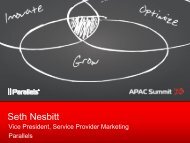Установка Parallels Desktop
Установка Parallels Desktop
Установка Parallels Desktop
Create successful ePaper yourself
Turn your PDF publications into a flip-book with our unique Google optimized e-Paper software.
Начало работы с<br />
<strong>Parallels</strong> <strong>Desktop</strong>®<br />
Все права защищены © 1999-2009 <strong>Parallels</strong>, Inc.
ISBN: N/A<br />
<strong>Parallels</strong> Holdings Ltd.<br />
c/o <strong>Parallels</strong> Software Inc.<br />
13755 Sunrise<br />
Valley Drive<br />
Suite 600<br />
Herndon,<br />
VA 20171<br />
USA<br />
Tel: +1 (703) 815 5670<br />
Fax<br />
+1 (703) 815 5675<br />
Авторское<br />
право © 1999-2008 <strong>Parallels</strong> Holdings Ltd. и ее филиалов Все права сохранены.<br />
<strong>Parallels</strong>, Coherence, <strong>Parallels</strong> Transporter, <strong>Parallels</strong> Compressor, <strong>Parallels</strong> <strong>Desktop</strong>, и <strong>Parallels</strong> Explorer<br />
являются зарегистрированными торговыми марками <strong>Parallels</strong>, Inc. Virtuozzo, Plesk, HSPcomplete и<br />
соответствующие логотипы являются торговыми марками <strong>Parallels</strong>, Inc. Логотип <strong>Parallels</strong> является<br />
торговой маркой <strong>Parallels</strong>, Inc.<br />
Данный продукт основан на технологии, которая на данный момент находится в процессе<br />
патентования по ряду заявок<br />
Virtuozzo является запатентованной технологией виртуализации, защищенной патентами США<br />
7,099,948; 7,076,633; 6,961,868 а также патентами, находящимися на рассмотрении в США.<br />
Plesk и HSPcomplete являются запатентованными технологиями хостинга, защищенными патентами<br />
США<br />
7,099,948; 7,076,633, а также патентами, находящимися на рассмотрении в США.<br />
Распространение данных продуктов или их производных в любой форме запрещено, если предварительно<br />
не<br />
получено разрешение владельца авторских прав.<br />
Apple, Bonjour, Finder, Mac, Macintosh, и Mac OS являются торговыми марками Apple Inc.<br />
Microsoft, Windows, Microsoft Windows, MS-DOS, Windows NT, Windows 95, Windows 98, Windows 2000,<br />
Windows XP, Windows 2003 Server,Windows Vista, Microsoft SQL Server, Microsoft <strong>Desktop</strong> Engine (MSDE) и<br />
Microsoft Management Console являются торговыми марками или зарегистрированными торговыми<br />
марками Microsoft Corporation.<br />
Linux является зарегистриорванной торговой маркой Linus Torvalds.<br />
Red Hat является зарегистрированной торговой маркой Red Hat Software,<br />
Inc.<br />
SUSE является зарегистрированной торговой маркой Novell, Inc.<br />
SUSE является зарегистрированной торговой маркой Novell, Inc.<br />
X Window System является зарегистрированной торговой маркой X Consortium,<br />
Inc.<br />
UNIX является зарегистрированной торговой маркой The Open Group.<br />
IBM DB2 является зарегистрированной торговой маркой International Business Machines Corp.<br />
SSH и Secure Shell являются зарегистрированными торговыми марками SSH Communications Security,<br />
Inc.<br />
MegaRAID является зарегистрированной торговой маркой American Megatrends, Inc.<br />
PowerEdge является зарегистрированной торговой маркой Dell Computer Corporation.<br />
eComStation является зарегистрированной торговой маркой Serenity Systems International.<br />
FreeBSD является зарегистрированной торговой маркой FreeBSD Foundation.<br />
Intel, Pentium, Celeron и Intel Core являются торговыми марками или зарегистрированными торговыми<br />
марками Intel Corporation.<br />
OS/2 Warp является зарегистрированной торговой маркой International<br />
Business Machines Corporation.<br />
VMware является зарегистрированной торговой маркой VMware, Inc.<br />
Все другие торговые марки и наименования, упомянутые в данном документе, могут являться<br />
торговыми<br />
марками их владельцев.
Содержание<br />
Введение 4<br />
О программе <strong>Parallels</strong> <strong>Desktop</strong> ................................................................................................................... 4<br />
Справка ........................................................................................................................................................ 5<br />
Обратная связь ............................................................................................................................................ 6<br />
Ключевые термины ..................................................................................................................................... 6<br />
<strong>Установка</strong> и обновление <strong>Parallels</strong> <strong>Desktop</strong> 7<br />
Системные требования ............................................................................................................................... 7<br />
<strong>Установка</strong> <strong>Parallels</strong> <strong>Desktop</strong> ....................................................................................................................... 8<br />
Обновление до версии <strong>Parallels</strong> <strong>Desktop</strong> 4 .............................................................................................. 12<br />
Запуск <strong>Parallels</strong> <strong>Desktop</strong> 13<br />
Окно "Приветствие" ................................................................................................................................. 14<br />
Добавление виртуальных машин 15<br />
Создние новой виртуальной машины ..................................................................................................... 16<br />
Добавление существующей виртуальной машины ............................................................................... 20<br />
Активация <strong>Parallels</strong> <strong>Desktop</strong> 22<br />
Управление виртуальными машинами 23<br />
Диалоговое окно "Виртуальные машины <strong>Parallels</strong>" ............................................................................... 23<br />
Выполнение основных операций с виртуальной машиной .................................................................. 25<br />
Настройка конфигурации виртуальной машины ................................................................................... 28<br />
Указатель 30<br />
3
Г ЛАВА 1<br />
Введение<br />
<strong>Parallels</strong> <strong>Desktop</strong>® позволяет вам эффективно использовать аппаратные ресурсы вашего<br />
Мас на процессоре Intel: в процессе работы аппаратные ресурсы совместно используются<br />
всеми работающими виртуальными машинами.<br />
Данная глава содержит общую информацию о <strong>Parallels</strong> <strong>Desktop</strong> для Мас и о данном<br />
руководстве.<br />
В этой главе<br />
О программе <strong>Parallels</strong> <strong>Desktop</strong> ........................................................................................... 4<br />
Справка ................................................................................................................................ 5<br />
Обратная связь ..................................................................................................................... 6<br />
Ключевые термины ............................................................................................................. 6<br />
О программе <strong>Parallels</strong> <strong>Desktop</strong><br />
<strong>Parallels</strong> <strong>Desktop</strong>® - это решение в сфере виртуализации, позволяющее вам создавать<br />
виртуальные машины на компьютерах Macintosh с процессорами Intel® (с частотой 1,66<br />
ГГц и более). Вы можете установить Windows, Linux, Mac OS X или другую<br />
операционную систему на все ваши виртуальные машины и работать с ними и их<br />
приложениями бок о бок с приложениями Mac OS X .<br />
4
Введение 5<br />
<strong>Parallels</strong> <strong>Desktop</strong> создан на основе гипервизорной технологии виртуализации,<br />
получившей множество наград. <strong>Parallels</strong> <strong>Desktop</strong> позволяет вам:<br />
создавать мощные и простые в использовании виртуальные машины<br />
использовать 32-битные и 64-битные операционные системы на ваших виртуальных<br />
машинах<br />
использовать приложения Windows и Linux бок о бок с приложениями Mac OS X,<br />
при этом не нужно перезагружать ваш Mac<br />
одновременно работать с файлами и приложениями на вашем Mac и виртуальной<br />
машине<br />
создавать виртуальные машины <strong>Parallels</strong> из физических компьютеров и сторонних<br />
виртуальных машин<br />
<strong>Parallels</strong> <strong>Desktop</strong> для Mac содержит следующие утилиты, которые помогут вам расширить<br />
ваш опыт в работе с несколькими операционными системами на вашем компьютере<br />
Macintosh: <strong>Parallels</strong> Transporter®, <strong>Parallels</strong> Explorer®, <strong>Parallels</strong> Image Tool и <strong>Parallels</strong><br />
Compressor®.<br />
Справка<br />
<strong>Parallels</strong> <strong>Desktop</strong> предлагает несколько возможностей для получения необходимой<br />
информации:<br />
Руководство пользователя <strong>Parallels</strong> <strong>Desktop</strong>. Данный документ содержит подробную<br />
информацию о данном продукте, его использовании, поиске и устранении<br />
неисправностей. Доступ к данному руководству в формате PDF можно получить<br />
через Справку <strong>Parallels</strong> <strong>Desktop</strong>, которая находится в меню Справка программы<br />
<strong>Parallels</strong> <strong>Desktop</strong>.<br />
Руководства пользователей для других продкутов <strong>Parallels</strong>, таких как <strong>Parallels</strong><br />
Transporter, <strong>Parallels</strong> Image Tool и <strong>Parallels</strong> Explorer. Данные руководства находятся на<br />
первой странице Справки <strong>Parallels</strong> <strong>Desktop</strong>.<br />
Контекстно-ориентированная справка. Вы можете открыть справочную страницу для<br />
активного окна нажатием клавиши F1.<br />
Веб-сайт <strong>Parallels</strong> (http://www.parallels.com). Ознакомьтесь с веб-страницей службы<br />
поддержки <strong>Parallels</strong>, содержащей файлы справки по продуктам и раздел FAQ (часто<br />
задаваемые вопросы).<br />
База знаний <strong>Parallels</strong> (http://kb.parallels.com/). Данный онлайн-ресурс содержит<br />
полезные статьи об использовании <strong>Parallels</strong> <strong>Desktop</strong>.
Обратная связь<br />
Введение 6<br />
Если вы заметили в данном руководстве опечатку или знаете, как можно улучшить<br />
данное руководство, свяжитесь, пожалуйста, с нами!<br />
Самым подходящим местом для ваших комментариев и предложений является страница<br />
обратной связи по документации <strong>Parallels</strong> (http://www.parallels.com/ru/support/usersdoc/).<br />
Ключевые термины<br />
Гостевая операционная система (гостевая ОС). Операционная система, установленная на<br />
вашей виртуальной машине. Ею может быть Windows, Linux, Mac OS X или любая другая<br />
поддерживаемая операционная система.<br />
Основная операционная система (основная ОС). Операционная система, которая<br />
загружается, когда вы включаете ваш Mac, то есть Mac OS X.<br />
Виртуальная машина (ВМ). Эмуляция компьютера на вашем Mac. Виртуальная машина<br />
располагает собственным виртуальным аппаратным обеспечением. На виртуальную<br />
машину необходимо поставить операционную систему. Установленная операционная<br />
система и ее приложения изолированы в виртуальной машине и используют физические<br />
аппаратные ресурсы совместно с вашим Мас.
Г ЛАВА 2<br />
<strong>Установка</strong> и обновление <strong>Parallels</strong><br />
<strong>Desktop</strong><br />
Эта глава содержит важную информацию о процессах установки и обновления <strong>Parallels</strong><br />
<strong>Desktop</strong> для Mac, включая системные требования и подробные описания процедур<br />
установки и обновления.<br />
Процедуры установки и обновления почти не отличаются друг от друга. Разница лишь в<br />
том, что при обновлении до версии <strong>Parallels</strong> <strong>Desktop</strong> 4 мастер установки удаляет <strong>Parallels</strong><br />
<strong>Desktop</strong> 3.0 с вашего Mac.<br />
В этой главе<br />
Системные требования ....................................................................................................... 7<br />
<strong>Установка</strong> <strong>Parallels</strong> <strong>Desktop</strong> ................................................................................................ 8<br />
Обновление до версии <strong>Parallels</strong> <strong>Desktop</strong> 4 ........................................................................ 12<br />
Системные требования<br />
<strong>Parallels</strong> <strong>Desktop</strong> можно установить на любой Mac на базе процессора Intel,<br />
соответствующий указанным ниже требованиям.<br />
Требования к аппаратному обеспечению<br />
Любой компьютер Macintosh с процессором Intel (с частотой 1.66 ГГц и более).<br />
Чтобы запускать 64-битные операционные системы на виртуальных машинах<br />
необходим процессор Intel Core 2 или более поздняя модель.<br />
Минимальный объем памяти 1 Гб, рекомендуется 2 Гб памяти.<br />
Примечание: На вашем Mac должно быть установленно достаточно памяти, чтобы<br />
работать с Mac OS X и вашими приложениями Mac, а также операционной системой и<br />
приложениями, установлеными на виртуальной машине.<br />
7
<strong>Установка</strong> и обновление <strong>Parallels</strong> <strong>Desktop</strong> 8<br />
Около 300 МБ места на загрузочном томе для установки <strong>Parallels</strong> <strong>Desktop</strong>.<br />
Около 15 ГБ места на диске для каждой виртуальной машины.<br />
Требования к программному обеспечению<br />
Mac OS X Leopard v10.5.2 или более поздняя версия<br />
Mac OS X Tiger v10.4.11 или более поздняя версия<br />
Чтобы получить информацию о вашей версии Mac OS X, типе процессора и объеме<br />
памяти, выберите Об этом компьютере в меню Apple.<br />
Дополнительные требования<br />
Вам потребуются средства для установки операционных систем, которые вы хотите<br />
установить на ваших виртуальных машинах.<br />
<strong>Установка</strong> <strong>Parallels</strong> <strong>Desktop</strong><br />
Если вы приобрели <strong>Parallels</strong> <strong>Desktop</strong> в онлайн-магазине <strong>Parallels</strong>, загрузите последнюю<br />
сборку продукта из Центра загрузки <strong>Parallels</strong> (http://www.parallels.com/en/download/).<br />
После завершения загрузки откройте DMG-пакет <strong>Parallels</strong> <strong>Desktop</strong>. Чтобы начать<br />
установку, дважды щелкните на Install.<br />
Если вы приобрели коробочную копию <strong>Parallels</strong> <strong>Desktop</strong>, вставьте установочный диск<br />
<strong>Parallels</strong> <strong>Desktop</strong> в оптический привод вашего Mac. Откройте DMG-пакет <strong>Parallels</strong><br />
<strong>Desktop</strong> и дважды щелкните на Install <strong>Parallels</strong> <strong>Desktop</strong>.<br />
<strong>Parallels</strong> <strong>Desktop</strong> свяжется с сервером обновления <strong>Parallels</strong> и проверит наличие<br />
обновлений. Если на сервере имеется более новая версия <strong>Parallels</strong> <strong>Desktop</strong>, вам будет<br />
предложено установить последнюю версию <strong>Parallels</strong> <strong>Desktop</strong>. Если вы не хотите<br />
устанавливать последнюю версию, вы можете выбрать установку текущей версии с<br />
диска.
<strong>Установка</strong> и обновление <strong>Parallels</strong> <strong>Desktop</strong> 9<br />
Если вы нажмете Установить текущую версию,начнется установка <strong>Parallels</strong> <strong>Desktop</strong> с<br />
диска.<br />
Если вы нажмете Загрузить новую версию, на ваш Мак будет загружена и установлена<br />
последняя версия <strong>Parallels</strong> <strong>Desktop</strong>.<br />
Если обновлений нет, или ваш Мак не подключен к Интернет, будет установлена версия с<br />
диска.<br />
Чтобы установить <strong>Parallels</strong> <strong>Desktop</strong>:<br />
1 В окне Приветствие нажмите Продолжить.<br />
2 В окне Важная информация ознакомьтесь с краткими сведениями о данной версии<br />
программы. Нажмите Напечатать, чтобы распечатать эту информацию, или Сохранить<br />
- чтобы сохранить ее для будущего прочтения. После этого нажмите Продолжить.<br />
Примечание: Вы можете вернуться на предыдущие этапы установки с помощью<br />
кнопки Назад.
<strong>Установка</strong> и обновление <strong>Parallels</strong> <strong>Desktop</strong> 10<br />
3 В окне Лицензия внимательно прочтите лицензионное соглашение. Мы рекомендуем<br />
распечатать его (нажав Напечатать) или сохранить для последующего ознакомления<br />
(нажав Сохранить). После этого нажмите Продолжить.<br />
В появившемся окне нажмите Подтверждаю, если вы согласны с условиями<br />
лицензионного соглашения.<br />
4 В окне Программа повышения качества ознакомьтесь с описанием Программы<br />
повышения качества и нажмите Продолжить.<br />
В появившемся окне нажмите Да, если вы хотите принять участие в программе. Если<br />
вы не хотите участвовать в программе, нажмите Нет.<br />
Примечание: Если вы откажетесь от участия в Программе, вы всегда сможете<br />
присоединится к ней позднее с помощью раздела Обратная связь в Настройках<br />
<strong>Parallels</strong> <strong>Desktop</strong>.
<strong>Установка</strong> и обновление <strong>Parallels</strong> <strong>Desktop</strong> 11<br />
5 В окне Выбор места установки выберите жесткий диск, на который вы хотите<br />
установить <strong>Parallels</strong> <strong>Desktop</strong>. Вы можете установить <strong>Parallels</strong> <strong>Desktop</strong> только на<br />
загрузочный диск, то есть на тот диск, на котором установлена Mac OS X. Если<br />
имеются другие диски, вы не сможете их выбрать. Нажмите Продолжить.<br />
6 Чтобы приступить к установке <strong>Parallels</strong> <strong>Desktop</strong>, нажмите Установить.<br />
7 При появлении соответствующего сообщения введите ваш пароль и нажмите ОК.<br />
8 В окне <strong>Установка</strong> <strong>Parallels</strong> <strong>Desktop</strong> будет показан индикатор выполнения установки.<br />
9 Установщик сообщит вам, что установка прошла успешно. Чтобы завершить<br />
установку, нажмите Закрыть.<br />
После установки вы можете запустить <strong>Parallels</strong> <strong>Desktop</strong> из папки Программы на вашем<br />
Маке. Дополнительные приложения <strong>Parallels</strong> <strong>Desktop</strong>, такие как <strong>Parallels</strong> Transporter,<br />
<strong>Parallels</strong> Explorer и <strong>Parallels</strong> Image Tool находятся в папке /Программы/<strong>Parallels</strong>/.
Обновление до версии <strong>Parallels</strong><br />
<strong>Desktop</strong> 4<br />
<strong>Установка</strong> и обновление <strong>Parallels</strong> <strong>Desktop</strong> 12<br />
Как правило, процедура обновления <strong>Parallels</strong> <strong>Desktop</strong> ничем не отличается от процедуры<br />
установки. См. <strong>Установка</strong> <strong>Parallels</strong> <strong>Desktop</strong> (p. 8).<br />
Нет необходимости удалять предыдущую версию <strong>Parallels</strong> <strong>Desktop</strong> перед обновлением:<br />
установщик автоматически удалит ее перед установкой <strong>Parallels</strong> <strong>Desktop</strong> 4.<br />
Использование ключа активации обновления<br />
Если вы приобрели ключ активации обновления для <strong>Parallels</strong> <strong>Desktop</strong> 4, вам, возможно,<br />
придется подтвердить, что у вас имеется действующий постоянный ключ для<br />
предыдущей версии.<br />
Если вы активировали предыдущую версию <strong>Parallels</strong> <strong>Desktop</strong> постоянным ключом,<br />
вам нужно будет ввести только ключ обновления.<br />
Если вы активировали <strong>Parallels</strong> <strong>Desktop</strong> 3.0 на испытательный срок, программа<br />
попросит вас ввести оба ключа: ключ, который вы использовали для активации<br />
предыдущей версии, и ключ обновления до версии 4.<br />
Конвертирование ваших виртуальных машин в новый формат.<br />
<strong>Parallels</strong> <strong>Desktop</strong> 4 использует новый формат виртуальных машин. При запуске<br />
виртуальной машины, созданной в предыдущей версии <strong>Parallels</strong> <strong>Desktop</strong>, программа<br />
попросит вас конвертировать виртуальную машину в новый формат. Когда система<br />
попросит вас конвертировать виртуальную машину в новый формат, воспользуйтесь<br />
одним из следующих вариантов:<br />
Щелкните мышью на кнопку Конвертировать для запуска процесса. Эта операция<br />
необратима. Если вы выберете данную опцию, вы не сможете конвертировать<br />
виртуальную машину обратно в старый формат.<br />
Нажмите на кнопку Создать резервную копию & Конвертировать для запуска процесса.<br />
При выборе данной опции будет создана резервная копия виртуальной машины, а<br />
потом виртуальная машина будет конвертирована в новый формат. Если вам<br />
потребуется запустить данную виртуальную машину в <strong>Parallels</strong> <strong>Desktop</strong> 3.0, вы<br />
сможете восстановить ее из резервной копии.<br />
Обновление <strong>Parallels</strong> Tools<br />
На виртуальных машинах с операционной системой Windows <strong>Parallels</strong> Tools обновляется<br />
автоматически после запуска виртуальной машины.<br />
На виртуальных машинах с операционной системой Linux <strong>Parallels</strong> Tools необходимо<br />
обновлять вручную после обновления <strong>Parallels</strong> <strong>Desktop</strong>.
Г ЛАВА 3<br />
Запуск <strong>Parallels</strong> <strong>Desktop</strong><br />
Чтобы запустить <strong>Parallels</strong> <strong>Desktop</strong>, откройте папку Программы в Finder и дважды<br />
щелкните на <strong>Parallels</strong> <strong>Desktop</strong>.<br />
При запуске <strong>Parallels</strong> <strong>Desktop</strong> в Dock появляется соответствующий значок.<br />
Чтобы добавить значок <strong>Parallels</strong> <strong>Desktop</strong> в Dock:<br />
Если <strong>Parallels</strong> <strong>Desktop</strong> уже открыт, щелкните правой кнопкой мыши на его значок в<br />
Dock и выберите в контекстном меню Оставить в Dock или<br />
Откройте папку Программы в Finder и перетащите значок <strong>Parallels</strong> <strong>Desktop</strong> в Dock.<br />
При первом запуске программы вы увидите окно приветствия, которое поможет вам<br />
приступить к работе с <strong>Parallels</strong> <strong>Desktop</strong>.<br />
В этой главе<br />
Окно "Приветствие" ............................................................................................................ 14<br />
13
Окно "Приветствие"<br />
Запуск <strong>Parallels</strong> <strong>Desktop</strong> 14<br />
Окно приветствия предлагает вам быстрый доступ к самым используемым диалоговым<br />
окнам и помощникам <strong>Parallels</strong> <strong>Desktop</strong>.<br />
Если потом вы не захотите, чтобы это окно появлялось при запуске, просто снимите<br />
флажок Показывать при запуске в левом нижнем углу экрана.<br />
Из экрана приветствия вы можете перемещаться между следующими опциями:<br />
Посмотреть видео. Данная опция позволяет вам просматривать краткие видеопособия<br />
на вебсайте <strong>Parallels</strong>.<br />
Запустить Windows на Mac. Данная опция позволяет вам запустить Помощника<br />
создания новой виртуальной машины (p. 16) и создать виртуальную машину с<br />
операционной системой Windows, Linux или Mac OS X.<br />
Импортировать виртуальные машины. Данная опция позволяет вам выбрать, какую<br />
именно машину вы хотите открыть в <strong>Parallels</strong> <strong>Desktop</strong>.<br />
Если вы выберете виртуальную машину <strong>Parallels</strong>, откроется окно виртуальной<br />
машины.<br />
При выборе сторонней виртуальной машины запустится <strong>Parallels</strong> Transporter -<br />
дополнение <strong>Parallels</strong> <strong>Desktop</strong>, позволяющее вам конвертировать сторонние<br />
виртуальные машины в виртуальные машины <strong>Parallels</strong> и использовать их в <strong>Parallels</strong><br />
<strong>Desktop</strong>. Дальнейшую информацию вы можете найти в Руководстве пользователя по<br />
<strong>Parallels</strong> Transporter.<br />
Запустить <strong>Parallels</strong> <strong>Desktop</strong>. Данная опция позволяет вам открыть диалоговое окно<br />
Виртуальные машины <strong>Parallels</strong> (p. 23) и выбрать необходимые вам виртуальные<br />
машины из списка зарегистрированных виртуальных машин. Данное окно появляется<br />
только в случае, если у вас зарегистрирована одна или более виртуальных машин<br />
<strong>Parallels</strong> <strong>Desktop</strong>. Если у вас нет установленных виртуальных машин, появится окно<br />
Помощника создания новой виртуальной машины (p. 16).
Г ЛАВА 4<br />
Добавление виртуальных машин<br />
<strong>Parallels</strong> <strong>Desktop</strong> предлагает несколько вариантов добавления виртуальной машины: вы<br />
можете создать новую виртуальную машину или зарегистрировать виртуальную машину,<br />
с которой вы работали в <strong>Parallels</strong> <strong>Desktop</strong> 3.0 или в стороннем продукте виртуализации.<br />
Перед запуском добавленной виртуальной машины вам необходимо активировать<br />
<strong>Parallels</strong> <strong>Desktop</strong>. Если вы хотите конвертировать виртуальную машину, созданную в<br />
<strong>Parallels</strong> <strong>Desktop</strong> 3.0, из старого формата в новый, программа также предложит вам<br />
активировать продукт перед конвертированием. Однако, вы можете сначала<br />
конвертировать виртуальную машину, а уже затем активировать вашу копию <strong>Parallels</strong><br />
<strong>Desktop</strong>.<br />
В этой главе<br />
Создние новой виртуальной машины ............................................................................... 16<br />
Добавление существующей виртуальной машины .......................................................... 20<br />
15
Создние новой виртуальной<br />
машины<br />
Добавление виртуальных машин 16<br />
Если вы хотите создать новую виртуальную машину <strong>Parallels</strong>, воспользуйтесь<br />
Помощником создания новой виртуальной машины. Данный помощник работает в<br />
четырех режимах:<br />
Режим По умолчанию. В данном режиме вы вставляете установочный диск с<br />
операционной системой в CD/DVD-ROM вашего Mac, а <strong>Parallels</strong> <strong>Desktop</strong> создает<br />
виртуальную машину и устанавливает на нее данную операционную систему.<br />
Режим Экспресс Windows. В данном режиме помощник создает виртуальную машину<br />
с операционной системой Windows XP, Windows 2003, или Windows Vista,<br />
устанавливает в ней гостевую операционную систему и запускает установку <strong>Parallels</strong><br />
Tools.<br />
Режим Стандартный. В данном режиме <strong>Parallels</strong> <strong>Desktop</strong> создает виртуальную<br />
машину со стандартной конфигурацией.<br />
Режим Выборный. В данном режиме вы можете настроить конфигурацию<br />
виртуальной машины при ее создании.<br />
Данное руководство содержит указания по созданию виртуальной машины в режиме По<br />
умолчанию. Вы можете ознакомиться с указаниями по созданию виртуальных машин в<br />
режимах Стандартный, Выборочный, или Экспресс Windows в Руководстве<br />
пользователя <strong>Parallels</strong> <strong>Desktop</strong>.<br />
Перед созданием виртуальной машины в режиме По умолчанию убедитесь, что у вас<br />
имеется установочный диск с операционной системой или его образ.<br />
Примечание: В комплект <strong>Parallels</strong> <strong>Desktop</strong> не входят установочные диски операционных<br />
систем или их образы. Если у вас нет установочного диска или его образа, вам следует<br />
его приобрести.<br />
Чтобы создать новую виртуальную машину:<br />
1 Если вы открыли <strong>Parallels</strong> <strong>Desktop</strong> в первый раз, вы можете запустить Помощник<br />
создания виртуальной машины из окна приветствия (p. 14), щелкнув кнопку Запустить<br />
Windows Mac или кнопку Запустить <strong>Parallels</strong> <strong>Desktop</strong>. Впоследствии вы сможете<br />
запустить помощник из меню, выбрав Файл > Новая виртуальная машина, или из<br />
Каталога виртуальных машин (p. 23), щелкнув на кнопку Добавить .<br />
2 В окне Введение, щелкните Продолжить, чтобы продолжить создание виртуальной<br />
машины.<br />
3 <strong>Parallels</strong> <strong>Desktop</strong> сделает попытку автоматически определить тип и версию вашей<br />
операционной системы. В окне Определение операционной системы укажите<br />
размещение файлов установки и щелкните мышью на кнопку Продолжить. Вы можете<br />
воспользоваться следующими типами установочных средств:<br />
Физический CD/DVD-ROM привод. Выберите данную опцию, если вы вставили диск<br />
установки в оптический привод вашего Мас. Выберите привод для использования<br />
из списка Диск.
Добавление виртуальных машин 17<br />
Образ CD/DVD. Выберите данную опцию, чтобы использовать образ CD/DVD<br />
диска, подключенный к приводу CD/DVD виртуальной машины. Наберите путь к<br />
файлу образа в поле Файл или воспользуйтесь кнопкой Обзор, чтобы указать<br />
размещение файла.<br />
Примечание: <strong>Parallels</strong> <strong>Desktop</strong> поддерживает следующие типы файлов образа: ISO,<br />
CUE, CCD и DMG.<br />
Если вы щелкнете мышью на кнопку Пропустить определение ОС, программа<br />
попросит вас выбрать режим установки Экспресс Windows, Стандартный или<br />
Выборочный для создания виртуальной машины.<br />
4 В окне Обнаруженные системы укажите информацию, необходимую для установки<br />
обнаруженной операционной системы и щелкните мышью на кнопку Продолжить.
Добавление виртуальных машин 18<br />
5 На следующем этапе вы должны указать основные параметры вашей виртуальной<br />
машины:<br />
Имя. Укажите имя, которое будет присвоено виртуальной машине. По умолчанию<br />
виртуальная машина получает в качестве имени название операционной системы,<br />
которая будет установлена на данной ВМ. Если виртуальная машина с таким<br />
именем уже существует, программа попросит вас указать другое имя. Длина<br />
имени не должна превышать 50 символов.<br />
Включить общий доступ к файлам. Выберите данную опцию, если вы хотите<br />
получить доступ к личной папке пользователя вашего Mac с вашей виртуальной<br />
машины Windows. При выборе данной опции личная папка пользователя Mac<br />
появится в окне Мой компьютер как независимая папка.<br />
Включить общий доступ к учетным записям. Выберите данную опцию, если хотите<br />
получить доступ к объектам на рабочем столе Mac OS X с рабочего стола<br />
виртуальной машины Windows. Данная опция также позволяет вам совместно<br />
использовать следующие папки пользователей Mac OS X с Windows: Документы,<br />
Изображения и Музыка.<br />
Примечание: Данная опция доступна для виртуальных машин с операционными<br />
системами Windows 2000, Windows Server 2003, Windows XP, Windows Vista и<br />
Windows Server 2008. Она активируется после того, как вы установите <strong>Parallels</strong> Tools<br />
на вашу виртуальную машину.<br />
Чтобы указать дополнительные параметры, выберите Дополнительные настройки.<br />
Создать иконку на рабочем столе. Выберите данную опцию, если вы хотите создать<br />
ярлык для файла конфигурации виртуальной машины на рабочем столе Mac.<br />
Сделать ВМ доступной другим пользователям Mac. Выберите данную опцию, если<br />
вы хотите использовать данную виртуальную машину совместно с другими<br />
пользователями вашего Mac. При выборе данной опции файл виртуальной<br />
машины (файл PVM) будет сохранен в папке /Пользователи/Общий<br />
доступ/ на вашем Mac.<br />
Примечание: Данная опция доступна для виртуальных машин с операционными<br />
системами Windows 2000, Windows Server 2003, Windows XP, Windows Vista и<br />
Windows Server 2008. Она активируется после того, как вы установите <strong>Parallels</strong> Tools<br />
на вашу виртуальную машину.<br />
Местонахождение. Воспользуйтесь кнопкой Обзор, если хотите изменить<br />
указанное по умолчанию место размещения для файлов, относящихся к<br />
виртуальной машине.
Добавление виртуальных машин 19<br />
Примечание: Если вы не выберете данную опцию, файл виртуальной машины будет<br />
сохранен в вашей личной папке: //Документы/<strong>Parallels</strong>/.<br />
6 После создания виртуальной машины в окне Подготовка к установке операционной<br />
системы щелкните мышью на кнопку Запутить, чтобы начать установку.<br />
Если вы решите установить другую операционную систему, вы можете указать место<br />
размещения установочных файлов в разделе Параметры загрузки:<br />
Физический CD/DVD-ROM привод. Выберите данную опцию, чтобы использовать<br />
диск, вставленный в привод CD/DVD вашего Mac. Выберите привод для<br />
использования из списка Диск.<br />
Образ CD/DVD. Выберите данную опцию, чтобы использовать образ CD/DVD<br />
диска, подключенный к приводу CD/DVD виртуальной машины. Наберите путь к<br />
файлу образа в поле Файл или воспользуйтесь кнопкой Обзор, чтобы указать<br />
размещение файла.
Добавление виртуальных машин 20<br />
Примечание: Если ваша копия <strong>Parallels</strong> <strong>Desktop</strong> еще не активирована, система<br />
напомнит вам об активации после того, как вы нажмете на кнопку Запустить.<br />
Дальнейшую информацию об активации вы можете найти в главе Активация <strong>Parallels</strong><br />
<strong>Desktop</strong> (p. 22).<br />
После установки операционной системы на вашу виртуальную машину вы можете<br />
установить <strong>Parallels</strong> Tools - таким образом вы расширите возможности по работе с<br />
виртуальной машиной. Для запуска установки <strong>Parallels</strong> Tools выберите Установить<br />
<strong>Parallels</strong> Tools из меню Виртуальная машина. Более подробную информацию о программе<br />
<strong>Parallels</strong> Tools и ее установке вы можете найти в разделе <strong>Установка</strong> <strong>Parallels</strong> Tools<br />
Руководства пользователя <strong>Parallels</strong> <strong>Desktop</strong> для Mac.<br />
Доступ к только что созданным виртуальным машинам можно получить через Каталог<br />
виртуальных машин <strong>Parallels</strong> (p. 23), позволяющий вам с легкостью управлять вашими<br />
виртуальными машинами.<br />
Добавление существующей<br />
виртуальной машины<br />
<strong>Parallels</strong> <strong>Desktop</strong> 4 позволяет вам работать с виртуальными машинами, созданными в<br />
<strong>Parallels</strong> <strong>Desktop</strong> 3.0 и в других продуктах виртуализации, включая VMware Fusion,<br />
Virtual PC, и VirtualBox. Вам нужно лишь конвертировать эти машины в формат <strong>Parallels</strong><br />
<strong>Desktop</strong> 4. Конвертирование выполняется при добавлении этих машин в <strong>Parallels</strong> <strong>Desktop</strong>.<br />
Чтобы добавить уже имеющуюся на вашем Мас виртуальную машину:<br />
1 Открыв <strong>Parallels</strong> <strong>Desktop</strong> в первый раз, вы можете добавить существующую<br />
виртуальную машину <strong>Parallels</strong>, VMware, Virtual PC или VirtualBox из окна<br />
приветствия (p. 14), щелкнув мышью на кнопку Импортировать виртуальные машины.<br />
Впоследствии вы сможете добавить существующие виртуальные машины через меню,<br />
выбрав Файл > Открыть, или из Каталога виртуальных машин (p. 23), щелкнув на<br />
кнопку Открыть .<br />
2 В окне Finder найдите файл виртуальной машины, выберите его и нажмите Открыть.<br />
3 Выберите файл конфигурации виртуальной машины и щелкните на кнопку Открыть.<br />
Файлы конфигурации <strong>Parallels</strong> имеют расширение .pvs.<br />
Файлы конфигурации VMware имеют расширение .vmx.<br />
Файлы конфигурации Virtual PC имеют расширение .vmc.<br />
Файлы конфигурации VirtualBox имеют расширение .xml.
Добавление виртуальных машин 21<br />
4 Если вы выбрали виртуальную машину <strong>Parallels</strong>, откроется ее окно. Эта виртуальная<br />
машина будет добавлена в Каталог виртуальных машин (p. 23) Если вы выбрали<br />
стороннюю виртуальную машину, запустится <strong>Parallels</strong> Transporter, с помошью<br />
которого вы сможете пошагово конвертировать данную виртуальную машину в<br />
формат <strong>Parallels</strong> <strong>Desktop</strong> 4.<br />
Когда виртуальная машина будет добавленя в <strong>Parallels</strong> <strong>Desktop</strong> 4, программа попросит вас<br />
активировать вашу копию <strong>Parallels</strong> <strong>Desktop</strong>. Дальнейшую информацию об активации вы<br />
можете найти в главе Активация <strong>Parallels</strong> <strong>Desktop</strong> (p. 22).
Г ЛАВА 5<br />
Активация <strong>Parallels</strong> <strong>Desktop</strong><br />
Чтобы пользоваться всеми возможностями <strong>Parallels</strong> <strong>Desktop</strong>, вам необходимо<br />
активировать программу при помощи ключа активации. Если вы приобрели коробочную<br />
версию программы, то вы найдете ключ активации на титульной странице руководства.<br />
Если вы приобрели данную программу онлайн, вы должны получить ключ активации по<br />
электронной почте. Если вы загрузили оценочную копию <strong>Parallels</strong> <strong>Desktop</strong>, чтобы<br />
ознакомиться с ней перед покупкой, то вы можете получить ключ активации на<br />
испытательный период.<br />
После активации вашей копии <strong>Parallels</strong> <strong>Desktop</strong> вы можете запускать виртуальные<br />
машину, устанавливать на них операционные системы и различные программы.<br />
Активация вашей копии <strong>Parallels</strong> <strong>Desktop</strong><br />
Чтобы активировать <strong>Parallels</strong> <strong>Desktop</strong>:<br />
1 Выберите Активировать продукт в меню Справка.<br />
2 В диалоговом окне Активировать продукт введите ключ активации в поле Ключ<br />
активации. Укажите ваше имя в поле Имя и название вашей компании в поле<br />
Организация (заполнять эти поля необязательно). По завершении щелкните мышью на<br />
кнопку ОК.<br />
После активации вашей копии <strong>Parallels</strong> <strong>Desktop</strong> вы можете создавать виртуальные<br />
машины, устанавливать на них операционные системы и работать с приложениями на<br />
виртуальных машинах бок о бок с приложениями на вашем Mac.<br />
22
Г ЛАВА 6<br />
Управление виртуальными машинами<br />
Данная глава содержит общее описание повседневных операций, которые вы можете<br />
выполнять на ваших виртуальных машинах <strong>Parallels</strong>.<br />
В этой главе<br />
Диалоговое окно "Виртуальные машины <strong>Parallels</strong>" ......................................................... 23<br />
Выполнение основных операций с виртуальной машиной ............................................ 25<br />
Настройка конфигурации виртуальной машины ............................................................. 28<br />
Диалоговое окно "Виртуальные<br />
машины <strong>Parallels</strong>"<br />
В диалоговом окне Виртуальные машины <strong>Parallels</strong>(Каталог виртуальных машин) вы<br />
найдете список виртуальных машин, которые уже зарегистрированы в <strong>Parallels</strong> <strong>Desktop</strong>.<br />
Примечание: Если вы не зарегистрировали ни одной виртуальной машины в <strong>Parallels</strong><br />
<strong>Desktop</strong>, Каталог виртуальных машин не появится на рабочем столе.<br />
Чтобы открыть диалоговое окно Виртуальные машины <strong>Parallels</strong>:<br />
Выберите Каталог виртуальных машин в меню Окно.<br />
Щелкните правой кнопкой мыши на значок <strong>Parallels</strong> <strong>Desktop</strong> в Dock и выберите<br />
Каталог виртуальных машин в контекстном меню.<br />
Щелкните мышью на Запустить <strong>Parallels</strong> <strong>Desktop</strong> в окне Приветствие (p. 14).<br />
Данное диалоговое окно будет появляться каждый раз при запуске <strong>Parallels</strong> <strong>Desktop</strong>,<br />
если вы отключите окно Приветствие.<br />
Примечание: Чтобы отключить окно Приветствие, удалите опцию Показывать при<br />
загрузке в этом окне.<br />
23
Управление виртуальными машинами 24<br />
Диалоговое окно Виртуальные машины <strong>Parallels</strong> содержит следующие элементы:<br />
Список существующих виртуальных машин. В данном списке виртуальные машины<br />
организованы по именам самих машин, а не по именам путей. Щелкнув мышью на<br />
имя виртуальной машины, вы откроете окно виртуальной машины. Имена открытых<br />
виртуальных машин выделены серым цветом. Их нельзя выбрать.<br />
Кнопка Создать виртуальную машину . Щелкните мышью на эту кнопку, чтобы<br />
запустить Помощника создания новой виртуальной машины (p. 16).<br />
Кнопка Открыть виртуальную машину . Щелкните мышью на эту кнопку, чтобы<br />
открыть виртуальную машину, которой нет в списке (находящуюся на внешнем USBнакопителе<br />
или в сети).<br />
Кнопка Загрузить <strong>Parallels</strong> Virtual Appliances . Щелкните мышью на эту кнопку,<br />
чтобы перейти на страницу Каталог виртуальных устройств <strong>Parallels</strong><br />
(http://ptn.parallels.com/en/ptn/dir), выбрать виртуальное приложение и загрузить его.<br />
Виртуальные устройства <strong>Parallels</strong> - это готовые виртуальные машины, специально<br />
настроенные для работы с определенными приложениями.<br />
Кнопка Избранные приложения . Щелкните мышью на эту кнопку, чтобы<br />
посмотреть на ваши избранные программы, доступ к которым вы можете получить<br />
через виртуальные машины, указанные в списке.<br />
Кнопка Виртуальные машины . Щелкнув на эту кнопку мышью при просмотре<br />
ваших избранных программ, вы вернетесь к списку виртуальных машин.<br />
Кнопка Показать . Щелкнув на эту кнопку, находящуюся справа от имени<br />
виртуальной машины, вы увидете избранные программы, доступ к которым вы<br />
можете получить с данной виртуальной машины.
Выполнение основных операций<br />
с виртуальной машиной<br />
Запуск, остановка и приостановка виртуальной машины.<br />
Управление виртуальными машинами 25<br />
Воспользуйтесь кнопками на панели инструментов, чтобы запустить, остановить,<br />
приостановить или поставить на паузу виртуальную машину:<br />
Примечание: Если какой-либо из нижеперечисленных кнопок нет на панели<br />
инструментов, щелкните правой кнопкой мыши на панель инструментов, выберите в<br />
контекстном меню Настроить панель инструментов и перетащите необходимую кнопку из<br />
панели настроек в панель инструментов.<br />
Чтобы запустить виртуальную машину, щелкните мышью на кнопку Запустить<br />
на панели инструментов виртуальной машины. Воспользуйтесь данной кнопкой,<br />
чтобы запустить виртуальную машину в случае, если она выключена, приостановлена<br />
или поставлена на паузу.<br />
Чтобы выключить работающую виртуальную машину, воспользуйтесь процедурой<br />
выключения для гостевой ОС, установленной на данной машине, или щелкните<br />
мышью на кнопку Выключить на панели инструментов.<br />
Чтобы поставить на паузу работающую виртуальную машину, щелкните мышью на<br />
кнопку Пауза на панели инструментов виртуальной машины. Воспользуйтесь<br />
этой кнопкой, если вы хотите освободить ресурсы хостовой операционной ОС,<br />
используемые данной виртуальной машиной, для работы другой виртуальной<br />
машины или программы на хостовом компьютере. Чтобы возобновить работу<br />
виртуальной машины, щелкните мышью на кнопку Запуск.<br />
Чтобы приостановить работающую виртуальную машину, щелкните мышью на<br />
кнопку Приостановить на панели инструментов виртуальной машины.<br />
Воспользуйтесь этой кнопкой, чтобы перевести вашу виртуальную машину в спящий<br />
режим на определенный период времени. Если вам потребуется перезагрузить<br />
хостовый компьютер, вы можете временно приостановить ваши виртуальные<br />
машины, а потом без проблем возобновить их работу после перезагрузки системы.<br />
Чтобы возобновить работу виртуальной машины, щелкните мышью на кнопку Запуск.<br />
Вы также можете воспользоваться Каталогом виртуальных машин (p. 23) и меню<br />
Виртуальная машина, чтобы запустить, остановить, поставить на паузу, сбросить или<br />
выключить виртуальную машину.<br />
Переключение между режимами просмотра в виртуальной машине<br />
Когда виртуальная машина остановлена, вы можете просмотреть страницу Сводки по<br />
данной машине в окне <strong>Parallels</strong> <strong>Desktop</strong>. При запуске виртуальной машины окно <strong>Parallels</strong><br />
<strong>Desktop</strong> автоматически превращается в окно гостевой ОС и отображает процесс загрузки<br />
соответствующей гостевой ОС.
Управление виртуальными машинами 26<br />
В работающей виртуальной машине вы можете переключаться между следующими<br />
режимами просмотра:<br />
Режим Окно. По умолчанию виртуальная машина запускается в оконном режиме, то<br />
есть отображается в отдельном окне на рабочем столе Mac OS X.<br />
Полноэкранный режим. Вы можете запустить гостевую операционную систему в<br />
полноэкранном режиме, в котором окно гостевой ОС занимает весь экран вашего<br />
компьютера, а меню управления <strong>Parallels</strong> <strong>Desktop</strong> скрыто. Чтобы переключиться в<br />
Полноэкранный режим:<br />
щелкните на кнопку Полноэкранный режим на панели инструментов или<br />
выберите Полноэкранный режим в меню Вид.<br />
Вы можете вернуться в оконный режим, нажав Alt+Enter. По умолчанию данная<br />
комбинация клавиш отвечает за переключение в полноэкранный режим просмотра и<br />
обратно.<br />
Режим Coherence (только для гостевых операционных систем Windows). Если вы<br />
переключите работающую виртуальную машину, в которой запущено одно или более<br />
приложений, в режим Coherence, вы увидите окна активных приложений гостевой ОС<br />
на рабочем столе вашей Mac OS X совместно с окнами приложений Mac OS X. Чтобы<br />
переключиться в режим Coherence:<br />
щелкните кнопку Coherence на панели инструментов или<br />
выберите Coherence в меню Вид.<br />
Вы можете переключиться на другой режим просмотра, выбрав имя этого режима в<br />
меню Вид.<br />
Режим Modality. В данном режиме вы можете видеть виртуальную машину и<br />
работающие на ней программы в прозрачном окне, пока работаете в Mac OS X. По<br />
умолчанию данное окно появляется над всеми открытыми окнами. Таким образом вы<br />
можете следить за своей витуальной машиной, работая в Mac OS X.. Чтобы<br />
переключить виртуальную машину в режим Modality, воспользуйтесь одним из<br />
следующих вариантов:<br />
выберите Modality в меню Вид или<br />
щелкните на кнопку Modality на панели инструментов или<br />
используйте соответствующую горячую комбинацию клавиш (по умолчанию<br />
Ctrl+Alt+Cmd+Enter).
<strong>Установка</strong> приложений Windows<br />
Управление виртуальными машинами 27<br />
Вы можете установить ваши любимые приложения Windows на виртуальную машину<br />
при помощи следующих средств:<br />
CD и DVD-диски<br />
образы CD или DVD-дисков, сделанные с помошью сторонних продуктов для<br />
создания образов<br />
Примечание: <strong>Parallels</strong> <strong>Desktop</strong> поддерживает следующие типы файлов образа: ISO,<br />
CUE, CCD и DMG.<br />
Чтобы использовать физический CD/DVD-диск:<br />
1 Вставьте диск в привод CD/DVD-ROM вашего Mac.<br />
2 Воспользуйтесь одним из предложенных действий:<br />
Шелкните мышью на значок CD-ROM в строке состояния и выберите в<br />
контекстном меню Физический CD/DVD-ROM.<br />
Выберите CD/DVD-ROM1 > Физический CD/DVD-ROM в меню Устройства.<br />
Чтобы использовать образ диска:<br />
1 Воспользуйтесь одним из предложенных действий:<br />
Шелкните мышью на значок CD-ROM в строке состояния и выберите Подключить<br />
образ из контекстного меню.<br />
Выберите CD/DVD-ROM1 > Подключить образ в меню Устройства.<br />
2 Укажите файл образа.<br />
Чтобы получить дальнейшую информацию по процедуре установки, воспользуейтесь<br />
документацией по устанавливаемому приложению.<br />
Создание моментальных снимков памяти<br />
Вы можете создать моментальный снимок памяти, когда машина работает, поставлена на<br />
паузу или остановлена. Чтобы сделать моментальный снимок памяти:<br />
1 Выберите Сделать снимок памяти в меню Виртуальная машина.<br />
2 В окне Параметры моментального снимка, напечатайте имя для моментального снимка<br />
в поле Имя моментального снимка и по необходимости снабдите снимок кратким<br />
описанием.
3 Щелкните на кнопку ОК.<br />
Управление виртуальными машинами 28<br />
Чтобы получить доступ к созданному моментальному снимку, откройте Менеджер<br />
снимков памяти, выбрав Менеджер снимков памяти в меню Виртуальная машина или<br />
щелкнув мышью на значок Менеджер снимков памяти на панели инструментов главного<br />
окна виртуальной машины.<br />
Настройка конфигурации<br />
виртуальной машины<br />
Конфигурацию существующей виртуальной машины можно изменить в диалоговом окне<br />
Конфигурация виртуальной машины. Чтобы открыть диалоговое окно Конфигурация<br />
виртуальной машины, воспользуйтесь одним из следующих вариантов:<br />
Щелкните на кнопку Настроить на панели инструментов главного окна виртуальной<br />
машины.<br />
Выберите Настроить в меню Виртуальная машина.<br />
В окне Каталог виртуальных машин щелкните правой кнопкой мыши на значок<br />
виртуальной машины и выберите Настроить.
Управление виртуальными машинами 29<br />
Диалоговое окно Конфигурация виртуальной машины позволяет вам настраивать<br />
различные элементы конфигурации вашей виртуальной машины. Например, вы можете:<br />
Настроить конфигурацию общих настроек в панели Общие.<br />
Указать опции загрузки виртуальной машины на панели Загрузка.<br />
Настроить различные параметры доступных на данной ВМ устройств, таких как<br />
жесткие диски, приводы CD/DVD-ROM, приводы флоппи-дисков и т.д.<br />
Настроить значения ресурсов, задействованных на данной виртуальной машине:<br />
основную память, видеопамять, ЦП и т.д.<br />
Добавить новое устройство на виртуальную машину или удалить уже установленное<br />
устройство.<br />
Подробная информация по всем параметрам, которые вы можете настроить в<br />
конфигурации виртуальной машины, содержится в Руководстве пользователя <strong>Parallels</strong><br />
<strong>Desktop</strong>.
Указатель<br />
P<br />
<strong>Parallels</strong> <strong>Desktop</strong><br />
активация - 23<br />
запуск - 13<br />
обновление до версии 4 - 12<br />
панель инструментов - 26<br />
установка - 8<br />
S<br />
Snapshot Manager - 26<br />
W<br />
Windows<br />
приложения - 26<br />
А<br />
Активация <strong>Parallels</strong> <strong>Desktop</strong> - 16, 23<br />
В<br />
Виртуальная машина<br />
возобновление работы - 26<br />
выключение - 26<br />
настройка конфигурации - 29<br />
открытие - 24<br />
пауза - 26<br />
приостановка - 26<br />
создание - 17<br />
создание моментальных снимков памяти<br />
- 26<br />
Возобновление работы ВМ - 26<br />
Выключение виртуальной машины - 26<br />
Г<br />
Гостевая операционная система - 4<br />
Выборочная установка - 17<br />
определение - 6<br />
Стандартная установка - 17<br />
установка <strong>Parallels</strong> Tools - 17<br />
установка в режиме Экспресс Windows -<br />
17<br />
установка по умолчанию - 17<br />
Д<br />
Добавление<br />
аппаратных устройств - 29<br />
веб-приложений - 29<br />
виртуального жесткого диска - 29<br />
звукового устройства - 29<br />
контроллера USB - 29<br />
общей папки - 29<br />
общих приложений - 29<br />
параллельного порта - 29<br />
последовательного порта - 29<br />
привода CD/DVD-ROM - 29<br />
сетевого адаптера - 29<br />
флоппи-диска - 29<br />
Добавление существующей виртуальной<br />
машины - 21<br />
З<br />
Запуск<br />
<strong>Parallels</strong> <strong>Desktop</strong> - 13<br />
виртуальной машины - 24<br />
И<br />
Интерфейс<br />
окно приветствия - 14<br />
панель инструментов - 26<br />
список виртуальных машин - 24<br />
К<br />
Ключ активации - 23<br />
Ключ активации обновления - 12<br />
Конфигурация виртуальной машины - 29<br />
редактирование конфигурации - 29<br />
создание конфигурации - 17<br />
Л<br />
Лицензионное соглашение к программному<br />
обеспечению - 8<br />
М<br />
Меню Справка - 5<br />
Моментальные снимки памяти<br />
создание - 26<br />
Н<br />
Настройки памяти - 29<br />
30
О<br />
О программе <strong>Parallels</strong> <strong>Desktop</strong> - 4<br />
Оконный режим просмотра - 26<br />
Операционная система<br />
требования к основной ОС - 7<br />
Основная операционная система<br />
определение - 6<br />
поддерживаемые основные ОС - 7<br />
П<br />
Панель задач Windows<br />
в режиме Coherence - 26<br />
Панель инструментов<br />
изменение набора значков - 26<br />
Папка<br />
для виртуальных машин - 17<br />
Переключение в Полноэкранный режим -<br />
26<br />
Переключение в режим Coherence - 26<br />
Переключение между режимами просмотра<br />
- 26<br />
Полноэкранный режим<br />
комбинация клавиш для переключения -<br />
26<br />
переключение в Полноэкранный режим -<br />
26<br />
Помощник<br />
Помощник создания новой виртуальной<br />
машины - 17<br />
Приостановка виртуальной машины - 26<br />
Р<br />
Редактирование конфигурации виртуальной<br />
машины - 29<br />
Режим установки по умолчанию - 17<br />
Режимы просмотра - 26<br />
Режимы установки<br />
по умолчанию - 17<br />
С<br />
Системные требования - 7<br />
Создание<br />
виртуальной машины - 14, 17, 24<br />
Создание моментальных снимков памяти -<br />
26<br />
Справка - 5<br />
Страница обратной связи по документации<br />
- 6<br />
Т<br />
Требования к аппаратному обеспечению - 7<br />
У<br />
Указатель 31<br />
<strong>Установка</strong><br />
<strong>Parallels</strong> <strong>Desktop</strong> - 8<br />
<strong>Parallels</strong> Tools - 17<br />
приложения Windows - 26<br />
<strong>Установка</strong> виртуальных машин на паузу -<br />
26<br />
Устройства<br />
добавление на виртуальную машину - 29<br />
настройка конфигурации виртуальной<br />
машины - 29<br />
Ц<br />
Центр загрузки <strong>Parallels</strong> - 8<br />
Э<br />
Экран приветствия - 14



![[PDF] Parallels Desktop® 7](https://img.yumpu.com/18852044/1/190x245/pdf-parallels-desktopr-7.jpg?quality=85)
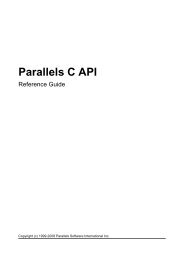
![[PDF] Parallels Server 5 Bare Metal](https://img.yumpu.com/18850617/1/190x245/pdf-parallels-server-5-bare-metal.jpg?quality=85)
![[PDF] Parallels Python API Reference](https://img.yumpu.com/18850615/1/190x245/pdf-parallels-python-api-reference.jpg?quality=85)
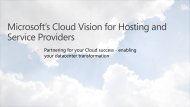
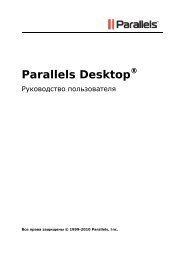


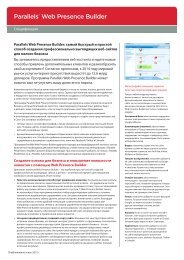
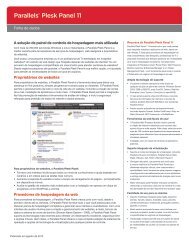
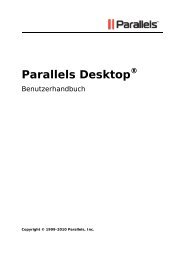

![[PDF] Parallels Python API Reference](https://img.yumpu.com/18850529/1/190x245/pdf-parallels-python-api-reference.jpg?quality=85)