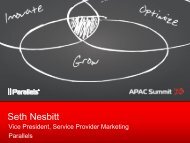Parallels Desktop® 7 for Mac
Parallels Desktop® 7 for Mac
Parallels Desktop® 7 for Mac
Create successful ePaper yourself
Turn your PDF publications into a flip-book with our unique Google optimized e-Paper software.
<strong>Parallels</strong> Desktop ® 7 <strong>for</strong> <strong>Mac</strong><br />
ユーザー ガイド<br />
Copyright © 1999-2011 <strong>Parallels</strong> Holdings, Ltd. and its affiliates. All rights reserved.
ISBN: N/A<br />
<strong>Parallels</strong><br />
13755 Sunrise Valley Drive<br />
Suite 325<br />
Herndon, VA 20171<br />
USA<br />
Tel: +1 (703) 815 5670<br />
Fax: +1 (703) 815 5675<br />
Copyright © 1999-2011 by <strong>Parallels</strong>. All rights reserved.<br />
著作権保有者による書面による事前の許可なしに、いかなる形式によっても本書もしくはその派生物を配布すること<br />
を一切禁じます。<br />
Virtuozzo、Plesk、HSPcomplete、およびそれらのロゴは <strong>Parallels</strong> の商標です。<br />
Virtuozzo は特許を取得済みの仮想化テクノロジーであり、アメリカ合衆国の特許番号<br />
7,099,948、7,076,633、6,961,868 によって保護されます。アメリカ合衆国において特許出願中です。<br />
Plesk および HSPcomplete は特許を取得済みのホスティングテクノロジーであり、アメリカ合衆国の特許番号<br />
7,099,948、7,076,633 によって保護されます。アメリカ合衆国において特許出願中です。<br />
Intel、Pentium、および Celeron は Intel Corporation の登録商標です。<br />
IBM DB2 は International Business <strong>Mac</strong>hines Corp. の登録商標です。<br />
MegaRAID は American Megatrends, Inc. の登録商標です。<br />
PowerEdge は Dell Computer Corporation の商標です。
目次<br />
<strong>Parallels</strong> Desktop へようこそ.....................................................................................8<br />
実現できること................................................................................................................ 9<br />
Windows プログラムを使えるように <strong>Mac</strong> をセットアップする ..................................... 9<br />
その他のオペレーティング システム............................................................................. 10<br />
<strong>Parallels</strong> Desktop のインストールとアップグレード ...............................................11<br />
要件................................................................................................................................12<br />
<strong>Parallels</strong> Desktop のインストール................................................................................. 13<br />
<strong>Parallels</strong> Desktop のアップグレード ............................................................................. 15<br />
更新プログラムのインストール........................................................................................... 16<br />
言語の設定 ..................................................................................................................... 17<br />
Windows のインストールまたはインポート ............................................................18<br />
Windows のダウンロードとインストール ..................................................................... 19<br />
インストールディスクからの Windows のインストール............................................... 21<br />
PC からのデータのインポート...................................................................................... 22<br />
インポート手順の概要 ......................................................................................................... 23<br />
データのインポートに関する要件 ....................................................................................... 23<br />
ステップ 1: <strong>Parallels</strong> Transporter Agent を Windows PC にインストール....................... 24<br />
ステップ 2: データのインポート....................................................................................... 24<br />
問題の解決............................................................................................................................ 35<br />
<strong>Parallels</strong> Desktop で Boot Camp を使用........................................................................ 39<br />
<strong>Parallels</strong> Desktop の旧バージョンもしくは他の仮想アプリケーションからのインポート<br />
....................................................................................................................................... 40<br />
<strong>Mac</strong> 上で Windows を使用 .......................................................................................41<br />
はじめに......................................................................................................................... 42<br />
Windows の開始 ................................................................................................................... 42<br />
Windows プログラムを開く................................................................................................. 43<br />
Windows プログラムのインストール .................................................................................. 48
Contents<br />
Windows のシャットダウンまたはサスペンド.................................................................... 49<br />
Windows が <strong>Mac</strong> OS X と一緒に動くように設定する................................................... 53<br />
Windows と <strong>Mac</strong> OS X の統合............................................................................................. 54<br />
シングルウィンドウで Windows を表示.............................................................................. 59<br />
全画面で Windows を使用.................................................................................................... 64<br />
Windows の外観を <strong>Mac</strong> OS X 風にする .............................................................................. 67<br />
<strong>Mac</strong> OS X と Windows 間のコピーと貼り付け.................................................................... 68<br />
CD または DVD の挿入時に開くプログラムの設定............................................................. 69<br />
<strong>Mac</strong> OS X と Windows 間でファイルを共有する................................................................ 69<br />
Windows での <strong>Mac</strong> OS X ペアレンタル コントロールの適用............................................. 82<br />
マウス、トラックパッド、キーボード.......................................................................... 82<br />
マウスまたはトラックパッドに右クリックを設定.............................................................. 83<br />
トラックパッド ジェスチャーまたは Apple Remote によるプログラムの制御.................. 85<br />
キーボードのカスタマイズ .................................................................................................. 88<br />
USB デバイスの接続 ..................................................................................................... 91<br />
USB 設定の調整 ................................................................................................................... 93<br />
Windows から印刷 ......................................................................................................... 95<br />
<strong>Mac</strong> につながっているプリンタを共有する ........................................................................ 96<br />
Bonjour を使用したプリンタ設定 ........................................................................................ 98<br />
ネットワーク プリンタの設定............................................................................................ 100<br />
USB プリンタの設定.......................................................................................................... 105<br />
iSight または Webcam を使う ..................................................................................... 106<br />
データの保護 ............................................................................................................... 106<br />
ウィルスからデータを保護する......................................................................................... 107<br />
Windows から <strong>Mac</strong> OS X の分離 ....................................................................................... 108<br />
Windows の変更を保存しない ........................................................................................... 109<br />
パスワード設定による操作制限......................................................................................... 110<br />
未承認の使用から保護するための Windows の暗号化 ...................................................... 111<br />
インターネットもしくはネットワークの接続 ............................................................. 112<br />
<strong>Mac</strong> OS X と Windows 間の共有ネットワーク設定 .......................................................... 113<br />
分離したネットワーク設定を Windows に適用................................................................. 115<br />
ホスト オンリー ネットワーク設定を使う ........................................................................ 116
Contents<br />
Windows で Wi-Fi を使用 ................................................................................................... 117<br />
Windows の VLAN に接続 .................................................................................................. 118<br />
パフォーマンスの最適化 ............................................................................................. 118<br />
Windows に割り当てるメモリの設定 ................................................................................ 119<br />
最適化設定.......................................................................................................................... 121<br />
<strong>Mac</strong>Book Pro における 3D グラフィックスパフォーマンスの最適化............................... 123<br />
ゲームやグラフィックアプリケーションの処理速度を向上する ...................................... 124<br />
Windows プログラムが動作していない時に、Windows を一時停止させる ..................... 124<br />
Windows で iPad や iPhone、iPod touch を使う......................................................... 125<br />
スクリーンショットの作成.......................................................................................... 127<br />
<strong>Parallels</strong> Desktop の Dock アイコンを設定 ................................................................. 127<br />
高度な説明..............................................................................................................128<br />
仮想マシンを動かす..................................................................................................... 129<br />
サポートしているゲスト オペレーティング システム ...................................................... 129<br />
仮想マシンについて ........................................................................................................... 130<br />
仮想マシン名の変更 ........................................................................................................... 132<br />
Linux と <strong>Mac</strong> OS X の統合................................................................................................. 133<br />
仮想マシンの複製............................................................................................................... 134<br />
仮想マシンのバックアップ ................................................................................................ 135<br />
<strong>Mac</strong> OS X での仮想ハードディスクの参照 ....................................................................... 137<br />
仮想マシンテンプレートの作成と利用 .............................................................................. 139<br />
仮想マシンのスナップショットの保存 .............................................................................. 141<br />
実行時の構成の変更 ........................................................................................................... 144<br />
キーボード ショートカットを使う .................................................................................... 146<br />
マウスのホイールで水平スクロールする .......................................................................... 146<br />
デスクトップ スクリーンショットの作成 ......................................................................... 147<br />
仮想マシンを削除する ....................................................................................................... 149<br />
用意された仮想アプライアンスのダウンロード................................................................ 150<br />
ゲスト OS の種類とバージョンの設定 .............................................................................. 151<br />
仮想マシンに割り当てるプロセッサ数の設定 ................................................................... 151<br />
音声認識コマンドの有効化 ................................................................................................ 152<br />
Acronis Online Backup の入手 ........................................................................................... 153
Contents<br />
AppleScript をゲストOS で使う ........................................................................................ 153<br />
その他のオペレーティングシステムを <strong>Mac</strong> で使う .................................................... 154<br />
Linux とユーザーデータのインポート ............................................................................... 154<br />
Windows 98 のインストール.............................................................................................. 155<br />
Windows NT/98/ME でグラフィックパフォーマンスを向上させる .................................. 158<br />
ゲスト OS のキーボードのカスタマイズ .......................................................................... 159<br />
復元パーティションから <strong>Mac</strong> OS X Lion のインストール ................................................ 160<br />
<strong>Parallels</strong> Tools のインストールまたはアップデート................................................... 161<br />
<strong>Parallels</strong> Tools の概要 ........................................................................................................ 162<br />
<strong>Parallels</strong> Tools.................................................................................................................... 165<br />
Linux 用 <strong>Parallels</strong> Tools...................................................................................................... 167<br />
<strong>Mac</strong> 用 <strong>Parallels</strong> Tools ....................................................................................................... 174<br />
OS/2 および eComStation 用の <strong>Parallels</strong> Tools................................................................. 176<br />
Modality モード............................................................................................................ 179<br />
<strong>Parallels</strong> Desktop の非表示と表示............................................................................... 181<br />
<strong>Parallels</strong> Desktop のアンインストール........................................................................ 182<br />
詳細な環境設定............................................................................................................ 184<br />
ネットワーク共有設定 ....................................................................................................... 187<br />
ホストオンリネットワークの設定 ..................................................................................... 189<br />
ポートフォワーディング.................................................................................................... 190<br />
詳細設定 ............................................................................................................................. 192<br />
デバイスの追加と削除 ................................................................................................. 195<br />
仮想ディスクと実ディスクのサポート .............................................................................. 198<br />
ハードウェア設定 ........................................................................................................ 200<br />
ブート順序.......................................................................................................................... 201<br />
ビデオ................................................................................................................................. 204<br />
フロッピーディスク ........................................................................................................... 206<br />
CD/DVD-ROM .................................................................................................................... 208<br />
ハードディスク .................................................................................................................. 210<br />
ネットワークアダプタ ....................................................................................................... 215<br />
プリンタポート .................................................................................................................. 218<br />
シリアルポート .................................................................................................................. 220<br />
サウンド ............................................................................................................................. 223
Contents<br />
USB .................................................................................................................................... 225<br />
Tips & トラブルシューティング .............................................................................227<br />
Windows と <strong>Mac</strong> OS X 間でシームレスな動作のために <strong>Parallels</strong> Tools をインストールする<br />
..................................................................................................................................... 228<br />
<strong>Parallels</strong> Desktop をアクティベートできません ......................................................... 229<br />
Windows のパフォーマンス低下.................................................................................. 230<br />
仮想マシンでの 5.1 または 7.1 サラウンドサウンドの構成........................................ 232<br />
インターネット接続に関する問題 ............................................................................... 234<br />
アンチウィルス ソフトウェアによる問題 ................................................................... 234<br />
F8 キーが正常に動作しない...................................................................................... 234<br />
Linux でのネットワークの構成.................................................................................... 235<br />
Linux への GCC パッケージとカーネル ソースのインストール ................................. 236<br />
ビルド番号の確認 ........................................................................................................ 237<br />
問題の報告とサポートのリクエスト............................................................................ 238<br />
追加情報 .................................................................................................................240<br />
<strong>Parallels</strong> Convenience Store の利用............................................................................ 241<br />
用語集.....................................................................................................................242<br />
Index.......................................................................................................................248
1<br />
章<br />
<strong>Parallels</strong> Desktop へようこそ<br />
<strong>Parallels</strong> Desktop 7 <strong>for</strong> <strong>Mac</strong> のご購入ありがとうございます。<strong>Parallels</strong> Desktop を使えば、<strong>Mac</strong><br />
の上で <strong>Mac</strong> OS X と Windows を同時に使うことができます。もう、 <strong>Mac</strong> と Windows PC<br />
を区別する必要はありません。<br />
このガイドを使えば、素早く <strong>Parallels</strong> Desktop を設定して使うことができます。<br />
この章の構成<br />
実現できること ....................................................................................................... 9<br />
Windows プログラムを使えるように <strong>Mac</strong> をセットアップする ............................ 9<br />
その他のオペレーティング システム...................................................................... 10
実現できること<br />
<strong>Parallels</strong> Desktop で次のことが実行できます。<br />
• 再起動することなく、<strong>Mac</strong> OS X アプリケーションと Windows<br />
プログラムを並行して開始する<br />
<strong>Parallels</strong> Desktop へようこそ<br />
• <strong>Mac</strong> アプリケーションと Windows<br />
プログラム間でテキストのコピー&ペースト、オブジェクトのドラッグ&ドロップ<br />
• 3D プログラムや Windows ゲームの実行<br />
• PC からすべてのデータを転送して <strong>Mac</strong> 上で使用する<br />
• <strong>Parallels</strong> Desktop から直接 Windows を購入、ダウンロード、インストールする<br />
• Windows と <strong>Mac</strong> 間でのファイルやデバイス、その他リソースを共有する<br />
• Linux、Google Chrome OS、<strong>Mac</strong> OS X Lion、<strong>Mac</strong> OS X Server<br />
などのオペレーティングシステムのインストール、同時使用<br />
• その他さまざまな機能<br />
Windows プログラムを使えるように <strong>Mac</strong><br />
をセットアップする<br />
2、3 のステップを踏むだけで <strong>Mac</strong> から Windows<br />
プログラムが使えるようになります。次のステップで <strong>Mac</strong> を設定してください。<br />
ステップ 1: <strong>Parallels</strong> Desktop をインストールする 『11p. 』。<br />
ステップ 2: <strong>Mac</strong> に Windows をインストールする 『18p. 』。<br />
ステップ 3: Windows プログラムをインストールする 『48p. 』。<br />
Windows プログラムを使う場合には、上記のステップを最低 1<br />
回は実行する必要があります。一度上記のステップを実行してしまえば、<strong>Mac</strong><br />
アプリケーションと同じように、いつでも Windows プログラムを使えるようになります。<br />
9
<strong>Parallels</strong> Desktop へようこそ<br />
その他のオペレーティング システム<br />
重要 : このガイドは、<strong>Parallels</strong> Desktop で Windows XP または Windows 7<br />
を使う説明に特化しています。<br />
<strong>Parallels</strong> Desktop 7 <strong>for</strong> <strong>Mac</strong> を使うことにより、数種の Linux や Unix、<strong>Mac</strong> OS X<br />
Server、古いバージョンの Windows などのオペレーティング<br />
システムも動作させる事ができます。<br />
その他オペレーティング システムの動作情報の探し方<br />
<strong>Parallels</strong> Desktop における、その他オペレーティング<br />
システムの詳しい動作情報を見るには、追加情報 『240p. 』のオペレーティング<br />
システム一覧から選んでください。<br />
明示されてはいませんが、このガイドに記載されている多くの項目は Windows XP と Windows<br />
7<br />
以外にサポートされているオペレーティングシステムにも当てはまります。その他のオペレー<br />
ティングシステムに関するいくつかの重要な項目は Advanced Topics 『128p. 』<br />
の章にあります。<br />
10
2<br />
章<br />
<strong>Parallels</strong> Desktop<br />
のインストールとアップグレード<br />
<strong>Parallels</strong> Desktop をインストールする、または古い <strong>Parallels</strong> Desktop<br />
からアップグレードする方法については、この章の指示に従ってください。<br />
この章の構成<br />
要件 ......................................................................................................................... 12<br />
<strong>Parallels</strong> Desktop のインストール .......................................................................... 13<br />
<strong>Parallels</strong> Desktop のアップグレード....................................................................... 15<br />
言語の設定 .............................................................................................................. 17
<strong>Parallels</strong> Desktop のインストールとアップグレード<br />
要件<br />
<strong>Parallels</strong> Desktop 7 <strong>for</strong> <strong>Mac</strong> のインストールと設定には以下の要件が必要です。<br />
• <strong>Mac</strong>:<br />
12<br />
• Intel Core 2 プロセッサ以上<br />
• 最小 2 GB のメモリ (Windows 7 を実行する場合は 4 GB を推奨)<br />
注意: <strong>Parallels</strong> Desktop <strong>for</strong> <strong>Mac</strong> をインストールする <strong>Mac</strong><br />
には、それぞれ追加するオペレーティングシステム (およびそれらのプログラム)<br />
に必要なメモリに加え、<strong>Mac</strong> OS X<br />
とアプリケーションを同時に使用するには、さらに十分なメモリを用意する必要があります。<br />
• <strong>Parallels</strong> Desktop をインストールするために、システム ボリューム (<strong>Mac</strong> OS X<br />
がインストールされているボリューム) に 1.4 GB 以上のディスク空き容量<br />
• Windows 仮想マシンのために 15 GB 以上のディスク空き容量<br />
• <strong>Mac</strong> OS X Lion v10.7 以降、<strong>Mac</strong> OS X Snow Leopard v10.6.3 以降、または <strong>Mac</strong> OS X<br />
Leopard v10.5.8 以降<br />
お使いの <strong>Mac</strong> OS X<br />
のバージョンやプロセッサの種類、メモリ容量を確認するには、[アップルメニュー] ><br />
[この <strong>Mac</strong> について] を選択します。<br />
• 機能とオンラインアップデートを選択するにはインターネット接続が必要です。<br />
• 次のいずれか 1 つ。<br />
• <strong>Mac</strong> OS X と同時に使用したい Windows<br />
インストールディスク、もしくはその他のオペレーティングシステムのインストールメ<br />
ディア<br />
• Windows をダウンロード購入するための主要なクレジットカードまたは PayPal<br />
アカウント<br />
<strong>Parallels</strong> Desktop<br />
でサポートされているオペレーティングシステムのリストは、「サポートされているゲスト<br />
OS 『129p. 』」を参照するか、http://www.parallels.com/products/desktop/systemrequirements/<br />
を参照してください。
<strong>Parallels</strong> Desktop のインストールとアップグレード<br />
<strong>Parallels</strong> Desktop のインストール<br />
<strong>Parallels</strong> Desktop を簡単にわずかな手順で起動して実行できます。<br />
1 [アップルメニュー] > [ソフトウェアアップデート] を選択して、<strong>Mac</strong> OS X<br />
が最新バージョンであることを確認します<br />
(インターネットに接続している必要があります)。<br />
新しいバージョンの <strong>Mac</strong> OS X が利用可能な場合、それを選択して [インストール]<br />
をクリックします。<br />
2 次のいずれかを実行します。<br />
• <strong>Parallels</strong> Desktop を <strong>Parallels</strong><br />
ウェブサイトからダウンロードした場合は、[ダウンロード]<br />
フォルダにあるディスクイメージファイルをダブルクリックします<br />
(ファイル名の最後が拡張子 ".dmg" になります)。<br />
• <strong>Parallels</strong> Desktop の製品版を購入した場合は、インストールディスクを挿入します。<br />
3 [インストール] アイコンをダブルクリックします。<br />
コンピュータがインターネットに接続されている場合、<strong>Parallels</strong> Transporter Agent<br />
は利用できる最新版があるかチェックします。最新版が利用できる場合、[最新版をダウン<br />
ロードしてインストール] をクリックして、<strong>Parallels</strong> Desktop の最新版を入手します。<br />
4 画面の指示に従って <strong>Parallels</strong> Desktop をインストールします。<br />
<strong>Parallels</strong> Desktop のアクティベート<br />
インストールが完了したら、アクティベーションキーを入力して <strong>Parallels</strong> Desktop<br />
をアクティベートする必要があります。<br />
<strong>Parallels</strong> Desktop を <strong>Parallels</strong><br />
オンラインストアから購入した、もしくは試用版をダウンロードした場合は、指定した電子メ<br />
ールアドレスにキーが送付されています。製品版を購入した場合は、インストールディスクの<br />
袋にキーが印刷されています。<br />
13
<strong>Parallels</strong> Desktop のインストールとアップグレード<br />
注意: アクティベーションダイアログボックスを省略した場合は、[<strong>Parallels</strong> Desktop] ><br />
[製品のアクティベート] を選択して、<strong>Parallels</strong> Desktop を後からアクティベートできます。<br />
製品のアクティベーションキーを所有していない場合<br />
キーを所有していない場合は、[<strong>Parallels</strong> Desktop] > [製品のアクティベート]<br />
を選択して入手することができます。[試用版を取得]<br />
をクリックして無料の試用版の製品アクティベーションキーを入手し <strong>Parallels</strong> Desktop<br />
を期間限定で試用するか、[購入] をクリックして <strong>Parallels</strong> Desktop<br />
を永続的に使用できるキーを購入してください。<br />
<strong>Parallels</strong> Desktop の登録<br />
アクティベーション後に <strong>Parallels</strong> Desktop<br />
の登録画面が表示されます。登録すると次のことができるようになります。<br />
• <strong>Parallels</strong> Desktop の最新アップデートを自動的にダウンロードしてインストールできます。<br />
• 製品のキーを <strong>Parallels</strong> ウェブサーバへバックアップして、好きなときに復元できます。<br />
• サポートコードを使用して <strong>Parallels</strong> サポートチームに連絡できます。<br />
• <strong>Parallels</strong> のニュースと告知情報を取得できます。<br />
注意: インストール中に <strong>Parallels</strong> Desktop<br />
を登録しないことを選択した場合も、アプリケーションの実行時に [<strong>Parallels</strong> Desktop] > [製品の登録]<br />
を選択して、いつでも登録できます。<br />
14
<strong>Parallels</strong> Desktop のインストールとアップグレード<br />
<strong>Parallels</strong> Desktop のアップグレード<br />
<strong>Parallels</strong> Desktop 5、または、6 を所有している場合、以下の手順で、<strong>Parallels</strong> Desktop 7<br />
へアップグレードできます。<br />
1 まだ「アップグレード版 <strong>Parallels</strong> Desktop 7 <strong>for</strong><br />
<strong>Mac</strong>」のダウンロード版を購入していない場合、<strong>Parallels</strong> オンラインストア<br />
www.parallels.com/buyonline で購入できます(注意:日本国内からはご購入できません)。<br />
プロダクトアクティベーションキーは、購入時に指定した電子メールアドレスへ送信されま<br />
す。<br />
2 アップグレードする前に、動作しているすべての仮想マシンをシャットダウンし、<strong>Parallels</strong><br />
Desktop を終了してください。<br />
3 <strong>Parallels</strong> Desktop 7 をインストールには、以下の手順で行ってください。<strong>Parallels</strong> Desktop<br />
をインストール 『13p. 』手順を見る。<br />
古いバージョンの <strong>Parallels</strong> Desktop<br />
がインストールされている場合は、自動的に削除されます。<br />
4 <strong>Parallels</strong> Desktop<br />
を起動して、アップグレードプロダクトアクティベーションキーを入力します。<br />
アップグレード版では、トライアル版の <strong>Parallels</strong> Desktop<br />
を使用していたり、インストール時に古いバージョンの <strong>Parallels</strong> Desktop<br />
が確認できなかった場合に、古いバージョンのアクティベーションキーの入力を求められま<br />
す。<br />
注意: <strong>Parallels</strong> Desktop 2、3、4 に、<strong>Parallels</strong> Desktop 7<br />
アップグレード版を適用することはできません。これらのバージョンには <strong>Parallels</strong> Desktop 7<br />
通常版が必要です。<br />
問題解決<br />
<strong>Parallels</strong> Desktop<br />
のアップグレードに関してトラブルが発生した場合、www.parallels.com/support/free/troublesh<br />
ooter を参照するか、<strong>Parallels</strong> Desktop の [ヘルプ] ><br />
[トラブルシューティングガイド]を選択してください。<br />
15
<strong>Parallels</strong> Desktop のインストールとアップグレード<br />
更新プログラムのインストール<br />
<strong>Parallels</strong> は定期的に、無料で <strong>Parallels</strong> Desktop の更新プログラムを提供しています。<br />
デフォルトの設定では、週に1回自動的に更新プログラムの有無を確認し、ダウンロードする<br />
ように設定されています。<strong>Parallels</strong> Desktop<br />
は、更新プログラムが見つかった場合にインストールするようユーザーへ通知します。画面の<br />
指示に従って、更新プログラムをインストールしてください。<br />
更新のタイミング調整する<br />
1 次のいずれかを実行します。<br />
16<br />
• メニューバーの <strong>Parallels</strong> アイコン を option(alt) + クリックして、[環境設定]<br />
を選択します。次に [一般] ペインをクリックします。<br />
• <strong>Parallels</strong> Desktop メニューバーが表示されている場合は、[<strong>Parallels</strong> Desktop] ><br />
[環境設定] を選択し、[一般] をクリックします。<br />
2 次のいずれかを実行します。<br />
• <strong>Parallels</strong> Desktop<br />
が更新プログラムを確認する周期を調整するには、「アップデートの確認」<br />
メニューから[確認しない]、 [日に 1 回]、 [週に 1 回]、 [月に 1 回]<br />
のいずれかを選択します。<br />
• <strong>Parallels</strong> Desktop<br />
が、自動的に更新プログラムをダウンロードするように設定する場合は、[自動的にアッ<br />
プデートをダウンロード] にチェックを入れます。<br />
自動的にアップデートをダウンロードにチェックを入れない場合、<strong>Parallels</strong> Desktop<br />
は、更新プログラムのダウンロードができる事をユーザーに通知します。
手動で更新プログラムを確認する<br />
<strong>Parallels</strong> Desktop のインストールとアップグレード<br />
• [今すぐ確認] をクリックすると、即座に更新プログラムの有無を確認します。<br />
または<strong>Parallels</strong> Desktop メニューバーから [更新をチェック]<br />
を選択しても同様に確認できます。<br />
注意: 更新プログラムの確認とダウンロードを行うには、<strong>Parallels</strong> Desktop のユーザー登録 『13p.<br />
』と、インターネットへの接続が必要です。<br />
言語の設定<br />
<strong>Parallels</strong> Desktop のインターフェイス言語は、<strong>Mac</strong> OS X の言語と一致します。<strong>Mac</strong> OS X<br />
のシステム言語を変更すると、<strong>Parallels</strong> Desktop<br />
のインターフェイス言語もそれに応じて変更されます。<br />
<strong>Parallels</strong> Desktop のインターフェイス言語を変更するには、次の手順を実行します。<br />
1 <strong>Parallels</strong> Desktop を終了します。<br />
2 [アップルメニュー] > [システム環境設定] を選択し、[言語とテキスト]<br />
をクリックして、[言語] をクリックします。<br />
3 使用したい言語をリストの最上部にドラッグします。使用したい言語がリストに無い場合は<br />
、[リストを編集] をクリックします。<br />
選択した優先言語を <strong>Parallels</strong> Desktop がサポートしない場合、リストから <strong>Parallels</strong><br />
Desktop がサポートする最初の言語でメニューが表示されます。<br />
4 <strong>Mac</strong> を再起動するか、ログアウトして再度ログインします。<br />
5 <strong>Parallels</strong> Desktop を開きます。<br />
17
3<br />
章<br />
Windows<br />
のインストールまたはインポート<br />
Windows を <strong>Mac</strong> で動作させるために、この章の指示に従ってください。Windows<br />
をセットアップするには、いくつかの方法があります。<br />
• Windows を購入し、ダウンロードしてインストールする<br />
• Windows インストールディスクから Windows をインストールする<br />
• Windows PC から Windows とデータをインポートする<br />
• Boot Camp にインストールした Windows を <strong>Parallels</strong> Desktop で使用する<br />
• <strong>Parallels</strong> Desktop の前バージョンやその他仮想化ソフトウェアから Windows<br />
をインポートする<br />
この章の構成<br />
Windows のダウンロードとインストール...............................................................19<br />
インストールディスクからの Windows のインストール ........................................21<br />
PC からのデータのインポート................................................................................22<br />
<strong>Parallels</strong> Desktop で Boot Camp を使用 .................................................................39<br />
<strong>Parallels</strong> Desktop<br />
の旧バージョンもしくは他の仮想アプリケーションからのインポート .................40
Windows のインストールまたはインポート<br />
Windows のダウンロードとインストール<br />
Windows<br />
のインストールディスクを所有していない場合、インターネットでダウンロード購入し、直接<br />
<strong>Parallels</strong> Desktop にインストールできます。<br />
Windows をダウンロード購入し、インストールするには:<br />
1 <strong>Parallels</strong> Desktop をアプリケーションフォルダから起動し、[ファイル] > [新規]<br />
を選択します。<br />
2 [Windows 7 を購入] をクリックします。<br />
3 Windows 7 のエディションを選択します。Home Premium、Professional、Ultimate edition<br />
から選択できます。<br />
さらに詳細を知りたい場合は、[Microsoft ウェブサイトのバージョン比較]<br />
をクリックします。<br />
4 [続行] をクリックし、画面の指示に従って Windows を購入してダウンロードします。<br />
注意: Windows を購入するには、主要なクレジットカードが必要です。<br />
5 [Windows プロダクトキー] ウィンドウで [高速インストール]<br />
が選択されていることを確認します。<br />
注意: [高速インストール] を選択しない場合、インストール後に Windows と <strong>Mac</strong> OS X<br />
間でシームレスな動作を可能にする <strong>Parallels</strong> Tools をインストール 『228p.<br />
』する必要があります。<br />
64 ビットの Windows を使用することが推奨されますが、32<br />
ビットバージョンを使用したい場合は、[64 ビット Windows バージョン]<br />
の選択を外します。準備ができたら [続行] をクリックします。<br />
6 Windows と <strong>Mac</strong> OS X の統合レベルを選択します。<br />
• <strong>Mac</strong> ライク: Windows プログラムがまるで <strong>Mac</strong> アプリケーションであるかのように<br />
<strong>Mac</strong> デスクトップに表示されます。<strong>Mac</strong> OS X と Windows<br />
のドキュメントやメディアは一箇所に保存されます。<br />
• PC ライク: Windows デスクトップとプログラムは、<strong>Mac</strong><br />
アプリケーションとは分離され 1 つのウィンドウで表示されます。Windows と <strong>Mac</strong><br />
間でオブジェクトをドラッグ&ドロップできます。<br />
7 [場所] メニューから Windows を保存したい場所を選択します。<br />
デフォルトでは、<strong>Parallels</strong> Desktop は [書類] > [<strong>Parallels</strong>] フォルダに Windows<br />
を保存します。コンピュータのすべてのユーザが、インストールされた Windows<br />
にアクセスすることを許可するには、[この <strong>Mac</strong> の他のユーザと共有する] を選択します。<br />
19
Windows のインストールまたはインポート<br />
8 Windows で使用するメモリ量や <strong>Parallels</strong> Desktop<br />
を開いたときに自動的にスタートするよう設定するには、[インストール前に構成をカスタ<br />
マイズする]<br />
を選択します。オペレーティングシステムがインストールされた後にこれらの設定を変更す<br />
ることもできます。<br />
9 [作成] をクリックします。ダウンロードが開始されたら、[一時停止]<br />
をクリックすることでいつでも一時停止できます。ダウンロードを再開するには、[再開]<br />
をクリックします。ダウンロードが完了すると、Windows<br />
のインストールが自動的に始まります。<strong>Parallels</strong> ウィザードは Windows<br />
のインストールを完了します。この作業には、1<br />
時間以上かかります。また、インストールの間に仮想マシンが何度か再起動します。<br />
Windows がインストールされたら、Windows プログラムを開く 『43p. 』か、[<strong>Parallels</strong><br />
仮想マシン] リストから電源ボタン をクリックすることでスタートできます。<br />
重要: Windows の初回の開始時、Windows と <strong>Mac</strong> OS X 間でシームレスな動作を実現するために<br />
<strong>Parallels</strong> Tools がインストールされます。<strong>Parallels</strong> Tools のインストール後、Windows<br />
の再起動を要求されます。<br />
ステップの 5 番目で [高速インストール] を選択しなかった場合、<strong>Parallels</strong> Tools<br />
を手動でインストールする 『228p. 』必要があります。<br />
Windows のインストール時、<strong>Parallels</strong> Desktop<br />
はパスワードのない管理者アカウントを作成します。インストールの完了後、このパスワード<br />
を変更することを推奨します。<br />
20
Windows のインストールまたはインポート<br />
インストールディスクからの Windows<br />
のインストール<br />
Windows のインストール DVD と有効な Windows プロダクト<br />
キーを所有している場合、ディスクから Windows をインストールし、<strong>Parallels</strong> Desktop<br />
で使用できます。<br />
Windows をインストールするには:<br />
1 <strong>Parallels</strong> Desktop を (アプリケーションフォルダから) 開き、[ファイル] > [新規]<br />
を選択します。<br />
2 Windows インストールディスクを挿入します。<br />
3 [DVD/イメージファイルから新規インストール] をクリックします。<br />
4 [インストール元] メニューから Windows インストールディスクを選択します。<br />
5 [高速インストール] が選択されていることを確認します。<br />
注意: [高速インストール] を選択しない場合、インストール後に Windows と <strong>Mac</strong> OS X<br />
間でシームレスな動作を可能にする <strong>Parallels</strong> Tools をインストールする 『228p.<br />
』必要があります。<br />
6 最新バージョンの Windows をインストールしている場合、Windows と <strong>Mac</strong> OS X<br />
の統合レベルを選択します。<br />
• <strong>Mac</strong> ライク: Windows プログラムがまるで <strong>Mac</strong> アプリケーションであるかのように<br />
<strong>Mac</strong> デスクトップに表示されます。<strong>Mac</strong> OS X と Windows<br />
のドキュメントやメディアは一箇所に保存されます。<br />
• C ライク: Windows デスクトップとプログラムは、<strong>Mac</strong> アプリケーションとは分離され<br />
1 つのウィンドウで表示されます。Windows と <strong>Mac</strong><br />
間でオブジェクトをドラッグ&ドロップできます。<br />
7 [場所] メニューから Windows を保存する場所を選択します。<br />
デフォルトでは、<strong>Parallels</strong> Desktop は [書類] > [<strong>Parallels</strong>] フォルダに Windows<br />
を保存します。コンピュータのすべてのユーザが、インストールされた Windows<br />
にアクセスすることを許可する場合、[この <strong>Mac</strong> の他のユーザと共有する] を選択します。<br />
8 Windows で使用するメモリ量や <strong>Parallels</strong> Desktop<br />
を開いた時に自動的にスタートするといった設定を行うには、[インストール前に構成をカ<br />
スタマイズする]<br />
を選択します。オペレーティングシステムがインストールされた後にこれらの設定を変更す<br />
ることもできます。<br />
9 [続行] をクリックします。<br />
21
Windows のインストールまたはインポート<br />
22<br />
アシスタントが Windows をインストールします。<br />
Windows がインストールされたら、Windows プログラムを開く 『43p. 』か、[<strong>Parallels</strong><br />
仮想マシン] リストから電源ボタンをクリックすることでスタートできます。<br />
重要: Windows の初回の開始時、Windows と <strong>Mac</strong> OS X 間でシームレスな動作を実現するために<br />
<strong>Parallels</strong> Tools がインストールされます。<strong>Parallels</strong> Tools のインストール後、Windows<br />
の再起動を要求されます。<br />
ステップの 5 番目で [高速インストール] を選択しなかった場合、<strong>Parallels</strong> Tools<br />
を手動でインストールする 『228p. 』必要があります。<br />
Windows のインストール時、<strong>Parallels</strong> Desktop<br />
はパスワードの無い管理者アカウントを作成します。インストールの完了後、このパスワード<br />
を変更することを推奨します。<br />
注意: Windows<br />
のインストールは、インストールディスクのディスクイメージファイルからも行えます。ステップの<br />
4 番目でディスクイメージファイルを選択します。<br />
PC からのデータのインポート<br />
Windows PC から <strong>Mac</strong> の <strong>Parallels</strong> Desktop へ全てのデータをインポートでき、<strong>Mac</strong> OS X<br />
と同時に Windows プログラムやファイルとデータを動作させることができます。
インポート手順の概要<br />
次のいずれかの方法でデータをインポートできます。<br />
Windows のインストールまたはインポート<br />
• <strong>Parallels</strong> USB ケーブル 『25p. 』: <strong>Parallels</strong> Desktop 7 Switch to <strong>Mac</strong> Edition<br />
をお持ちであれば、付属の <strong>Parallels</strong> USB<br />
ケーブルを使用できます。これが最も簡単にデータをインポートする方法です。Windows<br />
PC を <strong>Mac</strong> の近くに設置する必要があります。<br />
• ネットワーク 『29p. 』: Windows PC と <strong>Mac</strong><br />
の両方がネットワークに接続されている場合、ネットワークを介してデータをインポートで<br />
きます。<br />
• 外部記憶装置 『33p. 』: Windows PC<br />
から外付けハードディスクドライブなどの外部記憶装置にデータを転送できます。その後、<br />
外部記憶装置を <strong>Mac</strong> に接続して、<strong>Parallels</strong> Desktop にデータを移行できます。<br />
データのインポートに関する要件<br />
データを <strong>Mac</strong> にインポートするには、Windows<br />
が動作している実コンピュータ以外に以下の要件が必要です。<br />
• Windows XP Service Pack 2 以降、Windows Vista、または Windows 7<br />
注意: Windows Server 2008 R2 (64 ビットのみ)、Windows Server 2008、Windows 2000<br />
Professional (32 ビットのみ) が動作するコンピュータも使用できます。<br />
• Intel または AMD (700 MHz 以上)の x86 または x64 プロセッサ<br />
• 256 MB 以上のメモリ<br />
• ハードディスクに <strong>Parallels</strong> Transporter Agent をインストールするために、70 MB<br />
以上のディスク空き容量<br />
• データを転送するために、次のいずれか 1 つ。<br />
• ネットワーク経由でデータを転送するためのイーサネットポート<br />
• <strong>Parallels</strong> USB ケーブルを使用するための USB ポート<br />
• USB ハードディスクなどの外部記憶装置<br />
注意: <strong>Parallels</strong> Desktop は Windows<br />
のダイナミックボリュームの移行をサポートしません。これはベーシックボリュームのようにサイズ<br />
が固定されていないボリュームです。これはデータディスクとしてのみ移行できます。後から既存の<br />
仮想マシンに追加 『195p. 』できます。<br />
23
Windows のインストールまたはインポート<br />
ステップ 1: <strong>Parallels</strong> Transporter Agent を Windows PC<br />
にインストール<br />
データをインポートするには、まず <strong>Parallels</strong> Transporter Agent を Windows<br />
にインストールする必要があります。<br />
<strong>Parallels</strong> Transporter Agent をインストールするには:<br />
10 次のいずれかを実行します。<br />
24<br />
• <strong>Parallels</strong> Desktop のパッケージ版を購入している場合、<strong>Parallels</strong> Desktop インストール<br />
DVD を Windows PC<br />
の光学ディスクドライブに挿入します。インストールが自動的に開始されない場合は、<br />
ディスク内の <strong>Parallels</strong> Transporter.exe ファイルをダブルクリックします。<br />
• <strong>Parallels</strong> ウェブサイト http://www.parallels.com/download/desktop/ から <strong>Parallels</strong><br />
Transporter Agent <strong>for</strong> Windows<br />
をダウンロードして、インストールファイルをダブルクリックします。<br />
コンピュータがインターネットに接続されているなら、<strong>Parallels</strong> Transporter Agent<br />
は利用できる最新版があるかチェックします。最新版が利用できるなら、[最新版をダウン<br />
ロードしてインストール] をクリックします。<br />
11 画面の指示に従って <strong>Parallels</strong> Toransporter Agent をインストールします。<br />
ステップ 2: データのインポート<br />
PC から <strong>Mac</strong> へデータをインポートするには、次の手順に従ってください。
<strong>Parallels</strong> USB ケーブルの使用<br />
Windows のインストールまたはインポート<br />
重要: データをインポートした後に、Windows<br />
やプログラムを開始すると、再アクティベーションを求められることがあります。この場合、該当製<br />
品の購入時に入手したアクティベーションキーや、認証キー、またはプロダクトキーなどが必要とな<br />
ります。<br />
この方法に必要な <strong>Parallels</strong> USB ケーブルは <strong>Parallels</strong> Desktop Switch to <strong>Mac</strong> Edition<br />
に含まれてます。<strong>Parallels</strong> USB ケーブルをお持ちでない場合は、他の方法で Windows<br />
からデータをインポートしてください。<br />
<strong>Parallels</strong> USB ケーブルを使って Windows からデータをインポートするには:<br />
1 <strong>Mac</strong> と Windows PC の電源を入れ、それぞれのコンピュータにログインします。<br />
2 Windows PC でスタートメニューをクリックして、[すべてのプログラム] > [<strong>Parallels</strong>] ><br />
[<strong>Parallels</strong> Transporter Agent] から <strong>Parallels</strong> Transporter Agent を選択します。<br />
3 <strong>Parallels</strong> USB ケーブルで Windows PC と <strong>Mac</strong> をつなぎます。<br />
4 Windows PC が Windows XP の場合、[新しいハードウェアの検出]<br />
ウィザードが開きます。次の操作を実行します。<br />
a [はい、今回のみ接続します] を選択し、[次へ] をクリックします。<br />
b [ソフトウェアを自動的にインストールする (推奨)] を選択し、[次へ]<br />
をクリックします。<br />
25
Windows のインストールまたはインポート<br />
26<br />
c [新しいハードウェアの追加] の警告が現れたら、[続行] をクリックします。<br />
d <strong>Parallels</strong> USB ケーブルドライバがインストールされます。[完了]<br />
をクリックして、ウィザードを終了します。<br />
5 <strong>Mac</strong> で <strong>Parallels</strong> Desktop を開始し、[ファイル] > [新規] をクリックします。<br />
6 [PC から移行] を選択し、[続行] をクリックします。<br />
7 [<strong>Parallels</strong> USB ケーブル] を選択し、[続行] をクリックします。<strong>Parallels</strong> Transporter<br />
はソースコンピュータ (Windows PC) に関する情報の収集を開始します。<br />
8 [Windows インストレーション] ウィンドウが表示された場合は、Windows インストール<br />
DISC を PC の光学ディスクドライブにセットし、[続行] をクリックします。<br />
9 [自動ログオン] ウィンドウが表示され、Windows 開始時に Windows<br />
への自動ログオンが設定できます。自動ログオンを望まない場合は、[自動ログオンを無効<br />
にする] を選択します。準備ができたら、[続行] をクリックします。<br />
10 次のステップで、全てのファイルとデータを移行するか、Windows<br />
アプリケーションだけを移行するかを決定します。準備ができたら [続行]<br />
をクリックします。<br />
11 Windows と <strong>Mac</strong> OS X の統合レベルを選択します。
Windows のインストールまたはインポート<br />
• <strong>Mac</strong> ライク: Windows プログラムがまるで <strong>Mac</strong> アプリケーションであるかのように<br />
<strong>Mac</strong> デスクトップに表示されます。<strong>Mac</strong> OS X と Windows<br />
のドキュメントやメディアは一箇所に保存されます。<br />
• PC ライク: Windows デスクトップとプログラムは、<strong>Mac</strong><br />
アプリケーションとは分離され 1 つのウィンドウで表示されます。Windows と <strong>Mac</strong><br />
間でオブジェクトをドラッグ&ドロップできます。<br />
12 データをインストールする場所を選択します。[カスタマイズ] をクリックして、どの<br />
Windows ボリュームを移行するか選択できます。<br />
準備ができたら [続行] をクリックします。<br />
13 次のステップでは、移行した仮想マシンを開始するときに必要となる Windows<br />
のライセンス認証に関する警告が表示されます。作業を継続するには、警告メッセージを読<br />
み、[確認しました] にチェックを入れて [続行] をクリックすると移行が開始されます<br />
14 移行が完了したら、[完了] をクリックします。<br />
15 Windows の開始 『42p. 』<br />
16 初めて Windows を開始したら、[仮想マシン] > [<strong>Parallels</strong> Tools のインストール] を選択して<br />
<strong>Parallels</strong> Tools<br />
をインストールします。インストール手順は、画面の指示に従ってください。<br />
27
Windows のインストールまたはインポート<br />
注意: <strong>Parallels</strong> Tools のインストールには、システム管理者として Windows<br />
にログインしておく必要があります。<br />
28
ネットワーク経由<br />
Windows のインストールまたはインポート<br />
重要: PC から Windows<br />
やデータをインポートした後、プログラムの購入時に入手したアクティベーションキーを用いて<br />
Windows プログラムの再アクティベーションが必要となる場合があります。<br />
Windows とデータをネットワーク経由でインポートするには:<br />
1 <strong>Mac</strong> と Windows PC<br />
に電源を入れ、それぞれのコンピュータにログインします。それぞれのコンピューターが同<br />
じネットワークに接続されていることを確認します。<br />
2 Windows ファイアウォール 『37p.<br />
』が無効になっていることを確認します。インポート後には、再び有効にできます。<br />
3 Windows PC でスタートメニューをクリックして、[すべてのプログラム] > [<strong>Parallels</strong>] ><br />
[<strong>Parallels</strong> Transporter Agent] から <strong>Parallels</strong> Transporter Agent を選択します。<br />
次のステップで、全てのファイルとデータを移行するか、Windows<br />
アプリケーションだけを移行するかを決定します。準備ができたら [続行]<br />
をクリックします。<br />
4 <strong>Mac</strong> で <strong>Parallels</strong> Desktop を開いて [ファイル] > [新規] を選択します。<br />
5 [PC から移行する] を選択し、[続行] をクリックします。<br />
6 [ネットワーク] を選択し、[続行] をクリックします。<br />
29
Windows のインストールまたはインポート<br />
7 次のステップでは、画面に表示されたパスコードを、<strong>Parallels</strong> Transporter Agent<br />
に入力します。コンピュータ名や IP アドレスでソースコンピュータに接続する場合は、[IP<br />
アドレスを使用] をクリックして、リストから Windows PC 名を選択するか、IP<br />
アドレスを入力し、[続行] をクリックします。<br />
8<br />
9 コンピュータ名または IP アドレスを選択した場合、Windows<br />
管理者の認証を行います。認証されると <strong>Parallels</strong> Desktop は、<strong>Parallels</strong> Transporter Agent<br />
と接続し、ソースコンピュータに関する情報の収集を開始します。<br />
10 [Windows インストールファイル] ウィンドウが表示されたら、Windows<br />
インストールディスクをコンピュータの光学ディスクドライブに挿入して [続行]<br />
をクリックします。<br />
11 [自動ログオン] ウィンドウが表示され、Windows の開始時に Windows<br />
への自動ログオンが設定できます。自動ログオンを望まない場合は、[自動ログオンを無効<br />
にする] を選択します。準備ができたら、[続行] をクリックします。<br />
12 次のステップで、全てのファイルとデータを移行するか、Windows<br />
アプリケーションだけを移行するかを決定します。準備ができたら [続行]<br />
をクリックします。<br />
13 Windows と <strong>Mac</strong> OS X の統合レベルを選択します。<br />
30
Windows のインストールまたはインポート<br />
• <strong>Mac</strong> ライク: Windows プログラムがまるで <strong>Mac</strong> アプリケーションであるかのように<br />
<strong>Mac</strong> デスクトップに表示されます。<strong>Mac</strong> OS X と Windows<br />
のドキュメントやメディアは一箇所に保存されます。<br />
• PC ライク: Windows デスクトップとプログラムは、<strong>Mac</strong><br />
アプリケーションとは分離され 1 つのウィンドウで表示されます。Windows と <strong>Mac</strong><br />
間でオブジェクトをドラッグ&ドロップできます。<br />
14 データをインストールする場所を選択します。[カスタマイズ] をクリックして、どの<br />
Windows ボリュームを移行するか選択できます。<br />
準備ができたら [続行] をクリックします。<br />
15 次のステップでは、移行した仮想マシンを開始するときに必要となる Windows<br />
のライセンス認証に関する警告が表示されます。作業を継続するには、警告メッセージを読<br />
み、[確認しました] にチェックを入れて [続行] をクリックすると移行が開始されます<br />
16 移行が完了したら、[完了] をクリックします。<br />
17 Windows を開始します。 『42p. 』<br />
18 Windows が開始したら、[仮想マシン] > [<strong>Parallels</strong> Tools のインストール]<br />
選択して、画面の指示に従ってください。<br />
31
Windows のインストールまたはインポート<br />
注意: <strong>Parallels</strong> Tools のインストールには、システム管理者として Windows<br />
にログインしておく必要があります。<br />
32
外部記憶装置の使用<br />
Windows のインストールまたはインポート<br />
重要: PC から Windows<br />
やデータをインポートした後、プログラムの購入時に入手したアクティベーションキーを用いて<br />
Windows プログラムの再アクティベーションが必要となる場合があります。<br />
外部記憶装置を使って、PC からデータをインポートするには:<br />
1 Windows PC に外部記憶装置を接続します。<br />
2 Windows PC でスタートメニューをクリックして、[すべてのプログラム] > [<strong>Parallels</strong>] ><br />
[<strong>Parallels</strong> Transporter Agent] から <strong>Parallels</strong> Transporter Agent を選択します。<br />
3 外部記憶装置アイコンをクリックします。<br />
4 [次へ] をクリックします。<strong>Parallels</strong> Transporter Agent は、Windows PC<br />
に関する情報の収集を開始します。<br />
[自動ログオン] ウィンドウが表示され、Windows 開始時に Windows<br />
への自動ログオンが設定できます。自動ログオンを望まない場合は、[自動ログオンを無効<br />
にする] を選択します。準備ができたら、[続行] をクリックします。<br />
5 次のステップで、全てのファイルとデータを移行するか、Windows<br />
アプリケーションだけを移行するかを決定します。準備ができたら [次へ]<br />
をクリックします。<br />
6 データをインストールする場所を選択します。[カスタマイズ] をクリックして、どの<br />
Windows ボリュームを移行するか選択できます。<br />
33
Windows のインストールまたはインポート<br />
34<br />
準備ができたら [次へ] をクリックします。<br />
7 次のステップでは、移行した仮想マシンを開始するときに必要となる Windows<br />
のライセンス認証に関する警告が表示されます。作業を継続するには、警告メッセージを読<br />
み、[確認しました] にチェックを入れて [続行] をクリックすると移行が開始されます。<br />
8 移行が完了したら、[完了] をクリックし <strong>Parallels</strong> Transporter Agent を終了します。<br />
9 Windows PC から記憶装置を取り外し、<strong>Mac</strong> へ接続します。<br />
10 <strong>Mac</strong> で <strong>Parallels</strong> Desktop を開き、[ファイル] > [新規] を選択します。<br />
11 [PC から移行] を選択し、[続行] をクリックします。<br />
12 [外部記憶装置] を選択し、[続行] をクリックします。<br />
13 [選択] をクリックし、ステップの 6 番目で指定した保存先を選択して [続行]<br />
をクリックします。<br />
14 Windows と <strong>Mac</strong> OS X の統合レベルを選択します。<br />
• <strong>Mac</strong> ライク: Windows プログラムがまるで <strong>Mac</strong> アプリケーションであるかのように<br />
<strong>Mac</strong> デスクトップに表示されます。<strong>Mac</strong> OS X と Windows<br />
のドキュメントやメディアは一箇所に保存されます。<br />
• PC ライク: Windows デスクトップとプログラムは、<strong>Mac</strong><br />
アプリケーションとは分離され 1 つのウィンドウで表示されます。Windows と <strong>Mac</strong><br />
間でオブジェクトをドラッグ&ドロップできます。<br />
15 Windows とデータをインストールしたい場所を選択して、[続行] をクリックします。<br />
16 移行が終了したら、[完了] をクリックします。
Windows のインストールまたはインポート<br />
17 Windows の開始 『42p. 』<br />
18 Windows が開始したら、[仮想マシン] > [<strong>Parallels</strong> Tools のインストール]<br />
選択して、画面の指示に従ってください。<br />
注意: <strong>Parallels</strong> Tools のインストールには、システム管理者として Windows<br />
にログインしておく必要があります。<br />
問題の解決<br />
Windows PC からのデータインポートに問題がある場合、このセッションを読んでください。<br />
35
Windows のインストールまたはインポート<br />
一般的な Tips<br />
このセクションでは、インポート中に発生する場合のあるエラーについて、解決方法を案内し<br />
ます。<br />
<strong>Parallels</strong> Transporter Agent が正しく動作しない<br />
インポート中に問題が発生したら、snapman.sysドライバが<br />
C:\WINDOWS\system32\drivers\ にインストールされていることを確認してください。<br />
snapman.sys ドライバがインストールされていない場合、次の手順を実行します。<br />
1 <strong>Parallels</strong> Transporter Agent をアンインストールします。<br />
2 Windows PC を再起動します。<br />
3 <strong>Parallels</strong> Transporter Agent を再度インストールします。<br />
4 再び Windows PC を再起動します。<br />
5 再び Windows とデータのインポートを試みます。<br />
インポートがエラーによって中断される<br />
インポートがエラーにより中断される場合、次の手順を実行します。<br />
1 スタートメニューから マイ コンピュータ を選択します。<br />
2 [ハードディスクドライブ]<br />
ペインでインポートしたいボリュームを右クリックし、[プロパティ] を選択します。<br />
3 [プロパティ] ペインで [ツール] タブをクリックし、[エラー チェック] セクションで<br />
[チェックする] ボタンをクリックします。<br />
4 [チェック ディスク] ウィンドウで [ファイル システム エラーを自動的に修復する] と<br />
[不良セクターをスキャンし、回復する] をチェックし、[開始] をクリックします。<br />
5 ディスクのスキャンとエラーの修復が完了するまで待機します。<br />
ダイナミックボリュームはインポートできません<br />
ベーシックボリュームのみインポートすることができます。<strong>Parallels</strong> Transporter<br />
ではダイナミックボリュームをインポートすることはできません。<br />
ダイナミックディスクに保存されているデータをインポートする唯一の方法は、ダイナミック<br />
ディスクのデータをベーシックディスクにコピーし、それからベーシックディスクをインポー<br />
トすることです。<br />
36
Windows のインストールまたはインポート<br />
<strong>Mac</strong> に <strong>Parallels</strong> Transporter Agent を接続できない場合<br />
ファイアウォール アプリケーションは、 <strong>Mac</strong> と Windows PC の <strong>Parallels</strong> Transporter Agent<br />
間で接続を阻害する場合があります。<br />
<strong>Mac</strong> OS X ファイアウォールの問題<br />
<strong>Mac</strong> が Windows PC の <strong>Parallels</strong> Transporter Agent<br />
に接続できないなら、考えられる理由としてビルドインの <strong>Mac</strong> ファイアウォールが <strong>Parallels</strong><br />
Transporter Agent への接続を阻害している場合があります。<br />
これ以上のブロックを防ぎ <strong>Mac</strong> と <strong>Parallels</strong> Transporter Agent<br />
間の接続を有効にするために、次の手順で <strong>Mac</strong> OS X Leopard<br />
のファイアウォール設定を構成できます。<br />
1 アップルメニューから [システム環境設定] を選択し、[セキュリティ] をクリックします。<br />
2 [ファイアウォール] タブをクリックします。<br />
3 必要に応じて設定を構成します。<br />
手動で Windows PC の IP アドレスを入力して、<strong>Parallels</strong> Transporter Agent<br />
を検索しようとすると、「<strong>Parallels</strong> Transporter Agent<br />
がブロックされている」とメッセージが表示されることがあります。[ブロックを解除する]<br />
ボタンをクリックします。<br />
Windows ファイアウォールの問題<br />
Microsoft Windows<br />
オペレーティングシステムには他のコンピュータからの接続を防ぐビルトインのファイアウォ<br />
ールがあります。初めて <strong>Parallels</strong> Transporter Agent を開始する時、「Windows<br />
ファイアウォールがプログラムのいくつかの機能を阻害している」とのメッセージが表示され<br />
ることがあります。<br />
<strong>Mac</strong> と <strong>Parallels</strong> Transporter Agent 間で接続を可能にするために、[ブロックを解除する]<br />
をクリックします。<br />
この問題が再び起こるのを防ぐために、<strong>Parallels</strong> Transporter および <strong>Parallels</strong> Transporter<br />
Agent<br />
をファイアウォールの例外(ファイアウォールを通して通信を許可するアプリケーションのリ<br />
スト) に追加してください。<br />
1 [スタート] メニューから [コントロール パネル] > [ネットワーク接続] を選択します。<br />
2 [ネットワーク タスク] ペインで [Windows ファイアウォール設定の変更]<br />
をクリックします。<br />
37
Windows のインストールまたはインポート<br />
3 <strong>Parallels</strong> Transporter および Transporter Agent<br />
をファイアウォールの例外リストに追加します。<br />
<strong>Parallels</strong> が正しく Windows を検出できない場合<br />
<strong>Parallels</strong> Transporter が適切にソースオペレーティングシステム(Microsoft Windows XP<br />
もしくは Windows Vista コンピュータ) を検出できない場合、Windows<br />
プログラムのいずれかも互換性モードで動作していないことを確認します - Windows<br />
は互換性が無いアプリケーションを実行するため特別なモードになっています。<br />
詳細は Windows ヘルプを参照してください。<br />
インポート後にプログラムを使用した際の問題<br />
特定のハードウェアに依存するプログラムは、<strong>Parallels</strong> Desktop<br />
で動作しないことがあります。<br />
複数のソースディスクボリュームからインポートした場合、ディスクのドライブ文字が変更さ<br />
れます。正しいプログラムパスが設定されている事を確認してください。詳細については、Win<br />
dows のヘルプを参照してください。<br />
38
Windows のインストールまたはインポート<br />
<strong>Parallels</strong> Desktop で Boot Camp を使用<br />
Boot Camp は <strong>Mac</strong> で Windows を開始できる <strong>Mac</strong> OS X の機能です。すでに Boot Camp<br />
を使って Windows を <strong>Mac</strong> へインストールされている場合、次の 2<br />
つのオプションのいずれかを使用して、Boot Camp を <strong>Parallels</strong> Desktop<br />
から動作するよう設定できます。<br />
• <strong>Parallels</strong> Desktop で Boot Camp パーティションから Windows を実行する: <strong>Mac</strong> OS X から<br />
Boot Camp の Windows プログラムを動作させた場合や、Boot Camp から Windows<br />
プログラムを起動させた場合、双方の Windows<br />
プログラムで行った変更は、互いに影響します。<br />
Boot Camp から Windows を起動する場合、以下の制限事項があります。<br />
• 一時停止できない。<br />
• スナップショットの保存 『141p. 』ができない。<br />
• セーフモードで実行できない。<br />
• 圧縮ができない。<br />
• <strong>Parallels</strong> Desktop へ Boot Camp から Windows とデータをインポートする: Paralels<br />
Desktop から開始する Windows には、前述の制限がありません。Boot Camp の Windows<br />
と <strong>Parallels</strong> Desktop はそれぞれ独立しています。<strong>Mac</strong> OS X から起動した Windows<br />
は、Boot Camp から起動した Windows に影響を与えません。<br />
<strong>Parallels</strong> Desktop で Boot Camp パーティションから Windows を開始する方法<br />
1 (アプリケーションフォルダから) <strong>Parallels</strong> Desktop を開き、[ファイル] > [新規]<br />
を選択します。<br />
2 [Boot Camp] をクリックし、画面の指示に従ってください。<br />
注意: Boot Camp を使用し Windows を起動する場合は、<strong>Parallels</strong> Desktop で Windows<br />
をサスペンドするのではなくシャットダウンすることをお勧めします。<br />
Boot Camp から <strong>Parallels</strong> Desktop へ Windows とデータをインポートする方法<br />
1 前述の手順のように <strong>Parallels</strong> Desktop で Boot Camp を使用する設定を行います。<br />
2 <strong>Parallels</strong> 仮想マシンリストから Boot Camp の Windows を右クリック(control キー +<br />
クリック) し、[Boot Camp のインポート] を選択します。<br />
注意: Windows はシャットダウンしている必要があります。<br />
3 [インポート] をクリックします。<br />
39
Windows のインストールまたはインポート<br />
4 Windows と データを保存する場所を指定し、[選択] をクリックします。<br />
Windows とすべてのデータは、Boot Camp からインポートされます。<strong>Parallels</strong> Desktop<br />
とは別に、Boot Camp の Windows は継続して使用できます。<br />
重要: <strong>Parallels</strong> Desktop から Boot Camp を設定した後の初回起動時、Windows と <strong>Mac</strong> OS X<br />
間でシームレスな動作を実現するため、<strong>Parallels</strong> Tools がインストールされます。<strong>Parallels</strong> Tools<br />
のインストール後、再スタートする必要があります。<br />
<strong>Parallels</strong> Desktop<br />
の旧バージョンもしくは他の仮想アプリケーシ<br />
ョンからのインポート<br />
<strong>Parallels</strong> Desktop 7 <strong>for</strong> <strong>Mac</strong> では、<strong>Parallels</strong> Desktop の旧バージョンを使用して作成した<br />
Windows 仮想マシンだけでなく、VMware Fusion、Microsoft Virtual PC、Virtual Box<br />
で作成した Windows 仮想マシンも使用することができます。<br />
<strong>Parallels</strong> desktop の旧バージョンもしくは他のアプリケーションからインポートするには:<br />
1 <strong>Parallels</strong> Desktop を(アプリケーション フォルダから) 起動し、メニューの [ファイル] ><br />
[開く] を選択します。<br />
2 インポートしたい Windows データを選択し、[開く] をクリックします。<br />
40<br />
• <strong>Parallels</strong> Desktop のデータファイルの拡張子は .pvm です。<br />
• VMware のファイルの拡張子は .vmx です。<br />
• Virtual PC のファイルの拡張子は .vmc です。<br />
• VirtualBox のファイルの拡張子は .xml です。<br />
<strong>Parallels</strong> Desktop の「<strong>Parallels</strong> 仮想マシン」リストに .pvm<br />
ファイルをドラッグすることで、リストに追加できます。<br />
注意: <strong>Parallels</strong> Desktop の以前のバージョンまたはサードパーティ製アプリケーション(VMware<br />
Fusion、Microsoft Virtual PC、VirtualBox)の Windows データ<br />
ファイルをインポートする場合、インポート後に仮想マシンを起動し手動で <strong>Parallels</strong> Tools 『228p.<br />
』 をインストールする必要があります。
4<br />
章<br />
<strong>Mac</strong> 上で Windows を使用<br />
この章では、<strong>Mac</strong> 上で Windows プログラムを使用する場合の詳細を説明します。Windows<br />
プログラムを使い始める方法、<strong>Mac</strong> OS X で Windows プログラムを動かすための設定、<strong>Mac</strong><br />
OS X と<br />
Windows間でのアプリケーションやファイル、フォルダの共有、装置の接続、印刷、キーボー<br />
ドのカスタマイズ等を学んでください。<br />
この章の構成<br />
はじめに .................................................................................................................. 42<br />
Windows が <strong>Mac</strong> OS X と一緒に動くように設定する ............................................ 53<br />
マウス、トラックパッド、キーボード ................................................................... 82<br />
USB デバイスの接続............................................................................................... 91<br />
Windows から印刷 .................................................................................................. 95<br />
iSight または Webcam を使う................................................................................. 106<br />
データの保護........................................................................................................... 106<br />
インターネットもしくはネットワークの接続 ........................................................ 112<br />
パフォーマンスの最適化......................................................................................... 118<br />
Windows で iPad や iPhone、iPod touch を使う.................................................... 125<br />
スクリーンショットの作成 ..................................................................................... 127<br />
<strong>Parallels</strong> Desktop の Dock アイコンを設定 ............................................................ 127
<strong>Mac</strong> 上で Windows を使用<br />
In This Section<br />
Windows の開始 ...................................................................................................... 42<br />
Windows プログラムを開く .................................................................................... 43<br />
Windows プログラムのインストール...................................................................... 48<br />
Windows のシャットダウンまたはサスペンド ....................................................... 49<br />
はじめに<br />
このセクションで Windows の開始、Windows プログラムの開始、Windows<br />
プログラムのインストール、Windows<br />
のシャットダウンおよびサスペンドについて学習してください。<br />
Windows の開始<br />
<strong>Mac</strong> で Windows プログラムを使用するには、Windows を開始しておく必要があります。<br />
もっとも簡単に Windows を開始する方法は、Windows プログラムを開く 『43p.<br />
』ことです。Windows プログラムを開こうとした時に Windows<br />
が開始されていない場合、<strong>Parallels</strong> Desktop は、Windows を自動的に Coherence モード<br />
『54p. 』で開始します。Windows<br />
にパスワードが設定されている場合は、パスワードの入力が必要になります。<br />
また、次の手順を行うことで Winodows を開始できます:<br />
1 <strong>Parallels</strong> Desktop を開きます。<br />
2 [<strong>Parallels</strong> 仮想マシン] ウィンドウで Windows ロゴか、ロゴの横にある<br />
電源ボタンをクリックします。<br />
3 表示された Windows のウィンドウ上でクリックします。<br />
Windows が開始され、<strong>Mac</strong> OS X と同時に Windows<br />
プログラムも利用できるようになります。<br />
42
Windows プログラムを開く<br />
Windows プログラムを開く (動作させる) のは、<strong>Mac</strong><br />
アプリケーションを開くのと同じように簡単です。Windows<br />
プログラムを開くには、いくつか方法があります。<br />
• Dock の Windows アプリケーションフォルダから<br />
• <strong>Mac</strong> OS X の Finder から<br />
• Dock から<br />
• Spotlight の検索を使用して<br />
• Launchpad を使用して (<strong>Mac</strong> OS X Lion をお使いの場合)<br />
<strong>Mac</strong> 上で Windows を使用<br />
注意: すべての Windows プログラムアイコンは、アイコンの右下に表示される <strong>Parallels</strong> Desktop<br />
シンボル で、簡単に識別できます。<br />
Windows アプリケーションフォルダ<br />
Windows のインストール時に「<strong>Mac</strong> ライク」を選択した場合は、[Windows アプリケーション]<br />
フォルダは <strong>Mac</strong> OS X の Dock にあります。<br />
このフォルダには、すべての Windows<br />
プログラムが含まれます。さらにプログラムをインストールすると、自動的に追加されます。<br />
43
<strong>Mac</strong> 上で Windows を使用<br />
Windows アプリケーションフォルダの Windows プログラムを開くには:<br />
• フォルダをクリックし、プログラムを選択します。<br />
Windows アプリケーションフォルダを Dock に追加するには:<br />
1 次のいずれかを実行します。<br />
• メニューバーの <strong>Parallels</strong> アイコン を option(alt) + クリックして、[構成]<br />
を選択します。<br />
• <strong>Parallels</strong> Desktop メニューバーが表示されている場合は、[仮想マシン] > [構成]<br />
を選択します。<br />
2 [オプション] をクリックし、[アプリケーション] をクリックします。<br />
3 [Windows アプリケーションを <strong>Mac</strong> と共有する] を選択し、[Windows<br />
アプリケーションフォルダを Dock に表示] を選択します。<br />
Windows スタートメニュー<br />
スタートメニューから Windows プログラムを開くには:<br />
1 メニューバーの <strong>Parallels</strong> アイコン をクリックし、[Windows スタートメニュー]<br />
を選択します。<br />
44
<strong>Mac</strong> 上で Windows を使用<br />
注意: <strong>Parallels</strong> アイコンは command キー + クリック、または右クリックでも選択できます<br />
2 開きたいプログラムをクリックします。<br />
<strong>Mac</strong> OS X の Finder<br />
Finder のアイコンをダブルクリックしてプログラムを開くことができます。<br />
Finder で Windows プログラムを見つけるには:<br />
• デスクトップの Windows ボリュームをダブルクリックし、Program Files<br />
フォルダを開きます。<br />
45
<strong>Mac</strong> 上で Windows を使用<br />
注意: デスクトップ上に Windows ボリュームを表示するには、<strong>Mac</strong> OS X の Finder<br />
で接続中のサーバの表示を有効にする必要があります。デスクトップ内をクリックして、[Finder] ><br />
[環境設定] を選択し、[接続中のサーバ] を選択します。<br />
<strong>Mac</strong> OS X デスクトップで Windows<br />
プログラムのエイリアスを作成でき、エイリアスをダブルクリックすることでいつでもプログ<br />
ラムを開くことができます。<br />
<strong>Mac</strong> OS X デスクトップで Windows プログラムのエイリアスを作成するには:<br />
• Finder でプログラムを選択し、[ファイル] > [エイリアスを作成]<br />
を選択します。デスクトップにエイリアスのアイコンをドラッグします。<br />
Dock のプログラムアイコン<br />
Windows プログラムを開くと、プログラムのアイコンが画面下部にある <strong>Mac</strong> OS X Dock<br />
に表示されます。デフォルトでは、プログラムを閉じることでアイコンは Dock<br />
から消えます。プログラムのアイコンを Dock<br />
に保持することで、いつでもプログラムを素早く開くことができます。<br />
Windows プログラムのアイコンを Dock に保持するには、次のいずれかを実行します。<br />
• Dock の Windows プログラムアイコンを右クリックまたは control キー +<br />
クリックし、ショートカットメニューから [Dock に追加] を選択します。<br />
• Finder からプログラムのアイコンを Dock にドラッグします。<br />
Dock のアイコンをクリックすることで、いつでもプログラムを開くことができます。<br />
Spotlight<br />
Spotlight を使用して Windows プログラムを検索し開くことができます。<br />
• 画面の右上隅にある Spotlight アイコンをクリックするか、キーボードで command + space<br />
バーを入力します。プログラム名を入力して、リストから選択します。<br />
Launchpad<br />
46
<strong>Mac</strong> 上で Windows を使用<br />
<strong>Mac</strong> OS X Lion をお使いなら、Launchpad を使って Windows プログラムと <strong>Mac</strong><br />
のアプリケーションを全て画面全体に表示して見ることができます。Dock にある Launchpad<br />
アイコン(ロケットのような形) をクリックするだけです。あとはどの <strong>Mac</strong> OS X<br />
のアプリケーションでもクリックして開始できます。Windows<br />
プログラムを開始する場合は、Windows<br />
フォルダをクリックして開始したいプログラムをクリックします。<br />
注意: Windows プログラムの共有 『74p. 』が有効の場合は、Windows フォルダは Launchpad<br />
のみでしか利用できません。<br />
Windows プログラムを Windows フォルダから Launchpad<br />
のメインページに移動するには、次のいずれかを実行します。<br />
• Launchpad から、Windows プログラムの入ったフォルダをクリックして、プログラムを<br />
Dock にある Launchpad アイコンへドラッグします。<br />
• Windows プログラムを開いて、Dock<br />
にあるそのプログラムのアイコンを右クリックして、[Add to Launchpad] を選択します。<br />
Launchpad から Windows プログラムを削除するには、Dock にあるアイコンを右クリックして<br />
[Remove from Launchpad] を選択します。<br />
47
<strong>Mac</strong> 上で Windows を使用<br />
Windows プログラムのインストール<br />
Windows プログラムを <strong>Mac</strong> と同じように Windows PC<br />
にインストールできます。プログラムをインストールする最も一般的な 2<br />
つの方法は次の通りです。<br />
• CD または DVD インストールディスクを使用する<br />
• インターネットまたはネットワークからプログラムまたはインストールファイルをダウンロ<br />
ードする<br />
CD または DVD インストールディスクからプログラムをインストールする<br />
1 Windows を開始 『42p. 』します。<br />
2 インストールディスクを挿入します。<br />
3 ほとんどの場合、ダイアログボックスが自動的に開かれます。セットアップまたはインスト<br />
ールファイルを実行する項目をクリックし、画面上の指示に従います。<br />
<strong>Parallels</strong> Desktop で CD や DVD を使用することに関する詳細は、CD/DVD-ROM 『208p. 』<br />
を参照してください。<br />
インターネットまたはネットワークからプログラムをインストールする<br />
• プログラムまたはインストールファイルをダウンロードして、プログラムのソースからの指<br />
示に従います。<br />
ほとんどの場合、インストールファイルを実行して画面上の指示に従うか、単純にダウンロー<br />
ドしたプログラムを開くことができます。<br />
インターネットとネットワーク接続に関する詳細は、インターネットまたはネットワークに接<br />
続 『112p. 』を参照してください。<br />
48
Windows のシャットダウンまたはサスペンド<br />
<strong>Mac</strong> 上で Windows を使用<br />
Windows プログラムの使用を終了した後に <strong>Mac</strong> アプリケーションを動作させる時、Windows<br />
をバックグラウンドで動作させたままにしておくことができます。または、<strong>Mac</strong><br />
アプリケーションにより多くのシステムリソースを割り当てるために、Windows<br />
を停止させておくこともできます。Windows を停止するには、いくつかの方法があります。<br />
Windows のサスペンド<br />
サスペンドされる Windows は、開いている Windows<br />
プログラムと設定のすべてを現在の状態で停止させます。<br />
次のいずれかを実行します。<br />
• メニューバーの <strong>Parallels</strong> アイコン を option(alt) + クリックして、[終了] を選択します。<br />
• <strong>Parallels</strong> Desktop メニューバーが表示されている場合は、[仮想マシン] > [サスペンド]<br />
を選択します。<br />
次に Windows を開始するか、Windows<br />
プログラムを開いたとき、サスペンドした時点の状態から再び開始されます。<br />
Windows の一時停止<br />
次のいずれかを実行することで、Windows を一時停止し、<strong>Mac</strong> アプリケーションに用いられる<br />
RAM やプロセッササイクルなどのコンピュータリソースを解放できます。<br />
• メニューバーの <strong>Parallels</strong> アイコン を option(alt) + クリックして、[処理] > [一時停止]<br />
を選択します。<br />
• <strong>Parallels</strong> Desktop メニューバーが表示されている場合は、[仮想マシン] > [一時停止]<br />
を選択します。<br />
一時停止後に再開するには、次のいずれかを実行します。<br />
• メニューバーの <strong>Parallels</strong> アイコン を option(alt) + クリックして、[処理] > [レジューム]<br />
を選択します。<br />
• <strong>Parallels</strong> Desktop メニューバーが表示されている場合は、[仮想マシン] > [レジューム]<br />
を選択します。<br />
Windows のシャットダウン<br />
<strong>Parallels</strong> Desktop によって Windows をシャットダウンすることは、PC の Windows<br />
をシャットダウンすることとほとんど同じです。すべての Windows<br />
プログラムは終了し、必要に応じて変更を保存してから Windows は動作を停止します。<br />
49
<strong>Mac</strong> 上で Windows を使用<br />
Windows をシャットダウンするには、次のいずれかを実行します。<br />
• メニューバーの <strong>Parallels</strong> アイコン<br />
[シャットダウン] を選択します。<br />
を option(alt) + クリックして、[処理] ><br />
• <strong>Parallels</strong> Desktop メニューバーが表示されている場合は、[仮想マシン] > [シャットダウン]<br />
を選択します。<br />
Windows のストップ<br />
直ちに Windows とすべての Windows<br />
プログラムを停止するには、次のいずれかを実行します。:<br />
• メニューバーの <strong>Parallels</strong> アイコン<br />
を選択します。<br />
を option(alt) + クリックして、[処理] > [ストップ]<br />
• <strong>Parallels</strong> Desktop メニューバーが表示されている場合は、[仮想マシン] > [ストップ]<br />
を選択します。<br />
重要: この方法で Windows<br />
をストップした場合、保存されていないデータや経過はすべて保存されません。<br />
Window メニュー<br />
個別のウィンドウで Windows<br />
が表示されている場合は、ウィンドウ下部のメニューから上記オプションのいずれかを選択す<br />
ることもできます。<br />
50
スタートアップとシャットダウン設定<br />
[スタートアップとシャットダウン] 設定では、以下のことができます。<br />
• <strong>Parallels</strong> Desktop が起動したときに、Windows を自動的に開始する設定<br />
<strong>Mac</strong> 上で Windows を使用<br />
• [<strong>Parallels</strong> 仮想マシン] リストから、Windows<br />
を開始したときの表示モード(Coherence、ウィンドウ、フルスクリーン) の設定<br />
• Windows をシャットダウンしたときの動作の設定<br />
• <strong>Parallels</strong> Desktop の仮想マシン ウィンドウを閉じたときの動作の設定<br />
[スタートアップとシャットダウン] 設定を使う:<br />
1 次のいずれかを実行します。<br />
• メニューバーの <strong>Parallels</strong> アイコン を option(alt) + クリックして、[構成]<br />
を選択します。<br />
• <strong>Parallels</strong> Desktop メニューバーが表示されている場合は、[仮想マシン] > [構成]<br />
を選択します。<br />
2 [オプション] ペインをクリックし、[スタートアップとシャットダウン] を選択します。<br />
Windows の自動スタートの設定<br />
[自動的にスタート] メニューから、いずれかを選択します:<br />
• 使用しない: Windows は自動的に起動しません。<br />
• ウィンドウを開いたとき: <strong>Parallels</strong> 仮想マシン リストから、仮想マシンを開いたときに<br />
Windows を自動的に起動します。<br />
• <strong>Parallels</strong> Desktop を起動したとき: <strong>Parallels</strong> Desktop が起動したときに、Windows<br />
も一緒に自動起動します。<br />
注意: 直接 Windows プログラムを実行 『43p. 』した場合、この設定は無視され、Windows<br />
が起動します。<br />
スタートアップ表示の設定<br />
この設定は、<strong>Parallels</strong> 仮想マシン<br />
リストから仮想マシンを開くときの表示モードにのみ影響します。直接 Windows<br />
プログラムを起動した場合、Windows は、常に Coherence モードで表示されます。<br />
• スタートアップ表示<br />
メニューから、[Coherence]、[ウィンドウ]、[フルスクリーン]、[Modality]、または<br />
[前回と同じ] を選択します。<br />
51
<strong>Mac</strong> 上で Windows を使用<br />
Windows シャットダウン時の動作の設定<br />
シャットダウン時 メニューから、いずれかを選択します:<br />
• ウィンドウを開いたままにする: Windows をウインドウ<br />
モードで表示するよう設定されていた場合、Windows<br />
をストップまたはシャットダウンしたときに、仮想マシン<br />
ウィンドウは開いたままになります。<br />
• ウィンドウを閉じる: Windows をウインドウ<br />
モードで表示するよう設定されていた場合、Windows<br />
をストップまたはシャットダウンしたときに、仮想マシン ウィンドウも閉じます。<br />
• <strong>Parallels</strong> Desktop の終了: Windows をストップまたはシャットダウンしたときに、<strong>Parallels</strong><br />
Desktop を終了します。<br />
<strong>Parallels</strong> Desktop の仮想マシン ウィンドウが閉じられた時の動作設定<br />
この設定は、Windows をウインドウ<br />
モードで表示するよう設定されていた場合にのみ影響をうけます。<br />
[ウインドウを閉じたとき] メニューから、[サスペンド]、 [強制的にストップ]、 または<br />
[処理を確認する] のいずれかを選択します。<br />
Windows のサスペンドとレジュームを自動実行<br />
<strong>Parallels</strong> Desktop は <strong>Mac</strong> OS X Lion の再開(レジューム)機能をサポートします。もう <strong>Parallels</strong><br />
Desktop を終了したり、<strong>Mac</strong> の再起動やシャットダウンをするために Windows<br />
をシャットダウンする必要はありません。ただやりたい操作を行えば、実行中の Windows<br />
は自動的にサスペンドされます。<strong>Parallels</strong> Desktop をまた開始するか <strong>Mac</strong> OS X<br />
を起動すれば、Windows<br />
は自動的にレジュームされ、正確に中断した時点から作業を続けることができます。<br />
注意: Windows が暗号化 『111p. 』されている場合は、レジュームは手動で行う必要があります。<br />
52
5<br />
章<br />
Windows が <strong>Mac</strong> OS X<br />
と一緒に動くように設定する<br />
<strong>Parallels</strong> Desktop 7 <strong>for</strong> <strong>Mac</strong> によって、Windows と <strong>Mac</strong> OS X<br />
はシームレスに動作できます。例えば、Windows と <strong>Mac</strong> OS X<br />
の間で、コピー&ペーストしたり、ファイルを共有できます。<br />
Windows と <strong>Mac</strong> OS X の統合には、いくつかのレベルがあります。例えば、Windows<br />
プログラムを <strong>Mac</strong> アプリケーションのように動かしたり、Windows プログラムと <strong>Mac</strong><br />
アプリケーションを <strong>Mac</strong> のデスクトップに並べたり、あるいは Windows<br />
デスクトップとプログラムを独立したウィンドウで表示できます。<br />
Windows が <strong>Mac</strong> OS X と一緒に動くように設定する方法についてにお読みいただけます。<br />
この章の構成<br />
Windows と <strong>Mac</strong> OS X の統合 ................................................................................ 54<br />
シングルウィンドウで Windows を表示 ................................................................. 59<br />
全画面で Windows を使用....................................................................................... 64<br />
Windows の外観を <strong>Mac</strong> OS X 風にする.................................................................. 67<br />
<strong>Mac</strong> OS X と Windows 間のコピーと貼り付け....................................................... 68<br />
CD または DVD の挿入時に開くプログラムの設定................................................ 69<br />
<strong>Mac</strong> OS X と Windows 間でファイルを共有する ................................................... 69<br />
Windows での <strong>Mac</strong> OS X ペアレンタル コントロールの適用 ................................ 82
<strong>Mac</strong> 上で Windows を使用<br />
Windows と <strong>Mac</strong> OS X の統合<br />
Windows と <strong>Mac</strong> OS X をまるで 1<br />
つのオペレーティングシステムのように同時かつシームレスに運用するように設定できます。<br />
このモードは Coherence モードと呼ばれ、Windows プログラムが <strong>Mac</strong><br />
アプリケーションのように <strong>Mac</strong> デスクトップに表示され、Windows プログラムと <strong>Mac</strong><br />
アプリケーションのドキュメントは同じフォルダに保存されます。<br />
Windows をインストールするときに、「<strong>Mac</strong> ライク」を選択した場合、<strong>Parallels</strong> Desktop は<br />
Coherence モードに設定されます。<br />
Coherence モードへの切り替え<br />
ウィンドウモードから Coherence モードに切り替えるには、次のいずれかを実行します。<br />
• [表示] > [Coherence] を選択します。<br />
• control + command + return キーを入力します。<br />
フルスクリーンモードから Coherence モードに切り替えるには、次のいずれかを実行します。<br />
• control + option(alt) キーを入力し、[表示] メニューから [ウィンドウモード]<br />
を選択します。さらに [表示] メニューから [Coherence] をクリックします。<br />
54
<strong>Mac</strong> 上で Windows を使用<br />
• ポインタを左上のコーナーに移動し、めくれたコーナーの [ウィンドウモード]<br />
をクリックします。[表示] > [Coherence] を選択します。<br />
注意: Coherence 表示モードを有効にするには、<strong>Parallels</strong> Tools<br />
がインストールされている必要があります 『228p. 』。通常、<strong>Parallels</strong> Tools<br />
はデフォルトでインストールされます。<br />
<strong>Parallels</strong> メニュー<br />
Coherence モード中は、<strong>Parallels</strong> メニュー が画面上部のメニューバーに表示されます。<br />
一般的な機能を使用するには、メニューを使用します。<br />
• <strong>Parallels</strong> アイコン<br />
をクリックして基本的なメニューを開くと、次の項目が表示されます。<br />
• Windows スタートメニュー: Windows のスタートメニューにアクセスします。<br />
• デバイス: プリンタなどのハードウェアデバイスや DVD ドライブを管理します。<br />
• Coherence の終了: ウィンドウモードに切り替えます。<br />
• サポートリクエスト: 問題レポートに記入して、<strong>Parallels</strong> Desktop<br />
からサポートをリクエストします。<br />
• <strong>Parallels</strong> Desktop ヘルプ: オンスクリーンのヘルプにアクセスします。<br />
• 終了: <strong>Parallels</strong> Desktop を終了します。<br />
• アイコンを右クリックすることで、Windows のスタートメニューを開きます。<br />
55
<strong>Mac</strong> 上で Windows を使用<br />
• アイコンを option(alt) +<br />
クリックすることで、拡張メニューを開きます。拡張メニューには追加のオプションや<br />
[問題のレポート]、[構成]、[環境設定] などが含まれます。<br />
重要: Coherence モード中に <strong>Parallels</strong> Desktop を終了するには、メニューバーの <strong>Parallels</strong> アイコン<br />
をクリックして、[<strong>Parallels</strong> Desktop の終了] を選択します。<br />
Windows システムトレイ<br />
<strong>Parallels</strong> Desktop が Coherence モードの間、Windows<br />
システムトレイアイコンは、スクリーン上部の <strong>Mac</strong> OS X メニューバーにあります。<br />
システムトレイアイコンは Windows デスクトップからの実行と同じように使用できます。<br />
Windows プログラムを Spaces に移動する<br />
Windows が Coherence モードで動作しているときは、ゲスト OS<br />
のプログラムウィンドウを簡単に <strong>Mac</strong> OS X の Spaces に移動できます。<br />
• 移動したいウィンドウのタイトルバーをクリックしたまま、control + # (#<br />
はウィンドウを移動したいスペースの番号) を入力します。<br />
56
Coherence 設定の調整<br />
<strong>Mac</strong> 上で Windows を使用<br />
Coherence モードにおける Windows の表示やふるまいについて、カスタマイズできます。<br />
Coherence モードのカスタマイズするには:<br />
3 次のいずれかを実行します。<br />
• メニューバーの <strong>Parallels</strong> アイコン を option(alt) + クリックして、[構成]<br />
を選択し、[オプション] をクリックします。<br />
• <strong>Parallels</strong> Desktop メニューバーが表示されている場合は、[仮想マシン] > [構成]<br />
を選択し、[オプション] をクリックします。<br />
4 [Coherence] をクリックします。<br />
5 次のいくつかを選択または非選択します:<br />
• Crystal モードを使用する:Crystal モード<br />
を無効にするには、チェックを外します。Crystal モードを無効にすることで、<strong>Parallels</strong><br />
Desktop メニューバーが表示され、<strong>Mac</strong> OS X と Windows<br />
間の統合レベルが減少します。<br />
• メニューバーに Windows 通知領域を表示する: <strong>Mac</strong> OS X メニューバーで Windows<br />
システムトレイアイコンを表示したい場合に選択します。<br />
57
<strong>Mac</strong> 上で Windows を使用<br />
58<br />
• アプリケーションをフルスクリーンへ変更可能にする: フルスクリーンでの実行は、3D<br />
ゲームなどのプログラムにおいてベストな動作をします。Coherence<br />
モード中にプログラムのフルスクリーン切り替えを許可するなら、このオプションを選<br />
択します。<br />
• Windows Aero を無効にする: Windows Aero<br />
テーマは、半透明のタイトルバーやアニメーションなどの要素を含みます。よりパフォ<br />
ーマンスを良くするために Aero<br />
テーマを無効にする場合、このオプションを選択します。
シングルウィンドウで Windows を表示<br />
<strong>Mac</strong> 上で Windows を使用<br />
Windows とプログラムを専用のウィンドウで表示するよう設定できます。Windows<br />
をインストールするときに「PC ライク」を選択した場合、<strong>Parallels</strong> Desktop<br />
はウィンドウモードに設定されます。<br />
Coherence モードからウィンドウモードに切り替えるには、次のいずれかを実行します。<br />
• メニューバーの <strong>Parallels</strong> アイコン をクリックし、[ウィンドウモード] を選択します。<br />
• control + command + return キーを入力します。<br />
フルスクリーンモードからウィンドウモードに切り替えるには、次のいずれかを実行します。<br />
• command + control + return キーを入力します。<br />
• control + opiton(alt) キーを入力し、[表示] メニューをクリックして[ウィンドウモード]<br />
を選択します。<br />
59
<strong>Mac</strong> 上で Windows を使用<br />
ステータスバー<br />
<strong>Parallels</strong> Desktop<br />
をウィンドウモードで使用している時、ウィンドウの下部にあるステータスバーにクリックで<br />
きるアイコンを表示します。これらのアイコンはショートカットで、様々な機能を実行できま<br />
す。多くのアイコンは Windows との間でハードウェアデバイスの接続と切断を行います。<br />
注意: ステータスバーが表示されない場合は、歯車のアイコンの隣の三角形をクリックします。<br />
次のデバイスに関するアイコンがステータスバーにあります:<br />
• キーボード<br />
• フロッピーディスクドライブ<br />
• CD/DVD ドライブ<br />
• ハードディスク<br />
• ネットワークアダプタ<br />
• サウンドカード<br />
• USB コントローラ<br />
• 共有フォルダ<br />
• シリアルポート<br />
• パラレルポート<br />
アイコンがステータスバー上に表示されている場合、仮想マシンには <strong>Parallels</strong> Tool<br />
がインストールされています。<br />
DVD ドライブのような装置を Windows<br />
から接続したり切断するには、デバイスのアイコンをクリックしてショートカットメニューを<br />
表示し、コマンドを選択します。<br />
60
<strong>Mac</strong> 上で Windows を使用<br />
物理的な DVD や CD、フロッピーディスクであるかのように Windows<br />
にディスクイメージを接続することもできます。実行するには、イメージファイルをステータ<br />
スバー上の CD/DVD-ROM かフロッピーディスクのアイコンにドラッグします。<br />
ステータスバーの表示/非表示<br />
Windows での作業中にステータスバーが不要の場合は、[表示] > [ステータスバーを隠す]<br />
をクリックして非表示にできます。また、必要な時に再表示するには、[表示] ><br />
[ステータスバーを表示] をクリックします。<br />
61
<strong>Mac</strong> 上で Windows を使用<br />
ウィンドウモードの調整<br />
ウィンドウモードで動作している <strong>Parallels</strong> Desktop の表示や動作をカスタマイズできます。<br />
Dock に Windows プログラムを表示するかの設定:<br />
ウィンドウモード時に Windows プログラムのアイコンを <strong>Mac</strong> OS X の Dock<br />
に表示するかを選択できます。Windows<br />
のデスクトップ上でプログラムを操作する方が好みであれば、<strong>Mac</strong> OS X<br />
のアプリケーションと同様に Dock<br />
上にアイコンが表示されるのが煩わしく感じるかもしれません。<br />
6 次のいずれかを実行します。<br />
62<br />
• メニューバーの <strong>Parallels</strong> アイコン を option(alt) + クリックして、[構成]<br />
を選択します。<br />
• <strong>Parallels</strong> Desktop メニューバーが表示されている場合は、[仮想マシン] > [構成]<br />
を選択します。<br />
7 [オプション] をクリックして、[アプリケーション] をクリックします。<br />
8 ウィンドウモード時 Dock に Windows プログラムを表示するには、[Dock アイコンを<br />
Coherence でのみ表示する] の選択を解除します。<br />
アニメーションを使用するかの設定<br />
デフォルトでは Windows のポーズ、サスペンド、終了時に <strong>Parallels</strong> Desktop<br />
のウィンドウはアニメーションを表示します。これらが煩わしければ、アニメーションを停止<br />
できます。<br />
1 次のいずれかを実行します:<br />
• メニューバーの <strong>Parallels</strong> アイコン を option(alt) + クリックして、[環境設定]<br />
を選択して、[一般] をクリックします。<br />
• <strong>Parallels</strong> Desktop メニューバーが表示されている場合は、[<strong>Parallels</strong> Desktop] ><br />
[環境設定] を選択し、[一般] をクリックします。<br />
2 [アニメーションを使用する] を選択、または選択を解除します。
サイズ変更可能なウィンドウに Windows を表示<br />
<strong>Mac</strong> 上で Windows を使用<br />
任意の大きさにサイズを変更できるウィンドウ上に Windows<br />
を表示するように設定し、画面表示の内容をウィンドウのサイズに合わせることができます。<br />
この表示モードを Modality モードと言います。Modality モードは <strong>Mac</strong> OS X<br />
を使いながら、Windows で実行中のプログラムやタスクをモニタしたい場合に便利です。<br />
Modality モードに切り替えるには:<br />
• ウィンドウモードで [表示] > [Modality] を選択します。<br />
詳細な情報に関しては、Modalityモードの設定について 『179p. 』を参照してください。<br />
63
<strong>Mac</strong> 上で Windows を使用<br />
全画面で Windows を使用<br />
画面全体を Windows が占有するように設定し、あたかも Windows PC<br />
を使用しているように実行できます。フルスクリーンモードでは、<strong>Mac</strong> OS X と全ての<br />
<strong>Parallels</strong> Desktop 管理画面は隠されます。<br />
フルスクリーンモードに切り替えるには、次のいずれかを実行します。<br />
• Coherence モードからは、メニューバーで <strong>Parallels</strong> アイコン を option(alt) +<br />
クリックして、[表示] > [フルスクリーン] を選択します。<br />
• ウィンドウモードからは、メニューで [表示] > [フルスクリーン] を選択します。<br />
<strong>Mac</strong> OS X Lion<br />
を使用しており、ウィンドウモードになっている場合は、ウィンドウの右上にあるフルスクリ<br />
ーンアイコン (2 重の矢印) をクリックします。<br />
フルスクリーンモードを終了するには、次のいずれかを実行します。<br />
• contol キー + command キー + F キーを入力します。<br />
• スクリーンコーナーの 1 つが Coherence、ウィンドウまたは Modality モード (下記参照)<br />
に変更するよう設定されている場合、ポインタをそのコーナーに移動し、[Coherence]、[ウ<br />
ィンドウ] または [Modality] をクリックします。<br />
<strong>Mac</strong> OS X Lion を使用しており、スクリーンコーナーの 1 つがメニューバーの表示 『65p.<br />
』に設定されている場合は、ポインタをそのコーナーに移動し、メニュー右上のフルスクリー<br />
ンボタンをクリックします。<br />
64
フルスクリーン設定の調整<br />
フルスクリーンモード時の Windows の表示と動作をカスタマイズできます。<br />
[フルスクリーン] 設定にアクセスするには:<br />
1 次のいずれかを実行します。<br />
<strong>Mac</strong> 上で Windows を使用<br />
• メニューバーの <strong>Parallels</strong> アイコン を option(alt) + クリックして、[構成] を選択して<br />
[オプション] をクリックします。<br />
• <strong>Parallels</strong> Desktop メニューバーが表示されている場合、[仮想マシン] > [構成] を選択して<br />
[オプション] をクリックします。<br />
2 [フルスクリーン] をクリックします。<br />
3 この [フルスクリーン] ペインで、次のリストの設定を変更できます。<br />
アクティブスクリーンコーナーの設定<br />
<strong>Parallels</strong> アクティブスクリーンコーナーはフルスクリーン表示を終了し、<strong>Mac</strong> OS X<br />
メニューバーと Dock を表示します。<br />
65
<strong>Mac</strong> 上で Windows を使用<br />
<strong>Mac</strong> OS X Lion を使用している場合、<strong>Parallels</strong><br />
アクティブスクリーンコーナーはデフォルトで無効になります。<strong>Mac</strong> OS X<br />
ホットコーナーの代わりに <strong>Parallels</strong><br />
アクティブスクリーンコーナーを使用するには、[アクティブスクリーンコーナー]<br />
を選択します。<br />
スクリーンコーナーに処理を設定するには、このコーナーの近くのフィールドをクリックし、<br />
メニューから次のいずれか1つを選択します。<br />
• ウィンドウモード: ポインタをコーナーに移動し、めくられた背景の [ウィンドウモード]<br />
をクリックすると、ウィンドウモード 『59p. 』に切り替わります。<br />
• メニューバーの表示: ポインタをコーナーに移動すると、<strong>Mac</strong> OS X<br />
メニューバーを表示します。<br />
• Dock の表示: ポインタをコーナーに移動すると、<strong>Mac</strong> OS X Dock を表示します。<br />
注意: <strong>Mac</strong> OS X Snow Leopard または <strong>Mac</strong> OS X Leopard の Expose や<br />
スクリーンセーバーなどで、アクティブスクリーンコーナーを <strong>Mac</strong> OS X<br />
のシステム環境設定で設定している場合、これらの設定は、フルスクリーンモードのアクティブスク<br />
リーンコーナーの設定よりも優先されます。フルスクリーンモードのアクティブスクリーンコーナー<br />
を有効にするには、<strong>Mac</strong> OS X<br />
のアクティブスクリーンコーナーを無効にする必要があります。詳細は、<strong>Mac</strong><br />
のヘルプを参照してください。<br />
正しく全画面表示するために Windows を調整する<br />
いくつかのケースにおいて、フルスクリーンモードに切り替えた際、Windows<br />
の解像度は自動的に <strong>Mac</strong> の画面解像度に切り替えることができない場合があります。Windows<br />
解像度が低い場合、Windows デスクトップの周りに黒い境界が表示されます。また、Windows<br />
解像度が高い場合、Windows<br />
デスクトップの全画面を確認するためにスクロールしなければならない場合があります。<br />
フルスクリーンモードに変更するときに自動的に <strong>Mac</strong> に合わせるよう Windows<br />
解像度を設定することで、Windows デスクトップは拡大されます。<br />
• [フルスクリーンでディスプレイ解像度を変更] を選択します。<br />
フルスクリーンでのすべてのディスプレイの使用<br />
<strong>Mac</strong><br />
に複数のディスプレイが接続されている場合、フルスクリーンモードに切り替えた際、ディス<br />
プレイすべてに Windows を表示する設定ができます。<br />
• [フルスクリーンですべてのディスプレイを使用] を選択します。<br />
66
<strong>Mac</strong> 上で Windows を使用<br />
注意: フルスクリーンの設定を未承認の変更から保護する場合は、ウィンドウの下部のカギアイコン<br />
をクリックします。次に仮想マシン構成のいずれかのペインで設定を変更する場合に、管理者のパス<br />
ワードが要求されます。<br />
Windows の外観を <strong>Mac</strong> OS X 風にする<br />
Windows 7 や Windows Vista、Windows XP の操作に慣れていない場合、Windows の外観を<br />
<strong>Mac</strong> OS X 風にすることができます。Windows のアイコンやフォント、色などの画面表示が<br />
<strong>Mac</strong> 風になります。<br />
Windows の外観を <strong>Mac</strong> OS X 風にするには:<br />
1 <strong>Parallels</strong> Desktop から仮想マシンの Windows を開始します 『42p. 』。<br />
2 Windows が開始したら、次のいずれかを実行します。<br />
• メニューバーにある <strong>Parallels</strong> アイコン を option キーを押しながらクリックし、[表示]<br />
> [<strong>Mac</strong>Look を使用] を選択します。<br />
• Windows が、ウィンドウ表示されるように設定している場合には、メニューバーから<br />
[表示] > [<strong>Mac</strong>Look を使用] を選択します。<br />
Windows の外観を元に戻すには、前述のいずれかの手順を実行して [<strong>Mac</strong>Look を使う]<br />
を解除します。<br />
67
<strong>Mac</strong> 上で Windows を使用<br />
<strong>Mac</strong> OS X と Windows 間のコピーと貼り付け<br />
<strong>Parallels</strong> Desktop は <strong>Mac</strong> OS X アプリケーションと Windows<br />
プログラム間で画像やフォーマットされたテキスト(斜体、太字、下線、カラー、フォントおよ<br />
びサイズ)のコピー&ペーストが可能です。<br />
Windows のインストール時に 「<strong>Mac</strong> ライク」 を選択していた場合、<strong>Mac</strong> OS X と Windows<br />
間のコピー&ペーストは既に使用可能になっています。<br />
<strong>Mac</strong> OS X と WIndows 間でコピーと貼り付けを有効にする:<br />
3 次のいずれかを実行します。<br />
68<br />
• メニューバーから <strong>Parallels</strong> アイコンを option(alt) + クリックし、[構成]<br />
を選択します。<br />
• <strong>Parallels</strong> Desktop メニューバーが表示されている場合、[仮想マシン] > [構成]<br />
を選択します。<br />
4 [オプション] > [詳細] をクリックします。<br />
5 [<strong>Mac</strong> のクリップボードを共有する] を選択します。<br />
6 テキストのコピー&ペーストを行う際にテキストのフォーマットを保つには、[テキスト書<br />
式を維持する] を選択します。<br />
注意: <strong>Mac</strong> OS X と Windows の間でコピー&ペーストを使用可能にするには、<strong>Parallels</strong> Tools<br />
『228p. 』 がインストールされている必要があります。ほとんどの場合、<strong>Parallels</strong> Tools<br />
はデフォルトでインストールされます。Windows を <strong>Mac</strong> OS X から分離する場合、<strong>Mac</strong> OS X と<br />
Windows 間でコピー&ペーストは利用できません。
CD または DVD の挿入時に開くプログラムの設定<br />
<strong>Mac</strong> 上で Windows を使用<br />
音楽 CD、写真の CD、ビデオ DVD、ブランクの CD もしくは DVD を挿入した際に、選択した<br />
Windows プログラムで開くように設定できます。<br />
1 <strong>Mac</strong> OS X の Finder から [アップルメニュー] > [システム環境設定] を選択します。<br />
2 [CD と DVD] をクリックします。<br />
3 セット時の動作に関して、リストから [ほかのアプリケーションを開く] を選択します。<br />
4 /ユーザ名/Applications (<strong>Parallels</strong>)/Windows Applications から Windows<br />
プログラムを選択します。<br />
選択した種類のディスクを挿入すると、選択した Windows プログラムが自動的に開きます。<br />
注意: 1. CD または DVD の挿入時に開く Windows プログラムを設定できない場合、<strong>Mac</strong><br />
アプリケーションを Windows と共有する 『74p. 』項目が有効であることと、<strong>Mac</strong> OS X の<br />
CD/DVD-ROM が CD/DVD 初期設定 『208p. 』で選択されていないことを確認します。<br />
2. CD または DVD の挿入時に開く Windows プログラムを使用可能にするには、<strong>Parallels</strong> Tools<br />
がインストールされている必要があります 『228p. 』。ほとんどの場合、<strong>Parallels</strong> Tools<br />
はデフォルトでインストールされます。<br />
<strong>Mac</strong> OS X と Windows 間でファイルを共有する<br />
<strong>Parallels</strong> Desktop は、簡単に Windows プログラムから <strong>Mac</strong> OS X<br />
のファイルにアクセスする方法を提供しています。同様に、<strong>Mac</strong> OS X アプリケーションから<br />
Windows のファイルにアクセスする方法も提供しています。<br />
<strong>Mac</strong> OS X と Windows<br />
間で、フォルダやファイル、アプリケーションを共有する方法についてお読みいただけます。<br />
69
<strong>Mac</strong> 上で Windows を使用<br />
ファイルとフォルダの共有<br />
<strong>Parallels</strong> Desktop によって、 <strong>Mac</strong> OS X と Windows のファイル<br />
システム間でフォルダの共有が可能となり、Windows プログラムから <strong>Mac</strong> OS X<br />
のファイルを、<strong>Mac</strong> OS X アプリケーションから Windows<br />
のファイルを簡単に開けるようになります。<br />
<strong>Mac</strong> OS X と Windows で同じフォルダが使えるように設定する<br />
<strong>Mac</strong> OS X と Windows<br />
で、音楽ファイルやドキュメント、写真、デスクトップ、及び削除ファイルなどが同じフォル<br />
ダを使うように設定できます。たとえば、共有の Documents<br />
フォルダにファイルを保存した場合、保存したフォルダを <strong>Mac</strong> OS X アプリケーション または<br />
Windows プログラムのどちらから開いても、ファイルは Documents フォルダに存在します。<br />
注意: Windows をインストールするときに、「<strong>Mac</strong> ライク」 を選択した場合、<strong>Mac</strong> OS X と<br />
Windows は、同じフォルダを使うように設定されます。<br />
1 Windows を起動します。 『42p. 』<br />
2 次のいずれかを実行します。<br />
70<br />
• メニューバーにある <strong>Parallels</strong> アイコン を option(alt) + クリックして、[構成]<br />
を選択します。<br />
• <strong>Parallels</strong> Desktop メニューバーが表示されている場合は、[仮想マシン] > [構成]<br />
を選択します。<br />
3 オプション ペインをクリックし、[共有] を選択します。<br />
4 [<strong>Mac</strong> アプリケーションを Windows と共有する] を選択します。<br />
5 <strong>Mac</strong> ユーザー フォルダを Windows と共有する にチェックを入れます。<br />
<strong>Mac</strong> OS X<br />
デスクトップやドキュメント、写真、音楽ファイル、映像ファイル、ダウンロード<br />
フォルダは、対応する Windows フォルダと結合します。<br />
6 結合するフォルダを制限したい場合は、[構成]<br />
をクリックし、結合させたいフォルダにのみチェックを入れます。<br />
<strong>Mac</strong> OS X フォルダやファイルへの Windows プログラムからのアクセス<br />
フォルダ共有が有効なとき、任意の <strong>Mac</strong> OS X フォルダに Windows<br />
プログラムからアクセスできます。ファイルを開くとき(たとえば、Windows プログラムで<br />
ファイル > 開く を選んだ場合) <strong>Mac</strong> OS X 共有フォルダは、ネットワーク共有ディレクトリ名<br />
"psf" と表示されます。
<strong>Mac</strong> 上で Windows を使用<br />
注意: Windows をインストールするときに、「<strong>Mac</strong> ライク」 を選択した場合、<strong>Mac</strong> OS X の Home<br />
フォルダは、Windows からアクセスできるように共有されます。<br />
<strong>Mac</strong> OS X フォルダを Windows プログラムと共有するには:<br />
1 Windows を起動します。 『42p. 』<br />
2 次のいずれかを実行します。<br />
• メニューバーにある <strong>Parallels</strong> アイコン を option(alt) + クリックして、[構成]<br />
を選択します。<br />
• <strong>Parallels</strong> Desktop メニューバーが表示されている場合は、[仮想マシン] > [構成]<br />
を選択します。<br />
3 オプション ペインをクリックし、[共有] を選択します。<br />
4 次のいずれかを実行します。<br />
• ホームフォルダだけを共有するには、「共有フォルダ」 メニューから<br />
[ホームフォルダのみ] を選択します。<br />
• すべての <strong>Mac</strong> OS X フォルダを共有するには、「共有フォルダ」 メニューから<br />
[すべてのディスク] を選択します。<br />
• 任意のフォルダを共有するには、[カスタム フォルダ] をクリックし、追加(+)<br />
ボタンをクリックして、共有したいフォルダを選択します。複数のフォルダを登録でき<br />
ます。<br />
登録した <strong>Mac</strong> OS X 共有フォルダでは、次のことを行えます。<br />
• [オン] の選択を解除することにより、共有を無効にできます。<br />
• [名前] カラムでフォルダ名をダブルクリックし、新しい名前を入力すると、Windows<br />
に表示される共有フォルダ名が変わります。<br />
• [権限] カラムで [読み取り & 書き込み] をクリックし、[読み取り専用]<br />
を選択すると、該当フォルダへの書き込みが制限されます。<br />
71
<strong>Mac</strong> 上で Windows を使用<br />
5 変更を有効にするには [OK] をクリックします。<br />
注意: 1. フォルダ共有を有効にするためには、必ず 「構成」 ダイアログで、セキュリティ ペインの<br />
[<strong>Mac</strong> を Windows から分離する] 『108p. 』 オプションを無効にする必要があります。<br />
2. 仮想マシンで Linux を起動している場合、共有フォルダは、/media/psf もしくは /mnt/psf<br />
ディレクトリにマウントされます。<br />
Windows アイテムの Finder での表示<br />
Windows がウィンドウモードに設定されているかフルスクリーンモード 『64p.<br />
』に設定されている場合、<strong>Mac</strong> OS X の Finder に Windows<br />
ファイルなどのアイテムを表示できます。<br />
• Finder に表示させたい Windows アイテムを右クリック(または control +<br />
クリック)し、コンテキストメニューから [Finder で表示] を選択します。<br />
Finder に表示された Windows<br />
アイテムに対しては、カラーラベルを付けたり、他のフォルダへ移動させるなどが簡単にでき<br />
ます。<br />
注意: これらの処理は、共有フォルダ 『70p.<br />
』に保存されているファイルに対してのみ行うことができます。<br />
Windows フォルダやファイルへの <strong>Mac</strong> OS X アプリケーションからのアクセス<br />
初期設定では、<strong>Mac</strong> OS X から、すべての Windows<br />
フォルダとファイルを操作できるように設定されています。Windows ディスクは、/Volumes<br />
にマウントされます。 同時に、Windows は <strong>Mac</strong> OS X<br />
のデスクトップ上にマウントされたハードディスクとして表示されます。<br />
• ハードディスクアイコンをダブルクリックすると、Windows<br />
のフォルダやファイルにアクセスできます。<strong>Mac</strong> OS X<br />
アプリケーションからも、このディスクを操作できます。<br />
72
<strong>Mac</strong> 上で Windows を使用<br />
注意: <strong>Mac</strong> OS X のデスクトップに Windows<br />
ディスクアイコンが表示されていない場合には、[Finder] > [環境設定] > [一般] の順に選択し、Finder<br />
環境設定で [接続中のサーバ] がにチェックが入っているか確認してください。<br />
デスクトップから Windows ディスクを取り外すには:<br />
1 Windows を起動します。 『42p. 』<br />
2 <strong>Mac</strong> メニューバーの <strong>Parallels</strong> アイコン を option(alt) + クリックして、[構成]<br />
を選択します。次に [オプション] ペインで [共有] を選択します。<br />
注意: Windows がウィンドウモード 『64p. 』で動作している場合は、[仮想マシン] メニューの<br />
[構成] を選択します。<br />
3 [仮想ディスクを <strong>Mac</strong> デスクトップにマウントする] のチェックを外します。<br />
注意: <strong>Mac</strong> OS X のデスクトップや Finder から Windows ディスクは消えますが、まだ Windows<br />
PVM ファイルやターミナル(/Volumes) を介して、Windows<br />
のすべてのファイルとフォルダにアクセスできます。初期設定では、PVM ファイルは<br />
/Users//Documents/<strong>Parallels</strong>/ か /Users/Shared<br />
のどちらかにあります。<strong>Parallels</strong> 仮想マシン リストの Windows を右クリックして、[Finder<br />
に表示]を選択する方法もあります。Windows ファイルとフォルダにアクセスするには、PVM<br />
ファイルを右クリックし、コンテキストメニューから [パッケージの内容を表示]<br />
を選択して、[Windows Disks] フォルダを開きます。Windows<br />
ファイルとフォルダを操作する機能を無効にするためには、前述の手順 3 で [<strong>Mac</strong> から Windows<br />
フォルダへアクセス] の選択を解除してください。<br />
73
<strong>Mac</strong> 上で Windows を使用<br />
アプリケーションとプログラムの共有<br />
Windows から <strong>Mac</strong> OS X アプリケーションに、<strong>Mac</strong> OS X から Windows<br />
プログラムにアクセスできます。たとえば、Windows プログラムでファイルを探し、<strong>Mac</strong> OS<br />
X アプリケーションでそのファイルを開くことができます。<br />
Windows をインストールしたときに、「<strong>Mac</strong> ライク」 に Windows<br />
を使うように選択した場合、アプリケーションの共有設定は有効になっています。<br />
<strong>Mac</strong> OS X アプリケーションの共有の有効化<br />
<strong>Mac</strong> OS X アプリケーションの共有が有効になっている場合、Windows または Windows<br />
プログラムから <strong>Mac</strong> OS X アプリケーションを実行できます。<br />
<strong>Mac</strong> OS X アプリケーションの共有が有効でない場合は、次の手順で有効にできます。<br />
1 次のいずれかを実行します。<br />
74<br />
• メニューバーの <strong>Parallels</strong> アイコン を option(alt) + クリックして、[構成]<br />
を選択します。<br />
• <strong>Parallels</strong> Desktop メニューバーが表示されている場合は、[仮想マシン] > [構成]<br />
を選択します。<br />
2 オプション ペインをクリックし、[アプリケーション] を選択します。<br />
3 [<strong>Mac</strong> アプリケーションを Windows と共有する] を選択します。<br />
<strong>Mac</strong> OS X アプリケーションの共有が有効にすると、次のことができるようになります。<br />
Windows から <strong>Mac</strong> OS X アプリケーションを使ってファイルを開く。<br />
Windows エクスプローラや Windows プログラムの [開く] ダイアログ、Windows が<br />
ウィンドウモードまたはフルスクリーンモード 『64p. 』に設定されている場合は、Windows<br />
デスクトップから <strong>Mac</strong> OS X<br />
アプリケーションでファイルを開くことができます。ファイルに対応した Windows<br />
プログラムがインストールされていない場合、この機能が役に立ちます。<br />
• Windows でファイルを右クリック(または control + クリック)<br />
し、次のいずれかを実行します。<br />
• コンテキストメニューの[<strong>Mac</strong> で開く]<br />
を選択する。ファイルは、ファイルと関連付いているデフォルト <strong>Mac</strong> OS X<br />
アプリケーションで開きます。<br />
• コンテキストメニューの[プログラムから開く]<br />
を選択し、アプリケーションを選択する。
注意: これらの処理は、共有フォルダ 『70p.<br />
』に保存されているファイルに対してのみ行うことができます。<br />
Windows のスタート メニューから <strong>Mac</strong> アプリケーションを開く<br />
Windows のスタートメニューで、次のいずれかを実行します。<br />
• [すべてのプログラム] > [<strong>Parallels</strong> Shared<br />
Applications]を選択し、実行したいアプリケーションを選択します。<br />
<strong>Mac</strong> 上で Windows を使用<br />
• [プログラムとファイルの検索]<br />
フィールドで、アプリケーションの名前を入力し、表示された検索リストからアプリケーシ<br />
ョンを選択します。<br />
Windows プログラムを共有する<br />
Windows プログラムの共有が有効になっている場合、<strong>Mac</strong> OS X Finder から Windows<br />
プログラムを実行することができます。また、Windows プログラムを <strong>Mac</strong><br />
アプリケーションのように、Dock へ追加することもできます。<br />
4 次のいずれかを実行します。<br />
• メニューバーの <strong>Parallels</strong> アイコン を option(alt) + クリックして、[構成]<br />
を選択します。<br />
• <strong>Parallels</strong> Desktop メニューバーが表示されている場合は、[仮想マシン] > [構成]<br />
を選択します。<br />
5 オプション ペインをクリックし、[アプリケーション] を選択します。<br />
6 [Windows プログラム を <strong>Mac</strong> と共有する]を選択します。<br />
Windows アプリケーション フォルダの Dock への追加<br />
1 次のいずれかを実行します。<br />
• メニューバーの <strong>Parallels</strong> アイコン を option(alt) + クリックして、[構成]<br />
を選択します。<br />
• <strong>Parallels</strong> Desktop メニューバーが表示されている場合は、[仮想マシン] > [構成]<br />
を選択します。<br />
2 オプション ペインをクリックし、[アプリケーション] を選択します。<br />
3 [Windows プログラム を <strong>Mac</strong> と共有する] が選択されている状態で、[Windows プログラム<br />
フォルダを Dock に表示] を選択します。<br />
Windows プログラムの強制終了<br />
75
<strong>Mac</strong> 上で Windows を使用<br />
<strong>Mac</strong> OS X アプリケーションを強制終了するのと同じように、Windows<br />
プログラムの応答がなくなったり、フリーズしてしまった場合は、それらを強制終了すること<br />
ができます。Windows プログラムを強制終了させる方法は以下の通りです。<br />
• Dock に表示されている Windows プログラムのアイコンを 右クリックして、option(alt)<br />
キーを入力すると [強制終了] がメニューに現れるので、それを選択します。<br />
• option(alt) + command + esc キーを入力すると、[アプリケーションの強制終了]<br />
ウィンドウが表示されます。ウインドウの中から、終了させたい Windows<br />
プログラムを選択して、 [強制終了] ボタンをクリックします。<br />
注意: Windows プログラムの強制終了を可能にするには、Windows 仮想マシンに <strong>Parallels</strong> Tools<br />
『228p. 』 がインストールされている必要があります。<br />
76
ファイルとプログラムの関連付けを設定する<br />
<strong>Mac</strong> 上で Windows を使用<br />
<strong>Mac</strong> OS X の Finder で、特定の種類のファイルを特定の Windows<br />
プログラムで開くよう設定できます。たとえば、ファイル名が .txt で終わるファイルを常に<br />
Windows メモ帳で開くように設定できます。<br />
Windows で開かれたファイルを常に <strong>Mac</strong> OS X<br />
アプリケーションで開くようにも設定できます。<br />
特定の種類の <strong>Mac</strong> OS X ファイルを Windows プログラムで開くように設定する<br />
Windows プログラムで <strong>Mac</strong> OS X のファイルを開くには:<br />
1 Finder で開きたいファイルを右クリック (または control + クリック)<br />
して、コンテキストメニューから [このアプリケーションで開く] を選択します。<br />
2 Windows プログラムを選択します。<br />
ファイルを開きたい Windows プログラムが見つからない場合は、[その他] を選択して<br />
/ユーザ名/Applications/Windows Applications フォルダから Windows<br />
プログラムを選択します。<br />
Dock に配置した Windows プログラムに、<strong>Mac</strong> OS X<br />
ファイルをドラッグして開くこともできます。<br />
特定の種類のファイルを Windows プログラムに関連付けるには:<br />
1 ファイルを右クリック (または control + クリック) して、コンテキストメニューから<br />
[情報を見る] を選択します。<br />
2 "このアプリケーションで開く"<br />
セクションの左側にある三角印をクリックして、セクションを展開します。<br />
3 リストボックスから、関連付けたい Windows プログラムを選択します。<br />
関連付けたい Windows プログラムが見つからない場合は、[その他] を選択して<br />
/ユーザ名/Applications (<strong>Parallels</strong>)/Windows Applications フォルダから<br />
Windows プログラムを選択してください。<br />
4 [すべてを変更] をクリックします。<br />
今後 <strong>Mac</strong> OS X の Finder で、この種類のファイル (例では .txt)<br />
をダブルクリックすると、ファイルは Windows プログラムで開かれます。Windows<br />
がシャットダウンしているかサスペンドしている、または休止している場合、ファイルをダブ<br />
ルクリックすると、Coherence モードで Windows を開始または再開します。Windows<br />
が開始すると、ファイルは Windows プログラムから開かれます。<br />
特定の種類の Windows ファイルを <strong>Mac</strong> OS X アプリケーションで開くように設定する<br />
77
<strong>Mac</strong> 上で Windows を使用<br />
<strong>Mac</strong> OS X アプリケーションで Windows のファイルを開くには:<br />
• 開きたい Windows ファイルを右クリック (または control + クリック)<br />
して、コンテキストメニューから [プログラムから開く]<br />
を選択し、アプリケーションを選択します。<br />
特定の種類のファイルを <strong>Mac</strong> OS X アプリケーションに関連付けるには:<br />
78<br />
1. Windows でファイルを右クリック (または control + クリック)<br />
して、コンテキストメニューから [プログラムから開く]<br />
を選択し、[既定のプログラムの選択] をクリックします。<br />
2. 関連付けたい <strong>Mac</strong> OS X<br />
アプリケーションを選択し、[この種類のファイルを開くときは、選択したプログラムを<br />
いつも使う] をチェックして [OK] をクリックします。<br />
注意: ファイルの関連付けを行う場合、<strong>Parallels</strong> Tools がインストールされている必要があります<br />
『228p. 』。ほとんどの場合、<strong>Parallels</strong> Tools は、自動的にインストールされています。<br />
また、必ずセキュリティペインの [<strong>Mac</strong> を Windows から分離する] 『108p. 』<br />
オプションは無効に、アプリケーションペインの [Windows アプリケーションを <strong>Mac</strong> と共有する]<br />
『74p. 』 オプションは有効に設定されている必要があります。
<strong>Mac</strong> 上で Windows を使用<br />
<strong>Mac</strong> OS X または Windows で通常起動するインターネットリンクの設定<br />
通常、Windows でリンク(例えばウェブページの URL)をクリックすると、デフォルトの<br />
Windows プログラムが開始し、<strong>Mac</strong> OS X でリンクをクリックすると、デフォルトの <strong>Mac</strong> OS<br />
X アプリケーションが開始します。<br />
特定の種類のリンクを <strong>Mac</strong> OS X または Windows<br />
で常に開くよう設定することができます。例えば、<strong>Mac</strong> OS X<br />
アプリケーションでリンクをクリックしても、Windows Internet Explorer<br />
で常にウェブページを開くように設定できます。<br />
注意: <strong>Mac</strong> OS X または Windows でインターネットリンクを開くように設定するには、<strong>Parallels</strong><br />
Toolsがインストールされている 『228p. 』必要があります。ほとんどの場合、<strong>Parallels</strong> Tools<br />
はデフォルトでインストールされます。<br />
<strong>Mac</strong> OS X または Windows で開くインターネットリンクを設定するには:<br />
1 次のいずれかを実行します。<br />
• メニューバーの <strong>Parallels</strong> アイコン を option(alt) + クリックし、[構成] を選択します。<br />
• <strong>Parallels</strong> メニューバーが表示されている場合、[仮想マシン] > [構成] を選択します。<br />
2 [オプション] をクリックし、[アプリケーション] を選択します。<br />
3 設定したいリンクの種類のメニューをクリックします。設定したいリンクの種類が確認でき<br />
ない場合は、[その他のアプリケーション]をクリックします。次の種類のリンクを設定でき<br />
ます。<br />
• Web ページ: HTTP および HTTPS でアクセスできる Web ページ。<br />
• 電子メール: mailto フォーマットで開く Pre-Addressed 電子メールのリンク。<br />
• ニュースグループ: 一般的なニュースリーダー プログラムで開く news.<br />
フォーマットのリンク。<br />
• FTP: ファイルのアップロードやダウンロードを行う FTP<br />
プロトコルでアクセスできる場所。<br />
• RSS: ブログやポッドキャストのような一時的なコンテンツ。<br />
• リモート アクセス:Telnet および Secure Shell(SSH)<br />
プロトコルでアクセスできる場所。<br />
4 次のいずれかを選択します。<br />
• デフォルト: リンクをクリックすると、オペレーティングシステム(<strong>Mac</strong> OS X または<br />
Windows)のデフォルトに設定されたアプリケーションまたはプログラムでリンクを開<br />
きます。<br />
79
<strong>Mac</strong> 上で Windows を使用<br />
80<br />
• Windows で開く: <strong>Mac</strong> OS X または Windows<br />
でその種類のリンクをクリックすると、デフォルトの Windows プログラムで開きます。<br />
• <strong>Mac</strong> で開く: <strong>Mac</strong> OS X または Windows<br />
でその種類のリンクをクリックすると、デフォルトの <strong>Mac</strong> OS X<br />
アプリケーションで開きます。
外部記憶装置とボリュームの共有<br />
USB 接続の外部記憶装置のような機器を <strong>Mac</strong> につなげば、<strong>Mac</strong> OS X<br />
アプリケーションからアクセスできます。<br />
<strong>Mac</strong> 上で Windows を使用<br />
SmartMount を使って、ストレージデバイスやボリュームを Windows<br />
へ自動マウントするように <strong>Parallels</strong> Desktop を設定できます。 この設定で、<strong>Mac</strong> OS X と<br />
Windows の双方からデータにアクセスできます。<br />
SmartMount を有効にすると、次の装置が Windows に自動マウントされます:<br />
• リムーバブルデバイス: USB ハードディスクや USB<br />
フラッシュディスクのような外部記憶装置。<br />
• CD/DVD デバイス: CD や DVD ドライブまたは CD/DVD イメージ(拡張子が<br />
.dmg、.iso、.img) のファイル。<br />
• ネットワーク フォルダ: ネットワークで共有されているフォルダ。<br />
SmartMount を有効にするには:<br />
5 Windows を起動する 『42p. 』。<br />
6 次のいずれかを実行します。<br />
• メニューバーの <strong>Parallels</strong> アイコン を option(alt) + クリックして、[構成]<br />
を選択します。<br />
• <strong>Parallels</strong> Desktop メニューバーが表示されている場合は、[仮想マシン] > [構成]<br />
を選択します。<br />
7 オプション ペインをクリックし、[共有] を選択します。<br />
8 「<strong>Mac</strong> ボリュームを Windows に割り当てる」を選択します。<br />
記憶装置やボリュームを接続すると、それらはネットワーク<br />
ドライブとしてマウントされます。たとえば、USB フラッシュ ドライブを <strong>Mac</strong><br />
に挿した時、<strong>Mac</strong> OS X では /Volumes フォルダ、Windows では マイ<br />
コンピュータからアクセスできます。<br />
注意: Windows にマウントされたデバイスへのパーミッションは、<strong>Mac</strong> OS X<br />
に接続されたパーミッション設定と同じです。たとえば、<strong>Mac</strong> OS X に接続した USB<br />
フラッシュドライブに対して読み書きできる権限が設定されている場合、Windows<br />
からも同様に読み書きできます。例外として <strong>Mac</strong> OS X<br />
の仕様により、パーミッション設定にかかわらず、<strong>Mac</strong> OS X から NTFS<br />
ボリュームへ書き込みができません。<br />
81
<strong>Mac</strong> 上で Windows を使用<br />
Windows での <strong>Mac</strong> OS X ペアレンタル コントロールの適用<br />
<strong>Mac</strong> OS X の管理者権限を持っている場合、特定の Windows<br />
プログラムの使用や特定のウェブサイトにアクセスすることを制限するために、<strong>Mac</strong><br />
アカウントでペアレンタルコントロールを使用できます。<br />
ペアレンタルコントロール設定を適用するには:<br />
1 <strong>Mac</strong> OS X で [アップルメニュー] > [システム環境設定]<br />
を選択し、[ペアレンタルコントロール] をクリックします。<br />
2 ロックされている場合、カギをクリックし、管理者名とパスワードを入力します。<br />
3 制限したいアカウントを選択し、[ペアレンタルコントロールを適用]<br />
をクリックして制限を設定します。ユーザーがいくつかの Windows<br />
プログラムを使用できるよう設定するなら、必ず許可されたアプリケーションのリストで<br />
<strong>Parallels</strong> Desktop を選択してください。<br />
ペアレンタルコントロールの詳細に関しては、<strong>Mac</strong> ヘルプをご参照ください。<br />
注意: <strong>Mac</strong> OS X と Windows 間でコピー&ペーストを使用するには、<strong>Parallels</strong> Tools<br />
がインストールされている 『228p. 』必要があります。ほとんどの場合、<strong>Parallels</strong> Tools<br />
はデフォルトでインストールされます。<br />
マウス、トラックパッド、キーボード<br />
<strong>Parallels</strong> Desktop<br />
ではマウス、トラックパット、キーボードの動作を好きなように構成できます。<br />
<strong>Mac</strong> OS X アプリケーションのように、トラックパッドジェスチャーやオプションの Apple<br />
Remote を使用して Windows プログラムをコントロールすることもできます。<br />
Windows<br />
プログラムでのマウス、トラックパッド、キーボードの動作をカスタマイズする方法について<br />
お読みいただけます。<br />
82
マウスまたはトラックパッドに右クリックを設定<br />
コンテキスト(ショートカット) メニューを表示するといった Windows<br />
の多くのタスクは、右クリックで行います。<br />
<strong>Mac</strong> 上で Windows を使用<br />
デフォルトでは、<strong>Parallels</strong> Desktop では shift キー + control キー +<br />
クリックすることで、右クリックの動作を行うよう設定されています。どのキーの組み合わせ<br />
で右クリックの動作を行うかを変更できます。<br />
右クリックができるトラックパッドを設定することもでき、Apple マイティ マウス(2005-<br />
2009年の Apple デスクトップ コンピュータに含まれる) もしくは マジック マウス (現在の<br />
Apple デスクトップ コンピュータに含まれる)<br />
を持っているなら、右クリックが可能なマウスを設定できます。<br />
他のマウスはほとんど右クリックが予め設定されています。<br />
トラックパッドを右クリックに設定する<br />
1 [アップルメニュー] > [システム環境設定] を選択し、[トラックパッド] をクリックします。<br />
2 [セカンダリータップ] を選択します。<br />
トラックパッドを 2 本指でタップすることで右クリックの動作が実行されます。<br />
Apple マイティ マウスを右クリックに設定する<br />
1 [アップルメニュー] > [システム環境設定] を選択し、[マウス] もしくは<br />
[キーボードとマウス] をクリックします。<br />
2 マウスの右のメニューから [セカンダリボタン] を選択します。<br />
Apple マジック マウスを右クリックに設定する<br />
1 [アップルメニュー] > [システム環境設定] を選択し、[マウス] もしくは<br />
[キーボードとマウス] をクリックします。<br />
2 [セカンダリータップ] を選択します。<br />
右クリックを行うキーの組み合わせを設定する<br />
1 次のいずれかを実行します。<br />
• メニューバーの <strong>Parallels</strong> アイコン を option(alt) + クリックし、[環境設定]<br />
を選択します。<br />
• <strong>Parallels</strong> Desktop のメニューバーが表示されている場合は、[<strong>Parallels</strong> Desktop] ><br />
[環境設定] を選択します。<br />
83
<strong>Mac</strong> 上で Windows を使用<br />
2 [キーボード] をクリックします。<br />
3 必要に応じて、カギアイコンをクリックして管理者パスワードを入力します。<br />
4 [使用する + 右クリック] を選択します。<br />
5 テキストフィールドをクリックして、右クリックを実行するために使用したいマウスクリッ<br />
クとキーの組み合わせを入力します。Control、option(alt)、shift<br />
コマンドキーのどの組み合わせでも使用できます。<br />
84
トラックパッド ジェスチャーまたは Apple Remote<br />
によるプログラムの制御<br />
<strong>Mac</strong> 上で Windows を使用<br />
Apple Remote によって Windows プログラムを制御できます。<strong>Mac</strong>book のような Apple<br />
のポータブルコンピュータ、あるいは Apple の Magic Trackpad<br />
を所有しているなら、Windows<br />
プログラムの制御にジェスチャー(たとえばトラックパッドで左右のスワイピング)を使用す<br />
ることができます。<br />
Apple Remote<br />
を使用可能にするには、最初に次の手順を行って、機能を有効にする必要があります。<br />
1 Windows を開始します 『42p. 』。<br />
2 次のいずれかを実行します。<br />
• メニューバーの <strong>Parallels</strong> アイコン を option(alt) + クリックし、[構成] を選択します。<br />
• <strong>Parallels</strong> Desktop のメニューバーが表示されている場合は、[仮想マシン] > [構成]<br />
を選択します。<br />
3 [オプション] をクリックしてから [詳細] をクリックします。<br />
4 [Apple Remote]項目の [有効] をチェックします。<br />
以下の表では、いくつかのポピュラーな Windows<br />
アプリケーション制御用のコマンドを紹介します。<br />
処理<br />
一般<br />
スクロール<br />
Microsoft Power Point<br />
スライド ショーの開始 F5<br />
スライド ショーの終了 Esc<br />
次のアニメーションの実<br />
行または次のスライドへ<br />
の移動<br />
前のアニメーションの実<br />
行または次のスライドへ<br />
の移動<br />
ズームイン /<br />
ズームアウト<br />
キーボードとマウスの組み合わ<br />
せ<br />
Apple<br />
Remote<br />
上下左右にカーソル移動 なし<br />
N、Enter、Page<br />
Down、右矢印、下矢印、スペ<br />
ース(またはマウスをクリック<br />
)<br />
P、Page<br />
Up、左矢印、上矢印、Backspa<br />
ce<br />
Ctrl + ホイール アップ /<br />
Ctrl + ホイール ダウン<br />
なし<br />
タッチパッド ジェスチャー<br />
2本の指で上下左右にスワ<br />
イプ<br />
なし<br />
なし<br />
3本の指で右にスワイプ<br />
3本の指で左にスワイプ<br />
ピンチ オープン / ピンチ<br />
クローズ<br />
85
<strong>Mac</strong> 上で Windows を使用<br />
Microsoft Word/Excel<br />
ズームイン /<br />
ズームアウト<br />
Windows Media Player<br />
再生の開始 / 一時停止 スペース<br />
次の曲にスキップ Ctrl + F<br />
前の曲を再生 Ctrl + B<br />
86<br />
Ctrl + ホイール アップ / Ctrl +<br />
ホイール ダウン<br />
音量を上げる F8、上矢印、ホイール アップ<br />
音量を下げる F9、下矢印、ホイール ダウン<br />
Media Player Classic(k-lite)<br />
再生の開始 / 一時停止 スペース<br />
音量を上げる F8、上矢印、ホイール アップ<br />
音量を下げる F9、下矢印、ホイール ダウン<br />
Winamp<br />
再生の開始 / 一時停止 X で開始、C で一時停止<br />
音量を上げる 上矢印、ホイール アップ<br />
音量を下げる<br />
Microsoft Internet Explorer<br />
前ページ<br />
次ページ<br />
ズームイン /<br />
ズームアウト<br />
Mozilla Firefox<br />
前ページ<br />
次ページ<br />
ズームイン /<br />
ズームアウト<br />
下矢印、ホイール ダウン<br />
Backspace、option キー +<br />
左矢印(alt キー + 左矢印)<br />
option キー + 右矢印(alt キー<br />
+ 右矢印)<br />
Ctrl + ホイール アップ / Ctrl +<br />
ホイール ダウン<br />
Backspace、option キー +<br />
左矢印(alt キー + 左矢印)<br />
option キー + 右矢印(alt キー<br />
+ 右矢印)<br />
Ctrl + ホイール アップ / Ctrl +<br />
ホイール ダウン または Ctrl +<br />
"+" / Ctrl + "-"<br />
なし<br />
なし、また<br />
は<br />
なし、また<br />
は<br />
なし<br />
なし、また<br />
は<br />
なし、また<br />
は<br />
なし<br />
ピンチ オープン / ピンチ<br />
クローズ<br />
なし<br />
3本の指で右にスワイプ<br />
3本の指で左にスワイプ<br />
なし<br />
なし<br />
なし<br />
なし<br />
なし<br />
なし<br />
なし<br />
なし<br />
3本の指で右にスワイプ<br />
3本の指で左にスワイプ<br />
ピンチ オープン / ピンチ<br />
クローズ<br />
3本の指で右にスワイプ<br />
3本の指で左にスワイプ<br />
ピンチ オープン / ピンチ<br />
クローズ
Windows Picture and Fax Viewer<br />
次のイメージ 右矢印<br />
前のイメージ 左矢印<br />
ズームイン /<br />
ズームアウト<br />
"+" / "-"<br />
または<br />
<strong>Mac</strong> 上で Windows を使用<br />
3本の指で右にスワイプ<br />
3本の指で左にスワイプ<br />
ピンチ オープン / ピンチ<br />
クローズ<br />
右回りに回転 Ctrl + K なし 2本の指で右に回転<br />
左に回転 Ctrl + L なし 2本の指で左に回転<br />
87
<strong>Mac</strong> 上で Windows を使用<br />
キーボードのカスタマイズ<br />
<strong>Mac</strong> OS X と Windows は多くのキーボードショートカットを提供します。たとえば、<strong>Mac</strong> OS<br />
X で command キー と Q キーを入力することで、現在のアプリケーションを終了できます。<br />
デフォルトでは、<strong>Parallels</strong> Desktop は一般的な <strong>Mac</strong> OS X ショートカットキーの組み合わせを<br />
Windows キーの組み合わせにマップします。たとえば <strong>Mac</strong> OS X<br />
でテキストをコピーするために command キー + C キーの入力に慣れている場合、Windows<br />
でそのまま使用でき、control キー + C キーの入力に変更する必要はありません。<br />
Coherence、フルスクリーン、ウィンドウの表示モードを切り替えるためのキーボードショー<br />
トカットをカスタマイズすることもでき、<strong>Parallels</strong> Desktop<br />
を表示したり隠したりすることもできます。<br />
キーボードショートカットのカスタマイズ<br />
1 次のいずれかを実行します。<br />
88<br />
• メニューバーから <strong>Parallels</strong> アイコン を option(alt) + クリックして、[構成]<br />
を選択します。<br />
• <strong>Parallels</strong> Desktop メニューバーが表示されている場合、[<strong>Parallels</strong> Desktop] > [環境設定]<br />
を選択します。<br />
2 [キーボード] をクリックします。<br />
3 必要に応じて、カギアイコンをクリックして管理者パスワードを入力します。
<strong>Mac</strong> 上で Windows を使用<br />
[選択前] 項目に入力したキーの組み合わせは、Windows プログラムで [選択後]<br />
項目に入力した動作するキーの組み合わせとして動作します。<br />
4 次のいずれかを実行します。<br />
• 既存のキーの組み合わせを編集するには、キーの組み合わせをダブルクリックします。<br />
モディファイアキーをクリックして選択するか選択解除します。変更したい場合は、テ<br />
キストフィールドの文字を変更します。<br />
• キーの組み合わせを削除するには、選択して [削除] ボタン をクリックします。<br />
• 新しいキーの組み合わせを追加するには、[追加] ボタン をクリックします。<br />
• キーの組み合わせを削除せずに無効にするには、キーの組み合わせのチェックボックス<br />
をクリックして選択を解除します。<br />
<strong>Parallels</strong> Desktop で複数のオペレーティングシステムを使用する場合、OS<br />
ごとにキーボードプロファイルを作成する 『159p. 』ことができます。<br />
89
<strong>Mac</strong> 上で Windows を使用<br />
注意: 1. いくつかのキーの組み合わせは、編集もしくは削除できません。<br />
2. <strong>Mac</strong> のショートカットには、Windows<br />
に同様のショートカットがないものがあります。たとえば、F11 キーまたは Fn+F11<br />
キーの組み合わせを使用して、Expose で <strong>Mac</strong> OS デスクトップを表示できますが、Windows には<br />
Expose がないため、同じ処理を行うキーまたはキーの組み合わせはありません。<br />
<strong>Mac</strong> OS X システムのショートカットを有効または無効にする<br />
デフォルトでは、Windows<br />
プログラムがアクティブであるとき、明るさの調節やダッシュボードの表示といったカスタマ<br />
イズ可能なファンクションキー (F1、F2、F3、その他) は <strong>Mac</strong> OS X<br />
の機能として動作し続けます。<br />
これらの機能を無効または再度有効にするには:<br />
• [<strong>Mac</strong> OS X システムのショートカットを有効にする]<br />
チェックボックスを有効または無効にします。<br />
90
USB デバイスの接続<br />
<strong>Mac</strong> 上で Windows を使用<br />
たとえばマウスやプリンタのような USB デバイスを <strong>Mac</strong> に接続したとき、デフォルトで<br />
Windows と <strong>Mac</strong> OS X の両方で使用できます。<br />
しかし、Apple iPhone などいくつかの USB デバイスは、<strong>Mac</strong> OS X アプリケーションか<br />
Windows プログラムのいずれかでのみ使用できます。そのようなデバイスを接続した時、<strong>Mac</strong><br />
OS X と Windows のどちらで使用するか選択できます。<br />
USB デバイスを接続するには:<br />
1 <strong>Mac</strong> の USB ポートにデバイスを接続します。<br />
2 Windows が動作中で、デバイスが Windows と <strong>Mac</strong> OS X<br />
で同時に使用できない場合、どちらで使用するかの選択を促されます。<strong>Mac</strong> OS X<br />
アプリケーションでデバイスを使用するには、<strong>Mac</strong> アイコンをクリックします。Windows<br />
プログラムでデバイスを使用するには、Windows 画面をクリックします。<br />
USB 2.0 のデバイスを最大 15 台、USB 1.1 のデバイスを最大 32 台まで接続して Windows<br />
で利用できます。理論的には USB プリンタは 30台 まで接続して使用できます。<br />
91
<strong>Mac</strong> 上で Windows を使用<br />
重要: Windows プログラムで USB デバイスを使用可能にするには、デバイスの Windows<br />
ドライバをインストールが必要な場合があります。通常は、メーカーのウェブサイトからドライバを<br />
ダウンロードできます。<br />
また、新しい USB デバイスを接続した時や特定の USB デバイスに <strong>Mac</strong> OS X か Windows<br />
のどちらで常に使用するかを設定する 『93p. 』こともできます。<br />
Common Access Card リーダーの接続<br />
CAC(Common Access Card) リーダーは、<strong>Mac</strong> OS X および Windows で同時に稼動できます。<br />
1 CAC リーダーを <strong>Mac</strong> に接続します。<br />
2 Windows もしくは <strong>Mac</strong> の選択を促された時に Windows 画面を選択します。これで CAC<br />
リーダーは Windows と <strong>Mac</strong> OS X の両方で利用できます。<br />
92
USB 設定の調整<br />
<strong>Parallels</strong> Desktop 環境設定の USB ペインで次のことができます。<br />
• <strong>Mac</strong> に USB デバイスを接続した時の動作を設定する。<br />
<strong>Mac</strong> 上で Windows を使用<br />
• 特定の USB デバイスを <strong>Mac</strong> OS X もしくは Windows で常に使用するよう設定する。<br />
USB の設定を呼び出すには:<br />
次のいずれかを実行します。<br />
• メニューバーの <strong>Parallels</strong> アイコン を option(alt) + クリックして、[環境設定]<br />
を選択します。<br />
• <strong>Parallels</strong> Desktop メニューバーが表示されている場合は、[<strong>Parallels</strong> Desktop] ><br />
[環境設定] を選択します。<br />
3 [USB] をクリックします。<br />
新しい USB デバイスが検出された場合の処理を設定する<br />
次のいずれかを選択します。<br />
• <strong>Mac</strong> に接続する: 新しい USB デバイスは、自動的に <strong>Mac</strong> OS X<br />
アプリケーションで利用できるようになります。<br />
• アクティブな仮想マシンに接続する: 新しい USB デバイスは、自動的に Windows<br />
プログラムで利用できるようになります。Windows が停止中の場合、USB デバイスは <strong>Mac</strong><br />
OS X に接続されます。<br />
93
<strong>Mac</strong> 上で Windows を使用<br />
• 処理を確認する:: USB デバイスを接続するたびに、デバイスを Windows か <strong>Mac</strong><br />
のどちらに接続するか選択します。<br />
<strong>Mac</strong> OS X または Windows で常に使用する特定の USB デバイスを設定する<br />
特定の USB デバイスを <strong>Mac</strong> OS X または Windows<br />
のどちらかで常に使用する場合、次の手順で設定できます。デバイスは、少なくとも 1 回は<br />
<strong>Mac</strong> に接続されている必要があります。<br />
1 [限定した接続先へ割り当て] リストの下部にある 追加(+) ボタンをクリックします。<br />
2 リストからデバイスを選択します。<br />
3 [接続先] カラムで対象([コンピュータ] または [Windows] のいずれか)<br />
をダブルクリックします。対象はポップアップメニューになります。<br />
4 次のいずれかを実行します。<br />
• 常にデバイスを <strong>Mac</strong> OS X<br />
アプリケーションで利用するよう設定するには、メニューから [コンピュータ]<br />
を選択します。<br />
• 常にデバイスを Windows プログラム使用するよう設定するには、メニューから<br />
[Windows] を選択します。<br />
デバイスを自動的に <strong>Mac</strong> OS X または Windows<br />
に接続しないよう既存の割り当てを削除するには、[USB デバイス]<br />
カラムでデバイスを選択して、[削除](-) ボタンをクリックします。<br />
重要: Windows プログラムで USB デバイスを利用するには、デバイスの Windows<br />
ドライバのインストールが必要な場合があります。一般的にドライバはメーカーのウェブサイトから<br />
ダウンロードできます。<br />
94
Windows から印刷<br />
初期設定では、Windows は、<strong>Mac</strong> OS X<br />
と同じプリンタを使うように設定されています。Windows<br />
プログラムからは、通常と同じ方法で印刷できます。<br />
<strong>Mac</strong> 上で Windows を使用<br />
別のプリンタを使用するように Windows を設定することもできます。Windows<br />
で印刷できるようにするには、いくつか方法があります。<br />
• <strong>Mac</strong> につながっているプリンタのうちのどれかを共有する。<br />
• Apple Bonjour を使用してローカルプリンタに接続する。<br />
• ネットワークプリンタに接続する。<br />
• USB プリンタを直接 Windows に接続する。<br />
95
<strong>Mac</strong> 上で Windows を使用<br />
<strong>Mac</strong> につながっているプリンタを共有する<br />
Windows をインストールしたときに、「<strong>Mac</strong> ライク」を選択した場合、<strong>Mac</strong><br />
に接続されているプリンタを Windows でも使用できます (「PC ライク」<br />
を選択した場合は、後述の手順に従って <strong>Mac</strong> に接続されているプリンタを共有します)。<br />
Windows からドキュメントを印刷するには:<br />
• ドキュメントを開き、通常の手順で印刷するだけです(たとえば、[ファイル] > [印刷]<br />
を選択します)。<br />
[印刷] ウィンドウで、<strong>Mac</strong> に接続されているプリンタを選択します。<br />
新規のデフォルトプリンタの設定<br />
初期設定では、Windows は <strong>Mac</strong> と同じプリンタを使うように設定されます。Windows<br />
に独自のデフォルト プリンタを設定するには:<br />
5 次のいずれかを実行します。<br />
• メニューバーにある <strong>Parallels</strong> アイコン を option(alt) + クリックして、[構成]<br />
を選択します。<br />
• <strong>Parallels</strong> Desktop メニューバーが表示されている場合は、[仮想マシン] > [構成]<br />
を選択します。<br />
6 ハードウェア ペインで、サイド バーから[印刷] を選択します。<br />
7 [<strong>Mac</strong> のデフォルト プリンタに同期] のチェックを外します。<br />
これで Windows に独自のデフォルトプリンタを指定できるようになります。<br />
<strong>Mac</strong> に接続されているプリンタの共有<br />
Windows をインストールするときに 「<strong>Mac</strong> ライク」<br />
を選択しなかった場合、次の手順を実行することで <strong>Mac</strong> に接続されているプリンタを<br />
Windows でも使えるようになります。<br />
1 次のいずれかを実行します。<br />
• メニューバーの <strong>Parallels</strong> アイコン を option(alt) + クリックして、[構成]<br />
を選択します。<br />
• <strong>Parallels</strong> Desktop メニューバーが表示されている場合は、[仮想マシン] > [構成]<br />
を選択します。<br />
2 ハードウェア ペインで、サイド バーから[印刷] を選択します。<br />
3 [<strong>Mac</strong> のプリンタを追加] を選択します。<br />
96
Linux でのプリンタの追加<br />
<strong>Mac</strong> 上で Windows を使用<br />
Linux ゲストオペレーティングシステムにプリンタを追加する手順は、Linux<br />
ディストリビューションによって異なります。ここでは、仮想マシンで動作している RHEL 5.4<br />
Server にプリンタを追加する例を紹介します。どのようにして Linux<br />
仮想マシンへプリンタを加えればよいか、ガイドラインとして参考にしてください。<br />
1 Linux 仮想マシンを起動し、起動後にゲストオペレーティングシステムにログインします。<br />
注意: 必ず root としてログインするか、ログイン後に root<br />
権限を取得してください。権限がない場合、次のステップで system-config-printer<br />
管理ツールを起動したときに、root パスワードの入力を求められます。<br />
2 次のいずれかを実行して、system-config-printer 管理ツールを起動します。<br />
• System > Administration > Printing とクリックします。<br />
• ターミナルから次のコマンドを入力します。<br />
system-config-printer<br />
3 [rinter Configuration Tool] ウィンドウが表示されたら、[New Printer] をクリックします。<br />
4 [dding a Printer] ダイアログで、プリンタの名前を入力します。ゲスト Linux<br />
オペレーティングシステムには、ここで入力したプリンタ名で表示されます。プリンタの説<br />
明と設置場所も入力できます。必要事項を入力したら [Forward] をクリックします。<br />
5 [New Printer] ダイアログで、<strong>Mac</strong><br />
プリンタを仮想マシンと共有する方法を指定します。プリンタは仮想マシンのプリンタポー<br />
トに接続されるため、[LPT #1](または、プリンタが接続されるポート)を選択して [Forward]<br />
をクリックします。<br />
6 [Selecting a Printer Model]<br />
ダイアログで、プリンタの製造元とモデルを指定します。実際に使用するプリンタが何であ<br />
っても、ここでは HP Color LaserJet 8500 PS または Apple Color LW 12/660 PS<br />
を選択して [Forward] をクリックします。<br />
7 最後に [Apply] をクリックして、プリンタの設定は終了です。<br />
これでプリンタが構成されました。Linux<br />
仮想マシンから、このプリンタを使用してドキュメントが印刷できます。<br />
97
<strong>Mac</strong> 上で Windows を使用<br />
Bonjour を使用したプリンタ設定<br />
ホームネットワークに 1 台以上の <strong>Mac</strong> が接続されていて、いずれかの <strong>Mac</strong><br />
にプリンタが接続されている場合、Apple Bonjour <strong>for</strong> Windows<br />
を使ってプリンタを共有できます。<br />
Apple Bonjour <strong>for</strong> Windows がサポートしている Windows<br />
の種類については、http://support.apple.com/kb/dl999 を参照してください。<br />
重要: Apple Bonjour を経由して、<strong>Mac</strong> に接続されたプリンタを Windows<br />
と共有するには、Windows<br />
がブリッジネットワークモードで動作するよう構成されている必要があります。<br />
Bonjour 経由でプリンタを設定するには:<br />
1 Bonjour 経由で使用したいプリンタが <strong>Mac</strong><br />
から共有する設定になっているか確認してください。プリンタを <strong>Mac</strong><br />
から共有するには、<strong>Mac</strong> OS X の [システム環境設定] > [プリントとファックス]<br />
の順に移動し、共有したいプリンタを選択して [ネットワークでこのプリンタを共有]<br />
オプションを有効にします。<br />
2 <strong>Parallels</strong> Desktop を開き、Windows を開始します。<br />
3 Windows が開始したら、http://support.apple.com/kb/dl999 から Bonjour <strong>for</strong> Windows<br />
のインストーラ(インストールプログラム パッケージ)を Windows にダウンロードします。<br />
4 ダウンロードしたフォルダを開き、BonjourPSSetup.exe<br />
をダブルクリックして起動し、インストールを開始します。<br />
5 画面に表示されている Bonjour <strong>for</strong> Windows<br />
インストーラの指示に従って、インストールを完了させてください。<br />
6 デスクトップにある [Bonjour プリンタ<br />
ウィザード]のアイコンをダブルクリックするか、[スタート] -> [すべてのプログラム] -><br />
[Bonjour 印刷サービス] -> 「Bonjour プリンタ<br />
ウィザード」の順にクリックして、「Bonjour プリンタ ウィザード」 を開きます。<br />
7 [Bonjour プリンタを参照] ウィンドウに <strong>Mac</strong><br />
で共有しているプリンタ一覧が表示されるので、仮想マシンで構成するプリンタを選択して<br />
、[次へ] をクリックします。<br />
8 次に表示されたウィンドウが [Bnjour プリンタ ウィザードの完了]<br />
の場合、このプリンタに必要なドライバが Windows ドライバ<br />
ライブラリに用意されていて、このプリンタが正常に構成された状態になっています。[完<br />
了] をクリックすれば、新しく追加されたプリンタを使用して Windows<br />
からドキュメントを印刷できるようになります。<br />
98
<strong>Mac</strong> 上で Windows を使用<br />
次に表示されたウィンドウが [Bonjour プリンタをインストール]<br />
の場合は、プリンタの製造元とモデルを一覧から選択する必要があります。<br />
Windows で構成したいプリンタが一覧にない場合は、次のいずれかを実行します。<br />
• Windows にプリンタドライバをインストールします。次に [Bonjour<br />
プリンタをインストール] ウィンドウで [ディスク使用]<br />
ボタンをクリックし、プリンタドライバをインストールしたフォルダにある .inf<br />
ファイルを指定します。<br />
• 「Bonjour プリンタをインストール」 ウィンドウの、「製造元」 一覧から [Generic]<br />
を、「モデル」 一覧から [Generic/Postscript] を選択します。<br />
[次へ] をクリックします。<br />
9 「Bonjour プリンタ ウィザードの完了」 ウィンドウで [完了] をクリックします。これで<br />
Windows<br />
に新しく追加されたプリンタを使用してドキュメントを印刷できるようになります。<br />
99
<strong>Mac</strong> 上で Windows を使用<br />
ネットワーク プリンタの設定<br />
ネットワークプリンタは、直接 Windows にインストールできます。<br />
ネットワークプリンタを Windows へインストールする前に、次の点を確認してください。<br />
• <strong>Mac</strong> からインターネットにアクセスできる。<br />
• Windows が 共有ネットワークモード か ブリッジネットワークモード<br />
のどちらかで動作するように構成され、Windows からインターネットにアクセスできる。<br />
• Windows のユーザー アカウントに、ネットワークプリンタへのアクセス権限がある。<br />
• プリンタの IP アドレスを知っている。<br />
上記の点が明確であれば、Windows<br />
にログインして、ネットワークプリンタをインストールできます。<br />
Windows の場合<br />
Windows にネットワーク<br />
プリンタを追加する前に、適切なプリンタドライバのダウンロードとインストールを行ってく<br />
ださい。プリンタドライバのインストールに関する情報は、プリンタ の説明書やプリンタ<br />
メーカーのホーム ページを参照してください。<br />
Windows 7 や Windows Vista にネットワーク プリンタを追加するには:<br />
1 Windows を起動して、[スタート] メニューから [コントロール パネル] を選択します。<br />
2 「コントロール パネル」 で、 [ハードウェアとサウンド] を選択し、デバイスとプリンタ<br />
セクション(Windows Vista ではプリンタ) で [プリンタの追加]<br />
をクリックすると、[プリンタの追加]ウィザードが開きます。<br />
3 最初のウィンドウで、[ネットワーク、ワイヤレスまたは Bluetooth プリンタを追加します]<br />
をクリックします。<br />
4 次のウィンドウで、[探しているプリンタはこの一覧にはありません] をクリックします。<br />
5 「プリンタ名または TCP/IP アドレスでプリンタを検索」 ウィンドウで、[TCP/IP<br />
アドレスまたはホスト名を使ってプリンタを追加する] を選択して、[次へ]<br />
をクリックします。<br />
6 「ホスト名または IP アドレスを入力します」 ウィンドウで、次の設定を行います。<br />
100<br />
1. 「デバイスの種類」 リストで、[TCP/IP デバイス] を選択します。<br />
2. 「ホスト名または IP アドレス」 フィールドで、プリンタの IP<br />
アドレス(またはホスト名)を入力します(IP アドレスを入力すると、自動的にポート名も<br />
IP アドレスが入力されます)。
3. [プリンタを照合して、使用するプリンタドライバを自動的に選択する]<br />
オプションのチェックを外します。<br />
4. すべての項目の設定が完了したら、[次へ] をクリックします。<br />
<strong>Mac</strong> 上で Windows を使用<br />
101
<strong>Mac</strong> 上で Windows を使用<br />
7 プリンタを接続するポート情報の入力を求められた場合は、[Standard TCP/IP Port]<br />
をクリックして一覧から [Generic Network Card] を選択し、[次へ] をクリックします。<br />
8 作業の最初で、プリンタドライバのインストールが完了していない場合は、「プリンタ<br />
ソフトウェアのインストール」<br />
ウィンドウが表示されるので、ネットワークプリンタのメーカーとモデル名を指定します。<br />
Windows で構成したいプリンタが一覧にない場合は、[ディスク使用]<br />
ボタンをクリックして、プリンタドライバをインストールしたフォルダの .inf<br />
ファイルを指定します。<br />
準備が整ったら、[次へ] をクリックします。<br />
9 引き続き画面の指示に従いながら、プリンタの構成作業を続けます。Windows<br />
にプリンタの追加が完了すると、Windows のドキュメントを印刷できます。<br />
Windows XP にネットワークプリンタを追加するには:<br />
1 Windows XP を起動して、[スタート] メニューから [コントロール パネル] を選択します。<br />
2 「コントロール パネル」 で、 [プリンタと FAX] をダブルクリックします。<br />
3 「プリンタのタスク」 セクションにある [プリンタのインストール]<br />
リンクをクリックすると、「プリンタの追加ウィザード」 が開きます。<br />
4 [プリンタの追加ウィザードの開始] ウィンドウで、[次へ] をクリックします。<br />
5 [ローカル プリンタまたはネットワーク プリンタ]<br />
ウィンドウで、[このコンピュータに接続されているローカル プリンタ] を選択し、[プラグ<br />
アンド プレイ対応プリンタを自動的に検出してインストールする]<br />
オプションが選択されている場合はチェックを外します。各項目の設定が完了したら、[次<br />
へ] をクリックします。<br />
6 [プリンタポートの選択] ウィンドウで、[新しいポートの作成]<br />
を選択し、「ポートの種類」として、[Standard TCP/IP Port]<br />
を選択します。各項目の設定が完了したら、[次へ] をクリックします。<br />
7 [標準 TCP/IP プリンタポートの追加ウィザードの開始] ウィンドウが表示されたら、[次へ]<br />
をクリックします。<br />
8 [ポートの追加] ウィンドウで、ネットワーク プリンタの IP アドレスを入力し、[次へ]<br />
をクリックします(ポート名は自動的に設定されます)。<br />
9 プリンタを接続するポート情報の入力を求められた場合は、[Standard TCP/IP Port]<br />
をクリックして一覧から [Generic Network Card] を選択し、[次へ] をクリックします。<br />
10 「標準 TCP/IP プリンタポートの追加ウィザードの完了」 ウィンドウで [完了]<br />
をクリックします。<br />
11 作業の最初で、プリンタドライバのインストールが完了していない場合は、「プリンタ<br />
ソフトウェアのインストール」 ウィンドウが表示されるので、ネットワーク<br />
プリンタのメーカーとモデル名を指定します。<br />
102
<strong>Mac</strong> 上で Windows を使用<br />
Windows XP で構成したいプリンタが一覧にない場合は、[ディスク使用]<br />
ボタンをクリックして、プリンタドライバをインストールしたフォルダの .inf<br />
ファイルを指定します。<br />
準備が整ったら、[次へ] をクリックします。<br />
12 引き続き画面の指示に従いながら、プリンタの構成作業を続けます。Windows XP<br />
にプリンタの追加が完了すると、Windows XP のドキュメントを印刷できます。<br />
Linux の場合<br />
Linux または FreeBSD<br />
ゲストオペレーティングシステムにネットワークプリンタを設定する手順は、ディストリビュ<br />
ーションとプリンタによって異なります。ここでは、仮想マシンで動作している RHEL 5.4<br />
Server にネットワークプリンタを追加する例を紹介します。どのようにして Linux または<br />
FreeBSD 仮想マシンへネットワーク<br />
プリンタを設定すればよいか、ガイドラインとして参考にしてください。<br />
注意: 詳しい情報については、CUPS ドキュメントを参照してください。<br />
ネットワークプリンタを設定するには:<br />
1 仮想マシンをスタートします。<br />
2 ゲストオペレーティングシステムに、以下のコンポーネントがインストールされている事を<br />
確認します。<br />
• Common UNIX Printing System(CUPS)。インストール方法は、CUPS サイト<br />
を参照してください。<br />
• Samba サービス。インストール方法は、Samba サイト を参照してください。<br />
• ウェブブラウザー。ウェブインターフェイスを経由して、CUPS<br />
を制御画面にアクセスします。<br />
注意: ネットワークプリンタを設定するには、root 権限が必要です。<br />
3 適切なプリンタドライバをダウンロードして、インストールします。プリンタドライバのイ<br />
ンストール方法についての詳細は、プリンタメーカーの説明書やウェブサイトを参照してく<br />
ださい。<br />
4 Common UNIX Printing System<br />
を開始します。ターミナルから、次のコマンドを入力します:<br />
/etc/init.d/cups start<br />
5 ウェブブラウザーを起動し、仮想マシンの IP アドレスか http://127.0.0.1:631<br />
を入力します。<br />
103
<strong>Mac</strong> 上で Windows を使用<br />
6 「CUPS 管理画面」 が表示されたら [Add Printer] ボタンをクリックします。<br />
7 「Add New Printer」<br />
ウィンドウで、プリンタ名を入力します。ここで入力したプリンタ名がゲストオペレーティ<br />
ングシステムでのプリンタ名となります。プリンタの説明や、設置場所などの情報も入力で<br />
きます。必要事項を入力したら、[Forward] をクリックします。<br />
8 「Device <strong>for</strong> 」 ウィンドウで、[AppSocket/HP JetDirect]<br />
を選択し、[Continue] をクリックします。<br />
9 「Device URI <strong>for</strong> 」 ウィンドウで、プリンタの IP<br />
アドレスを入力します。書式は以下の通りです。<br />
104<br />
socket://<br />
設定が終わったら、[Continue] をクリックします。<br />
10 「Make/Manufacturer <strong>for</strong> 」<br />
ウィンドウで、プリンタのメーカー名を選択して、[Continue] をクリックします。<br />
11 「Model/Driver <strong>for</strong> 」 ウィンドウで、プリンタのモデル名を選択して、Add<br />
Printer をクリックします。<br />
12 パスワードプロンプトが表示されたら、root パスワードを入力します。<br />
CUPS によってインストールが実行されます。インストールが正常に終了すると、「Printer<br />
has been configured<br />
successfully」というメッセージが表示されます。これで、このプリンタを使って仮想マシ<br />
ンからドキュメントを印刷できます。
USB プリンタの設定<br />
<strong>Mac</strong> 上で Windows を使用<br />
Windows に USB プリンタを直接接続することができます。ただし、<strong>Mac</strong> OS X からその USB<br />
プリンタを使用できなくなります。<strong>Mac</strong> OS X と Windows<br />
の両方でプリンタを使う場合には、<strong>Mac</strong> プリンタを共有する 『96p. 』を参照してください。<br />
Windows に USB プリンタを直接接続するには:<br />
1 <strong>Parallels</strong> Desktop から Windows を起動します。<br />
2 Windows が起動したら、プリンタドライバをインストールします。プリンタを Windows<br />
に接続する方法については、プリンタ<br />
メーカーの説明書を参照してください。プリンタドライバは、メーカーのウェブ<br />
サイトから入手できます。<br />
3 次のいずれかを実行します。<br />
• USB プリンタが <strong>Mac</strong> に接続されている場合:<br />
• Coherence モードで Windows を動作させている場合、メニューバーの <strong>Parallels</strong><br />
アイコン をクリックして、[デバイス] > [USB] と選択し、プリンタを選びます。<br />
• ウィンドウ モードで Windows を動作させている場合、Windows ステータスバー の<br />
USB コントローラアイコン をクリックして、プリンタ を選びます。<br />
• USB プリンタが <strong>Mac</strong> に接続されていない場合は、<strong>Mac</strong> につないでください。 [新しい USB<br />
デバイスの検出] ウィンドウで、プリンタを Windows と接続します。<br />
4 Windows では [新しいハードウェアの追加] ウィザードの指示に従ってください。<br />
105
<strong>Mac</strong> 上で Windows を使用<br />
iSight または Webcam を使う<br />
<strong>Mac</strong> またはディスプレイに、iSight カメラまたは互換性のある外付け Webcam<br />
が接続されている場合、Windows から利用できます。<br />
iSight または外付けカメラを Windows で使うには:<br />
• カメラを使う Windows プログラムを起動すれば、プログラムから iSight や<br />
外部カメラが選択できます。<br />
注意: Windows XP Service Pack 2 以降、Windows Vista、または Windows 7 以外のゲスト OS<br />
を実行している場合は、USB Video Class(UVC)<br />
ドライバがインストールされていることを確認してください。<br />
カメラの共有を無効にする<br />
Windows プログラムから iSight や Webcam<br />
にアクセスしないようにするには、以下の手順でカメラの共有を無効にします。<br />
1 次のいずれかを実行します。<br />
106<br />
• メニューバーの <strong>Parallels</strong> アイコン を option(alt) + クリックして、[構成]<br />
を選択します。<br />
• <strong>Parallels</strong> Desktop メニューバーが表示されている場合は、[仮想マシン] > [構成]<br />
を選択します。<br />
2 [ハードウェア] をクリックし、[USB コントローラー] を選択します。<br />
3 [Windows とカメラを共有] のチェックを外します。<br />
データの保護<br />
<strong>Mac</strong> には重要な書類や写真が保存されています。<strong>Mac</strong> で Windows<br />
を実行する場合、データをウィルスや未承認の使用から保護することは重要です。このセクシ<br />
ョンでその方法を学んでください。
ウィルスからデータを保護する<br />
<strong>Parallels</strong> Desktop は <strong>Mac</strong> OS X および Windows 用 Kaspersky Anti Virus の 90<br />
日間無料サブスクリプションを提供しています。<br />
<strong>Mac</strong> 上で Windows を使用<br />
Kaspersky Anti Virus を利用するには、Kaspersky Anti-Virus <strong>for</strong> <strong>Mac</strong> と Kaspersky Internet<br />
Security <strong>for</strong> Windows<br />
をダウンロードして、インストールしてください。サブスクリプションの有効期間が満了時に<br />
、期間延長のサブスクリプションを購入することもできます。<br />
Kaspersky Internet Security <strong>for</strong> Windows をダウンロードとインストール<br />
1 <strong>Parallels</strong> Desktop を実行し、Windows を開始します。<br />
2 <strong>Parallels</strong> Desktop が Coherence モードで動作している場合は、メニューバーの <strong>Parallels</strong><br />
アイコン をクリックして、[Coherence の終了] を選択します。<br />
3 <strong>Parallels</strong> Desktop メニューバーで、[仮想マシン] > [Kaspersky Internet Security<br />
のインストール] を選択します。<br />
4 [Install] をクリックします。<br />
5 インストールが完了したら、[Reboot] をクリックして、 Windows を再起動します。<br />
Kaspersky Internet Security の 90 日無料サブスクリプションが始まります。<br />
注意: Kaspersky Internet Security <strong>for</strong> Windows は、<strong>Parallels</strong> Tools がインストールされている<br />
『228p. 』 Windows7、Vista、XPのみをサポートします。通常、<strong>Parallels</strong> Toolsは<br />
デフォルトでインストールされています。<br />
Kaspersky Antivirus from Windows の削除<br />
Kaspersky Internet Security を削除する手順は、他の Windows プログラムと同じです。<br />
Kaspersky Anti-Virus <strong>for</strong> <strong>Mac</strong> をダウンロードしてインストールする<br />
1 <strong>Parallels</strong> Desktop が Coherence モードで動作している場合は、メニューバーの <strong>Parallels</strong><br />
アイコン をクリックして、[Coherence の終了] を選択します。<br />
2 <strong>Parallels</strong> Desktop メニューバーで、[ファイル] > [Kaspersky <strong>for</strong> <strong>Mac</strong> のインストール]<br />
を選択します。<br />
3 プロンプトが表示されたら、管理者名とパスワードを入力します。<br />
4 インストールが完了すると、ソフトウェアのトライアルは有効になります。<br />
Kaspersky Anti-Virus <strong>for</strong> <strong>Mac</strong> の 90 日無料サブスクリプションが始まります。<br />
107
<strong>Mac</strong> 上で Windows を使用<br />
Kaspersky Anti-Virus <strong>for</strong> <strong>Mac</strong> の削除<br />
[ファイル] メニューから [Kaspersky <strong>for</strong> <strong>Mac</strong> のアンインストール]<br />
を選択し、管理者認証を行います。そして、アンインストールが完了するまで待ちます。<br />
Windows から <strong>Mac</strong> OS X の分離<br />
<strong>Mac</strong> OS X を Windows<br />
と分離でき、それによりフォルダ、プロファイル、アプリケーションを共有せず、接続した外<br />
部デバイスは Windows で自動的に使用できなくなり、Windows と <strong>Mac</strong> OS X<br />
間でオブジェクトのコピーや移動ができなくなります。<strong>Mac</strong> OS X を Windows<br />
から分離することにより、一方の OS から他方の OS<br />
へ危険性のあるアイテムが接触することを防ぐといった安全対策になる場合があります。<br />
Windows から <strong>Mac</strong> OS X を分離するには:<br />
1 次のいずれかを実行します。<br />
108<br />
• メニューバーの <strong>Parallels</strong> アイコン を option(alt) + クリックし、[構成] を選択します。<br />
• <strong>Parallels</strong> Desktop のメニューバーが表示されている場合、[仮想マシン] > [構成]<br />
を選択します。<br />
2 [オプション] をクリックし、[セキュリティ] を選択します。<br />
3 [<strong>Mac</strong> を Windows から分離する] を選択します。
Windows の変更を保存しない<br />
<strong>Mac</strong> 上で Windows を使用<br />
Windows 実行中に発生した変更を保存したくない場合(たとえば、Windows<br />
のプログラムをテストしているときに Windows の調子が悪くなった場合) は、Windows<br />
がインストールされた仮想マシンをセーフモードでスタートします。<br />
1 <strong>Parallels</strong> Desktop を起動します。<br />
2 <strong>Parallels</strong> 仮想マシン リストから Windows 仮想マシンを選択し、<strong>Parallels</strong> Desktop<br />
メニューバーで [仮想マシン] > [セーフモード] を選択します。<br />
常に仮想マシンをセーフモードで起動する<br />
常に Windows 仮想マシンをセーフモードで起動するように設定するには:<br />
1 <strong>Parallels</strong> Desktop を起動します。<br />
2 <strong>Parallels</strong> 仮想マシン リストから Windows 仮想マシンを選択し、<strong>Parallels</strong> Desktop<br />
メニューバーで [仮想マシン] > [構成] を選択します。「仮想マシン構成」<br />
ウィンドウで、[オプション] > [セキュリティ]を選択します。<br />
3 「アンドゥ ディスク」フィールドで、[処理を確認する] を選択し、[OK]<br />
をクリックします。<br />
注意:アンドゥ ディスクを有効にすると、仮想ディスクの自動圧縮 『121p.<br />
』設定が無効になります。<br />
109
<strong>Mac</strong> 上で Windows を使用<br />
パスワード設定による操作制限<br />
セキュリティ強化のために、特定の操作に対して管理者パスワードを要求するように <strong>Parallels</strong><br />
Desktop を設定できます。<br />
1 次のいずれかを実行します。<br />
110<br />
• メニューバーの <strong>Parallels</strong> アイコン を option(alt) + クリックして、[構成]<br />
を選択します。<br />
• <strong>Parallels</strong> Desktop メニューバーが表示されている場合は、[仮想マシン] > [構成]<br />
を選択します。<br />
2 オプション ペインをクリックし、[セキュリティ] を選択します。<br />
3 <strong>Mac</strong> OS X 管理者パスワードを要求する操作を選択します:<br />
• [フルスクリーン モードの終了]: フルスクリーン モード 『64p.<br />
』を解除する場合にパスワードを求めます。<br />
• [仮想マシン状態の変更]:<br />
仮想マシンを起動、ストップ、サスペンド、ポーズ、シャットダウン 『49p.<br />
』するときにパスワードを求めます。<br />
• [スナップショットの管理]: スナップショットの作成と削除 『141p.<br />
』を行ったとき、またはスナップショットに戻るときにパスワードを求めます。
未承認の使用から保護するための Windows の暗号化<br />
<strong>Mac</strong> 上で Windows を使用<br />
Windows<br />
プログラムに重要なデータを保存しているなら、お使いのデータを無許可に使用されることか<br />
ら保護するために、Windows の暗号化が推奨されます。<br />
Windows の暗号化<br />
Windows を暗号化するには(シャットダウンしている必要があります):<br />
1 Windows で [仮想マシン] > [構成] > [オプション] > [セキュリティ] を選択します。<br />
2 [セキュリティ] ペインで [暗号化する] をクリックし、パスワードを入力して [OK]<br />
をクリックします。<br />
警告:<br />
指定したパスワードは非常に重要であり、必ず記録しておく必要があります。このパスワードがなけ<br />
れば、Windows を開始できなくなります。<br />
パスワードの変更<br />
暗号化された Windows<br />
のパスワードを変更するには(シャットダウンしている必要があります):<br />
1 Windows で [仮想マシン] > [構成] > [オプション] > [セキュリティ] を選択します。<br />
2 [セキュリティ] ペインで [パスワードを変更する]<br />
をクリックし、新しいパスワードを入力して [OK] をクリックします。<br />
Windows の暗号化の解除<br />
Windows の暗号化を解除するには(シャットダウンしている必要があります):<br />
1 Windows で [仮想マシン] > [構成] > [オプション] > [セキュリティ] を選択します。<br />
2 [セキュリティ] ペインで [暗号化を解除する] をクリックします。<br />
111
6<br />
章<br />
インターネットもしくはネットワークの接続<br />
<strong>Parallels</strong> Desktop では、仮想マシンで次の 3 種類のネットワークを使用できます。<br />
• 共有ネットワーク: Windows は、<strong>Mac</strong> OS X とネットワーク接続を共有します。Windows<br />
はデフォルトでこの設定になります。<br />
• ブリッジイーサネット: Windows は <strong>Mac</strong><br />
に接続されているネットワークアダプタの中の1つを使用します。Windows<br />
はネットワーク上で独立したコンピュータの 1 つとして扱われます。<br />
• ホストオンリネットワーク: Windows は ホストの <strong>Mac</strong> にのみアクセスできます。<br />
ほとんどの場合、ネットワーク設定を変更する必要はありません。ホストの <strong>Mac</strong><br />
がネットワークまたはインターネットに接続するよう設定されているなら、Windows<br />
は同じネットワークまたはインターネットにアクセスできます。<br />
ブリッジイーサネットのネットワークモードは複雑であるため、使用するにはシステム管理者<br />
に確認する必要があるかもしれません。<br />
正しく構成するために、これらのネットワーク構成方法の詳細について確認してください。<br />
この章の構成<br />
<strong>Mac</strong> OS X と Windows 間の共有ネットワーク設定................................................ 113<br />
分離したネットワーク設定を Windows に適用 ...................................................... 115<br />
ホスト オンリー ネットワーク設定を使う.............................................................. 116<br />
Windows で Wi-Fi を使用 ........................................................................................ 117<br />
Windows の VLAN に接続 ....................................................................................... 118
<strong>Mac</strong> OS X と Windows 間の共有ネットワーク設定<br />
<strong>Mac</strong> 上で Windows を使用<br />
初期設定では、Windows は、<strong>Mac</strong> OS X<br />
のネットワークを共有するように設定されています。Windows プログラムは、<strong>Mac</strong> の IP<br />
アドレスを使ってローカルネットワークやインターネットで他のコンピュータにアクセスしま<br />
す。Windows 自体は、ネットワーク IP アドレスを持っていません。<br />
ほとんどの場合、ネットワーク設定は初期設定のままで構いません。<strong>Mac</strong><br />
のネットワーク設定が正しく行われ、ネットーワークやインターネットに接続できる状態にな<br />
っていれば、Windows<br />
プログラムからも同じネットワークやインターネットにアクセスできます。<br />
次のような場合、共有ネットワーク モードが必要になることがあります。<br />
• <strong>Mac</strong> が、モデムや非イーサネット<br />
デバイスを経由してインターネットにアクセスするとき。<br />
• Windows<br />
からインターネットにアクセスするときに、セキュリティを気遣わなくてはならないとき。<br />
• ブリッジイーサネットモードで問題が発生しているとき。<br />
共有ネットワークをを使用するために Windows を構成するには:<br />
1 次のいずれかを実行します。<br />
• メニューバーの <strong>Parallels</strong> アイコン を option(alt) + クリックして、[構成]<br />
を選択します。<br />
• <strong>Parallels</strong> Desktop メニューバーが表示されている場合は、[仮想マシン] > [構成]<br />
を選択します。<br />
2 [ハードウェア] ペインをクリックし、[ネットワーク] を選択します。<br />
3 [ネットワーク] ペインでは、[接続済み] と [共有ネットワーク]<br />
オプションが選択されていることを確認してください。<br />
113
<strong>Mac</strong> 上で Windows を使用<br />
114<br />
注意: 「MAC アドレス」 フィールドを編集することで、Windows に割り当てられている MAC<br />
アドレスを変更できます。Windows を初めて作成したときには、自動的に MAC<br />
アドレスが生成され初期値として設置されます。 [MAC アドレス]<br />
フィールドの値を他の値に変更するか、[生成] ボタンをクリックすることで、初期設定された MAC<br />
アドレスを修正できます。変更した MAC<br />
アドレスは、ネットワーク内で重複のない唯一なものでなくてはなりません。<br />
ネットワークトラブルを解決するための情報は、<strong>Parallels</strong> ウェブサイトにある <strong>Parallels</strong><br />
ナレッジベース http://kb.parallels.com/を参照してください。
分離したネットワーク設定を Windows に適用<br />
<strong>Mac</strong> 上で Windows を使用<br />
ブリッジイーサネットモードを使用すると、仮想マシンはネットワーク上に独自の IP<br />
アドレスとネットワーク名を持つスタンドアロンコンピュータとして表示されます。<br />
注意:<br />
ブリッジイーサネットモードは共有ネットワークモードよりも複雑であるため、その適切な構成には<br />
システム管理者と連携が必要になる場合があります。<br />
ブリッジイーサネットモードで動作するよう Windows を構成する。<br />
1 次のいずれかを実行します。<br />
• メニューバーの <strong>Parallels</strong> アイコン を option(alt) + クリックし、[構成] を選択します。<br />
• <strong>Parallels</strong> Desktop のメニューバーが表示されているなら、[仮想マシン] > [構成]<br />
を選択します。<br />
2 [ハードウェア] をクリックしてから、[ネットワーク] をクリックします。<br />
3 [ネットワーク] ペインで [接続済み] を選択します。<br />
4 一覧から適切なネットワークアダプタを選択します。使用している <strong>Mac</strong><br />
のアクティブなネットワークアダプタに仮想マシンのアダプタを接続するために、[デフォ<br />
ルトのアダプタ] を選択します。<br />
注意: [MAC アドレス] フィールドで、仮想マシンに現在割り当てられている MAC<br />
アドレスを変更できます。MAC アドレスは、Windows<br />
のセットアップ時に自動的に生成されますが、デフォルトの MAC アドレスは、[MAC アドレス]<br />
フィールドに別の値を入力するか、[生成] ボタンをクリックすることで変更できます。新しい MAC<br />
アドレスを入力した場合、ネットワーク内で一意であることを確認してください。<br />
ブリッジイーサネット モードで機能する Windows<br />
を構成できない場合、別のネットワークモードである共有ネットワークまたはホストオンリネ<br />
ットワークの使用を検討してください。<br />
115
<strong>Mac</strong> 上で Windows を使用<br />
ネットワーク問題のトラブルシューティングについては、<strong>Parallels</strong> ウェブサイトの <strong>Parallels</strong><br />
ナレッジベース http://kb.parallels.com/を参照してください。<br />
ホスト オンリー ネットワーク設定を使う<br />
<strong>Parallels</strong> Desktop は、<strong>Mac</strong> OS X と Windows<br />
にのみアクセスできるクローズドなネットワークを提供します。<strong>Mac</strong> OS X は Parallles<br />
Desktop<br />
をインストールしたときに自動的に作成される、ホストオンリネットワークアダプタを経由し<br />
て接続されています。Windows には、<strong>Parallels</strong> DCHP サーバーから IP<br />
アドレスが割り当てられます。<br />
ホストオンリネットワークを使うように Windows を設定するには:<br />
1 <strong>Parallels</strong> Desktop で [仮想マシン] > [構成] を選択します。<br />
2 [ハードウェア] 一覧から [ネットワーク] を選択します。<br />
3 ネットワークペインで、[接続済み] および [ホスト オンリー ネットワーク]<br />
オプションが選択されている事を確認します。<br />
116<br />
注意: MAC アドレス フィールドを変更することにより、Windows 仮想マシンに割り当てられた<br />
MAC アドレスを変更できます。MAC<br />
アドレスは、仮想マシンを最初にセットアップしたときに自動生成されます。しかし、MAC<br />
アドレス フィールドに別のアドレスを入力するか、[生成]ボタンをクリックすることにより、初期<br />
MAC アドレスを変更できます。変更した MAC<br />
アドレスはユニークな物にし、ネットワーク上に同じ MAC<br />
アドレスが存在しないように注意してください。<br />
4 [OK] をクリックします。<br />
ネットワークトラブルに関する情報を得るには、<strong>Parallels</strong> ウェブサイトにある <strong>Parallels</strong><br />
ナレッジベース http://kb.parallels.com/を参照してください。
Windows で Wi-Fi を使用<br />
<strong>Mac</strong> 上で Windows を使用<br />
<strong>Mac</strong> が既にインターネットへ無線接続されている場合、Windows<br />
もデフォルトでインターネットに無線接続するよう構成されているため、追加の設定は必要あ<br />
りません。<br />
ネットワーク設定を変更する場合は、ブリッジイーサネットモードを使用して WiFi<br />
接続を設定できます。このモードでは、Windows はネットワーク上で固有の IP<br />
アドレスとネットワーク名を持つスタンドアロンのコンピュータとして表示されます。<br />
WiFi でインターネットに接続するように Windows を設定する。<br />
1 次のいずれかを実行します。<br />
• メニューバーの <strong>Parallels</strong> アイコン を option(alt) + クリックして、[構成]<br />
を選択します。<br />
• <strong>Parallels</strong> Desktop メニューバーが表示されている場合は、[仮想マシン] > [構成]<br />
を選択します。<br />
2 [ハードウェア] をクリックして、[ネットワーク] をクリックします。<br />
3 [ネットワーク] ペインで [接続済み] オプションが選択されていることを確認します。<br />
4 リストから [AirPort] を選択します。<br />
この手順の後、Windows は <strong>Mac</strong> の AirPort<br />
アダプタを通じてインターネットに接続できるようになります。<br />
仮想マシンをブリッジイーサネットモードで動作するように設定できない場合は、共有ネット<br />
ワーク か ホストオンリネットワーク のご利用をご検討ください。<br />
ネットワークの問題に関するトラブルシューティング情報は、<strong>Parallels</strong> のウェブサイトの<br />
<strong>Parallels</strong> ナレッジベース http://kb.parallels.com/ を参照してください。<br />
117
<strong>Mac</strong> 上で Windows を使用<br />
Windows の VLAN に接続<br />
<strong>Mac</strong> が VLAN (仮想ローカルエリアネットワーク) のメンバーの場合、<strong>Parallels</strong> Desktop<br />
で実行されている仮想マシンをこの VLAN にブリッジできます。<br />
仮想マシンを VLAN にブリッジするには、次の操作を実行します。<br />
1 <strong>Parallels</strong> Desktop のメニューから [仮想マシン] > [構成] を選択します。<br />
2 [ハードウェア] タブを選択し、[ネットワークアダプタ] をクリックします。<br />
3 [種類] の一覧で、[ブリッジネットワーク] > [VLAN] を選択し、[接続済み]<br />
オプションが有効になっていることを確認します。<br />
4 [OK] をクリックします。<br />
Windows は選択された VLAN にブリッジされます。<br />
パフォーマンスの最適化<br />
Windows がスピーディーに動作しない場合、<br />
そのパフォーマンスを簡単に最適化する方法がいくつかあります。このセクションでは、最適<br />
化の方法を説明しています。<br />
Windows の動作速度をチューニングする方法については、このセクションをお読みください。<br />
118
Windows に割り当てるメモリの設定<br />
<strong>Mac</strong> 上で Windows を使用<br />
<strong>Parallels</strong> Desktop は <strong>Mac</strong> が利用できる RAM メモリを Windows へ割り当て、残りを <strong>Mac</strong> OS X<br />
へ割り当てるよう設定します。あまりに多くのメモリを Windows に割り当てると、<strong>Mac</strong> OS X<br />
の速度が低下し、Windows は <strong>Mac</strong> OS X 上で実行されているため、Windows<br />
プログラムも速度が低下します。逆に、多くのメモリが <strong>Mac</strong> OS X<br />
に割り当てられている場合、Windows は実行できても、Windows<br />
プログラムの速度が低下します。<br />
Windows と <strong>Mac</strong> OS X のパフォーマンスを最適にするには、Windows<br />
に割り当てるメモリは推奨範囲内に設定してください。<br />
Windows に割り当てるメモリを設定するには:<br />
1 Windows をシャットダウン 『49p. 』します。<br />
2 [仮想マシン] > [構成] を選択し、[一般] をクリックします。<br />
3 メモリのスライダを推奨された範囲内に移動します、範囲はスライダー(上記参照)の下にグ<br />
ラフィックで表示されます。<br />
4 3D やビデオ制作プログラムのような、多くのメモリを要求する Windows<br />
プログラムを使用するなら、範囲内の右側にスライダーを動かします。そうでない場合は、<br />
中央または左側に設定します。<br />
この設定を変更した上で Windows<br />
のパフォーマンスに満足できない場合は、異なる設定を試してください。<br />
注意: 仮想マシン構成を未承認の変更から保護する場合、ウィンドウの下部のカギアイコン<br />
をクリックします。次に仮想マシン構成のいずれかのペインで設定を変更する場合は、管理者のパス<br />
ワードを要求されます。<br />
119
<strong>Mac</strong> 上で Windows を使用<br />
120
最適化設定<br />
[最適化] 設定を使用して次のことができます。<br />
<strong>Mac</strong> 上で Windows を使用<br />
• <strong>Mac</strong> OS X アプリケーションまたは Windows プログラムのパフォーマンス最適化<br />
• より高いパフォーマンスか、または、よりグラフィカルな Windows チューニング<br />
• <strong>Mac</strong>Book<br />
や他のポータブルコンピュータを使用している場合、より長いバッテリの寿命や、より高い<br />
パフォーマンスのために最適化<br />
• ディスク領域の圧縮<br />
[最適化] 設定にアクセスするには:<br />
1 次のいずれかを実行します。<br />
• メニューバーの <strong>Parallels</strong> アイコン を option(alt) + クリックして、[構成] を選択します<br />
• <strong>Parallels</strong> Desktop メニューバーが表示されている場合は、[仮想マシン] > [構成]<br />
を選択します。<br />
2 [オプション] をクリックし、[最適化] を選択します。<br />
<strong>Mac</strong> OS X アプリケーションまたは Windows プログラムのパフォーマンス最適化<br />
121
<strong>Mac</strong> 上で Windows を使用<br />
[パフォーマンス] メニューから次のいずれかを選択します。<br />
• 仮想マシンを優先: コンピュータリソースの多くは Windows<br />
に割り当てられます。Windows プログラムのパフォーマンスは向上しますが、<strong>Mac</strong> OS X<br />
アプリケーションは遅くなる可能性があります。<br />
• <strong>Mac</strong> を優先: コンピュータリソースの多くは <strong>Mac</strong> OS X に割り当てられます。<strong>Mac</strong> OS X<br />
アプリケーションのパフォーマンスは向上しますが、Windows<br />
プログラムは遅くなる可能性があります。<br />
現在作業中のアプリケーションまたはプログラムに応じて、自動的に <strong>Mac</strong> OS X または<br />
Windows のパフォーマンスを最適化するよう <strong>Parallels</strong> Desktop を設定するには:<br />
• [アダプティブハイパーバイザを有効] を選択します。Windows<br />
プログラム使用中には、Windows により多くのリソースを割り当て、<strong>Mac</strong> OS X<br />
アプリケーションの使用中には、より多くのリソースを <strong>Mac</strong> OS X に割り当てます。<br />
高いパフォーマンスのために Windows をチューニング<br />
• [Windows 高速化のチューニング] を選択します。<br />
スタートアップ時のアニメーションなど、パフォーマンスを下げる要因となるいくつかの<br />
Windows の機能が無効になります。<br />
より長いバッテリライフか、より高いパフォーマンスのために <strong>Mac</strong>Book を最適化<br />
[電源] メニューには電源とパフォーマンスに関連するオプションがあります。<br />
• バッテリライフを延ばす:<br />
このオプションを選択すると、頻繁にバッテリーで動かしている場合は <strong>Mac</strong><br />
の電力消費が抑えられます。このオプションではグラフィックスが切り替えられ、<strong>Parallels</strong><br />
Desktop は節電に最適化されます。また、Windows<br />
のパフォーマンスが若干落ちる場合があります。<br />
• パフォーマンスを向上する: このオプション (デフォルト設定) では、Windows<br />
のパフォーマンスが最大になります。<br />
注意: Windows の実行中に [電源] メニューのオプションを変更して有効にするには、Windows<br />
をシャットダウンして再起動する必要があります。<br />
Windows でバッテリの状態を表示するには:<br />
• [Windows でバッテリを表示する] を選択します。<br />
<strong>Mac</strong>Book<br />
や他のポータブルコンピュータで動作させている場合、バッテリの状態がメニューバーに表示<br />
されます。<br />
122
自動的にディスク領域を圧縮する<br />
<strong>Mac</strong> 上で Windows を使用<br />
ほとんどの場合、Windows<br />
はファイルやデータが追加されるにしたがいディスク占有領域を拡大しますが、データを削除<br />
してもディスク占有領域は減少しません。定期的に自動でディスク占有領域を減らすように<br />
<strong>Parallels</strong> Desktop を設定します。<br />
• [仮想ディスクを自動的に圧縮する] を選択します。<br />
1 日に 2 回、<strong>Parallels</strong> Desktop はディスク領域をチェックします。未使用の領域が Windows<br />
ハードディスクイメージのサイズの 50% 以上を占める場合、ディスク領域を解放します。<br />
ハードディスク領域を手動で解放する 『214p. 』こともできます。<br />
注意:<br />
スナップショットを保存していない、またはアンドゥディスクオプションが無効になっている場合に<br />
のみ圧縮できます。<br />
<strong>Mac</strong>Book Pro における 3D グラフィックスパフォーマンスの最適化<br />
一部の新しい <strong>Mac</strong>Book Pro コンピュータには 2<br />
つのビデオアダプタがあります。デフォルトでは、エネルギーを節約する低速のビデオアダプ<br />
タが使用されます。<br />
より優れた 3D<br />
グラフィックパフォーマンスを実現するために、より高速のビデオアダプタを使用するには:<br />
1 <strong>Mac</strong> OS X の Finder で [アップルメニュー] > [システム環境設定] を選択し、[省エネルギー]<br />
をクリックします。<br />
2 [より高度なパフォーマンス] をクリックします。<br />
より高度なパフォーマンスを行うグラフィックス設定は、バッテリーをより早く消費します。<br />
123
<strong>Mac</strong> 上で Windows を使用<br />
ゲームやグラフィックアプリケーションの処理速度を向上する<br />
<strong>Parallels</strong> Desktop は、DirectX や OpenGL<br />
をサポートするビデオカードが必要なゲームやプログラムを動作させることができます。その<br />
ためには、3D アクセラレーションを有効にする必要があります。<br />
ゲームやプログラムが、DirectX や OpenGL<br />
サポートを必要とするかについては、プログラムに付属する説明書をご覧ください。<br />
3D アクセラレーションを有効にするには:<br />
1 仮想マシンをシャットダウン 『49p. 』します。<br />
2 [仮想マシン] メニューから [構成] を選択します。<br />
3 [ビデオ] ペインで、[3D アクセラレーションを有効にする] を選択します。<br />
注意: 3D アクセラレーションを有効にするには、<strong>Parallels</strong> Tools がインストール 『228p.<br />
』されていなければなりません。<strong>Parallels</strong> Tools は Windows<br />
のセットアップ時に自動的にインストールされます。<br />
Windows プログラムが動作していない時に、Windows<br />
を一時停止させる<br />
Windows プログラムが動作していない時に、Windows<br />
を一時停止するように設定すると、コンピュータのリソースを節約できます。リソースを節約<br />
することにより、より多くの RAM や CPU を <strong>Mac</strong> OS X<br />
アプリケーションへ割り当てる事ができます。<br />
Windows プログラムが動作していない時に、Windows を一時停止するよう設定するには:<br />
1 次のいずれかを実行します。<br />
124<br />
• メニューバーの <strong>Parallels</strong> アイコン を option(alt) +<br />
クリックして、[環境設定]を選択します。<br />
• <strong>Parallels</strong> Desktop メニューバーが表示されている場合は、[<strong>Parallels</strong> Desktop] ><br />
[環境設定]を選択し、[一般]をクリックします。<br />
2 [オプション] ペインをクリックし、[アプリケーション] を選択します。<br />
3 [Windows アプリケーションを <strong>Mac</strong> と共有する[<br />
を選択してから、[アプリケーションが動作していない時に Windows を一時停止]<br />
を選択します。
<strong>Mac</strong> 上で Windows を使用<br />
Windows で iPad や iPhone、iPod touch を使う<br />
無料の <strong>Parallels</strong> Mobile app を使って、iPad や iPhone、iPod touch から Windows<br />
をリモート操作することができます。<br />
<strong>Parallels</strong> Mobile は、以下を提供します:<br />
• iPad や iPhone、iPod touch で各種 Windows が使用できます。<br />
• Windows をリモートで起動、シャットダウン、リセットできます。<br />
• Wi-Fi と 3G で接続できます。<br />
• Windows にインターネット経由でアクセスできます。<br />
使用方法<br />
<strong>Parallels</strong> Mobile を使用するには、いくつかの準備が必要です。<br />
1 <strong>Parallels</strong> Desktop の登録 『13p. 』が完了しているか確認してください。<br />
2 App Store から <strong>Parallels</strong> Mobile をダウンロードして、iPad や iPhone、iPod touch<br />
へインストールします。<br />
3 <strong>Mac</strong> に Windows をインストール 『21p. 』されている事を確認してください。<br />
4 <strong>Parallels</strong> Desktop で、以下のいずれかを設定します:<br />
• メニューバーの <strong>Parallels</strong> アイコン を option(alt) +<br />
クリックして、[環境設定]を選択します。<br />
• ウィンドウモード 『64p. 』で実行している場合は、[<strong>Parallels</strong> Desktop] ><br />
[環境設定]を選択します。<br />
5 [モバイル]をクリックします。<br />
6 「<strong>Parallels</strong> Mobile Server」 へのアカウント情報として、<strong>Parallels</strong> Desktop<br />
のユーザー登録に使用したメールアドレスとパスワードを入力し、[ログイン]<br />
をクリックします。<br />
以下の手順を 1 回だけ実行します。<br />
iPad や iPhone、iPod touch から Windows にアクセスする<br />
1 <strong>Mac</strong> を起動します。<br />
<strong>Parallels</strong> Mobile から Windows を使用するためには、<strong>Mac</strong> を起動しておく必要があります。<br />
125
<strong>Mac</strong> 上で Windows を使用<br />
2 iPad や iPhone、iPod touch で、<strong>Parallels</strong> Mobile を起動し、<strong>Parallels</strong> Desktop<br />
のユーザー登録に使用したメールアドレスとパスワードを入力して、[ログイン]<br />
をクリックします。<br />
3 利用可能な <strong>Mac</strong> リストから、リモート接続したい <strong>Mac</strong> をタップします。<br />
初めて Windows にリモート接続した場合、簡単な操作方法が表示されます。[Done]<br />
をタップすると、Windows にアクセスできます。<br />
<strong>Mac</strong> に直接つないで高速接続する<br />
<strong>Mac</strong> と iOS デバイスが、同じ Wi-Fi<br />
ネットワークに接続されている場合、インターネットを介さずに直接デバイスと <strong>Mac</strong><br />
を高速に接続することができます。<br />
1 <strong>Mac</strong> にインストールされた <strong>Parallels</strong> Desktop で、次のいずれかを実行します。<br />
• メニューバーの <strong>Parallels</strong> アイコン を option(alt) + クリックして、[環境設定]<br />
を選択します。<br />
• ウィンドウモード 『64p. 』で実行している場合は、[<strong>Parallels</strong> Desktop] > [環境設定<br />
]を選択します。<br />
2 モバイルをクリックします。<br />
3 [<strong>Parallels</strong> Mobile を <strong>Mac</strong> に直接接続する]<br />
を選択し、チェックボックスの下に表示されている IP アドレスを書き留めます。<br />
4 iOS デバイスで [設定] を開き、スクロールして [<strong>Parallels</strong>] をタップします。<br />
5 [Direct Connection] が、[オン] になっていることを確認します。<br />
6 デバイスのホームボタンをクリックして、<strong>Parallels</strong> Mobile を起動します。<br />
7 [Direct] をタップし、続いてプラス(+)アイコンをタップします。<br />
8 「New host」 ペインに、接続先 <strong>Mac</strong> 名と、前に控えた IP アドレスを入力します<br />
9 接続先 <strong>Mac</strong> にログインするための ユーザー名とパスワードを入力します。<br />
10 [Connect] をタップします。<br />
<strong>Parallels</strong> Mobile の使い方について、より詳しい情報を得るには、<strong>Parallels</strong> Mobile Quick Start<br />
を参照するか、<strong>Parallels</strong> ウェブサイトを参照してください。<br />
126
スクリーンショットの作成<br />
<strong>Mac</strong> 上で Windows を使用<br />
ウィンドウ モードで動作している Windows のスクリーンショットを作成するには:<br />
• <strong>Parallels</strong> Desktop メニューバーで、[表示] > [スクリーンショットの作成] を選択します。<br />
<strong>Parallels</strong> Picture.png という名前で <strong>Mac</strong> OS X デスクトップに保存されます。<br />
<strong>Parallels</strong> Picture.png が <strong>Mac</strong> OS X<br />
デスクトップに存在している場合は、ファイル名の末尾に番号がつきます。<br />
キーボードで command + shift + 3<br />
を押しても、全画面のスクリーンショットを作成できます。デフォルトでは、スクリーンショ<br />
ット.png という名前で <strong>Mac</strong> OS X デスクトップに保存されます。<br />
<strong>Parallels</strong> Desktop の Dock アイコンを設定<br />
<strong>Parallels</strong> Desktop が起動しているときに <strong>Mac</strong> OS X の Dock<br />
で表示されるアイコンを選択できます。<br />
1 次のいずれかを実行します。<br />
• メニューバーの <strong>Parallels</strong> アイコン を option(alt) +<br />
クリックして、環境設定を選択します。次に[一般]ペインをクリックします。<br />
• <strong>Parallels</strong> Desktop メニューバーが表示されている場合は、[<strong>Parallels</strong> Desktop] ><br />
[環境設定]を選択し、[一般]をクリックします。<br />
2 「Dock アイコン」 メニューで、次のいずれかを選択します。<br />
• ライブ スクリーンショット: Dock アイコンには、縮小された Windows<br />
の画面が表示されます。<br />
• <strong>Parallels</strong> Desktop: Dock アイコンには、<strong>Parallels</strong> Desktop<br />
のシンボルが表示されます。<br />
3 Coherence モードで Windows スタートボタンを表示させるかどうかは、[Coherence で<br />
Windows スタート ボタンを使う] をオン、オフにすることで選択できます。<br />
注意: Coherence モードの場合、Dock アイコンをクリックすると、Windows のスタート<br />
メニューが表示されます。<br />
127
7<br />
章<br />
高度な説明<br />
本セクションは、<strong>Parallels</strong> Desktop<br />
と仮想マシンの動作に関する追加情報を入手する方法について説明します。<br />
この章の構成<br />
仮想マシンを動かす ................................................................................................ 129<br />
その他のオペレーティングシステムを <strong>Mac</strong> で使う................................................ 154<br />
<strong>Parallels</strong> Tools のインストールまたはアップデート .............................................. 161<br />
Modality モード ....................................................................................................... 179<br />
<strong>Parallels</strong> Desktop の非表示と表示 .......................................................................... 181<br />
<strong>Parallels</strong> Desktop のアンインストール ................................................................... 182<br />
詳細な環境設定 ....................................................................................................... 184<br />
デバイスの追加と削除 ............................................................................................ 195<br />
ハードウェア設定.................................................................................................... 200
仮想マシンを動かす<br />
サポートしているゲスト オペレーティング システム<br />
高度な説明<br />
<strong>Parallels</strong> Desktop<br />
仮想マシンには、次のいずれかのゲストオペレーティングシステムをインストールできます。<br />
Windows<br />
Windows 7<br />
Windows ServerR 2008 SP0, SP1, SP2, R2<br />
Windows VistaR Home, Business, Ultimate, Enterprise SP0, SP1, SP2<br />
Windows ServerR 2003 SP0, SP1, SP2, R2<br />
Windows XP Home SP0, SP1, SP2, SP3<br />
Windows XP Professional SP0, SP1, SP2, SP3<br />
Windows XP Professional SP2<br />
Windows 2000 Professional SP4<br />
Windows 2000 Server SP4<br />
Windows NT 4.0 Server SP6, Workstation SP6<br />
Windows ME<br />
Windows 98 SE<br />
Windows 95<br />
Windows 3.11<br />
MS-DOS 6.22<br />
Linux<br />
UbuntuR Linux 8.10, 9.04, 9.10, 10.04, 10.10<br />
Red HatR Enterprise Linux 5.x, 6<br />
Red Hat Enterprise Linux 4.x<br />
CentOS Linux 5.x<br />
CentOS Linux 4.x<br />
Fedora? Linux 12, 13, 14<br />
32-bit 64-bit 高速イン<br />
ストール<br />
129
高度な説明<br />
SUSER Linux Enterprise Server 11, 10 SP2, Desktop 11<br />
OpenSUSE Linux 11.x<br />
Mandriva? Linux 2009, 2010<br />
DebianR Linux 5.0<br />
<strong>Mac</strong> OS<br />
<strong>Mac</strong> OS X Snow Leopard Server 10.6.x<br />
<strong>Mac</strong> OS X Leopard Server 10.5.x<br />
Chrome<br />
Chrome OS<br />
Solaris<br />
Open Solaris 2009.06<br />
SolarisR 10<br />
BSD<br />
FreeBSDR 7.x, 8.x<br />
OS/2<br />
OS/2R Warp 4.5, 4<br />
eComStation? 1.2<br />
注意: <strong>Parallels</strong> Desktop<br />
には、ゲストオペレーティングシステムのインストールディスク、およびそのイメージが含ま<br />
れていません。これらは、ユーザご自身でご用意ください。<br />
仮想マシンについて<br />
Windows もしくはその他オペレーティングシステムを <strong>Mac</strong> に追加するため、<strong>Parallels</strong> Desktop<br />
は仮想マシンまたはコンピュータの仮想コピーを <strong>Mac</strong><br />
に作成します。通常のコンピュータにオペレーティングシステムをインストールするように、<br />
仮想マシンに Windows をインストールできます。<br />
多くの場合、1 台の仮想マシンを作成して、Windows をインストールするために <strong>Parallels</strong><br />
Desktop<br />
を使用します。しかし、実際は自由にいくつもの仮想マシンを作成することができ、それぞれ<br />
に異なるオペレーティングシステムをインストールすることができます。そして、<strong>Mac</strong><br />
上で同時にいくつものオペレーティング<br />
システムを使用することができます。仮想マシンは通常のコンピュータのように電源をオン/オ<br />
フでき、構成を選択し、プログラムをインストールして使用できます。<br />
130
デフォルトの構成<br />
高度な説明<br />
標準の仮想マシンは、次の基本的な仮想ハードウェアで構成されます。すなわち、CPU、メモ<br />
リ、ハードディスクドライブ、フロッピーディスクドライブ、サウンドデバイス(FreeBSD<br />
および MS-DOS の仮想マシンを除く)、CD/DVD ドライブ、ネットワークアダプタ、USB<br />
コントローラ、シリアルポート、<strong>Mac</strong> OS<br />
のデフォルトのプリンタに接続されたパラレルポートです。<br />
注意: 基本的なハードウェアとは別に、[仮想マシン構成]<br />
ダイアログを使用して、仮想マシンに新しいデバイスを追加できます。<br />
メモリの量およびハードディスクのサイズは、ゲスト OS<br />
によって異なります。仮想マシンにインストールするゲストオペレーティングシステムに基づ<br />
いて仮想マシンに割り当てられるメモリおよびハードディスクの値については、下の表を参照<br />
してください。標準的な仮想マシン用の仮想ハードディスクは、必ず容量可変フォーマットで<br />
作成されます。<br />
ゲスト オペレーティング<br />
システム<br />
メモリ<br />
(MB)<br />
ビデオ<br />
メモリ<br />
(MB)<br />
ハード<br />
ディスク<br />
(MB)<br />
<strong>Mac</strong> OS X 1024 16 64,000<br />
Windows 7 512 16 64,000<br />
Windows Server 2008 512 16 64,000<br />
Windows Vista 512 16 64,000<br />
Windows XP 512 16 64,000<br />
Windows 2003 512 16 64,000<br />
Windows 2000 256 16 64,000<br />
その他の Windows 256 16 64,000<br />
Red Hat Linux 512 3 64,000<br />
SUSE Linux 512 3 64,000<br />
Debian GNU/Linux 512 3 64,000<br />
Ubuntu Linux 512 3 64,000<br />
その他の Linux 512 3 64,000<br />
FreeBSD 6.x 256 16 32,000<br />
FreeBSD 7.x 256 16 32,000<br />
その他の FreeBSD 256 16 32,000<br />
フロッ<br />
ピー<br />
ドライ<br />
ブ<br />
CD/DV<br />
D<br />
ドライ<br />
ブ<br />
ネット<br />
ワーク<br />
アダプ<br />
ター<br />
サウン<br />
ド<br />
デバイ<br />
ス<br />
131
高度な説明<br />
その他のゲスト OS 256 16 8,000<br />
新規仮想マシンの保存場所を設定<br />
<strong>Parallels</strong> Desktop は、仮想マシンを ~/Documents/<strong>Parallels</strong><br />
フォルダへ保存するようデフォルトで設定されています。<br />
仮想マシンのデフォルト保存先を変更するには:<br />
1 次のいずれかを実行します。<br />
132<br />
• メニューバーの <strong>Parallels</strong> アイコン を option(alt) +<br />
クリックして、[環境設定]を選択します。次に[一般]ペインをクリックします。<br />
• <strong>Parallels</strong> Desktop メニューバーが表示されている場合は、[<strong>Parallels</strong> Desktop] ><br />
[環境設定] を選択し、[一般] をクリックします。<br />
2 [仮想マシンのフォルダ] メニューで、新しい保存先を選択します。<br />
以後、新規に作成された仮想マシンは、新しい場所に保存されます。すでに作成されている仮<br />
想マシンは、変更前の保存場所にあります。<br />
仮想マシン名の変更<br />
仮想マシン名は <strong>Parallels</strong> 仮想マシン リストに表示され、ウィンドウモードで実行中にはゲスト<br />
OS ウィンドウの上部にも表示されます。<br />
仮想マシン名を変更するには:<br />
1 次のいずれかを実行します。<br />
• メニューバーの <strong>Parallels</strong> アイコン を option(alt) + クリックして、[構成]<br />
を選択します。<br />
• <strong>Parallels</strong> Desktop メニューバーが表示されている場合は、[仮想マシン] > [構成]<br />
を選択します。<br />
2 [一般] をクリックし、[名前] フィールドに新しい名前を入力します。<br />
マシン名の長さは 50 文字までです。
Linux と <strong>Mac</strong> OS X の統合<br />
高度な説明<br />
Linux と <strong>Mac</strong> OS X を 1<br />
つのオペレーティングシステムのように同時かつシームレスに運用できます。このモードは<br />
Coherence モードと呼ばれ、Linux プログラムは <strong>Mac</strong> アプリケーションのように <strong>Mac</strong><br />
デスクトップに表示されます。<br />
Coherence 表示モードを有効にするには:<br />
• <strong>Parallels</strong> Tools のインストールが必要です。 『167p. 』<br />
• Linux 3D effects を無効にします。この手順は Linux<br />
のディストリビューションによって異なります。たとえば Fedora 14 では [システム] ><br />
[設定] > [デスクトップの視覚効果] をクリックして [標準] を選択します。その他の Linux OS<br />
でどのように Linux 3D effects<br />
を無効にするかは、それぞれのオペレーティングシステムのドキュメントを参照してくださ<br />
い<br />
Coherence モードへ切り替え<br />
ウィンドウモードから Coherence モードへ切り替えるには、次のいずれかを実行します。<br />
• [表示] > [Coherence] を選択します。<br />
• control + command + return キーを入力します。<br />
133
高度な説明<br />
フルスクリーンモードから Coherence モードへ切り替えるには、次のいずれかを実行します。<br />
• control + option(alt) を入力し、[表示] メニューをクリックして [ウィンドウモード]<br />
を選択します。さらに [表示] メニューを開いて [Coherence] を選択します。<br />
• ポインタを画面の左上の角に移動して、画面がめくれるのを待ってから [ウィンドウモード]<br />
をクリックし、[表示] > [Coherence] を選択します。<br />
仮想マシンの複製<br />
仮想マシンの正確なコピーを必要とする場合、仮想マシンの複製を作成できます。複製した仮<br />
想マシンは、オリジナルのものと同一の内容で、独立した仮想マシンになります。複製につい<br />
て:<br />
1 <strong>Parallels</strong> Desktop を開始します。<br />
2 「<strong>Parallels</strong><br />
仮想マシン」リストで複製したい仮想マシン(仮想マシンはシャットダウンされている必要<br />
があります)を選択し、メニューから [ファイル] > [複製] を選択します。<br />
3 複製の保存先を選択します。<br />
134<br />
デフォルトでは、<strong>Parallels</strong> Desktop は複製を Documents > <strong>Parallels</strong><br />
フォルダに保存します。<br />
4 [複製] をクリックして仮想マシンの複製を開始します。<br />
5 複製の完了後、[完了] をクリックしてアシスタントを終了します。
仮想マシンのバックアップ<br />
高度な説明<br />
ほとんどの人は、深刻なデータ損失を経験しない限り、定期的なデータのバックアップの必要<br />
性を真剣に考えることはありません。データの損失を防ぐため、独自のバックアップ戦略を作<br />
成する必要があります。仮想マシンは、物理コンピュータと同様に、クラッシュによってダメ<br />
ージを受けます。<br />
以下のいくつかの方法を使用して仮想マシンをバックアップできます。<br />
• [仮想マシン構成] ダイアログボックスの [バックアップ]<br />
で、定期的なバックアップの設定を構成する。<br />
• Acronis Online Backup 『153p. 』<br />
など、サードパーティのバックアップユーティリティを使用する。<br />
• 仮想マシン複製アシスタントを使用して仮想マシンを複製する。複製にわかりやすい名前を<br />
付けてバックアップ用の場所に保存する。<br />
• 仮想マシンファイルを手動でコピーする。<br />
定期的なバックアップの構成<br />
[仮想マシン構成] ダイアログボックスの [バックアップ]<br />
ペインで、仮想マシンの定期的なバックアップ方法を選択できます。仮想マシンのスナップシ<br />
ョットを作成する方法を設定できます。また、Time <strong>Mac</strong>hine<br />
を使用して仮想マシンをバックアップすることも選択できます。<br />
Time <strong>Mac</strong>hine を使用して仮想マシンをバックアップする場合、仮想マシンの PVM ファイルは<br />
<strong>Mac</strong> OS<br />
に格納された他のファイルと一緒に自動的にバックアップされます。仮想ハードディスクファ<br />
イル (HDD) は仮想マシンバンドルファイル (PVM)<br />
内に格納されているため、結果的に、仮想マシンのハードディスクに格納されたファイルもバ<br />
ックアップされます。<br />
警告: バックアップは、バックアップ中に <strong>Parallels</strong><br />
仮想マシンがストップまたはサスペンドしている場合のみ、安全を保証します。<br />
Windows ファイルを復元するには:<br />
1 Finder (タイムマシンの中でない) からバックアップディスクにある仮想マシンファイル<br />
(PVM) の位置に移動します。<br />
2 ファイルを右クリックして、[パッケージの内容を表示] を選択します。<br />
3 仮想マシンの内容のウィンドウで、仮想ハードディスクファイル (HDD) (通常<br />
.hdd) を右クリックし、[このアプリケーションで開く] > [<strong>Parallels</strong><br />
Mounter] を選択します。<br />
135
高度な説明<br />
4 <strong>Parallels</strong> Mounter<br />
を使用して仮想マシンのハードディスクの内容を参照し、復元する必要があるファイルを探<br />
します。<br />
サードパーティのバックアップユーティリティの使用<br />
サードパーティのバックアップユーティリティを必要に応じて使用できます。<strong>Parallels</strong><br />
Desktop の登録ユーザは、Windows 仮想マシンのバックアップに Acronis Online Backup<br />
『153p. 』 を無料で使用できます。<br />
注意: Acronis は Boot Camp<br />
をハードディスクとして使用する仮想マシンのバックアップをサポートしません。<br />
仮想マシンの複製<br />
仮想マシン複製アシスタントを使用して、仮想マシンの完全な複製を作成できます。詳細につ<br />
いては、「仮想マシンの複製 『134p. 』」を参照してください。<br />
仮想マシンファイルのコピー<br />
仮想マシンを Finder で検索し、仮想マシンファイル (PVM)<br />
のバックアップコピーを作成できます。<br />
1 <strong>Parallels</strong> 仮想マシンリストで仮想マシンの名前を右クリックし、コンテキストメニューの<br />
[Finder に表示] を選択します。Finder で、仮想マシンが格納されたフォルダに移動します。<br />
2 必要な仮想マシン PVM ファイルの位置に移動します。<br />
136<br />
注意: PVM ファイルは、仮想マシン構成ファイル (PVS)、仮想ハードディスクファイル<br />
(HDD)、およびその他のファイルを含むバンドルです。仮想マシンファイルの詳細については、「P<br />
arallels 仮想マシン 『130p. 』」を参照してください。<br />
3 仮想マシンの PVM ファイルを安全な場所にコピーします。
<strong>Mac</strong> OS X での仮想ハードディスクの参照<br />
Windows ファイルへのアクセスを簡単にするために、<strong>Mac</strong> OS X<br />
で仮想ハードディスク(Windows インストール済み)をマウントできます。<br />
<strong>Mac</strong> OS X デスクトップに仮想ハードディスクをマウントする<br />
高度な説明<br />
Windows の実行中、<strong>Mac</strong> OS X デスクトップに仮想ハードディスク(Windows<br />
インストール済み)をマウントしたい場合、Finder を開き、メニューから [Finder] > [環境設定]<br />
> [一般] タブを選択して、[接続中のサーバ] 項目を有効にします。<br />
仮想マシンファイルへのアクセスを簡単にするために、そのハードディスクを他のディスクお<br />
よびストレージデバイスとともに <strong>Mac</strong> OS X Finder にマウントできます。<br />
仮想マシンの実行中に仮想ハードディスクを <strong>Mac</strong> OS X<br />
デスクトップにマウントするには、次の操作を実行します。<br />
1 [仮想マシン構成] ダイアログボックスの [共有] ペインを開き、[仮想ディスクを <strong>Mac</strong><br />
デスクトップにマウントする] オプションを有効にします。<br />
注意: [共有] ペインで設定を編集するには、仮想マシンに <strong>Parallels</strong> Tools 『161p. 』<br />
をインストールし、[セキュリティ] ペインで [<strong>Mac</strong> を Windows から分離する]<br />
オプションを無効にする必要があります。<br />
2 Finder の環境設定を開き、[一般]<br />
タブをクリックして、デスクトップに表示されたアイテムの一覧で [接続しているサーバ]<br />
オプションを選択します。<br />
仮想マシンをスタートせずに仮想マシンの内容を管理する場合は、<strong>Parallels</strong> Mounter<br />
を使用して仮想ハードディスクを手動でマウントできます。<br />
1 仮想マシンファイルを Finder で参照します。<strong>Parallels</strong> 仮想マシンの場合は、[<strong>Parallels</strong><br />
仮想マシン] の一覧で仮想マシンの名前を右クリックし、コンテキストメニューで [Finder<br />
に表示] を選択します。<br />
<strong>Parallels</strong> 仮想マシンの保存先のデフォルト<br />
パスは、/Users//Documents/<strong>Parallels</strong>/ と /Users/Shared です。<br />
2 特定の仮想マシンのハードディスクをマウントするには、この仮想マシンのファイルを右ク<br />
リックし、ショートカットメニューで [このアプリケーションで開く] > [<strong>Parallels</strong> Mounter]<br />
の順に選択するか、[このアプリケーションで開く] > [その他] > [ライブラリ] > [<strong>Parallels</strong>] ><br />
[<strong>Parallels</strong> Mounter]<br />
の順に選択します。以下の仮想マシンおよびハードディスクをマウントできます。<br />
137
高度な説明<br />
138<br />
• <strong>Parallels</strong> バンドル(.pvm) または構成ファイル(.pvs)<br />
または仮想ハードディスクファイル(.hdd)<br />
• VMware 構成ファイル(.vmx、.vmwarevm)<br />
または仮想ハードディスクファイル(.vmdk)<br />
• Virtual PC 構成ファイル(.vmc、.vpc7) または仮想ハードディスクファイル(.vhd)<br />
• VirtualBox 構成ファイル(.xml) または仮想ハードディスクファイル(.vdi)<br />
<strong>Parallels</strong> 仮想マシンの PVM<br />
ファイルまたはいくつかの仮想ハードディスクを持つサードパーティ仮想マシンの構成ファ<br />
イルを選択する場合、そのボリュームはすべてマウント済みとして Finder<br />
に表示されます。<br />
1<br />
つの仮想ハードディスクをマウントする場合は、仮想ハードディスクファイルをダブルクリ<br />
ックして、<strong>Parallels</strong> Mounter<br />
にマウントします。選択したハードディスクのアイコンは、Finder<br />
ウィンドウのサイドバーに、他の <strong>Mac</strong> OS X のアイコンと共に表示されます。<br />
3 ボリュームの内容を参照するには、Finder<br />
ウィンドウのサイドバー内のアイコンをクリックします。<br />
仮想マシンファイルは、Finder ウィンドウ内で <strong>Mac</strong> OS X<br />
ファイルを管理するのと同じように管理できます。<br />
注意: サスペンド中の仮想マシンの内容を Finder<br />
で参照している場合は、そのファイルを削除、移動、または変更できません。<br />
4 ボリュームをアンマウントするには、ディスクアイコンの横の [取り出し] ボタン<br />
を使用します。<br />
注意:<br />
複数のボリュームを持つハードディスクがマウントされていて、このハードディスクまたはこのハ<br />
ードディスクを使用する仮想マシンを <strong>Parallels</strong> Desktop で開く場合は、[取り出し]<br />
ボタンをクリックして、ボリュームを 1 つずつ切断する必要があります。
仮想マシンテンプレートの作成と利用<br />
高度な説明<br />
お使いの仮想マシンに基づいたテンプレートを作成できます。後に複数の同一仮想マシンを作<br />
成する際に、それらを利用できます。次の操作で仮想マシンのテンプレートを作成できます。<br />
• 仮想マシンをテンプレートに変換します。<br />
• 仮想マシンをテンプレートとして複製します。<br />
これらの 2<br />
つの方法の違いは、テンプレートへ仮想マシンを変換する場合は、変換が完了するまでの間に<br />
その仮想マシンを取り扱うことができないという点です。テンプレートとして仮想マシンの複<br />
製を作成する場合は、仮想マシンとテンプレートは別々に表示され、それぞれ取り扱うことが<br />
できます。<br />
テンプレートは仮想マシンに変換するか、展開することができます。テンプレートを変換する<br />
と、仮想マシンに戻ります。また、テンプレートを展開する時、テンプレートと仮想マシンは<br />
別々に表示され、それぞれ取り扱うことができます。<br />
仮想マシンのテンプレートへの変換<br />
仮想マシンをテンプレートに変換するには:<br />
1 <strong>Parallels</strong> Desktop を開始します。<br />
2 <strong>Parallels</strong><br />
仮想マシンリストから変換したい仮想マシン(シャットダウンされている必要があります)<br />
を選択し、[ファイル] > [テンプレートに変換] を選択します。<br />
テンプレートの仮想マシンへの変換<br />
テンプレートを仮想マシンに変換するには:<br />
1 <strong>Parallels</strong> Desktop を開始します。<br />
2 <strong>Parallels</strong><br />
仮想マシンリストから変換したいテンプレートを右クリックし、[仮想マシンに変換]<br />
を選択します。<br />
仮想マシンのテンプレートへの複製<br />
仮想マシンをテンプレートに複製するには:<br />
1 <strong>Parallels</strong> Desktop を開始します。<br />
139
高度な説明<br />
2 <strong>Parallels</strong><br />
仮想マシンリストから複製したい仮想マシン(シャットダウンされている必要があります)<br />
を選択し、[ファイル] > [テンプレートに複製] を選択します。<br />
3 複製するテンプレートの保存先を選択します。<br />
140<br />
デフォルトでは、<strong>Parallels</strong> Desktop のテンプレートは [Documents] > [<strong>Parallels</strong> folder]<br />
に保存されます。<br />
4 [保存] をクリックして、仮想マシンをテンプレートに複製します。<br />
テンプレートの仮想マシンへの展開<br />
テンプレートを展開して仮想マシンに変換するには:<br />
1 <strong>Parallels</strong> Desktop を開始します。<br />
2 <strong>Parallels</strong> 仮想マシンリストで展開したいテンプレートを右クリックし、[仮想マシンに展開]<br />
を選択します。<br />
3 仮想マシンの保存先を選択します。<br />
デフォルトでは、<strong>Parallels</strong> Desktop の仮想マシンは [Documents] > [<strong>Parallels</strong> folder]<br />
に保存されます。<br />
4 [保存] をクリックして、テンプレートを仮想マシンに展開します。
仮想マシンのスナップショットの保存<br />
スナップショットは、仮想マシンの状態を保存したものです。<br />
スナップショットの作成は以下のように役に立ちます。<br />
• ゲスト OS を損傷する危険性のあるプログラムを実行する。<br />
• 多くの設定を必要とする複数のゲスト OS ソフトウェアを設定する。<br />
• 開発プロセスのマイルストーンを記録する。<br />
注意: 1. Boot Campパーティションを使用する Windows<br />
仮想マシンのスナップショットは作成できません。<br />
高度な説明<br />
2. 仮想マシンに 1<br />
つ以上のスナップショットがある場合は、その仮想ハードディスクの圧縮やサイズ変更を実行できま<br />
せん。<br />
何かがうまく行かなくなったときに、どのスナップショットからも戻ることができ、ゲスト OS<br />
を続けて使用できます。<br />
スナップショットの作成<br />
1 <strong>Parallels</strong> Desktop を開始します。<br />
2 <strong>Parallels</strong> 仮想マシン リストから、<br />
スナップショットを作成したい仮想マシンを選択します。<br />
3 [仮想マシン] > [スナップショットの管理] をクリックします。<br />
4 [新規] をクリックし、スナップショット名を指定して [OK] をクリックします。<br />
スナップショット作成の自動化<br />
SmartGuard 機能を使用して、スナップショットの作成を自動化できます。<br />
注意: SmartGuard は、[アンドゥディスク] 機能が無効で、仮想マシンが [セーフモード]<br />
で実行されていない場合にのみ使用できます。<br />
スナップショット設定の自動化を行うには:<br />
1 <strong>Parallels</strong> Desktop を開始します。<br />
2 <strong>Parallels</strong> 仮想マシン リストで、スナップショットを作成したい仮想マシンを選択します。<br />
3 [仮想マシン] > [構成] をクリックします。<br />
4 [オプション] > [バックアップ] をクリックします。<br />
141
高度な説明<br />
スナップショットの自動化は、[SmartGuard]<br />
メニューをクリックして、次のいずれかを選択します。<br />
• Time <strong>Mac</strong>hine 用に最適化: このオプションを選択すると、24<br />
時間ごとにスナップショットが作成されます。<strong>Mac</strong> のバックアップ時には、Time <strong>Mac</strong>hine<br />
は仮想マシン全体ではなく最新のスナップショットだけをバックアップします。これにより<br />
、Time <strong>Mac</strong>hine<br />
がバックアップするデータ量の削減、仮想ハードディスクのバックアップに Time <strong>Mac</strong>hine<br />
が費やす時間の短縮、そして Time <strong>Mac</strong>hine のバックアップから仮想マシン<br />
ハードディスクを復元する場合のデータの紛失または破壊のリスクの最小化を実現できます<br />
。<br />
• カスタム:<br />
このオプションを選択すると、スナップショットの作成頻度とスナップショットの最大保存<br />
数を手動で設定できます。<br />
次のスナップショットの作成時を把握し、そのスナップショットの作成を取り止めることがで<br />
きるようにするには、[スナップショット作成前に通知] オプションを有効にします。<br />
注意: <strong>Mac</strong> のバックアップに Time <strong>Mac</strong>hine を使用するなら、Time <strong>Mac</strong>hine<br />
が最新のスナップショットから全てのハードディスクではなく変更だけをバックアップするように仮<br />
想マシンを構成することができます。[Time <strong>Mac</strong>hine 用に最適化] を選択し、[OK]<br />
をクリックします。<br />
スナップショットを一定時間毎に作成するように設定するには:<br />
142
• [次の間隔でスナップショットを作成する] フィールドを使用します。1 時間から 48<br />
時間までを設定することができます。<br />
高度な説明<br />
時間間隔が 24 時間より短い場合、SmartGuard<br />
では最新の時単位、日単位、および週単位のスナップショットを復元できます。時間間隔が 24<br />
時間より長い場合、最新の日単位、週単位および月単位のスナップショットを復元できます。<br />
保持するスナップショット数を制限するには:<br />
• [保持するスナップショット] フィールドを使用して、<strong>Mac</strong><br />
に保存するスナップショットの最大数を設定します。<br />
指定できる最大値は 100 です。スナップショット<br />
マネージャは、スナップショットの数が上限に到達し、上限を超えて新しいスナップショット<br />
を作成する必要が生じると、一番古いスナップショットを削除します。<br />
スナップショットの状態に戻る<br />
スナップショットの状態に戻るには:<br />
1 <strong>Parallels</strong> Desktop を開始します。<br />
2 <strong>Parallels</strong><br />
仮想マシンリストから、スナップショットの状態に戻したい仮想マシンを選択します。<br />
3 [仮想マシン] > [スナップショットの管理] を選択します。<br />
4 戻したいスナップショットを選択し、[移動] をクリックします。<br />
スナップショットの削除<br />
スナップショットを削除するには:<br />
1 <strong>Parallels</strong> Desktop を開始します。<br />
2 <strong>Parallels</strong><br />
仮想マシンリストから、スナップショットを削除したい仮想マシンを選択します。<br />
3 [仮想マシン] > [スナップショットの管理] を選択します。<br />
4 削除したいスナップショットを選択し、[削除] をクリックします。<br />
中間のスナップショットを削除すると、そこに含まれている情報は、同じ分岐の次のスナップ<br />
ショットにマージされます。<br />
143
高度な説明<br />
実行時の構成の変更<br />
<strong>Parallels</strong> Desktop 7 <strong>for</strong> <strong>Mac</strong><br />
は実行時に特定のデバイスを接続または切断したり、他のメディアを使用するためにそれらを<br />
切り替えることができます。<br />
一般に、以下の仮想デバイスは実行時に接続または切断できます。<br />
• フロッピーディスクドライブ<br />
• CD/DVD-ROM ドライブ<br />
• ネットワークアダプタ<br />
• サウンドデバイス<br />
• USB デバイス<br />
• 共有フォルダ<br />
プリンタとシリアルポートが仮想マシン構成に存在する場合、実行時にそれらを管理できます<br />
。<br />
これらのデバイスは、次のいずれかの方法で構成できます。<br />
• メニュー バーの [デバイス]<br />
メニューで必要なデバイスとそのためのコマンドを使用します。このメニューは、仮想マシ<br />
ンが実行中の場合にのみ使用できます。<br />
• ステータスバー 上のデバイスアイコンをクリックし、デバイス<br />
ショートカットメニューからコマンドを選択します。<br />
144<br />
仮想マシンが実行されている場合、ステータスバーには、デバイス情報が表示されます。<br />
• ステータスバー上の適切なデバイス アイコンの上で、イメージ ファイル (*.iso および *.fdd)<br />
または共有フォルダをドラッグ&ドロップします。このオプションは、CD/DVD-ROM<br />
ドライブ、フロッピードライブ、および共有フォルダに対してのみ使用できます。<br />
CD/DVD-ROM またはフロッピー ドライブの接続<br />
仮想マシンに複数の CD/DVD-ROM ドライブが接続されている場合、[デバイス]<br />
メニューにはそれらが接続された順に表示されます。最初の CD/DVD-ROM ドライブは<br />
CD/DVD-ROM 1、2 番目は CD/DVD-ROM 2 のようになります。<br />
ネットワーク アダプタの接続<br />
共有ネットワーク、ブリッジネットワーク、またはホストオンリネットワークの 3<br />
つのネットワークモードのいずれかを設定できます。
サウンドデバイスの接続<br />
高度な説明<br />
サウンドデバイスを接続または切断するには、それぞれ [アクティベート] または [ミュート]<br />
オプションを選択します。出力および入力デバイスの種類も選択できます。<br />
USB デバイスの接続<br />
<strong>Parallels</strong> Desktop は、<strong>Mac</strong> コンピュータに差し込まれているすべての USB<br />
デバイスを自動的に検出します。仮想マシンに現在接続されているデバイスは、[デバイス]<br />
メニューの一覧に表示されます。仮想マシンで使用されている USB デバイスを <strong>Mac</strong> OS X<br />
で使用できません。<br />
共有フォルダの接続<br />
実行時に使用できる共有フォルダのオプションは、仮想マシン構成のダイアログの設定に非常<br />
によく似ています。<br />
ここでは、以下のことを実行できます。<br />
• すべての <strong>Mac</strong> ディスクまたはホーム フォルダを、ゲスト オペレーティング<br />
システムとのみ共有する。<br />
• すべてのゲスト オペレーティング システム ディスクを <strong>Mac</strong> OS X と共有する。<br />
• 新しい共有フォルダを追加する。<br />
シリアル ポートの接続<br />
シリアル ポートを接続または切断するには、以下の手順を実行します。<br />
• [デバイス] メニューをクリックし、対応するシリアル<br />
ポートを選択して、表示されたメニューで適切なコマンドを選択します。<br />
• ステータス バーのシリアル ポート アイコンをクリックしてショートカット<br />
メニューを表示し、適切なコマンドを選択します。<br />
プリンタ ポートの接続<br />
プリンタ<br />
ポートを接続または切断するか、プリンタまたは出力ファイルを接続するには、以下の手順を<br />
実行します。<br />
• [デバイス] メニューをクリックし、対応するプリンタ<br />
ポートを選択して、表示されたメニューで適切なコマンドを選択します。<br />
145
高度な説明<br />
• ステータス バーのプリンタ ポート アイコンを右クリックしてショートカット<br />
メニューを表示し、適切なコマンドを選択します。<br />
キーボード ショートカットを使う<br />
次のいずれかの方法で、動作している仮想マシンにキーの組み合わせを送信できます:<br />
• キーボードから仮想マシンに入力ができる場合、キーの組み合わせを押だけで仮想マシンに<br />
組み合わせを送信できます。<br />
• 仮想マシンのステータスバーにあるキーボードアイコン<br />
をクリックして、仮想マシンに送りたいキーの組み合わせをクリックします。<br />
• [デバイス] メニューから [キーボード]<br />
をクリックし、仮想マシンに送りたいキーの組み合わせをクリックします。<br />
<strong>Mac</strong>Book や <strong>Mac</strong>Book Pro でキーボードショートカットを使う<br />
• 仮想マシンで F1-F12 キーを使う場合、同時に Fn キーを押して、Fn+(F1-F12)<br />
のようにキーの組み合わせを送ります。<br />
マウスのホイールで水平スクロールする<br />
<strong>Parallels</strong> Tools が Windows<br />
仮想マシンにインストールされていれば、その仮想マシン内のアプリケーションで、マウス<br />
ホイールによる水平スクロールを使用できます。<br />
146
デスクトップ スクリーンショットの作成<br />
高度な説明<br />
<strong>Parallels</strong> Desktop では、<strong>Mac</strong> OS X デスクトップ全体またはその一部のイメージ<br />
(「クリップ」とも呼ばれます)<br />
を作成できます。作成すると、これらのイメージは、開かれている仮想マシンウィンドウの前<br />
面に自動的に配置され、仮想マシンで実行しているアプリケーションや開いているウィンドウ<br />
に関係なく常に表示されます。たとえば、重要な情報を含むクリップを作成し、仮想マシンで<br />
作業している間、常にこの情報を見えるところに置くことができます。また、<strong>Mac</strong><br />
上で実行されているアプリケーションの一部をクリップとして作成し、それを、仮想マシン内<br />
の別のアプリケーションで作業しているときに表示しておくことができます。このとき、これ<br />
らのアプリケーションを切り替える必要はありません。仮想マシンをフルスクリーン表示モー<br />
ドで実行している場合、クリップの使用は特に有効です。<br />
クリップを作成するには、次の操作を実行します。<br />
1 仮想マシンを開きます。.<br />
2 [表示] メニューの[クリップの作成] を選択します。<br />
3 左マウスボタンを使用して、キャプチャする領域を選択します。<br />
4 マウス<br />
ボタンを離すと、開かれているすべてのウィンドウの一番上に、作成されたクリップが表示<br />
されます。これは、仮想マシンをフルスクリーンに切り替えても表示されたままになります<br />
。<br />
147
高度な説明<br />
クリップが正常に作成されると、次の方法でクリップを管理できます。<br />
• クリップを右クリックし、[デスクトップに保存] を選択して、クリップを <strong>Mac</strong> OS X<br />
デスクトップに保存します。<br />
• クリップ ウィンドウで [閉じる]<br />
ボタンをクリックしてクリップを閉じます。このクリップが以前に保存されていない場合、<br />
クリップは <strong>Mac</strong> から完全に削除されます。<br />
• クリップを右クリックし、[クリップボードにコピー]<br />
を選択することで、クリップをクリップボードにコピーします。<br />
• クリップ ウィンドウの右下隅をドラッグすることで、クリップのサイズを変更します。<br />
• クリップを右クリックし、[常に手前に表示] オプションを無効にすると、<strong>Mac</strong><br />
で開いているアプリケーションとウィンドウをクリップの上に重ねて表示できます。<br />
148
仮想マシンを削除する<br />
<strong>Mac</strong> の仮想マシンを削除する<br />
不要になった仮想マシンは、<strong>Mac</strong> から完全に削除できます:<br />
高度な説明<br />
警告:<br />
仮想マシンを削除する前に、その仮想マシンを構成するファイル(例えば仮想ハードディスクなど)<br />
を他の仮想マシンで使用していないか確認してください。Boot Camp 仮想マシンを削除しても、<strong>Mac</strong><br />
の Boot Camp パーティションにインストールされた Windows は影響を受けません。<br />
1 仮想マシンが動作中の場合には、その仮想マシンをシャットダウンして、[ファイル] ><br />
[削除] をクリックします。または<strong>Parallels</strong><br />
仮想マシンリストから、削除したい仮想マシン名の上でマウスを右クリックし、[削除]<br />
を選択します。<br />
2 [ゴミ箱に移動] をクリックします。<br />
<strong>Parallels</strong> 仮想マシンリストから、仮想マシンを消す<br />
<strong>Parallels</strong> 仮想マシンリストから、一時的に仮想マシンを削除するには:<br />
1 「<strong>Parallels</strong> 仮想マシン」リストから削除したい仮想マシンをクリックし、[ファイル] ><br />
[削除]をクリックします。 または <strong>Parallels</strong><br />
仮想マシンリストから、削除したい仮想マシン名の上でマウスを右クリックし、[削除]を選<br />
択します。<br />
2 [ファイルを保持する]をクリックします。<br />
再び仮想マシンが必要になったとき、簡単に <strong>Parallels</strong> Desktop へインポート 『40p.<br />
』できます。<br />
149
高度な説明<br />
用意された仮想アプライアンスのダウンロード<br />
必要な構成を備えた新しい仮想マシンを作成するための十分な時間がない場合は、定義済みの<br />
構成を備えた既成の仮想マシンをダウンロードできます。構成済みの仮想マシンは、基本構成<br />
だけでなく一連のアプリケーションがインストールされているため、必要なソフトウェアのイ<br />
ンストールやセットアップに時間を費やすことなく作業できます。<br />
<strong>Parallels</strong> 仮想アプライアンスのダウンロード<br />
<strong>Parallels</strong> 仮想アプライアンスは構成済みの Linux 仮想マシンで、<strong>Parallels</strong> または <strong>Parallels</strong><br />
のパートナーが作成したサービスやアプリケーションがあらかじめインストールされており、P<br />
arallels Technology Network のウェブサイトから無料で入手できます。<br />
<strong>Parallels</strong> Desktop のアプライアンスは次の手順でダウンロードします。<br />
1 [ファイル] メニューの [ウェブサイトからダウンロード] を選択します。<br />
2 必要なアプライアンスを <strong>Parallels</strong> Technology Network<br />
ページで見つけ、そのタイトルをクリックして構成の詳細情報と管理資格情報を表示します<br />
。<br />
3 選択したアプライアンスをダウンロードするには、[GET APP]<br />
をクリックして、ダウンロードフォーマットとして [DMG] を選択します。<br />
4 ダウンロードが終了したら、ダウンロードした .dmg<br />
ファイルをダブルクリックしてインストールを開始します。<br />
Google Chrome 仮想アプライアンスのダウンロード<br />
Google Chrome 仮想アプライアンスをダウンロードするには、[ファイル] メニューの [Chrome<br />
OS のダウンロード] を選択します。<strong>Parallels</strong> Desktop はインターネットからGoogle Chrome<br />
オペレーティングシステムをダウンロードして、Google Chrome 仮想マシンを [<strong>Parallels</strong><br />
仮想マシンリストに追加します。Chrome OS にログインするには、インターネットへの接続と<br />
Google アカウント名およびパスワードが必要です。<br />
150
ゲスト OS の種類とバージョンの設定<br />
仮想マシンをどのゲスト OS<br />
で使うかの設定を変更できます。次の場合、変更する必要があります。<br />
高度な説明<br />
• ゲスト OS をアップグレードして (たとえば Windows XP から Windows 7 へ)<br />
対応するゲスト OS の種類とバージョンを変更しなければならない場合、または <strong>Parallels</strong><br />
Tools 『161p. 』 が正しく起動しない場合。<br />
• オペレーティングシステムをインストールせずに仮想マシンを作成し、その後で最初に考え<br />
ていたものと異なるオペレーティングシステムを使用する場合。<br />
ゲスト OS の種類とバージョンを設定するには:<br />
1 仮想マシンをシャットダウン 『49p. 』します。<br />
2 [仮想マシン] メニューを開き、[構成] を選択します。<br />
3 [一般] をクリックし、[名前] フィールドのすぐ下のメニューから OS を選択します。<br />
仮想マシンに割り当てるプロセッサ数の設定<br />
仮想マシンで実行されるプロセスを処理する仮想 CPU の数を変更できます。<strong>Parallels</strong> Desktop<br />
は仮想 CPU の最大数を自動的に計算します。この計算は <strong>Mac</strong> OS X<br />
コンピュータで有効な物理 CPU の数をベースに行われます。<br />
注意:<br />
マルチコアプロセッサを使用することでパフォーマンスが向上するアプリケーションを使用する場合<br />
は、ゲスト OS 上で 1 個以上の CPU を使用することを推奨します。<br />
仮想マシンに割り当てるプロセッサ数を設定するには:<br />
1 仮想マシンをシャットダウン 『49p. 』します。<br />
2 [仮想マシン] メニューを開いて、[構成] を選択します。<br />
3 [一般] をクリックして、[CPU] メニューから数を選択します<br />
151
高度な説明<br />
音声認識コマンドの有効化<br />
<strong>Parallels</strong> Desktop では、次の音声コマンドを使用して仮想マシンの動作を管理できます。<br />
コマンド 説明<br />
Start 仮想マシンをスタートします。<br />
Suspend 仮想マシンをサスペンドします。<br />
Shut Down 仮想マシンをシャットダウンします。<br />
Pause 仮想マシンを一時停止します。<br />
Stop 仮想マシンをストップします。<br />
Reset 仮想マシンをリセットします。<br />
Snapshot [スナップショット マネージャ] ウィンドウを開きます。<br />
Make Screenshot<br />
Make Clip クリップを作成します。<br />
152<br />
ゲスト OS ウィンドウをスクリーンショットを作成して、<strong>Mac</strong> OS X<br />
デスクトップに保存します。<br />
Switch to Coherence Coherence 表示モードに切り替えます。<br />
Switch to Full Screen フル スクリーン表示モードに切り替えます。<br />
Switch to Window ウィンドウ表示モードに切り替えます。<br />
Edit Configuration [仮想マシン構成] ダイアログ ボックスを開きます。<br />
New 新しい仮想マシンを作成します。<br />
Open 仮想マシンを開きます。<br />
Download<br />
http://www.parallels.com/en/ptn/dir で入手可能な仮想マシン<br />
アプライアンスをダウンロードします。<br />
About <strong>Parallels</strong> Desktop [<strong>Parallels</strong> Desktop について] メニューを開きます。<br />
Install <strong>Parallels</strong> Tools 実行中の仮想マシンへの <strong>Parallels</strong> Tools のインストールを開始します。<br />
Report a Problem [<strong>Parallels</strong> 問題レポート] ウィンドウを開きます。<br />
Open 既存の仮想マシンを開き、<strong>Parallels</strong> Desktop に登録します。<br />
Open Directory [<strong>Parallels</strong> 仮想マシン] ウィンドウを開きます。<br />
音声認識コマンドを有効にするには、<strong>Parallels</strong> Desktop 環境設定の [詳細] ペインで<br />
[音声認識コマンドを有効にする] を選択します。また必要に応じて、<strong>Mac</strong> OS X<br />
システム環境設定の対応するのタブで音声認識の設定を調整します。
Acronis Online Backup の入手<br />
高度な説明<br />
追加の特典として <strong>Parallels</strong> は Acronis Online Backup を提供します。これは Windows<br />
7、Windows Vista、Windows XP に対応したオンラインバックアップツールです。Acronis<br />
Online Backup によって、250GB までの Windows<br />
のデータを安全に保護された状態でバックアップできます。<strong>Parallels</strong> Desktop<br />
ユーザーは、Acronis Online Backup を 90日間無料でお使いいただけます。<br />
Acronis Online Backup をダウンロードするには、次のいずれかを実行します。<br />
• メニューバーの <strong>Parallels</strong> アイコン を option(alt) + クリックし、[Coherence の終了]<br />
を選択してから [仮想マシン] > [Acronis Online Backup を入手する] を選択します。<br />
• <strong>Parallels</strong> Desktop メニューバーが表示されている場合は、[仮想マシン] > [Acronis Online<br />
Backup を入手する] を選択します。<br />
AppleScript をゲストOS で使う<br />
ゲスト OS のアプリケーションで、さまざまなファイルやウェブサイトを開くために<br />
AppleScript を使用できます。AppleScript<br />
は、自動化されたワークフローなどに利用できます。<br />
わかりやすくするために、例を挙げて説明します。たとえば、Windows<br />
のメモ帳で、いくつかの .txt ファイルを開く AppleScript(AppleScript Editor)<br />
を見てみましょう。この処理の構文は次の通りです。<br />
tell application "Notepad"<br />
open "/Users/username/somefile.txt"<br />
end tell<br />
今度は、ゲスト OS 上の Internet Explorer を使って、"www.parallels.com"<br />
を開く例をみてみましょう。この処理の構文は次の通りです。<br />
tell application "Internet Explorer"<br />
open "//www.parallels.com"<br />
end tell<br />
153
高度な説明<br />
その他のオペレーティングシステムを <strong>Mac</strong><br />
で使う<br />
Linux とユーザーデータのインポート<br />
PC から Linux と<br />
ユーザーデータをネットワークまたは外部記憶装置を介してインポートできます。インポート<br />
する手順は、Windows のインポート 『22p. 』と同じです。<br />
インポートできる Linux オペレーティングシステムは、以下のとおりです:<br />
OS Name<br />
Red HatR Enterprise Linux 5<br />
UbuntuR Linux 8.04<br />
154<br />
32-bit 64-bit Migration Method<br />
サポートするファイル システムは以下のとおりです<br />
• Ext2<br />
• Ext3<br />
• Ext4<br />
Network, External Storage<br />
Network, External Storage
Windows 98 のインストール<br />
高度な説明<br />
すべての Windows 95 および一部の Windows 98<br />
インストールパッケージには、起動用フロッピー(スタートアップフロッピーディスク)<br />
が含まれています。このフロッピーは、MS-DOS<br />
によるディスクのパーティション作成およびフォーマットを実行するために使用されます。最<br />
近の <strong>Mac</strong> にはフロッピードライブがないため、外付け<br />
USBフロッピードライブや起動用フロッピーディスクのイメージが必要になります。このよう<br />
なイメージは、サードパーティのツールを使用して作成できます。<br />
起動可能な Windows 98 インストールCD がある場合は、その CD を使用することも、その CD<br />
の ISO イメージを作成することもできます。<br />
次に、スタートアップフロッピーイメージとインストールファイルの入った CD<br />
がお手元にある場合の Windows 98 のインストール方法について説明します。Windows 95<br />
のインストールもこれと同様です。<br />
Windows 95/98 インストール用の仮想マシンの準備<br />
1 新規仮想マシン アシスタントを使用して、Windows 98<br />
仮想マシンを作成します。[名前と場所] ウィンドウで<br />
[インストール前に設定をカスタマイズする] オプションを選択します。<br />
2 [仮想マシン構成] ダイアログボックスで、[ハードウェア] > [ブート順序]<br />
の順にクリックして、フロッピーディスクが最初のブートデバイスとなるように構成します<br />
。<br />
3 [ブート順序] アイテムの下の [フロッピーディスク]<br />
をクリックして、仮想フロッピーディスクドライブ設定を開きます。[フロッピーディスク]<br />
ペインで、次の操作を実行します。<br />
1. [接続済み] オプションが選択されていることを確認します。<br />
2. [ソース] メニューでフロッピーディスクイメージを指定します。<br />
155
高度な説明<br />
4 [OK] をクリックして仮想マシン構成を保存します。<br />
最初のパーティション作成とフォーマット<br />
1 仮想マシンをスタートします。黒い画面に MS DOS<br />
を起動しているプロセスを示すメッセージが表示されます。<br />
2 入力を求められたら、次のコマンドを入力します。<br />
fdisk<br />
Fdisk(MS-DOS ユーティリティ)<br />
は、ハードディスクとフロッピーディスクにパーティションを作成するために使用されます<br />
。<br />
3 Fdisk のオプションが一覧表示されます。実行する操作(デフォルトの選択は<br />
1)を選択し、Return(Enter) キーを押して続行します。<br />
4 Fdisk によりパーティションの作成を求めるメッセージが表示されます。1<br />
つのパーティションのみを作成する場合、または 4<br />
つより少ないパーティションを作成する場合は、[基本 MS-DOS 領域を作成]<br />
オプションを選択し、次のとおりに入力します。<br />
1<br />
その他の選択肢は、4 つ以上のパーティションを作成する場合のものです。<br />
5 次に、プライマリパーティションのサイズの定義を求めるメッセージが表示されます。作成<br />
可能な最大サイズのパーティションを作成する場合は、Return(Enter) キーを押します。<br />
156<br />
その他のサイズを定義するには、N を入力して Return(Enter)<br />
キーを押します。サイズの指定を求めるメッセージが示されます。<br />
6 パーティションが作成され、コンピュータ(仮想マシン)<br />
の再起動を求めるメッセージが示されます。<br />
7 起動用フロッピーディスクの同じイメージを使用して仮想マシンを再スタートします。すな<br />
わち、Ctrl+alt キーを押してキーボード入力を解放してから、[シャットダウン]<br />
ボタンをクリックして仮想マシンをストップします。次に、[スタート]<br />
ボタンをクリックします。<br />
8 起動が完了したら、システム ドライブ C: をフォーマットする必要があります。<br />
次のコマンドを入力します。<br />
<strong>for</strong>mat c:<br />
ディスク C:<br />
をフォーマットすることを確認するための入力を求めるメッセージが表示されたら、y<br />
を入力して Return(Enter) キーを押します。<br />
ディスクのフォーマット方法を選択するためのメッセージが表示されます。Windows 95/98<br />
は、FAT16 および FAT32 ファイル システムをサポートします。
高度な説明<br />
FAT16パーティションは、2 GB<br />
を超えるサイズでは作成できません。より大きなディスクは、FAT32<br />
でフォーマットできます。ただし、レガシー<br />
アプリケーションを実行する予定の場合は、大きなディスクを使用しないでください。<br />
ディスク C: のフォーマットが開始されます。<br />
他のディスクもフォーマットします(複数のプライマリパーティションを作成した場合、ま<br />
たは複数のディスクでカスタム仮想マシンを作成した場合)。E:、F:<br />
のドライブ文字を使用します。<br />
9 各ディスクのラベル(11 文字の文字列)<br />
を入力します。ラベルは任意です。このステップは、Return(Enter)<br />
キーを押してスキップできます。<br />
10 仮想マシンをシャットダウンします。<br />
これで、Windows 98 オペレーティングシステムのインストールを開始する準備が整いました。<br />
Windows 98 の一般的なインストール手順<br />
1 同じ起動用フロッピー イメージを使用して仮想マシンをスタートします。<br />
2 Windows 98 インストールCD を挿入するか、[デバイス] メニューの [CD/DVD] > ><br />
[イメージの接続] を選択して、インストールディスクの ISO イメージを接続します。<br />
3 プライマリパーティションを 1 つだけ(ディスク C:) 作成した場合は、CD/DVD<br />
ドライブのドライブ文字はデフォルトで D: になります。次のコマンドを入力します。<br />
D:\setup.exe<br />
Return(Enter) キーを押します。インストールが開始され、ファイルが CD<br />
から仮想ハードディスクにコピーされます。<br />
4 画面上のセットアップ指示に従います。一部のオプションは後から追加または削除できます<br />
。<br />
5 [使用許諾契約書] を読み、同意します。ライセンス キーを入力します。<br />
6 デフォルトのシステム ディレクトリを受け入れるか、別のディレクトリを指定します。<br />
7 [セットアップ オプション]<br />
ダイアログボックスで、インストールの種類を選択します。推奨値は 標準 です。<br />
8 (Windows 98 の場合のみ)<br />
ネットワークを使用する場合は、メッセージが表示されたらネットワーク<br />
カードを選択します。<br />
9 仮想マシンを電源オフにします。<br />
10 インストールCD を取り出すか、ISO イメージを切断します。<br />
157
高度な説明<br />
11 [仮想マシン] メニューの [構成] を選択し、[ハードウェア] > [ブート順序]<br />
の順に移動して、最初のブートデバイスとしてハードディスクを選択します。[OK]<br />
をクリックして構成を保存します。<br />
12 仮想マシンを再スタートします。今回はハードディスクから起動されます。<br />
Windows NT/98/ME でグラフィックパフォーマンスを向上させる<br />
<strong>Mac</strong> に Windows NT、Windows 98、Windows ME<br />
をインストールしているなら、ビデオドライバをインストールすることで、それらのグラフィ<br />
ックパフォーマンスを向上させることができます。<br />
1 Windows NT、Windows 98、Windows ME を起動します。<br />
2 ゲスト OS が起動したら [仮想マシン] > [<strong>Parallels</strong> Tools のインストール] を選択します。<br />
3 Windows 内で [スタート] > [設定] > [コントロール パネル] > [画面] をクリックします。<br />
4 [画面のプロパティ] ダイアログボックスで [設定] タブに移動し、[詳細]<br />
ボタンをクリックします。<br />
5 [アダプタ] タブで [変更] をクリックします。ウィザードが開始します。<br />
6 ウィザードで [次へ] をクリックします。<br />
7 [現在使用しているドライバよりさらに適したドライバを検索する] を選択して、[次へ]<br />
をクリックします。<br />
8 [検索場所の指定] オプションを選択して、[参照] をクリックします。CD-ROM<br />
ドライブ上で以下のフォルダに移動して、[OK] をクリックします。<br />
158<br />
• \Drivers\Video\Win9x(Windows 98 および Windows ME)<br />
• \Drivers\Video\NT4(Windows NT)<br />
9 [デバイスドライバの更新ウィザード] で [次へ] をクリックし、ドライバが見つかったら<br />
[次へ] をさらにクリックします。<br />
10 [完了] をクリックし、次に [閉じる] をクリックして、[デバイスドライバの更新ウィザード]<br />
を閉じます。<br />
11 [閉じる] をクリックして、[画面のプロパティ] ダイアログボックスを終了します。<br />
12 ゲスト OS を再起動することを [システム設定の変更]<br />
ダイアログボックスで要求されたら、[はい] をクリックします。<br />
新しい設定は、仮想マシンの再起動後に適用されます。
ゲスト OS のキーボードのカスタマイズ<br />
プロファイルの使用<br />
高度な説明<br />
デフォルトでは、<strong>Parallels</strong> Desktop には次の OS の標準的なキーの組み合わせを表す 4<br />
つのプロファイルが含まれています。<br />
• Windows<br />
• Linux<br />
• <strong>Mac</strong> OS X<br />
• Generic(その他のゲスト OS 用)<br />
仮想マシンを作成または登録すると、そのゲストオペレーティングシステムに応じてこれらの<br />
プロファイルのいずれかがそのマシンにデフォルトで割り当てられます。<br />
ユーザーは独自のプロファイルを作成し、それを仮想マシンに割り当てることができます。カ<br />
スタム<br />
キーボードプロファイルを作成する場合や既存のプロファイルを編集する場合は、[プロファイ<br />
ルの編集]<br />
ボタンをクリックします。プロファイルを編集するためのダイアログボックスが表示されます<br />
。<br />
新しいプロファイルを追加するには、[追加] ボタン<br />
をクリックします。[基本プロファイルの選択]<br />
ウィンドウで、新しいプロファイル名を指定し、一覧から基本プロファイルを選択します。プ<br />
ロファイルの作成後、[OK] をクリックして変更内容を送信し、<strong>Parallels</strong> Desktop 環境設定の<br />
[キーボード] ペインに戻ります。次に、この新しいプロファイルを [プロファイル]<br />
の一覧で選択して、そのショートカットを構成します。<br />
159
高度な説明<br />
既存のカスタム プロファイルのいずれかを削除するには、そのプロファイルを選択して [削除]<br />
ボタン をクリックします。<br />
既存のプロファイルの 1<br />
つを複製または名称変更するには、そのプロファイルを選択し、ボタン<br />
をクリックして、メニューから該当する処理を選択します。<br />
注意: 名前変更または削除が可能なのは、カスタム プロファイルのみです。<br />
このウィンドウでは、プロファイルを仮想マシンに割り当てることもできます。<br />
仮想マシンに割り当てられたプロファイルを変更するには、次の操作を実行します。<br />
1 [プロファイルを仮想マシンに割り当てます] テーブルで仮想マシンを選択します。<br />
2 [プロファイル] カラムで、対応するプロファイル<br />
フィールドをクリックして使用可能なプロファイルの一覧を開き、この仮想マシンに割り当<br />
てるプロファイルを選択します。<br />
3 [OK] をクリックして変更を送信します。<br />
マウス右クリックのエミュレーション<br />
マウス右クリックをエミュレートするには、[使用する]<br />
チェックボックスを選択し、仮想マシン内でマウス右クリックのエミュレーションに使用され<br />
るキーの組み合わせを指定します。<br />
復元パーティションから <strong>Mac</strong> OS X Lion のインストール<br />
<strong>Mac</strong> OS X Lion のクリーンインストールもしくは <strong>Mac</strong> OS X 10.6<br />
からのアップグレードを行うと、<strong>Mac</strong> OS X Lion<br />
は復元パーティションを作成します。<strong>Parallels</strong> Desktop<br />
ではこの復元パーティションから仮想マシンへ <strong>Mac</strong> OS X Lion<br />
をインストールすることができます。そのためには、次の操作を実行します。<br />
1 <strong>Parallels</strong> Desktop を開いて [ファイル] > [新規] を選択します。<br />
2 [復元パーティションを使用して OS X Lion のインストール] を選択して [続行]<br />
をクリックし、ウィザードの指示に従います。<br />
160
<strong>Parallels</strong> Tools<br />
のインストールまたはアップデート<br />
高度な説明<br />
<strong>Parallels</strong> Tools のディスクイメージは <strong>Parallels</strong> Desktop<br />
と共にインストールされます。サポートされるゲストオペレーティングシステムの種類ごとに<br />
、個別の <strong>Parallels</strong> Tools ディスクイメージがあります。<br />
• prl-tools-win.iso - ゲスト Windows オペレーティングシステム用の <strong>Parallels</strong> Tools<br />
のディスクイメージ<br />
• prl-tools-lin.iso - ゲスト Linux オペレーティングシステム用の <strong>Parallels</strong> Tools<br />
のディスクイメージ<br />
• prl-tools-mac.iso - <strong>Mac</strong> OS X Server Leopard 用の <strong>Parallels</strong> Tools<br />
のディスクイメージ<br />
これらのディスクイメージは、<strong>Mac</strong> の次の場所にあります: /Library/<strong>Parallels</strong>/Tools/<br />
161
高度な説明<br />
<strong>Parallels</strong> Tools の概要<br />
<strong>Parallels</strong> Tools<br />
は、仮想マシンを最も快適で効率的な方法で使用できるようにする特別なユーティリティ群で<br />
す。<strong>Parallels</strong> Tools を使用すると、仮想マシンと <strong>Mac</strong><br />
の間でのマウスのシームレスな移動や単純なウィンドウ<br />
サイズの変更による仮想マシンの画面解像度の変更を実行できます。また、仮想マシンの日時<br />
設定とホストコンピュータの時刻設定との同期、<strong>Mac</strong><br />
のディスクやフォルダの仮想マシンとの共有、<strong>Mac</strong> OS<br />
と仮想マシン間でのテキストのコピーやオブジェクトのドロップも可能になります。<br />
<strong>Parallels</strong> Tools は、Windows、Linux、<strong>Mac</strong> OS X<br />
の広く使用されているオペレーティングシステムの大部分で使用でき、以下のユーティリティ<br />
を備えています。お使いのゲスト OS でサポートされるすべてのユーティリティは、<strong>Parallels</strong><br />
Tools をインストールする際に、1 つのパッケージとして仮想マシンにインストールされます。<br />
ユーティリティ<br />
マウス同期ツール<br />
時刻同期ツール<br />
162<br />
利用可能な<br />
OS<br />
Windows<br />
Linux<br />
<strong>Mac</strong> OS X<br />
OS/2<br />
Windows<br />
Linux<br />
<strong>Mac</strong> OS X<br />
ドラッグ&ドロップツール Windows<br />
説明<br />
マウス同期ツールは、ポインタが仮想マシンのウィン<br />
ドウに移動するたびにそのマシンでマウス入力をキャ<br />
プチャし、ポインタがそのウィンドウから離れると、<br />
自動的に入力を解放します。<br />
時刻同期ツールを使用すると、仮想マシンの時刻設定<br />
をカスタマイズできます。その方法は、以下のとおり<br />
です。<br />
• 仮想マシンの時刻設定を <strong>Mac</strong><br />
の時刻設定と自動的に同期する。<br />
• <strong>Mac</strong><br />
と仮想マシンの間の時間差を設定および管理<br />
する。<br />
ドラッグ&ドロップツールを使用すると、仮想マシン<br />
と <strong>Mac</strong> OS<br />
との間でファイルのドラッグとドロップを実行できま<br />
す。
クリップボード同期ツール<br />
動的解像度ツール<br />
共有フォルダツール<br />
Windows<br />
Linux<br />
OS/2<br />
Windows<br />
Linux<br />
<strong>Mac</strong> OS X<br />
Windows<br />
Linux<br />
<strong>Mac</strong> OS X<br />
Coherence ツール Windows<br />
共有プロファイルツール Windows<br />
共有アプリケーションツール Windows<br />
クリップボード同期ツールを使用すると、以下の間で<br />
テキストを容易に交換できます。<br />
• 仮想マシンと <strong>Mac</strong><br />
• 各種の仮想マシン(インストールされている<br />
ゲストオペレーティングシステムを問わない)<br />
テキストのコピーと貼り付けには、必ず現在のオペレ<br />
ーティングシステムでの標準の手順を使用します。た<br />
とえば、ゲスト Windows OS<br />
でテキストをコピーするには、テキストを選択して<br />
Ctrl+C キーを押します。<strong>Mac</strong> OS X<br />
でこのテキストを貼り付けるには、Cmd+V<br />
キーを押すか、コンテキストメニューの [貼り付け]<br />
を選択します。<br />
動的解像度ツールを使用すると、解像度を動的に変更<br />
できます。ゲスト OS<br />
ウィンドウの右下隅をドラッグしてウィンドウのサイ<br />
ズを変更すると、ゲスト OS<br />
ウィンドウの解像度が自動的に変更されます。<br />
共有フォルダツールを使用すると、<strong>Mac</strong><br />
のフォルダを仮想マシンと共有できます。このツール<br />
により、仮想マシンから <strong>Mac</strong><br />
フォルダにアクセスできます。<br />
Coherence ツールを使用すると、Windows<br />
アプリケーションを <strong>Mac</strong><br />
アプリケーションのように操作できます。このツール<br />
により、Windows<br />
仮想マシンのウィンドウが非表示になり、Windows と<br />
<strong>Mac</strong> のアプリケーションのみが表示されます。<br />
共有プロファイルツールを使用すると、<strong>Mac</strong><br />
のデスクトップ、ピクチャ、書類、ダウンロード、ミ<br />
ュージックおよびビデオを仮想マシンと共有できるた<br />
め、このそれぞれに Windows<br />
から直接アクセスできるようになります。<br />
共有アプリケーションツールを使用すると、一部の種<br />
類のファイルに対してデフォルトのアプリケーション<br />
を指定できるようになります。これにより、この種類<br />
のファイルをデフォルトで Windows<br />
アプリケーションで開き、それ以外のファイルを <strong>Mac</strong><br />
OS で開くことができます。<br />
高度な説明<br />
163
高度な説明<br />
共有インターネットアプリケ<br />
ーションツール<br />
SmartMount<br />
164<br />
Windows<br />
Windows<br />
Linux<br />
<strong>Mac</strong> OS X<br />
共有インターネットアプリケーションツールを使用す<br />
ると、仮想マシンにインストールされているインター<br />
ネット ブラウザを含むインターネット<br />
ブラウザを、さまざまな種類のインターネット<br />
ページのデフォルトのインターネット<br />
ブラウザとして指定できます。たとえば、インターネ<br />
ットのページを <strong>Mac</strong> OS X<br />
のデフォルトのインターネット ブラウザで開き、FTP<br />
のページを仮想マシンのインターネット<br />
ブラウザで開くように設定できます。<br />
SmartMount は、<strong>Mac</strong><br />
に接続されているボリュームを自動的に検出し、これ<br />
を仮想マシンでも使用できるようにします。
<strong>Parallels</strong> Tools<br />
重要: <strong>Parallels</strong> Desktop が提供する多くの機能を利用するには、<strong>Parallels</strong> Tools<br />
をインストールする必要があります。<br />
<strong>Parallels</strong> Tools は、次の Windows ゲスト OS にインストールできます。<br />
• Windows 7<br />
• Windows Server 2008<br />
• Windows Vista<br />
• Windows XP<br />
• Windows Server 2003<br />
• Windows 2000<br />
<strong>Parallels</strong> Tools のインストール<br />
[高速インストール] を使用して Windows をインストールした場合、<strong>Parallels</strong> Tools<br />
は、Windows のインストール後に自動的にインストールされます。<br />
高度な説明<br />
[高速インストール] を使用せずに Windows をインストールした場合、次の手順で <strong>Parallels</strong><br />
Tools をインストールします。<br />
1 Windows を開始します 『42p. 』。<br />
2 Windows が開始したら、[仮想マシン] メニューから [<strong>Parallels</strong> Tools のインストール]<br />
を選択します。<br />
注意: Windows 7 と Windows Vista で [<strong>Parallels</strong> Tools のインストール]<br />
を選択すると、ユーザーアカウント制御(UAC) が表示され、<strong>Parallels</strong> Tools<br />
のインストールを許可するか尋ねる場合があります。この場合、インストールを許可する必要があ<br />
ります。<br />
3 ウェルカムウィンドウで [インストール] をクリックして <strong>Parallels</strong> Tools<br />
のインストールを開始するか、8 秒間待つと自動的に開始されます。<br />
4 インストールの完了後、[再起動] をクリックして仮想マシンを再起動するか、8<br />
秒間待つと自動的に再起動されます。<br />
(たとえば CD/DVD 自動実行を無効にしているため) <strong>Parallels</strong> Tools<br />
のインストールが自動的に開始されない場合、後で [<strong>Parallels</strong> Tools のインストール]<br />
を選択することで、手動でインストールできます。<br />
1 Windows ゲスト OS にログインし、下記を実行することで <strong>Parallels</strong> Tools の ISO<br />
イメージをマウントできます。<br />
165
高度な説明<br />
166<br />
• 仮想マシンのステータスバーで CD/DVD<br />
ドライブのアイコンを右クリックし、[イメージの接続] を選択します。<br />
• Finder のウィンドウからハードディスクフォルダ (通常 "<strong>Mac</strong>intosh HD") を選択して<br />
/Library/<strong>Parallels</strong>/Tools/ フォルダに移動し、prl-tools-win.iso<br />
ファイルを選択して [開く] をクリックします。<br />
2 Windows ゲスト OS で [マイ コンピュータ] を開き、<strong>Parallels</strong> Tools<br />
ディスクを右クリックして [開く] を選択します。<br />
3 インストーラを開始するため、Setup.exe をダブルクリックします。<br />
注意: Windows 7 と Windows Vista で Setup.exe<br />
をダブルクリックすると、ユーザーアカウント制御(UAC) が表示され、<strong>Parallels</strong> Tools<br />
のインストールを許可するか尋ねる場合があります。この場合、インストールを許可する必要があ<br />
ります。<br />
4 インストールを完了するまでウィザードの指示に従います。<br />
仮想マシンにインストールされた <strong>Parallels</strong> Tools の設定を編集するには、[仮想マシン構成]<br />
ダイアログボックスの [オプション] タブを使用します。<br />
<strong>Parallels</strong> Tools の再インストールまたはアップデート<br />
<strong>Parallels</strong> Tools を再インストールするには:<br />
1 Windows を開始します 『42p. 』。<br />
Windows の開始時に <strong>Parallels</strong> Desktop が Coherence モードの場合、メニューバーから<br />
<strong>Parallels</strong> アイコン をクリックし、[Coherence の終了] を選択します。<br />
2 Windows が開始したら、[仮想マシン] メニューから [<strong>Parallels</strong> Tools のインストール]<br />
を選択します。<br />
<strong>Parallels</strong> Tools<br />
が更新されている場合のみ、このオプションを利用できます。インストールされている<br />
<strong>Parallels</strong> Tools のバージョンが古い場合は、[<strong>Parallels</strong> Tools のアップデート]<br />
オプションとなります。<br />
<strong>Parallels</strong> Tools がインストールされたかどうかの確認<br />
<strong>Parallels</strong> Tools<br />
がインストールされたかどうか、簡単に確認できます。仮想マシンを起動し、ウィンドウのス<br />
テータスバーを確認します。仮想マシンのステータスバーに "ctrl + alt<br />
を押してマウスとキーボードを解放します" と表示されている場合、<strong>Parallels</strong> Tools<br />
がインストールされていないことを意味します。<strong>Parallels</strong> Tools<br />
がインストールされている場合、マウスとキーボードを仮想マシンから解放するのにキーを押<br />
す必要はありません。マウスとキーボードは自動的に解放されます。
Linux 用 <strong>Parallels</strong> Tools<br />
<strong>Parallels</strong> Tools は、次の要件を満たすゲスト Linux<br />
オペレーティングシステムにインストールできます。<br />
• glibc 2.3.4 以降<br />
• libstdc++ 3.4.6 以降(libstdc++.so.6)<br />
• gcc 3.4.6 以降(C++ サポートを含む)<br />
• make 3.80<br />
高度な説明<br />
• X Window System X11R6.7, X11R6.8, X11R6.8.99, X11R7.0, X11R7.1, X11R7.2(1.3),<br />
X11R7.3(1.4)<br />
• カーネル ソースまたは開発パッケージ<br />
注意: 共有フォルダツールや時刻同期ツールなど、一部の <strong>Parallels</strong> Tools は上の要件に対応しない<br />
Linux オペレーティングシステムでも動作します。<br />
インストールの準備<br />
<strong>Parallels</strong> Tools を Linux 仮想マシンにインストールする前に、次の操作を実行します。<br />
• 仮想マシンで実行しているすべてのアプリケーションを終了します。<br />
• 3D 高速化ウィンドウ マネージャを使用している場合は、それを無効にします。<br />
• gcc パッケージとカーネル<br />
ソースがインストールされていることを確認します。これらのパッケージがインストールさ<br />
れていない場合は、そのことを通知するメッセージが <strong>Parallels</strong> Tools<br />
インストーラによって表示されます。カーネル ソースのパッケージ名は、使用する Linux<br />
オペレーティングシステムの種類によって異なります。このパッケージ名には、kerneldevel<br />
や kernel-headers などの名前が使用されます。カーネル<br />
ソースの詳細については、Linux への GCC パッケージとカーネル<br />
ソースのインストールを参照してください。<br />
注意: <strong>Parallels</strong> Tools を仮想マシンにインストールするには、root 権限が必要です。<br />
最新バージョンの Linux システムへの <strong>Parallels</strong> Tools のインストール<br />
仮想マシンで最新バージョンの Linux OS(Ubuntu、Fedora)<br />
のいずれかを使用している場合は、prl-tools-lin.iso イメージファイルを CD/DVD<br />
ドライブに接続すると自動的にこのファイルがマウントされます。<strong>Parallels</strong> Tools<br />
をインストールするには、次の手順を実行します。<br />
167
高度な説明<br />
1 仮想マシンを起動します。<br />
2 オペレーティングシステムが起動したら、[仮想マシン] をクリックして [<strong>Parallels</strong> Tools<br />
のインストール] を選択します。<br />
168<br />
注意: [<strong>Parallels</strong> Tools のインストール]<br />
オプションが灰色表示になっている場合は、オペレーティングシステムが上記の要件を満たしてい<br />
るかどうかを確認してください。<br />
prl-tools-lin.iso イメージファイルが仮想マシンの CD/DVD<br />
ドライブにマウントされます。<br />
<strong>Parallels</strong> Tools ISO イメージファイルを手動で接続してマウントできます。仮想マシン<br />
ウィンドウのステータス バーで CD/DVD<br />
ドライブのアイコンを右クリックして、[イメージの接続] を選択します。Finder<br />
ウィンドウでハードディスク フォルダ(通常の名前は "<strong>Mac</strong>intosh HD") に移動して<br />
/Library/<strong>Parallels</strong>/Tools/ フォルダを選択し、prl-tools-lin.iso<br />
ファイルを選択して、[開く] をクリックしてこのファイルを仮想マシンに接続します。<br />
3 ゲスト Linux OS のターミナルを開始します。次のコマンドを入力して、root<br />
権限を取得します。<br />
su<br />
4 次のコマンドで、ディレクトリを CD/DVD ドライブディレクトリに変更します。<br />
cd /media/cdrom/<br />
注意: 一部の Linux オペレーティングシステムでは、仮想 CD/DVD ドライブのマウント<br />
ポイントが、/media/<strong>Parallels</strong>\ Tools/ と表示される場合があります。<br />
5 CD/DVD ドライブディレクトリで次のコマンドを入力し、<strong>Parallels</strong> Tools<br />
のインストールを開始します。<br />
./install<br />
6 <strong>Parallels</strong> Tools インストーラの指示に従って、インストールを完了します。<br />
7 <strong>Parallels</strong> Tools のインストールが完了したら、仮想マシンを再起動します。<br />
他のバージョンのゲスト Linux OS での <strong>Parallels</strong> Tools のインストール<br />
<strong>Parallels</strong> Tools を古いバージョンの Linux OS でインストールするには、prl-tools-lin.iso<br />
イメージファイルを手動でマウントする必要があります。次の手順を実行します。<br />
1 仮想マシンを起動します。<br />
2 ゲスト OS が起動したら、[仮想マシン] メニューをクリックして [<strong>Parallels</strong> Tools<br />
のインストール] を選択します。<br />
注意: [<strong>Parallels</strong> Tools のインストール] オプションがグレーアウトしている場合、<strong>Parallels</strong> Tools<br />
をご使用のゲストオペレーティングシステムでインストールできることを確認してください。
prl-tools-lin.iso イメージファイルが仮想マシンの CD/DVD<br />
ドライブに接続されます。<br />
3 ゲスト Linux OS のターミナルを開始します。次のコマンドを入力して、root<br />
権限を取得します。<br />
su<br />
4 次のコマンドを入力して、<strong>Parallels</strong> Tools CD<br />
イメージがマウントされているかどうかを確認します。<br />
mount | grep iso9660<br />
何も戻り値がない場合は、以降の手順に従います。<br />
このコマンドが次のような戻り値を返した場合は、<br />
/dev/cdrom on /media/cdrom type iso9660(ro,exec,nosuid,nodev,uid=0),<br />
次の手順をスキップして以降の手順に従います。<br />
このコマンドが次のような戻り値を返した場合は、<br />
/dev/cdrom on /media/cdrom type iso9660(ro,noexec,nosuid,nodev,uid=0)<br />
高度な説明<br />
カッコ内に noexec<br />
オプションが存在するため、次のコマンドでディスクをアンマウントしてから次の手順に進<br />
む必要があります。<br />
umount /dev/cdrom<br />
5 <strong>Parallels</strong> Tools<br />
インストールディスクイメージをマウントするには、次のコマンドを入力します。<br />
mount -o exec /dev/cdrom /media/cdrom<br />
注意: /dev/cdrom は仮想マシンの CD/DVD ドライブで、/media/cdrom<br />
はこのデバイスのマウント ポイントです。一部の Linux オペレーティングシステムでは、仮想<br />
CD/DVD ドライブが /dev/hdb、マウント ポイントが /mnt/cdrom<br />
と表示される場合があります。Linux OS には CD/DVD ドライブ マウント<br />
ポイントがないものがあります。この場合、マウント ポイント<br />
ディレクトリを手動で作成する必要があります。<br />
6 インストールディスクイメージをマウントしたら、次のコマンドでディレクトリを<br />
CD/DVD ドライブディレクトリに変更します。<br />
cd /media/cdrom/<br />
7 CD/DVD ドライブディレクトリで、次のコマンドを入力して <strong>Parallels</strong> Tools<br />
のインストールを開始します。<br />
./install<br />
注意: このコマンドを実行するには、root 権限が必要です。<br />
8 <strong>Parallels</strong> Tools インストーラの指示に従って、インストールを完了します。<br />
9 <strong>Parallels</strong> Tools のインストールが完了したら、仮想マシンを再起動します。<br />
注意: 仮想マシンで X Server の起動に失敗する場合、<strong>Parallels</strong> Tools<br />
をテキストモードで手動インストールします。<br />
169
高度な説明<br />
仮想マシンにインストールされている <strong>Parallels</strong> Tools の設定を編集するには、[仮想マシン構成]<br />
ダイアログボックスの [オプション] タブを使用します。<br />
<strong>Parallels</strong> Tools がインストールされているかを確認する<br />
<strong>Parallels</strong> Tools<br />
がインストールされたかどうか、簡単に確認できます。仮想マシンを起動し、そのウィンドウ<br />
のステータス バーを確認します。仮想マシンのステータス バーに "Ctrl + alt<br />
を押してマウスとキーボードを解放します" と表示されているなら、<strong>Parallels</strong> Tools<br />
がインストールされていないことを意味します。<strong>Parallels</strong> Tools<br />
がインストールされている場合、マウスとキーボードを仮想マシンから解放するのにどんなキ<br />
ーも入力する必要はありません。それらは自動的に解放されます。<br />
トラブルシューティング<br />
<strong>Parallels</strong> Tools インストーラが SELinux<br />
でブロックされます。この問題を解決するには以下の手順に従います。<br />
1 ターミナルを開始し、次のように入力してカーネルのバージョンを確認します。<br />
uname -r<br />
2.6.18-8.el5<br />
2.6.18-8.el5 が、カーネルのバージョンです。<br />
2 Linux オペレーティングシステムのバージョンに応じて /boot/grub/grub.conf<br />
ファイルまたは /boot/grub/menu.lst<br />
ファイルを開き、カーネルのバージョンに対応するエントリを検索します。<br />
title Red Hat Enterprise Linux Server(2.6.18-8.el5)<br />
root(hd0,0)<br />
kernel /vmlinuz-2.6.18-8.el5 ro root=/dev/VolGroup00/LogVol00 rhgb quiet<br />
initrd /initrd-2.6.18-8.el5.img<br />
3 エントリの最後に次のテキストを入力します。<br />
selinux=0<br />
エントリ全体は、次のようになります。<br />
kernel /vmlinuz-2.6.18-8.el5 ro root=/dev/VolGroup00/LogVol00 rhgb quiet selinux=0<br />
4 ファイルを保存し、仮想マシンを再起動します。<br />
再起動後、<strong>Parallels</strong> Tools ディスクイメージをマウントし、<strong>Parallels</strong> Tools<br />
をインストールします。<br />
<strong>Parallels</strong> Tools のアップデート<br />
<strong>Parallels</strong> Tools をアップデートする前に、次の操作を実行します。<br />
• ゲストオペレーティングシステムのすべてのアプリケーションを終了します。<br />
170
• 3D アクセラレーションマネージャを使用している場合、これを無効にします。<br />
Linux ゲストオペレーティングシステムでは、<strong>Parallels</strong> Tools<br />
のアップデートを手動でチェックする必要があります。<br />
<strong>Parallels</strong> Tools をアップデートするには:<br />
高度な説明<br />
1 仮想マシンを開始します。<br />
2 [仮想マシン] メニューから [<strong>Parallels</strong> Tools のアップデート] を選択し、指示に従います。<br />
3 アップデートが完了したら、仮想マシンを再起動します。<br />
<strong>Parallels</strong> Tools の再インストール<br />
Linux で <strong>Parallels</strong> Tools を再インストールするには、最初に <strong>Parallels</strong> Tools<br />
を削除し、それからインストールし直します。<br />
<strong>Parallels</strong> Tools の削除<br />
1 仮想マシンを起動し、ゲスト OS にログインします。<br />
2 <strong>Parallels</strong> Tools を削除するには、prl-tools-lin.iso<br />
イメージファイルを接続してマウントすることで、<strong>Parallels</strong> Tools<br />
インストーラを開始します。この手順の詳細については、<strong>Mac</strong> OS X に <strong>Parallels</strong> Tools<br />
をインストールを参照してください。<br />
3 マウントしたディスクのイメージを開き、[Uninstall <strong>Parallels</strong> Tools]<br />
アイコンをダブルクリックしてアンインストールを開始します。<br />
4 [ウェルカム] ウィンドウで [アンインストール]<br />
をクリックします。パスワードが要求されるので、入力します。<br />
5 [Uninstallation] ウィンドウで仮想マシンから <strong>Parallels</strong> Tools<br />
が削除されるプロセスを確認できます。<br />
6 [Uninstallation Completed] ウィンドウで [再起動]<br />
をクリックしてアンインストールを終了し、アシスタントを閉じます。<br />
171
高度な説明<br />
Linux のテキストモードで <strong>Parallels</strong> Tools<br />
をインストールまたはアップグレードする<br />
<strong>Parallels</strong> Desktop をアップグレードした後、Linux 仮想マシンで X Server<br />
の起動に失敗することがあります。 この問題を修正するには、<strong>Parallels</strong> Tools<br />
をテキストモードでインストールする必要があります。<br />
1 仮想マシンを開始します。<br />
2 X Server の起動に失敗したというメッセージが表示されたら、Ctrl+option+F1(Ctrl+alt+F1)<br />
キーを使用して別の仮想コンソールに切り替え、ログイン情報を入力します。<br />
3 [仮想マシン] メニューの [<strong>Parallels</strong> Tools のインストール] を選択して、<strong>Parallels</strong> Tools ISO<br />
イメージを仮想マシンに接続します。<br />
172<br />
注意:[<strong>Parallels</strong> Tools のインストール] がグレーアウトしている場合、<strong>Parallels</strong> Tools<br />
がゲストオペレーティングシステムでインストールできるかを確認します。ゲスト OS で <strong>Parallels</strong><br />
Tools がサポートされるかは <strong>Parallels</strong> Desktop ユーザーガイドの <strong>Parallels</strong> Tools<br />
の概要セクションを参照してください。<br />
prl-tools-lin.iso イメージファイルを仮想マシンの CD/DVD ドライブに接続します。<br />
4 ゲスト Linux OS のターミナルを開始します。次のコマンドを入力して root<br />
権限を取得します。<br />
su<br />
5 次のコマンドを入力して、<strong>Parallels</strong> Desktop の CD<br />
イメージがマウントされているかを確認します。<br />
mount | grep iso9660<br />
このコマンドを実行しても何も返されない場合、次の手順まで進みます。<br />
このコマンドが次のような内容を返した場合は、<br />
/dev/cdrom on /media/cdrom type iso9660(ro,exec,nosuid,nodev,uid=0),<br />
次の手順をスキップして、以降の手順に従います。<br />
このコマンドが次のような内容を返した場合は<br />
/dev/cdrom on /media/cdrom type iso9660(ro,noexec,nosuid,nodev,uid=0)<br />
括弧内に noexec<br />
オプションが存在するため、次のコマンドでディスクをアンマウントしてから次の手順に進<br />
む必要があります。<br />
umount /dev/cdrom<br />
6 <strong>Parallels</strong> Tools<br />
インストールディスクイメージをマウントするには、次のコマンドを入力します。<br />
mount -o exec /dev/cdrom /media/cdrom
高度な説明<br />
注意:/dev/cdrom は仮想マシンの CD/DVD ドライブで、/media/cdrom<br />
はこのデバイスのマウント ポイントです。一部の Linux オペレーティングシステムでは、仮想<br />
CD/DVD ドライブが /dev/hdb、マウント ポイントが /mnt/cdrom<br />
と表示される場合があります。Linux OS には CD/DVD ドライブ マウント<br />
ポイントがないものがあります。この場合、マウント ポイント<br />
ディレクトリを手動で作成する必要があります。<br />
7 インストールディスクイメージをマウントしたら、次のコマンドでディレクトリを<br />
CD/DVD ドライブディレクトリに変更します。<br />
cd /media/cdrom/<br />
8 CD/DVD ドライブディレクトリで、次のコマンドを入力して <strong>Parallels</strong> Tools<br />
のインストールを開始します。<br />
./install<br />
注意: このコマンドを実行するには、root 権限が必要です。<br />
9 <strong>Parallels</strong> Tools インストーラの指示に従って、インストールを完了します。<br />
10 <strong>Parallels</strong> Tools のインストールが完了したら、仮想マシンを再スタートします。<br />
<strong>Parallels</strong> Tools を Linux にインストールする場合の一般的な情報については、ゲスト Linux OS<br />
での <strong>Parallels</strong> Tools のインストールを参照してください。<br />
173
高度な説明<br />
<strong>Mac</strong> 用 <strong>Parallels</strong> Tools<br />
<strong>Parallels</strong> Tools のインストール<br />
<strong>Mac</strong> OS X ゲストオペレーティングシステムに <strong>Parallels</strong> Tools をインストールするには:<br />
1 <strong>Mac</strong> OS X のゲストオペレーティングシステムを起動します。<br />
2 起動したら、[仮想マシン] > [<strong>Parallels</strong> Tools のインストール] を選択します。<strong>Parallels</strong> Tools<br />
のアイコンが <strong>Mac</strong> OS X デスクトップに表示されます。<br />
3 <strong>Parallels</strong> Tools のアイコンをダブルクリックし、[インストール]<br />
をダブルクリックしてアシスタントの指示に従います。<br />
<strong>Parallels</strong> Tools のアップデート<br />
<strong>Parallels</strong> Desktop のアップデート後には、<strong>Mac</strong> OS X<br />
のゲストオペレーティングシステムにインストールされている <strong>Parallels</strong> Tools<br />
をアップデートする必要があります。<strong>Mac</strong> OS X のゲストオペレーティングシステムで<br />
<strong>Parallels</strong> Tools<br />
の古いバージョンがインストールされているスナップショットに戻った場合も、それらをアッ<br />
プデートする必要があります。<strong>Parallels</strong> Tools をアップデートするには:<br />
1 <strong>Mac</strong> OS X のゲストオペレーティングシステムを開始します。<br />
2 起動したら、[仮想マシン] > [<strong>Parallels</strong> Tools のアップデート] を選択します。<strong>Parallels</strong> Tools<br />
のアイコンが <strong>Mac</strong> OS X デスクトップに表示されます。<br />
3 <strong>Parallels</strong> Tools のアイコンをダブルクリックし、[インストール]<br />
をダブルクリックしてアシスタントの指示に従います。<br />
<strong>Parallels</strong> Tools の再インストール<br />
何らかの原因で <strong>Parallels</strong> Tools の動作に問題があった場合、再インストールします: <strong>Parallels</strong><br />
Tools を削除して、それから再びインストールします。<br />
<strong>Parallels</strong> Tools の削除<br />
<strong>Mac</strong> OS X のゲストオペレーティングシステムから <strong>Parallels</strong> Tools を削除するには:<br />
1 <strong>Mac</strong> OS X のゲストオペレーティングシステムを起動します。<br />
2 起動したら、[仮想マシン] > [<strong>Parallels</strong> Tools の再インストール] を選択します。<strong>Parallels</strong><br />
Tools のアイコンが <strong>Mac</strong> OS X デスクトップに表示されます。<br />
3 <strong>Parallels</strong> Tools のアイコンをダブルクリックし、[アンインストール]<br />
をダブルクリックしてアシスタントの指示に従います。<br />
174
高度な説明<br />
175
高度な説明<br />
OS/2 および eComStation 用の <strong>Parallels</strong> Tools<br />
すべての OS/2 および eComStationツールは、prl-tools-other.iso CD<br />
イメージからインストールできます。ネットワークドライバは、オペレーティングシステムの<br />
インストール時に、フロッピーディスクイメージファイル prl-tools-os2.fdd<br />
からインストールすることもできます。ほとんどの場合、後者の方が簡単です。<br />
インストールを開始する前に、<strong>Parallels</strong> Tools が保存されている CD-ROM<br />
イメージを、仮想マシンの CD/DVD ドライブに接続する必要があります。[仮想マシン]<br />
メニューから、[<strong>Parallels</strong> Tools のインストール] を選択します。<br />
マウス同期ツールのインストール<br />
マウス同期ツールには、マウスドライバとビデオフィルタが含まれています。<br />
注意: マウス同期ツールをインストールするには、VESA ビデオドライバ(SDD や GENGRADD)<br />
がインストールされている必要があります。このビデオドライバのインストールの手順については、<br />
OS/2 のドキュメントを参照してください。<br />
マウス同期ツールをインストールするには:<br />
1 システムパネルの [ドライブ] アイコンをクリックします。CD/DVD<br />
ドライブを選択し、\Drivers\Mouse\OS2<br />
ディレクトリを指定します。<br />
176<br />
注意: ドライバを eComstation 1.2 にインストールする場合、\Drivers\Mouse\ECS12 ディレクトリに移動します。<br />
2 INSTALL.CMD バッチファイルを起動します。INSTALL.CMD<br />
により、ファイルがコピーされ、CONFIG.SYS<br />
ファイルに対して必要な変更が行われます。<br />
3 ゲスト OS/2 オペレーティングシステムを再起動します。<br />
クリップボード同期ツールのインストール<br />
OS/2 および eComStation<br />
では、クリップボード同期ツールは手動で起動する必要があります。このツールは一般的なア<br />
プリケーションなので、それなりの取り扱いが必要です。ゲストオペレーティングシステムが<br />
起動したときにクリップボード同期ツールを自動的に起動させる場合には、PrlClip.exeツー<br />
ルファイルを仮想マシンのハードディスクにコピーして、AUTOSTART<br />
グループ(ゲストオペレーティングシステムで、startup.cmd<br />
ファイルまたは他のファイルで使用されているのと同じように) に含めてください。
高度な説明<br />
クリップボード同期ツールは、<strong>Parallels</strong> Tools が保存されている CD イメージの \ClipBrd\OS2 ディレクトリにあります。<br />
サウンドドライバのインストール<br />
サウンドドライバをインストールする前に、OS/2 ゲスト OS<br />
でマルチメディアサポートがインストールされていることを確認します。<br />
サウンドドライバをインストールするには:<br />
1 システムパネルの [システム設定] アイコンをクリックします。<br />
2 [インストール/ 削除] 行を選択し、[マルチメディアアプリケーションインストール]<br />
を選択します。<br />
3 [IBM マルチメディアプレゼンテーションマネージャ / 2 - インストール]<br />
ウィンドウで、CD/DVD ドライブを選択し、次に、\Drivers\Sound\OS2 ディレクトリを選択します。[ALC Codec]<br />
オプションを選択し、[インストール] ボタンをクリックします。<br />
4 OS/2 ゲストオペレーティングシステムを再起動します。<br />
ネットワークドライバのインストール<br />
OS/2 Warp 4.5 へ Realtek RTL 8029ドライバをインストールするには:<br />
1 システムパネルの [システム設定] アイコンをクリックします。<br />
2 [MPTS ネットワークアダプタおよびプロトコルサービス]<br />
アイコンをクリックして、[マルチプロトコルトランスポートサービス]<br />
ウィンドウを開きます。<br />
3 [構成] をクリックします。<br />
4 表示されたウィンドウで、再度 [構成] をクリックします。<br />
5 [アダプタとプロトコルの構成] ウィンドウで、[ネットワークアダプタ] セクションの下の<br />
[他のアダプタ] をクリックします。<br />
6 [追加ネットワークアダプタドライバのコピー] ウィンドウで、CD-ROM<br />
ディスクイメージの <strong>Parallels</strong>ドライバのパスを指定します。パスは以下のようになります:<br />
\Drivers\Network\RTL8029\NDIS2OS2<br />
7 [了解] をクリックします。<strong>Parallels</strong><br />
ネットワークアダプタドライバがコピーされます。その後、[ネットワークアダプタ]<br />
リストに名前 [RTL8029 PCI Ethernet Adapter] が表示されます。この名前を選択します。<br />
8 ウィンドウの [ネットワークアダプタ] セクションの [変更]<br />
をクリックし、現在のネットワークアダプタを選択したアダプタに変更します。<br />
177
高度な説明<br />
9 "このネットワークアダプタに変更してもよろしいですか?" と表示されたら、[了解]<br />
をクリックします。クリックすると、[RTL8029 PCI EthernetAdapter] がウィンドウの<br />
[現在の構成] セクションの適切なフィールドに表示されます。ここで、ウィンドウの<br />
[現在の構成] セクションの [編集]<br />
をクリックすると、自動構成なので、どのプロパティも構成する必要がないことがわかりま<br />
す。<br />
10 完了したら [了解] をクリックします。<br />
11 [構成] と [マルチプロトコルトランスポートサービス] ウィンドウの両方を閉じます。<br />
12 [CONFIG.SYS の更新] ウィンドウで [終了] をクリックします。<br />
13 構成プログラムを終了し、ゲスト OS を再起動します。<br />
178
Modality モード<br />
Modality モードに切り替えると、仮想マシンウィンドウを自由にリサイズでき、<strong>Mac</strong><br />
アプリケーションと並べて配置できます。<br />
Modality モードでは、次のことができます:<br />
• ウィンドウ右下のコーナーをドラッグすることで、Windows<br />
のウィンドウをリサイズできます。<br />
高度な説明<br />
• option(alt) キーを押したままウィンドウ右下のコーナーをドラッグすることで、Windows<br />
のウィンドウをリサイズできます。<br />
• shift キーを押したままウィンドウ右下のコーナーをドラッグすることで、Windows<br />
の画面解像度をダイナミックに調節できます。<br />
Modality 設定を使用して、Modality<br />
モードで実行中の仮想マシンの外観や動作を構成できます。Modality<br />
モードでは、仮想マシンのウィンドウのサイズを変更して、<strong>Mac</strong><br />
のアプリケーションと並べて配置できます。Modality<br />
ウィンドウはサイズを自由に変更できるだけでなく、そのコンテンツをアクティブに保つこと<br />
ができます。これにより、<strong>Mac</strong><br />
で作業を続けながら、仮想マシンで実行中のタスクをモニタできるようになります。<br />
これらの設定を編集するには、次の手順を実行します。<br />
1 [仮想マシン] メニューを開くか、<strong>Mac</strong> メニュー バー(Crystal 表示モード) の <strong>Parallels</strong><br />
アイコンを option(alt) キーと一緒にクリックして、[構成] をクリックします。<br />
2 仮想マシンの構成ウィンドウで、[オプション]<br />
をクリックし、サイドバー内で設定名を選択します。<br />
仮想マシンが実行中でも、このペインの設定を構成できます。<br />
179
高度な説明<br />
Modality モードでは、仮想マシンのウィンドウはデフォルトで透明になります。[透明] と<br />
[不透明] の間でスライダをドラッグして、[不透明度]<br />
フィールドで可視性のレベルを指定できます。実行している仮想マシンが Modality<br />
モードの場合、仮想マシンの透過性レベルを変更できます。<br />
Modality モードでの仮想マシン<br />
ウィンドウの動作を管理するには、デフォルトで選択されている次のオプションを使用します:<br />
• 常に他のウィンドウの前面に表示する: 仮想マシンが Modality<br />
モードの場合に、この他の開かれているすべてのウィンドウの前面にこの仮想マシンが表示<br />
されないようにするには、このオプションをオフにします。<br />
• クリックでキーボードとマウスをキャプチャ: Modality<br />
モードの場合に、仮想マシンがキーボードおよびマウスの入力をキャプチャしないようにす<br />
るには、このオプションをオフにします。<br />
180
<strong>Parallels</strong> Desktop の非表示と表示<br />
<strong>Parallels</strong> Desktop を実行中は、そのすべてのウィンドウを F6<br />
ショートカットにより、非表示および表示状態に切り替えることができます。<br />
<strong>Parallels</strong> Desktop がバックグランドで実行中の場合に F6 を押すと、<strong>Parallels</strong> Desktop<br />
とそのすべてのウィンドウがフォーカスされます。<br />
高度な説明<br />
注意 1: F6 ショートカットを使用するには、<strong>Parallels</strong> Desktop 環境設定の [キーボード] ペインで<br />
[<strong>Mac</strong> OS X システムのショートカットを有効にする] オプションを有効にします。<br />
注意 2: F6 は、<strong>Parallels</strong> Desktop<br />
の非表示と表示の切り替えに使用するデフォルトのショートカットです。この操作のショートカット<br />
は、<strong>Parallels</strong> Desktop 環境設定の [キーボード] ペインから [アプリケーションの表示/非表示]<br />
アイテムをダブルクリックし、さらに表示されたウィンドウ上で変更したいショートカットを指定し<br />
て、[OK] をクリックすることで別のショートカットに設定できます。<br />
181
高度な説明<br />
<strong>Parallels</strong> Desktop のアンインストール<br />
<strong>Parallels</strong> Desktop をアンインストールする:<br />
1 <strong>Parallels</strong> Desktop のインストールに使用した DVD または DMG<br />
インストールイメージファイル を開き、[アンインストール] をダブルクリックします。<br />
2 「<strong>Parallels</strong> Desktop のアンインストール」 ウィンドウが表示されたら、[続行]<br />
をクリックします。<br />
3 「アンインストールするコンポーネントの選択」<br />
ダイアログでは、削除したいコンポーネントを選択し、[アンインストール]<br />
をクリックします。[アプリケーションの設定] コンポーネントを選択すると、<strong>Parallels</strong><br />
Desktop の設定、ネットワーク設定、および仮想マシンのリストも <strong>Mac</strong> から削除します。<br />
182<br />
注意: <strong>Parallels</strong> Desktop のアンインストール作業では、仮想マシンおよびその構成ファイルは <strong>Mac</strong><br />
から削除されません。<br />
選択したコンポーネントを確認して、[アンインストール]<br />
をクリックすると、アンインストールが始まります。<br />
4 パスワードを求められた場合は、管理者パスワードを入力して [OK] をクリックします。<br />
5 アンインストーラは、<strong>Parallels</strong> Desktop を <strong>Mac</strong> から削除します。<br />
6 削除が完了したら、[閉じる] をクリックして、アンインストーラを終了します。
高度な説明<br />
インストールディスクを使用しない場合の <strong>Parallels</strong> Desktop のアンインストール<br />
<strong>Parallels</strong> Desktop<br />
は、ターミナルを使用することでインストールディスクを使用しないでアンインストールでき<br />
ます。<br />
ターミナルを使って <strong>Parallels</strong> Desktop をアンインストールには:<br />
1 ターミナル(通常は、/Applications/Utilities<br />
フォルダにあります)を開き、以下のコマンドを入力します。<br />
sudo sh /Library/<strong>Parallels</strong>/Uninstaller/<strong>Parallels</strong>\ Hypervisor/uninstaller.sh<br />
virtualization<br />
注意:Password: ラインが表示された場合、管理者パスワードを入力する必要があります。<br />
2 <strong>Parallels</strong> Desktop が削除されると、以下のメッセージが表示されます。<br />
[UN_PERCENT]:100[UN_OP]:Uninstall successfull[UN_MSG]:Removed successfully<br />
注意: <strong>Parallels</strong> Desktop のアンインストール作業では、仮想マシンおよびその構成ファイルは <strong>Mac</strong><br />
から削除されません。<br />
183
高度な説明<br />
詳細な環境設定<br />
<strong>Parallels</strong> Desktop 環境設定の [詳細] ペインで、詳細な設定を構成できます。<br />
ネットワークの環境設定の構成<br />
<strong>Parallels</strong> Desktop 環境設定の [詳細] ペインでは、<strong>Parallels</strong> Desktop<br />
と仮想マシンのネットワーク関連の設定を構成できます。[設定の変更]<br />
をクリックすると、ネットワーク設定のウィンドウが表示されます。ホスト<br />
オンリおよび共有のネットワークモードで仮想マシンが動作している場合は、この仮想マシン<br />
に割り当てる IP アドレスの範囲を構成できます<br />
ホストオンリネットワーク設定の構成の詳細については、ホストオンリネットワークを参照し<br />
てください。<br />
共有ネットワーク設定の構成の詳細については、共有ネットワークを参照してください。<br />
パスワードの要求<br />
[詳細] ペインの [次の場合にパスワードを要求する]<br />
セクションでは、管理者以外のユーザに対して以下の操作についての制限を設定できます。<br />
• 新規仮想マシンを作成する:<br />
新しい仮想マシンを作成するには、管理者パスワードを入力する必要があります。<br />
184
高度な説明<br />
• 既存の仮想マシンの追加: <strong>Parallels</strong><br />
仮想マシンリストに既存の仮想マシンを追加するには、管理者パスワードを入力する必要が<br />
あります。<br />
• 仮想マシンを削除する: <strong>Parallels</strong><br />
仮想マシンリストから仮想マシンを削除するには、管理者パスワードを入力する必要があり<br />
ます。<br />
• 仮想マシンまたはテンプレートを複製または変換する:<br />
仮想マシンを複製する、テンプレートを作成する、テンプレートを仮想マシンに変換する、<br />
およびテンプレートを新しい仮想マシンに展開するには、管理者パスワードを入力する必要<br />
があります。<br />
スピーチ<br />
<strong>Parallels</strong> Desktop<br />
では、音声認識コマンドを使用して仮想マシンを操作できます。これを実行するには、[音声認<br />
識コマンドを有効にする] を選択して、次のことを確認します。<br />
• 仮想マシンウィンドウがアクティブになっている<br />
• スピーチの設定が、<strong>Mac</strong> OS X システム環境設定の該当するタブで適切に調整されている<br />
スピーチ設定が調整されていない場合は、警告メッセージ<br />
'このオプションを有効にするには、[システム環境設定] の [Speakable Items] を [入]<br />
にする必要があります'<br />
と表示されます。このスピーチ設定を調整するには、[システム環境設定を開く]<br />
をクリックします。<br />
仮想マシンの管理に使用できるすべての音声認識コマンドの一覧は、音声認識コマンドによる<br />
仮想マシンの管理を参照してください。<br />
フィードバック<br />
カスタマエクスペリエンスプログラムに参加するには、該当オプションを選択します。このプ<br />
ログラムに参加すると、<strong>Parallels</strong> はご使用の <strong>Mac</strong><br />
と仮想マシンの構成に関する情報を収集します。収集された情報は、ユーザのニーズに合った<br />
製品を提供するために役立てます。<br />
参加する場合、以下の種類のデータのみが収集されます。<br />
• お使いの <strong>Mac</strong> のハードウェア構成<br />
• お使いの <strong>Mac</strong><br />
および仮想マシンのソフトウェア構成(オペレーティングシステムおよびインストールされ<br />
ているソフトウェア名とバージョン)<br />
• 仮想マシンの構成ファイル<br />
185
高度な説明<br />
名前、電子メール、住所、電話番号などの個人情報、およびキーボード入力は収集されません<br />
。<br />
詳細については、<strong>Parallels</strong> 社 Web サイトのカスタマ エクスペリエンス<br />
プログラムのページを参照してください(ペインのリンク先に移動してください)。<br />
トラブルシューティング<br />
<strong>Parallels</strong> Desktop はその動作中に、ログ ファイルを自動的に作成します。<strong>Parallels</strong><br />
サポートチームはこのファイルを活用して、問題の解決や製品の改善にあたります。[詳細ログ<br />
メッセージを使用する] オプションを選択すると、<strong>Parallels</strong> Desktop はより詳細なログ<br />
ファイルの作成を開始します。これは <strong>Parallels</strong><br />
サポートチームにとっては有益なファイルとなりますが、ハードディスク領域の使用量が増加<br />
するだけでなく、システムのパフォーマンスが若干低下する可能性があります。<br />
非表示メッセージの再表示<br />
一部の <strong>Parallels</strong> Desktop のダイアログボックスや wizard<br />
ウィンドウには、[今後、このメッセージを表示しない]<br />
オプションが表示されます。このオプションを選択すると、次に同じ操作を実行した場合にこ<br />
のダイアログボックスが表示されなくなります。[リセット]<br />
ボタンを使用して、このオプションが選択されているすべてのダイアログボックスや wizard<br />
ウィンドウをリセットすると、その操作を開始するたびに再びメッセージが表示されるように<br />
なります。<br />
<strong>Parallels</strong> Desktop 環境設定のロック<br />
<strong>Parallels</strong> Desktop<br />
環境設定を未承認の変更から保護する場合、ウィンドウの下部のカギアイコン<br />
をクリックします。次に <strong>Parallels</strong> Desktop<br />
環境設定のいずれかのペインで設定を変更する場合は、管理者のパスワードを要求されます。<br />
186
ネットワーク共有設定<br />
高度な説明<br />
共有ネットワークの設定を変更するには、<strong>Parallels</strong> Desktop 一般設定 の詳細 ペインにある<br />
ネットワーク フィールドの [設定の変更]をクリックし、[共有]<br />
タブをクリックすると、以下のようなウィンドウが表示されます:<br />
このウィンドウでは、IPv4 および IPv6 用の <strong>Parallels</strong> DHCP<br />
サーバ設定に必要な変更を行うことができます。これらのサーバはデフォルトで有効になって<br />
いて、自動的に共有ネットワーク モードで動作する仮想マシンへ IP<br />
アドレスを割り当てます。<br />
共有ネットワークの構成についての詳細は、共有ネットワークを参照してください。<br />
ポートフォワーディング<br />
187
高度な説明<br />
通常、共有ネットワーク<br />
モードで動作するよう設定されている仮想マシンには外部コンピュータからアクセスできませ<br />
ん。ポートフォワーディング機能を使用すると、ローカルネットワークやインターネット上の<br />
コンピュータから、共有ネットワーク<br />
モードを使用している仮想マシンにデータを転送できます。<strong>Mac</strong><br />
の特定ポートに送信されたデータは、[ポートフォワーディング ルール]<br />
により、仮想マシンの特定ポートにリダイレクトされます。<br />
ポートフォワーディング ルールを追加する:<br />
1 [ポートフォワーディングルール] リストの下にある [追加] ボタン をクリックします。<br />
2 表示されたウィンドウで、次の操作を行います:<br />
188<br />
• [ポートの種類]<br />
フィールドで、ネットワーク接続の確立に使用するポートの種類を指定します。TCP<br />
または UDP のポートを選択できます。<br />
• [受信ポート] フィールドで、<strong>Mac</strong> の受信ポート番号を入力します。<br />
• [IP アドレス] フィールドで、リダイレクト先仮想マシンの IP アドレスを指定します。<br />
• [宛先ポート] フィールドで、仮想マシンのデータ転送先ポート番号を入力します。<br />
3 [OK] をクリックして、ルールを追加します。<br />
ルールが追加されたら、外部から接続には次のIPアドレスの組み合わせで仮想マシンに接続し<br />
ます::。<br />
ルールを編集するには、[ポートフォワーディングルール]<br />
リストから編集したいルールを選択し、[編集] ボタン<br />
をクリックします。必要な設定変更を行い、[OK] をクリックしてこの変更を適用します。<br />
ルールを削除するには、[ポートフォワーディングルール]<br />
リストで削除したいルールを選択し、[削除] ボタン をクリックします。<br />
ルールを保存するには [OK] を、破棄する場合は [キャンセル]<br />
をクリックします。デフォルトの設定を復元するには、[デフォルトに戻す]<br />
をクリックします。
ホストオンリネットワークの設定<br />
高度な説明<br />
ホストオンリネットワークの設定を変更するには、<strong>Parallels</strong> Desktop の環境設定の [詳細]<br />
ペインにある [ネットワーク] : [設定の変更]<br />
をクリックします。以下のウィンドウが表示されます。<br />
このウィンドウでは、IPv4 および IPv6 用の <strong>Parallels</strong> DHCP<br />
サーバの設定に必要な変更を行うことができます。これらのサーバはデフォルトで有効になっ<br />
ていて、ホストオンリネットワーク モードで動作する仮想マシンに自動的に IP<br />
アドレスを割り当てます。<br />
変更内容を保存するには [OK] を、そうでない場合は [キャンセル]<br />
をクリックします。デフォルトの設定を復元するには、[デフォルトに戻す]<br />
をクリックします。<br />
ホストオンリネットワーク設定の構成に関する詳細情報については、ホストオンリネットワー<br />
クを参照してください。<br />
189
高度な説明<br />
ポートフォワーディング<br />
ポートフォワーディング<br />
通常、共有ネットワークモードで動作するように設定された仮想マシンは、外部のコンピュー<br />
タからはアクセスできません。ポートフォワーディング機能は、ローカルネットワークやイン<br />
ターネットにつながっているコンピュータから、共有ネットワークモードを使用する仮想マシ<br />
ンへのデータ転送を可能にします。<strong>Mac</strong><br />
の特定ポートに送られたデータは、ポートフォワーディングルールに基づき、仮想マシンの特<br />
定ポートにリダイレクトされます。この機能は、仮想マシンで HTTP サーバ や FTP<br />
サーバ、またはその他サーバを動かしているときに特に便利です。<br />
ポートフォワーディングルールを追加する:<br />
1 ポートフォワーディング ルール リストの下にある [追加] ボタン をクリックします。<br />
2 [ポートフォワーディング設定] ダイアログで、以下のフィールドを設定します。<br />
190<br />
• [ポートの種類]<br />
フィールドでは、ネットワーク接続の確立に使用するプロトコルを指定します。プロト<br />
コルとして TCP か UDP を選択できます。<br />
• [受信ポート] フィールドでは、外部からのアクセスを許可する <strong>Mac</strong><br />
の待ち受けポート番号を指定します。<br />
• [IP アドレス] フィールドでは、外部からのアクセスを許可する仮想マシンの IP<br />
アドレスを指定します。<br />
• [宛先ポート] フィールドでは、<strong>Mac</strong><br />
からのアクセスを許可する仮想マシンの待ち受けポート番号を指定します。<br />
3 [OK] をクリックするとルールが追加されます。<br />
ルールの追加が終わったら、後述の書式で外部から仮想マシンにアクセスできます: : .
ルールを変更するには、ポートフォワーディングルール<br />
高度な説明<br />
リストから、変更したいルールを選択して、[編集] ボタン<br />
をクリックします。設定の変更が終わったら、[OK] をクリックして、変更を反映します。<br />
ポートフォワーディングルールを削除するには、ポートフォワーディングルール<br />
リストから、削除したいルールを選択して、[削除] ボタン をクリックします。<br />
変更を反映するには [OK] をクリックし、変更を破棄するには [キャンセル] をクリックします。<br />
デフォルトの設定に戻す場合は [デフォルトに戻す] をクリックします。<br />
191
高度な説明<br />
詳細設定<br />
[詳細] ペインでは、<strong>Parallels</strong> Desktop の詳細な設定を構成できます。<br />
これらの設定を編集するには、次の操作を実行します。<br />
1 [仮想マシン] メニューを開くか、<strong>Mac</strong> メニューバー(Crystal 表示モード) の<strong>Parallels</strong><br />
アイコンを option(alt) キーと一緒にクリックして、[構成] をクリックします。<br />
2 仮想マシンの構成 ウィンドウで、[オプション]<br />
をクリックし、サイドバー内で設定を選択します。<br />
SmartMouse<br />
[SmartMouse] オプションにより、仮想マシンと <strong>Mac</strong><br />
の間でマウスをスムーズに移動できるようになります。このオプションを有効にした場合、ポ<br />
インタを仮想マシンに移動すると <strong>Parallels</strong> Desktop<br />
は自動的にマウス入力をキャプチャし、ポインタを <strong>Mac</strong> OS<br />
に戻すとそのマウス入力を解放します。<br />
• オン を選択した場合、マウス ポインタが仮想マシン<br />
ウィンドウ上にある場合はマウス入力が自動的にキャプチャされ、マウス ポインタを <strong>Mac</strong><br />
OS に戻すとマウス入力が解放されるようになります。これにより、<strong>Mac</strong><br />
と仮想マシンの間でのシームレスなマウスの移動が実現します。<br />
192
高度な説明<br />
• オフ を選択した場合には、仮想マシン<br />
ウィンドウ内でマウスをクリックしてマウス入力をキャプチャし、Ctrl+option(Ctrl+alt)を<br />
入力してマウス入力を解放して <strong>Mac</strong> に戻すという操作が必要になります。<br />
注意: Ctrl+option(Ctrl+alt)は、デフォルトのキーの組み合わせです。<strong>Parallels</strong> Desktop<br />
環境設定の [キーボード]<br />
ペインで、マウスの解放に使用する別のキーの組み合わせを定義できます。<br />
• [自動] を選択すると、ゲームやグラフィック<br />
アプリケーションなど、オペレーティングシステムのポインタの代わりに独自のマウス<br />
ポインタを使用するプログラムの起動ごとに、このオプションは自動的に無効(オフ)<br />
に設定されます。このオプションは、アプリケーションを終了すると自動的に有効(オン)<br />
に設定されます。<br />
重要: Coherence モードでは、SmartMouse<br />
は自動的に有効になります。独自のポインターを使い、SmartMouse<br />
の無効化を要求するプログラムを使用するには、ウィンドウまたはフルスクリーンモードに変更する<br />
必要があります。<br />
修飾キーの最適化<br />
アクションゲームで修飾キー(option(alt)、Ctrl、Shift)<br />
を積極的に使用する場合は、[ゲームのための修飾キーの最適化]<br />
オプションを選択します。このオプションを選択すると、これらのキーからの信号はより速く<br />
処理されます。<br />
Apple Remote<br />
Apple Remote を使用して一部の Windows アプリケーションを制御するには、[Apple Remote]<br />
オプションを有効にします。<br />
Apple Remote の使用法の詳細については、Apple Remote の使用を参照してください。<br />
時刻同期<br />
[<strong>Mac</strong> OS X に同期] を選択すると、Windows の時刻設定を <strong>Mac</strong> に同期します。<br />
Windows と <strong>Mac</strong> OS X の時刻設定を常に同じにしたい場合、[いずれかの OS に同期]<br />
を選択します。このオプションを選択すると、Windows<br />
の時刻設定を手動で変更した場合、<strong>Mac</strong> OS X<br />
の時刻設定もそれに基づき変更され、逆も同様になります。<br />
仮想マシンで設定されたタイムゾーンが <strong>Mac</strong> のタイム ゾーンと異なる場合には、[同期しない]<br />
を選択することによって、この時間差を維持できます。<br />
193
高度な説明<br />
コピー&貼り付け<br />
ホストとゲストのオペレーティングシステム間でデータのコピーと貼り付けを実行する場合は<br />
、[<strong>Mac</strong> のクリップボードを共有する] を選択します。<strong>Mac</strong> OS X<br />
と仮想マシンの間でコピーと貼り付けを実行するデータがテキストデータで、そのテキストの<br />
書式を維持する場合は、[テキスト書式を維持する] を選択します。<br />
注意: この機能は、<strong>Parallels</strong> Tools がインストールされた 『228p.<br />
』仮想マシンでのみ使用できます。<br />
仮想マシン構成を未承認の変更から保護する場合、ウィンドウの下部のカギアイコン<br />
をクリックします。次に仮想マシン構成のいずれかのペインで設定を変更する場合は、管理者<br />
のパスワードを要求されます。<br />
194
デバイスの追加と削除<br />
高度な説明<br />
新しいデバイスを仮想マシンに追加するのは、新しいデバイスを実コンピュータに接続するよ<br />
り容易です。デバイスを削除または切断することも容易です。以下の仮想デバイスを、構成に<br />
追加したり、構成から削除したりできます。<br />
• 仮想ハードディスクドライブ<br />
• D/DVD ドライブ<br />
• フロッピーディスクドライブ<br />
• ネットワークアダプタ<br />
• シリアルポート<br />
• プリンタポート<br />
• サウンドデバイス<br />
• USB コントローラ<br />
上記のデバイスは、対象の仮想マシンが停止しているときにのみ追加できます。<br />
注意:<br />
仮想デバイスを実デバイスに接続できるようにするには、実デバイスにアクセスするためのシステム<br />
権限が必要です。システム権限がない場合、実デバイスは、コンピュータにインストールされていて<br />
も使用可能なデバイスの一覧に表示されません。<br />
新しいデバイスの仮想マシンへの追加<br />
1 [仮想マシン] メニューの [構成] を選択して仮想マシン構成を開きます。<br />
2 [仮想マシン構成] ダイアログボックスの一番上の [ハードウェア]<br />
ボタンをクリックして、ハードウェア デバイスを編集するためのペインを開きます。<br />
3 [仮想マシン構成] ダイアログボックスの一番下の [追加] ボタン<br />
をクリックし、仮想マシンに追加するデバイスを選択します。<br />
注意: 仮想マシンが実行されている場合、[追加]<br />
ボタンは無効になっています。このボタンを使用するには、仮想マシンをシャットダウンする必要<br />
があります。<br />
195
高度な説明<br />
4 ハードディスク以外のデバイスを選択した場合は、対応するデバイスが一般的な構成で直ち<br />
に追加され、使用できるようになります。<br />
196<br />
ハードディスクを選択した場合は、以下のようないくつかのパラメータを指定する必要があ<br />
ります。<br />
• ハードディスクの種類:<br />
新しいイメージファイルまたは既存のイメージファイル。仮想マシンのハードディスク<br />
として既存の Boot Campパーティションを追加したい場合は、Boot Camp<br />
を選択します。<br />
• ハードディスクの場所: 既存のイメージファイルへの <strong>Mac</strong><br />
上のパス、または新しいイメージファイルのパスと名前。<strong>Parallels</strong> Desktop<br />
のデフォルトでは、新しいイメージファイルは仮想マシンの PVM<br />
バンドルに保存されます。<br />
• 新しいハードディスクイメージファイルのハードディスク サイズ。<br />
• 新しいハードディスクイメージファイルの場合、そのフォーマットは、容量可変または<br />
容量固定のいずれかを選択できます。デフォルトでは、ハードディスクは容量可変フォ<br />
ーマットになります。容量固定ハードディスクを作成するには、[容量可変ディスク]<br />
オプションのチェックを外します。仮想ハードディスクを分割する場合は、[ディスクイ<br />
メージを 2 GB のファイルに分割する]<br />
オプションを選択します。ハードディスクのフォーマットの詳細については、仮想ディ<br />
スクと実ディスクのサポートを参照してください。
高度な説明<br />
[OK]<br />
をクリックしてハードディスクを追加します。新しい仮想ハードディスクを仮想マシン構成<br />
に追加しても、それを初期化するまでは仮想マシンにインストールされているオペレーティ<br />
ングシステムには表示されません。この手順の詳細については、新しく追加されたディスク<br />
の初期化を参照してください。<br />
新しいデバイスが追加された後は、そのプロパティを通常通りに管理し、使用を開始できます<br />
。<br />
仮想マシン構成からのデバイスの削除<br />
1 [仮想マシン] メニューの [構成] を選択して仮想マシン構成を開きます。<br />
2 [仮想マシン構成] ダイアログボックスの一番上の [ハードウェア]<br />
ボタンをクリックして、ハードウェア デバイスを編集するためのペインを開きます。<br />
3 削除するデバイスを選択して、[仮想マシン構成] ダイアログボックスの一番下の [削除]<br />
ボタン をクリックします。<br />
注意: 誤って [削除] ボタン をクリックした場合は、仮想マシン構成で [キャンセル]<br />
をクリックします。[OK] をもう一度クリックすると、デバイスが削除されます。<br />
197
高度な説明<br />
仮想ディスクと実ディスクのサポート<br />
この章では、<strong>Parallels</strong> Desktop<br />
仮想マシンで使用できるディスクの種類のリストを示し、これらのディスクで実行できる基本<br />
的な操作について説明します。<br />
サポートされているハードディスクの種類<br />
<strong>Parallels</strong> 仮想マシンは、仮想ハードディスクか Boot<br />
Campパーティションのいずれかをハードディスクとして使用できます。<br />
仮想ハードディスク<br />
仮想ハードディスクは 100 MB ~ 2 TB までの範囲で容量を設定できます。<br />
仮想ハードディスクは、フォーマットが容量固定 または 容量可変<br />
のどちらかを使用できます。<br />
容量固定<br />
容量可変<br />
198<br />
容量固定の仮想ハードディスクイメージファイルは、サイズが固定されています<br />
。サイズは、ディスク作成時に決定されます。<br />
容量可変の仮想ハードディスクイメージファイルは、当初は小さいサイズで作成<br />
されます。ゲスト OS<br />
で仮想ハードディスクにアプリケーションやデータを追加すると、徐々にサイズ<br />
が大きくなります。<br />
仮想マシンの作成時、ディスクは 容量可変 フォーマットで作成されます。このディスク<br />
フォーマットは、 [仮想マシン構成] ダイアログボックスの [ハードディスク]<br />
ペインで変更できます。容量固定<br />
ハードディスクを仮想マシンに追加するには、ハードディスクを仮想マシンに追加するときに<br />
、 [容量可変ディスク] オプションをオフにします。<br />
分割ディスク<br />
どちらのフォーマットの仮想ディスクも、単一ディスクまたは分割ディスクにすることができ<br />
ます。分割ディスクは 2 GB ずつに分けられますが、1 つの .hdd<br />
ファイルとして格納されます。<br />
Boot Campパーティション
高度な説明<br />
<strong>Parallels</strong> Desktop は、Boot Camp にインストールされた Windows XP、Windows<br />
Vista、Windows 7 オペレーティングシステムの起動方法として、ネイティブでのブート(Boot<br />
Camp 直接)か、仮想マシンでのブート(<strong>Parallels</strong> Desktop 経由)を選択できます。Boot Camp の<br />
Windowsパーティションは、<strong>Parallels</strong> 仮想マシンからブート可能ディスクまたはデータ<br />
ディスクとして使用できます。詳細については、仮想マシンで Boot<br />
Campパーティションの使用を参照してください。<br />
注意: Boot Campパーティションを使用する仮想マシンでは、スナップショットの作成や、アンドゥ<br />
ディスク オプションを使用できません。<br />
CD/DVD ディスクと ディスクイメージ<br />
<strong>Parallels</strong> Desktop では、実 CD/DVD ディスクと CD/DVD<br />
ディスクイメージにアクセスできます。<br />
<strong>Parallels</strong> Desktop には、マルチセッション CD/DVD<br />
ディスクの使用に関する制限がありません。仮想マシンは、コピー<br />
プロテクトに関する制限を受けずにオーディオ CD を再生できます。<br />
ホストコンピュータに書き込み可能な光学ドライブが実装されている場合は、それを使用して<br />
仮想マシンから CD または DVD ディスクに書き込みできます。<br />
<strong>Parallels</strong> Desktop は、ISO、CUE、および CCD フォーマットの CD/DVD<br />
ディスクイメージをサポートします。<br />
注意: <strong>Mac</strong> OS X の ディスク ユーティリティで作成された DMG ディスクイメージも <strong>Parallels</strong><br />
Desktop はサポートしています。この形式のイメージは、暗号化なしの 読み出し専用 で、かつ<br />
非圧縮 で作成してください。<br />
フロッピーディスクとフロップー ディスクイメージ<br />
<strong>Parallels</strong> Desktop では、2 種類のフロッピーディスクを使用できます:<br />
• 仮想マシンに接続された実フロッピーディスクドライブに挿入された実フロッピーディスク<br />
。<br />
• 仮想マシンに接続された、拡張子が .fdd のフロッピーディスクイメージファイル。<br />
<strong>Parallels</strong> Desktop<br />
は、フロッピーディスクイメージを実フロッピーディスクと同様に扱います。<strong>Parallels</strong><br />
Desktop は、拡張子が .fdd でサイズが 1.44 MB<br />
のフロッピーディスクイメージファイルをサポートします。<br />
199
高度な説明<br />
ハードウェア設定<br />
[仮想マシン構成]<br />
ダイアログボックスを使用して、仮想マシンで使用できる仮想ハードウェアを構成できます。<br />
• 仮想マシンで現在使用可能なデバイスを構成する。<br />
• デバイスを追加または削除する。<br />
• 仮想マシンのブート順序を構成する。<br />
200
ブート順序<br />
高度な説明<br />
仮想マシン構成の [ブート順序]<br />
ペインで、仮想マシンのブートシーケンス、すなわち、仮想マシンが異なるブートデバイスか<br />
らオペレーティングシステムのロードを試みる順序を構成できます。<br />
注意: これらの設定は、仮想マシンの実行中には変更できません。<br />
[ブート順序] 設定を編集するには、次の操作を実行します。<br />
1 [仮想マシン] メニューを開くか、<strong>Mac</strong> メニューバー(Crystal 表示モード) で <strong>Parallels</strong><br />
のアイコンを option(alt) キーを押しながらクリックして、[構成] を選択します。<br />
2 [仮想マシン構成] ダイアログボックスで [ハードウェア] をクリックし、サイドバーで<br />
[ブート順序] を選択します。<br />
現在サポートされているブートデバイスは以下のとおりです。<br />
• ハードディスク:<br />
このデバイスは、仮想マシンをその仮想ハードディスクドライブから起動させる場合に選択<br />
します。<br />
• CD/DVD-ROM: このデバイスは、仮想マシンをその仮想 CD/DVD-ROM<br />
ドライブに接続されているメディアから起動させる場合に選択します。<br />
注意: 仮想マシンは、その構成で [CD/DVD-ROM 1] と指定されている CD/DVD-ROM<br />
ドライブを使用します。<br />
201
高度な説明<br />
• フロッピーディスク:<br />
このデバイスは、仮想マシンをその仮想フロッピーディスクドライブに接続されているフロ<br />
ッピーディスクイメージから起動させる場合に選択します。<br />
• ネットワークアダプタ: このデバイスは、仮想マシンを PXE(Pre-Execution Environment)<br />
を使用してネットワークアダプタから起動する場合に選択します。<br />
202<br />
注意: 仮想マシンは、その構成で [ネットワークアダプタ 1]<br />
として指定されているネットワークアダプタを使用します。<br />
仮想マシンをスタートするたびに、 [ブート順序] の一覧で 1<br />
番目のデバイスとして指定したデバイスから起動しようとします。仮想マシンが 1<br />
番目のデバイスから起動できない(メディアが接続されていない場合など)<br />
場合、仮想マシンは一覧の 2<br />
番目のデバイスに進み、そのデバイスからの起動を試みます。それ以降も同様です。<br />
このペインでは、以下の操作を実行できます。<br />
• [ブート順序]<br />
の一覧で対応するブートデバイスの名前を選択し、それを一覧の右側の矢印を使用して上下<br />
に移動することで、現在のブート順序を変更できます。<br />
• デバイス名の横のチェックボックスをオフにして、シーケンスからブートデバイスを削除で<br />
きます。<br />
[スタートアップ時のブートデバイスを選択する]<br />
オプションを選択すると、仮想マシンのスタートアップ時に、メッセージ "Press ESC to<br />
select boot device" が表示されます。ESC キーを 5<br />
秒間押し続けると、ブートデバイスを選択できます。esc<br />
キーを押さない場合には、仮想マシンは [ブート順序]<br />
の一覧で指定されたデバイスからのブートを試みます。<br />
注意: 仮想マシンのブートに使用するデバイス(ハードディスクドライブ、CD-ROM<br />
ドライブ、フロッピーディスクドライブ、またはネットワークアダプタ)<br />
が仮想マシンで使用可能で、正しく構成されていることを確認してください。仮想マシンにブートデ<br />
バイスが構成されていない場合には、仮想マシンのスタート後に “No boot device is<br />
available..."<br />
というエラーメッセージが表示されます。この場合、仮想マシンをストップし、最低 1<br />
つのブートデバイスを構成してください。<br />
[ブートフラグ] フィールドは、仮想マシン<br />
システムの動作を変更するフラグを指定するためのものです。システム<br />
フラグは、お使いの仮想マシンで何らかの不具合が発生した場合に、<strong>Parallels</strong><br />
お客様サポートチームによって使用されます。お客様サポートスタッフの指示がない限り、こ<br />
のフィールドには何も入力しないでください。
高度な説明<br />
仮想マシン構成を未承認の変更から保護する場合、ウィンドウの下部のカギアイコン<br />
をクリックします。次に仮想マシン構成のいずれかのペインで設定を変更する場合は、管理者<br />
のパスワードを要求されます。<br />
203
高度な説明<br />
ビデオ<br />
仮想マシンが実装している仮想ビデオカードに割り当てメモリ量を設定するには、[ビデオ]<br />
設定を使います。<br />
以下の手順で変更します:<br />
1 <strong>Parallels</strong> Desktop メニューバーで [仮想マシン] メニューを開くか、<strong>Mac</strong> メニューバーの<br />
<strong>Parallels</strong> アイコン(Crystal モード時)を option(alt)+ クリックして、[構成] を選択します。<br />
2 [仮想マシンの構成] ダイアログが開いたら、[ハードウェア]<br />
ペインをクリックし、リストから [ビデオ] を選択します。<br />
注意:<br />
仮想マシンが動作している状態で、「仮想マシンの構成」は変更できません。「仮想マシンの構成」<br />
を変更する前に、仮想マシンの動作を停止させてください。<br />
[ビデオ メモリ]<br />
フィールドの数値を変更することにより、仮想マシンのビデオメモリ量を設定できます。<br />
ビデオメモリ量を設定するために、次のいずれかを実行します。<br />
• スライダーを動かす<br />
• スピンボックスの三角印をクリックする<br />
• ビデオメモリ フィールドに直接数値を入力する<br />
204
3D アクセラレーションを有効にする<br />
Windows Aero や DirectX、OpenGL<br />
のサポートが必要なビデオカードを要求するゲームやアプリケーションを Windows<br />
仮想マシンで使用する場合、[3D アクセラレーションを有効にする]<br />
オプションを選択します。詳細は、3D グラフィック<br />
アプリケーションを使うを参照してください。<br />
垂直同期を有効にする<br />
高度な説明<br />
ゲームや 3D<br />
アプリケーションで、複数のフレームを描画すると、画面がゆがんだりちらついて見えるティ<br />
アリングという現象が生じる場合があります。この現象は、ビデオ<br />
メモリへの書き換えタイミングと、モニターのリフレッシュ<br />
レートが同期していない状態で、フレーム更新が頻繁に行われた場合に発生します。ティアリ<br />
ングを防ぐには、[垂直同期を有効] オプションを選択します。<br />
仮想マシン構成を第三者が勝手に変更しないよう保護するには、ウィンドウの下部の [カギ]<br />
アイコン<br />
をクリックします。仮想マシン構成に変更を加えようとした場合、管理者パスワードが要求さ<br />
れます。<br />
205
高度な説明<br />
フロッピーディスク<br />
仮想マシンのフロッピーディスクドライブ設定を表示および構成するには、[フロッピーディス<br />
ク] 設定を使用します。<br />
デバイス設定を編集するには、次の手順を実行します。<br />
1 [仮想マシン] メニューを開くか、<strong>Mac</strong> メニューバー(Crystal 表示モード) で <strong>Parallels</strong><br />
のアイコンを option(alt) キー + クリックして、[構成] を選択します。<br />
2 仮想マシンの構成ダイアログボックスで、[ハードウェア]<br />
をクリックし、サイドバー内でフロッピーディスクデバイスを選択します。<br />
注意:<br />
目的のデバイスがない場合、これを仮想マシンの構成に追加することができます。デバイスの追加方<br />
法の詳細情報については、デバイスの追加と削除を参照してください。<br />
仮想マシンのスタート時にフロッピーディスクドライブまたはフロッピーディスクイメージを<br />
自動的に仮想マシンに接続する場合は、[接続済み] オプションを選択します。<br />
[ソース] フィールドで、仮想マシン<br />
フロッピーディスクドライブをエミュレートするソースデバイスまたはイメージファイルを指<br />
定します。<br />
• 実フロッピーディスクドライブを使用する場合は、[ソース]<br />
フィールドをクリックして、一覧から実デバイス名を選択します。<br />
206
高度な説明<br />
• フロッピーディスクイメージを使用する場合は、[ソース]<br />
フィールド、[イメージファイルの選択]<br />
の順でクリックして、目的のフロッピーディスクイメージファイルへのパスを指定します。<br />
仮想マシン構成を未承認の変更から保護する場合、ウィンドウの下部のカギアイコン<br />
をクリックします。次に仮想マシン構成のいずれかのペインで設定を変更する場合は、管理者<br />
のパスワードを要求されます。<br />
207
高度な説明<br />
CD/DVD-ROM<br />
仮想マシンの CD/DVD ドライブの設定を構成するには、[CD/DVD] 設定を使用します。仮想<br />
CD/DVD ドライブは、物理 CD/DVD ドライブまたは CD/DVD イメージに接続できます。<br />
注意: 仮想マシンには、最大 4 台の IDE デバイス(ハードディスクまたは CD/DVD ドライブ)、6<br />
台の SATA、および 15 台の SCSI デバイスを接続できます。各デバイスは、[仮想マシン構成]<br />
ダイアログボックスに個別に一覧表示され、それぞれに番号が付けられています。<br />
デバイス設定を編集するには、以下の処理を行います。<br />
1 [仮想マシン] メニューを開くか、<strong>Mac</strong> メニューバー(Crystal 表示モード) で <strong>Parallels</strong><br />
のアイコンを option(alt) キーを押しながらクリックして、[構成] を選択します。<br />
2 [仮想マシンの構成] ダイアログで、[ハードウェア] をクリックし、サイドバー内で<br />
CD/DVD-ROM デバイスを選択します。<br />
注意:<br />
目的のデバイスがない場合、これを仮想マシンの構成に追加することができます。デバイスの追加方<br />
法の詳細情報については、デバイスの追加と削除を参照してください。<br />
仮想マシンのスタート時に CD/DVD<br />
ドライブを自動的に仮想マシンに接続する場合は、[接続済み] オプションを選択します。<br />
仮想 CD/DVD ドライブをエミュレートするには、物理コンピュータのいずれかの実 CD/DVD<br />
ドライブまたは CD/DVD イメージファイルを仮想マシンに接続します。<br />
208
高度な説明<br />
注意: <strong>Parallels</strong> 仮想マシンは、ISO と DMG のイメージファイルをサポートします。また、CUE<br />
および CCD のイメージファイルをサポートする場合もあります。<br />
[接続先] フィールドには、仮想マシン CD/DVD<br />
ドライブをエミュレートするソースデバイスまたはイメージファイルを指定します。ソースデ<br />
バイスは変更できます。<br />
• 実 CD/DVD ドライブを仮想マシンの CD/DVD ドライブとして使用するには、[接続先]<br />
フィールドをクリックして、一覧から実デバイス名を選択します。<br />
• イメージファイルを仮想マシンの CD/DVD ドライブとして使用するには、[接続先]<br />
フィールドをクリックして、一覧からイメージファイルを選択するか、[イメージファイル<br />
の選択] をクリックして <strong>Mac</strong> 上の目的のイメージファイルへのパスを指定します。<br />
[ロケーション]<br />
フィールドでは、デバイスを接続するインターフェイスの種類を指定できます。<br />
• IDE: このインターフェイスの種類を使用すると、最大 4<br />
台の仮想デバイス(ハードディスクまたは CD/DVD ドライブ) を接続できます。<br />
• SATA: このインターフェイスの種類を使用すると、最大 6<br />
台の仮想デバイス(ハードディスクまたは CD/DVD ドライブ) を接続できます。<br />
• SCSI: このインターフェイスの種類を使用すると、最大 15<br />
台の仮想デバイス(ハードディスクまたは CD/DVD ドライブ) を接続できます。<br />
注意 1: ゲスト <strong>Mac</strong> OS X OS は SCSI コントローラをサポートしません。最新のLinux<br />
ディストリビューション(RHEL 5.3 など)<br />
では、SCSIドライバがインストールされていない可能性があります。この場合、SCSI<br />
コントローラを使用するには、このドライバをゲスト Linux OS<br />
にインストールする必要があります。<br />
注意 2: SCSI 7:0 の場所は SCSI コントローラで占有されているため、選択できません。<br />
仮想マシン構成を未承認の変更から保護する場合、ウィンドウの下部のカギアイコン<br />
をクリックします。次に仮想マシン構成のいずれかのペインで設定を変更する場合は、管理者<br />
のパスワードを要求されます。<br />
209
高度な説明<br />
ハードディスク<br />
仮想ハードディスクの状態を見たり、設定したりする場合は、仮想マシン設定の<br />
[ハードディスク] ペインを使用します。<strong>Parallels</strong> Desktop で仮想マシンが .hdd<br />
形式のハードディスクイメージを使用したり、Windows の Boot Camp<br />
パーティションを使用したりできます。<br />
注意: 最大 4 台の IDE デバイス (ハードディスクまたは CD/DVD ドライブ)、最大 6 台の SATA<br />
デバイス、最大 15 台の SCSI<br />
デバイスを仮想マシンに接続できます。それぞれのデバイスは、[仮想マシン構成]<br />
のダイアログボックスで別々に表示され、固有の番号を持っています。<br />
デバイスの設定を編集するには、次の手順を実行します。<br />
1 仮想マシンをシャットダウン 『49p. 』します。<br />
2 [仮想マシン] メニューを開き、[構成] を選択します。<br />
3 [仮想マシン設定] のダイアログボックスで [ハードウェア]<br />
をクリックしてサイドバーにある該当するデバイス名を選択します。<br />
注意:<br />
該当するデバイス名がない場合は、仮想マシンの構成に追加できます。デバイスの追加方法に関する<br />
詳細な情報は、「デバイスの追加と削除」を参照してください。<br />
210
高度な説明<br />
[ソース]<br />
フィールドに、仮想マシンのハードディスクをエミュレートする仮想ハードディスクファイル<br />
(.hdd) が指定されています。以下の方法でハードディスクのソースを変更できます。<br />
• 仮想マシンのハードディスクとして Boot Camp<br />
パーティションを使用する場合は、[ソース] フィールドをクリックして、リストから Boot<br />
Camp パーティションを選択します。<br />
• 仮想マシンのハードディスクとして仮想ハードディスクファイルを使用する場合は、[ソー<br />
ス]<br />
フィールドをクリックして、リストから仮想ハードディスクを選択するか、[イメージファ<br />
イルの選択] をクリックして <strong>Mac</strong> 上の使用したいイメージファイル (.hdd)<br />
へのパスを指定します。<br />
[ロケーション] フィールドでデバイスを接続するインターフェイスの種類を指定できます。<br />
• IDE: このインターフェイスの種類を使用すると、最大 4 台の仮想デバイス<br />
(ハードディスクまたは CD/DVD ドライブ) を接続できます。<br />
• SATA: このインターフェイスの種類を使用すると、最大 6 台の仮想デバイス<br />
(ハードディスクまたは CD/DVD ドライブ) を接続できます。<br />
• SCSI: このインターフェイスの種類を使用すると、最大 15 台の仮想デバイス<br />
(ハードディスクまたは CD/DVD ドライブ) を接続できます。<br />
注意 1: ゲスト <strong>Mac</strong> OS X OS は SCSI コントローラをサポートしません。最新の Linux<br />
ディストリビューション (RHEL 5.3 など) では、SCSI<br />
ドライバがインストールされていない可能性があります。この場合、SCSI<br />
コントローラを使用するには、このドライバをゲスト Linux OS<br />
にインストールする必要があります。<br />
注意 2: SCSI 7:0 のノードは SCSI コントローラで占有されているため、選択できません。<br />
ディスクの圧縮<br />
仮想マシンで容量可変の仮想ハードディスクを使用する場合、その物理ハードディスクでのイ<br />
メージファイルのサイズは、仮想ハードディスクへの新規データの追加に応じて増加します。<br />
この仮想ハードディスクから一部のデータを削除すると、ディスクには未使用の空き領域が表<br />
示されますが、仮想マシンが <strong>Mac</strong><br />
のハードディスクに占める領域は減少しません。未使用の領域を空き領域として <strong>Mac</strong><br />
に戻すには、[圧縮]<br />
ボタンをクリックします。仮想ハードディスクが圧縮され、ハードディスクのイメージファイ<br />
ルのサイズが縮小します。これにより、<strong>Mac</strong> のハードディスクの空き領域が増加します。<br />
211
高度な説明<br />
注意:<br />
仮想マシンの圧縮はスナップショットが存在せず、アンドゥディスクのオプションが無効になってい<br />
なければ実行できません。<br />
仮想マシン構成の [最適化] ペインで定期的な自動圧縮を有効にできます。<br />
ディスクの編集<br />
仮想マシンのハードディスクの容量が自分のニーズに合わなくなった場合は、サイズを変更で<br />
きます。[編集]<br />
ボタンをクリックすると、ディスクサイズを変更するためのダイアログボックスが表示されま<br />
す。<br />
注意: 仮想マシンが動作中で、スナップショットがあるか Boot Camp<br />
パーティションをハードディスクとして使用している場合には、仮想ハードディスクのサイズは変更<br />
できません。<br />
ディスクサイズを変更するには、スライダをドラッグするか、[サイズ]<br />
フィールドに新しいサイズを入力します。ファイルシステムのサイズを変更する場合は、[ファ<br />
イルシステムのサイズ変更] オプションを選択します。<br />
• ディスクサイズを増やすときに [ファイルシステムのサイズ変更]<br />
オプションを選択すると、追加のディスク領域が最後のボリュームに追加されます。[ファ<br />
イルシステムのサイズ変更]<br />
オプションをオフにすると、追加した領域は未割り当て領域として表示され、ゲスト OS<br />
には表示されません。この領域を割り当てるには、新しいパーティションを作成するか、既<br />
存のパーティションを拡張する必要があります。追加した領域の割り当て方法については、<br />
ゲスト OS のドキュメントを参照してください。<br />
212
高度な説明<br />
• ディスクサイズを減らすときに [ファイルシステムのサイズ変更]<br />
オプションを選択すると、未割り当て領域の削除とディスクパーティションのサイズの削減<br />
でディスクが削減されます。ディスクサイズを減らすときに<br />
[ファイルシステムのサイズ変更]<br />
オプションをオフにすると、ディスクの未割り当て領域のみが削除可能で、ディスクパーテ<br />
ィションはそのまま残ります。<br />
仮想ハードディスクのフォーマットが容量可変な場合は、[容量可変ディスク]<br />
オプションをオフにすると、容量固定に変更できます。<br />
仮想ハードディスクを分割する場合は、[ディスクイメージを 2 GB のファイルに分割する]<br />
オプションを選択します。<br />
注意:<br />
仮想ハードディスクの種類の詳細については、「仮想ディスクと実ディスクのサポート」を参照して<br />
ください。<br />
仮想マシン構成を未承認の変更から保護する場合は、ウィンドウの下部のカギアイコン<br />
をクリックします。次に仮想マシン構成のいずれかのペインで設定を変更する場合に、管理者<br />
のパスワードが要求されます。<br />
213
高度な説明<br />
仮想ハードディスクの圧縮<br />
仮想マシンで容量可変な仮想ハードディスクを使用する場合、その物理ハードディスク上のイ<br />
メージファイルのサイズは、仮想ハードディスクへの新規データの追加に応じて増加します。<br />
この仮想ハードディスクから一部のデータを削除すると、ディスクには未使用の空き領域が表<br />
示されますが、仮想マシンが <strong>Mac</strong><br />
のハードディスクに占める領域は減少しません。未使用の領域を空き領域として <strong>Mac</strong><br />
に戻すために仮想ハードディスクを圧縮することができます。ハードディスクイメージファイ<br />
ルのサイズは削減され、その結果、<strong>Mac</strong><br />
のハードディスクにより多くの空き領域が確保されます。<br />
仮想ハードディスクは、手動または自動で圧縮できます。<br />
• 仮想ハードディスクを手動で随時圧縮するには、[仮想マシン] メニューの [構成]<br />
を選択し、[ハードウェア] をクリックしてハードディスクの設定 を開き、[圧縮]<br />
ボタンをクリックします。<br />
• 未使用の領域を定期的に空き領域として <strong>Mac</strong><br />
に戻すには、[仮想ディスクを自動的に圧縮する]<br />
オプションを使用します。容量可変フォーマットの仮想ハードディスクに対し、1 日に 2<br />
回の確認が実行されるようになります。その確認で、未使用領域がハードディスクイメージ<br />
のサイズの 50%<br />
を超えている場合には、その領域が圧縮され、ハードディスクイメージファイルのサイズが<br />
縮小されます。[仮想ディスクを自動的に圧縮する] オプションは、仮想マシン構成の<br />
[最適化] ペインで、仮想マシンのすべてのハードディスクに対して有効にできます。<br />
注意: 仮想ハードディスクの圧縮は、スナップショットがなく、[アンドゥディスクを有効にする]<br />
オプションが無効になっている仮想マシンに対してのみ実行できます。<br />
214
ネットワークアダプタ<br />
高度な説明<br />
[ネットワーク] 設定を使用して、仮想マシンで使用するネットワークの種類を変更できます。<br />
デバイス設定を編集するには、以下の処理を行います。<br />
1 [仮想マシン] メニューを開くか、<strong>Mac</strong> メニューバー(Crystal 表示モード) で <strong>Parallels</strong><br />
のアイコンを option(alt) キー を押しながらクリックして、[構成] を選択します。<br />
2 [仮想マシンの構成] ダイアログで、 [ハードウェア]<br />
をクリックし、サイドバー内でネットワークデバイスを選択します。<br />
注意:<br />
サイドバーに目的のバイスがない場合、これを仮想マシンの構成に追加することができます。デバイ<br />
スの追加方法の詳細情報については、デバイスの追加と削除を参照してください。<br />
このネットワークアダプタが接続されている状態で仮想マシンをスタートする場合は、[接続済<br />
み] を選択します。<br />
仮想マシンのネットワークアダプタには、次のいずれかの種類のネットワークを選択できます<br />
。<br />
• 共有ネットワーク: このオプションは、仮想マシンで NAT(Network Address Translation)<br />
機能を有効にする場合に選択します。この場合、仮想マシンは、ホストコンピュータで現在<br />
使用されているネットワーク接続の種類に関係なく、ネットワークを共有します。<br />
この種類のネットワークの構成方法については、共有ネットワーク を参照してください。<br />
215
高度な説明<br />
• ブリッジネットワーク:<br />
仮想マシンが、ホストコンピュータにインストールされているいずれかのネットワークアダ<br />
プタを通じてローカルネットワークやインターネットにアクセスできるようにする場合には<br />
、このオプションを選択します。この場合、仮想マシンはネットワーク上のスタンドアロン<br />
コンピュータとして扱われ、実コンピュータと同様に構成されます。仮想マシン<br />
アダプタのブリッジ先となる物理アダプタを、[ブリッジネットワーク]<br />
オプションの下に表示される一覧で選択できます。<br />
216<br />
この種類のネットワークの構成方法については、ブリッジイーサネットを参照してください<br />
。<br />
• ホストオンリネットワーク:<br />
仮想マシンをホストコンピュータやホストコンピュータ上の仮想マシンに接続できるように<br />
すると同時に、ホストコンピュータの外部で非表示とする場合に、このオプションを選択し<br />
ます。<br />
この種類のネットワークの構成方法については、ホストオンリネットワークを参照してくだ<br />
さい。<br />
[MAC アドレス] フィールドで、仮想マシンに現在割り当てられている MAC<br />
アドレスを変更できます。MAC<br />
アドレスは、仮想マシンの作成中に自動的に生成されますが、デフォルトの MAC<br />
アドレスは、[MAC アドレス] フィールドに別の値を入力するか、[生成]<br />
ボタンをクリックすることで変更できます。新しい MAC<br />
アドレスを入力した場合、ネットワーク内で一意であることを確認してください。<br />
WiFi ブリッジのサポート<br />
仮想マシンからワイヤレスネットワークに接続できるようにするには、次の操作を実行します<br />
。<br />
1 [種類] フィールドをクリックします。<br />
2 [ブリッジネットワーク] の一覧から [AirPort] アダプタを選択し、[OK]<br />
をクリックして変更を適用します。<br />
これらの手順を実行すると、使用している仮想マシンは <strong>Mac</strong> の Air<strong>Mac</strong><br />
アダプタを介してインターネットに接続できるようになります。<br />
WiFi 経由でインターネットに接続しようとした場合、WiFi アクセス ポイントで [DHCP<br />
パケットを検証する]<br />
オプションが有効にされていると、インターネットへの接続で問題が発生する可能性がありま<br />
す。この場合は、[ホストの MAC アドレスを DHCP サーバに送信]<br />
オプションを有効にして、仮想マシンがインターネットにアクセスするための IP<br />
アドレスを確実に取得するようにします。
高度な説明<br />
注意:[ホストの MAC アドレスを DHCP サーバに送信] オプションを有効にしても、一部の DHCP<br />
サーバではこれが機能せず、物理コンピュータと同じ IP アドレスを取得する場合があります。<br />
ブリッジイーサネットモードで動作するように仮想マシンを構成できない場合は、別のネット<br />
ワークモードである共有ネットワークモードまたはホストオンリネットワークモードの使用を<br />
検討してください。<br />
仮想マシン構成を未承認の変更から保護する場合、ウィンドウの下部のカギアイコン<br />
をクリックします。次に仮想マシン構成のいずれかのペインで設定を変更する場合は、管理者<br />
のパスワードを要求されます。<br />
217
高度な説明<br />
プリンタポート<br />
[プリンタポート]<br />
設定で、仮想マシンのプリンタポート設定を構成できます。仮想マシンには最大 3<br />
つのプリンタポートを指定できます。<br />
デバイスの設定を編集するには、以下の手順を実行します:<br />
1 <strong>Parallels</strong> Desktop メニューバーで [仮想マシン] メニューを開くか、<strong>Mac</strong> メニューバーの<br />
<strong>Parallels</strong> アイコン(Crystal モード時)を option + クリック(alt + クリック)して、[構成]<br />
を選択します。<br />
2 「仮想マシンの構成」 ダイアログで、[ハードウェア]<br />
ペインをクリックし、サイドバーからプリンタデバイスを選択します。<br />
注意:<br />
サイドバーに目的のデバイスがない場合、「仮想マシンの構成」に追加することができます。デバイ<br />
スの追加方法の詳細情報については、デバイスの追加と削除を参照してください。<br />
プリンタポートが接続された状態で仮想マシンを起動するには、[接続済み]<br />
オプションを選択します。<br />
[ソース]<br />
フィールドには、このプリンタポートをエミュレートするソースデバイスを指定します。プリ<br />
ンタポートは、次のデバイスでエミュレートします。<br />
218
高度な説明<br />
• プリンタ: <strong>Mac</strong> に接続したプリンタを仮想マシンで使用できます。[ソース]<br />
フィールドをクリックして、リストから適切なプリンタを選択します。<br />
仮想マシンで、プリンタを設定する方法についての詳しい情報は仮想マシンでのプリンタ設<br />
定を参照してください。<br />
• 実プリンタポート: <strong>Mac</strong><br />
に実プリンタポートがある場合には、それを仮想マシンに接続できます。[ソース]<br />
フィールドをクリックして、リストから物理ポート名を選択します。<br />
• 出力ファイル:<br />
出力ファイルを使用して、仮想マシンのプリンタポートをエミュレートできます。[ソース]<br />
フィールドをクリックして一覧から出力ファイルを選択するか、[出力ファイルの選択]<br />
をクリックして <strong>Mac</strong> 内の適切な出力ファイルへのパスを指定します。<br />
仮想マシン構成を第3者が勝手に変更しないよう保護するには、ウィンドウの下部の [カギ]<br />
アイコン<br />
をクリックします。仮想マシン構成に変更を加えようとした場合、管理者パスワードが要求さ<br />
れます。<br />
219
高度な説明<br />
シリアルポート<br />
[シリアルポート] ペインで、仮想マシンのシリアルポート設定を構成できます。<br />
デバイスの設定を編集するには、以下の手順を実行します:<br />
1 <strong>Parallels</strong> Desktop メニューバーで [仮想マシン] メニューを開くか、<strong>Mac</strong> メニューバーの<br />
<strong>Parallels</strong> アイコン(Crystal モード時)を option + クリック(alt + クリック)して、[構成]<br />
を選択します。<br />
2 「仮想マシンの構成」 ダイアログで、[ハードウェア]<br />
ペインをクリックし、サイドバーからシリアルデバイスを選択します。<br />
注意:<br />
サイドバーに目的のデバイスがない場合、「仮想マシンの構成」に追加することができます。デバイ<br />
スの追加方法の詳細情報については、デバイスの追加と削除を参照してください。<br />
シリアルポートを使用して、以下の間の接続を確立できます:<br />
• 仮想マシンとホストコンピュータのデバイス(実ポートを使用)<br />
• 同一ホストコンピュータ上にある 2 つの仮想マシン間(ソケットを使用)<br />
仮想マシンをホストコンピュータのデバイスに接続する場合、実ポートをエミュレートするシ<br />
リアルポートを作成する必要があります。[ソース]<br />
リストには、接続に利用できるホストコンピュータ上のデバイスを含んでいます。すでに仮想<br />
マシンへ接続されている接続済みデバイスは、ホストコンピュータで使用できません。接続済<br />
デバイスをホストコンピュータで使用できるようにするには、先にそのデバイスを仮想マシン<br />
から切断する必要があります。切断は、仮想マシンのステータスバーを使います。<br />
2<br />
つの仮想マシンを相互に接続する場合は、ソケットでエミュレートされるシリアルポートを各<br />
仮想マシンに作成する必要があります。シリアルポートの名前は同じにする必要があります。<br />
シリアルポート経由の仮想マシン間の接続は双方向通信です。ポートの作成時に設定したソケ<br />
ットの動作モードは [シリアルポート] ペインで変更できます。<br />
仮想マシンのパフォーマンスアクティビティをログに記録したり、仮想マシンのデータを記録<br />
して、この情報を後で使用する場合は、仮想マシンのシリアルポートを実コンピュータの出力<br />
ファイルに接続できます。このファイルを調査することによって、必要なときにいつでも仮想<br />
マシンのアクティビティ履歴を表示、分析できます。<br />
ハードウェア追加アシスタントを使用して、新しいシリアルポートを仮想マシンに追加します<br />
。シリアルポートの追加手順については、デバイスの追加と削除を参照してください。<br />
注意: シリアルポートは、仮想マシンに 4 つまで接続できます。<br />
220
シリアルポートが接続された状態で仮想マシンを起動するには、[接続済み]<br />
オプションを選択します。<br />
高度な説明<br />
[ソース]<br />
フィールドには、このシリアルポートをエミュレートするソースデバイスを指定します。シリ<br />
アルポートは、次のデバイスでエミュレートします:<br />
• 実ポート:<br />
仮想マシンのシリアルポートを、ホストコンピュータ既存のシリアルポートのいずれかに接<br />
続するには、[ソース] リストでホストコンピュータの適切なポートを選択します。<br />
• ソケット: ソケットを介して 2 つの仮想マシンを接続するには、[ソース]<br />
リストをクリックして適切なソケットを選択します。使用可能なソケットが存在しない場合<br />
は、[新しいソケット] をクリックして、その名前を [ソケット名を入力してください]<br />
フィールドに入力します。<br />
また、[モード]<br />
リストで必要な役割を選択し、接続における仮想マシンの役割を構成します。[サーバ]<br />
を選択すると、この仮想マシンを使用して他の仮想マシンに指示ができます。[クライアン<br />
ト] を選択すると、他の仮想マシンからこの仮想マシンに指示ができます。<br />
注意:<br />
一方の仮想マシンのソケットモードを変更する場合は、もう一方の仮想マシンのソケットモードも<br />
変更してください。<br />
• 出力ファイル: 仮想マシンのシリアルポートを出力ファイルに接続するには、[ソース]<br />
の一覧をクリックして、適切な出力ファイルを選択します。また、[出力ファイルの選択]<br />
をクリックして、必要なファイルを指定できます。<br />
221
高度な説明<br />
仮想マシン構成を第三者が勝手に変更しないよう保護するには、ウィンドウの下部の [カギ]<br />
アイコン<br />
をクリックします。仮想マシン構成に変更を加えようとした場合、管理者パスワードが要求さ<br />
れます。<br />
222
サウンド<br />
仮想マシン構成の [サウンド]<br />
ペインでは、仮想マシンのサウンドデバイスのパラメータを設定できます。<br />
デバイスの設定を編集するには、以下の手順を行います。<br />
高度な説明<br />
1 <strong>Parallels</strong> Desktop メニューバーで [仮想マシン] メニューを開くか、<strong>Mac</strong> メニューバーの<br />
<strong>Parallels</strong> アイコン (Crystal モード時) を option(alt) + クリックして、[構成] を選択します。<br />
2 [仮想マシンの構成] ダイアログボックスで、[ハードウェア]<br />
ペインをクリックし、サイドバーからサウンドデバイスを選択します。<br />
注意:<br />
サイドバーに目的のデバイスがない場合、仮想マシン構成に追加できます。デバイスの追加方法の詳<br />
細情報については、「デバイスの追加と削除」を参照してください。<br />
[接続済み]<br />
オプションを選択すると、仮想マシンの起動時に、サウンドデバイスが自動的に接続されます<br />
。<br />
入力デバイスの変更は、[入力] リストから行い、以下のデバイスから 1 つ選択できます。<br />
• デフォルト入力: <strong>Mac</strong> OS<br />
のデフォルト入力デバイスを使用する場合は、このオプションを選択します。<br />
• 内蔵マイク: <strong>Mac</strong> の内臓マイクロフォンを使用する場合は、このオプションを選択します。<br />
223
高度な説明<br />
• 内蔵入力: <strong>Mac</strong> の内蔵入力デバイスを使用する場合は、このオプションを選択します。<br />
• Null デバイス: 入力デバイスをミュートさせたい場合は、このオプションを選択します。<br />
出力デバイスの変更は、[出力] リストから行い、以下のデバイスから 1 つ選択できます。<br />
• デフォルト出力: <strong>Mac</strong> OS<br />
のデフォルト出力デバイスを使用する場合は、このオプションを選択します。<br />
• 内蔵出力: <strong>Mac</strong> の内蔵出力デバイスを使用する場合は、このオプションを選択します。<br />
• Null デバイス: 入力デバイスをミュートさせたい場合は、このオプションを選択します。<br />
注意: 5.1 または 7.1 サラウンドが可能なサウンドカードを <strong>Mac</strong> に接続している場合は、Windows<br />
でも使用 『232p. 』できます。<br />
仮想マシン構成を第三者が勝手に変更しないよう保護するには、ウィンドウ下部の [カギ]<br />
アイコン<br />
をクリックします。仮想マシン構成を変更しようとすると、管理者パスワードが要求されます<br />
。<br />
224
USB<br />
高度な説明<br />
仮想マシンは、1 つ のUSB<br />
コントローラだけエミュレートできます。これにより、仮想マシンには、最大 15 個の USB 2.0<br />
と、最大 32 個の USB 1.1 デバイスが接続できます。<br />
デバイスの設定を行うには、以下の手順で行います。<br />
1 <strong>Parallels</strong> Desktop メニューバーで [仮想マシン] メニューを開くか、<strong>Mac</strong> メニューバーの<br />
<strong>Parallels</strong> アイコン (Crystal モード時) を option(alt) + クリックして、[構成] を選択します。<br />
2 [仮想マシンの構成] ダイアログボックスで、[ハードウェア]<br />
ペインをクリックし、サイドバーから目的のデバイスを選択します。<br />
注意:<br />
サイドバーに目的のデバイスがない場合、仮想マシン構成に追加できます。デバイスの追加方法の詳<br />
細情報については、「デバイスの追加と削除」を参照してください。<br />
[USB コントローラ] ペインでは、次のことが実行できます。<br />
• 仮想マシンに現在接続されている USB デバイスを確認する<br />
• カメラの共有を無効化する<br />
225
高度な説明<br />
仮想マシン構成を未承認の変更から保護する場合は、ウィンドウの下部のカギアイコン<br />
をクリックします。次に仮想マシン構成のいずれかのペインで設定を変更する場合に、管理者<br />
のパスワードが要求されます。<br />
226
8<br />
章<br />
Tips & トラブルシューティング<br />
ユーザー登録や、インストール、<strong>Parallels</strong> Desktop<br />
の活用に関するトラブルが発生した場合、この章で解決策を探してください。<br />
解決策がみつからない場合は、追加情報 『240p. 』も併せてご確認ください。<br />
この章の構成<br />
Windows と <strong>Mac</strong> OS X 間でシームレスな動作のために <strong>Parallels</strong> Tools<br />
をインストールする ................................................................................................ 228<br />
<strong>Parallels</strong> Desktop をアクティベートできません..................................................... 229<br />
Windows のパフォーマンス低下............................................................................. 230<br />
仮想マシンでの 5.1 または 7.1 サラウンドサウンドの構成 ................................... 232<br />
インターネット接続に関する問題 .......................................................................... 234<br />
アンチウィルス ソフトウェアによる問題............................................................... 234<br />
F8 キーが正常に動作しない ................................................................................. 234<br />
Linux でのネットワークの構成 ............................................................................... 235<br />
Linux への GCC パッケージとカーネル ソースのインストール............................. 236<br />
ビルド番号の確認.................................................................................................... 237<br />
問題の報告とサポートのリクエスト....................................................................... 238
Tips & トラブルシューティング<br />
Windows と <strong>Mac</strong> OS X<br />
間でシームレスな動作のために <strong>Parallels</strong> Tools<br />
をインストールする<br />
<strong>Parallels</strong> Desktop を使用することに関して多くの問題は <strong>Parallels</strong> Tools<br />
をインストールすることで解決できます。<br />
<strong>Parallels</strong> Tools は、最も快適かつ効果的に Windows を動作することを援助します。<strong>Parallels</strong><br />
Tools では以下のことができます。<br />
• Windows と <strong>Mac</strong> OS X 間でマウスをシームレスに移動する<br />
• Windows の日付と時間を <strong>Mac</strong> OS X と同期する<br />
• <strong>Mac</strong> OS X ディスクとを Windows と共有する<br />
• <strong>Mac</strong> OS X から Windows<br />
へ、またその逆へテキストのコピーやオブジェクトのドラッグ&ドロップを行う<br />
<strong>Parallels</strong> Tools をインストールする方法<br />
1 Windows を開始 『42p. 』します。<br />
228<br />
Windows をスタートし、<strong>Parallels</strong> Desktop が Coherence モードなら、メニューバーで<br />
<strong>Parallels</strong> アイコン をクリックし、[Coherence の終了] を選択します。<br />
2 [仮想マシン] > [<strong>Parallels</strong> Tools のインストール] を選択し、画面上の指示にしたがいます。<br />
<strong>Parallels</strong> Tools のインストールとアップグレードに関しては、Windows 用の <strong>Parallels</strong> Tools<br />
『165p. 』 を参照してください。
Tips & トラブルシューティング<br />
<strong>Parallels</strong> Desktop をアクティベートできません<br />
<strong>Parallels</strong> Desktop のすべての機能を使用するには、アクティベートする必要があります。<br />
<strong>Parallels</strong> Desktop のアクティベート中に問題が発生した場合は、以下を試してください。<br />
• 使用するアクティベーションキーがインストールしたバージョンのものであるかを確認して<br />
ください。<br />
• 入力したキーが正しいか確認してください。<br />
<strong>Parallels</strong> Desktop<br />
をインターネットで購入してダウンロードした場合は、電子メールでアクティベーションキ<br />
ーを受け取っているはずです。最良の手段は、その電子メールからキーをコピー&ペースト<br />
することです。<br />
<strong>Parallels</strong> Desktop のパッケージ版をお持ちの場合は、キーは DVD<br />
ケースか内容物に印刷されています。キーが全て入力されていることを確認してください(3<br />
0文字)。ダッシュ記号は自動的に付加されます。<br />
• それでも <strong>Parallels</strong> Desktop<br />
をアクティベート出来ない場合は、ナレッジベースアーティクル<br />
からその他の解決策を確認してください。<br />
229
Tips & トラブルシューティング<br />
Windows のパフォーマンス低下<br />
Windows のパフォーマンスが低下している場合、次のことを試してください。<br />
• 実行中のアプリケーションとプログラムを停止する:<br />
同時に多くのメモリを消費するアプリケーションやプログラムを実行すると、Windows<br />
のパフォーマンスは低下する場合があります。そのようなアプリケーションとの同時使用を<br />
控えます。また、それぞれのアプリケーションが <strong>Mac</strong> の RAM<br />
メモリをどの程度使用しているかを確認するために(<strong>Mac</strong> OS X Finder の [アプリケーション]<br />
> [ユーリティティ] にある)<br />
アクティビティモニタを使用します。アプリケーションのパフォーマンスを分析することで<br />
より良いアイディアが出てきます。<br />
• より多くのメモリを Windows に割り当てるように変更する: <strong>Parallels</strong> Desktop は <strong>Mac</strong><br />
で利用できる RAM メモリを Windows に割り当て、残りを <strong>Mac</strong> OS X<br />
に割り当てるよう設定します。あまりに多くのメモリを Windows に割り当てると、<strong>Mac</strong><br />
OS X の速度が低下する場合があり、Windows は <strong>Mac</strong> OS X<br />
上で実行されているため、Windows プログラムも速度が低下します。逆に多くのメモリを<br />
<strong>Mac</strong> OS X に割り当てらた場合、Windows は実行できても、Windows<br />
プログラムの速度は低下します。<br />
230<br />
Windows と <strong>Mac</strong> OS X のパフォーマンスを最適化するには、Windows に割り当てるメモリ<br />
『119p. 』を一般構成パネル(下記参照)<br />
のスライダーの下にグラフィックで表示された推奨範囲内に設定してください。<br />
• アンチウィルスソフトウェアが仮想マシンパフォーマンス低下の原因である可能性がありま<br />
す: アンチウィルスソフトをインストールすると、Windows<br />
のパフォーマンスは低下する可能性があります。安全のためには、ある程度のパフォーマン<br />
スは犠牲になります。
Tips & トラブルシューティング<br />
注意: 1 台の Windows に複数のアンチウィルスプログラムをインストールしてはいけません。<br />
• 複数の仮想マシンを同時に実行する: <strong>Parallels</strong> Desktop<br />
を使用して複数のオペレーティングシステムを実行しているなら、パフォーマンスを向上さ<br />
せるために 1 つ以上を停止してください。<br />
• ローカルで Windows を実行する: もし <strong>Mac</strong> に接続された(例えば外部 USB<br />
ディスクドライブなどの)外部記憶装置に保存されている Windows<br />
を実行している場合、それは <strong>Mac</strong> に保存されたものよりパフォーマンスが低下します。<br />
• Windows 高速化のチューニングを実行する: Windows<br />
の速度を向上させるために、最適化ペインで [Windows 高速化のチューニング] 『121p.<br />
』を選択します。<br />
• ログメッセージを無効にする: <strong>Parallels</strong> Desktop 環境設定の詳細ペインにある<br />
[詳細なログメッセージを使用する] が選択されていると、<strong>Parallels</strong> Desktop<br />
はより詳細なログファイルを作成しながら動作します。それは <strong>Parallels</strong><br />
サポートチームに役立ちますが、よりハードディスク領域を使用し、システム効率を僅かに<br />
低下させる場合があります。<br />
231
Tips & トラブルシューティング<br />
仮想マシンでの 5.1 または 7.1<br />
サラウンドサウンドの構成<br />
5.1 または 7.1 サラウンドを使用できるサウンドカードが (USB または FireWire 経由で) <strong>Mac</strong><br />
に接続されている場合、仮想マシンでも使用できます。次の手順を実行します。<br />
ステップ 1: <strong>Mac</strong> OS X でサウンドカードを構成します。<br />
ステップ 2: 仮想マシンの構成でサウンドカードを出力デバイスとして選択します。<br />
ステップ 3: ゲスト OS でサウンドカードを構成します。<br />
<strong>Mac</strong> OS X でのサウンドカード構成<br />
<strong>Mac</strong> OS X でサウンドカードを設定するには:<br />
1 (/Applications/Utilities にある) Audio MIDI 設定アプリケーションを起動します。<br />
2 5.1 または 7.1<br />
サラウンドを使用できるサウンドカードを選択して、必要なサンプルレートとビット数を<br />
[フォーマット] ポップアップメニューから選択します。<br />
232<br />
注意: 設定がサウンドカードに適合することを確認します。<br />
3 [スピーカを構成] をクリックし、[マルチチャンネル]<br />
を選択してポップアップメニューから必要な出力の種類を選択します。<br />
4 このサウンドカードを <strong>Mac</strong> OS X のデフォルトの出力デバイスに設定するには<br />
[システム環境設定] の [サウンド] > [出力] から選択します。<br />
このサウンドカードを仮想マシン構成でサウンド出力デバイスとして選択する<br />
<strong>Mac</strong> OS X<br />
でサウンドカードの設定が終了したら、仮想マシン構成でサウンド出力デバイスとして選択し<br />
ます。<br />
1 次のいずれかを実行します。<br />
• メニューバーの <strong>Parallels</strong> アイコン を option(alt) + クリックし、[構成] を選択します。<br />
• <strong>Parallels</strong> Desktop メニューバーが表示されている場合は、[仮想マシン] > [構成]<br />
を選択します。<br />
2 [ハードウェア] をクリックして [サウンド] を選択します。<br />
3 [接続済み] オプションが選択されていることを確認します。
4 [出力] メニューから [デフォルト] を選択します。<br />
ゲスト OS でのサウンドカードの構成<br />
ゲスト OS でサウンドカードを構成します。<br />
Windows 7/Vista の場合:<br />
Tips & トラブルシューティング<br />
1 [スタート] > [コントロール パネル] > [ハードウェアとサウンド] > [サウンド]<br />
をクリックします。<br />
2 [再生] タブで [<strong>Parallels</strong> Audio Controller] を選択して [構成] をクリックします。<br />
3 (所有しているサウンドカードに合わせて) [5.1 サラウンド] または [7.1 サラウンド]<br />
を選択し、[次へ] を何度かクリックし、[完了] をクリックします。<br />
4 [再生] タブで [<strong>Parallels</strong> Audio Controller] を再度選択して [プロパティ] をクリックします。<br />
5 [詳細] タブをクリックして、サンプルレートとビット数を選択します。<br />
注意: (前述の) <strong>Mac</strong> OS X の Audio MIDI<br />
設定アプリケーションで構成した同項目の構成を超える値を指定することはできません。<br />
6 準備ができたら [OK] を 2 度クリックします。<br />
Windows XP の場合:<br />
1 [スタート] > [コントロールパネル] をクリックし、[サウンドとオーディオデバイス]<br />
をダブルクリックします。<br />
2 [音量] タブで、[スピーカの設定] のセクションの [詳細設定] をクリックします。<br />
3 [スピーカ] タブで使用したいスピーカ設定を選択します。<br />
Linux の場合:<br />
Linux で 5.1 または 7.1<br />
サラウンドを使用できるサウンドカードを使用するには、次の一般的なガイダンスに従ってく<br />
ださい。<br />
1 [システム] > [環境設定] > [サウンド] をクリックします。<br />
2 [ハードウェア] タブの [プロファイル]<br />
メニューから使用したいスピーカの構成を選択します。<br />
233
Tips & トラブルシューティング<br />
インターネット接続に関する問題<br />
Windows のインストールすると、<strong>Mac</strong><br />
のインターネット接続を共有するよう自動的に構成されます。Windows<br />
のネットワークとインターネット接続の構成に関する詳細は、インターネットまたはネットワ<br />
ークへの接続 『112p. 』セクションをご参照ください。<br />
アンチウィルス ソフトウェアによる問題<br />
<strong>Parallels</strong> Desktop と <strong>Mac</strong> OS X の緊密な統合に起因し、いくつかの <strong>Parallels</strong> Desktop<br />
プロセスは、<strong>Mac</strong><br />
にインストールされているアンチウィルスソフトウェアによって、悪意があるとして検出され<br />
る場合があります。<br />
アンチウィルスソフトウェアから <strong>Parallels</strong> Desktop<br />
のプロセスがブロックされないように、アンチウィルスソフトウェアでシステム全体のスキャ<br />
ンを実行します。ウィルスが検出されない場合は、信頼するプロセスのリストに <strong>Parallels</strong><br />
Desktop<br />
のプロセスを登録します。スキャンと登録の方法については、アンチウィルスソフトウェアの<br />
ヘルプを参照してください。<br />
重要: <strong>Parallels</strong> Desktop のプロセス名は、通常 prl または parallels で始まります。<br />
F8 キーが正常に動作しない<br />
<strong>Mac</strong> OS X では、F8 キーと Ctrl + 矢印キー の組み合わせは、Spaces<br />
ユーティリティ(マルチデスクトップ上でウィンドウを整理する機能)<br />
で予約されています。そのため、F8 キーと Ctrl + 矢印キーが Windows<br />
プログラムで正しく動作しない場合があります。<br />
何らかの問題が発生した場合、Spaces<br />
ユーティリティのホットキー設定を変更します。詳細な情報は <strong>Mac</strong><br />
のヘルプをご参照ください。Finder から [ヘルプ] > [<strong>Mac</strong> ヘルプ] を選択するか、[ヘルプ] ><br />
[ヘルプセンター] を選択して、"Spaces" を検索してください。<br />
234
Linux でのネットワークの構成<br />
Tips & トラブルシューティング<br />
Linux でネットワークを設定する場合、DHCP 要求で仮想マシンの ID を送信するために DHCP<br />
クライアントを構成する必要があります。 DHCP クライアントの構成方法については、DHCP<br />
クライアントのマニュアルを参照してください。<br />
たとえば、ゲスト Red Hat Linux OS の場合は DHCP<br />
クライアント構成ファイルを編集する必要があります。<br />
1 dhclient.conf ファイルを開いて、以下の行が存在することを確認します。<br />
interface "eth0" {<br />
send dhcp-client-identifier 1:;<br />
}<br />
2 このような行がない場合は、ファイルに手動で追加して保存します。<br />
dhclient.conf ファイルにこれらの行がある場合、DHCP クライアントは仮想マシンの ID<br />
を DHCP サーバーに送信します。その応答として、DHCP サーバーは IP<br />
アドレスを送信します。<br />
ヒント<br />
dhclient.conf ファイルを検索するには、ターミナルで以下のように入力します。<br />
strings /sbin/dhclient | grep etc | grep dhclient.conf<br />
または<br />
rpm -ql dhclient<br />
235
Tips & トラブルシューティング<br />
Linux への GCC パッケージとカーネル<br />
ソースのインストール<br />
Linux 仮想マシンで <strong>Parallels</strong> Tools<br />
のインストールまたはアップグレードを実行する場合には、ゲスト Linux OS への gcc<br />
パッケージおよびカーネル ソースのインストールが必要になります。カーネル<br />
ソースは、インターネットからダウンロードすることも、Linux<br />
のディストリビューションディスクからインストールすることもできます。<br />
gcc パッケージとカーネル ソースを RHEL/Fedora/CentOS Linux<br />
のディストリビューションにインストールするには、ターミナルで次のコマンドを入力します<br />
:<br />
yum install gcc kernel-devel<br />
make<br />
gcc パッケージとカーネル ソースを Debian/Ubuntu Linux<br />
のディストリビューションにインストールするには、ターミナルで次のコマンドを入力します<br />
:<br />
apt-get install gcc make linux-headers-$(uname -r)<br />
その他の Linux ディストリビューションに gcc パッケージとカーネル<br />
ソースをインストールする手順については、該当する Linux<br />
ディストリビューションのマニュアルを参照してください。<br />
引き続き問題が発生する場合には、<strong>Parallels</strong> ナレッジベース<br />
『http://kb.parallels.com/』で解決策を検索するか、<strong>Parallels</strong> サポート チーム<br />
http://www.parallels.com/jp/support/desktop/までお問い合わせください。<br />
236
ビルド番号の確認<br />
Tips & トラブルシューティング<br />
<strong>Parallels</strong> Desktop<br />
ソフトウェアのバージョンとビルドを確認するには、次のいずれかを実行します:<br />
• メニューバーの <strong>Parallels</strong> アイコン を option(alt) + クリックして、[<strong>Parallels</strong> Desktop<br />
について] を選択します。<br />
• <strong>Parallels</strong> Desktop メニューバーが表示されている場合は、[<strong>Parallels</strong> Desktop] > [<strong>Parallels</strong><br />
Desktop について] を選択します。<br />
ビルド番号が記載されたウィンドウが表示されます。<br />
注意: 表示されるウィンドウは、ライセンス情報を含み、その他役立つ情報として <strong>Parallels</strong> Desktop<br />
のコピーや、<strong>Parallels</strong> サポートウェブページのリンクなどが含まれます。<br />
237
Tips & トラブルシューティング<br />
問題の報告とサポートのリクエスト<br />
<strong>Parallels</strong> に問題レポートを送信すると、<strong>Parallels</strong> Desktop の品質向上に役立ちます。<br />
Windows で致命的なエラーが発生すると、<strong>Parallels</strong> Desktop は自動的に [<strong>Parallels</strong> Desktop<br />
の問題レポート] フォームを表示し、レポートの送信を求めます。<strong>Parallels</strong> Desktop<br />
を使用していて、不具合を発見などの問題点を発見した場合は、レポートを手動で送信できま<br />
す。<br />
問題レポートの作成するには:<br />
1 <strong>Parallels</strong> Desktop が Coherence モードで動作している場合は、メニューバーの <strong>Parallels</strong><br />
アイコン をクリックして、[Coherence の終了] を選択します。<br />
2 <strong>Parallels</strong> Desktop メニューバーで、[ヘルプ] > [問題の報告] を選択します。<br />
<strong>Parallels</strong> Desktop はステータスレポートとスクリーンショットを作成します。<br />
3 [問題の種類を指定してください:]<br />
リストボックスで、影響を受けている場所を選択し、問題を再現するための手順を分かりや<br />
すく入力してください。<br />
238
Tips & トラブルシューティング<br />
注意:[詳細の確認] ボタンをクリックすると、<strong>Parallels</strong> サポートチームに送信される <strong>Parallels</strong><br />
問題レポートに含まれる情報を確認できます。「<strong>Parallels</strong> 問題レポート詳細」<br />
ウィンドウでは、レポートに含まれるいくつかのコンポーネントを除外することもできます。<br />
4 [レポートの送信] ボタンをクリックします。<br />
<strong>Parallels</strong><br />
チームは、問題レポートを収集し、それを使用して製品品質の向上に役立てますが、個別にレ<br />
ポートに対する回答はいたしません。問題解決のためのサポートが必要な場合は、サポートリ<br />
クエストを行ってください(下記参照)。<br />
サポートリクエスト<br />
問題解決のために <strong>Parallels</strong> サポートチームにサポートをリクエストする:<br />
1 前述の手順で問題レポートを作成し、送信してください。<br />
2 [サポートリクエスト] をクリックします。<br />
3 表示されたサポートコードを使ってサポートの申し込みを行います。<strong>Parallels</strong><br />
サポートよりサポートコードを尋ねられる場合に備えて、コードを控えておいてください。<br />
4 [サポートを受ける] ボタンをクリックします。<br />
239
9<br />
章<br />
追加情報<br />
<strong>Parallels</strong> Desktop<br />
を使用するうえでの詳細な情報とヘルプに関して、次のリソースを確認してください。<br />
• <strong>Parallels</strong> サポートウェブサイト: <strong>Parallels</strong> サポートウェブサイト<br />
『http://www.parallels.com』は、製品のヘルプファイルと FAQ セクションを含みます。<br />
• <strong>Parallels</strong> ナレッジベース: このオンラインリソース<br />
『http://kb.parallels.com/』には、<strong>Parallels</strong> Desktop とその他 <strong>Parallels</strong><br />
製品の使用に関する価値のある記事があります。<br />
• オンライン ドキュメンテーション: [ヘルプ] > [オンライン ドキュメンテーション]<br />
を選択することで、<strong>Parallels</strong> Desktop と <strong>Parallels</strong> Transporter の PDF ユーザーズ<br />
ガイドをオンラインで閲覧できます。<br />
• <strong>Parallels</strong> フォーラム: <strong>Parallels</strong> フォーラム<br />
『http://<strong>for</strong>um.swsoft.com/<strong>for</strong>umdisplay.php?s=&<strong>for</strong>umid=239』は、回答を検索したり、質問<br />
を投稿したり、他のユーザーの疑問に回答したりする便利な場所です。<strong>Parallels</strong> テクニカル<br />
ドキュメンテーション部のメンバーは、定期的に確認しており、フォーラムの議論に参加し<br />
ます。<br />
• Windows のコンテキストに応じたヘルプ: Windows で F1<br />
を押すことで、アクティブなウィンドウに関連する情報を得ることができます。恐らくこの<br />
機能は削除されます。<br />
• <strong>Parallels</strong> Command Line Reference Guide:<br />
このドキュメントはオンラインドキュメンテーションのページで利用でき、<strong>Parallels</strong><br />
Desktop と仮想マシンをターミナルから管理する prlctl コマンドライン<br />
ユーティリティの情報です。<br />
• <strong>Parallels</strong> API references および the SDK programmer's guide: IT<br />
プロフェッショナルのためのこれらのガイドは、<strong>Parallels</strong><br />
オンラインドキュメンテーションのページで見つかります。<br />
フィードバック
追加情報<br />
• <strong>Parallels</strong><br />
はより役に立つドキュメンテーションを作成するために、あなたのフィードバックを歓迎し<br />
ます。ウェブサイト<br />
『http://www.parallels.com/en/support/usersdoc/』でドキュメンテーションフィードバック<br />
フォームからフィードバックを提出できます。<br />
この章の構成<br />
<strong>Parallels</strong> Convenience Store の利用........................................................................241<br />
<strong>Parallels</strong> Convenience Store の利用<br />
<strong>Parallels</strong> Convenience Store<br />
では様々なコマーシャルや無料アプリケーションの購入とダウンロードができます。<br />
<strong>Parallels</strong> Convenience Store を利用するには、次のいずれかを実行します。<br />
• メニューバーの <strong>Parallels</strong> アイコン を option(alt) + クリックし、[Convenience Store]<br />
を選択します。<br />
• <strong>Parallels</strong> Desktop メニューバーが表示されている場合、[ファイル] > [Convenience Store]<br />
を選択します。<br />
241
用語集<br />
用語集<br />
この用語集では、<strong>Parallels</strong> Desktop<br />
のマニュアル内で使用される用語を定義し、略語は省略せずに記述しています。この用語集の<br />
別項で定義されている用語への参照は、斜体で表記されています。<br />
242
管理者: 管理権限を持つユーザーです。<br />
アクティベーションキー: お使いの <strong>Mac</strong> 上の <strong>Parallels</strong> Desktop<br />
アプリケーションをアクティベートし、<strong>Parallels</strong> Desktop<br />
の機能を最大限に使用するための、記号の一意の組み合わせです。<br />
アクティブオペレーティングシステム: <strong>Parallels</strong> Transporter Agent<br />
が起動されるオペレーティングシステムです。<br />
用語集<br />
アクティブボリューム:<br />
アクティブオペレーティングシステムのブートボリュームとして使用される、物理ソースコン<br />
ピュータのボリュームです。<br />
起動可能なハードディスク:<br />
オペレーティングシステムの起動に使用するディスクです。通常は、オペレーティングシステ<br />
ムがインストールされているディスクです。<br />
ブートボリューム:<br />
オペレーティングシステムが起動するハードディスクパーティションです。<br />
Boot Camp パーティション: your <strong>Mac</strong> のハードディスク上のパーティションで、Windows<br />
オペレーティングシステムのインストールに使用できます(<strong>Mac</strong><br />
ホストコンピュータの場合のみ)。<br />
ブリッジネットワーク: 仮想マシンのネットワーク接続モードです。仮想マシンを独自の IP<br />
アドレスとネットワーク名を持つ別のコンピュータとしてネットワーク上で表示できます。<br />
構成ファイル:<br />
仮想マシンのハードウェア構成や仮想マシンが使用するデバイスなどの設定を指定するファイ<br />
ルです。このファイルは、新しい仮想マシンを作成したときに自動的に作成されます。PVS<br />
ファイルも参照。<br />
CPU: Central Processing Unit(中央演算処理装置)<br />
の略語です。コンピュータの内部部品です。プロセッサも参照。<br />
古いフォーマットのディスク: <strong>Parallels</strong> Desktop 2.5 以前のバージョンまたは <strong>Parallels</strong><br />
Workstation 2.2 で作成された仮想マシンのディスクです。<br />
新しいフォーマットのディスク: バージョン 3.0 以降でサポートされるようになった<br />
Paralleles ハードウェア仮想化製品で作成または使用された仮想マシンのディスクです。<br />
容量可変フォーマット:<br />
仮想ハードディスクのフォーマットです。容量可変の仮想ハードディスクイメージファイルは<br />
、ホストコンピュータ上に置かれ、初期サイズは小さく作成されます。このサイズは、仮想マ<br />
シンにアプリケーションやデータを追加することで大きくなります。<br />
243
用語集<br />
FireWire 接続: コンピュータ間での高速データ転送を可能にするワイヤード接続です。<br />
ゲストオペレーティングシステム(ゲスト OS):<br />
仮想マシンにインストールされるオペレーティングシステムです。<br />
ホストコンピュータ: 仮想マシンの実行に使用されるコンピュータです。<strong>Parallels</strong> Desktop <strong>for</strong><br />
<strong>Mac</strong> の場合は <strong>Mac</strong> です。<strong>Parallels</strong> Desktop <strong>for</strong> Windows または <strong>Parallels</strong> Desktop <strong>for</strong> Linux<br />
の場合、<strong>Parallels</strong> Desktop がインストールされた Windows または Linux<br />
ベースの物理コンピュータです。<strong>Parallels</strong> Transporter<br />
のマニュアルでは、この用語は移行の結果をホストするコンピュータを指す場合があります。<br />
ホットキー:<br />
アプリケーションやコマンドにすばやくアクセスするためのユーザー定義のキーまたはキーの<br />
組み合わせです。ショートカットも参照。<br />
HDD ファイル:仮想マシンの作成時には、拡張子が .hdd<br />
の仮想ハードディスクファイルが必要になります。仮想ハードディスクファイルも参照。<br />
ホストオンリネットワーク:<br />
仮想マシンのネットワーク接続モードです。ホストコンピュータとその仮想マシン間のプライ<br />
ベートネットワークを作成して、仮想マシンをホストコンピュータからのみ利用できるように<br />
します。<br />
ISO イメージ: CD または DVD<br />
ディスクのすべてのコンテンツを含む特別なファイルで、通常はオペレーティングシステムの<br />
インストールに使用されます。<br />
イメージファイル: ハードディスクドライブ、CD、DVD などのデータ<br />
ストレージ用メディアまたはデバイスのすべてのコンテンツと構造を含む単一ファイルです。<br />
IP アドレス: コンピュータ<br />
ネットワークに属する物理コンピュータまたは仮想マシンに割り当てられている一意のアドレ<br />
スです。<br />
Linux コンピュータ: Linux オペレーティング<br />
システムがインストールされている物理コンピュータです。<br />
マージ済みディスク: 複数の部分を単一のディスクにマージした分割ディスクです。<br />
移行: 物理コンピュータまたはサード パーティの仮想マシンから <strong>Parallels</strong><br />
仮想マシンまたは仮想ディスクにデータを転送するプロセスです。<br />
OS: オペレーティング システムです。<br />
244
<strong>Parallels</strong> Desktop <strong>for</strong> <strong>Mac</strong>: <strong>Mac</strong><br />
で仮想マシンを作成、管理、使用するためのアプリケーションです。<br />
用語集<br />
<strong>Parallels</strong> Mounter: 仮想マシンおよび仮想ハード ディスク ディレクトリの内容を <strong>Mac</strong> OS X<br />
Finder で直接参照するためのアプリケーションです。<br />
<strong>Parallels</strong> Tools: プライマリおよびゲスト オペレーティング<br />
システム間を密接に統合する一連の <strong>Parallels</strong> ユーティリティです。<br />
<strong>Parallels</strong> Transporter: この物理コンピュータまたは仮想コンピュータの <strong>Parallels</strong><br />
仮想複製を作成するために物理コンピュータまたは仮想コンピュータのデータを使用するアプ<br />
リケーションです。複製された仮想マシンは <strong>Parallels</strong> Desktop と一緒に使用できます。<br />
<strong>Parallels</strong> Transporter Agent: 物理コンピュータ上のデータを収集し、それを お使いの <strong>Mac</strong><br />
にインストールされた <strong>Parallels</strong> Transporter に転送するアプリケーションです。<br />
容量固定フォーマット: 仮想ハード ディスクのフォーマットです。容量固定の仮想ハード<br />
ディスク イメージ ファイルは、ホスト<br />
コンピュータに格納され、そのサイズは固定で変更できません。<br />
Preboot Execution Environment (PXE):<br />
利用可能なデータストレージデバイス(ハードディスクなど)<br />
またはインストール済みのオペレーティングシステムとは関係なく、ネットワークインターフ<br />
ェイスを使用してコンピュータを起動するための環境です。<br />
プライマリオペレーティングシステム (プライマリ OS): コンピュータの I/O<br />
デバイスを制御するオペレーティングシステムで、物理コンピュータの電源がオンになったと<br />
きにロードされます。これは <strong>Parallels</strong> Desktop<br />
アプリケーションがインストールされる物理コンピュータのオペレーティング システムです。<br />
プロセッサ: 中央演算処理装置、すなわち CPU です。コンピュータの内部部品です。<br />
PVS ファイル:<br />
仮想マシンのリソース、デバイス、およびその他の設定についての情報を含む仮想マシン構成<br />
ファイルです。<br />
共有ネットワーク:<br />
仮想マシンのネットワーク接続モードです。これにより、仮想マシンはホストコンピュータの<br />
ネットワーク接続を使用できます。このモードでは、ホストコンピュータが属するネットワー<br />
ク上の他のコンピュータからは仮想マシンを参照できません。<br />
ショートカット:<br />
アプリケーションやコマンドにすばやくアクセスするためのユーザー定義のキーまたはキーの<br />
組み合わせです。ホット キーも参照。<br />
245
用語集<br />
スナップショット:<br />
特定の時点における仮想マシンの状態のコピーです。スナップショット関連のファイルは、仮<br />
想マシンのフォルダ内の特別なサブフォルダに格納されます。<br />
ソースコンピュータ: <strong>Parallels</strong> Transporter<br />
を使用したデータ移行の移行元となるコンピュータです。<br />
分割ディスク: 分割ディスクは 2 GB ずつに分けられますが、1 つの HDD<br />
ファイルとして格納されます。分割ディスクを使用すると、容量が限られるために大きな仮想<br />
ハードディスクイメージファイルを格納できない USB<br />
ドライブなどのメディアを使用して、分割ディスクに格納されたデータを部分ごとに転送でき<br />
ます。<br />
ターミナル: <strong>Mac</strong> OS および GNU/Linux<br />
のオペレーティングシステムでコマンドラインにアクセスするためのユーティリティです。<br />
サードパーティの仮想マシン:<br />
サードパーティの仮想化製品によって作成された仮想マシンです。この仮想マシンは、Parallel<br />
s Transporter を使用して <strong>Parallels</strong> 仮想マシンに変換できます。<br />
仮想ハードディスク(仮想ディスク):<br />
仮想マシンのハードディスクをエミュレートするファイルです。<br />
仮想マシン: <strong>Parallels</strong> Desktop<br />
を使用してエミュレートされたコンピュータです。仮想マシンごとに専用の仮想ハードウェア<br />
があり、そのハードウェアを制御するためのオペレーティングシステムが必要になります。イ<br />
ンストールされたオペレーティングシステムとアプリケーションは、その仮想マシンのみで機<br />
能しますが、ホストコンピュータの物理ハードウェア リソースを共有します。<br />
仮想マシン構成:<br />
物理コンピュータと同様に、仮想マシンにはそれぞれの構成があります。この構成は、仮想マ<br />
シンの作成中に設定されますが、後で変更することもできます。仮想マシン構成の設定は、PV<br />
S ファイルに格納されます。<br />
仮想マシンファイル: 仮想マシン<br />
フォルダに格納されているファイルです。仮想マシンには、少なくとも次の 2<br />
つのファイルがあります: 構成ファイルと仮想ハードディスクファイル。<br />
仮想ハードディスクファイル: 仮想マシンの作成時には、拡張子が .hdd<br />
の仮想ハードディスクファイルが必要になります。このファイルは、実ハードディスクの機能<br />
を実行します。HDD ファイルも参照。<br />
仮想マシンテンプレート:<br />
複数の仮想マシンに複製できる仮想マシンです。複製された仮想マシンには、仮想マシンテン<br />
プレートと同じ構成とデータが適用されます。<br />
246
VM: 仮想マシンを参照。<br />
Windows コンピュータ: Windows<br />
オペレーティングシステムがインストールされている物理コンピュータです。<br />
用語集<br />
247
Index<br />
Index<br />
3<br />
3D アクセラレーション - 123, 124, 204<br />
3D アクセラレーションの有効化 - 124<br />
A<br />
Acronis Online Backup - 153<br />
Administrator - 242<br />
Apple Remote - 85<br />
B<br />
Bonjour プリンタ - 98<br />
Boot Camp パーティション<br />
Boot Camp のインポート - 39<br />
Boot Camp 仮想マシン - 39<br />
C<br />
CD/DVD-ROM ドライブ<br />
接続/切断 - 144, 208<br />
設定 - 208<br />
追加と削除 - 195<br />
Chrome OS - 150<br />
Coherence - 54, 57<br />
Coherence モードへの切り替え - 54<br />
Crystal 表示 - 57<br />
D<br />
Dock<br />
Windows アプリケーションの追加 - 43<br />
Dock でアプリケーションを表示 - 43<br />
DVD-ROM drive<br />
I<br />
構成 - 208<br />
削除 - 195<br />
接続/切断 - 208<br />
追加 - 195<br />
IP アドレス - 29, 100, 113, 115, 125, 184,<br />
187, 189, 190, 215<br />
iPhone - 125<br />
iSight カメラ - 106<br />
L<br />
Linux<br />
<strong>Parallels</strong> Tools のインストール - 167<br />
サポートするバージョン - 129<br />
プリンタ - 95<br />
M<br />
MAC アドレス - 113, 115, 116, 215<br />
<strong>Mac</strong> 用アンチウィルス - 107<br />
<strong>Mac</strong>Look のテーマ - 67<br />
Modality 表示 - 179<br />
O<br />
OpenGL - 124, 204<br />
P<br />
<strong>Parallels</strong> Desktop<br />
アクティベート - 13<br />
アップグレード - 15<br />
アップデート - 16<br />
アンインストール - 182<br />
インストール - 13<br />
登録 - 13<br />
<strong>Parallels</strong> Desktop について - 8<br />
<strong>Parallels</strong> Desktop のアクティベート - 13<br />
<strong>Parallels</strong> Desktop のアップデート - 16, 165,<br />
167, 174
自動 - 16<br />
手動 - 16<br />
<strong>Parallels</strong> Mounter - 135<br />
<strong>Parallels</strong> network adapter - 215<br />
<strong>Parallels</strong> Tools<br />
Linux へのインストール - 167<br />
<strong>Mac</strong> OS X へのインストール - 174<br />
Windows へのインストール - 165<br />
<strong>Parallels</strong> Tools のアップデート - 165, 167,<br />
174<br />
<strong>Parallels</strong> Transporter Agent - 24<br />
インストール - 24<br />
<strong>Parallels</strong> ディスクの検索 - 137<br />
<strong>Parallels</strong> 仮想アプライアンス - 150<br />
PCからのインポート - 22<br />
S<br />
Sharing<br />
Windows ディスクを <strong>Mac</strong> OS へ - 70<br />
ファイルとフォルダ - 70<br />
SmartGuard - 141<br />
SmartMount - 81<br />
SmartMouse - 192<br />
Spotlight サポート - 43<br />
Synchronizing<br />
垂直同期 - 204<br />
T<br />
Time <strong>Mac</strong>hine バックアップ - 135, 141<br />
Transporter Agent<br />
<strong>for</strong> Windows - 24<br />
U<br />
USB<br />
USB の構成 - 93, 225<br />
仮想マシンでの USB デバイスの使用 -<br />
91<br />
USB デバイスの接続 - 91<br />
V<br />
VMware virtual machine<br />
<strong>Parallels</strong> Desktop で使用 - 40<br />
W<br />
Web アプリケーション - 79<br />
WiFi - 117, 125, 215<br />
Index<br />
Windows Aero - 57, 204<br />
Windows アプリケーション<br />
Dock に追加 - 43<br />
Windows アプリケーションフォルダ - 43<br />
Windows 用アンチウィルス - 107<br />
あ<br />
アクティブ ボリューム - 242<br />
アクティブコーナー - 64, 65<br />
アダプティブハイパーバイザ - 121<br />
アップデートの確認 - 16<br />
アドレス<br />
IP アドレス - 29, 37, 100, 113, 115, 117,<br />
125, 184, 187, 189, 190, 215, 235<br />
MAC アドレス - 113, 115, 116, 215<br />
アプリケーション用ショートカット - 88,<br />
146<br />
インストール<br />
<strong>Parallels</strong> Desktop - 13<br />
<strong>Parallels</strong> Tools - 165, 167, 174, 176<br />
<strong>Parallels</strong> Transporter Agent - 24<br />
Windows 98 - 155<br />
Windows アプリケーション - 48<br />
ゲストオペレーティングシステム - 18<br />
インターネットアクセス - 112<br />
ウィルス保護 - 107<br />
ウィンドウモード - 59, 60, 62<br />
オペレーティングシステム<br />
サポートしているゲスト OS - 129<br />
仮想マシンへのインストール - 18<br />
か<br />
キーの再割り当て - 88<br />
キーボードショートカット - 88, 146<br />
キーボードとマウス<br />
キーボードショートカット - 88, 146<br />
キーボードプロファイル - 159<br />
キーボード環境設定 - 88<br />
クリップ - 147<br />
ゲーム - 57, 124, 192, 204<br />
ゲストオペレーティングシステム - 129
Index<br />
インストール - 18<br />
サポートしているゲスト<br />
オペレーティング システム - 129<br />
定義 - 242<br />
コピーと貼り付け - 192<br />
さ<br />
サードパーティの仮想マシン - 40<br />
サードパーティの仮想マシンの変換 - 40<br />
サウンドデバイス - 223<br />
サポート - 238, 240<br />
サポートしているゲスト オペレーティング<br />
システム - 129<br />
サポートリクエスト - 238, 240<br />
ジェスチャ - 85<br />
システム要件 - 12<br />
シリアルポート - 220<br />
スクリーンショット<br />
仮想マシン - 147<br />
問題リポート - 238<br />
スクリーンショットの作成 - 141, 147<br />
スタートアップ モード - 51<br />
ステータスバー<br />
デバイスの接続と切断 - 60, 144<br />
スナップショット - 141<br />
セーフモード - 109<br />
セキュリティの設定 - 108, 109, 110, 111<br />
ソフトウェア要件 - 12<br />
た<br />
タッチパッドジェスチャ - 85<br />
ティアリングの防止 - 204<br />
ディスクサイズの変更 - 210<br />
ディスクサイズを変更 - 210<br />
ディスクフォーマット - 198, 210<br />
データ交換 - 69, 70, 74, 81<br />
テクニカルサポート - 238, 240<br />
デバイス<br />
削除 - 195<br />
追加 - 195<br />
デバイスの接続 - 60, 195<br />
デバイスの追加 - 195<br />
デフォルトのキーの組み合わせ - 88<br />
ドキュメント フィードバック - 240<br />
トラブルシューティング - 227<br />
な<br />
ネットワーク<br />
WiFi - 117<br />
ブリッジ - 115<br />
ホストオンリ - 116<br />
共有(NAT) - 113<br />
ネットワークアダプタ<br />
仮想マシンのネットワーク - 112<br />
接続と切断 - 215<br />
追加 - 195<br />
ネットワークプリンタ - 100<br />
は<br />
ハードウェア - 200<br />
ハードディスク<br />
サイズ変更 - 210<br />
ハード ディスクとして Boot Camp<br />
の使用 - 39<br />
ハードディスクの圧縮 - 210<br />
ハードディスクの参照 - 137<br />
フォーマットと種類 - 198<br />
構成 - 210<br />
追加 - 195<br />
ハードディスクの大容量化 - 210<br />
ハードディスクフォーマットの変更 - 210<br />
パスワード保護 - 110, 111<br />
バッテリライフ - 121<br />
ビデオメモリ - 204<br />
ビルド番号 - 237<br />
ファイアウォールの問題 - 37<br />
ファイル<br />
共有ファイル - 70<br />
ブート順序 - 201<br />
フォルダ<br />
Windows アプリケーションフォルダ - 43<br />
フォルダの共有 - 70<br />
仮想マシン - 132<br />
プライマリオペレーティングシステム<br />
サポートされるプライマリ OS - 12<br />
定義 - 242<br />
ブリッジイーサネットネットワーク - 115<br />
プリンタ
Bonjour プリンタの設定 - 98<br />
<strong>Mac</strong> プリンタの共有 - 96<br />
USB プリンタの設定 - 105<br />
ネットワーク プリンタの設定 - 100<br />
プリンタの設定 - 95, 96, 98, 100, 105<br />
プリンタポート - 218<br />
フルスクリーンモード - 64, 65<br />
フルスクリーンモードへの切り替え - 64<br />
フロッピーディスクドライブ - 206<br />
ペアレンタルコントロール - 82<br />
ポートフォワーディング - 190<br />
ホストオンリネットワーク - 116<br />
ホストコンピュータ<br />
ソフトウェア要件 - 12<br />
ハードウェア要件 - 12<br />
定義 - 242<br />
ホットキー - 88<br />
ま<br />
メモリ<br />
トラブルシューティング - 230<br />
ビデオメモリ - 204<br />
ホストコンピュータの要件 - 12<br />
仮想マシン - 119<br />
ら<br />
ログ メッセージ - 184<br />
漢字<br />
以前のバージョンからのアップグレード -<br />
15<br />
移行 - 22<br />
USB ケーブル経由 - 25<br />
ネットワーク経由または FireWire - 29<br />
外部記憶装置を使用 - 33<br />
仮想 CPU - 151<br />
仮想アプライアンス - 150<br />
仮想ディスクの圧縮 - 214<br />
仮想ハードディスク<br />
Index<br />
ディスクの種類 - 198<br />
データのバックアップ - 135, 141<br />
フォーマットの変更 - 210<br />
構成 - 210<br />
新規仮想ディスクの追加 - 195<br />
大容量化 - 210<br />
仮想マシン<br />
サスペンド - 49<br />
シャットダウン - 49<br />
デフォルトの構成 - 131<br />
バックアップ - 135<br />
レジューム - 49<br />
一時停止 - 49<br />
開始 - 42<br />
作成 - 18<br />
削除する - 149<br />
状態を保存 - 141<br />
複製 - 134<br />
仮想マシンで AirPort を使用 - 117<br />
仮想マシンとディスクの参照 - 137<br />
仮想マシンのサスペンド - 49<br />
仮想マシンのシャットダウン - 49<br />
仮想マシンのデフォルトフォルダ - 132<br />
仮想マシンのパスワード保護 - 110, 111<br />
仮想マシンのバックアップ - 135<br />
仮想マシンのレジューム - 49<br />
仮想マシンの暗号化 - 111<br />
仮想マシンの一時停止 - 49<br />
仮想マシンの開始 - 42<br />
仮想マシンの削除 - 149<br />
仮想マシンの終了 - 49<br />
仮想マシンの追加 - 40<br />
仮想マシンの停止 - 49<br />
仮想マシンの複製 - 134<br />
仮想マシンの分離 - 108<br />
仮想マシンを優先 - 121<br />
画面解像度 - 65, 204<br />
共有 Web アプリケーション - 79<br />
共有アプリケーション - 74<br />
共有ネットワーク(NAT) - 113<br />
共有フォルダ - 70<br />
構成済み仮想アプライアンス - 150<br />
削除
Index<br />
<strong>Parallels</strong> Desktop - 182<br />
デバイス - 195<br />
仮想マシン - 149<br />
試用アクティベーションキー - 13<br />
時刻同期 - 192<br />
自動でアップデートの確認 - 16<br />
手動でアップデートの確認 - 16<br />
電源と節電 - 121<br />
登録 - 13<br />
非表示メッセージ - 184<br />
標準的な仮想マシン - 131<br />
表示モード - 54, 59, 64<br />
分割ディスク - 198<br />
変更<br />
仮想マシンのデフォルトフォルダ - 132<br />
実行時の設定 - 144<br />
未使用領域クリーンアップ - 210, 214<br />
未使用領域のクリーンアップ - 210, 214<br />
無期限のアクティベーションキー - 13<br />
問題の報告 - 238<br />
問題リポート - 238<br />
容量可変ディスク - 210<br />
容量固定ディスク - 198



![[PDF] Parallels Desktop® 7](https://img.yumpu.com/18852044/1/190x245/pdf-parallels-desktopr-7.jpg?quality=85)
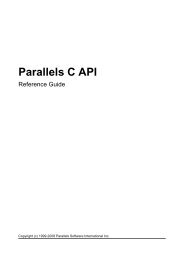
![[PDF] Parallels Server 5 Bare Metal](https://img.yumpu.com/18850617/1/190x245/pdf-parallels-server-5-bare-metal.jpg?quality=85)
![[PDF] Parallels Python API Reference](https://img.yumpu.com/18850615/1/190x245/pdf-parallels-python-api-reference.jpg?quality=85)
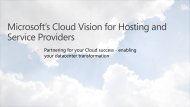
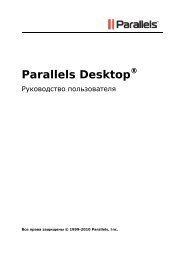


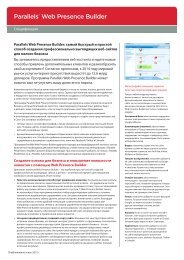
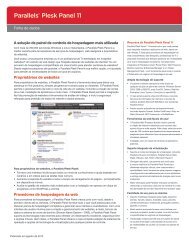
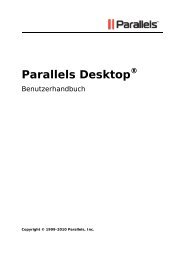

![[PDF] Parallels Python API Reference](https://img.yumpu.com/18850529/1/190x245/pdf-parallels-python-api-reference.jpg?quality=85)