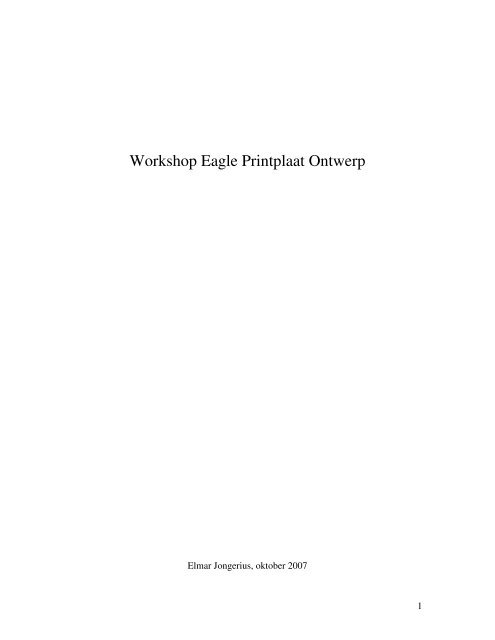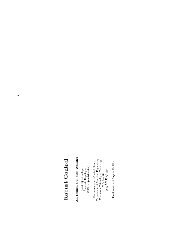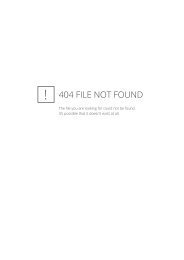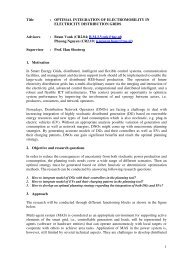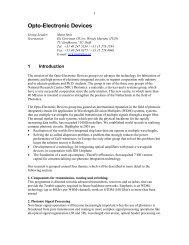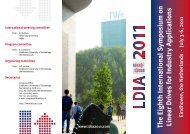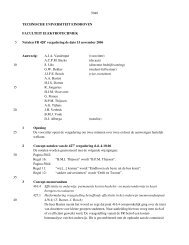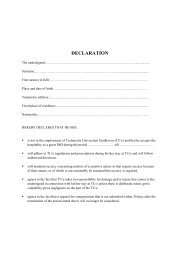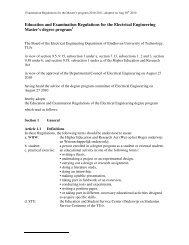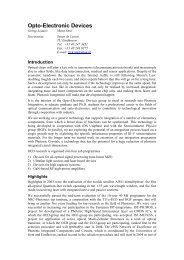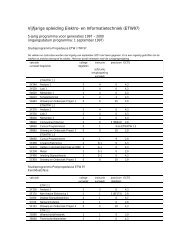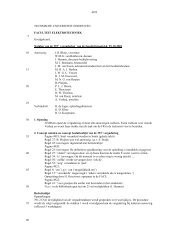Workshop Eagle Printplaat Ontwerp
Workshop Eagle Printplaat Ontwerp
Workshop Eagle Printplaat Ontwerp
Create successful ePaper yourself
Turn your PDF publications into a flip-book with our unique Google optimized e-Paper software.
<strong>Workshop</strong> <strong>Eagle</strong> <strong>Printplaat</strong> <strong>Ontwerp</strong><br />
Elmar Jongerius, oktober 2007<br />
1
Inhoud:<br />
Inleiding 3<br />
<strong>Eagle</strong> 4<br />
Control Panel 5<br />
Commando`s 6<br />
Commando Beschrijvingen 8<br />
Toolbar Commando`s 10<br />
Schema editor 15<br />
Board editor 16<br />
Design Rule Check (DRC) 18<br />
Exporteren CAM data + GNU Preview 19<br />
Libraries 20<br />
User Language Programs & Scripts 22<br />
Exporteren <strong>Ontwerp</strong> 23<br />
Productieproces en opbouw 24<br />
Bijlagen<br />
2
Inleiding<br />
Dit handboek is geschreven als leidraad bij de workshop “PCB <strong>Ontwerp</strong> met <strong>Eagle</strong>”,<br />
maar is zeker ook bedoeld als naslagwerk om bepaalde commando`s en mogelijkheden<br />
terug te zoeken bij het gebruik van het programma.<br />
Ik hoop voor jullie dat dit een hulpzame workshop is in de kennismaking met CAD/CAM<br />
voor printplaten.<br />
Om deze workshop zonder problemen te kunnen volgen, is het belangrijk dat jullie van<br />
tevoren de volgende dingen geregeld hebben:<br />
- Laptop met daarop minimaal de freeware versie van <strong>Eagle</strong> geïnstalleerd.<br />
- Acculader voor je laptop, we zijn niet in een half uur klaar.<br />
- Een muis, <strong>Eagle</strong> werkt niet prettig zonder.<br />
3
<strong>Eagle</strong><br />
<strong>Eagle</strong> van Cadsoft is een Duits schema en layout ontwerpprogramma. Het is een erg<br />
populair programma onder hobbyisten omdat er een gratis versie beschikbaar is waarmee<br />
redelijke ontwerpen gemaakt kunnen worden met geringe voorkennis. Door de<br />
professionele markt wordt dit programma niet veel gebruikt, omdat er betere programmas<br />
bestaan die productiever ontwerpen toestaan, helaas zijn deze programmas zeer geprijsd.<br />
<strong>Eagle</strong> bestaat uit een hoofdvenster (“Control Panel”) waarin in een menustructuur door<br />
projecten en projectgerelateerde files is te bladeren. Daarnaast bevat <strong>Eagle</strong> een serie<br />
editors voor: schema`s, boards, libraries en CAM (Computer Aided Manufactering)<br />
opdrachten.<br />
In de schema- en boardeditor is het mogelijk om commando`s met de muis, commandline<br />
of scripts uit te voeren. Het is handig om van al deze manieren een beetje kennis te<br />
hebben, zodat je op de beste manier kunt werken. Eén van de handige features van deze<br />
software is de forward- en backannotation: vanuit een schema kan eagle zelf alle<br />
verbindingen aangeven voor op het board.<br />
Verander je iets in het schema, dan veranderd dat tegelijk ook op het board (en<br />
andersom). Hieraan zijn wel enkele regeltjes verbonden, maar het maakt het ontwerpen<br />
van printplaten een stuk makkelijker. Om de annotation werkende te houden is het nodig<br />
om altijd als je iets wijzigt in een layout of schema, beide vensters open te houden.<br />
Anders verliezen deze twee hun consistentie.<br />
Bij <strong>Eagle</strong> wordt een redelijk complete lijst met libraries geleverd, waarin een hoop<br />
componenten als symbool (schema) en package (board) zitten. Zo zorgt <strong>Eagle</strong> ervoor dat<br />
je altijd de juiste verbindingen hebt. Mocht een bepaald component wat je wilt gebruiken<br />
niet in de libraries zitten, dan zou je deze misschien kunnen downloaden van cadsoft.de,<br />
en anders zul je hem zelf moeten maken.<br />
In <strong>Eagle</strong> gaat het ontwerpproces als volgt:<br />
- Je stelt een schema samen uit de symbolen van de libraries en verbind deze met<br />
elkaar op de juiste manier.<br />
- De board editor geeft de benodigde verbindingen weer en je zet zelf de<br />
componenten op de meest gunstige plaats en legt de verbindingen op een manier<br />
zonder kruisingen op dezelfde laag.<br />
- Als alle verbindingen gelegd zijn gebruik je de design rule check om zeker te<br />
weten dat de print produceerbaar is met de door de fabrikant opgegeven uiterste<br />
waarden.<br />
- Daarna wordt met de CAM editor een set van productiefiles gemaakt waarmee de<br />
fabrikant jou ontwerp kan produceren.<br />
<strong>Eagle</strong> zelf heeft geen simulator om schakelingen te testen, maar er zijn wel<br />
mogelijkheden tot het exporteren van netlists, die je in andere simulatieprogrammas weer<br />
zou kunnen importeren.<br />
4
Control Panel:<br />
Het control panel waarin projecten gesorteerd kunnen blijven, en verschillende files<br />
geopend kunnen worden.<br />
U kunt ook vanuit andere programma`s files naar het control panel slepen.<br />
5
Commando`s<br />
Omdat de commando`s en tools van de board editor en circuit editor bijna hetzelfde zijn,<br />
worden deze in één hoofdstuk besproken. Bij de commando`s die in slechts één van beide<br />
editors bruikbaar zijn, wordt dit aangegeven. Er wordt niet heel diep ingegaan op de<br />
werking van de commando`s en tools. Gaandeweg de cursus worden diverse complexe<br />
commando`s en tools uitgebreider behandeld. Mochten er onduidelijkheden zijn, dan<br />
beschikt <strong>Eagle</strong> ook over een help functie, waarin het betreffende commando of tool<br />
uitgelegd staat.<br />
Dit zijn de beschikbare commando`s:<br />
Parameters van de geselecteerde tool zijn in te stellen in de commando regel rechts naast<br />
de grid instellingen.<br />
6
Toolbar Circuit Editor & Board Editor:<br />
7
Open<br />
Open een eerder bewaard bestand.<br />
Save<br />
Sla het bestand op.<br />
Print<br />
Ga naar de <strong>Eagle</strong> printerinstellingen.<br />
Commando Beschrijvingen<br />
CAM<br />
Ga naar het CAM (Computer Aided Manufacturing) venster. Zie hoofdstuk CAM.<br />
Board/Schematic<br />
Schakel tussen de board en schema editor, indien niet bestaand creëert het programma het<br />
board zelf.<br />
Sheet<br />
Ga naar een andere sheet van de Schema editor (n.v.t. in free version of in board editor).<br />
Use<br />
Browse naar een library om de inhoud daarvan te activeren bij de Add tool. Zie oa<br />
hoofdstuk Libraries.<br />
Script<br />
Selecteer een script om uit te voeren. Zie hoofdstuk Scripts.<br />
User program<br />
Selecteer een user language program om uit te voeren. Zie hoofdstuk User Language<br />
Programs.<br />
Zoom Fit<br />
Vergroot/verkleind het schema zo, dat het hele schema in de editor te zien is.<br />
Zoom In<br />
Zoom in.<br />
Zoom Out<br />
Zoom out.<br />
Zoom Redraw<br />
Bouwt de tekening opnieuw op in de editor.<br />
8
Zoom Selection<br />
Vergroot een hierna te selecteren gedeelte uit over de grootte van de editor<br />
Undo<br />
Undo laatste handeling. Undo buffer van <strong>Eagle</strong> is zeer groot. Sneltoets voor undo is<br />
Alt+Backspace<br />
Redo<br />
Redo.<br />
Stop<br />
Stop met het uitvoeren van een taak.<br />
Go<br />
Start met het uitvoeren van een taak<br />
Help<br />
Opent het Help venster<br />
9
Toolbar commando`s:<br />
Info<br />
Toont informatie betreffende het geselecteerde object. Deze informatie bestaat onder<br />
andere uit: soort object, locatie, naam en waarde. Objectspecifieke informatie wordt ook<br />
weergegeven.<br />
Show<br />
Laat het geselecteerde object oplichten, zodat het goed te onderscheiden is van andere<br />
objecten (evt. in dezelfde laag). Dit werkt ook voor bijvoorbeeld netten, zodat een heel<br />
signaal tegelijk duidelijk te zien is.<br />
Display<br />
Met het Display commando zijn de lagen die zichtbaar en bewerkbaar zijn in te stellen.<br />
Mark<br />
Neemt een virtueel nulpunt aan in het coördinatenstelsel, dit is bijvoorbeeld handig bij<br />
het bepalen van absolute afstanden, of het tekenen van cut-outs of dimensies in een<br />
board.<br />
Move<br />
Commando voor het verplaatsen van onderdelen of vormen. Kan gebruikt worden als<br />
drag&drop, eenmaal klikken voor oppakken en nogmaals klikken voor drop of<br />
rechtermuisklik voor het verplaatsen van groups. Als eenmaal een object is opgepakt, kan<br />
het 90° geroteerd worden door rechts te klikken.<br />
Copy<br />
Hiermee is het mogelijk om door eenmaal te klikken op een bepaald object, dit object te<br />
kopiëren en nogmaals te gebruiken. Werkt niet in groups. Kopieert de waarde van het<br />
object mee.<br />
Mirror<br />
Spiegelt het object in zijn eigen y-as. Hiermee is het ook mogelijk om onderdelen van de<br />
top- naar de bottomlayer te verplaatsen en andersom.<br />
Rotate<br />
Roteert een object met 90°. In de board editor is het mogelijk om zelf de hoek van de<br />
rotatie in te stellen met een precisie van 0.1°.<br />
10
Group<br />
Selecteert een groep van objecten. Door de linkermuisknop in te drukken en ergens<br />
anders los te laten, ontstaat een rechthoek. Door één keer met links te klikken start het<br />
tekenen van een veelhoek. Een rechtermuisklik maakt het veelhoek af met een rechte lijn<br />
naar het beginpunt. Na het selecteren van een group zijn de meeste commando`s hierop<br />
uit te voeren. Een group kan ook aangegeven worden door een aantal coördinaten:<br />
group (0 0) (2 0) (2 2) (0 2) (0 0)<br />
Dit commando selecteert alle objecten op actieve lagen in het coördinatenstelsel binnen<br />
de aangegeven vierhoek.<br />
Change<br />
Veranderd een eigenschap aan een object. Bij het klikken op Change verschijnt een<br />
menu’tje waarin de te wijzigen eigenschap geselecteerd moet worden. Bij bijvoorbeeld<br />
spoorbreedtes wordt meteen ook de waarde in het menu aangegeven, zodat het mogelijk<br />
is snel meerdere sporen na elkaar te wijzigen.<br />
Cut<br />
Selecteer eerst het te kopiëren object, dan het Cut tool, en klik daarna met de<br />
rechtermuisknop in het edit venster (het punt van klikken wordt het algemene<br />
aangrijpingspunt voor de gekopieerde selectie). Nu staat het te kopiëren deel in de paste<br />
buffer. Dit commando werkt enkel voor groups! Gebruik anders het Copy tool<br />
Paste<br />
Geeft de inhoud van de paste buffer, en laat u deze ergens plaatsen.<br />
Delete<br />
Verwijderd een object of group. Doe dit niet met geroute sporen in de layout, maar<br />
gebruik het Ripup tool. Dit commando is niet te gebruiken in de layout editor voor<br />
objecten die in de schema editor zijn toegevoegd.<br />
Add<br />
Opent de componentenbibliotheek met alle actieve libraries. Zoeken is mogelijk met de<br />
wildcards “*” en “?”. De wildcard “*” staat voor een willekeurige combinatie van tekens,<br />
terwijl “?” staat voor slechts één teken. Het Add menu werkt met een boomstructuur voo<br />
het bladeren in libraries.<br />
Pinswap<br />
Verwisseld 2 pinnen met elkaar. Hiervoor moeten beide pinnen hetzelfde swaplevel<br />
hebben (groter dan 0), of er moet enkel met een board gewerkt worden: anders gaat dit<br />
ten koste aan de consistentie tussen schema en board.<br />
Gateswap (Schema)<br />
Verwisseld 2 gates met hetzelfde swaplevel in een schema. De Gates hoeven niet in<br />
hetzelfde component te zitten. Werkt enkel in een schema.<br />
11
Name<br />
Commando voor het veranderen van een naam van een object. Dit hoeven niet alleen<br />
componenten te zijn: bijvoorbeeld netten kunnen ook hernoemd worden.<br />
Value<br />
Commando voor het veranderen van een waarde van een object.<br />
Smash<br />
Geeft de naam, waarde, onderdeel en gate van een component eigen aangrijpingspunten<br />
zodat deze los van het component zijn te positioneren. Het terugplaatsen van de deze<br />
waarden gebeurt door het object nogmaals te Smashen, met shift ingedrukt.<br />
Miter<br />
Maakt het mogelijk om hoekpunten af te ronden of om een bocht in twee bochten met een<br />
half zo scherpe hoek te veranderen.<br />
Split<br />
Hiermee zijn wordt een lijn in twee delen gesplitst (die wel met elkaar verbonden zijn).<br />
Zo is het mogelijk om meerdere bochten in een lijn te introduceren die er eerst niet<br />
waren.<br />
Invoke (Schema)<br />
Vraagt de resterende – nog niet geplaatste – onderdelen van een component op.<br />
Bijvoorbeeld extra Gates, of voedingsaansluitingen.<br />
Wire<br />
Plaatst een lijn met instelbare layer, breedte, buigstijlen en lijnstijl. Deze tool bij voorkeur<br />
niet gebruiken voor het tekenen van netten.<br />
Text<br />
Plaatst tekst met instelbare layer, grootte en font. Gebruik voor tekeningen die<br />
geëxporteerd of moeten worden altijd het Vector font, daar deze als enige vastligt voor<br />
wat betreft grootte.<br />
Circle<br />
Teken een cirkel met middelpunt en raakpunt. Lijnbreedte 0 bij een cirkel geeft een<br />
volledig gevulde cirkel.<br />
Arc<br />
Teken een cirkelboog met beginpunt, overliggend punt en eindpunt.<br />
12
Rectangle<br />
Tekent een gevulde vierhoek met beginpunt en eindpunt. In het geselecteerde layer.<br />
Polygon<br />
Tekent een gevulde veelhoek met beginpunt, deelpunt 1…deelpunt n. Rechtermuisklik<br />
sluit de veelhoek. Om het uiteindelijke resultaat te zien gebruikt u het Ratsnest<br />
gereedschap.<br />
ERC (Electrical Rule Check)<br />
Bekijkt of er elektrisch gezien geen fouten zijn in het schema. Bijvoorbeeld meerdere<br />
output pinnen met elkaar verbonden, voedingen die misschien verkeerd staan of signalen<br />
die elkaar wel tegenkomen, maar niet verbonden zijn.<br />
Bus (schema)<br />
Tekent een bus, bestaande uit de netten die – door komma`s gescheiden – in zijn naam<br />
staan. Een bus is een verzameling van netten. Meerdere gelijkende netten met enkel een<br />
nummer of letter verschil zijn in te voeren door middel van brackets. Bijvoorbeeld het<br />
toewijzen van de naam “data[0..7],enable” laat de bus bestaan uit 9 netten: data0 t/m<br />
data7 en enable. Zie ook Net.<br />
Net (schema)<br />
Tekent een net (verbinding). Door op een bus te klikken met de net tool, word een lijstje<br />
getoond met beschikbare netten. Door er één van te selecteren, word de bus afgetapt op<br />
het punt waar geklikt is.<br />
Junction (schema)<br />
Tekent een verbinding in een schema bij 3 of meer samenkomende signalen.<br />
Label (schema)<br />
Plaatst een tekstelement met de naam van het geselecteerde net/bus.<br />
Replace (board)<br />
Vervangt een onderdeel met een equivalent in een ander package.<br />
Optimize (board)<br />
Maakt van meerdere segmenten met dezelfde breedte op één lijn, één segment. Zodanig<br />
is het mogelijk om op een makkelijkere manier signalen te verplaatsen.<br />
Route (board)<br />
Tekent een spoor op een van de signaallagen, en begeleidt dat naar een ander object van<br />
hetzelfde net. Met linkermuisklikken worden hoekpunten vastgelegd. Met tweemaal op<br />
hetzelfde punt klikken wordt het eindpunt aangegeven. Met control ingedrukt tijdens het<br />
aangeven van een eindpunt, wordt meteen een via geplaatst. Met de rechtermuisklik<br />
wordt tussen verschillende signaallagen geschakeld, en standaard meteen een via<br />
geplaatst. Verschillende voor de hand liggende parameters zijn in te stellen.<br />
13
Ripup (board)<br />
Verwijdert een geroute signaal en plaatst airwires terug. Door op een airwire te klikken,<br />
worden alle geassocieerde geroute signalen verwijdert, en de betreffende airwires<br />
teruggeplaatst.<br />
Via (board)<br />
Plaatst een via (doorverbinding tussen meerdere signaallagen op een print). Soms moet<br />
de naam van de via nog aangepast worden naar de betreffende netname om een geldige<br />
verbinding te krijgen.<br />
Signal (board)<br />
Laatst airwires in een board waarbij geen schema hoort. Mocht er een schema horen bij<br />
de print, dan is dit commando niet mogelijk.<br />
Hole (board)<br />
Plaatst een boorgat in de print. Dit gat is niet doorgemetalliseerd.<br />
Ratsnest (board)<br />
Berekent de te routen signalen opnieuw, en berekent (indien geactiveerd) de polygonen<br />
opnieuw. Met het commando set polygon_ratsnest on|off is het herberekenen van<br />
polygonen uit te schakelen.<br />
Router (board)<br />
Start het autorouter menu. (niet hier behandeld)<br />
DRC (Design Rule Check) (Board)<br />
Start het DRC menu. Zie daarvoor het hoofdstuk over DRC.<br />
Errors<br />
Geeft kritieke fouten in het board of de board-schema combinatie.<br />
14
Schema editor<br />
De schema editor wordt gebruikt om grafisch verbindingen te definiëren. De editor<br />
gebruikt meerdere lagen (layers) met daarop verschillende soorten informatie.<br />
De standaard layers zijn:<br />
91 Nets Netten (verbindingen)<br />
92 Busses Bussen<br />
93 Pins Pin informatie schema<br />
94 Symbols Componenten<br />
95 Names Namen (bv R1, C2)<br />
96 Values Waarden (bv 10k, BC547)<br />
Daarvan is bij het ontwerpen meestal layer 93 – Pins niet actief, omdat deze informatie<br />
geeft die vaak niet nodig is (informatie over swap levels en signaalsoorten).<br />
In- en uitzoomen op het punt waar de muis staat kan door te scrollen.<br />
Het plaatsen van onderdelen:<br />
Zoek met Add het gewenste onderdeel op. Plaats het onderdeel op de gewenste plaats.<br />
Met de rechtermuisknop kunt u het onderdeel roteren in stappen van 90°.<br />
Het leggen van verbindingen:<br />
Klik met het Net tool op het beginpunt van de verbinding. Klik nu links op ieder<br />
hoekpunt. Wissel van buigstijl met de rechtermuisknop.<br />
- Het gebruiken van de Net tool verdient de voorkeur boven het gebruik van de<br />
wire tool voor het leggen van verbindingen. Het net tool legt automatisch juncties<br />
en tekent automatisch in de goede layer (91).<br />
Voor het wijzigen van schema zie de commando lijst.<br />
Grid:<br />
Voor de schema editor is het belangrijk dat het Grid juist staat ingesteld. Enkel als een<br />
net gestart wordt op exact dezelfde lokatie als een pin, ontstaat er een verbinding.<br />
Daarom is het aangeraden om het grid in de schema editor standaard op 0.1” in te stellen.<br />
Voor hoge uitzonderingen is het handig om met een kleiner grid te werken.<br />
Buigstijlen:<br />
Normaalgesproken worden in een schema enkel horizontale en vertikale lijnen gebruikt<br />
voor verbindingen. Dit komt de overzichtelijkheid ten goede, en is erg handig bij het<br />
wijzigen van een schema.<br />
15
Board editor<br />
In de board editor maakt u een CAD 1 tekening voor de productie van printplaten.<br />
De Freeware versie van <strong>Eagle</strong> heeft onder andere de volgende standaard layers:<br />
1 Top Componentenzijde (CZ) koper<br />
16 Bottom Soldeerzijde (SZ) koper<br />
17 Pads Aansluitpinnen Through Hole<br />
18 Vias Vias<br />
19 Unrouted Airwires (gewenste verbindingen)<br />
20 Dimension Buitenafmetingen<br />
21 tPlace symb. componenten CZ<br />
22 bPlace symb. componenten SZ<br />
23 tOrigins Aangrijpingsp. componenten CZ<br />
24 bOrigins Aangrijpingsp. componenten SZ<br />
25 tNames Namen componenten CZ<br />
26 bNames Namen componenten SZ<br />
27 tValues Waarden componenten CZ<br />
28 bValues Waarden componenten SZ<br />
29 tStop Soldeerstopmasker CZ<br />
30 bStop Soldeerstopmasker SZ<br />
39 tKeepout Nogo voor components CZ<br />
40 bKeepout Nogo voor components SZ<br />
41 tRestrict Nogo voor copper CZ<br />
42 bRestrict Nogo voor copper SZ<br />
43 vRestrick Nogo voor VIAs<br />
44 Drills Doorgemetalliseerde gaten<br />
45 Holes Niet-doorgemetalliseerde gaten<br />
46 Milling Freescontouren<br />
Bij ieder component hoort een set data op diverse layers. De diverse layers zijn ook met<br />
de meeste tools te bewerken. Bijvoorbeeld voor het routen van verbindingen, plaatsen<br />
van vlakken maar ook voor het plaatsen van teksten, vrijmaken van koper en plaatsen van<br />
gaten.<br />
Het routen van een verbinding:<br />
Zorg dat er airwires zijn om te routen.<br />
Selecteer de route tool, daarna de breedte en laag waarin u wilt routen. Klik op de<br />
hoekpunten om het spoor vast te leggen.<br />
Verbindingen kunt u verplaatsen met het move commando.<br />
1 Computer Aided Design<br />
16
Aangrijpingspunt:<br />
Als u met het move tool een object oppakt terwijl u ctrl ingedrukt houdt, grijpt u het vast<br />
in zijn aangrijpingspunt. Door te klikken of een punt in te toetsen (bv “(0.15 20.132)”) in<br />
de commandline, plaatst u het component exact op die plaats. Dit is erg handig bij het<br />
tekenen van outlines voor het fresen, of het plaatsen van componenten als knoppen, leds<br />
of boorgaten.<br />
Grid:<br />
Belangrijker nog dan bij de schema editor, is het grid bij de board editor. Het grid helpt u<br />
om componenten netjes te plaatsen, zodat het veranderen nog mogelijk blijft, en u netjes<br />
kunt tekenen.<br />
Stel het grid altijd zo groot mogelijk. Meestal betekend dat 0.05” tot 0.025” voor simpele<br />
prints, en soms tot 0.00625” tijdens het routen van finepitch SMD prints.<br />
Het vullen van een vlak:<br />
Bijvoorbeeld: u wilt de oppervlakte van de printplaat die niet gebruikt is opvullen met<br />
koper dat aan het GND signaal ligt.<br />
- Selecteer het Polygon tool.<br />
- Stel de parameters in zoals gewenst<br />
o Width: minimum lijnbreedte vlak. Uit deze maat lijnen is het polygon<br />
opgebouwd.<br />
o Layer: selecteer de laag waar het vlak getekend moet worden. Bijv. Top.<br />
o Pour: selecteer de gewenste opvulmethode (volledig of als net)<br />
o Rank: geef hiermee aan welk van meerdere intercepterende vlakken het<br />
belangrijkst is. (1 hoogste prioriteit, 6 laagste)<br />
o Thermals: Een kleine onderbroken rand rond de pads van hetzelfde<br />
signaal waar géén koper ligt. Dit vergemakkelijkt solderen.<br />
o Spacing: ruimte tussen de verschillende lijnen bij een hatched pouring.<br />
o Isolate: ruimte tussen vlak en vreemde signalen.<br />
o Orphans: vlakken die door omliggende signalen niet met het signaal<br />
verbonden kunnen worden.<br />
- Teken de omtrek van het vlak. De polygon functie houdt zelf afstand tot andere<br />
signalen. Beeindig met de rechtermuisknop het polygoon.<br />
- Verander de naam van het polygoon in de gewenste signaalnaam (bv GND)<br />
- Nu wordt het vlak getekend.<br />
- Om toch goed de lagen te kunnen zien kan het handig zijn om de polygonen niet<br />
te laten tekenen. (sneller en overzichtelijker soms). Zie Ratsnest.<br />
Het vrijmaken van koper:<br />
Soms is het handig om ergens op een productieprint géén soldeermasker te hebben.<br />
Bijvoorbeeld om sporen te vertinnen zodat ze hogere stromen aankunnen.<br />
Hiertoe tekent u met een geschikte tool op de lagen tStop of bStop. Deze lagen worden<br />
geïnverteerd weergegeven, dus waar iets getekend is, komt géén masker.<br />
17
Design Rule Check (DRC)<br />
In de Design Rules staan bijna alle productielimieten aangegeven die u kunt gebruiken.<br />
Door deze goed in te stellen, zult u boven de toleranties van uw fabrikant blijven, en<br />
zodoende elektrisch functionerende printen ontvangen.<br />
U start de DRC door op de DRC tool te drukken in de board editor.<br />
Het instellen van de DRC<br />
Hiervoor hebt u gegevens nodig van uw print fabrikant. Zeer belangrijke parameters zijn:<br />
- Min boordiameter<br />
- Min spoorafstand<br />
- Min spoorbreedte<br />
- Min afstand tot rand (dimension)<br />
- Min afstanden van objecten op de print. (pads, holes, enz)<br />
Als dit juist ingevuld is, en u voert de DRC uit, dan zal deze u waarschuwen voor<br />
grensoverschrijdende waarden. Voer deze check altijd(!) uit voordat u een print laat<br />
produceren!<br />
Indicatiewaarden voor 35um:<br />
Zelf etsen: Professioneel:<br />
Boordiameter >0,6mm >0,2mm<br />
Spoorafstand >12mil >4mil<br />
Spoorbreedte >12mil >4mil<br />
Afstand rand >3mm >1mm<br />
Het meest gebruikte materiaal voor printplaten is FR-4 (glasvezel epoxy) van 1,6mm<br />
dikte. Andere materialen van hard karton tot keramiek zijn mogelijk. Ook flexibele (60<br />
micron) printplaten zijn mogelijk. FR-4 is te krijgen van 0,2 tot ongeveer 5mm.<br />
18
Exporteren CAM data<br />
Voor het zelf etsen van printplaten is de meest gangbare methode de belichtingsmethode.<br />
Normaalgesproken is het op een doe-het-zelf manier alleen mogelijk om maximaal<br />
dubbelzijdige prints te maken zonder doormetallisering.<br />
Vaak word er op overheadsheets of kalkpapier de juiste lagen geprint via <strong>Eagle</strong><br />
(laserprinter), en dan belicht.<br />
Voor het uitbesteden van de productie licht het anders. De meeste printfabrikanten<br />
accepteren het bekende GERBER formaat RS274x als data voor koper, maskers, tekst en<br />
freesdata. Voor boorgegevens is het EXCELLON formaat veelgebruikt.<br />
Laten we aannemen dat we een enkelzijdige printplaat met freesdata aan willen maken en<br />
de board file helemaal klaar is (inclusief ERC).<br />
Vanuit de board editor start u de CAM 2 processor.<br />
- Geef bij section aan welk gedeelte het is. Bv “Solder Side”.<br />
- Selecteer de output device, bijvoorbeeld GERBER_RS274X<br />
- Specificeer een output file (tabel)<br />
- Zet de offsets op 0<br />
- Selecteer bij style enkel Pos. Coordinate en Optimize<br />
- Selecteer de lagen die actief moeten zijn in de betreffende productielaag (tabel).<br />
Extensie Layers Device (bv) EZ DZ Opmerkingen:<br />
Componentzijde .cmp 1, 17, 18 GERBER x Plaats text die leesbaar moet zijn<br />
Soldeerzijde .sol 16, 17, 18 GERBER x x Plaats text die leesbaar moet zijn<br />
Silkscreen CZ .plc 20, 21, 25, 27 GERBER x x Kies zelf layers<br />
Silkscreen SZ .pls 20, 22, 26, 28 GERBER Kies zelf layers. Wordt weinig gebruikt<br />
Soldeermasker CZ .stc 29 GERBER x<br />
Soldeermasker SZ .sts 30 GERBER x x<br />
Boorgegevens .drd 44, 45 EXCELLON x x Produceerd een .DRL met boormaten<br />
Freesdata .mil 20 of 46 GERBER Niet nodig voor vierkante print<br />
Wilt u controleren of alle layers netjes gemaakt zijn, dan kunt u bijvoorbeeld het<br />
programma GC-Prevue downloaden op www.graphicode.com. Hiermee kunt u met<br />
import de gerberfiles importeren en nakijken.<br />
Maak een .txt bestand aan, waarin u aangeeft welke layer bij welke extensie hoort. Ook<br />
zet u daarin of de layers eventueel gespiegeld zijn of niet. Samen met de geëxporteerde<br />
bestanden stopt u dit in een .zip file die u naar de fabrikant kunt sturen.<br />
2 CAM: Computer Aided Manufacturing<br />
19
Libraries<br />
<strong>Eagle</strong> bevat standaard een groot aantal componenten in zijn libraries, maar is niet<br />
compleet. Mocht u een onderdeel willen gebruiken dat niet in de libraries staat, dan kunt<br />
u een bestaande library aanpassen, of een nieuwe maken.<br />
Om een library aan te passen, opent u de betreffende library door in de board of schema<br />
editor op library Open te klikken, of in het control panel een libray te openen.<br />
Om een nieuwe library te maken, opent u eerst een andere library om de editor te openen,<br />
en klikt dan op file new.<br />
Een onderdeel bestaat uit drie delen:<br />
- Het device (koppeling tussen package en symbool)<br />
- De package (fysieke layout)<br />
- Het symbol (symbool in het schema)<br />
Device – Package - Symbol<br />
Het kan zijn dat de package of het symbool wat u wilt gebruiken, al bestaat. Dit kunt u<br />
kopieren uit een ander package of symbool door de betreffende library te openen, alle<br />
layers te activeren en alles te selecteren en te kopieeren naar de plaats waar u het wilt<br />
gebruiken.<br />
Het tekenen van een Package:<br />
1. In de library editor gaat u naar Package in de commandbar. Hier typt u de nieuwe<br />
naam in, bijvoorbeeld “DIP16” en klikt op Ok.<br />
2. U kunt nu de diverse delen tekenen in de diverse lagen. Zoals drills, pads, top,<br />
bottom, tPlace, tNames, tValues, enz.<br />
3. De tekst op de layers xNames en xValues geeft u de waarde “>Name”<br />
respectievelijk “>Value”. Later wordt deze tekst automatisch aangepast in het<br />
schema en board.<br />
4. De pads die u aangebracht heeft, geeft u voor uzelf duidelijke namen of nummers.<br />
Het tekenen van een Symbol:<br />
- Let op: Plaats de pinnen altijd op een 0.1” raster! Anders kunt u de<br />
aansluitingen in een schema niet juist maken!<br />
1. In de library editor gaat u naar Symbol in de commandbar. Hier typt u de nieuwe<br />
naam in, bijvoorbeeld “Flipflop_D” en klikt op Ok.<br />
2. U kunt nu in de layer Symbols uw symbool tekenen.<br />
3. De tekst op de layers xNames en xValues geeft u de waarde “>Name”<br />
respectievelijk “>Value”.<br />
4. U brengt nu met het pin tool, nieuwe aansluitpinnen aan.<br />
5. De pinnen die u aangebracht heeft, geeft u voor uzelf duidelijke namen of<br />
nummers.<br />
20
Het maken van een Device:<br />
1. In de library editor gaat u naar Device in de commandbar. Hier typt u de nieuwe<br />
naam in, bijvoorbeeld “74HC123” en klikt op Ok.<br />
2. Met het Add gereedschap voegt u het bijpassende symbool(en) toe.<br />
3. Met de New knop rechts voegt u een package toe.<br />
4. Met de Connect knop rechts maakt u de juiste verdingen.<br />
5. Met Prefix geeft u de prefix van het onderdeel aan. Bv “R”of “IC”. Ook zet u<br />
Value aan of uit voor het wel of niet wijzigbaar maken van de waarde.<br />
6. Met Library Description voegt u een beschrijving to. Hierin geeft u bv<br />
fabrikant en bestelnummers. U klunt hier een lichtere versie van HTML gebruiken<br />
voor de opmaak.<br />
7. Sla de library op.<br />
Om nu gebruik te kunnen maken van uw onderdeel, gaat u in het control panel naar uw<br />
library toe, en zet deze op “Use”. Nu klikt u in het schema op Library Update All. Nu<br />
is uw onderdeel terug te vinden via het Add tool in de schema editor.<br />
21
User Language Programs (ULP) en Scripts (SCR)<br />
<strong>Eagle</strong> bevat mogelijkheden om diverse dingen te automatiseren.<br />
Er zijn programma`s en scripts.<br />
Programmas zijn geschreven in een C-achtige taal, en hierin zijn componenten te<br />
aanspreekbaar en manipuleerbaar. Het is dus mogelijk om hier diverse programmas te<br />
maken die bijboorbeeld een onderdelenlijst maken, of voor ieder onderdeel de waarde<br />
controleren.<br />
Scripts zijn lijsten met commando’s. Ze zijn goed bruikbaar om bijvoorbeeld <strong>Eagle</strong> te<br />
configureren op het moment dat u eagle opstart. Of als u instellingen snel wilt wijzigen.<br />
Over ULP`s en SCR`s ga ik hier geen uitleg geven. Mocht u geïnteresseerd zijn dan kunt<br />
u de help functie van <strong>Eagle</strong> bekijken.<br />
22
Exporteren<br />
Naast het exporteren van CAM data, beschikt <strong>Eagle</strong> over andere manieren om data te<br />
exporteren. Er zijn kant en klare scripts die data kunnen exporteren of importeren, en het<br />
programma zelf heeft ook nog een andere exporteerfunctie.<br />
Hiermee kunt u onder andere plaatjes, oderdelenlijsten en netlists exporteren.<br />
Om dit te gebruiken gaat u naar File Export.<br />
23
Productieproces<br />
Een voorbeeld van een professioneel productieproces:<br />
24
Zijdoorsnede van een 2 laags printplaat:<br />
25