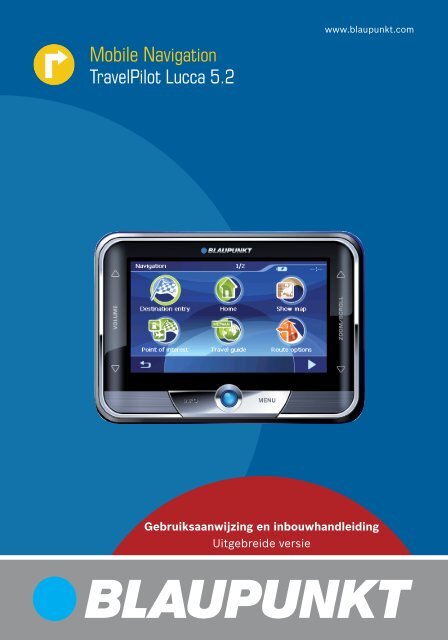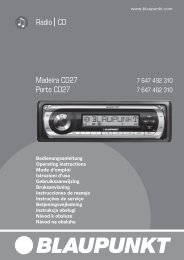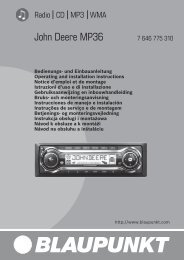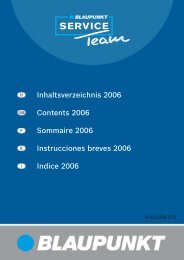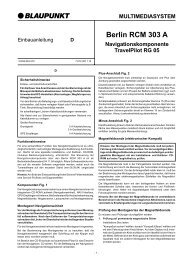Mobile Navigation - Blaupunkt
Mobile Navigation - Blaupunkt
Mobile Navigation - Blaupunkt
Create successful ePaper yourself
Turn your PDF publications into a flip-book with our unique Google optimized e-Paper software.
<strong>Mobile</strong> <strong>Navigation</strong><br />
TravelPilot Lucca 5.2<br />
www.blaupunkt.com<br />
Gebruiksaanwijzing en inbouwhandleiding<br />
Uitgebreide versie
Overzicht apparaten<br />
2<br />
1<br />
2 3 4 5 6<br />
7<br />
8<br />
9<br />
: ; <<br />
=<br />
><br />
?
1 VOLUME-Touchslider: glij met de vinger<br />
over de touchslider om het volume te wijzigen<br />
(naar boven om het volume te verhogen, naar<br />
beneden om het volume te verlagen).<br />
2 INFO-toets: herhaalt de laatste rij-instructie.<br />
3 In-/uitschakelaar:<br />
Kort indrukken: start de apparaat resp. schakelt<br />
deze in de rusttoestand.<br />
Lang indrukken (langer dan 3 sec.): schakelt<br />
het apparaat uit.<br />
4 MENU-toets: met deze toets komt u in het<br />
hoofdmenu.<br />
5 Touchscreen: alle instellingen en de bediening<br />
van de Lucca worden eenvoudig en intuitief<br />
uitgevoerd door aanraken van de knoppen,<br />
die op het touchscreen worden weergegeven.<br />
6 ZOOM-/SCROLL-Touchslider: tijdens de kaartweergave<br />
kunt u in- of uitzoomen. In lijsten kunt<br />
u met deze touchslider bladeren.<br />
7 SD-kaartsleuf<br />
8 Bus voor aansluiting van de Lucca op de netlader<br />
of de oplaadkabel voor de sigarettenaansteker.<br />
9 Koptelefoonaansluiting<br />
: USB-aansluiting voor gebruik als kaartlezer<br />
voor de SD-kaart<br />
; Aansluiting voor Connect Cradle<br />
< Resetknop: hiermee wordt de Lucca opnieuw<br />
gestart.<br />
= Accu-afdekking<br />
> GPS-antenne-ingang<br />
? TMC-antenne-ingang<br />
Overzicht apparaten<br />
3
Inhoudsopgave<br />
Leveringsomvang van de Lucca .............7<br />
Veiligheidsinstructies ..........................7<br />
Correct gebruik ..................................7<br />
Veiligheidsinstructies voor de navigatie ... 7<br />
Veiligheidsinstructies voor het omgaan<br />
met de Lucca ....................................7<br />
Eerste inbedrijfname van de Lucca ........8<br />
Beschermfolie en afdekkingen.................8<br />
Taal instellen .........................................8<br />
Reset ...................................................8<br />
Accu laden ..........................................8<br />
Montage in voertuig ............................9<br />
Houder aanbrengen ............................9<br />
Houder verwijderen ............................9<br />
Connect Cradle aanbrengen ................9<br />
Lucca in Connect Cradle plaatsen .........9<br />
Lucca uitnemen .................................9<br />
In- en uitschakelen .............................10<br />
Voor de eerste keer inschakelen .........10<br />
Inschakelen .....................................10<br />
Rusttoestand activeren .....................10<br />
Uitschakelen ...................................10<br />
Bedieningselementen ........................10<br />
Basis drukknoppen ..............................10<br />
Software-toetsenbord ..........................10<br />
Spatie invoeren ................................10<br />
Getallen invoeren .............................11<br />
Umlauten invoeren ...........................11<br />
Karakter wissen ...............................11<br />
Lijsten ...............................................11<br />
Basisinstellingen invoeren .................11<br />
Tijdzone instellen ................................11<br />
Thuisadres invoeren ............................12<br />
PIN-vraag activeren .............................12<br />
GPS-info .........................................12<br />
4<br />
Navigatie ..........................................13<br />
Algemene aanwijzingen voor navigatie ....13<br />
Navigeren naar een bestemmingsadres ...13<br />
Een bestemmingsadres invoeren ........13<br />
Naar een bijzondere bestemming<br />
navigeren ...........................................14<br />
Een bijzondere bestemming selecteren .. 14<br />
Een bijzondere bestemming in de<br />
buurt selecteren ..............................14<br />
Een bijzondere bestemming in een<br />
plaats selecteren ..............................15<br />
Reisgids gebruiken ..............................16<br />
Een reisdoel uitkiezen .......................16<br />
Een reisdoel in de buurt selecteren .....16<br />
Een reisdoel in een plaats selecteren ...17<br />
Bestemming van de kaart overnemen .....17<br />
Kaartweergave verschuiven ...............18<br />
Bestemming van de kaart overnemen ..18<br />
Bestemming uit de favorieten overnemen .. 18<br />
Favoriet voor routegeleiding invoeren ..18<br />
Andere functies ...............................19<br />
Een van de laatste bestemmingen<br />
overnemen .........................................19<br />
Andere functies ...............................19<br />
Thuisadres als bestemming gebruiken ....20<br />
Routegeleiding ....................................20<br />
Routeopties veranderen ....................20<br />
GPS-ontvangst gestoord ...................20<br />
Routegeleiding afsluiten ....................21<br />
Bereken van de plaats van bestemming .. 21<br />
Bestemmingen beheren .......................21<br />
Reisdoelen opslaan ..........................21<br />
Een van de laatste bestemmingen<br />
opslaan ..........................................21<br />
Bestemming hernoemen ...................22<br />
Een bestemming wissen ....................22<br />
Alle bestemmingen wissen ................22<br />
Routeplanning met etappes ..................22<br />
Routepunt aangeven .........................22<br />
Verdere routepunten toevoegen .........23<br />
Route opslaan en bewerken ...............23
Volgorde wijzigen .............................23<br />
Route opslaan ..................................23<br />
Route laden .....................................24<br />
Routepunt wissen ............................24<br />
Hele routelijst wissen ........................24<br />
Route berekenen ..............................24<br />
Route op de kaart weergeven .............24<br />
Simulatie ...........................................24<br />
Routeopties vastleggen ........................25<br />
Kaartweergave tijdens de routegeleiding ..25<br />
Navigatiehulpmiddelen .....................25<br />
Route-informatie ..............................26<br />
Richtinginformatie ............................26<br />
Snelheidslimiet ................................26<br />
Werken met de kaart ............................26<br />
Bediening van de kaart ......................26<br />
Kaart weergeven ..............................26<br />
Drukken op de kaart .........................27<br />
Knoppen .........................................27<br />
Extra functies ..................................28<br />
Dag-/nacht weergave ........................28<br />
Geluidsonderdrukking ......................28<br />
Blokkade, blokkade opheffen .............28<br />
Zwischenziel (Tussenbestemming)<br />
invoegen .........................................28<br />
Volgende bestemming .......................28<br />
Instellingen .....................................29<br />
Routeopties .....................................29<br />
Extra kaartinformatie weergeven ........29<br />
Route-informatie ..............................29<br />
Richtinginformatie ............................29<br />
Snelheid .........................................30<br />
Verdere functies tijdens de Navigatie ......30<br />
Tussenbestemming invoegen ................30<br />
Naar volgende bestemming rijden ..........31<br />
Traject blokkeren .................................31<br />
Handmatig blokkeren ........................31<br />
Blokkade opheffen ...........................31<br />
Inhoudsopgave<br />
TMC-functie ......................................32<br />
TMC-antenne aansluiten .......................32<br />
TMC-functie instellen ...........................32<br />
Filemeldingen weergeven .....................32<br />
Lucca confi gureren ...........................33<br />
Instellingen in het hoofdmenu ...............33<br />
Taal ................................................33<br />
Tijd ................................................33<br />
Weergave ........................................33<br />
Fabrieksinstellingen .........................34<br />
Touchscreen ....................................34<br />
Productinformatie ............................34<br />
Nachtmodus ....................................34<br />
Diefstalbeveiliging ............................34<br />
Knoppentoon ..................................34<br />
Audio/video ....................................35<br />
Instellingen in het navigatiemenu ...........35<br />
Thuisadres invoeren .........................35<br />
Kaartinformatie ...............................35<br />
Route-informatie ..............................35<br />
Routeplanning .................................36<br />
TMC ...............................................36<br />
Kaart kiezen ....................................36<br />
Richtinginformatie ............................36<br />
Snelheid .........................................36<br />
Automodus .....................................37<br />
Maateenheid ...................................38<br />
Weergave ........................................38<br />
Volume ...........................................38<br />
Gesproken mededeling .....................38<br />
Gegevensoverdracht ..........................39<br />
Wegenkaarten van de SD-kaart<br />
gebruiken ...........................................39<br />
Media-bestanden van de SD-kaart<br />
gebruiken ...........................................39<br />
5
Inhoudsopgave<br />
Media Player .....................................40<br />
SD-kaart plaatsen ................................40<br />
Media Player starten ............................40<br />
Muziekbestanden afspelen ...................40<br />
Door de muziekbestanden bladeren ....40<br />
Muziekbestanden herhaald afspelen<br />
(Repeat) .........................................40<br />
Muziekbestanden in willekeurige<br />
volgorde afspelen (Shuffl e) ...............40<br />
Naar de Music-Browser overschakelen ... 40<br />
Beeldbestanden weergeven ..................41<br />
Door de afbeeldingsbestanden<br />
bladeren .........................................41<br />
Afbeeldingenmap weergeven .............41<br />
Afbeeldingsbestanden draaien ...........41<br />
Naar de Picture-Browser<br />
overschakelen .................................41<br />
Slideshow confi gureren.....................41<br />
Slideshow starten ............................41<br />
Videobestanden afspelen .....................42<br />
Weergave pauzeren ..........................42<br />
Externe Audio-Video-bron aansluiten ......42<br />
Mediaweergave afsluiten ......................42<br />
SD-kaart verwijderen ...........................42<br />
Connect Cradle .................................43<br />
Pinbezetting D-Sub Connect Cradle .......43<br />
Accessoires ........................................44<br />
Technische gegevens .........................44<br />
Afvoer oud apparaat ..........................45<br />
Service .............................................45<br />
Garantie............................................45<br />
Veel gestelde vragen / FAQ .................46<br />
Probleemhulptabel ............................47<br />
6
Leveringsomvang van de Lucca<br />
De volgende onderdelen maken deel uit van de leveringsomvang:<br />
•<br />
•<br />
•<br />
•<br />
•<br />
•<br />
•<br />
•<br />
•<br />
Lucca<br />
Zuignaphouder<br />
Oplaadkabel voor sigarettenaansteker<br />
Netspanningoplader voor 110 V ... 230 V<br />
USB-kabel<br />
Antenne voor TMC-ontvangst<br />
Gebruiksaanwijzing (Verkorte versie)<br />
DVD met wegenkaarten en gebruiksaanwijzingen<br />
(uitgebreide versie), resetprogramma<br />
voor het herstellen<br />
Connect Cradle<br />
Veiligheidsinstructies<br />
Leest u a.u.b. in uw eigen belang de volgende veiligheidsinstructies<br />
en waarschuwingen zorgvuldig<br />
door voordat u de Lucca in bedrijf neemt.<br />
Correct gebruik<br />
Het apparaat is bedoeld voor mobiele toepassing<br />
in voertuigen. Het apparaat kan tevens door voetgangers<br />
worden gebruikt.<br />
Speciale informatie voor navigatie van vrachtwagens,<br />
bussen en campers zoals bijvoorbeeld<br />
hoogte- en breedtebeperkingen, alsmede maximale<br />
aslast maken geen onderdeel uit van de navigatiegegevens!<br />
Navigatie buiten de wegen (offroad) is met de Lucca<br />
slechts beperkt mogelijk.<br />
Veiligheidsinstructies voor de navigatie<br />
Let op:<br />
Bedien de Lucca niet tijdens het rijden, om uzelf<br />
en anderen te behoeden voor ongevallen!<br />
Kijk alleen op het display wanneer u zich in een<br />
veilige verkeerssituatie bevindt!<br />
Leveringsomvang | Veiligheidsinstructies<br />
De wegindeling en de verkeersborden hebben<br />
voorrang boven de aanwijzingen van het navigatiesysteem.<br />
Volg de aanwijzingen van de Lucca alleen op wanneer<br />
de omstandigheden en de verkeersregels dit<br />
toestaan! De Lucca brengt u ook op uw bestemming<br />
wanneer u van de geplande route af moet<br />
wijken.<br />
Opmerkingen:<br />
• U kunt routes het beste plannen voordat u<br />
wegrijdt. Wanneer u onderweg een nieuwe<br />
route moet invoeren, ga dan op het dichtstbijzijnde<br />
parkeerplaats staan!<br />
• Indien u de gesproken aanwijzingen een<br />
keer niet heeft gehoord of er niet zeker van<br />
bent wat u bij de eerstvolgende kruising<br />
moet doen, dan kunt u zich snel oriënteren<br />
aan de hand van de kaart- of pijlweergave.<br />
Veiligheidsinstructies voor het omgaan met<br />
de Lucca<br />
Let op:<br />
Bescherm het apparaat tegen vocht, omdat het niet<br />
waterdicht en niet bestand is tegen spatwater.<br />
Opmerkingen:<br />
• Verwijder de stekker van de stroomtoevoer<br />
van de Lucca, wanneer u uw voertuig langer<br />
dan drie dagen niet gebruikt. De GPS-ontvanger<br />
verbruikt constant stroom en kan zo<br />
de accu van het voertuig ontladen.<br />
• Trek de stekker niet aan de kabel uit de aansluiting.<br />
De kabel kan hierdoor beschadigd<br />
raken!<br />
•<br />
Gebruik voor het reinigen van het apparaat<br />
geen agressieve oplosmiddelen. Gebruik<br />
uitsluitend een licht vochtig gemaakte<br />
pluisvrije doek.<br />
7
Eerste inbedrijfname van de Lucca | Accu laden<br />
Eerste inbedrijfname van de<br />
Lucca<br />
Beschermfolie en afdekkingen<br />
Verwijder voor het eerste gebruik de beschermfolie<br />
van het display. Verwijder de dummy-SD-kaart,<br />
voordat u een SD-kaart in de sleuf steekt. Ter bescherming<br />
van de contacten kunt u de rubber afdekking<br />
en de dummy-SD-kaart na gebruik van de<br />
Lucca weer terugplaatsen.<br />
Taal instellen<br />
Wanneer u de Lucca voor de eerste maal in bedrijf<br />
neemt, moet u de taal voor de menu's en de gesproken<br />
mededelingen instellen.<br />
Om het apparaat in te schakelen drukt u op<br />
toets 3.<br />
Druk in het hoofdmenu op Settings (Instellingen).<br />
<br />
<br />
<br />
8<br />
Druk op Language (Taal).<br />
Er wordt een lijst met de mogelijke talen weergegeven.<br />
Om in de lijst met talen te bladeren glijdt u met<br />
de vinger over de Touchslider 1.<br />
Druk op uw voorkeurstaal. De taal wordt geladen<br />
en het hoofdmenu wordt weergegeven.<br />
Reset<br />
Met de reset-toets kunt u de Lucca opnieuw starten.<br />
Druk daarvoor op de resetknop < aan de onderkant<br />
van de Lucca.<br />
Accu laden<br />
Met de ingebouwde accu kunt u de Lucca tot max.<br />
vijf uur onafhankelijk van het net gebruiken. De<br />
exacte bedrijfstijd is daarbij afhankelijk van de<br />
wijze van gebruik.<br />
De laadindicator voor de accu bevindt zich midden<br />
boven in het beeldscherm. Het aantal donkere<br />
segmenten in de accu-symbool geeft de laadtoestand<br />
van de accu weer (0 t/m 3 segmenten).<br />
De symbolen hebben de volgende betekenis:<br />
– : het apparaat wordt door een externe<br />
voeding gevoed.<br />
– : het apparaat wordt door zijn interne<br />
accu gevoed. De laadtoestand van de<br />
accu is voldoende.<br />
– : het apparaat wordt door zijn interne<br />
accu gevoed. De laadtoestand van de<br />
accu is zwak.<br />
Opmerking:<br />
Wanneer de laadtoestand van de accu zeer<br />
zwak wordt, wordt u hierop gewezen middels<br />
een waarschuwingsmededeling.<br />
<br />
Sluit u voor het opladen van de accu de meegeleverde<br />
netspanningsoplader of de sigarettenaanstekerkabel<br />
aan op de laadconnector 8.<br />
Opmerking:<br />
Gebruik uitsluitend de originele lader voor het<br />
gebruik en opladen van de accu.<br />
De oplaadtijd bedraagt ca. 5 tot 6 uur.<br />
Opmerking:<br />
Voer defecte accu's niet af met het huisvuil,<br />
maar geef deze af bij de betreffende<br />
inzamelpunten.
Montage in voertuig<br />
Voor de tijdelijke montage in het voertuig wordt bij<br />
de Lucca een zuignaphouder met zuignap voor bevestiging<br />
aan de voorruit meegeleverd.<br />
Let op:<br />
Monteer de Lucca zo dat uw zicht niet wordt gehinderd<br />
en u niet wordt afgeleid van het verkeer.<br />
Monteer de Lucca niet in de opblaaszone van de<br />
airbags.<br />
Let er op dat de inzittenden van het voertuig bij een<br />
noodstop niet in gevaar komen door de Lucca.<br />
Houder aanbrengen<br />
Met de meegeleverde zuignaphouder kunt u de Lucca<br />
eenvoudig en veilig in het voertuig monteren.<br />
Zoek een geschikte plaats voor de montage<br />
van de Lucca.<br />
Voor optimale hechting moet de ruit stof- en<br />
vetvrij zijn. Reinig indien nodig eerst de ruit<br />
met een ruitenreinigingsdoek.<br />
Druk de zuignapbevestigingsplaat van de<br />
houder tegen de ruit.<br />
Klap de hendel op de zuigerhouder in de richting<br />
van de ruit.<br />
Nu kunt u de houder positioneren. Daarbij<br />
moet de rail voor bevestiging van de Lucca<br />
verticaal staan.<br />
Houder verwijderen<br />
Wanneer u van voertuig wisselt, kunt u de houder<br />
eenvoudig verwijderen.<br />
Klap de hendel op de zuigerhouder weg van<br />
de ruit.<br />
Maak de zuigerhouder voorzichtig los van de<br />
ruit aan de rand, zodat lucht tussen de zuignap<br />
en de ruit kan komen.<br />
Trek de zuignap voorzichtig van de ruit.<br />
Connect Cradle aanbrengen<br />
De zuignaphouder is voorzien van een bevestiging<br />
voor de Connect Cradle. De Connect Cradle<br />
zorgt voor een uitbreiding van de functies van de<br />
Montage in voertuig<br />
Lucca. Hoe u de Connect Cradle op uw autoradio<br />
aan moet sluiten kunt u vinden in het hoofdstuk<br />
"Connect Cradle".<br />
Klik de Connect Cradle op de zuignaphouder.<br />
Lucca in Connect Cradle plaatsen<br />
De Lucca is aan de onderkant voorzien van een<br />
opening voor bevestiging op de Connect Cradle.<br />
Verwijder de rubberen afdichting aan de onderkant<br />
van de behuizing.<br />
Plaats de Lucca op het bevestigingspunt op<br />
de Connect Cradle en klik de Lucca naar achteren<br />
vast.<br />
Lucca uitnemen<br />
Druk op de hendel van de Connect Cradle aan<br />
de achterkant van de Lucca en druk de Lucca<br />
naar voren.<br />
<br />
Verwijder de Lucca naar boven uit de Connect<br />
Cradle.<br />
Als bescherming van de contacten kunt u de rubber<br />
afdekking en de dummy-SD-kaart na gebruik<br />
van de Lucca weer terugplaatsen.<br />
9
In- en uitschakelen | Bedieningselementen<br />
In- en uitschakelen<br />
Voor de eerste keer inschakelen<br />
Bij het voor de eerste keer inschakelen van de Lucca<br />
wordt de software in het systeem gelaten. De<br />
inschakelprocedure kan daarom enkele minuten<br />
duren. Ook voor de eerste routegeleiding is meer<br />
tijd nodig dan gewoonlijk.<br />
Inschakelen<br />
Om het apparaat in te schakelen drukt u op<br />
toets 3.<br />
Het apparaat wordt ingeschakeld. (Wanneer<br />
het apparaat zich in ruststand bevindt, wordt<br />
het laatste actieve display opnieuw weergegeven).<br />
Rusttoestand activeren<br />
Druk om de rusttoestand te activeren kort op<br />
de 3 toets.<br />
De Lucca gaat in de ruststoestand.<br />
Uitschakelen<br />
Houdt om het apparaat uit te schakelen de<br />
toets 3 langer dan drie seconden ingedrukt.<br />
De Lucca wordt uitgeschakeld.<br />
Opmerking:<br />
Het uitschakelen van de Lucca is alleen nodig<br />
wanneer u het apparaat niet langer wilt<br />
bedienen. Desondanks heeft de Lucca in uitgeschakelde<br />
toestand nog een beetje stroom<br />
nodig. Daardoor kan het voorkomen dat u de<br />
accu na een langere periode toch weer moet<br />
opladen.<br />
10<br />
Bedieningselementen<br />
Basis drukknoppen<br />
• Druk op de Touchslider 6 naar boven, om<br />
een lijst één pagina (5 elementen) naar boven<br />
te bladeren.<br />
• Druk op de Touchslider 6 naar onderen, om<br />
een lijst één pagina (5 elementen) naar beneden<br />
te bladeren.<br />
• Glij met de vinger over de Touchslider 6 om<br />
in een lijst te bladeren.<br />
Opmerking:<br />
Wanneer een lijst meer dan vijf elementen<br />
bevat, kunt u aan de schuifbalken zien, waar<br />
in de lijst u zich op dit moment bevindt.<br />
•<br />
: druk op deze knoppen om zonder<br />
selectie van een optie terug te keren naar de<br />
invoer.<br />
•<br />
: druk op deze knop, om in het menu<br />
naar de volgende pagina te gaan.<br />
• More (Meer): druk op deze knop om toegang<br />
tot verdere functies te krijgen. Afhankelijk van<br />
in welk menu u zich momenteel bevindt, worden<br />
verschillende functies aangeboden.<br />
Software-toetsenbord<br />
Wanneer tekstinvoer nodig is, verschijnt op het<br />
touchscreen een software-toetsenbord. Hierop<br />
kunt u alles invoeren, door met de vinger op het<br />
betreffende symbool te drukken. U kunt alleen<br />
hoofdletters invoeren.<br />
Bij de invoer van plaats- of straatnamen moet u geen<br />
speciale tekens en umlauten invoeren. De Lucca<br />
corrigeert deze karakters automatisch voor u.<br />
Spatie invoeren<br />
<br />
Druk op de knop<br />
ren.<br />
, om een spatie in te voe
Getallen invoeren<br />
Druk op de knop .<br />
<br />
Het getallen-toetsenbord wordt weergegeven.<br />
Druk op één van de getallensymbolen om een<br />
getal in het tekstveld in te voegen.<br />
Om weer terug te gaan naar letterinvoer:<br />
Druk op de knop .<br />
Umlauten invoeren<br />
Druk op de knop .<br />
<br />
Het umlaut toetsenbord wordt weergegeven.<br />
Druk op één van de umlaut-symbolen om een<br />
umlaut in het tekstveld in te voegen.<br />
Zodra u een umlaut heeft ingegeven, wordt automatisch<br />
het lettertoetsenbord weer weergegeven.<br />
Karakter wissen<br />
Druk op de knop om een karakter te wissen.<br />
Lijsten<br />
U kunt vaak lijsten laten weergeven waaruit u een<br />
optie kunt kiezen.<br />
Dit is bijvoorbeeld het geval wanneer u bij de invoer<br />
van een plaats de naam niet volledig invoert.<br />
Na elke invoer van een letter, verschijnt in het<br />
tekstveld de eerste optie, welke met de tot nu toe<br />
ingevoerde letters begint.<br />
Voor de weergave van een lijst met passende opties:<br />
Druk op de knop List (Lijst).<br />
De lijst wordt weergegeven.<br />
Druk op de optie in de lijst die u wilt selecteren.<br />
Druk op de knop OK.<br />
Het lijstelement is geselecteerd.<br />
Het invoermenu wordt weergegeven.<br />
Basisinstellingen<br />
Basisinstellingen invoeren<br />
Voordat u met de Lucca gaat werken, moet u<br />
•<br />
•<br />
de voor uw positie geldige tijdzone instellen,<br />
zodat tijdens de navigatie de juiste aankomsttijden<br />
worden weergegeven en<br />
uw thuisadres opgeven, zodat u vanaf elke locatie<br />
snel naar huis kunt navigeren.<br />
Tijdzone instellen<br />
Druk in het hoofdmenu op de knop Settings<br />
(Instellingen).<br />
<br />
<br />
<br />
<br />
Het menu Settings (Instellingen) wordt weergegeven.<br />
Druk op Time (Tijd).<br />
Het menu Time (Tijd) wordt weergegeven.<br />
Druk op Zone.<br />
Het menu Time zone (Tijdzone) wordt weergegeven.<br />
Druk in de lijst op de voor uw actuele positie<br />
geldende tijdzone (GMT zonder zomertijd).<br />
Opmerking:<br />
De weergave van de hoofdsteden van de landen<br />
in de betreffende zone vergemakkelijkt<br />
de keuze.<br />
Druk op de knop OK.<br />
<br />
Om de zomertijd in- of uit te schakelen, drukt<br />
u op de knop Daylight saving time (Zomertijd).<br />
Op de knop verschijnt ON (AAN) of OFF (UIT).<br />
Opmerking:<br />
Wanneer op uw actuele positie de tijd moet<br />
worden gewijzigd, of wanneer u naar een<br />
andere tijdzone rijdt, moet u de betreffende<br />
instelling aanpassen.<br />
11
Basisinstellingen<br />
Druk op de knop OK.<br />
Druk op de knop Format (Formaat), om tussen<br />
de 12-uurs en de 24-uurs weergave te<br />
schakelen.<br />
Druk op de knop OK.<br />
Het menu Settings (Instellingen) wordt weergegeven.<br />
Thuisadres invoeren<br />
Druk in het menu <strong>Navigation</strong> (Navigatie) op de<br />
tweede pagina op de knop Settings (Instellingen).<br />
Het menu Settings (Instellingen) wordt weergegeven.<br />
Druk op de knop Home address (Thuisadres).<br />
Het menu Home address (Thuisadres) wordt<br />
weergegeven.<br />
Druk op de knop Enter your home address<br />
(Thuisadres invoeren).<br />
Het menu Destination entry (Invoer bestemming)<br />
wordt weergegeven.<br />
Druk op de knop Address (Adres) en voer uw<br />
thuisadres in. Zie "Een bestemmingsadres invoeren".<br />
Druk op de knop Set as home address (Als<br />
thuisadres instellen).<br />
Het adres wordt overgenomen in het menu<br />
Home address (Thuisadres).<br />
Druk op de knop OK.<br />
Het menu Settings (Instellingen) wordt weer<br />
weergegeven.<br />
PIN-vraag activeren<br />
U heeft met de PIN-vraag mogelijkheid het gebruik<br />
voor onbevoegden te blokkeren.<br />
Druk in het hoofdmenu op de knop Settings<br />
(Instellingen).<br />
<br />
12<br />
Druk in het menu Settings (Instellingen) op de<br />
tweede pagina op de knop Anti Theft Protection<br />
(Diefstalbeveiliging).<br />
Het menu Anti Theft Protection (Diefstalbeveiliging)<br />
wordt weergegeven.<br />
Druk op de knop Set Theft Protection (Diefstalbeveiliging<br />
instellen).<br />
Volg de aanwijzingen en voer een PIN naar<br />
keuze in.<br />
Druk op de knop OK.<br />
Na het voor de eerste keer invoeren van de PIN<br />
vraagt het systeem een PUK in te voeren. De PUK<br />
dient voor het ontgrendelen van de Lucca, in het<br />
geval u uw PIN bent vergeten<br />
Volg de aanwijzingen en voer een PUK naar<br />
keuze in.<br />
Voor het veilig vastleggen van uw PUK:<br />
Registreert u zich op http://puk.blaupunkt.com<br />
en volg de aanwijzingen.<br />
GPS-info<br />
Het menu GPS Info (GPS-info) bevat informatie<br />
over uw actuele positie en uw actuele snelheid.<br />
Daarnaast kunt u hier uw actuele locatie opslaan.<br />
Druk in het hoofdmenu van de Lucca op de<br />
knop <strong>Navigation</strong> (Navigatie).<br />
Het menu <strong>Navigation</strong> (Navigatie) wordt weergegeven.<br />
<br />
Druk op de knop .<br />
De tweede pagina van het menu <strong>Navigation</strong><br />
(Navigatie) wordt weergegeven.
Druk op de knop GPS Info (GPS-info).<br />
Het menu GPS Status (GPS-status) wordt<br />
weergegeven.<br />
• GMT: Greenwich Mean Time. Londen tijd zonder<br />
zomertijd<br />
• Lengtegraad/breedtegraad: actuele positie.<br />
•<br />
Weergave van oosterlengte en noorderbreedte<br />
(Hoogte: actuele hoogte-informate<br />
• Satellieten: aantal ontvangen satellieten. Voor<br />
navigatie is de ontvangst van tenminste drie<br />
satellieten nodig.<br />
• HDOP: Horizontal Dilution of Precision. Geeft<br />
de kwaliteit van de positiebepaling aan. Theoretisch<br />
zijn waarden van 0 tot 50 mogelijk.<br />
Waarbij geldt: hoe kleiner de waarde, des te<br />
nauwkeuriger de positiebepaling (waarde 0<br />
= geen afwijking van de daadwerkelijke positie).<br />
Waarden tot 8 zijn acceptabel voor de<br />
navigatie.<br />
• Speed: geeft de actuele snelheid van het<br />
voertuig aan.<br />
• Locatie: toont het adres van de actuele positie<br />
(indien mogelijk).<br />
• Locatie opslaan: druk op deze knop om de actuele<br />
locatie op te slaan in de favorieten (alleen<br />
mogelijk wanneer een straat is gevonden).<br />
• Druk op de knop<br />
te sluiten.<br />
, om het GPS-venster<br />
Navigatie<br />
Algemene aanwijzingen voor<br />
navigatie<br />
Navigatie<br />
Let op:<br />
Bedien de Lucca niet tijdens het rijden, om uzelf<br />
en anderen te behoeden voor ongevallen!<br />
Kijk alleen op het display wanneer u zich in een<br />
veilige verkeerssituatie bevindt!<br />
De wegindeling en de verkeersborden hebben<br />
voorrang boven de aanwijzingen van het navigatiesysteem.<br />
Volg de aanwijzingen van de Lucca alleen op wanneer<br />
de omstandigheden en de verkeersregels dit<br />
toestaan! De Lucca brengt u ook op uw bestemming<br />
wanneer u van de geplande route af moet wijken.<br />
Opmerking:<br />
Om de navigatiefuncties van de Lucca uitgebreid<br />
te kunnen benutten, moet u voorafgaande<br />
aan de eerste navigatie de basisinstellingen<br />
uitvoeren (zie "Basisinstellingen uitvoeren").<br />
Navigeren naar een bestemmingsadres<br />
Druk in het hoofdmenu van de Lucca op de<br />
knop <strong>Navigation</strong> (Navigatie).<br />
Het menu <strong>Navigation</strong> (Navigatie) wordt weergegeven.<br />
Een bestemmingsadres invoeren<br />
<br />
Druk op de knop Destination entry (Invoer<br />
bestemming), om een bestemming voor de<br />
navigatie in te voeren.<br />
13
Navigatie<br />
Het menu Destination entry (Invoer bestemming)<br />
wordt weergegeven.<br />
Druk op de knop Address (Adres).<br />
Het menu Address (Adres) wordt weergegeven.<br />
Druk op de knop Town or postcode (Plaats of<br />
postcode).<br />
Het software-toetsenbord wordt weergegeven.<br />
Met het software-toetsenbord kunt u bijvoorbeeld<br />
plaats- of straatnamen alsmede postcodes invoeren.<br />
Meer informatie vindt u in het hoofdstuk "Bedieningselementen".<br />
Druk in het software-toetsenbord op de naam<br />
van de plaats, waar u naar toe wilt navigeren,<br />
door achtereenvolgens op de letterknoppen<br />
te drukken. Alternatief kunt u ook de postcode<br />
invoeren.<br />
Druk op de knop OK.<br />
Het menu Address (Adres) wordt weergegeven.<br />
Wilt u een straatnaam invoeren:<br />
Druk op de knop Street (Straat).<br />
Voer de straatnaam in met het software-toetsenbord.<br />
Wilt u een huisnummer invoeren:<br />
Druk op de knop No (Nr).<br />
Het software-toetsenbord wordt automatisch<br />
als getallentoetsenbord weergegeven.<br />
Voer het huisnummer in met het softwaretoetsenbord.<br />
Druk op de knop Start navigation (Navigatie<br />
starten).<br />
De navigatie start.<br />
De routegeleiding wordt weergegeven.<br />
14<br />
Naar een bijzondere bestemming<br />
navigeren<br />
Bij de bijzondere bestemmingen - ook wel POI<br />
(Points of interest) genoemd - horen concrete<br />
plaatsen, zoals luchthavens, stations en garages.<br />
Deze bijzondere bestemmingen zijn opgeslagen<br />
in het kaartmateriaal en kunnen als navigatiebestemming<br />
worden gebruikt.<br />
Een bijzondere bestemming selecteren<br />
Druk in het hoofdmenu van de Lucca op de<br />
knop <strong>Navigation</strong> (Navigatie).<br />
Het menu <strong>Navigation</strong> (Navigatie) wordt weergegeven.<br />
Druk op de knop Point of interest (Bijzondere<br />
bestemming) om een bijzondere bestemming<br />
voor de navigatie te selecteren.<br />
Het menu Point of interest (Bijzondere bestemming)<br />
wordt weergegeven.<br />
U kunt alleen een van de volgende bijzondere<br />
bestemmingen selecteren:<br />
• Luchthaven<br />
• Benzinestation<br />
• Station<br />
• Autodealer<br />
• Restaurant<br />
Opmerking:<br />
Druk op de knop More (Meer), om aanvullende<br />
bijzondere bestemmingen zoals bijvoorbeeld<br />
havens, beurzen of banken op te<br />
roepen. De gewenste bijzondere bestemming<br />
kiest u door er op te drukken.<br />
<br />
Druk op één van de symbolen om naar de<br />
betreffende bijzondere bestemming te navigeren.<br />
U kunt nu kiezen of u naar een bijzondere bestemming<br />
in uw omgeving of naar een bepaalde plaats<br />
wilt navigeren.<br />
Een bijzondere bestemming in de buurt<br />
selecteren<br />
Wanneer u naar een bijzondere bestemming in uw<br />
omgeving wilt navigeren:
Druk dan op de knop ... nearby (... dichtbij).<br />
Opmerking:<br />
Deze functie is alleen beschikbaar wanneer<br />
een GPS-signaal wordt ontvangen.<br />
Selecteer eerst de maximale afstand waarop de<br />
bijzondere bestemming zich mag bevinden:<br />
Druk op de knop Distance (Afstand).<br />
Een lijst van de afstanden wordt getoond, waaruit<br />
u de gewenste afstand kunt selecteren.<br />
Druk op de afstand die u wilt selecteren.<br />
Druk op de knop OK.<br />
De afstand wordt geselecteerd.<br />
Naar keuze kunt u de bijzondere bestemming nu<br />
nog meer inperken (bijvoorbeeld een postkantoor<br />
in een bepaalde straat, of een tankstation van een<br />
bepaald merk).<br />
Opmerking:<br />
Een exactere beperking is niet voor alle bijzondere<br />
bestemmingen beschikbaar.<br />
Druk op de knop Category (Categorie).<br />
Een lijst van de mogelijke categorieën wordt<br />
weergegeven.<br />
Druk op de categorie die u wilt selecteren.<br />
Druk op de knop OK.<br />
De categorie wordt geselecteerd.<br />
Op de knop Next (Volgende) wordt nu de bijzondere<br />
bestemming weergegeven dat zicht het<br />
dichtste bij uw huidige locatie bevindt.<br />
Druk op de knop List (Lijst).<br />
Eenlijst van de bijzondere bestemmingen<br />
wordt weergegeven die overeenkomt met uw<br />
invoer.<br />
Druk op de bijzondere bestemming, waar u<br />
naar toe wilt navigeren.<br />
Wilt u de bijzondere bestemming opslaan:<br />
• Lees hiervoor de paragraaf "Bestemmingsadres<br />
opslaan".<br />
Druk om de navigatie te starten op de knop<br />
Start navigation (Navigatie starten).<br />
De navigatie start.<br />
Navigatie<br />
Een bijzondere bestemming in een plaats<br />
selecteren<br />
Wanneer u naar een bijzondere bestemming in<br />
een bepaalde plaats wilt navigeren:<br />
Drukt u op de knop ...in a city (...in een<br />
plaats).<br />
Kies eerst een land:<br />
Druk op de knop Country (Land) om een land<br />
te selecteren.<br />
Een lijst van de te selecteren landen wordt<br />
weergegeven, waaruit u het gewenste land<br />
kunt selecteren.<br />
Druk op het land dat u wilt selecteren.<br />
Het land wordt geselecteerd.<br />
Selecteer nu een plaats:<br />
Druk op de knop Town or postcode (Plaats<br />
of postcode).<br />
Het software-toetsenbord wordt weergegeven.<br />
U kunt met het software-toetsenbord de<br />
plaats of de postcode invoeren.<br />
Naar keuze kunt u de bijzondere bestemming nu<br />
nog meer inperken (bijvoorbeeld een postkantoor<br />
in een bepaalde straat, of een tankstation van een<br />
bepaald merk).<br />
Opmerking:<br />
Een exactere beperking is niet voor alle bijzondere<br />
bestemmingen beschikbaar.<br />
Druk op de knop Category (Categorie).<br />
Een lijst van de mogelijke categorieën wordt<br />
weergegeven.<br />
Druk op de categorie die u wilt selecteren.<br />
De categorie wordt geselecteerd.<br />
Druk op de knop List (Lijst).<br />
De bijzondere bestemmingen van deze categorie<br />
worden opgesomd.<br />
Druk op de knop Direct input (Directe invoer),<br />
wanneer u zelf een naam van een bijzondere<br />
bestemming wilt invoeren.<br />
- of -<br />
<br />
Druk op de bijzondere bestemming, waar u<br />
naar toe wilt navigeren.<br />
15
Navigatie<br />
Wilt u de bijzondere bestemming opslaan:<br />
• Lees hiervoor de paragraaf "Bestemmingsadres<br />
opslaan".<br />
Druk om de navigatie te starten op de knop<br />
Start navigation (Navigatie starten).<br />
De navigatie start.<br />
Reisgids gebruiken<br />
Met de reisgids kunt u op een vakantiereis gericht<br />
toeristische attracties bezoeken.<br />
Een reisdoel uitkiezen<br />
Druk in het hoofdmenu van de Lucca op de<br />
knop <strong>Navigation</strong> (Navigatie).<br />
Het menu <strong>Navigation</strong> (Navigatie) wordt weergegeven.<br />
Druk op de knop Travel guide (Reisgids), om<br />
een reisdoel voor de navigatie te selecteren.<br />
Het menu MERIAN Travel guide (MERIAN reisgids)<br />
wordt weergegeven.<br />
U kunt nu één van de volgende reisdoelen<br />
selecteren:<br />
• Restaurant<br />
• Bezienswaardigheid<br />
• Uitgaan<br />
• Winkelen<br />
• Hotel<br />
Op de tweede pagina van het menu MERIAN Point<br />
of interest (MERIAN bijzondere bestemming) vindt<br />
u bovendien de volgende bestemmingen:<br />
• Vrije tijd<br />
• Golf<br />
Druk op één van de symbolen om naar het betreffende<br />
reisdoel te navigeren.<br />
U kunt nu kiezen of u naar een bijzonder reisdoel<br />
in uw omgeving of naar een bepaalde plaats wilt<br />
navigeren.<br />
Een reisdoel in de buurt selecteren<br />
Wanneer u naar een reisdoel in uw omgeving wilt<br />
navigeren:<br />
Druk op de knop ... nearby (... dichtbij).<br />
16<br />
Opmerking:<br />
Deze functie is alleen beschikbaar wanneer<br />
een GPS-signaal wordt ontvangen.<br />
Het menu Travel destination environment<br />
(Reisdoel dichtbij) wordt weergegeven.<br />
Selecteer eerst de maximale afstand waarop het<br />
reisdoel zich mag bevinden:<br />
Druk op de knop Distance (Afstand).<br />
Een lijst van de afstanden wordt getoond, waaruit<br />
u de gewenste afstand kunt selecteren.<br />
Druk op de afstand die u wilt selecteren.<br />
Druk op de knop OK.<br />
De afstand wordt geselecteerd.<br />
Het menu Travel destination environment<br />
(Reisdoel dichtbij) wordt weergegeven.<br />
Naar keuze kunt u het reisdoel nu nog meer inperken<br />
(bijvoorbeeld een restaurant in een bepaalde<br />
straat, of een bepaalde bezienswaardigheid).<br />
Opmerking:<br />
Een exactere beperking is niet voor alle reisdoelen<br />
beschikbaar.<br />
Druk op de knop Category (Categorie).<br />
Een lijst van de mogelijke categorieën wordt<br />
weergegeven.<br />
Druk op de categorie die u wilt selecteren.<br />
Druk op de knop OK.<br />
De categorie wordt geselecteerd.<br />
Het menu Travel destination environment<br />
(Reisdoel dichtbij) wordt weergegeven.<br />
Op de knop Next (Volgende) wordt nu het reisdoel<br />
weergegeven dat zicht het dichtste bij uw huidige<br />
locatie bevindt.<br />
Druk op de knop List (Lijst).<br />
Een lijst van reisdoelen wordt weergegeven<br />
die overeenkomt met uw selectie.<br />
Druk op het reisdoel, waar u naar toe wilt navigeren.<br />
Wanneer u het reisdoel wilt opslaan:<br />
•<br />
Lees hiervoor de paragraaf "Bestemmingsadres<br />
opslaan".
Druk in de overzichtsweergave op de knop<br />
More (Meer).<br />
Een menu met verdere opties wordt weergegeven.<br />
Druk op de knop Start navigation (Navigatie<br />
starten).<br />
De navigatie start.<br />
Een reisdoel in een plaats selecteren<br />
Wanneer u naar een reisdoel in een bepaalde<br />
plaats wilt navigeren:<br />
Drukt u op de knop ...in a town (...in een<br />
plaats).<br />
Kies eerst een land:<br />
Druk op de knop Country (Land) om een land<br />
te selecteren.<br />
Een lijst van de te selecteren landen wordt<br />
weergegeven, waaruit u het gewenste land<br />
kunt selecteren.<br />
Druk op het land dat u wilt selecteren.<br />
Het land wordt geselecteerd.<br />
Selecteer nu een plaats:<br />
Druk op de knop Town or postcode (Plaats<br />
of postcode).<br />
Het software-toetsenbord wordt weergegeven.<br />
U kunt met het software-toetsenbord de<br />
plaats of de postcode invoeren.<br />
Druk op de knop OK.<br />
Naar keuze kunt u het reisdoel nu nog meer inperken<br />
(bijvoorbeeld een restaurant in een bepaalde<br />
straat, of een bepaalde bezienswaardigheid).<br />
Opmerking:<br />
Een exactere beperking is niet voor alle reisdoelen<br />
beschikbaar.<br />
Druk op de knop Category (Categorie).<br />
Een lijst van de mogelijke categorieën wordt<br />
weergegeven.<br />
Druk op de categorie die u wilt selecteren.<br />
De categorie wordt geselecteerd.<br />
Druk op de knop List (Lijst).<br />
De bijzondere bestemmingen van deze categorie<br />
worden opgesomd.<br />
Navigatie<br />
Druk op de knop Direct input (Directe invoer),<br />
wanneer u zelf een naam van een bijzondere<br />
bestemming wilt invoeren.<br />
- of -<br />
Druk op de bijzondere bestemming, waar u<br />
naar toe wilt navigeren.<br />
Druk op de knop OK.<br />
Wanneer u het reisdoel wilt opslaan:<br />
• Lees hiervoor de paragraaf "Bestemmingsadres<br />
opslaan".<br />
Druk op de knop More (Meer).<br />
Een menu met verdere opties wordt weergegeven.<br />
Druk op de knop Start navigation (Navigatie<br />
starten).<br />
De navigatie start.<br />
Bestemming van de kaart overnemen<br />
Met deze functie kunt u direct op de kaart het doel<br />
voor een navigatie selecteren. Naast plaatsen en<br />
straten kunt u ook bijzondere bestemmingen snel<br />
kiezen.<br />
Druk in het hoofdmenu op de knop <strong>Navigation</strong><br />
(Navigatie).<br />
Het menu <strong>Navigation</strong> (Navigatie) wordt weergegeven.<br />
Druk op de knop Destination entry (Invoer<br />
bestemming).<br />
Het menu Destination entry (Invoer bestemming)<br />
wordt weergegeven.<br />
<br />
Druk in de bestemmingsinvoer op de knop Select<br />
map (Van kaart).<br />
De kaart wordt weergegeven.<br />
17
Navigatie<br />
Kaartweergave verschuiven<br />
Om het gewenste bestemmingsgebied op de kaart<br />
te zien, kunt u de kaartweergave verschuiven en<br />
de kaart verkleinen/vergroten.<br />
Druk op de Touchslider 6 naar boven, om de<br />
kaart uit te zoomen (kaart verkleinen).<br />
Druk op de Touchslider 6 naar beneden, om<br />
de kaart in te zoomen (kaart verkleinen).<br />
Druk onderin de kaart totdat het extra menu<br />
verschijnt.<br />
Druk op de knop , om de kaart te<br />
<br />
kunnen verschuiven (de knop moet geel omrand<br />
zijn).<br />
Druk nu op de kaart en verschuif de kaart in<br />
de gewenste richting. Dit proces kunt u net zo<br />
vaak herhalen, totdat de gewenste kaartuitsnede<br />
wordt weergegeven.<br />
Bestemming van de kaart overnemen<br />
Druk lang op de plaats, (straat of bijzondere<br />
bestemming) welke u als bestemming wilt<br />
vastleggen.<br />
De plaats wordt gemarkeerd met een cirkel<br />
met oranje punten.<br />
Uit het databestand wordt informatie over het<br />
gekozen punt geladen en weergegeven. Onder<br />
het informatieveld bevinden zich knoppen. Met<br />
behulp van deze knoppen kunt u verschillende<br />
functies oproepen, die voor het geselecteerde<br />
routepunt ter beschikking staan.<br />
U heeft de volgende mogelijkheden:<br />
• Druk op de knop Start navigation (Navigatie<br />
starten), om de gekozen plaats als plaats van<br />
bestemming voor de navigatie te gebruiken.<br />
Opmerkingen:<br />
• Deze functie is alleen beschikbaar bij<br />
GPS-ontvangst.<br />
• Wanneer u deze functie tijdens de navigatie<br />
gebruikt, worden alle reeds vastgelegde<br />
routepunten (etappes en punt van bestemming)<br />
gewist!<br />
18<br />
<br />
<br />
<br />
<br />
<br />
Druk op de knop Save (Opslaan), om de gekozen<br />
bestemming op te slaan. U kunt de bestemming<br />
dan altijd uit de lijst met favorieten<br />
kiezen.<br />
Druk op de knop Search nearby (In de omgeving<br />
zoeken), om naar een bijzondere bestemming<br />
in de buurt van de gekozen bestemming<br />
te zoeken.<br />
Druk op de knop Interim dest. (Tussenbestemming)<br />
om de gekozen bestemming aan<br />
een route toe te voegen (als volgende etappe).<br />
Druk op de knop Add (Toevoegen) om de<br />
gekozen bestemming aan het einde van een<br />
route toe te voegen (als laatste etappe). Het<br />
routepunt wordt vervolgens op de kaart met<br />
een vlag gemarkeerd en tegelijkertijd in het<br />
menu Itinerary (Routeplanning) in de routepuntenlijst<br />
ingevoerd.<br />
Opmerking:<br />
Wanneer u Add (Toevoegen) of Interim dest.<br />
(Tussenbestemming) tijdens een navigatie gebruikt,<br />
wordt de route direct opnieuw berekend<br />
en wordt aansluitend de navigatie voortgezet.<br />
Druk op de knop , om terug te keren naar de<br />
kaartweergave, zonder een functie uit te voeren.<br />
Bestemming uit de favorieten<br />
overnemen<br />
In de favorieten bevinden zich alle bestemmingen<br />
die u m.b.v. de knop Save (Opslaan) heeft opgeslagen.<br />
U kunt in dit menu:<br />
• bestemmingen voor de navigatie invoeren,<br />
• navigatiebestemmingen opnieuw benoemen en<br />
• opgeslagen bestemmingen wissen.<br />
Favoriet voor routegeleiding invoeren<br />
Druk in het hoofdmenu op de knop <strong>Navigation</strong><br />
(Navigatie).<br />
Het menu <strong>Navigation</strong> (Navigatie) wordt weergegeven.<br />
<br />
Druk op de knop Destination entry (Invoer<br />
bestemming).
Het menu Destination entry (Invoer bestemming)<br />
wordt weergegeven.<br />
Druk op de knop Favourites (Favorieten).<br />
Het menu Favourites (Favorieten) wordt weergegeven.<br />
Druk op de gewenste bestemming.<br />
Druk op de knop OK.<br />
Het menu Address (Adres) wordt weergegeven.<br />
Het adres van de gekozen bestemming<br />
wordt ingevoerd in de betreffende velden.<br />
Hoe u een opgeslagen bestemming wist, of kunt<br />
overnemen, kunt u lezen in hoofdstuk "Bestemmingen<br />
beheren".<br />
Druk op de knop Start navigation (Navigatie<br />
starten).<br />
De navigatie start.<br />
Andere functies<br />
Druk op de knop More (Meer), om toegang<br />
tot andere functies van het menu Favourites<br />
(Favorieten) te verkrijgen.<br />
De lijst van extra functies wordt weergegeven.<br />
Deze bevat de volgende functies:<br />
Druk op de knop Show de tails (Details weergeven),<br />
om het adres van de gekozen bestemming<br />
weer te geven.<br />
Druk op de knop Delete entry (Invoer wissen),<br />
om de gemarkeerde bestemming te<br />
wissen.<br />
Druk op de knop Delete all (Alles wissen),<br />
om alle bestemmingen uit de Favourites (Favorieten)<br />
te wissen.<br />
Lees hiervoor het hoofdstuk "Een bestemming<br />
wissen".<br />
• Invoer herbenoemen<br />
– Druk op de knop Rename entry (Invoer<br />
herbenoemen), om de beschrijving voor<br />
de gemarkeerde bestemming te wijzigen.<br />
Navigatie<br />
Een van de laatste bestemmingen<br />
overnemen<br />
U laatst bereikte bestemmingen worden automatisch<br />
in de lijst Recent destinations (Laatste bestemmingen)<br />
opgeslagen.<br />
U kunt in deze lijst:<br />
• een bestemming voor de navigatie overnemen,<br />
• een navigatiebestemming opslaan in de Favourites<br />
(Favorieten) en<br />
• opties in de lijst Recent destinations (Laatste<br />
bestemmingen) wissen.<br />
Druk in het hoofdmenu op de knop <strong>Navigation</strong><br />
(Navigatie).<br />
Het menu <strong>Navigation</strong> (Navigatie) wordt weergegeven.<br />
Druk op de knop Destination entry (Invoer<br />
bestemming).<br />
Het menu Destination entry (Invoer bestemming)<br />
wordt weergegeven.<br />
Druk op de knop Recent destinations (Laatste<br />
bestemmingen).<br />
Het menu Recent destinations (Laatste bestemmingen)<br />
wordt weergegeven.<br />
Druk op de gewenste bestemming.<br />
Druk op de knop OK.<br />
De bestemming wordt overgenomen en het<br />
adres is ingevoerd in de betreffende velden.<br />
Andere functies<br />
Druk op de knop More (Meer), om toegang<br />
te krijgen tot verdere functies van het menu<br />
Recent destinations (Laatste bestemmingen) te<br />
wissen.<br />
De lijst van extra functies wordt weergegeven.<br />
Deze bevat de volgende functies:<br />
• Invoer wissen:<br />
– Druk op de knop Delete entry (Invoer<br />
wissen), om de gemarkeerde bestemming<br />
te wissen.<br />
• Alles wissen:<br />
–<br />
Druk op de knop Delete all (Alles wissen),<br />
om alle opties in de lijst Recent<br />
19
Navigatie<br />
•<br />
20<br />
destinations (Laatste bestemmingen) te<br />
wissen.<br />
In Favorieten opslaan:<br />
– Druk op de knop Save under favourites<br />
(In favorieten opslaan), om de gemarkeerde<br />
bestemming in de Favourites (Favorieten)<br />
op te slaan.<br />
Thuisadres als bestemming gebruiken<br />
Wanneer u uw thuisadres heeft opgeslagen, kunt<br />
u snel vanaf elke plaats op de kaart, naar huis navigeren.<br />
Hoe u uw thuisadres kunt opslaan kunt u lezen in<br />
het hoofdstuk "Thuisadres".<br />
Druk in het hoofdmenu op de knop <strong>Navigation</strong><br />
(Navigatie).<br />
Het menu <strong>Navigation</strong> (Navigatie) wordt weergegeven.<br />
Druk op de knop Home (Naar huis).<br />
De route wordt berekend en de navigatie start.<br />
Opmerking:<br />
Voor de routeberekening wordt als routetype automatisch<br />
de instelling gekozen, die u in het menu<br />
Route options (Routeopties) heeft vastgelegd.<br />
Routegeleiding<br />
Druk na de invoer van de bestemming op de knop<br />
Start navigation (Navigatie starten), de route<br />
wordt berekend en de kaart wordt weergegeven.<br />
Uw actuele positie wordt weergegeven door een gele<br />
driehoek. De route is in het blauw weergegeven.<br />
Opmerkingen:<br />
• De route wordt berekend met de instellingen<br />
voor de routeberekening.<br />
•<br />
Wanneer de navigatie voor een route wordt<br />
gestart, is het startpunt altijd de actuele<br />
positie. De eerste etappe van de route is<br />
het eerste aangegeven routepunt.<br />
Routeopties veranderen<br />
Tijdens de routegeleiding kunt u de routeopties<br />
veranderen:<br />
Druk op een willekeurige plek op de kaart.<br />
Het extra menu wordt geopend. Gedetailleerde<br />
informatie hierover vindt u in hoofdstuk<br />
"Werken met de kaart".<br />
Druk nogmaals op een willekeurige plek op de<br />
kaart.<br />
Een venster met extra functies wordt weergegeven.<br />
<br />
Druk op de knop Route options (Routeopties).<br />
Het menu Route options (Routeopties) wordt<br />
weergegeven. Lees hiervoor het hoofdstuk<br />
"Route-opties vastleggen".<br />
Wanneer u de routeopties heeft gewijzigd,<br />
dan wordt de route opnieuw berekend waarbij<br />
rekening wordt gehouden met de gewijzigde<br />
instellingen.<br />
GPS-ontvangst gestoord<br />
Wanneer na invoer van de bestemming onvoldoende<br />
GPS-signaal wordt ontvangen, verschijnt<br />
een melding.
Opmerking:<br />
Indien u zich in een gesloten ruimte bevindt,<br />
begeeft u zich dan naar buiten. De Lucca<br />
heeft wanneer mogelijk een vrij zicht recht<br />
naar boven nodig.<br />
Indien tijdens de routegeleiding de GPS-ontvangst<br />
gestoord is, wordt de navigatie gepauzeerd.<br />
Zodra de ontvangst weer is hersteld, herkent het<br />
navigatiesysteem automatisch of haar positie is gewijzigd<br />
en berekend indien nodig de route opnieuw.<br />
U kunt de navigatie dan eenvoudig hervatten.<br />
Routegeleiding afsluiten<br />
Druk op deze knop , om de routegeleiding<br />
te afsluiten.<br />
Er wordt een vraag om bevestiging weergegeven.<br />
Druk op de knop OK om de routegeleiding te<br />
afsluiten.<br />
Wanneer u de routegeleiding afsluit, voordat u uw<br />
bestemming heeft bereikt, dan wordt het menu <strong>Navigation</strong><br />
(Navigatie) geopend. U kunt dan een nieuw<br />
doel invoeren, of de navigatie naar de oorspronkelijke<br />
bestemming hervatten, wanneer u uit de "laatste<br />
bestemmingen" het oorspronkelijke doel weer kiest.<br />
Bereken van de plaats van bestemming<br />
Zodra u op de plaats van bestemming bent aangekomen,<br />
wordt de melding "U heeft uw bestemming<br />
bereikt" gegenereerd.<br />
In de kaart wordt dan alleen nog uw actuele positie<br />
(gele pijl) weergegeven.<br />
Bestemmingen beheren<br />
Er zijn twee lijsten, waarin afzonderlijke bestemmingen<br />
zijn opgeslagen:<br />
• in de Favourites (Favorieten)<br />
• in de lijst Recent destinations (Laatste bestemmingen)<br />
Elke bestemming die u invoert, en de bestemmingen<br />
uit de lijst Recent destinations (Laatste<br />
bestemmingen) kunt u opslaan in de Favourites<br />
(Favorieten). Dat is met name in die gevallen nuttig,<br />
wanneer u vaker naar deze bestemming wilt<br />
rijden.<br />
Bestemmingen uit de Favourites (Favorieten) kunt<br />
u hernoemen.<br />
Navigatie<br />
Uit beide lijsten kunt u afzonderlijke bestemmingen<br />
weer wissen.<br />
Reisdoelen opslaan<br />
Vereiste:<br />
• U heeft een bestemming aangegeven zoals in<br />
hoofdstuk "Een bestemmingsadres invoeren"<br />
is omschreven.<br />
Druk in het menu Address (Adres) op de knop<br />
More (Meer).<br />
Een venster met extra functies wordt weergegeven.<br />
Druk op de knop Save (Opslaan).<br />
Druk op de knop OK.<br />
Het software-toetsenbord wordt weergegeven.<br />
Voer een naam in voor het adres dat moet<br />
worden opgeslagen.<br />
Druk op de knop OK.<br />
Het bestemmingsadres wordt met de geselecteerde<br />
naam in het menu Favourites (Favorieten)<br />
opgeslagen.<br />
Een van de laatste bestemmingen opslaan<br />
Vereiste:<br />
• U heeft de lijst Recent destinations (Laatste<br />
bestemmingen) geopend, zoals in hoofdstuk<br />
"Een van de laatste bestemmingen overnemen"<br />
is beschreven.<br />
Markeer de bestemming die u in de Favourites<br />
(Favorieten) wilt opslaan.<br />
Druk op de knop More (Meer).<br />
Een venster met extra functies wordt weergegeven.<br />
Druk op Save under favourites (In favorieten<br />
opslaan).<br />
Druk op de knop OK.<br />
Het software-toetsenbord voor invoer van een<br />
naam wordt weergegeven.<br />
Geef een naam voor de bestemming in.<br />
<br />
Druk op de knop OK.<br />
De bestemming wordt in de Favourites (Favorieten)<br />
opgeslagen.<br />
21
Navigatie<br />
Bestemming hernoemen<br />
Open het menu Favourites (Favorieten) overeenkomstig<br />
de omschrijving in het hoofdstuk<br />
"Bestemming uit de favorieten overnemen".<br />
Markeer de bestemming welke u wilt hernoemen.<br />
Druk op de knop More (Meer).<br />
Een venster met extra functies wordt weergegeven.<br />
Druk op Rename entry (Invoer herbenoemen).<br />
Druk op de knop OK.<br />
Een menu voor invoer van een naam wordt<br />
weergegeven.<br />
Voer een nieuwe naam in voor de bestemming.<br />
Druk op de knop OK.<br />
De bestemming wordt hernoemd.<br />
Een bestemming wissen<br />
Vereiste:<br />
• U heeft de Favourites (Favorieten) geopend,<br />
zoals is omschreven in het hoofdstuk "Bestemming<br />
uit de favorieten overnemen".<br />
- of -<br />
• U heeft de lijst Recent destinations (Laatste<br />
bestemmingen) geopend, zoals in hoofdstuk<br />
"Een van de laatste bestemmingen overnemen"<br />
is beschreven.<br />
Markeer de bestemming welke u uit de lijst<br />
wilt wissen.<br />
Druk op de knop More (Meer).<br />
Een venster met extra functies wordt weergegeven.<br />
Druk op Delete entry (Invoer wissen).<br />
Druk op de knop OK.<br />
Een menu voor bevestiging wordt weergegeven.<br />
Druk op Yes (Ja), om de bestemming te wissen.<br />
- of -<br />
Druk op No (Nee), om de bestemming niet te<br />
wissen.<br />
22<br />
Alle bestemmingen wissen<br />
Vereiste:<br />
• U heeft de Favourites (Favorieten) geopend,<br />
zoals is omschreven in het hoofdstuk "Bestemming<br />
uit de favorieten overnemen".<br />
- of -<br />
• U heeft de lijst Recent destinations (Laatste<br />
bestemmingen) geopend, zoals in hoofdstuk<br />
"Een van de laatste bestemmingen overnemen"<br />
is beschreven.<br />
Druk op de knop More (Meer).<br />
Een venster met extra functies wordt weergegeven.<br />
Druk op Delete all (Alles wissen).<br />
Druk op de knop OK.<br />
Een menu voor bevestiging wordt weergegeven.<br />
Druk op Yes (Ja), om de lijst te wissen.<br />
- of -<br />
Druk op No (Nee), om de lijst niet te wissen.<br />
Routeplanning met etappes<br />
U kunt de routeplanning ook zonder GPS-ontvanger,<br />
bijvoorbeeld comfortabel thuis uitvoeren. Gemaakte<br />
routes kunt u voor hergebruik opslaan en<br />
zo talloze routes, bijvoorbeeld voor uw vakantie,<br />
plannen.<br />
Routepunt aangeven<br />
Zo plant u een route:<br />
Druk in het hoofdmenu van de Lucca op de<br />
knop <strong>Navigation</strong> (Navigatie).<br />
Het menu <strong>Navigation</strong> (Navigatie) wordt weergegeven.<br />
Druk op de knop .<br />
De tweede pagina van het menu <strong>Navigation</strong><br />
(Navigatie) wordt weergegeven.<br />
Druk op Routes.<br />
Het menu Routes wordt weergegeven.<br />
<br />
Druk op Itinerary (Routeplanning).<br />
Het menu Itinerary (Routeplanning) wordt<br />
weergegeven.
Druk op de knop Add (Toevoegen), om het<br />
eerste routepunt aan te geven.<br />
Het menu Destination entry (Invoer bestemming)<br />
wordt weergegeven.<br />
Geef het routepunt in, zoals gebruikelijk bij de<br />
invoer van bestemmingen. Nadere informatie<br />
kunt u vinden in het hoofdstuk "Een bestemming<br />
invoeren".<br />
Druk op de knop Add (Toevoegen).<br />
Het menu Itinerary (Routeplanning) wordt<br />
weergegeven. De aangegeven bestemming is<br />
als routepunt 1 vermeld.<br />
Herhaal de stappen voor alle verdere bestemmingen,<br />
die aan de route moeten worden toegevoegd.<br />
Verdere routepunten toevoegen<br />
Druk op de knop Add (Toevoegen), om nog<br />
een routepunt toe te voegen.<br />
Het menu Destination entry (Invoer bestemming)<br />
wordt weergegeven.<br />
Voer een nieuw routepunt in zoals gebruikelijk<br />
bij de invoer van bestemmingen.<br />
Het nieuwe routepunt wordt aan het einde van<br />
de routelijst toegevoegd.<br />
Navigatie<br />
Route opslaan en bewerken<br />
U kunt naar wens routes plannen. Deze kunt u opslaan<br />
en zo later voor navigatie gebruiken.<br />
In routes kunt u altijd verdere routepunten invoegen,<br />
de volgorde wijzigen of de route op de kaart<br />
laten weergeven.<br />
Daarvoor zijn in het menu Itinerary (Routeplanning)<br />
de verschillende knoppen beschikbaar:<br />
Druk op het routepunt dat u wilt selecteren.<br />
Wanneer de lijst langer is dan drie opties, gebruik<br />
dan de volgende knoppen:<br />
Druk op de Touchslider 6 naar boven, om<br />
een lijst één pagina (5 elementen) naar boven<br />
te bladeren.<br />
Druk op de Touchslider 6 naar onderen, om<br />
een lijst één pagina (5 elementen) naar beneden<br />
te bladeren.<br />
Volgorde wijzigen<br />
Markeer het routepunt dat u wilt verplaatsen.<br />
Druk op de knop More (Meer).<br />
Druk op de knop Move target up (Routepunt<br />
naar boven) resp. op de knop Move target<br />
down (Routepunt naar beneden).<br />
Druk op OK.<br />
Het menu Itinerary (Routeplanning) wordt opnieuw<br />
weergegeven, het gekozen routepunt is<br />
met één positie naar boven, resp. naar beneden<br />
in de routelijst verschoven.<br />
Herhaal deze procedure zo vaak, tot het routepunt<br />
op de gewenste positie in de routelijst<br />
wordt weergegeven.<br />
Route opslaan<br />
Druk op de knop More (Meer).<br />
Druk op Save route (Route opslaan).<br />
Druk op OK.<br />
Het software-toetsenbord voor invoer van een<br />
naam wordt weergegeven.<br />
Voer een omschrijving van de route in.<br />
<br />
Druk op OK.<br />
De routepunten worden opgeslagen.<br />
23
Navigatie<br />
Route laden<br />
Druk op de knop More (Meer).<br />
Druk op Load route (Route laden).<br />
Druk op OK.<br />
Markeer de gewenste route.<br />
Druk op OK.<br />
De route wordt geladen.<br />
Routepunt wissen<br />
Markeer het routepunt dat u wilt wissen.<br />
Druk op de knop More (Meer).<br />
Druk op Delete from route (Uit de route verwijderen).<br />
Druk op OK.<br />
Het routepunt wordt gewist en de routelijst<br />
wordt opnieuw weergegeven.<br />
Hele routelijst wissen<br />
Vereiste:<br />
• U heeft de routelist geopend die u wilt wissen.<br />
Druk op de knop More (Meer).<br />
Druk op Delete the complete list (Hele lijst<br />
wissen).<br />
Druk op OK.<br />
Route berekenen<br />
Een geplande route kan ook zonder GPS-ontvangst<br />
worden berekend, zodat u reeds voor aanvang van<br />
de rit een overzicht van het traject heeft.<br />
Daarbij wordt het eerst aangegeven routepunt als<br />
startpunt van de route geaccepteerd.<br />
Opmerking:<br />
Bij navigatie is de actuele positie het startpunt.<br />
De eerste etappe is dan de rit naar het<br />
eerste aangegeven routepunt.<br />
Druk op de knop Calculate (Berekenen), om<br />
het volledige traject alsmede de geschatte<br />
reistijd van de route te laten berekenen.<br />
De route wordt berekend. Een venster informeert<br />
u over de voortgang van de berekening.<br />
Wanneer de berekening is afgerond, wordt in<br />
het menu Itinerary (Routeplanning) in plaats<br />
24<br />
van de knop Calculate (Berekenen) het volledige<br />
traject van het eerste tot het laatste<br />
routepunt en de geschatte reistijd voor dit<br />
traject weergegeven.<br />
Voor elk routepunt worden bovendien de<br />
afstand tot het voorgaande routepunt en geschatte<br />
reistijd voor deze etappe weergeven.<br />
Route op de kaart weergeven<br />
Druk op de knop Show (Weergeven) om de<br />
hele route op de kaart weer te geven.<br />
De kaart wordt weergegeven.<br />
De route is in het blauw weergegeven.<br />
De aangegeven routepunten zijn met vlaggetjes<br />
gemarkeerd.<br />
Simulatie<br />
Druk in het navigatiemenu op de tweede pagina<br />
op de knop Simulation (Simulatie).<br />
Het menu Simulation (Simulatie) wordt weergegeven.<br />
Druk op het bovenste startpunt from: (van:),<br />
om een startpunt vast te leggen.<br />
De Invoer bestemming verschijnt. Voer een<br />
startpunt in. Kijk eventueel nogmaals na in het<br />
hoofdstuk "Een bestemming aangeven".<br />
Druk op de knop Add to simulation (Toevoegen<br />
aan simulatie).<br />
<br />
<br />
Druk op de onderste knop to: (na:), om een<br />
plaats van bestemming vast te leggen.<br />
De Invoer bestemming verschijnt. Voer een<br />
plaats van bestemming in.<br />
Druk op de knop Add to simulation (Toevoegen<br />
aan simulatie).<br />
Druk op Start simulation (simulatie starten).<br />
De simulatie starten.<br />
<br />
Druk op de knop , om de simulatie af te<br />
sluiten. Anders wordt de simulatie herhaald.<br />
Opmerking:<br />
Het simulatietraject mag niet meer dan<br />
100 kilometer bedragen.
Routeopties vastleggen<br />
In het menu Route options (Routeopties) kunt u<br />
het snelheidsprofi el van uw voertuig vastleggen,<br />
de aard van de route kiezen en bepaalde wegtypen<br />
uitsluiten. De routeopties blijven voor alle verdere<br />
routegeleidingen geldig.<br />
Druk in het menu <strong>Navigation</strong> (Navigatie) op de<br />
knop Route options (Routeopties).<br />
Het menu Route options (Routeopties) wordt<br />
weergegeven.<br />
<br />
<br />
•<br />
•<br />
•<br />
<br />
Druk op het veld Speed profi le (Snelheidsprofi<br />
el), om tussen de aangeboden profi elen<br />
te wisselen.<br />
Druk op het veld Type of routing (Aard van<br />
de route) om tussen de verschillende modi te<br />
wisselen:<br />
Dynamic route (Dynamische route)<br />
– Bij deze optie wordt er rekening gehouden<br />
met verkeersberichten bij de berekening<br />
van de route.<br />
Zonder TMC-ontvangst, wordt de snelle<br />
route berekend.<br />
Fast route (Snelle route)<br />
– Bij deze optie wordt qua tijd de kortste<br />
route berekend.<br />
Short route (Korte route)<br />
– Bij deze optie wordt qua kilometers de<br />
kortste route berekend.<br />
Druk achtereenvolgens op de velden Interstates<br />
(Snelwegen), Ferries (Veren) en Tollways<br />
(Tolwegen) en leg vast of deze in de<br />
routeberekeningen moeten worden opgenomen<br />
of moeten worden vermeden:<br />
Navigatie<br />
• Permitted (Toegestaan)<br />
– Bij deze optie wordt het betreffende wegtype<br />
opgenomen in de berekening van de route.<br />
• Avoid (Vermijden)<br />
– Bij deze optie wordt het betreffende wegtype<br />
indien mogelijk vermeden.<br />
• Forbidden (Verboden)<br />
– Bij deze optie wordt het betreffende wegtype<br />
niet opgenomen in de berekening<br />
van de route.<br />
Druk op de knop Overview (Overzicht), om<br />
een overzicht van de routeopties te krijgen.<br />
De routeopties kunt u in het menu Overview<br />
(Overzicht) ook later nog wijzigen.<br />
Kaartweergave tijdens de<br />
routegeleiding<br />
Tijdens een navigatie worden op de kaart verschillende<br />
navigatiehulpmiddelen, route-informatie en<br />
de richtinginformatie weergegeven.<br />
Navigatiehulpmiddelen<br />
Links en onderin de kaart worden de volgende navigatiehulpmiddelen<br />
weergegeven:<br />
•<br />
•<br />
In het kleine, bovenste pijlveld, wordt bij kort<br />
na elkaar uit te voeren acties de daaropvolgende<br />
actie weergegeven.<br />
De gele driehoek geeft uw positie op de kaart<br />
weer. Daarbij zorgt een continu wijzigende<br />
kaartweergave er voor dat de actuele positie<br />
altijd zo veel mogelijk in het midden van de<br />
kaart is (zogenaamde Moving Map).<br />
25
Navigatie<br />
•<br />
•<br />
•<br />
26<br />
In het grote, onderste pijlveld, worden ook de<br />
volgende actie, en de afstand weergegeven.<br />
– Komt u dichter bij een actiepunt, dan<br />
wordt er behalve de afstand rechts naast<br />
het grote pijlveld een balk weergegeven:<br />
– Hoe groter de gele balk, des te dichter bevindt<br />
u zich bij de plek van de volgende<br />
actie.<br />
In het bovenste stratenveld wordt de volgende<br />
straatnaam weergegeven.<br />
In het onderste stratenveld wordt de actuele<br />
straatnaam weergegeven.<br />
Route-informatie<br />
In het rechter deel van de kaart wordt de volgende<br />
route-informatie weergegeven:<br />
–<br />
–<br />
–<br />
–<br />
: dit symbool staat voor etappes.<br />
Alle informatie daaronder heeft betrekking<br />
op de volgende bestemming.<br />
: geschatte aankomststijd.<br />
: geschatte resterende reistijd.<br />
: resterend aantal kilometers tot<br />
bestemming.<br />
Richtinginformatie<br />
In het bovenste deel van de kaart wordt informatie<br />
over de richtinginformatie, welke u moet volgen,<br />
weergegeven:<br />
Opmerking:<br />
Deze informatie kan alleen worden weergegeven<br />
wanneer deze deel uit maakt van het<br />
kaartmateriaal.<br />
Snelheidslimiet<br />
In het rechter deel van de kaart wordt een eventueel<br />
geldende snelheidslimiet weergegeven:<br />
Opmerking:<br />
Deze informatie kan alleen dan worden weergegeven<br />
wanneer deze in het kaartmateriaal<br />
is opgenomen en wanneer deze bij de navigatie-instellingen<br />
is geactiveerd.<br />
Let op:<br />
De informatie op de digitale wegenkaarten kunnen<br />
vanwege recente wijzigingen (wegwerkzaamheden<br />
etc.) onjuist zijn!<br />
De verkeerssituatie en de lokale richtinginformatie<br />
hebben voorrang boven de informatie van de<br />
Lucca.<br />
Werken met de kaart<br />
Bediening van de kaart<br />
In deze paragraaf wordt beschreven welke informatie<br />
en welke bewerkingsmogelijkheden bij de<br />
kaartweergave beschikbaar zijn. Afhankelijk van<br />
het feit of u een kaart zonder, of tijdens de navigatie<br />
weergeeft, zijn verschillende mogelijkheden<br />
beschikbaar.<br />
Kaart weergeven<br />
U kunt de kaart laten weergeven:<br />
• tijdens de routeplanning,<br />
• om bestemmingen in de kaart weer te geven of<br />
•<br />
om bestemmingen voor de navigatie uit de<br />
kaart over te nemen.
U kunt de kaartweergave op de volgende manier<br />
openen:<br />
• Met de knop Show map (Kaart weergeven)<br />
in het menu <strong>Navigation</strong> (Navigatie).<br />
• Met de knop Select map (Uit kaart) in menu<br />
Destination entry (Invoer bestemming).<br />
• Met de knop Show (Weergeven) in de extra<br />
functies in het menu Address (Adressen), nadat<br />
u een doel heeft geselecteerd.<br />
Drukken op de kaart<br />
Druk kort op de kaart, om de extra functies<br />
weer te geven.<br />
Afhankelijk van het feit of u zich momenteel in een<br />
actieve navigatie bevindt of alleen de kaart laat<br />
weergeven, zijn uitsluitend bepaalde functies beschikbaar.<br />
Druk lang op de kaart, om informatie over de<br />
gedrukte plaats weer te geven en u kunt deze<br />
bijvoorbeeld als bestemming kiezen.<br />
Lees daar voor de paragraaf "Bestemming overnemen<br />
van de kaart ".<br />
Knoppen<br />
In de kaartweergave zijn verschillende knoppen<br />
beschikbaar, waarmee u de weergave aan uw behoeften<br />
kunt aanpassen.<br />
Druk kort op de kaart, om de extra knoppen<br />
weer te geven.<br />
Opmerking:<br />
De extra knoppen zijn tijdgestuurd en verdwijnen<br />
na zeven seconden weer.<br />
• Positie fi xeren/Kaart fi xeren<br />
– Deze knop is alleen tijdens navigatie actief.<br />
Druk op de knop Fix position (Positie<br />
fi xeren) / Fix map (Kaart<br />
fi xeren) , om te schakelen tussen<br />
kaartweergave "Positie gefi xeerd" en<br />
–<br />
"Kaart gefi xeerd".<br />
Kaart gefi xeerd<br />
In deze modus is de kaart gefi xeerd en de<br />
actuele positie (gele pijl) beweegt zich<br />
over de kaart.<br />
•<br />
<br />
<br />
•<br />
<br />
•<br />
Navigatie<br />
Opmerking:<br />
Deze modus wordt automatisch ingesteld,<br />
zodra u de kaart verschuift. Anders<br />
springt de kaart steeds weer terug naar<br />
de actuele positie.<br />
Stel deze modus daarom ook dan in wanneer<br />
u tijdens de navigatie bestemmingspunten<br />
vanaf de kaart wilt selecteren.<br />
– Positie gefi xeerd (Standaardinstelling)<br />
In deze modus (knop geel omrand) wordt<br />
de kaart continu zo verschoven, dat de actuele<br />
positie (gele pijl) steeds zoveel mogelijk<br />
gecentreerd en in het onderste derde<br />
deel van de kaart wordt weergegeven.<br />
Verschuiven<br />
Druk op de knop Move (Verschuiven)<br />
, om de verschuiven modus in te schakelen.<br />
– Verschuiven<br />
In de Verschuiven modus (knop geel omrand)<br />
kunt u de kaart verschuiven. Druk<br />
daar voor op de kaart, houdt de pen of<br />
vinger er op gedrukt en verschuif de kaart<br />
in de gewenste richting.<br />
Druk opnieuw op de knop , om de verschuiven<br />
modus uit te schakelen.<br />
Hele route weergeven<br />
Druk op deze knop om de hele route op<br />
de kaart weer te geven.<br />
Opmerking:<br />
Deze functie kunt u alleen in de kaartweergavemodus<br />
oproepen. In de routegeleiding is de<br />
weergave van de totale route niet mogelijk.<br />
Kaart in rijrichting/Kaart naar het noorden<br />
gericht<br />
– Druk op de knop In travel direction (In<br />
rijrichting) / To north (Noord boven)<br />
om te schakelen tussen de<br />
kaartweergave met het Noorden boven<br />
en in rijrichting.<br />
–<br />
Kaart in rijrichting<br />
Druk op deze knop om de kaart in de rijrichting<br />
weer te geven.<br />
27
Navigatie<br />
– Kaart naar het noorden gericht<br />
Druk op deze knop (knop geel omrand)<br />
om de bovenkant van de kaart naar het<br />
Noorden te laten wijzen.<br />
• 3D-weergave<br />
– Druk op deze knop om de kaart 3-<br />
•<br />
dimensionaal of in vogelperspectief weer<br />
te geven.<br />
Meer (2D-weergave)<br />
– Druk op de knop More (Meer), om de<br />
kaart weer 2-dimensionaal weer te geven.<br />
• TMC-status<br />
Druk op de knop om actuele verkeers-<br />
•<br />
berichten weer te geven.<br />
Opmerking:<br />
Zie voor een beschrijving van de TMC-functionaliteit<br />
hoofdstuk "TMC-functie".<br />
Kaart sluiten / navigatie afsluiten<br />
– Druk op deze knop om de kaart te<br />
sluiten resp. de navigatie af te sluiten.<br />
Extra functies<br />
Druk kort op een willekeurige plek op de<br />
kaart.<br />
Het extra menu wordt weergegeven. Lees hiervoor<br />
het hoofdstuk "Werken met de kaart".<br />
Druk nog een keer op de kaart.<br />
Het menu met de extra functies wordt weergegeven.<br />
Afhankelijk van het feit of u zich momenteel<br />
in een navigatie bevindt of alleen de kaart<br />
laat weergeven, zijn nu bepaalde functies<br />
beschikbaar.<br />
28<br />
Dag-/nacht weergave<br />
Druk op de knop , om de kaartweergave<br />
"Nacht" of "Dag" in te stellen.<br />
Geluidsonderdrukking<br />
Druk op de knop , om de gesproken<br />
instructies uit- of in te schakelen.<br />
Blokkade, blokkade opheffen<br />
De knop Block road (Blokkade) is alleen tijdens<br />
navigatie beschikbaar. Lees hiervoor de paragraaf<br />
"Traject blokkeren" na.<br />
Tussenbestemming invoegen<br />
Druk op deze knop Interim dest. (Tussenbestemming),<br />
om tijdens de Navigatie een nieuwe<br />
tussenbestemming in te voegen.<br />
De route wordt opnieuw berekend, zodat als<br />
volgende bestemming naar deze tussenbestemming<br />
kan worden gereden. Vervolgens<br />
wordt u naar alle verdere routepunten geleid.<br />
Lees hiervoor de paragraaf "Tussenbestemming<br />
invoegen".<br />
Volgende bestemming<br />
Deze functie is alleen tijdens een navigatie op een<br />
route met tenminste één tussenpunt beschikbaar.<br />
Gebruik deze functie, wanneer u het volgende<br />
Routepunt wilt overslaan.<br />
<br />
Druk op de knop Next destination (Volgende<br />
bestemming), om naar het volgende routepunt<br />
te rijden.<br />
De route wordt opnieuw berekend, zodat naar<br />
het volgende routepunt als bestemming kan<br />
worden gereden.
Lees hiervoor de paragraaf "Naar volgende bestemming<br />
rijden".<br />
Instellingen<br />
Druk op de knop Settings (Instellingen),<br />
om het menu Settings (Instellingen) weer te<br />
geven.<br />
Lees hiervoor de paragraaf "Instellingen".<br />
Routeopties<br />
Druk op de knop Route options (Routeopties),<br />
om de routeopties te wijzigen.<br />
Lees hiervoor de paragraaf "Routeopties".<br />
Extra kaartinformatie weergeven<br />
U kunt met de Lucca vastleggen welke informatie<br />
op de kaart wordt weergegeven. Alle instellingen<br />
voert u uit in het menu Settings (Instellingen).<br />
Zo schakelt u de extra informatie van de kaart in:<br />
Druk in het menu <strong>Navigation</strong> (Navigatie) op de<br />
tweede pagina op de knop Settings (Instellingen).<br />
Druk op de knop Map information (Kaartinformatie).<br />
Schakel de optie Info bar (Infobalk) in, zodat<br />
voor u rechtsonder op de kaart het kompas,<br />
de hoogte en uw actuele snelheid worden<br />
weergegeven.<br />
<br />
<br />
<br />
Schakel de optie Point of interest (Bijzondere<br />
bestemming) in, zodat op de kaart alle<br />
bijzondere bestemmingen worden weergeven<br />
(voorinstelling).<br />
Schakel de optie Street names (2D) (Straatnamen<br />
(2D)) in, zodat op de kaart de straatnamen<br />
worden weergegeven (alleen mogelijk<br />
in de 2D-weergave).<br />
Druk op de knop , om naar het menu<br />
Settings (Instellingen) terug te gaan.<br />
Navigatie<br />
Route-informatie<br />
Druk in het menu Settings (Instellingen) op<br />
de knop Route information (Route-informatie).<br />
Het menu Route information (Route-informatie)<br />
wordt weergegeven.<br />
<br />
<br />
Schakel de gewenste Route-informatie met<br />
de betreffende knoppen in of uit.<br />
In de kaart wordt de betreffende informatie voor<br />
de volgende etappe (bovenste bereik) en de totale<br />
route (onderste bereik) weergegeven.<br />
Druk op de knop , om weer terug te keren<br />
naar het menu Settings (Instellingen).<br />
Richtinginformatie<br />
Druk op de tweede pagina in het menu Settings<br />
(Instellingen) op Signpost information<br />
(Richtinginformatie).<br />
Het menu Signpost information (Richtinginformatie)<br />
wordt weergegeven.<br />
Druk op de knop Show traffi c signs (Borden<br />
tonen), om de weergave van de borden aan-,<br />
resp. uit te schakelen.<br />
<br />
Druk op de knop , om weer terug te keren<br />
naar het menu Settings (Instellingen).<br />
29
Navigatie<br />
Snelheid<br />
Druk op de tweede pagina in het menu Settings<br />
(Instellingen) op Speed (Snelheid).<br />
Het menu Speed (Snelheid) wordt geopend.<br />
In het menu Speed (Snelheid) kunt u instellen of<br />
tijdens de navigatie snelheidslimieten moeten<br />
worden weergegeven en of u bij het overschrijden<br />
van deze snelheden akoestisch moet worden gewaarschuwd.<br />
• Borden tonen<br />
Druk op de knop Show traffi c signs (Borden<br />
tonen), om te schakelen tussen den modi<br />
Always (Altijd), On speeding only (Alleen bij<br />
overschrijding) of Never (Nooit).<br />
• Alarm binnen de bebouwde kom<br />
– Op de knop Warning in urban areas<br />
(Alarm binnen de bebouwde kom) staat<br />
de hoogte van de snelheidsoverschrijding,<br />
vanaf welke u binnen de bebouwde<br />
kom akoestisch wordt gewaarschuwd.<br />
Druk op de knop Warning in urban areas<br />
(Alarm binnen de bebouwde kom), om de<br />
waarde te wijzigen of op Never (Nooit) in te<br />
stellen.<br />
• Alarm buiten de bebouwde kom:<br />
– Op de knop Warning in rural areas<br />
(Alarm buiten de bebouwde kom) staat<br />
de hoogte van de snelheidsoverschrijding,<br />
vanaf welke u binnen de bebouwde<br />
kom akoestisch wordt gewaarschuwd.<br />
Druk op de knop Warning in rural areas<br />
(Alarm buiten de bebouwde kom), om de<br />
waarde te wijzigen of op Never (Nooit) in te<br />
stellen.<br />
30<br />
• Alarm<br />
– Activeer de knop Warning (Alarm), om<br />
akoestisch te worden gewaarschuwd.<br />
Druk op de knop OK, om uw instellingen op<br />
te slaan.<br />
Uw instellingen worden opgeslagen en hier<br />
wordt tijdens de navigatie rekening mee gehouden.<br />
Verdere functies tijdens de Navigatie<br />
De volgende functies kunt u tijdens de navigatie<br />
gebruiken:<br />
• Tussenbestemming invoegen<br />
• Een etappe overslaan<br />
• Traject blokkeren<br />
• TMC-functionaliteit gebruiken<br />
Tussenbestemming invoegen<br />
U kunt tijdens de navigatie altijd een nieuw tussenbestemming<br />
invoegen. De route wordt dan<br />
opnieuw berekend, zodat als volgende bestemming<br />
naar deze tussenbestemming kan worden<br />
gereden. Na het bereiken van de tussenbestemming<br />
wordt naar alle verdere bestemmingen genavigeerd.<br />
Zo legt u een tussenbestemming vast:<br />
Vereiste:<br />
• U bevindt zich in een kaartweergave tijdens<br />
navigatie.<br />
Druk kort op een willekeurige plek op de kaart.<br />
Druk op de knop Interim dest. (Tussenbestemming).<br />
Het menu Destination entry (Invoer bestemming)<br />
wordt weergegeven.<br />
Voer de plaats van bestemming in zoals omschreven<br />
in "Een bestemming aangeven".<br />
<br />
Druk op de knop Set as route point (Als tussenbestemming<br />
instellen).<br />
De route wordt opnieuw berekend en de ingevoerde<br />
tussenbestemming wordt als volgende<br />
routepunt gebruikt.
Opmerking:<br />
Alternatief kunt u de tussenbestemming ook<br />
direct uit de kaart, zoals beschreven in paragraaf<br />
"Bestemming uit de kaart overnemen"<br />
kiezen. Druk vervolgens op Interim dest.<br />
(Tussenbestemming).<br />
Naar volgende bestemming rijden<br />
Deze functie is alleen tijdens een navigatie op een<br />
route met tenminste één tussenpunt beschikbaar.<br />
Gebruik deze functie, wanneer u het volgende<br />
Routepunt wilt overslaan.<br />
Druk op de knop Next destination (Volgende<br />
bestemming), om naar het volgende routepunt<br />
te rijden.<br />
De route wordt opnieuw berekend, zodat naar<br />
het volgende routepunt als bestemming kan<br />
worden gereden.<br />
Traject blokkeren<br />
Handmatig blokkeren<br />
U kunt een deel van het traject op uw route voor<br />
de navigatie handmatig blokkeren. Na de blokkade<br />
wordt de route opnieuw berekend. Er wordt om het<br />
geblokkeerde deel van het traject heengereden.<br />
Stel u rijdt op de autosnelweg en hoort op de radio<br />
een verkeersbericht dat er een 5 km lange fi le is<br />
op uw route. Dan heeft u m.b.v. een handmatige<br />
blokkade van het traject de mogelijkheid om de<br />
fi le heen te rijden.<br />
De handmatige blokkade is alleen geldig voor de<br />
actuele navigatie en is bij een nieuwe navigatie na<br />
het opnieuw starten van het programma niet meer<br />
aanwezig.<br />
Zo blokkeert u het traject:<br />
Vereiste:<br />
• U bevindt zich in een kaartweergave tijdens<br />
navigatie.<br />
Druk kort op een willekeurige plek op de<br />
kaart.<br />
Kies de optie Block road (Blokkade).<br />
Het menu Block road (Blokkade) wordt weergegeven.<br />
<br />
Navigatie<br />
Voer in, hoeveel kilometer u, te beginnen vanaf<br />
uw actuele positie, wilt blokkeren.<br />
De route wordt opnieuw berekend en er wordt<br />
om het geblokkeerde traject heen gereden.<br />
Het geblokkeerde traject is met rood gemarkeerd.<br />
Blokkade opheffen<br />
Druk kort op een willekeurige plek op de<br />
kaart.<br />
<br />
Kies de optie Block road (Blokkade).<br />
De blokkade wordt opgeheven en de navigatie<br />
gebruikt weer de initieel berekende route.<br />
31
TMC-functie<br />
TMC-functie<br />
Het Traffi c Message Channel (TMC) voorziet uw<br />
Lucca van verkeersberichten, die door radiozenders<br />
met het RDS-signaal (RDS = Radio Data System)<br />
uitgezonden worden.<br />
De uitgezonden verkeersberichten kunnen door<br />
de Lucca in de routeberekening worden meegenomen.<br />
Bij verkeersstoringen op de berekende<br />
route, worden deze gebruikt voor de berekenen<br />
van een alternatieve route.<br />
De Lucca is zo in staat, u een dynamische, aan de<br />
verkeerssituatie aangepaste navigatie te bieden.<br />
TMC is beschikbaar in de volgende landen: België,<br />
Denemarken, Duitsland, Engeland, Finland,<br />
Frankrijk, Italië, Nederland, Noorwegen, Oostenrijk,<br />
Spanje, Zweden, Zwitserland en Tsjechië.<br />
TMC-antenne aansluiten<br />
Sluit de meegeleverde TMC-antenne aan op<br />
de TMC-antenne-ingang ? op de achterzijde<br />
van de Lucca.<br />
Bevestig de TMC-antenne met de zuignap zo<br />
parallel mogelijk aan het dashboard.<br />
De Lucca kan nu verkeersberichten ontvangen,<br />
indien beschikbaar.<br />
TMC-functie instellen<br />
Druk in het navigatiemenu op de tweede pagina<br />
op de knop Settings (Instellingen).<br />
Het menu Settings (Instellingen) wordt weergegeven.<br />
Druk op de knop TMC.<br />
Het menu TMC wordt weergegeven. U kunt de<br />
TMC-functie voor de routewijziging op twee<br />
manier gebruiken:<br />
• Automatisch: de Lucca wijzigt de routegeleiding<br />
automatisch, zodra deze informatie over<br />
routegeleiding ontvangt.<br />
• Met bevestiging: de Lucca stelt voor, de routegeleiding<br />
te wijzigen zodra deze informatie<br />
over verkeershinder ontvangt. De voorgestelde<br />
routewijzigingen moet u echter altijd<br />
afzonderlijk bevestigen.<br />
32<br />
Filemeldingen weergeven<br />
Druk in het hoofdmenu van de Lucca op de<br />
knop <strong>Navigation</strong> (Navigatie).<br />
Het menu <strong>Navigation</strong> (Navigatie) wordt weergegeven.<br />
Druk op de knop .<br />
De tweede pagina van het menu <strong>Navigation</strong><br />
(Navigatie) wordt weergegeven.<br />
Druk op de knop TMC.<br />
De fi lemeldingen worden weergegeven.<br />
Druk op de pijlsymbolen om tussen de meldingen<br />
te wisselen.
Lucca confi gureren<br />
De Lucca kent twee menu's waarin u instellingen<br />
vast kunt leggen:<br />
• Instellingen in het hoofdmenu: hier stelt u de<br />
eigenschappen van het apparaat in.<br />
• Instellingen in het navigatiemenu: hier stelt u<br />
eigenschappen van de navigatie in.<br />
Instellingen in het hoofdmenu<br />
U kunt in het hoofdmenu van de Lucca instellingen<br />
voor de volgende bereiken vastleggen:<br />
• Taal<br />
• Tijd<br />
• Weergave<br />
• Fabrieksinstellingen<br />
• Touchscreen<br />
• Productinformatie<br />
• Nachtmodus<br />
• Antidiefstal-modus<br />
• Knoppentoon (Toon die de knoppen maken)<br />
• Audio/ video<br />
Druk in het hoofdmenu op de knop Settings<br />
(Instellingen), om de Lucca te confi gureren.<br />
Wanneer u de instellingen heeft gewijzigd,<br />
kunt u op knop OK van het menu Settings<br />
(Instellingen) drukken om de instellingen op<br />
te slaan.<br />
- of -<br />
Druk op de knop , om het menu Settings<br />
(Instellingen) te verlaten zonder de wijzigingen<br />
op te slaan.<br />
Taal<br />
In het menu Language (Taal) kunt u instellen in<br />
welke taal de menu's van de Lucca moeten worden<br />
weergegeven. De gesproken mededeling vinden<br />
ook plaats in de ingestelde taal.<br />
Druk op Language (Taal).<br />
Er wordt een lijst met de mogelijke talen weergegeven.<br />
<br />
<br />
Lucca confi gureren<br />
Druk in de lijst op de taal die u voor de menu's<br />
en gesproken mededelingen wilt gebruiken.<br />
Druk op de knop OK.<br />
De taal wordt geladen en het hoofdmenu<br />
wordt weergegeven.<br />
Tijd<br />
Druk op Time (Tijd).<br />
Het menu Time (Tijd) wordt weergegeven.<br />
Druk op Zone.<br />
Druk in de lijst op de voor uw actuele positie<br />
geldende tijdzone (GMT zonder zomertijd).<br />
Opmerking:<br />
De weergave van de hoofdsteden van de landen<br />
in de betreffende zone vergemakkelijkt<br />
de keuze.<br />
Druk op de knop OK.<br />
Om op de zomertijd om te schakelen, drukt<br />
u op de knop Daylight saving time (Zomertijd).<br />
Op de knop verschijnt ON (AAN) of OFF UIT).<br />
Opmerking:<br />
Wanneer op uw actuele positie de tijd moet<br />
worden gewijzigd, of wanneer u naar een<br />
andere tijdzone rijdt, moet u de betreffende<br />
instelling aanpassen.<br />
Druk op Format (Formaat), om te schakelen<br />
tussen de 24-uurs- en de 12-uurs weergave.<br />
Druk op de knop OK.<br />
Weergave<br />
In het menu Representation (Weergave) kunt u de<br />
helderheid van het display voor dag- en nachtbedrijf<br />
instellen.<br />
• Helderheid dag<br />
Druk in dit veld om de displayhelderheid voor<br />
gebruik overdag in te stellen. Bevestig met OK.<br />
• Helderheid nacht<br />
<br />
Druk in dit veld om de displayhelderheid voor<br />
gebruik 's nachts in te stellen. Bevestig met OK.<br />
33
Lucca confi gureren<br />
Fabrieksinstellingen<br />
In het menu Factory Settings (Fabrieksinstellingen)<br />
kunt u de navigatiesoftware resetten op de<br />
fabrieksinstellingen en de USB-interface te confi -<br />
gureren.<br />
Druk op de knop Factory Settings (Fabrieksinstellingen).<br />
Druk op <strong>Navigation</strong> (Navigatie), om de instellingen<br />
voor de Navigatie te resetten naar<br />
de fabrieksinstellingen.<br />
- of -<br />
Druk op Multimedia, om de instellingen voor<br />
de Mediaplayer te resetten naar de fabrieksinstellingen.<br />
In beide gevallen wordt een vraag weergegeven.<br />
Bevestigen het resetten door op Yes (Ja) te<br />
drukken of breek af door No (Nee) te kiezen.<br />
Druk op de knop USB, om het type USB-interface<br />
(ActiveSync, MTP, MSD) in te stellen.<br />
Opmerking:<br />
ActiveSync: de Lucca wordt door MS Active-<br />
Sync herkend.<br />
MTP: Media Transfer Protocol. Met deze instelling<br />
herkent de MS MediaPlayer10 onder<br />
MS Windows-XP een mobiel apparaat.<br />
MSD: Mass Storage Device. De Lucca wordt<br />
als massageheugen herkend.<br />
Touchscreen<br />
In het menu Touchscreen kunt u het touchscreen<br />
opnieuw instellen (kalibreren), wanneer deze niet<br />
meer nauwkeurig reageert op aanraken.<br />
Druk op de knop Touchscreen.<br />
Er wordt een vraag om bevestiging weergegeven.<br />
Druk op Yes (Ja) en volg de aanwijzingen op<br />
het display, om het touchscreen te kalibreren.<br />
Productinformatie<br />
Druk op de tweede pagina van het menu Settings<br />
(Instellingen) op de knop Product Information<br />
(Productinformatie).<br />
34<br />
De versie van de gebruikte kaart en de softwareversie<br />
van de navigatiesoftware worden<br />
weergegeven.<br />
Nachtmodus<br />
Druk op de tweede pagina van het menu Settings<br />
(Instellingen) op de knop Night Mode<br />
(Nachtmodus).<br />
Druk op de knop Automatic Night Mode (Automatische<br />
nachtmodus), om te schakelen<br />
tussen de opties Active (actief) en Inactive<br />
(niet actief).<br />
Wanneer de automatische functie actief is,<br />
schakelt de Lucca automatisch naar de nachtmodus,<br />
wanneer u de verlichting van het voertuig<br />
inschakelt.<br />
Opmerking:<br />
Voor de nachtmodus-automatische functie,<br />
moet de Connect Cradle via de Smart Cable<br />
op de autoradio zijn aangesloten.<br />
Druk op de knop Manual (Handmatig), om<br />
te schakelen tussen de opties on (aan) en off<br />
(uit).<br />
Wanneer de handmatige optie is ingeschakeld,<br />
dan wordt de display-instelling Brightness<br />
night (Helderheid nacht) geselecteerd.<br />
Bevestig de instelling met OK.<br />
Diefstalbeveiliging<br />
In het menu Anti Theft Protection (Diefstalbeveiliging)<br />
kunt u aan de Lucca een PIN en een PUK toekennen<br />
om het apparaat tegen onbevoegd gebruik<br />
te beschermen. De PIN kunt u altijd weer wijzigen.<br />
Registreert u zich via http://puk.blaupunkt.com,<br />
om uw PUK veilig op te slaan. Lees hiervoor het<br />
hoofdstuk "Vraag naar PIN-code activeren".<br />
Knoppentoon<br />
Druk op de tweede pagina van het menu Settings<br />
(Instellingen) op de knop Key Click<br />
(Knoppentoon), om het geluidssignaal bij<br />
het drukken op een knop in- resp. uit te schakelen.<br />
<br />
Bevestig de instelling met OK.
Audio/video<br />
Druk op de tweede pagina van het menu Settings<br />
(Instellingen) op de knop Audio/Video.<br />
Druk op de knop Video format (Video-formaat),<br />
om tussen de video-formaten PAL,<br />
NTSC en SECAM te schakelen.<br />
Instellingen in het navigatiemenu<br />
U kunt in het navigatiemenu Settings (Instellingen)<br />
van de Lucca instellingen voor de volgende<br />
bereiken vastleggen:<br />
• Thuisadres<br />
• Kaartinformatie<br />
• Route-informatie<br />
• Routeplanning<br />
• TMC<br />
• Kaart kiezen<br />
• Richtinginformatie<br />
• Snelheid<br />
• Automodus<br />
• Maateenheid<br />
• Weergave<br />
• Volume<br />
• Gesproken mededeling<br />
Druk in het navigatiemenu op de tweede pagina<br />
op de knop Settings (Instellingen), om<br />
de Lucca te confi gureren.<br />
Wanneer u de instellingen heeft gewijzigd,<br />
kunt u op knop OK van het menu Settings<br />
(Instellingen) drukken om de instellingen op te<br />
slaan.<br />
- of -<br />
Druk op de knop , om het menu Settings<br />
(Instellingen) te verlaten zonder de wijzigingen<br />
op te slaan.<br />
Thuisadres invoeren<br />
Druk op de knop Home address (Thuisadres).<br />
Het menu Home address (Thuisadres) wordt<br />
weergegeven.<br />
Druk op de knop Enter your home address<br />
(Thuisadres invoeren).<br />
<br />
<br />
<br />
Lucca confi gureren<br />
Het menu Destination entry (Invoer bestemming)<br />
wordt weergegeven.<br />
Druk op de knop Address (Adres) en voer uw<br />
thuisadres in. Zie "Bestemmingsadres invoeren".<br />
Druk op de knop Set as home address (Als<br />
thuisadres instellen).<br />
Het adres wordt overgenomen in het menu<br />
Home address (Thuisadres).<br />
Druk op OK.<br />
Kaartinformatie<br />
Druk op de knop Map information (Kaartinformatie).<br />
Het menu Map information (Kaartinformatie)<br />
wordt weergegeven.<br />
Schakel de optie Info bar (Infobalk) in, zodat<br />
voor u rechtsonder op de kaart het kompas,<br />
de hoogte en uw actuele snelheid worden<br />
weergegeven.<br />
<br />
<br />
<br />
Schakel de optie Point of interest (Bijzondere<br />
bestemming) in, zodat op de kaart alle<br />
bijzondere bestemmingen worden weergeven<br />
(voorinstelling).<br />
Schakel de optie Street names (2D) (Straatnamen<br />
(2D)) in, zodat op de kaart de straatnamen<br />
worden weergegeven (alleen mogelijk<br />
in de 2D-weergave).<br />
Druk op OK.<br />
Route-informatie<br />
In het menu Route information (Route-informatie)<br />
kunt u de volgende instellingen uitvoeren:<br />
Druk op de knop Route information (Routeinformatie).<br />
Het menu Route information (Route-informatie)<br />
wordt weergegeven.<br />
U kunt nu deze instellingen selecteren:<br />
• Totaal: deze punten gelden voor de totale<br />
route. Wanneer u slechts één doel heeft ingevoerd,<br />
l dan geldt slechts dit doel.<br />
•<br />
Etappe: deze punten gelden voor het volgende<br />
routepunt.<br />
35
Lucca confi gureren<br />
<br />
<br />
36<br />
– Distance (Afstand): activeer dit punt om<br />
de afstand tot het doel weer te geven.<br />
– Duration (Duur): activeer dit punt om de<br />
tijdsduur tot het moment van aankomst<br />
aan te geven.<br />
– Time of arrival (Aankomstijd): activeer<br />
dit punt, om de verwachte aankomsttijd<br />
weer te geven.<br />
Druk op de knoppen om de instellingen in- of<br />
uit te schakelen.<br />
Druk op OK.<br />
Routeplanning<br />
In het menu Itinerary (Routeplanning) kunt u instellen<br />
of na het bereiken van een etappe automatisch<br />
de berekening naar het volgende etappepunt<br />
uitgevoerd moet worden of niet.<br />
Wanneer de automatische berekening is uitgeschakeld,<br />
wordt na het bereiken van een etappe<br />
automatisch de route naar het volgende etappedoel<br />
opnieuw berekend.<br />
Wanneer u de automatische berekening heeft<br />
uitgeschakeld, kunt u naar de volgende etappebestemming<br />
navigeren, wanneer u kort op de<br />
gewenste plek op de kaart drukt en de optie Next<br />
destination (Volgende bestemming) kiest.<br />
Druk op de knop Itinerary (Routeplanning).<br />
Druk op de knop Automatic (Automatisch),<br />
om de automatische routeberekening in- en uit<br />
te schakelen.<br />
Druk op OK.<br />
TMC<br />
In het menu TMC kunt u instellen of routewijzigingen<br />
bij verkeershinder automatisch door de Lucca<br />
moeten worden uitgevoerd, of pas na een handmatige<br />
bevestiging.<br />
Druk op de knop TMC.<br />
Druk op de knop Route modifi cation (Routewijziging),<br />
om tussen de instellingen Automatic<br />
(automatisch) en Confi rm manually<br />
(handmatig bevestigen) te schakelen.<br />
Druk op OK.<br />
Opmerking:<br />
Zie voor een uitvoerige beschrijving van de<br />
TMC-functionaliteit hoofdstuk "TMC-functionaliteit<br />
gebruiken".<br />
Kaart kiezen<br />
In het menu Select map (Kaart kiezen) kunt u<br />
ander kaartmateriaal selecteren. Deze functie is<br />
beschikbaar wanneer u kaartmateriaal op de SDkaart<br />
heeft opgeslagen.<br />
Druk op de knop Select map (Kaart kiezen)<br />
en selecteer een kaart door er op te drukken.<br />
Richtinginformatie<br />
In het menu Signpost information (Richtinginformatie)<br />
kunt u instellen of tijdens de navigatie<br />
informatie over de richtinginformatie, die u moet<br />
volgen, al dan niet wordt weergegeven.<br />
Druk op de tweede pagina van het menu Settings<br />
(Instellingen) op de knop Signpost information<br />
(Richtinginformatie).<br />
Druk op de knop Show traffi c signs (Borden<br />
tonen), om de weergave in- en uit te schakelen.<br />
Druk op OK.<br />
Opmerking:<br />
Deze informatie kan alleen worden weergegeven<br />
wanneer deze deel uit maakt van het<br />
kaartmateriaal.<br />
Snelheid<br />
In het menu Speed (Snelheid) kunt u instellen of<br />
tijdens de navigatie snelheidslimieten moeten<br />
worden weergegeven en of u bij het overschrijden<br />
van deze snelheden akoestisch moet worden gewaarschuwd.<br />
<br />
Druk op de tweede pagina van het menu Settings<br />
(Instellingen) op de knop Speed (Snelheid).<br />
Het menu Speed (Snelheid) wordt weergegeven.
U kunt nu deze instellingen selecteren:<br />
• Borden tonen<br />
Druk op de knop Show traffi c signs (Borden<br />
tonen), om te schakelen tussen de volgende<br />
modi:<br />
– Always (Altijd)<br />
– On speeding only (Alleen bij overschrijding)<br />
– Never (Nooit)<br />
• Alarm binnen de bebouwde kom<br />
– Op de knop Warning in urban areas<br />
(Alarm binnen de bebouwde kom) staat<br />
de hoogte van de snelheidsoverschrijding,<br />
vanaf welke u binnen de bebouwde<br />
kom akoestisch wordt gewaarschuwd.<br />
Druk op de knop Warning in urban areas<br />
(Alarm binnen de bebouwde kom), om de<br />
waarde te wijzigen of op Never (Nooit) in te<br />
stellen.<br />
• Alarm buiten de bebouwde kom<br />
– Op de knop Warning in rural areas<br />
(Alarm buiten de bebouwde kom) staat<br />
de hoogte van de snelheidsoverschrijding,<br />
vanaf welke u binnen de bebouwde<br />
kom akoestisch wordt gewaarschuwd.<br />
Druk op de knop Warning in rural areas<br />
(Alarm buiten de bebouwde kom), om de<br />
waarde te wijzigen of op Never (Nooit) in te<br />
stellen.<br />
• Alarm<br />
Activeer de knop Warning (Alarm), om akoestische<br />
te worden gewaarschuwd.<br />
Druk op OK.<br />
Opmerking:<br />
Deze informatie kan alleen worden weergegeven<br />
wanneer deze deel uit maakt van het<br />
kaartmateriaal.<br />
Lucca confi gureren<br />
Let op:<br />
De informatie op het kaartmateriaal kan vanwege<br />
recente wijzigingen (wegwerkzaamheden etc.)<br />
onjuist zijn!<br />
De verkeerssituatie en de lokale richtinginformatie<br />
hebben voorrang boven de informatie van het<br />
navigatiesysteem.<br />
Automodus<br />
In het menu Auto mode (Automodus) kunt u de volgende<br />
instellingen uitvoeren:<br />
• Start with (Starten met)<br />
– Selecteer of de kaart standaard in de<br />
3D-weergave of in 2D-weergave moet worden<br />
weergegeven.<br />
• 3D Autozoom<br />
– Selecteer of u tijdens een navigatie met<br />
3D-weergave standaard Autozoom of<br />
geen Autozoom wenst.<br />
• 2D Autozoom<br />
– Kies of u tijdens een navigatie met<br />
2D-weergave standaard Low autozoom<br />
(Diepe Autozoom), Standaard (normale<br />
Autozoom), High autozoom (Hoge Autozoom)<br />
of No autozoom (geen Autozoom)<br />
wenst.<br />
Opmerking:<br />
Bij 2D- en 3D-Autozoom wordt de zoomwaarde<br />
afhankelijk van uw snelheid gewijzigd:<br />
wanneer u langzaam rijdt, dan wordt de maatstaf<br />
kleiner. Wanneer u sneller rijdt, wordt de<br />
maatstaf groter. Des te kleiner de Autozoom<br />
is, des te kleiner is daarbij de maatstaf van de<br />
kaart.<br />
• 2D-view (2D-weergave)<br />
– Kies of de kaart tijdens een navigatie met<br />
2D-weergave standaard naar het noorden<br />
of in de rijrichting moet wijzen.<br />
<br />
Druk op de tweede pagina van het menu Settings<br />
(Instellingen) op de knop Auto mode<br />
(Automodus).<br />
Het menu Auto mode (Automodus) wordt<br />
weergegeven.<br />
37
Lucca confi gureren<br />
Druk op de knop, om uw instellingen te maken.<br />
Druk op OK.<br />
Maateenheid<br />
In het menu Format (Maateenheid) kunt u instellen<br />
welke maateenheden voor tijden en afstanden<br />
gebruikt moet worden.<br />
Druk op de tweede pagina van het menu Settings<br />
(Instellingen) op de knop Format (Maateenheid).<br />
•<br />
<br />
•<br />
<br />
<br />
38<br />
Het menu Format (Maateenheid) wordt weergegeven.<br />
Time (Tijd)<br />
Druk op dit veld, om tussen de 12-uurs en de<br />
24-uurs weergave te schakelen.<br />
Distance (Afstand)<br />
Druk op dit veld, om tussen de weergave in<br />
kilometers en weergave in mijlen om te schakelen.<br />
Druk op OK.<br />
Weergave<br />
In het menu Representation (Weergave) kunt u de<br />
helderheid van het display voor dag- en nachtbedrijf<br />
instellen.<br />
Druk op de tweede pagina van het menu Settings<br />
(Instellingen) op de knop Representation<br />
(Weergave).<br />
•<br />
<br />
•<br />
<br />
Het menu Representation (Weergave) wordt<br />
weergegeven.<br />
Brightness day (Helderheid dag)<br />
Druk in dit veld om de displayhelderheid voor<br />
gebruik overdag in te stellen. Bevestig met OK.<br />
Brightness night (Helderheid nacht)<br />
Druk in dit veld om de displayhelderheid voor<br />
gebruik 's nachts in te stellen. Bevestig met OK.<br />
Volume<br />
In het menu Volume kunt u de geluidssterkte instellen.<br />
Druk op de tweede pagina van het menu<br />
Settings (Instellingen) op de knop Volume.<br />
<br />
<br />
Het menu Volume wordt weergegeven.<br />
Druk op het veld Volume en kies een andere<br />
waarde.<br />
Druk op OK.<br />
Gesproken mededeling<br />
In het menu Voice output (Gesproken mededeling)<br />
kunt u kiezen of bij aangesloten Connect Cradle de<br />
gesproken mededelingen ook via de luidsprekers<br />
van de auto moeten plaatsvinden. De actieve audiobron<br />
van de autoradio wordt tijdens een gesproken<br />
mededeling onderdrukt.<br />
Druk op de derde pagina van het menu Settings<br />
(Instellingen) op de knop Voice output<br />
(Gesproken mededeling).<br />
Het menu Voice output (Gesproken mededeling)<br />
wordt weergegeven.<br />
Druk op de knop Radio mute (Radio onderdrukken),<br />
om tussen gesproken mededeling<br />
via de autoluidsprekers (knop met haakjes)<br />
en de gesproken mededelingen uitsluitend<br />
via de Lucca (knop zonder haakjes) te schakelen.<br />
<br />
Druk op OK.
Gegevensoverdracht<br />
U kunt data (wegenkaarten, muziekbestanden,<br />
beeldbestanden en videobestanden) via een<br />
SD-kaart aan de Lucca aanbieden.<br />
De Lucca ondersteunt SD-kaarten met opslagcapaciteit<br />
van maximaal 4 Gigabyte.<br />
Let op: kans op beschadiging<br />
Door het wijzigen van de bestanden op het interne<br />
geheugen kan het zijn dat de Lucca niet langer<br />
juist functioneert.<br />
Wanneer u de Lucca via een USB-kabel aansluit<br />
op uw Windows-PC, dan heeft u toegang tot de<br />
SD-kaart en tot alle bestanden die zich op het<br />
interne geheugen van de Lucca bevinden.<br />
Laat het bewerken of wissen van bestanden op<br />
het interne geheugen over aan de Lucca. Uitsluitend<br />
bewerkingen uitvoeren op de SD-kaart.<br />
Opmerking:<br />
Wanneer u het USB-interface-type Active-<br />
Sync heeft gekozen, dan moet op de PC MS<br />
ActiveSync versie 3.7 of later zijn geïnstalleerd.<br />
Alleen dan kan de Computer toegang<br />
krijgen tot de Lucca en de SD-kaart. Alternatief<br />
kunt u de data ook met behulp van een<br />
SD-kaartlezer op de SD-kaart zetten.<br />
Wanneer u data met behulp van de meegeleverde<br />
USB-kabel wilt overdragen:<br />
Schuif dan uw SD-kaart in de SD-kaart sleuf<br />
7 tot de SD-kaart er in klikt.<br />
Sluit de Lucca met behulp van de meegeleverde<br />
USB-kabel aan op een Windows-computer.<br />
De computer herkent de Lucca als SD-kaartlezer.<br />
De SD-kaart en het interne geheugen van<br />
de Lucca worden als stations weergegeven.<br />
Opmerking:<br />
De USB-aansluiting is alleen bedoeld voor de<br />
gegevensoverdracht. Probeer niet de accu<br />
van de Lucca via de USB op te laden.<br />
Gegevensoverdracht<br />
Wegenkaarten van de SD-kaart<br />
gebruiken<br />
In het geheugen van de Lucca is - afhankelijk van<br />
het land waar u de Lucca heeft aangeschaft - of<br />
een wegenkaart van Noord-Europa of een wegenkaart<br />
van Zuid-Europa voorgeïnstalleerd. Op de<br />
meegeleverde DVD vindt u de beide wegenkaarten.<br />
Installeren van een wegenkaart:<br />
Zet de wegenkaart met behulp van het zich op<br />
de meegeleverde DVD bevindende installatieprogramma<br />
op uw SD-kaart.<br />
Voor gebruik van de wegenkaart in de Lucca:<br />
Plaats de SD-kaart in de SD-kaart sleuf 7.<br />
Druk in het hoofdmenu op de knop <strong>Navigation</strong><br />
(Navigatie).<br />
Druk op de knop Settings (Instellingen).<br />
Druk op de knop Select map (Kaart selecteren).<br />
Een lijst van de beschikbare wegenkaarten<br />
wordt weergegeven.<br />
Druk in de lijst op de gewenste wegenkaart<br />
om deze te selecteren.<br />
Druk op de knop OK.<br />
Media-bestanden van de SD-kaart<br />
gebruiken<br />
Met de Media Player van de Lucca kunt u de volgende<br />
mediabestanden afspelen:<br />
• MP3, en WMA voor muziekbestanden,<br />
• JPG en BMP voor beeldbestanden alsmede<br />
• WMV voor videobestanden.<br />
Zet de mediabestanden op de SD-kaart.<br />
<br />
Start de Media Player.<br />
De Media Player vindt de bestanden op de<br />
SD-kaart automatisch en geeft deze in de<br />
Browser weer.<br />
Opmerking:<br />
Gebruik voor het overbrengen van WMV-bestanden<br />
op de Lucca de meegeleverde USBkabel.<br />
Gebruik de MS Mediaplayer versie 10<br />
of later en MS ActiveSync.<br />
39
Media Player<br />
Media Player<br />
SD-kaart plaatsen<br />
Aan de rechterkant van de Lucca bevindt zich de<br />
SD-kaart sleuf 7.<br />
Schuif dan uw SD-kaart in de SD-kaart sleuf<br />
7 tot de SD-kaart er in klikt.<br />
Opmerking:<br />
Sluit eerst de Mediaplayer af om een andere<br />
SD-kaart te plaatsen<br />
Media Player starten<br />
Druk in het hoofdmenu van de Lucca op de<br />
knop Multimedia.<br />
Het menu Multimedia wordt weergegeven.<br />
Muziekbestanden afspelen<br />
Druk op de knop My Music.<br />
De Music-Browser wordt weergegeven.<br />
U kunt in de Music-Browser uw muziekbestanden<br />
als volgt sorteren:<br />
• Album: rangschikt de muziekbestanden op uw<br />
SD-kaart naar gelang de betreffende albums.<br />
• Artist: toont uitsluitend muziekbestanden van<br />
een bepaalde artiest.<br />
• Genre: sorteert de muziekbestanden naar gelang<br />
bepaalde muzikale genres.<br />
• Playlist: toont de play-lijsten die op uw SD-kaart<br />
zijn opgeslagen.<br />
• Song: toont een alfabetisch gerangschikte lijst<br />
van alle muziekbestanden op uw SD-kaart.<br />
Druk op het betreffende menu-item dat u wilt<br />
selecteren.<br />
Afhankelijk van de sortering worden aanvullende<br />
lijsten weergegeven, waarmee u uw selectie verder<br />
kunt verfi jnen. Druk hier tevens op het lijstitem<br />
dat u wilt selecteren. Wanneer u bij de lijst<br />
met de muziekbestanden bent gekomen:<br />
Druk dan op het muziekbestand dat u wilt afspelen.<br />
Druk op de knop Play.<br />
Het muziekbestand wordt afgespeeld.<br />
40<br />
Door de muziekbestanden bladeren<br />
In het weergavemenu wordt voor u een lijst met<br />
alle muziekbestanden weergegeven die u kunt afspelen<br />
(Shuffl e-modus uitgesloten).<br />
1 2<br />
3 4<br />
1 Muziekbestanden afspelen<br />
2 Volgende muziekbestand<br />
uit de lijst selecteren<br />
3 Vorige muziekbestand uit<br />
de lijst selecteren<br />
4 Weergave afbreken<br />
Muziekbestanden herhaald afspelen (Repeat)<br />
Druk in de Music-Browser op de knop Repeat.<br />
Er wordt een haak achter Repeat weergegeven.<br />
Elk muziekbestand dat u selecteert wordt nu net<br />
zolang herhaald totdat u een ander muziekbestand<br />
selecteert.<br />
Wanneer u de Repeat-modus voortijdig wilt beëindigen:<br />
Druk dan in de Music-Browser op de knop Repeat.<br />
De haak achter Repeat verdwijnt.<br />
Muziekbestanden in willekeurige volgorde<br />
afspelen (Shuffl e)<br />
Druk in de Music-Browser op de knop Shuffl e.<br />
De Mediaplayer speelt nu de muziekbestanden<br />
van uw SD-kaart in willekeurige volgorde af.<br />
Wanneer u de Shuffl e-modus wilt beëindigen:<br />
Druk in de Music-Browser op de knop Shuffl e.<br />
De haak achter Shuffl e verdwijnt.<br />
Naar de Music-Browser overschakelen<br />
<br />
Druk in het weergavemenu op de knop<br />
Browse of in het menu More (Meer) op de<br />
knop Browser.<br />
De Music-Browser wordt weergegeven.
Beeldbestanden weergeven<br />
Druk op de knop My Pictures.<br />
De Picture-Viewer wordt weergegeven.<br />
Druk op het afbeeldingsbestand, dat u wilt<br />
bekijken.<br />
Het afbeeldingsbestand wordt in het weergavemenu<br />
weergegeven.<br />
Door de afbeeldingsbestanden bladeren<br />
In de Picture-Viewer wordt de laatste afbeelding<br />
weergegeven.<br />
1 2<br />
3 4<br />
1 Volgende map weergeven<br />
2 Volgende beeld weergeven<br />
3 Vorige beeld weergeven<br />
4 Vorige map weergeven<br />
Afbeeldingenmap weergeven<br />
Druk in het weergavemenu op de knop More<br />
(Meer).<br />
Een keuzemenu verschijnt.<br />
Druk op de knop Show folder and picture<br />
name (map en afbeeldingsnaam weergeven),<br />
om tussen de opties yes (ja) en no (nee)<br />
te kiezen.<br />
Heeft u de optie yes gekozen, dan wordt de<br />
mapnaam weergegeven.<br />
Afbeeldingsbestanden draaien<br />
Druk in het weergavemenu op de knop More<br />
(Meer).<br />
Een keuzemenu verschijnt.<br />
Druk op de knop Rotate (Draaien), om tussen<br />
de opties no (nee), left (linksom draaien)<br />
en right (rechtsom draaien) te kiezen.<br />
De afbeelding wordt 90 graden rechtsom<br />
gedraaid.<br />
Media Player<br />
Naar de Picture-Browser overschakelen<br />
Druk in het menu More (Meer) op de knop<br />
Browser.<br />
De Picture-Browser wordt weergegeven.<br />
Slideshow confi gureren<br />
U kunt de tijdsduur instellen voor weergave van<br />
elke afbeelding in de Slideshow.<br />
Druk in het weergavemenu op de knop More<br />
(Meer).<br />
Een keuzemenu verschijnt.<br />
Druk net zo vaak op de knop Slideshow Timeout<br />
(Slideshow tijdsduur) totdat de gewenste<br />
tijd wordt weergegeven.<br />
Opmerking:<br />
De tijd wordt in stappen van vijf verhoogd.<br />
Een afbeelding kan hoogstens gedurende 30<br />
seconden worden weergegeven.<br />
Slideshow starten<br />
Druk op de knop Slide Show Start (Slideshow<br />
starten).<br />
De Slideshow wordt gestart.<br />
<br />
Wanneer u de Slideshow wilt afsluiten, drukt<br />
u op de afbeelding.<br />
Het weergavemenu wordt getoond.<br />
41
Media Player<br />
Videobestanden afspelen<br />
Druk op de knop My Videos.<br />
De Video-Browser wordt weergegeven.<br />
De Video-Browser toont alle videobestanden zie<br />
zich op uw SD-kaart bevinden, in alfabetische<br />
volgorde.<br />
Druk op het videobestand dat u wilt afspelen.<br />
Druk op de knop Select.<br />
Het muziekbestand wordt afgespeeld.<br />
Weergave pauzeren<br />
Druk op het display, tot de knop Pause (Pauze)<br />
wordt weergegeven.<br />
Druk op de knop Pause (Pauze).<br />
De weergave van het videobestand wordt<br />
gepauzeerd.<br />
Wilt u de weergave van het videobestand hervatten:<br />
Druk dan op de knop Play.<br />
Externe Audio-Video-bron aansluiten<br />
Via een AV-kabel kunt u een AV-bron op de Lucca<br />
aansluiten. Lees hiervoor het hoofdstuk "Connect<br />
Cradle".<br />
Om Videos via de AV-ingang te bekijken:<br />
Druk op de knop My Videos.<br />
Druk op de knop AV In.<br />
42<br />
Mediaweergave afsluiten<br />
Druk in het menu My Music op de MENUknop<br />
4, om tijdens de muziekweergave een<br />
andere toepassing te starten.<br />
U kunt nu een Slideshow of een Navigatie starten,<br />
terwijl tevens de Mediaplayer uw muziek<br />
afspeelt.<br />
Druk in het Mediaplayer-menu op de knop<br />
, om de weergave af te sluiten.<br />
SD-kaart verwijderen<br />
Sluit de Media Player af.<br />
<br />
Duw de SD-kaart voorzichtig in de SD-kaart<br />
sleuf, tot deze ontgrendeld.<br />
De SD-kaart wordt een stukje uit de SD-kaart<br />
sleuf geschoven en kan worden uitgenomen.
Connect Cradle<br />
U kunt via de Connect Cradle een<br />
composiet videosignaal overdragen<br />
(achteruitrijcamera, DVD-speler).<br />
De 4-polige 3,5 mm jack plug bevat<br />
de audio- en video-ingang. Zodra<br />
een signaal is aangesloten op de<br />
Pinbezetting D-Sub Connect Cradle<br />
Connect Cradle<br />
Connect Cradle en de Lucca in de Connect Cradle<br />
is gemonteerd, wordt beeld en geluid van de<br />
bron op het display van de Lucca weergegeven<br />
(Lucca moet ingeschakeld zijn).<br />
Pin Type Description<br />
1 Contact AAN Auto contact signaal AAN (12V)<br />
2 AARDE AARDE<br />
3 AARDE AARDE<br />
4 Analoog UIT links Audio lijn UIT linker kanaal<br />
5 AARDE TMC retour TMC antenne massa<br />
1<br />
6<br />
5<br />
10<br />
6<br />
7<br />
Accu plus<br />
Snelheidspulssig-<br />
12/24 V DC Voeding in<br />
Vervolg navigatie in geval van verlies<br />
11<br />
15<br />
naal<br />
GPS-signaal (5V)<br />
8 TMC IN Auto audio TMC signaal IN (3,7-5V)<br />
9 Analoog UIT rechts Audio lijn UIT rechter kanaal<br />
10 TMC-antenne TMC signaal antenne (75 cm draadantenne)<br />
11 AARDE AARDE<br />
12 Dimmen AAN Verlichtingssignaal AAN (12V)<br />
13 TMC-UIT Auto audio TMC signaal UIT (3,7-5V)<br />
14 Audio onderdrukken Audio onderdrukken UIT (5V)<br />
15 Analoog AARDE AARDE<br />
43
Technische gegevens<br />
Accessoires<br />
In de accessoirehandel kunt u een kabel (Smart<br />
Cable) kopen welke de functies van de Connect<br />
Cradle met de volgende punten uitbreidt:<br />
• Voeding van de Lucca.<br />
• In- en uitschakelen van de Lucca via het contact.<br />
• Geluid uitschakelen van de radio bij rij-instructies.<br />
• Gesproken mededelingen en muziekweergave<br />
van de Lucca via de luidspreker van de<br />
autoradio.<br />
•<br />
Snelheidssignaal (tachosignaal), om bij GPSuitschakeling,<br />
bijvoorbeeld in een tunnel, verder<br />
te kunnen navigeren.<br />
Het snelheidssignaal (tachosignaal) moet op het<br />
voertuig bij de radio-aansluitstekker beschikbaar<br />
zijn.<br />
44<br />
Technische gegevens<br />
TFT-display<br />
Kleuractieve matrix,<br />
4 inch, 16:9 diagonaal,<br />
480 x 272 pixels<br />
Audio<br />
Ingebouwde luidspreker:<br />
Mono, 8 Ohm, max 1Wrms<br />
Audio-uitgang via Connect Cradle:<br />
Stereo, Umax = 1 Veff, Rtype = 600 Ohm<br />
Accu<br />
Spanning: 3,7 V<br />
Capaciteit: 2600 mAh<br />
Gewicht<br />
Ca. 235 g<br />
Oplaadkabel voor sigarettenaansteker<br />
Ingangsspanning: 12 V ... 24 V<br />
Zekering in stekker: 2 A<br />
Netlaadapparaat<br />
Ingangsspanning: 90 V ... 240 V, 50/60 Hz<br />
Uitgangsspanning: 12 V<br />
Uitgangsstroom: max. 1 A<br />
GPS-ontvanger<br />
20-kanaals Nemerix<br />
Software<br />
© 2006 NAVIGON Company.<br />
All rights reserved.
Afvoer oud apparaat<br />
(alleen EU-landen)<br />
Voer uw afgedankte apparaat niet af met het<br />
huisvuil!<br />
Gebruik voor het afvoeren van het oude apparaat<br />
de beschikbare retour- en verzamelsystemen.<br />
Afvoer oud apparaat | Service | Garantie<br />
Service<br />
In enkele landen biedt <strong>Blaupunkt</strong> een reparatie-<br />
en afhaaldienst aan.<br />
Mocht uw Lucca voor service naar <strong>Blaupunkt</strong><br />
opgestuurd moeten worden, dan kunt u via het<br />
Internet een afhaaldienst voor uw apparaat aanvragen.<br />
Op www.blaupunkt.com kunt u nagaan of deze<br />
service ook in uw land beschikbaar is.<br />
Garantie<br />
Voor onze producten die binnen de Europese Unie<br />
gekocht zijn, bieden wij een fabrieksgarantie.<br />
Voor apparaten die buiten de Europese Unie zijn<br />
aangeschaft gelden de garantiebepalingen zoals<br />
uitgegeven door onze desbetreffende nationale<br />
vertegenwoordigingen.<br />
U kunt de garantiebepalingen oproepen op<br />
www.blaupunkt.de of direct opvragen bij:<br />
<strong>Blaupunkt</strong> GmbH, Hotline<br />
Robert-Bosch-Str. 200<br />
D-31139 Hildesheim<br />
45
Veel gestelde vragen / FAQ<br />
Veel gestelde vragen / FAQ<br />
In de FAQ-lijst vindt u uitsluitend antwoorden op<br />
veelgestelde vragen.<br />
Informatie over het verhelpen van problemen of<br />
functiestoringen vindt u op de volgende pagina's<br />
in de probleemoplossingentabel.<br />
Waarvoor heeft de Lucca GPS-ontvangst nodig?<br />
Via GPS-satellieten bepaalt het apparaat waar het<br />
zich bevindt en met welke snelheid deze zich beweegt.<br />
Zonder GPS-ontvangst is navigatie met de<br />
Lucca niet mogelijk.<br />
Waarvoor heeft de Lucca TMC-ontvangst nodig?<br />
Het Traffi c Message Channel (TMC) voorziet uw<br />
Lucca van verkeersberichten, die door radiozenders<br />
met het RDS-signaal (RDS = Radio Data System)<br />
uitgezonden worden.<br />
Heb ik een voor TMC-geschikte autoradio nodig<br />
om de verkeersberichten te ontvangen?<br />
Nee, de Lucca beschikt over een in het apparaat<br />
geïntegreerde TMC-ontvanger, waarmee verkeersberichten<br />
ontvangen kunnen worden - daarvoor<br />
moet echter de TMC-antenne op de Lucca<br />
aangesloten zijn.<br />
Kan ik het kaartmateriaal wijzigen?<br />
Ja, u kunt het kaartmateriaal wijzigen. In het geheugen<br />
van de Lucca is - afhankelijk van het land<br />
waar u de Lucca heeft aangeschaft - of een wegenkaart<br />
van Noord-Europa of een wegenkaart van<br />
Zuid-Europa voorgeïnstalleerd.<br />
Lees in het hoofdstuk "Gegevensoverdracht", hoe<br />
u het kaartmateriaal in de Lucca moet gebruiken.<br />
Kan ik met de Lucca WMA-muziekbestanden<br />
met DRM-beveiliging afspelen?<br />
Het afspelen van WMA-bestanden met Digital-<br />
Rights-Management-beveiliging (WMA-DRM) is<br />
niet mogelijk, omdat bij de overdracht van het<br />
WMA-bestand van de PC de licentiesleutel niet<br />
wordt overgedragen.<br />
Het afspelen van WMA-bestanden zonder DRMbeveiliging<br />
is natuurlijk wel mogelijk.<br />
46<br />
Welke geheugenkaarten kan ik gebruiken?<br />
De Lucca is geoptimaliseerd voor gebruik met<br />
gangbare SD-kaarten. Wij hebben SD-kaarten van<br />
ScanDisk en Kingston getest. Daarnaast kunnen<br />
MMC-kaarten worden gebruikt.<br />
Kan ik mijn videocamera op de Connect Cradle<br />
aansluiten?<br />
U kunt uw videocamera op de Connect Cradle<br />
aansluiten en het Videobeeld en geluidstrack van<br />
de Lucca laten weergeven.<br />
Kan ik de Lucca als digitale wegwijzer voor<br />
wandelingen gebruiken?<br />
Navigatie buiten de wegen (offroad) is met de Lucca<br />
slechts beperkt mogelijk. Daarom is de Lucca<br />
niet geschikt als digitale wegwijzer voor wandelingen.<br />
Hoe nauwkeurig is de snelheidsaanwijzing van<br />
de Lucca?<br />
De snelheidsaanwijzing is doorgaans nauwkeuriger<br />
dan de snelheidsmeter van het voertuig;<br />
echter, de Lucca kan niet alle versnellingen altijd<br />
nauwkeurig weergeven omdat het GPS-signaal<br />
maar één keer per seconde wordt geactualiseerd.<br />
Kan ik de Lucca met een gewone pen bedienen?<br />
Nee. Gebruik uitsluitend speciale invoerstiften<br />
voor touchscreens, die in de vakhandel verkrijgbaar<br />
zijn.
Probleemhulptabel<br />
Probleem Oorzaken Oplossing<br />
Het display blijft donker wanneer<br />
ik de Lucca inschakel.<br />
De Lucca heeft geen, of slechts<br />
een beperkte GPS-ontvangst.<br />
De Lucca heeft geen, of slechts<br />
een zeer slechte TMC-ontvangst.<br />
De Media Player speelt enige of<br />
alle mediabestanden op mijn<br />
SD-kaart niet af.<br />
De Media Player speelt een videobestand<br />
op mijn SD-kaart<br />
niet vloeiend af.<br />
De Lucca reageert niet, wanneer<br />
ik op de knoppen druk.<br />
Door lange en sterke zonnestraling<br />
en hoge temperaturen kan<br />
het display tijdelijk contrast verliezen.<br />
De accu is onvoldoende opgeladen.<br />
De Lucca had gedurende langere<br />
tijd geen GPS-ontvangst.<br />
Sterk metaalgecoate voorruiten<br />
kunnen onder bepaalde<br />
omstandigheden de GPS-ontvangst<br />
storen.<br />
De meegeleverde TMC-antenne<br />
is niet aangesloten of verkeerd<br />
gericht.<br />
De TMC-ontvangst is momenteel<br />
niet in alle Europese landen<br />
beschikbaar.<br />
De mediabestanden op de SDkaart<br />
zijn in het verkeerde formaat<br />
opgeslagen.<br />
De SD-kaart is in een verkeerde<br />
formatteringsmodus geformatteerd.<br />
Het bestand gebruikt een bitrate,<br />
welke niet compatibel is met<br />
de Media Player.<br />
Het besturingssysteem van de<br />
Lucca is overbelast.<br />
Probleemhulptabel<br />
Leg de Lucca gedurende ca. tien<br />
minuten in de schaduw en schakel<br />
het apparaat opnieuw in.<br />
Laad de accu volledig op. De<br />
volledige oplaadtijd bedraagt<br />
ca. 5 uur.<br />
Druk op de Reset-knop en ga<br />
daarna naar de vrije ruimte, zodat<br />
de Lucca de GPS-signalen<br />
opnieuw kan zoeken.<br />
Sluit een optioneel verkrijgbare<br />
GPS-antenne aan op de Lucca<br />
aan, om de GPS-ontvangst te<br />
verbeteren.<br />
Sluit de TMC-antenne aan op<br />
de Lucca of richt de antenne<br />
anders.<br />
TMC-ontvangst is momenteel beschikbaar<br />
in de volgende landen:<br />
België, Denemarken, Duitsland,<br />
Engeland, Finland, Frankrijk,<br />
Italië, Nederland, Noorwegen,<br />
Oostenrijk, Spanje, Zweden,<br />
Zwitserland en Tsjechië.<br />
Schrijf de mediabestanden in<br />
de formaten MP3 en WMA voor<br />
muziek, JPG en BMP voor afbeeldingen<br />
en WMV voor video's<br />
op de SD-kaart.<br />
Formatteert u de geheugenkaart<br />
in de formatteringsmodus<br />
FAT16 of FAT32.<br />
Gebruik videobestanden met<br />
een bitrate van maximaal 384<br />
kbit/sec.<br />
Druk op de Reset-toets.<br />
47
Probleemhulptabel<br />
Country: Phone: Fax:<br />
Germany (D) 0180-5000225 05121-49 4002<br />
Austria (A) 01-610 39 0 01-610 39 391<br />
Belgium (B) 02-525 5444 02-525 5263<br />
Denmark (DK) 44-898 360 44-898 644<br />
Finland (FIN) 09-435 991 09-435 99236<br />
France (F) 01-4010 7007 01-4010 7320<br />
Great Britain (GB) 01-89583 8880 01-89583 8394<br />
Greece (GR) 210 94 27 337 210 94 12 711<br />
Ireland (IRL) 01-46 66 700 01-46 66 706<br />
Italy (I) 02-369 62331 02-369 62464<br />
Luxembourg (L) 40 4078 40 2085<br />
Netherlands (NL) 00 31 24 35 91 338 00 31 24 35 91 336<br />
Norway (N) +47 64 87 89 60 +47 64 87 89 02<br />
Portugal (P) 2185 00144 2185 00165<br />
Spain (E) 902 52 77 70 91 410 4078<br />
Sweden (S) 08-7501850 08-7501810<br />
Switzerland (CH) 01-8471644 01-8471650<br />
Czech. Rep. (CZ) 02-6130 0446 02-6130 0514<br />
Hungary (H) 76 511 803 76 511 809<br />
Poland (PL) 0800-118922 022-8771260<br />
Turkey (TR) 0212-335 06 71 0212-346 00 40<br />
http://www.blaupunkt.com<br />
48<br />
<strong>Blaupunkt</strong> GmbH, Robert-Bosch-Straße 200, D-31139 Hildesheim<br />
10/06 CM-AS/SCS1 (NL) 8 622 405 295