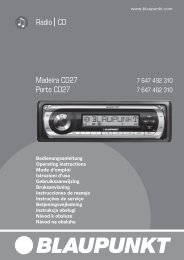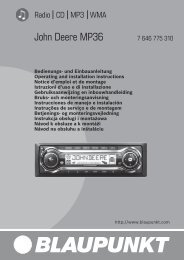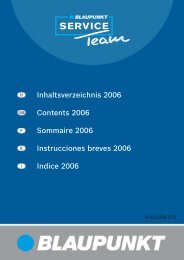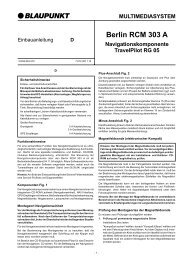Mobile Navigation - Blaupunkt
Mobile Navigation - Blaupunkt
Mobile Navigation - Blaupunkt
Create successful ePaper yourself
Turn your PDF publications into a flip-book with our unique Google optimized e-Paper software.
U kunt nu deze instellingen selecteren:<br />
• Borden tonen<br />
Druk op de knop Show traffi c signs (Borden<br />
tonen), om te schakelen tussen de volgende<br />
modi:<br />
– Always (Altijd)<br />
– On speeding only (Alleen bij overschrijding)<br />
– Never (Nooit)<br />
• Alarm binnen de bebouwde kom<br />
– Op de knop Warning in urban areas<br />
(Alarm binnen de bebouwde kom) staat<br />
de hoogte van de snelheidsoverschrijding,<br />
vanaf welke u binnen de bebouwde<br />
kom akoestisch wordt gewaarschuwd.<br />
Druk op de knop Warning in urban areas<br />
(Alarm binnen de bebouwde kom), om de<br />
waarde te wijzigen of op Never (Nooit) in te<br />
stellen.<br />
• Alarm buiten de bebouwde kom<br />
– Op de knop Warning in rural areas<br />
(Alarm buiten de bebouwde kom) staat<br />
de hoogte van de snelheidsoverschrijding,<br />
vanaf welke u binnen de bebouwde<br />
kom akoestisch wordt gewaarschuwd.<br />
Druk op de knop Warning in rural areas<br />
(Alarm buiten de bebouwde kom), om de<br />
waarde te wijzigen of op Never (Nooit) in te<br />
stellen.<br />
• Alarm<br />
Activeer de knop Warning (Alarm), om akoestische<br />
te worden gewaarschuwd.<br />
Druk op OK.<br />
Opmerking:<br />
Deze informatie kan alleen worden weergegeven<br />
wanneer deze deel uit maakt van het<br />
kaartmateriaal.<br />
Lucca confi gureren<br />
Let op:<br />
De informatie op het kaartmateriaal kan vanwege<br />
recente wijzigingen (wegwerkzaamheden etc.)<br />
onjuist zijn!<br />
De verkeerssituatie en de lokale richtinginformatie<br />
hebben voorrang boven de informatie van het<br />
navigatiesysteem.<br />
Automodus<br />
In het menu Auto mode (Automodus) kunt u de volgende<br />
instellingen uitvoeren:<br />
• Start with (Starten met)<br />
– Selecteer of de kaart standaard in de<br />
3D-weergave of in 2D-weergave moet worden<br />
weergegeven.<br />
• 3D Autozoom<br />
– Selecteer of u tijdens een navigatie met<br />
3D-weergave standaard Autozoom of<br />
geen Autozoom wenst.<br />
• 2D Autozoom<br />
– Kies of u tijdens een navigatie met<br />
2D-weergave standaard Low autozoom<br />
(Diepe Autozoom), Standaard (normale<br />
Autozoom), High autozoom (Hoge Autozoom)<br />
of No autozoom (geen Autozoom)<br />
wenst.<br />
Opmerking:<br />
Bij 2D- en 3D-Autozoom wordt de zoomwaarde<br />
afhankelijk van uw snelheid gewijzigd:<br />
wanneer u langzaam rijdt, dan wordt de maatstaf<br />
kleiner. Wanneer u sneller rijdt, wordt de<br />
maatstaf groter. Des te kleiner de Autozoom<br />
is, des te kleiner is daarbij de maatstaf van de<br />
kaart.<br />
• 2D-view (2D-weergave)<br />
– Kies of de kaart tijdens een navigatie met<br />
2D-weergave standaard naar het noorden<br />
of in de rijrichting moet wijzen.<br />
<br />
Druk op de tweede pagina van het menu Settings<br />
(Instellingen) op de knop Auto mode<br />
(Automodus).<br />
Het menu Auto mode (Automodus) wordt<br />
weergegeven.<br />
37