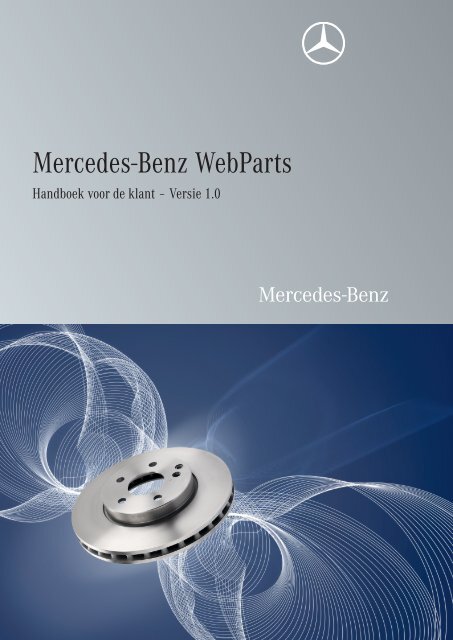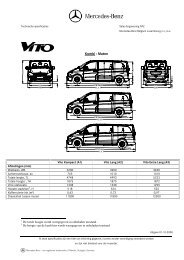WebParts-handleiding (13869 KB, PDF) - Mercedes-Benz in België
WebParts-handleiding (13869 KB, PDF) - Mercedes-Benz in België
WebParts-handleiding (13869 KB, PDF) - Mercedes-Benz in België
Create successful ePaper yourself
Turn your PDF publications into a flip-book with our unique Google optimized e-Paper software.
<strong>Mercedes</strong>-<strong>Benz</strong> <strong>WebParts</strong><br />
Handboek voor de klant – Versie 1.0<br />
01
Inleid<strong>in</strong>g<br />
Welkom bij <strong>Mercedes</strong>-<strong>Benz</strong> <strong>WebParts</strong><br />
Plezierig dat u ervoor gekozen hebt om gebruik te maken van de<br />
mogelijkheden van <strong>Mercedes</strong>-<strong>Benz</strong> <strong>WebParts</strong>. Met <strong>WebParts</strong> biedt<br />
uw <strong>Mercedes</strong>-<strong>Benz</strong> dealer u de mogelijkheid probleemloos en<br />
comfortabel orig<strong>in</strong>ele <strong>Mercedes</strong>-<strong>Benz</strong> onderdelen te bestellen via<br />
<strong>in</strong>ternet.<br />
Het doel van dit handboek is u de belangrijkste stappen bij de<br />
bestell<strong>in</strong>g van orig<strong>in</strong>ele <strong>Mercedes</strong>-<strong>Benz</strong> onderdelen via <strong>WebParts</strong><br />
Inhoud<br />
Inleid<strong>in</strong>g 02<br />
Veel gebruikte begrippen en hun betekenis 03<br />
Hoofdstuk 1 Eerste stappen met <strong>WebParts</strong> 03<br />
Hoofdstuk 2 Onderdelenbestell<strong>in</strong>g via <strong>WebParts</strong> 05<br />
Hoofdstuk 3 <strong>WebParts</strong>: <strong>in</strong>loggen 06<br />
Hoofdstuk 4 <strong>Mercedes</strong>-<strong>Benz</strong> <strong>WebParts</strong> en EPC 09<br />
Hoofdstuk 5 <strong>Mercedes</strong>-<strong>Benz</strong> <strong>WebParts</strong> orders 16<br />
Hoofdstuk 6 <strong>Mercedes</strong>-<strong>Benz</strong> <strong>WebParts</strong> aanbied<strong>in</strong>gen 21<br />
Hoofdstuk 7 <strong>Mercedes</strong>-<strong>Benz</strong> <strong>WebParts</strong> templates 23<br />
Hoofdstuk 8 <strong>WebParts</strong> ordervoorbeeld 26<br />
Hoofdstuk 9 Hardware- en softwarevereisten 34<br />
(systeemvoorwaarden, software, <strong>in</strong>ternetaansluit<strong>in</strong>g)<br />
02<br />
uiteen te zetten. Bovendien is het voor u een hulpmiddel om alle<br />
functies van <strong>WebParts</strong> te gebruiken en optimaal te kunnen werken<br />
met <strong>WebParts</strong>.<br />
Voordat u aan de slag gaat, adviseren wij u een paar m<strong>in</strong>uten uit<br />
te trekken om een overzicht te krijgen van alle functies van Web-<br />
Parts. U zult zien dat het bestellen van orig<strong>in</strong>ele <strong>Mercedes</strong>-<strong>Benz</strong><br />
onderdelen eenvoudiger is dan ooit.
Veel gebruikte begrippen en hun betekenis<br />
Button<br />
Button betekent knop, schakelaar of toets. Door te klikken op<br />
een button wordt een bepaalde actie uitgevoerd. Bijvoorbeeld het<br />
opslaan van een document.<br />
Icon<br />
Icon betekent symbool/teken. Een kle<strong>in</strong> plaatje dat een bestandsof<br />
programma-optie weergeeft. Sommige icons (icoontjes) starten<br />
een programma of geven toegang tot meer <strong>in</strong>formatie wanneer er<br />
dubbel op wordt geklikt.<br />
Pull-down menu<br />
Menu dat zich ontrolt onder een woord <strong>in</strong> een menubalk.<br />
Hoofdstuk 1<br />
Eerste stappen met <strong>WebParts</strong><br />
Voordat u zich voor de eerste keer aanmeldt bij <strong>WebParts</strong>, laten<br />
wij u de belangrijkste bedien<strong>in</strong>gselementen zien.<br />
Na het aanmelden start <strong>WebParts</strong> altijd met het dialoogmodule<br />
‘Orderoverzicht’.<br />
03<br />
Checkbox<br />
Aankruisvakje <strong>in</strong> een <strong>in</strong>voerscherm. Als de checkbox is gemarkeerd<br />
met een checkmark (een v<strong>in</strong>kje of kruisje) betekent dit dat<br />
de tekst die achter de checkbox staat van toepass<strong>in</strong>g is.<br />
Tool tips<br />
Tool tips zijn blokjes met extra <strong>in</strong>formatie die alleen opduiken als<br />
de gebruiker met zijn muis over een trefwoord gaat. Een voorbeeld<br />
is het tekstje wat opduikt als u met de muis over een hyperl<strong>in</strong>k<br />
gaat.<br />
Van hieruit komt u via de betreffende button bij de verschillende<br />
functies van <strong>WebParts</strong>.
Hoofdstuk 1<br />
Belangrijke buttons<br />
Dealer<strong>in</strong>fo<br />
Onder deze button v<strong>in</strong>dt u de gegevens van de <strong>Mercedes</strong>-<strong>Benz</strong><br />
dealers bij wie u orig<strong>in</strong>ele <strong>Mercedes</strong>-<strong>Benz</strong> onderdelen kunt<br />
bestellen.<br />
AV<br />
Onder deze button zijn de algemene voorwaarden van<br />
<strong>Mercedes</strong>-<strong>Benz</strong> <strong>WebParts</strong> opgeslagen.<br />
Afmelden<br />
Als u klaar bent met <strong>WebParts</strong>, kunt u zich via deze button<br />
afmelden.<br />
Orders<br />
Via deze button kunt u alle orders bekijken, bewerken of nieuwe<br />
orders <strong>in</strong>voeren. Meer <strong>in</strong>formatie v<strong>in</strong>dt u <strong>in</strong> het hoofdstuk ‘Orders’<br />
op pag<strong>in</strong>a 16.<br />
Aanbied<strong>in</strong>gen<br />
Onder deze button v<strong>in</strong>dt u alle actuele aanbied<strong>in</strong>gen van uw<br />
<strong>Mercedes</strong>-<strong>Benz</strong> dealer. Voor meer <strong>in</strong>formatie zie het hoofdstuk<br />
‘Aanbied<strong>in</strong>gen’ op pag<strong>in</strong>a 21.<br />
Templates<br />
Voor steeds terugkerende orders kunt u een template maken.<br />
Hierover meer <strong>in</strong>formatie <strong>in</strong> het hoofdstuk ‘Templates’ op pag<strong>in</strong>a 23.<br />
04<br />
EPC starten<br />
Door te klikken op deze button opent u de elektronische onderdelencatalogus<br />
(EPC = Electronic Parts Catalog) van <strong>Mercedes</strong>-<strong>Benz</strong>. Hier<br />
kunt u onderdelen opzoeken en naar de <strong>WebParts</strong>-order kopiëren.<br />
Helpfunctie<br />
Net als <strong>in</strong> dit handboek v<strong>in</strong>dt u onder deze button <strong>in</strong>formatie over<br />
de verschillende <strong>WebParts</strong>-onderwerpen.<br />
Foutmeld<strong>in</strong>gen<br />
Als er zich een fout voordoet, wordt het scherm opnieuw geladen<br />
en verschijnt de foutmeld<strong>in</strong>g <strong>in</strong> rood boven<strong>in</strong> het <strong>WebParts</strong>-venster.<br />
Filter (pull-down menu)<br />
De filterfunctie kunt u gebruiken om de orders <strong>in</strong> het orderoverzicht<br />
op diverse statuscriteria (uitstaand, besteld, bevestigd, uitgevoerd)<br />
te doorzoeken..<br />
Lijst actualiseren<br />
Door te klikken op deze button wordt het besteloverzicht<br />
geactualiseerd.
Hoofdstuk 2<br />
Onderdelenbestell<strong>in</strong>g via <strong>WebParts</strong><br />
Identify parts<br />
<strong>in</strong> EPC<br />
Customer<br />
Access<br />
an order<br />
<strong>in</strong> <strong>WebParts</strong><br />
Import<br />
shopp<strong>in</strong>g list<br />
<strong>in</strong> <strong>WebParts</strong><br />
Process<br />
an order<br />
<strong>in</strong> <strong>WebParts</strong><br />
Enter master data <strong>in</strong> <strong>Mercedes</strong>-<strong>Benz</strong> <strong>WebParts</strong><br />
Dealer<br />
Process<br />
an order<br />
<strong>in</strong> <strong>WebParts</strong><br />
Import order<br />
<strong>in</strong>to DMS<br />
Dealer Dealer Dealer<br />
Carry out <strong>in</strong>stallation and attend to customers<br />
Dealer<br />
05<br />
Query prices<br />
<strong>in</strong> <strong>WebParts</strong><br />
Process<br />
an order<br />
<strong>in</strong> DMS<br />
Send the<br />
order<br />
Customer Customer Customer Customer<br />
Het bestellen van orig<strong>in</strong>ele <strong>Mercedes</strong>-<strong>Benz</strong> onderdelen via Web-<br />
Parts wordt <strong>in</strong> twee delen opgesplitst: aan de ene kant uw order als<br />
<strong>WebParts</strong>-klant en aan de andere kant de bewerk<strong>in</strong>g en uitvoer<strong>in</strong>g<br />
van uw order door uw <strong>Mercedes</strong>-<strong>Benz</strong> dealer. Als klant zoekt u<br />
de onderdelen zelf op, bijvoorbeeld <strong>in</strong> EPC (elektronische onderdelencatalogus).<br />
Als u de benodigde onderdelen hebt opgezocht,<br />
kunt u de <strong>in</strong>kooplijst met een druk op de knop <strong>in</strong> <strong>Mercedes</strong>-<strong>Benz</strong><br />
<strong>WebParts</strong> importeren en zo naar een order kopiëren.<br />
De order kan ook worden aangevuld met handmatig <strong>in</strong>gevoerde<br />
onderdelen. Verder is het mogelijk om artikelen uit de order te<br />
verwijderen.<br />
Betreft het een order die u waarschijnlijk vaker zult gaan plaatsen,<br />
dan kunt u deze als template opslaan.<br />
Send order<br />
to GLS/LC<br />
Dealer Dealer<br />
Bij elk besteld artikel krijgt u automatisch uw prijs te zien. Is de<br />
order gereed, dan kunt u deze naar uw <strong>Mercedes</strong>-<strong>Benz</strong> dealer versturen.<br />
Bij de order ontvangt de <strong>Mercedes</strong>-<strong>Benz</strong> dealer een bericht<br />
dat er een nieuwe order is b<strong>in</strong>nengekomen.<br />
Vervolgens neemt uw <strong>Mercedes</strong>-<strong>Benz</strong> dealer de order <strong>in</strong> behandel<strong>in</strong>g<br />
en zorgt hij ervoor dat de bestelde artikelen conform afspraak<br />
worden bezorgd of door u worden afgehaald. De status van uw<br />
order (uitstaand, bevestigd, uitgevoerd) kan te allen tijde worden<br />
bekeken door het orderoverzicht op te roepen.
Hoofdstuk 3<br />
<strong>WebParts</strong>: <strong>in</strong>loggen<br />
Neem voor uw eerste aanmeld<strong>in</strong>g <strong>in</strong> <strong>WebParts</strong> even de tijd. Om<br />
de grootst mogelijke veiligheid te garanderen, verzoeken wij u<br />
tijdens de eerste aanmeld<strong>in</strong>g uw wachtwoord – verstrekt door uw<br />
1. Ga naar http://www.mercedes-benz.be/webparts<br />
2. Via de l<strong>in</strong>k ‘Onl<strong>in</strong>e-order’ komt u op de startpag<strong>in</strong>a van <strong>WebParts</strong>.<br />
3. Voer uw gebruikersnaam (gebruikers-ID) en wachtwoord <strong>in</strong> en klik op de button ‘Aanmelden’.<br />
Het aanmelden kan, al naargelang de verb<strong>in</strong>d<strong>in</strong>gssnelheid, enkele m<strong>in</strong>uten duren.<br />
06<br />
<strong>Mercedes</strong>-<strong>Benz</strong> dealer – te wijzigen. Zorg er daarom voor<br />
dat u vóór gebruik van <strong>WebParts</strong> een ander, veilig wachtwoord<br />
(zie punt 4) hebt uitgekozen.
Hoofdstuk 3<br />
4. Bij de eerste keer <strong>in</strong>loggen wordt u verzocht om uw wachtwoord te wijzigen.<br />
Als u uw wachtwoord niet meer weet, neem dan contact op met de <strong>Mercedes</strong>-<strong>Benz</strong> dealer.<br />
5. Als uw bedrijf meerdere vestig<strong>in</strong>gen heeft, kunt u hier de vestig<strong>in</strong>g selecteren die de order wenst te plaatsen.<br />
5.1 Selecteer de vestig<strong>in</strong>g waarvoor u orig<strong>in</strong>ele<br />
<strong>Mercedes</strong>-<strong>Benz</strong> onderdelen wilt bestellen en bevestig<br />
uw opgave.<br />
Door te klikken op de button ‘Nieuwe order’ kunt u nu uw order <strong>in</strong>voeren.<br />
07<br />
6. Na het <strong>in</strong>loggen start <strong>WebParts</strong> altijd <strong>in</strong> het menu ‘Orders,<br />
overzicht’. Bij de eerste keer <strong>in</strong>loggen is de orderlijst leeg.
Hoofdstuk 3<br />
7. In de lege orderlijst kunt u onderdeelnummers en aantallen <strong>in</strong>voeren. Als u de onderdeelnummers niet<br />
weet, kunt u deze opzoeken <strong>in</strong> EPC en via ‘Lijst importeren’ naar de order kopiëren. De prijzen verschijnen<br />
automatisch na het klikken op de button ‘Actualiseren’ of na het <strong>in</strong>drukken van de Enter-toets.<br />
8. Voordat u de order verstuurt, kunt u nog de bestel- en lever<strong>in</strong>gswijze vastleggen en uw eigen klantorder-<br />
nummer en klantreferentie <strong>in</strong>voeren. Ordergegevens als orderdatum, ordernummer e.d. worden automatisch<br />
toegekend. Bovendien kunt u de order als template opslaan en voor uw archief afdrukken.<br />
Overige details v<strong>in</strong>dt u <strong>in</strong> de desbetreffende hoofdstukken van dit handboek.<br />
08
Hoofdstuk 4<br />
<strong>Mercedes</strong>-<strong>Benz</strong> <strong>WebParts</strong> en EPC<br />
Onderdeelnummers <strong>in</strong> EPC opzoeken en importeren.<br />
De elektronische onderdelencatalogus (EPC) kan worden opgeroepen<br />
via de desbetreffende button.<br />
In EPC v<strong>in</strong>dt u alle onderdelen die leverbaar zijn voor <strong>Mercedes</strong>-<strong>Benz</strong><br />
Om toegang tot EPC te krijgen, klikt u op ‘EPC starten’.<br />
Het starten van EPC kan, al naargelang de <strong>in</strong>ternetverb<strong>in</strong>d<strong>in</strong>g, enige tijd duren.<br />
09<br />
voertuigen. U kunt afzonderlijke onderdeelnummers maar bijvoorbeeld<br />
ook complete lijsten van orig<strong>in</strong>ele <strong>Mercedes</strong>-<strong>Benz</strong> onderdelen<br />
naar een order of template kopiëren.
Hoofdstuk 4<br />
Het scherm van EPCnet<br />
Voordat wij u aan de hand van een voorbeeld laten zien hoe u<br />
onderdelen en onderdeelnummers kunt opzoeken, willen wij u<br />
vertrouwd maken met het EPC-scherm.<br />
10<br />
Als eerste verzoeken wij u via ‘Opties’/’Setup’ een taal<br />
te selecteren.
Hoofdstuk 4<br />
Alle functies van EPCnet zijn overzichtelijk samengevat <strong>in</strong> een hoofdvenster.<br />
Het hoofdvenster is opgedeeld <strong>in</strong> de velden:<br />
• Onderdelenlijst<br />
• Foto<br />
• Inkooplijst<br />
• Overzicht lijsten<br />
• Menubalk<br />
• ID <strong>in</strong>voerveld/pull down menu<br />
• Pull down menu om onderdelen te zoeken<br />
Door de lijnen aan te klikken en te verschuiven, kunnen de velden hoger of breder worden gemaakt.<br />
Met de pijltjes kunt u de velden <strong>in</strong>- of uitzoomen.<br />
Door symbolen aan te klikken, kunt u functies oproepen.<br />
De symbolen zijn uitgebreid met tool tips. Als u de muis op een symbool plaatst, krijgt u een tool tip<br />
met een korte beschrijv<strong>in</strong>g van de functie te zien.<br />
Bij vragen beschikt EPCnet over een uitvoerige onl<strong>in</strong>e-helpfunctie. Deze helpfunctie kunt u via<br />
het desbetreffende symbool (rechtsboven) oproepen.<br />
11
Hoofdstuk 4<br />
Eerste stappen <strong>in</strong> EPC<br />
De belangrijkste basisfuncties van EPCnet worden aan de hand van het volgende voorbeeld beschreven:<br />
het onderdeelnummer voor een nieuw stuurwiel moet worden opgezocht.<br />
Als eerste dient u de voertuiggegevens <strong>in</strong> te voeren.<br />
a) Selecteer via het pull down menu de fabrikantcode voor uw land (bijvoorbeeld WDB voor Duitsland).<br />
b) Voer het voertuigidentificatienummer 2110161A001188 <strong>in</strong> en bevestig de <strong>in</strong>voer met de Enter-toets.<br />
Hiermee zijn de voertuiggegevens <strong>in</strong>gevoerd en wordt het menu ‘Groep’ opengeklapt.<br />
Belangrijk: als u het voertuigidentificatienummer weet, voert u dit dan zo volledig mogelijk <strong>in</strong> EPCnet <strong>in</strong>.<br />
Alleen dan wordt namelijk de voertuiggegevenskaart gevonden, waardoor het zoeken naar onderdelen<br />
aanzienlijk wordt vereenvoudigd.<br />
12
Hoofdstuk 4<br />
De volgende stap is de groep en de subgroep te bepalen.<br />
c) Selecteer via het pull down menu ‘Groep’ groep 46, stuur<strong>in</strong>richt<strong>in</strong>g.<br />
d) Selecteer via het pull down menu ‘Subgroep’ subgroep 105, stuurwiel en stuurslot.<br />
13
Hoofdstuk 4<br />
Nu verschijnen de desbetreffende foto en de onderdelenlijst.<br />
In de onderdelenlijst worden alle onderdeelnummers van de complete subgroep getoond, ook als de subgroep<br />
over meerdere foto’s is verdeeld.<br />
Door te klikken op afzonderlijke artikelnummers <strong>in</strong> de foto’s worden <strong>in</strong> de onderdelenlijsten uitsluitend<br />
de gemarkeerde artikelen getoond.<br />
e) Klik <strong>in</strong> de foto op artikelnummer 10, stuurwiel. Nu worden <strong>in</strong> de onderdelenlijst uitsluitend de onderdeelnummers<br />
van dit artikel getoond.<br />
f) Activeer de onderdeelnummers <strong>in</strong> de onderdelenlijst door <strong>in</strong> de vakjes te klikken.<br />
g) Door het activeren van de onderdeelnummers wordt het stuurwiel naar de <strong>in</strong>kooplijst gekopieerd. Op deze<br />
manier hebt u <strong>in</strong> slechts enkele stappen de onderdeelnummers voor een nieuw stuurwiel opgezocht.<br />
Belangrijk: als u alle benodigde onderdelen hebt geselecteerd en naar de <strong>in</strong>kooplijst hebt gekopieerd, kunt u<br />
deze lijst <strong>in</strong> <strong>WebParts</strong> importeren. De map waar<strong>in</strong> uw <strong>in</strong>kooplijst is opgeslagen v<strong>in</strong>dt u onder ‘Opties’/’Setup’.<br />
Ga daarvoor naar <strong>WebParts</strong> door de <strong>WebParts</strong>-browser te activeren. Terug <strong>in</strong> <strong>WebParts</strong> hebt u twee mogelijkheden:<br />
u opent een nieuwe order en klikt op de button ‘Lijst importeren’ of u importeert de EPC-lijst <strong>in</strong> de reeds<br />
geopende actuele order.<br />
Om EPCnet af te sluiten, selecteert u ‘Bestand’/’E<strong>in</strong>de’ (l<strong>in</strong>ksboven).<br />
14
Hoofdstuk 4<br />
Onderdelen opzoeken <strong>in</strong> EPCnet<br />
a) EPCnet starten<br />
b) Fabrikantcode selecteren<br />
c) Volledig voertuigidentificatienummer <strong>in</strong>voeren<br />
d) Groep selecteren<br />
e) Subgroep selecteren<br />
f) Artikelnummer <strong>in</strong> foto aanklikken<br />
g) Onderdeelnummer <strong>in</strong> onderdelenlijst activeren<br />
h) Inkooplijst <strong>in</strong> <strong>WebParts</strong> importeren<br />
Als u niet het volledige voertuigidentificatienummer weet, dient u de onderdeelnummers stapsgewijs<br />
(van l<strong>in</strong>ks naar rechts) via het pull down menu op te zoeken.<br />
Meer <strong>in</strong>formatie over EPCnet verkrijgt u via de onl<strong>in</strong>e-helpfunctie. Onder www.service-and-parts.net kunt<br />
u ook de beknopte <strong>handleid<strong>in</strong>g</strong> van EPCnet als pdf-document downloaden.<br />
15
Hoofdstuk 5<br />
<strong>Mercedes</strong>-<strong>Benz</strong> <strong>WebParts</strong> orders<br />
Het bestellen van orig<strong>in</strong>ele <strong>Mercedes</strong>-<strong>Benz</strong> onderdelen is eenvoudiger dan ooit.<br />
Na het aanmelden komt u direct <strong>in</strong> het orderoverzicht.<br />
Orderoverzicht<br />
In het orderoverzicht ziet u een lijst met al uw orders en de orderstatus.<br />
Kan een order nog worden gewijzigd, dan staat er voor deze<br />
order een potlood-icoontje, anders een loep-icoontje.<br />
Detailscherm<br />
Door te klikken op het betreffende icoontje komt u <strong>in</strong> het detailscherm<br />
met alle onderdelen, onderdeelnummers, prijzen, etc.<br />
Een reeds uitgevoerde order wordt slechts getoond en kan niet<br />
meer worden gewijzigd. Een uitstaande order kan nog wel worden<br />
gewijzigd.<br />
Order markeren als ‘Uitgevoerd’<br />
Met behulp van het derde icoontje krijgen uitgevoerde orders de<br />
status van ‘Uitgevoerd’ mee. Ze verschijnen dan niet meer <strong>in</strong> het<br />
actuele orderoverzicht, maar kunnen nog wel zichtbaar worden<br />
gemaakt via het pull down menu ‘Filter/uitgevoerd’.<br />
Order verwijderen<br />
Om een order uit de lijst te verwijderen, klikt u op het prullenbakicoontje.<br />
Pull down menu filter<br />
Via het pull down menu filter kan de getoonde lijst <strong>in</strong> het besteloverzicht<br />
worden gewijzigd. Na het <strong>in</strong>stellen van een filter ziet u<br />
uitsluitend de orders die aan de geselecteerde filtercriteria (uitstaand,<br />
bevestigd, besteld of uitgevoerd) beantwoorden.<br />
16<br />
Lijst actualiseren<br />
Door te klikken op de button ‘Lijst actualiseren’ kan het orderoverzicht<br />
op de nieuwste stand worden gebracht. Bijvoorbeeld als de<br />
status van een order (uitstaand, bevestigd, besteld of uitgevoerd) is<br />
gewijzigd.<br />
Sorteren<br />
De lijst <strong>in</strong> het orderoverzicht is standaard aflopend op orderdatum<br />
gesorteerd. Klikt u op een bepaalde kolomtitel, dan wordt op deze<br />
kolom gesorteerd.<br />
Naar aanbied<strong>in</strong>genoverzicht of template-overzicht<br />
Indien de overzichten van aanbied<strong>in</strong>gen of templates vanuit het<br />
orderoverzicht worden aangestuurd, dan worden de onderdelen<br />
altijd naar een nieuwe order gekopieerd. Deze wordt door<br />
<strong>WebParts</strong> automatisch aangemaakt.<br />
Nieuwe order<br />
Om een nieuwe order te plaatsen, klikt u op de button ‘Nieuwe<br />
order’. Vervolgens komt u automatisch <strong>in</strong> een lege, nieuwe order.
Hoofdstuk 5<br />
Nieuwe order<br />
Als u een nieuwe order plaatst, zijn er boven- en onder<strong>in</strong> diverse velden <strong>in</strong> te vullen. Sommige van deze velden<br />
worden door het systeem zelf <strong>in</strong>gevuld.<br />
Ordergegevens <strong>in</strong>vullen<br />
Boven<strong>in</strong> kunt u uw eigen klantordernummer en klantreferentie<br />
<strong>in</strong>voeren. Via de betreffende menu’s kunt u de bestelwijze en lever<strong>in</strong>gswijze<br />
vastleggen. De overige ordergegevens zoals orderdatum<br />
en ordernummer worden automatisch toegekend.<br />
In het veld ‘Opmerk<strong>in</strong>g’ hebt u de mogelijkheid om uw<br />
<strong>Mercedes</strong>-<strong>Benz</strong> dealer een korte mededel<strong>in</strong>g bij de order te sturen.<br />
Ordergegevens <strong>in</strong>voeren<br />
Om een orig<strong>in</strong>eel <strong>Mercedes</strong>-<strong>Benz</strong> onderdeel te bestellen, hoeft<br />
u alleen maar het onderdeelnummer en het aantal <strong>in</strong> te voeren.<br />
Belangrijk: de <strong>in</strong>voer van onderdeelnummers dient overeen te<br />
komen met het <strong>Mercedes</strong>-<strong>Benz</strong> format, bijvoorbeeld A 668 010 97 00<br />
(opzoeken van onderdeelnummers: zie hoofdstuk ‘EPC’). Indien het<br />
onderdeelnummer <strong>in</strong> de databank bekend is, wordt tegelijkertijd<br />
naar overeenkomstige ruildelen gezocht. Deze verschijnen telkens<br />
<strong>in</strong> de regel onder die van het nieuwe onderdeel. Alle overige velden<br />
zoals omschrijv<strong>in</strong>g, kort<strong>in</strong>gsgroep, catalogusprijs, etc. verschijnen<br />
automatisch na het <strong>in</strong>drukken van de Enter-toets of het klikken op<br />
de button ‘Actualiseren’.<br />
17<br />
Tegelijkertijd wordt aan het e<strong>in</strong>de van de orderlijst telkens een lege<br />
regel toegevoegd, waar<strong>in</strong> u een nieuw artikel kunt <strong>in</strong>voeren. Als<br />
u een aanbied<strong>in</strong>g hebt geselecteerd, verschijnt <strong>in</strong> de betreffende<br />
kolom de geldigheidsduur van de aanbied<strong>in</strong>g. Aan het e<strong>in</strong>d van<br />
elke regel kunt u nog een persoonlijke opmerk<strong>in</strong>g plaatsen.<br />
Onbekende onderdeelnummers<br />
Als het onderdeelnummer niet bekend is, verschijnt <strong>in</strong> de kolom<br />
‘Omschrijv<strong>in</strong>g’ de aanduid<strong>in</strong>g ‘Onbekend onderdeel’. Het artikel<br />
kan dan weliswaar worden besteld, echter zonder prijsopgave.<br />
Voor een betere identificatie van het gezochte orig<strong>in</strong>ele onderdeel<br />
adviseren wij u <strong>in</strong> het opmerk<strong>in</strong>genveld een korte beschrijv<strong>in</strong>g van<br />
het ‘onbekende onderdeel’ voor de <strong>Mercedes</strong>-<strong>Benz</strong> dealer mee te<br />
geven.<br />
Prullenbak-icoontje<br />
Om een artikel uit de lijst te verwijderen, klikt u op het prullenbakicoontje.<br />
Het onderdeel wordt dan uit de lijst verwijderd.<br />
Behalve deze verwijder<strong>in</strong>g worden ook alle overige wijzig<strong>in</strong>gen <strong>in</strong><br />
de lijst opgeslagen.
Hoofdstuk 5<br />
Ruildelen bestellen<br />
<strong>Mercedes</strong>-<strong>Benz</strong> ruildelen<br />
Bij <strong>Mercedes</strong>-<strong>Benz</strong> ruildelen gaat het om gereviseerde reserveonderdelen<br />
die aan dezelfde kwaliteitseisen voldoen als nieuwe<br />
orig<strong>in</strong>ele <strong>Mercedes</strong>-<strong>Benz</strong> onderdelen en die dezelfde garantie hebben.<br />
Na <strong>in</strong>voer van een onderdeelnummer en het <strong>in</strong>drukken van de<br />
Enter-toets of het klikken op de button ‘Actualiseren’ wordt de prijs<br />
berekend en de orderlijst vernieuwd.<br />
Worden bij het actualiseren nog ruildelen gevonden, dan worden<br />
deze aan de order toegevoegd.<br />
18<br />
In het aantalveld van de ruildelen staat vooralsnog ‘0’ (nul), zodat<br />
<strong>in</strong> eerste <strong>in</strong>stantie het nieuwe orig<strong>in</strong>ele onderdeel wordt besteld.<br />
Als u <strong>in</strong> plaats van het nieuwe orig<strong>in</strong>ele onderdeel een ruildeel<br />
wilt bestellen, dan wijzigt u het aantalveld dienovereenkomstig. Bij<br />
het orig<strong>in</strong>ele onderdeel voert u dan het aantal ‘0’ (nul) <strong>in</strong> en bij het<br />
betreffende ruildeel bijvoorbeeld het aantal ‘1’.<br />
Bij ruildelen verschijnt <strong>in</strong> de kolom ‘Inruilwaarde’ het bedrag, dit<br />
is echter niet bij het totaalbedrag <strong>in</strong>begrepen.
Hoofdstuk 5<br />
Overige functies<br />
Lijst importeren<br />
Met de importfunctie kunt u een <strong>in</strong>kooplijst uit EPC of een eerder<br />
opgeslagen template naar uw actuele order kopiëren. Door het<br />
importeren wordt uw order niet vervangen maar aangevuld. Dat<br />
wil zeggen, de geïmporteerde onderdeelnummers worden aan uw<br />
Door te klikken op de button ‘Zoeken’ <strong>in</strong> het nu geopende venster ‘Selectie bestand’<br />
komt u <strong>in</strong> het dialoogvenster ‘Selectie bestand’.<br />
19<br />
order toegevoegd. Door te klikken op de button ‘Lijst importeren’<br />
bepaalt u het te importeren bestandstype. Voor het kopiëren van<br />
een ECP-<strong>in</strong>kooplijst geldt het bestandstype .xfr.<br />
Na de keuze van het bestandstype dient u het bestand dat u wilt importeren, te selecteren en te bevestigen.<br />
De <strong>in</strong>houd van de te importeren lijst wordt vervolgens aan uw actuele order toegevoegd en kan worden bewerkt.
Hoofdstuk 5<br />
Lijst exporteren<br />
U kunt uw huidige bestell<strong>in</strong>g exporteren en bewaren als<br />
onderdelenlijst. De lijst bevat de onderdeelnummers, de<br />
benam<strong>in</strong>g en de hoeveelheden. Wanneer u de button aanklikt,<br />
verschijnt er een dialoogvenster waar u zowel het bestandformaat<br />
als de plaats waar u het bestand wil opslaan, kunt selecteren.<br />
Indien u de lijst wenst te bewerken <strong>in</strong> Excel, selecteer dan het<br />
.xls-formaat. Het weergeven <strong>in</strong> een ‘EPC shopp<strong>in</strong>g list’ (.xfr) is<br />
niet mogelijk.<br />
Opslaan als template<br />
Met deze functie kunt u uw huidige bestell<strong>in</strong>g opslaan als template.<br />
De template die u aanmaakt, kan bewerkt worden <strong>in</strong> de templatessectie.<br />
De volgende gegevens worden opgeslagen <strong>in</strong> de template:<br />
type van bestell<strong>in</strong>g, type van lever<strong>in</strong>g, onderdeelnummer en<br />
hoeveelheid.<br />
Afdrukken<br />
Met de ‘Afdruk’ functie maakt u een <strong>PDF</strong>-document van de<br />
huidige bestell<strong>in</strong>g en wordt deze weergegeven.<br />
U kunt het <strong>PDF</strong>-document afdrukken.<br />
Annuleren<br />
Wanneer u de button ‘Annuleren’ aanklikt, wordt de huidige<br />
bestell<strong>in</strong>g geannuleerd en keert u terug naar het overzicht van<br />
de bestell<strong>in</strong>gen.<br />
20<br />
De bestell<strong>in</strong>g later verzenden<br />
Klik deze button aan om de huidige bestell<strong>in</strong>g te bewaren en af<br />
te sluiten. Vervolgens keert u terug naar het overzicht van de<br />
bestell<strong>in</strong>gen.<br />
Verder bestellen<br />
Deze functie is de eerste stap om de bestell<strong>in</strong>g te versturen<br />
naar uw <strong>Mercedes</strong>-<strong>Benz</strong>-partner. De bestell<strong>in</strong>g wordt opnieuw<br />
geüpdatet en wordt volledig weergegeven. De volgende stap is<br />
het bevestigen van de bestell<strong>in</strong>g.<br />
Bestell<strong>in</strong>g bevestigen<br />
Klik deze button aan om de weergegeven bestell<strong>in</strong>g te versturen<br />
naar uw <strong>Mercedes</strong>-<strong>Benz</strong>-partner.<br />
De bestell<strong>in</strong>g krijgt de status ‘besteld’ en wordt als dusdanig<br />
weergegeven <strong>in</strong> het overzicht van de bestell<strong>in</strong>gen. Dit wil zeggen<br />
dat deze niet meer kan worden bewerkt. U ontvangt<br />
een bevestig<strong>in</strong>g van de bestell<strong>in</strong>g en kunt terugkeren naar<br />
het dialoogvenster ‘Bestell<strong>in</strong>gen, overzicht’ door te klikken<br />
op ‘Volgende’.
Hoofdstuk 6<br />
<strong>Mercedes</strong>-<strong>Benz</strong> <strong>WebParts</strong> aanbied<strong>in</strong>gen<br />
Profiteert u van de actuele aanbied<strong>in</strong>gen van uw <strong>Mercedes</strong>-<strong>Benz</strong><br />
dealer en benut de mogelijkheid bepaalde orig<strong>in</strong>ele <strong>Mercedes</strong>-<strong>Benz</strong><br />
onderdelen bijzonder voordelig <strong>in</strong> te kopen.<br />
<strong>WebParts</strong> aanbied<strong>in</strong>gen, overzicht<br />
21<br />
Na het aanmelden komt u op de pag<strong>in</strong>a ‘Orders, overzicht’. Door te<br />
klikken op de button ‘Aanbied<strong>in</strong>gen’ krijgt u <strong>in</strong> een overzicht van de<br />
aanbied<strong>in</strong>gen van uw <strong>Mercedes</strong>-<strong>Benz</strong> dealer.<br />
Hier krijgt u een overzicht van alle actuele aanbied<strong>in</strong>gen van uw <strong>Mercedes</strong>-<strong>Benz</strong> dealer. De aanbied<strong>in</strong>gen zijn<br />
over het algemeen seizoensgebonden en hebben <strong>in</strong> elk geval een tijdelijk karakter. Naast de naam van de aanbied<strong>in</strong>g<br />
wordt tevens een omschrijv<strong>in</strong>g en de geldigheidsduur vermeld.<br />
Note: als er geen aanbied<strong>in</strong>gen op uw scherm verschijnen, betekent dit dat de dealer op dat moment<br />
geen aanbied<strong>in</strong>gen heeft.<br />
Loep-icoontje<br />
Door te klikken op het loep-icoontje gaat u naar ‘Aanbied<strong>in</strong>gen, details’ en kunt u de artikelen bekijken<br />
die deel uitmaken van de aanbied<strong>in</strong>g.<br />
W<strong>in</strong>kelwagen-icoontje<br />
Door te klikken op het w<strong>in</strong>kelwagen-icoontje wordt de complete aanbied<strong>in</strong>g gekopieerd:<br />
a) naar de actuele order of<br />
b) naar een nieuwe order (die automatisch wordt aangemaakt).<br />
Daarna komt u automatisch <strong>in</strong> de (actuele of nieuwe) order. Het aantal onderdelen staat standaard op ‘1’.
Hoofdstuk 6<br />
<strong>WebParts</strong> aanbied<strong>in</strong>gen, details<br />
Door te klikken op het loep-icoontje komt u <strong>in</strong> het scherm ‘Aanbied<strong>in</strong>gen, details’.<br />
Hier kunt u afzonderlijke artikelen uit de aanbied<strong>in</strong>g <strong>in</strong>zien.<br />
In het detailscherm worden de afzonderlijke artikelen met onderdeelnummer, prijs, etc. getoond.<br />
Om een onderdeel naar de order te kopiëren, doet u het volgende:<br />
a) de checkbox l<strong>in</strong>ks per muisklik markeren<br />
b) het gewenste aantal <strong>in</strong> het aantalveld <strong>in</strong>voeren<br />
c) de button ‘Naar order kopiëren’ aanklikken<br />
Naar order kopiëren<br />
Door te klikken op deze button worden de gemarkeerde artikelen naar de actuele order of naar een nieuwe<br />
order (die automatisch wordt aangemaakt) gekopieerd en kunnen daar verder worden bewerkt. Daarna komt<br />
u automatisch <strong>in</strong> de (actuele of nieuwe) order.<br />
Terug naar order<br />
Door te klikken op deze button gaat u naar:<br />
a) het orderoverzicht, als u geen order aan het bewerken was<br />
b) de order die u aan het bewerken was<br />
22
Hoofdstuk 7<br />
<strong>Mercedes</strong>-<strong>Benz</strong> <strong>WebParts</strong> templates<br />
Voor orig<strong>in</strong>ele <strong>Mercedes</strong>-<strong>Benz</strong> onderdelen die u regelmatig wilt<br />
bestellen, kunt u bij <strong>Mercedes</strong>-<strong>Benz</strong> <strong>WebParts</strong> (order-)templates<br />
maken.<br />
<strong>WebParts</strong> templates, overzicht<br />
In het template-overzicht zijn de door u gemaakte templates opgeslagen.<br />
In dit overzicht hebt u de volgende mogelijkheden.<br />
23<br />
Regelmatig terugkerende orders kunnen op deze manier aanzienlijk<br />
sneller en eenvoudiger worden verstuurd. Een template heeft<br />
dezelfde opbouw als een order.<br />
Template naar order kopiëren<br />
U kunt een template uit de lijst direct naar de order kopiëren door op het w<strong>in</strong>kelwagen-icoontje te klikken.<br />
Template verwijderen<br />
U kunt een template uit de lijst verwijderen door op het prullenbak-icoontje te klikken.<br />
Templatedetails bewerken/bekijken<br />
U kunt naar het scherm ‘Templates, details’ gaan door op het potlood-icoontje te klikken<br />
en vervolgens de template te bewerken.
Hoofdstuk 7<br />
<strong>WebParts</strong> templates, details<br />
Na het activeren van de functie ‘Templates, details’ klikt u op het potlood-icoontje <strong>in</strong> het template-overzicht<br />
en komt vervolgens <strong>in</strong> het scherm ‘Templates, details’.<br />
In het scherm ‘Templates, details’ ziet u de template met volledige<br />
<strong>in</strong>houd. Naast algemene gegevens worden ook de afzonderlijke<br />
artikelen van deze template <strong>in</strong> lijstvorm (idem als order) getoond.<br />
U kunt de template bewerken of bepaalde artikelen uit de template<br />
naar een order kopiëren.<br />
Onderdeelnummers (artikelen) toevoegen<br />
Door een onderdeelnummer en een aantal <strong>in</strong> te voeren, en vervolgens<br />
de Enter-toets <strong>in</strong> te drukken, worden de wijzig<strong>in</strong>gen <strong>in</strong> de<br />
template opgeslagen. Door te klikken op de button ‘Wijzig<strong>in</strong>gen<br />
opslaan’ worden de wijzig<strong>in</strong>gen opgeslagen. Met de Enter-toets of<br />
de button ‘Actualiseren’ wordt een nieuwe, lege regel toegevoegd.<br />
24<br />
Onderdeel (artikel) verwijderen<br />
U kunt een artikel uit de lijst verwijderen door op het prullenbakicoontje<br />
te klikken.<br />
Eén of meer artikelen kopiëren naar order<br />
Door te klikken op de checkbox (v<strong>in</strong>kje wordt getoond) en daarna<br />
op de button ‘Naar order kopiëren’ worden de gemarkeerde<br />
artikelen naar de actuele order gekopieerd en aan de orderlijst<br />
toegevoegd.<br />
Als er nog geen order is geopend, wordt er een nieuwe order aangemaakt<br />
en worden de gemarkeerde artikelen naar deze nieuwe<br />
order gekopieerd.
Hoofdstuk 7<br />
Nieuwe templates maken<br />
Er zijn twee mogelijkheden om een nieuwe template te maken.<br />
1. Door te klikken op de button ‘Nieuwe templates’ komt u <strong>in</strong> het template-overzicht. Hier kunt u een template<br />
maken. Deze template kunt u vervolgens steeds weer via de button ‘Naar order kopiëren’ oproepen als u<br />
bepaalde onderdelen wilt bestellen.<br />
2. Als u een bepaalde, regelmatig voorkomende order heeft aangemaakt, klikt u <strong>in</strong> het ordermenu op de button<br />
‘Opslaan als template’ en vervolgens verschijnt deze order automatisch <strong>in</strong> het menu ‘Templates, overzicht’.<br />
25
Hoofdstuk 8<br />
<strong>WebParts</strong> ordervoorbeeld<br />
Overzicht<br />
1. Nieuwe order openen<br />
2. Ordergegevens <strong>in</strong>voeren<br />
3.1 Onderdeelnummers handmatig <strong>in</strong>voeren<br />
3.2 Inkooplijst uit EPC importeren<br />
3.3 Aanbied<strong>in</strong>g kopiëren naar order<br />
3.4 Template kopiëren naar order<br />
4. Order zenden<br />
1. Nieuwe order openen:<br />
In het orderoverzicht klikt u op de button ‘Nieuwe order’. Er wordt een nieuwe, lege order geopend.<br />
2. Ordergegevens <strong>in</strong>voeren: Boven<strong>in</strong> de order kunt u uw eigen klantordernummer en klantreferentie <strong>in</strong>voeren<br />
alsmede de bestel- en lever<strong>in</strong>gswijze vastleggen. In het veld ‘Opmerk<strong>in</strong>g’ hebt u de mogelijkheid om uw<br />
<strong>Mercedes</strong>-<strong>Benz</strong> dealer een korte mededel<strong>in</strong>g bij de order te sturen.<br />
26
Hoofdstuk 8<br />
3.1 Onderdeelnummers handmatig <strong>in</strong>voeren: In de lege orderlijst kunt u de onderdeelnummers en de gewenste<br />
aantallen <strong>in</strong>voeren. De prijzen verschijnen automatisch na het klikken op de button ‘Actualiseren’ of na het<br />
<strong>in</strong>drukken van de Enter-toets.<br />
Ruildelen selecteren: Indien beschikbaar, verschijnt <strong>in</strong> de regel onder de nieuwe orig<strong>in</strong>ele motor<br />
een dienovereenkomstige ruilmotor met aantal ‘0’ en <strong>in</strong>ruilwaarde. Deze ruilmotor kan als alternatief<br />
voor de nieuwe motor worden besteld.<br />
3.2 Inkooplijst uit EPC importeren: Indien u de onderdeelnummers van de door u gewenste artikelen niet weet,<br />
kunt u deze <strong>in</strong> EPC opzoeken en via ‘Lijst importeren’ naar de order kopiëren.<br />
27
Hoofdstuk 8<br />
a) Nadat u op de button ‘Lijst importeren’ hebt geklikt, selecteert u een bestandstype.<br />
b) In het venster ‘Selectie bestand’ klikt u op de button ‘Zoeken’. Vervolgens komt u <strong>in</strong> het dialoogvenster<br />
‘Selectie bestand’.<br />
c) In het dialoogvenster ‘Selectie bestand’ selecteert u de <strong>in</strong>kooplijst die u zojuist <strong>in</strong> EPC of <strong>in</strong> Excel<br />
hebt aangemaakt en bevestigt u uw opgave.<br />
28
Hoofdstuk 8<br />
De artikelen van de geïmporteerde <strong>in</strong>kooplijst worden aan uw order toegevoegd. Indien beschikbaar,<br />
verschijnt opnieuw een dienovereenkomstig ruildeel onder de regel met het nieuwe onderdeel.<br />
3.3 Aanbied<strong>in</strong>g naar order kopiëren: Om een aanbied<strong>in</strong>g geheel of gedeeltelijk naar uw order te kopiëren,<br />
gaat u naar het aanbied<strong>in</strong>genoverzicht. Klik hiervoor op de button ‘Aanbied<strong>in</strong>gen’.<br />
De details van een aanbied<strong>in</strong>g worden getoond door te klikken op het loep-<strong>in</strong>coontje.<br />
29
Hoofdstuk 8<br />
Om artikelen naar de order te kopiëren, hoeft u alleen maar de checkbox aan te klikken.<br />
Daarna klikt u op de button ‘Naar order kopiëren’ en komt u vervolgens automatisch <strong>in</strong> de actuele order.<br />
De artikelen uit de aanbied<strong>in</strong>g worden aan de orderlijst toegevoegd.<br />
30
Hoofdstuk 8<br />
3.4 Template naar order kopiëren: Om een template geheel of gedeeltelijk naar uw order te kopiëren,<br />
gaat u naar het template-overzicht. Klik hiervoor op de button ‘Templates’. De details van een template<br />
worden getoond door te klikken op het loep-icoontje.<br />
Om artikelen naar de order te kopiëren, hoeft u alleen maar de checkbox aan te klikken.<br />
Daarna klikt u op de button ‘Naar order kopiëren’ en komt u vervolgens automatisch <strong>in</strong> de actuele order.<br />
31
Hoofdstuk 8<br />
De artikelen uit de template worden aan de orderlijst toegevoegd.<br />
4. Order zenden: Om de order naar uw <strong>Mercedes</strong>-<strong>Benz</strong> dealer te versturen,<br />
klikt u op de button ‘Verder met order’.<br />
32
Hoofdstuk 8<br />
De order wordt nogmaals geactualiseerd en op het scherm getoond.<br />
Daarna wordt u gevraagd de order te bevestigen.<br />
Order bevestigen: Door te klikken op de button ‘Order bevestigen’ stuurt u de order naar<br />
uw <strong>Mercedes</strong>-<strong>Benz</strong> dealer. De order krijgt de status ‘Besteld’, wordt <strong>in</strong> het besteloverzicht<br />
opgenomen en kan nu niet meer worden bewerkt. U ontvangt een bevestig<strong>in</strong>g van de order<br />
en gaat via de l<strong>in</strong>k ‘Verder’ terug naar het dialoogvenster ‘Orders, overzicht’.<br />
33
Hoofdstuk 9<br />
Hardware- en softwarevereisten<br />
Hardware<br />
• Gangbare (niet te oude) pc met m<strong>in</strong>stens 500 MB <strong>in</strong>tern geheugen<br />
• Snelle <strong>in</strong>ternetverb<strong>in</strong>d<strong>in</strong>g (m<strong>in</strong>stens ISDN-snelheid)<br />
Software<br />
• Bestur<strong>in</strong>gssysteem: W<strong>in</strong>dows XP, W<strong>in</strong>dows 2000, W<strong>in</strong>dows NT<br />
• Internetbrowser: Internet Explorer 6.0 of hoger, Netscape navigator 6.0 of hoger.<br />
34
VU: <strong>Mercedes</strong>-<strong>Benz</strong> Belgium Luxembourg, Dirk Mouchaers, Tollaan 68, 1200 Brussel, RPR Brussel, btw BE 0419.946.355, Milieu-<strong>in</strong>formatie <strong>KB</strong> 19/03/2004:<br />
www.mercedes-benz.be. Geef voorrang aan veiligheid. <strong>Mercedes</strong>-<strong>Benz</strong> - een merk van Daimler.