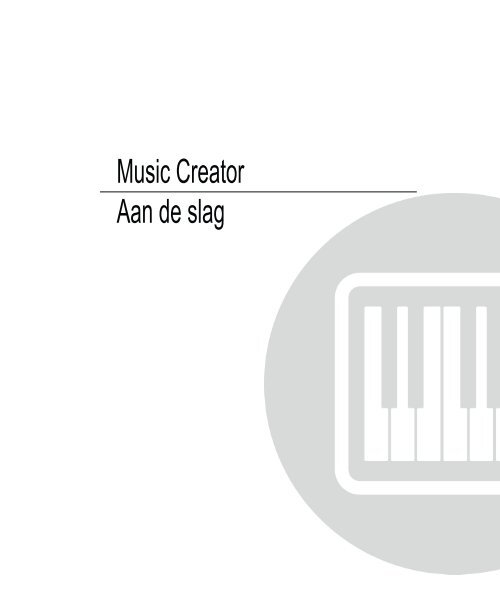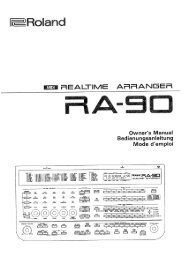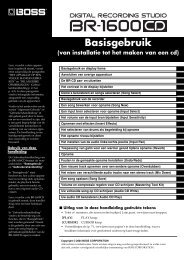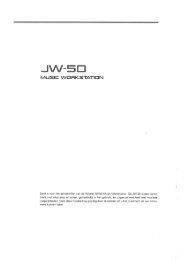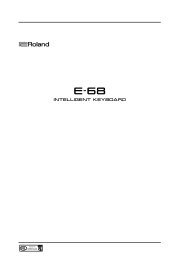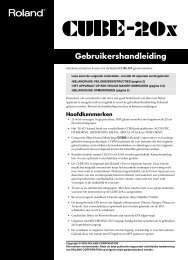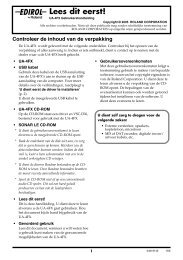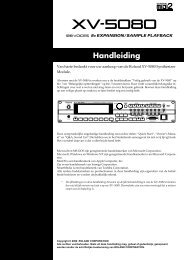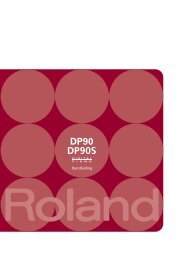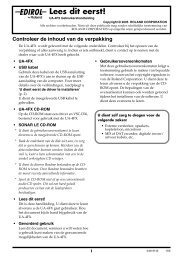Music Creator 5 Handleiding - Roland
Music Creator 5 Handleiding - Roland
Music Creator 5 Handleiding - Roland
Create successful ePaper yourself
Turn your PDF publications into a flip-book with our unique Google optimized e-Paper software.
<strong>Music</strong> <strong>Creator</strong><br />
Aan de slag
Informatie in dit document kan zonder voorafgaande mededeling veranderd worden, en vertegenwoordigt<br />
geen verbintenissen met Cakewalk, Inc. De in dit document beschreven software wordt<br />
verstrekt onder een licentie overeenkomst of een niet openbaarmakingsovereenkomst. De software<br />
mag alleen overeenkomstig de voorwaarden van de overeenkomst gebruikt of gekopieerd worden.<br />
Het is verboden om deze software op media van welke aard ook te kopiëren, behalve die in de<br />
overeenkomst specifiek worden toegestaan. Geen enkel deel van dit document mag in enige vorm of<br />
op enige wijze worden gereproduceerd of overgedragen, hetzij elektronisch of mechanisch,<br />
inclusief fotokopiëren en opnemen, voor welke doeleinden dan ook, zonder de uitdrukkelijke<br />
schriftelijke toestemming van Cakewalk, Inc.<br />
Copyright © 2009 Cakewalk, Inc. A voorbehouden.<br />
Program Copyright © 2009 Cakewalk, Inc. Alle rechten voorbehouden.<br />
ACID is een handelsmerk van Sony Creative Software, Inc.<br />
Cakewalk is een geregistreerd handelsmerk van Cakewalk, Inc. En het Cakewalk logo is een handelsmerk<br />
van Cakewalk, Inc. Overige bedrijfs en productnamen zijn handelsmerken van hun respectievelijke<br />
eigenaars.<br />
Bezoek Cakewalk op het internet: www.cakewalk.com
Inhoud<br />
Voorwoord . . . . . . . . . . . . . . . . . . . . . . . . . . . . . . . . . . . . . . . . . . . . . . . . . . . . . . . . 5<br />
Over deze handleiding . . . . . . . . . . . . . . . . . . . . . . . . . . . . . . . . . . . . . . .5<br />
Drukafspraken die in deze handleiding worden gebruikt . . . . . . . . . . . . .6<br />
Installatie, registratie en basis instellingen . . . . . . . . . . . . . . . . . . . . . . . . . . . . . 7<br />
Installatie . . . . . . . . . . . . . . . . . . . . . . . . . . . . . . . . . . . . . . . . . . . . . . . . .7<br />
<strong>Music</strong> <strong>Creator</strong> voor de eerste keer gebruiken . . . . . . . . . . . . . . . . . . . . .9<br />
Basis instellingen voor geluid . . . . . . . . . . . . . . . . . . . . . . . . . . . . . . . . .11<br />
De apparatuur aansluiten . . . . . . . . . . . . . . . . . . . . . . . . . . . . . . . . . . . .13<br />
Een demo project openen . . . . . . . . . . . . . . . . . . . . . . . . . . . . . . . . . . .18<br />
Ik kan het demo project niet horen . . . . . . . . . . . . . . . . . . . . . . . . . . . . .20<br />
<strong>Music</strong> <strong>Creator</strong> registreren . . . . . . . . . . . . . . . . . . . . . . . . . . . . . . . . . . . .21<br />
Volgende stappen . . . . . . . . . . . . . . . . . . . . . . . . . . . . . . . . . . . . . . . . .21<br />
<strong>Music</strong> <strong>Creator</strong> basisbeginselen . . . . . . . . . . . . . . . . . . . . . . . . . . . . . . . . . . . . . . 23<br />
Uw weg vinden . . . . . . . . . . . . . . . . . . . . . . . . . . . . . . . . . . . . . . . . . . . .23<br />
De Control balk . . . . . . . . . . . . . . . . . . . . . . . . . . . . . . . . . . . . . . . . . . .24<br />
Het Track View . . . . . . . . . . . . . . . . . . . . . . . . . . . . . . . . . . . . . . . . . . . .24<br />
Het Console View . . . . . . . . . . . . . . . . . . . . . . . . . . . . . . . . . . . . . . . . . .26<br />
Het Loop Explorer View . . . . . . . . . . . . . . . . . . . . . . . . . . . . . . . . . . . . .27<br />
Projecten creëren, spelen en opslaan . . . . . . . . . . . . . . . . . . . . . . . . . . . . . . . . 29<br />
Een nieuw project creëren . . . . . . . . . . . . . . . . . . . . . . . . . . . . . . . . . . .29<br />
Project bestanden openen . . . . . . . . . . . . . . . . . . . . . . . . . . . . . . . . . . .32
4<br />
Projectbestanden spelen . . . . . . . . . . . . . . . . . . . . . . . . . . . . . . . . . . . 33<br />
De track uitgangen instellen . . . . . . . . . . . . . . . . . . . . . . . . . . . . . . 34<br />
Het project afspelen . . . . . . . . . . . . . . . . . . . . . . . . . . . . . . . . . . . . 36<br />
Projectbestanden opslaan . . . . . . . . . . . . . . . . . . . . . . . . . . . . . . . . . . 37<br />
Geluid in een project opnemen . . . . . . . . . . . . . . . . . . . . . . . . . . . . . . . . . . . . . . 39<br />
Probleemoplossing . . . . . . . . . . . . . . . . . . . . . . . . . . . . . . . . . . . . . . . . . . . . . . . . 43<br />
Hulp zoeken . . . . . . . . . . . . . . . . . . . . . . . . . . . . . . . . . . . . . . . . . . . . . 46<br />
Tutorial 1 – De Loop Explorer gebruiken . . . . . . . . . . . . . . . . . . . . . . . . . . . . . . . 47<br />
Geluidsloops zoeken en vooraf bekijken . . . . . . . . . . . . . . . . . . . . . . . 50<br />
MIDI groove clips van te voren bekijken . . . . . . . . . . . . . . . . . . . . . 51<br />
Loops aan het project toevoegen . . . . . . . . . . . . . . . . . . . . . . . . . . 52<br />
Tutorial 2 – Software instrumenten spelen en opnemen . . . . . . . . . . . . . . . . . . 53<br />
Een instrument track aan het project toevoegen . . . . . . . . . . . . . . . 54<br />
MIDI opnemen . . . . . . . . . . . . . . . . . . . . . . . . . . . . . . . . . . . . . . . . 56<br />
MIDI noten handmatig invoeren . . . . . . . . . . . . . . . . . . . . . . . . . . . 57<br />
Tutorial 3 – Mixen en effecten toevoegen . . . . . . . . . . . . . . . . . . . . . . . . . . . . . . 61<br />
Volume en pan . . . . . . . . . . . . . . . . . . . . . . . . . . . . . . . . . . . . . . . 62<br />
Effecten toevoegen (FX) . . . . . . . . . . . . . . . . . . . . . . . . . . . . . . . . . 63<br />
Verklarende woordenlijst . . . . . . . . . . . . . . . . . . . . . . . . . . . . . . . . . . . . . . . . . . . 67<br />
Index . . . . . . . . . . . . . . . . . . . . . . . . . . . . . . . . . . . . . . . . . . . . . . . . . . . . . . . . . . . . 75<br />
Inhoud
Voorwoord<br />
In deze handleiding wordt uitgelegd, hoe <strong>Music</strong> <strong>Creator</strong> werkt en hoe u het kunt<br />
gebruiken om te creëren, bewerken, produceren, en spelen. De <strong>Music</strong> <strong>Creator</strong> Aan de<br />
slag handleiding is taak georiënteerd, met vele verwijzingen, zodat u de benodigde<br />
informatie zult kunnen vinden. Het Aan de slag boek bevat tevens een uitgebreide<br />
index, die u kunt gebruiken om informatie over specifieke onderwerpen op te zoeken.<br />
Over deze handleiding<br />
Deze handleiding biedt basis informatie over het installeren en opstellen van <strong>Music</strong><br />
<strong>Creator</strong>, het maken van begin instellingen en systeem instelling. Ook vindt u hier<br />
zelfstudies en een woordenlijst van termen die in deze handleiding worden gebruikt.<br />
<strong>Music</strong> <strong>Creator</strong> Aan de slag is als volgt samengesteld:<br />
Hoofdstuk 1, Installatie, Registratie en Basis instellingen bieden instructies voor het<br />
installeren en registreren, en standaard instellingsopties voor apparatuur.<br />
Hoofdstuk 2, <strong>Music</strong> <strong>Creator</strong> Basisbeginselen beschrijft de basis gebruikersinterface in<br />
<strong>Music</strong> <strong>Creator</strong>.<br />
Hoofdstuk 3, Projecten creëren, spelen en opslaan legt uit, hoe een nieuw project<br />
wordt gecreëerd, hoe projecten worden afgespeeld en hoe veranderingen in projecten<br />
worden opgeslagen.<br />
Hoofdstuk 4, Geluid in een project opnemen legt uit, hoe digitaal geluid op een track<br />
wordt opgenomen.<br />
Hoofdstuk 5, Probleemoplossing noemt een aantal algemene problemen, en hoe deze<br />
opgelost kunnen worden.<br />
Zelfstudie 1, Loop Explorer gebruiken legt uit, hoe er met audio loops en MIDI groove<br />
clips gewerkt wordt.<br />
Zelfstudie 2, Software instrumenten spelen en opnemen legt uit, hoe een software<br />
instrument in een project wordt gebruikt.<br />
Zelfstudie 3, Mixen en effecten toevoegen legt uit, hoe de muziek die met <strong>Music</strong><br />
<strong>Creator</strong> wordt gecreëerd optimaal zal klinken.<br />
Woordenlijst. Deze sectie bevat definities van de termen die in deze handleiding<br />
worden gebruikt.
De online Help gebruiken<br />
<strong>Music</strong> <strong>Creator</strong> bevat tevens een complete documentatie in een op HTML gebaseerd<br />
online Help systeem. De online Help van <strong>Music</strong> <strong>Creator</strong> biedt gedetailleerde<br />
informatie van alle eigenschappen van het programma, waaronder menu<br />
commando’s, vensters, dialoogvensters, toetsenbord snelkoppelingen en algemene<br />
procedures. U kunt de context-gevoelige Help op elk moment raadplegen door de F1<br />
toets in te drukken.<br />
Meer informatie nodig?<br />
Naast de Aan de slag gids en de online Help kunt u op de volgende locaties meer hulp<br />
vinden:<br />
• Het ReadMe bestand bevat informatie die op het moment dat deze gids werd<br />
gedrukt niet beschikbaar was. In het Help menu van <strong>Music</strong> <strong>Creator</strong> klikt u op View<br />
README.RTF.<br />
• Bekijk video’s op de <strong>Music</strong> <strong>Creator</strong> Owner pagina op<br />
http://www.cakewalk.com/Owners/<strong>Music</strong><strong>Creator</strong>5.<br />
• Bezoek de peer-to-peer Cakewalk forums op<br />
http://forum.cakewalk.com/default.asp.<br />
• Bezoek de <strong>Music</strong> <strong>Creator</strong> ondersteuning pagina op<br />
http://www.cakewalk.com/Support/<strong>Music</strong><strong>Creator</strong>/DEFAULT.ASP.<br />
Drukafspraken die in deze handleiding worden gebruikt<br />
In de volgende tabel vindt u de tekst gebruiken in deze handleiding:<br />
Gebruik Betekenis<br />
Vet Vetgedrukte tekst is een commando in <strong>Music</strong> <strong>Creator</strong>.<br />
Bijvoorbeeld: Klik op OK.<br />
pijltje rechts<br />
(File > Open)<br />
Niet<br />
proportioneel<br />
lettertype<br />
6 Voorwoord<br />
Een pijltje rechts is een menu onderdeel scheiding en<br />
vertegenwoordigt een niveau in de menu hiërarchie.<br />
Bijvoorbeeld: File > Open betekent het File menu aanklikken en het<br />
Open commando selecteren.<br />
Een niet proportioneel lettertype wordt voor bestandsnamen,<br />
directory paden en code voorbeelden gebruikt.<br />
Bijvoorbeeld: bepaal de plaats van het project genaamd<br />
<strong>Music</strong>_<strong>Creator</strong>_Demo.cwp.<br />
Plus teken (+) Een plus teken (+) wordt gebruikt tussen de toetsen, die binnen een<br />
toetsen combinatie ingedrukt moeten worden.<br />
Voorbeeld: CTRL+A betekent dat de CTRL toets ingedrukt wordt<br />
gehouden, en de A toets wordt ingedrukt.
Installatie, registratie en basis instellingen<br />
In dit hoofdstuk leert u hoe <strong>Music</strong> <strong>Creator</strong> geïnstalleerd en geregistreerd wordt, en ook<br />
hoe de geluid en MIDI apparatuur wordt aangesloten en geconfigureerd.<br />
Installatie<br />
Neem notitie van het volgende, voordat u gaat installeren:<br />
• Om <strong>Music</strong> <strong>Creator</strong> te installeren, moet u inloggen als een gebruiker met<br />
administratieve privileges. Eenmaal geïnstalleerd, kan het programma ook door<br />
gebruikers die geen administratieve privileges hebben worden gebruikt.<br />
• Als er systeem toezicht software, zoals antivirus programma’s op de computer zijn<br />
geïnstalleerd, moeten deze afgesloten worden totdat de installatie van <strong>Music</strong><br />
<strong>Creator</strong> voltooid is.<br />
Ook moet u onthouden om toepassingen die niet in de Windows taakbalk worden<br />
getoond af te sluiten.<br />
• Voordat u de DVD-ROM opent, dient u de Licentie overeenkomst aan het eind van<br />
dit document te lezen. Als u de DVD-ROM opent, betekent dit dat u instemt met<br />
de voorwaarden van de licentie overeenkomt en deze accepteert.<br />
Het installeren van <strong>Music</strong> <strong>Creator</strong> is zeer eenvoudig. Voordat u begint, zijn er drie<br />
dingen die u moet weten:<br />
• Waar in de computer het programma geïnstalleerd moet worden. Als u dit niet<br />
zeker weet, kunt u eenvoudigweg het standaard pad, dat door de installer wordt<br />
aangegeven, accepteren.<br />
• Waar in de computer de Cakewalk Sound Center Instrument inhoud en sample<br />
project bestanden opgeslagen worden.<br />
• Het serienummer van <strong>Music</strong> <strong>Creator</strong>. Het serienummer bevindt zich op het etiket<br />
op het hoesje van de DVD-ROM. Als u een kopie als download heeft aangeschaft,<br />
is het serienummer via uw Cakewalk.com store account beschikbaar, door in te<br />
loggen en op de ‘My Registrations’ link te klikken of het is u via e-mail opgestuurd.<br />
Opmerking: als u ervoor kiest de Sample bestanden of Cakewalk Sound Center<br />
Instrument niet te installeren, heeft u mogelijk niet alle inhoud die nodig is voor<br />
gebruik van de zelfstudies in deze gids.
<strong>Music</strong> <strong>Creator</strong> installeren<br />
1. Start de computer op.<br />
2. Sluit alle programma’s die op dat moment open staan of actief zijn.<br />
3. Voer één van de volgende opties uit:<br />
• Als u vanaf de DVD installeert: plaats de <strong>Music</strong> <strong>Creator</strong> installatie disk in de<br />
disk drive. Als AutoRun is ingeschakeld, zal het <strong>Music</strong> <strong>Creator</strong> menu<br />
automatisch openen, en een dialoogvenster met verscheidene opties<br />
weergeven. Als AutoRun niet is ingeschakeld, kunt u de <strong>Music</strong> <strong>Creator</strong><br />
installer starten door My Computer (Windows XP) of Computer (Windows<br />
Vista) te openen, en de DVD_ROM drive van de computer te lokaliseren (dit is<br />
normaalgesproken de ‘D’ drive) en twee keer (dubbel) op AutoRun.exe. te<br />
klikken.<br />
• Als u van een digitale download installeert: zoek het bestand<br />
<strong>Music</strong><strong>Creator</strong>5Setup.exe (of <strong>Music</strong><strong>Creator</strong>5LESetup.exe als u<br />
<strong>Music</strong> <strong>Creator</strong> LE installeert) dat op de harde schijf van de computer is<br />
opgeslagen, en klik hier twee keer op (dubbel) om de installatie te starten.<br />
4. Klik op de Install knop.<br />
Opmerking: als u Setup verlaat zonder dat de installatie is voltooid, herhaalt u<br />
stap 3 om het installatie proces opnieuw op te starten.<br />
5. Volg de installatie instructies in het scherm.<br />
Opmerking: Als <strong>Music</strong> <strong>Creator</strong> geïnstalleerd is, zullen aanvullende <strong>Music</strong> <strong>Creator</strong><br />
componenten ook geïnstalleerd worden.<br />
<strong>Music</strong> <strong>Creator</strong> verwijderen<br />
Op het moment dat <strong>Music</strong> <strong>Creator</strong> werd geïnstalleerd, heeft het setup programma een<br />
Uninstall icoon in het start menu geplaatst.<br />
Om <strong>Music</strong> <strong>Creator</strong> te verwijderen, klikt u op de Start knop en kiest u Programs ><br />
Cakewalk> <strong>Music</strong> <strong>Creator</strong> 5 > Uninstall <strong>Music</strong> <strong>Creator</strong> 5 (<strong>Music</strong> <strong>Creator</strong> 5 LE als u<br />
<strong>Music</strong> <strong>Creator</strong> LE installeerde).<br />
8 Installatie, registratie en basis instellingen<br />
Installatie
<strong>Music</strong> <strong>Creator</strong> voor de eerste keer gebruiken<br />
Er zijn twee manieren om <strong>Music</strong> <strong>Creator</strong> te starten:<br />
• Dubbelklik op het <strong>Music</strong> <strong>Creator</strong> icoon op de bureaublad.<br />
• Klik op de Start knop, en kies Programs > Cakewalk > <strong>Music</strong> <strong>Creator</strong> 5 > <strong>Music</strong><br />
<strong>Creator</strong> 5 (<strong>Music</strong> <strong>Creator</strong> 5 LE als u <strong>Music</strong> <strong>Creator</strong> LE installeerde).<br />
De Wave Profiler<br />
De eerste keer dat u met <strong>Music</strong> <strong>Creator</strong> begint, wordt het Wave Profiler<br />
hulpprogramma automatisch gestart. Wave Profiler bepaalt de geschikte MIDI en<br />
geluidsinstellingen voor het geluidsapparaat. De Wave Profiler verandert de<br />
instellingen van de geluidskaart niet. Wave Profiler detecteert het merk en model van<br />
het geluidsapparaat voor het vaststellen van de geluid en MIDI instellingen van dit<br />
apparaat.<br />
Wanneer de Wave Profiler heeft bepaald welke kaart u heeft, dient u de standaard<br />
instellingen te accepteren. U kunt de Wave Profiler opnieuw laten werken als u een<br />
nieuw geluidsapparaat of een driver installeert, door Options > Audio in <strong>Music</strong><br />
<strong>Creator</strong> te kiezen en op de Launch Audio Profiler knop te klikken.<br />
MIDI apparaten in <strong>Music</strong> <strong>Creator</strong> instellen<br />
Nadat het Wave Profiler hulpprogramma zijn taak heeft voltooid, zal <strong>Music</strong> <strong>Creator</strong> de<br />
computer automatisch scannen op MIDI invoer en uitvoer apparaten die geïnstalleerd<br />
zijn. Soms moet u <strong>Music</strong> <strong>Creator</strong> laten weten welke programma’s u gebruikt moeten<br />
worden of misschien wilt u de MIDI uitvoeren en gebruikte apparaten die u gebruikt<br />
veranderen. Kies Options > MIDI Devices in <strong>Music</strong> <strong>Creator</strong> om het MIDI Devices<br />
dialoogvenster te openen.<br />
Installatie, registratie en basis instellingen<br />
<strong>Music</strong> <strong>Creator</strong> voor de eerste keer gebruiken<br />
9
Figuur 1. Het MIDI Devices dialoogvenster<br />
Boven in het venster ziet u de MIDI ingangen. Zorg, dat alle apparaten in dit venster<br />
zijn geselecteerd. Als een apparaat niet is geselecteerd, klikt u in het vierkante vakje<br />
ernaast.<br />
Onder in hetzelfde venster ziet u de MIDI uitgangen. Het apparaat boven aan de lijst is<br />
Output 1, het apparaat daar onder is Output 2, enzovoort. Selecteer één apparaat per<br />
keer in het Outputs venster. Als u op Move Selected Devices to Top klikt, kunt u de<br />
volgorde van de MIDI apparaten veranderen. Selecteer dan alle apparaten die in het<br />
venster verschijnen om deze voor uitvoer te selecteren.<br />
Door MIDI uitvoer apparaten in te schakelen, kunt u de MIDI tracks via een extern<br />
toetsenbord, geluidsmodule of het MIDI apparaat van de geluidskaart spelen. Meer<br />
informatie over het instellen van MIDI apparaten met gebruik van het MIDI Devices<br />
dialoogvenster vindt u in het online Help onderwerp ‘Setting up the MIDI In and MIDI<br />
Out devices’.<br />
10 Installatie, registratie en basis instellingen<br />
<strong>Music</strong> <strong>Creator</strong> voor de eerste keer gebruiken
Basis instellingen voor geluid<br />
Om geluid te horen, wanneer een project in <strong>Music</strong> <strong>Creator</strong> wordt afgespeeld, is het<br />
van het grootste belang dat het geluidsapparaat op juiste wijze is geconfigureerd.<br />
1. Voer één van de volgende opties uit om <strong>Music</strong> <strong>Creator</strong> te openen:<br />
• Dubbel klik op de <strong>Music</strong> <strong>Creator</strong> snelkoppeling op de desktop (indien u er<br />
tijdens de installatie voor heeft gekozen om deze te creëren).<br />
• Selecteer Start > All Programs > Cakewalk > <strong>Music</strong> <strong>Creator</strong>.<br />
2. Wanneer <strong>Music</strong> <strong>Creator</strong> opent (en in het bijzonder als dit de eerste keer is dat dit<br />
geopend wordt), zullen diverse dialoogvensters verschijnen. Voor dit moment<br />
gaan we alle dialoogvensters sluiten.<br />
3. Klik op het Options menu en selecteer Audio om het Audio Options<br />
dialoogvenster te openen, en klik dan op de General tab.<br />
Figuur 2. Het Audio Options dialoogvenster.<br />
4. Selecteer het gewenste Playback Device (afspeel apparaat). Afhankelijk van de<br />
configuratie van de computer, kunnen er meerdere opties beschikbaar zijn.<br />
Het Playback Device is normaalgesproken de geluidskaart van de computer of<br />
audio interfaces uitvoer. U kunt dit instellen op datgene waar de koptelefoon en<br />
luidsprekers op aangesloten zijn.<br />
5. Selecteer het gewenste Recording Device (opname apparaat).<br />
Installatie, registratie en basis instellingen<br />
Basis instellingen voor geluid<br />
11
Het Recording Device is normaalgesproken de geluidskaart van de computer of<br />
audio interface invoer. U stelt dit in op het apparaat waarop de microfoon, gitaar,<br />
het toetsenbord of ander invoer apparaat wordt aangesloten.<br />
Als u niet zeker weet welke optie de beste is, gebruikt u de volgende tabel als<br />
leidraad:<br />
Ik gebruik Aanbevolen configuratie<br />
Een laptop met ingebouwde<br />
geluidskaart.<br />
Voor meer informatie en de aanbevolen instellingen voor specifieke modellen<br />
geluidskaarten, bezoekt u de <strong>Music</strong> <strong>Creator</strong> support site op<br />
http://www.cakewalk.com/support/<strong>Music</strong><strong>Creator</strong>.<br />
12 Installatie, registratie en basis instellingen<br />
Basis instellingen voor geluid<br />
Stel zowel de Playback als Record apparaten op (MME 32-bit) in.<br />
Opmerking: als de geluidskaart meerdere uitgangen heeft,<br />
stelt u het Playback Device op de uitgang ‘Speakers’ of<br />
‘Headphones’ in.<br />
Een USB microfoon. Stel het Playback Device op<br />
(WDM / KS) in. Stel het<br />
Record Device op de USB microfoon in.<br />
Windows Vista gebruikers: goede prestaties kunnen<br />
verkregen worden met gebruik van WASAPI.<br />
Een audio interface die bij<br />
een muziekwinkel is<br />
gekocht.<br />
Een high-end geluidskaart<br />
die in een computerzaak is<br />
gekocht (Sound Blaster,<br />
enz.).<br />
Zorg dat drivers voor nieuwe geluidsapparaten zijn<br />
geïnstalleerd, vanaf de disk of via de website van de fabrikant.<br />
Stel zowel het Playback als Record apparaat op<br />
ASIO in.<br />
Sommige kaarten bieden verschillende driver opties. Begin<br />
met het instellen van zowel het Playback als Record<br />
apparaat op<br />
(WDM / KS).
De apparatuur aansluiten<br />
Er zijn verschillende types audio interfaces (geluidskaarten). CardBus (PCI), USB/<br />
USB2 en FireWire 400 en 800 zijn de meest voorkomende. Laptops kunnen een audio<br />
PCMCIA kaart (PC kaart) gebruiken. Vele audio interfaces hebben ook MIDI ingangen<br />
en sommigen hebben ook ingebouwde MIDI synthesizers. In deze sectie vindt u de<br />
verscheidene opties voor aansluitingen.<br />
Analoge en digitale geluidsingangen<br />
Er zijn twee types geluidsingangen:<br />
• Analoog. Met analoge ingangen kunt u een gitaar, microfoon of ander<br />
instrument rechtsreeks op de computer (als de computer analoge ingangen heeft)<br />
of via een audio interface aansluiten. De audio interface neemt het signaal van de<br />
microfoon of gitaar en converteert de analoge invoer naar digitaal. Analoge<br />
ingangen komen veel voor, en zijn standaard in praktisch alle consumenten<br />
geluidskaarten, die bij de meeste PC desktop en laptop computers worden<br />
geleverd.<br />
• Digitaal. Met digitale ingangen kunnen andere digitale apparaten, zoals de<br />
optische uitvoer van een CD speler of MP3 speler rechtsreeks op de computer<br />
(als de computer digitale geluidsingangen heeft) of op een audio interface worden<br />
aangesloten. Algemene digitale ingangen bevatten externe analoog naar digitaal<br />
omzetters, populaire gitaar processors, zoals de Line 6 POD en andere digitale<br />
bronnen.<br />
Installatie, registratie en basis instellingen<br />
De apparatuur aansluiten<br />
13
In de volgende tabel worden de verscheidene analoge en digitale verbindingen die u<br />
kunt tegenkomen beschreven:<br />
Kabel Type Description<br />
1/4 inch TRS<br />
(Stereo Jack)<br />
Lees de hardware documentatie zorgvuldig om te bepalen welke aansluitingen er op<br />
de audio interface beschikbaar zijn.<br />
Het volgende diagram toont basis verbindingen met de meest voorkomende<br />
configuraties.<br />
Raadpleeg de bij de computer en geluidskaart behorende documentatie voor meer<br />
details over uw specifieke opstelling.<br />
14 Installatie, registratie en basis instellingen<br />
De apparatuur aansluiten<br />
Gebalanceerde analoge verbinding<br />
XLR Gebalanceerde analoge verbinding<br />
Microfoons, professionele<br />
geluidsapparatuur.<br />
1/4 inch TS<br />
(Jack)<br />
Ongebalanceerde analoge<br />
verbinding<br />
Gitaar kabel, ‘Hi-Z’.<br />
1/8 inch “Mini” Plug Gebalanceerde analoge verbinding<br />
Koptelefoon, desktop computer<br />
luidsprekers<br />
RCA - Phono<br />
(tulpstekker)<br />
Phono analoge verbinding<br />
Draaitafels, analoge cassette<br />
recorders<br />
SPDIF Stereo digitale verbinding<br />
Optisch (Lightpipe) Stereo digitale verbinding<br />
MIDI MIDI verbinding
De apparatuur aansluiten<br />
Gitaar Computer geluidskaart<br />
(of externe audio interface)<br />
Installatie, registratie en basis instellingen<br />
De apparatuur aansluiten<br />
Koptelefoon of luidsprekers<br />
Gitaar DI box<br />
Computer geluidskaart<br />
(of externe audio interface)<br />
Koptelefoon of luidsprekers<br />
15
Een microfoon op een computer aansluiten<br />
Microfoon Computer geluidskaart<br />
(of externe audio interface)<br />
USB microfoon Computer geluidskaart<br />
(of externe audio interface)<br />
Een MIDI interface of controller op een computer aansluiten<br />
USB MIDI toetsenbord<br />
Microfoon<br />
Computer geluidskaart<br />
(of externe audio interface)<br />
16 Installatie, registratie en basis instellingen<br />
De apparatuur aansluiten<br />
Koptelefoon of luidsprekers<br />
Koptelefoon of luidsprekers<br />
Koptelefoon of luidsprekers
MIDI (<strong>Music</strong>al Instrument Digital Interface) is de manier waarop computers met<br />
toetsenborden en andere elektronische instrumenten communiceert. De term ‘MIDI’<br />
verwijst naar zowel de kabel types, aansluitingen, instrumenten en controllers, als ook<br />
de ‘taal’ die als deze componenten gebruiken om met elkaar te ‘praten’.<br />
Er zijn twee manieren om een MIDI toetsenbord of instrument op een computer aan te<br />
sluiten:<br />
• USB kabel. Veel MIDI toetsenborden en controllers hebben een USB<br />
aansluiting. Om de computer met gebruik van USB te verbinden, steekt u<br />
simpelweg de ene kant van de USB kabel in de USB jack op het MIDI toetsenbord<br />
of op zichzelf staande MIDI interface en het andere eind steekt u in de computer.<br />
Zorg dat software drivers, behorend bij het MIDI toetsenbord of de interface,<br />
geïnstalleerd zijn.<br />
• Standaard MIDI kabel. MIDI toetsenborden en interfaces hebben gewoonlijk<br />
deze jacks, zelfs als deze een USB aansluiting hebben. Eerst controleert u het<br />
geluidsapparaat om te zien of dit MIDI In en uit aansluitingen heeft. Als deze niet<br />
aanwezig zijn, moet u waarschijnlijk een op zichzelf staande MIDI interface<br />
toevoegen, om het MIDI toetsenbord met de computer te verbinden. Als het MIDI<br />
toetsenbord of de controller een USB aansluiting heeft, is het gemakkelijker om<br />
de USB verbinding te gebruiken. Voor aanvullende informatie over het aansluiten<br />
van MIDI apparaten bezoekt u onze online hardware gids op:<br />
http://www.cakewalk.com/tips/ahg/.<br />
Installatie, registratie en basis instellingen<br />
De apparatuur aansluiten<br />
17
Een demo project openen<br />
Nu het geluidsapparaat is geconfigureerd, gaan we het demo project, behorend bij<br />
<strong>Music</strong> <strong>Creator</strong> openen en beluisteren.<br />
1. Klik op File en selecteer dan Open. Nu verschijnt het Open dialoogvenster, dat<br />
gebruikt wordt om Cakewalk projecten, die op de computer zijn opgeslagen, te<br />
openen. Het Open dialoogvenster functioneert net als andere dialoogvensters in<br />
Microsoft Windows.<br />
• Met de verticale navigatie knoppen kunt u naar populaire locaties op de<br />
computer’s harddisk springen.<br />
• Het openingsvenster toont alle project bestanden en mappen die in de<br />
geselecteerde map beschikbaar zijn.<br />
• Met de Go to Folder drop-down lijst kunt u snel naar veelgebruikte mappen<br />
voor Project bestanden in <strong>Music</strong> <strong>Creator</strong> gaan. Typerend kunt u de projecten<br />
bereiken door Project Files te selecteren.<br />
• Voor meer gedetailleerde informatie over alle opties en functies in dit<br />
dialoogvenster, klikt u op Help.<br />
Figuur 3. Het Open dialoogvenster.<br />
18 Installatie, registratie en basis instellingen<br />
Een demo project openen
2. Om deze demo te verkrijgen, selecteert u Template Files in de Go to Folder lijst.<br />
Deze optie verschijnt als u op het kleine pijltje rechts van het drop-down menu<br />
klikt.<br />
3. Dit vernieuwt het openingsvenster, zodat alle bestanden in de Template Files<br />
directory worden getoond. Zoek het project genaamd<br />
<strong>Music</strong>_<strong>Creator</strong>_Demo.cwp.<br />
4. Selecteer het bestand, door er op te klikken, zodat het geaccentueerd wordt, en<br />
klik dan op de Open knop om het demo project te openen.<br />
5. Als het project opent, verschijnt het File Information venster. Dit venster kan<br />
gebruikt worden voor het opslaan van notities, opmerkingen, titels en andere<br />
behulpzame informatie over een project. Voor dit moment sluit u het File<br />
Information venster door op de Close knop boven in hoek rechtsboven in het<br />
venster te klikken.<br />
6. Lokaliseer en klik op de Play knop in de Control balk van <strong>Music</strong> <strong>Creator</strong>. Deze<br />
bevindt zich langs de bovenkant van de <strong>Music</strong> <strong>Creator</strong>’s interface.<br />
7. Geniet van de muziek!<br />
Inmiddels hebben we de basis instellingen uiteengezet en gezorgd dat u<br />
bestanden kunt afspelen, maar er is nog veel meer dat u met <strong>Music</strong> <strong>Creator</strong> kunt<br />
doen. Voor meer informatie kijkt u bij ‘Volgende stappen’ op pagina 21.<br />
Installatie, registratie en basis instellingen<br />
Een demo project openen<br />
19
Ik kan het demo project niet horen<br />
Als u het demo project niet kon beluisteren, ligt dit waarschijnlijk aan één van de<br />
volgende drie dingen. Bekijk de volgende stappen om dit op te lossen.<br />
Ik zie geen meters bewegen in <strong>Music</strong> <strong>Creator</strong> en hoor geen<br />
geluid<br />
De meest voorkomende oorzaak hiervan is dat het afspeel apparaat niet correct is<br />
ingesteld, en dit is de meest gebruikte manier om dit op te lossen:<br />
1. In het Options menu klikt u op Audio om het Audio Options dialoogvenster te<br />
openen.<br />
2. Verander het Playback Device in een andere optie in de drop-down lijst.<br />
Tip: Probeer eerst de optie waarbij ‘MME 32-bit’ of ‘WDM/KS’ in de naam<br />
voorkomt.<br />
Ik zie de meters in <strong>Music</strong> <strong>Creator</strong> bewegen, maar hoor niets<br />
• De meest plausibele oorzaak hiervan is dat het volume van het geluidsapparaat<br />
eenvoudigweg te laag is ingesteld. U kunt het volume van de meeste apparaten<br />
rechtsreeks in Windows controleren, door twee keer (dubbel) op het luidspreker<br />
icoon te klikken, dat in het systeemvak rechts onder in de hoek van het scherm, in<br />
de buurt van de klok wordt getoond.<br />
• Sommige geluidsapparaten hebben een hardware knop of schuifregelaar,<br />
waarmee de uitvoer of het ‘volume’ van het apparaat wordt geregeld.<br />
Geluid wordt gespeeld, maar ik ontvang een DROPOUT of<br />
AUDIO STOPPED bericht in een dialoogvenster of onder in het<br />
scherm<br />
Een drop-out is een symptoom van geluidshardware die ontstaat wanneer deze niet in<br />
staat is om geluidsdata snel genoeg over te brengen. Er zijn een aantal dingen die dit<br />
kunnen oplossen:<br />
• Verhoog de buffer grootte of latentie. Dit doet u door op Options > Audio te<br />
klikken, en de Mixing Latency schuifregelaar in de richting van de Fast instelling te<br />
verplaatsen. Als u een geluidsapparaat dat ASIO ondersteunt gebruikt, kan dit<br />
aangepast worden door het ASIO Panel knop aan te klikken en de instructies van<br />
de fabrikant van het apparaat op te volgen.<br />
• Het Playback Device veranderen. Veel apparaten ondersteunen meerdere<br />
driver modes.<br />
Controleer de drop-down lijst in het Audio Options dialoogvenster (Options ><br />
Audio) om te zien of er een andere optie voor de geluidskaart of het apparaat<br />
beschikbaar is, zoals (MME 32-bit) versus (WDM.KS).<br />
20 Installatie, registratie en basis instellingen<br />
Ik kan het demo project niet horen
• Controleer of er niets anders is dat het geluidsapparaat op hetzelfde<br />
moment probeert te gebruiken. <strong>Music</strong> <strong>Creator</strong> werkt het beste als er geen<br />
andere software toepassingen proberen het geluidsapparaat te gebruiken,<br />
bijvoorbeeld web browsers, videospelers, instant messaging cliënten en andere<br />
geluidstoepassingen.<br />
<strong>Music</strong> <strong>Creator</strong> registreren<br />
Op dit punt raden wij u aan uw kopie van <strong>Music</strong> <strong>Creator</strong> te registreren. Registratie is<br />
verplicht voor technische ondersteuning en voor alle <strong>Music</strong> <strong>Creator</strong> updates.<br />
U kunt op elk gewenst moment registreren door in te loggen op<br />
http://www.cakewalk.com/register<br />
U kunt de distributeurs pagina bezoeken, op http://www.cakewalk.com/Dealers/<br />
International.asp, voor contact informatie van een lokale distributeur. Zorg, dat u het<br />
serienummer van het product (op de hoes van de DVD) en een geldig email adres bij<br />
de hand heeft als u registreert.<br />
Volgende stappen<br />
• Lees ‘<strong>Music</strong> <strong>Creator</strong> basisbeginselen’ op pagina 23.<br />
• Neem de tijd om de zelfstudies in deze gids, alsmede die in de Help documenten<br />
van <strong>Music</strong> <strong>Creator</strong> te bekijken. Deze vindt u door Help Topics in het Help menu te<br />
kiezen.<br />
• Bekijk de <strong>Music</strong> <strong>Creator</strong> 5 video’s op onze website op<br />
http://www.cakewalk.com/Owners/<strong>Music</strong><strong>Creator</strong>5.<br />
• Bekijk de <strong>Music</strong> <strong>Creator</strong> archiefartikelen op onze website op<br />
www.cakewalk.com/Support/<strong>Music</strong><strong>Creator</strong>.<br />
Installatie, registratie en basis instellingen<br />
<strong>Music</strong> <strong>Creator</strong> registreren<br />
21
22 Installatie, registratie en basis instellingen<br />
Volgende stappen
<strong>Music</strong> <strong>Creator</strong> basisbeginselen<br />
In dit hoofdstuk gaan we de basisbeginselen van <strong>Music</strong> <strong>Creator</strong> verkennen, zodat u<br />
aan de slag kunt. Zorg dat u alle instructies in het ‘Installatie, registratie en basis<br />
instellingen’ hoofdstuk heeft voltooid.<br />
Uw weg vinden<br />
Het project is het middelpunt van uw werk in <strong>Music</strong> <strong>Creator</strong>. Een project kan een<br />
aantal verschillende elementen bevatten, waaronder geluid, MIDI, video, enz. Al deze<br />
elementen worden in tracks, clips en events binnen een project ondergebracht.<br />
Tracks worden gebruikt voor het opslaan van het geluid of de muziek die door elk<br />
instrument of elke stem in een project wordt gemaakt. Bijvoorbeeld, een song die voor<br />
vier instrumenten en één vocalist is samengesteld, kan vijf tracks hebben (één track<br />
per instrument en één track voor de vocalen). Elk project kan maximaal uit 32<br />
geluidstracks en 128 MIDI tracks bestaan. Elke track kan uit één of meerdere clips<br />
bestaan.<br />
Clips zijn de stukjes geluid en muziek waaruit de tracks zijn opgebouwd. Een clip kan<br />
een blaasinstrument solo, een drum break, een bas of gitaar riff, een voice-over of<br />
geluidseffect, zoals de claxon van een auto of telefoongerinkel bevatten. Een track<br />
kan één of meerdere clips bevatten.<br />
De term Events wordt gebruikt voor het beschrijven van MIDI data dat zich in MIDI<br />
tracks of Automation data bevindt.<br />
Elk project heeft een huidige tijd, die bekend staat als de Now Time, die bijhoudt waar<br />
u zich in het project bevindt. De Now Time wordt als een verticale lijn in het Track View<br />
getoond, en wordt zowel in de Time Ruler als Time Display weergegeven
De Control balk<br />
In de Control balk vindt u de meest gebruikte regelaars en gereedschappen. De<br />
Control balk is altijd zichtbaar. U kunt tracks toevoegen, opnemen en afspelen met<br />
gebruik van de transport regelaars, aanzichten en vele andere algemene regelingen<br />
veranderen. Voor meer gedetailleerde informatie over de Control balk bekijkt u het<br />
online Help onderwerp ‘Using the Control Bar’.<br />
U kunt het opnemen en afspelen regelen met gebruik van de transport regelaars in de<br />
Control balk, welke veelal hetzelfde werken als die op een CD speler.<br />
Figuur 4. De Control balk.<br />
A. Track invoegen B. Importeren C. Exporteren D. Schermen E. Transport regelaars F. Master<br />
Fader en Meter G. Rude Mute, Rude Solo, Arm All tracks H. Dashboard regelaars I. Metronoom<br />
aan/uit, Loop Playback en Punch Record J. Exclusive Solo en ACT regelaars K. Help<br />
Het Track View<br />
A<br />
B<br />
C<br />
A B C F G I J K<br />
D E H<br />
Het Track View is het hoofdvenster dat u gebruikt voor het creëren en werken met een<br />
project. Als u een project bestand opent, toont <strong>Music</strong> <strong>Creator</strong> het Track View van het<br />
project. Als u het Track view van een project sluit, wordt het project door <strong>Music</strong> <strong>Creator</strong><br />
afgesloten.<br />
Figuur 5. Het Track View<br />
H<br />
A. Control balk B. Toolbox C. Track paneel D. Time Ruler E. Video thumbnails (mini-beeldjes)<br />
F. Clips paneel G. Bus paneel H. Toon/verberg Bus paneel<br />
24 <strong>Music</strong> <strong>Creator</strong> basisbeginselen<br />
De Control balk<br />
D<br />
E<br />
F<br />
G
Het Track View is verdeeld in verschillende secties: de Toolbox, het Video<br />
Thumbnails paneel, het Track paneel, het Clips paneel en het Bus paneel.<br />
Het Track View bevat een set werktuigen die zich boven het Track venster bevindt,<br />
genaamd de Toolbox. Hier vindt u alle algemene benodigdheden voor bewerking en<br />
selectie, waaronder het Zoom Tool en het select Tool. Voor meer details over de<br />
werktuigen en hoe deze gebruikt worden, raadpleegt u het online Help onderwerp<br />
‘Track View Toolbox’.<br />
Boven aan het Track View bevindt zich het Video Thumbnails paneel, dat individuele<br />
frames van een geïmporteerde video clip toont. Het tijdsinterval tussen weergegeven<br />
frames wordt bepaald door het zoom niveau dat u heeft gekozen. Als u ver genoeg<br />
inzoomed, kunt u elk individueel frame van de video bekijken.<br />
Het Clips paneel toont de clips in het project op een horizontale tijdslijn, genaamd de<br />
Time Ruler, welke behulpzaam is bij het visualiseren van de manier, waarop het<br />
project is georganiseerd. Clips bevatten markeringen die hun inhoud aangeven. In het<br />
Clips paneel kunt u clips selecteren, verplaatsen, afsnijden en van de ene plaats naar<br />
de andere kopiëren om het arrangement van muziek en geluid in het project te<br />
veranderen.<br />
Het Bus paneel toont de bussen in het project. Met de Show/Hide Bus paneel knop<br />
kunt u het Bus paneel onder in het Track view tonen of verbergen.<br />
Om naar het Track view over te schakelen klikt u op de knop in de VIEW sectie van<br />
de Control balk of drukt u op ALT + 0.<br />
<strong>Music</strong> <strong>Creator</strong> basisbeginselen<br />
Het Track View<br />
25
Het Console View<br />
Het Console View is de plaats waar de geluiden op al de verschillende tracks<br />
gecombineerd kunnen worden om de uiteindelijke mix van uw songs of project te<br />
creëren. Gebruik het Console View om de geluidsniveaus van de verschillende tracks<br />
in het project aan te passen om de stereo panning te veranderen, en om realtime<br />
effecten op een individuele track, combinaties van tracks of de eindmix toe te passen.<br />
Om naar het Console View over te schakelen, klikt u op de knop in de VIEW sectie<br />
van de Control balk of druk op ALT+3.<br />
Figuur 6. Het Console View<br />
26 <strong>Music</strong> <strong>Creator</strong> basisbeginselen<br />
Het Console View
Het Loop Explorer View<br />
In het Loop Explorer View kunt u verschillende soorten geluid en MIDI bestanden<br />
bekijken voordat u deze aan een project toevoegt.<br />
Om de Loop Explorer View te tonen of te verbergen, klikt u op de knop in de VIEW<br />
sectie van de Control balk of druk op ALT+1.<br />
Figuur 7. Het Loop Explorer View<br />
<strong>Music</strong> <strong>Creator</strong> basisbeginselen<br />
Het Loop Explorer View<br />
27
28 <strong>Music</strong> <strong>Creator</strong> basisbeginselen<br />
Het Loop Explorer View
Projecten creëren, spelen en opslaan<br />
Een nieuw project creëren<br />
Er zijn verscheidene manieren om in <strong>Music</strong> <strong>Creator</strong> met een project aan de slag te<br />
gaan. Wanneer <strong>Music</strong> <strong>Creator</strong> wordt geopend, wordt u met het Quick start<br />
dialoogvenster begroet. Laten we eens kijken naar de opties, die in dit dialoogvenster<br />
beschikbaar zijn.<br />
Figuur 8. Het Quick Start dialoogvenster
Open a Project. Opent een standaard File Open dialoogvenster, waarin het project<br />
dat u wilt openen gekozen kan worden.<br />
Open a Recent Project. Het drop-down toont de meest recente projecten die in<br />
<strong>Music</strong> <strong>Creator</strong> zijn geopend. Selecteer het gewenste project uit de lijst, en klik op de<br />
knop links van de lijst om het project te openen.<br />
Create a New Project. Klik op deze knop om het New Project File dialoogvenster te<br />
openen, waarmee een nieuw project, gebaseerd op elke beschikbare Template<br />
(sjabloon), gecreëerd kan worden.<br />
Online Videos and more. Klik op deze link om onze begeleidende video’s online te<br />
bekijken. Een werkende internetverbinding is nodig om dit te kunnen bekijken.<br />
Getting Started. Klik op deze knop om de <strong>Music</strong> <strong>Creator</strong> online help te openen.<br />
Show this at Startup. Maak dit vakje leeg als u niet wilt dat het Quick Start<br />
dialoogvenster, de volgende keer dat <strong>Music</strong> <strong>Creator</strong> wordt opgestart, wordt getoond.<br />
Close. Gebruik deze knop om het Quick start dialoogvenster te sluiten.<br />
In dit voorbeeld gaan we een nieuw project creëren.<br />
• Klik op de Create a New Project knop .<br />
Tip: Dezelfde handeling kan ook uitgevoerd worden door in het hoofdmenu boven aan<br />
het <strong>Music</strong> <strong>Creator</strong>’s scherm op File > New te klikken.<br />
Het New Project File dialoogvenster verschijnt. Elke keer dat u een nieuw project<br />
creëert, zal dit dialoogvenster worden weergegeven.<br />
Laten we wat dingen die in dit venster gedaan kunnen worden bekijken.<br />
Figuur 9. Het New Project File dialoogvenster<br />
30 Projecten creëren, spelen en opslaan<br />
Een nieuw project creëren
Name. Type de naam van het project in het Name vak. Voor deze oefening noemen<br />
we het project Tutorial 1.<br />
Location. Gebruik het Location vak om te specificeren, waar het project<br />
opgeslagen moet worden. Klik op om naar een specifieke locatie te navigeren.<br />
Audio Path. Gebruik het Audio Path veld om aan te geven waar geluidsopnames<br />
van het project opgeslagen zullen worden. Klik op om naar een specifieke locatie<br />
te navigeren.<br />
Store Project Audio in its own Folder. Selecteer dit vakje als u de<br />
geluidsbestanden van het project in een aparte map wilt opslaan. Het wordt<br />
aanbevolen om deze optie te selecteren.<br />
Template. Deze lijst toont beschikbare, van te voren gemaakte sjablonen, behorend<br />
bij <strong>Music</strong> <strong>Creator</strong>. De lijst bevat tevens de door u gecreëerde sjablonen. De Template<br />
lijst kan verschillen van het voorgaande figuur. Voor deze oefening selecteert u de<br />
Template (sjabloon) genaamd Normal.<br />
OK. Klik op OK om een nieuw project te creëren, gebaseerd op de gespecificeerde<br />
instellingen.<br />
Cancel. Klik op Cancel om het New Project File dialoogvenster te sluiten.<br />
Help. Klik op Help om het online Help onderwerp voor het New Project File<br />
dialoogvenster te openen.<br />
Klik nu op OK om met deze oefening verder te gaan.<br />
Gefeliciteerd, u heeft zojuist een nieuw project in <strong>Music</strong> <strong>Creator</strong> gecreëerd!<br />
Projecten creëren, spelen en opslaan<br />
Een nieuw project creëren<br />
31
Project bestanden openen<br />
Vervolgens gaan we het hebben over het openen van bestaande project bestanden.<br />
In <strong>Music</strong> <strong>Creator</strong> zijn er twee manieren om dit te doen:<br />
• Klik op de Open a Project knop in het Quick Start dialoogvenster, dat<br />
verschijnt wanneer <strong>Music</strong> <strong>Creator</strong> start.<br />
• Selecteer File > Open uit de menu balk boven aan het <strong>Music</strong> <strong>Creator</strong> scherm.<br />
Nu gaan we één van de bovenstaande methodes proberen. Bij beide opties wordt het<br />
Open dialoogvenster gepresenteerd, zoals in het volgende figuur wordt getoond. Het<br />
Open dialoogvenster functioneert net als elk ander bestandsnavigatie dialoogvenster<br />
in Microsoft Windows.<br />
Figuur 10. Het Open dialoogvenster<br />
Voor deze oefening willen we één van de sample projecten van <strong>Music</strong> <strong>Creator</strong><br />
openen. Om dit te doen, selecteert u Template Files in de Go to Folder lijst. Deze<br />
optie verschijnt als u op het kleine pijltje rechts van de drop-down lijst klikt.<br />
32 Projecten creëren, spelen en opslaan<br />
Project bestanden openen
Dit vernieuwt het navigatiepaneel, zodat alle bestanden in de Template Files<br />
directory worden getoond. Zoek het project genaamd <strong>Music</strong>_<strong>Creator</strong>_Demo.cwp.<br />
Projectbestanden kunnen op twee manieren in <strong>Music</strong> <strong>Creator</strong> worden geladen:<br />
• Klik op een bestandsnaam zodat deze geselecteerd wordt, en klik dan op<br />
Open.<br />
• Klik twee keer (dubbel) op het bestand vanuit het navigatiepaneel.<br />
Nu gaan we één van deze methodes gebruiken om het projectbestand<br />
<strong>Music</strong>_<strong>Creator</strong>_Demo.cwp. te openen. Als het project wordt geopend, verschijnt<br />
het File Information venster. Dit venster kan gebruikt worden voor het opslaan van<br />
notities, opmerkingen, vermeldingen en andere handige informatie over een project.<br />
Sluit het File Information venster nu, door op de Close knop rechts boven in de<br />
hoek van het scherm te klikken.<br />
Projectbestanden spelen<br />
In de volgende sectie gaan we werken met hetzelfde project als we eerder in dit<br />
hoofdstuk hebben geopend. Als u het project nog niet geopend heeft, met behulp van<br />
de stappen van de Opening a File sectie, doet u dat nu.<br />
De geluidsapparaat instellingen controleren<br />
Eerst moeten we controleren of <strong>Music</strong> <strong>Creator</strong> communiceert met de geluidskaart van<br />
de computer of de audio interface. Hiervoor klikt u op het Options menu in <strong>Music</strong><br />
<strong>Creator</strong>, en kiest u Audio. Het volgende dialoogvenster met twee tabs, General en<br />
Advanced, zal verschijnen.<br />
Figuur 11. Het Audio Options dialoogvenster<br />
Projecten creëren, spelen en opslaan<br />
Projectbestanden spelen<br />
33
Voordat het project wordt afgespeeld, moeten we eerst controleren of de<br />
geluidsapparaten zijn geselecteerd. In het volgende voorbeeld wordt een Edirol audio<br />
interface gebruikt. De opties in uw Audio Options dialoogvenster kunnen echter<br />
verschillen.<br />
Toen u <strong>Music</strong> <strong>Creator</strong> voor de eerste keer gebruikte, heeft de Wave Profiler de juiste<br />
MIDI en Audio instellingen voor uw geluidsapparaat (audio interface) bepaald. Als u<br />
de standaard instellingen heeft geaccepteerd, hoeft u in dit dialoogvenster geen<br />
veranderingen aan te brengen. Als u geluidsapparaten heeft veranderd of de Wave<br />
Profiler opnieuw wilt laten controleren, klikt u simpelweg op de Launch Audio<br />
Profiler knop. Nogmaals, u hoeft geen veranderingen in dit dialoogvenster aan te<br />
brengen als u de standaard instellingen heeft geaccepteerd.<br />
Als het u nog niet lukt om de stappen in deze laatste sectie uit te voeren, hebben we<br />
een behulpzame set-up gids op onze website gecreëerd, waarin u stap voor stap<br />
instructies voor het configureren van de geluidshardware kunt volgen. Deze vindt u<br />
hier:<br />
http://www.cakewalk.com/Support/hardwaresetup/.<br />
De track uitgangen instellen<br />
De volgende belangrijke stap is om <strong>Music</strong> <strong>Creator</strong> te laten weten welke uitgang op uw<br />
geluidsapparaat voor het afspelen van de geluidstracks wordt gebruikt. In sommige<br />
gevallen is het wenselijk om tracks via verschillende uitgangen af te spelen<br />
(bijvoorbeeld als u externe hardware processing voor effecten gebruikt). In dit<br />
scenario stellen we alle geluidstracks op dezelfde uitgang in.<br />
Laten we met de bas track beginnen. Zoek de track genaamd Upright Bass in het<br />
project.<br />
Nu gaan we de track regelaars nader bekijken.<br />
34 Projecten creëren, spelen en opslaan<br />
Projectbestanden spelen
Regeling Omschrijving<br />
Klik op de Show/Hide Controls knop om meer track parameters weer te geven.<br />
De track zou nu met het volgende figuur overeen moeten komen.<br />
U ziet dat er nu vier aanvullende Show/Hide pijl knoppen voor verschillende track<br />
parameters zijn. Klik op de INPUT/OUTPUT pijl. Dit geeft alle opties voor de ingangen<br />
en uitgangen weer, en voorziet u van twee drop-down lijsten en twee knoppen. Voor<br />
dit moment negeren we de knoppen.<br />
Projecten creëren, spelen en opslaan<br />
Projectbestanden spelen<br />
Dit is de Mute knop. Deze wordt gebruikt om een track tijdens afspelen<br />
te dempen (tijdelijk stil te maken).<br />
Tracks die op Mute zijn ingesteld, zijn niet hoorbaar.<br />
Dit is de Solo knop. Deze wordt gebruikt om alle tracks, behalve<br />
degene die op Solo wordt ingesteld, te dempen. Dit kan handig zijn<br />
voor het isoleren van een bepaalde uitvoering of opname voor<br />
afluistering doeleinden. Met <strong>Music</strong> <strong>Creator</strong> kunnen meerdere tracks<br />
gelijktijdig op solo worden ingesteld.<br />
Dit is de Arm of Record Enable knop, die op elke track waarop u wilt<br />
opnemen ingeschakeld moet worden. Voor meer details kijkt u bij<br />
‘Geluid in een project opnemen’ op pagina 53.<br />
Dit is de Input Echo of Input Monitor knop. Als deze is aangeklikt,<br />
kan de invoer van de track rechtstreeks via een uitgang worden<br />
beluisterd. Voor meer details kijkt u bij ‘Geluid in een project opnemen’<br />
op pagina 53.<br />
Dit is de Write Automation knop. Als deze is ingeschakeld, worden<br />
veranderingen die tijdens afspelen in aanpasbare track parameters<br />
zijn aangebracht opgenomen. Voor meer details kijkt u bij ‘Tutorial 3 –<br />
Mixen en effecten toevoegen’ op pagina 89.<br />
Dit is de Show/Hide Controls knop. Klik hierop om aanvullende<br />
regelaars van een track weer te geven.<br />
35
De bovenste lijst wordt gebruikt voor het selecteren van de track invoer. De onderste<br />
lijst wordt gebruikt voor het selecteren van de track uitvoer. Klik op de kleine pijl in de<br />
Output lijst om alle beschikbare uitvoeren weer te geven.<br />
Opmerking: De opties zullen verschillen van de voorgaande afbeelding. Selecteer de<br />
uitvoer die met de geluidskaart of audio interface correspondeert.<br />
Nu kunt u het bovenstaande proces voor alle tracks in het project herhalen.<br />
Tip: Als u meerdere uitvoeren gelijktijdig moet veranderen, kunt u dit ook doen door<br />
op Edit > Select > All te klikken, en dan Tracks > Property > Outputs. Er verschijnt<br />
een dialoogvenster, waarin de Audio en MIDI uitvoeren van alle geselecteerde tracks<br />
veranderd kunnen worden.<br />
Het project afspelen<br />
Nu alle track uitvoeren op het juiste apparaat zijn ingesteld, is de volgende stap het<br />
afspelen van het project, om te controleren of het hoorbaar is en correct klinkt.<br />
Ga naar de Transport werkbalk boven aan het <strong>Music</strong> <strong>Creator</strong> scherm.<br />
De transport bevat veel bruikbare functies met betrekking tot projecten in <strong>Music</strong><br />
<strong>Creator</strong>. Klik simpelweg op de Play knop om het project te beluisteren.<br />
Experimenteer met de Mute en Solo knoppen op elke track. Als u meerdere<br />
tracks op solo instelt, zult u alle op solo ingestelde tracks horen. Als u tracks dempt<br />
(mute), zullen deze niet hoorbaar zijn.<br />
Tip: U kunt ook de SPATIEBALK van het toetsenbord gebruiken om het afspelen in<br />
<strong>Music</strong> <strong>Creator</strong> te starten en stoppen.<br />
Nadat u het project heeft beluisterd, klikt u op de Stop knop .<br />
36 Projecten creëren, spelen en opslaan<br />
Projectbestanden spelen
Projectbestanden opslaan<br />
<strong>Music</strong> <strong>Creator</strong> biedt u vele opties voor het opslaan van uw werk. Om deze opties<br />
nader te bekijken, klikt u op het File menu en kies Save As. Het Save As<br />
dialoogvenster wordt geopend.<br />
Voordat u iets in dit venster doet, moet u eerst Project Files in de Go to Folder lijst<br />
selecteren. Zelfs als Project Files al wordt weergegeven, klikt u het toch aan.<br />
Figuur 12. Het Save As dialoogvenster<br />
U zult bemerken dat dit venster op het Open dialoogvenster lijkt, dat we eerder in dit<br />
hoofdstuk hebben bekeken. Het Save as dialoogvenster navigeert bestanden<br />
ongeveer op dezelfde manier als Windows.<br />
Als u de kleine lettertjes en diepgaande informatie over gebruik van dit venster wilt<br />
lezen, klikt u op de Help knop .<br />
Projecten creëren, spelen en opslaan<br />
Projectbestanden opslaan<br />
37
In de meeste gevallen is Normal de beste keus voor het opslaan van bestanden. Om<br />
dit project op te slaan doet u het volgende:<br />
1. In de Go to Folder lijst selecteert u Project Files. Zelfs als Project Files al<br />
geselecteerd is, selecteert u het voor deze oefening opnieuw.<br />
2. In de Save as type lijst selecteert u Normal.<br />
3. Type een naam in het File Name vak.<br />
4. Klik op Save om het project op te slaan.<br />
38 Projecten creëren, spelen en opslaan<br />
Projectbestanden opslaan
Geluid in een project opnemen<br />
Eén van de meest belangrijke aspecten van het creëren van muziek in <strong>Music</strong> <strong>Creator</strong><br />
is digitale geluidsopname. Dit is het proces waarbij het geluid van een microfoon of<br />
een instrument op een geluidstrack wordt opgenomen. Nadat deze stap is voltooid,<br />
kunt u de song bewerken en mixen, om deze voor te bereiden op vertoning aan de<br />
wereld.<br />
Met deze oefening loopt u door de hierbij betrokken stappen, en geeft u inzicht in het<br />
verkrijgen van de best mogelijke geluidsopnames.<br />
Een geluidstrack toevoegen<br />
In Tutorial 1 heeft u geleerd over het openen van project sjablonen. Voor deze<br />
oefening gaan we een leeg project openen.<br />
1. In het File menu klikt u op New.<br />
2. Selecteer het Blank (geen tracks if buses) sjabloon en klik op OK.<br />
Een nieuw leeg project is gecreëerd.<br />
Terwijl het lege project geopend is, kunt u nieuwe tracks invoegen. Voor het<br />
opnemen van digitaal geluid heeft u een nieuwe geluidstrack nodig. Volg deze<br />
stappen om een track in te voegen:<br />
3. Klik op de New Track knop<br />
klik op Audio Track.<br />
aan de linker bovenkant van de Control balk, en<br />
Een nieuwe geluidstrack wordt aan het project toegevoegd.<br />
4. In de nieuwe geluidstrack klikt u op de pijl knop<br />
track uit te breiden.<br />
De regelaars van de track worden getoond.<br />
in de rechter bovenhoek om de<br />
5. Klik op de pijl rechts van de woorden Input/Output.<br />
De Input/Output regelaars worden weergegeven. De Input regeling bevindt zich<br />
aan de bovenkant, en de Output regeling aan de onderkant.<br />
6. Selecteer een jack waarop uw instrument is aangesloten. Als u bijvoorbeeld weet<br />
dat de gitaar op invoer 1 is aangesloten, klikt u op de Input regeling en selecteert
u de eerste optie. Sommige audio interfaces verwijzen naar hun stereo ingangen<br />
als paren, zoals 1/2, 3/4 of 5/6. Meestal worden de linker kanalen met oneven<br />
nummers weergegeven, en rechter kanalen worden met even nummers<br />
aangegeven.<br />
Opmerking: de meeste microfoons en gitaren zijn mono, dus zult u het rechter of<br />
linker kanaal dienovereenkomstig selecteren.<br />
7. Selecteer de uitgang, via welke de geluidstrack wil laten afspelen. Op deze<br />
manier wordt het geluid tenslotte naar de luidsprekers gestuurd.<br />
Normaalgesproken zult u 1 en 2 kiezen, aangezien dit de meest gebruikte<br />
uitgangen zijn, waarop luidsprekers of geluidsmonitors zijn aangesloten.<br />
8. Klik op de Record Enable knop knop van de track.<br />
Opmerking: Met <strong>Music</strong> <strong>Creator</strong> kunnen alleen tracks, waarvoor opname is<br />
ingeschakeld, worden opgenomen. Dit is nodig omdat multi-track recording in<br />
<strong>Music</strong> <strong>Creator</strong> mogelijk is. Dit bepaalt in <strong>Music</strong> <strong>Creator</strong> op welke track het nieuwe<br />
materiaal opgenomen zal worden. Anders zou elke track tijdens elke opnamegang<br />
worden opgenomen.<br />
9. Klik op de Input Echo knop als u de invoer tijdens de opname wilt horen. Veel<br />
geluidskaarten en audio interfaces hebben een optie om dit op het hardware<br />
niveau automatisch te doen. Als u het ingangssignaal al kunt horen, gaat u<br />
simpelweg verder naar de volgende sectie.<br />
Gereedmaken voor opname<br />
Op dit punt moeten we de ingangsniveaus controleren, om te zorgen dat deze<br />
toereikend zijn en niet vervormen.<br />
Speel zoals u tijdens een opname zou spelen, en kijk naar de meter op de track om te<br />
zien hoe deze reageert op de muziek.<br />
Als de meter bijna nooit het maximum bereikt, verhoogt u het ingangsniveau. Als de<br />
meter teveel naar het maximum het maximum uitslaat, verlaagt u het ingangsniveau.<br />
Ingangsniveaus worden normaalgesproken met een knop naast de ingangsjack op de<br />
geluidskaart aangepast, maar opties als deze kunnen per apparaat verschillen. Als u<br />
nog nooit een instrument of microfoon met de geluidskaart heeft opgenomen, kunt u<br />
in de handleiding van het apparaat lezen hoe dit in zijn werk gaat.<br />
Figuur 13. De opname meter toont het ingangsniveaul<br />
Invoer kan te laag zijn Invoer is te sterk<br />
40 Geluid in een project opnemen
Een uitvoering opnemen<br />
Nu alles is ingesteld, gaan we iets opnemen!<br />
1. In het Options menu selecteert u Project. Klik dan op de Metronome tab.<br />
2. Stel de metronoom op een aftelling van 2 maten in.<br />
• Klik op Use Audio Metronome, selecteer het Recording selectievakje en stel<br />
Record Count-In op 2 maten in. Voor details over de metronoom opties klikt u<br />
op Help.<br />
3. Zorg, dat de track gereed is voor opname door op de Record Enable knop van de<br />
track te klikken. De Record Enable knop op de track moet rood verlicht zijn, zoals<br />
dit: . Nogmaals, als u een track niet voor opname gereed maakt, weet <strong>Music</strong><br />
<strong>Creator</strong> niet waar het geluid naar toe moet, en wordt de Record knop<br />
uitgeschakeld .<br />
4. Op de Transport klikt u op Record of druk op de R op het computer toetsenbord.<br />
5. U hoort een door de metronoom gespeelde aftelling van twee maten, en dan<br />
begint de opname. Begin te spelen op het begin van de derde tel.<br />
6. Als u klaar bent met opnemen, klikt u op de Stop knop of drukt u op de<br />
SPATIEBALK.<br />
Een nieuwe geluidsclip verschijnt.<br />
Druk op Play om het project af te spelen. Als u de Take opnieuw wilt opnemen, gaat u<br />
naar Edit > Undo om de voorgaande opname ongedaan te maken. Herhaal dan<br />
stappen 3, 4, en 5 totdat u een perfecte take hebt.<br />
Nu de eerste track is opgenomen, kunt u een ander part ‘overdubben’. Hiervoor<br />
schakelt u het opnemen op track 1 uit, en herhaalt u de stappen in deze oefening.<br />
Nadat de stappen zijn herhaald, heeft u op track 2 opgenomen. De twee opgenomen<br />
tracks worden tijdens het afspelen allebei gespeeld. Elke track heeft ook zijn eigen<br />
exclusieve volume en pan regeling, FX keten, en kan op mute of solo worden<br />
ingesteld. In latere oefeningen zult u hier meer over te weten komen.<br />
Geluid in een project opnemen<br />
41
42 Geluid in een project opnemen
Probleemoplossing<br />
Als u een probleem ervaart met <strong>Music</strong> <strong>Creator</strong>, raak dan niet in paniek. In dit<br />
hoofdstuk worden veel voorkomende problemen genoemd en manieren om deze op<br />
te lossen.<br />
Als u hier geen antwoord vindt, zijn er twee andere belangrijke locaties waar u hulp<br />
kunt vinden:<br />
• Kijk in het ReadMe bestand behorend bij de software. Dit bevat aanvullende<br />
informatie die niet beschikbaar was op het moment dat deze gebruikersgids werd<br />
gedrukt. Om het ReadMe bestand te lezen, selecteert u Help > View<br />
README.RTF.<br />
• Bezoek onze website op www.cakewalk.com, waar u antwoorden op<br />
veelvoorkomende vragen, programma patches, Updates en meer kunt vinden.<br />
Er wordt slechts één kant van de gitaar/microfoon opgenomen<br />
Het kan zijn dat u een mono signaal via een stereo ingang opneemt. Gitaren en<br />
microfoons produceren mono signalen. Klik met de rechter muisknop op de track en<br />
selecteer Track Properties uit het popup menu. Het Track Properties dialoogvenster<br />
wordt geopend, waar de gewenste invoer poort geselecteerd kan worden. Selecteer<br />
de passende kant van het stereo paar, links of rechts in tegenstelling tot stereo.<br />
Zorg ook, dat er geen mono adapter in de Line-in gaat, en dat u de linkerkant van de<br />
geluidskaart (mono) heeft gekozen voor invoer in <strong>Music</strong> <strong>Creator</strong>.<br />
Eerder opgenomen tracks worden in de nieuwe opnames<br />
gemixed<br />
Dit kan gebeuren als de geluidskaart ingesteld is op het opnemen van alles dat uit de<br />
computer luidsprekers komt.<br />
1. Klik op de Windows Start knop en ga naar All Programs > Accessories ><br />
Entertainment > Volume Control.<br />
Het Volume Control venster verschijnt.<br />
2. In het Options menu klikt u op Properties.<br />
Het Properties dialoogvenster verschijnt.<br />
3. In de Adjust Volume For sectie klikt u op Recording.
4. Klik op OK om het Properties dialoogvenster te sluiten.<br />
De Record Mixer verschijnt.<br />
5. Zorg, dat What You Hear of Stereo Mix (de exacte naam kan per fabrikant van de<br />
geluidskaart verschillen) niet geselecteerd is. Als deze optie is ingeschakeld, klikt<br />
u op het Select vakje onder de gewenste invoer (normaalgesproken Line In of<br />
Mic).<br />
Dit probleem kan ook optreden als u een analoog mengpaneel gebruikt.<br />
Volg alle signaalpaden nauwkeurig, om te controleren of de geluidsuitvoer van de<br />
geluidskaart niet naar zichzelf wordt teruggestuurd.<br />
U moet ook controleren of de microfoon misschien signalen van luidsprekers of een<br />
koptelefoon oppikt.<br />
Er wordt alleen een vlakke lijn/stilte opgenomen<br />
In Windows XP klikt u op de Start knop en gaat u naar Programs > Accessories ><br />
Entertainment > Volume Control om de Windows Mixer te openen.<br />
De Windows Mixer regelt de volumeniveaus van de geluidskaart ingangen en kan ook<br />
een invoer of uitvoer apparaat dempen.<br />
De Windows Mixer ziet er zo uit:<br />
Figuur 14. De Windows Mixer<br />
Als u de Windows Mixer opent, kan Play Control of recording worden weergegeven.<br />
We willen de opname regelingen zien.<br />
Om de opname regelingen in Windows XP te bekijken:<br />
1. In het Options menu klikt u op Properties.<br />
Het Properties dialoogvenster verschijnt.<br />
2. In de Adjust Volume For sectie klikt u op Recording.<br />
44 Probleemoplossing
3. In de Show the Following Volume Controls sectie klikt u op Line-in en<br />
Microphone.<br />
4. Klik op OK om het Properties dialoogvenster te sluiten.<br />
De opname regelingen verschijnen in de Windows Mixer.<br />
5. Klik op het Select vakje onder de gekozen ingang (normaalgesproken Line In of<br />
Mic).<br />
Om de opname regelingen in Windows Vista te bekijken:<br />
1. Ga naar het Windows Start menu en type het woord SOUND in het Start Search<br />
vak.<br />
De zoekresultaten verschijnen.<br />
2. Klik op Sound om het Windows Sound Control paneel te openen.<br />
3. Klik op de Recording tab.<br />
Alle beschikbare invoer apparaten worden samen met een meter voor elk<br />
apparaat getoond.<br />
4. Speel op een instrument of spreek in de microfoon.<br />
Meter activiteit is op één van de invoer apparaten zichtbaar.<br />
5. Klik met de rechter muisknop op het invoer apparaat dat meter activiteit heeft, en<br />
selecteer Set As Default uit het popup menu.<br />
Probleemoplossing<br />
45
Hulp zoeken<br />
Naast <strong>Music</strong> <strong>Creator</strong> Aan de slag, bevat <strong>Music</strong> <strong>Creator</strong> ook hulp documentatie, waarin<br />
u snelle referentie informatie kunt vinden wanneer u dit nodig heeft. Druk simpelweg<br />
op F1 of klik op de help knop in elk dialoogvenster om de benodigde informatie te<br />
verkrijgen. Als u niet bekend bent met het opnemen en bewerken van muziek op de<br />
PC, leest u het online Help onderwerp ‘Beginner’s Guide to Cakewalk software’, waar<br />
een introductie wordt gegeven.<br />
Als u meer informatie nodig heeft die niet in <strong>Music</strong> <strong>Creator</strong> Aan de slag of de<br />
inbegrepen Help documentatie is te vinden, geven we u hier een aantal goede locaties<br />
om te beginnen.<br />
• Neem een kijkje op de <strong>Music</strong> <strong>Creator</strong> Support pagina op<br />
http://www.cakewalk.com/support/<strong>Music</strong><strong>Creator</strong> voor bijgewerkte technische<br />
informatie, antwoorden op veelgestelde vragen, tips en bruikbare video’s.<br />
• Zoek aansluiting met andere <strong>Music</strong> <strong>Creator</strong> gebruikers in de Cakewalk forums.<br />
Iemand anders kan wellicht het antwoord op een probleem al hebben gevonden of<br />
dit eerder hebben ervaren.<br />
U vindt het <strong>Music</strong> <strong>Creator</strong> forum op<br />
http://forum.cakewalk.com.<br />
• Cakewalk technische ondersteuning is beschikbaar voor alle geregistreerde<br />
<strong>Music</strong> <strong>Creator</strong> klanten via email. Als u het antwoord op uw vraag niet kunt vinden<br />
in de bijbehorende documentatie of op onze website, gaat u naar<br />
http://www.cakewalk.com/support/email en legt u uw vraag aan één van onze<br />
<strong>Music</strong> <strong>Creator</strong> experts voor.<br />
46 Probleemoplossing<br />
Hulp zoeken
Tutorial 1 – De Loop Explorer gebruiken<br />
Het verbeterde Loop Explorer View is nieuw in <strong>Music</strong> <strong>Creator</strong>. Dit is ontworpen om de<br />
werkstroom te verbeteren en het werken met geluidsloops en MIDI groove clips<br />
eenvoudiger te maken. Als u een project in <strong>Music</strong> <strong>Creator</strong> opent, wordt de Loop<br />
Explorer onder het track view geopend. In de onderstaande afbeelding is dit omlijnd.<br />
Om de Loop Explorer te tonen of te verbergen, klikt u op de Loop Explorer View knop<br />
, links van de Transport regelaars boven aan het <strong>Music</strong> <strong>Creator</strong> scherm of druk op<br />
ALT+1.
Nu we weten hoe het Loop Explorer View getoond en verborgen wordt, gaan we een<br />
aantal onderdelen dichter onder de loep nemen, beginnend met de werkbalk die zich<br />
langs de bovenkant van het Loop Explorer View bevindt. Zoek de sectie in het<br />
computerscherm dat er als de volgende afbeelding uitziet:<br />
Eerst gaan we de regelaars aan de linkerkant van de werkbalk bekijken.<br />
Regelaar Omschrijving<br />
Dit is de Move Up knop. Hiermee wordt de map die zich één niveau boven de<br />
actieve map bevindt geopend.<br />
De Refresh knop wordt gebruikt om de actieve map te vernieuwen. Dit is<br />
bruikbaar als u nieuwe loops in de map plaatst, en wilt dat <strong>Music</strong> <strong>Creator</strong> deze<br />
kan zien/gebruiken.<br />
Dit is de Windows Explorer knop. Klik hierop om Windows Explorer te<br />
openen in dezelfde Directory als die in het Loop Explorer view te zien is.<br />
Stop wordt gebruikt om het afspelen van de geselecteerde loop te stoppen.<br />
Play wordt gebruikt om de op dat moment geselecteerde loop te beluisteren.<br />
Wanneer ingeschakeld, toont de Auto Preview knop automatisch loops en<br />
bestanden als u deze in het Loop Explorer View aanklikt.<br />
Als de Views knop wordt aangeklikt, kunt u kiezen hoe bestanden in de Lijst<br />
weergave worden getoond. Meer details hierover vindt u in het online Help<br />
onderwerp ‘The Loop Explorer View’.<br />
Met het hieronder getoonde Audio Preview Bus drop-down vak kunt u het uitvoer<br />
apparaat selecteren, dat gebruikt wordt voor het beluisteren van loops en bestanden<br />
van het Loop Explorer View.<br />
48 Tutorial 1 – De Loop Explorer gebruiken
De volgende drie regelaars worden voor software synths gebruikt.<br />
Regelaar Omschrijving<br />
Met de Insert Soft Synth knop kunt u een instrument track aan het<br />
project toevoegen, zodat u de MIDI groove clips rechtsreeks vanuit de<br />
Loop Explorer van te voren kunt bekijken.<br />
Dit is de Delete Soft Synth knop, die gebruikt wordt om de<br />
geselecteerde synth uit de Preview Synth lijst van het project te<br />
verwijderen.<br />
Klik op de Properties knop om de eigenschappen pagina van de<br />
geselecteerde synth te openen.<br />
Onder de werkbalk wordt de Loop Explorer in twee of drie panelen opgesplitst. Van<br />
links naar rechts zijn dit de Preview Synth lijst, het Folders paneel en het Explorer<br />
paneel.<br />
Opmerking: De mappen lijst kan met gebruik van de Views knop worden verborgen.<br />
Tutorial 1 – De Loop Explorer gebruiken<br />
49
Geluidsloops zoeken en vooraf bekijken<br />
Nu we een algemeen idee hebben van de manier, waarop de Loop Explorer in elkaar<br />
zit, gaan we nu de iets van de inhoud, inbegrepen in <strong>Music</strong> <strong>Creator</strong>, opzoeken en<br />
beluisteren.<br />
1. Zorg, dat het Loop Explorer View open en zichtbaar is. Als dit niet zichtbaar is,<br />
klikt u op de Loop Explorer View knop.<br />
2. Klik op de Views knop en zorg dat de optie voor Folders is geselecteerd en dat<br />
de stip op Details is ingesteld.<br />
3. In de Folders lijst gaat u naar de [_My Documents] directory. Klik op de kleine<br />
driehoek links van My Documents om alle mappen daarbinnen weer te geven.<br />
4. Met gebruik van hetzelfde proces navigeert u naar de volgende directory:<br />
My Documents/Cakewalk/<strong>Music</strong> <strong>Creator</strong>/Sample Content/X-Mix/X-<br />
Mix Vol. 1/BPM 120-129/. U kunt de mappen selecteren door er twee keer<br />
(dubbel) op te klikken.<br />
De mappen lijst zou eruit moeten zien als in onderstaande afbeelding.<br />
U zult bemerken dat als u op de BPM 120-129 map klikt, de inhoud van die map<br />
in het Explorer paneel aan de rechterkant wordt getoond.<br />
5. Klik op de bestandsnaam 128 Latin Carnival.<br />
6. Klik op de Play knop in de Loop Explorer werkbalk.<br />
Het geselecteerde bestand kan bekeken worden.<br />
Als u niets hoort, gaat u opnieuw naar de instellingen van de Audio Preview Bus,<br />
zoals hierboven besproken, en controleer of dit is ingesteld op het geluidsapparaat,<br />
waarop de koptelefoon of luidsprekers zijn aangesloten.<br />
Als u veel loops snel van te voren moet bekijken, schakelt u de Auto-Preview functie<br />
in. Wanneer deze is ingeschakeld, zal een geluidsloop worden afgespeeld op het<br />
moment dat deze geselecteerd wordt.<br />
50 Tutorial 1 – De Loop Explorer gebruiken<br />
Geluidsloops zoeken en vooraf bekijken
MIDI groove clips van te voren bekijken<br />
Naast de geluidsloops kunnen MIDI groove clips ook in het Loop Explorer View van te<br />
voren worden bekeken. Laten we dit nu proberen met één van de clips, inbegrepen in<br />
<strong>Music</strong> <strong>Creator</strong>. In tegenstelling tot geluidsloops is een Soft Synth of instrument track<br />
vereist om MIDI groove clips af te spelen.<br />
1. Klik op de Insert Soft Synth knop<br />
Cakewalk TTS-1.<br />
, wijs naar Soft Synths en selecteer<br />
Het Insert Soft Synth Options dialoogvenster verschijnt.<br />
2. Maak alle selectievakjes leeg, behalve die van Single Track instrument, Recall<br />
Assignable Controls en Ask This Every Time.<br />
3. Klik op OK.<br />
Cakewalk TTS-1 wordt aan het project toegevoegd.<br />
Nu we een synth in het project hebben, waarmee we MIDI groove clips kunnen<br />
bekijken, gaan we er een aantal opzoeken en beluisteren.<br />
1. Met gebruik van hetzelfde proces dat we gebruikten om geluidsloops op te<br />
zoeken, gebruikt u de Folders en Explorer panelen om te zoeken op My<br />
Documents\Cakewalk\<strong>Music</strong> <strong>Creator</strong>\Sample Content\Smart Loops..<br />
2. Zoek naar de MIDI groove clip genaamd Bangin 10.mid.<br />
Voordat we een MIDI groove clip kunnen beluisteren, moeten we <strong>Music</strong> <strong>Creator</strong><br />
vertellen welk instrument of welke synth we willen gebruiken om het te<br />
beluisteren.<br />
3. In het Preview Synth paneel selecteert u Cakewalk TTS-1.<br />
4. Nu <strong>Music</strong> <strong>Creator</strong> weet met welke synth MIDI groove clips afgespeeld zullen<br />
worden, selecteert u de groove clip genaamd Bangin 10.mid, net als u hiervoor<br />
met de geluidsloop heeft gedaan.<br />
5. Klik op de Play knop in de Loop Explorer werkbalk.<br />
Tutorial 1 – De Loop Explorer gebruiken<br />
Geluidsloops zoeken en vooraf bekijken<br />
51
Net als met geluidsloops kunnen MIDI groove clips op Auto-preview worden ingesteld,<br />
door op de Auto-Preview knop te klikken.<br />
Behalve voor het van te voren beluisteren van MIDI groove clips hebben Soft Synths<br />
ook vele andere bruikbare en krachtige eigenschappen. Voor meer details en<br />
instructies over het gebruik hiervan kijkt u bij ‘Tutorial 2 – Software instrumenten<br />
spelen en opnemen’ op pagina 53.<br />
Loops aan het project toevoegen<br />
Nadat u een geluidsloop of MIDI groove clip heeft gevonden die u in het project wilt<br />
gebruiken, is de volgende belangrijke stap om deze aan het project toe te voegen. Het<br />
toevoegen van loops is gemakkelijk met <strong>Music</strong> <strong>Creator</strong>’s intuïtieve drag and drop<br />
(slepen en neerzetten) interface.<br />
Om een loop aan het project toe te voegen, doet u het volgende:<br />
1. Zoek de loop die u wilt gebruiken in het Browser paneel van de Loop Explorer<br />
View.<br />
2. Sleep de loop naar een track. Als u een geluidsloop selecteert, moet u deze naar<br />
een geluidstrack slepen. Als u een MIDI groove clip wilt gebruiken, moet deze<br />
naar een MIDI track worden gesleept.<br />
Het zal u ook opvallen dat de muisaanwijzer tijdens het slepen in een pijl met een<br />
plus teken verandert.<br />
Als u een loop of groove clip in een project sleept, zal deze slechts één herhaling<br />
tonen.<br />
3. U kunt de lengte van een loop uitbreiden door de muisaanwijzer op de rechter<br />
hoek van de clip te plaatsen, en de clip hoek dan naar de gewenste tijdsduur te<br />
slepen. Als u de muisaanwijzer op de rechter rand van de clip plaatst, verschijnt<br />
een blauwe verticale lijn en ziet de muisaanwijzer er zo uit .<br />
Hiermee is deze oefening voltooid. U bent nu in staat om loops in de projecten te<br />
slepen en deze te ‘loopen’.<br />
52 Tutorial 1 – De Loop Explorer gebruiken<br />
Geluidsloops zoeken en vooraf bekijken
Tutorial 2 – Software instrumenten<br />
spelen en opnemen<br />
Software instrumenten, ook wel Soft Synths genoemd, maken een groot deel van<br />
computermuziek uit. Ons doel in deze oefening is om een software instrument aan<br />
een project toe te voegen.<br />
We zullen een aantal verschillende manieren waarop deze met <strong>Music</strong> <strong>Creator</strong> gebruikt<br />
kunnen worden exploreren en naar wat opties kijken om de Soft Synths optimaal te<br />
gebruiken.<br />
Een korte geschiedenis<br />
Opmerking: Het staat u vrij de volgende sectie over te slaan, als u Soft Synths direct<br />
wilt gebruiken.<br />
Voor onze doeleinden heeft een synth twee basis functies:<br />
• Een digitaal bericht ontvangen<br />
• Een geluid maken, gebaseerd op de informatie in dat bericht<br />
Begin jaren tachtig zijn alle grote fabrikanten van toetsenborden en drum machines bij<br />
elkaar gekomen om een manier te vinden waarop hun producten samen zouden<br />
kunnen werken. Aangezien deze allemaal onder een versie van de twee hierboven<br />
genoemde functies werkten, was het een eenvoudig doel.<br />
De berichten die gebruikt werden voor het representeren van bepaalde expressies<br />
moesten uniform worden. Bijvoorbeeld: als het een drummachine was, zou iedereen<br />
de C noot voor de basdrum moeten gebruiken, de D noot voor de snaredrum,<br />
enzovoort. Op die manier kunnen berichten van één drummachine naar een andere,<br />
van een andere fabrikant, worden gestuurd. Deze zal dezelfde maatsoort spelen,<br />
maar de drumgeluiden van de andere module gebruiken.<br />
De standaard die werd ontwikkeld staat nu bekend als MIDI (wordt uitgesproken als<br />
[mie-die]. Op het moment dat computers op het toneel verschenen, was het duidelijk<br />
dat er een manier kon (en zou moeten) zijn om daar een synthesizer op aan te sluiten,<br />
en daar MIDI berichten vanaf een software synthesizer naar toe te sturen.<br />
Op deze manier is Cakewalk ontstaan. Onze eerste toepassing was een DOS<br />
programma waarmee een gebruiker de MIDI data gedetailleerd kon bewerken, en<br />
deze op een aangesloten synthesizer kon spelen. De Events van een uitvoering<br />
konden ook in de computer worden opgenomen.<br />
Sindsdien hebben er grote ontwikkelingen plaatsgevonden. De computers zijn<br />
krachtiger geworden, en de capaciteiten van Cakewalk zijn uitgebreid. Computers zijn<br />
nu zo snel, dat software bedrijven synths en drummachines kunnen maken die geheel<br />
op software zijn gebaseerd. Deze zijn in wezen het hart van een toetsenbord in een<br />
computerprogramma.
Een instrument track aan het project toevoegen<br />
Het toevoegen van instrument tracks met gebruik van de Insert Track Assistant is de<br />
gemakkelijkste methode voor het invoegen van synths. Zodoende is dit een goede<br />
manier om dit in praktijk te brengen. Voor deze oefening beginnen we met een leeg<br />
project.<br />
1. In het File menu klikt u op New.<br />
2. Selecteer het Blank (no tracks or buses) sjabloon en klik op OK.<br />
Een nieuw project wordt geopend.<br />
3. Klik op de New Track knop links boven de Control balk.<br />
4.<br />
Een menu geeft de beschikbare opties weer.<br />
Wijs naar Instrument Track.<br />
In een menu lijst worden alle beschikbare software synths die op de computer zijn<br />
geïnstalleerd weergegeven.<br />
5. Klik op Cakewalk Sound Center. Dit is één van de bij <strong>Music</strong> <strong>Creator</strong> behorende<br />
synths.<br />
Een nieuwe track wordt in het project gevoegd. Dit type track is een combinatie<br />
van de geluidsuitvoer track van het MIDI en software instrument. Deze bevat MIDI<br />
data en accepteert een MIDI invoer, maar stuurt het geluid van de synth uit, zoals<br />
een geluidstrack dat zou doen. Het Cakewalk Sound Center venster kan ook<br />
openen. Als dit niet gebeurt, kunt u dit handmatig openen door twee keer (dubbel)<br />
op het track icoon te klikken.<br />
Opmerking: Het venster van een inbegrepen software instrument kan altijd geopend<br />
worden door twee keer (dubbel) op zijn track icoon te klikken.<br />
54 Tutorial 2 – Software instrumenten spelen en opnemen
Laten we het Cakewalk Sound Center bekijken.<br />
Eén van de eerste dingen die u moet doen, is een geluid kiezen. In Cakewalk Sound<br />
Center en de meeste andere Cakewalk synths, wordt naar een geluid preset<br />
verwezen als een programma. Programma’s in Cakewalk Sound Center zijn zo<br />
georganiseerd, dat deze gemakkelijk op het type geluid dat gemodelleerd wordt te<br />
vinden zijn. Laten we het geluid organisatie schema van Cakewalk Sound Center<br />
eens van links naar rechts bekijken:<br />
• Type. Met de kolom uiterst links, genaamd Type, kunt u bepalen welk type of<br />
welke instrumentgeluid familie u wilt gebruiken, zoals Brass, Bass of Synth.<br />
• Subtype. Met de volgende kolom, genaamd Subtype, kunt u een specifiek<br />
instrument van het geselecteerde type kiezen.<br />
• Program. Met deze kolom kunt u een specifiek programma of geluid uit het<br />
subtype kiezen.<br />
Bijvoorbeeld, als u het geluid van een akoestische drumkit wilt gebruiken:<br />
1. Onder Type selecteert u Drums.<br />
2. Onder Subtype selecteert u Acoustic Drums.<br />
3. Onder Program selecteert u één van de drumgeluiden.<br />
Tutorial 2 – Software instrumenten spelen en opnemen<br />
55
Voor deze oefening kiezen we een bas geluid.<br />
1. In het Program venster van Cakewalk Sound Center selecteert u Bass in de Type<br />
sectie.<br />
2. In de Subtype sectie klikt u op Synth Bass.<br />
3. U kunt een programma selecteren door twee keer (dubbel) op zijn naam te<br />
klikken. Voor deze oefening zullen we het Bit Bass programma gebruiken.<br />
Cakewalk Sound Center laadt het programma en toont de programma naam, het<br />
instrument, de fabriek en bibliotheek waar het vandaan komt.<br />
4. Om het geluid te beluisteren, kunt u één van de volgende dingen doen:<br />
• Klik op de geaccentueerde toetsen in het Cakewalk Sound Center<br />
toetsenbord, dwars langs de onderkant van de interface.<br />
• Klik op de MIDI Pattern View knop .<br />
Opmerking: Elke Soft Synth gebruikt een andere methode voor het kiezen en<br />
beluisteren van geluiden. Dit wordt meestal in de documentatie van de synth<br />
uitgelegd. U kunt op de F1 toets drukken om de online Help van een synth te openen.<br />
Nu we een instrument hebben ingevoegd en één van zijn geluiden hebben<br />
geselecteerd, kunnen we deze geluiden in ons project gebruiken. Dit is het punt<br />
waarop u uw creativiteit in praktijk kunt brengen. U heeft de keus om een uitvoering<br />
die u op een MIDI toetsenbord (wordt ook wel controller genoemd) speelt op te nemen<br />
of noten en events handmatig in te voeren om via de software synth gespeeld te<br />
worden. In de volgende secties wordt elke methode bekeken.<br />
MIDI opnemen<br />
Eerst gaan we opnemen. Dit werkt alleen als u een MIDI controller heeft. Als u geen<br />
MIDI controller heeft, gaat u verder naar de volgende sectie van deze oefening.<br />
Om op te nemen, hoeft het venster van Cakewalk Sound Center niet geopend te zijn.<br />
U kunt een instrument sluiten door op in de rechter bovenhoek te klikken. Hierdoor<br />
stopt de synth niet met werken, maar werkt op de achtergrond verder.<br />
Opmerking: Als u het Cakewalk Sound Center venster opnieuw wilt zien, klikt u<br />
eenvoudigweg twee keer (dubbel) op het track icoon.<br />
In het Track View kunnen we de invoer poort toewijzen. Als u slechts één MIDI<br />
toetsenbord heeft, zou dit al ingesteld moeten zijn. Speel wat noten en kijk of het<br />
werkt. Zoniet, ga dan naar Options > MIDI Devices en zorg dat het toetsenbord in de<br />
Input Port is ingeschakeld.<br />
56 Tutorial 2 – Software instrumenten spelen en opnemen
De volgende stap is het voor opname gereedmaken van de track. Klik op de Record<br />
Enable knop van de track. Dit zorgt dat er op de track opgenomen kan worden.<br />
Klik nu op de Record knop in de Control balk. De Now Time cursor begint te<br />
lopen. Speel wat noten en klik op de Stop knop als u klaar bent.<br />
U heeft zojuist de eerste MIDI uitvoering via een software instrument opgenomen.<br />
Druk op de Play knop om de uitvoering te beluisteren.<br />
MIDI noten handmatig invoeren<br />
Met gebruik van deze methode kunt u handmatig noten in een raamwerk, het Piano<br />
Roll View genaamd (afgekort PRV), plaatsen. Dit is de te verkiezen methode als u niet<br />
echt een toetsenist bent of geen MIDI controller heeft. Hiermee kan elk detail van een<br />
uitvoering bewerkt worden.<br />
Om naar het PRV te gaan, moet u eerst de track selecteren die u daarin wilt bekijken.<br />
Klik simpelweg één keer op het track icoon, zodat het van kleur verandert. Vervolgens<br />
gaat u naar Views > Piano Roll om het PRV te openen.<br />
De liniaal aan de bovenkant van deze weergave vertegenwoordigt muzikale maten en<br />
tellen. Het toetsenbord afbeelding aan de linkerkant laat zien, welke noten er<br />
gespeeld worden.<br />
Tutorial 2 – Software instrumenten spelen en opnemen<br />
57
Klik op het Draw gereedschap . Dit gereedschap kan ook ingeschakeld worden<br />
door de D toets op het computer toetsenbord in te drukken. Met het Draw<br />
gereedschap kunt u in het raamwerk klikken om een noot te creëren.<br />
Om een noot te creëren, klikt u op maat 1 in het raamwerk.<br />
Als u op verschillende secties van een noot klikt, voert het Draw gereedschap een<br />
andere functie uit:<br />
• Linker rand. Past de start tijd aan.<br />
• Rechter rand. Past de eind tijd of tijdsduur aan.<br />
• Bovenkant. Past de velocity van de noot aan, welke bepaalt hoe hard de noot<br />
wordt gespeeld.<br />
• Onderkant. Hiermee kan de noot naar een andere locatie op het PRV<br />
raamwerk worden verplaatst.<br />
Probeer een melodie te creëren met gebruik van deze techniek. U kunt instellen dat u<br />
alleen 16e noten of langer kunt creëren. Als u 32ste triolen wilt gebruiken, klikt u op de<br />
Snap To Grid knop .<br />
Het Snap To Grid dialoogvenster wordt geopend, waar de resolutie op 32ste noten<br />
ingesteld kan worden.<br />
Klik op OK. Nu kunt u noten dichter bij elkaar plaatsen.<br />
58 Tutorial 2 – Software instrumenten spelen en opnemen
Hoe zit het als ik al een project dat MIDI tracks bevat heb?<br />
Als u al een MIDI track heeft dat u via een software instrument wilt spelen, zijn de<br />
stappen een beetje anders.<br />
We beginnen met het openen van een sample project.<br />
1. In het File menu klikt u op Open.<br />
2. In de Go To Folder lijst selecteert u Sample Content.<br />
3. Klik op de bestandsnaam genaamd Latin en klik op OK.<br />
Als u op Play drukt, zult u waarschijnlijk niets horen. Dat komt doordat dit project geen<br />
software synth bevat, waarmee MIDI tracks afgespeeld kunnen worden. Aangezien er<br />
in dit project 11 tracks zijn, is het het beste om één synth track te gebruiken, en deze<br />
allemaal naar hetzelfde instrument te sturen. Sommige instrumenten, zoals de<br />
Cakewalk TTS-1, kunnen meer dan één geluidstype uitsturen. Deze instrumenten<br />
worden multi-timbrale synths genoemd. Deze weten welke noten er door elk geluid<br />
worden gespeeld, gebaseerd op het MIDI kanaal waarover deze worden verzonden.<br />
Als u het Track Properties dialoogvenster van elke track in dit project onderzoekt, zult<br />
u merken dat deze allemaal op hun eigen kanaal zijn ingesteld. Er zijn geen tracks die<br />
hetzelfde kanaal delen.<br />
Laten we de Cakewalk TTS-1 invoegen:<br />
1. Ga naar Insert > Soft Synths > Cakewalk TTS-1.<br />
Het Insert Synth Options dialoogvenster verschijnt.<br />
2. In het Create These Tracks gebied, klikt u op First Synth Audio Output.<br />
3. In het Open These Windows gebied, klikt u op Synth Property Page.<br />
Opmerking: Als u een gedetailleerde uitleg van elke optie wilt bekijken, klikt u op<br />
Help.<br />
4. Klik op OK.<br />
Een nieuwe synth track wordt in het project gevoegd.<br />
Op sommige computers kunnen de tracks op dit punt via de TTS-1 worden<br />
afgespeeld.<br />
Echter, op computers met beschikbare hardware MIDI uitgangen is het mogelijk, dat u<br />
eerst de TTS-1 als de uitvoer voor elke track moet specificeren. Op deze manier kunt<br />
u dat snel doen:<br />
1. Houd de CTRL toets ingedrukt, en klik op elke track om deze te selecteren.<br />
De tracks worden geaccentueerd om aan te geven dat deze geselecteerd zijn.<br />
2. Ga naar Tracks > Property > Output.<br />
Het Track Outputs dialoogvenster verschijnt.<br />
3. In de MIDI Outputs lijst selecteert u Cakewalk TTS-1.<br />
Tutorial 2 – Software instrumenten spelen en opnemen<br />
59
Druk op Play om het project af te spelen. Als u uw eigen track wilt toevoegen om via<br />
de TTS-1 te worden gespeeld, kunt u nogmaals op de New Track knop drukken. Deze<br />
keer selecteert u MIDI Track.<br />
Op de nieuwe MIDI track stelt u de uitvoer op TTS-1 in. Onthoud dat deze op zijn<br />
eigen discrete MIDI kanaal moet staan. In dit project zijn MIDI kanalen 1-11 al in<br />
gebruik, daarom wijzen we deze track aan kanaal 12 toe. U kunt het geluid ook<br />
selecteren via de Patch Control van de track. Gebruik dan één van de hierboven<br />
beschreven methodes om MIDI data te creëren. U kunt ook MIDI data aan de nieuwe<br />
track toevoegen vanuit de Loop Explorer. Kijk in Tutorial 2 voor details over de Loop<br />
Explorer. Een andere optie is de Staff View gebruiken, als alternatief voor het Piano<br />
Roll View. Hierover meer in de volgende oefening: Tutorial 5 – Werken met muziek<br />
notatie.<br />
60 Tutorial 2 – Software instrumenten spelen en opnemen
Tutorial 3 – Mixen en effecten toevoegen<br />
Mixen is een belangrijk onderdeel van opnemen, en kan ertoe bijdragen dat de<br />
muziek die u in <strong>Music</strong> <strong>Creator</strong> creëert optimaal klinkt. Tijdens mixen worden<br />
verschillende instrumenten en geluiden in lagen van het frequentie spectrum<br />
geplaatst, niveaus aangepast zodat tracks mooi mengen, terwijl deze over het<br />
stereoveld worden verspreid en effecten worden op passende wijze toegepast.<br />
Er zijn veel belangrijke beslissingen te nemen tijdens het mixen. Zaken die soms niet<br />
in overweging zijn genomen tijdens het schrijven van een song. De keuzes die u<br />
maakt kunnen een groot effect hebben op de mate van luistergenot voor het publiek.<br />
In deze oefening bespreken we een aantal algemene richtlijnen. Het is echter<br />
belangrijk te onthouden dat er geen regels zijn. Dit is een volgende artistieke fase van<br />
een song creatie.<br />
Om met de mix oefening te beginnen, bezoekt u de <strong>Music</strong> <strong>Creator</strong> gebruikers pagina<br />
op http://www.cakewalk.com/Owners/<strong>Music</strong><strong>Creator</strong>5 en download u het bestand<br />
genaamd Mixing Tutorial.zip. Sla het bestand in uw lokale Documents/<br />
Cakewalk/<strong>Music</strong> <strong>Creator</strong> 5/Sample Content map op. Om het bestand uit te<br />
pakken (unzip), klikt u met de rechter muisknop op het bestand, en kiest u Extract All<br />
in het pop-up menu.<br />
Als u klaar bent, sluit u alle vensters en volgt u de instructies in de oefening (Tutorial)<br />
om het project te openen.<br />
We beginnen met het openen van het MixingTutorial project:<br />
1. Ga naar File > Open en selecteer het bestand genaamd<br />
MixingTutorial.cwp.<br />
Opmerking: Tutorial bestanden bevinden zich in de My Documents/Cakewalk/<br />
<strong>Music</strong> <strong>Creator</strong>/Sample Content/ map.<br />
2. Ga naar File > Save As en sla het met een nieuwe naam op. Op deze manier<br />
kunt u uw werk opslaan zonder het origineel te overschrijven, in het geval dat u<br />
opnieuw wilt beginnen.<br />
In dezelfde map bevindt zich een bestand genaamd MixingTutorial-<br />
Complete.cwp, dat een kopie van hetzelfde project is, maar nadat de oefening is<br />
voltooid. U kunt dit project gebruiken als referentie om instellingen en niveaus te<br />
vergelijken.
Volume en pan<br />
Wanneer u gaat mixen, is het altijd goed om te beginnen met het aanpassen van<br />
volume en pan. Eén van de grootste voordelen van <strong>Music</strong> <strong>Creator</strong>’s Console View is<br />
dat de volume en pan regelingen voor veel tracks gelijktijdig bekeken kunnen worden,<br />
naast grote meters. Sommige mensen vinden het werken in het Console View ook<br />
prettig omdat het geen grafische weergave biedt van de manier waarop de muziek<br />
‘eruit ziet’. Omdat het eind resultaat een geluidsbestand is, wordt de luisteraar niet<br />
afgeleid door de virtuele aanwijzingen die in het Track View van het project worden<br />
getoond. U kunt bemerken dat u zich beter op het daadwerkelijke geluid kunt<br />
concentreren als u de clips niet ziet.<br />
Klik op de Console View knop in de Control balk.<br />
Hier gaan we het fundament van de song vormen. Als u het project beluistert, zoals<br />
het op dit moment is, zal het u opvallen dat het redelijk ‘modderig’ en bleek klinkt. Dit<br />
gebeurt gewoonlijk doordat alle instrumenten vechten om hun plaats binnen het<br />
frequentie spectrum en stereoveld. Ze proberen allemaal hoorbaar te zijn op hetzelfde<br />
niveau op dezelfde locatie.<br />
Normaalgesproken is het tijdens het opnemen van een track gewoon om een relatief<br />
luid signaal te verkrijgen.<br />
Dit wordt gedaan om de beste signaal/ruis verhouding te bereiken, er van uitgaand<br />
dat u de niveaus tijdens de mix fase nog zult bijstellen.<br />
Sommige mensen vinden het prettig dit proces te beginnen met het uitzetten van elke<br />
track, en dan de tracks één voor één geleidelijk te verhogen, te beginnen met de<br />
ritmesectie. Begin met het verhogen van het volume van de basdrum tot het gewenste<br />
niveau. Ga verder met de snare, de rest van de drums, en uiteindelijk de basgitaar, en<br />
zo verder met de instrumenten die het belangrijkst zijn. Als er een solo stem in de<br />
song is, zou deze het laatst aan de beurt komen, zodat deze bovenop de<br />
instrumentale fundering die u heeft vastgelegd wordt geplaatst.<br />
Andere mensen benaderen het mixen vanaf de andere kant, en zetten de dingen één<br />
voor één wat lager. Als één methode voor u meer aantrekkelijk lijkt dan de andere,<br />
probeert u beide, om te bepalen welke methode het meest comfortabel werkt.<br />
Belangrijk: Let goed op de hoofdmeter tijdens het mixen. De meter mag nooit de<br />
bovenkant bereiken, hetgeen in ongewenste hoorbare ruis resulteert. Dit wordt<br />
clipping genoemd.<br />
Het volgende dat we gaan proberen is panning (panorama spreiding). Net als met<br />
mixen in het algemeen, zijn er geen regels met betrekking tot panning. Wees creatief,<br />
en probeer verschillende ideeën uit om te bepalen hoe ze klinken. Een belangrijk punt<br />
62 Tutorial 3 – Mixen en effecten toevoegen
om in overweging te nemen is, dat als u twee tracks die dezelfde frequentiereeks<br />
delen van elkaar spreidt, deze helderder zullen worden. Dit geldt in het bijzonder voor<br />
dubbel track instrumenten. Probeer het met de twee tracks genaamd Cymbals Left<br />
en Cymbals Right.U zult merken dat u meer definitie en detail in de twee tracks hoort<br />
als deze uit elkaar worden gepanned. Bij het pannen van dubbel track instrumenten<br />
moet u vermijden deze uiterst links of rechts te pannen. Hierdoor kunnen de tracks te<br />
‘gescheiden’ klinken, wat de volheid van het geluid niet ten goede komt.<br />
Effecten toevoegen (FX)<br />
Op dit punt zou u een basis mix moeten hebben. Alles bevindt zich zo ongeveer waar<br />
u het wilt, en het is tijd om een aantal geluidseffecten te gebruiken om alles tot in<br />
perfectie te kneden. Effecten die rechtstreeks op een geluidstrack worden geplaatst,<br />
worden Inserts genoemd.<br />
Kies een geluidstrack om mee te oefenen:<br />
1. Klik op de plus knop in de FX sectie van de geluidstrack.<br />
2. In het popup menu plaatst u de aanwijzer op Cakewalk, en kiest u één van de<br />
beschikbare effecten.<br />
3. Experimenteer met de regelingen op de Plug-in terwijl de muziek wordt<br />
afgespeeld. U zult duidelijke veranderingen in het geluid horen.<br />
4. Klik op in de FX sectie om het effect te verwijderen.<br />
Elke gegeven effect Plug-in is ontworpen op het op specifieke wijze veranderen van<br />
het geluid. Hier is een snelle lijst met een aantal van de inbegrepen Plug-ins, en waar<br />
deze kenmerkend voor gebruikt worden:<br />
Compressor/Gate. Dit Plug-in effect is op de luidheid van het geluid van invloed.<br />
Het kan de mate van luidheid van een geluid limiteren. Het kan ook de mate van<br />
zachtheid van een geluid limiteren, voordat het geheel wordt uitgeschakeld.<br />
EQ. EQ kan een bepaalde frequentiereeks in een geluid accentueren of uitzetten.<br />
Als er bijvoorbeeld een ongewenste hoge brom op één van de tracks te horen is, kan<br />
een EQ in staat zijn die hoge frequentie uit te schakelen, zonder dat het geluid van het<br />
instrument daardoor wordt beïnvloed.<br />
Reverb. Reverb creëert een kunstmatige ruimte. Het produceert galm, gelijkend op<br />
de natuurlijke echo’s die optreden wanneer een geluid van de muren in een ruimte<br />
kaatst.<br />
Tutorial 3 – Mixen en effecten toevoegen<br />
63
Delay. Delay Plug-ins hebben de capaciteit om een echo te creëren. Deze is echter<br />
meer onderscheidend dan die van een Reverb. Het maakt dat een geluid wordt<br />
herhaald, vaak op een ritmische, muzikale wijze.<br />
Dit zijn de effecten, waarop we ons in deze oefening zullen richten. Er zijn echter<br />
andere effecten beschikbaar, en u kunt met elk effect experimenteren om te<br />
ontdekken hoe deze in uw mixen gebruikt kunnen worden. Om online Help voor een<br />
bepaalde Plug-in te verkrijgen, klikt u simpelweg op één van zijn regelingen en drukt u<br />
op de F1 toets op het computer toetsenbord.<br />
Compressie en EQ<br />
Tijdens het aanpassen van track niveaus in een song, kunt u bemerken dat sommige<br />
tracks te dynamisch zijn. Soms zijn ze te luid, soms te zacht. In de meeste moderne<br />
muziek zijn de belangrijke elementen in een mix gericht op een specifieke<br />
volumereeks. Dit wordt met een compressor gedaan.<br />
Het doel van een compressor is om de dynamische reeks van muziek of geluid te<br />
beperken.<br />
Compressie maakt de luide gedeeltes van het signaal zachter, hetgeen in een min of<br />
meer gelijkmatig niveau resulteert. Dit gelijkmatige niveau kan dan verhoogd worden,<br />
zodat het meer specifiek in de mix past.<br />
Veel compressors hebben een optie waarmee luide pieken gedurende een bepaalde<br />
tijd niet aangetast worden, hetgeen dynamiek toevoegt.<br />
Laten we dit op de basdrum proberen:<br />
1. Voeg de Compressor/Gate Plug-in op de track genaamd Kick in.<br />
2. Pas de Threshold aan. De Threshold (drempel) waarde vertegenwoordigt het dB<br />
niveau waarop compressie in werking zal treden.<br />
3. Pas Attack aan. De Attack waarde vertegenwoordigt de tijd waarbinnen de<br />
compressor op een toename in het niveau van het ingangsgeluid reageert op het<br />
moment dat het drempelniveau is bereikt.<br />
4. Stel het Level (niveau) op het gewenste uitgangsvolume in.<br />
Deze benadering kan op elke track worden toegepast. Het is zeer bruikbaar om de<br />
vocalen in de mix goed uit te laten komen.<br />
Nu kunnen we wat EQ toepassen. Eén van de basis mogelijkheden van EQ is om te<br />
voorkomen dat verschillende instrumenten op elkaar stappen in het frequentie<br />
spectrum. Eén instrument kan voor een bepaalde frequentiereeks zijn bedoeld, maar<br />
loopt in de frequentiereeks van een ander instrument over. Als u de overlappende<br />
frequentiereeks van één van de instrumenten uitschakelt, komt het andere instrument<br />
in de mix beter uit.<br />
Laten we het eens proberen:<br />
1. Stel de tracks genaamd Tension Climbing en Chirppy Synth op Solo in.<br />
64 Tutorial 3 – Mixen en effecten toevoegen
2. Voeg de Sonitus:fx Equalizer Plug-in aan de Tension Climbing track toe.<br />
De Sonitus:fx Equalizer interface verschijnt.<br />
3. Grijp één van de genummerde knopen en sleep deze in het rond. Duw de<br />
geselecteerde band omhoog, totdat u de frequentiereeks die storing in Chirppy<br />
Synth veroorzaakt heeft gevonden. Als u deze heeft gevonden, draait u de<br />
geselecteerde band laag door de knop naar beneden te trekken.<br />
Tip: Probeer de band in de buurt van 1 kHz af te kappen.<br />
Experimenteer voor de beste resultaten met de andere regelingen op de EQ. Net als<br />
met de Compressor Plug-in, kan deze benadering op elke gewenste track worden<br />
toegepast.<br />
Reverb en Delay<br />
Nu gaan we wat ruimte aan de song toevoegen. Dit wordt gedaan met op tijd<br />
gebaseerde effecten.<br />
Het eerste dat we gaan doen, is een Delay effect toevoegen. Een Delay effect kan een<br />
instrument echt verbeteren. In ons oefeningsproject gaan we het Tempo Delay effect<br />
aan de track genaamd Chirppy Synth toevoegen, welke erg droog en levenloos<br />
klinkt. We kunnen deze wat meer diepte geven door een Delay effect toe te passen.<br />
1. Voeg de Tempo Delay Plug-in aan Chirppy Synth toe.<br />
2. Configureer de regelaars als volgt:<br />
• Delay Mode = Stereo<br />
• Tempo Sync = 1/2 D<br />
• EQ Mode = Off<br />
Dit is een goed startpunt. Soms is in het diepe springen en zien waar je uitkomt de<br />
beste manier om een nieuw effect te leren kennen.<br />
Hiermee is deze oefening voltooid. U hoeft hier echter niet te stoppen. Ga verder met<br />
experimenteren door andere effecten toe te voegen, loops via het Loop Explorer View<br />
toe te voegen, enz.<br />
Wees creatief en luister goed naar de mix details in uw favoriete songs en albums. Dit<br />
zal u zeker inspiratie voor eigen projecten opleveren. Er zijn bovendien veel boeken<br />
over dit onderwerp verkrijgbaar, en duizenden toevoegbare Plug-ins die uw FX<br />
arsenaal drastisch zullen uitbreiden. Voor meer informatie bezoekt u<br />
www.cakewalk.com:<br />
FX: http://www.cakewalk.com/Products/Books/instruments.asp<br />
Boeken/Video’s: http://www.cakewalk.com/Products/Books/Mixing.asp<br />
Tutorial 3 – Mixen en effecten toevoegen<br />
65
66 Tutorial 3 – Mixen en effecten toevoegen
Verklarende woordenlijst<br />
AIFF<br />
Afkorting van Audio Interchange File Format, het geluidsbestand formaat op de Apple-<br />
Macintosh. Bestanden in dit formaat hebben de extensie aif of .aiff.<br />
Archive<br />
Stilte en onderdrukking van de verwerking van een track. Gearchiveerde tracks<br />
worden niet in RAM geladen, dus kunnen niet in realtime gedempt worden. Gebruik<br />
het Archive commando om de belasting van de CPU te reduceren. Zie ‘Mute’ op<br />
pagina 71.<br />
Arm<br />
Een track voor opname gereedmaken.<br />
Zie het online Help onderwerp Choosing an Input.<br />
Audio clip<br />
Een visuele referentie naar een portie van of een volledig opgenomen geluidsbestand.<br />
Dit wordt grafisch weergegeven als een golfvorm, die op verscheidene manieren<br />
bewerkt en gemanipuleerd kan worden.<br />
Audio track<br />
Een geluidstrack is een referentiepunt voor het spelen en opnemen van een<br />
individueel digitaal geluidsbestand dat op de harddisk van de computer is opgeslagen.<br />
De ingangen van de geluidstrack zijn waarvandaan u een signaal wilt opnemen, en de<br />
uitvoeren zijn waar u het signaal naar toe wilt sturen om te beluisteren.<br />
Audition<br />
Beluister geluidseffecten voordat deze op een track worden toegepast.<br />
Zie het online Help onderwerp Basic Audio Processing.<br />
Bank<br />
Een manier voor het categoriseren van banken. In een ‘bank’ kunnen 128 ‘patches’<br />
worden opgeslagen.
Bit diepte<br />
De hoeveelheid data die toegewezen is voor het reproduceren van een geluidsgolf<br />
van een digitaal geluidsbestand. Dit is nauw verwant aan het dynamisch bereik van<br />
het geluidsbestand. 1-bit vertegenwoordigt 6 dB aan dynamisch bereik, wanneer een<br />
analoog signaal naar een digitaal signaal wordt geconverteerd. Daarom, hoe groter de<br />
bit diepte, hoe groter het dynamisch bereik.<br />
Broadcast wave<br />
Een wave bestand met de volgende ingesloten informatie: omschrijving, verzender,<br />
datum van verzending, tijd van verzending en SMPTE tijd referentie.<br />
Bundle file<br />
Een individueel bestand waarin alle project informatie en geluidsdata is opgenomen.<br />
Bundle bestanden zijn nuttig voor het creëren van reservekopieën van uw werk of<br />
voor het verplaatsen van projecten van de ene naar de andere computer.<br />
Channel<br />
Pad met MIDI informatie. MIDI apparaten verzenden data via 1 van 16 kanalen of via<br />
alle kanalen tegelijk (Omni).<br />
Clip<br />
Een verwijzing naar een portie of volledig geluids- of MIDI bestand dat op de<br />
computer is opgeslagen. Clips kunnen bewerkt, verplaatst, verbonden, gekopieerd<br />
worden, als een middel voor het creëren van een project.<br />
Controls<br />
Schuifregelaars, knoppen en drukknoppen op de console of een online equivalent van<br />
Controllers.<br />
Kijk bij het online Help onderwerp Mixing.<br />
Crescendo<br />
Een muziekpassage waarbinnen het volume geleidelijk toeneemt.<br />
Crossfade<br />
Een clip die langzaam invloeit terwijl een andere langzaam uitvloeit. U kunt<br />
destructieve of niet destructieve crossfades creëren. Voor meer informatie raadpleegt<br />
u het online Help onderwerp Fades en Crossfades.<br />
Decibel<br />
Een logaritmische eenheid, die gebruikt wordt voor het meten van luidheid. Afgekort:<br />
dB.<br />
68 Verklarende woordenlijst
Decrescendo<br />
Wordt ook wel een diminuendo genoemd. Een muziek passage waarbinnen het<br />
volume geleidelijk afneemt.<br />
Digital audio<br />
Digitaal opgenomen muziek of geluid, zoals op een compact disk, in tegenstelling tot<br />
een analoog signaal dat op band is opgenomen.<br />
Echo<br />
Hiermee kunnen de ingangen van de geassocieerde track via de uitgangen van het<br />
geluidsapparaat in realtime worden afgeluisterd.<br />
Effects (audio effects)<br />
Systematische veranderingen die op gedeeltes of op de gehele muziek aangebracht<br />
kunnen worden, zoals Reverb, Chorus en Delay.<br />
Zie het online Help onderwerp Audio Effects (Audio Plug-ins) en Using Real-Time<br />
Effects.<br />
Event<br />
Noot, MIDI actie of geluidsclip.<br />
Expression marks<br />
Dynamische markeringen en andere muzikale instructies (zoals decrescendo, con<br />
amore, enz.) in het Staff View.<br />
Zie het online Help onderwerp Adding Expression Marks.<br />
Fade<br />
Geleidelijke toename of afname in volume.<br />
Zie de online Help onderwerpen Fades and Crossfades en Automation.<br />
Fade-in<br />
Een geleidelijke toename in volume, vanuit absolute stilte.<br />
Zie de online Help onderwerpen Fades and Crossfades en Automation.<br />
Fade-out<br />
Een geleidelijke afname in volume, in de richting van absolute stilte.<br />
Zie de online Help onderwerpen Fades and Crossfades en Automation.<br />
Groove clip<br />
Geluidsclip, die toonhoogte en tempo informatie bevat, waarmee <strong>Music</strong> <strong>Creator</strong> de<br />
toonhoogte en het tempo van de clip automatisch kan aanpassen aan dat van het<br />
project, waarin het wordt gevoegd.<br />
Verklarende woordenlijst<br />
69
Group<br />
Een eenheid bestaande uit meerdere regelaars of knoppen, die de verhoudingen<br />
tussen hen specificeert.<br />
Input<br />
De selectie van het kanaal van een apparaat via welk u signaal wilt ontvangen.<br />
Zie het online Help onderwerp Choosing an Input.<br />
Input Monitoring<br />
Het beluisteren van het realtime afspelen van de invoer van een track zoals deze naar<br />
de <strong>Music</strong> <strong>Creator</strong> wordt gezonden of door de <strong>Music</strong> <strong>Creator</strong> wordt opgenomen. U kunt<br />
Input Monitoring inschakelen met de Input Echo knop van een track.<br />
Key Signature<br />
Toonsoort van het muziekstuk, hoeveel kruizen of mollen het heeft, en hoe de muziek<br />
in de verscheidene aanzichten wordt weergegeven.<br />
Looping<br />
Herhaling van een gedeelte van of het gehele muziekstuk.<br />
Loops<br />
Korte stukjes geluidsdata, geschikt om opeenvolgend herhaald te worden, zoals een<br />
individueel drumritme of een maat.<br />
Lyrics<br />
Woorden die bij de muziek horen.<br />
Zie het online Help onderwerp Working with Lyrics.<br />
Marker<br />
Vlag die een specifieke tijd in de muziek markeert.<br />
MBT<br />
Afkorting van Measure, Beat en Tick nummer. Het tijdsformaat dat voor tellen wordt<br />
gebruikt.<br />
9:04:0060 is de 60 ste tik van de vierde maat van de negende maat.<br />
Meter<br />
De meter of maatsoort, verdeelt tijd in ritmische pulsen. Specificeert het aantal tellen<br />
per maat en de nootwaarde van elke tel.<br />
Zie het online Help onderwerp Setting the Meter and Key Signatures.<br />
Metronome<br />
Een optie die een regelmatig terugkerende hoorbare maatsoort speelt, waardoor<br />
uitvoeringen meer accuraat gespeeld kunnen worden. Dit kan tijdens afspelen of<br />
70 Verklarende woordenlijst
opnemen worden gebruikt. De snelheid wordt ingesteld door het tempo van het<br />
project.<br />
Zie ‘Tempo’ op pagina 73.<br />
MIDI<br />
<strong>Music</strong>al Instrument Digital Interface. De middelen, waarmee computers met de<br />
meeste geluidskaarten, toetsenborden, en andere elektronische instrumenten<br />
communiceren.<br />
Opmerking: MIDI data bevat geen geluidsdata.<br />
Mixdown<br />
Combinatie van twee of meer geluidstracks in een stereo submix. Zie het online Help<br />
onderwerp Routing and Mixing Digital Audio.<br />
MME<br />
Multi Media Extensions – de naam van Windows ingebouwde geluid en multimedia<br />
software die oorspronkelijk voor Windows 3.0 werd ontworpen, en nog steeds door<br />
vele geluidskaart drivers wordt gebruikt. WDM driver bieden aanzienlijk betere<br />
prestaties.<br />
Mute<br />
Dempt een track, zodat deze tijdens afspelen of opnemen niet hoorbaar is.<br />
Normal template<br />
Een standaard project sjabloon dat een vooraf bepaalde hoeveelheid tracks en/of<br />
bussen bevat.<br />
Now time<br />
De huidige tijd in een project of waar u bent in de muziek. Dit wordt vertegenwoordigd<br />
door een verticale lijn die door de tijdslijn loopt.<br />
Zie het online Help onderwerp The Now Time and How to Use It.<br />
Overload<br />
Verlies van geluidsinformatie, veroorzaakt door het geluidsniveau dat 0 dB<br />
overschrijdt.<br />
Pan<br />
Mate waarin een geluid of muziekstuk via de linker of rechter luidspreker wordt<br />
uitgestuurd. Deze regeling wordt over het algemeen gebruikt om het niveau van een<br />
signaal in verschillende kanalen aan te passen. In een stereo mix wordt het niveau<br />
tussen de linker en rechter luidsprekers aangepast.<br />
Verklarende woordenlijst<br />
71
Patch<br />
Bepaalt geluid in een elektronisch apparaat. Patches worden banken opgeslagen, in<br />
groepen van 128.<br />
Phase<br />
Frequentie afhankelijke tijdsvertraging. Alle frequenties ondervinden fase, maar als<br />
geheel is dit niet hoorbaar omdat deze gelijkmatig worden beïnvloed. Als frequenties<br />
echter uit fase vallen, veroorzaken ze constructief of destructief storing met elkaar. Dit<br />
kan gemeten worden door de periode lengte, alsmede de amplitude en magnitude<br />
waardes van een opgenomen golfvorm te berekenen. Als twee frequenties 180<br />
graden uit fase vallen, zullen deze interferentie veroorzaken, en elkaar dus compleet<br />
opheffen.<br />
Port<br />
Computer aansluiting voor het verzenden of ontvangen van data.<br />
Project pitch<br />
Ook bekend als de standaard project toonhoogte. De project toonhoogte is de<br />
toonhoogte die alle groove clips en ACIDized loops in het project volgen, als er geen<br />
toonhoogte markeringen in het project zijn. De project toonhoogte kan in de Markers<br />
werkbalk worden ingesteld.<br />
Quantize<br />
Het corrigeren van menselijke imperfecties in de start en tijdsduur van geselecteerde<br />
noten, zodat deze met een gespecificeerd tijdsrooster gelijk worden getrokken.<br />
Record<br />
Het vastleggen van geluid in een digitaal geluidsbestand of opslaan van<br />
binnenkomende MIDI data in een MIDI track.<br />
RIFF wave<br />
Het standaard formaat voor digitaal geluid, gebruikt onder Windows en voor Cd’s met<br />
een bestandsextensie .wav.<br />
Ruler<br />
Een balk die de gelijkmatig gespatieerde maat intervallen toont. Deze verschijnt in de<br />
Track, Staff en Piano Roll Views.<br />
Sampling rate<br />
Het aantal samples per seconde waarop een digitaal geluidsbestand wordt<br />
opgenomen. Met een hogere samplesnelheid neemt de weergave getrouwheid van<br />
opnames toe, aangezien het faseverschuiving en aliassen afwijkingen helpt<br />
voorkomen. Een hogere samplesnelheid zal grotere geluidsbestanden voortbrengen<br />
en meer ruimte op de harde schijf in beslag nemen.<br />
72 Verklarende woordenlijst
Scrub<br />
Een gereedschap voor het vooraf beluisteren van geluid. Met het Scrub gereedschap<br />
kunt u geluid sneller of langzamer afspelen, om dit op een handige manier te<br />
beluisteren.<br />
Solo<br />
Dempt alle tracks, behalve die tijdens afspelen en opnemen op solo zijn ingesteld.<br />
Meerdere tracks kunnen tegelijkertijd op solo worden ingesteld.<br />
Staff<br />
Een serie horizontale lijnen, ontwikkeld voor muziek notatie.<br />
Take<br />
Een individuele opnamegang van een part of song. Meerdere ‘takes’ worden vaak in<br />
de studio gebruikt, zodat de beste take voor de uiteindelijke productie gebruikt kan<br />
worden.<br />
Template<br />
Een bestand waarin specifieke project schema’s, zoals aantal tracks en/of Plug-in<br />
toewijzingen zijn opgeslagen, maar waarin geen geluid of MIDI data wordt<br />
opgeslagen. Bruikbaar voor het creëren van nieuwe projecten, die een soortgelijk<br />
schema vereisen.<br />
Zie het online Help onderwerp Templates and Key Bindings.<br />
Tempo<br />
De snelheid waarop het project of de muziek selectie wordt gespeeld. Wordt gemeten<br />
in ritmische tellen per minuut.<br />
Zie ‘Metronoom’ op pagina 70.<br />
Ticks<br />
Subdivisies van kwartnoten. MIDI projecten gebruiken vaak een resolutie van 480<br />
parts per kwartnoot (PPQ). Elk part wordt ook een Tick genoemd.<br />
Time<br />
In Cakewalk: Now Time, From Time of Thru Time. Wanneer een event in de muziek<br />
plaatsvindt.<br />
Time Ruler<br />
Balk die de gelijk gespatieerde intervallen toont. Deze verschijnt in de Track, Staff en<br />
Piano Roll Views. U kunt de Time Ruler gebruiken om de Now Time te veranderen,<br />
een tijd selectie te maken en markeringen in te voegen. Voor meer informatie over de<br />
Time Ruler kijkt u naar het online Help onderwerp Time Ruler.<br />
Verklarende woordenlijst<br />
73
Track<br />
Cakewalk’s representatie van één of meerdere lijnen muziek met gedeelde<br />
eigenschappen, bijvoorbeeld muziek die door één instrument wordt gespeeld.<br />
Velocity<br />
Een meting die gedaa wordt als MIDI noot events worden opgenomen, om vast te<br />
stellen hoe snel een toets wordt aangeslagen. MIDI noten velocity geeft aan hoe luid<br />
de noot tijdens het afspelen zal klinken.<br />
Volume<br />
Luidheid van een geluid of muziekstuk.<br />
WASAPI<br />
WASAPI (afkorting van Windows Audio Session Application Programming Interface) is<br />
een nieuw driver model beschikbaar in <strong>Music</strong> <strong>Creator</strong>, waarmee met de nieuwe<br />
eigenschappen in Windows vista gecommuniceerd kan worden.<br />
WDM<br />
Windows Driver Model – lage latentie geluidsdriver die de geluid voortbrengende<br />
software van het besturingssysteem omleidt, zodat de driver rechtsreeks met de<br />
geluidskaart en de geluidstoepassing kan communiceren.<br />
74 Verklarende woordenlijst
Index<br />
A<br />
Afspelen<br />
Besturen met gebruik van transport werkbalk<br />
24<br />
Apparatuur<br />
aansluiten 13<br />
B<br />
Bus paneel 25<br />
C<br />
Clips 23<br />
Clips paneel 25<br />
Console 26<br />
Control balk 24<br />
D<br />
Demo project<br />
Openen 18<br />
Probleemoplossing 20<br />
E<br />
Elektrische gitaar<br />
aansluiten 15<br />
Events 23<br />
G<br />
Geluid<br />
Invoer types 13<br />
Geluid in een project opnemen 39<br />
Geluidsopstelling 11<br />
I<br />
Installatie 7<br />
L<br />
Loop Explorer View 27<br />
M<br />
Microfoon<br />
aansluiten 16<br />
MIDI controller<br />
aansluiten 16<br />
MIDI apparaten<br />
Instellen 9<br />
MIDI interface<br />
Aansluiten 16<br />
<strong>Music</strong> <strong>Creator</strong><br />
Voor de eerste keer gebruiken 9<br />
N<br />
Now Time 23<br />
O<br />
Opnemen<br />
Besturen met gebruik van Transport werkbalk<br />
24
P<br />
Patches<br />
Downloaden 43<br />
Project 23<br />
Projecten creëren, spelen en opslaan 29<br />
R<br />
Registratie 21<br />
T<br />
Tijd weergave 23<br />
Time Ruler (tijd meetlat) 23<br />
Toolbox 25<br />
Track paneel 25<br />
Track View 24<br />
Tracks 23<br />
Tutorial (hulpprogramma) 1<br />
De Loop Explorer gebruiken 47<br />
Tutorial (hulpprogramma) 2<br />
Software instrumenten spelen en opnemen<br />
53<br />
Tutorial<br />
Mixen en effecten toevoegen 61<br />
U<br />
Updates 43<br />
Uw weg vinden 23<br />
V<br />
Video thumbnails 25<br />
Volgende stappen 21<br />
W<br />
Wave Profiler 9<br />
76 Index
CAKEWALK, INC.<br />
LICENSE AGREEMENT<br />
YOU SHOULD CAREFULLY READ ALL OF THE FOLLOWING TERMS AND CONDITIONS BEFORE USING THIS PRODUCT. INSTALL-<br />
ING AND USING THE PRODUCT INDICATES YOUR ACCEPTANCE OF THESE TERMS AND CONDITIONS. IF YOU DO NOT AGREE<br />
WITH THEM, YOU SHOULD PROMPTLY RETURN THE PRODUCT UNUSED AND YOUR MONEY WILL BE REFUNDED.<br />
1. GRANT OF LICENSE. In consideration of payment of the license fee, Cakewalk, Inc. ("Cakewalk" or the "Licensor") grants to you, the Licensee, a<br />
nonexclusive license to have one person use the enclosed Cakewalk software product (the "Product") on one personal computer at a time. If you want<br />
to use the Product on more than one personal computer at a time, or if you want to network the Product, you must obtain separate licenses from Cakewalk<br />
by calling (617)423-9004. This license does not grant you any right to any enhancement or update to the Product. Enhancements and updates, if<br />
available, may be obtained by you at Cakewalk's then current standard pricing, terms and conditions.<br />
2. OWNERSHIP OF THE PRODUCT. Portions of the Product incorporate certain material proprietary to third parties. Cak ewalk and licensors of<br />
Cakewalk own and will retain all title, copyright, trademark and other proprietary rights in and to the Product. This License is NOT a sale of the Product<br />
or any copy of it. You, the Licensee, obtain only such rights as are provided in this Agreement. You understand and agree as follows:<br />
2.1. You may NOT make any copies of all or any part of the Product except for archival copies of the computer software components of the Product as<br />
permitted by law,<br />
2.2. You may NOT reverse compile, reverse assemble, reverse engineer, modify, incorporate in whole or in part in any other product or create derivative<br />
works based on all or any part of the Product.<br />
2.3. You may NOT remove any copyright, trademark, proprietary rights, disclaimer or warning notice included on or embedded in any part of the Product.<br />
2.4. You may NOT transfer the Product. If transferred, in whole or in part, the original and subsequent owners forfeit all rights to use the software.<br />
2.5 You may not use the documentation for any purpose other than to support your use of the SOFTWARE PRODUCT.<br />
2.6 You may not perform engineering analyses of the SOFTWARE PRODUCT, including performance analyses, or benchmark analyses, without the<br />
written permission of Cakewalk.<br />
3. INSTRUMENT CONTENT<br />
3.1 The audio samples, recorded sounds, programs, MIDI patterns used by any instrument (“instrument content”) included with the Product remain the<br />
property of Licensor and are licensed, not sold, to you for use on your computer.<br />
3.2 The Licensee may modify the instrument content. LICENSEE MAY USE THE INSTRUMENT CONTENT FOR COMMERCIAL PURPOSES<br />
WITHIN MUSICAL COMPOSITIONS.<br />
3.3. This license expressly forbids resale, re licensing or other distribution of the instrument content, either as they exist on these discs, or any modification<br />
thereof. You cannot sell, loan, rent, lease, assign or transfer all or any of the enclosed sounds to another user, or for use in any competitive product.<br />
4. DEMO or THIRD PARTY DEMO CONTENT RESTRICTIONS. Unless specified elsewhere in your product package, the following restrictions<br />
apply to all digitally recorded sounds, MIDI or Cakewalk-format song files or rhythm patterns, and printed or digitally reproduced sheet music contained<br />
in the product package (the "demo content"): All demo content is protected by copyright and owned by Cakewalk or other parties that have<br />
licensed these works to Cakewalk. Any duplication, adaptation, or arrangement of the demo content without written consent of the o wner is an<br />
infringement of U.S. or foreign copyright law and subject to the penalties and liabilities provided therein. You may not synchronize the demo content<br />
with any videotape or film, or print the demo content in the form of standard music notation, without the e xpress written permission of the copyright<br />
owner. The demo content may not be used for broadcast or transmission of any kind. You may not resell or redistribute the demo content "as is" (i.e.,<br />
stand alone) in any way, including for use in sampling or sample playback units, or in any sound library product, or in any radio or television broadcast,<br />
soundtrack, film or other commercial product in any media, whether the works remain in their original form or are reformatted, mixed, filtered, re-synthesized<br />
or otherwise edited.<br />
5. LICENSEE'S RESPONSIBILITIES FOR SELECTION AND USE OF THE PRODUCT. Cakewalk hopes the Product will be useful to your business<br />
or personal endeavors. HOWEVER, CAKEWALK DOES NOT WARRANT THE OPERATION OF THE PRODUCT OR THE ACCURACY<br />
OR COMPLETENESS OF ANY INFORMATION CONTAINED IN THE PRODUCT. You, and not Cakewalk, are responsible for all uses of the<br />
Product.<br />
6. WARRANTY.<br />
6.1. Limited Warranty. Subject to the other provisions in Articles 4 and 5 of this Agreement, Cakewalk warrants to you, the original licensee, that the<br />
media on which the Product is recorded will be free of defects in material and w orkmanship under normal use for a period of thirty (30) days from purchase,<br />
and that the Product will perform substantially in accordance with the user guide for a period of thirty (30) days from purchase. Cak ewalk's sole<br />
responsibility under this warranty will be, at its option, (1) to use reasonable efforts to correct any defects that are reported to it within the foregoing<br />
warranty period or (2) to refund the full purchase price. Cakewalk does not warrant that the Product will be error free, nor that all program errors will<br />
be corrected. In addition, Cakewalk makes no warranties if the failure of the Product results from accident, abuse or misapplication. Outside the United<br />
States, these remedies are not available without proof of purchase from an authorized international source. All requests for warranty assistance shall be<br />
directed to Cakewalk at the following address:<br />
Cakewalk, 268 Summer Street, Boston, MA 02210 U.S.A. 617/423-9004
6.2. Limitations on Warranties. THE EXPRESS WARRANTY SET FORTH IN THIS ARTICLE 4 IS THE ONLY WARRANTY GIVEN BY CAKE-<br />
WALK WITH RESPECT TO THE ENTIRE PRODUCT; CAKEWALK MAKES NO OTHER WARRANTIES, EXPRESS, IMPLIED OR ARISING<br />
BY CUSTOM OR TRADE USAGE, AND SPECIFICALLY DISCLAIMS THE IMPLIED WARRANTIES OF NON-INFRINGEMENT, MER-<br />
CHANTABILITY OR FITNESS FOR ANY PARTICULAR PURPOSE. CAKEWALK SHALL NOT BE HELD RESPONSIBLE FOR THE PER-<br />
FORMANCE OF THE PRODUCT NOR FOR ANY LIABILITY TO ANY OTHER PARTY ARISING OUT OF USE OF THE PRODUCT.<br />
SOME STATES DO NOT ALLOW LIMITATIONS ON HOW LONG AN IMPLIED WARRANTY LASTS, SO THE ABOVE LIMITATION MAY<br />
NOT APPLY TO YOU. THIS WARRANTY GIVES YOU SPECIFIC LEGAL RIGHTS, AND YOU MAY ALSO HAVE OTHER RIGHTS WHICH<br />
VARY FROM STATE TO STATE.<br />
7. LIMITATIONS ON REMEDIES. Cakewalk's liability in contract, tort or otherwise arising in connection with the Product shall not e xceed the purchase<br />
price of the Product. IN NO EVENT SHALL CAKEWALK BE LIABLE FOR SPECIAL, INCIDENTAL, TORT OR CONSEQUENTIAL<br />
DAMAGES (INCLUDING ANY DAMAGES RESULTING FROM LOSS OF USE, LOSS OF DATA, LOSS OF PROFITS OR LOSS OF BUSI-<br />
NESS) ARISING OUT OF OR IN CONNECTION WITH THE PERFORMANCE OF THE PRODUCT, EVEN IF CAKEWALK HAS BEEN<br />
ADVISED OF THE POSSIBILITY OF SUCH DAMAGES.<br />
SOME STATES DO NOT ALLOW THE EXCLUSION OR LIMITATION OF INCIDENTAL OR CONSEQUENTIAL DAMAGES SO THE<br />
ABOVE EXCLUSION OR LIMITATION MAY NOT APPLY TO YOU.<br />
8. U.S. GOVERNMENT RESTRICTED RIGHTS. If you are a government agency, you acknowledge that the Product was developed at private<br />
expense and that the computer software component is provided to you subject to RESTRICTED RIGHTS. The rights of the government regarding its<br />
use, duplication, reproduction or disclosure by the Government is subject to the restrictions set forth in subparagraph (c)(1)(ii) of the rights in Technical<br />
Data and Computer Software clause at DFARS 252.227-7013, and (c)(1) and (2) of the Commercial Computer Software -- Restricted Rights clause<br />
at FAR 52.227-19. Contractor is Cakewalk, Inc.<br />
9. TERMINATION. This License Agreement will terminate immediately if you breach any of its terms. Upon termination, you will be required<br />
promptly to return to Cakewalk or to destroy all copies of the Product covered by this License Agreement.<br />
10. MISCELLANEOUS.<br />
10.1. Governing Law. The terms of this License shall be construed in accordance with the substantive laws of the United States and/ or Commonwealth<br />
of Massachusetts, U.S.A.<br />
10.2. No Waiver. The failure of either party to enforce any rights granted hereunder or to take any action against the other party in the event of any<br />
breach hereunder shall not be deemed a waiver by that party as to subsequent enforcement of rights or subsequent actions in the event of future<br />
breaches.<br />
10.3. Litigation Expenses. If any action is brought by either party to this Agreement against the other party regarding the subject matter hereof, the prevailing<br />
party shall be entitled to recover, in addition to any other relief granted, reasonable attorneys' fees and litigation expenses.<br />
10.4. Unenforceable Terms. Should any term of this License Agreement be declared void or unenforceable by any court of competent jurisdiction, such<br />
declaration shall have no effect on the remaining terms hereof.<br />
YOU ACKNOWLEDGE THAT YOU HAVE READ THIS LICENSE AGREEMENT, UNDERSTAND IT AND AGREE TO BE BOUND BY ITS<br />
TERMS AND CONDITIONS. YOU FURTHER AGREE THAT IT IS THE COMPLETE AND EXCLUSIVE STATEMENT OF THE LICENSE<br />
AGREEMENT BETWEEN YOU AND CAKEWALK WHICH SUPERSEDES ANY PROPOSALS, OR PRIOR AGREEMENT, ORAL OR WRIT-<br />
TEN, AND ANY OTHER COMMUNICATIONS BETWEEN YOU AND CAKEWALK RELATING TO THE SUBJECT MATTER OF THIS<br />
LICENSE AGREEMENT.