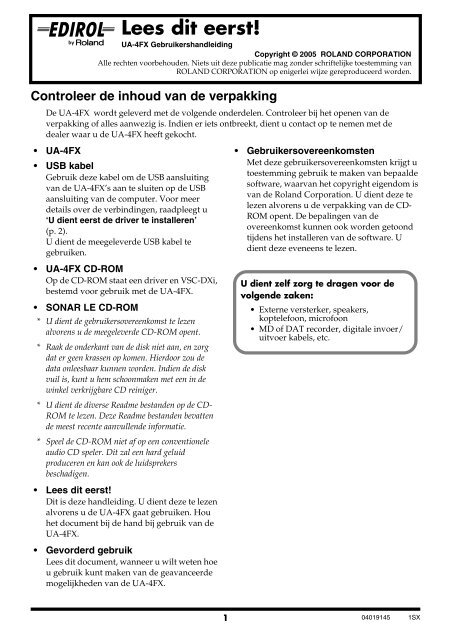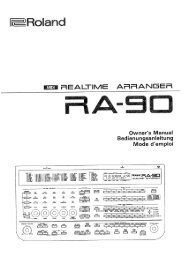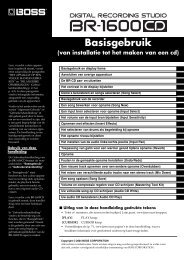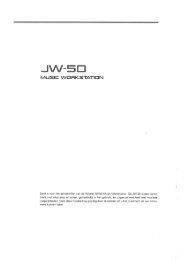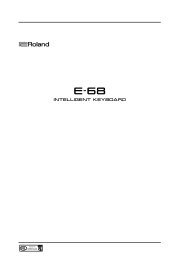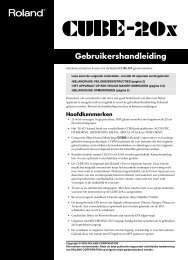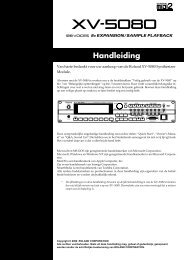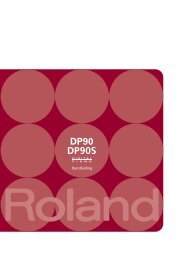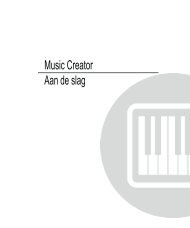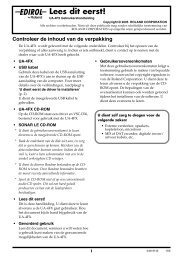Downloaden (3.4 MB) - Roland
Downloaden (3.4 MB) - Roland
Downloaden (3.4 MB) - Roland
Create successful ePaper yourself
Turn your PDF publications into a flip-book with our unique Google optimized e-Paper software.
Lees dit eerst!<br />
UA-4FX Gebruikershandleiding<br />
Copyright © 2005 ROLAND CORPORATION<br />
Alle rechten voorbehouden. Niets uit deze publicatie mag zonder schriftelijke toestemming van<br />
ROLAND CORPORATION op enigerlei wijze gereproduceerd worden.<br />
Controleer de inhoud van de verpakking<br />
De UA-4FX wordt geleverd met de volgende onderdelen. Controleer bij het openen van de<br />
verpakking of alles aanwezig is. Indien er iets ontbreekt, dient u contact op te nemen met de<br />
dealer waar u de UA-4FX heeft gekocht.<br />
• UA-4FX<br />
• USB kabel<br />
Gebruik deze kabel om de USB aansluiting<br />
van de UA-4FX’s aan te sluiten op de USB<br />
aansluiting van de computer. Voor meer<br />
details over de verbindingen, raadpleegt u<br />
‘U dient eerst de driver te installeren’<br />
(p. 2).<br />
U dient de meegeleverde USB kabel te<br />
gebruiken.<br />
• UA-4FX CD-ROM<br />
Op de CD-ROM staat een driver en VSC-DXi,<br />
bestemd voor gebruik met de UA-4FX.<br />
• SONAR LE CD-ROM<br />
* U dient de gebruikersovereenkomst te lezen<br />
alvorens u de meegeleverde CD-ROM opent.<br />
* Raak de onderkant van de disk niet aan, en zorg<br />
dat er geen krassen op komen. Hierdoor zou de<br />
data onleesbaar kunnen worden. Indien de disk<br />
vuil is, kunt u hem schoonmaken met een in de<br />
winkel verkrijgbare CD reiniger.<br />
* U dient de diverse Readme bestanden op de CD-<br />
ROM te lezen. Deze Readme bestanden bevatten<br />
de meest recente aanvullende informatie.<br />
* Speel de CD-ROM niet af op een conventionele<br />
audio CD speler. Dit zal een hard geluid<br />
produceren en kan ook de luidsprekers<br />
beschadigen.<br />
• Lees dit eerst!<br />
Dit is deze handleiding. U dient deze te lezen<br />
alvorens u de UA-4FX gaat gebruiken. Hou<br />
het document bij de hand bij gebruik van de<br />
UA-4FX.<br />
• Gevorderd gebruik<br />
Lees dit document, wanneer u wilt weten hoe<br />
u gebruik kunt maken van de geavanceerde<br />
mogelijkheden van de UA-4FX.<br />
1<br />
• Gebruikersovereenkomsten<br />
Met deze gebruikersovereenkomsten krijgt u<br />
toestemming gebruik te maken van bepaalde<br />
software, waarvan het copyright eigendom is<br />
van de <strong>Roland</strong> Corporation. U dient deze te<br />
lezen alvorens u de verpakking van de CD-<br />
ROM opent. De bepalingen van de<br />
overeenkomst kunnen ook worden getoond<br />
tijdens het installeren van de software. U<br />
dient deze eveneens te lezen.<br />
U dient zelf zorg te dragen voor de<br />
volgende zaken:<br />
• Externe versterker, speakers,<br />
koptelefoon, microfoon<br />
• MD of DAT recorder, digitale invoer/<br />
uitvoer kabels, etc.<br />
04019145 1SX
U dient eerst de driver te installeren<br />
Een ‘driver’ is software die data heen en weer stuurt tussen de UA-4FX en de applicatie (software)<br />
die op de computer draait, wanneer de computer en de UA-4FX met een USB kabel op elkaar zijn<br />
aangesloten.<br />
De installatie procedure zal verschillen, naar gelang het besturingsssystem.<br />
Ga door naar een van de volgende secties, afhankelijk van het besturingsssystem dat u gebruikt.<br />
• Windows XP/2000 gebruikers ............p. 2<br />
• Windows Me/98 gebruikers................p. 5<br />
• Mac OS X gebruikers.............................p. 9<br />
• Mac OS 9 gebruikers..............................Gevorderd gebruik, p. 39<br />
Stappen, waarbij u de UA-4FX zelf bedient, worden aangeduid met het symbool:<br />
Bediening van de UA-4FX .<br />
Installatie en instellingen van de driver<br />
(Windows)<br />
Installatie van de driver<br />
Windows XP/2000 gebruikers<br />
1. Terwijl de UA-4FX niet is aangesloten, start u<br />
Windows op.<br />
* Verwijder alle USB kabels, behalve die van een<br />
USB toetsenbord en USB muis (indien gebruikt).<br />
* Als u Windows XP Professional gebruikt, dient u<br />
zich aan te melden als gebruiker met<br />
beheerdersbevoegdheid.Voor details kunt u zich<br />
vervoegen bij de systeemadministrator van de<br />
computer.<br />
2. Sluit alle op dat moment lopende software<br />
(toepassingen). Als u een antivirus of soortgelijke<br />
software gebruikt, moet u deze ook afsluiten.<br />
3. Plaats CD-ROM in de CD-ROM drive van de<br />
computer.<br />
* Indien de boodschap ‘Windows can perform<br />
the same action each time you insert a<br />
disk or connect a device with this kind of<br />
file’ verschijnt, klikt u op [Cancel].<br />
4. Open My Computer.<br />
Windows XP gebruikers:<br />
Kies My Computer vanuit het Windows<br />
2<br />
Start menu<br />
fig.<br />
Windows 2000 gebruikers:<br />
Dubbelklik op My Computer op het<br />
bureaublad.<br />
5. Dubbelklik op AUDIO_CAPTURE.
fig.<br />
6. Dubbelklik op Driver(XP2k).<br />
fig.<br />
7. Dubbelklik op Setup.<br />
Het Driver Setup dialoogvenster verschijnt.<br />
fig.<br />
8. Klik op [Next].<br />
9. Klik nogmaals op [Next] om met de<br />
installatie te beginnen.<br />
fig.<br />
3<br />
Windows XP gebruikers:<br />
Indien de instelling in het Driver Signing<br />
Options dialoogvenster iets anders is dan<br />
‘Ignore,’ dan kan een dialoogvenster met een<br />
‘!’ of ‘x’ symbool verschijnen. Als de<br />
[Continue] knop verschijnt, klikt u op<br />
[Continue] om de installatie voort te zetten.<br />
Indien u niet kunt doorgaan, klikt u op [OK]<br />
om de installatie af te breken. Wijzig de<br />
Driver Signing Opties installing in ‘Ignore’,<br />
en herhaal de procedure vanaf stap 1.<br />
(Zie ➔ Gevorderd gebruik ‘Instellingen van<br />
de Driver Signing opties,’ p. 46)<br />
Windows 2000 gebruikers:<br />
Indien de instelling in het Driver Signing<br />
Options dialoogvenster niet is op ‘Ignore’ is<br />
ingesteld, dan kan dialoogvenster met de<br />
boodschap ‘Could not find digital<br />
signature’ verschijnen.<br />
Indien de [Yes] knop zichtbaar is, klikt u op<br />
om de installatie voort te zetten. Indien die<br />
knop niet zichtbaar is, klikt u op [OK] om de<br />
installatie af te breken. Wijzig de Driver<br />
Signing Opties instrlling in ‘Ignore’, en<br />
herhaal de procedure vanaf stap 1.<br />
(Zie ➔ Gevorderd gebruik ‘Instellingen van<br />
de Driver Signing opties,’ p. 46)<br />
10.Een dialoogvenster met de boodschap<br />
‘Ready to install the driver’ verschijnt.<br />
Nu kunt u de driver installeren.<br />
fig.driver-eps<br />
11. Bediening van de UA-4FX<br />
Zet de ADVANCED (Model<br />
select) schakelaar van de UA-4FX op ON.<br />
* De installatie zal niet doorgaan, zoals hieronder<br />
wordt beschreven, als de ADVANCED (Mode<br />
select) schakelaar op OFF staat.
12. Bediening van de UA-4FX Sluit de UA-4FX met de USB<br />
kabel aan op de computer.<br />
fig.<br />
UA-4FX<br />
Computer<br />
De computer meldt ‘Found New Hardware’.<br />
U dient even te wachten.<br />
942<br />
* Dit apparaat is uitgerust met een<br />
beveiligingscircuit. Het duurt korte tijd (enkele<br />
seconden), voordat het apparaat in werking<br />
treedt.<br />
Windows XP gebruikers:<br />
1. Het Found New Hardware Wizard<br />
dialoogvenster verschijnt.<br />
Indien de Found New Hardware<br />
Wizard vraagt of u wilt verbinden met<br />
Windows Update, kiest u ‘No, ...’ en<br />
klikt u op [Next].<br />
2. Controleer of het scherm ‘EDIROL UA-<br />
4FX’ toont. Kies ‘Install the software<br />
automatically (Recommended)’, en<br />
klik op [Next].<br />
fig.<br />
* In sommige gevallen verschijnt een<br />
dialoogvenster met het symbool ‘!’. Klik op<br />
[Continue] om met de installatie door te<br />
gaan.<br />
Windows 2000 gebruikers:<br />
In sommige gevallen verschijnt een<br />
dialoogvenster met ‘Digital Signature Not<br />
Found’.<br />
Als een [Yes] knop verschijnt, klikt u op<br />
[Yes] om met de installatie door te gaan.<br />
4<br />
13.Op het scherm verschijnt de boodschap<br />
‘Completing the Found New Hardware<br />
Wizard’.<br />
Klik op [Finish].<br />
14.Klik op [Close] in het Driver Setup<br />
dialoogvenster.<br />
Als het System Settings Change<br />
dialoogvenster verschijnt, klikt u op [Yes].<br />
Windows zal automatisch herstarten.<br />
* Indien deze boodschap niet verschijnt, hoeft u de<br />
computer niet te herstarten.<br />
Vervolgens dient u de instellingen van de<br />
driver te maken. (➔ Instellingen van de<br />
driver (p. 6))
Windows Me/98 gebruikers<br />
942<br />
1. Terwijl de UA-4FX niet is aangesloten, start u Windows op.<br />
Sluit de UA-4FX niet op de computer aan tot stap 9.<br />
2. Sluit alle op dit moment lopende software (toepassingen).<br />
Sluit ook alle geopende vensters. Als u een antivirus of soortgelijke software gebruikt, moet<br />
u deze ook afsluiten.<br />
3. Plaats CD-ROM in de CD-ROM drive van de computer.<br />
4. Klik op de Windows Start knop. Kies Run.... uit het menu dat verschijnt.<br />
Het ‘Run...’ dialoogvenster verschijnt.<br />
5. In het dialoogvenster voert u het volgende in in het ‘Open’ veld, en klikt u op [OK].<br />
(drive name) : \Driver(Me98)\Setup.exe<br />
* In het voorbeeld, dat hier wordt gegeven, wordt de naam van de drive aangeduid als ‘D:’. De<br />
naam van de drive D: kan per computer verschillen. Gebruik de aanduiding voor uw CD-ROM<br />
drive.<br />
6. Het Driver Setup dialoogvenster verschijnt.<br />
Klik op [NEXT].<br />
7. Klik nogmaals op [Next] om met de installate te beginnen.<br />
Een dialoogvenster met de boodschap ‘Ready to install the driver’ verschijnt.<br />
Nu kunt u de driver installeren.<br />
8. Bediening van de UA-4FX Zet de ADVANCE (mode select) schakelaar van de UA-4FX op ON.<br />
* De installatie zal niet doorgaan, zoals hieronder wordt beschreven, indien de ADVANCED<br />
(Mode select) schakelaar op OFF staat.<br />
9. Bediening van de UA-4FX Sluit de UA-4FX met de USB kabel aan op de computer.<br />
fig. De computer meldt ‘Found<br />
New Hardware’. U dient<br />
UA-4FX<br />
even te wachten.<br />
* Dit apparaat is uitgerust met<br />
een beveiligingscircuit. Het<br />
duurt korte tijd (enkele<br />
seconden), voordat het apparaat<br />
in werking treedt.<br />
10.Klik op [Close] in het Driver Setup dialoogvenster.<br />
Vervolgens dient u de instellingen van de driver te maken. (➔ Instellingen van de driver<br />
(p. 6))<br />
5<br />
Computer
Instellingen van de driver<br />
Teneinde optimaal te profiteren van de gebruikte software, dient u de driver op de juiste<br />
wijze in te stellen.<br />
Toewijzen van de invoer/uitvoer bestemming<br />
Indien u Media Player (meegeleverd met Windows) met de UA-4FX wilt gebruiken, voert u<br />
de volgende procedure uit voor het specificeren van het invoer/uitvoer apparaat.<br />
De UA-4FX audio driver ondersteunt WDM/ASIO 2.0, maar de procedure voor het maken<br />
van de instellingen van het apparaat is afhankelijk van de gebruikte software. Voor details<br />
raadpleegt u de gebruiksaanwijzing van uw software.<br />
Windows XP gebruikers:<br />
* Afhankelijk van hoe uw systeem is opgezet, kan het Sound and Audio Devices icoon direct in<br />
het Control Panel worden getoond (Classic). Dubbelklik in dit geval op het Sound and Audio<br />
Devices icoon.<br />
1. Open het Sounds and Audio Devices Properties dialoogvenster.<br />
1. Klik op de Windows Start knop, en selecteer Settings | Control Panel uit het menu.<br />
2. In ‘Pick a category’, klikt u op ‘Sound, Speech, and Audio Devices’.<br />
3. In ‘or pick a Control Panel icon’, klikt u op het sounds and Audio Devices icoon.<br />
2. Klik op het Audio tabblad.<br />
3. In Sound Playback, Sound Recording, en MIDI<br />
Music Playback, klikt u op het Default device veld.<br />
Kies, uit de lijst die bij elk veld verschijnt, het apparaat<br />
zoals hieronder wordt getoond.<br />
Geluid afspelen EDIROL UA-4FX<br />
Geluid opnemen EDIROL UA-4FX<br />
MIDI muziek afspelen EDIROL UA-4FX<br />
4. Klik op [OK] om het Sounds and Audio Devices<br />
Properties dialoogvenster te sluiten.<br />
Hiermee zijn de audio en MIDI input/output instellingen voltooid.<br />
Ga verder met ‘Controleren of u geluid hoort’ (p. 8).<br />
6
Windows 2000/Me gebruikers:<br />
1. Open het Sounds and Multimedia Properties dialoogvenster<br />
1. Klik op de Windows Start knop en selecteer Settings | Control Panel.<br />
2. In Control Panel dubbelklikt u op het Sounds and Multimedia icoon om het<br />
‘Sounds and Multimedia Properties’ dialoogvenster te openen.<br />
* Indien het Sound and Multimedia icoon niet wordt getoond, klikt u in het kader links op<br />
‘View all control panel options’.<br />
2. Klik op het Audio tabblad.<br />
3. Bij Sound Playback, Sound Recording, en MIDI<br />
Music Playback klikt u op de ▼ rechts van [Preferred<br />
device] (Voorkeursapparaat), en kiest u het volgende<br />
uit de lijst die verschijnt:<br />
Geluid afspelen EDIROL UA-4FX<br />
Geluid opnemen EDIROL UA-4FX<br />
MIDI muziek afspelen EDIROL UA-4FX<br />
4. Sluit het Sounds and Multimedia Properties<br />
dialoogvenster.<br />
Klik op OK om de instellingen te voltooien.<br />
Hiermee zijn de audio en MIDI input/output instellingen voltooid.<br />
Ga verder met ‘Controleren of u geluid hoort’ (p. 8).<br />
Windows 98 gebruikers:<br />
1. Open het Sounds and Multimedia Properties dialoogvenster<br />
1. Klik op de Windows Start knop en selecteer Settings | Control Panel.<br />
2. In Control Panel udbbelklikt u op het Multimedia icoon om het ‘Multimedia<br />
Properties’ dialoogvenster te openen.<br />
2. Klik op het Audio tabblad.<br />
3. Specificeer ‘Preferred device’ (Voorkeursapparaat).<br />
Klik op het Playback en het Recording veld, kies het<br />
volgende uit de lijst die verschijnt, en klik op [Apply].<br />
Afspelen EDIROL UA-4FX<br />
Opnemen EDIROL UA-4FX<br />
7
4. Klik op het MIDI tabblad.<br />
5. Specificeer de ‘MIDI output’.<br />
Plaats een vinkje bij [Single instrument], en klik in de<br />
lijst op op [EDIROL UA-4FX].<br />
6. Sluit het Multimedia Properties dialoogvenster.<br />
Klik op OK om de instellingen te voltooien.<br />
Hiermee zijn de audio en MIDI input/output instellingen<br />
voltooid.<br />
Ga verder met ‘Controleren of u geluid hoort’ (p. 8).<br />
Controleren of u geluid hoort<br />
Laten we nu de sample data afspelen om te controleren of de aansluitingen en instellingen juist zijn.<br />
We gebruiken standaard Windows voor het afspelen van de sample data, die op de meegeleverde CD-<br />
ROM staan<br />
Sluit, voordat u verder gaat, een koptelefoon of luidsprekers op de UA-4FX aan, zoals wordt<br />
beschreven in ‘Basis aansluitingen voor de UA-4FX’ (p. 12).<br />
981b Gebruik van de song data, die bij dit product worden geleverd, voor andere doeleinden dan<br />
privé gebruik, zonder toestemming van de houder van het auteursrecht, is bij de wet<br />
verboden. Bovendien mag deze data niet worden gekopieerd, noch in een tweede<br />
auteursrechtelijk werk worden gebruikt zonder toestemming van de houder van het<br />
auteursrecht.<br />
1. Plaats de CD-ROM in de CD-ROM drive van de computer.<br />
2. Sleep Alright(.wav) uit de Sample map op de CD-ROM naar het bureaublad.<br />
3. Stel de Sample snelheid keuzeschakelaar van de UA-4FX in op 44.1 kHz.<br />
Indien u de sample snelheid van de UA-4FX wijzigt, dient u de USB kabel tussen de UA-<br />
4FX en de computer los te halen, en vervolgens weer aan te sluiten, voordat de nieuwe<br />
instelling van kracht wordt.<br />
4. Rechtsklik op het Alright(.wav) bestand, dat u heeft gekopieerd.<br />
Windows Me/98 gebruikers:<br />
1. Kies Properties uit het menu.<br />
2. Klik op het Preview tabblad, en klik vervolgens op de knop.<br />
Windows XP/2000 gebruikers:<br />
1. Kies Play uit het menu.<br />
Het afspelen begint.<br />
Indien de sample data op de juiste wijze wordt afgespeeld, dan is de UA-4FX correct op de<br />
computer aangesloten, en is de driver ook correct geïnstalleerd.<br />
* Indien u gebruik maakt van Windows XP, bevelen we aan de instellingen zo te maken, dat er<br />
prioriteit wordt gegeven aan Achtergrond functies. Zo kan de driver optimaal werken.<br />
(Zie ➔ Gevorderd gebruik ‘Prioriteit geven aan Achtergrond functies’ (p. 44))<br />
8
Installatie en instellingen van de driver<br />
(Mac OS X)<br />
* Raadpleeg Gevorderd gebruik (p. 39), indien u Mac OS 9 gebruikt.<br />
De driver installeren<br />
* Indien tijdens de installatie een Authentication dialoogvenster verschijnt, voert u het<br />
wachtwoord in en klikt u op [OK].<br />
* De inhoud van het scherm kan verschillen naar gelang het systeem.<br />
1. Ontkoppel alle USB kabels, behalve die voor een USB toetsenbord en een USB muis<br />
(indien u die gebruikt), en herstart de Macintosh.<br />
2. Sluit alle programma’s af.<br />
3. Plaats de CD-ROM in de CD-ROM drive van de Macintosh.<br />
4. In de map Driver (Mac OS X) op de CD-ROM, dubbelklikt u op UA4FXUSBDriver.pkg.<br />
Op het scherm verschijnt mogelijk een mededeling als ‘A program that determines<br />
whether installation is possible ...’.<br />
Klik op [Continue].<br />
5. Op het scherm verschijnt ‘Welcome to the EDIROL UA-4FX USB Driver Installer’.<br />
Klik op [Continue].<br />
6. Op het scherm verschijnt ‘Select a Destination’.<br />
Klik op de schijf, waarop het besturingssysteem staat, en klik vervolgens op [Continue] .<br />
* Selecteer uw opstartschijf als de schijf.<br />
7. Op het scherm verschijnt ‘Easy Install’.<br />
Klik op Install of op Upgrade.<br />
8. Op het scherm verschijnt ‘Installing this software requires you to restart your<br />
computer when the installation is done’.<br />
Klik op [Continue Installation].<br />
9. Op het scherm verschijnt ‘Klik op ‘Restart’ and ...’.<br />
Klik op [Restart] om de computer opnieuw op te starten.<br />
Hiermee zijn de instellingen van de driver van de UA-4FX voltooid.<br />
Ga verder met het maken van de instellingen voor een MIDI apparaat en een audio<br />
apparaat.<br />
9
Driver instellingen<br />
942<br />
Indien u de UA-4FX wilt gebruiken met de iTunes software, die bij de Macintosh wordt<br />
geleverd, dient u de invoer/uitvoer apparaten als volgt in te stellen.<br />
De procedure voor het maken van de apparaat instellingen verschilt naar gelang de software<br />
die u gebruikt. Raadpleeg de gebruiksaanwijzing van de software.<br />
1. Bediening van de UA-4FX Zet de ADVANCE (mode select) schakelaar van de UA-4FX op ON.<br />
2. Bediening van de UA-4FX Sluit de UA-4FX met de USB kabel aan op de computer.<br />
Sluit de UA-4FX aan op een USB aansluiting op de Macintosh zelf. Sluit hem niet aan op<br />
de USB aansluiting van het toetsenbord.<br />
* Dit apparaat is met een beveiligingscircuit uitgerust. Daarom zal het na het aansluiten van de<br />
USB kabel korte tijd (een paar seconden) duren, voordat het apparaat normaal werkt.<br />
3. Open ‘System Preferences’ en klik op ‘Sound’.<br />
4. Zet ‘Play alerts and sound effects through’ in het Sound Effects tabblad op ‘EDIROL<br />
UA-4FX 44.1 kHz’.<br />
* Hoewel bij de uitleg in dit document de waarde ‘44.1 kHz’ wordt gebruikt, kan deze waarde<br />
veranderen, afhankelijk van de werkelijke instelling van de Sample snelheid keuzeschakelaar<br />
op de UA-4FX.<br />
5. Zet ‘Choose a device for sound output’ in het Output tabblad op ‘EDIROL UA-4FX<br />
44.1 kHz’.<br />
* Indien u wilt dat waarschuwingssignalen niet door de UA-4FX, maar via de interne speakers van<br />
de Macintosh worden afgespeeld, kiest u bij de ‘Play alerts and sound effects through’<br />
instelling voor ‘Internal speakers’.<br />
6. Zet ‘Choose a device for sound input’ in het Input tabblad op ‘EDIROL UA-4FX 44.1<br />
kHz’.<br />
Sluit het dialoogvenster als u klaar bent met het maken van de instellingen.<br />
* De instellingen voor het MIDI apparaat dient u te maken in de sequencer die u gebruikt.<br />
Raadpleeg de gebruiksaanwijzing van de sequencer software die u gebruikt.<br />
Waarschuwingen bij gebruik<br />
Let op de volgende punten, alvorens u uw software met de UA-4FX gebruikt:<br />
• Sluit, voor u uw software gaat gebruiken, de UA-4FX met een USB kabel aan op de<br />
computer.<br />
• Koppel de USB kabel van de UA-4FX niet los, terwijl de software draait.<br />
• Sluit de software af, voordat u USB kabel van de UA-4FX loskoppelt.<br />
• Schakel de sluimerfunctie van de Macintosh uit.<br />
• De UA-4FX werkt niet in de Classic omgeving van Mac OS X. Gebruik de UA-4FX alleen<br />
als de Classic omgeving niet draait.<br />
• Afhankelijk van het model van de Macintosh, kan de werking van de computer instabiel<br />
worden als u de Macintosh opstart, terwijl de UA-4FX is aangesloten. Als dit gebeurt,<br />
start u uw Macintosh op zonder dat de UA-4FX is aangesloten, en daarna sluit u de UA-<br />
4FX aan.<br />
Voor details over de juiste instellingen voor het gebruikte apparaat, raadpleegt u de<br />
gebruiksaanwijzingen van de software.<br />
10
MIDI instellingen<br />
U dient deze instellingen uit te voeren als u MIDI wenst te gebruiken.<br />
1. Open de Applications op de harde schijf van de Macintosh. Dubbelklik in de map<br />
Utilities op Audio MIDI Setup teneinde de Audio MIDI Setup te openen.<br />
fig.audio-midi.eps<br />
3 Klik op Add Device<br />
2. Klik op het MIDI Devices tabblad.<br />
3. Klik op Add Device.<br />
New External Device verschijnt.<br />
4. Verbind de ▼ en ▲ tekens (die symbool staan voor de invoer en de uitvoer) van het<br />
EDIROL UA-4FX icoon met die van het New External Device icoon door deze met de<br />
muis heen en weer te slepen.<br />
* Wijzig iconen en stel andere zaken in, naar gelang de MIDI apparaten die op de MIDI<br />
aansluitingen van de UA-4FX zijn aangesloten. Indien u dubbelklikt op New External Device,<br />
verschijnt het New External Device Properties dialoogvenster, waarin u een aantal andere<br />
zaken kunt specificeren, zoals de naam van een aangesloten apparaat.<br />
Vervolgens dient u een koptelefoon, monitor speakers, enz. aan te sluiten<br />
(Zie ➔ ‘Basis aansluitingen van de UA-4FX’ (p. 12))<br />
4<br />
2Klik<br />
op MIDI Devices<br />
Gebruik de muis om een<br />
verbinding te slepen<br />
11
Basis aansluitingen van de UA-4FX<br />
921*<br />
* Om storing en/of aan luidsprekers en andere apparatuur te voorkomen, dient u het volume<br />
van alle audio apparatuur laag te zetten alvorens u apparaten aansluit.<br />
U kunt een koptelefoon en/of speakers aansluiten, zoals in onderstaand diagram<br />
staat aangegeven.<br />
fig.basic.e<br />
Stereo apparatuur,<br />
Monitor speakers, etc.<br />
Signaalstroom<br />
LINE IN, AUX IN<br />
Audio kabel<br />
12<br />
LINE OUT<br />
Computer<br />
USB aansluiting<br />
USB kabel<br />
Koptelefoon<br />
USB aansluiting
Onderdelen en hun functies<br />
fig.top<br />
1 Lijn input jacks<br />
Gebruik deze voor het invoeren van audio<br />
vanuit audio apparatuur of een MIDI<br />
geluidsmodule.<br />
Regel het volume met Input volume 20 .<br />
2<br />
3<br />
7<br />
8<br />
9<br />
10<br />
Lijn output jacks<br />
Sluit deze jacks aan op audio apparatuur,<br />
zoals versterkte luidsprekers of een stereo set.<br />
Regel het volume dat hier wordt uitgestuurd<br />
met Output volume 21 .<br />
Digitale input aansluiting (optisch)<br />
Gebruik deze aansluiting voor het invoeren<br />
van digitale audio van een digitaal apparaat<br />
zoals een CD, MD of DAT. Gebruik voor de<br />
1 2 3 4<br />
13<br />
13 14<br />
15 16 17 18<br />
19 20 21<br />
22 23 24 25<br />
4<br />
5<br />
verbinding een optische digitale kabel.<br />
Digitale output aansluiting (optisch)<br />
7<br />
11<br />
Gebruik deze aansluiting voor het uitvoeren<br />
van digitale audio naar een digitaal apparaat<br />
zoals een MD of DAT, of naar een Dolby<br />
Digital of DTS format systeem. Gebruik voor<br />
de verbinding een optische digitale kabel.<br />
5<br />
MIDI IN/OUT aansluitingen<br />
Hierop kunt u MIDI apparatuur aansluiten<br />
voor het versturen en ontvangen van MIDI<br />
berichten.<br />
6<br />
12
6 USB aansluiting<br />
Sluit met de meegeleverde USB kabel hierop<br />
de computer aan, zodat audio en MIDI<br />
signalen kunnen worden verstuurd.<br />
7 Mic input jack (XLR type)<br />
Dit is een analoge audio invoer jack met een<br />
microfoon voorversterker. De jack is geschikt<br />
voor gebalanceerde en ongebalanceerde<br />
verbindingen.<br />
Invoerniveau: -45 – -12 dBu<br />
Deze jack kan 48V fantoomvoeding leveren,<br />
waardoor u een condensator microfoon kunt<br />
aansluiten. Schakel in dit geval de<br />
fantoomvoeding schakelaar 27 op het<br />
onderpaneel in.<br />
922<br />
* Dit instrument is<br />
uitgerust met<br />
gebalanceerde (XLR) type<br />
jacks. Aansluitschema’s<br />
voor deze jack worden<br />
hieronder getoond. Controleer, alvorens u iets<br />
aansluit, de aansluitschema’s van andere<br />
aangesloten apparatuur.<br />
9<br />
8<br />
Opname bron keuzeschakelaar<br />
Hiermee kiest u het invoersignaal, dat via USB<br />
naar de computer wordt gestuurd om te<br />
worden opgenomen.<br />
ANALOG<br />
DIGITAL<br />
LOOP-<br />
BACK<br />
Het analoge audio signaal van de gitaar/mic<br />
invoer jack of lijn invoer jacks<br />
zal naar de computer worden gestuurd.<br />
Het signaal van de digitale input<br />
aansluiting wordt naar de computer<br />
gestuurd.<br />
* Indien DIGITAL is geselecteerd, dan<br />
hoort u het geluid van de computer niet.<br />
* Indien DIGITAL is geselecteerd, maar er<br />
wordt geen signaal naar de digitale input<br />
aansluiting gestuurd, dan werkt de UA-<br />
4FX alsof ANALOG is geselecteerd.<br />
Het audio signaal dat via USB door de<br />
computer wordt uitgestuurd, zal door<br />
de UA-4FX worden gestuurd, en dan<br />
naar de computer worden teruggestuurd.<br />
Sampling frequentie keuzeschakelaar<br />
Hiermee kiest u de sample frequentie voor het<br />
opnemen/afspelen van audio data. Nadat u de<br />
sample frequentie heeft gewijzigd, dient u de<br />
USB kabel te ontkoppelen en weer aan te<br />
sluiten.<br />
14<br />
* Dit geldt alleen als de ADVANCED<br />
schakelaar is ingeschakeld. Indien de<br />
ADVANCED schakelaar is uitgeschakeld, zal<br />
de UA-4FX werken op 44.1 kHz, ongeacht de<br />
instelling van deze schakelaar.<br />
* Er zijn beperkingen, wanneer er 96 kHz is<br />
geselecteerd.<br />
U kunt niet tegelijkertijd opnemen en afspelen, en<br />
ook kunt u geen effecten gebruiken.<br />
10 ADVANCED driver schakelaar<br />
Hiermee regelt u de driver mode.<br />
Normaalgesproken dient deze te zijn<br />
ingeschakeld (Advanced mode).<br />
(Zie ➔ Gevorderd gebruik ‘Standaard driver<br />
mode (ADVANCED schakelaar staat uit)’<br />
(p. 47))<br />
* Nadat u stand van deze frequentie keuzeschakelaar<br />
heeft gewijzigd, dient u de USB kabel, die de UA-<br />
4FX met uw computer verbindt, te ontkoppelen en<br />
weer aan te sluiten.<br />
11 USB indicator<br />
Deze indicator zal oplichten als de UA-4FX<br />
via de USB kabel is verbonden met de<br />
computer, en de computer de UA-4FX heeft<br />
herkend.<br />
12 Fantoomvoeding indicator<br />
Deze indicator zal oplichten als de<br />
fantoomvoeding schakelaar 27 op het<br />
onderpaneel is ingeschakeld.<br />
13<br />
Playback knop (Afspeel effect)<br />
Indien u effecten wilt toepassen op het<br />
audiosignaal, dat door de computer wordt<br />
afgespeeld, drukt u de playback knop in<br />
(licht rood op).<br />
U hoort dan het effect, dat wordt toegepast<br />
op het ingevoerde audio signaal, maar het<br />
effect wordt niet toegepast op het audio<br />
signaal dat dat wordt opgenomen.<br />
Als de playback knop rood oplicht, zal het<br />
indrukken van de knop het effect<br />
uitschakelen, en de indicator dooft. Wanneer<br />
het effect is uitgeschakeld, hoort u het<br />
normale afspeelgeluid, d.w.z zonder het<br />
effect. (Zie ➔ Gevorderd gebruik ‘Effecten<br />
toepassen op het afspelen’ (p. 21))<br />
* Dit kan alleen worden ingeschakeld, wanneer het<br />
apparaat op 44.1 kHz of 48 kHz werkt.
14 Capture knop (Opneem effect)<br />
Indien u effecten wilt toepassen op het<br />
audiosignaal, dat wordt opgenomen door de<br />
computer, druk u de capture knop in (licht<br />
rood op).<br />
Als de capture knop rood oplicht, zal het<br />
indrukken van de knop het effect<br />
uitschakelen, en de indicator dooft. Wanneer<br />
het effect is uitgeschakeld, zal het normale<br />
geluid, d.w.z zonder het effect, worden<br />
opgenomen. (Zie ➔ Gevorderd gebruik<br />
‘Effecten toepassen op het opnemen’<br />
(p. 21))<br />
* Dit kan alleen worden ingeschakeld wanneer het<br />
apparaat werkt op 44.1 kHz of 48 kHz.<br />
15 Effect variatie knop<br />
Hiermee selecteert u het type effect (1.<br />
MASTERING / 2. LISTENING / 3.<br />
PERFORM).<br />
Zie Gevorded gebruik, ‘Toepassen van<br />
effecten’ (p. 19).<br />
16 Buizen simulatie knop<br />
Hiermee schakelt u een COSM effect in, dat een<br />
buizenversterker simuleert. Het simuleert het<br />
vette en warme geluid, dat kenmerkend is voor<br />
een buizenversterker.<br />
* Daar dit effect de subtiele respons geeft van een<br />
buizenversterker, kan het effect in sommige<br />
gevallen moeilijk te onderscheiden zijn.<br />
17 Effect knoppen<br />
Hiermee regelt u de kracht van de effecten.<br />
De beschikbare parameters hangen af van het<br />
type effect (MASTERING/LISTENING/<br />
PERFORM/TUBE SIMULATOR).<br />
Zie Gevorded gebruik, ‘Toepassen van<br />
effecten’ (p. 19).<br />
18 Invoer/uitvoer niveau indicators<br />
Deze LED’s lichten op en geven zo het niveau<br />
aan van de signalen, die door de invoer jacks<br />
worden ontvangen of door de uitvoer<br />
aansluitingen worden uitgestuurd.<br />
Als er gedurende enige tijd geen<br />
invoersignaal is, gaan deze LED’s<br />
functioneren als uitvoer indicators.<br />
Werking als invoer niveau indicators:<br />
De LED’s zullen vlak voor het geluid gaat<br />
vervormen (-6 dB) rood oplichten.<br />
Stel de GUITAR/MIC invoer volume<br />
15<br />
regelaar of de INPUT volume regelaar<br />
zodanig bij, dat geen LED’s rood oplichten.<br />
Werking als uitvoer niveau indicators:<br />
De LED’s geven de status van het<br />
uitgestuurd audio signaal aan. Het aantal<br />
LED’s dat oplicht, hangt af van het volume<br />
van de uitvoer van de digitale output<br />
aansluiting.<br />
19 Guitar/mic invoer volume knop<br />
Hiermee regelt u het volume dat wordt<br />
ingevoerd via de mic invoer jack (plug-in<br />
versterkte microfoon) 24 , Mic invoer jack<br />
(XLR type) 7 of de gitaar/mic invoer jack<br />
23 .<br />
* Indien u geen gitaar of microfoon gebruikt, dient<br />
u deze volumeknop helemaal naar links te draaien.<br />
* Met deze knop kunt u de gevoeligheid bijstellen bij<br />
gebruik van de mic invoer jack (XLR type). Indien<br />
er een microfoon is aangesloten, zal het signaal<br />
toch hoorbaar zijn, ook als deze knop helemaal<br />
naar links is gedraaid.<br />
20 Invoervolume knop<br />
Hiermee regelt u het volume van de lijn<br />
invoer jacks 1 .<br />
* Zet, indien er niets is aangesloten, deze<br />
volumeknop op de laagste stand.<br />
21 Uitvoervolume knop<br />
Hiermee regelt u het volume dat via de<br />
koptelefoon jack 25 en de lijn uitvoer<br />
jacks 2 wordt uitgestuurd. Draai deze<br />
knop naar links om het volume te<br />
verminderen of naar rechts om het volume te<br />
vegroten.<br />
* Zet, voordat u de USB kabel aansluit, het volume<br />
laag.<br />
22 Invoer keuzeschakelaar<br />
Stel deze schakelaar in op het apparaat/<br />
toestel, dat u op de gitaar/mic invoer<br />
jack 23 aanslut. Zet de schakelaar op<br />
GUITAR indien u een gitaar aansluit, of op<br />
MIC indien u een microfoon aansluit.<br />
* Zet het volume van het aangesloten apparaat laag,<br />
alvorens u de stand van de schakelaar wijzigt.<br />
23<br />
Gitaar/mic invoer jack<br />
Hierop kunt u een gitaar of microfoon<br />
aansluiten.
24<br />
Gebruik de guitar/mic invoer volumeknop<br />
19 voor het regelen van het volume.<br />
Microfoon invoer jack (plug-in versterkte<br />
microfoon)<br />
Een mini condensator microfoon kan op deze<br />
jack worden aangesloten. U dient een<br />
microfoon te gebruiken die Plug-in spanning<br />
ondersteunt. Deze jack levert 3.3 volt.<br />
16<br />
Gebruik de gitaar/mic invoer<br />
volumeknop 19 om het volume aan te<br />
passen<br />
25 Koptelefoon jack<br />
Hierop kunt u een koptelefoon aansluiten.<br />
Ook als er een koptelefoon is aangesloten,<br />
wordt geluid via de lijn uitvoer jacks 2<br />
uitgestuurd.<br />
fig.bottom<br />
26 Invoer monitor schakelaar<br />
27<br />
Fantoomvoeding schakelaar<br />
Hiermee kiest u of de audiosignalen, die van Dit is een aan/uit schakelaar voor de<br />
alle invoer jacks worden ontvangen, naar de fantoomvoeding naar de microfoon invoer<br />
koptelefoon jack en lijn uitvoer jacks<br />
jack (XLR type) die zich aan de zijkant van de<br />
zullen worden uitgestuurd. Indien deze<br />
UA-4FX bevindt.<br />
schakelaar op ON staat, zullen de invoer<br />
U dient deze schakelaar op OFF te laten<br />
signalen worden uitgevoerd. Indien u de<br />
staan, tenzij u een condansator microfoon<br />
ASIO driver in Advanced mode gebruikt,<br />
heeft aangesloten.<br />
kunt u deze schakelaar op AUTO zetten,<br />
Er kan storing optreden als er<br />
waardoor de software de functie invoer<br />
fantoomvoeding wordt geleverd aan een<br />
monitor aan en uit kan zetten. (Zie ➔<br />
dynamische microfoon of aan audio<br />
Gevorderd gebruik ‘Gebruik van de ASIO afspeelapparatuur. Raadpleeg voor de<br />
Direct Monitor (Windows/Mac OS 9)’<br />
specificaties van de microfoon de<br />
(p. 37))<br />
bijbehorende gebruiksaanwijzing.<br />
Deze schakaleer staat uit als u geen gebruik (De fantoomvoeding van de UA-4FX levert<br />
maakt van de ASIO driver. De invoer<br />
48 V gelijkstroom bij een maximale<br />
signalen zullen dan niet worden uitgevoerd.<br />
Normaalgesproeken laat u de schakelaar op<br />
ON staan.<br />
stroomsterkte van 5 mA.)<br />
26<br />
27
201a<br />
Gevorderd gebruik<br />
Voordat u dit apparaat in gebruik neemt, raden wij u aan de<br />
volgende secties zorgvuldig door te lezen: ‘HET APPARAAT OP<br />
EEN VEILIGE MANIER GEBRUIKEN’ en ‘BELANGRIJKE<br />
OPMERKINGEN’ (p. 2–5). In deze secties vindt u belangrijke<br />
informatie over het juiste gebruik van het apparaat. Daarnaast<br />
dient deze gebruikershandleiding in zijn geheel gelezen te<br />
worden, zodat u een goed beeld krijgt van alle mogelijkheden,<br />
die uw nieuwe apparaat te bieden heeft. Bewaar deze<br />
handleiding om er later aan te kunnen refereren.<br />
202<br />
Copyright © 2005 ROLAND CORPORATION<br />
Alle rechten voorbehouden. Niets uit deze publicatie mag zonder<br />
schriftelijke toestemming van ROLAND CORPORATION op enigerlei<br />
wijze gereproduceerd worden.
USING THE UNIT SAFELY<br />
HET APPARAAT OP EEN VEILIGE MANIER GEBRUIKEN<br />
001<br />
• Voordat u het apparaat in gebruik<br />
neemt, leest u onderstaande<br />
instructies en de gebruikershandleiding<br />
..................................................................................................<br />
002a<br />
• Maak het apparaat niet open, en voer<br />
geen interne modificaties uit.<br />
..................................................................................................<br />
003<br />
• Tracht het apparaat niet te repareren<br />
of onderdelen in het apparaat te<br />
vervangen (behalve wanneer daartoe<br />
specifieke instructies in de<br />
handleiding staan.) Ga voor alle<br />
onderhoud naar uw handelaar, het<br />
dichtstbijzijnde <strong>Roland</strong> Service<br />
Centrum of een erkende <strong>Roland</strong><br />
distributeur, die u op de ‘Informatie’<br />
pagina kunt vinden.<br />
..................................................................................................<br />
004<br />
• Zorg dat u het apparaat zodanig<br />
plaatst dat het waterpas staat en<br />
stabiel zal blijven. Plaats het nooit op<br />
standaards, die kunnen wiebelen of op<br />
hellende oppervlakken.<br />
..................................................................................................<br />
2<br />
HET APPARAAT OP EEN VEILIGE MANIER GEBRUIKEN<br />
INSTRUCTIES OM BRAND, ELEKTRISCHE SCHOK OF LICHAMELIJK LETSEL TE VOORKOMEN<br />
Over WAARSCHUWING en VOORZICHTIG opmerkingen Over de symbolen<br />
WAARSCHUWING<br />
VOORZICHTIG<br />
Wordt gebruikt bij instructies, waarbij<br />
de gebruiker attent gemaakt wordt op<br />
het risico van overlijden of zwaar letsel,<br />
wanneer het apparaat niet op juiste<br />
wijze gebruikt wordt.<br />
Wordt gebruikt bij instructies, waarbij<br />
de gebruiker attent gemaakt wordt op<br />
het risico van letsel of materiële schade,<br />
wanneer het apparaat niet op juiste<br />
wijze gebruikt wordt.<br />
* Materiële schade verwijst naar schade<br />
of andere ongunstige effecten, die ten<br />
aanzien van het huis en al het<br />
aanwezige meubilair, en tevens aan<br />
huisdieren kunnen optreden.<br />
NEEM ALTIJD HET VOLGENDE IN ACHT<br />
Het symbool wijst de gebruiker op belangrijke<br />
instructies of waarschuwingen. De specifieke betekenis<br />
van het symbool wordt bepaald door het teken, dat zich<br />
binnen de driehoek bevindt. Het symbool, dat zich in dit<br />
geval aan de linkerkant bevindt, betekent dat dit teken<br />
voor algemene voorzorgsmaatregelen, waarschuwingen,<br />
of aanduidingen van gevaar wordt gebruikt.<br />
Het symbool wijst de gebruiker op onderdelen, die<br />
nooit verplaatst mogen worden (verboden). De<br />
specifieke handeling, die niet uitgevoerd mag worden,<br />
wordt aangegeven door het symbool, dat zich binnen<br />
de cirkel bevindt. Het symbool, dat zich in dit geval aan<br />
de linkerkant bevindt, betekent dat het apparaat nooit<br />
uit elkaar gehaald mag worden.<br />
Het wijst de gebruiker op onderdelen, die verwijderd<br />
moeten worden. De specifieke handeling, die uitgevoerd<br />
moet worden, wordt door het symbool binnen de cirkel<br />
aangegeven. Het symbool, dat zich in dit geval aan de<br />
linkerkant bevindt, geeft aan dat het netsnoer uit de<br />
daarvoor bestemde aansluiting getrokken moet worden.<br />
WAARSCHUWING WAARSCHUWING<br />
007<br />
• Gebruik of berg het apparaat nooit<br />
op, op plaatsen die:<br />
• aan extreme temperaturen onderhevig<br />
zijn (bijvoorbeeld in direct<br />
zonlicht, in een afgesloten<br />
voertuig, dichtbij een warmtekanaal<br />
of bovenop warmte genererende<br />
apparatuur of die<br />
• vochtig zijn (bijvoorbeeld<br />
badkamers, wasruimtes of natte<br />
vloeren hebben of die<br />
• aan regen worden blootgesteld of die<br />
• stoffig zijn of die<br />
• aan een hoge mate van vibratie onderhevig<br />
zijn.<br />
..................................................................................................<br />
• Zorg dat er geen objecten (bijvoorbeeld<br />
brandbaar materiaal, munten<br />
of spelden) of vloeistoffen (water,<br />
frisdrank, enz.) in het apparaat<br />
terechtkomen.<br />
..................................................................................................
WAARSCHUWING WAARSCHUWING<br />
012d<br />
• Dit apparaat, op zichzelf staand of in<br />
combinatie met een versterker en<br />
koptelefoon of luidsprekers, kan<br />
geluidsniveaus produceren, die in<br />
staat zijn permanent gehoorsverlies<br />
te veroorzaken. Werk nooit lange tijd<br />
achter elkaar op een hoog of oncomfortabel<br />
volumeniveau. Wanneer u<br />
een bepaalde mate van gehoorsverlies<br />
of een piep in de oren<br />
bemerkt, moet u het apparaat direct<br />
uitzetten en een oorarts consulteren.<br />
..................................................................................................<br />
• Zet direct de stroom uit, haal het<br />
netsnoer uit het stopcontact en breng<br />
het apparaat voor onderhoud naar<br />
uw handelaar, het dichtstbijzijnde<br />
<strong>Roland</strong> Service Centrum of een<br />
erkend <strong>Roland</strong> distributeur, te<br />
vinden op de ‘Informatie’ pagina,<br />
indien:<br />
• Het netsnoer of de stekker is<br />
beschadigd, of<br />
• Er rook of een ongewone geur<br />
optreedt<br />
• Er objecten of vloeistof in het<br />
apparaat terecht zijn gekomen, of<br />
• Het apparaat in de regen heeft<br />
gestaan (of op andere wijze nat is<br />
geworden), of<br />
• Het apparaat niet normaal schijnt te<br />
functioneren of een duidelijke<br />
verandering in werking laat zien<br />
..................................................................................................<br />
013<br />
• In huishoudens met kleine kinderen<br />
moet een volwassene toezicht<br />
houden, totdat het kind in staat is de<br />
regels, die essentieel zijn voor een<br />
veilige bediening van het apparaat,<br />
op te volgen.<br />
..................................................................................................<br />
014<br />
• Bescherm het apparaat tegen zware<br />
schokken.<br />
(Laat het niet vallen!)<br />
..................................................................................................<br />
012d<br />
• SPEEL GEEN CD-ROM disk op een<br />
conventionele CD speler af. Het<br />
geluidsniveau, dat geproduceerd<br />
wordt, kan permanent gehoorsverlies<br />
veroorzaken. Dit kan resulteren in<br />
schade aan luidsprekers of andere<br />
systeemcomponenten.<br />
..................................................................................................<br />
VOORZICHTIG<br />
104<br />
• Probeer het in elkaar verwikkeld<br />
raken van snoeren en kabels te<br />
voorkomen. Bovendien zouden alle<br />
snoeren en kabels buiten het bereik<br />
van kinderen geplaatst moeten worden.<br />
..................................................................................................<br />
106<br />
• Ga nooit boven op dit apparaat staan,<br />
en plaats er geen zware objecten op.<br />
..................................................................................................<br />
108c<br />
• Voordat u het apparaat gaat<br />
verplaatsen, koppelt u de snoeren<br />
van alle externe apparaten los.<br />
..................................................................................................<br />
120<br />
• Schakel tijdens het aansluiten van elk<br />
apparaat, dat fantoomvoeding nodig<br />
heeft, inclusief een condensator<br />
microfoon, de fantoomvoeding ten<br />
alle tijden uit. Als u per ongeluk<br />
fantoomvoeding naar dynamische<br />
microfoons, audio afspeelapparatuur<br />
of overige apparaten die geen<br />
dergelijke voeding nodig hebben<br />
leidt, kan schade ontstaan.<br />
Controleer altijd de specificaties van<br />
elke microfoon, die u wilt gaan<br />
gebruiken, door de bijbehorende<br />
handleiding te lezen.<br />
(De fantoomvoeding van dit<br />
apparaat: 48V DC, 5 mA Max)<br />
..................................................................................................<br />
3
4<br />
BELANGRIJKE OPMERKINGEN<br />
291a<br />
Naast de opmerkingen uit het gedeelte ‘HET APPARAAT OP EEN VEILIGE MANIER<br />
GEBRUIKEN’ op pagina’s 2- 3, dient u het volgende te lezen en in acht te nemen:<br />
Stroomvoorziening<br />
• Schakel altijd alle apparaten waar u dit apparaat<br />
op wilt aansluiten eerst uit. Dit voorkomt<br />
storingen en/of schade aan speakers of<br />
andere apparaten.<br />
Plaatsing<br />
351<br />
• Het gebruiken van dit apparaat dichtbij transformators<br />
(of andere apparaten die grote<br />
transformators gebruiken) kan een brom veroorzaken.<br />
Zet om dit probleem op te lossen<br />
het apparaat ergens anders neer of zorg voor<br />
meer ruimte tussen de apparaten.<br />
• Dit apparaat kan zorgen voor storing op televisies<br />
of radio's. Gebruik het daarom niet<br />
dichtbij deze apparaten.<br />
• Er kan storing optreden door het gebruik van<br />
draadloze communicatie apparatuur, zoals<br />
mobiele telefoons, die zich dicht bij het apparaat<br />
bevinden. Deze storing kan voorkomen<br />
bij inkomende of uitgaande oproepen of<br />
tijdens een gesprek. Als u problemen ervaart,<br />
dient u deze draadloze apparatuur uit te<br />
zetten of buiten het bereik van het apparaat<br />
houden.<br />
• Stel het apparaat niet bloot aan direct zonlicht,<br />
plaats het niet dicht bij apparaten, die warmte<br />
genereren, laat het niet achter in een afgesloten<br />
voertuig, en stel het niet bloot aan extreme<br />
tem-peraturen. Veel warmte kan zorgen voor<br />
vervorming of verkleuring van het apparaat.<br />
• Wanneer u het apparaat verplaatst tussen<br />
twee ruimtes, waar de temperatuur en/of<br />
vochtigheidsgraad erg verschilt, kunnen er<br />
zich waterdruppeltjes (condens) binnen het<br />
apparaat vormen. Als u het apparaat in deze<br />
staat gebruikt, kan er storing optreden of kan<br />
er schade ontstaan. Daarom dient u het apparaat<br />
enkele uren uitgeschakeld te laten staan,<br />
totdat alle condens is verdampt.<br />
360<br />
• Afhankelijk van het materiaal en de temperatuur<br />
van het oppervlak, waarop u het apparaat<br />
plaatst, kunnen de rubber voetjes<br />
verkleuren of het oppervlak aantasten.<br />
Om dit te voorkomen, kunt u de rubber<br />
voetjes van het apparaat op een stukje vilt of<br />
doek plaatsen. Als u dat doet, zorg er dan<br />
voor dat het apparaat niet makkelijk kan wegglijden.<br />
Onderhoud<br />
• Gebruik voor dagelijks schoonmaken een<br />
zachte droge doek of een doek die ietwat<br />
vochtig is gemaakt. Om koppig vuil te verwijderen,<br />
dient u een doek te gebruiken die u met<br />
een mild, niet schurend schoonmaakmiddel<br />
vochtig hebt gemaakt. Veeg naderhand altijd<br />
het apparaat met een droge doek af.<br />
• Gebruik nooit benzeen, verdunner, alcohol of<br />
oplosmiddelen om de mogelijkheid van vervorming<br />
of verkleuring uit te sluiten.<br />
Reparatie en data<br />
• Wees er op bedacht, dat de inhoud van het<br />
geheugen verloren kan gaan als u het apparaat<br />
laat repareren. Belangrijke gegevens dient<br />
u altijd te bewaren door ze bijvoorbeeld op te<br />
schrijven op papier (indien mogelijk). Tijdens<br />
reparaties wordt getracht het verlies van data<br />
te vermijden. Echter, in bepaalde gevallen<br />
(wanneer het circuit van het geheugen zelf<br />
niet meer werkt) kan data helaas niet meer<br />
hersteld worden. <strong>Roland</strong> is niet verantwoordelijk<br />
voor dataverlies.<br />
Aanvullende voorzorgsmaatregelen<br />
• Wees er op bedacht, dat de inhoud van het<br />
geheugen door storingen of onjuist gebruik<br />
van het apparaat onherstelbaar verloren kan<br />
gaan. Om uzelf tegen het risico van verlies<br />
van belangrijke gegevens te beschermen,<br />
raden wij u aan om de gegevens in het geheugen<br />
van het apparaat van tijd tot tijd op papier<br />
te bewaren.
552<br />
• Data, die in het geheugen van het apparaat<br />
was opgeslagen, kan helaas niet meer hersteld<br />
worden, wanneer deze eenmaal verloren is<br />
gegaan. <strong>Roland</strong> Corporation is niet verantwoordelijk<br />
voor dit soort dataverlies.<br />
553<br />
• Behandel de knoppen, schuifregelaars of<br />
andere regelaars van dit apparaat met voorzichtigheid.<br />
Dit geldt ook voor het gebruik<br />
van de stekkers en aansluitingen. Ruwe<br />
behandeling kan tot storingen leiden.<br />
• Tijdens het aansluiten en/of loskoppelen van<br />
alle kabels, houdt u deze bij de aansluiting<br />
zelf vast – trek nooit aan de kabel. Op deze<br />
manier vermijdt u kortsluiting of schade aan<br />
de interne elementen van de kabel.<br />
• Om te vermijden, dat u uw buren stoort, probeert<br />
u het volume van dit apparaat op een<br />
redelijk niveau te houden. U kunt ervoor<br />
kiezen om een koptelefoon te gebruiken,<br />
zodat u zich geen zorgen om de personen in<br />
uw naaste omgeving hoeft te maken (‘s nachts<br />
in het bijzonder).<br />
• Wanneer u het apparaat moet vervoeren,<br />
verpakt u het in de originele doos (inclusief<br />
schokabsorberend materiaal). Anders zult u<br />
soortgelijk verpakkingsmateriaal moeten<br />
gebruiken.<br />
562<br />
• Gebruik een <strong>Roland</strong> kabel om de aansluiting<br />
te maken. Als u een kabel van een ander merk<br />
gebruikt, neem dan notitie van onderstaande<br />
voorzorgsmaatregelen.<br />
• Sommige aansluitingskabels bevatten weerstanden.<br />
Gebruik voor het aansluiten van<br />
dit apparaat geen kabels die weerstanden<br />
hebben. Bij gebruik van dit soort kabels,<br />
kan het geluidsniveau extreem laag of zelfs<br />
niet hoorbaar zijn. Informatie over kabelspecificaties<br />
kunt u bij de fabrikant van de<br />
kabel verkrijgen.<br />
564<br />
• Voordat u de bijgeleverde CD-ROM opent,<br />
moet u de ‘licentie overeenkomst’ lezen. Met<br />
het openen van de CD-ROM wordt aangenomen,<br />
dat u de licentie overeenkomt accepteert.<br />
CD-ROMs gebruiken<br />
• Voorkom het aanraken of krassen van de<br />
glanzende onderkant (gecodeerde oppervlak)<br />
van de disc. Het kan zijn dat beschadigde of<br />
vieze CD-ROM schijfjes niet goed gelezen<br />
kunnen worden. Houd uw discs schoon door<br />
een in de winkel verkrijgbare CD reiniger te<br />
gebruiken.<br />
BELANGRIJKE OPMERKINGEN<br />
Auteursrecht<br />
• Ongeautoriseerde opname, distributie, verkoop,<br />
uitleen, openbaar optreden, uitzenden<br />
of iets soortgelijks, geheel of gedeeltelijk, van<br />
een werk (muzikale compositie, video, uitzending,<br />
openbaar optreden of iets soortgelijks)<br />
waarvan het auteursrecht is voorbehouden<br />
aan derden is bij wet verboden.<br />
• Wanneer u via een digitale aansluiting<br />
geluidssignalen met een extern instrument<br />
uitwisselt, kan dit apparaat opnamen uitvoeren<br />
zonder onderhevig te zijn aan de restricties<br />
van het Serial Copy Management System<br />
(SCMS). Dit komt, omdat het apparaat alleen<br />
is bedoeld voor muzikale productie, en niet<br />
zodanig is ontworpen dat het aan restricties<br />
onderhevig is, mits het wordt gebruikt voor<br />
opname van werken (zoals uw eigen composities),<br />
die de auteursrechten van anderen niet<br />
schenden. (SCMS is een functie die tweedegeneratie<br />
en latere kopieën door middel van<br />
een digitale connectie verhindert. Het wordt<br />
in MD recorders en andere duurzame digitale<br />
geluidsapparatuur als beschermfunctie voor<br />
het auteursrecht ingebouwd).<br />
• Gebruik dit apparaat niet voor doeleinden, die<br />
het auteursrecht van derden zou kunnen<br />
schenden. Wij nemen geen enkele verantwoordelijkheid<br />
met betrekking tot het schenden<br />
van auteursrechten van derden, die uit<br />
uw gebruik van dit apparaat kunnen voortvloeien.<br />
204<br />
* Microsoft en Windows zijn geregistreerde handelsmerken<br />
van Microsoft Corporation.<br />
* De vensterafbeeldingen in deze documenten<br />
zijn gedrukt met toestemming van Microsoft<br />
Corporation.<br />
* Windows® staat officieel bekend als ‘Microsoft®<br />
Windows® operating system’.<br />
* Apple en Macintosh zijn geregistreerde handelsmerken<br />
van Apple Computer, Inc.<br />
* MacOS is een handelsmerk van Apple Computer,<br />
Inc.<br />
* Pentium is een handelsmerk van Intel Corporation.<br />
* OMS is een handelsmerk van of Opcode Systems,<br />
Inc.<br />
* FreeMIDI is een handelsmerk van Mark of the<br />
Unicorn, Inc.<br />
* Alle productnamen, die in dit document<br />
worden genoemd, zijn handelsmerken of geregistreerde<br />
handelsmerken van hun respectieve<br />
eigenaren.<br />
5
6<br />
Inhoud<br />
Kenmerken van de UA-4FX.................................................................... 8<br />
Aansluitingen voor verschillende configuraties ................................. 9<br />
Een cassette bandje of LP op de computer opnemen......................................9<br />
Geluid van de computer op MD of DAT opnemen.......................................11<br />
De digitale uitvoer van een CD/MD/DAT op een computer opnemen ...12<br />
Een gitaar of microfoon opnemen....................................................................13<br />
Opnemen met een condensator microfoon.....................................................15<br />
Opnemen van internet radio of ander geluid van de computer..................17<br />
5.1 ch surround afspelen op de computer.......................................................18<br />
Toepassen van effecten....................................................................... 19<br />
Geavanceerde effecten (drie kenmerken)...............................................................19<br />
Effecten toepassen .....................................................................................................22<br />
Effecten gebruiken.....................................................................................................23<br />
APPENDIX ....................................................................35<br />
Driver instellingen (ADVANCED schakelaar ON) .............................. 36<br />
Installatie en instellingen van de driver (Mac OS 9).......................... 39<br />
Prioriteit geven aan Achtergrond functies......................................... 44<br />
Instellingen van de Driver Signing opties .......................................... 46<br />
Standaard driver mode (ADVANCED schakelaar staat uit) .............. 47<br />
Software installatie............................................................................... 48<br />
Probleemoplossing .............................................................................. 53<br />
Specificaties.......................................................................................... 65<br />
UA-4FX Blok diagram........................................................................... 66<br />
INDEX..................................................................................................... 67
Kenmerken van de UA-4FX ..................................p. 8<br />
Aansluitingen voor verschillende configuraties....p. 9<br />
Effecten toepassen .............................................p. 22<br />
Software installatie .............................................p. 48
8<br />
Kenmerken van de UA-4FX<br />
Professionele 24-bits geluidskwaliteit met invoer/uitvoer<br />
ondersteuning voor tal van verschillende audio formaten,<br />
zowel digitaal als analoog<br />
• Leg analoog geluidsmateriaal (zoals platen en cassette tapes) vast op de computer<br />
met hoge geluidskwaliteit.<br />
• 44.1 kHz / 48 kHz / 96 kHz 24-bits topgeluid.<br />
• Digitale (optische) invoer/uitvoer jacks ondersteunen sampling frequenties van 44.1<br />
kHz / 48 kHz / 96 kHz. U kunt audiosignalen van CD, MD of DAT zonder enig<br />
kwaliteitsverlies vastleggen.<br />
Geavanceerde Effect audio processor levert, door middel van<br />
eenvoudige ‘one-touch’ bediening, 24-bits effecten, zowel voor<br />
opnemen als voor afspelen<br />
• Met de buizenversterker simulator kunt u geluid van een digitale bron, zoals een<br />
MP3 bestand of internet radio, de vette en warme toon geven, die zo kenmerkend is<br />
voor buizenversterkers. Ook van analoge bronnen kan geluid met de kenmerkende<br />
warme toon van een buizenversterker worden vastgelegd, zodat het analoge<br />
karakter van het geluid bewaard blijft.<br />
• Met een eenvoudige handeling kunt u het sissende geluid van een analoge bron<br />
verwijderen, en het geluid rijker en sprankelender maken door het herstellen van<br />
verloren gegane Presence.<br />
•U beschikt ook over een breed scala aan audio bewerking voor afspeel doeleinden;<br />
heldere hoge tonen, krachtige lage tonen, en een diepe reverb voor een meer<br />
ruimtelijk geluid. De UA-4FX verandert de computer in een AV bewerkings-unit!<br />
Het Center Cancel effect laat de computer werken als een karaoke systeem!<br />
• De UA-4FX is ideaal voor het opnemen van gitaar en stemgeluid. Behalve een audio<br />
processor, die ideaal is voor een live optreden en een FX voice effect waarmee u een<br />
stem een ander karakter kunt geven, beschikt u over tal van effecten (zoals AMP/<br />
DRIVE) waarmee u een breed scala aan geluiden kunt produceren, variërend van<br />
een natuurlijk klinkende gitaarvervorming of een agressieve vervorming, tot chorus<br />
en delay. Al deze effecten werden met zorg gekozen uit de BOSS effects processors,<br />
alom door gitaristen geprezen.<br />
Compact, ideaal om mee te nemen, onderweg, thuis of in een studio<br />
De UA-4FX werkt via de USB bus, en ontvangt zijn voeding van de computer. Omdat een<br />
adapter dus niet nodig is, is het apparaat ideaal in combinatie met een notebook.<br />
Krachtige mogelijkheden voor weergave van game geluiden<br />
De UA-4FX zorgt voor een geweldige verbetering van de audio mogelijkheden van de<br />
computer.<br />
Ondersteuning van Dolby Digital 5.1 afspeelmogelijkheid<br />
U kunt een AV versterker aansluiten en genieten van het dynamische geluid als in een<br />
bioscoop.<br />
* Wordt alleen ondersteund onder Windows XP.<br />
* 5.1 channel playback vereist Intervideo Corporation’s WinDVD versie 5 of later (apart verkrijgbaar).
Aansluitingen voor verschillende<br />
configuraties<br />
Hier wordt uitgelegd, hoe u de UA-4FX dient aan te sluiten bij verschillende<br />
configuraties.<br />
* Om schade aan uw speakers en/of storing te voorkomen, dient u het volume van alle audioapparatuur<br />
zo laag mogelijk te zetten alvorens u de aansluitingen met de UA-4FX maakt.<br />
Een cassette bandje of LP op de computer opnemen<br />
Hier wordt uitgelegd, hoe u de analoge uitvoer van bijvoorbeeld een cassette bandje<br />
of een LP op de computer kunt opnemen.<br />
fig.analog.e<br />
Sampling frequentie<br />
keuzeschakelaar<br />
Stel deze af op de<br />
sampling frequentie<br />
van de gebruikte<br />
opname software.<br />
Opname bron<br />
keuzeschakelaar<br />
Stel in op ANALOG<br />
INPUT<br />
Audio kabels<br />
Gitaar/microfoon invoer volume<br />
Draai deze helemaal naar links.<br />
● Sampling frequentie keuzeschakelaar<br />
LINE OUT<br />
Audio versterker<br />
(Cassettedeck, pickups)<br />
Invoer/uitvoer niveau<br />
indicator<br />
Stel hiermee het<br />
invoer niveau zo hoog<br />
mogelijk in, zonder<br />
dat de indicator in het<br />
rood terechtkomt.<br />
Signaalstroom<br />
Om de beste geluidskwaliteit te verkrijgen, dient u niets aan te sluiten<br />
op de microfoon jack of de gitaar/microfoon invoer jack.<br />
Zet de gitaar/microfoon invoer schuifregelaar zo laag mogelijk.<br />
Stel deze in op de sampling frequentie, zoals die is geselecteerd in uw opname<br />
software.<br />
Nadat u stand van de frequentie keuzeschakelaar heeft gewijzigd, dient u de USB<br />
kabel te ontkoppelen en weer aan te sluiten.<br />
9
Aansluitingen voor verschillende configuraties<br />
10<br />
● Opname bron keuzeschakelaar<br />
Stel deze in op ANALOG.<br />
Verlaag het volume van van uw aangesloten monitor speakers (of vergelijkbare<br />
apparatuur), voordat u de instelling van de opname bron keuzeschakelaar wijzigt.<br />
● Invoer/uitvoer niveau indicator<br />
Gebruik deze om het invoerniveau bij te stellen.<br />
Om de beste opnamekwaliteit te verkrijgen, gebruikt u de invoervolume knop om<br />
het niveau zo hoog mogelijk in te stellen, echter zonder dat de invoer/uitvoer<br />
niveau indicator in het rood terechtkomt.<br />
Let op doorgeluste verbindingen<br />
fig.loop.e<br />
UA-4FX<br />
Doorgeluste verbinding<br />
INPUT<br />
LINE OUT<br />
OUTPUT LINE IN<br />
Stereo apparatuur<br />
(cassette speler)<br />
Als u de UA-4FX aansluit, zoals in bovenstaand diagram, dus op een ander apparaat<br />
dat de ingevoerde audio weer terugstuurt naar de uitvoer (bijvoorbeeld een<br />
MD?DAT in opname-stand) dan zal het geluid heen en weer gaan tussen de UA-4FX<br />
en het andere apparaat, waardoor oscillatie en een onverwacht hoog volume kan<br />
worden veroorzaakt. Dergelijke aansluitingen kunnen storing of schade aan de<br />
luidsprekers veroorzaken.
Geluid van de computer op MD of DAT opnemen<br />
fig.digital.e<br />
Aansluitingen voor verschillende configuraties<br />
Hier wordt uitgelegd, hoe u audio data van de computer kunt opnemen op digitale<br />
median zoals MD of DAT.<br />
Opname bron<br />
keuzeschakelaar<br />
Stel in op LOOP-BACK<br />
MD/DAT<br />
Sampling frequentie keuzeschakelaar<br />
Stel deze af op de sampling frequentie van de audio data<br />
die u afspeelt, de sampling frequentie die door uw digitale<br />
apparaat (MD/DAT) kan worden opgenomen, en de<br />
sampling frequentie die door uw software wordt gebruikt.<br />
● Sampling frequentie keuzeschakelaar<br />
Stel deze af op sampling frequentie van de audio data die u afspeelt en op de<br />
sampling frequentie die door de software wordt gebruikt.<br />
Nadat u stand van de frequentie keuzeschakelaar heeft gewijzigd, dient u de USB<br />
kabel te ontkoppelen en weer aan te sluiten.<br />
● Opname bron keuzeschakelaar<br />
DIGITAL INPUT<br />
Optische digitale kabel<br />
DIGITAL OUT<br />
Signaalstroom<br />
Stel deze in op LOOP-BACK.<br />
Wanneer deze schakelaar is ingesteld op LOOP-BACK, zullen signalen van de<br />
verschillende analoge invoer jacks niet meer worden ontvangen. Dit betekent, dat<br />
alleen het geluid van de computer naar de digitale uitvoer aansluiting zal worden<br />
uitgestuurd, zodat ruis of ongewenste geluiden uitblijven.<br />
Verlaag het volume van de aangesloten monitor speakers (of vergelijkbare<br />
apparatuur), voordat u de instelling van de opname bron keuzeschakelaar wijzigt.<br />
11
Aansluitingen voor verschillende configuraties<br />
De digitale uitvoer van een CD/MD/DAT op een computer opnemen<br />
12<br />
fig.digital2.e<br />
Opname bron<br />
keuzeschakelaar<br />
Stel in op DIGITAL<br />
CD speler<br />
Sampling frequentie keuzeschakelaar<br />
Stel deze af op de sampling frequentie<br />
van de opname gebruikt software<br />
DIGITAL OUT<br />
● Sampling frequentie keuzeschakelaar<br />
Stel deze af op sampling frequentie van uw opname software.<br />
Normaalgesproken kiest u 48 kHz of 44.1 kHz voor DAT, en 44.1 kHz voor MD of<br />
CD. Voor meer details raadpleegt u de handleiding van de digitale audio-apparaat<br />
en software. Nadat u stand van de frequentie keuzeschakelaar heeft gewijzigd, dient<br />
u de USB kabel te ontkoppelen en weer aan te sluiten.<br />
● Opname bron keuzeschakelaar<br />
Optische digitale kabel<br />
DIGITAL<br />
IN<br />
Signaalstroom<br />
Stel deze in op DIGITAL. Verlaag het volume van van uw aangesloten monitor<br />
speakers (of vergelijkbare apparatuur), voordat u de instelling van de opname bron<br />
keuzeschakelaar wijzigt.<br />
* De UA-4FX is uitgerust met SCMS. Indien de audio data die wordt ingevoerd via een<br />
digitale audio aansluiting kopieer beveilingings bevat (zoals het geval zal zijn indien u een<br />
MD opneemt van een CD), dan zal de UA-4FX niet toestaan, dat deze data op de computer<br />
wordt opgenomen. (Het geluid zal via de line uitvoer jack en de koptelefoon jack worden<br />
uitgestuurd.)<br />
* Het signaal van de line invoer jacks of de microfoon invoer jack, het signaal van de gitaar/mic<br />
invoer jack en het signaal van de digitale invoer aansluiting kan niet worden gemixt en<br />
gezamenlijk worden opgenomen.<br />
* Indien er geen signaal van de digitale invoer aansluiting wordt ontvangen, zelfs als de<br />
opname bron keuzeschakelaar is ingesteld op DIGITAL, dan zal de UA-4FX werken<br />
alsof de keuzeschakelaar op ANALOG is ingesteld.
Een gitaar of microfoon opnemen<br />
Aansluitingen voor verschillende configuraties<br />
Hier wordt uitgelegd, hoe u uw gitaar kunt bespelen of kunt meezingen met audio<br />
data dat wordt afgespeeld via een computer, en u uw sequencer of andere software<br />
kunt gebruiken om alleen het geluid van de gitaar of de microfoon op te nemen.<br />
fig.guitar-mic.e<br />
Monitor<br />
speakers<br />
Sampling frequentie<br />
keuzeschakelaar<br />
Stel deze af op de<br />
sampling frequentie<br />
van de gebruikte<br />
opname software.<br />
Opname bron<br />
keuzeschakelaar<br />
Stel in op ANALOG<br />
De invoer van uw gitaar of microfoon zal worden gemixt<br />
met de audio data die wordt afgespeeld via een<br />
computer, en worden uitgestuurd naar despeakers.<br />
LINE IN<br />
Audiokabels<br />
Dynamische<br />
microfoon<br />
OUTPUT<br />
Gitaar<br />
Gitaar/microfoon invoer volume<br />
Stel hiermee het invoer niveau zo hoog<br />
mogelijk in, zonder dat de indicator in<br />
het rood terechtkomt.<br />
● Sampling frequentie keuzeschakelaar<br />
USB kabel<br />
Versterkte microfoon<br />
Alleen de invoer van de gitaar<br />
of microfoon zal op<br />
decomputer worden<br />
USB<br />
aansluiting<br />
USB aansluiting<br />
computer<br />
Invoer/uitvoer niveau indicator<br />
De invoer van een gitaar of<br />
microfoon zal worden gemixt met<br />
de audio data van een computer,<br />
en worden uitgestuurd.<br />
Signaalstroom van audio data van decomputer<br />
Signaalstroom van de gitaar/microfoon<br />
Stel deze in op de sampling frequentie die in de opname software is geselecteerd.<br />
Nadat u stand van de frequentie keuzeschakelaar heeft gewijzigd, dient u de USB<br />
kabel te ontkoppelen en weer aan te sluiten.<br />
* De beschikbare frequenties zijn afhankelijk van de software die u gebruikt. Voor meer details<br />
raadpleegt u de handleiding van uw applicatie. De beschikbare frequenties zijn ook afhankelijk<br />
van het besturingssysteem van de computer.<br />
13
Aansluitingen voor verschillende configuraties<br />
983<br />
14<br />
● Opname bron keuzeschakelaar<br />
Stel deze in op ANALOG. Verlaag het volume van de aangesloten monitor speakers<br />
(of vergelijkbare apparatuur), voordat u de instelling van de opname bron<br />
keuzeschakelaar wijzigt.<br />
● Invoer keuzeschakelaar<br />
Stel deze in op MIC indien u een microfoon aansluit of op GUITAR indien u een<br />
gitaar aansluit.<br />
● Gitaar/microfoon invoer volume<br />
Gebruik deze knop om het invoerniveau aan te passen. Indien de invoer/uitvoer<br />
niveau indicator rood oplicht, kunt u deze knop gebruiken om het invoerniveau te<br />
verlagen.<br />
Om de beste opnamekwaliteit te verkrijgen, gebruikt u de invoervolume knop om<br />
het niveau zo hoog mogelijk in te stellen, echter zonder dat de indicator in het rood<br />
terechtkomt.<br />
* Rondzingen kan afhankelijk van de plaatsing van microfoons ten opzichte van luidsprekers<br />
optreden. Dit kan worden verholpen door:<br />
1. De richting waarin de microfoon(s) staat(n) opgesteld te wijzingen.<br />
2. De microfoon(s) verder van de luidsprekers te plaatsen.<br />
3. Het volume aan te passen.
Opnemen met een condensator microfoon<br />
fig.condensor.e<br />
Monitor speakers, enz.<br />
Condensator microfoon<br />
Sampling frequentie<br />
keuzeschakelaar<br />
Stel deze af op de<br />
sampling frequentie<br />
van de gebruikt<br />
opname software.<br />
Opname bron<br />
keuzeschakelaar<br />
Stel in op ANALOG<br />
De invoer van uw condensator microfoon zal<br />
worden gemixt met de audio data van de<br />
computer, en vervolgens worden uitgestuurd.<br />
LINE IN<br />
Audiokabels<br />
OUTPUT<br />
Aansluitingen voor verschillende configuraties<br />
USB kabel<br />
Gitaar/microfoon invoer<br />
Stel hiermee het invoer niveau zo hoog mogelijk<br />
in, zonder dat de indicator in het rood<br />
terechtkomt.<br />
Alleen de invoer van de<br />
microfoon zal op de computer<br />
worden opgenomen.<br />
USB<br />
aansluiting<br />
USB<br />
aansluiting<br />
Computer<br />
Invoer/uitvoer<br />
niveau indicator<br />
Bij aansluiting van<br />
een condensator<br />
microfoon:<br />
Zet de fantoomvoeding<br />
schakelaar op het<br />
onderpaneel op "on".<br />
De fantoomvoeding<br />
indicator zal oplichten.<br />
Signaalstroom van audio data<br />
van uw computer<br />
Signaalstroom van de gitaar/<br />
microfoon invoer<br />
● Sampling frequentie keuzeschakelaar<br />
Stel deze in op de sampling frequentie zoals die is geselecteerd in de opname<br />
software.<br />
Nadat u stand van de frequentie keuzeschakelaar heeft gewijzigd, dient u de USB<br />
kabel te ontkoppelen en weer aan te sluiten.<br />
* De beschikbare frequenties zijn afhankelijk van de software die u gebruikt. Voor meer details<br />
raadpleegt u de handleiding van uw applicatie. De beschikbare frequenties zijn ook afhankelijk<br />
van het besturingssysteem van de computer.<br />
● Opname bron keuzeschakelaar<br />
Stel deze in op ANALOG. Verlaag het volume van van uw aangesloten monitor<br />
speakers (of vergelijkbare apparatuur), voordat u de instelling van de opname bron<br />
keuzeschakelaar wijzigt.<br />
15
Aansluitingen voor verschillende configuraties<br />
983<br />
16<br />
● Fantoomvoeding schakelaar<br />
Zet deze op ‘ON’.<br />
De fantoomvoeding indicator op het bovenpaneel licht op.<br />
● Gitaar/microfoon invoer<br />
Gebruik deze knop om het invoerniveau aan te passen. Indien de invoer/uitvoer<br />
niveau indicator rood oplicht, kunt u deze knop gebruiken om het invoerniveau te<br />
verlagen.<br />
Om de beste opnamekwaliteit te verkrijgen, gebruikt u de invoervolume knop om<br />
het niveau zo hoog mogelijk in te stellen, echter zonder dat de indicator in het rood<br />
terechtkomt.<br />
* Rondzingen kan afhankelijk van de plaatsing van microfoons ten opzichte van luidsprekers<br />
optreden. Dit kan worden verholpen door:<br />
1. De richting waarin de microfoon(s) staat(n) opgesteld te wijzingen.<br />
2. De microfoon(s) verder van de luidsprekers te plaatsen.<br />
3. Het volume aan te passen.<br />
● Microfoon soorten<br />
De meeste microfoons zijn ofwel dynamische, ofwel condensator microfoons.<br />
Beide typen kunnen op de UA-4FX worden aangesloten. De UA-4FX<br />
ondersteunt ook ‘plug-in’ versterkte microfoons. Dit zijn kleine mono<br />
condensator microfoons, speciaal ontworpen om op de microfooningang van<br />
een computer te worden aangesloten.<br />
Alleen mono microfoons, die plug in power ondersteunen, kunnen op de<br />
microfoon invoer jack worden aangesloten. Door een ander soort microfoon of<br />
een conventionele stereo mini plug op deze jack aan te sluiten, kan het circuit<br />
van de jack worden beschadigd.
Aansluitingen voor verschillende configuraties<br />
Opnemen van internet radio of ander geluid van de computer<br />
Hier wordt uitgelegd, hoe u de computer voor het opnemen van internet radio of een<br />
ander van de computer afkomstig geluid kunt gebruiken.<br />
fig.pc.e<br />
Opname bron<br />
keuzeschakelaar<br />
Stel in op<br />
LOOP-BACK<br />
Sampling frequentie keuzeschakelaar<br />
Stel deze af op de sampling frequentie<br />
van de gebruikte opname software.<br />
Het geluid, dat door uw<br />
computer wordt uitgestuurd<br />
zal door de UA-4FX lopen,<br />
en dan naar de computer<br />
worden teruggestuurd.<br />
Computer<br />
USB aansluiting<br />
USB kabel<br />
USB aansluiting<br />
Signaalstroom van decomputer<br />
Signaalstroom van de UA-4FX<br />
● Sampling frequentie keuzeschakelaar<br />
Stel deze in op de sampling frequentie, zoals die in uw opname software is<br />
geselecteerd.<br />
Nadat u stand van de frequentie keuzeschakelaar heeft gewijzigd, dient u de USB<br />
kabel te ontkoppelen en weer aan te sluiten.<br />
● Opname bron keuzeschakelaar<br />
Stel deze in op LOOP-BACK. Verlaag het volume van de aangesloten monitor<br />
speakers (of vergelijkbare apparatuur,) voordat u de instelling van de opname bron<br />
keuzeschakelaar wijzigt.<br />
17
Aansluitingen voor verschillende configuraties<br />
5.1 ch surround afspelen op de computer<br />
18<br />
fig.5.1ch.e<br />
Sampling frequentie keuzeschakelaar<br />
Stel in op<br />
ON<br />
Stel in op<br />
48 (kHz)<br />
Optische digitale<br />
kabel<br />
DIGITAL INPUT<br />
DIGITAL<br />
OUT<br />
ADVANCED DRIVER schakelaar Geen geluid zal worden<br />
uitgestuurd via de<br />
koptelefoon jack<br />
Versterker met<br />
ingebouwde<br />
5.1 ch decoder<br />
Uitvoer niveau<br />
indicator<br />
Wanneer 5.1 channel<br />
surround geluid wordt<br />
uitgestuurd, zullen de<br />
niveau indicators<br />
oplichten.<br />
Signaalstroom<br />
De 5.1 channel digitale uitvoer van de UA-4FX kan worden afgespeeld door een<br />
versterker met een ingebouwde 5.1 kanaal decoder.<br />
•U kunt geen audiosignalen opnemen tijdens het afspelen via het 5.1 systeem.<br />
Deze functie is alleen beschikbaar onder Windows. Om de functie onder Windows te<br />
gebruiken, heeft u DVD afspeel software zoals WinDVD nodig. Deze software is in<br />
de winkel verkrijgbaar.<br />
Voor meer details over de instellingen raadpleegt u de handleiding van de software.<br />
* Wij adviseren het gebruik van WinDVD 5 of later.
Toepassen van effecten<br />
De geavanceerde effecten van de UA-4FX maken het makkelijk het karakter van<br />
het geluid te wijzigen, en zijn ook bijzonder geschikt voor audio bewerking. Er zijn<br />
vier soorten digitale effecten, en deze kunnen worden toegepast tijdens het afspelen<br />
van geluid of tijdens het opnemen van het geluid van een microfoon of gitaar. Met<br />
behulp van de vier knoppen kunt u eenvooudig het karakter wijzigen van het effect<br />
dat wordt toegepast op de microfoon, op de gitaar of op het geluid van de lijn invoer<br />
of de digitale invoer.<br />
Voor u verder gaat, dient u de aansluitingen en de basis-instellingen te maken, zoals<br />
beschreven in “Aansluitingen voor verschillende configuraties” (p. 9).<br />
Geavanceerde effecten (drie kenmerken)<br />
Geavanceerd 1 Vier methoden van gebruik<br />
1. Buizen (TUBE) versterkersimulator<br />
Dit is een COSM effect dat een buizenversterker simuleert.<br />
Dit zorgt voor het vette, warme geluid, dat kenmerkend is voor versterkers met<br />
buizen.<br />
2. MASTERING<br />
Oude analoge bronnen, zoals cassettebandjes, zullen door de digitale technologie<br />
aanzienlijk beter klinken.<br />
3. LISTENING<br />
Deze instelling is ideaal voor beluisteren. De computer wordt een AV processor,<br />
warmee u van karaoke kunt genieten .<br />
4. PERFORM<br />
Hiermee beschikt u over bruikbare gitaargeluiden, alsmede over zeven menselijke<br />
stemmen.<br />
fig.fx-vari.e<br />
Effect variatie<br />
knop<br />
Buizen simulator<br />
knop<br />
19
Toepassen van effecten<br />
Geavanceerd 2<br />
20<br />
fig.eng-panel<br />
fig.rec-play.e<br />
Effect<br />
knoppen<br />
Geavanceerd 3<br />
Gebruik de vier effectknoppen voor het<br />
bijstellen van het geluid<br />
Effecten toepassen op het opnemen<br />
(capture) of het afspelen
Effecten toepassen op het opnemen<br />
fig.eng-panel1_50<br />
ig.advance-fx1.e<br />
Effecten toepassen op het afspelen<br />
fig.eng-panel2_50<br />
fig.advance-fx2.e<br />
Opnemen Afspelen<br />
ADVANCED<br />
Geavanceerd<br />
effect<br />
Internet radio<br />
Opnemen Afspelen<br />
Annuleren<br />
ADVANCED<br />
Geavanceerd<br />
effect<br />
Audio CD<br />
Toepassen van effecten<br />
21
Toepassen van effecten<br />
Effecten toepassen<br />
22<br />
1 Druk op de capture knop of de playback knop.<br />
fig.fx-sw.e<br />
Er zal geen effect worden toegepast indien noch de capture knop noch de playback knop is ingedrukt<br />
(licht op).<br />
U kunt niet beide knoppen tegelijkertijd laten functioneren.<br />
2<br />
Gebruik de Tube simulator knop of de<br />
Effect variatie knop om het gewenste effect<br />
te kiezen.<br />
fig.eng-panel1<br />
Indien u effecten wilt toepassen op het geluid dat<br />
wordt opgenomen, drukt u de capture knop in.<br />
fig.eng-panel2<br />
Indien u effecten wilt toepassen op het geluid dat<br />
wordt afgespeelt, drukt u de playback knop in.<br />
3 Gebruik de effect knoppen om het karakter van het effect bij te stellen.<br />
Indien een effect knop op OFF staat, zal het betreffende effect niet worden<br />
toegepast. Draai de effect knop geleidelijk naar rechts om de door u gewenste<br />
instelling te verkrijgen.<br />
* Het vette geluid dat wordt geproduceerd door de buizensimulator zal onveranderd blijven,<br />
zelfs als de effectknop wordt uitgeschakeld.<br />
fig.eng-panel<br />
Effect<br />
knoppen<br />
TUBE SIMULATOR<br />
knop<br />
Effect variatie<br />
schakelaar<br />
* In sommige gevallen kan een te sterke toepaasing van het effect ertoe leiden, dat het geluid<br />
wordt vervormd. Indien dit gebeurt, dient u het invoerniveau te verlagen. Of draai de<br />
effectknoppen naar links om de kracht van het effect te verminderen.
Effecten gebruiken<br />
Buizensimulator<br />
Druk op de<br />
TUBE SIMULATOR knop<br />
Toepassen van effecten<br />
fig.fx-tube.e<br />
Dit is een COSM effect dat een buizenversterker simuleert.<br />
Dit zorgt voor het vette, warme geluid dat kenmerkend is voor<br />
buizenversterkers.<br />
fig.fx-tube2.e<br />
Effect Uitleg<br />
Vet<br />
Simuleert het vette, warme geluid, kenmerkend is voor ver-<br />
(FAT & WARM) sterkers met buizen.<br />
Helder<br />
Simuleert een helder en licht buizenversterker geluid.<br />
(BRIGHT)<br />
Specificeert het niveau, waarop de compressor begint te wer-<br />
Compressor kracht ken.<br />
(COMP-THR)<br />
Als u deze knop naar rechts draait, wordt de compressor sterker<br />
toegepast, resulterend in een ‘vetter’ geluid.<br />
Regelt het uitvoerniveau van de compressor.<br />
Compressor volume<br />
Als u deze knop naar rechts draait, wordt het niveau ver-<br />
(COMP-LEVEL)<br />
hoogd.<br />
* Indien u een effect (door de knop naar rechts te draaien) te sterk toepast, kan het geluid gaan<br />
vervormen. Indien dit gebeurt, probeer dan het niveau van het invoersignaal, het volume van<br />
het externe audioapparaat of het volume van de computer te verlagen.<br />
23
Toepassen van effecten<br />
24<br />
Gebruik van de buizen simulator (1)<br />
Hier wordt uitgelegd, hoe u een stem kunt opnemen met gebruikmaking van het<br />
rijke geluid van een microfoonversterker met buizen.<br />
fig.fx-tube3.e<br />
Condensator microfoon<br />
Opname bron<br />
keuzeschakelaar<br />
Stel in op ANALOG<br />
3<br />
Monitor speakers<br />
Stel in op<br />
TUBE SIMULATOR<br />
LINE IN<br />
OUTPUT<br />
Geeft het<br />
geluid een<br />
rijk, warm<br />
karakter.<br />
Audio kabel<br />
USB<br />
aansluiting<br />
USB<br />
aansluiting<br />
Geeft het<br />
geluid meer<br />
helderheid.<br />
2<br />
Computer<br />
Signaalstroom<br />
Schakel de<br />
capture knop in.<br />
1 Invoer/uitvoer<br />
niveau indicator<br />
Stel hiermee het invoer<br />
niveau zo hoog mogelijk in,<br />
zonder dat de indicator in<br />
het rood terechtkomt.<br />
Bij aansluiting van<br />
een een condensator<br />
microfoon:<br />
Zet de fantoomvoeding<br />
schakelaar op het<br />
onderpaneel op "on".<br />
De fantoomvoeding<br />
indicator zal oplichten.<br />
Past de<br />
compressor<br />
toe en maakt<br />
het geluid<br />
dynamischer.<br />
Wijzigt de<br />
gain van de<br />
compressor.
Gebruik van de buizen simulator (2)<br />
Toepassen van effecten<br />
Hier wordt uitgelegd, hoe u optimaal kunt genieten van het geluid van de computer,<br />
verbeterd door de warmte van een buizenversterker.<br />
fig.fx-tube4.e<br />
2<br />
Monitor speakers<br />
Stel in op<br />
TUBE SIMULATOR<br />
LINE IN<br />
OUTPUT<br />
Maakt het<br />
geluid rijker<br />
en warmer.<br />
USB kabel<br />
USB<br />
aansluiting<br />
Geeft het<br />
geluid meer<br />
helderheid.<br />
21<br />
Computer<br />
USB<br />
aansluiting Signaalstroom<br />
Schakel de<br />
PLAYBACK<br />
knop in.<br />
iTunes<br />
Media speler<br />
Internet radio<br />
25
Toepassen van effecten<br />
Mastering effect (MASTERING)<br />
26<br />
Stek in op<br />
LISTENING<br />
fig.fx-master.e<br />
Bij het opnemen van het geluid van een cassettebandje of een LP, kunt<br />
u dit effect gebruiken ter verbetering van de kwaliteit van het<br />
audiobestand dat op de computer wordt opgenomen.<br />
fig.fx-master2.e<br />
Effect Uitleg<br />
Verwijdert ruis<br />
(NOISE SUP)<br />
Verscherpt het<br />
geluid<br />
(ENHANCER)<br />
Verbetert de lage<br />
frequenties<br />
(MASTER-Lo)<br />
Verbetert de hoge<br />
frequenties<br />
(MASTER-Hi)<br />
Dit verwijdert lage tonen of ruis dat op de achtergrond klinkt,<br />
wanneer de muziek zacht is of tijdens stiltes. Tevens wordt de<br />
storing van een analoge bron verwijderd. Hierdoor wordt het<br />
geluid helderder.<br />
* Indien dit effect wordt toegepast op een invoersignaal, dat<br />
bijzonder zwak is, dan klinkt er wellicht helemaal geen geluid.<br />
Dit verscherpt het geluid. De hoge frequenties worden versterkt<br />
om de helderheid te verbeteren.<br />
Dit onderdrukt vervorming in de lage frequenties (onder 220<br />
kHz), waardoor het geluid krachtiger en compacter wordt.<br />
Dit onderdrukt vervorming in de hoge frequenties (boven 2<br />
kHz), waardoor het geluid krachtiger wordt.<br />
* Indien u een effect (door de knop naar rechts te draaien) te sterk toepast, kan het geluid gaan<br />
vervormen. Indien dit gebeurt, probeer dan het niveau van het invoersignaal, het volume van<br />
het externe audio apparaat of het volume van de computer te verlagen. Ook kunt u de<br />
effectknop naar links draaien om de kracht van het effect te verminderen.
Gebruik van het mastering effect<br />
Toepassen van effecten<br />
Hier wordt uitgelegd, hoe u het geluid van een cassettebandje kunt verbeteren, zodat<br />
het, voordat u het op de computer opslaat, meer lijkt op het geluid van een CD.<br />
fig.fx-master3.e<br />
Radio cassette<br />
speler/Stereo<br />
installatie<br />
Opname bron<br />
keuzeschakelaar<br />
Stel in op ANALOG<br />
LINE OUT<br />
Audio<br />
kabels<br />
INPUT<br />
3<br />
Monitor speakers<br />
Stel in op<br />
MASTERING<br />
Verwijdert het<br />
sissende geluid dat<br />
tijdens stiltes op de<br />
achtergrond klinkt.<br />
LINE IN<br />
Audio<br />
kabels<br />
OUTPUT<br />
Verwijdert<br />
storing, waardoor<br />
het geluid<br />
schoner<br />
wordt.<br />
USB<br />
aansluiting<br />
Verscherpt de<br />
midden en<br />
hoge frequenties<br />
die<br />
waren<br />
onderdrukt.<br />
USB kabel<br />
Verwijdert het sissende<br />
geluid dat in de achtergrond<br />
van de muziek klinkt.<br />
* Bij sommige bronnen wordt<br />
het geluid wellicht niet<br />
helemaal geëlimineerd.<br />
USB<br />
aansluiting<br />
2<br />
Accentueert de<br />
lage frequenties,<br />
waardoor het<br />
geluid krachtiger<br />
en consistenter<br />
wordt.<br />
Computer<br />
Signaalstroom<br />
Schakel de<br />
capture knop in.<br />
1 Invoer/uitvoer<br />
niveau indicator<br />
Stel hiermee het invoer<br />
niveau zo hoog<br />
mogelijk in, zonder dat<br />
de indicator in het rood<br />
terechtkomt.<br />
Verbetert de<br />
consistentie<br />
van de hoge<br />
frequenties.<br />
27
Toepassen van effecten<br />
28<br />
Voorbeelden van effect instellingen<br />
Verwijdert ruis van een cassettebandje<br />
fig.fx-temp1<br />
MASTERING<br />
Opnemen zonder storende geluiden van buitenaf<br />
fig.fx-temp2<br />
MASTERING<br />
Verscherpt het geluid van een microfoon zonder helder geluid<br />
fig.fx-temp3<br />
MASTERING<br />
Maakt een live geluid sprankelender en helderder<br />
fig.fx-temp4<br />
MASTERING<br />
Verheldert het geluid van een MP3 van lage kwaliteit<br />
fig.fx-temp5<br />
MASTERING
Effecten beluisteren (LISTENING)<br />
Stel in op<br />
LISTENING<br />
Toepassen van effecten<br />
fig.fx-master-2.e<br />
U kunt dit effect toepassen op het afgespeelde geluid van een CD,<br />
internet radio of een MP3-bestand, teneinde het geluid op verschillende<br />
manieren te verbeteren.<br />
fig.fx-master2-2.e<br />
Effect Uitleg<br />
Als u het geluid van een stereo bron, zoals een CD, invoert,<br />
dan kunt u met dit effect geluiden elimineren die zich in het<br />
midden van het stereobeeld bevinden, waardoor u karaoke<br />
versie kunt maken.<br />
Als u de effectknop vanuit de OFF stand naar rechts (maxi-<br />
CENTER CANCEL mum) draait, dan zal een groter deel van het midden-bereik<br />
worden geëlimineerd.<br />
* Het toepassen van dit effect op een mono-geluid kan ertoe<br />
leiden dat u helemaal geen geluid meer hoort.<br />
* Indien de playbackknop aanstaat, zal dit effect niet op de invoer<br />
worden toegepast.<br />
Verbetert het lage bereik van het geluid, waardoor het geluid<br />
LOW BOOST<br />
meer dynamiek krijgt.<br />
Verbetert het hoge bereik van het geluid, waardoor het geluid<br />
HIGH BOOST<br />
helderder wordt.<br />
REVERB Voegt reverb toe, waardoor het geluid ruimtelijker wordt.<br />
* Indien u een effect (door de knop naar rechts te draaien) te sterk toepast, kan het geluid gaan<br />
vervormen. Indien dit gebeurt, probeer dan het volume van de applicatie die u gebruikt te<br />
verlagen. Ook kunt u de effectknop naar links draaien om de kracht van het effect te<br />
verminderen.<br />
29
Toepassen van effecten<br />
30<br />
Gebruik van het Listening effect<br />
Hier wordt uitgelegd, hoe u de computer kunt veranderen in een karaoke systeem. U<br />
kunt effecten toepassen op het geluid van Internet radio, een mediaspeler of iTunes<br />
fig.fx-master4.e<br />
Opname bron<br />
keuzeschakelaar<br />
Stel in op ANALOG<br />
Monitor<br />
speakers<br />
Genieten van karaoke<br />
2<br />
LINE IN<br />
Audio<br />
kabels<br />
Stel in op<br />
LISTENING<br />
OUTPUT<br />
USB<br />
aansluiting<br />
Verbetert<br />
het hoge<br />
bereik.<br />
Audio kabel<br />
USB<br />
aansluiting<br />
Computer<br />
Internet radio<br />
Media speler<br />
iTunes<br />
Audio CD<br />
Schakel de<br />
playback knop<br />
in.<br />
Signaalstroom<br />
Center canceling wordt alleen toegepast op het geluid, dat van de computer wordt<br />
afgespeeld.<br />
fig.fx-master4a.e<br />
Dynamische<br />
microfoon<br />
Elimineert het vocale<br />
deel van de audio CD<br />
die op de computer<br />
wordt afgespeeld.<br />
Past reverb<br />
(weerkaatsing) toe om<br />
de stemming van uw<br />
vocalen te verbeteren.<br />
1<br />
Zorgt voor<br />
diepe lage<br />
tonen.<br />
Maakt het<br />
geluid<br />
ruimtelijker.
Performance effect<br />
Stel in op<br />
PERFORM<br />
Toepassen van effecten<br />
fig.fx-master-3.e<br />
Dit effect kan worden toegepast bij het opnemen van het geluid van een<br />
microfoon of een gitaar.<br />
fig.fx-master2-3.e<br />
Effect Uitleg<br />
Wijzigt de toonhoogte, waardoor het geluid een geheel ander karakter<br />
krijgt.<br />
FX VOICE<br />
Als u de effectknop vanuit de OFF stand naar rechts (maximum)<br />
draait, dan zal de toonhoogte worden verhoogd.<br />
Vervormt het geluid, waardoor er gitaarklanken worden gecreëerd,<br />
variërend van smaakvol tot extreem.<br />
Als u de effectknop vanuit de OFF stand naar het midden draait, dan<br />
AMP/DRIVE<br />
zal een licht overstuurd geluid worden geproduceerd.<br />
Als u de knop vanuit het midden verder naar rechts (maximum)<br />
draait, dan wordt een meer extreme vervorming geproduceerd.<br />
Voegt diepte en ruimtelijkheid aan het geluid toe, waardoor een rijk<br />
CHORUS<br />
stereogeluid ontstaat.<br />
DELAY Voegt herhaalde delays toe, waardoor het geluid meer diepte krijgt.<br />
* Indien u een effect (door de knop naar rechts te draaien) te sterk toepast, kan het geluid gaan<br />
vervormen. Indien dit gebeurt, probeer dan het niveau van het invoersignaal, het volume van<br />
het externe audio apparaat of het volume van de computer te verlagen. Ook kunt u de<br />
effectknop naar links draaien om de kracht van het effect te verminderen.<br />
* Als u een performance effect inschakelt, wordt een noise suppressor geactiveerd om ruis van<br />
de gitaar of microfoon te onderdrukken. U kunt het niveau van de noise suppressor regelen<br />
door de effect variation knop ingedrukt te houden en aan de AMP/DRIVE knop te draaien.<br />
Door de knop naar links te draaien, wordt het niveau verlaagd.<br />
31
Toepassen van effecten<br />
32<br />
Variatie aan het geluid toevoegen<br />
Hier wordt uitgelegd, hoe u effecten kunt toepassen op het geluid van uw gitaar of<br />
microfoon.<br />
fig.fx-master5.e<br />
Condensator microfoon<br />
Opname bron<br />
keuzeschakelaar<br />
Stel in op ANALOG<br />
Monitor speakers<br />
LINE IN<br />
Audio<br />
kabels<br />
OUTPUT<br />
USB<br />
aansluiting<br />
USB kabel<br />
Bij aansluiting van een een condensator microfoon:<br />
Dynamische<br />
microfoon<br />
Stel in op<br />
PERFORM<br />
3<br />
Gitaar<br />
Versterkte<br />
microfoon<br />
USB<br />
aansluiting<br />
Draai naar rechts<br />
om de toonhoogte<br />
te verhogen.<br />
2<br />
Produceert de<br />
natuurlijk klinkende<br />
vervorming van een<br />
gitaarversterker.<br />
Computer<br />
Signaalstroom<br />
Schakel de<br />
capture knop in.<br />
1 Invoer/uitvoer<br />
niveau indicator<br />
Stel hiermee het invoer<br />
niveau zo hoog<br />
mogelijk in, zonder dat<br />
de indicator in het rood<br />
terechtkomt.<br />
Bij aansluiting van<br />
een condensator<br />
microfoon:<br />
Zet de fantoomvoeding<br />
schakelaar op het<br />
onderpaneel op "on".<br />
De fantoomvoeding<br />
indicator zal oplichten.<br />
Produceert een<br />
agressief<br />
klinkende<br />
vervorming.<br />
Past een<br />
chorus<br />
effect toe.<br />
Past een<br />
echo effect<br />
toe.
Voorbeelden van effect instellingen<br />
Een licht vervormd geluid, alsof u door een megafoon spreekt<br />
fig.fx-temp7<br />
PERFORM<br />
Vermomd de stem; handig voor anonieme interviews<br />
fig.fx-temp8<br />
PERFORM<br />
Een goede instelling voor een gitaarsolo<br />
fig.fx-temp9<br />
PERFORM<br />
Een goede instelling voor een clean gitaargeluid<br />
fig.fx-temp10<br />
PERFORM<br />
Een goede instelling voor blues gitaar<br />
fig.fx-temp11<br />
PERFORM<br />
Toepassen van effecten<br />
33
MEMO
APPENDIX<br />
Driver instellingen (ADVANCED schakelaar ON).........P.36<br />
Installatie en instellingen van de driver<br />
(Mac OS 9) .......................................................................P.39<br />
Prioriteit geven aan Achtergrond functies ...................P.44<br />
Instellingen van de Driver Signing opties ....................P.46<br />
Standaard driver mode (ADVANCED schakelaar<br />
staat uit)...........................................................................P.47<br />
Software installatie .........................................................P.48<br />
Probleemoplossing ........................................................P.53<br />
Specificaties....................................................................P.65<br />
UA-4FX Blok diagram .....................................................P.66
36<br />
Driver instellingen (ADVANCED<br />
schakelaar ON)<br />
Aanpassen van de audio latency<br />
Bij gebruik van de UA-4FX in Advanced mode kunt u de driver instellingen wijzigen<br />
om de latency van de audio aan te passen. Om de latency aan te passen, wijzigt u de<br />
Buffer Size in het driver instellingen dialoogvenster.<br />
* Latency is de tijdsvertraging die optreedt tussen het moment van afspelen van audiodata door<br />
sequencer software en het moment dat het geluid werkelijk van een audio-apparaat zoals de UA-<br />
4FX wordt gehoord.<br />
1. Open, zoals wordt beschreven in ‘Het openen van het driver instellingen<br />
dialoogvenster’ (p. 36), het Driver instellingen dialoogvenster.<br />
2. Wijzig de grootte van de buffer.<br />
De volgende instellingen zullen zorgen voor de kortste latency.<br />
Windows gebruikers: Stel ‘Audio Buffer Size’ in op uiterst links (Min).<br />
Mac OS X gebruikers: Stel ‘Audio Buffer Size’ in op uiterst links (Min).<br />
Mac OS 9 gebruikers: Stel ‘Buffer Size’ in op uiterst links (Min).<br />
3. Klik op [OK] (orfin Mac OS X op [Apply]) om het dialoogvenster te sluiten.<br />
4. Herstart de sequencer software die de UA-4FX gebruikt.<br />
* Indien u sequencer software gebruikt, die een functie heeft voor het testen van audio-apparatuur,<br />
voer deze test dan uit.<br />
5. Speel audio data af op uw sequencer software.<br />
Indien er in het geluid onderbrekingen optreden, herhaalt u deze procedure. Voer<br />
geleidelijk bij stap 2 de buffergroote op, totdat geen onderbrekingen meer optreden.<br />
* Afhankelijk van de gebruikte sequencer software, kan deze een functie hebben voor het bijstellen<br />
van de buffergrootte of de latency. Raadpleeg de handleiding van de sequencer software.<br />
Het openen van het driver instellingen dialoogvenster<br />
Windows gebruikers:<br />
1. Klik op het Windows Start menu, en kies in het menu dat verschijnt Settings |<br />
Control Panel. (Windows XP: Klik op het Windows start menu, en kies in het menu<br />
Control Panel.)<br />
2. Dubbelklik in Control Panel op het ‘EDIROL UA-4FX’ icoon.<br />
Het ‘Edirol UA-4FX Driver Settings’ dialoogvenster verschijnt.<br />
* In Windows XP, klik op ‘Switch to Classic View’ om Classic View te selecteren. Indien u<br />
zich niet in Classic View bevindt, zal het EDIROL UA-4FX icoon niet verschijnen.<br />
* In Windows Me, klik op ‘View all Control Panel options.’<br />
Mac OS X gebruikers: Open ‘System Preferences’ en klik op het ‘UA-4FX’ icoon.<br />
Het ‘Edirol UA-4FX Driver Settings’ dialoogvenster verschijnt.<br />
Mac OS 9 gebruikers: Open het ASIO Control Panel uit het Audio Settings<br />
dialoogvenster of van uwASIO-compatible software.<br />
* De naam van het Audio Settings dialoogvenster en de procedure voor het openen van het ASIO<br />
Control Panel kunnen, afhankelijk van de software, verschillen. Raadpleeg de handleiding van<br />
de software.
Driver instellingen (ADVANCED schakelaar ON)<br />
Verkleinen van de ASIO Buffer grootte<br />
(Windows)<br />
Indien u de UA-4FX gebruikt met ASIO-compatibele software, kunt u de buffergrootte<br />
nog verder verkleinen. Indien er klikken of ‘pop’-geluiden klinken, dient u deze optie<br />
niet aan te vinken.<br />
* ‘Aanpassen van de audio latency’ (p. 36) moet worden uitgevoerd met deze optie niet<br />
aangevinkt.<br />
1. Open, zoals wordt beschreven in ‘Het openen van het driver instellingen<br />
dialoogvenster’ (p. 36), het ‘Edirol UA-4FX Driverinstellingen’ dialoogvenster.<br />
2. Vink de optie ‘Use Smaller ASIO Buffer Size’ aan.<br />
3. Klik op [OK] om het ‘Edirol UA-4FX Driverinstellingen’ dialoogvenster te sluiten.<br />
Gebruik van de ASIO Direct Monitor (Windows/<br />
Mac OS 9)<br />
Bij gebruik van de UA-4FX in Advanced mode kunt u de the UA-4FX’s Direct monitor<br />
on/off instellingen regelen met ASIO 2.0 compatibele software.<br />
1. Zet de Invoer monitor select schakelaar (op het<br />
onderpaneel van de UA-4FX) op de AUTO stand.<br />
2. Open, zoals wordt beschreven in ‘Het openen van<br />
het driver instellingen dialoogvenster’ (p. 36), het ‘Driver Settings’ dialoogvenster<br />
(of in Mac OS 9, het ‘ASIO Control Panel’).<br />
3. Maak de volgende instellingen.<br />
Vink de optie ‘Use ASIO Direct Monitor’ aan<br />
4. Klik op [OK] om het driver instellingen dialoogvenster te sluiten.<br />
* Afhankelijk van de gebruikte sequencer software, kan deze bij de audio-instellingen een ASIO<br />
Direct Monitor functie hebben. Raadpleeg de handleiding van de sequencer software.<br />
* Bij gebruik van ASIO Direct Monitor, kan monitoring op onverwachte ogenblikken worden in<br />
of uitgeschakeld, afhankelijk van de instellingen van de sequencer software en van de opname<br />
procedure. Indien dit gebeurt, vinkt u bij stap 3 de optie niet aan, teneinde ASIO Direct<br />
Monitor uit te schakelen.<br />
37
Driver instellingen (ADVANCED schakelaar ON)<br />
De driver wissen (Windows)<br />
38<br />
1. Start Windows op met de UA-4FX ontkoppeld.<br />
* Ontkoppel alle USB kabels, behalve die voor een USB toetsenbord en een USB muis (indien u die<br />
gebruikt).<br />
2. Plaats de CD-ROM in de CD-ROM drive van de computer.<br />
3. Klik op de Windows Start knop. Kies ‘Run....’ uit het menu dat verschijnt.<br />
In het ‘Run...’ dialoogvenster, voer in het ‘Open’ veld het volgende in, en klik op [OK].<br />
Windows XP/2000 gebruikers: D:\Driver\XP2k\Uninstal.EXE<br />
Windows Me/98 gebruikers: D:\Driver\Me98\Uninstal.EXE<br />
* De naam van de drive D: kan verschillen naar gelang het systeem. Gebruik de aanduiding voor<br />
uw CD-ROM drive.<br />
4. Volg de instructies die op het scherm verschijnen om de driver uit te schakelen.<br />
* Wanneer u deze procedure uitvoert, zullen zowel de standaard USB audio device driver die<br />
hoort bij Windows als de specifieke driver worden uitgeschakeld.<br />
De driver wissen (Mac OS X)<br />
1. Start de Macintosh op met de UA-4FX ontkoppeld.<br />
* Ontkoppel alle USB kabels, behalve die voor een USB toetsenbord en een USB muis (indien u die<br />
gebruikt).<br />
2. Sluit alle programma’s af.<br />
Indien u een anti-virusprogramma of vergelijkbare software gebruikt, sluit die dan ook<br />
af.<br />
3. Plaats de CD-ROM in de CD-ROM drive van de Macintosh.<br />
4. In de map Driver (Mac OS X) op de CD-ROM, dubbelklikt u op ‘UA4FX_Uninstaller.’<br />
5. Op het scherm verschijnt de mededeling ‘This uninstalls EDIROL UA-4FX driver<br />
from this Macintosh.’ Klik [Uninstall].<br />
6. Op het scherm verschijnt ‘Are you sure to uninstall the driver?’ Klik [OK].<br />
7. Het ‘Authenticate’ dialoogvenster verschijnt, voer uw wachtwoord in en klik [OK].<br />
8. Op het scherm verschijnt ‘Uninstllation is completed.’ Klik [Restart].<br />
De Macintosh zal dan opnieuw opstarten.
Installatie en instellingen van de driver<br />
(Mac OS 9)<br />
De UA-4FX driver installeren<br />
Gebruik OMS ofwel FreeMIDI als de MIDI driver.<br />
De meegeleverde UA-4FX driver is een module voor het gebruik van de UA-4FX met<br />
OMS of FreeMIDI.<br />
OMS vindt u in de OMS 2.3.8 E map in de OMS (Mac OS 9) map op de CD-ROM.<br />
Indien u meer wilt weten over OMS, lees dan de OMS_2.3_Mac.pdf, die u in<br />
dezelfde map kunt vinden.<br />
* OMS of FreeMIDI moet op de Macintosh geïnstalleerd zijn, naar gelang de sequencer<br />
software.<br />
* Indien u OMS of FreeMIDI verwijdert na het installeren van de UA-4FX driver, dan dient u<br />
de UA-4FX driver nogmaals te installeren.<br />
Indien de UA-4FX al op de Macintosh is aangesloten terwijl u de driver installeert,<br />
verschijnt een bericht als het volgende wanneer de Macintosh wordt opgestart.<br />
Indien de melding verschijnt:<br />
‘Software needed for the USB device ‘UA-4FX’ is not available. Would you like<br />
to look for the software on the Internet?’<br />
→ klikt u op [Cancel].<br />
Volg de volgende procedure om de UA-4FX driver te installeren.<br />
1. Start de Macintosh op met de UA-4FX ontkoppeld.<br />
* Ontkoppel alle USB kabels, behalve die voor een USB toetsenbord en een USB muis (indien u die<br />
gebruikt).<br />
2. Sluit alle programma’s af.<br />
3. Plaats de CD-ROM in de CD-ROM drive van de Macintosh.<br />
1. Dubbelklik op het UA-4FX Driver-E Installer icoon (te vinden in de Driver E (Mac<br />
OS 9) map op de CD-ROM) om de Installer te starten.<br />
2. Controleer de Install Location, en klik op [Install].<br />
De Installation Location zal verschillen, afhankelijk van uw systeem. Zorg ervoor,<br />
dat u de startup schijf kiest van het systeem, waarop de computer draait.<br />
3. Klik op [Continue] indien een melding als de<br />
volgende verschijnt:<br />
Andere op dat moment geladen programma’s<br />
zullen worden verlaten, en de installatie zal worden voortgezet.<br />
39
Installatie en instellingen van de driver (Mac OS 9)<br />
942<br />
40<br />
4. Een dialoogvenster toont: Installation was successful.<br />
Klik op [Restart] om de Macintosh opnieuw op te starten.<br />
Vervolgens moet u de driver instellingen maken.<br />
• Indien u OMS gebruikt ..........................p. 40<br />
• Indien u FreeMIDI gebruikt ..................p. 42<br />
OMS instellingen<br />
Indien u FreeMIDI gebruikt, gaat u verder naar ‘FreeMIDI instellingen’ (p. 42).<br />
1. Operation of the UA-4FX Zet de ADVANCE (mode select) schakelaar van de UA-4FX op ON.<br />
2. Operation of the UA-4FX<br />
Sluit de UA-4FX met de USB kabel aan op de computer.<br />
* Sluit de UA-4FX aan op een USB aansluiting op de Macintosh zelf. Sluit hem niet aan op de<br />
USB aansluiting van het toetsenbord.<br />
* Dit apparaat is met een beveiligingscircuit uitgerust. Daarom zal het na het aansluiten van<br />
de USB kabel korte tijd (een paar seconden) duren, voordat het apparaat normaal werkt.<br />
3. Sleep de Driver E (Mac OS 9) - OMS Setting map van de CD-ROM naar de<br />
Opcode - OMS Applications map op de harde schijf van de Macintosh.<br />
4. In de Opcode - OMS Applications map, waarin u OMS heeft gesleept,<br />
dubbelklikt u op OMS Setup om deze installatie op te starten.<br />
5. In een dialoogvenster zoals hier wordt afgebeeld<br />
klikt u op [Turn It Off]. Een dialoogvenster ter<br />
bevestiging verschijnt. Druk vervolgens op [OK].<br />
* Wij raden aan AppleTalk via de Kiezer uit het Apple<br />
menu uit te schakelen.<br />
6. Het Create a New Studio Setup dialoogvenster<br />
verschijnt. Klik op [Cancel].<br />
Indien u per ongeluk op [OK] heeft gedrukt, klik<br />
dan in het volgende scherm op [Cancel].
fig.<br />
fig.<br />
fig.<br />
fig.<br />
7. Kies ‘Open’ uit het File menu.<br />
Uit de OMS Setting map die u bij stap 3 heeft<br />
gekopieerd, selecteert u het UA-4FX bestand. Klik<br />
vervolgens op [Open].<br />
Er verschijnt een scherm zoals hier is afgebeeld.<br />
8. Kies OMS MIDI Setup uit het Edit menu.<br />
In het OMS MIDI Setup dialoogvenster vinkt u de<br />
optie Run MIDI in background aan, en klikt u op<br />
[OK].<br />
9. Kies Make Current uit het File menu.<br />
Indien u Make Current niet kunt selecteren, is het<br />
reeds toegepast, en kunt u doorgaan met de volgende<br />
stap.<br />
Installatie en instellingen van de driver (Mac OS 9)<br />
10.Controleer of MIDI verzending en ontvangst juist kunnen worden uitgevoerd.<br />
Kies Test Studio uit het Studio menu.<br />
11.Als u met uw muis in de buurt van het MIDI connector<br />
icoon komt, verandert de cursor in een vorm.<br />
Klik op het icoon van de MIDI connector.<br />
Indien op MIDI OUT aansluiting van de UA-4FX een<br />
geluidsmodule is aangesloten en u hoort geluid uit de<br />
geluidsmodule, dan zijn de instellingen juist.<br />
A diamond mark (◊) indicate in the settings are enabled.<br />
12.Verlaat OMS Setup.<br />
Kies [Exit] uit het File menu.<br />
Als het AppleTalk confirmation dialoogvenster verschijnt, klikt u op [OK] om het<br />
dialoogvenster te sluiten.<br />
41
Installatie en instellingen van de driver (Mac OS 9)<br />
FreeMIDI instellingen<br />
942<br />
42<br />
1. Operation of the UA-4FX Zet de ADVANCE (mode select) schakelaar van de UA-4FX op ON.<br />
2. Operation of the UA-4FX<br />
Sluit de UA-4FX met de USB kabel aan op de computer.<br />
* Sluit de UA-4FX aan op een USB aansluiting op de Macintosh zelf. Sluit hem niet aan op de<br />
USB aansluiting van het toetsenbord.<br />
* Dit apparaat is met een beveiligingscircuit uitgerust. Daarom zal het na het aansluiten van<br />
de USB kabel korte tijd (een paar seconden) duren, voordat het apparaat normaal werkt.<br />
3. Sleep de Driver E (Mac OS 9) - FreeMIDI Setting map van de CD-ROM naar de<br />
Opcode - OMS Applications map op de harde schijf van de Macintosh.<br />
4. In de Opcode - OMS Applications map, waarin u OMS heeft gesleept, dubbelklikt<br />
u op FreeMIDI Setup om deze installatie op te starten.<br />
* Indien ‘OMS is installed on this computer...’ verschijnt, klikt u op [FreeMIDI].<br />
5. Gebruik de volgende procedure bij de eerste maal dat u opstart:<br />
1. Een dialoogvenster met ‘Welcome to FreeMIDI!’ verschijnt.<br />
Klik op [Continue].<br />
2. Het FreeMIDI Preferences dialoogvenster verschijnt.<br />
Klik op [Cancel].<br />
3. Het About Quick Setup dialoogvenster verschijnt.<br />
Klik op [Cancel].<br />
6. Kies Open uit het File menu,<br />
Indien u Open niet kunt selecteren, maakt u de instellingen als volgt, en keert u<br />
terug naar stap 4 om de procedure voort te zetten.<br />
1. Kies FreeMIDI Preference uit het File menu,<br />
1. Vink ‘Use OMS when available’ niet aan.<br />
2. Sluit FreeMIDI.<br />
7. Selecteer UA-4FX in de FreeMIDI Setting map die u bij step 3 heeft gekopieerd, en<br />
klik op [Open].<br />
8. Controleer of MIDI verzending en ontvangst juist kunnen worden uitgevoerd.<br />
Kies Check Connections uit het MIDI menu,<br />
9. Probeer of de cursor verandert in een keyboard.<br />
Indien op MIDI OUT aansluiting van de UA-4FX<br />
een geluidsmodule is aangesloten, en u hoort<br />
geluid uit de geluidsmodule, dan zijn de<br />
instellingen juist.<br />
10.Kies nogmaals Check Connections uit het MIDI menu om de test te beëindigen.<br />
11.Kies Quit uit het File menu om FreeMIDI Setup te verlaten.
De ASIO driver installeren<br />
fig.asio<br />
Installatie en instellingen van de driver (Mac OS 9)<br />
U dient de UA-4FX driver te installeren, zelfs indien u de UA-4FX alleen voor audio<br />
gebruikt. U dient de UA-4FX driver te installeren, voordat u de ASIO driver installeert<br />
(p. 39).<br />
Hier wordt uitgelegd, hoe u de ASIO driver installeert zodat u de UA-4FX met uw sequencer<br />
software of audio-bewerking software kunt gebruiken.<br />
Voor details over de ASIO driver installatien instelllingen, leest u Readme_E.htm dat is te<br />
vinden in de Driver E (Mac OS 9) map op de CD-ROM.<br />
ASIO<br />
Door het gebruik van de UA-4FX met ASIO-compatibele software zal de timing van de<br />
audio verbeteren, en beschikt u over een geavanceerd hulpmiddel voor het produceren van<br />
muziek.<br />
VOORZICHTIG<br />
De UA-4FX kan geen audio data afspelen van de<br />
sound manager van de Macintosh (zoals audio CD’s<br />
en waarschuwingssignalen).<br />
De ASIO driver van de UA-4FX onderstuent de volgende audio invoer/uitvoer kanalen.<br />
• Audio invoer<br />
24/16 bits 1 stereo kanaal. (2 mono kanalen)<br />
• Audio uitvoer<br />
24/16 bits 1 stereo kanaal. (2 mono kanalen)<br />
Indien uw ASIO-compatibele software ASIO 2.0 of het afspelen/opnemen van 24 bits audio<br />
data ondersteunt, zal het gebruik van de volgende drivers zorgen voor een hogere kwaliteit.<br />
ASIO-compatibele software<br />
Compatibel Compatibel met Te gebruiken driver<br />
met ASIO2.0 ASIO2.024<br />
✕ ✕ UA-4FX ASIO 1.0 16 bits<br />
✕ O UA-4FX ASIO 1.0 24 bits<br />
O ✕ UA-4FX ASIO 2.0 16 bits<br />
O O UA-4FX ASIO 2.0 24 bits<br />
Hier wordt uitgelegd, hoe u de ASIO 1.0 16 bits compatibele driver kunt installeren.<br />
1. Kopieer [UA-4FX ASIO1.0 16bit] uit de map Driver E<br />
(Mac OS 9) - ASIO op de CD-ROM naar de map ASIO<br />
Drivers van de ASIO-compatibele software (bijv. Cubase<br />
VST, Logic Audio, Digital Performer, Metro, of SPARK LE).<br />
2. Start uw ASIO-compatibele software (bijv. Cubase VST,<br />
Logic Audio, Digital Performer, Metro, or SPARK LE) op.<br />
3. Open het Audio instellingen dialoogvenster van uw ASIO-compatibele software, en kies<br />
[UA-4FX ASIO1.0 16bit] als het ASIO Device.<br />
* Het Audio instellings dialoogvenster kan, afhankelijk van de software, een andere naam hebben.<br />
Raadpleeg hiervoor de handleiding van de software.<br />
43
44<br />
Prioriteit geven aan Achtergrond<br />
functies<br />
Om er zeker van te zijn, dat audio en MIDI optimaal werken, dient u de volgende<br />
instellingen te maken:<br />
Windows XP gebruikers:<br />
1. Open het System Properties dialoogvenster.<br />
1. Kies Control Panel uit het Windows start menu.<br />
2. In ‘Pick a category,’ klikt u op ‘Performance and Maintenance’.<br />
3. In ‘or Pick a Control Panel icon,’ klikt u op het System icoon.<br />
Afhankelijk van uw besturingssystem, kan het System icoon direct in het<br />
Control Panel worden getoond (Classic). Indien dat het geval is, dubbelklikt<br />
u op het System icoon.<br />
fimg.<br />
2. Klik op het tabblad Advanced.<br />
3. Klik op [Settings] (aan de rechterkant van het<br />
Performance venster).<br />
Het Performance Options dialoogvenster<br />
verschijnt.<br />
fig.<br />
4. Klik op het tabblad Advanced.<br />
5. In Processor Scheduling, kiest u ‘Background<br />
services,’ en klikt u op [OK].<br />
6. Klik op [OK] in het System Properties<br />
dialoogvenster. Het System Properties dialoogvenster sluit.
fig.<br />
Prioriteit geven aan Achtergrond functies<br />
Windows 2000 gebruikers:<br />
1. Klik op de Windows Start knop, en in het menu dat verschijnt Settings | Control<br />
Panel.<br />
2. In Control Panel dubbelklikt u op de System icoon.<br />
3. Klik op het tabblad Advanced.<br />
4. Klik op [Performance Options] (aan de rechterkant van het Performance venster)<br />
Het Performance Options dialoogvenster verschijnt.<br />
5. In het Application response veld, kiest u ‘Background<br />
services’, en klikt op [OK].<br />
6. Klik op [OK] om het System Properties dialoogvenster te sluiten.<br />
45
46<br />
Instellingen van de Driver Signing<br />
opties<br />
Indien u Windows XP/2000 gebruikt, kan het voorkomen dat u de driver niet kunt<br />
installeren, afhankelijk van de ‘Driver Signing opties’ instelling. Ga als volgt te werk<br />
om de instellingen te wijzigen.<br />
1. Open het System Properties dialoogvenster.<br />
Windows XP gebruikers:<br />
1. Klik op het Windows start menu, en selecteer vervolgens Control Panel in<br />
het menu dat verschijnt.<br />
2. In ‘Pick a category,’ klikt u op ‘Performance and Maintenance.’<br />
3. In ‘or Pick a Control Panel icon,’ klikt u op het System icoon.<br />
Afhankelijk van uw besturingssystem, kan het System icoon direct in het<br />
Control Panel worden getoond (Classic). Indien dat het geval is, dubbelklikt<br />
u op het System icoon.<br />
Windows 2000 gebruikers:<br />
1. Klik op het Windows start menu, en selecteer vervolgens Settings | Control<br />
Panel in het menu dat verschijnt.<br />
2. In Control Panel, dubbelklikt u op het System icoon.<br />
2. Klik op het Hardware tabblad, en klik vervolgens op [Driver Signing].<br />
Het Driver Signing Options dialoogvenster verschijnt.<br />
3. In het Driver Signing Options dialoogvenster, selecteert u ‘Ignore’ en klikt u<br />
vervolgens op [OK].<br />
Indien u niet in staat was de installatie te voltooien, omdat er een dialoogvenster<br />
betreffende de driver signing opties verscheen toen u probeerde driver te installeren,<br />
kiest u hier de ‘Ignore’ instelling. Vervolgens brengt u, wanneer u klaar bent met het<br />
installeren van de driver, de instelling terug naar de voorafgaande staat.<br />
4. Klik op [OK] om het System Properties dialoogvenster te sluiten.
Standaard driver mode<br />
(ADVANCED schakelaar staat uit)<br />
De UA-4FX beschikt over twee werkingsmodes: advanced mode en standard driver<br />
mode. U kunt de ADVANCED schakelaar (aan de zijkant van de UA-4FX) gebruiken<br />
om de gewenste mode te selecteren.<br />
Normaalgesproken dienst u de Advanced mode te gebruiken, maar indien u ervoor<br />
kiest de standard driver mode te gebruiken (de ADVANCED schakelaar staat uit),<br />
dan kunt u de UA-4FX gebruiken door hem simpelweg op de computer aan te sluiten,<br />
zonder dat u de driver behoeft te installeren. In dat geval dient u rekeing te houden<br />
met de volgende beperkingen.<br />
• De sample snelheid zal op 44.1 kHz/16 bit vastliggen, ongeacht de instelling van de sample<br />
snelheid selectieschakelaar van de UA-4FX.<br />
• De MIDI IN/OUT aansluitingen zijn niet beschikbaar.<br />
* Nadat u stand van deze frequentie keuzeschakelaar heeft gewijzigd, dient u de USB kabel, die de UA-<br />
4FX met uw computer verbindt, te ontkoppelen en weer aan te sluiten.<br />
47
48<br />
Software installatie<br />
Virtual Sound Canvas DXi<br />
Virtual Sound Canvas DXi (VSC DXi) is een software synthesizer, die compatibel is met<br />
DirectX Instrument (DXi). Met deze software kunt u met uw DXi-compatibele programma’s<br />
op eenvoudige wijze gebruik maken van een breed scala aan professionele Virtual Sound<br />
Canvas geluiden.<br />
* Alleen een Windows versie van Virtual Sound Canvas DXi wordt meegeleverd.<br />
Features<br />
• VSC DXi is compatibel met GM2 System, evenals met GS Format, een soort<br />
muziekbestanden, die overeenstemmen met de specificaties voor <strong>Roland</strong><br />
geluidsmodules.<br />
• VSC DXi is een multi-timbrale geluidsmodule, die beschikt over 16 parts, voor een<br />
maximum van 128 stemmen. Bovendien wordt VSC geleverd met 902 klanken en 26<br />
ingebouwde drumsets, waarmee het mogelijk is spectaculaire ensemble<br />
uitvoeringen te geven.<br />
• Interne reverb, chorus en delay effecten zorgen voor een grotere muzikale expressie.<br />
• Met het VSC paneel kunt u eenvoudig tussen geluiden (instrumenten) schakelen,<br />
volumeniveau’s aanpassen, parts op andere manieren wijzigen, evenals parts<br />
(tijdelijk) dempen.<br />
•U kunt het niveau van elke part en de polyfonie op het scherm weergeven. U kunt zo<br />
de status van uitvoeringen en door u gecreëerde uitvoeringsdata controleren.
Virtual Sound Canvas DXi installeren<br />
1. Plaats de CD-ROM in de CD-ROM drive van de computer.<br />
2. Klik op de Windows Start knop. Kies ‘Run....’ uit het menu dat verschijnt.<br />
fig.vsc-install.eps_50<br />
3. In het ‘Run...’ dialoogvenster, voer in het<br />
‘Open’ veld het volgende in, en klik op [OK].<br />
D:\VSC-DXi\Setup.exe<br />
* De naam van de drive D: kan verschillen<br />
naargelang uw systeem. Gebruik de aanduiding<br />
voor uw CD-ROM drive.<br />
fig.vsc-welcome.eps_50<br />
4. De installer zal starten start, en het ‘Welcome<br />
to the InstallShield Wizard for Virtual Sound<br />
Canvas DXi’ scherm verschijnt. Klik op [Next].<br />
5. U wordt gevraagd of u instemt met de<br />
voorwaarden van de gebruikersovereenkomst.<br />
Lees de gebruikersovereenkomst en klik op<br />
[Yes] als u ermee instemt<br />
Indien u op [No] klikt, dan wordt de installatie<br />
afgebroken.<br />
fig.vsc-location.eps_50<br />
Software installatie<br />
6. Er verschijnt een dialoogvenster waarmee u de<br />
locatie kunt kiezen, waarop de installatie zal<br />
plaatsvinden. Klik op [Next] om de<br />
voorgestelde locatie te accepeteren.<br />
Indien u een andere installatiemap wilt kiezen,<br />
klikt u op [Browse] en specificeert u de<br />
gewenste map.<br />
7. Verifieer de huidige instellingen van het<br />
instellingsscherm.<br />
Nadat u de instellingen heeft geverifieerd,<br />
klikt u op [Next].<br />
Indien u een andere locatie voor de installatie wilt kiezen, klikt u op [Back].<br />
8. Wanneer de bestanden zijn gekopieerd, verschijnt het InstallShield Wizard Complete scherm.<br />
Klik op [Finish].<br />
Hiermee is de installatie van Virtual Sound Canvas DXi voltooid.<br />
49
Software installatie<br />
SONAR LE<br />
50<br />
Voor details over de werking van SONAR LE, zie de online help voor SONAR LE.<br />
Installeren<br />
Plaats de SONAR LE CD-ROM in de CD-ROM drive van de computer.<br />
Voor de installatieprocedure, raadpleegt u de SONAR LE CD-ROM.<br />
Instellingen<br />
U dient audio en MIDI instellingen te maken.<br />
U dient de volgende instellingen te wijzigen, indien u de sample snelheid van de<br />
UA-4FX heeft gewijzigd of indien u de buffergrootte in het UA-4FX Driver<br />
instellingen dialoogvenster heeft veranderd.<br />
1. Zet de UA-4FX aan, en start SONAR op.<br />
2. Vanuit het Options menu van SONAR, kiest u Audio om het Audio Options dialoogvenster<br />
te openen.<br />
3. Klik op het tabblad Advanced.<br />
Controleer of in Playback and Recording de Driver Mode op WDM/KS is ingesteld.<br />
* Indien u deze instelling wijzigt, klikt u op [OK] en start u SONAR weer op. Herstart SONAR, en<br />
kies Audio uit het Options menu om het Audio Options dialoogvenster te openen.<br />
fig.sonar-1.eps<br />
4. Stel Audio Driver Bit Depth in op 24 in het<br />
tabblad General.<br />
Stel de Sampling Rate in op dezelfde<br />
instelling als die van de sample rate<br />
keuzeschakelaar van de UA-4FX.<br />
Nadat u de instelling heeft gewijzigd, klikt u<br />
op [OK] en verlaat u SONAR.<br />
fig.sonar-4.eps<br />
* Klik op [Use Anyway] als het Audio Driver<br />
Error dialoogvenster verschijnt. Indien u<br />
klikt op [Disable], dan wordt de instelling<br />
niet gebruikt.
Software installatie<br />
5. Herstart SONAR, en kies Audio uit het SONAR Options menu om het Audio Options<br />
dialoogvenster te openen.<br />
6. In het tabblad General klikt u op Wave Profiler.<br />
Wanneer Wave Profiler is voltooid, klikt u op [Close].<br />
fig.sonar-2.eps<br />
7. Klik op het tabblad Drivers.<br />
Klik in de lijsten van Input Drivers en<br />
Output Drivers op de volgende apparaten<br />
om ze te laten oplichten (witte tekens op een<br />
blauwe achtergrond), en deselecteer alle<br />
andere apparaten. Klik op [OK].<br />
Invoer-apparaten Uitvoer-apparaten<br />
EDIROL UA-4FX EDIROL UA-4FX<br />
8. Herstart SONAR, en kies Audio uit het SONAR Options menu om het Audio Options<br />
dialoogvenster te openen.<br />
fig.sonar-1b.eps<br />
9. Controleer of in het tabblad General de<br />
Playback Timing Master is ingesteld op<br />
EDIROL UA-4FX, en of Record Timing<br />
Master is ingesteld op EDIROL UA-4FX.<br />
fig.sonar-3.eps<br />
10.Klik op het tabblad Driver Profiles.<br />
Selecteer EDIROL UA-4FX (1 in, 1 out) als<br />
de instelling voor ‘Show Profile for’ en<br />
selecteer vervolgens ‘3 bytes’ als de<br />
instelling voor ‘Stream > 16 bit data as.’<br />
11.Klik op [OK] om het Audio Options<br />
dialoogvenster te sluiten.<br />
12.Kies MIDI Devices uit het SONAR Options<br />
menu om het MIDI Devices dialoogvenster te<br />
openen.<br />
51
Software installatie<br />
52<br />
13.Kies in het MIDI Devices dialoogvenster de UA-4FX in het Inputs gebied en in het Outputs<br />
gebied, en klik vervolgens op [Move Selected Devices to Top].<br />
fig.sonar-5.eps<br />
14.Klik op [OK].<br />
15.Herstart SONAR.<br />
16.Open nogmaals het Audio Options dialoogvenster zoals beschreven in stap 2.<br />
Controleer of de audio device instellingen juist zijn.<br />
VSC DXi invoegen<br />
Teneinde de uitvoer van een SONAR LE MIDI track toe te wijzen aan de VSC DXi (p. 48),<br />
dient u de volgende procedure uit te voeren:<br />
1. Kies DXi Synth uit het SONAR Insert menu, en selecteer vervolgens EDIROL VSC.<br />
Open het Insert DXi Synth Options dialoogvenster.<br />
2. Selecteer de gewenste optie , en klik op [OK].
Probleemoplossing<br />
Indien u problemen ondervindt, dient u dit hoofdstuk eerst te lezen. Het bevat tips<br />
voor het oplossen van de meeste problemen.<br />
Problemen, die zich alleen onder Windows voordoen<br />
Problemen, die zich alleen onder Macintosh voordoen<br />
Problemen die gerelateerd zijn aan de driver<br />
Kan de driver niet juist installeren<br />
Staat de ADVANCED schakelaar juist ingesteld?<br />
Stel de USB mode keuzeschakelaar in op de USB mode die u gebruikt.<br />
U heeft geprobeerd de driver te installeren, zoals beschreven in Lees dit<br />
eerst! “U dient eerst de driver te installeren” (p. 2), maar dat is mislukt.<br />
Installeer de UA-4FX driver nogmaals, zoals is beschreven in Lees dit eerst! “U dient<br />
eerst de driver te installeren” (p. 2). Controleer in de Device Manager of u 'Other<br />
device', 'Unknown device', '?', '!' of 'x' ziet voor een apparaat. Als u dit ziet, verwijder<br />
het dan.<br />
Toont de Device Manager 'Other device', 'Unknown device' of enige<br />
apparaat met '?', '!' of 'x' ervoor?<br />
Als de driver niet succesvol is geïnstalleerd, dan is het mogelijk dat deze geïnstalleerde<br />
driver onvolledig blijft.<br />
Installeer de UA-4FX driver nogmaals, zoals is beschreven in Lees dit eerst! “U dient<br />
eerst de driver te installeren” (p. 2).<br />
Is de UA-4FX correct aangesloten?<br />
Controleer of u een USB kabel heeft gebruikt voor het aansluiten van de UA-4FX op de<br />
USB-aansluiting van de computer.<br />
Kunnen er andere applicaties of software (zoals een anti-virus<br />
programma) aanstaan?<br />
Het is mogelijk dat de installatie niet juist verloopt indien er andere programma’s zijn<br />
geladen. Sluit, vóór het installeren, alle andere sofware af.<br />
Probeert u te installeren vanaf een netwerk CD-ROM drive?<br />
U kunt niet installeren vanaf een netwerk CD-ROM drive.<br />
Is de CD-ROM of de lens van de CD-ROM vuil?<br />
Als de CD-ROM of de lens vuil is, kan dit de werking van het installatie programma<br />
verhinderen. Gebruik een in de winkel verkrijgbaar CD reinigingsapparaat of lens<br />
reiniger om de CD-ROM en/of lens schoon te maken.<br />
53
Probleemoplossing<br />
54<br />
Staan de stroom besparende instellingen op de computer wel<br />
uitgeschakeld?<br />
Als stroom besparende instellingen aan staan, zet deze instellingen dan uit (voor<br />
details, zie de handleiding van de computer).<br />
Is er genoeg vrije ruimte op de harde schijf?<br />
Verwijder bestanden, die u niet nodig hebt om ruimte te maken. Leeg de prullenbak na<br />
het verwijderen van deze bestanden.<br />
Is de USB aansluiting op de computer ingeschakeld?<br />
Raadpleeg de handleiding van de computer, en controleer of de USB aansluiting op de<br />
computer is ingeschakeld. De driver kan niet worden geïnstalleerd als de USB<br />
aansluiting niet is ingeschakeld.<br />
Heeft de computer de juiste USB specificaties?<br />
De werking kan instabiel zijn als u een computer gebruikt die niet aan de juiste USB<br />
specificatie voldoet. Indien dat het geval is, kunt u het probleem wellicht oplossen door<br />
het aanluiten van een USB hub die zijn eigen stroomvoorziening heeft.<br />
Kan de driver niet installeren/de-installeren<br />
Bent u ingelogd op Windows als een gebruiker met administratieve<br />
rechten?<br />
Om de UA-4FX driver op Windows te installeren/de-installeren/herinstalleren, dient<br />
u ingelogd op Windows als een gebruiker met administratieve rechten, zoals een<br />
Administrator.
Probleemoplossing<br />
Kan audio of MIDI niet afspelen of opnemen.<br />
Geen geluid<br />
Staat de Opname bron keuzeschakelaar van de UA-4FX ingesteld op<br />
‘ANALOG’?<br />
Wanneer de Opname bron keuzeschakelaar staat ingesteld op ‘DIGITAL,’ worden de<br />
audiosignalen die worden gestuurd naar de digitale invoer aansluiting uitgestuurd. De<br />
audio data van de computer wordt niet uitgestuurd.<br />
Zijn de volume knoppen van de UA-4FX goed ingesteld?<br />
Pas het uitvoer volume en het invoer volume van de UA-4FX aan.<br />
Is de sample rate keuzeschakelaar wellicht ingesteld op ‘96 kHz REC’?<br />
Indien de sample rate keuzeschakelaar is ingesteld op ‘96 kHz REC,’ dan wordt audio<br />
data van de computer niet uitgestuurd. Zet deze schakelaar op ‘96 kHz PLAY’ of<br />
selecteer een andere sample snelheid.<br />
Is uw audio afspeelapparatuur (bijv. een stereo-installatie) juist<br />
aangesloten?<br />
Controleer of de uitvoer jacks van de UA-4FX met de juiste kabeltjes zijn aangesloten<br />
op de invoer jacks van uw audio afspeelapparatuur.<br />
Zie: Lees dit eerst! “Basis aansluitingen van de UA-4FX” (p. 12)<br />
Heeft u de USB kabel van de UA-4FX aangesloten of losgemaakt, terwijl<br />
de software aanstond?<br />
Sluit alle software die UA-4FX gebruikt, en zet de UA-4FX dan weer aan.<br />
Is de computer in Standby (Suspend) of sluimerstand gegaan?<br />
Nadat de computer uit de sluimerstand gekomen, sluit u alle software af, en zet de UA-<br />
4FX dan weer aan.<br />
Is de driver juist geïnstalleerd?<br />
U dient een driver te installeren om audio/MIDI data via de UA-4FX af te kunnen<br />
spelen.<br />
Zie: Lees dit eerst! “U dient eerst de driver te installeren” (p. 2)<br />
Gebruikt u meerdere software programma's?<br />
Een foutmelding kan verschijnen als verschillende software programma's tegelijkertijd<br />
actief zijn. Als dit gebeurt, sluit de programma's die u niet gebruikt. In Windows is een<br />
programma nog steeds actief in de taakbalk, zelfs al heeft u het venster gesloten. Sluit<br />
alle software, die u in de taakbalk niet nodig heeft .<br />
Zijn de invoer/uitvoer apparaten goed aangesloten?<br />
Om audio/MIDI af te spelen met de UA-4FX, dient u de juiste invoer/uitvoer<br />
instellingen te maken. Voor details over het maken van deze instellingen, zie Lees dit<br />
eerst! ‘Driver instellingen’ (Windows p. 6, Macintosh p. 10).<br />
Was de UA-4FX aangesloten, toen u de computer opstartte?<br />
Start de computer op als de UA-4FX niet is aangesloten, en sluit vervolgens de UA-4FX<br />
55
Probleemoplossing<br />
56<br />
aan. Afhankelijk van het type computer, kan het opstarten van de computer, terwijl de<br />
UA-4FX is aangesloten, storingen veroorzaken.<br />
Een apparaat, aangesloten op de invoer jacks, is niet hoorbaar<br />
door de koptelefoon<br />
Is het uitvoer and uitvoer volume goed ingesteld?<br />
Draai de knop naar rechts om het volume aan te passen.<br />
Is de invoer monitor keuzeschakelaar (te vinden op de onderzijde van<br />
de UA-4FX) ingesteld op ‘AUTO’?<br />
Zet de invoer monitor select schakelaar op ‘ON’ of schakel de monitor aan van het<br />
apparaat dat u aangesloten heeft.<br />
Is er apparatuur tegelijkertijd aangesloten op de mic invoer jack (XLR<br />
type, versterkte microfoon) en op de guitar/mic invoer jack?<br />
Sluit alleen apparatuur op deze jack aan.<br />
Opname produceert een leeg bestand<br />
Heeft u de juiste audio data invoer bestemming in het besturingssysteem<br />
gekozen?<br />
Afhankelijk van de software, dient u de UA-4FX te specificeren als de uitvoer<br />
bestemming voor de computer.<br />
Zie: Lees dit eerst! ‘Driver instellingen’ (Windows p. 6, Macintosh p. 10)<br />
Indien u de audio uitvoer van de computer digitaal opneemt:<br />
Staat de opname bron keuzeschakelaar ingesteld op LOOP-BACK?<br />
Stel de schakelaar in op LOOP-BACK.<br />
Staat de sample rate keuzeschakelaar ingesteld op ‘96 kHz PLAY’?<br />
Audio data kan niet worden opgenomen als de sample rate keuzeschakelaar is<br />
ingesteld op ‘96 kHz PLAY.’ Zet de schakelaar op ‘96 kHz REC’ of kies een andere<br />
sample snelheid.
Kan niet opnemen vanaf een digitale verbinding<br />
Indien u geluid van een CD of MD op de computer opneemt:<br />
Staat de opname bron keuzeschakelaar ingesteld op DIGITAL?<br />
Stel de schakelaar in op DIGITAL.<br />
Staat de sample snelheid van de software hetzelfde ingesteld als de<br />
sample snelheid van het digitale audio apparaat dat op de digitale<br />
aansluiting is aangesloten?<br />
Stel deze in op dezelfde sample snelheid.<br />
U kunt niet meer opnemen indien u de sample snelheid wijzigt (als u<br />
bijv. schakelt tussen digitale uitzending mode A en mode B) van uw<br />
digitale apparaat, terwijl dat nog is aangesloten op de digitale invoer<br />
jack.<br />
Sluit, indien u de sample snelheid wijzigt, de digitale kabel opnieuw aan.<br />
U kunt geen digitale data opnemen in een formaat dat in de regel niet<br />
wordt gebruikt door consumenten audio-apparatuur.<br />
Probleemoplossing<br />
Data die is opgenomen met SCMS kan niet digitaal worden opgenomen.<br />
De UA-4FX is uitgerust met SCMS. Indien de audio data die wordt ingevoerd via een<br />
digitale audio aansluiting kopieer beveilingings bevat (zoals het geval zal zijn indien u<br />
een MD opneemt van een CD), dan zal de UA-4FX niet toestaan, dat deze data op de<br />
computer wordt opgenomen. (Het geluid zal via de line uitvoer jack en de koptelefoon<br />
jack worden uitgestuurd.)<br />
Kan geen 24-bits audio data opnemen/afspelen<br />
Ondersteunt de software 24-bit audio data?<br />
U dient software te gebruiken met ondersteuning van 24-bit audio data.<br />
Kan geen MIDI opnemen/afspelen<br />
Heeft u de juiste instellingen voor het MIDI-apparaat dat u gebruikt<br />
aangebracht?<br />
Om MIDI op de UA-4FX op te nemen of af te spelen, dient u de UA-4FX driver juist te<br />
installeren.<br />
Bovendien moet u in de software de juiste instellingen maken voor het MIDI-apparaat<br />
dat u wenst te gebruiken.<br />
Zie: Lees dit eerst! “U dient eerst de driver te installeren” (p. 2)<br />
Staat de ADVANCED schakelaar op ‘ON’?<br />
U kunt geen MIDI opnemen of afspelen als de ADVANCED schakelaar op ‘OFF’ staat.<br />
57
Probleemoplossing<br />
U hoort ruis of pop-geluiden, terwijl er op de<br />
computer wordt opgenomen/afgespeeld<br />
Ruis klinkt tijdens afspelen<br />
Poppen/klikken klinkt tijdens het afspelen van audio.<br />
Er is ruis hoorbaar in het opgenomen geluid.<br />
58<br />
Heeft u in Windows de instelling 'Giving priority to background services'<br />
gemaakt?<br />
Om ervoor te zorgen dat de audio/MIDI verwerking goed functioneert, dient u de<br />
instellingen te maken, zoals is beschreven in ‘Prioriteit geven aan Achtergrond<br />
functies.’<br />
Zie: “Prioriteit geven aan Achtergrond functies” (p. 44)<br />
Voor de Macintosh, controleer de Energy Saver instellingen.<br />
In het Mac OS X System Setup, stelt u de Energy Saver als volgt in.<br />
fig.power-save2<br />
Klik op het Sleep tabblad<br />
Stel ‘Put the computer to sleep when it is<br />
inactive for:’ in op Never.<br />
Stel ‘Put the display to sleep when the<br />
computer is inactive for:’ in op Never.<br />
fig.power-save1<br />
Klik op het Options tabblad. Als er een<br />
Processor Performance waarde is, stelt u<br />
deze in op de hoogste waarde.
Probleemoplossing<br />
In Windows kunnen Power Management instellingen in het Control<br />
Panel klikken of poppen in het afspelen van audio veroorzaken.<br />
De Power Management instellingen, die verschijnen als u dubbelklikt op Power<br />
Management, verschillen naar gelang het computer systeem. De volgende uitleg slaat<br />
op veel voorkomende situaties, maar lees de handleiding van de computer om de<br />
instellingen te controleren. Sommige computers hebben niet de volgende onderdelen:<br />
1. In het Windows Control Panel, dubbelklikt u op het Systeem icoon. Het<br />
dialoogvenster getiteld System Properties verschijnt..<br />
2. Klik op het tabblad Hardware.<br />
3. Klik op Device Manager voor een lijst van apparaten.<br />
4. Kiest u uit de lijst Advanced Power Management Support, en klik op<br />
Properties.<br />
Het dialoogvenster getiteld Advanced Power Management Support<br />
Properties verschijnt.<br />
5. Klik op het tabblad Settings tab, en in Troubleshooting, kruis het 'Don't Poll<br />
Power Supply Status' vakje aan. Klik dan op [OK].<br />
6. Klik in het System Properties dialoogvenster op [OK].<br />
7. Herstart Windows.<br />
Gebruikt u naast de UA-4FX nog een USB apparaat?<br />
Schakel andere USB apparaten dan de UA-4FX uit.<br />
Wellicht kunt u het probleem oplossen door het aanpassen van de<br />
buffergrootte in het UA-4FX Driver Settings dialoogvenster.<br />
Pas de buffergrootte aan zoals beschreven in ‘Aanpassen van de audio latency’<br />
(p. 36).<br />
* Na het wijzigen van de buffergrootte dient u software die de UA-4FX gebruikt te herstarten.<br />
Indien de software beschikt over een audio-apparaat test functie, dient u deze test uit te<br />
voeren.<br />
Zijn er verschillende software programma's tegelijkertijd actief?<br />
Afspelen kan worden onderbroken als er verschillende software programma's<br />
tegelijkertijd actief zijn of wanneer u een ander programma opstart. Sluit programma's<br />
die u niet gebruikt, en probeer opnieuw af te spelen. Als dit het probleem niet oplost,<br />
kunt u eventueel de computer opnieuw opstarten.<br />
Klikken of poppen in het geluid is hoorbaar als er een LAN actief is.<br />
Schakel de LAN uit in de Device Manager. Als dit het klikken en poppen doet<br />
ophouden, kunt u wellicht het probleem oplossen door de LAN driver of het BIOS te<br />
updaten.<br />
Is de sample snelheid instelling in de software hetzelfde als de instelling<br />
van de sample rate keuzeschakelaar van de UA-4FX's ?<br />
Stel de sample snelheid van de software en de UA-4FX hetzelfde in.<br />
Als u de sample snelheid van de UA-4FX heeft aangepast, dient u de UA-4FX uit en<br />
aan te zetten om de instelling effect te laten hebben.<br />
59
Probleemoplossing<br />
60<br />
Probeer het geheugen uit te breiden.<br />
Uitbreiden van het geheugen vergroot de bewerkingsmogelijkheden van de computer.<br />
Voor meer informatie over hoe het geheugen uit te breiden, zie de handleiding van de<br />
computer.<br />
Is de UA-4FX aangesloten op een USB hub?<br />
Probeer de UA-4FX rechtstreeks op de USB aansluiting van de computer aan te<br />
sluiten.<br />
Gebruikt u de meegeleverde USB kabel?<br />
U dient de meegeleverde USB kabel te gebruiken voor het gebruik met de UA-4FX.<br />
Sommige commericieel verkrijgbare USB kabels voldoen niet aan de eisen, waardoor<br />
de UA-4FX mogelijk niet correct functioneert.<br />
Geluid is vervormd<br />
Past u wellicht effecten toe?<br />
Sommige effecten kunnen het geluid vervormen als ze te sterk worden toegepast.<br />
Indien dit gebeurt, kunt u proberen het invoer niveau te verlagen met behulp van het<br />
invoer volume of de guitar/mic invoer volume. Ook kunt u de effectknop naar links<br />
draaien om het effect minder sterk te maken.
Probleemoplossing<br />
Afspelen/opnemen stopt halverwege, en verder afspelen/<br />
opnemen is niet mogelijk<br />
Terwijl u de UA-4FX gebruikte, verrichte de computer toen een<br />
bewerking die veel geheugen in beslag nam, zoals het openen van een<br />
CD-ROM of netwerk verbinding?<br />
Als er een zware bewerking wordt uitgevoerd, terwijl u de UA-4FX gebruikt, kunnen<br />
er storingen ontstaan. In dit geval, stopt u met afspelen/opnemen, en begint u<br />
opnieuw. Als u nog steeds niet correct kunt afspelen/opnemen, sluit alle software die<br />
de UA-4FX gebruikte en sluit de UA-4FX af en aan.<br />
Digitaal opgenomen geluid is vervormd, heeft de verkeerde<br />
toonhoogte of bevat ruis<br />
Is de sample snelheid instelling van de software hetzelfde als de sample<br />
snelheid van het digitale apparaat, dat op de digitale invoer is<br />
aangesloten?<br />
Stel de software en de UA-4FX in op dezelfde sample snelheid.<br />
Als u de sample snelheid van de UA-4FX aanpast, dient u de UA-4FX uit en aan te<br />
zetten, voordat deze instelling effect heeft.<br />
Kan geen 5.1 ch surround playback gebruiken<br />
5.1 surround playback wordt alleen ondersteunt door Windows XP.<br />
Gebruikt u de advanced mode?<br />
U dient de advanced mode te gebruiken om te kunnen genieten van 5.1 ch surround<br />
playback. Hiertoe dient u de UA-4FX’s ADVANCED (selecteer mode) schakelaar op ‘ON’ te<br />
zetten, en vervolgens de driver te installeren.<br />
Staat de sample snelheid keuzeschakelaar op 48 kHz?<br />
Zet de sample snelheid keuzeschakelaar op 48 kHz.<br />
Gebruikt u WinDVD 5 of later?<br />
Gebruik WinDVD 5 of een latere versie. We raden u aan de meest recente update te<br />
installeren.<br />
Zijn de audio invoer/uitvoer bestemmings instellingen juist?<br />
Specificeer de UA-4FX als de audio invoer/uitvoer bestemming.<br />
Zie: Lees dit eerst! “Driver instellingen” (p. 6)<br />
61
Probleemoplossing<br />
U hoort ruis of vervorming, die niet afkomstig is<br />
van het afspeelgeluid van de computer<br />
Het geluid is te zacht<br />
Ruis is hoorbaar in het geluid<br />
62<br />
Is er nog een microfoon of gitaar aangesloten?<br />
Als er nog een microfoon of gitaar op de UA-4FX is aangesloten, ontkoppel deze en<br />
draai het invoer volume helemaal naar links (verlagen van het invoer niveau).<br />
Heeft u de aarde draad wel aangesloten?<br />
Het verbinden van de computerkast met de aarde draad kan het probleem oplossen.<br />
Controleer tevens of geen apparaten in de buurt staan, die een sterk magnetisch veld<br />
produceren, zoals een televisie of een magnetron.<br />
Zijn er verschillende audio apparaten aangesloten?<br />
Ruis kan voorkomen als er verschillende audio apparaten zijn aangesloten. Sluit geen<br />
audio apparaten aan, die u niet gebruikt.<br />
Geluid van een apparaat aangesloten op de jacks vervormt<br />
Onvoldoende volume uit een apparaat aangesloten op de<br />
audio invoer/uitvoer jacks<br />
Licht de invoer/uitvoer niveau indicator rood op?<br />
Indien u geluid invoert via de guitar/mic invoer jack of de mic invoer jack (versterkte<br />
microfoon of XLR type), kunt u de GUITAR/MIC invoer volume regelaar van de UA-<br />
4FX te gebruiken om het invoer niveau te regelen.<br />
Indien u geluid invoert via de lijn invoer jacks, kunt u met de INPUT volume regelaar<br />
het invoer niveau verlagen.<br />
Indien u geluid invoert via de guitar/mic invoer jack, dient u ook de instelling van de<br />
opname bron keuzeschakelaar te controleren.<br />
Ruis kan binnenkomen via de line inputs of de mic inputs.<br />
Indien een MIDI geluidsmodule met een USB aansluiting via USB is aangesloten op<br />
dezelfde computer als de UA-4FX, terwijl de uitvoer van de MIDI geluidsmodule is<br />
aangesloten op de invoer jacks van de UA-4FX, dan kan ruis van de computer via de<br />
MIDI geluidsmodule van de UA-4FX hoorbaar zijn. In dat geval kunt u de MIDI<br />
geluidsmodule en de UA-4FX parallel verbinden via een hub met eigen voeding.<br />
Zijn er wellicht twee of meer audio-aparaten (zoals de UA-4FX en een<br />
mixer) op de computer aangesloten?<br />
Probeer slechts één UA-4FX op de computer aan te sluiten. Controleer of de storing<br />
verdwijnt indien er slechts één UA-4FX is aangesloten. Soms kan er ruis optreden<br />
indien er meerdere audio-apparaten op de computer zijn aangesloten. Sluit in dat<br />
geval alleen de UA-4FX aan op de computer.
Probleemoplossing<br />
Een flinke hoeveelheid ruis is hoorbaar in het gitaargeluid<br />
Neemt de ruis af als u het volume van de gitaar omlaag draait?<br />
Als de ruis afneemt, terwijl u het volume van de gitaar omlaag draait, dan kan het zijn<br />
dat het gitaar element door geluid van de computer of beeldscherm wordt beïnvloed.<br />
Zet de gitaar zo ver weg van de computer als mogelijk.<br />
Onvoldoende volume voor de gitaar<br />
926b<br />
Is de Invoer keuzeschakelaar juist ingesteld?<br />
Stel de invoer impedantie keuzeschakelaar in op GUITAR.<br />
Het volume is veranderd, nadat de computer uit de<br />
pauzestand of slaapstand is gehaald<br />
Wanneer Windows 2000 vanuit de pauzestand of de slaapstand weer<br />
opstart, wordt de volume instelling gewijzigd als gevolg van een<br />
probleem met Windows.<br />
Start de Mixer applicatie en pas de stand van de USB Audio (Speaker) schuifregelaar<br />
aan.<br />
Het volume van het instrument dat is aangesloten op de lijn<br />
invoer is te laag<br />
Gebruikt u een kabel met een weerstand?<br />
Gebruik een aansluitkabel zonder weerstand.<br />
63
Probleemoplossing<br />
Overigen<br />
Kan Cubase niet opstarten<br />
64<br />
Gebruikt u de UA-4FX voor de eerste maal met Cubase?<br />
Als u de UA-4FX de eerste keer met Cubase gebruikt, zet de UA-4FX pas aan als de<br />
Sampling snelheid keuzeschakelaar op 44.1 kHz staat ingesteld.<br />
Als de schakelaar niet op 44.1 kHz is ingesteld, dan kan het onmogelijk zijn om Cubase<br />
te starten.
Specificaties<br />
• Aantal Audio Opname/Afspeelkanalen<br />
Opname: 1 paar stereo<br />
Afspelen: 1 paar stereo<br />
Full duplex (behalve 96 kHz)<br />
• Signaal verwerking<br />
PC interface 24 bits<br />
AD/DA conversie 24 bits (lineair)<br />
Interne verwerking 32 bits (Effectverwerking)<br />
• Sampling frequentie<br />
Digitale output 44.1/48/96 kHz<br />
Digitale input 44.1/48/96 kHz<br />
AD/DA Conversie 44.1/48/96 kHz<br />
* ADVANCE SWITCH = OFF: alleen 44.1 kHz<br />
• Frequentie bereik<br />
96.0 kHz 20 Hz to 40 kHz (+1 dB/-2 dB)<br />
48.0 kHz 20 Hz to 22 kHz (+1 dB/-1 dB)<br />
44.1 kHz 20 Hz to 20 kHz (+1 dB/-1 dB)<br />
• Nominal Input niveau<br />
Lijn Input Jacks -10 dBu<br />
MIC Input Jack (XLR) -45 to -12 dBu<br />
MIC Input Jack (behalveXLR) -45 dBu<br />
GITAAR Input Jack -30 dBu<br />
• Nominaal Output niveau<br />
Line Output Jacks -10 dBu<br />
• Residual Noise niveau<br />
(input stopt op 1 k ohms, MAIN VOLUME: 0<br />
dB, Monitor: OFF, IHF-A typ.)<br />
-105 dBu of minder (SN ratio: 108 dB, typ.)<br />
• Interface<br />
USB<br />
Digital Input/Output: Optical type<br />
voldoet aan IEC60958 consumenten eis: PCM/<br />
AC3<br />
• Effecten1. Mastering<br />
Noise Suppressor/Enhancer/Multi-band<br />
Compressor-Limiter<br />
2. Listening<br />
Center Cancel/High Boost/Low Boost/Reverb<br />
3. Performance<br />
Compressor/Amp-Simulator and Distortion/<br />
Chorus/Delay<br />
4. Tube-amp simulator<br />
Buizenversterker-simulator/Multi-band<br />
Compressor-Limiter<br />
• Aansluitingen<br />
Lijn input jacks (L, R) (RCA tulp type)<br />
MIC input jack (XLR type, gebalanceerd,<br />
fantoomvoeding +48 V)<br />
MIC input jack (Mini stekker, versterkt)<br />
GUITAR/MIC input jack (1/4 inch jack)<br />
Line output jacks (L, R) (RCA jack)<br />
Koptelefoon jack (Stereo 1/4 inch jack)<br />
Digital Input aansluiting (optisch)<br />
Digital Output aansluiting (optisch)<br />
USB aansluiting (USB Type B)<br />
MIDI aansluiting (IN/OUT)<br />
• Stroomtoevoer<br />
Geleverd door de computer<br />
• Stroomverbruik<br />
360 mA<br />
• Afmetingen<br />
171.0 (L) x 126.8 (B) x 43.6 (H) mm<br />
• Gewicht<br />
335 g<br />
• Accessoires<br />
Handleiding<br />
USB kabel<br />
Driver CD-ROM<br />
SONAR LE CD-ROM<br />
(0 dBu = 0.775 V rms)<br />
985<br />
* Bij de uitleg in deze handleiding staan<br />
afbeeldingen, die tonen wat er normaalgesproken<br />
op het display te zien is. Maar uw apparaat bevat<br />
mogelijk een nieuwere, verbeterde versie van het<br />
systeem (met bijvoorbeeld nieuwe geluiden),<br />
waardoor het scherm iets anders kan tonen, dan<br />
wat er in de handleiding staat afgebeeld.<br />
962a<br />
* In het belang van productverbetering kunnen de<br />
specificaties en/of het uiterlijk van dit apparaat<br />
zonder kennisgeving vooraf worden gewijzigd.<br />
65
66<br />
UA-4FX Blok diagram<br />
Als de opname bron keuzeschakelaar op ANALOG staat<br />
fig.block-analog_e<br />
USB connector<br />
Line input jacks<br />
Guitar/mic input jack<br />
Mic input jack<br />
(plug-in powered mic)<br />
Mic input jack<br />
(XLR type)<br />
Als de opname bron keuzeschakelaar op DIGITAL staat<br />
fig.block-digital_e<br />
Als de opname bron keuzeschakelaar op LOOP-BACK staat<br />
fig.block-loop_e<br />
USB connector<br />
Degital input connector<br />
(optical)<br />
USB connector<br />
USB indicator<br />
USB indicator USB CODEC<br />
Effects<br />
CAPTURE<br />
Input monitor switch<br />
Input level indicators Output level indicators<br />
USB indicator USB CODEC<br />
Effects<br />
CAPTURE<br />
Input Monitor switch<br />
USB CODEC<br />
Effects<br />
CAPTURE / PLAYBACK<br />
Effects<br />
PLAYBACK<br />
Effects<br />
PLAYBACK<br />
Output level indicators<br />
Output level indicators<br />
Line output volume<br />
Digital output connector<br />
(optical)<br />
Headphone jack<br />
Line output jacks<br />
Digital output connector<br />
(optical)<br />
Line output volume<br />
Headphone jack<br />
Line output jacks<br />
Headphone jack<br />
Line output jacks<br />
Digital output connector<br />
(optical)<br />
Line output volume
INDEX<br />
A<br />
Achtergrond functies ....................................... 44<br />
Afspelen ............................................................ 21<br />
AMP/DRIVE .................................................... 31<br />
AppleTalk ................................................... 40–41<br />
ASIO ............................................................. 37, 43<br />
ASIO direct monitor ........................................ 37<br />
B<br />
Blok diagram .................................................... 66<br />
BRIGHT ............................................................. 23<br />
Buffergrootte ............................................... 36–37<br />
Buizenversterker (TUBE) simulator .............. 19<br />
C<br />
CENTER CANCEL .......................................... 29<br />
CHORUS ........................................................... 31<br />
COMP-LEVEL .................................................. 23<br />
COMP-THR ...................................................... 23<br />
COSM ................................................................ 23<br />
D<br />
DELAY ............................................................... 31<br />
Driver Signing opties ....................................... 46<br />
E<br />
Effect knop ........................................................ 22<br />
Effect variatie knop .......................................... 22<br />
Effecten ........................................................ 19, 22<br />
ENHANCER ..................................................... 26<br />
F<br />
FAT & WARM .................................................. 23<br />
Fantoom voeding .............................................. 16<br />
FreeMIDI ........................................................... 42<br />
FX VOICE .......................................................... 31<br />
G<br />
Gitaar/mic invoer volume ....................... 14, 16<br />
H<br />
HIGH BOOST ................................................... 29<br />
I<br />
Invoer keuzeschakelaar.................................... 14<br />
Invoer/uitvoer niveau indicator ................... 10<br />
L<br />
Latency ............................................................. 36<br />
LISTENING ................................................ 19, 29<br />
LOW BOOST .................................................... 29<br />
M<br />
MASTER ............................................................ 26<br />
MASTER-Hi ...................................................... 26<br />
MASTERING .............................................. 19, 26<br />
MASTER-Lo ...................................................... 26<br />
N<br />
NOISE SUP ....................................................... 26<br />
O<br />
OMS ................................................................... 40<br />
Opnemen ........................................................... 21<br />
P<br />
PERFORM ......................................................... 19<br />
Performance ...................................................... 31<br />
R<br />
Opname bron keuzeschakelaar<br />
..................................................... 10, 12, 14–15, 17<br />
REVERB ............................................................. 29<br />
S<br />
Sampling frequentie keuzeschakelaar<br />
...................................................... 9, 11–13, 15, 17<br />
SONAR LE ........................................................ 50<br />
T<br />
Tube simulator knop ....................................... 22<br />
V<br />
Virtual Sound Canvas DXi ............................. 48<br />
67
MEMO
MEMO
MEMO