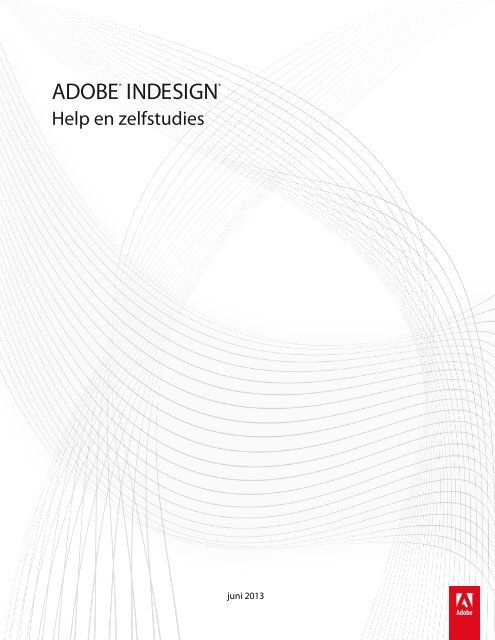Handleiding InDesign - Adobe
Handleiding InDesign - Adobe
Handleiding InDesign - Adobe
Create successful ePaper yourself
Turn your PDF publications into a flip-book with our unique Google optimized e-Paper software.
ADOBE<br />
Help en zelfstudies<br />
® INDESIGN ®<br />
juni 2013
Nieuwe functies<br />
Bepaalde inhoud waarnaar op deze pagina wordt gelinkt, is mogelijk alleen in het Engels beschikbaar.<br />
1
Nieuw in <strong>InDesign</strong> CC<br />
Modernisering van gebruikersinterface<br />
Verbeteringen aan platform<br />
QR-codes<br />
Verbeteringen aan lettertypemenu<br />
EPUB-verbeteringen<br />
Het deelvenster <strong>Adobe</strong> Exchange<br />
Overige updates<br />
Gebruikersinterface modernisering<br />
Verbeterd in <strong>InDesign</strong> CC<br />
Naar boven<br />
<strong>InDesign</strong> is nu standaard beschikbaar met een donker thema. Dit stemt overeen met recente wijzigingen in andere producten, zoals Photoshop,<br />
Illustrator en Premiere Pro. Het thema verschaft een visueel prettigere ervaring, met name wanneer u werkt met veel kleuren en ontwerpen. Het<br />
maakt het werken in verschillende toepassingen eenvoudiger dan ooit.<br />
Nieuwe levendige kleurthema's voor gebruikersinterface: donker, gemiddeld licht, licht en gemiddeld donker<br />
U kunt de helderheid van de gebruikersinterface eenvoudig veranderen in een kleur van uw keuze met de optie Interface in het dialoogvenster<br />
Voorkeuren. U kunt Plakbord aanpassen aan themakleur inschakelen als u de toon van het plakbordgebied wilt afstemmen op de helderheid van<br />
de interface. Als u de voorkeur geeft aan de kleur van het klassieke plakbord van <strong>InDesign</strong> (CS6 of eerder), kunt u deze optie uitschakelen.<br />
Zie voor meer informatie de video Rondleiding door de nieuwe interface.<br />
Verbeteringen aan platform<br />
Verbeterd in <strong>InDesign</strong> CC<br />
Ondersteuning voor HiDPI<br />
2<br />
Naar boven
<strong>InDesign</strong> bevat nu eigen ondersteuning voor displays met hoge resolutie zodat u volop kunt profiteren van nieuwe technologieën. Deze functie is<br />
momenteel beschikbaar voor Mac OS (bijvoorbeeld voor de MacBook Pro met Retina Display). U kunt nu op deze apparaten werken in een<br />
omgeving die scherper en duidelijker is dan ooit. U kunt teksten en complexe illustraties helderder weergeven, in kleuren en tinten die levendiger<br />
zijn dan ooit.<br />
64-bits ondersteuning voor Mac en Windows<br />
<strong>InDesign</strong>, InCopy en <strong>InDesign</strong> Server zijn nu allemaal 64-bits toepassingen zodat er meer dan 3 GB RAM kan worden gebruikt op Mac- en<br />
Windows-computers. Alle functies van <strong>InDesign</strong> werken in de 64-bits modus. Door de ondersteuning van de 64-bits architectuur is de algemene<br />
verwerking sneller en kan meer RAM-geheugen voor de toepassing beschikbaar worden gemaakt. Op deze manier worden processen sneller<br />
uitgevoerd en kan er eenvoudiger worden gewerkt met meerdere grote bestanden tegelijk.<br />
QR-codes<br />
Nieuwe functies in <strong>InDesign</strong> CC<br />
Naar boven<br />
In <strong>InDesign</strong> kunt u nu hoogwaardige, zelfstandige QR-codeafbeeldingen genereren en bewerken. De gegenereerde QR-code is een grafisch object<br />
met een hoge beeldkwaliteit dat zich net zo gedraagt als een oorspronkelijke vectorillustratie in <strong>InDesign</strong>. U kunt het object eenvoudig schalen en<br />
vullen met kleur. Daarnaast kunt u effecten, transparantie en afdrukkenmerken op het object toepassen, zoals overdrukken, steuninkten en<br />
overvullingen.<br />
De functie QR-code genereren is toegankelijk via Menu > Object en door met de rechtermuisknop op het contextmenu te klikken wanneer er een<br />
leeg kader is geselecteerd.<br />
Nadat de QR-code in een document is geplaatst, wordt deze behandeld als een traditioneel EPS-object, behalve dat knopinfo met gegevens over<br />
de inhoud wordt weergegeven wanneer de muisaanwijzer op het object wordt geplaatst.<br />
Zie voor meer informatie de video QR-codes genereren of het artikel QR-codes genereren.<br />
Verbeteringen aan lettertypemenu<br />
Verbeterd in <strong>InDesign</strong> CC<br />
Naar boven<br />
Er zijn diverse verbeteringen aangebracht in het menu Lettertype, waaronder de manier waarop lettertypen worden weergegeven en de manier<br />
waarop een gebruiker lettertypen kan zoeken en selecteren. U kunt nu ook favoriete lettertypen instellen, zodat u gemakkelijk kunt toepassen. Ook<br />
kunt u lettertypen toepassen op geselecteerde tekst tijdens het bladeren, zodat u direct kunt zien hoe de lettertypen eruit zullen zien in de layout.<br />
3
Belangrijke verbeteringen<br />
Lettertypen zoeken door een willekeurig deel van de naam te typen<br />
Lettertypen weergeven met hun families in een submenu<br />
Lettertypeselectie met pijltoetsen toepassen op de geselecteerde tekst<br />
Uw favoriete lettertypen beheren<br />
Nieuwe widget voor lettertypemenu<br />
De nieuwe lettertypewidget is toegevoegd aan het deelvenster Teken en aan het regelpaneel. De widget heeft vier elementen.<br />
1. Met een knop schakelen tussen de twee beschikbare zoekmodi<br />
2. Tekstveld voor weergave van de naam van het geselecteerde lettertype of voor invoeren van het zoekwoord<br />
3. Pictogram voor wissen van zoekopdracht; verschijnt alleen als er tekst in het zoekveld is ingevoerd<br />
4. Pijlknop met vervolgkeuzelijst voor lettertypen - alle lettertypen of zoekresultaten<br />
Als u op de vervolgkeuzepijl klikt zonder een zoektekst in te voeren, wordt er een pop-uplijst met alle geïnstalleerde lettertypen weergegeven.<br />
Eenvoudig lettertypen zoeken<br />
U kunt nu gemakkelijk zoeken naar de gewenste lettertypen. Er zijn twee zoekmodi beschikbaar:<br />
Volledige lettertypenaam zoeken: in deze modus wordt gezocht naar een overeenkomst op een willekeurige plaats in de lettertypenaam.<br />
Terwijl u tekst typt, worden de desbetreffende lettertypenamen getoond in een pop-up.<br />
Alleen eerste woord zoeken: in deze modus wordt de eerste lettertypenaam die begint met de ingevoerde tekst voorgesteld en wordt het<br />
resterende gedeelte van de lettertypenaam automatisch aangevuld.<br />
De nieuwe zoekfunctie gebruiken<br />
Terwijl u de lettertypenaam wist en begint te typen, worden de zoekresultaten getoond in de pop-up. Er verschijnt een pictogram van een kruisje in<br />
de widget om u te helpen de resultaten snel te wissen, zodat u weer met een schone lei kunt beginnen. De zoekresultaten worden weergegeven<br />
als platte lijst (zonder groepering van lettertype en bijbehorende familie). Ebrima is bijvoorbeeld een familie die twee stijlen heeft: Standaard en<br />
Vet. Als u Ebrima zoekt, worden Standaard en Vet als afzonderlijke vermeldingen getoond en niet gegroepeerd als Ebrima.<br />
Naar lettertypen bladeren en ze toepassen<br />
U kunt met de pijltoetsen door de lettertypelijst bladeren. Zodra u een lettertypestijl selecteert, wordt deze op de geselecteerde tekst in uw layout<br />
of document toegepast, zodat u alvast kunt zien wat het resultaat zal zijn. Als u klikt op een lettertypenaam of op Enter drukt, wordt de<br />
lettertypestijl toegepast en de pop-up Lettertypelijst gesloten.<br />
Uw favoriete lettertypen beheren<br />
U kunt een lettertype toevoegen aan of verwijderen uit de lijst Favorieten door op het pictogram Favorieten (sterretje) in de lettertypelijst te klikken.<br />
Wanneer u op de pijltoets met vervolgkeuzelijst klikt, wordt het pictogram Favorieten zwart gemarkeerd voor de lettertypen die als favoriet zijn<br />
4
gemarkeerd.<br />
Bij het toevoegen of verwijderen van een lettertype dat bij een familie hoort, wordt de volledige lettertypefamilie aan de lijst Favorieten toegevoegd<br />
of hieruit verwijderd.<br />
Zie voor meer informatie de video Uitbreidingen menu Letterype in <strong>Adobe</strong> <strong>InDesign</strong> CC.<br />
EPUB-verbeteringen<br />
Verbeterd in <strong>InDesign</strong> CC<br />
Naar boven<br />
EPUB-exportworkflows zijn vereenvoudigd: verschillende verbeteringen aan de bestaande functies, extra controle tijdens het ontwerpen en een<br />
aantal gloednieuwe functies.<br />
Ondersteuning voor inhoudsopgaveartikelen<br />
Het inhoudsopgaveartikel is aangepast zodat bestaande, mogelijk bewerkte inhoudsopgaveartikelen nu op dezelfde manier worden geëxporteerd<br />
als andere artikelen. Als delen van deze inhoudsopgaveartikelen ergens anders worden gekopieerd en geplakt, leiden de hyperlinks u terug naar<br />
de PDF-pagina EN blijven de bronalinea's (in het geval van een EPUB-export) actief.<br />
Het NCX-(navigatie)bestand, dat vereist is in het EPUB-pakket, kan geen bestaande inhoudsopgave gebruiken en wordt met dezelfde<br />
inhoudsopgavestijl als in CS6 gegenereerd.<br />
Als u geen paginanummers in de inhoudsopgave wilt, kunt u ze handmatig verwijderen of de inhoudsopgave zonder paginanummers<br />
genereren.<br />
Inhoudsopgaveartikelen die zijn gegenereerd in CS6 of lager moeten opnieuw worden gegenereerd in <strong>InDesign</strong> CC als u wilt dat de<br />
koppelingen actief zijn.<br />
Ondersteuning voor indexartikelen<br />
Indexartikelen worden nu ondersteund in het geëxporteerde EPUB-bestand. Actieve hyperlinks naar geïndexeerde termen worden getoond in het<br />
geëxporteerde bestand. De termen behouden hun referentie naar inhoud op alineaniveau.<br />
Exporteren zonder CSS<br />
Als u bij het exporteren van een <strong>InDesign</strong>-document/-boek naar EPUB/HTML besluit om het CSS niet te genereren, worden alleen de klassen die<br />
zijn gekoppeld aan de stijlen gemarkeerd in de HTML-labels. Er worden geen overschrijvende klassen gemaakt. Het geëxporteerde bestand is nu<br />
veel schoner en klaar voor een extern CSS.<br />
5
CSS MAKEN<br />
Het besturingselement CSS maken is toegevoegd onder Exportlabels van de bewerkingsdialoogvensters Alinea, Teken en Objectstijl. Als u deze<br />
stijl in het CSS wilt opnemen, schakelt u het selectievakje CSS maken in. Als u het selectievakje niet inschakelt, wordt er geen CSS-klasse voor<br />
deze stijl gegenereerd. Als u twee of meer stijlen hebt toegewezen die dezelfde klasse hebben, wordt er een fout-/waarschuwingsbericht getoond<br />
tijdens het exporteren.<br />
Nettere CSS<br />
Als u <strong>InDesign</strong>-kenmerken aan de juiste CSS-eigenschappen wilt toewijzen, is het vaak nodig dat we een extra klasse genereren om het gedrag<br />
van de CSS-klasse die door de stijl wordt gegenereerd, aan te passen. Vóór deze wijziging kregen deze gegevens vage namen. Deze namen zijn<br />
nu gewijzigd om hun doel te verduidelijken en gebruikers meer helderheid te verschaffen met betrekking tot de toegepaste overschrijvingen.<br />
Objectstijl voor exporteren van labeltoewijzing<br />
Opties objectstijl beschikt nu over de functie Exportlabels. Wat het toewijzen van stijlen aan klassen en labels betreft, werken de objectstijlen nu<br />
meer als de alinea- en tekenstijlen.<br />
Exportopties voor object voor objectstijlen<br />
Opties objectstijl beschikt nu over exportopties voor Alt-tekst, Gelabelde PDF en EPUB en HTML. U kunt rasteringsinstellingen en aangepaste<br />
layoutopties opgeven. Objecten met de toegepaste stijl worden verwerkt op basis van de exportopties.<br />
Zie voor meer informatie:<br />
<strong>InDesign</strong>_EPUB_Changes_from-CS6-to-CC.pdf<br />
EPUB-verbeteringen in <strong>InDesign</strong> CC (artikel)<br />
EPUB-verbeteringen (video)<br />
De optie Omzetten naar tekst in EPUB is verbeterd (video)<br />
Objectstijlen toewijzen aan exportlabels (video)<br />
Het deelvenster <strong>Adobe</strong> Exchange<br />
Nieuwe functies in <strong>InDesign</strong> CC<br />
Naar boven<br />
Het nieuwe deelvenster <strong>Adobe</strong> Exchange is nu een 'in-app' voorziening voor het verkennen en ontdekken van inhoud, plug-ins en scripts die u<br />
kunt kopen of gratis kunt downloaden. Als u scripts, sjablonen, plug-ins of iets anders produceert waarmee de functionaliteit van de creatieve<br />
toepassingen van <strong>Adobe</strong> wordt verbeterd, kunt u deze snel in een pakket opnemen en verzenden, en beschikbaar stellen voor een groter publiek.<br />
Met <strong>Adobe</strong> Exchange kunt u zelfs privé producten delen. U kunt bijvoorbeeld een reeks afbeeldingen, <strong>InDesign</strong>-sjablonen en andere bestanden in<br />
een pakket opnemen. Iedereen met wie u de producten privé hebt gedeeld, kan de inhoud installeren en eventuele updates zien. U zou het<br />
kunnen vergelijken met een App Store.<br />
U kunt gratis een producent worden. Ga hierheen als u aan de slag wilt: https://www.adobeexchange.com/producer<br />
Ga naar Windows > Uitbreidingen > <strong>Adobe</strong> Exchange als u het Exchange-deelvenster wilt openen.<br />
6
Zie voor meer informatie de video Het nieuwe Uitwisselingspaneel.<br />
Overige updates<br />
Verbeterd in <strong>InDesign</strong> CC<br />
Het dialoogvenster Nieuw document<br />
De voorwaarden van Creative Commons zijn niet van toepassing op Twitter- en Facebook-berichten.<br />
Juridische kennisgevingen | Onlineprivacybeleid<br />
Naar boven<br />
Het dialoogvenster Nieuw document heeft nu een optie waarmee u een voorvertoning van het nieuwe document kunt weergeven. Terwijl u nieuwe<br />
documentopties selecteert, ziet u tegelijkertijd het effect van de selectie of de wijzigingen op de achtergrond.<br />
Opmerking: (Alleen Chinees, Japans en Koreaans) De voorvertoningsoptie wordt alleen weergegeven in het dialoogvenster Nieuw layoutraster<br />
(Nieuw document > dialoogvenster Layoutraster).<br />
7
EPUB-verbeteringen in <strong>InDesign</strong> CC<br />
Toewijzing van stijl aan klassenaam<br />
Eigendom van stijlklasse - afhandeling van CSS-klassenaamconflicten<br />
Opmaak voor geordende/genummerde lijsten opschonen<br />
Verbeterde heuristiek voor het bepalen van de structuur van lijsten met opsommingstekens en nummering<br />
Statische geordende lijst verwijderd uit EPUB-export<br />
Verbeterde HTML-opmaak en CSS voor de lijstexportoptie Omzetten in tekst<br />
Metagegevens versiestring<br />
Verbeterde naamgevingsregels voor CSS-klassen zodat hun namen passen bij hun doel<br />
CSS gegenereerd voor Japanse ruby-labels<br />
Ondersteuning voor scripts voor het exporteren van EPUB-boeken<br />
Nieuw dialoogvenster met waarschuwings- of foutberichten tijdens exporteren<br />
Verbeterde toewijzing van een opsommingstekens aan de lijst-/stijl-/teksteigenschappen<br />
Toewijzing van de eigenschap Afbreken vóór<br />
Toegang tot apparaatlettertypen van de iBooks-lezer<br />
Het insluiten van lettertypen op de iBooks-lezer wordt nu ondersteund<br />
De optie EPUB 3.0 met layout is uit het venster EPUB-export verwijderd<br />
Bij het toewijzen van alinea's blijven kenmerken gekoppeld aan CSS-alinea-eigenschappen<br />
Ondersteuning voor meerdere CSS-klassenamen in de velden 'Stijl naar label/klasse' van alinea-, teken- en objectstijlen<br />
Lege - en -bereiken zijn verwijderd<br />
Toewijzing van stijl aan klassenaam<br />
Bij het genereren van een klassenaam op basis van een stijlnaam genereert <strong>InDesign</strong> nu een volledig gekwalificeerde klassenaam:<br />
_.<br />
Eigendom van stijlklasse - afhandeling van CSS-klassenaamconflicten<br />
Als u twee stijlen aan dezelfde klassenaam toewijst, resulteert dit in een conflict wanneer u besluit de CSS voor het gekoppelde document te<br />
genereren. <strong>InDesign</strong> geeft nu tijdens het exporteren een waarschuwing en toont een bericht over het conflict.<br />
Opmaak opschonen voor geordende/genummerde lijsten<br />
Naar boven<br />
Naar boven<br />
Naar boven<br />
De gegenereerde opmaak voor de opties Toewijzen aan ongeordende lijsten en Toewijzen aan geordende lijsten onder de opties eBook<br />
exporteren > Algemeen > Tekst bevat nu geen extra klassen meer. <strong>InDesign</strong> voegt niet langer tekens in en zorgt ook niet voor overbruggingen,<br />
maar laat de verantwoordelijkheid voor het samenstellen van de lijsten over aan de browser of het apparaat.<br />
Verbeterde heuristiek voor het bepalen van de structuur van lijsten met opsommingstekens en<br />
nummering<br />
Naar boven<br />
De heuristiek voor het bepalen van de structuur van opsommingstekens of nummering is aanzienlijk verbeterd: de semantische structuur van de<br />
lijst met opsommingstekens en nummers wordt gedetecteerd en op de juiste manier uitgedrukt in HTML.<br />
Voor opsommingstekens:<br />
<strong>InDesign</strong> behandelt twee alinea's die BEIDE dezelfde kenmerken hebben voor opsommingstekens, inclusief het kenmerk voor links<br />
inspringen, als onderdeel van dezelfde lijst.<br />
Een alinea die geen opsommingstekens heeft, maar die volgt op een alinea die wel opsommingstekens heeft en die dezelfde<br />
linkerinspringing heeft, wordt nu beschouwd als een \"geneste alinea\" en daarmee als onderdeel van de lijst.<br />
8
Voor nummers:<br />
Omdat ontwerpers het kenmerk kunnen instellen voor de \"Lijst\" waarvan het kenmerk deel uitmaakt, heeft deze instelling de hoogste<br />
prioriteit ten opzichte van het kenmerk voor links inspringen of andere kenmerken van genummerde lijsten.<br />
Hoewel <strong>InDesign</strong> het instellen van het waardekenmerk voor het label ondersteunt, is het niet mogelijk om in HTML een genummerde lijst te<br />
maken die de grenzen van een tabel of artikel overschrijdt.<br />
Exporteer de inhoud naar EPUB 3.0 voor de juiste nummering.<br />
Statische geordende lijst verwijderd uit EPUB-export<br />
Naar boven<br />
Omdat <strong>InDesign</strong> nu een correcte (gestripte) opmaak biedt voor lijsten waarin de waarden van de beginnummers worden gerespecteerd, is de optie<br />
Statische geordende lijst verwijderd uit het dialoogvenster EPUB-export.<br />
Verbeterde HTML-opmaak en CSS voor de lijstexportoptie Omzetten in tekst<br />
Naar boven<br />
De HTML-opmaak en CSS van de exportoptie Omzetten in tekst is verbeterd. <strong>InDesign</strong> voegt nu de benodigde opsommingstekens of nummers in<br />
en overschrijft de stijl, zodat de lijstoptie er vrijwel net zo blijft uitzien als in <strong>InDesign</strong>.<br />
Metagegevens versiestring<br />
Het versienummer is toegevoegd aan de generatormetagegevens:<br />
<br />
Verbeterde naamgevingsregels voor CSS-klassen zodat hun namen passen bij hun doel<br />
Naar boven<br />
Naar boven<br />
<strong>InDesign</strong> genereert diverse extra klassen voor het verbeteren van de visuele getrouwheid en de conceptuele toewijzing tussen <strong>InDesign</strong> en EPUB.<br />
De klassen hebben nu andere namen gekregen die passen bij het doel van de klassen en die hun doel verduidelijken.<br />
Gegenereerd voorvoegsel voor een CSS-klasse Beschrijving<br />
CharOverride-#<br />
Toewijzing van de door de gebruiker toegepaste<br />
tekenkenmerkoverschrijving aan CSS-eigenschappen<br />
ParaOverride<br />
TableOverride-#<br />
CellOverride-#<br />
ObjectOverride-#<br />
_idGenParaOverride-#<br />
_idGenCharOverride-#<br />
CSS gegenereerd voor Japans ruby-label<br />
Toewijzing van de door de gebruiker toegepaste<br />
alineakenmerkoverschrijving aan CSS-eigenschappen<br />
Toewijzing van de door de gebruiker toegepaste<br />
tabelkenmerkoverschrijving aan CSS-eigenschappen<br />
Toewijzing van de door de gebruiker toegepaste<br />
celkenmerkoverschrijving aan CSS-eigenschappen<br />
Toewijzing van de door de gebruiker toegepaste<br />
objectkenmerkoverschrijving (PageItem) aan CSS-eigenschappen<br />
Afhandeling van de overname van CSS-eigenschappen (zoals<br />
links inspringen)<br />
Afhandeling van de overname van CSS-eigenschappen (zoals<br />
puntgrootte)<br />
_idGenDropcap-# Zorgen dat de initiaal er meer uitziet als id<br />
_idGenBNMarker-#<br />
_idGenRuby-# De Ruby-CSS wijzigen<br />
Zorgen dat de opsommingstekens en nummering er meer uitzien<br />
als id<br />
_idGenStoryDirection Ondersteuning voor de richting van een artikel<br />
_idGenTableRowColumn Ondersteuning voor afwisselende tabellijnen en -vullingen<br />
_idGenPageitem-# De breedte en hoogte van het PageItem/Object overdragen<br />
<strong>InDesign</strong> genereert nu een afzonderlijke CSS-regel die alleen de aan ruby gerelateerde kenmerken bevat.<br />
9<br />
Naar boven
Ondersteuning voor scripts voor het exporteren van EPUB-boeken<br />
De ondersteuning voor scripts was niet beschikbaar in CS6, maar is nu wel beschikbaar.<br />
Nieuw dialoogvenster met waarschuwings- of foutberichten tijdens exporteren<br />
Het nieuwe dialoogvenster maakt het gemakkelijker om meerdere waarschuwings- of foutberichten te lezen die betrekking hebben op de<br />
exportbewerking.<br />
Verbeterde toewijzing van opsommingstekens aan de eigenschap voor het type lijststijl<br />
Naar boven<br />
Naar boven<br />
Naar boven<br />
Als er een Unicode-waarde wordt aangetroffen die niet in de onderstaande tabel wordt vermeld, wordt deze waarde niet in de CSS gespecificeerd<br />
en wordt de standaardinstelling van het apparaat of de browser gebruikt (gewoonlijk \''disc\'').<br />
Id Unicode-waarde CSS-eigenschap<br />
0 x 2022 (opsommingsteken) ''schijf''<br />
0 x 25 CB (witte cirkel) ''cirkel''<br />
0 x 25 A0 (zwart vierkant) ''vierkant''<br />
De verschillende typen lijsten met nummering van <strong>InDesign</strong> worden nu toegewezen aan de CSS-eigenschappen, die in de onderstaande tabel<br />
worden vermeld.<br />
ITextAttrNumberingStyle CSS-eigenschap<br />
1,2,3,4 ''decimaal''<br />
01,02,03, ''decimaal--voorloop--nul''<br />
I, II, III, ''hoofdletter--romeins''<br />
i, ii, iii, ''kleine letter--romeins''<br />
A,B,C,D ''hoofdletter--alfa''<br />
a,b,c,d ''kleine letter--alfa''<br />
001,002,003, ''decimaal--voorloop--nul''<br />
0001,0002,0003, ''decimaal--voorloop--nul''<br />
Toewijzing van de eigenschap Afbreken vóór<br />
Naar boven<br />
Het kenmerk Optie voor behouden ''Begin alinea' 'wordt nu op de juiste wijze toegewezen aan een geldige CSS-eigenschap. Elke andere waarde<br />
voor dit kenmerk dan de waarde kStartAnywhere wordt toegewezen aan pagebreak-before:always.<br />
Afbrekingstekens worden op dit moment nog steeds niet ondersteund.<br />
Toegang tot apparaatlettertypen van de iBooks-lezer<br />
Naar boven<br />
De iBooks-lezer ondersteunt een groot aantal apparaatlettertypen (http://iosfonts.com/) en deze lettertypen worden niet standaard ingeschakeld<br />
wanneer ernaar wordt verwezen via @font-face, tenzij het speciale XML-optiebestand META-INF/com.apple.ibooks.display-options.xml aan het<br />
pakket wordt toegevoegd.<br />
Het optiebestand wordt nu toegevoegd aan zowel het EPUB2.0- als het EPUB3.0-pakket.<br />
Het insluiten van lettertypen op de iBooks-lezer wordt nu ondersteund<br />
EPUBCheck is zodanig gewijzigd dat ingesloten lettertypen nu worden geaccepteerd als acceptabele lettertypen voor de iBooks-lezer.<br />
De optie EPUB 3.0 met layout is uit het venster EPUB-export verwijderd<br />
Naar boven<br />
Naar boven<br />
Omdat de DPS Reader heeft besloten deze indeling niet te ondersteunen, hebben we de optie 'EPUB 3.0 met layout' uit het dialoogvenster EPUB-<br />
10
export verwijderd.<br />
Bij het toewijzen van alinea's blijven kenmerken gekoppeld aan CSS-alinea-eigenschappen<br />
Alineakenmerk CSS-eigenschap<br />
Bij vorige houden page-break-before:avoid<br />
Alle regels bijeenhouden orphans: 99<br />
Eerste N behouden orphans: #<br />
Laatste N behouden window: #<br />
Bij volgende N houden page-break-after:avoid<br />
De voorwaarden van Creative Commons zijn niet van toepassing op Twitter- en Facebook-berichten.<br />
Juridische kennisgevingen | Onlineprivacybeleid<br />
Naar boven<br />
Bij een vorige wijziging is Begin alinea toegewezen aan de CSS-eigenschap page-break-before:avoid. Omdat dit kenmerk en Bij vorige houden<br />
dezelfde toegewezen eigenschap delen, krijgt het kenmerk Begin alinea de prioriteit bij conflicten, zoals dat ook gebeurt in <strong>InDesign</strong>.<br />
Opmerking: Bij het toewijzen van het kenmerk Bij volgende N houden, worden alle andere waarden dan de waarde één genegeerd. Bovendien<br />
worden afbrekingstekens (naar volgende N) op dit moment niet ondersteund.<br />
Ondersteuning voor meerdere CSS-klassenamen in de velden 'Stijl naar label/klasse' van<br />
alinea-, teken- en objectstijlen<br />
Naar boven<br />
Meerdere klassenamen moeten van elkaar worden gescheiden door een of meer spaties en de eerste klassenaam wordt gebruikt om de CSS te<br />
genereren voor de stijl als de optie CSS maken is ingeschakeld voor deze stijl.<br />
Een alineastijl die bijvoorbeeld het volgende vermeldt:<br />
Class: <strong>InDesign</strong> is het beste<br />
resulteert in:<br />
foo<br />
p.<strong>InDesign</strong> {…}<br />
Het doel van deze functie is om ontwerpers in staat te stellen CSS-eigenschappen te overschrijven of uit te breiden via het mechanisme voor een<br />
extra CSS-bestand op het tabblad Geavanceerd van het dialoogvenster EPUB-export.<br />
Er wordt geen extra controle uitgevoerd op de opgegeven waarden en tijdens het exportproces worden de waarden eenvoudig door <strong>InDesign</strong><br />
meegenomen voor opmaakdoeleinden en verder genegeerd.<br />
Lege - en -bereiken zijn verwijderd<br />
Lege alinea's in <strong>InDesign</strong> zijn niet leeg, maar bevatten een harde return en zijn samengesteld met verticale hoogte.<br />
Naar boven<br />
In HTML wijst <strong>InDesign</strong>, waar dat nodig is, alinea's toe aan - en -labels en de harde return maakt geen deel uit van de toewijzing die kan<br />
leiden tot lege labels.<br />
11
Nieuw in CS6<br />
Alternatieve layouts<br />
Vloeiende layouts<br />
Gekoppelde inhoud<br />
Digitaal publiceren<br />
EPUB en HTML5<br />
Interactiviteit<br />
Productiviteitsverbeteringen<br />
Ondersteunde talen<br />
Extension Manager CS6<br />
Gebruik <strong>InDesign</strong> voor het samenstellen en publiceren van aansprekende documenten in gedrukte vorm, op internet of op tablets. Deze versie<br />
bevat verschillende verbeteringen en nieuwe functies waarmee u pixelperfecte controle hebt over ontwerp en typografie voor publicatie op alle<br />
media. Met <strong>Adobe</strong> Digital Publishing Suite kunt u documenten ontwerpen en publiceren voor tablets met behulp van de vertrouwde <strong>InDesign</strong>workflows.<br />
Regels voor alternatieve layouts en vloeiende paginalayouts geven u de flexibiliteit om efficiënte ontwerpen te maken voor meerdere<br />
paginagrootten, standen of verhoudingen.<br />
Alternatieve layouts<br />
Naar boven<br />
Gebruik Alternatieve layouts als u verschillende paginaformaten voor afdrukken of digitaal publiceren nodig hebt in hetzelfde document. U kunt<br />
deze optie gebruiken om een gedrukte advertentie van verschillende groottes te maken. U kunt er ook horizontale en verticale layouts voor<br />
apparaten zoals de Apple iPad of Android-tablets mee ontwerpen.<br />
Alternatieve layouts en de bijgewerkte deelvenster Pagina's<br />
Wordt gebruikt in combinatie met Vloeiende layouts. U kunt de hoeveelheid handmatig werk die nodig is om een nieuwe inhoudslayout voor elke<br />
nieuwe paginagrootte en stand te maken aanzienlijk verkleinen. U kunt de regels voor vloeiende layoutpagina's opnieuw definiëren, koppelingen<br />
maken naar originele artikelen, tekenstijlen automatisch kopiëren naar een nieuwe stijlgroep en Slim opnieuw tekst plaatsen activeren om het<br />
artikel te herpagineren in de nieuwe paginagrootte.<br />
Voer een van de volgende handelingen uit om een alternatieve layout te maken:<br />
Kies Layout > Alternatieve layout maken<br />
KiesAlternatieve layout maken in het deelvenstermenu Pagina's<br />
Zie ook<br />
Alternatieve layouts (video)<br />
Vloeiende layouts<br />
12<br />
Naar boven
Vloeiende layout<br />
Vloeiende layouts maakt het gemakkelijker om inhoud voor meerdere paginagrootten, richtlijnen of apparaten te ontwerpen. Pas regels voor<br />
vloeiende pagina toe om te bepalen hoe objecten op een pagina worden aangepast wanneer u een andere indeling creëert en de grootte, de<br />
stand of de verhouding wijzigt.<br />
Gebruik Regels voor vloeiende pagina om layouts aanpassen bij gebruik van de functie Alternatieve lay-out. Selecteer het gereedschap Pagina<br />
en klik op een pagina om deze te selecteren. Kies vervolgens een regel voor vloeiende pagina in de besturingsbalk. U kunt ook het deelvenster<br />
Vloeiende layouts (Venster > Interactief > Vloeiende layout) gebruiken.<br />
Met het gereedschap Pagina kunt u de hoeken en de middelpunten van de pagina slepen om een voorvertoning van de vloeiende layout weer<br />
te geven.<br />
Voor meer informatie raadpleegt u Alternatieve layouts (artikel).<br />
Gekoppelde inhoud<br />
Naar boven<br />
Gebruik de functies voor gekoppelde inhoud om pagina-items te dupliceren en op andere pagina's te plaatsen. Zowel koppelingen binnen als<br />
tussen documenten worden ondersteund. U kunt artikelen, tekstkaders, pagina-items, interactieve objecten en groepen plaatsen en koppelen. U<br />
kunt inhoud koppelen met of zonder de kaders waarin ze zich bevinden. U kunt de koppelingsopties aanpassen om de update-elementen te<br />
beheren.<br />
Hoewel koppelingen handig zijn voor alle typen publicaties, zijn ze bijna van essentieel belang wanneer u aan publicaties op meerdere apparaten<br />
werkt. Alternatieve layouts gebruiken deze functionaliteit ook om artikelen in de gegenereerde layouts te koppelen.<br />
Voor het instellen en koppelen van pagina-items kunt u de volgende mogelijkheden gebruiken:<br />
Opdracht Plaatsen en koppelen (Bewerken > Plaatsen en koppelen)<br />
Inhoud verzamelen en Inhoud plaatsen<br />
Voor meer informatie raadpleegt u Gekoppelde inhoud.<br />
Bekijk de video Gekoppelde inhoud van Lynda.com voor een kort overzicht.<br />
Inhoud verzamelen en Inhoud plaatsen<br />
Met de gereedschappen Inhoud verzamelen en Inhoud plaatsen kunt u objecten dupliceren en deze in geopende <strong>InDesign</strong>-documenten plaatsen.<br />
Terwijl inhoud wordt verzameld, wordt deze weergegeven in de inhoudsconveyor. Gebruik de inhoudsconveyor om gemakkelijk en snel meerdere<br />
pagina-items binnen en tussen eventuele geopende documenten te plaatsen en te koppelen.<br />
Klik op in de gereedschapsset om de inhoudsconveyor te openen.<br />
Inhoud verzamelen gebruiken om een item te selecteren en toe te voegen aan de conveyor<br />
Inhoud plaatsen gebruiken om pagina-items op een pagina te plaatsen<br />
Inhoudsconveyor<br />
Zie ook<br />
Gereedschappen voor Inhoud verzamelen (video)<br />
Aangepaste stijltoewijzing<br />
Tekststijlen (alinea, teken, tabel, cel) of stijlgroepen kunnen aan verschillende stijlen worden toegewezen tijdens het koppelen. Schakel in het<br />
13
dialoogvenster Koppelingsopties (deelvenster Koppelingen > Koppelingsopties) Aangepaste stijltoewijzing definiëren in en klik vervolgens op<br />
Instellingen.<br />
Aangepaste stijltoewijzing is bijvoorbeeld handig wanneer u sans-serif-lettertypen wilt gebruiken voor digitale publicaties en serif-lettertypen voor<br />
gedrukte publicaties, of als u voor horizontale en verticale layouts een verschillende tekststijl wilt gebruiken.<br />
Schakel in het dialoogvenster Koppelingsopties Aangepaste stijltoewijzing definiëren in en klik vervolgens op Instellingen.<br />
Zie Gereedschap voor Inhoud plaatsen (artikel) voor meer informatie.<br />
Lokale bewerkingen behouden<br />
Met de optie Lokale bewerkingen behouden kunt u gekoppelde inhoud wijzigen. Het kan vaak voorkomen dat het gekoppelde item iets moet<br />
afwijken van het originele item. Als u bijvoorbeeld een afbeelding plaatst en vervolgens het formaat van het kader aanpast of een lijn aan het<br />
kader toevoegt, kunt u deze wijzigingen behouden bij het bijwerken van de koppeling.<br />
Selecteer in het dialoogvenster Koppelingsopties de opties onder Lokale bewerkingen behouden.<br />
Zie Aangepaste stijltoewijzingen voor meer informatie.<br />
Digitaal publiceren<br />
Naar boven<br />
Nieuwe voorinstellingen document<br />
Behalve een Web- en Print-intent kunt u een Digital Publishing-intent opgeven bij het maken van een document (Bestand > Nieuw). U kunt het<br />
formaat (inclusief aangepaste formaten) en de stand voor verschillende populaire apparaten opgeven. Wanneer u de Digital Publishing-intent kiest,<br />
wordt de paginagrootte aangepast aan die van de gekozen apparaatgrootte in pixels. De optie Primair tekstkader wordt ook ingeschakeld.<br />
Als u meer controle over de grootte en stand van apparaten wilt, maakt u een documentvoorinstelling of geeft u een aangepaste paginagrootte op.<br />
Primair tekstkader<br />
U kunt nu een tekstkader op de stramienpagina instellen als het primaire tekstkader. Wanneer u een nieuwe stramienpagina op een layoutpagina<br />
toepast, loopt het artikel in het primaire tekstkader door in het primaire tekstkader. De primaire tekstkaders worden automatisch overschreven op<br />
layoutpagina's zodat u ze niet hoeft te overschrijven bij het toevoegen van tekst.<br />
Indicator primair tekstkader<br />
Als u een primair tekstkader wilt instellen, opent u een stramienpagina en voert u een van de volgende handelingen uit:<br />
Klikken op het symbool in de buurt van de linkerbovenhoek van het tekstkader<br />
Met de rechtermuisknop klikken op het tekstkader en Primair tekstkader kiezen<br />
Opmerking: Er kan slechts één tekstkader worden ingesteld als primair tekstkader op een stramienpagina.<br />
Opties voor aanpassen aan tekstkader<br />
Kolommen met flexibele breedte<br />
U kunt de optie Flexibele breedte gebruiken om het aantal kolommen en de breedte ervan aan te passen wanneer het formaat van het tekstkader<br />
14
wordt gewijzigd. Er worden automatisch kolommen toegevoegd of verwijderd wanneer de maximale kolombreedte wordt bereikt bij het wijzigen van<br />
het formaat van het tekstkader.<br />
Kies Flexibele breedte in de vervolgkeuzelijst Kolommen in het dialoogvenster Opties tekstkader (Object> Opties tekstkader)<br />
Opties voor het permanent passend maken van tekstkaders<br />
De opties voor het automatisch passend maken van tekstkaders maken het mogelijk om een tekstkader zo in te stellen dat het formaat hiervan<br />
automatisch wordt aangepast wanneer u tekst toevoegt, verwijdert of bewerkt.<br />
Als u de opties voor automatisch passend maken wilt openen, gaat u als volgt te werk:<br />
1. Selecteer een tekstkader en kies Object > Opties tekstkader<br />
2. Klik op Automatisch passend maken.<br />
Opties voor automatische grootte<br />
Verpakken en preflight<br />
De functionaliteit Pakket (Bestand > Pakket) bevat nu Digital Publishing Suite-elementen in Folio Overlay. Als u koppelingen uit andere <strong>InDesign</strong>documenten<br />
hebt geplaatst, worden deze ook opgenomen.<br />
Het extra preflight-profiel voor digitaal publiceren is ook beschikbaar (Venster > Uitvoer > Preflight).<br />
Detecteerbare deelvensters Folio Builder en Folio Overlay<br />
De deelvenster Folio Builder en Folio Overlay maken deel uit van het menu Venster.<br />
Folio Builder: Kies Venster > Folio Builder<br />
Folio Overlay: Kies Venster > Folio Overlay<br />
Opmerking: In <strong>InDesign</strong> CS 5.5 droeg het deelvenster Folio Overlay de naam Overlay Creator. Deze deelvensters waren beschikbaar in het<br />
menu Venster > Extensies.<br />
Werkruimte Digitaal publiceren<br />
Gebruik de werkruimte Digitaal publiceren om alle gereedschappen en deelvensters weer te geven die u nodig hebt voor het werken aan digitale<br />
publicaties. Selecteer de werkruimte Digitaal publiceren via de schakeloptie Werkruimte op de toepassingsbalk.<br />
EPUB en HTML5<br />
Naar boven<br />
De EPUB-exportworkflows zijn vereenvoudigd en u kunt kiezen naar welke EPUB-versie u exporteert. Het dialoogvenster Exporteren naar EPUB<br />
is gereorganiseerd en vereenvoudigd.<br />
Bekijk deze video van Lynda.com voor een kort overzicht van het exporteren naar EPUB.<br />
EPUB2-verbeteringen<br />
Er zijn verschillende verbeteringen aangebracht in de EPUB2-uitvoer in <strong>InDesign</strong> CS6 voor verbeterde controle en efficiëntie bij het exporteren.<br />
EPUB2 blijft de toonaangevende EPUB-norm en wordt door de meeste apparaten en schermlezers ondersteund.<br />
Geef opties op om een kader links of rechts te laten zweven. Deze opties kunnen worden opgegeven met Exportopties voor object.<br />
Extra inline en verankerde tekstkaderkenmerken worden afgestemd op het CSS: grootte, randstijl en -breedte, vulkleur, opvulling (inzet bij<br />
tekstkader) en marges (bij tekstomloop)<br />
15
Geef voor een andere waarde op voor elke marge in een EPUB<br />
Koppelen aan meerdere aangepaste CSS-bestanden<br />
U kunt een EPUB splitsen in kleinere bestanden op basis van exporttags die in alineastijlen zijn opgegeven.<br />
Het nieuwe XHTML-document wordt gemaakt wanneer u een koppeling tot stand brengt met een extern eBook-voorbladbestand.<br />
Ondersteuning voor het omzetten van <strong>InDesign</strong>-tabelcelstijlen in CSS in de geëxporteerde EPUB<br />
De EPUB-tabelafmetingen omvatten kenmerken voor de kolombreedte en minimumale rijhoogte<br />
De markeringstekenreeksen voor aangepaste opsommingstekens en nummering in <strong>InDesign</strong> worden nu geëxporteerd in EPUB<br />
Toegevoegde ondersteuning voor Japanse Ruby: lettertype, grootte en kleur<br />
EPUB3<br />
IDPF heeft de EPUB3-standaard in oktober 2011. Deze indeling ondersteunt onder andere audio, video, JavaScript en verticale Japanse tekst.<br />
EPUB3-export voor <strong>InDesign</strong> biedt ondersteuning voor het volgende:<br />
EPUB3-pakketindeling<br />
Koppeling met meerdere externe JavaScripts<br />
Verticale Japanse tekst<br />
Audio- en videolabels<br />
Geplaatste HTML- en <strong>Adobe</strong> Edge HTML-animaties tijdens het exporteren<br />
Zie Inhoud exporteren voor EPUB voor meer informatie.<br />
OPMERKING: EPUB3-validators kunnen fouten melden indien geplaatste HTML- of HTML-animaties niet volledig XHTML-compatibel zijn. EPUB3viewers<br />
werken echter mogelijk nog steeds correct. <strong>Adobe</strong> Systems kan geen garantie bieden voor de prestaties van geplaatste HTML- of <strong>Adobe</strong><br />
Edge-animaties in EPUB3-viewers van derden.<br />
EPUB3 met layout<br />
EPUB3 met layout is een experimentele indeling die voorbouwt op de specificaties van EPUB 3.0. Ondersteuning voor alternatieve en aangepaste<br />
layouts zoals meerdere kolommen, tekstomloop en vloeiende layouts is toegevoegd. Met deze technologie is het mogelijk om werkelijk<br />
aangepaste layouts te maken die er op alle apparaten en schermformaten goed uitzien en problemen met automatische doorloop tot het minimum<br />
beperken.<br />
<strong>Adobe</strong> heeft deze technologie ingediend bij het IDPF als een mogelijke uitbreiding van de EPUB3-specificatie. Ten tijde van de introductie van<br />
CS6 zijn er geen algemeen beschikbare EPUB-viewers die deze functie ondersteunen.<br />
HTML<br />
Verbeterde functie Exporteren naar HTML biedt ondersteuning voor het volgende:<br />
Externe CSS-bestanden voor stijlinformatie<br />
Extra ondersteuning met Flash Player voor geplaatste video<br />
Geplaatste HTML- en <strong>Adobe</strong> Edge-animaties<br />
Koppeling naar meerdere aangepaste CSS-bestanden<br />
Koppeling naar meerdere aangepaste, externe javascripts<br />
Interactiviteit<br />
Naar boven<br />
PDF-formulieren maken<br />
U kunt formulieren ontwerpen in <strong>InDesign</strong> en deze rechtstreeks exporteren naar PDF. <strong>InDesign</strong> ondersteunt nu formuliervelden en extra<br />
formulieracties. De bibliotheek Knoppen en formulieren (Venster > Interactief > Knoppen en formulieren) bevat items die u kunt gebruiken om<br />
interactieve formulieren te ontwerpen. U kunt ook tabvolgorden en knopinfo opgeven zonder nabewerking in <strong>Adobe</strong> Acrobat. Toegankelijkheidstags<br />
worden eveneens toegevoegd aan het geëxporteerde PDF-formulier.<br />
Bekijk de video PDF-formulieren maken van Lynda.com voor een kort overzicht.<br />
16
Deelvenster Knoppen en formulieren met PDF-formuliercomponenten<br />
1. Kies Venster > Interactief > Knoppen en formulieren om de formuliercomponenten weer te geven en deze op de pagina te plaatsen. U kunt<br />
deze desgewenst wijzigen met aangepaste labels, andere kleuren of andere formaten.<br />
2. In het deelvenster Knoppen en formulieren kiest u Acties om een formulieractie toe te passen op de formuliervelden.<br />
Zie Formulieren voor meer informatie over het toevoegen van formuliervelden en het opgeven van de tabvolgorde.<br />
Interactieve PDF als pagina's exporteren<br />
U kunt nu interactieve PDF-bestanden exporteren als spreads of pagina's. Kies in het dialoogvenster Exporteren als interactieve PDF (Bestand ><br />
Exporteren) de optie Pagina's of Spreads. De standaardinstelling is Spreads.<br />
<strong>Adobe</strong> Edge-ontwerpen plaatsen<br />
Gebruik het nieuwe <strong>Adobe</strong>® Edge-gereedschap voor webbeweging en interactieontwerp om websites te voorzien van geanimeerde inhoud met<br />
behulp van webstandaarden zoals HTML5, JavaScript en CSS3. U kunt een <strong>Adobe</strong> Edge-pakket op uw layout plaatsen om interactiviteit en<br />
animatie aan uw Folio- of HTML-export toe te voegen.<br />
Kies Bestand > Plaatsen en navigeer naar het bestand (.OAM) om het te plaatsen. Het ontwerp wordt geplaatst en <strong>InDesign</strong> haalt een<br />
posterafbeelding op.<br />
Wanneer u een voorvertoning van het folio weergeeft of het folio exporteert naar HTML, wordt het geplaatste Edge-ontwerp afgespeeld.<br />
Oudere versies van <strong>Adobe</strong> Edge bieden geen ondersteuning voor exporteren als OAM-bestand. Comprimeer de uitvoermap en verander de<br />
extensie in OAM.<br />
HTML-fragmenten insluiten<br />
U kunt veelgebruikte HTML-elementen insluiten, zoals insluitcodes voor YouTube-video's of Google Maps. U kunt de HTML-insluitcode kopiëren<br />
en in <strong>InDesign</strong> plakken<br />
Kies Object > HTML invoegen en plak de HTML-code<br />
Kopieer de code naar het klembord en plak deze op uw layout<br />
<strong>InDesign</strong> haalt automatisch een posterafbeelding op. Het ingesloten object is niet interactief in de <strong>InDesign</strong>-layout. Exporteer de layout naar HTML<br />
of geef een voorvertoning van het folio weer (Bestand > Voorvertoning folio) om te communiceren met het object.<br />
Productiviteitsverbeteringen<br />
Venster splitsen<br />
Als u twee verschillende layouts in hetzelfde document met elkaar wilt vergelijken, kunt u het actieve venster splitsen. Gebruik de twee<br />
deelvensters om alternatieve layouts naast elkaar weer te geven.<br />
Layout gesplitste weergave<br />
17<br />
Naar boven
Klik op de knop in de rechteronderhoek van het documentvenster<br />
Kies Venster > Schikken > Venster splitsen<br />
In het menu Layout van het deelvenster Pagina's kiest u Venster splitsen om layouts te vergelijken<br />
Recent gebruikte lettertypen<br />
Als u lettertypen gemakkelijk wilt vinden en minder wilt schuiven, bekijkt u de recent gebruikte lettertypen boven aan het pop-upmenu Lettertype<br />
en het menu Lettertype > Lettertypen.<br />
Geef het aantal recente gebruikte lettertypen dat moeten worden weergegeven op bij Bewerken > Voorkeuren > Type > Aantal recent<br />
gebruikte lettertypen dat wordt weergegeven:.<br />
Standaard worden de recent gebruikte lettertypen in chronologische volgorde weergegeven. Om deze weer te geven in alfabetische volgorde,<br />
kiest u Bewerken > Voorkeuren > Type > Recent gebruikte lettertypen op alfabet sorteren.<br />
Uitlijnen op hoofdobject<br />
Er is een extra optie beschikbaar voor het distribueren van objecten in het deelvenster Uitlijnen.<br />
1. Selecteer de te distribueren objecten en kies in het deelvenster Uitlijnen (Vensters > Uitlijnen) de optie Uitlijnen op hoofdobject in de lijst<br />
Uitlijnen op.<br />
2. Het hoofdobject wordt weergegeven met een dikke rand. Klik op een ander object om het als hoofdobject te selecteren.<br />
Opslaan naar lagere versies<br />
Als u een <strong>InDesign</strong>-document in een vorige versie wilt openen of naar iemand wilt sturen die nog geen upgrade heeft uitgevoerd, slaat u het<br />
document op in de IDML-indeling (<strong>InDesign</strong> Markup Language). IDML-bestanden worden ondersteund door <strong>InDesign</strong> CS4 of hoger. Functies die<br />
niet door de vorige versie worden ondersteund, zijn niet beschikbaar.<br />
De optie voor het opslaan van documenten naar lagere versies is nu beschikbaar in de dialoogvensters Opslaan en Opslaan als.<br />
1. Kies Bestand > Opslaan als<br />
2. Selecteer in de lijst Opslaan als type de optie <strong>InDesign</strong> CS4 of later (IDML)<br />
PDF-bestanden in grijswaarden exporteren en proefdrukken van PDF-bestanden in grijswaarden maken<br />
U kunt nu proefdrukken van ontwerpen maken en ontwerpen exporteren als PDF-bestanden in grijswaarden. U kunt met deze functie bijvoorbeeld<br />
uw layout snel exporteren voor afdrukken in grijswaarden. De digitale publicatie blijft volledig in kleur en er zijn geen aparte layouts voor<br />
grijswaarden- en kleurenuitvoer nodig.<br />
GebruikInstellen proef (Weergave > Instellen proef) om opties voor de grijswaardenproefdruk op te geven en kies een puntvergrotings- of gammadoel.<br />
Nadat u de proefdruk hebt ingesteld, kiest u Weergave > Proefkleuren om te schakelen tussen grijswaarden- en kleurenuitvoer.<br />
U kunt een PDF-bestand in grijswaarden ook vanuit <strong>InDesign</strong> exporteren. Alle pagina-items, ongeacht hun oorspronkelijke kleurruimte, worden<br />
omgezet in grijswaarden tijdens het exporteren naar PDF.<br />
1. Kies Bestand > Exporteren en selecteer <strong>Adobe</strong> PDF (afdrukken).<br />
2. Klik in het dialoogvenster Exportopties op het tabblad Uitvoer.<br />
3. Kies bij Kleuromzetting, de optie Omzetten in doel.<br />
4. Kies bij Doel voor Puntvergroting of Grijs gamma.<br />
Opmerking: Grijswaardendoelen zijn niet beschikbaar onder de PDF/X-1a-standaard. De standaard ondersteunt alleen CMYK-intents. Ook<br />
PDF/X-2- of PDF/X-3-standaarden ondersteunen geen Grijs gamma-doelen.<br />
Complexe berekeningen in deelvensters en dialoogvensters<br />
U kunt nu complexe berekeningen in de tekstvelden van deelvensters en dialoogvensters uitvoeren. Voer een wiskundige expressie uit met behulp<br />
van wiskundige operatoren, bijvoorbeeld 120p0/2 + 10.<br />
Exporteren naar PNG<br />
Als u een selectie of een paginabereik als afbeelding wilt exporteren, kiest u Bestand > Exporteren en selecteert u vervolgens PNG in de lijst<br />
Opslaan als type. Gebruik het dialoogvenster Exportopties om op te geven wat u wilt exporteren en om de exportinstellingen op te geven.<br />
Exportverbeteringen<br />
SWF exporteren: in het dialoogvenster Exportopties wordt lettertypelicentie-informatie weergegeven.<br />
Exporteren voor: het menu Bestand > Exporteren voor is verwijderd. Alle ondersteunde opties zijn geconsolideerd in de lijst Opslaan als type<br />
in het dialoogvenster Exporteren.<br />
De opties voor exporteren naar Buzzword, SVG en SVG gecomprimeerd zijn niet meer beschikbaar.<br />
18
Ondersteunde talen<br />
Dankzij <strong>Adobe</strong> World-Ready-compositieprogramma's en ondersteuning voor open-source HunSpell-woordenboeken kunt u in <strong>InDesign</strong><br />
verschillende aanvullende talen gebruiken.<br />
De voorwaarden van Creative Commons zijn niet van toepassing op Twitter- en Facebook-berichten.<br />
Juridische kennisgevingen | Onlineprivacybeleid<br />
Naar boven<br />
Plaatsaanduidingstekst met opgegeven alfabet<br />
U kunt plaatsaanduidingstekst in onder andere het Romeins, Arabisch, Hebreeuws en Chinees invoeren.<br />
Als u de taal van plaatsaanduidingstekst wilt opgeven, houdt u CTRL (Windows) of Command (Mac OS) ingedrukt wanneer u Tekst > Vullen met<br />
plaatsaanduidingstekst kiest. Kies in het dialoogvenster Opvulopties een alfabet en klik op OK.<br />
HunSpell-verbeteringen<br />
Voor de meeste talen wordt <strong>InDesign</strong> geleverd met open-source HunSpell-woordenboeken en levert HunSpell het standaardwoordenboek. U kunt<br />
aanvullende woordenboeken voor spelling en woordafbreking voor andere talen downloaden en installeren via OpenOffice-website.<br />
Als u <strong>InDesign</strong> met extra talen wilt gebruiken, kiest u Bewerken > Voorkeuren > Woordenboek en klikt u op HunSpell-info.<br />
Indic-ondersteuning<br />
<strong>Adobe</strong> World-Ready Composer (WRC) biedt de correcte woordvorming voor de meeste niet-westerse scripts, zoals bijvoorbeeld Devanagari. De<br />
<strong>Adobe</strong> World-Ready composers in de internationale Engelse versie van <strong>InDesign</strong> bieden ondersteuning voor meerdere Indische talen, waaronder<br />
Hindi, Marathi, Gujarati, Tamil, Punjabi, Bengaals, Telugu, Oriya, Malayalam en Kannada.<br />
De Hunspell-woordenboeken voor spelling en woordafbreking zijn inbegrepen, evenals de lettertypefamilie <strong>Adobe</strong> Devanagari.<br />
U schakelt de <strong>Adobe</strong> World-Ready Composer in via een alineastijl (Alineastijl > Uitvulling > Composer) of in het menu van het deelvenster Alinea.<br />
Stel indic-voorkeuren in om aan indic-scripts te kunnen werken en inhoud goed te kunnen importeren in <strong>InDesign</strong>.<br />
1. Kies Venster > Hulpmiddelen > Scripts<br />
2. Dubbelklik op indicPreferences.js<br />
3. Open een nieuw document of start <strong>InDesign</strong> opnieuw op.<br />
Ondersteuning voor het Midden-Oosten<br />
<strong>InDesign</strong> CS6 is ook beschikbaar in de edities voor het Midden-Oosten en Noord-Afrika. Deze editie biedt ondersteuning voor het Arabisch en<br />
Hebreeuws en bevat verschillende functies voor het werken met bidirectionele tekst die van rechts naar links loopt, en andere taalspecifieke<br />
eigenschappen. Tot de uitgebreide functies behoren ondersteuning voor tabellen in de artikeleditor, verbeterde Kashida-uitlijning, verbeterde<br />
positionering van diakritische tekens en andere verbeteringen op het gebied van tekstverwerking.<br />
Zie Werken met Arabisch en Hebreeuws voor meer informatie.<br />
Extension Manager CS6<br />
Met Extension Manager CS6 kunt u extensiesets maken, bewerken, activeren, importeren en exporteren. Extension Manager CS6 biedt<br />
ondersteuning voor het volgende:<br />
Installatie van extensies op gebruikersniveau<br />
Zoeken en filteren van extensies<br />
Omzetting van MXP in ZXP<br />
Ondersteuning van extensieafhankelijkheid<br />
Installatie van extensies wanneer meerdere taalversies van een product zijn geïnstalleerd<br />
Aanvullende informatie over extensies weergeven<br />
Zie Extension Manager CS6 voor meer informatie over het gebruik van Extension Manager CS6.<br />
19<br />
Naar boven
Nieuw in CS5.5<br />
EPUBS<br />
Gebruiksmogelijkheden en productiviteit<br />
De CS5.5 standaardfuncties van <strong>InDesign</strong> op <strong>Adobe</strong> TV bevat verschillende video's waarin de nieuwe functies worden getoond.<br />
EPUBS<br />
Naar boven<br />
Artikelen<br />
Artikelen zijn een gemakkelijke manier om relaties tussen pagina-items te maken. Deze verbanden worden gebruikt om de inhoud te bepalen die<br />
naar EPUB, HTML of toegankelijke PDF's moet worden geëxporteerd en om de volgorde van de inhoud vast te stellen.<br />
Deelvenster Artikelen met het keuzemenu met opties<br />
Zie Artikelen (CS5.5) voor meer informatie.<br />
Gekoppelde artikelen<br />
Met gekoppelde artikelen kunt u in <strong>Adobe</strong> <strong>InDesign</strong> CS5.5 eenvoudig meerdere versies van hetzelfde artikel of van dezelfde tekstinhoud beheren<br />
in een document.<br />
Ga voor meer informatie naar Gekoppelde inhoud.<br />
Exportopties voor object<br />
Exportopties voor object worden gebruikt om exportparameters op te geven. Deze parameters zijn vereist voor het exporteren naar verschillende<br />
indelingen zoals EPUB, HTML of toegankelijke PDF's. Exportopties voor object worden op zowel tekst- en afbeeldingskaders als groepen<br />
toegepast. Exportopties voor object worden gespecificeerd volgens individuele objecten of groepen en kunnen algemene exportinstellingen<br />
overschrijven. Kies Object > Exportopties voor object.<br />
Dialoogvenster Exportopties voor object<br />
Ga voor meer informatie naar Exportopties voor object (CS5.5)<br />
Stijlen toewijzen aan labels<br />
De alinea- en tekenstijlen hebben een nieuwe subfunctie: Exportlabels. Met Exportlabels kunt u bepalen hoe tekst met <strong>InDesign</strong>-stijlen wordt<br />
gemarkeerd in HTML/EPUB of in de gelabelde PDF-uitvoer.<br />
20
Dialoogvenster Alineastijl met opties voor Exportlabels<br />
Zie Stijlen toewijzen aan exportlabels (CS5.5)<br />
Integratie met <strong>Adobe</strong> Digital Publishing Suite<br />
<strong>InDesign</strong> biedt de deelvensters Folio Builder en Overlay Creator voor het maken van interactieve publicaties met uitgebreide ontwerpen voor<br />
tablets. U kunt deze deelvensters gebruiken om digitale publicaties te maken, de zogenaamde folio's.<br />
Workflow <strong>InDesign</strong> en Digital Publishing Suite<br />
Zie Overzicht van Digital Publishing Suite voor een overzicht van de oplossing. Ga voor meer informatie over het maken van digitale publicaties<br />
voor mobiele toestellen naar www.adobe.com/go/learn_dps_help_nl.<br />
Verbeterde EPUB- en HTML-export<br />
<strong>InDesign</strong> CS5.5 bevat een opnieuw ontwikkelde EPUB- en HTML-exportoplossing die verschillende verbeteringen biedt voor de EPUBexportworkflow.<br />
Zie Inhoud exporteren voor EPUB en Inhoud exporteren naar HTML.<br />
Een aantal functies wordt hieronder beschreven:<br />
Algemene exportopties: Hiermee kunt u boekmarges definiëren en artikelvolgorde gebruiken om de leesvolgorde te bepalen.<br />
Exportopties voor afbeeldingen: Hiermee kunt u de afbeeldingsresolutie in ppi, de afbeeldingsgrootte en extra ondersteuning voor PNGafbeeldingen<br />
instellen. Daarnaast kunt u de uitlijning en de ruimte vóór en na afbeeldingen instellen en pagina-einden invoegen.<br />
Inhoudexportopties: Hiermee kunt u documenten onderbreken op alineastijlen, voetnoten verbeteren en zachte regeleinden verwijderen.<br />
21
EPUB-exportopties<br />
Audio- en videolabels in HTML: Hiermee worden audio- en h.264 videobestanden in HTML5 tussen de labels en geplaatst.<br />
Steeds meer hardware- en softwarefabrikanten bieden tegenwoordig ondersteuning voor HTML5-audio- en -videolabels.<br />
Functies voor J-taal: Ondersteuning voor verticale tekst en Ruby-tekens.<br />
Extra ondersteuning voor sublijsten: Sublijsten op basis van de functies voor automatische opsommingslijsten en automatische nummering<br />
van <strong>InDesign</strong> worden weergegeven als geneste geordende en ongeordende lijsten.<br />
Kopteksten en voetteksten van tabellen: Kopteksten en voetteksten van tabellen worden naar EPUB en HTML geëxporteerd.<br />
Inhoudsopgave: De <strong>InDesign</strong>-inhoudsopgave wordt in de EPUB-export opgenomen in plaats van het NCX-manifest.<br />
Publicatiedatum: De metagegevenswaarde van de publicatiedatum wordt automatisch ingevoegd. Andere gegevens zoals auteur en<br />
trefwoorden die u via Bestand > Bestandsgegevens opgeeft, worden ook naar het EPUB-bestand geëxporteerd.<br />
Gebruiksmogelijkheden en productiviteit<br />
Verbeteringen voor PDF<br />
Naar boven<br />
Er is nu ondersteuning voor PDF/X-4:2010 toegevoegd. PDF/X-4:2010 is identiek aan de eerdere PDF/X-4:2008, behalve dat PDF/X-4:2010<br />
soepeler omgaat met bepaalde beperkingen voor de manier waarop lagen in de PDF kunnen worden gespecificeerd. Dankzij deze wijziging kan<br />
<strong>InDesign</strong> CS5.5 meerdere lagen in de geëxporteerde PDF creëren en is er compatibiliteit met PDF 1.6. Behalve ondersteuning voor lagen staat<br />
PDF 1.6 ook JPEG2000-compressie toe als een optie voor de afbeeldingen in kleur en grijswaarden.<br />
Als u voorheen PDF/X-4:2008 gebruikte voor de certificering van bestanden die u naar de printer verzendt, dan hoeft u geen wijzigingen in uw<br />
workflow te verwachten.<br />
Opmerking: De standaard [PDF/X-4:2008] <strong>Adobe</strong> PDF-voorinstelling is bewaard gebleven, maar bijgewerkt om de PDF/X-4:2010-specificatie te<br />
kunnen gebruiken, zodat er geen onderbrekingen in uw bestaande workflows optreden.<br />
Verankerde objecten slepen en neerzetten<br />
U kunt nu een bestaand object naar een tekstkader slepen om het object te verankeren. Sleep het blauwe vakje naast de rechterbovenhoek naar<br />
de positie waarop u het object wilt verankeren.<br />
Blauw vakje slepen om object te verankeren<br />
Zie Werken met verankerde objecten met behulp van slepen en neerzetten (CS5.5)<br />
Betere ondersteuning voor PDF-labels<br />
Maak toegankelijke PDF's voor <strong>Adobe</strong> Acrobat, <strong>Adobe</strong> Reader of andere software zoals schermlezers. <strong>InDesign</strong> voegt automatisch labels toe voor:<br />
Tabellen en geneste tabellen<br />
22
Tabellabels in geëxporteerde PDF<br />
Lijsten en geneste lijsten<br />
Lijstlabels in geëxporteerde PDF<br />
Voetnoten<br />
Voetnootlabels in geëxporteerde PDF<br />
Hyperlinks<br />
Hyperlinklabels in geëxporteerde PDF<br />
Opmerking:<br />
De labels THead, TBody en TFoot worden alleen opgenomen als u naar PDF versie 1.5 of hoger exporteert.<br />
Zie Exporteren naar PDF om af te drukken en Interactieve documenten maken voor PDF voor informatie over exporteren als PDF.<br />
Verbeteringen voor PDF<br />
Er is nu ondersteuning voor PDF/X-4:2010 toegevoegd. PDF/X-4:2010 is identiek aan de eerdere PDF/X-4:2008, behalve dat PDF/X-4:2010<br />
soepeler omgaat met bepaalde beperkingen voor de manier waarop lagen in de PDF kunnen worden gespecificeerd. Dankzij deze wijziging kan<br />
<strong>InDesign</strong> CS5.5 meerdere lagen in de geëxporteerde PDF creëren en is er compatibiliteit met PDF 1.6. Behalve ondersteuning voor lagen staat<br />
PDF 1.6 ook JPEG2000-compressie toe als een optie voor de afbeeldingen in kleur en grijswaarden.<br />
Als u voorheen PDF/X-4:2008 gebruikte voor de certificering van bestanden die u naar de printer verzendt, dan hoeft u geen wijzigingen in uw<br />
workflow te verwachten.<br />
Opmerking: De standaard [PDF/X-4:2008] <strong>Adobe</strong> PDF-voorinstelling is bewaard gebleven, maar bijgewerkt om de PDF/X-4:2010-specificatie te<br />
kunnen gebruiken, zodat er geen onderbrekingen in uw bestaande workflows optreden.<br />
Trefwoorden: nieuwe gebruiker, <strong>InDesign</strong> niet eerder gebruikt, video's om aan de slag te gaan<br />
23
De voorwaarden van Creative Commons zijn niet van toepassing op Twitter- en Facebook-berichten.<br />
Juridische kennisgevingen | Onlineprivacybeleid<br />
24
Aan de slag - <strong>InDesign</strong>-zelfstudies<br />
Wat is <strong>InDesign</strong> CC?<br />
<strong>Adobe</strong> TV (21 mei 2013)<br />
videozelfstudie<br />
Leer meer over <strong>Adobe</strong> Indesign, de industriële standaardtoepassing voor het drukken van publicaties, interactieve PDF-documenten,<br />
digitale tijdschriften en EPUB's.<br />
Leer werken met <strong>InDesign</strong> CC - videozelfstudies<br />
<strong>Adobe</strong> TV (21 mei 2013)<br />
videozelfstudie<br />
Leer de basisbeginselen van <strong>InDesign</strong> CC met de zelfstudies Aan de slag en Nieuwe functies van productdeskundigen.<br />
Tien dingen waarvan beginners willen weten hoe ze die kunnen doen in <strong>InDesign</strong><br />
Terry White (26 november 2012)<br />
videozelfstudie<br />
Terry laat tien dingen zien waarvan beginners willen weten hoe ze die kunnen doen in <strong>Adobe</strong> <strong>InDesign</strong> CS6.<br />
Inhoud koppelen<br />
Annemarie Concepcion (15 mei 2012)<br />
videozelfstudie<br />
Bekijk deze videozelfstudie om te leren hoe u koppelingen kunt maken en bijwerken tussen objecten in hetzelfde document en andere<br />
documenten.<br />
Gebruik van Inhoud verzamelen en Inhoud plaatsen<br />
Annemarie Concepcion (15 mei 2012)<br />
videozelfstudie<br />
Leer meer over Inhoud verzamelen en Inhoud plaatsen. Kijk hoe u de Conveyor gebruikt en de meeste opties ervan, zoals navigeren en<br />
uitvouwen naar groepen.<br />
Boekjes afdrukken met uw desktopprinter<br />
Jeff Witchel (15 oktober 2012)<br />
videozelfstudie<br />
Leer hoe u een boek kunt maken en dit kunt afdrukken met een desktopprinter<br />
Uw eigen werkruimte maken en opslaan<br />
Jeff Witchel (15 oktober 2012)<br />
videozelfstudie<br />
Leer hoe u de werkruimte kunt aanpassen<br />
Paginering instellen (video 3:56)<br />
David Blatner (1 september 2012)<br />
videozelfstudie<br />
Leer hoe u pagina's en hoofdstukken in meerdere documenten automatisch kunt nummeren.<br />
Layers Magazine videozelfstudies<br />
videozelfstudie (1 augustus 2012)<br />
Bezoek Layers Magazine voor de meest recente <strong>InDesign</strong>-zelfstudies.<br />
Regels voor vloeiende layout toepassen aan de hand van hulplijnen<br />
Annemarie Concepcion (15 mei 2012)<br />
videozelfstudie<br />
Leer hoe de op hulplijnen gebaseerde regels voor vloeiende layout werken en hoe u vloeiende hulplijnen en liniaalhulplijnen kunt maken.<br />
Regels voor vloeiende layout toepassen aan de hand van objecten<br />
Annemarie Concepcion (15 mei 2012)<br />
videozelfstudie<br />
25
Leer hoe de op objecten gebaseerde regels voor vloeiende layout werken, zowel op het object als via het deelvenster Vloeiende layout.<br />
Een nieuwsbrief opstellen<br />
Kelly McCathran (15 mei 2012)<br />
videozelfstudie<br />
Deze zelfstudie laat zien hoe u een nieuwsbrief kunt maken, een van de gemakkelijkste, goedkoopste manieren om klanten en collega's<br />
te bereiken of contact met familie te houden.<br />
Een briefhoofd maken<br />
Kelly McCathran (15 mei 2012)<br />
videozelfstudie<br />
Het briefhoofd is fundamenteel voor merken. In deze <strong>InDesign</strong>-zelfstudie stellen we er een vanaf het begin samen, compleet met<br />
hulplijnen, logo en contacttekst.<br />
Een basisformulier maken en voorvertonen<br />
Annemarie Concepcion (15 mei 2012)<br />
videozelfstudie<br />
Een zelfstudie waarin u ziet hoe u een eenvoudig formulier maakt aan de hand van de meeste verschillende typen velden die<br />
beschikbaar zijn in <strong>InDesign</strong>.<br />
Exporteren naar EPUB 3 en vaste layout<br />
Annemarie Concepcion (15 mei 2012)<br />
videozelfstudie<br />
In deze videodemonstratie leert u meer over de nieuwe EPUB3-optie in het dialoogvenster EPUB exporteren.<br />
Kennismaken met de formuliergereedschappen<br />
Annemarie Concepcion (15 mei 2012)<br />
videozelfstudie<br />
Een overzicht van de knoppen, vensters en menuopdrachten die te maken hebben met formuliervelden in <strong>InDesign</strong>. Vergelijk de oude en<br />
nieuwe manieren voor het maken van interactieve formulieren.<br />
Een formulier testen in Acrobat<br />
Annemarie Concepcion (15 mei 2012)<br />
videozelfstudie<br />
In deze zelfstudie ziet u hoe de <strong>InDesign</strong>-formuliervelden eruitzien in Acrobat of Reader. Vervolgens leert u hoe u de interactieve velden<br />
in Acrobat kunt blijven wijzigen voor extra functionaliteit, en hoe het formulier in Acrobat functioneert.<br />
Regels voor vloeiende layout begrijpen<br />
Annemarie Concepcion (15 mei 2012)<br />
videozelfstudie<br />
Deze zelfstudie bevat een definitie en demonstratie van Vloeiende layout, en doorloopt de locatie van opdrachten en dialoogvensters in<br />
verband met Vloeiende layout.<br />
Geavanceerde opties voor exporteren naar EPUB 2 gebruiken<br />
Annemarie Concepcion (15 mei 2012)<br />
videozelfstudie<br />
In deze zelfstudie wordt de nieuwe optie voor alineastijlen om een document te splitsen voor EPUB-export, behandeld.<br />
Basisregels voor vloeiende layout gebruiken: schalen, opnieuw centreren en gebaseerd op stramien<br />
Annemarie Concepcion (15 mei 2012)<br />
videozelfstudie<br />
Ontdek hoe u regels voor Geen, Schalen en Opnieuw centreren kunt toepassen bij het aanpassen van de grootte van een layout. Ontdek<br />
ook de betekenis achter 'Gebaseerd op stramien'.<br />
Wat is <strong>InDesign</strong> CS6?<br />
<strong>Adobe</strong> TV (15 mei 2012)<br />
videozelfstudie<br />
Leer meer over <strong>Adobe</strong> Indesign, de industriële standaardtoepassing voor het drukken van publicaties, interactieve PDF-documenten,<br />
digitale tijdschriften en EPUB's.<br />
Werken met alternatieve layouts<br />
Annemarie Concepcion (15 mei 2012)<br />
26
videozelfstudie<br />
Leer hoe u Alternatieve layouts kunt gebruiken voor publiceren in druk en digitaal.<br />
Werken met kaders<br />
Kelly McCathran (15 mei 2012)<br />
videozelfstudie<br />
Alles wat u in <strong>InDesign</strong> plaatst, wordt in een kader gezet. U kunt kaders helemaal opnieuw maken, of als u tekst of afbeeldingen 'plaatst'<br />
(importeert) in een document, maakt <strong>InDesign</strong> het kader automatisch voor u.<br />
Werken met afbeeldingen<br />
Kelly McCathran (15 mei 2012)<br />
videozelfstudie<br />
In deze video leert u meer over plaatsen, namelijk het importeren van foto's of tekst in uw <strong>InDesign</strong>-pagina. We bespreken de populaire<br />
afbeeldingsindelingen: PSD, AI, PSD, TIFF en JPEG. U ziet ook hoe u foto's kunt schalen, centreren en uitsnijden.<br />
Werken met gereedschappen<br />
Kelly McCathran (15 mei 2012)<br />
videozelfstudie<br />
De <strong>InDesign</strong>-werkbalk bevat veel gereedschappen, waarvan vele zijn verborgen of genest onder de gereedschappen die u het eerst ziet.<br />
In deze video ziet u de belangrijkste gereedschappen die worden gebruikt om objecten te selecteren, te roteren en de grootte ervan te<br />
wijzigen. U leert ook hoe u het gereedschap Tekst kunt gebruiken om tekst te bewerken en kaders te maken met of zonder randen, van<br />
gereedschap te wisselen met het toetsenbord en te navigeren met de gereedschappen Handje en Zoomen.<br />
Digitale tijdschriften maken met <strong>InDesign</strong> CS5.5 en <strong>Adobe</strong> Digital Publishing Suite (video 9:06)<br />
Terry White (7 mei 2012)<br />
videozelfstudie<br />
In deze video ziet u hoe u met <strong>InDesign</strong> indrukwekkende digitale tijdschriften kunt maken voor tablets.<br />
Aantrekkelijkere e-books maken met <strong>InDesign</strong> CS5.5 (video 16:11)<br />
Terry White (7 mei 2012)<br />
videozelfstudie<br />
In deze video ziet u alle nieuwe functies in <strong>InDesign</strong> CS5.5 (inclusief gekoppelde tekst, het deelvenster Artikelen en de mogelijkheid om<br />
audio en video in te sluiten) die u helpen bij het ontwerpen van mooiere ebooks dan ooit tevoren.<br />
Videozelfstudies - <strong>InDesign</strong> CS6<br />
<strong>Adobe</strong> TV (7 mei 2012)<br />
videozelfstudie<br />
Leer de basisbeginselen van <strong>InDesign</strong> CS6 met de zelfstudies Aan de slag en Nieuwe functies van productdeskundigen.<br />
Het regelpaneel gebruiken (video 2:14), CS3-CS6<br />
Adam Pratt (2 januari 2011)<br />
videozelfstudie<br />
Leer hoe u het contextgevoelige Regelpaneel in <strong>InDesign</strong> gebruikt om toegang te krijgen tot vaak gebruikte functies.<br />
Het deelvenster Koppelingen gebruiken (video 5:23), CS4-CS6.<br />
Michael Ninness (2 januari 2011)<br />
videozelfstudie<br />
Kijk en leer hoe u het deelvenster Koppelingen kunt aanpassen aan uw wensen.<br />
Audio- en video-inhoud toevoegen aan EPUB (video 2:46)<br />
Colin Fleming (1 januari 2011)<br />
videozelfstudie<br />
In deze videozelfstudie ziet u hoe eenvoudig het is om audio- en video-inhoud in te sluiten in <strong>InDesign</strong> CS5.5 en hoger, voor exporteren<br />
naar EPUB.<br />
Kop-en voetteksten toevoegen aan tabellen (video 3:18)<br />
Annemarie Concepcion (1 januari 2011)<br />
videozelfstudie<br />
Bekijk deze video om te leren hoe u kop- en voetteksten kunt toevoegen aan tabellen in uw <strong>InDesign</strong>-layout.<br />
<strong>Adobe</strong> Creative Suite 5/5.5 <strong>Handleiding</strong> voor afdrukken (PDF, 21 MB)<br />
artikel (1 januari 2011)<br />
27
Download deze handleiding om te leren hoe u <strong>Adobe</strong>-documenten kunt instellen voor afdrukken. Alle informatie die u nodig hebt voor<br />
professionele afdrukken op één locatie.<br />
GREP-stijlen toepassen (video 4:46)<br />
Michael Ninness (1 januari 2011)<br />
videozelfstudie<br />
In de volgende videozelfstudie ziet u hoe u een tekenstijl kunt toepassen op alle tekst die overeenkomt met de GREP-uitdrukking die u<br />
opgeeft. Maak van de GREP-stijl een onderdeel van een alineastijl.<br />
Snel een raster met objecten maken (PDF, 100 KB)<br />
artikel (1 januari 2011)<br />
Zelfstudie voor het bouwen van een raster van objecten in <strong>InDesign</strong> CS5 en hoger.<br />
Klaslokaal in een boek<br />
<strong>Adobe</strong> Press (1 januari 2011)<br />
artikel<br />
Deze volledig gereviseerde CS6-versie behandelt de nieuwe gereedschappen voor het toevoegen van PDF-formuliervelden, het<br />
koppelen van inhoud en het maken van alternatieve indelingen voor digitaal publiceren. De begeleidende cd bevat alle lesbestanden die<br />
lezers nodig hebben om met het boek te werken.<br />
De volgorde bepalen waarin inhoud vanuit <strong>InDesign</strong> naar EPUB wordt geëxporteerd, zonder uw layout te wijzigen (video 4:54)<br />
Colin Fleming (1 januari 2011)<br />
videozelfstudie<br />
Leer artikelen maken en ordenen in het deelvenster Artikelen voor exporteren naar EPUB zonder de layout te wijzigen of code te<br />
schrijven.<br />
Een inhoudsopgave maken (video 4:15), CS3-CS6<br />
David Blatner (1 januari 2011)<br />
videozelfstudie<br />
In deze video leert u de basiselementen van het instellen van een inhoudsopgave.<br />
Toegankelijke PDF-documenten maken (PDF, 2,6 MB)<br />
artikel (1 januari 2011)<br />
Voorinstellingen voor beweging maken (video 5:23)<br />
Annemarie Concepcion (1 januari 2011)<br />
videozelfstudie<br />
Zie hoe u voorinstellingen voor het bewegingspad kunt bewerken en aanpassen, waardoor u afbeeldingen of tekst in <strong>InDesign</strong> kunt laten<br />
bewegen.<br />
Tabellen maken en opmaken (video 6:29), CS3-CS6<br />
Annemarie Concepcion (1 januari 2011)<br />
videozelfstudie<br />
Zie hoe u tabellen kunt maken en opmaken.<br />
Opsommingstekens en nummering maken (video 12:16), CS3-CS6<br />
Annemarie Concepcion (1 januari 2011)<br />
videozelfstudie<br />
Bekijk hoe u opsommingstekens kunt maken en toevoegen aan uw layout.<br />
Voorwaardelijke tekst maken (video 6:48), CS4-CS6<br />
David Blatner (1 januari 2011)<br />
videozelfstudie<br />
Leer hoe u voorwaardelijke tekst in <strong>InDesign</strong> gebruikt.<br />
Omslagen en titelpagina's maken voor EPUB (video 05:50)<br />
Colin Fleming (1 januari 2011)<br />
videozelfstudie<br />
Leer hoe u omslagen en titelpagina's voor uw EPUB-titels te maken.<br />
Kruisverwijzingen maken (video 5:45), CS4-CS6<br />
28
David Blatner (1 januari 2011)<br />
videozelfstudie<br />
Bekijk de procedure om kruisverwijzingen toe te voegen. Maak kruisverwijzingen die snel kunnen worden bijgewerkt wanneer de<br />
doeltekst of paginering verandert. Maak een aangepaste opmaak voor kruisverwijzingen.<br />
Documenten met interactieve functies maken (video 8:06)<br />
Annemarie Concepcion (1 januari 2011)<br />
videozelfstudie<br />
Leer hoe u het deelvenster Medium, het deelvenster Voorvertoning en het deelvenster Timing gebruikt om te bepalen wat er wanneer<br />
gebeurt.<br />
Slagschaduwen maken (video 3:39), CS3-CS6<br />
Annemarie Concepcion (1 januari 2011)<br />
videozelfstudie<br />
In deze korte demo ziet u hoe u het Slagschaduweffect op objecten in uw layout kunt toepassen.<br />
Voetnoten maken (video 2:44), CS3-CS6<br />
David Blatner (1 januari 2011)<br />
videozelfstudie<br />
In deze korte video leert u de belangrijkste elementen van het toevoegen van voetnoten.<br />
Eenvoudig interactieve documenten maken (PDF, 201 KB)<br />
artikel (1 januari 2011)<br />
Een handige zelfstudie over het toevoegen van interactiviteit aan uw documenten.<br />
Objecten met meerdere statussen maken (PDF, 203 KB)<br />
artikel (1 januari 2011)<br />
Deze korte zelfstudie laat zien hoe u objecten met meerdere statussen kunt maken om interactiviteit toe te voegen.<br />
Rijke interactieve documenten maken (PDF, 6,7 MB)<br />
artikel (1 januari 2011)<br />
Leer hoe u rijke interactieve documenten maakt met <strong>InDesign</strong>.<br />
Doorlopende kop- en voetteksten maken (video 5:22), CS3-CS6<br />
Annemarie Concepcion (1 januari 2011)<br />
videozelfstudie<br />
Bekijk hoe u variabelen kunt gebruiken om actieve kop- en voetteksten te maken.<br />
Secties definiëren (video 4:59), CS3-CS6<br />
David Blatner (1 januari 2011)<br />
videozelfstudie<br />
Leer hoe u secties in een <strong>InDesign</strong>-document definieert.<br />
Geïnstalleerde lettertypen documenteren (video 2:29)<br />
Michael Ninness (1 januari 2011)<br />
videozelfstudie<br />
Leer hoe u in uw document geïnstalleerde lettertypen in uw ontwerpen in <strong>InDesign</strong> CS5 en hoger kunt gebruiken.<br />
Betere eBooks maken (video 1:10)<br />
videozelfstudie (1 januari 2011)<br />
Bekijk een kort overzicht van de EPUB-mogelijkheden in <strong>InDesign</strong> CS5.5.<br />
De nieuwe FLA-exportopties (video 6:26)<br />
Annemarie Concepcion (1 januari 2011)<br />
videozelfstudie<br />
Zie hoe u uw <strong>InDesign</strong>-project in diverse Flash-indelingen kunt publiceren met het verbeterde dialoogvenster Exporteren in <strong>InDesign</strong> CS5<br />
en hoger.<br />
Documenten exporteren naar EPUB (PDF, 265 KB)<br />
artikel (1 januari 2011)<br />
Een kort overzicht dat laat zien hoe u uw layouts naar EPUB kunt exporteren in <strong>InDesign</strong> CS5.<br />
29
Exporteren naar EPUB voor de Apple iBookstore (PDF, 2,5 MB)<br />
artikel (1 januari 2011)<br />
Leer hoe u een EPUB maakt voor de Apple iBookstore<br />
Expressies, tekst- en objectopmaak zoeken en wijzigen (video 6:38), CS3-CS6<br />
Annemarie Concepcion (1 januari 2011)<br />
videozelfstudie<br />
Bekijk hoe u met de opdracht Zoeken/Wijzen tekens, opmaak en dergelijke kunt zoeken en vervangen.<br />
Gereedschappen voor Folio Producer (video 1:04)<br />
videozelfstudie (1 januari 2011)<br />
Een kort overzicht van Folio Producer-gereedschappen voor digitaal publiceren.<br />
Bijschriften bij afbeeldingen genereren met metagegevens (PDF, 148 kB)<br />
artikel (1 januari 2011)<br />
Een korte zelfstudie over het werken met metagegevens en het automatisch genereren van bijschriften voor afbeeldingen in uw layout.<br />
Rastermodus en live distribueren (video 2:48)<br />
Michael Ninness (1 januari 2011)<br />
videozelfstudie<br />
Bekijk hoe u snel en zonder onderbreking rasters kunt maken met de ontwerpfuncties in de rastermodus.<br />
Inhoud importeren in <strong>InDesign</strong> (video 8:37), CS3-CS6<br />
Terry White (1 januari 2011)<br />
videozelfstudie<br />
Leer hoe u inhoud uit Word-, Excel-, Photoshop- en PDF-bestanden importeert.<br />
Het deelvenster Lagen (video 2:59)<br />
Michael Ninness (1 januari 2011)<br />
videozelfstudie<br />
Zie hoe u in het geheel nieuwe deelvenster Lagen objecten in complexe documenten met meer controle kunt beheren in <strong>InDesign</strong> CS5.<br />
Tekstartikelen koppelen (PDF, 217 KB)<br />
artikel (1 januari 2011)<br />
Een korte zelfstudie over het plaatsen en koppelen van artikelen in <strong>InDesign</strong> CS5.5.<br />
Actieve bijschriften (video 3:04)<br />
Michael Ninness (1 januari 2011)<br />
videozelfstudie<br />
Zie hoe u in <strong>InDesign</strong> CS5 en hoger gebruik kunt maken van metagegevens die zijn ingesloten in een afbeelding om actieve bijschriften<br />
te maken en deze automatisch en flexibel in uw layout te plaatsen.<br />
Glanzende afbeeldingen maken (PDF, 203 kB)<br />
Mike Rankin (1 januari 2011)<br />
artikel<br />
In deze zelfstudie wordt uitgelegd hoe u een glanzend effect kunt toepassen op objecten in uw layout.<br />
Documenten met meerdere paginaformaten beheren (PDF, 136 kB)<br />
artikel (1 januari 2011)<br />
Een korte zelfstudie over het beheren van documenten met meerdere paginaformaten in <strong>InDesign</strong> CS5 en hoger.<br />
Pagina's beheren (video 3:53), CS3-CS6<br />
Mordy Golding (1 januari 2011)<br />
videozelfstudie<br />
Zie hoe u pagina's kunt beheren in <strong>InDesign</strong>. Gebruik het deelvenster Pagina's om pagina's toe te voegen, te verwijderen en de volgorde<br />
ervan te wijzigen.<br />
Mini Bridge: Toegang krijgen tot uw items (PDF, 180 kB)<br />
artikel (1 januari 2011)<br />
30
Gebruik Bridge als een zwevend venster in <strong>InDesign</strong>. ja Mini Bridge.<br />
Een combinatie van paginaformaten gebruiken met het nieuwe gereedschap Pagina (video 8:03)<br />
Annemarie Concepcion (1 januari 2011)<br />
videozelfstudie<br />
Maak volledige brochures en boekomslagen in combinatie met tekst met de nieuwe mogelijkheid om meerdere paginaformaten in één<br />
bestand te gebruiken.<br />
Nieuwe exportopties voor EPUB (video 05:56), CS5.5<br />
Colin Fleming (1 januari, 2011)<br />
videozelfstudie<br />
Bekijk een overzicht van alle nieuwe exportopties voor EPUB in <strong>InDesign</strong> CS5.5, zoals het venster Volgorde en verbeteringen in<br />
voorbladen.<br />
Alinea's die kolommen overspannen en splitsen (video 2:01)<br />
Michael Ninness (1 januari 2011)<br />
videozelfstudie<br />
Zie hoe u met minder muisklikken complexe layouts kunt maken met alinea's die kolommen overspannen en splitsen in <strong>InDesign</strong> CS5 en<br />
hoger.<br />
Afbeeldingen in tabellen plaatsen (video 4:16), CS3-CS6<br />
Annemarie Concepcion (1 januari 2011)<br />
videozelfstudie<br />
Leer hoe u een afbeelding in een cel van een tabel plaatst.<br />
Bestanden voorbereiden voor uitvoer (video 7:09), CS3-CS5<br />
Colin Fleming (1 januari 2011)<br />
videozelfstudie<br />
Zie hoe u bestanden voorbereidt voor uitvoer.<br />
Spreadweergave roteren (video 3:31), CS4-CS6<br />
David Blatner (1 januari 2011)<br />
videozelfstudie<br />
Leer hoe u de spreadweergave kunt roteren als objecten op een pagina zijn geroteerd en hoe u op die manier gemakkelijk bewerkingen<br />
kunt uitvoeren. Ontdek navigatietips waarmee u tijd bespaart.<br />
Productietijd besparen (PDF, 148 kB), CS5<br />
artikel (1 januari 2011)<br />
Een aantal eenvoudige functies waarmee u veel tijd bespaart in CS5.<br />
Het selectiegereedschap, het gereedschap Tussenruimte en actieve-hoekeffecten (video 5:13)<br />
Michael Ninness (1 januari 2011)<br />
videozelfstudie<br />
Bekijk hoe u dagelijkse opmaaktaken in een handomdraai uitvoert met deze intuïtieve productiviteitsgereedschappen.<br />
Exportopties voor objecten instellen (PDF, 160 KB), CS5.5 en later<br />
artikel (1 januari 2011)<br />
Hoe u de exportopties voor objecten gebruikt om uw exportworkflow te stroomlijnen.<br />
Dekking instellen (video 2:31)<br />
Annemarie Concepcion (1 januari 2011)<br />
videozelfstudie<br />
Zie hoe u onafhankelijke dekkingsinstellingen voor objecten, vullingen, lijnen en tekst toepast.<br />
Uitstrekken over kolommen en kolommen splitsen (video 6:15)<br />
Annemarie Concepcion (1 januari 2011)<br />
videozelfstudie<br />
Stel koppen in die zich uitstrekken over elk gewenst aantal kolommen of splits een groep kolommen op in aanvullende kolommen om<br />
verticale ruimte te besparen.<br />
Aan labels toegewezen stijlen in <strong>InDesign</strong> voor verbeterde EPUB-export (video 05:13)<br />
31
Colin Fleming (1 januari 2011)<br />
videozelfstudie<br />
In <strong>InDesign</strong> CS5.5 of hoger kunt u alinea- en tekenstijlen rechtstreeks aan EPUB-, HTML- en PDF-labels toewijzen om ervoor te zorgen<br />
dat de stijlen die u in <strong>InDesign</strong> instelt, op de juiste wijze worden geëxporteerd. U kunt ook CSS-klassenamen toevoegen en uw eigen<br />
labels typen.<br />
Stramienpagina's synchroniseren (video 2:54), CS3-CS6<br />
David Blatner (1 januari 2011)<br />
videozelfstudie<br />
Bekijk in deze video hoe u stramienpagina's, stijlen en stalen kunt synchroniseren om een consistente vormgeving in meerdere<br />
documenten te behouden.<br />
Tekstwijzigingen bijhouden (video 2:01)<br />
Michael Ninness (1 januari 2011)<br />
videozelfstudie<br />
Leer hoe u nog efficiënter kunt samenwerken dankzij functies voor het bijhouden van tekstwijzigingen in <strong>InDesign</strong> CS5 en hoger.<br />
Exportopties voor object gebruiken om aan te passen hoe objecten en afbeeldingen naar EPUB worden geëxporteerd ( video<br />
05:18)<br />
Colin Fleming (1 januari 2011)<br />
videozelfstudie<br />
Gebruik Exportopties voor object om in te stellen hoe objecten en afbeeldingen naar EPUB worden geëxporteerd en de beste weergave<br />
op elk scherm te krijgen - ongeacht de grootte.<br />
Sneltoetsen gebruiken (video 8:36), CS3-CS6<br />
Colin Fleming (1 januari 2011)<br />
videozelfstudie<br />
Bekijk een demonstratie van frequent gebruikte sneltoetsen en de functie Snel toepassen.<br />
Objectstijlen gebruiken (video 3:54), CS3-CS6<br />
Annemarie Concepcion (1 januari 2011)<br />
videozelfstudie<br />
Leer hoe u objectstijlen kunt maken in <strong>InDesign</strong>, en stijlen kunt gebruiken om dezelfde set kenmerken en effecten op meerdere objecten<br />
toe te passen.<br />
Tabelstijlen gebruiken (video 7:23), CS3-CS6<br />
Annemarie Concepcion (1 januari 2011)<br />
videozelfstudie<br />
Bekijk in deze video hoe u tabel- en celstijlen kunt maken en toepassen.<br />
Het deelvenster Tekstomloop gebruiken (video 5:03)<br />
David Blatner (1 januari 2011)<br />
videozelfstudie<br />
Leer hoe u het deelvenster Tekstomloop kunt gebruiken om tekst automatisch om afbeeldingen en objecten te laten lopen.<br />
Werken met Microsoft Word- en Excel-tabellen in <strong>InDesign</strong> (video 9:36), CS3-CS6<br />
David Blatner (1 januari 2011)<br />
videozelfstudie<br />
Leer hoe u tabellen uit Word en Excel in <strong>InDesign</strong> importeert of koppelt. Zie hoe u tabellen met of zonder opmaak kunt importeren en<br />
opmaak kunt toepassen met behulp van stijlen in <strong>InDesign</strong>.<br />
Werken met slimme hulplijnen (video 4:04), CS4-CS6<br />
Michael Ninness (1 januari 2011)<br />
videozelfstudie<br />
Gebruik slimme hulplijnen bij het maken, verplaatsen, roteren en uitlijnen van objecten. Leer hoe u uw layout overzichtelijk houdt.<br />
Werken met verankerde objecten (video 6:10), CS3-CS6<br />
Annemarie Concepcion (1 januari 2011)<br />
videozelfstudie<br />
In deze videodemonstratie ziet u hoe u verankerde objecten kunt invoegen in een <strong>InDesign</strong>-tekstkader.<br />
Werken met stramienpagina's (video 3:00), CS3-CS6<br />
32
Colin Fleming (1 januari 2011)<br />
videozelfstudie<br />
Leer werken met stramienpagina's, met de mogelijkheid om items op stramienpagina's te negeren en tekst op een stramienpagina te<br />
laten doorlopen.<br />
Werken met tekst (video 5:51), CS3-CS6<br />
David Blatner (1 januari 2011)<br />
videozelfstudie<br />
Zie hoe u tekens en alinea's kunt beheren met het regelpaneel in <strong>InDesign</strong>.<br />
Werken met tekststijlen (video 3:36)<br />
Terry White (1 januari 2011)<br />
videozelfstudie<br />
Zie hoe u met tekststijlen werkt. Leer ook hoe u Snel toepassen gebruikt<br />
Bepaalde inhoud waarnaar op deze pagina wordt gelinkt, is mogelijk alleen in het Engels beschikbaar.<br />
33
Nieuwe documenten maken<br />
Nieuwe documenten maken<br />
Een nieuw document maken<br />
Opties voor nieuwe documenten<br />
Overzicht van het documentvenster<br />
Aangepaste paginaformaten maken<br />
Voorinstellingen voor documenten definiëren<br />
Een document op basis van een voorinstelling maken<br />
Het begin van het ontwerpen van een pagina is vrijwel altijd hetzelfde: u maakt eerst een nieuw document, stelt de pagina's in en geeft marges en<br />
kolommen op of wijzigt de instellingen van het raster.<br />
Een nieuw document maken<br />
1. Kies Bestand > Nieuw > Document.<br />
Voorinstelling document<br />
Naar boven<br />
In het dialoogvenster Nieuw document zijn de dialoogvensters Documentinstelling en Marges en kolommen gecombineerd, zodat u het<br />
paginaformaat, de marges en het aantal kolommen op een pagina in één venster kunt instellen. U kunt al deze instellingen op elk gewenst<br />
moment wijzigen.<br />
2. Geef documentinstellingsopties op. (Zie Opties voor nieuw document.)<br />
U kunt de afmetingen van het afloopgebied en de witruimte rond de pagina opgeven door te klikken op de pijlknop vóór het label voor het<br />
afloopgebied en de witruimte. Deze gebieden lopen door tot voorbij de randen van het gedefinieerde paginaformaat. Als u het afloopgebied<br />
of de witruimte rond de pagina aan alle kanten even groot wilt maken, klikt u op het pictogram Maak alle instellingen gelijk .<br />
3. (Alleen in <strong>InDesign</strong> CC) Schakel het selectievakje Voorvertoning in om te kijken hoe uw nieuwe document eruit zal zien. Breng indien nodig<br />
wijzigingen aan.<br />
4. Klik op OK om het nieuwe document met de opgegeven instellingen te openen.<br />
Als u standaardlayoutinstellingen voor alle nieuwe documenten wilt opgeven, kiest u Bestand > Documentinstelling of Layout > Marges en<br />
kolommen en geeft u de opties op als er geen documenten zijn geopend.<br />
Opties voor nieuw document<br />
Naar boven<br />
Intentie Wanneer u een document maakt dat moet worden uitgevoerd naar PDF of SWF en u de optie Web kiest, worden er diverse opties in het<br />
dialoogvenster gewijzigd. Zo wordt de optie Pagina's naast elkaar uitgeschakeld, wordt de afdrukstand Liggend gebruikt en wordt het<br />
paginaformaat gebaseerd op de beeldschermresolutie. U kunt al deze instellingen bewerken nadat het document is gemaakt.<br />
CS6 en hoger: de intentie Digitale publicatie is toegevoegd voor publicaties die bestemd zijn voor Digital Publishing Suite. U kunt de intentie van<br />
het document ook wijzigen nadat het document is gemaakt.<br />
Aantal pagina's<br />
Kies een voorinstelling die u eerder hebt opgeslagen.<br />
Geef het aantal pagina's op dat u in het nieuwe document wilt maken.<br />
Eerste paginanummer Geef op welk nummer de eerste pagina van het document heeft. Wanneer u een even nummer (bijvoorbeeld 2) opgeeft<br />
en Pagina's naast elkaar is ingeschakeld, begint de eerste spread in het document met een spread van twee pagina's. Zie Een document maken<br />
met een spread met twee pagina's.<br />
Pagina's naast elkaar Schakel deze optie in als u wilt dat de linker- en rechterpagina naast elkaar worden weergegeven in een spread met twee<br />
pagina's, zoals bij boeken of tijdschriften. Schakel deze optie uit als u elke pagina afzonderlijk wilt weergeven, zoals wanneer u brochures of<br />
posters wilt afdrukken of objecten in de binding wilt laten aflopen.<br />
Nadat u een document hebt gemaakt, kunt u via het deelvenster Pagina's spreads met meer dan twee pagina's maken of de eerste twee pagina's<br />
als een spread laten openen. (Zie Paginering van de spread besturen.)<br />
Stramientekstkader CS5.5 en ouder: selecteer deze optie om een tekstkader ter grootte van het gebied binnen de margelijnen te maken, in<br />
overeenstemming met de opgegeven kolominstellingen. Het stramientekstkader wordt aan het A-stramien toegevoegd. (Zie Tekstkaders op<br />
stramienpagina's gebruiken.)<br />
De optie Stramientekstkader is alleen beschikbaar bij de opdracht Bestand > Nieuw > Document.<br />
34
Primair tekstkader CS6 en hoger: selecteer deze optie om een primair tekstkader op de stramienpagina toe te voegen. Wanneer u een nieuwe<br />
stramienpagina toepast, loopt het artikel in het primaire tekstkader automatisch door in het primaire tekstkader van de nieuwe stramienpagina.<br />
Paginaformaat Kies in het menu het gewenste paginaformaat of geef bij Breedte en Hoogte de afmetingen op. Het paginaformaat is de<br />
uiteindelijke grootte van het document nadat het afloopgebied of andere markeringen buiten de pagina zijn afgesneden.<br />
Stand Klik op Staand (lang) of Liggend (breed). Deze pictogrammen veranderen als u andere afmetingen voor Paginaformaat opgeeft. Als<br />
u voor Hoogte een hogere waarde invoert, wordt het pictogram Staand geselecteerd. Als u voor Breedte een hogere waarde invoert, wordt het<br />
pictogram Liggend geselecteerd. Als u op een niet-geselecteerd pictogram klikt, veranderen de waarden in de vakken Hoogte en Breedte.<br />
Tip: u kunt de afmetingen van het afloopgebied en de witruimte rond de pagina opgeven door te klikken op de pijlknop vóór het label voor het<br />
afloopgebied en de witruimte in het dialoogvenster Nieuw document. Als u het afloopgebied of de witruimte rond de pagina aan alle kanten even<br />
groot wilt maken, klikt u op het pictogram Maak alle instellingen gelijk .<br />
Afloopgebied Dankzij het afloopgebied kunt u objecten afdrukken die zich aan de buitenste rand van het gedefinieerde paginaformaat bevinden.<br />
Als een object aan de rand van een pagina van de vereiste afmetingen wordt geplaatst, kan er enige witruimte zichtbaar zijn aan de rand van het<br />
afgedrukte gebied ten gevolge van een enigszins onjuiste uitlijning tijdens het afdrukken of bijsnijden. Daarom is het verstandig een object dat zich<br />
aan de rand van de pagina met de vereiste afmetingen bevindt, een eindje van de rand te plaatsen en het vervolgens na het afdrukken bij te<br />
snijden. Het afloopgebied wordt weergegeven door middel van een rode lijn in het document. Het is ook mogelijk om instellingen voor het<br />
afloopgebied in het dialoogvenster Afdrukken op te geven.<br />
Witruimte rond pagina De witruimte wordt verwijderd wanneer het document tot het definitieve paginaformaat wordt bijgesneden. Deze witruimte<br />
bevat afdrukinformatie, informatie over aangepaste kleurbalken of andere instructies en omschrijvingen voor andere informatie in het document.<br />
Objecten (met inbegrip van tekstkaders) die in de witruimte zijn geplaatst, worden afgedrukt maar verdwijnen als het document wordt bijgesneden<br />
tot het uiteindelijke paginaformaat.<br />
Objecten buiten het afloopgebied of de witruimte (al naar gelang welke het verst doorloopt) worden niet afgedrukt.<br />
Voorvertoning (Alleen in <strong>InDesign</strong> CC) Schakel dit selectievakje in om te kijken hoe uw nieuwe document eruit zal zien. Breng indien nodig<br />
wijzigingen aan in de opties als de voorvertoning niet naar wens is.<br />
Opmerking:<br />
U kunt ook klikken op het pictogram Voorinstelling document opslaan om de documentinstellingen op te slaan voor later gebruik.<br />
Overzicht van het documentvenster<br />
Naar boven<br />
Elke pagina of spread in het document heeft zijn eigen plakbord en hulplijnen, die in de modus Normale weergave zijn te zien. (U schakelt over<br />
naar de normale weergave door Weergave > Schermmodus > Normaal te kiezen.) Wanneer het document wordt weergegeven in een van de<br />
voorvertoningsmodi, wordt het plakbord vervangen door een grijze achtergrond. (Zie Documenten voorvertonen.) U kunt de kleur van de<br />
achtergrond van de voorvertoning en van de hulplijnen wijzigen in de voorkeuren van de hulplijnen en het plakbord.<br />
Document en hulplijnen in de normale weergavemodus<br />
A. Spread (zwarte lijnen) B. Pagina (zwarte lijnen) C. Margehulplijnen (magenta lijnen) D. Kolomhulplijnen (violette lijnen) E. Afloopgebied (rode<br />
lijnen) F. Witruimte rond de pagina (blauwe lijnen)<br />
Opmerkingen over het documentvenster:<br />
De lijnen met een andere kleur zijn liniaalhulplijnen die worden weergegeven in de laagkleur wanneer de desbetreffende laag is geselecteerd.<br />
Zie Lagen.<br />
De kolomhulplijnen staan vóór de margehulplijnen. Als een kolomhulplijn precies vóór een margehulplijn staat, wordt de margehulplijn<br />
hierdoor verborgen.<br />
Aangepaste paginaformaten maken<br />
U kunt aangepaste paginaformaten maken die worden weergegeven in het menu Paginaformaat in het dialoogvenster Nieuw document.<br />
1. Kies Bestand > Nieuw > Document.<br />
2. Kies Aangepast paginaformaat in het menu Paginaformaat.<br />
35<br />
Naar boven
3. Voer een naam voor het paginaformaat in en geef de instellingen voor het paginaformaat op. Klik vervolgens op Toevoegen.<br />
Het bestand New Doc Sizes.txt waarmee u aangepaste paginaformaten in oudere versies van <strong>InDesign</strong> kon maken, is niet beschikbaar in<br />
<strong>InDesign</strong> CS5 of hoger.<br />
Voorinstellingen voor documenten definiëren<br />
De voorwaarden van Creative Commons zijn niet van toepassing op Twitter- en Facebook-berichten.<br />
Juridische kennisgevingen | Onlineprivacybeleid<br />
Naar boven<br />
U kunt documentinstellingen voor paginaformaat, kolommen, marges, afloopgebied en witruimte rond pagina's in een voorinstelling opslaan en zo<br />
sneller soortgelijke documenten maken.<br />
1. Kies Bestand > Voorinstellingen document > Opgeven.<br />
2. Klik op Nieuw in het dialoogvenster dat verschijnt.<br />
3. Geef een naam op voor de voorinstelling en selecteer opties voor de basislayout in het dialoogvenster Nieuwe voorinstelling document. (Zie<br />
Opties voor nieuw document voor een beschrijving van elke optie.)<br />
4. Klik tweemaal op OK.<br />
U kunt een documentvoorinstelling als een apart bestand opslaan en dat bestand aan andere gebruikers geven. Met de knoppen Opslaan en<br />
Laden in het dialoogvenster Voorinstellingen document kunt u bestanden met documentvoorinstellingen opslaan en laden.<br />
Een document maken met behulp van een voorinstelling<br />
1. Ga op een van de volgende manieren te werk:.<br />
Kies Bestand > Voorinstelling document > [naam van voorinstelling]. (Houd Shift ingedrukt terwijl u de voorinstelling kiest voor het<br />
maken van een nieuw document op basis van de voorinstelling zonder het dialoogvenster Nieuw document te openen.)<br />
Kies Bestand > Nieuw > Document en kies vervolgens een voorinstelling in het menu Voorinstelling document in het dialoogvenster<br />
Nieuw document.<br />
Het dialoogvenster Nieuw document wordt weergegeven met de reeds ingestelde layoutopties.<br />
2. Breng indien nodig wijzigingen aan en klik op OK.<br />
Als u het dialoogvenster Nieuw document niet wilt zien, drukt u op de Shift-toets wanneer u een voorinstelling in het menu Voorinstelling<br />
document selecteert.<br />
Aanbevolen workflow voor <strong>InDesign</strong>-documenten<br />
Documentsjablonen gebruiken<br />
Documenten aan een boekbestand toevoegen<br />
Documentinstelling, -marges en -kolommen wijzigen<br />
36<br />
Naar boven
Create new documents (Chinese, Japanese, and Korean only)<br />
Creating new documents<br />
Create a new document<br />
Create a new document with a layout grid<br />
Create a new document with margins and columns<br />
New Document options<br />
Document window overview<br />
Create custom page sizes<br />
Define document presets<br />
Create a document using a preset<br />
Page design begins with the basics: starting a new document, setting up pages, and positioning margins and columns or changing grid settings.<br />
When creating a document you can select from two workflows, either Layout Grid or Margins and Columns.<br />
note: Whichever workflow you select, the file type of the document will be exactly the same. You can view a layout grid created in the document<br />
using Margins and Columns, or hide a document layout grid created using the Layout Grid option by switching between views.<br />
The workflow based on typesetting composition using Layout Grid is only available in Asian language versions. When you select Layout Grid, a<br />
grid of squares will be displayed in the document. You can set the number of individual squares (number of rows or characters) from the page size<br />
settings. Page margins will also be determined by this. By using a layout grid you can position an object accurately on a page using grid cell units.<br />
The Margins and Columns workflow option is the same as in Western workflows. Western workflows are configured from Margins and Columns,<br />
and objects are arranged on pages without layout grids. You can set the writing direction to horizontal or vertical using either the Margins and<br />
Columns or Layout Grid workflow.<br />
A document showing a layout grid (left) A document showing margins and columns (right)<br />
Create a new document<br />
1. Choose File > New > Document.<br />
To the top<br />
The New Document dialog box combines the Document Setup and the Margins And Columns dialog boxes, so that you can set up the page<br />
size, margins, and page columns all in one place. You can change these settings at any time.<br />
2. Specify document setup options. (See New Document options.)<br />
To specify the dimensions of the bleed and slug areas, click More Options. The bleed and slug areas extend out from the edges of the<br />
defined Page Size. To make the bleed or slug areas extend evenly on all sides, click the Make All Settings The Same icon .<br />
3. Click OK to open a new document with the settings you specified.<br />
Note: To set default layout settings for all new documents, choose File > Document Setup or Layout > Margins And Columns, and set options<br />
when no documents are open.<br />
Create a new document with a layout grid<br />
1. Choose File > New > Document.<br />
2. Change the number of pages, page size, and other options. To specify the dimensions of the bleed and slug areas, click More Options.<br />
3. Click Layout Grid Dialog, and then specify the layout grid settings. (See Layout Grid options.)<br />
37<br />
To the top
4. Click OK to open a new document with the settings you specified.<br />
The layout grid is for layout purposes only. To add text to your document, add frame grids or text frames.<br />
Create a new document with margins and columns<br />
Document Preset<br />
To the top<br />
When creating a document with Western style workflow, use Margins and Columns. If the general layout settings such as margins and number of<br />
columns in a document are already known, use the Margins and Columns dialog box as the simplest method.<br />
1. Choose File > New > Document.<br />
2. Specify options using the New Document dialog box. Each option is the same as when creating a document using a layout grid.<br />
3. Click Margins and Columns and select your options using the New Margins and Columns dialog box. The options are the same as in the<br />
Margins and Columns dialog box. (See Change document setup, margins, and columns.)<br />
4. Click OK.<br />
Even when a document has been created using Margins and Columns, you can view its layout grid by choosing View > Grids & Guides > Show<br />
Layout Grid, and you can modify the layout grid settings by choosing Layout > Layout Grid.<br />
To set the default settings for all new documents, choose File > Document Setup, Layout > Margins and Columns, or Layout > Layout Grid<br />
Settings, and set options when no documents are open.<br />
New Document options<br />
To the top<br />
Intent If you are creating a document to be output to PDF or SWF for the web, choosing the Web option changes several options in the dialog<br />
box, such as turning off Facing Pages, changing the orientation from portrait to landscape, and using a page size based on monitor resolution. You<br />
can edit any of these settings, but you cannot change the Intent setting after the document is created.<br />
CS6: Digital publishing intent has been added for publications aimed for the Digital Publishing Suite.<br />
Number of pages<br />
Choose a preset that you have saver earlier.<br />
Specify the number of pages to create in the new document.<br />
Start Page # Specify which number the document starts on. If you specify an even number (such as 2) with Facing Pages selected, the first<br />
spread in the document begins with a two-page spread. See Start a document with a two-page spread.<br />
Facing Pages Select this option to make left and right pages face each other in a double-page spread, such as for books and magazines.<br />
Deselect this option to let each page stand alone, such as when you’re printing flyers or posters or when you want objects to bleed in the binding.<br />
After you’ve created a document, you can use the Pages panel to create spreads with more than two pages or force the first two pages to open as<br />
a spread. (See Control spread pagination.)<br />
Master Text Frame CS5.5 and earlier: Select this option to create a text frame the size of the area within the margin guides, matching the column<br />
settings you specified. The master text frame is added to the A-Master. (See Using text frames on master pages.)<br />
The Master Text Frame option is available only when you’ve chosen File > New > Document.<br />
Primary Text Frame CS6 only: select this option to add a primary text frame on the master page. When you apply a new master page, the story<br />
in the primary text frame automatically flows into the primary text frame of the new master page.<br />
Page Size Choose a page size from the menu, or type values for Width and Height. Page size represents the final size you want after bleeds or<br />
other marks outside the page are trimmed.<br />
Orientation Click Portrait (tall) or Landscape (wide). These icons interact dynamically with the dimensions you enter in Page Size. When<br />
Height is the larger value, the portrait icon is selected. When Width is the larger value, the landscape icon is selected. Clicking the deselected icon<br />
switches the Height and Width values.<br />
Tip: To specify the dimensions of the bleed and slug areas, click More Options in the New Document dialog box. To make the bleed or slug areas<br />
extend evenly on all sides, click the Make All Settings The Same icon .<br />
Bleed The Bleed area allows you to print objects that are arranged at the outer edge of the defined page size. For a page of the required<br />
dimensions, if an object is positioned at its edge, some white may appear at the edge of the printed area due to slight misalignment during printing<br />
or trimming. For this reason, you should position an object that is at the edge of the page of the required dimensions a little beyond the edge, and<br />
trim after printing. Bleed area is shown by a red line on the document. You can set bleed area settings from Bleed in the Print dialog box.<br />
Slug The slug area is discarded when the document is trimmed to its final page size. The slug area holds printing information, customized color<br />
bar information, or displays other instructions and descriptions for other information in the document. Objects (including text frames) positioned in<br />
the slug area are printed but will disappear when the document is trimmed to its final page size.<br />
38
Objects outside the bleed or slug area (whichever extends farther) do not print.<br />
Note: You can also click the Save Document Preset icon to save document settings for future use.<br />
Document window overview<br />
To the top<br />
Each page or spread in your document has its own pasteboard and guides, which are visible in Normal View mode. (To switch to Normal View,<br />
choose View > Screen Mode > Normal.) The pasteboard is replaced with a gray background when the document is viewed using one of the<br />
Preview modes. (See Preview documents.) You can change the color of this preview background and guides in Guides & Pasteboard preferences.<br />
Document and guides in Normal View Mode<br />
A. Spread (black lines) B. Page (black lines) C. Margin guides (magenta lines) D. Column guides (violet lines) E. Bleed area (red lines) F. Slug<br />
area (blue lines)<br />
Document window notes:<br />
Lines of other colors are ruler guides which, when present, appear in the layer color when selected. See Layers.<br />
Column guides appear in front of margin guides. When a column guide is exactly in front of a margin guide, it hides the margin guide.<br />
Create custom page sizes<br />
You can create custom page sizes that appear in the Page Size menu in the New Document dialog box.<br />
1. Choose File > New > Document.<br />
2. Choose Custom Page Size from the Page Size menu.<br />
3. Type a name for the page size, specify page size settings, and then click Add.<br />
The New Doc Sizes.txt file that lets you create custom page sizes in previous version of <strong>InDesign</strong> is not available in <strong>InDesign</strong> CS5 or later.<br />
Define document presets<br />
To the top<br />
To the top<br />
You can save document settings for page size, columns, margins, and bleed and slug areas in a preset to save time and ensure consistency when<br />
creating similar documents.<br />
1. Choose File > Document Presets > Define.<br />
2. Click New in the dialog box that appears.<br />
3. Specify a name for the preset and select basic layout options in the New Document Preset dialog box. (See New Document options for a<br />
description of each option.)<br />
4. Click OK twice.<br />
You can save a document preset to a separate file and distribute it to other users. To save and load document preset files, use the Save and<br />
Load buttons in the Document Presets dialog box.<br />
Create a document using a preset<br />
1. Do one of the following:.<br />
To the top<br />
Choose File > Document Preset > [name of preset]. (Hold down Shift while choosing the preset to create a new document based on the<br />
preset without opening the New Document dialog box.)<br />
39
Choose File > New > Document, and then choose a preset from the Document Preset menu in the New Document dialog box.<br />
The New Document dialog box displays the preset layout options.<br />
2. Make changes to the options (if desired) and click OK.<br />
To skip the New Document dialog box, press the Shift key as you select a preset from the Document Preset menu.<br />
Recommended workflow for <strong>InDesign</strong> documents<br />
Use document templates<br />
Add documents to a book file<br />
Change document setup, margins, and columns<br />
Twitter and Facebook posts are not covered under the terms of Creative Commons.<br />
Legal Notices | Online Privacy Policy<br />
40
Nieuwe documenten maken<br />
Nieuwe documenten maken<br />
Een nieuw document maken<br />
Opties voor nieuwe documenten<br />
Overzicht van het documentvenster<br />
Aangepaste paginaformaten maken<br />
Voorinstellingen voor documenten definiëren<br />
Een document op basis van een voorinstelling maken<br />
Het begin van het ontwerpen van een pagina is vrijwel altijd hetzelfde: u maakt eerst een nieuw document, stelt de pagina's in en geeft marges en<br />
kolommen op of wijzigt de instellingen van het raster.<br />
Een nieuw document maken<br />
1. Kies Bestand > Nieuw > Document.<br />
Voorinstelling document<br />
Naar boven<br />
In het dialoogvenster Nieuw document zijn de dialoogvensters Documentinstelling en Marges en kolommen gecombineerd, zodat u het<br />
paginaformaat, de marges en het aantal kolommen op een pagina in één venster kunt instellen. U kunt al deze instellingen op elk gewenst<br />
moment wijzigen.<br />
2. Geef documentinstellingsopties op. (Zie Opties voor nieuw document.)<br />
U kunt de afmetingen van het afloopgebied en de witruimte rond de pagina opgeven door te klikken op de pijlknop vóór het label voor het<br />
afloopgebied en de witruimte. Deze gebieden lopen door tot voorbij de randen van het gedefinieerde paginaformaat. Als u het afloopgebied<br />
of de witruimte rond de pagina aan alle kanten even groot wilt maken, klikt u op het pictogram Maak alle instellingen gelijk .<br />
3. (Alleen in <strong>InDesign</strong> CC) Schakel het selectievakje Voorvertoning in om te kijken hoe uw nieuwe document eruit zal zien. Breng indien nodig<br />
wijzigingen aan.<br />
4. Klik op OK om het nieuwe document met de opgegeven instellingen te openen.<br />
Als u standaardlayoutinstellingen voor alle nieuwe documenten wilt opgeven, kiest u Bestand > Documentinstelling of Layout > Marges en<br />
kolommen en geeft u de opties op als er geen documenten zijn geopend.<br />
Opties voor nieuw document<br />
Naar boven<br />
Intentie Wanneer u een document maakt dat moet worden uitgevoerd naar PDF of SWF en u de optie Web kiest, worden er diverse opties in het<br />
dialoogvenster gewijzigd. Zo wordt de optie Pagina's naast elkaar uitgeschakeld, wordt de afdrukstand Liggend gebruikt en wordt het<br />
paginaformaat gebaseerd op de beeldschermresolutie. U kunt al deze instellingen bewerken nadat het document is gemaakt.<br />
CS6 en hoger: de intentie Digitale publicatie is toegevoegd voor publicaties die bestemd zijn voor Digital Publishing Suite. U kunt de intentie van<br />
het document ook wijzigen nadat het document is gemaakt.<br />
Aantal pagina's<br />
Kies een voorinstelling die u eerder hebt opgeslagen.<br />
Geef het aantal pagina's op dat u in het nieuwe document wilt maken.<br />
Eerste paginanummer Geef op welk nummer de eerste pagina van het document heeft. Wanneer u een even nummer (bijvoorbeeld 2) opgeeft<br />
en Pagina's naast elkaar is ingeschakeld, begint de eerste spread in het document met een spread van twee pagina's. Zie Een document maken<br />
met een spread met twee pagina's.<br />
Pagina's naast elkaar Schakel deze optie in als u wilt dat de linker- en rechterpagina naast elkaar worden weergegeven in een spread met twee<br />
pagina's, zoals bij boeken of tijdschriften. Schakel deze optie uit als u elke pagina afzonderlijk wilt weergeven, zoals wanneer u brochures of<br />
posters wilt afdrukken of objecten in de binding wilt laten aflopen.<br />
Nadat u een document hebt gemaakt, kunt u via het deelvenster Pagina's spreads met meer dan twee pagina's maken of de eerste twee pagina's<br />
als een spread laten openen. (Zie Paginering van de spread besturen.)<br />
Stramientekstkader CS5.5 en ouder: selecteer deze optie om een tekstkader ter grootte van het gebied binnen de margelijnen te maken, in<br />
overeenstemming met de opgegeven kolominstellingen. Het stramientekstkader wordt aan het A-stramien toegevoegd. (Zie Tekstkaders op<br />
stramienpagina's gebruiken.)<br />
De optie Stramientekstkader is alleen beschikbaar bij de opdracht Bestand > Nieuw > Document.<br />
41
Primair tekstkader CS6 en hoger: selecteer deze optie om een primair tekstkader op de stramienpagina toe te voegen. Wanneer u een nieuwe<br />
stramienpagina toepast, loopt het artikel in het primaire tekstkader automatisch door in het primaire tekstkader van de nieuwe stramienpagina.<br />
Paginaformaat Kies in het menu het gewenste paginaformaat of geef bij Breedte en Hoogte de afmetingen op. Het paginaformaat is de<br />
uiteindelijke grootte van het document nadat het afloopgebied of andere markeringen buiten de pagina zijn afgesneden.<br />
Stand Klik op Staand (lang) of Liggend (breed). Deze pictogrammen veranderen als u andere afmetingen voor Paginaformaat opgeeft. Als<br />
u voor Hoogte een hogere waarde invoert, wordt het pictogram Staand geselecteerd. Als u voor Breedte een hogere waarde invoert, wordt het<br />
pictogram Liggend geselecteerd. Als u op een niet-geselecteerd pictogram klikt, veranderen de waarden in de vakken Hoogte en Breedte.<br />
Tip: u kunt de afmetingen van het afloopgebied en de witruimte rond de pagina opgeven door te klikken op de pijlknop vóór het label voor het<br />
afloopgebied en de witruimte in het dialoogvenster Nieuw document. Als u het afloopgebied of de witruimte rond de pagina aan alle kanten even<br />
groot wilt maken, klikt u op het pictogram Maak alle instellingen gelijk .<br />
Afloopgebied Dankzij het afloopgebied kunt u objecten afdrukken die zich aan de buitenste rand van het gedefinieerde paginaformaat bevinden.<br />
Als een object aan de rand van een pagina van de vereiste afmetingen wordt geplaatst, kan er enige witruimte zichtbaar zijn aan de rand van het<br />
afgedrukte gebied ten gevolge van een enigszins onjuiste uitlijning tijdens het afdrukken of bijsnijden. Daarom is het verstandig een object dat zich<br />
aan de rand van de pagina met de vereiste afmetingen bevindt, een eindje van de rand te plaatsen en het vervolgens na het afdrukken bij te<br />
snijden. Het afloopgebied wordt weergegeven door middel van een rode lijn in het document. Het is ook mogelijk om instellingen voor het<br />
afloopgebied in het dialoogvenster Afdrukken op te geven.<br />
Witruimte rond pagina De witruimte wordt verwijderd wanneer het document tot het definitieve paginaformaat wordt bijgesneden. Deze witruimte<br />
bevat afdrukinformatie, informatie over aangepaste kleurbalken of andere instructies en omschrijvingen voor andere informatie in het document.<br />
Objecten (met inbegrip van tekstkaders) die in de witruimte zijn geplaatst, worden afgedrukt maar verdwijnen als het document wordt bijgesneden<br />
tot het uiteindelijke paginaformaat.<br />
Objecten buiten het afloopgebied of de witruimte (al naar gelang welke het verst doorloopt) worden niet afgedrukt.<br />
Voorvertoning (Alleen in <strong>InDesign</strong> CC) Schakel dit selectievakje in om te kijken hoe uw nieuwe document eruit zal zien. Breng indien nodig<br />
wijzigingen aan in de opties als de voorvertoning niet naar wens is.<br />
Opmerking:<br />
U kunt ook klikken op het pictogram Voorinstelling document opslaan om de documentinstellingen op te slaan voor later gebruik.<br />
Overzicht van het documentvenster<br />
Naar boven<br />
Elke pagina of spread in het document heeft zijn eigen plakbord en hulplijnen, die in de modus Normale weergave zijn te zien. (U schakelt over<br />
naar de normale weergave door Weergave > Schermmodus > Normaal te kiezen.) Wanneer het document wordt weergegeven in een van de<br />
voorvertoningsmodi, wordt het plakbord vervangen door een grijze achtergrond. (Zie Documenten voorvertonen.) U kunt de kleur van de<br />
achtergrond van de voorvertoning en van de hulplijnen wijzigen in de voorkeuren van de hulplijnen en het plakbord.<br />
Document en hulplijnen in de normale weergavemodus<br />
A. Spread (zwarte lijnen) B. Pagina (zwarte lijnen) C. Margehulplijnen (magenta lijnen) D. Kolomhulplijnen (violette lijnen) E. Afloopgebied (rode<br />
lijnen) F. Witruimte rond de pagina (blauwe lijnen)<br />
Opmerkingen over het documentvenster:<br />
De lijnen met een andere kleur zijn liniaalhulplijnen die worden weergegeven in de laagkleur wanneer de desbetreffende laag is geselecteerd.<br />
Zie Lagen.<br />
De kolomhulplijnen staan vóór de margehulplijnen. Als een kolomhulplijn precies vóór een margehulplijn staat, wordt de margehulplijn<br />
hierdoor verborgen.<br />
Aangepaste paginaformaten maken<br />
U kunt aangepaste paginaformaten maken die worden weergegeven in het menu Paginaformaat in het dialoogvenster Nieuw document.<br />
1. Kies Bestand > Nieuw > Document.<br />
2. Kies Aangepast paginaformaat in het menu Paginaformaat.<br />
42<br />
Naar boven
3. Voer een naam voor het paginaformaat in en geef de instellingen voor het paginaformaat op. Klik vervolgens op Toevoegen.<br />
Het bestand New Doc Sizes.txt waarmee u aangepaste paginaformaten in oudere versies van <strong>InDesign</strong> kon maken, is niet beschikbaar in<br />
<strong>InDesign</strong> CS5 of hoger.<br />
Voorinstellingen voor documenten definiëren<br />
De voorwaarden van Creative Commons zijn niet van toepassing op Twitter- en Facebook-berichten.<br />
Juridische kennisgevingen | Onlineprivacybeleid<br />
Naar boven<br />
U kunt documentinstellingen voor paginaformaat, kolommen, marges, afloopgebied en witruimte rond pagina's in een voorinstelling opslaan en zo<br />
sneller soortgelijke documenten maken.<br />
1. Kies Bestand > Voorinstellingen document > Opgeven.<br />
2. Klik op Nieuw in het dialoogvenster dat verschijnt.<br />
3. Geef een naam op voor de voorinstelling en selecteer opties voor de basislayout in het dialoogvenster Nieuwe voorinstelling document. (Zie<br />
Opties voor nieuw document voor een beschrijving van elke optie.)<br />
4. Klik tweemaal op OK.<br />
U kunt een documentvoorinstelling als een apart bestand opslaan en dat bestand aan andere gebruikers geven. Met de knoppen Opslaan en<br />
Laden in het dialoogvenster Voorinstellingen document kunt u bestanden met documentvoorinstellingen opslaan en laden.<br />
Een document maken met behulp van een voorinstelling<br />
1. Ga op een van de volgende manieren te werk:.<br />
Kies Bestand > Voorinstelling document > [naam van voorinstelling]. (Houd Shift ingedrukt terwijl u de voorinstelling kiest voor het<br />
maken van een nieuw document op basis van de voorinstelling zonder het dialoogvenster Nieuw document te openen.)<br />
Kies Bestand > Nieuw > Document en kies vervolgens een voorinstelling in het menu Voorinstelling document in het dialoogvenster<br />
Nieuw document.<br />
Het dialoogvenster Nieuw document wordt weergegeven met de reeds ingestelde layoutopties.<br />
2. Breng indien nodig wijzigingen aan en klik op OK.<br />
Als u het dialoogvenster Nieuw document niet wilt zien, drukt u op de Shift-toets wanneer u een voorinstelling in het menu Voorinstelling<br />
document selecteert.<br />
Aanbevolen workflow voor <strong>InDesign</strong>-documenten<br />
Documentsjablonen gebruiken<br />
Documenten aan een boekbestand toevoegen<br />
Documentinstelling, -marges en -kolommen wijzigen<br />
43<br />
Naar boven
Werkruimte en workflow<br />
Uw eigen werkruimte maken en opslaan<br />
Jeff Witchel (15 oktober 2012)<br />
videozelfstudie<br />
Leer hoe u de werkruimte kunt aanpassen<br />
Werken met gereedschappen<br />
Kelly McCathran (15 mei 2012)<br />
videozelfstudie<br />
De <strong>InDesign</strong>-werkbalk bevat veel gereedschappen, waarvan vele zijn verborgen of genest onder de gereedschappen die u het eerst ziet.<br />
In deze video ziet u de belangrijkste gereedschappen die worden gebruikt om objecten te selecteren, te roteren en de grootte ervan te<br />
wijzigen. U leert ook hoe u het gereedschap Tekst kunt gebruiken om tekst te bewerken en kaders te maken met of zonder randen, van<br />
gereedschap te wisselen met het toetsenbord en te navigeren met de gereedschappen Handje en Zoomen.<br />
Sneltoetsen gebruiken (video 8:36), CS3-CS6<br />
Colin Fleming (1 januari 2011)<br />
videozelfstudie<br />
Bekijk een demonstratie van frequent gebruikte sneltoetsen en de functie Snel toepassen.<br />
Bepaalde inhoud waarnaar op deze pagina wordt gelinkt, is mogelijk alleen in het Engels beschikbaar.<br />
44
Beginselen van de werkruimte<br />
Overzicht van de werkruimte<br />
Vensters en deelvensters beheren<br />
Werkruimten opslaan en schakelen tussen werkruimten<br />
Over de weergavemodi<br />
Werken met de statusbalk<br />
Overzicht van het regelpaneel<br />
Over het deelvenster Navigator<br />
Contextmenu's gebruiken<br />
Interfacevoorkeuren wijzigen<br />
Klik op de volgende koppelingen voor meer informatie.<br />
Overzicht van de werkruimte<br />
Naar boven<br />
U kunt documenten en bestanden maken en bewerken met verschillende elementen, zoals deelvensters, balken en vensters. Elke schikking van<br />
deze elementen wordt een werkruimte genoemd. De werkruimten van de verschillende toepassingen in <strong>Adobe</strong>® Creative Suite® 5 zien er allemaal<br />
hetzelfde uit, zodat u moeiteloos tussen de toepassingen kunt schakelen. Het is ook mogelijk de toepassingen aan te passen aan uw manier van<br />
werken door een vooraf ingestelde werkruimte te selecteren of een nieuwe werkruimte te maken.<br />
Hoewel de standaardindeling van de werkruimte in de verschillende producten verschilt, kunt u de elementen van de werkruimten op min of meer<br />
dezelfde wijze manipuleren.<br />
Standaard Illustrator-werkruimte<br />
A. Als tabbladen weergegeven documentvensters B. Toepassingsbalk C. Werkruimteschakelaar D. Titelbalk van<br />
deelvenster E. Regelpaneel/deelvenster Beheer F. Gereedschapsset/deelvenster Gereedschappen G. Knop voor samenvouwen tot<br />
pictogrammen H. Vier deelvenstergroepen in verticaal koppelingsgebied<br />
De toepassingsbalk boven in het scherm bevat een schakeloptie Werkruimte, menu's (alleen Windows) en andere besturingselementen voor<br />
de toepassing. Op de Mac kunt u voor bepaalde producten via het menu Venster de toepassingsbalk tonen of verbergen.<br />
Het deelvenster Gereedschappen bevat gereedschappen om afbeeldingen, illustraties, pagina-elementen enzovoort te maken en te<br />
bewerken. Gerelateerde gereedschappen worden gegroepeerd.<br />
In het deelvenster Beheer (het regelpaneel) ziet u opties voor het momenteel geselecteerde gereedschap. In Illustrator worden de opties voor<br />
het momenteel geselecteerde object weergegeven in het deelvenster Besturing. (In <strong>Adobe</strong> Photoshop® wordt dit de optiebalk genoemd. In<br />
<strong>Adobe</strong> Flash®, <strong>Adobe</strong> Dreamweaver® en <strong>Adobe</strong> Fireworks® wordt dit de eigenschappencontrole genoemd, waarin de eigenschappen van<br />
het momenteel geselecteerd element zijn opgenomen.)<br />
45
In het documentvenster ziet u het bestand waaraan u werkt. U kunt documentvensters weergeven als tabbladen en in bepaalde gevallen kunt<br />
u documentvensters groeperen en koppelen.<br />
Deelvensters helpen u uw werk overzichtelijk te houden en te wijzigen. Voorbeelden hiervan zijn de tijdlijn in Flash, het deelvenster Penseel<br />
in Illustrator, het deelvenster Lagen in <strong>Adobe</strong> Photoshop® en het deelvenster CSS-stijlen in Dreamweaver. Deelvensters kunnen worden<br />
gegroepeerd, gestapeld of gekoppeld.<br />
In het toepassingsframe worden alle werkruimte-elementen gegroepeerd in één, geïntegreerd venster waarin u de toepassing als een<br />
eenheid kunt behandelen. Wanneer u het toepassingskader of een van de elementen in het kader verplaatst, vergroot of verkleint, passen de<br />
elementen zich aan elkaar aan, zodat ze elkaar niet overlappen. Deelvensters verdwijnen niet wanneer u overschakelt op een andere<br />
toepassing of wanneer u per ongeluk buiten de toepassing klikt. Als u met twee of meer toepassingen werkt, kunt u deze naast elkaar op het<br />
scherm of op meerdere beeldschermen plaatsen.<br />
Als u een Mac gebruikt en de voorkeur geeft aan de traditionele vrije gebruikersinterface, kunt u het toepassingsframe uitschakelen. In <strong>Adobe</strong><br />
Illustrator® selecteert u bijvoorbeeld Venster > Toepassingsframe om het frame in of uit te schakelen. (In Flash is het toepassingsframe<br />
permanent ingeschakeld voor Mac en in Dreamweaver voor Mac wordt het toepassingsframe niet gebruikt.)<br />
Alle deelvensters verbergen of weergeven<br />
(Illustrator, <strong>Adobe</strong> InCopy®, <strong>Adobe</strong> <strong>InDesign</strong>®, Photoshop, Fireworks) Om alle deelvensters te verbergen of weer te geven, inclusief de<br />
gereedschapsset en het regelpaneel/deelvenster Beheer, drukt u op Tab.<br />
(Illustrator, InCopy, <strong>InDesign</strong>, Photoshop) Om alle deelvensters te verbergen of weer te geven, behalve de gereedschapsset en het<br />
regelpaneel/deelvenster Beheer, drukt u op Shift+Tab.<br />
U kunt verborgen deelvensters tijdelijk weergeven als Verborgen deelvensters automatisch tonen is geselecteerd bij de Interfacevoorkeuren.<br />
Deze functie is altijd ingeschakeld in Illustrator. Verplaats de aanwijzer naar de rand van het toepassingsvenster (Windows®)<br />
of naar de rand van het beeldscherm (Mac OS®) en houd deze boven de strook die dan wordt weergegeven.<br />
(Flash, Dreamweaver, Fireworks) Om alle deelvensters te verbergen of weer te geven, drukt u op F4.<br />
Opties in het deelvenster weergeven<br />
Klik op het deelvenstermenupictogram rechtsboven in het deelvenster.<br />
U kunt een deelvenstermenu ook openen als het deelvenster is verkleind tot pictogram.<br />
In Photoshop kunt u de tekengrootte van de tekst in de deelvensters en de knopinfo wijzigen. Kies een grootte in het menu Tekengrootte<br />
gebruikersinterface bij de voorkeuren voor de interface.<br />
(Ilustrator) Helderheid van het deelvenster aanpassen<br />
Verplaats de schuifregelaar Helderheid in de Voorkeuren voor de gebruikersinterface. Dit besturingselement heeft invloed op alle deelvensters,<br />
inclusief het regelpaneel.<br />
Deelvenster Gereedschappen opnieuw configureren<br />
U kunt de gereedschappen in het deelvenster Gereedschappen in één kolom of naast elkaar in twee kolommen weergeven. (Deze functie is niet<br />
beschikbaar in het deelvenster Gereedschappen in Fireworks en Flash.)<br />
In <strong>InDesign</strong> en InCopy kunt u ook schakelen tussen de weergave in één kolom en dubbele kolommen (of één rij) door een optie in de<br />
voorkeuren voor de interface in te stellen.<br />
Klik op de dubbele pijl boven aan het deelvenster Gereedschappen.<br />
Vensters en deelvensters beheren<br />
Naar boven<br />
U kunt een aangepaste werkruimte maken door documentvensters en deelvensters te verplaatsen en te manipuleren. U kunt aangepaste<br />
werkruimten opslaan en schakelen tussen deze werkruimten. Als u in Fireworks de naam wijzigt van aangepaste werkruimten, kan dit leiden tot<br />
onverwacht gedrag.<br />
Opmerking: In de volgende voorbeelden wordt ter demonstratie Photoshop gebruikt. De werkruimte werkt in alle producten op dezelfde manier.<br />
Documentvensters opnieuw rangschikken, koppelen of laten zweven<br />
Als u meerdere bestanden opent, worden de documentvensters als tabbladen weergegeven.<br />
Als u de rangschikking van dergelijke documentvensters wilt wijzigen, sleept u de tab van een venster naar een nieuwe locatie in de groep.<br />
Als u een documentvenster wilt loskoppelen (zweven of verwijderen uit tabbladgroep) van een groep vensters, sleept u het tabblad van dat<br />
venster uit de groep.<br />
Opmerking: In Photoshop kunt u ook Venster > Ordenen > Zweven in venster selecteren één documentvenster te laten zweven of Venster<br />
> Ordenen > Alles zweven in vensters om alle documentvensters tegelijkertijd te laten zweven. Zie TechNote kb405298 voor meer informatie.<br />
Opmerking: Dreamweaver biedt geen ondersteuning voor het koppelen en loskoppelen van documentvensters. Gebruik de knop<br />
Minimaliseren van het documentvenster om vensters te laten zweven (Windows) of kies Venster > Naast elkaar om documentvensters naast<br />
46
elkaar weer te geven. Zoek op “Naast elkaar” in Dreamweaver Help voor meer informatie over dit onderwerp. De werkwijze voor Macintoshgebruikers<br />
wijkt enigszins af.<br />
Als u een documentvenster wilt koppelen aan een afzonderlijke groep documentvensters, sleept u het venster naar de groep.<br />
Als u groepen gestapelde of naast elkaar geplaatste documenten wilt maken, sleept u het venster naar een van de neerzetzones boven,<br />
onder of aan een zijde van een ander venster. U kunt ook een lay-out voor de groep selecteren aan de hand van de knop Lay-out op de<br />
toepassingsbalk.<br />
Opmerking: Niet alle producten bieden ondersteuning voor deze functie. U kunt echter de opdrachten Trapsgewijs en Naast elkaar in het<br />
menu Venster gebruiken om de lay-out van uw documenten te bepalen.<br />
Als u een selectie sleept en wilt overschakelen naar een ander document in een als tabblad weergegeven groep, houdt u de selectie een<br />
ogenblik boven het tabblad van een document.<br />
Opmerking: Niet alle producten bieden ondersteuning voor deze functie.<br />
Deelvensters koppelen en ontkoppelen<br />
Een koppelingsgebied is een verzameling deelvensters of deelvenstergroepen die samen en meestal in een verticale positie worden weergegeven.<br />
U koppelt en ontkoppelt deelvensters door ze in en uit een koppelingsgebied te verplaatsen.<br />
Om een deelvenster te koppelen, sleept u het aan de tab naar het koppelingsgebied bovenaan, onderaan of tussen andere deelvensters.<br />
Om een deelvenstergroep te koppelen, sleept u het aan de titelbalk (de effen, lege balk boven de tabs) in het koppelingsgebied.<br />
Om een deelvenster of deelvenstergroep te verwijderen, sleept u deze aan de tab of de titelbalk uit het koppelingsgebied. U kunt ze naar een<br />
ander koppelingsgebied slepen of ze vrij laten zweven.<br />
Deelvensters verplaatsen<br />
Terwijl u een deelvenster verplaatst, ziet u blauw gemarkeerde neerzetzones. Dit zijn gebieden waarnaar u het deelvenster kunt verplaatsen. U<br />
kunt een deelvenster bijvoorbeeld omhoog of omlaag in een koppelingsgebied verplaatsen door het naar de smalle blauwe neerzetzone boven of<br />
onder een ander deelvenster te slepen. Als u het naar een gebied sleept dat geen neerzetzone is, zweeft het venster vrij in de werkruimte.<br />
Opmerking: De neerzetzone wordt geactiveerd door de positie van de muisaanwijzer (en niet door de positie van het deelvenster), dus als de<br />
neerzetzone niet wordt weergegeven, kunt u de muisaanwijzer naar de positie slepen waar de neerzetzone zich moet bevinden.<br />
U verplaatst een deelvenster door de tab van het deelvenster te slepen.<br />
Als u een deelvenstergroep wilt verplaatsen, sleept u de titelbalk.<br />
De smalle, blauwe neerzetzone geeft aan dat het deelvenster Kleur zal worden gekoppeld boven het deelvenster Lagen.<br />
A. Titelbalk B. Tab C. Neerzetzone<br />
Druk op Ctrl (Windows) of Command (Mac OS) terwijl u een deelvenster verplaatst om te voorkomen dat het wordt gekoppeld. Druk tijdens het<br />
verplaatsen van het deelvenster op Esc om de bewerking te annuleren.<br />
Deelvensters toevoegen en verwijderen<br />
Als u alle deelvensters uit een koppelingsgebied verwijdert, verdwijnt het koppelingsgebied. U kunt een koppelingsgebied maken door deelvensters<br />
naar de rechterrand van het werkgebied te verplaatsen totdat u een neerzetzone ziet.<br />
Als u een deelvenster wilt verwijderen, klikt u met de rechtermuisknop (Windows) of houdt u Control ingedrukt en klikt u (Mac) op het tabblad<br />
van het deelvenster en selecteert u Sluiten. U kunt de selectie van het deelvenster ook opheffen in het menu Venster.<br />
Als u een deelvenster wilt toevoegen, selecteert u het in het menu Venster en koppelt u het op de gewenste positie.<br />
Deelvenstergroepen bewerken<br />
Om een deelvenster in een groep te verplaatsen, sleept u de tab van het deelvenster naar de gemarkeerde neerzetzone in de groep.<br />
47
Een deelvenster toevoegen aan een deelvenstergroep<br />
Om deelvensters in een groep te herschikken, sleept u de tab van het deelvenster naar een nieuwe locatie in de groep.<br />
Om een deelvenster uit de groep te verwijderen zodat het vrij zweeft, sleept u het deelvenster aan de tab buiten de groep.<br />
Als u een groep wilt verplaatsen, sleept u de titelbalk (het gebied boven de tabbladen).<br />
Zwevende deelvensters stapelen<br />
Als u een deelvenster uit het koppelingsgebied sleept, maar niet neerzet in een neerzetzone, wordt het een vrij zwevend venster. U kunt zwevende<br />
vensters overal in de werkruimte plaatsen. U kunt zwevende deelvensters of deelvenstergroepen stapelen, zodat ze zich verplaatsen als een<br />
eenheid wanneer u de bovenste titelbalk versleept.<br />
Vrij zwevende gestapelde deelvensters<br />
Om zwevende deelvensters te stapelen, sleept u het deelvenster aan de tab naar de neerzetzone onder aan een ander deelvenster.<br />
Om de stapelvolgorde te wijzigen, sleept u een deelvenster omhoog of omlaag aan de tab.<br />
Opmerking: Zorg ervoor dat u de tab boven de smalle neerzetzone tussen deelvensters loslaat en niet in de brede neerzetzone in een<br />
titelbalk.<br />
Om een deelvenster of deelvenstergroep uit de stapel te verwijderen, zodat het uit zichzelf zweeft, sleept u het aan de tab of titelbalk uit de<br />
stapel.<br />
De grootte van deelvensters wijzigen<br />
Dubbelklik op een tabblad van een deelvenster, deelvenstergroep of stapel deelvensters om deze op minimale of maximale grootte weer te<br />
geven. U kunt dubbelklik in het tabbladgebied (de lege ruimte naast de tabbladen).<br />
Als u het formaat van een deelvenster wilt wijzigen, sleept u een van de zijden van het deelvenster. Bepaalde deelvensters, zoals het<br />
deelvenster Kleur in Photoshop, kunnen niet worden vergroot of verkleind door te slepen.<br />
Deelvensterpictogrammen samenvouwen en uitvouwen<br />
U kunt deelvensters samenvouwen tot pictogrammen om de werkruimte overzichtelijk te houden. In bepaalde gevallen worden deelvensters<br />
samengevouwen tot pictogrammen in de standaardwerkruimte.<br />
Deelvensters samengevouwen tot pictogrammen<br />
48
Deelvensters die vanuit pictogrammen zijn uitgevouwen<br />
Klik op de dubbele pijl boven in het koppelingsgebied om alle deelvensterpictogrammen in een kolom samen of uit te vouwen.<br />
Als u het pictogram van één deelvenster wilt uitvouwen, klikt u erop.<br />
Als u het formaat van deelvensterpictogrammen zodanig wilt aanpassen dat u alleen de pictogrammen ziet (en niet de titels), versmalt u het<br />
koppelingsgebied totdat de tekst verdwijnt. Maak het koppelingsgebied breder als u de pictogramtekst weer wilt weergeven.<br />
Om een uitgevouwen deelvenster opnieuw samen te vouwen tot een pictogram, klikt u op de tab, het pictogram of de dubbele pijl in de<br />
titelbalk van het deelvenster.<br />
Als u in bepaalde producten Pictogramdeelvensters automatisch samenvouwen in de voorkeuren van de interface- of gebruikersinterfaceopties<br />
selecteert, wordt een pictogram van een uitgevouwen deelvenster automatisch samengevouwen wanneer u elders klikt.<br />
Om een zwevend deelvenster of een zwevende deelvenstergroep aan een koppelingsgebied voor pictogrammen toe te voegen, sleept u het<br />
venster of de groep aan de tab of de titelbalk naar het koppelingsgebied. (Deelvensters worden automatisch samengevouwen tot<br />
pictogrammen als ze aan een pictogramkoppelingsgebied worden toegevoegd.)<br />
Als u een deelvensterpictogram (of groep met deelvensterpictogrammen) wilt verplaatsen, sleept u het pictogram. U kunt pictogrammen van<br />
deelvensters omhoog of omlaag slepen in het koppelingsgebied, naar andere koppelingsgebieden (waar ze worden weergegeven in de<br />
deelvensterstijl van dat koppelingsgebied) of buiten het koppelingsgebied (waar ze verschijnen als zwevende pictogrammen).<br />
Werkruimten opslaan en schakelen tussen werkruimten<br />
Naar boven<br />
Door de huidige grootte en positie van deelvensters als een benoemde werkruimte op te slaan, kunt u die werkruimte ook herstellen wanneer u<br />
een deelvenster verplaatst of sluit. De namen van de opgeslagen werkruimten worden weergegeven via de schakeloptie Werkruimte op de<br />
toepassingsbalk.<br />
Een aangepaste werkruimte opslaan<br />
1. Als de werkruimte de configuratie heeft die u wilt opslaan, gaat u op een van de volgende manieren te werk:<br />
(Illustrator) Kies Venster > Werkruimte > Werkruimte opslaan.<br />
(Photoshop, <strong>InDesign</strong>, InCopy) Kies Venster > Werkruimte > Nieuwe werkruimte.<br />
(Dreamweaver) Kies Venster > Lay-out werkruimte > Nieuwe werkruimte.<br />
(Flash) Kies Nieuwe werkruimte in de schakeloptie voor werkruimte op de toepassingsbalk.<br />
(Fireworks) Kies Huidige opslaan in de schakeloptie Werkruimte op de toepassingsbalk.<br />
2. Typ een naam voor de werkruimte.<br />
3. (Photoshop, <strong>InDesign</strong>) Onder Vastleggen selecteert u een of meer opties:<br />
Locaties van deelvensters Hiermee slaat u de huidige deelvensterlocaties op (alleen <strong>InDesign</strong>).<br />
Sneltoetsen Hiermee slaat u de huidige set sneltoetsen op (alleen Photoshop).<br />
Menu's of Menu's aanpassen Hiermee slaat u de huidige set menu's op.<br />
Werkruimten weergeven of schakelen tussen werkruimten<br />
Selecteer een werkruimte met de schakeloptie Werkruimte op de toepassingsbalk.<br />
In Photoshop kunt u sneltoetsen aan elke werkruimte toewijzen om snel tussen werkruimten te kunnen navigeren.<br />
Een aangepaste werkruimte verwijderen<br />
Selecteer Werkruimten beheren via de schakeloptie voor werkruimte op de toepassingsbalk, selecteer de werkruimte en klik op Verwijderen.<br />
(Deze optie is niet beschikbaar in Fireworks.)<br />
(Photoshop, <strong>InDesign</strong>, InCopy) Selecteer Werkruimte verwijderen via de schakeloptie voor werkruimte.<br />
(Illustrator) Kies Venster > Werkruimte > Werkruimten beheren, selecteer de werkruimte en klik vervolgens op het pictogram Verwijderen.<br />
(Photoshop, <strong>InDesign</strong>) Kies Venster > Werkruimte > Werkruimte verwijderen, selecteer de werkruimte en klik vervolgens op Verwijderen.<br />
49
De standaardwerkruimte herstellen<br />
1. Selecteer de werkruimte Standaard of Hoofdpunten via de schakeloptie voor werkruimten op de toepassingsbalk. Raadpleeg het artikel<br />
http://www.adobe.com/devnet/fireworks/articles/workspace_manager_panel.html voor Fireworks.<br />
Opmerking: in Dreamweaver is Ontwerpen de standaardwerkruimte.<br />
2. Verwijder voor Fireworks (Windows) de volgende mappen:<br />
Windows Vista \\Gebruikers\\AppData\Roaming\<strong>Adobe</strong>\Fireworks CS4\<br />
Windows XP \\Documents and Settings\\Application Data\<strong>Adobe</strong>\Fireworks CS4<br />
3. (Photoshop, <strong>InDesign</strong>, InCopy) Selecteer Venster > Werkruimte > [Naam werkruimte] opnieuw instellen.<br />
(Photoshop) Indeling van een opgeslagen werkruimte herstellen<br />
In Photoshop wordt werkruimten automatisch weergegeven in de rangschikking die u het laatst hebt ingesteld, maar u kunt oorspronkelijke,<br />
opgeslagen rangschikking van de deelvensters herstellen.<br />
Als u een afzonderlijke werkruimte opnieuw wilt instellen, kiest u Venster > Werkruimte > Naam werkruimte opnieuw instellen.<br />
Als u alle werkruimten die met Photoshop zijn geïnstalleerd, opnieuw wilt instellen, klikt u op Standaardwerkruimten opnieuw instellen bij<br />
Interfacevoorkeuren.<br />
Als u de volgorde van de werkruimten op de toepassingsbalk wilt wijzigen, moet u de werkruimten slepen.<br />
Over de weergavemodi<br />
Naar boven<br />
U kunt de zichtbaarheid van het documentvenster wijzigen met de modusknoppen onder in de gereedschapsset of met de opdrachten in het menu<br />
Weergave > Schermmodus. Wanneer de gereedschapsset als één kolom wordt weergegeven, kunt u de weergavemodi selecteren door op de<br />
knop voor de huidige modus te klikken en een andere modus te kiezen in het menu dat verschijnt.<br />
Modus Normaal In deze modus verschijnen illustraties in een standaardvenster en worden alle zichtbare rasters en hulplijnen, niet-afdrukbare<br />
objecten en een wit plakbord weergegeven.<br />
Modus Voorvertoning In deze modus worden illustraties weergegeven zoals in de uiteindelijke uitvoer: alle niet-afdrukbare elementen worden<br />
onderdrukt (rasters, hulplijnen, niet-afdrukbare objecten) en het plakbord wordt ingesteld op de achtergrondkleur van de voorvertoning die is<br />
opgegeven in de Voorkeuren.<br />
Modus Afloopgebied In deze modus worden illustraties weergegeven zoals in de uiteindelijke uitvoer: alle niet-afdrukbare elementen worden<br />
onderdrukt (rasters, hulplijnen, niet-afdrukbare objecten), het plakbord wordt ingesteld op de achtergrondkleur van de voorvertoning die is<br />
opgegeven in de Voorkeuren en afdrukbare elementen worden in het afloopgebied van het document (opgegeven in Documentinstelling)<br />
weergegeven.<br />
Modus Witruimte rond pagina In deze modus worden illustraties weergegeven zoals in de uiteindelijke uitvoer: alle niet-afdrukbare elementen<br />
worden onderdrukt (rasters, hulplijnen, niet-afdrukbare objecten), het plakbord wordt ingesteld op de achtergrondkleur van de voorvertoning die is<br />
opgegeven in de Voorkeuren en afdrukbare elementen worden in de witruimte rondom de pagina van het document (opgegeven in<br />
Documentinstelling) weergegeven.<br />
Presentatiemodus In deze modus worden illustraties weergegeven zoals in een diapresentatie, dus zonder menu's, deelvensters of<br />
gereedschappen. Zie Presentatiemodus gebruiken.<br />
Werken met de statusbalk<br />
Naar boven<br />
De statusbalk (linksonder in een documentvenster) bevat informatie over de status van een bestand. U kunt de statusbalk gebruiken om naar een<br />
andere pagina te gaan. Klik op het menu van de statusbalk om een van de volgende handelingen uit te voeren:<br />
Het huidige bestand weergeven in het bestandssysteem door Tonen in Verkenner (Windows®) of Tonen in Finder (Mac OS®) te kiezen.<br />
Het huidige bestand in <strong>Adobe</strong>® Bridge® weergeven door Tonen in Bridge te kiezen.<br />
Het huidige bestand in <strong>Adobe</strong> Mini Bridge weergeven door Tonen in Bridge te kiezen.<br />
In Mac OS kunt u het zoompercentage op de statusbalk weergeven door de toepassingsbalk te verbergen (Venster > Toepassingsbalk). In<br />
Windows kunt u de toepassingsbalk niet verbergen.<br />
Overzicht van het regelpaneel<br />
Naar boven<br />
Met het regelpaneel (Venster > Regelpaneel) hebt u snel toegang tot opties, opdrachten en andere deelvensters voor het geselecteerde paginaitem<br />
of de geselecteerde objecten. Standaard is het regelpaneel aan de bovenkant van het documentvenster gekoppeld, maar u kunt het<br />
regelpaneel ook onderaan het venster koppelen, het laten zweven of verbergen.<br />
De opties in het regelpaneel zijn afhankelijk van het type object dat is geselecteerd.<br />
Wanneer u bijvoorbeeld een kader selecteert, bevat het regelpaneel opties voor het vergroten/verkleinen, opnieuw plaatsen, schuintrekken<br />
en roteren van het kader of voor het toepassen van een objectstijl.<br />
50
Als u tekst in een kader selecteert, staan in het regelpaneel opties voor tekens of alinea's. Klik op de pictogrammen aan de linkerkant van het<br />
regelpaneel om te bepalen of alinea- of tekenopties worden weergegeven. Afhankelijk van de grootte en resolutie van uw beeldscherm<br />
worden extra opties weergegeven in het regelpaneel. Als u bijvoorbeeld het tekenpictogram hebt geselecteerd, worden alle tekenopties<br />
weergegeven. Rechts van het regelpaneel worden ook enkele alineaopties weergegeven. Als u klikt op het alineapictogram, worden alle<br />
alineaopties weergegeven en worden er rechts ook enkele tekenopties weergegeven.<br />
Als u een tabelcel selecteert, worden in het regelpaneel opties weergegeven voor het aanpassen van afmetingen van rijen en kolommen, het<br />
samenvoegen van cellen, het uitlijnen van tekst en het toevoegen van lijnen.<br />
Er staan steeds andere opties in het regelpaneel. Met de gereedschapstips kunt u informatie over elke optie krijgen. Deze gereedschapstips<br />
verschijnen als u de muisaanwijzer op een pictogram of optie laat staan.<br />
Regelpaneel met gereedschapstip weergegeven<br />
Menu van het regelpaneel<br />
Als u dialoogvensters wilt openen die horen bij de pictogrammen van het regelpaneel, klikt u op het gewenste pictogram terwijl u de toets Alt<br />
(Windows) of Option (Mac OS) ingedrukt houdt. Wanneer u bijvoorbeeld een kader hebt geselecteerd, houdt u de toets Alt of Option ingedrukt en<br />
klikt u op het pictogram Draaiingshoek om het dialoogvenster Roteren te openen.<br />
Op www.adobe.com/go/vid0064_nl vindt u een videodemo over het gebruik van het regelpaneel.<br />
Het menu van het regelpaneel weergeven<br />
Klik op het pictogram rechts van het regelpaneel.<br />
Het regelpaneel koppelen of laten zweven<br />
Ga op een van de volgende manieren te werk:<br />
Sleep de verticale balk aan de linkerkant van het regelpaneel totdat de werkbalk is gekoppeld aan de onder- of bovenkant van het<br />
toepassingsvenster (Windows) of het scherm (Mac OS).<br />
Kies Bovenaan koppelen, Onderaan koppelen of Zweven in het menu van het regelpaneel.<br />
Het regelpaneel aanpassen<br />
1. Kies Aanpassen in het menu rechts in het regelpaneel.<br />
2. Bepaal welke opties u wilt weergeven of verbergen en klik op OK.<br />
Over het deelvenster Navigator<br />
Naar boven<br />
Als u veel hebt gewerkt met oudere versies van <strong>InDesign</strong>, vraagt u zich misschien af waarom u het deelvenster Navigator niet kunt vinden. Het<br />
deelvenster Navigator maakt geen deel uit van <strong>InDesign</strong> CS5. Het deelvenster Navigator is vervangen door de functie Extra sterk zoomen. Zie<br />
Extra sterk zoomen gebruiken.<br />
Contextmenu's gebruiken<br />
In tegenstelling tot de menu's bovenaan het scherm staan in contextgevoelige menu's opdrachten voor het geselecteerde gereedschap of de<br />
selectie. U kunt de contextgevoelige menu’s gebruiken als een snel alternatief om veelgebruikte opdrachten uit te voeren.<br />
51<br />
Naar boven
1. Plaats de aanwijzer op het document, object of deelvenster.<br />
2. Klik met de rechtermuisknop.<br />
Opmerking: (Mac OS) Als u geen muis met twee knoppen hebt, kunt u het contextmenu openen door tijdens het klikken met de muis op de Ctrltoets<br />
te drukken.<br />
Interfacevoorkeuren wijzigen<br />
1. Kies Bewerken > Voorkeuren > Interface (Windows) of <strong>InDesign</strong> > Voorkeuren > Interface (Mac OS).<br />
2. Kies de instellingen die u wilt opgeven en klik op OK.<br />
Naar boven<br />
Knopinfo Knopinfo verschijnt als u de muisaanwijzer boven interface-items zoals gereedschap in de werkbalk en opties in het regelpaneel houdt.<br />
Kies Geen om de knopinfo uit te schakelen.<br />
Miniaturen op plaats tonen Als u een afbeelding plaatst, wordt een miniatuur van de afbeelding weergegeven in de geladen afbeeldingscursor.<br />
Op dezelfde manier wordt een miniatuur van de eerste paar regels tekst weergegeven in de geladen tekstcursor. Deselecteer deze optie als u niet<br />
wilt dat miniaturen worden weergegeven als u afbeeldingen of tekst plaatst.<br />
Transformatiewaarden tonen Als u een object maakt, vergroot/verkleint of roteert, geeft de cursor de [x,y]-coördinaten, breedte en hoogte of<br />
rotatie-informatie weer.<br />
Gebaren met meerdere aanrakingen inschakelen Selecteer deze optie als u de multi-touchbesturing van Windows en Mac OS wilt gebruiken in<br />
<strong>InDesign</strong>. Als u bijvoorbeeld de Magic Mouse in Mac OS gebruikt, kunt u met een veegbeweging omhoog of omlaag bladeren of naar de vorige of<br />
volgende pagina of spread gaan, en kunt u met een draaibeweging de spread roteren.<br />
Object markeren onder selectiegereedschap Selecteer deze optie om de frameranden van objecten te markeren als het gereedschap Direct<br />
selecteren eroverheen wordt bewogen.<br />
Zwevende gereedschapsset Geef op of de werkbalk wordt weergegeven als een enkele kolom, dubbele kolom of enkele rij.<br />
Pictogramdeelvensters automatisch samenvoegen Als deze optie is geselecteerd, wordt het open deelvenster automatisch gesloten als u op<br />
het documentvenster klikt.<br />
Verborgen deelvensters automatisch tonen Als u deelvensters verbergt door op Tab te drukken, worden de deelvensters tijdelijk weergegeven<br />
als u de muisaanwijzer boven de zijkant van het documentvenster houdt en deze optie is geselecteerd. Als deze optie niet is geselecteerd, moet u<br />
nogmaals op Tab drukken om deelvensters weer te geven.<br />
Documenten openen als tabs Als deze optie niet is geselecteerd, worden documenten die u maakt of opent, weergegeven als zwevende<br />
vensters in plaats van als vensters met tabbladen.<br />
Koppelen van zwevend documentvenster inschakelen Als deze optie is ingeschakeld, kunt u zwevende documenten aan elkaar koppelen als<br />
vensters met tabs. Als de optie is uitgeschakeld, worden zwevende documentvensters niet aan andere documentvensters gekoppeld, tenzij u<br />
tijdens het slepen de Ctrl-toets (Windows) of de Option-toets (Mac OS) ingedrukt houdt.<br />
Handje Als u wilt instellen of tekst en afbeeldingen worden gesimuleerd wanneer u door een document bladert, sleept u de schuifregelaar van het<br />
gereedschap Handje naar het gewenste prestatieniveau ten opzichte van het kwaliteitsniveau.<br />
Actieve beeldopbouw Selecteer een optie om te bepalen of de afbeelding opnieuw wordt opgebouwd wanneer een object wordt versleept. Met<br />
de optie Meteen wordt de afbeelding tijdens het slepen opnieuw opgebouwd. Met de optie Nooit wordt bij het slepen van een afbeelding alleen het<br />
kader verplaatst en wordt de afbeelding pas verplaatst wanneer de muisknop wordt losgelaten. Met de optie Met vertraging wordt de afbeelding<br />
pas opnieuw opgebouwd als u wacht alvorens te slepen. De optie Met vertraging is vergelijkbaar met de werking in <strong>InDesign</strong> CS4.<br />
Meer Help-onderwerpen<br />
Video over het regelpaneel<br />
Juridische kennisgevingen | Online privacybeleid<br />
52
Menu's en sneltoetsen aanpassen<br />
Menu's aanpassen<br />
Ontbrekende menuopdrachten<br />
Sneltoetssets gebruiken<br />
Menu's aanpassen<br />
Naar boven<br />
Door menuopdrachten te verbergen of in te kleuren kunt u menu's overzichtelijker maken en opdrachten die u vaak gebruikt benadrukken. Houd er<br />
rekening mee dat wanneer u opdrachten verbergt, deze menuopdrachten alleen uit het zicht worden verwijderd. Er worden hierdoor geen functies<br />
uitgeschakeld. U kunt verborgen opdrachten op elk gewenst moment weergeven door de opdracht Alle menu-items weergeven onder aan een<br />
menu te selecteren. U kunt ook Venster > Werkruimte > Volledige menu's tonen selecteren als u alle menu's voor de geselecteerde werkruimte<br />
wilt weergeven. U kunt in de werkruimten die u opslaat aangepaste menu's opnemen.<br />
U kunt het hoofdmenu, de contextmenu's en de deelvenstermenu's aanpassen. Contextmenu's worden weergegeven wanneer u met de<br />
rechtermuisknop klikt (Windows) of klikt terwijl u Control ingedrukt houdt (Mac OS). Deelvenstermenu's worden weergegeven wanneer u op het<br />
pictogram klikt in de rechterbovenhoek van een deelvenster.<br />
Opmerking: als u een andere werkruimte selecteert, zoals Aan de slag, zijn bepaalde menuopdrachten verborgen. Als u de menuopdrachten wilt<br />
weergeven, kiest u Alle menu-items tonen onder aan het menu. U kunt ook een andere werkruimte kiezen, bijvoorbeeld de werkruimte<br />
Geavanceerd.<br />
Een aangepaste menuset maken<br />
1. Kies Bewerken > Menu's.<br />
U kunt de standaardmenuset niet bewerken.<br />
2. Klik op Opslaan als, typ de naam van de menuset en klik op OK.<br />
3. Kies in het menu Categorie de opdracht Toepassingsmenu's of Context- en deelvenstermenu's om te bepalen welke menu's zijn aangepast.<br />
4. Klik op de pijlen links van de menucategorieën om subcategorieën of menuopdrachten weer te geven. Voor elke opdracht die u wilt<br />
aanpassen, klikt u op het oogpictogram onder Zichtbaarheid om de opdracht weer te geven of te verbergen. Klik op Geen onder Kleur om<br />
een kleur uit het menu te kiezen.<br />
5. Klik op Opslaan en op OK.<br />
Een aangepaste menuset selecteren<br />
1. Kies Bewerken > Menu's.<br />
2. Kies de menuset in het menu Set en klik op OK.<br />
Een aangepaste menuset maken of bewerken<br />
1. Kies Bewerken > Menu's.<br />
2. Kies de menuset in het menu Set en voer een van de volgende handelingen uit.<br />
Als u een menuset wilt bewerken of de zichtbaarheid of kleur van menuopdrachten wilt wijzigen, klikt u op Opslaan en op OK.<br />
Als u een menuset wilt verwijderen, klikt u op Verwijderen en op Ja. Als u de menuset hebt gewijzigd zonder deze op te slaan, wordt u<br />
gevraagd de desbetreffende menuset op te slaan. Klik op Ja als u de menuset wilt opslaan of op Nee als u de wijzigingen wilt negeren.<br />
Verborgen menu-items tonen<br />
Kies Venster > Werkruimte > Volledige menu's tonen. Met deze opdracht worden alle menu's voor de geselecteerde werkruimte<br />
ingeschakeld. U kunt de menu's weer verbergen door de werkruimte te herstellen.<br />
Kies Alle menu-items tonen onder aan het menu met de verborgen opdrachten.<br />
Als u de toets Ctrl (Windows) of Command (Mac OS) ingedrukt houdt en op een menunaam klikt, worden tijdelijk de opdrachten weergegeven<br />
die u bij het aanpassen van het menu hebt verborgen.<br />
Ontbrekende menuopdrachten<br />
Naar boven<br />
Als u een menuopdracht niet kunt vinden, is deze mogelijk verborgen. Als u een andere werkruimte dan Geavanceerd selecteert, worden bepaalde<br />
menuopdrachten niet weergegeven. Het is ook mogelijk dat u of een andere gebruiker de opdracht Menu's heeft gebruikt om menuonderdelen te<br />
53
verbergen.<br />
Als u een opdracht die u zoekt niet kunt vinden, probeert u een van de onderstaande methoden:<br />
Kies Alle menu-items tonen onder aan het menu.<br />
Kies Venster > Werkruimte > Volledige menu's tonen.<br />
Kies Venster > Werkruimte en selecteer een andere werkruimte. (Met de werkruimte Geavanceerd worden alle menuonderdelen<br />
weergegeven.)<br />
Kies Bewerken > Menu's, zoek de menuopdracht en controleer of deze niet verborgen is.<br />
Als menuopdrachten nog steeds ontbreken, probeert u voorkeuren te herstellen.<br />
Sneltoetssets gebruiken<br />
Gereedschapstips geven informatie over sneltoetsen. <strong>InDesign</strong> beschikt ook over een sneltoetseditor waarin u een lijst met sneltoetsen kunt<br />
bekijken en genereren, en zelf sneltoetsen kunt bewerken of maken. De sneltoetseditor bevat alle opdrachten waarvoor sneltoetsen kunnen<br />
worden gebruikt, maar die niet altijd in de standaardset met sneltoetsen zijn gedefinieerd.<br />
U kunt ook sneltoetsen koppelen aan alinea- of tekenstijlen (zie Alinea- en tekenstijlen toevoegen) of aan scripts.<br />
Op www.adobe.com/go/vid0066_nl vindt u een videodemo over het gebruik van sneltoetsen.<br />
In Free keyboard shortcuts 4 (alleen Engelstalig) geeft Mike Witherell een overzicht van sneltoetsen.<br />
De actieve set sneltoetsen wijzigen<br />
1. Als u de sneltoetsset actief wilt maken voor alle documenten, mogen er geen documenten geopend zijn.<br />
2. Kies Bewerken > Sneltoetsen.<br />
3. Selecteer een sneltoetsset in het menu Set. Selecteer bijvoorbeeld Sneltoetsen voor QuarkXPress® 4.0.<br />
4. Klik op OK.<br />
Sneltoetsen weergeven<br />
1. Kies Bewerken > Sneltoetsen.<br />
2. Selecteer bij Set een set sneltoetsen.<br />
3. Selecteer bij Productgebied het gebied met de opdrachten die u wilt weergeven.<br />
4. Selecteer bij Opdrachten de gewenste opdracht. De sneltoets wordt weergegeven onder Huidige sneltoetsen.<br />
Een lijst met afdruksneltoetsen genereren<br />
1. Kies Bewerken > Sneltoetsen.<br />
2. Selecteer bij Set een set sneltoetsen.<br />
3. Klik op Set tonen.<br />
Er wordt een tekstbestand met alle huidige en niet-gedefinieerde sneltoetsen voor die set geopend.<br />
Een nieuwe set sneltoetsen maken<br />
1. Kies Bewerken > Sneltoetsen.<br />
2. Klik op Nieuwe set.<br />
3. Typ een naam voor de nieuwe set, selecteer een sneltoetsset in het menu Gebaseerd op set en klik op OK.<br />
Naar boven<br />
Een sneltoets maken of opnieuw definiëren<br />
1. Kies Bewerken > Sneltoetsen.<br />
2. Selecteer voor Set een sneltoetsset of klik op Nieuwe set om een nieuwe sneltoetsset te maken.<br />
Opmerking: U kunt de standaardset met sneltoetsen of de set sneltoetsen voor QuarkXPress niet bewerken. U kunt echter wel op basis<br />
van deze sets een nieuwe set maken en de nieuwe set vervolgens bewerken.<br />
3. Selecteer voor Productgebied een gebied met de opdracht die u (opnieuw) wilt definiëren.<br />
4. Selecteer in de lijst Opdrachten de opdracht die u (opnieuw) wilt definiëren.<br />
5. Druk in het vak Nieuwe sneltoets op de toetsen voor de nieuwe sneltoets. Als de toetsencombinatie al voor een andere opdracht wordt<br />
gebruikt, wordt die opdracht onder Huidige sneltoetsen weergegeven. U kunt de originele sneltoets wijzigen of een andere sneltoets kiezen.<br />
Opmerking: Wijs geen sneltoets van één toets aan menuopdrachten toe, omdat dit een conflict oplevert als u tekst gaat invoeren. Als een<br />
invoegpositie actief is en u typt een sneltoets van één toets, wordt het desbetreffende teken niet in de tekst ingevoerd, maar wordt de<br />
sneltoets geactiveerd.<br />
6. Selecteer in de lijst Context de context van de functie voor de sneltoets. De context zorgt ervoor dat de sneltoets wordt uitgevoerd zoals u<br />
dat had bedoeld. U kunt bijvoorbeeld in de tabelcontext met de sneltoets Ctrl+G twee cellen samenvoegen en in de tekstcontext met<br />
54
dezelfde sneltoets een speciaal teken invoegen.<br />
Opmerking: Wijs sneltoetsen in de standaardcontext toe wanneer u ze ongeacht de status van het document dezelfde bewerking wilt laten<br />
uitvoeren. Sneltoetsen die u in andere contexten toevoegt, zoals tabel of tekst, overschrijven de sneltoetsen die in de standaardcontext zijn<br />
toegewezen.<br />
7. Ga op een van de volgende manieren te werk:<br />
Klik op Toewijzen om een nieuwe sneltoets te maken als er nog geen sneltoets is.<br />
Klik op Toewijzen om een andere sneltoets aan een opdracht toe te wijzen. U kunt voor een menuopdracht meerdere sneltoetsen<br />
instellen.<br />
8. Klik op OK om het dialoogvenster te sluiten of klik op Opslaan als u nog meer sneltoetsen wilt invoeren. Het venster wordt dan niet gesloten.<br />
Sneltoetssets kopiëren<br />
Sneltoetssets (*.indk) worden op twee locaties opgeslagen. De vooraf ingestelde sneltoetsen staan in de map Presets in de toepassingsmap. De<br />
sneltoetssets die u zelf maakt, staan in de map Shortcut Sets op de volgende locaties:<br />
Windows XP Documents and Settings\[gebruikersnaam]\Application Data\<strong>Adobe</strong>\<strong>InDesign</strong>\[versie]\[taal]\<strong>InDesign</strong> Shortcut Sets<br />
Windows Vista en Windows 7 Users\[gebruikersnaam]\AppData\Roaming\<strong>Adobe</strong>\<strong>InDesign</strong>\[versie]\[Taal]\<strong>InDesign</strong> Shortcut Sets<br />
Mac OS Gebruikers/[gebruikersnaam]/Bibliotheek/Voorkeuren/<strong>Adobe</strong> <strong>InDesign</strong>/[versie]/[taal]/<strong>InDesign</strong> Shortcut Sets<br />
Als u een sneltoetsset op één computer hebt gemaakt en u wilt deze op een andere computer gebruiken, kopieert u het *.indk-bestand naar<br />
dezelfde locatie op de andere computer.<br />
U kunt een sneltoetsset verplaatsen van de aangepaste locatie naar de toepassingsmap. Hiermee stelt u de aangepaste sneltoetsen beschikbaar<br />
voor alle gebruikers die een computer delen. Zorg er echter voor dat u geen twee sets met dezelfde naam hebt, één op elke locatie. De<br />
sneltoetsset van de toepassing en de aangepaste sets moeten verschillende namen hebben.<br />
Meer Help-onderwerpen<br />
Juridische kennisgevingen | Online privacybeleid<br />
55
Gereedschapset<br />
Overzicht van de gereedschapsset<br />
Overzicht van gereedschappen<br />
Galerie met selectiegereedschappen<br />
Galerie van teken- en tekstgereedschappen<br />
Galerie met transformatiegereedschappen<br />
Galerie met wijzigings- en navigatiegereedschappen<br />
Overzicht van de gereedschapsset<br />
Naar boven<br />
Sommige gereedschappen in de gereedschapsset zijn bedoeld voor het selecteren, bewerken en maken van pagina-elementen. Andere<br />
gereedschappen zijn voor het kiezen van tekst, vormen, lijnen en verlopen. U kunt de layout van de gereedschapsset wijzigen zodat deze aansluit<br />
op de door u gewenste layout van vensters en deelvensters. De gereedschapsset wordt standaard weergegeven als een verticale kolom met<br />
gereedschappen. U kunt de gereedschapsset ook als twee verticale kolommen of één horizontale rij instellen. U kunt echter niet de positie van de<br />
afzonderlijke gereedschappen in de gereedschapsset wijzigen. Sleep de bovenrand van de gereedschapsset als u de gereedschapsset wilt<br />
verplaatsen.<br />
U selecteert een gereedschap door erop te klikken. De gereedschapsset bevat ook diverse verborgen gereedschappen die verwant zijn aan de<br />
zichtbare gereedschappen. Verborgen gereedschappen zijn te herkennen aan een pijltje rechts van de gereedschapspictogrammen. U selecteert<br />
een verborgen gereedschap door op het actieve gereedschap in de gereedschapsset te klikken en de muis ingedrukt te houden. Selecteer<br />
vervolgens het gewenste gereedschap.<br />
De naam van het gereedschap en de sneltoets worden weergegeven wanneer u de aanwijzer boven het gereedschap houdt. Deze tekst wordt een<br />
gereedschapstip genoemd. U kunt knopinfo uitschakelen door Geen te kiezen in het menu Knopinfo in de interfacevoorkeuren.<br />
Open het deelvenster Gereedschaphints (kies Venster > Hulpmiddelen > Gereedschaphints) om te zien welke sneltoetsen en wijzigingstoetsen<br />
u met het geselecteerde gereedschap kunt gebruiken.<br />
Opmerking: De gereedschappen Inhoud verzamelen en Inhoud plaatsen zijn niet beschikbaar in CS5.5 of oudere versies.<br />
56
De gereedschapsset weergeven<br />
Kies Venster > Gereedschappen.<br />
Opties voor gereedschappen weergeven<br />
Dubbelklik op een gereedschap in de gereedschapsset.<br />
Deze procedure werkt slechts bij bepaalde gereedschappen, zoals het gereedschap Pipet, Potlood en Veelhoek.<br />
Verborgen gereedschappen weergeven en selecteren<br />
1. Plaats de aanwijzer op een gereedschap in de gereedschapsset waaronder de verborgen gereedschappen staan en houd de muisknop<br />
ingedrukt.<br />
2. Selecteer een gereedschap als de verborgen gereedschappen verschijnen.<br />
Gereedschappen tijdelijk selecteren<br />
1. Druk, terwijl een gereedschap is geselecteerd, de sneltoets voor een ander gereedschap in.<br />
2. Houd de sneltoets ingedrukt en voer een handeling uit.<br />
3. Laat de sneltoets los om terug te keren naar het vorige gereedschap.<br />
Als u bijvoorbeeld het gereedschap Tussenruimte hebt geselecteerd, houdt u de V-toets ingedrukt om het gereedschap Selecteren tijdelijk te<br />
gebruiken. Wanneer u de V-toets loslaat, wordt het gereedschap Tussenruimte geselecteerd.<br />
Gereedschaphints weergeven<br />
In het deelvenster Gereedschaphints wordt beschreven hoe wijzigingstoetsen voor het geselecteerde gereedschap werken.<br />
1. Kies Venster > Hulpmiddelen > Gereedschaphints om het deelvenster Gereedschaphints weer te geven.<br />
2. Selecteer een gereedschap in de gereedschapsset om een beschrijving van het desbetreffende gereedschap, de desbetreffende<br />
wijzigingstoetsen en sneltoetsen weer te geven.<br />
De layout van de gereedschapsset wijzigen<br />
1. Kies Bewerken > Voorkeuren > Interface (Windows) of <strong>InDesign</strong> > Voorkeuren > Interface (Mac OS).<br />
2. Kies een layoutoptie in het menu Zwevend deelvenster Gereedschappen en klik op OK.<br />
U kunt ook klikken op het pictogram met de dubbele pijl boven aan de gereedschapsset om de layout van de gereedschapsset te wijzigen.<br />
Overzicht van gereedschappen<br />
Naar boven<br />
Tekstgereedschappen Hiermee kunt u tekst typen en opmaken in standaardblokken en -paden of aangepaste blokken en paden. (Zie<br />
Tekstkaders maken.)<br />
Tekengereedschappen Hiermee kunt u eenvoudige en complexe objecten tekenen en stileren, zoals rechthoeken, ovalen, veelhoeken en vrije<br />
vormen. (Zie Tekenen.)<br />
Selectiegereedschappen Hiermee kunt u objecten, punten of lijnen selecteren (activeren). (Zie Objecten selecteren.)<br />
Transformatiegereedschappen Hiermee kunt u objecten omvormen, draaien en vergroten of verkleinen. (Zie Objecten transformeren.)<br />
Navigatiegereedschappen Hiermee kunt u door een document navigeren, de weergave van een document instellen en afstanden in een<br />
document meten. (Zie In- en uitzoomen en Linialen en maateenheden.)<br />
Het gereedschap Schaar Paden en kaders splitsen. (Zie Een pad splitsen.)<br />
Galerie met selectiegereedschappen<br />
Met het gereedschap<br />
Selecteren kunt u gehele<br />
objecten selecteren.<br />
Met het gereedschap Direct<br />
selecteren kunt u punten op<br />
een pad of inhoud in een<br />
kader selecteren.<br />
Met het gereedschap Pagina<br />
kunt u meerdere<br />
paginaformaten in een<br />
document maken.<br />
57<br />
Met het gereedschap<br />
Tussenruimte kunt u de<br />
afstand tussen objecten<br />
aanpassen.<br />
Naar boven
Galerie van teken- en tekstgereedschappen<br />
Met het gereedschap Pen kunt<br />
u rechte en gebogen paden<br />
tekenen.<br />
Met het gereedschap Tekst<br />
kunt tekstkaders maken en<br />
tekst selecteren.<br />
Met het gereedschap<br />
Gummetje kunt u punten op<br />
een pad verwijderen.<br />
Met het gereedschap<br />
Veelhoekkader kunt u een<br />
plaatsaanduiding met<br />
meerdere zijden maken.<br />
Met het gereedschap<br />
Ankerpunt toevoegen kunt u<br />
ankerpunten toevoegen aan<br />
een pad.<br />
Met het gereedschap Padtekst<br />
kunt u tekst op paden maken<br />
en bewerken.<br />
Met het gereedschap Lijn kunt<br />
u een lijnsegment tekenen.<br />
Met het gereedschap<br />
Rechthoek kunt u een vierkant<br />
of rechthoek maken.<br />
Galerie met transformatiegereedschappen<br />
Met het gereedschap<br />
Ankerpunt verwijderen kunt u<br />
ankerpunten verwijderen uit<br />
een pad.<br />
Met het gereedschap Potlood<br />
kunt u een vrijevormpad<br />
tekenen.<br />
Met het gereedschap<br />
Rechthoekkader kunt u een<br />
vierkante of rechthoekige<br />
plaatsaanduiding maken.<br />
Met het gereedschap Ovaal<br />
kunt u een cirkel of ovaal<br />
maken.<br />
58<br />
Met het gereedschap<br />
Richtingspunt omzetten kunt u<br />
hoekpunten en boogpunten<br />
omzetten.<br />
Met het gereedschap Vloeiend<br />
kunt u ongewenste<br />
uitstulpingen verwijderen uit<br />
een pad.<br />
Met het gereedschap<br />
Ovaalkader kunt u een ronde<br />
of ovale plaatsaanduiding<br />
maken.<br />
Met het gereedschap Veelhoek<br />
kunt u een vorm met meerdere<br />
zijden maken.<br />
Naar boven<br />
Naar boven
Met het gereedschap Vrije<br />
transformatie kunt u een object<br />
roteren, schalen en<br />
schuintrekken.<br />
Met het gereedschap Roteren<br />
kunt u objecten roteren<br />
rondom een vast punt.<br />
Galerie met wijzigings- en navigatiegereedschappen<br />
Met het gereedschap Pipet<br />
kunt u kleur- of<br />
tekstkenmerken van objecten<br />
kopiëren en toepassen op<br />
andere objecten.<br />
Met het gereedschap Schaar<br />
knipt u paden op bepaalde<br />
punten.<br />
Meer Help-onderwerpen<br />
Juridische kennisgevingen | Online privacybeleid<br />
Met het gereedschap Meetlat<br />
meet u de afstand tussen twee<br />
punten.<br />
Met het gereedschap Handje<br />
verplaatst u de<br />
paginaweergave in het<br />
documentvenster.<br />
Met het gereedschap Schalen<br />
kunt u het formaat van<br />
objecten wijzigen ten opzichte<br />
van een vast punt.<br />
Met het gereedschap<br />
Verloopstaal past u de beginen<br />
eindpunten en de hoek van<br />
verlopen binnen objecten aan.<br />
Met het gereedschap Zoomen<br />
verhoogt en verlaagt u het<br />
zoompercentage in het<br />
documentvenster.<br />
59<br />
Met het gereedschap<br />
Schuintrekken kunt u objecten<br />
schuintrekken ten opzichte van<br />
een vast punt.<br />
Met het gereedschap<br />
Verloopdoezelaar kunt u een<br />
object vervagen in de<br />
achtergrond.<br />
Met het gereedschap Notitie<br />
kunt u opmerkingen<br />
toevoegen.<br />
Naar boven
De werkruimte weergeven<br />
In- en uitzoomen<br />
De weergave aanpassen<br />
Pagina's omslaan<br />
Werken met extra vensters<br />
Anti-aliasing gebruiken voor vloeiende randen<br />
Tekstsimulatie<br />
Waarden in deelvensters en dialoogvensters berekenen<br />
Waarden in deelvensters en dialoogvensters invoeren<br />
In- en uitzoomen<br />
Met het gereedschap Zoomen of de zoomopdrachten kunt u een document groter of kleiner weergeven.<br />
Naar boven<br />
In- of uitzoomen<br />
Als u wilt inzoomen, selecteert u het gereedschap Zoomen en klikt u op het gebied dat u wilt vergroten. Bij elke muisklik wordt de<br />
weergave met het vooraf ingestelde percentage vergroot. De plaats waar u klikt, is hierbij als het midden van de vergroting. Bij de maximale<br />
vergroting is het midden van het gereedschap Zoomen leeg. Als u wilt uitzoomen, houdt u Alt (Windows) of Option (Mac OS) ingedrukt en<br />
klikt u op het gebied dat u wilt verkleinen. Elke keer dat u klikt, wordt de weergave verkleind.<br />
Als u de weergave wilt vergroten tot het volgende vooraf ingestelde percentage, activeert u het venster dat u wilt weergeven en klikt u op<br />
Weergave > Inzoomen. Als u de weergave tot het vorige vooraf ingestelde percentage wilt verkleinen, kiest u Weergave > Uitzoomen.<br />
Als u een vergrotingsniveau wilt instellen, typt of kiest u een niveau in het vak Zoomniveau op de toepassingsbalk.<br />
In Mac OS kunt u het zoompercentage op de statusbalk weergeven door de toepassingsbalk te verbergen (Venster > Toepassingsbalk).<br />
In Windows kunt u de toepassingsbalk niet verbergen.<br />
Als u wilt in- of uitzoomen, houdt u Alt (Windows) of Option (Mac OS) ingedrukt terwijl u het muiswieltje of de muisaanwijzer gebruikt.<br />
Als u een gebied wilt vergroten door te slepen, selecteert u het gereedschap Zoomen en sleept u om het gebied dat u wilt vergroten.<br />
Extra sterk zoomen gebruiken<br />
Met Extra sterk zoomen kunt u snel door documentpagina's bladeren. Met het handje kunt u in- of uitzoomen en door het volledige document<br />
bladeren. Deze functie is vooral handig bij documenten met veel pagina's.<br />
1. Klik op het gereedschap Handje .<br />
U kunt het handje ook activeren door in de tekstmodus de spatiebalk of Alt/Option ingedrukt te houden.<br />
2. Als het handje geactiveerd is, klikt u en houdt u de muisknop ingedrukt.<br />
U zoomt nu uit op het document zodat u een groter deel van de spread zichtbaar wordt. Het weergavegebied wordt aangegeven met een<br />
rood vak.<br />
3. Houd de muisknop ingedrukt en sleep het rode vak om door de pagina's van het document te bladeren. Druk op de pijltoetsen of gebruik het<br />
muiswieltje om het rode vak groter of kleiner te maken.<br />
4. Laat de muisknop los om in te zoomen op het nieuwe gedeelte van het document.<br />
Het oorspronkelijke zoompercentage van het documentvenster of het oorspronkelijk formaat van het rode vak wordt hersteld.<br />
In-/uitzoomen op ware grootte<br />
Dubbelklik op het gereedschap Zoomen.<br />
Kies Weergave > Ware grootte.<br />
Typ of kies 100 als vergrotingsniveau in het vak Zoomniveau op de toepassingsbalk.<br />
De weergave aanpassen<br />
Naar boven<br />
Focus op het gewenste gedeelte van uw document door pagina's en spreads passend te maken in het actieve venster en door de weergave te<br />
verschuiven.<br />
De pagina, spread of het plakbord in zijn geheel in het huidige venster weergeven<br />
60
Kies Weergave > Pagina in venster passen.<br />
Kies Weergave > Spread in venster passen.<br />
Kies Weergave > Geheel plakbord.<br />
De weergave opschuiven<br />
U kunt op eenvoudige wijze de mate instellen waarmee pagina's of objecten worden gecentreerd in het documentvenster. Deze technieken kunt u<br />
ook gebruiken bij het bladeren door pagina's.<br />
Ga als volgt te werk:<br />
Selecteer in het gereedschapsset het gereedschap Hand en klik en sleep vervolgens in het documentvenster. Als u de toets Alt<br />
(Windows) of Option (Mac OS) ingedrukt houdt en op de spatiebalk drukt, wordt het gereedschap Handje tijdelijk geactiveerd.<br />
Klik op de horizontale of verticale schuifbalk of sleep het schuifblokje.<br />
Druk op Page Up of Page Down.<br />
Schuif omhoog of omlaag met het muiswieltje of de muisaanwijzer. Om naar links of rechts te schuiven drukt u op Ctrl (Windows) of<br />
Command (Mac OS) terwijl u het muiswieltje of de muisaanwijzer gebruikt.<br />
Pagina's omslaan<br />
Naar boven<br />
In <strong>InDesign</strong> kunt u heel gemakkelijk naar een andere pagina in een document gaan. Net zoals u bijvoorbeeld in elke webbrowser met de knoppen<br />
Vorige en Volgende door de bezochte pagina's kunt navigeren, wordt in <strong>InDesign</strong> bijgehouden in welke volgorde u de documentpagina's hebt<br />
geopend.<br />
Ga als volgt te werk:<br />
Als u pagina's wilt doorbladeren in de volgorde waarin u deze hebt weergegeven tijdens de huidige sessie, kiest u Layout > Terug of Naar<br />
voren.<br />
Als u naar de volgende of vorige pagina wilt gaan, klikt u op de knop Volgende pagina of Vorige pagina onder aan het documentvenster.<br />
U kunt ook Layout > Volgende pagina of Vorige pagina kiezen.<br />
Als u naar de eerste of laatste pagina wilt gaan, klikt u op de knop Eerste spread of Laatste spread linksonder in het documentvenster.<br />
U kunt ook Layout > Eerste pagina of Laatste pagina kiezen.<br />
Als u naar een bepaalde pagina wilt gaan, kiest u Layout > Ga naar pagina. Geef het paginanummer op en klik op OK. U kunt ook klikken<br />
op Pijl-omlaag rechts naast het paginavak en een pagina kiezen.<br />
Kies een pagina in het paginavak om naar een bepaalde pagina te gaan<br />
Als u naar een stramienpagina wilt gaan, klikt u in het paginavak linksonder in het documentvenster. Typ de eerste letters van de naam van<br />
de stramienpagina en druk op Enter (Windows) of Return (Mac OS). U kunt ook dubbelklikken op een stramienpaginapictogram in het<br />
deelvenster Pagina's.<br />
Werken met extra vensters<br />
Naar boven<br />
U kunt voor hetzelfde document of voor andere <strong>InDesign</strong>-documenten extra vensters openen. Met extra vensters kunt u verschillende spreads<br />
tegelijkertijd vergelijken, wat vooral handig is bij spreads die niet naast elkaar liggen. U kunt ook verschillende vergrotingen van dezelfde pagina<br />
weergeven, zodat u details kunt wijzigen en kunt zien hoe de algehele opmaak door deze wijzigingen verandert. Bovendien kunt u een<br />
stramienpagina in één venster weergeven, en de pagina's die zijn gebaseerd op deze stramienpagina in andere vensters. Zo kunt u zien hoe de<br />
bewerkingen op de stramienpagina de diverse delen van het document beïnvloeden.<br />
Als u het document opent, wordt alleen het laatst gebruikte venster geopend.<br />
Als u een nieuw venster voor hetzelfde document wilt maken, kiest u Venster > Schikken > Nieuw venster.<br />
Als u vensters trapsgewijs of naast elkaar wilt plaatsen, kiest u Venster > Schikken > Trapsgewijs. Alle vensters worden in een stapel<br />
geschikt, waarbij elk venster iets verschuift ten opzichte van het vorige venster. U kunt ook Venster > Schikken > Naast elkaar kiezen om alle<br />
vensters even groot en zonder overlapping naast elkaar weer te geven.<br />
Als u een venster wilt activeren, klikt u op de tab van het venster of op de titelbalk. U kunt ook de naam van de desbetreffende weergave<br />
61
kiezen in het menu Venster. Meerdere vensters voor een document worden genummerd in de volgorde waarin ze zijn gemaakt.<br />
Als u alle vensters voor een actief document wilt sluiten, drukt u op Shift+Ctrl+W (Windows) of Shift+Command+W (Mac OS).<br />
Als u alle vensters voor alle geopende documenten wilt sluiten, drukt u op Shift+Ctrl+Alt+W (Windows) of Shift+Command+Option+W<br />
(Mac OS).<br />
Anti-aliasing gebruiken voor vloeiende randen<br />
Naar boven<br />
Bij anti-aliasing worden de gekartelde randen van tekst en bitmapafbeeldingen vloeiend gemaakt door de kleurovergang tussen de pixels aan de<br />
rand en van de achtergrond geleidelijk in elkaar te laten overlopen. Omdat alleen de randpixels worden gewijzigd, gaat er geen detail verloren.<br />
1. Kies Bewerken > Voorkeuren > Weergaveprestaties (Windows) of <strong>InDesign</strong> > Voorkeuren > Weergaveprestaties (Mac OS).<br />
2. Kies in het menu Weergave-instellingen aanpassen de instelling waarvoor u anti-aliasing wilt inschakelen.<br />
U kunt anti-aliasing voor elke weergave-instelling in- of uitschakelen. U kunt bijvoorbeeld anti-aliasing inschakelen voor de weergave Hoge<br />
kwaliteit en uitschakelen voor de weergave Snel.<br />
3. Selecteer Anti-aliasing inschakelen.<br />
Tekstsimulatie<br />
Als kleine tekst niet kan worden weergegeven vanwege beperkingen in de weergave, wordt de tekst weergeven als een grijze balk. Dit wordt<br />
tekstsimulatie genoemd. Elke tekst van of onder de opgegeven tekengrootte wordt op het scherm vervangen door niet-lettervormen die als<br />
plaatsaanduiding fungeren.<br />
1. Kies Bewerken > Voorkeuren > Weergaveprestaties (Windows) of <strong>InDesign</strong> > Voorkeuren > Weergaveprestaties (Mac OS).<br />
2. Kies in het menu Weergave-instellingen aanpassen de instelling waarvoor u de tekstsimulatie wilt wijzigen.<br />
Voor elke weergave-instelling kunt u een verschillende tekstsimulatie opgeven.<br />
Naar boven<br />
3. Typ een waarde bij Tekstsimulatie onder en klik op OK.<br />
Als u wilt instellen of tekst en afbeeldingen worden gesimuleerd wanneer u door een document bladert, opent u het gedeelte Interface van het<br />
dialoogvenster Voorkeuren en sleept u de schuifregelaar van het gereedschap Handje naar het gewenste prestatieniveau ten opzichte van het<br />
kwaliteitsniveau en klikt u op OK.<br />
Waarden in deelvensters en dialoogvensters berekenen<br />
Naar boven<br />
U kunt in elk numeriek bewerkvak een berekening uitvoeren. Als u bijvoorbeeld een geselecteerd object met de huidige maateenheid 3 eenheden<br />
naar rechts wilt verplaatsen, hoeft u niet de nieuwe horizontale positie te berekenen, maar alleen maar +3 te typen na de waarde in het<br />
deelvenster Transformeren.<br />
Bij deelvensters wordt het maatstelsel gebruikt dat in het dialoogvenster Voorkeuren is geselecteerd, maar u kunt waarden in een andere<br />
maateenheid opgeven.<br />
1. Ga als volgt te werk in een tekstvak waarin u numerieke waarden kunt invoeren:<br />
Als u de gehele huidige waarde wilt vervangen door een wiskundige uitdrukking, selecteert u de gehele actieve waarde.<br />
Als u de huidige waarde als onderdeel van een wiskundige uitdrukking wilt gebruiken, klikt u voor of na deze waarde.<br />
2. Typ een eenvoudige rekenkundige uitdrukking met een rekenkundige operator, zoals + (plus), - (min), * (vermenigvuldigen), / (delen) of<br />
% (procent).<br />
Bijvoorbeeld 0p0+3 of 5mm + 4.<br />
3. Druk op Enter of Return om de berekening toe te passen.<br />
In het regelpaneel en het deelvenster Transformeren kunt u het geselecteerde object dupliceren en de berekening op de kopie in plaats van op<br />
het origineel toepassen. Voer de berekening in en druk op Alt+Enter (Windows) of Option+Return (Mac OS).<br />
Waarden in deelvensters en dialoogvensters invoeren<br />
Naar boven<br />
Deelvensters en dialoogvensters gebruiken de maateenheden en toenamen die u hebt gedefinieerd via Bewerken > Voorkeuren > Eenheden en<br />
toenamen (Windows) of <strong>InDesign</strong> > Voorkeuren > Eenheden en toenamen (Mac OS). U kunt echter te allen tijde waarden met de ondersteunde<br />
maateenheden opgeven door de huidige voorkeurinstellingen tijdelijk te overschrijven.<br />
Ga als volgt te werk:<br />
Typ een waarde in het vak X en druk op Enter of Return.<br />
Sleep de schuifregelaar.<br />
62
Sleep de wijzer.<br />
Klik op de pijlknoppen in het deelvenster om de waarde te wijzigen.<br />
Klik in het vak en druk op de pijltoetsen op het toetsenbord om de waarde te wijzigen.<br />
Selecteer een waarde in het menu van het vak.<br />
Opmerking: De waarden worden direct toegepast als u de pijltoetsen, pijlknoppen of pop-upmenu's gebruikt.<br />
Meer Help-onderwerpen<br />
Juridische kennisgevingen | Online privacybeleid<br />
63
Voorkeuren instellen<br />
Over voorkeuren en standaardinstellingen<br />
Algemene voorkeuren instellen<br />
Standaardinstellingen opgeven<br />
Alle voorkeuren en standaardinstellingen herstellen<br />
Over stijlen en voorinstellingen van <strong>InDesign</strong><br />
Over voorkeuren en standaardinstellingen<br />
Naar boven<br />
Voorkeuren zijn onder andere posities van deelvensters, maatopties en weergave-opties voor afbeeldingen en typografie. Voorkeurinstellingen<br />
bepalen hoe <strong>InDesign</strong>-documenten en -objecten in eerste instantie werken.<br />
Algemene voorkeuren instellen<br />
Naar boven<br />
In dit gedeelte komen de voorkeursinstellingen op het tabblad Algemeen van het dialoogvenster Voorkeuren aan de orde. Voor informatie over<br />
andere voorkeuren zoekt u naar de desbetreffende instelling.<br />
1. Kies Bewerken > Voorkeuren > Algemeen (Windows) of <strong>InDesign</strong> > Voorkeuren > Algemeen (Mac OS) en kies het type voorkeur dat u wilt<br />
opgeven.<br />
2. Kies een nummeringsmethode in het menu Weergeven in de sectie Paginanummering. (Zie De absolute nummering of sectienummering in<br />
het deelvenster Pagina's weergeven.)<br />
3. Geef in het deelvenster Downloaden en insluiten van lettertypen een drempel voor het starten van het maken van een subset van het<br />
lettertype op basis van het aantal glyphs in het lettertype op. Deze instelling is van invloed op de downloadopties in de dialoogvensters<br />
Afdrukken en Exporteren.<br />
4. In het gedeelte Tijdens schalen kunt u de weergave van geschaalde objecten in deelvensters en het gedrag van de inhoud van geschaalde<br />
kaders instellen.<br />
Selecteer Toepassen op inhoud als u de tekengrootte wilt aanpassen wanneer tekstkader wordt geschaald. (Zie Tekst schalen.) Als u<br />
deze optie hebt geselecteerd en u een afbeeldingskader schaalt, verandert de grootte in procenten van de afbeelding, maar wordt het<br />
percentage van het kader weer ingesteld op 100%. (Zie Objecten schalen.)<br />
Selecteer Schaalpercentage aanpassen om bij het schalen van tekst de oorspronkelijke tekengrootte gevolgd door de nieuwe<br />
tekengrootte tussen haakjes weer te geven. Als u deze optie hebt geselecteerd en u afbeeldingskaders schaalt, verandert de grootte in<br />
procenten van zowel het kader als de afbeelding.<br />
5. Klik op Alle waarschuwingsdialoogvensters opnieuw instellen om alle waarschuwingen weer te geven, ook de waarschuwingen die u niet wilt<br />
weergeven. (Wanneer waarschuwingen verschijnen, kunt u een selectievakje inschakelen om te zorgen dat een waarschuwing niet meer<br />
wordt weergegeven.)<br />
Standaardinstellingen opgeven<br />
Naar boven<br />
Als u instellingen wijzigt wanneer er geen documenten zijn geopend, worden dit de standaardinstellingen voor nieuwe documenten. Is er wel een<br />
document geopend, dan zijn die instellingen alleen op dat document van toepassing.<br />
Als u instellingen wijzigt terwijl er geen objecten zijn geselecteerd, worden de instellingen gebruikt als standaardinstellingen voor nieuwe objecten.<br />
Standaardinstellingen voor nieuwe documenten wijzigen<br />
1. Alle documenten sluiten.<br />
2. Wijzig de instellingen voor menu-items, deelvensters of dialoogvensters.<br />
Als u over het algemeen voor documenten hetzelfde paginaformaat en dezelfde taal gebruikt, kunt u deze standaardinstellingen wijzigen als er<br />
geen document is geopend. Wilt u bijvoorbeeld het standaard paginaformaat wijzigen, dan sluit u alle documenten, kiest u Bestand ><br />
Documentinstelling en selecteert u een paginaformaat. Sluit alle documenten om een standaardwoordenboek in te stellen en kies Bewerken ><br />
Voorkeuren > Woordenboek (Windows) of <strong>InDesign</strong> > Voorkeuren > Woordenboek (Mac OS) en selecteer een optie in het menu Taal.<br />
Standaardinstellingen voor nieuwe objecten in een document opgeven<br />
1. Open een <strong>InDesign</strong>-document en kies Bewerken > Alles deselecteren.<br />
2. Wijzig de instellingen voor menu-items, deelvensters of dialoogvensters.<br />
64
Alle voorkeuren en standaardinstellingen herstellen<br />
Naar boven<br />
Als <strong>InDesign</strong> onverwacht gedrag vertoond, kunt u dit probleem vaak oplossen door voorkeuren te verwijderen. (Dit wordt ook wel “voorkeuren<br />
weggooien” genoemd.)<br />
Het verdient aanbeveling een reservekopie te maken van de voorkeursbestanden met de naam <strong>InDesign</strong> Defaults en <strong>InDesign</strong> SavedData. Bij<br />
problemen kunt u deze reservekopiebestanden dan over de beschadigde voorkeursbestanden heen kopiëren, zodat u uw voorkeuren niet hoeft te<br />
verwijderen en er geen aanpassingen verloren gaan.<br />
In <strong>Adobe</strong> <strong>InDesign</strong> Presets (PDF, alleen Engelstalig) geeft Mike Witherell een uitgebreid overzicht van de bestanden die bij het herstellen van<br />
voorkeuren betrokken zijn.<br />
Ga op een van de volgende manieren te werk:<br />
(Windows) Start <strong>InDesign</strong> en druk op Shift+Ctrl+Alt. Klik op Ja wanneer wordt gevraagd of de voorkeurenbestanden mogen worden<br />
verwijderd.<br />
(Mac OS) Druk op Shift+Option+Command+Control en start <strong>InDesign</strong>. Klik op Ja wanneer wordt gevraagd of de voorkeurenbestanden mogen<br />
worden verwijderd.<br />
De verschillende programmavoorkeuren en standaardinstellingen worden in de voorkeurenbestanden van <strong>Adobe</strong> <strong>InDesign</strong> opgeslagen. Deze<br />
bestanden, waaronder het bestand met standaardinstellingen van <strong>InDesign</strong>, worden bij het afsluiten van <strong>InDesign</strong> opgeslagen. Als u bestanden<br />
handmatig wilt verwijderen of hernoemen, gaat u naar volgende locaties van voorkeurenbestanden:<br />
Mac OS<br />
<strong>InDesign</strong> SavedData Users/[gebruiker]/Library/Caches/<strong>Adobe</strong> <strong>InDesign</strong>/Version [versie]/<strong>InDesign</strong> SavedData<br />
<strong>InDesign</strong> Defaults Users/[gebruiker]/Library/Preferences/<strong>Adobe</strong> <strong>InDesign</strong>/Version [versie]/<strong>InDesign</strong> Defaults<br />
Windows XP<br />
<strong>InDesign</strong> SavedData \Documents and Settings\[gebruikersnaam]\Local Settings\Application Data\<strong>Adobe</strong>\<strong>InDesign</strong>\Version [versie]\Caches<br />
<strong>InDesign</strong> Defaults \Documents and Settings\[gebruikersnaam]\Application Data\<strong>Adobe</strong>\<strong>InDesign</strong>\Version [versie]<br />
Windows Vista of Windows 7<br />
<strong>InDesign</strong> SavedData Users\[gebruikersnaam]\AppData\Roaming\<strong>Adobe</strong>\<strong>InDesign</strong>\Version [versie]\Caches\<strong>InDesign</strong> SavedData<br />
<strong>InDesign</strong> Defaults C:\Users\[gebruikersnaam]\AppData\Roaming\<strong>Adobe</strong>\<strong>InDesign</strong>\Version [versie]\<strong>InDesign</strong> Defaults<br />
Over stijlen en voorinstellingen van <strong>InDesign</strong><br />
U kunt instellingen opslaan om deze later opnieuw te gebruiken, waaronder de instellingen voor de volgende items:<br />
Alinea- en tekenstijlen maken. (Zie Alinea- en tekenstijlen toevoegen.)<br />
Objectstijlen maken. (Zie Objectstijlen.)<br />
Tabel- en celstijlen maken. (Zie Tabel- en celstijlen.)<br />
Voorinstellingen voor PDF-export maken. (Zie <strong>Adobe</strong> PDF-voorinstellingen aanpassen.)<br />
Naar boven<br />
Voorinstellingen voor afdrukken maken. Alle kenmerken in het dialoogvenster Afdrukken worden in de stijl opgenomen. (Zie Een document of<br />
boek afdrukken.)<br />
Voorinstellingen voor overvulling maken. (Zie Kleuren overvullen.)<br />
Voorinstellingen voor transparantieafvlakker maken. (Zie Transparante illustraties afvlakken.)<br />
Stijlen voor inhoudsopgave maken. (Zie Inhoudsopgavestijlen maken voor meerdere lijsten.)<br />
De configuratie van de werkruimte opslaan.<br />
Voorinstellingen voor documenten maken. (Zie Documentvoorinstellingen definiëren.)<br />
Lijnstijlen maken. (Zie Aangepaste lijnstijlen definiëren.)<br />
Wijzig de functie-instellingen in het dialoogvenster en sla vervolgens de instellingen op. Stijlen worden opgeslagen in het document waarin ze zijn<br />
gemaakt. U kunt de instellingen van een ander document gebruiken door de stijlen en voorinstellingen uit dat document te importeren of te laden.<br />
Bovendien kunnen de meeste voorinstellingen worden geëxporteerd naar of opgeslagen in een bestand dat naar andere computers kan worden<br />
gestuurd.<br />
In <strong>Adobe</strong> <strong>InDesign</strong> Presets (PDF, alleen Engelstalig) geeft Mike Witherell een uitgebreide lijst van voorinstellingen.<br />
Ook kunt u stijlen en voorinstellingen in alle documenten in een boekbestand gebruiken. Zie Documenten in een boekbestand synchroniseren voor<br />
meer informatie.<br />
65
Juridische kennisgevingen | Online privacybeleid<br />
66
Standaardsneltoetsen<br />
Overzicht van interactieve snelkoppelingen<br />
Toetsen voor gereedschappen<br />
Toetsen voor het selecteren en verplaatsen van objecten<br />
Toetsen voor het transformeren van objecten<br />
Toetsen voor het bewerken van paden en kaders<br />
Toetsen voor tabellen<br />
Toetsen voor het zoeken en wijzigen van tekst<br />
Toetsen voor het werken met tekst<br />
Toetsen voor navigatie door tekst en selectie van tekst<br />
Toetsen voor het weergeven van documenten en documentwerkruimten<br />
Toetsen voor het werken met XML<br />
Toetsen voor het indexeren<br />
Toetsen voor deelvensters<br />
Toetsen voor het regelpaneel<br />
Toetsen voor tekst- en dialoogvensters<br />
Toetsen voor de teken- en alineastijlen<br />
Toetsen voor het deelvenster Tabs<br />
Toetsen voor het deelvenster Lagen<br />
Toetsen voor het deelvenster Pagina's<br />
Toetsen voor het deelvenster Kleur<br />
Toetsen voor gebruik van het deelvenster Voorvertoning scheidingen<br />
Toetsen voor het deelvenster Stalen<br />
Toetsen voor het deelvenster Transformeren<br />
Toetsen voor het oplossen van conflicten tussen Mac OS 10.3x en 10.4<br />
<strong>Adobe</strong> <strong>InDesign</strong> CS5 beschikt over sneltoetsen waarmee u zonder muis documenten kunt bewerken. Veel sneltoetsen worden direct naast<br />
opdrachtnamen in menu's weergegeven. U kunt de standaardsneltoetsset van <strong>InDesign</strong>, de sneltoetsset van QuarkXPress 4.0 of <strong>Adobe</strong><br />
PageMaker 7.0 of een eigen sneltoetsset gebruiken. U kunt sneltoetssets delen met andere <strong>InDesign</strong>-gebruikers, vooropgesteld dat zij hetzelfde<br />
platform gebruiken.<br />
<strong>InDesign</strong> beschikt over sneltoetsen waarmee u zonder muis documenten kunt bewerken. Veel sneltoetsen worden direct naast opdrachtnamen in<br />
menu's weergegeven. U kunt de standaard <strong>InDesign</strong>-sneltoetsset gebruiken of een sneltoetsset die u zelf maakt. U kunt sneltoetssets delen met<br />
andere <strong>InDesign</strong>-gebruikers, vooropgesteld dat zij hetzelfde platform gebruiken.<br />
Overzicht van interactieve snelkoppelingen<br />
Toetsen voor gereedschappen<br />
Een overzicht van interactieve<br />
snelkoppelingen waarmee u gemakkelijk<br />
snelkoppelingen kunt vinden. Video online<br />
bekijken of als AIR-toepassing<br />
downloaden.... Meer informatie<br />
http://goo.gl/80wvo<br />
door Marijan Tompa<br />
http://tomaxxi.com/nl<br />
Lever een bijdrage aan<br />
<strong>Adobe</strong> Community Help<br />
Naar boven<br />
Naar boven<br />
U kunt een lijst genereren van de huidige sneltoetsset door Set tonen te kiezen in het dialoogvenster Sneltoetsen. Deze optie is vooral nuttig<br />
voor het afdrukken van een kopie van uw aangepaste sneltoetsen.<br />
Dit is geen volledig overzicht van alle sneltoetsen. In deze tabel staan alleen de sneltoetsen die niet worden weergegeven bij menuopdrachten of<br />
gereedschapstips.<br />
Kies Venster > Hulpprogramma's > Gereedschaphints en selecteer het gereedschap waarvan u de sneltoetsen en wijzigingstoetsen wilt<br />
weergeven.<br />
67
Gereedschap Windows Mac OS<br />
Gereedschap Selecteren V, Esc V, Esc<br />
Gereedschap Direct selecteren A. A.<br />
Gereedschap Selecteren en Direct<br />
selecteren in-/uitschakelen<br />
Ctrl+Tab Command+Control+Tab<br />
Gereedschap Pagina Shift+P Shift+P<br />
Gereedschap Tussenruimte U U<br />
Gereedschap Pen P P<br />
Gereedschap Ankerpunt toevoegen = =<br />
Gereedschap Ankerpunt toevoegen = = (op het numerieke toetsenblok)<br />
Gereedschap Ankerpunt verwijderen - -<br />
Gereedschap Ankerpunt verwijderen -<br />
Gereedschap Ankerpunt omzetten Shift+C Shift+C<br />
Gereedschap Tekst T T<br />
Gereedschap Padtekst Shift+T Shift+T<br />
Gereedschap Potlood (gereedschap<br />
Notitie)<br />
N N<br />
Gereedschap Lijn \ \<br />
Gereedschap Rechthoekkader F F<br />
Gereedschap Rechthoek M M<br />
Gereedschap Ovaal L L<br />
Gereedschap Roteren R R<br />
Gereedschap Schalen S S<br />
Gereedschap Schuintrekken O O<br />
Gereedschap Vrije transformatie E E<br />
Gereedschap Pipet I I<br />
Gereedschap Meetlat K K<br />
Gereedschap Verloop G G<br />
Gereedschap Schaar C C<br />
Gereedschap Handje H H<br />
Gereedschap Handje tijdelijk selecteren Spatiebalk (modus Layout), Alt (modus<br />
Tekst) of Alt+Spatiebalk (beide)<br />
Gereedschap Zoomen Z Z<br />
Spatiebalk (modus Layout), Option (modus<br />
Tekst) of Option+Spatiebalk (beide)<br />
Gereedschap Zoomen tijdelijk selecteren Ctrl+spatiebalk Command+spatiebalk<br />
Vulling en lijn in-/uitschakelen X X<br />
Vulling en lijn wisselen Shift+X Shift+X<br />
68
Opmaak heeft gevolgen voor de container<br />
en Opmaak heeft gevolgen voor de tekst<br />
in-/uitschakelen<br />
J J<br />
Kleur toepassen , [komma] , [komma]<br />
Verloop toepassen . [punt] . [punt]<br />
Geen kleur toepassen / /<br />
Modus Normale weergave en<br />
Voorvertoning in-/uitschakelen<br />
W W<br />
Gereedschap Kaderraster (horizontaal) Y Y<br />
Gereedschap Kaderraster (verticaal) Q Q<br />
Gereedschap Verloopdoezelaar Shift+G Shift+G<br />
Toetsen voor het selecteren en verplaatsen van objecten<br />
Naar boven<br />
Dit is geen volledig overzicht van alle sneltoetsen. In deze tabel staan alleen de sneltoetsen die niet worden weergegeven bij menuopdrachten of<br />
gereedschapstips.<br />
Resultaat Windows Mac OS<br />
Gereedschap Selecteren of Direct<br />
selecteren tijdelijk selecteren (laatst<br />
gebruikt)<br />
Gereedschap Groep selecteren tijdelijk<br />
selecteren<br />
Container van geselecteerde inhoud<br />
selecteren<br />
Inhoud van geselecteerde container<br />
selecteren<br />
Objecten toevoegen of verwijderen uit<br />
selectie met meerdere objecten<br />
Alle gereedschappen (behalve<br />
selectiegereedschappen)+Ctrl<br />
Gereedschap Direct selecteren+Alt; of<br />
Gereedschap Pen, Ankerpunt toevoegen<br />
of Ankerpunt verwijderen+Alt+Ctrl<br />
Esc of dubbelklik Esc of dubbelklik<br />
Alle gereedschappen (behalve<br />
selectiegereedschappen)+ Command<br />
Gereedschap Direct selecteren+Option; of<br />
Gereedschap Pen, Ankerpunt toevoegen<br />
of Ankerpunt<br />
verwijderen+Option+Command<br />
Shift+Esc of dubbelklik Shift+Esc of dubbelklik<br />
Gereedschap Selecteren, Direct<br />
selecteren of Groep selecteren+houd Shift<br />
ingedrukt en klik (klik op middelpunt om te<br />
deselecteren)<br />
Selectie dupliceren Gereedschap Selecteren, Direct<br />
selecteren of Groep selecteren+houd Alt<br />
ingedrukt en sleep*<br />
Selectie dupliceren en verschuiven Alt+Pijl-links, Pijl-rechts, Pijl-omhoog of<br />
Pijl-omlaag<br />
Selectie met tien keer** de waarde<br />
dupliceren en verschuiven<br />
Alt+Shift+Pijl-links, Pijl-rechts, Pijl-omhoog<br />
of Pijl-omlaag<br />
Selectie verplaatsen** Pijl-links, Pijl-rechts, Pijl-omhoog of Pijlomlaag<br />
Selectie met tien keer** de waarde<br />
verplaatsen<br />
Selectie met tien keer** de waarde<br />
verplaatsen<br />
Stramienpagina-item in documentpagina<br />
selecteren<br />
Ctrl+Shift+Pijl-links, Pijl-rechts, Pijlomhoog<br />
of Pijl-omlaag<br />
Shift+Pijl-links, Pijl-rechts, Pijl-omhoog of<br />
Pijl-omlaag<br />
Gereedschap Selecteren of Direct<br />
selecteren+houd Ctrl+Shift ingedrukt en<br />
69<br />
Gereedschap Selecteren, Direct<br />
selecteren of Groep selecteren+houd Shift<br />
ingedrukt en klik (klik op middelpunt om te<br />
deselecteren)<br />
Gereedschap Selecteren, Direct<br />
selecteren of Groep selecteren+houd<br />
Option ingedrukt en sleep*<br />
Option+Pijl-links, Pijl-rechts, Pijl-omhoog<br />
of Pijl-omlaag<br />
Option+Shift+Pijl-links, Pijl-rechts, Pijlomhoog<br />
of Pijl-omlaag<br />
Pijl-links, Pijl-rechts, Pijl-omhoog of Pijlomlaag<br />
Command+Shift+Pijl-links, Pijl-rechts, Pijlomhoog<br />
of Pijl-omlaag<br />
Shift+Pijl-links, Pijl-rechts, Pijl-omhoog of<br />
Pijl-omlaag<br />
Gereedschap Selecteren of Direct<br />
selecteren+houd Command+Shift
Toetsen voor het transformeren van objecten<br />
Naar boven<br />
Dit is geen volledig overzicht van alle sneltoetsen. In deze tabel staan alleen de sneltoetsen die niet worden weergegeven bij menuopdrachten of<br />
gereedschapstips.<br />
Toetsen voor het bewerken van paden en kaders<br />
klik ingedrukt en klik<br />
Volgend object voor of achter selecteren Gereedschap Selecteren+houd Ctrl<br />
ingedrukt en klik, of gereedschap<br />
Selecteren+houd Alt+Ctrl ingedrukt en klik<br />
Volgend of vorig kader in artikel<br />
selecteren<br />
Eerste of laatste kader in artikel<br />
selecteren<br />
Gereedschap Selecteren+houd Command<br />
ingedrukt en klik, of gereedschap<br />
Selecteren+houd Option+Command<br />
ingedrukt en klik<br />
Alt+Ctrl+PgDn / Alt+Ctrl+PgUp Option+Command+Page Down /<br />
Option+Command+Page Up<br />
Shift+Alt+Ctrl+PgDn / Shift+Alt+Ctrl+PgUp Shift+Option+Command+PgDn /<br />
Shift+Option+Command+PgUp<br />
*Druk op Shift om de beweging tot 45° te beperken.<br />
**Kies Bewerken > Voorkeuren > Eenheden en toenamen (Windows) of <strong>InDesign</strong> > Voorkeuren > Eenheden en toenamen (Mac OS)<br />
om de waarde in te stellen.<br />
Resultaat Windows Mac OS<br />
Selectie dupliceren en transformeren Gereedschap Transformatie+houd Alt<br />
ingedrukt en sleep*<br />
Dialoogvenster voor gereedschap Vrije<br />
transformatie openen<br />
Selecteer object+dubbelklik op<br />
gereedschap Schalen, Roteren of<br />
Schuintrekken in gereedschapsset<br />
Schaal verkleinen met 1% Ctrl+, Command+,<br />
Gereedschap Transformatie+houd Option<br />
ingedrukt en sleep*<br />
Selecteer object+dubbelklik op<br />
gereedschap Schalen, Roteren of<br />
Schuintrekken in gereedschapsset<br />
Schaal verkleinen met 5% Ctrl+Alt+, Command+Option+,<br />
Schaal vergroten met 1% Ctrl+. Command+.<br />
Schaal vergroten met 5% Ctrl+Alt+. Command+Option+.<br />
Formaat van kader en inhoud wijzigen Gereedschap Selecteren+houd Ctrl<br />
ingedrukt en sleep<br />
Formaat van kader en inhoud<br />
proportioneel wijzigen<br />
Gereedschap Selecteren+Shift+houd Ctrl<br />
ingedrukt en sleep<br />
Verhouding behouden Gereedschap Ovaal, Veelhoek of<br />
Rechthoek+houd Shift ingedrukt en sleep<br />
Afbeelding overschakelen van Weergave<br />
van hoge kwaliteit naar Snelle weergave<br />
Gereedschap Selecteren+houd Command<br />
ingedrukt en sleep<br />
Gereedschap Selecteren+houd Shift en<br />
Command ingedrukt en sleep<br />
Gereedschap Ovaal, Veelhoek of<br />
Rechthoek+houd Shift ingedrukt en sleep<br />
Ctrl+Alt+Shift+Z Command+Option+Shift+Z<br />
*Houd nadat u een transformatiegereedschap hebt gekozen, de muisknop ingedrukt en houd Alt (Windows) of Option (Mac OS)<br />
ingedrukt en sleep. Druk op Shift om de beweging tot 45° te beperken.<br />
Naar boven<br />
Dit is geen volledig overzicht van alle sneltoetsen. In deze tabel staan alleen de sneltoetsen die niet worden weergegeven bij menuopdrachten of<br />
gereedschapstips.<br />
Resultaat Windows Mac OS<br />
Gereedschap Richtingspunt omzetten<br />
tijdelijk selecteren<br />
Gereedschap Direct selecteren+Alt+Ctrl of<br />
gereedschap Pen+Alt<br />
70<br />
Gereedschap Direct<br />
selecteren+Option+Command of
Tijdelijk schakelen tussen gereedschap<br />
Ankerpunt toevoegen en Ankerpunt<br />
verwijderen<br />
Gereedschap Ankerpunt toevoegen<br />
tijdelijk selecteren<br />
Gereedschap Pen blijft geselecteerd als<br />
aanwijzer op pad of ankerpunt staat<br />
Ankerpunt en handgrepen verplaatsen<br />
tijdens tekenen<br />
Toetsen voor tabellen<br />
Naar boven<br />
Dit is geen volledig overzicht van alle sneltoetsen. In deze tabel staan alleen de sneltoetsen die niet worden weergegeven bij menuopdrachten of<br />
gereedschapstips.<br />
Toetsen voor het zoeken en wijzigen van tekst<br />
Alt Option<br />
gereedschap Pen+Option<br />
Gereedschap Schaar+Alt Gereedschap Schaar+Option<br />
Gereedschap Pen+Shift Gereedschap Pen+Shift<br />
Gereedschap Pen+spatiebalk Gereedschap Pen+spatiebalk<br />
Het deelvenster Lijn weergeven F10 Command + F10<br />
Resultaat Windows Mac OS<br />
Rijen of kolommen invoegen of<br />
verwijderen tijdens slepen<br />
Grootte van rijen en/of kolommen wijzigen<br />
zonder grootte van tabel te wijzigen<br />
Grootte van rijen of kolommen<br />
proportioneel wijzigen<br />
Begin met slepen van rij- of kolomrand en<br />
houd Alt ingedrukt terwijl u verder sleept<br />
Houd Shift ingedrukt en sleep binnenrand<br />
van rij of kolom<br />
Houd Shift ingedrukt en sleep rechter- of<br />
onderrand van tabel<br />
Naar vorige/volgende cel Tab/Shift+Tab Tab/Shift+Tab<br />
Begin met slepen van rij- of kolomrand en<br />
houd Option ingedrukt terwijl u verder<br />
sleept<br />
Houd Shift ingedrukt en sleep binnenrand<br />
van rij of kolom<br />
Houd Shift ingedrukt en sleep rechter- of<br />
onderrand van tabel<br />
Naar eerste/laatste cel in kolom Alt+PgUp / Alt+PgDn Option+PgUp / Option+PgDn<br />
Naar eerste/laatste cel in rij Alt+Home / Alt+End Option+Home / Option+End<br />
Naar eerste/laatste rij in kader Page Up/Page Down Page Up/Page Down<br />
Een cel omhoog/omlaag Pijl-omhoog/Pijl-omlaag Pijl-omhoog/Pijl-omlaag<br />
Een cel naar links/rechts Pijl-links/Pijl-rechts Pijl-links/Pijl-rechts<br />
Een cel boven/onder actieve cel<br />
selecteren<br />
Een cel rechts/links van actieve cel<br />
selecteren<br />
Shift+Pijl-omhoog / Shift+Pijl-omlaag Shift+Pijl-omhoog / Shift+Pijl-omlaag<br />
Shift+Pijl-rechts / Shift+Pijl-links Shift+Pijl-rechts / Shift+Pijl-links<br />
Rij bij volgende kolom laten beginnen Enter (numerieke toetsenblok) Enter (numerieke toetsenblok)<br />
Rij bij volgend kader laten beginnen Shift+Enter (numerieke toetsenblok) Shift+Enter (numerieke toetsenblok)<br />
Selectie van tekst en selectie van cellen<br />
in-/uitschakelen<br />
Esc Esc<br />
Naar boven<br />
Dit is geen volledig overzicht van alle sneltoetsen. In deze tabel staan alleen de sneltoetsen die niet worden weergegeven bij menuopdrachten of<br />
gereedschapstips.<br />
71
Resultaat Windows Mac OS<br />
Geselecteerde tekst in vak Zoeken naar<br />
plaatsen<br />
Geselecteerde tekst invoegen in vak<br />
Zoeken naar en volgende zoeken<br />
Volgende instantie van gevonden tekst<br />
opzoeken<br />
Geselecteerde tekst in vak Wijzigen in<br />
plaatsen<br />
Selectie vervangen door tekst in vak<br />
Wijzigen in<br />
Toetsen voor het werken met tekst<br />
Ctrl+F1 Command+F1<br />
Shift+F1 Shift+F1<br />
Shift+F2 of Alt+Ctrl+F Shift+F2 of Option+Command+F<br />
Ctrl+F2 Command+F2<br />
Ctrl+F3 Command+F3<br />
Naar boven<br />
Dit is geen volledig overzicht van alle sneltoetsen. In deze tabel staan alleen de sneltoetsen die niet worden weergegeven bij menuopdrachten of<br />
gereedschapstips.<br />
Resultaat Windows Mac OS<br />
Vet (alleen voor lettertypen die ook vet<br />
kunnen worden weergegeven)<br />
Cursief (alleen voor lettertypen die ook<br />
cursief kunnen worden weergegeven)<br />
Shift+Ctrl+B Shift+Command+B<br />
Shift+Ctrl+I Shift+Command+I<br />
Normaal Shift+Ctrl+Y Shift+Command+Y<br />
Onderstrepen Shift+Ctrl+U Shift+Command+U<br />
Doorhalen Shift+Ctrl+/ Control+Shift+Command+/<br />
Kapitalen (aan/uit) Shift+Ctrl+K Shift+Command+K<br />
Woordafbreking Aziatische talen Shift+Ctrl+K Shift+Command+K<br />
Kleinkapitalen (aan/uit) Shift+Ctrl+H Shift+Command+H<br />
Tate-chu-yoko instellen Shift+Ctrl+H Shift+Command+H<br />
Superscript Shift+Ctrl+(+) [plusteken] Shift+Command+(=)<br />
Subscript Shift+Alt+Ctrl+(+) [plusteken] Shift+Option+Command+(=)<br />
Horizontale of verticale schaal opnieuw<br />
instellen op 100%<br />
Basislettergroep instellen of gedetailleerd<br />
instellen<br />
Shift+Ctrl+X of Shift+Alt+Ctrl+X Shift+Command+X of<br />
Shift+Option+Command+X<br />
Shift+Ctrl+X of Shift+Alt+Ctrl+X Shift+Command+X of<br />
Shift+Option+Command+X<br />
Links of rechts uitlijnen of centreren Shift+Ctrl+L, R of C Shift+Command+L, R of C<br />
Alle regels uitvullen Shift+Ctrl+F (alle regels) of J (alle regels<br />
m.u.v. laatste)<br />
Beide uiteinden uitlijnen of gelijke afstand Shift+Ctrl+F (beide uiteinden uitlijnen) of J<br />
(gelijke afstand)<br />
Shift+Command+F (alle regels) of J (alle<br />
regels m.u.v. laatste)<br />
Shift+Command+F (beide uiteinden<br />
uitlijnen) of J (gelijke afstand)<br />
Tekengrootte vergroten of verkleinen* Shift+Ctrl+. of , Shift+Command+. of ,<br />
Tekengrootte met vijf keer* de waarde<br />
vergroten of verkleinen<br />
Shift+Ctrl+Alt+. of , Shift+Command+Option+. of ,<br />
72
Regelafstand vergroten of verkleinen<br />
(horizontale tekst)*<br />
Regelafstand vergroten of verkleinen<br />
(verticale tekst)*<br />
Regelafstand vijf keer vergroten of<br />
verkleinen (horizontale tekst)*<br />
Regelafstand vijf keer vergroten of<br />
verkleinen (verticale tekst)*<br />
Toetsen voor navigatie door tekst en selectie van tekst<br />
Alt+Pijl-omhoog / Alt+Pijl-omlaag Option+Pijl-omhoog / Option+Pijl omlaag<br />
Alt+Pijl-rechts / Alt+Pijl-links Option+Pijl-rechts / Option+Pijl-links<br />
Alt+Ctrl+Pijl-omhoog / Alt+Ctrl+Pijl-omlaag Option+Command+Pijl-omhoog /<br />
Option+Command+Pijl-omlaag<br />
Alt+Ctrl+Pijl-rechts / Alt+Ctrl+Pijl-links Option+Command+Pijl-rechts /<br />
Option+Command+Pijl-links<br />
Automatische regelafstand Shift+Alt+Ctrl+A Shift+Option+Command+A<br />
Uitlijnen op raster (aan/uit) Shift+Alt+Ctrl+G Shift+Option+Command+G<br />
Automatische woordafbreking (aan/uit) Shift+Alt+Ctrl+H Shift+Option+Command+H<br />
Spatiëring en reeksspatiëring vergroten of<br />
verkleinen (horizontale tekst)<br />
Spatiëring en reeksspatiëring vergroten of<br />
verkleinen (verticale tekst)<br />
Spatiëring en reeksspatiëring vijf keer<br />
vergroten of verkleinen (horizontale tekst)<br />
Spatiëring en reeksspatiëring vijf keer<br />
vergroten of verkleinen (verticale tekst)<br />
Alt+Pijl-links/Alt+Pijl-rechts Option+Pijl-links / Option+Pijl-rechts<br />
Alt+Pijl-omhoog / Alt+Pijl-omlaag Option+Pijl-omhoog / Option+Pijl omlaag<br />
Alt+Ctrl+Pijl-links / Alt+Ctrl+Pijl-rechts Option+Command+Pijl-links /<br />
Option+Command+Pijl-rechts<br />
Alt+Ctrl+Pijl-omhoog / Alt+Ctrl+Pijl-omlaag Option+Command+Pijl-omhoog /<br />
Option+Command+Pijl-omlaag<br />
Spatiëring tussen woorden vergroten* Alt+Ctrl+\ Option+Command+\<br />
Spatiëring tussen woorden verkleinen* Alt+Ctrl+Backspace Option+Command+Delete<br />
Alle handmatige spatiëring verwijderen en<br />
reeksspatiëring weer op 0 instellen<br />
Verschuiving basislijn** vergroten of<br />
verkleinen (horizontale tekst)<br />
Verschuiving basislijn** vergroten of<br />
verkleinen (verticale tekst)<br />
Verschuiving basislijn vijf keer vergroten<br />
of verkleinen (horizontale tekst)<br />
Verschuiving basislijn vijf keer vergroten<br />
of verkleinen (verticale tekst)<br />
Alt+Ctrl+Q Option+Command+Q<br />
Shift+Alt+Pijl-omhoog / Shift+Alt+Pijlomlaag<br />
Shift+Option+Pijl-omhoog /<br />
hift+Option+Pijl-omlaag<br />
Shift+Alt+Pijl-rechts / Shift+Alt+Pijl-links Shift+Option+Pijl-rechts /<br />
Shift+Option+Pijl-links<br />
Shift+Alt+Ctrl+Pijl-omhoog /<br />
Shift+Alt+Ctrl+Pijl-omlaag<br />
Shift+Alt+Ctrl+Pijl-rechts /<br />
Shift+Alt+Ctrl+Pijl-links<br />
Artikel automatisch laten doorlopen Houd Shift ingedrukt en klik op geladentekstpictogram<br />
Artikel halfautomatisch laten doorlopen Houd Alt ingedrukt en klik op geladentekstpictogram<br />
Shift+Option+Command+Pijl-omhoog /<br />
Shift+Option+Command+Pijl-omlaag<br />
Shift+Option+Command+Pijl-rechts /<br />
Shift+Option+Command+Pijl-links<br />
Houd Shift ingedrukt en klik op geladentekstpictogram<br />
Alle artikelen opnieuw samenstellen Alt+Ctrl+/ Option+Command+/<br />
Houd Option ingedrukt en klik op geladentekstpictogram<br />
Huidig paginanummer invoegen Alt+Ctrl+N Option+Command+N<br />
*Druk op Shift om de spatiëring tussen woorden met vijf keer de waarde te vergroten of verkleinen.<br />
**Kies Bewerken > Voorkeuren > Eenheden en toenamen (Windows) of <strong>InDesign</strong> > Voorkeuren > Eenheden en toenamen (Mac OS)<br />
om de waarde in te stellen.<br />
Naar boven<br />
Dit is geen volledig overzicht van alle sneltoetsen. In deze tabel staan alleen de sneltoetsen die niet worden weergegeven bij menuopdrachten of<br />
gereedschapstips.<br />
73
Resultaat Windows-actie Mac OS-actie<br />
Eén teken naar links of rechts Pijl-rechts/Pijl-links Pijl-rechts/Pijl-links<br />
Eén regel omhoog of omlaag Pijl-omhoog/Pijl-omlaag Pijl-omhoog/Pijl-omlaag<br />
Eén woord naar links of rechts Ctrl+Pijl-rechts / Ctrl+Pijl-links Command+Pijl-rechts / Command+Pijllinks<br />
Naar begin of eind van regel Home/End Home/End<br />
Naar vorige of volgende alinea Ctrl+Pijl-omhoog / Ctrl+Pijl-omlaag Command+Pijl-omhoog / Command+Pijlomlaag<br />
Naar begin of eind van artikel Ctrl+Home/ Ctrl+End Command+Home/ Command+End<br />
Eén woord selecteren Dubbelklik op woord Dubbelklik op woord<br />
Eén teken rechts of links selecteren Shift+Pijl-rechts / Shift+Pijl-links Shift+Pijl-rechts / Shift+Pijl-links<br />
Eén regel hoger of lager selecteren Shift+Pijl-omhoog / Shift+Pijl-omlaag Shift+Pijl-omhoog / Shift+Pijl-omlaag<br />
Begin of einde van regel selecteren Shift+Home/ Shift+End Shift+Home/ Shift+End<br />
Eén alinea selecteren Klik afhankelijk van de instelling voor<br />
tekstvoorkeuren 3 of 4 x snel achter elkaar<br />
op de alinea<br />
Vorige of volgende alinea selecteren Shift+Ctrl+Pijl-omhoog / Shift+Ctrl+Pijlomlaag<br />
Toetsen voor het weergeven van documenten en documentwerkruimten<br />
Klik afhankelijk van de instelling voor<br />
tekstvoorkeuren 3 of 4 x snel achter elkaar<br />
op de alinea<br />
Shift+Command+Pijl-omhoog /<br />
Shift+Command+Pijl-omlaag<br />
Huidige regel selecteren Shift+Ctrl+\ Shift+Command+\<br />
Tekens vanaf invoegpositie selecteren Houd Shift ingedrukt en klik Houd Shift ingedrukt en klik<br />
Begin of einde van artikel selecteren Shift+Ctrl+Home/ Shift+Ctrl+End Shift+Command+Home/<br />
Shift+Command+End<br />
Alles in artikel selecteren Ctrl+A Command+A<br />
Eerste/laatste kader selecteren Shift+Alt+Ctrl+PgUp / Shift+Alt+Ctrl+PgDn Shift+Option+Command+PgUp /<br />
Shift+Option+Command+PgDn<br />
Vorig/volgend kader selecteren Alt+Ctrl+PgUp / Alt+Ctrl+PgDn Option+Command+PgUp /<br />
Option+Command+PgDn<br />
Woord voor invoegpositie verwijderen<br />
(Artikeleditor)<br />
Lijst met ontbrekende lettertypen<br />
bijwerken<br />
Ctrl+Backspace of Delete Command+Delete of Del (numeriek<br />
toetsenblok)<br />
Ctrl+Alt+Shift+/ Command+Option+Shift+/<br />
Naar boven<br />
Dit is geen volledig overzicht van alle sneltoetsen. In deze tabel staan alleen de sneltoetsen die niet worden weergegeven bij menuopdrachten of<br />
gereedschapstips.<br />
Resultaat Windows Mac OS<br />
Gereedschap Handje tijdelijk selecteren Spatiebalk (zonder tekstinvoegpositie),<br />
houd Alt ingedrukt en sleep (met<br />
tekstinvoegpositie) of houd Alt ingedrukt<br />
en druk op spatiebalk (zowel in modus<br />
Tekst als niet in modus Tekst)<br />
74<br />
Spatiebalk (zonder tekstinvoegpositie,<br />
houd Option ingedrukt en sleep (met<br />
tekstinvoegpositie) of houd Option<br />
ingedrukt en druk op spatiebalk (zowel in<br />
modus Tekst als niet in modus Tekst)
Gereedschap Inzoomen tijdelijk selecteren Ctrl+spatiebalk Command+spatiebalk<br />
Gereedschap Uitzoomen tijdelijk<br />
selecteren<br />
Toetsen voor het werken met XML<br />
Alt+Ctrl+spatiebalk of Gereedschap<br />
Alt+Inzoomen<br />
Option+Command+spatiebalk of<br />
Option+Gereedschap Inzoomen<br />
In-/uitzoomen naar 50%, 200% of 400% Ctrl+5, 2 of 4 Command+5, 2 of 4<br />
Scherm opnieuw opbouwen Shift+F5 Shift+F5<br />
Nieuw standaarddocument openen Ctrl+Alt+N Command+Option+N<br />
Schakelen tussen huidige en vorige<br />
zoomniveaus<br />
Schakelen tussen volgend/vorig<br />
documentvenster<br />
Alt+Ctrl+2 Option+Command+2<br />
Ctrl+~ [tilde]/Shift+Ctrl+F6 of Ctrl+Shift+~<br />
[tilde]<br />
Command+F6 of Command+~ [tilde]/<br />
Command+Shift+~ [tilde]<br />
Eén scherm omhoog/omlaag schuiven Page Up/Page Down Page Up/Page Down<br />
Naar laatst weergegeven pagina Ctrl+PgUp / Ctrl+PgDn Command+PgUp/ Command+PgDn<br />
Naar vorige/volgende spread Alt+PgUp/ Alt+PgDn Option+PgUp / Option+PgDn<br />
Spread in venster passen Dubbelklik op gereedschap Handje Dubbelklik op gereedschap Handje<br />
De opdracht Ga naar activeren Ctrl+J Command+J<br />
Selectie in venster passen Ctrl+Alt+(+) [plusteken] Command+Option+(=)<br />
Het hele object weergeven Ctrl+Alt+(+) [plusteken] Command+Option+(=)<br />
Naar stramienpagina gaan terwijl \<br />
deelvenster is gesloten<br />
Ctrl+J, typ prefix van stramien, druk op<br />
Enter<br />
Command+J, typ prefix van stramien, druk<br />
op Return<br />
Door lijst met maateenheden gaan Shift+Alt+Ctrl+U Shift+Option+Command+U<br />
Hulplijn aan verdeling op liniaal koppelen Houd Shift ingedrukt en sleep hulplijn Houd Shift ingedrukt en sleep hulplijn<br />
Schakelen tussen paginahulplijnen en<br />
spreadhulplijnen (alleen bij maken)<br />
Houd Ctrl ingedrukt en sleep hulplijn Houd Command ingedrukt en sleep<br />
hulplijn<br />
Uitlijnen op tijdelijk in-/uitschakelen Houd Ctrl ingedrukt en sleep object<br />
Verticale en horizontale liniaalhulplijnen<br />
voor spread maken<br />
Houd Ctrl ingedrukt en sleep vanuit<br />
nulpunt<br />
Houd Command ingedrukt en sleep vanuit<br />
nulpunt<br />
Alle hulplijnen selecteren Alt+Ctrl+G Option+Command+G<br />
Nulpunt vergrendelen of ontgrendelen Klik met de rechtermuisknop op nulpunt<br />
en kies optie<br />
Huidige vergroting voor weergavedrempel<br />
van nieuwe hulplijn gebruiken<br />
Knoppen in waarschuwingsvensters<br />
selecteren<br />
Informatie over geïnstalleerde plug-ins en<br />
<strong>InDesign</strong>-componenten tonen<br />
Houd Control ingedrukt en klik op nulpunt<br />
en kies optie<br />
Houd Alt ingedrukt en sleep hulplijn Houd Option ingedrukt en sleep hulplijn<br />
Druk op eerste letter van knopnaam,<br />
indien onderstreept<br />
Druk op eerste letter van knopnaam<br />
Ctrl+Help > Info over Design Command+<strong>InDesign</strong>-menu > Info over<br />
<strong>InDesign</strong><br />
Naar boven<br />
Dit is geen volledig overzicht van alle sneltoetsen. In deze tabel staan alleen de sneltoetsen die niet worden weergegeven bij menuopdrachten of<br />
gereedschapstips.<br />
Resultaat Windows Mac OS<br />
75
Element uitvouwen/samenvouwen Pijl-rechts/Pijl-links Pijl-rechts/Pijl-links<br />
Element en onderliggende elementen<br />
uitvouwen/samenvouwen<br />
Toetsen voor het indexeren<br />
Naar boven<br />
Dit is geen volledig overzicht van alle sneltoetsen. In deze tabel staan alleen de sneltoetsen die niet worden weergegeven bij menuopdrachten of<br />
gereedschapstips.<br />
Toetsen voor deelvensters<br />
Alt+Pijl-rechts / Alt+Pijl-links Option+Pijl-rechts / Option+Pijl-links<br />
XML-selectie omhoog/omlaag uitbreiden Shift+Pijl-omhoog / Shift+Pijl-omlaag Shift+Pijl-omhoog / Shift+Pijl-omlaag<br />
XML-selectie omhoog/omlaag verplaatsen Pijl-omhoog/Pijl-omlaag Pijl-omhoog/Pijl-omlaag<br />
Structuurdeelvenster een scherm<br />
omhoog/omlaag schuiven<br />
Page Up/Page Down Page Up/Page Down<br />
Eerste/laatste XML-node selecteren Home/End Home/End<br />
Selectie naar eerste/laatste XML-node<br />
uitbreiden<br />
Shift+Home/ Shift+End Shift+Home/ Shift+End<br />
Naar vorige/volgende validatiefout Ctrl+Pijl-links / Ctrl+Pijl-rechts Command+Pijl-links / Command+Pijlrechts<br />
Tekstkaders en tabellen automatisch<br />
labelen<br />
Ctrl+Alt+Shift+F7 Command+Option+Shift+F7<br />
Resultaat Windows Mac OS<br />
Indexitem maken zonder dialoogvenster<br />
(alleen alfanumeriek)<br />
Shift+Ctrl+Alt+[ Shift+Command+Option+[<br />
Dialoogvenster Indexitem openen Ctrl+7 Command+7<br />
Indexitem voor naam maken (achternaam,<br />
voornaam)<br />
Shift+Ctrl+Alt+] Shift+Command+Option+]<br />
Naar boven<br />
Dit is geen volledig overzicht van alle sneltoetsen. In deze tabel staan alleen de sneltoetsen die niet worden weergegeven bij menuopdrachten of<br />
gereedschapstips.<br />
Resultaat Windows Mac OS<br />
Verwijderen zonder bevestiging Houd Alt ingedrukt en klik op pictogram<br />
Verwijderen<br />
Houd Option ingedrukt en klik op<br />
pictogram Verwijderen<br />
Item maken en opties opgeven Houd Alt ingedrukt en klik op knop Nieuw Houd Option ingedrukt en klik op knop<br />
Nieuw<br />
Waarde toepassen en focus op optie<br />
houden<br />
Laatst gebruikte optie in laatst gebruikt<br />
deelvenster activeren<br />
Reeks stijlen, lagen, koppelingen, stalen<br />
of bibliotheekobjecten in deelvenster<br />
selecteren<br />
Niet naast elkaar liggende stijlen, lagen,<br />
koppelingen, stalen of bibliotheekobjecten<br />
Shift+Enter Shift+Enter<br />
Ctrl+Alt+~ [tilde] Command+Option+~ [tilde]<br />
Houd Shift ingedrukt en klik Houd Shift ingedrukt en klik<br />
Houd Ctrl ingedrukt en klik Houd Command ingedrukt en klik<br />
76
in deelvenster selecteren<br />
Waarde toepassen en volgende waarde<br />
selecteren<br />
Focus naar geselecteerd(e) object, tekst<br />
of venster verplaatsen<br />
Alle deelvensters, gereedschapsset en<br />
regelpaneel (zonder invoegpositie)<br />
tonen/verbergen<br />
Alle deelvensters m.u.v. gereedschapsset<br />
en regelpaneel (wel of niet gekoppeld)<br />
tonen/verbergen<br />
Alle verborgen deelvensters openen of<br />
sluiten<br />
Toetsen voor het regelpaneel<br />
Tab Tab<br />
Esc Esc<br />
Tab Tab<br />
Shift+Tab Shift+Tab<br />
Ctrl+Alt+Tab Command+Option+Tab<br />
Deelvenstergroep verbergen Houd Alt ingedrukt en sleep een tabblad<br />
van het deelvenster (in de groep) naar de<br />
rand van het scherm<br />
Item op naam selecteren Houd Alt+Ctrl ingedrukt en klik in lijst en<br />
selecteer daarna met toetsenbord item op<br />
naam<br />
Houd Option ingedrukt en sleep een<br />
tabblad van het deelvenster (in de groep)<br />
naar de rand van het venster<br />
Houd Option+Command ingedrukt en klik<br />
in lijst en selecteer daarna met<br />
toetsenbord item op naam<br />
Het deelvenster Slagschaduw openen Alt+Ctrl+M Command+Option+M<br />
Naar boven<br />
Dit is geen volledig overzicht van alle sneltoetsen. In deze tabel staan alleen de sneltoetsen die niet worden weergegeven bij menuopdrachten of<br />
gereedschapstips.<br />
Resultaat Windows Mac OS<br />
Focus van/naar regelpaneel verplaatsen Ctrl+6 Command+6<br />
Tekstkenmerkenmodus Teken/Alinea in-<br />
/uitschakelen<br />
Referentiepunt wijzigen als proxy de focus<br />
heeft<br />
Pop-upmenu dat de focus heeft<br />
weergeven<br />
Voorkeuren voor eenheden en toenamen<br />
openen<br />
Ctrl+Alt+7 Command+Option+7<br />
Willekeurige toets op numerieke<br />
toetsenblok of toetsenbordnummer<br />
Alt+Pijl-omlaag<br />
Houd Alt ingedrukt en klik op pictogram<br />
Spatiëring<br />
Dialoogvenster Opties tekstkader openen Houd Alt ingedrukt en klik op pictogram<br />
Aantal kolommen<br />
Dialoogvenster Verplaatsen openen Houd Alt ingedrukt en klik op pictogram X<br />
of Y<br />
Dialoogvenster Roteren openen Houd Alt ingedrukt en klik op pictogram<br />
Hoek<br />
Dialoogvenster Schaal openen Houd Alt ingedrukt en klik op pictogram X<br />
of Y<br />
Dialoogvenster Schuintrekken openen Houd Alt ingedrukt en klik op pictogram<br />
Schuintrekken<br />
Tekstvoorkeuren openen Houd Alt ingedrukt en klik op knop<br />
Superscript, Subscript of Kleinkapitalen<br />
77<br />
Willekeurige toets op numerieke<br />
toetsenblok of toetsenbordnummer<br />
Houd Option ingedrukt en klik op<br />
pictogram Spatiëring<br />
Houd Option ingedrukt en klik op<br />
pictogram Aantal kolommen<br />
Houd Option ingedrukt en klik op<br />
pictogram X of Y<br />
Houd Option ingedrukt en klik op<br />
pictogram Hoek<br />
Houd Option ingedrukt en klik op<br />
pictogram X of Y<br />
Houd Option ingedrukt en klik op<br />
pictogram Schuintrekken<br />
Houd Option ingedrukt en klik op knop<br />
Superscript, Subscript of Kleinkapitalen
Dialoogvenster Opties voor onderstrepen<br />
openen<br />
Dialoogvenster Opties voor doorhalen<br />
openen<br />
Toetsen voor tekst- en dialoogvensters<br />
Naar boven<br />
Dit is geen volledig overzicht van alle sneltoetsen. In deze tabel staan alleen de sneltoetsen die niet worden weergegeven bij menuopdrachten of<br />
gereedschapstips.<br />
Toetsen voor de teken- en alineastijlen<br />
Houd Alt ingedrukt en klik op knop<br />
Onderstrepen<br />
Houd Alt ingedrukt en klik op knop<br />
Doorhalen<br />
De rastervoorkeuren openen Houd Alt ingedrukt en klik op knop<br />
Uitlijnen op basislijnraster of Niet uitlijnen<br />
op basislijnraster<br />
Dialoogvenster Initialen en geneste stijlen<br />
openen<br />
Houd Alt ingedrukt en klik op pictogram<br />
Initiaal over aantal regels of Initiaal van<br />
één of meer tekens<br />
Dialoogvenster Uitvulling openen Houd Alt ingedrukt en klik op pictogram<br />
Regelafstand<br />
Het dialoogvenster Benoemd raster<br />
openen<br />
Het dialoogvenster Opties nieuw benoemd<br />
raster openen<br />
Het dialoogvenster Opties kaderraster<br />
openen<br />
Dubbelklik op het pictogram Benoemd<br />
raster<br />
Houd Alt ingedrukt en klik op het<br />
pictogram Benoemd raster<br />
Houd Alt ingedrukt en klik op Aantal<br />
tekens horizontaal, aantal tekens<br />
verticaal, Teken Aki, Lijn Aki, Verticaal<br />
schalen, Horizontaal schalen,<br />
Rasterweergave, Tekengrootte, Aantal<br />
kolommen of het pictogram Tussenruimte<br />
voor kolom<br />
Resultaat Windows Mac OS<br />
Houd Option ingedrukt en klik op knop<br />
Onderstrepen<br />
Houd Option ingedrukt en klik op knop<br />
Doorhalen<br />
Houd Option ingedrukt en klik op knop<br />
Uitlijnen op basislijnraster of Niet uitlijnen<br />
op basislijnraster<br />
Houd Option ingedrukt en klik op<br />
pictogram Initiaal over aantal regels of<br />
Initiaal van één of meer tekens<br />
Houd Option ingedrukt en klik op<br />
pictogram Regelafstand<br />
Dubbelklik op het pictogram Benoemd<br />
raster<br />
Houd Option ingedrukt en klik op het<br />
pictogram Benoemd raster<br />
Houd Option ingedrukt en klik op Aantal<br />
tekens horizontaal, aantal tekens verticaal,<br />
Teken Aki, Lijn Aki, Verticaal schalen,<br />
Horizontaal schalen, Rasterweergave,<br />
Tekengrootte, Aantal kolommen of het<br />
pictogram Tussenruimte voor kolom<br />
Dialoogvenster Uitvulling openen Alt+Ctrl+Shift+J Option+Command+Shift+J<br />
Dialoogvenster Alinealijnen openen Alt+Ctrl+J Option+Command+J<br />
Dialoogvenster Opties bijeenhouden<br />
openen<br />
Alt+Ctrl+K Option+Command+K<br />
Het deelvenster Teken activeren Ctrl+T Command+T<br />
Het deelvenster Alinea activeren Ctrl+Alt+T Command+Option+T<br />
Naar boven<br />
Dit is geen volledig overzicht van alle sneltoetsen. In deze tabel staan alleen de sneltoetsen die niet worden weergegeven bij menuopdrachten of<br />
gereedschapstips.<br />
Resultaat Windows Mac OS<br />
Tekenstijldefinitie overeen laten komen<br />
met tekst<br />
Alineastijldefinitie overeen laten komen<br />
met tekst<br />
Selecteer tekst en druk op<br />
Shift+Alt+Ctrl+C<br />
Selecteer tekst en druk op<br />
Shift+Alt+Ctrl+R<br />
Selecteer tekst en druk<br />
Shift+Option+Command+C<br />
Selecteer tekst en druk op<br />
Shift+Option+Command+R<br />
Opties wijzigen zonder stijl toe te passen Houd Shift+Alt+Ctrl ingedrukt en Houd Shift+Option+Command ingedrukt<br />
78
Stijl en lokale opmaak verwijderen Houd Alt ingedrukt en klik op<br />
alineastijlnaam<br />
Toetsen voor het deelvenster Tabs<br />
Naar boven<br />
Dit is geen volledig overzicht van alle sneltoetsen. In deze tabel staan alleen de sneltoetsen die niet worden weergegeven bij menuopdrachten of<br />
gereedschapstips.<br />
Toetsen voor het deelvenster Lagen<br />
Naar boven<br />
Dit is geen volledig overzicht van alle sneltoetsen. In deze tabel staan alleen de sneltoetsen die niet worden weergegeven bij menuopdrachten of<br />
gereedschapstips.<br />
Toetsen voor het deelvenster Pagina's<br />
dubbelklik op stijl en dubbelklik op stijl<br />
Overschrijvingen wissen uit alineastijl Houd Alt+Shift ingedrukt en klik op<br />
alineastijlnaam<br />
Deelvensters Alineastijlen en Tekenstijlen<br />
tonen/verbergen<br />
Houd Option ingedrukt en klik op<br />
alineastijlnaam<br />
Houd Option+Shift ingedrukt en klik op<br />
alineastijlnaam<br />
F11, Shift+F11 Command+F11, Command+Shift+F11<br />
Resultaat Windows Mac OS<br />
Het deelvenster Tabs activeren Shift+Ctrl+T Shift+Command+T<br />
Schakelen tussen uitlijningsopties Houd Alt ingedrukt en klik op tabblad Houd Option ingedrukt en klik op tabblad<br />
Resultaat Windows Mac OS<br />
Alle objecten op laag selecteren Houd Alt ingedrukt en klik op laag Houd Option ingedrukt en klik op laag<br />
Selectie naar nieuwe laag kopiëren Houd Alt ingedrukt en sleep vierkantje<br />
naar nieuwe laag<br />
Nieuwe laag onder geselecteerde laag<br />
toevoegen<br />
Nieuwe laag boven aan lijst met lagen<br />
toevoegen<br />
Nieuwe laag boven aan lijst met lagen<br />
toevoegen en dialoogvenster Nieuwe laag<br />
openen<br />
Nieuwe laag toevoegen en dialoogvenster<br />
Nieuwe laag openen<br />
Houd Ctrl ingedrukt en klik op Nieuwe<br />
laag maken<br />
Houd Shift+Ctrl ingedrukt en klik op<br />
Nieuwe laag maken<br />
Houd Shift+Alt+Ctrl ingedrukt en klik op<br />
Nieuwe laag maken<br />
Houd Alt ingedrukt en klik op Nieuwe laag<br />
maken<br />
Houd Option ingedrukt en sleep vierkantje<br />
naar nieuwe laag<br />
Houd Command ingedrukt en klik op<br />
Nieuwe laag maken<br />
Houd Shift+Command ingedrukt en klik op<br />
Nieuwe laag maken<br />
Houd Cmd+Option+Shift ingedrukt en klik<br />
op Nieuwe laag maken<br />
Houd Option ingedrukt en klik op Nieuwe<br />
laag maken<br />
Naar boven<br />
Dit is geen volledig overzicht van alle sneltoetsen. In deze tabel staan alleen de sneltoetsen die niet worden weergegeven bij menuopdrachten of<br />
gereedschapstips.<br />
Resultaat Windows Mac OS<br />
Stramien op geselecteerde pagina<br />
toepassen<br />
Andere stramienpagina op geselecteerd<br />
stramien baseren<br />
Houd Alt ingedrukt en klik op stramien Houd Option ingedrukt en klik op stramien<br />
Houd Alt ingedrukt en klik op het stramien<br />
waarop u het geselecteerde stramien wilt<br />
baseren<br />
79<br />
Houd Option ingedrukt en klik op het<br />
stramien waarop u het geselecteerde<br />
stramien wilt baseren
Stramienpagina maken Houd Ctrl ingedrukt en klik op knop<br />
Nieuwe pagina maken<br />
Dialoogvenster Pagina's invoegen<br />
weergeven<br />
Nieuwe pagina aan laatste pagina<br />
toevoegen<br />
Toetsen voor het deelvenster Kleur<br />
Naar boven<br />
Dit is geen volledig overzicht van alle sneltoetsen. In deze tabel staan alleen de sneltoetsen die niet worden weergegeven bij menuopdrachten of<br />
gereedschapstips.<br />
Toetsen voor gebruik van het deelvenster Voorvertoning scheidingen<br />
Naar boven<br />
Dit is geen volledig overzicht van alle sneltoetsen. In deze tabel staan alleen de sneltoetsen die niet worden weergegeven bij menuopdrachten of<br />
gereedschapstips.<br />
Toetsen voor het deelvenster Stalen<br />
Houd Alt ingedrukt en klik op knop Nieuwe<br />
pagina<br />
Shift+Ctrl+P Shift+Command+P<br />
Resultaat Windows Mac OS<br />
Kleurschuifregelaars achter elkaar<br />
verplaatsen<br />
Kleur selecteren voor niet-actieve vulling<br />
of lijn<br />
Schakelen tussen kleurmodi (CMYK,<br />
RGB, Lab)<br />
Houd Shift ingedrukt en sleep<br />
schuifregelaar<br />
Houd Command ingedrukt en klik op knop<br />
Nieuwe pagina maken<br />
Houd Option ingedrukt en klik op knop<br />
Nieuwe pagina<br />
Houd Shift ingedrukt en sleep<br />
schuifregelaar<br />
Houd Alt ingedrukt en klik op kleurenbalk Houd Option ingedrukt en klik op<br />
kleurenbalk<br />
Houd Shift ingedrukt en klik op<br />
kleurenbalk<br />
Resultaat Windows-actie Mac OS-actie<br />
Houd Shift ingedrukt en klik op<br />
kleurenbalk<br />
Voorvertoning overdruk inschakelen Ctrl+Alt+Shift+Y Command+Option+Shift+Y<br />
Alle platen tonen Ctrl+Alt+Shift+~ [tilde] Command+Option+Shift+~ [tilde]<br />
Cyaan plaat tonen Ctrl+Alt+Shift+1 Command+Option+Shift+1<br />
Magenta plaat tonen Ctrl+Alt+Shift+2 Command+Option+Shift+2<br />
Gele plaat tonen Ctrl+Alt+Shift+3 Command+Option+Shift+3<br />
Zwarte plaat tonen Ctrl+Alt+Shift+4 Command+Option+Shift+4<br />
Eerste steunplaat tonen Ctrl+Alt+Shift+5 Command+Option+Shift+5<br />
Tweede steunplaat tonen Ctrl+Alt+Shift+6 Command+Option+Shift+6<br />
Derde steunplaat tonen Ctrl+Alt+Shift+7 Command+Option+Shift+7<br />
Naar boven<br />
Dit is geen volledig overzicht van alle sneltoetsen. In deze tabel staan alleen de sneltoetsen die niet worden weergegeven bij menuopdrachten of<br />
gereedschapstips.<br />
Resultaat Windows Mac OS<br />
Nieuw staal maken op basis van huidige<br />
staal<br />
Houd Alt ingedrukt en klik op knop Nieuw<br />
staal<br />
80<br />
Houd Option ingedrukt en klik op knop<br />
Nieuw staal
Steunkleurstaal maken op basis van<br />
huidig staal<br />
Toetsen voor het deelvenster Transformeren<br />
De voorwaarden van Creative Commons zijn niet van toepassing op Twitter- en Facebook-berichten.<br />
Juridische kennisgevingen | Onlineprivacybeleid<br />
Naar boven<br />
Dit is geen volledig overzicht van alle sneltoetsen. In deze tabel staan alleen de sneltoetsen die niet worden weergegeven bij menuopdrachten of<br />
gereedschapstips.<br />
Toetsen voor het oplossen van conflicten tussen Mac OS 10.3x en 10.4<br />
Naar boven<br />
Dit is geen volledig overzicht van alle sneltoetsen. In deze tabel staan alleen de sneltoetsen die niet worden weergegeven bij menuopdrachten of<br />
gereedschapstips.<br />
Sneltoetssets gebruiken<br />
Houd Alt+Ctrl ingedrukt en klik op knop<br />
Nieuw staal<br />
Opties wijzigen zonder staal toe te passen Houd Shift+Alt+Ctrl ingedrukt en<br />
dubbelklik op staal<br />
Resultaat Windows Mac OS<br />
Waarde toepassen en object kopiëren Alt+Enter Option+Enter<br />
Breedte-, hoogte- of schaalwaarde<br />
proportioneel aanpassen<br />
Resultaat Mac OS<br />
Ctrl+Enter Command+Enter<br />
Dialoogvenster Voorkeuren openen Command+K<br />
Deelvenster Alineastijlen openen Command+F11<br />
Deelvenster Tekenstijlen openen Command+Shift+F11<br />
Deelvenster Stalen openen F5<br />
Deelvenster Pagina's openen Command+F12<br />
Actief toepassingsvenster minimaliseren Command+M<br />
Toepassing verbergen Command+H<br />
81<br />
Houd Option+Command ingedrukt en klik<br />
op knop Nieuw staal<br />
Houd Shift+Option+Command ingedrukt<br />
en dubbelklik op staal
Uw workflow aanpassen<br />
Inhoud tussen toewijzingen verplaatsen (<strong>InDesign</strong>)<br />
Toewijzingen verwijderen (<strong>InDesign</strong>)<br />
Ontbrekende toewijzingsbestanden opnieuw koppelen (<strong>InDesign</strong>)<br />
Fouten corrigeren<br />
Vergrendelde bestanden overschrijven (<strong>InDesign</strong>)<br />
Inhoudsbestanden ontkoppelen (<strong>InDesign</strong>)<br />
InCopy-bestanden in <strong>InDesign</strong>-documenten plaatsen<br />
Inhoud tussen toewijzingen verplaatsen (<strong>InDesign</strong>)<br />
Naar boven<br />
<strong>InDesign</strong>-gebruikers kunnen inhoud tussen bestaande toewijzingen en vanuit het gedeelte Niet toegewezen InCopy-inhoud van het deelvenster<br />
Toewijzingen verplaatsen. U kunt ook een nieuwe toewijzing maken en inhoud daarnaar verplaatsen.<br />
1. Sla het <strong>InDesign</strong>-document op.<br />
2. Klik in het deelvenster Toewijzingen op de pijl links van de toewijzingsnaam om de inhoud van de toewijzing weer te geven.<br />
3. Selecteer een item in een toewijzing.<br />
4. Ga op een van de volgende manieren te werk:<br />
Sleep de inhoud van de ene naar een andere toewijzing.<br />
Als u inhoud naar een bestaande toewijzing wilt verplaatsen, kiest u Toevoegen aan toewijzing in het menu van het deelvenster<br />
Toewijzingen en selecteert u de gewenste toewijzing.<br />
Als u tijdens het verplaatsen van inhoud een nieuwe toewijzing wilt maken, kiest u Toevoegen aan toewijzing > Nieuw in het menu van<br />
het deelvenster Toewijzingen en stelt u opties in het dialoogvenster Nieuwe toewijzing in.<br />
5. Kies Alle toewijzingen bijwerken in het menu van het deelvenster Toewijzingen.<br />
Als de toewijzingslijsten kort zijn, kunt u de inhoudsitems naar en van toewijzingen en de sectie Niet toegewezen InCopy-inhoud slepen.<br />
Toewijzingen verwijderen (<strong>InDesign</strong>)<br />
Selecteer in het deelvenster Toewijzingen een of meer toewijzingen en kies Toewijzing verwijderen in het deelvenstermenu.<br />
Als u toewijzingen verwijdert, gebeurt het volgende:<br />
De toewijzingsgegevens worden rechtstreeks uit het document verwijderd.<br />
Het toewijzingsbestand wordt uit het bestandssysteem verwijderd.<br />
De toewijzingsnaam wordt uit de lijst verwijderd.<br />
InCopy-inhoud wordt naar het gedeelte Niet toegewezen InCopy-inhoud in het deelvenster Toewijzingen geplaatst.<br />
Naar boven<br />
Opmerking: Als een InCopy-gebruiker een toewijzing heeft geopend maar die toewijzing is in <strong>InDesign</strong> verwijderd, wordt de InCopy-gebruiker<br />
gewaarschuwd dat de toewijzing is verwijderd. De inhoudsbestanden worden echter niet verwijderd en kunnen zonder gegevensverlies worden<br />
bijgewerkt.<br />
Ontbrekende toewijzingsbestanden opnieuw koppelen (<strong>InDesign</strong>)<br />
Als u een toewijzingsbestand verplaatst of verwijdert van de schijf en vervolgens het <strong>InDesign</strong>-document opent waarvan het is gemaakt, weet<br />
<strong>InDesign</strong> niet meer waar het toewijzingsbestand is opgeslagen. U moet het toewijzingsbestand opnieuw maken zodat <strong>InDesign</strong> het kan<br />
terugvinden.<br />
Het toewijzingsbestand opnieuw maken op de oorspronkelijke locatie<br />
Voer een van de volgende handelingen uit in het deelvenster Toewijzingen:<br />
Selecteer de ontbrekende toewijzing (staat in het deelvenster) en kies Geselecteerde toewijzingen bijwerken in het deelvenstermenu.<br />
Kies Alle toewijzingen bijwerken in het deelvenstermenu.<br />
De locatie van een toewijzing wijzigen<br />
82<br />
Naar boven
Voer de volgende handelingen in het deelvenster Toewijzingen uit om het toewijzingsbestand opnieuw op een nieuwe locatie te maken:<br />
Selecteer de toewijzing en kies Locatie van toewijzing wijzigen in het deelvenstermenu. Geef een locatie en naam voor het nieuwe bestand<br />
op.<br />
Dubbelklik op de naam van de toewijzing. Klik in het dialoogvenster Toewijzingsopties op de knop Wijzigen om een locatie en naam voor het<br />
nieuwe bestand op te geven.<br />
Fouten corrigeren<br />
Naar boven<br />
Als u een fout maakt, kunt u de wijzigingen negeren die zijn gemaakt sinds de laatste keer dat u de opdracht Opslaan hebt gebruikt, en herstelt u<br />
de inhoud van het bestandssysteem.<br />
Omdat in <strong>InDesign</strong> automatisch elk bewerkbaar InCopy-inhoudsbestand wordt opgeslagen wanneer u het <strong>InDesign</strong>-document opslaat, herstelt de<br />
opdracht Uitchecken annuleren alleen versies vanaf de laatste keer dat het document is gewijzigd.<br />
Ga op een van de volgende manieren te werk:<br />
Klik op Bewerken > Ongedaan maken [actie] om de laatste wijziging ongedaan te maken.<br />
Als u alle wijzigingen die u hebt doorgevoerd vanaf het moment dat u het document voor het laatst hebt opgeslagen, ongedaan wilt maken,<br />
klikt u op Bestand > Inhoud herstellen.<br />
Om de wijzigingen ongedaan te maken die zijn aangebracht nadat de versie voor het laatst is opgeslagen, en het vergrendelingsbestand te<br />
verwijderen, selecteert u de inhoud in het deelvenster Toewijzingen en kiest u Uitchecken annuleren in het deelvenstermenu. Deze actie<br />
maakt de inhoud alleen-lezen en beschikbaar voor anderen om uit te checken.<br />
Vergrendelde bestanden overschrijven (<strong>InDesign</strong>)<br />
Naar boven<br />
Gebruikers realiseren zich waarschijnlijk niet direct wat het effect van hun acties voor anderen in de workflow kan betekenen, en creëren onbewust<br />
situaties waarin conflicten tussen status en eigendom kunnen ontstaan. De <strong>InDesign</strong>-gebruiker kan conflicten oplossen door een vergrendeld<br />
bestand te ontkoppelen dat door een andere gebruiker is uitgecheckt, en de controle over het bestand in handen te nemen. Bij het ontkoppelen<br />
van een bestand wordt de inhoud in het <strong>InDesign</strong>-document opgeslagen, maar die inhoud wordt niet meer gedeeld met InCopy.<br />
Inhoudsbestanden ontkoppelen (<strong>InDesign</strong>)<br />
Naar boven<br />
Indien nodig (bijvoorbeeld vanwege een productiedeadline) kunnen <strong>InDesign</strong>-gebruikers een inhoudsbestand uit de beheerde workflow en uit het<br />
deelvenster Koppelingen verwijderen door dat bestand te ontkoppelen. Wilt u de inhoud beschikbaar wilt maken voor bewerking, dan moet u de<br />
inhoud met een nieuwe bestandsnaam opnieuw als InCopy-inhoud exporteren. Zo kan het oude vergrendelingsbestand gebruikers niet beletten<br />
het bestand te bewerken.<br />
Opmerking: Door het ontkoppelen van uw eigen uitgecheckte bestand wordt dat bestand uit de workflow verwijderd en wordt het<br />
vergrendelingsbestand van schijf verwijderd. U kunt de inhoud opnieuw exporteren en de bestandsnaam zonder conflict overschrijven.<br />
Als u een InCopy-inhoudsbestand wilt ontkoppelen, selecteert u het bestand (.icml- of .incx-extensie) in het deelvenster Koppelingen en kiest u<br />
Ontkoppelen in het deelvenstermenu. Bij het ontkoppelen wordt de inhoud in het document ingesloten en wordt de koppeling naar het InCopybestand<br />
op schijf verwijderd.<br />
Kies Bewerken > Ontkoppelen ongedaan maken om het bestand weer te koppelen.<br />
U kunt ook ontkoppelen door een kader te verwijderen of door een inhoudsbestand opnieuw aan een ander bestand te koppelen via het<br />
<strong>InDesign</strong>-deelvenster Koppelingen. U kunt ook het artikel selecteren in het deelvenster Toewijzingen en het artikel vervolgens naar de<br />
prullenmand slepen.<br />
InCopy-bestanden in <strong>InDesign</strong>-documenten plaatsen<br />
Naar boven<br />
Hoewel een standaardworkflow in <strong>InDesign</strong> begint waar de standaardlayout en plaatsaanduidingen voor de tekst en afbeeldingen worden<br />
opgegeven en naar InCopy worden geëxporteerd, kan een andere workflow worden gestart met een zelfstandig InCopy-inhoudsbestand (.icml of<br />
.incx) dat u in <strong>InDesign</strong> plaatst met de opdracht Bestand > Plaatsen.<br />
Houd bij het plaatsen van InCopy-inhoudsbestanden in een <strong>InDesign</strong>-document rekening met het volgende:<br />
Stijlen Als er op het InCopy-tekstbestand stijlen zijn toegepast, worden deze toegevoegd aan de <strong>InDesign</strong>-lijst met stijlen voor het document. Als<br />
een bestaande stijl dezelfde naam heeft als een van de geïmporteerde stijlen, overschrijft <strong>InDesign</strong> de geïmporteerde stijl met de bestaande stijl.<br />
De aanpassing van de layout U kunt de standaard layoutgeometrie voor de inhoud in <strong>InDesign</strong> maken en vervolgens de tekst en stijlen vanuit<br />
een tekstverwerker maken of importeren. (Tekstbestanden die in InCopy zijn geplaatst, worden in het InCopy-document ingesloten en niet<br />
gekoppeld aan een extern bestand.)<br />
Plaatsen/Dupliceren Als u een InCopy-inhoudsbestand meerdere keren plaatst, staat elke instantie van de inhoud in het <strong>InDesign</strong>-deelvenster<br />
Koppelingen. Al deze instanties worden echter als één inhoudsbestand beheerd. Dit geldt ook voor exacte kopieën van een inhoudsbestand (door<br />
middel van dupliceren).<br />
Opmerking: Als u een gedeelte van de tekst (niet de hele tekst) kopieert naar of plaatst in een beheerd InCopy-inhoudsbestand, resulteert dit in<br />
83
een nieuw inhoudsbestand dat niet is verbonden met het origineel en geen koppeling naar een extern bestand (InCopy of anderszins) bevat. Het<br />
origineel en de geplakte delen kunnen onafhankelijk van elkaar worden bewerkt.<br />
Updates/Beheer Zodra een <strong>InDesign</strong>-document meerdere instanties van een beheerd inhoudsbestand bevat, 'gedragen' deze zich alsof ze zijn<br />
geopend in twee toepassingen. Als u bijvoorbeeld één instantie van het inhoudsbestand vergrendelt, worden alle andere instanties vergrendeld<br />
zodat alleen de uitgecheckte instantie kan worden bewerkt. In dit geval vernieuwt u met de desbetreffende opdracht Bijwerken de overige<br />
(geopende) instanties van de inhoud.<br />
Meer Help-onderwerpen<br />
Juridische kennisgevingen | Online privacybeleid<br />
84
Toewijzingspakketten<br />
Pakketten maken en verzenden (<strong>InDesign</strong>)<br />
Pakketten ontvangen (InCopy)<br />
Geretourneerde pakketten ontvangen (<strong>InDesign</strong>)<br />
Pakketten maken en verzenden (<strong>InDesign</strong>)<br />
Naar boven<br />
Het meest ideale is als alle <strong>InDesign</strong>- en InCopy-gebruikers toegang hebben tot de server waarop de toewijzingsbestanden worden opgeslagen.<br />
Als echter een of meer gebruikers geen toegang tot de server hebben, kunt u gecomprimeerde toewijzingspakketten maken en naar de gebruikers<br />
versturen. Nadat de InCopy-gebruikers aan de toewijzingen hebben gewerkt, maken zij weer pakketten van deze toewijzingen en sturen die terug<br />
naar de <strong>InDesign</strong>-gebruiker die deze toewijzingen in het <strong>InDesign</strong>-document integreert. Pakketbestanden die in <strong>InDesign</strong> worden gemaakt, hebben<br />
de extensie .icap. De geretourneerde pakketbestanden die in InCopy zijn gemaakt, hebben de extensie .idap.<br />
Er zijn twee opdrachten voor het maken van pakketbestanden: Pakket maken voor Incopy en Pakket en e-mail. Gebruik Pakket maken voor<br />
InCopy als u een gecomprimeerd pakketbestand wilt maken dat u zelf onder de gebruikers wilt verspreiden, en Pakket en e-mail als u een<br />
gecomprimeerd pakketbestand wilt maken dat vervolgens automatisch aan een e-mailbericht wordt toegevoegd.<br />
Opmerking: Verwar een toewijzingspakket niet met de opdracht Bestand > Pakket in <strong>InDesign</strong> waarmee u een document en de daarbij<br />
behorende elementen kunt bundelen en naar een drukker kunt verzenden.<br />
Een pakket maken en handmatig verspreiden<br />
1. Maak een toewijzing en voeg de inhoud toe die u in het pakket wilt opnemen.<br />
Alleen ingecheckte inhoud kan aan de verpakte toewijzing worden toegevoegd. Als u uitgecheckte inhoud hebt gekozen, wordt u gevraagd<br />
die inhoud eerst in te checken.<br />
2. Selecteer in het deelvenster Toewijzingen de toewijzing en kies Pakket maken voor InCopy in het deelvenstermenu.<br />
3. Geef een naam en locatie op voor het pakketbestand en klik op Opslaan.<br />
U kunt het pakketbestand aan een e-mailbericht toevoegen, het pakketbestand naar een FTP-server uploaden of naar een schijf of een ander<br />
extern medium kopiëren.<br />
Opmerking: Als u na het maken van een pakket Bewerken > Ongedaan maken kiest, wordt het pakket geannuleerd en worden de items in de<br />
toewijzing ontgrendeld. Het pakketbestand wordt daarbij echter niet van de computer verwijderd en het versturen van het e-mailbericht wordt niet<br />
ongedaan gemaakt.<br />
Een pakket maken en per e-mail verzenden (<strong>InDesign</strong>)<br />
1. Maak een toewijzing en voeg de inhoud toe die u in het pakket wilt opnemen.<br />
Alleen ingecheckte inhoud wordt aan de verpakte toewijzing toegevoegd. Als u uitgecheckte inhoud hebt gekozen, wordt u gevraagd die<br />
inhoud eerst in te checken.<br />
2. Selecteer in het deelvenster Toewijzingen de toewijzing en kies Pakket maken voor InCopy en e-mail in het deelvenstermenu.<br />
Er wordt een gecomprimeerd toewijzingspakket gemaakt dat vervolgens wordt toegevoegd aan het e-mailbericht dat u in uw standaard emailprogramma<br />
hebt gemaakt.<br />
Opmerking: Als u een ander e-mailprogramma wilt gebruiken, stelt u dit als het standaard e-mailprogramma in. In de documentatie van het<br />
workflowsysteem vindt u meer informatie.<br />
3. Selecteer de gewenste geadresseerde en voeg desgewenst instructies aan het e-mailbericht toe. Verzend het bericht.<br />
Alle items in de toewijzing worden voor de toegewezen gebruiker uitgecheckt. De inhoud van het pakket is echter niet vergrendeld, dus iedereen<br />
kan het pakket openen en bewerken.<br />
Een pakket annuleren<br />
Soms wordt het pakket dat u hebt verzonden, niet teruggestuurd. Het kan zijn dat het bericht niet is aangekomen of dat de geadresseerde niet<br />
langer aan het project werkt. Als dat zo is, kunt u het pakket annuleren.<br />
1. Selecteer in het deelvenster Toewijzingen de verpakte toewijzing en kies Pakket annuleren in het deelvenstermenu.<br />
2. Klik op OK om het pakket te annuleren.<br />
Als u een pakket annuleert, wordt het pakketbestand niet van de computer verwijderd.<br />
Wanneer een pakket is geannuleerd, kan de inhoud van het pakket worden bewerkt. Houd er rekening mee dat er zich problemen kunnen<br />
85
voordoen wanneer iemand een geannuleerd pakket terugstuurt.<br />
Een pakket bijwerken<br />
Nadat u een pakket hebt gemaakt, kunt u er items aan toevoegen, er items uit verwijderen en het formaat van die items wijzigen.<br />
1. Voeg een of meer artikelen aan de verpakte toewijzing toe, verwijder een of meer artikelen of wijzig het formaat van een of meer artikelen.<br />
2. Selecteer het kanaal in het deelvenster Kanalen en voer een van de volgende handelingen uit:<br />
Kies Pakket bijwerken in het menu van het deelvenster Toewijzingen. Geef de naam en locatie van het bestand op. Maak het<br />
bijgewerkte pakket beschikbaar voor gebruikers door het te plaatsen op een server die voor alle medewerkers toegankelijk is of door het<br />
pakket via e-mail naar de desbetreffende gebruikers te sturen. Vergeet de InCopy-gebruikers niet te melden dat het pakket is bijgewerkt.<br />
Kies Pakket en e-mail bijwerken in het menu van het deelvenster Toewijzingen en verstuur het bericht.<br />
Wanneer de InCopy-gebruikers het bijgewerkte pakket openen, wordt alle nieuwe inhoud automatisch aan de toewijzing toegevoegd. De InCopygebruikers<br />
kunnen zelf beslissen of de bestaande inhoud wel of niet mag worden overschreven, zodat zij indien nodig vorige versies kunnen<br />
bewaren.<br />
Pakketten ontvangen (InCopy)<br />
Naar boven<br />
U kunt een pakket ontvangen van een <strong>InDesign</strong>-gebruiker die het pakket heeft gemaakt, of van een InCopy-gebruiker die het pakket naar u heeft<br />
doorgestuurd. Wanneer u een toewijzingsbestand opent, wordt het pakket gedecomprimeerd en wordt de inhoud naar een nieuwe submap in de<br />
map InCopy-toewijzingen gekopieerd.<br />
Een pakket openen (InCopy)<br />
U opent als volgt een InCopy-pakket (.incp of .icap):<br />
Start het pakket vanuit het e-mailprogramma. U kunt het pakket starten door te dubbelklikken op de bijlage.<br />
Zoek het desbetreffende bestand op met de Verkenner of Finder. Dubbelklik op het bestand of sleep het naar het programmapictogram van<br />
InCopy.<br />
(InCopy) Kies Bestand > Openen en dubbelklik op het verpakte toewijzingsbestand.<br />
Kies in InCopy de opdracht Pakket openen in het menu van het deelvenster Toewijzingen en dubbelklik op het pakketbestand.<br />
U kunt de artikelen in het pakket nu bewerken. Wanneer u een artikel gaat bewerken, wordt u gevraagd de inhoud van het kader uit te checken.<br />
Als u het artikel hebt bewerkt, slaat u de inhoud op en retourneert u het pakket of stuurt u het pakket door.<br />
Een pakket retourneren of doorsturen (InCopy)<br />
Nadat u een pakket hebt geopend en bewerkt, kunt u het naar een andere InCopy-gebruiker sturen of het terugsturen naar de <strong>InDesign</strong>-gebruiker<br />
die het pakket heeft gemaakt. Pakketbestanden die voor andere InCopy-gebruikers zijn gemaakt, hebben de bestandsextensie .icap en de<br />
pakketbestanden die voor <strong>InDesign</strong>-gebruikers zijn gemaakt en worden geretourneerd, hebben de bestandsextensie .idap.<br />
1. Bewerk de inhoud die u in het pakket wilt opnemen en check die inhoud in.<br />
2. Kies in het menu van het deelvenster Toewijzingen een van de volgende opties:<br />
Doorsturen voor InCopy Maak een pakket voor nog een InCopy-gebruiker. Geef de naam en locatie van het verpakte bestand op en maak<br />
dat bestand vervolgens beschikbaar voor de InCopy-gebruiker.<br />
Doorsturen voor InCopy en e-mail Maak een pakket voor nog een InCopy-gebruiker en verstuur dat pakket via e-mail naar die gebruiker.<br />
Het pakket wordt als een bijlage toegevoegd aan het e-mailbericht dat u in uw standaard e-mailprogramma hebt gemaakt. Geef de<br />
geadresseerde op, voeg instructies toe en verstuur het e-mailbericht.<br />
Retourneren voor <strong>InDesign</strong> Maak een pakket dat u wilt retourneren naar de <strong>InDesign</strong>-gebruiker.<br />
Retourneren voor <strong>InDesign</strong> en e-mail Maak een pakket dat u wilt retourneren naar de <strong>InDesign</strong>-gebruiker en verstuur dat pakket via email<br />
naar die gebruiker. Het pakket wordt als een bijlage toegevoegd aan het e-mailbericht dat u in uw standaard e-mailprogramma hebt<br />
gemaakt. Geef de geadresseerde op, voeg instructies toe en verstuur het e-mailbericht.<br />
Geretourneerde pakketten ontvangen (<strong>InDesign</strong>)<br />
U opent als volgt een <strong>InDesign</strong>-pakket (.indp of .idap):<br />
Start het pakket vanuit het e-mailprogramma. U kunt het pakket starten door te dubbelklikken op de bijlage.<br />
Naar boven<br />
Zoek het desbetreffende bestand op met de Verkenner of Finder. Dubbelklik op het bestand of sleep het naar het programmapictogram van<br />
<strong>InDesign</strong>.<br />
(<strong>InDesign</strong>) Kies Bestand > Openen en dubbelklik op het pakketbestand.<br />
Kies in <strong>InDesign</strong> de opdracht Pakket openen in het menu van het deelvenster Toewijzingen en dubbelklik op het pakketbestand.<br />
86
Bij het openen van het bestand wordt u gevraagd alle koppelingen bij te werken. Als er na het verpakken van de toewijzing een artikel is<br />
gewijzigd, kunt u de inhoud in het <strong>InDesign</strong>-bestand bijwerken of ontkoppelen. Nadat de artikelen zijn geretourneerd en ingecheckt, kunt u de<br />
inhoud uitchecken en bewerken.<br />
Meer Help-onderwerpen<br />
Juridische kennisgevingen | Online privacybeleid<br />
87
QuarkXPress- en PageMaker-documenten omzetten<br />
QuarkXPress-bestanden openen in <strong>InDesign</strong><br />
PageMaker-documenten omzetten<br />
QuarkXPress-bestanden openen in <strong>InDesign</strong><br />
Naar boven<br />
Document- en sjabloonbestanden van QuarkXPress 3.3 en 4.1x kunnen met <strong>InDesign</strong> worden omgezet. Ook kunnen document- en<br />
sjabloonbestanden van meertalige QuarkXPress Passport 4.1-bestanden naar <strong>InDesign</strong> worden omgezet. Dergelijke bestanden hoeven dus in het<br />
vervolg niet meer eerst als eentalige bestanden te worden opgeslagen. (Om documenten die in QuarkXPress 5.0 of hoger zijn gemaakt om te<br />
zetten, opent u de documenten in QuarkXPress en slaat u ze op in de 4.0-indeling.)<br />
Raadpleeg voor meer informatie de QuarkXPress-omzettingshandleiding (PDF-bestand) op www.adobe.com/go/learn_quarkconv_nl.<br />
Een QuarkXPress-document of -sjabloon openen<br />
1. Sluit zo nodig het originele toepassingsbestand.<br />
2. Kopieer alle gekoppelde bestanden naar dezelfde documentmap van QuarkXPress om er zeker van te zijn dat er geen koppelingen verloren<br />
gaan.<br />
3. Kies in <strong>InDesign</strong> Bestand > Openen.<br />
4. In Windows kiest u QuarkXPress (3.3 of 4.1x) of QuarkXPress Passport (4.1x) in het menu Bestandstypen.<br />
5. Selecteer een bestand en klik op Openen.<br />
Opmerking: Als <strong>InDesign</strong> een bestand of een specifiek deel van een bestand niet kan omzetten, wordt er een waarschuwingsbericht<br />
weergegeven met de reden en de omzettingsresultaten.<br />
6. Doe het volgende als er een waarschuwingsvenster verschijnt:<br />
Klik op Opslaan om een kopie van de waarschuwingen als een tekstbestand op te slaan en open het bestand vervolgens in <strong>InDesign</strong>.<br />
Klik op Sluiten om het dialoogvenster te sluiten en het bestand in <strong>InDesign</strong> te openen.<br />
7. Als u de tekstomloop die wordt toegepast in QuarkXPress, nauwkeuriger wilt bepalen, gaat u als volgt te werk in <strong>InDesign</strong>:<br />
Selecteer Tekstomloop heeft alleen effect op onderliggende tekst in het gedeelte Compositie in het dialoogvenster Voorkeuren.<br />
Wijs in het menu van het deelvenster Alinea de <strong>Adobe</strong> Composer enkele regel toe aan een of meer alinea's.<br />
Als u problemen ondervindt met het omgezette QuarkXPress-document, gebruikt u het dialoogvenster Exporteren om het document op te slaan<br />
in de indeling <strong>InDesign</strong> Markup (IDML). Open het IDML-bestand en sla het op als een <strong>InDesign</strong>-document.<br />
Een QuarkXPress-sjabloon opslaan als een <strong>InDesign</strong>-sjabloon<br />
1. Open de sjabloon in <strong>InDesign</strong>.<br />
2. Kies Bestand > Opslaan als en geef een locatie en bestandsnaam op.<br />
3. Kies <strong>InDesign</strong>-sjabloon bij Opslaan als type (Windows) of Opmaak(Mac OS) en klik op Opslaan.<br />
Omgezette QuarkXPress-onderdelen<br />
Wanneer u een QuarkXPress-bestand opent, worden in <strong>InDesign</strong> de originele bestandsgegevens omgezet naar de indeling van <strong>InDesign</strong>.<br />
Tekstvakken worden omgezet naar tekstkaders van <strong>InDesign</strong>.<br />
Als u tekstomloop van QuarkXPress nauwkeurig wilt omzetten, selecteert u Tekstomloop heeft alleen effect op objecten onder in het<br />
gedeelte Compositie in het dialoogvenster Voorkeuren.<br />
Stijlen worden omgezet naar bestaande <strong>InDesign</strong>-stijlen.<br />
Omdat QuarkXPress verschillende kleurenprofielen gebruikt, worden deze in <strong>InDesign</strong> genegeerd.<br />
Tekst- en afbeeldingskoppelingen blijven behouden en worden in het deelvenster Koppelingen weergegeven.<br />
Opmerking: Ingesloten afbeeldingen (afbeeldingen die met behulp van de opdracht Plakken in het originele document zijn geplaatst)<br />
worden niet omgezet. Zie Over koppelingen en ingesloten afbeeldingen voor meer informatie over ingesloten afbeeldingen.<br />
<strong>InDesign</strong> ondersteunt OLE of Quark XTensions niet. Als u bestanden met OLE- of Quark XTensions-afbeeldingen opent, worden deze<br />
afbeeldingen dus niet in het <strong>InDesign</strong>-document weergegeven. Controleer het originele document als het QuarkXPress-document niet<br />
wordt omgezet en verwijder objecten die met een XTension zijn gemaakt. Sla het bestand op en zet het opnieuw om.<br />
88
Alle stramienpagina's en lagen worden naar <strong>InDesign</strong>-stramienen en -lagen omgezet.<br />
Alle objecten op een stramienpagina, inclusief QuarkXPress-hulplijnen, worden op de overeenkomende stramienpagina's van <strong>InDesign</strong><br />
geplaatst.<br />
Gegroepeerde objecten blijven gegroepeerd, behalve wanneer niet-afdrukbare items in de groep staan.<br />
Alle lijnen (ook alinealijnen) worden omgezet naar de lijnstijlen die er het meest op lijken. Aangepaste lijnen en streepjes worden omgezet<br />
naar de aangepaste lijnen en streepjes in <strong>InDesign</strong>.<br />
Kleuren worden exact omgezet naar <strong>InDesign</strong>-kleuren, behalve in de volgende gevallen:<br />
QuarkXPress-kleuren van meerdere inkten worden toegewezen aan gemengde inkten in <strong>InDesign</strong>, tenzij die kleuren niet minstens één<br />
steunkleur bevatten. In dat geval worden dergelijke kleuren naar proceskleuren omgezet.<br />
QuarkXPress 4.1-kleuren uit de kleurbibliotheek worden op basis van hun CMYK-waarden omgezet.<br />
QuarkXPress 3.3 HSB-kleuren worden omgezet in RGB en de kleuren uit de kleurbibliotheek worden op basis van hun CMYK-waarden<br />
omgezet.<br />
QuarkXPress 4.1 HSB- en Lab-kleuren worden omgezet in RGB en de kleuren uit de kleurbibliotheek worden op basis van hun RGB/CMYKwaarden<br />
omgezet.<br />
Meer informatie over andere omzettingsonderwerpen vindt u in de ondersteuningsdocumenten op de website van <strong>Adobe</strong> op<br />
www.adobe.com/nl/support.<br />
PageMaker-documenten omzetten<br />
Naar boven<br />
In <strong>InDesign</strong> kunnen document- en sjabloonbestanden vanuit <strong>Adobe</strong> PageMaker 6.0 en hoger worden omgezet. Wanneer u een PageMakerbestand<br />
opent, zet <strong>InDesign</strong> de originele bestandsgegevens om in de indeling van <strong>InDesign</strong>. <strong>InDesign</strong>-bestanden worden opgeslagen met de<br />
bestandsextensie .INDD.<br />
Raadpleeg voor meer informatie de PageMaker-omzettingshandleiding (PDF-bestand) op www.adobe.com/go/learn_pmconv_nl.<br />
Voordat u het document opent in <strong>InDesign</strong>, is het verstandig het volgende te doen:<br />
Als het PageMaker-bestand of de daaraan gekoppelde afbeeldingen zich op een netwerkserver, diskette of verwijderbaar station bevinden,<br />
kan het zijn dat het bestand niet goed geopend wordt als de gegevensoverdracht onderbroken wordt. U voorkomt problemen met het<br />
overbrengen van bestanden door de documenten en de bijbehorende koppelingen eerst naar de vaste schijf te kopiëren, bij voorkeur naar de<br />
map waarin de PageMaker-publicatie is opgeslagen, en dan pas de bestanden in <strong>InDesign</strong> te openen.<br />
Het is verstandig de opdracht Opslaan als in PageMaker te gebruiken om overbodige verborgen gegevens te wissen.<br />
Kopieer alle gekoppelde bestanden naar dezelfde map als het PageMaker-document om ervoor te zorgen dat alle koppelingen behouden<br />
blijven.<br />
Controleer of alle vereiste lettertypen beschikbaar zijn in <strong>InDesign</strong>.<br />
Herstel beschadigde koppelingen naar afbeeldingen in het PageMaker-document.<br />
Als er problemen optreden bij het omzetten van een groot PageMaker-document, kunt u het in gedeelten omzetten om vast te stellen waar<br />
het probleem ligt.<br />
Als u een beschadigd PageMaker-document niet kunt openen in PageMaker, kunt u proberen het te openen in <strong>InDesign</strong>. In <strong>InDesign</strong> kunnen<br />
de meeste documenten worden hersteld die u niet kunt openen in PageMaker.<br />
Een PageMaker-document of -sjabloon openen<br />
1. Sluit zo nodig het originele toepassingsbestand.<br />
2. Kies in <strong>InDesign</strong> Bestand > Openen.<br />
3. Kies in Windows de indeling PageMaker (6.0-7.0) in het menu Bestandstypen.<br />
4. Selecteer een bestand en klik op Openen.<br />
Opmerking: Als <strong>InDesign</strong> een bestand of een specifiek deel van een bestand niet kan omzetten, wordt er een waarschuwingsbericht<br />
weergegeven met de reden en de omzettingsresultaten.<br />
5. Doe het volgende als er een waarschuwingsvenster verschijnt:<br />
Klik op Opslaan om een kopie van de waarschuwingen als een tekstbestand op te slaan en open het bestand vervolgens in <strong>InDesign</strong>.<br />
Klik op Sluiten om het bestand te openen in <strong>InDesign</strong> zonder het tekstbestand op te slaan.<br />
Als u problemen ondervindt met het omgezette PageMaker-document, gebruikt u het dialoogvenster Exporteren om het document op te slaan<br />
in de indeling <strong>InDesign</strong> Markup (IDML). Open het IDML-bestand en sla het op als een <strong>InDesign</strong>-document.<br />
Een PageMaker-sjabloon opslaan als een <strong>InDesign</strong>-sjabloon<br />
89
1. Open de sjabloon in <strong>InDesign</strong>.<br />
2. Kies Bestand > Opslaan als en geef een locatie en bestandsnaam op.<br />
3. Kies <strong>InDesign</strong> -sjabloon bij Opslaan als Type (Windows) of Opmaak(Mac OS) en klik op Opslaan.<br />
Algemene opmerkingen over omzetten vanuit PageMaker<br />
Belangrijk:<br />
Alle stramienpagina's en lagen worden naar <strong>InDesign</strong>-stramienen en -lagen omgezet. Stramienpagina's in PageMaker worden in <strong>InDesign</strong><br />
omgezet in stramienpagina's en alle objecten blijven behouden, inclusief paginanummering en hulplijnen. Als u de volgorde van overlappende<br />
items wilt handhaven, creëert <strong>InDesign</strong> twee lagen bij het omzetten van een PageMaker-document: standaard en standaardstramien.<br />
Standaardstramien bevat de stramienpaginaelementen.<br />
Documenthulplijnen van PageMaker worden op de standaardlaag in <strong>InDesign</strong> geplaatst.<br />
Alle items op het plakbord van PageMaker verschijnen op het plakbord van de eerste spread in het <strong>InDesign</strong>-document.<br />
Alle objecten die in PageMaker zijn aangewezen als Niet af te drukken, worden omgezet met het kenmerk Niet-afdrukbaar geselecteerd in<br />
het <strong>InDesign</strong>-deelvenster Kenmerken.<br />
Gegroepeerde objecten blijven gegroepeerd, behalve wanneer niet-afdrukbare items in de groep staan.<br />
Informatie over het omzetten van tekst en tabellen<br />
Belangrijk:<br />
Tekst wordt omgezet naar tekstkaders van <strong>InDesign</strong>.<br />
Tabellen in PageMaker-bestanden worden omgezet in <strong>InDesign</strong>-tabellen.<br />
Stijlen worden omgezet naar <strong>InDesign</strong>-stijlen. De stijl [Geen stijl] in PageMaker is het equivalent van [Geen alineastijl] in <strong>InDesign</strong>. [Geen<br />
alineastijl] neemt echter de kenmerken over van een stijl met een naam als de stijl geselecteerd was voordat er iets getypt werd in het<br />
PageMaker-document.<br />
<strong>InDesign</strong> gebruikt de <strong>Adobe</strong> Composer voor alinea's voor alle alinea's, zodat tekst op een andere manier overloopt. U kunt de <strong>Adobe</strong><br />
Composer enkele regel toewijzen aan een of meerdere alinea's om regeleinden aan te brengen die sterker overeenkomen met de<br />
compositie-engine van PageMaker, maar ook dan kan het zijn dat tekst op een andere manier overloopt.<br />
<strong>InDesign</strong> maakt alleen gebruik van basislijnregelafstand. Proportionele regelafstand en Bovenlijn hoofdletters uit PageMaker worden omgezet<br />
in basislijnregelafstand in <strong>InDesign</strong>, hetgeen zou kunnen leiden tot het verschuiven van tekst.<br />
De Eerste basislijn van omgezette tekst kan anders overkomen dan tekst die is gemaakt in <strong>InDesign</strong>. De Eerste basislijn van omgezette tekst<br />
is ingesteld op Regelafstand, maar de Eerste basislijn van in <strong>InDesign</strong> gemaakte tekst is standaard ingesteld op Stokhoogte.<br />
<strong>InDesign</strong> gebruikt een andere methode voor woordafbreking dan PageMaker en daarom kunnen regeleinden verschillen.<br />
Schaduwtekst wordt omgezet in standaardtekst. Omtrektekst wordt omgezet als tekst met een lijn van 0,25 inch en een vulling van Papier.<br />
Opmerkingen over het omzetten van boeken, indexen en inhoudsopgaven<br />
Belangrijk:<br />
<strong>InDesign</strong> negeert opnamelijsten bij het openen van PageMaker-documenten. Als u alle documenten van een opnamelijst tegelijkertijd wilt<br />
openen, gebruikt u de plug-in Katernindeling in PageMaker en selecteert u de layout Geen, zodat alle opgenomen documenten<br />
gecombineerd worden in één document. Tekstblokken en kaders zijn dan niet meer verbonden.<br />
Indexitems uit een PageMaker-document staan in het deelvenster Index van <strong>InDesign</strong>. Tekst met kruisverwijzingen die gebruikmaken van de<br />
optie Zie hier of Zie hier ook worden toegewezen als Zie of Zie ook.<br />
Inhoudsopgavetekst wordt omgezet als een inhoudsopgave, waarbij de PageMaker-stijl voor inhoudsopgaven beschikbaar is in het popupmenu<br />
Stijl in het <strong>InDesign</strong>-dialoogvenster Inhoudsopgave.<br />
Informatie over het omzetten van insluitingen en verbindingen<br />
Belangrijk:<br />
Tekst- en afbeeldingskoppelingen blijven behouden en worden in het deelvenster Koppelingen weergegeven.<br />
Als <strong>InDesign</strong> de originele koppeling naar een afbeelding niet kan vinden, verschijnt er een waarschuwing om u te vragen de koppeling te<br />
herstellen in PageMaker.<br />
<strong>InDesign</strong> ondersteunt geen OLE (Object Linking and Embedding). Daarom worden de afbeeldingen van bestanden met OLE-afbeeldingen<br />
niet in het <strong>InDesign</strong>-document weergegeven.<br />
Opmerkingen over het omzetten van kleuren en overvullen<br />
Belangrijk:<br />
Kleuren worden precies omgezet in <strong>InDesign</strong>-kleuren. PageMaker HLS-kleuren worden omgezet in RGB-kleuren en kleuren uit andere<br />
90
kleurenbibliotheken worden omgezet op basis van hun CMYK-waarden.<br />
Tinten worden omgezet als percentages van de hoofdkleur. Als de hoofdkleur niet in het deelvenster Stalen staat, wordt deze tijdens de<br />
omzetting toegevoegd. Als u een object met een tint hebt geselecteerd, wordt de hoofdkleur geselecteerd in het deelvenster Stalen en staat<br />
de tintwaarde in het pop-upmenu.<br />
Kleurenprofielen voor PageMaker-bestanden worden direct omgezet. Alle Hexachrome-kleuren worden omgezet in RGB-waarden. Niet-ICCcompatibele<br />
profielen worden vervangen door de standaardinstellingen en -profielen voor CMS die u voor <strong>InDesign</strong> hebt opgegeven.<br />
Alle vullingen en lijnen (inclusief alinearegels) worden omgezet in de standaard lijnstijlen waar ze het meest op lijken. Aangepaste lijnen en<br />
streepjes worden omgezet naar de aangepaste lijnen en streepjes in <strong>InDesign</strong>.<br />
<strong>InDesign</strong> ondersteunt geen schermpatronen of -hoeken die toegepast zijn op TIFF-afbeeldingen in Retoucheren. Deze worden weggelaten uit<br />
geïmporteerde TIFF-bestanden.<br />
Als Lijnen en/of Vullingen zijn geselecteerd voor de optie Auto-overdruk zwart in het dialoogvenster Overvullen (voorkeuren) in PageMaker,<br />
worden deze instellingen doorgevoerd in <strong>InDesign</strong>, maar is Lijn overdrukken of Vulling overdrukken uitgeschakeld in het deelvenster<br />
Kenmerken.<br />
Meer informatie over andere PageMaker-omzettingsonderwerpen vindt u in de ondersteuningsdocumenten op de website van <strong>Adobe</strong>.<br />
Meer Help-onderwerpen<br />
PageMaker-omzettingshandleiding<br />
Juridische kennisgevingen | Online privacybeleid<br />
91
Nieuwe documenten maken<br />
Nieuwe documenten maken<br />
Een nieuw document maken<br />
Opties voor nieuwe documenten<br />
Overzicht van het documentvenster<br />
Aangepaste paginaformaten maken<br />
Voorinstellingen voor documenten definiëren<br />
Een document op basis van een voorinstelling maken<br />
Het begin van het ontwerpen van een pagina is vrijwel altijd hetzelfde: u maakt eerst een nieuw document, stelt de pagina's in en geeft marges en<br />
kolommen op of wijzigt de instellingen van het raster.<br />
Een nieuw document maken<br />
1. Kies Bestand > Nieuw > Document.<br />
Voorinstelling document<br />
Naar boven<br />
In het dialoogvenster Nieuw document zijn de dialoogvensters Documentinstelling en Marges en kolommen gecombineerd, zodat u het<br />
paginaformaat, de marges en het aantal kolommen op een pagina in één venster kunt instellen. U kunt al deze instellingen op elk gewenst<br />
moment wijzigen.<br />
2. Geef documentinstellingsopties op. (Zie Opties voor nieuw document.)<br />
U kunt de afmetingen van het afloopgebied en de witruimte rond de pagina opgeven door te klikken op de pijlknop vóór het label voor het<br />
afloopgebied en de witruimte. Deze gebieden lopen door tot voorbij de randen van het gedefinieerde paginaformaat. Als u het afloopgebied<br />
of de witruimte rond de pagina aan alle kanten even groot wilt maken, klikt u op het pictogram Maak alle instellingen gelijk .<br />
3. (Alleen in <strong>InDesign</strong> CC) Schakel het selectievakje Voorvertoning in om te kijken hoe uw nieuwe document eruit zal zien. Breng indien nodig<br />
wijzigingen aan.<br />
4. Klik op OK om het nieuwe document met de opgegeven instellingen te openen.<br />
Als u standaardlayoutinstellingen voor alle nieuwe documenten wilt opgeven, kiest u Bestand > Documentinstelling of Layout > Marges en<br />
kolommen en geeft u de opties op als er geen documenten zijn geopend.<br />
Opties voor nieuw document<br />
Naar boven<br />
Intentie Wanneer u een document maakt dat moet worden uitgevoerd naar PDF of SWF en u de optie Web kiest, worden er diverse opties in het<br />
dialoogvenster gewijzigd. Zo wordt de optie Pagina's naast elkaar uitgeschakeld, wordt de afdrukstand Liggend gebruikt en wordt het<br />
paginaformaat gebaseerd op de beeldschermresolutie. U kunt al deze instellingen bewerken nadat het document is gemaakt.<br />
CS6 en hoger: de intentie Digitale publicatie is toegevoegd voor publicaties die bestemd zijn voor Digital Publishing Suite. U kunt de intentie van<br />
het document ook wijzigen nadat het document is gemaakt.<br />
Aantal pagina's<br />
Kies een voorinstelling die u eerder hebt opgeslagen.<br />
Geef het aantal pagina's op dat u in het nieuwe document wilt maken.<br />
Eerste paginanummer Geef op welk nummer de eerste pagina van het document heeft. Wanneer u een even nummer (bijvoorbeeld 2) opgeeft<br />
en Pagina's naast elkaar is ingeschakeld, begint de eerste spread in het document met een spread van twee pagina's. Zie Een document maken<br />
met een spread met twee pagina's.<br />
Pagina's naast elkaar Schakel deze optie in als u wilt dat de linker- en rechterpagina naast elkaar worden weergegeven in een spread met twee<br />
pagina's, zoals bij boeken of tijdschriften. Schakel deze optie uit als u elke pagina afzonderlijk wilt weergeven, zoals wanneer u brochures of<br />
posters wilt afdrukken of objecten in de binding wilt laten aflopen.<br />
Nadat u een document hebt gemaakt, kunt u via het deelvenster Pagina's spreads met meer dan twee pagina's maken of de eerste twee pagina's<br />
als een spread laten openen. (Zie Paginering van de spread besturen.)<br />
Stramientekstkader CS5.5 en ouder: selecteer deze optie om een tekstkader ter grootte van het gebied binnen de margelijnen te maken, in<br />
overeenstemming met de opgegeven kolominstellingen. Het stramientekstkader wordt aan het A-stramien toegevoegd. (Zie Tekstkaders op<br />
stramienpagina's gebruiken.)<br />
De optie Stramientekstkader is alleen beschikbaar bij de opdracht Bestand > Nieuw > Document.<br />
92
Primair tekstkader CS6 en hoger: selecteer deze optie om een primair tekstkader op de stramienpagina toe te voegen. Wanneer u een nieuwe<br />
stramienpagina toepast, loopt het artikel in het primaire tekstkader automatisch door in het primaire tekstkader van de nieuwe stramienpagina.<br />
Paginaformaat Kies in het menu het gewenste paginaformaat of geef bij Breedte en Hoogte de afmetingen op. Het paginaformaat is de<br />
uiteindelijke grootte van het document nadat het afloopgebied of andere markeringen buiten de pagina zijn afgesneden.<br />
Stand Klik op Staand (lang) of Liggend (breed). Deze pictogrammen veranderen als u andere afmetingen voor Paginaformaat opgeeft. Als<br />
u voor Hoogte een hogere waarde invoert, wordt het pictogram Staand geselecteerd. Als u voor Breedte een hogere waarde invoert, wordt het<br />
pictogram Liggend geselecteerd. Als u op een niet-geselecteerd pictogram klikt, veranderen de waarden in de vakken Hoogte en Breedte.<br />
Tip: u kunt de afmetingen van het afloopgebied en de witruimte rond de pagina opgeven door te klikken op de pijlknop vóór het label voor het<br />
afloopgebied en de witruimte in het dialoogvenster Nieuw document. Als u het afloopgebied of de witruimte rond de pagina aan alle kanten even<br />
groot wilt maken, klikt u op het pictogram Maak alle instellingen gelijk .<br />
Afloopgebied Dankzij het afloopgebied kunt u objecten afdrukken die zich aan de buitenste rand van het gedefinieerde paginaformaat bevinden.<br />
Als een object aan de rand van een pagina van de vereiste afmetingen wordt geplaatst, kan er enige witruimte zichtbaar zijn aan de rand van het<br />
afgedrukte gebied ten gevolge van een enigszins onjuiste uitlijning tijdens het afdrukken of bijsnijden. Daarom is het verstandig een object dat zich<br />
aan de rand van de pagina met de vereiste afmetingen bevindt, een eindje van de rand te plaatsen en het vervolgens na het afdrukken bij te<br />
snijden. Het afloopgebied wordt weergegeven door middel van een rode lijn in het document. Het is ook mogelijk om instellingen voor het<br />
afloopgebied in het dialoogvenster Afdrukken op te geven.<br />
Witruimte rond pagina De witruimte wordt verwijderd wanneer het document tot het definitieve paginaformaat wordt bijgesneden. Deze witruimte<br />
bevat afdrukinformatie, informatie over aangepaste kleurbalken of andere instructies en omschrijvingen voor andere informatie in het document.<br />
Objecten (met inbegrip van tekstkaders) die in de witruimte zijn geplaatst, worden afgedrukt maar verdwijnen als het document wordt bijgesneden<br />
tot het uiteindelijke paginaformaat.<br />
Objecten buiten het afloopgebied of de witruimte (al naar gelang welke het verst doorloopt) worden niet afgedrukt.<br />
Voorvertoning (Alleen in <strong>InDesign</strong> CC) Schakel dit selectievakje in om te kijken hoe uw nieuwe document eruit zal zien. Breng indien nodig<br />
wijzigingen aan in de opties als de voorvertoning niet naar wens is.<br />
Opmerking:<br />
U kunt ook klikken op het pictogram Voorinstelling document opslaan om de documentinstellingen op te slaan voor later gebruik.<br />
Overzicht van het documentvenster<br />
Naar boven<br />
Elke pagina of spread in het document heeft zijn eigen plakbord en hulplijnen, die in de modus Normale weergave zijn te zien. (U schakelt over<br />
naar de normale weergave door Weergave > Schermmodus > Normaal te kiezen.) Wanneer het document wordt weergegeven in een van de<br />
voorvertoningsmodi, wordt het plakbord vervangen door een grijze achtergrond. (Zie Documenten voorvertonen.) U kunt de kleur van de<br />
achtergrond van de voorvertoning en van de hulplijnen wijzigen in de voorkeuren van de hulplijnen en het plakbord.<br />
Document en hulplijnen in de normale weergavemodus<br />
A. Spread (zwarte lijnen) B. Pagina (zwarte lijnen) C. Margehulplijnen (magenta lijnen) D. Kolomhulplijnen (violette lijnen) E. Afloopgebied (rode<br />
lijnen) F. Witruimte rond de pagina (blauwe lijnen)<br />
Opmerkingen over het documentvenster:<br />
De lijnen met een andere kleur zijn liniaalhulplijnen die worden weergegeven in de laagkleur wanneer de desbetreffende laag is geselecteerd.<br />
Zie Lagen.<br />
De kolomhulplijnen staan vóór de margehulplijnen. Als een kolomhulplijn precies vóór een margehulplijn staat, wordt de margehulplijn<br />
hierdoor verborgen.<br />
Aangepaste paginaformaten maken<br />
U kunt aangepaste paginaformaten maken die worden weergegeven in het menu Paginaformaat in het dialoogvenster Nieuw document.<br />
1. Kies Bestand > Nieuw > Document.<br />
2. Kies Aangepast paginaformaat in het menu Paginaformaat.<br />
93<br />
Naar boven
3. Voer een naam voor het paginaformaat in en geef de instellingen voor het paginaformaat op. Klik vervolgens op Toevoegen.<br />
Het bestand New Doc Sizes.txt waarmee u aangepaste paginaformaten in oudere versies van <strong>InDesign</strong> kon maken, is niet beschikbaar in<br />
<strong>InDesign</strong> CS5 of hoger.<br />
Voorinstellingen voor documenten definiëren<br />
De voorwaarden van Creative Commons zijn niet van toepassing op Twitter- en Facebook-berichten.<br />
Juridische kennisgevingen | Onlineprivacybeleid<br />
Naar boven<br />
U kunt documentinstellingen voor paginaformaat, kolommen, marges, afloopgebied en witruimte rond pagina's in een voorinstelling opslaan en zo<br />
sneller soortgelijke documenten maken.<br />
1. Kies Bestand > Voorinstellingen document > Opgeven.<br />
2. Klik op Nieuw in het dialoogvenster dat verschijnt.<br />
3. Geef een naam op voor de voorinstelling en selecteer opties voor de basislayout in het dialoogvenster Nieuwe voorinstelling document. (Zie<br />
Opties voor nieuw document voor een beschrijving van elke optie.)<br />
4. Klik tweemaal op OK.<br />
U kunt een documentvoorinstelling als een apart bestand opslaan en dat bestand aan andere gebruikers geven. Met de knoppen Opslaan en<br />
Laden in het dialoogvenster Voorinstellingen document kunt u bestanden met documentvoorinstellingen opslaan en laden.<br />
Een document maken met behulp van een voorinstelling<br />
1. Ga op een van de volgende manieren te werk:.<br />
Kies Bestand > Voorinstelling document > [naam van voorinstelling]. (Houd Shift ingedrukt terwijl u de voorinstelling kiest voor het<br />
maken van een nieuw document op basis van de voorinstelling zonder het dialoogvenster Nieuw document te openen.)<br />
Kies Bestand > Nieuw > Document en kies vervolgens een voorinstelling in het menu Voorinstelling document in het dialoogvenster<br />
Nieuw document.<br />
Het dialoogvenster Nieuw document wordt weergegeven met de reeds ingestelde layoutopties.<br />
2. Breng indien nodig wijzigingen aan en klik op OK.<br />
Als u het dialoogvenster Nieuw document niet wilt zien, drukt u op de Shift-toets wanneer u een voorinstelling in het menu Voorinstelling<br />
document selecteert.<br />
Aanbevolen workflow voor <strong>InDesign</strong>-documenten<br />
Documentsjablonen gebruiken<br />
Documenten aan een boekbestand toevoegen<br />
Documentinstelling, -marges en -kolommen wijzigen<br />
94<br />
Naar boven
PageMaker-menuopdrachten<br />
Opdrachten in het menu Bestand in PageMaker<br />
Opdrachten in het menu Bewerken in PageMaker<br />
Opdrachten in het menu Layout in PageMaker<br />
Opdrachten in het menu Tekst in PageMaker<br />
Opdrachten in het menu Element in PageMaker<br />
Opdrachten in het menu Extra in PageMaker<br />
Opdrachten in het menu Weergave in PageMaker<br />
Opdrachten in het menu Venster in PageMaker<br />
In deze tabellen wordt aangegeven waar u menuopdrachten uit <strong>Adobe</strong> PageMaker kunt vinden in <strong>Adobe</strong><strong>InDesign</strong> CS5.<br />
Opdrachten in het menu Bestand in PageMaker<br />
PageMaker-opdracht Equivalent in <strong>InDesign</strong> Aanvullende informatie<br />
Bestand > Nieuw Bestand > Nieuw > Document<br />
Bestand > Openen Bestand > Openen<br />
Bestand > Recente publicaties Bestand > Recente openen (Windows®)<br />
Bestand > Sluiten Bestand > Sluiten<br />
Bestand > Opslaan Bestand > Opslaan <strong>InDesign</strong> beschikt niet over een<br />
voorkeursoptie voor sneller opslaan of<br />
voor het opslaan van een kleinere<br />
bestandsversie. Gebruik Opslaan om het<br />
document snel op te slaan en Opslaan als<br />
om het document in het kleinst mogelijke<br />
formaat op te slaan.<br />
Bestand > Opslaan als Bestand > Opslaan als Zie bovenstaande opmerking.<br />
Bestand > Vorige versie Bestand > Vorige versie <strong>InDesign</strong> herstelt geen “opgeslagen<br />
miniversies” van bestanden zoals<br />
PageMaker. In plaats daarvan biedt<br />
<strong>InDesign</strong> het ongedaan maken van een<br />
onbeperkt aantal stappen.<br />
Bestand > Plaatsen Bestand > Plaatsen<br />
Bestand > Aankoppelen Geen equivalent Scan afbeeldingen met de bij de scanner<br />
geleverde software en plaats de<br />
afbeeldingen <strong>InDesign</strong>.<br />
Bestand > Exporteren Bestand > Exporteren<br />
Bestand > Koppelingen Venster > Koppelingen<br />
Bestand > Documentinstelling Bestand > Documentinstelling<br />
Bestand > Printerinstellingen Bestand > Voorinstellingen afdrukken<br />
Bestand > Afdrukken Bestand > Afdrukken<br />
Bestand > Instellingen > Algemeen Bewerken > Voorkeuren (Windows) of<br />
<strong>InDesign</strong> > Voorkeuren (Mac OS)<br />
95<br />
U vindt soortgelijke instellingen in de<br />
deelvensters Compositie, Eenheden en<br />
toenamen, Hulplijnen en plakbord en<br />
Weergaveprestaties.<br />
Naar boven
Bestand > Instellingen > Online Geen equivalent U kunt objecten uit een webbrowser naar<br />
<strong>InDesign</strong> slepen zonder een proxy te<br />
configureren.<br />
Bestand > Instellingen > Layout<br />
aanpassen<br />
Bestand > Instellingen > Overvullen Venster > Uitvoer > Voorinstellingen<br />
overvul<br />
Bestand > Stoppen (Windows) of<br />
Archief > Stop (Mac OS).<br />
Layout > Aanpassing layout U geeft opties voor het aanpassen van de<br />
layout op en schakelt deze aanpassing<br />
tegelijkertijd in. De instellingen in <strong>InDesign</strong><br />
komen vrijwel helemaal overeen met die in<br />
PageMaker. Liniaalhulplijnen volgen<br />
standaard de gekoppelde kolom- of<br />
margehulplijnen. Als u deze instelling wilt<br />
wijzigen, schakelt u Verplaatsen<br />
liniaalhulplijnen toestaan uit.<br />
Bestand > Afsluiten (Windows) of<br />
<strong>InDesign</strong> > Stop <strong>InDesign</strong> (Mac OS).<br />
Opdrachten in het menu Bewerken in PageMaker<br />
Maak een nieuwe voorinstelling voor<br />
overvullen om overvulvoorkeuren op te<br />
geven.<br />
PageMaker-opdracht Equivalent in <strong>InDesign</strong> Aanvullende informatie<br />
Bewerken > Ongedaan maken Bewerken > Ongedaan maken <strong>InDesign</strong> staat een onbeperkt aantal<br />
niveaus voor Ongedaan maken toe.<br />
Bewerken > Knippen Bewerken > Knippen<br />
Bewerken > Kopiëren Bewerken > Kopiëren<br />
Bewerken > Plakken Bewerken > Plakken <strong>InDesign</strong> ondersteunt geen OLE, maar u<br />
kunt soortgelijke opties instellen in het<br />
deelvenster Koppelingen.<br />
Bewerken > Wissen Bewerken > Wissen<br />
Bewerken > Alles selecteren Bewerken > Alles selecteren<br />
Bewerken > Alles deselecteren Bewerken > Alles deselecteren<br />
Bewerken > Edities (Mac OS) Geen equivalent <strong>InDesign</strong> biedt geen ondersteuning voor<br />
Publiceren/Abonneren, maar u kunt<br />
soortgelijke opties instellen in het<br />
deelvenster Koppelingen.<br />
Bewerken > Meermalen plakken Bewerken > Stap en herhalen<br />
Bewerken > Plakken, speciaal Bewerken > Plakken zonder opmaak<br />
Bewerken > Object invoegen (Windows) Bestand > Plaatsen<br />
Bewerken > Artikel bewerken Bewerken > Bewerken in artikeleditor<br />
Bewerken > Origineel bewerken Bewerken > Origineel bewerken U kunt ook Origineel bewerken in het<br />
menu van het deelvenster Koppelingen<br />
kiezen.<br />
Bewerken > Klembord op scherm<br />
(Mac OS)<br />
Geen equivalent<br />
Opdrachten in het menu Layout in PageMaker<br />
96<br />
Naar boven<br />
Naar boven
PageMaker-opdracht Equivalent in <strong>InDesign</strong> Aanvullende informatie<br />
Layout > Ga naar pagina Layout > Ga naar pagina U kunt ook naar de desbetreffende pagina<br />
springen door te dubbelklikken op een<br />
paginapictogram in het deelvenster<br />
Pagina's.<br />
Layout > Pagina's invoegen Layout > Pagina's > Pagina's invoegen<br />
Layout > Pagina's verwijderen Layout > Pagina's > Pagina's verwijderen<br />
Layout > Pagina's sorteren Venster > Pagina's Klik op pagina's in het deelvenster<br />
Pagina's en sleep ze om ze te sorteren.<br />
Layout > Terug Layout > Terug<br />
Layout > Verder Layout > Verder<br />
Layout > Kolomscheidingen Layout > Marges en kolommen<br />
Layout > Hulplijnen stramien kopiëren Geen equivalent <strong>InDesign</strong>-hulplijnen van een bepaald<br />
stramien worden altijd naar de pagina's<br />
gekopieerd die gebruikmaken van het<br />
desbetreffende stramien.<br />
Layout > Zelfmontage Druk op Shift als er een geladentekstpictogram<br />
wordt weergegeven.<br />
Opdrachten in het menu Tekst in PageMaker<br />
U kunt tekst handmatig, automatisch (met<br />
automatische doorloop) of halfautomatisch<br />
door laten lopen.<br />
PageMaker-opdracht Equivalent in <strong>InDesign</strong> Aanvullende informatie<br />
Tekst > Lettertype Tekst > Lettertype<br />
Tekst > Grootte Tekst > Grootte<br />
Tekst > Interlinie Tekst > Teken of regelpaneel in modus<br />
Teken (Venster > Regelpaneel)<br />
Tekst > Schriftsoort Tekst > Teken of regelpaneel in modus<br />
Teken (Venster > Regelpaneel)<br />
Tekst > Speciale afspatiëring Tekst > Teken of regelpaneel in modus<br />
Teken (Venster > Regelpaneel)<br />
Tekst > Horizontaal schalen Regelpaneel in modus Teken (Venster ><br />
Regelpaneel)<br />
Tekst > Tekstspecificaties Tekst > Tekstspecificaties<br />
Tekst > Alinea Tekst > Alinea<br />
Tekst > Inspringing/tabs Tekst > Tabs<br />
<strong>InDesign</strong> gebruikt standaard<br />
basislijnregelafstand terwijl PageMaker<br />
standaard proportionele regelafstand<br />
gebruikt.<br />
<strong>InDesign</strong> geeft de tekststijlen weer die<br />
beschikbaar zijn voor het geselecteerde<br />
lettertype. U kunt ook de opdracht Snel<br />
toepassen gebruiken.<br />
Speciale afspatiëring in PageMaker lijkt<br />
sterk op optische spatiëring in <strong>InDesign</strong>.<br />
Tekst > Woordafbreking Tekst > Alinea Kies Woordafbreking in het menu van het<br />
deelvenster Alinea.<br />
Tekst > Uitlijning Tekst > Alinea of regelpaneel in modus<br />
Alinea (Venster > Regelpaneel)<br />
Tekst > Opmaak Tekst > Alineastijlen of Tekst ><br />
Tekenstijlen<br />
97<br />
<strong>InDesign</strong> ondersteunt zowel alinea- als<br />
tekenstijlen.<br />
Naar boven
Tekst > Opmaak creëren Tekst > Alineastijlen of Tekst ><br />
Tekenstijlen<br />
Opdrachten in het menu Element in PageMaker<br />
Kies Nieuwe alineastijl in het deelvenster<br />
Alineastijlen om een alineastijl in te stellen.<br />
Kies Nieuwe tekenstijl in het deelvenster<br />
Tekenstijlen om een alineastijl in te stellen.<br />
PageMaker-opdracht Equivalent in <strong>InDesign</strong> Aanvullende informatie<br />
Element > Vulling Venster > Kleur > Stalen of Venster ><br />
Kleur > Kleur<br />
<strong>InDesign</strong> ondersteunt geen vullingen met<br />
patronen. Het deelvenster Stalen in<br />
<strong>InDesign</strong> is equivalent aan het palet<br />
Kleuren in PageMaker.<br />
Element > Lijn Venster > Lijn Kies een lijnstijl in het deelvenster Lijn of<br />
definieer een aangepaste lijnstijl.<br />
Element > Vullingen en lijnen Venster > Kleur > Stalen, Venster > Lijn,<br />
en Venster > Uitvoer > Kenmerken<br />
Maak tinten in het deelvenster Stalen.<br />
Bepaal overdrukopties in het deelvenster<br />
Kenmerken.<br />
Element > Kader > Inhoud aanhechten Geen equivalent <strong>InDesign</strong> maakt automatisch een kader<br />
voor tekstbestanden of afbeeldingen die u<br />
importeert. Als u inhoud in een bestaand<br />
kader wilt plakken, selecteert u het kader<br />
en plakt of plaatst u de inhoud er in.<br />
Element > Kader > Kaderopties Object > Opties tekstkader (alleen<br />
tekstkaders) of Object > Aanpassen<br />
Element > Kader > Omzetten in kader Object > Inhoud > [type inhoud]<br />
Element > Kader > Volgend kader Weergave > Extra's > Tekstverbindingen<br />
tonen<br />
Element > Kader > Vorig kader Weergave > Extra's > Tekstverbindingen<br />
tonen<br />
Element > Kader > Verwijderen uit<br />
verbindingen<br />
Dubbelklik op de inpoort of uitpoort om<br />
een tekstverbinding te verbreken.<br />
Element > Kader > Inhoud wissen Selecteer de inhoud in het kader en druk<br />
op Delete.<br />
Element > Schikken Object > Schikken<br />
Element > Objecten uitlijnen (Windows) of<br />
Element > Uitlijnen (Mac OS)<br />
Venster > Object en layout > Uitlijnen<br />
Element > Tekstomloop Venster > Tekstomloop<br />
Element > Groeperen Object > Groeperen<br />
Element > Degroeperen Object > Degroeperen<br />
Element > Vastzetten Object > Positie vergrendelen<br />
Element > Losmaken Object > Positie ontgrendelen<br />
98<br />
Voor tekstkaders kunt u kolommen,<br />
verticale uitlijning en inzetafstand opgeven<br />
in het dialoogvenster Opties tekstkader.<br />
Stel horizontale uitlijning in het deelvenster<br />
Alinea (Tekst > Alinea) in. Voor<br />
afbeeldingen en tekstkaders gebruikt u de<br />
opdrachten in het submenu Object ><br />
Aanpassing om inhoud aan te passen aan<br />
een kader (of omgekeerd).<br />
Selecteer tekst met het gereedschap<br />
Tekst. Selecteer afbeeldingen met het<br />
gereedschap Direct selecteren.<br />
Naar boven
Element > Bedekken Object > Uitknippad U kunt een afbeelding ook maskeren door<br />
de maskervorm te maken, de afbeelding<br />
die u wilt maskeren te kopiëren en deze<br />
vervolgens in de vorm te plakken<br />
(Bewerken > Plakken in) of door het<br />
afbeeldingskader ervan aan te passen.<br />
Element > Bedekking eraf Object > Uitknippad Zie bovenstaande opmerking.<br />
Element > Afbeelding > Retoucheren Geen equivalent Gebruik de opdracht Origineel bewerken<br />
om de retoucheerinstellingen in de<br />
oorspronkelijke toepassing te wijzigen.<br />
Element > Afbeelding > CMS bron Object > Kleurinstellingen afbeelding<br />
Element > Afbeelding > Photoshop<br />
effecten<br />
Object > Effecten<br />
Element > Veelhoekinstellingen Dubbelklik op het gereedschap Veelhoek<br />
in de gereedschapsset.<br />
Element > Afgeronde hoeken Object > Hoekopties<br />
Element > Info koppelingen Venster > Koppelingen Kies Koppelingsinformatie in het menu van<br />
het deelvenster Koppelingen.<br />
Element > Opties koppelingen Voorkeuren > Tekst of Venster ><br />
Koppelingen<br />
Element > Niet af te drukken Venster > Uitvoer > Kenmerken<br />
Element > Transformatie ongedaan<br />
maken<br />
Geen equivalent<br />
Opdrachten in het menu Extra in PageMaker<br />
Selecteer of deselecteer bij de voorkeuren<br />
voor bestandsafhandeling Koppelingen<br />
maken bij het plaatsen van tekst- en<br />
spreadsheetbestanden. Of kies<br />
Ontkoppelen in het menu van het<br />
deelvenster Koppelingen.<br />
PageMaker-opdracht Equivalent in <strong>InDesign</strong> Aanvullende informatie<br />
Extra > Plug-ins Help > Plug-ins configureren (Windows) of<br />
<strong>InDesign</strong> > Plug-ins configureren<br />
(Mac OS).<br />
Extra > Zoeken Bewerken > Zoeken/Wijzigen U kunt Zoeken- en Wijzigen-bewerkingen<br />
uitvoeren in de layoutweergave of in de<br />
artikeleditor.<br />
Extra > Volgende zoeken Bewerken > Volgende zoeken Zie bovenstaande opmerking.<br />
Extra > Veranderen Bewerken > Zoeken/Wijzigen Zie bovenstaande opmerking.<br />
Extra > Spelling Bewerken > Spelling > Spellingcontrole U kunt de spelling controleren in de<br />
layoutweergave of in de artikeleditor.<br />
Extra > Boek Bestand > Nieuw > Boek U kunt in het deelvenster Boek<br />
documenten aan een boek toevoegen,<br />
eruit verwijderen en sorteren.<br />
Extra > Trefwoord index Venster > Tekst en tabellen > Index Klik op de knop Nieuw in het deelvenster<br />
Index om een indexitem toe te voegen.<br />
Extra > Index op scherm Het deelvenster Index in de modus<br />
Verwijzing (Venster > Tekst en tabellen ><br />
Index)<br />
99<br />
Naar boven
Extra > Index samenstellen Venster > Tekst en tabellen > Index Kies Index genereren in het menu van het<br />
deelvenster Index.<br />
Extra > IO maken Layout > Inhoudsopgave<br />
Extra > Kleuren creëren Venster > Kleur > Stalen Kies Nieuw kleurenstaal in het menu van<br />
het deelvenster Stalen.<br />
Opdrachten in het menu Weergave in PageMaker<br />
PageMaker-opdracht Equivalent in <strong>InDesign</strong> Aanvullende informatie<br />
Weergave > Stramienelementen op<br />
scherm<br />
Weergave > Niet af te drukken elementen<br />
tonen<br />
Kies Stramienitems verbergen/tonen in het<br />
menu van het deelvenster Pagina's<br />
Selecteer de normale weergavemodus<br />
in de gereedschapsset om niet-afdrukbare<br />
items weer te geven. Selecteer de<br />
voorvertoningsmodus als u deze items<br />
wilt verbergen.<br />
Weergave > Inzoomen Weergave > Inzoomen<br />
Weergave > Uitzoomen Weergave > Uitzoomen<br />
Weergave > Ware grootte Weergave > Ware grootte<br />
Weergave > In venster passen Weergave > Pagina in venster passen of<br />
Weergave > Spread in venster passen<br />
Weergave > Geheel plakbord Weergave > Geheel plakbord<br />
Weergave > Zoomen naar Kies een vergrotingsniveau in het menu<br />
Zoomen onder aan het documentvenster.<br />
Weergave > Linialen verbergen/tonen Weergave > Linialen verbergen/tonen<br />
Weergave > Linialen magnetisch Geen equivalent<br />
Weergave > Nulpunt vast Klik met de rechtermuisknop (Windows) of<br />
klik terwijl u Control ingedrukt houdt<br />
(Mac OS) op het nulpunt en kies Nulpunt<br />
vastzetten in het contextmenu dat wordt<br />
geopend.<br />
Weergave > Hulplijnen verbergen/tonen Weergave > Rasters en hulplijnen ><br />
Hulplijnen tonen/verbergen<br />
Weergave > Hulplijnen magnetisch Weergave > Rasters en hulplijnen ><br />
Hulplijnen magnetisch<br />
Weergave > Hulplijnen vast Weergave > Rasters en hulplijnen ><br />
Hulplijnen vergrendelen en Weergave ><br />
Rasters en hulplijnen > Kolomhulplijnen<br />
vergrendelen<br />
Weergave > Hulplijnen wissen Met de <strong>InDesign</strong>-sneltoetsen: druk op<br />
Ctrl+Alt+G (Windows) of<br />
Command+Option+G (Mac OS) om alle<br />
hulplijnen van de actieve spread te<br />
selecteren en druk op Delete.<br />
Weergave > Hulplijnen naar achtergrond Bewerken > Voorkeuren > Hulplijnen en<br />
plakbord (Windows) of <strong>InDesign</strong> ><br />
Voorkeuren > Hulplijnen en plakbord<br />
(Mac OS)<br />
100<br />
U kunt ook een laag maken voor objecten<br />
die u niet wilt afdrukken en die laag dan<br />
bij het afdrukken of exporteren verbergen<br />
of tonen.<br />
Selecteer de optie Hulplijnen op<br />
achtergrond.<br />
Naar boven
Weergave > Schuifbalken verbergen/tonen Geen equivalent<br />
Opdrachten in het menu Venster in PageMaker<br />
PageMaker-opdracht Equivalent in <strong>InDesign</strong> Aanvullende informatie<br />
Venster > Pictogrammen schikken<br />
(Windows)<br />
Geen equivalent<br />
Venster > Naast elkaar Venster > Schikken > Naast elkaar<br />
Venster > Trapsgewijs Venster > Schikken > Trapsgewijs<br />
Venster > Palet verbergen/tonen Venster > Gereedschappen<br />
Venster > Regelpalet verbergen/tonen Venster > Regelpaneel<br />
Venster > Kleurenpalet verbergen/tonen Venster > Kleur > Stalen of Venster ><br />
Kleur > Kleur<br />
Venster > Opmaakpalet verbergen/tonen Venster > Stijlen > Alineastijlen of<br />
Tekenstijlen<br />
Venster > Lagenpalet verbergen/tonen Venster > Lagen<br />
Venster > Stramienpagina's<br />
verbergen/tonen<br />
Venster > Pagina's<br />
Venster > Hyperlinks verbergen/tonen Venster > Interactief > Hyperlinks<br />
Venster > Plug-in paletten Geen equivalent Plug-ins worden als toegevoegde opties<br />
weergegeven in de menu's, deelvensters<br />
of dialoogvensters van <strong>InDesign</strong>.<br />
Venster > [naam van open document] Venster > [naam van open document]<br />
Juridische kennisgevingen | Online privacybeleid<br />
101<br />
Naar boven
Herstellen en ongedaan maken<br />
Documenten herstellen<br />
Fouten ongedaan maken<br />
Documenten herstellen<br />
Naar boven<br />
<strong>InDesign</strong> bevat de functie voor automatisch herstel, waarmee uw gegevens worden beveiligd tegen stroomuitval of computerstoringen.<br />
Automatisch herstelde gegevens staan in een tijdelijk bestand apart van het originele documentbestand op schijf. Normaal gesproken hoeft u zich<br />
niet te bekommeren om automatisch herstelde gegevens, omdat elk gewijzigd document dat in het automatische herstelbestand wordt opgeslagen,<br />
ook in het originele documentbestand wordt opgeslagen als u de opdracht Opslaan of Opslaan als kiest of als u <strong>InDesign</strong> op de normale manier<br />
afsluit. Automatisch herstelde gegevens zijn alleen belangrijk als u door een stroomstoring of fout met het systeem uw bestand niet kon opslaan.<br />
Hoewel deze functies bestaan, moet u uw bestanden regelmatig opslaan en reservekopieën maken.<br />
Herstelde documenten zoeken<br />
1. Start de computer opnieuw op.<br />
2. Start <strong>InDesign</strong>.<br />
Als er automatisch herstelde gegevens aanwezig zijn, wordt het herstelde document automatisch weergegeven in <strong>InDesign</strong>. Het woord<br />
[Hersteld] staat na de bestandsnaam op de titelbalk van het documentvenster om aan te geven dat het document niet-opgeslagen<br />
wijzigingen bevat die automatisch zijn hersteld.<br />
Opmerking: Als <strong>InDesign</strong> vastloopt nadat er is geprobeerd een document te openen met de optie voor automatisch herstelde wijzigingen,<br />
kunnen de automatisch herstelde gegevens zijn beschadigd.<br />
3. Ga op een van de volgende manieren te werk:<br />
U slaat de herstelde gegevens op door Bestand > Opslaan als te kiezen, een locatie en bestandsnaam op te geven en op Opslaan te<br />
klikken. De opdracht Opslaan als behoudt de herstelde versie met de automatisch herstelde gegevens. Het woord [Hersteld] verdwijnt<br />
van de titelbalk.<br />
U kunt de automatisch herstelde gegevens wissen en de laatste versie van het document gebruiken dat op schijf is opgeslagen voordat<br />
het probleem optrad, door het bestand te sluiten zonder het op te slaan en het bestand vanaf schijf te openen of Bestand > Terug te<br />
kiezen.<br />
De locatie van herstelde documenten wijzigen<br />
1. Kies Bewerken > Voorkeuren > Bestandsafhandeling (Windows) of <strong>InDesign</strong> > Voorkeuren > Bestandsafhandeling (Mac OS).<br />
2. Klik onder Herstelgegevens document op Bladeren (Windows) of Kies (Mac OS).<br />
3. Geef de nieuwe locatie van het herstelde document op, klik op Selecteren (Windows) of Kiezen (Mac OS) en klik op OK.<br />
Fouten ongedaan maken<br />
Naar boven<br />
Indien nodig, kunt u een langdurige bewerking annuleren voordat deze helemaal is uitgevoerd, recente wijzigingen ongedaan maken of een eerder<br />
opgeslagen versie gebruiken. U kunt honderden recente acties ongedaan maken of opnieuw uitvoeren (het aantal hangt af van het beschikbare<br />
RAM-geheugen en het soort acties dat u hebt uitgevoerd). De reeks acties wordt verwijderd wanneer u de opdracht Opslaan als kiest, een<br />
document sluit of het programma afsluit.<br />
Ga op een van de volgende manieren te werk:<br />
Klik op Bewerken > Ongedaan maken [handeling] om de laatste wijziging ongedaan te maken. (Bepaalde handelingen, zoals opschuiven,<br />
kunnen niet ongedaan worden gemaakt.)<br />
Als u een ongedaan gemaakte handeling weer opnieuw wilt uitvoeren, kiest u Bewerken > Opnieuw [handeling].<br />
Als u alle wijzigingen ongedaan wilt maken die u hebt doorgevoerd vanaf het moment dat u het project voor het laatst hebt opgeslagen, kiest<br />
u Bestand > Terug (<strong>InDesign</strong>) of Bestand > Inhoud herstellen (InCopy).<br />
Klik op Annuleren om het dialoogvenster te sluiten zonder wijzigingen aan te brengen.<br />
102
Juridische kennisgevingen | Online privacybeleid<br />
103
Documenten opslaan<br />
Documenten opslaan<br />
Bestanden opslaan in de indeling van de vorige versie van <strong>InDesign</strong><br />
Werken met metagegevens<br />
Documenten opslaan<br />
Als u een document opslaat, slaat u de huidige opmaak, verwijzingen naar bronbestanden, de weergegeven pagina en het zoomniveau op.<br />
Beveilig uw werk door het regelmatig op te slaan. U kunt het bestand opslaan als:<br />
Een standaarddocument.<br />
Een kopie van het document. Er wordt een kopie van het document onder een andere naam gemaakt, waarbij het originele document<br />
geopend blijft.<br />
Naar boven<br />
Een sjabloon. Sjablonen worden doorgaans als een naamloos document geopend. Een sjabloon bevat vooraf ingestelde instellingen, tekst en<br />
afbeeldingen en wordt gebruikt als basis voor andere documenten.<br />
Als u een document opslaat, worden ook de metagegevens (of bestandsgegevens) bijgewerkt die deel uitmaken van het <strong>InDesign</strong>-document.<br />
Deze metagegevens bestaan uit een miniatuur, lettertypen die worden gebruikt in het document, kleurenstalen en alle metagegevens in het<br />
dialoogvenster Bestandsgegevens, zodat u eenvoudig kunt zoeken op basis van deze gegevens. Mogelijk wilt u bijvoorbeeld alle<br />
documenten zoeken waarin een bepaalde kleur wordt gebruikt.<br />
U kunt deze metagegevens weergeven in Bridge en in het deelvenster Geavanceerd van het dialoogvenster Bestandsgegevens. Met een<br />
voorkeursinstelling kunt u instellen of de voorvertoning wordt bijgewerkt wanneer u opslaat. De andere metagegevens (lettertypen, kleuren en<br />
koppelingen) worden bijgewerkt wanneer u een document opslaat.<br />
Met de opdrachten Opslaan, Opslaan als en Een kopie opslaan slaat u documenten alleen in de bestandsindeling van <strong>InDesign</strong> op. Zie de<br />
index voor het opslaan van documenten in andere bestandsindelingen.<br />
Als u het document opslaat voor verwerking door een prepress-bureau, worden door <strong>InDesign</strong> automatisch alle noodzakelijke bestanden,<br />
zoals gekoppelde afbeeldingen en lettertypen, in één map geplaatst. (Zie Pakketbestanden.)<br />
Ga op een van de volgende manieren te werk:<br />
Sla het bestand onder een andere naam op. Kies Bestand > Opslaan als, geef een locatie en bestandsnaam op en klik op Opslaan. Het<br />
bestand met de nieuwe naam wordt het actieve document. Met Opslaan als wordt het bestand mogelijk kleiner.<br />
Kies Bestand > Opslaan als u een bestaand document onder dezelfde naam wilt opslaan.<br />
U slaat alle geopende documenten op de bestaande locaties en onder dezelfde bestandsnamen op met Control+Alt+Shift+S (Windows) of<br />
Command+Option+Shift+S (Mac OS).<br />
Om een kopie van een document onder een andere naam op te slaan, kiest u Bestand > Een kopie opslaan, geeft u een locatie en<br />
bestandsnaam op en klikt u op Opslaan. De opgeslagen kopie wordt niet het actieve document.<br />
Belangrijk: U voorkomt problemen door geen gereserveerde tekens te gebruiken die in sommige besturingssystemen een speciale betekenis<br />
hebben. Gebruik geen bestandsnamen met spaties, tabtekens of beginpunten of bestandsnamen waarin de volgende tekens voorkomen: / \ : ; * ?<br />
< > , $ %. Gebruik ook geen accenttekens, zoals ü, ñ of é), ook niet bij een niet-Engelse versie van <strong>InDesign</strong>. Er kunnen zich dan problemen<br />
voordoen als het bestand in kwestie op een ander platform wordt geopend.<br />
Als u vaak meerdere documenten tegelijk geopend hebt en u wilt deze allemaal in een keer opslaan, gebruikt u een sneltoets. Kies Bewerken ><br />
Sneltoetsen, kies Weergaven > Navigatie in het menu Productgebied en selecteer Alles opslaan in de lijst Opdrachten. Vervolgens kunt u een<br />
sneltoets bewerken of toevoegen. U kunt Snel toepassen gebruiken om de opdracht Alles opslaan op te geven.<br />
Voorvertoningen in opgeslagen documenten opnemen<br />
Aan de hand van miniatuurvoorvertoningen van documenten en sjablonen kunt u de desbetreffende bestanden gemakkelijk herkennen in <strong>Adobe</strong><br />
Bridge en <strong>Adobe</strong> Mini Bridge. Er wordt een voorvertoning gemaakt wanneer u een document of sjabloon opslaat. Een voorvertoning van een<br />
document bevat alleen een JPEG-afbeelding van de eerste spread. Een voorvertoning van een sjabloon bevat een JPEG-afbeelding van elke<br />
pagina in de sjabloon. U kunt de grootte van de voorvertoning en het aantal pagina's naar wens aanpassen. Met de optie Extra groot 1024x1024<br />
kunt u bijvoorbeeld snel de inhoud van een pagina op hoge resolutie doornemen voordat u het bestand opent.<br />
U kunt deze optie inschakelen in de Voorkeuren of in het dialoogvenster Opslaan als. Als u voorvertoningen opslaat, worden de bestanden niet<br />
alleen groter maar duurt het ook langer om het document op te slaan. Daarom is het vaak raadzaam deze optie alleen in specifieke situaties in te<br />
schakelen in het dialoogvenster Opslaan als.<br />
1. Ga op een van de volgende manieren te werk:<br />
104
Als u steeds een voorvertoning aan een document wilt toevoegen wanneer u dat document opslaat, kiest u Bewerken > Voorkeuren ><br />
Bestandsafhandeling (Windows) of <strong>InDesign</strong> > Voorkeuren > Bestandsafhandeling (Mac OS).<br />
Als u een voorvertoning voor een specifiek document wilt toevoegen, kiest u Bestand > Opslaan als.<br />
2. Selecteer Altijd voorvertoningsafbeeldingen opslaan bij documenten.<br />
3. Als u de voorvertoning instelt in het dialoogvenster Voorkeuren, selecteert u het aantal voorvertoningspagina's in het menu Pagina's en kiest<br />
u een optie in het menu Grootte voorvertoning.<br />
Opmerking: Als u de optie voor een voorvertoning selecteert in het dialoogvenster Opslaan als, wordt deze optie ook geselecteerd in het<br />
dialoogvenster Voorkeuren en worden de standaardinstellingen voor Pagina's en Grootte voorvertoning gebruikt.<br />
Een <strong>InDesign</strong> Markup-document (IDML) opslaan<br />
In sommige gevallen wilt u wellicht een <strong>InDesign</strong>-document opslaan in interchange-markupindeling. Opslaan in deze indeling is vooral nuttig als u<br />
een QuarkXPress- of PageMaker-publicatie opent in <strong>InDesign</strong>, als u een document opent dat is gemaakt in een vorige versie van <strong>InDesign</strong> of als<br />
er problemen optreden met uw document en u bijvoorbeeld geen kleurenstalen kunt verwijderen.<br />
1. Kies Bestand > Opslaan (CS6) of Bestand > Exporteren (CS5).<br />
2. Kies <strong>InDesign</strong> Markup Language (IDML) in het menu Opslaan als type (Windows) of opmaak (Mac OS).<br />
3. Klik op Opslaan.<br />
U kunt het opgeslagen IDML-bestand openen in <strong>InDesign</strong> CS5 en <strong>InDesign</strong> CS4, maar niet in eerdere versies van <strong>InDesign</strong>.<br />
Voor informatie over het gebruik van IDML voor ontwikkelingsdoeleinden gaat u naar www.adobe.com/go/learn_id_indesignmarkup_cs4_nl.<br />
Bestanden opslaan in de indeling van de vorige versie van <strong>InDesign</strong><br />
Naar boven<br />
Als u een <strong>InDesign</strong> CS6-document in <strong>InDesign</strong> CS5 wilt openen, sla het document dan in <strong>InDesign</strong> CS6 op (Bestand > Opslaan) in de <strong>InDesign</strong><br />
Markup Language (IDML). (De IDML-indeling vervangt de Interchange-indeling INX die werd gebruikt om bestanden als oudere versies op te<br />
slaan.)<br />
Als u een <strong>InDesign</strong> CS5-document in <strong>InDesign</strong> CS4 wilt openen, exporteer het document dan in <strong>InDesign</strong> CS5 (Bestand > Exporteren ) naar de<br />
<strong>InDesign</strong> Markup Language (IDML). (De IDML-indeling vervangt de Interchange-indeling INX die werd gebruikt om bestanden als oudere versies<br />
op te slaan.)<br />
Controleer of de computer waarop de vorige versie van <strong>InDesign</strong> wordt uitgevoerd, is bijgewerkt met de juiste plug-ins, zodat het geëxporteerde<br />
IDML-bestand op deze computer kan worden geopend. Degene die de oudere versie van <strong>InDesign</strong> uitvoert, kan de compatibiliteitsplug-ins<br />
verkrijgen door Help > Updates te selecteren en de instructies op het scherm te volgen. Plug-ins kunnen ook worden gedownload en geïnstalleerd<br />
vanaf de <strong>Adobe</strong>-website. Ga naar de pagina Productupdates op de <strong>Adobe</strong>-website en selecteer <strong>InDesign</strong> in de lijst met producten.<br />
Het kunnen openen van een document in een oudere versie van <strong>InDesign</strong> wordt ook wel “achterwaarts compatibel opslaan” genoemd.<br />
Opmerking: Inhoud die is gemaakt met functies die specifiek zijn voor de latere versie van <strong>InDesign</strong>, worden mogelijk aangepast of weggelaten<br />
wanneer u het document opent in een eerdere versie van <strong>InDesign</strong>.<br />
1. Kies Bestand > Opslaan (CS6) of Bestand > Exporteren (CS5).<br />
2. Kies <strong>InDesign</strong> Markup Language (IDML) in het menu Bestandstype (Windows) of opmaak (Mac OS).<br />
3. Klik op Opslaan.<br />
U kunt het IDML-bestand openen in de oudere versie van <strong>InDesign</strong> en het omzetten in een naamloos <strong>InDesign</strong>-document.<br />
Opmerking: Als u het <strong>InDesign</strong> CS5-document in <strong>InDesign</strong> CS3 wilt openen, opent u het geëxporteerde IDML-bestand in <strong>InDesign</strong> CS4 en slaat<br />
u het document op. Vervolgens exporteert u het als een INX-bestand (<strong>InDesign</strong> CS3 Interchange) en opent u het geëxporteerde INX-bestand in<br />
<strong>InDesign</strong> CS3. Zorg ervoor dat alle versies van <strong>InDesign</strong> volledig zijn bijgewerkt.<br />
Werken met metagegevens<br />
Naar boven<br />
Metagegevens zijn een aantal gestandaardiseerde gegevens over een bestand, zoals de auteursnaam, resolutie, kleurruimte, auteursrecht en<br />
toegepaste sleutelwoorden. Met behulp van metagegevens kunt u uw workflow stroomlijnen en uw bestanden ordenen.<br />
Over de XMP-standaard<br />
Metagegevensinformatie wordt opgeslagen met de Extensible Metadata Platform-standaard (XMP), waarop <strong>Adobe</strong> Bridge, <strong>Adobe</strong> Illustrator,<br />
<strong>Adobe</strong> <strong>InDesign</strong> en <strong>Adobe</strong> Photoshop zijn gebouwd. XMP is samengesteld op basis van XML en in de meeste gevallen worden de metagegevens<br />
in het bestand opgeslagen. Indien het niet mogelijk is om de informatie in het bestand op te slaan, worden metagegevens in een apart bestand<br />
opgeslagen, een zogenaamd secundair bestand. XMP vereenvoudigt het uitwisselen van metagegevens tussen <strong>Adobe</strong>-toepassingen en tussen<br />
verschillende publicatieworkflows. U kunt bijvoorbeeld de metagegevens van een bestand als een sjabloon opslaan en de metagegevens<br />
vervolgens importeren in andere bestanden.<br />
Metagegevens die in andere indelingen zijn opgeslagen, zoals de Exif-, IPTC (IIM)-, GPS- en TIFF-indelingen, worden gesynchroniseerd en<br />
beschreven met XMP, zodat ze gemakkelijker kunnen worden weergegeven en beheerd. Andere toepassingen en functies maken ook gebruik van<br />
XMP om te communiceren en om informatie (zoals opmerkingen bij een versie) op te slaan. U kunt deze informatie opzoeken met <strong>Adobe</strong> Bridge.<br />
105
In de meeste gevallen blijven de metagegevens in het bestand behouden, zelfs als de bestandsindeling wordt gewijzigd, bijvoorbeeld van .psd in<br />
.jpg. Metagegevens worden ook behouden wanneer de bestanden in een <strong>Adobe</strong>-document of -project worden geplaatst.<br />
Met de XMP Software Development Kit kunt u de manier aanpassen waarop metagegevens worden gemaakt, verwerkt en uitgewisseld. U kunt<br />
met de XMP SDK bijvoorbeeld velden toevoegen aan het dialoogvenster Bestandsgegevens. Meer informatie over XMP en de XMP SDK vindt<br />
u op de <strong>Adobe</strong>-website.<br />
Werken met metagegevens in <strong>Adobe</strong> Bridge en <strong>Adobe</strong> Creative Suite-componenten<br />
Veel van de krachtige functies van <strong>Adobe</strong> Bridge waarmee u uw bestanden en bestandsversies kunt ordenen, zoeken en bijhouden, zijn<br />
afhankelijk van XMP-metagegevens in uw bestanden. <strong>Adobe</strong> Bridge biedt twee manieren om met metagegevens te werken: via het deelvenster<br />
Metagegevens in via het dialoogvenster Bestandsgegevens (<strong>InDesign</strong>) of het dialoogvenster Bestandsgegevens (InCopy).<br />
In bepaalde gevallen kunnen er meerdere weergaven voor dezelfde metagegevenseigenschap bestaan. Een eigenschap kan bijvoorbeeld in een<br />
weergave worden aangeduid met Auteur en in een andere met Maker, maar allebei verwijzen ze naar dezelfde onderliggende eigenschap. Zelfs<br />
als u deze weergaven voor bepaalde workflows aanpast, blijven ze voldoen aan de XMP-standaard.<br />
Metagegevens toevoegen via het dialoogvenster Bestandsinfo<br />
Het·dialoogvenster·Bestandsinfo·toont cameragegevens, bestandseigenschappen, bewerkingsgeschiedenis, copyright en auteursinformatie van het<br />
huidige document. Het dialoogvenster Bestandsinfo bevat ook deelvensters voor aangepaste metagegevens. U kunt metagegevens rechtstreeks<br />
vanuit het dialoogvenster Bestandsgegevens toevoegen. Alle informatie die u in een veld invoert, overschrijft de bestaande metagegevens en past<br />
de nieuwe waarde toe op alle geselecteerde bestanden.<br />
1. Kies Bestand > Bestandsinfo (<strong>InDesign</strong>) of Bestand > Inhoud bestandsinfo (InCopy).<br />
2. Selecteer een van de volgende opties in de lijst bovenaan in het dialoogvenster:<br />
Gebruik de pijl naar rechts en de pijl naar links om door de tabbladen te scrollen of klik op de pijl-omlaag en kies een categorie in de<br />
lijst.<br />
Beschrijving Hier kunt u documentgegevens voor het bestand invoeren, zoals documenttitel, auteur, beschrijving en trefwoorden die kunnen<br />
worden gebruikt om het bestand op te zoeken. Als u copyrightinformatie wilt opgeven, selecteert u Met copyright in het pop-upmenu<br />
Copyrightstatus. Voer vervolgens de eigenaar van het copyright, de tekst van de copyrightinformatie en de URL in van de persoon of het<br />
bedrijf die eigenaar is van het copyright.<br />
IPTC Omvat vier gebieden: in IPTC-inhoud wordt de visuele inhoud van de afbeelding beschreven. In IPTC-contact staan de<br />
contactgegevens van de fotograaf. In IPTC-afbeelding wordt de afbeelding beschreven. Bij IPTC-status worden gegevens over de workflow<br />
en het copyright weergegeven.<br />
Cameragegevens Dit omvat twee gebieden: in Cameragegevens 1 wordt alleen lezen-informatie weergegeven over de camera en de<br />
instellingen die zijn gebruikt toen de foto is gemaakt, zoals het merk, het model, de sluitersnelheid en de F-stop. Cameragegevens 2 biedt<br />
alleen lezen-informatie over de foto, zoals pixeldimensies en resolutie.<br />
Videogegevens Hier worden informatie weergegeven over het videobestand, inclusief breedte en hoogte van de videoframes. U kunt hier<br />
ook gegevens invoeren zoals de naam van de tape en de scène.<br />
Audiogegevens Hier kunt u gegevens invoeren over het audiobestand, zoals de titel, de kunstenaar, de bitsnelheid en lusinstellingen.<br />
Mobiele SWF Hier vindt u informatie over mobiele mediabestanden, zoals titel, auteur, beschrijving en type inhoud.<br />
Categorieën Hier kunt u gegevens invoeren op basis van categorieën van Associated Press.<br />
Oorsprong Hier kunt u bestandsgegevens invoeren die handig zijn voor nieuwsdiensten, zoals waar en wanneer het bestand is gemaakt,<br />
transmissiegegevens, speciale instructies voor de verwerking van het bestand en titelgegevens.<br />
DICOM Hier worden gegevens over patient, studie, serie en apparatuur voor DICOM-afbeeldingen weergegeven.<br />
Historie Hier wordt het logboek met historische gegevens van <strong>Adobe</strong> Photoshop weergegeven voor afbeeldingen die zijn opgeslagen met<br />
Photoshop. Het tabblad Historie wordt alleen weergegeven als <strong>Adobe</strong> Photoshop is geïnstalleerd.<br />
Illustrator Hiermee kunt u een documentprofiel voor afdrukken, web of mobiele output toepassen.<br />
Geavanceerd Hier worden velden en structuren weergegeven voor het opslaan van metagegevens in naamruimten en eigenschappen,<br />
zoals de bestandsindeling en XMP-, Exif- en PDF-eigenschappen.<br />
Raw-gegevens Toont XMP-tekstinformatie over het bestand.<br />
3. Typ de informatie die u in een weergegeven veld wilt invoeren.<br />
4. Klik op OK om de wijzigingen toe te passen.<br />
Metagegevens exporteren als een XMP-bestand<br />
U kunt metagegevens in een XMP-bestand opslaan en vervolgens met andere gebruikers delen. Deze XMP-bestanden kunnen worden gebruikt<br />
als sjablonen voor het invullen van <strong>InDesign</strong>-documenten en andere documenten die gemaakt zijn met voor XMP geschikte toepassingen. De<br />
sjablonen die u exporteert, worden opgeslagen op een gedeelde locatie die voor alle XMP-compatibele toepassingen toegankelijk is. Deze worden<br />
ook weergegeven in het pop-upmenu onderaan in het dialoogvenster Bestandsgegevens.<br />
1. Kies Bestand > Bestandsinfo (<strong>InDesign</strong>) of Bestand > Inhoud bestandsinfo (InCopy).<br />
106
2. Kies Exporteren in het pop-upmenu, onderaan in het dialoogvenster.<br />
3. Typ een bestandsnaam, kies een locatie voor het bestand en klik op Opslaan.<br />
Als u sjablonen van metagegevens in Verkenner (Windows) of de Finder (Mac OS) wilt weergeven, klikt u in het pop-upmenu onderaan in<br />
het dialoogvenster Bestandsgegevens en kiest u Sjablonenmap weergeven.<br />
Metagegevens uit een XMP-bestand importeren<br />
Als u metagegevens in een document importeert vanuit een geëxporteerd XMP-sjabloonbestand, kunt u het volgende aangeven: alle<br />
metagegevens in het huidige document wissen en de nieuwe metagegevens toevoegen; alles behouden behalve overeenkomende metagegevens;<br />
of metagegevens aan bestaande metagegevens toevoegen.<br />
Kies Bestand > Bestandsinfo (<strong>InDesign</strong>) of Bestand > Inhoud bestandsinfo (InCopy).<br />
Kies een XMP-bestand in het pop-upmenu onderaan in het dialoogvenster, selecteer een importoptie en klik op OK.<br />
Kies Importeren in het pop-upmenu onderaan in het dialoogvenster, selecteer een importoptie en klik op OK. Dubbelklik vervolgens op het<br />
XMP-sjabloonbestand dat u wilt importeren.<br />
Metagegevens in afbeeldingsbestanden bewerken<br />
Wanneer u bijschriften maakt voor afbeeldingen die in <strong>InDesign</strong> zijn geplaatst, worden de metagegevens van de geplaatste afbeeldingen gebruikt.<br />
U kunt namelijk wel de metagegevens van <strong>InDesign</strong>-documenten bewerken, maar niet de metagegevens van bestanden die in <strong>InDesign</strong> zijn<br />
geplaatst. Wijzig in dat geval de metagegevens van de geplaatste afbeeldingen in de toepassing waarin ze zijn gemaakt, in Finder of Explorer, of<br />
in <strong>Adobe</strong> Bridge of <strong>Adobe</strong> Mini Bridge.<br />
1. Klik in <strong>InDesign</strong> met de rechtermuisknop op de afbeelding (Windows) of houd Control ingedrukt en klik op de afbeelding (Mac OS) en kies<br />
Origineel bewerken.<br />
U kunt ook Bewerken met selecteren en een toepassing kiezen, bijvoorbeeld <strong>Adobe</strong> Illustrator of <strong>Adobe</strong> Photoshop.<br />
2. Kies Bestand > Bestandsgegevens in de toepassing waarin de afbeelding is gemaakt.<br />
3. Bewerk de metagegevens en klik op OK.<br />
U kunt ook een afbeelding selecteren in <strong>Adobe</strong> Bridge en Bestand > Bestandsgegevens kiezen om de metagegevens van de afbeelding te<br />
bewerken. Zie Metagegevens toevoegen via het dialoogvenster Bestandsinfo.<br />
Meer Help-onderwerpen<br />
Werken met metagegevens in <strong>Adobe</strong><br />
Juridische kennisgevingen | Online privacybeleid<br />
107
Inhoud delen<br />
Inhoud vanuit <strong>InDesign</strong> exporteren<br />
Overzicht van het deelvenster Toewijzingen<br />
Toewijzingsbestanden<br />
Toewijzingen maken en inhoud toevoegen (<strong>InDesign</strong>)<br />
Inhoud als aparte InCopy-bestanden exporteren (<strong>InDesign</strong>)<br />
Inhoud vanuit <strong>InDesign</strong> exporteren<br />
Naar boven<br />
Door inhoud vanuit <strong>InDesign</strong> naar InCopy te exporteren ontstaat er een koppeling tussen de twee toepassingen. U kunt aan de hand van twee<br />
methoden tekstkaders, afbeeldingskaders en de inhoud van <strong>InDesign</strong> naar InCopy exporteren:<br />
Maak een containerbestand (*.icma), ook wel een toewijzing genoemd, en voeg verwante groepen documentitems (zoals tekst en<br />
afbeeldingen van een artikel) toe aan de toewijzing, zodat hier gelijktijdig aan kan worden gewerkt. Inhoud in toewijzingen wordt<br />
geëxporteerd als een *.icml-bestand.<br />
Exporteer tekst- en afbeeldingskaders apart (waaronder kaders voor plaatsaanduidingen) met behulp van de menuopdrachten Bewerken ><br />
InCopy > Exporteren. Geëxporteerde inhoud wordt opgeslagen als een .icml-bestand.<br />
Als de inhoud is geëxporteerd, staan er kleine pictogrammen links boven in de geëxporteerde kaders in <strong>InDesign</strong> en InCopy en in het deelvenster<br />
Toewijzingen. Een koppeling naar het geëxporteerde bestand wordt weergegeven in het deelvenster Koppelingen. Deze pictogrammen geven de<br />
status van beheerde kaders aan en onderscheiden beheerde kaders van kaders die geen deel uitmaken van de workflow. Alle geëxporteerde<br />
inhoud wordt in het deelvenster Toewijzingen weergegeven. Inhoud die wordt geëxporteerd via menuopdrachten, komt in het gedeelte Niet<br />
toegewezen InCopy-inhoud van de lijst in het deelvenster Toewijzingen te staan. Hoewel beide methoden een gecontroleerde verbinding tussen<br />
InCopy-inhoud en een <strong>InDesign</strong>-document tot stand brengen, zijn toewijzingsbestanden de beste manier van werken.<br />
Door inhoud te exporteren kunnen gebruikers inhoud uitchecken, terwijl de koppeling met het originele <strong>InDesign</strong>-document behouden blijft. (Deze<br />
koppeling wordt gemaakt vanuit <strong>InDesign</strong>; u kunt geen koppeling vanuit InCopy maken.)<br />
Nadat de inhoud is geëxporteerd, kunnen de InCopy-gebruikers de paginalayout, stijlen, afbeeldingen, enzovoort, wel bekijken zoals die in het<br />
<strong>InDesign</strong>-document worden weergegeven, maar niet wijzigen.<br />
Opmerking: Daarnaast kunt u met InCopy tekst of verankerde afbeeldingen maken en vervolgens in <strong>InDesign</strong> plaatsen.<br />
Overzicht van het deelvenster Toewijzingen<br />
Naar boven<br />
Het belangrijkste hulpmiddel voor het werken met toewijzingen is het deelvenster Toewijzingen (Venster > Toewijzingen in InCopy, Venster ><br />
Redactie > Toewijzingen in <strong>InDesign</strong>). In het deelvenster Toewijzingen staan de bestanden die zijn geëxporteerd vanuit het actieve <strong>InDesign</strong>document,<br />
en geeft een pictogram de status van die bestanden aan. Het menu van het deelvenster Toewijzingen bevat tevens opdrachten voor<br />
het controleren van de importversie en functies voor bestandsbeheer tussen InCopy en <strong>InDesign</strong>. Wanneer u een toewijzing in InCopy opent,<br />
worden de toewijzingsnaam en de inhoud daarvan in het deelvenster Toewijzingen weergegeven. U kunt deze in het documentvenster selecteren<br />
door te dubbelklikken op tekst- en afbeeldingskaders in het deelvenster Toewijzingen.<br />
Opmerking: Alle inhoud die naar InCopy is geëxporteerd of aan een toewijzing is toegevoegd, wordt ook in het deelvenster Koppelingen<br />
weergegeven. Hoewel u sommige workflowbeheertaken kunt uitvoeren, zoals het uitchecken en inchecken van inhoud, kunt u voor deze taken<br />
beter het deelvenster Toewijzingen gebruiken.<br />
108
Het deelvenster Toewijzingen van <strong>InDesign</strong><br />
A. Namen InCopy-inhoud B. Naam <strong>InDesign</strong>-document C. Status Toewijzing verouderd D. Status Beschikbaar en Tekst up-to-date E. Status<br />
In gebruik en Tekst verouderd F. Status Bewerkbaar en Tekst up-to-date G. Niet toegewezen inhoud H. Gebruikersnaam I. Knop Inhoud<br />
bijwerken J. Knop Selectie inchecken/uitchecken K. Knop Nieuwe toewijzing L. Knop Geselecteerde toewijzingen verwijderen/Verwijderen<br />
Het deelvenster Toewijzingen van InCopy<br />
A. Namen InCopy-inhoud B. Status Toewijzing verouderd C. Naam van toewijzing D. Status Beschikbaar en Tekst up-to-date E. Status In<br />
gebruik en Tekst verouderd F. Status Bewerkbaar en Tekst up-to-date G. Gebruikersnaam H. Knop Ontwerp bijwerken I. Knop Inhoud<br />
bijwerken J. Knop Selectie inchecken/uitchecken<br />
Toewijzingsbestanden<br />
Naar boven<br />
In <strong>InDesign</strong> worden toewijzingsbestanden gebruikt als containers voor het organiseren van verzamelingen van pagina-items. U kunt bijvoorbeeld<br />
alle items in een artikel (titel, subtitel, kopie, afbeeldingen en bijschriften) selecteren en vervolgens toewijzen aan één InCopy-gebruiker. Door<br />
deze items aan een toewijzing toe te wijzen kunnen InCopy-gebruikers gemakkelijker de inhoud benaderen waarvoor zij verantwoordelijk zijn.<br />
Toewijzingsbestanden (*.icma) worden weergegeven in het bestandssysteem, op de InCopy-artikelbalk en in statusberichten. Alleen <strong>InDesign</strong>gebruikers<br />
kunnen toewijzingsbestanden maken en alleen InCopy-gebruikers kunnen deze openen.<br />
Wanneer u een toewijzing maakt, wordt er standaard een map gemaakt op de locatie waar het <strong>InDesign</strong>-document is opgeslagen. In deze<br />
toewijzingsmap staan de *.icma-toewijzingsbestanden en een inhoudssubmap waarin de geëxporteerde InCopy-artikelbestanden, die onderdeel<br />
zijn van afbeeldingen en andere bronnen, als .icml-bestanden worden opgeslagen. Als de toewijzing is gemaakt, maakt u de projectmap op een<br />
locatie waartoe alle gebruikers toegang hebben, of maakt u een toewijzingspakket en verstuurt u dat pakket naar alle betrokken gebruikers. Als er<br />
inhoud is geëxporteerd voordat er een toewijzing is gemaakt, worden de bestanden op schijf niet naar de inhoudsmap of het toewijzingsbestand<br />
verplaatst.<br />
Toewijzingsbestanden bevatten het volgende:<br />
Koppelingen of aanwijzers naar bijbehorende pagina-items, waaronder kaders voor plaatsaanduidingen. Hiermee kan de InCopy-gebruiker<br />
één bestand in InCopy openen en meerdere pagina-items bewerken.<br />
Transformaties in de afbeeldingen die in de toewijzing voorkomen, zoals verplaatsen, schalen, roteren of schuintrekken.<br />
Paginageometrie, zodat InCopy-gebruikers de layout van het kader kunnen bekijken waarvan zij de inhoud aan het bewerken zijn, zonder dat<br />
het <strong>InDesign</strong>-bestand hoeft te worden geopend.<br />
Kleurcodering van toegewezen kaders in het document.<br />
109
Afbeelding van een pagina in InCopy met paginageometrie en kleurcodering.<br />
Toewijzingen maken en inhoud toevoegen (<strong>InDesign</strong>)<br />
Naar boven<br />
Alleen <strong>InDesign</strong>-gebruikers kunnen toewijzingen maken en er inhoud aan toevoegen. U kunt op verschillende manieren toewijzingen maken. De<br />
methode die u kiest, hangt af van het feit of u inhoud wilt toevoegen op het moment dat u de toewijzing maakt.<br />
Maak lege toewijzingsbestanden. U kunt vanuit het <strong>InDesign</strong>-document een reeks lege toewijzingen maken die fungeren als sjablonen voor<br />
toekomstige inhoud.<br />
Maak toewijzingen en voeg er tegelijkertijd inhoud aan toe.<br />
Voeg inhoud aan een bestaand toewijzingsbestand toe. U kunt gekoppelde inhoud (tekst en afbeeldingen die al zijn geëxporteerd als<br />
InCopy-inhoud) toevoegen of geselecteerde pagina-items toevoegen die gekoppelde InCopy-inhoud worden. Als een of meer geselecteerde<br />
kaders al InCopy-inhoudsbestanden bevatten en geen enkel kader is deel van een toewijzing, kunt u deze kaders aan een nieuw of<br />
bestaand toewijzingsbestand toevoegen.<br />
De toewijzingsmap die u maakt, wordt standaard opgeslagen in de map waarin het <strong>InDesign</strong>-document is opgeslagen. U kunt die map vervolgens<br />
op een server plaatsen of een toewijzingspakket maken en versturen.<br />
Opmerking: Voeg geen afbeeldingskaders aan een toewijzing toe als u niet wilt dat InCopy-gebruikers afbeeldingen mogen plaatsen en aan het<br />
kader aanpassen.<br />
Lege toewijzingsbestanden maken (<strong>InDesign</strong>)<br />
1. Sla in <strong>InDesign</strong> het document op.<br />
2. Kies Nieuwe toewijzing in het menu van het deelvenster Toewijzingen.<br />
3. Geef in het dialoogvenster Nieuwe toewijzing opties op en klik op OK.<br />
Gelijktijdig toewijzingen maken en inhoud toevoegen (<strong>InDesign</strong>)<br />
1. Maak in <strong>InDesign</strong> een document met een of meer tekstkaders, afbeeldingskaders of plaatsaanduidingsitems en sla het document op.<br />
2. Selecteer de tekst- en afbeeldingskaders die u wilt toevoegen.<br />
3. Ga op een van de volgende manieren te werk:<br />
Kies in het menu van het deelvenster Toewijzingen de optie Toevoegen aan toewijzing en selecteer Nieuw.<br />
Kies Bewerken > InCopy > [optie] toevoegen aan toewijzing > Nieuw.<br />
4. Geef in het dialoogvenster Nieuwe toewijzing opties op en klik op OK.<br />
Het nieuwe toewijzingsbestand bevat kaders die in het documentvenster zijn geselecteerd.<br />
Inhoud aan bestaande toewijzingen toevoegen (<strong>InDesign</strong>)<br />
1. Sla het <strong>InDesign</strong>-document op.<br />
2. Selecteer de tekst- en afbeeldingskaders die u wilt toevoegen.<br />
3. Ga op een van de volgende manieren te werk:<br />
Kies in het menu van het deelvenster Toewijzingen de optie Toevoegen aan toewijzing en selecteer de toewijzing.<br />
Sleep inhoud vanuit het gedeelte Niet toegewezen InCopy-inhoud van het deelvenster Toewijzingen naar een bestaande toewijzing.<br />
Selecteer met het gereedschap Selecteren pagina-items en sleep die naar een bestaande toewijzing in het deelvenster Toewijzingen.<br />
Kies Bewerken > InCopy > [optie] toevoegen aan toewijzing en selecteer de toewijzing.<br />
4. Kies Alle toewijzingen bijwerken in het menu van het deelvenster Toewijzingen om de inhoudsbestanden beschikbaar te maken voor<br />
InCopy-gebruikers.<br />
110
Opmerking: U kunt inhoud alleen aan toewijzingen in hetzelfde document toevoegen. Dezelfde inhoud kan echter naar meerdere documenten<br />
worden geïmporteerd en worden toegevoegd aan een toewijzing in elk van deze documenten.<br />
Opties toewijzingsbestand (<strong>InDesign</strong>)<br />
Wanneer u een toewijzingsbestand maakt of wijzigt, kunt u de volgende opties instellen:<br />
Naam van toewijzing De unieke id van de toewijzing in het deelvenster Toewijzingen, bijvoorbeeld "Watersportartikel". Deze naam moet voldoen<br />
aan de conventies van het besturingssysteem voor het benoemen van bestanden.<br />
Toegewezen aan De unieke id van de gebruiker die is toegewezen aan de bestanden. De gebruikersnaam staat tussen haakjes achter de<br />
toewijzingsnaam in het deelvenster Toewijzingen. Het invoeren van een naam dient alleen ter informatie en geeft de gebruiker geen speciale<br />
rechten of toestemmingen.<br />
Kleur Geeft een lijst met kleuren weer voor het toevoegen van een onderscheidende markering aan de kaders van de huidige toewijzing in het<br />
documentvenster, en aan de toewijzingsnamen in het deelvenster Toewijzingen. Door deze kleurcodering zijn kaders van de ene toewijzing te<br />
onderscheiden van kaders van een andere toewijzing en van niet-toegewezen kaders. U schakelt de weergave van deze kleurcodering in of uit<br />
door Weergave > Extra's > Toegewezen kaders verbergen/Toegewezen kaders tonen te kiezen. In InCopy is de kleurcodering alleen in de<br />
layoutweergave zichtbaar.<br />
Opmerking: Als het schakelen tussen de weergave van toegewezen kaders tot onverwachte resultaten leidt, kunnen die kaders voor XML<br />
worden gelabeld en kan de optie Gelabelde kaders tonen (Weergave > Structuur) worden ingeschakeld. U kunt toegewezen kaders en gelabelde<br />
kaders niet tegelijkertijd weergeven.<br />
Wijzigen Klik op de knop Wijzigen en geef een locatie voor de toewijzingsmap op. Standaard wordt de toewijzingsmap in dezelfde map gemaakt<br />
als waar het <strong>InDesign</strong>-bestand is opgeslagen.<br />
Kaders voor plaatsaanduidingen Hiermee kunnen InCopy-gebruikers de tekst- en afbeeldingskaders in de toewijzing bekijken en ook de vakken<br />
(of andere vormen) die andere kaders op deze <strong>InDesign</strong>-pagina's aangeven. Alle kaders en plaatsaanduidingen geven nauwkeurig het formaat, de<br />
vorm en locatie van de <strong>InDesign</strong>-originelen weer. Kaders voor plaatsaanduidingen zijn lege vormen in het <strong>InDesign</strong>-document. De optie Kaders<br />
voor plaatsaanduidingen is snel maar biedt minder getrouwheid. In InCopy zijn de kaders voor plaatsaanduidingen alleen zichtbaar in de<br />
layoutweergave. InCopy-gebruikers kunnen kaders voor plaatsaanduidingen niet uitchecken en bewerken.<br />
Toegewezen spreads Hiermee kunnen InCopy-gebruikers alle toegewezen kaders en de inhoud van andere kaders, die geen deel uitmaken van<br />
de toewijzing, op dezelfde spread bekijken. In InCopy kan inhoud in kaders buiten de toewijzing niet worden bewerkt en wordt de inhoud alleen in<br />
de layoutweergave weergegeven.<br />
Alle spreads Exporteert alle inhoud in het <strong>InDesign</strong>-document naar het toewijzingsbestand. Deze optie biedt de hoogste getrouwheid maar is ook<br />
erg traag, omdat het ontwerp en de layout van elke pagina, ook van de pagina's die niet relevant zijn voor het gedeelte dat door een gebruiker<br />
wordt bewerkt, door het toewijzingsbestand worden weergegeven.<br />
Gekoppelde afbeeldingsbestanden bij opnemen in pakket Bij deze optie wordt van elke gekoppelde afbeelding een kopie in het<br />
toewijzingspakket geplaatst. Als u deze optie inschakelt, kunnen InCopy-gebruikers de afbeeldingen bekijken maar wordt het pakketbestand<br />
groter. InCopy-gebruikers kunnen afbeeldingen in een pakket opnemen wanneer zij het pakket retourneren.<br />
Inhoud als aparte InCopy-bestanden exporteren (<strong>InDesign</strong>)<br />
Naar boven<br />
Als de leden van uw team liever met afzonderlijke bestanden werken dan toewijzingen gebruiken, exporteert u InCopy-inhoud zonder een<br />
toewijzingsbestand te gebruiken. Vergeleken met het maken van één toewijzingsbestand met verwijzingen naar meerdere inhoudsbestanden en<br />
layoutgegevens maakt deze methode een afzonderlijk bestand (.icml) voor elk tekst- of afbeeldingskader dat u in het document opgeeft. Als u de<br />
context wilt weergeven van de inhoud die u bewerkt, moet u ook het gekoppelde <strong>InDesign</strong>-document (.indd) openen.<br />
Pas het <strong>InDesign</strong>-document aan zodat het geschikt is voor uw workflow. Als u bijvoorbeeld alle opmerkingen van de editor in één bestand wilt<br />
laten exporteren, maakt u een laag waarop de editor zijn opmerkingen kan toevoegen. Vervolgens kunt u alle inhoud op de geselecteerde laag<br />
exporteren.<br />
Opmerking: Een snelle manier om inhoud als afzonderlijke InCopy-bestanden te exporteren is door geselecteerde kaders met behulp van het<br />
gereedschap Selecteren naar Niet toegewezen InCopy-inhoud in het deelvenster Toewijzingen te slepen.<br />
1. Maak in <strong>InDesign</strong> een document met een of meer tekstkaders, afbeeldingskaders of plaatsaanduidingsitems.<br />
2. Voer een van de volgende handelingen uit:<br />
Selecteer het tekst- of afbeeldingskader van een enkel artikel of houd Shift ingedrukt en klik om meerdere kaders te selecteren.<br />
Klik op een invoegpositie in een artikel of selecteer tekst in een tekstkader.<br />
3. Kies Bewerken > InCopy > Exporteren en kies een van de volgende opties:<br />
Selectie Exporteert alle geselecteerde tekst- en afbeeldingskaders.<br />
Laag Exporteert alle inhoud op de geselecteerde laag.<br />
Alle artikelen Exporteert elk artikel dat nog niet is geëxporteerd.<br />
Alle afbeeldingen Exporteert elke afbeelding die nog niet is geëxporteerd.<br />
Alle afbeeldingen en artikelen Exporteert elk artikel en elke afbeelding die nog niet is geëxporteerd.<br />
Als u alle inhoud in het document exporteert en vervolgens meer tekst- of afbeeldingskaders aan hetzelfde document toevoegt, kunt u tijd<br />
besparen door nieuwe inhoud nogmaals te exporteren met de opdracht Exporteren > Alle artikelen (of Alle afbeeldingen of Alle<br />
afbeeldingen en artikelen). <strong>InDesign</strong> exporteert alleen de nieuwe inhoud.<br />
111
4. Voer een naam en locatie voor de bestanden in en klik op Opslaan.<br />
De opgegeven bestandsnaam wordt als prefix voor het identificeren van elk geëxporteerd inhoudsbestand in het bestandssysteem gebruikt.<br />
Als u meerdere tekstkaders exporteert, worden de eerste tekens van de tekst automatisch toegevoegd aan de bestandsnaam, bijvoorbeeld<br />
'mijnartikel-Komende fietsevenementen.icml'. Bij meerdere afbeeldingskaders krijgen de bestandsnamen de notatie 'mijnartikel-afbeelding',<br />
'mijnartikel-afbeelding-1', enzovoort. De bestandsnaam wordt in het bestandssysteem, op de InCopy-artikelbalk en in statusberichten<br />
weergegeven.<br />
5. Sla het <strong>InDesign</strong>-bestand op als daarom wordt gevraagd.<br />
De InCopy-inhoud wordt nu beheerd en kan door andere gebruikers in de workflow worden uitgecheckt en bewerkt.<br />
Gedeelde inhoud wordt net zoals geïmporteerde afbeeldingen in het deelvenster Koppelingen weergegeven. Als u een gedeeld bestand handmatig<br />
verplaatst, kunt u met het deelvenster Koppelingen de koppeling van dat bestand bijwerken.<br />
Wanneer u inhoud exporteert, wordt het pictogram Beschikbaar op het tekstkader (<strong>InDesign</strong> en InCopy) en in het deelvenster Toewijzingen<br />
(InCopy) weergegeven. Het woord [Bewerken] staat op de artikelbalk (InCopy).<br />
Meer Help-onderwerpen<br />
Juridische kennisgevingen | Online privacybeleid<br />
112
Een standaardworkflow met bestandsbeheer<br />
Inhoud delen<br />
Manieren om met inhoud in InCopy te werken<br />
Beheerde bestanden<br />
Aanbevolen werkwijzen voor het gebruik van beheerde bestanden<br />
Voorbeelden van een workflow met beheerde bestanden<br />
Gebruikersidentificatie invoeren<br />
Workflowpictogrammen<br />
Klik op onderstaande koppelingen voor gedetailleerde informatie en instructies.<br />
Inhoud delen<br />
Naar boven<br />
Met de <strong>Adobe</strong> InCopy LiveEdit Workflow-plug-ins kunnen schrijvers en editors kopij in InCopy maken terwijl ontwerpers tegelijkertijd in <strong>Adobe</strong><br />
<strong>InDesign</strong> de layout maken. Deze workflow bevat containerbestanden, toewijzingen genoemd, voor het samenvoegen van stukken tekst die bij<br />
elkaar horen, gereedschappen voor het blokkeren van bestanden en meldingsgereedschappen voor het delen en bijwerken van bestanden in<br />
InCopy of <strong>InDesign</strong> via een gezamenlijk netwerk of in gecomprimeerde pakketten die via e-mail kunnen worden verstuurd.<br />
In een workflow op een gezamenlijk netwerk kunnen <strong>InDesign</strong>-gebruikers tekst en afbeeldingen naar een gedeelde bestandslocatie op een<br />
bestandssysteem exporteren, waar de bestanden beschikbaar zijn voor InCopy-gebruikers die de inhoud willen schrijven en bewerken.<br />
Geselecteerde tekstkaders en afbeeldingskaders worden geëxporteerd naar de toewijzing of geëxporteerd als aparte InCopy-bestanden, waar zij<br />
onderdeel worden van het beheerde proces en aan het <strong>InDesign</strong>-document worden gekoppeld. Deze gedeelde bestanden worden ook beheerde<br />
bestanden genoemd. Wanneer gebruikers in het toewijzingsbestand of het <strong>InDesign</strong>-bestand werken dat op een lokale server staat, worden<br />
wijzigingen in de gekoppelde layout of inhoud doorgegeven aan alle gebruikers die deel uitmaken van de workflow voor dat document.<br />
Meerdere InCopy- of <strong>InDesign</strong>-gebruikers kunnen hetzelfde inhoudsbestand gelijktijdig openen en meerdere InCopy-gebruikers kunnen hetzelfde<br />
toewijzingsbestand gelijktijdig openen. Slechts één gebruiker kan het InCopy-bestand uitchecken voor bewerken. De overige gebruikers kunnen<br />
het bestand alleen lezen. De gebruiker die een beheerd InCopy-bestand uitcheckt, kan zijn of haar werk delen met andere gebruikers door het<br />
bestand op een voor ieder toegankelijke server op te slaan of door het bestand terug te sturen naar de <strong>InDesign</strong>-gebruiker. In het laatste geval<br />
kunnen andere gebruikers het bestand alleen bewerken als het opnieuw is ingecheckt. Dankzij dit systeem hebben meerdere gebruikers toegang<br />
tot hetzelfde bestand, maar kunnen ze elkaars werk niet overschrijven.<br />
Raadpleeg de InCopy LiveEdit Workflow-handleiding (PDF-bestand) op www.adobe.com/go/learn_liveedit_nl voor meer informatie.<br />
Manieren om met inhoud in InCopy te werken<br />
Naar boven<br />
Inhoud is een tekst die een of meer kaders beslaat, of een geïmporteerde afbeelding. Er zijn vijf manieren waarop met inhoud in InCopy kan<br />
worden gewerkt: een toewijzingsbestand openen, een toewijzingspakket openen, een gekoppeld InCopy-bestand openen, een <strong>InDesign</strong>-bestand<br />
openen waaraan InCopy-bestanden zijn gekoppeld, of inhoud volledig in InCopy maken.<br />
Toewijzingsbestanden openen die in <strong>InDesign</strong> zijn gemaakt<br />
<strong>InDesign</strong>-gebruikers kunnen een toewijzingsbestand maken en aangeven welke inhoud door andere gebruikers mag worden gebruikt. Met deze<br />
methode kan de <strong>InDesign</strong>-gebruiker samenhangende onderdelen (kop, tekst, illustraties, bijschriften enzovoort) samenvoegen en deze vervolgens<br />
aan verschillende InCopy-gebruikers toewijzen om te schrijven of te redigeren. InCopy-gebruikers openen het toewijzingsbestand en kunnen<br />
alleen die onderdelen bewerken die aan hen zijn toegewezen. In de live layoutweergave zien ze hoe hun bewerkte kopie zich verhoudt tot de<br />
<strong>InDesign</strong>-layout, zonder dat ze het hele <strong>InDesign</strong>-document hoeven te openen. Als de layout verandert, moet de <strong>InDesign</strong>-gebruiker de<br />
toewijzingen bijwerken en de InCopy-gebruikers op de hoogte stellen van de wijzigingen. U kunt toewijzingsbestanden via een server of via<br />
toewijzingspakketten beschikbaar maken.<br />
113
Een <strong>InDesign</strong>-document (.indd) met een toewijzingsbestand (.icml) dat bestaat uit drie gekoppelde inhoudsbestanden (.incx). De toewijzing en de<br />
onderdelen worden vermeld in het deelvenster Toewijzingen en geopend in InCopy.<br />
Toewijzingspakketten openen<br />
Een workflow met toewijzingspakketten is vooral handig wanneer ontwerpers en schrijvers aan hetzelfde project werken maar geen toegang tot<br />
een lokale server hebben. In een dergelijke situatie kan de <strong>InDesign</strong>-gebruiker een of meerdere pakketten maken en de gecomprimeerde<br />
bestanden via e-mail naar de desbetreffende InCopy-gebruikers sturen. De InCopy-gebruikers kunnen de toewijzingspakketten openen, de inhoud<br />
bewerken en vervolgens de pakketten terugsturen naar de <strong>InDesign</strong>-gebruiker die daarop het document bijwerkt.<br />
Gekoppelde InCopy-bestanden openen die zijn geëxporteerd uit <strong>InDesign</strong><br />
In bepaalde workflows kunnen <strong>InDesign</strong>-gebruikers tekst en afbeeldingen exporteren als afzonderlijke bestanden, in plaats van ze samen in een<br />
toewijzingsbestand te plaatsen. Het exporteren van afzonderlijke bestanden is handig als u werkt met afbeeldingen en teksten die niet met elkaar<br />
samenhangen. De InCopy-gebruikers kunnen echter niet zien hoe de inhoud er in de <strong>InDesign</strong>-inhoud komt uit te zien.<br />
114
Een <strong>InDesign</strong>-document (.indd) met drie gekoppelde maar niet-toegewezen inhoudsbestanden (.icml) die zijn geopend in InCopy<br />
<strong>InDesign</strong>-documenten openen waaraan InCopy-bestanden zijn gekoppeld<br />
Als gebruikers van InCopy alle pagina-onderdelen in de context van een complete layout willen zien, kunnen zij het <strong>InDesign</strong>-document in InCopy<br />
openen en bewerken. Deze benadering kan van pas komen bij het bewerken en passend maken van inhoud als het belangrijk is om de gehele<br />
layout te kunnen bekijken of wanneer er veel artikelen in een document moeten worden bewerkt. Nadat de InCopy-gebruiker de artikelen heeft<br />
bewerkt, kan de <strong>InDesign</strong>-gebruiker de koppelingen naar de gewijzigde bestanden bijwerken. Als de <strong>InDesign</strong>-gebruiker de layout wijzigt, wordt de<br />
InCopy-gebruiker daarvan op de hoogte gebracht wanneer het <strong>InDesign</strong>-document wordt opgeslagen.<br />
Inhoud volledig samenstellen in InCopy<br />
U kunt in InCopy inhoud maken die volledig losstaat van een <strong>InDesign</strong>-bestand. In deze zelfstandige bestanden kunt u tekst invoeren en tekst<br />
verfraaien door lettertypen en stijlen toe te wijzen en afbeeldingen uit andere toepassingen (zoals <strong>Adobe</strong> Illustratoren <strong>Adobe</strong> Photoshop) te<br />
importeren. U kunt ook labels toewijzen voor gebruik in XML. Dit is een handige optie in een workflow waar eerst de inhoud wordt gemaakt en<br />
vervolgens pas wordt opgemaakt. Verder kunt u het tekstgedeelte, het paginaformaat en de afdrukstand instellen en wijzigen voor zelfstandige<br />
InCopy-documenten. Als het artikel later wordt gekoppeld aan een <strong>InDesign</strong>-document, hebben de instellingen in <strong>InDesign</strong> echter voorrang boven<br />
de instellingen in InCopy.<br />
Beheerde bestanden<br />
Naar boven<br />
Om een bestand te kunnen beheren moet het aan een toewijzingsbestand worden toegevoegd, vanuit <strong>InDesign</strong> als InCopy-inhoud worden<br />
geëxporteerd of als InCopy-inhoud in <strong>InDesign</strong> worden geplaatst. Beheerde bestanden geven beide status en eigendom van inhoud door. Met<br />
beheerde bestanden kunt u:<br />
Artikelen vergrendelen en ontgrendelen om de integriteit van het bestand te behouden.<br />
De InCopy-gebruikers waarschuwen wanneer de gekoppelde <strong>InDesign</strong>-layout is verouderd.<br />
De gebruiker die met een bestand werkt identificeren.<br />
De gebruikers waarschuwen wanneer een InCopy-inhoudsbestand is verouderd, door iemand anders wordt gebruikt of kan worden bewerkt.<br />
115
Methoden voor het waarschuwen zijn onder andere waarschuwingsberichten, kaderpictogrammen, statuspictogrammen in het deelvenster<br />
Koppelingen en statuspictogrammen in het deelvenster Toewijzingen.<br />
Alleen-lezen bestanden<br />
Zodra een inhoudsbestand wordt beheerd, is dat te allen tijde een alleen-lezen bestand voor alle gebruikers in de workflow, met uitzondering van<br />
degene die het inhoudsbestand heeft uitgecheckt. Door de software wordt een vergrendelingsbestand (.idlk-bestand) gemaakt wanneer een<br />
gebruiker een inhoudsbestand uitcheckt, waardoor alleen die gebruiker het bestand kan bewerken. Alleen-lezen bestanden hebben de volgende<br />
kenmerken:<br />
Een InCopy-gebruiker kan tekst in dergelijke bestanden niet handmatig opmaken. Als er echter teken- of alineastijlen op die tekst zijn<br />
toegepast, kan een <strong>InDesign</strong>-gebruiker de definitie van die stijlen wijzigen waardoor de opmaak van de tekst wordt gewijzigd, ook als het<br />
bestand aan iemand anders is uitgecheckt. Deze wijzigingen in de stijldefinitie worden in de tekst zichtbaar wanneer de <strong>InDesign</strong>-gebruiker<br />
het bestand bijwerkt.<br />
Over het algemeen kan een InCopy- en een <strong>InDesign</strong>-gebruiker geen objecten, zoals tekst en toegepaste stijlen, in vergrendelde InCopyinhoud<br />
wijzigen. Sommige objecten, zoals teken- en alineastijlen, worden alleen door de inhoud gebruikt. U kunt bijvoorbeeld niet wijzigen<br />
hoe een tekenstijl wordt toegepast op objecten in vergrendelde inhoud, maar wel de tekenstijl zelf, waardoor de vormgeving van de tekst<br />
verandert.<br />
Een <strong>InDesign</strong>-gebruiker kan behalve de marges en kolommen van de tekstinhoud ook de vorm, locatie en het aantal tekstkaders in het artikel<br />
wijzigen.<br />
Een <strong>InDesign</strong>-gebruiker kan de geometrie en de opmaak van een afbeeldingskader wijzigen zonder dat hiervoor de afbeelding moet worden<br />
uitgecheckt. Een InCopy-gebruiker kan geen afbeeldingskader of opmaak van het kader wijzigen. Zowel <strong>InDesign</strong>- als InCopy-gebruikers<br />
moeten echter het afbeeldingskader uitchecken om de afbeelding te kunnen wijzigen (voor bijvoorbeeld roteren of schalen).<br />
Aanbevolen werkwijzen voor het gebruik van beheerde bestanden<br />
Naar boven<br />
Gebruik de volgende werkwijzen om er zeker van te zijn dat u met de meest actuele inhoud werkt en niet het werk van iemand anders overschrijft:<br />
Sla toewijzingsbestanden op een server op waartoe alle leden van het team toegang hebben. Als er teamleden zijn die geen toegang tot een<br />
server hebben, maakt u toewijzingspakketten en stuurt u die pakketten naar de teamleden.<br />
Wanneer u een toewijzing maakt, wordt er een speciale map voor het toewijzingsbestand en de inhoud gemaakt. Gebruik deze<br />
toewijzingsmappen voor het beheren van toewijzings- en inhoudsbestanden. Dit maakt het beheren van gedeelde bestanden in een<br />
werkgroep eenvoudiger en zorgt ervoor dat gebruikers de juiste bestanden openen.<br />
Open in InCopy het toewijzingsbestand in plaats van een afzonderlijk InCopy-artikel. Op die manier kunt u in de drukproefweergave bekijken<br />
of de tekst op de pagina past en in de layoutweergave de layout controleren. Als u inhoud zonder behulp van toewijzingsbestanden<br />
exporteert, kunt u de copyfit en layout alleen controleren door het <strong>InDesign</strong>-bestand te openen.<br />
Als u een toewijzingsbestand opent, een <strong>InDesign</strong>-document opent of inhoud in <strong>InDesign</strong> of InCopy uitcheckt, moeten de kaderranden<br />
zichtbaar zijn (Weergave > Extra's > Kaderranden tonen), zodat u de kaderpictogrammen ziet wanneer deze verschijnen.<br />
Als u in <strong>InDesign</strong> bestanden uit de workflow moet verwijderen (bijvoorbeeld vanwege een productiedeadline), kunt u deze bestanden<br />
ontkoppelen of een toewijzingspakket annuleren.<br />
Voorbeelden van een workflow met beheerde bestanden<br />
Naar boven<br />
Wanneer u workflowbeheer instelt tussen InCopy en <strong>InDesign</strong>, kunnen schrijvers en editors documenten samenstellen, herschrijven, uitbreiden en<br />
bewerken op het moment dat ontwerpers de layout voorbereiden. Tot gedeelde workflows behoren het beheren van bestanden op een lokale<br />
server, het delen van bestanden via e-mailpakketten of een willekeurige combinatie van beide.<br />
In deze workflow wordt ervan uitgegaan dat u een standaard <strong>InDesign</strong>-sjabloon met layoutgeometrie, stijlen en plaatsaanduidingstekst hebt.<br />
Layoutgeometrie omvat pagina-afmetingen en tekst- en afbeeldingskaders. In InCopy worden deze items gebruikt voor een juiste plaatsing van de<br />
gegevens op de pagina.<br />
Workflow met een lokale server<br />
1. Maak in <strong>InDesign</strong> toewijzingen en voeg er inhoud aan toe.<br />
Hierdoor worden geëxporteerde tekst- en afbeeldingskaders in het beheerde proces samengevoegd, waar InCopy-gebruikers deze kunnen<br />
schrijven en bewerken.<br />
2. Maak de toewijzingsbestanden beschikbaar voor InCopy-gebruikers.<br />
Sla de bestanden op een server op die voor alle workflowgebruikers toegankelijk is.<br />
3. Open het toewijzingsbestand in InCopy, check een artikel of afbeelding uit en bewerk het artikel of de afbeelding.<br />
In InCopy worden de bestanden met inhoud die aan u is toegewezen, weergegeven in het deelvenster Toewijzingen. Als u het bestand op een<br />
lokale server opslaat, worden de wijzigingen in het bestandssysteem opgeslagen en iedereen die met dat document (de <strong>InDesign</strong>-layout of een<br />
116
ander bestand met beheerde inhoud in het document) werkt, wordt op de hoogte gesteld van de wijzigingen. Deze gebruikers kunnen de inhoud<br />
bijwerken en de laatste wijzigingen bekijken. De inhoud blijft uitgecheckt totdat u deze weer incheckt.<br />
4. Werk in <strong>InDesign</strong> aan de layout.<br />
<strong>InDesign</strong>-gebruikers kunnen met de documentlayout werken, of de inhoudsbestanden nu wel of niet in InCopy worden bewerkt. Het document<br />
hoeft hiervoor niet te worden uitgecheckt. Wanneer de InCopy-gebruiker de uitgecheckte inhoud opslaat, kan de <strong>InDesign</strong>-gebruiker die inhoud<br />
bijwerken in de layout en de laatste revisies bekijken.<br />
5. Ga in InCopy verder met uw werk.<br />
Wanneer u de bewerkingen hebt doorgevoerd, checkt u de inhoud in. Andere gebruikers kunnen de inhoud uitchecken en ermee werken. Als een<br />
gebruiker de layout gelijktijdig in <strong>InDesign</strong> wijzigt, kunt u de layoutgeometrie tijdens uw werkzaamheden bijwerken en bekijken.<br />
6. Controleer in <strong>InDesign</strong> of alle inhoud is ingecheckt.<br />
Dankzij de beheerde workflow kunt u zien wie een bestand heeft uitgecheckt. Zodra inhoudsbestanden zijn ingecheckt, kunnen <strong>InDesign</strong>gebruikers<br />
de bestanden uitchecken en de layout waar nodig afwerken.<br />
Workflow voor e-mailpakket<br />
1. Maak in <strong>InDesign</strong> toewijzingspakketten en verzend deze.<br />
Maak toewijzingspakketten en wijs inhoud toe aan de juiste InCopy-gebruikers, en verzend vervolgens de pakketten naar de InCopy-gebruikers.<br />
De pakketbestanden worden automatisch uitgecheckt, zodat conflicten bij het bewerken worden voorkomen.<br />
2. Open het toewijzingsbestand in InCopy, check een artikel of afbeelding uit en bewerk het artikel of de afbeelding.<br />
Wanneer u een toewijzingspakket via e-mail ontvangt, kunt u dubbelklikken op het pakket om dit te openen in InCopy. Wijzigingen die u aanbrengt<br />
in het bestand worden alleen lokaal opgeslagen. Andere gebruikers ontvangen geen bericht als u wijzigingen aanbrengt.<br />
3. Werk in <strong>InDesign</strong> aan de layout.<br />
<strong>InDesign</strong>-gebruikers kunnen met de documentlayout werken, of de inhoudsbestanden nu wel of niet in een pakket zijn opgenomen. Het document<br />
hoeft hiervoor niet te worden uitgecheckt. Als u de layout of toewijzingen moet bijwerken, kunt u een bijgewerkt pakket naar de InCopy-gebruikers<br />
sturen.<br />
4. Retourneer het bewerkte pakket in InCopy.<br />
Voer de gewenste bewerkingen uit, check de inhoud in en retourneer het gewijzigde pakket. Andere gebruikers kunnen de inhoud vervolgens<br />
uitchecken, de laatste wijzigingen bekijken en aan het bestand werken.<br />
5. Controleer in <strong>InDesign</strong> of alle inhoud is ingecheckt.<br />
Dankzij de beheerde workflow kunt u zien wie een bestand heeft uitgecheckt. Nadat de toewijzingspakketten door de andere gebruikers zijn<br />
geretourneerd, worden de artikelen in de toewijzingspakketten ingecheckt. <strong>InDesign</strong>-gebruikers kunnen de bestanden uitchecken en de layout waar<br />
nodig afwerken.<br />
Gebruikersidentificatie invoeren<br />
Naar boven<br />
Alle gebruikers in de workflow moeten een gebruikersnaam hebben. Deze identificatie geeft aan wie een bepaald bestand heeft uitgecheckt. Deze<br />
informatie kan door de andere gebruikers worden bekeken en is nodig om een bestand voor bewerken te kunnen uitchecken.<br />
Als u al een gebruikersnaam hebt opgegeven en u wilt deze wijzigen, moet u uitgecheckte inhoud inchecken. Als u een gebruikers-id tijdens het<br />
bewerken wijzigt, kunt u uw bevoegdheid voor het bewerken van de uitgecheckte inhoud kwijtraken. De inhoud wordt onder een andere naam<br />
uitgecheckt.<br />
De gebruikers-id is specifiek voor een toepassing. Geen enkele gebruiker kan meerdere gebruikers-id's per toepassing hebben.<br />
Opmerking: De InCopy-functies Notities en Wijzigingen bijhouden gebruiken ook de opgegeven naam om de auteur van een notitie of<br />
bijgehouden wijziging te identificeren.<br />
1. Voer een van de volgende handelingen uit:<br />
Kies Bestand > Gebruiker.<br />
Kies Gebruiker in het menu van het deelvenster Toewijzingen.<br />
2. Typ een unieke naam en klik op OK.<br />
Als u bent vergeten aan de hand van deze methode een gebruikersnaam op te geven, wordt u gevraagd een gebruikersnaam in te voeren<br />
wanneer u uw eerste workflowactie gaat uitvoeren.<br />
Opmerking: Het pop-upmenu Kleur in dit dialoogvenster dient ter identificatie van redactionele notities en bijgehouden wijzigingen. U kunt hier de<br />
gewenste kleur kiezen, maar dit heeft geen effect op wat u in de beheerde workflow doet.<br />
Workflowpictogrammen<br />
117<br />
Naar boven
Pictogrammen kunnen op tekst- en afbeeldingskaders, in het deelvenster Toewijzingen en op de artikelbalk (alleen InCopy) worden weergegeven.<br />
De pictogrammen voor Status bewerken staan naast het beheerde bestand in het deelvenster Koppelingen en het deelvenster Toewijzingen en<br />
geven de inhoudsstatus door. Pictogrammen kunnen worden weergegeven op kaders die een gekoppeld InCopy-artikel bevatten (in de<br />
layoutweergave in zowel <strong>InDesign</strong> als InCopy). Deze pictogrammen geven de inhoudsstatus door en kunnen worden gebruikt om beheerde en<br />
niet-beheerde inhoud van elkaar te onderscheiden. De bijbehorende gereedschapstip geeft de bewerkstatus en het eigendom aan. U kunt de<br />
kaderpictogrammen alleen weergeven als kaderranden in <strong>InDesign</strong> en InCopy zichtbaar zijn (Weergave > Extra's > Kaderranden tonen).<br />
Opmerking: (<strong>InDesign</strong>) Het <strong>InDesign</strong>-documentvenster moet in de modus Normaal zijn geopend willen de kaderranden zichtbaar zijn. (Klik op de<br />
knop Modus Normaal linksonder in de gereedschapsset.)<br />
Pictogram Naam Locatie<br />
Beschikbaar Deelvenster Toewijzingen (<strong>InDesign</strong> en<br />
InCopy), tekstkaders en afbeeldingskaders<br />
Wordt gebruikt door [naam] Deelvenster Toewijzingen, tekstkaders en<br />
afbeeldingskaders<br />
Bewerkbaar Deelvenster Toewijzingen, tekstkaders en<br />
afbeeldingskaders<br />
Beschikbaar en Verouderd Tekst- en afbeeldingskaders<br />
Wordt gebruikt door [naam] en Verouderd Tekst- en afbeeldingskaders<br />
Bewerkbaar en Verouderd Tekst- en afbeeldingskaders<br />
Verouderd Deelvenster Toewijzingen<br />
Tekstinhoud is verouderd Deelvenster Toewijzingen en tekstkaders<br />
Tekstinhoud is up-to-date Deelvenster Toewijzingen en tekstkaders<br />
Afbeeldingsinhoud is verouderd Deelvenster Toewijzingen en<br />
afbeeldingskaders<br />
Afbeeldingsinhoud is up-to-date Deelvenster Toewijzingen en<br />
afbeeldingskaders<br />
Verpakte inhoud Deelvenster Toewijzingen<br />
Opmerking: Het pictogram Verouderd op de pictogrammen Beschikbaar, In gebruik, Bewerkbaar, Tekstinhoud en Afbeeldingsinhoud geeft aan<br />
dat de inhoud verouderd is. Dat wil zeggen, dat de versie in het bestandssysteem nieuwer is dan de versie op de computer.<br />
Meer Help-onderwerpen<br />
Juridische kennisgevingen | Online privacybeleid<br />
118
Werken met ConnectNow<br />
<strong>Adobe</strong>® ConnectNow verschaft u een veilige, persoonlijke onlinevergaderruimte waarin u via het web met collega's in real-time kunt afspreken en<br />
samenwerken. Dankzij ConnectNow kunt u uw computerscherm delen en er notities aan toevoegen, chatberichten verzenden en communiceren<br />
aan de hand van de geïntegreerde audio. Het is ook mogelijk live videobeelden uit te zenden, bestanden te delen, vergadernotities vast te leggen<br />
en de computer van een aanwezige te besturen.<br />
U hebt rechtstreeks vanuit de toepassingsinterface toegang tot ConnectNow.<br />
1. Kies Bestand > Mijn scherm delen.<br />
2. Geef in het dialoogvenster Intekenen bij <strong>Adobe</strong> CS Live uw e-mailadres en wachtwoord op en klik op Aanmelden. Als u geen <strong>Adobe</strong>-id hebt,<br />
klikt u op de knop <strong>Adobe</strong>-id maken.<br />
3. Als u uw scherm wilt delen, klikt u op de knop Mijn computerscherm delen midden in het toepassingsvenster van ConnectNow.<br />
Zie <strong>Adobe</strong> ConnectNow Help voor gedetailleerde informatie over het gebruik van ConnectNow.<br />
Ga voor een zelfstudie over het gebruik van ConnectNow naar Using ConnectNow to share your screen (7:12). (Deze demonstratie is in<br />
Dreamweaver.)<br />
Juridische kennisgevingen | Online privacybeleid<br />
119
Werken met bestanden en sjablonen<br />
Aanbevolen workflow voor <strong>InDesign</strong>-documenten<br />
<strong>InDesign</strong>-documenten openen<br />
Vorige versies van <strong>InDesign</strong>-documenten omzetten<br />
<strong>Adobe</strong> Bridge gebruiken met <strong>InDesign</strong><br />
<strong>Adobe</strong> Version Cue<br />
Documentsjablonen gebruiken<br />
<strong>InDesign</strong>-documenten evalueren<br />
Kalenders en visitekaartjes maken op basis van sjablonen<br />
Aanbevolen workflow voor <strong>InDesign</strong>-documenten<br />
U kunt de prestaties verbeteren en veel problemen voorkomen door een goede workflow voor het gebruik van <strong>Adobe</strong> <strong>InDesign</strong> op te zetten.<br />
Naar boven<br />
Computer regelmatig opschonen<br />
Door wijzigingen aan software en hardware kunnen de prestaties van het systeem achteruit gaan en kunnen er zich problemen gaan voordoen. U<br />
kunt voorkomen dat toepassingen en bestanden beschadigd raken door de vaste schijf te defragmenteren, stuurprogramma's voor apparaten bij te<br />
werken, oude versies van software te verwijderen, het geheugen te optimaliseren, een antivirusprogramma te gebruiken en andere<br />
onderhoudstaken uit te voeren. Als u deze taken geregeld uitvoert, worden documenten zoals verwacht in <strong>InDesign</strong> geopend, weergegeven en<br />
afgedrukt.<br />
Een projectmap maken<br />
Voordat u met een project begint, bepaalt u eerst welke bestanden u nodig hebt en waar u deze bestanden gaat opslaan. Als u problemen hebt<br />
ondervonden met verbroken verbindingen, kunt u overwegen uw gekoppelde bestanden in dezelfde map als uw document op te slaan. De<br />
koppelingen naar bestanden die u in het document plaatst, worden bijgehouden. Als een koppeling wordt verbroken, wordt in de map van het<br />
document naar het desbetreffende bestand gezocht. Als u een document en de bijbehorende gekoppelde bestanden in dezelfde map opslaat, kunt<br />
u ze gemakkelijk naar een andere computer verplaatsen. Het voordeel daarvan is ook dat bij het afdrukken van een document de afbeeldingen<br />
altijd worden gevonden. Kan een gekoppelde afbeelding niet worden gevonden, dan worden de wijzigingen die in de originele afbeelding zijn<br />
aangebracht, niet in de gekoppelde afbeelding doorgevoerd en wordt de afbeelding niet correct of helemaal niet afgedrukt.<br />
Als uw project uit diverse documenten bestaat (bijvoorbeeld een boek met hoofdstukken), werkt het waarschijnlijk overzichtelijker als u een<br />
projectmap maakt met voor elk document en de bijbehorende bestanden een aparte map.<br />
Een sjabloon gebruiken<br />
Gebruik een sjabloon als u vaak projecten maakt die veel op elkaar lijken. Met sjablonen kunt u sneller eenvormige documenten maken zonder<br />
dat het oorspronkelijke bestand wordt veranderd. Als u bijvoorbeeld elke maand een nieuwsbrief maakt, kunt u een sjabloon met liniaalhulplijnen,<br />
paginanummers, het impressum van de nieuwsbrief en stijlen maken die u bij elke nieuwsbrief kunt gebruiken. (Zie Documentsjablonen<br />
gebruiken.)<br />
Documenten lokaal openen<br />
Voordat u een document opent dat op een netwerkvolume of een verwisselbaar opslagmedium is opgeslagen, kopieert u dat document en de<br />
bijbehorende gekoppelde afbeeldingen eerst naar de vaste schijf van uw computer. Doordat het vaak langer duurt om een document op een<br />
netwerkvolume of een verwisselbaar opslagmedium te openen, kunnen gegevens verloren of beschadigd raken waardoor het document kan<br />
worden beschadigd. Houd er bovendien rekening mee dat u mogelijk het werk van iemand anders overschrijft als u de lokale bestanden weer naar<br />
een netwerkserver kopieert.<br />
Problemen oplossen voordat een bestand wordt omgezet<br />
Beschadigde bestanden van <strong>Adobe</strong> PageMaker of QuarkXPress® blijven doorgaans beschadigd wanneer u ze in <strong>InDesign</strong> opent. Als er zich bij<br />
het omgezette bestand een fout voordoet of het bestand gedraagt zich anders dan verwacht, moet u het originele bestand in de brontoepassing<br />
openen en daar het probleem oplossen.<br />
Als u problemen ondervindt met het omgezette bestand, exporteert u het naar de IDML-indeling. Open daarna het IDML-bestand en sla het op als<br />
een <strong>InDesign</strong>-document.<br />
Documenten opslaan<br />
Sla documenten vaak op en maak een reservekopie van belangrijke bestanden. U kunt overbodige gegevens uit een document verwijderen door<br />
het document met de opdracht Opslaan als op te slaan. Wanneer u de opdracht Opslaan gebruikt, worden de nieuwe gegevens in het document<br />
opgeslagen, maar worden verouderde gegevens zoals informatie over een verwijderde afbeelding niet verwijderd. Gebruikt u daarentegen de<br />
opdracht Opslaan als, dan wordt het document helemaal opnieuw opgeslagen, met alleen de informatie over objecten en pagina's die op dat<br />
120
moment in het document staan. Een document dat alleen de noodzakelijke gegevens bevat, neemt minder schijfruimte in beslag en wordt sneller<br />
geopend en afgedrukt.<br />
Ontwerp met beleid<br />
Maak stijlen in een document. Als u stijlen maakt zonder dat er een document is geopend, kunnen stijlen dubbel worden weergegeven<br />
wanneer u een nieuw document opent. U deelt stijlen in documenten door de stijlen op te slaan en te laden.<br />
Gebruik de juiste lettertypen. Wanneer u lettertypen voor een document kiest, moet u zich eerst afvragen hoe u de tekst wilt opmaken en<br />
afdrukken. <strong>InDesign</strong> werkt goed met OpenType-®, Type 1- (ofwel PostScript) en TrueType-lettertypen. Door beschadigde of slecht<br />
ontworpen lettertypen kan een document beschadigd raken of niet goed worden afgedrukt. Gebruik dus bij voorkeur alleen lettertypen van de<br />
bekende leveranciers van lettertypen. Als u uw documenten door een servicebureau laat afdrukken, moet u van tevoren overleggen welke<br />
lettertypen zij gebruiken.<br />
Wees spaarzaam met tekstkaders. Gebruik zo weinig mogelijk tekstkaders. Hoe kleiner het aantal tekstkaders, des te kleiner is het bestand<br />
en des te makkelijker is het om de layout aan te passen.<br />
Het belang van bestandsindelingen voor afbeeldingen<br />
Gebruik de juiste bestandsindeling voor afbeeldingen. Wanneer u afbeeldingen voor een project maakt, moet u al een idee hebben hoe u het<br />
document wilt afdrukken. Als u het document door een servicebureau wilt laten afdrukken, vraagt u van tevoren aan het servicebureau welke<br />
bestandsindeling voor afbeeldingen het beste op hun printers wordt afgedrukt. Het servicebureau kan u ook advies geven over de optimale<br />
resolutie voor afbeeldingen.<br />
Sla afbeeldingen extern op. Wanneer u een afbeeldingsbestand importeert, wordt er standaard een koppeling met die afbeelding gemaakt.<br />
Gekoppelde afbeeldingen staan niet in het document waardoor het document klein blijft en sneller wordt geopend en verwerkt. Wanneer u<br />
een document met gekoppelde afbeeldingen afdrukt, moeten die afbeeldingen wel op de computer staan. Als de originele afbeeldingen niet<br />
kunnen worden gevonden, worden ze waarschijnlijk met een lage resolutie of als een leeg, grijs vak afgedrukt.<br />
Koppelingen en lettertypen controleren voordat u gaat afdrukken<br />
Om er zeker van te zijn dat een document goed wordt afgedrukt, controleert u eerst of alle koppelingen intact zijn en of alle lettertypen aanwezig<br />
zijn. Een koppeling wordt verbroken als u de originele afbeelding verwijdert, verplaatst of de naam van het afbeeldingsbestand wijzigt. Gebruik de<br />
functies Preflight en Pakket voordat u bestanden naar een servicebureau verstuurt.<br />
Op www.adobe.com/go/lrvid4273_id_nl vindt u een videodemo over het maken van documenten.<br />
<strong>InDesign</strong>-documenten openen<br />
Naar boven<br />
In feite opent u document- en sjabloonbestanden net zoals u dat in andere programma's doet. Als u een <strong>InDesign</strong>-sjabloon opent, wordt er<br />
standaard een nieuw, naamloos document geopend. Documentbestanden krijgen de uitbreiding .indd, sjabloonbestanden krijgen de uitbreiding<br />
.indt, fragmentbestanden krijgen de uitbreiding.idms, bibliotheekbestanden krijgen de uitbreiding .indl, interchange-bestanden krijgen de uitbreiding<br />
.inx, markupbestanden krijgen de uitbreiding .idml en boekbestanden krijgen de uitbreiding .indb.<br />
U kunt ook de opdracht Bestand > Openen gebruiken om bestanden uit oudere versies van <strong>InDesign</strong>, <strong>InDesign</strong> Interchange-bestanden (.inx),<br />
<strong>InDesign</strong> Markup-bestanden (.idml), bestanden uit <strong>Adobe</strong> PageMaker 6.0 en later, QuarkXPress 3.3- en 4.1-bestanden, en QuarkXPress Passport<br />
4.1-bestanden te openen. Daarnaast bieden andere softwareleveranciers mogelijk plug-ins waarmee u bestanden in andere indelingen kunt<br />
openen.<br />
U kunt extra informatie over een <strong>InDesign</strong>-document weergeven door Ctrl ingedrukt te houden en Help > Info over <strong>InDesign</strong> (Windows) te<br />
kiezen of Command ingedrukt te houden en <strong>InDesign</strong> > Info over <strong>InDesign</strong> te kiezen (Mac OS).<br />
De opdracht Openen gebruiken<br />
1. Kies Bestand > Openen en selecteer een of meer documenten.<br />
2. Voer een van de volgende handelingen uit en klik op Openen:<br />
Selecteer Normaal (Windows) of Normaal openen (Mac OS) om het originele document of een kopie van een sjabloon te openen.<br />
Selecteer Origineel (Windows) of Origineel openen (Mac OS) om een origineel document of een originele sjabloon te openen.<br />
Selecteer Kopie (Windows) of Kopie openen (Mac OS) om een kopie van een document of sjabloon te openen.<br />
3. Wanneer een waarschuwing wordt weergegeven met de melding dat de kleurinstellingen in het document niet overeenkomen met die in de<br />
toepassing, selecteer u een optie en klikt u op OK.<br />
Opmerking: Kleurwaarschuwingsberichten zijn standaard uitgeschakeld, maar u kunt waarschuwingen weergeven als u de<br />
standaardinstellingen in het dialoogvenster Kleurinstellingen (Bewerken > Kleurinstellingen) wijzigt.<br />
4. Ga als volgt te werk als u een waarschuwing ontvangt met de mededeling dat het document ontbrekende lettertypen bevat:<br />
Klik op OK. <strong>InDesign</strong> maakt automatisch de tekst met een vervangend lettertype op.<br />
Klik op Lettertype zoeken voor een overzicht van de lettertypen die in het document worden gebruikt.<br />
121
Zie Lettertypen zoeken en wijzigen voor meer informatie over het zoeken naar ontbrekende lettertypen.<br />
5. Als een waarschuwing wordt weergegeven met de melding dat het document ontbrekende of gewijzigde koppelingen bevat, herstelt u de<br />
koppelingen in het deelvenster Koppelingen. Zie Koppelingen bijwerken, herstellen en vervangen.<br />
Open recent document<br />
Kies Bestand > Recente bestanden openen en selecteer een van de documenten die u recentelijk hebt opgeslagen.<br />
Als u wilt opgeven hoeveel recente documenten worden weergegeven, kiest u Bewerken > Voorkeuren > Bestandsafhandeling (Windows), of<br />
<strong>InDesign</strong> > Voorkeuren > Bestandsafhandeling en specificeert u vervolgens een aantal voor Aantal recent gebruikte items dat wordt weergegeven.<br />
Het maximumaantal dat u kunt opgeven, is 30.<br />
Woordenlijsten kiezen bij het openen van documenten<br />
Tijdens het openen van een document kan er een waarschuwingsbericht verschijnen met de vraag of u de woordenlijst in het document of de lijst<br />
met uitzonderingen in het gebruikerswoordenboek wilt gebruiken. Een lijst met uitzonderingen bevat woorden die worden toegevoegd aan het<br />
gebruikerswoordenboek terwijl u werkt aan een document. Als u weet welke lijst met uitzonderingswoorden u moet gebruiken, klikt u op de knop<br />
van die lijst. Weet u dit niet, klik dan op een van de knoppen of kies Bewerken > Spelling > Woordenboek om de woordenlijsten te doorzoeken en<br />
kies, indien nodig, Bewerken > Voorkeuren > Woordenboek (Windows) of <strong>InDesign</strong> > Voorkeuren > Woordenboek (Mac OS) om de woordenlijst<br />
die voor compositie wordt gebruikt, opnieuw in te stellen. Zie Afbrekings- en spellingwoordenboeken.<br />
Vorige versies van <strong>InDesign</strong>-documenten omzetten<br />
Als u documenten uit vorige versies van <strong>InDesign</strong> wilt omzetten in de huidige versie, kiest u Bestand > Openen en opent u het bestand.<br />
Let op het volgende:<br />
Als u een vorige versie van een document hebt gemaakt met plug-ins van derden en u wilt dat document omzetten, vraagt u eerst bij de<br />
leverancier na of u de plug-ins op de juiste manier hebt geïnstalleerd en of deze compatibel zijn met <strong>InDesign</strong> CS5.<br />
Naar boven<br />
Tijdens het omzetten van een document kan er een waarschuwingsbericht verschijnen met de vraag of u de lijst met uitzonderingen of de<br />
woordenlijst in het document wilt gebruiken. Zie Woordenlijsten kiezen bij het openen van documenten voor meer informatie over dit<br />
waarschuwingsbericht.<br />
Bibliotheekbestanden die zijn gemaakt in vorige versies van <strong>InDesign</strong> worden geopend in en omgezet naar <strong>InDesign</strong> CS5, ook als de<br />
bibliotheek vergrendeld is. U moet een naam en locatie voor de omgezette bibliotheekbestanden opgeven. De standaard<br />
naamgevingsconventie is bestandsnaam-X.indl.<br />
In eerdere versies van <strong>InDesign</strong> kunnen de recentste <strong>InDesign</strong>-documenten niet rechtstreeks worden geopend. Als u bijvoorbeeld een<br />
<strong>InDesign</strong> CS5-document wilt openen in <strong>InDesign</strong> CS4, moet u twee dingen doen. Kies eerst Bestand > Exporteren in <strong>InDesign</strong> CS5 en sla<br />
het document op als een IDML-bestand. Werk daarna <strong>InDesign</strong> CS4 bij met de speciale plug-ins waarmee u het IDML-bestand kunt openen.<br />
(Zie Bestanden opslaan in de indeling van de vorige versie van <strong>InDesign</strong>.)<br />
Als u problemen ondervindt met een document dat is gemaakt in een oudere versie van <strong>InDesign</strong>, gebruikt u het dialoogvenster Exporteren in<br />
<strong>InDesign</strong> CS5 om het document op te slaan in de indeling <strong>InDesign</strong> Markup Language (IDML). Open het IDML-bestand en sla het op als een<br />
<strong>InDesign</strong>-document.<br />
<strong>Adobe</strong> Bridge gebruiken met <strong>InDesign</strong><br />
Naar boven<br />
<strong>Adobe</strong> Bridge is een toepassing die op verschillende platforms kan worden gebruikt en die deel uitmaakt van <strong>Adobe</strong> Creative Suite . Met Bridge<br />
kunt u de elementen zoeken, ordenen en bekijken waarmee u materiaal voor drukwerk, het web, video en audio maakt. U kunt <strong>Adobe</strong> Bridge<br />
starten vanuit elke toepassing van Creative Suite (behalve <strong>Adobe</strong> Acrobat®) en gebruiken om zowel <strong>Adobe</strong>- als niet-<strong>Adobe</strong>-bestanden te openen.<br />
In <strong>Adobe</strong> Bridge kunt u de volgende handelingen uitvoeren:<br />
Afbeeldings-, video- en audiobestanden beheren: u kunt bestanden voorvertonen, zoeken, sorteren en verwerken in <strong>Adobe</strong> Bridge zonder<br />
afzonderlijke toepassingen te openen. U kunt eveneens metagegevens voor bestanden bewerken en bestanden in uw documenten, projecten<br />
of composities plaatsen.<br />
De koppelingen in een <strong>InDesign</strong>-document als miniaturen weergeven terwijl u in <strong>Adobe</strong> Bridge werkt, zonder dat u het <strong>InDesign</strong>-document<br />
hoeft te openen in <strong>InDesign</strong>.<br />
Elementen slepen van <strong>Adobe</strong> Bridge naar het <strong>InDesign</strong>-documentvenster of van het documentvenster naar <strong>Adobe</strong> Bridge om fragmenten te<br />
maken. Zie Fragmenten gebruiken.<br />
Geautomatiseerde taken uitvoeren, zoals batchopdrachten.<br />
Kleurinstellingen synchroniseren in alle Creative Suite-componenten waarin kleurbeheer wordt toegepast.<br />
Een webconferentie in real-time starten om uw desktop te delen en documenten te reviewen.<br />
122<br />
Naar boven
<strong>Adobe</strong> Version Cue<br />
<strong>Adobe</strong> Version Cue® en <strong>Adobe</strong> Drive worden niet meegeleverd bij <strong>Adobe</strong> Creative Suite 5 of bij toekomstige versies van Creative Suite. <strong>Adobe</strong><br />
blijft echter via open industriestandaarden en partnerschappen investeren in functionaliteit voor middelenbeheer. Zie<br />
www.adobe.com/go/learn_vc_end_nl voor meer informatie.<br />
Documentsjablonen gebruiken<br />
Naar boven<br />
Sjablonen zijn handig voor het maken van standaarddocumenten, omdat u de layout, afbeeldingen en tekst vooraf kunt instellen. Als u<br />
bijvoorbeeld een maandelijks tijdschrift gaat maken, kunt u een sjabloon met de layout van een typische uitgave maken met liniaalhulplijnen,<br />
rasters, stramienpagina's, aangepaste stijlen en stalen, plaatsaanduidingskaders, lagen en standaardafbeeldingen of tekst. Zo hoeft u elke maand<br />
alleen maar de sjabloon te openen en de tekst voor het nieuwe nummer van het maandblad te importeren.<br />
U maakt een sjabloon op dezelfde manier als een standaarddocument, alleen wordt een sjabloon anders opgeslagen. Wanneer u een sjabloon<br />
voor andere gebruikers maakt, kunt u een laag met sjablooninstructies toevoegen die vóór het afdrukken kan worden verborgen of verwijderd. Zie<br />
Lagen.<br />
Een document als sjabloon opslaan<br />
1. Kies Bestand > Opslaan als en geef een locatie en bestandsnaam op.<br />
2. Kies <strong>InDesign</strong> CS5-sjabloon bij Opslaan als type (Windows) of opmaak (Mac OS) en klik op Opslaan.<br />
Een nieuw document op basis van een sjabloon maken<br />
1. Kies Bestand > Openen.<br />
2. Selecteer een sjabloon.<br />
3. Selecteer Normaal (Windows) of Normaal openen (Mac OS) en klik op Openen.<br />
4. Sla het document onder de eigen naam op.<br />
Een bestaande sjabloon bewerken<br />
1. Kies Bestand > Openen.<br />
2. Selecteer een sjabloon.<br />
3. Selecteer Origineel (Windows) of Origineel openen (Mac OS) en klik op Openen.<br />
<strong>InDesign</strong>-documenten evalueren<br />
<strong>Adobe</strong> biedt diverse methoden voor het evalueren van <strong>InDesign</strong>-documenten.<br />
Naar boven<br />
Wijzigingen bijhouden<br />
Als Wijzigingen bijhouden is ingeschakeld, markeert <strong>InDesign</strong> toegevoegde tekst en streept het verwijderde tekst door wanneer u of iemand anders<br />
tekstwijzigingen aanbrengt. U gebruikt de Artikeleditor om wijzigingen weer te geven. De eigenaar van het document kan door de wijzigingen gaan<br />
en deze accepteren of negeren. Zie Wijzigingen bijhouden en evalueren.<br />
Een PDF-bestand evalueren met Acrobat<br />
U kunt het <strong>InDesign</strong>-document exporteren naar PDF en <strong>Adobe</strong> Acrobat gebruiken om een e-mailevaluatie of een gedeelde evaluatie op<br />
Acrobat.com of een andere server op te zetten. Revisoren kunnen opmerkingen toevoegen met het gereedschap Notities en andere<br />
markeringsmethoden. De eigenaar van het document kan vervolgens de evaluatieopmerkingen in de PDF doornemen en het originele <strong>InDesign</strong>document<br />
bewerken. Raadpleeg de Help bij Acrobat voor meer informatie.<br />
CS Review gebruiken<br />
CS Review is een online abonnementsservice waarmee u uw ontwerp kunt delen op het web zodat anderen direct feedback kunnen geven. Als u<br />
een revisie maakt met het deelvenster CS Review, kunt u een of meer momentopnamen van het bestand uploaden naar de werkruimte van<br />
Acrobat.com. Revisoren kunt vervolgens commentaar toevoegen.<br />
Als u een revisie maakt, kunt u het bestand opsplitsen in onderdelen met afzonderlijke gedeelten voor revisieopmerkingen. Een revisie kan<br />
bestaan uit onderdelen uit verschillende bestanden en toepassingen. Naarmate de revisie vordert, kunt u revisieonderdelen toevoegen en<br />
verwijderen. Zo krijgt u een dynamisch revisieproces.<br />
Kalenders en visitekaartjes maken op basis van sjablonen<br />
U kunt sjablonen gebruiken voor het maken van kalenders, visitekaartjes, cv's of andere speciale documenten.<br />
U vindt een groot aantal sjablonen via de gemeenschappen Uitwisselingsbasis en Marktplaats op de website van <strong>Adobe</strong>:<br />
www.adobe.com/go/exchange_nl<br />
123<br />
Naar boven
Gebruik de zoekfunctie om naar aanvullende bronnen voor speciale documenten te zoeken.<br />
Meer Help-onderwerpen<br />
<strong>Adobe</strong> Bridge<br />
Mini Bridge<br />
CS Review<br />
Juridische kennisgevingen | Online privacybeleid<br />
124
Werken met beheerde bestanden<br />
Gedeelde inhoud openen<br />
Inhoud uitchecken<br />
Beheerde bestanden openen (InCopy)<br />
Toewijzingsbestanden bijwerken (<strong>InDesign</strong>)<br />
Inhoud bijwerken<br />
Uw werk per ongeluk bijwerken<br />
De <strong>InDesign</strong>-layout bijwerken<br />
Inhoud inchecken<br />
Wijzigingen opslaan (<strong>InDesign</strong>)<br />
Wijzigingen opslaan (InCopy)<br />
Gedeelde inhoud openen<br />
Naar boven<br />
Alleen InCopy-gebruikers kunnen toewijzingsbestanden (.inca) openen. Als een InCopy-gebruiker een <strong>InDesign</strong>-bestand met toewijzingen opent,<br />
heeft de gebruiker toegang tot alle beheerde inhoud, ongeacht de toewijzingen.<br />
Ga op een van de volgende manieren te werk.<br />
(InCopy) Kies Bestand > Openen, selecteer een toewijzingsbestand (.icma of .inca) en klik op Openen.<br />
(<strong>InDesign</strong> of InCopy) Kies Bestand > Openen, selecteer een <strong>InDesign</strong>-bestand (.indd) met toegewezen inhoud en klik op Openen.<br />
Open een toewijzingspakket. Zie Pakketten ontvangen (InCopy)<br />
De toewijzingsnamen en inhoud worden in het deelvenster Toewijzingen weergegeven.<br />
Inhoud uitchecken<br />
Naar boven<br />
Wanneer u een item hebt uitgecheckt, wordt een verborgen vergrendelingsbestand (.idlk) op het bestandssysteem geplaatst. Zodra de inhoud is<br />
uitgecheckt, hebt u exclusieve controle over de inhoud en kunnen er geen wijzigingen door andere gebruikers worden aangebracht. U kunt alleen<br />
InCopy-inhoud uitchecken. <strong>InDesign</strong>-documenten met layoutgegevens kunnen niet worden uitgecheckt.<br />
Als u een <strong>InDesign</strong>-document met een of meer InCopy-inhoudsbestanden wilt sluiten die voor u zijn uitgecheckt, verschijnt er een<br />
waarschuwingsbericht waarin u wordt gevraagd alle inhoud in te checken. Als u het document sluit zonder de inhoudsbestanden in te checken, zijn<br />
ze nog steeds voor u uitgecheckt wanneer u het <strong>InDesign</strong>-document weer opent. Door het <strong>InDesign</strong>-document automatisch op te slaan wordt elk<br />
bewerkbaar InCopy-inhoudsbestand opgeslagen.<br />
Inhoud uitchecken (<strong>InDesign</strong>)<br />
Ga op een van de volgende manieren te werk:<br />
Selecteer in de layout de tekst- of afbeeldingskaders die u wilt bewerken, en kies Bewerken > InCopy > Uitchecken.<br />
Selecteer in het deelvenster Toewijzingen de bestanden en kies Uitchecken in het deelvenstermenu.<br />
Wanneer u beschikbare inhoud in <strong>InDesign</strong> uitcheckt, verschijnt het pictogram Bewerkbaar in het <strong>InDesign</strong>-kader. In InCopy staat het pictogram<br />
In gebruik in het InCopy-kader en in het deelvenster Toewijzingen als de toewijzingsbestanden op een lokale server zijn opgeslagen.<br />
Inhoud uitchecken (InCopy)<br />
1. Ga op een van de volgende manieren te werk:<br />
Als de gewenste inhoud deel uitmaakt van een toewijzing, kiest u Bestand > Openen en selecteert u het toewijzingsbestand (.icma of<br />
.inca).<br />
Als de gewenste inhoud als afzonderlijke bestanden is geëxporteerd, kiest u Bestand > Openen en selecteert u het InCopy-bestand<br />
(.icml of .incx). Als u de layout wilt weergeven zodat u de tekst passend kunt maken, selecteert u het <strong>InDesign</strong>-document.<br />
2. Ga op een van de volgende manieren te werk:<br />
Om één InCopy-inhoudsbestand uit te checken kiest u Bestand > Uitchecken.<br />
Om alle inhoud in een toewijzing tegelijkertijd uit te checken selecteert u de toewijzing in het deelvenster Toewijzingen en kiest u<br />
Uitchecken in het deelvenstermenu.<br />
125
Om afzonderlijke items in een toewijzing uit te checken opent u de toewijzingslijst in het deelvenster Toewijzingen, selecteert u een of<br />
meer items en kiest u Uitchecken in het deelvenstermenu.<br />
Het pictogram Bewerkbaar verschijnt naast het item of de items in het deelvenster Toewijzingen en geeft aan dat de inhoud voor u is<br />
uitgecheckt, zodat u er exclusief mee kunt werken.<br />
3. Als wordt gevraagd de inhoud met wijzigingen bij te werken, klikt u op OK.<br />
Wanneer u beschikbare inhoud in InCopy uitcheckt, staat het pictogram Bewerkbaar in het InCopy-kader en in het deelvenster Toewijzingen. In<br />
<strong>InDesign</strong> verschijnt het pictogram In gebruik in het <strong>InDesign</strong>-kader.<br />
Beheerde bestanden openen (InCopy)<br />
Naar boven<br />
Als u snel tekst wilt invoeren en bewerken, kunt u het beste een beheerd inhoudsbestand (.icml of .incx) rechtstreeks in InCopy in de<br />
artikelweergave openen. U hoeft een afzonderlijk beheerd bestand niet uit te checken om het te bewerken. Dit wordt automatisch door InCopy<br />
gedaan. Wanneer u het bestand opslaat en sluit, wordt de inhoud automatisch door InCopy ingecheckt. De opdrachten voor Opslaan verschillen<br />
wanneer u afzonderlijke bestanden opent.<br />
Toewijzingsbestanden bijwerken (<strong>InDesign</strong>)<br />
Naar boven<br />
U kunt wijzigingen in toewijzingen handmatig opslaan of wanneer u het geopende document sluit. Het bijwerken van een toewijzingsbestand is de<br />
enige manier om layoutwijzigingen beschikbaar te maken voor InCopy-gebruikers.<br />
Ga op een van de volgende manieren te werk:<br />
Als u geselecteerde toewijzingen wilt bijwerken, selecteert u deze in het deelvenster Toewijzingen en kiest u Geselecteerde toewijzingen<br />
bijwerken in het menu van het deelvenster Toewijzingen.<br />
Kies Verouderde toewijzingen bijwerken in het menu van het deelvenster Toewijzingen om alle verouderde toewijzingen in het huidige<br />
document bij te werken. Alleen verouderde toewijzingen worden bijgewerkt.<br />
Kies Alle toewijzingen bijwerken in het menu van het deelvenster Toewijzingen om alle toewijzingen in het geopende document bij te werken.<br />
Opmerking: Als een InCopy-gebruiker een toewijzing opent op het moment dat u de toewijzing bijwerkt, staat het pictogram Verouderd naast<br />
de toewijzing in het InCopy-deelvenster Toewijzingen.<br />
Inhoud bijwerken<br />
Naar boven<br />
Voordat u inhoud gaat bijwerken, moet u eerst aan de hand van de pictogrammen Verouderd in het deelvenster Toewijzingen controleren of u met<br />
de meest actuele inhoud werkt. Wanneer u een InCopy-toewijzingsbestand en de inhoud of afzonderlijke inhoudsbestanden bijwerkt, worden<br />
gegevens van de meest recente bestandssysteemkopie gekopieerd, zodat de versie op uw computer overeenkomt met de versie op het<br />
bestandssysteem. Voor het bijwerken hoeft er niet te worden in- of uitgecheckt en krijgt u geen bewerkrechten. Het bijwerken kan echter<br />
problemen geven als een andere gebruiker uw vergrendeling heeft verwijderd.<br />
Opmerking: Bij het bijwerken van inhoud wordt niet de inhoud bijgewerkt in toewijzingsbestanden die niet zijn geretourneerd.<br />
Een standaard bijwerkworkflow ziet er als volgt uit:<br />
1. De InCopy-gebruiker opent een toewijzingsbestand of checkt een afzonderlijk inhoudsbestand uit en bewerkt de inhoud.<br />
2. De InCopy-gebruiker slaat het inhoudsbestand op, waarmee de kopie op het bestandssysteem wordt bijgewerkt, en gaat verder met werken.<br />
3. De <strong>InDesign</strong>-gebruiker ziet het pictogram Verouderd in zowel het deelvenster Toewijzingen als het deelvenster Koppelingen naast de<br />
selectie, en het pictogram In gebruik<br />
in het bijbehorende kader.<br />
en het pictogram Tekstinhoud is verouderd of het pictogram Afbeeldingsinhoud is verouderd<br />
Het deelvenster Toewijzingen met de pictogrammen In gebruik en Verouderd (links) en Layout met verouderde inhoud (rechts)<br />
126
4. De <strong>InDesign</strong>-gebruiker werkt de inhoud bij.<br />
Inhoud tijdens het openen van een beheerd document bijwerken (<strong>InDesign</strong>)<br />
1. Kies Bestand > Openen, zoek het bestand dat u wilt openen, en klik op Openen.<br />
2. Klik op Ja wanneer wordt gevraagd het document met de gewijzigde inhoud op het bestandssysteem bij te werken.<br />
3. Ga op een van de volgende manieren te werk:<br />
Als u de koppelingen in <strong>InDesign</strong> wilt laten bijwerken, klikt u op Koppelingen automatisch repareren.<br />
Klik op Niet repareren als u de koppelingen handmatig wilt repareren, selecteer vervolgens in het deelvenster Koppelingen het bestand<br />
dat u wilt bijwerken, en kies Koppeling bijwerken in het deelvenstermenu.<br />
Inhoud tijdens werken bijwerken (<strong>InDesign</strong>)<br />
Ga op een van de volgende manieren te werk:<br />
Selecteer de tekst- of afbeeldingskaders in de layout en kies Bewerken > InCopy > Inhoud bijwerken.<br />
Selecteer de tekst- of afbeeldingskaders in het deelvenster Koppelingen en klik op de knop Koppeling bijwerken of kies Koppeling<br />
bijwerken in het menu van het deelvenster Toewijzingen.<br />
Inhoud tijdens werken bijwerken (InCopy)<br />
Ga op een van de volgende manieren te werk:<br />
Klik met de invoegpositie in het tekstkader om dit te selecteren en kies Bestand > Inhoud bijwerken.<br />
Selecteer de inhoud in het deelvenster Toewijzingen en klik op de knop Inhoud bijwerken of kies Inhoud bijwerken in het menu van het<br />
deelvenster Toewijzingen.<br />
U kunt inhoud ook bijwerken via het deelvenster Koppelingen.<br />
Uw werk per ongeluk bijwerken<br />
Naar boven<br />
Over het algemeen zijn de bijwerkopdrachten voor uitgecheckte inhoud uitgeschakeld, omdat die inhoud altijd up-to-date is. Er kan zich echter een<br />
ongewenste situatie voordoen als een andere gebruiker de vergrendeling op uitgecheckte inhoud verwijdert (door het vergrendelingsbestand (.idlk)<br />
naar de Prullenbak [Windows] of Prullenmand [Mac OS] te slepen) en de inhoud wijzigt. In dit geval is het mogelijk dat de bijwerkopdrachten weer<br />
beschikbaar worden, zelfs als de inhoud voor u is uitgecheckt. Dit betekent in feite dat twee personen de inhoud op hetzelfde moment kunnen<br />
bewerken. Wanneer de inhoud wordt bijgewerkt, gaat werk verloren. U bereikt de beste resultaten wanneer u de vergrendelingsbestanden niet<br />
verwijdert.<br />
De <strong>InDesign</strong>-layout bijwerken<br />
Naar boven<br />
<strong>InDesign</strong>-gebruikers kunnen de layout wijzigen (bijvoorbeeld het formaat of de locatie van tekstkaders van een artikel wijzigen) en de wijzigingen<br />
opslaan terwijl de InCopy-gebruikers de tekst van deze tekstkaders aan het wijzigen zijn. De manier waarop InCopy-gebruikers in een workflow op<br />
een server worden gewaarschuwd over wijzigingen in de layout, hangt af van het feit of zij een toewijzingsbestand hebben geopend of<br />
afzonderlijke inhoudsbestanden hebben uitgecheckt en ook het gekoppelde <strong>InDesign</strong>-bestand hebben geopend.<br />
Neem het volgende in acht:<br />
Als een <strong>InDesign</strong>-gebruiker de layout van kaders in een toewijzing wijzigt, moet de gebruiker de toewijzing bijwerken om de<br />
ontwerpwijzigingen voor InCopy-gebruikers beschikbaar te stellen. <strong>InDesign</strong> werkt toewijzingsbestanden niet automatisch bij wanneer het<br />
document wordt opgeslagen.<br />
Zodra de <strong>InDesign</strong>-gebruiker de toewijzing op een gedeelde server bijwerkt, staat het pictogram Verouderd naast de toewijzing in het<br />
InCopy-deelvenster Toewijzingen. De InCopy-gebruiker moet het ontwerp bijwerken om de huidige layout te kunnen zien.<br />
Als een <strong>InDesign</strong>-gebruiker de layout bijwerkt van geëxporteerde inhoud die geen deel uitmaakt van een toewijzing, staat het pictogram<br />
Verouderd naast de naam van het <strong>InDesign</strong>-document in het deelvenster Toewijzingen en geeft de titelbalk van het document aan dat de<br />
layout verouderd is. InCopy-gebruikers kunnen het actieve <strong>InDesign</strong>-document bijwerken met de meest recente layout- en stijlwijzigingen.<br />
Het bijwerken van de layout in InCopy is met name handig voor het passend maken van taken, omdat de laatste weergave en regeleinden<br />
zichtbaar zijn in de layout- en drukproefweergaven.<br />
Ga op een van de volgende manieren te werk:<br />
Als u een toewijzingsbestand hebt geopend en in het deelvenster Toewijzingen, staat het pictogram Verouderd naast de toewijzingsnaam,<br />
klikt u op de knop Ontwerp bijwerken of kiest u Bestand > Ontwerp bijwerken. Deze opdracht kan niet ongedaan worden gemaakt.<br />
Als u niet werkt met toewijzingsbestanden en u hebt meerdere <strong>InDesign</strong>-documenten geopend, selecteer dan het document dat u wilt<br />
activeren, en kies Bestand > Ontwerp bijwerken.<br />
127
Inhoud inchecken<br />
Naar boven<br />
Wanneer u een beheerd inhoudsbestand incheckt, slaat u het op een gedeelde locatie op een bestandssysteem op waar het voor bewerking door<br />
anderen kan worden uitgecheckt. Bij het exporteren van een tekst- of afbeeldingskader vanuit <strong>InDesign</strong> wordt dit kader meteen ingecheckt.<br />
Ondanks dat een ingecheckt bestand kan worden bewerkt, is dit feitelijk pas bewerkbaar als het is uitgecheckt (tenzij u de inhoud in de<br />
zelfstandige modus in InCopy bewerkt). Bij het inchecken van inhoud is de bewerkfunctie niet meer beschikbaar, maar het bestand wordt niet<br />
gesloten. De inhoud blijft op het scherm staan, maar kan alleen worden gelezen.<br />
Met LiveEdit Workflow-plug-ins worden er geen meerdere versies van een bestand gemaakt. In plaats daarvan worden de bestanden<br />
overschreven wanneer deze worden bijgewerkt in InCopy of <strong>InDesign</strong>.<br />
Als u met een toewijzingspakket werkt, retourneert of stuurt u het toewijzingspakket door nadat u het hebt ingecheckt.<br />
Beheerde inhoud inchecken (<strong>InDesign</strong>)<br />
Ga op een van de volgende manieren te werk:<br />
Selecteer de inhoud in de layout en kies Bewerken > InCopy > inchecken.<br />
Selecteer in het deelvenster Toewijzingen de inhoud en kies Inchecken in het deelvenstermenu.<br />
Beheerde inhoud inchecken (InCopy)<br />
Ga op een van de volgende manieren te werk:<br />
Selecteer de inhoud in de layoutweergave en kies Bestand > Inchecken.<br />
Selecteer in het deelvenster Toewijzingen de inhoud en kies Inchecken in het deelvenstermenu.<br />
Opmerking: U kunt de meest recente wijzigingen ongedaan maken, voordat u de inhoud gaat inchecken.<br />
Wanneer u een bestand incheckt, staat het pictogram Beschikbaar in het tekst- of afbeeldingskader in de <strong>InDesign</strong>-layout, in de InCopylayoutweergave,<br />
in het deelvenster Toewijzingen en op de artikelbalk (InCopy).<br />
Wijzigingen opslaan (<strong>InDesign</strong>)<br />
Als u werkt met inhoud die u hebt uitgecheckt, kunt u de wijzigingen opslaan en het bestandssysteemexemplaar bijwerken.<br />
Ga op een van de volgende manieren te werk:<br />
Naar boven<br />
Om de geselecteerde inhoud op te slaan zonder de wijzigingen in het <strong>InDesign</strong>-document of de gekoppelde bestanden op te slaan selecteert<br />
u de inhoud in de layout en kiest u Bewerken > InCopy > Inhoud opslaan.<br />
Om elk voor u uitgecheckt inhoudsbestand op te slaan kiest u Bestand > Opslaan. Bij deze manier van opslaan worden niet automatisch<br />
toewijzingsbestanden of uitgecheckte inhoudsbestanden in InCopy bijgewerkt. Voor de uitgecheckte bestanden in InCopy staat echter het<br />
pictogram Verouderd in het deelvenster Toewijzingen.<br />
U slaat het <strong>InDesign</strong>-document onder een andere naam met koppelingen naar bestaande InCopy-bestanden op door Bestand > Opslaan als<br />
te kiezen. Door deze actie worden de toewijzingen in het <strong>InDesign</strong>-bestand weergegeven als ontbrekend, totdat ze worden bijgewerkt.<br />
U slaat een kopie van het actieve document op door Bestand > Een kopie opslaan te kiezen. U kunt de kopie een nieuwe naam en locatie<br />
met koppelingen naar bestaande InCopy-bestanden geven.<br />
Wijzigingen opslaan (InCopy)<br />
Ga op een van de volgende manieren te werk:<br />
U slaat het InCopy-bestand onder dezelfde naam en op dezelfde locatie op het bestandssysteem op door Bestand >Inhoud opslaan te<br />
kiezen. Het bestand is nog steeds uitgecheckt.<br />
Naar boven<br />
Als u het InCopy-inhoudsbestand onder een andere naam wilt opslaan, kiest u Bestand > Inhoud opslaan als. Het nieuwe inhoudsbestand<br />
wordt niet in de workflow beheerd. De opdracht Inhoud opslaan als is alleen beschikbaar als u het InCopy-inhoudsbestand (.icml of .incx)<br />
rechtstreeks hebt geopend.<br />
U slaat een kopie van het actieve InCopy-inhoudsbestand op door Bestand > Kopie van inhoud opslaan te kiezen. U kunt de kopie eventueel<br />
onder een andere naam en op een andere plaats opslaan. De opgeslagen kopie wordt niet in de workflow beheerd. De opdracht Kopie van<br />
inhoud opslaan als is alleen beschikbaar als u het InCopy-inhoudsbestand (.icml of .incx) rechtstreeks hebt geopend.<br />
U slaat alle geopende en uitgecheckte InCopy-inhoudsbestanden op door Bestand > Alle inhoud opslaan te kiezen. Hiermee worden alle<br />
bestanden op de huidige locatie opgeslagen. De opdracht Alle inhoud opslaan is alleen beschikbaar als u een toewijzing of <strong>InDesign</strong>-bestand<br />
hebt geopend.<br />
Meer Help-onderwerpen<br />
128
Juridische kennisgevingen | Online privacybeleid<br />
129
Layout en ontwerp<br />
Paginering instellen (video 3:56)<br />
David Blatner (1 september 2012)<br />
videozelfstudie<br />
Leer hoe u pagina's en hoofdstukken in meerdere documenten automatisch kunt nummeren.<br />
Inhoud koppelen<br />
Annemarie Concepcion (15 mei 2012)<br />
videozelfstudie<br />
Bekijk deze videozelfstudie om te leren hoe u koppelingen kunt maken en bijwerken tussen objecten in hetzelfde document en andere<br />
documenten.<br />
Kennismaken met de formuliergereedschappen<br />
Annemarie Concepcion (15 mei 2012)<br />
videozelfstudie<br />
Een overzicht van de knoppen, vensters en menuopdrachten die te maken hebben met formuliervelden in <strong>InDesign</strong>. Vergelijk de oude en<br />
nieuwe manieren voor het maken van interactieve formulieren.<br />
Een formulier testen in Acrobat<br />
Annemarie Concepcion (15 mei 2012)<br />
videozelfstudie<br />
In deze zelfstudie ziet u hoe de <strong>InDesign</strong>-formuliervelden eruitzien in Acrobat of Reader. Vervolgens leert u hoe u de interactieve velden<br />
in Acrobat kunt blijven wijzigen voor extra functionaliteit, en hoe het formulier in Acrobat functioneert.<br />
Werken met kaders<br />
Kelly McCathran (15 mei 2012)<br />
videozelfstudie<br />
Alles wat u in <strong>InDesign</strong> plaatst, wordt in een kader gezet. U kunt kaders helemaal opnieuw maken, of als u tekst of afbeeldingen 'plaatst'<br />
(importeert) in een document, maakt <strong>InDesign</strong> het kader automatisch voor u.<br />
Doezelaar op objecten toepassen (video 2:31), CS3-CS6<br />
David Blatner (1 januari 2011)<br />
videozelfstudie<br />
In deze video ziet u hoe u doezelaareffecten kunt toepassen.<br />
Snel een raster met objecten maken (PDF, 100 KB)<br />
artikel (1 januari 2011)<br />
Zelfstudie voor het bouwen van een raster van objecten in <strong>InDesign</strong> CS5 en hoger.<br />
Een inhoudsopgave maken (video 4:15), CS3-CS6<br />
David Blatner (1 januari 2011)<br />
videozelfstudie<br />
In deze video leert u de basiselementen van het instellen van een inhoudsopgave.<br />
Opsommingstekens en nummering maken (video 12:16), CS3-CS6<br />
Annemarie Concepcion (1 januari 2011)<br />
videozelfstudie<br />
Bekijk hoe u opsommingstekens kunt maken en toevoegen aan uw layout.<br />
Kruisverwijzingen maken (video 5:45), CS4-CS6<br />
David Blatner (1 januari 2011)<br />
videozelfstudie<br />
Bekijk de procedure om kruisverwijzingen toe te voegen. Maak kruisverwijzingen die snel kunnen worden bijgewerkt wanneer de<br />
doeltekst of paginering verandert. Maak een aangepaste opmaak voor kruisverwijzingen.<br />
Slagschaduwen maken (video 3:39), CS3-CS6<br />
130
Annemarie Concepcion (1 januari 2011)<br />
videozelfstudie<br />
In deze korte demo ziet u hoe u het Slagschaduweffect op objecten in uw layout kunt toepassen.<br />
Voetnoten maken (video 2:44), CS3-CS6<br />
David Blatner (1 januari 2011)<br />
videozelfstudie<br />
In deze korte video leert u de belangrijkste elementen van het toevoegen van voetnoten.<br />
Doorlopende kop- en voetteksten maken (video 5:22), CS3-CS6<br />
Annemarie Concepcion (1 januari 2011)<br />
videozelfstudie<br />
Bekijk hoe u variabelen kunt gebruiken om actieve kop- en voetteksten te maken.<br />
Secties definiëren (video 4:59), CS3-CS6<br />
David Blatner (1 januari 2011)<br />
videozelfstudie<br />
Leer hoe u secties in een <strong>InDesign</strong>-document definieert.<br />
Bepaalde inhoud waarnaar op deze pagina wordt gelinkt, is mogelijk alleen in het Engels beschikbaar.<br />
131
Stramienpagina's<br />
Over stramienen, stapelvolgorde en lagen<br />
Stramienen maken<br />
Stramienpagina's toepassen<br />
Stramienen kopiëren<br />
Een stramien uit een document verwijderen<br />
Stramienitems overschrijven of loskoppelen<br />
Een stramien uit een ander document importeren<br />
Klik op onderstaande koppelingen voor gedetailleerde informatie en instructies.<br />
Over stramienen, stapelvolgorde en lagen<br />
Naar boven<br />
Een stramien is te vergelijken met een achtergrond die u snel op een reeks pagina's kunt toepassen. Objecten in een stramien staan op alle<br />
pagina's waarop dat stramien is toegepast. Stramienitems op documentpagina's zijn te herkennen aan een gestippelde rand. De wijzigingen die u<br />
in het stramien aanbrengt, worden automatisch op alle betrokken pagina's doorgevoerd. Stramienen bevatten doorgaans logo's, paginanummers<br />
en kop- en voetteksten. Zij kunnen ook lege tekst- of afbeeldingskaders bevatten die als plaatsaanduidingen op documentpagina's fungeren.<br />
Stramienitems kunnen niet op een documentpagina worden geselecteerd, tenzij die objecten zijn overschreven.<br />
Stramienen kunnen meerdere lagen hebben, net als pagina's in een document. Objecten op een enkele laag hebben hun eigen stapelvolgorde<br />
binnen deze laag. Objecten op de laag van een stramienpagina staan achter de objecten die aan dezelfde laag op de documentpagina zijn<br />
toegewezen.<br />
Als u een stramienitem vóór objecten op de documentpagina wilt plaatsen, moet u een hogere laag aan het object op het stramien toewijzen. Een<br />
stramienitem op een hogere laag staat vóór alle objecten op lagere lagen. Wanneer u alle lagen samenvoegt, worden de stramienitems achter de<br />
documentpaginaobjecten geplaatst.<br />
Stramienitems (linksboven) achter de paginaobjecten op dezelfde laag (linksonder). Als u een stramienitem naar een hogere laag verplaatst<br />
(rechtsboven), wordt dit vóór alle objecten op de lagere lagen geplaatst (rechtsonder).<br />
Tips en richtlijnen voor werken met stramienen<br />
U kunt uw verschillende ontwerpideeën met elkaar vergelijken door hiervoor een reeks stramienen te maken en deze na elkaar toe te passen<br />
op de voorbeeldpagina's met inhoud.<br />
Om documenten snel op te maken slaat u een set stramienen samen met alinea- en tekenstijlen, kleurbibliotheken en andere stijlen en<br />
voorinstellingen in een documentsjabloon op.<br />
Als u de instellingen voor kolommen en marges op een stramien wijzigt of een nieuw stramien met andere instellingen toepast, kunt u<br />
objecten op een pagina automatisch aan de nieuwe layout laten aanpassen. (Zie Over automatische aanpassing van de layout.)<br />
Automatische paginanummers die op een stramien zijn ingevoegd, geven het juiste paginanummer aan voor elke sectie van het document<br />
waarop het stramien wordt toegepast. (Zie Standaardpaginanummering toevoegen.)<br />
Stramienen maken<br />
Naar boven<br />
Elk bestand dat u maakt, heeft standaard een stramienpagina. U kunt nieuwe stramienpagina's maken of een bestaande stramien- of<br />
documentpagina als basis nemen. Nadat u stramienpagina's hebt toegepast op andere pagina's, wordt elke wijziging in het bronstramien<br />
doorgevoerd in de stramienen en de documentpagina's die hierop zijn gebaseerd. Op deze manier kunt u heel eenvoudig de layout van meerdere<br />
132
pagina's in een document wijzigen.<br />
Op www.adobe.com/go/vid0069_nl vindt u een videodemo over het werken met stramienpagina's.<br />
Een nieuw leeg stramien maken<br />
1. Kies Nieuw stramien in het menu van het deelvenster Pagina's.<br />
2. Geef de volgende opties op en klik op OK:<br />
Voer in het vak Voorvoegsel een voorvoegsel in dat verwijst naar het stramien dat wordt toegepast op elke pagina in het deelvenster<br />
Pagina's. U kunt maximaal vier tekens invoeren.<br />
Typ in het tekstvak Naam een naam voor de stramienspread.<br />
Kies in de lijst Gebaseerd op stramien een bestaande stramienspread waarop u deze stramienspread wilt baseren of kies Geen.<br />
Typ in het tekstvak Aantal pagina's een waarde voor het aantal pagina's dat u in de stramienspread wilt gebruiken (maximaal tien).<br />
Een stramien maken op basis van een bestaande pagina of spread<br />
Sleep een volledige spread van de sectie Pagina's in het deelvenster Pagina's naar de sectie Stramienen.<br />
Selecteer een spread in het deelvenster Pagina's en kies de optie Opslaan als Stramien in het menu van het deelvenster Pagina's.<br />
Alle objecten die op de originele pagina of spread stonden, maken nu deel uit van het nieuwe stramien. Als op de originele pagina een stramien is<br />
toegepast, zal het nieuwe stramien gebaseerd zijn op het stramien van de originele pagina.<br />
Een nieuwe stramienspread maken op basis van een andere pagina of spread<br />
Een stramien op een ander stramien baseren<br />
U kunt een variant op een stramien maken dat is gebaseerd op een ander stramien in hetzelfde document en dat tegelijk wordt bijgewerkt. Een<br />
dergelijk stramien wordt hoofdstramien genoemd. De stramienspreads die op een hoofdstramien zijn gebaseerd, worden substramienen genoemd.<br />
Als uw document bijvoorbeeld tien hoofdstukken bevat waarvoor stramienspreads worden gebruikt die maar weinig van elkaar verschillen, baseert<br />
u alle stramienspreads op een stramienspread die de layout en objecten bevat die alle tien hoofdstukken gemeenschappelijk hebben. Op die<br />
manier hoeft u voor wijzigingen in het basisontwerp alleen aanpassingen uit te voeren op één stramienspread – het hoofdstramien – en hoeft u<br />
niet alle tien stramienspreads afzonderlijk te bewerken. Varieer de opmaak in de substramienen. U kunt de objecten van een hoofdstramien op een<br />
substramien overschrijven om zo varianten van een stramien te maken, net zoals u stramienitems op documentpagina's kunt overschrijven. Dit is<br />
een uiterst krachtige en handige methode als u een consistent en toch gevarieerd ontwerp wilt behouden en aanpassen.<br />
Oorspronkelijke hoofdstramien en substramien (links); als het hoofdstramien wordt gewijzigd, worden de substramienen automatisch bijgewerkt<br />
(rechts).<br />
Als u een stramien op een ander stramien wilt baseren, voert u een van de volgende handelingen uit in de sectie Stramienen van het<br />
deelvenster Pagina's:<br />
Selecteer een stramienspread en kies Stramienopties voor [naam van stramienspread] in het menu van het deelvenster Pagina's. Kies in de<br />
lijst Gebaseerd op stramien een ander stramien en klik op OK.<br />
Selecteer de naam van de stramienspread die u als basis wilt gebruiken, en sleep deze naar de naam van een ander stramien om die<br />
spread toe te passen.<br />
133
B-stramien gebaseerd op A-stramien<br />
De layout van een stramien bewerken<br />
U kunt de layout van stramienpagina's te allen tijde wijzigen. De wijzigingen worden automatisch doorgevoerd op alle pagina's waarop dat stramien<br />
is toegepast. Zo worden alle tekst en afbeeldingen die u aan een stramien toevoegt, weergegeven op documentpagina's waarop het stramien<br />
wordt toegepast.<br />
Opmerking: Wanneer u een stramienpagina-object op een bepaalde pagina overschrijft of loskoppelt, wordt dat object niet meer bijgewerkt met<br />
de wijzigingen die op de stramienpagina zijn aangebracht.<br />
1. Dubbelklik in het deelvenster Pagina's op het pictogram voor het stramien dat u wilt bewerken, of selecteer de gewenste stramienpagina in<br />
het tekstvak onder in het documentvenster. De stramienspread wordt weergegeven in het documentvenster.<br />
2. Breng de wijzigingen in het stramien aan.<br />
Alle pagina's waarop dit stramien is toegepast, worden automatisch bijgewerkt.<br />
Als u het formaat van de stramienpagina wilt wijzigen, selecteert u de desbetreffende pagina met het gereedschap Pagina en past u de afmetingen<br />
aan met de opties in het regelpaneel. Zie Meerdere paginaformaten gebruiken.<br />
Gebruik meerdere weergaven om het resultaat van de wijzigingen in het stramien te controleren. Kies Venster > Schikken > Nieuw venster en<br />
kies vervolgens Venster > Schikken > Naast elkaar. Stel de ene weergave in op een pagina en de andere weergave op het stramien dat op<br />
deze pagina is toegepast. Breng de wijzigingen in het stramien aan en kijk hoe de pagina wordt bijgewerkt.<br />
Opties van stramienpagina's wijzigen<br />
U kunt ook met de opties van de stramienpagina de naam of het voorvoegsel van het stramien wijzigen, het stramien baseren op een ander<br />
stramien of het aantal pagina's in de stramienspread veranderen.<br />
1. Selecteer een stramienspread door op de naam ervan in het deelvenster Pagina's te klikken.<br />
2. Kies Stramienopties voor [naam van stramien] in het menu van het deelvenster Pagina's.<br />
3. Wijzig de gewenste opties en klik op OK.<br />
Stramienpagina's toepassen<br />
Naar boven<br />
Als het document aangepaste spreads bevat (zoals een uitvouwbare pagina van 3 of 4 pagina's in een tijdschrift), moet elk stramien dat u toepast,<br />
hetzelfde aantal pagina's hebben.<br />
Als uw stramienpagina een ander paginaformaat heeft dan de layoutpagina, wordt het formaat van de layoutpagina gewijzigd wanneer u de<br />
stramienpagina toepast. Als de layoutpagina een aangepast paginaformaat heeft, kunt u opgeven of u het aangepaste formaat van de<br />
layoutpagina wilt behouden of het formaat van de stramienpagina wilt toepassen.<br />
Opmerking: Stramienitems op documentpagina's zijn te herkennen aan een gestippelde rand. Als u geen stramienitems op een documentpagina<br />
ziet, kunnen die stramienitems op een lagere laag staan of verborgen zijn. Kies Stramienitems tonen in het menu van het deelvenster Pagina's.<br />
Een stramien op een documentpagina of spread toepassen<br />
U past een stramien toe op één pagina door het pictogram van de stramienpagina naar een paginapictogram in het deelvenster Pagina's te<br />
slepen. Wanneer er rond de gewenste pagina een zwarte rechthoek wordt weergegeven, laat u de muisknop los.<br />
U past een stramien toe op een spread door het pictogram van de stramienpagina naar een hoek van de spread in het deelvenster Pagina's<br />
te slepen. Wanneer er rond alle pagina's in de gewenste spread een zwarte rechthoek wordt weergegeven, laat u de muisknop los.<br />
Een stramien toepassen op een pagina (links) en een stramien toepassen op een spread (rechts)<br />
Een stramien op meerdere pagina's toepassen<br />
Ga op een van de volgende manieren te werk:<br />
134
Selecteer in het deelvenster Pagina's de pagina's waarop u een nieuw stramien wilt toepassen. Houd Alt (Windows) of Option (Mac OS)<br />
ingedrukt terwijl u op een stramien klikt.<br />
Kies Stramien op pagina's toepassen in het menu van het deelvenster Pagina's, selecteer een stramien in de lijst Stramien toepassen (let er<br />
hierbij op dat de paginabereiken voor de optie Op pagina's de correcte paginabereiken zijn) en klik op OK. Het is mogelijk een stramien op<br />
meerdere pagina's tegelijk toe te passen. U kunt bijvoorbeeld 5, 79, 1316 typen om hetzelfde stramien op de pagina's 5, 79 en 1316 toe te<br />
passen. (Zie De absolute nummering of sectienummering in het deelvenster Pagina's weergeven.)<br />
Een stramien op een niet aangrenzend bereik van pagina's toepassen<br />
Toewijzing van stramienen aan documentpagina's ongedaan maken<br />
Pas het stramien Geen toe vanuit de sectie Stramienen van het deelvenster Pagina's.<br />
Wanneer u een stramien van een pagina loskoppelt, worden de opmaak en items van het stramien niet meer gebruikt voor de pagina. Als een<br />
stramien de meeste elementen bevat die u nodig hebt, maar u hoeft alleen de vormgeving van enkele pagina's te veranderen, kunt u de<br />
stramienpagina-items overschrijven en ze op die pagina's bewerken of wijzigen in plaats van het stramien te verwijderen.<br />
Stramienen kopiëren<br />
Naar boven<br />
U kunt stramienen binnen hetzelfde documenten of van het ene naar het andere document kopiëren en als basis voor een nieuw stramien<br />
gebruiken. Ook kunt u stramienen naar andere documenten kopiëren wanneer u documenten in een boek synchroniseert of stramienpagina's uit<br />
een ander document importeert.<br />
Een stramien in een document kopiëren<br />
Voer in het deelvenster Pagina's een van de volgende handelingen uit:<br />
Sleep de naam van de pagina van een stramienspread naar de knop Nieuwe pagina onder in het deelvenster.<br />
Selecteer de paginanaam van een stramienspread en kies Stramienspread [naam van de spread] dupliceren in het deelvenstermenu.<br />
Wanneer u een stramien kopieert, wordt het voorvoegsel van het gekopieerde stramien de volgende letter van het alfabet.<br />
Een stramien naar een ander document kopiëren of verplaatsen<br />
1. Open het document waaraan u het stramien wilt toevoegen. Open vervolgens het document met het stramien dat u wilt kopiëren.<br />
2. Voer een van de volgende handelingen uit in het deelvenster Pagina's van het brondocument:<br />
Klik op het hoofdstramien en sleep dit naar het venster van het doeldocument, waarmee u het stramien kopieert.<br />
Selecteer het stramien dat u wilt verplaatsen of kopiëren. Kies Layout > Pagina's > Stramien verplaatsen en kies het doeldocument in<br />
het menu Verplaatsen naar. Als u daarbij ook de pagina of pagina's uit het brondocument wilt verwijderen, selecteert u de optie Pagina's<br />
na verplaatsen verwijderen en klikt u op OK.<br />
Als het doeldocument al een stramien met hetzelfde voorvoegsel heeft, wordt aan het verplaatste stramien de volgende beschikbare letter uit het<br />
alfabet toegewezen.<br />
Een stramien uit een document verwijderen<br />
Naar boven<br />
1. Selecteer in het deelvenster Pagina's een of meer stramienpaginapictogrammen.<br />
Als u alle niet-gebruikte stramienpagina's wilt selecteren, kiest u Ongebruikte stramienen selecteren in het menu van het deelvenster<br />
Pagina's.<br />
2. Ga op een van de volgende manieren te werk:<br />
Sleep het pictogram van een geselecteerde stramienpagina of spread naar de knop Verwijderen onder in het deelvenster.<br />
Klik op het pictogram Verwijderen onder in het deelvenster.<br />
Kies Stramienspread [spreadnaam] verwijderen in het deelvenstermenu.<br />
Als u een stramien verwijdert, wordt het stramien [Geen] toegepast op elke documentpagina waarop het verwijderde stramien is toegepast.<br />
Stramienitems overschrijven of loskoppelen<br />
135<br />
Naar boven
Als u een stramienpagina toepast op een documentpagina, worden alle objecten in het stramien, die stramienitems worden genoemd,<br />
weergegeven op de documentpagina. Soms zal een bepaalde pagina iets moeten afwijken van het stramien. In dergelijke situaties hoeft u het<br />
stramienontwerp op de pagina niet helemaal opnieuw te maken of een nieuw stramien te ontwerpen. U kunt het stramienitem overschrijven of<br />
loskoppelen. De andere stramienitems op de documentpagina worden steeds bijgewerkt met de stramien.<br />
Let op het verschil tussen het overschrijven en het loskoppelen van stramienitems van een documentpagina:<br />
Kenmerken van het stramienitem overschrijven Bij het overschrijven van een stramienitem wordt er een kopie van het stramienitem op de<br />
documentpagina geplaatst zonder dat de koppeling met de stramienpagina wordt verbroken. Nadat het item is overschreven, kunt u een of meer<br />
kenmerken van het item overschrijven en zo het item geleidelijk wijzigen. U kunt bijvoorbeeld de vulkleur van de lokale kopie wijzigen. Als u<br />
daarna de vulkleur op de stramienpagina wijzigt, wordt die wijziging niet doorgevoerd in de lokale kopie. De andere kenmerken, zoals de afmeting,<br />
worden wel bijgewerkt omdat die niet in de lokale kopie zijn overschreven. De wijzigingen kunnen naderhand worden verwijderd om het object<br />
conform het stramien te maken.<br />
De kenmerken die u voor een stramienpagina-object kunt overschrijven, zijn lijnen, vullingen, inhoud van een kader en alle transformaties (zoals<br />
roteren, schalen, schuintrekken of wijzigen van het formaat), hoekopties, tekstkaderopties, vergrendeling, transparantie en objecteffecten.<br />
Items loskoppelen van het stramien Op een documentpagina kunt u een stramienitem van het stramien loskoppelen. Voordat u een item kunt<br />
loskoppelen, moet u dat item eerst op de documentpagina overschrijven, waardoor er een lokale kopie van wordt gemaakt. Een losgekoppeld item<br />
wordt niet meer bijgewerkt met het stramien, omdat de koppeling met de stramienpagina is verbroken.<br />
Een stramienitem overschrijven<br />
1. Zorg ervoor dat het stramienitem kan worden overschreven.<br />
U kunt een stramienitem alleen overschrijven als de optie Overschrijven van stramienitems bij selectie toestaan voor dat item is<br />
geselecteerd in het menu van het deelvenster Pagina's.<br />
2. Voer een van de volgende handelingen uit:<br />
U overschrijft specifieke stramienitems op een documentpagina door te drukken op Ctrl+Shift (Windows) of Command+Shift (Mac OS) en<br />
vervolgens op het item te klikken (of te slepen als u meerdere items wilt selecteren). Wijzig de geselecteerde stramienitems. Het item<br />
kan nu worden geselecteerd als elk ander pagina-item, maar het blijft gekoppeld aan de stramienpagina.<br />
U overschrijft alle stramienpagina-items door een documentspread te activeren en vervolgens Alle stramienpagina-items overschrijven te<br />
selecteren in het menu van het deelvenster Pagina's. U kunt nu elk gewenst stramienpagina-item of alle stramienpagina-items<br />
selecteren.<br />
Het gestippelde kader van stramienitems die zijn overschreven, wordt een effen lijn, ten teken dat er een lokale kopie is gemaakt.<br />
Opmerking: Als u een verbonden tekstkader overschrijft, worden alle zichtbare kaders in de verbindingsreeks overschreven, zelfs als die<br />
zich op een andere pagina in een spread bevinden.<br />
Een stramienitem loskoppelen<br />
Als u één stramienitem van het stramien wilt loskoppelen, moet u eerst het item overschrijven door op Ctrl+Shift (Windows) of<br />
Command+Shift (Mac OS) te drukken en vervolgens op het item op een documentpagina te klikken. Vervolgens kiest u de optie Selectie<br />
scheiden van stramien in het menu van het deelvenster Pagina's.<br />
Als u alle overschreven stramienitems op een spread wilt loskoppelen, overschrijft u de stramienpagina-items die u wilt loskoppelen en<br />
activeert u vervolgens de spread in het document. (Ga niet naar de originele stramienpagina.) Selecteer Alle objecten scheiden van stramien<br />
in het menu van het deelvenster Pagina's. Als deze opdracht niet beschikbaar is, staan er geen overschreven objecten op deze spread.<br />
Voorkomen dat een stramienitem wordt overschreven<br />
In sommige gevallen zult u niet alle stramienitems willen overschrijven. U wilt bijvoorbeeld stramienitems zoals achtergrondafbeeldingen op een<br />
documentpagina overschrijven, maar wilt niet dat daarbij ook de koptekst met de paginanummering wordt overschreven. U voorkomt dat de<br />
koptekst wordt overschreven door de optie Alle stramienitems overschrijven wel voor de andere stramienitems maar niet voor de koptekst te<br />
selecteren.<br />
1. Selecteer het item op de stramienpagina.<br />
2. Schakel de optie Overschrijven van stramienitems bij selectie toestaan in het menu van het deelvenster Pagina's uit.<br />
Stramienitems die niet mogen worden overschreven, hebben geen kaderrand wanneer zij op de documentpagina worden weergegeven. Als u<br />
instelt dat een verbonden tekstkader niet mag worden overschreven, worden alle andere tekstkaders in de verbinding ook niet overschreven.<br />
Stramienitems opnieuw toepassen<br />
Nadat u de stramienitems hebt overschreven, kunt u ze herstellen en aan de stramienpagina aanpassen. De kenmerken van het object worden<br />
dan hersteld op basis van het overeenkomstige stramien en het object wordt opnieuw bijgewerkt als u het stramien bewerkt. De lokale kopie van<br />
het object wordt verwijderd en het stramienitem kan niet worden geselecteerd, wat wordt aangegeven door de gestippelde rand. U kunt<br />
overschrijvingen voor geselecteerde objecten of voor alle objecten op een spread verwijderen, maar niet tegelijk voor het volledige document.<br />
Ga op een van de volgende manieren te werk:<br />
Om stramienoverschrijvingen van een of meer objecten te verwijderen selecteert u objecten die oorspronkelijk stramienitems waren. Activeer<br />
136
een spread in het deelvenster Pagina's en kies in het menu van het deelvenster Pagina's de optie Geselecteerde lokale overschrijvingen<br />
verwijderen.<br />
Om alle stramienoverschrijvingen uit een spread te verwijderen activeert u in het deelvenster Pagina's de spread (of stramienspread) waaruit<br />
u alle stramienoverschrijvingen wilt verwijderen. Kies Bewerken > Alles deselecteren om ervoor te zorgen dat geen enkel object is<br />
geselecteerd. Kies in het menu van het deelvenster Pagina's de optie Alle lokale overschrijvingen verwijderen.<br />
Als u stramienpagina-objecten loskoppelt, kunt u ze niet meer herstellen naar de stramienpagina, maar u kunt de losgekoppelde objecten wel<br />
verwijderen en vervolgens het stramien op de pagina toepassen.<br />
Als u een stramien opnieuw toepast op een pagina die overschreven stramienpagina-objecten bevat, worden de objecten met overschrijvingen<br />
losgekoppeld en worden alle stramienpagina-objecten opnieuw toegepast. Sommige objecten op een pagina kunnen hierbij worden gedupliceerd.<br />
U moet de losgekoppelde objecten verwijderen om de exacte vormgeving van het stramien te herstellen.<br />
Stramienitems verbergen<br />
Gebruik de opdracht Stramienitems verbergen om elementen op stramienpagina's op een of meerdere pagina's in uw document te verbergen.<br />
Verborgen stramienitems worden niet afgedrukt of uitgevoerd.<br />
1. Selecteer in het deelvenster Pagina's de pagina's en spreads met de stramienitems die u wilt verbergen.<br />
2. Kies Stramienitems verbergen in het menu van het deelvenster Pagina's.<br />
Als u de stramienitems weer zichtbaar wilt maken, selecteert u de spreads in het deelvenster Pagina's en kiest u Stramienitems tonen in het menu<br />
van het deelvenster Pagina's.<br />
Een stramien uit een ander document importeren<br />
Naar boven<br />
U kunt stramienen vanuit een document van <strong>InDesign</strong> (elke versie) in het actieve document importeren. Als het doeldocument stramienpagina's<br />
bevat die een andere naam hebben dan de stramienpagina's in het brondocument, veranderen die pagina's en de bijbehorende overschrijvingen<br />
van de documentpagina niet.<br />
1. Kies Stramienpagina's laden in het menu van het deelvenster Pagina's.<br />
2. Dubbelklik op het <strong>InDesign</strong>-document met de stramienpagina's die u wilt importeren.<br />
3. Bepaal wat er moet gebeuren als een geladen stramien dezelfde naam heeft als een stramien in het huidige document.<br />
Kies Stramienpagina's vervangen als de stramienen in het doeldocumenten moeten worden overschreven door de stramienen met<br />
dezelfde naam uit het brondocument. Als er geen overschreven items in het doeldocument staan, kunt u de stramienpagina's veilig bij<br />
het importeren vervangen.<br />
Kies Naam stramienpagina's wijzigen om de paginavoorvoegsels in te stellen op de volgende beschikbare letter van het alfabet.<br />
Nadat u de geïmporteerde stramienen uit het brondocument hebt geïmporteerd, wordt er een koppeling gemaakt tussen het bron- en het<br />
doeldocument. Wanneer u vervolgens stramienen uit hetzelfde brondocument laadt, blijft de koppeling tussen de overschreven items en hun<br />
bovenliggende items op de opnieuw geladen stramienpagina's behouden. Met deze koppeling kunt u stramienpagina's in verschillende<br />
documenten consistent houden zonder dat u die documenten in een boek hoeft op te nemen.<br />
Als u deze methode voor het consistent houden van stramienpagina's wilt gebruiken, moet u de stramienpagina's uit het brondocument laden<br />
voordat u objecten op het stramien overschrijft. Als er in het document overschreven items staan en u hebt nog nooit stramienen uit een andere<br />
bron geïmporteerd, worden die overschreven items losgekoppeld wanneer u voor de eerste keer stramienen uit een brondocument laadt en<br />
stramienpagina's met dezelfde naam als het hoofdstramien van de overschreven items vervangt.<br />
Gaat u echter stramienen uit een ander brondocument importeren en u kiest Stramienpagina's vervangen, dan kunnen de overschreven items<br />
worden losgekoppeld. Stramienen met dezelfde namen uit het nieuwe brondocument worden toegepast op de documentpagina waarop de<br />
overschreven items staan. Er worden dan twee sets met objecten gemaakt.<br />
Meer Help-onderwerpen<br />
Video over stramienpagina's<br />
Juridische kennisgevingen | Online privacybeleid<br />
137
Documenten maken<br />
Het plakbord en de hulplijnen aanpassen<br />
Documentinstelling, -marges en -kolommen wijzigen<br />
Klik op onderstaande koppelingen voor gedetailleerde informatie en instructies.<br />
Het plakbord en de hulplijnen aanpassen<br />
Naar boven<br />
U kunt bepalen welke kleuren worden gebruikt voor het weergeven van hulplijnen voor paginamarges en -kolommen. Ook kunt u de kleuren van<br />
de hulplijnen selecteren voor het afloopgebied en de witruimte van de pagina op het plakbord. U kunt de achtergrondkleur van de voorvertoning<br />
wijzigen zodat u gemakkelijker onderscheid kunt maken tussen de normale weergavemodus en de voorvertoningsmodus.<br />
<strong>InDesign</strong> kunt u tevens bepalen hoe dicht een object bij een hulplijn moet staan voordat dit hierdoor wordt aangetrokken (magnetisch uitlijnen), of<br />
hulplijnen voor of achter objecten moeten worden weergegeven en hoe groot het plakbord is.<br />
1. Kies Bewerken > Voorkeuren > Hulplijnen en plakbord (Windows) of <strong>InDesign</strong> > Voorkeuren > Hulplijnen en plakbord (Mac OS).<br />
2. Kies onder Kleuren de gewenste kleuren uit elk van de volgende menu's of kies Aangepast om een aangepaste kleur met de kleurkiezer op<br />
te geven.<br />
Marges Hiermee stelt u de kleur in van de paginamarges.<br />
kolommen Hiermee stelt u de kleur in van de kolomhulplijnen voor de pagina.<br />
Aflopend Hiermee stelt u de kleur in van het afloopgebied (dat wordt ingesteld in het dialoogvenster Documentinstelling).<br />
Witruimte Hiermee stelt u de kleur in van de witruimte rond de pagina (die wordt ingesteld in het dialoogvenster Documentinstelling).<br />
Achtergrond voorvertoning Hiermee stelt u de kleur in van het plakbord in de voorvertoningsmodus.<br />
3. U kunt de afstand instellen waarbij een object magnetisch wordt uitgelijnd op een hulplijn of raster, door een waarde in pixels op te geven bij<br />
Magnetisch gebied.<br />
4. Als u hulplijnen achter objecten wilt weergeven, selecteert u Hulplijnen op achtergrond.<br />
5. U kunt opgeven hoe ver het plakbord uitsteekt buiten de pagina of spread (of het afloopgebied of de witruimte rond de pagina, indien<br />
opgegeven) door een waarde in te voeren bij Horizontale marges en Verticale marges.<br />
6. Klik op OK om het venster Voorkeuren te sluiten.<br />
U kunt ook de kleur van het papier op het scherm wijzigen. Zorg ervoor dat er geen tekst of objecten zijn geselecteerd en dubbelklik op de<br />
papierkleur in het deelvenster Stalen (kies Venster > Stalen). De kleur Papier wordt alleen op het scherm weergegeven en heeft geen invloed<br />
op de afdruk. Deze kleur is uitsluitend bedoeld voor situaties waarbij u op papier met een andere kleur dan wit moet ontwerpen.<br />
Documentinstelling, -marges en -kolommen wijzigen<br />
Het is mogelijk dat u bij nader inzien de instellingen van een document dat u hebt gemaakt, wilt wijzigen. Misschien wilt u enkele pagina's<br />
gebruiken in plaats van naast elkaar liggende pagina's, of u wilt het paginaformaat of de instellingen voor de marges aanpassen.<br />
Naar boven<br />
Documentinstellingen wijzigen<br />
Wanneer u opties in het dialoogvenster Documentinstelling wijzigt, geldt de wijziging voor elke pagina van uw document. Als u het paginaformaat<br />
of de afdrukstand wijzigt nadat u objecten op de pagina's hebt geplaatst, kunt u met de functie Aanpassing layout de tijd die nodig is om de<br />
bestaande objecten opnieuw te ordenen, tot een minimum beperken. Zie Over automatische aanpassing van de layout.<br />
1. Kies bestand > Documentinstelling.<br />
2. Geef de documentopties op en klik op OK. (Zie Opties voor nieuw document.)<br />
De marge- en kolominstellingen wijzigen voor een pagina<br />
U kunt de kolom- en marge-instellingen voor pagina's en spreads wijzigen. Als u de kolom- en marge-instellingen op een stramienpagina wijzigt,<br />
worden de instellingen aangepast voor alle pagina's waarop de stramienpagina is toegepast. Als de kolommen en marges van normale pagina's<br />
worden gewijzigd, veranderen alleen de instellingen van de pagina's die zijn geselecteerd in het deelvenster Pagina's.<br />
Opmerking: Kolommen in tekstkaders kunnen niet via het dialoogvenster Marges en kolommen worden gewijzigd. De kolommen van tekstkaders<br />
worden alleen binnen de afzonderlijke tekstkaders weergegeven en dus niet op de pagina. U kunt met behulp van het dialoogvenster Opties<br />
tekstkader kolommen in tekstkaders maken. (Zie Kolommen toevoegen aan een tekstkader.) Kolommen in tekstkaders kunnen ook worden<br />
aangepast met de optie Aanpassing layout.<br />
138
1. Ga op een van de volgende manieren te werk:<br />
Als u de marge- en kolominstellingen voor een enkele spread of pagina wilt wijzigen, gaat u naar de spread die u wilt aanpassen, of<br />
selecteert u een spread of pagina in het deelvenster Pagina's.<br />
Als u de marge- en kolominstellingen voor meerdere pagina's wilt wijzigen, moet u eerst deze pagina's in het deelvenster Pagina's<br />
selecteren of een stramienpagina selecteren die is toegepast op de pagina's die u wilt wijzigen.<br />
2. Kies Layout > Marges en kolommen, geef de volgende opties op en klik op OK.<br />
Marges Voer de gewenste waarden in voor de afstand tussen de margehulplijnen en de randen van de pagina. Als in het dialoogvenster<br />
Nieuw document of Documentinstelling de optie Pagina's naast elkaar is geselecteerd, veranderen de namen van de margeopties Links en<br />
Rechts in Binnen en Buiten, zodat u extra ruimte kunt opgeven voor de bindzijde.<br />
kolommen Geef het aantal kolommen op.<br />
Kolommen van ongelijke breedte maken<br />
Als u meerdere kolommen op een pagina hebt geplaatst, staan er twee kolomhulplijnen in het midden. Wanneer u een van deze kolomhulplijnen<br />
naar een andere positie sleept, wordt de andere kolomhulplijn ook verplaatst. De ruimte tussen de kolomhulplijnen is de waarde die u voor de<br />
tussenruimte hebt opgegeven. De twee hulplijnen worden tegelijk verplaatst, zodat deze waarde behouden blijft.<br />
Opmerking: U kunt in een tekstkader geen kolommen van ongelijke breedte maken. Als u toch tekstkaders met kolommen van ongelijke breedte<br />
wilt maken, maakt u naast elkaar tekstkaders, maakt u in elk tekstkader een kolom in de gewenste breedte en koppelt u die tekstkaders aan<br />
elkaar.<br />
1. Ga naar de stramienpagina of de spread die u wilt wijzigen.<br />
2. Als de kolomhulplijnen zijn vergrendeld, kiest u Weergave > Rasters en hulplijnen > Kolomhulplijnen vergrendelen om de kolomhulplijnen te<br />
ontgrendelen.<br />
3. Sleep een kolomhulplijn met het gereedschap Selecteren . U kunt deze hulplijn niet voorbij een aangrenzende kolomhulplijn of verder dan<br />
de rand van de pagina slepen.<br />
Kolomhulplijnen verslepen om kolommen van ongelijke breedte te maken<br />
Als u kolommen met ongelijke tussenruimten wilt maken, maakt u gelijkmatig verdeelde liniaalhulplijnen en sleept u de hulplijnen een voor een<br />
naar de gewenste positie. (Zie Liniaalhulplijnen maken.)<br />
Meer Help-onderwerpen<br />
Juridische kennisgevingen | Online privacybeleid<br />
139
Nieuwe documenten maken<br />
Nieuwe documenten maken<br />
Een nieuw document maken<br />
Opties voor nieuwe documenten<br />
Overzicht van het documentvenster<br />
Aangepaste paginaformaten maken<br />
Voorinstellingen voor documenten definiëren<br />
Een document op basis van een voorinstelling maken<br />
Het begin van het ontwerpen van een pagina is vrijwel altijd hetzelfde: u maakt eerst een nieuw document, stelt de pagina's in en geeft marges en<br />
kolommen op of wijzigt de instellingen van het raster.<br />
Een nieuw document maken<br />
1. Kies Bestand > Nieuw > Document.<br />
Voorinstelling document<br />
Naar boven<br />
In het dialoogvenster Nieuw document zijn de dialoogvensters Documentinstelling en Marges en kolommen gecombineerd, zodat u het<br />
paginaformaat, de marges en het aantal kolommen op een pagina in één venster kunt instellen. U kunt al deze instellingen op elk gewenst<br />
moment wijzigen.<br />
2. Geef documentinstellingsopties op. (Zie Opties voor nieuw document.)<br />
U kunt de afmetingen van het afloopgebied en de witruimte rond de pagina opgeven door te klikken op de pijlknop vóór het label voor het<br />
afloopgebied en de witruimte. Deze gebieden lopen door tot voorbij de randen van het gedefinieerde paginaformaat. Als u het afloopgebied<br />
of de witruimte rond de pagina aan alle kanten even groot wilt maken, klikt u op het pictogram Maak alle instellingen gelijk .<br />
3. (Alleen in <strong>InDesign</strong> CC) Schakel het selectievakje Voorvertoning in om te kijken hoe uw nieuwe document eruit zal zien. Breng indien nodig<br />
wijzigingen aan.<br />
4. Klik op OK om het nieuwe document met de opgegeven instellingen te openen.<br />
Als u standaardlayoutinstellingen voor alle nieuwe documenten wilt opgeven, kiest u Bestand > Documentinstelling of Layout > Marges en<br />
kolommen en geeft u de opties op als er geen documenten zijn geopend.<br />
Opties voor nieuw document<br />
Naar boven<br />
Intentie Wanneer u een document maakt dat moet worden uitgevoerd naar PDF of SWF en u de optie Web kiest, worden er diverse opties in het<br />
dialoogvenster gewijzigd. Zo wordt de optie Pagina's naast elkaar uitgeschakeld, wordt de afdrukstand Liggend gebruikt en wordt het<br />
paginaformaat gebaseerd op de beeldschermresolutie. U kunt al deze instellingen bewerken nadat het document is gemaakt.<br />
CS6 en hoger: de intentie Digitale publicatie is toegevoegd voor publicaties die bestemd zijn voor Digital Publishing Suite. U kunt de intentie van<br />
het document ook wijzigen nadat het document is gemaakt.<br />
Aantal pagina's<br />
Kies een voorinstelling die u eerder hebt opgeslagen.<br />
Geef het aantal pagina's op dat u in het nieuwe document wilt maken.<br />
Eerste paginanummer Geef op welk nummer de eerste pagina van het document heeft. Wanneer u een even nummer (bijvoorbeeld 2) opgeeft<br />
en Pagina's naast elkaar is ingeschakeld, begint de eerste spread in het document met een spread van twee pagina's. Zie Een document maken<br />
met een spread met twee pagina's.<br />
Pagina's naast elkaar Schakel deze optie in als u wilt dat de linker- en rechterpagina naast elkaar worden weergegeven in een spread met twee<br />
pagina's, zoals bij boeken of tijdschriften. Schakel deze optie uit als u elke pagina afzonderlijk wilt weergeven, zoals wanneer u brochures of<br />
posters wilt afdrukken of objecten in de binding wilt laten aflopen.<br />
Nadat u een document hebt gemaakt, kunt u via het deelvenster Pagina's spreads met meer dan twee pagina's maken of de eerste twee pagina's<br />
als een spread laten openen. (Zie Paginering van de spread besturen.)<br />
Stramientekstkader CS5.5 en ouder: selecteer deze optie om een tekstkader ter grootte van het gebied binnen de margelijnen te maken, in<br />
overeenstemming met de opgegeven kolominstellingen. Het stramientekstkader wordt aan het A-stramien toegevoegd. (Zie Tekstkaders op<br />
stramienpagina's gebruiken.)<br />
De optie Stramientekstkader is alleen beschikbaar bij de opdracht Bestand > Nieuw > Document.<br />
140
Primair tekstkader CS6 en hoger: selecteer deze optie om een primair tekstkader op de stramienpagina toe te voegen. Wanneer u een nieuwe<br />
stramienpagina toepast, loopt het artikel in het primaire tekstkader automatisch door in het primaire tekstkader van de nieuwe stramienpagina.<br />
Paginaformaat Kies in het menu het gewenste paginaformaat of geef bij Breedte en Hoogte de afmetingen op. Het paginaformaat is de<br />
uiteindelijke grootte van het document nadat het afloopgebied of andere markeringen buiten de pagina zijn afgesneden.<br />
Stand Klik op Staand (lang) of Liggend (breed). Deze pictogrammen veranderen als u andere afmetingen voor Paginaformaat opgeeft. Als<br />
u voor Hoogte een hogere waarde invoert, wordt het pictogram Staand geselecteerd. Als u voor Breedte een hogere waarde invoert, wordt het<br />
pictogram Liggend geselecteerd. Als u op een niet-geselecteerd pictogram klikt, veranderen de waarden in de vakken Hoogte en Breedte.<br />
Tip: u kunt de afmetingen van het afloopgebied en de witruimte rond de pagina opgeven door te klikken op de pijlknop vóór het label voor het<br />
afloopgebied en de witruimte in het dialoogvenster Nieuw document. Als u het afloopgebied of de witruimte rond de pagina aan alle kanten even<br />
groot wilt maken, klikt u op het pictogram Maak alle instellingen gelijk .<br />
Afloopgebied Dankzij het afloopgebied kunt u objecten afdrukken die zich aan de buitenste rand van het gedefinieerde paginaformaat bevinden.<br />
Als een object aan de rand van een pagina van de vereiste afmetingen wordt geplaatst, kan er enige witruimte zichtbaar zijn aan de rand van het<br />
afgedrukte gebied ten gevolge van een enigszins onjuiste uitlijning tijdens het afdrukken of bijsnijden. Daarom is het verstandig een object dat zich<br />
aan de rand van de pagina met de vereiste afmetingen bevindt, een eindje van de rand te plaatsen en het vervolgens na het afdrukken bij te<br />
snijden. Het afloopgebied wordt weergegeven door middel van een rode lijn in het document. Het is ook mogelijk om instellingen voor het<br />
afloopgebied in het dialoogvenster Afdrukken op te geven.<br />
Witruimte rond pagina De witruimte wordt verwijderd wanneer het document tot het definitieve paginaformaat wordt bijgesneden. Deze witruimte<br />
bevat afdrukinformatie, informatie over aangepaste kleurbalken of andere instructies en omschrijvingen voor andere informatie in het document.<br />
Objecten (met inbegrip van tekstkaders) die in de witruimte zijn geplaatst, worden afgedrukt maar verdwijnen als het document wordt bijgesneden<br />
tot het uiteindelijke paginaformaat.<br />
Objecten buiten het afloopgebied of de witruimte (al naar gelang welke het verst doorloopt) worden niet afgedrukt.<br />
Voorvertoning (Alleen in <strong>InDesign</strong> CC) Schakel dit selectievakje in om te kijken hoe uw nieuwe document eruit zal zien. Breng indien nodig<br />
wijzigingen aan in de opties als de voorvertoning niet naar wens is.<br />
Opmerking:<br />
U kunt ook klikken op het pictogram Voorinstelling document opslaan om de documentinstellingen op te slaan voor later gebruik.<br />
Overzicht van het documentvenster<br />
Naar boven<br />
Elke pagina of spread in het document heeft zijn eigen plakbord en hulplijnen, die in de modus Normale weergave zijn te zien. (U schakelt over<br />
naar de normale weergave door Weergave > Schermmodus > Normaal te kiezen.) Wanneer het document wordt weergegeven in een van de<br />
voorvertoningsmodi, wordt het plakbord vervangen door een grijze achtergrond. (Zie Documenten voorvertonen.) U kunt de kleur van de<br />
achtergrond van de voorvertoning en van de hulplijnen wijzigen in de voorkeuren van de hulplijnen en het plakbord.<br />
Document en hulplijnen in de normale weergavemodus<br />
A. Spread (zwarte lijnen) B. Pagina (zwarte lijnen) C. Margehulplijnen (magenta lijnen) D. Kolomhulplijnen (violette lijnen) E. Afloopgebied (rode<br />
lijnen) F. Witruimte rond de pagina (blauwe lijnen)<br />
Opmerkingen over het documentvenster:<br />
De lijnen met een andere kleur zijn liniaalhulplijnen die worden weergegeven in de laagkleur wanneer de desbetreffende laag is geselecteerd.<br />
Zie Lagen.<br />
De kolomhulplijnen staan vóór de margehulplijnen. Als een kolomhulplijn precies vóór een margehulplijn staat, wordt de margehulplijn<br />
hierdoor verborgen.<br />
Aangepaste paginaformaten maken<br />
U kunt aangepaste paginaformaten maken die worden weergegeven in het menu Paginaformaat in het dialoogvenster Nieuw document.<br />
1. Kies Bestand > Nieuw > Document.<br />
2. Kies Aangepast paginaformaat in het menu Paginaformaat.<br />
141<br />
Naar boven
3. Voer een naam voor het paginaformaat in en geef de instellingen voor het paginaformaat op. Klik vervolgens op Toevoegen.<br />
Het bestand New Doc Sizes.txt waarmee u aangepaste paginaformaten in oudere versies van <strong>InDesign</strong> kon maken, is niet beschikbaar in<br />
<strong>InDesign</strong> CS5 of hoger.<br />
Voorinstellingen voor documenten definiëren<br />
De voorwaarden van Creative Commons zijn niet van toepassing op Twitter- en Facebook-berichten.<br />
Juridische kennisgevingen | Onlineprivacybeleid<br />
Naar boven<br />
U kunt documentinstellingen voor paginaformaat, kolommen, marges, afloopgebied en witruimte rond pagina's in een voorinstelling opslaan en zo<br />
sneller soortgelijke documenten maken.<br />
1. Kies Bestand > Voorinstellingen document > Opgeven.<br />
2. Klik op Nieuw in het dialoogvenster dat verschijnt.<br />
3. Geef een naam op voor de voorinstelling en selecteer opties voor de basislayout in het dialoogvenster Nieuwe voorinstelling document. (Zie<br />
Opties voor nieuw document voor een beschrijving van elke optie.)<br />
4. Klik tweemaal op OK.<br />
U kunt een documentvoorinstelling als een apart bestand opslaan en dat bestand aan andere gebruikers geven. Met de knoppen Opslaan en<br />
Laden in het dialoogvenster Voorinstellingen document kunt u bestanden met documentvoorinstellingen opslaan en laden.<br />
Een document maken met behulp van een voorinstelling<br />
1. Ga op een van de volgende manieren te werk:.<br />
Kies Bestand > Voorinstelling document > [naam van voorinstelling]. (Houd Shift ingedrukt terwijl u de voorinstelling kiest voor het<br />
maken van een nieuw document op basis van de voorinstelling zonder het dialoogvenster Nieuw document te openen.)<br />
Kies Bestand > Nieuw > Document en kies vervolgens een voorinstelling in het menu Voorinstelling document in het dialoogvenster<br />
Nieuw document.<br />
Het dialoogvenster Nieuw document wordt weergegeven met de reeds ingestelde layoutopties.<br />
2. Breng indien nodig wijzigingen aan en klik op OK.<br />
Als u het dialoogvenster Nieuw document niet wilt zien, drukt u op de Shift-toets wanneer u een voorinstelling in het menu Voorinstelling<br />
document selecteert.<br />
Aanbevolen workflow voor <strong>InDesign</strong>-documenten<br />
Documentsjablonen gebruiken<br />
Documenten aan een boekbestand toevoegen<br />
Documentinstelling, -marges en -kolommen wijzigen<br />
142<br />
Naar boven
QR-codes genereren | CC<br />
QR-codes<br />
QR-codes beheren in <strong>InDesign</strong><br />
QR-codes<br />
Naar boven<br />
Een QR-code is een door computers leesbare, afgedrukte weergave van gegevens die op verschillende manieren kan worden gebruikt. QR-codes<br />
worden tegenwoordig algemeen gebruikt in consumentenreclame. Consumenten met een smartphone kunnen een app met een QR-codescanner<br />
installeren waarmee de URL-gegevens kunnen worden gelezen en gedecodeerd, waarna in de webbrowser van de telefoon de bijbehorende<br />
website wordt weergegeven.<br />
Na het scannen van QR-codes kunnen gebruikers tekst ontvangen, een visitekaartje voor een contactpersoon toevoegen aan hun apparaten, een<br />
hyperlink openen of een e-mail- of tekstbericht samenstellen.<br />
QR-codes beheren in <strong>InDesign</strong><br />
Naar boven<br />
In <strong>InDesign</strong> kunt u nu hoogwaardige, zelfstandige QR-codeafbeeldingen genereren en bewerken. De gegenereerde QR-code is een grafisch object<br />
met een hoge beeldkwaliteit dat zich net zo gedraagt als een oorspronkelijke vectorillustratie in <strong>InDesign</strong>. U kunt het object eenvoudig schalen en<br />
vullen met kleur. Daarnaast kunt u effecten, transparantie en afdrukkenmerken op het object toepassen, zoals overdrukken, steuninkten en<br />
overvullingen. U kunt de codeafbeelding via kopiëren en plakken als een vectorafbeeldingsobject opnemen in een standaardprogramma voor het<br />
bewerken van afbeeldingen, zoals <strong>Adobe</strong> Illustrator.<br />
QR-code genereren<br />
1. Kies Object > QR-code genereren in het menu. Het dialoogvenster QR-code genereren wordt weergegeven.<br />
Het dialoogvenster QR-code genereren/bewerken heeft twee tabbladen: Inhoud en Kleur.<br />
2. Op het tabblad Inhoud kunt u elk van de volgende gegevenstypen selecteren in de vervolgkeuzelijst Type:<br />
Hyperlink<br />
Onbewerkte tekst<br />
Tekstbericht<br />
E-mail<br />
Visitekaartje<br />
Op basis van het geselecteerde type worden een of meer velden weergegeven voor de inhoud waarvoor u de QR-code wilt genereren.<br />
3. Op het tabblad Kleur wordt Stalenlijst weergegeven. Als u een specifieke kleur op de QR-code wilt toepassen, schakelt u over naar het<br />
tabblad Kleur en selecteert u een specifieke kleur. De gegenereerde QR-code wordt standaard zwart en met een transparante achtergrond<br />
143
weergegeven.<br />
4. Klik op OK.<br />
5. Als u een kader hebt geselecteerd voordat u de QR-code genereert, wordt de code rechtstreeks in het geselecteerde kader geplaatst,<br />
waarbij de inhoud van het kader wordt vervangen.<br />
Als u geen kader hebt geselecteerd, wordt de QR-code in het gereedschap Plaatsen geladen en kunt u de code op dezelfde manier als een<br />
traditioneel EPS-object plaatsen:<br />
Door te klikken in het document, plaatst u het object in de oorspronkelijke grootte/standaardgrootte van 30 x 30 (cm).<br />
Door te klikken in een bestaand kader, plaatst u de code in de standaardgrootte in het kader. (Als u Alt ingedrukt houdt en in het kader<br />
klikt, wordt de bestaande inhoud van het kader vervangen.)<br />
Door te klikken en te slepen, tekent u een nieuw kader met een vaste breedte/hoogteverhouding. Als u de muisknop vervolgens loslaat,<br />
plaatst u de code in het kader.<br />
Nadat de QR-code in een document is geplaatst, wordt deze behandeld als een traditioneel EPS-object, behalve dat knopinfo met gegevens over<br />
de inhoud in de vorm van de ingesloten code wordt weergegeven wanneer de muisaanwijzer op het object wordt geplaatst.<br />
De inhoud en kleur van de QR-code bewerken<br />
1. Selecteer het QR-codeobject of het kader: dubbelklik in het kader.<br />
2. Kies Object > QR-code bewerken in het menu. U kunt ook met de rechtermuisknop klikken en QR-code bewerken kiezen in het<br />
contextmenu.<br />
3. Het dialoogvenster QR-code bewerken wordt weergegeven met de bestaande inhoud en kleurgegevens.<br />
4. Wijzig desgewenst het gegevenstype en de inhoud op het tabblad Inhoud.<br />
5. Als u een andere kleur voor de QR-code wilt selecteren, klikt u op het tabblad Kleur en selecteert u de gewenste kleur.<br />
6. Klik op OK.<br />
De kenmerken van het kader van de QR-code aanpassen<br />
De achtergrond van het kader van een QR-code is standaard transparant. U kunt echter de vulling- en lijn-kenmerken van het kader (zoals de<br />
kleur, lijnstijl en dikte) aanpassen met de gebruikelijke besturingselementen.<br />
Het QR-codeobject transformeren<br />
U kunt het geplaatste QR-codeobject verplaatsen, vergroten/verkleinen of roteren met het selectiegereedschap. Als u de rand van het kader<br />
sleept, wordt alleen het kader groter of kleiner. U kunt tijdens het slepen echter het volgende doen:<br />
Als u de Shift-toets ingedrukt houdt, blijft de breedte/hoogteverhouding van het kader behouden.<br />
Als u Ctrl (Windows) of Command (MAC) ingedrukt houdt, worden zowel het kader als de inhoud ervan geschaald met behoud van de<br />
breedte/hoogteverhouding.<br />
Als u Shift + Alt (Windows) of Option (MAC) ingedrukt houdt, wordt het kader vanuit het midden van het kader geschaald en gaat de<br />
144
eedte/hoogteverhouding verloren. U kunt de Shift-toets ingedrukt houden om de breedte/hoogteverhouding te behouden.<br />
De voorwaarden van Creative Commons zijn niet van toepassing op Twitter- en Facebook-berichten.<br />
Juridische kennisgevingen | Onlineprivacybeleid<br />
145
Linialen en maateenheden<br />
Linialen en maateenheden wijzigen<br />
Het nulpunt wijzigen<br />
Objecten meten<br />
Overzicht van het deelvenster Info<br />
Klik op onderstaande koppelingen voor gedetailleerde informatie en instructies.<br />
Linialen en maateenheden wijzigen<br />
Naar boven<br />
U kunt de maateenheden wijzigen voor de linialen op het scherm en voor gebruik in de deelvensters en dialoogvensters. Deze instellingen kunt u<br />
altijd wijzigen en de huidige maateenheden tijdelijk uitschakelen wanneer u een waarde gaat invoeren. Standaard begint de liniaalmeting<br />
linksboven op een pagina of spread. U kunt dit veranderen door het nulpunt te verplaatsen. (Zie Het nulpunt wijzigen.)<br />
Bij het wijzigen van maateenheden worden de hulplijnen, rasters en objecten niet verplaatst. Wanneer de verdeelstreepjes op de liniaal worden<br />
verplaatst, zijn deze mogelijk niet meer uitgelijnd met de objecten die op de vorige verdeelstreepjes waren uitgelijnd.<br />
Linialen in een documentweergave<br />
A. Verdeelstreepjes met opschrift B. Hoofdverdeelstreepjes C. Tussenverdeelstreepjes<br />
U kunt verschillende maatstelsels instellen voor horizontale en verticale linialen. Het maatstelsel dat u voor de horizontale liniaal kiest, bepaalt ook<br />
de instellingen van de tabs, marges, inspringingen en andere afstanden. Elke spread heeft een eigen verticale liniaal. Bij alle verticale linialen<br />
worden echter de instellingen gebruikt die u onder Eenheden en toenamen hebt opgegeven.<br />
De standaardmaateenheden voor de linialen zijn pica's (één pica is 12 punten). Maar u kunt de aangepaste maateenheden van de liniaal zelf<br />
instellen en bepalen waar de hoofdverdeelstreepjes op een liniaal moeten staan. Als u bijvoorbeeld de aangepaste liniaaleenheden voor de<br />
verticale liniaal wijzigt in 12 punten, staat er na elke 12 punten een hoofdverdeelstreepje (mits dit bij de ingestelde vergroting kan worden<br />
weergegeven). De labels voor de verdeelstreepjes gelden ook voor de aangepaste hoofdverdeelstreepjes. Als in hetzelfde voorbeeld 3 op de<br />
liniaal staat, is het derde hoofdverdeelstreepje gemarkeerd, dus 36 punten.<br />
Linialen tonen of verbergen<br />
Kies in de weergavemodus Normaal (Weergave > Schermmodus > Normaal) Weergave > Linialen tonen of Linialen verbergen.<br />
Maateenheden en linialen wijzigen<br />
1. Kies Bewerken > Voorkeuren > Eenheden en toenamen (Windows) of <strong>InDesign</strong> > Voorkeuren > Eenheden en toenamen (Mac OS).<br />
2. Als u de oorsprong van het nulpunt wilt wijzigen, kiest u een van de volgende opties in het menu Oorsprong onder Liniaaleenheden:<br />
Om de oorsprong van de liniaal op de linkerbovenhoek van elke spread in te stellen kiest u Spread. De horizontale liniaal loopt over de<br />
hele spread door.<br />
Om de oorsprong van de liniaal op de linkerbovenhoek van elke pagina in te stellen kiest u Pagina. De horizontale liniaal begint bij elke<br />
pagina in een spread op nul.<br />
Om de oorsprong van de liniaal op het midden van de rug in te stellen, kiest u Rug. De horizontale liniaal meet in negatieve waarden<br />
links van de rug en in positieve waarden rechts van de rug.<br />
3. U kunt het maatstelsel dat wordt gebruikt voor linialen, dialoogvensters en deelvensters, wijzigen door het gewenste stelsel voor Horizontaal<br />
en Verticaal te kiezen, maar u kunt ook Aangepast kiezen en de verdeling in punten voor de hoofdverdeelstreepjes op de liniaal opgeven.<br />
Als u een maatstelsel opgeeft dat geen punten gebruikt, wordt de basislijnrasterwaarde bij "Toename elke" nog steeds in punten<br />
weergegeven. Hierdoor wordt het eenvoudiger om tekstgrootte en waarde van de regelafstand op elkaar af te stemmen, die worden<br />
weergegeven in punten.<br />
146
4. Als u de waarde voor de tekengrootte wilt wijzigen, kiest u Punten of Pixels in het menu Formaat tekst. Deze optie is vooral handig wanneer<br />
u documenten ontwerpt voor het web.<br />
5. Als u de waarde voor lijndikte-instellingen wilt wijzigen, kiest u Punten, Millimeters of Pixels in het menu Lijn. Deze optie is vooral handig<br />
wanneer u documenten ontwerpt voor het web.<br />
6. Als u de punten met een andere waarde wilt berekenen, geeft u de gewenste puntgrootte op bij Punten/inch.<br />
7. Stel een of meer van de volgende toetsenbordspecificaties in:<br />
Cursortoets Hiermee regelt u de mate van verplaatsen met de pijltoetsen bij het stapsgewijs verplaatsen van objecten.<br />
Grootte/regelafstand Hiermee bestuurt u de toe- of afname voor grootte of regelafstand met behulp van de sneltoetsen.<br />
Verschuiving basislijn Hiermee bestuurt u de toename voor verticale verplaatsing met behulp van de sneltoetsen.<br />
Spatiëring/reeksspatiëring Hiermee bestuurt u de toename voor spatiëring en reeksspatiëring met behulp van de sneltoetsen.<br />
8. Klik op OK.<br />
U kunt de eenheden van de liniaal ook wijzigen door met de rechtermuisknop op een liniaal te klikken (Windows) of Control ingedrukt te<br />
houden en te klikken (Mac OS) en in het contextmenu de gewenste eenheden te selecteren. Als u met de rechtermuisknop of met Control<br />
ingedrukt klikt op het snijpunt van de horizontale en verticale liniaal, kunt u de eenheden voor beide linialen tegelijk wijzigen.<br />
Standaardmaateenheden overschrijven<br />
U kunt een andere maateenheid dan de standaardmaateenheid opgeven.<br />
Markeer de ingevoerde waarde in een deelvenster of in een dialoogvenster en typ de nieuwe waarde in een van de notaties uit de volgende<br />
tabel:<br />
Om dit op te geven: Typt u deze tekens na de<br />
waarde:<br />
Inches i<br />
in<br />
inch<br />
"<br />
Voorbeelden Resultaat<br />
5,25i<br />
5.25 in<br />
5,25inch<br />
5,25”<br />
5 1/4 inch<br />
Millimeters mm 48 mm 48 millimeter<br />
Centimeters cm 12 cm 12 centimeter<br />
Pica's p 3p 3 pica<br />
Punten pt<br />
p (vóór het getal)<br />
6 pt<br />
p6<br />
6 punten<br />
Pica's en punten p (tussen de getallen) 3p6 3 pica, 6 punten<br />
Pixels px 5 px 5 pixels<br />
Cicero's c 5c 5 cicero<br />
Agates ag 5 ag 5 agate<br />
Het nulpunt wijzigen<br />
Naar boven<br />
Het nulpunt is de positie waar de horizontale en verticale liniaal elkaar snijden. Het nulpunt staat standaard linksboven op de eerste pagina van<br />
elke spread. Dit betekent dat de standaardpositie van het nulpunt altijd gelijk is ten opzichte van een spread, maar niet ten opzichte van het<br />
plakbord.<br />
De X- en Y-coördinaten in het regelpaneel en de deelvensters Info en Transformeren worden ten opzichte van het nulpunt weergegeven. U kunt<br />
het nulpunt verplaatsen om afstanden te meten, om een nieuw referentiepunt voor afstanden in te stellen of om te grote pagina's naast elkaar te<br />
plaatsen. Elke spread heeft standaard één nulpunt linksboven op de eerste pagina, maar u kunt het nulpunt ook op de bindrug plaatsen of voor<br />
elke pagina in een spread een eigen nulpunt opgeven.<br />
Het nulpunt aanpassen<br />
Wanneer u het nulpunt verplaatst, wordt het op alle spreads op dezelfde relatieve positie neergezet. Als u het nulpunt bijvoorbeeld naar de<br />
147
linkerbovenhoek op de tweede pagina van een paginaspread verplaatst, komt het nulpunt op de tweede pagina van alle andere spreads in dat<br />
document op die plaats te staan.<br />
Ga op een van de volgende manieren te werk:<br />
Om het nulpunt te verplaatsen sleept u van het snijpunt van de horizontale en verticale liniaal naar de positie op de layout waar u het nieuwe<br />
nulpunt wilt instellen.<br />
Een nieuw nulpunt bepalen<br />
Om de standaardpositie van het nulpunt opnieuw in te stellen dubbelklikt u op het snijpunt van de horizontale en verticale liniaal .<br />
Om het nulpunt vast te zetten of los te maken, klikt u met de rechtermuisknop (Windows) of houdt u Control ingedrukt en klikt u (Mac OS) op<br />
het nulpunt van de linialen en kiest u in het contextmenu de optie Nulpunt vastzetten.<br />
Het standaardnulpunt wijzigen<br />
Met de instelling Oorsprong in het dialoogvenster Voorkeuren kunt u het standaardnulpunt voor linialen en het bereik van de horizontale liniaal<br />
instellen. Met bereik bepaalt u of de metingen met de liniaal over de pagina, over de volledige spread of, bij spreads van meerdere pagina's, vanuit<br />
het midden van de rug worden uitgevoerd.<br />
Als u de oorsprong van de liniaal instelt op de bindzijde van elke spread, wordt de oorsprong vergrendeld op de rugzijde. U kunt de oorsprong van<br />
een liniaal niet opnieuw plaatsen door dit punt te slepen vanaf het snijpunt van de linialen, tenzij u een andere optie voor de oorsprong kiest.<br />
1. Kies Bewerken > Voorkeuren > Eenheden en toenamen (Windows) of <strong>InDesign</strong> > Voorkeuren > Eenheden en toenamen (Mac OS).<br />
2. Kies een van de volgende opties in het menu Oorsprong van het deelvenster Liniaaleenheden:<br />
Om de oorsprong van de liniaal op de linkerbovenhoek van elke spread in te stellen kiest u Spread. De horizontale liniaal loopt over de<br />
hele spread door.<br />
Om de oorsprong van de liniaal op de linkerbovenhoek van elke pagina in te stellen kiest u Pagina. De horizontale liniaal begint bij elke<br />
pagina in een spread op nul.<br />
Om de oorsprong van de liniaal op het midden van de rug in te stellen, kiest u Rug. De horizontale liniaal meet in negatieve waarden<br />
links van de rug en in positieve waarden rechts van de rug.<br />
De instellingen voor de oorsprong van de horizontale liniaal kunnen ook worden gewijzigd via het contextmenu dat verschijnt wanneer u met de<br />
rechtermuisknop (Windows) of met Control ingedrukt (Mac OS) klikt op de horizontale liniaal.<br />
Objecten meten<br />
Naar boven<br />
Met het gereedschap Meetlat kunt u de afstand tussen twee punten in een documentvenster meten. Wanneer u tussen twee punten meet, wordt<br />
de afstand in het deelvenster Info weergegeven. Alle metingen met uitzondering van de hoek worden berekend in de maateenheid die voor het<br />
document is ingesteld.<br />
Als u met het meetgereedschap een item hebt opgemeten, blijft de lijn of blijven de lijnen zichtbaar totdat u een andere maat neemt of een ander<br />
gereedschap kiest.<br />
De afstand tussen twee punten meten<br />
1. Zorg ervoor dat het deelvenster Info zichtbaar is (Venster > Info).<br />
2. Selecteer het gereedschap Meetlat . (Klik op het gereedschap Pipet en houd de muisknop ingedrukt om het gereedschap Meetlat weer te<br />
geven.)<br />
3. Klik op het eerste punt en sleep naar het tweede punt. Druk op Shift en sleep om de beweging van de richtingslijn te beperken tot stappen<br />
van 45°. U kunt niet buiten het plakbord en de spread ervan slepen.<br />
De breedte en hoogte worden in het deelvenster Info weergegeven.<br />
Hoeken meten<br />
1. Zorg ervoor dat het deelvenster Info zichtbaar is (Venster > Info).<br />
2. Selecteer het gereedschap Meetlat . (Klik op het gereedschap Pipet en houd de muisknop ingedrukt om het gereedschap Meetlat weer te<br />
148
geven.)<br />
3. Ga op een van de volgende manieren te werk:<br />
Om een hoek vanaf de X-as te meten sleept u het gereedschap.<br />
Om een aangepaste hoek te meten maakt u de eerste lijn van de hoek door te slepen. Plaats het gereedschap boven een van de<br />
eindpunten van de meetlijn. Om de tweede lijn van de hoek te maken dubbelklikt en sleept u of drukt u op Alt (Windows) of Option<br />
(Mac OS) en sleept u.<br />
Wanneer u een aangepaste hoek meet, worden in het deelvenster Info de lengte van de eerste lijn als D1 en de lengte van de tweede<br />
lijn als D2 weergegeven.<br />
Overzicht van het deelvenster Info<br />
Naar boven<br />
In het deelvenster Info staat informatie voor geselecteerde objecten, het actieve document of het gebied onder het actieve gereedschap,<br />
waaronder positie, grootte en rotatie. Wanneer u een object verplaatst, wordt in het deelvenster Info ook de positie van het object ten opzichte van<br />
het beginpunt weergegeven.<br />
Daarnaast kunt u het deelvenster Info gebruiken om het aantal woorden en tekens in artikelen vast te stellen.<br />
Het deelvenster Info is in tegenstelling tot de andere deelvensters van <strong>InDesign</strong> alleen bedoeld ter informatie. U kunt er geen waarden mee<br />
invoeren of weergegeven waarden mee bewerken. Met Opties tonen in het deelvenstermenu kunt u extra informatie over een geselecteerd object<br />
weergeven.<br />
Deelvenster Info<br />
A. Horizontale (X) positie van de cursor B. Verticale (Y) positie van de cursor C. Afstand die een object of gereedschap ten opzichte van de<br />
beginpositie is verplaatst D. Breedte in huidige eenheden E. Hoogte in huidige eenheden F. Mate van rotatie<br />
Het deelvenster Info weergeven<br />
Kies Venster > Info.<br />
U kiest een ander maatsysteem door te klikken op het kleine driehoekje naast het pictogram.<br />
Woorden tellen<br />
1. Plaats het invoegpunt in een tekstkader of selecteer de gewenste tekst.<br />
2. Kies Venster > Info.<br />
Het deelvenster Info geeft het aantal woorden en tekens in het artikel of de geselecteerde tekst weer. In geval van overlopende tekst staat er een<br />
plusteken (+), gevolgd door het aantal tekens, woorden of regels van die tekst.<br />
Andere opties van het deelvenster Info weergeven<br />
Kies Opties tonen in het menu van het deelvenster Info.<br />
Afhankelijk van het geselecteerde object of gereedschap ziet u het volgende:<br />
Waarden voor kleuren van de vulling en lijn van het geselecteerde object en informatie over verlopen .<br />
De namen van stalen. U kunt de waarden van de kleurenruimte ook weergeven door te klikken op het kleine driehoekje naast het pictogram<br />
voor de vulling of kleur.<br />
Informatie over het huidige document, zoals locatie, datum laatste wijziging, auteur en bestandsgrootte wanneer er niets in het document is<br />
geselecteerd.<br />
Aantal tekens, woorden, regels en alinea's wanneer u de invoegpositie in de tekst plaatst of met een van de tekstgereedschappen tekst<br />
selecteert. (In geval van overlopende tekst staat er een plusteken (+), gevolgd door het aantal tekens, woorden of regels van die tekst.)<br />
Bestandstype, resolutie en kleurenruimte wanneer een afbeeldingsbestand is geselecteerd. De resolutie wordt weergegeven als het<br />
werkelijke aantal pixels per inch (de resolutie van het afbeeldingsbestand) en het effectieve aantal pixels per inch (de resolutie van het<br />
afbeeldingsbestand nadat het is vergroot/verkleind in <strong>InDesign</strong>). Als kleurbeheer is ingeschakeld, wordt het ICC-kleurenprofiel ook<br />
weergegeven.<br />
De schuintrekhoek of de horizontale en verticale schaal als het gereedschap Schuintrekken, het gereedschap Schalen of het gereedschap<br />
Vrije transformatie is geselecteerd.<br />
Meer Help-onderwerpen<br />
149
Juridische kennisgevingen | Online privacybeleid<br />
150
Rasters<br />
Rasters gebruiken<br />
Objecten magnetisch uitlijnen op rasters<br />
Rasters gebruiken<br />
Naar boven<br />
U kunt twee soorten niet-afdrukbare rasters gebruiken: een basislijnraster voor het uitlijnen van tekstkolommen en een documentraster waarop u<br />
objecten kunt uitlijnen. Op het scherm lijkt een basislijnraster op een kladblok met horizontale lijnen, terwijl een documentraster veel weg heeft van<br />
ruitjespapier. U kunt de instellingen voor de beide typen rasters aanpassen.<br />
Basislijnraster (links) en documentraster (rechts)<br />
Wanneer een raster zichtbaar is, kunt u het volgende zien:<br />
Het basislijnraster bedekt de hele spread en het documentraster bedekt het hele plakbord.<br />
Basislijn- en documentrasters verschijnen op elke spread en kunnen niet worden toegewezen aan een stramien.<br />
Het documentraster kan boven op of achter alle hulplijnen, lagen en objecten worden geplaatst, maar kan niet aan een laag worden<br />
toegewezen.<br />
Een basislijnraster instellen<br />
Gebruik Rastervoorkeuren om een basislijnraster in te stellen voor het hele document.<br />
U kunt ook een basislijnraster instellen voor een kader met behulp van het dialoogvenster Opties tekstkader. (Zie Eigenschappen van<br />
tekstkaders wijzigen)<br />
1. Kies Bewerken > Voorkeuren > Rasters (Windows) of <strong>InDesign</strong> > Voorkeuren > Rasters (Mac OS).<br />
2. Geef een kleur voor het basislijnraster op door een kleur in het menu Kleur te kiezen. U kunt ook Aangepast in het menu Kleur kiezen.<br />
3. Geef bij Ten opzichte van aan of u het raster aan de bovenkant van de pagina of de bovenmarge van de pagina wilt laten beginnen.<br />
4. Typ om te beginnen een waarde voor de afstand van het raster tot de bovenkant van de pagina of de bovenmarge van de pagina,<br />
afhankelijk van de optie die u hebt gekozen in het menu Ten opzichte van. Als u de verticale liniaal niet goed op dit raster kunt uitlijnen,<br />
voert u eerst de waarde nul in.<br />
5. Geef in het vak Toename bij elke een waarde op voor de afstand tussen de rasterlijnen. In de meeste gevallen voert u hier een waarde in<br />
die gelijk is aan de regelafstand van de platte tekst, zodat de tekstregels perfect op dit raster worden uitgelijnd.<br />
Basislijnraster in documentvenster<br />
A. Eerste rasterlijn B. Toename tussen de rasterlijnen<br />
151
6. Voer in het vak Weergavedrempel een vergrotingswaarde in waaronder het raster niet meer hoeft te worden weergeven. Geef een grotere<br />
waarde voor de weergavedrempel op als u wilt voorkomen dat er bij een lagere vergrotingswaarde te veel rasterlijnen op het scherm staan.<br />
Het basislijnraster met een vergrotingsfactor onder de weergavedrempel (links) en boven de weergavedrempel (rechts)<br />
7. Klik op OK.<br />
Opmerking: De opdracht Hulplijnen magnetisch bepaalt de magnetische uitlijning op zowel de hulplijnen als het basislijnraster.<br />
Documentraster instellen<br />
1. Kies Bewerken > Voorkeuren > Rasters (Windows) of <strong>InDesign</strong> > Voorkeuren > Rasters (Mac OS).<br />
2. Geef een kleur voor het basislijnraster op door een kleur in het menu Kleur te kiezen. U kunt ook Aangepast in het menu Kleur kiezen.<br />
3. Om de horizontale rasterspatiëring in te stellen voert u bij Horizontaal in de sectie Documentraster een waarde in het vak Rasterlijn om de in<br />
en typt u een waarde in het vak Onderverdelingen.<br />
4. Om de verticale rasterspatiëring in te stellen voert u bij Verticaal in de sectie Documentraster een waarde in het vak Rasterlijn om de in en<br />
typt u een waarde in het vak Onderverdelingen.<br />
5. Stel de gewenste optie in en klik op OK:<br />
Om het document- en basislijnraster achter alle andere objecten te plaatsen, selecteert u Rasters op achtergrond.<br />
Om het document- en basislijnraster vóór alle andere objecten te plaatsen, schakelt u Rasters op achtergrond uit.<br />
Als u de hulplijnen achter alle andere objecten wilt plaatsen, kiest u Hulplijnen op achtergrond in het contextmenu dat verschijnt wanneer u met<br />
de rechtermuisknop (Windows) of met Control ingedrukt (Mac OS) klikt op een leeg gedeelte van het documentvenster.<br />
Rasters tonen of verbergen<br />
Als u het basislijnraster wilt tonen of verbergen, kiest u Weergave > Rasters en hulplijnen > Basislijnraster tonen/verbergen.<br />
Als u het documentraster wilt tonen of verbergen, kiest u Weergave > Rasters en hulplijnen > Documentraster tonen/verbergen.<br />
Objecten magnetisch uitlijnen op rasters<br />
Als magnetisch uitlijnen is ingeschakeld, wordt tijdens het verplaatsen van een object binnen de zone voor magnetisch uitlijnen van een<br />
rasterlocatie het object magnetisch uitgelijnd op die locatie.<br />
Naar boven<br />
Objecten magnetisch uitlijnen op het documentraster<br />
1. Kies Weergave > Rasters en hulplijnen en zorg ervoor dat Documentraster magnetisch is geselecteerd (ingeschakeld). Als deze optie niet is<br />
geselecteerd, klikt u erop.<br />
Opmerking: De opdracht Hulplijnen magnetisch bepaalt de magnetische uitlijning op zowel de hulplijnen als het basislijnraster.<br />
2. Kies Bewerken > Voorkeuren > Hulplijnen en plakbord (Windows) of <strong>InDesign</strong> > Voorkeuren > Hulplijnen en plakbord (Mac OS ), geef voor<br />
Magnetisch gebied de gewenste waarde op en klik op OK. De waarde voor Magnetisch gebied wordt altijd uitgedrukt in pixels.<br />
U lijnt een object magnetisch op een raster uit door het desbetreffende object naar het raster te slepen totdat een of meer zijden van het object<br />
binnen het magnetische gebied van het raster komen.<br />
Meer Help-onderwerpen<br />
Juridische kennisgevingen | Online privacybeleid<br />
152
Pagina's en spreads<br />
De weergave van de pagina en spread wijzigen<br />
Een pagina of spread activeren of selecteren<br />
Nieuwe pagina's toevoegen aan een document<br />
Kleurlabels voor paginaminiaturen maken<br />
Wanneer u de optie Pagina's naast elkaar selecteert in het venster Documentinstelling (Bestand > Documentinstelling), worden de pagina's van<br />
het document gerangschikt in spreads. Een spread is een reeks pagina's die samen worden weergegeven, zoals de twee pagina's die u ziet<br />
wanneer u een boek of tijdschrift openslaat. Elke spread in <strong>InDesign</strong> bevat een eigen plakbord. Dit is een gebied buiten de pagina waarop u<br />
objecten kunt plaatsen die nog niet op de pagina moeten worden geplaatst. Op het plakbord van elke spread kunt u de objecten plaatsen die<br />
aflopen of buiten de rand van een pagina vallen.<br />
Het venster Pagina's<br />
A. Paginapictogrammen B. Pagina met stramien “A” toegepast C. Geselecteerde spread<br />
Wanneer u de optie Binding instelt op Van rechts naar links in het dialoogvenster Documentinstelling, worden de nummers van rechts naar links<br />
gekoppeld aan de paginapictogrammen in het deelvenster Pagina's.<br />
In een groot document kunt u snel naar een bepaalde pagina gaan door Layout > Ga naar pagina te kiezen.<br />
De weergave van de pagina en spread wijzigen<br />
Naar boven<br />
Het deelvenster Pagina's biedt informatie en controle over pagina's, spreads en stramienen (pagina's of spreads die automatisch de opmaak van<br />
andere pagina's of spreads bepalen). Standaard wordt in het deelvenster Pagina's de inhoud van elke pagina als een miniatuur weergegeven.<br />
1. Als het deelvenster Pagina's niet zichtbaar is, kiest u Venster > Pagina's.<br />
2. Kies Deelvensteropties in het menu van het deelvenster Pagina's.<br />
3. Geef in het gedeelte Pictogrammen op welke pictogrammen u wilt weergeven naast de paginaminiaturen in het deelvenster Pagina's. Deze<br />
pictogrammen geven aan of transparantie of paginaovergangen aan een spread zijn toegevoegd en of de spreadweergave geroteerd is.<br />
4. Doe het volgende in de secties Pagina's en Stramienen:<br />
Selecteer een pictogramgrootte voor pagina's en stramienen.<br />
Schakel de optie Verticaal tonen in als u de spreads in één verticale kolom wilt weergeven. Schakel deze optie uit als u de spreads<br />
naast elkaar wilt weergeven.<br />
Selecteer Miniaturen tonen om de inhoud van elke pagina of stramien als een miniatuur weer te geven. (Deze optie is niet beschikbaar<br />
wanneer bepaalde instellingen zijn geselecteerd voor de pictogramgrootte.)<br />
5. Selecteer in de sectie Layout van deelvenster de optie Pagina's boven om de sectie met het paginapictogram boven de sectie met het<br />
stramienpictogram weer te geven of selecteer Stramienen boven om de sectie met het stramienpictogram boven de sectie met het<br />
paginapictogram weer te geven.<br />
6. Kies een optie in het menu Formaat wijzigen om te bepalen hoe de secties worden weergegeven wanneer het formaat van het deelvenster<br />
wordt gewijzigd:<br />
153
Proportioneel om het formaat van de pagina- en de stramiensectie van het deelvenster te wijzigen.<br />
Vaste pagina's om het formaat van de sectie Pagina's te behouden en alleen het formaat van de stramiensectie te wijzigen.<br />
Vaste stramienen om het formaat van de stramiensectie te behouden en alleen het formaat van de paginasectie te wijzigen.<br />
Een pagina of spread activeren of selecteren<br />
Naar boven<br />
U kunt pagina's of spreads selecteren of activeren, afhankelijk van de taak die u uitvoert. Sommige opdrachten zijn van invloed op de<br />
geselecteerde pagina of spread, terwijl andere opdrachten van invloed zijn op de doelpagina of -spread. Zo kunt u bijvoorbeeld liniaalhulplijnen<br />
alleen naar de doelpagina of -spread slepen, maar paginagerelateerde opdrachten, zoals Spread dupliceren of Pagina verwijderen, zijn van<br />
invloed op de pagina of spread die is geselecteerd in het deelvenster Pagina's. Bij activering wordt een pagina of spread actief. Dit is handig<br />
wanneer er bijvoorbeeld meerdere spreads in het documentvenster zichtbaar zijn en u een object wilt plakken op een bepaalde spread.<br />
Doe het volgende in het deelvenster Pagina's:<br />
Als u een pagina of spread wilt activeren en selecteren, dubbelklikt u op het bijbehorende pictogram of de paginanummers onder het<br />
pictogram. Als de pagina of spread niet zichtbaar is in het documentvenster, komt deze in beeld.<br />
Tip: U kunt een pagina of spread ook activeren en selecteren door op een pagina, een object op de pagina of het plakbord van de<br />
pagina in het documentvenster te klikken.<br />
De verticale liniaal wordt overal grijs behalve op de geactiveerde pagina of spread.<br />
U selecteert een pagina door op het pictogram van de pagina te klikken. Dubbelklik alleen op een pagina als u deze wilt activeren en<br />
helemaal wilt weergeven.<br />
U selecteert een spread door op de paginanummers onder het pictogram van de spread te klikken.<br />
Opmerking: Bepaalde opties voor spreads, zoals de opties in het menu van het deelvenster Pagina's, zijn alleen beschikbaar wanneer u<br />
een volledige spread hebt geselecteerd.<br />
Pagina 1 is geactiveerd en pagina 5 is geselecteerd (links), en pagina 1 is geactiveerd en de hele spread is geselecteerd (rechts).<br />
Nieuwe pagina's toevoegen aan een document<br />
Ga als volgt te werk:<br />
Naar boven<br />
U voegt een pagina na de actieve pagina of spread in door te klikken op de knop Nieuwe pagina in het deelvenster Pagina's of door<br />
Layout > Pagina's > Pagina toevoegen te kiezen. De nieuwe pagina is gebaseerd op hetzelfde stramien als de bestaande actieve pagina.<br />
U kunt meerdere pagina's toevoegen aan het einde van het document door Bestand > Documentinstelling te kiezen. Geef in het<br />
dialoogvenster Documentinstelling het totale aantal pagina's voor het document op. In <strong>InDesign</strong> worden pagina's na de laatste pagina of<br />
spread toegevoegd.<br />
U kunt pagina's toevoegen en het documentstramien opgeven door Pagina's invoegen te kiezen in het menu van het deelvenster<br />
Pagina's, of met de opdracht Layout > Pagina's > Pagina's invoegen. Kies waar de pagina's worden toegevoegd en selecteer een<br />
stramienpagina die u wilt toepassen.<br />
154
Kleurlabels voor paginaminiaturen maken<br />
De voorwaarden van Creative Commons zijn niet van toepassing op Twitter- en Facebook-berichten.<br />
Juridische kennisgevingen | Onlineprivacybeleid<br />
Naar boven<br />
U kunt in het deelvenster Pagina's kleurlabels toewijzen aan de paginaminiaturen. Met kleurlabels kunt u bijvoorbeeld de status van de pagina's<br />
aangeven, zo kan een groen label naar voltooide spreads verwijzen, een geel label naar spreads die nog niet klaar zijn en een rood label naar<br />
spreads waaraan nog niet is gewerkt.<br />
1. Selecteer in het deelvenster Pagina's de pagina's waarop u de kleurlabels wilt toepassen.<br />
2. Kies Kleurlabel in het menu van het deelvenster Pagina's en kies de gewenste kleur.<br />
Het kleurlabel wordt onder de miniatuur weergegeven in het deelvenster Pagina's.<br />
Een kleurlabel dat op stramienpagina's wordt toegepast, beïnvloedt alle pagina's waarop de stramienpagina wordt toegepast. Wanneer u echter<br />
een kleurlabel toepast op afzonderlijke documentpagina's, wordt het kleurlabel voor de documentpagina's gebruikt. U kunt een kleurlabel gebruiken<br />
voor stramienpagina's door de documentpagina's die u wilt wijzigen te selecteren en Kleurlabel > Hoofdkleur gebruiken in het deelvenstermenu<br />
Pagina's te kiezen.<br />
155
Vloeiende layouts en alternatieve layouts | CS6, CC<br />
javax.jcr.AccessDeniedException:<br />
/content/help/nl/indesign/using/alternate-layouts-liquidlayouts/jcr:content/jcr:title:<br />
item toevoegen of bewerken niet<br />
toegestaan<br />
Regels voor alternatieve layouts en vloeiende paginalayouts geven u de flexibiliteit om efficiënte ontwerpen te maken voor meerdere<br />
paginagrootten, standen of verhoudingen.<br />
Als u wilt publiceren in meerdere indelingen en formaten, kunt u een ontwerpstrategie kiezen die het meest geschikt is voor het project in kwestie:<br />
handmatig, halfautomatisch of volledig automatisch. De mate van het controle tijdens het ontwerp neemt af wanneer u volledig automatische<br />
workflows gebruikt. <strong>InDesign</strong> bevat verschillende verbeteringen voor de strategie die u hebt gekozen, zodat u verzekerd bent van een evenwichtige<br />
balans tussen kosten en controle.<br />
Opmerking: Publiceren op basis van automatische vloeiende layout is nog niet mogelijk omdat er nog geen, compatibele viewertechnologieën<br />
beschikbaar zijn.<br />
Aanbevolen workflow<br />
A. Workflow met alternatieve layout B. Regels voor alternatieve layout en vloeibare pagina<br />
STAP 1: Kies een doelapparaat en de overeenkomstige afmeting en stand. Creëer vervolgens de primaire layout voor alle pagina's.<br />
STAP 2: Voeg desgewenst de paginaregels voor vloeiende layout van <strong>Adobe</strong> toe voor het aanpassen van de inhoud aan verschillende<br />
verhoudingen en grootten. De regels voor vloeiende pagina's zijn handig als u zich op meerdere apparaten richt. Zonder regels voor vloeiende<br />
pagina's zult u voor elke mogelijke grootte en richting handmatig een unieke layout moeten maken. Zie Vloeiende layouts.<br />
STAP 3: Gebruik de functie Alternatieve layout maken om in hetzelfde document nieuwe pagina's te maken. Afhankelijk van uw primaire layout en<br />
regels voor vloeiende pagina, moet de layout wellicht handmatig worden aangepast. Herhaal deze stap voor elke nieuwe grootte en richting. Zie<br />
Alternatieve layouts.<br />
Vloeiende layouts<br />
156<br />
Naar boven
Vloeiende layouts<br />
De functie Vloeiende layouts maakt het gemakkelijker om inhoud voor meerdere paginagrootten, standen of apparaten te ontwerpen. Pas regels<br />
voor vloeiende pagina toe om te bepalen hoe objecten op een pagina worden aangepast wanneer u alternatieve indelingen creëert en de grootte,<br />
de stand of de verhouding wijzigt.<br />
U kunt op verschillende pagina's verschillende regels toepassen, afhankelijk van de layout en de doelen. Op een pagina kan slechts één regel<br />
voor vloeiende pagina tegelijk worden toegepast. Vloeiende layout is een algemene term die staat voor een bepaalde set regels voor vloeiende<br />
pagina's: schalen, opnieuw centreren en op hulplijn en op object gebaseerde paginaregels.<br />
Gebruik de regels voor vloeiende pagina om inhoud voor uitvoerformaten aan te passen.<br />
Layouts aanpassen bij het maken van nieuwe pagina's in hetzelfde document met alternatieve indelingen.<br />
Layouts aanpassen bij het wijzigen van bestaande paginaformaten. Dit is efficiënter dan de vorige functie voor aanpassing van de layout.<br />
Als u een regel voor vloeiende pagina wilt toepassen, selecteert u het Gereedschap Pagina en klikt u op een pagina. Kies vervolgens een regel<br />
voor vloeiende pagina in de besturingsbalk. U kunt ook Layout > Vloeiende layouts gebruiken.<br />
U kunt een voorvertoning van de effecten van de toegepaste regel zien door het gereedschap Pagina te gebruiken om de paginahandgrepen te<br />
slepen om de pagina te vergroten of te verkleinen. De pagina gaat weer terug naar de oorspronkelijke grootte wanneer u deze loslaat.<br />
Als u het formaat van de pagina wilt wijzigen, drukt u op Alt (Windows) of Option (Mac OS) en sleept u met de muis. Het gebruik van de muis<br />
voor het wijzigen van het paginaformaat kan echter resulteren in pagina's die net niet de gewenste grootte hebben. Het werkt nauwkeuriger om<br />
het formaat van de pagina aan te passen met de widgets Hoogte en Breedte in de besturingsbalk.<br />
Regels voor vloeiende pagina's<br />
A. Gereedschap Pagina B. Regels voor vloeiende pagina vanuit de besturingsbalk C. Paginahandgrepen D. Pinnen voor op object gebaseerde<br />
regels E. Scherm Vloeibare layout<br />
Regels voor vloeiende pagina's<br />
Op verschillende pagina's kunt u verschillende regels toepassen. Op een pagina kan slechts één regel voor vloeiende pagina tegelijk worden<br />
toegepast.<br />
Bekijk deze video en leer hoe u Geen, Schalen en Recentere regels kunt toepassen wanneer u de grootte van een layout aanpast. Ontdek ook de<br />
betekenis achter 'Gebaseerd op stramien'. Basisregels voor vloeiende layout gebruiken: schalen, opnieuw centreren en gebaseerd op stramien.<br />
Schalen Alle inhoud op de pagina wordt behandeld als een groep en wanneer het paginaformaat wordt gewijzigd, worden alle elementen op<br />
schaal aangepast. Het resultaat is vergelijkbaar met letterboxing of pillarboxing op HD-televisieschermen.<br />
157
Regels voor vloeiende pagina's: schalen<br />
Opnieuw centreren Alle inhoud op de pagina wordt automatisch opnieuw gecentreerd, ongeacht de breedte. In tegenstelling tot Schalen, blijft de<br />
inhoud de oorspronkelijke grootte. Met zorgvuldige planning en layout kunt u met de regel voor opnieuw centreren een vergelijkbaar resultaat<br />
bereiken op videoproductieveilige zones.<br />
Regels voor vloeiende pagina's: opnieuw centreren<br />
Op hulplijn gebaseerd Hulplijnen definiëren een rechte lijn over de pagina waar de inhoud kan worden aangepast.<br />
Er kan lege ruimte worden toegevoegd<br />
Het formaat van de tekstkaders wordt gewijzigd en de tekst vloeit terug (maar wordt niet geschaald).<br />
Het formaat van geplaatste afbeeldingskaders wordt gewijzigd en de afmeting van de uitsnederand van het bovenliggende kader wordt<br />
aangepast.<br />
Als u een vloeiende hulplijn wilt toevoegen, selecteert u eerst het gereedschap Pagina. Vervolgens trekt u de hulplijnen uit de liniaal.<br />
De op hulplijnen gebaseerde regels zijn vergelijkbaar met het schalen in 3 en 9 segmenten in Illustrator, Fireworks en Flash. Bekijk de video Op<br />
hulplijnen gebaseerde regels voor vloeiende layout toepassen.<br />
Als u een hulplijn uit de liniaal wilt transformeren in een vloeiende hulplijn selecteert u het gereedschap Pagina en klikt u op de hulplijn op het<br />
pictogram Converteren naar vloeiende hulplijn. De vloeiende hulplijn wordt weergegeven als een onderbroken lijn, terwijl een hulplijn uit de<br />
liniaal een effen lijn is.<br />
158
Regels voor vloeiende pagina's: op hulplijn gebaseerd<br />
Op object gebaseerd U kunt gedrag voor uitvloeien, grootte en locatie ten opzichte van de paginarand opgeven voor elk vast of relatief object.<br />
Elke zijde van het omsluitende kader van een object kan vast zijn of gerelateerd zijn aan de desbetreffende paginarand. Zo kan de linkerzijde<br />
van het kader een alleen gerelateerd zijn aan de linkerrand van de pagina.<br />
De hoogte en breedte kunnen vast zijn of in verhouding met de pagina worden aangepast.<br />
Bekijk de video Op objecten gebaseerde regels voor vloeiende layout toepassen.<br />
Regels voor vloeiende pagina's: op object gebaseerd<br />
Alternatieve layouts<br />
Naar boven<br />
Gebruik Alternatieve layouts als u verschillende paginaformaten voor afdrukken of digitaal publiceren nodig hebt in hetzelfde document. U kunt<br />
deze optie gebruiken om een gedrukte advertentie van verschillende groottes te maken. U kunt er ook horizontale en verticale layouts voor<br />
apparaten zoals de Apple iPad of Android-tablets mee ontwerpen.<br />
Deelvenster Alternatieve layouts en pagina's<br />
Wordt gebruikt in combinatie met Vloeiende layouts. U kunt de hoeveelheid handmatig werk die nodig is om een nieuwe inhoudslayout voor elke<br />
nieuwe paginagrootte en stand te maken aanzienlijk verkleinen.<br />
Bekijk de video Alternatieve layouts op van Lynda.com voor een kort overzicht.<br />
Alternatieve layouts maken<br />
Voer een van de volgende handelingen uit om een alternatieve layout te maken:<br />
Kies Layout > Alternatieve layout maken<br />
KiesAlternatieve layout maken in het deelvenstermenu Pagina's<br />
159
Alternatieve layouts maken<br />
Geef in het dialoogvenster Alternatieve layouts maken de volgende opties op:<br />
Naam<br />
Van bronpagina's<br />
Paginaformaat<br />
Breedte en Hoogte In deze velden wordt de grootte van de alternatieve layout weergegeven. U kunt uw eigen waarden invoeren, maar daarmee<br />
wordt de Paginagrootte gewijzigd in Aangepast.<br />
Stand<br />
Voer de naam van de andere layout in.<br />
Regel voor vloeiende pagina's Kies de regel voor vloeiende pagina's die u wilt toepassen op de alternatieve layout. Selecteer Bestaande<br />
behouden om de regels voor vloeiende pagina's die zijn toegepast op de bronpagina's over te nemen. Selecteer een andere regel om nieuwe<br />
regels voor vloeiende pagina's toe te passen.<br />
Artikelen koppelen Schakel deze optie in om objecten te plaatsen en deze te koppelen aan de oorspronkelijke objecten in de layout. Wanneer u<br />
het oorspronkelijke object bijwerkt, is het eenvoudiger om updates voor gekoppelde objecten te beheren. Zie Gekoppelde inhoud.<br />
Tekststijlen kopiëren naar nieuwe stijlgroep Schakel deze optie in om alle tekststijlen te kopiëren en ze in een nieuwe groep te plaatsen. Deze<br />
optie is handig als u de tekststijlen tussen verschillende layouts moet variëren.<br />
Slim opnieuw tekst plaatsen<br />
Selecteer de bronlayout waarin uw inhoud zich bevindt.<br />
Selecteer een paginagrootte of voer een aangepaste grootte in voor de alternatieve layout.<br />
Kies een stand voor de alternatieve layout. Bij overschakelen tussen Staand en Liggend worden de Hoogte en Breedte bijgewerkt.<br />
De voorwaarden van Creative Commons zijn niet van toepassing op Twitter- en Facebook-berichten.<br />
Juridische kennisgevingen | Onlineprivacybeleid<br />
Schakel deze optie in om geforceerde regeleinden en andere stijloverschrijvingen in de tekst te verwijderen.<br />
160
Gekoppelde inhoud | CC, CS6<br />
Gereedschappen voor Inhoud verzamelen<br />
Plaatsen en koppelen<br />
Koppelingsopties opgeven<br />
Aangepaste stijltoewijzing<br />
Een gekoppeld item bijwerken<br />
Het is niet eenvoudig om inhoud van verschillende pagina's te dupliceren. Daarnaast is het kopiëren en plakken vaak omslachtig en kost het veel<br />
tijd. Gebruik de eigenschappen van gekoppelde inhoud om meerdere versies van inhoud te beheren. U kunt inhoud plaatsen of koppelen binnen<br />
hetzelfde document of zelfs in verschillende documenten. Met gekoppelde inhoud wordt het gemakkelijker om opkomende workflows te<br />
ondersteunen waarin u bijvoorbeeld voor verticale en horizontale layouts moet ontwerpen. Gekoppelde inhoud is ook handig voor traditionele<br />
drukwerk- en publicatieworkflows waarin u vaste gegevens op verschillende pagina's synchroniseert.<br />
Het gedrag van gekoppelde inhoud is vergelijkbaar met dat van conventionele koppelingen. Zie Het deelvenster Koppelingen gebruiken voor een<br />
overzicht. U kunt een object aanwijzen als bovenliggend item en dit vervolgens op andere locaties plaatsen als een onderliggende object. Wanneer<br />
u het bovenliggende object bijwerkt, worden de onderliggende objecten gemarkeerd en kunt u ze bijwerken zodat ze gelijk zijn aan het<br />
bovenliggende item.<br />
U kunt objecten plaatsen en koppelen met de Gereedschappen voor Inhoud verzamelen, of via de menuopdracht Bewerken > Plaatsen en<br />
koppelen.<br />
Het pictogram wordt weergegeven in de linkerbovenhoek van het gekoppelde object. Het item wordt in het deelvenster Koppelingen<br />
weergegeven als een gekoppeld object.<br />
Gereedschappen voor Inhoud verzamelen<br />
Inhoud verzamelen<br />
Naar boven<br />
Met de gereedschappen Inhoud verzamelen en Inhoud plaatsen kunt u pagina-items dupliceren en deze in geopende <strong>InDesign</strong>-documenten<br />
plaatsen. Terwijl inhoud wordt verzameld, wordt deze weergegeven in de inhoudsconveyor. Gebruik de inhoudsconveyor om gemakkelijk en snel<br />
meerdere pagina-items binnen en tussen geopende documenten te plaatsen en te koppelen.<br />
Klik op in de gereedschapsset om de inhoudsconveyor te openen.<br />
Gebruik het gereedschap Inhoud verzamelen om een object te selecteren en toe te voegen aan de conveyor<br />
Gebruik Inhoud plaatsen om een paginaobject op een pagina te plaatsen<br />
Druk op B om te schakelen tussen Inhoud verzamelen en Inhoud plaatsen.<br />
Inhoudsconveyor<br />
A. Inhoud verzamelen B. Inhoud plaatsen C. Koppeling maken D. Stijlen toewijzen E. Aangepaste stijltoewijzing bewerken F. Opties voor<br />
plaatsen G. Bladeren H. Alle verbonden kaders verzamelen I. Conveyor laden<br />
Inhoud plaatsen Gebruik Inhoud plaatsen om de items in de inhoudsconveyor toe te voegen aan het document. Wanneer u dit gereedschap<br />
selecteert, wordt het huidige item toegevoegd aan het gereedschap Plaatsen.<br />
Koppeling maken Schakel Koppeling maken in om het geplaatste item aan de oorspronkelijke locatie van het verzamelde item te koppelen. U<br />
kunt de koppelingen beheren met behulp van het deelvenster Koppelingen.<br />
Stijlen toewijzen<br />
Gebruik Inhoud verzamelen om pagina-items aan de inhoudsconveyor toe te voegen.<br />
Wijs alinea-, teken-, tabel- of celstijlen toe tussen de oorspronkelijke en geplaatste objecten. Standaard worden stijlnamen<br />
161
gebruikt voor toewijzingen. Zie Aangepaste stijltoewijzingen.<br />
Aangepaste stijltoewijzing bewerken Definieer de aangepaste stijltoewijzing tussen de originele en geplaatste items. Wijs de stijlen toe<br />
om originele stijlen in het geplaatste item automatisch te vervangen.<br />
Opties voor plaatsen<br />
Bladeren<br />
Alle verbonden kaders verzamelen Schakel deze optie in om alle verbonden kaders te verzamelen. Het artikel en alle kaders worden<br />
verzameld. Als deze optie is uitgeschakeld, wordt het artikel verzameld in één kader.<br />
Conveyor laden<br />
Geef de opties voor de conveyor op tijdens het plaatsen van items.<br />
Items verwijderen uit de conveyor nadat u ze hebt geplaatst<br />
Plaats het huidige item meerdere malen. Het item blijft geladen in het gereedschap Plaatsen.<br />
Plaats het item en ga door naar het volgende item. Het item wordt echter in de conveyor bewaard.<br />
Hiermee bladert u door de items in de inhoudsconveyor.<br />
Gebruik om items in de inhoudsconveyor te laden.<br />
Selectie: Gebruik deze optie om alle geselecteerde items te laden<br />
Pagina's: Gebruik deze optie om alle items op de opgegeven pagina's te laden<br />
Alles: Gebruik deze optie om items op alle pagina's en het plakbord te laden<br />
Schakel Eén set maken in om alle items in één set te groeperen.<br />
U kunt afzonderlijke pagina-items verzamelen, of verwante items verzamelen als 'sets'. In sommige gevallen creëert <strong>InDesign</strong> automatisch sets om<br />
de relationele integriteit van de pagina-items te behouden.<br />
Hieronder volgen enkele methoden voor het verzamelen van items, zoals handmatig als automatisch:<br />
Een aantal items selecteren met het selectiekader<br />
Gebruik de optie Conveyor laden en selecteer vervolgens het paginabereik of alle documentinhoud of geselecteerde items. De items worden<br />
dan dienovereenkomstig verzameld in een set.<br />
Verzamel een item met gekoppelde inhoud als onderdeel van een interactieve knop waaraan andere items en statussen zijn gekoppeld;<br />
hierdoor worden alle verwante items verzameld in een set (deze set wordt altijd in een beweging gemaakt).<br />
Verzamel een tekstvak met tekst met verbindingen die andere objecten omvatten en als het selectievakje 'Alle verbonden kaders<br />
verzamelen' op de conveyor is ingeschakeld, worden alle verbonden tekstvakken in een set gekozen.<br />
Plaatsen en koppelen<br />
1. Selecteer een paginafunctie door het tekstkader te selecteren of de invoegcursor in de tekst te plaatsen. U kunt ook meerdere items ook<br />
selecteren door Shift+klikken te gebruiken.<br />
2. Kies Bewerken > Plaatsen en koppelen. De cursor wordt met de items geladen en weergeven in de Inhoudsconveyor.<br />
3. Klik op een pagina of teken een kader om het gekoppelde item te plaatsen.<br />
Koppelingsopties opgeven<br />
1. Selecteer het gekoppelde item in het deelvenster Koppelingen.<br />
2. Kies de optie Koppelingsopties in het menu van het deelvenster Koppelingen.<br />
162<br />
Naar boven<br />
Naar boven
Druk op Alt (Windows) of Option (Mac OS) om de knop Annuleren te wijzigen in Herstellen. Klik op Herstellen om terug te gaan naar de<br />
standaardopties.<br />
3. Selecteer de gewenste opties:<br />
Koppeling bijwerken tijdens opslaan van document Schakel deze optie in als u de koppeling wilt bijwerken wanneer u het document<br />
opslaat.<br />
Waarschuwen als bijwerken van koppeling lokale bewerkingen overschrijft Schakel deze optie in om een waarschuwingsbericht weer<br />
te geven wanneer met het bijwerken van de koppeling eventuele lokale bewerkingen in het gekoppelde object worden overschreven.<br />
Lokale bewerkingen behouden wanneer objectkoppelingen worden bijgewerkt Selecteer een van de beschikbare categorieën om<br />
lokale bewerkingen op te slaan bij het bijwerken van koppelingen.<br />
Categorie Voorbeelden<br />
Vormgeving<br />
Grootte en vorm<br />
Interactiviteit<br />
Kaderinhoud<br />
Overige<br />
Geforceerde regeleinden verwijderen uit artikel Inschakelen om geforceerde regeleinden in het artikel te verwijderen. Door het<br />
verwijderen van regeleinden kan de tekst opnieuw gelijkmatig in het gekoppelde kader worden geplaatst als het wordt gewijzigd of opnieuw<br />
wordt uitgevoerd.<br />
Aangepaste stijltoewijzing definiëren Schakel deze optie in als u stijlen wilt toewijzen en in plaats daarvan automatisch een andere stijl<br />
wilt toepassen op de gekoppelde inhoud. Zie Aangepaste stijltoewijzingen.<br />
Als u standaardkoppelingsopties wilt opgeven met alle documenten gesloten, opent u het menu van het deelvenster Koppelingen en kiest u<br />
Koppelingsopties.<br />
Aangepaste stijltoewijzing<br />
163<br />
Stijlkenmerken van objecten zoals Lijn, Vulling, Effecten.<br />
Hiermee sluit u tekst of aan tekstkaders gerelateerde<br />
kenmerken, zoals overdrukken, niet-afdrukbare instellingen<br />
enzovoort, uit.<br />
Hoogte, breedte, transformaties, tekstkaderkenmerken en<br />
andere kenmerken voor de kolomgrootte<br />
Animatie, objectstatussen, knopacties<br />
Afbeeldingen, video, inhoud die in kaders wordt geplaatst of<br />
geplakt en effecten en instellingen die rechtstreeks op<br />
dergelijke objecten worden toegepast.<br />
Kenmerken die zijn uitgesloten van andere categorieën, zoals<br />
tekstomloop in kaders, objectexportopties,<br />
tekstkaderkenmerken, zoals basislijnopties, opties voor<br />
automatisch passend maken, verticale uitvulling enzovoort.<br />
Naar boven
Tekststijlen (alinea, teken, tabel, cel) of stijlgroepen kunnen aan verschillende stijlen worden toegewezen tijdens het koppelen. De toegewezen<br />
stijlen worden automatisch toegepast op de gekoppelde inhoud in plaats van de oorspronkelijke stijl die is toegepast op de bovenliggende inhoud.<br />
Aangepaste stijltoewijzing is bijvoorbeeld handig wanneer u sans-serif lettertypen wilt gebruiken voor digitale publicaties en lettertypen met serif<br />
voor gedrukte publicaties, of als u voor horizontale en verticale layouts een verschillende tekststijl wilt gebruiken.<br />
U definieert de aangepaste stijltoewijzing als volgt:<br />
Schakel in het dialoogvenster Koppelingsopties (deelvenster Koppelingen > Koppelingsopties) Aangepaste stijltoewijzing definiëren in en klik<br />
vervolgens op Instellingen.<br />
Klik op in de Inhoudsconveyor.<br />
Aangepaste stijltoewijzing<br />
1. Selecteer een brondocument en Stijltype.<br />
2. Klik op Nieuwe stijltoewijzing.<br />
3. Kies de bron en toegewezen stijlen of stijlgroepen uit de lijst<br />
Druk op Alt (Windows) of Option (Mac OS) om de Knop Annuleren te wijzigen in Herstellen. Klik op Herstellen om terug te gaan naar de<br />
standaardopties.<br />
Een gekoppeld item bijwerken<br />
De voorwaarden van Creative Commons zijn niet van toepassing op Twitter- en Facebook-berichten.<br />
Juridische kennisgevingen | Onlineprivacybeleid<br />
Naar boven<br />
Als een origineel item wordt gewijzigd, wordt het symbool weergegeven boven het kader en in het deelvenster Koppelingen. Bijwerken doet u<br />
als volgt:<br />
Klik op bijna links boven aan het kader.<br />
Dubbelklik in het deelvenster Koppelingen op het symbool .<br />
Als u lokale wijzigingen hebt aangebracht in een onderliggend artikel, worden de wijzigingen overschreven met inhoud van het originele artikel. Als<br />
u de optie Waarschuwen als bijwerken van koppeling lokale bewerkingen overschrijft instelt, wordt er een waarschuwingsbericht weergegeven.<br />
Gebruik het deelvenster Koppelingsinfo om te controleren of u plaatselijk wijzigingen in het artikel hebt aangebracht; de Artikelstatus geeft<br />
“Tekst gewijzigd” aan als u wijzigingen hebt aangebracht.<br />
164
Standaardpaginanummering toevoegen<br />
Paginanummering toevoegen<br />
Een paginanummermarkering toevoegen aan een stramienpagina<br />
De stijl van de paginanummering wijzigen<br />
Algemene taken voor paginanummering<br />
U kunt op uw pagina's een markering voor huidig paginanummer toevoegen om aan te geven waar een paginanummer op de pagina moet komen<br />
te staan en hoe dit eruit moet zien. Omdat een paginanummermarkering automatisch wordt bijgewerkt, is het paginanummer altijd correct, zelfs<br />
wanneer u pagina's aan het document toevoegt, eruit verwijdert of opnieuw rangschikt. Paginanummers kunnen als tekst worden opgemaakt.<br />
Een paginanummermarkering toevoegen aan een stramienpagina<br />
Markeringen voor paginanummers worden doorgaans toegevoegd aan stramienpagina's. Als stramienpagina's op documentpagina's worden<br />
toegepast, wordt de paginanummering automatisch bijgewerkt. Hetzelfde geldt voor kop- en voetteksten.<br />
Paginanummer op stramien A (links) en pagina 5 op basis van hetzelfde stramien (rechts)<br />
Als het automatische paginanummer op een stramienpagina staat, wordt het voorvoegsel van de stramienpagina weergegeven. Op een<br />
documentpagina geeft het automatische paginanummer het paginanummer weer. Op een plakbord verschijnt de code PB.<br />
Naar boven<br />
1. Dubbelklik in het deelvenster Pagina's op de stramienpagina waaraan u het paginanummer wilt toevoegen. Voor informatie over het maken<br />
van stramienpagina's raadpleegt u Stramienen maken.<br />
2. Maak een nieuw tekstkader dat groot genoeg is voor het langste paginanummer en de tekst die u desgewenst naast het paginanummer wilt<br />
weergeven. Plaats dat tekstkader daar waar u het paginanummer wilt laten weergeven.<br />
Bij documenten met naast elkaar liggende pagina's maakt u aparte tekstkaders voor de linker- en rechterstramienpagina's.<br />
3. Plaats in het tekstkader voor het paginanummer de tekst die voor of na het paginanummer moeten komen te staan (zoals "Pagina").<br />
4. Klik met de invoegpositie daar waar u het paginanummer wilt plaatsen en kies Tekst > Speciaal teken invoegen > Markeringen > Huidig<br />
paginanummer.<br />
5. Pas de stramienpagina toe op de documentpagina's waarop u de paginanummering wilt weergeven. Voor informatie over het toepassen van<br />
stramienpagina's raadpleegt u Stramienpagina's toepassen.<br />
Als u het paginanummer van de eerste pagina in het document wilt verwijderen, kunt u daarvoor uit twee mogelijkheden kiezen. U kunt een<br />
ander stramien of het stramien Geen toepassen, of het stramientekstkader op de documentpagina vervangen en verwijderen. Houd de<br />
toetsencombinatie Ctrl/Cmd+Shift ingedrukt en klik op een stramientekstkader om het nummer te vervangen.<br />
De stijl van de paginanummering wijzigen<br />
Naar boven<br />
Pagina's worden standaard genummerd met Arabische cijfers (1, 2, 3...), maar u kunt pagina's ook met kleine Romeinse cijfers (i, ii, iii...),<br />
standaard Romeinse cijfers (I, II, III...) of alfanumeriek (a, b, c...) nummeren. U kunt ook pagina's nummeren met gebruikmaking van voorafgaande<br />
nullen. Elk deel van het document waarvoor een andere nummeringsstijl wordt gebruikt, wordt een sectie genoemd. Voor meer informatie over<br />
secties raadpleegt u Sectienummering definiëren.<br />
Galerie paginanummering<br />
Een visuele galerie en handige tips voor het<br />
toevoegen van paginanummers.... Lees<br />
165<br />
door Bob Bringhurst
meer<br />
http://goo.gl/KKJvd<br />
In Japanse, Chinese of Koreaanse versies worden standaard de Arabische cijfers gebruikt voor paginanummers. Als u echter de opdracht<br />
Nummerings- en sectie-opties gebruikt, kunt u de stijl van de nummering opgeven, zoals Romeinse cijfers, Arabische cijfers, Kanji enzovoort. Met<br />
de optie Stijl kunt u het aantal cijfers in het paginanummer selecteren, bijvoorbeeld 001 of 0001. Elk deel van het document waarvoor een andere<br />
nummeringsstijl wordt gebruikt, wordt een sectie genoemd. Voor meer informatie over secties raadpleegt u Sectienummering definiëren.<br />
In het dialoogvenster Nummerings- en sectie-opties kunt u een andere opmaak voor de paginanummeringsstijl instellen. U kunt dit dialoogvenster<br />
ook gebruiken om de paginanummering opnieuw te laten starten of om een specifiek nummer in te stellen waarmee u de paginanummering wilt<br />
laten starten.<br />
1. Selecteer in het deelvenster Pagina's de pagina waarop u de nieuwe nummeringsstijlsectie wilt laten beginnen.<br />
2. Kies Layout > Nummerings- en sectie-opties.<br />
3. Geef de gewenste opties op en klik op OK. Zie Opties documentnummering.<br />
Een pictogram van de sectie-indicator verschijnt boven het paginapictogram in het deelvenster Pagina's, ter indicatie van het begin van een<br />
nieuwe sectie.<br />
Opmerking: Een cijfer of letter vóór het huidige paginanummer dat u hebt ingevoegd, geeft aan dat er een sectievoorvoegsel is opgenomen. Als<br />
u dit voorvoegsel niet wilt gebruiken, schakelt u Voorvoegsel opnemen bij paginanummering in het dialoogvenster Nummerings- en sectie-opties<br />
uit.<br />
Algemene taken voor paginanummering<br />
<strong>InDesign</strong> bevat verschillende functies waarmee u paginanummeringseffecten kunt maken.<br />
Resultaat: Handeling:<br />
De voorwaarden van Creative Commons zijn niet van toepassing op Twitter- en Facebook-berichten.<br />
Juridische kennisgevingen | Onlineprivacybeleid<br />
Lever een bijdrage aan<br />
<strong>Adobe</strong> Community Help<br />
Paginanummering toevoegen aan documenten in een boek. Zie Pagina's, hoofdstukken en secties in een boek nummeren.<br />
Sectie- en hoofdstuknummers toevoegen. Zie Sectie- en hoofdstuknummering toevoegen.<br />
Doorlopende kop- of voettekst maken die gebruikmaakt van<br />
tekstvariabelen zoals de aanmaakdatum, de bestandsnaam of de<br />
actieve koptekst of titel.<br />
Het effect "Pagina x van y" maken waarin x de huidige pagina is<br />
en y het totale aantal pagina's.<br />
Zie Kop- en voetteksten maken en Tekstvariabelen.<br />
Een markering voor het huidige paginanummer voor x invoegen<br />
en de tekstvariabele voor het laatste paginanummer voor y<br />
invoegen (kies Tekst > Tekstvariabelen > Variabele invoegen ><br />
Laatste paginanummer).<br />
Een "Vervolg op pagina x"-sprongregel voor artikelen maken. Zie Automatische paginanummers toevoegen voor<br />
artikelsprongen.<br />
166<br />
Naar boven
Create new documents (Chinese, Japanese, and Korean only)<br />
Creating new documents<br />
Create a new document<br />
Create a new document with a layout grid<br />
Create a new document with margins and columns<br />
New Document options<br />
Document window overview<br />
Create custom page sizes<br />
Define document presets<br />
Create a document using a preset<br />
Page design begins with the basics: starting a new document, setting up pages, and positioning margins and columns or changing grid settings.<br />
When creating a document you can select from two workflows, either Layout Grid or Margins and Columns.<br />
note: Whichever workflow you select, the file type of the document will be exactly the same. You can view a layout grid created in the document<br />
using Margins and Columns, or hide a document layout grid created using the Layout Grid option by switching between views.<br />
The workflow based on typesetting composition using Layout Grid is only available in Asian language versions. When you select Layout Grid, a<br />
grid of squares will be displayed in the document. You can set the number of individual squares (number of rows or characters) from the page size<br />
settings. Page margins will also be determined by this. By using a layout grid you can position an object accurately on a page using grid cell units.<br />
The Margins and Columns workflow option is the same as in Western workflows. Western workflows are configured from Margins and Columns,<br />
and objects are arranged on pages without layout grids. You can set the writing direction to horizontal or vertical using either the Margins and<br />
Columns or Layout Grid workflow.<br />
A document showing a layout grid (left) A document showing margins and columns (right)<br />
Create a new document<br />
1. Choose File > New > Document.<br />
To the top<br />
The New Document dialog box combines the Document Setup and the Margins And Columns dialog boxes, so that you can set up the page<br />
size, margins, and page columns all in one place. You can change these settings at any time.<br />
2. Specify document setup options. (See New Document options.)<br />
To specify the dimensions of the bleed and slug areas, click More Options. The bleed and slug areas extend out from the edges of the<br />
defined Page Size. To make the bleed or slug areas extend evenly on all sides, click the Make All Settings The Same icon .<br />
3. Click OK to open a new document with the settings you specified.<br />
Note: To set default layout settings for all new documents, choose File > Document Setup or Layout > Margins And Columns, and set options<br />
when no documents are open.<br />
Create a new document with a layout grid<br />
1. Choose File > New > Document.<br />
2. Change the number of pages, page size, and other options. To specify the dimensions of the bleed and slug areas, click More Options.<br />
3. Click Layout Grid Dialog, and then specify the layout grid settings. (See Layout Grid options.)<br />
167<br />
To the top
4. Click OK to open a new document with the settings you specified.<br />
The layout grid is for layout purposes only. To add text to your document, add frame grids or text frames.<br />
Create a new document with margins and columns<br />
Document Preset<br />
To the top<br />
When creating a document with Western style workflow, use Margins and Columns. If the general layout settings such as margins and number of<br />
columns in a document are already known, use the Margins and Columns dialog box as the simplest method.<br />
1. Choose File > New > Document.<br />
2. Specify options using the New Document dialog box. Each option is the same as when creating a document using a layout grid.<br />
3. Click Margins and Columns and select your options using the New Margins and Columns dialog box. The options are the same as in the<br />
Margins and Columns dialog box. (See Change document setup, margins, and columns.)<br />
4. Click OK.<br />
Even when a document has been created using Margins and Columns, you can view its layout grid by choosing View > Grids & Guides > Show<br />
Layout Grid, and you can modify the layout grid settings by choosing Layout > Layout Grid.<br />
To set the default settings for all new documents, choose File > Document Setup, Layout > Margins and Columns, or Layout > Layout Grid<br />
Settings, and set options when no documents are open.<br />
New Document options<br />
To the top<br />
Intent If you are creating a document to be output to PDF or SWF for the web, choosing the Web option changes several options in the dialog<br />
box, such as turning off Facing Pages, changing the orientation from portrait to landscape, and using a page size based on monitor resolution. You<br />
can edit any of these settings, but you cannot change the Intent setting after the document is created.<br />
CS6: Digital publishing intent has been added for publications aimed for the Digital Publishing Suite.<br />
Number of pages<br />
Choose a preset that you have saver earlier.<br />
Specify the number of pages to create in the new document.<br />
Start Page # Specify which number the document starts on. If you specify an even number (such as 2) with Facing Pages selected, the first<br />
spread in the document begins with a two-page spread. See Start a document with a two-page spread.<br />
Facing Pages Select this option to make left and right pages face each other in a double-page spread, such as for books and magazines.<br />
Deselect this option to let each page stand alone, such as when you’re printing flyers or posters or when you want objects to bleed in the binding.<br />
After you’ve created a document, you can use the Pages panel to create spreads with more than two pages or force the first two pages to open as<br />
a spread. (See Control spread pagination.)<br />
Master Text Frame CS5.5 and earlier: Select this option to create a text frame the size of the area within the margin guides, matching the column<br />
settings you specified. The master text frame is added to the A-Master. (See Using text frames on master pages.)<br />
The Master Text Frame option is available only when you’ve chosen File > New > Document.<br />
Primary Text Frame CS6 only: select this option to add a primary text frame on the master page. When you apply a new master page, the story<br />
in the primary text frame automatically flows into the primary text frame of the new master page.<br />
Page Size Choose a page size from the menu, or type values for Width and Height. Page size represents the final size you want after bleeds or<br />
other marks outside the page are trimmed.<br />
Orientation Click Portrait (tall) or Landscape (wide). These icons interact dynamically with the dimensions you enter in Page Size. When<br />
Height is the larger value, the portrait icon is selected. When Width is the larger value, the landscape icon is selected. Clicking the deselected icon<br />
switches the Height and Width values.<br />
Tip: To specify the dimensions of the bleed and slug areas, click More Options in the New Document dialog box. To make the bleed or slug areas<br />
extend evenly on all sides, click the Make All Settings The Same icon .<br />
Bleed The Bleed area allows you to print objects that are arranged at the outer edge of the defined page size. For a page of the required<br />
dimensions, if an object is positioned at its edge, some white may appear at the edge of the printed area due to slight misalignment during printing<br />
or trimming. For this reason, you should position an object that is at the edge of the page of the required dimensions a little beyond the edge, and<br />
trim after printing. Bleed area is shown by a red line on the document. You can set bleed area settings from Bleed in the Print dialog box.<br />
Slug The slug area is discarded when the document is trimmed to its final page size. The slug area holds printing information, customized color<br />
bar information, or displays other instructions and descriptions for other information in the document. Objects (including text frames) positioned in<br />
the slug area are printed but will disappear when the document is trimmed to its final page size.<br />
168
Objects outside the bleed or slug area (whichever extends farther) do not print.<br />
Note: You can also click the Save Document Preset icon to save document settings for future use.<br />
Document window overview<br />
To the top<br />
Each page or spread in your document has its own pasteboard and guides, which are visible in Normal View mode. (To switch to Normal View,<br />
choose View > Screen Mode > Normal.) The pasteboard is replaced with a gray background when the document is viewed using one of the<br />
Preview modes. (See Preview documents.) You can change the color of this preview background and guides in Guides & Pasteboard preferences.<br />
Document and guides in Normal View Mode<br />
A. Spread (black lines) B. Page (black lines) C. Margin guides (magenta lines) D. Column guides (violet lines) E. Bleed area (red lines) F. Slug<br />
area (blue lines)<br />
Document window notes:<br />
Lines of other colors are ruler guides which, when present, appear in the layer color when selected. See Layers.<br />
Column guides appear in front of margin guides. When a column guide is exactly in front of a margin guide, it hides the margin guide.<br />
Create custom page sizes<br />
You can create custom page sizes that appear in the Page Size menu in the New Document dialog box.<br />
1. Choose File > New > Document.<br />
2. Choose Custom Page Size from the Page Size menu.<br />
3. Type a name for the page size, specify page size settings, and then click Add.<br />
The New Doc Sizes.txt file that lets you create custom page sizes in previous version of <strong>InDesign</strong> is not available in <strong>InDesign</strong> CS5 or later.<br />
Define document presets<br />
To the top<br />
To the top<br />
You can save document settings for page size, columns, margins, and bleed and slug areas in a preset to save time and ensure consistency when<br />
creating similar documents.<br />
1. Choose File > Document Presets > Define.<br />
2. Click New in the dialog box that appears.<br />
3. Specify a name for the preset and select basic layout options in the New Document Preset dialog box. (See New Document options for a<br />
description of each option.)<br />
4. Click OK twice.<br />
You can save a document preset to a separate file and distribute it to other users. To save and load document preset files, use the Save and<br />
Load buttons in the Document Presets dialog box.<br />
Create a document using a preset<br />
1. Do one of the following:.<br />
To the top<br />
Choose File > Document Preset > [name of preset]. (Hold down Shift while choosing the preset to create a new document based on the<br />
preset without opening the New Document dialog box.)<br />
169
Choose File > New > Document, and then choose a preset from the Document Preset menu in the New Document dialog box.<br />
The New Document dialog box displays the preset layout options.<br />
2. Make changes to the options (if desired) and click OK.<br />
To skip the New Document dialog box, press the Shift key as you select a preset from the Document Preset menu.<br />
Recommended workflow for <strong>InDesign</strong> documents<br />
Use document templates<br />
Add documents to a book file<br />
Change document setup, margins, and columns<br />
Twitter and Facebook posts are not covered under the terms of Creative Commons.<br />
Legal Notices | Online Privacy Policy<br />
170
Objecten uitlijnen en verdelen<br />
Overzicht van het deelvenster Uitlijnen<br />
Objecten uitlijnen of verdelen<br />
Objecten uitlijnen met het gereedschap Tussenruimte<br />
Objecten verdelen met Actief verdelen<br />
Overzicht van het deelvenster Uitlijnen<br />
Naar boven<br />
U kunt het deelvenster Uitlijnen (Venster > Object en layout > Uitlijnen) gebruiken om objecten horizontaal of verticaal uit te lijnen of te verdelen<br />
langs de selectie, marges, pagina of spread. Denk aan het volgende wanneer u werkt met het deelvenster Uitlijnen:<br />
Het deelvenster Uitlijnen is niet van invloed op objecten waarvoor u de opdracht Positie vergrendelen hebt gekozen en wijzigt de uitlijning van<br />
tekstalinea's in kaders niet.<br />
Tekstuitlijning wordt niet beïnvloed door de opties die zijn ingesteld bij Objecten uitlijnen. (Zie Tekst uitlijnen of uitvullen.)<br />
In het dialoogvenster Sneltoetsen (Bewerken > Sneltoetsen) kunt u aangepaste sneltoetsen instellen voor uitlijning en verdeling. (Selecteer<br />
Objecten in Productgebied.)<br />
Uitlijnen, deelvenster<br />
A. Knoppen voor verticale uitlijning B. Knoppen voor verticale verdeling C. Afstandverdeling gebruiken D. Knoppen voor horizontale<br />
uitlijning E. Knoppen voor horizontale verdeling F. Opties voor uitlijningslocatie<br />
Objecten uitlijnen of verdelen<br />
Naar boven<br />
In het deelvenster Uitlijnen kunt u geselecteerde objecten horizontaal of verticaal uitlijnen of gelijkmatig verdelen op de selectie, marges, pagina of<br />
spread.<br />
Horizontaal verdeelde objecten op basis van selectie (boven) en ten opzicht van marges (onder)<br />
1. Selecteer de objecten die u wilt uitlijnen of verdelen.<br />
2. Kies Venster > Object en layout > Uitlijnen om het deelvenster Uitlijnen weer te geven.<br />
Als u meer deelvensteropties wilt weergeven of verbergen, kiest u Opties tonen of Opties verbergen in het menu van het deelvenster.<br />
171
3. Geef in het menu onder aan het deelvenster op of u de objecten wilt uitlijnen of verdelen op basis van de selectie, marges, pagina of spread.<br />
4. Ga op een van de volgende manieren te werk:<br />
Als u objecten wilt uitlijnen, klikt u op de knop voor het gewenste type uitlijning.<br />
Als u objecten wilt verdelen, klikt u op de knop voor het gewenste type verdeling. Als u bijvoorbeeld op de knop Linkerranden<br />
distribueren klikt en Uitlijnen op selectie is ingeschakeld, wordt aan elke linkerrand van alle geselecteerde objecten dezelfde afstand<br />
toegevoegd.<br />
De opties van Horizontaal midden distribueren gebruiken voor een gelijkmatige verdeling<br />
A. Hiermee zorgt u dat de afstand tussen de middelpunten van de objecten steeds gelijk is B. Hiermee houdt u de algehele breedte<br />
hetzelfde als voorafgaand aan de transformatie<br />
Als u de afstand tussen de middelpunten of de randen van objecten wilt instellen, selecteert u Afstand gebruiken onder Objecten<br />
verdelen en typt u vervolgens de afstand die u wilt toepassen. Klik op een knop om de geselecteerde objecten langs hun horizontale of<br />
verticale as te verdelen.<br />
De opties van Horizontaal midden distribueren gebruiken en een waarde toevoegen voor Afstand gebruiken<br />
A. Hiermee worden de middelpunten van de objecten op een gelijke afstand geplaatst op basis van een opgegeven waarde B. Hiermee<br />
wordt de algehele breedte van de objecten als een groep gewijzigd<br />
Als u de afstand tussen objecten wilt instellen (tussen tegenoverliggende randen), selecteert u Afstand gebruiken onder Afstand verdelen<br />
en geeft u de gewenste afstand tussen de objecten op. (Als de optie Afstand verdelen niet zichtbaar is, kiest u Opties tonen in het menu<br />
van het deelvenster Uitlijnen.) Klik op de knop Afstand verdelen om de objecten te verdelen over de horizontale of verticale as.<br />
172
De opties van Horizontale ruimte distribueren gebruiken en een waarde toevoegen voor Afstand gebruiken<br />
A. Hiermee maakt u afstanden van een opgegeven waarde tussen elk object B. Hiermee wordt de algehele breedte van de objecten als<br />
een groep gewijzigd<br />
Wanneer u gelijkmatige afstand met verticale verdeling gebruikt, worden de geselecteerde objecten van onder tot boven gelijkmatig verdeeld, te<br />
beginnen bij het bovenste object. Wanneer u gelijkmatige afstand met horizontale verdeling gebruikt, worden geselecteerde objecten van links tot<br />
rechts gelijkmatig verdeeld, te beginnen bij het object dat zich het meest links bevindt.<br />
U kunt ook gebruikmaken van de functie Slim spatiëren om objecten uit te lijnen of te verdelen terwijl u ze verplaatst. Als twee verticale<br />
objecten bijvoorbeeld 12 punten van elkaar verwijderd zijn, worden, als u een derde object 12 punten onder het tweede object verplaatst,<br />
tijdelijke hulplijnen weergegeven, zodat u het object magnetisch kunt uitlijnen.<br />
Objecten uitlijnen met het gereedschap Tussenruimte<br />
Naar boven<br />
Met het gereedschap Tussenruimte kunt u snel de tussenruimte tussen twee of meer objecten aanpassen. U kunt het gereedschap ook gebruiken<br />
om tegelijkertijd het formaat te wijzigen van meerdere objecten met op dezelfde manier uitgelijnde randen, waarbij de tussenruimte tussen de<br />
objecten ongewijzigd blijft. U kunt zo uw layout in één stap aanpassen door de ruimte tussen objecten rechtstreeks te bewerken.<br />
Het gereedschap Tussenruimte negeert vergrendelde objecten en stamienpagina-items.<br />
Op www.adobe.com/go/lrvid5155_id_nl vindt u een videodemo over het gebruik van het gereedschap Tussenruimte.<br />
1. Selecteer het gereedschap Tussenruimte .<br />
2. Plaats de aanwijzer tussen twee objecten en voer een of meer van de volgende handelingen uit.<br />
Sleep om de tussenruimte te verplaatsen en het formaat van alle objecten langs de tussenruimte te wijzigen.<br />
Houd Shift ingedrukt en sleep om alleen de tussenruimte tussen de twee dichtstbijzijnde objecten te verplaatsen.<br />
Houd Ctrl (Windows) of Command (Mac OS) ingedrukt om het formaat van de tussenruimte te wijzigen in plaats van deze te<br />
verplaatsen. Als u Shift ook ingedrukt houdt, wordt alleen de tussenruimte tussen de twee dichtstbijzijnde objecten aangepast.<br />
Houd Alt (Windows) of Option (Mac OS) ingedrukt om de tussenruimte en de objecten in dezelfde richting te verplaatsen. Als u ook Shift<br />
ingedrukt houdt, worden alleen de twee dichtstbijzijnde objecten verplaatst.<br />
Houd Ctrl+Alt (Windows) of Command+Option (Mac OS) ingedrukt om de grootte van de tussenruimte te wijzigen en de objecten te<br />
verplaatsen. Houd ook Shift ingedrukt om alleen de tussenruimte tussen de twee dichtstbijzijnde objecten te wijzigen en alleen deze<br />
objecten te verplaatsen.<br />
Selecteer het gereedschap Tussenruimte en open het deelvenster Gereedschaphints (Venster > Hulpmiddelen > Gereedschaphints) om<br />
informatie over het gereedschap Tussenruimte weer te geven.<br />
Objecten verdelen met Actief verdelen<br />
Naar boven<br />
Wanneer u meerdere geselecteerde objecten transformeert, kunt u de ruimte tussen de geselecteerde objecten proportioneel aanpassen. U hoeft<br />
het formaat van de objecten dan niet aan te passen. U kunt dus de tussenruimte tussen vijf uitgelijnde rechthoeken aanpassen zonder de<br />
opdrachten voor verdelen te gebruiken.<br />
Op http://tv.adobe.com/go/4949/nl vindt u een video over het gebruik van Live Distribute.<br />
1. Selecteer de objecten.<br />
2. Begin een selectiekadergreep te slepen en houd de spatiebalk tijdens het slepen ingedrukt. Blijf slepen om de tussenruimte tussen de<br />
173
objecten te wijzigen.<br />
Meer Help-onderwerpen<br />
Juridische kennisgevingen | Online privacybeleid<br />
174
Uitknippaden<br />
Uitknippaden<br />
Bijsnijden met het pad of alfakanaal van een afbeelding<br />
Automatisch een uitknippad maken<br />
Opties voor uitknippaden<br />
Een uitknippad omzetten in een afbeeldingskader<br />
Uitknippaden<br />
Naar boven<br />
Met uitknippaden kunt u een gedeelte van de illustratie uitsnijden, zodat alleen dit gedeelte zichtbaar is door de vorm of vormen die u maakt. U<br />
kunt met uitknippaden ongewenste delen van een afbeelding verbergen door zowel een pad voor de afbeelding als een kader voor de afbeelding<br />
te maken. Houd het uitknippad en het afbeeldingskader gescheiden, zodat u met het gereedschap Direct selecteren en andere<br />
tekengereedschappen in de gereedschapsset het pad kunt wijzigen zonder het kader aan te passen.<br />
U kunt op de volgende manieren uitknippaden maken:<br />
Plaats opgeslagen afbeeldingen met paden of alfakanalen (maskers), die automatisch door <strong>InDesign</strong> kunnen worden gebruikt. Met<br />
programma's als <strong>Adobe</strong> Photoshop kunt u paden en alfakanalen aan afbeeldingen toevoegen.<br />
Gebruik de optie Randen zoeken van de opdracht Uitknippad om een uitknippad te genereren voor een afbeelding die zonder pad is<br />
opgeslagen.<br />
Teken met het gereedschap Pen een pad in de gewenste vorm en plak de afbeelding in het pad met de opdracht Plakken in.<br />
Als u automatisch een uitknippad genereert, wordt een <strong>InDesign</strong>-uitknippad aan de afbeelding gekoppeld. De afbeelding is dan uitgeknipt door het<br />
pad en bijgesneden door het kader.<br />
Opmerking: Het afbeeldingskader heeft de kleur van de laag waarop het verschijnt en het uitknippad wordt getekend in een contrasterende kleur.<br />
Als bijvoorbeeld de laag blauw is, is het afbeeldingskader blauw en het uitknippad oranje.<br />
Bijsnijden met het pad of alfakanaal van een afbeelding<br />
Naar boven<br />
<strong>InDesign</strong> kan een geïmporteerde EPS-, TIFF- of Photoshop-afbeelding uitsnijden met het uitknippad of alfakanaal dat is opgeslagen met het<br />
bestand. Als een geïmporteerde afbeelding meerdere paden of alfakanalen bevat, kunt u het pad of alfakanaal kiezen dat u wilt gebruiken voor het<br />
uitknippad.<br />
Een alfakanaal is een onzichtbaar kanaal waarmee de transparante gebieden van een afbeelding worden gedefinieerd. Alfakanalen worden in een<br />
afbeelding met de RGB- of CMYK-kanalen opgeslagen. Alfakanalen worden veel in video-effecten gebruikt. De standaardtransparantie (het<br />
schaakbordpatroon) van Photoshop wordt automatisch door <strong>InDesign</strong> als een alfakanaal herkend. Als de afbeelding een dekkende achtergrond<br />
heeft, moet u Photoshop gebruiken voor het verwijderen van de achtergrond of voor het maken en opslaan van een of meer alfakanalen bij de<br />
afbeelding. In <strong>Adobe</strong> Photoshop kunt u alfakanalen maken met de functies voor het verwijderen van de achtergrond, zoals laagmaskers, het palet<br />
Kanalen, het achtergrondgummetje of het tovergummetje.<br />
Resultaten van alfakanalen en ingesloten paden<br />
A. Originele afbeelding B. Alfakanaal C. Geplaatste afbeelding D. Originele afbeelding E. Afbeelding met ingesloten pad F. Geplaatste<br />
afbeelding<br />
175
Wanneer u een Photoshop-bestand plaatst, kunt u in het dialoogvenster Importopties afbeelding een standaarduitknippad kiezen of een<br />
alfakanaal selecteren voor het uitknippen.<br />
1. Selecteer een geïmporteerde afbeelding en kies Object > Uitknippad.<br />
2. Kies de optie Photoshop-pad of Alfakanaal in het menu Type van het dialoogvenster Photoshop-pad .<br />
3. Kies het gewenste pad of alfakanaal in het menu Pad of Alfa.<br />
Opmerking: Is de opdracht in het menu Alfakanaal niet beschikbaar, dan zijn er geen alfakanalen bij de afbeelding opgeslagen.<br />
4. Als u het uitknippad wilt inzetten, typt u een waarde in het veld Pad krimpen.<br />
5. Als u wilt schakelen tussen zichtbare en verborgen gebieden, kiest u Omkeren.<br />
6. Als u een alfakanaal kiest, geeft u eventuele andere gewenste opties voor uitknippaden op en klikt u op OK.<br />
Als u het uitknippad wilt uitschakelen, selecteert u de geïmporteerde afbeelding en kiest u Object > Uitknippad. Kies Geen in het menu Soort<br />
en klik op OK.<br />
Automatisch een uitknippad maken<br />
Naar boven<br />
Als u de achtergrond wilt verwijderen van een afbeelding zonder uitknippad, doet u dat automatisch met de optie Randen zoeken in het venster<br />
Uitknippad. Met de optie Randen zoeken verbergt u de lichtste of donkerste delen van een afbeelding. Het resultaat is dus het fraaist als het<br />
onderwerp tegen een witte of zwarte achtergrond is geplaatst.<br />
Geschikt (links) en ongeschikt (rechts) voor automatisch uitknippad.<br />
1. Selecteer een geïmporteerde afbeelding en kies Object > Uitknippad.<br />
2. Kies in het venster Uitknippad de optie Randen zoeken in het menu Type. Standaard worden de lichtste tonen uitgesloten. Selecteer ook<br />
Omkeren om de donkerste tonen uit te sluiten.<br />
3. Geef de opties voor uitknippaden op en klik op OK.<br />
Opties voor uitknippaden<br />
Naar boven<br />
Drempel Hiermee geeft u de donkerste pixelwaarde op om het uiteindelijke uitknippad te definiëren. Met een hogere waarde maakt u meer pixels<br />
transparant doordat u een hogere lichtheidswaarde aan het verborgen gebied toevoegt. De laagste waarde is 0 (wit). Als u bijvoorbeeld een zeer<br />
lichte slagschaduw wilt verwijderen bij het gebruik van Randen zoeken, verhoogt u de drempel tot de schaduw is verdwenen. Als lichtpixels<br />
onbedoeld onzichtbaar zijn geworden, is de drempelwaarde te hoog.<br />
Drempelwaarde 25 (links) en 55 (rechts)<br />
Tolerantie Hiermee geeft u aan in hoeverre de lichtheidswaarde van een pixel mag overeenkomen met de drempelwaarde voordat de pixel door<br />
het uitknippad wordt verborgen. Een hogere tolerantiewaarde is nuttig voor het verwijderen van ongewenste hobbels als gevolg van losse pixels<br />
die iets donkerder zijn dan de lichtheidswaarde bij Drempel. Met hogere tolerantiewaarden maakt u meestal een vloeiender, losser uitknippad,<br />
doordat u de reeks waarden verhoogt bij de tolerantiewaarde die losse, donkerdere pixels omvat. Met een lagere tolerantiewaarde genereert u een<br />
strakker uitknippad met kleinere variaties in waarden. Lagere tolerantiewaarden zorgen voor een grover uitknippad door het toevoegen van<br />
ankerpunten, wat het afdrukken van de afbeelding kan bemoeilijken.<br />
176
Tolerantiewaarde 0 (links) en 5 (rechts)<br />
Pad krimpen Hiermee zorgt u dat het resulterende uitknippad wordt aangepast aan het uitknippad dat met de waarde bij Drempel en Tolerantie is<br />
gedefinieerd. In tegenstelling tot Drempel en Tolerantie houdt Pad krimpen geen rekening met lichtheidswaarden, maar krimpt de vorm van het<br />
uitknippad proportioneel. Als u de waarde voor Pad krimpen wijzigt, kunt u soms losse pixels verbergen die niet zijn verwijderd met de waarden<br />
voor Drempel en Tolerantie. Geef een negatieve waarde op om het resulterende uitknippad groter te maken dan het pad dat met de waarde bij<br />
Drempel en Tolerantie is gedefinieerd.<br />
Pad krimpen op -0p1 (links) en 0p3 (rechts)<br />
Omkeren Hiermee wisselt u de zichtbare en verborgen gedeelten om. Het uitknippad krijgt eerst de donkerste tonen.<br />
Inclusief binnenranden Hiermee maakt u gebieden transparant als ze zich in het oorspronkelijke uitknippad bevinden en als de<br />
lichtheidswaarden ervan binnen de reeks bij Drempel en Tolerantie vallen. Standaard maakt u met Uitknippad alleen de buitenste gebieden<br />
transparant. Met Inclusief binnenranden geeft u "gaten" in een afbeelding goed weer. Deze optie werkt het beste als de helderheidsniveaus van<br />
gebieden die u transparant wilt maken, niet overeenkomen met gebieden die zichtbaar moeten zijn. Als u bijvoorbeeld de optie Inclusief<br />
binnenranden kiest voor een afbeelding van een zilverkleurige bril waarvan de glazen transparant worden, kunnen zeer lichte gebieden van het<br />
montuur ook transparant worden. Als gebieden onbedoeld transparant worden, wijzigt u de waarden bij Drempel, Tolerantie en Pad krimpen.<br />
Beperken tot kader Hiermee maakt u een uitknippad dat bij de zichtbare rand van de afbeelding stopt. Dit kan resulteren in een eenvoudiger pad<br />
als u de afbeelding uitsnijdt met behulp van het afbeeldingskader.<br />
Afbeelding met hoge resolutie gebruiken Hiermee berekent u transparante gebieden met behulp van het bestand zelf om een maximale<br />
precisie te verkrijgen. Als u deze optie uitschakelt, berekent u transparantie op basis van de resolutie van de schermweergave, wat sneller maar<br />
minder nauwkeurig is. Deze optie is niet beschikbaar als u Alfakanaal hebt gekozen, omdat <strong>InDesign</strong> alfakanalen altijd met de werkelijke resolutie<br />
gebruikt. (Zie Transparantie.)<br />
Een uitknippad omzetten in een afbeeldingskader<br />
Kies Object > Uitknippad > Uitknippad in kader omzetten.<br />
Meer Help-onderwerpen<br />
Alfakanaalmaskers maken en bewerken<br />
Juridische kennisgevingen | Online privacybeleid<br />
177<br />
Naar boven
Nieuwe documenten maken<br />
Nieuwe documenten maken<br />
Een nieuw document maken<br />
Opties voor nieuwe documenten<br />
Overzicht van het documentvenster<br />
Aangepaste paginaformaten maken<br />
Voorinstellingen voor documenten definiëren<br />
Een document op basis van een voorinstelling maken<br />
Het begin van het ontwerpen van een pagina is vrijwel altijd hetzelfde: u maakt eerst een nieuw document, stelt de pagina's in en geeft marges en<br />
kolommen op of wijzigt de instellingen van het raster.<br />
Een nieuw document maken<br />
1. Kies Bestand > Nieuw > Document.<br />
Voorinstelling document<br />
Naar boven<br />
In het dialoogvenster Nieuw document zijn de dialoogvensters Documentinstelling en Marges en kolommen gecombineerd, zodat u het<br />
paginaformaat, de marges en het aantal kolommen op een pagina in één venster kunt instellen. U kunt al deze instellingen op elk gewenst<br />
moment wijzigen.<br />
2. Geef documentinstellingsopties op. (Zie Opties voor nieuw document.)<br />
U kunt de afmetingen van het afloopgebied en de witruimte rond de pagina opgeven door te klikken op de pijlknop vóór het label voor het<br />
afloopgebied en de witruimte. Deze gebieden lopen door tot voorbij de randen van het gedefinieerde paginaformaat. Als u het afloopgebied<br />
of de witruimte rond de pagina aan alle kanten even groot wilt maken, klikt u op het pictogram Maak alle instellingen gelijk .<br />
3. (Alleen in <strong>InDesign</strong> CC) Schakel het selectievakje Voorvertoning in om te kijken hoe uw nieuwe document eruit zal zien. Breng indien nodig<br />
wijzigingen aan.<br />
4. Klik op OK om het nieuwe document met de opgegeven instellingen te openen.<br />
Als u standaardlayoutinstellingen voor alle nieuwe documenten wilt opgeven, kiest u Bestand > Documentinstelling of Layout > Marges en<br />
kolommen en geeft u de opties op als er geen documenten zijn geopend.<br />
Opties voor nieuw document<br />
Naar boven<br />
Intentie Wanneer u een document maakt dat moet worden uitgevoerd naar PDF of SWF en u de optie Web kiest, worden er diverse opties in het<br />
dialoogvenster gewijzigd. Zo wordt de optie Pagina's naast elkaar uitgeschakeld, wordt de afdrukstand Liggend gebruikt en wordt het<br />
paginaformaat gebaseerd op de beeldschermresolutie. U kunt al deze instellingen bewerken nadat het document is gemaakt.<br />
CS6 en hoger: de intentie Digitale publicatie is toegevoegd voor publicaties die bestemd zijn voor Digital Publishing Suite. U kunt de intentie van<br />
het document ook wijzigen nadat het document is gemaakt.<br />
Aantal pagina's<br />
Kies een voorinstelling die u eerder hebt opgeslagen.<br />
Geef het aantal pagina's op dat u in het nieuwe document wilt maken.<br />
Eerste paginanummer Geef op welk nummer de eerste pagina van het document heeft. Wanneer u een even nummer (bijvoorbeeld 2) opgeeft<br />
en Pagina's naast elkaar is ingeschakeld, begint de eerste spread in het document met een spread van twee pagina's. Zie Een document maken<br />
met een spread met twee pagina's.<br />
Pagina's naast elkaar Schakel deze optie in als u wilt dat de linker- en rechterpagina naast elkaar worden weergegeven in een spread met twee<br />
pagina's, zoals bij boeken of tijdschriften. Schakel deze optie uit als u elke pagina afzonderlijk wilt weergeven, zoals wanneer u brochures of<br />
posters wilt afdrukken of objecten in de binding wilt laten aflopen.<br />
Nadat u een document hebt gemaakt, kunt u via het deelvenster Pagina's spreads met meer dan twee pagina's maken of de eerste twee pagina's<br />
als een spread laten openen. (Zie Paginering van de spread besturen.)<br />
Stramientekstkader CS5.5 en ouder: selecteer deze optie om een tekstkader ter grootte van het gebied binnen de margelijnen te maken, in<br />
overeenstemming met de opgegeven kolominstellingen. Het stramientekstkader wordt aan het A-stramien toegevoegd. (Zie Tekstkaders op<br />
stramienpagina's gebruiken.)<br />
De optie Stramientekstkader is alleen beschikbaar bij de opdracht Bestand > Nieuw > Document.<br />
178
Primair tekstkader CS6 en hoger: selecteer deze optie om een primair tekstkader op de stramienpagina toe te voegen. Wanneer u een nieuwe<br />
stramienpagina toepast, loopt het artikel in het primaire tekstkader automatisch door in het primaire tekstkader van de nieuwe stramienpagina.<br />
Paginaformaat Kies in het menu het gewenste paginaformaat of geef bij Breedte en Hoogte de afmetingen op. Het paginaformaat is de<br />
uiteindelijke grootte van het document nadat het afloopgebied of andere markeringen buiten de pagina zijn afgesneden.<br />
Stand Klik op Staand (lang) of Liggend (breed). Deze pictogrammen veranderen als u andere afmetingen voor Paginaformaat opgeeft. Als<br />
u voor Hoogte een hogere waarde invoert, wordt het pictogram Staand geselecteerd. Als u voor Breedte een hogere waarde invoert, wordt het<br />
pictogram Liggend geselecteerd. Als u op een niet-geselecteerd pictogram klikt, veranderen de waarden in de vakken Hoogte en Breedte.<br />
Tip: u kunt de afmetingen van het afloopgebied en de witruimte rond de pagina opgeven door te klikken op de pijlknop vóór het label voor het<br />
afloopgebied en de witruimte in het dialoogvenster Nieuw document. Als u het afloopgebied of de witruimte rond de pagina aan alle kanten even<br />
groot wilt maken, klikt u op het pictogram Maak alle instellingen gelijk .<br />
Afloopgebied Dankzij het afloopgebied kunt u objecten afdrukken die zich aan de buitenste rand van het gedefinieerde paginaformaat bevinden.<br />
Als een object aan de rand van een pagina van de vereiste afmetingen wordt geplaatst, kan er enige witruimte zichtbaar zijn aan de rand van het<br />
afgedrukte gebied ten gevolge van een enigszins onjuiste uitlijning tijdens het afdrukken of bijsnijden. Daarom is het verstandig een object dat zich<br />
aan de rand van de pagina met de vereiste afmetingen bevindt, een eindje van de rand te plaatsen en het vervolgens na het afdrukken bij te<br />
snijden. Het afloopgebied wordt weergegeven door middel van een rode lijn in het document. Het is ook mogelijk om instellingen voor het<br />
afloopgebied in het dialoogvenster Afdrukken op te geven.<br />
Witruimte rond pagina De witruimte wordt verwijderd wanneer het document tot het definitieve paginaformaat wordt bijgesneden. Deze witruimte<br />
bevat afdrukinformatie, informatie over aangepaste kleurbalken of andere instructies en omschrijvingen voor andere informatie in het document.<br />
Objecten (met inbegrip van tekstkaders) die in de witruimte zijn geplaatst, worden afgedrukt maar verdwijnen als het document wordt bijgesneden<br />
tot het uiteindelijke paginaformaat.<br />
Objecten buiten het afloopgebied of de witruimte (al naar gelang welke het verst doorloopt) worden niet afgedrukt.<br />
Voorvertoning (Alleen in <strong>InDesign</strong> CC) Schakel dit selectievakje in om te kijken hoe uw nieuwe document eruit zal zien. Breng indien nodig<br />
wijzigingen aan in de opties als de voorvertoning niet naar wens is.<br />
Opmerking:<br />
U kunt ook klikken op het pictogram Voorinstelling document opslaan om de documentinstellingen op te slaan voor later gebruik.<br />
Overzicht van het documentvenster<br />
Naar boven<br />
Elke pagina of spread in het document heeft zijn eigen plakbord en hulplijnen, die in de modus Normale weergave zijn te zien. (U schakelt over<br />
naar de normale weergave door Weergave > Schermmodus > Normaal te kiezen.) Wanneer het document wordt weergegeven in een van de<br />
voorvertoningsmodi, wordt het plakbord vervangen door een grijze achtergrond. (Zie Documenten voorvertonen.) U kunt de kleur van de<br />
achtergrond van de voorvertoning en van de hulplijnen wijzigen in de voorkeuren van de hulplijnen en het plakbord.<br />
Document en hulplijnen in de normale weergavemodus<br />
A. Spread (zwarte lijnen) B. Pagina (zwarte lijnen) C. Margehulplijnen (magenta lijnen) D. Kolomhulplijnen (violette lijnen) E. Afloopgebied (rode<br />
lijnen) F. Witruimte rond de pagina (blauwe lijnen)<br />
Opmerkingen over het documentvenster:<br />
De lijnen met een andere kleur zijn liniaalhulplijnen die worden weergegeven in de laagkleur wanneer de desbetreffende laag is geselecteerd.<br />
Zie Lagen.<br />
De kolomhulplijnen staan vóór de margehulplijnen. Als een kolomhulplijn precies vóór een margehulplijn staat, wordt de margehulplijn<br />
hierdoor verborgen.<br />
Aangepaste paginaformaten maken<br />
U kunt aangepaste paginaformaten maken die worden weergegeven in het menu Paginaformaat in het dialoogvenster Nieuw document.<br />
1. Kies Bestand > Nieuw > Document.<br />
2. Kies Aangepast paginaformaat in het menu Paginaformaat.<br />
179<br />
Naar boven
3. Voer een naam voor het paginaformaat in en geef de instellingen voor het paginaformaat op. Klik vervolgens op Toevoegen.<br />
Het bestand New Doc Sizes.txt waarmee u aangepaste paginaformaten in oudere versies van <strong>InDesign</strong> kon maken, is niet beschikbaar in<br />
<strong>InDesign</strong> CS5 of hoger.<br />
Voorinstellingen voor documenten definiëren<br />
De voorwaarden van Creative Commons zijn niet van toepassing op Twitter- en Facebook-berichten.<br />
Juridische kennisgevingen | Onlineprivacybeleid<br />
Naar boven<br />
U kunt documentinstellingen voor paginaformaat, kolommen, marges, afloopgebied en witruimte rond pagina's in een voorinstelling opslaan en zo<br />
sneller soortgelijke documenten maken.<br />
1. Kies Bestand > Voorinstellingen document > Opgeven.<br />
2. Klik op Nieuw in het dialoogvenster dat verschijnt.<br />
3. Geef een naam op voor de voorinstelling en selecteer opties voor de basislayout in het dialoogvenster Nieuwe voorinstelling document. (Zie<br />
Opties voor nieuw document voor een beschrijving van elke optie.)<br />
4. Klik tweemaal op OK.<br />
U kunt een documentvoorinstelling als een apart bestand opslaan en dat bestand aan andere gebruikers geven. Met de knoppen Opslaan en<br />
Laden in het dialoogvenster Voorinstellingen document kunt u bestanden met documentvoorinstellingen opslaan en laden.<br />
Een document maken met behulp van een voorinstelling<br />
1. Ga op een van de volgende manieren te werk:.<br />
Kies Bestand > Voorinstelling document > [naam van voorinstelling]. (Houd Shift ingedrukt terwijl u de voorinstelling kiest voor het<br />
maken van een nieuw document op basis van de voorinstelling zonder het dialoogvenster Nieuw document te openen.)<br />
Kies Bestand > Nieuw > Document en kies vervolgens een voorinstelling in het menu Voorinstelling document in het dialoogvenster<br />
Nieuw document.<br />
Het dialoogvenster Nieuw document wordt weergegeven met de reeds ingestelde layoutopties.<br />
2. Breng indien nodig wijzigingen aan en klik op OK.<br />
Als u het dialoogvenster Nieuw document niet wilt zien, drukt u op de Shift-toets wanneer u een voorinstelling in het menu Voorinstelling<br />
document selecteert.<br />
Aanbevolen workflow voor <strong>InDesign</strong>-documenten<br />
Documentsjablonen gebruiken<br />
Documenten aan een boekbestand toevoegen<br />
Documentinstelling, -marges en -kolommen wijzigen<br />
180<br />
Naar boven
Een inhoudsopgave maken<br />
Over inhoudsopgaven<br />
Inhoudsopgaven maken in boeken<br />
Een inhoudsopgave genereren<br />
Inhoudsopgavestijlen maken voor meerdere lijsten<br />
Opties voor het opmaken van een inhoudsopgave<br />
Inhoudsopgave-items met opvultekens maken<br />
Een alineastijl met een opvulteken maken<br />
Een inhoudsopgave bijwerken en bewerken<br />
Over inhoudsopgaven<br />
Naar boven<br />
Een inhoudsopgave kan de inhoud van een boek, blad of andere publicatie of een lijst met illustraties, adverteerders of kennisgevingen zijn, en<br />
kan ook informatie bevatten waarmee lezers informatie in een document of boekbestand kunnen opzoeken. Een document kan meerdere<br />
inhoudsopgaven bevatten, bijvoorbeeld voor hoofdstukken en voor illustraties.<br />
Elke inhoudsopgave is een afzonderlijk artikel met een kop en een lijst items die op paginanummer of alfabetisch zijn gesorteerd. Items,<br />
waaronder de paginanummers, worden uit het document opgehaald en kunnen op elk moment worden bijgewerkt, zelfs in meerdere documenten in<br />
een boekbestand.<br />
Het maken van een inhoudsopgave bestaat uit drie stappen. Als eerste gaat u de alineastijlen die u als basis voor de inhoudsopgave wilt<br />
gebruiken, maken en toepassen. Vervolgens geeft u op welke stijlen in de inhoudsopgave moeten worden gebruikt en hoe de inhoudsopgave moet<br />
worden opgemaakt. Als laatste plaatst u de inhoudsopgave in het boek.<br />
Items voor de inhoudsopgave kunnen automatisch worden toegevoegd aan het deelvenster Bladwijzers en worden gebruikt in documenten die als<br />
<strong>Adobe</strong> PDF zijn geëxporteerd.<br />
Op www.adobe.com/go/vid0219_nl vindt u een videodemo over het maken van een inhoudsopgave.<br />
Tips voor het maken van een inhoudsopgave<br />
Denk aan het volgende wanneer u een inhoudsopgave gaat maken:<br />
Sommige inhoudsopgaven worden samengesteld met inhoud die niet in het gepubliceerde document staat, zoals een lijst met adverteerders<br />
in een tijdschrift. U doet dit in <strong>InDesign</strong> door die inhoud op een verborgen laag te plaatsen en die op te nemen wanneer u de inhoudsopgave<br />
gaat genereren.<br />
U kunt inhoudsopgavestijlen vanuit andere documenten of boeken laden en er nieuwe inhoudsopgaven mee maken die daarmee dezelfde<br />
instellingen en opmaak krijgen. (Soms zult u een geïmporteerde inhoudsopgavestijl moeten bewerken als de namen van de alineastijlen in<br />
het document niet gelijk zijn aan die van het brondocument.)<br />
U kunt alineastijlen maken voor de titel en items van de inhoudsopgave, zoals tabstops en opvultekens. Deze alineastijlen kunt u tijdens het<br />
genereren van de inhoudsopgave toepassen.<br />
U kunt tekenstijlen maken en daarmee de paginanummers en de tekens opmaken die tussen de paginanummers en de items staan. Als u de<br />
paginanummers bijvoorbeeld vet wilt weergeven, maakt u een tekenstijl met het kenmerk Vet en selecteert u die tekenstijl wanneer u de<br />
inhoudsopgave maakt.<br />
Inhoudsopgaven maken in boeken<br />
U krijgt het beste resultaat als u het volgende doet voordat u een inhoudsopgave voor een boek gaat maken:<br />
Naar boven<br />
Voordat u een inhoudsopgave maakt, moet u nagaan of de boekenlijst compleet is, of alle documenten in de juiste volgorde staan en of alle<br />
koppen met de juiste alineastijlen zijn opgemaakt.<br />
Gebruik de alineastijlen in het hele boek op dezelfde manier. Maak geen documenten met stijlen die identieke namen maar verschillende<br />
definities hebben. Als meerdere stijlen dezelfde naam maar verschillende stijldefinities hebben, wordt de stijldefinitie in het actieve document<br />
(als hiervoor een definitie bestaat) of de eerste instantie van de stijl in het boek gebruikt.<br />
Als de noodzakelijke stijlen niet in de pop-upmenu's in het venster Inhoudsopgave staan, moet u het boek synchroniseren zodat de stijlen<br />
naar het document met de inhoudsopgave worden gekopieerd.<br />
Als u wilt dat nummervoorvoegsels (zoals 1-1, 1-3, enzovoort) worden weergegeven in de inhoudsopgave, maakt u gebruik van<br />
sectienummering in plaats van hoofdstuknummering. Sectienummervoorvoegsels kunnen worden opgenomen in een inhoudsopgave.<br />
181
Een inhoudsopgave genereren<br />
Naar boven<br />
Voordat u een inhoudsopgave genereert, moet u bepalen welke alinea's, zoals titels van hoofdstukken en sectiekoppen, moeten worden<br />
opgenomen en vervolgens voor elke alinea een alineastijl definiëren. Zorg dat deze alineastijlen op alle nodige alinea's in het document of de<br />
boekdocumenten worden toegepast.<br />
Wanneer u de inhoudsopgave genereert, kunt u de inhoudsopgave ook opmaken met alinea- en tekenstijlen.<br />
Inhoudsopgave zonder alineastijlen (links) en met alineastijlen op items toegepast (rechts)<br />
Wanneer alinea's die in de inhoudsopgave moeten worden opgenomen, zich in verschillende artikelen op dezelfde pagina bevinden, wordt de<br />
volgorde die de alinea's in de inhoudsopgave krijgen, bepaald door de positie van de alinea's op de pagina.<br />
1. Ga op een van de volgende manieren te werk:<br />
Als u een inhoudsopgave voor slechts één document maakt, kunt u aan het begin van het document een nieuwe pagina toevoegen.<br />
Maakt u een inhoudsopgave voor meerdere documenten in een boek, dan maakt of opent u het document dat voor de inhoudsopgave<br />
moet worden gebruikt, controleert u of het document in het boek staat en opent u het boekbestand.<br />
2. Kies Layout > Inhoudsopgave.<br />
Als u een inhoudsopgavestijl met de gewenste instellingen voor de inhoudsopgave hebt gemaakt, kunt u die stijl in het menu<br />
Inhoudsopgavestijl kiezen.<br />
3. Typ in het vak Titel een titel voor de inhoudsopgave (zoals Inhoud of Lijst met afbeeldingen). Deze titel komt boven aan de inhoudsopgave<br />
te staan. Maak de titel op door een stijl te selecteren in het menu Stijl.<br />
4. Selecteer Inclusief boekdocumenten om een enkele inhoudsopgave te maken voor alle documenten in de boekenlijst en om de pagina's van<br />
het boek opnieuw te nummeren. Schakel deze optie uit als u alleen voor het actieve document een inhoudsopgave wilt maken. (Deze optie<br />
is niet beschikbaar als het huidige document onderdeel van een boekbestand is.)<br />
5. Bepaal welke inhoud u in de inhoudsopgave wilt opnemen door te dubbelklikken op alineastijlen in de lijst Andere stijlen, zodat deze in de<br />
lijst Alineastijlen opnemen worden geplaatst.<br />
6. Selecteer Bestaande inhoudsopgave vervangen als u alle bestaande inhoudsopgaveartikelen in het document wilt vervangen. Schakel deze<br />
optie uit als u een nieuwe inhoudsopgave wilt genereren, bijvoorbeeld een lijst met afbeeldingen.<br />
7. Geef opties op om te bepalen hoe elke alineastijl in de inhoudsopgave wordt opgemaakt. (Zie Opties voor het opmaken van een<br />
inhoudsopgave.)<br />
Het is een goed idee om een inhoudsopgavestijl te bepalen die de opmaak en andere opties voor uw inhoudsopgave bevat, vooral<br />
wanneer u meerdere inhoudsopgaven in uw document wilt opnemen. U doet dat door op Stijl opslaan te klikken. U kunt ook<br />
inhoudsopgavestijlen maken door Layout > Stijlen van inhoudsopgave te kiezen.<br />
8. Klik op OK.<br />
De cursor voor geladen tekst verschijnt. Voordat u klikt of sleept, kunt u naar een andere pagina gaan of een nieuwe pagina maken<br />
zonder dat u de geladen tekst kwijtraakt.<br />
9. Klik met de cursor voor geladen tekst of sleep met deze cursor op de plaats waar u de nieuwe inhoudsopgave wilt plaatsen.<br />
Opmerking: Koppel het kader met de inhoudsopgave niet aan andere tekstkaders in het document. Als u de bestaande inhoudsopgave vervangt,<br />
wordt namelijk het hele artikel door de bijgewerkte inhoudsopgave vervangen.<br />
Inhoudsopgavestijlen maken voor meerdere lijsten<br />
Naar boven<br />
Het is raadzaam inhoudsopgavestijlen te gebruiken wanneer u verschillende inhoudsopgaven in uw document of boek moet maken. U kunt<br />
bijvoorbeeld een bepaalde inhoudsopgavestijl gebruiken voor de inhoud en een andere voor een lijst met adverteerders, een lijst met afbeeldingen<br />
of een lijst met de namen van fotografen. Maak een inhoudsopgavestijl voor elk type lijst.<br />
Inhoudsopgavestijlen zijn ook handig wanneer u in een ander document dezelfde inhoudsopgaveopmaak wilt gebruiken.<br />
Opmerking: Verwar inhoudsopgavestijlen niet met alineastijlen met het voorvoegsel 'inhoud'. Alineastijlen met het voorvoegsel 'inhoud'<br />
(bijvoorbeeld 'Inhoudsopgave Titel') worden gebruikt voor het opmaken van de vermeldingen in de inhoudsopgave. Een inhoudsopgavestijl<br />
daarentegen is een verzameling instellingen voor het automatisch maken van een inhoudsopgave.<br />
182
Een inhoudsopgavestijl maken<br />
1. Kies Layout > Stijlen van inhoudsopgave.<br />
2. Klik op Nieuw.<br />
3. Typ een naam voor de inhoudsopgavestijl die u gaat maken.<br />
4. Typ in het vak Titel een titel voor de inhoudsopgave (zoals Inhoud of Lijst met afbeeldingen). Deze titel komt boven aan de inhoudsopgave<br />
te staan. Geef een titelstijl op door een stijl te selecteren in het menu Stijl.<br />
5. Selecteer in de lijst Andere stijlen de alineastijlen die overeenkomen met de inhoud die u wilt opnemen in de inhoudsopgave. Klik vervolgens<br />
op Toevoegen om deze stijlen toe te voegen aan de lijst Alineastijlen opnemen.<br />
6. Geef opties voor het opmaken van elke alineastijl op. (Zie Opties voor het opmaken van een inhoudsopgave.)<br />
Inhoudsopgavestijlen uit een ander document importeren<br />
1. Kies Layout > Stijlen van inhoudsopgave.<br />
2. Klik op Laden, selecteer het <strong>InDesign</strong>-bestand met de inhoudsopgavestijlen die u wilt kopiëren en klik op Openen.<br />
3. Klik op OK.<br />
Opmerking: Als de alineastijlen in het document niet overeenkomen met de alineastijlen in de inhoudsopgavestijl die u importeert, zult u de<br />
inhoudsopgavestijl moeten aanpassen voordat u de inhoudsopgave gaat genereren.<br />
Opties voor het opmaken van een inhoudsopgave<br />
Naar boven<br />
Gebruik deze opties bij het genereren of bewerken van een inhoudsopgave om de vormgeving van de tekst van de gegenereerde inhoudsopgave<br />
te bepalen. Sommige van deze opties zijn alleen beschikbaar wanneer u op Meer opties in het dialoogvenster klikt.<br />
Opmerking: De instellingen in de sectie Stijl hebben alleen effect op de stijl die onder Alineastijlen opnemen is geselecteerd. U kunt voor elke<br />
stijl andere opmaakopties instellen.<br />
Stijl item Kies voor elke stijl in Alineastijlen opnemen de alineastijl die u wilt toepassen op de items van de inhoudsopgave.<br />
Paginanummer U kunt een tekenstijl voor het opmaken van het paginanummer maken. U kunt deze stijl dan selecteren in de vervolgkeuzelijst<br />
Stijl rechts van Paginanummer. (Zie Alinea- en tekenstijlen toevoegen.)<br />
Zie Sectienummering definiëren voor het toevoegen van voorvoegsels aan de paginanummers van de inhoudsopgave of het gebruiken van een<br />
andere nummeringsconventie.<br />
Tussen item en nummer Geef op welke tekens u tussen het inhoudsopgave-item en het bijbehorende paginanummer wilt plaatsen. Het<br />
standaardteken is ^t, dat aangeeft waar een tab moet worden ingevoegd. U kunt ook andere speciale tekens uit de lijst kiezen, zoals een rechts<br />
ingesprongen tab of een em-spatie. Zie Glyphs en speciale tekens invoegen voor een complete lijst van speciale tekens en hoe die te gebruiken.<br />
Selecteer de tekst in het vak voordat u een ander speciaal teken kiest om er zeker van te zijn dat u niet beide tekens opneemt.<br />
U kunt ook een tekenstijl maken waarmee de ruimte tussen het item en het paginanummer wordt opgemaakt. Vervolgens kunt u deze stijl<br />
selecteren in de pop-uplijst Stijl rechts van Tussen item en nummer. (Zie Alinea- en tekenstijlen toevoegen.)<br />
Als er in de alineastijl van het item een instelling voor een opvulteken is gedefinieerd en het tabteken (^t) is geselecteerd, wordt in de<br />
inhoudsopgave een opvulteken weergegeven. Zie Inhoudsopgave-items met opvultekens maken.<br />
U kunt een teken opgeven waarmee u het item wilt scheiden van het paginanummer, en de stijl die u wilt toepassen op dat teken.<br />
Items op alfabetische volgorde sorteren Selecteer deze optie om de items van de inhoudsopgave in de geselecteerde stijl alfabetisch te<br />
sorteren. Deze optie is vooral bedoeld voor het maken van eenvoudige lijsten, zoals lijsten van adverteerders. Geneste items (niveau 2 of 3)<br />
worden alfabetisch binnen de groep gesorteerd (dat wil zeggen niveau 1 of niveau 2).<br />
Opmerking: De sorteervolgorde van een inhoudsopgave wordt bepaald door de standaardtaalinstelling van het document. U wijzigt deze<br />
183
instelling door een taal in het menu Taal in het deelvenster Teken te selecteren (hierbij mag er niets zijn geselecteerd).<br />
Niveau Elk item dat in het vak Alineastijlen opnemen wordt geplaatst, komt standaard één niveau lager te staan dan het item dat er direct boven<br />
staat. U kunt deze hiërarchie wijzigen door een nieuw niveaunummer voor de geselecteerde alineastijl op te geven. Met deze optie past u alleen<br />
de weergave in het dialoogvenster aan. De optie heeft geen gevolgen voor de uiteindelijke inhoudsopgave, tenzij de lijst in alfabetische volgorde<br />
wordt weergegeven. In dat geval worden de items op niveau gesorteerd.<br />
PDF-bladwijzers maken Selecteer deze optie als de items van de inhoudsopgave moeten worden weergegeven in het deelvenster Bladwijzers<br />
van <strong>Adobe</strong> Acrobat of <strong>Adobe</strong> Reader® wanneer het document wordt geëxporteerd naar PDF.<br />
Run-in Selecteer deze optie als alle inhoudsopgave-items op een enkele alinea moeten komen te staan. De items worden van elkaar gescheiden<br />
door een puntkomma, gevolgd door een spatie (; ).<br />
Inclusief tekst op verborgen lagen Selecteer deze optie alleen als u de alinea's op verborgen lagen in de inhoudsopgave wilt opnemen. Dit is<br />
handig bij het maken van bijvoorbeeld een lijst met adverteerders of illustraties die niet als tekst in het document zelf staan. Schakel deze optie uit<br />
wanneer u lagen hebt gebruikt voor het opslaan van diverse versies of vertalingen van dezelfde tekst.<br />
Genummerde alinea's Als er in de inhoudsopgave een alineastijl met nummering wordt gebruikt, geeft u op of het inhoudsopgave-item de<br />
volledige alinea (zowel de nummering als de tekst), alleen de nummering of alleen de alinea moet bevatten.<br />
Inhoudsopgave-items met opvultekens maken<br />
Bij items in een inhoudsopgave staan vaak puntjes of opvultekens waarmee het item van het paginanummer wordt gescheiden.<br />
Inhoudsopgave met punten als opvultekens<br />
1. Maak een alineastijl met een opvulteken. (Zie Een alineastijl met een opvulteken maken.)<br />
2. Werk de instellingen voor de inhoudsopgave bij door een van de volgende handelingen uit te voeren:<br />
Kies Layout > Stijlen van inhoudsopgave. Selecteer een inhoudsopgavestijl en klik op Bewerken.<br />
Kies Layout > Inhoudsopgave (als u geen stijl voor de inhoudsopgave gebruikt).<br />
3. Selecteer onder Alineastijlen opnemen het item dat in de inhoudsopgave met een opvulteken moet worden weergegeven.<br />
4. Selecteer voor Itemstijl de alineastijl met het opvulteken.<br />
5. Klik op Meer opties.<br />
6. Controleer of Tussen item en nummer is ingesteld op ^t (^t is een tab). Klik op OK of Opslaan om af te sluiten.<br />
7. Werk indien nodig de inhoudsopgave bij door Layout > Inhoudsopgave bijwerken te kiezen. Plaats anders het artikel voor de nieuwe<br />
inhoudsopgave.<br />
Een alineastijl met een opvulteken maken<br />
1. Kies Venster > Stijlen > Alineastijlen om het deelvenster Alineastijlen te openen.<br />
2. Voer in het deelvenster Alineastijlen een van de volgende handelingen uit:<br />
Dubbelklik op de naam van de alineastijl die is toegepast op de items in de inhoudsopgave.<br />
Kies Nieuwe alineastijl in het deelvenstermenu.<br />
3. Voer indien nodig een naam voor de alineastijl in.<br />
4. Klik op Tabs.<br />
5. Selecteer het pictogram van de rechts uitgelijnde tab en klik op de liniaal om die tab te plaatsen.<br />
Naar boven<br />
Naar boven<br />
Als de alinea's waarop u de stijl toepast, een genummerde opsommingslijst bevat, zorg dan dat u twee tabinstellingen instelt - de eerste voor<br />
het ingesprongen, genummerde item en de tweede voor het opvulteken.<br />
6. Typ een punt (.) bij Vulteken.<br />
7. Selecteer de gewenste andere stijlopties en klik op OK.<br />
Een inhoudsopgave bijwerken en bewerken<br />
Naar boven<br />
De inhoudsopgave is eigenlijk een momentopname van de inhoud van het document. Als de paginanummers in het document veranderen of als u<br />
184
koppen of andere elementen wijzigt die ook in de inhoudsopgave terugkomen, moet u de inhoudsopgave opnieuw genereren om die wijzigingen<br />
door te voeren.<br />
Een inhoudsopgave bijwerken<br />
1. Open het document met de inhoudsopgave.<br />
2. Ga als volgt te werk:<br />
Om items in de inhoudsopgave te wijzigen, bewerkt u het document of de documenten in het boek en niet de inhoudsopgave zelf.<br />
Om de opmaak van de titel, items of paginanummers van de inhoudsopgave te wijzigen, bewerkt u de toegepaste alinea- of tekenstijlen.<br />
Om pagina's anders te nummeren (bijvoorbeeld 1, 2, 3 of i, ii, iii), wijzigt u de sectienummering in het document of boek. (Zie Pagina's,<br />
hoofdstukken en alinea's in een boek nummeren.)<br />
Om een nieuwe titel toe te voegen, andere alineastijlen in de inhoudsopgave op te nemen of de items in de inhoudsopgave anders op te<br />
maken, bewerkt u de inhoudsopgavestijl.<br />
3. Selecteer of plaats de invoegpositie in het tekstkader dat de inhoudsopgave bevat en kies Layout > Inhoudsopgave bijwerken.<br />
4. Als uw document meerdere inhoudsopgaven bevat, zoals een lijst met afbeeldingen en een lijst met adverteerders, selecteert u het<br />
tekstkader met een andere lijst en kiest u Layout > Inhoudsopgave bijwerken.<br />
Een inhoudsopgave bewerken<br />
Als de inhoudsopgave moet worden bewerkt, moet u de alinea's in de documenten bewerken en niet het artikel van de inhoudsopgave. Daarna<br />
moet u een nieuwe inhoudsopgave genereren. Zou u namelijk het artikel van de inhoudsopgave bewerken, dan gaan de wijzigingen verloren<br />
wanneer u een nieuwe inhoudsopgave genereert. Hetzelfde geldt voor de stijlen die voor de opmaak van de inhoudsopgave-items worden<br />
gebruikt.<br />
Meer Help-onderwerpen<br />
Video over het maken van een inhoudsopgave<br />
Juridische kennisgevingen | Online privacybeleid<br />
185
Een index maken<br />
Over indexering<br />
Overzicht van het deelvenster Index<br />
Een onderwerpenlijst voor een index maken<br />
Indexitems toevoegen<br />
Opties voor paginabereik in indexen<br />
“Zie”- of “Zie ook”-kruisverwijzingen toevoegen aan een index<br />
Een index genereren<br />
De sorteervolgorde van indexen wijzigen<br />
Een index beheren<br />
Over indexering<br />
Naar boven<br />
U kunt een korte trefwoordenindex of een uitgebreide, gedetailleerde gids maken over de informatie in het boek. U kunt slechts één index maken<br />
voor een document of boek. Als u een index wilt maken, plaatst u eerst indexmarkeringen in de tekst. Elke indexmarkering koppelt u aan het<br />
woord, een onderwerp genoemd, die u in de index wilt opnemen.<br />
Wanneer u de index genereert, wordt elk onderwerp weergegeven met een verwijzing naar de pagina waarop het onderwerp staat. De items in<br />
een index worden alfabetisch gesorteerd, vaak onder sectiekoppen (A, B, C enzovoort). Een indexitem bestaat uit een onderwerp (dat de lezer kan<br />
opzoeken) en een paginaverwijzing (paginanummer of paginabereik) of een kruisverwijzing. Een kruisverwijzing met "Zie" of "Zie ook" verwijst naar<br />
andere items in de index en niet naar een paginanummer.<br />
Opbouw van een index<br />
A. Titel B. Sectiekop C. Indexitem D. Subitem E. Onderwerp F. Paginaverwijzing G. Kruisverwijzing<br />
Op www.adobe.com/go/vid0220_nl vindt u een videodemo over het maken van een index.<br />
Tips voor het maken van een index<br />
Met een goed geplande en complete index heeft de lezer direct toegang tot de informatie in het document. Hierbij moet u enkele richtlijnen in acht<br />
nemen:<br />
Bedenk van tevoren hoe de index eruit moet komen te zien. Hoeveel onderwerpniveaus wilt u opnemen? Wilt u de lezer naar andere,<br />
verwante onderwerpen verwijzen? Is een eenvoudige index met alleen trefwoorden voldoende of wilt u een uitgebreidere index met<br />
kruisverwijzingen naar verwante onderwerpen en een lijst met equivalente termen?<br />
Houd rekening met de verschillende manieren waarop de lezers naar informatie kunnen zoeken. Een lezer kan bijvoorbeeld informatie over<br />
dieren zoeken en op beesten zoeken, terwijl een ander op wild of fauna zoekt.<br />
Voeg indexitems toe als de inhoud van het document voor het overgrote deel vaststaat. Als u naderhand grote delen van de tekst verwijdert,<br />
raakt u hoogstwaarschijnlijk ook een deel van de index kwijt.<br />
In een goed opgezette index worden de onderwerpen consequent gepresenteerd. Veel voorkomende indexproblemen ontstaan door het door<br />
elkaar halen van kleine letters en hoofdletters (katten en Katten) en enkelvoud en meervoud (kat en katten). Gebruik een onderwerpenlijst<br />
om de termen consistent te houden.<br />
Kijk uw index diverse keren na voordat u de index gaat genereren. Zoek naar dubbele items, zwakke onderwerpgebieden, spelfouten en<br />
inconsistenties in hoofdlettergebruik en formulering. De woorden Tijger, tijger en tijgers worden bijvoorbeeld als afzonderlijke items<br />
beschouwd.<br />
Workflow voor het maken van een index<br />
U maakt als volgt een index:<br />
186
1. Maak een onderwerpenlijst (optioneel). Een onderwerpenlijst zorgt voor consistentie bij de indexitems. (Zie Een onderwerpenlijst voor een<br />
index maken.)<br />
2. Voeg indexmarkeringen toe. Voeg indexmarkeringen toe op de pagina's in uw document waar de indexitems naar moeten verwijzen. (Zie<br />
Indexitems toevoegen.)<br />
3. Genereer de index. Als u de index genereert, wordt een reeks items voor markeringen met de bijbehorende paginanummers gemaakt. (Zie<br />
Een index genereren.)<br />
4. Laat het indexartikel doorlopen. Gebruik de cursor voor geladen tekst om de index te laten doorlopen in een tekstkader. Normaal gesproken<br />
zult u de index op een nieuwe pagina willen laten beginnen. Nadat u de index hebt laten doorlopen, kunt u de pagina's en index gaan opmaken.<br />
U zult deze stappen waarschijnlijk diverse malen uitvoeren voordat de index geschikt is om te worden gepubliceerd.<br />
Overzicht van het deelvenster Index<br />
Naar boven<br />
In het deelvenster Index (Venster > Tekst en tabellen > Index) kunt u de index maken, bewerken en een voorvertoning ervan bekijken. Dit<br />
deelvenster bevat twee modi: Verwijzing en Onderwerp. In de modus Verwijzing worden complete indexitems voor het actieve document of boek in<br />
de voorvertoning weergegeven. In de modus Onderwerp worden alleen onderwerpen en geen paginanummers of kruisverwijzingen in de<br />
voorvertoning weergegeven. De modus Onderwerp wordt hoofdzakelijk gebruikt voor het maken van de indexstructuur, terwijl in de modus<br />
Verwijzing indexitems worden toegevoegd.<br />
In de modus Verwijzing worden de indexitems in alfabetische volgorde gezet en op beginletter onderverdeeld. Met het driehoekje naast de items<br />
kunt u het item uit- of samenvouwen en zo subitems, paginanummers en kruisverwijzingen weergeven of verbergen.<br />
De volgende codes vervangen de paginaverwijzingen bij indexitems die waarschijnlijk niet in de gegenereerde index worden opgenomen. U moet<br />
misschien Voorvertoning bijwerken kiezen in het deelvenster Index om de codes te bekijken.<br />
KB Geeft indexitems op het plakbord aan. Deze items worden echter niet in de gegenereerde index weergegeven.<br />
VL Geeft indexitems op een verborgen laag aan. Als u de index genereert, hebt u de mogelijkheid om indexitems op een verborgen laag op te<br />
nemen.<br />
VT Geeft indexitems in een verborgen voorwaarde aan. Indexitems in verborgen voorwaarden zijn niet opgenomen in de index.<br />
PN Geeft indexitems in overlopende tekst aan. Wanneer u deze items in de gegenereerde index opneemt, staat er bij die items geen<br />
paginanummer.<br />
Stramien Geeft indexitems op een stramienpagina aan. Deze items worden echter niet in de gegenereerde index weergegeven.<br />
Klik op een driehoekje om een afzonderlijk item samen te vouwen of uit te vouwen. Houd Alt (Windows) of Option (Mac OS) ingedrukt en klik op<br />
een driehoekje om alle subitems van een item uit of samen te vouwen. Houd Ctrl (Windows) of Command (Mac OS) ingedrukt en klik op een<br />
driehoekje om alle items uit of samen te vouwen.<br />
Kies Voorvertoning bijwerken in het menu van het deelvenster Index om het voorvertoningsgebied bij te werken. Deze optie is vooral handig<br />
als u het document grondig hebt bewerkt of indexmarkeringen in het documentvenster hebt verplaatst.<br />
Een onderwerpenlijst voor een index maken<br />
Naar boven<br />
U kunt een lijst met onderwerpen maken of importeren en die lijst als basis voor het maken van indexitems gebruiken. Wanneer u naderhand<br />
items aan de index toevoegt, kunt u onderwerpen uit de lijst met onderwerpen kiezen in plaats van ze te typen. De gegevens worden zo altijd<br />
consistent in het hele document of boek geïndexeerd.<br />
U maakt een onderwerpenlijst met het deelvenster Index in de modus Onderwerp. In de modus Onderwerp worden alleen onderwerpen<br />
weergegeven. Gebruik de modus Verwijzing voor een voorvertoning van de indexitems met de paginanummers en kruisverwijzingen.<br />
Deelvenster Index in de modus Verwijzing (links) en in de modus Onderwerp (rechts)<br />
De onderwerpen in de lijst staan ook in het dialoogvenster Nieuwe paginaverwijzing. U maakt een indexitem door een onderwerp te selecteren en<br />
187
dat te koppelen aan een pagina of kruisverwijzing. Ongebruikte onderwerpen (onderwerpen zonder paginanummer of kruisverwijzing) worden niet<br />
in de gegenereerde index opgenomen.<br />
U hoeft geen onderwerpenlijst te maken voordat u indexitems gaat toevoegen. Wanneer u een indexitem maakt, wordt het onderwerp ervan<br />
automatisch aan de lijst met onderwerpen toegevoegd.<br />
Standaard worden onderwerpen die u toevoegt aan de lijst met onderwerpen niet weergegeven in de lijst met verwijzingen, omdat deze lijst<br />
alleen de onderwerpen bevat die zijn verbonden aan een pagina. Als u de toegevoegde onderwerpen echter wilt weergeven in de lijst met<br />
verwijzingen, selecteert u de optie Niet-gebruikte onderwerpen tonen in het menu van het deelvenster Index in de modus Verwijzing.<br />
Onderwerpen aan de lijst met onderwerpen toevoegen<br />
1. Kies Venster > Tekst en tabellen > Index om het deelvenster Index te openen.<br />
2. Selecteer Onderwerp.<br />
3. Kies Nieuw onderwerp in het menu van het deelvenster Index of klik op het pictogram Nieuw indexitem maken onder in het deelvenster.<br />
4. Ga op een van de volgende manieren te werk:<br />
Typ in het eerste vak onder Onderwerpniveaus de naam van het onderwerp (bijvoorbeeld dieren). Wanneer u een subonderwerp wilt<br />
maken, typt u in het tweede vak een naam (katten). In dit voorbeeld springt “katten” in onder “dieren”. Maak een subonderwerp onder<br />
het subonderwerp door een naam (lapjeskatten) te typen in het derde vak, enzovoort.<br />
Selecteer een bestaand onderwerp. Geef subonderwerpen op in het tweede, derde en vierde vak.<br />
5. Klik op Toevoegen om het onderwerp toe te voegen. Dit onderwerp komt zowel in het dialoogvenster Nieuw onderwerp als in het<br />
deelvenster Index te staan.<br />
6. Klik op Gereed wanneer u de gewenste onderwerpen hebt toegevoegd.<br />
U verwijdert een zojuist toegevoegd onderwerp door te klikken op Gereed, het onderwerp in het deelvenster Index te selecteren en te klikken<br />
op de knop Geselecteerd item verwijderen.<br />
Onderwerpen vanuit een ander <strong>InDesign</strong>-document importeren<br />
1. Kies Onderwerpen importeren in het menu van het deelvenster Index.<br />
2. Selecteer het document met de indexonderwerpen die u wilt importeren en klik op Openen.<br />
Een indexonderwerp bewerken<br />
Gebruik het deelvenster Index om voor of na het genereren van een index items te bewerken. Wijzigingen die u aanbrengt in de items in het<br />
deelvenster Index worden weergegeven in de volgende index die u genereert, maar wijzigingen die u maakt in het gegenereerde indexartikel gaan<br />
bij het opnieuw genereren van de index verloren.<br />
1. Open een document met onderwerpen voor de index.<br />
2. Selecteer Onderwerp in het deelvenster Index.<br />
3. Dubbelklik in het voorvertoningsgebied op het onderwerp dat u wilt bewerken.<br />
4. Bewerk het onderwerp en klik op OK.<br />
Indexitems toevoegen<br />
Naar boven<br />
U maakt indexitems met het deelvenster Index in de modus Verwijzing. Een indexitem bestaat uit twee delen: een onderwerp en een verwijzing.<br />
Onderwerpen kunt u van tevoren met een onderwerpenlijst definiëren. Verwijzingen zijn paginanummers of kruisverwijzingen naar andere<br />
onderwerpen.<br />
188
Het deelvenster Index in de modus Verwijzing<br />
A. Ingang B. Subitem C. Paginaverwijzing D. Kruisverwijzing<br />
Een indexmarkering wordt ingevoegd aan het begin van het woord waarin tekst is geselecteerd of bij de invoegpositie. U geeft deze<br />
indexmarkeringen weer door Tekst > Verborgen tekens tonen te kiezen.<br />
Een indexitem toevoegen<br />
1. Plaats met het gereedschap Tekst de invoegpositie waar u de indexmarkering wilt invoegen of selecteer de tekst die u als basis voor een<br />
indexverwijzing wilt gebruiken.<br />
Wanneer geselecteerde tekst inline-afbeeldingen of speciale tekens bevat, worden een aantal tekens (zoals indexmarkeringen en inlineafbeeldingen)<br />
in het vak Onderwerpniveau verwijderd. Andere tekens, zoals em-streepjes en copyrightsymbolen, worden omgezet in<br />
metatekens (bijvoorbeeld ^_ of ^2).<br />
2. Kies Venster > Tekst en tabellen > Index om het deelvenster Index te openen.<br />
3. Selecteer Verwijzing.<br />
Als items die zijn toegevoegd aan de onderwerpenlijst niet worden weergegeven in de verwijzing, kiest u Niet-gebruikte onderwerpen<br />
tonen in het menu van het deelvenster Index. Vervolgens kunt u gebruikmaken van die onderwerpen als u items toevoegt.<br />
4. Selecteer Boek om indexitems van de geopende documenten in een boekbestand weer te geven.<br />
5. Kies Nieuwe paginaverwijzing in het menu van het deelvenster Index. Als deze opdracht niet in het menu staat, moet u nagaan of Verwijzing<br />
is geselecteerd en of er in het document een invoegpositie staat of tekst is geselecteerd.<br />
6. Voer een van de volgende handelingen uit om tekst aan het onderwerpniveauvak toe te voegen:<br />
Wanneer u een eenvoudig indexitem wilt maken (zoals katten), typt u dit item in het vak Onderwerpniveaus. (Als er al tekst was<br />
geselecteerd, staat deze tekst in het vak Onderwerpniveaus.)<br />
Typ de naam van hoofditems (bijvoorbeeld dieren) in het eerste onderwerpniveauvak en typ subitems (katten en lapjeskatten) in de<br />
volgende vakken. Indien nodig klikt u op Pijl-omhoog of Pijl-omlaag om het item boven of onder het geselecteerde item te verplaatsen.<br />
Indexitem in het onderwerpniveauvak (links) en de uiteindelijke weergave in de index (rechts).<br />
Dubbelklik op een onderwerp in de lijst onder in het dialoogvenster.<br />
7. Wijzig de sortering van items in de index met de vakken Sorteren op. Als bijvoorbeeld het onderwerp Van der Hart is gesorteerd op H in<br />
plaats van op V, typt u Hart in het vak Sorteren op en Van der Hart in het vak Onderwerpniveaus.<br />
U kunt ook de sorteervolgorde van getallen, symbolen en talen kiezen en de sorteergegevens van Chinese tekens bewerken. (Zie De<br />
sorteervolgorde van indexen wijzigen.)<br />
8. Geef het type indexitem op:<br />
Om indexitems met een paginanummer of paginabereik te maken, zoals katten 82–87, kiest u een optie in het pop-upmenu Tekst. (Zie<br />
Opties voor paginabereik in indexen.)<br />
Om een indexitem zonder een paginanummer te maken, kiest u Paginabereik onderdrukken in het menu Type. Er komt dan geen<br />
paginanummer in de gegenereerde index te staan, maar wel een paginanummer tussen haakjes in het deelvenster Index.<br />
Om een indexitem te maken dat verwijst naar een ander item, selecteert u een van de opties voor kruisverwijzingen (zoals Zie of Zie<br />
ook) in het pop-upmenu Tekst en typt u de naam van het item in het vak Met verwijzing of sleept u het bestaande item vanuit de lijst aan<br />
de onderkant naar het vak Met verwijzing. U past de termen Zie en Zie ook aan die worden weergegeven in de items met kruisverwijzing<br />
door Aangepaste kruisverwijzing te selecteren in het pop-upmenu Type. (Zie “Zie”- of “Zie ook”-kruisverwijzingen toevoegen aan een<br />
index.)<br />
9. Leg de nadruk op een bepaald indexitem door Andere stijl op nummer toepassen te selecteren en de tekenstijl op te geven.<br />
10. Voeg een item aan de index toe door een van de volgende handelingen uit te voeren:<br />
Klik op Toevoegen om het huidige item toe te voegen. Het dialoogvenster blijft geopend, zodat u nog meer items kunt toevoegen.<br />
Klik op Alles toevoegen om alle instanties te zoeken van de tekst die is geselecteerd in het documentvenster, en om een indexmarkering<br />
voor elke instantie te maken. De optie Alles toevoegen is alleen beschikbaar als er tekst in het document is geselecteerd.<br />
189
Klik op OK om het indexitem toe te voegen en het dialoogvenster te sluiten.<br />
Opmerking: De toegevoegde items worden niet verwijderd wanneer u op Annuleren klikt nadat u op Toevoegen hebt geklikt. U kunt<br />
deze items verwijderen met de opdracht Ongedaan maken.<br />
11. Klik op OK of Gereed om het dialoogvenster te sluiten.<br />
Snel een woord, tekstfragment of lijst indexeren<br />
Met een sneltoets voor indexering kunt u snel afzonderlijke woorden, woordgroepen of een lijst met woorden of woordgroepen indexeren. In <strong>Adobe</strong><br />
<strong>InDesign</strong> zijn twee sneltoetsen voor indexering: een sneltoets voor standaard indexitems en een sneltoets voor eigennamen. Met de sneltoets<br />
voor eigennamen worden indexitems gemaakt door de volgorde van een naam om te keren zodat de namen in alfabetische volgorde op<br />
achternaam worden weergegeven. Op deze manier kunt u een naam in de lijst weergeven met de voornaam vooraan, maar gesorteerd op<br />
achternaam in de index. Als bijvoorbeeld Jan Paul Willems is geselecteerd, wordt deze naam geïndexeerd als Willems, Jan Paul.<br />
U kunt een lijst voorbereiden voor indexering door elk item dat u wilt indexeren, met een van de volgende tekens van elkaar te scheiden: een<br />
return, een zachte return (Shift + toets Return), een tab, een rechts ingesprongen tab (Shift + Tab), een puntkomma of een komma. Met de<br />
sneltoets voor indexering wordt een markering toegevoegd vóór elk item en worden alle items in de index geplaatst.<br />
1. Selecteer in het documentvenster het woord of de woorden die u wilt indexeren.<br />
2. Ga op een van de volgende manieren te werk:<br />
Voor standaardwoorden of -woordgroepen drukt u op Shift+Alt+Ctrl+[ (Windows) of Shift+Option+Command+[ (Mac OS).<br />
Voor eigennamen die u wilt indexeren op achternaam drukt u op Shift+Alt+Ctrl+] (Windows) of Shift+Option+Command+] (Mac OS).<br />
Er wordt een indexmarkering met de standaardinstellingen aan het begin van de selectie of aan het begin van elk geselecteerd item<br />
toegevoegd.<br />
Als u samengestelde achternamen of namen met een titel wilt indexeren, voegt u een of meer vaste spaties toe tussen de woorden.<br />
Wanneer u bijvoorbeeld "Jan Paul Willems Jr." wilt indexeren op Willems in plaats van op Jr., plaatst u een vaste spatie tussen<br />
"Willems" en "Jr". U voegt een vaste spatie in door Tekst > Spatie(s) invoegen > Vaste spatie te kiezen.<br />
Een nieuw item op basis van een bestaand item maken<br />
Vaak komt een onderwerp dat u wilt indexeren op meerdere plaatsen in een document of boek voor. In dat geval kunt u meerdere items maken op<br />
basis van andere items die al in de index staan.<br />
1. Klik in het documentvenster op een invoegpositie of selecteer de tekst waarin de indexmarkering moet komen te staan.<br />
2. Selecteer Verwijzing in het deelvenster Index en schuif in de voorvertoning naar het item dat u wilt kopiëren.<br />
3. Ga op een van de volgende manieren te werk:<br />
Sleep een item naar de knop Nieuw item om een indexmarkering op de invoegpositie of aan het begin van de selectie in te voegen.<br />
Selecteer een item in de voorvertoning van het deelvenster en houd Alt (Windows) of Option (Mac OS) ingedrukt terwijl u op de knop<br />
Nieuw item klikt. Het dialoogvenster Nieuwe paginaverwijzing verschijnt met informatie over het geselecteerde item. Breng eventueel<br />
wijzigingen aan en klik op Toevoegen of op OK.<br />
U kunt echter ook een onderwerpenlijst maken en bij het maken van indexitems onderwerpen uit die lijst kiezen.<br />
Automatisch elke instantie van een woord indexeren<br />
De optie Alles toevoegen is een effectieve manier om alle instanties van een opgegeven term in een document of boek te indexeren. Wanneer u<br />
op Alles toevoegen klikt, worden er indexmarkeringen gemaakt bij elke instantie van de woorden die in het document zijn geselecteerd, en niet van<br />
de tekst die in het dialoogvenster is opgegeven. (Naderhand kunt u items verwijderen die naar informatie verwijzen die niet van belang is.)<br />
Bij het zoeken naar instanties van de geselecteerde tekst wordt alleen naar hele woorden gezocht, waarbij onderscheid wordt gemaakt tussen<br />
hoofdletters en kleine letters. Als bijvoorbeeld het woord tijger is geselecteerd, worden de woorden tijgers en Tijger niet geïndexeerd.<br />
1. Selecteer in het documentvenster de tekst die u wilt zoeken.<br />
2. Selecteer Verwijzing in het deelvenster Index.<br />
3. Selecteer Boek om indexitems te maken voor alle geopende documenten in het boek.<br />
4. Kies Nieuwe paginaverwijzing in het menu van het deelvenster Index.<br />
5. Kies Alles toevoegen. In <strong>InDesign</strong> worden indexmarkeringen aan alle tekst toegevoegd die met de geselecteerde tekst overeenkomt,<br />
ongeacht of de tekst is geïndexeerd. Het kan dus voorkomen dat er meerdere items voor hetzelfde woord of dezelfde woorden zijn.<br />
Een indexitem bewerken<br />
Gebruik het deelvenster Index in de modus Onderwerp om een onderwerp te wijzigen (bijvoorbeeld hernoemen of anders sorteren) en alle items<br />
bij waarbij dat onderwerp wordt gebruikt automatisch bij te werken. Als u één item tegelijk wilt wijzigen, gebruikt u de modus Verwijzing. In de<br />
modus Verwijzing kunt u ook kruisverwijzingen toevoegen of de indexmarkering opzoeken die aan een paginaverwijzing is gekoppeld.<br />
1. Open het document dat de indexitems bevat.<br />
2. Voer in het deelvenster Index een van de volgende handelingen uit:<br />
190
Selecteer Onderwerp om een onderwerp te bewerken en automatisch alle indexitems die gebruikmaken van dat onderwerp bij te<br />
werken.<br />
Selecteer Verwijzing om een afzonderlijk indexitem te bewerken.<br />
3. Selecteer in de voorvertoning een item of paginaverwijzing. Selecteer het paginapictogram onder het item om een paginaverwijzing te<br />
selecteren.<br />
4. Dubbelklik op het gewenste item of de gewenste paginaverwijzing.<br />
5. Bewerk het item en klik op OK.<br />
Opties voor paginabereik in indexen<br />
Naar boven<br />
U kunt indexitems met een paginabereik (zoals katten 82–87) in plaats van met één paginanummer maken. Het pop-upmenu Type in het<br />
dialoogvenster Nieuwe paginaverwijzing bevat de volgende opties voor paginabereik:<br />
Huidige pagina Het paginabereik eindigt bij de huidige pagina.<br />
Tot volgende stijlwijziging Het paginabereik begint bij de indexmarkering en eindigt bij de volgende wijziging van de alineastijl.<br />
Tot volgend gebruik van stijl Het paginabereik begint bij de indexmarkering en eindigt bij de pagina waar de volgende instantie van de alineastijl<br />
staat die is opgegeven in het pop-upmenu Alineastijl.<br />
Tot einde van artikel Het paginabereik begint bij de indexmarkering en eindigt bij het einde van de actieve verbinding van tekstkaders met<br />
tekst.<br />
Tot einde van document Het paginabereik begint bij de indexmarkering en eindigt bij het einde van het document.<br />
Tot einde van sectie Het paginabereik begint bij de indexmarkering en eindigt bij het einde van de actieve sectie zoals die is gedefinieerd in het<br />
deelvenster Pagina's. (Zie Opties documentnummering.)<br />
Voor volgende aantal alinea's Het paginabereik begint bij de indexmarkering en eindigt bij het einde van het aantal alinea's dat in het<br />
aangrenzende vak is opgegeven, of bij het einde van het totale aantal alinea's.<br />
Voor volgende aantal pagina's Het paginabereik begint bij de indexmarkering en eindigt bij het einde van het aantal pagina's dat in het<br />
aangrenzende vak is opgegeven, of bij het einde van het totale aantal pagina's.<br />
Paginabereik onderdrukken Schakelt het paginabereik uit.<br />
“Zie”- of “Zie ook”-kruisverwijzingen toevoegen aan een index<br />
Naar boven<br />
Kruisverwijzingen zijn indexitems die naar een ander, verwant item en niet naar een paginanummer verwijzen. U maakt kruisverwijzingen met het<br />
deelvenster Index. Kruisverwijzingen in een index kunnen voor diverse doeleinden worden gebruikt:<br />
Kruisverwijzingen koppelen algemene termen aan equivalente termen in een document of boek. Bijvoorbeeld Fauna. Zie Dieren. Items met<br />
dergelijke kruisverwijzingen hebben geen paginanummer. Zij verwijzen naar een equivalente term die uitgebreider is geïndexeerd.<br />
Kruisverwijzingen verwijzen naar andere items die verband houden met een onderwerp maar niet gelijk zijn aan dat onderwerp. Bijvoorbeeld<br />
Katten. Zie ook Katachtigen. In dit geval bevat het indexitem met de kruisverwijzing ook paginanummers en/of subitems die direct verband<br />
houden met het onderwerp van het item.<br />
Twee typen kruisverwijzingen<br />
A. Kruisverwijzing naar verwante informatie (Zie ook) B. Kruisverwijzing naar een equivalente term (Zie)<br />
Bij het maken van een kruisverwijzing in <strong>InDesign</strong> kunt u ook een voorvoegsel voor de kruisverwijzing selecteren. "Zie" en "Zie ook" zijn statische<br />
tekst. Wanneer u "Zie [ook]" kiest, wordt automatisch het juiste voorvoegsel aan de kruisverwijzing toegewezen in <strong>InDesign</strong> wanneer de index<br />
wordt gegenereerd:<br />
Items met paginanummers en/of subitems krijgen het voorvoegsel "Zie ook".<br />
Items zonder paginanummers of subitems krijgen het voorvoegsel "Zie".<br />
Dankzij de optie "Zie [ook]" hoeft u niet zelf de kruisverwijzingen bij te werken als de inhoud van de indexitems wordt gewijzigd.<br />
1. Kies Venster > Tekst en tabellen > Index.<br />
2. Selecteer Verwijzing.<br />
3. (Optioneel) Selecteer Boek om de indexitems van de geopende documenten in een boekbestand te bekijken.<br />
4. Kies Nieuwe paginaverwijzing in het menu van het deelvenster Index.<br />
191
5. Voer een of meer onderwerpen in de vakken Onderwerpniveaus in.<br />
6. Kies in het menu Tekst een voorvoegsel voor de kruisverwijzing (zoals Zie ook) onder in het menu.<br />
7. Typ een onderwerp in het vak Met verwijzing of sleep een onderwerp vanuit de onderwerpenlijst onder in het venster.<br />
8. Klik op Toevoegen om de kruisverwijzing aan de index toe te voegen.<br />
Kruisverwijzingen staan in het deelvenster Index en de gegenereerde index, maar zijn niet gekoppeld aan de indexmarkeringen in het document.<br />
Kruisverwijzingen met “Zie [ook]” staan als “Zie [ook]” in het deelvenster Index, maar het juiste voorvoegsel komt in het gegenereerde indexartikel<br />
te staan.<br />
Een index genereren<br />
Naar boven<br />
Nadat u indexitems hebt toegevoegd en het resultaat hebt bekeken in het deelvenster Index, kunt u het indexartikel genereren en in het te<br />
publiceren document plaatsen.<br />
Een indexartikel kan een afzonderlijk document of onderdeel van een bestaand document zijn. Wanneer u een indexartikel genereert, worden de<br />
indexitems gecompileerd en worden de paginanummers aan de hand van het document of boek bijgewerkt. Als u indexitems toevoegt of verwijdert<br />
of de nummering in het document wijzigt, moet u de index opnieuw genereren.<br />
Als er een indexmarkering in overlopende tekst staat, wordt u gevraagd of u deze markeringen in de index wilt opnemen. Als u op Ja klikt, komt<br />
het item zonder paginanummer in de index te staan. Als een indexmarkering wordt weergegeven in verborgen voorwaardelijke tekst, wordt het<br />
item uitgesloten van de index.<br />
Op www.adobe.com/go/vid0220_nl vindt u een videodemo over het maken van een index.<br />
1. Ga op een van de volgende manieren te werk:<br />
Als u de index voor een enkel document maakt, kunt u aan het einde van het document een nieuwe pagina toevoegen.<br />
Maakt u een index voor meerdere documenten in een boek, dan maakt of opent u het document dat voor de index moet worden gebruikt<br />
en plaatst u dat document in het boek.<br />
2. Kies Index genereren in het menu van het deelvenster Index. Geef instellingen op voor de volgende opties:<br />
Typ voor Titel de tekst die boven aan de index komt te staan. Selecteer voor de opmaak van de titel een stijl in het pop-upmenu Stijl.<br />
Selecteer Bestaande index vervangen om een bestaande index bij te werken. De optie is grijs als u geen index hebt gegenereerd. Als u<br />
deze optie uitschakelt, kunt u meerdere indexen maken.<br />
Selecteer Inclusief boekdocumenten om een enkele index te maken voor alle documenten in de actieve boekenlijst om de pagina's van<br />
het boek opnieuw te nummeren. Schakel deze optie uit als u alleen een index voor het actieve document wilt maken.<br />
Selecteer Inclusief items op verborgen lagen als u indexmarkeringen op verborgen lagen in de index wilt opnemen.<br />
Klik op Meer opties als u de extra indexopties wilt bekijken.<br />
3. Klik op OK. Als u de optie Bestaande index vervangen uitschakelt, verschijnt er een geladen-tekstpictogram. Plaats het artikel van de index<br />
op dezelfde manier als elke andere tekst.<br />
Wijzigingen die u aanbrengt door items in de index te bewerken, worden overschreven wanneer u de index opnieuw genereert. Voor het beste<br />
resultaat bewerkt u de index in het deelvenster Index en genereert u vervolgens de index opnieuw.<br />
Opties voor het opmaken van een index<br />
Als u op Meer opties in het venster Index genereren klikt, verschijnen er opmaakopties waarmee u de stijl en de vormgeving van de gegenereerde<br />
index kunt bepalen. <strong>InDesign</strong> bevat een aantal ingebouwde alinea- en tekenstijlen waarmee u de gegenereerde index kunt opmaken. U kunt ook<br />
eigen stijlen maken en selecteren. Nadat u de index hebt gegenereerd, kunt u deze stijlen in de deelvensters Alineastijlen en Tekenstijlen<br />
bewerken.<br />
Index met geneste items<br />
A. Titel B. Sectiekop C. Item niveau 1 D. Subitem niveau 2 E. Onderwerp F. Kruisverwijzing<br />
Als u de scheidingstekens voor indexitems (zoals de waarden voor Volgend onderwerp of Tussen items) wilt vervangen, selecteert u het<br />
bestaande scheidingsteken en typt of kiest u een vervangend teken.<br />
192
Genest of Run-in Selecteer Genest als u de index wilt opmaken in de standaardstijl, waarbij de subitems genest als afzonderlijke, inspringende<br />
alinea's onder een item worden weergegeven. Selecteer Run-in als u wilt dat alle niveaus van een indexitem in één alinea worden weergegeven.<br />
De optie Tussen items bepaalt door welk teken de items van elkaar worden gescheiden.<br />
Inclusief sectiekoppen index Selecteer deze optie om sectiekoppen te genereren die uit letters bestaan (A, B, C enz.) die de volgende sectie<br />
aangeven.<br />
Inclusief lege indexsecties Selecteer deze optie om sectiekoppen te genereren voor alle letters van het alfabet, zelfs als er in de index geen<br />
items van het eerste niveau staan die met een bepaalde letter beginnen.<br />
Niveau-opmaak Kies voor elk indexniveau een alineastijl die op elk niveau van indexitems moet worden toegepast. Nadat u de index hebt<br />
gegenereerd, kunt u deze stijlen bewerken in het deelvenster Alineastijlen.<br />
Sectiekop Selecteer de alineastijl waarmee de sectiekoppen (A, B, C, enz.) in de gegenereerde index zijn opgemaakt.<br />
Paginanummer Selecteer de tekenstijl waarmee de paginanummers in de gegenereerde index zijn opgemaakt. Deze instelling heeft geen invloed<br />
op indexitems die u met de optie Andere stijl op nummer toepassen hebt opgemaakt.<br />
Opmerking: Zie Sectienummering definiëren voor het toevoegen van voorvoegsels aan de paginanummers in de index, zoals B-1 of II-1.<br />
Kruisverwijzing Selecteer de tekenstijl waarmee de tekst van de kruisverwijzing (zoals Zie en Zie ook) in de gegenereerde index is opgemaakt.<br />
Onderwerp waarnaar wordt verwezen Selecteer de tekenstijl waarmee het onderwerp waarnaar wordt verwezen (zoals beesten in Zie ook<br />
beesten) in de gegenereerde index is opgemaakt.<br />
Volgend onderwerp Typ of selecteer een speciaal teken om het item van het paginanummer te scheiden (bijvoorbeeld Dieren 38). Standaard<br />
zijn dit twee spaties. Bepaal de opmaak voor dit teken door de desbetreffende niveau-opmaak te bewerken of door een andere opmaak te<br />
selecteren.<br />
Tussen paginanummers Typ of selecteer een speciaal teken om paginanummers of bereiken van elkaar te scheiden. Standaard is dit een<br />
komma gevolgd door een spatie.<br />
Tussen items Als Run-in is geselecteerd, typt of selecteert u een speciaal teken waarmee u items en subitems van elkaar wilt scheiden. Is<br />
Genest geselecteerd, dan bepaalt deze optie hoe twee kruisverwijzingen onder een enkel item moeten worden gescheiden.<br />
Voor kruisverwijzing Typ of selecteer een speciaal teken dat tussen een verwijzing en een kruisverwijzing moet komen te staan, zoals bij<br />
Dieren. Zie ook beesten. Standaard is dit een punt gevolgd door een spatie. Bepaal de opmaak voor dit teken door de overeenkomstige niveaustijl<br />
te veranderen of te bewerken.<br />
Paginabereik Typ of selecteer een speciaal teken waarmee de eerste en laatste nummers in een paginabereik van elkaar moeten worden<br />
gescheiden (zoals Dieren 8-43). Standaard is dit een en-streepje. Bepaal de opmaak van dit teken door de overeenkomstige paginanummerstijl te<br />
veranderen of te bewerken.<br />
Itemeinde Typ of selecteer het speciale teken dat aan het einde van items moet komen te staan. Als Run-in is geselecteerd, verschijnt het<br />
opgegeven teken aan het einde van de laatste kruisverwijzing. De standaardinstelling is geen teken.<br />
De sorteervolgorde van indexen wijzigen<br />
Naar boven<br />
U kunt de sorteervolgorde van talen en symbolen wijzigen. Dit is met name handig voor Grieks en voor Cyrillische en Aziatische talen. De functie<br />
is ook handig als u de locatie van symbolen in uw index wilt wijzigen. Als u symbolen aan het einde van de index wilt weergeven, kunt u de<br />
categorie Symbool onder aan de prioriteitslijst zetten.<br />
Het wijzigen van de sorteervolgorde heeft gevolgen voor de sorteervolgorde in het deelvenster Index en in de indexartikelen die daarna worden<br />
gegenereerd. U kunt meerdere indexen met een verschillende sorteervolgorde maken. U kunt bijvoorbeeld een index in het Duits genereren, de<br />
sorteervolgorde wijzigen en vervolgens een andere index in het Zweeds genereren. Bij het genereren van de indexen moet echter de optie<br />
Bestaande index vervangen niet zijn ingeschakeld.<br />
1. Kies Sorteeropties in het menu van het deelvenster Index.<br />
2. Zorg ervoor dat alle items die u wilt sorteren, zijn geselecteerd.<br />
3. Bepaal welk type taalscript wordt gebruikt door te klikken op het item onder Kopteksttype en een andere optie in het menu te kiezen.<br />
Bij Cyrillisch kunt u bijvoorbeeld Russisch, Witrussisch, Bulgaars of Oekraïens kiezen. Bij Chinees hebt u de keuze uit Pinyin, dat vooral<br />
wordt gebruikt voor vereenvoudigd Chinees, of Aantal lijnen, dat vooral wordt gebruikt voor traditioneel Chinees.<br />
4. Wijzig de volgorde van een taal of een symbool door de gewenste taal of het symbool in de lijst te selecteren en vervolgens op de knop<br />
Omhoog of Omlaag rechtsonder in de lijst te klikken.<br />
Items die hoger in de lijst staan, worden eerder gesorteerd dan items die lager in de lijst staan. Tekens uit talen die niet in het dialoogvenster<br />
Sorteeropties staan, worden onder symbolen gesorteerd. Als er bijvoorbeeld Griekse tekst in het document staat en Grieks staat niet bij de<br />
sorteeropties, wordt alle Griekse tekst onder symbolen gesorteerd.<br />
Sorteervolgorde van indexen in het Japans en Koreaans<br />
Houd bij het maken van indexitems voor Aziatische talen rekening met het volgende:<br />
Voor Aziatische talen wordt een andere sorteerconventie gebruikt, die is gebaseerd op taalspecifieke typografische regels.<br />
Bij het maken van een index voor tekst in het Japans, moet de yomi (sorteerspecificatie) voor indexitems in het onderwerpniveauvak worden<br />
ingevoerd in het vak Yomi met gebruik van hiragana en katakana in volledige breedte. Het is niet nodig de yomi voor hiragana, katakana,<br />
alfanumerieke tekens en bepaalde symbolen in volledige breedte, alfanumerieke tekens in halve breedte of indexitems die alleen uit<br />
symbolen bestaan, in te voeren in het vak Yomi. De in het onderwerpniveauvak ingevoerde items worden gesorteerd. In bepaalde gevallen,<br />
wanneer een item zowel symbolen in volledige breedte als in halve breedte bevat, levert het sorteren mogelijk niet het verwachte resultaat<br />
193
op. In dergelijke gevallen moet een geschikte yomi worden ingevoerd.<br />
U kunt geen katakana of kanji in halve breedte invoeren in het tekstvak Yomi. Het is echter wel mogelijk om symbolen in volledige breedte,<br />
zoals en , in te voeren.<br />
Er wordt onderscheid gemaakt tussen hiragana en katakana, en hiragana wordt vóór katakana gesorteerd. Er wordt ook onderscheid<br />
gemaakt tussen alfabetische tekens in hoofdletters en kleine letters waarbij hoofdletters vóór kleine letters worden gesorteerd.<br />
Wanneer identieke tekens worden ingevoerd in het onderwerpniveauvak, worden deze verwerkt als aparte indexitems wanneer voor de<br />
tekens een verschillende yomi is opgegeven. Als bijvoorbeeld “Kat” wordt ingevoerd als een indexitem met een waarde “Neko” in katakana<br />
en vervolgens wordt “Kat” nogmaals ingevoerd met een waarde “Neko” in hiragana, worden twee indexitems voor “Kat” gegenereerd. Deze<br />
functie kan ook worden gebruikt om dezelfde term in te delen onder verschillende indexonderwerpen. Als bijvoorbeeld de term “De katten” in<br />
een index wordt ingevoerd en als “Katten” is ingevoerd in het tekstvak Yomi en er twee indexitems zijn gegenereerd zonder enige invoer,<br />
wordt de term “De katten” gegenereerd onder de indexonderwerpen D en K.<br />
Voor de Koreaanse sorteervolgorde kunt u kiezen uit Koreaanse medeklinker of Koreaanse medeklinker plus klinker.<br />
Sorteervolgorde van indexen in het Chinees<br />
Bij het maken of bewerken van een indexitem kunt u de sorteervolgorde van Chinese tekens op twee plaatsen instellen: in het dialoogvenster<br />
Sorteeropties en in het veld Sorteren op.<br />
Dialoogvenster Sorteeropties Als u Sorteeropties kiest in het deelvenster Index, kunt u de sorteervolgorde wijzigen en opgeven of u gebruik wilt<br />
maken van Pinyin of Aantal lijnen.<br />
Sorteren op Wanneer u bij het maken of bewerken van een indexitem Chinese tekens typt in de onderwerpniveauvelden, kunt u de Chinese<br />
sorteervolgorde bewerken.<br />
Voor Pinyin geldt dat als meerdere woorden dezelfde Pinyin hebben, de volgorde wordt gesorteerd op (1) kleurtint en (2) aantal lijnen in oplopende<br />
volgorde. Bij Aantal lijnen wordt elk teken gesorteerd op (1) het aantal lijnen, (2) de eerste lijn en (3) de tweede lijn. U kunt de sorteervolgorde<br />
rechtstreeks in het veld Sorteren op bewerken of u kunt klikken op de pijl rechts van het veld Sorteren op om het dialoogvenster Pinyin-invoer of<br />
Invoer bij Aantal lijnen te openen. Bewerk de velden en klik op OK. Herhaal deze procedure voor elk onderwerpniveau.<br />
Een index beheren<br />
Naar boven<br />
Nadat u de index hebt opgezet en indexmarkeringen aan het document hebt toegevoegd, kunt u de index op diverse manieren beheren. U kunt<br />
alle onderwerpen uit een boek bekijken, onderwerpen die niet in de lijst met verwijzingen staan uit de lijst met onderwerpen verwijderen, items in<br />
de lijst met verwijzingen en de lijst met onderwerpen opzoeken en indexmarkeringen uit het document verwijderen.<br />
Alle indexonderwerpen in een boek weergeven<br />
Wanneer de optie Boek is geselecteerd, worden in het deelvenster Index de items uit het gehele boek en niet alleen uit het huidige document<br />
weergegeven.<br />
1. Open het boekbestand met alle daarin staande documenten.<br />
2. Selecteer Boek boven aan het deelvenster Index.<br />
Als iemand anders tijdens het genereren van de index een document in het boek moet openen, kunt u een hoofdlijst met onderwerpen in een apart<br />
document maken en die onderwerpen vanuit de hoofdlijst naar elk document in het boek kopiëren. Als de hoofdlijst wordt gewijzigd, moet u de<br />
onderwerpen in elk document opnieuw importeren.<br />
Wanneer u een boek met meerdere documenten indexeert, kunt u de indexonderwerpen voor al die documenten weergeven door de index van<br />
het boek te genereren, en daarin alle documenten op te nemen. U hoeft dan Onderwerpen importeren in het menu Index niet te gebruiken om<br />
de onderwerpen handmatig in elk document te importeren.<br />
Ongebruikte onderwerpen uit de lijst met onderwerpen verwijderen<br />
Nadat u de index hebt gemaakt, kunt u de onderwerpen verwijderen die niet in de index zijn opgenomen.<br />
1. Kies Venster > Tekst en tabellen > Index om het deelvenster Index te openen.<br />
2. Kies Niet-gebruikte onderwerpen verwijderen in het menu van het deelvenster Index. Alle onderwerpen waaraan geen paginanummers zijn<br />
gekoppeld, worden verwijderd.<br />
Indexmarkeringen verwijderen<br />
Voer een van de volgende handelingen uit:<br />
Selecteer in het deelvenster Index het item of onderwerp dat u wilt verwijderen. Klik op de knop Geselecteerd item verwijderen .<br />
Opmerking: Als het geselecteerde item een kop is met meerdere subkoppen, worden ook alle subkoppen verwijderd.<br />
Selecteer de indexmarkering in het documentvenster en druk op Backspace of Delete.<br />
Opmerking: Als u indexmarkeringen wilt weergeven in het documentvenster, kiest u Tekst > Verborgen tekens tonen.<br />
194
Een indexitem in het deelvenster Index opzoeken<br />
1. Kies Zoekveld tonen in het menu van het deelvenster Index.<br />
2. Typ de naam van het item dat u wilt opzoeken in het vak Zoeken en klik op Pijl-omhoog of Pijl-omlaag.<br />
Indexmarkeringen zoeken in een document<br />
1. Kies Tekst > Verborgen tekens tonen om de indexmarkeringen in het documentvenster weer te geven.<br />
2. Klik op Verwijzing in het deelvenster Index en selecteer het item of onderwerp dat u wilt opzoeken.<br />
3. Kies Naar geselecteerde markering in het menu van het deelvenster Index. De invoegpositie staat rechts van de indexmarkering. U<br />
selecteert de markering door op Shift+Pijl-links te drukken waarna u de markering kunt knippen, kopiëren of verwijderen.<br />
Indexitems in hoofdletters weergeven<br />
Het dialoogvenster In hoofdletters verschaft een globale oplossing voor het bewerken van het hoofdlettergebruik van indexitems, zodat u de items<br />
niet afzonderlijk hoeft te bewerken. Als u bijvoorbeeld een aantal indexitems met een kleine beginletter hebt geïndexeerd (katten) en andere met<br />
een hoofdletter (Katten), worden deze items als afzonderlijke onderwerpen beschouwd. U lost dit op door de beginletter van de geselecteerde<br />
items in een hoofdletter te veranderen.<br />
1. Selecteer een item in de voorvertoning van het deelvenster Index.<br />
2. Kies In hoofdletters in het menu van het deelvenster Index.<br />
3. Selecteer of u alleen het geselecteerde onderwerp, het geselecteerde onderwerp en alle subonderwerpen, alle onderwerpen op niveau 1 of<br />
alle onderwerpen wilt weergeven met een beginhoofdletter en klik op OK.<br />
Meer Help-onderwerpen<br />
Video over het maken van een index<br />
Juridische kennisgevingen | Online privacybeleid<br />
195
Boekbestanden maken<br />
Een boekbestand maken<br />
Documenten aan een boekbestand toevoegen<br />
Boekbestanden beheren<br />
Documenten in een boekbestand synchroniseren<br />
Boekbestanden vanuit eerdere versies van <strong>InDesign</strong> omzetten<br />
Pagina's, hoofdstukken en alinea's in een boek nummeren<br />
Een boekbestand afdrukken of uitvoeren<br />
Een boekbestand maken<br />
Naar boven<br />
Een boekbestand is een verzameling documenten waarbij dezelfde stijlen, stalen, stramienpagina's en andere elementen kunnen worden gebruikt.<br />
U kunt de pagina's van boekdocumenten opeenvolgend nummeren, geselecteerde documenten afdrukken of naar PDF exporteren. Een document<br />
kan in meerdere boekbestanden worden geplaatst.<br />
Een van de documenten die worden toegevoegd aan een boekbestand is de stijlbron. Hoewel de stijlbron standaard het eerste document van het<br />
boek is, kunt u altijd een nieuwe stijlbron selecteren. Wanneer u documenten in een boek synchroniseert, worden de stijlen en stalen in de andere<br />
boekdocumenten vervangen door de stijlen en stalen uit de stijlbron.<br />
In Basisbegrip van boeken vindt u een videodemo van Michael Murphy over het maken van boeken.<br />
1. Kies Bestand > Nieuw > Boek.<br />
2. Typ een naam voor het boek, geef een locatie op en klik op Opslaan.<br />
Het deelvenster Boek wordt geopend. Het boekbestand wordt opgeslagen met de bestandsnaamextensie .INDB.<br />
3. Voeg documenten aan het boekbestand toe.<br />
Documenten aan een boekbestand toevoegen<br />
Naar boven<br />
Als u een boekbestand maakt, wordt dit geopend in het deelvenster Boek. Het deelvenster Boek is het werkgebied van een boekbestand waar u<br />
documenten toevoegt, verwijdert en opnieuw rangschikt.<br />
1. Kies Document toevoegen in het menu van het deelvenster Boek of klik op het plusteken onder in het deelvenster Boek.<br />
2. Selecteer het <strong>Adobe</strong> <strong>InDesign</strong>-document of de <strong>Adobe</strong> <strong>InDesign</strong>-documenten die u wilt toevoegen en klik op Openen.<br />
U kunt bestanden vanuit de Verkenner (Windows) of Finder (Mac OS) naar het deelvenster Boek slepen. Ook kunt u documenten van<br />
het ene naar het andere boek slepen. Houd Alt (Windows) of Option (Mac OS) ingedrukt om het document te kopiëren.<br />
3. Als u documenten die zijn gemaakt in eerdere versies van <strong>InDesign</strong> aan het boek toevoegt, worden deze documenten omgezet naar de<br />
<strong>Adobe</strong> <strong>InDesign</strong> CS5-indeling. Geef in het dialoogvenster Opslaan als een andere naam voor het omgezette document op (of gebruik de<br />
oorspronkelijke naam) en klik op Opslaan.<br />
Opmerking: <strong>Adobe</strong> PageMaker- of QuarkXPress-documenten moeten worden omgezet voordat u ze aan het boekbestand kunt toevoegen.<br />
4. Indien nodig wijzigt u de volgorde van documenten door deze omhoog of omlaag te slepen naar de juiste locatie in de lijst.<br />
5. U kunt een document als de stijlbron aanwijzen door het selectievakje naast de naam van het document in het deelvenster in te schakelen.<br />
U opent een document in een boekbestand door te dubbelklikken op de naam van dat document in het deelvenster Boek.<br />
Boekbestanden beheren<br />
Naar boven<br />
Elk boekbestand dat u opent, wordt op een eigen tabblad in het deelvenster Boek weergegeven. Als er meerdere boeken zijn geopend, haalt u<br />
een boek naar voren door op het tabblad van dat boek te klikken. Vervolgens kunt u de opties in het menu van het deelvenster gebruiken.<br />
Pictogrammen in het deelvenster Boek geven de status van een document aan, zoals geopend , ontbreekt (het document is verplaatst,<br />
hernoemd of verwijderd), gewijzigd (het document is bewerkt of de pagina- of sectienummering ervan is veranderd toen het boek gesloten was)<br />
of in gebruik (iemand anders heeft het boek geopend in een beheerde workflow ). Naast gesloten documenten staat geen pictogram.<br />
Als u de padnaam van een document in een boek wilt weten, plaatst u de muisaanwijzer op de naam van het desbetreffende document totdat<br />
de gereedschapstip verschijnt. U kunt ook Documentgegevens kiezen in het menu van het deelvenster Boek.<br />
Een boekbestand opslaan<br />
Boekbestanden zijn niet hetzelfde als documentbestanden. Wanneer u bijvoorbeeld de opdracht Boek opslaan kiest, worden de wijzigingen in het<br />
196
oek opgeslagen en niet de documenten in het boek.<br />
Ga op een van de volgende manieren te werk:<br />
Om een boek een andere naam te geven, kiest u Boek opslaan als in het menu van het deelvenster Boek, geeft u een locatie en<br />
bestandsnaam op en klikt u op Opslaan.<br />
Om een bestaand boek onder dezelfde naam op te slaan, kiest u Boek opslaan in het menu van het deelvenster Boek of klikt u op de knop<br />
Opslaan onder in het deelvenster Boek.<br />
Opmerking: Als u boekbestanden via een server deelt, moet u zorgen dat er een bestandsbeheersysteem is, zodat u niet per ongeluk de<br />
wijzigingen van een ander overschrijft.<br />
Een boekbestand sluiten<br />
Als u één boek wilt sluiten, kiest u Boek sluiten in het menu van het deelvenster Boek.<br />
Als u alle geopende boeken wilt sluiten die in hetzelfde deelvenster aan elkaar zijn gekoppeld, klikt u op de knop Sluiten op de titelbalk van<br />
het deelvenster Boek.<br />
Documenten uit een boekbestand verwijderen<br />
1. Selecteer het document in het deelvenster Boek.<br />
2. Kies Document verwijderen in het menu van het deelvenster Boek.<br />
Hierbij wordt alleen het document uit het boekbestand verwijderd en niet van de vaste schijf.<br />
Documenten in een boekbestand vervangen<br />
1. Selecteer het document in het deelvenster Boek.<br />
2. Kies Document vervangen in het menu van het deelvenster Boek, zoek het document waardoor u het andere document wilt vervangen en<br />
klik op Openen.<br />
Een boekbestand openen in Windows Verkenner of de Finder<br />
1. Selecteer een document in het deelvenster Boek.<br />
2. Kies Tonen in Verkenner (Windows) of Tonen in Finder (Mac OS) in het menu van het deelvenster Boek.<br />
Het geselecteerde bestand wordt nu in een browservenster weergegeven.<br />
Documenten in een boekbestand synchroniseren<br />
Naar boven<br />
Als u documenten in een boek synchroniseert, worden de items die u opgeeft, zoals stijlen, variabelen, stramienpagina's, overvulvoorinstellingen,<br />
opmaak voor kruisverwijzingen, instellingen voor voorwaardelijke tekst, genummerde lijsten en stalen, gekopieerd vanuit de stijlbron naar de<br />
opgegeven documenten in het boek. Hierbij worden eventuele items met identieke namen vervangen.<br />
Als het document dat wordt gesynchroniseerd geen elementen van de stijlbron bevat, worden deze elementen toegevoegd. Elementen die niet in<br />
de stijlbron staan, blijven ongewijzigd wanneer de documenten worden gesynchroniseerd.<br />
Op www.adobe.com/go/vid0216_nl vindt u een videodemo over het synchroniseren van boekdocumenten.<br />
Elementen voor het synchroniseren selecteren<br />
1. Kies Synchronisatieopties in het menu van het deelvenster Boek.<br />
2. Selecteer de elementen die u vanuit de stijlbron naar andere boekdocumenten wilt kopiëren.<br />
Zorg ervoor dat u alle stijlen selecteert die zijn opgenomen in de definitie van andere stijlen. Zo kan bijvoorbeeld een objectstijl alinea- en<br />
tekenstijlen bevatten, waarin op hun beurt weer stalen zijn opgenomen.<br />
3. Selecteer Slimme match stijlgroepen om te voorkomen dat stijlen met unieke namen die naar of uit stijlgroepen zijn verplaatst, worden<br />
gedupliceerd.<br />
Stel dat de stijlbron een tekenstijl in een stijlgroep bevat en dat de documenten die worden gesynchroniseerd dezelfde tekenstijl buiten de<br />
stijlgroep bevatten. Als deze optie wordt geselecteerd, wordt de tekenstijl verplaatst naar de stijlgroep in gesynchroniseerde documenten.<br />
Als deze optie niet is geselecteerd, wordt er een tweede instantie van de tekenstijl gemaakt in de stijlgroep met opties die overeenkomen<br />
met de stijlbron. De tekenstijl buiten de stijlgroep verandert niet.<br />
Opmerking: Als een document meerdere stijlen bevat die dezelfde naam hebben (bijvoorbeeld Tekenstijl 1 in een stijlgroep en Tekenstijl 1<br />
buiten een stijlgroep), gedraagt <strong>InDesign</strong> zich alsof de optie niet is geselecteerd. Voor de beste resultaten maakt u stijlen met unieke namen.<br />
4. Klik op OK.<br />
Documenten in een boekbestand synchroniseren<br />
197
U kunt het boek ook synchroniseren als de documenten in het boek zijn gesloten. <strong>InDesign</strong> opent de gesloten documenten, brengt wijzigingen<br />
aan, slaat de documenten op en sluit ze weer. Documenten die tijdens het synchroniseren zijn geopend, worden gewijzigd maar niet opgeslagen.<br />
1. Klik in het deelvenster Boek op het lege vakje naast het document dat u als stijlbron wilt instellen. Het pictogram Stijlbron geeft aan welk<br />
document de stijlbron is.<br />
Geselecteerde stijlbron<br />
2. Controleer of alle elementen die u vanuit de stijlbron wilt kopiëren, zijn geselecteerd in het dialoogvenster Synchronisatieopties.<br />
3. Selecteer in het deelvenster Boek de documenten die u met het stijlbrondocument wilt synchroniseren. Als er geen document is<br />
geselecteerd, wordt het hele boek gesynchroniseerd.<br />
U zorgt ervoor dat er geen documenten zijn geselecteerd door op het lege, grijze gedeelte onder de boekdocumenten te klikken.<br />
Hiervoor moet u mogelijk door het deelvenster Boek schuiven of de grootte van dit deelvenster wijzigen. U kunt ook de toets Ctrl<br />
(Windows) of Command (Mac OS) ingedrukt houden en op een geselecteerd document klikken om de selectie hiervan ongedaan te<br />
maken.<br />
4. Kies Geselecteerde documenten synchroniseren of Boek synchroniseren in het menu van het deelvenster Boek of klik op de knop<br />
Synchroniseren onder in het deelvenster Boek.<br />
Opmerking: Wanneer u Bewerken > Ongedaan maken kiest, worden wijzigingen alleen ongedaan gemaakt als de bestanden tijdens het<br />
synchroniseren zijn geopend.<br />
Stramienpagina's synchroniseren<br />
Stramienpagina's worden op dezelfde manier gesynchroniseerd als andere objecten. De stramienpagina's met dezelfde naam (bijvoorbeeld<br />
Stramienpagina A) als de stramienpagina's in de stijlbron worden vervangen. Het synchroniseren van stramienpagina's bewijst zijn nut bij<br />
documenten waarbij dezelfde ontwerpelementen worden gebruikt, zoals doorlopende kop- en voetteksten. Als u paginaonderdelen op een<br />
stramienpagina van andere documenten dan de stijlbron wilt behouden, moet u geen stramienpagina's synchroniseren of moet u stramienpagina's<br />
met een andere naam maken.<br />
Alle onderdelen op een stramienpagina die worden overschreven op documentpagina's nadat u stramienpagina's voor de eerste keer<br />
synchroniseert, worden losgekoppeld van de stramienpagina. Als u dus de stramienpagina's van een boek wilt gaan synchroniseren, is het<br />
raadzaam eerst alle documenten te synchroniseren voordat u met het ontwerp gaat beginnen. Op die manier blijven overschreven onderdelen op<br />
stramienpagina's aan de stramienpagina gekoppeld en worden die onderdelen bijgewerkt met de gewijzigde stramienpaginaonderdelen uit de<br />
stijlbron.<br />
Het wordt ook aangeraden stramienpagina's maar met één stijlbron te synchroniseren. Als u vanuit een andere stijlbron synchroniseert, kunnen<br />
overschreven stramienpaginaonderdelen van de stramienpagina worden losgekoppeld. Moet u echter met een andere stijlbron synchroniseren, dan<br />
schakelt u eerst de optie Stramienpagina's in het dialoogvenster Synchronisatieopties uit.<br />
Boekbestanden vanuit eerdere versies van <strong>InDesign</strong> omzetten<br />
Naar boven<br />
U kunt een boekbestand dat in een vorige versie van <strong>InDesign</strong> is gemaakt, omzetten door het in <strong>InDesign</strong> CS5 te openen en op te slaan.<br />
Wanneer u een omgezet boek synchroniseert, opnieuw nummert, afdrukt, comprimeert of exporteert, worden de documenten in dat boek ook naar<br />
<strong>InDesign</strong> CS5 omgezet. U kunt de originele documentbestanden overschrijven of behouden.<br />
Een boekbestand omzetten voor gebruik in <strong>InDesign</strong> CS5<br />
1. Kies in <strong>InDesign</strong> CS5 de optie Bestand > Openen.<br />
2. Selecteer het boekbestand dat in een vorige versie van <strong>InDesign</strong> is gemaakt en klik op OK.<br />
Er verschijnt een waarschuwing als het boekbestand documenten in een eerdere indeling van <strong>InDesign</strong> bevat.<br />
3. Kies Boek opslaan als in het menu van het deelvenster Boek. Geef een nieuwe naam voor het omgezette boekbestand op en klik op<br />
Opslaan.<br />
Documenten in een boekbestand omzetten<br />
1. Open het boekbestand in <strong>InDesign</strong> CS5.<br />
2. Ga als volgt te werk in het menu van het deelvenster Boek:<br />
Als u de originele documenten tijdens het omzetten wilt laten overschrijven, schakelt u de optie Documenten automatisch omzetten in.<br />
Als u de originele documenten wilt bewaren en de omgezette documenten onder een andere naam wilt opslaan, schakelt u de optie<br />
Documenten automatisch omzetten uit. (De boekenlijst wordt bijgewerkt met de omgezette bestanden en niet met de originele<br />
198
estanden.)<br />
3. Voer een van de volgende handelingen uit om de documenten om te zetten:<br />
Kies Boek synchroniseren in het menu van het deelvenster Boek. (Zie Documenten in een boekbestand synchroniseren.)<br />
Kies Nummering bijwerken > Alle nummers bijwerken in het menu van het deelvenster Boek.<br />
4. Als Documenten automatisch omzetten niet is geselecteerd, wordt u in <strong>InDesign</strong> gevraagd elk omgezet document onder een andere naam<br />
op te slaan.<br />
Opmerking: Documenten worden ook omgezet wanneer u het boek afdrukt of exporteert naar <strong>Adobe</strong> PDF.<br />
Pagina's, hoofdstukken en alinea's in een boek nummeren<br />
Naar boven<br />
U kunt zelf bepalen hoe pagina's, hoofdstukken en alinea's in een boek worden genummerd. De nummeringsstijlen en beginnummers voor<br />
pagina's en hoofdstukken in een boekbestand worden bepaald door de instellingen van elk document in het dialoogvenster Nummerings- en<br />
sectie-opties of Opties documentnummering. U kunt een van deze dialoogvensters openen door Layout > Nummerings- en sectie-opties te kiezen<br />
in het document of door Opties documentnummering te kiezen in het menu van het deelvenster Boek.<br />
Zie Standaardpaginanummering toevoegen voor informatie over het toevoegen van paginanummers aan een document.<br />
Voor genummerde alinea's (zoals een lijst met afbeeldingen) wordt de nummering bepaald door de gedefinieerde stijl voor genummerde lijsten die<br />
onderdeel is van de alineastijl.<br />
Naast elke documentnaam in het deelvenster Boek staat het paginabereik. Wanneer u pagina's aan boekdocumenten toevoegt of eruit verwijdert,<br />
of wijzigingen in het boekbestand aanbrengt (documenten opnieuw schikt, toevoegt of verwijdert), worden de pagina's en secties standaard<br />
opnieuw genummerd in het deelvenster Boek. Als u de instelling voor het automatisch bijwerken van de pagina- en sectienummering uitschakelt,<br />
kunt u de nummering in een boek handmatig bijwerken.<br />
Als het boek wordt bijgewerkt en de nummering onjuist lijkt, kan het zijn dat bij de algemene voorkeuren absolute nummers worden weergegeven<br />
in plaats van sectienummers. Zie De absolute nummering of sectienummering in het deelvenster Pagina's weergeven.<br />
Als er een document ontbreekt of als een document niet kan worden geopend, wordt het paginabereik weergegeven als '?' vanaf de plaats waar<br />
het document zou moeten staan tot aan het einde van het boek. Het vraagteken geeft aan dat het feitelijke paginabereik niet bekend is. Verwijder<br />
of vervang het ontbrekende document voordat u de nummering gaat bijwerken. Als het pictogram In gebruik wordt weergegeven, heeft iemand<br />
anders het document geopend in een beheerde workflow. Deze persoon moet het document eerst sluiten voordat u de nummering kunt bijwerken.<br />
Op www.adobe.com/go/vid0217_nl vindt u een videodemo over het nummeren van pagina's in een boek.<br />
De opties voor de pagina- en hoofdstuknummering voor elk document wijzigen<br />
1. Selecteer het document in het deelvenster Boek.<br />
2. Kies Opties documentnummering in het menu van het deelvenster Boek of dubbelklik in het deelvenster Boek op een paginanummer van het<br />
document.<br />
3. Geef de opties voor het nummeren van pagina's, secties en hoofdstukken op. (Zie Opties documentnummering.)<br />
4. Klik op OK.<br />
Opmerking: Als u het eerste paginanummer in een boekdocument opgeeft in plaats van de functie Automatische paginanummering te gebruiken,<br />
begint het boekdocument op de opgegeven pagina. Alle volgende documenten in het boek worden dienovereenkomstig genummerd.<br />
Nummering op even of oneven pagina's beginnen<br />
De nummering kan zowel op even als op oneven genummerde pagina's in boekdocumenten worden gestart.<br />
1. Kies Nummeringsopties boekpagina's in het menu van het deelvenster Boek.<br />
2. Kies Doorgaan op volgende oneven pagina of Doorgaan op volgende even pagina.<br />
3. Selecteer Lege pagina invoegen om aan het einde van elk document een lege pagina toe te voegen als het volgende document op een<br />
even of oneven pagina moet beginnen en klik op OK.<br />
Automatisch nummeren van pagina's in een boek uitschakelen<br />
1. Kies Nummeringsopties boekpagina's in het menu van het deelvenster Boek.<br />
2. Schakel de optie Pagina- en sectienummers automatisch bijwerken uit en klik op OK.<br />
3. Als u de paginanummering zelf wilt bijwerken, kiest u Nummering bijwerken > Alle nummers bijwerken in het menu van het deelvenster<br />
Boek.<br />
U kunt ook alleen de pagina- en sectienummering of alleen de hoofdstuk- en alineanummering bijwerken.<br />
Alinea's in een boek doorlopend nummeren<br />
Als u een doorlopende alineanummering voor lijsten met afbeeldingen, tabellen of andere elementen wilt gebruiken, moet u eerst een<br />
genummerde lijst maken die in een alineastijl wordt gebruikt. Deze genummerde lijst bepaalt of alinea's in de documenten in een boek doorlopend<br />
worden genummerd.<br />
199
1. Open het document dat de stijlbron voor het document is.<br />
2. Kies Tekst > Lijst met opsommingstekens en nummers > Lijsten definiëren.<br />
3. Klik op Volgende om een lijst te definiëren of selecteer een bestaande lijst en klik op Bewerken.<br />
4. Selecteer Doornummeren in artikelen en Doornummeren vanuit vorig document in boek.<br />
5. Klik op OK.<br />
6. Definieer een alineastijl waarin de genummerde lijst wordt gebruikt en pas deze stijl toe op de tekst in elk document waarin de lijst voorkomt.<br />
(Zie Een alineastijl maken voor doorlopende lijsten.)<br />
Als u de stijl van de genummerde lijst in alle documenten in het boek wilt gebruiken, schakelt u de opties Alineastijlen en Genummerde lijsten in<br />
het dialoogvenster Synchronisatieopties in en synchroniseert u vervolgens het boek.<br />
Een boekbestand afdrukken of uitvoeren<br />
Naar boven<br />
Het voordeel van een boekbestand is dat u voor het uitvoeren (afdrukken, preflighting, pakketten maken, of naar EPUB of PDF exporteren) van<br />
geselecteerde boekdocumenten of het hele boek slechts één opdracht hoeft te kiezen.<br />
1. Voer in het deelvenster Boek een van de volgende handelingen uit:<br />
Selecteer de gewenste documenten als u specifieke documenten wilt uitvoeren.<br />
Zorg ervoor dat er geen documenten zijn geselecteerd als u het hele boek wilt uitvoeren.<br />
2. Kies een uitvoeropdracht (zoals Boek afdrukken of Geselecteerde documenten afdrukken) in het menu van het deelvenster Boek.<br />
Meer Help-onderwerpen<br />
Video over het synchroniseren van documenten in een boekbestand<br />
Video over het instellen van paginanummering<br />
Juridische kennisgevingen | Online privacybeleid<br />
200
Tekst en tekstkaders maken<br />
Tekstkaders maken<br />
Tekstkaders verplaatsen en het formaat ervan wijzigen.<br />
Tekstkaders op stramienpagina's gebruiken<br />
Eigenschappen van tekstkaders wijzigen<br />
Woord- en tekenaantallen vaststellen<br />
Werken met extra talen<br />
Tekstkaders maken<br />
Tekst in <strong>InDesign</strong> staat in vakken, de zogenaamde tekstkaders. (Een tekstkader is vergelijkbaar met een tekstvak in QuarkXPress en een<br />
tekstblok in <strong>Adobe</strong> PageMaker.) Op www.adobe.com/go/lrvid4274_id_nl vindt u een videodemo over het maken van een tekstkader.<br />
Naar boven<br />
Tekstkaders kunnen net zoals afbeeldingskaders worden verplaatst, groter en kleiner worden gemaakt en worden gewijzigd. Het soort wijzigingen<br />
dat u kunt maken, hangt af van het gereedschap waarmee u een tekstkader selecteert:<br />
Met het gereedschap Tekst kunt u tekst in een kader invoeren of bewerken.<br />
Gebruik het gereedschap Selecteren voor algemene opmaaktaken, zoals het plaatsen en vergroten/verkleinen van kaders.<br />
Gebruik het gereedschap Direct selecteren voor het wijzigen van de vorm van een kader.<br />
Tekstkaders kunnen ook aan elkaar worden gekoppeld zodat de tekst van het ene kader kan doorlopen in het andere. Dergelijke kaders worden<br />
verbonden kaders genoemd. De tekst die door een of meer verbonden kaders loopt, wordt artikel genoemd. Als u een tekstverwerkingsbestand<br />
plaatst (importeert), komt dit in het document te staan als één artikel, ongeacht het aantal kaders dat de tekst inneemt.<br />
Tekstkaders kunnen uit meerdere kolommen bestaan. Tekstkaders kunnen worden gebaseerd op paginakolommen maar staan er los van. Een<br />
tekstkader dat uit twee kolommen bestaat kan dus staan op een pagina met vier kolommen. Tekstkaders kunnen ook op stramienpagina's worden<br />
geplaatst en toch worden gevuld met tekst op documentpagina's.<br />
Als u hetzelfde type tekstkader herhaaldelijk gebruikt, kunt u een objectstijl met tekstkaderopmaak maken, zoals lijn- en vulkleuren,<br />
tekstkaderopties en tekstomloop en transparantie-effecten.<br />
Wanneer u tekst plaatst of plakt, hoeft u geen tekstkader te maken. <strong>InDesign</strong> voegt namelijk automatisch kaders toe op basis van de<br />
kolominstellingen van de pagina.<br />
Ga als volgt te werk:<br />
Sleep met het gereedschap Tekst om de breedte en hoogte van het nieuwe tekstkader te bepalen. Houd Shift ingedrukt en sleep om het<br />
kader te beperken tot een vierkant. Als u de muisknop loslaat, verschijnt een tekstinvoegpositie in het kader.<br />
Een nieuw tekstkader maken door te slepen<br />
Klik met het gereedschap Selecteren op de in- of uitpoort van een ander tekstkader en klik of sleep om nog een tekstkader te maken.<br />
Plaats een tekstbestand met de opdracht Plaatsen.<br />
Klik in een leeg kader met het gereedschap Tekst . Als de optie Tekstgereedschap zet kaders om naar tekstkaders is geselecteerd bij de<br />
voorkeuren voor Tekst, wordt het lege kader omgezet naar een tekstkader.<br />
Tekstkaders verplaatsen en het formaat ervan wijzigen.<br />
Gebruik het gereedschap Selecteren om tekstkaders te verplaatsen of te vergroten of te verkleinen.<br />
Als u een tekstkader wilt verplaatsen of vergroten of verkleinen zonder van het gereedschap Tekst over te schakelen op een<br />
201<br />
Naar boven
selectiegereedschap, houdt u Ctrl (Windows) of Command (Mac OS) ingedrukt en sleept u het kader.<br />
Een tekstkader verplaatsen<br />
Sleep met het gereedschap Selecteren het kader.<br />
Houd Ctrl (Windows) of Command (Mac OS) ingedrukt en sleep het kader met het gereedschap Tekst. Wanneer u de toets loslaat, is het<br />
gereedschap Tekst nog steeds geselecteerd.<br />
Het formaat van een tekstkader wijzigen<br />
Ga als volgt te werk:<br />
Houd Ctrl (Windows) of Command (Mac OS) ingedrukt en sleep een handgreep van het kader met het gereedschap Tekst . Als u voordat<br />
u gaat slepen, de muisknop één seconde ingedrukt houdt, wordt de tekst opnieuw samengesteld terwijl u het formaat van het kader wijzigt.<br />
Opmerking: Als u in plaats van slepen op het tekstkader klikt, wordt de geselecteerde tekst gedeselecteerd of raakt u het invoegpunt kwijt.<br />
Sleep met het gereedschap Selecteren een van de handgrepen aan de rand van het kader. Houd Ctrl (Windows) of Command (Mac OS)<br />
ingedrukt om de tekst in het kader te schalen. (Zie Tekst schalen.)<br />
Als u het kader snel aan de inhoud wilt aanpassen, selecteert u het tekstkader met het gereedschap Selecteren en dubbelklikt u op een<br />
willekeurige handgreep. Als u bijvoorbeeld op de middelste handgreep aan de onderzijde dubbelklikt, wordt de onderzijde van het kader<br />
uitgelijnd op de onderzijde van de tekst. Als u op de middelste handgreep aan de rechterzijde klikt, blijft de hoogte gelijk, maar wordt de<br />
breedte aangepast.<br />
U kunt ook dubbelklikken op een handgreep op een overlopend tekstkader om de hoogte of breedte uit te breiden en aan te passen aan<br />
alle tekst in het kader. Als een tekstkader meer overlopende tekst bevat dan normaal gesproken op een pagina past, wordt het formaat<br />
van het tekstkader niet gewijzigd.<br />
Dubbelklik op een handgreep om het formaat van het tekstkader te wijzigen.<br />
Als u het tekstkader aan de inhoud wilt aanpassen, selecteert u het kader met het gereedschap Selecteren en kiest u Object > Aanpassen ><br />
Kader aan inhoud aanpassen. De onderzijde van het tekstkader wordt aangepast aan de inhoud van de tekst. Als een tekstkader meer<br />
overlopende tekst bevat dan normaal gesproken op een pagina past, wordt het formaat van het tekstkader niet gewijzigd.<br />
Als u het formaat wilt wijzigen met het gereedschap Schalen , sleept u om het formaat van het kader te wijzigen. (Zie Tekst schalen.)<br />
Tekstkaders op stramienpagina's gebruiken<br />
Naar boven<br />
Als u een nieuw document start, kunt u de optie Stramientekstkader selecteren waarmee een leeg tekstkader wordt geplaatst op de<br />
standaardstramienpagina van het document. Dit kader heeft de kolom- en marge-eigenschappen die zijn opgegeven in het dialoogvenster Nieuw<br />
document.<br />
Volg deze richtlijnen bij het gebruik van tekstkaders op stramienpagina's:<br />
Stel stramientekstkaders in als u wilt dat iedere pagina in het document een paginagroot tekstkader bevat waarin u tekst kunt typen of laten<br />
doorlopen. Als u meer variatie in uw document wilt aanbrengen, bijvoorbeeld door pagina's met verschillende aantallen kaders of kaders van<br />
verschillende lengtes te gebruiken, laat u de optie Stramientekstkader uitgeschakeld en gebruikt u het gereedschap Tekst om tekstkaders te<br />
maken op stramienen.<br />
Het al dan niet selecteren van de optie Stramientekstkader heeft geen invloed op de mogelijkheid om tekstkaders als plaatsaanduiding toe te<br />
voegen aan een stramienpagina. U kunt deze lege plaatsaanduidingskaders met elkaar verbinden zodat doorloop mogelijk wordt.<br />
U kunt tekst laten doorlopen in stramientekstkaders op dezelfde manier als bij kaders die zijn gemaakt op documentpagina's.<br />
Als u tekst wilt typen in een stramientekstkader op een documentpagina, houdt u Ctrl+Shift (Windows) of Command+Shift (Mac OS)<br />
ingedrukt terwijl u klikt op het tekstkader op de documentpagina. Klik vervolgens met het gereedschap Tekst in het kader en typ de tekst.<br />
Met Slim opnieuw tekst plaatsen kunt u tijdens het typen of bewerken van tekst automatisch pagina's toevoegen of verwijderen. Als u tekst<br />
202
typt aan het einde van een verbonden tekstkader dat is gebaseerd op een stramienpagina, wordt met deze optie standaard een nieuwe<br />
pagina toegevoegd, zodat u verder kunt typen in het nieuwe tekstkader. U kunt de instellingen voor Slim opnieuw tekst plaatsen bewerken.<br />
Als u de paginamarges wijzigt, worden tekstkaders alleen aangepast aan de nieuwe marges als de optie voor aanpassing van de layout<br />
inschakelen is geselecteerd.<br />
Het selecteren van Stramientekstkader heeft geen invloed op het toevoegen van nieuwe pagina's als u tekst automatisch laat doorlopen.<br />
Eigenschappen van tekstkaders wijzigen<br />
Naar boven<br />
Met Opties tekstkader wijzigt u instellingen zoals het aantal kolommen in het kader, de verticale uitlijning van tekst in het kader of de inzetafstand<br />
(de afstand van de marges tussen de tekst en het kader).<br />
Voor (links) en na (rechts) het instellen en maken van twee kolommen in een tekstkader<br />
Als u dezelfde tekstkadereigenschappen voor meerdere tekstkaders wilt gebruiken, maakt u een objectstijl die u op de tekstkaders kunt<br />
toepassen.<br />
1. Selecteer een kader met het gereedschap Selecteren , klik met het gereedschap Tekst in het tekstkader of selecteer tekst.<br />
2. Kies Object >Opties tekstkader of houd Alt (Windows) of Option (Mac OS) ingedrukt en dubbelklik vervolgens met een selectiegereedschap<br />
op het tekstkader.<br />
3. Wijzig de tekstkaderopties en klik op OK.<br />
Deze tekstkaderopties zijn beschikbaar wanneer u een objectstijl voor tekstvakken definieert. Zie Objectstijlen.<br />
Kolommen toevoegen aan een tekstkader<br />
U kunt kolommen in een tekstkader maken met het dialoogvenster Opties tekstkader.<br />
U kunt in een tekstkader geen kolommen van ongelijke breedte maken. Als u kolommen van ongelijke breedte of hoogte wilt maken, voegt u<br />
verbonden tekstkaders naast elkaar toe op een documentpagina of op een stramienpagina.<br />
1. Selecteer een kader met het gereedschap Selecteren, klik met het gereedschap Tekst in het tekstkader of selecteer tekst.<br />
2. Kies Object > Opties tekstkader.<br />
3. Geef het aantal kolommen, de breedte van elke kolom en de afstand tussen elke kolom (tussenruimte) voor het tekstkader op.<br />
4. (Optioneel) Selecteer Vaste kolombreedte om de kolombreedte te behouden wanneer u het formaat van het kader wijzigt. Als deze optie is<br />
geselecteerd, kan door het wijzigen van het formaat van het kader het aantal kolommen veranderen. De breedte van de kolommen<br />
verandert niet.<br />
Vaste kolombreedte<br />
A. Oorspronkelijk tekstkader met twee kolommen B. Formaat gewijzigd met Vaste kolombreedte uitgeschakeld (nog steeds 2<br />
kolommen) C. Formaat gewijzigd met Vaste kolombreedte geselecteerd (4 kolommen)<br />
203
5. (Optioneel) Selecteer Kolommen uitbalanceren om de tekst onder aan een tekstkader met meerdere kolommen regelmatig te maken.<br />
Voor en na het uitbalanceren van kolommen<br />
De inzetafstand (marges) van tekstkaders wijzigen<br />
1. Selecteer een kader met het gereedschap Selecteren, klik met het gereedschap Tekst in het tekstkader of selecteer tekst.<br />
2. Kies Object > Opties tekstkader.<br />
3. Typ in het gedeelte Inzetafstand op het tabblad Algemeen de verschuivingsafstanden voor Boven, Links, Onder en Rechts. (Klik op het<br />
pictogram Maak alle instellingen gelijk als u aan alle zijden dezelfde afstand wilt gebruiken.)<br />
Als het geselecteerde kader geen rechthoek is, zijn Boven, Links, Onder en Rechts grijs en is in plaats daarvan de optie Inzet beschikbaar.<br />
Verschuivingsopties eerste basislijn<br />
Als u de eerste-basislijnopties van een geselecteerd tekstkader wilt wijzigen, kiest u Object > Opties tekstkader en klikt u op het tabblad Opties<br />
basislijn. De volgende opties worden weergegeven in het menu Verschuiving onder Eerste basislijn:<br />
Stokhoogte De hoogte van het teken 'd' in het lettertype is lager dan de bovenste inzet van het tekstkader.<br />
Hoofdletterhoogte De bovenkant van hoofdletters raakt de bovenste inzet van het tekstkader.<br />
Regelafstand Gebruik de regelafstandwaarde van de tekst als de afstand tussen de basislijn van de eerste tekstregel en de bovenste inzet van<br />
het kader.<br />
x-Hoogte De hoogte van het teken 'x' in het lettertype is lager dan de bovenste inzet van het tekstkader.<br />
Vast Kies Vast om de afstand op te geven tussen de basislijn van de eerste tekstregel en de bovenste inzet van het kader.<br />
Min Kies een minimumwaarde voor de basislijnverschuiving. Als bijvoorbeeld Regelafstand is geselecteerd en u geeft een minimumwaarde op van<br />
1p, gebruikt <strong>InDesign</strong> de regelafstandwaarde alleen als die groter is dan 1 pica.<br />
Als u de bovenkant van het tekstkader magnetisch op een raster wilt uitlijnen, kiest u Regelafstand of Vast, waarmee u de locatie van de eerste<br />
basislijn van tekst in tekstkaders kunt bepalen.<br />
Basislijnrasters voor een tekstkader instellen<br />
In sommige gevallen zult u een basislijnraster willen gebruiken voor een kader in plaats van voor het hele document. Pas met het dialoogvenster<br />
Opties tekstkader een basislijnraster toe op een tekstkader. Let op het volgende wanneer u een basislijnraster voor een tekstkader instelt:<br />
Het basislijnraster van het document verschijnt niet achter of voor tekstkaders die hun eigen basislijnrasters gebruiken.<br />
Als Rasters naar achteren is geselecteerd bij de rastervoorkeuren, hebben basislijnrasters die zijn gebaseerd op kaders voorrang op<br />
basislijnrasters die zijn gebaseerd op documenten. Als Rasters naar achteren niet is geselecteerd, hebben basislijnrasters die zijn gebaseerd<br />
op documenten voorrang op basislijnrasters die zijn gebaseerd op kaders.<br />
1. Kies Weergave > Rasters en hulplijnen > Basislijnraster tonen om alle basislijnrasters weer te geven, inclusief de rasters in een tekstkader.<br />
2. Selecteer het tekstkader of plaats de invoegpositie in een tekstkader en kies vervolgens Object > Opties tekstkader.<br />
Als u het basislijnraster wilt toepassen op alle kaders in een verbinding (ook als een of meerdere verbonden kaders geen tekst bevatten),<br />
plaatst u de invoegpositie in tekst, kiest u Bewerken > Alles selecteren en past u de basislijnrasterinstellingen toe in het dialoogvenster<br />
Opties tekstkader.<br />
3. Klik op het tabblad Opties basislijn.<br />
4. Selecteer onder Basislijnraster de optie Aangepast basislijnraster gebruiken en voer een van de volgende handelingen uit:<br />
Start Typ hier een waarde voor de verschuiving van het raster boven aan de pagina, de bovenmarge van de pagina, de bovenkant van het<br />
kader of de bovenste inzet van het kader, afhankelijk van wat u in het menu Ten opzichte van kiest.<br />
Ten opzichte van Bepaal of u het basislijnraster wilt laten beginnen ten opzichte van de bovenzijde van de pagina, de bovenmarge van de<br />
pagina, de bovenzijde van het tekstkader of de bovenzijde van de inzet van het tekstkader.<br />
Toename bij elke Typ een waarde voor de afstand tussen rasterlijnen. In de meeste gevallen voert u hier een waarde in die gelijk is aan de<br />
regelafstand van de platte tekst, zodat de tekstregels perfect op het raster worden uitgelijnd.<br />
204
Kleur Selecteer een kleur voor de rasterlijnen of kies Laagkleur om dezelfde kleur te gebruiken als de laag waarop het tekstkader wordt<br />
weergegeven.<br />
Als u het basislijnraster niet kunt zien in een tekstkader, kiest u Weergave > Rasters en hulplijnen > Basislijnraster tonen om er zeker van te<br />
zijn dat basislijnrasters niet worden verborgen. Is het basislijnraster dan nog steeds niet zichtbaar, controleer dan de drempel voor het tonen<br />
van basislijnrasters in het gedeelte Rasters van het dialoogvenster Voorkeuren. Soms zult u moeten inzoomen op het kader of het<br />
drempelniveau moeten verlagen om het raster te kunnen zien.<br />
Woord- en tekenaantallen vaststellen<br />
Naar boven<br />
1. Plaats de invoegpositie in een tekstkader om de aantallen voor de gehele verbinding van kaders (het artikel) te bekijken of selecteer de tekst<br />
waarvan u de aantallen wilt bekijken.<br />
2. Kies Venster > Info om het deelvenster Info te openen.<br />
Het deelvenster Info geeft het aantal tekens, woorden, regels en alinea's in een tekstkader weer. De plaats van het invoegpunt in het tekstkader<br />
wordt ook weergegeven.<br />
Werken met extra talen<br />
Naar boven<br />
U kunt talen toewijzen aan tekst. Toewijzing van de juiste taal aan tekst is vooral nuttig voor spellingcontrole en woordafbreking. (Zie Een taal aan<br />
tekst toewijzen.)<br />
Als u werkt met Aziatische tekst, kunt u speciale versies van <strong>InDesign</strong> voor het Japans, Vereenvoudigd Chinees, Traditioneel Chinees en<br />
Koreaans gebruiken. Met deze versies kunt u layout- en kaderrasters maken voor het samenstellen van multibyte-tekens. De versies bevatten<br />
verschillende functies voor de opmaak van tekst met multibyte-tekens, en extra lettertypen.<br />
Er is ook een speciale versie van <strong>InDesign</strong> verkrijgbaar voor de opmaak van talen van het Midden-Oosten, zoals Hebreeuws, Arabisch, Farsi en<br />
Urdu, waarin tekstopmaak van rechts naar links wordt toegepast. Deze versie heet <strong>InDesign</strong> ME.<br />
Meer informatie over het aanschaffen van <strong>InDesign</strong> ME of een versie van <strong>InDesign</strong> in een Aziatische taal vindt u op de website van <strong>Adobe</strong>.<br />
Meer Help-onderwerpen<br />
Juridische kennisgevingen | Online privacybeleid<br />
205
Padtekst maken<br />
Tekst op een pad maken<br />
Padtekst bewerken of verwijderen<br />
De positie van padtekst aanpassen<br />
Een effect op padtekst toepassen<br />
Verankerde objecten toevoegen aan padtekst<br />
Tekst op een pad maken<br />
Naar boven<br />
U kunt tekst zodanig opmaken dat deze langs de rand van een open of gesloten pad met een willekeurige vorm loopt. Ook kunt u opties en<br />
effecten op padtekst toepassen, zoals langs een pad verschuiven, naar de andere kant van het pad spiegelen of tekens vervormen met de vorm<br />
van het pad. Padtekst heeft een inpoort en een uitpoort net zoals andere tekstkaders, zodat u de tekst ermee kunt verbinden.<br />
U kunt slechts één regel tekst op een pad weergeven, dus tekst die niet op het pad past, loopt over (wordt verborgen) tenzij u de tekst met een<br />
ander pad of tekstkader verbindt. U kunt objecten die inline of boven de regel zijn verankerd, aan padtekst toevoegen. U kunt geen padtekst<br />
maken met samengestelde paden, zoals paden die zijn gemaakt met de opdracht Contouren maken.<br />
Padtekst<br />
A. Beginhaakje B. Inpoort C. Middelste haakje D. Eindhaakje E. Uitpoort die verbonden tekst aangeeft<br />
1. Selecteer het gereedschap Padtekst . (Klik op het gereedschap Tekst en houd de muisknop ingedrukt om een menu weer te geven met<br />
het gereedschap Padtekst.)<br />
2. Plaats de aanwijzer op het pad waarna er een klein plusteken verschijnt naast de aanwijzer en voer een van onderstaande handelingen<br />
uit:<br />
Klik op het pad om de standaardinstellingen te gebruiken. Er wordt standaard een invoegpositie weergegeven aan het begin van het<br />
pad. De invoegpositie kan ergens anders op het pad staan als de huidige standaardinstellingen van de alinea een inspringing of een<br />
uitlijning (geen linkse uitlijning) bevatten.<br />
Als u de tekst wilt beperken tot een specifiek deel van het pad, klikt u op het pad op de positie waar u de tekst wilt laten beginnen en<br />
sleept u vervolgens langs het pad naar de positie waar u de tekst wilt laten eindigen. Vervolgens laat u de muisknop los. Zie De positie<br />
van padtekst aanpassen voor informatie over het wijzigen van de begin- en eindpositie van tekst.)<br />
Locatie van padtekst wijzigen<br />
Opmerking: Als klikken of slepen niet werkt, controleert u of het plusteken naast de aanwijzer van het gereedschap Padtekst staat.<br />
3. Typ de gewenste tekst. Door met de invoegpositie op het pad te klikken, wordt de tekst weergegeven over de hele lengte van het pad. Door<br />
te slepen wordt de tekst weergegeven langs de afstand die u hebt gesleept.<br />
Opmerking: Als het pad in eerste instantie zichtbaar was, blijft dit ook zichtbaar nadat u er tekst aan hebt toegevoegd. U verbergt het pad door<br />
dit te selecteren met het gereedschap Selecteren of het gereedschap Direct selecteren en er de optie Geen voor lijn of vulling op toe te passen.<br />
206
Padtekst bewerken of verwijderen<br />
Naar boven<br />
U kunt teken- en alineaopties op padtekst toepassen. Opties voor alinealijnen en -spatiëring hebben echter geen enkel effect op padtekst. De<br />
uitlijningsinstelling in het deelvenster Alinea is van invloed op de uitlijning van padtekst.<br />
Padteksttekens bewerken en opmaken<br />
1. Voer met het gereedschap Padtekst een van de volgende handelingen uit:<br />
Om een invoegpositie toe te voegen, klikt u tussen twee tekens in de padtekst.<br />
Om tekens te selecteren, sleept u door de padtekst.<br />
2. Bewerk de tekst en maak deze indien nodig op.<br />
Tekst van een pad verwijderen<br />
1. Selecteer een of meer padtekstobjecten met het gereedschap Selecteren of het gereedschap Direct selecteren .<br />
2. Kies Tekst > Padtekst > Tekst van pad verwijderen.<br />
Als de padtekst is verbonden, wordt deze verplaatst naar het volgende verbonden tekstkader of padtekstobject. Als de padtekst niet is verbonden,<br />
wordt de tekst verwijderd. Het pad blijft bestaan maar de padtekstkenmerken gaan verloren. Alle haakjes, in- en uitpoorten en verbindingen<br />
worden verwijderd.<br />
Opmerking: Als de vulling en lijn zijn ingesteld op Geen, is het pad niet meer zichtbaar nadat de tekst is verwijderd. U kunt het pad weer<br />
zichtbaar maken door op de D-toets te drukken direct nadat u Tekst > Padtekst > Tekst van pad verwijderen hebt gekozen. Hierdoor worden de<br />
standaardvulling en -lijn toegepast op het geselecteerde pad.<br />
Tekens langs sterk gebogen krommen en scherpe hoeken dichter op elkaar plaatsen<br />
1. Selecteer de padtekst met het gereedschap Selecteren of het gereedschap Tekst.<br />
2. Kies Tekst > Padtekst > Opties of dubbelklik op het gereedschap Padtekst.<br />
3. Voer voor Spatiëring een waarde in punten in. Hoe hoger de waarde, des te meer ruimte er wordt verwijderd tussen de tekens langs sterk<br />
gebogen curven of scherpe hoeken.<br />
Padtekst voor (links) en na (rechts) het toepassen van een gewijzigde spatiëring<br />
Opmerking: De spatiëringswaarde compenseert de manier waarop tekens langs een curve of scherpe hoek uitwaaieren. Dit heeft geen effect op<br />
tekens langs rechte segmenten. U wijzigt de spatiëring voor tekens langs een pad door de tekens te selecteren en er vervolgens spatiëring op toe<br />
te passen.<br />
De positie van padtekst aanpassen<br />
U kunt de begin- en eindpositie van padtekst wijzigen, tekst laten verschuiven en de positie van het pad op andere manieren wijzigen.<br />
Naar boven<br />
De begin- en eindpositie van padtekst wijzigen<br />
1. Selecteer met het gereedschap Selecteren de padtekst.<br />
2. Plaats de aanwijzer op het begin- of eindhaakje van de padtekst waarna er een klein pictogram naast de aanwijzer verschijnt. Plaats de<br />
aanwijzer niet op de in- of uitpoort van het haakje.<br />
Zoom in op het pad om gemakkelijker het haakje te kunnen selecteren.<br />
3. Sleep het begin- of eindhaakje over het pad.<br />
207
Plaats de aanwijzer op het begin- of eindhaakje en sleep om de grens van de padtekst te verplaatsen.<br />
Opmerking: Als u een alinea-inspringing toepast, wordt deze gemeten vanaf de begin- en eindhaakjes.<br />
Tekst langs een pad verschuiven<br />
1. Selecteer met het gereedschap Selecteren de padtekst.<br />
2. Plaats de aanwijzer op het middelste haakje van de padtekst waarna er een pictogram van het middelste haakje naast de aanwijzer komt<br />
te staan.<br />
Zoom in op het pad om gemakkelijker het haakje te kunnen selecteren.<br />
3. Sleep het middelste haakje langs het pad.<br />
Opmerking: De tekst wordt niet verplaatst als zowel het begin- als het eindhaakje zich aan de uiteinden van het pad bevinden. Als u ruimte wilt<br />
maken voor het slepen van tekst, moet u het begin- of eindhaakje van het uiteinde van het pad wegslepen.<br />
Padtekst spiegelen<br />
1. Klik met het gereedschap Selecteren en selecteer de padtekst.<br />
2. Plaats de aanwijzer op het middelste haakje van de padtekst waarna er een pictogram van het middelste haakje naast de aanwijzer komt te<br />
staan .<br />
3. Sleep het middelste haakje langs het pad.<br />
Plaats de aanwijzer op het middelste haakje en sleep langs het pad om te spiegelen.<br />
U kunt padtekst ook via een dialoogvenster spiegelen. Selecteer de padtekst met het gereedschap Selecteren of het gereedschap Tekst.<br />
Kies Tekst > Padtekst > Opties. Selecteer de optie Spiegelen en klik op OK.<br />
Een effect op padtekst toepassen<br />
1. Selecteer de padtekst met het gereedschap Selecteren of het gereedschap Tekst.<br />
2. Kies Tekst > Padtekst > Opties of dubbelklik op het gereedschap Padtekst.<br />
3. Kies een van de volgende opties in het menu Effect en klik op OK:<br />
Naar boven<br />
Kies Regenboog als u het midden van de basislijn van elk teken op de raaklijn van het pad wilt houden. Dit is de standaardinstelling.<br />
208
Effecten padtekst<br />
A. Regenboog B. Schuintrekken C. 3D-lint D. Traptrede E. Zwaartekracht<br />
Kies Schuintrekken als u de verticale randen van tekens perfect verticaal wilt houden, ongeacht de vorm van het pad, terwijl de<br />
horizontale randen van de tekens worden schuingetrokken in de richting van het pad. De zo ontstane horizontale vervorming is zeer<br />
geschikt voor golvende tekst of tekst die rond een cilinder zoals een bierblikje loopt.<br />
Kies 3D-lint als u de horizontale randen van tekens perfect horizontaal wilt houden, ongeacht de vorm van het pad, terwijl de verticale<br />
rand van elk teken loodrecht op het pad blijft staan.<br />
Selecteer Traptrede om de linkerkant van de basislijn van elk teken op het pad te houden zonder daarbij tekens te roteren.<br />
Selecteer Zwaartekracht om het midden van de basislijn van elk teken op het pad en elke verticale rand in lijn te houden met het<br />
middelpunt van het pad. U kunt het perspectief van deze optie bepalen door de boog van het tekstpad aan te passen.<br />
Verankerde objecten toevoegen aan padtekst<br />
Naar boven<br />
1. Klik met het gereedschap Tekst of het gereedschap Padtekst op een invoegpositie in de tekst waar u het anker voor het object wilt plaatsen.<br />
2. Voeg het verankerde object toe. U kunt verankerde objecten of kaders die inline of boven de regel zijn verankerd, aan het pad toevoegen.<br />
(Zie Verankerde objecten.)<br />
Opmerking: De opties die beschikbaar zijn voor objecten die boven de regel zijn verankerd in een tekstpad, wijken enigszins af van de opties<br />
voor verankerde objecten in een normaal tekstkader: de optie Uitlijning is relatief ten opzichte van de markering voor het verankerde object en de<br />
optie Ruimte voor is niet beschikbaar.<br />
Juridische kennisgevingen | Online privacybeleid<br />
209
Tekst<br />
Opsommingstekens en nummering maken (video 12:16), CS3-CS6<br />
Annemarie Concepcion (1 januari 2011)<br />
videozelfstudie<br />
Bekijk hoe u opsommingstekens kunt maken en toevoegen aan uw layout.<br />
Voorwaardelijke tekst maken (video 6:48), CS4-CS6<br />
David Blatner (1 januari 2011)<br />
videozelfstudie<br />
Leer hoe u voorwaardelijke tekst in <strong>InDesign</strong> gebruikt.<br />
Voetnoten maken (video 2:44), CS3-CS6<br />
David Blatner (1 januari 2011)<br />
videozelfstudie<br />
In deze korte video leert u de belangrijkste elementen van het toevoegen van voetnoten.<br />
CJK-tekens opmaken<br />
artikel (1 januari 2011)<br />
Alleen voor Oost-Aziatische versies<br />
Inhoud importeren in <strong>InDesign</strong> (video 8:37), CS3-CS6<br />
Terry White (1 januari 2011)<br />
videozelfstudie<br />
Leer hoe u inhoud uit Word-, Excel-, Photoshop- en PDF-bestanden importeert.<br />
Tekstartikelen koppelen (PDF, 217 KB)<br />
artikel (1 januari 2011)<br />
Een korte zelfstudie over het plaatsen en koppelen van artikelen in <strong>InDesign</strong> CS5.5.<br />
Alinea's die kolommen overspannen en splitsen (video 2:01)<br />
Michael Ninness (1 januari 2011)<br />
videozelfstudie<br />
Zie hoe u met minder muisklikken complexe layouts kunt maken met alinea's die kolommen overspannen en splitsen in <strong>InDesign</strong> CS5 en<br />
hoger.<br />
Tekstwijzigingen bijhouden (video 2:01)<br />
Michael Ninness (1 januari 2011)<br />
videozelfstudie<br />
Leer hoe u nog efficiënter kunt samenwerken dankzij functies voor het bijhouden van tekstwijzigingen in <strong>InDesign</strong> CS5 en hoger.<br />
Bepaalde inhoud waarnaar op deze pagina wordt gelinkt, is mogelijk alleen in het Engels beschikbaar.<br />
210
Tekst en tekstkaders maken<br />
Tekstkaders maken<br />
Tekstkaders verplaatsen en het formaat ervan wijzigen.<br />
Tekstkaders op stramienpagina's gebruiken<br />
Eigenschappen van tekstkaders wijzigen<br />
Woord- en tekenaantallen vaststellen<br />
Werken met extra talen<br />
Tekstkaders maken<br />
Tekst in <strong>InDesign</strong> staat in vakken, de zogenaamde tekstkaders. (Een tekstkader is vergelijkbaar met een tekstvak in QuarkXPress en een<br />
tekstblok in <strong>Adobe</strong> PageMaker.) Op www.adobe.com/go/lrvid4274_id_nl vindt u een videodemo over het maken van een tekstkader.<br />
Naar boven<br />
Tekstkaders kunnen net zoals afbeeldingskaders worden verplaatst, groter en kleiner worden gemaakt en worden gewijzigd. Het soort wijzigingen<br />
dat u kunt maken, hangt af van het gereedschap waarmee u een tekstkader selecteert:<br />
Met het gereedschap Tekst kunt u tekst in een kader invoeren of bewerken.<br />
Gebruik het gereedschap Selecteren voor algemene opmaaktaken, zoals het plaatsen en vergroten/verkleinen van kaders.<br />
Gebruik het gereedschap Direct selecteren voor het wijzigen van de vorm van een kader.<br />
Tekstkaders kunnen ook aan elkaar worden gekoppeld zodat de tekst van het ene kader kan doorlopen in het andere. Dergelijke kaders worden<br />
verbonden kaders genoemd. De tekst die door een of meer verbonden kaders loopt, wordt artikel genoemd. Als u een tekstverwerkingsbestand<br />
plaatst (importeert), komt dit in het document te staan als één artikel, ongeacht het aantal kaders dat de tekst inneemt.<br />
Tekstkaders kunnen uit meerdere kolommen bestaan. Tekstkaders kunnen worden gebaseerd op paginakolommen maar staan er los van. Een<br />
tekstkader dat uit twee kolommen bestaat kan dus staan op een pagina met vier kolommen. Tekstkaders kunnen ook op stramienpagina's worden<br />
geplaatst en toch worden gevuld met tekst op documentpagina's.<br />
Als u hetzelfde type tekstkader herhaaldelijk gebruikt, kunt u een objectstijl met tekstkaderopmaak maken, zoals lijn- en vulkleuren,<br />
tekstkaderopties en tekstomloop en transparantie-effecten.<br />
Wanneer u tekst plaatst of plakt, hoeft u geen tekstkader te maken. <strong>InDesign</strong> voegt namelijk automatisch kaders toe op basis van de<br />
kolominstellingen van de pagina.<br />
Ga als volgt te werk:<br />
Sleep met het gereedschap Tekst om de breedte en hoogte van het nieuwe tekstkader te bepalen. Houd Shift ingedrukt en sleep om het<br />
kader te beperken tot een vierkant. Als u de muisknop loslaat, verschijnt een tekstinvoegpositie in het kader.<br />
Een nieuw tekstkader maken door te slepen<br />
Klik met het gereedschap Selecteren op de in- of uitpoort van een ander tekstkader en klik of sleep om nog een tekstkader te maken.<br />
Plaats een tekstbestand met de opdracht Plaatsen.<br />
Klik in een leeg kader met het gereedschap Tekst . Als de optie Tekstgereedschap zet kaders om naar tekstkaders is geselecteerd bij de<br />
voorkeuren voor Tekst, wordt het lege kader omgezet naar een tekstkader.<br />
Tekstkaders verplaatsen en het formaat ervan wijzigen.<br />
Gebruik het gereedschap Selecteren om tekstkaders te verplaatsen of te vergroten of te verkleinen.<br />
Als u een tekstkader wilt verplaatsen of vergroten of verkleinen zonder van het gereedschap Tekst over te schakelen op een<br />
211<br />
Naar boven
selectiegereedschap, houdt u Ctrl (Windows) of Command (Mac OS) ingedrukt en sleept u het kader.<br />
Een tekstkader verplaatsen<br />
Sleep met het gereedschap Selecteren het kader.<br />
Houd Ctrl (Windows) of Command (Mac OS) ingedrukt en sleep het kader met het gereedschap Tekst. Wanneer u de toets loslaat, is het<br />
gereedschap Tekst nog steeds geselecteerd.<br />
Het formaat van een tekstkader wijzigen<br />
Ga als volgt te werk:<br />
Houd Ctrl (Windows) of Command (Mac OS) ingedrukt en sleep een handgreep van het kader met het gereedschap Tekst . Als u voordat<br />
u gaat slepen, de muisknop één seconde ingedrukt houdt, wordt de tekst opnieuw samengesteld terwijl u het formaat van het kader wijzigt.<br />
Opmerking: Als u in plaats van slepen op het tekstkader klikt, wordt de geselecteerde tekst gedeselecteerd of raakt u het invoegpunt kwijt.<br />
Sleep met het gereedschap Selecteren een van de handgrepen aan de rand van het kader. Houd Ctrl (Windows) of Command (Mac OS)<br />
ingedrukt om de tekst in het kader te schalen. (Zie Tekst schalen.)<br />
Als u het kader snel aan de inhoud wilt aanpassen, selecteert u het tekstkader met het gereedschap Selecteren en dubbelklikt u op een<br />
willekeurige handgreep. Als u bijvoorbeeld op de middelste handgreep aan de onderzijde dubbelklikt, wordt de onderzijde van het kader<br />
uitgelijnd op de onderzijde van de tekst. Als u op de middelste handgreep aan de rechterzijde klikt, blijft de hoogte gelijk, maar wordt de<br />
breedte aangepast.<br />
U kunt ook dubbelklikken op een handgreep op een overlopend tekstkader om de hoogte of breedte uit te breiden en aan te passen aan<br />
alle tekst in het kader. Als een tekstkader meer overlopende tekst bevat dan normaal gesproken op een pagina past, wordt het formaat<br />
van het tekstkader niet gewijzigd.<br />
Dubbelklik op een handgreep om het formaat van het tekstkader te wijzigen.<br />
Als u het tekstkader aan de inhoud wilt aanpassen, selecteert u het kader met het gereedschap Selecteren en kiest u Object > Aanpassen ><br />
Kader aan inhoud aanpassen. De onderzijde van het tekstkader wordt aangepast aan de inhoud van de tekst. Als een tekstkader meer<br />
overlopende tekst bevat dan normaal gesproken op een pagina past, wordt het formaat van het tekstkader niet gewijzigd.<br />
Als u het formaat wilt wijzigen met het gereedschap Schalen , sleept u om het formaat van het kader te wijzigen. (Zie Tekst schalen.)<br />
Tekstkaders op stramienpagina's gebruiken<br />
Naar boven<br />
Als u een nieuw document start, kunt u de optie Stramientekstkader selecteren waarmee een leeg tekstkader wordt geplaatst op de<br />
standaardstramienpagina van het document. Dit kader heeft de kolom- en marge-eigenschappen die zijn opgegeven in het dialoogvenster Nieuw<br />
document.<br />
Volg deze richtlijnen bij het gebruik van tekstkaders op stramienpagina's:<br />
Stel stramientekstkaders in als u wilt dat iedere pagina in het document een paginagroot tekstkader bevat waarin u tekst kunt typen of laten<br />
doorlopen. Als u meer variatie in uw document wilt aanbrengen, bijvoorbeeld door pagina's met verschillende aantallen kaders of kaders van<br />
verschillende lengtes te gebruiken, laat u de optie Stramientekstkader uitgeschakeld en gebruikt u het gereedschap Tekst om tekstkaders te<br />
maken op stramienen.<br />
Het al dan niet selecteren van de optie Stramientekstkader heeft geen invloed op de mogelijkheid om tekstkaders als plaatsaanduiding toe te<br />
voegen aan een stramienpagina. U kunt deze lege plaatsaanduidingskaders met elkaar verbinden zodat doorloop mogelijk wordt.<br />
U kunt tekst laten doorlopen in stramientekstkaders op dezelfde manier als bij kaders die zijn gemaakt op documentpagina's.<br />
Als u tekst wilt typen in een stramientekstkader op een documentpagina, houdt u Ctrl+Shift (Windows) of Command+Shift (Mac OS)<br />
ingedrukt terwijl u klikt op het tekstkader op de documentpagina. Klik vervolgens met het gereedschap Tekst in het kader en typ de tekst.<br />
Met Slim opnieuw tekst plaatsen kunt u tijdens het typen of bewerken van tekst automatisch pagina's toevoegen of verwijderen. Als u tekst<br />
212
typt aan het einde van een verbonden tekstkader dat is gebaseerd op een stramienpagina, wordt met deze optie standaard een nieuwe<br />
pagina toegevoegd, zodat u verder kunt typen in het nieuwe tekstkader. U kunt de instellingen voor Slim opnieuw tekst plaatsen bewerken.<br />
Als u de paginamarges wijzigt, worden tekstkaders alleen aangepast aan de nieuwe marges als de optie voor aanpassing van de layout<br />
inschakelen is geselecteerd.<br />
Het selecteren van Stramientekstkader heeft geen invloed op het toevoegen van nieuwe pagina's als u tekst automatisch laat doorlopen.<br />
Eigenschappen van tekstkaders wijzigen<br />
Naar boven<br />
Met Opties tekstkader wijzigt u instellingen zoals het aantal kolommen in het kader, de verticale uitlijning van tekst in het kader of de inzetafstand<br />
(de afstand van de marges tussen de tekst en het kader).<br />
Voor (links) en na (rechts) het instellen en maken van twee kolommen in een tekstkader<br />
Als u dezelfde tekstkadereigenschappen voor meerdere tekstkaders wilt gebruiken, maakt u een objectstijl die u op de tekstkaders kunt<br />
toepassen.<br />
1. Selecteer een kader met het gereedschap Selecteren , klik met het gereedschap Tekst in het tekstkader of selecteer tekst.<br />
2. Kies Object >Opties tekstkader of houd Alt (Windows) of Option (Mac OS) ingedrukt en dubbelklik vervolgens met een selectiegereedschap<br />
op het tekstkader.<br />
3. Wijzig de tekstkaderopties en klik op OK.<br />
Deze tekstkaderopties zijn beschikbaar wanneer u een objectstijl voor tekstvakken definieert. Zie Objectstijlen.<br />
Kolommen toevoegen aan een tekstkader<br />
U kunt kolommen in een tekstkader maken met het dialoogvenster Opties tekstkader.<br />
U kunt in een tekstkader geen kolommen van ongelijke breedte maken. Als u kolommen van ongelijke breedte of hoogte wilt maken, voegt u<br />
verbonden tekstkaders naast elkaar toe op een documentpagina of op een stramienpagina.<br />
1. Selecteer een kader met het gereedschap Selecteren, klik met het gereedschap Tekst in het tekstkader of selecteer tekst.<br />
2. Kies Object > Opties tekstkader.<br />
3. Geef het aantal kolommen, de breedte van elke kolom en de afstand tussen elke kolom (tussenruimte) voor het tekstkader op.<br />
4. (Optioneel) Selecteer Vaste kolombreedte om de kolombreedte te behouden wanneer u het formaat van het kader wijzigt. Als deze optie is<br />
geselecteerd, kan door het wijzigen van het formaat van het kader het aantal kolommen veranderen. De breedte van de kolommen<br />
verandert niet.<br />
Vaste kolombreedte<br />
A. Oorspronkelijk tekstkader met twee kolommen B. Formaat gewijzigd met Vaste kolombreedte uitgeschakeld (nog steeds 2<br />
kolommen) C. Formaat gewijzigd met Vaste kolombreedte geselecteerd (4 kolommen)<br />
213
5. (Optioneel) Selecteer Kolommen uitbalanceren om de tekst onder aan een tekstkader met meerdere kolommen regelmatig te maken.<br />
Voor en na het uitbalanceren van kolommen<br />
De inzetafstand (marges) van tekstkaders wijzigen<br />
1. Selecteer een kader met het gereedschap Selecteren, klik met het gereedschap Tekst in het tekstkader of selecteer tekst.<br />
2. Kies Object > Opties tekstkader.<br />
3. Typ in het gedeelte Inzetafstand op het tabblad Algemeen de verschuivingsafstanden voor Boven, Links, Onder en Rechts. (Klik op het<br />
pictogram Maak alle instellingen gelijk als u aan alle zijden dezelfde afstand wilt gebruiken.)<br />
Als het geselecteerde kader geen rechthoek is, zijn Boven, Links, Onder en Rechts grijs en is in plaats daarvan de optie Inzet beschikbaar.<br />
Verschuivingsopties eerste basislijn<br />
Als u de eerste-basislijnopties van een geselecteerd tekstkader wilt wijzigen, kiest u Object > Opties tekstkader en klikt u op het tabblad Opties<br />
basislijn. De volgende opties worden weergegeven in het menu Verschuiving onder Eerste basislijn:<br />
Stokhoogte De hoogte van het teken 'd' in het lettertype is lager dan de bovenste inzet van het tekstkader.<br />
Hoofdletterhoogte De bovenkant van hoofdletters raakt de bovenste inzet van het tekstkader.<br />
Regelafstand Gebruik de regelafstandwaarde van de tekst als de afstand tussen de basislijn van de eerste tekstregel en de bovenste inzet van<br />
het kader.<br />
x-Hoogte De hoogte van het teken 'x' in het lettertype is lager dan de bovenste inzet van het tekstkader.<br />
Vast Kies Vast om de afstand op te geven tussen de basislijn van de eerste tekstregel en de bovenste inzet van het kader.<br />
Min Kies een minimumwaarde voor de basislijnverschuiving. Als bijvoorbeeld Regelafstand is geselecteerd en u geeft een minimumwaarde op van<br />
1p, gebruikt <strong>InDesign</strong> de regelafstandwaarde alleen als die groter is dan 1 pica.<br />
Als u de bovenkant van het tekstkader magnetisch op een raster wilt uitlijnen, kiest u Regelafstand of Vast, waarmee u de locatie van de eerste<br />
basislijn van tekst in tekstkaders kunt bepalen.<br />
Basislijnrasters voor een tekstkader instellen<br />
In sommige gevallen zult u een basislijnraster willen gebruiken voor een kader in plaats van voor het hele document. Pas met het dialoogvenster<br />
Opties tekstkader een basislijnraster toe op een tekstkader. Let op het volgende wanneer u een basislijnraster voor een tekstkader instelt:<br />
Het basislijnraster van het document verschijnt niet achter of voor tekstkaders die hun eigen basislijnrasters gebruiken.<br />
Als Rasters naar achteren is geselecteerd bij de rastervoorkeuren, hebben basislijnrasters die zijn gebaseerd op kaders voorrang op<br />
basislijnrasters die zijn gebaseerd op documenten. Als Rasters naar achteren niet is geselecteerd, hebben basislijnrasters die zijn gebaseerd<br />
op documenten voorrang op basislijnrasters die zijn gebaseerd op kaders.<br />
1. Kies Weergave > Rasters en hulplijnen > Basislijnraster tonen om alle basislijnrasters weer te geven, inclusief de rasters in een tekstkader.<br />
2. Selecteer het tekstkader of plaats de invoegpositie in een tekstkader en kies vervolgens Object > Opties tekstkader.<br />
Als u het basislijnraster wilt toepassen op alle kaders in een verbinding (ook als een of meerdere verbonden kaders geen tekst bevatten),<br />
plaatst u de invoegpositie in tekst, kiest u Bewerken > Alles selecteren en past u de basislijnrasterinstellingen toe in het dialoogvenster<br />
Opties tekstkader.<br />
3. Klik op het tabblad Opties basislijn.<br />
4. Selecteer onder Basislijnraster de optie Aangepast basislijnraster gebruiken en voer een van de volgende handelingen uit:<br />
Start Typ hier een waarde voor de verschuiving van het raster boven aan de pagina, de bovenmarge van de pagina, de bovenkant van het<br />
kader of de bovenste inzet van het kader, afhankelijk van wat u in het menu Ten opzichte van kiest.<br />
Ten opzichte van Bepaal of u het basislijnraster wilt laten beginnen ten opzichte van de bovenzijde van de pagina, de bovenmarge van de<br />
pagina, de bovenzijde van het tekstkader of de bovenzijde van de inzet van het tekstkader.<br />
Toename bij elke Typ een waarde voor de afstand tussen rasterlijnen. In de meeste gevallen voert u hier een waarde in die gelijk is aan de<br />
regelafstand van de platte tekst, zodat de tekstregels perfect op het raster worden uitgelijnd.<br />
214
Kleur Selecteer een kleur voor de rasterlijnen of kies Laagkleur om dezelfde kleur te gebruiken als de laag waarop het tekstkader wordt<br />
weergegeven.<br />
Als u het basislijnraster niet kunt zien in een tekstkader, kiest u Weergave > Rasters en hulplijnen > Basislijnraster tonen om er zeker van te<br />
zijn dat basislijnrasters niet worden verborgen. Is het basislijnraster dan nog steeds niet zichtbaar, controleer dan de drempel voor het tonen<br />
van basislijnrasters in het gedeelte Rasters van het dialoogvenster Voorkeuren. Soms zult u moeten inzoomen op het kader of het<br />
drempelniveau moeten verlagen om het raster te kunnen zien.<br />
Woord- en tekenaantallen vaststellen<br />
Naar boven<br />
1. Plaats de invoegpositie in een tekstkader om de aantallen voor de gehele verbinding van kaders (het artikel) te bekijken of selecteer de tekst<br />
waarvan u de aantallen wilt bekijken.<br />
2. Kies Venster > Info om het deelvenster Info te openen.<br />
Het deelvenster Info geeft het aantal tekens, woorden, regels en alinea's in een tekstkader weer. De plaats van het invoegpunt in het tekstkader<br />
wordt ook weergegeven.<br />
Werken met extra talen<br />
Naar boven<br />
U kunt talen toewijzen aan tekst. Toewijzing van de juiste taal aan tekst is vooral nuttig voor spellingcontrole en woordafbreking. (Zie Een taal aan<br />
tekst toewijzen.)<br />
Als u werkt met Aziatische tekst, kunt u speciale versies van <strong>InDesign</strong> voor het Japans, Vereenvoudigd Chinees, Traditioneel Chinees en<br />
Koreaans gebruiken. Met deze versies kunt u layout- en kaderrasters maken voor het samenstellen van multibyte-tekens. De versies bevatten<br />
verschillende functies voor de opmaak van tekst met multibyte-tekens, en extra lettertypen.<br />
Er is ook een speciale versie van <strong>InDesign</strong> verkrijgbaar voor de opmaak van talen van het Midden-Oosten, zoals Hebreeuws, Arabisch, Farsi en<br />
Urdu, waarin tekstopmaak van rechts naar links wordt toegepast. Deze versie heet <strong>InDesign</strong> ME.<br />
Meer informatie over het aanschaffen van <strong>InDesign</strong> ME of een versie van <strong>InDesign</strong> in een Aziatische taal vindt u op de website van <strong>Adobe</strong>.<br />
Meer Help-onderwerpen<br />
Juridische kennisgevingen | Online privacybeleid<br />
215
Tekst aan kaders toevoegen<br />
Tekst aan een document toevoegen<br />
Tekst plakken<br />
Tekst slepen en neerzetten<br />
Tekst plaatsen (importeren)<br />
Import Buzzword documents<br />
Geïmporteerde tekstbestanden koppelen of insluiten<br />
Tekst aan een document toevoegen<br />
Naar boven<br />
U kunt tekst toevoegen aan een document door tekst te typen, te plakken of te plaatsen vanuit een tekstverwerker. Als uw<br />
tekstverwerkingsprogramma slepen-en-neerzetten ondersteunt kunt u ook via slepen tekst aan <strong>InDesign</strong>-kaders toevoegen. Bij grote tekstblokken<br />
is de opdracht Plaatsen een efficiënte, flexibele manier om tekst toe te voegen aan uw document. <strong>InDesign</strong> ondersteunt een groot aantal<br />
tekstverwerkings-, spreadsheet- en tekstbestandsindelingen.<br />
Wanneer u tekst plaatst of plakt, hoeft u niet eerst een tekstkader te maken. Dit wordt automatisch in <strong>InDesign</strong> gedaan.<br />
Wanneer u tekst plakt, kunt u met Importopties tonen bepalen of de geïmporteerde tekst de stijlen en opmaak behoudt. Voordat u tekst plakt, kunt<br />
u Alle informatie of Alleen tekst selecteren in de voorkeuren voor klembordafhandeling om te bepalen of de geplakte tekst aanvullende informatie,<br />
zoals stalen en stijlen, bevat.<br />
Als de geïmporteerde tekst roze of groene tekst of tekst in een andere kleur bevat, zijn er waarschijnlijk een of meer compositievoorkeuren<br />
ingeschakeld. Open de sectie Compositie van het dialoogvenster Voorkeuren en bekijk welke opties onder Markeren zijn ingeschakeld. Als<br />
bijvoorbeeld de geplakte tekst is opgemaakt met lettertypen die niet beschikbaar zijn, is de gemarkeerde tekst roze.<br />
Tekst in een document typen<br />
1. Plaats als volgt het invoegpunt in het tekstkader:<br />
Sleep met het gereedschap Tekst om een nieuw tekstkader te maken of klik in een bestaand tekstkader.<br />
Dubbelklik met een selectiegereedschap in een tekstkader. Het gereedschap Tekst wordt automatisch geselecteerd.<br />
2. Begin te typen.<br />
Als u een tekstkader op een stramienpagina hebt gemaakt, houdt u Ctrl+Shift (Windows) of Command+Shift (Mac OS) ingedrukt en klikt u in het<br />
kader op de documentpagina. Hiermee wordt er een kopie van het stramienpaginakader op de documentpagina gemaakt. U kunt dan met het<br />
gereedschap Tekst tekst toevoegen aan het geselecteerde kader.<br />
Aziatische tekst met behulp van inline-invoer typen<br />
1. Kies Bewerken > Voorkeuren > Geavanceerde tekst (Windows) of <strong>InDesign</strong> > Voorkeuren > Geavanceerde tekst (Mac OS).<br />
2. Selecteer Inline-invoer voor niet-Latijnse tekst gebruiken en klik op OK.<br />
Gebruik een systeeminvoermethode (indien beschikbaar) wanneer u tekens van 2 en 4 bytes invoert. Deze methode is vooral bedoeld voor het<br />
invoeren van Aziatische tekens.<br />
Plaatsaanduidingstekst invoegen<br />
<strong>InDesign</strong> kan plaatsaanduidingstekst toevoegen die u naderhand kunt vervangen door de eigenlijke tekst. Door plaatsaanduidingstekst toe te<br />
voegen, krijgt u een beter idee van het ontwerp van het document.<br />
1. Selecteer een of meerdere tekstkaders met het gereedschap Selecteren of klik met het gereedschap Tekst in een tekstkader.<br />
2. Kies Tekst > Vullen met plaatsaanduidingstekst.<br />
Voegt u plaatsaanduidingstekst toe aan een kader dat is verbonden met andere kaders, dan wordt de plaatsaanduidingstekst ingevoegd aan het<br />
begin van het eerste tekstkader (als alle kaders leeg zijn) of aan het einde van de bestaande tekst (als er al tekst in de verbonden kaders staat),<br />
tot aan het einde van het laatste verbonden kader.<br />
Als u plaatsaanduidingstekst wilt verwijderen of vervangen, dubbelklikt u op een willekeurig kader in de verbinding, kiest u Bewerken > Alles<br />
selecteren en verwijdert u de tekst.<br />
U wijzigt de tekst die wordt gebruikt als plaatsaanduidingstekst, door een tekstbestand te maken met de tekst die u wilt gebruiken, dit bestand<br />
Plaatsaanduiding.txt te noemen en in de toepassingsmap op te slaan.<br />
216
Tekst plakken<br />
Naar boven<br />
Als de invoegpositie zich niet in een tekstkader bevindt wanneer u tekst plakt in <strong>InDesign</strong>, wordt er een nieuw standaardtekstkader gemaakt. Als<br />
de invoegpositie zich in een tekstkader bevindt, wordt de tekst in dat kader geplakt. Als er tijdens het plakken tekst is geselecteerd, overschrijft de<br />
geplakte tekst de geselecteerde tekst.<br />
Tekst uit een andere toepassing plakken<br />
1. Als u de opmaak en informatie, zoals stijlen en indexmarkeringen, wilt behouden, opent u het gedeelte Klembordafhandeling van het<br />
dialoogvenster Voorkeuren en selecteert u bij Plakken de optie Alle informatie. Selecteer Alleen tekst als u deze items en andere opmaak<br />
tijdens het plakken wilt verwijderen.<br />
2. Knip of kopieer tekst naar een andere toepassing of naar een <strong>InDesign</strong>-document.<br />
3. Indien gewenst, selecteert u tekst of klikt u in een tekstkader. Doet u dit niet, dan wordt de tekst geplakt in een daarvoor bestemd, nieuw<br />
kader.<br />
4. Ga op een van de volgende manieren te werk:<br />
Kies Bewerken > Plakken. Als de geplakte tekst niet alle opmaak bevat, moet u de instellingen in het dialoogvenster Importopties<br />
wijzigen voor RTF-documenten.<br />
Kies Bewerken > Plakken zonder opmaak. (Plakken zonder opmaak is niet beschikbaar (grijs) als u tekst uit een andere toepassing plakt<br />
en Alleen tekst is geselecteerd in het gedeelte Klembordafhandeling van het dialoogvenster Voorkeuren.)<br />
U kunt tekst ook slepen vanuit een andere toepassing en in een <strong>InDesign</strong>-document plaatsen of een tekstbestand of tekstverwerkingsbestand<br />
rechtstreeks vanuit Windows Verkenner of Mac OS Finder invoegen in een <strong>InDesign</strong>-document. De tekst wordt dan toegevoegd aan een nieuw<br />
kader. Houd Shift tijdens het slepen ingedrukt om de opmaak te verwijderen. De optie die u in het gedeelte Klembordafhandeling van het<br />
dialoogvenster Voorkeuren selecteert, bepaalt of informatie met betrekking tot bijvoorbeeld indexmarkeringen en stalen behouden blijft.<br />
Afstand automatisch tijdens plakken van tekst aanpassen<br />
Wanneer u tekst plakt, kunnen, afhankelijk van de context, automatisch spaties worden toegevoegd of verwijderd. Als u bijvoorbeeld een woord<br />
knipt en het vervolgens tussen twee woorden plakt, wordt er voor en achter het woord een spatie ingevoegd. Plakt u dat woord aan het einde van<br />
de zin vóór de punt, dan wordt er geen spatie toegevoegd.<br />
1. Kies Bewerken > Voorkeuren > Tekst (Windows) of <strong>InDesign</strong> > Voorkeuren > Tekst (Mac OS).<br />
2. Selecteer Afstand automatisch aanpassen bij het knippen en plakken van woorden en klik op OK.<br />
Tekst slepen en neerzetten<br />
Naar boven<br />
Met de muis kunt u tekst in de artikeleditor of de layoutweergave slepen en neerzetten. U kunt zelfs tekst slepen vanuit de artikeleditor naar het<br />
layoutvenster (of vice versa) of naar dialoogvensters zoals Zoeken/Wijzigen. Door tekst vanuit een vergrendeld of ingecheckt artikel te slepen<br />
wordt de tekst gekopieerd en niet verplaatst. U kunt tijdens het slepen en neerzetten van tekst ook tekst kopiëren of een nieuw kader maken.<br />
In Using <strong>InDesign</strong> Drag and Drop Text vindt u een videodemo van Jeff Witchel over slepen en neerzetten.<br />
1. Kies Bewerken > Voorkeuren > Tekst (Windows) of <strong>InDesign</strong> > Voorkeuren > Tekst (Mac OS), selecteer Toestaan in layoutweergave,<br />
Toestaan in artikeleditor (<strong>InDesign</strong>) of Toestaan in drukproef-/artikelweergave (InCopy) en klik op OK om slepen en neerzetten in te<br />
schakelen.<br />
2. Selecteer de tekst die u wilt verplaatsen of kopiëren.<br />
3. Plaats de aanwijzer op de geselecteerde tekst totdat deze verandert in een pictogram voor slepen en neerzetten en sleep de tekst.<br />
Tijdens het slepen blijft de geselecteerde tekst op zijn plaats, maar wordt er met een verticale balk aangegeven waar de tekst wordt<br />
geplaatst wanneer u de muisknop loslaat. De verticale balk verschijnt in elk tekstkader waarover u de muis sleept.<br />
4. Ga als volgt te werk:<br />
Om de tekst op een nieuwe locatie te plaatsen, plaatst u de verticale balk daar waar u de tekst wilt neerzetten en laat u de muisknop los.<br />
Als u de tekst in een nieuw kader wilt plaatsen, houdt u Ctrl (Windows) of Command (Mac OS) tijdens het slepen ingedrukt en laat u de<br />
muisknop los voordat u Ctrl of Command loslaat.<br />
Als u de tekst zonder opmaak wilt neerzetten, houdt u tijdens het slepen Shift ingedrukt en laat u de muisknop los voordat u Shift loslaat.<br />
U kopieert de tekst door tijdens het slepen Alt (Windows) of Option (Mac OS) ingedrukt te houden en vervolgens eerst de muisknop en<br />
daarna Alt of Option los te laten.<br />
U kunt ook een combinatie van deze wijzigingstoetsen gebruiken. Als u bijvoorbeeld onopgemaakte tekst naar een nieuw kader wilt kopiëren,<br />
houdt u Alt+Shift+Ctrl (Windows) of Option+Shift+Command (Mac OS) tijdens het slepen ingedrukt.<br />
Als de tekst die u plaatst, niet de juiste afstand heeft, selecteert u de optie Afstand automatisch aanpassen in het gedeelte Tekst van het<br />
dialoogvenster Voorkeuren.<br />
217
Tekst plaatsen (importeren)<br />
Naar boven<br />
Wanneer u een tekst- of spreadsheetbestand plaatst, kunt u opties opgeven om te bepalen hoe de geïmporteerde tekst wordt opgemaakt.<br />
Op www.adobe.com/go/vid0067_nl vindt u een videodemo over het importeren van inhoud in <strong>InDesign</strong>. Op www.adobe.com/go/lrvid4278_id_nl<br />
vindt u een videodemo over het plaatsen en laten doorlopen van tekst.<br />
1. (Optioneel) Als u koppelingen wilt maken in bestanden die worden geplaatst, klikt u op Bestandsafhandeling in het dialoogvenster<br />
Voorkeuren en schakelt u Koppelingen maken bij het plaatsen van tekst- en spreadsheetbestanden in.<br />
Als u deze optie inschakelt, wordt een koppeling naar het geplaatste bestand gemaakt. In het deelvenster Koppelingen kunt u koppelingen<br />
naar tekstbestanden bijwerken of opnieuw koppelen en kunt u koppelingen naar tekstbestanden verwijderen. Als u echter gekoppelde tekst<br />
opmaakt in <strong>InDesign</strong>, blijft deze opmaak wellicht niet behouden wanneer u de koppeling bijwerkt. Als u de optie niet inschakelt, worden<br />
geïmporteerde tekst- en spreadsheetbestanden ingesloten (niet gekoppeld).<br />
2. Ga op een van de volgende manieren te werk:<br />
Zorg dat er geen invoegpunt aanwezig is en dat er geen tekst of kaders zijn geselecteerd als u een nieuw kader voor de geplaatste<br />
tekst gaat maken.<br />
U voegt tekst aan een kader toe door tekst te selecteren met het gereedschap Tekst of door de invoegpositie te plaatsen.<br />
U vervangt de inhoud van een bestaand kader door het kader met een selectiegereedschap te selecteren. Als het kader is verbonden<br />
met andere kaders, wordt er een geladen tekstcursor weergegeven.<br />
Als u met deze methode per ongeluk een tekstbestand of afbeelding vervangt, kiest u Bewerken > Ongedaan maken Vervangen en<br />
klikt of sleept u om een tekstkader te maken.<br />
3. Kies Bestand > Plaatsen.<br />
4. Selecteer Geselecteerd item vervangen als het geïmporteerde bestand de inhoud van het geselecteerde kader moet vervangen,<br />
geselecteerde tekst moet vervangen of aan het tekstkader bij de invoegpositie moet worden toegevoegd. Deselecteer deze optie als u het<br />
geïmporteerde bestand in een nieuw kader wilt laten doorlopen.<br />
5. Selecteer Importopties tonen en dubbelklik op het bestand dat u wilt importeren.<br />
6. Stel importopties in en klik op OK.<br />
Als u nog geen bestaand kader hebt opgegeven voor de tekst, verandert de aanwijzer in een geladen-tekstpictogram en kunt u de tekst plaatsen<br />
als u klikt of sleept.<br />
Als er een waarschuwingsbericht verschijnt met de mededeling dat het aangevraagde filter niet is gevonden, probeert u mogelijk een bestand uit<br />
een ander tekstverwerkingsprogramma of een eerdere versie van Microsoft® Word (bijvoorbeeld Word 6) te plaatsen. Open het bestand in de<br />
originele toepassing en sla het op in de RTF-indeling. In deze indeling blijft de meeste opmaak behouden.<br />
Als in het geïmporteerde Microsoft Excel-document rode stippen worden weergegeven in de cellen, past u de celgrootte of de tekstkenmerken<br />
aan, zodat de overlopende inhoud zichtbaar wordt. U kunt het bestand ook plaatsen als gelabelde tekst zonder opmaak die u vervolgens kunt<br />
omzetten naar een tabel.<br />
Over importfilters<br />
<strong>InDesign</strong> kan de meeste kenmerken van teken- en alineaopmaak uit tekstbestanden importeren, maar negeert het merendeel van de layout, zoals<br />
pagina-einden, marges en kolommen (die u overigens in <strong>InDesign</strong> kunt instellen). Belangrijk:<br />
Wanneer u stijlen importeert, importeert <strong>InDesign</strong> normaal gesroken alle opmaakinformatie die in de tekstverwerker is gedefinieerd. Functies<br />
die niet beschikbaar zijn in <strong>InDesign</strong> worden niet geïmporteerd.<br />
In <strong>InDesign</strong> kunnen geïmporteerde opmaakstijlen worden toegevoegd aan de lijst met bestaande opmaakstijlen voor het document. Naast de<br />
geïmporteerde stijlen staat een schijfpictogram . (Zie Stijlen van Word naar <strong>InDesign</strong>-stijlen omzetten.)<br />
De importopties verschijnen wanneer u Importopties tonen in het dialoogvenster Plaatsen selecteert of wanneer u een Excel-bestand<br />
importeert. Als Importopties tonen niet is geselecteerd, worden de importopties gebruikt die de laatste keer bij een gelijksoortig documenttype<br />
zijn gebruikt. De ingestelde opties blijven actief totdat u andere opties kiest.<br />
Als <strong>InDesign</strong> geen filter kan vinden dat het bestand herkent aan het type of de extensie van het bestand, wordt dit meegedeeld. Voor het<br />
beste resultaat in Windows gebruikt u de standaardextensie (zoals .doc, .docx, .txt, .rtf, .xls of .xlsx) voor het bestandstype dat u importeert.<br />
U moet het bestand mogelijk openen in de originele toepassing en het opslaan in een andere indeling, zoals RTF of TXT.<br />
Voor meer informatie over importfilters raadpleegt u het leesmij-bestand over filters (pdf-bestand) op www.adobe.com/go/lr_indesignfilters_cs5_nl.<br />
Importopties voor Microsoft Word- en RTF-documenten<br />
Als u een Word- of een RTF-bestand plaatst en Importopties tonen selecteert, kunt u uit de volgende opties kiezen:<br />
Tekst inhoudsopgave Importeert de inhoudsopgave als onderdeel van de tekst in het artikel. Deze items worden als tekst geïmporteerd.<br />
Tekst index Importeert de index als onderdeel van de tekst in het artikel. Deze items worden als tekst geïmporteerd.<br />
Voetnoten Importeert Word-voetnoten. Voetnoten en verwijzingen worden behouden, maar opnieuw genummerd op basis van de<br />
voetnootinstellingen van het document. Als de Word-voetnoten niet goed worden geïmporteerd, kunt u het Word-document opslaan als een RTF-<br />
218
estand en dat RTF-bestand vervolgens importeren.<br />
Eindnoten Importeert eindnoten als onderdeel van de tekst aan het einde van het artikel.<br />
Typografische aanhalingstekens gebruiken Zorgt ervoor dat in de geïmporteerde tekst gekrulde aanhalingstekens (“ ”) en gekrulde<br />
apostroffen (’) in plaats van rechte aanhalingstekens (" ") en apostroffen (') worden gebruikt.<br />
Stijlen en opmaak in tekst en tabellen verwijderen Verwijdert opmaak, zoals lettertype, tekstkleur en tekststijl uit de geïmporteerde tekst,<br />
waaronder ook tekst in tabellen. Als deze optie is geselecteerd, worden alineastijlen en inline-afbeeldingen niet geïmporteerd.<br />
Lokale overschrijvingen behouden Als u stijlen en opmaak van tekst en tabellen wilt verwijderen, kunt u met Lokale overschrijvingen behouden<br />
de tekenopmaak (zoals vette of cursieve tekst) behouden die is toegepast op een deel van een alinea. Deselecteer deze optie om alle opmaak te<br />
verwijderen.<br />
Tabellen omzetten naar Als u stijlen en opmaak van tekst en tabellen wilt verwijderen, kunt u tabellen omzetten naar standaardtabellen zonder<br />
opmaak of naar tabgescheiden tekst zonder opmaak.<br />
Als u tekst zonder opmaak en tabellen met opmaak wilt importeren, importeert u de tekst zonder opmaak en plakt u vervolgens de tabellen vanuit<br />
Word naar <strong>InDesign</strong>.<br />
Stijlen en opmaak in tekst en tabellen behouden Behoudt de opmaak van het Word-document in het <strong>InDesign</strong>- of InCopy-document. Aan de<br />
hand van de overige opties in het gedeelte Opmaak kunt u opgeven hoe stijlen en opmaak worden behouden.<br />
Handmatige pagina-einden Bepaalt hoe pagina-einden uit het Word-bestand worden opgemaakt in <strong>InDesign</strong> of InCopy. Selecteer Pagina-einden<br />
behouden om dezelfde pagina-einden als die van Word te gebruiken of selecteer Omzetten naar kolomeinden of Geen einden.<br />
Inline-afbeeldingen importeren Behoudt de inline-afbeeldingen van Word-documenten in <strong>InDesign</strong>.<br />
Niet-gebruikte stijlen importeren Importeert alle stijlen van het Word-document, zelfs als de stijlen niet op tekst zijn toegepast.<br />
Opsommingstekens en nummers omzetten naar tekst Importeert opsommingstekens en nummers als feitelijke tekens, waarbij de vormgeving<br />
van de alinea behouden blijft. In genummerde lijsten worden de nummers echter niet automatisch bijgewerkt wanneer de lijstonderdelen worden<br />
gewijzigd.<br />
Wijzigingen bijhouden Wanneer u deze optie selecteert, wordt de opmaak van Wijzigingen bijhouden in het Word-document toegepast in het<br />
<strong>InDesign</strong>-document. In <strong>InDesign</strong> worden wijzigingen bijgehouden in de Artikeleditor.<br />
Stijlen automatisch importeren Importeert stijlen vanuit het Word-document naar het <strong>InDesign</strong>- of InCopy-document. Als er naast<br />
Stijlnaamconflicten een geel waarschuwingsdriehoekje staat, hebben een of meer alinea- of tekenstijlen van het Word-document dezelfde naam<br />
als een <strong>InDesign</strong>-stijl.<br />
Om te bepalen hoe deze stijlnaamconflicten worden opgelost, selecteert u een optie in het menu Conflicten alineastijl en Conflicten tekenstijl. Met<br />
de <strong>InDesign</strong>-stijldefinitie wordt de geïmporteerde stijltekst opgemaakt op basis van de <strong>InDesign</strong>-stijl. Met <strong>InDesign</strong>-stijl opnieuw definiëren wordt<br />
de geïmporteerde stijltekst opgemaakt op basis van de Word-stijl en wordt de bestaande <strong>InDesign</strong>-tekst opgemaakt met de Word-stijl. Met Naam<br />
automatisch wijzigen worden de namen van de geïmporteerde Word-stijlen gewijzigd. Als de optie Naam automatisch wijzigen is geselecteerd en<br />
<strong>InDesign</strong> en Word hebben bijvoorbeeld een subkopstijl, wordt de naam van de geïmporteerde Word-stijl gewijzigd in Subkop_wrd_1.<br />
Opmerking: <strong>InDesign</strong> zet alinea- en tekenstijlen wel om, maar stijlen voor lijsten met opsommingstekens en nummering niet.<br />
Importeren van stijlen aanpassen Hiermee kunt u het dialoogvenster Stijltoewijzing gebruiken waarin u kunt opgeven welke <strong>InDesign</strong>-stijl voor<br />
elke Word-stijl in het geïmporteerde document moet worden gebruikt.<br />
Voorinstelling opslaan Slaat de huidige Word-importopties voor toekomstig gebruik op. Geef de importopties op, klik op Voorinstelling opslaan,<br />
typ de naam van de voorinstelling en klik op OK. De volgende keer dat u een Word-stijl importeert, kunt u de voorinstelling selecteren die u in het<br />
menu Voorinstelling hebt gemaakt. Klik op Als standaard instellen als de geselecteerde voorinstelling als standaard voor verdere imports van<br />
Word-documenten moet worden gebruikt.<br />
Importopties voor tekstbestanden<br />
Als u bij het plaatsen van een tekstbestand Importopties tonen selecteert, kunt u uit de volgende opties kiezen:<br />
Tekenset Geeft de tekenset aan, zoals ANSI, Unicode UTF8 of Windows CE, waarmee het tekstbestand is gemaakt. De standaardselectie is de<br />
tekenset die overeenkomt met de standaardtaal en het standaardplatform van <strong>InDesign</strong> of InCopy.<br />
Platform Geeft aan of het bestand is gemaakt in Windows of Mac OS.<br />
Woordenboek instellen op Bepaalt welk woordenboek bij de geïmporteerde tekst wordt gebruikt.<br />
Extra harde returns Bepaalt hoe extra alinea-einden worden geïmporteerd. Kies Aan einde van elke regel verwijderen of Tussen alinea's<br />
verwijderen.<br />
Vervangen Vervangt het opgegeven aantal spaties door een tab.<br />
Typografische aanhalingstekens gebruiken Zorgt ervoor dat in de geïmporteerde tekst gekrulde aanhalingstekens (“ ”) en gekrulde<br />
apostroffen (’) in plaats van rechte aanhalingstekens (" ") en apostroffen (') worden gebruikt.<br />
Importopties voor Microsoft Excel<br />
U kunt bij het importeren van een Excel-bestand uit de volgende opties kiezen:<br />
Werkblad Geeft het werkblad op dat u wilt importeren.<br />
Weergave Hiermee kunt u kiezen of eigen of persoonlijke weergaven worden geïmporteerd of genegeerd.<br />
Celbereik Geeft het bereik van de cellen op waarbij de dubbele punt het bereik bepaalt, zoals in A1:G15. Als het werkblad benoemde bereiken<br />
bevat, staan deze namen in het menu Celbereik.<br />
Verborgen cellen importeren die niet in de weergave zijn opgeslagen Bevat alle cellen die zijn opgemaakt als verborgen cellen in het Excelspreadsheet.<br />
Tabel Geeft op hoe de spreadsheetgegevens in het document worden weergegeven.<br />
219
Opgemaakte tabel <strong>InDesign</strong> probeert de Excel-opmaak te behouden, maar het is mogelijk dat niet alle opmaak van tekst in iedere cel<br />
behouden blijft. Als de spreadsheet niet is ingesloten, maar gekoppeld en u de koppeling bijwerkt, wordt alle opmaak die in <strong>InDesign</strong> op de<br />
tabel is toegepast, overschreven.<br />
Niet-opgemaakte tabel De tabel wordt geïmporteerd zonder opmaak van de spreadsheet. Als u deze optie selecteert, kunt u een<br />
tabelstijl toepassen op de geïmporteerde tabel. Als u tekst opmaakt met behulp van alinea- en tekenstijlen, blijft de opmaak ook behouden<br />
als u de koppeling naar de spreadsheet bijwerkt.<br />
Niet-opgemaakte gelabelde tekst De tabel wordt geïmporteerd als tabgescheiden tekst die u in <strong>InDesign</strong> of in InCopy kunt omzetten<br />
naar een tabel.<br />
Slechts één keer opgemaakt De in Excel gebruikte opmaak blijft tijdens het importeren in eerste instantie behouden in <strong>InDesign</strong>. Als het<br />
spreadsheet gekoppeld is, in plaats van ingesloten, worden opmaakwijzigingen die worden aangebracht in het spreadsheet genegeerd in<br />
de gekoppelde tabel als u de koppeling bijwerkt. Deze optie is niet beschikbaar in InCopy.<br />
Tabelstijl Past de door u opgegeven tabelstijl toe op het geïmporteerde document. Deze optie is alleen beschikbaar als Niet-opgemaakte tabel is<br />
geselecteerd.<br />
Celuitlijning Bepaalt de celuitlijning voor het geïmporteerde document.<br />
Inclusief inline-afbeeldingen Behoudt de inline-afbeeldingen van Excel-documenten in <strong>InDesign</strong>.<br />
Aantal op te nemen decimalen Bepaalt het aantal decimalen in spreadsheetgetallen.<br />
Typografische aanhalingstekens gebruiken Zorgt ervoor dat in de geïmporteerde tekst gekrulde aanhalingstekens (“ ”) en gekrulde<br />
apostroffen (’) in plaats van rechte aanhalingstekens (" ") en apostroffen (') worden gebruikt.<br />
Importopties gelabelde tekst<br />
U kunt een tekstbestand importeren (of exporteren) en daarbij via gelabelde tekst de opmaakmogelijkheden van <strong>InDesign</strong> gebruiken. Gelabeldetekstbestanden<br />
zijn tekstbestanden met informatie over de opmaak die u in <strong>InDesign</strong> wilt toepassen. Tekst die op de juiste manier is gelabeld, kan<br />
vrijwel alles beschrijven wat in een <strong>InDesign</strong>-artikel kan worden weergegeven, inclusief de kenmerken op alinea- en tekenniveau, en speciale<br />
tekens.<br />
Voor informatie over het opgeven van labels bekijkt u het bestand Tagged Text op www.adobe.com/go/learn_id_taggedtext_cs5_nl (dit is een<br />
PDF-bestand).<br />
De volgende opties zijn beschikbaar wanneer u een gelabeld tekstbestand importeert en Importopties selecteert in het dialoogvenster Plaatsen.<br />
Typografische aanhalingstekens gebruiken Zorgt ervoor dat in de geïmporteerde tekst gekrulde aanhalingstekens (“ ”) en gekrulde<br />
apostroffen (’) in plaats van rechte aanhalingstekens (" ") en apostroffen (') worden gebruikt.<br />
Tekstopmaak verwijderen Verwijdert opmaak, zoals lettertype, tekstkleur en tekststijl uit de geïmporteerde tekst.<br />
Conflicten met tekststijlen oplossen met Bepaalt welke teken- of alineaopmaakstijl wordt toegepast bij een conflict tussen de opmaakstijl in het<br />
gelabelde tekstbestand en de opmaakstijl in het <strong>InDesign</strong>-document. Selecteer Publicatiedefinitie om de definitie te gebruiken die reeds is<br />
gedefinieerd voor die opmaakstijl in het <strong>InDesign</strong>-document. Selecteer Gelabelde-bestandsdefinitie als u de stijl wilt gebruiken die is gedefinieerd<br />
in de gelabelde tekst.<br />
Lijst met probleemlabels tonen vóór plaatsen Geeft een lijst met onbekende labels weer. Als een lijst wordt weergegeven, kunt u het<br />
importeren annuleren of ermee doorgaan. Als u het bestand toch importeert, kan dat er anders uitzien.<br />
Opties voor het importeren van Word- of RTF-bestanden opslaan als voorinstellingen<br />
1. Zorg er tijdens het plaatsen van een Word- of RTF-bestand voor dat Importopties tonen is geselecteerd en kies Openen.<br />
2. Geef de gewenste instellingen op in het dialoogvenster Importopties tonen.<br />
3. Klik op Voorinstelling opslaan, typ een naam voor de voorinstelling en klik op OK.<br />
4. (Optioneel) Klik op Als standaard instellen als u de voorinstelling iedere keer wilt gebruiken als u een bestand van dat type importeert.<br />
U kunt dan aangepaste voorinstellingen selecteren in het menu Voorinstelling in het dialoogvenster Importopties wanneer u een Word- of RTFbestand<br />
opent.<br />
Import Buzzword documents<br />
Naar boven<br />
Buzzword is een op het web gebaseerde teksteditor waarin gebruikers tekstbestanden op een webserver kunnen maken en opslaan. In <strong>InDesign</strong><br />
CS5 kunt tekst uit Buzzword-documenten importeren en exporteren.<br />
Wanneer u een Buzzword-document importeert, wordt er een URL-koppeling naar het Buzzword-document op de server tot stand gebracht.<br />
Wanneer het Buzzword-document nu buiten <strong>InDesign</strong> wordt bijgewerkt, kunt u de geïmporteerde versie via het deelvenster Koppelingen<br />
importeren in <strong>InDesign</strong>. In dat geval gaan de wijzigingen verloren die u in de Buzzword-tekst in <strong>InDesign</strong> hebt aangebracht.<br />
Opmerking: De Buzzword-toepassing van Acrobat.com is alleen verkrijgbaar in het Engels, Frans en Duits.<br />
1. Kies Bestand > Plaatsen vanuit Buzzword.<br />
2. Als u zich nog niet hebt aangemeld bij CS Live, klikt u op Sign In (Aanmelden), geeft u uw e-mailadres en wachtwoord op en klikt u<br />
nogmaals op Sign In.<br />
Als u zich hebt aangemeld, verschijnt in het dialoogvenster Buzzword-documenten plaatsen een lijst met de Buzzword-documenten die u<br />
kunt importeren.<br />
220
3. Selecteer een of meerdere documenten die u wilt importeren of plak de URL van het Buzzword-document in het veld URL plakken.<br />
4. Stel een of meer van de volgende opties in en klik op OK.<br />
Importopties tonen Als u deze optie selecteert, wordt het dialoogvenster Importopties Buzzword weergegeven voordat u het bestand<br />
plaatst.<br />
Geselecteerd item vervangen Selecteer deze optie om het object te vervangen dat momenteel in het document is geselecteerd.<br />
Koppelen aan document Selecteer deze optie om een koppeling tot stand te brengen tussen het Buzzword-document en de geplaatste<br />
tekst. Als u een koppeling tot stand brengt en het Buzzword-document bijwerkt, ziet u in het deelvenster Koppelingen dat het bestand is<br />
gewijzigd. Als u de koppeling bijwerkt, wordt ook de tekst in <strong>InDesign</strong> bijgewerkt. Eventuele opmaakwijzigingen die u in deze tekst hebt<br />
aangebracht in <strong>InDesign</strong>, gaan echter verloren.<br />
5. Als u Importopties tonen hebt geselecteerd, geeft u instellingen op in het dialoogvenster Importopties Buzzword.<br />
Dit dialoogvenster bevat vrijwel dezelfde opties als het dialoogvenster Importopties RTF. Zie Importopties voor Microsoft Word- en RTFdocumenten.<br />
Buzzword beschikt momenteel niet over een stijlfunctie en de stijlopties zijn dus nog niet beschikbaar.<br />
6. Klik of sleep met de geladen tekstcursor om een tekstkader te maken.<br />
Geïmporteerde tekstbestanden koppelen of insluiten<br />
Naar boven<br />
Standaard is tekst die u in <strong>InDesign</strong> plaatst, niet gekoppeld aan het originele tekstbestand. Selecteert u de optie Koppelingen maken bij het<br />
plaatsen van tekst- en spreadsheetbestanden in de voorkeuren voor Bestandsafhandeling voordat u het bestand plaatst, dan wordt de naam van<br />
het tekstbestand in het deelvenster Koppelingen weergegeven. U kunt het bestand met het deelvenster Koppelingen bijwerken en beheren. Als u<br />
een gekoppeld tekstbestand bijwerkt, gaan alle bewerkings- of opmaakkenmerken die zijn toegepast binnen <strong>InDesign</strong> verloren. Vanwege dit risico<br />
worden verbonden tekstbestanden niet automatisch bijgewerkt als het originele bestand wordt bewerkt. U kunt inhoud echter gemakkelijk bijwerken<br />
of de koppeling naar het bestand gemakkelijk verbreken in het deelvenster Koppelingen.<br />
1. Ga op een van de volgende manieren te werk:<br />
U past deze wijziging op een document toe door het document te openen.<br />
U past deze wijziging op nieuwe documenten toe door alle documenten te sluiten.<br />
2. Kies Bewerken > Voorkeuren > Bestandsafhandeling (Windows) of <strong>InDesign</strong> > Voorkeuren > Bestandsafhandeling (Mac OS).<br />
3. U maakt koppelingen in geplaatste bestanden door Koppelingen maken bij het plaatsen van tekst- en spreadsheetbestanden te selecteren.<br />
Als deze optie is ingeschakeld, gebruikt u het deelvenster Koppelingen voor het bijwerken, opnieuw koppelen of verwijderen van<br />
koppelingen. Als deze optie is uitgeschakeld, worden tekstbestanden ingesloten (niet gekoppeld).<br />
U verbreekt de koppeling met een tekstbestand (en sluit zo het bestand in) door het bestand te selecteren in het deelvenster Koppelingen en<br />
vervolgens de optie Ontkoppelen te kiezen in het menu van het deelvenster Koppelingen.<br />
Meer Help-onderwerpen<br />
Video over het importeren van inhoud<br />
Juridische kennisgevingen | Online privacybeleid<br />
221
Tekst met verbindingen<br />
Tekstkaders verbinden<br />
Verbonden tekstkaders knippen of verwijderen<br />
Tekst handmatig of automatisch laten doorlopen<br />
Slim opnieuw tekst plaatsen gebruiken<br />
Tekstkaders verbinden<br />
Naar boven<br />
Tekst in een kader kan onafhankelijk zijn van andere kaders of kan lopen tussen verbonden kaders. Als u tekst in verbonden kaders (ook wel<br />
tekstkaders genoemd) wilt laten doorlopen, moet u de kaders eerst met elkaar verbinden. Verbonden kaders kunnen zich op dezelfde pagina of<br />
spread bevinden, of op een andere pagina in het document. Tekst die doorloopt in meerdere kaders, heet tekst met verbindingen. Het laten<br />
doorlopen van tekst in kaders wordt ook wel het koppelen van tekstkaders of het koppelen van tekstvakken genoemd.<br />
Elk tekstkader heeft een inpoort en een uitpoort waarmee het aan andere tekstkaders kan worden gekoppeld. Een lege in- of uitpoort geeft het<br />
begin respectievelijk het einde van een artikel aan. Een pijl in een poort geeft aan dat het kader is gekoppeld aan een ander kader. Een rood<br />
plusteken (+) in een uitpoort geeft aan dat er nog meer tekst in het artikel is die moet worden geplaatst, maar dat er geen tekstkader meer is<br />
waarin de tekst kan worden geplaatst. Deze verborgen tekst wordt overlopende tekst genoemd.<br />
Verbonden kaders<br />
A. Inpoort bij begin van artikel B. Uitpoort die verbinding met volgende kader aangeeft C. Tekstverbinding D. Inpoort die verbinding met vorige<br />
kader aangeeft E. Uitpoort die overlopende tekst aangeeft<br />
Kies Weergave > Extra's > Tekstverbindingen tonen voor een visuele weergave van de verbonden kaders. U kunt tekstkaders met elkaar<br />
verbinden, ongeacht of ze daadwerkelijk tekst bevatten.<br />
Een nieuw kader toevoegen aan de verbinding<br />
1. Selecteer een tekstkader met het gereedschap Selecteren en klik op de inpoort of de uitpoort om een tekstpictogram te laden.<br />
Als u klikt op de inpoort, kunt u een kader toevoegen vóór het geselecteerde kader; klikt u op de uitpoort dan kunt u een kader toevoegen<br />
na het geselecteerde kader.<br />
2. Plaats het geladen-tekstpictogram op de gewenste plaats voor een nieuw tekstkader en klik of sleep om een nieuw tekstkader te maken.<br />
Als het geladen-tekstpictogram actief is, kunt u verschillende handelingen uitvoeren, zoals pagina's omslaan, nieuwe pagina's maken en in- en<br />
uitzoomen. Als u bent begonnen met het verbinden van twee kaders, kunt u de verbinding altijd annuleren door te klikken op een willekeurig<br />
gereedschap in de gereedschapsset. Er gaat dan geen tekst verloren.<br />
Een bestaand kader toevoegen aan de verbinding<br />
1. Selecteer een tekstkader met het gereedschap Selecteren en klik op de inpoort of de uitpoort om een tekstpictogram te laden.<br />
2. Plaats het geladen-tekstpictogram op het kader dat u wilt toevoegen aan de verbinding. Het geladen-tekstpictogram verandert nu in een<br />
verbindingspictogram.<br />
Een bestaand kader aan een verbinding toevoegen<br />
3. Klik binnen het tweede kader om dit met het eerste te verbinden.<br />
222
Wanneer u een kaderraster verbindt met een kader met onbewerkte tekst of met een ander kaderraster met andere rasterinstellingen, wordt het<br />
tekstkader van het verbonden kader opnieuw gedefinieerd om de instellingen van het kaderraster af te stemmen op die van het kaderraster van<br />
waaruit de verbinding tot stand wordt gebracht<br />
U kunt automatisch "vervolg op"- of "vervolg van"-sprongregels toevoegen die verbonden artikelen zoeken die van het ene kader naar het<br />
andere overgaan. (Zie Automatische paginanummers toevoegen voor artikelsprongen.)<br />
Een kader toevoegen binnen een reeks verbonden kaders<br />
1. Klik met het gereedschap Selecteren op de uitpoort op het punt in het artikel waar u een kader wilt toevoegen. Als u de muisknop loslaat,<br />
verschijnt het geladen-tekstpictogram.<br />
2. Sleep om een nieuw kader te maken of selecteer een ander tekstkader. <strong>InDesign</strong> verbindt nu het kader met de reeks gekoppelde kaders<br />
waarin het artikel zich bevindt.<br />
Kader toevoegen binnen een verbinding (boven) en resultaat (onder)<br />
De verbinding van tekstkaders verbreken<br />
Wanneer u een tekstkader loskoppelt, verbreekt u de verbinding tussen het kader en alle volgende kaders in de verbinding. De tekst die in de<br />
kaders stond, wordt overlopende tekst (er wordt geen tekst verwijderd). Alle volgende kaders zijn leeg.<br />
Doe het volgende met het gereedschap Selecteren:<br />
De verbinding tussen kaders kan ook worden verbroken door te dubbelklikken op een inpoort of een uitpoort.<br />
Klik op de inpoort of de uitpoort die een verbinding met een ander kader aangeeft. In een verbinding met twee kaders klikt u bijvoorbeeld<br />
op de uitpoort van het eerste kader of de inpoort van het tweede kader. Plaats het geladen-tekstpictogram op het vorige of volgende<br />
kader om het pictogram voor het verbreken van de verbinding weer te geven. Klik in het kader dat u uit de verbinding wilt verwijderen.<br />
Kader uit verbinding verwijderen<br />
Als u een artikel in twee artikelen wilt opsplitsen, knipt u de tekst die in het tweede artikel moet komen te staan, verbreekt u de verbinding<br />
tussen de kaders en plakt u de tekst in het eerste kader van het tweede artikel.<br />
Verbonden tekstkaders knippen of verwijderen<br />
Wanneer u tekstkaders knipt of verwijdert, wordt er geen tekst verwijderd en de tekst blijft in de verbinding.<br />
Naar boven<br />
Een kader uit een verbinding loskoppelen<br />
U kunt een kader uit een verbinding knippen en ergens anders in de verbinding plakken. Hoewel het kader is verwijderd met een kopie van de<br />
tekst, wordt er geen tekst verwijderd uit het oorspronkelijke artikel. Als u een reeks verbonden tekstkaders tegelijk knipt en plakt, behouden de<br />
geplakte kaders hun onderlinge verbinding, maar de verbinding met andere kaders in het oorspronkelijke artikel gaat verloren.<br />
223
1. Selecteer een of meer kaders met het gereedschap Selecteren (houd Shift ingedrukt en klik om meerdere objecten te selecteren).<br />
2. Kies Bewerken > Knippen. Het kader verdwijnt en alle tekst in het kader loopt door naar het volgende kader in het artikel. Als u het laatste<br />
kader in een artikel verwijdert, wordt de tekst opgeslagen als overlopende tekst in het vorige kader.<br />
3. Als u het ontkoppelde kader elders in het document wilt gebruiken, gaat u naar de pagina waar u de ontkoppelde tekst wilt opnemen en<br />
kiest u Bewerken > Plakken.<br />
Een kader uit een verbinding verwijderen<br />
Wanneer u een tekstkader uit een verbinding verwijdert, wordt er geen tekst verwijderd. De tekst loopt over of loopt door in het volgende kader. Als<br />
het tekstkader niet met een ander kader is verbonden, worden het kader en de tekst verwijderd.<br />
1. U verwijdert een tekstkader door een van de volgende handelingen uit te voeren:<br />
Klik met een selectiegereedschap op het kader.<br />
Houd Ctrl (Windows) of Command (Mac OS) ingedrukt en klik met het gereedschap Tekst op het kader.<br />
2. Druk op Backspace of Delete.<br />
Tekst handmatig of automatisch laten doorlopen<br />
Opmerking: Als u tekst plaatst in een kader dat is verbonden met andere kaders, loopt de tekst automatisch door in de verbonden kaders,<br />
ongeacht de gekozen tekstdoorloopmethode.<br />
Naar boven<br />
De aanwijzer neemt de vorm van een geladen-tekstpictogram aan als u de tekst hebt geplaatst of op een in- of uitpoort hebt geklikt. Met het<br />
geladen-tekstpictogram kunt u tekst op pagina's laten doorlopen. Door een wijzigingstoets ingedrukt te houden kunt u aangeven hoe de tekst moet<br />
doorlopen. Het geladen-tekstpictogram krijgt een andere vorm afhankelijk van waar het wordt geplaatst.<br />
Als u het geladen-tekstpictogram op een tekstkader plaatst, wordt het pictogram tussen haakjes geplaatst. Wanneer u het geladentekstpictogram<br />
bij een hulplijn of een magnetisch rasterpunt plaatst, wordt de zwarte aanwijzer wit<br />
U kunt tekst op de volgende vier manieren laten doorlopen:<br />
.<br />
Methode Beschrijving<br />
Handmatige tekstdoorloop<br />
Halfautomatische doorloop door Alt (Windows) of Option<br />
(Mac OS) ingedrukt te houden als u klikt.<br />
Automatische doorloop door Shift ingedrukt te houden en te<br />
klikken.<br />
Automatische doorloop met vaste pagina's door Shift+Alt<br />
(Windows) of Shift+Option (Mac OS) ingedrukt te houden als u<br />
klikt.<br />
Voegt per keer aan één kader tekst toe. U moet het<br />
tekstpictogram opnieuw laden om door te gaan met de<br />
tekstdoorloop.<br />
Halfautomatische tekstdoorloop werkt net als handmatige<br />
tekstdoorloop, maar de aanwijzer verandert in een geladentekstpictogram<br />
als het einde van een kader is bereikt, totdat u<br />
alle tekst hebt laten doorlopen in het document.<br />
Voegt pagina's en kaders toe totdat u alle tekst in het document<br />
hebt laten doorlopen.<br />
Laat alle tekst doorlopen in het document en voegt indien nodig<br />
kaders toe zonder pagina's toe te voegen. Eventuele resterende<br />
tekst loopt over.<br />
Voor het laten doorlopen van tekst in kaders stelt <strong>InDesign</strong> vast of tekst horizontaal of verticaal is. Bij halfautomatische of automatische<br />
tekstdoorloop laat <strong>InDesign</strong> de tekst doorlopen op basis van het kadertype en de richting die zijn ingesteld in het deelvenster Artikel. Het pictogram<br />
biedt gebruikers visuele feedback over de richting waarin de tekst zal doorlopen.<br />
Een videozelfstudie over het plaatsen en laten doorlopen van tekst vindt u op www.adobe.com/go/lrvid4278_id_nl.<br />
Tekst handmatig laten doorlopen<br />
1. Selecteer een bestand met de opdracht Plaatsen of klik op de uitpoort van een geselecteerd tekstkader.<br />
2. Ga op een van de volgende manieren te werk:<br />
Plaats het geladen-tekstpictogram ergens in een bestaand kader of pad en klik. De tekst loopt nu door in het kader en eventuele<br />
hiermee verbonden kaders. De tekstdoorloop begint altijd boven aan de linkerkolom, zelfs als u in een andere kolom hebt geklikt.<br />
Plaats het geladen-tekstpictogram in een kolom om een tekstkader te maken met de breedte van die kolom. De bovenkant van het<br />
kader verschijnt op de plaats waar u klikt.<br />
Sleep het geladen-tekstpictogram om een tekstkader te maken met de breedte en hoogte van het gebied dat u definieert.<br />
3. Als er meer tekst moet worden geplaatst, klikt u op de uitpoort en herhaalt u stap 1 en 2 totdat alle tekst is geplaatst.<br />
224
Tekst halfautomatisch laten doorlopen<br />
Houd Alt (Windows) of Option (Mac OS) ingedrukt en klik met een geladen-tekstpictogram op een pagina of kader.<br />
De tekst loopt in iedere kolom afzonderlijk door, net als bij handmatige tekstdoorloop, maar het geladen-tekstpictogram wordt automatisch geladen<br />
nadat iedere kolom is geplaatst.<br />
Tekst automatisch laten doorlopen<br />
Als het geladen-tekstpictogram wordt weergegeven, houdt u Shift ingedrukt en voert u een van de volgende handelingen uit:<br />
Klik met het geladen-tekstpictogram in een kolom om een kader te maken met de breedte van die kolom. <strong>InDesign</strong> maakt nieuwe<br />
tekstkaders en documentpagina's totdat alle tekst is toegevoegd aan het document.<br />
Klik binnen een tekstkader dat is gebaseerd op een stramientekstkader. De tekst loopt automatisch door het kader op de<br />
documentpagina en indien nodig worden nieuwe pagina's gemaakt aan de hand van de kenmerken van het stramienkader. (Zie Over<br />
stramienen, stapelvolgorde en lagen.)<br />
Tekst automatisch laten doorlopen zonder pagina's toe te voegen<br />
Houd Shift+Alt (Windows) of Shift+Option (Mac OS) ingedrukt met het geladen-tekstpictogram.<br />
Slim opnieuw tekst plaatsen gebruiken<br />
Naar boven<br />
Met de functie Slim opnieuw tekst plaatsen kunt u tijdens het invoeren of bewerken van tekst pagina's toevoegen of verwijderen. Deze functie is<br />
handig als u <strong>InDesign</strong> als teksteditor gebruikt en u een nieuwe pagina wilt toevoegen wanneer u meer tekst hebt getypt dan op de huidige pagina<br />
past. De functie komt ook goed van pas als u overlopende tekst of lege pagina's wilt voorkomen in gevallen waarbij de tekstdoorloop verandert<br />
doordat de tekst wordt bewerkt, voorwaardelijke tekst wordt getoond of verborgen, of andere wijzigingen in de tekstdoorloop worden aangebracht.<br />
Slim opnieuw tekst plaatsen is standaard beperkt tot stramientekstkaders (tekstkaders die zijn gebaseerd op een stramienpagina). Als het<br />
document pagina's naast elkaar bevat, moeten stramientekstkaders zowel op de linker- als de rechterstramienpagina worden weergegeven. Slim<br />
opnieuw tekst plaatsen kan bovendien alleen worden gebruikt als de stramientekstkaders verbonden zijn.<br />
U kunt instellingen zodanig aanpassen dat pagina's kunnen worden toegevoegd of verwijderd wanneer u werkt in tekstkaders die niet op<br />
stramienpagina's zijn gebaseerd. Een tekstkader moet echter wel met ten minste één ander tekstkader op een andere pagina verbonden zijn<br />
voordat u Slim opnieuw tekst plaatsen kunt gebruiken.<br />
De instellingen voor Slim opnieuw tekst plaatsen worden weergegeven in de voorkeuren voor tekst. Deze instellingen gelden voor het actieve<br />
document. Als u de standaardinstellingen voor alle nieuwe documenten wilt wijzigen, sluit u alle documenten en geeft u de gewenste instellingen<br />
op.<br />
1. Kies Bewerken > Voorkeuren > Tekst (Windows) of <strong>InDesign</strong> > Voorkeuren > Tekst (Mac OS).<br />
2. Selecteer Slim opnieuw tekst plaatsen.<br />
3. Stel de gewenste optie(s) in en klik op OK.<br />
Pagina's toevoegen aan Met deze optie bepaalt u waar de nieuwe pagina wordt gemaakt. Stel dat u een document van drie pagina's hebt met<br />
tekstkaders op de eerste twee pagina's en een paginagrote afbeelding op de derde pagina. Als u bij het typen het einde van de tweede pagina<br />
bereikt, kunt u bepalen of de nieuwe pagina vóór of na de derde pagina met de paginagrote afbeelding wordt ingevoegd. Kies Einde van artikel als<br />
u een nieuwe pagina na de tweede pagina wilt invoegen. Kies Einde van document als u een nieuwe pagina na de pagina met de paginagrote<br />
afbeelding wilt invoegen.<br />
In een document dat uit meerdere secties bestaat, kunt u Einde van sectie kiezen om de pagina aan het einde van de sectie in te voegen.<br />
Beperken tot stramientekstkaders Als deze optie is uitgeschakeld, kunt u ook pagina's toevoegen of verwijderen bij het bewerken van<br />
tekstkaders die niet op stramienpagina's zijn gebaseerd. Slim opnieuw tekst plaatsen kan alleen worden gebruikt wanneer het tekstkader dat u<br />
bewerkt met minstens één ander tekstkader op een andere pagina verbonden is. Hiermee wordt ongewenste tekstdoorloop voorkomen.<br />
Opmerking: Als u Slim opnieuw tekst plaatsen gebruikt in tekstkaders die niet op stramienpagina's zijn gebaseerd, worden pagina's toegevoegd<br />
met paginagrote tekstkaders die bestaan uit één kolom, ongeacht de kenmerken van het tekstkader waarmee het nieuwe kader is verbonden.<br />
Spreads met pagina's naast elkaar behouden Met deze optie bepaalt u of spreads met pagina's naast elkaar behouden blijven wanneer tekst<br />
opnieuw wordt geplaatst in het midden van een document. Als deze optie is geselecteerd wanneer tekst opnieuw wordt geplaatst in het midden<br />
van het document, wordt een nieuwe spread van twee pagina's toegevoegd. Als de optie niet is geselecteerd, wordt één nieuwe pagina<br />
toegevoegd en wordt de volgorde van de volgende pagina's gewijzigd.<br />
Schakel deze optie in als uw layout ontwerpelementen bevat die specifiek bestemd zijn voor de linker- of rechterzijde van de spread. U kunt de<br />
optie uitschakelen als de linker- en rechterpagina onderling verwisselbaar zijn. Deze optie is grijs als het document geen pagina's naast elkaar<br />
heeft.<br />
Lege pagina's verwijderen Selecteer deze optie om pagina's te verwijderen als u tekst bewerkt of voorwaarden verbergt. Pagina's worden alleen<br />
verwijderd als het lege tekstkader het enige object op de pagina is.<br />
225
Als u wilt zien hoe u <strong>InDesign</strong> als teksteditor kunt gebruiken met behulp van Slim opnieuw tekst plaatsen, maakt u een document met de optie<br />
Pagina's naast elkaar uitgeschakeld en Stramientekstkader geselecteerd. Controleer of in de voorkeuren voor tekst de opties Slim opnieuw<br />
tekst plaatsen en Lege pagina's verwijderen zijn geselecteerd. Ga naar de eerste pagina, houd Ctrl+Shift (Windows) of Command+Shift<br />
(Mac OS) ingedrukt en klik op het stramientekstkader om dit te overschrijven. Zodra u dit eerste tekstkader volledig met tekst hebt gevuld,<br />
worden automatisch een nieuwe pagina en een nieuw tekstkader toegevoegd. Als u voldoende tekst wist, wordt een pagina verwijderd.<br />
De voorwaarden van Creative Commons zijn niet van toepassing op Twitter- en Facebook-berichten.<br />
Juridische kennisgevingen | Onlineprivacybeleid<br />
226
Artikelen (CS5.5)<br />
Inleiding artikelen<br />
Een artikel maken en inhoud er aan toevoegen<br />
Alle pagina-items in een document aan een artikel toevoegen<br />
Artikelen beheren<br />
Artikelen opnemen voor export<br />
Inleiding artikelen<br />
Naar boven<br />
Artikelen zijn een gemakkelijke manier om relaties tussen pagina-items te maken. Deze relaties kunnen worden gebruikt om de inhoud te<br />
definiëren die naar EPUB, HTML of toegankelijke PDF's moet worden geëxporteerd, en om de volgorde van de inhoud te bepalen. U kunt artikelen<br />
maken op basis van een combinatie van bestaande pagina-items binnen een layout, inclusief afbeeldingen en tekst. Nadat u een artikel hebt<br />
gemaakt, kunt u pagina-items toevoegen, verwijderen of de volgorde ervan wijzigen. Artikelen kunnen handmatig worden gemaakt door een of<br />
meerdere pagina-items naar een artikel in het deelvenster Artikelen te slepen.<br />
U kunt ook grote hoeveelheden inhoud aan een artikel toevoegen. Het toevoegen van geselecteerde inhoud aan een geselecteerd artikel of het<br />
toevoegen van een heel document aan een artikel wordt ondersteund.<br />
Opmerking: Het deelvenster XML-structuur bevat een ander mechanisme waarmee u de volgorde bepaalt van de inhoud die naar de workflows<br />
van EPUB-, HTML- en toegankelijke PDF-exportbewerkingen moet worden geëxporteerd. Het ontwerp van het deelvenster Artikelen is<br />
eenvoudiger, gebruiksvriendelijker en toegankelijker gemaakt voor mensen zonder XML-vaardigheden. U kunt echter nog steeds het deelvenster<br />
XML-structuur gebruiken; dit is nu een optie naast het gebruik van het deelvenster Artikelen tijdens het exportproces. Zie Documenten voor XML<br />
structureren.<br />
Een artikel maken en inhoud er aan toevoegen<br />
1. Kies Venster > Artikelen om het deelvenster Artikelen te openen.<br />
2. Selecteer de pagina-items die u aan het artikel wilt toevoegen.<br />
Selecteer geen pagina-item in de layout als u een leeg artikel wilt maken.<br />
3. Ga op een van de volgende manieren te werk:<br />
Kies Nieuw artikel in het menu van het deelvenster Artikelen.<br />
Klik onder aan het deelvenster Artikelen op Nieuw artikel maken .<br />
Sleep een artikel of pagina-element naar het deelvenster Artikelen.<br />
4. Voer in het dialoogvenster Nieuw artikel een naam in voor het artikel.<br />
5. Selecteer Opnemen bij exporteren om het artikel aan de EPUB/HTML-export toe te voegen.<br />
Alle pagina-items in een document aan een artikel toevoegen<br />
Ga als volgt te werk om alle pagina-items aan een artikel toe te voegen:<br />
1. Kies Venster > Artikelen om het deelvenster Artikelen te openen.<br />
2. Selecteer een artikel waaraan u de items wilt toevoegen. Als u geen artikel selecteert, wordt er een nieuw artikel gemaakt.<br />
3. Druk op Command (Mac OS) of Ctrl (Windows) en klik vervolgens op in het deelvenster Artikelen.<br />
4. Als het dialoogvenster Nieuw artikel wordt geopend, voert u een naam in voor het artikel.<br />
5. Selecteer Opnemen bij exporteren om het artikel aan de EPUB/HTML-export toe te voegen.<br />
Naar boven<br />
Naar boven<br />
Als u een artikel hebt geselecteerd, kiest u Inhoud van document aan geselecteerde artikelen toevoegen in het deelvenstermenu Artikelen.<br />
Artikelen beheren<br />
Naar boven<br />
Met behulp van het deelvenster Artikelen kunt u artikelen beheren. U kunt pagina-elementen naar het deelvenster Artikelen slepen om ze aan een<br />
artikel toe te voegen. Door items in het deelvenster Artikelen te verslepen, kunt u de volgorde wijzigen of de items van het ene artikel naar het<br />
andere verplaatsen.<br />
227
Het pop-upmenu van het deelvenster Artikelen bevat ook opties voor het beheer van de inhoud.<br />
Artikelen opnemen voor export<br />
Naar boven<br />
U kunt artikelen maken en selecteren welke artikelen u wilt opnemen tijdens het exporteren naar EPUB of HTML. Standaard zijn alle artikelen<br />
geselecteerd voor export.<br />
Als u een artikel wilt opnemen tijdens het exporteren, selecteert u in het deelvenster Artikelen het gewenste artikel. Ga vervolgens op een van de<br />
volgende manieren te werk:<br />
Schakel het selectievakje naast het artikel in.<br />
Kies Artikelopties in het pop-upmenu van het deelvenster Artikelen en selecteer vervolgens Opnemen bij exporteren.<br />
Juridische kennisgevingen | Online privacybeleid<br />
228
Tekst rond objecten laten lopen<br />
Tekst rond objecten laten lopen<br />
De vorm van een tekstomloop aanpassen<br />
Tekstomloop toepassen op stramienpagina-items<br />
Tekst om verankerde objecten laten lopen<br />
Tekstomloop op verborgen lagen onderdrukken<br />
Tekst naast omloopobjecten uitvullen<br />
Tekstomloop negeren in een tekstkader<br />
Tekst rond objecten laten lopen<br />
Naar boven<br />
U kunt tekst rond objecten laten lopen zoals tekstkaders, geïmporteerde afbeeldingen en objecten die u hebt getekend in <strong>InDesign</strong>. Wanneer u<br />
tekst om een object laat lopen, maakt <strong>InDesign</strong> rond het object een kader dat de tekst tegenhoudt. Het object waar de tekst omheen loopt, wordt<br />
het omloopobject genoemd. Tekstomloop wordt ook wel omlopende tekst genoemd.<br />
Houd er rekening mee dat de opties voor tekstomloop gelden voor het object waar de tekst omheen loopt, en niet voor de tekst zelf. Elke wijziging<br />
aan de omloopgrens blijft intact als u het omloopobject bij een ander tekstkader plaatst.<br />
Voor een videozelfstudie over het gebruik van tekstomloop, zie www.adobe.com/go/lrvid4280_id_nl.<br />
Voor meer informatie over tekstomloop leest u het artikel Tesktomloop controleren in <strong>InDesign</strong> Magazine.<br />
Tekst om eenvoudige objecten laten lopen<br />
1. U opent het deelvenster Tekstomloop door Venster > Tekstomloop te kiezen.<br />
2. Selecteer met het gereedschap Selecteren of Direct selecteren het object waar u de tekst omheen wilt laten lopen.<br />
3. Klik in het deelvenster Tekstomloop op de gewenste omloopvorm:<br />
Tekst om selectiekader<br />
Hiermee maakt u een rechthoekige omloop waarvan de breedte en hoogte worden bepaald door het selectiekader van het geselecteerde<br />
object, inclusief eventueel opgegeven verschuivingswaarden.<br />
Tekst om objectvorm<br />
Met Tekst om objectvorm, ook wel contouromloop genoemd, loopt tekst rond een grens die dezelfde vorm heeft als het geselecteerde kader<br />
(plus of minus de eventueel opgegeven verschuivingswaarden).<br />
Instelling Tekst om selectiekader (links) vergeleken met instelling Tekst om objectvorm (rechts)<br />
Object overslaan<br />
Hiermee wordt voorkomen dat tekst verschijnt in elke willekeurige ruimte rechts of links van het kader.<br />
Naar volgende kolom springen<br />
Hiermee wordt de omringende alinea naar de bovenkant van de volgende tekstkolom of het volgende tekstkader gedwongen.<br />
4. Geef in het menu Tekstomloop naar op of de tekstomloop moet worden toegepast op een bepaalde zijde, zoals de rechterkant of het<br />
grootste gebied, of naar de rug toe of bij de rug vandaag moet lopen. (Als het menu Tekstomloop naar niet wordt weergegeven, kiest u<br />
Opties tonen in het menu van het deelvenster Tekstomloop.)<br />
Deze optie is alleen beschikbaar als u Tekst om selectiekader of Tekst om objectvorm hebt geselecteerd.<br />
229
Opties voor Tekstomloop naar<br />
A. Zowel rechter- als linkerzijde B. Kant naar rug C Kant weg van rug<br />
5. Geef verschuivingswaarden op. Bij een positieve waarde wordt de omloop bij de kaderranden vandaan verplaatst en bij een negatieve<br />
waarde wordt de omloopgrens binnen de kaderranden geplaatst.<br />
Als u de tekst niet rond een afbeelding kunt laten omlopen, moet u de optie Tekstomloop negeren uitschakelen voor het tekstkader dat niet<br />
omloopt. Als de optie Tekstomloop heeft alleen effect op onderliggende tekst is geselecteerd in Compositievoorkeuren, moet u controleren of het<br />
tekstkader onder het omloopobject staat.<br />
De tekstomloop die u op de groep toepast, heeft geen effect op de tekstkaders binnen de groep.<br />
U stelt standaardopties voor tekstomloop voor alle nieuwe objecten in door alle objecten te deselecteren en tekstomloopopties op te geven.<br />
Tekst rond geïmporteerde afbeeldingen laten lopen<br />
Als u tekst rond een geïmporteerde afbeelding wilt laten lopen, slaat u indien mogelijk het uitknippad op in de toepassing waarmee u de afbeelding<br />
hebt gemaakt. Als u de afbeelding plaatst in <strong>InDesign</strong>, selecteert u de optie Uitknippad van Photoshop toepassen in het venster Importopties<br />
afbeelding.<br />
1. U opent het deelvenster Tekstomloop door Venster > Tekstomloop te kiezen.<br />
2. Selecteer een geïmporteerde afbeelding en klik in het deelvenster Tekstomloop op het pictogram Tekst om objectvorm .<br />
3. Geef verschuivingswaarden op. Bij een positieve waarde wordt de omloop bij de kaderranden vandaan verplaatst en bij een negatieve<br />
waarde wordt de omloopgrens binnen de kaderranden geplaatst.<br />
4. Kies Opties tonen in het menu van het deelvenster Tekstomloop om extra opties weer te geven.<br />
5. Kies een contouroptie in het menu Type:<br />
Selectiekader<br />
Hiermee loopt de tekst rond een rechthoek die wordt gevormd door de hoogte en breedte van de afbeelding.<br />
Randen zoeken<br />
Hiermee wordt de grens van de tekstomloop gegenereerd met behulp van de automatische randdetectie. (Als u de randdetectie wilt<br />
aanpassen, selecteert u het object en kiest u Object > Uitknippad > Opties.)<br />
Alfakanaal<br />
Hiermee genereert u de grens van de tekstomloop op basis van een alfakanaal dat is opgeslagen bij de afbeelding. Is de optie Alfakanaal<br />
niet beschikbaar, dan zijn er geen alfakanalen bij de afbeelding opgeslagen. De standaardtransparantie (het schaakbordpatroon) van <strong>Adobe</strong><br />
Photoshop wordt door <strong>InDesign</strong> als een alfakanaal herkend. Als dat niet het geval is, moet u met Photoshop de achtergrond verwijderen of<br />
een of meer alfakanalen bij de afbeelding maken en opslaan.<br />
Photoshop-pad<br />
Hiermee genereert u de grens van de tekstomloop op basis van een pad dat is opgeslagen bij de afbeelding. Kies Photoshop-pad en kies<br />
vervolgens een pad in het menu Pad. Als de optie Photoshop-pad niet beschikbaar is, zijn er geen benoemde paden opgeslagen bij de<br />
afbeelding.<br />
Afbeeldingskader<br />
Hiermee genereert u de grens van de tekstomloop op basis van het containerkader.<br />
Gelijk aan uitknippad<br />
Hiermee genereert u de grens van de tekstomloop op basis van het uitknippad van de geïmporteerde afbeelding.<br />
6. Als u tekst in de 'gaten' van een afbeelding wilt laten weergeven, zoals in een autoband, selecteert u Inclusief binnenranden.<br />
230
Inclusief binnenranden uitgeschakeld (links) en ingeschakeld (rechts)<br />
Een omgekeerde tekstomloop maken<br />
1. Selecteer met het gereedschap Selecteren of Direct selecteren een object, zoals een samengesteld pad, waarbinnen tekstomloop<br />
mogelijk is.<br />
2. U opent het deelvenster Tekstomloop door Venster > Tekstomloop te kiezen.<br />
3. Pas een tekstomloop op een object toe en selecteer vervolgens de optie Omkeren. Deze optie wordt vaak gebruikt in combinatie met de<br />
tekstomloop Tekst om objectvorm.<br />
Tekst om objectvorm (links) en de geselecteerde optie Omkeren (rechts)<br />
De vorm van een tekstomloop aanpassen<br />
Naar boven<br />
1. Selecteer met het gereedschap Direct selecteren een object waarop tekstomloop is toegepast. Als de tekstomloopgrens gelijk is aan de<br />
objectvorm, ligt de grens boven op het object.<br />
2. Ga als volgt te werk:<br />
Als u de afstand tussen de tekst en het omloopobject gelijkmatig wilt wijzigen, geeft u verschuivingswaarden in het deelvenster<br />
Tekstomloop op.<br />
Als u de tekstomloopgrens wilt bewerken, gebruikt u Pen en Direct selecteren.<br />
Een tekstomloopgrens bewerken<br />
Als u de vorm van het pad van een tekstomloop wijzigt, is de optie Door gebruiker gewijzigd pad geselecteerd in het menu Type en wordt deze<br />
optie grijs in het menu weergegeven, ten teken dat het pad van de vorm is gewijzigd.<br />
Als u het originele uitknippad en niet de bewerkte tekstomloopgrens wilt gebruiken, kiest u Gelijk aan uitknippad in het menu Type van het<br />
deelvenster Tekstomloop.<br />
Tekstomloop toepassen op stramienpagina-items<br />
Naar boven<br />
Als de optie Alleen toepassen op stramienpagina is geselecteerd, moet u een stramienpagina-item op een documentpagina overschrijven om tekst<br />
rond dat item te kunnen laten lopen. Als deze optie niet is geselecteerd, kan de tekst op zowel de stramienpagina's als de documentpagina's rond<br />
de stramienpagina-items lopen zonder dat de stramienpagina-items worden overschreven.<br />
1. Selecteer het object op de stramienpagina.<br />
2. Schakel in het menu van het deelvenster Tekstomloop de optie Alleen toepassen op stramienpagina in of uit.<br />
Deze optie is alleen beschikbaar wanneer een object op de stramienpagina is geselecteerd en tekstomloop op dat object is toegepast.<br />
Tekst om verankerde objecten laten lopen<br />
Als u tekstomloop toepast op een verankerd object, is de omloop van invloed op de tekstregels in het artikel die volgen op het ankerpunt. De<br />
231<br />
Naar boven
omloop is echter niet van toepassing op de tekstregel die het ankerpunt bevat of op regels vóór het ankerpunt.<br />
Wanneer u een object als een inline-object plakt, blijven de grenzen voor de tekstomloop behouden.<br />
Tekstomloop op verborgen lagen onderdrukken<br />
Naar boven<br />
Wanneer u een laag met een omloopobject verbergt, lopen de tekstkaders op andere lagen rond het object, tenzij u de optie Tekstomloop<br />
onderdrukken wanneer laag wordt verborgen in het dialoogvenster Laagopties selecteert. Als deze optie is geselecteerd en u verbergt een laag,<br />
kan de tekst op andere lagen opnieuw worden samengesteld.<br />
1. Dubbelklik in het deelvenster Lagen op de laag met het omloopobject.<br />
2. Selecteer Tekstomloop onderdrukken wanneer laag wordt verborgen.<br />
Tekst naast omloopobjecten uitvullen<br />
Wanneer u opgeeft hoe tekst naast omloopobjecten wordt uitgevuld, geldt de opgegeven uitvulling voor het hele document.<br />
1. Kies Bewerken > Voorkeuren > Compositie (Windows) of <strong>InDesign</strong> > Voorkeuren > Compositie (Mac OS).<br />
2. Selecteer een van de volgende opties en klik op OK:<br />
Tekst naast een object uitvullen<br />
Hiermee wordt tekst uitgevuld naast omloopobjecten die een tekstkolom scheiden. Deze instelling heeft alleen effect wanneer de<br />
tekstomloop regels tekst volledig onderbreekt, zodat elke regel in twee of meer delen wordt gesplitst.<br />
Opmerking: De tekst naast een object wordt uitgelijnd naar links of de bovenkant van het object indien Links uitlijnen is ingesteld, naar<br />
rechts of de onderkant van het object indien Rechts uitlijnen is ingesteld, of gelijkmatig uitgelijnd als Volledig uitvullen is ingesteld.<br />
Tekst naast een object uitvullen<br />
Overslaan op regelafstand<br />
Naar boven<br />
Hiermee wordt de omgelopen tekst naar de volgende beschikbare grotere regelafstand onder een met tekst omlopen object verplaatst. Als<br />
deze optie niet is geselecteerd, kunnen tekstregels zodanig onder een object komen te staan, dat tekst niet kan worden uitgelijnd op tekst in<br />
aangrenzende kolommen of tekstkaders. Deze optie is vooral handig als u tekst wilt uitlijnen op het basislijnraster.<br />
Tekstomloop heeft alleen effect op onderliggende tekst<br />
De tekstomloop heeft geen effect op de tekst boven het omloopobject. De stapelvolgorde wordt bepaald door de positie van de laag in het<br />
deelvenster Lagen en door de stapelvolgorde van objecten op een laag.<br />
232<br />
Naar boven
Tekstomloop negeren in een tekstkader<br />
In bepaalde gevallen zult u tekst in een tekstkader niet willen laten omlopen. Stel dat u een tekstkader om een afbeelding wilt laten omlopen en<br />
een ander tekstkader in de afbeelding wilt plaatsen.<br />
1. Selecteer het tekstkader en kies Object > Opties tekstkader.<br />
2. Selecteer Tekstomloop negeren en klik op OK.<br />
Samengestelde paden en vormen<br />
Maskers en alfakanalen<br />
Stramienpagina's<br />
De voorwaarden van Creative Commons zijn niet van toepassing op Twitter- en Facebook-berichten.<br />
Juridische kennisgevingen | Onlineprivacybeleid<br />
233
Functies voor Arabisch en Hebreeuws | CC, CS6<br />
<strong>Adobe</strong> World-Ready Composers<br />
Tekstrichting<br />
Richting artikel<br />
Automatische Kashida-invoeging<br />
Ligaturen<br />
Diakritische tekens<br />
Kopiëren en plakken uit Microsoft Word<br />
Standaardlettertypen<br />
Ondersteuning voor oudere lettertypen<br />
Typen cijfers<br />
Woordafbreking<br />
Zoeken en vervangen<br />
Glyphs<br />
Alternatieven voor uitvulling<br />
Speciale tekens voor het Midden-Oosten invoegen<br />
Richting tabel<br />
Richting naar rug<br />
Schrijfvoorkeuren van rechts naar links<br />
Pagina- en hoofdstuknummering<br />
Schrijfrichting in de galerieweergave en de Artikeleditor<br />
Diakritische kleuren<br />
De nieuwe en verbeterde functies voor het werken in het Arabisch en Hebreeuws zijn beschikbaar in de versies voor het Midden-Oosten en<br />
Noord-Afrika van deze software.<br />
<strong>Adobe</strong> World-Ready Composers<br />
Naar boven<br />
Met de <strong>Adobe</strong> World-Ready Composers kunt u inhoud schrijven in de talen van het Midden-Oosten. U kunt typen in het Arabisch, Hebreeuws,<br />
Engels, Frans, Duits, Russisch en andere Romaanse talen en deze talen door elkaar gebruiken.<br />
U kunt kiezen uit de beschikbare composers in het deelvenstermenu Alinea (Venster > Alinea > deelvenstermenu). In <strong>InDesign</strong> kunt u bijvoorbeeld<br />
de <strong>Adobe</strong> World-Ready Paragraph Composer gebruiken. En in Illustrator kunt u de Middle Eastern Single-line Composer gebruiken.<br />
<strong>Adobe</strong> World-Ready Composers<br />
U kunt uw bestanden ook opslaan met Arabische en Hebreeuwse namen.<br />
Tekstrichting<br />
Naar boven<br />
Als u inhoud in het Arabisch en Hebreeuws wilt maken, moet u de tekstrichting van rechts naar links (RTL) inschakelen. RTL is de<br />
standaardrichting van tekst, maar er zijn veel documenten die ook tekst van links naar rechts (LTR) bevatten. U kunt naadloos schakelen tussen<br />
de twee richtingen.<br />
Selecteer de alinearichting in het deelvenster Alinea.<br />
Selectie van de alinearichting<br />
Als u een combinatie van talen in dezelfde alinea hebt, kunt u de richting van tekst op tekenniveau opgeven. Bovendien kunt u de richting van<br />
tekst op tekenniveau bepalen als u datums of getallen wilt invoegen.<br />
Kies in het deelvenstermenu Teken de optie Tekenrichting en selecteer een richting.<br />
Tekenrichting<br />
234
Richting artikel<br />
Naar boven<br />
Wanneer u met Arabische en Hebreeuwse talen werkt, loopt het artikel over het algemeen van rechts naar links. De eerste kolom moet rechts van<br />
het frame staan en de volgende kolommen worden toegevoegd aan de linkerkant. Als uw layout gemengde inhoud bevat, moeten de verschillende<br />
artikelen een verschillende richting hebben.<br />
Klik in het deelvenster Artikel (Venster > Tekst en tabellen > Artikel) op een artikelrichting.<br />
Richting artikel<br />
Automatische Kashida-invoeging<br />
Naar boven<br />
In het Arabisch wordt tekst uitgevuld door Kashida's toe te voegen. Kashida's worden aan Arabische tekens toegevoegd om ze langer te maken.<br />
Witruimte wordt niet gewijzigd. Gebruik automatische invoeging van Kashida's om alinea's met Arabische tekst uit te vullen.<br />
Selecteer de alinea en kies in het deelvenster Alinea (Venster > Tekst en tabellen > Alinea) een instelling in de vervolgkeuzelijst Kashida's<br />
invoegen. De beschikbare opties zijn: Geen, Kort, Normaal, Lang of Stilistisch. Kashida's worden alleen ingevoegd als de alinea is uitgevuld. Deze<br />
instelling is niet van toepassing op alinea's die zijn uitgelijnd.<br />
Als u Kashida's op een groep tekens wilt toepassen, selecteert u de tekens en kiest u Kashida's in het menu van het deelvenster Teken.<br />
Automatische Kashida's<br />
Ligaturen<br />
Naar boven<br />
U kunt automatisch ligaturen toepassen op tekenparen in het Arabisch en Hebreeuws. Ligaturen zijn typografische vervangingstekens voor<br />
bepaalde letterparen als deze voor een bepaald Open Type-lettertype beschikbaar zijn.<br />
Wanneer u Ligaturen kiest in het menu van het deelvenster Teken of in het menu van het regelpaneel, wordt een standaardligatuur gegenereerd<br />
die in het lettertype is gedefinieerd.<br />
1. Selecteer tekst.<br />
2. Kies Ligaturen in het menu van het deelvenster Teken of in het menu van het regelpaneel.<br />
Bepaalde Open Type-lettertypen bevatten echter barokke, optionele ligaturen die u kunt genereren door de opdracht Alternatieve ligaturen te<br />
kiezen. U vindt deze ligaturen als volgt: deelvenster Teken > OpenType > Alternatieve ligaturen.<br />
Automatische ligaturen inschakelen<br />
Diakritische tekens<br />
Naar boven<br />
In het Arabische schrift is een diakriet of een diakritisch teken een glyph die wordt gebruikt om de lengte van medeklinkers of korte klinkers aan te<br />
geven. Een diakritisch teken wordt boven of onder het script geplaatst. Voor een fraaiere tekstopmaak of betere leesbaarheid van bepaalde<br />
lettertypen kunt u de verticale of horizontale positie van diakritische tekens bepalen:<br />
1. Tekst met diakritische tekens selecteren<br />
2. In het deelvenster Teken (Ctrl+T) wijzigt u de positie van de diakritische tekens ten opzichte van het script. U kunt de volgende waarden<br />
wijzigen: Horizontale positie diakritische tekens aanpassen en Verticale positie diakritische tekens aanpassen.<br />
De positie van diakritische tekens wijzigen<br />
Kopiëren en plakken uit Microsoft Word<br />
Naar boven<br />
U kunt tekst uit Microsoft Word kopiëren en deze rechtstreeks in een document plakken. De uitlijning en de richting van de geplakte tekst worden<br />
235
automatisch ingesteld op die van de Arabische of Hebreeuwse tekst.<br />
Standaardlettertypen<br />
Naar boven<br />
Wanneer u een versie voor Noord-Afrika of het Midden-Oosten installeert, wordt het standaardlettertype ingesteld op de taal van de installatie. Als<br />
u bijvoorbeeld de Engels/Arabische versie hebt geïnstalleerd, wordt het standaardlettertype ingesteld op <strong>Adobe</strong> Arabisch. En als u de<br />
Engels/Hebreeuwse versie hebt geïnstalleerd, wordt het standaardlettertype ingesteld op <strong>Adobe</strong> Hebreeuws.<br />
Ondersteuning voor oudere lettertypen<br />
Naar boven<br />
De lettertypen die in het verleden zijn gebruikt (bijvoorbeeld AXT-lettertypen) kunnen ook in deze versie van de software worden gebruikt. Het<br />
wordt echter aanbevolen de nieuwere Open Type-lettertypen te gebruiken voor op tekst gebaseerde elementen.<br />
Ontbrekende-glyphbescherming (Bewerken > Voorkeuren > Geavanceerde tekst) is standaard ingeschakeld. De tekst wordt automatisch verwerkt<br />
als glyphs niet beschikbaar zijn in het gebruikte lettertype.<br />
Typen cijfers<br />
Naar boven<br />
Wanneer u in het Arabisch of Hebreeuws werkt, kunt u het type cijfers selecteren dat u wilt gebruiken. U kunt tussen Arabisch, Hindi en Farsi<br />
kiezen.<br />
Standaard is in het Arabisch de Hindi-versie automatisch geselecteerd; in het Hebreeuws is het Arabische cijfertype geselecteerd. U kunt echter,<br />
indien nodig, overschakelen op Arabische cijfers:<br />
1. Selecteer de cijfers in de getypte tekst.<br />
2. In het deelvenster Teken (CTRL+T) gebruikt u de lijst Cijfers om het lettertype te selecteren waarin de cijfers moeten worden weergegeven.<br />
U kunt ervoor zorgen dat Arabische cijfers worden gebruikt door de optie voor Eigen cijfers gebruiken bij typen in Arabische talen in te schakelen.<br />
Als u deze optie wilt gebruiken, kiest u Bewerken > Voorkeuren > Geavanceerde tekst.<br />
Cijfertype selecteren<br />
Woordafbreking<br />
Naar boven<br />
Regels met meer woorden dan in een regel tekst past, lopen automatisch door op de volgende regel. Het type tekstuitvulling bij de tekstomloop<br />
veroorzaakt soms onnodige spaties in de regel die niet mooi of taalkundig gezien niet correct zijn. Gebruik woordafbreking om een woord aan het<br />
einde van een regel op te splitsen aan de hand van een afbrekingsteken. De zin loopt dan beter door op de volgende regel.<br />
Gemengde tekst: de functie voor het invoegen van Kashida's bepaalt hoe de woordafbreking in gemengde tekst optreedt. Wanneer deze optie is<br />
ingeschakeld, worden Kashida's, waar van toepassing, ingevoegd en wordt niet-Arabische tekst niet afgebroken. Wanneer de eigenschap Kashida<br />
is uitgeschakeld, wordt alleen niet-Arabische tekst beschouwd voor woordafbreking.<br />
Hebreeuwse tekst: woordafbreking is toegestaan. Als u woordafbreking wilt inschakelen en de instellingen wilt aanpassen, kiest u het deelvenster<br />
Alinea > Deelvenstermenu > Instellingen voor woordafbreking.<br />
Opties voor woordafbreking<br />
Zoeken en vervangen<br />
Naar boven<br />
Hebreeuwse en Arabische gebruikers kunnen zoeken en vervangen in volledige tekst. Naast het zoeken en vervangen van eenvoudige tekst kunt<br />
u ook tekst met specifieke kenmerken zoeken en vervangen. Deze kenmerken kunnen diakritische tekens, kashida's, speciale tekens (bijvoorbeeld<br />
alef), cijfers in verschillende talen (bijvoorbeeld cijfers in het Hindi) en meer bevatten.<br />
Tekst zoeken en vervangen:<br />
<strong>InDesign</strong>: Bewerken > Zoeken/Wijzigen<br />
In <strong>InDesign</strong> kunt u het tabblad Transliteratie (Bewerken > Zoeken/Wijzigen) gebruiken om cijfers tussen Arabisch, Hindi en Farsi te zoeken en te<br />
vervangen. U kunt bijvoorbeeld cijfers zoeken die in het Hindi zijn getypt en deze omzetten in het Arabisch.<br />
236<br />
Naar boven
Glyphs<br />
Hebreeuwse en Arabische gebruikers kunnen glyphs toepassen vanuit de standaardtekenreeks. Als u echter een glyph wilt zoeken, selecteren en<br />
toepassen vanuit de standaardtekenset of vanuit een andere taalreeks, gebruikt u het deelvenster Glyphs:<br />
<strong>InDesign</strong>: Venster > Tekst en tabellen > Glyphs<br />
Illustrator: Venster > Tekst > Glyphs<br />
Glyphs zoeken, selecteren en toepassen<br />
Alternatieven voor uitvulling<br />
Naar boven<br />
Een lettertype kan over alternatieve vormen voor bepaalde letters van het alfabet beschikken. Deze variaties van bepaalde letters van het<br />
lettertype zijn over het algemeen beschikbaar voor stilistische of kalligrafische doeleinden. Heel soms worden de alternatieven voor uitvulling<br />
gebruikt om alinea's voor specifieke vereisten uit te vullen en uit te lijnen.<br />
De alternatieven voor uitvulling kunnen op alineaniveau worden ingeschakeld, waarbij de alternatieven waar mogelijk worden gebruikt. U kunt deze<br />
functie ook op tekenniveau in- of uitschakelen. De alternatieven voor uitvulling zijn alleen beschikbaar in lettertypen waarin deze functie is<br />
geïntegreerd. Daarom is de optie om deze alternatieven in of uit te schakelen alleen beschikbaar voor ondersteunde lettertypen.<br />
Arabische lettertypen met alternatieven voor uitvulling: <strong>Adobe</strong> Arabic, Myriad Arabic en <strong>Adobe</strong> Naskh. Hebreeuwse lettertypen met alternatieven<br />
voor uitvulling: <strong>Adobe</strong> Hebrew en Myriad Hebrew.<br />
<strong>InDesign</strong><br />
Alineaniveau: Venster > deelvenster Alinea > deelvenstermenu > Uitvulling. Kies vervolgens een optie in de lijst Uitvulling.<br />
Tekenniveau: Venster > deelvenster Teken > deelvenstermenu > optie Alternatieven voor uitvulling.<br />
Photoshop<br />
Tekenniveau: Venster > deelvenster Teken > selectievakje Alternatieven voor uitvulling.<br />
Speciale tekens voor het Midden-Oosten invoegen<br />
Naar boven<br />
Sommige tekens in het Arabisch en het Hebreeuws zijn moeilijk in tekst te voegen. Ook de layouts van het Arabische en Hebreeuwse toetsenbord<br />
maken het moeilijk om deze tekens te typen of in te voegen. Als u tekens zoals een Hebreeuwse apostrof (geresh) of maqaf wilt invoegen,<br />
selecteert u een teken in het deelvenster Teken > deelvenstermenu > Speciaal MO-teken invoegen.<br />
Speciaal MO-teken invoegen<br />
Richting tabel<br />
Naar boven<br />
Arabische en Hebreeuwse gebruikers kunnen de richting instellen voor een tabel die in een document wordt ingevoegd. De volgorde van cellen en<br />
kolommen, de standaardtaal en de tekstuitlijning worden dienovereenkomstig ingesteld. Voor een Arabische gebruiker is de meest rechtse kolom<br />
de eerste kolom en eventuele extra kolommen worden toegevoegd voorbij de meest linkse kolom van de tabel. De tabelrichting wordt ook<br />
ondersteund in de Artikeleditor (CTRL + Y).<br />
De richting van een nieuwe tabel instellen:<br />
1. Klik op Tabel > Tabel invoegen<br />
2. Kies in het dialoogvenster Tabel invoegen in de lijst Richting de tabelrichting.<br />
De richting van een bestaande tabel wijzigen:<br />
1. Plaats de cursor in een tabel<br />
2. Open het deelvenster Tabel (Shift + F9) en klik op het pictogram Tabel van links naar rechts of Tabel van rechts naar links om de richting<br />
van de tabel in te stellen.<br />
Voor tabellen van rechts naar links worden de Arabische en Noord-Afrikaanse versies standaard ingesteld op het Arabisch. De Hebreeuwse<br />
versie wordt ingesteld op het Hebreeuws. Voor tabellen van links naar rechts blijven de Arabische en Hebreeuwse versies ingesteld op het<br />
Engels. De Noord-Afrikaanse versie wordt standaard ingesteld op het Frans.<br />
Richting naar rug<br />
237<br />
Naar boven
De richting naar de rug bepaalt de rand waarlangs een boek wordt gebonden. Boeken in een taal die van links naar rechts wordt geschreven,<br />
worden links gebonden. Documenten in een taal die van rechts naar links wordt geschreven, worden gebonden langs de rechterrand van het<br />
boek.<br />
Paginaopmaak van een rechts gebonden boek<br />
Schrijfvoorkeuren van rechts naar links<br />
Naar boven<br />
Neutrale tekens<br />
De richting van bepaalde tekens in het Arabisch en het Hebreeuws kan dubbelzinnig lijken. Gebrek aan duidelijkheid over de richting van tekens<br />
kan leiden tot verwarring over de richting en de volgorde van tekenreeksen. Om ervoor te zorgen dat de richting van dergelijke tekens duidelijk en<br />
ondubbelzinnig is:<br />
1. Klik op Bewerken > Voorkeuren > Van rechts naar links<br />
2. Selecteer het vak Neutrale richting van tekens volgens de toetsenbordinvoer.<br />
Cursorbesturing<br />
Hebreeuwse en Arabische gebruikers kunnen de richting van de cursor bepalen wanneer ze de pijltoetsen op het toetsenbord gebruiken. Deze lijst<br />
voor cursorbewegingen (Bewerken > Voorkeuren > Van rechts naar links) bevat twee opties waaruit u kunt kiezen:<br />
Visueel: de cursor beweegt in de richting van de pijltoets. Wanneer op de pijl-rechts wordt gedrukt, gaat de cursor op de het scherm naar<br />
rechts.<br />
Logisch: de cursor beweegt volgens de richting van de getypte taal. Als in het Arabisch en Hebreeuws op de pijl-rechts wordt gedrukt, gaat<br />
de cursor naar links (naar het volgende teken in een taal van rechts naar links).<br />
Pagina- en hoofdstuknummering<br />
Arabische en Hebreeuwse gebruikers gebruiken het meestgebruikte nummeringsysteem in de regio. De populairste nummeringsystemen zijn:<br />
Arabisch: Arabisch Abjad en Alef-Ba-Tah<br />
Frans: Hebrew Biblical Standard en Hebrew Non-Standard Decimal<br />
Als u het nummeringsysteem wilt selecteren of wijzigen, gaat u naar Layout > Nummerings- en sectie-opties en kiest u in de lijst Stijl.<br />
Pagina's, secties en hoofdstukken nummeren<br />
Schrijfrichting in de galerieweergave en de Artikeleditor<br />
Naar boven<br />
Naar boven<br />
In het Arabisch of Hebreeuws kunt u de richting aangeven waarin u schrijft. Ga naar Bewerken > Voorkeuren > Weergave artikeleditor en<br />
selecteer het vak Schrijfrichting aangeven om deze functie in te schakelen. Wanneer deze functie is ingeschakeld, heeft de cursor een pijl die de<br />
richting van het schrijven aangeeft.<br />
Diakritische kleuren<br />
Naar boven<br />
In Arabische tekst kunnen diakritische tekens een verschillende kleur krijgen voor stilistische of andere doeleinden. Zo kunnen de diakritische<br />
tekens de nadruk leggen op een bepaald aspect van een woord of zin. U kunt de kleur van diakritische tekens vinden en wijzigen met de query<br />
Arabische diakritische kleur wijzigen.<br />
1. Klik op Bewerken > Zoeken/Wijzigen<br />
2. Selecteer in de lijst Query de optie Arabische diakritische kleur wijzigen<br />
3. Gebruik de knoppen Wijzigen, Alles wijzigen of Wijzigen/Zoeken om oudere diakritische tekens te vervangen door de nieuwe gekleurde<br />
diakritische tekens.<br />
U kunt de query naar wens wijzigen en opslaan.<br />
De voorwaarden van Creative Commons zijn niet van toepassing op Twitter- en Facebook-berichten.<br />
Juridische kennisgevingen | Onlineprivacybeleid<br />
238
Opties voor passend maken van tekstkader | CS6, CC<br />
javax.jcr.AccessDeniedException:<br />
/content/help/nl/indesign/using/text-frame-fitting/jcr:content/jcr:title:<br />
item toevoegen of bewerken niet toegestaan<br />
Kolommen met flexibele breedte<br />
Opties voor het permanent passend maken van tekstkaders<br />
Kolommen met flexibele breedte<br />
Naar boven<br />
U kunt de optie Flexibele breedte gebruiken om het aantal kolommen en de breedte ervan aan te passen wanneer het formaat van het tekstkader<br />
wordt gewijzigd. Er worden automatisch kolommen toegevoegd of verwijderd wanneer de maximale kolombreedte wordt bereikt bij het wijzigen van<br />
het formaat van het tekstkader.<br />
A. Oorspronkelijk tekstkader B. Tekstkader met grotere breedte C. Kolom toegevoegd aan het tekstkader<br />
Kies Flexibele breedte in de vervolgkeuzelijst Kolommen in het dialoogvenster Opties tekstkader (Object > Opties tekstkader)<br />
Kolommen met flexibele breedte<br />
Opties voor het permanent passend maken van tekstkaders<br />
Naar boven<br />
De opties voor het automatisch passend maken van tekstkaders maken het mogelijk om een tekstkader zo in te stellen dat het formaat hiervan<br />
automatisch wordt aangepast wanneer u tekst toevoegt, verwijdert of bewerkt. Als u de opties voor automatisch passend maken wilt openen, gaat<br />
u als volgt te werk:<br />
239
1. Selecteer een tekstkader en kies Object > Opties tekstkader<br />
2. Klik op Automatisch passend maken.<br />
Opties voor automatische grootte<br />
3. Selecteer een optie voor automatisch passend maken wanneer tekst wordt toegevoegd of verwijderd:<br />
Uit<br />
Alleen hoogte<br />
Alleen breedte<br />
Hoogte en breedte<br />
Hoogte en breedte (verhoudingen behouden)<br />
4. Klik vanuit de ankerproxy op een verwijzingslocatie die u wilt gebruiken om het formaat te wijzigen. De ankerproxy geeft ook aan hoe het<br />
tekstkader wordt aangepast.<br />
5. Geef de beperkingen voor minimumhoogte en -dikte en regeleinden.<br />
De voorwaarden van Creative Commons zijn niet van toepassing op Twitter- en Facebook-berichten.<br />
Juridische kennisgevingen | Onlineprivacybeleid<br />
240
Gekoppelde artikelen<br />
Een gekoppeld artikel maken<br />
Opties voor een gekoppeld artikel opgeven<br />
Een gekoppeld artikel bijwerken<br />
Origineel artikel bewerken<br />
Het is niet eenvoudig om inhoud van verschillende pagina's te dupliceren. Daarnaast leidt kopiëren en plakken vaak tot fouten en kost het veel tijd.<br />
Door artikelen aan elkaar te koppelen, kunt u meerdere versies van een artikel of tekstinhoud in hetzelfde document beheren. Met gekoppelde<br />
artikelen wordt het gemakkelijker om opkomende workflows te ondersteunen waarin u bijvoorbeeld voor verticale en horizontale layouts moet<br />
ontwerpen. Gekoppelde artikelen zijn ook handig voor traditionele drukwerk- en publicatieworkflows waarin u bijvoorbeeld vaste gegevens op<br />
verschillende pagina's moet synchroniseren.<br />
Gekoppelde artikelen werken op dezelfde manier als gewone koppelingen. U kunt een artikel als bovenliggend element aanduiden en vervolgens<br />
hetzelfde artikel op andere locaties in het document als onderliggende artikelen plaatsen. Wanneer u het bovenliggende artikel bijwerkt, worden de<br />
onderliggende artikelen in het deelvenster Koppelingen gemarkeerd en kunt u ze bijwerken zodat ze gelijk zijn aan het bovenliggende artikel. U<br />
kunt gekoppelde artikelen maken met behulp van normale artikelen of artikelen met padtekst. Verankerde artikelen binnen artikelen worden ook<br />
ondersteund.<br />
Gekoppelde artikelen blijven gesynchroniseerd wanneer u toegepaste <strong>InDesign</strong>-stijlen bijwerkt.<br />
Gekoppelde artikelen worden gemarkeerd als niet meer gesynchroniseerd in het deelvenster Koppelingen, ook al zijn er geen zichtbare<br />
wijzigingen. Globale documentwijzigingen die ertoe leiden dat de artikelen opnieuw worden samengesteld, zorgen ervoor dat de koppelingen<br />
worden gemarkeerd. Deze globale wijzigingen kunnen te wijten zijn aan updates van opties of definities voor:<br />
Voetnoten<br />
Tekstvariabelen<br />
Voorwaardelijke tekst<br />
Stalen<br />
XML-labels<br />
Benoemde rasters<br />
Als u alle lettertypen of alle instanties van een object vervangt, stelt <strong>InDesign</strong> alle artikelen opnieuw samen en worden de koppelingen<br />
gemarkeerd.<br />
Een gekoppeld artikel maken<br />
Naar boven<br />
1. Selecteer een artikel door het tekstkader te selecteren of de invoegcursor in de tekst te plaatsen. U kunt ook meerdere artikelen selecteren<br />
door Shift ingedrukt te houden en te klikken als u tekstkaders selecteert.<br />
2. Kies Bewerken > Artikel plaatsen en koppelen. De cursor wordt geladen met het artikel.<br />
3. Klik in een bestaand leeg tekstkader of teken een kader waarin u het gekoppelde artikel plaatst.<br />
Het pictogram wordt weergegeven in de linkerbovenhoek van het gekoppelde artikel. Het artikel wordt in het deelvenster Koppelingen als een<br />
gekoppeld artikel weergegeven. Standaard wordt de naam van het artikel in het deelvenster Koppelingen gemaakt met behulp van de eerste paar<br />
tekens van het originele artikel.<br />
U kunt de standaardnaam van het gekoppelde artikel ook wijzigen via het deelvenster Lagen.<br />
Opties voor het gekoppelde artikel opgeven<br />
1. Selecteer het gekoppelde artikel in het deelvenster Koppelingen.<br />
2. Ga in het deelvenster Koppelingen naar Opties voor gekoppeld artikel.<br />
3. Selecteer de gewenste opties:<br />
Koppeling bijwerken tijdens opslaan van document<br />
Waarschuwen als bijwerken van koppeling lokale bewerkingen overschrijft<br />
Geforceerde regeleinden verwijderen<br />
241<br />
Naar boven
Tip: Als u standaardartikelopties wilt opgeven met alle documenten gesloten, opent u het menu van het deelvenster Koppelingen en kiest u Opties<br />
voor gekoppeld artikel.<br />
Tip: Als u Opties voor gekoppeld artikel wilt opgeven terwijl u gekoppelde artikelen maakt, houdt u de Shift-toets ingedrukt en kiest u Bewerken ><br />
Artikel plaatsen en koppelen.<br />
Een gekoppeld artikel bijwerken<br />
Als een origineel artikel wordt bewerkt, wordt het deelvenster Koppelingen weergegeven naast het gekoppelde artikel.<br />
Dubbelklik in het deelvenster Koppelingen op om het gekoppelde artikel bij te werken.<br />
Als u plaatselijk wijzigingen in een gekoppeld artikel hebt aangebracht, worden de wijzigingen overschreven met de inhoud van het originele<br />
artikel. Als u de optie Waarschuwen als bijwerken van koppeling lokale bewerkingen overschrijft kiest, wordt er een waarschuwingsbericht<br />
weergegeven.<br />
Gebruik het deelvenster Koppelingsinfo om te controleren of u plaatselijk wijzigingen in het artikel hebt aangebracht; de Artikelstatus geeft<br />
“Tekst gewijzigd” aan als u wijzigingen hebt aangebracht.<br />
Het originele artikel bewerken<br />
Als u aan een gekoppeld artikel werkt en u moet in het originele artikel zijn, gaat u als volgt te werk:<br />
1. Selecteer het gekoppelde artikel in het deelvenster Koppelingen.<br />
2. Klik op of kies Origineel bewerken in het menu van het deelvenster Koppelingen ( ).<br />
De focus wordt verplaatst naar de pagina die het originele artikel bevat.<br />
De voorwaarden van Creative Commons zijn niet van toepassing op Twitter- en Facebook-berichten.<br />
Juridische kennisgevingen | Onlineprivacybeleid<br />
242<br />
Naar boven<br />
Naar boven
Gekoppelde inhoud | CC, CS6<br />
Gereedschappen voor Inhoud verzamelen<br />
Plaatsen en koppelen<br />
Koppelingsopties opgeven<br />
Aangepaste stijltoewijzing<br />
Een gekoppeld item bijwerken<br />
Het is niet eenvoudig om inhoud van verschillende pagina's te dupliceren. Daarnaast is het kopiëren en plakken vaak omslachtig en kost het veel<br />
tijd. Gebruik de eigenschappen van gekoppelde inhoud om meerdere versies van inhoud te beheren. U kunt inhoud plaatsen of koppelen binnen<br />
hetzelfde document of zelfs in verschillende documenten. Met gekoppelde inhoud wordt het gemakkelijker om opkomende workflows te<br />
ondersteunen waarin u bijvoorbeeld voor verticale en horizontale layouts moet ontwerpen. Gekoppelde inhoud is ook handig voor traditionele<br />
drukwerk- en publicatieworkflows waarin u vaste gegevens op verschillende pagina's synchroniseert.<br />
Het gedrag van gekoppelde inhoud is vergelijkbaar met dat van conventionele koppelingen. Zie Het deelvenster Koppelingen gebruiken voor een<br />
overzicht. U kunt een object aanwijzen als bovenliggend item en dit vervolgens op andere locaties plaatsen als een onderliggende object. Wanneer<br />
u het bovenliggende object bijwerkt, worden de onderliggende objecten gemarkeerd en kunt u ze bijwerken zodat ze gelijk zijn aan het<br />
bovenliggende item.<br />
U kunt objecten plaatsen en koppelen met de Gereedschappen voor Inhoud verzamelen, of via de menuopdracht Bewerken > Plaatsen en<br />
koppelen.<br />
Het pictogram wordt weergegeven in de linkerbovenhoek van het gekoppelde object. Het item wordt in het deelvenster Koppelingen<br />
weergegeven als een gekoppeld object.<br />
Gereedschappen voor Inhoud verzamelen<br />
Inhoud verzamelen<br />
Naar boven<br />
Met de gereedschappen Inhoud verzamelen en Inhoud plaatsen kunt u pagina-items dupliceren en deze in geopende <strong>InDesign</strong>-documenten<br />
plaatsen. Terwijl inhoud wordt verzameld, wordt deze weergegeven in de inhoudsconveyor. Gebruik de inhoudsconveyor om gemakkelijk en snel<br />
meerdere pagina-items binnen en tussen geopende documenten te plaatsen en te koppelen.<br />
Klik op in de gereedschapsset om de inhoudsconveyor te openen.<br />
Gebruik het gereedschap Inhoud verzamelen om een object te selecteren en toe te voegen aan de conveyor<br />
Gebruik Inhoud plaatsen om een paginaobject op een pagina te plaatsen<br />
Druk op B om te schakelen tussen Inhoud verzamelen en Inhoud plaatsen.<br />
Inhoudsconveyor<br />
A. Inhoud verzamelen B. Inhoud plaatsen C. Koppeling maken D. Stijlen toewijzen E. Aangepaste stijltoewijzing bewerken F. Opties voor<br />
plaatsen G. Bladeren H. Alle verbonden kaders verzamelen I. Conveyor laden<br />
Inhoud plaatsen Gebruik Inhoud plaatsen om de items in de inhoudsconveyor toe te voegen aan het document. Wanneer u dit gereedschap<br />
selecteert, wordt het huidige item toegevoegd aan het gereedschap Plaatsen.<br />
Koppeling maken Schakel Koppeling maken in om het geplaatste item aan de oorspronkelijke locatie van het verzamelde item te koppelen. U<br />
kunt de koppelingen beheren met behulp van het deelvenster Koppelingen.<br />
Stijlen toewijzen<br />
Gebruik Inhoud verzamelen om pagina-items aan de inhoudsconveyor toe te voegen.<br />
Wijs alinea-, teken-, tabel- of celstijlen toe tussen de oorspronkelijke en geplaatste objecten. Standaard worden stijlnamen<br />
243
gebruikt voor toewijzingen. Zie Aangepaste stijltoewijzingen.<br />
Aangepaste stijltoewijzing bewerken Definieer de aangepaste stijltoewijzing tussen de originele en geplaatste items. Wijs de stijlen toe<br />
om originele stijlen in het geplaatste item automatisch te vervangen.<br />
Opties voor plaatsen<br />
Bladeren<br />
Alle verbonden kaders verzamelen Schakel deze optie in om alle verbonden kaders te verzamelen. Het artikel en alle kaders worden<br />
verzameld. Als deze optie is uitgeschakeld, wordt het artikel verzameld in één kader.<br />
Conveyor laden<br />
Geef de opties voor de conveyor op tijdens het plaatsen van items.<br />
Items verwijderen uit de conveyor nadat u ze hebt geplaatst<br />
Plaats het huidige item meerdere malen. Het item blijft geladen in het gereedschap Plaatsen.<br />
Plaats het item en ga door naar het volgende item. Het item wordt echter in de conveyor bewaard.<br />
Hiermee bladert u door de items in de inhoudsconveyor.<br />
Gebruik om items in de inhoudsconveyor te laden.<br />
Selectie: Gebruik deze optie om alle geselecteerde items te laden<br />
Pagina's: Gebruik deze optie om alle items op de opgegeven pagina's te laden<br />
Alles: Gebruik deze optie om items op alle pagina's en het plakbord te laden<br />
Schakel Eén set maken in om alle items in één set te groeperen.<br />
U kunt afzonderlijke pagina-items verzamelen, of verwante items verzamelen als 'sets'. In sommige gevallen creëert <strong>InDesign</strong> automatisch sets om<br />
de relationele integriteit van de pagina-items te behouden.<br />
Hieronder volgen enkele methoden voor het verzamelen van items, zoals handmatig als automatisch:<br />
Een aantal items selecteren met het selectiekader<br />
Gebruik de optie Conveyor laden en selecteer vervolgens het paginabereik of alle documentinhoud of geselecteerde items. De items worden<br />
dan dienovereenkomstig verzameld in een set.<br />
Verzamel een item met gekoppelde inhoud als onderdeel van een interactieve knop waaraan andere items en statussen zijn gekoppeld;<br />
hierdoor worden alle verwante items verzameld in een set (deze set wordt altijd in een beweging gemaakt).<br />
Verzamel een tekstvak met tekst met verbindingen die andere objecten omvatten en als het selectievakje 'Alle verbonden kaders<br />
verzamelen' op de conveyor is ingeschakeld, worden alle verbonden tekstvakken in een set gekozen.<br />
Plaatsen en koppelen<br />
1. Selecteer een paginafunctie door het tekstkader te selecteren of de invoegcursor in de tekst te plaatsen. U kunt ook meerdere items ook<br />
selecteren door Shift+klikken te gebruiken.<br />
2. Kies Bewerken > Plaatsen en koppelen. De cursor wordt met de items geladen en weergeven in de Inhoudsconveyor.<br />
3. Klik op een pagina of teken een kader om het gekoppelde item te plaatsen.<br />
Koppelingsopties opgeven<br />
1. Selecteer het gekoppelde item in het deelvenster Koppelingen.<br />
2. Kies de optie Koppelingsopties in het menu van het deelvenster Koppelingen.<br />
244<br />
Naar boven<br />
Naar boven
Druk op Alt (Windows) of Option (Mac OS) om de knop Annuleren te wijzigen in Herstellen. Klik op Herstellen om terug te gaan naar de<br />
standaardopties.<br />
3. Selecteer de gewenste opties:<br />
Koppeling bijwerken tijdens opslaan van document Schakel deze optie in als u de koppeling wilt bijwerken wanneer u het document<br />
opslaat.<br />
Waarschuwen als bijwerken van koppeling lokale bewerkingen overschrijft Schakel deze optie in om een waarschuwingsbericht weer<br />
te geven wanneer met het bijwerken van de koppeling eventuele lokale bewerkingen in het gekoppelde object worden overschreven.<br />
Lokale bewerkingen behouden wanneer objectkoppelingen worden bijgewerkt Selecteer een van de beschikbare categorieën om<br />
lokale bewerkingen op te slaan bij het bijwerken van koppelingen.<br />
Categorie Voorbeelden<br />
Vormgeving<br />
Grootte en vorm<br />
Interactiviteit<br />
Kaderinhoud<br />
Overige<br />
Geforceerde regeleinden verwijderen uit artikel Inschakelen om geforceerde regeleinden in het artikel te verwijderen. Door het<br />
verwijderen van regeleinden kan de tekst opnieuw gelijkmatig in het gekoppelde kader worden geplaatst als het wordt gewijzigd of opnieuw<br />
wordt uitgevoerd.<br />
Aangepaste stijltoewijzing definiëren Schakel deze optie in als u stijlen wilt toewijzen en in plaats daarvan automatisch een andere stijl<br />
wilt toepassen op de gekoppelde inhoud. Zie Aangepaste stijltoewijzingen.<br />
Als u standaardkoppelingsopties wilt opgeven met alle documenten gesloten, opent u het menu van het deelvenster Koppelingen en kiest u<br />
Koppelingsopties.<br />
Aangepaste stijltoewijzing<br />
245<br />
Stijlkenmerken van objecten zoals Lijn, Vulling, Effecten.<br />
Hiermee sluit u tekst of aan tekstkaders gerelateerde<br />
kenmerken, zoals overdrukken, niet-afdrukbare instellingen<br />
enzovoort, uit.<br />
Hoogte, breedte, transformaties, tekstkaderkenmerken en<br />
andere kenmerken voor de kolomgrootte<br />
Animatie, objectstatussen, knopacties<br />
Afbeeldingen, video, inhoud die in kaders wordt geplaatst of<br />
geplakt en effecten en instellingen die rechtstreeks op<br />
dergelijke objecten worden toegepast.<br />
Kenmerken die zijn uitgesloten van andere categorieën, zoals<br />
tekstomloop in kaders, objectexportopties,<br />
tekstkaderkenmerken, zoals basislijnopties, opties voor<br />
automatisch passend maken, verticale uitvulling enzovoort.<br />
Naar boven
Tekststijlen (alinea, teken, tabel, cel) of stijlgroepen kunnen aan verschillende stijlen worden toegewezen tijdens het koppelen. De toegewezen<br />
stijlen worden automatisch toegepast op de gekoppelde inhoud in plaats van de oorspronkelijke stijl die is toegepast op de bovenliggende inhoud.<br />
Aangepaste stijltoewijzing is bijvoorbeeld handig wanneer u sans-serif lettertypen wilt gebruiken voor digitale publicaties en lettertypen met serif<br />
voor gedrukte publicaties, of als u voor horizontale en verticale layouts een verschillende tekststijl wilt gebruiken.<br />
U definieert de aangepaste stijltoewijzing als volgt:<br />
Schakel in het dialoogvenster Koppelingsopties (deelvenster Koppelingen > Koppelingsopties) Aangepaste stijltoewijzing definiëren in en klik<br />
vervolgens op Instellingen.<br />
Klik op in de Inhoudsconveyor.<br />
Aangepaste stijltoewijzing<br />
1. Selecteer een brondocument en Stijltype.<br />
2. Klik op Nieuwe stijltoewijzing.<br />
3. Kies de bron en toegewezen stijlen of stijlgroepen uit de lijst<br />
Druk op Alt (Windows) of Option (Mac OS) om de Knop Annuleren te wijzigen in Herstellen. Klik op Herstellen om terug te gaan naar de<br />
standaardopties.<br />
Een gekoppeld item bijwerken<br />
De voorwaarden van Creative Commons zijn niet van toepassing op Twitter- en Facebook-berichten.<br />
Juridische kennisgevingen | Onlineprivacybeleid<br />
Naar boven<br />
Als een origineel item wordt gewijzigd, wordt het symbool weergegeven boven het kader en in het deelvenster Koppelingen. Bijwerken doet u<br />
als volgt:<br />
Klik op bijna links boven aan het kader.<br />
Dubbelklik in het deelvenster Koppelingen op het symbool .<br />
Als u lokale wijzigingen hebt aangebracht in een onderliggend artikel, worden de wijzigingen overschreven met inhoud van het originele artikel. Als<br />
u de optie Waarschuwen als bijwerken van koppeling lokale bewerkingen overschrijft instelt, wordt er een waarschuwingsbericht weergegeven.<br />
Gebruik het deelvenster Koppelingsinfo om te controleren of u plaatselijk wijzigingen in het artikel hebt aangebracht; de Artikelstatus geeft<br />
“Tekst gewijzigd” aan als u wijzigingen hebt aangebracht.<br />
246
Redactionele notities toevoegen in <strong>InDesign</strong><br />
Redactionele notities toevoegen<br />
Notitiemodus gebruiken<br />
Notities beheren<br />
Notitievoorkeuren bewerken<br />
Met de functie Notities in <strong>InDesign</strong> wordt de auteur van een notitie of een bijgehouden wijziging aan de hand van gebruikersnamen vastgesteld.<br />
Notities en bijgehouden wijzigingen zijn voor iedere gebruiker kleurgecodeerd, zoals gedefinieerd in de voorkeuren voor notities in <strong>InDesign</strong> of in<br />
het dialoogvenster Gebruiker in InCopy (Bestand > Gebruiker).<br />
Notities kunnen alleen in tekst worden weergegeven. In <strong>InDesign</strong> kunnen ze alleen worden afgedrukt vanuit de artikeleditor en ze kunnen niet naar<br />
PDF worden geëxporteerd.<br />
Redactionele notities toevoegen<br />
Naar boven<br />
Wanneer u redactionele notities aan beheerde inhoud in <strong>InDesign</strong> toevoegt, kunnen deze notities door anderen in de workflow worden<br />
geraadpleegd. De notities zijn hoofdzakelijk bedoeld voor gebruik met een InCopy-workflow, maar ze kunnen natuurlijk ook met <strong>InDesign</strong> worden<br />
gebruikt. Zo kunt u in notities tekst plaatsen die u later in een artikel wilt opnemen. Wanneer u bestanden vanuit InCopy exporteert naar <strong>Adobe</strong><br />
PDF, kunnen notities worden omgezet in PDF-opmerkingen.<br />
1. Klik met het gereedschap Tekst op de plaats waar u de notitie wilt invoegen en kies Tekst > Notities > Nieuwe notitie.<br />
Als u tekst bewerkt in de artikeleditor, worden boekensteunen weergegeven. In de layoutweergave verschijnt het deelvenster Notities.<br />
2. Typ uw notitie tussen de boekensteunen of in het deelvenster Notities.<br />
U kunt zoveel notities toevoegen als u wilt op elke gewenste positie. U kunt echter geen notitie maken binnen een andere notitie.<br />
Als u notities wilt tonen of verbergen, kiest u Weergave > Extra's > Notities tonen of Notities verbergen.<br />
Notitiemodus gebruiken<br />
Naar boven<br />
De Notitiemodus is een handige manier om notities toe te voegen, te splitsen of te verwijderen, afhankelijk van waar de invoegpositie zich bevindt<br />
of van de geselecteerde tekst.<br />
1. Ga als volgt te werk:<br />
Maak een nieuwe notitie door de invoegpositie in de tekst te plaatsen.<br />
Zet tekst naar een notitie om door de tekst te selecteren.<br />
Splits een notitie door de invoegpositie binnen de notitie te plaatsen.<br />
Zet de notitie om in tekst door de pictogrammen voor de notitie te selecteren (in de artikelweergave).<br />
Plaats de invoegpositie aan het begin of einde van de notitie als u de invoegpositie buiten een notitie wilt plaatsen.<br />
2. Kies Tekst > Notities > Notitiemodus.<br />
Notities beheren<br />
Naar boven<br />
Een notitieankerpunt geeft de locatie van een notitie aan. In het deelvenster Notities wordt de inhoud van de notitie weergegeven, plus specifieke<br />
informatie over de notitie.<br />
Als u tekst wilt omzetten in een notitie, selecteert u de tekst en kiest u Tekst > Notities > Omzetten in notitie. Er wordt een nieuwe notitie<br />
gemaakt. De geselecteerde tekst wordt verwijderd uit de hoofdtekst van het artikel en in de nieuwe notitie geplakt. Het notitieankerpunt of het<br />
pictogram bevindt zich op de plek waar de geselecteerde tekst is verwijderd.<br />
Als u een notitie wilt omzetten in tekst, selecteert u in het deelvenster Notities de tekst die u aan de tekst van het document wilt toevoegen.<br />
In de artikeleditor selecteert u de tekst in de inline-notitie. Kies vervolgens Tekst > Notities > Omzetten in tekst.<br />
Als u een notitie wilt splitsen, zet u het invoegpunt op de plaats in de notitie waar u deze wilt splitsen en vervolgens kiest u Tekst > Notities ><br />
Notitie splitsen.<br />
U kunt notities doorlopen door met het invoegpunt te klikken in het artikel en Tekst > Notities > Vorige notitie of Tekst > Notities > Volgende<br />
notitie te kiezen.<br />
247
Notitievoorkeuren bewerken<br />
Naar boven<br />
Via voorkeursinstellingen kunt u de kleur voor notitieankerpunten, -boekensteunen en -achtergronden instellen in de artikeleditor. U kunt notitieinformatie<br />
ook weergeven als knopinfo en kiezen of u de inhoud van notities wilt opnemen bij gebruik van de functie Zoeken/Wijzigen en bij<br />
spellingcontrole in de artikeleditor.<br />
1. Kies Bewerken > Voorkeuren > Notities (Windows) of <strong>InDesign</strong> > Voorkeuren > Notities (Mac OS).<br />
2. Selecteer een kleur voor notitieankerpunten en notitiepictogrammen in het menu Notitiekleur. Selecteer [Kleur gebruiker] om de kleur te<br />
gebruiken die is opgegeven in het dialoogvenster Gebruiker. Dit is vooral handig als meerdere gebruikers aan het bestand werken.<br />
3. Selecteer Notitie-informatie tonen om notitie-informatie en de gehele of gedeeltelijke inhoud van de notitie weer te geven als knopinfo als de<br />
muisaanwijzer op een notitieankerpunt wordt geplaatst in de layoutweergave of op een boekensteunpictogram in de artikeleditor.<br />
4. Geef op of u de inhoud van inline-notities wilt meenemen bij het gebruik van de opdrachten Zoeken/Wijzigen en Spellingcontrole (uitsluitend<br />
in de artikeleditor).<br />
Opmerking: In de layoutweergave kunt u de opdrachten Zoeken/Wijzigen en Spellingcontrole niet gebruiken om de inhoud van notities te<br />
doorzoeken, ongeacht de instellingen in het dialoogvenster Voorkeuren. Met de opdracht Alles wijzigen kan de inhoud van notities wel<br />
worden bewerkt.<br />
5. Selecteer [Geen] of [Notitiekleur] (de kleur die u hebt gekozen in stap 2) om de achtergrondkleur van een inline-notitie te gebruiken.<br />
6. Klik op OK.<br />
Meer Help-onderwerpen<br />
Juridische kennisgevingen | Online privacybeleid<br />
248
Verankerde objecten<br />
Over verankerde objecten<br />
Een verankerd object maken<br />
Een verankerd object met aangepaste positie positioneren<br />
Werken met verankerde objecten met behulp van slepen en neerzetten (CS5.5)<br />
Verankerde objecten selecteren en kopiëren<br />
Ankerpunten voor verankerde objecten weergeven op de pagina<br />
Een verankerd object handmatig opnieuw positioneren op de pagina<br />
Het formaat van een verankerd object wijzigen<br />
Een verankerd object vrijgeven<br />
Over verankerde objecten<br />
Naar boven<br />
Verankerde objecten zijn items, bijvoorbeeld afbeeldingen of tekstvakken, die aan tekst zijn gekoppeld, oftewel verankerd. Als de tekst doorloopt,<br />
wordt het verankerde object verplaatst met de tekst die het anker bevat. Gebruik verankerde objecten voor alle objecten die u wilt koppelen aan<br />
een tekstregel of tekstblok, zoals zijbalken en bijschriften, figuren of pictogrammen die aan een bepaald woord zijn gekoppeld.<br />
U kunt een verankerd object maken door een object (of kader) in de tekst te plakken of te plaatsen met het gereedschap Tekst of met de opdracht<br />
Verankerd object invoegen. Als u het object plaatst, wordt in <strong>Adobe</strong> <strong>InDesign</strong> CS4 een ankerpuntmarkering bij de invoegpositie ingevoegd.<br />
Verankerde objecten nemen de kenmerken voor roteren en schuintrekken over van het tekstkader waaraan zij zijn verankerd, zelfs als het object<br />
buiten het tekstkader is geplaatst. U kunt het object selecteren en deze kenmerken wijzigen.<br />
U kunt verankerde objecten maken die op een van de volgende posities worden geplaatst:<br />
Inline Lijnt het verankerde object uit op de basislijn van de invoegpositie. U kunt het object boven of onder de basislijn plaatsen door de Yverschuiving<br />
aan te passen. Dit is het standaardtype verankerd object. In de vorige versies van <strong>InDesign</strong> worden deze objecten inlineafbeeldingen<br />
genoemd.<br />
Boven regel Plaatst het verankerde object met behulp van de volgende uitlijningsopties boven de regel: Links, Gecentreerd, Rechts, Naar rug,<br />
Weg van rug en (Tekstuitlijning). Tekstuitlijning is de uitlijning die wordt toegepast op de alinea waarin het ankerpunt staat.<br />
Aangepast Plaatst het verankerde object op de positie die u definieert in het dialoogvenster Opties verankerd object. U kunt het object op een<br />
willekeurige positie binnen of buiten het tekstkader plaatsen.<br />
Opmerking: U kunt inline-objecten of objecten die boven de regel zijn geplaatst met padtekst gebruiken. (Zie Verankerde objecten toevoegen<br />
aan padtekst.)<br />
Voorbeelddocument met verankerde objecten<br />
A. Inline B. Boven de regel (links uitgelijnd) C. Aangepast (uitgelijnd op de rand van het tekstkader)<br />
Op www.adobe.com/go/vid0073_nl vindt u een videodemo over het werken met verankerde kaders.<br />
In Anchored Frames Productivity Shortcut biedt Tim Cole een snelkoppeling voor het invoegen van verankerde kaders.<br />
Een verankerd object maken<br />
Naar boven<br />
Als een object niet in het document kan worden geplaatst (bijvoorbeeld tekst in een zijbalk die nog moet worden geschreven), kunt u een leeg<br />
249
verankerd kader maken als plaatsaanduiding voor inhoud die later kan worden toegevoegd. U kunt de grootte van een verankerd kader op elk<br />
gewenst moment aanpassen. De positie van het kader wordt dan automatisch bijgewerkt.<br />
1. Ga op een van de volgende manieren te werk:<br />
Om een verankerd object toe te voegen, gebruikt u het gereedschap Tekst om een invoegpositie te plaatsen op de locatie waar het<br />
anker voor het object moet worden weergegeven. Vervolgens plaatst of plakt u het object.<br />
Als het kader voor het object groter is dan de tekstregel waarin het kader wordt weergegeven, kan de geïmporteerde afbeelding<br />
worden overlapt door tekst of wordt de ruimte boven de regel groter. U kunt een andere positie voor het verankerde object kiezen,<br />
een zacht of hard regeleinde invoegen, het formaat van het inline-object aanpassen of een andere regelafstand voor de omringende<br />
regels opgeven.<br />
U kunt een bestaand object verankeren door dit object te selecteren en Bewerken > Knippen te kiezen. Plaats vervolgens met het<br />
gereedschap Tekst de invoegpositie op de locatie waar u het object wilt invoegen en kies Bewerken > Plakken. Standaard wordt het<br />
verankerde object op de regel (inline) geplaatst.<br />
Als u een kader voor plaatsaanduidingen wilt toevoegen voor een object dat niet beschikbaar is (bijvoorbeeld tekst voor een zijbalk die u<br />
nog moet schrijven), gebruikt u het gereedschap Tekst om de invoegpositie op de gewenste positie voor het anker voor het object te<br />
plaatsen en kiest u Object > Verankerd object > Invoegen.<br />
U kunt teksttekens verankeren door contouren van de tekst te maken. Bij het maken van contouren wordt automatisch elk tekstteken<br />
omgezet in een verankerd inline-object.<br />
2. U kunt het object plaatsen door het te selecteren met een selectiegereedschap en vervolgens Object > Verankerd object > Opties te kiezen.<br />
Geef de gewenste opties op.<br />
Als u het dialoogvenster Verankerd object wilt overslaan, gebruikt u de sneltoets Verankerd object invoegen/naar ankerpuntmarkering. In de<br />
sneltoetseditor moet u toetsen toewijzen voor deze sneltoets (deze editor is te vinden in het gebied Tekst en tabellen). Als u tweemaal op de<br />
sneltoets drukt, wordt de selectie van het object ongedaan gemaakt en wordt de cursor weer in de hoofdtekst geplaatst. (Zie Sneltoetssets<br />
gebruiken.)<br />
Opties voor ingevoegde verankerde objecten<br />
Wanneer u een plaatsaanduiding voor een verankerd object invoegt, kunt u de volgende opties voor de inhoud opgeven:<br />
Inhoud Hiermee geeft u het type object op dat in het kader voor plaatsaanduidingen wordt opgenomen.<br />
Opmerking: Als u Tekst kiest, staat er een invoegpositie in het tekstkader. Kiest u Afbeelding of Niet toegewezen, dan wordt het objectkader<br />
geselecteerd in <strong>InDesign</strong>.<br />
Objectstijl Geeft de stijl op waarmee u het object kunt opmaken. De objectstijlen die u hebt gedefinieerd en opgeslagen, staan in dit menu.<br />
Alineastijl Geeft de alineastijl op waarmee u het object kunt opmaken. De alineastijlen die u hebt gedefinieerd en opgeslagen, staan in dit menu.<br />
Opmerking: Als voor de objectstijl een alineastijl is geactiveerd en u kiest een andere stijl in het menu Alineastijl, of als u wijzigingen aanbrengt<br />
in de opties voor Verankerde positie voor een stijl, staat er een plusteken (+) in het menu Objectstijl ten teken dat er overschrijvingen hebben<br />
plaatsgevonden.<br />
Hoogte en breedte Geef de afmetingen van het kader voor plaatsaanduidingen op.<br />
Opties voor inline-positionering en positionering boven de regel<br />
Als u Inline of Boven regel selecteert in het menu Positie in het dialoogvenster Opties verankerd object, zijn de volgende opties beschikbaar voor<br />
het instellen van de positie van het verankerde object. (U kunt deze opties ook gebruiken via het dialoogvenster Verankerd object invoegen.)<br />
Inline Lijnt de onderkant van het verankerde object op de basislijn uit. Voor inline-objecten gelden bepaalde beperkingen als deze worden<br />
verplaatst langs de y-as: de bovenkant van het object kan niet voorbij de witruimte aan de onderkant worden verplaatst en de onderkant van het<br />
object kan niet boven de witruimte aan de bovenkant uitkomen.<br />
Y verschuiven Past de positie van de basislijn aan. U kunt het object ook verticaal met de muis over de pagina slepen.<br />
Boven regel Lijnt het object uit boven de tekstregel waarin het ankerpunt staat, en onder de tekstregel boven het ankerpunt.<br />
Uitlijning Kies een van de volgende opties:<br />
Links, Rechts en Gecentreerd Lijnt het object uit binnen de tekstkolom. Bij deze opties worden de inspringingswaarden genegeerd die<br />
op de alinea worden toegepast, en wordt het object in de gehele kolom uitgelijnd.<br />
Naar rug en Weg van rug Lijnt het object links of rechts uit, afhankelijk van de plaats op de spread waar het object zich bevindt. Bij deze<br />
opties worden de inspringingswaarden genegeerd die op de alinea worden toegepast, en wordt het object in de gehele kolom uitgelijnd.<br />
(Tekstuitlijning) Lijnt het object uit op basis van de uitlijning die is gedefinieerd door de alinea. Bij deze optie worden bij het uitlijnen van<br />
het object de inspringingswaarden voor de alinea gebruikt.<br />
Ruimte voor Geeft de positie van het object ten opzichte van de onderkant van de witruimte in de voorafgaande tekstregel aan. Bij positieve<br />
waarden worden zowel het object als de onderstaande tekst naar beneden verplaatst. Bij negatieve waarden wordt de tekst onder het object<br />
omhoog verplaatst richting het object. De maximale negatieve waarde is de hoogte van het object.<br />
Ruimte na Geeft de positie van het object aan ten opzichte van de hoogte van de hoofdletter van het eerste teken in de tekstregel onder het<br />
object. Bij een waarde van 0 wordt de onderkant van het object uitgelijnd op de positie van de hoogte van de hoofdletter. Bij een positieve waarde<br />
wordt de tekst onder het object omlaag verplaatst (weg van de onderkant van het object). Bij een negatieve waarde wordt de tekst onder het object<br />
omhoog verplaatst (richting het object).<br />
250
De opties Ruimte voor en Ruimte na gebruiken<br />
A. Bij een waarde van 0P10 voor Ruimte voor worden het object en de bijbehorende tekst verder van de bovenstaande tekstregel<br />
vandaan verplaatst. B. Bij een waarde van 0P10 voor Ruimte na worden het object en de bovenstaande tekst verder van de<br />
bijbehorende tekstregel vandaan verplaatst (onder).<br />
Opmerking: Verankerde objecten die zijn ingesteld op Boven lijn blijven altijd bij de regel met het anker staan. De tekst kan niet zodanig worden<br />
opgemaakt dat het object zich onder aan de ene pagina bevindt terwijl de regel met het ankerpunt boven aan de volgende pagina staat.<br />
Opties voor aangepaste positionering<br />
U kunt de volgende opties gebruiken bij het plaatsen van een verankerd object met aangepaste positionering. U kunt deze opties ook opgeven via<br />
het dialoogvenster Verankerd object invoegen of het dialoogvenster Opties verankerd object. Zie Een verankerd object met aangepaste positie<br />
positioneren voor stapsgewijze instructies bij het instellen deze opties.<br />
Ten opzichte van rug Bepaalt of het object wordt uitgelijnd ten opzichte van de rug van het document. Als u deze optie selecteert, wordt de<br />
proxy van het referentiepunt voor het verankerde object weergegeven als een spread van twee pagina's. De twee pagina's zijn gespiegeld. Als<br />
deze optie is geselecteerd, blijven objecten die zich aan de ene kant van een spread bevinden, zoals de buitenmarge, in de buitenmarge staan<br />
zelfs als de tekst doorloopt naar de tegenoverliggende pagina.<br />
De optie Ten opzichte van rug gebruiken<br />
A. Ten opzichte van rug niet geselecteerd: het object blijft aan de linkerkant van het tekstkader staan wanneer de tekst doorloopt naar de<br />
rechterkant van de spread. B. Ten opzichte van rug wel geselecteerd: het object blijft aan de buitenrand van de pagina staan wanneer<br />
de tekst doorloopt naar de rechterkant van de spread.<br />
Opmerking: Als u na de optie Ten opzichte van rug te hebben geselecteerd, de waarde voor X-verschuiving aanpast, verandert mogelijk de<br />
richting waarin het object wordt verplaatst. Deze wijziging vindt plaats omdat de richting van de verplaatsing gedeeltelijk afhankelijk is van de kant<br />
van de spread waar zich het object bevindt.<br />
Referentiepunt van verankerd object Geeft de locatie van het object aan dat u wilt uitlijnen op de locatie op de pagina (zoals opgegeven met<br />
het referentiepunt voor verankerde positie). Als u bijvoorbeeld de rechterkant van het object wilt uitlijnen op een pagina- item, zoals een<br />
tekstkader, klikt u op het meest rechtse punt van deze proxy. Zie Een verankerd object met aangepaste positie positioneren voor meer informatie<br />
over het gebruiken van dit referentiepunt.<br />
251
Referentiepunt van verankerde positie Geeft de locatie op de pagina op (zoals gedefinieerd door de opties X ten opzichte van en Y ten<br />
opzichte van), waarop u het object wilt uitlijnen. Als u bijvoorbeeld Tekstkader kiest bij X ten opzichte van en Regel (basislijn) voor Y ten opzichte<br />
van, geeft deze proxy het horizontale gebied aan van het tekstkader en het verticale gebied van de tekstregel die het ankerpunt van het object<br />
bevat. Als u op het meest linkse punt van deze proxy klikt, wordt het referentiepunt van dit object uitgelijnd op de linkerrand van het tekstkader<br />
en de basislijn van de tekst.<br />
De rechterkant van het object uitgelijnd op de linkerkant van het tekstkader.<br />
Opmerking: Afhankelijk van wat u kiest voor X ten opzichte van en Y ten opzichte van, worden drie of negen posities weergegeven voor de<br />
proxy van het referentiepunt voor de verankerde positie. Regelopties zoals Regel (basislijn) bieden slechts drie mogelijkheden namelijk<br />
middenlinks, midden en middenrechts, omdat de verticale positionering wordt bepaald door het ankerpunt in de tekst.<br />
X ten opzichte van Hiermee geeft u op wat u als basis voor horizontale uitlijning wilt gebruiken. Met bijvoorbeeld Tekstkader kunt u het object<br />
uitlijnen ten opzichte van de linkerkant, rechterkant of het midden van het tekstkader. Waar exact horizontaal op wordt uitgelijnd, is afhankelijk van<br />
de referentiepunten die u kiest, en de verschuiving die u eventueel opgeeft voor X-verschuiving.<br />
Als u bijvoorbeeld het object wilt weergeven in de paginamarge met de rechterrand uitgelijnd ten opzichte van de paginamarge, kiest u<br />
Paginamarge bij X ten opzichte van en geeft u het meest rechtse punt op voor de proxy van het referentiepunt voor het verankerde object en het<br />
meest linkse punt voor de proxy van het referentiepunt voor de verankerde positie.<br />
De optie X ten opzichte van<br />
A. De rechterkant van het object uitgelijnd op de linkerkant van het tekstkader B. De rechterkant van het object uitgelijnd op de<br />
linkerkant van de paginamarge<br />
X verschuiven Verplaatst het object naar links of naar rechts. Of het naar links of naar rechts wordt verplaatst, is afhankelijk van het<br />
referentiepunt. Bij uitlijnen op het midden van het pagina-item wordt het object bij een positieve waarde naar rechts verplaatst. De richting van de<br />
verplaatsing is ook afhankelijk van het feit of u de optie Ten opzichte van rug hebt geselecteerd.<br />
Y ten opzichte van Bepaalt waarop het object verticaal wordt uitgelijnd. Met bijvoorbeeld Paginarand kunt u de rand van de pagina gebruiken als<br />
basis voor het uitlijnen van het object op de bovenkant, de onderkant of het midden van de pagina. Met het referentiepunt voor de verankerde<br />
positie wordt het object uitgelijnd op de bovenkant, de onderkant of het midden van dit pagina-item. Als u een regeloptie kiest, zoals Regel<br />
(basislijn), wordt met het referentiepunt voor de verankerde positie alleen de middelste horizontale rij met punten weergegeven.<br />
De optie Y ten opzichte van<br />
A. De bovenkant van het object uitgelijnd op de bovenrand van de pagina B. De onderkant van het object uitgelijnd op de onderrand<br />
van de pagina<br />
Y verschuiven Verplaatst het object omhoog of omlaag. Bij een positieve waarde wordt het object omlaag verplaatst.<br />
Binnen bovenste/onderste kolomgrenzen houden Houdt het object binnen de tekstkolom als dit anders buiten de grenzen zou vallen vanwege<br />
252
het doorlopen van de tekst. In dergelijke gevallen wordt de onderkant van het object uitgelijnd op de onderste inzet of wordt de bovenkant van het<br />
object uitgelijnd op de bovenste inzet. Zo kan een verankerd object aan de zijkant van een tekstregel en in het midden van een kolom er prima<br />
uitzien. Als deze optie echter niet is geselecteerd, kan het object onder de kolomrand of gedeeltelijk buiten de pagina terechtkomen als het<br />
ankerpunt naar de onderkant van de kolom doorloopt. Wanneer deze optie is geselecteerd, kunt u het object niet tot boven of onder de<br />
kolomgrenzen slepen. Als u het formaat van het object wijzigt, wordt het indien nodig opnieuw uitgelijnd op de boven- of ondergrens van de<br />
kolom. Deze optie is alleen beschikbaar als u een regeloptie selecteert, zoals Regel (basislijn) voor Y ten opzichte van.<br />
Opmerking: Als in <strong>InDesign</strong> de positie van het object wordt gewijzigd zodat dit binnen de grenzen van de kolom valt, wordt de waarde voor de<br />
opgegeven Y-verschuiving met een plusteken (+) in het dialoogvenster weergegeven.<br />
Handmatige positionering voorkomen Hiermee zorgt u ervoor dat het verankerde object niet kan worden verplaatst door het te slepen of<br />
stapsgewijs te verschuiven op de pagina.<br />
Voorvertoning Geeft de aanpassingen die u voor de positie aanbrengt, op de pagina weer.<br />
Een verankerd object met aangepaste positie positioneren<br />
Naar boven<br />
Let op het volgende wanneer u met het dialoogvenster Opties verankerd object verankerde objecten met aangepaste positionering gaat plaatsen.<br />
Er zijn vier hoofdopties voor aangepaste positionering: de twee referentiepuntproxy's en de menu's X ten opzichte van en Y ten opzichte van.<br />
Deze opties werken allemaal samen bij de bepaling van de locatie van het object. Wat u bijvoorbeeld kiest voor X ten opzichte van en Y ten<br />
opzichte van, is bepalend voor het referentiepunt voor de verankerde positie. Dat kan een tekstkader, een tekstregel binnen een kolom of<br />
een hele pagina zijn. In de volgende afbeelding ziet u hoe u de locatie van het object kunt wijzigen door een ander referentiepunt te kiezen,<br />
terwijl de opties voor X ten opzichte van en Y ten opzichte van ongewijzigd blijven.<br />
De locatie van het verankerde object wijzigen (X ten opzichte van ingesteld op Tekstkader; Y ten opzichte van ingesteld op Regel (basislijn))<br />
A. Het punt rechtsonder op de proxy voor het verankerde object en het punt links van het midden op de proxy voor de verankerde positie<br />
kiezen B. Het proxypunt voor het verankerde object in de linkerbovenhoek plaatsen en het proxypunt voor de verankerde positie links van<br />
het midden laten staan C. De proxy voor het verankerde object in de linkerbovenhoek laten staan en het proxypunt voor de verankerde<br />
positie rechts van het midden plaatsen<br />
Als u een verankerd object wilt maken dat op dezelfde positie op de pagina blijft staan (bijvoorbeeld de linkerbovenhoek) terwijl tekst<br />
doorloopt en dat alleen wordt verplaatst als de tekst op een andere pagina doorloopt, verankert u het object op de paginamarges of<br />
paginaranden. Stel bijvoorbeeld X ten opzichte van en Y ten opzichte van in op Paginamarge en klik op het referentiepunt in de<br />
linkerbovenhoek van het object en op het referentiepunt in de linkerbovenhoek van het pagina-item . Als de tekst doorloopt, blijft het<br />
object in de linkerbovenhoek binnen de paginamarges staan. Alleen als de tekstregel waarin het anker staat, op een andere pagina<br />
doorloopt, wordt het object verplaatst en wel naar de linkerbovenhoek van de volgende pagina.<br />
253
Verankerd object op een specifieke locatie op de pagina plaatsen<br />
A. Object plaatsen met behulp van Paginamarge of Paginarand voor X ten opzichte van en Y ten opzichte van B. Als tekst doorloopt, volgt<br />
het object de tekst pas als deze doorloopt op de volgende pagina<br />
Als u het object wilt uitlijnen op een specifieke tekstregel zodat het object bij deze tekst blijft staan als de tekst doorloopt, kiest u een<br />
regeloptie in het menu Y ten opzichte van.<br />
Als u het object binnen het tekstkader maar niet bij een specifieke tekstregel wilt houden als de tekst doorloopt, kiest u Tekstkader in het<br />
menu X ten opzichte van.<br />
Als u het object ten opzichte van de marge wilt uitlijnen (bijvoorbeeld als u een zijbalk wilt maken die in de buitenmarge blijft staan terwijl de<br />
tekst doorloopt op een andere pagina), selecteert u Ten opzichte van rug.<br />
1. Selecteer een object en kies Object > Verankerd object > Opties.<br />
2. Kies Aangepast in het menu Positie.<br />
Als u tijdens het instellen van opties wilt zien hoe het object op de pagina wordt verplaatst, schakelt u Voorvertoning onder in het<br />
dialoogvenster in.<br />
3. Als u het object ten opzichte van de rug van het document aan dezelfde kant van de pagina wilt laten staan, selecteert u Ten opzichte van<br />
rug. Selecteer bijvoorbeeld deze optie als u wilt dat het object zich altijd in de buitenmarge bevindt, ongeacht aan welke kant van de spread<br />
het staat.<br />
4. Klik op het punt van de proxy voor het referentiepunt van het verankerde object , dat het punt op het object aangeeft dat u wilt uitlijnen<br />
met de pagina.<br />
5. Kies in het menu X ten opzichte van het pagina-item dat u wilt gebruiken als de horizontale basis voor het uitlijnen van het object. Kies<br />
bijvoorbeeld Tekstkader om het object uit te lijnen op de linkerkant, de rechterkant of het midden van het tekstkader.<br />
6. Kies in het menu Y ten opzichte van het pagina-item dat u wilt gebruiken als de verticale basis voor het uitlijnen van het object. Als u het<br />
object bijvoorbeeld wilt uitlijnen op de basislijn van de tekst waaraan het is verankerd, kiest u Regel (basislijn).<br />
7. Klik op het punt op de proxy Referentiepunt voor verankerde positie die aangeeft op welke pagina-items die zijn gekozen in de menu's X<br />
ten opzichte van en Y ten opzichte van, u het object wilt uitlijnen.<br />
8. Geef een X-verschuiving of Y-verschuiving op om het object (stapsgewijs) bij het uitlijningspunt vandaan te verplaatsen.<br />
9. Zorg ervoor dat het object niet onder of boven een kolomrand uitsteekt als de tekst doorloopt. Dit doet u door de optie Binnen<br />
bovenste/onderste kolomgrenzen houden te selecteren. Deze optie is alleen beschikbaar wanneer u in het menu Y ten opzichte van een<br />
regeloptie selecteert, zoals Regel (basislijn).<br />
10. Klik op OK.<br />
Werken met verankerde objecten met behulp van slepen en neerzetten (CS5.5)<br />
Naar boven<br />
Werken met verankerde objecten met behulp van slepen en neerzetten (CS5.5)<br />
U kunt een bestaand object naar een tekstkader slepen om het object te verankeren of te verplaatsen. Gebruik het gereedschap Selecteren of<br />
Direct selecteren om het object te selecteren. Sleep vervolgens het blauwe vakje naast de rechterbovenhoek van het tekstkader. Ga op een van<br />
de volgende manieren te werk:<br />
254
Als u een bestaand object wilt verankeren, sleept u het blauwe vakje naar de positie waar het anker voor het object moet worden<br />
weergegeven.<br />
Als u een inline-object wilt maken, drukt u op Shift en sleept u het blauwe vakje naar de positie waar het object moet worden weergegeven.<br />
Als u opties voor een verankerd object wilt opgeven, houdt u Alt (Windows) of Option (Mac OS) ingedrukt en sleept u het blauwe vakje naar<br />
de positie waar het anker voor het object moet worden weergegeven.<br />
Verankerde objecten selecteren en kopiëren<br />
Naar boven<br />
Met het gereedschap Selecteren kunt u slechts één verankerd object tegelijk selecteren. Met het gereedschap Tekst kunt u een tekstfragment met<br />
meerdere ankerpunten voor verankerde objecten selecteren. Wanneer u met het gereedschap Tekst meerdere ankerpuntmarkeringen selecteert,<br />
kunt u de plaatsingsopties voor alle verankerde objecten tegelijk wijzigen.<br />
Opmerking: Als er meerdere verankerde objecten op dezelfde positie staan, als bijvoorbeeld in één tekstregel de markeringen voor twee<br />
verankerde objecten met dezelfde verankeringskenmerken staan, overlappen de objecten elkaar.<br />
Wanneer u tekst kopieert die een markering voor een verankerd object bevat, kopieert u ook het verankerde object. Als u een verankerd object<br />
kopieert en dit buiten tekst plakt, wordt het verankerde object een onafhankelijke afbeelding die niet aan tekst is gekoppeld.<br />
Ankerpunten voor verankerde objecten weergeven op de pagina<br />
Naar boven<br />
U kunt ankers en de bijbehorende relaties met de tekst op de pagina bekijken door objectmarkeringen weer te geven. Gebruik hiervoor een van<br />
de volgende methoden:<br />
Om de ankerpunten in de tekst weer te geven, kiest u Tekst > Verborgen tekens tonen.<br />
Om een stippellijn tussen een ankerpunt en het bijbehorende object met aangepaste positionering weer te geven, selecteert u het object en<br />
kiest u Weergave > Extra's > Tekstverbindingen tonen. De verbinding loopt van het ankerpunt naar het huidige proxypunt voor het<br />
verankerde object.<br />
Om ankerpuntsymbolen van verankerde objecten weer te geven, kiest u Weergave > Extra's > Kaderranden tonen. Door<br />
ankerpuntsymbolen te bekijken, kunt u zien welke objecten er zijn verankerd.<br />
Een verankerd object handmatig opnieuw positioneren op de pagina<br />
Naar boven<br />
Als u een kader verplaatst, worden ook de verankerde objecten verplaatst, tenzij het object ten opzichte van marges of pagina's is geplaatst.<br />
Opmerking: Voordat u een verankerd object gaat verplaatsen, controleert u eerst of de optie Handmatige positionering voorkomen in het<br />
dialoogvenster Verankerde objecten is uitgeschakeld voor het object. U kunt echter ook Object > Positie ontgrendelen kiezen.<br />
Ga op een van de volgende manieren te werk:<br />
Om inline verankerde objecten te verplaatsen, selecteert u het object met het gereedschap Selecteren of het gereedschap Direct<br />
selecteren en sleept u vervolgens dat object verticaal. U kunt inline-objecten alleen verticaal en niet horizontaal verplaatsen.<br />
Als u een inline verankerd object of een boven de regel verankerd object buiten het tekstkader wilt plaatsen, zet u het om naar een object<br />
met aangepaste positie en verplaatst u het vervolgens naar de gewenste positie.<br />
Als u een inline verankerd object parallel aan de basislijn wilt verschuiven, plaatst u de invoegpositie voor of achter het object en geeft u een<br />
nieuwe spatiëringswaarde op.<br />
Als u een inline verankerd object of een boven de regel verankerd object buiten het tekstkader wilt plaatsen, zet u het om naar een object<br />
met aangepaste positie en verplaatst u het vervolgens naar de gewenste positie.<br />
Als u verankerde objecten met aangepaste positionering wilt verplaatsen, selecteert u het object met Selecteren of Direct selecteren en<br />
sleept u vervolgens dat object verticaal of horizontaal.<br />
U kunt een verankerd object ook roteren en transformeren. (Zie Objecten transformeren en Objecten roteren.)<br />
Het formaat van een verankerd object wijzigen<br />
Voordat u het formaat van een verankerd object gaat wijzigen, controleert u eerst of de optie Handmatige positionering voorkomen in het<br />
dialoogvenster Verankerde objecten is uitgeschakeld.<br />
Naar boven<br />
Selecteer het object met het gereedschap Selecteren of het gereedschap Direct selecteren en sleep vervolgens de zij- of hoekhandgreep.<br />
Opmerking: Als het verticale formaat van ankerpunten op de regel (inline) of boven de regel wordt gewijzigd, kan het object overlopen. Loopt het<br />
ankerpunt over, dan loopt ook het object over.<br />
Wanneer het formaat van een verankerd object wordt gewijzigd, wordt het object mogelijk ook verplaatst. Als u bijvoorbeeld de rechterkant van<br />
een object hebt uitgelijnd op de linkerkant van het tekstkader en vervolgens de rechterhandgreep van het object 1 pica naar links sleept (weg van<br />
de rand van het tekstkader), wordt het formaat van het object gewijzigd en wordt het object vervolgens 1 pica naar rechts verplaatst.<br />
255
Een verankerd object vrijgeven<br />
Als u niet langer wilt dat een object wordt verplaatst ten opzichte van de bijbehorende tekst, kunt u het object vrijgeven om het anker te<br />
verwijderen.<br />
Naar boven<br />
Selecteer het verankerde object met een selectiegereedschap en kies vervolgens Object > Verankerd object > Vrijgeven.<br />
Het object op de pagina verandert niet van plaats.<br />
Opmerking: De opdracht Vrijgeven kan niet worden gebruikt bij inline-objecten of objecten boven de regel. Als u Vrijgeven niet kunt gebruiken,<br />
selecteert u het verankerde object, en knipt en plakt u het object. U kunt het verankerde object ook selecteren en knippen met het gereedschap<br />
Tekst.<br />
Juridische kennisgevingen | Online privacybeleid<br />
256
Opsommingstekens en nummering<br />
Een lijst met opsommingstekens of nummers maken<br />
Een lijst met opsommingstekens of nummers opmaken<br />
Opsommingstekens wijzigen<br />
Opties voor een genummerde lijst wijzigen<br />
Lijsten definiëren<br />
Een alineastijl maken voor doorlopende lijsten<br />
Lijsten met meerdere niveaus maken<br />
Doorlopende bijschriften maken voor figuren en tabellen<br />
De nummering van een lijst opnieuw instellen of vervolgen<br />
Lijsten met opsommingstekens of nummers omzetten naar tekst<br />
Een lijst met opsommingstekens of nummers maken<br />
Naar boven<br />
Elke alinea in een opsommingslijst begint met een opsommingsteken. In genummerde lijsten begint elke alinea met een uitdrukking waarin een<br />
nummer of letter en een scheidingsteken, zoals een punt of haakjes, zijn opgenomen. De nummers in een lijst met nummering worden<br />
automatisch bijgewerkt als u alinea's uit de lijst verwijdert of eraan toevoegt. U kunt de volgende kenmerken wijzigen: het type opsommingsteken<br />
of de nummeringsstijl, het scheidingsteken, de lettertypekenmerken en tekenstijlen en het type en de mate van de inspringing.<br />
U kunt het gereedschap Tekst niet gebruiken om de opsommingstekens of nummers in een lijst te selecteren. U bewerkt de opmaak en de<br />
inspringing via het dialoogvenster Lijsttekens of het deelvenster Alinea. Als de lijsttekens deel uitmaken van een stijl, kunt u ook het gedeelte<br />
Opsommingstekens en nummering van het dialoogvenster Alineastijlen gebruiken.<br />
Lijsten met opsommingstekens en nummering<br />
U kunt snel een lijst met opsommingstekens of een genummerde lijst maken door de lijst te typen, deze te selecteren en vervolgens op de knop<br />
Lijst met opsommingstekens of Genummerde lijst te klikken in het regelpaneel. Met deze knoppen kunt u lijsten in- of uitschakelen en van<br />
opsommingstekens overstappen op nummers en andersom. U kunt de opsommingstekens en de nummering ook deel laten uitmaken van een<br />
alineastijl en lijsten samenstellen door stijlen toe te wijzen aan alinea's.<br />
Opmerking: Automatisch gegenereerde opsommingstekens en nummertekens worden niet daadwerkelijk in de tekst geplaatst. Daarom kunt u<br />
deze niet vinden met een tekstzoekopdracht of selecteren met het gereedschap Tekst, tenzij u de tekens omzet naar tekst. Bovendien zijn<br />
opsommingstekens en nummering niet zichtbaar in het venster van de artikeleditor (behalve in de alineastijlkolom).<br />
Op www.adobe.com/go/vid0077_nl vindt u een videodemo over het maken van lijsten met opsommingstekens en nummers.<br />
Op de blog <strong>InDesign</strong> Docs vindt u een reeks artikelen over het gebruik van opsommingstekens en nummering voor het maken van contouren,<br />
lijsten met meerdere niveaus, afbeeldingsbijschriften en genummerde stappen.<br />
1. Selecteer de alinea's die deel uit moeten maken van de lijst, of klik om een invoegpositie te plaatsen op de plek waar de lijst moet beginnen.<br />
2. Ga als volgt te werk:<br />
Klik op de knop Lijst met opsommingstekens of de knop Genummerde lijst in het regelpaneel (in de modus Alinea). Houd Alt<br />
(Windows) of Option (Mac OS) ingedrukt en klik op een knop om het dialoogvenster Opsommingstekens en nummering weer te geven.<br />
Kies Opsommingstekens en nummering in het deelvenster Alinea of in het regelpaneel. Kies Opsommingstekens of Nummers bij<br />
Lijsttype. Geef de gewenste instellingen op en klik op OK.<br />
257
Pas een alineastijl toe die opsommingstekens of nummering bevat.<br />
3. Als u de lijst wilt voortzetten in de volgende alinea, verplaatst u het invoegpunt naar het einde van de lijst en drukt u op Enter of Return.<br />
4. U beëindigt de lijst (of het segment van de lijst als u de lijst verderop in het artikel wilt vervolgen) door nogmaals op de knop Lijst met<br />
opsommingstekens of de knop Genummerde lijst in het regelpaneel te klikken of Opsommingstekens en nummering te kiezen in het menu<br />
van het deelvenster Alinea.<br />
Een lijst met opsommingstekens of nummers opmaken<br />
1. Selecteer de alinea's met opsommingstekens of de genummerde alinea's die u opnieuw wilt opmaken met het gereedschap Tekst .<br />
2. Open het dialoogvenster Opsommingstekens en nummering op een van de volgende manieren:<br />
Kies Opsommingstekens en nummering in het menu van het regelpaneel (in de modus Alinea) of in het menu van het deelvenster<br />
Alinea.<br />
Naar boven<br />
Houd Alt (Windows) of Option (Mac OS) ingedrukt en klik op de knop Lijst met opsommingstekens of de knop Genummerde lijst .<br />
3. Voer in het dialoogvenster Opsommingstekens en nummering een of meerdere van de volgende handelingen uit:<br />
Wijzig het opsommingsteken.<br />
Wijzig de opties voor de genummerde lijst.<br />
Kies een stijl voor de nummers of opsommingstekens in de lijst Tekenstijl.<br />
4. Wijzig de positie van het opsommingsteken of het nummer met de volgende opties:<br />
Uitlijning Hiermee kunt u de opsommingstekens en de nummers links, rechts, of gecentreerd uitlijnen in de horizontale ruimte die is<br />
toegewezen aan de nummers. (Bij weinig ruimte is het verschil tussen de drie opties te verwaarlozen.)<br />
Links inspringen Hiermee kunt u aangeven hoe ver de regels na de eerste regel zijn ingesprongen.<br />
Inspringing eerste regel Hiermee bepaalt u waar het opsommingsteken of het nummer wordt geplaatst.<br />
Voer een hogere waarde in voor Eerste regel inspringen als u de interpunctie in lange lijsten wilt uitlijnen. Als u bijvoorbeeld wilt dat “9.” en<br />
“10.” op de punt worden uitgelijnd, wijzigt u de instelling voor Rechts uitgelijnd en verhoogt u geleidelijk de waarde voor Eerste regel<br />
inspringen tot de getallen naar wens zijn uitgelijnd (vergeet niet om Voorvertoning in te schakelen).<br />
Als u een hangende inspringing wilt maken, geeft u een positieve waarde op voor Links inspringen (bijvoorbeeld 2p0) en de<br />
overeenkomende negatieve waarde voor Inspringing eerste regel (bijvoorbeeld -2p0).<br />
Instellingen voor Positie<br />
A. Inspringing B. Links uitgelijnde lijst<br />
Opmerking: De instellingen voor Links inspringen, Inspringing eerste regel en Tabpositie in het dialoogvenster Opsommingstekens en<br />
nummering zijn alineakenmerken. Als u deze instellingen wijzigt in het deelvenster Alinea, wordt de opmaak van de opsommingstekens en<br />
genummerde lijsten ook aangepast.<br />
Tabpositie Hiermee activeert u de tabpositie, zodat er ruimte ontstaat tussen het opsommingsteken en het nummer enerzijds en de<br />
lijstonderdelen anderzijds.<br />
Standaard nemen de opsommingstekens en nummers bepaalde elementen van de tekstopmaak over van het eerste teken in de alinea waaraan ze<br />
zijn gekoppeld. Als het eerste teken in een alinea verschilt van de eerste tekens in andere alinea's, kan het voorkomen dat het nummer of het<br />
opsommingsteken er anders uitziet dan de andere lijstonderdelen. Als u deze opmaak niet wilt toepassen, kunt u een aparte tekenstijl<br />
samenstellen voor nummers en opsommingstekens en deze stijl op de lijst toepassen via het dialoogvenster Opsommingstekens en nummering.<br />
258
Het cursieve eerste woord van stap 3 zorgt ervoor dat de nummering ook cursief wordt, tenzij u een tekenstijl instelt voor nummers en deze stijl<br />
toepast op de lijst.<br />
Opsommingstekens wijzigen<br />
Naar boven<br />
Als u de bestaande opsommingstekens niet wilt gebruiken, kunt u andere opsommingstekens toevoegen aan het raster Opsommingsteken. Een<br />
opsommingsteken dat beschikbaar is voor een bepaald lettertype, is niet altijd beschikbaar voor andere lettertypen. U kunt kiezen of het lettertype<br />
wordt onthouden voor elk opsommingsteken dat u toevoegt.<br />
Als u een opsommingsteken wilt gebruiken dat voor een bepaald lettertype geldt (zoals het wijzende handje in Dingbats), moet u niet vergeten in<br />
te stellen dat het opsommingsteken dat lettertype onthoudt. Als u een standaardopsommingsteken gebruikt, kunt u het lettertype beter niet<br />
onthouden, omdat de meeste lettertypen over een eigen versie van het opsommingsteken beschikken. Afhankelijk van het feit of u de optie<br />
Lettertype bij opsomming onthouden hebt geselecteerd, kan een opsommingsteken dat u toevoegt, verwijzen naar een Unicode-waarde en een<br />
specifieke lettertypefamilie en -stijl of alleen naar een Unicode-waarde.<br />
Opmerking: Opsommingstekens die alleen verwijzen naar de Unicode-waarde (zonder een onthouden lettertype), worden aangeduid met een<br />
rode “u”-indicator.<br />
Het dialoogvenster Opsommingstekens en nummering<br />
A. Opsommingsteken zonder onthouden lettertype B. Opsommingsteken met onthouden lettertype<br />
Het opsommingsteken wijzigen<br />
1. Selecteer Opsommingstekens en nummering in het menu van het regelpaneel of in het menu van het deelvenster Alinea.<br />
2. In het dialoogvenster Opsommingstekens en nummering selecteert u Opsommingstekens in het menu Lijsttype.<br />
3. Selecteer een ander opsommingsteken en klik op OK.<br />
Een opsommingsteken toevoegen<br />
1. Selecteer Opsommingstekens in het menu Lijsttype van het dialoogvenster Opsommingstekens en nummering en klik op Toevoegen.<br />
2. Selecteer de glyph die u als opsommingsteken wilt gebruiken. (De verschillende lettertypefamilies en -stijlen bevatten verschillende glyphs.)<br />
3. Selecteer Lettertype bij opsommingsteken onthouden als u wilt dat het nieuwe opsommingsteken het op dat moment gekozen lettertype en<br />
de stijl onthoudt.<br />
4. Klik op Toevoegen.<br />
Opmerking: De lijst met opsommingstekens wordt opgeslagen in het document, net als alinea- en tekenstijlen. Als u alineastijlen uit een ander<br />
document plakt of laadt, kunnen alle opsommingstekens die in die stijlen worden gebruikt, worden weergegeven in het dialoogvenster<br />
Opsommingstekens en nummering, samen met de andere opsommingstekens die zijn gedefinieerd voor het huidige document.<br />
259
Een opsommingsteken verwijderen<br />
1. In het dialoogvenster Opsommingstekens en nummering selecteert u Opsommingstekens in het menu Lijsttype.<br />
2. Selecteer het opsommingsteken dat u wilt verwijderen en klik op Verwijderen. (Het eerste vooraf ingestelde opsommingsteken kan niet<br />
worden verwijderd.)<br />
Opties voor een genummerde lijst wijzigen<br />
Naar boven<br />
De nummers in een genummerde lijst worden automatisch bijgewerkt als u alinea's uit de lijst verwijdert of eraan toevoegt. Alinea's die onderdeel<br />
vormen van dezelfde lijst worden doorlopend genummerd. Deze alinea's hoeven niet opeenvolgend te zijn, zolang u maar een lijst hebt<br />
gedefinieerd voor de alinea's.<br />
U kunt ook een lijst met meerdere niveaus maken waarin de lijstonderdelen genummerd zijn in een overzichtsvorm en verschillende<br />
inspringingsniveaus hebben.<br />
1. Open het dialoogvenster Opsommingstekens en nummering.<br />
2. Selecteer het type stijl dat u wilt gebruiken in het menu Opmaak onder Nummeringsstijl.<br />
3. In het vak Nummer gebruikt u de standaardpunt (.) en -tab (^t), of u maakt een eigen numerieke uitdrukking. Als u een numerieke<br />
uitdrukking wilt invoeren, verwijdert u de punt na het metateken voor nummers (^#) en voert u een van de volgende handelingen uit:<br />
Typ een teken (bijvoorbeeld een haakje sluiten) of meerdere tekens in plaats van de punt.<br />
Kies een item (zoals een liggend streepje of het weglatingsteken) in het menu Speciaal teken invoegen.<br />
Typ een woord of teken vóór het metateken voor nummers. Als u bijvoorbeeld vragen in een lijst wilt nummeren, kunt u het woord Vraag<br />
invoeren.<br />
4. Kies een tekenstijl voor de uitdrukking. (De stijl die u kiest, wordt toegepast op de gehele numerieke uitdrukking en niet alleen op het<br />
nummer.)<br />
5. Kies een van de volgende opties voor Modus:<br />
Doornummeren vanaf vorig nummer De items in een lijst worden doorlopend genummerd.<br />
Beginnen bij Het eerste nummer in de lijst wordt bepaald door het nummer of de andere waarde die u hebt ingevoerd in het tekstvak. Voer<br />
een nummer in, geen letter, ook als de lijst letters of Romeinse cijfers gebruikt.<br />
6. Geef eventuele andere opties op en klik op OK.<br />
Lijsten definiëren<br />
Naar boven<br />
Een gedefinieerde lijst kan worden onderbroken door andere alinea's en lijsten, en kan verschillende artikelen en meerdere documenten in een<br />
boek omspannen. Met gedefinieerde lijsten kunt u bijvoorbeeld een overzicht met meerdere niveaus of een doorlopende lijst maken waarmee u in<br />
het hele document de tabelnamen nummert. U kunt ook lijsten definiëren voor afzonderlijk genummerde items of afzonderlijke items met<br />
opsommingstekens die door elkaar worden gebruikt. In een lijst met vragen en antwoorden kunt u bijvoorbeeld één lijst definiëren voor het<br />
nummeren van de vragen en een andere lijst voor het nummeren van de antwoorden.<br />
Gedefinieerde lijsten worden vaak gebruikt om alinea's bij te houden voor nummeringsdoeleinden. Wanneer u een alineastijl voor nummering<br />
maakt, kunt u de stijl toewijzen aan een gedefinieerde lijst: de alinea's krijgen de desbetreffende stijl toegewezen en worden genummerd op basis<br />
van hun positie in de gedefinieerde lijst. De eerste alinea die verschijnt, krijgt bijvoorbeeld nummer 1 (“Tabel 1”) en de tweede alinea krijgt nummer<br />
2 (“Tabel 2”), ook al staat deze alinea een aantal pagina's verderop. Aangezien beide alinea's tot dezelfde gedefinieerde lijst behoren, kunt u ze<br />
opeenvolgend nummeren, ongeacht hoe ver ze uit elkaar staan in het document of boek.<br />
Definieer een nieuwe lijst voor elk type item dat u wilt nummeren, bijvoorbeeld stapsgewijze instructies, tabellen en figuren. Als u meerdere lijsten<br />
maakt, kunt u een lijst onderbreken door een andere lijst, waarbij de nummering in beide lijsten behouden blijft.<br />
Wanneer onderdelen in niet-verbonden kaders op dezelfde pagina worden weergegeven, zijn de onderdelen genummerd in de volgorde waarin<br />
de tekstkaders aan de pagina zijn toegevoegd. Als u de volgorde van de onderdelen wilt aanpassen, knipt en plakt u de tekstkaders een voor<br />
een in de volgorde waarin u ze wilt weergeven.<br />
260
Met gedefinieerde lijsten kunt u een lijst onderbreken door een andere lijst.<br />
Op www.adobe.com/go/vid0077_nl vindt u een videodemo over het maken van lijsten met opsommingstekens en nummers.<br />
Een lijst definiëren<br />
1. Kies Tekst > Lijst met opsommingstekens en nummers > Lijsten definiëren.<br />
2. Klik op Nieuw in het dialoogvenster Lijsten definiëren.<br />
3. Voer een naam in voor de lijst, geef aan of u wilt doornummeren in de artikelen en of u wilt doornummeren vanuit vorige documenten in het<br />
boek.<br />
4. Klik twee keer op OK.<br />
Nadat u een lijst hebt gedefinieerd, kunt u de lijst gebruiken in een alineastijl, zoals een stijl voor tabellen, figuren of voor lijsten die op volgorde<br />
zijn gesorteerd. U kunt de lijst toepassen via het regelpaneel of het deelvenster Alinea.<br />
Opmerking: Sommige lijsten worden automatisch gedefinieerd. Als u bijvoorbeeld een genummerde lijst importeert vanuit een Microsoft Worddocument,<br />
wordt in <strong>InDesign</strong> automatisch een lijst gedefinieerd voor het document.<br />
Een gedefinieerde lijst bewerken<br />
1. Kies Tekst > Lijst met opsommingstekens en nummers > Lijsten definiëren.<br />
2. Selecteer een lijst en klik op Bewerken.<br />
3. Voer een nieuwe naam in voor de lijst of wijzig de opties voor het doornummeren die u hebt geselecteerd.<br />
Alineastijlen die aan de lijst zijn toegewezen, worden opnieuw toegewezen aan de lijst onder de nieuwe naam.<br />
Een gedefinieerde lijst verwijderen<br />
1. Kies Tekst > Lijst met opsommingstekens en nummers > Lijsten definiëren.<br />
2. Selecteer een lijst.<br />
3. Klik op Verwijderen en selecteer een andere lijst of de lijst [Standaard] om de huidige lijst te vervangen.<br />
Een alineastijl maken voor doorlopende lijsten<br />
261<br />
Naar boven
Als u een doorlopende lijst wilt maken (een lijst die wordt onderbroken door andere alinea's en die meerdere artikelen of documenten omspant),<br />
moet u eerst een alineastijl maken en deze stijl toepassen op de alinea's die u wilt opnemen in de lijst. Als u bijvoorbeeld een doorlopende lijst wilt<br />
maken van de tabellen in uw document, maakt u een alineastijl genaamd Tabellen. Daarna neemt u een gedefinieerde lijst op in de stijl en<br />
vervolgens past u de alineastijl Tabellen toe op alle alinea's die u in uw lijst met tabellen wilt opnemen.<br />
Op de blog <strong>InDesign</strong> Docs vindt u een reeks artikelen over het gebruik van opsommingstekens en nummering voor maken van<br />
afbeeldingsbijschriften en genummerde stappen.<br />
1. Kies Nieuwe alineastijl in het menu van het deelvenster Alineastijlen.<br />
2. Voer een stijlnaam in.<br />
3. Klik links in het dialoogvenster Nieuwe alineastijl op Opsommingstekens en nummering.<br />
4. Kies Opsommingstekens of Nummering bij Lijsttype.<br />
5. Als u een stijl wilt maken voor genummerde lijsten, kiest u een gedefinieerde lijst in het menu Lijst of u kiest Nieuwe lijst, waarna u de lijst<br />
definieert.<br />
6. Bepaal de kenmerken voor de opsommingstekens of de nummering.<br />
7. In het gedeelte Positie opsommingsteken of nummer van het dialoogvenster Nieuwe alineastijl kunt u de instellingen voor de inspringing<br />
wijzigen. Als u bijvoorbeeld een hangende inspringing wilt instellen, typt u 2p bij Links inspringen en -2p bij Eerste regel inspringen.<br />
8. Geef andere alineastijlkenmerken op voor de stijl en klik op OK.<br />
Lijsten met meerdere niveaus maken<br />
Naar boven<br />
Een lijst met meerdere niveaus is een lijst die meerdere niveaus bevat waarin de hiërarchische relaties tussen de alinea's in de lijst worden<br />
weergegeven. De lijsten worden ook wel overzichtslijsten genoemd omdat ze er uitzien als een overzicht. In het nummeringsschema van de lijst<br />
(en de inspringingen) wordt de hiërarchische positie en de relatieve positie van de items aangegeven. Op deze manier kunt u zien waar elke alinea<br />
in de lijst past met betrekking tot de voorafgaande alinea en de volgende alinea. U kunt tot negen niveaus opnemen in een lijst met meerdere<br />
niveaus.<br />
Lijst met meerdere niveaus met nummers en letters waarmee de hiërarchische niveaus worden aangeduid<br />
Als u een lijst met meerdere niveaus wilt maken, moet u eerst de lijst definiëren. Vervolgens maakt u een alineastijl voor elk niveau dat u wilt<br />
instellen. Voor een lijst met vier niveaus zijn bijvoorbeeld vier alineastijlen vereist (en aan elke stijl is dezelfde gedefinieerde lijst toegewezen).<br />
Wanneer u een stijl maakt, bepaalt u ook de nummer- en alinea-opmaak hiervan.<br />
Op Creating an automatic numbered list vindt u een videodemo van Gabriel Powell over het maken van contouren en lijsten met meerdere<br />
niveaus.<br />
Bob Bringhurst heeft een reeks artikelen geschreven over het gebruik van opsommingstekens en nummering voor het maken van contouren,<br />
lijsten met meerdere niveaus, afbeeldingsbijschriften en genummerde stappen.<br />
1. Kies Nieuwe alineastijl in het menu van het deelvenster Alineastijlen.<br />
2. Voer een stijlnaam in.<br />
3. Als u al een stijl hebt gemaakt voor de lijst met meerdere niveaus, kiest u de stijl die u wilt toewijzen aan de niveaus die boven het huidige<br />
niveau liggen. U kunt de stijl kiezen in het menu Gebaseerd op, of u kunt Geen alineastijl of Basisalinea kiezen.<br />
4. Klik links in het dialoogvenster Nieuwe alineastijl op Opsommingstekens en nummering..<br />
5. Kies Nummers in het menu Lijsttype.<br />
6. Kies een lijst die u hebt gedefinieerd in het menu Lijst. Als u nog geen lijst hebt gedefinieerd, kunt u Nieuwe lijst kiezen in het menu en de<br />
lijst alsnog definiëren..<br />
262
7. Typ een getal in het vak Niveau. Hiermee geeft u aan voor welk niveau binnen de lijst met meerdere niveaus u de stijl wilt instellen.<br />
8. Kies het type nummering dat u wilt gebruiken in het menu Opmaak.<br />
9. In het vak Nummer typt u de metatekens (of u selecteert de gewenste metatekens in de menu's) voor de nummeropmaak die u wilt<br />
toepassen op de lijstonderdelen op dit niveau.<br />
Als u nummeringsvoorvoegsels van hogere niveaus wilt opnemen, voert u de gewenste tekst in of klikt u vooraan in het vak Nummer en<br />
kiest u Plaatsaanduiding voor getal invoegen. Vervolgens selecteert u een optie voor het niveau (bijvoorbeeld Niveau 1), of typt u ^<br />
gevolgd door het lijstniveau (bijvoorbeeld ^1). Stel dat u een lijst hebt waarin het eerste niveau is genummerd met 1, 2, 3, enzovoort en<br />
het tweede niveau met a, b, c, enzovoort. Als u het voorvoegsel van het eerste niveau opneemt in het tweede niveau, krijgt u de<br />
volgende nummering in het tweede niveau: 1a, 1b, 1c; 2a, 2b, 2c; 3a, 3b, 3c..<br />
Voor een numerieke uitdrukking moet u de leestekens opgeven en metatekens invoeren, of u kunt kiezen uit de opties in de lijst Speciaal<br />
teken invoegen.<br />
10. Selecteer de optie Nummering op dit niveau opnieuw beginnen na als u opnieuw wilt nummeren vanaf 1 wanneer een alinea van dit niveau<br />
voorkomt na een alinea van een hoger niveau. Als u deze optie uitschakelt, worden alinea's van dit niveau in de hele lijst doorlopend<br />
genummerd, onafhankelijk van de hiërarchische positie van de alinea's in de lijst.<br />
Als u de nummering opnieuw wilt laten beginnen na een bepaald niveau of niveaubereik, typt u het niveaunummer of -bereik (zoals 2-4) in<br />
het veld Nummering op dit niveau opnieuw beginnen na.<br />
11. Kies de opties Inspringing of Tabpositie in het gedeelte Positie opsommingsteken of nummer om de lijstonderdelen van dit niveau verder te<br />
laten inspringen dan de lijstonderdelen van hogere niveaus. Door de inspringing worden de onderliggende lijstonderdelen duidelijker<br />
weergegeven.<br />
12. Klik op OK.<br />
In bepaalde gevallen, bijvoorbeeld bij het gebruik van genummerde stappen, wilt u wellicht de nummering opnieuw laten starten binnen hetzelfde<br />
artikel. Als u wilt voorkomen dat de genummerde lijst handmatig opnieuw wordt gestart, maakt u een aparte stijl die, op één uitzondering na,<br />
identiek is aan de Niveau 1-stijl. Kies bij Modus de optie Beginnen bij en geef 1 op. Geef deze stijl een naam zoals “Niveau 1 opnieuw starten”.<br />
Doorlopende bijschriften maken voor figuren en tabellen<br />
Naar boven<br />
Met doorlopende bijschriften kunt u figuren, tabellen en andere items in een document opeenvolgend nummeren. Het bijschrift voor het eerste<br />
figuur wordt “Figuur 1”, het volgende bijschrift wordt “Figuur 2”, enzovoort. Als u wilt dat afbeeldingen, tabellen en dergelijke opeenvolgend worden<br />
genummerd, definieert u een lijst voor het item en vervolgens maakt u een alineastijl waarin u de gedefinieerde lijst opneemt. Desgewenst kunt u<br />
beschrijvingen zoals “Afbeelding” of “Tabel” toevoegen aan het nummeringsschema van de alineastijl.<br />
Op de blog Numbered Lists Part III - Figure Captions vindt u een artikel van Bob Bringhurst over het maken van bijschriften voor afbeeldingen.<br />
Lijstonderdelen worden genummerd in de volgorde waarin ze aan de pagina worden toegevoegd. Als u de volgorde van de onderdelen wilt<br />
aanpassen, knipt en plakt u de onderdelen een voor een in de volgorde waarin u ze wilt weergeven.<br />
1. Maak een nieuwe alineastijl en kies Nummers in het menu Lijsttype in het gedeelte Opsommingstekens en nummering van het<br />
dialoogvenster Opties alineastijl.<br />
2. Kies een gedefinieerde lijst in het menu Lijst (of kies Nieuwe lijst om een lijst te definiëren).<br />
3. Selecteer het type stijl dat u wilt gebruiken in het menu Opmaak onder Nummeringsstijl.<br />
Selecteer bijvoorbeeld de optie A, B, C, D... als u een lijst wilt maken voor “Afbeelding A,” “Afbeelding B”, enzovoort.<br />
4. Voer in het vak Nummer een beschrijving in, samen met de benodigde spatiëring of leestekens en de metatekens voor de nummering.<br />
Als u bijvoorbeeld een “Afbeelding A”-effect wilt maken, voert u het woord “Afbeelding” en een spatie in vóór de metatekens voor de<br />
nummering (zoals Afbeelding ^#.^t). Op deze manier wordt het woord “Afbeelding” opgenomen in het nummeringsschema, gevolgd door een<br />
opeenvolgend nummer (^#), een punt en een tab (^t).<br />
Opmerking: Als u hoofdstuknummers wilt opnemen in doorlopende bijschriften, kiest u Plaatsaanduiding voor getal invoegen ><br />
Hoofdstuknummer uit de nummerlijst. U kunt ook ^H invoeren op de positie in het nummeringsschema waar u het hoofdstuknummer wilt<br />
weergeven.<br />
5. Voltooi de stijl en klik op OK.<br />
Nadat u de stijl hebt gemaakt, past u deze toe op bijschriften van afbeeldingen of titels van tabellen.<br />
Met de functie Inhoudsopgave kunt u lijsten met tabellen of figuren genereren.<br />
De nummering van een lijst opnieuw instellen of vervolgen<br />
Naar boven<br />
<strong>InDesign</strong> bevat opdrachten waarmee u de nummering van een lijst opnieuw kunt instellen of vervolgen:<br />
De nummering van een lijst opnieuw instellen Plaats de invoegpositie in de alinea en kies Opnieuw nummering beginnen in het contextmenu of<br />
kies Tekst > Lijst met opsommingstekens en nummers > Opnieuw nummering. Bij normale lijsten wordt hiermee het nummer 1 (of de letter A)<br />
toegewezen aan een alinea, waarna de alinea wordt ingesteld als de eerste alinea van de lijst. Bij lijsten met meerdere niveaus wordt hiermee het<br />
eerste nummer op het lagere niveau toegewezen aan een geneste alinea.<br />
263
De nummering van een lijst vervolgen Kies Vervolgen nummering in het contextmenu of kies Tekst > Lijst met opsommingstekens en<br />
nummers > Vervolgen nummering. Hierdoor wordt de nummering vervolgd van een lijst die is onderbroken door opmerkingen, afbeeldingen of<br />
geneste lijstonderdelen. <strong>InDesign</strong> bevat ook opdrachten voor het nummeren van lijsten die in één artikel of boek beginnen en worden vervolgd in<br />
het volgende artikel of boek.<br />
Een lijst nummeren vanaf het vorige of huidige artikel<br />
Het feit of de nummering van een lijst in het huidige artikel wordt vervolgd vanaf het vorige artikel of dat de nummering opnieuw begint, is<br />
afhankelijk van de wijze waarop de lijst is gedefinieerd.<br />
1. Kies Tekst > Lijst met opsommingstekens en nummers > Lijsten definiëren.<br />
2. Selecteer een lijst en klik op de knop Bewerken.<br />
Kies niet de standaardlijst. Bij deze lijst kan worden doorgenummerd in verschillende artikelen.<br />
3. Selecteer Doornummeren in artikelen om de nummering van de lijst door te laten lopen vanaf het vorige artikel. Schakel deze optie uit als u<br />
de lijst in het huidige artikel opnieuw wilt nummeren vanaf 1 (of A).<br />
4. Klik twee keer op OK.<br />
Een lijst nummeren vanaf het vorige of huidige document in een boek<br />
Het feit of de nummering van een lijst in het huidige document wordt vervolgd vanaf het vorige document in een boek of dat de nummering<br />
opnieuw begint, is afhankelijk van de wijze waarop de lijst is gedefinieerd.<br />
1. Kies Tekst > Lijst met opsommingstekens en nummers > Lijsten definiëren.<br />
2. Selecteer een lijst en klik op de knop Bewerken.<br />
3. Selecteer Doornummeren vanuit vorig document in boek om de nummering van de lijst door te laten lopen vanaf het vorige document (u<br />
moet eerst Doornummeren in artikelen selecteren om deze optie te activeren). Schakel deze optie uit als u de lijst in het huidige document<br />
opnieuw wilt nummeren vanaf 1 (of A).<br />
4. Klik twee keer op OK.<br />
U zorgt ervoor dat de nummering in een boek juist wordt bijgewerkt door de documenten in het boek te synchroniseren en Nummering<br />
bijwerken > Alle nummers bijwerken te selecteren in het menu van het deelvenster Boeken.<br />
Lijsten met opsommingstekens of nummers omzetten naar tekst<br />
1. Selecteer de alinea's die de lijst met opsommingstekens of nummers bevatten.<br />
2. Ga op een van de volgende manieren te werk:<br />
Kies Nummering naar tekst omzetten of Opsommingstekens naar tekst omzetten in het menu van het deelvenster Alinea.<br />
Naar boven<br />
Klik met de rechtermuisknop (Windows) of houd Control ingedrukt en klik (Mac OS) op de geselecteerde tekst en kies Nummering naar<br />
tekst omzetten of Opsommingstekens naar tekst omzetten.<br />
Opmerking: Als u de nummers of opsommingstekens in de lijst wilt verwijderen, klikt u op de knop Lijst met opsommingstekens of op de<br />
knop Genummerde lijst om het toepassen van lijstopmaak op de geselecteerde tekst ongedaan te maken.<br />
Meer Help-onderwerpen<br />
Video over lijsten met opsommingstekens en nummers<br />
Juridische kennisgevingen | Online privacybeleid<br />
264
Bijschriften<br />
Een bijschrift genereren van een afbeelding<br />
Opties voor het instellen van bijschriften opgeven<br />
Bijschriften maken met gebruik van variabelen<br />
Bijschriftvariabelen definiëren<br />
Een bijschrift is een beschrijvende tekst onder een afbeelding. U kunt in <strong>InDesign</strong> op verschillende manieren bijschriften maken waarin door u<br />
ingestelde metagegevens voor de afbeelding worden weergegeven. <strong>InDesign</strong> biedt een speciale variabele voor bijschriften waarin de opgegeven<br />
metagegevens van een afbeelding staan. Als het tekstkader met de variabele zich naast of in dezelfde groep als de afbeelding bevindt, geeft de<br />
variabele de metagegevens van die afbeelding weer. U kunt een bijschrift maken van een bestaande afbeelding of wanneer u de afbeelding<br />
plaatst, en u kunt een tekstkader maken dat een bijschriftvariabele bevat.<br />
Op www.adobe.com/go/lrvid5156_id_nl en http://tv.adobe.com/go/4958/nl vindt u videodemo's over het genereren van bijschriften op basis van<br />
metagegevens.<br />
Bijschrift dat is gegenereerd op basis van de metagegevens van een afbeelding<br />
Een bijschrift genereren van een afbeelding<br />
Naar boven<br />
Wanneer u een bijschrift maakt op basis van een bestaande afbeelding, kunt u voor een statisch bijschrift of een actief bijschrift kiezen. Het eerste<br />
type kan alleen handmatig worden gewijzigd, terwijl het tweede type wordt bijgewerkt wanneer de afbeelding of de metagegevens van de<br />
afbeelding veranderen. Als u een actief bijschrift bijvoorbeeld naast een andere afbeelding plaatst, vermeldt het bijschrift de metagegevens van de<br />
andere afbeelding.<br />
Als u Actief bijschrift genereren kiest, wordt automatisch een nieuwe variabele gemaakt op basis van de actieve instellingen voor bijschriften. Als<br />
het metagegevenstype Beschrijving bijvoorbeeld is geselecteerd in het dialoogvenster Bijschriftinstellingen, wordt de variabele ''Actief<br />
metagegevensbijschrift: Beschrijving'' gemaakt.<br />
1. Kies Object > Bijschriften > Bijschriftinstellingen en geef instellingen op om de inhoud en de weergave van het bijschrift te bepalen. Zie<br />
Opties voor het instellen van bijschriften opgeven.<br />
2. Kies Object > Bijschrift > Actief bijschrift genereren of Statisch bijschrift genereren.<br />
Opmerking: Een actief bijschrift waarin een lange reeks tekst, zoals een beschrijving, wordt weergegeven, wordt niet afgebroken via een<br />
regeleinde, aangezien het een variabele is. Als een bijschrift op één regel wordt gepropt, is het wellicht beter het actieve bijschrift om te zetten in<br />
een statisch bijschrift. Als u dat wilt doen, selecteert u het actieve bijschrift en kiest u Object > Bijschriften > Omzetten in statisch bijschrift.<br />
U kunt ook een statisch bijschrift maken wanneer u een afbeelding plaatst. Selecteer Statische bijschriften maken in het dialoogvenster Plaatsen<br />
en plaats het tekstkader van het bijschrift nadat u de afbeelding hebt geplaatst.<br />
Opties voor het instellen van bijschriften opgeven<br />
Naar boven<br />
In het dialoogvenster Bijschriftinstellingen bepaalt u de inhoud en opmaak van de bijschriften die u genereert. Deze instellingen betreffen alleen<br />
nieuwe bijschriften die u maakt, ze hebben geen invloed op bestaande bijschriften.<br />
1. Kies Object > Bijschriften > Bijschriftinstellingen.<br />
2. Kies de gewenste metagegevens en bepaal welke tekst voor en na de metagegevens wordt weergegeven.<br />
3. Klik op het pictogram met het plusteken als u meerdere rijen met metagegevens wilt opnemen.<br />
4. Geef de volgende opties op en klik op OK.<br />
265
Tekst voor/Tekst na De tekst die voor of na de opgegeven metagegevens wordt weergegeven.<br />
Metagegevens Kies een metagegevensoptie in de lijst, zoals Beschrijving of Plaats.<br />
Uitlijning Bepaal waar u het bijschrift in verhouding tot de afbeelding wilt plaatsen.<br />
Verschuiven Geef op hoe ver het bijschrift verwijderd staat van de rand van de tekstkader naast de afbeelding.<br />
Alineastijl Geef de alineastijl op die u wilt toepassen op de bijschrifttekst. Als u wilt dat een bijschrift automatisch genummerd wordt, zoals<br />
''Afbeelding 1'', ''Afbeelding 2'', enzovoort, neemt u de nummering op in de alineastijl. Zie Doorlopende bijschriften maken voor figuren en<br />
tabellen.<br />
Laag Geef op in welke laag het bijschrift moet worden opgenomen.<br />
Bijschrift met afbeelding groeperen Geef op of u het abeeldingskader en het bijschriftkader wilt groeperen.<br />
Bijschriften maken met gebruik van variabelen<br />
Als een tekstkader met een bijschriftvariabele aan een afbeelding grenst of met een afbeelding is gegroepeerd, geeft de variabele de<br />
metagegevens van die afbeelding weer.<br />
Bijschriftvariabelen<br />
A. Tekstkader met bijschriftvariabele niet naast de afbeelding B. Tekstkader naast afbeelding geplaatst<br />
1. Definieer, indien noodzakelijk, de bijschriftvariabele die u wilt gebruiken. Zie Bijschriftvariabelen definiëren.<br />
2. Maak het tekstkader dat voor het bijschrift gebruikt moet worden.<br />
Naar boven<br />
3. Plaats het invoegpunt in het tekstkader, kies Type > Tekstvariabelen > Variabele invoegen en kies de gewenste bijschriftvariabele. Voeg het<br />
gewenste aantal bijschriftvariabelen in.<br />
4. Verplaats het bijschrifttekstkader naast een afbeeldingskader of groepeer het bijschrifttekstkader met het afbeeldingskader.<br />
Als de bijschriftvariabele leeg is, bewerkt u de metagegevens van de afbeelding en werkt u de afbeelding bij in het deelvenster Koppelingen. Ga<br />
naar Metagegevens in afbeeldingsbestanden bewerken als u metagegevens van afbeeldingen wilt bewerken.<br />
Bijschriftvariabelen definiëren<br />
Bijschriftvariabelen worden automatisch bijgewerkt wanneer een tekstkader met een bijschriftvariabele naast een afbeelding wordt geplaatst.<br />
Standaard wordt het metagegeven Naam gebruikt voor het type variabele wanneer u kiest Type > Tekstvariabelen > Variabele invoegen ><br />
Afbeeldingsnaam. U kunt de variabele Afbeeldingsnaam bewerken of nieuwe variabelen maken die de metagegevens van de afbeeldingen<br />
aangegeven.<br />
1. Kies Type > Tekstvariabelen > Definiëren.<br />
2. Kies Nieuw om een variabele te maken of Bewerken om een bestaande variabele te bewerken.<br />
3. Selecteer Metagegevensbijschrift bij Type.<br />
4. Kies een optie in het menu Metagegevens.<br />
5. Geef de tekst op die voor of na de metagegevens wordt weergegeven en kies OK.<br />
Juridische kennisgevingen | Online privacybeleid<br />
266<br />
Naar boven
Padtekst maken<br />
Tekst op een pad maken<br />
Padtekst bewerken of verwijderen<br />
De positie van padtekst aanpassen<br />
Een effect op padtekst toepassen<br />
Verankerde objecten toevoegen aan padtekst<br />
Tekst op een pad maken<br />
Naar boven<br />
U kunt tekst zodanig opmaken dat deze langs de rand van een open of gesloten pad met een willekeurige vorm loopt. Ook kunt u opties en<br />
effecten op padtekst toepassen, zoals langs een pad verschuiven, naar de andere kant van het pad spiegelen of tekens vervormen met de vorm<br />
van het pad. Padtekst heeft een inpoort en een uitpoort net zoals andere tekstkaders, zodat u de tekst ermee kunt verbinden.<br />
U kunt slechts één regel tekst op een pad weergeven, dus tekst die niet op het pad past, loopt over (wordt verborgen) tenzij u de tekst met een<br />
ander pad of tekstkader verbindt. U kunt objecten die inline of boven de regel zijn verankerd, aan padtekst toevoegen. U kunt geen padtekst<br />
maken met samengestelde paden, zoals paden die zijn gemaakt met de opdracht Contouren maken.<br />
Padtekst<br />
A. Beginhaakje B. Inpoort C. Middelste haakje D. Eindhaakje E. Uitpoort die verbonden tekst aangeeft<br />
1. Selecteer het gereedschap Padtekst . (Klik op het gereedschap Tekst en houd de muisknop ingedrukt om een menu weer te geven met<br />
het gereedschap Padtekst.)<br />
2. Plaats de aanwijzer op het pad waarna er een klein plusteken verschijnt naast de aanwijzer en voer een van onderstaande handelingen<br />
uit:<br />
Klik op het pad om de standaardinstellingen te gebruiken. Er wordt standaard een invoegpositie weergegeven aan het begin van het<br />
pad. De invoegpositie kan ergens anders op het pad staan als de huidige standaardinstellingen van de alinea een inspringing of een<br />
uitlijning (geen linkse uitlijning) bevatten.<br />
Als u de tekst wilt beperken tot een specifiek deel van het pad, klikt u op het pad op de positie waar u de tekst wilt laten beginnen en<br />
sleept u vervolgens langs het pad naar de positie waar u de tekst wilt laten eindigen. Vervolgens laat u de muisknop los. Zie De positie<br />
van padtekst aanpassen voor informatie over het wijzigen van de begin- en eindpositie van tekst.)<br />
Locatie van padtekst wijzigen<br />
Opmerking: Als klikken of slepen niet werkt, controleert u of het plusteken naast de aanwijzer van het gereedschap Padtekst staat.<br />
3. Typ de gewenste tekst. Door met de invoegpositie op het pad te klikken, wordt de tekst weergegeven over de hele lengte van het pad. Door<br />
te slepen wordt de tekst weergegeven langs de afstand die u hebt gesleept.<br />
Opmerking: Als het pad in eerste instantie zichtbaar was, blijft dit ook zichtbaar nadat u er tekst aan hebt toegevoegd. U verbergt het pad door<br />
dit te selecteren met het gereedschap Selecteren of het gereedschap Direct selecteren en er de optie Geen voor lijn of vulling op toe te passen.<br />
267
Padtekst bewerken of verwijderen<br />
Naar boven<br />
U kunt teken- en alineaopties op padtekst toepassen. Opties voor alinealijnen en -spatiëring hebben echter geen enkel effect op padtekst. De<br />
uitlijningsinstelling in het deelvenster Alinea is van invloed op de uitlijning van padtekst.<br />
Padteksttekens bewerken en opmaken<br />
1. Voer met het gereedschap Padtekst een van de volgende handelingen uit:<br />
Om een invoegpositie toe te voegen, klikt u tussen twee tekens in de padtekst.<br />
Om tekens te selecteren, sleept u door de padtekst.<br />
2. Bewerk de tekst en maak deze indien nodig op.<br />
Tekst van een pad verwijderen<br />
1. Selecteer een of meer padtekstobjecten met het gereedschap Selecteren of het gereedschap Direct selecteren .<br />
2. Kies Tekst > Padtekst > Tekst van pad verwijderen.<br />
Als de padtekst is verbonden, wordt deze verplaatst naar het volgende verbonden tekstkader of padtekstobject. Als de padtekst niet is verbonden,<br />
wordt de tekst verwijderd. Het pad blijft bestaan maar de padtekstkenmerken gaan verloren. Alle haakjes, in- en uitpoorten en verbindingen<br />
worden verwijderd.<br />
Opmerking: Als de vulling en lijn zijn ingesteld op Geen, is het pad niet meer zichtbaar nadat de tekst is verwijderd. U kunt het pad weer<br />
zichtbaar maken door op de D-toets te drukken direct nadat u Tekst > Padtekst > Tekst van pad verwijderen hebt gekozen. Hierdoor worden de<br />
standaardvulling en -lijn toegepast op het geselecteerde pad.<br />
Tekens langs sterk gebogen krommen en scherpe hoeken dichter op elkaar plaatsen<br />
1. Selecteer de padtekst met het gereedschap Selecteren of het gereedschap Tekst.<br />
2. Kies Tekst > Padtekst > Opties of dubbelklik op het gereedschap Padtekst.<br />
3. Voer voor Spatiëring een waarde in punten in. Hoe hoger de waarde, des te meer ruimte er wordt verwijderd tussen de tekens langs sterk<br />
gebogen curven of scherpe hoeken.<br />
Padtekst voor (links) en na (rechts) het toepassen van een gewijzigde spatiëring<br />
Opmerking: De spatiëringswaarde compenseert de manier waarop tekens langs een curve of scherpe hoek uitwaaieren. Dit heeft geen effect op<br />
tekens langs rechte segmenten. U wijzigt de spatiëring voor tekens langs een pad door de tekens te selecteren en er vervolgens spatiëring op toe<br />
te passen.<br />
De positie van padtekst aanpassen<br />
U kunt de begin- en eindpositie van padtekst wijzigen, tekst laten verschuiven en de positie van het pad op andere manieren wijzigen.<br />
Naar boven<br />
De begin- en eindpositie van padtekst wijzigen<br />
1. Selecteer met het gereedschap Selecteren de padtekst.<br />
2. Plaats de aanwijzer op het begin- of eindhaakje van de padtekst waarna er een klein pictogram naast de aanwijzer verschijnt. Plaats de<br />
aanwijzer niet op de in- of uitpoort van het haakje.<br />
Zoom in op het pad om gemakkelijker het haakje te kunnen selecteren.<br />
3. Sleep het begin- of eindhaakje over het pad.<br />
268
Plaats de aanwijzer op het begin- of eindhaakje en sleep om de grens van de padtekst te verplaatsen.<br />
Opmerking: Als u een alinea-inspringing toepast, wordt deze gemeten vanaf de begin- en eindhaakjes.<br />
Tekst langs een pad verschuiven<br />
1. Selecteer met het gereedschap Selecteren de padtekst.<br />
2. Plaats de aanwijzer op het middelste haakje van de padtekst waarna er een pictogram van het middelste haakje naast de aanwijzer komt<br />
te staan.<br />
Zoom in op het pad om gemakkelijker het haakje te kunnen selecteren.<br />
3. Sleep het middelste haakje langs het pad.<br />
Opmerking: De tekst wordt niet verplaatst als zowel het begin- als het eindhaakje zich aan de uiteinden van het pad bevinden. Als u ruimte wilt<br />
maken voor het slepen van tekst, moet u het begin- of eindhaakje van het uiteinde van het pad wegslepen.<br />
Padtekst spiegelen<br />
1. Klik met het gereedschap Selecteren en selecteer de padtekst.<br />
2. Plaats de aanwijzer op het middelste haakje van de padtekst waarna er een pictogram van het middelste haakje naast de aanwijzer komt te<br />
staan .<br />
3. Sleep het middelste haakje langs het pad.<br />
Plaats de aanwijzer op het middelste haakje en sleep langs het pad om te spiegelen.<br />
U kunt padtekst ook via een dialoogvenster spiegelen. Selecteer de padtekst met het gereedschap Selecteren of het gereedschap Tekst.<br />
Kies Tekst > Padtekst > Opties. Selecteer de optie Spiegelen en klik op OK.<br />
Een effect op padtekst toepassen<br />
1. Selecteer de padtekst met het gereedschap Selecteren of het gereedschap Tekst.<br />
2. Kies Tekst > Padtekst > Opties of dubbelklik op het gereedschap Padtekst.<br />
3. Kies een van de volgende opties in het menu Effect en klik op OK:<br />
Naar boven<br />
Kies Regenboog als u het midden van de basislijn van elk teken op de raaklijn van het pad wilt houden. Dit is de standaardinstelling.<br />
269
Effecten padtekst<br />
A. Regenboog B. Schuintrekken C. 3D-lint D. Traptrede E. Zwaartekracht<br />
Kies Schuintrekken als u de verticale randen van tekens perfect verticaal wilt houden, ongeacht de vorm van het pad, terwijl de<br />
horizontale randen van de tekens worden schuingetrokken in de richting van het pad. De zo ontstane horizontale vervorming is zeer<br />
geschikt voor golvende tekst of tekst die rond een cilinder zoals een bierblikje loopt.<br />
Kies 3D-lint als u de horizontale randen van tekens perfect horizontaal wilt houden, ongeacht de vorm van het pad, terwijl de verticale<br />
rand van elk teken loodrecht op het pad blijft staan.<br />
Selecteer Traptrede om de linkerkant van de basislijn van elk teken op het pad te houden zonder daarbij tekens te roteren.<br />
Selecteer Zwaartekracht om het midden van de basislijn van elk teken op het pad en elke verticale rand in lijn te houden met het<br />
middelpunt van het pad. U kunt het perspectief van deze optie bepalen door de boog van het tekstpad aan te passen.<br />
Verankerde objecten toevoegen aan padtekst<br />
Naar boven<br />
1. Klik met het gereedschap Tekst of het gereedschap Padtekst op een invoegpositie in de tekst waar u het anker voor het object wilt plaatsen.<br />
2. Voeg het verankerde object toe. U kunt verankerde objecten of kaders die inline of boven de regel zijn verankerd, aan het pad toevoegen.<br />
(Zie Verankerde objecten.)<br />
Opmerking: De opties die beschikbaar zijn voor objecten die boven de regel zijn verankerd in een tekstpad, wijken enigszins af van de opties<br />
voor verankerde objecten in een normaal tekstkader: de optie Uitlijning is relatief ten opzichte van de markering voor het verankerde object en de<br />
optie Ruimte voor is niet beschikbaar.<br />
Juridische kennisgevingen | Online privacybeleid<br />
270
Tekst bewerken<br />
Tekst selecteren<br />
Verborgen (niet-afdrukbare) tekens weergeven<br />
Kolom-, kader- en pagina-einden toevoegen<br />
De artikeleditor gebruiken<br />
Voorwaardelijke tekst gebruiken<br />
Tekst selecteren<br />
Voer met het gereedschap Tekst een van de volgende handelingen uit:<br />
Sleep de I-balkcursor over een teken, woord of een volledig tekstblok om dit te selecteren.<br />
Dubbelklik op een woord om dit te selecteren. De spaties bij het woord worden niet geselecteerd.<br />
Klik drie keer op een regel om deze te selecteren. Als de voorkeurenoptie Drie keer klikken om een regel te selecteren is uitgeschakeld,<br />
wordt met drie keer klikken de hele alinea geselecteerd.<br />
Naar boven<br />
Als de optie Drie keer klikken om een regel te selecteren is ingeschakeld, selecteert u de hele alinea door vier keer te klikken in de alinea.<br />
Klik vijf keer om het volledige artikel te selecteren of klik op een willekeurige positie in het artikel en kies Bewerken > Alles selecteren.<br />
Als u geen tekst in een kader kunt selecteren, bevindt het tekstkader zich wellicht op een vergrendelde laag of op een stramienpagina. Ontgrendel<br />
de laag of ga naar de stramienpagina. Het tekstkader kan ook onder een ander tekstkader of een transparant object liggen. Zie Tekst in een<br />
bedekt kader selecteren.<br />
De werking van drie keer klikken wijzigen<br />
1. Kies Bewerken > Voorkeuren > Tekst (Windows) of <strong>InDesign</strong> > Voorkeuren > Tekst (Mac OS).<br />
2. Kies Drie keer klikken om een regel te selecteren om met drie keer klikken een regel te kunnen selecteren (standaardinstelling). Selecteer<br />
deze optie niet als u met drie keer klikken een alinea wilt selecteren.<br />
Tekst in een bedekt kader selecteren<br />
1. Selecteer het tekstkader door Ctrl (Windows) of Command (Mac OS) in te drukken en met het gereedschap Selecteren te klikken.<br />
2. Klik met het gereedschap Tekst in het tekstkader of selecteer tekst.<br />
Verborgen (niet-afdrukbare) tekens weergeven<br />
1. Kies Tekst > Verborgen tekens tonen.<br />
2. Als verborgen tekens nog steeds niet worden weergegeven, schakelt u de voorvertoningsmodus uit. Kies Weergave > Schermmodus ><br />
Normaal en kies Weergave > Voorvertoning overdruk om deze optie uit te schakelen.<br />
Naar boven<br />
De niet-afdrukbare tekens zoals tekens voor spaties, tabs, alinea-einden, indexmarkeringen en artikeleinden, worden weergegeven. Deze speciale<br />
tekens zijn alleen zichtbaar in een document- en artikeleditorvenster. Ze kunnen niet worden afgedrukt of uitgevoerd naar indelingen zoals PDF en<br />
XML. De verborgen tekens worden in dezelfde kleur als in de laagkleur weergegeven.<br />
271
Verborgen (boven) en zichtbare niet-afdrukbare tekens (onder)<br />
In Free Guide to <strong>InDesign</strong> Special Characters geeft Anne Marie Concepcion een uitgebreide lijst met speciale tekens.<br />
Lijst met verborgen tekens<br />
Verborgen teken Betekenis<br />
272<br />
Einde van alinea<br />
Zachte return (regeleinde)<br />
Spatie<br />
Einde van artikel<br />
Zacht afbreekstreepje<br />
Vast afbreekstreepje<br />
Tab<br />
Rechts ingesprongen tab<br />
Inspringen tot hier<br />
Einde geneste stijl<br />
Niet-verbindingselement<br />
Em-spatie<br />
En-spatie<br />
Vaste spatie<br />
Vaste spatie (vaste breedte)<br />
Haarfijne spatie<br />
Eén zesde spatie<br />
Dunne spatie<br />
Kwart spatie<br />
Eén derde spatie<br />
Interpunctiespatie<br />
Cijferspatie<br />
Uitlijnspatie<br />
Kolomeinde<br />
Kadereinde<br />
Pagina-einde<br />
Oneven-pagina-einde<br />
Even-pagina-einde<br />
Geforceerd regeleinde<br />
InCopy-notitie
Kolom-, kader- en pagina-einden toevoegen<br />
InCopy-notitie (in artikeleditor)<br />
Positiemarkering (alleen InCopy)<br />
Indexmarkering<br />
Indexmarkering (in artikeleditor)<br />
Verborgen voorwaardelijke tekst<br />
Verborgen voorwaardelijke tekst (in artikeleditor)<br />
Bladwijzer- of hyperlinkdoelmarkering (vaak een tekstanker)<br />
Bladwijzer- of hyperlinkdoelmarkering (in artikeleditor)<br />
Hyperlink doel (in artikeleditor)<br />
Alinea waarnaar wordt verwezen<br />
Hyperlink kruisverwijzing (in artikeleditor)<br />
Verankerd object<br />
Verankerd object (in artikeleditor)<br />
XML-label<br />
XML-label (in artikeleditor)<br />
Voetnoot (in artikeleditor)<br />
Tabel (in artikeleditor)<br />
Variabele (in artikeleditor)<br />
Indexmarkering (in artikeleditor)<br />
U bepaalt de plaats van kolom-, kader- en pagina-einden door daarvoor bestemde speciale tekens in te voegen in de tekst.<br />
1. Klik met het gereedschap Tekst op de plaats waar het einde moet komen.<br />
2. Kies Tekst > Afbrekingsteken invoegen en kies een teken in het submenu.<br />
Naar boven<br />
U kunt ook einden maken met behulp van de toets Enter op het numerieke toetsenblok. Druk op Enter voor een kolomeinde, op Shift+Enter<br />
voor een kadereinde en op Ctrl+Enter (Windows) of Command+Return (Mac OS) voor een pagina-einde.<br />
Als u een afbrekingsteken wilt verwijderen, kiest u Tekst > Verborgen tekens tonen zodat de niet-afdrukbare tekens worden weergegeven en<br />
selecteert en verwijdert u het afbrekingsteken.<br />
Opmerking: Als u een einde maakt door de alinea-instellingen te wijzigen (zoals Opties bijeenhouden), wordt het einde ingevoegd vóór de alinea<br />
die de instelling bevat. Voegt u een einde in met behulp van een speciaal teken, dan komt het einde direct na het speciale teken te staan.<br />
Afbrekingsopties<br />
De volgende opties worden in het menu Tekst > Afbrekingsteken invoegen weergegeven:<br />
Kolomeinde Laat de tekst doorlopen in de volgende kolom binnen het huidige tekstkader. Bestaat het kader maar uit een kolom, dan gaat de<br />
tekst naar het volgende verbonden kader.<br />
Kadereinde Laat de tekst doorlopen in het volgende verbonden tekstkader ongeacht de kolominstelling van het huidige tekstkader.<br />
Pagina-einde Laat de tekst doorlopen op de volgende pagina die een tekstkader bevat dat is verbonden met het huidige tekstkader.<br />
Oneven-pagina-einde Laat de tekst doorlopen op de volgende oneven genummerde pagina die een tekstkader bevat dat is verbonden met het<br />
huidige tekstkader.<br />
273
Even-pagina-einde Laat de tekst doorlopen op de volgende even genummerde pagina die een tekstkader bevat dat is verbonden met het<br />
huidige tekstkader.<br />
Alineareturn Voegt een alineareturn in (u kunt ook op Enter of Return drukken).<br />
Geforceerd regeleinde Hiermee wordt een regel geforceerd afgebroken op het punt waar het teken wordt ingevoegd en er wordt een nieuwe<br />
regel gestart, maar geen nieuwe alinea. (U bereikt hetzelfde resultaat door te drukken op Shift+Enter of Shift+Return). Een geforceerd regeleinde<br />
wordt ook wel een zachte return genoemd.<br />
Handmatig regeleinde Geeft aan of een tekstregel moet worden afgebroken als de regel moet worden afgebroken. Een handmatig regeleinde<br />
lijkt op een handmatig afbreekstreepje, alleen wordt er geen afbreekstreepje toegevoegd op de positie van het regeleinde.<br />
Corresponderende afbrekingsopties zijn beschikbaar in de dialoogvensters Opties bijeenhouden en Opties alineastijl.<br />
De artikeleditor gebruiken<br />
Naar boven<br />
U kunt tekst in <strong>InDesign</strong> op de layoutpagina of in de artikeleditor bewerken. Door tekst in een artikeleditorvenster in te voeren en te bewerken,<br />
wordt het hele artikel weergegeven in het lettertype, de grootte en de tussenruimte die u bij Voorkeuren hebt opgegeven, zonder afleidende layout<br />
of opmaak. In de artikeleditor kunt u ook bijgehouden wijzingen in tekst weergeven.<br />
Elk artikel heeft een eigen artikeleditorvenster. Alle tekst van het artikel staat in de artikeleditor, ook de overlopende tekst. U kunt meerdere<br />
artikeleditorvensters openen en dus meerdere instanties van hetzelfde artikel bekijken. Een verticale diepteliniaal geeft aan hoeveel tekst het kader<br />
vult, en een lijn geeft aan waar de tekst overloopt.<br />
Wanneer u een artikel bewerkt, worden de wijzigingen in het layoutvenster doorgevoerd. Open artikelen staan in het menu Venster. U kunt geen<br />
nieuw artikel in een artikeleditorvenster maken.<br />
Venster van de artikeleditor<br />
A. Alineastijlen B. Sleep scheidingslijn om kolombreedte aan te passen C. Verticale diepteliniaal D. Indicator overlopen tekst<br />
U kunt tabellen weergeven en bewerken in de artikeleditor; de tekst wordt in opeenvolgende kolommen en rijen weergegeven en kan zo<br />
gemakkelijk worden bewerkt. U kunt tabellen snel uit- of samenvouwen en bepalen of u ze op rij of kolom wilt ordenen.<br />
Als u Wijzigingen bijhouden inschakelt, wordt in de artikeleditor eveneens tekst weergegeven die is toegevoegd, verwijderd of bewerkt. Zie<br />
Wijzigingen bijhouden en evalueren.<br />
De artikeleditor openen<br />
1. Selecteer het tekstkader, klik voor een invoegpunt in het tekstkader of selecteer meerdere kaders in meerdere artikelen.<br />
2. Kies Bewerken > Bewerken in artikeleditor.<br />
Om nog een instantie van hetzelfde artikeleditorvenster te openen, moet u de artikeleditor activeren en Venster > Schikken > Nieuw venster<br />
kiezen.<br />
Terugkeren naar het layoutvenster<br />
Voer in de artikeleditor een van de volgende handelingen uit:<br />
Kies Bewerken > Bewerken in layout. Bij deze methode wordt in de layoutweergave dezelfde tekstselectie of invoegpositie weergegeven als<br />
voor het laatst werd weergegeven in de artikeleditor. Het artikelvenster blijft geopend maar valt achter het layoutvenster.<br />
274
Klik in het layoutvenster. Het artikelvenster blijft open maar wordt achter het layoutvenster geplaatst.<br />
Sluit het venster van de artikeleditor.<br />
Kies de naam van het document onder in het menu Venster.<br />
Items van de artikeleditor tonen of verbergen<br />
U kunt de stijlnaamkolom en de diepteliniaal tonen of verbergen, voetnoten uit- of samenvouwen en markeringen voor alinea-einden tonen of<br />
verbergen om het begin van nieuwe alinea's weer te geven. Deze instellingen werken door in alle geopende artikeleditorvensters en in alle<br />
artikeleditorvensters die vervolgens worden geopend.<br />
Kies Weergave > Artikeleditor > Stijlnaamkolom tonen of Stijlnaamkolom verbergen als de artikeleditor actief is. U kunt de breedte van de<br />
stijlnaamkolom aanpassen door de verticale balk te slepen. In de artikeleditorvensters die worden geopend, heeft deze kolom dezelfde<br />
breedte.<br />
Kies Weergave > Artikeleditor > Diepteliniaal tonen of Diepteliniaal verbergen als de artikeleditor actief is.<br />
Kies Weergave > Artikeleditor > Alle voetnoten uitvouwen of Alle voetnoten samenvouwen als de artikeleditor actief is.<br />
Kies Weergave > Artikeleditor > Markeringen alinea-einden tonen of Markeringen alinea-einden verbergen als de artikeleditor actief is.<br />
Voorkeuren van de artikeleditor<br />
Gebruik de voorkeuren Weergave artikeleditor om de vormgeving van de artikeleditor te wijzigen. Alhoewel in de artikeleditor de meeste<br />
tekststijlkenmerken worden verborgen, worden toch enkele objecten en kenmerken weergegeven, waaronder:<br />
Kenmerk Pictogram<br />
Tabel<br />
Inline-objecten<br />
XML-labels<br />
Variabelen<br />
Hyperlinkbronnen<br />
Hyperlink-ankerpunten<br />
Kruisverwijzing<br />
Verborgen voorwaardelijke tekst<br />
Notitie<br />
Voetnoten<br />
Indexmarkeringen<br />
Verwijderde tekst<br />
Toegevoegde tekst<br />
Verplaatste tekst<br />
Weergaveopties tekst Kies een lettertype, grootte, regelafstand, tekstkleur en achtergrond voor de weergave. U kunt ook een ander thema<br />
opgeven, zo kunt u bijvoorbeeld Klassiek systeem kiezen om gele tekst weer te geven op een zwarte achtergrond. Deze instellingen zijn van<br />
invloed op de weergave van tekst in het artikeleditorvenster en niet in de layoutweergave.<br />
Anti-aliasing inschakelen Verzacht de gekartelde randen van het lettertype. U kunt het type anti-aliasing kiezen: Geoptimaliseerd voor LCD,<br />
Zacht of de standaardinstelling, waarbij grijstinten worden gebruikt voor het verzachten van tekst. Geoptimaliseerd voor LCD maakt gebruik van<br />
kleuren in plaats van grijstinten om tekst vloeiend te maken en werkt het beste bij lichtgekleurde achtergronden met zwarte tekst. Bij Zacht wordt<br />
gebruikgemaakt van grijstinten, maar is het resultaat een lichtere en vagere weergave dan Standaard.<br />
Cursoropties Hiermee wijzigt u de vormgeving van de tekstcursor. Selecteer bijvoorbeeld Knipperen als u de cursor wilt laten knipperen.<br />
Tekst in inline-kaders staat niet in het bovenliggende artikeleditorvenster, maar meestal in een eigen artikeleditorvenster.<br />
Voorwaardelijke tekst gebruiken<br />
275<br />
Naar boven
Met voorwaardelijke tekst kunt u verschillende versies van een document maken. Nadat u de voorwaarden hebt ingesteld, kunt u deze toepassen<br />
op tekstbereiken. Vervolgens kunt u verschillende versies van documenten maken door voorwaarden weer te geven of te verbergen. Als u een<br />
computerhandleiding maakt, kunt u bijvoorbeeld aparte voorwaarden voor Mac OS en voor Windows maken. Voordat u de Mac OS-versie van de<br />
handleiding afdrukt, geeft u alle tekst weer waarop de voorwaarde “Mac” is toegepast en verbergt u alle tekst waarvoor de voorwaarde “Windows”<br />
geldt. Als u de handleiding voor Windows wilt afdrukken, verbergt u de “Mac”-tekst en geeft u de “Windows”-tekst weer.<br />
Voorwaardelijke tekst getoond<br />
A. Alle voorwaarden getoond B. Voorwaardelijke-tekstindicatoren<br />
Voorwaardelijke tekst verborgen<br />
A. “Mac”-voorwaarde verborgen B. Symbolen voor verborgen voorwaarden<br />
Voorwaarden kunnen alleen op tekst worden toegepast. U kunt verankerde objecten voorwaardelijk maken, maar alleen door de verankerdeobjectmarkering<br />
te selecteren. U kunt voorwaarden toepassen op tekst in tabelcellen, maar u kunt ze niet toepassen op tabelcellen, -kolommen of -<br />
rijen. U kunt voorwaarden niet toepassen op tekst in vergrendelde InCopy-artikelen.<br />
Op www.adobe.com/go/lrvid4026_id_nl vindt u een videodemo over het gebruik van voorwaardelijke tekst.<br />
Voorwaardelijke documenten plannen<br />
Houd bij het plannen van een project met voorwaardelijke tekst rekening met de aard van het materiaal en ga na hoe meerdere mensen<br />
beurtelings met het document kunnen werken nadat dit is overgedragen. Behandel voorwaardelijke tekst op een consistente manier, zodat het<br />
document gemakkelijker kan worden gebruikt en onderhouden. Neem de volgende richtlijnen in acht.<br />
Het aantal versies Bepaal hoeveel versies van het uiteindelijke project u wilt maken. Als u bijvoorbeeld een handleiding samenstelt voor een<br />
programma dat onder Windows en Mac OS kan worden uitgevoerd, wilt u misschien twee versies maken: een versie voor Windows en een versie<br />
voor Mac OS. Als u deze versies wilt maken met opmerkingen die tijdens de revisie aan de tekst worden toegevoegd, wilt u zelfs nog meer<br />
versies: Mac OS met opmerkingen, Mac OS zonder opmerkingen, Windows met opmerkingen en Windows zonder opmerkingen.<br />
Voor documenten met een groot aantal voorwaarden kunt u voorwaardensets maken die u op het document kunt toepassen om snel een bepaalde<br />
documentversie te maken.<br />
Het aantal benodigde voorwaardelabels Bepaal hoeveel voorwaardelabels u nodig hebt om de gewenste versies te kunnen maken. Een versie<br />
van een document wordt bepaald door een unieke set voorwaardelabels. Zo kan een versie van een voltooide Windows-handleiding worden<br />
bepaald door een Windows-voorwaardelabel dat wordt weergegeven, een Mac OS-voorwaardelabel dat wordt verborgen en een Opmerkingenvoorwaardelabel<br />
dat wordt verborgen. In dit voorbeeld moet u bepalen of u één voorwaardelabel wilt gebruiken voor Windows-opmerkingen en een<br />
andere voor Mac OS-opmerkingen, of of u één voorwaardelabel wilt gebruiken voor de Windows- en Mac OS-opmerkingen.<br />
De indeling van de inhoud Evalueer in welke mate het document voorwaardelijk kan zijn en hoe u het materiaal kunt indelen zodat ontwikkeling<br />
en onderhoud van het document gemakkelijk is. U zou bijvoorbeeld een boek kunnen samenstellen, zodat de voorwaardelijke tekst wordt beperkt<br />
tot een paar documenten. U kunt ook besluiten om versies van een bepaald hoofdstuk als aparte bestanden op te slaan en niet als<br />
276
voorwaardelijke tekst. Op die manier gebruikt u een ander boekbestand voor elke versie van het boek.<br />
In bepaalde gevallen, bijvoorbeeld als met meerdere talen wordt gewerkt, is het handiger om aparte lagen te maken die u kunt tonen of verbergen<br />
in plaats van voorwaarden te gebruiken. U kunt dan op elke laag tekst uit een andere taal opnemen.<br />
De strategie voor het labelen Zoek de kleinste eenheid voorwaardelijke tekst. Als een document bijvoorbeeld in een andere taal wordt vertaald,<br />
is een volledige zin de kleinste hoeveelheid tekst die u voorwaardelijk kunt maken. Omdat de woordvolgorde tijdens het vertalen vaak verandert,<br />
zou het gebruik van voorwaardelijke tekst voor een gedeelte van een zin het vertaalwerk kunnen bemoeilijken.<br />
Het niet consistent toepassen van voorwaarden op spaties of interpunctie kan resulteren in extra spaties of onjuist gespelde woorden. Bepaal of u<br />
spaties en leestekens voorwaardelijk wilt maken. Als voorwaardelijke tekst begint of eindigt met leestekens, verdient het aanbeveling de leestekens<br />
ook voorwaardelijk te maken. Hierdoor is de tekst beter leesbaar als u meer dan één versie bekijkt.<br />
Gebruik standaardinstellingen voor de verwerking van spaties die volgen op voorwaardelijke tekst (maak ze altijd voorwaardelijk of altijd<br />
onvoorwaardelijk). Hiermee voorkomt u spatiëringsproblemen tussen woorden, zoals een onvoorwaardelijke spatie gevolgd door een<br />
voorwaardelijke spatie.<br />
Voorkom verwarring door de volgorde te bepalen waarin voorwaardelijke tekst wordt weergegeven en gebruik deze volgorde in het volledige<br />
document.<br />
Indexen en kruisverwijzingen Controleer bij het maken van een index voor een document of de indexmarkeringen binnen of buiten de<br />
voorwaardelijke tekst zijn geplaatst. Indexmarkeringen in verborgen voorwaardelijke tekst worden niet opgenomen in de gegenereerde index.<br />
Als u een kruisverwijzing naar voorwaardelijke tekst maakt, moet u ervoor zorgen dat voor de brontekst dezelfde voorwaarde geldt. Als u<br />
bijvoorbeeld een kruisverwijzing toevoegt in een “Windows”-alinea en het tekstanker zich in een “Mac”-voorwaarde bevindt, ontstaat een onjuiste<br />
kruisverwijzing als de “Mac”-voorwaarde verborgen is. In dat geval staat “HT” naast de kruisverwijzing in het deelvenster Hyperlinks.<br />
Als u een kruisverwijzing maakt naar een alinea met voorwaardelijke tekstdelen en u vervolgens de zichtbaarheidsinstellingen van die voorwaarde<br />
wijzigt, moet u ook de kruisverwijzing bijwerken.<br />
Voorwaarden maken<br />
Gemaakte voorwaarden worden opgeslagen in het actieve document. Als er geen geopende documenten zijn wanneer u een voorwaarde maakt,<br />
wordt die voorwaarde weergegeven in alle nieuwe documenten die u maakt.<br />
U kunt voorwaardelijke tekst gemakkelijker herkennen door deze te voorzien van voorwaarde-indicatoren, bijvoorbeeld een rood golvend lijntje<br />
onder de tekst.<br />
1. Kies Venster > Tekst en tabellen > Voorwaardelijke tekst om het deelvenster Voorwaardelijke tekst weer te geven.<br />
2. Kies Nieuwe voorwaarde in het menu van het deelvenster Voorwaardelijke tekst en typ een naam voor de voorwaarde.<br />
3. Geef in de indicatorgroep de vormgeving op van de indicator waarop de voorwaarde wordt toegepast.<br />
Indicatoren (zoals rode golvende lijntjes) worden standaard weergegeven in het document, maar ze worden niet afgedrukt of uitgevoerd. In<br />
het menu Indicatoren van het deelvenster Voorwaardelijke tekst kunt u een optie kiezen waarmee u indicatoren kunt verbergen of waarmee<br />
u ze kunt afdrukken en uitvoeren. (Dit is bijvoorbeeld handig voor revisiedoeleinden.)<br />
4. Klik op OK.<br />
Voorwaarden toepassen op tekst<br />
U kunt meerdere voorwaarden op dezelfde tekst toepassen. Standaard geven voorwaarde-indicatoren voorwaardelijke tekst aan. Als indicatoren<br />
verborgen zijn, kunt u het deelvenster Voorwaardelijke tekst echter gebruiken om vast te stellen welke voorwaarden op de actieve tekst zijn<br />
toegepast. Een effen vinkje geeft aan dat de voorwaarde op de actieve tekst is toegepast. Als het vinkje grijs is, is de voorwaarde alleen op een<br />
deel van de selectie toegepast.<br />
1. Selecteer de tekst waarop u de voorwaarde wilt toepassen.<br />
2. Voer in het deelvenster Voorwaardelijke tekst (Venster > Tekst en tabellen > Voorwaardelijke tekst) een of meer van de volgende<br />
handelingen uit:<br />
Als u een voorwaarde wilt toepassen, klikt u op de voorwaarde of op het vakje naast de naam van de voorwaarde.<br />
Als u een voorwaarde wilt toepassen en andere voorwaarden die op de tekst zijn toegepast wilt verwijderen, houdt u Alt (Windows) of<br />
Option (Mac OS) ingedrukt en klikt u op een voorwaarde.<br />
Als u een voorwaarde wilt verwijderen, klikt u op het vakje naast de naam van de voorwaarde zodat het vinkje wordt verwijderd. U kunt<br />
ook op [Onvoorwaardelijk] klikken om alle voorwaarden uit de geselecteerde tekst te verwijderen.<br />
Opmerking: U kunt geen sneltoetsen toepassen op bepaalde voorwaarden. U kunt voorwaarden echter wel toepassen via Snel toepassen.<br />
Voorwaarden tonen of verbergen<br />
Wanneer u een voorwaarde verbergt, wordt alle tekst verborgen waarop die voorwaarde van toepassing is. Bij het verbergen van voorwaarden<br />
verandert vaak de paginanummering in een document of boek. U kunt de functie Slim opnieuw tekst plaatsen gebruiken om automatisch pagina's<br />
toe te voegen en te verwijderen wanneer u voorwaarden verbergt en weergeeft.<br />
Verborgen voorwaardelijke tekst wordt meestal genegeerd in het document. Verborgen tekst wordt bijvoorbeeld niet afgedrukt of geëxporteerd,<br />
indexmarkeringen in verborgen voorwaardelijke tekst worden niet opgenomen in een gegenereerde index en verborgen voorwaardelijke tekst<br />
maakt geen deel uit van zoekopdrachten in of spellingcontroles van tekst.<br />
277
Wanneer u een voorwaarde verbergt, wordt de verborgen tekst opgeslagen in een verborgen-voorwaardesymbool . Als u tekst die een<br />
verborgen-voorwaardesymbool bevat selecteert en de selectie probeert te verwijderen, wordt u in <strong>InDesign</strong> gevraagd het verwijderen van de<br />
verborgen voorwaardelijke tekst te bevestigen. U kunt geen andere voorwaarden, stijlen of opmaak toepassen op verborgen voorwaardelijke tekst.<br />
Wanneer op tekst meerdere voorwaarden zijn toegepast en minstens één van die voorwaarden wordt weergegeven en een andere voorwaarde is<br />
verborgen, wordt de tekst niet verborgen.<br />
Als u afzonderlijke voorwaarden wilt weergeven of verbergen, klikt u op het zichtbaarheidsvakje naast de naam van een voorwaarde. Het<br />
oogje geeft aan dat de voorwaarde wordt weergegeven.<br />
Als u alle voorwaarden wilt weergeven of verbergen, kiest u Alles tonen of Alles verbergen in het menu van het deelvenster Voorwaardelijke<br />
tekst.<br />
Voorwaardensets gebruiken<br />
In een voorwaardenset zijn de zichtbaarheidsinstellingen voor alle voorwaarden vastgelegd, zodat u snel verschillende versies van documenten<br />
kunt weergeven. Stel dat u een complex document hebt met platformvoorwaarden voor Mac OS, Windows XP, Vista, UNIX, taalvoorwaarden voor<br />
Engels, Frans, Duits en Spaans, en revisievoorwaarden zoals Redactierevisie en Interne opmerkingen. Voor revisie van de Vista-versie in het<br />
Frans, kunt u een set maken waarmee alleen de voorwaarden Vista, Frans en Redactierevisie worden weergegeven en waarmee de rest<br />
verborgen wordt.<br />
U kunt de revisie ook uitvoeren zonder een set te maken, maar een set is een handige manier om de zichtbaarheidsinstellingen voor voorwaarden<br />
snel en betrouwbaar aan te passen.<br />
1. Pas de gewenste voorwaarden toe op de tekst.<br />
2. Als het menu Set niet wordt weergegeven in het deelvenster Voorwaardelijke tekst, kiest u Opties tonen in het menu van het deelvenster<br />
Voorwaardelijke tekst.<br />
3. Stel in het deelvenster Voorwaardelijke tekst de voorwaarden naar wens in als zichtbaar of verborgen.<br />
4. Kies Nieuwe set maken in het menu Set, voer een naam voor de set in en klik op OK.<br />
De nieuwe set wordt de actieve set.<br />
5. Ga als volgt te werk:<br />
Als u de voorwaardenset op een document wilt toepassen, kiest u de naam van de voorwaardenset in het menu Set.<br />
Als u een voorwaardenset wilt overschrijven, selecteert u de set zodat deze actief wordt en wijzigt u de zichtbaarheidsinstelling van een<br />
of meer voorwaarden. Er staat nu een plusje (+) naast de voorwaardenset. Kies de set opnieuw als u de overschrijvingen ongedaan wilt<br />
maken. Kies “[Voorwaardenset]” opnieuw definiëren om de voorwaardenset bij te werken met de nieuwe zichtbaarheidsinstellingen.<br />
Als u een voorwaardenset wilt verwijderen, selecteert u de desbetreffende set en kiest u “[Voorwaardenset]” verwijderen. Als u een<br />
voorwaardenset verwijdert, worden de voorwaarden van die set niet verwijderd. De voorwaarden worden ook niet verwijderd op de plaats<br />
waar ze zijn toegepast.<br />
Voorwaarden beheren<br />
Ga als volgt te werk:<br />
Een voorwaarde verwijderen Selecteer een voorwaarde en klik op het pictogram Voorwaarde verwijderen onder aan het deelvenster<br />
Voorwaardelijke tekst. Geef een voorwaarde op die de verwijderde voorwaarde vervangt en klik op OK. De opgegeven voorwaarde wordt<br />
toegepast op alle tekst waarop de verwijderde voorwaarde is toegepast.<br />
Als u meerdere voorwaarden wilt verwijderen, houdt u Shift ingedrukt en klikt u om een bereik van aangrenzende voorwaarden te selecteren of<br />
houdt u Ctrl (Windows) of Command (Mac OS) ingedrukt om niet-aangrenzende voorwaarden te selecteren en klikt u op het pictogram<br />
Voorwaarde verwijderen.<br />
Een voorwaarde uit tekst verwijderen Bij het verwijderen van een voorwaardelabel uit tekst gaat u anders te werk dan bij het verwijderen van<br />
een label uit een document. Als u een label uit tekst verwijdert, blijft het label in het document staan, zodat u het later weer kunt toepassen.<br />
Als u een voorwaarde uit tekst wilt verwijderen, selecteert u de tekst en klikt u op het vakje naast de voorwaarde om het vinkje te verwijderen of<br />
klikt u op [Onvoorwaardelijk] om alle voorwaarden uit de geselecteerde tekst te verwijderen.<br />
Voorwaarden laden (importeren) Kies Voorwaarden laden (als u alleen voorwaarden wilt laden) of Voorwaarden en sets laden in het menu van<br />
het deelvenster Voorwaardelijke tekst. Selecteer het <strong>InDesign</strong>-document waaruit u de voorwaarden wilt importeren en klik op Openen. De geladen<br />
voorwaarden en sets vervangen alle voorwaarden of sets met dezelfde naam.<br />
U kunt geen voorwaarden uit een InCopy-bestand laden in <strong>InDesign</strong>, maar u kunt voorwaarden uit een <strong>InDesign</strong>-bestand zowel in <strong>InDesign</strong> als in<br />
InCopy laden.<br />
Geladen sets negeren de zichtbaarheidsinstellingen die zijn ingesteld in het deelvenster Voorwaardelijke tekst.<br />
Voorwaarden in een boek synchroniseren Als u er zeker van wilt zijn dat in alle documenten in een boek dezelfde voorwaarden worden<br />
gebruikt, maakt u de gewenste voorwaarden in het stijlbrondocument, selecteert u Instellingen voorwaardelijke tekst in het dialoogvenster<br />
Synchronisatieopties en vervolgens synchroniseert u het boek.<br />
Voorwaarde-indicatoren tonen of verbergen Kies Tonen of verbergen in het menu Indicatoren van het deelvenster Voorwaardelijke tekst om de<br />
voorwaarde-indicatoren te tonen of te verbergen. Als u één versie bekijkt en u wilt zien welke gebieden voorwaardelijk zijn, geeft u de voorwaardeindicatoren<br />
weer. Als u vindt dat de layout minder overzichtelijk wordt wanneer de voorwaarde-indicatoren worden getoond, verbergt u de<br />
278
indicatoren. Kies Tonen en afdrukken als u de voorwaarde-indicatoren wilt afdrukken en uitvoeren.<br />
De naam van een voorwaarde wijzigen Klik op een voorwaarde in het deelvenster Voorwaardelijke tekst, wacht en klik vervolgens op de naam<br />
van de voorwaarde om deze te selecteren. Voer een nieuwe naam in.<br />
Voorwaarde-indicatoren bewerken Dubbelklik op een voorwaarde in het deelvenster Voorwaardelijke tekst of selecteer een voorwaarde en kies<br />
Voorwaardeopties in het menu van het deelvenster. Geef de instellingen voor de indicator op en klik op OK.<br />
Voorwaardelijke tekst zoeken en wijzigen<br />
In het dialoogvenster Zoeken/Wijzigen kunt u zoeken naar tekst waarop een of meerdere voorwaarden zijn toegepast en de tekst vervangen door<br />
een of meerdere voorwaarden.<br />
1. Geef de voorwaardelijke tekst weer die u in de zoekopdracht wilt opnemen.<br />
Verborgen tekst maakt geen deel uit van de zoekopdracht.<br />
2. Kies Bewerken > Zoeken/Wijzigen.<br />
3. Klik op Meer opties als de vakken Opmaak zoeken en Opmaak wijzigen niet onder aan het dialoogvenster worden weergegeven.<br />
4. Klik in het vak Opmaak zoeken om het dialoogvenster Opmaakinstellingen zoeken te openen. Selecteer onder Voorwaarden de optie [Elke<br />
voorwaarde] als u wilt zoeken naar tekst waarop een willekeurige voorwaarde is toegepast, selecteer [Onvoorwaardelijk] als u wilt zoeken<br />
naar tekst waarop geen voorwaarden zijn toegepast of selecteer de specifieke voorwaarde(n) waarnaar u wilt zoeken. Klik op OK.<br />
Met deze functie wordt tekst gevonden die precies overeenkomt met de geselecteerde voorwaarden. Als u bijvoorbeeld zowel Voorwaarde 1<br />
als Voorwaarde 2 selecteert, wordt tekst waarop een van deze voorwaarden is toegepast, niet gevonden. Ook tekst waarop deze twee<br />
voorwaarden én een andere voorwaarde zijn toegepast, wordt niet gevonden.<br />
5. Klik in het vak Opmaak wijzigen om het dialoogvenster Opmaakinstellingen wijzigen te openen. Stel de verschillende opmaakopties in, zoals<br />
een voorwaarde of een tekenstijl, en klik op OK.<br />
Als u het gedeelte Voorwaarden in het dialoogvenster Opmaakinstellingen wijzigen selecteert, worden met [Elke voorwaarde] geen<br />
wijzigingen aangebracht in de gevonden voorwaardelijke tekst. Deze optie is handig als u andere opmaak wilt toepassen, bijvoorbeeld een<br />
tekenstijl. Selecteer [Onvoorwaardelijk] om alle voorwaarden uit de gevonden tekst te verwijderen. Als u een specifieke voorwaarde<br />
selecteert, moet u aangeven of deze voorwaarde alle voorwaarden die op de gevonden tekst zijn toegepast vervangt of dat de voorwaarde<br />
aan de tekst wordt toegevoegd.<br />
6. Klik op Zoeken en vervang de voorwaarde door op de knop Zoeken/Wijzigen of Alles wijzigen te klikken.<br />
Meer Help-onderwerpen<br />
Juridische kennisgevingen | Online privacybeleid<br />
279
Zoeken/Wijzigen<br />
Overzicht van Zoeken/Wijzigen<br />
Tekst zoeken en wijzigen<br />
Zoeken met GREP-uitdrukkingen<br />
Metatekens voor zoeken<br />
Objecten zoeken en wijzigen<br />
Glyphs zoeken en wijzigen<br />
Lettertypen zoeken en wijzigen<br />
Items zoeken/wijzigen met gebruik van query's<br />
Overzicht van Zoeken/Wijzigen<br />
Het dialoogvenster Zoeken/Wijzigen bevat tabbladen waarin u kunt opgeven wat u wilt zoeken en wijzigen.<br />
Naar boven<br />
Het dialoogvenster Zoeken/Wijzigen<br />
A. De tabbladen Zoeken/Wijzigen B. Naar een tabteken zoeken C. Het tabteken vervangen door een em-streepje D. Zoekopties E. Het menu<br />
Metatekens<br />
Tekst Bepaalde tekens, een woord, een aantal woorden of tekst die op een bepaalde manier is opgemaakt, opzoeken en veranderen. Naar<br />
speciale tekens zoeken en deze vervangen, zoals symbolen, markeringen en spatietekens. Met jokertekens kunt u uw zoekopdracht uitbreiden.<br />
GREP Geavanceerde, op patronen gebaseerde zoektechnieken gebruiken om naar tekst en opmaak te zoeken en deze te vervangen.<br />
Glyph Glyphs zoeken en deze vervangen met gebruik van Unicode- of GID/CID-waarden; dit is vooral handig bij het zoeken en vervangen van<br />
glyphs in Aziatische talen.<br />
Object Opmaakeffecten en kenmerken in objecten en kaders zoeken en vervangen. U kunt bijvoorbeeld zoeken naar objecten met een lijn van<br />
vier punten en deze lijn vervangen door een slagschaduw.<br />
Op www.adobe.com/go/vid0080_nl vindt u een videodemo over het zoeken naar en wijzigen van tekst, objecten en uitdrukkingen.<br />
Tekst zoeken en wijzigen<br />
Als u lettertypen in een document wilt opzoeken en vervangen, is het raadzaam de opdracht Lettertype zoeken te gebruiken in plaats van<br />
Zoeken/Wijzigen.<br />
Tekst zoeken en wijzigen<br />
1. Als u een stuk tekst of een artikel wilt doorzoeken, selecteert u de tekst of plaatst u de invoegpositie in het artikel. Als u meer dan één<br />
document wilt doorzoeken, opent u de documenten.<br />
2. Kies Bewerken > Zoeken/Wijzigen en klik op het tabblad Tekst.<br />
3. Geef het bereik van uw zoekopdracht op in het menu Zoeken in en klik op de gewenste pictogrammen om vergrendelde lagen,<br />
stramienpagina's, voetnoten en andere elementen in de zoekopdracht op te nemen.<br />
280<br />
Naar boven
4. Geef in het vak Zoeken naar een beschrijving op waarnaar u wilt zoeken:<br />
Typ of plak de tekst die u wilt zoeken.<br />
Als u tabs, spaties of andere speciale tekens wilt zoeken en vervangen, selecteert u een representatief teken (metateken) in het popupmenu<br />
rechts van het vak Zoeken naar. U kunt ook jokertekens gebruiken zoals Willekeurig cijfer of Willekeurig teken.<br />
Gebruik metatekens als u naar speciale tekens wilt zoeken, zoals een tab.<br />
Gebruik een vooraf ingestelde query als u tekst wilt zoeken en vervangen. (Zie Items zoeken/wijzigen met gebruik van query's.)<br />
5. Typ of plak de vervangende tekst in het vak Wijzigen in. U kunt ook een representatief teken selecteren in het pop-upmenu rechts van het<br />
vak Wijzigen in.<br />
6. Klik op Zoeken.<br />
7. U hervat het zoeken door op Volgende zoeken, Wijzigen (om de huidige instantie te wijzigen), Alles wijzigen (een bericht geeft het totale<br />
aantal wijzigingen aan) of Wijzigen/Zoeken (om de huidige instantie te wijzigen en de volgende instantie te zoeken) te klikken.<br />
8. Klik op Sluiten.<br />
Als de zoekopdracht niet het gewenste resultaat oplevert, controleert u of de opmaakkenmerken uit de vorige zoekopdracht zijn verwijderd.<br />
Mogelijk moet u uw zoekopdracht uitbreiden, bijvoorbeeld wanneer u alleen in een selectie of een artikel zoekt in plaats van het hele document. Of<br />
misschien bent u op zoek naar tekst die wordt weergegeven op een item, zoals een vergrendelde laag, voettekst of verborgen voorwaardelijke<br />
tekst die niet in de actieve zoekopdracht is opgenomen.<br />
Wilt u de opgegeven tekst bij nader inzien toch niet vervangen, dan kiest u Bewerken > Ongedaan maken Tekst vervangen (of Ongedaan maken<br />
Alle tekst vervangen).<br />
Als u de volgende instantie van een eerder opgezocht tekstfragment wilt opzoeken zonder daarvoor het venster Zoeken/Wijzigen te openen, kiest<br />
u Bewerken > Volgende zoeken. Eerder opgezochte zoekreeksen worden bovendien opgeslagen in het dialoogvenster Zoeken/Wijzigen. U kunt<br />
een zoekreeks selecteren in het menu rechts van de optie.<br />
Opgemaakte tekst zoeken en wijzigen<br />
1. Kies Bewerken > Zoeken/Wijzigen.<br />
2. Klik op Meer opties als de opties Opmaak zoeken en Opmaak wijzigen niet worden weergegeven.<br />
3. Klik in het vak Opmaak zoeken of klik op het pictogram Te zoeken kenmerken opgeven rechts van het gedeelte Opmaakinstellingen<br />
zoeken.<br />
4. Selecteer links in het dialoogvenster Opmaakinstellingen zoeken een bepaalde opmaak, geef de opmaakkenmerken op en klik op OK.<br />
Sommige opmaakopties van OpenType staan in de secties OpenType-opties en Standaard tekenopmaak (menu Positie). Zie het verwante<br />
onderwerp in de Help van <strong>InDesign</strong> voor meer informatie over OpenType en andere opmaakkenmerken.<br />
Opmerking: Als u alleen naar opmaak wilt zoeken (of door opmaak wilt vervangen), laat u het vak Zoeken naar of Wijzigen in leeg.<br />
5. Als u opmaak wilt toepassen op de gevonden tekst, klikt u in het vak Opmaak wijzigen of klikt u op het pictogram Te wijzigen kenmerken<br />
opgeven in het gedeelte Opmaakinstellingen wijzigen. Selecteer een opmaaktype, geef de opmaakkenmerken op en klik op OK.<br />
6. Met de knoppen Zoeken en Wijzigen kunt u de tekst opmaken.<br />
Nadat u een bepaalde opmaak voor de zoekcriteria hebt opgegeven, staan er informatiepictogrammen boven de vakken Zoeken naar of Wijzigen<br />
in. Deze pictogrammen geven aan dat opmaakkenmerken zijn ingesteld en dat de zoek- of wijzigingsbewerking aan de hand hiervan wordt<br />
281
eperkt.<br />
Als u alle opmaakkenmerken snel uit Opmaakinstellingen zoeken of Opmaakinstellingen wijzigen wilt verwijderen, klikt u op de knop Wissen in<br />
het desbetreffende gedeelte.<br />
Gebruikelijke technieken voor Zoeken/Wijzigen<br />
Zoekopdrachten met jokertekens Geef jokertekens op, zoals Willekeurig cijfer of Elke spatie, om uw zoekopdracht uit te breiden. Wanneer u<br />
bijvoorbeeld “b^?l” in het vak Zoeken naar typt, wordt gezocht naar de woorden “bal”, “bel”, “bil”, “bol” en “bul”. U kunt jokertekens typen of een<br />
optie kiezen in het submenu voor jokertekens in het pop-upmenu naast het tekstvak Zoeken naar.<br />
Klembord gebruiken voor het zoeken naar metatekens Als u wilt zoeken naar metatekens zoals em-streepjes of opsommingstekens, kunt u de<br />
tekst eerst selecteren en deze plakken in het vak Zoeken naar, zodat u de metatekens niet handmatig hoeft in te voeren. In <strong>InDesign</strong> worden<br />
geplakte speciale tekens automatisch omgezet in het metatekenequivalent.<br />
Vervangen door de inhoud van het klembord U kunt zoekitems vervangen door opgemaakte of niet opgemaakte inhoud die u hebt gekopieerd<br />
naar het klembord. U kunt zelfs tekst vervangen door een gekopieerde afbeelding. Kopieer in dat geval het item en kies in het dialoogvenster<br />
Zoeken/Wijzigen een optie in het submenu Overige van het pop-upmenu rechts van het vak Wijzigen in..<br />
Ongewenste tekst zoeken en verwijderen U kunt ongewenste tekst verwijderen door de desbetreffende tekst op te geven in het vak Zoeken<br />
naar en het vak Wijzigen in leeg te laten. (Er mag dan geen opmaak in dit vak zijn ingesteld.)<br />
XML-labels U kunt XML-labels toepassen op tekst die u wilt zoeken.<br />
Zoekopties voor het zoeken en wijzigen van tekst<br />
Menu Zoeken in Dit menu bevat opties die het bereik van de zoekopdracht bepalen.<br />
Documenten Doorzoek het hele document of kies Alle documenten om alle geopende documenten te doorzoeken.<br />
Artikel Selecteer Artikel om alle tekst in het geselecteerde kader te doorzoeken, inclusief tekst in andere verbonden tekstkaders en<br />
overlopende tekst. Selecteer Artikelen om artikelen in alle geselecteerde kaders te controleren. Deze optie wordt alleen weergegeven als<br />
een tekstkader is geselecteerd of als een invoegpositie is geplaatst.<br />
Tot einde van artikel Selecteer deze optie om vanaf de invoegpositie te zoeken. Deze optie wordt alleen weergegeven als een<br />
invoegpositie is geplaatst.<br />
Selectie Selecteer deze optie om alleen in geselecteerde tekst te zoeken. Deze optie wordt alleen weergegeven als er tekst is<br />
geselecteerd.<br />
Inclusief vergrendelde lagen Zoekt naar tekst op lagen die zijn vergrendeld via het dialoogvenster Laagopties. U kunt de tekst op<br />
vergrendelde lagen niet vervangen.<br />
Inclusief vergrendelde artikelen Zoekt naar tekst in artikelen die zijn uitgecheckt als onderdeel van een InCopy-workflow. U kunt tekst in<br />
vergrendelde artikelen niet vervangen.<br />
Inclusief verborgen lagen Zoekt naar tekst op lagen die zijn verborgen via het dialoogvenster Laagopties. Wanneer tekst op een verborgen<br />
laag wordt gevonden, ziet u een markering op de plaats van de tekst, maar u ziet de tekst niet. U kunt tekst op verborgen lagen vervangen.<br />
Tekst in een verborgen voorwaarde wordt altijd uit zoekopdrachten weggelaten.<br />
Inclusief stramienpagina's Zoekt naar tekst op stramienpagina's.<br />
Inclusief voetnoten Zoekt naar tekst in voetnoten.<br />
Hoofdlettergevoelig Zoekt alleen het woord dat of de woorden die exact overeenkomen met de schrijfwijze van het woord in het vak Zoeken<br />
naar. Als u bijvoorbeeld PrePress als zoekwoord opgeeft, worden Prepress, prepress of PREPRESS niet gevonden.<br />
Heel woord Negeert zoektekst als deze deel uitmaakt van een ander woord. Als u bijvoorbeeld naar het hele woord mak zoekt, wordt maken<br />
niet gevonden.<br />
Zoeken met GREP-uitdrukkingen<br />
Naar boven<br />
Op het tabblad GREP van het dialoogvenster Zoeken/Wijzigen kunt u GREP-uitdrukkingen samenstellen om alfanumerieke reeksen en patronen te<br />
zoeken in lange documenten of in vele geopende documenten. U kunt de GREP-metatekens handmatig invoeren of ze kiezen in de lijst Speciale<br />
tekens voor zoeken. Bij GREP-zoekopdrachten wordt standaard onderscheid gemaakt tussen hoofdletters en kleine letters.<br />
Op <strong>InDesign</strong> GREP van <strong>InDesign</strong> Secrets vindt u een lijst met GREP-bronnen.<br />
1. Kies Bewerken > Zoeken/Wijzigen en klik op het tabblad GREP.<br />
2. Geef onder aan het dialoogvenster het bereik van uw zoekopdracht op in het menu Zoeken in en klik op de gewenste pictogrammen om<br />
vergrendelde lagen, stramienpagina's, voetnoten en andere elementen in de zoekopdracht op te nemen.<br />
3. Voer in het vak Zoeken naar een of meer van de volgende handelingen uit om een GREP-uitdrukking samen te stellen:<br />
Voer de zoekopdracht handmatig in. (Zie Metatekens voor zoeken.)<br />
Klik op het pictogram Speciale tekens voor zoeken rechts van de optie Zoeken naar en kies opties in de submenu's Locaties, Herhalen,<br />
Overeenkomst, Toetsen en Posix om de zoekopdracht samen te stellen.<br />
4. Typ of plak de vervangende tekst in het vak Wijzigen in.<br />
5. Klik op Zoeken.<br />
6. U hervat het zoeken door te klikken op Volgende zoeken, Wijzigen (om de huidige instantie te wijzigen), Alles wijzigen (een bericht geeft het<br />
282
totale aantal wijzigingen aan) of Wijzigen/Zoeken (om de huidige instantie te wijzigen en de volgende instantie te zoeken).<br />
U kunt ook gebruikmaken van GREP-stijlen om een tekenstijl toe te passen op tekst die overeenkomt met een GREP-uitdrukking. Het<br />
dialoogvenster GREP-stijlen biedt een goede manier om uw GREP-uitdrukking te testen. Voeg de voorbeelden die u wilt zoeken toe aan een<br />
alinea en en geef vervolgens een tekenstijl en GREP-uitdrukking op in het dialoogvenster GREP-stijlen. Wanneer u Voorvertoning inschakelt,<br />
kunt u de uitdrukking bewerken totdat deze voor alle voorbeelden correct is.<br />
Tips voor het samenstellen van GREP-zoekopdrachten<br />
Hier volgen enkele tips voor het samenstellen van GREP-uitdrukkingen.<br />
Veel zoekopdrachten op het tabblad GREP lijken op die op het tabblad Tekst, maar houd er rekening mee dat u, afhankelijk van het tabblad<br />
dat u gebruikt, andere codes moet invoeren. In het algemeen beginnen de metatekens op het tabblad Tekst met een ^ (zoals ^t voor een<br />
tab) en de metatekens op het tabblad GREP met een \ (zoals \t voor een tab). Deze regel geldt echter niet voor alle metatekens. Zo wordt<br />
een alinea-einde op het tabblad Tekst aangegeven met ^p en met \r op het tabblad GREP. Zie Metatekens voor zoeken voor een lijst met de<br />
metatekens die worden gebruikt op het tabblad Tekst en GREP.<br />
Als u wilt zoeken naar een teken dat een symbolische betekenis heeft in GREP, typt u een backslash voor dat teken om aan te geven dat<br />
het volgende teken letterlijk dient te worden opgevat. As u bijvoorbeeld ( . ) typt, wordt naar een willekeurig teken in een GREP-zoekopdracht<br />
gezocht. Als u echt naar een punt wilt zoeken, typt u "\."<br />
Sla de GREP-zoekopdracht op als een query als u de zoekopdracht vaak gaat uitvoeren of als u deze door iemand anders wilt laten<br />
gebruiken. (Zie Items zoeken/wijzigen met gebruik van query's.)<br />
Gebruik haakjes als u uw zoekopdracht wilt verdelen in subuitdrukkingen. Als u bijvoorbeeld wilt zoeken naar “mat” of “mot,” kunt u de reeks<br />
m(a|o)t gebruiken. Haakjes zijn vooral handig om groepen aan te geven. Bij het zoeken naar “de (kat) en de (hond)” wordt “kat” bijvoorbeeld<br />
aangegeven als Gevonden tekst 1 en “hond” als Gevonden tekst 2. U kunt de Gevonden tekst-uitdrukkingen (zoals $1 voor Gevonden tekst<br />
1) gebruiken als u slechts een gedeelte van de gevonden tekst wilt wijzigen.<br />
Voorbeelden van GREP-zoekopdrachten<br />
Gebruik deze voorbeelden om optimaal gebruik te maken van GREP-uitdrukkingen.<br />
Voorbeeld 1: zoeken naar tekst tussen aanhalingstekens<br />
Stel dat u wilt zoeken naar een willekeurig woord dat tussen aanhalingstekens staat (zoals “Spanje”), en u wilt de aanhalingstekens verwijderen en<br />
een stijl op het woord toepassen (zodat het woord Spanje wordt in plaats van “Spanje”). De uitdrukking (")(\w+)(") bevat drie groepen, die worden<br />
aangegeven door haakjes ( ). De eerste en derde groep zoeken naar alle aanhalingstekens, en de tweede groep zoekt naar een of meerdere<br />
woordtekens.<br />
U kunt de Gevonden tekst-uitdrukkingen gebruiken om te verwijzen naar deze groepen. Zo verwijst $0 naar alle gevonden tekst, terwijl $2 alleen<br />
verwijst naar de tweede groep. Door $2 in te voegen in het veld Wijzigen in en een tekenstijl op te geven in het veld Opmaak wijzigen, kunt u<br />
zoeken naar een woord tussen aanhalingstekens en dit woord vervolgens vervangen door een tekenstijl. Aangezien alleen $2 is opgegeven,<br />
worden de groepen $1 en $3 verwijderd. (Wanneer u $0 of $1$2$3 opgeeft in het veld Wijzigen in, wordt de tekenstijl ook op de aanhalingstekens<br />
toegepast.)<br />
GREP-voorbeeld<br />
A. Zoeken naar alle woordtekens die tussen aanhalingstekens staan B. De tekenstijl wordt toegepast op de tweede groep (het woord), en de<br />
eerste en derde groep (aanhalingstekens openen en sluiten) worden verwijderd C. Opgegeven tekenstijl<br />
283
In dit voorbeeld wordt alleen gezocht naar één woord tussen aanhalingstekens. Als u wilt zoeken naar woordgroepen die tussen haakjes staan,<br />
kunt u jokertekenuitdrukkingen, zoals (\s*.*\w*\d*) toevoegen, waarmee u kunt zoeken naar spaties, tekens, woordtekens en cijfers.<br />
Voorbeeld 2: telefoonnummers<br />
<strong>InDesign</strong> bevat een aantal voorinstellingen voor zoekopdrachten die u kunt selecteren in het menu Query's. U kunt bijvoorbeeld de query voor<br />
telefoonnummeromzetting kiezen. Deze query ziet er als volgt uit:<br />
\(?(\d\d\d)\)?[-. ]?(\d\d\d)[-. ]?(\d\d\d\d)<br />
Telefoonnummers in de Verenigde Staten kunnen uiteenlopende notaties hebben, zoals 206-555-3982, (206) 555-3982, 206.555.3982 en 206 555<br />
3982. Met deze zoekreeks wordt gezocht naar al deze variaties. De eerste drie cijfers (\d\d\d) van het telefoonnummer kunnen al dan niet tussen<br />
haakjes staan en om die reden staat er een vraagteken na de haakjes: \(? en \)?. De backslash \ geeft aan dat het eigenlijke haakje wordt<br />
gezocht en dat dit geen deel uitmaakt van een subuitdrukking. Met de vierkante haakjes [ ] wordt gezocht naar alle tekens die tussen deze<br />
haakjes staan, dus in dit geval wordt met [-. ] gezocht naar een afbreekstreepje, een punt of een spatie. Het vraagteken na de haakjes geeft aan<br />
dat de elementen tussen de haakjes optioneel zijn in de zoekopdracht. Ten slotte worden de cijfers tussen haakjes gezet. Hiermee worden<br />
groepen aangegeven waarnaar kan worden verwezen in het veld Wijzigen in.<br />
U kunt de verwijzingen naar groepen in het veld Wijzigen in naar wens bewerken. Zo kunt u de volgende uitdrukkingen gebruiken:<br />
206.555.3982 = $1.$2.$3<br />
206-555-3982 = $1-$2-$3<br />
(206) 555-3982 = ($1) $2-$3<br />
206 555 3982 = $1 $2 $3<br />
Meer GREP-voorbeelden<br />
Experimenteer met de voorbeelden in de onderstaande tabel voor meer informatie over GREP-zoekopdrachten.<br />
Uitdrukking Zoekreeks Voorbeeldtekst Overeenkomsten (vet<br />
weergegeven)<br />
Tekenklasse<br />
[ ]<br />
Begin van alinea<br />
^<br />
Negatieve lookahead<br />
(?!patroon)<br />
Positieve lookahead<br />
(?=patroon)<br />
Groepen<br />
( )<br />
Niet-markerende haakjes<br />
(?:uitdrukking)<br />
[abc]<br />
Zoeken naar de letter a, b of c.<br />
^~_.+<br />
Hiermee wordt het begin van<br />
de alinea (^) doorzocht op een<br />
em-streepje (~_) gevolgd door<br />
een willekeurig teken ( . ), een<br />
of meer keren (+).<br />
<strong>InDesign</strong> (?!CS.*?)<br />
De negatieve lookahead komt<br />
alleen overeen met de<br />
zoekreeks als deze niet wordt<br />
gevolgd door het opgegeven<br />
patroon.<br />
<strong>InDesign</strong> (?=CS.*?)<br />
De positieve lookahead komt<br />
alleen overeen met de<br />
zoekreeks als deze wordt<br />
gevolgd door het opgegeven<br />
patroon.<br />
Gebruik vergelijkbare patronen<br />
voor negatieve lookbehinds (?<br />
Onderscheid<br />
hoofdletters/kleine letters<br />
ingeschakeld<br />
(?i)<br />
Onderscheid<br />
hoofdletters/kleine letters<br />
uitgeschakeld<br />
(?-i)<br />
Meerdere regels ingeschakeld<br />
(?m)<br />
Meerdere regels uitgeschakeld<br />
(?-m)<br />
Enkele regel ingeschakeld<br />
(?s)<br />
(?i)appel<br />
U kunt ook (?i:appel)<br />
gebruiken<br />
Alle gevonden tekst = quick<br />
brown fox; Gevonden tekst 1=<br />
quick; Gevonden tekst 2 = fox<br />
Appel appel APPEL AppelappelAPPEL<br />
(?i)appel Appel appel APPEL Appel appel APPEL<br />
(?m)^\w+<br />
In dit voorbeeld zoekt de<br />
uitdrukking naar één of<br />
meerdere (+) woordtekens (\w)<br />
aan het begin van een regel<br />
(^). Met de uitdrukking (?m)<br />
kunnen alle regels in de<br />
gevonden tekst als aparte<br />
regels worden behandeld.<br />
(?m)^\w komt overeen met het<br />
begin van elke alinea. (?m)^\w<br />
komt alleen overeen<br />
met het begin van het artikel.<br />
Een Twee Drie Vier Vijf Zes<br />
Zeven Acht<br />
(?m)^\w+ Een Twee Drie Vier Vijf Zes<br />
Zeven Acht<br />
(?s)c.a<br />
Hiermee wordt gezocht naar<br />
willekeurige tekens ( . ) tussen<br />
de letters c en a. De<br />
uitdrukking (?s) komt overeen<br />
met elk willekeurig teken, ook<br />
als dit op de volgende regel<br />
staat.<br />
(.) komt overeen met alles<br />
behalve een harde return. (?<br />
s)(.) komt overeen met alles,<br />
waaronder harde returns.<br />
Een Twee Drie Vier Vijf Zes<br />
Zeven Acht<br />
Een Twee Drie Vier Vijf Zes<br />
Zeven Acht<br />
abc abc abc abc abc abcabc abc<br />
Enkele regel uitgeschakeld (?-s)c.a abc abc abc abc abc abc abc abc<br />
Aantal herhalingen<br />
{ }<br />
Metatekens voor zoeken<br />
b{3} precies drie keer een<br />
overeenkomst<br />
b(3,} minimaal drie keer een<br />
overeenkomst<br />
b{3,}? minimaal drie keer een<br />
overeenkomst (kleinste<br />
overeenkomst)<br />
b{2,3} minimaal twee keer en<br />
maximaal drie keer een<br />
overeenkomst<br />
b{2,3}? minimaal twee keer en<br />
maximaal drie keer een<br />
overeenkomst (kleinste<br />
overeenkomst)<br />
abbc abbbc abbbbc abbbbbc abbc abbbc abbbbc abbbbbc<br />
abbc abbbc abbbbc abbbbbc<br />
abbc abbbc abbbbc abbbbbc<br />
abbc abbbc abbbbc abbbbbc<br />
abbc abbbc abbbbc abbbbbc<br />
Naar boven<br />
Metatekens geven een teken of symbool in <strong>InDesign</strong> weer. Metatekens in het gedeelte Tekst van het dialoogvenster Zoeken/Wijzigen beginnen<br />
285
met een caretteken (^) en metatekens in het GREP-gedeelte beginnen met een tilde (~) of een backslash (\). U kunt metatekens typen in het<br />
tabblad Tekst of in het tabblad GREP van het dialoogvenster Zoeken/Wijzigen.<br />
U kunt tijd besparen tijdens het corrigeren van leestekenfouten door zoekreeksen op te slaan als query's.<br />
Teken: Metateken op het tabblad Tekst: Metateken op het tabblad GREP:<br />
Tabteken ^t \t<br />
Einde van alinea ^p \r<br />
Geforceerd regeleinde ^n \n<br />
Elk paginanummer ^# ~#<br />
Huidig paginanummer ^N ~N<br />
Volgend paginanummer ^X ~X<br />
Vorig paginanummer ^V ~V<br />
* Elke variabele ^v ~v<br />
Sectiemarkering ^x ~x<br />
* Markering verankerd object ^a ~a<br />
* Markering voetnootverwijzing ^F ~F<br />
* Indexmarkering ^I ~I<br />
Opsommingsteken ^8 ~8<br />
Caretteken ^^ \^<br />
Backslash \ \\<br />
Copyright-symbool ^2 ~2<br />
Weglatingsteken ^e ~e<br />
Tilde ~ \~<br />
Alineasymbool ^7 ~7<br />
Symbool geregistreerd handelsmerk ^r ~r<br />
Sectiesymbool ^6 ~6<br />
Symbool handelsmerk ^d ~d<br />
Haakje openen ( \(<br />
Haakje sluiten ) \)<br />
Accolade openen { \{<br />
Accolade sluiten } \}<br />
Vierkant haakje openen [ \[<br />
Vierkant haakje sluiten ] \]<br />
Em-streepje ^_ ~_<br />
En-streepje ^= ~=<br />
Zacht afbreekstreepje ^- ~-<br />
286
Vast afbreekstreepje ^~ ~~<br />
Em-spatie ^m ~m<br />
En-spatie ^> ~><br />
Eén derde spatie ^3 ~3<br />
Kwart spatie ^4 ~4<br />
Eén zesde spatie ^% ~%<br />
Uitlijnspatie ^f ~f<br />
Haarfijne spatie ^| ~|<br />
Vaste spatie ^s ~s<br />
Vaste spatie (vaste breedte) ^S ~S<br />
Dunne spatie ^< ~<<br />
Cijferspatie ^/ ~/<br />
Interpunctiespatie ^. ~.<br />
^ Inhoud op het Klembord, opgemaakt ^c ~c<br />
^ Inhoud op het Klembord, zonder opmaak ^C ~C<br />
Alle dubbele aanhalingstekens " "<br />
Alle enkele aanhalingstekens ' '<br />
Rechte dubbele aanhalingstekens ^" ~"<br />
Dubbele aanhalingstekens openen ^{ ~{<br />
Dubbele aanhalingstekens sluiten ^} ~}<br />
Recht enkel aanhalingsteken ^' ~'<br />
Enkel aanhalingsteken openen ^[ ~[<br />
Enkel aanhalingsteken sluiten ^] ~]<br />
Standaard harde return ^b ~b<br />
Kolomeinde ^M ~M<br />
Kadereinde ^R ~R<br />
Pagina-einde ^P ~P<br />
Oneven-pagina-einde ^L ~L<br />
Even-pagina-einde ^E ~E<br />
Handmatig regeleinde ^k ~k<br />
Rechts ingesprongen tab ^y ~y<br />
Inspringen tot hier ^i ~i<br />
Einde geneste stijl ^h ~h<br />
Non-joiner ^j ~j<br />
* Variabele voor doorlopende koptekst ^Y ~Y<br />
287
(alineastijl)<br />
* Variabele voor doorlopende koptekst<br />
(tekenstijl)<br />
^Z ~Z<br />
* Variabele voor aangepaste tekst ^u ~u<br />
* Variabele voor laatste paginanummer ^T ~T<br />
* Variabele voor hoofdstuknummer ^H ~H<br />
* Variabele voor aanmaakdatum ^S ~S<br />
* Variabele voor wijzigingsdatum ^o ~o<br />
* Variabele voor uitvoerdatum ^D ~D<br />
* Variabele voor bestandsnaam ^l (kleine letter L) ~l (kleine letter L)<br />
* Willekeurig cijfer ^9 \d<br />
* Willekeurig teken dat geen cijfer is \D<br />
* Willekeurige letter ^$ [\l\u]<br />
* Willekeurig teken ^? . (voegt punt in in Wijzigen in)<br />
* Spatie(s) (spatie of tab) ^w \s (voegt spatie in in Wijzigen in)<br />
* Willekeurig teken dat geen spatie is \S<br />
* Elk woordteken \w<br />
* Willekeurig teken dat geen woordteken<br />
is<br />
* Elke hoofdletter \u<br />
* Willekeurig teken dat geen hoofdletter is \U<br />
* Elke kleine letter \l<br />
* Willekeurig teken dat geen kleine letter<br />
is<br />
^ Alle gevonden tekst $0<br />
Gevonden tekst 1-9 $1 (geeft het nummer van de gevonden<br />
groep aan, zoals $3 voor de derde groep;<br />
groepen staan tussen haakjes)<br />
* Kanji ^K ~K<br />
* Begin van woord \<<br />
* Einde van woord \><br />
* Woordgrens \b<br />
* Tegenovergestelde van woordgrens \B<br />
* Begin van alinea ^<br />
* Einde van alinea [locatie] $<br />
* Nul of één keer ?<br />
* Nul of meer keren *<br />
288<br />
\W<br />
\L
* Eén of meer keren +<br />
* Nul of één keer (kleinste overeenkomst) ??<br />
* Nul of meer keren (kleinste<br />
overeenkomst)<br />
* Eén of meer keren (kleinste<br />
overeenkomst)<br />
* Subexpressie markeren ( )<br />
* Subexpressie niet markeren (?: )<br />
* Tekenset [ ]<br />
* Of |<br />
* Positieve Lookbehind (?
Objecten zoeken en wijzigen<br />
Naar boven<br />
Met de opdracht Zoeken/Wijzigen kunt u zoeken naar de kenmerken en effecten die zijn toegepast op objecten, afbeeldingskaders en tekstkaders<br />
en kunt u deze vervangen. Stel bijvoorbeeld dat u voor alle slagschaduwen dezelfde kleur, transparantie en verschuivingsafstand wilt instellen. U<br />
kunt dan met de opdracht Zoeken/Wijzigen in het hele document naar slagschaduwen zoeken en deze vervangen.<br />
1. Kies Bewerken > Zoeken/Wijzigen.<br />
2. Klik op het tabblad Object.<br />
3. Klik in het vak Objectopmaak zoeken of klik op het pictogram Te zoeken kenmerken opgeven .<br />
4. Selecteer links in het dialoogvenster Opties voor zoeken objectopmaak een bepaalde opmaak, geef de opmaakkenmerken op en klik<br />
op OK.<br />
Controleer of de juiste status is geactiveerd voor de categorieën die u wilt doorzoeken. U kunt drie statussen gebruiken voor iedere<br />
effectencategorie: ingeschakeld, uitgeschakeld of genegeerd. Als u Slagschaduw bijvoorbeeld inschakelt, wordt slagschaduwopmaak<br />
opgenomen in de zoekopdracht. Wanneer u Slagschaduw uitschakelt, wordt gezocht naar objecten waarvoor slagschaduwopmaak<br />
uitgeschakeld is. Wanneer u slagschaduwen negeert, worden slagschaduwen helemaal niet opgenomen in de zoekopdracht.<br />
5. Als u opmaak wilt toepassen op het gevonden object, klikt u in het vak Objectopmaak wijzigen of klikt u op het pictogram Te wijzigen<br />
kenmerken opgeven in het gedeelte Opmaakinstellingen wijzigen. Selecteer een opmaaktype, geef de opmaakkenmerken op en klik op<br />
OK.<br />
6. Klik op de knoppen Zoeken en Wijzigen om de objecten op te maken.<br />
Glyphs zoeken en wijzigen<br />
Naar boven<br />
Het gedeelte Glyph van het dialoogvenster Zoeken/Wijzigen is vooral nuttig voor het vervangen van glyphs met dezelfde Unicode-waarde door<br />
vergelijkbare glyphs, zoals alternatieve glyphs.<br />
In Finding and Changing Glyphs van <strong>InDesign</strong> Secrets vindt u een duidelijk voorbeeld van het zoeken naar en het wijzigen van glyphs.<br />
1. Kies Bewerken > Zoeken/Wijzigen.<br />
2. Geef onder aan het dialoogvenster een bereik op in het menu Zoeken in en klik op pictogrammen om te bepalen of elementen zoals<br />
bijvoorbeeld vergrendelde lagen, stramienpagina's en voetnoten in de zoekopdracht moeten worden opgenomen.<br />
3. Selecteer bij Glyph zoeken de lettertypefamilie en de lettertypestijl waarin de glyph zich bevindt.<br />
In het menu Lettertypefamilie worden alleen de lettertypen weergegeven die op tekst in het huidige document zijn toegepast. Er worden<br />
geen lettertypen weergegeven in ongebruikte stijlen.<br />
4. Voer de glyph die u wilt zoeken op een van de volgende manieren in het vak Glyph in:<br />
Klik op de knop naast het vak Glyph en dubbelklik vervolgens op een glyph in het deelvenster. Dit deelvenster functioneert net zo als het<br />
deelvenster Glyphs.<br />
Kies Unicode of GID/CID en voer de code voor de glyph in.<br />
U kunt de gewenste glyph ook op andere manieren invoeren in het vak Glyph. Selecteer een glyph in het documentvenster en kies<br />
Geselecteerde glyph laden in Zoeken in het contextmenu of selecteer een glyph in het deelvenster Glyphs en kies Glyph laden in Zoeken<br />
in het contextmenu.<br />
5. Voer bij Glyph wijzigen de vervangende glyph in op dezelfde manier als de glyph waarnaar u zoekt.<br />
6. Klik op Zoeken.<br />
7. U hervat het zoeken door te klikken op Volgende zoeken, Wijzigen (om de laatst gevonden glyph te wijzigen), Alles wijzigen (een bericht<br />
geeft het totale aantal wijzigingen aan) of Wijzigen/Zoeken (om de huidige instantie te wijzigen en de volgende instantie te zoeken).<br />
8. Klik op Sluiten.<br />
Lettertypen zoeken en wijzigen<br />
Naar boven<br />
Gebruik de opdracht Lettertype zoeken om lettertypen te zoeken die in het document worden gebruikt en daar een overzicht van te geven. Met<br />
uitzondering van de lettertypen in een geïmporteerde afbeelding kunt u alle lettertypen vervangen door elk ander lettertype dat op het systeem is<br />
geïnstalleerd. U kunt zelfs een lettertype vervangen dat deel uitmaakt van een tekststijl. Belangrijk:<br />
Een lettertypenaam wordt één keer weergegeven voor alle keren dat het lettertype in de opmaak voorkomt, en wordt nogmaals weergegeven<br />
voor elke keer dat het wordt gebruikt in geïmporteerde afbeeldingen. Als een bepaald lettertype bijvoorbeeld drie keer in de opmaak en drie<br />
keer in geïmporteerde afbeeldingen wordt gebruikt, wordt de naam van het lettertype vier keer weergegeven in het dialoogvenster Lettertype<br />
zoeken: één keer voor alle keren dat het in de opmaak is gebruikt en drie keer voor de geïmporteerde afbeeldingen. Als lettertypen niet<br />
volledig in afbeeldingen worden ingesloten, wordt de lettertypenaam mogelijk niet vermeld in het dialoogvenster Lettertype zoeken.<br />
Lettertype zoeken is niet beschikbaar in een artikeleditorvenster.<br />
Pictogrammen geven het soort lettertype aan of de omstandigheden waarin het wordt gebruikt, zoals Type 1-lettertypen , geïmporteerde<br />
290
afbeeldingen , TrueType-lettertypen , OpenType-lettertypen en ontbrekende lettertypen .<br />
Gebruik de opdracht Tekst > Lettertype zoeken om er zeker van te zijn dat de uitvoer consistent is door een analyse te maken van het<br />
lettertypegebruik op pagina's en in geïmporteerde afbeeldingen. Gebruik de opdracht Bewerken > Zoeken/Wijzigen voor het opzoeken en<br />
wijzigen van specifieke tekstkenmerken, tekens of stijlen.<br />
1. Kies Tekst > Lettertype zoeken.<br />
2. Selecteer een of meer lettertypenamen in de lijst Lettertypen in document.<br />
3. Ga op een van de volgende manieren te werk:<br />
Om naar de eerste instantie van het in de lijst geselecteerde lettertype te zoeken, klikt u op Eerste zoeken. De tekst die gebruikmaakt<br />
van het lettertype wordt weergegeven. De knop Eerste zoeken is niet beschikbaar als het geselecteerde lettertype wordt gebruikt in<br />
geïmporteerde afbeeldingen of als er meerdere lettertypen in de lijst zijn geselecteerd.<br />
Klik op Afbeelding zoeken om een geïmporteerde afbeelding te selecteren waarin een lettertype voorkomt dat in de lijst wordt<br />
aangegeven aan de hand van een pictogram voor geïmporteerde afbeeldingen . De afbeelding wordt ook weergegeven. De knop<br />
Afbeelding zoeken is niet beschikbaar als het geselecteerde lettertype wordt gebruikt in de opmaak of als er meerdere lettertypen in de<br />
lijst zijn geselecteerd.<br />
4. Klik op Meer info om de details over een geselecteerd lettertype weer te geven. Klik op Minder info om de details te verbergen. Het gebied<br />
Info is leeg als er meerdere lettertypen in de lijst zijn geselecteerd.<br />
Een lettertype kan worden vermeld als onbekend als het bestand van de geselecteerde afbeelding er geen informatie over geeft. Lettertypen<br />
in bitmapafbeeldingen (zoals TIFF-afbeeldingen) worden niet weergegeven in de lijst omdat dit bitmaps zijn en geen tekens.<br />
5. U vervangt het lettertype door in de lijst Vervangen door het gewenste lettertype te selecteren en een van onderstaande handelingen uit te<br />
voeren:<br />
Klik op Wijzigen om één instantie van het geselecteerde lettertype te vervangen. Deze optie is niet beschikbaar als u meerdere<br />
lettertypen hebt geselecteerd.<br />
Klik op Wijzigen/Zoeken om die instantie van het lettertype te wijzigen en de volgende instantie op te zoeken. Deze optie is niet<br />
beschikbaar als u meerdere lettertypen hebt geselecteerd.<br />
Klik op Alles wijzigen om alle instanties van het in de lijst geselecteerde lettertype te vervangen. Als u een alinea- of tekenstijl die het<br />
gezochte lettertype bevat, opnieuw wilt definiëren, selecteert u Stijl opnieuw definiëren wanneer alles wordt gewijzigd.<br />
Als het desbetreffende lettertype niet meer in uw bestand voorkomt, wordt de lettertypenaam verwijderd uit de lijst Lettertypen in document.<br />
Opmerking: Als u lettertypen in geïmporteerde afbeeldingen wilt wijzigen, gebruikt u het programma waarmee de afbeelding oorspronkelijk<br />
is geëxporteerd. Vervolgens vervangt u de afbeelding of werkt u de koppeling bij in het deelvenster Koppelingen.<br />
6. Nadat u op Wijzigen hebt geklikt, klikt u op Volgende zoeken om naar de volgende plaats in het document te zoeken waar het lettertype<br />
voorkomt.<br />
7. Klik op Sluiten.<br />
U kunt het dialoogvenster Lettertype zoeken openen tijdens preflighting van een document. Ga in het dialoogvenster Preflight naar het tabblad<br />
Lettertypen en klik op Lettertype zoeken.<br />
Als u wilt zien in welke systeemmap een lettertype voorkomt, selecteert u het lettertype in het dialoogvenster Lettertype zoeken en kiest u<br />
Tonen in Verkenner (Windows) of Tonen in Finder (Mac OS).<br />
Items zoeken/wijzigen met gebruik van query's<br />
Naar boven<br />
U kunt tekst, objecten en glyphs zoeken en wijzigen met gebruik van of door het samenstellen van een query. Een query is een gedefinieerde<br />
zoek- en wijzigingsbewerking. <strong>InDesign</strong> beschikt over meerdere vooraf ingestelde query's voor het wijzigen van de leestekenopmaak en voor<br />
andere handige handelingen, zoals het wijzigen van de notatie van telefoonnummers. Als u een query hebt samengesteld en deze opslaat, kunt u<br />
de query steeds weer opnieuw uitvoeren en doorgeven aan anderen.<br />
Zoeken met gebruik van query's<br />
1. Kies Bewerken > Zoeken/Wijzigen.<br />
2. Kies een query in de lijst Query.<br />
De query's worden gegroepeerd op type.<br />
3. Geef een zoekbereik op in het menu Zoeken in.<br />
Het zoekbereik wordt niet opgeslagen bij de query.<br />
4. Klik op Zoeken.<br />
5. Als u wilt blijven zoeken, klikt u op Volgende zoeken, Wijzigen (om de laatst gevonden tekst of het laatste leesteken te wijzigen), Alles<br />
wijzigen (een bericht geeft het totale aantal wijzigingen aan) of Zoeken/Wijzigen (om tekst of leestekens te wijzigen en uw zoekopdracht<br />
voort te zetten).<br />
291
Nadat u een zoekquery hebt geselecteerd, kunt u de instellingen aanpassen om de zoekopdracht te verfijnen.<br />
Query's opslaan<br />
Sla een query op in het dialoogvenster Zoeken/Wijzigen als u de query opnieuw wilt uitvoeren of wilt delen met anderen. De namen van<br />
opgeslagen query's worden weergegeven in de lijst Query in het dialoogvenster Zoeken/Wijzigen.<br />
1. Kies Bewerken > Zoeken/Wijzigen.<br />
2. Selecteer Tekst, GREP of een ander tabblad voor het gewenste type zoekopdracht.<br />
3. Klik onder het menu Zoeken in op pictogrammen om te bepalen of elementen als verborgen lagen, stramienpagina's en voetnoten in de<br />
zoekopdracht worden opgenomen.<br />
Deze elementen worden opgenomen in de opgeslagen query. Het bereik van de zoekopdracht wordt echter niet opgeslagen in de query.<br />
4. Definieer de velden Zoeken naar en Wijzigen in. (Zie Metatekens voor zoeken en Zoeken met GREP-uitdrukkingen.)<br />
5. Klik op de knop Zoekopdracht opslaan in het dialoogvenster Zoeken/Wijzigen en typ een naam voor de query.<br />
Als u de naam van een bestaande query kiest, wordt u gevraagd of u deze wilt vervangen. Klik op Ja als u de bestaande query wilt bijwerken.<br />
Query's verwijderen<br />
Selecteer de query in de lijst Query en klik op de knop Query verwijderen.<br />
Query's laden<br />
Aangepaste query's worden opgeslagen als XML-bestanden. De namen van aangepaste query's worden weergegeven in de lijst Query in het<br />
dialoogvenster Zoeken/Wijzigen.<br />
Als u een query van iemand hebt gekregen en u wilt de query laden om deze in de lijst Query weer te geven, dient u het querybestand naar de<br />
desbetreffende locatie te kopiëren:<br />
Mac OS Gebruikers\[gebruikersnaam]\Bibliotheek\Preferences\<strong>Adobe</strong> <strong>InDesign</strong>\[versie]\[taal]\Find-Change Queries\[type query]<br />
Windows XP Documents and Settings\[gebruikersnaam]\Application Data\<strong>Adobe</strong>\<strong>InDesign</strong>\[versie]\[taal]\Find-Change Queries\[type query]<br />
Windows Vista en Windows 7 Gebruikers\[gebruikersnaam]\AppData\Roaming\<strong>Adobe</strong>\<strong>InDesign</strong>\[versie]\[taal]\Find-Change Queries\[type query]<br />
Meer Help-onderwerpen<br />
Video over zoeken en wijzigen<br />
Juridische kennisgevingen | Online privacybeleid<br />
292
Voetnoten<br />
Voetnoten maken<br />
Nummering en layout van voetnoot wijzigen<br />
Voetnoten verwijderen<br />
Tekst in voetnoten<br />
Voetnoten maken<br />
Naar boven<br />
Een voetnoot bestaat uit twee gekoppelde delen: het verwijzingsnummer van de voetnoot dat in de tekst wordt weergegeven, en de voetnoottekst<br />
die onder aan de kolom staat. U kunt voetnoten maken of importeren vanuit Word- of RTF-documenten. Voetnoten worden automatisch<br />
genummerd als deze aan een document worden toegevoegd. In elk artikel wordt er opnieuw genummerd. U kunt de nummeringsstijl, vormgeving<br />
en layout van voetnoten bepalen. U kunt geen voetnoten aan tabellen of aan voetnoottekst toevoegen.<br />
De breedte van de voetnoottekst wordt gebaseerd op de breedte van de kolom die de verwijzingsmarkering van de voetnoot bevat. Voetnoten<br />
kunnen niet worden gebruikt voor het bepalen van de ruimte tussen kolommen in een tekstkader.<br />
U kunt in <strong>InDesign</strong> geen eindnoten maken. In Endnotes in <strong>InDesign</strong> CS4 geeft Bob Bringhurst echter een alternatief voor het maken van<br />
eindnoten. Eindnoten in omgezette Microsoft Word-documenten worden opgemaakt als tekst, niet als voetnoten.<br />
Op www.adobe.com/go/vid0218_nl vindt u een videodemo over het maken van voetnoten.<br />
1. Plaats het invoegpunt op de plaats waar u het verwijzingsnummer van de voetnoot wilt weergeven.<br />
2. Kies Tekst > Voetnoot invoegen.<br />
3. Typ de voetnoottekst.<br />
Voetnoot aan document toegevoegd<br />
A. Verwijzingsnummer B. Voetnoottekst<br />
Tijdens het typen wordt het voetnootgedeelte groter maar wordt het formaat van het tekstkader niet gewijzigd. Het voetnootgedeelte kan groter<br />
worden tot aan de regel met de voetnootverwijzing. Als dit het geval is, wordt de voetnoot indien mogelijk gesplitst naar de volgende<br />
tekstkaderkolom of het volgende verbonden kader. Kan de voetnoot niet worden gesplitst en wordt er meer tekst toegevoegd dan in het<br />
voetnootgedeelte mogelijk is, dan wordt de regel met de voetnootverwijzing naar de volgende kolom verplaatst, of verschijnt er een<br />
overlooppictogram. U moet dan het formaat van het kader of de tekstopmaak wijzigen.<br />
Wanneer de invoegpositie in een voetnoot staat, kiest u Tekst > Naar voetnootverwijzing om terug te keren naar het punt waar u aan het typen<br />
was. Als u deze optie regelmatig gebruikt, kunt u er eventueel een sneltoets voor maken.<br />
Nummering en layout van voetnoot wijzigen<br />
De wijzigingen in de nummering en layout van de voetnoot hebben effect op bestaande en nieuwe voetnoten.<br />
Naar boven<br />
1. Kies Tekst > Opties voetnoten document.<br />
2. Selecteer op het tabblad Nummering en opmaak de opties die het nummeringsschema en de opmaakweergave van het verwijzingsnummer<br />
en de voetnoottekst bepalen.<br />
3. Klik op het tabblad Layout en selecteer de opties die de vormgeving van de voetnootsectie op de pagina bepalen.<br />
4. Klik op OK.<br />
Nummerings- en opmaakopties voor voetnoot<br />
De volgende opties worden in het gedeelte Nummering en opmaak in het dialoogvenster Opties voetnoten weergegeven:<br />
293
Nummeringsstijl Kies de nummeringsstijl voor nummers van voetnootverwijzing.<br />
Beginnen bij Geef het nummer op dat wordt gebruikt voor de eerste voetnoot in het artikel. Elk artikel in een document begint met hetzelfde<br />
Beginnen bij-nummer. Als u een boek hebt met opeenvolgende paginanummering en dat bestaat uit meerdere documenten, kunt u de<br />
voetnootnummering in elk hoofdstuk laten beginnen met het nummer na het nummer waarmee het laatste hoofdstuk is geëindigd.<br />
De optie Beginnen bij is vooral handig voor documenten in een boek. De voetnoten worden niet doorgenummerd in documenten in een boek.<br />
Nummering opnieuw beginnen op elke Als de nummering opnieuw moet beginnen in het document, selecteert u deze optie en kiest u Pagina,<br />
Spread of Sectie om op te geven wanneer de voetnootnummering opnieuw moet worden gestart. Sommige nummeringsstijlen, zoals sterretjes (*),<br />
werken het beste als elke pagina opnieuw wordt ingesteld.<br />
Voorvoegsel/achtervoegsel tonen in Selecteer deze optie om voorvoegsels en achtervoegsels in de voetnootverwijzing, de voetnoottekst of<br />
beide weer te geven. Voorvoegsels worden weergegeven vóór het nummer (bijvoorbeeld [1) en achtervoegsels worden weergegeven achter het<br />
nummer (bijvoorbeeld 1]). Deze optie is met name handig voor het plaatsen van voetnoten binnen tekens, zoals [1]. Typ een teken of tekens of<br />
selecteer een optie voor Voorvoegsel en/of Achtervoegsel. Als u speciale tekens wilt invoegen, klikt u op de pictogrammen naast Voorvoegsel en<br />
Achtervoegsel om een menu weer te geven.<br />
Als u vindt dat het verwijzingsnummer van de voetnoot te dicht bij de voorgaande tekst ligt, kunt u de vormgeving verbeteren door een<br />
spatieteken ervoor toe te voegen. U kunt ook een tekenstijl aan het verwijzingsnummer toevoegen.<br />
Positie Met deze optie bepaalt u de vormgeving van het verwijzingsnummer van de voetnoot. Standaard staat deze optie ingesteld op superscript.<br />
Als u het nummer met een tekenstijl wilt opmaken (zoals een tekenstijl met OpenType-superscriptinstellingen), kiest u Normaal toepassen en geeft<br />
u de tekenstijl op.<br />
Tekenstijl U kunt een tekenstijl kiezen om het verwijzingsnummer van de voetnoot op te maken. U kunt bijvoorbeeld in plaats van superscript een<br />
tekenstijl gebruiken op een normale positie met een verhoogde basislijn. In het menu staan de beschikbare tekenstijlen uit het deelvenster<br />
Tekenstijlen.<br />
Alineastijl U wilt mogelijk een alineastijl kiezen die de voetnoottekst voor alle voetnoten in het document opmaakt. In het menu staan de<br />
beschikbare alineastijlen uit het deelvenster Alineastijlen. Standaard wordt de stijl [Basisalinea] gebruikt. De stijl [Basisalinea] kan van vormgeving<br />
verschillen met de standaard lettertype-instellingen voor het document.<br />
Scheidingsteken Het scheidingsteken is de spatie die wordt ingevoegd tussen het voetnootnummer en het begin van de voetnoottekst. U wijzigt<br />
het scheidingsteken door eerst het bestaande scheidingsteken te selecteren of te verwijderen en vervolgens een nieuw scheidingsteken te kiezen.<br />
U kunt meerdere tekens opnemen. Gebruik het juiste metateken zoals een ^m voor een em-spatie om spatietekens in te voegen.<br />
Layoutopties voor voetnoot<br />
De volgende opties worden in het gedeelte Layout in het dialoogvenster Opties voetnoten weergegeven:<br />
Minimumruimte vóór eerste voetnoot Met deze optie stelt u de minimum hoeveelheid ruimte tussen de onderkant van de kolom en de eerste<br />
voetnootregel in. Gebruik geen negatieve waarde. Een instelling van Ruimte voor wordt in de voetnootalinea genegeerd.<br />
Ruimte tussen voetnoten Met deze optie stelt u de afstand tussen de laatste alinea van een voetnoot en de eerste alinea van de volgende<br />
voetnoot in een kolom in. Gebruik geen negatieve waarde. De waarden voor Ruimte voor/Ruimte na in een voetnootalinea zijn alleen van<br />
toepassing als de voetnoot meerdere alinea's bevat.<br />
Eerste basislijn verschuiven Met deze optie stelt u de afstand in tussen het begin van het voetnootgedeelte (waar de scheidingslijn van de<br />
voetnoot standaard verschijnt) en de eerste regel van de voetnoottekst.<br />
Zie Eigenschappen van tekstkaders wijzigen voor informatie over de eerste-basislijnopties.<br />
Voetnoten voor einde artikel onder aan tekst plaatsen Selecteer deze optie als de voetnoten van de laatste kolom net onder de tekst in het<br />
laatste kader van het artikel moeten verschijnen. Als deze optie niet is geselecteerd, worden voetnoten in het laatste kader van het artikel onder<br />
aan de kolom weergegeven.<br />
Gesplitste voetnoten toestaan Selecteer deze optie als de voetnoten moeten worden verbroken in een kolom wanneer de voetnoot te groot is<br />
voor de beschikbare voetnootruimte in die kolom. Als splitsen niet is toegestaan, wordt de lijn met het verwijzingsnummer van de voetnoot naar de<br />
volgende kolom verplaatst, of wordt de tekst overgelopen.<br />
Voetnoten worden in een kolom verbroken.<br />
Als Gesplitste voetnoten toestaan is ingeschakeld, kunt u voorkomen dat één voetnoot wordt gesplitst door de invoegpositie in de voetnoottekst<br />
te plaatsen, Opties bijeenhouden in het menu van het deelvenster Alinea te kiezen en vervolgens de opties Regels bij elkaar houden en Alle<br />
regels in alinea te selecteren. Bevat de voetnoot meerdere alinea's, gebruik dan de optie Houden bij volgende _ regels in de eerste alinea van<br />
de voetnoottekst. U kunt Tekst > Afbrekingsteken invoegen > Kolomeinde kiezen om te bepalen waar de voetnoot wordt gesplitst.<br />
Lijn boven Bepaal de locatie en de vormgeving van de scheidingslijn die boven de tekst van de voetnoot wordt weergegeven. Ook boven alle<br />
voetnoottekst die in een apart kader wordt vervolgd, wordt een scheidingslijn weergegeven. De geselecteerde opties zijn van toepassing op Eerste<br />
294
voettekst in kolom of Vervolgvoetnoten, afhankelijk van welke optie in het menu is geselecteerd. Deze opties zijn gelijk aan de opties die u bij het<br />
opgeven van een alinearegel kunt gebruiken. Schakel de optie voor de scheidingslijn uit als u geen scheidingslijn voor de voetnoot wilt gebruiken.<br />
Voetnoten verwijderen<br />
Naar boven<br />
U verwijdert een voetnoot door het verwijzingsnummer van de voetnoot dat in de tekst wordt weergegeven, te deselecteren en vervolgens op<br />
Backspace of Delete te drukken. Als u alleen de voetnoottekst verwijdert, blijven het verwijzingsnummer en de structuur van de voetnoot<br />
behouden.<br />
Tekst in voetnoten<br />
Neem het volgende in acht wanneer u de tekst in voetnoten bewerkt:<br />
Naar boven<br />
Wanneer de invoegpositie in de voetnoottekst staat, wordt met Bewerken > Alles selecteren alle voetnoottekst voor die voetnoot, maar geen<br />
andere voetnoot of tekst geselecteerd.<br />
U kunt met de pijltoetsen door de voetnoten navigeren.<br />
De voetnoten worden niet doorgenummerd in documenten in een boek. Als u niet wilt dat de nummering in elk document van het boek<br />
opnieuw wordt gestart, moet u de waarde voor Beginnen bij in elk document handmatig wijzigen nadat u de bewerkingen hebt voltooid.<br />
In de artikeleditor kunt u voetnoten in- of uitvouwen door op het voetnootpictogram te klikken. Met Weergave > Artikeleditor > Alle voetnoten<br />
uitvouwen of Alle voetnoten samenvouwen kunt u alle voetnoten uit- of samenvouwen.<br />
U kunt teken- en alineaopmaak selecteren en toepassen op voetnoottekst. Daarnaast kunt u ook de vormgeving van het verwijzingsnummer<br />
van de voetnoot selecteren en wijzigen. Het wordt echter aangeraden hiervoor het dialoogvenster Opties voetnoten document te gebruiken.<br />
Wanneer u tekst dat het verwijzingsnummer van de voetnoot bevat, knipt of plakt, wordt de voetnoottekst ook op het klembord geplaatst. Als<br />
u de tekst naar een ander document kopieert, gebruiken de voetnoten in die tekst de kenmerken van de nummering en layoutweergave van<br />
het nieuwe document.<br />
Als u per ongeluk het voetnootnummer aan het begin van de voetnoottekst hebt verwijderd, kunt u dit nummer weer toevoegen door de<br />
invoegpositie aan het begin van de voetnoottekst te plaatsen, met de rechtermuisknop te klikken (Windows) of Control ingedrukt te houden<br />
en te klikken (Mac OS) en vervolgens Speciaal teken invoegen > Markeringen > Voetnootnummer te kiezen.<br />
Tekstomloop heeft geen effect op voetnoottekst.<br />
Als u overschrijvingen en tekenstijlen van een alinea met een verwijzingsmarkering van een voetnoot verwijdert, gaan de kenmerken verloren<br />
van de verwijzingsnummers van de voetnoot die u hebt toegepast in het dialoogvenster Opties voetnoten document.<br />
Meer Help-onderwerpen<br />
Video over het maken van voetnoten<br />
Juridische kennisgevingen | Online privacybeleid<br />
295
Glyphs en speciale tekens<br />
Overzicht van het deelvenster Glyphs<br />
Glyphs en speciale tekens invoegen<br />
Aangepaste glyph-sets maken en bewerken<br />
Aanhalingstekens gebruiken<br />
Spatietekens invoegen<br />
Overzicht van het deelvenster Glyphs<br />
Naar boven<br />
U voert glyphs in met gebruik van het deelvenster Glyphs. Aanvankelijk ziet u in dit deelvenster de glyphs in het lettertype waarin de cursor zich<br />
bevindt, maar u kunt een ander lettertype weergeven, een tekststijl in het lettertype weergeven (bijvoorbeeld Light, Regular of Bold) en een subset<br />
weergeven van de glyphs in het lettertype (bijvoorbeeld wiskundige symbolen, cijfers of leestekensymbolen).<br />
Glyphs, deelvenster<br />
A. Een subset van glyphs tonen B. Gereedschapstip C. Lettertypelijst D. Lettertypestijl<br />
Wanneer u de aanwijzer boven een glyph plaatst, kunt u de CID/GID-waarde, de Unicode-waarde en de naam van de glyph aflezen in een<br />
gereedschapstip.<br />
Het deelvenster Glyphs openen<br />
Kies Tekst > Glyphs of Venster > Tekst en tabellen > Glyphs.<br />
De weergave van het deelvenster Glyphs wijzigen<br />
Klik op de widget links van het woord "Glyphs" in het deelvenster Glyphs om de weergave van het deelvenster te wijzigen. Klik op dit<br />
pictogram om achtereenvolgens de verschillende weergaven te zien: het samengevouwen deelvenster, het volledige deelvenster en het<br />
deelvenster zonder de onlangs gebruikte glyphs.<br />
Klik op de knoppen Inzoomen of Uitzoomen rechtsonder in het deelvenster Glyphs.<br />
Sleep de rechteronderhoek van het deelvenster Glyphs om het formaat van het deelvenster te wijzigen.<br />
De weergegeven glyphs filteren<br />
Voer een van de volgende handelingen uit in de lijst Tonen om te bepalen welke glyphs worden weergegeven in het deelvenster Glyphs:<br />
Kies Hele lettertype om alle glyphs te zien die beschikbaar zijn in het lettertype.<br />
Kies een optie onder Hele lettertype om de lijst te beperken tot een subset van de glyphs. Kies bijvoorbeeld Leestekens om alleen de<br />
leestekenglyphs weer te geven en Wiskundige symbolen om alleen de wiskundige symbolen te kunnen kiezen.<br />
Glyphs sorteren in het deelvenster Glyphs<br />
Kies Op CID / GID of Op Unicode om te bepalen hoe glyphs worden gesorteerd in het deelvenster Glyphs.<br />
296<br />
Naar boven
Glyphs en speciale tekens invoegen<br />
Een glyph is een specifieke vorm van een teken. Zo is in bepaalde lettertypen de hoofdletter A beschikbaar in verschillende vormen, zoals een<br />
sierletter of een kleinkapitaal. Met het deelvenster Glyphs kunt u glyphs in een lettertype opzoeken.<br />
OpenType-lettertypen zoals, <strong>Adobe</strong> Caslon Pro, bevatten meerdere glyphs voor veel standaardtekens. Met het deelvenster Glyphs kunt u<br />
alternatieve glyphs invoegen in uw document. U kunt het deelvenster Glyphs ook gebruiken om OpenType-kenmerken zoals sierletters, golven,<br />
breuken en ligaturen weer te geven en in te voegen.<br />
Speciale tekens invoegen<br />
U kunt algemene tekens invoegen, zoals em- en en-streepjes, symbolen voor geregistreerde handelsmerken en weglatingstekens.<br />
1. Voeg met het gereedschap Tekst een invoegpunt in op de gewenste plaats.<br />
2. Kies Tekst > Speciaal teken invoegen en selecteer een optie in een van de categorieën in het menu.<br />
Als speciale tekens die u vaak gebruikt, niet in de lijst met speciale tekens staan, kunt u die tekens aan een glyph-set toevoegen.<br />
Een glyph uit een bepaald lettertype invoegen<br />
1. Klik met het gereedschap Tekst om het invoegpunt te plaatsen.<br />
2. Kies Tekst > Glyphs om het deelvenster Glyphs te openen.<br />
3. Om een andere set tekens in het deelvenster Glyphs weer te geven, voert u een van de volgende handelingen uit:<br />
Selecteer een ander lettertype en een andere tekststijl (indien beschikbaar). Kies Hele lettertype in het menu Tonen. Of kies een van de<br />
OpenType-categorieën als u een OpenType-lettertype hebt geselecteerd.<br />
Kies een aangepaste glyph-set in het menu Tonen. (Zie Aangepaste glyph-sets maken en bewerken.)<br />
4. Schuif door de tekens totdat u de gewenste glyph hebt gevonden. Als u een OpenType-lettertype hebt geselecteerd, kunt u een<br />
pop-upmenu met alternatieve glyphs weergeven door op het glyphvak te klikken en de muisknop ingedrukt te houden.<br />
5. Dubbelklik op het teken dat u wilt invoegen. Het teken verschijnt nu op de tekstinvoegpositie.<br />
Een onlangs gebruikte glyph invoegen<br />
<strong>InDesign</strong> houdt de 35 laatste verschillende glyphs bij die u hebt ingevoegd en stelt deze beschikbaar bij Recent gebruikt in de eerste rij van het<br />
deelvenster Glyphs (u moet het deelvenster uitbreiden om alle 35 glyphs in de eerste rij te zien).<br />
Ga op een van de volgende manieren te werk:<br />
Dubbelklik op een glyph bij Recent gebruikt.<br />
Kies Recent gebruikte glyphs in de lijst Tonen om alle onlangs gebruikte glyphs weer te geven in het hoofdgedeelte van het deelvenster<br />
Glyphs en dubbelklik op een glyph.<br />
Onlangs gebruikte glyphs verwijderen<br />
Klik met de rechtermuisknop (Windows®) of houd Control ingedrukt en klik (Mac OS) op een glyph in het gedeelte Recent gebruikt en kies<br />
vervolgens Glyph verwijderen uit Recent gebruikt als u een onlangs gebruikte glyph wilt verwijderen.<br />
Kies Alle recent gebruikte wissen om alle onlangs gebruikte glyphs te verwijderen.<br />
Een teken vervangen door een alternatieve glyph<br />
Wanneer een teken alternatieve glyphs bevat, wordt dit teken in het deelvenster Glyphs weergegeven met een driehoekje in de<br />
rechterbenedenhoek. U kunt op het teken in het deelvenster Glyphs klikken en de muisknop ingedrukt houden om een pop-upmenu weer te geven<br />
van de alternatieve glyphs, of u kunt alternatieve glyphs weergeven in het deelvenster Glyphs.<br />
Alternatieve glyphs selecteren in een OpenType-lettertype<br />
1. Kies Tekst > Glyphs om het deelvenster Glyphs te openen.<br />
2. Selecteer Alternatieven voor selectie in de lijst Tonen.<br />
3. Selecteer met het gereedschap Tekst een teken in het document.<br />
4. Ga op een van de volgende manieren te werk om het geselecteerde teken in het document te vervangen:<br />
Dubbelklik op een glyph in het deelvenster Glyphs.<br />
Selecteer een glyph in het menu.<br />
297
OpenType-glyphkenmerken weergeven in het deelvenster Glyphs<br />
Het is mogelijk alleen de tekens voor de geselecteerde OpenType-kenmerken weer te geven in het deelvenster Glyphs. U kunt meerdere opties<br />
kiezen in het menu Tonen in het deelvenster Glyphs.<br />
Menuopties in het deelvenster Glyphs weergeven<br />
1. Kies een OpenType-lettertype in de lettertypenlijst in het deelvenster Glyphs.<br />
2. Kies een optie in het menu Tonen.<br />
Het geselecteerde lettertype bepaalt welke opties worden weergegeven. Zie Kenmerken voor OpenType-lettertypen toepassen voor meer<br />
informatie over het toepassen van kenmerken van OpenType-lettertypen. Voor meer informatie over OpenType-lettertypen gaat u naar<br />
www.adobe.com/go/opentype_nl.<br />
Alternatieve glyphs markeren in de tekst<br />
1. Kies Bewerken > Voorkeuren > Compositie (Windows) of <strong>InDesign</strong> > Voorkeuren > Compositie (Mac OS).<br />
2. Kies Vervangen glyphs en klik op OK. Vervangen glyphs in de tekst worden nu weergegeven in niet-afdrukbaar geel.<br />
Aangepaste glyph-sets maken en bewerken<br />
Naar boven<br />
Een glyph-set is een benoemde verzameling van glyphs uit een of meerdere lettertypen. Als u vaak gebruikte glyphs opslaat in een glyph-set,<br />
hoeft u niet elke keer naar een glyph te zoeken als u er een wilt gebruiken. Glyph-sets zijn niet aan specifieke documenten gekoppeld, maar<br />
worden samen met andere voorkeuren van <strong>InDesign</strong> opgeslagen in een apart bestand dat gedeeld kan worden.<br />
U kunt bepalen of de lettertypen van glyphs worden onthouden. Het onthouden van lettertypen is bijvoorbeeld nuttig wanneer u met Dingbattekens<br />
werkt die niet in andere lettertypen voorkomen. Als het lettertype van een glyph wordt onthouden maar het lettertype ontbreekt, wordt het<br />
vierkantje van de glyph roze weergegeven in het deelvenster Glyphs en het dialoogvenster Glyph-set bewerken. Als het lettertype van een<br />
toegevoegde glyph niet wordt onthouden, verschijnt de letter “u” naast de glyph om aan te geven dat de vormgeving van de glyph wordt bepaald<br />
door de Unicode-waarde van het lettertype.<br />
Een aangepaste glyph-set maken<br />
1. Kies Tekst > Glyphs.<br />
2. Ga op een van de volgende manieren te werk:<br />
Kies Nieuwe glyph-set in het menu van het deelvenster Glyphs.<br />
Open het contextmenu in het deelvenster Glyphs en kies Nieuwe glyph-set.<br />
3. Voer de naam van de glyph-set in.<br />
4. Kies de volgorde waarin de glyphs aan de glyph-set worden toegevoegd en klik op OK:<br />
Invoegen aan begin Elke nieuwe glyph wordt als eerste in de set vermeld.<br />
Toevoegen aan einde Elke nieuwe glyph wordt als laatste in de set vermeld.<br />
Unicode-volgorde Alle glyphs worden vermeld in de volgorde van hun unicode-waarden.<br />
5. Als u glyphs aan de aangepaste set wilt toevoegen, selecteert u onder in het deelvenster Glyphs het lettertype met de glyph, klikt u op de<br />
glyph om deze te selecteren en kiest u de naam van de aangepaste glyph-set in het menu Toevoegen aan glyph-set in het menu van het<br />
298
deelvenster Glyphs.<br />
Een aangepaste glyph-set weergeven<br />
Voer een van de volgende handelingen uit in het deelvenster Glyphs:<br />
Kies de glyph-set in de lijst Tonen.<br />
Kies Glyph-set weergeven in het menu van het deelvenster Glyphs en kies de naam van de glyph-set.<br />
Aangepaste glyph-sets bewerken<br />
1. Kies Glyph-set bewerken in het menu van het deelvenster Glyph en kies vervolgens de aangepaste glyph-set.<br />
2. Selecteer de glyph die u wilt bewerken, voer een van de volgende handelingen uit en klik op OK:<br />
Selecteer Lettertype bij glyph onthouden als u de glyph aan het lettertype wilt koppelen. Een glyph die het lettertype onthoudt, negeert<br />
het lettertype dat op de geselecteerde tekst in het document is toegepast wanneer de glyph in die tekst wordt ingevoegd. Ook het<br />
lettertype dat in het deelvenster Glyph zelf is opgegeven, wordt genegeerd. Als u deze optie deselecteert, wordt de Unicode-waarde van<br />
het huidige lettertype gebruikt.<br />
Om extra glyphs weer te geven, kiest u een ander lettertype of een andere stijl. Als de glyph niet bij het lettertype is gedefinieerd, kunt u<br />
geen ander lettertype selecteren.<br />
Om een glyph uit de aangepaste glyph-set te verwijderen, kiest u Verwijderen uit set.<br />
Kies een optie bij Invoegvolgorde als u de volgorde wilt wijzigen waarin glyphs aan de set worden toegevoegd. Unicode-volgorde is niet<br />
beschikbaar als Invoegen aan begin of Toevoegen aan einde was geselecteerd toen de glyph-set werd gemaakt.<br />
Glyphs verwijderen uit aangepaste glyph-sets<br />
1. Kies in het deelvenster Glyphs de aangepaste glyph-set in het menu Tonen.<br />
2. Klik met de rechtermuisknop (Windows) of houd Control ingedrukt en klik (Mac OS) op een glyph en kies Glyph uit set verwijderen.<br />
Aangepaste glyph-sets verwijderen<br />
1. Ga op een van de volgende manieren te werk:<br />
Kies Glyph-set verwijderen in het menu van het deelvenster Glyphs.<br />
Kies Glyph-set verwijderen in het contextmenu.<br />
2. Klik op de naam van de aangepaste glyph-set.<br />
3. Klik ter bevestiging op Ja.<br />
Glyph-sets opslaan en laden<br />
Aangepaste glyph-sets worden opgeslagen in bestanden in de map Glyph Sets, een submap van de map Presets. U kunt glyph-setbestanden<br />
kopiëren naar andere computers, zodat andere gebruikers aangepaste glyph-sets kunnen gebruiken. Kopieer glyph-setbestanden van en naar<br />
deze mappen, zodat anderen ze kunnen gebruiken:<br />
Mac OS Gebruikers\[gebruikersnaam]\Bibliotheek\Preferences\<strong>Adobe</strong> <strong>InDesign</strong>\[versie]\[taal]\Glyph Sets<br />
Windows XP Documents and Settings\[gebruikersnaam]\Application Data\<strong>Adobe</strong>\<strong>InDesign</strong>\[versie]\[taal]\Glyph Sets<br />
Windows Vista en Windows 7 Gebruikers\[gebruikersnaam]\AppData\Roaming\<strong>Adobe</strong>\<strong>InDesign</strong>\[versie]\[taal]\Glyph Sets<br />
Aanhalingstekens gebruiken<br />
Naar boven<br />
U kunt verschillende aanhalingstekens voor diverse talen opgeven. Deze aanhalingstekens worden alleen weergegeven als de optie Typografische<br />
aanhalingstekens gebruiken is geselecteerd onder Tekst in het dialoogvenster Voorkeuren.<br />
Opgeven welke aanhalingstekens moeten worden gebruikt<br />
1. Kies Bewerken > Voorkeuren > Woordenboek (Windows) of <strong>InDesign</strong> > Voorkeuren > Woordenboek (Mac OS).<br />
2. Kies een taal in het menu Taal.<br />
3. Voer een van de volgende handelingen uit en klik op OK:<br />
Voor dubbele aanhalingstekens kiest u een paar aanhalingstekens of typt u het paar tekens dat u wilt gebruiken, en klikt u op OK.<br />
Voor enkele aanhalingstekens selecteert u een paar aanhalingstekens of typt u het paar tekens dat u wilt gebruiken, en klikt u op OK.<br />
Rechte aanhalingstekens invoegen<br />
Ga op een van de volgende manieren te werk:<br />
Kies Tekst > Speciaal teken invoegen > Aanhalingstekens > Rechte dubbele aanhalingstekens of Recht enkel aanhalingsteken (apostrof).<br />
299
Deselecteer de optie Typografische aanhalingstekens gebruiken in het gedeelte Tekst van het dialoogvenster Voorkeuren en typ het<br />
aanhalingsteken of de apostrof.<br />
Druk op Shift+Ctrl+Alt+' (Windows) of Shift+Command+Option+' (Mac OS) om de voorkeurenoptie Typografische aanhalingstekens gebruiken<br />
in of uit te schakelen.<br />
Het teken dat vaak wordt gebruikt om Engelse voeten, boogminuten of minuten aan te geven is het prime-teken. Het lijkt op een schuine<br />
apostrof. Het teken dat vaak wordt gebruikt om inches, boogseconden of seconden aan te geven is het dubbele prime-teken. Verwar deze<br />
symbolen niet met apostroffen en aanhalingstekens. Sommige lettertypen bevatten de prime- en dubbele prime-tekens. U kunt deze tekens<br />
invoeren met het deelvenster Glyphs. Als het lettertype geen prime- of dubbel prime-teken bevat, voegt u een recht aanhalingsteken in en<br />
maakt u dit cursief.<br />
Spatietekens invoegen<br />
Naar boven<br />
Een spatieteken is een lege spatie tussen tekens. U kunt spatietekens voor allerlei doeleinden gebruiken, bijvoorbeeld om twee woorden aan het<br />
einde van een regel bij elkaar te houden.<br />
1. Voeg met het gereedschap Tekst een invoegpositie in op de plaats waar u een bepaalde spatie wilt invoegen.<br />
2. Kies Tekst > Spatie(s) invoegen en selecteer een van de opties voor spaties (zoals Em-spatie) in het contextmenu.<br />
Er worden symbolen weergegeven voor de spatietekens wanneer u Tekst > Verborgen tekens tonen kiest.<br />
Spatieopties<br />
De volgende opties worden in het menu Tekst > Spatie(s) invoegen weergegeven:<br />
Em-spatie Even breed als de tekst. In 12-punts tekst is de em-spatie dus 12 punten breed.<br />
En-spatie Half zo breed als een em-spatie.<br />
Vaste spatie Even flexibel en breed als de spatie die u invoegt met de spatiebalk, maar de regel wordt bij deze spatie niet afgebroken.<br />
Vaste spatie (vaste breedte) Een spatie van vaste breedte voorkomt het afbreken van een regel bij de spatie, maar wordt niet versmald of<br />
verbreed in uitgevulde tekst. Een spatie van vaste breedte is hetzelfde als het teken voor de vaste spatie dat in <strong>InDesign</strong> CS2 werd gebruikt.<br />
Eén derde spatie Net zo breed als één derde van een em-spatie.<br />
Kwart spatie Net zo breed als één vierde van een em-spatie.<br />
Eén zesde spatie Net zo breed als één zesde van een em-spatie.<br />
Uitlijnspatie Lijnt de laatste regel van een volledig uitgelijnde alinea helemaal uit door de regel met spaties op te vullen. (Zie Instellingen voor<br />
uitvulling wijzigen.)<br />
Haarfijne spatie Net zo breed als 1/24e van een em-spatie.<br />
Dunne spatie Net zo breed als een achtste van een em-spatie. U kunt aan weerszijden van een em- of en-streepje een dunne spatie<br />
invoegen.<br />
Cijferspatie Even breed als een getal in het lettertype. Gebruik deze spatie om getallen in financiële tabellen uit te lijnen.<br />
Interpunctiespatie Even breed als het uitroepteken, de punt of puntkomma van het lettertype.<br />
Meer Help-onderwerpen<br />
Juridische kennisgevingen | Online privacybeleid<br />
300
Gekoppelde artikelen<br />
Een gekoppeld artikel maken<br />
Opties voor een gekoppeld artikel opgeven<br />
Een gekoppeld artikel bijwerken<br />
Origineel artikel bewerken<br />
Het is niet eenvoudig om inhoud van verschillende pagina's te dupliceren. Daarnaast leidt kopiëren en plakken vaak tot fouten en kost het veel tijd.<br />
Door artikelen aan elkaar te koppelen, kunt u meerdere versies van een artikel of tekstinhoud in hetzelfde document beheren. Met gekoppelde<br />
artikelen wordt het gemakkelijker om opkomende workflows te ondersteunen waarin u bijvoorbeeld voor verticale en horizontale layouts moet<br />
ontwerpen. Gekoppelde artikelen zijn ook handig voor traditionele drukwerk- en publicatieworkflows waarin u bijvoorbeeld vaste gegevens op<br />
verschillende pagina's moet synchroniseren.<br />
Gekoppelde artikelen werken op dezelfde manier als gewone koppelingen. U kunt een artikel als bovenliggend element aanduiden en vervolgens<br />
hetzelfde artikel op andere locaties in het document als onderliggende artikelen plaatsen. Wanneer u het bovenliggende artikel bijwerkt, worden de<br />
onderliggende artikelen in het deelvenster Koppelingen gemarkeerd en kunt u ze bijwerken zodat ze gelijk zijn aan het bovenliggende artikel. U<br />
kunt gekoppelde artikelen maken met behulp van normale artikelen of artikelen met padtekst. Verankerde artikelen binnen artikelen worden ook<br />
ondersteund.<br />
Gekoppelde artikelen blijven gesynchroniseerd wanneer u toegepaste <strong>InDesign</strong>-stijlen bijwerkt.<br />
Gekoppelde artikelen worden gemarkeerd als niet meer gesynchroniseerd in het deelvenster Koppelingen, ook al zijn er geen zichtbare<br />
wijzigingen. Globale documentwijzigingen die ertoe leiden dat de artikelen opnieuw worden samengesteld, zorgen ervoor dat de koppelingen<br />
worden gemarkeerd. Deze globale wijzigingen kunnen te wijten zijn aan updates van opties of definities voor:<br />
Voetnoten<br />
Tekstvariabelen<br />
Voorwaardelijke tekst<br />
Stalen<br />
XML-labels<br />
Benoemde rasters<br />
Als u alle lettertypen of alle instanties van een object vervangt, stelt <strong>InDesign</strong> alle artikelen opnieuw samen en worden de koppelingen<br />
gemarkeerd.<br />
Een gekoppeld artikel maken<br />
Naar boven<br />
1. Selecteer een artikel door het tekstkader te selecteren of de invoegcursor in de tekst te plaatsen. U kunt ook meerdere artikelen selecteren<br />
door Shift ingedrukt te houden en te klikken als u tekstkaders selecteert.<br />
2. Kies Bewerken > Artikel plaatsen en koppelen. De cursor wordt geladen met het artikel.<br />
3. Klik in een bestaand leeg tekstkader of teken een kader waarin u het gekoppelde artikel plaatst.<br />
Het pictogram wordt weergegeven in de linkerbovenhoek van het gekoppelde artikel. Het artikel wordt in het deelvenster Koppelingen als een<br />
gekoppeld artikel weergegeven. Standaard wordt de naam van het artikel in het deelvenster Koppelingen gemaakt met behulp van de eerste paar<br />
tekens van het originele artikel.<br />
U kunt de standaardnaam van het gekoppelde artikel ook wijzigen via het deelvenster Lagen.<br />
Opties voor het gekoppelde artikel opgeven<br />
1. Selecteer het gekoppelde artikel in het deelvenster Koppelingen.<br />
2. Ga in het deelvenster Koppelingen naar Opties voor gekoppeld artikel.<br />
3. Selecteer de gewenste opties:<br />
Koppeling bijwerken tijdens opslaan van document<br />
Waarschuwen als bijwerken van koppeling lokale bewerkingen overschrijft<br />
Geforceerde regeleinden verwijderen<br />
301<br />
Naar boven
Tip: Als u standaardartikelopties wilt opgeven met alle documenten gesloten, opent u het menu van het deelvenster Koppelingen en kiest u Opties<br />
voor gekoppeld artikel.<br />
Tip: Als u Opties voor gekoppeld artikel wilt opgeven terwijl u gekoppelde artikelen maakt, houdt u de Shift-toets ingedrukt en kiest u Bewerken ><br />
Artikel plaatsen en koppelen.<br />
Een gekoppeld artikel bijwerken<br />
Als een origineel artikel wordt bewerkt, wordt het deelvenster Koppelingen weergegeven naast het gekoppelde artikel.<br />
Dubbelklik in het deelvenster Koppelingen op om het gekoppelde artikel bij te werken.<br />
Als u plaatselijk wijzigingen in een gekoppeld artikel hebt aangebracht, worden de wijzigingen overschreven met de inhoud van het originele<br />
artikel. Als u de optie Waarschuwen als bijwerken van koppeling lokale bewerkingen overschrijft kiest, wordt er een waarschuwingsbericht<br />
weergegeven.<br />
Gebruik het deelvenster Koppelingsinfo om te controleren of u plaatselijk wijzigingen in het artikel hebt aangebracht; de Artikelstatus geeft<br />
“Tekst gewijzigd” aan als u wijzigingen hebt aangebracht.<br />
Het originele artikel bewerken<br />
Als u aan een gekoppeld artikel werkt en u moet in het originele artikel zijn, gaat u als volgt te werk:<br />
1. Selecteer het gekoppelde artikel in het deelvenster Koppelingen.<br />
2. Klik op of kies Origineel bewerken in het menu van het deelvenster Koppelingen ( ).<br />
De focus wordt verplaatst naar de pagina die het originele artikel bevat.<br />
De voorwaarden van Creative Commons zijn niet van toepassing op Twitter- en Facebook-berichten.<br />
Juridische kennisgevingen | Onlineprivacybeleid<br />
302<br />
Naar boven<br />
Naar boven
Spellingcontrole en taalwoordenboeken<br />
Spellingcontrole<br />
Afbrekings- en spellingwoordenboeken<br />
Spellingcontrole<br />
Naar boven<br />
U kunt de spelling controleren in een geselecteerd tekstbereik, in alle tekst in een artikel, in alle artikelen in een document of in alle artikelen in alle<br />
geopende documenten. Verkeerd gespelde of onbekende woorden, dubbele woorden (zoals "de de") en woorden met mogelijke fouten in het<br />
gebruik van hoofdletters worden gemarkeerd. Naast het controleren van de spelling in een document kunt u ook de dynamische spelling<br />
inschakelen zodat mogelijk verkeerd gespelde woorden tijdens het typen worden onderstreept.<br />
Tijdens het uitvoeren van een spellingcontrole wordt gebruikgemaakt van het woordenboek voor de talen die u aan de tekst hebt toegewezen. U<br />
kunt eenvoudig woorden aan het woordenboek toevoegen.<br />
Spellingvoorkeuren instellen<br />
1. Kies Bewerken > Voorkeuren > Spelling (Windows) of <strong>InDesign</strong> > Voorkeuren > Spelling (Mac OS).<br />
2. Ga als volgt te werk:<br />
Selecteer Verkeerd gespelde woorden om de woorden op te zoeken die niet in het woordenboek staan.<br />
Selecteer Herhaalde woorden om dubbele woorden zoals "de de" op te zoeken.<br />
Selecteer Woorden zonder hoofdletters om woorden zoals "nederland" op te zoeken die in het woordenboek als "Nederland" (met een<br />
hoofdletter) staan.<br />
Selecteer Zinnen zonder hoofdletters om woorden zonder hoofdletter na een punt, uitroepteken en vraagteken te zoeken.<br />
3. Selecteer Dynamische spelling inschakelen om mogelijk verkeerd gespelde woorden tijdens het typen te onderstrepen.<br />
4. Geef de kleur op voor het onderstrepen van verkeerd gespelde woorden (woorden die niet in de gebruikerswoordenboeken voorkomen),<br />
herhaalde woorden (zoals "de de"), woorden zonder hoofdletters (zoals "nigeria" in plaats van "Nigeria") en zinnen zonder hoofdletters<br />
(zinnen die niet met een hoofdletter beginnen).<br />
Spellingcontrole<br />
1. Als in uw document tekst in een andere taal voorkomt, selecteert u de tekst en geeft u met behulp van het menu Taal in het deelvenster<br />
Teken de taal voor de tekst op.<br />
2. Kies Bewerken > Spelling > Spellingcontrole.<br />
De spellingcontrole wordt uitgevoerd.<br />
3. Als u het bereik van de spellingcontrole wilt wijzigen, voert u een van de volgende handelingen uit en klikt u op Start om de spelling te<br />
controleren:<br />
Selecteer Document om het hele document te controleren.Selecteer Alle documenten om alle geopende documenten te controleren.<br />
Selecteer Artikel om alle tekst in het geselecteerde kader te controleren, inclusief tekst in andere verbonden tekstkaders en overlopende<br />
tekst. Selecteer Artikelen om artikelen in alle geselecteerde kaders te controleren.<br />
Selecteer Tot einde van artikel om tekst vanaf het invoegpunt te controleren.<br />
Selecteer Selectie om alleen geselecteerde tekst te controleren. Deze optie is alleen beschikbaar als tekst is geselecteerd.<br />
4. Wanneer onbekende of verkeerd gespelde woorden of andere mogelijke fouten worden weergegeven, kiest u een van de volgende opties:<br />
Klik op Overslaan om door te gaan met het controleren van de spelling zonder het gemarkeerde woord te wijzigen. Klik op Alles negeren<br />
om alle instanties van het gemarkeerde woord te negeren. Dit blijft het geval totdat u <strong>InDesign</strong> opnieuw start.<br />
Selecteer een woord in de lijst Suggesties of typ de juiste spelling van de tekst in het vak Wijzigen in; klik dan op Wijzigen om alleen die<br />
instantie van het verkeerd gespelde woord te corrigeren. Klik op Alles wijzigen om alle instanties van het verkeerd gespelde woord in het<br />
document te corrigeren.<br />
U voegt een woord aan een woordenboek toe door het woordenboek in het menu Toevoegen aan te selecteren en op Toevoegen te<br />
klikken.<br />
Klik op Woordenboek om het dialoogvenster Woordenboek te openen waarin u het doelwoordenboek en de taal kunt opgeven en de<br />
afbreekstreepjes in het toegevoegde woord. Als u het woord wilt toevoegen aan alle talen, kiest u Alle talen in het menu Taal. Klik op<br />
303
Toevoegen.<br />
Typfouten tijdens het typen corrigeren<br />
Door AutoCorrectie in te schakelen kunt u fouten in het gebruik van hoofdletters toestaan en algemene typfouten tijdens het typen vervangen. Om<br />
AutoCorrectie te kunnen gebruiken, moet u een lijst met veel voorkomende woorden maken en deze woorden aan de juiste spelling koppelen.<br />
1. Kies Bewerken > Voorkeuren > AutoCorrectie (Windows) of <strong>InDesign</strong> > Voorkeuren > AutoCorrectie (Mac OS).<br />
2. Kies AutoCorrectie inschakelen. (U kunt ook Bewerken > Spelling > AutoCorrectie kiezen om deze functie snel in of uit te schakelen.)<br />
3. Kies in het menu Taal op welke taal de autocorrecties worden toegepast.<br />
4. U kunt fouten in het gebruik van hoofdletters (zoals "duitsland" in plaats van "Duitsland") wijzigen door AutoCorrectie hoofdletterfouten te<br />
selecteren. U hoeft de woorden in hoofdletters niet aan de lijst met autocorrecties toe te voegen.<br />
5. Als u een woord wilt toevoegen dat u vaak verkeerd typt, klikt u op Toevoegen, typt u het onjuist gespelde woord (zoals "avn"), typt u het<br />
juiste woord (dus "van") en klikt u op OK.<br />
6. Voeg eventueel meer woorden toe die u regelmatig verkeerd typt en klik op OK.<br />
Wanneer u een woord dat u aan de lijst hebt toegevoegd, verkeerd typt, wordt het woord automatisch vervangen door het woord dat u als<br />
correctie hebt opgegeven.<br />
Als u AutoCorrectie-woorden wilt verwijderen die u hebt toegevoegd, selecteert u het woord in de lijst en kiest u Verwijderen. Als u AutoCorrectiewoorden<br />
wilt bewerken, selecteert u het woord, klikt u op Bewerken, past u de correctie aan en klikt u op OK.<br />
Dynamische spelling gebruiken<br />
Wanneer dynamische spelling is ingeschakeld, kunt u de spelfouten corrigeren met behulp van het contextmenu. Mogelijk verkeerd gespelde<br />
woorden worden onderstreept (op basis van het woordenboek dat aan de taal van de tekst is gekoppeld). Als u tekst in verschillende talen typt,<br />
selecteert u de tekst en wijst u de juiste taal toe.<br />
1. U schakelt de dynamische spelling in door Bewerken > Spelling > Dynamische spelling te kiezen.<br />
Mogelijk verkeerd gespelde woorden worden onderstreept in uw document.<br />
2. Klik met de rechtermuisknop (Windows) of houd Control ingedrukt en klik (Mac OS) op het onderstreepte woord en voer een van de<br />
volgende handelingen uit:<br />
Selecteer een voorgestelde correctie. Als een woord wordt herhaald of in hoofdletters moet worden geschreven, kiest u Dubbel woord<br />
verwijderen [woord] of In hoofdletters [woord].<br />
Selecteer [Woord] aan gebruikerswoordenboek toevoegen. Hiermee wordt automatisch het woord aan het huidige woordenboek<br />
toegevoegd zonder dat het dialoogvenster Woordenboek wordt geopend. Het woord wordt niet gewijzigd in de tekst.<br />
Selecteer Woordenboek. Het dialoogvenster Woordenboek wordt geopend waarin u het doelwoordenboek kunt opgeven,<br />
afbreekstreepjes kunt wijzigen en een taal kunt opgeven. Als u het woord wilt toevoegen aan alle talen, kiest u Alle talen in het menu<br />
Taal en klikt u vervolgens op Toevoegen. Het woord wordt aan het geselecteerde woordenboek toegevoegd maar niet in de tekst<br />
gewijzigd.<br />
Selecteer Alles negeren om de instanties van dit woord in alle documenten te negeren. Als <strong>InDesign</strong> weer wordt gestart, wordt het<br />
woord opnieuw gemarkeerd als een spelfout.<br />
Opmerking: Als u Alles negeren selecteert en vervolgens besluit dat u dat woord bij nader inzien helemaal niet wilt overslaan, kiest u<br />
Genegeerde woorden in het menu Woordenlijst in het dialoogvenster Woordenboek en verwijdert u het desbetreffende woord uit de lijst.<br />
Afbrekings- en spellingwoordenboeken<br />
Naar boven<br />
<strong>InDesign</strong> maakt voor de meeste talen gebruik van Proximity-woordenboeken voor het controleren van de spelling en het afbreken van woorden. U<br />
kunt aan ieder woordenboek woorden toevoegen. U kunt verschillende talen aan tekst toewijzen en <strong>InDesign</strong> gebruikt het juiste woordenboek voor<br />
spelling en woordafbreking. U kunt aanvullende gebruikerswoordenboeken maken en u kunt woordenlijsten die zijn opgeslagen in een<br />
tekstbestand zonder opmaak importeren of exporteren.<br />
Als u de woorden in een woordenboek aanpast, maakt u in feite lijsten van toegevoegde woorden (woorden die nog niet in het woordenboek<br />
staan) en verwijderde woorden (woorden die in het woordenboek staan, maar die moeten worden gemarkeerd als mogelijk verkeerd gespeld). In<br />
het dialoogvenster Woordenboek kunt u toegevoegde woorden, verwijderde woorden en genegeerde woorden (woorden die zijn genegeerd voor<br />
de huidige sessie omdat u op Alles negeren hebt geklikt) weergeven en bewerken. U kunt woorden toevoegen die van toepassing zijn op alle<br />
talen, wat vooral nuttig is voor achternamen, straatnamen en andere items die niet specifiek van toepassing zijn op een bepaalde taal.<br />
Als u de taalwoordenboeken uit een vorige versie van <strong>InDesign</strong> of InCopy wilt gebruiken, zoekt u met de opdracht Zoeken van het systeem<br />
naar de bestanden voor gebruikerswoordenboeken (.udc) en voegt u deze toe aan de lijst met woordenboeken in het venster met<br />
woordenboekvoorkeuren.<br />
Waar worden woordenboekwoorden opgeslagen?<br />
Standaard staan uitzonderingen voor woordafbreking en spelling in bestanden voor gebruikerswoordenboeken die niet bij het document zijn<br />
opgeslagen op de computer waarop <strong>InDesign</strong> is geïnstalleerd (woordenboekbestanden zijn bestanden met de extensie .clam of .not). U kunt<br />
uitzonderingslijsten echter ook in een geopend <strong>InDesign</strong>-document opslaan. Daarnaast kunt u woordenlijsten in een extern gebruikerswoordenboek<br />
304
en/of in het document opslaan. De locatie van bestaande woordenboeken wordt weergegeven bij de voorkeuren voor woordenboeken.<br />
Als de uitzonderingen voor woordafbreking en spelling in het document zelf worden opgeslagen, is het makkelijker de samenstelling van de tekst<br />
te behouden als u het document op andere computers gaat gebruiken. Om die reden kunt u het gebruikerswoordenboek in het document<br />
samenvoegen in het venster met woordenboekvoorkeuren. U kunt ook de locatie van de uitzonderingen bepalen vanuit het dialoogvenster<br />
Pakketmap maken (zie Pakketbestanden). Maar als u de lijst met uitzonderingen buiten het document opslaat, wordt het makkelijker bij meerdere<br />
documenten dezelfde lijst met uitzonderingen te gebruiken.<br />
Opmerking: Als het gebruikerswoordenboek wordt samengevoegd met de lijst met uitzonderingen, wordt het volledige gebruikerswoordenboek<br />
toegevoegd aan het document, ook als de woorden niet worden gebruikt. De bestandsgrootte van het document neemt dan toe.<br />
Talen toepassen op tekst<br />
U kunt via het menu Taal in het regelpaneel of het deelvenster Teken een taal op geselecteerde tekst toepassen. Ook kunt u een standaardtaal<br />
voor het gehele document of voor alle nieuwe documenten opgeven. (Zie Een taal aan tekst toewijzen.)<br />
Lijsten met uitzonderingswoorden<br />
U kunt woorden opgeven die niet moeten worden gecontroleerd. Als u bijvoorbeeld het woord "jaaromzet" voor uw bedrijf in een bepaald document<br />
als "JaarOmzet" moet schrijven, kunt u "jaaromzet" aan de lijst met uitzonderingen toevoegen, zodat dit woord tijdens de spellingcontrole niet<br />
wordt gemarkeerd. <strong>InDesign</strong> kan een afzonderlijke set toegevoegde en verwijderde woorden bijhouden voor iedere geïnstalleerde taal.<br />
Gebruikerswoordenboeken maken of toevoegen<br />
U kunt een gebruikerswoordenboek maken, of gebruikerswoordenboeken uit vorige <strong>InDesign</strong>- of InCopy-versies toevoegen, vanuit bestanden die u<br />
hebt ontvangen van andere gebruikers of vanaf een server waar het gebruikerswoordenboek van de werkgroep is opgeslagen. Het woordenboek<br />
dat u toevoegt, wordt voor alle <strong>InDesign</strong>-documenten gebruikt.<br />
1. Kies Bewerken > Voorkeuren > Woordenboek (Windows) of <strong>InDesign</strong> > Voorkeuren > Woordenboek (Mac OS).<br />
2. Kies in het menu Taal de taal van het woordenboek.<br />
3. Ga op een van de volgende manieren te werk:<br />
U maakt een nieuw woordenboek door op het pictogram Nieuw gebruikerswoordenboek onder het menu Taal te klikken. Geef de<br />
naam en locatie van het gebruikerswoordenboek op (met de extensie .udc) en klik op Opslaan.<br />
U voegt een bestaand woordenboek toe door op het pictogram Gebruikerswoordenboek toevoegen te klikken, het<br />
gebruikerswoordenboekbestand te selecteren (met de extensie .udc of .not) en op Openen te klikken.<br />
Opmerking: Als u het woordenboekbestand niet kunt vinden, kunt u met de systeemopdracht Zoeken de .udc-bestanden opzoeken (probeer<br />
*.udc). Wordt het bestand gevonden, onthoud dan waar het bestand staat en probeer het opnieuw.<br />
Het woordenboek wordt aan de lijst onder het menu Taal toegevoegd. U kunt woorden toevoegen aan het woordenboek als u de spelling<br />
controleert of door gebruik te maken van het dialoogvenster Woordenboek.<br />
Het standaardtaalwoordenboek instellen voor het huidige document<br />
U kunt het standaardtaalwoordenboek wijzigen voor een document of voor alle nieuwe documenten die u maakt. Het wijzigen van het<br />
standaardwoordenboek in een bestaand document heeft geen invloed op tekst die al is gemaakt of op tekst die u in een bestaand tekstkader typt.<br />
Stel in het deelvenster Tekenstijl of Alineastijl een afzonderlijk woordenboek in voor een bepaalde stijl. Het menu Taal wordt weergegeven in<br />
het gedeelte Geavanceerde tekenopmaak.<br />
1. Open het document.<br />
2. Selecteer het gereedschap Selecteren op de werkbalk en zorg ervoor dat er geen elementen zijn geselecteerd in het document.<br />
3. Kies Tekst > Teken.<br />
4. Kies het gewenste woordenboek in het menu Taal in het deelvenster Teken. Als u de taaloptie niet kunt zien in het deelvenster Teken,<br />
selecteert u Opties tonen en kiest u uw taal in de lijst.<br />
Het standaardtaalwoordenboek instellen voor alle nieuwe documenten<br />
1. Start <strong>InDesign</strong>, maar open nog geen document.<br />
2. Kies Tekst > Teken.<br />
3. Kies het gewenste woordenboek in het pop-upmenu Taal in het deelvenster Teken. Als u de taaloptie niet kunt zien in het deelvenster<br />
Teken, selecteert u Opties tonen en kiest u uw taal in de lijst.<br />
Gebruikerswoordenboeken verwijderen, opnieuw koppelen en opnieuw rangschikken<br />
1. Kies Bewerken > Voorkeuren > Woordenboek (Windows) of <strong>InDesign</strong> > Voorkeuren > Woordenboek (Mac OS).<br />
2. Kies in het menu Taal de taal van het woordenboek.<br />
3. Ga als volgt te werk:<br />
U verwijdert een woordenboek uit de lijst door het te selecteren en op het pictogram Gebruikerswoordenboek verwijderen te klikken.<br />
Voor elke taal moet minstens één woordenboek aanwezig zijn.<br />
305
Als naast het taalwoordenboek een vraagteken staat, selecteert u het woordenboek, klikt u op het pictogram Gebruikerswoordenboek<br />
opnieuw koppelen en zoekt en opent u het gebruikerswoordenboek.<br />
U wijzigt de volgorde van de gebruikerswoordenboeken door deze te slepen. De volgorde van de woordenboeken in de lijst is de<br />
volgorde waarin de woordenboeken worden gecontroleerd.<br />
Woorden aan woordenboeken toevoegen<br />
Als tijdens de spellingcontrole een onbekend woord in het dialoogvenster Spellingcontrole van <strong>InDesign</strong> wordt weergegeven, selecteert u het<br />
woordenboek in het menu Toevoegen aan en klikt u vervolgens op Toevoegen. U kunt ook gebruikmaken van het dialoogvenster Woordenboek<br />
als u het doelwoordenboek en de taal wilt opgeven, en om op te geven hoe woorden worden toegevoegd aan een lijst met uitzonderingen.<br />
1. Kies Bewerken > Spelling > Gebruikerswoordenboek.<br />
2. Kies in het menu Taal een taal. Voor elke taal is minstens één woordenboek aanwezig. Als u wilt dat het woord wordt toegevoegd aan alle<br />
talen, kiest u Alle talen.<br />
3. Kies in het menu Doel het woordenboek waarin u het woord wilt opslaan. Met het menu Doel kunt u de wijzigingen in een extern<br />
gebruikerswoordenboek of in een geopend document opslaan.<br />
4. Kies in het menu Woordenlijst de optie Toegevoegde woorden.<br />
5. Typ of bewerk in het vak Woord het woord dat aan de woordenlijst moet worden toegevoegd.<br />
6. Klik op Woordafbreking om te zien hoe het woord standaard wordt afgebroken. Tildes (~) geven de plaats aan waar het woord kan worden<br />
afgebroken.<br />
7. Als de afbrekingen u niet bevallen, gebruikt u de volgende richtlijnen om aan te geven hoe u woorden wilt laten afbreken:<br />
Typ één tilde (~) om de beste of enige plaats in het woord aan te geven waar dat woord kan worden afgebroken.<br />
Typ twee tildes (~~) om de op een na beste plaats aan te geven.<br />
Typ drie tildes (~~~) om een niet echt fraaie, maar aanvaardbare plaats voor het afbreken aan te geven.<br />
Als u niet wilt dat het woord wordt afgebroken, typt u een tilde voor de eerste letter van het woord.<br />
Als u de tilde zelf in een woord wilt opnemen, plaatst u een backslash voor de tilde (\~).<br />
8. Klik op Toevoegen en vervolgens op Gereed. Het woord wordt aan de geselecteerde woordenlijst toegevoegd.<br />
Opmerking: Houd er rekening mee dat afbrekingspunten de instellingen voor woordafbreking in documenten beïnvloeden. Dit heeft als gevolg<br />
dat het woord mogelijk niet op de verwachte plaats wordt afgebroken. U controleert deze instellingen via Woordafbreking in het menu van het<br />
deelvenster Alinea. (Zie Woordafbreking.)<br />
Woorden in woordenboeken bewerken of eruit verwijderen<br />
1. Kies Bewerken > Spelling > Gebruikerswoordenboek.<br />
2. Kies in het menu Taal een taal.<br />
3. Kies in het menu Doel het woordenboek waaruit u het woord wilt verwijderen. In het menu Doel kunt u een extern gebruikerswoordenboek of<br />
een geopend document kiezen.<br />
4. Voer vanuit het menu Woordenlijst een van de volgende handelingen uit:<br />
Om de lijst met toevoegingen aan de geselecteerde doelwoordenlijst te wijzigen, kiest u Toegevoegde woorden.<br />
U wijzigt de lijst met woorden die verkeerd zijn gespeld, door Verwijderde woorden te kiezen.<br />
Om de lijst met woorden die worden genegeerd tijdens de huidige <strong>InDesign</strong>-sessie, te wijzigen kiest u Genegeerde woorden. In deze lijst<br />
staan alle woorden waarvoor u Alles negeren hebt gekozen.<br />
5. Bewerk in de woordenlijst het woord of selecteer het woord en klik op Verwijderen.<br />
6. Klik op Sluiten.<br />
Een woordenlijst exporteren<br />
U kunt woordenlijsten exporteren naar een tekstbestand (.txt) en die lijst vervolgens importeren naar een gebruikerswoordenboek in <strong>InDesign</strong>. De<br />
woorden in het tekstbestand moeten met een spatie, tab of alineareturn van elkaar worden gescheiden. U kunt toegevoegde en verwijderde<br />
woorden exporteren, maar u kunt genegeerde woorden die alleen in de huidige sessie voorkomen niet exporteren.<br />
1. Kies Bewerken > Spelling > Gebruikerswoordenboek.<br />
2. Kies de taal in het menu Taal en in het menu Doel het woordenboek dat de woordenlijst bevat die u wilt exporteren.<br />
3. Klik op Exporteren, geef de bestandsnaam en locatie op en klik op Opslaan.<br />
De woordenlijst wordt in een tekstbestand opgeslagen. U kunt deze woordenlijst in een teksteditor bewerken en vervolgens de woordenlijst<br />
importeren. U kunt de woordenlijst ook naar anderen verzenden die de woordenlijst vervolgens in hun eigen gebruikerswoordenboeken kunnen<br />
importeren.<br />
Een woordenlijst importeren<br />
306
1. Kies Bewerken > Spelling > Gebruikerswoordenboek.<br />
2. Kies de taal in het menu Taal en het woordenboek in het menu Doel.<br />
3. Klik op Importeren, zoek het tekstbestand met de lijst met spellinguitzonderingen op en klik op Openen.<br />
Woordenboekvoorkeuren wijzigen<br />
U kunt bij de voorkeuren voor woordenboeken opgeven hoe <strong>InDesign</strong> moet omgaan met woordafbrekings- en spellingswoordenboeken. De<br />
meeste talen in <strong>InDesign</strong> gebruiken Proximity-woordenboeken voor het controleren van de spelling en voor het afbreken van woorden. Als u<br />
afbreekroutines of spellingcontroleprogramma’s van een andere fabrikant hebt geïnstalleerd, kunt u voor elke geïnstalleerde taal een andere<br />
fabrikant kiezen.<br />
Opmerking: U kunt in het dialoogvenster met woordenboekvoorkeuren niet kiezen welk taalwoordenboek wordt gebruikt voor de spellingcontrole<br />
of woordafbreking. U gebruikt dit dialoogvenster om op te geven welke plug-ins door <strong>InDesign</strong> voor afbreekroutines en spelling worden gebruikt<br />
voor de taal die is opgegeven in het veld Taal. Als u alleen de standaardplug-in voor afbreekroutines en spelling gebruikt, hoeft u geen instellingen<br />
te wijzigen in het dialoogvenster met woordenboekvoorkeuren. Als u een plug-in voor spelling of woordafbreking van een andere fabrikant<br />
installeert, wordt deze plug-in weergegeven als een optie in de menu's Hyphenation Vendor en Spelling Vendor in dit dialoogvenster. Zo kunt u<br />
voor bepaalde talen de afbreekroutines of spellingcontrole van de ene fabrikant selecteren en een afbreekroutine en spellingcontrole van een<br />
andere fabrikant voor andere talen.<br />
1. Kies Bewerken > Voorkeuren > Woordenboek (Windows) of <strong>InDesign</strong> > Voorkeuren > Woordenboek (Mac OS).<br />
2. Kies bij Taal de taal waarvoor u instellingen wilt bewerken of waarvoor u de fabrikant voor de afbreekroutines of de spellingcontrole wilt<br />
wijzigen.<br />
3. Maak gebruikerswoordenboeken, voeg ze toe of verwijder ze. (Zie Gebruikerswoordenboeken maken of toevoegen.)<br />
4. Als u een afbreekroutine van een andere leverancier hebt geïnstalleerd, kunt u deze selecteren in het menu Woordafbreking.<br />
5. Als u een woordenboekonderdeel van een andere leverancier hebt geïnstalleerd, kunt u dit selecteren in het menu Spelling.<br />
6. Kies een van de volgende opties onder Samenstellen met in het menu Uitzonderingen woordafbreking:<br />
Kies Gebruikerswoordenboek als u tekst wilt samenstellen met de lijst met uitzonderingen voor woordafbreking die is opgeslagen in het<br />
externe gebruikerswoordenboek.<br />
Kies Document als u tekst wilt samenstellen met de lijst met uitzonderingen voor woordafbreking die is opgeslagen in het document.<br />
Kies Gebruikerswoordenboek en document als u de tekst met beide lijsten wilt samenstellen. Dit is de standaardinstelling.<br />
7. U voegt de lijst met uitzonderingen die is opgeslagen in het externe gebruikerswoordenboek toe aan de lijst met uitzonderingen die is<br />
opgeslagen in het document zelf door Gebruikerswoordenboek samenvoegen met document te selecteren.<br />
Opmerking: Als u met verschillende partners of klanten samenwerkt, kunt u de optie Gebruikerswoordenboek samenvoegen met document<br />
uitschakelen. Bent u bijvoorbeeld een servicebureau, dan wilt u waarschijnlijk niet dat uw gebruikerswoordenboek wordt samengevoegd met<br />
de bestanden van uw klanten.<br />
8. Selecteer Bij wijziging alle artikelen opnieuw samenstellen als u alle artikelen opnieuw wilt samenstellen wanneer bepaalde instellingen zijn<br />
veranderd. Door deze optie te selecteren worden de artikelen opnieuw samengesteld als u de optie Samenstellen met (zie stap 6) verandert<br />
of als u met de opdracht Woordenboek woorden toevoegt of verwijdert. Het opnieuw samenstellen van alle artikelen kan afhankelijk van de<br />
hoeveelheid tekst in het document enige tijd duren.<br />
9. Klik op OK.<br />
Woordenboeken gebruiken in werkgroepen<br />
Zorg ervoor dat op ieder station in de werkgroep dezelfde aangepaste gebruikerswoordenboeken zijn geïnstalleerd en toegevoegd, zodat in het<br />
document dezelfde spellings- en afbrekingsregels worden gebruikt, ongeacht wie er aan werkt. U kunt ervoor zorgen dat iedereen dezelfde<br />
woordenboeken op zijn of haar computer plaatst of een gebruikerswoordenboek via de netwerkserver deelt.<br />
Een slotpictogram geeft aan dat een woordenboek is vergrendeld en wel kan worden gebruikt, maar niet kan worden bewerkt. Wanneer een<br />
gebruikerswoordenboek op een server is opgeslagen, wordt het bestand vergrendeld door de eerste gebruiker die het woordenboek laadt. Alle<br />
volgende gebruikers zien dan dat het woordenboek is vergrendeld. Bestanden kunnen ook via het besturingssysteem worden vergrendeld, als het<br />
bestand alleen-lezen is gemaakt. Als u een gebruikerswoordenboek via de netwerkserver deelt, kunt u het bestand vergrendelen zodat gebruikers<br />
het bestand alleen kunnen lezen en alleen de beheerder woorden kan toevoegen.<br />
Iedereen in de werkgroep moet het aangepaste gebruikerswoordenboek gebruiken dat op het gezamenlijke werkstation op het netwerk is<br />
geïnstalleerd en niet het woordenboek dat bij een document is opgeslagen. Voordat u het bestand naar een servicebureau stuurt, kunt u het<br />
gebruikerswoordenboek in het document opnemen.<br />
Als u een aangepast gebruikerswoordenboek niet deelt op een gezamenlijk werkstation op het netwerk, zoekt u naar de<br />
gebruikerswoordenboekbestanden en kopieert u deze van het ene werkstation naar het andere. De locatie van woordenboeken wordt<br />
weergegeven bij de voorkeuren voor woordenboeken.<br />
Nadat u het gebruikerswoordenboek op een gedeeld netwerkstation hebt bijgewerkt, worden de wijzigingen pas weergegeven op de<br />
afzonderlijke werkstations als een gebruiker <strong>InDesign</strong> opnieuw start of op Ctrl+Alt+/ (Windows) of Command+ Option+/ (Mac OS) drukt om alle<br />
tekst opnieuw samen te stellen.<br />
Meer Help-onderwerpen<br />
307
Juridische kennisgevingen | Online privacybeleid<br />
308
Tekstvariabelen<br />
Tekstvariabelen maken en bewerken<br />
Tekstvariabelen invoegen<br />
Tekstvariabelen verwijderen, omzetten en importeren<br />
Tekstvariabelen maken en bewerken<br />
Naar boven<br />
Een tekstvariabele is een item dat u in een document invoegt en dat zich aan de context aanpast. De variabele Laatste paginanummer<br />
bijvoorbeeld geeft het paginanummer van de laatste pagina van het document weer. Als u pagina's toevoegt of verwijdert, wordt deze variabele<br />
overeenkomstig bijgewerkt.<br />
<strong>InDesign</strong> bevat diverse kant-en-klare tekstvariabelen die u in documenten kunt gebruiken. U kunt de opmaak van deze variabelen wijzigen en u<br />
kunt zelf variabelen maken. Sommige variabelen, zoals Doorlopende koptekst en Hoofdstuknummer, zijn speciaal bedoeld voor stramienpagina's.<br />
Deze variabelen zorgen voor een consistente opmaak en nummering. Andere variabelen, zoals Aanmaakdatum en Bestandsnaam, kunnen worden<br />
gebruikt in de witruimte bij het afdrukken.<br />
Opmerking: Te veel tekst in een variabele kan leiden tot overlopende of gecomprimeerde tekst. Variabelen worden niet over regels verdeeld.<br />
Tekstvariabelen maken of bewerken<br />
Het hangt van het type variabele af dat u opgeeft, welke opties er beschikbaar zijn voor het maken van de variabele. Als u bijvoorbeeld het<br />
variabeletype Hoofdstuknummer kiest, kunt u de tekst opgeven die voor en achter het hoofdstuknummer moet komen te staan, en een<br />
nummeringsstijl opgeven. U kunt op basis van hetzelfde type variabele verschillende variabelen maken. U kunt bijvoorbeeld een variabele maken<br />
die "Hoofdstuk 1" weergeeft, en een variabele die "Hfd. 1.”<br />
Als u het type Doorlopende koptekst kiest, kunt u een stijl voor de basis van de koptekst opgeven en kunt u opties selecteren voor het verwijderen<br />
van leestekens aan einde van woorden en voor het wijzigen van het lettergebruik (hoofdletters/kleine letters).<br />
1. U moet alle documenten sluiten als u tekstvariabelen voor nieuwe documenten wilt maken. Sluit u de geopende documenten niet, dan<br />
worden de tekstvariabelen alleen in het actieve document gebruikt.<br />
2. Kies Tekst > Tekstvariabelen > Opgeven.<br />
3. Klik op Nieuw of selecteer een bestaande variabele en klik op Bewerken.<br />
4. Geef een naam voor de variabel op, bijvoorbeeld "Heel hoofdstuk" of 'Doorlopende titel".<br />
5. Kies in het menu Tekst een variabeletype, geef de gewenste opties voor dat type op en klik op OK.<br />
U kunt diverse opties kiezen, afhankelijk van het type dat u selecteert.<br />
Tekst voor/Tekst na Met uitzondering van Aangepaste tekst kunt u voor alle typen variabelen tekst opgeven die voor of achter de variabele<br />
kan worden geplaatst. U kunt bijvoorbeeld het woord "van" vóór de variabele Laatste paginanummer en de woorden "pagina's in totaal" na<br />
de variabele plaatsen, waarmee u bijvoorbeeld het volgende resultaat krijgt: van 12 pagina's in totaal. Ook kunt u tekst in de vakken plakken,<br />
maar speciale tekens zoals tabs en automatische paginanummers worden gewist. Als u speciale tekens wilt invoegen, klikt u op het<br />
driehoekje rechts van het tekstvak.<br />
Stijl Voor variabelen voor nummering kunt u een nummeringsstijl opgeven. Als [Huidige nummeringsstijl] is geselecteerd, wordt de<br />
nummeringsstijl gebruikt die in het dialoogvenster is geselecteerd.<br />
Typen variabelen<br />
Hoofdstuknummer<br />
Een variabele die met het type Hoofdstuknummer is gemaakt, voegt het hoofdstuknummer in. U kunt vóór en na het hoofdstuknummer tekst<br />
invoegen en een nummeringsstijl opgeven.<br />
Als de hoofdstukken in een boek moeten worden doorgenummerd, moet u wellicht de nummering van het boek bijwerken om het juiste<br />
hoofdstuknummer te laten weergeven.<br />
Aanmaakdatum, Wijzigingsdatum en Uitvoerdatum<br />
De variabele Aanmaakdatum voegt de datum of tijd in waarop een document voor de eerste keer is opgeslagen, de variabele Wijzigingsdatum<br />
voegt de datum of tijd in waarop een document voor de laatste keer is opgeslagen, en de variabele Uitvoerdatum voegt de datum of tijd in waarop<br />
een document naar een printer is verstuurd, naar PDF is geëxporteerd of is verpakt. U kunt vóór en na de datum tekst invoegen en u kunt de<br />
datumnotatie voor alle datumvariabelen aanpassen.<br />
309
Datumnotatie U kunt datumnotaties direct in het vak Datumopmaak typen of notatie-opties kiezen door te klikken op het driehoekje rechts van het<br />
vak. De datumnotatie "dd-MM-jj"bijvoorbeeld wordt weergegeven als 22-12-07. Als u de notatie "d MMM. jjjj" kiest, wordt de datum weergegeven<br />
als 22 dec. 2007.<br />
De datumvariabelen worden weergegeven volgens de taal waarin de tekst is geschreven. De aanmaakdatum kan in het Spaans worden<br />
weergegeven als "01 diciembre 2007" en in het Duits als "01.Dezember 2007".<br />
Afkorting Beschrijving Voorbeeld<br />
M Maandnummer, zonder voorloopnul 8<br />
MM Maandnummer, met voorloopnul 08<br />
MMM Afkorting van maandnaam aug<br />
MMMM Volledige maandnaam augustus<br />
d Dagnummer, zonder voorloopnul 5<br />
dd Dagnummer, met voorloopnul 05<br />
E Afkorting van dagnaam Vr<br />
EEEE Volledige dagnaam Vrijdag<br />
jj of JJ Jaar, laatste twee cijfers 07<br />
j (J) of jjjj (JJJJ) Volledige naam 2007<br />
G of GGGG Tijdperk, afkorting of voluit AD of Anno Domini<br />
h Uur, zonder voorloopnul 4<br />
hh Uur, met voorloopnul 04<br />
H Uur, zonder voorloopnul, 24-uursnotatie 16<br />
HH Uur, met voorloopnul, 24-uursnotatie 16<br />
m Minuut, zonder voorloopnul 7<br />
mm Minuut, met voorloopnul 07<br />
s Seconde, zonder voorloopnul 7<br />
ss Seconde, met voorloopnul 07<br />
a AM of PM, twee letters PM<br />
z of zzzz Tijdzone, afkorting of voluit PST of Pacific Standard Time<br />
Bestandsnaam<br />
Deze variabele voegt de naam van het huidige bestand in het document in. Doorgaans wordt de naam toegevoegd aan de witruimte van het<br />
document wanneer dit wordt afgedrukt, of aan de kop- en voettekst. Net zoals bij Tekst voor en Tekst na kunt u uit een aantal opties kiezen.<br />
Inclusief volledig mappad Hiermee wordt het volledige mappad aan de bestandsnaam toegevoegd. De standaardpadconventies voor Windows of<br />
Mac OS worden gebruikt.<br />
Inclusief bestandsextensie Hiermee wordt de bestandsnaam plus de extensie weergegeven.<br />
De variabele Bestandsnaam wordt bijgewerkt wanneer u het bestand onder een andere naam of op een andere plaats opslaat. Het pad of de<br />
extensie wordt pas weergegeven als het document is opgeslagen.<br />
Afbeeldingsnaam<br />
De variabele Afbeeldingsnaam is handig voor het genereren van automatische metagegevensbijschriften. De variabele van de afbeeldingsnaam<br />
bevat een type variabele van een metagegevensbijschrift. Als een tekstkader met dit type variabele grenst aan of is gegroepeerd met een<br />
afbeelding, geeft de variabele de metagegevens van die afbeelding weer. U kunt de variabele Afbeeldingsnaam bewerken om te bepalen welk<br />
metagegevensveld wordt gebruikt.<br />
Zie Bijschriftvariabelen definiëren.<br />
310
Laatste paginanummer<br />
Het type Laatste paginanummer wordt gebruikt als in de kop- en voettekst de nummering met vermelding van het totale aantal pagina's moet<br />
worden gebruikt, bijvoorbeeld "Pagina 3 van 12". In dit geval wordt het nummer 12 gegenereerd door de variabele Laatste paginanummer. Dit<br />
nummer wordt bijgewerkt wanneer er pagina's worden toegevoegd of verwijderd. U kunt vóór en na het laatste paginanummer tekst invoegen en<br />
een nummeringsstijl opgeven. Kies in het menu Bereik een optie om te bepalen of het laatste paginanummer in de sectie of in het document moet<br />
worden gebruikt.<br />
Houd er wel rekening mee dat bij de variabele Laatste paginanummer de pagina's in het document niet worden geteld.<br />
Doorlopende koptekst (Alinea- of Tekenstijl)<br />
Met de variabelen voor doorlopende kopteksten wordt op de pagina de eerste of laatste instantie van de tekst ingevoegd waarop de opgegeven<br />
stijl is toegepast. Als er geen tekst op de pagina met een bepaalde stijl is opgemaakt, wordt de tekst van een vorige pagina gebruikt.<br />
Zie Variabelen voor doorlopende kop- en voetteksten maken.<br />
Aangepaste tekst<br />
Deze variabele wordt doorgaans gebruikt voor het invoegen van plaatsvervangende tekst of voor tekst die snel moet kunnen worden gewijzigd. Als<br />
u bijvoorbeeld aan een project werkt waarin voor een bedrijf een codenaam wordt gebruikt, kunt u een variabele Eigen tekst voor de codenaam<br />
maken. Wanneer u de echte naam van het bedrijf mag gebruiken, hoeft u alleen maar de variabele te wijzigen om alle codenamen in de echte<br />
naam van het bedrijf te veranderen.<br />
Als u speciale tekens in een tekstvariabele wilt invoegen, klikt u op het driehoekje rechts van het tekstvak.<br />
Tekstvariabelen invoegen<br />
1. Plaats de invoegpositie waar u de variabele wilt invoegen.<br />
2. Kies Tekst > Tekstvariabelen > Variabele invoegen en selecteer de variabele die u wilt invoegen.<br />
Naar boven<br />
De variabele wordt op de pagina weergegeven alsof u de tekst zelf in het document had getypt. Als u bijvoorbeeld de variabele Aanmaakdatum<br />
invoegt, kan de datum 22 december 2007 worden weergegeven. Als u Tekst > Verborgen tekens tonen kiest, wordt de variabele in een vak<br />
geplaatst dat de kleur van de huidige laag heeft.<br />
Opmerking: Tekstvariabelen worden niet afgebroken.<br />
Tekstvariabelen verwijderen, omzetten en importeren<br />
Met het dialoogvenster Tekstvariabelen kunt u tekstvariabelen verwijderen, omzetten en importeren.<br />
Naar boven<br />
Tekstvariabelen verwijderen<br />
Als u een instantie van een tekstvariabele uit een document wilt verwijderen, hoeft u alleen maar de variabele in kwestie te selecteren en op de<br />
toets Backspace of Delete te drukken. U kunt ook de variabele zelf verwijderen. Daarbij kunt u bepalen hoe de variabelen die in het document zijn<br />
geplaatst, moeten worden vervangen.<br />
1. Kies Tekst > Tekstvariabelen > Opgeven.<br />
2. Selecteer de variabele en klik op Verwijderen.<br />
3. Geef op hoe de variabele moet worden vervangen door een andere variabele op te geven, waarbij u de instanties van de variabele omzet in<br />
tekst of alle instanties van de variabele verwijdert.<br />
Tekstvariabelen omzetten in tekst<br />
U zet één instantie van een variabele om door de tekstvariabele in het documentvenster te selecteren en vervolgens Tekst ><br />
Tekstvariabelen > Variabele naar tekst omzetten te kiezen.<br />
U zet alle instanties van een tekstvariabele in het document om door Tekst > Tekstvariabelen > Opgeven te kiezen, de variabele te<br />
selecteren en vervolgens op Omzetten in tekst te klikken.<br />
Tekstvariabelen uit een ander document importeren<br />
1. Kies Tekst > Tekstvariabelen > Opgeven.<br />
2. Klik op Laden en dubbelklik vervolgens op het document waarin de variabelen staan die u wilt importeren.<br />
3. In het dialoogvenster Tekstvariabelen laden moet er een vinkje staan naast de variabelen die u wilt importeren. Als een bestaande variabele<br />
dezelfde naam heeft als een van de geïmporteerde variabelen, kiest u een van de volgende opties onder Conflict met bestaande<br />
tekstvariabele en klikt u op OK:<br />
Binnenkomende definitie gebruiken Hiermee vervangt u de bestaande variabele door de geladen variabele en past u de nieuwe<br />
kenmerken van die variabele toe op alle tekst in het huidige document met de oude variabele. De definities van de binnenkomende en<br />
311
estaande variabelen worden onder in het dialoogvenster Tekstvariabelen laden weergegeven, zodat u de variabelen met elkaar kunt<br />
vergelijken.<br />
Naam automatisch wijzigen Hiermee wijzigt u de naam van de geladen variabele.<br />
4. Kies OK en klik op Gereed.<br />
U kunt variabelen ook bij het synchroniseren van een boekbestand naar andere documenten kopiëren.<br />
Meer Help-onderwerpen<br />
Juridische kennisgevingen | Online privacybeleid<br />
312
Wijzigingen bijhouden en evalueren<br />
Wijzigingen bijhouden<br />
Wijzigingen accepteren en negeren<br />
Voorkeuren instellen voor Wijzigingen bijhouden<br />
De gebruikersnaam en kleur wijzigen<br />
Wijzigingen bijhouden<br />
Naar boven<br />
Een waardevolle functie is de mogelijkheid om de wijzigingen die door elke contribuant in een artikel zijn aangebracht, bij te houden tijdens het<br />
schrijf- en redactieproces. Wanneer iemand tekst toevoegt, verwijdert of verplaatst binnen een bestaand artikel, wordt deze wijziging gemarkeerd in<br />
de artikeleditor in <strong>InDesign</strong> of in de drukproef- en artikelweergave in InCopy. U kunt deze wijzigingen accepteren of negeren.<br />
Gebruik het deelvenster Wijzigingen bijhouden in <strong>InDesign</strong> of de werkbalk Wijzigingen bijhouden in InCopy om Wijzigingen bijhouden in of uit te<br />
schakelen en om wijzigingen van contribuanten weer te geven, te verbergen, te accepteren of te negeren.<br />
Wijzigingen bijhouden in de artikeleditor (<strong>InDesign</strong>)<br />
A. Wijzigingsbalken B. Toegevoegde tekst C. Verwijderde tekst D. Verplaatste tekst (van) E. Verplaatste tekst (naar)<br />
Wijzigingen bijhouden inschakelen<br />
1. Kies Venster > Redactie > Wijzigingen bijhouden om het deelvenster Wijzigingen bijhouden te openen (<strong>InDesign</strong>) of kies Venster ><br />
Wijzigingen bijhouden om de werkbalk Wijzigingen bijhouden te openen (InCopy).<br />
2. Plaats het invoegpunt in tekst en voer een of meer van de volgende handelingen uit:<br />
Klik op het pictogram Wijzigingen bijhouden in huidig artikel inschakelen als u alleen de wijzigingen in het huidige artikel wilt<br />
bijhouden.<br />
(<strong>InDesign</strong>) Kies Wijzigingen bijhouden in alle artikelen inschakelen in het menu van het deelvenster Wijzigingen bijhouden als u alle<br />
wijzigingen in alle artikelen wilt bijhouden.<br />
(InCopy) Als u het bijhouden van wijzigingen in alle geopende artikelen in een document met meerdere artikelen wilt inschakelen, kiest u<br />
Wijzigingen > Bijhouden in alle artikelen inschakelen.<br />
3. Voeg naar behoefte tekst toe aan het artikel of verwijder of verplaats tekst.<br />
De weergave van Wijzigingen bijhouden<br />
Als Wijzigingen bijhouden is ingeschakeld, wordt elke wijziging standaard als volgt gemarkeerd in de artikeleditor (<strong>InDesign</strong>) of in de drukproef- en<br />
artikelweergave (InCopy):<br />
In het gedeelte Wijzigingen bijhouden van het dialoogvenster Voorkeuren kunt u een kleur kiezen waarmee uw wijzigingen worden aangegeven.<br />
U kunt hier ook selecteren welke wijzigingen (tekst toevoegen, verwijderen of verplaatsen) u wilt bijhouden en hoe de bijgehouden wijzigingen<br />
worden weergegeven.<br />
Toegevoegde tekst Gemarkeerd.<br />
313
Verwijderde tekst Gemarkeerd en doorgehaald.<br />
Verplaatste tekst (knippen-en-plakken) Gemarkeerd en doorgehaald op de oorspronkelijke positie gemarkeerd en omkaderd in de nieuwe<br />
positie.<br />
Opmerking: Als u tekst knipt in het ene document en deze in een ander document plakt, wordt deze tekst als verwijderde tekst weergegeven op<br />
de oorspronkelijke positie en als toegevoegde tekst op de nieuwe positie.<br />
Gekopieerde tekst Gemarkeerd op de nieuwe positie. De oorspronkelijke tekst is ongewijzigd.<br />
Wijzigingsbalken Een wijzigingsbalk is een verticale streep die wordt weergegeven aan de linkerkant van een regel tekst die is gewijzigd. U kunt<br />
kiezen of u wijzigingsbalken wilt tonen of verbergen terwijl u werkt. U kunt ook opgeven welke kleur u wilt gebruiken voor de wijzigingsbalken.<br />
Wijzigingen tonen of verbergen<br />
Als wijzigingen verborgen zijn, wordt de tekst net zo weergegeven als wanneer de functie voor het bijhouden van wijzigingen zou zijn<br />
uitgeschakeld. Toegevoegde tekst is hierbij zichtbaar, verwijderde tekst is niet zichtbaar en verplaatste of geplakte tekst wordt weergegeven op de<br />
plek waar deze is ingevoegd.<br />
(<strong>InDesign</strong>) Wanneer Wijzigingen bijhouden is ingeschakeld, worden alle wijzigingen bijgehouden, ongeacht of u in de artikeleditor of in de<br />
documentlayout werkt. U kunt wijzigingen alleen weergeven in de artikeleditor, niet in de layout.<br />
(InCopy) Als het bijhouden van wijzigingen is ingeschakeld, worden wijzigingen bijgehouden ongeacht of u werkt in de drukproef-, artikel- of<br />
layoutweergave. Wijzigingen kunt u alleen bekijken in de drukproef- en artikelweergave, niet in de layoutweergave.<br />
Klik in het deelvenster Wijzigingen bijhouden (<strong>InDesign</strong>) of op de werkbalk Wijzigingen bijhouden (InCopy) op de knop Wijzigingen<br />
tonen/verbergen .<br />
Wijzigingen bijhouden uitschakelen<br />
Plaats het invoegpunt in tekst en voer een of meer van de volgende handelingen uit:<br />
Klik op het pictogram Wijzigingen bijhouden in huidig artikel uitschakelen om het alleen bijhouden van wijzigingen in het huidige artikel<br />
uit te schakelen.<br />
(<strong>InDesign</strong>) Kies Wijzigingen bijhouden in alle artikelen uitschakelen in het menu van het deelvenster Wijzigingen bijhouden om het bijhouden<br />
van wijzigingen uit te schakelen voor alle artikelen.<br />
(InCopy) Als u het bijhouden van wijzigingen in alle geopende artikelen in een document met meerdere artikelen wilt uitschakelen, kiest u<br />
Wijzigingen > Bijhouden in alle artikelen uitschakelen.<br />
Opmerking: Als u het bijhouden van wijzigingen uitschakelt, worden geen verdere wijzigingen bijgehouden. Dit heeft geen invloed op eerder<br />
bijgehouden wijzigingen.<br />
Wijzigingen accepteren en negeren<br />
Naar boven<br />
Als u of iemand anders wijzigingen heeft aangebracht in een artikel, kunt u met de functie voor het bijhouden van wijzigingen alle wijzigingen<br />
evalueren en beslissen of u deze al dan niet wilt opnemen in het artikel. U kunt afzonderlijke wijzigingen, alleen delen van een bijgehouden<br />
wijziging of alle wijzigingen tegelijk accepteren of negeren.<br />
Als u een wijziging accepteert, wordt de wijziging een normaal onderdeel van de tekst en wordt de tekst niet langer gemarkeerd als een wijziging.<br />
Als u een wijziging negeert, wordt de tekst van vóór de wijziging hersteld.<br />
1. Plaats het invoegpunt aan het begin van het artikel in de artikeleditor (<strong>InDesign</strong>) of in de drukproef- of artikelweergave (InCopy).<br />
2. Klik op de knop Volgende wijziging in het deelvenster Wijzigingen bijhouden (<strong>InDesign</strong>) of op de werkbalk Wijzigingen bijhouden<br />
(InCopy).<br />
3. Ga als volgt te werk:<br />
U kunt de gemarkeerde wijziging accepteren en deze opnemen in de tekststroom door op de knop Wijziging accepteren te klikken.<br />
U kunt de wijziging negeren en de oorspronkelijke tekst herstellen door op de knop Wijziging negeren te klikken.<br />
Als u de gemarkeerde wijziging wilt accepteren of afwijzen en naar de volgende wijziging wilt gaan, houdt u Alt (Windows) of Option<br />
(Mac OS) ingedrukt en klikt u op de knop Wijziging accepteren of Wijziging negeren.<br />
Als u terug wilt gaan naar de vorige wijziging of een wijziging wilt overslaan en naar de volgende wijziging wilt gaan, klikt u op de knop<br />
Vorige wijziging of Volgende wijziging .<br />
Klik op de knop Alle wijzigingen in artikel accepteren of op de knop Alle wijzigingen in artikel negeren om alle wijzigingen te<br />
accepteren of te negeren zonder ze te bekijken.<br />
Als u alle wijzigingen in het artikel of in het document wilt accepteren of negeren of als u alle wijzigingen van een bepaalde gebruiker wilt<br />
accepteren of negeren, kiest u de desbetreffende optie in het menu van het deelvenster Wijzigingen bijhouden (<strong>InDesign</strong>) of in het menu<br />
Wijzigingen (InCopy).<br />
Opmerking: Als u van mening verandert over het accepteren of negeren van een wijziging, kunt u de wijziging ongedaan maken door<br />
Bewerken > Ongedaan maken te kiezen of op Ctrl+Z (Windows) of Command+Z (Mac OS) te drukken.<br />
314
De optie Alle wijzigingen accepteren of Alle wijzigingen negeren is ook van toepassing op verborgen voorwaardelijke tekst.<br />
Voorkeuren instellen voor Wijzigingen bijhouden<br />
Naar boven<br />
Via voorkeursinstellingen kunt u tal van opties voor het bijhouden van wijzigingen bepalen. U kunt een kleur kiezen waarmee u uw wijzigingen kunt<br />
herkennen en u kunt instellen welke wijzigingen u wilt bijhouden: het toevoegen, verwijderen of verplaatsen van tekst. Daarnaast kunt u de<br />
vormgeving instellen voor elk type bijgehouden wijziging en wijzigingen laten markeren door middel van gekleurde wijzigingsbalken in de marges.<br />
1. Kies Bewerken > Voorkeuren > Wijzigingen bijhouden (Windows) of <strong>InDesign</strong> > Voorkeuren > Wijzigingen bijhouden (Mac OS).<br />
2. Selecteer elk type wijziging dat u wilt bijhouden.<br />
3. Geef voor elk type wijziging de tekstkleur, achtergrondkleur en markeringswijze op.<br />
4. Selecteer Duplicatie van door gebruiker ingestelde kleuren voorkomen om verschillende kleuren toe te wijzen aan alle gebruikers.<br />
5. Als u wijzigingsbalken wilt tonen, selecteert u de optie Wijzigingsbalken. Kies een kleur in het menu Kleur wijzigingsbalk en geef op of u<br />
wijzigingsbalken wilt weergeven in de linker- of rechtermarge.<br />
6. Selecteer Spellingcontrole inclusief verwijderde tekst als u een spellingcontrole wilt uitvoeren voor tekst die is gemarkeerd voor verwijderen.<br />
7. Klik op OK.<br />
De gebruikersnaam en kleur wijzigen<br />
1. Kies Bestand > Gebruiker.<br />
2. Geef de gebruikersnaam en -kleur op voor wijzigingen bijhouden en notities en klik op OK.<br />
Meer Help-onderwerpen<br />
Juridische kennisgevingen | Online privacybeleid<br />
315<br />
Naar boven
Stijlen<br />
GREP-stijlen toepassen (video 4:46)<br />
Michael Ninness (1 januari 2011)<br />
videozelfstudie<br />
In de volgende videozelfstudie ziet u hoe u een tekenstijl kunt toepassen op alle tekst die overeenkomt met de GREP-uitdrukking die u<br />
opgeeft. Maak van de GREP-stijl een onderdeel van een alineastijl.<br />
Werken met tekststijlen (video 3:36)<br />
Terry White (1 januari 2011)<br />
videozelfstudie<br />
Zie hoe u met tekststijlen werkt. Leer ook hoe u Snel toepassen gebruikt<br />
Bepaalde inhoud waarnaar op deze pagina wordt gelinkt, is mogelijk alleen in het Engels beschikbaar.<br />
316
Alinea- en tekenstijlen<br />
Teken- en alineastijlen<br />
Overzicht van het deelvenster Stijlen<br />
Alinea- en tekenstijlen toevoegen<br />
Stijlen toewijzen aan exportlabels | CC, CS6, CS5.5<br />
Stijlen van Word naar <strong>InDesign</strong>-stijlen omzetten<br />
Stijlen toepassen<br />
Teken- en alineastijlen bewerken<br />
Teken- of alineastijlen verwijderen<br />
Teken- en alineastijlen overschrijven<br />
Opsommingstekens en nummering naar tekst omzetten<br />
Teken- en alineastijlen zoeken en vervangen<br />
Teken- en alineastijlen<br />
Naar boven<br />
Een tekenstijl is een verzameling opmaakkenmerken van tekens die u met een enkele opdracht op een geselecteerd stuk tekst kunt toepassen.<br />
Een alineastijl omvat opmaakkenmerken voor zowel tekens als alinea's en kan worden toegepast op een of meer alinea's. De stijlen voor alinea's<br />
en tekens staan in verschillende deelvensters. Alinea- en tekenstijlen worden soms tekststijlen genoemd.<br />
Als u de opmaak van een stijl wijzigt, wordt alle tekst waarop de stijl is toegepast, met de nieuwe opmaak bijgewerkt.<br />
Op www.adobe.com/go/lrvid4277_id_nl vindt u een videodemo over het maken van een alineastijl. Op www.adobe.com/go/vid0076_nl vindt u een<br />
videodemo over het gebruik van tekststijlen.<br />
In Free <strong>InDesign</strong> Style Template geeft Thomas Silkjaer voorbeelden van stijlen.<br />
Stijlen [basisalinea]<br />
Standaard bevat elk nieuw document de stijl [Basisalinea] die standaard wordt toegepast op de tekst die u invoert. U kunt deze stijl bewerken<br />
maar niet verwijderen of de naam ervan wijzigen. De stijlen die u zelf maakt, kunt u wel hernoemen en verwijderen. U kunt ook een andere<br />
standaardstijl selecteren en op tekst toepassen.<br />
Tekenstijlkenmerken<br />
Tekenstijlen bevatten in tegenstelling tot alineastijlen niet alle opmaakkenmerken van de geselecteerde tekst. Wanneer u een tekenstijl maakt,<br />
worden in <strong>InDesign</strong> alleen die kenmerken gemaakt die verschillen van de opmaak van het geselecteerde tekstgedeelte van de stijl. Op die manier<br />
kunt u een tekenstijl maken die bij toepassing op tekst alleen bepaalde kenmerken wijzigt, zoals de lettertypefamilie en tekengrootte, en alle<br />
andere tekenkenmerken buiten beschouwing laat. Als u andere kenmerken in de stijl wilt opnemen, voegt u die kenmerken toe terwijl u de stijl<br />
bewerkt.<br />
Volgende stijl<br />
Terwijl u tekst typt, kunt u automatisch stijlen toepassen. Als u in het ontwerp van uw document na bijvoorbeeld de stijl 'Kop 1' de stijl 'Platte tekst'<br />
wilt gebruiken, stelt u voor de stijl 'Kop 1' de optie Volgende stijl in op de stijl 'Platte tekst'. Typt u vervolgens een alinea met de stijl 'Kop 1' en u<br />
drukt op Enter of Return, dan wordt de stijl 'Platte tekst' automatisch toegepast op de tekst die u daarna typt.<br />
Als u tijdens het toepassen van een stijl op twee of meer alinea's het contextmenu gebruikt, kunt u de bovenliggende stijl toepassen op de eerste<br />
alinea en vervolgens de volgende stijl op de volgende alinea's laten toepassen. (Zie Stijlen toepassen.)<br />
Om de functie Volgende stijl te gebruiken, kiest u een stijl in het menu Volgende stijl wanneer u een stijl maakt of bewerkt.<br />
In De functie Volgende stijl gebruiken vindt u een videodemo van Jeff Witchel over het gebruik van de functie Volgende stijl.<br />
Overzicht van het deelvenster Stijlen<br />
Naar boven<br />
Met het deelvenster Tekenstijlen kunt u tekenstijlen maken, benoemen en op tekst in een alinea toepassen en met het deelvenster Alineastijlen<br />
kunt u alineastijlen maken, benoemen en op gehele alinea's toepassen. Stijlen worden opgeslagen bij het document en in het deelvenster<br />
weergegeven wanneer u dat document opent.<br />
Wanneer u tekst selecteert of met de invoegpositie in tekst klikt, wordt de stijl die op die tekst is toegepast, gemarkeerd in een deelvenster voor<br />
stijlen, tenzij die stijl in een samengevouwen stijlgroep staat. Als u een stuk tekst met meerdere stijlen selecteert, wordt er geen stijl in het<br />
deelvenster Stijlen gemarkeerd. Als u een stuk tekst selecteert waarop meerdere stijlen zijn toegepast, staat linksonder in het deelvenster Stijlen<br />
het woord '(Gemengd)'.<br />
317
Het deelvenster Alineastijlen openen<br />
U opent het deelvenster Alineastijlen door Tekst > Alineastijlen te kiezen of door te klikken op de tab Alineastijlen die standaard rechts in het<br />
toepassingsvenster wordt weergegeven.<br />
Het deelvenster Tekenstijlen openen<br />
Kies Tekst > Tekenstijlen of klik op de tab Tekenstijlen rechts in het toepassingsvenster.<br />
Alinea- en tekenstijlen toevoegen<br />
Alinea- of tekenstijlen definiëren<br />
Naar boven<br />
1. Als u voor een nieuwe stijl de opmaak van een andere tekst wilt gebruiken, selecteert u de tekst en plaatst u de invoegpositie in de tekst.<br />
Als er in het deelvenster Stijlen een groep is geselecteerd, wordt de nieuwe stijl toegevoegd aan die groep.<br />
2. Kies Nieuwe alineastijl in het menu van het deelvenster Alineastijlen of kies Nieuwe tekenstijl in het menu van het deelvenster Tekenstijlen.<br />
3. Typ bij Naam stijl een naam voor de nieuwe stijl.<br />
4. Selecteer voor Gebaseerd op op welke stijl de huidige stijl moet worden gebaseerd.<br />
Opmerking: Met de optie Gebaseerd op kunt u stijlen aan elkaar koppelen, zodat de wijzigingen in een stijl worden doorgevoerd in de<br />
stijlen die op die stijl zijn gebaseerd. Nieuwe stijlen worden standaard gebaseerd op de stijl [Geen alineastijl] (als het gaat om alineastijlen)<br />
of [Geen] (als het gaat om tekenstijlen) of op de stijl van geselecteerde tekst.<br />
5. Geef voor de optie Volgende stijl (alleen het deelvenster Alineastijlen) op welke stijl er na de huidige stijl wordt toegepast wanneer u op<br />
Enter of Return drukt.<br />
6. Om een sneltoets te kunnen toevoegen, plaatst u de invoegpositie in het vak Sneltoets (de toets Num-Lock moet zijn ingeschakeld). Houd<br />
Shift, Alt en Ctrl (Windows) of Shift, Option en Command (Mac OS) ingedrukt en druk op een toets op het numerieke toetsenblok. U kunt<br />
sneltoetsen voor stijlen alleen definiëren met de toetsen van het toetsenblok. Als uw toetsenbord niet beschikt over een Num Lock-toets,<br />
kunt u geen sneltoetsen aan stijlen toevoegen.<br />
7. Als u de nieuwe stijl op de geselecteerde tekst wilt toepassen, selecteert u de optie Stijl op selectie toepassen.<br />
8. U geeft de opmaakkenmerken op door te klikken op een categorie (zoals Standaard tekenopmaak) links en door de kenmerken op te geven<br />
die u aan de stijl wilt toevoegen.<br />
Als u in het dialoogvenster Stijlopties een tekenkleur opgeeft, kunt u een nieuwe kleur maken door te dubbelklikken op het vak voor lijn of<br />
vulling.<br />
9. De kenmerken die u niet opgeeft voor tekenstijlen, worden genegeerd wanneer een tekenstijl wordt toegepast. De tekst behoudt de opmaak<br />
van de alineastijl voor dat kenmerk. Een kenmerkinstelling uit een tekenstijl verwijderen:<br />
Kies (Negeren) in het menu van een instelling.<br />
Verwijder de optietekst in een tekstvak.<br />
Klik op een selectievakje totdat u een klein vakje (Windows) of een koppelteken (-) (Mac OS) ziet.<br />
Houd bij een tekenkleur Ctrl (Windows) of Command (Mac OS) ingedrukt en klik op het kleurenstaal.<br />
10. Klik op OK als u de opmaakkenmerken hebt opgegeven.<br />
Stijlen die u maakt, gelden alleen voor het huidige document. Als er geen document is geopend wanneer u stijlen maakt, gelden die stijlen voor<br />
alle nieuwe documenten.<br />
Een alinea- of tekenstijl op een andere alinea- of tekenstijl baseren<br />
In veel documentontwerpen ziet u stijlhiërarchieën met gemeenschappelijke kenmerken. Vaak wordt bijvoorbeeld hetzelfde lettertype gebruikt voor<br />
de koppen en subkoppen. U kunt koppelingen tussen vergelijkbare stijlen maken door een basisstijl (bovenliggende stijl) te maken. Wanneer u een<br />
bovenliggende stijl wijzigt, veranderen de onderliggende stijlen ook. U kunt vervolgens de onderliggende stijlen bewerken, als deze niet gelijk<br />
mogen zijn aan de bovenliggende stijl.<br />
Met de opdracht Stijl dupliceren maakt u een stijl die vrijwel gelijk is aan een andere stijl maar die niet is gekoppeld aan een bovenliggende<br />
stijl. Vervolgens kunt u de kopie van de stijl bewerken.<br />
1. Maak een nieuwe stijl.<br />
2. Selecteer in het venster Nieuwe alineastijl of Nieuwe tekenstijl de bovenliggende stijl in het menu Gebaseerd op. De nieuwe stijl wordt de<br />
onderliggende stijl.<br />
Nieuwe stijlen worden standaard gebaseerd op de stijl [Geen alineastijl] of [Geen] of op de stijl van geselecteerde tekst.<br />
3. Wijzig de opmaak in de nieuwe stijl zodat deze verschilt van de stijl die u als basis voor de nieuwe stijl hebt gebruikt. U zou bijvoorbeeld het<br />
lettertype in een subkop iets kleiner kunnen maken dan het lettertype van de (bovenliggende) kopstijl.<br />
Als u de opmaak van een onderliggende stijl wijzigt en u de opnaak bij nader inzien opnieuw wilt veranderen, klikt u op Basis herstellen.<br />
Hiermee wordt de opmaak van de onderliggende stijl gelijk gemaakt aan de stijl waarop de onderliggende stijl is gebaseerd. Vervolgens kunt u<br />
een nieuwe opmaak opgeven. Wanneer u zo ook de stijl Gebaseerd op van de onderliggende stijl wijzigt, wordt de definitie van de<br />
onderliggende stijl gelijk gemaakt aan de nieuwe bovenliggende stijl.<br />
318
Stijlen vanuit andere documenten importeren<br />
U kunt alineastijlen en tekenstijlen vanuit een document van <strong>InDesign</strong> (elke versie) in het actieve document importeren. Tijdens het importeren<br />
kunt u bepalen welke stijlen worden geladen en wat er moet gebeuren als een geladen stijl dezelfde naam heeft als een stijl in het huidige<br />
document. U kunt stijlen ook vanuit een InCopy-document importeren.<br />
1. Voer een van de volgende handelingen uit in het deelvenster Tekenstijlen of Alineastijlen:<br />
Kies Tekenstijlen laden of Alineastijlen laden in het menu van het deelvenster Stijlen.<br />
Kies Alle tekststijlen laden in het menu van het deelvenster Stijlen om zowel teken- als alineastijlen te laden.<br />
2. Dubbelklik op het <strong>InDesign</strong>-document met de stijlen die u wilt importeren.<br />
3. In het dialoogvenster Stijlen laden moet er een vinkje staan naast de stijlen die u wilt importeren. Als een bestaande stijl dezelfde naam<br />
heeft als een van de geïmporteerde stijlen, kiest u een van de volgende opties onder Conflict met bestaande stijl en klikt u op OK:<br />
Binnenkomende stijldefinitie gebruiken Hiermee vervangt u de bestaande stijl door de geladen stijl en past u de nieuwe kenmerken van<br />
die stijl toe op alle tekst in het huidige document met de oude stijl. De definities van de binnenkomende en bestaande stijlen worden onder in<br />
het dialoogvenster Stijlen laden weergegeven, zodat u de stijlen met elkaar kunt vergelijken.<br />
Naam automatisch wijzigen Wijzigt de naam van de geladen stijl. Als op beide documenten de stijl Subkop is toegepast, wordt de naam<br />
van de geladen stijl in het huidige document gewijzigd in 'Kopie subkop'.<br />
U kunt stijlen ook delen met de functie Boeken. (Zie Documenten in een boekbestand synchroniseren.)<br />
Stijlen toewijzen aan exportlabels | CC, CS6, CS5.5<br />
Naar boven<br />
Inleiding exportlabels<br />
Gebruik exportlabels om te bepalen hoe tekst met <strong>InDesign</strong>-stijlen wordt gemarkeerd in HTML, EPUB of gelabelde PDF-uitvoer.<br />
Daarnaast kunt u CSS-klassennamen opgeven die worden toegevoegd aan de geëxporteerde inhoud. CSS-klassen kunnen in EPUB/HTML-export<br />
worden gebruikt om onderscheid te maken tussen kleine variaties in stijlen. U hoeft geen klassenaam in te voeren - <strong>InDesign</strong> genereert<br />
automatisch een naam gebaseerd op de stijlnaam.<br />
U kunt geen voorvertoning weergeven van exportlabels in de <strong>InDesign</strong>-layout, aangezien deze labels alleen van toepassing zijn op geëxporteerde<br />
EPUB-, HTML- of PDF-bestanden.<br />
Met Alle exportlabels bewerken kunt u de toewijzingen op gebruiksvriendelijke wijze weergeven en wijzigen in één dialoogvenster.<br />
Stijllabeltoewijzingen definiëren<br />
1. Open het dialoogvenster Opties in het venster Alineastijl, Tekenstijl of Objectstijl om de stijl toe te wijzen.<br />
2. Klik op Exportlabels in het linkerdeelvenster en voer een van de volgende handelingen uit:<br />
Kies een Label om toe te wijzen voor EPUB- en HTML-uitvoer.<br />
Geef een Klasse op om toe te wijzen voor EPUB- en HTML-uitvoer. Klassennamen worden gebruikt om stijldefinities voor<br />
standaardlabels te genereren.<br />
Als u deze stijl in het CSS wilt opnemen, schakelt u het selectievakje CSS maken in. Als u het selectievakje niet inschakelt, wordt er<br />
geen CSS-klasse voor deze stijl gegenereerd. Als u twee of meer stijlen hebt toegewezen die dezelfde klasse hebben, wordt er een fout-<br />
/waarschuwingsbericht getoond tijdens het exporteren. Deze optie is alleen beschikbaar in <strong>InDesign</strong> CC.<br />
Kies een label om toe te wijzen voor PDF-uitvoer. Deze optie is alleen beschikbaar voor alineastijlen.<br />
Alle exportlabels bewerken<br />
U kunt alle exportlabels in één venster weergeven en wijzigen.<br />
1. Selecteer Alle exportlabels bewerken in het menu van het deelvenster Alineastijl, Tekenstijl of Objectstijl.<br />
2. Klik op EPUB en HTML of op PDF.<br />
3. Klik op het label voor de desbetreffende stijl. Deze wordt omgezet in een lijst; kies de nieuwe waarde.<br />
Stijlen van Word naar <strong>InDesign</strong>-stijlen omzetten<br />
Naar boven<br />
Tijdens het importeren van een Microsoft Word-document in <strong>InDesign</strong> of InCopy kunt u elke stijl die in Word is gebruikt, toewijzen aan een<br />
overeenkomende stijl in <strong>InDesign</strong> of InCopy. Zo geeft u op met welke stijlen de geïmporteerde tekst wordt opgemaakt. Naast elke geïmporteerde<br />
Word-stijl staat een schijfpictogram . Dit pictogram verdwijnt wanneer u de Word-stijl in <strong>InDesign</strong> of InCopy gaat bewerken.<br />
1. Ga op een van de volgende manieren te werk:<br />
U voegt een Word-document aan tekst in <strong>InDesign</strong> of InCopy toe door Bestand > Plaatsen te kiezen. Selecteer Importopties tonen en<br />
319
dubbelklik op het Word-document.<br />
U opent het Word-document in een op zichzelf staand InCopy-document door in InCopy Bestand > Openen te kiezen en vervolgens te<br />
dubbelklikken op het Word-bestand.<br />
2. Selecteer de optie Stijlen en opmaak in tekst en tabellen behouden.<br />
3. Selecteer Importeren van stijlen aanpassen en klik op Stijltoewijzing.<br />
4. Selecteer in het dialoogvenster Stijltoewijzing de Word-stijl en kies vervolgens een optie in het menu onder <strong>InDesign</strong>-stijl. U kunt uit de<br />
volgende opties kiezen:<br />
Als er geen conflict is door een naam van een stijl, kiest u Nieuwe alineastijl, Nieuwe tekenstijl of een bestaande <strong>InDesign</strong>-stijl.<br />
Is er door een naam van een stijl wel een conflict, dan kiest u <strong>InDesign</strong>-stijl opnieuw definiëren om de tekst van de geïmporteerde stijl<br />
op te maken met de Word-stijl. Kies een bestaande <strong>InDesign</strong>-stijl om de tekst van de geïmporteerde stijl op te maken met de <strong>InDesign</strong>stijl.<br />
Kies Naam automatisch wijzigen om de naam van de Word-stijl te wijzigen.<br />
5. Klik op OK om het dialoogvenster Stijltoewijzing te sluiten en klik op OK om het document te importeren.<br />
Stijlen toepassen<br />
Naar boven<br />
Bij het toepassen van een alineastijl wordt de bestaande tekenopmaak of tekenstijl die op een deel van de alinea is toegepast, niet verwijderd,<br />
maar u kunt bij het toepassen van een stijl bestaande opmaak wel verwijderen. In het deelvenster Stijlen staat een plusteken (+) naast de huidige<br />
alineastijl als in de geselecteerde tekst behalve een teken- of alineastijl ook opmaak wordt gebruikt die geen deel van de toegepaste stijl is.<br />
Dergelijke extra opmaak wordt een overschrijving of lokale opmaak genoemd.<br />
Tekenstijlen verwijderen de tekenkenmerken van bestaande tekst of stellen deze opnieuw in als die kenmerken door de stijl worden gedefinieerd.<br />
Een tekenstijl toepassen<br />
1. Selecteer de tekens waarop u de stijl wilt toepassen.<br />
2. Ga op een van de volgende manieren te werk:<br />
Klik op de naam van de tekenstijl in het deelvenster Tekenstijlen.<br />
Selecteer de naam van de tekenstijl in de keuzelijst van het regelpaneel.<br />
Druk op de sneltoets die aan de stijl is toegewezen. (Num-Lock moet zijn ingeschakeld.)<br />
Een alineastijl toepassen<br />
1. Klik in een alinea of selecteer de alinea of een deel van de alinea waarop u de stijl wilt toepassen.<br />
2. Ga op een van de volgende manieren te werk:<br />
Klik op de naam van de alineastijl in het deelvenster Alineastijlen.<br />
Selecteer de naam van de alineastijl in het regelpaneel.<br />
Druk op de sneltoets die aan de stijl is toegewezen. (Num-Lock moet zijn ingeschakeld.)<br />
3. Als er nog ongewenste opmaak in de tekst staat, kiest u Overschrijvingen wissen in het deelvenster Alineastijlen.<br />
Opeenvolgende stijlen op meerdere alinea's toepassen<br />
De optie Volgende stijl bepaalt welke stijl er automatisch wordt toegepast wanneer u na het toepassen van een stijl op Enter of Return drukt. Met<br />
deze optie kunt u bovendien met één bewerking verschillende stijlen op meerdere alinea's toepassen.<br />
Stel dat u voor de opmaak van een krantenkolom drie stijlen gebruikt: Titel, Naamregel en Platte tekst. Titel gebruikt Naamregel als de volgende<br />
stijl, Naamregel gebruikt Platte tekst als de volgende stijl en Platte tekst gebruikt [Zelfde stijl] als de volgende stijl. Als u een geheel artikel<br />
selecteert, inclusief de titel, de naamregel van de auteur en de alinea's in het artikel, en vervolgens via de speciale opdracht “Volgende stijl” in het<br />
contextmenu de stijl Titel toepast, wordt de eerste alinea van het artikel opgemaakt met de stijl Titel, de tweede alinea met de stijl Naamregel en<br />
de overige alinea's met de stijl Platte tekst.<br />
320
Voor en na het toepassen van een stijl met Volgende stijl.<br />
1. Selecteer de alinea's waarop de stijlen moeten worden toegepast.<br />
2. Klik met de rechtermuisknop (Windows) of houd Control ingedrukt en klik (Mac OS) in het deelvenster Alineastijlen op de bovenliggende stijl,<br />
kies Toepassen [naam stijl] en Volgende stijl.<br />
Als de tekst opmaakoverschrijvingen of tekenstijlen bevat, kunt u met het contextmenu ook overschrijvingen en/of tekenstijlen verwijderen.<br />
Teken- en alineastijlen bewerken<br />
Naar boven<br />
Een van de voordelen van stijlen is dat wanneer u een stijldefinitie wijzigt, alle tekst die met die stijl is opgemaakt, automatisch wordt bijgewerkt<br />
met de nieuwe stijldefinitie.<br />
Opmerking: Als u stijlen bewerkt in InCopy-inhoud die aan een <strong>InDesign</strong>-document is gekoppeld, worden de wijzigingen overschreven wanneer<br />
de gekoppelde inhoud wordt bijgewerkt.<br />
Een stijl bewerken via het dialoogvenster<br />
1. Ga op een van de volgende manieren te werk:<br />
Als u de stijl niet op de geselecteerde tekst wilt toepassen, klikt u met de rechtermuisknop (Windows) of houdt u Control ingedrukt en<br />
klikt u (Mac OS) op de stijlnaam in het deelvenster Stijlen en kiest u Bewerken [stijlnaam].<br />
Dubbelklik in het deelvenster Stijlen op de naam van de stijl of selecteer de stijl en kies Stijlopties in het menu van het deelvenster<br />
Stijlen. De stijl wordt hiermee toegepast op geselecteerde tekst of het geselecteerde tekstkader. Als er geen tekst of tekstkader is<br />
geselecteerd, stelt u de stijl als de standaardstijl in voor de tekst die u in nieuwe kaders gaat typen.<br />
2. Wijzig de instellingen in het dialoogvenster en klik op OK.<br />
Een stijl aan geselecteerde tekst aanpassen<br />
Nadat u een stijl hebt toegepast, kunt u de instellingen van die stijl overschrijven. Als u de wijzigingen wilt opslaan, kunt u de stijl opnieuw<br />
definiëren zodat de stijl overeenkomt met de opmaak van de tekst die u hebt gewijzigd.<br />
Opmerking: Als u stijlen opnieuw definieert in InCopy-inhoud die aan een <strong>InDesign</strong>-document is gekoppeld, worden de wijzigingen overschreven<br />
wanneer de gekoppelde inhoud wordt bijgewerkt.<br />
1. Selecteer met het gereedschap Tekst de tekst die is opgemaakt met de stijl die u opnieuw wilt definiëren.<br />
2. Breng wijzigingen aan in de kenmerken van alinea's of tekens.<br />
3. Kies Stijl opnieuw definiëren in het menu van het deelvenster Stijlen.<br />
Teken- of alineastijlen verwijderen<br />
Naar boven<br />
Wanneer u een stijl verwijdert, kunt u die stijl door een andere stijl vervangen en kunt u instellen dat de opmaak behouden blijft. Wanneer u een<br />
stijlgroep verwijdert, worden alle stijlen in die groep verwijderd. U wordt dan gevraagd elke stijl in de groep een voor een te vervangen.<br />
1. Selecteer een of meer stijlnamen in het deelvenster Stijlen.<br />
2. Ga op een van de volgende manieren te werk:<br />
Kies Stijl verwijderen in het deelvenstermenu of klik op het pictogram Verwijderen onder in het deelvenster.<br />
Klik met de rechtermuisknop (Windows) of houd Control ingedrukt en klik (Mac OS) op de stijl en kies Stijl verwijderen. Gebruik deze<br />
methode als u een stijl verwijdert zonder die op tekst toe te passen.<br />
3. Selecteer de stijl die u wilt vervangen in het dialoogvenster Alineastijl verwijderen.<br />
Als u [Geen alineastijl] selecteert als vervanging van een alineastijl of [Geen] om een tekenstijl te vervangen, selecteert u Opmaak behouden<br />
321
om de opmaak van de tekst te behouden waarop de stijl is toegepast. De tekst behoudt de opmaak, maar is niet meer aan een stijl<br />
gekoppeld.<br />
4. Klik op OK.<br />
U verwijdert alle ongebruikte stijlen door Alle ongebruikte selecteren in het menu van het deelvenster Stijlen te kiezen en vervolgens op het<br />
pictogram Verwijderen te klikken. Wanneer u een ongebruikte stijl verwijdert, wordt er niet gevraagd of u de stijl wilt vervangen.<br />
Teken- en alineastijlen overschrijven<br />
Naar boven<br />
Wanneer u een alineastijl toepast, veranderen tekenstijlen en andere opmaakstijlen niet. Nadat u een stijl hebt toegepast, kunt u de instellingen<br />
van die stijl overschrijven door een opmaak toe te passen die geen onderdeel van die stijl is. Wanneer op tekst opmaak wordt toegepast die geen<br />
onderdeel is van de stijl die op die tekst is toegepast, wordt die opmaak een overschrijving of lokale opmaak genoemd. Wanneer u tekst met een<br />
overschrijving selecteert, staat er een plusteken (+) naast de naam van de stijl. In tekenstijlen wordt een overschrijving alleen weergegeven als het<br />
toegepaste kenmerk onderdeel van de stijl is. Als een tekenstijl bijvoorbeeld alleen de kleur van de tekst verandert, wordt het toepassen van een<br />
andere tekengrootte op die tekst niet als een overschrijving weergegeven.<br />
U kunt tekenstijlen en opmaakoverschrijvingen tijdens het toepassen van een stijl wissen. Ook kunt u overschrijvingen uit een alinea verwijderen<br />
waarop een stijl is toegepast.<br />
Als er naast een stijl een plusteken (+) staat, kunt u een beschrijving van de overschrijvingskenmerken bekijken door de muisaanwijzer op de<br />
stijl te plaatsen.<br />
Overschrijvingen tijdens het toepassen van alineastijlen behouden of verwijderen<br />
U past een alineastijl toe en behoudt de tekenstijlen maar verwijdert overschrijvingen door Alt (Windows) of Option (Mac OS) in te drukken<br />
en tegelijk te klikken op de naam van de stijl in het deelvenster Alineastijlen.<br />
U past een alineastijl toe en verwijdert zowel de tekenstijlen als de overschrijvingen door Alt+Shift (Windows) of Option+Shift (Mac OS) in te<br />
drukken en tegelijk te klikken op de naam van de stijl in het deelvenster Alineastijlen.<br />
Klik met de rechtermuisknop (Windows) of houd Control ingedrukt en klik (Mac OS) op de stijl in het deelvenster Alineastijlen en kies een optie<br />
in het contextmenu. Daar kunt u tijdens het toepassen van de stijl desgewenst overschrijvingen en/of tekenstijlen verwijderen.<br />
Overschrijvingen van alineastijlen verwijderen<br />
1. Selecteer de tekst waarin de overschrijvingen voorkomen. U kunt zelfs meerdere alinea's met verschillende stijlen selecteren.<br />
2. Voer in het deelvenster Alineastijlen een van de volgende handelingen uit:<br />
U verwijdert alinea- en tekenopmaak door te klikken op het pictogram Overschrijvingen wissen of door de optie Overschrijvingen<br />
wissen in het deelvenster Alineastijlen te kiezen.<br />
U verwijdert overschrijvingen van tekens, maar behoudt de overschrijvingen van de alineaopmaak door op Ctrl (Windows) of Command<br />
(Mac OS) te drukken en tegelijk op het pictogram Overschrijvingen wissen te klikken.<br />
U verwijdert overschrijvingen op alineaniveau ,maar behoudt overschrijvingen op tekenniveau door in het deelvenster Alineastijlen op<br />
Shift+Ctrl (Windows) of Shift+Command (Mac OS) te drukken en tegelijk op het pictogram Overschrijvingen wissen te klikken.<br />
Opmerking: Wanneer u overschrijvingen verwijdert, worden overschrijvingen op alineaniveau uit de gehele alinea verwijderd, zelfs als er<br />
maar een gedeelte van de alinea is geselecteerd. Overschrijvingen op tekenniveau worden alleen uit de geselecteerde tekst verwijderd.<br />
Als u overschrijvingen verwijdert, wordt de opmaak van de tekenstijl niet verwijderd. U verwijdert de opmaak van de tekenstijl door de tekst<br />
te selecteren waarop die tekenstijl is toegepast, en vervolgens op [Geen] in het deelvenster Tekenstijlen te klikken.<br />
De koppeling verbreken tussen tekst en de bijbehorende stijl<br />
Wanneer u de koppeling tussen de tekst en de stijl verbreekt, behoudt de tekst de opmaak van die stijl. Als u echter die stijl daarna wijzigt, worden<br />
de wijzigingen niet meer doorgevoerd in de tekst.<br />
1. Selecteer de tekst die is opgemaakt met de stijl waarmee u de koppeling wilt verbreken.<br />
2. Kies Koppeling met stijl verbreken in het menu van het deelvenster Stijlen.<br />
Als er geen tekst is geselecteerd wanneer u Koppeling met stijl verbreken kiest, wordt bij elke nieuwe tekst die u invoert, de opmaak van de<br />
geselecteerde stijl gebruikt, maar wordt er op die nieuwe tekst geen stijl toegepast.<br />
Opsommingstekens en nummering naar tekst omzetten<br />
Naar boven<br />
Wanneer u een stijl met opsommingstekens of een nummering op alinea's toepast, kunnen die opsommingstekens of nummers verloren gaan als<br />
die tekst naar een ander programma wordt gekopieerd of geëxporteerd. U voorkomt dit door de opsommingstekens of nummering naar tekst om te<br />
zetten.<br />
Opmerking: Als u de stijl met opsommingstekens omzet in een InCopy-artikel dat is gekoppeld aan een <strong>InDesign</strong>-layout, kan de stijl worden<br />
overschreven wanneer de inhoud in <strong>InDesign</strong> wordt bijgewerkt.<br />
322
1. Selecteer in het deelvenster Alineastijlen de stijl voor de opsommingstekens en nummering.<br />
2. Kies in het menu van het deelvenster Alineastijlen de optie '[stijl]'-opsommingstekens en -nummering naar tekst omzetten.<br />
Als u opsommingstekens en nummering omzet naar tekst in een stijl waarop een andere stijl (een bovenliggende stijl) is gebaseerd, worden de<br />
opsommingstekens en nummering in de onderliggende stijl ook naar tekst omgezet.<br />
Nadat u de nummering naar tekst hebt omgezet, moet u waarschijnlijk de nummers zelf bijwerken als u de tekst gaat bewerken.<br />
Teken- en alineastijlen zoeken en vervangen<br />
Naar boven<br />
Zoek via het dialoogvenster Zoeken/Wijzigen instanties van de desbetreffende stijl op en vervang die stijl door een andere stijl.<br />
1. Kies Bewerken > Zoeken/Wijzigen.<br />
2. Selecteer bij Zoeken in de optie Document als u de stijl in het hele document wilt vervangen.<br />
3. Laat de opties Zoeken naar en Wijzigen in leeg. Klik op Meer opties als de vakken Opmaak zoeken en Opmaak wijzigen niet onder aan het<br />
dialoogvenster worden weergegeven.<br />
4. Klik in het vak Opmaak zoeken om het dialoogvenster Opmaakinstellingen zoeken te openen. Selecteer onder Stijlopties de teken- of<br />
alineastijl die u wilt opzoeken en klik op OK.<br />
5. Klik in het vak Opmaak wijzigen om het dialoogvenster Opmaakinstellingen wijzigen te openen. Selecteer onder Stijlopties de teken- of<br />
alineastijl waarmee u de andere teken- of alineastijl wilt vervangen en klik op OK.<br />
6. Klik op Zoeken en vervang de stijl door op de knop Zoeken/Wijzigen of Alles wijzigen te klikken.<br />
Meer Help-onderwerpen<br />
EPUB-exportopties - Inhoud<br />
Juridische kennisgevingen | Online privacybeleid<br />
323
Initialen en geneste stijlen<br />
Een tekenstijl op een initiaal toepassen<br />
Geneste stijlen maken<br />
GREP-stijlen maken<br />
U kunt de functie Initialen en geneste stijlen op drie manieren gebruiken, namelijk door een tekenstijl op een initiaal toe te passen, door een<br />
geneste stijl op tekst aan het begin van een alinea toe te passen en door een geneste regelstijl op een of meerdere regels in een alinea toe te<br />
passen.<br />
Een tekenstijl op een initiaal toepassen<br />
Naar boven<br />
U kunt een tekenstijl op een of meer initialen in een alinea toepassen. Als u een initiaal bijvoorbeeld een andere kleur en lettertype wilt geven dan<br />
de rest van de alinea, kunt u een tekenstijl met deze kenmerken definiëren. U kunt de tekenstijl rechtstreeks toepassen op een alinea of u kunt die<br />
tekenstijl in een alineastijl nesten.<br />
Initiaal automatisch opgemaakt door geneste tekenstijl<br />
1. Maak een tekenstijl met de gewenste opmaak voor de initiaal.<br />
2. Ga op een van de volgende manieren te werk:<br />
U past de initiaal op een enkele alinea toe door Initialen en geneste stijlen in het menu van het deelvenster Alinea te kiezen.<br />
U nest de tekenstijl in een alineastijl door te dubbelklikken op de alineastijl en vervolgens te klikken op Initialen en geneste stijlen.<br />
3. Geef het aantal regels en tekens voor de initiaal op en kies de tekenstijl.<br />
4. Als de initiaal te ver vanuit de linkerkant is uitgelijnd, selecteert u Linkerrand uitlijnen.<br />
Bij deze optie wordt de originele linkerzijrand van de initiaal en niet de grotere waarde gebruikt. Dit komt met name van pas bij initialen die<br />
met een Sans Serif-lettertype zijn opgemaakt.<br />
5. Als de initiaal de onderliggende tekst overlapt, selecteert u de optie Schalen voor staarten.<br />
6. Klik op OK.<br />
Als u een andere geneste stijl op de tekens na de initiaal wilt toepassen, kiest u de optie Nieuwe geneste stijl. (Zie Geneste stijlen maken.)<br />
Geneste stijlen maken<br />
Naar boven<br />
U kunt opmaak op tekenniveau voor een of meer tekstblokken in een alinea of regel opgeven. U kunt instellen dat twee of meer geneste stijlen<br />
samenwerken, zodat de ene stijl verdergaat waar de andere stijl eindigt. Voor alinea's met een herhaalde en voorspelbare opmaak kunt u zelfs<br />
teruggaan naar de eerste stijl uit de reeks stijlen en die gebruiken.<br />
Geneste stijlen zijn zeer geschikt voor run-in koppen. U kunt bijvoorbeeld een tekenstijl op de eerste letter in een alinea en een andere tekenstijl<br />
tot en met de eerste dubbele punt (:) toepassen. Voor elke geneste stijl kunt u een teken opgeven dat het einde van de stijl aangeeft, zoals een<br />
tabteken of het einde van een woord.<br />
324
In dit voorbeeld maakt de tekenstijl Nummer het eerste woord op en maakt de tekenstijl Run-in tekst op tot en met de eerste dubbele punt.<br />
Voor meer informatie over geneste stijlen leest u het artikel <strong>InDesign</strong>'s Nested Styles Auto-Format Multiple Paragraphs van Michael Murphy. Hij<br />
geeft eveneens een reeks videodemo's; de eerste hiervan is Nested Style Sheets.<br />
Een of meer geneste stijlen maken<br />
1. Maak een of meer tekenstijlen waarmee u de tekst wilt opmaken.<br />
2. Ga op een van de volgende manieren te werk:<br />
Om geneste stijlen aan een alineastijl toe te voegen, dubbelklikt u op de alineastijl en klikt u vervolgens op Initialen en geneste stijlen.<br />
Als u geneste stijlen aan één alinea wilt toevoegen, kiest u Initialen en geneste stijlen in het menu van het deelvenster Alinea.<br />
Opmerking: U krijgt het beste resultaat door geneste stijlen als onderdeel van alineastijlen toe te passen. Als u geneste stijlen als<br />
lokale overschrijvingen op een alinea toepast, kunnen bewerkingen of wijzigingen in de opmaak tot een onverwachte tekenopmaak in de<br />
opgemaakte tekst leiden.<br />
3. Klik een of meer keren op Nieuwe geneste stijl.<br />
4. Voer voor elke stijl een of meer handelingen uit en klik vervolgens op OK:<br />
Klik op het gebied van de tekenstijl en selecteer de tekenstijl waarmee u dat gedeelte van de alinea wilt vormgeven. Als u geen tekenstijl<br />
hebt gemaakt, kiest u Nieuwe tekenstijlen en geeft u de gewenste opmaak op.<br />
Geef het item op dat het einde van de opmaak van de tekenstijl aangeeft. U kunt ook het teken typen, zoals een dubbele punt (:) of een<br />
bepaalde letter of een bepaald getal. U kunt geen woord typen.<br />
Geef op hoeveel instanties van het geselecteerde item (zoals tekens, woorden of zinnen) er nodig zijn.<br />
Kies Tot en met of Maximaal. Als u Tot en met kiest, wordt ook het teken opgemaakt dat het einde van de geneste stijl aangeeft. Bij<br />
Maximaal worden alleen de tekens vóór dit teken opgemaakt.<br />
Selecteer een stijl en klik op de knop Omhoog of Omlaag om de volgorde van de stijlen in de lijst te wijzigen. De volgorde van de<br />
stijlen bepaalt de volgorde waarin de opmaak wordt toegepast. De opmaak die wordt gedefinieerd door de tweede stijl, begint waar de<br />
opmaak van de eerste stijl eindigt. Als u een tekenstijl op de initiaal toepast, fungeert de tekenstijl voor de initiaal als de eerste geneste<br />
stijl.<br />
325
Geneste regelstijlen maken<br />
U kunt een tekenstijl op een opgegeven aantal regels in een alinea toepassen. Net als bij geneste stijlen kunt u twee of meer geneste regelstijlen<br />
instellen die met elkaar samenwerken en u kunt een herhalingspatroon maken.<br />
Kenmerken die worden toegepast op geneste regelstijlen kunnen worden gebruikt in combinatie met kenmerken die worden toegepast op geneste<br />
stijlen. Met een geneste regelstijl kan bijvoorbeeld een kleur worden toegepast terwijl met een geneste stijl tekst cursief kan worden toegepast. Als<br />
beide stijlen leiden tot conflicterende instellingen voor hetzelfde kenmerk, zoals rood en blauw, heeft de geneste stijl voorrang op de geneste<br />
regelstijl.<br />
1. Maak een of meer tekenstijlen waarmee u de tekst wilt opmaken.<br />
2. Ga op een van de volgende manieren te werk:<br />
U voegt geneste regelstijlen aan een alineastijl toe door te dubbelklikken op de alineastijl en vervolgens Initialen en geneste stijlen te<br />
kiezen.<br />
Als u geneste regelstijlen aan één alinea wilt toevoegen, kiest u Initialen en geneste stijlen in het menu van het deelvenster Alinea.<br />
3. Klik een of meer keren op Nieuwe geneste regelstijl.<br />
4. Klik op het gebied van de tekenstijl en selecteer de tekenstijl waarmee u dat gedeelte wilt vormgeven. Als u geen tekenstijl hebt gemaakt,<br />
kiest u Nieuwe tekenstijlen en geeft u de gewenste opmaak op.<br />
5. Geef het aantal alinearegels op waarop u de tekenstijl wilt toepassen.<br />
Selecteer een stijl en klik op de knop Omhoog of Omlaag om de volgorde van de stijlen in de lijst te wijzigen. De volgorde bepaalt de<br />
volgorde waarin de opmaak wordt toegepast.<br />
6. Klik op OK.<br />
Geneste stijlen herhalen<br />
U kunt een reeks van twee of meer geneste stijlen in een alinea herhalen. Een eenvoudig voorbeeld van een dergelijke toepassing is een patroon<br />
van afwisselende rode en groene woorden in een alinea. In geneste regelstijlen kunt u bijvoorbeeld afwisselend rode en groene regels in een<br />
alinea gebruiken. Het herhaalde patroon blijft intact, ook als u woorden aan de alinea toevoegt of eruit verwijdert.<br />
1. Maak de tekenstijlen die u nodig hebt.<br />
2. Bewerk of maak een alineastijl of plaats de invoegpositie in de alinea die u wilt opmaken.<br />
3. Klik in het gedeelte of het dialoogvenster Initialen en geneste stijlen ten minste tweemaal op Nieuwe geneste stijl (of Nieuwe geneste lijnstijl)<br />
en geef instellingen op voor elke stijl.<br />
4. Voer een van de volgende handelingen uit:<br />
Klik bij geneste stijlen nogmaals op Nieuwe geneste stijl, kies [Herhalen] in het gedeelte Tekenstijl en geef op hoeveel geneste stijlen<br />
moeten worden herhaald.<br />
Klik bij geneste regelstijlen nogmaals op Nieuwe geneste regelstijl, kies [Herhalen] in het gedeelte Tekenstijl en geef op hoeveel regels<br />
moeten worden herhaald.<br />
Soms zult u de eerste stijl of stijlen willen overslaan. Een alinea met gebeurtenissen kan bijvoorbeeld 'De gebeurtenissen van deze week'<br />
gevolgd door de dagen van de week en de gebeurtenissen op die dagen bevatten. Hiervoor zou u vijf geneste stijlen kunnen maken, één stijl<br />
voor 'De gebeurtenissen van deze week', vervolgens één stijl voor elke dag van de week, de gebeurtenis en de tijd van de gebeurtenis en<br />
een laatste stijl met een [Herhalen]-waarde van 3, waarbij dus de eerste geneste stijl uit de lus wordt genegeerd.<br />
Het onderdeel [Herhalen] moet onder aan de lijst staan. Geneste stijlen die onder [Herhalen] staan, worden genegeerd.<br />
326
Geneste stijlen herhalen<br />
5. Klik op OK.<br />
Tekenstijlopties voor de geneste stijl<br />
Met de volgende opties kunt u opgeven hoe een geneste tekenstijl eindigt:<br />
Als u het teken niet wilt opnemen in de opmaak van de geneste stijl, kiest u Maximaal in plaats van Tot en met wanneer u de geneste stijl<br />
definieert.<br />
Zinnen Punten, vraagtekens en uitroeptekens die het einde van een zin aangeven. Een aanhalingsteken achter een punt hoort bij de zin.<br />
Woorden Elke spatie die of elk teken dat het einde van een woord aangeeft.<br />
Tekens Elk ander teken dan markeringen met een nulbreedte (voor bijvoorbeeld ankers, indexmarkeringen en XML-labels).<br />
Opmerking: Als u Tekens selecteert, kunt u een geneste stijl ook beëindigen door een teken zoals een dubbele punt of een punt te typen. Als u<br />
meerdere tekens typt, wordt een stijl door een van die tekens beëindigd. Als de run-in koppen bijvoorbeeld eindigen op een koppelteken, dubbele<br />
punt of vraagteken, kunt u -:? typen. De geneste stijl stopt dan bij een van deze tekens.<br />
Letters Elk teken dat geen leesteken, spatie, cijfer en symbool bevat.<br />
Cijfers De Arabische cijfers 0-9.<br />
Teken voor einde geneste stijl Breidt de geneste stijl uit tot of t/m de vormgeving van het teken Einde geneste stijl dat u invoegt. U voegt dit<br />
teken in door Tekst > Speciaal teken invoegen > Teken > Overige > Einde geneste stijl hier te kiezen.<br />
Tabtekens Breidt de geneste stijl tot of tot en met het tabteken uit (niet de tabinstelling).<br />
Geforceerd regeleinde Breidt de geneste stijl tot of t/m het geforceerde regeleinde uit. (Kies Tekst > Afbrekingsteken invoegen > Geforceerd<br />
regeleinde.)<br />
Teken Inspringen tot hier Breidt de geneste stijl uit tot of tot en met het teken Inspringen tot hier. (Kies Tekst > Speciaal teken invoegen ><br />
Overig > Inspringen tot hier.)<br />
Em-spaties, En-spaties of Vaste spaties Breidt de geneste stijl tot of tot en met het spatieteken uit. (Kies Tekst > Spatie(s)<br />
invoegen > [spatieteken].)<br />
Markering verankerd object Breidt de geneste stijl tot of tot en met een inline-afbeeldingsmarkering uit. Deze markering verschijnt waar een<br />
inline-afbeelding wordt ingevoegd.<br />
Automatisch paginanummer/Sectiemarkering Breidt de geneste stijl tot of tot en met de paginanummermarkering of sectienaammarkering uit.<br />
Een geneste stijl beëindigen<br />
Doorgaans eindigt een geneste stijl op de plaats waar aan de voorwaarden van de gedefinieerde stijl wordt voldaan, bijvoorbeeld na drie woorden<br />
of bij een punt. U kunt een geneste stijl echter ook met behulp van het teken Einde geneste stijl hier laten eindigen voordat aan de voorwaarde is<br />
voldaan.<br />
1. Plaats de invoegpositie daar waar u de geneste stijl wilt laten eindigen.<br />
2. Kies Tekst > Speciaal teken invoegen > Overig > Einde geneste stijl hier.<br />
Met dit teken wordt de geneste stijl op dat punt beëindigd, ongeacht de definitie van de geneste stijl.<br />
327
De opmaak van een geneste stijl verwijderen<br />
Selecteer de geneste stijl in het dialoogvenster Initialen en geneste stijlen of in het gedeelte Initialen en geneste stijlen van het dialoogvenster<br />
Opties alineastijl en klik op Verwijderen.<br />
Pas een andere alineastijl toe.<br />
GREP-stijlen maken<br />
Naar boven<br />
GREP is een geavanceerde, op patronen gebaseerde zoektechniek. Met GREP-stijlen kunt u een tekenstijl toepassen op tekst die voldoet aan de<br />
door u opgegeven GREP-uitdrukking. Stel dat u een tekenstijl wilt toepassen op alle telefoonnummers in tekst. Als u een GREP-stijl maakt,<br />
selecteert u de tekenstijl en geeft u de GREP-uitdrukking op. Alle alineatekst die overeenkomt met de GREP-uitdrukking wordt nu opgemaakt op<br />
basis van de tekenstijl.<br />
GREP-stijl gebruiken om telefoonnummers op te maken met een tekenstijl<br />
A. Tekenstijl B. GREP-uitdrukking<br />
Op www.adobe.com/go/lrvid4028_id_nl vindt u een videodemo over het maken van GREP-stijlen.<br />
In 5 Cool Things You Can Do with GREP Styles geeft David Blatner praktijkvoorbeelden van GREP-stijlen. Cari Jansen presenteert een vierdelige<br />
serie over GREP-stijlen die begint met Introducing GREP Styles.<br />
1. Ga op een van de volgende manieren te werk:<br />
Als u GREP-stijlen op afzonderlijke alinea's wilt toepassen, selecteert u de gewenste alinea's en kiest u GREP-stijlen in het menu van<br />
het deelvenster Alinea of het regelpaneel.<br />
Als u GREP-stijlen in een alineastijl wilt gebruiken, maakt of bewerkt u een alineastijl en klikt u op het tabblad GREP-stijlen links van het<br />
dialoogvenster Opties alineastijl.<br />
2. Klik op Nieuwe GREP-stijl.<br />
3. Klik rechts van Stijl toepassen en geef een tekenstijl op. Als u geen tekenstijl hebt gemaakt die moet worden gebruikt, kiest u Nieuwe<br />
tekenstijl en geeft u de gewenste opmaak op.<br />
4. Klik rechts van Op tekst en ga op een van de volgende manieren te werk om een GREP-uitdrukking te maken:<br />
Voer de zoekopdracht handmatig in. (Zie Metatekens voor zoeken.)<br />
Klik op het pictogram Speciale tekens voor zoeken rechts van het veld Op tekst. Kies opties in de submenu's Locaties, Herhalen,<br />
Overeenkomst, Toetsen en Posix om de GREP-uitdrukking samen te stellen.<br />
5. Klik op OK.<br />
Meer Help-onderwerpen<br />
Video GREP-stijlen<br />
Juridische kennisgevingen | Online privacybeleid<br />
328
Objectstijlen<br />
Over objectstijlen<br />
Overzicht van het deelvenster Objectstijlen<br />
Objectstijlen definiëren<br />
Objectstijlen toepassen<br />
Standaardobjectstijlen gebruiken<br />
Overschrijvingen objectstijl wissen<br />
De koppeling met een objectstijl verbreken<br />
De naam van een objectstijl wijzigen<br />
Objectstijlen bewerken<br />
Een objectstijl verwijderen<br />
Een objectstijl opnieuw definiëren<br />
Objectstijlen importeren<br />
Over objectstijlen<br />
Naar boven<br />
Net zoals u met alinea- en tekenstijlen snel tekst kunt opmaken, kunt u met objectstijlen snel afbeeldingen en kaders opmaken. Objectstijlen<br />
bevatten instellingen voor lijnen, kleur, transparantie, slagschaduwen, alineastijlen, tekstomloop, enzovoort. U kunt verschillende transparantieeffecten<br />
toewijzen aan het object, de vulling, lijn en tekst.<br />
U kunt objectstijlen toepassen op objecten, groepen en kaders (waaronder tekstkaders). Een stijl kan alle objectinstellingen wissen en vervangen<br />
of alleen bepaalde instellingen vervangen en andere instellingen ongewijzigd laten. U kunt opgeven door welke instellingen de stijl wordt beïnvloed<br />
of een categorie uitsluiten van de instellingen in de definitie.<br />
Wanneer u stijlen wijzigt, kan het voorkomen dat diverse stijlen sommige kenmerken delen. In plaats van die kenmerken telkens weer in te stellen<br />
wanneer u de volgende stijl definieert, kunt u de ene objectstijl op een andere objectstijl baseren. Wanneer u de basisstijl wijzigt, worden gedeelde<br />
kenmerken uit de 'bovenliggende' stijl die ook in de 'onderliggende' stijl voorkomen, eveneens gewijzigd.<br />
Op www.adobe.com/go/vid0072_nl vindt u een videodemo over het gebruik van objectstijlen.<br />
Overzicht van het deelvenster Objectstijlen<br />
Naar boven<br />
Met het deelvenster Objectstijlen kunt u objectstijlen maken, benoemen en toepassen. Voor elk nieuw document wordt in het deelvenster in eerste<br />
instantie een standaardset met objectstijlen weergegeven. Objectstijlen worden opgeslagen bij het document en in het deelvenster weergegeven<br />
wanneer u dat document opent. Het pictogram Tekstkader markeert de standaardstijl voor tekstkaders en het pictogram Afbeeldingskader<br />
markeert de standaardstijl voor afbeeldingskaders en getekende vormen.<br />
Het deelvenster Objectstijl openen<br />
Kies Venster > Stijlen > Objectstijlen.<br />
De weergave van objectstijlen in het deelvenster wijzigen<br />
Selecteer Kleine deelvensterrijen in het menu van het deelvenster om een versmalde versie van de objectstijlen weer te geven.<br />
Sleep de objectstijl naar een andere plaats. Wanneer er op de gewenste positie een zwarte lijn wordt weergegeven, laat u de muisknop los.<br />
Selecteer Sorteren op naam in het menu van het deelvenster om de objectstijlen op alfabetische volgorde weer te geven.<br />
Objectstijlen definiëren<br />
Naar boven<br />
U kunt een stijl definiëren op basis van de instellingen die u op een object hebt toegepast, een nieuwe stijl maken of een bestaande stijl bewerken<br />
en als een nieuwe stijl opslaan.<br />
1. Selecteer het object of het tekstkader met de instellingen die in de objectstijl moeten worden opgenomen.<br />
2. Kies Nieuwe objectstijl in het menu van het deelvenster Objectstijlen, of houd Alt (Windows) of Option (Mac OS) ingedrukt en klik op de<br />
knop Nieuwe stijl maken.<br />
3. Typ een naam voor de nieuwe stijl in het dialoogvenster Nieuwe objectstijl.<br />
4. Kies een stijl voor Gebaseerd op als u de stijl op een andere stijl wilt baseren.<br />
Opmerking: Met de optie Gebaseerd op kunt u stijlen aan elkaar koppelen, zodat de wijzigingen in een stijl worden doorgevoerd in de<br />
stijlen die op die stijl zijn gebaseerd. Als u de opmaak van een onderliggende stijl wijzigt en u de opnaak bij nader inzien opnieuw wilt<br />
329
veranderen, klikt u op Basis herstellen. Hiermee wordt de opmaak van de onderliggende stijl gelijk gemaakt aan de stijl waarop de<br />
onderliggende stijl is gebaseerd.<br />
5. Om een sneltoets te kunnen toevoegen, plaatst u de invoegpositie in het vak Sneltoets (de toets Num-Lock moet zijn ingeschakeld). Houd<br />
Shift, Alt en Ctrl (Windows) of Shift, Option en Command (Mac OS) ingedrukt en druk op een toets op het numerieke toetsenblok. U kunt<br />
sneltoetsen voor stijlen alleen definiëren met de toetsen van het toetsenblok.<br />
6. Selecteer onder Standaardkenmerken de extra categorieën met de opties die u wilt definiëren, en stel de opties naar wens in. Schakel het<br />
selectievakje links van elke categorie in om aan te geven of de categorie in de stijl moet worden opgenomen of moet worden genegeerd.<br />
7. U past effecten toe door een optie in Effecten voor (object, lijn, vulling of tekst) te kiezen en vervolgens categorieën effecten te selecteren en<br />
instellingen voor die effecten op te geven. U kunt voor elke categorie andere effecten opgeven. Geef aan welke effectcategorieën in de stijl<br />
moeten worden ingeschakeld, uitgeschakeld of genegeerd.<br />
8. Selecteer een optie onder Exportopties, en geef exportparameters op voor die optie. U kunt Alt-tekst voor geplaatste afbeeldingen<br />
definiëren. U kunt labels en actuele instellingen voor tekst toepassen op gelabelde PDF's. U kunt verschillende conversie-instellingen<br />
opgeven voor elk object bij HTML- en EPUB-indelingen zodat ze goed worden weergegeven bij verschillende schermgroottes en<br />
pixeldichtheden.<br />
Opmerking: Exportopties voor object worden gebruikt om exportparameters op te geven. Deze parameters zijn vereist voor het exporteren<br />
naar verschillende indelingen zoals EPUB, HTML of toegankelijke PDF's. Exportopties voor object worden op zowel tekst- en<br />
afbeeldingskaders als groepen toegepast. Zie Exportopties voor objecten | CC, CS6, CS5.5.<br />
9. Klik op OK.<br />
Categorieën objectstijl<br />
Als u de stijl alleen op bepaalde kenmerken wilt toepassen en de overige instellingen niet wilt wijzigen, moeten alleen de categorieën waarop u de<br />
stijl wilt toepassen, zich in de juiste status bevinden. U kunt elke categorie op een van de volgende statussen instellen: ingeschakeld,<br />
uitgeschakeld of genegeerd. Als u bijvoorbeeld het selectievakje Slagschaduw inschakelt, wordt de opmaak voor een slagschaduw aan de<br />
objectstijl toegevoegd. Is het selectievakje Slagschaduw uitgeschakeld, dan wordt in de stijl de opmaak voor slagschaduw genegeerd en wordt<br />
elke slagschaduw die op een object is toegepast, als een overschrijving weergegeven. Als u het selectievakje Slagschaduw op 'negeren' (een klein<br />
vakje in Windows of een koppelteken in Mac OS) instelt, wordt de opmaak voor slagschaduw uit de stijl verwijderd. Slagschaduwen die aan de stijl<br />
waren toegevoegd, worden dan niet als een overschrijving weergegeven.<br />
Categorieën objectstijl<br />
A. Ingeschakeld B. Genegeerd C. Uitgeschakeld<br />
Opmerking: Categorieën waarin elke instelling afzonderlijk kan worden in- of uitgeschakeld, zoals vulling, lijn en transparantie, hebben twee<br />
statussen. Deze statussen kunnen worden ingeschakeld of genegeerd.<br />
De categorie Alineastijlen wordt standaard genegeerd, zelfs als u een tekstkader maakt. Deze categorie is alleen van toepassing als het object een<br />
niet-verbonden tekstkader is.<br />
Objectstijlen toepassen<br />
Naar boven<br />
Wanneer u een objectstijl op een groep objecten toepast, wordt de objectstijl op elk object in de groep toegepast. Als u een objectstijl op een groep<br />
objecten wilt toepassen, dient u de objecten in een kader te nesten. (U kunt bijvoorbeeld met de opdracht Bewerken > Plakken een object in een<br />
kader plakken.)<br />
1. Selecteer een object, kader of groep.<br />
2. Klik op een objectstijl in het regelpaneel of in het deelvenster Objectstijlen om een stijl toe te passen.<br />
Als u de optie Overschrijvingen wissen bij toepassen van stijl in het deelvenster Objectstijlen kiest en u klikt op een objectstijl, worden<br />
overschrijvingen standaard gewist. Als deze optie niet is ingeschakeld, kunt u Alt ingedrukt houden en klikken (Windows) of Option ingedrukt<br />
houden en klikken (Mac OS) op de objectstijl om tijdens het toepassen van de stijl overschrijvingen te wissen.<br />
U kunt een stijl ook toepassen zonder eerst het object te hoeven selecteren door de objectstijl naar het object te slepen.<br />
Als er een groep is geselecteerd wanneer u een objectstijl toepast, wordt de stijl op elk object in de groep toegepast.<br />
Nadat u een stijl hebt toegepast, kunt u desgewenst andere instellingen op het object toepassen. Hoewel u een instelling die in de stijl is<br />
330
gedefinieerd, kunt overschrijven, wordt de verbinding met de stijl niet verbroken.<br />
Standaardobjectstijlen gebruiken<br />
Naar boven<br />
Voor elk nieuw document wordt in het deelvenster Objectstijlen een standaardset met objectstijlen weergegeven. Wanneer u een object maakt,<br />
wordt er een objectstijl op toegepast. Als u een tekstkader maakt, wordt standaard de objectstijl [Basistekstkader] toegepast. De objectstijl<br />
[Basisafbeeldingskader] wordt toegepast wanneer u een pad of vorm tekent. Plaatst u een afbeelding of tekent u een vorm voor een<br />
plaatsaanduiding met een X erin, dan wordt de objectstijl [Geen] toegepast. U kunt een andere objectstijl als de standaardobjectstijl voor tekst- en<br />
afbeeldingskaders selecteren.<br />
U wijzigt de standaardstijl voor een tekstkader door Standaardtekstkaderstijl in het menu van het deelvenster Objectstijlen te kiezen en<br />
vervolgens de objectstijl te selecteren.<br />
U wijzigt de standaardstijl voor een afbeeldingskader door Standaardafbeeldingskaderstijl in het menu van het deelvenster Objectstijlen te<br />
kiezen en vervolgens de objectstijl te selecteren.<br />
Placeholderframes voor grafische elementen (gemarkeerd met een X) gebruiken standaard altijd de stijl [Geen]. U kunt een objectstijl niet als<br />
standaard opgeven.<br />
Om de standaardstijl voor een objecttype te wijzigen, sleept u het pictogram dat het standaardobjecttype aangeeft, van de ene objectstijl naar<br />
een andere objectstijl.<br />
Opmerking: Als u een objectstijl selecteert als er geen kader is geselecteerd, wordt die objectstijl de nieuwe standaardobjectstijl voor tekst of<br />
afbeeldingen, afhankelijk van het gereedschap dat in de gereedschapsset is geselecteerd.<br />
U kunt de basisstijlen veranderen maar niet verwijderen.<br />
Overschrijvingen objectstijl wissen<br />
Naar boven<br />
Een overschrijving wil zeggen dat de opmaak die is toegepast op een object, verschilt van een deel van de stijldefinitie die is toegepast op dat<br />
object. Wanneer u een object met een overschrijving selecteert, staat er een plusteken (+) naast de naam van de stijl.<br />
Gebruik de opdracht Overschrijvingen wissen als u elke opmaak wilt overschrijven die in de objectstijl is in- of uitgeschakeld, en gebruik de<br />
opdracht Kenmerken wissen die niet door stijl worden gedefinieerd als u genegeerde kenmerken wilt wissen.<br />
Overschrijvingen objectstijl wissen<br />
1. Selecteer een object dat of een groep die u wilt wijzigen.<br />
2. Klik onder in het deelvenster Objectstijlen op de knop Overschrijvingen wissen .<br />
Een overschrijving wordt alleen weergegeven als het toegepaste kenmerk onderdeel van de stijl is.<br />
Kenmerken wissen die geen onderdeel van een objectstijl zijn<br />
U kunt kenmerken uit een object verwijderen, zelfs als deze kenmerken in een stijl worden genegeerd. Als bijvoorbeeld de categorie Vulling wordt<br />
genegeerd in een objectstijl en u past een rode vulling op een kader toe waarop de objectstijl is toegepast, wordt de rode vulling verwijderd als u<br />
klikt op de knop Kenmerken wissen die niet door stijl worden gedefinieerd.<br />
Opmerking: Als een categorie met objectstijlen is uitgeschakeld en niet wordt genegeerd, gebruikt u de opdracht Overschrijvingen wissen om de<br />
stijl te overschrijven.<br />
1. Selecteer een object dat of een groep die u wilt wijzigen.<br />
2. Klik onder in het deelvenster Objectstijlen op de knop Kenmerken wissen die niet door stijl worden gedefinieerd .<br />
De koppeling met een objectstijl verbreken<br />
U kunt de koppeling verbreken tussen een object en de stijl die op dat object is toegepast. Het object behoudt dezelfde kenmerken, maar<br />
verandert niet als de stijl wordt gewijzigd.<br />
1. Selecteer het object waarop de objectstijl is toegepast.<br />
2. Kies Koppeling met stijl verbreken in het menu van het deelvenster Objectstijlen.<br />
Als u de opmaak van de objectstijl niet wilt behouden, kiest u [Geen] in het deelvenster Objectstijlen.<br />
De naam van een objectstijl wijzigen<br />
1. Zorg ervoor dat er geen objecten zijn geselecteerd zodat er geen stijl per ongeluk kan worden toegepast.<br />
2. Dubbelklik in het deelvenster Objectstijlen op de objectstijl waarvan u de naam wilt wijzigen.<br />
3. Typ in het dialoogvenster Opties objectstijl de gewenste naam voor de stijl en klik op OK.<br />
U kunt een objectstijl ook in het deelvenster bewerken. Klik op de stijl, wacht even en klik nogmaals om de naam van de stijl te wijzigen.<br />
331<br />
Naar boven<br />
Naar boven
Objectstijlen bewerken<br />
1. Ga op een van de volgende manieren te werk:<br />
Naar boven<br />
Als u niet wilt dat de stijl wordt toegepast op het geselecteerde kader of wordt ingesteld als de standaardstijl, klikt u met de<br />
rechtermuisknop (Windows) of houdt u Control ingedrukt en klikt u (Mac OS) op de stijlnaam in het deelvenster Objectstijlen en kiest u<br />
Bewerken [stijlnaam].<br />
Dubbelklik in het deelvenster Objectstijlen op de naam van de stijl of selecteer de stijl en kies Stijlopties in het menu van het deelvenster<br />
Stijlen. Hiermee wordt de stijl op elk geselecteerd object toegepast of ingesteld als het standaardobjecttype.<br />
2. Selecteer in het dialoogvenster Opties objectstijl de categorie met de opties die u wilt wijzigen, en wijzig de gewenste instellingen.<br />
3. Bepaal welke categorieën met objectstijlen u wilt inschakelen, uitschakelen of negeren.<br />
4. Klik op OK.<br />
Een objectstijl verwijderen<br />
Naar boven<br />
1. Selecteer een objectstijl in het deelvenster Objectstijlen.<br />
2. Kies Stijl verwijderen in het menu van het deelvenster of sleep de stijl naar het pictogram Verwijderen onder in het deelvenster Objectstijlen.<br />
3. Als u een stijl verwijdert die op objecten is toegepast of waarop andere stijlen zijn gebaseerd, moet u een vervangende stijl opgeven in het<br />
deelvenster Objectstijl verwijderen. Ga op een van de volgende manieren te werk:<br />
U past opnieuw stijlen toe op objecten waarbij de verwijderde stijl werd gebruikt door de stijl te kiezen die u op de objecten wilt<br />
toepassen, en op OK te klikken.<br />
Als u objecten ongewijzigd wilt laten, kiest u [Geen], laat u het selectievakje Opmaak behouden ingeschakeld staan en klikt u op OK.<br />
Alle objecten waarop de verwijderde stijl was toegepast, behouden wel dezelfde kenmerken maar zijn niet meer aan een stijl gekoppeld.<br />
Om alle toegepaste kenmerkinstellingen te verwijderen, kiest u [Geen], schakelt u het selectievakje Opmaak behouden uit en klikt u<br />
op OK.<br />
Opmerking: Om alle stijlen te verwijderen die niet op objecten zijn toegepast, kiest u Alle ongebruikte selecteren in het menu van het deelvenster<br />
Objectstijlen en klikt u op het pictogram Verwijderen.<br />
Een objectstijl opnieuw definiëren<br />
Naar boven<br />
Nadat u een objectstijl hebt toegepast, kunt u de instellingen van de stijl wijzigen. Als u de wijzigingen die u aan een bepaald object hebt<br />
aangebracht, wilt behouden, kunt u de stijl opnieuw definiëren, zodat deze overeenkomt met de opmaak van het gewijzigde object. Houd er<br />
rekening mee dat met de opdracht Objectstijl opnieuw definiëren alleen die categorieën opnieuw worden gedefinieerd die zijn in- of uitgeschakeld,<br />
en niet de categorieën die worden genegeerd. Als het object extra instellingen bevat, moet u deze instellingen afzonderlijk aan de stijl toevoegen<br />
of gewoon een nieuwe objectstijl maken.<br />
1. Selecteer een object waarop de stijl die u wilt wijzigen, is toegepast.<br />
2. Pas de gewenste vormgevingskenmerken aan.<br />
3. Kies de opdracht Stijl opnieuw definiëren in het menu van het deelvenster Objectstijlen.<br />
De definitie van de objectstijl wordt gewijzigd conform de instellingen van de overschrijving die u hebt toegepast. Alle instanties van de objectstijl in<br />
het document worden bijgewerkt met de nieuwe instellingen.<br />
Opmerking: Als de opdracht Objectstijl opnieuw definiëren niet beschikbaar is, behoren de door u ingestelde kenmerken niet tot de definitie van<br />
de objectstijl. U kunt de definitie van de stijl ook direct wijzigen door Opties objectstijl te kiezen of een nieuwe stijl van het object te maken.<br />
Objectstijlen importeren<br />
Naar boven<br />
U kunt stijlen uit andere documenten importeren. Behalve objectstijlen importeert <strong>InDesign</strong> ook stalen, aangepaste lijnen, tekenstijlen of<br />
alineastijlen die in de stijlen worden gebruikt. Als een staal, lijn of alineastijl die u importeert, dezelfde naam maar andere waarden heeft dan een<br />
bestaand staal of een bestaande stijl, wijzigt <strong>InDesign</strong> de naam.<br />
1. Selecteer Objectstijlen laden in het menu van het deelvenster Objectstijlen.<br />
2. Selecteer het bestand waaruit u objectstijlen wilt importeren en klik op Openen.<br />
3. In het dialoogvenster Stijlen laden moet er een vinkje staan naast de stijlen die u wilt importeren. Als een bestaande stijl dezelfde naam<br />
heeft als een van de geïmporteerde stijlen, kiest u een van de volgende opties onder Conflict met bestaande stijl en klikt u op OK:<br />
Binnenkomende stijldefinitie gebruiken Hiermee vervangt u de bestaande stijl door de geladen stijl en past u de nieuwe kenmerken van<br />
die stijl toe op alle objecten in het huidige document met de oude stijl. De definities van de binnenkomende en bestaande stijlen worden<br />
onder in het dialoogvenster Stijlen laden weergegeven, zodat u de stijlen met elkaar kunt vergelijken.<br />
Naam automatisch wijzigen Hiermee wijzigt u de naam van de geladen stijl.<br />
332
De objectstijlen staan in het deelvenster Objectstijlen.<br />
Meer Help-onderwerpen<br />
Video over objectstijlen<br />
Juridische kennisgevingen | Online privacybeleid<br />
333
Werken met stijlen<br />
Stijlen of stijlgroepen dupliceren<br />
Stijlen groeperen<br />
Stijlen verplaatsen en rangschikken<br />
Stijlen of stijlgroepen dupliceren<br />
Naar boven<br />
Klik met de rechtermuisknop (Windows) of houd Control ingedrukt en klik (Mac OS) op de stijl of stijlgroep in het deelvenster Stijlen en kies Stijl<br />
dupliceren.<br />
In het deelvenster Stijlen wordt een nieuwe stijl of groep weergegeven met dezelfde naam gevolgd door het woord 'kopie'. Als u een groep stijlen<br />
dupliceert, veranderen de namen van de stijlen in de nieuwe groep niet.<br />
U kunt stijlen ook dupliceren door deze naar een andere groep te kopiëren.<br />
Stijlen groeperen<br />
Naar boven<br />
U kunt stijlen indelen door ze in afzonderlijke mappen in de deelvensters Tekenstijlen, Alineastijlen, Objectstijlen, Tabelstijlen en Celstijlen te<br />
groeperen. U kunt zelfs groepen binnen groepen nesten. Stijlen hoeven niet in een groep te staan. U kunt stijlen aan een groep toevoegen of op<br />
het basisniveau van het deelvenster plaatsen.<br />
Een stijlgroep maken<br />
1. Doe het volgende in het deelvenster Stijlen:<br />
Als u de groep op basisniveau wilt maken, deselecteert u alle stijlen.<br />
Als u een groep in een groep wilt maken, selecteert en opent u een groep.<br />
Als u bestaande stijlen in een groep wilt opnemen, selecteert u die stijlen.<br />
2. Kies Nieuwe stijlgroep in het menu van het deelvenster Stijlen of kies Nieuwe groep van stijlen als u de geselecteerde stijlen naar de nieuwe<br />
groep wilt verplaatsen.<br />
3. Voer de naam van de groep in en klik op OK.<br />
4. U verplaatst een stijl naar de groep door de stijl over de stijlgroep te slepen. Wanneer de stijlgroep is gemarkeerd, laat u de muisknop los.<br />
Stijlen naar een groep kopiëren<br />
Wanneer u een stijl naar een andere groep kopieert, worden de stijlen niet aan elkaar gekoppeld. Als u een van beide stijlen bewerkt, veranderen<br />
de kenmerken van de andere stijl niet, ondanks dat de twee stijlen dezelfde naam hebben.<br />
1. Selecteer de stijl of groep die u wilt kopiëren.<br />
2. Kies Kopiëren naar groep in het menu van het deelvenster Stijlen.<br />
3. Selecteer de groep (of het [basis]niveau) waarnaar u de stijlen of groep wilt kopiëren, en klik op OK.<br />
Als er in de groep al stijlen staan met dezelfde naam als de stijlen die worden gekopieerd, wordt de naam van binnenkomende stijlen<br />
gewijzigd.<br />
Stijlgroepen uitvouwen of samenvouwen<br />
U vouwt één groep uit of samen door op het driehoekje naast de groep te klikken.<br />
U vouwt de groep en alle subgroepen van die groep uit of samen door Ctrl (Windows) of Command (Mac OS) ingedrukt te houden en op het<br />
driehoekje te klikken.<br />
Stijlgroepen verwijderen<br />
Als u een stijlgroep verwijdert, wordt de groep en alles in de groep verwijderd, ook de stijlen en andere groepen.<br />
1. Selecteer de groep die u wilt verwijderen.<br />
2. Kies Stijlgroep verwijderen in het menu van het deelvenster Stijlen en klik op Ja.<br />
3. Geef voor elke stijl in de groep een vervangende stijl op of kies [Geen] en klik op OK.<br />
Als u de vervangende stijl voor alle stijlen wilt gebruiken, selecteert u de optie Op alles toepassen.<br />
334
Wanneer u de vervanging van een stijl annuleert, wordt de groep niet verwijderd. U kunt verwijderde stijlen terughalen door Bewerken ><br />
Ongedaan maken Stijlen verwijderen te kiezen.<br />
Stijlen verplaatsen en rangschikken<br />
De stijlen die u maakt, komen onder in de stijlgroep of het deelvenster te staan.<br />
U sorteert alle groepen en stijlen in groepen alfabetisch door Sorteren op naam in het menu van het deelvenster Stijlen te kiezen.<br />
Naar boven<br />
Als u één stijl wilt verplaatsen, sleept u die stijl naar een andere locatie. Een zwarte lijn geeft aan waarnaar de stijl wordt verplaatst en een<br />
gemarkeerde groepsmap geeft aan dat de stijl aan die groep wordt toegevoegd.<br />
Juridische kennisgevingen | Online privacybeleid<br />
335
Typografie<br />
Geïnstalleerde lettertypen documenteren (video 2:29)<br />
Michael Ninness (1 januari 2011)<br />
videozelfstudie<br />
Leer hoe u in uw document geïnstalleerde lettertypen in uw ontwerpen in <strong>InDesign</strong> CS5 en hoger kunt gebruiken.<br />
CJK-tekens opmaken<br />
artikel (1 januari 2011)<br />
Alleen voor Oost-Aziatische versies<br />
Bepaalde inhoud waarnaar op deze pagina wordt gelinkt, is mogelijk alleen in het Engels beschikbaar.<br />
336
Tekst opmaken<br />
Tekst opmaken<br />
Tekstkenmerken kopiëren (Pipet)<br />
Snel toepassen gebruiken<br />
Tekst opmaken<br />
Naar boven<br />
U gebruikt het regelpaneel om de vormgeving van tekst te wijzigen. Wanneer er tekst is geselecteerd of wanneer de invoegpositie in tekst is<br />
geplaatst, staan in het regelpaneel de besturingselementen voor de tekenopmaak, de alineaopmaak of beide, afhankelijk van de resolutie van uw<br />
beeldscherm. In de deelvensters Teken en Alinea worden dezelfde besturingselementen voor tekstopmaak weergegeven. U kunt ook de<br />
deelvensters Teken en Alinea gebruiken om de vormgeving van tekst te wijzigen.<br />
Op www.adobe.com/go/lrvid4275_id_nl vindt u een videodemo over het opmaken van tekens. Op www.adobe.com/go/lrvid4276_id_nl vindt u een<br />
videodemo over het opmaken van alinea's.<br />
U kunt tekst opmaken met de volgende methoden:<br />
Als u tekens wilt opmaken, kunt u het gereedschap Tekst gebruiken om tekens te selecteren. U kunt ook klikken om de invoegpositie te<br />
plaatsen, een opmaakoptie selecteren en beginnen met typen.<br />
Als u alinea's wilt opmaken, hoeft u geen hele alinea te selecteren. U hoeft slechts een woord of teken te selecteren of de invoegpositie in<br />
een alinea te plaatsen. U kunt ook tekst selecteren in meerdere alinea's.<br />
Als u de opmaak wilt instellen voor alle tekstkaders die u in het huidige document maakt, zorgt u dat de invoegpositie niet actief is en er niets<br />
is geselecteerd. Vervolgens geeft u opties voor tekstopmaak op. Als u standaardtekstopmaak voor alle nieuwe documenten wilt instellen,<br />
sluit u alle documenten en geeft u de tekstinstellingen op. Zie Standaardinstellingen opgeven.<br />
Selecteer een kader om de opmaak op alle tekst in dat kader toe te passen. Het kader kan geen onderdeel van een verbinding zijn.<br />
Gebruik alineastijlen en tekenstijlen om tekst snel en consistent op te maken.<br />
Op www.adobe.com/go/vid0075_nl vindt u een videodemo over het werken met tekst.<br />
1. Selecteer het gereedschap Tekst .<br />
2. Klik om een invoegpositie te plaatsen of selecteer de tekst die u wilt opmaken.<br />
3. Klik in het regelpaneel op het pictogram Besturingselementen tekenopmaak of op het pictogram Besturingselementen alineaopmaak .<br />
Regelpaneel<br />
A. Besturingselementen voor tekenopmaak B. Besturingselementen voor alineaopmaak<br />
4. Geef opmaakopties op.<br />
Tekstkenmerken kopiëren (Pipet)<br />
Naar boven<br />
Met het gereedschap Pipet kunt u tekstkenmerken, zoals instellingen voor het teken, de alinea, de vulling en de lijn, kopiëren en die kenmerken<br />
toepassen op andere tekst. Standaard worden alle kenmerken van tekst gekopieerd met het gereedschap Pipet. In het dialoogvenster Opties pipet<br />
kunt u instellen welke kenmerken u wel en welke u niet wilt kopiëren.<br />
Tekstkenmerken naar niet-geselecteerde tekst kopiëren<br />
1. Met het gereedschap Pipet klikt u op de tekst die is opgemaakt met de kenmerken die u wilt kopiëren. (De tekst kan in een ander<br />
geopend document staan.) Het pipet verandert van richting en lijkt vol te zijn, ten teken dat het gereedschap is geladen met de<br />
kenmerken die u hebt gekopieerd. Wanneer u het pipet op tekst plaatst, verschijnt een I-vormige aanwijzer naast het geladen pipet .<br />
2. Selecteer met het gereedschap Pipet de tekst die u wilt veranderen.<br />
De geselecteerde tekst neemt de tekstkenmerken uit het pipet over. Zolang het gereedschap Pipet is geselecteerd, kunt u doorgaan met het<br />
selecteren van tekst en het toepassen van de opmaak.<br />
3. Klik op een ander gereedschap om het gereedschap Pipet te deselecteren.<br />
Als u de opmaakkenmerken wilt wissen die zijn opgeslagen in het gereedschap Pipet, drukt u op Alt (Windows) of Option (Mac OS) terwijl het<br />
337
gereedschap Pipet is geladen. Het gereedschap Pipet verandert van richting en lijkt leeg te zijn, ten teken dat u met het gereedschap nieuwe<br />
kenmerken kunt selecteren. Klik op een object dat de kenmerken bevat die u wilt kopiëren, en zet vervolgens de nieuwe kenmerken op een<br />
ander object neer.<br />
Klik met het gereedschap Pipet op opgemaakte tekst (links) en sleep vervolgens naar niet-opgemaakte tekst (midden) om de opmaak toe te<br />
passen (rechts).<br />
Als u met het gereedschap Pipet een alineastijl van tekst uit een document kopieert naar tekst in een ander document terwijl de alineastijl dezelfde<br />
naam maar een andere set kenmerken heeft, worden stijlverschillen als plaatselijke overschrijvingen van de doelstijl weergegeven.<br />
Tekstkenmerken kopiëren naar geselecteerde tekst<br />
1. Selecteer met het gereedschap Tekst of Padtekst de tekst waarnaar u kenmerken wilt kopiëren.<br />
2. Klik met het gereedschap Pipet op de tekst waarvan u de kenmerken wilt kopiëren. (De tekst waarvan u de kenmerken wilt kopiëren,<br />
moet in hetzelfde <strong>InDesign</strong>-document staan als de tekst die u wilt wijzigen.) Het gereedschap Pipet verandert van richting en lijkt vol te<br />
zijn, ten teken dat het gereedschap is geladen met de kenmerken die u hebt gekopieerd. De kenmerken worden toegepast op de tekst die u<br />
in stap 1 hebt geselecteerd.<br />
Tekstkenmerken gekopieerd naar geselecteerde tekst<br />
Instellen welke tekstkenmerken worden gekopieerd met het gereedschap Pipet<br />
1. Dubbelklik op het gereedschap Pipet in de gereedschapsset.<br />
2. Kies Tekeninstellingen of Alinea-instellingen in het dialoogvenster Opties pipet.<br />
3. Selecteer de kenmerken die u wilt kopiëren met het gereedschap Pipet en klik op OK.<br />
Als u alleen alineakenmerken wilt kopiëren of toepassen zonder daarbij de instellingen in het venster Opties pipet te veranderen, houdt u Shift<br />
ingedrukt terwijl u met het gereedschap Pipet op tekst klikt.<br />
Snel toepassen gebruiken<br />
Met Snel toepassen kunt u stijlen, menuopdrachten, scripts, variabelen en de meeste andere opdrachten uit het dialoogvenster Sneltoetsen<br />
opzoeken en toepassen.<br />
1. Selecteer de tekst of het kader waarop u een stijl, menuopdracht, script of variabele wilt toepassen.<br />
2. Kies Bewerken > Snel toepassen of druk op Ctrl+Enter (Windows) of Command+Return (Mac OS).<br />
3. Typ de naam van het item dat u wilt toepassen.<br />
Naar boven<br />
U hoeft de naam niet exact in te voeren. Als u bijvoorbeeld ko typt, worden stijlen zoals Kop 1, Kop 2 en Subkop gevonden, alsmede menu's<br />
en menuopdrachten waarin die twee letters voorkomen.<br />
338
U kunt met Snel toepassen zoeken naar stijlen, menuopdrachten, scripts en variabelen.<br />
U kunt de zoekopdracht beperken tot een enkele categorie door een voorvoegsel aan het begin van de zoekopdracht te typen, zoals m:<br />
voor menu of a: voor alineastijlen. Klik voor een overzicht van alle voorvoegsels op de pijl-omlaag links van het tekstvak Snel toepassen.<br />
De categorieën die u niet wilt laten weergeven, kunt u in deze lijst uitschakelen.<br />
4. Selecteer het item dat u wilt toepassen, en doe vervolgens het volgende:<br />
U past een stijl, menuopdracht of variabele toe door op Enter of Return te drukken.<br />
U past een alineastijl toe en verwijdert overschrijvingen door op Alt+Enter (Windows) of Option+Return (Mac OS) te drukken.<br />
U past een alineastijl toe en verwijdert overschrijvingen en tekenstijlen door op Alt+Shift+Enter (Windows) of Option+Shift+Return<br />
(Mac OS) te drukken.<br />
U past een item toe zonder de lijst voor snel toepassen te sluiten door op Shift+Enter (Windows) of Shift+Return (Mac OS) te drukken.<br />
U sluit de lijst voor snel toepassen zonder een item toe te passen door op Esc te drukken of ergens anders in het documentvenster te<br />
klikken.<br />
U bewerkt een stijl door te drukken op Ctrl+Enter (Windows) of Command+Return ( Mac OS).<br />
Wanneer de lijst voor snel toepassen wordt weergegeven, drukt u op Pijl-links of Pijl-rechts om door het bewerkveld te schuiven. Met Pijlomhoog<br />
en Pijl-omlaag kunt u door de lijst met items bladeren.<br />
Meer Help-onderwerpen<br />
Video over het werken met tekst<br />
Juridische kennisgevingen | Online privacybeleid<br />
339
Tekens opmaken<br />
Een verschuiving van de basislijn toepassen<br />
Superscript of subscript toepassen in een niet-OpenType-lettertype<br />
Een onderstreping of doorhaling toepassen<br />
Ligaturen toepassen op letterparen<br />
De kleur, het verloop of de lijn van tekst wijzigen<br />
Transparantie-effecten toevoegen aan tekst<br />
Een taal aan tekst toewijzen<br />
Het hoofdlettergebruik van tekst wijzigen<br />
Tekst schalen<br />
Tekst schuintrekken<br />
Op www.adobe.com/go/lrvid4275_id_nl vindt u een videodemo over het opmaken van tekens.<br />
Een verschuiving van de basislijn toepassen<br />
Naar boven<br />
Met een verschuiving van de basislijn verplaatst u een geselecteerd teken omhoog of omlaag ten opzichte van de basislijn van omringende tekst.<br />
Deze optie is vooral nuttig bij het handmatig instellen van breuken of het aanpassen van de positie van inline-afbeeldingen.<br />
Waarden voor Verschuiving basislijn toegepast op tekst<br />
1. Selecteer tekst.<br />
2. Typ in het regelpaneel of het deelvenster Teken een numerieke waarde voor Verschuiving basislijn . Met een positieve waarde wordt de<br />
basislijn van het teken verhoogd ten opzichte van de basislijn van de rest van de regel. Met een negatieve waarde wordt de basislijn<br />
verlaagd.<br />
Als u de waarde wilt verhogen of verlagen, klikt u in het vak Verschuiving basislijn en drukt u op Pijl-omhoog of Pijl-omlaag. Als u de waarde in<br />
grotere stappen wilt wijzigen, houdt u Shift ingedrukt als u op een van de pijltoetsen drukt.<br />
Als u de standaardtoename voor de verschuiving van de basislijn wilt wijzigen, geeft u een waarde op voor Verschuiving basislijn in het gedeelte<br />
Eenheden en toenamen van het dialoogvenster Voorkeuren.<br />
Superscript of subscript toepassen in een niet-OpenType-lettertype<br />
1. Selecteer tekst.<br />
2. Kies Superscript of Subscript in het menu van het deelvenster Teken of in het regelpaneel.<br />
Naar boven<br />
Als u Superscript of Subscript kiest, wordt een vooraf gedefinieerde waarde voor de basislijnverschuiving toegepast en wordt de geselecteerde<br />
tekst voorzien van een vooraf gedefinieerde grootte.<br />
De toegepaste waarden zijn percentages van de huidige waarden voor tekengrootte en regelafstand, gebaseerd op de instellingen in het venster<br />
voor tekstvoorkeuren. Deze waarden staan bij de selectie van de tekst niet in de vakken Verschuiving basislijn of Tekengrootte van het<br />
deelvenster Teken.<br />
Opmerking: U kunt de standaardgrootte en -positie van tekens in superscript en subscript aanpassen met de voorkeursinstellingen voor<br />
Geavanceerde tekst.<br />
Een onderstreping of doorhaling toepassen<br />
De standaarddikte van een onderstreping of doorhaling hangt af van de grootte van de tekst.<br />
In Custom Underlines in <strong>InDesign</strong> vindt u een videodemo van Jeff Witchel over onderstreping.<br />
Een onderstreping of doorhaling toepassen<br />
1. Selecteer tekst.<br />
2. Kies Onderstrepen of Doorhalen in het menu van het deelvenster Teken of in het regelpaneel.<br />
340<br />
Naar boven
Opties voor onderstrepen of doorhalen wijzigen<br />
Het maken van een aangepaste onderstreping is vooral handig wanneer u een gelijkmatige onderstreping onder tekst van verschillende grootten of<br />
speciale effecten, zoals achtergrondmarkering, wilt maken.<br />
Voor en na het aanpassen van onderstrepen<br />
1. Kies Opties voor onderstrepen of Opties voor doorhalen in het menu van het regelpaneel of van het deelvenster Teken.<br />
2. Voer een van de volgende handelingen uit en klik op OK:<br />
Selecteer Onderstrepen geactiveerd of Doorhalen geactiveerd om de actieve tekst te onderstrepen of door te halen.<br />
Kies of typ bij Dikte een waarde om de dikte van de lijn voor onderstrepen of doorhalen te bepalen.<br />
Selecteer het type onderstreping of doorhaling bij de optie Type.<br />
Bepaal bij Verschuiving de verticale positie van de regel. De verschuiving wordt vanaf de basislijn gemeten. Bij een negatieve waarde<br />
wordt de onderstreping boven de basislijn en de doorhaling onder de basislijn geplaatst.<br />
Selecteer Lijn overdrukken als de lijn bij het afdrukken geen onderliggende inkten mag bedekken.<br />
Kies een kleur en tint. Als u een andere lijn dan een ononderbroken lijn opgeeft, wijzigt u de ruimte tussen streepjes, punten of lijnen<br />
door een kleur of tint voor de tussenruimte te kiezen.<br />
Selecteer Lijn overdrukken of Tussenruimte overdrukken als de onderstreping of doorhaling over een andere kleur wordt afgedrukt en u<br />
fouten door een verkeerde registratie van het afdrukken wilt voorkomen.<br />
De opties voor onderstrepen of doorhalen in een alinea- of tekenstijl kunt u wijzigen in het gedeelte Opties voor onderstrepen of Opties voor<br />
doorhalen van het dialoogvenster dat verschijnt wanneer u de stijl maakt of bewerkt.<br />
Ligaturen toepassen op letterparen<br />
Naar boven<br />
Het is mogelijk automatisch ligaturen in te voegen. Dit zijn typografische vervangingen van bepaalde letterparen, zoals "fi" en "fl", mits beschikbaar<br />
in het desbetreffende lettertype. De tekens die na selectie van de optie Ligaturen worden gebruikt, zien eruit als ligaturen en worden ook als<br />
zodanig afgedrukt. U kunt ze echter gewoon bewerken en ze veroorzaken geen onterechte markering tijdens spellingcontroles.<br />
Afzonderlijke tekens (boven) en ligaturen (onder)<br />
Als u met OpenType-lettertypen werkt en Ligaturen in het menu van het deelvenster Teken of van het regelpaneel kiest, worden overeenkomstig<br />
het ontwerp standaardligaturen gegenereerd die in het lettertype zijn gedefinieerd. Bepaalde lettertypen bevatten echter barokke, optionele<br />
ligaturen, die u kunt genereren door de opdracht Handmatige ligaturen te kiezen.<br />
1. Selecteer tekst.<br />
2. Kies Ligaturen in het menu van het deelvenster Teken of in het menu van het regelpaneel.<br />
De kleur, het verloop of de lijn van tekst wijzigen<br />
Naar boven<br />
U kunt kleuren, verlopen en lijnen toepassen op tekens en doorgaan met het bewerken van de tekst. Maak gebruik van het deelvenster Stalen en<br />
het deelvenster Lijn om kleuren, verlopen en lijnen toe te passen op tekst, of wijzig de instellingen voor Tekenkleur als u een stijl maakt of<br />
bewerkt.<br />
341
Stalen<br />
A. Staal heeft gevolgen voor lijn of vulling B. Staal heeft gevolgen voor container of tekst C. Tint (percentage)<br />
1. Ga op een van de volgende manieren te werk:<br />
Als u kleurwijzigingen wilt toepassen op tekst in een kader, gebruikt u het gereedschap Tekst om tekst te selecteren.<br />
Als u kleurwijzigingen wilt toepassen op alle tekst in een kader, gebruikt u het gereedschap Selecteren om het kader te selecteren. Als<br />
u kleur toepast op tekst in plaats van op de container, moet u het pictogram Opmaak heeft gevolgen voor de tekst in de<br />
gereedschapsset of in het deelvenster Stalen selecteren.<br />
2. Geef in de gereedschapsset of in het deelvenster Stalen aan of u de kleurwijziging wilt toepassen op de vulling of de lijn. Als u Lijn<br />
selecteert, heeft de kleurwijziging alleen gevolgen voor de contouren van tekens.<br />
3. Ga als volgt te werk:<br />
Klik op een kleur of een verloopstaal in het deelvenster Stalen.<br />
Geef een gewicht of andere lijnopties op in het deelvenster Lijn. (Zie Opties in het deelvenster Lijn.)<br />
U kunt ook een verloop op tekst toepassen door het effect door de geselecteerde tekst te slepen met het gereedschap Verloopstaal of het<br />
gereedschap Verloopdoezelaar .<br />
Als u omgekeerde tekst wilt maken, kunt u de vulkleur van de tekst wijzigen in wit of [Papier] en de vulkleur van het kader in een donkere kleur.<br />
U kunt ook omgekeerde tekst maken door een alinearegel achter de tekst te gebruiken. Als de alinea zwart is, moet u de tekst wit maken.<br />
Transparantie-effecten toevoegen aan tekst<br />
Gebruik het deelvenster Effecten om transparantie-effecten zoals slagschaduwen aan tekst toe te voegen.<br />
In <strong>InDesign</strong> Eye Candy, Part I geeft Mike Rankin voorbeelden van transparantie-effecten.<br />
1. Gebruik het gereedschap Selecteren om het tekstkader te selecteren.<br />
2. Kies Object > Effecten > [effect].<br />
3. Kies Tekst in het menu Instellingen voor.<br />
Kies Object als u de effecten niet alleen wilt toepassen op de tekst in het kader, maar ook op de lijn en vulling van het tekstkader.<br />
4. Geef de opties op voor de effectkenmerken en klik op OK.<br />
Als u de overvloeimodus of de instellingen voor dekking wilt aanpassen, gebruikt u het deelvenster Effecten.<br />
Een taal aan tekst toewijzen<br />
Naar boven<br />
Naar boven<br />
Wijs een taal toe aan tekst om te bepalen welk woordenboek voor spelling en woordafbreking wordt gebruikt. Bij het toewijzen van een taal blijft<br />
de tekst in het document ongewijzigd.<br />
1. Ga als volgt te werk:<br />
Als u de taal alleen wilt toepassen op een tekstselectie, selecteert u de tekst.<br />
Als u het standaardwoordenboek in <strong>InDesign</strong> wilt wijzigen, kiest u de taal zonder dat er een document is geopend.<br />
Als u het standaardwoordenboek voor een bepaald document wilt wijzigen, opent u het document, kiest u Bewerken > Alles<br />
deselecteren en kiest u de gewenste taal.<br />
2. Kies het gewenste woordenboek in het menu Taal in het deelvenster Teken.<br />
342
Zowel voor spelling als woordafbreking worden Proximity-woordenboeken (en voor sommige talen Winsoft-woordenboeken) gebruikt. Met deze<br />
woordenboeken kunt u zelfs voor één tekstteken een andere taal opgeven. Elk woordenboek bevat honderdduizenden woorden met<br />
standaardafbreking per lettergreep. Het wijzigen van de standaardtaal heeft geen gevolgen voor bestaande tekstkaders of documenten.<br />
U kunt woordenboeken aanpassen om er zeker van te zijn dat alle woorden die u regelmatig gebruikt, worden herkend en correct worden verwerkt.<br />
Invloed van woordenboeken op het afbreken van woorden<br />
A. “Glockenspiel” in het Engels B. “Glockenspiel” in het Duits (oude spelling) C. “Glockenspiel” in het Duits (nieuwe spelling)<br />
Het hoofdlettergebruik van tekst wijzigen<br />
Naar boven<br />
Met de opdrachten Kapitalen of Kleinkapitalen verandert het uiterlijk van de tekst, maar niet de tekst zelf. Met de opdracht Hoofd-/kleine letter<br />
wordt het hoofdlettergebruik van de geselecteerde tekst echter wel gewijzigd. Dit is een belangrijk onderscheid wanneer u tekst wilt zoeken of<br />
wanneer u een spellingcontrole wilt uitvoeren. Stel bijvoorbeeld dat u “spinnen” typt in uw document en dat u Kapitalen toepast. Als u nu met<br />
Zoeken/wijzigen zoekt naar “SPINNEN” (en onderscheid maakt tussen hoofd-/kleine letters), wordt het woord “spinnen” waarop u de optie<br />
Kapitalen hebt toegepast, niet gevonden. Als u het resultaat van zoekacties en de spellingcontrole wilt verbeteren, kunt u beter de opdracht<br />
Hoofdletter/kleine letter gebruiken in plaats van Kapitalen.<br />
In Small Caps vs OpenType All Small Caps vindt u een artikel van Anne-Marie Concepcion over kleinkapitalen.<br />
Tekst wijzigen naar Kapitalen of Kleinkapitalen<br />
<strong>InDesign</strong> kan automatisch het hoofdlettergebruik in geselecteerde tekst wijzigen. Als u tekst opmaakt in kleinkapitalen, worden automatisch de<br />
kleinkapitalen van het betrokken lettertype gebruikt, mits deze beschikbaar zijn. Is dat niet het geval, dan worden de kleinkapitalen nagemaakt met<br />
kleinere versies van de gewone hoofdletters. U stelt de grootte van kleinkapitalen in het venster voor tekstvoorkeuren in.<br />
Vóór (boven) en na (onder) het instellen van BC en AD in kleinkapitalen met het oog op klassieke getallen en omringende tekst<br />
Als u Kapitalen of Kleinkapitalen met een OpenType-lettertype selecteert, oogt de tekst eleganter. Als u een OpenType-lettertype gebruikt, kunt u<br />
ook Alles in kleinkapitaal selecteren in het regelpaneel of in het menu van het deelvenster Teken. (Zie Kenmerken voor OpenType-lettertypen<br />
toepassen.)<br />
1. Selecteer tekst.<br />
2. Kies Kapitalen of Kleinkapitalen in het menu van het deelvenster Teken of in het regelpaneel. Als de tekst oorspronkelijk in kapitalen is<br />
getypt, wordt door de selectie van Kleinkapitalen niets gewijzigd.<br />
De grootte van kleinkapitalen opgeven<br />
1. Kies Bewerken > Voorkeuren > Geavanceerde tekst (Windows) of <strong>InDesign</strong> > Voorkeuren > Geavanceerde tekst (Mac OS).<br />
2. Typ voor de kleinkapitalen een percentage van de oorspronkelijke tekengrootte. Klik op OK.<br />
Hoofdlettergebruik wijzigen<br />
1. Selecteer tekst.<br />
2. Kies een van de volgende opties in het submenu Tekst > Hoofd-/kleine letter:<br />
Kies Kleine letters als u alle tekens als kleine letters wilt weergeven.<br />
Kies Alles Beginhoofdletter als u de eerste letter van elk woord in hoofdletters wilt weergeven.<br />
343
Kies Hoofdletters als u alle tekens als hoofdletters wilt weergeven.<br />
Kies Als in een zin als u de eerste letter van elke zin met een hoofdletter wilt weergeven.<br />
Opmerking: Bij de opdracht Als in een zin wordt ervan uitgegaan dat de punt (.), het uitroepteken (!) en het vraagteken (?) het einde van de zin<br />
aangeven. Wanneer u de opdracht Als in een zin toepast, kunnen er onverwachte wijzigingen in het hoofdlettergebruik optreden als deze tekens<br />
op een andere manier worden gebruikt, zoals in afkortingen, bestandsnamen of internet-URL's. Bovendien kunnen eigennamen in kleine letters in<br />
plaats van in hoofdletters worden geschreven.<br />
Tekst schalen<br />
Naar boven<br />
U kunt de proportie tussen de hoogte en breedte van tekst opgeven ten opzichte van de oorspronkelijke hoogte en breedte van de tekens. Nietgeschaalde<br />
tekens hebben de waarde 100%. Sommige tekenfamilies beschikken over een zuiver verbreed lettertype, dat is ontworpen met een<br />
grotere horizontale spreiding dan de onbewerkte lettertypestijl. Schalen leidt tot vervorming van tekst. Zo mogelijk kunt u beter een lettertype<br />
gebruiken dat versmald of verbreed is ontworpen.<br />
Lettertypen horizontaal schalen<br />
A. Niet-geschaalde tekst B. Niet-geschaalde tekst in een versmald lettertype C. Geschaalde tekst in een versmald lettertype<br />
Verticale of horizontale schaling aanpassen<br />
1. Selecteer de tekst die u wilt schalen.<br />
2. Typ in het regelpaneel of het deelvenster Teken een numerieke waarde om het percentage te wijzigen voor Verticaal schalen of<br />
Horizontaal schalen .<br />
Tekst schalen door het formaat van het tekstkader te wijzigen in <strong>InDesign</strong><br />
Ga als volgt te werk:<br />
Houd Ctrl (Windows) of Command (Mac OS) ingedrukt en sleep met het gereedschap Selecteren een hoek van het tekstkader om het kader<br />
groter of kleiner te maken.<br />
Wijzig het kader met behulp van het gereedschap Schalen .<br />
(Zie Objecten schalen.)<br />
De vormgeving van geschaalde tekstwaarden bepalen<br />
Wanneer u de schaal van een kader wijzigt, wordt de tekst in het kader eveneens geschaald. Als u bijvoorbeeld het tekstkader twee keer zo groot<br />
maakt, wordt de tekst ook twee keer zo groot: 20-punts tekst wordt dus 40-punts tekst.<br />
In Making a Magnifying Glass Text Frame in <strong>InDesign</strong> vindt u een artikel van David Blatner over geschaalde tekstkaders.<br />
Met de voorkeursinstellingen kunt u bepalen hoe de geschaalde tekst in de deelvensters moet worden weergegeven:<br />
Als u de optie Toepassen op inhoud selecteert, wordt de nieuwe tekengrootte (bijvoorbeeld 40 pt) standaard weergegeven in de<br />
desbetreffende vakken in het regelpaneel en in het deelvenster Teken. Als u de optie Schaalpercentage aanpassen selecteert, wordt in de<br />
vakken Tekengrootte zowel de originele grootte als de geschaalde grootte weergegeven, bijvoorbeeld “20 pt (40)”.<br />
De schaalwaarden in het deelvenster Transformeren geven het horizontale en verticale schalingspercentage van het frame aan. Als u de<br />
optie Toepassen op inhoud selecteert, worden schaalwaarden standaard weergegeven als 100% nadat een tekst is geschaald. Als u de optie<br />
344
Schaalpercentage aanpassen selecteert, komen de schaalwaarden overeen met het geschaalde kader. Als het tekstkader bijvoorbeeld twee<br />
keer zo groot is geworden, wordt 200% weergegeven.<br />
Het bijhouden van schaalwijzigingen aan kaders is nuttig als u een tekstkader moet herstellen en de tekst in het kader de oorspronkelijke grootte<br />
moet geven. Het is bovendien handig om na te kunnen gaan hoeveel groter of kleiner een tekstkader is geworden. Als u de schaalwijzigingen van<br />
tekstkaders en van de tekst in deze kaders wilt bijhouden, gaat u als volgt te werk:<br />
1. Kies Bewerken > Voorkeuren > Algemeen (Windows) of <strong>InDesign</strong> > Voorkeuren > Algemeen (Mac OS).<br />
2. Selecteer Schaalpercentage aanpassen en klik op OK.<br />
Belangrijk:<br />
De voorkeursinstelling Schaalpercentage aanpassen is van toepassing op kaders die na activering van de instelling worden geschaald, en<br />
niet op bestaande kaders.<br />
De voorkeursinstelling Schaalpercentage aanpassen is gekoppeld aan de tekst. De geschaalde tekengrootte blijft tussen haakjes staan, zelfs<br />
als u de voorkeursinstelling Schaalpercentage aanpassen uitschakelt en de schaal van het kader nogmaals wijzigt.<br />
Als u de geschaalde tekengrootte wilt verwijderen uit het deelvenster Transformeren, kiest u Schalen opnieuw instellen op 100% in het<br />
deelvenster Transformeren. Als u deze optie kiest, verandert de vormgeving van het geschaalde kader niet.<br />
Als u de tekst bewerkt of een kader binnen een reeks verbonden tekstkaders schaalt wanneer de voorkeursinstelling Schaalpercentage<br />
aanpassen is ingeschakeld, wordt de tekst geschaald, zelfs wanneer de tekst naar een ander kader wordt verplaatst. Als Toepassen op<br />
inhoud echter is ingeschakeld, wordt alle tekst die in een ander kader doorloopt als gevolg van een bewerking, niet meer geschaald.<br />
Tekst schuintrekken<br />
Naar boven<br />
1. Selecteer tekst.<br />
2. Typ een numerieke waarde voor Schuintrekken in het deelvenster Teken. Met een positieve waarde trekt u tekst schuin naar rechts en<br />
met een negatieve waarde naar links.<br />
Als u een hoek toepast op tekst, genereert u echter geen zuiver cursieve tekens.<br />
Meer Help-onderwerpen<br />
Juridische kennisgevingen | Online privacybeleid<br />
345
Alinea's opmaken<br />
Alinea-afstand aanpassen<br />
Initialen gebruiken<br />
Lijnen voor of na alinea's toevoegen<br />
Manieren om alinea-einden te bepalen<br />
Alinea-einden bepalen met de functie Opties bijeenhouden<br />
Hangende leestekens maken<br />
Op www.adobe.com/go/lrvid4276_id_nl vindt u een videodemo over het opmaken van alinea's.<br />
Alinea-afstand aanpassen<br />
Naar boven<br />
U kunt de hoeveelheid ruimte tussen alinea's zelf bepalen. Als een alinea boven aan een kolom of kader begint, wordt in <strong>InDesign</strong> de waarde bij<br />
Ruimte voor niet gerespecteerd. U kunt dan de regelafstand van de eerste regel van de alinea of de bovenste inzet van het tekstkader in <strong>InDesign</strong><br />
vergroten.<br />
1. Selecteer tekst.<br />
2. Wijzig in het deelvenster Alinea of in het regelpaneel de waarden voor Ruimte voor en Ruimte na .<br />
Zorg voor een consistente opmaak door de alinea-afstand te wijzigen in de alineastijlen die u definieert.<br />
Initialen gebruiken<br />
Naar boven<br />
U kunt initialen aan een of meer alinea's tegelijk toevoegen. De basislijn van initialen bevindt zich een of meer regels onder de basislijn van de<br />
eerste regel van een alinea.<br />
U kunt ook een tekenstijl maken die op initialen kan worden toegepast. U kunt bijvoorbeeld een grote hoofdletter (ook een verhoogde hoofdletter<br />
genoemd) maken door een initiaal ter hoogte van de regel te maken en een tekenstijl toe te passen waarmee de eerste letter groter wordt<br />
gemaakt.<br />
Initiaal van één teken over drie regels (links) en initiaal van vijf tekens over twee regels (rechts)<br />
Een initiaal maken<br />
1. Selecteer het gereedschap Tekst en klik in de alinea waar u de initiaal wilt plaatsen.<br />
2. Geef in het deelvenster Alinea of het regelpaneel bij Initiaal over aantal regels het aantal regels op dat door de initiaal moet worden<br />
ingenomen.<br />
3. Typ bij Initiaal van één of meer tekens het gewenste aantal initialen.<br />
4. Om een tekenstijl op de initiaal toe te passen, kiest u Initialen en geneste stijlen in het menu van het deelvenster Alinea en kiest u de<br />
tekenstijl die u hebt gemaakt.<br />
Met het dialoogvenster Initialen en geneste stijlen kunt u de initiaal ook uitlijnen met de tekstrand, de ruimte links van de initiaal<br />
verkleinen en aanpassingen maken bij initialen met staarten, zoals de “g” en de “y”. Als u voor extra effect de initiaal wilt schuintrekken of<br />
de grootte of het lettertype ervan wilt wijzigen, selecteert u de letter(s) en wijzigt u de opmaak.<br />
Een initiaal verwijderen<br />
1. Selecteer het gereedschap Tekst en klik in de alinea met de initiaal.<br />
2. Typ in het deelvenster Alinea of het regelpaneel een 0 voor Initiaal aantal regels of Initiaal van één of meer tekens.<br />
346
Lijnen voor of na alinea's toevoegen<br />
Naar boven<br />
Lijnen zijn alineakenmerken die samen met de alinea worden verplaatst en van grootte veranderen. Als u in uw document een lijn in combinatie<br />
met koppen gebruikt, kunt u de lijn opnemen in de definitie van een alineastijl. De breedte van de lijn wordt bepaald door de breedte van de<br />
kolom.<br />
De verschuiving voor een lijn boven een alinea wordt gemeten vanaf de basislijn van de bovenste tekstregel tot de onderzijde van de lijn. De<br />
verschuiving voor een lijn onder een alinea wordt gemeten vanaf de basislijn van de laatste tekstregel tot de bovenzijde van de lijn.<br />
Plaatsing van lijnen<br />
A. Lijn boven alinea B. Lijn onder alinea<br />
In Paragraph Rules Rule vindt u een videodemo van Michael Murphy over het maken van speciale effecten met behulp van alinealijnen.<br />
In Creative Uses for Paragraph Rules in <strong>InDesign</strong>, Pt 1 vindt u een artikel van Creative Curio over de creatieve gebruiksmogelijkheden van<br />
alinealijnen.<br />
Een lijn boven of onder een alinea toevoegen<br />
1. Selecteer tekst.<br />
2. Kies Alinealijnen in het menu van het deelvenster Alinea of van het regelpaneel.<br />
3. Selecteer boven in het dialoogvenster Alinealijnen de optie Lijn boven of Lijn onder.<br />
4. Selecteer Lijn aan.<br />
Opmerking: Als u zowel een lijn boven als onder wilt plaatsen, moet Lijn aan voor beide opties zijn geselecteerd.<br />
5. Selecteer Voorvertoning om de lijn te bekijken.<br />
6. Kies of typ bij Dikte een waarde om de dikte van de lijn te bepalen. Bij Lijn boven wordt met een hogere waarde de lijn naar boven<br />
uitgebreid. Bij Lijn onder wordt met een hogere waarde de lijn naar beneden uitgebreid.<br />
7. Selecteer Lijn overdrukken als de lijn bij het afdrukken geen onderliggende inkten mag bedekken.<br />
8. Voer een of beide volgende handelingen uit:<br />
Kies een kleur. U vindt de beschikbare kleuren in het deelvenster Stalen. Selecteer de optie Tekstkleur om de lijn dezelfde kleur te<br />
geven als het eerste teken in de alinea voor Lijn boven en het laatste teken voor Lijn onder.<br />
Kies een tint of geef een waarde voor de tint op. De tint wordt gebaseerd op de opgegeven kleur. Houd er rekening mee dat u geen<br />
tinten kunt maken van de ingebouwde kleuren Geen, Papier, Registratie of Tekstkleur.<br />
Als u een andere lijn dan een ononderbroken lijn opgeeft, wijzigt u de ruimte tussen streepjes, punten of lijnen door een kleur of tint voor<br />
de tussenruimte te kiezen.<br />
9. Kies de breedte van de lijn. U kunt Tekst kiezen (van de linkerrand van de tekst tot het regeleinde) of Kolom (van de linkerrand tot de<br />
rechterrand van de kolom). Als de linkerrand van het kader een kolominzet heeft, begint de regel bij de inzet.<br />
10. Typ een waarde bij Verschuiving om de verticale positie van de lijn te bepalen.<br />
11. Selecteer In kader houden om er zeker van te zijn dat de lijn boven de tekst binnen het tekstkader blijft. Als u deze optie niet selecteert, kan<br />
de lijn buiten het tekstkader vallen.<br />
Selecteer In kader houden als u de alinealijn boven aan een bepaalde kolom wilt uitlijnen met de tekst boven aan de aangrenzende<br />
kolom.<br />
12. Stel inspringingen links en rechts in voor de lijn (niet voor tekst) door waarden in te voeren bij Links inspringen en Rechts inspringen.<br />
13. Selecteer Lijn overdrukken als de alinealijn over een andere kleur wordt afgedrukt en u verkeerde registratie wilt voorkomen. Klik op OK.<br />
Een alinealijn verwijderen<br />
1. Klik met het gereedschap Tekst in de alinea met de alinealijn.<br />
347
2. Kies Alinealijnen in het menu van het deelvenster Alinea of van het regelpaneel.<br />
3. Deselecteer Lijn aan en klik op OK.<br />
Manieren om alinea-einden te bepalen<br />
Naar boven<br />
U kunt weduwen en wezen vermijden. Dit zijn woorden of tekstregels die los zijn komen te staan van de overige regels in een alinea. Wezen<br />
staan onder aan en weduwen staan boven aan een kolom of pagina. Een ander typografisch probleem om te vermijden is een koptekst die alleen<br />
op een pagina staat, terwijl de bijbehorende alinea pas op de volgende pagina begint. Er zijn meerdere opties voor het oplossen van weduwen en<br />
wezen, korte slotregels en andere problemen met alinea-einden:<br />
Zachte afbreekstreepjes Een zacht afbreekstreepje (Tekst > Speciaal teken invoegen > Afbreekstreepjes en streepjes > Zacht afbreekstreepje)<br />
verschijnt alleen als een woord wordt afgebroken. Hiermee wordt het algemene typografische probleem voorkomen van afgebroken woorden,<br />
zoals “regel-gever”, midden in een regel nadat de tekst is doorgelopen. Op dezelfde manier kunt u ook een handmatig regeleinde toevoegen.<br />
Niet afbreken Kies Niet afbreken in het menu van het deelvenster Teken als u wilt voorkomen dat de geselecteerde tekst wordt opgebroken in<br />
twee regels.<br />
Vaste spaties Plaats een vaste spatie (Tekst > Spatie(s) invoegen > [vaste spatie]) tussen woorden die u bij elkaar wilt houden.<br />
Opties bijeenhouden Kies Opties bijeenhouden in het menu van het deelvenster Alinea om op te geven hoeveel regels in de volgende alinea bij<br />
de huidige alinea blijven.<br />
Begin alinea Met de optie Begin alinea in het dialoogvenster Opties bijeenhouden kunt u een alinea (gewoonlijk een titel of koptekst) forceren om<br />
boven aan een pagina, kolom of sectie te staan. Deze optie werkt vooral goed als onderdeel van een alineastijl voor kopteksten.<br />
Instellingen voor woordafbreking Kies Woordafbreking in het menu van het deelvenster Alinea, als u de instellingen voor woordafbreking wilt<br />
wijzigen.<br />
Tekst bewerken Het bewerken van tekst is mogelijk geen optie, afhankelijk van het type document waarmee u werkt. Als u tekst mag<br />
herschrijven, krijgt u vaak een beter regeleinde door de tekst subtiel aan te passen.<br />
Een andere composer gebruiken Over het algemeen gebruikt u <strong>Adobe</strong> Composer alinea om <strong>InDesign</strong> automatisch alinea's te laten<br />
samenstellen. Als een alinea niet is samengesteld zoals u wilt, kiest u <strong>Adobe</strong> Composer enkele regel in het menu van het deelvenster Alinea of in<br />
het menu van het regelpaneel, waarna u de geselecteerde regels individueel kunt aanpassen. Zie Tekstcompositie uitvoeren.<br />
Alinea-einden bepalen met de functie Opties bijeenhouden<br />
Naar boven<br />
U kunt het aantal regels van de volgende alinea opgeven dat bij de huidige alinea moet blijven wanneer de alinea doorloopt in een ander kader.<br />
Zo voorkomt u dat koppen los komen te staan van de bijbehorende tekst. <strong>InDesign</strong> kan alinea's markeren die ondanks uw instellingen soms toch<br />
worden afgebroken.<br />
Misschien wilt u de functie Opties bijeenhouden niet gebruiken als de kolommen in uw document niet dezelfde laatste basislijn hoeven te delen.<br />
Als u alinea's wilt markeren waarin de instellingen van Opties bijeenhouden worden overtreden, kiest u Bewerken > Voorkeuren > Compositie<br />
(Windows) of <strong>InDesign</strong> > Voorkeuren > Compositie (Mac OS). Selecteer Overtredingen bijeenhouden en klik op OK.<br />
1. Selecteer de alinea of alinea's die u wilt beïnvloeden.<br />
2. Kies Opties bijeenhouden in het menu van het deelvenster Alinea of van het regelpaneel. (U kunt de opties ook wijzigen wanneer u een<br />
alineastijl maakt of bewerkt.)<br />
3. Selecteer de gewenste opties en klik op OK:<br />
Selecteer Bij vorige houden om de eerste regel van de huidige alinea bij de laatste regel van de voorgaande alinea te houden.<br />
Bij Houden bij volgende _ regels geeft u het aantal regels (maximaal vijf) van de volgende alinea op die aan de laatste regel van de<br />
huidige alinea worden gekoppeld. Deze optie wordt vooral gebruikt om koppen bij de volgende paar regels te houden, zodat de kop niet<br />
geïsoleerd in een kader komt te staan.<br />
Selecteer Regels bij elkaar houden en Alle regels in alinea om de regels van een alinea bijeen te houden.<br />
Selecteer achtereenvolgens Regels bij elkaar houden en Bij begin/einde van alinea en geef het gewenste aantal regels voor het begin of<br />
einde van de alinea op om weduwen en wezen te voorkomen.<br />
Kies voor Begin van alinea de optie waarmee de alinea naar de volgende kolom, het volgende kader of de volgende pagina wordt<br />
verplaatst. Als Op willekeurige plaats is geselecteerd, wordt de beginpositie bepaald door de optie Instellingen regels bijeenhouden. Als<br />
een andere optie is geselecteerd, wordt begonnen vanaf de desbetreffende positie.<br />
Wanneer u alineastijlen voor koppen maakt, stelt u in het deelvenster Opties bijeenhouden in dat de koppen aan de volgende alinea worden<br />
gekoppeld.<br />
Hangende leestekens maken<br />
Naar boven<br />
Door leestekens en letters zoals de letter “W” kan de linker- of rechterrand van een kolom schijnbaar verkeerd worden uitgelijnd. Met Optische<br />
uitlijning van marge wordt bepaald of leestekens (zoals punten, komma's, aanhalingstekens en streepjes) en randen van letters zoals de W en<br />
de A buiten tekstmarges worden geplaatst, zodat de tekst lijkt te zijn uitgelijnd.<br />
348
Vóór (links) en na (rechts) toepassing van optische uitlijning van marge<br />
1. Selecteer een tekstkader of klik in het artikel.<br />
2. Kies Tekst > Artikel.<br />
3. Selecteer Optische uitlijning van marge.<br />
4. Selecteer een tekengrootte om voor de tekstgrootte in het artikel het gedeelte te definiëren dat buiten de marge wordt geplaatst. Houd voor<br />
een optimaal resultaat de grootte van de tekst aan.<br />
Als u Optische uitlijning van marge wilt uitschakelen voor een individuele alinea, kiest u Optische marge negeren in het menu van het<br />
deelvenster Alinea of in het menu van het regelpaneel.<br />
Meer Help-onderwerpen<br />
Juridische kennisgevingen | Online privacybeleid<br />
349
Spatiëring en reeksspatiëring<br />
Over spatiëring en reeksspatiëring<br />
Spatiëring toepassen op tekst<br />
Spatiëring tussen woorden aanpassen<br />
Over spatiëring en reeksspatiëring<br />
Spatiëring is het proces waarbij ruimte wordt toegevoegd aan bepaalde tekencombinaties of daaruit wordt verwijderd. Reeksspatiëring is het<br />
proces waarbij een blok tekst losser of compacter wordt gemaakt.<br />
Naar boven<br />
Soorten spatiëring<br />
U kunt tekst automatisch spatiëren met metrische of optische spatiëring. Metrische spatiëring maakt gebruik van spatiëringsparen, die in de<br />
meeste lettertypen beschikbaar zijn. Deze spatiëringsparen bevatten gegevens over de ruimte tussen bepaalde letterparen. Enkele voorbeelden<br />
zijn: LA, P., To, Tr, Ta, Tu, Te, Ty, Wa, WA, We, Wo, Ya en Yo.<br />
<strong>InDesign</strong> maakt standaard gebruik van metrische tekenspatiëring, zodat bij het importeren of typen van tekst bepaalde paren automatisch van<br />
spatiëring worden voorzien. Als u metrische spatiëring wilt uitschakelen, selecteert u "0".<br />
Bij optische spatiëring wordt de ruimte tussen aangrenzende tekens op basis van hun vorm aangepast. Sommige lettertypen bevatten duidelijke<br />
specificaties van spatiëringsparen. Als een lettertype echter vrijwel geen ingebouwde spatiëring kent of als u twee verschillende lettertypen of<br />
tekengrootten gebruikt in een of meer woorden, kiest u waarschijnlijk de optie Optische spatiëring.<br />
Vóór gebruik van optische spatiëring voor het paar "W" en "a" (boven) en erna (onder)<br />
Ook kunt u handmatige spatiëring gebruiken. Dit is een ideale methode voor het aanpassen van de ruimte tussen twee tekens. Reeksspatiëring en<br />
handmatige spatiëring zijn cumulatief, dus u kunt eerst enkele letterparen aanpassen en dan een blok tekst compacter of losser maken, zonder de<br />
relatieve spatiëring van de paren te beïnvloeden.<br />
Spatiëring tussen woorden is niet hetzelfde als de optie Woordspatiëring in het venster Uitvulling. Bij spatiëring tussen woorden wordt alleen de<br />
spatiëringswaarde tussen het eerste teken van een woord en de ruimte vóór dat teken gewijzigd.<br />
Spatiëring en reeksspatiëring<br />
A. Origineel B. Spatiëring toegepast tussen "W" en "a" C. Reeksspatiëring toegepast<br />
De wijze waarop spatiëring en reeksspatiëring worden gemeten<br />
U kunt geselecteerde tekst voorzien van spatiëring, reeksspatiëring of beide. Reeksspatiëring en spatiëring worden gemeten per 1/1000 em, een<br />
maateenheid die door de actieve tekstgrootte wordt bepaald. In een 6-punts lettertype staat 1 em gelijk aan 6 punten en in een 10-punts lettertype<br />
aan 10 punten. Spatiëring en reeksspatiëring zijn proportioneel ten opzichte van de huidige tekstgrootte.<br />
350
Reeksspatiëring en handmatige spatiëring zijn cumulatief, dus u kunt eerst enkele letterparen aanpassen en dan een blok tekst compacter of<br />
losser maken, zonder de relatieve spatiëring van de paren te beïnvloeden.<br />
Als u klikt om de invoegpositie tussen twee letters te plaatsen, worden de waarden voor spatiëring in het regelpaneel of het deelvenster Teken van<br />
<strong>InDesign</strong> weergegeven. De waarden voor metrische en optische spatiëring (of gedefinieerde spatiëringsparen) staan tussen haakjes. Als u een<br />
woord of stuk tekst selecteert, worden de waarden voor reeksspatiëring in het deelvenster Teken en het regelpaneel van <strong>InDesign</strong> weergegeven.<br />
Spatiëring toepassen op tekst<br />
Naar boven<br />
U kunt een van beide typen automatische spatiëring toepassen (metrische en optische spatiëring) of u kunt de spatiëring tussen tekens handmatig<br />
instellen.<br />
Metrische spatiëring gebruiken<br />
1. Stel de invoegpositie in tussen de tekens die u paarsgewijs wilt spatiëren, of selecteer tekst.<br />
2. Selecteer de optie Metrisch in het menu Spatiëring van het deelvenster Teken of het regelpaneel.<br />
Als u de ingebouwde spatiëringsgegevens van een lettertype niet wilt gebruiken voor geselecteerde tekst, kiest u "0" in het menu Spatiëring .<br />
Optische spatiëring gebruiken<br />
1. Stel de invoegpositie in tussen de tekens die u paarsgewijs wilt spatiëren, of selecteer de tekst die u wilt spatiëren.<br />
2. Selecteer de optie Optisch in het menu Spatiëring van het deelvenster Teken of het regelpaneel.<br />
Spatiëring handmatig aanpassen<br />
1. Klik met het gereedschap Tekst om de invoegpositie tussen twee tekens te plaatsen.<br />
Opmerking: Als u een tekstbereik hebt geselecteerd, kunt u de spatiëring niet handmatig aanpassen (u kunt alleen Metrisch, Optisch of 0<br />
kiezen). Gebruik in dat geval reeksspatiëring.<br />
2. Ga als volgt te werk:<br />
Typ of selecteer een numerieke waarde in het menu Spatiëring in het deelvenster Teken of het regelpaneel.<br />
Druk op Alt+Pijl-omhoog/Pijl-omlaag (Windows) of Option+Pijl-omhoog/Pijl-omlaag (Mac OS) om de spatiëring tussen twee tekens te<br />
verkleinen of te vergroten.<br />
De mate van de aanpassing van de woordspatiëring is hetzelfde als de waarde Spatiëring in het dialoogvenster Voorkeuren > Eenheden en<br />
toenamen. Wanneer u op de sneltoets drukt terwijl u Ctrl of Command ingedrukt houdt, is de hoeveelheid spatiëring gelijk aan de waarde van de<br />
spatiëringsvoorkeuren vermenigvuldigd met 5.<br />
Standaardtoename voor spatiëring wijzigen<br />
Typ een nieuwe waarde voor de optie Spatiëring in het gedeelte Eenheden en toenamen van het dialoogvenster Voorkeuren en klik op OK.<br />
Spatiëring voor geselecteerde tekst uitschakelen<br />
1. Selecteer tekst.<br />
2. Typ of kies 0 in het menu Spatiëring van het deelvenster Teken of het regelpaneel.<br />
U kunt ook op Alt+Ctrl+Q (Windows) of Option+Command+Q (Mac OS) drukken om de waarden voor spatiëring en reeksspatiëring opnieuw in te<br />
stellen. Automatisch wordt dan de optie Metrisch geactiveerd, ongeacht de optie die u eerder hebt toegepast.<br />
Reeksspatiëring aanpassen<br />
1. Selecteer een tekenbereik.<br />
2. Typ of selecteer in het deelvenster Teken of het regelpaneel een numerieke waarde voor Reeksspatiëring .<br />
Tekst markeren die aangepaste spatiëring of reeksspatiëring bevat<br />
In bepaalde gevallen is het wenselijk dat u weet wanneer aangepaste reeksspatiëring is toegepast op tekst. Als u de voorkeurenoptie Aangepaste<br />
reeksspatiëring/spatiëring selecteert, wordt tekst met aangepaste reeksspatiëring of spatiëring groen gemarkeerd.<br />
1. Kies Bewerken > Voorkeuren > Compositie (Windows) of <strong>InDesign</strong> > Voorkeuren > Compositie (Mac OS).<br />
2. Selecteer Aangepaste reeksspatiëring/spatiëring en klik op OK.<br />
Spatiëring tussen woorden aanpassen<br />
Selecteer met Tekst een tekstbereik en voer een van de volgende handelingen uit:<br />
Als u meer ruimte wilt invoegen tussen geselecteerde woorden, drukt u op Alt+Ctrl+\ (Windows) of Option+Command+\ (Mac OS).<br />
351<br />
Naar boven
Als u ruimte tussen geselecteerde woorden wilt verwijderen, drukt u op Alt+Ctrl+Backspace (Windows) of Option+Command+Delete<br />
(Mac OS).<br />
Als u de spatiëring in stappen van 5 aan wilt passen, houdt u Shift ingedrukt als u op de sneltoets drukt.<br />
Meer Help-onderwerpen<br />
Juridische kennisgevingen | Online privacybeleid<br />
352
Regelafstand<br />
Over regelafstand<br />
De regelafstand wijzigen<br />
Over regelafstand<br />
Naar boven<br />
De verticale ruimte tussen regels tekst wordt de regelafstand genoemd. De regelafstand wordt gemeten vanaf de basislijn van een regel tekst tot<br />
de basislijn van de regel erboven. De basislijn is de onzichtbare lijn waarop de meeste letters (de letters zonder staart) worden geplaatst.<br />
Met de standaardoptie voor automatische regelafstand wordt de regelafstand ingesteld op 120% van de tekstgrootte (dus bijvoorbeeld 12-punts<br />
regelafstand voor 10-punts tekst). Als de automatische regelafstand is geactiveerd, wordt de bijbehorende waarde in <strong>InDesign</strong> tussen haakjes<br />
weergegeven in het menu Regelafstand van het deelvenster Teken.<br />
Regelafstand<br />
A. Regelafstand B. Teksthoogte C. Als één woord een grotere tekstgrootte heeft, wordt de regelafstand voor de desbetreffende regel vergroot.<br />
De regelafstand wijzigen<br />
Naar boven<br />
Standaard is regelafstand een tekenkenmerk, wat betekent dat u binnen dezelfde alinea meerdere waarden voor regelafstand kunt toepassen. De<br />
grootste waarde voor regelafstand binnen een regel tekst bepaalt de regelafstand voor die regel. Via de voorkeurenopties kunt u echter een<br />
regelafstand op een volledige alinea toepassen in plaats van op de bijbehorende tekst. Deze instelling heeft geen gevolgen voor de regelafstand in<br />
bestaande kaders.<br />
De regelafstand van geselecteerde tekst wijzigen<br />
1. Selecteer de tekst die u wilt wijzigen.<br />
2. Ga als volgt te werk:<br />
Kies de gewenste regelafstand in het menu Regelafstand van het regelpaneel of het deelvenster Teken.<br />
Selecteer de huidige regelafstand en typ een andere waarde.<br />
Wijzig tijdens het maken van een alineastijl de regelafstand in het deelvenster Standaardtekenopmaak.<br />
Als <strong>InDesign</strong> de gewijzigde regelafstand negeert, is Verticaal uitvullen of Uitlijnen op basislijnraster mogelijk geselecteerd. Kies Object > Opties<br />
tekstkader, stel Verticaal uitvullen in op Boven en selecteer Niet uitlijnen op basislijnraster in het deelvenster Alinea, het regelpaneel of de<br />
alineastijl.<br />
Ook kunt u de verticale ruimte aanpassen door tekst op het basislijnraster uit te lijnen. Wanneer het basislijnraster is ingesteld, heeft de waarde<br />
voor het basislijnraster voorrang op de waarde voor de regelafstand.<br />
Het standaardpercentage voor de regelafstand wijzigen<br />
1. Selecteer de alinea's die u wilt wijzigen.<br />
2. Kies Uitvulling in het menu van het deelvenster Alinea of in het menu van het regelpaneel.<br />
3. Geef een nieuw percentage op voor automatische regelafstand. De minimumwaarde is 0% en de maximumwaarde is 500%.<br />
Regelafstanden toepassen op hele alinea's<br />
1. Kies Bewerken > Voorkeuren > Tekst (Windows) of <strong>InDesign</strong> > Voorkeuren > Tekst (Mac OS).<br />
353
2. Selecteer Regelafstand op gehele alinea's toepassen en klik op OK.<br />
Opmerking: Als u een regelafstand via een tekenstijl toepast op tekst, geldt de regelafstand alleen voor de tekst waarop de stijl is toegepast en<br />
niet voor de gehele alinea, ongeacht de vraag of u de optie Regelafstand op gehele alinea's toepassen hebt geselecteerd.<br />
Juridische kennisgevingen | Online privacybeleid<br />
354
Lettertypen gebruiken<br />
Lettertypen<br />
Lettertypen installeren<br />
Een lettertype toepassen op tekst<br />
Een tekengrootte opgeven<br />
Lettertype-voorvertoning<br />
OpenType-lettertypen<br />
OpenType-lettertypen installeren<br />
Kenmerken voor OpenType-lettertypen toepassen<br />
Werken met ontbrekende lettertypen<br />
Met documenten geïnstalleerde lettertypen<br />
Multiple Master-lettertypen<br />
Lettertypen<br />
Naar boven<br />
Een lettertype is een volledige set tekens (letters, cijfers en symbolen) met een gemeenschappelijke dikte, breedte en stijl, zoals 10-punts <strong>Adobe</strong><br />
Garamond Bold.<br />
Lettertypesoorten (ook letterfamilies of lettertypefamilies genaamd) zijn lettertypeverzamelingen met een vergelijkbare weergave die in combinatie<br />
met elkaar worden gebruikt, zoals <strong>Adobe</strong> Garamond.<br />
Een lettertypestijl is een variatie op een bepaald lettertype in een lettertypefamilie. Meestal is in een lettertypefamilie Roman of Onbewerkt (de<br />
namen variëren per familie) het basislettertype, dat lettertypestijlen als standaard, vet, cursief en vetcursief kan omvatten.<br />
Lettertypen installeren<br />
Als u <strong>InDesign</strong> of <strong>Adobe</strong> Creative Suite installeert, worden lettertypen automatisch in de systeemmap voor lettertypen geïnstalleerd.<br />
Windows: In Windows bevinden de lettertypen zich in de map “\Windows\Fonts”. Bijvoorbeeld: c:\Windows\Fonts\<br />
Mac OS: In Mac bevinden de lettertypen zich in de map “/Library/Fonts”.<br />
Naar boven<br />
Zie de documentatie van het systeem of van het lettertypebeheer voor het installeren en activeren van lettertypen die in alle toepassingen kunnen<br />
worden gebruikt.<br />
U maakt lettertypen beschikbaar in <strong>InDesign</strong> door de lettertypebestanden te kopiëren naar de map Lettertypen in de toepassingsmap <strong>InDesign</strong> op<br />
de vaste schijf. Lettertypen in deze map zijn echter uitsluitend beschikbaar voor <strong>InDesign</strong>.<br />
Als twee of meer lettertypen actief zijn in <strong>InDesign</strong> en dezelfde familienaam gebruiken maar verschillende <strong>Adobe</strong> PostScript-namen hebben, zijn de<br />
lettertypen in <strong>InDesign</strong> beschikbaar. Dubbele lettertypen staan in de menu's met tussen haakjes de afkorting van de lettertypetechnologie. Het<br />
lettertype Helvetica TrueType bijvoorbeeld wordt vermeld als “Helvetica (TT)”, Helvetica PostScript Type 1 als “Helvetica (T1)” en Helvetica<br />
OpenType als “Helvetica (OTF)”. Als twee lettertypen dezelfde PostScript-naam hebben en in de naam van een van deze lettertypen .dfont staat,<br />
wordt het andere lettertype gebruikt.<br />
<strong>Adobe</strong> raadt aan Wilt u een zelfstudie met anderen delen?<br />
Installatie-instructies voor<br />
lettertypen<br />
<strong>Adobe</strong>-lettertypen<br />
Leer hoe u lettertypen op uw computer<br />
installeert. Voor de meeste versies van<br />
Windows en Mac OS zijn instructies<br />
beschikbaar.<br />
Een lettertype toepassen op tekst<br />
Naar boven<br />
Als u een lettertype opgeeft, kunt u de lettertypefamilie en de lettertypestijl onafhankelijk van elkaar selecteren. Als u naar een andere<br />
lettertypefamilie overschakelt, probeert <strong>InDesign</strong> de huidige stijl te benaderen met een stijl uit de nieuwe lettertypefamilie. Als u van Arial naar<br />
355
Times overstapt, wordt bijvoorbeeld Arial Bold gewijzigd in Times Bold.<br />
Wanneer u tekst vet of cursief maakt, wordt de door het lettertype bepaalde lettertypestijl toegepast in <strong>InDesign</strong>. Meestal wordt de specifieke<br />
versie van vet of cursief toegepast volgens de regels. Het is echter mogelijk dat door bepaalde lettertypen een variatie van vet of cursief wordt<br />
toegepast die niet exact vet of cursief heet. In sommige lettertypeontwerpen is bijvoorbeeld vastgelegd dat, als u een lettertype vet maakt, de<br />
halfvette variant wordt gebruikt.<br />
1. Selecteer de tekst die u wilt wijzigen.<br />
2. Ga als volgt te werk:<br />
Selecteer in het regelpaneel of in het deelvenster Teken een lettertype in het menu Lettertypefamilie of een stijl in het menu<br />
Lettertypestijl. (In Mac OS kunt u lettertypestijlen in de submenu's van Lettertypefamilie selecteren.)<br />
Klik in het regelpaneel of in het deelvenster Teken vóór de naam van de lettertypefamilie of lettertypestijl (of dubbelklik op het eerste<br />
woord ervan) en typ de eerste tekens van de gewenste naam. Terwijl u typt, worden in <strong>InDesign</strong> de namen van lettertypefamilies of<br />
lettertypestijlen weergegeven die overeenkomen met wat u hebt getypt.<br />
Kies het menu Tekst > Lettertype en selecteer een lettertype. Als u dit menu gebruikt, kiest u dus zowel een lettertypefamilie als een<br />
tekenstijl.<br />
Een tekengrootte opgeven<br />
Standaard wordt de tekengrootte gemeten in punten (een punt is gelijk aan 0,35 cm). U kunt een tekengrootte tussen 0,1 en 1296 punten<br />
opgeven, in stappen van 0,001 punt.<br />
Opmerking: In Fireworks wordt de tekengrootte standaard gemeten in pixels.<br />
1. Selecteer de tekens of tekstobjecten die u wilt wijzigen. Als u geen tekst selecteert, wordt de tekengrootte toegepast op nieuwe tekst.<br />
2. Voer een van de volgende handelingen uit:<br />
Stel in het deelvenster Teken of de bedieningsbalk de optie Tekengrootte in.<br />
Kies een grootte in het menu Tekst > Grootte. Als u Overige kiest, kunt u in het deelvenster Teken een nieuwe grootte opgeven.<br />
U kunt de maateenheid voor tekst wijzigen in het dialoogvenster Voorkeuren. Deze optie is niet beschikbaar in Fireworks.<br />
Lettertype-voorvertoning<br />
Naar boven<br />
U kunt voorbeelden van een lettertype weergeven in de lettertype- en letterstijlmenu's in het deelvenster Teken en in andere gebieden in het<br />
programma waarin u lettertypen kunt kiezen. De volgende pictogrammen worden gebruikt om verschillende soorten lettertypen aan te geven:<br />
OpenType<br />
Type 1<br />
TrueType<br />
Multiple Master<br />
Samengesteld<br />
U kunt de voorvertoningsfunctie uitschakelen of de puntgrootte van de lettertypenamen of -voorbeelden wijzigen in de tekstvoorkeuren.<br />
OpenType-lettertypen<br />
Naar boven<br />
Naar boven<br />
OpenType-lettertypen gebruiken één lettertypebestand voor zowel Windows®- als Macintosh®-computers, zodat u bestanden van het ene<br />
platform naar het andere kunt verplaatsen zonder dat u zich zorgen hoeft te maken over lettertypesubstitutie en andere problemen die ervoor<br />
zorgen dat tekst niet goed doorloopt. OpenType-lettertypen kunnen een aantal functies bevatten, zoals golven en handmatige ligaturen, die niet<br />
beschikbaar zijn in de huidige PostScript- en TrueType-lettertypen.<br />
Bij OpenType-lettertypen wordt het pictogram weergegeven.<br />
Als u met een OpenType-lettertype werkt, kunt u alternatieve glyphs in uw tekst automatisch vervangen. Denk bijvoorbeeld aan ligaturen,<br />
kleinkapitalen, breuken en ouderwetse proportionele cijfers.<br />
356
Standaard- (links) en OpenType-lettertypen (rechts)<br />
A. Rangtelwoorden B. Handmatige ligaturen C. Golven<br />
OpenType-lettertypen kunnen over een uitgebreide tekenset en lay-outfuncties beschikken om meer taalkundige ondersteuning en geavanceerde<br />
typografische controle te kunnen bieden. OpenType-lettertypen van <strong>Adobe</strong> die met ondersteuning voor Centraal-Europese talen (CE) worden<br />
geleverd, hebben het woord “Pro” als een deel van hun lettertypenaam in toepassingslettertypemenu's. OpenType-lettertypen die geen<br />
ondersteuning voor Centraal-Europese talen bevatten, worden aangeduid met “Standaard”en hebben een “Std”-achtervoegsel. Alle OpenTypelettertypen<br />
kunnen naast PostScript Type 1- en TrueType-lettertypen worden geïnstalleerd en gebruikt.<br />
Als u meer informatie wilt hebben over OpenType-flettertypen, raadpleegt u www.adobe.com/go/opentype_nl.<br />
OpenType-lettertypen installeren<br />
Naar boven<br />
<strong>InDesign</strong> bevat lettertypen uit diverse OpenType-families, waaronder <strong>Adobe</strong> Garamond Pro, <strong>Adobe</strong> Caslon Pro, Trajan Pro, Caflisch Script Pro,<br />
Myriad Pro, Lithos en <strong>Adobe</strong> Jenson Pro.<br />
OpenType-lettertypen worden automatisch geïnstalleerd wanneer u <strong>InDesign</strong> of <strong>Adobe</strong> Creative Suite 4 installeert. Er staan extra OpenTypelettertypen<br />
in de map <strong>Adobe</strong> Fonts in de map Extra's op de dvd van de toepassing. Voor informatie over het installeren en gebruiken van<br />
OpenType-lettertypen bladert u door de dvd van de toepassing of gaat u naar de <strong>Adobe</strong>-website.<br />
Kenmerken voor OpenType-lettertypen toepassen<br />
Naar boven<br />
Met het deelvenster Teken of het regelpaneel kunt u kenmerken van OpenType-lettertypen (zoals breuken en sierletters) op tekst toepassen.<br />
Voor meer informatie over OpenType-lettertypen gaat u naar www.adobe.com/go/opentype_nl.<br />
Kenmerken voor OpenType-lettertypen toepassen<br />
1. Selecteer tekst.<br />
2. Zorg dat een OpenType-lettertype is geselecteerd in het regelpaneel of het deelvenster Teken.<br />
3. Kies OpenType in het menu van het deelvenster Teken en selecteer een OpenType-kenmerk, zoals Handmatige ligaturen of Breuken.<br />
Functies die niet worden ondersteund in het huidige lettertype, worden weergegeven tussen vierkante haakjes, zoals [Sierletter].<br />
Bij het definiëren van een alinea- of tekenstijl kunt u ook de kenmerken van een OpenType-lettertype selecteren. Gebruik hiervoor het gedeelte<br />
OpenType-functies links in het dialoogvenster Stijlopties.<br />
Kenmerken van OpenType-lettertypen<br />
Wanneer u een OpenType-lettertype gebruikt, kunt u specifieke OpenType-kenmerken selecteren in het menu van het regelpaneel of in het<br />
deelvenster Teken wanneer u tekst opmaakt of stijlen definieert.<br />
Opmerking: In OpenType-lettertypen kunnen grote verschillen voorkomen in het aantal beschikbare tekststijlen en functies. Als een OpenTypefunctie<br />
niet beschikbaar is, staat deze tussen vierkante haakjes (bijvoorbeeld [Sierletter]) in het menu van het regelpaneel.<br />
Handmatige ligaturen Een lettertypeontwerp kan optionele ligaturen bevatten die u niet altijd moet inschakelen. Als u deze optie selecteert,<br />
kunnen deze extra optionele ligaturen worden gebruikt, mits ze aanwezig zijn. Zie Ligaturen toepassen op letterparen voor meer informatie over<br />
ligaturen.<br />
Breuken Getallen die door een schuine streep van elkaar worden gescheiden (zoals 1/2), worden omgezet naar een breuk, op voorwaarde dat<br />
breuken beschikbaar zijn.<br />
Rangtelwoord Rangtelwoorden als 1e en 2e worden opgemaakt met de letters in superscript (1e en 2 e),<br />
op voorwaarde dat rangtelwoorden<br />
beschikbaar zijn. Letters zoals de a en o in de Spaanse woorden segunda (2 a) en segundo (2 o)<br />
worden eveneens correct opgemaakt.<br />
Sierletter Indien beschikbaar kunt u werken met standaardsierletters en contextafhankelijke sierletters, die alternatieve kapitalen en einde-woordalternatieven<br />
kunnen bevatten.<br />
Alternatieven titelformaat Indien beschikbaar worden tekens geactiveerd die voor titels in hoofdletters worden gebruikt. Als u deze optie in<br />
bepaalde lettertypen gebruikt voor tekst die zowel in hoofdletters als kleine letters is opgemaakt, kan dat tot ongewenste resultaten leiden.<br />
Context-afhankelijke alternatieven Indien beschikbaar worden context-afhankelijke ligaturen en bijbehorende alternatieven geactiveerd. In<br />
bepaalde scriptlettertypen worden alternatieve tekens opgenomen waarmee letters beter aan elkaar kunnen worden geschreven. Zo kan het<br />
357
letterpaar “bl” in het woord “bloem” worden samengevoegd, zodat het woord handgeschreven lijkt. Deze optie is standaard geselecteerd.<br />
Alles in kleinkapitaal Als u deze optie selecteert voor lettertypen met echte kleinkapitalen, worden alle tekens in kleinkapitalen omgezet. Zie Het<br />
hoofdlettergebruik van tekst wijzigen voor meer informatie.<br />
Nul met schuine streep Als u deze optie selecteert, wordt het cijfer 0 weergegeven met een schuine streep erdoor. In bepaalde lettertypen<br />
(vooral versmalde lettertypen), kan het moeilijk zijn om het cijfer 0 te onderscheiden van de hoofdletter O.<br />
Stilistische sets Bepaalde OpenType-lettertypen bevatten alternatieve glyph-sets die zijn ontworpen voor het esthetische effect. Een stilistische<br />
set is een groep met glyph-alternatieven die kan worden toegepast op afzonderlijke tekens of op een tekstbereik. Als u een andere stilistische set<br />
selecteert, worden de glyphs gebruikt die in de set zijn gedefinieerd, in plaats van de standaard-glyphs. Als een glyph-teken in een stilistische set<br />
wordt gebruikt in combinatie met een andere OpenType-instelling, wordt de glyph uit de set vervangen door de glyph met de afzonderlijke<br />
instelling. U kunt de glyphs voor elke set zien in het deelvenster Glyphs.<br />
Positionele vormen In sommige cursieve scripts en in talen zoals het Arabisch, is de vorm van een teken soms afhankelijk van de positie in een<br />
woord. Het teken is anders van vorm aan het begin van een woord (eerste positie), in het midden (middenpositie) of aan het einde van een woord<br />
(laatste positie). Het teken kan bovendien een andere vorm krijgen als het alleen voorkomt (geïsoleerde positie). Selecteer een teken en kies een<br />
optie voor Positionele vormen om het de juiste opmaak te geven. Met de optie Algemene vorm wordt het algemene teken ingevoegd. Met de optie<br />
Automatische vorm wordt een tekenvorm ingevoegd die is gebaseerd op de positie van het teken binnen een woord en op het feit of het teken in<br />
isolatie voorkomt.<br />
Superscript/Superior en Subscript/Inferior Sommige OpenType-lettertypen bevatten verhoogde of verlaagde glyphs waarvan het formaat op<br />
basis van dat van omringende tekens wordt aangepast. Als een OpenType-lettertype deze glyphs voor niet-standaardbreuken niet bevat, kunt u<br />
wellicht beter de kenmerken Teller en Noemer gebruiken.<br />
Teller en noemer Sommige OpenType-lettertypen zetten alleen basisbreuken (zoals 1/2 of 1/4) om en niet de niet-standaardbreuken (zoals 4/13<br />
of 99/100) naar breukglyphs. Pas in dergelijke gevallen de kenmerken Teller en Noemer op deze niet-standaardbreuken toe.<br />
Tabellarische uitlijning Cijfers met volledige hoogte en identieke breedte zijn beschikbaar. Deze optie komt van pas als getallen op regels<br />
moeten worden uitgelijnd, zoals in tabellen.<br />
Proportioneel klassiek Cijfers met variërende hoogte en variërende breedte zijn beschikbaar. Deze optie is bedoeld voor een klassiek, stijlvol<br />
uiterlijk bij tekst waarin niet alleen kapitalen worden gebruikt.<br />
Proportionele uitlijning Cijfers met volledige hoogte en variërende breedte zijn beschikbaar. Deze optie is bedoeld voor tekst waarin alleen<br />
kapitalen worden gebruikt.<br />
Tabellarisch klassiek Cijfers met variërende hoogte en vaste, identieke breedte zijn beschikbaar. Deze optie is geschikt wanneer u het<br />
traditionele uiterlijk van klassieke cijfers wilt en u deze in kolommen moet uitlijnen voor bijvoorbeeld een jaarverslag.<br />
Standaardcijferstijl Voor cijferglyphs wordt de standaardcijferstijl voor het huidige lettertype gebruikt.<br />
Werken met ontbrekende lettertypen<br />
Naar boven<br />
Als u documenten opent of plaatst met lettertypen die niet op uw computer zijn geïnstalleerd, verschijnt er een waarschuwingsbericht over de<br />
ontbrekende lettertypen. Wanneer u tekst met een ontbrekend lettertype selecteert, wordt in het regelpaneel of in het deelvenster Teken<br />
aangegeven dat dit lettertype ontbreekt door het lettertype tussen haakjes in het pop-upmenu voor lettertypestijlen weer te geven.<br />
<strong>InDesign</strong> vervangt ontbrekende lettertypen door een beschikbaar lettertype. U kunt dan de tekst selecteren en een ander beschikbaar lettertype<br />
toepassen. Ontbrekende lettertypen die door andere lettertypen zijn vervangen, staan boven aan het menu Tekst > Lettertype in het gedeelte<br />
"Ontbrekende lettertypen". Standaard wordt tekst die met ontbrekende lettertypen is opgemaakt, roze gemarkeerd.<br />
Als u een TrueType-lettertype hebt geïnstalleerd en het document bevat een Type 1-versie (T1) van hetzelfde lettertype, wordt aangegeven dat<br />
het lettertype ontbreekt.<br />
Kies Tekst > Lettertype zoeken als u de ontbrekende lettertypen wilt zoeken en wijzigen. Als een ontbrekend lettertype onderdeel vormt van een<br />
stijl, kunt u het lettertype in die stijl bijwerken door de stijldefinitie van het lettertype te wijzigen.<br />
Ontbrekende lettertypen beschikbaar maken<br />
Ga als volgt te werk:<br />
Installeer de ontbrekende lettertypen op uw systeem.<br />
Plaats de ontbrekende lettertypen in de map Lettertypen in de toepassingsmap van <strong>InDesign</strong>. Lettertypen in deze map zijn uitsluitend voor<br />
<strong>InDesign</strong> beschikbaar. Zie Lettertypen installeren.<br />
Activeer de ontbrekende lettertypen met een programma voor lettertypebeheer.<br />
Als u geen toegang hebt tot ontbrekende lettertypen, gebruikt u de opdracht Lettertype zoeken voor het opzoeken en vervangen van<br />
ontbrekende lettertypen.<br />
Vervangen lettertypen in uw document markeren<br />
Als de voorkeurenoptie Markeren > Vervangen lettertypen is geselecteerd, wordt de tekst die is opgemaakt met ontbrekende lettertypen,<br />
weergegeven met een roze markering zodat u deze tekst eenvoudig kunt herkennen.<br />
1. Kies Bewerken > Voorkeuren > Compositie (Windows®) of <strong>InDesign</strong> > Voorkeuren > Compositie (Mac OS®).<br />
2. Selecteer Vervangen lettertypen en klik op OK.<br />
358
Met documenten geïnstalleerde lettertypen<br />
Naar boven<br />
Lettertypen in een map Document Fonts op dezelfde locatie als een <strong>InDesign</strong>-document worden tijdelijk geïnstalleerd wanneer het document wordt<br />
geopend. Kies de opdracht Pakket om een map Document Fonts te genereren als u uw document wilt delen of naar een andere computer wilt<br />
verplaatsen.<br />
De lettertypen in de map Document Fonts zijn niet hetzelfde als de lettertypen die beschikbaar zijn op de standaardlettertypelocaties van het<br />
besturingssysteem. Met documenten geïnstalleerde lettertypen worden geïnstalleerd als het document wordt geopend en krijgen voorrang op<br />
lettertypen met dezelfde PostScript-naam. Ze krijgen echter alleen voorrang op lettertypen in het document. Door een document geïnstalleerde<br />
lettertypen zijn niet beschikbaar voor andere documenten. Wanneer u het document sluit, worden de voor dat document geïnstalleerde lettertypen<br />
verwijderd. Met documenten geïnstalleerde lettertypen staan in een submenu van het menu Lettertype.<br />
Somminge Type1-lettertypen zijn niet beschikbaar in het document. Bovendien zijn sommige Mac OS-lettertypen niet beschikbaar wanneer u<br />
<strong>InDesign</strong> in Windows gebruikt.<br />
Op http://tv.adobe.com/go/4955/nl vindt u een video over het gebruik van met documenten geïnstalleerde lettertypen.<br />
Multiple Master-lettertypen<br />
Naar boven<br />
Multiple Master-lettertypen zijn aanpasbare Type 1-lettertypen waarvan de tekenkenmerken worden beschreven middels variabele<br />
ontwerpkenmerken, zoals dikte, breedte, stijl en optisch formaat.<br />
Sommige Multiple Master-lettertypen bevatten een optisch-formaatas, waarmee u lettertypen kunt gebruiken die zijn ontworpen voor optimale<br />
leesbaarheid bij een bepaald formaat. Meestal omvat het ontwerp van een optisch formaat voor een kleiner lettertype (zoals 10-punts) zwaardere<br />
schreven en stokken, bredere tekens, minder contrast tussen dikke en dunne lijnen, een grotere x-hoogte en lossere spatiëring dan voor een<br />
lettertype van bijvoorbeeld 72 punten.<br />
1. Kies Bewerken > Voorkeuren > Tekst (Windows) of <strong>InDesign</strong> > Voorkeuren > Tekst (Mac OS).<br />
2. Selecteer de optie voor het automatisch gebruiken van het correcte optische formaat en klik op OK.<br />
Meer Help-onderwerpen<br />
Juridische kennisgevingen | Online privacybeleid<br />
359
Functies voor Arabisch en Hebreeuws | CC, CS6<br />
<strong>Adobe</strong> World-Ready Composers<br />
Tekstrichting<br />
Richting artikel<br />
Automatische Kashida-invoeging<br />
Ligaturen<br />
Diakritische tekens<br />
Kopiëren en plakken uit Microsoft Word<br />
Standaardlettertypen<br />
Ondersteuning voor oudere lettertypen<br />
Typen cijfers<br />
Woordafbreking<br />
Zoeken en vervangen<br />
Glyphs<br />
Alternatieven voor uitvulling<br />
Speciale tekens voor het Midden-Oosten invoegen<br />
Richting tabel<br />
Richting naar rug<br />
Schrijfvoorkeuren van rechts naar links<br />
Pagina- en hoofdstuknummering<br />
Schrijfrichting in de galerieweergave en de Artikeleditor<br />
Diakritische kleuren<br />
De nieuwe en verbeterde functies voor het werken in het Arabisch en Hebreeuws zijn beschikbaar in de versies voor het Midden-Oosten en<br />
Noord-Afrika van deze software.<br />
<strong>Adobe</strong> World-Ready Composers<br />
Naar boven<br />
Met de <strong>Adobe</strong> World-Ready Composers kunt u inhoud schrijven in de talen van het Midden-Oosten. U kunt typen in het Arabisch, Hebreeuws,<br />
Engels, Frans, Duits, Russisch en andere Romaanse talen en deze talen door elkaar gebruiken.<br />
U kunt kiezen uit de beschikbare composers in het deelvenstermenu Alinea (Venster > Alinea > deelvenstermenu). In <strong>InDesign</strong> kunt u bijvoorbeeld<br />
de <strong>Adobe</strong> World-Ready Paragraph Composer gebruiken. En in Illustrator kunt u de Middle Eastern Single-line Composer gebruiken.<br />
<strong>Adobe</strong> World-Ready Composers<br />
U kunt uw bestanden ook opslaan met Arabische en Hebreeuwse namen.<br />
Tekstrichting<br />
Naar boven<br />
Als u inhoud in het Arabisch en Hebreeuws wilt maken, moet u de tekstrichting van rechts naar links (RTL) inschakelen. RTL is de<br />
standaardrichting van tekst, maar er zijn veel documenten die ook tekst van links naar rechts (LTR) bevatten. U kunt naadloos schakelen tussen<br />
de twee richtingen.<br />
Selecteer de alinearichting in het deelvenster Alinea.<br />
Selectie van de alinearichting<br />
Als u een combinatie van talen in dezelfde alinea hebt, kunt u de richting van tekst op tekenniveau opgeven. Bovendien kunt u de richting van<br />
tekst op tekenniveau bepalen als u datums of getallen wilt invoegen.<br />
Kies in het deelvenstermenu Teken de optie Tekenrichting en selecteer een richting.<br />
Tekenrichting<br />
360
Richting artikel<br />
Naar boven<br />
Wanneer u met Arabische en Hebreeuwse talen werkt, loopt het artikel over het algemeen van rechts naar links. De eerste kolom moet rechts van<br />
het frame staan en de volgende kolommen worden toegevoegd aan de linkerkant. Als uw layout gemengde inhoud bevat, moeten de verschillende<br />
artikelen een verschillende richting hebben.<br />
Klik in het deelvenster Artikel (Venster > Tekst en tabellen > Artikel) op een artikelrichting.<br />
Richting artikel<br />
Automatische Kashida-invoeging<br />
Naar boven<br />
In het Arabisch wordt tekst uitgevuld door Kashida's toe te voegen. Kashida's worden aan Arabische tekens toegevoegd om ze langer te maken.<br />
Witruimte wordt niet gewijzigd. Gebruik automatische invoeging van Kashida's om alinea's met Arabische tekst uit te vullen.<br />
Selecteer de alinea en kies in het deelvenster Alinea (Venster > Tekst en tabellen > Alinea) een instelling in de vervolgkeuzelijst Kashida's<br />
invoegen. De beschikbare opties zijn: Geen, Kort, Normaal, Lang of Stilistisch. Kashida's worden alleen ingevoegd als de alinea is uitgevuld. Deze<br />
instelling is niet van toepassing op alinea's die zijn uitgelijnd.<br />
Als u Kashida's op een groep tekens wilt toepassen, selecteert u de tekens en kiest u Kashida's in het menu van het deelvenster Teken.<br />
Automatische Kashida's<br />
Ligaturen<br />
Naar boven<br />
U kunt automatisch ligaturen toepassen op tekenparen in het Arabisch en Hebreeuws. Ligaturen zijn typografische vervangingstekens voor<br />
bepaalde letterparen als deze voor een bepaald Open Type-lettertype beschikbaar zijn.<br />
Wanneer u Ligaturen kiest in het menu van het deelvenster Teken of in het menu van het regelpaneel, wordt een standaardligatuur gegenereerd<br />
die in het lettertype is gedefinieerd.<br />
1. Selecteer tekst.<br />
2. Kies Ligaturen in het menu van het deelvenster Teken of in het menu van het regelpaneel.<br />
Bepaalde Open Type-lettertypen bevatten echter barokke, optionele ligaturen die u kunt genereren door de opdracht Alternatieve ligaturen te<br />
kiezen. U vindt deze ligaturen als volgt: deelvenster Teken > OpenType > Alternatieve ligaturen.<br />
Automatische ligaturen inschakelen<br />
Diakritische tekens<br />
Naar boven<br />
In het Arabische schrift is een diakriet of een diakritisch teken een glyph die wordt gebruikt om de lengte van medeklinkers of korte klinkers aan te<br />
geven. Een diakritisch teken wordt boven of onder het script geplaatst. Voor een fraaiere tekstopmaak of betere leesbaarheid van bepaalde<br />
lettertypen kunt u de verticale of horizontale positie van diakritische tekens bepalen:<br />
1. Tekst met diakritische tekens selecteren<br />
2. In het deelvenster Teken (Ctrl+T) wijzigt u de positie van de diakritische tekens ten opzichte van het script. U kunt de volgende waarden<br />
wijzigen: Horizontale positie diakritische tekens aanpassen en Verticale positie diakritische tekens aanpassen.<br />
De positie van diakritische tekens wijzigen<br />
Kopiëren en plakken uit Microsoft Word<br />
Naar boven<br />
U kunt tekst uit Microsoft Word kopiëren en deze rechtstreeks in een document plakken. De uitlijning en de richting van de geplakte tekst worden<br />
361
automatisch ingesteld op die van de Arabische of Hebreeuwse tekst.<br />
Standaardlettertypen<br />
Naar boven<br />
Wanneer u een versie voor Noord-Afrika of het Midden-Oosten installeert, wordt het standaardlettertype ingesteld op de taal van de installatie. Als<br />
u bijvoorbeeld de Engels/Arabische versie hebt geïnstalleerd, wordt het standaardlettertype ingesteld op <strong>Adobe</strong> Arabisch. En als u de<br />
Engels/Hebreeuwse versie hebt geïnstalleerd, wordt het standaardlettertype ingesteld op <strong>Adobe</strong> Hebreeuws.<br />
Ondersteuning voor oudere lettertypen<br />
Naar boven<br />
De lettertypen die in het verleden zijn gebruikt (bijvoorbeeld AXT-lettertypen) kunnen ook in deze versie van de software worden gebruikt. Het<br />
wordt echter aanbevolen de nieuwere Open Type-lettertypen te gebruiken voor op tekst gebaseerde elementen.<br />
Ontbrekende-glyphbescherming (Bewerken > Voorkeuren > Geavanceerde tekst) is standaard ingeschakeld. De tekst wordt automatisch verwerkt<br />
als glyphs niet beschikbaar zijn in het gebruikte lettertype.<br />
Typen cijfers<br />
Naar boven<br />
Wanneer u in het Arabisch of Hebreeuws werkt, kunt u het type cijfers selecteren dat u wilt gebruiken. U kunt tussen Arabisch, Hindi en Farsi<br />
kiezen.<br />
Standaard is in het Arabisch de Hindi-versie automatisch geselecteerd; in het Hebreeuws is het Arabische cijfertype geselecteerd. U kunt echter,<br />
indien nodig, overschakelen op Arabische cijfers:<br />
1. Selecteer de cijfers in de getypte tekst.<br />
2. In het deelvenster Teken (CTRL+T) gebruikt u de lijst Cijfers om het lettertype te selecteren waarin de cijfers moeten worden weergegeven.<br />
U kunt ervoor zorgen dat Arabische cijfers worden gebruikt door de optie voor Eigen cijfers gebruiken bij typen in Arabische talen in te schakelen.<br />
Als u deze optie wilt gebruiken, kiest u Bewerken > Voorkeuren > Geavanceerde tekst.<br />
Cijfertype selecteren<br />
Woordafbreking<br />
Naar boven<br />
Regels met meer woorden dan in een regel tekst past, lopen automatisch door op de volgende regel. Het type tekstuitvulling bij de tekstomloop<br />
veroorzaakt soms onnodige spaties in de regel die niet mooi of taalkundig gezien niet correct zijn. Gebruik woordafbreking om een woord aan het<br />
einde van een regel op te splitsen aan de hand van een afbrekingsteken. De zin loopt dan beter door op de volgende regel.<br />
Gemengde tekst: de functie voor het invoegen van Kashida's bepaalt hoe de woordafbreking in gemengde tekst optreedt. Wanneer deze optie is<br />
ingeschakeld, worden Kashida's, waar van toepassing, ingevoegd en wordt niet-Arabische tekst niet afgebroken. Wanneer de eigenschap Kashida<br />
is uitgeschakeld, wordt alleen niet-Arabische tekst beschouwd voor woordafbreking.<br />
Hebreeuwse tekst: woordafbreking is toegestaan. Als u woordafbreking wilt inschakelen en de instellingen wilt aanpassen, kiest u het deelvenster<br />
Alinea > Deelvenstermenu > Instellingen voor woordafbreking.<br />
Opties voor woordafbreking<br />
Zoeken en vervangen<br />
Naar boven<br />
Hebreeuwse en Arabische gebruikers kunnen zoeken en vervangen in volledige tekst. Naast het zoeken en vervangen van eenvoudige tekst kunt<br />
u ook tekst met specifieke kenmerken zoeken en vervangen. Deze kenmerken kunnen diakritische tekens, kashida's, speciale tekens (bijvoorbeeld<br />
alef), cijfers in verschillende talen (bijvoorbeeld cijfers in het Hindi) en meer bevatten.<br />
Tekst zoeken en vervangen:<br />
<strong>InDesign</strong>: Bewerken > Zoeken/Wijzigen<br />
In <strong>InDesign</strong> kunt u het tabblad Transliteratie (Bewerken > Zoeken/Wijzigen) gebruiken om cijfers tussen Arabisch, Hindi en Farsi te zoeken en te<br />
vervangen. U kunt bijvoorbeeld cijfers zoeken die in het Hindi zijn getypt en deze omzetten in het Arabisch.<br />
362<br />
Naar boven
Glyphs<br />
Hebreeuwse en Arabische gebruikers kunnen glyphs toepassen vanuit de standaardtekenreeks. Als u echter een glyph wilt zoeken, selecteren en<br />
toepassen vanuit de standaardtekenset of vanuit een andere taalreeks, gebruikt u het deelvenster Glyphs:<br />
<strong>InDesign</strong>: Venster > Tekst en tabellen > Glyphs<br />
Illustrator: Venster > Tekst > Glyphs<br />
Glyphs zoeken, selecteren en toepassen<br />
Alternatieven voor uitvulling<br />
Naar boven<br />
Een lettertype kan over alternatieve vormen voor bepaalde letters van het alfabet beschikken. Deze variaties van bepaalde letters van het<br />
lettertype zijn over het algemeen beschikbaar voor stilistische of kalligrafische doeleinden. Heel soms worden de alternatieven voor uitvulling<br />
gebruikt om alinea's voor specifieke vereisten uit te vullen en uit te lijnen.<br />
De alternatieven voor uitvulling kunnen op alineaniveau worden ingeschakeld, waarbij de alternatieven waar mogelijk worden gebruikt. U kunt deze<br />
functie ook op tekenniveau in- of uitschakelen. De alternatieven voor uitvulling zijn alleen beschikbaar in lettertypen waarin deze functie is<br />
geïntegreerd. Daarom is de optie om deze alternatieven in of uit te schakelen alleen beschikbaar voor ondersteunde lettertypen.<br />
Arabische lettertypen met alternatieven voor uitvulling: <strong>Adobe</strong> Arabic, Myriad Arabic en <strong>Adobe</strong> Naskh. Hebreeuwse lettertypen met alternatieven<br />
voor uitvulling: <strong>Adobe</strong> Hebrew en Myriad Hebrew.<br />
<strong>InDesign</strong><br />
Alineaniveau: Venster > deelvenster Alinea > deelvenstermenu > Uitvulling. Kies vervolgens een optie in de lijst Uitvulling.<br />
Tekenniveau: Venster > deelvenster Teken > deelvenstermenu > optie Alternatieven voor uitvulling.<br />
Photoshop<br />
Tekenniveau: Venster > deelvenster Teken > selectievakje Alternatieven voor uitvulling.<br />
Speciale tekens voor het Midden-Oosten invoegen<br />
Naar boven<br />
Sommige tekens in het Arabisch en het Hebreeuws zijn moeilijk in tekst te voegen. Ook de layouts van het Arabische en Hebreeuwse toetsenbord<br />
maken het moeilijk om deze tekens te typen of in te voegen. Als u tekens zoals een Hebreeuwse apostrof (geresh) of maqaf wilt invoegen,<br />
selecteert u een teken in het deelvenster Teken > deelvenstermenu > Speciaal MO-teken invoegen.<br />
Speciaal MO-teken invoegen<br />
Richting tabel<br />
Naar boven<br />
Arabische en Hebreeuwse gebruikers kunnen de richting instellen voor een tabel die in een document wordt ingevoegd. De volgorde van cellen en<br />
kolommen, de standaardtaal en de tekstuitlijning worden dienovereenkomstig ingesteld. Voor een Arabische gebruiker is de meest rechtse kolom<br />
de eerste kolom en eventuele extra kolommen worden toegevoegd voorbij de meest linkse kolom van de tabel. De tabelrichting wordt ook<br />
ondersteund in de Artikeleditor (CTRL + Y).<br />
De richting van een nieuwe tabel instellen:<br />
1. Klik op Tabel > Tabel invoegen<br />
2. Kies in het dialoogvenster Tabel invoegen in de lijst Richting de tabelrichting.<br />
De richting van een bestaande tabel wijzigen:<br />
1. Plaats de cursor in een tabel<br />
2. Open het deelvenster Tabel (Shift + F9) en klik op het pictogram Tabel van links naar rechts of Tabel van rechts naar links om de richting<br />
van de tabel in te stellen.<br />
Voor tabellen van rechts naar links worden de Arabische en Noord-Afrikaanse versies standaard ingesteld op het Arabisch. De Hebreeuwse<br />
versie wordt ingesteld op het Hebreeuws. Voor tabellen van links naar rechts blijven de Arabische en Hebreeuwse versies ingesteld op het<br />
Engels. De Noord-Afrikaanse versie wordt standaard ingesteld op het Frans.<br />
Richting naar rug<br />
363<br />
Naar boven
De richting naar de rug bepaalt de rand waarlangs een boek wordt gebonden. Boeken in een taal die van links naar rechts wordt geschreven,<br />
worden links gebonden. Documenten in een taal die van rechts naar links wordt geschreven, worden gebonden langs de rechterrand van het<br />
boek.<br />
Paginaopmaak van een rechts gebonden boek<br />
Schrijfvoorkeuren van rechts naar links<br />
Naar boven<br />
Neutrale tekens<br />
De richting van bepaalde tekens in het Arabisch en het Hebreeuws kan dubbelzinnig lijken. Gebrek aan duidelijkheid over de richting van tekens<br />
kan leiden tot verwarring over de richting en de volgorde van tekenreeksen. Om ervoor te zorgen dat de richting van dergelijke tekens duidelijk en<br />
ondubbelzinnig is:<br />
1. Klik op Bewerken > Voorkeuren > Van rechts naar links<br />
2. Selecteer het vak Neutrale richting van tekens volgens de toetsenbordinvoer.<br />
Cursorbesturing<br />
Hebreeuwse en Arabische gebruikers kunnen de richting van de cursor bepalen wanneer ze de pijltoetsen op het toetsenbord gebruiken. Deze lijst<br />
voor cursorbewegingen (Bewerken > Voorkeuren > Van rechts naar links) bevat twee opties waaruit u kunt kiezen:<br />
Visueel: de cursor beweegt in de richting van de pijltoets. Wanneer op de pijl-rechts wordt gedrukt, gaat de cursor op de het scherm naar<br />
rechts.<br />
Logisch: de cursor beweegt volgens de richting van de getypte taal. Als in het Arabisch en Hebreeuws op de pijl-rechts wordt gedrukt, gaat<br />
de cursor naar links (naar het volgende teken in een taal van rechts naar links).<br />
Pagina- en hoofdstuknummering<br />
Arabische en Hebreeuwse gebruikers gebruiken het meestgebruikte nummeringsysteem in de regio. De populairste nummeringsystemen zijn:<br />
Arabisch: Arabisch Abjad en Alef-Ba-Tah<br />
Frans: Hebrew Biblical Standard en Hebrew Non-Standard Decimal<br />
Als u het nummeringsysteem wilt selecteren of wijzigen, gaat u naar Layout > Nummerings- en sectie-opties en kiest u in de lijst Stijl.<br />
Pagina's, secties en hoofdstukken nummeren<br />
Schrijfrichting in de galerieweergave en de Artikeleditor<br />
Naar boven<br />
Naar boven<br />
In het Arabisch of Hebreeuws kunt u de richting aangeven waarin u schrijft. Ga naar Bewerken > Voorkeuren > Weergave artikeleditor en<br />
selecteer het vak Schrijfrichting aangeven om deze functie in te schakelen. Wanneer deze functie is ingeschakeld, heeft de cursor een pijl die de<br />
richting van het schrijven aangeeft.<br />
Diakritische kleuren<br />
Naar boven<br />
In Arabische tekst kunnen diakritische tekens een verschillende kleur krijgen voor stilistische of andere doeleinden. Zo kunnen de diakritische<br />
tekens de nadruk leggen op een bepaald aspect van een woord of zin. U kunt de kleur van diakritische tekens vinden en wijzigen met de query<br />
Arabische diakritische kleur wijzigen.<br />
1. Klik op Bewerken > Zoeken/Wijzigen<br />
2. Selecteer in de lijst Query de optie Arabische diakritische kleur wijzigen<br />
3. Gebruik de knoppen Wijzigen, Alles wijzigen of Wijzigen/Zoeken om oudere diakritische tekens te vervangen door de nieuwe gekleurde<br />
diakritische tekens.<br />
U kunt de query naar wens wijzigen en opslaan.<br />
De voorwaarden van Creative Commons zijn niet van toepassing op Twitter- en Facebook-berichten.<br />
Juridische kennisgevingen | Onlineprivacybeleid<br />
364
Tekst uitlijnen<br />
Tekst uitlijnen of uitvullen<br />
Alinea's op een basislijnraster uitlijnen<br />
Een uitgebalanceerde titeltekst maken<br />
Alinea's maken die zich uitstrekken over meerdere kolommen of die kolommen splitsen<br />
Tekst uitlijnen of verticaal in een tekstkader uitvullen<br />
Tekst uitlijnen of uitvullen<br />
Naar boven<br />
Tekst kan aan één rand of aan beide randen (of inzetten) van een tekstkader worden uitgelijnd. Tekst is uitgevuld als de tekst aan beide randen is<br />
uitgelijnd. U kunt alle tekst in een alinea uitvullen met uitzondering van de laatste regel (Links uitvullen of Rechts uitvullen) en met inbegrip van de<br />
laatste regel (Alle regels uitvullen). Als de laatste regel slechts weinig tekens bevat, kunt u een speciaal teken voor het einde van het artikel<br />
gebruiken en een uitlijnspatie maken.<br />
Links uitvullen (links) en Alle regels uitvullen (rechts)<br />
Opmerking: Als u alle tekstregels uitvult en u <strong>Adobe</strong> Composer alinea gebruikt, wordt tekst doorgeschoven, zodat de tekst overal in de alinea<br />
even dicht op elkaar staat en een aantrekkelijke vormgeving krijgt. U kunt de spatiëring in uitgevulde tekst nauwkeurig instellen.<br />
1. Selecteer tekst.<br />
2. Klik op een van de knoppen voor Uitlijning (Links uitlijnen, Centreren, Rechts uitlijnen, Links uitvullen, In midden uitvullen, Rechts uitvullen<br />
en Volledig uitvullen) in het deelvenster Alinea of het regelpaneel.<br />
3. (Optioneel) Klik op Uitlijnen naar rug of Uitlijnen weg van rug.<br />
Wanneer u de optie Uitlijnen naar rug toepast op een alinea, wordt de tekst op de linkerpagina rechts uitgelijnd, maar als dezelfde tekst<br />
doorloopt (of als het kader wordt verplaatst) naar een rechterpagina, wordt de tekst links uitgelijnd. Wanneer u op vergelijkbare wijze de<br />
optie Uitlijnen weg van rug toepast op een alinea, wordt de tekst op de linkerpagina links uitgelijnd, terwijl de tekst op de rechterpagina<br />
rechts wordt uitgelijnd.<br />
Als u de linkerzijde van een tekstregel links wilt uitlijnen en de rechterzijde rechts, plaatst u de invoegpositie op de plaats waar u de tekst<br />
rechts wilt uitlijnen. Druk op Tab en lijn de rest van de regel rechts uit.<br />
Alinea's op een basislijnraster uitlijnen<br />
Naar boven<br />
Het basislijnraster staat voor de regelafstand voor platte tekst in een document. U kunt voor alle elementen van de pagina veelvouden van deze<br />
regelafstand gebruiken, zodat tekst altijd correct wordt uitgelijnd tussen kolommen en van pagina tot pagina. Als u voor de platte tekst in een<br />
document bijvoorbeeld een 12-punts regelafstand gebruikt, kunt u voor de koptekst een 18-punts regelafstand instellen en 6 punten ruimte<br />
toevoegen voor de alinea's die op de koppen volgen.<br />
Met een basislijnraster krijgt u consistentie in de locaties van tekstelementen op een pagina. U kunt de regelafstand voor de alinea aanpassen,<br />
zodat de basislijnen ervan worden uitgelijnd op het onderliggende raster van de pagina. Dit komt van pas als u de basislijnen van tekst in<br />
meerdere kolommen of aangrenzende tekstkaders wilt uitlijnen. Wijzig instellingen voor het basislijnraster met het deelvenster Rasters van het<br />
dialoogvenster Voorkeuren.<br />
U kunt ook alleen de eerste regel van een alinea op het basislijnraster uitlijnen en de andere regels volgens de opgegeven waarde van de<br />
regelafstand uitlijnen.<br />
Als u het basislijnraster wilt weergeven, klikt u op Weergave > Rasters en hulplijnen > Basislijnraster tonen.<br />
Opmerking: Het basislijnraster is alleen zichtbaar als het zoomniveau van het document groter is dan de ingestelde weergavedrempel in de<br />
rastervoorkeuren. U moet misschien inzoomen om het basislijnraster te kunnen zien.<br />
365
Alinea's uitlijnen op het basislijnraster<br />
1. Selecteer tekst.<br />
2. Klik in het deelvenster Alinea of het regelpaneel op Uitlijnen op basislijnraster .<br />
Om te voorkomen dat de regelafstand van de tekst wordt gewijzigd, stelt u voor de regelafstand van het basislijnraster dezelfde waarde (of een<br />
veelvoud ervan) in als voor de tekst.<br />
De eerste regel op het basislijnraster uitlijnen<br />
1. Selecteer de alinea's die u wilt uitlijnen.<br />
2. Kies Alleen eerste regel op raster uitlijnen in het menu van het deelvenster Alinea of in het menu van het regelpaneel.<br />
3. Klik in het deelvenster Alinea of het regelpaneel op Uitlijnen op basislijnraster .<br />
Een uitgebalanceerde titeltekst maken<br />
Naar boven<br />
U kunt onregelmatig uitgelijnde tekst over meerdere regels op elkaar afstemmen. Deze functie is vooral bedoeld voor koppen die uit meerdere<br />
regels bestaan, pull-quotes en gecentreerde alinea's.<br />
Voor en na het op de titel toepassen van de optie Ongelijke regels met elkaar in evenwicht brengen<br />
1. Klik in de alinea die u in evenwicht wilt brengen.<br />
2. Kies Ongelijke regels met elkaar in evenwicht brengen in het menu van het deelvenster Alinea of van het regelpaneel.<br />
Deze functie heeft alleen effect als <strong>Adobe</strong> Composer alinea is geselecteerd.<br />
Alinea's maken die zich uitstrekken over meerdere kolommen of die kolommen splitsen<br />
Naar boven<br />
Een alinea kan zich uitstrekken over meerdere kolommen in een tekstkader, zodat een bredere kop ontstaat. U kunt kiezen of een alinea zich<br />
uitstrekt over alle kolommen of over een bepaald aantal kolommen. Wanneer een alinea zich uitstrekt over meerdere kolommen in een tekstkader<br />
met meerdere kolommen, wordt alle tekst voor de desbetreffende alinea uitgebalanceerd.<br />
U kunt een alinea ook opsplitsen in meerdere kolommen in hetzelfde tekstkader.<br />
Op www.adobe.com/go/lrvid5151_id_nl of http://tv.adobe.com/go/4952/nl vindt u een videodemo over het maken van alinea's die meerdere<br />
kolommen omspannen of kolommen splitsen.<br />
Alinea die zich uitstrekt over meerdere kolommen en die meerdere kolommen opsplitst<br />
A. Koptekst die zich uitstrekt over kolommen B. Opgesplitste kolom<br />
Een alinea uitstrekken over meerdere kolommen<br />
1. Plaats het invoegpunt in de alinea.<br />
366
U kunt deze functie ook deel laten uitmaken van een alineastijl, zoals een kopstijl.<br />
2. Kies Meerdere kolommen in het regelpaneelmenu of in het menu van het deelvenster Alinea.<br />
3. Kies Meerdere kolommen in het menu Alinealayout.<br />
4. Kies het aantal kolommen waarover u de alinea wilt uitstrekken in het menu Uitstrekken over. Kies Alle als u de alinea over alle kolommen<br />
wilt uitstrekken.<br />
5. Als u extra ruimte voor of na de alinea wilt toevoegen, geeft u waarden op bij Ruimte voor uitstrekken en Ruimte na uitstrekken en<br />
vervolgens klikt u op OK.<br />
Een alinea die wordt opgesplitst in meerdere kolommen<br />
1. Plaats het invoegpunt in de alinea.<br />
U kunt deze functie ook deel laten uitmaken van een alineastijl, zoals een kopstijl.<br />
2. Kies Meerdere kolommen in het regelpaneelmenu of in het menu van het deelvenster Alinea.<br />
3. Kies Gesplitste kolommen in het menu Alinealayout.<br />
4. Geef de volgende opties op en klik op OK:<br />
Subkolommen Kies het aantal kolommen waarin u de alinea wilt opsplitsen.<br />
Ruimte voor splitsen/Ruimte na splitsen Voeg ruimte voor of na de opgesplitste alinea toe.<br />
Binnenste tussenruimte Stel de ruimte in tussen de opgesplitste alinea's.<br />
Buitenste tussenruimte Stel de ruimte in tussen de buitenzijde van de opgesplitste alinea's en de marges.<br />
Tekst uitlijnen of verticaal in een tekstkader uitvullen<br />
Naar boven<br />
U kunt tekstregels in een kader langs de verticale as van het kader uitlijnen of verdelen. Op deze manier is tekst zo overal in kaders en kolommen<br />
gelijk te houden.<br />
U kunt tekst aan de bovenkant, in het midden of aan de onderkant van het kader uitlijnen met de waarden van de regelafstand van elke alinea en<br />
de waarden van de alineaspatiëring. Ook kunt u tekst verticaal uitvullen, waarbij de afstand tussen de regels los van de waarden van de<br />
regelafstand en de alineaspatiëring evenredig wordt verdeeld.<br />
Verticaal uitvullen: onder (links) en uitvullen (rechts)<br />
Het verticaal uitlijnen en uitvullen van tekst wordt berekend vanuit de basislijnpositie van elke tekstregel in het kader. Denk aan het volgende als u<br />
de verticale uitlijning gaat aanpassen:<br />
De bovenkant van het kader is gedefinieerd als de basislijn van de eerste regel van tekst die aan de bovenkant is uitgelijnd. De optie voor de<br />
verschuiving van de eerste basislijn in het venster Opties tekstkader heeft invloed op deze waarde.<br />
De onderkant van het kader is gedefinieerd als de basislijn van de laatste regel van tekst die aan de onderkant is uitgelijnd. Voetnoottekst<br />
wordt niet uitgevuld.<br />
Wanneer de optie Uitlijnen op basislijnraster wordt toegepast op alinea's die aan de bovenkant, in het midden of aan de onderkant zijn<br />
uitgelijnd, worden alle regels op het basislijnraster uitgelijnd. Bij de optie Uitgevuld worden alleen de eerste en laatste regels op de basislijn<br />
uitgelijnd.<br />
Als u de inzetwaarden voor boven of onder in het venster Opties tekstkader aanpast, verandert u de locatie van respectievelijk de eerste of<br />
laatste basislijn.<br />
1. Ga op een van de volgende manieren te werk:<br />
Selecteer een tekstkader met het gereedschap Selecteren.<br />
Klik met het gereedschap Tekst in het tekstkader.<br />
2. Kies Object > Opties tekstkader.<br />
3. Kies in het deelvenster Verticaal uitvullen in het venster Opties tekstkader een van de volgende opties in het menu Uitlijnen:<br />
367
Selecteer Boven om tekst vanaf de bovenkant van het kader verticaal uit te lijnen. (Dit is de standaardinstelling.)<br />
Selecteer Gecentreerd om tekst in het kader te centreren.<br />
Selecteer Onder om tekst vanaf de onderkant van het kader verticaal uit te lijnen.<br />
Selecteer Uitvullen om tekst evenredig verticaal uit te lijnen tussen de boven- en onderkant van het kader.<br />
4. Als u Uitvullen kiest en u wilt niet dat de regelafstand onevenredig groot wordt ten opzichte van de ruimte tussen de alinea's, moet u een<br />
waarde voor Limiet alinea-afstand opgeven. De ruimte tussen alinea's wordt uitgerekt tot aan de waarde die u hebt opgegeven. Als de tekst<br />
dan nog niet in het kader past, wordt de ruimte tussen de regels zo aangepast dat de tekst het hele kader vult. De waarde voor de ruimte<br />
tussen alinea's wordt toegepast naast de waarden voor Afstand voor en Afstand na die u hebt opgegeven in het deelvenster Alinea.<br />
De maximale ruimte tussen alinea's ingesteld op nul (links) en 1 pica (rechts)<br />
Opmerking: Ga voorzichtig te werk als u tekstkaders met meerdere kolommen verticaal wilt uitvullen. Als de laatste kolom slechts een paar<br />
regels bevat, kunnen er te veel witregels tussen de regels komen te staan.<br />
5. Klik op OK.<br />
Een makkelijke manier om de maximale ruimte tussen alinea's aan te passen is door Voorvertoning te selecteren en te klikken op Pijl-omhoog<br />
of Pijl-omlaag naast Maximale ruimte tussen alinea's totdat de ruimte tussen de alinea's in overeenstemming is met de regelafstand.<br />
Meer Help-onderwerpen<br />
Juridische kennisgevingen | Online privacybeleid<br />
368
Opsommingstekens en nummering<br />
Een lijst met opsommingstekens of nummers maken<br />
Een lijst met opsommingstekens of nummers opmaken<br />
Opsommingstekens wijzigen<br />
Opties voor een genummerde lijst wijzigen<br />
Lijsten definiëren<br />
Een alineastijl maken voor doorlopende lijsten<br />
Lijsten met meerdere niveaus maken<br />
Doorlopende bijschriften maken voor figuren en tabellen<br />
De nummering van een lijst opnieuw instellen of vervolgen<br />
Lijsten met opsommingstekens of nummers omzetten naar tekst<br />
Een lijst met opsommingstekens of nummers maken<br />
Naar boven<br />
Elke alinea in een opsommingslijst begint met een opsommingsteken. In genummerde lijsten begint elke alinea met een uitdrukking waarin een<br />
nummer of letter en een scheidingsteken, zoals een punt of haakjes, zijn opgenomen. De nummers in een lijst met nummering worden<br />
automatisch bijgewerkt als u alinea's uit de lijst verwijdert of eraan toevoegt. U kunt de volgende kenmerken wijzigen: het type opsommingsteken<br />
of de nummeringsstijl, het scheidingsteken, de lettertypekenmerken en tekenstijlen en het type en de mate van de inspringing.<br />
U kunt het gereedschap Tekst niet gebruiken om de opsommingstekens of nummers in een lijst te selecteren. U bewerkt de opmaak en de<br />
inspringing via het dialoogvenster Lijsttekens of het deelvenster Alinea. Als de lijsttekens deel uitmaken van een stijl, kunt u ook het gedeelte<br />
Opsommingstekens en nummering van het dialoogvenster Alineastijlen gebruiken.<br />
Lijsten met opsommingstekens en nummering<br />
U kunt snel een lijst met opsommingstekens of een genummerde lijst maken door de lijst te typen, deze te selecteren en vervolgens op de knop<br />
Lijst met opsommingstekens of Genummerde lijst te klikken in het regelpaneel. Met deze knoppen kunt u lijsten in- of uitschakelen en van<br />
opsommingstekens overstappen op nummers en andersom. U kunt de opsommingstekens en de nummering ook deel laten uitmaken van een<br />
alineastijl en lijsten samenstellen door stijlen toe te wijzen aan alinea's.<br />
Opmerking: Automatisch gegenereerde opsommingstekens en nummertekens worden niet daadwerkelijk in de tekst geplaatst. Daarom kunt u<br />
deze niet vinden met een tekstzoekopdracht of selecteren met het gereedschap Tekst, tenzij u de tekens omzet naar tekst. Bovendien zijn<br />
opsommingstekens en nummering niet zichtbaar in het venster van de artikeleditor (behalve in de alineastijlkolom).<br />
Op www.adobe.com/go/vid0077_nl vindt u een videodemo over het maken van lijsten met opsommingstekens en nummers.<br />
Op de blog <strong>InDesign</strong> Docs vindt u een reeks artikelen over het gebruik van opsommingstekens en nummering voor het maken van contouren,<br />
lijsten met meerdere niveaus, afbeeldingsbijschriften en genummerde stappen.<br />
1. Selecteer de alinea's die deel uit moeten maken van de lijst, of klik om een invoegpositie te plaatsen op de plek waar de lijst moet beginnen.<br />
2. Ga als volgt te werk:<br />
Klik op de knop Lijst met opsommingstekens of de knop Genummerde lijst in het regelpaneel (in de modus Alinea). Houd Alt<br />
(Windows) of Option (Mac OS) ingedrukt en klik op een knop om het dialoogvenster Opsommingstekens en nummering weer te geven.<br />
Kies Opsommingstekens en nummering in het deelvenster Alinea of in het regelpaneel. Kies Opsommingstekens of Nummers bij<br />
Lijsttype. Geef de gewenste instellingen op en klik op OK.<br />
369
Pas een alineastijl toe die opsommingstekens of nummering bevat.<br />
3. Als u de lijst wilt voortzetten in de volgende alinea, verplaatst u het invoegpunt naar het einde van de lijst en drukt u op Enter of Return.<br />
4. U beëindigt de lijst (of het segment van de lijst als u de lijst verderop in het artikel wilt vervolgen) door nogmaals op de knop Lijst met<br />
opsommingstekens of de knop Genummerde lijst in het regelpaneel te klikken of Opsommingstekens en nummering te kiezen in het menu<br />
van het deelvenster Alinea.<br />
Een lijst met opsommingstekens of nummers opmaken<br />
1. Selecteer de alinea's met opsommingstekens of de genummerde alinea's die u opnieuw wilt opmaken met het gereedschap Tekst .<br />
2. Open het dialoogvenster Opsommingstekens en nummering op een van de volgende manieren:<br />
Kies Opsommingstekens en nummering in het menu van het regelpaneel (in de modus Alinea) of in het menu van het deelvenster<br />
Alinea.<br />
Naar boven<br />
Houd Alt (Windows) of Option (Mac OS) ingedrukt en klik op de knop Lijst met opsommingstekens of de knop Genummerde lijst .<br />
3. Voer in het dialoogvenster Opsommingstekens en nummering een of meerdere van de volgende handelingen uit:<br />
Wijzig het opsommingsteken.<br />
Wijzig de opties voor de genummerde lijst.<br />
Kies een stijl voor de nummers of opsommingstekens in de lijst Tekenstijl.<br />
4. Wijzig de positie van het opsommingsteken of het nummer met de volgende opties:<br />
Uitlijning Hiermee kunt u de opsommingstekens en de nummers links, rechts, of gecentreerd uitlijnen in de horizontale ruimte die is<br />
toegewezen aan de nummers. (Bij weinig ruimte is het verschil tussen de drie opties te verwaarlozen.)<br />
Links inspringen Hiermee kunt u aangeven hoe ver de regels na de eerste regel zijn ingesprongen.<br />
Inspringing eerste regel Hiermee bepaalt u waar het opsommingsteken of het nummer wordt geplaatst.<br />
Voer een hogere waarde in voor Eerste regel inspringen als u de interpunctie in lange lijsten wilt uitlijnen. Als u bijvoorbeeld wilt dat “9.” en<br />
“10.” op de punt worden uitgelijnd, wijzigt u de instelling voor Rechts uitgelijnd en verhoogt u geleidelijk de waarde voor Eerste regel<br />
inspringen tot de getallen naar wens zijn uitgelijnd (vergeet niet om Voorvertoning in te schakelen).<br />
Als u een hangende inspringing wilt maken, geeft u een positieve waarde op voor Links inspringen (bijvoorbeeld 2p0) en de<br />
overeenkomende negatieve waarde voor Inspringing eerste regel (bijvoorbeeld -2p0).<br />
Instellingen voor Positie<br />
A. Inspringing B. Links uitgelijnde lijst<br />
Opmerking: De instellingen voor Links inspringen, Inspringing eerste regel en Tabpositie in het dialoogvenster Opsommingstekens en<br />
nummering zijn alineakenmerken. Als u deze instellingen wijzigt in het deelvenster Alinea, wordt de opmaak van de opsommingstekens en<br />
genummerde lijsten ook aangepast.<br />
Tabpositie Hiermee activeert u de tabpositie, zodat er ruimte ontstaat tussen het opsommingsteken en het nummer enerzijds en de<br />
lijstonderdelen anderzijds.<br />
Standaard nemen de opsommingstekens en nummers bepaalde elementen van de tekstopmaak over van het eerste teken in de alinea waaraan ze<br />
zijn gekoppeld. Als het eerste teken in een alinea verschilt van de eerste tekens in andere alinea's, kan het voorkomen dat het nummer of het<br />
opsommingsteken er anders uitziet dan de andere lijstonderdelen. Als u deze opmaak niet wilt toepassen, kunt u een aparte tekenstijl<br />
samenstellen voor nummers en opsommingstekens en deze stijl op de lijst toepassen via het dialoogvenster Opsommingstekens en nummering.<br />
370
Het cursieve eerste woord van stap 3 zorgt ervoor dat de nummering ook cursief wordt, tenzij u een tekenstijl instelt voor nummers en deze stijl<br />
toepast op de lijst.<br />
Opsommingstekens wijzigen<br />
Naar boven<br />
Als u de bestaande opsommingstekens niet wilt gebruiken, kunt u andere opsommingstekens toevoegen aan het raster Opsommingsteken. Een<br />
opsommingsteken dat beschikbaar is voor een bepaald lettertype, is niet altijd beschikbaar voor andere lettertypen. U kunt kiezen of het lettertype<br />
wordt onthouden voor elk opsommingsteken dat u toevoegt.<br />
Als u een opsommingsteken wilt gebruiken dat voor een bepaald lettertype geldt (zoals het wijzende handje in Dingbats), moet u niet vergeten in<br />
te stellen dat het opsommingsteken dat lettertype onthoudt. Als u een standaardopsommingsteken gebruikt, kunt u het lettertype beter niet<br />
onthouden, omdat de meeste lettertypen over een eigen versie van het opsommingsteken beschikken. Afhankelijk van het feit of u de optie<br />
Lettertype bij opsomming onthouden hebt geselecteerd, kan een opsommingsteken dat u toevoegt, verwijzen naar een Unicode-waarde en een<br />
specifieke lettertypefamilie en -stijl of alleen naar een Unicode-waarde.<br />
Opmerking: Opsommingstekens die alleen verwijzen naar de Unicode-waarde (zonder een onthouden lettertype), worden aangeduid met een<br />
rode “u”-indicator.<br />
Het dialoogvenster Opsommingstekens en nummering<br />
A. Opsommingsteken zonder onthouden lettertype B. Opsommingsteken met onthouden lettertype<br />
Het opsommingsteken wijzigen<br />
1. Selecteer Opsommingstekens en nummering in het menu van het regelpaneel of in het menu van het deelvenster Alinea.<br />
2. In het dialoogvenster Opsommingstekens en nummering selecteert u Opsommingstekens in het menu Lijsttype.<br />
3. Selecteer een ander opsommingsteken en klik op OK.<br />
Een opsommingsteken toevoegen<br />
1. Selecteer Opsommingstekens in het menu Lijsttype van het dialoogvenster Opsommingstekens en nummering en klik op Toevoegen.<br />
2. Selecteer de glyph die u als opsommingsteken wilt gebruiken. (De verschillende lettertypefamilies en -stijlen bevatten verschillende glyphs.)<br />
3. Selecteer Lettertype bij opsommingsteken onthouden als u wilt dat het nieuwe opsommingsteken het op dat moment gekozen lettertype en<br />
de stijl onthoudt.<br />
4. Klik op Toevoegen.<br />
Opmerking: De lijst met opsommingstekens wordt opgeslagen in het document, net als alinea- en tekenstijlen. Als u alineastijlen uit een ander<br />
document plakt of laadt, kunnen alle opsommingstekens die in die stijlen worden gebruikt, worden weergegeven in het dialoogvenster<br />
Opsommingstekens en nummering, samen met de andere opsommingstekens die zijn gedefinieerd voor het huidige document.<br />
371
Een opsommingsteken verwijderen<br />
1. In het dialoogvenster Opsommingstekens en nummering selecteert u Opsommingstekens in het menu Lijsttype.<br />
2. Selecteer het opsommingsteken dat u wilt verwijderen en klik op Verwijderen. (Het eerste vooraf ingestelde opsommingsteken kan niet<br />
worden verwijderd.)<br />
Opties voor een genummerde lijst wijzigen<br />
Naar boven<br />
De nummers in een genummerde lijst worden automatisch bijgewerkt als u alinea's uit de lijst verwijdert of eraan toevoegt. Alinea's die onderdeel<br />
vormen van dezelfde lijst worden doorlopend genummerd. Deze alinea's hoeven niet opeenvolgend te zijn, zolang u maar een lijst hebt<br />
gedefinieerd voor de alinea's.<br />
U kunt ook een lijst met meerdere niveaus maken waarin de lijstonderdelen genummerd zijn in een overzichtsvorm en verschillende<br />
inspringingsniveaus hebben.<br />
1. Open het dialoogvenster Opsommingstekens en nummering.<br />
2. Selecteer het type stijl dat u wilt gebruiken in het menu Opmaak onder Nummeringsstijl.<br />
3. In het vak Nummer gebruikt u de standaardpunt (.) en -tab (^t), of u maakt een eigen numerieke uitdrukking. Als u een numerieke<br />
uitdrukking wilt invoeren, verwijdert u de punt na het metateken voor nummers (^#) en voert u een van de volgende handelingen uit:<br />
Typ een teken (bijvoorbeeld een haakje sluiten) of meerdere tekens in plaats van de punt.<br />
Kies een item (zoals een liggend streepje of het weglatingsteken) in het menu Speciaal teken invoegen.<br />
Typ een woord of teken vóór het metateken voor nummers. Als u bijvoorbeeld vragen in een lijst wilt nummeren, kunt u het woord Vraag<br />
invoeren.<br />
4. Kies een tekenstijl voor de uitdrukking. (De stijl die u kiest, wordt toegepast op de gehele numerieke uitdrukking en niet alleen op het<br />
nummer.)<br />
5. Kies een van de volgende opties voor Modus:<br />
Doornummeren vanaf vorig nummer De items in een lijst worden doorlopend genummerd.<br />
Beginnen bij Het eerste nummer in de lijst wordt bepaald door het nummer of de andere waarde die u hebt ingevoerd in het tekstvak. Voer<br />
een nummer in, geen letter, ook als de lijst letters of Romeinse cijfers gebruikt.<br />
6. Geef eventuele andere opties op en klik op OK.<br />
Lijsten definiëren<br />
Naar boven<br />
Een gedefinieerde lijst kan worden onderbroken door andere alinea's en lijsten, en kan verschillende artikelen en meerdere documenten in een<br />
boek omspannen. Met gedefinieerde lijsten kunt u bijvoorbeeld een overzicht met meerdere niveaus of een doorlopende lijst maken waarmee u in<br />
het hele document de tabelnamen nummert. U kunt ook lijsten definiëren voor afzonderlijk genummerde items of afzonderlijke items met<br />
opsommingstekens die door elkaar worden gebruikt. In een lijst met vragen en antwoorden kunt u bijvoorbeeld één lijst definiëren voor het<br />
nummeren van de vragen en een andere lijst voor het nummeren van de antwoorden.<br />
Gedefinieerde lijsten worden vaak gebruikt om alinea's bij te houden voor nummeringsdoeleinden. Wanneer u een alineastijl voor nummering<br />
maakt, kunt u de stijl toewijzen aan een gedefinieerde lijst: de alinea's krijgen de desbetreffende stijl toegewezen en worden genummerd op basis<br />
van hun positie in de gedefinieerde lijst. De eerste alinea die verschijnt, krijgt bijvoorbeeld nummer 1 (“Tabel 1”) en de tweede alinea krijgt nummer<br />
2 (“Tabel 2”), ook al staat deze alinea een aantal pagina's verderop. Aangezien beide alinea's tot dezelfde gedefinieerde lijst behoren, kunt u ze<br />
opeenvolgend nummeren, ongeacht hoe ver ze uit elkaar staan in het document of boek.<br />
Definieer een nieuwe lijst voor elk type item dat u wilt nummeren, bijvoorbeeld stapsgewijze instructies, tabellen en figuren. Als u meerdere lijsten<br />
maakt, kunt u een lijst onderbreken door een andere lijst, waarbij de nummering in beide lijsten behouden blijft.<br />
Wanneer onderdelen in niet-verbonden kaders op dezelfde pagina worden weergegeven, zijn de onderdelen genummerd in de volgorde waarin<br />
de tekstkaders aan de pagina zijn toegevoegd. Als u de volgorde van de onderdelen wilt aanpassen, knipt en plakt u de tekstkaders een voor<br />
een in de volgorde waarin u ze wilt weergeven.<br />
372
Met gedefinieerde lijsten kunt u een lijst onderbreken door een andere lijst.<br />
Op www.adobe.com/go/vid0077_nl vindt u een videodemo over het maken van lijsten met opsommingstekens en nummers.<br />
Een lijst definiëren<br />
1. Kies Tekst > Lijst met opsommingstekens en nummers > Lijsten definiëren.<br />
2. Klik op Nieuw in het dialoogvenster Lijsten definiëren.<br />
3. Voer een naam in voor de lijst, geef aan of u wilt doornummeren in de artikelen en of u wilt doornummeren vanuit vorige documenten in het<br />
boek.<br />
4. Klik twee keer op OK.<br />
Nadat u een lijst hebt gedefinieerd, kunt u de lijst gebruiken in een alineastijl, zoals een stijl voor tabellen, figuren of voor lijsten die op volgorde<br />
zijn gesorteerd. U kunt de lijst toepassen via het regelpaneel of het deelvenster Alinea.<br />
Opmerking: Sommige lijsten worden automatisch gedefinieerd. Als u bijvoorbeeld een genummerde lijst importeert vanuit een Microsoft Worddocument,<br />
wordt in <strong>InDesign</strong> automatisch een lijst gedefinieerd voor het document.<br />
Een gedefinieerde lijst bewerken<br />
1. Kies Tekst > Lijst met opsommingstekens en nummers > Lijsten definiëren.<br />
2. Selecteer een lijst en klik op Bewerken.<br />
3. Voer een nieuwe naam in voor de lijst of wijzig de opties voor het doornummeren die u hebt geselecteerd.<br />
Alineastijlen die aan de lijst zijn toegewezen, worden opnieuw toegewezen aan de lijst onder de nieuwe naam.<br />
Een gedefinieerde lijst verwijderen<br />
1. Kies Tekst > Lijst met opsommingstekens en nummers > Lijsten definiëren.<br />
2. Selecteer een lijst.<br />
3. Klik op Verwijderen en selecteer een andere lijst of de lijst [Standaard] om de huidige lijst te vervangen.<br />
Een alineastijl maken voor doorlopende lijsten<br />
373<br />
Naar boven
Als u een doorlopende lijst wilt maken (een lijst die wordt onderbroken door andere alinea's en die meerdere artikelen of documenten omspant),<br />
moet u eerst een alineastijl maken en deze stijl toepassen op de alinea's die u wilt opnemen in de lijst. Als u bijvoorbeeld een doorlopende lijst wilt<br />
maken van de tabellen in uw document, maakt u een alineastijl genaamd Tabellen. Daarna neemt u een gedefinieerde lijst op in de stijl en<br />
vervolgens past u de alineastijl Tabellen toe op alle alinea's die u in uw lijst met tabellen wilt opnemen.<br />
Op de blog <strong>InDesign</strong> Docs vindt u een reeks artikelen over het gebruik van opsommingstekens en nummering voor maken van<br />
afbeeldingsbijschriften en genummerde stappen.<br />
1. Kies Nieuwe alineastijl in het menu van het deelvenster Alineastijlen.<br />
2. Voer een stijlnaam in.<br />
3. Klik links in het dialoogvenster Nieuwe alineastijl op Opsommingstekens en nummering.<br />
4. Kies Opsommingstekens of Nummering bij Lijsttype.<br />
5. Als u een stijl wilt maken voor genummerde lijsten, kiest u een gedefinieerde lijst in het menu Lijst of u kiest Nieuwe lijst, waarna u de lijst<br />
definieert.<br />
6. Bepaal de kenmerken voor de opsommingstekens of de nummering.<br />
7. In het gedeelte Positie opsommingsteken of nummer van het dialoogvenster Nieuwe alineastijl kunt u de instellingen voor de inspringing<br />
wijzigen. Als u bijvoorbeeld een hangende inspringing wilt instellen, typt u 2p bij Links inspringen en -2p bij Eerste regel inspringen.<br />
8. Geef andere alineastijlkenmerken op voor de stijl en klik op OK.<br />
Lijsten met meerdere niveaus maken<br />
Naar boven<br />
Een lijst met meerdere niveaus is een lijst die meerdere niveaus bevat waarin de hiërarchische relaties tussen de alinea's in de lijst worden<br />
weergegeven. De lijsten worden ook wel overzichtslijsten genoemd omdat ze er uitzien als een overzicht. In het nummeringsschema van de lijst<br />
(en de inspringingen) wordt de hiërarchische positie en de relatieve positie van de items aangegeven. Op deze manier kunt u zien waar elke alinea<br />
in de lijst past met betrekking tot de voorafgaande alinea en de volgende alinea. U kunt tot negen niveaus opnemen in een lijst met meerdere<br />
niveaus.<br />
Lijst met meerdere niveaus met nummers en letters waarmee de hiërarchische niveaus worden aangeduid<br />
Als u een lijst met meerdere niveaus wilt maken, moet u eerst de lijst definiëren. Vervolgens maakt u een alineastijl voor elk niveau dat u wilt<br />
instellen. Voor een lijst met vier niveaus zijn bijvoorbeeld vier alineastijlen vereist (en aan elke stijl is dezelfde gedefinieerde lijst toegewezen).<br />
Wanneer u een stijl maakt, bepaalt u ook de nummer- en alinea-opmaak hiervan.<br />
Op Creating an automatic numbered list vindt u een videodemo van Gabriel Powell over het maken van contouren en lijsten met meerdere<br />
niveaus.<br />
Bob Bringhurst heeft een reeks artikelen geschreven over het gebruik van opsommingstekens en nummering voor het maken van contouren,<br />
lijsten met meerdere niveaus, afbeeldingsbijschriften en genummerde stappen.<br />
1. Kies Nieuwe alineastijl in het menu van het deelvenster Alineastijlen.<br />
2. Voer een stijlnaam in.<br />
3. Als u al een stijl hebt gemaakt voor de lijst met meerdere niveaus, kiest u de stijl die u wilt toewijzen aan de niveaus die boven het huidige<br />
niveau liggen. U kunt de stijl kiezen in het menu Gebaseerd op, of u kunt Geen alineastijl of Basisalinea kiezen.<br />
4. Klik links in het dialoogvenster Nieuwe alineastijl op Opsommingstekens en nummering..<br />
5. Kies Nummers in het menu Lijsttype.<br />
6. Kies een lijst die u hebt gedefinieerd in het menu Lijst. Als u nog geen lijst hebt gedefinieerd, kunt u Nieuwe lijst kiezen in het menu en de<br />
lijst alsnog definiëren..<br />
374
7. Typ een getal in het vak Niveau. Hiermee geeft u aan voor welk niveau binnen de lijst met meerdere niveaus u de stijl wilt instellen.<br />
8. Kies het type nummering dat u wilt gebruiken in het menu Opmaak.<br />
9. In het vak Nummer typt u de metatekens (of u selecteert de gewenste metatekens in de menu's) voor de nummeropmaak die u wilt<br />
toepassen op de lijstonderdelen op dit niveau.<br />
Als u nummeringsvoorvoegsels van hogere niveaus wilt opnemen, voert u de gewenste tekst in of klikt u vooraan in het vak Nummer en<br />
kiest u Plaatsaanduiding voor getal invoegen. Vervolgens selecteert u een optie voor het niveau (bijvoorbeeld Niveau 1), of typt u ^<br />
gevolgd door het lijstniveau (bijvoorbeeld ^1). Stel dat u een lijst hebt waarin het eerste niveau is genummerd met 1, 2, 3, enzovoort en<br />
het tweede niveau met a, b, c, enzovoort. Als u het voorvoegsel van het eerste niveau opneemt in het tweede niveau, krijgt u de<br />
volgende nummering in het tweede niveau: 1a, 1b, 1c; 2a, 2b, 2c; 3a, 3b, 3c..<br />
Voor een numerieke uitdrukking moet u de leestekens opgeven en metatekens invoeren, of u kunt kiezen uit de opties in de lijst Speciaal<br />
teken invoegen.<br />
10. Selecteer de optie Nummering op dit niveau opnieuw beginnen na als u opnieuw wilt nummeren vanaf 1 wanneer een alinea van dit niveau<br />
voorkomt na een alinea van een hoger niveau. Als u deze optie uitschakelt, worden alinea's van dit niveau in de hele lijst doorlopend<br />
genummerd, onafhankelijk van de hiërarchische positie van de alinea's in de lijst.<br />
Als u de nummering opnieuw wilt laten beginnen na een bepaald niveau of niveaubereik, typt u het niveaunummer of -bereik (zoals 2-4) in<br />
het veld Nummering op dit niveau opnieuw beginnen na.<br />
11. Kies de opties Inspringing of Tabpositie in het gedeelte Positie opsommingsteken of nummer om de lijstonderdelen van dit niveau verder te<br />
laten inspringen dan de lijstonderdelen van hogere niveaus. Door de inspringing worden de onderliggende lijstonderdelen duidelijker<br />
weergegeven.<br />
12. Klik op OK.<br />
In bepaalde gevallen, bijvoorbeeld bij het gebruik van genummerde stappen, wilt u wellicht de nummering opnieuw laten starten binnen hetzelfde<br />
artikel. Als u wilt voorkomen dat de genummerde lijst handmatig opnieuw wordt gestart, maakt u een aparte stijl die, op één uitzondering na,<br />
identiek is aan de Niveau 1-stijl. Kies bij Modus de optie Beginnen bij en geef 1 op. Geef deze stijl een naam zoals “Niveau 1 opnieuw starten”.<br />
Doorlopende bijschriften maken voor figuren en tabellen<br />
Naar boven<br />
Met doorlopende bijschriften kunt u figuren, tabellen en andere items in een document opeenvolgend nummeren. Het bijschrift voor het eerste<br />
figuur wordt “Figuur 1”, het volgende bijschrift wordt “Figuur 2”, enzovoort. Als u wilt dat afbeeldingen, tabellen en dergelijke opeenvolgend worden<br />
genummerd, definieert u een lijst voor het item en vervolgens maakt u een alineastijl waarin u de gedefinieerde lijst opneemt. Desgewenst kunt u<br />
beschrijvingen zoals “Afbeelding” of “Tabel” toevoegen aan het nummeringsschema van de alineastijl.<br />
Op de blog Numbered Lists Part III - Figure Captions vindt u een artikel van Bob Bringhurst over het maken van bijschriften voor afbeeldingen.<br />
Lijstonderdelen worden genummerd in de volgorde waarin ze aan de pagina worden toegevoegd. Als u de volgorde van de onderdelen wilt<br />
aanpassen, knipt en plakt u de onderdelen een voor een in de volgorde waarin u ze wilt weergeven.<br />
1. Maak een nieuwe alineastijl en kies Nummers in het menu Lijsttype in het gedeelte Opsommingstekens en nummering van het<br />
dialoogvenster Opties alineastijl.<br />
2. Kies een gedefinieerde lijst in het menu Lijst (of kies Nieuwe lijst om een lijst te definiëren).<br />
3. Selecteer het type stijl dat u wilt gebruiken in het menu Opmaak onder Nummeringsstijl.<br />
Selecteer bijvoorbeeld de optie A, B, C, D... als u een lijst wilt maken voor “Afbeelding A,” “Afbeelding B”, enzovoort.<br />
4. Voer in het vak Nummer een beschrijving in, samen met de benodigde spatiëring of leestekens en de metatekens voor de nummering.<br />
Als u bijvoorbeeld een “Afbeelding A”-effect wilt maken, voert u het woord “Afbeelding” en een spatie in vóór de metatekens voor de<br />
nummering (zoals Afbeelding ^#.^t). Op deze manier wordt het woord “Afbeelding” opgenomen in het nummeringsschema, gevolgd door een<br />
opeenvolgend nummer (^#), een punt en een tab (^t).<br />
Opmerking: Als u hoofdstuknummers wilt opnemen in doorlopende bijschriften, kiest u Plaatsaanduiding voor getal invoegen ><br />
Hoofdstuknummer uit de nummerlijst. U kunt ook ^H invoeren op de positie in het nummeringsschema waar u het hoofdstuknummer wilt<br />
weergeven.<br />
5. Voltooi de stijl en klik op OK.<br />
Nadat u de stijl hebt gemaakt, past u deze toe op bijschriften van afbeeldingen of titels van tabellen.<br />
Met de functie Inhoudsopgave kunt u lijsten met tabellen of figuren genereren.<br />
De nummering van een lijst opnieuw instellen of vervolgen<br />
Naar boven<br />
<strong>InDesign</strong> bevat opdrachten waarmee u de nummering van een lijst opnieuw kunt instellen of vervolgen:<br />
De nummering van een lijst opnieuw instellen Plaats de invoegpositie in de alinea en kies Opnieuw nummering beginnen in het contextmenu of<br />
kies Tekst > Lijst met opsommingstekens en nummers > Opnieuw nummering. Bij normale lijsten wordt hiermee het nummer 1 (of de letter A)<br />
toegewezen aan een alinea, waarna de alinea wordt ingesteld als de eerste alinea van de lijst. Bij lijsten met meerdere niveaus wordt hiermee het<br />
eerste nummer op het lagere niveau toegewezen aan een geneste alinea.<br />
375
De nummering van een lijst vervolgen Kies Vervolgen nummering in het contextmenu of kies Tekst > Lijst met opsommingstekens en<br />
nummers > Vervolgen nummering. Hierdoor wordt de nummering vervolgd van een lijst die is onderbroken door opmerkingen, afbeeldingen of<br />
geneste lijstonderdelen. <strong>InDesign</strong> bevat ook opdrachten voor het nummeren van lijsten die in één artikel of boek beginnen en worden vervolgd in<br />
het volgende artikel of boek.<br />
Een lijst nummeren vanaf het vorige of huidige artikel<br />
Het feit of de nummering van een lijst in het huidige artikel wordt vervolgd vanaf het vorige artikel of dat de nummering opnieuw begint, is<br />
afhankelijk van de wijze waarop de lijst is gedefinieerd.<br />
1. Kies Tekst > Lijst met opsommingstekens en nummers > Lijsten definiëren.<br />
2. Selecteer een lijst en klik op de knop Bewerken.<br />
Kies niet de standaardlijst. Bij deze lijst kan worden doorgenummerd in verschillende artikelen.<br />
3. Selecteer Doornummeren in artikelen om de nummering van de lijst door te laten lopen vanaf het vorige artikel. Schakel deze optie uit als u<br />
de lijst in het huidige artikel opnieuw wilt nummeren vanaf 1 (of A).<br />
4. Klik twee keer op OK.<br />
Een lijst nummeren vanaf het vorige of huidige document in een boek<br />
Het feit of de nummering van een lijst in het huidige document wordt vervolgd vanaf het vorige document in een boek of dat de nummering<br />
opnieuw begint, is afhankelijk van de wijze waarop de lijst is gedefinieerd.<br />
1. Kies Tekst > Lijst met opsommingstekens en nummers > Lijsten definiëren.<br />
2. Selecteer een lijst en klik op de knop Bewerken.<br />
3. Selecteer Doornummeren vanuit vorig document in boek om de nummering van de lijst door te laten lopen vanaf het vorige document (u<br />
moet eerst Doornummeren in artikelen selecteren om deze optie te activeren). Schakel deze optie uit als u de lijst in het huidige document<br />
opnieuw wilt nummeren vanaf 1 (of A).<br />
4. Klik twee keer op OK.<br />
U zorgt ervoor dat de nummering in een boek juist wordt bijgewerkt door de documenten in het boek te synchroniseren en Nummering<br />
bijwerken > Alle nummers bijwerken te selecteren in het menu van het deelvenster Boeken.<br />
Lijsten met opsommingstekens of nummers omzetten naar tekst<br />
1. Selecteer de alinea's die de lijst met opsommingstekens of nummers bevatten.<br />
2. Ga op een van de volgende manieren te werk:<br />
Kies Nummering naar tekst omzetten of Opsommingstekens naar tekst omzetten in het menu van het deelvenster Alinea.<br />
Naar boven<br />
Klik met de rechtermuisknop (Windows) of houd Control ingedrukt en klik (Mac OS) op de geselecteerde tekst en kies Nummering naar<br />
tekst omzetten of Opsommingstekens naar tekst omzetten.<br />
Opmerking: Als u de nummers of opsommingstekens in de lijst wilt verwijderen, klikt u op de knop Lijst met opsommingstekens of op de<br />
knop Genummerde lijst om het toepassen van lijstopmaak op de geselecteerde tekst ongedaan te maken.<br />
Meer Help-onderwerpen<br />
Video over lijsten met opsommingstekens en nummers<br />
Juridische kennisgevingen | Online privacybeleid<br />
376
Tabs en inspringingen<br />
Overzicht van het dialoogvenster Tabs<br />
Tabs instellen<br />
Herhaalde tabstops<br />
Tabs verplaatsen en verwijderen en tabinstellingen bewerken<br />
Tekens opgeven voor decimale tabs<br />
Opvultekens toevoegen<br />
Rechts ingesprongen tabs invoegen<br />
Inspringingen instellen<br />
Overzicht van het dialoogvenster Tabs<br />
Naar boven<br />
Met tabs plaatst u tekst op bepaalde horizontale locaties in een kader. De standaardtabinstellingen zijn afhankelijk van de maateenheid voor de<br />
horizontale liniaal die u in het dialoogvenster Eenheden en toenamen hebt geselecteerd.<br />
Tabs gelden voor de gehele alinea. De eerste tab die u instelt, verwijdert alle tabstops links daarvan. Met volgende tabs die u instelt, worden alle<br />
tabs tussen de ingestelde tabs verwijderd. U kunt linkse, gecentreerde, rechtse en decimale tabs en tabs met een speciaal teken instellen.<br />
Tabs stelt u in met het dialoogvenster Tabs.<br />
Het dialoogvenster Tabs<br />
A. Tabuitlijningsknoppen B. Tabpositie C. Vak Opvulteken D. Vak Uitlijnen op E. Tabliniaal F. Boven kader plaatsen<br />
Het dialoogvenster Tabs openen<br />
1. Klik met het gereedschap Tekst in het tekstkader.<br />
2. Kies Tekst > Tabs.<br />
Als de bovenzijde van het kader zichtbaar is, wordt het dialoogvenster Tabs aan het huidige tekstkader gekoppeld en wordt de breedte ervan<br />
afgestemd op dat van de huidige kolom.<br />
De liniaal van het dialoogvenster Tabs uitlijnen op uw tekst<br />
1. Blader door het document om de bovenzijde van het tekstkader weer te geven.<br />
2. Klik op het magneetpictogram in het dialoogvenster Tabs. Het dialoogvenster Tabs wordt aan de bovenzijde van de kolom met de<br />
geselecteerde tekst of de invoegpositie gekoppeld.<br />
Tabs instellen<br />
Naar boven<br />
U kunt linkse, gecentreerde, rechtse en decimale tabs en tabs met een speciaal teken instellen. Als u een tab met een speciaal teken instelt, kunt<br />
u de tab op elk gewenst teken uitlijnen, zoals een dubbele punt of een dollarteken.<br />
In Tabs and Indents Gallery vindt u een artikel van Bob Bringhurst over verschillende tab- en inspringingseffecten.<br />
1. Klik met het gereedschap Tekst op een invoegpositie in een alinea.<br />
2. Druk op Tab. Voeg tabs toe aan alinea's waaraan u horizontale ruimte wilt toevoegen. (U kunt ook tabs toevoegen nadat u tabinstellingen<br />
hebt gedefinieerd.)<br />
377
Tekst uitlijnen met tabs<br />
3. Kies Bestand > Tabs om het dialoogvenster Tabs te openen.<br />
4. Selecteer de alinea of de groep alinea's waarop u de tabs wilt toepassen.<br />
5. Klik voor de eerste tab op een tabuitlijningsknop (links, rechts, gecentreerd of decimaal) in het dialoogvenster Tabs om in te stellen hoe de<br />
tekst moet worden uitgelijnd.<br />
6. Ga op een van de volgende manieren te werk:<br />
Klik op de tabliniaal om een nieuwe tab te plaatsen.<br />
Een nieuwe tabinstelling toevoegen<br />
Typ een positie in het vak X en druk op Enter of Return. Als de X-waarde is geselecteerd, drukt u op Pijl-omhoog of Pijl-omlaag om de<br />
tabwaarde met telkens 1 punt te verhogen of te verlagen.<br />
7. Herhaal de stappen 3 en 4 voor volgende tabs met een andere uitlijning.<br />
De eerste tabinstelling is rechts uitgelijnd en de tweede is links uitgelijnd.<br />
Als u een tabteken wilt invoegen in een tabel, kiest u Tekst > Speciaal teken invoegen > Overig > Tab.<br />
Herhaalde tabstops<br />
Naar boven<br />
Met de opdracht Tab herhalen voegt u meerdere tabstops toe op basis van de afstand tussen de geselecteerde tabstop en de linkerinspringing of<br />
vorige tabstop.<br />
1. Klik om een invoegpositie in de alinea te plaatsen.<br />
2. Selecteer een tabstop op de liniaal in het deelvenster Tabs.<br />
3. Kies Tab herhalen in het menu van het deelvenster.<br />
Herhaalde tabstops<br />
A. Knoppen voor tabuitlijning B. Tabstop op de liniaal C. Deelvenstermenu<br />
378
Tabs verplaatsen en verwijderen en tabinstellingen bewerken<br />
In het dialoogvenster Tabs kunt u tabs verplaatsen, verwijderen en de tabinstellingen bewerken.<br />
Een tab verplaatsen<br />
1. Klik met het gereedschap Tekst op een invoegpositie in een alinea.<br />
2. Selecteer in het dialoogvenster Tabs een tab op de tabliniaal.<br />
3. Ga op een van de volgende manieren te werk:<br />
Typ een nieuwe locatie bij X en druk op Enter of Return.<br />
Sleep de tabstop naar een nieuwe positie.<br />
Een tab verwijderen<br />
1. Klik om een invoegpositie in de alinea te plaatsen.<br />
2. Ga op een van de volgende manieren te werk:<br />
Sleep de tabstop van de liniaal.<br />
Selecteer de tabstop en kies Tab verwijderen in het menu van het deelvenster.<br />
Kies Alles wissen in het menu van het deelvenster om de standaardtabstops te herstellen.<br />
De uitlijning van een tab wijzigen<br />
1. Selecteer in het dialoogvenster Tabs een tab op de tabliniaal.<br />
2. Klik op een tabuitlijningsknop.<br />
U kunt ook Alt (Windows) of Option (Mac OS) ingedrukt houden als u op de tabinstelling klikt. De vier uitlijningsopties worden dan na<br />
elkaar weergegeven.<br />
Tekens opgeven voor decimale tabs<br />
U gebruikt decimale tabs als u tekst wilt uitlijnen met een door u opgegeven teken, zoals een punt of een euroteken.<br />
Naar boven<br />
1. Maak of selecteer een decimale tab op de tabliniaal in het deelvenster Tabs.<br />
2. Typ in het vak Uitlijnen op het teken waarop u wilt uitlijnen. U kunt elk gewenst teken typen of plakken. Zorg ervoor dat de alinea's die u<br />
uitlijnt, dit teken bevatten.<br />
Tekst die met een decimale tab is uitgelijnd<br />
Opvultekens toevoegen<br />
Naar boven<br />
Naar boven<br />
Een opvulteken is een herhaald patroon van tekens, bijvoorbeeld een reeks punten of streepjes, tussen een tabstop en de de tekst die daarop<br />
volgt.<br />
1. Selecteer een tabstop op de liniaal in het deelvenster Tabs.<br />
2. Typ een patroon van maximaal acht tekens in het vak Opvulteken en druk op Enter of Return. De opgegeven tekens worden over de breedte<br />
van de tab ingevoegd.<br />
3. Om het lettertype of andere opmaakkenmerken van het vulteken te wijzigen, selecteert u het tabteken in het tekstkader en kiest u de<br />
gewenste opmaak in het deelvenster Teken of het menu Tekst.<br />
Rechts ingesprongen tabs invoegen<br />
Naar boven<br />
U kunt in een enkele handeling een rechts uitgelijnde tab toevoegen aan de rechtse inspringing, waardoor het makkelijker wordt om tabeltekst<br />
voor te bereiden die een gehele kolom omspant. Rechts ingesprongen tabs verschillen enigszins van standaardtabs. Een rechts ingesprongen tab:<br />
379
Lijnt alle opeenvolgende tekst uit op de rechterkant van het tekstkader. Als er in dezelfde alinea na de rechts ingesprongen tab nog andere<br />
tabs voorkomen, worden deze tabs en de bijbehorende tekst naar de volgende regel verplaatst.<br />
Is een speciaal teken dat zich in de tekst bevindt en niet in het dialoogvenster Tabs. U voegt een rechts ingesprongen tab toe met behulp<br />
van een contextmenu en niet met het dialoogvenster Tabs. Daardoor kan een rechts ingesprongen tab niet deel uitmaken van een alineastijl.<br />
Komt niet overeen met de waarde voor Rechts inspringen in het deelvenster Alinea. Met de waarde voor Rechts inspringen houdt u een<br />
afstand tussen de volledige rechterkant van de alinea en de rechterkant van het tekstkader.<br />
Kan samen met een opvulteken worden gebruikt. Rechts ingesprongen tabs gebruiken het vulteken van de eerste tabstop na de<br />
rechtermarge of, als deze niet bestaat, de laatste tabstop voor de rechtermarge.<br />
1. Klik met het gereedschap Tekst op de regel waar u de rechts ingesprongen tab wilt toevoegen.<br />
2. Kies Tekst > Speciaal teken invoegen > Overig > Rechts ingesprongen tab.<br />
Inspringingen instellen<br />
Naar boven<br />
Met een inspringing wordt tekst vanaf de rechter- en linkerrand van een kader naar binnen verplaatst. In het algemeen kunt u de eerste regel van<br />
een alinea het beste laten inspringen met een inspringing voor eerste regels en niet met spaties of tabs.<br />
Een inspringing voor eerste regels wordt ten opzichte van de inspringing voor de linkermarge bepaald. Als de linkerrand van een alinea<br />
bijvoorbeeld één pica inspringt en u de inspringing voor de eerste regel op één pica instelt, springt de eerste regel van de alinea twee pica's in<br />
vanaf de linkerrand van het kader of de inzet.<br />
U kunt inspringingen instellen in het dialoogvenster Tabs, het deelvenster Alinea en in het regelpaneel. U kunt ook inspringingen instellen wanneer<br />
u lijsten met opsommingstekens of genummerde lijsten maakt.<br />
In Tabs and Indents Gallery vindt u een artikel van Bob Bringhurst over verschillende tab- en inspringingseffecten.<br />
Een inspringing instellen in het dialoogvenster Tabs<br />
1. Klik met het gereedschap Tekst in de alinea die u wilt laten inspringen.<br />
2. Kies Bestand > Tabs om het dialoogvenster Tabs te openen.<br />
3. Voer een van de volgende handelingen uit met de inspringingsmarkeringen in het dialoogvenster Tabs:<br />
Sleep de bovenste markering om de eerste tekstregel te laten inspringen. Sleep de onderste markering om beide markeringen te<br />
verplaatsen en de gehele alinea te laten inspringen.<br />
Inspringen voor eerste regel (links) en zonder inspringen (rechts)<br />
Selecteer de bovenste markering en typ een waarde voor X om de eerste tekstregel te laten inspringen. Selecteer de onderste<br />
markering en typ een waarde voor X om beide markeringen te verplaatsen en de gehele alinea te laten inspringen.<br />
Zie Overzicht van het dialoogvenster Tabs voor meer informatie over het gebruik van het dialoogvenster Tabs.<br />
Inspringingen instellen in het deelvenster Alinea of in het regelpaneel<br />
1. Klik met het gereedschap Tekst in de alinea die u wilt laten inspringen.<br />
2. Wijzig de desbetreffende inspringingswaarden in het deelvenster Alinea of het regelpaneel. Voer bijvoorbeeld een van de volgende<br />
handelingen uit:<br />
Als u de gehele alinea één pica wilt laten inspringen, typt u een waarde (bijvoorbeeld 1p) in het vak Links inspringen .<br />
Als u alleen de eerste regel van een alinea één pica wilt laten inspringen typt u een waarde (bijvoorbeeld 1p) in het vak Eerste regel<br />
links inspringen .<br />
Als u een hangende inspringing van één pica wilt maken, typt u een positieve waarde (bijvoorbeeld 1p) in het vak Links inspringen en<br />
een negatieve waarde (bijvoorbeeld -1p) in het vak Eerste regel links inspringen. Zie Inspringingen instellen.<br />
Inspringingen opnieuw instellen<br />
1. Klik in de alinea waarin u de inspringingen opnieuw wilt instellen op de nulmarkering.<br />
380
2. Kies Inspringingen opnieuw instellen in het dialoogvenster Tabs.<br />
Een hangende inspringing maken<br />
Bij een hangende inspringing springen alle regels met uitzondering van de eerste regel in. Hangende inspringingen worden vooral gebruikt<br />
wanneer er inline-afbeeldingen aan het begin van de alinea worden geplaatst.<br />
Zonder inspringen (links) en hangende inspringen (rechts)<br />
1. Klik met het gereedschap Tekst in de alinea die u wilt laten inspringen.<br />
2. Geef een waarde op voor links inspringen die groter is dan nul in het dialoogvenster Tabs of in het regelpaneel.<br />
3. Om een negatieve waarde voor het inspringen van de eerste regel op te geven, voert u een van de volgende handelingen uit:<br />
Typ in het regelpaneel een negatieve waarde voor het links inspringen van de eerste regel .<br />
Sleep in het dialoogvenster Tabs de bovenste markering naar links of selecteer de markering en typ een negatieve waarde voor X.<br />
Doorgaans wordt het negatieve equivalent van de waarde uit stap 2 opgegeven. Als u bijvoorbeeld 2 pica's hebt opgegeven voor links inspringen,<br />
geeft u -2 pica's op voor links inspringen van de eerste regel.<br />
De laatste regel van een alinea rechts laten inspringen<br />
Met de optie Laatste regel rechts inspringen kunt u een hangende inspringing toevoegen aan de rechterkant van de laatste regel in een alinea.<br />
Deze optie is vooral nuttig voor het uitlijnen van prijzen in een verkoopcatalogus.<br />
Laatste regel rechts inspringen<br />
1. Typ de alinea's. Plaats in de laatste regel van elke alinea de invoegpositie voor de tekst die u wilt laten inspringen en kies Tekst > Speciaal<br />
teken invoegen > Overig > Rechts ingesprongen tab.<br />
2. Selecteer de alinea's.<br />
3. Als u voor alinea's een inspringing aan de rechterkant wilt maken, geeft u een waarde (bijvoorbeeld 2p) op in het veld Rechts inspringen van<br />
het deelvenster Alinea of het regelpaneel.<br />
4. Als u de waarde voor rechts inspringen wilt aanpassen voor tekst na de tab, geeft u een negatieve waarde (bijvoorbeeld -2p) op in het veld<br />
Laatste regel rechts inspringen van het deelvenster Alinea of het regelpaneel.<br />
Inspringen tot hier gebruiken<br />
Gebruik het speciale teken Inspringen tot hier om regels in een alinea onafhankelijk van de waarde voor het links inspringen van de alinea te laten<br />
inspringen. Het speciale teken Inspringen tot hier verschilt op de volgende punten van de linkse inspringing in een alinea:<br />
381
Het teken Inspringen tot hier maakt deel uit van de tekstdoorloop, zoals elk ander zichtbaar teken. Als de tekst doorloopt, wordt de<br />
inspringing ook verplaatst.<br />
Inspringen tot hier is van toepassing op alle regels na de regel waaraan u het speciale teken hebt toegevoegd. Op deze wijze kunt u dus een<br />
aantal regels in een alinea laten inspringen.<br />
Als u Tekst > Verborgen tekens tonen kiest, wordt het teken Inspringen tot hier weergegeven.<br />
Inspringen tot hier, speciaal teken<br />
1. Klik met het gereedschap Tekst om de invoegpositie op de positie te plaatsen waar u tekst wilt laten inspringen.<br />
2. Kies Tekst > Speciaal teken invoegen > Overig > Inspringen tot hier.<br />
Meer Help-onderwerpen<br />
Juridische kennisgevingen | Online privacybeleid<br />
382
Tekstcompositie<br />
Tekstcompositie uitvoeren<br />
Woordafbreking<br />
Ongewenste woordafbrekingen voorkomen<br />
Instellingen voor uitvulling wijzigen<br />
Tekstcompositie uitvoeren<br />
Naar boven<br />
De vormgeving van tekst op een pagina wordt bepaald door een ingewikkelde interactie van processen die compositie wordt genoemd. Nadat u<br />
woordspatiëring, letterspatiëring, glyph-schaling en opties voor woordafbreking hebt geselecteerd, wordt de samenstelling van tekst in <strong>InDesign</strong><br />
optimaal op deze parameters afgestemd.<br />
<strong>InDesign</strong> bevat twee compositiemethoden: <strong>Adobe</strong> Composer alinea (de standaardmethode) en <strong>Adobe</strong> Composer enkele regel. Beide methoden<br />
zijn beschikbaar in het menu van het regelpaneel. In het menu van het deelvenster Alinea, in het dialoogvenster Uitvulling en in het menu van het<br />
regelpaneel kunt u aangeven welke methode u wilt gebruiken.<br />
Op www.adobe.com/go/vid0075_nl vindt u een videodemo over het werken met tekst.<br />
In <strong>InDesign</strong> Magazine Mind the Gaps vindt u een artikel over het oplossen van compositieproblemen.<br />
Compositiemethoden<br />
<strong>InDesign</strong> biedt u twee compositiemethoden: <strong>Adobe</strong> Composer alinea (de standaard) en <strong>Adobe</strong> Composer enkele regel. Bij beide methoden<br />
worden eventuele afbrekingen geëvalueerd en wordt de compositie gemaakt die het beste aansluit bij de opties voor woordafbreking en uitvulling<br />
die u voor een bepaalde alinea hebt opgegeven.<br />
<strong>Adobe</strong> Composer alinea<br />
Voor een gehele alinea worden alle mogelijke afbrekingen overwogen, waarna eerdere regels in de alinea kunnen worden geoptimaliseerd en zo<br />
onaantrekkelijke afbrekingen verderop worden voorkomen. Compositie op basis van alinea's resulteert in gelijkmatige spatiëring en minder<br />
afbreekstreepjes.<br />
Composer alinea voert de compositie uit door mogelijke afbrekingen te overwegen, te evalueren en te classificeren op basis van onder meer<br />
gelijkmatige letterspatiëring, woordspatiëring en woordafbreking.<br />
In het dialoogvenster Woordafbreking kunt u de relatie bepalen tussen een betere spatiëring en minder afbreekstreepjes. (Zie Woordafbreking.)<br />
<strong>Adobe</strong> Composer enkele regel<br />
Deze methode biedt een traditionele benadering door de tekst regel voor regel samen te stellen. Deze optie is nuttig als u compositiewijzigingen in<br />
latere bewerkingsfasen wilt beperken.<br />
Een compositiemethode voor een alinea kiezen<br />
Ga als volgt te werk:<br />
Kies <strong>Adobe</strong> Composer alinea (de standaardoptie) of <strong>Adobe</strong> Composer enkele regel in het menu van het deelvenster Alinea.<br />
Kies Uitvulling in het menu van het deelvenster Alinea of van het regelpaneel en kies vervolgens een optie in het menu Composer.<br />
Opmerking: Er kunnen extra plug-ins voor de compositie-engine van derden beschikbaar zijn in combinatie met interfaces waarmee u de<br />
parameters van de engine kunt aanpassen.<br />
Compositievoorkeuren instellen<br />
1. Kies Bewerken > Voorkeuren > Compositie (Windows) of <strong>InDesign</strong> > Voorkeuren > Compositie (Mac OS).<br />
2. Als u compositieproblemen op het scherm wilt markeren, selecteert u Overtredingen bijeenhouden en Overtredingen van afbreken en<br />
uitvullen.<br />
3. Als u tekst wilt uitvullen die doorloopt rondom een object, selecteert u Tekst naast een object uitvullen.<br />
4. Klik op OK.<br />
Woordafbreking<br />
Naar boven<br />
De instellingen die u voor woordafbreking en uitvulling kiest, beïnvloeden de horizontale afstand van regels en het esthetische aspect van tekst op<br />
383
de pagina's. De opties voor woordafbreking bepalen of woorden kunnen worden afgebroken en zo ja, op welk punt.<br />
Uitvulling wordt bestuurd door de gekozen uitlijningsoptie, de opgegeven woord- en letterspatiëring en het al dan niet gebruiken van glyphschaling.<br />
U kunt ook losse woorden uitvullen in smalle kolommen met geheel uitgevulde tekst.<br />
In Mind the Gaps vindt u een artikel van Eda Warren over het voorkomen van compositieproblemen.<br />
Afbreking handmatig aanpassen<br />
U kunt woorden handmatig of automatisch afbreken, maar ook een combinatie van beide methoden gebruiken. De veiligste werkwijze bij<br />
handmatige woordafbreking is het invoegen van een zacht afbreekstreepje, dat pas zichtbaar is als het woord wordt afgebroken aan het einde van<br />
een regel. Als u een zacht afbreekstreepje aan het begin van een woord plaatst, wordt dat woord niet afgebroken.<br />
1. Klik met het gereedschap Tekst op de plaats waar u het afbreekstreepje wilt invoegen.<br />
2. Ga op een van de volgende manieren te werk:<br />
Kies Tekst > Speciaal teken invoegen > Afbreekstreepjes en streepjes > Zacht afbreekstreepje.<br />
Druk op Ctrl+Shift+- (Windows) of Command+Shift+- (Mac OS) om een zacht afbreekstreepje in te voegen.<br />
Opmerking: Als u een zacht afbreekstreepje invoert in een woord, is het niet zeker dat het woord wordt afgebroken. De uiteindelijke afbreking<br />
hangt af van andere instellingen voor woordafbreking en compositie. Door een zacht afbreekstreepje in een woord in te voeren, wordt dat woord<br />
echter altijd bij het zachte afbreekstreepje afgebroken.<br />
Woordafbreking automatisch aanpassen<br />
Woordafbreking is gebaseerd op woordenlijsten die in een afzonderlijk gebruikerswoordenboek of in het document zelf zijn opgeslagen. U krijgt<br />
een consistente woordafbreking door een bepaalde woordenlijst op te geven, wat vooral van belang is als u het document laat verwerken door een<br />
servicebureau of als u deel uitmaakt van een werkgroep.<br />
Als u automatische woordafbreking voor een alinea wilt in- of uitschakelen, selecteert of deselecteert u de optie Woordafbreking in het<br />
deelvenster Alinea of in het regelpaneel. (U kunt deze optie ook in een alineastijl opnemen.)<br />
Als u de optie voor automatische woordafbreking gebruikt, kunt u de instellingen aanpassen om de tekst mooier uit te vullen of minder<br />
afbreekstreepjes te gebruiken. U kunt ook voorkomen dat woorden met hoofdletters en het laatste woord in een alinea worden afgebroken.<br />
Opties voor automatische woordafbreking voor een alinea instellen<br />
1. Klik in de alinea of selecteer de alinea's waarvoor de opties moeten gelden.<br />
2. Kies Woordafbreking in het menu van het deelvenster Alinea.<br />
3. Selecteer de optie Woordafbreking.<br />
4. Wijzig indien nodig de volgende instellingen en klik vervolgens op OK:<br />
Woorden met ten minste _ letters Hiermee geeft u het minimumaantal tekens voor afgebroken woorden op.<br />
Na eerste _ letters / Voor laatste _ letters Hiermee geeft u het minimumaantal tekens op dat aan het begin of eind van een woord met<br />
een leesteken kan worden afgebroken. Als u bijvoorbeeld in beide gevallen 3 opgeeft, wordt arrestante afgebroken als arres- tante en niet<br />
als ar- restante of arrestan- te.<br />
Limiet afbreekstreepje _ Afbreekstreepjes Hiermee geeft u het maximum aantal afbrekingen op die kunnen voorkomen op<br />
achtereenvolgende regels. Als u nul opgeeft, geldt er geen beperking voor het aantal afbreekstreepjes.<br />
Zone voor woordafbreking Geef het aantal spaties op dat aan het einde van een regel met niet-uitgevulde tekst mag staan voordat<br />
woorden worden afgebroken. Deze optie is alleen van kracht als u de Composer enkele regel voor niet-uitgevulde tekst gebruikt.<br />
Betere spatiëring/Minder afbreekstreepjes U kunt het evenwicht tussen deze twee instellingen aanpassen met de schuifregelaar onder<br />
aan het venster.<br />
Woorden met hoofdletters afbreken Als u woorden met hoofdletters niet wilt afbreken, schakelt u deze optie uit.<br />
Laatste woord afbreken Als u het laatste woord in een alinea niet wilt afbreken, schakelt u deze optie uit.<br />
Woorden afbreken in kolommen Als u woorden niet zo wilt afbreken, dat de woorden worden opgesplitst tussen twee kolommen, kaders of<br />
pagina's, schakelt u deze optie uit.<br />
Ongewenste woordafbrekingen voorkomen<br />
Naar boven<br />
Met vaste afbreekstreepjes voorkomt u dat woorden worden afgebroken. Dit is nuttig bij onder meer eigennamen en woorden waarvan de losse<br />
lettergrepen de vormgeving niet ten goede komen. Met vaste afbreekstreepjes kunt u ook meerdere woorden bijeenhouden, zoals een reeks<br />
initialen en een achternaam (P. T. Barnum).<br />
Afbreking in tekst voorkomen<br />
1. Selecteer de tekst die u op dezelfde regel wilt houden.<br />
2. Kies Niet afbreken in het menu van het deelvenster Teken of in het menu van het regelpaneel.<br />
384
U kunt woordafbreking ook voorkomen door een zacht afbreekstreepje aan het begin van het woord te plaatsen. Druk op Ctrl+Shift+-<br />
(Windows) of Command+Shift+- (Mac OS) om een zacht afbreekstreepje in te voegen.<br />
Een vast afbreekstreepje maken<br />
1. Klik met het gereedschap Tekst op de plaats waar u het afbreekstreepje wilt invoegen.<br />
2. Kies Tekst > Speciaal teken invoegen > Afbreekstreepjes en streepjes >Vast afbreekstreepje.<br />
Een vaste spatie maken<br />
1. Klik met het gereedschap Tekst op de plaats waar u de spatie wilt invoegen.<br />
2. Kies Tekst > Spatie(s) invoegen > Vaste spatie (of een ander spatieteken).<br />
De breedte van de vaste spatie is afhankelijk van de tekengrootte en van de instellingen voor uitvulling en spatiëring. De breedte van het teken<br />
Niet-afbrekende spatie (vaste breedte) blijft gelijk, ongeacht de context.<br />
Instellingen voor uitvulling wijzigen<br />
Naar boven<br />
Gebruik het deelvenster Uitvulling om woordspatiëring, letterspatiëring en glyph-schaling tot in detail in te stellen. Het aanpassen van de spatiëring<br />
is vooral handig voor uitgevulde tekst, maar u kunt ook de spatiëring van niet-uitgevulde tekst aanpassen.<br />
Woord- en letterspatiëring in uitgevulde tekst aanpassen<br />
1. Plaats de cursor in de alinea die u wilt wijzigen, of selecteer een tekstobject of kader om alle alinea's te wijzigen.<br />
2. Kies Uitvulling in het menu van het deelvenster Alinea.<br />
3. Voer waarden in voor Woordspatiëring, Letterspatiëring en Ruimte tussen glyphs. Het bereik van aanvaardbare spatiëring dat u met de<br />
waarden van Minimum en Maximum definieert, geldt alleen voor uitgevulde alinea's. Met Gewenst geeft u de gewenste spatiëring voor<br />
uitgevulde en niet-uitgevulde alinea's op:<br />
Woordspatiëring De ruimte tussen woorden die het resultaat is van het indrukken van de spatiebalk. Voor Woordspatiëring kunt u waarden<br />
opgeven van 0% tot 1000%. Bij 100% wordt er geen extra ruimte tussen woorden toegevoegd.<br />
Letterspatiëring De afstand tussen letters, met inbegrip van de tekstspatiëring of tekenspatiëring. Voor letterspatiëring kunt u waarden<br />
opgeven van –100% tot 500%. Bij 0% wordt geen ruimte tussen letters toegevoegd. Bij 100% wordt een volledige spatiebreedte tussen<br />
letters toegevoegd.<br />
Glyph-schaling De breedte van tekens (elk lettertypeteken is een glyph). De waarden voor glyph-schaling kunnen variëren van 50% tot<br />
200%.<br />
Spatiëringsopties worden altijd toegepast op een hele alinea. Gebruik de optie Tekstspatiëring als u de spatiëring van enkele tekens wilt<br />
aanpassen, maar niet de spatiëring van de hele alinea.<br />
4. Stel de optie Uitvullen enkel woord in om op te geven hoe u alinea's met één woord wilt uitvullen.<br />
In smalle kolommen kan het gebeuren dat er op één regel slechts één woord staat. Als de alinea volledig moet worden uitgevuld, is het<br />
mogelijk dat dit ene woord teveel wordt uitgerekt. In plaats van volledige uitvulling voor dergelijke woorden te handhaven, kunt u ze<br />
centreren of op de linker- of rechtermarge uitlijnen.<br />
Glyph-schaling in uitgevulde tekst instellen<br />
1. Klik om een invoegpositie in een alinea te plaatsen of selecteer de alinea's waarvoor de opties moeten gelden.<br />
2. Kies Uitvulling in het menu van het deelvenster Alinea.<br />
3. Typ waarden voor Glyph-schaling Minimaal, Optimaal en Maximaal. Klik op OK.<br />
Vóór (boven) en na (onder) glyph-schaling in uitgevulde tekst<br />
Met glyph-schaling kunt u een gelijkmatigere uitlijning realiseren. Bij afwijking van meer dan 3% van de standaardwaarde van 100% kan echter<br />
vervorming van lettervormen optreden. Voor het schalen van glyphs kunt u het beste waarden zonder grote verschillen opgeven, bijvoorbeeld<br />
385
97-100-103, tenzij u een speciaal effect beoogt.<br />
Een uitlijnspatie in uitgevulde tekst gebruiken<br />
Met een uitlijnspatie voegt u een variabele hoeveelheid ruimte toe aan de laatste regel van een volledig uitgevulde alinea (tussen het laatste<br />
woord en een einde-artikel-teken in een decoratief lettertype). Binnen niet-uitgevulde tekst ziet een uitlijnspatie er als een gewone spatie uit. In<br />
uitgevulde tekst wordt deze spatie zo breed gemaakt als alle beschikbare extra ruimte op de laatste regel. Een uitlijnspatie kan grote gevolgen<br />
hebben voor de manier waarop een gehele alinea door <strong>Adobe</strong> Composer alinea wordt opgemaakt.<br />
Vóór en na het toevoegen van een uitlijnspatie<br />
1. Klik met het gereedschap Tekst pal voor het teken dat het einde van het artikel aangeeft.<br />
2. Kies Tekst > Spatie(s) invoegen > Uitlijnspatie.<br />
Opmerking: Het effect van een uitlijnspatie wordt pas zichtbaar nadat u de optie Alle regels uitvullen hebt toegepast op de alinea.<br />
Te losse of te compacte regels markeren<br />
Omdat de compositie van een tekstregel behalve woord- en letterspatiëring nog meer aspecten omvat, zoals voorkeuren voor woordafbreking,<br />
kunnen uw instellingen voor woord- en letterspatiëring niet altijd worden toegepast. Compositieproblemen in tekstregels kunnen echter geel worden<br />
gemarkeerd. De donkerste van de drie geeltinten wijst op de ernstigste problemen.<br />
1. Kies Bewerken > Voorkeuren > Compositie (Windows) of <strong>InDesign</strong> > Voorkeuren > Compositie (Mac OS).<br />
2. Selecteer Overtredingen van afbreken en uitvullen en klik op OK.<br />
Meer Help-onderwerpen<br />
Video over het werken met tekst<br />
Juridische kennisgevingen | Online privacybeleid<br />
386
Tabellen<br />
Kop- en voetteksten toevoegen aan tabellen (video 3:18)<br />
Annemarie Concepcion (1 januari 2011)<br />
videozelfstudie<br />
Bekijk deze video om te leren hoe u kop- en voetteksten kunt toevoegen aan tabellen in uw <strong>InDesign</strong>-layout.<br />
Tabellen maken en opmaken (video 6:29), CS3-CS6<br />
Annemarie Concepcion (1 januari 2011)<br />
videozelfstudie<br />
Zie hoe u tabellen kunt maken en opmaken.<br />
Afbeeldingen in tabellen plaatsen (video 4:16), CS3-CS6<br />
Annemarie Concepcion (1 januari 2011)<br />
videozelfstudie<br />
Leer hoe u een afbeelding in een cel van een tabel plaatst.<br />
Werken met Microsoft Word- en Excel-tabellen in <strong>InDesign</strong> (video 9:36), CS3-CS6<br />
David Blatner (1 januari 2011)<br />
videozelfstudie<br />
Leer hoe u tabellen uit Word en Excel in <strong>InDesign</strong> importeert of koppelt. Zie hoe u tabellen met of zonder opmaak kunt importeren en<br />
opmaak kunt toepassen met behulp van stijlen in <strong>InDesign</strong>.<br />
Bepaalde inhoud waarnaar op deze pagina wordt gelinkt, is mogelijk alleen in het Engels beschikbaar.<br />
387
Tabellen maken<br />
Tabellen maken<br />
Tekst aan een tabel toevoegen<br />
Afbeeldingen aan een tabel toevoegen<br />
Kop- en voetteksten toevoegen aan tabellen<br />
Een tabel bestaat uit rijen en kolommen cellen. In een cel kunt u, net als in een tekstkader, tekst, verankerde kaders of andere tabellen plaatsen.<br />
U kunt tabellen maken in <strong>Adobe</strong> <strong>InDesign</strong> CS5 of deze uit andere toepassingen exporteren.<br />
Tabellen maken<br />
Naar boven<br />
Een tabel bestaat uit rijen en kolommen cellen. In een cel kunt u net zoals in een tekstkader tekst, inline-afbeeldingen of andere tabellen plaatsen.<br />
U kunt geheel nieuwe tabellen maken of u kunt bestaande tekst omzetten naar tabellen. Het is bovendien mogelijk een tabel in te sluiten in een<br />
andere tabel.<br />
Als u een nieuwe tabel maakt, vult de nieuwe tabel de breedte van het containertekstkader. Een tabel wordt op dezelfde regel ingevoegd als de<br />
invoegpositie aan het begin van de regel staat, of op de volgende regel als de invoegpositie in het midden van de regel staat.<br />
Tabellen met de omringende tekst net als inline-afbeeldingen schuiven. Zo loopt een tabel door gekoppelde kaders als de tekengrootte van de<br />
tekst boven de tabel wordt gewijzigd of als er tekst wordt toegevoegd of verwijderd. Een tabel kan echter niet op een kader met padtekst<br />
verschijnen.<br />
Op www.adobe.com/go/vid0081_nl vindt u een videodemo over het maken en opmaken van tabellen.<br />
Voor meer informatie over het maken en opmaken van tabellen leest u het artikel Mind Your Table Manners van Michael Murphy.<br />
Jeff Witchel van InfiniteSkills.com geeft een videodemonstratie over Tabellen maken: de basis.<br />
Een nieuwe tabel maken<br />
De tabel die u maakt, vult de breedte van het tekstkader.<br />
1. Plaats met het gereedschap Tekst de invoegpositie op de plaats waar u de tabel wilt invoegen.<br />
2. Kies Tabel > Tabel invoegen.<br />
3. Geef het aantal rijen en kolommen op.<br />
4. Als de tabelinhoud meer dan één kolom of kader beslaat, geeft u het aantal rijen voor kop- of voetteksten op waarin u bepaalde gegevens<br />
wilt herhalen.<br />
5. (Optioneel) Geef een tabelstijl op.<br />
6. Klik op OK.<br />
De rijhoogte van een tabel wordt bepaald door de opgegeven tabelstijl. Zo kan een tabelstijl bijvoorbeeld celstijlen gebruiken voor de opmaak van<br />
verschillende delen van de tabel. Als een van deze celstijlen alineastijlen bevat, bepaalt de regelafstandwaarde van de alineastijlen de rijhoogte<br />
van dat gebied. Als er geen alineastijl wordt gebruikt, wordt de rijhoogte bepaald door de standaardwitruimte van het document. (De witruimte is<br />
gebaseerd op de waarde voor de regelafstand. (Een witruimte rond de pagina is de geschatte hoogte van de markering in geselecteerde tekst.)<br />
Van bestaande tekst een tabel maken<br />
Voordat u tekst naar een tabel omzet, moet u controleren of de tekst juist is opgesteld.<br />
1. U maakt tekst gereed voor de omzetting door tabs, komma's, alinea-einden of een ander teken voor het aangeven van kolommen in te<br />
voeren. Voeg tabs, komma's, alinea-einden of een ander teken in om de rijen aan te geven. (In veel gevallen kan tekst worden omgezet<br />
naar een tabel zonder dat de tekst hoeft te worden bewerkt.)<br />
2. Selecteer met het gereedschap Tekst de tekst die u naar een tabel om wilt zetten.<br />
3. Kies Tabel > Tekst omzetten in tabel.<br />
4. Geef bij Scheidingsteken kolom en Scheidingsteken rij op waar de nieuwe kolommen en rijen moeten beginnen. Kies in het veld<br />
Scheidingsteken kolom of Scheidingsteken rij de optie Tab, Komma of Alinea of typ een teken, bijvoorbeeld een puntkomma (;). (Elk teken<br />
dat u hier invoert, staat in het menu wanneer u weer een tabel van tekst gaat maken.)<br />
5. Als u hetzelfde scheidingsteken voor kolommen en rijen invoert, moet u het aantal kolommen voor de tabel invoeren.<br />
6. (Optioneel) Geef een tabelstijl voor de opmaak van de tabel op.<br />
7. Klik op OK.<br />
Als er in een rij minder items staan dan het aantal kolommen in de tabel, zijn de overige cellen leeg.<br />
388
Een tabel in een andere tabel insluiten<br />
1. Ga op een van de volgende manieren te werk:<br />
Selecteer de cellen of tabel die u wilt insluiten en kies Bewerken > Knippen of Kopiëren. Plaats de invoegpositie in de cel waar u de<br />
tabel wilt invoegen en kies Bewerken > Plakken.<br />
Klik in een cel, kies Tabel > Tabel invoegen, geef het aantal rijen en kolommen op en klik op OK.<br />
2. Pas desgewenst de celinzet aan. (Zie Tekst in een tabel opmaken.)<br />
Als u een tabel in een cel maakt, kunt u niet met de muis dat deel van de tabel selecteren dat buiten de cel valt. Maak in plaats daarvan de rij of<br />
kolom groter of plaats de invoegpositie in het eerste deel van de tabel en verplaats met de sneltoetsen de invoegpositie en selecteer de tekst.<br />
Tabellen uit andere programma's importeren<br />
Wanneer u een Microsoft Word-document met tabellen of een Microsoft Excel-spreadsheet importeert met de opdracht Plaatsen, krijgen de<br />
geïmporteerde gegevens de vorm van een bewerkbare tabel. U kunt de opmaak bepalen met gebruik van het dialoogvenster Importopties.<br />
U kunt ook gegevens vanuit een Excel-spreadsheet of een Word-tabel in een <strong>InDesign</strong>- of InCopy-document plakken. De voorkeursinstellingen<br />
voor Klembordafhandeling bepalen hoe tekst die uit een andere toepassing is geplakt wordt opgemaakt. Wanneer u Alleen tekst hebt<br />
geselecteerd, worden de gegevens weergegeven als niet-opgemaakte tekst met tabs die u vervolgens kunt omzetten naar een tabel. Wanneer u<br />
Alle informatie hebt geselecteerd, wordt de geplakte tekst in een opgemaakte tabel weergegeven.<br />
Als u tekst uit een andere toepassing naar een bestaande tabel plakt, dient u voldoende rijen en kolommen voor de geplakte tekst in te voegen.<br />
Selecteer de optie Alleen tekst bij de voorkeuren voor Klembordafhandeling en zorg ervoor dat er minstens één cel is geselecteerd (tenzij u de<br />
geplakte tabel in een cel wilt insluiten).<br />
Als u meer controle over de opmaak van de geïmporteerde tabel wilt hebben of de opmaak van de spreadsheet wilt behouden, gebruikt u de<br />
opdracht Plaatsen om de tabel te importeren. Als u een koppeling naar de spreadsheet wilt behouden, selecteert u de optie Koppelingen maken<br />
bij het plaatsen van tekst- en spreadsheetbestanden in de voorkeursinstellingen bij Bestandsafhandeling.<br />
U kunt tekst met tabs ook kopiëren en plakken in geselecteerde tabelcellen. Dit is een goede manier om inhoud te vervangen met behoud van<br />
de opmaak. Veronderstel bijvoorbeeld dat u de inhoud van een opmaaktabel in een maandblad wilt bijwerken. U zou de inhoud kunnen<br />
koppelen aan een Excel-spreadsheet. Als de inhoud echter afkomstig is uit een andere bron, kunt u de tekst met tabs met de nieuwe inhoud<br />
kopiëren, het celbereik in de opgemaakte <strong>InDesign</strong>-tabel selecteren en vervolgens de tekst plakken.<br />
Tekst aan een tabel toevoegen<br />
Naar boven<br />
U kunt tekst, verankerde objecten, XML-labels en andere tabellen aan tabelcellen toevoegen. De hoogte van een tabelrij wordt aangepast als er<br />
extra tekstregels worden toegevoegd, tenzij u een vaste rijhoogte hebt ingesteld. U kunt geen voetnoten toevoegen aan tabellen.<br />
Voer een van de volgende handelingen uit met het gereedschap Tekst :<br />
Plaats de invoegpositie in een cel en voer tekst in. Druk op Enter of Return om een nieuwe alinea in dezelfde cel te maken. Druk op Tab om<br />
voorwaarts door cellen te gaan (als u in de laatste cel op Tab drukt, wordt een nieuwe rij ingevoegd). Druk op Shift+Tab om achterwaarts<br />
door cellen te gaan.<br />
Kopieer de tekst, plaats de invoegpositie in een cel en kies Bewerken > Plakken.<br />
Plaats de invoegpositie op de plaats in een cel waar u tekst wilt toevoegen, kies Bestand > Plaatsen en dubbelklik op een tekstbestand.<br />
Afbeeldingen aan een tabel toevoegen<br />
Op www.adobe.com/go/vid0083_nl vindt u een videodemo over het plaatsen van afbeeldingen in een tabel.<br />
Ga als volgt te werk:<br />
Naar boven<br />
Plaats de invoegpositie op de plaats waar u de afbeelding wilt invoegen, kies Bestand > Plaatsen en dubbelklik op de bestandsnaam van de<br />
afbeelding.<br />
Plaats de invoegpositie op de plaats waar u de afbeelding wilt invoegen, kies Object > Verankerd object > Invoegen en geef instellingen op.<br />
Naderhand kunt u een afbeelding aan het verankerde object toevoegen.<br />
Kopieer een afbeelding of een kader, plaats de invoegpositie en kies Bewerken > Plakken.<br />
Als u een afbeelding toevoegt die groter is dan de cel, wordt de celhoogte aan de afbeelding aangepast. De breedte wijzigt niet, waardoor de<br />
afbeelding aan de rechterkant van de cel kan uitsteken. Als de rij waarin de afbeelding is geplaatst, een vaste hoogte heeft, loopt de cel over als<br />
er een afbeelding wordt geplaatst die groter is dan de rijhoogte.<br />
U kunt voorkomen dat een cel overloopt door de afbeelding buiten de tabel te plaatsen, de grootte van de afbeelding te wijzigen en deze<br />
vervolgens weer in de tabelcel te plakken.<br />
389<br />
Naar boven
Kop- en voetteksten toevoegen aan tabellen<br />
Wanneer u een lange tabel maakt, kan die groter zijn dan één kolom, kader of pagina. Met kop- of voetteksten kunt u bepaalde gegevens boven<br />
of onder aan elk gedeelte van de tabel herhalen.<br />
Tijdens het maken van de tabel kunt u een rij voor de kop- en voettekst toevoegen. Met het dialoogvenster Tabelopties voegt u kop- en<br />
voettekstrijen toe en wijzigt u de vormgeving van deze rijen. U kunt bodyrijen omzetten naar kop- en voettekstrijen.<br />
Koptekstrijen die in elk kader één keer voorkomen<br />
Als u tabellen doorlopend wilt nummeren (Tabel 1A, Tabel 1B enzovoort), voegt u een variabele toe aan de kop- of voettekst van de tabel. (Zie<br />
Doorlopende bijschriften maken voor figuren en tabellen.)<br />
Op www.adobe.com/go/vid0082_nl vindt u een videodemo over het maken van kop- en voetteksten voor tabellen.<br />
Bestaande rijen omzetten naar een kop- of voettekstrij<br />
1. Selecteer boven aan de tabel de rij voor de koptekst of onder aan de tabel de rij voor de voettekst.<br />
2. Kies Tabel > Rijen omzetten > Naar koptekst of Naar voettekst.<br />
Opties voor kop- en voettekstrijen wijzigen<br />
1. Plaats de invoegpositie in de tabel en kies Tabel > Tabelopties > Kopteksten en voetteksten.<br />
2. Geef het aantal kop- of voettekstrijen op. Er worden lege rijen boven of onder aan de tabel toegevoegd.<br />
3. Geef op hoe de gegevens in de kop- of voettekst moeten worden weergegeven: in elke tekstkolom (als de tekstkaders uit meerdere<br />
kolommen bestaan), één keer per kader of één keer per pagina.<br />
4. Selecteer Overslaan: eerste als u de koptekst niet in de eerste rij van de tabel wilt laten weergeven. Selecteer Overslaan: laatste als u de<br />
voettekst niet in de laatste rij van de tabel wilt laten weergeven.<br />
De optie Overslaan: eerste is vooral handig wanneer u wilt aangeven dat de kop- of voettekst wordt vervolgd. Zo wilt u bij een tabel die<br />
meerdere pagina's beslaat, mogelijk de koptekst "Tabel 2 (vervolg)" gebruiken. In dat geval wilt u niet dat "(vervolg)" aan het begin van de<br />
tabel wordt weergegeven, dus u selecteert Overslaan: eerste en u typt Tabel 2 in de eerste rij van de tabel.<br />
5. Klik op OK.<br />
Kop- of voettekstrijen verwijderen<br />
Ga als volgt te werk:<br />
Plaats de invoegpositie in de kop- of voettekstrij en kies Tabel > Rijen omzetten > Naar body.<br />
Kies Tabel > Tabelopties > Kopteksten en voetteksten en geef een verschillend aantal kop- of voettekstrijen op.<br />
Meer Help-onderwerpen<br />
Video over het maken en opmaken van tabellen<br />
Juridische kennisgevingen | Online privacybeleid<br />
390
Tabellen selecteren en bewerken<br />
Cellen, rijen en kolommen in een tabel selecteren<br />
Rijen en kolommen invoegen<br />
Rijen, kolommen of tabellen verwijderen<br />
De uitlijning wijzigen van een tabel in een kader<br />
Navigeren door een tabel<br />
Inhoud van tabellen knippen, kopiëren en plakken<br />
Een tabel verplaatsen of kopiëren<br />
Tabellen naar tekst omzetten<br />
Tabellen combineren<br />
Werken met tabellen in de artikeleditor<br />
Cellen, rijen en kolommen in een tabel selecteren<br />
Naar boven<br />
Wanneer u de tekst in een cel geheel of gedeeltelijk selecteert, heeft die selectie dezelfde vormgeving als van tekst die buiten de tabel is<br />
geselecteerd. Omvat de selectie echter meerdere cellen, dan worden de cellen plus de inhoud geselecteerd.<br />
Als een cel meerdere kaders omvat en u plaatst de muisaanwijzer op een rij voor een kop- of voettekst die niet de eerste kop- of voettekstrij is,<br />
verschijnt er een slotpictogram. U kunt de tekst en cellen in die rij dan niet selecteren. Als u de cellen in een kop- of voettekstrij wilt selecteren,<br />
gaat u naar het begin van de tabel.<br />
Cellen selecteren<br />
Voer een van de volgende handelingen uit met het gereedschap Tekst :<br />
U selecteert één cel door in een cel te klikken of u selecteert tekst en kiest vervolgens Tabel > Selecteren > Cel.<br />
U selecteert meerdere cellen door over een celrand te slepen. Let daarbij op dat u niet de kolom- of rijlijn sleept, omdat u anders de grootte<br />
van de tabel wijzigt.<br />
U schakelt tussen het selecteren van alle tekst in een cel en het selecteren van de cel door op Esc te drukken.<br />
Hele kolommen of rijen selecteren<br />
Voer een van de volgende handelingen uit met het gereedschap Tekst :<br />
Klik in een cel of selecteer tekst en kies Tabel > Selecteren > Kolom of Rij.<br />
Plaats de aanwijzer op de bovenrand van een kolom of de linkerrand van een rij waarna de aanwijzer in een pijl ( of ) verandert en klik<br />
om de hele kolom of rij te selecteren.<br />
Vóór en na het selecteren van een rij<br />
Alle rijen voor koptekst, voettekst en hoofdtekst selecteren<br />
1. Klik in een tabel of selecteer tekst.<br />
2. Kies Tabel > Selecteren > Koptekstrijen, Bodyrijen of Voettekstrijen.<br />
Een hele tabel selecteren<br />
Voer een van de volgende handelingen uit met het gereedschap Tekst :<br />
Klik in een tabel of selecteer tekst en kies Tabel > Selecteren > Tabel.<br />
Plaats de aanwijzer boven de linkerhoek van de tabel (de aanwijzer wordt een pijl ) en klik om de hele tabel te selecteren.<br />
391
Vóór en na het selecteren van een tabel<br />
Sleep het gereedschap Tekst over de gehele tabel.<br />
Een tabel kunt u net zo selecteren als een verankerde afbeelding. Plaats de invoegpositie direct voor of achter de tabel, houd Shift ingedrukt en<br />
druk respectievelijk op de rechter- of linkerpijltoets om de tabel te selecteren.<br />
Rijen en kolommen invoegen<br />
U kunt rijen en kolommen op een aantal verschillende manieren invoegen.<br />
Een rij invoegen<br />
1. Plaats de aanwijzer onder of boven de rij waar u de nieuwe rij wilt invoegen.<br />
2. Kies Tabel > Invoegen > Rij.<br />
3. Geef het aantal rijen op.<br />
4. Geef op of de nieuwe rij of rijen voor of na de actieve rij moeten worden ingevoegd en klik op OK.<br />
De nieuwe cellen hebben dezelfde opmaak als de tekst in de rij waarin de invoegpositie is geplaatst.<br />
U kunt ook een nieuwe rij maken door op Tab te drukken. De invoegpositie moet dan wel in de laatste cel staan.<br />
Een kolom invoegen<br />
1. Plaats de aanwijzer in de kolom waarnaast u de nieuwe kolom wilt invoegen.<br />
2. Kies Tabel > Invoegen > Kolom.<br />
3. Geef het aantal kolommen op.<br />
4. Geef op of de nieuwe kolom of kolommen voor of na de actieve kolom moeten worden ingevoegd en klik op OK.<br />
De nieuwe cellen hebben dezelfde opmaak als de tekst in de kolom waarin de invoegpositie is geplaatst.<br />
Meerdere rijen en kolommen invoegen<br />
1. Kies Tabel > Tabelopties > Tabelinstelling als de invoegpositie in een cel staat.<br />
2. Geef een verschillend aantal rijen en kolommen op en klik op OK.<br />
Rijen worden aan het einde van de tabel en kolommen rechts van de tabel toegevoegd.<br />
Met het deelvenster Tabel kunt u het aantal rijen en kolommen wijzigen. Kies Venster > Tekst en tabellen > Tabel.<br />
Naar boven<br />
Een kolom of rij door middel van slepen invoegen<br />
Als u bij het toevoegen van kolommen meer dan 1,5 keer de breedte van de desbetreffende kolom sleept, worden nieuwe kolommen toegevoegd<br />
met dezelfde breedte als de originele kolom. Als u met slepen slechts één kolom invoegt, kan de nieuwe kolom smaller of breder zijn dan de<br />
kolom waar u begon met slepen. Dit geldt ook voor rijen, tenzij de rijhoogte voor de rij die wordt gesleept is ingesteld op Minstens. Als u met<br />
slepen slechts één rij maakt, wordt de grootte van die rij indien nodig aangepast, zodat er tekst kan worden ingevoerd.<br />
1. Plaats het gereedschap Tekst op de rand van een kolom of rij, totdat er een pictogram van een tweepuntige pijl ( of ) verschijnt.<br />
2. Houd de muisknop en Alt (Windows) of Option (Mac OS) ingedrukt en sleep omlaag om een nieuwe rij te maken of sleep naar rechts om<br />
een nieuwe kolom te maken. (Als u eerst op Alt of Option drukt en dan pas de muisknop indrukt, verschijnt het handje. Sleep eerst en druk<br />
daarna pas op Alt of Option.)<br />
Opmerking: Met slepen kunt u geen rijen boven een tabel of kolommen links van een tabel invoegen. Deze velden worden gebruikt voor het<br />
selecteren van rijen en kolommen.<br />
Rijen, kolommen of tabellen verwijderen<br />
Naar boven<br />
U verwijdert een rij, kolom of tabel door de invoegpositie in de tabel te plaatsen of door tekst in de tabel te selecteren en vervolgens Tabel ><br />
Verwijderen > Rij, Kolom of Tabel te kiezen.<br />
U verwijdert rijen en kolommen in het dialoogvenster Tabelopties door Tabel > Tabelopties > Tabelinstelling te kiezen. Geef een verschillend<br />
aantal rijen en kolommen op en klik op OK. Rijen worden aan het einde van de tabel verwijderd, en kolommen rechts van de tabel.<br />
U verwijdert een rij of kolom met de muis door de muisaanwijzer op de onder- of rechterrand van de tabel te plaatsen en te wachten totdat er<br />
392
een tweepuntige pijl ( of ) verschijnt. Houd de muisknop en Alt (Windows) of Option (Mac OS) ingedrukt terwijl u omhoog sleept om rijen<br />
te verwijderen of terwijl u naar links sleept om kolommen te verwijderen.<br />
Opmerking: Als u eerst op Alt of Option drukt en dan pas de muisknop indrukt, verschijnt het handje. Sleep eerst en druk daarna pas op Alt<br />
of Option.<br />
U verwijdert celinhoud zonder de cellen te verwijderen door de cellen te selecteren waaruit u de tekst wilt verwijderen of door met het<br />
gereedschap Tekst de tekst in de cellen te selecteren. Druk op Backspace of Delete of kies Bewerken > Wissen.<br />
De uitlijning wijzigen van een tabel in een kader<br />
Naar boven<br />
Een tabel neemt de breedte van het tekstkader of de tabelcel aan waarin de tabel wordt gemaakt. U kunt de grootte van het tekstkader of de tabel<br />
aanpassen, zodat de tabel breder of smaller dan het kader wordt. Als u dat doet, kunt u ook instellen of de tabel in het kader moet worden<br />
uitgelijnd.<br />
1. Plaats de invoegpositie rechts of links van de tabel. Zorg ervoor dat de tekstinvoegpositie op de tabelalinea en niet in de tabel is geplaatst.<br />
De invoegpositie wordt even groot als de tabel in het kader.<br />
2. Klik op een uitlijningsknop (bijvoorbeeld Centreren) in het deelvenster Alinea of in het regelpaneel.<br />
Navigeren door een tabel<br />
Naar boven<br />
U kunt de invoegpositie binnen een tabel verplaatsen met Tab of met de pijltoetsen. U kunt ook naar een bepaalde rij springen, hetgeen vooral<br />
handig is in grote tabellen.<br />
Binnen een tabel navigeren met Tab<br />
Druk op Tab om naar de volgende cel te gaan. Als u in de laatste tabelcel op Tab drukt, wordt er een nieuwe rij gemaakt. Zie Tekst in een<br />
tabel opmaken voor informatie over het invoegen van tabs en inspringingen in een tabel.<br />
Druk op Shift+Tab om naar de vorige cel te gaan. Als u in de eerste tabelcel op Shift+Tab drukt, wordt de invoegpositie naar de laatste<br />
tabelcel verplaatst.<br />
Binnen een tabel navigeren met de pijltoetsen<br />
Met de pijltoetsen kunt u in en tussen tabelcellen navigeren. Als u op Pijl-rechts drukt wanneer de invoegpositie aan het einde van de laatste cel<br />
in een rij staat, gaat de invoegpositie naar het begin van de eerste cel in dezelfde rij. Als u op Pijl-omlaag drukt wanneer de invoegpositie aan het<br />
einde van de laatste cel in een kolom staat, gaat de invoegpositie naar het begin van de eerste cel in dezelfde kolom.<br />
Naar een bepaalde rij in een tabel gaan<br />
1. Kies Tabel > Naar rij.<br />
2. Ga als volgt te werk:<br />
Geef het gewenste rijnummer op en klik op OK.<br />
Kies Koptekst of Voettekst in het menu en klik op OK als er in de tabel een rij voor een kop- of voettekst is gedefinieerd.<br />
Inhoud van tabellen knippen, kopiëren en plakken<br />
Naar boven<br />
Het effect van knippen, kopiëren en plakken is hetzelfde bij geselecteerde tekst in een cel als bij tekst die buiten een tabel is geselecteerd. U kunt<br />
ook cellen en de inhoud ervan knippen, kopiëren en plakken. Als bij het plakken de invoegpositie in een tabel staat, worden meerdere cellen die<br />
worden geplakt, als een tabel in de tabel geplaatst. U kunt ook de hele tabel verplaatsen of kopiëren.<br />
1. Selecteer de cellen die u wilt knippen of kopiëren, en kies Bewerken > Knippen of Kopiëren.<br />
2. Ga als volgt te werk:<br />
U sluit een tabel in een andere tabel in door de invoegpositie in de cel te plaatsen op de positie waar u de tabel wilt invoegen en<br />
Bewerken > Plakken te kiezen.<br />
U vervangt bestaande cellen door een of meer cellen in de tabel te selecteren (zorg ervoor dat er voldoende cellen onder en rechts van<br />
de geselecteerde cel staan) en Bewerken > Plakken te kiezen.<br />
Een tabel verplaatsen of kopiëren<br />
Naar boven<br />
1. Selecteer de volledige tabel door de invoegpositie in de tabel te plaatsen en Tabel > Selecteren > Tabel te kiezen.<br />
2. Kies Bewerken > Knippen of Kopiëren, verplaats de invoegpositie naar de locatie waar u de tabel wilt plakken en kies Bewerken > Plakken.<br />
Tabellen naar tekst omzetten<br />
393<br />
Naar boven
1. Plaats met het gereedschap Tekst de invoegpositie in de tabel of selecteer de tekst in de tabel.<br />
2. Kies Tabel > Tabel omzetten in tekst.<br />
3. Geef bij Scheidingsteken kolom en Scheidingsteken rij de gewenste scheidingstekens op.<br />
U kunt het beste voor kolommen en rijen een ander scheidingsteken gebruiken, bijvoorbeeld een tab voor kolommen en een alinea-einde<br />
voor rijen.<br />
4. Klik op OK.<br />
Wanneer u een tabel naar tekst omzet, worden de tabellijnen verwijderd en wordt aan het einde van elke rij en kolom een door u bepaald<br />
scheidingsteken ingevoegd.<br />
Tabellen combineren<br />
Gebruik de opdracht Plakken om twee of meer tabellen samen te voegen tot één tabel.<br />
Naar boven<br />
1. Voeg minstens zoveel lege rijen in de doeltabel in als het aantal rijen dat u uit de andere tabellen plakt. (Als u een lager aantal rijen invoegt<br />
dan u hebt gekopieerd, kunt u niet plakken.)<br />
2. Selecteer de cellen die u wilt kopiëren in de brontabel. (Als u meer kolomcellen kopieert dan er beschikbaar zijn in de doeltabel, kunt u niet<br />
plakken.)<br />
3. Selecteer minstens één cel waarin u de binnenkomende rijen wilt invoegen en kies Bewerken > Plakken.<br />
Als de geplakte rijen op een andere manier zijn opgemaakt dan de rest van de tabel, definieert u een of meerdere celstijlen en past u deze toe<br />
op de geplakte cellen. Houd Alt (Windows) of Option (Mac OS) ingedrukt en klik op de celstijl om de bestaande opmaak te overschrijven.<br />
Voor meer informatie over het combineren van tabellen leest u het artikel Joining Tables van Anne-Marie Concepcion.<br />
Werken met tabellen in de artikeleditor<br />
Als u Bewerken > Bewerken in de artikeleditor kiest, worden tabellen en de inhoud ervan weergegeven in de artikeleditor. U kunt tabellen<br />
bewerken in de artikeleditor.<br />
Tabellen bewerken in de artikeleditor<br />
A. Tabelpictogram C. Overlopende afbeelding<br />
Naar boven<br />
U kunt de tabel in de artikeleditor uit- of samenvouwen door te klikken op het driehoekje links van het tabelpictogram boven aan de tabel.<br />
394
U bepaalt of de tabel wordt geordend op basis van rijen of kolommen door met de rechtermuisknop te klikken (Windows) of Ctrl ingedrukt te<br />
houden en te klikken (Mac OS) op het tabelpictogram en Rangschikken op rijen of Rangschikken op kolommen te kiezen.<br />
Gebruik de layoutweergave om de tabel te bewerken en op te maken. U kunt geen kolommen of rijen selecteren in de artikeleditor.<br />
Meer Help-onderwerpen<br />
Juridische kennisgevingen | Online privacybeleid<br />
395
Tabellen opmaken<br />
Tabellen opmaken<br />
De grootte van kolommen, rijen en tabellen wijzigen<br />
Afstand voor of na een tabel wijzigen<br />
Tabellen verbreken in kaders<br />
Tekst vóór een tabel toevoegen<br />
Tekst in een tabel opmaken<br />
Cellen samenvoegen en splitsen<br />
Werken met overlopende cellen<br />
Tabellen opmaken<br />
Naar boven<br />
Met het regelpaneel of het deelvenster Teken kunt u tekst in een tabel opmaken, net zoals u gewone tekst zou opmaken. Bovendien kunt u de<br />
tabel zelf ook opmaken met de dialoogvensters Tabelopties en Celopties. Met deze vensters kunt u het aantal rijen en kolommen wijzigen, de<br />
vormgeving van de rand en vulling van de tabel veranderen, de ruimte boven en onder de tabel instellen, kop- en voettekstrijen bewerken en<br />
andere opmaak toevoegen.<br />
Gebruik het deelvenster Tabel, het regelpaneel of het contextmenu om de tabel op te maken. Selecteer een of meer cellen en klik met de<br />
rechtermuisknop (Windows) of houd Control ingedrukt en klik (Mac OS) om een contextmenu met opmaakopties voor tabellen te openen.<br />
Op www.adobe.com/go/vid0081_nl vindt u een videodemo over het maken en opmaken van tabellen.<br />
De grootte van kolommen, rijen en tabellen wijzigen<br />
U kunt de grootte van kolommen, rijen en tabellen op een aantal verschillende manieren wijzigen.<br />
De grootte van kolommen en rijen wijzigen<br />
1. Selecteer cellen in de kolommen en rijen waarvan u de grootte wilt wijzigen.<br />
2. Ga op een van de volgende manieren te werk:<br />
Geef in het deelvenster Tabel de instellingen voor de kolombreedte en rijhoogte op.<br />
Kies Tabel > Celopties > Rijen en kolommen, geef de opties voor Rijhoogte en Kolombreedte op en klik op OK.<br />
Opmerking: Als u met Minstens een minimumhoogte voor de rij instelt, wordt de rij hoger als er tekst wordt ingevoerd of als de<br />
tekengrootte wordt veranderd. Als u met Exact een vaste rijhoogte instelt, verandert de hoogte van de rij niet als u tekst toevoegt of<br />
verwijdert. Een vaste rijhoogte leidt vaak tot een overlopende cel. (Zie met Werken met overlopende cellen.)<br />
Naar boven<br />
Plaats de muisaanwijzer op de rand van een kolom of rij en wacht totdat er een tweepuntige pijl ( of ) verschijnt. Sleep naar links of<br />
rechts om de kolom breder of smaller te maken of sleep of omhoog of omlaag om de rij hoger of lager te maken.<br />
Vóór en na het slepen voor het wijzigen van de grootte van rijen<br />
Standaard wordt de rijhoogte bepaald door de slug-hoogte van het huidige lettertype. De rijhoogte verandert ook als u de tekengrootte van de<br />
volledige tekst in rijen wijzigt of als u de hoogte van de rij zelf verandert. De maximale rijhoogte wordt bepaald door de instelling bij Maximaal in<br />
het gedeelte Rijen en kolommen in het dialoogvenster Celopties.<br />
De grootte van rijen of kolommen wijzigen zonder dat de tabel breder wordt<br />
Houd Shift ingedrukt tijdens het slepen van de rand van een rij of kolom (niet de tabelrand). Als de ene rij of kolom groter wordt, wordt de<br />
andere kleiner.<br />
Als u het formaat van rijen of kolommen proportioneel wilt wijzigen, houdt u Shift ingedrukt tijdens het slepen van de rechterrand of<br />
onderrand van de tabel.<br />
Als u tijdens het slepen van de rechterrand van de tabel Shift ingedrukt houdt, wordt de grootte van alle kolommen proportioneel gewijzigd. Houdt<br />
396
u Shift ingedrukt tijdens het slepen van de onderste rand van de tabel, dan wordt de grootte van alle rijen proportioneel gewijzigd.<br />
Grootte van de hele tabel wijzigen<br />
Plaats met het gereedschap Tekst de muisaanwijzer op de hoek rechtsonder in de tabel (de aanwijzer wordt een pijl ) en maak de tabel<br />
groter of kleiner door te slepen. Houd Shift ingedrukt om de hoogte/breedte-verhoudingen van de tabel te behouden.<br />
Opmerking: Als de tabel groter is dan één kader in een artikel, kunt u de grootte van de hele tabel niet met de muis wijzigen.<br />
Kolom en rijen evenredig verdelen<br />
1. Selecteer de cellen in de kolommen of rijen die u even breed of hoog wilt maken.<br />
2. Kies Tabel > Rijen evenredig verdelen of Kolommen evenredig verdelen.<br />
Afstand voor of na een tabel wijzigen<br />
1. Kies Tabel > Tabelopties > Tabelinstelling als de invoegpositie in de tabel staat.<br />
2. Geef bij Tabelspatiëring verschillende waarden op voor Ruimte voor en Ruimte na en klik op OK.<br />
Het veranderen van de afstand vóór een tabel heeft geen effect op de afstand van een tabelrij boven in een kader.<br />
Tabellen verbreken in kaders<br />
Naar boven<br />
Naar boven<br />
Stel met Opties bijeenhouden in hoeveel rijen er bij elkaar moeten blijven of waar een rij moet worden afgebroken, bijvoorbeeld boven in een<br />
kolom of kader.<br />
Wanneer u een tabel maakt die groter is dan het kader, loopt het kader over. Als u het kader aan een ander kader koppelt, loopt de tabel in dat<br />
kader verder. Rijen worden in gekoppelde kaders als volledige rij verplaatst. U kunt een rij niet gedeeltelijk in een ander kader laten doorlopen.<br />
Geef kop- of voettekstrijen op om gegevens in het nieuwe kader te herhalen.<br />
1. Plaats de invoegpositie in de gewenste rij of selecteer een cellenbereik in de rijen die u bijeen wilt houden.<br />
2. Kies Tabel > Celopties > Rijen en kolommen.<br />
3. Kies Bij volgende rij houden als u de geselecteerde rijen bijeen wilt houden.<br />
4. Kies de gewenste optie (bijvoorbeeld In volgend kader) in het menu Begin rij en klik op OK als u de rij op een bepaalde plaats wilt afbreken.<br />
Als u één tabel maakt die beide pagina's van een spread omvat, is het verstandig een lege kolom in het midden van de tabel in te voegen voor<br />
de inzetmarges.<br />
Tekst vóór een tabel toevoegen<br />
Naar boven<br />
Een tabel is verankerd aan de alinea voor en na de tabel. Als u aan het begin van een tekstkader een tabel invoegt, kunt u niet meer boven de<br />
tabel klikken (invoegpositie plaatsen). De invoegpositie kunt u nu alleen met de pijltoetsen voor de tabel plaatsen.<br />
Plaats de invoegpositie aan het begin van de alinea in de eerste cel, druk op de toets Pijl-links en begin te typen.<br />
Tekst in een tabel opmaken<br />
U kunt in principe dezelfde methoden gebruiken voor het opmaken van tekst in een tabel als voor het opmaken van tekst die niet in een tabel<br />
staat.<br />
Naar boven<br />
Tabs in een tabelcel invoegen<br />
Als de invoegpositie in een tabel staat, kunt u met Tab de invoegpositie in de volgende cel plaatsen. Maar u kunt ook een tab in een tabelcel<br />
invoegen. Met het deelvenster Tabs stelt u de tabinstellingen in de tabel in. De tabinstellingen gelden voor de alinea waarin u de invoegpositie<br />
hebt geplaatst.<br />
1. Plaats met het gereedschap Tekst de invoegpositie op de plaats waar u een tab wilt invoegen.<br />
2. Kies Tekst > Speciaal teken invoegen > Overig > Tab.<br />
U wijzigt de tabinstellingen door de kolommen of cellen te selecteren waarvoor u deze instellingen wilt wijzigen en vervolgens Tekst > Tabs te<br />
kiezen om het deelvenster Tabs te openen waar u de tabinstellingen kunt wijzigen.<br />
Opmerking: Wanneer u met de liniaal voor de tabs een decimale tab aan een cel of groep cellen toevoegt, hoeft u niet aan het begin van elke<br />
alinea op de Tab-toets te drukken om de tekst in de cellen uit te lijnen. De alinea's worden automatisch uitgelijnd op het decimaalteken, tenzij de<br />
alinea al is opgemaakt, bijvoorbeeld uitgelijnd in het midden, waardoor de decimale tab wordt overschreven.<br />
De uitlijning van tekst in een tabelcel wijzigen<br />
1. Selecteer met het gereedschap Tekst de cel of cellen waarvan u de uitlijning wilt wijzigen.<br />
2. Kies Tabel > Celopties > Tekst.<br />
397
3. Selecteer bij Verticaal uitvullen een uitlijningsinstelling: Boven uitlijnen, Centreren, Onder uitlijnen of Verticaal uitvullen.<br />
Als u Uitvullen selecteert, geeft u de limiet voor de alinea-afstand op. Hiermee wordt de ruimte tussen alinea's maximaal ingesteld. (Zie<br />
Tekst uitlijnen of verticaal in een tekstkader uitvullen.)<br />
4. Selecteer voor Eerste basislijn de optie waarmee u de afstand tussen de tekst en de bovenkant van de cel instelt.<br />
De instellingen zijn gelijk aan de corresponderende instellingen in het dialoogvenster Opties tekstkader. (Zie Eigenschappen van tekstkaders<br />
wijzigen)<br />
5. Klik op OK.<br />
Opmerking: U wijzigt de horizontale uitlijning van tekst in een cel met de uitlijnoptie in het deelvenster Alinea. U lijnt tekst in een cel op een<br />
decimale tab uit door met het deelvenster Tabs een decimale tab toe te voegen.<br />
Tekst in een cel roteren<br />
1. Plaats de invoegpositie in de cel die u wilt roteren of selecteer de cellen die u wilt roteren.<br />
2. Kies Tabel > Celopties > Tekst of open het deelvenster Tabel.<br />
3. Selecteer een waarde voor Rotatie en klik op OK.<br />
De inzetafstand van een cel wijzigen<br />
1. Plaats met het gereedschap Tekst de invoegpositie in een cel of selecteer de cel of cellen waarvan u de inzet wilt wijzigen.<br />
2. Kies Tabel > Celopties > Tekst of open het deelvenster Tabel.<br />
3. Geef bij Celinzet waarden op voor Boven, Onder, Links en Rechts en klik op OK.<br />
In veel gevallen wordt bij een grotere inzetafstand van de cel de cel ook hoger. Als de rij een vaste hoogte heeft, moet u ervoor zorgen dat er<br />
voldoende speling is voor de inzetwaarden om overlopen van tekst te voorkomen.<br />
Cellen samenvoegen en splitsen<br />
U kunt de cellen in een tabel samenvoegen (combineren) of splitsen (verdelen).<br />
Naar boven<br />
Cellen samenvoegen<br />
U kunt twee of meer cellen in dezelfde rij of kolom samenvoegen tot een enkele cel. U zou bijvoorbeeld de cellen op de bovenste rij van een tabel<br />
kunnen samenvoegen tot een enkele cel waarin u de titel van de tabel plaatst.<br />
1. Selecteer met het gereedschap Tekst de cellen die u wilt samenvoegen.<br />
2. Kies Tabel > Cellen samenvoegen.<br />
Samenvoegen cellen ongedaan maken<br />
Plaats de invoegpositie in de samengevoegde cel en kies Tabel > Samenvoegen cellen ongedaan maken.<br />
Cellen splitsen<br />
U kunt cellen ook horizontaal of verticaal splitsen, wat vooral bij het maken van formuliertabellen van pas komt. U kunt meerdere cellen selecteren<br />
en die verticaal of horizontaal splitsen.<br />
1. Plaats de invoegpositie in de cel die u wilt splitsen, of selecteer een rij, kolom of blok cellen.<br />
2. Kies Tabel > Cel verticaal splitsen of Cel horizontaal splitsen.<br />
Werken met overlopende cellen<br />
Naar boven<br />
Over het algemeen wordt een cel hoger als er tekst of afbeeldingen in worden geplaatst. Als u echter een vaste rijhoogte hebt ingesteld en u tekst<br />
of afbeeldingen toevoegt die te groot voor de cel zijn, staat er een kleine rode punt rechtsonder in de cel ten teken dat de cel overloopt.<br />
U kunt overlopende tekst niet in een andere cel laten doorlopen. Het enige wat u kunt doen is de inhoud aanpassen aan de grootte van de cel, of<br />
de cel (of het tekstkader waarin de tabel staat) groter maken.<br />
Bij inline-afbeeldingen of tekst met een vaste regelafstand kan de inhoud van de cel buiten de cel komen. Met de optie Inhoud naar cel knippen<br />
kunt u tekst of inline-afbeeldingen die te groot zijn voor de cel, aanpassen aan de grootte van de cel. Dit geldt echter niet wanneer inlineafbeeldingen<br />
aan de onderkant (horizontaal) buiten de cel komen.<br />
Inhoud van een overlopende cel weergeven<br />
Ga op een van de volgende manieren te werk:<br />
Maak de cel groter.<br />
Wijzig de tekstopmaak. U selecteert de inhoud van een cel door te klikken in de overlopende cel, op Esc te drukken en met het regelpaneel<br />
398
de tekst op te maken.<br />
Een afbeelding in een cel uitknippen<br />
Als een afbeelding te groot voor een cel is, komt de afbeelding buiten de cel. U kunt de delen van de afbeelding die buiten de cel komen, eraf<br />
knippen.<br />
1. Plaats de invoegpositie in de cel die u wilt knippen, of selecteer de gewenste cel of cellen.<br />
2. Kies Tabel > Celopties > Tekst.<br />
3. Selecteer Inhoud naar cel knippen en klik op OK.<br />
Meer Help-onderwerpen<br />
Video over het maken en opmaken van tabellen<br />
Juridische kennisgevingen | Online privacybeleid<br />
399
Lijnen en vullingen van tabellen<br />
Over lijnen en vullingen van tabellen<br />
De tabelrand wijzigen<br />
Lijnen en vullingen aan een cel toevoegen<br />
Diagonale lijnen aan een cel toevoegen<br />
Lijn- en vulopties voor tabellen<br />
Wisselende lijnen en vullingen in een tabel<br />
Over lijnen en vullingen van tabellen<br />
Naar boven<br />
U kunt op een aantal manieren lijnen en vullingen aan tabellen toevoegen. Gebruik het dialoogvenster Tabelopties om de lijn van de tabelrand te<br />
wijzigen en om wisselende lijnen en vullingen aan kolommen en rijen toe te voegen. U wijzigt de lijnen en vullingen van elke cel of kop- of<br />
voettekstcel afzonderlijk met het dialoogvenster Celopties of met de deelvensters Stalen, Lijn of Kleur.<br />
Standaard overschrijft de opmaak die u in het dialoogvenster Tabelopties hebt geselecteerd, de opmaak die eerder op tabelcellen is toegepast. Als<br />
u echter de optie Lokale opmaak behouden in het dialoogvenster Tabelopties hebt geselecteerd, worden de lijnen en vullingen die u per cel hebt<br />
toegepast, niet overschreven.<br />
Als u vaak dezelfde opmaak toepast op tabellen of cellen, kunt u beter tabel- of celstijlen maken en toepassen.<br />
De tabelrand wijzigen<br />
Naar boven<br />
U kunt de tabelrand aanpassen in het dialoogvenster Tabelinstelling of het deelvenster Lijn.<br />
1. Kies Tabel > Tabelopties > Tabelinstelling als de invoegpositie in een cel staat.<br />
2. Geef onder Tabelrand de gewenste dikte, type, kleur, tint en tussenruimte op. (Zie Lijn- en vulopties voor tabellen.)<br />
3. Selecteer onder Tekenvolgorde lijn de tekenvolgorde uit de volgende opties:<br />
Beste verbindingen Als deze optie is geselecteerd, liggen er rijlijnen vóór de punten waar diverse kleuren elkaar kruisen. Wanneer daarbij<br />
lijnen zoals dubbele lijnen elkaar kruisen, worden de lijnen samengevoegd en de kruispunten met elkaar verbonden.<br />
Rijlijnen op voorgrond Als deze optie is geselecteerd, worden er rijlijnen op de voorgrond weergegeven.<br />
Kolomlijnen op voorgrond Als deze optie is geselecteerd, worden er kolomlijnen op de voorgrond weergegeven.<br />
<strong>InDesign</strong> 2.0-compatibiliteit Als deze optie is geselecteerd, worden er rijlijnen op de voorgrond weergegeven. Wanneer daarbij lijnen zoals<br />
dubbele lijnen elkaar kruisen, worden de lijnen samengevoegd en worden de kruispunten alleen op die punten met elkaar verbonden waar<br />
de lijnen elkaar in een T-vorm kruisen.<br />
4. Als u niet wilt dat de lijnopmaak van afzonderlijke cellen wordt overschreven, selecteert u Lokale opmaak behouden.<br />
5. Klik op OK.<br />
Als u de lijnen en vullingen uit een tabel verwijdert, kiest u Weergave > Extra's > Kaderranden tonen om de celgrenzen van de tabel weer te<br />
geven.<br />
Lijnen en vullingen aan een cel toevoegen<br />
U kunt vullingen en lijnen toevoegen aan cellen met gebruik van het dialoogvenster Celopties, het deelvenster Lijn of het deelvenster Stalen.<br />
Naar boven<br />
Lijnen en vullingen toevoegen met gebruik van Celopties<br />
U kunt instellen welke cellijnen worden opgemaakt met een lijn of vulling door lijnen in de voorvertoningsproxy te selecteren of te deselecteren. Als<br />
u de vormgeving van alle rijen of kolommen in de tabel wilt wijzigen, moet u een wisselend lijn- of vulpatroon gebruiken waarin het tweede patroon<br />
is ingesteld op 0.<br />
1. Plaats met het gereedschap Tekst de invoegpositie in een cel of selecteer de cel of cellen waaraan u een lijn of vulling wilt toevoegen.<br />
Als u een lijn of vulling wilt toevoegen aan kop- of voettekstrijen, selecteert u de kop- of voettekstcellen aan het begin van de tabel.<br />
2. Kies Tabel > Celopties > Lijnen en vullingen.<br />
3. Geef in de voorvertoningsproxy aan op welke lijnen de wijzigingen moeten worden toegepast. Als u bijvoorbeeld een zware lijn wilt<br />
toepassen op de buitenlijnen maar niet op de binnenlijnen van de geselecteerde cellen, klikt u op een binnenlijn om deze te deselecteren.<br />
(Geselecteerde lijnen zijn blauw en niet-geselecteerde lijnen zijn grijs.)<br />
400
Selecteer in de voorvertoningsproxy de lijnen die u wilt aanpassen.<br />
U selecteert de gehele buitenste selectierechthoek door in de voorvertoningsproxy te dubbelklikken op een buitenlijn. Dubbelklik op een<br />
binnenlijn om de binnenlijnen te selecteren. U selecteert of deselecteert alle lijnen door drie keer ergens in de proxy te klikken.<br />
4. Geef voor Cellijn de gewenste dikte, type, kleur, tint en tussenruimte op. (Zie Lijn- en vulopties voor tabellen.)<br />
5. Geef voor Celvulling de gewenste kleur- en tintinstellingen op.<br />
6. Selecteer desgewenst Lijn overdrukken en Vulling overdrukken en klik op OK.<br />
Een lijn aan cellen toevoegen met het deelvenster Lijn<br />
1. Selecteer de cel of cellen waaraan u een lijn wilt toevoegen. Als u een lijn op kop- of voettekstcellen wilt toepassen, selecteert u de kop- of<br />
voettekstrij.<br />
2. Kies Venster > Lijn om het deelvenster Lijn weer te geven.<br />
3. Geef in de voorvertoningsproxy aan op welke lijnen de wijzigingen moeten worden toegepast.<br />
4. Selecteer indien nodig de knop Object in de gereedschapsset. (Als de knop Tekst is geselecteerd, worden de lijnwijzigingen toegepast<br />
op de tekst en niet op de cellen.)<br />
5. Geef een dikte en lijntype op.<br />
Een vulling toevoegen aan cellen met het deelvenster Stalen<br />
1. Selecteer de cel of cellen waaraan u een lijn wilt toevoegen. Als u een vulling op kop- of voettekstcellen wilt toepassen, selecteert u de kopof<br />
voettekstrij.<br />
2. Kies Venster > Kleur > Stalen om het deelvenster Stalen weer te geven.<br />
3. Zorg dat de knop Object is geselecteerd. (Als de knop Tekst is geselecteerd, worden de kleurwijzigingen alleen toegepast op de tekst<br />
en niet op de cellen.)<br />
4. Selecteer een staal.<br />
Een verloop toevoegen aan cellen met het deelvenster Verloop<br />
1. Selecteer de cellen die u wilt opmaken. Als u een verloop op kop- of voettekstcellen wilt toepassen, selecteert u de kop- of voettekstrij.<br />
2. Kies Venster > Kleur > Verloop om het deelvenster Verloop weer te geven.<br />
3. Klik in de verloopbalk om een verloop toe te passen op de geselecteerde cellen. Pas de verloopinstellingen naar wens aan.<br />
Diagonale lijnen aan een cel toevoegen<br />
Naar boven<br />
1. Plaats met het gereedschap Tekst de invoegpositie in een cel of selecteer de cel of cellen waaraan u diagonale lijnen wilt toevoegen.<br />
2. Kies Tabel > Celopties > Diagonale lijnen.<br />
3. Klik op de knop voor het type diagonale lijn dat u wilt toevoegen.<br />
4. Geef bij Lijn de dikte, het type, de kleur en de tussenruimte op. Stel een tintpercentage en overdrukopties in en klik op OK.<br />
5. Kies Diagonaal op voorgrond in het menu Tekenen als u de diagonale lijn vóór de inhoud van de cel wilt plaatsen en Inhoud op voorgrond<br />
als u de diagonale lijn achter de celinhoud wilt plaatsen. Klik vervolgens op OK.<br />
Lijn- en vulopties voor tabellen<br />
Naar boven<br />
Gebruik de volgende opties als u lijnen en vullingen voor een tabel of cellen gaat selecteren:<br />
Dikte Bepaalt de lijndikte van een tabel- of celrand.<br />
Type Bepaalt de lijnstijl, zoals Dik-Dun.<br />
Kleur Bepaalt de kleur van de tabel- of celrand. De weergegeven opties zijn beschikbaar in het deelvenster Stalen.<br />
Tint Bepaalt het inktpercentage van de opgegeven kleur die op de lijn of vulling moet worden toegepast.<br />
Kleur tussenruimte Past een kleur op de gebieden tussen de strepen, punten of lijnen toe. Deze optie is niet beschikbaar als Ononderbroken is<br />
geselecteerd voor Type.<br />
Tint tussenruimte Past een tint op de gebieden tussen de strepen, punten of lijnen toe. Deze optie is niet beschikbaar als Ononderbroken is<br />
401
geselecteerd voor Type.<br />
Overdrukken Wanneer deze optie is geselecteerd, wordt de inkt die in de keuzelijst Kleur is geselecteerd, over de andere kleuren 'gesmeerd' en<br />
worden die inktkleuren niet verwijderd.<br />
Wisselende lijnen en vullingen in een tabel<br />
Naar boven<br />
U kunt lijnen en vullingen afwisselen waardoor het geheel beter leesbaar wordt of waardoor de algehele vormgeving van de tabel verbetert. Het<br />
afwisselen van lijnen en vullingen in tabelrijen heeft geen invloed op kop- en voettekstrijen. Maar het gebruik van wisselende lijnen en vullingen in<br />
kolommen heeft wel invloed op kop- en voettekstrijen.<br />
De instellingen van wisselende lijnen en vullingen overschrijven de opmaak van de cellijnen, tenzij u de optie Lokale opmaak behouden in het<br />
dialoogvenster Tabelopties hebt geselecteerd.<br />
Als u op elke bodycel in de tabel niet alleen wisselende patronen maar ook een vulling of lijn wilt toepassen, kunt u toch met de instellingen<br />
van wisselende lijnen en vullingen dergelijke niet-wisselende patronen maken. Om een dergelijk effect te maken, geeft u 0 op voor Volgende in<br />
het tweede patroon.<br />
Vóór (links) en na (rechts) wisselende vullingen in een tabel<br />
Wisselende lijnen aan een tabel toevoegen<br />
1. Kies Tabel > Tabelopties > Wisselende rijlijnen of Wisselende kolomlijnen als de invoegpositie in een cel staat.<br />
2. Selecteer het gewenste patroontype voor Wisselend patroon. Selecteer Aangepast als u een patroon wilt opgeven, bijvoorbeeld één kolom<br />
met een dikke zwarte lijn gevolgd door drie kolommen met dunne gele lijnen.<br />
3. Geef bij Wisselend de vulopties op voor zowel het eerste patroon als het volgende patroon. U zou bijvoorbeeld een effen lijn kunnen<br />
toevoegen aan de eerste kolom en een Dik-Dun-lijn aan de volgende kolom, zodat er een wisselend lijnenpatroon ontstaat. Geef 0 op voor<br />
Volgende als u de lijnen op elke rij of kolom wilt toepassen.<br />
Opmerking: In tabellen die meerdere kaders groot zijn, stoppen de wisselende lijnen en vullingen voor rijen aan het einde van het kader.<br />
Ze worden dus niet herhaald in de volgende kaders van het artikel. (Zie Tabellen verbreken in kaders.)<br />
4. Selecteer Lokale opmaak behouden als u de opgemaakte lijnen die reeds op de tabel zijn toegepast, wilt behouden.<br />
5. Geef bij Overslaan: eerste of Overslaan: laatste op in hoeveel rijen of kolommen aan het begin of einde van de tabel de lijnkenmerken niet<br />
hoeven te worden toegepast en klik op OK.<br />
Wisselende vullingen aan een tabel toevoegen<br />
1. Kies Tabel > Tabelopties > Tabelinstelling als de invoegpositie in een cel staat.<br />
2. Selecteer het gewenste patroontype voor Wisselend patroon. Selecteer Aangepast als u een patroon wilt opgeven, zoals één grijs<br />
gearceerde rij gevolgd door drie geel gearceerde rijen.<br />
3. Geef bij Wisselend de vulopties op voor zowel het eerste patroon als het daaropvolgende patroon. Als u bijvoorbeeld Na elke twee<br />
kolommmen voor Wisselend patroon hebt geselecteerd, kunt u de eerste twee kolommen grijs arceren en de volgende twee kolommen niet<br />
arceren. Geef 0 op voor Volgende als u de vulling op elke rij wilt toepassen.<br />
4. Selecteer Lokale opmaak behouden als u de opgemaakte vullingen die reeds op de tabel zijn toegepast, wilt behouden.<br />
5. Geef bij Overslaan: eerste of Overslaan: laatste op in hoeveel rijen of kolommen aan het begin of einde van de tabel de vulkenmerken niet<br />
hoeven te worden toegepast en klik op OK.<br />
Wisselende lijnen en vullingen in een tabel uitschakelen<br />
1. Plaats de invoegpositie in de tabel.<br />
2. Kies Tabel > Tabelopties > Wisselende rijlijnen, Wisselende kolomlijnen of Wisselende vullingen.<br />
3. Kies Geen bij Wisselend patroon en klik op OK.<br />
Meer Help-onderwerpen<br />
Juridische kennisgevingen | Online privacybeleid<br />
402
Tabel- en celstijlen<br />
Over tabel- en celstijlen<br />
Overzicht van de deelvensters Tabelstijlen en Celstijlen<br />
Tabel- en celstijlen definiëren<br />
Tabelstijlen laden (importeren) uit andere documenten<br />
Tabel- en celstijlen toepassen<br />
Een tabel- of celstijl baseren op een andere tabel- of celstijl<br />
Tabel- en celstijlen bewerken<br />
Tabel- en celstijlen verwijderen<br />
Tabel- of celstijlen die zijn gebaseerd op de huidige opmaak opnieuw definiëren<br />
Tabel- en celstijlen overschrijven<br />
De koppeling met tabel- of celstijlen verbreken<br />
Over tabel- en celstijlen<br />
Naar boven<br />
Net zoals u tekststijlen kunt gebruiken om tekst op te maken, kunt u tabel- en celstijlen gebruiken om tabellen op te maken. Een tabelstijl is een<br />
verzameling kenmerken voor tabelopmaak, zoals tabelranden en rij- en kolomlijnen, die u in één keer kunt toepassen. Een celstijl bevat<br />
opmaakkenmerken als celinzetten, alineastijlen en lijnen en vullingen. Wanneer u een stijl bewerkt, worden alle tabellen of cellen waarop deze stijl<br />
is toegepast automatisch bijgewerkt.<br />
Opmerking: Er bestaat één belangrijk verschil tussen tekststijlen en tabelstijlen. Alle tekenstijlkenmerken kunnen namelijk deel uitmaken van een<br />
alineastijl, maar celstijlkenmerken kunnen geen deel uitmaken van de tabelstijl. U kunt een tabelstijl bijvoorbeeld niet gebruiken om de randkleur<br />
van interne cellen te wijzigen. In plaats daarvan moet u een celstijl maken en deze opnemen in de tabelstijl.<br />
De stijlen [Basistabel] en [Geen]<br />
Standaard beschikt elk nieuw document over een stijl [Basistabel] die u kunt toepassen op nieuwe tabellen en over een stijl [Geen] die u kunt<br />
toepassen om op cellen toegepaste celstijlen te verwijderen. U kunt de stijl [Basistabel] bewerken, maar u kunt de stijl [Basistabel] of [Geen] niet<br />
hernoemen of verwijderen.<br />
Celstijlen gebruiken in tabelstijlen<br />
Wanneer u een tabelstijl maakt, kunt u opgeven welke celstijlen worden toegepast in verschillende delen van de tabel: kop- en voettekstrijen,<br />
linker- en rechterkolommen en bodyrijen. U kunt bijvoorbeeld aan de koptekstrij een celstijl toewijzen die een alineastijl toepast, en aan de linkeren<br />
rechterkolom kunt u andere celstijlen toewijzen die gekleurde achtergronden toepassen.<br />
Celstijlen die zijn toegepast op gebieden in een tabelstijl<br />
A. Koptekstrij die is opgemaakt met een celstijl die een alineastijl bevat B. Linkerkolom C. Bodycellen D. Rechterkolom<br />
Celstijlkenmerken<br />
Celstijlen beschikken niet altijd over alle opmaakkenmerken van een geselecteerde cel. Wanneer u een celstijl maakt, kunt u opgeven welke<br />
kenmerken in de stijl worden opgenomen. Op die manier worden bij het toepassen van de celstijl alleen de gewenste kenmerken, zoals de kleur<br />
van de celvulling, toegepast en worden alle andere celkenmerken buiten beschouwing gelaten.<br />
Opmaakprioriteiten in cellen<br />
Als er een conflict optreedt in de opmaak die wordt toegepast op een tabelcel, wordt de volgende volgorde van prioriteit gebruikt om te bepalen<br />
welke opmaak wordt gebruikt:<br />
Celstijlprioriteit 1. 1. Koptekst/voettekst 2. Linkerkolom/rechterkolom 3. Bodyrijen. Als een cel bijvoorbeeld zowel in de koptekst als in de<br />
linkerkolom staat, wordt de opmaak van de koptekstcelstijl gebruikt.<br />
403
Tabelstijlprioriteit 1. 1. Celoverschrijvingen 2. Celstijl 3. Celstijlen die zijn toegepast van een tabelstijl 4. Tabeloverschrijvingen 5. Tabelstijlen. Als<br />
u bijvoorbeeld een vulling toepast met gebruik van het dialoogvenster Celopties en een andere vulling toepast met gebruik van de celstijl, wordt de<br />
vulling uit het dialoogvenster Celopties gebruikt.<br />
Op www.adobe.com/go/vid0084_nl vindt u een videodemo over het gebruik van tabelstijlen.<br />
Overzicht van de deelvensters Tabelstijlen en Celstijlen<br />
Naar boven<br />
Gebruik het deelvenster Tabelstijlen (Venster > Stijlen > Tabelstijlen) om tabelstijlen te maken en deze een naam te geven en om de stijlen toe te<br />
passen op bestaande tabellen of op tabellen die u maakt of importeert. Gebruik het deelvenster Celstijlen (Venster > Stijlen > Celstijlen) om<br />
celstijlen te maken en een naam te geven en om de stijlen toe te passen op tabelcellen. Stijlen worden opgeslagen bij het document en in het<br />
deelvenster weergegeven wanneer u dat document opent. U kunt de tabel- en celstijlen in groepen opslaan, zodat u ze eenvoudiger kunt beheren.<br />
Wanneer u de invoegpositie in een cel of tabel plaatst, wordt elke toegepaste stijl gemarkeerd weergegeven in een van de deelvensters. De naam<br />
van een celstijl die is toegepast aan de hand van een tabelstijl wordt linksonder in het gebied Celstijlen weergegeven. Als u een bereik cellen met<br />
meerdere stijlen selecteert, wordt er geen stijl gemarkeerd en wordt de tekst (Gemengd) weergegeven in het deelvenster Celstijlen.<br />
Het deelvenster Tabelstijlen of Celstijlen openen<br />
Kies Venster > Stijlen en kies Tabelstijlen of Celstijlen.<br />
De vermelding van stijlen in het deelvenster wijzigen<br />
Selecteer Kleine deelvensterrijen om een versmalde versie van de stijlen weer te geven.<br />
Sleep de stijl naar een andere plaats. Het is ook mogelijk stijlen te slepen naar groepen die u hebt gemaakt.<br />
Kies Sorteren op naam in het deelvenstermenu om de stijlen in alfabetische volgorde weer te geven.<br />
Tabel- en celstijlen definiëren<br />
Op www.adobe.com/go/vid0084_nl vindt u een videodemo over het gebruik van tabelstijlen.<br />
1. Als u een nieuwe stijl wilt baseren op de opmaak van een bestaande tabel of cel, plaatst u de invoegpositie in een cel.<br />
2. Definieer desgewenst een alineastijl voor de celstijl.<br />
3. Kies Venster > Stijlen > Tabelstijlen om het deelvenster Tabelstijlen te openen, of kies Venster > Stijlen > Celstijlen om het deelvenster<br />
Celstijlen te openen.<br />
4. Kies Nieuwe tabelstijl in het menu van het deelvenster Tabelstijlen of kies Nieuwe celstijl in het menu van het deelvenster Celstijlen.<br />
5. Typ een naam bij Naam stijl.<br />
6. Selecteer voor Gebaseerd op op welke stijl de huidige stijl moet worden gebaseerd.<br />
7. Als u een sneltoets voor een stijl wilt definiëren, plaatst u de invoegpositie in het tekstvak Sneltoets (de toets Num-Lock moet zijn<br />
ingeschakeld). Houd vervolgens een willekeurige combinatie van Shift, Alt en Ctrl (Windows) of Shift, Option en Command (Mac OS)<br />
ingedrukt en druk op een toets op het numerieke toetsenblok. U kunt sneltoetsen voor stijlen alleen definiëren met de toetsen van het<br />
toetsenblok.<br />
8. Als u de opmaakkenmerken wilt opgeven, klikt u op een categorie links en geeft u de gewenste kenmerken op. Klik bijvoorbeeld op de<br />
categorie Algemeen als u een alineastijl aan een celstijl wilt toewijzen en kies vervolgens een alineastijl in het menu Alineastijl.<br />
Naar boven<br />
Opties voor celstijlen waarvoor geen instelling is opgegeven, worden genegeerd in de stijl. Als de instelling geen deel moet uitmaken van de<br />
stijl, kiest u Negeren in het instellingenmenu, verwijdert u de inhoud uit het veld of klikt u op een selectievakje tot een klein vak wordt<br />
weergegeven in Windows of een koppelteken (-) in Mac OS.<br />
9. Als de nieuwe stijl moet worden weergegeven in een stijlgroep die u hebt gemaakt, sleept u deze naar de stijlgroepmap.<br />
Tabelstijlen laden (importeren) uit andere documenten<br />
Naar boven<br />
U kunt tabel- en celstijlen uit andere <strong>InDesign</strong>-documenten importeren naar het actieve document. Tijdens het importeren kunt u bepalen welke<br />
stijlen worden geladen en wat er moet gebeuren als een geladen stijl dezelfde naam heeft als een stijl in het huidige document. U kunt stijlen ook<br />
vanuit een InCopy-document importeren.<br />
1. Kies Celstijlen laden, Tabelstijlen laden of Tabel- en celstijlen laden in het menu van het deelvenster Celstijlen of Tabelstijlen.<br />
2. Dubbelklik op het <strong>InDesign</strong>-document met de stijlen die u wilt importeren.<br />
3. In het dialoogvenster Stijlen laden moet er een vinkje staan naast de stijlen die u wilt importeren. Als een bestaande stijl dezelfde naam<br />
heeft als een van de geïmporteerde stijlen, kiest u een van de volgende opties onder Conflict met bestaande stijl en klikt u op OK:<br />
Binnenkomende stijldefinitie gebruiken Hiermee vervangt u de bestaande stijl door de geladen stijl en past u de nieuwe kenmerken van<br />
die stijl toe op alle cellen in het huidige document met de oude stijl. De definities van de binnenkomende en bestaande stijlen worden onder<br />
aan het dialoogvenster Stijlen laden weergegeven, zodat u ze kunt vergelijken.<br />
Naam automatisch wijzigen Wijzigt de naam van de geladen stijl. Als beide documenten bijvoorbeeld de stijl 'Tabelstijl 1' hebben, wordt de<br />
naam van de geladen stijl gewijzigd in Tabelstijl 1 - kopie' in het huidige document.<br />
404
Tabel- en celstijlen toepassen<br />
Naar boven<br />
In tegenstelling tot alinea- en tekenstijlen delen tabel- en celstijlen geen kenmerken. Het toepassen van een tabelstijl overschrijft dus niet de<br />
celopmaak en het toepassen van een celstijl overschrijft niet de tabelopmaak. Wanneer u een celstijl toepast, wordt standaard de door een vorige<br />
celstijl toegepaste opmaak verwijderd, maar de lokale celopmaak wordt niet verwijderd. Op vergelijkbare wijze wordt door het toepassen van een<br />
tabelstijl de opmaak van vorige tabelstijlen verwijderd, maar de met het dialoogvenster Tabelopties aangebrachte overschrijvingen worden niet<br />
verwijderd.<br />
In het deelvenster Stijlen wordt een plusteken (+) weergegeven naast de huidige cel- of tabelstijl als op de geselecteerde cel of tabel aanvullende<br />
opmaak is toegepast die geen deel uitmaakt van de toegepaste stijl. Een dergelijke extra opmaak wordt overschrijving genoemd.<br />
1. Plaats de invoegpositie in een tabel of selecteer de cellen waarop u de stijl wilt toepassen.<br />
2. Ga op een van de volgende manieren te werk:<br />
Klik op de tabel- of celstijl in het deelvenster Tabelstijlen of Celstijlen (kies Venster > Stijlen > Tabelstijlen of Celstijlen). Als de stijl deel<br />
uitmaakt van een stijlgroep, breidt u de stijlgroep uit om de stijl te zoeken.<br />
Druk op de sneltoets die u hebt gedefinieerd voor de stijl. (Num-Lock moet zijn ingeschakeld.)<br />
Een tabel- of celstijl baseren op een andere tabel- of celstijl<br />
Naar boven<br />
U kunt koppelingen tussen vergelijkbare tabel- of celstijlen maken door een basisstijl (bovenliggende stijl) te maken. Wanneer u de bovenliggende<br />
stijl bewerkt, worden alle gewijzigde kenmerken in de onderliggende stijlen ook gewijzigd. Standaard zijn tabelstijlen gebaseerd op [Geen tabelstijl]<br />
en zijn celstijlen gebaseerd op [Geen].<br />
1. Maak een nieuwe stijl.<br />
2. Selecteer in het dialoogvenster Nieuwe alineastijl of Nieuwe tekenstijl de bovenliggende stijl in het menu Gebaseerd op. De nieuwe stijl<br />
wordt de onderliggende stijl.<br />
3. Geef opmaak op voor de nieuwe stijl, zodat u deze kunt onderscheiden van de bovenliggende stijl.<br />
Tabel- en celstijlen bewerken<br />
Een van de voordelen van stijlen is dat wanneer u een stijldefinitie wijzigt, alle tabellen en cellen die met die stijl zijn opgemaakt, automatisch<br />
worden bijgewerkt met de nieuwe stijldefinitie.<br />
1. Ga op een van de volgende manieren te werk:<br />
Naar boven<br />
Als u de stijl niet op de geselecteerde tabel of cel wilt toepassen, klikt u met de rechtermuisknop (Windows) of houdt u Control ingedrukt<br />
en klikt u (Mac OS) op de stijlnaam in het deelvenster Stijlen en kiest u Bewerken [stijlnaam].<br />
Dubbelklik in het deelvenster Stijlen op de stijl of selecteer de stijl en kies Stijlopties in het menu van het deelvenster Stijlen. Met deze<br />
methode wordt de celstijl toegepast op elke geselecteerde cel of wordt de tabelstijl toegepast op elke geselecteerde tabel. Als er geen<br />
tabel is geselecteerd en u op een tabelstijl dubbelklikt, wordt deze stijl de standaardstijl voor alle tabellen die u maakt.<br />
2. Wijzig de instellingen in het dialoogvenster en klik op OK.<br />
Tabel- en celstijlen verwijderen<br />
Wanneer u een stijl verwijdert, kunt u die stijl door een andere stijl vervangen en kunt u instellen dat de opmaak behouden blijft.<br />
1. Selecteer de stijl in het deelvenster Stijlen.<br />
2. Ga op een van de volgende manieren te werk:<br />
Kies Stijl verwijderen in het menu van het deelvenster.<br />
Klik op het pictogram Verwijderen onder in het deelvenster of sleep de stijl naar het pictogram Verwijderen.<br />
Naar boven<br />
Klik met de rechtermuisknop (Windows) of houd Control ingedrukt en klik (Mac OS) op de stijl en kies Stijl verwijderen. Deze methode is<br />
vooral handig als u een stijl verwijdert zonder deze toe te passen op de geselecteerde cel of tabel.<br />
3. Selecteer de stijl die u wilt vervangen.<br />
Als u [Geen tabelstijl] selecteert om een tabelstijl te vervangen of [Geen] om een celstijl te vervangen, selecteert u Opmaak behouden om<br />
de opmaak van de tabel of cel waarop de stijl is toegepast te behouden. De tabel of cel behoudt de opmaak, maar is niet langer aan een stijl<br />
gekoppeld.<br />
4. Klik op OK.<br />
405<br />
Naar boven
Tabel- of celstijlen die zijn gebaseerd op de huidige opmaak opnieuw definiëren<br />
Nadat u een stijl hebt toegepast, kunt u de instellingen van die stijl overschrijven. Als de wijzigingen u bevallen, kunt u de stijl opnieuw definiëren,<br />
zodat de nieuwe opmaak behouden blijft.<br />
1. Plaats de invoegpositie in de tabel of cel die is opgemaakt met de stijl die u opnieuw wilt definiëren.<br />
2. Breng de gewenste wijzigingen aan in de tabel of de cel.<br />
3. Kies Stijl opnieuw definiëren in het menu van het deelvenster Stijlen.<br />
Opmerking: Als u alleen de kenmerken van celstijlen wijzigt die deel uitmaken van de celstijl, wordt de opdracht Stijl opnieuw definiëren<br />
ingeschakeld. Als de celstijl bijvoorbeeld een rode vulling bevat en u een cel overschrijft zodat een blauwe vulling wordt gebruikt, kunt u de stijl op<br />
basis van die cel opnieuw definiëren. Maar als u een kenmerk wijzigt dat wordt genegeerd in de celstijl, kunt u de stijl niet opnieuw definiëren met<br />
dat kenmerk.<br />
Tabel- en celstijlen overschrijven<br />
Naar boven<br />
Nadat u een tabel- of celstijl hebt toegepast, kunt u de instellingen van die stijl overschrijven. U kunt een tabelstijl overschrijven door opties te<br />
wijzigen in het dialoogvenster Tabelopties. Als u een cel wilt overschrijven, kunt u opties wijzigen in het dialoogvenster Celopties of u kunt de<br />
vulling of lijn wijzigen met andere deelvensters. Als u een tabel of cel met een overschrijving selecteert, wordt er een plusteken (+) weergegeven<br />
naast de stijl in het deelvenster Stijlen.<br />
U kunt tabel- en celoverschrijvingen wissen wanneer u een stijl toepast. U kunt ook overschrijvingen wissen uit een tabel of cel waarop al een stijl<br />
is toegepast.<br />
Als er naast een stijl een plusteken (+) staat, kunt u een beschrijving van de overschrijvingskenmerken bekijken door de muisaanwijzer op de<br />
stijl te plaatsen.<br />
Overschrijvingen behouden of verwijderen wanneer u een tabelstijl toepast<br />
Als u een tabelstijl wilt toepassen en de celstijlen wilt behouden, maar overschrijvingen wilt verwijderen, houdt u Alt (Windows) of Option<br />
(Mac OS) ingedrukt terwijl u op de stijl klikt in het deelvenster Tabelstijlen.<br />
Als u een tabelstijl wilt toepassen en zowel celstijlen als overschrijvingen wilt verwijderen, houdt u Alt+Shift (Windows) of Option+Shift<br />
(Mac OS) ingedrukt terwijl u op de stijl klikt in het deelvenster Tabelstijlen.<br />
Klik met de rechtermuisknop (Windows) of houd Control ingedrukt en klik (Mac OS) op de stijl in het deelvenster Tabelstijlen. Kies vervolgens<br />
Toepassen [tabelstijl], Celstijlen wissen om een stijl toe te passen en celstijlen te wissen.<br />
Overschrijvingen verwijderen tijdens het toepassen van een celstijl<br />
Als u een celstijl wilt toepassen en overschrijvingen wilt verwijderen, houdt u Alt (Windows) of Option (Mac OS) ingedrukt terwijl u op de naam<br />
van de stijl in het deelvenster Celstijlen klikt.<br />
Opmerking: Alleen de kenmerken die deel uitmaken van de celstijlen worden als overschrijvingen beschouwd. Als de celstijl bijvoorbeeld een<br />
rode vulling bevat en alle andere kenmerken worden genegeerd, wordt het wijzigen van een andere celoptie niet als een overschrijving<br />
beschouwd.<br />
Kenmerken wissen die niet door een celstijl worden gedefinieerd<br />
Kies Kenmerken wissen die niet door stijl worden gedefinieerd in het menu van het deelvenster Celstijlen.<br />
Tabel- of celoverschrijvingen wissen<br />
1. Selecteer de tabel of cellen met de overschrijvingen.<br />
2. Klik op het pictogram Overschrijvingen in selectie wissen in het deelvenster Stijlen of kies Overschrijvingen wissen in het menu van het<br />
deelvenster Stijlen.<br />
De koppeling met tabel- of celstijlen verbreken<br />
Naar boven<br />
Wanneer u de koppeling tussen tabellen of cellen en de daarop toegepaste stijl verbreekt, behouden de tabellen of cellen hun huidige opmaak.<br />
Toekomstige wijzigingen van die stijl hebben echter geen invloed op deze tabellen of cellen.<br />
1. Selecteer de cellen waarop de stijl is toegepast.<br />
2. Kies Koppeling met stijl verbreken in het menu van het deelvenster Stijlen.<br />
Meer Help-onderwerpen<br />
Video over tabelstijlen<br />
Juridische kennisgevingen | Online privacybeleid<br />
406
Interactiviteit<br />
Voorinstellingen voor beweging maken (video 5:23)<br />
Annemarie Concepcion (1 januari 2011)<br />
videozelfstudie<br />
Zie hoe u voorinstellingen voor het bewegingspad kunt bewerken en aanpassen, waardoor u afbeeldingen of tekst in <strong>InDesign</strong> kunt laten<br />
bewegen.<br />
Kruisverwijzingen maken (video 5:45), CS4-CS6<br />
David Blatner (1 januari 2011)<br />
videozelfstudie<br />
Bekijk de procedure om kruisverwijzingen toe te voegen. Maak kruisverwijzingen die snel kunnen worden bijgewerkt wanneer de<br />
doeltekst of paginering verandert. Maak een aangepaste opmaak voor kruisverwijzingen.<br />
Documenten met interactieve functies maken (video 8:06)<br />
Annemarie Concepcion (1 januari 2011)<br />
videozelfstudie<br />
Leer hoe u het deelvenster Medium, het deelvenster Voorvertoning en het deelvenster Timing gebruikt om te bepalen wat er wanneer<br />
gebeurt.<br />
Eenvoudig interactieve documenten maken (PDF, 201 KB)<br />
artikel (1 januari 2011)<br />
Een handige zelfstudie over het toevoegen van interactiviteit aan uw documenten.<br />
Objecten met meerdere statussen maken (PDF, 203 KB)<br />
artikel (1 januari 2011)<br />
Deze korte zelfstudie laat zien hoe u objecten met meerdere statussen kunt maken om interactiviteit toe te voegen.<br />
Rijke interactieve documenten maken (PDF, 6,7 MB)<br />
artikel (1 januari 2011)<br />
Leer hoe u rijke interactieve documenten maakt met <strong>InDesign</strong>.<br />
De nieuwe FLA-exportopties (video 6:26)<br />
Annemarie Concepcion (1 januari 2011)<br />
videozelfstudie<br />
Zie hoe u uw <strong>InDesign</strong>-project in diverse Flash-indelingen kunt publiceren met het verbeterde dialoogvenster Exporteren in <strong>InDesign</strong> CS5<br />
en hoger.<br />
Bepaalde inhoud waarnaar op deze pagina wordt gelinkt, is mogelijk alleen in het Engels beschikbaar.<br />
407
Hyperlinks<br />
Overzicht van deelvenster Hyperlinks<br />
Hyperlinks maken<br />
Hyperlinks beheren<br />
Uit Word geïmporteerde hyperlinks bewerken<br />
Overzicht van deelvenster Hyperlinks<br />
Naar boven<br />
U kunt hyperlinks maken, zodat een gebruiker, wanneer u vanuit <strong>InDesign</strong> exporteert naar <strong>Adobe</strong> PDF of SWF, kan klikken op een koppeling om<br />
te springen naar andere locaties in hetzelfde document, naar andere documenten of naar websites. Hyperlinks die u exporteert naar PDF of SWF<br />
in InCopy zijn niet actief.<br />
Een bron is een stuk tekst, een tekstkader of afbeeldingskader dat als hyperlink functioneert. Een doel is de URL, het bestand, het e-mailadres, de<br />
pagina, het tekstanker of het gedeelde doel waarnaar een hyperlink springt. Een bron kan naar slechts één doel springen, terwijl meerdere<br />
bronnen naar hetzelfde doel kunnen springen.<br />
Opmerking: Als u wilt dat de brontekst wordt gegenereerd aan de hand van de doeltekst, voegt u een kruisverwijzing toe in plaats van een<br />
hyperlink. Zie Kruisverwijzingen.<br />
Hyperlinks<br />
A. Hyperlinkbron B. Lijst met hyperlinks in het huidige document C. Statuspictogrammen voor hyperlinks<br />
Het deelvenster Hyperlinks openen<br />
Kies Venster > Interactief > Hyperlinks.<br />
Kies Venster > Tekst en tabellen > Kruisverwijzingen.<br />
Hyperlinks sorteren in het deelvenster Hyperlinks<br />
Kies Sorteren in het menu van het deelvenster Hyperlinks en kies daarna een van de volgende opties:<br />
Handmatig Hiermee worden de hyperlinks weergegeven in de volgorde waarin zij aan het document zijn toegevoegd.<br />
Op naam Hiermee worden de hyperlinks in alfabetische volgorde weergegeven.<br />
Op type Hiermee worden de hyperlinks in groepen van vergelijkbaar type weergegeven.<br />
Hyperlinks weergeven in kleinere rijen<br />
Kies Kleine deelvensterrijen in het menu van het deelvenster Hyperlinks.<br />
Hyperlinks maken<br />
Naar boven<br />
U kunt hyperlinks maken naar pagina's, URL's, tekstankerpunten, e-mailadressen en bestanden. Als u een hyperlink maakt naar een pagina of<br />
408
tekstanker in een ander document, moet u ervoor zorgen dat de geëxporteerde bestanden worden weergegeven in dezelfde map.<br />
Kies Weergave > Extra's > Hyperlinks tonen of Hyperlinks verbergen om hyperlinks weer te geven of te verbergen.<br />
Opmerking: Als de optie Hyperlinks is geselecteerd in het dialoogvenster PDF exporteren in <strong>InDesign</strong>, worden hyperlinks in geëxporteerde<br />
<strong>Adobe</strong> PDF-bestanden opgenomen. Als de optie Inclusief hyperlinks is geselecteerd in het dialoogvenster SWF exporteren, worden hyperlinks in<br />
het geëxporteerde SWF-bestand opgenomen.<br />
Een hyperlink naar een webpagina (URL) maken<br />
U kunt verschillende methoden gebruiken om hyperlinks naar URL's te maken. Bij het opgeven van een URL kunt u elk geldig internetprotocol<br />
gebruiken: http://, file://, ftp:// of mailto://.<br />
U kunt ook koppelingen naar webpagina's maken met de functie Knoppen. (Zie Knoppen.)<br />
Wellicht wilt u een tekenstijl voor hyperlinks maken. Hyperlinks worden vaak opgemaakt in onderstreepte, blauwe tekst.<br />
1. Selecteer de tekst, het kader of de afbeelding die of dat de bron van de hyperlink moet worden. Zo kunt u bijvoorbeeld de tekst “Zie de<br />
website van <strong>Adobe</strong>” selecteren.<br />
2. Gebruik in het deelvenster Hyperlinks een van de volgende methoden om een hyperlink naar een URL te maken:<br />
Typ of plak de URL-naam (bijvoorbeeld http://www.adobe.nl) in het URL-tekstvak en kies Nieuwe hyperlink in het deelvenster<br />
Hyperlinks. Kies URL in het menu Koppelen naar, geef vormgevingsopties op en klik op OK.<br />
Kies, terwijl u een URL hebt geselecteerd in uw document, de optie Nieuwe hyperlink van URL in het menu van het deelvenster<br />
Hyperlinks. Dubbelklik op de hyperlink in het deelvenster Hyperlinks en kies URL in het menu Koppelen naar, geef de vormgevingsopties<br />
op en klik op OK.<br />
Selecteer een eerder toegevoegde URL vanuit het URL-menu. De vormgeving van de hyperlink is gelijk aan de vormgeving die is<br />
gebruikt in de vorige URL.<br />
Kies Nieuwe hyperlink in het menu van het deelvenster Hyperlinks. Kies URL in het menu Koppelen naar, geef vormgevingsopties op en<br />
klik op OK.<br />
Opmerking: Als een URL-hyperlink niet werkt in het geëxporteerde PDF-bestand, kan dit probleem worden veroorzaakt door de gedeelde<br />
bestemming van de hyperlink. Dubbelklik op de hyperlink in het deelvenster Hyperlinks, kies URL in het menu Koppelen naar, schakel Gedeelde<br />
hyperlinkbestemming uit en klik op OK.<br />
Een hyperlink naar een bestand maken<br />
Als u een hyperlink naar een bestand maakt en u klikt op de hyperlink in het geëxporteerde PDF- of SWF-bestand, wordt het bestand geopend in<br />
de oorspronkelijke toepassing, zoals Microsoft Word voor DOC-bestanden.<br />
Zorg ervoor dat het bestand dat u opgeeft, beschikbaar is voor iedereen die het PDF- of SWF-bestand opent dat u exporteert. Als u bijvoorbeeld<br />
de geëxporteerde PDF naar een collega verzendt, geeft u een bestand op de gedeelde server op in plaats van een bestand op uw vaste schijf.<br />
1. Selecteer de tekst, het kader of de afbeelding die of dat u als bron van de hyperlink wilt gebruiken.<br />
2. Kies Nieuwe hyperlink in het menu van het deelvenster Hyperlinks of klik op de knop Nieuwe hyperlink maken onder in het deelvenster<br />
Hyperlinks.<br />
3. Kies in het dialoogvenster Nieuwe hyperlink de optie Bestand in het menu Koppelen naar.<br />
4. Typ de padnaam bij Pad of klik op de mapknop om de bestandsnaam te zoeken en hierop te dubbelklikken.<br />
5. Selecteer Gedeelde hyperlinkbestemming als u wilt dat het bestand wordt opgeslagen in het deelvenster Hyperlinks, zodat u het later<br />
gemakkelijk opnieuw kunt gebruiken.<br />
6. Geef de vormgeving van de hyperlinkbron op en klik vervolgens op OK.<br />
Een hyperlink naar een e-mailbericht maken<br />
1. Selecteer de tekst, het kader of de afbeelding die of dat u als bron van de hyperlink wilt gebruiken.<br />
2. Kies Nieuwe hyperlink in het menu van het deelvenster Hyperlinks of klik op de knop Nieuwe hyperlink maken onder in het deelvenster<br />
Hyperlinks.<br />
3. Kies in het dialoogvenster Nieuwe hyperlink de optie E-mail in het menu Koppelen naar.<br />
4. Typ bij Adres het e-mailadres, bijvoorbeeld gebruikersnaam@bedrijf.nl.<br />
5. Typ bij Onderwerpregel de tekst die wordt weergegeven op de onderwerpregel van het e-mailbericht.<br />
6. Selecteer Gedeelde hyperlinkbestemming als u wilt dat het e-mailbericht wordt opgeslagen in het deelvenster Hyperlinks, zodat u het later<br />
gemakkelijk opnieuw kunt gebruiken.<br />
7. Geef de vormgeving van de hyperlinkbron op en klik vervolgens op OK.<br />
Een hyperlink naar een pagina maken<br />
U kunt een hyperlink naar een pagina maken zonder eerst een doel in te stellen. Als u echter een paginadoel maakt, kunt u een paginanummer<br />
en weergave-instelling opgeven.<br />
1. Selecteer de tekst, het kader of de afbeelding die of dat u als bron van de hyperlink wilt gebruiken.<br />
409
2. Kies Nieuwe hyperlink in het menu van het deelvenster Hyperlinks of klik op de knop Nieuwe hyperlink maken onder in het deelvenster<br />
Hyperlinks.<br />
3. Kies in het dialoogvenster Nieuwe hyperlink de optie Pagina in het menu Koppelen naar.<br />
4. Selecteer bij Document het document met het doel waaraan de hyperlink moet worden gekoppeld. Alle geopende documenten die zijn<br />
opgeslagen, staan in het pop-upmenu. Als het gewenste document niet is geopend, selecteert u Bladeren in het pop-upmenu, zoekt u het<br />
bestand en klikt u op Openen.<br />
5. Geef voor Pagina het paginanummer op waar u naartoe wilt springen.<br />
6. Voer voor de zoominstelling een van de volgende acties uit om de weergavestatus te selecteren van de pagina waarnaar de hyperlink<br />
springt:<br />
Selecteer Vast om de vergrotingsfactor en de paginapositie weer te geven die tijdens het maken van de hyperlink van kracht waren.<br />
Selecteer Weergave passend om het zichtbare deel van de actieve pagina als het doel weer te geven.<br />
Selecteer In venster passen om de actieve pagina in het doelvenster weer te geven.<br />
Selecteer Aan breedte aanpassen of Aan hoogte aanpassen om de breedte of hoogte van de actieve pagina in het doelvenster weer te<br />
geven.<br />
Selecteer Aan zichtbaar gebied aanpassen om de pagina zo weer te geven, dat de tekst en afbeeldingen ervan binnen de breedte van<br />
het venster passen. De marges worden meestal niet weergegeven.<br />
Selecteer Vergroting overnemen om het doelvenster met de vergrotingsfactor weer te geven die de lezer na het klikken op de hyperlink<br />
gebruikt.<br />
7. Geef vormgevingsopties op en klik op OK.<br />
Een hyperlinkdoel maken<br />
Het is alleen nodig om een hyperlinkdoel te maken als u een hyperlink of kruisverwijzing naar een tekstankerpunt maakt. Een tekstankerpunt kan<br />
wijzen naar een tekstselectie of naar de locatie van het invoegpunt. Vervolgens maakt u de hyperlink of de kruisverwijzing die naar het<br />
hyperlinkdoel wijst. U kunt ook hyperlinkdoelen maken voor pagina's en URL's, maar een doel is niet nodig voor dergelijke koppelingen.<br />
Hyperlinkdoelen die u maakt, worden mogelijk niet weergegeven in het deelvenster Hyperlinks, maar in het dialoogvenster dat wordt geopend<br />
wanneer u hyperlinks maakt of bewerkt.<br />
1. Plaats, als u een tekstanker aan het maken bent, met het gereedschap Tekst de invoegpositie of selecteer het tekstbereik dat het anker<br />
moet worden.<br />
U kunt geen ankerdoel instellen voor tekst op een stramienpagina.<br />
2. Kies Nieuw hyperlinkdoel in het menu van het deelvenster Hyperlinks.<br />
3. Voer een van de volgende handelingen uit en klik op OK:<br />
Kies Tekstanker in het menu Type. Geef een naam op voor het tekstanker.<br />
Kies Tekstanker in het menu Type. Geef het nummer op van de pagina waar u naartoe wilt springen en kies de zoominstelling. Typ een<br />
naam voor de pagina of selecteer Naam met paginanummer om het doel automatisch een naam te geven op basis van het<br />
paginanummer dat en de zoominstelling die u hebt opgegeven.<br />
Kies URL in het menu Type. Typ of plak een URL, zoals http://www.adobe.nl. U kunt elk geldig internetprotocol gebruiken: http://, file://,<br />
ftp:// of mailto://.<br />
Een hyperlink naar een tekstanker maken<br />
1. Selecteer de tekst, het kader of de afbeelding die of dat u als bron van de hyperlink wilt gebruiken.<br />
2. Kies Nieuwe hyperlink in het menu van het deelvenster Hyperlinks of klik op de knop Nieuwe hyperlink maken onder in het deelvenster<br />
Hyperlinks.<br />
3. Kies Tekstanker in het menu Type.<br />
4. Selecteer bij Document het document met het doel waaraan de hyperlink moet worden gekoppeld. Alle geopende documenten die zijn<br />
opgeslagen, staan in het pop-upmenu. Als het gewenste document niet is geopend, selecteert u Bladeren in het pop-upmenu, zoekt u het<br />
bestand en klikt u op Openen.<br />
5. Kies vanuit het menu Tekstanker het doel voor het tekstanker dat u hebt gemaakt.<br />
6. Geef vormgevingsopties voor de hyperlink op en klik op OK.<br />
Een hyperlink naar een gedeeld doel maken<br />
Als u tijdens het maken van een hyperlink de optie Gedeelde bestemming kiest in het menu Koppelen naar, kunt u elk benoemd doel opgeven.<br />
Een doel is benoemd als u een URL toevoegt via het URL-tekstvak of als u Gedeelde hyperlinkbestemming selecteert tijdens het maken van een<br />
hyperlink naar een URL, bestand of e-mailadres.<br />
1. Selecteer de tekst, het kader of de afbeelding die of dat u als bron van de hyperlink wilt gebruiken.<br />
2. Kies Nieuwe hyperlink in het menu van het deelvenster Hyperlinks of klik op de knop Nieuwe hyperlink maken onder in het deelvenster<br />
410
Hyperlinks.<br />
3. Kies in het dialoogvenster Nieuwe hyperlink de optie Gedeelde bestemming in het menu Koppelen naar.<br />
4. Selecteer bij Document het document met het doel waaraan de hyperlink moet worden gekoppeld. Alle geopende documenten die zijn<br />
opgeslagen, staan in het pop-upmenu. Als het gewenste document niet is geopend, selecteert u Bladeren in het pop-upmenu, zoekt u het<br />
bestand en klikt u op Openen.<br />
5. Kies een bestemming in het menu Naam.<br />
6. Geef vormgevingsopties voor de hyperlink op en klik op OK.<br />
Vormgevingsopties voor hyperlinks<br />
De opties bepalen de vormgeving van de bron van de hyperlink of kruisverwijzing in het geëxporteerde PDF- of SWF-bestand. Deze<br />
vormgevingsopties worden tevens weergegeven in het <strong>InDesign</strong>-document als u de opdracht Weergave > Extra's > Hyperlinks tonen selecteert.<br />
Tekenstijl Kies een tekenstijl die u wilt toepassen op de bron van een hyperlink. De optie Tekenstijl is alleen beschikbaar als de bron van de<br />
hyperlink geselecteerde tekst is, en geen geselecteerd kader of geselecteerde afbeelding.<br />
Als u een kruisverwijzing invoegt, kunt u een tekenstijl toepassen tijdens het bewerken van de opmaak van een kruisverwijzing. U kunt ook<br />
tekenstijlen toepassen op bouwstenen binnen een opmaak. Zie Opmaak voor kruisverwijzingen gebruiken.<br />
Type Selecteer Zichtbare rechthoek of Onzichtbare rechthoek.<br />
Markeren Selecteer Omkeren, Contour, Inzet of Geen. Deze opties bepalen de vormgeving van de hyperlink als hierop wordt geklikt in het PDFof<br />
SWF-bestand.<br />
Kleur Selecteer een kleur voor de zichtbare hyperlinkrechthoek.<br />
Breedte Bepaal de dikte van de hyperlinkrechthoek door Dun, Normaal of Dik te selecteren.<br />
Stijl Selecteer de optie Ononderbroken of Streepjes om de vormgeving van de hyperlinkrechthoek te bepalen.<br />
URL's omzetten in hyperlinks<br />
U kunt zoeken naar URL's (zoals “www.adobe.nl”) in uw document en deze omzetten in hyperlinks.<br />
1. Kies URL's omzetten in hyperlinks in het menu van het deelvenster Hyperlinks.<br />
2. Geef bij Bereik aan of u URL's in het hele document, het huidige artikel of de huidige selectie wilt omzetten.<br />
3. Als u een tekenstijl op de hyperlink wilt toepassen, selecteert u de gewenste tekenstijl in het menu Tekenstijl.<br />
4. Voer een van de volgende handelingen uit en klik op Gereed.<br />
Klik op Zoeken om de volgende URL te zoeken.<br />
Klik op Omzetten om de huidige URL om te zetten in een hyperlink.<br />
Klik op Alles omzetten om alle URL's om te zetten in hyperlinks.<br />
Hyperlinks beheren<br />
Met het deelvenster Hyperlinks kunt u hyperlinks bewerken, verwijderen, opnieuw instellen en opzoeken. In InCopy kunt u alleen hyperlinks<br />
beheren als het artikel is uitgecheckt voor bewerken.<br />
Hyperlinks bewerken<br />
1. Dubbelklik in het deelvenster Hyperlinks op het item dat u wilt bewerken.<br />
2. Breng in het dialoogvenster Hyperlinks bewerken zo nodig wijzigingen in de hyperlinks aan en klik op OK.<br />
Opmerking: U kunt een hyperlink naar een URL bewerken door de hyperlink te selecteren, de URL te bewerken in het URL-tekstvak en<br />
vervolgens op Enter of Tab te drukken.<br />
Hyperlinks verwijderen<br />
Wanneer u een hyperlink verwijdert, blijft de brontekst of -afbeelding behouden.<br />
Naar boven<br />
Selecteer in het deelvenster Hyperlinks het item dat of de items die u wilt verwijderen, en klik op de knop Verwijderen onder in het deelvenster.<br />
De naam van een hyperlinkbron wijzigen<br />
Als u de naam van een hyperlinkbron wijzigt, verandert de wijze waarop de hyperlinkbron wordt weergegeven in het deelvenster Hyperlinks.<br />
1. Selecteer de hyperlink in het deelvenster Hyperlinks.<br />
2. Kies Naam hyperlink wijzigen in het menu van het deelvenster Hyperlinks en geef een nieuwe naam op.<br />
Hyperlinkdoelen bewerken of verwijderen<br />
1. Open het document waarin het doel staat.<br />
2. Kies Opties hyperlinkdoel in het menu van het deelvenster Hyperlinks.<br />
3. Selecteer voor Doel de naam van het te bewerken doel.<br />
411
4. Ga op een van de volgende manieren te werk:<br />
Klik op Bewerken en breng de noodzakelijke wijzigingen voor het doel aan.<br />
Klik op Verwijderen om het doel te verwijderen.<br />
5. Wanneer u klaar bent met het bewerken of verwijderen van doelen, klikt u op OK.<br />
Hyperlinks opnieuw instellen of bijwerken<br />
1. Selecteer het tekstbereik, het tekstkader of het afbeeldingskader dat de nieuwe hyperlinkbron wordt. Zo wilt u bijvoorbeeld wellicht extra<br />
tekst selecteren om op te nemen in de bron.<br />
2. Selecteer de hyperlink in het deelvenster Hyperlinks.<br />
3. Voer een van de volgende handelingen uit:<br />
Kies Hyperlink opnieuw instellen in het menu van het deelvenster Hyperlinks.<br />
U kunt met de optie Hyperlink bijwerken in het deelvenster Hyperlinks hyperlinks naar externe documenten bijwerken.<br />
Naar een hyperlinkbron of -anker gaan<br />
Als u de bron van een hyperlink of kruisverwijzing wilt opzoeken, selecteert u het item dat u wilt zoeken in het deelvenster Hyperlinks. Kies<br />
Naar bron in het menu van het deelvenster Hyperlinks. De tekst of het kader wordt geselecteerd.<br />
Als u de bestemming van een hyperlink of kruisverwijzing wilt opzoeken, selecteert u het item dat u wilt zoeken in het deelvenster Hyperlinks.<br />
Kies Naar doel in het menu van het deelvenster Hyperlinks.<br />
Als het item een URL-doel is, wordt <strong>InDesign</strong> gestart of gaat u naar de webbrowser waarin het doel wordt geopend. Als het item een tekstanker of<br />
paginadoel is, gaat <strong>InDesign</strong> naar die locatie.<br />
Uit Word geïmporteerde hyperlinks bewerken<br />
Naar boven<br />
Wanneer een Microsoft Word-document met hyperlinks in een <strong>InDesign</strong>-document wordt geïmporteerd, wordt mogelijk een vak of rand rond de<br />
URL's van de hyperlink (bijvoorbeeld www.adobe.nl) weergegeven. Het <strong>InDesign</strong>-document neemt een staal met de naam Word_R0_G0_B255<br />
over. Het document neemt ook een tekenstijl genaamd 'Hyperlink' over, waarmee de tekst wordt onderstreept en een blauwe kleur krijgt.<br />
U kunt het vak verwijderen door in het deelvenster Hyperlinks te dubbelklikken op de hyperlink. Kies onder Vormgeving de optie Onzichtbare<br />
rechthoek in het menu Tekst en klik op OK.<br />
Desgewenst kunt u ook het geïmporteerde staal verwijderen. U kunt dit staal dan vervangen door een ander staal. Zie Afzonderlijke stalen<br />
verwijderen.<br />
Voordat u het Word-document in <strong>InDesign</strong> plaatst, kunt u de hyperlinks uit de URL's in het Word-document verwijderen om te voorkomen dat<br />
deze opmaak wordt overgenomen. Raadpleeg de documentatie bij Word voor nadere informatie hierover. U kunt ook een tekenstijl met de<br />
naam "Hyperlink" in het <strong>InDesign</strong>-document maken voordat u het Word-bestand importeert. Als u het Word-document vervolgens importeert,<br />
wordt de <strong>InDesign</strong>-stijl met dezelfde naam standaard gebruikt.<br />
Meer Help-onderwerpen<br />
Juridische kennisgevingen | Online privacybeleid<br />
412
Kruisverwijzingen<br />
Kruisverwijzingen invoegen<br />
Opmaak voor kruisverwijzingen gebruiken<br />
Kruisverwijzingen beheren<br />
Als u een handleiding of referentiedocument schrijft, wilt u mogelijk een kruisverwijzing opnemen waarmee de lezer van het ene deel van uw<br />
document naar een ander kan gaan. Voorbeeld: Voor meer informatie, raadpleegt u “Veldmuizen” op pagina 249. U kunt opgeven of een<br />
kruisverwijzing is afgeleid van een alineastijl, zoals een kop, of van een tekstanker dat u hebt gemaakt. U kunt ook de kruisverwijzingsindeling<br />
bepalen, zoals alleen Paginanummer of Volledige alinea en paginanummer.<br />
Kruisverwijzingen invoegen<br />
Naar boven<br />
Gebruik het deelvenster Hyperlinks om kruisverwijzingen in te voegen in uw document. De tekst waarnaar u verwijst, is de doeltekst. De tekst die<br />
wordt gegenereerd op basis van de doeltekst is de bronkruisverwijzing.<br />
Als u een kruisverwijzing invoegt in uw document, kunt u kiezen uit verschillende vooraf ontworpen opmaakvarianten. U kunt een tekenstijl<br />
toepassen op de volledige kruisverwijzingsbron of op tekst binnen de kruisverwijzing. Opmaak voor kruisverwijzingen kan binnen een heel boek<br />
worden gesynchroniseerd.<br />
De brontekst van een kruisverwijzing kan worden bewerkt en worden afgebroken aan het einde van een regel.<br />
Opmerking: Als de optie Hyperlinks is geselecteerd in het dialoogvenster <strong>Adobe</strong> PDF exporteren in <strong>InDesign</strong>, worden kruisverwijzingen in<br />
geëxporteerde <strong>Adobe</strong> PDF-bestanden opgenomen. Als de optie Inclusief hyperlinks is geselecteerd in het dialoogvenster SWF exporteren, worden<br />
kruisverwijzingen in het geëxporteerde SWF-bestand opgenomen.<br />
Kruisverwijzingen invoegen<br />
A. Kruisverwijzingsbron in document B. Geselecteerde doelalinea C. Klik hier om opmaak voor kruisverwijzingen te maken of te bewerken.<br />
Op www.adobe.com/go/lrvid4024_id_nl vindt u een videodemo over het invoegen van kruisverwijzingen.<br />
1. Plaats de invoegpositie waar u de kruisverwijzing wilt invoegen.<br />
2. Ga als volgt te werk:<br />
Kies Tekst > Hyperlinks en kruisverwijzingen > Kruisverwijzing invoegen.<br />
Kies Venster > Tekst en tabellen > Kruisverwijzingen en kies vervolgens Kruisverwijzing invoegen in het menu van het deelvenster<br />
Hyperlinks.<br />
Klik op de knop Nieuwe kruisverwijzing maken in het deelvenster Hyperlinks.<br />
413
3. Kies in het dialoogvenster Nieuwe kruisverwijzing de optie Alinea of Tekstanker in het menu Koppelen naar.<br />
Als u Alinea kiest, kunt u een kruisverwijzing maken naar elke willekeurige alinea in het document dat u opgeeft.<br />
Als u Tekstanker kiest, kunt u een kruisverwijzing maken naar elke willekeurige tekst waarin u een hyperlinkdoel hebt gemaakt. (Zie Een<br />
hyperlinkdoel maken.) Het maken van een tekstanker is met name handig als u andere tekst wilt gebruiken dan de daadwerkelijke<br />
doelalinea.<br />
4. Selecteer bij Document het document met het doel waarnaar u wilt verwijzen. Alle geopende documenten die zijn opgeslagen, staan in het<br />
pop-upmenu. Als het gewenste document niet is geopend, kiest u Bladeren, zoekt u het bestand en klikt u vervolgens op Openen.<br />
5. Klik op een alineastijl (zoals Kop1) in het linkervak om de opties te beperken en selecteer vervolgens de alinea waarnaar u wilt verwijzen.<br />
(Of kies het tekstanker als u Tekstanker hebt geselecteerd.)<br />
6. Selecteer de opmaak voor kruisverwijzingen die u wilt gebruiken in het menu Opmaak.<br />
U kunt deze opmaak voor kruisverwijzingen wijzigen en ook zelf opmaak maken. Zie Opmaak voor kruisverwijzingen gebruiken.<br />
7. Geef de vormgeving van de bronhyperlink op. Zie Vormgevingsopties voor hyperlinks.<br />
8. Klik op OK.<br />
Als u een kruisverwijzing invoegt, wordt een markering voor een tekstanker weergegeven aan het begin van de doelalinea. U kunt deze<br />
markering bekijken door Tekst > Verborgen tekens tonen te kiezen. Als deze markering wordt verplaatst of verwijderd, werkt de kruisverwijzing<br />
niet langer.<br />
Opmaak voor kruisverwijzingen gebruiken<br />
Naar boven<br />
In het dialoogvenster Nieuwe kruisverwijzing worden standaard verschillende opmaakmogelijkheden voor kruisverwijzingen weergegeven. U kunt<br />
deze opmaak voor kruisverwijzingen bewerken of verwijderen en ook zelf opmaak maken.<br />
Opmerking: Als u opmaak voor kruisverwijzingen hebt verwijderd of bewerkt in uw document en de standaardopmaak wilt herstellen, kiest u<br />
Opmaak voor kruisverwijzingen laden in het menu van het deelvenster en kiest u een document met ongewijzigde opmaak. U kunt ook opmaak<br />
voor kruisverwijzingen synchroniseren binnen een boek.<br />
Op www.adobe.com/go/lrvid4024_id_nl vindt u een videodemo over het bewerken van opmaak voor kruisverwijzingen.<br />
Opmaak voor kruisverwijzingen maken of bewerken<br />
In tegenstelling tot andere voorinstellingen, kan opmaak voor kruisverwijzingen worden bewerkt of verwijderd. Als u opmaak voor kruisverwijzingen<br />
wijzigt, worden alle bronkruisverwijzingen waarin die opmaak wordt gebruikt automatisch bijgewerkt.<br />
1. Ga als volgt te werk:<br />
Kies Opmaak voor kruisverwijzingen definiëren in het menu van het deelvenster Hyperlinks.<br />
Klik tijdens het maken of bewerken van een kruisverwijzing op de knop Opmaak voor kruisverwijzingen maken of bewerken .<br />
2. Voer een van de volgende handelingen uit in het dialoogvenster Opmaak voor kruisverwijzingen:<br />
Bewerk opmaak door deze aan de linkerkant te selecteren.<br />
Maak nieuwe opmaak door bestaande opmaak te selecteren die als basis voor de nieuwe opmaak moet dienen en vervolgens op de<br />
knop Opmaak maken te klikken. Hiermee wordt een duplicaat van de geselecteerde opmaak gemaakt.<br />
3. Geef bij Naam de naam op van de opmaak.<br />
4. Voeg in het tekstvak Definitie naar behoefte tekst toe of verwijder tekst. Klik op het bouwsteenpictogram om bouwstenen in te voegen<br />
vanuit een menu. Klik op het pictogram voor speciale tekens om streepjes, spaties, aanhalingstekens en andere speciale tekens te<br />
selecteren.<br />
5. U kunt een tekenstijl toepassen op de volledige kruisverwijzing door Tekenstijl voor kruisverwijzing te selecteren en vervolgens de tekenstijl<br />
te kiezen om te maken vanuit het menu.<br />
U kunt ook gebruikmaken van de bouwsteen Tekenstijl om een tekenstijl toe te passen op tekst binnen de kruisverwijzing.<br />
6. Klik op Opslaan om de wijzigingen op te slaan. Klik op OK wanneer u klaar bent.<br />
Bouwstenen voor kruisverwijzingen<br />
Bouwsteen Beschrijving Voorbeeld<br />
Paginanummer Hiermee wordt het paginanummer<br />
ingevoegd.<br />
op pagina <br />
op pagina 23<br />
Alineanummer Hiermee wordt het alineanummer in een Zie <br />
414
kruisverwijzing ingevoegd in een<br />
genummerde lijst.<br />
Alineatekst Hiermee wordt de alineatekst zonder het<br />
alineanummer in een kruisverwijzing<br />
ingevoegd in een genummerde lijst.<br />
Volledige alinea Hiermee wordt de volledige alinea,<br />
inclusief alineanummer en alineatekst,<br />
ingevoegd.<br />
Onvolledige alinea Hiermee kunt u een kruisverwijzing naar<br />
het eerste deel van een alinea maken, tot<br />
aan het opgegeven scheidingsteken, zoals<br />
een dubbele punt of em-streepje.<br />
Naam tekstanker Hiermee wordt de naam van het<br />
tekstanker ingevoegd. U kunt<br />
tekstankerpunten maken door Nieuw<br />
hyperlinkdoel te kiezen in het menu van<br />
het deelvenster Hyperlinks.<br />
Hoofdstuknummer Hiermee wordt het hoofdstuknummer<br />
ingevoegd.<br />
Bestandsnaam Hiermee wordt de bestandsnaam van het<br />
doeldocument ingevoegd.<br />
Tekenstijl Hiermee wordt een tekenstijl toegepast op<br />
een kruisverwijzing.<br />
Zie 1<br />
In dit voorbeeld wordt alleen “1” gebruikt<br />
van de alineatekst “1. Dieren".<br />
Zie "”<br />
Zie "Dieren".<br />
In dit voorbeeld wordt alleen “Dieren”<br />
gebruikt van de alineatekst "1. Dieren".<br />
Zie "”<br />
Zie ”1. Dieren"<br />
Zie <br />
Zie Hoofdstuk 7<br />
In dit voorbeeld wordt alleen “Hoofdstuk 7”<br />
gebruikt van de titel "Hoofdstuk 7. Honden<br />
en katten".<br />
Geef het scheidingsteken op (in dit<br />
voorbeeld is : gebruikt) en geef aan of het<br />
scheidingsteken wel (“waar” ” of “1”) of<br />
niet (“onwaar” of “0”) moet worden<br />
opgenomen in de bronkruisverwijzing.<br />
Zie Kruisverwijzingen naar onvolledige<br />
alinea's maken.<br />
Zie <br />
Zie Figuur 1<br />
in hoofdstuk <br />
in hoofdstuk 3<br />
in <br />
in nieuwsbrief.indd<br />
Zie op<br />
pagina <br />
Zie Dieren op pagina 23.<br />
Geef de naam van de tekenstijl op en<br />
neem tekst die u wilt toepassen op de<br />
tekenstijl op tussen de codes en .<br />
Zie Tekenstijlen toepassen binnen een<br />
kruisverwijzing.<br />
Kruisverwijzingen naar onvolledige alinea's maken<br />
U kunt opmaak van kruisverwijzingen maken die alleen het eerste deel van een alinea bevat. Als u bijvoorbeeld koppen in uw document hebt met<br />
de opmaak “Hoofdstuk 7——Van Granada naar Barcelona”, kunt u een kruisverwijzing maken die alleen betrekking heeft op “Hoofdstuk 7”.<br />
415
Kruisverwijzing naar onvolledige alinea<br />
A. De kruisverwijzingsbron eindigt met een em-streepje (^_) B. Bij “onwaar” maakt het em-streepje geen deel uit van de bron<br />
Als u de bouwsteen Onvolledige alinea invoegt, moet u twee dingen doen. Geef als eerste het scheidingsteken tussen de aanhalingstekens op.<br />
Het scheidingsteken is het teken waarmee de alinea wordt afgesloten. Veelgebruikte scheidingstekens zijn een dubbele punt (Hoofdstuk 7:<br />
Granada), punten (Hoofdstuk 7. Granada) en liggende streepjes (Hoofdstuk 7—Granada). Als u speciale tekens wilt invoegen, zoals em-streepjes<br />
(^_), em-spaties (^m) en opsommingstekens (^8), kiest u een optie uit het menu dat wordt weergegeven als u op het pictogram Speciale tekens<br />
klikt.<br />
Geef als tweede aan of het scheidingsteken wel (Hoofdstuk 7——) of niet (Hoofdstuk 7) moet worden opgenomen. Gebruik includeDelim=”waar”<br />
om het scheidingsteken wel op te nemen en includeDelim=”onwaar” om het scheidingsteken niet op te nemen. In plaats van “waar” of “onwaar”<br />
kunt u ook respectievelijk “1” of “0” gebruiken.<br />
Tekenstijlen toepassen binnen een kruisverwijzing<br />
Als u een sectie of tekst wilt benadrukken binnen een kruisverwijzing, kunt u de bouwsteen Tekenstijl gebruiken. Deze bouwsteen bestaat uit twee<br />
codes. De code geeft aan welke stijl wordt toegepast, en met de code wordt de tekenstijl afgesloten. Alle tekens of<br />
bouwstenen tussen deze codes worden opgemaakt in de opgegeven stijl.<br />
Een tekenstijl toepassen op een deel van de kruisverwijzing<br />
A. Met deze code wordt een tekenstijl genaamd “Rood” toegepast. B. Deze code geeft het einde van de opmaak van de tekenstijl aan. C. Een<br />
tekenstijl genaamd “Vet” wordt toegepast op de rest van de kruisverwijzingsbron.<br />
1. Maak de tekenstijlen die u wilt gebruiken.<br />
2. Maak of bewerk de opmaak die u wilt toepassen in het dialoogvenster Opmaak kruisverwijzing.<br />
3. Selecteer onder Definitie de tekens en bouwstenen waarop u de tekenstijl wilt toepassen.<br />
4. Kies Tekenstijl in het menu rechts van de lijst met definities.<br />
416
5. Typ de naam van de tekenstijl tussen de aanhalingstekens exact zoals deze wordt weergegeven in het deelvenster Tekenstijlen.<br />
Bij stijlnamen wordt onderscheid gemaakt tussen hoofdletters en kleine letters. Als de tekenstijl deel uitmaakt van een groep, typt u de naam<br />
van de groep gevolgd door een dubbele punt vóór de tekenstijl, bijvoorbeeld Stijlgroep 1: Rood.<br />
6. Klik op Opslaan om de opmaak op te slaan en klik vervolgens op OK.<br />
Opmaak van kruisverwijzingen laden (importeren)<br />
Als u opmaak van kruisverwijzingen laadt vanuit een ander document, vervangt de binnenkomende opmaak eventuele bestaande opmaak met<br />
dezelfde naam.<br />
In InCopy kunt u alleen opmaak voor kruisverwijzingen importeren in op zichzelf staande documenten. U kunt geen opmaak importeren vanuit een<br />
InCopy-document naar een <strong>InDesign</strong>-document. Als de nieuwe of gewijzigde opmaak in InCopy bij het inchecken van het artikel conflicteert met<br />
opmaak in het <strong>InDesign</strong>-document, krijgt de <strong>InDesign</strong>-opmaak voorrang.<br />
1. Kies Opmaak voor kruisverwijzingen laden in het menu van het deelvenster Hyperlinks.<br />
2. Dubbelklik op het document met de opmaak voor kruisverwijzingen die u wilt importeren.<br />
U kunt ook opmaak voor kruisverwijzingen over verschillende documenten heen gebruiken door een boek te synchroniseren.<br />
Opmaak voor kruisverwijzingen verwijderen<br />
Het is niet mogelijk opmaak voor kruisverwijzingen te verwijderen die is toegepast op kruisverwijzingen in het document.<br />
1. Selecteer de opmaak die u wilt verwijderen in het dialoogvenster Opmaak kruisverwijzing.<br />
2. Klik op de knop Opmaak verwijderen .<br />
Kruisverwijzingen beheren<br />
Naar boven<br />
Als u een kruisverwijzing invoegt, wordt in het deelvenster Hyperlinks de status van de kruisverwijzing aangegeven. Zo wordt bijvoorbeeld met<br />
behulp van pictogrammen aangegeven of de doeltekst wordt weergegeven op het plakbord , op een stramienpagina , in een verborgen laag ,<br />
in overlopende tekst of in verborgen tekst . Kruisverwijzingen die een koppeling naar dergelijke doelgebieden bevatten zijn onjuist. In het<br />
deelvenster wordt tevens aangegeven of de doelalinea is bewerkt (en dus verouderd is) of ontbreekt . Doeltekst ontbreekt als de doeltekst of<br />
het bestand dat de doeltekst bevat niet kan worden gevonden. Plaats de muisaanwijzer op een willekeurig pictogram als u de knopinfo voor dit<br />
pictogram wilt bekijken.<br />
In InCopy kunt u alleen kruisverwijzingen beheren als het artikel is uitgecheckt voor bewerken.<br />
Kruisverwijzingen bijwerken<br />
Een bijwerkpictogram geeft aan dat de doeltekst van de kruisverwijzing is gewijzigd of dat de brontekst van de kruisverwijzing is bewerkt. U kunt<br />
de kruisverwijzing op eenvoudige wijze bijwerken. Als het doel naar een andere pagina verschuift, wordt de kruisverwijzing automatisch bijgewerkt.<br />
Als u een kruisverwijzing bijwerkt, worden eventuele opmaakwijzigingen die u hebt aangebracht in de brontekst verwijderd.<br />
Bij het afdrukken of uitvoeren ontvangt u een melding als kruisverwijzingen verouderd of onjuist zijn.<br />
U kunt ook het deelvenster Preflight gebruiken om een melding weer te geven als kruisverwijzingen verouderd of onjuist zijn. Selecteer, tijdens<br />
het definiëren van een profiel, Kruisverwijzingen in de sectie Tekst. Zie Preflight-profielen definiëren.<br />
1. Selecteer een of meer verouderde kruisverwijzingen. Als u alle kruisverwijzingen wilt bijwerken, moet u ervoor zorgen dat geen ervan is<br />
geselecteerd.<br />
2. Ga als volgt te werk:<br />
Klik op de knop Kruisverwijzingen bijwerken in het deelvenster Hyperlinks.<br />
Kies Kruisverwijzing bijwerken in het menu van het deelvenster Hyperlinks.<br />
Kies Tekst > Hyperlinks en kruisverwijzingen > Kruisverwijzing bijwerken.<br />
Kies Alle kruisverwijzingen bijwerken in het menu van het deelvenster Boek om alle kruisverwijzingen in een boek bij te werken. Er wordt een<br />
melding weergegeven als er nog onjuiste kruisverwijzingen zijn.<br />
Kruisverwijzingen opnieuw koppelen<br />
Als de ontbrekende doeltekst naar een ander document is verplaatst of als de naam van het document met de doeltekst is gewijzigd, kunt u de<br />
kruisverwijzing opnieuw koppelen. Als u een kruisverwijzing opnieuw koppelt, worden eventuele wijzigingen die u hebt aangebracht in de<br />
bronkruisverwijzing verwijderd.<br />
1. Dubbelklik in de sectie Kruisverwijzingen van het deelvenster Hyperlinks op de kruisverwijzing die u opnieuw wilt koppelen.<br />
2. Kies Kruisverwijzing opnieuw koppelen in het menu van het deelvenster Hyperlinks.<br />
3. Zoek het document waarin de doeltekst staat en klik vervolgens op Openen.<br />
Als er nog andere doeltekst in dat document wordt weergegeven, kunt u nog meer kruisverwijzingen opnieuw koppelen.<br />
417
Kruisverwijzingen bewerken<br />
Als u de vormgeving van de bronkruisverwijzing wilt wijzigen of een andere opmaak wilt opgeven, kunt u de kruisverwijzing bewerken. Als u een<br />
kruisverwijzing bewerkt die aan een ander document is gekoppeld, wordt het document automatisch geopend.<br />
1. Ga als volgt te werk:<br />
Kies Tekst > Hyperlinks en kruisverwijzingen > Opties kruisverwijzing.<br />
Dubbelklik in de sectie Kruisverwijzingen van het deelvenster Hyperlinks op de kruisverwijzing die u wilt bewerken.<br />
Selecteer de kruisverwijzing en kies Opties kruisverwijzing in het menu van het deelvenster Kruisverwijzingen.<br />
2. Bewerk de kruisverwijzing en klik op OK.<br />
Kruisverwijzingen verwijderen<br />
Als u een kruisverwijzing verwijdert, wordt de bronkruisverwijzing omgezet naar tekst.<br />
1. Selecteer in de sectie Kruisverwijzingen van het deelvenster Hyperlinks de kruisverwijzing(en) die u wilt verwijderen.<br />
2. Klik op het pictogram Verwijderen of kies Hyperlink/kruisverwijzing verwijderen in het menu van het deelvenster.<br />
3. Klik ter bevestiging op Ja.<br />
Als u een kruisverwijzing volledig wilt verwijderen, kunt u tevens de bron van de kruisverwijzing selecteren en deze verwijderen.<br />
Tekst van kruisverwijzingsbron bewerken<br />
U kunt de tekst van een kruisverwijzingsbron bewerken. Het voordeel van het bewerken van kruisverwijzingstekst is dat u zo nodig de<br />
reeksspatiëring of woordspatiëring kunt wijzigen om tekst passend te maken, of andere wijzigingen kunt aanbrengen. Het nadeel is dat als u de<br />
kruisverwijzing bijwerkt of opnieuw koppelt, alle lokale opmaakwijzigingen worden verwijderd.<br />
Juridische kennisgevingen | Online privacybeleid<br />
418
Bladwijzers<br />
Bladwijzers maken voor PDF<br />
Bladwijzers beheren<br />
Bladwijzers maken voor PDF<br />
Naar boven<br />
Een bladwijzer is een soort koppeling met verklarende tekst waardoor u makkelijker naar documenten kunt navigeren die als <strong>Adobe</strong> PDF zijn<br />
geëxporteerd. De bladwijzers die u in het <strong>InDesign</strong>-document maakt, staan op het tabblad Bladwijzers links in het venster van Acrobat of <strong>Adobe</strong><br />
Reader. Elke bladwijzer springt naar een tekstanker of een pagina.<br />
Items in een gegenereerde inhoudsopgave worden automatisch aan het deelvenster Bladwijzers toegevoegd. Daarnaast kunt u het document<br />
verder aanpassen met bladwijzers als extra informatie of verwijzing naar andere informatie. Bladwijzers kunnen onder andere bladwijzers worden<br />
geplaatst.<br />
In bepaalde gevallen wilt u misschien dat bladwijzers op het tabblad Bladwijzers van het PDF-document worden weergegeven, maar dat de<br />
inhoudsopgave niet in het PDF-document wordt weergegeven. In dergelijke gevallen genereert u een inhoudsopgave op de laatste pagina van<br />
het document. Als u het document vervolgens exporteert naar PDF, laat u de laatste pagina weg uit de exportbewerking. U kunt ook de laatste<br />
pagina in het resulterende PDF-bestand opnemen en de pagina daarna in Acrobat verwijderen.<br />
1. Kies Venster > Interactief > Bladwijzers om het deelvenster Bladwijzers weer te geven.<br />
2. Klik op de bladwijzer waaronder u een nieuwe bladwijzer wilt maken. Als u geen bladwijzer selecteert, wordt de nieuwe bladwijzer<br />
automatisch aan het einde van de lijst geplaatst.<br />
3. Voer een van de volgende handelingen uit om te bepalen waaraan de bladwijzer moet worden gekoppeld:<br />
Klik op een invoegpositie in de tekst.<br />
Selecteer tekst. (De geselecteerde tekst wordt standaard het bladwijzerlabel.)<br />
Dubbelklik op een pagina in het deelvenster Pagina's om de pagina in het documentvenster te openen.<br />
4. Voer een van de volgende handelingen uit om de bladwijzer te maken:<br />
Klik op het pictogram Nieuwe bladwijzer aanmaken in het deelvenster Bladwijzers.<br />
Kies in het deelvenstermenu de optie Nieuwe bladwijzer.<br />
De bladwijzers worden op het tabblad Bladwijzers weergegeven wanneer u het geëxporteerde PDF-bestand in <strong>Adobe</strong> Reader of Acrobat opent.<br />
Opmerking: Wanneer u de inhoudsopgave bijwerkt, worden de bladwijzers opnieuw gerangschikt. De bladwijzers die op basis van een<br />
inhoudsopgave worden gegenereerd, staan aan het einde van de lijst.<br />
Bladwijzers beheren<br />
In het deelvenster Bladwijzers kunt u bladwijzers verwijderen, rangschikken en de naam ervan wijzigen.<br />
De naam van een bladwijzer wijzigen<br />
Klik op de bladwijzer in het deelvenster Bladwijzers en kies Bladwijzer hernoemen in het deelvenstermenu.<br />
Een bladwijzer verwijderen<br />
Klik op de bladwijzer in het deelvenster Bladwijzers en kies Bladwijzer verwijderen in het deelvenstermenu.<br />
Bladwijzers schikken, groeperen en sorteren<br />
U kunt een lijst met bladwijzers nesten om de relatie tussen onderwerpen weer te geven. Bij het nesten wordt een relatie tussen<br />
bovenliggende/onderliggende items gemaakt. U kunt deze hiërarchische lijst indien gewenst uit- en samenvouwen. Het wijzigen van de<br />
nestvolgorde van bladwijzers heeft geen gevolgen voor de vormgeving van het eigenlijke document.<br />
Ga op een van de volgende manieren te werk:<br />
U kunt de bladwijzer hiërarchisch uit- en samenvouwen door te klikken op het driehoekje naast het bladwijzerpictogram en zo de<br />
onderliggende items weergeven of verbergen.<br />
Als u een bladwijzer onder een andere bladwijzer wilt nesten, selecteert u een of meerdere bladwijzers die u wilt nesten, en sleept u het<br />
pictogram of de pictogrammen naar de bovenliggende bladwijzer. Laat de bladwijzer los.<br />
De bladwijzer of bladwijzers die u hebt gesleept, worden onder de bovenliggende bladwijzer genest. De eigenlijke pagina blijft op de<br />
419<br />
Naar boven
oorspronkelijke locatie in het document staan.<br />
Deelvenster Bladwijzers met bladwijzers die zijn genest onder een bovenliggende bladwijzer<br />
Als u een bladwijzer uit een geneste positie wilt verwijderen, selecteert u een of meerdere bladwijzers die u wilt verplaatsen. Sleep het<br />
pictogram of de pictogrammen onder en links van de bovenliggende bladwijzer. Een zwart balkje geeft aan waar de bladwijzer naartoe wordt<br />
verplaatst. Laat de bladwijzer los.<br />
Als u de volgorde van bladwijzers wilt wijzigen, selecteert u een bladwijzer en verplaatst u deze. Een zwart balkje geeft aan waar de<br />
bladwijzer wordt geplaatst.<br />
Als u bladwijzers wilt sorteren, kiest u Bladwijzers sorteren in het menu van het deelvenster Bladwijzers. Bladwijzers worden in dezelfde<br />
volgorde gezet als de pagina's waarnaar ze verwijzen.<br />
Meer Help-onderwerpen<br />
Juridische kennisgevingen | Online privacybeleid<br />
420
Dynamische PDF-documenten<br />
Interactieve documenten maken voor PDF<br />
PDF-formulieren maken (CS5.5 en CS5)<br />
Een voorvertoning weergeven van interactieve documenten<br />
Presentatiemodus gebruiken<br />
Als u een interactieve diapresentatie wilt maken, is het een goed idee om een dynamisch PDF-document te maken. U kunt interactieve<br />
documenten maken met knoppen, films, geluidclips, hyperlinks, bladwijzers en paginaovergangen. U kunt in <strong>InDesign</strong> ook documenten ontwerpen<br />
die u in Acrobat kunt omzetten in formulieren.<br />
Interactieve documenten maken voor PDF<br />
Naar boven<br />
U kunt <strong>Adobe</strong> PDF-documenten exporteren die de volgende interactieve functies bevatten.<br />
Bladwijzers De bladwijzers die u in het <strong>InDesign</strong>-document maakt, staan op het tabblad Bladwijzers links in het venster van <strong>Adobe</strong> Acrobat of<br />
<strong>Adobe</strong> Reader. Elke bladwijzer springt naar een pagina, tekst of afbeelding in het geëxporteerde PDF-bestand. Zie Bladwijzers.<br />
Films en geluidsclips U kunt films en geluidclips aan een document toevoegen of koppelen aan streaming videobestanden op internet. Deze<br />
films en geluidsclips kunnen worden afgespeeld in het geëxporteerde PDF-bestand. Zie Films en geluiden.<br />
Hyperlinks Als u in een geëxporteerd PDF-document op een hyperlink klikt, wordt naar een andere locatie in het document, naar een ander<br />
document of naar een website gesprongen. Zie Hyperlinks.<br />
Kruisverwijzingen Via een kruisverwijzing worden lezers van het ene deel van uw document verwezen naar een ander deel van het<br />
geëxporteerde PDF-bestand. Kruisverwijzingen zijn met name handig in gebruikers- en referentiehandleidingen. Als een document met<br />
kruisverwijzingen wordt geëxporteerd naar PDF, fungeren de kruisverwijzingen als interactieve hyperlinks. Zie Kruisverwijzingen.<br />
Paginaovergangen Bij paginaovergangen wordt een decoratief effect toegepast, zoals een verspreiding of sluitereffect, als u pagina's omslaat in<br />
de geëxporteerde PDF terwijl u zich in de modus voor volledig scherm bevindt. Zie Paginaovergangen.<br />
1. Kies Bestand > Exporteren.<br />
2. Geef een naam en locatie voor het bestand op.<br />
3. Kies <strong>Adobe</strong> PDF (interactief) bij Opslaan als type (Windows) of opmaak (Mac OS) en klik op Opslaan.<br />
4. Stel de opties in het dialoogvenster Exporteren als interactieve PDF in en klik op OK.<br />
Exporteren naar interactieve PDF opties<br />
Het dialoogvenster Exporteren als interactieve PDF bevat de volgende opties.<br />
Pagina's Geef aan of u de huidige selectie, alle pagina's in het document of een paginabereik wilt exporteren. Als u Bereik selecteert, geeft u het<br />
gewenste paginabereik op, bijvoorbeeld 1-7, 9 om pagina 1 tot en met 7 en pagina 9 af te drukken. Zie Opgeven welke pagina's moeten worden<br />
afgedrukt.<br />
Na exporteren weergeven Hiermee opent u het zojuist gemaakte PDF-bestand in de standaardtoepassing voor de weergave van PDFbestanden.<br />
Miniaturen op pagina insluiten Hiermee wordt een miniatuur weergegeven voor elke pagina in de PDF, waardoor het bestand groter wordt.<br />
Deselecteer deze instelling wanneer gebruikers van Acrobat 5.0 en later de PDF zullen weergeven en afdrukken; in deze versies worden<br />
miniaturen steeds dynamisch gegenereerd wanneer u op het deelvenster Pagina's van een PDF klikt.<br />
Acrobat-lagen maken Hiermee wordt elke <strong>InDesign</strong>-laag als een Acrobat-laag in het PDF-bestand opgeslagen. U kunt volledig door die lagen<br />
navigeren, waardoor gebruikers met Acrobat 6.0 en hoger meerdere versies van het document vanuit een enkel PDF-bestand kunnen bekijken.<br />
Gelabelde PDF maken Hiermee worden tijdens het exporteren elementen in het artikel automatisch van labels voorzien op basis van een subset<br />
van de Acrobat-labels die door <strong>InDesign</strong> worden ondersteund. Dit omvat de herkenning van alinea's, standaard tekstopmaak, lijsten en tabellen. (U<br />
kunt deze labels in het document invoegen en aanpassen, voordat u naar PDF exporteert. Zie Structuur aan PDF-bestanden toevoegen.)<br />
Structuur gebruiken voor de tabvolgorde Gebruik bij exporteren de tabvolgorde die is opgegeven met Objecten > Interactief > Tabvolgorde<br />
instellen. Deze optie is alleen beschikbaar voor gelabelde PDF's.<br />
Weergave De aanvankelijke weergave-instellingen van het PDF-bestand wanneer dit wordt geopend.<br />
De aanpassing van de layout De aanvankelijke layout van het PDF-bestand wanneer dit wordt geopend.<br />
Presentatie Selecteer Openen in modus Volledig scherm om het PDF-bestand zonder menu's of deelvensters weer te geven in <strong>Adobe</strong> Acrobat of<br />
<strong>Adobe</strong> Reader. Als u de pagina's automatisch wilt laten doorlopen, selecteert u Pagina's spiegelen bij elke en geeft u het aantal seconden tussen<br />
het omslaan van de pagina's op.<br />
Paginaovergangen Geef één paginaovergang op die bij het exporteren op alle pagina's wordt toegepast. Als u overgangen opgeeft in het<br />
deelvenster Paginaovergangen, kiest u de optie Op basis van document om de desbetreffende instellingen te gebruiken.<br />
Knoppen en media Selecteer Alles opnemen als u interactieve films, geluiden en knoppen in het geëxporteerde PDF-bestand wilt opnemen.<br />
421
Selecteer Alleen vormgeving als u de videoposters en de normale status van knoppen als statische elementen in het bestand wilt opnemen.<br />
Compressie Kies JPEG (met gegevensverlies) om afbeeldingsgegevens te verwijderen en de afbeeldingskwaliteit eventueel te verlagen. Het<br />
bestand wordt dan kleiner en het gegevensverlies wordt tot het minimum beperkt. Kies JPEG 2000 (zonder gegevensverlies) om het bestand met<br />
compressie zonder gegevensverlies te exporteren. Kies Automatisch om <strong>InDesign</strong> de beste kwaliteit voor afbeeldingen in kleur en grijswaarden te<br />
laten bepalen.<br />
JPEG-kwaliteit Hiermee geeft u op hoe gedetailleerd de geëxporteerde afbeelding moet worden. Hoe hoger de kwaliteit, hoe groter het bestand.<br />
Deze optie is grijs als u bij Compressie de optie JPEG 2000 (zonder gegevensverlies) selecteert.<br />
Resolutie Hiermee bepaalt u de resolutie van bitmapafbeeldingen in het geëxporteerde PDF-bestand. Een hoge resolutie is vooral belangrijk<br />
wanneer u gebruikers wilt laten inzoomen op inhoud op basis van pixels in uw geëxporteerde PDF-bestand. Een hoge resolutie kan resulteren in<br />
zeer grote bestanden.<br />
PDF-formulieren maken (CS5.5 en CS5)<br />
Naar boven<br />
<strong>InDesign</strong> bevat geen functies voor het toevoegen van formuliervelden, maar <strong>Adobe</strong> Acrobat biedt deze functies wel. U kunt in <strong>InDesign</strong> een<br />
formulier maken met plaatsaanduidingen voor velden zoals keuzerondjes, selectievakjes en tekstvelden. Daarna kunt u het bestand exporteren als<br />
PDF-bestand en de plaatsaanduidingen omzetten in formuliervelden in Acrobat.<br />
1. Maak in <strong>InDesign</strong> het document dat u voor het formulier wilt gebruiken. Gebruik tabellen en tekstvakken om de plaatsaanduidingen voor de<br />
velden te maken.<br />
Desgewenst kunt u in <strong>InDesign</strong> eveneens interactieve knoppen toevoegen.<br />
2. Exporteer het document naar <strong>Adobe</strong> PDF.<br />
3. Start de Formulierwizard om de plaatsaanduidingen om te zetten naar formuliervelden. Gebruik de formulierfuncties om het formulier toe te<br />
voegen en te bewerken. Raadpleeg de documentatie van <strong>Adobe</strong> Acrobat voor meer informatie.<br />
In Acrobat X kiest u Extra > Formulieren > Maken om de Formulierwizard te starten.<br />
In <strong>Adobe</strong> Acrobat 9 kiest u Formulieren > Formulierwizard.<br />
Aanvullende bronnen<br />
Op <strong>InDesign</strong> and Acrobat Forms Workflow geeft Gabriel Powell een videodemo over het ontwerpen van een PDF-formulier in <strong>InDesign</strong> en het<br />
voltooien van dit formulier in <strong>Adobe</strong> Acrobat.<br />
Op Designing forms for auto field detection in <strong>Adobe</strong> Acrobat vindt u een artikel over het maken van formulieren voor automatische velddetectie in<br />
<strong>Adobe</strong> Acrobat.<br />
Op Acrobat Friendly Form Design geeft Michael Murphy een videodemo over het maken van formulieren.<br />
Op Creating PDF Forms in <strong>InDesign</strong> vindt u een artikel van Bob Bringhurst over het ontwerpen van formulieren.<br />
Een voorvertoning weergeven van interactieve documenten<br />
Naar boven<br />
In het deelvenster Voorvertoning kunt u een voorvertoning weergeven van de interactiviteit en animatie van de huidige selectie of spread of van<br />
het hele document. U kunt het formaat van dit deelvenster wijzigen, u kunt het koppelen of laten zweven of zelfs naar een tweede beeldscherm<br />
verplaatsen.<br />
1. Kies Venster > Interactief > Voorvertoning.<br />
2. Voer een of meer van de volgende handelingen uit om een voorvertoning van de interactiviteit en animatie weer te geven:<br />
Klik op de knop Modus Voorvertoning selectie instellen om een voorvertoning van de huidige selectie weer te geven.<br />
Klik op de knop Modus Voorvertoning spread instellen om een voorvertoning van de huidige spread weer te geven.<br />
Klik op de knop Modus Voorvertoning document instellen om een voorvertoning van het huidige document weer te geven.<br />
3. Klik op Voorvertoning afspelen om een voorvertoning van de selectie, de spread of het document weer te geven. Klik desgewenst op<br />
interactieve items, zoals knoppen in het deelvenster Voorvertoning, om deze te testen.<br />
Klik tijdens het voorvertonen van een document op de pijlen Ga naar vorige pagina en Ga naar volgende pagina onder aan het deelvenster<br />
om naar andere pagina's te navigeren.<br />
Als u uw document bewerkt, kunt u de voorvertoning vernieuwen door op de knop Voorvertoning afspelen in het deelvenster Voorvertoning te<br />
klikken.<br />
Een voorvertoning van het document weergeven in een webbrowser<br />
1. Kies Testen in browser in het menu van het deelvenster Voorvertoning.<br />
2. Klik op de interactieve items in uw document om deze te testen.<br />
422
Voorvertoningsinstellingen bewerken<br />
1. Kies Voorvertoningsinstellingen bewerken in het menu van het deelvenster Voorvertoning.<br />
In het dialoogvenster Voorvertoningsinstellingen ziet u de actieve instellingen van het dialoogvenster SWF exporteren.<br />
2. Bewerk indien nodig de instellingen. Zie SWF-exportopties.<br />
Presentatiemodus gebruiken<br />
Naar boven<br />
In de Presentatiemodus wordt het actieve <strong>InDesign</strong>-document weergegeven als een presentatie. In deze modus zijn het toepassingsmenu, de<br />
deelvensters, hulplijnen en kaderranden verborgen. Het achtergrondgebied heeft standaard een donkere kleur voor het geval het formaat van uw<br />
document afwijkt van de proporties van de monitor die u gebruikt.<br />
De Presentatiemodus is bijzonder handig in combinatie met de functie Connect van <strong>Adobe</strong>. U kunt een webvergadering starten met de opdracht<br />
Bestand > Mijn scherm delen. Als uw scherm eenmaal wordt gedeeld, kunt u het <strong>InDesign</strong>-document weergeven in de Presentatiemodus.<br />
1. Kies Weergave > Schermmodus > Presentatie.<br />
2. Druk op een van de volgende toetsen.<br />
Handeling Beschrijving<br />
Muisklik, pijl-rechts of PgDn Volgende spread<br />
Shift ingedrukt houden en klikken, rechtermuisknop ingedrukt<br />
houden en klikken, pijl-links of PgUp<br />
Vorige spread<br />
Esc Presentatiemodus afsluiten<br />
Home Eerste spread<br />
End Laatste spread<br />
B Achtergrondkleur wijzigen in zwart<br />
W Achtergrondkleur wijzigen in wit<br />
G Achtergrondkleur wijzigen in grijs<br />
U kunt documenten niet bewerken in de Presentatiemodus. Als u echter met twee beeldschermen werkt, kunt u twee vensters van hetzelfde<br />
document openen en de Presentatiemodus in een van deze vensters weergeven. U kunt het document dan bewerken in de standaardmodus en<br />
de resultaten meteen bekijken in het venster Presentatiemodus.<br />
Meer Help-onderwerpen<br />
Juridische kennisgevingen | Online privacybeleid<br />
423
Films en geluiden<br />
Film- en geluidsbestanden toevoegen aan documenten<br />
Formaat van filmobjecten, posters en kaders wijzigen<br />
Oudere mediabestanden opnieuw koppelen<br />
Film- en geluidsbestanden toevoegen aan documenten<br />
Naar boven<br />
U kunt de films en geluidclips die u aan een document toevoegt, afspelen nadat u het document als een <strong>Adobe</strong> PDF- of SWF-bestand hebt<br />
geëxporteerd of als u het document in XML-indeling exporteert en de labels voor de XML-inhoud opnieuw gebruikt.<br />
U kunt videobestanden importeren in de Flash Video-indeling (FLV en F4V), als bestanden met H.264-codering (zoals MP4) en als SWFbestanden.<br />
U kunt audiobestanden importeren in de MP3-indeling. Mediabestandstypen, zoals QuickTime (MOV), AVI en MPEG, worden<br />
ondersteund in geëxporteerde interactieve PDF-bestanden, maar niet in geëxporteerde SWF- of FLA-bestanden. U wordt aangeraden<br />
bestandsindelingen zoals FLV, F4V, SWF, MP4 en MP3 te gebruiken om optimaal te profiteren van de ondersteuning voor complexe media die<br />
wordt geboden in Acrobat 9, <strong>Adobe</strong> Reader 9 en <strong>Adobe</strong> Flash Player 10 of hoger.<br />
Houd tijdens de gehele productie bij welke mediabestanden u aan een <strong>InDesign</strong>-document toevoegt. Als u een mediaclip aan het document<br />
toevoegt en vervolgens die clip verplaatst, moet u de clip opnieuw koppelen via het deelvenster Koppelingen. Als u het <strong>InDesign</strong>-document naar<br />
iemand anders stuurt, moet u de mediabestanden in het document opnemen.<br />
Een film- of geluidsbestand toevoegen<br />
1. Kies Bestand > Plaatsen en dubbelklik op het film- of geluidsbestand. Klik op de plaats waar u de film wilt invoegen. (Als u het mediakader<br />
maakt door te slepen, kan de rand van het kader afgesneden of schuingetrokken zijn.)<br />
Als u een film- of geluidsbestand plaatst, verschijnt er een mediaobject in een kader. Dit mediaobject leidt naar het mediabestand. U kunt<br />
het afspeelgebied bepalen door de grootte van het mediaobject aan te passen.<br />
Als het middelpunt van de film buiten de pagina valt, wordt de film niet geëxporteerd.<br />
2. Gebruik het deelvenster Media (kies Venster > Interactief > Media) om een voorvertoning van een mediabestand weer te geven en<br />
instellingen te wijzigen.<br />
3. Exporteer het bestand in de <strong>Adobe</strong> PDF- of SWF-indeling.<br />
Als u het bestand wilt exporteren in de <strong>Adobe</strong> PDF-indeling, kiest u de optie <strong>Adobe</strong> PDF (interactief) en niet <strong>Adobe</strong> PDF (afdrukken). Zie<br />
Interactieve documenten maken voor PDF.<br />
Filminstellingen wijzigen<br />
U kunt filminstellingen aanpassen in het deelvenster Media.<br />
1. Selecteer het filmobject in het document.<br />
2. Voer in het deelvenster Media een van de volgende handelingen uit:<br />
Afspelen bij laden van pagina Hiermee wordt de film afgespeeld wanneer iemand de pagina waarop de film staat, omslaat. Wanneer voor<br />
andere pagina-items is ingesteld dat deze moeten worden afgespeeld bij het laden van de pagina, gebruikt u het deelvenster Timing om de<br />
afspeelvolgorde te bepalen.<br />
Lus Hiermee wordt de film continu afgespeeld. Als het bronbestand is opgeslagen in een Flash Video-indeling, wordt het in een lus afspelen<br />
van de film alleen toegepast in geëxporteerde SWF-bestanden en niet in PDF-bestanden.<br />
Poster Geef voor Poster het type afbeelding op dat in het afspeelgebied moet komen te staan. Zie Posteropties.<br />
Bediening Als het filmbestand een Flash Video-bestand (FLV of F4V) of een bestand met H.264-codering is, kunt u vooraf ingestelde<br />
controllerskins opgeven waarmee gebruikers de film op verschillende manieren kunnen pauzeren, starten en stoppen. Als u Controller tonen<br />
bij rollover selecteert, worden de bedieningselementen weergegeven wanneer u de muisaanwijzer op het mediaobject laat staan. Gebruik<br />
het deelvenster Voorvertoning om een voorvertoning van de geselecteerde controllerskin weer te geven.<br />
Als het filmbestand een oud bestand is (zoals een AVI- of MPEG-bestand), kunt u Geen of Controller tonen selecteren. In dat geval wordt<br />
een standaardcontroller weergegeven waarmee gebruikers de film kunnen pauzeren, starten en stoppen.<br />
SWF-bestanden die u plaatst, hebben mogelijk hun eigen controllerskins. U kunt de controlleropties testen in het deelvenster Voorvertoning.<br />
Navigatiepunten U kunt een navigatiepunt maken door naar een specifiek frame in de video te gaan en op het pictogram met het plusteken<br />
te klikken. Navigatiepunten zijn handig wanneer u een video vanaf een ander beginpunt wilt afspelen. Wanneer u een knop maakt voor het<br />
424
afspelen van een video, kunt u de optie Afspelen vanaf navigatiepunt gebruiken om het afspelen van de video te starten bij een door u<br />
toegevoegd navigatiepunt.<br />
Geluidsinstellingen wijzigen<br />
U kunt geluidsinstellingen aanpassen in het deelvenster Media.<br />
1. Selecteer het geluidsobject in het document.<br />
2. Voer in het deelvenster Media een van de volgende handelingen uit:<br />
Afspelen bij laden van pagina Hiermee wordt het geluid afgespeeld wanneer iemand de pagina waarop het geluidsobject staat, omslaat.<br />
Wanneer voor andere pagina-items is ingesteld dat deze moeten worden afgespeeld bij het laden van de pagina, gebruikt u het deelvenster<br />
Timing om de afspeelvolgorde te bepalen.<br />
Stoppen bij omslaan pagina Hiermee wordt het afspelen van het MP3-geluidsbestand gestopt wanneer de gebruiker naar een andere<br />
pagina gaat. Als het audiobestand geen MP3-bestand is, is deze optie grijs.<br />
Lus Hiermee wordt het MP3-geluidsbestand continu afgespeeld. Als het bronbestand geen MP3-bestand is, is deze optie grijs.<br />
Poster Geef voor Poster het type afbeelding op dat in het afspeelgebied moet komen te staan. Zie Posteropties.<br />
Posteropties<br />
Een poster is de afbeelding die een mediaclip voorstelt. Elke film of elk geluid kan met of zonder poster worden weergegeven. Als de poster in<br />
<strong>InDesign</strong> groter is dan de film, wordt de poster bijgeknipt tot de grootte van de film in het geëxporteerde PDF- of SWF-bestand. Geef een van de<br />
volgende typen posterafbeelding op in het deelvenster Media:<br />
Geen Geeft geen poster voor de film- of geluidclip weer. Gebruik deze optie als u de film- of geluidclip niet op de pagina wilt weergeven. U wilt<br />
dan bijvoorbeeld dat de media alleen worden afgespeeld wanneer de pagina wordt omgeslagen of u wilt in plaats van een poster een complex<br />
ontwerp onder de film.<br />
Standaard Geeft een algemene film- of geluidsposter weer die niet is gebaseerd op de inhoud van het bestand.<br />
U gebruikt een andere standaardposter door een afbeelding als Standaardfilmposter.jpg of Standaardgeluidsposter.jpg op te slaan en het<br />
bestaande bestand met dezelfde naam te vervangen. Dit bestand bevindt zich in de map Presets/Multimedia in de toepassingsmap.<br />
Vanaf huidige frame Selecteer deze optie als u het frame wilt gebruiken dat op dat moment wordt weergegeven in het voorvertoningsgedeelte<br />
van het deelvenster Media. Als u een ander frame wilt selecteren, gebruikt u de voorvertoningsschuifregelaar en klikt u op het pictogram rechts<br />
van het menu Poster. Deze optie is niet beschikbaar bij oude indelingen voor filmbestanden, zoals AVI en MPEG.<br />
Afbeelding kiezen Hiermee selecteert u een afbeelding voor de poster. Dubbelklik op de afbeelding die u wilt gebruiken. U kunt voor posters<br />
alleen bitmapafbeeldingen en geen vectorafbeeldingen selecteren.<br />
[Uit video] Deze optie is ingeschakeld voor omgezette CS4- documenten met mediaclips die zijn ingesteld op een specifiek frame.<br />
Media-instellingen voor interactieve PDF-bestanden wijzigen<br />
1. Kies PDF-opties in het menu van het deelvenster Media.<br />
2. Geef de volgende opties op en klik op OK.<br />
Beschrijving Typ een beschrijving die wordt weergegeven als het mediabestand niet kan worden afgespeeld in Acrobat. Deze beschrijving<br />
kan ook dienen als alternatieve tekst voor slechtzienden.<br />
Video afspelen in zwevend venster Hiermee wordt de film in een eigen venster afgespeeld. Als u deze optie selecteert, geeft u de<br />
afmeting van en de positie voor het scherm op. Als u dit venster vergroot, kan de beeldkwaliteit slechter worden. De grootte van het<br />
zwevende venster wordt bepaald door de grootte van de originele film en niet door de grootte van de geschaalde film in de documentlayout.<br />
Deze optie is niet beschikbaar voor SWF-bestanden of audiobestanden.<br />
Een video vanaf een URL plaatsen<br />
Plaats een video vanaf een geldige URL om de streamingvideo in het geëxporteerde PDF- of SWF-bestand af te spelen. De video moet een<br />
geldig Flash Video-bestand (FLV of F4V) of een bestand met H.264-codering (zoals MP4) zijn.<br />
1. Selecteer een leeg frame of een video-object met een video die u wilt vervangen.<br />
2. Kies Video vanaf URL in het menu van het deelvenster Media.<br />
3. Geef de URL op en klik op OK.<br />
Formaat van filmobjecten, posters en kaders wijzigen<br />
Naar boven<br />
Wanneer u een film aan het <strong>InDesign</strong>-document toevoegt, staan het filmobject en de poster in een kader. Wanneer u naar PDF exporteert, bepaalt<br />
de omtrek van het filmobject de grootte van de film in het PDF-document en niet de grootte van het kader of de poster.<br />
U krijgt het beste resultaat door de poster en de film even groot te houden. Als u een uitknippad toepast of het formaat van de afbeelding wijzigt,<br />
worden deze wijzigingen waarschijnlijk niet doorgevoerd in het geëxporteerde PDF-document.<br />
425
Films worden weergegeven in de bovenste laag van het PDF-document. Als u een film bedekt met een ander object in <strong>InDesign</strong>, wordt dat object<br />
onder de film weergegeven in de geëxporteerde PDF.<br />
Als u in het PDF-document een afspeelgebied met doezeleffect of andere effecten wilt plaatsen die niet goed worden geëxporteerd wanneer ze<br />
worden toegepast op een poster, kunt u voor het afspeelgebied ook een geplaatste afbeelding gebruiken en vervolgens een film (zonder<br />
poster) op de geplaatste afbeelding plaatsen.<br />
Formaat van filmobject wijzigen<br />
A. Poster B. Filmobject C. Kader<br />
Ga als volgt te werk:<br />
Wijzig met het gereedschap Schalen het formaat van het filmobject, de poster en het kader, en sleep een van de hoekhandgrepen (houd<br />
Shift ingedrukt om de verhoudingen te behouden).<br />
U wijzigt alleen het formaat van het kader door met het gereedschap Selecteren een hoekhandgreep te slepen.<br />
U wijzigt het formaat van een poster of mediaobject door de poster of het object te selecteren met het gereedschap Direct selecteren . Klik<br />
vervolgens op het gereedschap Selecteren en sleep een hoekgreep.<br />
Als u het formaat van een poster binnen een kader wilt wijzigen, kunt u ook de aanpassingsopdrachten (Object > Aanpassen) gebruiken.<br />
Oudere mediabestanden opnieuw koppelen<br />
Naar boven<br />
U kunt het beste de FLV- en F4V-video-indelingen en de MP3-audio-indeling gebruiken in <strong>InDesign</strong> als u interactieve documenten wilt exporteren.<br />
De video-indelingen .mov, .avi en .mpg kunnen wel worden geëxporteerd naar .pdf, maar niet naar op Flash gebaseerde indelingen, zoals .swf.<br />
Gebruik <strong>Adobe</strong> Media Encoder om videobestanden om te zetten in de FLV-, F4V- of MP4-indeling. <strong>Adobe</strong> Media Encoder zet<br />
audiobestandsindelingen niet om in MP3, maar daar kunt u bijvoorbeeld Apple iTunes voor gebruiken.<br />
1. Open <strong>Adobe</strong> Media Encoder, voeg de videobestanden toe die u wilt omzetten en zet deze om in de FLV- of F4V-indeling.<br />
Raadpleeg de Help bij <strong>Adobe</strong> Media Encoder voor meer informatie.<br />
2. Voer een of meer van de volgende handelingen uit:<br />
Plaats het mediabestand in een <strong>InDesign</strong>-document. Zie Film- en geluidsbestanden toevoegen aan documenten.<br />
Als de videobestanden al in een <strong>InDesign</strong>-document zijn geplaatst, kunt u de bestanden in het deelvenster Koppelingen aan hun nieuwe<br />
versies koppelen. Zie Koppelingen bijwerken, herstellen en vervangen.<br />
Meer Help-onderwerpen<br />
Juridische kennisgevingen | Online privacybeleid<br />
426
Animatie<br />
Een document aan de hand van bewegingsvoorinstellingen voorzien van animatie<br />
Bewegingsvoorinstellingen beheren<br />
Een bewegingspad maken<br />
De animatievolgorde wijzigen in het deelvenster Timing<br />
Met animatie-effecten kun u objecten in geëxporteerde SWF-bestanden laten bewegen. U kunt bijvoorbeeld een bewegingsvoorinstelling<br />
toepassen op een afbeelding, zodat deze van links al draaiend en tollend het scherm in komt vliegen. Gebruik de volgende gereedschappen en<br />
deelvensters om documenten van animatie te voorzien.<br />
Het deelvenster Animatie Pas een bewegingsvoorinstelling toe en bewerk de instelling voor bijvoorbeeld duur en snelheid.<br />
De gereedschappen Direct selecteren en Pen Bewerk het pad waarover het object met animatie zich verplaatst.<br />
Het deelvenster Timing Bepaal de volgorde waarin objecten op een pagina van animatie worden voorzien.<br />
Het deelvenster Voorvertoning Geef de animatie weer in een <strong>InDesign</strong>-deelvenster.<br />
Opmerking: Een verwant type animatie dat u in <strong>InDesign</strong> kunt invoegen, is een knop met een rollover-effect. Zie Knoppen maken voor meer<br />
informatie.<br />
Jeff Witchel van Infiniteskills.com geeft een video-overzicht op Lay-outs animeren.<br />
Een document aan de hand van bewegingsvoorinstellingen voorzien van animatie<br />
Naar boven<br />
Bewegingsvoorinstellingen zijn kant-en-klare animaties die u snel op objecten kunt toepassen. Gebruik het deelvenster Animatie om<br />
bewegingsvoorinstellingen toe te passen en animatie-instellingen, zoals duur en snelheid, te wijzigen. U kunt in dit deelvenster ook opgeven<br />
wanneer een object met animatie wordt afgespeeld.<br />
Dit zijn dezelfde bewegingsvoorinstellingen als in <strong>Adobe</strong> Flash CS5 Professional. U kunt elke aangepaste bewegingsvoorinstelling die in Flash<br />
Professional is gemaakt, importeren. U kunt door u gemaakte bewegingsvoorinstellingen ook opslaan en gebruiken in <strong>InDesign</strong> of Flash<br />
Professional.<br />
Animatiefuncties worden alleen ondersteund wanneer u ze exporteert naar <strong>Adobe</strong> Flash Player (de indeling .swf). Deze functies worden niet<br />
ondersteund wanneer u exporteert naar een interactief PDF-bestand. Als u animatie-effecten aan een PDF-bestand wilt toevoegen, exporteert<br />
u een selectie als een SWF-bestand uit <strong>InDesign</strong> en plaatst u dat SWF-bestand in het <strong>InDesign</strong>-document.<br />
Op www.adobe.com/go/lrvid5159_id_nl vindt u een videodemo over het maken van voorinstellingen voor beweging.<br />
1. Plaats het object dat u wilt van een animatie wilt voorzien in uw document.<br />
2. Kies een bewegingsvoorinstelling in het menu Voorinstelling in het deelvenster Animatie (Venster > Interactief > Animatie).<br />
3. Geef de opties voor de bewegingsvoorinstelling op.<br />
4. Gebruik de gereedschappen Pen en Direct selecteren als u het bewegingspad wilt bewerken.<br />
5. Gebruik het deelvenster Timing om de volgorde van animatie-effecten te bepalen.<br />
6. Geef een voorvertoning van de animatie weer in het deelvenster Voorvertoning van <strong>InDesign</strong>.<br />
Selecteer het object en klik op het pictogram Verwijderen in het deelvenster Animatie om animatie uit een object te verwijderen.<br />
Opmerking: Wanneer bepaalde animatie-effecten, zoals Infaden, worden gecombineerd met een paginaovergang of met Pagina omslaan en<br />
krullen, zal de animatie mogelijk onverwacht gedrag vertonen in het deelvenster Voorvertoning of in het geëxporteerde SWF-bestand. Zo zijn<br />
objecten die op Infaden zijn ingesteld meteen zichtbaar bij het omslaan van de pagina, terwijl ze eerst onzichtbaar zouden moeten zijn. Als u dit<br />
conflict wilt voorkomen, moet u geen paginaovergangen gebruiken op pagina's met animatie, en moet u de optie Inclusief interactief pagina<br />
omslaan en krullen in het dialoogvenster SWF exporteren uitschakelen. Voorinstellingen voor bewegen die mogelijk niet zoals verwacht werken<br />
met paginaovergangen en Pagina krullen zijn onder andere: Verschijnen, Infaden, de verschillen voorinstellingen voor Invliegen, Inzoomen (2D) en<br />
Zweven.<br />
Geselecteerde objecten omzetten in een bewegingspad<br />
U maakt animatie door een object en een pad te selecteren en deze om te zetten in een bewegingspad. Als u twee gesloten paden hebt<br />
geselecteerd, zoals twee rechthoeken, wordt het bovenste pad het bewegingspad.<br />
1. Selecteer het object dat u van animatie wilt voorzien en het pad dat u als bewegingspad wilt gebruiken.<br />
U kunt niet meer dan twee geselecteerde objecten omzetten.<br />
2. Klik in het deelvenster Animatie op de knop Omzetten in bewegingspad .<br />
427
3. Wijzig de instellingen in het deelvenster Animatie.<br />
Opties voor bewegingsvoorinstellingen<br />
De opties voor bewegingsvoorinstellingen worden weergegeven in het deelvenster Animatie. Klik op de optie Eigenschappen om geavanceerde<br />
instellingen weer te geven.<br />
Naam Geef een naam op voor de animatie. Een beschrijvende naam is vooral handig als u een actie instelt waarmee de animatie wordt<br />
geactiveerd.<br />
Voorinstelling Maak een keuze in de lijst met vooraf ingestelde bewegingsinstellingen.<br />
Gebeurtenis(sen) Standaard is Bij laden van pagina geselecteerd. Dat betekent dat het object met animatie wordt afgespeeld wanneer de<br />
pagina in het SWF-bestand wordt geopend. Kies Bij klikken op pagina om de animatie te activeren wanneer er op de pagina wordt geklikt. Kies Bij<br />
klikken (automatisch) of Bij rollover (automatisch) om de animatie respectievelijk te activeren wanneer iemand op het object zelf klikt of de muis<br />
erboven houdt. Bij knopgebeurtenis wordt geselecteerd als u een knopactie instelt waarmee de animatie wordt geactiveerd. (Zie Acties toevoegen<br />
aan knoppen.) U kunt meerdere gebeurtenissen opgeven om de animatie te starten.<br />
Als u de gebeurtenis Bij rollover (automatisch) selecteert, kunt u ook Omkeren bij rolloff selecteren. Met deze optie draait u de actie van de<br />
animatie om als u de muis van het object haalt.<br />
Knopactivering maken Klik op deze knop om de animatie te activeren vanaf een bestaand object of een bestaande knop. Klik op de knop<br />
Knopactivering maken en daarna op het object waarmee de animatie wordt geactiveerd. Het object wordt, indien nodig, omgezet in een knop<br />
en het deelvenster Knoppen wordt geopend.<br />
Duur Geef op hoe lang het duurt voordat de animatie wordt weergegeven.<br />
Afspelen Geef op hoe vaak de animatie wordt afgespeeld of selecteer Continu om de animatie steeds opnieuw af te afspelen totdat deze wordt<br />
gestopt.<br />
Snelheid U kunt kiezen of de animatie bij een constante snelheid wordt afgespeeld (Geen), langzaam begint en dan steeds sneller wordt<br />
afgespeeld (Versnellen) of tegen het einde wordt vertraagd (Vertragen).<br />
Opmerking: De volgende opties zijn beschikbaar wanneer Eigenschappen wordt uitgevouwen.<br />
Animeren Kies Op basis van huidige vormgeving om de huidige eigenschappen (schalingspercentage, rotatiehoek en positie) te gebruiken als het<br />
beginpunt voor de animatie.<br />
Kies Naar huidige vormgeving om de eigenschappen van het object te gebruiken als het eindpunt van de animatie. Het gebruik van deze optie is<br />
vooral handig in presentaties. Objecten die het beeld in komen vliegen, kunnen bijvoorbeeld worden weergegeven op de pagina in plaats van op<br />
het plakbord, zodat het afgedrukte document er veel beter uitziet.<br />
Kies Naar huidige locatie om de huidige objecteigenschappen te gebruiken als het beginpunt van de animatie en de positie van het object als het<br />
eindpunt. Deze optie lijkt op Naar huidige vormgeving, alleen eindigt het object op de huidige locatie en wordt het bewegingspad verschoven.<br />
Deze optie is vooral handig in geval van bepaalde voorinstellingen, zoals vervagingen en fades, omdat zo wordt voorkomen dat het object er aan<br />
het einde van de animatie niet goed uitziet.<br />
Instellingen voor animeren<br />
A. Object en pad voor animatie B. Van huidige vormgeving C. Naar huidige vormgeving D. Naar huidige locatie<br />
Klik op Animatieproxy weergeven onder aan het deelvenster Animatie om de proxy aan het einde van het bewegingspad weer te geven.<br />
Roteren Geef een rotatiehoek op die het object tijdens de animatie voltooit.<br />
Oorsprong Gebruik de proxy om de oorsprong van het bewegingspad voor het geanimeerde object op te geven.<br />
Schalen Geef een percentage op om te bepalen of het object tijdens het afspelen groter of kleiner wordt.<br />
Dekking Kies een optie om te bepalen of de animatie onveranderd blijft (Geen), langzaam maar zeker zichtbaar wordt (Infaden) of langzaam maar<br />
zeker onzichtbaar wordt (Uitfaden).<br />
Zichtbaarheid Selecteer Verbergen tot animatie wordt gestart of Verbergen na animeren om een object voor of na het afspelen onzichtbaar te<br />
maken.<br />
Bewegingsvoorinstellingen beheren<br />
Naar boven<br />
U kunt in <strong>InDesign</strong> animatie-instellingen opslaan als bewegingsvoorinstellingen die u gemakkelijk opnieuw kunt gebruiken. U kunt ook<br />
voorinstellingen importeren uit XML-bestanden die kunnen worden geopend in Flash Professional of uitgewisseld met andere <strong>InDesign</strong>-gebruikers.<br />
Bewegingsvoorinstellingen opslaan voor later gebruik<br />
Aangepaste voorinstellingen staan boven aan het menu Voorinstellingen in het deelvenster Animatie.<br />
428
1. Wijzig indien nodig de instellingen in het deelvenster Animatie.<br />
2. Kies Opslaan in het menu van het deelvenster Animatie.<br />
3. Voer een naam voor de voorinstelling in en klik op OK.<br />
Aangepaste bewegingsvoorinstellingen verwijderen<br />
In het dialoogvenster Voorinstellingen beheren kunt u opgeslagen, gedupliceerde of geïmporteerde bewegingsvoorinstellingen verwijderen. U kunt<br />
de bewegingsvoorinstellingen die tussen haakjes staan en die samen met <strong>InDesign</strong> zijn geïnstalleerd niet verwijderen. Wanneer u een<br />
bewegingsvoorinstelling verwijdert, wordt deze zowel uit het menu Voorinstellingen als van de computer verwijderd.<br />
1. Kies Voorinstellingen beheren in het menu van het deelvenster Animatie.<br />
2. Selecteer de voorinstelling die u wilt verwijderen en klik op Verwijderen.<br />
Bewegingsvoorinstellingen dupliceren<br />
1. Kies Voorinstellingen beheren in het menu van het deelvenster Animatie.<br />
2. Selecteer de voorinstelling die u wilt dupliceren en klik op Dupliceren.<br />
Bewegingsvoorinstellingen opslaan als XML-bestanden<br />
Het is handig om bewegingsvoorinstellingen op te slaan als XML-bestanden, als u een voorinstelling wilt delen met andere <strong>InDesign</strong>-gebruikers of<br />
deze wilt openen in Flash Professional.<br />
Wanneer u een bewegingsvoorinstelling opslaat als een XML-bestand, wordt het bewegingspad tegelijk met de instellingen voor Duur, Snelheid,<br />
Schalen, Roteren en Dekking opgeslagen.<br />
1. Kies Voorinstellingen beheren in het menu van het deelvenster Animatie.<br />
2. Selecteer een voorinstelling en klik op Opslaan als.<br />
3. Geef een naam en locatie voor de bewegingsvoorinstelling op en klik op Opslaan.<br />
Bewegingsvoorinstellingen importeren<br />
U kunt bewegingsvoorinstellingen importeren die als XML-bestanden uit <strong>InDesign</strong> of Flash Professional zijn geëxporteerd.<br />
1. Kies Voorinstellingen beheren in het menu van het deelvenster Animatie.<br />
2. Klik op Laden.<br />
3. Dubbelklik op het XML-bestand dat u wilt importeren.<br />
Een bewegingspad maken<br />
Wanneer u een object met animatie selecteert, wordt het bewegingspad naast het object weergegeven.<br />
Bewegingspad<br />
A. Beginpunt B. Eindpunt<br />
Ga op een van de volgende manieren te werk om een bewegingspad te bewerken:<br />
Gebruik de gereedschappen Direct selecteren en Pen om een bewegingspad op dezelfde manier te bewerken als een pad. Zie Paden<br />
bewerken.<br />
Als u een bewegingspad wilt maken van een bestaand pad, selecteert u een pad en een object en klikt u op de knop Omzetten in<br />
bewegingspad in het deelvenster Animatie.<br />
Naar boven<br />
Als u de richting van het pad wilt wijzigen, klikt u in het deelvenster Animatie op Eigenschappen en kiest u een instelling in het menu<br />
Animeren. (Zie Opties voor bewegingsvoorinstellingen.) U kunt ook het bewegingspad selecteren en Object > Paden > Pad omkeren kiezen.<br />
Als u het pad wilt omkeren zonder het object te verplaatsen, verwijdert u de animatie, keert u het pad om en herstelt u de animatie.<br />
De animatievolgorde wijzigen in het deelvenster Timing<br />
429<br />
Naar boven
In het deelvenster Timing kunt u de volgorde wijzigen waarin geanimeerde objecten worden afgespeeld. In het deelvenster Timing staan de<br />
animaties op de huidige spread op basis van de paginagebeurtenis die aan elke animatie is toegewezen. U kunt bijvoorbeeld een set animaties<br />
wijzigen die optreedt wanneer de pagina wordt geladen en vervolgens een andere set animaties wijzigen die wordt afgespeeld wanneer een<br />
gebruiker op de pagina klikt.<br />
Geanimeerde objecten worden vermeld in de volgorde waarin ze zijn gemaakt. Animaties die voor de gebeurtenis Bij laden van pagina worden<br />
vermeld, worden standaard in de juiste volgorde afgespeeld. Voor de gebeurtenis Bij klikken op pagina vermelde animaties worden in de juiste<br />
volgorde afgespeeld wanneer iemand op de pagina klikt.<br />
U kunt de volgorde van de animatie wijzigen, objecten tegelijkertijd afspelen of de animatie vertragen.<br />
1. Kies Venster > Interactief > Timing om het deelvenster Timing te openen.<br />
2. Kies een optie in het menu Gebeurtenis om te bepalen of u de timing van de gebeurtenissen Bij laden van pagina of Bij klikken op pagina<br />
wilt bewerken.<br />
Bij laden van pagina en Bij klikken op pagina worden alleen weergegeven wanneer een of meer items aan de gebeurtenis zijn toegewezen.<br />
3. Voer een of meerdere van de volgende handelingen uit om de timing te bewerken:<br />
Sleep items omhoog en omlaag in de lijst om de animatievolgorde te wijzigen. De bovenste items worden eerst geanimeerd.<br />
Als u de animatie wilt vertragen, selecteert u het desbetreffende item en geeft u het aantal seconden vertraging op.<br />
Als u meerdere objecten tegelijk wilt afspelen, selecteert u de items in de lijst en klikt u op de knop Samen afspelen om de items te<br />
koppelen. Houd Shift ingedrukt en klik om een reeks aangrenzende items te selecteren en houd Ctrl (Windows) of Command (Mac OS)<br />
ingedrukt om niet-aangrenzende items te selecteren.<br />
Als u besluit dat u een of meer gekoppelde items niet tegelijk wilt afspelen, selecteert u de items en klikt u op de knop Gescheiden<br />
afspelen .<br />
Als u gekoppelde items een bepaald aantal malen of continu wilt afspelen, selecteert u alle aan elkaar gekoppelde items en geeft u het<br />
aantal malen op dat de animaties moeten worden afgespeeld of kiest u Continu.<br />
Als u wilt dat de animatie door een andere gebeurtenis wordt geactiveerd, selecteert u het desbetreffende item en kiest u Opnieuw<br />
toewijzen aan Bij laden van pagina of Opnieuw toewijzen aan Bij klikken op pagina.<br />
Kies Item verwijderen als u een item voor de momenteel geselecteerde gebeurtenis (zoals Bij laden van pagina of Bij klikken op pagina)<br />
wilt verwijderen. Als een item niet aan een gebeurtenis is toegewezen, staat het in de categorie Niet toegewezen. U kunt deze categorie<br />
kiezen in het menu Gebeurtenis.<br />
Juridische kennisgevingen | Online privacybeleid<br />
430
Formulieren | CS6, CC<br />
javax.jcr.AccessDeniedException:<br />
/content/help/nl/indesign/using/forms/jcr:content/jcr:title: item<br />
toevoegen of bewerken niet toegestaan<br />
Workflow voor formulieren<br />
U kunt formulieren ontwerpen in <strong>InDesign</strong> en deze rechtstreeks exporteren naar PDF. <strong>InDesign</strong> ondersteunt nu formuliervelden en extra<br />
formulieracties. De bibliotheek Knoppen en formulieren (Venster > Interactief > Knoppen en formulieren) bevat formulier-items die u kunt<br />
gebruiken om interactieve formulieren te ontwerpen.<br />
U kunt eenvoudige formulieren maken in <strong>InDesign</strong> zonder dat u het PDF-document na publicatie hoeft te bewerken in Acrobat. U kunt eenvoudige<br />
formulierelementen aan de documentpagina's toevoegen. Algemene veldtypen zoals tekstvelden, keuzerondjes, selectievakjes of handtekeningen<br />
worden ondersteund. U kunt ook handelingen toevoegen om het formulier te verzenden via e-mail of het af te drukken.<br />
Naast de basisontwerpfuncties kunt u ook de creatieve mogelijkheden van <strong>InDesign</strong> gebruiken om uw formulier meer flair te geven.<br />
Voeg ononderbroken lijnen en vullingen toe op de velden van het PDF-formulier.<br />
Voeg een aangepaste aan- of uitstatus of een zwevende status toe aan knoppen, selectievakjes en keuzerondjes.<br />
Geef de gewenste tekengrootte voor tekstinvoervelden op.<br />
Voor het verzamelen van creditcardgegevens kunt u bijvoorbeeld de traditionele creditcardpictogrammen gebruiken als keuzerondjes, met een<br />
andere afbeelding voor de geselecteerde status.<br />
Voor geavanceerde formulierworkflows kunt u het basisformulier exporteren en dit vervolgens bewerken in <strong>Adobe</strong> Acrobat.<br />
Een formulierveld toevoegen<br />
Naar boven<br />
Gebruik het deelvenster Knoppen en formulieren om formuliervelden aan de layout toe te voegen. De werkwijzen voor het toevoegen van<br />
interactieve formuliervelden zijn hetzelfde als die voor het toevoegen van knoppen, zodat u geen nieuwe werkwijzen hoeft te leren. U kunt een<br />
formulier maken dat in <strong>Adobe</strong> Reader of <strong>Adobe</strong> Acrobat kan worden ingevuld. In <strong>InDesign</strong> kunt u een aantal fantastische formulieren samenstellen<br />
die u doorgaans niet met Acrobat kunt maken.<br />
Deelvenster Knoppen en formulieren<br />
1. Plaats een kader op de plek waar u het formulierveld wilt instellen.<br />
2. Open het deelvenster Knoppen en formulieren (Vensters > Interactief > Knoppen en formulieren).<br />
3. Selecteer het kader en kies het gewenste type formulierelement in de lijst Type. U kunt ook met de rechtermuisknop op een kader klikken<br />
en Interactief > Omzetten in [...] kiezen.<br />
4. Geef een naam voor het formulierveld op. Als u een groep keuzerondjes wilt maken, moeten alle afzonderlijke knoppen dezelfde naam<br />
hebben.<br />
5. Kies een gebeurtenis en voeg acties toe om deze hieraan te koppelen. Acties zoals Formulier wissen, Formulier afdrukken en Formulier<br />
versturen zijn toegevoegd. Geef in de actie Formulier versturen de URL op als "mailto:xyz@example.com.<br />
6. Keuzerondje, selectievakje of knoppen: stel de weergavekenmerken voor de verschillende statussen in. <strong>InDesign</strong> voegt<br />
431
standaardafbeeldingen voor de verschillende statussen toe, maar u kunt ook uw eigen afbeeldingen toevoegen.<br />
7. Stel de PDF-opties in:<br />
Beschrijving - de ingevoerde waarde wordt weergegeven als knopinfo en gebruikt voor het maken van toegankelijke formulieren<br />
Knopwaarde - deze waarde komt overeen met de exportwaarde in Acrobat en kan ook worden gebruikt om een keuzerondje in een<br />
groep in een toegankelijke vorm te identificeren.<br />
Tabvolgorde opgeven<br />
De voorwaarden van Creative Commons zijn niet van toepassing op Twitter- en Facebook-berichten.<br />
Juridische kennisgevingen | Onlineprivacybeleid<br />
Naar boven<br />
Als u gebruikersvriendelijke en toegankelijke formulieren wilt maken, moet u een bruikbare tabvolgorde toewijzen. Gebruikers kunnen dan door de<br />
formuliervelden navigeren zonder een aanwijsapparaat te gebruiken. Wanneer ze drukken op de tabtoets wordt de focus naar het volgende<br />
logische gebied verplaatst.<br />
Er zijn twee methoden om een tabvolgorde in een gelabelde PDF op te geven:<br />
Gebruik het deelvenster Artikelen (Vensters > Artikel) om een aangepaste tabvolgorde op te geven<br />
Kies Object > Interactief > Tabvolgorde instellen.<br />
Gebruik Artikelen om de tabvolgorde op te geven<br />
Het deelvenster Artikelen gebruiken om de tabvolgorde op te geven<br />
1. Open het deelvenster Artikelen (Venster > Artikelen).<br />
2. Sleep de formuliervelden naar het deelvenster Artikelen.<br />
3. Sleep de velden in het deelvenster Artikelen om deze in de gewenste volgorde te plaatsen.<br />
Als u wilt dat schermlezers de opgegeven volgorde gebruiken, schakelt u in het menu van het deelvenster Artikelen de optie Gebruiken voor de<br />
leesvolgorde van gelabelde PDF's in. Vergeet niet de optie Gelabelde PDF maken in te schakelen bij het exporteren van het PDF-bestand.<br />
Gebruik Structuur om de tabvolgorde op te geven<br />
1. Kies Objecten > Interactief > Tabvolgorde instellen.<br />
2. Klik op Omhoog verplaatsen of Omlaag verplaatsen om items in de gewenste tabvolgorde te rangschikken.<br />
Tijdens het exporteren naar interactieve PDF, schakelt u Structuur gebruiken voor tabvolgorde in het dialoogvenster PDF-export in.<br />
Zie ook<br />
Werken met artikelen<br />
Exporteren naar interactieve PDF-opties<br />
432
Knoppen<br />
Knoppen maken<br />
Knoppen interactief maken<br />
Knopvormgeving wijzigen voor rollover en klikken<br />
Objecten met meerdere statussen maken<br />
Hotspots voor knoppen maken<br />
De tabvolgorde van knoppen instellen<br />
Knoppen maken<br />
Naar boven<br />
U kunt knoppen maken die een actie uitvoeren als het document wordt geëxporteerd naar SWF- of PDF-indeling. U kunt bijvoorbeeld een knop<br />
maken die naar een andere pagina springt of een website opent.<br />
Knop die is ingesteld voor het afspelen van een film in een geëxporteerde PDF<br />
Nadat u een knop hebt gemaakt, kunt u het volgende doen:<br />
Het deelvenster Knoppen gebruiken om de knoppen interactief te maken. Als een gebruiker op een knop klikt in het geëxporteerde SWF- of<br />
PDF-bestand, wordt een actie uitgevoerd. Zie Knoppen interactief maken.<br />
Het gedeelte Vormgeving van het deelvenster Knoppen gebruiken om de vormgeving van de knop als reactie op bepaalde muishandelingen<br />
te in te stellen. Zie Knopvormgeving wijzigen voor rollover en klikken.<br />
Het deelvenster Objectstatussen gebruiken om objecten met meerdere statussen te maken. Zie Objecten met meerdere statussen maken.<br />
Een “hotspot”- of “hotlink”-effect maken waarmee een afbeelding wordt weergegeven wanneer de muisaanwijzer over de knop wordt<br />
bewogen of wanneer op de knop wordt geklikt. Zie Hotspots voor knoppen maken.<br />
Tijdens het werken aan knoppen en het ontwerpen van dynamische documenten, selecteert u de werkruimte Interactiviteit.<br />
Een knop maken<br />
1. Gebruik het gereedschap Pen of een tekengereedschap, zoals het gereedschap Rechthoek of het gereedschap Ovaal, om de knopvorm te<br />
tekenen. Gebruik zo nodig het gereedschap Tekst om tekst toe te voegen aan de knop, bijvoorbeeld "Volgende" of "Kopen”.<br />
Als u navigatieknoppen maakt (zoals Volgende pagina of Vorige pagina) die op meerdere pagina's worden weergegeven, voegt u deze<br />
toe aan een stramienpagina. U hoeft de knoppen dan niet op elke pagina in het document opnieuw te maken. Deze knoppen worden<br />
weergegeven op alle documentpagina's waarop de stramienpagina is toegepast.<br />
2. Selecteer met het gereedschap Selecteren de afbeelding of vorm die of het tekstkader dat u wilt omzetten.<br />
Van een film, geluid of poster kunt u geen knop maken.<br />
3. Klik op het pictogram Object omzetten in een knop in het deelvenster Knoppen (kies Venster > Interactief > Knoppen). U kunt ook<br />
Object > Interactief > Omzetten in knop kiezen.<br />
4. Voer in het deelvenster Knoppen een van de volgende handelingen uit:<br />
Geef in het tekstvak Naam een naam op voor de knop om deze te onderscheiden van andere knoppen die u maakt.<br />
Geef een of meer acties op voor de knop om te bepalen wat er gebeurt als op de knop wordt geklikt in het geëxporteerde PDF- of SWFbestand.<br />
Zie Knoppen interactief maken.<br />
Activeer extra knopstatussen en wijzig de vormgeving hiervan om bijvoorbeeld te bepalen hoe de knop eruitziet als u de muis gebruikt<br />
om de aanwijzer over de knop te bewegen of op de knop te klikken in het geëxporteerde PDF- of SWF-bestand. Zie Knopvormgeving<br />
wijzigen voor rollover en klikken.<br />
5. Test de knop in het deelvenster Voorvertoning (Venster > Interactief > Voorvertoning) om de knop te testen voordat u het document als een<br />
interactief PDF- of SWF-bestand exporteert.<br />
433
Een knop toevoegen vanuit het deelvenster Voorbeeldknoppen<br />
Het deelvenster Voorbeeldknoppen bevat een aantal vooraf gemaakte knoppen die u in uw document kunt slepen. Deze voorbeeldknoppen<br />
omvatten effecten zoals Verloopdoezelaar en Slagschaduw, met een iets afwijkende vormgeving voor de rollover-vormgeving. Aan de<br />
voorbeeldknoppen zijn tevens acties toegewezen. Zo zijn bijvoorbeeld de voorbeeldpijlknoppen vooraf uitgerust met de acties Ga naar volgende<br />
pagina of Ga naar vorige pagina. Indien nodig kunt u deze knoppen bewerken zodat zij beter aan uw behoeften voldoen.<br />
Het deelvenster Voorbeeldknoppen is een objectbibliotheek. Zoals bij elke objectbibliotheek kunt u nieuwe knoppen toevoegen aan het<br />
deelvenster en knoppen die u niet nodig hebt verwijderen. (Zie Objectbibliotheken gebruiken.) De voorbeeldknoppen zijn opgeslagen in het<br />
bestand ButtonLibrary.indl, dat zich in de map Presets/Button Library van de toepassingsmap van <strong>InDesign</strong> bevindt.<br />
1. Kies Voorbeeldknoppen in het menu van het deelvenster Knoppen om het deelvenster Voorbeeldknoppen te openen.<br />
2. Sleep een knop vanuit het deelvenster Voorbeeldknoppen naar het document. Als u navigatieknoppen op elke pagina wilt weergeven, voegt<br />
u de knoppen toe aan een stramienpagina.<br />
3. Selecteer de knop met behulp van het gereedschap Selecteren en bewerk vervolgens zo nodig de knop via het deelvenster Knoppen.<br />
Houd rekening met het volgende tijdens het bewerken van de voorbeeldknoppen:<br />
Als u tekst toevoegt aan een knop, moet u niet vergeten de tekst te kopiëren en te plakken vanuit de knopstatus Normaal naar de knopstatus<br />
Rollover. Anders wordt de tekst die u toevoegt niet weergegeven als u de muisaanwijzer over de knop in het PDF- of SWF-bestand beweegt.<br />
U kunt knoppen vergroten of verkleinen. Als u de pijlknoppen Volgende pagina/Vorige pagina sleept, kunt u de eerste knop vergroten of<br />
verkleinen en vervolgens de tweede knop selecteren en Object > Opnieuw transformeren > Opnieuw transformeren kiezen.<br />
U kunt de knop testen in het deelvenster Voorvertoning.<br />
Een knop naar een object omzetten<br />
Als u een knop omzet naar een object, blijft de inhoud van de knop op de pagina staan zonder de knopeigenschappen. Eventuele inhoud die aan<br />
de andere knopstatussen is gekoppeld, wordt eveneens verwijderd.<br />
1. Selecteer de knop met het gereedschap Selecteren .<br />
2. Kies Object > Interactief > Omzetten in object.<br />
Knoppen interactief maken<br />
Naar boven<br />
U kunt interactieve effecten in <strong>InDesign</strong> maken, bewerken en beheren. Nadat het document is geëxporteerd als een <strong>Adobe</strong> PDF- of SWF-bestand,<br />
zijn deze interactieve acties mogelijk actief.<br />
Stel dat u een knop voor het afspelen van geluid in een PDF-document wilt maken. U plaatst het geluidsbestand in een <strong>InDesign</strong>-document en<br />
maakt in dat document een knop waarmee het geluid wordt afgespeeld wanneer u op de knop klikt.<br />
In dit voorbeeld is het klikken met de muisknop de gebeurtenis en het afspelen van het geluid de actie.<br />
Deze knop is ingesteld om een geluid af te spelen wanneer de muisknop wordt losgelaten.<br />
Opmerking: Sommige acties worden in zowel PDF- als SWF-bestanden ondersteund, en sommige acties alleen in PDF- of SWF-bestanden. Als<br />
u een actie kiest, kunt u beter geen actie kiezen die alleen in PDF-bestanden wordt ondersteund als u een document als SWF-bestand exporteert<br />
en vice versa.<br />
434
Acties toevoegen aan knoppen<br />
U kunt acties aan verschillende gebeurtenissen toewijzen. U kunt bijvoorbeeld in een geëxporteerd PDF-bestand instellen dat een geluid wordt<br />
afgespeeld wanneer de muisaanwijzer in het knopgebied komt en een film wordt afgespeeld wanneer met de muisknop wordt geklikt. Aan dezelfde<br />
gebeurtenis kunnen ook meerdere acties worden toegewezen. U zou bijvoorbeeld een actie kunnen maken die een film afspeelt en de<br />
weergavezoom op Ware grootte instelt.<br />
1. Selecteer de knop die u hebt gemaakt met het gereedschap Selecteren .<br />
2. Kies in het deelvenster Knoppen een gebeurtenis, bijvoorbeeld Bij loslaten, waarmee wordt bepaald hoe actie worden geactiveerd.<br />
3. Klik op de knop met het plusteken naast Acties en kies vervolgens de actie die u wilt toewijzen aan de gebeurtenis.<br />
4. Geef de instellingen van de actie op.<br />
Als u bijvoorbeeld Ga naar eerste pagina kiest, geeft u de zoomfactor op. Als u Ga naar URL kiest, geeft u het adres van de webpagina op.<br />
Sommige acties, zoals Ga naar volgende weergave, hebben geen extra instellingen.<br />
5. Ga, indien nodig, door met het toevoegen van zoveel acties als nodig zijn voor elke gebeurtenis.<br />
U kunt de knop testen door het document in PDF- of SWF-indeling te exporteren en het geëxporteerde bestand te bekijken. Als u naar PDF<br />
exporteert, moet u ervoor zorgen dat de optie Interactieve elementen is geselecteerd. Als u naar SWF exporteert, moet u ervoor zorgen dat de<br />
optie Inclusief knoppen is geselecteerd.<br />
Typen gebeurtenis<br />
Gebeurtenissen bepalen hoe acties worden geactiveerd met knoppen wanneer het document wordt geëxporteerd als een <strong>Adobe</strong> PDF- of SWFbestand.<br />
(In Acrobat worden gebeurtenissen triggers genoemd.)<br />
Bij loslaten Wanneer na het klikken de muisknop wordt losgelaten. Dit is de meest gebruikte gebeurtenis, omdat de gebruiker de cursor nog van<br />
de knop kan wegslepen als hij of zij de actie niet wil uitvoeren.<br />
Bij klikken Wanneer er met de muisknop wordt geklikt en de muisknop ingedrukt blijft. Tenzij u een specifieke reden hebt om Bij klikken te<br />
gebruiken, kunt u het beste Bij loslaten kiezen, zodat gebruikers de actie altijd nog kunnen annuleren.<br />
Bij rollover<br />
Bij rolloff<br />
Veld activeren<br />
Veld deactiveren<br />
Ga naar doel Hiermee wordt naar het opgegeven tekstankerpunt gesprongen dat is gemaakt in het deelvenster Bladwijzers of Hyperlinks. Zie<br />
Sprongen naar tekstankers maken.<br />
Go To First/Last/Next/Previous Page Hiermee wordt naar de eerste, laatste, vorige of volgende pagina in het PDF- of SWF-document<br />
gesprongen. Selecteer een optie in het menu Zoomen voor de weergave van de pagina.<br />
Ga naar URL<br />
Knoppen tonen/verbergen Hiermee wordt overgeschakeld tussen het weergeven en verbergen van opgegeven knoppen in het geëxporteerde<br />
PDF- of SWF-bestand. Als u bijvoorbeeld een bepaalde knop wilt weergeven wanneer de muisaanwijzer over een andere knop wordt bewogen,<br />
kunt u de doelknop verbergen totdat deze geactiveerd wordt en een actie maken waarmee de verborgen knop bij rollover wordt weergegeven. Zie<br />
Een andere knop weergeven bij rollover.<br />
Video Speelt de geselecteerde film af, of pauzeert, stopt of hervat de geselecteerde film. Alleen de films die aan het document zijn toegevoegd,<br />
staan in het menu Video.<br />
Geluid Speelt de geselecteerde geluidclip af, en pauzeert, stopt of hervat de geluidclip. Alleen geluidclips die aan het document zijn toegevoegd,<br />
staan in het menu Geluid.<br />
Animatie (SWF) Speelt de geselecteerde animatie af, of pauzeert, stopt of hervat de geselecteerde animatie. Alleen de films die aan het<br />
document zijn toegevoegd, staan in het menu Animatie.<br />
Ga naar pagina (SWF)<br />
Wanneer de muisaanwijzer het knopgebied binnengaat dat wordt bepaald door het selectiekader van de knop.<br />
Wanneer de muisaanwijzer het knopgebied verlaat.<br />
Wanneer de knop in een PDF-bestand de focus krijgt door klikken met de muis of drukken op de Tab-toets.<br />
Wanneer een andere knop of een ander formulierveld in het PDF-bestand de focus krijgt.<br />
Typen handelingen<br />
Als u een actie maakt, geeft u aan wat er gebeurt als de opgegeven gebeurtenis plaatsvindt. Dit is gewoonlijk wanneer iemand op de knop klikt. U<br />
kunt de volgende acties opgeven die moeten worden uitgevoerd wanneer het gebeurtenistype wordt geactiveerd:<br />
Opent de webpagina van de opgegeven URL.<br />
Hiermee wordt naar de opgegeven pagina in het SWF-bestand gesprongen.<br />
Ga naar status (SWF) Hiermee wordt gesprongen naar een specifieke status in een object met meerdere statussen. Als een object met<br />
meerdere statussen bijvoorbeeld verschillende afbeeldingen als statussen bevat, kunt u met deze actie een bepaalde afbeelding weergeven.<br />
Ga naar volgende/vorige status (SWF) Hiermee wordt gesprongen naar de volgende of vorige status in een object met meerdere statussen.<br />
Deze opties zijn vooral handig wanneer u door een diapresentatie wilt klikken. Zie Objecten met meerdere statussen maken.<br />
435
Ga naar volgende weergave (PDF) Springt naar een pagina nadat er naar de vorige weergave is gegaan. Zoals in een webbrowser de knop<br />
Vooruit alleen beschikbaar is na klikken op de knop Terug, is deze optie alleen beschikbaar wanneer een gebruiker naar een vorige weergave is<br />
gegaan.<br />
Ga naar vorige weergave (PDF) Springt naar de laatst weergegeven pagina in het PDF-document of gaat terug naar het laatst gebruikte<br />
zoomniveau.<br />
Bestand openen (PDF) Opent het opgegeven bestand. Als u een niet-PDF-bestand opgeeft, kan de lezer het bestand alleen openen in de<br />
toepassing waarmee het bestand is gemaakt. Geef een absolute padnaam op (bijv. C:\docs\sample.pdf).<br />
Weergavezoom (PDF) Geeft de pagina met de opgegeven zoomoptie weer. U kunt het zoomniveau van de pagina (zoals Ware grootte), de<br />
paginalayout (zoals Doorlopend - Pagina's naast elkaar) of rotatiestand wijzigen.<br />
Knopacties bewerken of verwijderen<br />
1. Selecteer de knop met het gereedschap Selecteren .<br />
2. Voer in het deelvenster Knoppen een van de volgende handelingen uit:<br />
Deactiveer acties door het selectievakje bij het item uit te schakelen. Vooral bij testen kan het deactiveren van gebeurtenissen en acties<br />
van pas komen.<br />
Opmerking:<br />
U wijzigt de volgorde door acties te slepen en neer te zetten.<br />
U verwijdert een actie door deze te selecteren in de keuzelijst en vervolgens op de knop Geselecteerde actie verwijderen te klikken.<br />
U kunt een actie bewerken door de gebeurtenis te kiezen waaraan de actie is toegewezen, de actie te selecteren in de keuzelijst en de<br />
instellingen te wijzigen. Als u een actie voor een bestaande gebeurtenis moet vervangen, verwijdert u de actie en voegt u de nieuwe<br />
actie toe aan de gebeurtenis.<br />
Sprongen naar tekstankerpunten maken<br />
Als u een tekstankerpunt in een <strong>InDesign</strong>-document maakt, kunt u met een knop naar dat ankerpunt springen, zelfs als dat een ankerpunt in een<br />
ander <strong>InDesign</strong>-document is. U kunt tekstankerpunten toevoegen met de deelvensters Bladwijzers en Hyperlinks. U kunt geen sprongen van<br />
knoppen naar bladwijzers maken die geen tekstankers zijn.<br />
Als u een hyperlink als doel voor een knop instelt, heeft de hyperlink geen effect in het geëxporteerde PDF- of SWF-document.<br />
1. Selecteer de knop met het gereedschap Selecteren .<br />
2. Kies in het deelvenster Knoppen de gebeurtenis, bijvoorbeeld Bij loslaten, waarmee de sprong wordt geactiveerd.<br />
3. Klik op de knop met het plusteken naast Acties en kies Naar doel.<br />
4. Selecteer een van de geopende <strong>InDesign</strong>-documenten in het menu Documenten of klik op het mappictogram rechts van het menu en geef<br />
het bestand op.<br />
5. Geef een anker op dat is gemaakt met het deelvenster Bladwijzers of het deelvenster Hyperlinks.<br />
6. Selecteer een optie in het menu Zoomen voor de weergave van de pagina.<br />
Opmerking: Als u een anker in een ander document opgeeft, moet u dat document onder dezelfde naam als het <strong>InDesign</strong>-document naar PDF<br />
exporteren en de extensie .indd door .pdf. vervangen. Ook moet u de PDF-documenten in dezelfde map opslaan, anders werken de koppelingen<br />
niet in Acrobat en Reader.<br />
Knopvormgeving wijzigen voor rollover en klikken<br />
Naar boven<br />
Een knop bestaat uit een groep afzonderlijke objecten die elk een knopvormgeving vertegenwoordigen (soms ook wel een “status” genoemd). Voor<br />
elke knop zijn er drie soorten vormgeving mogelijk: Normaal, Rollover en Klikken. In het geëxporteerde bestand wordt de vormgeving Normaal<br />
gebruikt, tenzij de muisaanwijzer op het gebied wordt geplaatst (Rollover) of met de muis op het knopgebied (Klikken) wordt geklikt. U kunt elke<br />
vormgeving aanpassen ten behoeve van visuele feedback.<br />
Standaard krijgt elke gemaakte knop de vormgeving Normaal met de tekst of afbeelding van de knop. Als u een nieuwe vormgeving activeert,<br />
wordt de vormgeving Normaal gekopieerd. U kunt de ene vormgeving onderscheiden van de andere door de kleur te wijzigen of door tekst of een<br />
afbeelding toe te voegen.<br />
Knopstatussen<br />
A. Aanwijzer niet boven knopgebied (Normaal) B. Aanwijzer in knopgebied (Rollover) C. Aanwijzer klikt (Klikken)<br />
Opmerking: Het gebied van de knop waarin kan worden geklikt, oftewel de hotspot, is de vierkante bounding box van de grootste status van de<br />
knop. Zo heeft een ronde knop bijvoorbeeld een vierkante hotspot.<br />
436
Het soort vormgeving van knoppen wijzigen<br />
Als u een knop met meer dan één vormgeving maakt (Normaal, Rollover en Klikken), is het verstandig het ontwerpen van de knop af te ronden<br />
voordat u een andere vormgeving activeert. Als u de vormgeving Rollover of Klikken activeert, wordt de vormgeving Normaal gekopieerd.<br />
Sommige wijzigingen zijn alleen van invloed op de geselecteerde vormgeving, terwijl andere wijzigingen van invloed zijn op elke actieve<br />
vormgeving. Als u een vormgeving selecteert en een andere achtergrondkleur toepast of de tekst bewerkt, is de wijziging alleen van invloed op de<br />
geselecteerde vormgeving. Als u het gereedschap Selecteren gebruikt om de knop te verplaatsen of om deze te vergroten of te verkleinen, is de<br />
wijziging van invloed op elke vormgeving.<br />
1. Kies Venster > Interactief > Knoppen om het deelvenster Knoppen te openen.<br />
2. Selecteer met het gereedschap Selecteren de knop in de layout die u wilt bewerken.<br />
3. Klik op [Rollover] om de vormgeving Rollover te activeren.<br />
De vormgeving Normaal wordt gekopieerd naar Rollover.<br />
4. Wijzig, terwijl Rollover nog steeds is geselecteerd, de vormgeving van de knop.<br />
Als u de kleur wilt wijzigen, kiest u een staal in het menu Lijn of Vulling van het regelpaneel.<br />
Als u een afbeelding in de weergave wilt plaatsen, selecteert u de bestaande afbeelding met Direct selecteren of dubbelklikt u op de<br />
bestaande knopafbeelding en kiest u Bestand > Plaatsen. Dubbelklik vervolgens op een bestand.<br />
U kunt een afbeelding in een tekstkader plakken door het kader naar het Klembord te kopiëren, de vormgeving te selecteren in het<br />
deelvenster Knoppen en vervolgens Bewerken > Plakken in te kiezen.<br />
Typ tekst door het gereedschap Tekst te selecteren, op de knop te klikken en vervolgens de tekst te typen. U kunt ook Bewerken ><br />
Plakken in kiezen om een geplakt tekstkader te kopiëren.<br />
5. U kunt de vormgeving Klikken toevoegen door op [Klikken] te klikken om deze te activeren en vervolgens dezelfde procedure te volgen om<br />
de vormgeving te wijzigen.<br />
6. U kunt elke verschillende knopvormgeving testen in het deelvenster Voorvertoning.<br />
U kunt de grootte van de miniaturen voor de vormgeving van de status wijzigen in het deelvenster Knoppen door Deelvensteropties te kiezen,<br />
een optie te selecteren en vervolgens op OK te klikken.<br />
Een vormgeving verwijderen en uitschakelen<br />
1. Selecteer de vormgeving in het deelvenster Knoppen.<br />
2. Ga als volgt te werk:<br />
Kies het pictogram Verwijderen onder in het deelvenster om de vormgeving Rollover of Klikken te verwijderen. Het verwijderen van een<br />
vormgeving is vooral handig als u de vormgeving Normaal uitgebreid bewerkt en besluit om Rollover of Klikken te baseren op de nieuwe<br />
vormgeving van Normaal.<br />
Als u een vormgeving wilt uitschakelen zonder deze te verwijderen, klikt u op het oogpictogram naast de vormgeving om de selectie<br />
ervan op te heffen. Uitgeschakelde statussen worden niet naar het PDF- of SWF-bestand geëxporteerd.<br />
Opmerking: De status Normaal kan niet worden verwijderd of uitgeschakeld.<br />
Objecten met meerdere statussen maken<br />
Naar boven<br />
In het deelvenster Objectstatussen kunt u meerdere versies van een object maken. Een status is een versie van een pagina-item. Een object dat<br />
meerdere statussen bevat, wordt een object met meerdere statussen genoemd.<br />
In het deelvenster Objectstatussen kunt u een onbeperkt aantal statussen maken voor een object. Steeds wanneer u een status maakt, genereert<br />
u een andere versie van uw pagina-item. Er is slechts één status tegelijk zichtbaar op een pagina. En alleen de actieve status wordt weergegeven<br />
in de uiteindelijke afdruk en PDF-uitvoer.<br />
Een presentatie van objecten met meerdere statussen maken<br />
Objecten met meerdere statussen worden vooral gebruikt in presentaties, zodat gebruikers kunnen klikken om een aantal afbeeldingen in een<br />
SWF-bestand te bekijken. U kunt bijvoorbeeld een presentatie van 20 afbeeldingen maken zonder dat u de afbeeldingen op 20 verschillende<br />
pagina's hoeft te plaatsen.<br />
1. Plaats de afbeeldingen die u in de presentatie wilt opnemen.<br />
U bereikt de beste resultaten wanneer de afbeeldingskaders even groot zijn.<br />
Een status hoeft niet per sé één item te zijn, het kan ook een verzameling items zijn.<br />
2. Als u afbeeldingen wilt stapelen, selecteert u de gewenste afbeeldingen en klikt u op Horizontaal midden uitlijnen en Verticaal midden<br />
uitlijnen in het regelpaneel.<br />
437
3. Zorg dat de afbeeldingen geselecteerd blijven, open het deelvenster Statussen (Venster > Interactief > Objectstatussen) en klik op de knop<br />
Selectie omzetten in object met meerdere statussen .<br />
De afbeeldingen worden als statussen weergegeven in het deelvenster Objectstatussen en geselecteerde afbeeldingen worden omringd door<br />
een onderbroken kader.<br />
4. Maak navigatieknoppen die de acties Naar volgende status en Naar vorige status activeren wanneer een gebruiker de muisknop loslaat. Zie<br />
Knoppen maken.<br />
5. Test de navigatieknoppen in het deelvenster Voorvertoning (Venster > Interactief > Voorvertoning).<br />
6. Exporteer het document naar de SWF-indeling. Zie Interactieve documenten.<br />
Een object met meerdere statussen bewerken<br />
1. Selecteer een object met meerdere statussen.<br />
2. Voer in het deelvenster Objectstatussen een of meer van de volgende handelingen uit:<br />
Als u een status wilt bewerken, selecteert u de desbetreffende status in het deelvenster Objectstatussen en bewerkt u het object. U kunt<br />
bijvoorbeeld een lijn of vulling toevoegen of het formaat van het object wijzigen.<br />
Als u een object aan een bestaande status wilt toevoegen, selecteert u zowel het object als het object met meerdere statussen en klikt u<br />
op de knop Objecten aan zichtbare status toevoegen .<br />
Als u een object aan een bestaand object met meerdere statussen wilt toevoegen, selecteert u zowel het object als het object met<br />
meerdere statussen en klikt u op de knop Selectie omzetten in object met meerdere statussen .<br />
U dupliceert een status door een status te selecteren waarop u de nieuwe status wilt baseren en Nieuwe status te kiezen in het<br />
deelvenstermenu. Voeg de inhoud van die status toe of verwijder of bewerk deze.<br />
Als u objecten in een bestaande status wilt plakken, knipt of kopieert u een of meerdere objecten, selecteert u eerst het object met<br />
meerdere statussen en daarna de status in het deelvenster Objectstatussen. Kies vervolgens Plakken in status in het menu van het<br />
deelvenster Objectstatussen.<br />
Als u een object met meerdere statussen wilt omzetten in een aantal onafhankelijke objecten, selecteert u de status in het deelvenster<br />
Objectstatussen en kiest u Status vrijgeven voor objecten in het deelvenstermenu. Selecteer Alle statussen vrijgeven voor objecten als u<br />
alle statussen in het object met meerdere statussen wilt omzetten in objecten.<br />
Als u een status en de bijbehorende inhoud wilt verwijderen, selecteert u de desbetreffende status en kiest u Status verwijderen in het<br />
deelvenstermenu.<br />
Kies Verborgen totdat activering plaatsvindt in het deelvenstermenu als u het object met meerdere statussen in het geëxporteerde<br />
bestand wilt verbergen tot het door een knop wordt geactiveerd.<br />
Kies Alle objecten met meerdere statussen opnieuw instellen in het deelvenstermenu als u de oorspronkelijke status van alle objecten<br />
met meerdere statussen in het document wilt herstellen. Wanneer u een status selecteert, blijft die status actief, ook als u het document<br />
opent en weer sluit. Zo kunt u alle objecten met meerdere statussen snel opnieuw instellen.<br />
Hotspots voor knoppen maken<br />
Naar boven<br />
In bepaalde gevallen zal het knopgebied (de zogenaamde “hotspot” of “hotlink”) alleen zichtbaar moeten zijn als de muisaanwijzer op het gebied<br />
komt te staan. Wanneer u bijvoorbeeld met de aanwijzer over een knop op een kaart gaat, kan er een afbeelding van die plaats worden geopend.<br />
Die afbeelding verdwijnt weer wanneer u de aanwijzer van de plaats afhaalt.<br />
Wanneer u in het geëxporteerde PDF-bestand de muisaanwijzer op een hotspot houdt, wordt een afbeelding weergegeven.<br />
Een verborgen afbeelding weergeven bij rollover<br />
Eén manier waarop u een “hotspot”-effect kunt maken, is een afbeelding toepassen op de status Rollover in het deelvenster Knoppen. Hiertoe<br />
maakt u een knop waarin de status [Rollover] een afbeelding weergeeft en die de status [Normaal] niet weergeeft.<br />
1. Selecteer de afbeelding die u als hotspot wilt gebruiken. Het frame van de afbeelding mag geen kader of achtergrond hebben.<br />
2. Klik in het deelvenster Knoppen (kies Venster > Interactief > Knoppen) op de vormgeving [Normaal] om de geselecteerde afbeelding om te<br />
438
zetten in een knop.<br />
3. Klik op de vormgeving [Rollover] in het deelvenster Knoppen om deze te activeren.<br />
4. Klik nogmaals op de weergave [Normaal]. Selecteer daarna de afbeelding met het gereedschap Direct selecteren en verwijder de<br />
afbeelding.<br />
Let erop dat u de afbeelding (de inhoud van het kader) verwijdert, en niet het kader en de inhoud. Als u het kader verwijdert, verwijdert u de<br />
volledige knop.<br />
5. U kunt een voorvertoning van het hotspoteffect weergeven in het deelvenster Voorvertoning.<br />
Een andere knop weergeven bij rollover<br />
U kunt een hotspot maken waarin, wanneer op een object wordt geklikt of de muisaanwijzer op een object wordt geplaatst, een ander object wordt<br />
weergegeven. Hiertoe maakt u twee knoppen; vervolgens verbergt u een van de knoppen en gebruikt u de actie Knop tonen/verbergen om de<br />
doelknop weer te geven en te verbergen.<br />
1. Maak een object dat u als bronknop wilt gebruiken. Klik in het deelvenster Knoppen op het pictogram Object omzetten in een knop.<br />
2. Plaats de afbeelding die u als doelknop wilt gebruiken en zet deze om in een knop.<br />
3. Selecteer de doelafbeelding en selecteer Verborgen totdat activering plaatsvindt onder aan het deelvenster Knoppen.<br />
De afbeelding moet in het geëxporteerde document worden verborgen, zodat deze kan worden weergegeven wanneer de muisaanwijzer op<br />
de doelknop wordt geplaatst of wanneer op de doelknop wordt geklikt.<br />
4. Selecteer de doelknop en maak twee verschillende acties: een actie voor het weergeven van de doelafbeelding en een actie voor het<br />
verbergen van de doelafbeelding.<br />
Als u de afbeelding wilt weergeven als u de muisaanwijzer op de bronknop plaatst, gebruikt u de gebeurtenissen Bij rollover en Bij rolloff. Als<br />
u de afbeelding wilt weergeven als u op de bronknop klikt en de afbeelding wilt laten verdwijnen als u de muisknop loslaat, gebruikt u de<br />
gebeurtenissen Bij klikken en Bij loslaten. In beide gevallen kunt u de actie Knoppen tonen/verbergen gebruiken om de doelknop weer te<br />
geven en te verbergen. Zie Knoppen interactief maken.<br />
5. U kunt de knoppen testen in het deelvenster Voorvertoning.<br />
PDF-opties voor knoppen wijzigen<br />
1. Selecteer de knop met het gereedschap Selecteren .<br />
2. Kies PDF-opties in het menu van het deelvenster Knoppen.<br />
3. Typ een beschrijving die dient als alternatieve tekst voor slechtzienden.<br />
4. Bepaal of de knop moet worden afgedrukt in het PDF-bestand en klik op OK.<br />
De tabvolgorde van knoppen instellen<br />
De voorwaarden van Creative Commons zijn niet van toepassing op Twitter- en Facebook-berichten.<br />
Juridische kennisgevingen | Onlineprivacybeleid<br />
Naar boven<br />
De tabvolgorde bepaalt welk veld (volgende of vorige) de focus krijgt wanneer een gebruiker op de toets Tab (volgende) of Shift+Tab (vorige) in<br />
het PDF- of SWF-document drukt. De tabvolgorde geldt ook voor knoppen op verborgen lagen maar niet voor knoppen op stramienpagina's.<br />
1. Ga naar de pagina met de knoppen.<br />
2. Kies Object > Interactief > Tabvolgorde instellen.<br />
3. Selecteer de knoppen die u wilt verplaatsen en sleep deze naar de nieuwe locatie, of klik op de knoppen Omhoog verplaatsen of Omlaag<br />
verplaatsen. Klik vervolgens op OK.<br />
Als u met Acrobat de PDF bewerkt en meer knoppen of formuliervelden aan de pagina toevoegt, moet u waarschijnlijk een nieuwe tabvolgorde in<br />
Acrobat instellen.<br />
Overzicht van deelvenster hyperlinks<br />
439
Interactieve webdocumenten voor Flash<br />
Interactieve SWF-bestanden (Flash) maken voor het web<br />
FLA-bestanden maken voor het web<br />
Problemen met exporteren naar Flash<br />
Als u inhoud wilt maken die vergelijkbaar is met een diapresentatie en die in Flash Player kan worden afgespeeld, kunt u de inhoud exporteren als<br />
SWF- of FLA-bestand. Het belangrijkste verschil tussen de indelingen is dat SWF-bestanden direct kunnen worden weergegeven en niet kunnen<br />
worden bewerkt, terwijl FLA-bestanden moeten worden bewerkt in <strong>Adobe</strong> Flash Professional voordat ze in <strong>Adobe</strong> Flash Player kunnen worden<br />
weergegeven.<br />
SWF Een geëxporteerd SWF-bestand kan direct worden weergegeven in <strong>Adobe</strong> Flash Player en kan interactieve elementen bevatten, zoals<br />
paginaovergangen, hyperlinks, films, geluidclips, animatie en navigatieknoppen.<br />
FLA Een geëxporteerd FLA-bestand kan slecht bepaalde interactieve elementen bevatten. Het FLA-bestand kan worden geopend in Flash Pro,<br />
waarin u of een Flash-ontwikkelaar geavanceerde effecten aan het bestand kunnen toevoegen alvorens het als een SWF-bestand te exporteren.<br />
Exporteren als Flash-bestand<br />
A. Direct exporteren als SWF-bestand B. Exporteren als FLA-bestand om te bewerken in Flash Professional<br />
Op www.adobe.com/go/lrvid5152_id_nl vindt u een videodemo over het maken van interactieve documenten.<br />
Interactieve SWF-bestanden (Flash) maken voor het web<br />
Naar boven<br />
Bij het exporteren van een SWF-bestand maakt u een interactief bestand dat direct in <strong>Adobe</strong> Flash Player of in een webbrowser kan worden<br />
weergegeven. Het SWF-bestand kan knoppen, paginaovergangen, films, audiobestanden, animatie en hyperlinks bevatten die in <strong>InDesign</strong> zijn<br />
toegevoegd. Exporteren als een SWF-bestand is een goede manier om een interactieve diapresentatie of een flipboek te maken op basis van een<br />
<strong>InDesign</strong>-document.<br />
Als u het document in Flash Pro wilt bewerken voordat u het SWF-bestand maakt, exporteert u het document niet als een SWF-bestand maar als<br />
een FLA-bestand. Zie FLA-bestanden maken voor het web.<br />
440
SWF exporteren<br />
A. Document in <strong>InDesign</strong> vóór het exporteren naar SWF B. Interactief SWF-bestand in webbrowser<br />
Op www.adobe.com/go/lrvid5152_id_nl vindt u een videodemo over het maken van interactieve documenten voor uitvoer als een SWF-bestand.<br />
1. Maak of bewerk het <strong>InDesign</strong>-document zodat dit kan worden geëxporteerd als een Flash-bestand. Zie Problemen met exporteren naar<br />
Flash voor uitgebreide informatie over het voorbereiden van het document voor export.<br />
Voeg navigatieknoppen toe waarmee gebruikers door de pagina's van het geëxporteerde SWF-bestand kunnen bladeren. U maakt<br />
knoppen door een object te tekenen en dit om te zetten in een knop in het deelvenster Knoppen (kies Venster > Interactief > Knoppen).<br />
U kunt ook het deelvenster Voorbeeldknoppen gebruiken om voorgedefinieerde navigatieknoppen naar uw document te slepen. Zie<br />
Knoppen maken.<br />
Gebruik het deelvenster Paginaovergangen (kies Venster > Interactief > Paginaovergangen) om paginaovergangen zoals sluitereffecten<br />
of verspreiden toe te voegen. Als u uw document als een SWF-bestand exporteert, kunt u ook de optie Inclusief interactief Pagina<br />
omslaan en krullen selecteren. Met deze optie kunnen lezers een paginahoek slepen om de pagina om te slaan.<br />
Gebruik het deelvenster Animatie (kies Venster > Interactief > Animatie) om bewegingsvoorinstellingen toe te voegen. Zie Animatie.<br />
2. Kies Bestand > Exporteren om het document als een SWF-bestand te exporteren. Kies Flash Player (SWF) in het menu Opslaan als type<br />
(Windows) of opmaak (Mac OS) en klik op Opslaan.<br />
3. Geef in het dialoogvenster SWF exporteren de gewenste opties op en klik op OK. Zie SWF-exportopties.<br />
Bij het exporteren van een SWF-bestand worden aparte HTML- en SWF-bestanden gemaakt. Wanneer het SWF-bestand films of<br />
geluidsfragmenten bevat, wordt eveneens een map met bronnen gemaakt. Zorg ervoor dat u alle elementen verzendt bij het versturen of uploaden<br />
van de bestanden naar het web.<br />
SWF-exportopties<br />
441
De volgende opties worden weergegeven op de tabbladen Algemeen en Geavanceerd van het dialoogvenster SWF exporteren.<br />
Exporteren Geef aan of u de huidige selectie, alle pagina's in het document of een paginabereik wilt exporteren. De optie Selectie is vooral<br />
handig als u het geëxporteerde SWF-bestand wilt opslaan en gebruiken in een geëxporteerd PDF-bestand. Als u Bereik selecteert, geeft u het<br />
gewenste paginabereik op, bijvoorbeeld 1-7, 9 om pagina 1 tot en met 7 en pagina 9 af te drukken. Zie Opgeven welke pagina's moeten worden<br />
afgedrukt.<br />
HTML-bestanden genereren Selecteer deze optie om een HTML-pagina te genereren die het SWF-bestand afspeelt. Deze optie is vooral handig<br />
om snel een voorvertoning van het SWF-bestand in uw webbrowser weer te geven.<br />
SWF na exporteren weergeven Selecteer deze optie om het SWF-bestand in uw standaardwebbrowser af te spelen. Deze optie is alleen<br />
beschikbaar als u een HTML-bestand genereert.<br />
Grootte (pixels) Geef een percentage op als het SWF-bestand wordt geschaald, geef een optie op bij Aanpassen aan of geef de grootte op door<br />
een breedte en hoogte in te voeren.<br />
Achtergrond Bepaal of de achtergrond van uw SWF-bestand transparant is of de huidige papierkleur uit het deelvenster Stalen heeft. Als<br />
Transparant is geselecteerd, zijn de opties Paginaovergangen en interactief Pagina omslaan en krullen niet beschikbaar.<br />
Interactiviteit en media Selecteer Alles opnemen als u interactieve films, geluiden, knoppen en animatie in het geëxporteerde SWF-bestand wilt<br />
opnemen. Selecteer Alleen vormgeving als u de videoposters en de normale status van knoppen als statische elementen in het bestand wilt<br />
opnemen. Als Alleen vormgeving is geselecteerd, worden animaties geëxporteerd zoals ze op het moment van het exporteren in de layout worden<br />
weergegeven. Alleen vormgeving wordt geselecteerd als u in het deelvenster Geavanceerd de optie Transparantie afvlakken inschakelt.<br />
Paginaovergangen Geef één paginaovergang op die bij het exporteren op alle pagina's wordt toegepast. Als u overgangen opgeeft in het<br />
deelvenster Paginaovergangen, kiest u de optie Op basis van document om de desbetreffende instellingen te gebruiken.<br />
Inclusief interactief Pagina omslaan en krullen Als deze optie is geselecteerd, kunnen gebruikers tijdens het afspelen van het SWF-bestand<br />
een hoek van de pagina slepen om de pagina om te slaan, net zoals ze een pagina in een echt boek kunnen omslaan.<br />
Framesnelheid Bij een hogere framesnelheid zijn animaties vloeiender, maar is het bestand wellicht groter. Het wijzigen van de framesnelheid<br />
heeft geen invloed op de afspeelduur.<br />
Tekst Geef aan hoe <strong>InDesign</strong>-tekst wordt uitgevoerd. Kies Klassieke Flash-tekst om doorzoekbare tekst uit te voeren die het kleinste<br />
bestandsformaat oplevert. Kies Omzetten in contouren om de tekst uit te voeren als een serie vloeiende rechte lijnen, zoals tekst omzetten in<br />
contouren. Kies Omzetten in pixels om de tekst uit te voeren als een bitmapafbeelding. Tekst die is omgezet in pixels kan er gekarteld uitzien<br />
wanneer hierop wordt ingezoomd.<br />
Pagina's rasteren Met deze optie worden alle <strong>InDesign</strong>-pagina-items naar bitmap omgezet. Als u deze optie selecteert, wordt het SWF-bestand<br />
groter en kunnen de pagina-items gekarteld verschijnen wanneer hierop wordt ingezoomd.<br />
Transparantie afvlakken Met deze optie wordt actieve transparantie uit het SWF-bestand verwijderd, maar blijft het transparantieaanzien<br />
behouden. Alle interactiviteit wordt echter uit het geëxporteerde SWF-bestand verwijderd.<br />
Compressie Kies Automatisch om <strong>InDesign</strong> de beste kwaliteit voor afbeeldingen in kleur en grijswaarden te laten bepalen. Bij de meeste<br />
bestanden geeft deze optie optimale resultaten. De optie JPEG (met gegevensverlies) is geschikt voor afbeeldingen in grijswaarden of in kleur.<br />
JPEG-compressie is een techniek met verlies. Dit betekent dat er afbeeldingsgegevens worden verwijderd en dat de kwaliteit van de afbeelding<br />
kan afnemen. Er wordt echter geprobeerd zo weinig mogelijk gegevens verloren te laten gaan bij het verkleinen van het bestand. Omdat bij JPEGcompressie<br />
gegevens worden verwijderd, ontstaan hierdoor veel kleinere bestanden. Met de optie PNG (zonder gegevensverlies) wordt het<br />
bestand zonder gegevensverlies gecomprimeerd en geëxporteerd.<br />
Wanneer bij het exporteren van een SWF-bestand blijkt dat de kwaliteit van transparante afbeeldingen afneemt, kiest u PNG (zonder<br />
gegevensverlies) om de kwaliteit te verhogen.<br />
JPEG-kwaliteit Hiermee geeft u op hoe gedetailleerd de geëxporteerde afbeelding moet worden. Hoe hoger de kwaliteit, hoe groter het bestand.<br />
Deze optie is grijs als u bij Compressie de optie PNG (zonder gegevensverlies) selecteert.<br />
Resolutie Hiermee bepaalt u de resolutie van bitmapafbeeldingen in het geëxporteerde SWF-bestand. Een hoge resolutie is vooral belangrijk<br />
wanneer u gebruikers wilt laten inzoomen op inhoud op basis van pixels in uw geëxporteerde SWF-bestand. Een hoge resolutie kan resulteren in<br />
zeer grote bestanden.<br />
FLA-bestanden maken voor het web<br />
Naar boven<br />
Wanneer u het <strong>InDesign</strong>-document exporteert naar de FLA-indeling, kunt u het bestand openen in <strong>Adobe</strong> Flash® CS5 Professional om de inhoud<br />
te bewerken. De exportindeling FLA in <strong>InDesign</strong> CS5 vervangt de exportindeling XFL uit <strong>InDesign</strong> CS4. Maak gebruik van de Flashauthoringomgeving<br />
om video, audio, animatie en complexe interactiviteit te bewerken of toe te voegen.<br />
Als u het <strong>InDesign</strong>-document wilt exporteren in een indeling die direct in een webbrowser kan worden geopend, gebruikt u de indeling SWF in<br />
plaats van FLA. Zie Interactieve SWF-bestanden (Flash) maken voor het web.<br />
442
Exporteren als FLA-bestand<br />
A. Document in <strong>InDesign</strong> vóór het exporteren als FLA-bestand B. FLA-bestand geopend in Flash Pro<br />
1. Maak of bewerk het <strong>InDesign</strong>-document zodat dit kan worden geëxporteerd als een Flash-bestand. Zie Problemen met exporteren naar<br />
Flash voor uitgebreide informatie over het voorbereiden van het document voor export.<br />
2. Kies Bestand > Exporteren om het document als een FLA-bestand te exporteren. Kies Flash CS5 Professional (FLA) in het menu Opslaan<br />
als type (Windows) of opmaak (Mac OS) en klik op Opslaan.<br />
3. Geef in het dialoogvenster Flash CS5 Professional (FLA) exporteren de volgende opties op en klik vervolgens op OK. Zie FLA-exportopties<br />
voor informatie over exportopties.<br />
4. Open het geëxporteerde FLA-bestand in Flash Professional.<br />
Op www.adobe.com/go/lrvid5154_id_nl vindt u een videodemo over FLA-exportopties.<br />
FLA-exportopties<br />
Het dialoogvenster Flash CS5 Professional (FLA) exporteren bevat de volgende opties.<br />
Exporteren Geef aan of u de huidige selectie, alle pagina's in het document of een paginabereik wilt exporteren. Als u Bereik selecteert, geeft u<br />
het gewenste paginabereik op, bijvoorbeeld 1-7, 9 om pagina 1 tot en met 7 en pagina 9 af te drukken. Zie Opgeven welke pagina's moeten<br />
worden afgedrukt.<br />
Pagina's rasteren Met deze optie worden alle <strong>InDesign</strong>-pagina-items naar bitmap omgezet. Als u deze optie selecteert, wordt het FLA-bestand<br />
groter en kunnen pagina-items gekarteld worden weergegeven wanneer hierop wordt ingezoomd.<br />
Transparantie afvlakken Als u deze optie selecteert, worden alle objecten met transparantie afgevlakt. In <strong>Adobe</strong> Flash Pro is het misschien<br />
lastiger om van afgevlakte objecten animaties te maken.<br />
Grootte (pixels) Geef een percentage op als het FLA-bestand wordt geschaald, geef een optie op bij Aanpassen aan of geef de grootte op door<br />
443
een breedte en hoogte in te voeren.<br />
Interactiviteit en media Selecteer Alles opnemen als u films, geluiden, knoppen en animatie in het geëxporteerde FLA-bestand wilt opnemen. Als<br />
het document een object met meerdere statussen bevat, wordt dit omgezet in een filmclipsymbool waarin elke status in een eigen frame op de<br />
tijdbalk wordt weergegeven.<br />
Selecteer Alleen vormgeving als u de videoposters en de normale status van knoppen als statische elementen in het bestand wilt opnemen. Als<br />
Alleen vormgeving is geselecteerd, worden animaties geëxporteerd zoals ze op het moment van het exporteren in de layout worden weergegeven.<br />
Alleen vormgeving wordt geselecteerd wanneer u Transparantie afvlakken kiest.<br />
Tekst Geef aan hoe <strong>InDesign</strong>-tekst wordt uitgevoerd. Kies Flash TLF-tekst als u gebruik wilt maken van de uitgebreide reeks Text Layout<br />
Framework-kenmerken van Flash Professional. Als deze optie is geselecteerd, kiest u Punten voor zachte afbreekstreepjes invoegen als u<br />
woordafbreking wilt gebruiken. Kies Klassieke Flash-tekst om doorzoekbare tekst uit te voeren in een klein bestand. Kies Omzetten in contouren<br />
om de tekst uit te voeren als een serie vloeiende rechte lijnen, zoals tekst omzetten in contouren. Kies Omzetten in pixels om de tekst uit te voeren<br />
als een bitmapafbeelding. Tekst die is omgezet in pixels kan er gekarteld uitzien wanneer hierop wordt ingezoomd.<br />
Compressie Kies Automatisch om <strong>InDesign</strong> de beste kwaliteit voor afbeeldingen in kleur en grijswaarden te laten bepalen. Bij de meeste<br />
bestanden geeft deze optie optimale resultaten. De optie JPEG (met gegevensverlies) is geschikt voor afbeeldingen in grijswaarden of in kleur.<br />
JPEG-compressie is een techniek met verlies. Dit betekent dat er afbeeldingsgegevens worden verwijderd en dat de kwaliteit van de afbeelding<br />
kan afnemen. Er wordt echter geprobeerd zo weinig mogelijk gegevens verloren te laten gaan bij het verkleinen van het bestand. Omdat bij JPEGcompressie<br />
gegevens worden verwijderd, ontstaan hierdoor veel kleinere bestanden. Met de optie PNG (zonder gegevensverlies) wordt het<br />
bestand zonder gegevensverlies gecomprimeerd en geëxporteerd.<br />
JPEG-kwaliteit Hiermee geeft u op hoe gedetailleerd de geëxporteerde afbeelding moet worden. Hoe hoger de kwaliteit, hoe groter het bestand.<br />
Deze optie is grijs als u bij Compressie de optie PNG (zonder gegevensverlies) selecteert.<br />
Resolutie Hiermee bepaalt u de resolutie van bitmapafbeeldingen in het geëxporteerde FLA-bestand. Een hoge resolutie is vooral belangrijk<br />
wanneer u gebruikers wilt laten inzoomen op inhoud op basis van pixels. Een hoge resolutie kan resulteren in zeer grote bestanden.<br />
Problemen met exporteren naar Flash<br />
Houd rekening met de volgende factoren als u een <strong>InDesign</strong>-document ontwerpt dat u als SWF- of FLA-bestand wilt exporteren.<br />
Naar boven<br />
Documentinstellingen<br />
Het omzetten van <strong>InDesign</strong>-pagina's Als u naar SWF of FLA exporteert, worden <strong>InDesign</strong>-spreads afzonderlijke clips in een tijdbalk, zoals dia's<br />
in een presentatie. Elke spread wordt toegewezen aan een nieuw hoofdframe. In Flash Player kunt u door de spreads van het geëxporteerde<br />
document bladeren door op de pijltoetsen te drukken of door op de interactieve knoppen te klikken.<br />
Als u een document voor het web maakt, kiest u Web in het menu Intentie van het dialoogvenster Nieuw document.<br />
Paginaformaat Als u een document maakt, kunt u een specifieke resolutie, zoals 800 x 600, selecteren in het menu Paginaformaat in het<br />
dialoogvenster Nieuw document. Tijdens het exporteren kunt u ook de schaal of resolutie van het te exporteren SWF- of FLA-bestand wijzigen.<br />
Interactiviteitsfuncties<br />
U kunt knoppen, paginaovergangen, hyperlinks, animatie en mediabestanden in geëxporteerde SWF- en FLA-bestanden opnemen.<br />
Knoppen De acties Volgende pagina en Vorige pagina zijn erg handig voor gebruik als knoppen in een geëxporteerd SWF- of FLA-bestand.<br />
Hiermee kan het bestand in Flash Player worden afgespeeld. Sommige acties die wel in interactieve PDF-bestanden werken, zijn echter<br />
onbruikbaar in Flash Player. Als u een actie in het deelvenster Knoppen kiest, selecteer dan geen opties in het gedeelte Alleen PDF.<br />
U kunt navigatieknoppen toevoegen die vooraf zijn voorzien van de acties Ga naar volgende pagina en Ga naar vorige pagina. Kies<br />
Voorbeeldknoppen in het menu van het deelvenster Knoppen. Zie Een knop toevoegen vanuit het deelvenster Voorbeeldknoppen.<br />
Paginaovergangen Alle paginaovergangen werken goed in Flash Player. Naast paginaovergangen die verschijnen wanneer u de pagina omslaat,<br />
kunt u ook een interactieve paginaomkrulling toevoegen tijdens het exporteren. Hiermee kunt u de hoeken van de pagina's omslaan door ze te<br />
slepen.<br />
Hyperlinks Maak koppelingen naar websites of naar andere pagina's in het document. Hyperlinks worden verbroken in FLA-bestanden.<br />
Films en geluidsclips Films en geluidclips worden in een geëxporteerd SWF-bestand opgenomen als ze zijn opgeslagen in een ondersteunde<br />
indeling, zoals SWF, FLV, F4V en MP4 voor films en MP3 voor geluidclips.<br />
Bij het exporteren naar FLA wordt alleen de posterafbeelding in het FLA-bestand opgenomen. De ondersteunde mediabestanden worden<br />
weergegeven in een map met bronnen die op dezelfde locatie wordt opgeslagen als het geëxporteerde FLA-bestand.<br />
Omzetten<br />
Kleur SWF- en FLA-bestanden maken gebruik van RGB-kleur. Als een document wordt geëxporteerd naar SWF of FLA, zet <strong>InDesign</strong> alle<br />
kleurruimten (zoals CMYK en Lab) om naar sRGB. <strong>InDesign</strong> zet steunkleuren om naar overeenkomstige RGB-proceskleuren.<br />
Teneinde ongewenste kleurwijzigingen te voorkomen in illustraties met tekst met transparantie, kiest u Bewerken > Transparantie-overvloeiruimte<br />
> Document RGB. Als u ongewenste kleurwijzigingen in afbeeldingen met transparantie wilt voorkomen, kunt u beter geen compressie met<br />
gegevensverlies gebruiken bij het exporteren.<br />
Tekst Bij het exporteren in de SWF- of FLA-indeling kunt u bepalen of tekst wordt uitgevoerd als Flash-tekst of wordt omgezet in contouren of<br />
pixels. Tekst die wordt geëxporteerd als klassieke Flash-tekst, blijft volledig bewerkbaar wanneer het FLA-bestand wordt geopend in <strong>Adobe</strong> Flash<br />
CS5 Professional en kan worden doorzocht in webbrowsers wanneer de tekst wordt opgeslagen als een SWF-bestand.<br />
Afbeeldingen Wanneer u afbeeldingen exporteert in SWF- of FLA-indeling, kunt u de instellingen voor de afbeeldingscompressie, JPEG-kwaliteit<br />
en resolutie tijdens het exporteren wijzigen.<br />
444
Wanneer u afbeeldingen exporteert als FLA-bestanden, wordt een afbeelding die meerdere malen in uw <strong>InDesign</strong>-document is geplaatst,<br />
opgeslagen als één afbeeldingselement met een gedeelde locatie. Houd er rekening mee dat een groot aantal vectorafbeeldingen in het <strong>InDesign</strong>document<br />
kan leiden tot problemen met prestaties in het geëxporteerde bestand.<br />
Om de bestandsgrootte te verkleinen, kunt u terugkerende afbeeldingen op stramienpagina's plaatsen en het kopiëren en plakken van<br />
afbeeldingen vermijden. Als dezelfde afbeelding meerdere keren in het document is geplaatst en niet is getransformeerd of bijgesneden, wordt<br />
slechts één kopie van het bestand in het FLA-bestand geëxporteerd. Afbeeldingen die zijn gekopieerd en geplakt, worden behandeld als<br />
afzonderlijke objecten.<br />
Standaard wordt een geplaatst Illustrator-bestand in het FLA-bestand als een enkele afbeelding behandeld terwijl bij een Illustrator-bestand dat is<br />
gekopieerd en geplakt een groot aantal afzonderlijke objecten wordt gegenereerd. De beste resultaten krijgt u als u de Illustrator-afbeelding als<br />
PDF-bestand opneemt in plaats van de afbeelding te kopiëren en plakken vanuit Illustrator. Als u kopieert en plakt, ontstaan er meerdere<br />
bewerkbare paden.<br />
U kunt voorkeursopties zodanig wijzigen dat Illustrator-objecten als één object worden geplakt in plaats van als een verzameling van kleine<br />
vectoren. Selecteer PDF in de voorkeursinstellingen voor Bestandsafhandeling en Klembordafhandeling van Illustrator en hef de selectie van<br />
AICB (geen ondersteuning van transparantie) op. Selecteer zowel PDF bij plakken als PDF naar Klembord kopiëren in de voorkeursinstellingen<br />
voor Klembordafhandeling van <strong>InDesign</strong>.<br />
Transparantie Controleer, voordat u naar SWF exporteert, of de transparante objecten geen interactief element zoals een knop of hyperlink<br />
overlappen. Als een object met transparantie een interactief element overlapt, gaat de interactiviteit mogelijk verloren tijdens de export. Mogelijk<br />
wilt u transparantie afvlakken voordat u gaat exporteren naar FLA.<br />
In sommige gevallen leidt het gebruik van compressie met gegevensverlies ertoe dat de kwaliteit van afbeeldingen met transparantie afneemt. Kies<br />
in dergelijke gevallen bij het exporteren PNG (zonder gegevensverlies) voor een hogere kwaliteit.<br />
3D-kenmerken 3D-kenmerken worden niet ondersteund in de geëxporteerde SWF- en FLA-bestanden.<br />
Meer Help-onderwerpen<br />
Video over exporteren naar Flash<br />
Juridische kennisgevingen | Online privacybeleid<br />
445
Paginaovergangen<br />
Paginaovergangen toepassen<br />
Paginaovergangen wissen<br />
Paginaovergangen in een PDF bekijken<br />
Paginaovergangen geven een decoratief effect weer, zoals een verspreiding of sluitereffect, als u pagina's omslaat in een document dat wordt<br />
geëxporteerd naar de SWF- of PDF-indeling. U kunt verschillende overgangen toepassen op verschillende pagina's, of u kunt een enkele<br />
overgang toepassen op alle pagina's. Paginaovergangen zijn vooral handig wanneer u een diapresentatie maakt in PDF- of SWF-indeling.<br />
Paginaovergangen toepassen<br />
U kunt paginaovergangen toepassen op afzonderlijke spreads of op alle spreads in het document. Paginaovergangen worden weergegeven<br />
wanneer u een <strong>InDesign</strong>-document exporteert als een PDF- of SWF-bestand. U kunt geen overgangen toepassen op verschillende pagina's<br />
binnen dezelfde spread of op stramienpagina's.<br />
1. Selecteer in het deelvenster Pagina's de spreads waarop u de paginaovergang wilt toepassen.<br />
Naar boven<br />
Zorg ervoor dat de spread is geselecteerd, niet alleen geactiveerd. De nummers onder de pagina's in het deelvenster Pagina's moeten zijn<br />
gemarkeerd.<br />
2. Kies Venster > Interactief > Paginaovergangen om het deelvenster Paginaovergangen weer te geven.<br />
3. Kies een overgang in het menu Overgang.<br />
Plaats de muisaanwijzer op de miniatuur om een bewegend voorbeeld van de geselecteerde overgang te bekijken.<br />
Misschien vraagt u zich af of de overgang Pagina omslaan (alleen .swf) moet worden geselecteerd om een paginakruleffect in een SWFbestand<br />
te maken. Deze overgang hoeft niet geselecteerd te worden om pagina's in het SWF-bestand handmatig te kunnen omslaan. Als u<br />
de optie Inclusief interactief Pagina omslaan en krullen selecteert in het dialoogvenster SWF exporteren, kunt u de pagina's handmatig<br />
omslaan door een hoek in het geëxporteerde SWF-bestand te slepen. U kunt ook de pijltoetsen of navigatieknoppen gebruiken om de<br />
paginaovergang te activeren die voor die pagina is geselecteerd.<br />
4. Pas de overgang naar wens aan door opties te kiezen in de menu's Richting en Snelheid.<br />
5. (Optioneel) Als u de geselecteerde overgang wilt toepassen op alle spreads die zich momenteel in het document bevinden, klikt u op het<br />
pictogram Toepassen op alle spreads of kiest u Toepassen op alle spreads in het menu van het deelvenster Paginaovergangen.<br />
6. (Optioneel) Selecteer een andere spread in het deelvenster Pagina's en pas een andere paginaovergang toe.<br />
Als u een paginaovergang toepast op een spread, wordt een pictogram van de paginaovergang weergegeven naast de spread in het<br />
deelvenster Pagina's. U kunt deze pictogrammen verbergen in het deelvenster Pagina's door de selectie van de optie Paginaovergangen in het<br />
deelvenster Opties op te heffen.<br />
Als u een voorvertoning van de paginaovergangen wilt weergeven, exporteert u het document als een PDF- of SWF-bestand.<br />
Paginaovergangen wissen<br />
Naar boven<br />
Selecteer in het deelvenster Pagina's de spread waaruit u de overgang wilt wissen en kies vervolgens Geen in het menu Overgang in het<br />
deelvenster Paginaovergang.<br />
Kies Alles wissen in het menu van het deelvenster Paginaovergangen om overgangen uit alle spreads te verwijderen.<br />
Paginaovergangen in een PDF bekijken<br />
Naar boven<br />
Selecteer een paginaovergang in het menu Paginaovergangen in het dialoogvenster Exporteren naar interactieve PDF om paginaovergangen toe<br />
te voegen wanneer u het PDF-document exporteert.<br />
Als u paginaovergangen wilt bekijken in de geëxporteerde PDF, geeft u de PDF weer op het volledige scherm door op Ctrl+L (Windows) of<br />
Command+L (Mac OS) te drukken in <strong>Adobe</strong> Acrobat of <strong>Adobe</strong> Reader. Druk op Esc om de volledige schermweergave te beëindigen.<br />
Meer Help-onderwerpen<br />
446
Juridische kennisgevingen | Online privacybeleid<br />
447
PDF-bestanden structureren<br />
Structuur aan PDF-bestanden toevoegen<br />
De invloed van labels op hergebruik en toegankelijkheid<br />
Opnieuw plaatsen optimaliseren<br />
Pagina-items labelen<br />
Afbeeldingen labelen voor gebruik bij schermlezers<br />
Pagina-items in een artikelelement groeperen<br />
Structuur aan PDF-bestanden toevoegen<br />
Naar boven<br />
Wanneer u naar <strong>Adobe</strong> PDF exporteert en de optie Gelabelde PDF maken is geselecteerd in het gedeelte Algemeen van het dialoogvenster<br />
<strong>Adobe</strong> PDF exporteren, worden de geëxporteerde pagina's automatisch gelabeld met structuurlabels, die de inhoud beschrijven en pagina-items<br />
zoals koppen, artikelen en illustraties aangeven. Voordat u gaat exporteren, kunt u via het deelvenster Labels in <strong>InDesign</strong> extra labels toevoegen<br />
en reeds geplaatste labels verder instellen. De wijzigingen worden weergegeven in het deelvenster Structuur, dat u opent via Weergave ><br />
Structuur > Structuur tonen.<br />
U kunt de toegankelijkheid en het hergebruik van <strong>Adobe</strong> PDF-documenten verbeteren door labels aan het <strong>InDesign</strong>-document toe te voegen<br />
voordat u het document gaat exporteren. Als er geen labels in uw PDF-documenten staan, probeert <strong>Adobe</strong> Reader of Acrobat automatisch het<br />
document te labelen wanneer het wordt gelezen of opnieuw wordt geplaatst. Het resultaat kan echter teleurstellend zijn. Als het geëxporteerde<br />
PDF-bestand niet de gewenste resultaten oplevert, kunt u met de gereedschappen in Acrobat 6.0 Professional en hoger de structuur van<br />
gelabelde PDF-documenten bewerken. De meest geavanceerde gereedschappen vindt u in Acrobat 9 Professional.<br />
Wanneer u labels toepast op een document voor PDF-export, controleren de labels niet welke inhoud er wordt geëxporteerd naar PDF, zoals bij<br />
de XML-export. In plaats daarvan geven de labels Acrobat meer informatie over de structurele inhoud van het document.<br />
Voordelen van het gebruik van labels<br />
Door vóór het exporteren labels op een document toe te passen kunt u een van de volgende handelingen uitvoeren:<br />
<strong>InDesign</strong>-alineastijlnamen aan gelabelde <strong>Adobe</strong> PDF-alineastijlen van Acrobat toewijzen om herplaatsbare PDF-bestanden te maken voor<br />
weergave op handheldapparaten en andere media.<br />
Afdrukartefacten, tekst en afbeeldingen markeren en verbergen, zodat deze niet worden weergegeven wanneer ze opnieuw in Acrobat<br />
worden geplaatst. Als u een pagina-item bijvoorbeeld als Artefact labelt, wordt dit pagina-item niet weergegeven wanneer u de inhoud van<br />
een gelabeld <strong>Adobe</strong> PDF-document opnieuw plaatst op een handheldapparaat, een klein scherm of sterk vergroot op een<br />
computerbeeldscherm.<br />
Alternatieve tekst toevoegen aan figuren, zodat de tekst voor slechtzienden door een schermleesprogramma kan worden voorgelezen.<br />
Grafische letters, zoals sierinitialen, vervangen door leesbare letters.<br />
Een titel opgeven voor een set artikelen of voor een groep artikelen en figuren in artikelen.<br />
Artikelen en figuren rangschikken in de gewenste leesvolgorde.<br />
Tabellen, opgemaakte lijsten en inhoudsopgaven herkennen. Herkennen welke inhoudsblokken bij de diverse artikelen horen.<br />
Gegevens over tekstopmaak opnemen, zoals Unicode-waarden van tekens, spatiëring tussen woorden en de herkenning van zachte of vaste<br />
afbreekstreepjes.<br />
De invloed van labels op hergebruik en toegankelijkheid<br />
Naar boven<br />
De inhoud van een <strong>Adobe</strong> PDF-document kan voor andere doeleinden worden gebruikt. U kunt bijvoorbeeld een <strong>Adobe</strong> PDF-bestand maken van<br />
een rapport met tekst, tabellen en afbeeldingen en dat bestand in diverse indelingen verdelen: voor afdrukken of weergave op een grote monitor,<br />
voor weergave op een handheldapparaat, voor laten voorlezen door een schermlezer of voor weergave als HTML-pagina in een webbrowser. Het<br />
hangt van de onderliggende logische structuur van het document af of de inhoud van het document op gemakkelijke en betrouwbaare wijze<br />
opnieuw kan worden gebruikt.<br />
Om ervoor te zorgen dat uw <strong>Adobe</strong> PDF-documenten opnieuw kunnen worden gebruikt en zonder probleem kunnen worden geopend, moet u er<br />
labels aan toevoegen. Door documenten te labelen wordt er een onderliggende organisatiestructuur, of logische structuur, aan toegevoegd. De<br />
logische structuur verwijst naar de organisatie van de inhoud van het document, zoals titelpagina, hoofdstukken, secties en subsecties. De<br />
structuur kan de exacte leesvolgorde aangeven en de navigatie verbeteren, vooral bij lange, complexe documenten, zonder dat de weergave van<br />
het PDF-document daardoor verandert.<br />
Gebruikers die de zichtbare vorm van documenten niet kunnen zien of decoderen, kunnen met behulp van de logische structuur en<br />
448
ondersteunende hulpmiddelen de inhoud van het document op de juiste manier openen. De meeste ondersteunende hulpmiddelen gebruiken deze<br />
structuur om de inhoud en afbeeldingen naar een ander formaat om te zetten, bijvoorbeeld naar geluid. Een niet-gelabeld document heeft een<br />
dergelijke structuur niet. Acrobat moet in dat geval een structuur afleiden op basis van de ingestelde leesvolgordeopties in de voorkeuren. Deze<br />
methode is onbetrouwbaar en vaak staan de pagina-items dan in de verkeerde volgorde of kunnen helemaal niet worden gelezen.<br />
De labels staan op het tabblad Code in Acrobat 6.0 en hoger, waar ze zijn genest volgens de relatiedefinities voor de gelabelde elementen. In<br />
Acrobat Standard kunnen geen labels worden bewerkt. Als u met labels moet werken, kunt u het beste upgraden naar <strong>Adobe</strong> Acrobat 9<br />
Professional. Raadpleeg de Help bij Acrobat voor meer informatie.<br />
Logische structuur op het tabblad Labels in Acrobat 9.<br />
Opmerking: Labels in <strong>Adobe</strong> PDF-bestanden kunnen worden vergeleken met labels in HTML- en XML-bestanden. Meer informatie over de<br />
basisconcepten van labels kunt u in veel naslagwerken in boekwinkels, bibliotheken en op internet vinden.<br />
Opnieuw plaatsen optimaliseren<br />
Naar boven<br />
U kunt een PDF-document opnieuw plaatsen zodat het kan worden gelezen op handheldapparaten, kleinere schermen of sterk vergroot op<br />
standaardmonitoren, zonder dat het document horizontaal hoeft te worden opgeschoven om elke regel te kunnen lezen.<br />
Wanneer u een <strong>Adobe</strong> PDF-document opnieuw plaatst, wordt niet altijd de volledige inhoud geplaatst. Doorgaans wordt alleen leesbare tekst<br />
opnieuw in het opnieuw te plaatsen document geplaatst. Artikelen, alinea's, tabellen, afbeeldingen en opgemaakte lijsten zijn leesbare tekst.<br />
Tekstelementen die niet opnieuw kunnen worden geplaatst, zijn formulieren, opmerkingen, velden voor digitale handtekeningen en paginaartefacten,<br />
zoals paginanummers en kop- en voetteksten. Pagina's die zowel leesbare tekst als formuliervelden en velden voor digitale<br />
handtekeningen bevatten, worden niet opnieuw geplaatst. Verticale tekst wordt bij het opnieuw plaatsen horizontaal geplaatst.<br />
Als auteur kunt u uw PDF-documenten beter voorbereiden op opnieuw plaatsen door ze te labelen. Met labelen zorgt u ervoor dat tekstblokken<br />
correct opnieuw worden geplaatst en dat de inhoud in de juiste volgorde blijft staan, zodat een artikel van verscheidene pagina's en kolommen<br />
groot kan worden gelezen zonder dat andere artikelen erdoor heen lopen. De leesvolgorde wordt bepaald door de structuur die kan worden<br />
gewijzigd in het deelvenster Structuur.<br />
449
Koppen en kolommen (boven) worden in een logische leesvolgorde (onder) geplaatst.<br />
Pagina-items labelen<br />
Naar boven<br />
U kunt tekstkaders automatisch of handmatig labelen. Nadat u pagina-items hebt gelabeld, kunt u met het deelvenster Structuur de volgorde van<br />
de pagina wijzigen door elementen naar een andere locatie in de hiërarchie te slepen. Als u in het deelvenster Structuur de volgorde van de<br />
elementen wijzigt, worden deze wijzigingen ook doorgevoerd in het <strong>Adobe</strong> PDF-bestand. De volgorde van de elementen wordt belangrijk wanneer<br />
het PDF-bestand in Acrobat als een HTML- of XML-bestand wordt opgeslagen. De volgorde is ook nuttig bij het exporteren van een <strong>InDesign</strong>document<br />
in de indeling voor Dreamweaver (XHTML) of Digital Editions (EPUB).<br />
Pagina-items automatisch labelen<br />
Wanneer u de opdracht Niet-gelabelde items toevoegen kiest, worden er door <strong>InDesign</strong> labels aan het deelvenster Labels toegevoegd en worden<br />
de labels Artikel en Figuur op bepaalde ongelabelde pagina-items toegepast. Het label Artikel wordt toegepast op elk ongelabeld tekstkader en het<br />
label Figuur wordt toegepast op elke ongelabelde afbeelding. Vervolgens kunt u zelf andere labels aan tekstgedeelten toewijzen. Het automatisch<br />
labelen van pagina-items wilt echter niet zeggen, dat de items op de juiste manier in het geëxporteerde PDF-bestand worden gestructureerd.<br />
1. Kies Venster > Hulpmiddelen > Labels om het deelvenster Labels te openen.<br />
2. Kies Weergave > Structuur > Structuur tonen om het deelvenster Structuur links van het venster Document weer te geven.<br />
3. Kies Niet-gelabelde items toevoegen in het menu van het deelvenster Structuur.<br />
450
Labels in het deelvenster Structuur en het deelvenster Labels<br />
Pagina-items handmatig labelen<br />
1. Kies Venster > Hulpmiddelen > Labels om het deelvenster Labels te openen.<br />
2. Kies Weergave > Structuur > Structuur tonen om het deelvenster Structuur links van het venster Document weer te geven.<br />
3. Kies Niet-gelabelde items toevoegen in het menu van het deelvenster Structuur.<br />
4. Selecteer een pagina-item in het document.<br />
5. Selecteer een label in het deelvenster Labels. Let bij bepaalde geïmporteerde labels op het volgende:<br />
Artefact Met het label Artefact kunt u pagina-items verbergen, zoals paginanummers of onbelangrijke objecten, als het PDF-bestand in de<br />
weergave Opnieuw plaatsen is geopend waarin alleen de gelabelde items zijn te zien (zie de documentatie van <strong>Adobe</strong> Acrobat). Dit is vooral<br />
bedoeld voor het weergeven van PDF-bestanden op een handheldapparaat of in andere PDF-leesprogramma's.<br />
Cel Gebruik dit label voor tabelcellen.<br />
Figuur Gebruik dit label voor geplaatste afbeeldingen. Het label Figuur wordt toegepast op alle ongelabelde afbeeldingen die in het<br />
document zijn geplaatst wanneer u Niet-gelabelde items toevoegen kiest.<br />
Alinealabels (P, H, H1-H6) Deze labels hebben geen effect op de geëxporteerde PDF-tekst wanneer deze wordt weergegeven in de<br />
weergave Opnieuw plaatsen. In bepaalde situaties kunnen die labels echter wel nut hebben wanneer een PDF-bestand naar de HTMLindeling<br />
wordt geëxporteerd.<br />
Artikel Gebruik dit label voor artikelen. Het label Artikel wordt toegepast op alle ongelabelde tekstkaders wanneer u Niet-gelabelde items<br />
toevoegen kiest. Stel dat u een <strong>InDesign</strong>-document hebt dat is opgemaakt met drie alineastijlen: Kop1, Kop2 en Tekst. Wijs deze<br />
alineastijlen eerst toe aan respectievelijk H1-, H2- en P-labels. Exporteer vervolgens naar PDF. Wanneer u het PDF-document naar HTML<br />
of XML in Acrobat exporteert, worden de alinea's die zijn gelabeld als H1, H2, en P overeenkomstig weergegeven in een webbrowser (zoals<br />
grote, vette letters in H1). Zie de documentatie van <strong>Adobe</strong> Acrobat voor informatie over het exporteren van het PDF-document naar HTML<br />
of XML.<br />
Afbeeldingen labelen voor gebruik bij schermlezers<br />
Naar boven<br />
Als u schermlezers de grafische elementen wilt laten beschrijven die belangrijke concepten in het document illustreren, moet u de gewenste<br />
beschrijving opgeven. Figuren en multimedia worden niet herkend en niet gelezen door een schermlezer, tenzij u alternatieve tekst aan de<br />
labeleigenschappen toevoegt.<br />
Met het kenmerk Alt-tekst kunt u alternatieve tekst maken die kan worden gelezen in plaats van een afbeelding die kan worden bekeken.<br />
ActualText is vergelijkbaar met Alt-tekst omdat deze een afbeelding vervangt. Met het kenmerk ActualText kunt u een afbeelding vervangen dat<br />
deel is van een woord, zoals een mooie afbeelding die als initiaal wordt gebruikt. In dit voorbeeld kunt u met het kenmerk ActualText de initiaal als<br />
deel van het woord lezen.<br />
Wanneer u naar <strong>Adobe</strong> PDF exporteert, worden de kenmerken Alt-tekst en ActualText in het PDF-bestand opgeslagen. Deze kenmerken kunnen<br />
worden weergegeven in Acrobat 6.0 en hoger. De gegevens van deze alternatieve tekst kunnen worden gebruikt wanneer het PDF-bestand vanuit<br />
Acrobat als HTML- of XML-bestand wordt opgeslagen. Zie de documentatie van <strong>Adobe</strong> Acrobat voor meer informatie.<br />
451
1. Kies indien nodig Weergave > Structuur > Structuur tonen om het deelvenster Structuur te openen en kies Venster > Hulpmiddelen > Labels<br />
om het deelvenster Labels te openen.<br />
2. Kies Niet-gelabelde items toevoegen in het menu van het deelvenster Structuur.<br />
3. Om ervoor te zorgen dat de afbeelding als Figuur wordt gelabeld, selecteert u de afbeelding en vervolgens het label Figuur in het<br />
deelvenster Labels.<br />
4. Selecteer het element Figuur in het deelvenster Structuur en kies Nieuw kenmerk in het menu van het deelvenster Structuur.<br />
5. Typ voor Naam Alt of ActualText (hierbij wordt onderscheid gemaakt tussen hoofdletters en kleine letters).<br />
6. Typ voor Waarde de tekst die de afbeelding vervangt.<br />
Pagina-items in een artikelelement groeperen<br />
Naar boven<br />
Gebruik het deelvenster Structuur om pagina-items logisch in een artikelelement te groeperen. Als bijvoorbeeld een aantal artikelen meerdere<br />
pagina's lang is, kunt u een overkoepelend element maken waarin deze artikelen als één groep staan. Deze elementen worden structuurelementen<br />
genoemd. U kunt de gegroepeerde artikelen ook benoemen.<br />
Opmerking: Gegroepeerde pagina-items kunnen niet worden gelabeld.<br />
U groepeert pagina-items door Nieuw element in het menu van het deelvenster Structuur en het element Artikel in het deelvenster Labels te<br />
selecteren en vervolgens de paginaelementen onder het artikelelement in het deelvenster Structuur te slepen.<br />
U benoemt gegroepeerde items door met de rechtermuisknop op het element Artikel in het deelvenster Structuur te klikken en Nieuw<br />
kenmerk te kiezen. Voer Titel in bij Naam. Typ bij Waarde de naam van het artikel dat u wilt gebruiken.<br />
Meer Help-onderwerpen<br />
Juridische kennisgevingen | Online privacybeleid<br />
452
Tekenen<br />
Bepaalde inhoud waarnaar op deze pagina wordt gelinkt, is mogelijk alleen in het Engels beschikbaar.<br />
453
Paden en vormen<br />
Soorten paden en vormen<br />
Paden<br />
Richtingslijnen en richtingspunten<br />
Soorten paden en vormen<br />
Naar boven<br />
U kunt paden maken en deze op diverse manieren in <strong>InDesign</strong> combineren. In <strong>InDesign</strong> kunt u de volgende typen paden en vormen maken:<br />
Eenvoudige paden Eenvoudige paden zijn de bouwstenen van samengestelde paden en vormen. Zij bestaan uit één open of gesloten pad, dat<br />
zichzelf kan kruisen.<br />
Samengestelde paden Samengestelde paden bestaan uit twee of meer eenvoudige paden die op elkaar van invloed zijn of elkaar kruisen.<br />
Dergelijke paden zijn eenvoudiger dan samengestelde vormen en kunnen in alle PostScript-compatibele programma's worden gebruikt. Paden die<br />
zijn samengevoegd tot een samengesteld pad, fungeren als één object en delen kenmerken, zoals kleuren en lijnstijlen.<br />
Samengestelde vormen Samengestelde vormen bestaan uit twee of meer paden, samengestelde paden, groepen, overvloeiingen,<br />
tekstcontouren, tekstkaders of andere vormen die op elkaar van invloed zijn en elkaar kruisen waardoor nieuwe, bewerkbare vormen ontstaan.<br />
Sommige samengestelde vormen worden weergegeven als samengestelde paden. De onderdelen daarvan kunnen per pad worden bewerkt en<br />
hoeven geen kenmerken te delen.<br />
Soorten paden en vormen<br />
A. Drie eenvoudige paden B. Samengesteld pad C. Samengestelde vorm<br />
Op www.adobe.com/go/vid0071_nl vindt u een videodemo over het werken met objecten.<br />
Paden<br />
Naar boven<br />
Terwijl u tekent, maakt u een lijn die een pad wordt genoemd. Een pad bestaat uit een of meer rechte of gekromde segmenten. Het begin en het<br />
einde van elk segment worden gemarkeerd door ankerpunten, die werken als spelden die een draad op zijn plaats houden. Een pad kan gesloten<br />
(bijvoorbeeld een cirkel) zijn of open, met duidelijke eindpunten (bijvoorbeeld een golvende lijn).<br />
U kunt de vorm van een pad wijzigen door de ankerpunten, de richtingspunten aan het eind van richtingslijnen die op de ankerpunten worden<br />
weergegeven, of de padsegmenten zelf te slepen.<br />
Componenten van een pad<br />
A. Geselecteerd (effen) eindpunt B. Geselecteerd ankerpunt C. Niet geselecteerd ankerpunt D. Gebogen<br />
padsegment E. Richtingslijn F. Richtingspunt<br />
Paden kunnen twee soorten ankerpunten bevatten: hoekpunten en vloeiende punten. Op een hoekpunt verandert een pad abrupt van richting. Op<br />
een boogpunt worden padsegmenten als een doorlopende curve verbonden. U kunt paden met elke willekeurige combinatie van hoekpunten en<br />
boogpunten tekenen. Als u het verkeerde type punt hebt getekend, kunt u dit altijd wijzigen.<br />
454
Punten op een pad<br />
A. Vier hoekpunten B. Vier boogpunten C. Combinatie van hoekpunten en boogpunten<br />
Met een hoekpunt worden twee rechte of gebogen segmenten met elkaar verbonden terwijl met een boogpunt altijd twee gebogen segmenten met<br />
elkaar worden verbonden.<br />
Met een hoekpunt kunt u zowel rechte als gebogen segmenten verbinden.<br />
Opmerking: Let op het verschil tussen hoekpunten en boogpunten enerzijds en rechte en gebogen segmenten anderzijds.<br />
De contour van een pad wordt een lijn genoemd. Een kleur of verloop dat op het binnengebied van een open of gesloten pad is toegepast, wordt<br />
vulling genoemd. Een lijn kan een dikte, kleur en streepjespatroon (Illustrator en <strong>InDesign</strong>) of een gestileerd lijnpatroon (<strong>InDesign</strong>) hebben. Nadat u<br />
een pad of vorm hebt gemaakt, kunt u de lijn- en vullingkenmerken van het pad wijzigen.<br />
In <strong>InDesign</strong> wordt tevens op elk pad een middelpunt weergegeven dat het midden van de vorm aangeeft. Dit middelpunt maakt geen deel uit van<br />
het daadwerkelijke pad. Met dit punt kunt u het pad slepen, het pad met andere elementen uitlijnen of alle ankerpunten op een pad selecteren. Het<br />
middelpunt is altijd zichtbaar en kan niet worden verborgen of verwijderd.<br />
Richtingslijnen en richtingspunten<br />
Naar boven<br />
Als u een ankerpunt selecteert dat gebogen segmenten met elkaar verbindt (of als u het segment zelf selecteert), worden bij de ankerpunten van<br />
de verbonden segmenten richtingshandgrepen weergegeven, deze bestaan uit richtingslijnen die eindigen in richtingspunten. De hoek en lengte<br />
van de richtingslijnen bepalen de vorm en grootte van de gebogen segmenten. Door de richtingslijnen te verplaatsen, wijzigt u de vorm van de<br />
curven. Richtingslijnen worden niet in de definitieve uitvoer weergegeven.<br />
Als u een ankerpunt hebt geselecteerd (links), verschijnen er richtingslijnen op elk gebogen segment dat met het ankerpunt is verbonden (rechts).<br />
Een boogpunt heeft altijd twee richtingslijnen die samen als één rechte eenheid worden verplaatst. Wanneer u een richtingslijn op een boogpunt<br />
plaatst, worden de gebogen segmenten aan beide zijden van het punt gelijktijdig aangepast en blijft een ononderbroken curve bij dat ankerpunt<br />
behouden.<br />
Een hoekpunt kan twee, één of geen richtingslijnen hebben, afhankelijk van het feit of het respectievelijk met twee, één of geen gebogen<br />
segmenten is verbonden. Met de richtingslijnen van een hoekpunt blijft de hoek behouden door verschillende hoeken te gebruiken. Wanneer u<br />
echter een richtingslijn op een hoekpunt zet, wordt alleen de curve aangepast aan de kant van het punt waar die richtingslijn zich bevindt.<br />
455
Richtingslijnen van een boogpunt (links) en een hoekpunt (rechts) aanpassen<br />
Richtingslijnen raken (staan loodrecht op de straal van) de curve altijd bij de ankerpunten. De hoek van elke richtingslijn bepaalt de helling van de<br />
curve, terwijl de lengte ervan de hoogte of diepte van de curve bepaalt.<br />
Door het verplaatsen van richtingslijnen en het wijzigen van de grootte van richtingslijnen, wordt de helling van curven gewijzigd.<br />
Opmerking: In Illustrator kunt u ankerpunten, richtingslijnen en richtingspunten weergeven of verbergen door Weergave > Randen weergeven of<br />
Weergave > Randen verbergen te selecteren.<br />
Meer Help-onderwerpen<br />
Video over het werken met objecten<br />
Juridische kennisgevingen | Online privacybeleid<br />
456
Tekenen met het gereedschap Lijn of Vorm<br />
Basislijnen en -vormen tekenen<br />
Meerdere objecten tekenen als een raster<br />
Een vorm voor een plaatsaanduiding tekenen<br />
Veelhoekinstellingen opgeven<br />
De vorm van een pad automatisch wijzigen<br />
Basislijnen en -vormen tekenen<br />
1. Voer een van de volgende handelingen uit in de gereedschapsset:<br />
Om een lijn of vorm te tekenen, selecteert u het gereedschap Lijn , Ovaal , Rechthoek of Veelhoek . (Klik op het<br />
gereedschap Rechthoek, houd de muisknop ingedrukt en selecteer het gereedschap Ovaal of Veelhoek.)<br />
Naar boven<br />
Om een plaatsaanduiding (leeg) voor een afbeeldingskader te tekenen, selecteert u het gereedschap Ovaalkader , Rechthoekkader<br />
of Veelhoekkader .<br />
2. Sleep in het documentvenster om een pad of kader te maken.<br />
Als u vanuit het midden wilt tekenen, houdt u Alt (Windows) of Option (Mac OS) ingedrukt.<br />
Als u de lijn tot een hoek van 45° wilt beperken of de hoogte-breedteverhouding van een pad of kader wilt aanhouden, houdt u tijdens<br />
het slepen Shift ingedrukt.<br />
Als u meerdere vormen in een raster wilt maken, houdt u de muisknop ingedrukt en drukt u op de pijltoetsen. Zie Meerdere objecten<br />
tekenen als een raster.<br />
Als u het aantal zijden van een veelhoek wilt wijzigen, begint u te slepen, drukt u op de spatiebalk en vervolgens drukt u op de<br />
pijltoetsen omhoog en omlaag. Druk op de pijltoetsen links en rechts om de ster te wijzigen. Druk nogmaals op de spatiebalk om terug te<br />
keren naar de rastermodus.<br />
Een basiscirkel tekenen door te slepen<br />
Opmerking: In de afbeelding hierboven ziet u een selectiekader rond het pad. Als het gereedschap Selecteren onlangs is gebruikt, is dit<br />
selectiekader zichtbaar. Als het gereedschap Direct selecteren daarna nog is gebruikt, wordt het pad weergegeven met ankerpunten.<br />
Meerdere objecten tekenen als een raster<br />
Naar boven<br />
Wanneer u het gereedschap Rechthoek, Tekst of een ander gereedschap voor het maken van kaders gebruikt, kunt u met de wijzigingstoetsen<br />
een raster met gelijkmatig van elkaar gescheiden frames maken.<br />
Op http://tv.adobe.com/go/4949/nl vindt u een video over het tekenen van objecten in een raster.<br />
1. Selecteer een gereedschap waarmee u een kader kunt tekenen.<br />
2. Begin te slepen. Houd de muisknop ingedrukt en voer een van de volgende handelingen uit:<br />
Druk op de pijltoetsen links en rechts om het aantal kolommen te wijzigen. Druk op de pijltoetsen omhoog en omlaag om het aantal rijen<br />
te wijzigen.<br />
Houd Ctrl (Windows) of Command (Mac OS) ingedrukt en druk op de pijltoetsen om de tussenruimte tussen de kaders te wijzigen.<br />
3. Laat de muisknop los.<br />
Als u de pijltoetsen wilt gebruiken om het aantal zijden of de ster te wijzigen terwijl u het gereedschap Veelhoek gebruikt, drukt u op de spatiebalk<br />
terwijl u de muisknop ingedrukt houdt.<br />
457
Een vorm voor een plaatsaanduiding tekenen<br />
Naar boven<br />
Een vorm voor een plaatsaanduiding is een ovaal, rechthoek of veelhoek die in het documentvenster met een X wordt weergegeven, ten teken dat<br />
de vorm nog door tekst of een afbeelding moet worden vervangen.<br />
1. Selecteer in de gereedschapsset het gereedschap Ovaalkader , Rechthoekkader of Veelhoekkader .<br />
2. Sleep in het documentvenster om een pad of kader te maken. Houd tijdens het slepen de toets Shift ingedrukt als u de breedte en hoogte<br />
van het kader wilt beperken.<br />
U kunt de mate van uitsnijden, het referentiepunt en andere opties voor passend maken voor een kader voor plaatsaanduidingen wijzigen door<br />
Object > Aanpassen > Opties voor aanpassen aan kader te kiezen.<br />
Veelhoekinstellingen opgeven<br />
1. Als u de veelhoekinstellingen op bestaande vormen wilt toepassen, selecteert u de veelhoeken.<br />
2. Dubbelklik op het gereedschap Veelhoek , geef de volgende instellingen op en klik op OK:<br />
Geef voor Aantal zijden het aantal zijden voor de veelhoek op.<br />
Naar boven<br />
Geef voor Ster een percentage voor de lengte en dikte van de punten op. De uiteinden van de sterpunten raken de buitenrand van het<br />
selectiekader van de veelhoek. Het percentage bepaalt hoe diep tussen de punten van de ster wordt ingesprongen. Hoe hoger de<br />
percentages, hoe langer en dunner de punten worden.<br />
De vorm van een pad automatisch wijzigen<br />
Naar boven<br />
U kunt elk pad omzetten in een vooraf gedefinieerde vorm. Zo kunt u een rechthoek omzetten in bijvoorbeeld een driehoek. De lijninstellingen voor<br />
het oorspronkelijke pad blijven gelijk voor het nieuwe pad. Als het nieuwe pad een veelhoek is, is de vorm hiervan gebaseerd op de opties in het<br />
dialoogvenster Veelhoekinstellingen. Als het nieuwe pad een hoekeffect bevat, is de lengte van de straal hiervan gebaseerd op de instelling voor<br />
de grootte in het dialoogvenster Hoekopties.<br />
1. Selecteer het pad.<br />
2. Ga als volgt te werk:<br />
Kies Object > Vorm omzetten > [nieuwe vorm].<br />
Klik in het deelvenster Pathfinder (Venster > Object en layout > Pathfinder) op een vormknop in het gebied Vorm omzetten.<br />
Meer Help-onderwerpen<br />
Juridische kennisgevingen | Online privacybeleid<br />
458
Tekenen met het gereedschap Potlood<br />
Tekenen met het gereedschap Potlood<br />
Paden bewerken met het gereedschap Potlood<br />
Opties voor gereedschap Potlood<br />
Tekenen met het gereedschap Potlood<br />
Naar boven<br />
Het gereedschap Potlood werkt in <strong>Adobe</strong> Illustrator en in <strong>InDesign</strong> vrijwel op dezelfde manier. U kunt met dit gereedschap net als met een gewoon<br />
potlood open en gesloten paden tekenen. Dit gereedschap is vooral geschikt als u schetsen maakt of als u wilt dat uw werk eruit ziet alsof het met<br />
de hand is getekend. Als u een pad hebt getekend, kunt u het indien nodig ook weer onmiddellijk wijzigen.<br />
Terwijl u met het gereedschap Potlood aan het tekenen bent, worden er ankerpunten geplaatst. U kunt niet bepalen waar ze worden geplaatst. U<br />
kunt de ankerpunten echter wel aanpassen als het pad eenmaal is voltooid. Hoeveel ankerpunten er worden geplaatst, is afhankelijk van de lengte<br />
en de complexiteit van het pad en van de tolerantie-instellingen in het voorkeurendialoogvenster voor het gereedschap Potlood. Met deze<br />
instellingen bepaalt u hoe gevoelig het gereedschap Potlood reageert op de bewegingen van uw muis of de pen van het schrijftablet.<br />
Als u een video wilt bekijken over het tekenen met het gereedschap Potlood in Illustrator, gaat u naar www.adobe.com/go/vid0039_nl.<br />
Vrije-vormpaden tekenen met het gereedschap Potlood<br />
1. Selecteer het gereedschap Potlood .<br />
2. Plaats het gereedschap op de positie waar het pad moet beginnen en sleep om het pad te tekenen. Het gereedschap Potlood geeft een<br />
kleine x weer waarmee een vrije-vormpad wordt aangeduid.<br />
Tijdens het slepen wordt de aanwijzer gevolgd door een gestippelde lijn. Ankerpunten worden aan beide uiteinden van het pad en op<br />
meerdere plaatsen langs het pad weergegeven. Het pad neemt de huidige lijn- en vullingkenmerken over en blijft standaard geselecteerd.<br />
Gesloten paden tekenen met het gereedschap Potlood<br />
1. Selecteer het gereedschap Potlood.<br />
2. Plaats het gereedschap op het punt waar het pad moet beginnen en sleep om een pad te tekenen.<br />
3. Houd tijdens het slepen Alt (Windows) of Option (Mac OS) ingedrukt. Het gereedschap Potlood geeft een kleine cirkel weer (en in <strong>InDesign</strong><br />
ook een effen gummetje) om aan te geven dat u een gesloten pad maakt.<br />
4. Als het pad de gewenste grootte en vorm heeft, laat u de muisknop los (houd de toets Alt of Option ingedrukt). Laat Alt of Option pas los als<br />
het pad is gesloten.<br />
U hoeft de cursor niet op het beginpunt van het pad te plaatsen om een gesloten pad te maken. Als u de muisknop loslaat op een andere<br />
locatie, sluit het gereedschap Potlood de vorm door de kortst mogelijke lijn terug naar het oorspronkelijke punt te trekken.<br />
Paden bewerken met het gereedschap Potlood<br />
U kunt elk pad bewerken met het gereedschap Potlood en vrije-vormlijnen en -vormen aan elke vorm toevoegen.<br />
Lijnen en vormen aan een pad toevoegen met het gereedschap Potlood<br />
1. Selecteer een bestaand pad.<br />
2. Selecteer het gereedschap Potlood.<br />
3. Plaats de punt van het potlood op een eindpunt van het pad.<br />
U bent dicht genoeg bij het eindpunt als de kleine x naast de potloodpunt verdwijnt.<br />
4. Sleep om het pad verder te tekenen.<br />
Naar boven<br />
Twee paden met elkaar verbinden met het gereedschap Potlood<br />
1. Selecteer beide paden (houd Shift ingedrukt en klik of sleep een kader rond de twee paden met het selectiegereedschap).<br />
2. Selecteer het gereedschap Potlood.<br />
3. Plaats de aanwijzer op de plaats waar u wilt beginnen op het ene pad en sleep de aanwijzer naar het andere pad.<br />
4. Houd tijdens het slepen Ctrl (Windows) of Command (Mac OS) ingedrukt. Bij het gereedschap Potlood wordt een klein samenvoegsymbool<br />
weergegeven om aan te geven dat u iets toevoegt aan het bestaande pad.<br />
459
5. Sleep naar het eindpunt van het andere pad, laat de muisknop los en laat vervolgens Ctrl of Command los.<br />
Opmerking: U krijgt het beste resultaat als u van het ene pad naar het andere sleept, net alsof u de paden doortrekt in de richting waarin<br />
ze zijn gemaakt.<br />
De vorm van paden veranderen met het gereedschap Potlood<br />
1. Selecteer het pad dat u wilt wijzigen.<br />
2. Plaats het gereedschap Potlood op of bij het pad dat u opnieuw wilt tekenen.<br />
U bent dicht genoeg bij het pad als de kleine x niet meer wordt weergegeven.<br />
3. Sleep het gereedschap tot het pad de gewenste vorm heeft.<br />
Een gesloten vorm bewerken met het gereedschap Potlood<br />
Opmerking: Afhankelijk van de plaats waar u het pad opnieuw begint te tekenen en de richting waarin u sleept, kunnen de resultaten<br />
tegenvallen. U kunt bijvoorbeeld een gesloten pad per ongeluk veranderen in een open pad of andersom of een deel van een vorm<br />
kwijtraken.<br />
Opties voor gereedschap Potlood<br />
Naar boven<br />
Dubbelklik op het gereedschap Potlood om de volgende opties in te stellen:<br />
Getrouwheid Hiermee bepaalt u hoe ver u de muis of de pen moet verplaatsen voordat er een nieuw ankerpunt aan het pad wordt toegevoegd.<br />
Hoe hoger de waarde, des te vloeiender en minder complex het pad is. Hoe lager de waarde, des te meer curven de bewegingen van de<br />
aanwijzer volgen, wat resulteert in scherpere hoeken. Voor Getrouwheid kunt u een waarde opgeven van 0,5 tot 20 pixels.<br />
Vloeiendheid Hiermee bepaalt u de mate van vloeiendheid die wordt toegepast als u het gereedschap gebruikt. De vloeiendheid kan variëren van<br />
0 tot 100%. Hoe hoger de waarde des te vloeiender het pad. Hoe lager de waarde, des te meer ankerpunten er worden gemaakt en des te meer<br />
onregelmatigheden de lijn bevat.<br />
Nieuwe potloodstreken vullen (Alleen Illustrator) Als u deze optie selecteert, wordt een vulling toegepast op nieuwe potloodstreken. De optie is<br />
niet van invloed op bestaande potloodstreken. U moet een vulling selecteren voordat u de potloodstreken tekent.<br />
Geselecteerd laten Hiermee bepaalt u of het pad geselecteerd blijft nadat u het hebt getekend. Deze optie is standaard geselecteerd.<br />
Geselecteerde paden bewerken Hiermee bepaalt u of u een geselecteerd pad kunt wijzigen of samenvoegen wanneer u zich binnen een<br />
bepaalde afstand van het pad bevindt (opgegeven met de volgende optie).<br />
Binnen: _ pixels Bepaalt hoe dicht de muis of pen van het grafische tablet bij een bestaand pad moet zijn om dit pad te kunnen bewerken met<br />
het gereedschap Potlood. Deze optie is alleen beschikbaar als de optie Geselecteerde paden bewerken is geselecteerd.<br />
Meer Help-onderwerpen<br />
Video over het gereedschap Potlood in Illustrator<br />
Juridische kennisgevingen | Online privacybeleid<br />
460
Tekenen met het gereedschap Pen<br />
Rechte segmenten tekenen met het gereedschap Pen<br />
Curven tekenen met het gereedschap Pen<br />
Ankerpunten opnieuw plaatsen terwijl u tekent<br />
Het tekenen van een pad voltooien<br />
Rechte lijnen tekenen, gevolgd door curven<br />
Curven tekenen, gevolgd door rechte lijnen<br />
Twee gebogen segmenten tekenen die via een hoek met elkaar zijn verbonden<br />
Rechte segmenten tekenen met het gereedschap Pen<br />
Naar boven<br />
Het eenvoudigste pad dat u met het gereedschap Pen kunt tekenen, is een rechte lijn. Dit doet u door met het gereedschap Pen te klikken om<br />
twee ankerpunten te plaatsen. Als u nog een aantal keren klikt, maakt u een pad dat bestaat uit rechte-lijnsegmenten die via hoekpunten zijn<br />
verbonden.<br />
Als u op het gereedschap Pen klikt, worden er rechte segmenten getekend.<br />
1. Selecteer het gereedschap Pen.<br />
2. Plaats het gereedschap Pen op de plaats waar het rechte segment moet beginnen en klik om het eerste ankerpunt te bepalen (sleep niet).<br />
Opmerking: Het eerste segment dat u tekent, wordt pas zichtbaar wanneer u het tweede ankerpunt hebt geplaatst. (Selecteer de optie<br />
Elastisch in Photoshop om padsegmenten te bekijken.) Als er richtingslijnen verschijnen, hebt u per ongeluk met het gereedschap Pen<br />
gesleept. Kies Bewerken > Ongedaan maken en klik nogmaals.<br />
3. Klik nogmaals op de plaats waar het segment moet eindigen of houd Shift ingedrukt en klik om de hoek van het segment te beperken tot<br />
een veelvoud van 45°.<br />
4. Klik nogmaals om ankerpunten voor aanvullende rechte segmenten in te stellen.<br />
Het laatste ankerpunt dat u toevoegt, wordt altijd als een effen vierkantje weergegeven, waarmee wordt aangegeven dat het ankerpunt is<br />
geselecteerd. Zodra u het volgende ankerpunt toevoegt, wordt de selectie van het vorige ankerpunt opgeheven en wordt een leeg vierkantje<br />
weergegeven.<br />
5. Voltooi het pad op een van de volgende manieren:<br />
Plaats het gereedschap Pen op het eerste (lege) ankerpunt om het pad te sluiten. Er wordt een kleine cirkel weergegeven naast de<br />
aanwijzer van het gereedschap Pen wanneer deze op de juiste plaats staat. Klik of sleep om het pad te sluiten.<br />
Opmerking: Als u een pad wilt sluiten in <strong>InDesign</strong>, kunt u het object ook selecteren en Object > Paden > Pad sluiten kiezen.<br />
Als u het pad geopend wilt houden, houdt u Ctrl (Windows) of Command (Mac OS) ingedrukt en klikt u op een willekeurige plaats uit de<br />
buurt van de objecten.<br />
Als u het pad geopend wilt houden, kunt u ook een ander gereedschap selecteren of Selecteren > Selectie opheffen kiezen in Illustrator<br />
of Bewerken > Alle selecties opheffen in <strong>InDesign</strong>. In <strong>InDesign</strong> of Illustrator kunt u ook op Enter of Return drukken om het pad open te<br />
laten.<br />
Curven tekenen met het gereedschap Pen<br />
Naar boven<br />
U maakt curven door ankerpunten toe te voegen op plaatsen waar een curve van richting verandert en de richtingslijnen te slepen die de curven<br />
hun vorm geven. De lengte en hellingshoek van de richtingslijnen bepalen de vorm van de curve.<br />
Curven zijn eenvoudiger te bewerken en het systeem kan ze sneller weergeven en afdrukken als u ze met zo weinig mogelijk ankerpunten tekent.<br />
Wanneer u te veel punten gebruikt, kunnen er ongewenste oneffenheden in een curve ontstaan. Teken de ankerpunten daarom ver uit elkaar en<br />
461
oefen in het maken van curven door de lengten en de hoeken van de richtingslijnen aan te passen.<br />
1. Selecteer het gereedschap Pen.<br />
2. Plaats het gereedschap Pen op de plaats waar de curve moet beginnen en houd de muisknop ingedrukt.<br />
Het eerste ankerpunt wordt weergegeven en de aanwijzer van het gereedschap Pen verandert in een pijlpunt. (In Photoshop verandert de<br />
aanwijzer pas nadat u met slepen bent begonnen.)<br />
3. Sleep met de pijlpunt om de helling in te stellen van het gebogen segment dat u maakt en laat de muisknop los.<br />
Over het algemeen verlengt u de richtingslijn met ongeveer een derde van de afstand tot het volgende ankerpunt dat u wilt tekenen. (U kunt<br />
een of beide kanten van de richtingslijn later aanpassen.)<br />
Houd Shift tijdens het slepen ingedrukt om alleen in veelvouden van 45° te tekenen.<br />
Het eerste punt in een curve tekenen<br />
A. Het gereedschap Pen plaatsen B. Beginnen met slepen (muisknop ingedrukt) C. Slepen om richtingslijnen te verlengen<br />
4. Plaats het gereedschap Pen op de plaats waar het gebogen segment moet eindigen en voer vervolgens een van de volgende handelingen<br />
uit:<br />
Als u een curve wilt maken in de vorm van een C, sleept u in de tegengestelde richting van de vorige richtingslijn. Laat vervolgens de<br />
muisknop los.<br />
Het tweede punt in een curve tekenen<br />
A. Beginnen met het slepen van het tweede boogpunt B. Bij de vorige richtingslijn vandaan slepen, waardoor een curve in de vorm van<br />
een C ontstaat C. Resultaat nadat u de muisknop loslaat<br />
Als u een curve in de vorm van een S wilt maken, sleept u in dezelfde richting als de vorige richtingslijn. Laat vervolgens de muisknop<br />
los.<br />
Een S-curve tekenen<br />
A. Beginnen met het slepen van een nieuw boogpunt B. Slepen in dezelfde richting als de vorige richtingslijn waardoor er een curve in<br />
de vorm van een S ontstaat C. Resultaat nadat u de muisknop loslaat<br />
(Alleen in Photoshop) Als de curve een scherpe hoek moet maken, laat u de muisknop los. Vervolgens houdt u Alt (Windows) of<br />
Option (Mac OS) ingedrukt en sleept u het richtingspunt in de richting van de curve. Laat Alt (Windows) of Option (Mac OS) en de<br />
muisknop los, verplaats de aanwijzer naar de plaats waar het segment moet eindigen en sleep in tegengestelde richting om het<br />
curvesegment te voltooien.<br />
5. Ga door met slepen met het gereedschap Pen vanaf verschillende locaties om een reeks vloeiende curven te maken. U plaatst ankerpunten<br />
462
aan het begin en het einde van elke curve en niet bij de punt van de curve.<br />
Houd Alt (Windows) of Option (Mac OS) ingedrukt en sleep richtingslijnen om de richtingslijnen van een ankerpunt te doorbreken.<br />
6. Voltooi het pad op een van de volgende manieren:<br />
Plaats het gereedschap Pen op het eerste (lege) ankerpunt om het pad te sluiten. Er wordt een kleine cirkel weergegeven naast de<br />
aanwijzer van het gereedschap Pen wanneer deze op de juiste plaats staat. Klik of sleep om het pad te sluiten.<br />
Opmerking: Als u een pad wilt sluiten in <strong>InDesign</strong>, kunt u het object ook selecteren en Object > Paden > Pad sluiten kiezen.<br />
Als u het pad geopend wilt houden, houdt u Ctrl (Windows) of Command (Mac OS) ingedrukt en klikt u op een willekeurige plaats uit de<br />
buurt van de objecten.<br />
Als u het pad geopend wilt houden, kunt u ook een ander gereedschap selecteren of Selecteren > Selectie opheffen kiezen in Illustrator<br />
of Bewerken > Alle selecties opheffen in <strong>InDesign</strong>.<br />
Als u een video wilt bekijken over het gereedschap Pen in Illustrator, gaat u naar www.adobe.com/go/vid0037_nl.<br />
Ankerpunten opnieuw plaatsen terwijl u tekent<br />
Naar boven<br />
Nadat u hebt geklikt om een ankerpunt te maken, houdt u de muisknop en de spatiebalk ingedrukt en sleept u om de positie van het ankerpunt<br />
te wijzigen.<br />
Het tekenen van een pad voltooien<br />
Voltooi een pad op een van de volgende manieren:<br />
Plaats het gereedschap Pen op het eerste (lege) ankerpunt om een pad te sluiten. Er wordt een kleine cirkel weergegeven naast de<br />
aanwijzer van het gereedschap Pen wanneer deze op de juiste plaats staat. Klik of sleep om het pad te sluiten.<br />
Opmerking: Als u een pad wilt sluiten in <strong>InDesign</strong>, kunt u het object ook selecteren en Object > Paden > Pad sluiten kiezen.<br />
Als u een pad geopend wilt houden, houdt u Ctrl (Windows) of Command (Mac OS) ingedrukt en klikt u op een willekeurige plaats uit de<br />
buurt van de objecten.<br />
Als u het pad geopend wilt houden, kunt u ook een ander gereedschap selecteren of Selecteren > Selectie opheffen kiezen in Illustrator of<br />
Bewerken > Alle selecties opheffen in <strong>InDesign</strong>. In <strong>InDesign</strong> kunt u ook op Enter of Return drukken om het pad open te laten.<br />
Rechte lijnen tekenen, gevolgd door curven<br />
Naar boven<br />
Naar boven<br />
1. Klik met het gereedschap Pen hoekpunten op twee plaatsen om een recht segment te maken.<br />
2. Plaats het gereedschap Pen op het geselecteerde eindpunt. In Illustrator en <strong>InDesign</strong> staat naast het gereedschap Pen een pictogram voor<br />
het omzetten van punten wanneer u het gereedschap op de juiste manier hebt geplaatst. (In Photoshop verschijnt een kleine diagonale lijn,<br />
of schuine lijn, naast het gereedschap Pen.) Als u de helling van het volgende gebogen segment wilt instellen, klikt u op het ankerpunt en<br />
sleept u de richtingslijn die verschijnt.<br />
Een recht segment tekenen, gevolgd door een gebogen segment (deel 1)<br />
A. Voltooid recht segment B. Plaatsen van het gereedschap Pen op het eindpunt (het pictogram voor het omzetten van punten verschijnt<br />
alleen in Illustrator en <strong>InDesign</strong>) C. Het richtingspunt slepen<br />
3. Plaats de pen op de plaats waar het volgende ankerpunt moet komen en klik (en sleep desgewenst) het nieuwe ankerpunt om de curve te<br />
voltooien.<br />
463
Een recht segment tekenen, gevolgd door een gebogen segment (deel 2)<br />
A. Het gereedschap Pen plaatsen B. De richtingslijn slepen C. Het nieuwe gebogen segment is voltooid<br />
Curven tekenen, gevolgd door rechte lijnen<br />
Naar boven<br />
1. Sleep met het gereedschap Pen om het eerste boogpunt van het gebogen segment te maken en laat de muisknop los.<br />
2. Zet het gereedschap Pen op de plaats waar het gebogen segment moet eindigen, sleep om de curve te voltooien en laat de muisknop los.<br />
Een gebogen segment tekenen, gevolgd door een recht segment (deel 1)<br />
A. Het eerste boogpunt van het gebogen segment is gemaakt en het gereedschap Pen staat op het eindpunt B. Slepen om de curve te<br />
voltooien<br />
3. Plaats het gereedschap Pen op het geselecteerde eindpunt. Wanneer u het gereedschap Pen op de juiste wijze hebt geplaatst, verschijnt<br />
naast het gereedschap het pictogram voor het omzetten van punten. Klik op het ankerpunt om het boogpunt om te zetten in een hoekpunt.<br />
4. Plaats het gereedschap Pen op het punt waar het rechte segment moet eindigen en klik om het rechte segment te voltooien.<br />
Een gebogen segment tekenen, gevolgd door een recht segment (deel 2)<br />
C. Het gereedschap Pen op een bestaand eindpunt plaatsen D. Een eindpunt klikken E. Het volgende hoekpunt klikken<br />
Twee gebogen segmenten tekenen die via een hoek met elkaar zijn verbonden<br />
Naar boven<br />
1. Sleep met het gereedschap Pen om het eerste boogpunt van een gebogen segment te maken.<br />
2. Plaats het gereedschap Pen opnieuw en sleep om een curve met een tweede boogpunt te maken. Houd vervolgens Alt (Windows) of Option<br />
(Mac OS) ingedrukt en sleep de richtingslijn naar het andere uiteinde om de helling van de volgende curve in te stellen. Laat de toets en de<br />
muisknop los.<br />
Het boogpunt wordt nu omgezet in een hoekpunt door de richtingslijnen te splitsen.<br />
3. Plaats het gereedschap Pen op de positie waar u het tweede gebogen segment wilt beëindigen en sleep een nieuw boogpunt om het<br />
tweede gebogen segment te maken.<br />
464
Twee curven tekenen<br />
A. Een nieuw boogpunt slepen B. Op Alt/Option drukken om richtingslijnen te splitsen tijdens het slepen en het richtingspunt omhoog te<br />
buigen C. Resultaat na opnieuw plaatsen en een derde keer slepen<br />
Meer Help-onderwerpen<br />
Video over het gereedschap Pen in Illustrator<br />
Juridische kennisgevingen | Online privacybeleid<br />
465
Paden bewerken<br />
Paden, segmenten en ankerpunten selecteren<br />
Padsegmenten aanpassen<br />
Ankerpunten toevoegen of verwijderen<br />
Boogpunten in hoekpunten omzetten en omgekeerd<br />
Een pad splitsen<br />
Paden vloeiend maken<br />
De vorm van gesloten paden of objecten wijzigen<br />
Over het gereedschap Positie<br />
Paden, segmenten en ankerpunten selecteren<br />
Naar boven<br />
Voordat u de vorm van een pad kunt wijzigen of een pad kunt bewerken, moet u de ankerpunten of segmenten van het pad selecteren of een<br />
combinatie van beide selecteren.<br />
Ankerpunten selecteren<br />
Als u de punten kunt zien, kunt u met het gereedschap Direct selecteren op de punten klikken om ze te selecteren. Houd Shift ingedrukt en<br />
klik om meerdere punten te selecteren.<br />
Selecteer het gereedschap Direct selecteren en sleep een kader rond de ankerpunten. Houd Shift ingedrukt en sleep rond extra ankerpunten<br />
om deze te selecteren.<br />
Zorg dat het pad dat de ankerpunten bevat, niet wordt geselecteerd. Plaats het gereedschap Direct selecteren op het ankerpunt totdat er bij<br />
de aanwijzer een leeg vierkantje wordt weergegeven en klik vervolgens op het ankerpunt. Houd Shift ingedrukt en klik op extra ankerpunten<br />
om deze te selecteren.<br />
(Alleen Illustrator) Selecteer het gereedschap Lasso en sleep rond de ankerpunten. Houd Shift ingedrukt en sleep rond extra ankerpunten<br />
om deze te selecteren.<br />
Padsegmenten selecteren<br />
Voer een van de volgende handelingen uit:<br />
Selecteer het gereedschap Direct selecteren en klik daarna binnen 2 pixels van het segment of sleep een selectiekader over een gedeelte<br />
van het segment. Houd Shift ingedrukt en klik of sleep rond extra padsegmenten om deze te selecteren.<br />
(Alleen Illustrator) Selecteer het gereedschap Lasso en sleep rond een gedeelte van het padsegment. Houd Shift ingedrukt en sleep rond<br />
extra segmenten om deze te selecteren.<br />
Alle ankerpunten en segmenten in een pad selecteren<br />
1. Selecteer het gereedschap Direct selecteren of, in Illustrator, het gereedschap Lasso.<br />
2. Sleep rond het gehele pad.<br />
Als het pad is gevuld, kunt u met het gereedschap Direct selecteren ook binnen het pad klikken om alle ankerpunten te selecteren.<br />
Een pad kopiëren<br />
Selecteer een pad of een segment met het gereedschap Selecteren of Direct selecteren en voer een van de volgende handelingen uit:<br />
Gebruik de standaardmenufuncties om paden in of tussen toepassingen te kopiëren en te plakken.<br />
Houd Alt (Windows) of Option (Mac OS) ingedrukt en sleep het pad naar de gewenste positie. Laat vervolgens de muisknop en de toets Alt<br />
of Option weer los.<br />
Padsegmenten aanpassen<br />
U kunt een padsegment altijd bewerken, maar het bewerken van bestaande segmenten verschilt enigszins van het tekenen van segmenten.<br />
Gebruik de volgende tips wanneer u segmenten bewerkt:<br />
Als een ankerpunt twee segmenten verbindt en u dit ankerpunt verplaatst, wijzigt u altijd beide segmenten.<br />
Naar boven<br />
Wanneer u met het gereedschap Pen tekent, kunt u tijdelijk het gereedschap Direct selecteren activeren (<strong>InDesign</strong> en Photoshop), zodat u<br />
segmenten kunt aanpassen die u al hebt getekend. Druk tijdens het tekenen op Ctrl (Windows) of op Command (Mac OS). Als u in Illustrator<br />
466
op Ctrl of Command drukt tijdens het tekenen, wordt het selectiegereedschap geactiveerd dat u als laatste hebt gebruikt.<br />
Als u met het gereedschap Pen een boogpunt tekent en de richtingslijn sleept, wordt de lengte van de richtingslijn aan beide zijden van het<br />
punt gewijzigd. Als u echter een bestaand boogpunt bewerkt met het gereedschap Direct selecteren, wordt de lengte van de richtingslijn<br />
alleen gewijzigd aan de zijde die u sleept.<br />
Rechte segmenten verplaatsen<br />
1. Selecteer met het gereedschap Direct selecteren het segment dat u wilt aanpassen.<br />
2. Sleep het segment naar de nieuwe positie.<br />
De lengte of hoek van rechte segmenten aanpassen<br />
1. Selecteer met het gereedschap Direct selecteren een ankerpunt op het segment dat u wilt aanpassen.<br />
2. Sleep het ankerpunt naar de gewenste positie. Houd Shift ingedrukt en sleep om de aanpassing tot stappen van 45 graden te beperken.<br />
Als u in Illustrator of in <strong>InDesign</strong> een rechthoek alleen maar breder of smaller wilt maken, is het eenvoudiger om de rechthoek met het<br />
selectiegereedschap te selecteren en de grootte ervan te wijzigen met een van de handgrepen aan de zijden van het selectiekader.<br />
De positie of vorm van gebogen segmenten aanpassen<br />
1. Selecteer met het gereedschap Direct selecteren een gebogen segment of een ankerpunt op een van de uiteinden van het gebogen<br />
segment. Er worden, indien aanwezig, richtingslijnen weergegeven. (Voor sommige gebogen segmenten wordt slechts één richtingslijn<br />
gebruikt.)<br />
2. Voer een van de volgende handelingen uit:<br />
Als u de positie van het segment wilt veranderen, sleept u het segment. Houd Shift ingedrukt en sleep om de aanpassing tot stappen<br />
van 45 graden te beperken.<br />
Selecteer het curvesegment door er op te klikken. Verander door te slepen.<br />
Als u de vorm van het segment aan een van beide zijden van een geselecteerd ankerpunt wilt wijzigen, sleept u het ankerpunt of het<br />
richtingspunt. Houd Shift ingedrukt en sleep om de beweging tot stappen van 45 graden te beperken.<br />
Sleep het ankerpunt of het richtingspunt.<br />
Opmerking: Het is ook mogelijk om segmenten of ankerpunten te transformeren, bijvoorbeeld door deze te schalen of te draaien.<br />
Een segment verwijderen<br />
1. Selecteer het gereedschap Direct selecteren en selecteer het segment dat u wilt verwijderen.<br />
2. Druk op Backspace (Windows) of Delete (Mac OS) om het geselecteerde segment te verwijderen. Als u nogmaals op Backspace of Delete<br />
drukt, wordt de rest van het pad verwijderd.<br />
De handgreep van een ankerpunt verwijderen<br />
Klik met het gereedschap Ankerpunt omzetten (Illustrator) of Richtingspunt omzetten (<strong>InDesign</strong>) op het ankerpunt van de handgreep.<br />
Sleep de richtingspunt en zet deze op het ankerpunt neer.<br />
Een open pad uitbreiden<br />
467
1. Plaats met het gereedschap Pen de aanwijzer op het eindpunt van het open pad dat u wilt uitbreiden. De aanwijzer verandert wanneer deze<br />
precies op het eindpunt wordt geplaatst.<br />
2. Klik op het eindpunt.<br />
3. Voer een van de volgende handelingen uit:<br />
U maakt een hoekpunt door het gereedschap Pen op de positie te plaatsen waar het nieuwe segment moet eindigen en te klikken. Als u<br />
een pad verlengt dat met een boogpunt eindigt, wordt de kromming van het nieuwe segment door de bestaande richtingslijn bepaald.<br />
Opmerking: Als u in Illustrator een pad uitbreidt dat eindigt in een boogpunt, wordt het nieuwe segment recht.<br />
U maakt een boogpunt door het gereedschap Pen op de positie te plaatsen waar het nieuwe gebogen segment moet eindigen en te<br />
slepen.<br />
Twee open paden verbinden<br />
1. Plaats met het gereedschap Pen de aanwijzer op het eindpunt van het open pad dat u met een ander pad wilt verbinden. De aanwijzer<br />
verandert wanneer deze precies op het eindpunt wordt geplaatst.<br />
2. Klik op het eindpunt.<br />
3. Voer een van de volgende handelingen uit:<br />
Klik op een eindpunt op het andere pad om het pad met het andere open pad te verbinden. Als u het gereedschap Pen precies op het<br />
eindpunt van het andere pad hebt geplaatst, staat er een klein samenvoegsymbool naast de aanwijzer.<br />
Als u een nieuw pad met een bestaand pad wilt verbinden, tekent u het nieuwe pad in de buurt van het bestaande pad en verplaatst u<br />
het gereedschap Pen naar het (niet-geselecteerde) eindpunt van het bestaande pad. Klik op dat eindpunt wanneer er een klein<br />
samenvoegsymbool bij de aanwijzer wordt weergegeven.<br />
In <strong>InDesign</strong> kunt u paden ook samenvoegen met het deelvenster Pathfinder. Als u het pad van een geopend pad wilt sluiten, gebruikt u het<br />
gereedschap Selecteren om het desbetreffende pad te selecteren en klikt u op Pad sluiten in het deelvenster Pathfinder. Als u de eindpunten<br />
tussen twee paden wilt sluiten, selecteert u de paden en klikt u op Pad samenvoegen. Klik nogmaals op Pad samenvoegen als u het tweede<br />
eindpunt ook wilt samenvoegen.<br />
Ankerpunten of segmenten verplaatsen of verschuiven met het toetsenbord<br />
1. Selecteer het ankerpunt of padsegment.<br />
Opmerking: In Photoshop kunt u op deze manier alleen ankerpunten verplaatsen.<br />
2. Klik of houd een van de pijltoetsen op het toetsenbord ingedrukt om een ankerpunt of padsegment in stappen van 1 pixel in de richting van<br />
de pijl te verplaatsen.<br />
Houd naast de pijltoets ook de Shift-toets ingedrukt om een ankerpunt of padsegment in stappen van 10 pixels te verplaatsen.<br />
Opmerking: In Illustrator en in <strong>InDesign</strong> kunt u de afstand van een verschuiving wijzigen door de voorkeur voor toetsenbordspecificaties te<br />
wijzigen. Wanneer u de standaardstap wijzigt en u Shift ingedrukt houdt, wordt een ankerpunt of padsegment 10 keer over de opgegeven afstand<br />
verschoven.<br />
Ankerpunten toevoegen of verwijderen<br />
Naar boven<br />
Met extra ankerpunten krijgt u meer controle over het pad of kunt u een open pad verlengen. Het is echter verstandig niet meer punten toe te<br />
voegen dan nodig is. Een pad met minder punten kan gemakkelijker worden bewerkt, weergegeven en afgedrukt. U kunt een pad minder complex<br />
maken door overbodige punten te verwijderen.<br />
De gereedschapset bevat drie gereedschappen voor het toevoegen of verwijderen van punten: het gereedschap Pen , het gereedschap<br />
Ankerpunt toevoegen en het gereedschap Ankerpunt verwijderen .<br />
Standaard verandert het gereedschap Pen in het gereedschap Ankerpunt toevoegen als u het gereedschap op een geselecteerd pad plaatst of in<br />
het gereedschap Ankerpunt verwijderen als u het gereedschap op een ankerpunt plaatst. (In Photoshop moet u Automatisch<br />
toevoegen/verwijderen in de optiebalk selecteren om ervoor te zorgen dat het gereedschap Pen automatisch verandert in het gereedschap<br />
Ankerpunt toevoegen of Ankerpunt verwijderen.)<br />
U kunt in Photoshop en <strong>InDesign</strong> meerdere paden gelijktijdig selecteren en bewerken. In Illustrator kunt u echter slechts de punten van één pad<br />
tegelijkertijd toevoegen of verwijderen. In Photoshop en <strong>InDesign</strong> kunt u de vorm van een pad wijzigen terwijl u ankerpunten toevoegt door tijdens<br />
het toevoegen te klikken en te slepen.<br />
Opmerking: gebruik de toetsen Delete, Backspace en Clear of de opdrachten Bewerken > Knippen of Bewerken > Wissen niet om ankerpunten<br />
te verwijderen: deze toetsen en opdrachten verwijderen het punt en de lijnsegmenten die verbonden zijn met het punt.<br />
Ankerpunten toevoegen of verwijderen<br />
1. Selecteer het pad dat u wilt wijzigen.<br />
2. Selecteer het gereedschap Pen, Ankerpunt toevoegen of Ankerpunt verwijderen.<br />
3. U voegt een ankerpunt toe door de aanwijzer boven een padsegment te plaatsen en te klikken. U verwijdert een ankerpunt door de<br />
aanwijzer boven een ankerpunt te plaatsen en te klikken.<br />
468
In Illustrator kunt u ankerpunten aan een pad toevoegen door het object te selecteren en Object > Pad > Ankerpunten toevoegen te kiezen.<br />
Automatisch veranderen van het gereedschap Pen uitschakelen of tijdelijk negeren<br />
U kunt het automatisch veranderen van het gereedschap Pen in het gereedschap Ankerpunten toevoegen of Ankerpunten verwijderen negeren. Dit<br />
is handig wanneer u een nieuw pad bovenop een bestaand pad wilt laten beginnen.<br />
Schakel in Photoshop de optie Automatisch toevoegen/verwijderen in de optiebalk uit.<br />
Houd in Illustrator Shift ingedrukt terwijl u het gereedschap Pen op het geselecteerde pad of op een ankerpunt plaatst. (Als u wilt voorkomen<br />
dat met Shift het gereedschap Pen wordt beperkt, laat u Shift los voordat u de muisknop loslaat.)<br />
Kies in Illustrator Bewerken > Voorkeuren > Algemeen (Windows) of Illustrator > Voorkeuren > Algemeen (Mac OS) en selecteer<br />
Automatisch toevoegen/verwijderen uitschakelen.<br />
Houd in <strong>InDesign</strong> een snelkoppelingstoets ingedrukt, breng uw wijzigingen aan en laat de muisknop los. Als bijvoorbeeld het gereedschap<br />
Pen is geselecteerd, kunt u de A-toets ingedrukt houden om het gereedschap Direct selecteren weer te geven en punten bewerken, waarna<br />
het gereedschap Pen wordt geselecteerd als u de A-toets loslaat.<br />
Boogpunten in hoekpunten omzetten en omgekeerd<br />
Paden kunnen twee soorten ankerpunten hebben: hoekpunten en boogpunten. Bij een hoekpunt verandert de richting van een pad met een<br />
scherpe overgang. Bij een boogpunt worden padsegmenten via een ononderbroken curve met elkaar verbonden. Met het gereedschap<br />
Richtingspunt omzetten kunt u een ankerpunt van een hoekpunt in een boogpunt omzetten of omgekeerd.<br />
Naar boven<br />
1. Selecteer met het gereedschap Direct selecteren het pad dat u wilt wijzigen.<br />
2. Schakel over naar het gereedschap Richtingspunt omzetten . (Plaats indien nodig de aanwijzer op het gereedschap Pen en sleep om het<br />
gereedschap Richtingspunt omzetten te kiezen.)<br />
U schakelt tijdelijk van het gereedschap Richtingspunt omzetten over op het gereedschap Direct selecteren door op Control (Windows) of<br />
op Command (Mac OS) te drukken.<br />
3. Plaats het gereedschap Richtingspunt omzetten op het ankerpunt dat u wilt omzetten, en voer een van de volgende handelingen uit:<br />
Om een hoekpunt naar een boogpunt om te zetten, sleept u een richtingslijn van het hoekpunt af.<br />
Een boogpunt maken door de richtingslijnen van het hoekpunt te slepen<br />
Om een boogpunt om te zetten in een hoekpunt zonder richtingslijnen te gebruiken, klikt u op het boogpunt.<br />
Een hoekpunt maken door op het boogpunt te klikken<br />
Om een hoekpunt om te zetten in een hoekpunt met onafhankelijke richtingslijnen zonder richtingslijnen te gebruiken, sleept u eerst een<br />
richtingslijn weg van een hoekpunt (waardoor dit verandert in een boogpunt). Laat de muisknop los en sleep een van de richtingslijnen.<br />
Als u een punt wilt omzetten, opent u het deelvenster Pathfinder (kies Venster > Object en layout > Pathfinder) en klikt u op de knop<br />
Standaard, Hoek, Vloeiend of Symmetrisch in het gedeelte Punt omzetten.<br />
Om een boogpunt naar een hoekpunt met onafhankelijke richtingslijnen om te zetten, sleept u een van de richtingslijnen.<br />
469
Een boogpunt naar een hoekpunt omzetten<br />
U kunt punten ook omzetten door met het gereedschap Direct selecteren een punt te selecteren en vervolgens een opdracht te kiezen in het<br />
menu Object > Punt omzetten. Zo kunt u bijvoorbeeld het boogpunt onder aan een “U”-vorm selecteren en Object > Punt omzetten ><br />
Standaard kiezen. De richtingslijnen worden nu verwijderd en er ontstaat een “V”-vorm. Kies Hoek om een punt te maken met richtingslijnen die<br />
onafhankelijk van elkaar kunnen worden verplaatst. Kies Vloeiend om een punt te maken met grepen met verschillende lengtes. Kies<br />
Symmetrisch om een punt te maken met grepen met gelijke lengte.<br />
Een pad splitsen<br />
Naar boven<br />
Met het gereedschap Schaar kunt u een pad, afbeeldingskader of leeg tekstkader bij een willekeurig ankerpunt of segment splitsen. Wanneer u<br />
een pad splitst, moet u met het volgende rekening houden:<br />
Als u een gesloten pad in twee open paden wilt splitsen, moet u het pad op twee plaatsen delen. Deelt u een gesloten pad slechts een keer,<br />
dan krijgt u één pad met een tussenruimte.<br />
Paden die als gevolg van delen ontstaan, nemen de instellingen van het originele pad over, zoals de lijndikte en vulkleur. Mogelijk moet u de<br />
uitlijning van lijnen wijzigen van binnen naar buiten.<br />
Een pad splitsen met het gereedschap Schaar<br />
1. (Optioneel) Selecteer het pad om de huidige ankerpunten weer te geven.<br />
2. Selecteer het gereedschap Schaar en klik op het pad bij het punt waar u het pad wilt splitsen. Als u het pad in het midden van een segment<br />
splitst, worden er twee nieuwe eindpunten boven op elkaar gemaakt en is er één eindpunt geselecteerd.<br />
3. Gebruik het gereedschap Direct selecteren om het nieuwe ankerpunt of padsegment aan te passen.<br />
Een pad openen met het deelvenster Pathfinder<br />
1. Selecteer het gesloten pad.<br />
2. Kies Venster > Object en layout > Pathfinder als u het deelvenster Pathfinder wilt openen.<br />
3. Klik op Pad openen in het deelvenster Pathfinder.<br />
Paden vloeiend maken<br />
Naar boven<br />
Gebruik het gereedschap Vloeiend voor het verwijderen van ongewenste uitstulpingen op een pad of een deel van een pad. Met het gereedschap<br />
Vloeiend blijft de originele vorm van het pad zoveel mogelijk intact. Vloeiend gemaakte paden hebben over het algemeen minder punten, waardoor<br />
ze makkelijker zijn te bewerken, weer te geven en af te drukken.<br />
Pad vóór en na het gebruik van het gereedschap Vloeiend<br />
1. Selecteer het pad.<br />
2. Selecteer het gereedschap Vloeiend.<br />
Opmerking: Houd Alt (Windows) of Option (Mac OS) ingedrukt als het gereedschap Potlood is geselecteerd om het potlood tijdelijk in het<br />
gereedschap Vloeiend te veranderen.<br />
3. Sleep het gereedschap langs de lengte van het padsegment dat u vloeiend wilt maken.<br />
4. Ga door totdat het gewenste resultaat is bereikt.<br />
5. Dubbelklik op het gereedschap Vloeiend en stel de volgende opties in om de mate van vloeiendheid in te stellen:<br />
470
Getrouwheid Hiermee bepaalt u hoe ver de curven kunnen afwijken voordat u het pad moet aanpassen. Bij een lagere getrouwheidswaarde<br />
volgen de curven nauwkeuriger de bewegingen van de muis met als gevolg scherpere hoeken. Als de waarde voor Getrouwheid hoger is,<br />
worden kleine muisbewegingen genegeerd met als gevolg meer vloeiende curven. Het pixelbereik ligt tussen 0.5 en 20 pixels.<br />
Vloeiendheid Hiermee bepaalt u de mate van vloeiendheid die wordt toegepast als u het gereedschap gebruikt. U kunt voor Vloeiendheid<br />
een percentage van 0% tot 100% instellen. Hoe hoger de waarde, des te vloeiender het pad wordt.<br />
Selectie behouden Hiermee bepaalt u of het pad geselecteerd blijft nadat u het vloeiend hebt gemaakt.<br />
De vorm van gesloten paden of objecten wijzigen<br />
1. Voer een van de volgende handelingen uit met het gereedschap Direct selecteren :<br />
Sleep rond de ankerpunten die u wilt selecteren.<br />
Houd Shift ingedrukt terwijl u op de ankerpunten klikt die u wilt selecteren.<br />
Naar boven<br />
2. Plaats de aanwijzer op het ankerpunt of padsegment dat u als middelpunt wilt gebruiken (dat wil zeggen, een punt dat de geselecteerde<br />
padsegmenten naar zich toe trekt), en klik op het ankerpunt of padsegment.<br />
3. Sleep de gemarkeerde ankerpunten om het pad aan te passen. De mate waarin een bepaald padsegment wordt verplaatst, is evenredig aan<br />
de afstand ervan tot een gemarkeerd punt.<br />
Geselecteerde punten die als middelpunten fungeren, bewegen tijdens het slepen met het gereedschap Selecteren mee.<br />
Geselecteerde punten die niet als middelpunt fungeren, verplaatsen zich synchroon met het versleepte middelpunt.<br />
Het omvormen is niet van invloed op niet-geselecteerde ankerpunten.<br />
Over het gereedschap Positie<br />
Naar boven<br />
Het gereedschap Positie is niet beschikbaar in <strong>InDesign</strong> CS5. U kunt in plaats daarvan het gereedschap Selecteren gebruiken en het kader of<br />
de inhoud binnen het kader bewerken. Zie Objecten selecteren.<br />
Meer Help-onderwerpen<br />
Juridische kennisgevingen | Online privacybeleid<br />
471
Lijninstellingen toepassen<br />
Lijnen instellen<br />
Opties in het deelvenster Lijn<br />
Begin- en eindvormen toevoegen<br />
Aangepaste lijnstijlen definiëren<br />
Aangepaste lijnstijlen opslaan<br />
Lijnen instellen<br />
Naar boven<br />
U kunt lijnen (of lijnstijlen) toepassen op paden, vormen, tekstkaders en tekstcontouren. In het deelvenster Lijn staan opties voor de dikte en<br />
vormgeving van de lijn, waaronder de wijze van samenvoeging van segmenten, begin- en eindvormen en hoekopties. U kunt ook lijninstellingen<br />
selecteren in het regelpaneel wanneer er een pad of kader is geselecteerd.<br />
Lijnen toepassen<br />
A. Lijn die op een tekstkader is toegepast B. Lijn die op een tekstcontour is toegepast C. Lijn die op een cirkel is toegepast<br />
Als u regelmatig dezelfde lijninstellingen gebruikt, kunt u de instellingen opslaan in een objectstijl en snel dezelfde instellingen toepassen op elk<br />
willekeurig object. Zie Objectstijlen voor meer informatie.<br />
1. Selecteer het pad waarvan u de lijn wilt wijzigen.<br />
Opmerking: Wanneer u met het gereedschap Selecteren een pad selecteert, activeert u een selectiekader dat het hele object omsluit.<br />
Als u het werkelijke pad wilt zien, selecteert u het pad met het gereedschap Direct selecteren .<br />
2. Kies Venster > Lijn om het deelvenster Lijn weer te geven.<br />
3. Kies voor Dikte een lijndikte in het menu of voer een waarde in en druk op Enter of Return.<br />
Opmerking: Lijnen die dunner zijn dan 0,25 punten, kunnen slecht of niet zichtbaar zijn als deze worden afgedrukt op uitvoerapparatuur<br />
met een hoge resolutie, zoals een imagesetter. Als u een lijn wilt verwijderen, typt u de waarde 0 (nul).<br />
4. Als er geen extra opties zichtbaar zijn, kiest u Opties tonen in het menu van het deelvenster om de andere lijnkenmerken weer te geven.<br />
5. Wijzig indien gewenst de andere lijnkenmerken.<br />
Opmerking: Met de gereedschapsset en het deelvenster Stalen kunt u de kleur van een lijn wijzigen. Zie Kleur toepassen.<br />
Opties in het deelvenster Lijn<br />
Naar boven<br />
Afknotlimiet Hiermee wordt de limiet van de puntlengte ten opzichte van de lijndikte weergegeven voordat een puntvormige samenvoeging<br />
verandert in een afgekante vierkante samenvoeging. Bij bijvoorbeeld een waarde van 9 moet de puntlengte 9 maal de lijndikte zijn voordat de punt<br />
wordt afgekant. Typ een waarde (tussen 1 en 500) en druk op Enter of Return. De optie Afknotlimiet heeft geen effect op een ronde<br />
samenvoeging.<br />
U kunt instellingen voor de afknotlimiet en lijnuitlijning opnemen in een alinea- of tekenstijl. Klik in het gedeelte Tekenkleur en klik vervolgens<br />
op het lijnpictogram om de opties weer te geven.<br />
Uiteinde Selecteer een stijl voor de beide uiteinden van een open pad:<br />
Hoekig Hiermee maakt u rechte uiteinden die de eindpunten raken.<br />
Rond Hiermee maakt u halfronde uiteinden die een halve lijndikte voorbij de eindpunten liggen.<br />
Uitstekend Hiermee maakt u rechte uiteinden die een halve lijndikte voorbij de eindpunten liggen. Bij deze optie wordt de lijndikte<br />
gelijkmatig in alle richtingen rond het pad verdeeld.<br />
Opmerking: U kunt voor een gesloten pad een optie voor uiteinden opgeven, maar het uiteinde is pas zichtbaar als het pad is geopend<br />
(bijvoorbeeld als u met het gereedschap Schaar knipt). Stijlen voor uiteinden zijn overigens duidelijker zichtbaar in combinatie met een wat<br />
dikkere lijn.<br />
Samenvoeging Geef de vormgeving van de lijn bij hoekpunten op:<br />
472
Punt Hiermee maakt u puntige hoeken die voorbij het eindpunt liggen als de afknotlengte binnen de afknotlimiet valt.<br />
Rond Hiermee maakt u ronde hoeken die een halve lijndikte voorbij de eindpunten liggen.<br />
Afgekant Hiermee maakt u rechte hoeken die de eindpunten raken.<br />
Opmerking: U kunt afknotopties opgeven voor een pad zonder hoekpunten. Deze opties worden dan echter pas van kracht als u<br />
hoekpunten maakt door deze toe te voegen of door boogpunten om te zetten. Afknotting is overigens duidelijker zichtbaar in combinatie<br />
met een wat grotere lijndikte.<br />
Lijn uitlijnen Klik op een pictogram om de positie van de lijn ten opzichte van het pad op te geven.<br />
Type Kies een lijnsoort in het menu. Als u Onderbroken kiest, wordt er een nieuwe set met opties weergegeven.<br />
Start Kies een optie voor het begin van het pad.<br />
End Kies een optie voor het einde van het pad.<br />
Kleur tussenruimte Geef een kleur voor de ruimte tussen de streepjes, puntjes of meerdere lijnen in een lijn met een patroon op.<br />
Tint tussenruimte Geef een tint op (als er een kleur voor de tussenruimte is opgegeven).<br />
Alhoewel u in het deelvenster Lijn onderbroken lijnen kunt opgeven, is het makkelijker om met een aangepaste lijnstijl een onderbroken lijn te<br />
maken.<br />
Begin- en eindvormen toevoegen<br />
Houd u aan de volgende richtlijnen wanneer u met begin- en eindvormen gaat werken:<br />
Naar boven<br />
U kunt de beschikbare begin- en eindvormen niet bewerken, maar als u een plug-in met extra opties hebt geïnstalleerd, kunnen in de menu's<br />
Begin en Einde in het deelvenster Lijn extra vormen worden weergegeven.<br />
De grootte van de begin- en eindvormen wordt afgestemd op de lijndikte. De lengte van het pad verandert niet als u een begin- of eindvorm<br />
toevoegt.<br />
Begin- en eindvormen worden automatisch geroteerd op basis van de hoek van de richtingslijn van een eindpunt.<br />
Begin- en eindvormen verschijnen uitsluitend bij eindpunten van open paden en niet bij de afzonderlijke streepjes van een onderbroken lijn.<br />
Als u begin- en eindvormen toepast op een samengesteld pad met open subpaden, gebruiken alle open subpaden dezelfde begin- en<br />
eindvormen.<br />
U kunt begin- en eindvormen op een gesloten pad toepassen, maar de vormen zijn alleen zichtbaar als u het pad opent.<br />
Voorbeelden van begin- en eindvormen<br />
Pijlen maken met begin- en eindvormen<br />
Met de menu’s Begin en Einde in het deelvenster Lijn kunt u een pijlpunt of een andere vorm toevoegen aan het einde van een open pad.<br />
1. Teken een lijn met het gereedschap Lijn of maak een open pad.<br />
2. Selecteer de lijn of het pad, open het deelvenster Lijn en kies een stijl in de menu's Begin en Einde. Het menu Begin past een vorm toe op<br />
het eerste eindpunt van een pad (de volgorde wordt bepaald door de volgorde waarin de punten van het pad zijn getekend) en het menu<br />
Einde past een vorm toe op het laatste eindpunt.<br />
De begin- en eindvorm van een pad wisselen<br />
1. Selecteer een pad met het gereedschap Direct selecteren .<br />
2. Kies Object > Paden > Pad omkeren of klik op de knop Pad omkeren in het deelvenster Pathfinder.<br />
Aangepaste lijnstijlen definiëren<br />
Naar boven<br />
Met het deelvenster Lijn kunt u een aangepaste lijnstijl maken. Een aangepaste lijnstijl kan onderbroken of gestippeld zijn of uit strepen bestaan.<br />
Met de stijl kunt u het patroon, de uiteinden en de hoeken van de lijn definiëren. Nadat u de aangepaste lijnstijl op een object hebt toegepast, kunt<br />
u andere lijnkenmerken opgeven, zoals dikte, kleur tussenruimte en begin- en eindvormen.<br />
473
Aangepaste lijnstijlen<br />
A. Onderbroken B. Gestippeld C. Streep<br />
Aangepaste lijnstijlen kunnen worden opgeslagen en geladen in andere <strong>InDesign</strong>-documenten.<br />
1. Kies Venster > Lijn om het deelvenster Lijn weer te geven.<br />
2. Kies Lijnstijlen in het deelvenstermenu.<br />
3. Klik op Nieuw.<br />
4. Voer een naam voor de lijnstijl in.<br />
5. Selecteer bij Type een van de volgende opties:<br />
Onderbroken om een stijl met streepjes te definiëren die op een gelijke of ongelijke afstand van elkaar staan.<br />
Streep om een gestreepte stijl met een of meer parallelle lijnen te definiëren.<br />
Gestippeld om een stijl met puntjes te definiëren die op een gelijke of ongelijke afstand van elkaar staan.<br />
De opties in het dialoogvenster passen zich aan uw keuze aan.<br />
6. Geef bij Lengte patroon de lengte van het herhaalde patroon op (alleen onderbroken of gestippeld). De liniaal werkt het patroon met de<br />
opgegeven lengte bij.<br />
7. Definieer het lijnpatroon als volgt:<br />
Klik op de liniaal om een nieuw streepje of puntje toe te voegen.<br />
Verplaats een streepje of puntje door dit te slepen.<br />
Pas de breedte van een streepje aan door de liniaalmarkeringen ervan te slepen. U kunt het streepje ook selecteren en vervolgens<br />
een waarde voor Begin (waar het streepje op de liniaal begint) en Lengte invoeren.<br />
Pas de positie van een punt aan door de liniaalmarkering ervan te slepen. U kunt de punt ook selecteren en vervolgens een waarde<br />
voor Midden (waar het midden van het puntje zich bevindt) invoeren.<br />
Pas de dikte van een streepje aan door de liniaalmarkeringen ervan te slepen. U kunt het streepje ook selecteren en nieuwe waarden<br />
voor Begin en Breedte invoeren. Beide zijn een percentage van de dikte van de lijn.<br />
Verwijder een streepje of puntje door dit uit het liniaalvenster te slepen. (Een aangepaste lijnstijl moet echter minstens één streepje of<br />
puntje bevatten.)<br />
Een onderbroken lijn in het dialoogvenster Nieuwe lijnstijl maken<br />
A. Klikken om een streepje aan het patroon toe te voegen B. Een markering slepen om het streepje breder te maken C. Het streepje<br />
slepen om de witruimte tussen streepjes te wijzigen<br />
8. U kunt de lijn bij verschillende lijndikten bekijken door met de optie Voorvertoning dikte een lijndikte op te geven.<br />
9. Bij onderbroken en gestippelde patronen stelt u met de optie Hoeken in hoe streepjes en puntjes worden geplaatst om een patroon rond een<br />
hoek regelmatig te houden.<br />
10. Bij onderbroken patronen bepaalt u de vorm van de streepjes door een stijl bij Uiteinde te kiezen. Deze instelling overschrijft de instelling<br />
voor Uiteinde in het deelvenster Lijn.<br />
11. Ga op een van de volgende manieren te werk:<br />
474
Klik op Toevoegen om de lijnstijl op te slaan en een volgende stijl te definiëren. Klik op Gereed om het dialoogvenster te sluiten.<br />
Klik op OK om de lijnstijl op te slaan en het dialoogvenster te sluiten.<br />
Aangepaste lijnstijlen opslaan<br />
U kunt aangepaste lijnstijlen opslaan en in andere <strong>InDesign</strong>-documenten gebruiken.<br />
Een aangepaste lijnstijl opslaan<br />
1. Kies Lijnstijlen in het menu van het deelvenster Lijn.<br />
2. Selecteer een aangepaste lijnstijl en klik op Opslaan.<br />
Opmerking: U kunt de standaardlijnstijlen (tussen vierkante haakjes) niet opslaan of bewerken.<br />
3. Geef een naam en locatie voor het lijnstijlbestand (.inst) op en klik op OK.<br />
Een aangepaste lijnstijl laden<br />
1. Kies Lijnstijlen in het menu van het deelvenster Lijn.<br />
2. Klik op Laden.<br />
3. Selecteer het lijnstijlbestand (.inst) waarin de aangepaste lijnstijl staat die u wilt importeren en klik op OK.<br />
Een aangepaste lijnstijl toepassen<br />
Klik, als er een pad of kader is geselecteerd, op een aangepaste lijnstijl in het menu Type van het deelvenster Lijn.<br />
Meer Help-onderwerpen<br />
Juridische kennisgevingen | Online privacybeleid<br />
475<br />
Naar boven
De vormgeving van hoeken wijzigen<br />
Hoekvormen toepassen in het dialoogvenster Hoekopties<br />
Actieve hoeken gebruiken<br />
Richtlijnen voor het toepassen van hoekvormen<br />
Met de opdracht Hoekopties kunt u snel hoekeffecten toepassen op een pad. De beschikbare hoekeffecten lopen uiteen van eenvoudige ronde<br />
hoeken tot fantasieversieringen.<br />
Effecten van verschillende lijndikten bij hoekvormen<br />
A. Fantasiehoekeffect zonder lijn B. Hetzelfde effect bij een lijn van 1 punt dik C. Hetzelfde effect bij een lijn van 4 punten dik<br />
Op http://tv.adobe.com/go/4948/nl vindt u een video over het gebruik van hoekeffecten.<br />
Hoekvormen toepassen in het dialoogvenster Hoekopties<br />
1. Selecteer een pad met het gereedschap Selecteren.<br />
2. Kies Object > Hoekopties.<br />
3. Selecteer het pictogram Maak alle instellingen gelijk om het hoekeffect toe te passen op alle vier de hoeken van een rechthoek. Als de<br />
optie niet is geselecteerd, worden aan weerszijden van het pictogram puntjes weergegeven (als in een verbroken keten).<br />
4. Kies een hoekeffect en geef een grootte op voor een of meerdere hoeken.<br />
De grootte bepaalt de straal waarmee het hoekeffect vanuit elk hoekpunt uitsteekt.<br />
5. Selecteer Voorvertoning als u het resultaat wilt zien van een effect voordat u dit effect daadwerkelijk toepast. Klik vervolgens op OK.<br />
Actieve hoeken gebruiken<br />
Naar boven<br />
Naar boven<br />
Met Actieve hoeken kunt u hoekeffecten op rechthoekige kaders toepassen door op het gele vak op het kader te klikken en vervolgens te slepen.<br />
Bovendien kunt u een ander hoekeffect en een andere hoekstraal toepassen op elke hoek.<br />
1. Selecteer een rechthoekig kader en klik op het gele vak.<br />
Er verschijnen vier gele ruitjes op het geselecteerde kader om aan te geven dat de modus Actieve hoeken is geactiveerd. Kies Weergave ><br />
Extra's > Actieve hoeken tonen als het gele vak niet op het geselecteerde kader wordt weergegeven.<br />
2. Voer een of meer van de volgende taken uit om hoekeffecten toe te voegen:<br />
U kunt de straal van alle vier hoeken samen aanpassen door een van de diamanten richting het midden van het kader te slepen.<br />
Houd Shift tijdens het slepen van een ruitje ingedrukt als u slechts één hoekpunt wilt aanpassen.<br />
Houd Alt (Windows) of Option (Mac OS) ingedrukt en klik op een geel ruitje om de verschillende effecten te doorlopen.<br />
3. Klik ergens buiten het geselecteerde kader om te stoppen met het bewerken van de hoeken.<br />
Kies Object > Hoekopties en vervolgens Geen om hoekeffecten te verwijderen.<br />
Als u het gele vak niet wilt weergeven wanneer u een kader selecteert, kiest u Weergave > Extra's > Actieve hoeken verbergen.<br />
Richtlijnen voor het toepassen van hoekvormen<br />
Belangrijk:<br />
476<br />
Naar boven
Als u een plug-in met extra opties hebt geïnstalleerd, kunt u met de opdracht Hoekopties in het deelvenster Lijn extra vormen maken.<br />
Hoekeffecten worden weergegeven op alle hoekpunten van een pad, maar nooit op boogpunten. Bij het verplaatsen van de hoekpunten van<br />
een pad worden de hoeken automatisch door de effecten gewijzigd.<br />
Als een pad door een hoekeffect ingrijpend verandert, waardoor er bijvoorbeeld een bolling naar binnen of buiten ontstaat, kan dit van<br />
invloed zijn op de interactie tussen een kader en de inhoud van het kader of andere elementen van de layout. Als bijvoorbeeld de grootte<br />
van een hoekeffect toeneemt, kan een bestaande tekstomloop of kaderinzet verder van het kader worden verwijderd.<br />
U kunt hoekeffecten niet bewerken, maar u kunt wel de vormgeving van een hoekeffect wijzigen door de straal van de hoek of de lijn aan te<br />
passen.<br />
Als u hoekeffecten hebt toegepast maar u kunt deze niet zien, controleert u of het pad hoekpunten heeft en of er op het pad een lijnkleur of<br />
verloop is toegepast. Verhoog vervolgens de waarde bij Grootte in het dialoogvenster Hoekopties of vergroot de lijndikte in het deelvenster<br />
Lijn.<br />
Juridische kennisgevingen | Online privacybeleid<br />
477
Samengestelde paden en vormen<br />
Over samengestelde paden<br />
Aanbevolen methoden voor het bewerken van samengestelde paden<br />
Een samengesteld pad maken<br />
De openingen in een samengesteld pad wijzigen in vullingen<br />
Een samengesteld pad opheffen<br />
De openingen in een samengesteld pad wijzigen<br />
Samengestelde vormen maken<br />
Paden van tekstcontouren maken<br />
Over samengestelde paden<br />
Naar boven<br />
U kunt diverse paden combineren in één zogeheten samengesteld pad. Maak een samengesteld pad als u een van de volgende handelingen wilt<br />
uitvoeren:<br />
Transparante openingen aan een pad toevoegen.<br />
De transparante openingen in bepaalde teksttekens, zoals o en e, behouden terwijl u met de opdracht Contouren maken tekens omzet in<br />
lettertypen die u kunt bewerken. Als u de opdracht Contouren maken gebruikt, maakt u altijd samengestelde paden.<br />
Een verloop toepassen dat of inhoud toevoegen die meerdere paden omvat. U kunt met het gereedschap Verloop een verloop toepassen op<br />
meerdere objecten, maar het is vaak beter een verloop toe te passen op een samengesteld pad, omdat u het volledige verloop kunt<br />
bewerken door een van de subpaden te selecteren. Als u naderhand iets wilt bewerken met het gereedschap Verloop, moet u namelijk alle<br />
paden selecteren die u oorspronkelijk ook had geselecteerd.<br />
Aanbevolen methoden voor het bewerken van samengestelde paden<br />
Houd u bij het bewerken van samengestelde paden aan de volgende richtlijnen:<br />
Naar boven<br />
Als u padkenmerken wijzigt (zoals lijn en vulling), worden ook altijd alle subpaden in een samengesteld pad gewijzigd. Het<br />
selectiegereedschap dat u gebruikt of het aantal subpaden dat u selecteert, is daarbij niet van belang. Als u de afzonderlijke kenmerken van<br />
lijn en vulling wilt handhaven voor alle paden die u wilt combineren, moet u deze groeperen.<br />
In een samengesteld pad wordt elk effect dat ten opzichte van het selectiekader van het pad wordt geplaatst (zoals een verloop of een<br />
geplakte afbeelding), geplaatst ten opzichte van het selectiekader van het hele samengestelde pad (dus inclusief alle subpaden).<br />
Als u een samengesteld pad maakt, vervolgens de kenmerken wijzigt en het pad vrijgeeft met de opdracht Vrijgeven, nemen de vrijgegeven<br />
paden de kenmerken over van het samengestelde pad en verliezen daarbij hun oorspronkelijke eigenschappen.<br />
Als uw document samengestelde paden met een groot aantal boogpunten bevat, kunnen er problemen ontstaan tijdens het afdrukken op<br />
bepaalde uitvoerapparatuur. In dat geval maakt u de samengestelde paden eenvoudiger, wist u deze of zet u ze met behulp van een<br />
programma als <strong>Adobe</strong> Photoshop om in bitmapafbeeldingen.<br />
Als u een vulling op een samengesteld pad toepast, worden openingen soms niet op de verwachte plaats weergegeven. Bij een eenvoudig<br />
pad als een rechthoek is het gebied dat u kunt vullen, duidelijk te herkennen, namelijk het gebied binnen het pad. Bij een samengesteld pad<br />
moet door <strong>InDesign</strong> echter worden vastgesteld of de snijpunten die door de subpaden van een samengesteld pad worden gemaakt, zich<br />
binnen (gevulde gebieden) of buiten (openingen) bevinden. De richting van de subpaden (de volgorde waarin de punten zijn gemaakt)<br />
bepaalt of het desbetreffende gebied zich binnen of buiten bevindt. Als een subpad is gevuld, maar u wilt daar een opening hebben (of vice<br />
versa), klikt u op Pad omkeren om de richting van dat subpad om te keren.<br />
Samengesteld pad met subpaden met dezelfde padrichtingen (links) en met tegenovergestelde padrichtingen (rechts)<br />
478
Een samengesteld pad maken<br />
Naar boven<br />
U kunt een samengesteld pad maken op basis van twee of meer open of gesloten paden. Nadat u een samengesteld pad hebt gemaakt, worden<br />
alle paden die u oorspronkelijk hebt geselecteerd, subpaden van het nieuwe samengestelde pad. Deze geselecteerde paden nemen de<br />
instellingen voor lijn en vulling over van het achterste object in de stapelvolgorde.<br />
Opmerking: Als een of meer geselecteerde objecten inhoud bevatten, zoals tekst of een geïmporteerde afbeelding, worden de kenmerken en<br />
inhoud van het samengestelde pad ingesteld op basis van de kenmerken en inhoud van het achterste object. Geselecteerde objecten die zich<br />
meer naar achteren bevinden maar geen inhoud bevatten, zijn niet van invloed op het samengestelde pad.<br />
U kunt de vorm van elk onderdeel van een samengesteld pad wijzigen met behulp van het gereedschap Direct selecteren door een ankerpunt<br />
van één subpad te selecteren.<br />
1. Selecteer met het gereedschap Selecteren alle paden die u in het samengestelde pad wilt opnemen.<br />
2. Kies Object > Paden > Samengesteld pad maken. Er wordt een opening weergegeven op de plaats waar geselecteerde paden elkaar<br />
overlappen.<br />
U kunt een gat dat wordt veroorzaakt door een subpad, vullen of een gat maken van een subpad. Selecteer met het gereedschap Direct<br />
selecteren een punt op het subpad dat u wilt omkeren. Selecteer daarna Object > Paden > Pad omkeren of klik op Pad omkeren in het<br />
deelvenster Pathfinder.<br />
De openingen in een samengesteld pad wijzigen in vullingen<br />
Naar boven<br />
De richting van de subpaden (de volgorde waarin de punten zijn gemaakt) bepaalt of het desbetreffende gebied zich binnen (gevulde gebieden) of<br />
buiten (leeg) bevindt. Als de openingen in het samengestelde pad niet op de verwachte plaats worden weergegeven, kunt u de richting van dat<br />
subpad omkeren.<br />
Twee afzonderlijke, gesloten paden (links) en twee subpaden van hetzelfde samengestelde pad (rechts); in het samengestelde pad is de<br />
binnencirkel een opening<br />
1. Selecteer met het gereedschap Direct selecteren het gedeelte van het samengestelde pad (of een punt op dat gedeelte) dat u wilt<br />
omkeren. Selecteer niet het gehele samengestelde pad.<br />
2. Ga op een van de volgende manieren te werk:<br />
Kies Object > Paden > Pad omkeren.<br />
Klik op Pad omkeren in het deelvenster Pathfinder.<br />
Een samengesteld pad opheffen<br />
U kunt een samengesteld pad opheffen door het pad vrij te geven, waarna alle bijbehorende subpaden onafhankelijke paden worden.<br />
1. Selecteer een samengesteld pad met het gereedschap Selecteren .<br />
2. Kies Object > Paden > Samengesteld pad vrijgeven.<br />
Naar boven<br />
Opmerking: De opdracht Vrijgeven is niet beschikbaar wanneer het geselecteerde samengestelde pad zich binnen een kader bevindt of wanneer<br />
het pad tekst bevat.<br />
De openingen in een samengesteld pad wijzigen<br />
Naar boven<br />
U kunt een gat dat wordt veroorzaakt door een subpad, verwijderen of een subpad dat een gat heeft veroorzaakt, vullen door de richting van het<br />
pad om te keren.<br />
1. Selecteer met het gereedschap Direct selecteren een punt op het subpad dat u wilt omkeren. Selecteer niet het gehele samengestelde<br />
pad.<br />
2. Kies Object > Paden > Pad omkeren of klik op Pad omkeren in het deelvenster Pathfinder<br />
Samengestelde vormen maken<br />
479<br />
Naar boven
U kunt samengestelde vormen maken met het deelvenster Pathfinder (Venster > Object en layout > Pathfinder). Samengestelde vormen kunnen<br />
worden gemaakt van eenvoudige of samengestelde paden, tekstkaders, tekstcontouren of andere vormen. De vormgeving van de samengestelde<br />
vorm is afhankelijk van de Pathfinder-knop waarop u klikt.<br />
Pathfinder, deelvenster<br />
A. Originele objecten B. Toevoegen C. Aftrekken D. Doorsnede E. Overlappen uitsluiten F. Min achter<br />
Toevoegen Trekt de omtrek van alle objecten over om een enkele vorm te maken.<br />
Aftrekken Objecten vooraan "maken openingen" in het achterste object.<br />
Doorsnede Maakt een vorm van overlappende gebieden.<br />
Overlappen uitsluiten Maakt een vorm van gebieden die elkaar niet overlappen.<br />
Min achter Objecten achteraan "maken openingen" in het voorste object.<br />
In de meeste gevallen neemt de vorm de kenmerken (vulling, lijn, transparantie, laag, enzovoort) van het voorste object over. Wanneer u vormen<br />
van elkaar aftrekt, worden de voorste objecten echter verwijderd. De vorm neemt dan de kenmerken van het achterste object over.<br />
Wanneer u een tekstkader in een samengestelde vorm opneemt, verandert de vorm van het tekstkader, maar de tekst zelf verandert niet. Om de<br />
tekst te veranderen, moet u met tekstcontouren een samengesteld pad maken.<br />
Samengestelde vorm gebruikt als een tekstkader (links) vergeleken met een vorm die is gemaakt van een tekstcontour (rechts)<br />
Een samengestelde vorm maken<br />
U kunt een samengestelde vorm bewerken als een enkel object of de paden waaruit de vorm bestaat, vrijgeven en elk pad afzonderlijk bewerken.<br />
U zou bijvoorbeeld een verloopvulling alleen op een gedeelte van de samengestelde vorm kunnen toepassen.<br />
Verloop toegepast op een samengestelde vorm (links) vergeleken met verloop toegepast op een deel van de samengestelde vorm (rechts)<br />
1. Kies Venster > Object en layout > Pathfinder om het deelvenster te openen.<br />
2. Selecteer de objecten die u wilt combineren in de samengestelde vorm.<br />
3. Klik op een knop (bijvoorbeeld op Toevoegen) in het gedeelte Pathfinder in het deelvenster Pathfinder.<br />
480
U kunt ook Object > Pathfinder selecteren en een opdracht kiezen in het submenu.<br />
Paden in een samengestelde vorm vrijgeven<br />
Selecteer de samengestelde vorm. Kies Object > Paden > Samengesteld pad vrijgeven. De samengestelde vorm wordt opgedeeld in de paden<br />
waaruit de vorm is opgebouwd.<br />
Als u de paden weer wilt groeperen zonder de wijzigingen kwijt te raken die u aan afzonderlijke paden hebt aangebracht, kiest u Groeperen in<br />
het menu Object in plaats van Samengestelde paden > Maken.<br />
Paden van tekstcontouren maken<br />
Naar boven<br />
Met de opdracht Contouren maken zet u geselecteerde teksttekens om in een reeks samengestelde paden die u net als elk ander pad kunt<br />
bewerken. De opdracht Contouren maken is geschikt voor het maken van effecten voor de weergave van grote tekens, maar bijna nooit voor<br />
platte tekst of andere, kleinere tekst.<br />
Als u alleen maar een gekleurde lijn of een verloopvulling of lijn op teksttekens wilt toepassen, hoeft u de tekst niet in contouren om te zetten.<br />
U kunt met de gereedschapsset en het deelvenster Stalen, Kleur of Verloop rechtstreeks kleuren en verlopen toepassen op de lijn of de vulling<br />
van geselecteerde tekens.<br />
De opdracht Contouren maken krijgt informatie over de contour van lettertypen uit de lettertypebestanden Type 1, TrueType of OpenType. Bij het<br />
maken van contouren worden tekens op de huidige positie omgezet met behoud van alle opmaak van afbeeldingen, zoals lijn en vulling.<br />
Opmerking: Sommige fabrikanten van lettertypen vergrendelen de gegevens die nodig zijn voor het maken van contouren. Als u een dergelijk<br />
beveiligd lettertype hebt geselecteerd en Tekst > Contouren maken kiest, wordt er een bericht weergegeven dat het lettertype niet kan worden<br />
omgezet.<br />
Als u tekst omzet naar contouren, verliest de tekst de bijbehorende tips. Dit zijn instructies die in contourlettertypen zijn ingebouwd om de vorm<br />
aan te passen, zodat de lettertypen bij uiteenlopende grootten optimaal kunnen worden weergegeven of afgedrukt. Daarom wordt tekst die is<br />
omgezet in contouren, niet zo goed weergegeven als wanneer de tekst kleiner of op een lage resolutie wordt ingesteld.<br />
Nadat u tekst in contouren hebt omgezet, kunt u het volgende doen:<br />
De lettertypen wijzigen door afzonderlijke ankerpunten met het gereedschap Direct selecteren te slepen.<br />
De contouren kopiëren en de opdracht Bewerken > Plakken in gebruiken om een afbeelding te maskeren door deze in de omgezette<br />
contouren te plakken.<br />
De omgezette contouren als tekstkaders gebruiken, zodat u er tekst in kunt typen of plaatsen.<br />
De lijnkenmerken van lettervormen wijzigen.<br />
Met tekstcontouren samengestelde vormen maken.<br />
Werken met tekstcontouren<br />
A. Tekenstijl vóór omzetting naar tekstcontour B. Tekstcontour met afbeelding die erin is geplakt C. Tekstcontour die is gebruikt als<br />
tekstkader<br />
Omdat omgezette tekstcontouren de vorm van samengestelde paden hebben, kunt u afzonderlijke subpaden van omgezette contouren<br />
bewerken met het gereedschap Direct selecteren. Tevens kunt u de tekencontouren opsplitsen in onafhankelijke paden door deze vanuit het<br />
samengestelde pad vrij te geven.<br />
Tekstcontouren naar paden omzetten<br />
Standaard wordt bij het maken van contouren op basis van tekst de oorspronkelijke tekst verwijderd. U kunt echter desgewenst contouren maken<br />
die op een kopie van de originele tekst worden weergegeven, zodat er geen tekst verloren gaat.<br />
Wanneer u teksttekens in een tekstkader selecteert en ze in contouren omzet, veranderen de contouren in verankerde (inline) objecten die met de<br />
tekst meelopen. Omdat de omgezette tekst geen ware tekst meer is, kunt u de tekens niet meer markeren en bewerken met het gereedschap<br />
Tekst. Bovendien zijn de typografische opties niet meer van toepassing. Zorg ervoor dat u tevreden bent met de typografische instellingen van de<br />
tekst die u naar contouren omzet, en dat u een kopie van de originele tekst maakt.<br />
1. Selecteer met het gereedschap Selecteren een tekstkader of met het gereedschap Tekst een of meer tekens.<br />
2. Kies Tekst > Contouren maken.<br />
481
Een kopie van tekstcontouren naar paden omzetten<br />
1. Selecteer met het gereedschap Selecteren een tekstkader of met het gereedschap Tekst een of meer tekens.<br />
2. Houd Alt (Windows) of Option (Mac OS) ingedrukt terwijl u Tekst > Contouren maken kiest. De kopie wordt exact boven op het origineel<br />
gemaakt. Sleep indien nodig de kopie weg met het gereedschap Selecteren.<br />
Meer Help-onderwerpen<br />
Juridische kennisgevingen | Online privacybeleid<br />
482
Kleur<br />
Bepaalde inhoud waarnaar op deze pagina wordt gelinkt, is mogelijk alleen in het Engels beschikbaar.<br />
483
Tinten<br />
Over tinten<br />
Tinten maken en bewerken<br />
Over tinten<br />
Naar boven<br />
Een tint is een gerasterde (lichtere) versie van een kleur. Het maken van tinten is een goedkope manier om extra steunkleurvariaties te maken<br />
zonder voor extra steunkleurinkten te hoeven betalen. Het maken van tinten is ook een snelle manier om lichtere versies van proceskleuren te<br />
maken, hoewel de kosten voor het afdrukken van proceskleuren hierdoor niet lager worden. Net als bij niet-getinte kleuren kunt u tinten het beste<br />
benoemen en opslaan in het deelvenster Stalen, zodat u de desbetreffende tint gemakkelijk overal in het document kunt bewerken.<br />
Steunkleur en tinten<br />
Een tint van een steunkleur wordt op dezelfde drukplaat als de steunkleur gedrukt. Een tint van een proceskleur vermenigvuldigt elke CMYKprocesinkt<br />
met het tintpercentage. Een 80%-tint van bijvoorbeeld C10 M20 Y40 K10 levert C8 M16 Y32 K8 op.<br />
Kleuren en tinten worden tegelijk bijgewerkt. Als u een staal bewerkt, worden alle objecten die een tint van dat staal gebruiken dienovereenkomstig<br />
bijgewerkt. U kunt ook het basisstaal van een benoemde tint bewerken met de opdracht Staalopties in het menu van het deelvenster Stalen.<br />
Hiermee werkt u alle tinten bij die op hetzelfde staal zijn gebaseerd.<br />
In·<strong>Adobe</strong>·Creative·Suite·3·kan het bereik van tinten worden ingesteld tussen 0% en 100%. Hoe lager de waarde, hoe lichter de tint.<br />
Tinten maken en bewerken<br />
Naar boven<br />
U kunt de tint van een object aanpassen of tinten maken met de schuifregelaar Tint in het deelvenster Stalen of het deelvenster Kleur. Het bereik<br />
van de tint kan worden ingesteld tussen 0% en 100%. Hoe lager de waarde, hoe lichter de tint.<br />
Kleuren en tinten worden tegelijk bijgewerkt. Als u een staal bewerkt, worden alle objecten die een tint van dat staal gebruiken dienovereenkomstig<br />
bijgewerkt. U kunt ook het basisstaal van een benoemde tint bewerken met de opdracht Staalopties in het menu van het deelvenster Stalen.<br />
Hiermee werkt u alle tinten bij die op hetzelfde staal zijn gebaseerd.<br />
Een tintstaal met het deelvenster Stalen maken<br />
1. Selecteer een kleurenstaal in het deelvenster Stalen.<br />
2. Selecteer de pijl naast het vak Tint.<br />
3. Sleep de schuifregelaar voor de tint en klik op de knop Nieuw staal of kies Nieuw tintstaal in het menu van het deelvenster Stalen.<br />
De tint wordt in het deelvenster Stalen weergegeven met de naam van de basiskleur en het percentage van de tint.<br />
Een tintstaal met het deelvenster Kleur maken<br />
1. Selecteer een staal in het deelvenster Stalen.<br />
2. Stel in het deelvenster Kleur de schuifregelaar op de gewenste tint in of typ een tintwaarde in het percentagevak.<br />
3. Klik op Toevoegen aan stalen in het menu van het deelvenster Kleur.<br />
484
Sleep de schuifregelaar voor de tint en klik vervolgens op Toevoegen aan stalen.<br />
Een naamloze tint maken<br />
1. Selecteer in het deelvenster Stalen het vak Vulling of Lijn.<br />
2. Sleep de tintschuifregelaar of voer een waarde in.<br />
Een tintstaal of basiskleurenstaal bewerken<br />
1. Dubbelklik op het tintstaal in het deelvenster Stalen.<br />
2. Stel de gewenste optie in en klik op OK:<br />
Wijzig de tintwaarde om de tint te bewerken. Hiermee werkt u alle objecten met dit tintstaal bij.<br />
Als u het basiskleurenstaal van een tint wilt bewerken, wijzigt u de kleurmodus of de kleurmoduswaarden. Hierdoor worden ook alle<br />
andere tinten bijgewerkt die op hetzelfde kleurenstaal zijn gebaseerd.<br />
Juridische kennisgevingen | Online privacybeleid<br />
485
Kleur toepassen<br />
Kleur toepassen<br />
Een kleur kiezen met de kleurkiezer<br />
De laatst gebruikte kleur toepassen<br />
De kleur van de vulling of lijn verwijderen<br />
Kleuren toepassen door slepen en neerzetten<br />
Een kleur- of verloopstaal toepassen<br />
Kleur aanbrengen met het deelvenster Kleur<br />
Een staal van een kleur uit het deelvenster Kleur maken<br />
Kleurmodi doorlopen<br />
Kleuren toepassen met het gereedschap Pipet<br />
Kleuren toepassen op grijswaardenafbeeldingen<br />
Kleur toepassen<br />
Naar boven<br />
<strong>Adobe</strong> <strong>InDesign</strong> beschikt over een aantal gereedschappen voor het toepassen van kleur, zoals de gereedschapsset, het deelvenster Stalen, het<br />
deelvenster Kleur, de kleurkiezer en het regelpaneel.<br />
Als u een kleur toepast, kunt u opgeven of de kleur van toepassing is op de lijn of op de vulling van een object. De lijn is de rand (of het kader)<br />
van een object en de vulling is de achtergrond van een object. Als u een kleur toepast op een tekstkader, kunt u opgeven of de kleurwijziging het<br />
tekstkader of de tekst in het kader betreft.<br />
1. Selecteer als volgt het object dat u wilt kleuren:<br />
Voor een pad of kader gebruikt u naar keuze het gereedschap Selecteren of het gereedschap Direct selecteren .<br />
Klik voor een grijswaardenafbeelding of monochrome afbeelding (1 bit) met de Inhoudgrijper of gebruik het gereedschap Direct<br />
selecteren. U kunt slechts twee kleuren toepassen op grijswaardenafbeeldingen of monochrome afbeeldingen.<br />
Voor teksttekens gebruikt u het gereedschap Tekst als u de tekstkleur van een enkel woord of de volledige tekst in een kader wilt<br />
wijzigen.<br />
Met het deelvenster Lijn wijzigt u de kleur van tussenruimten in een onderbroken, gestippelde of gestreepte lijn.<br />
2. Selecteer in de gereedschapsset of in het deelvenster Kleur of Stalen de optie Opmaak heeft gevolgen voor de tekst of de optie Opmaak<br />
heeft gevolgen voor de container als u wilt instellen dat de kleur op de tekst of op het tekstkader wordt toegepast.<br />
3. Selecteer in de gereedschapsset of in het deelvenster Kleur of Stalen het vak Vulling of Lijn en geef de vulling of lijn van het object op. (Als<br />
u een afbeelding hebt geselecteerd, heeft de instelling van het vak Lijn geen effect).<br />
Opgeven hoe kleur wordt toegepast in de gereedschapsset<br />
A. Vak Vulling B. Opmaak heeft gevolgen voor de container C. Vak Lijn D. Opmaak heeft gevolgen voor de tekst<br />
4. Ga op een van de volgende manieren te werk:<br />
Selecteer een kleur, tint of verloop in het deelvenster Stalen of het deelvenster Verloop.<br />
Selecteer een kleur, tint of verloop in het menu Vulling of Lijn van het regelpaneel.<br />
Dubbelklik op het vak Vulling of Lijn in de gereedschapsset of in het deelvenster Kleur om de kleurkiezer te openen. Selecteer de<br />
gewenste kleur en klik op OK.<br />
U kunt kleur toepassen op grijswaardenafbeeldingen op voorwaarde dat deze geen alfa- of steunkleurkanalen bevatten. Als u een afbeelding<br />
hebt geïmporteerd met een uitknippad, selecteert u het uitknippad met het gereedschap Direct selecteren als u alleen kleur wilt toepassen op<br />
het uitgeknipte gebied.<br />
Een kleur kiezen met de kleurkiezer<br />
Naar boven<br />
Met de kleurkiezer kunt u kleuren kiezen uit een kleurveld of numeriek kleuren opgeven. U kunt kleuren definiëren met behulp van het RGB-, Labof<br />
CMYK-kleurmodel.<br />
486
1. Dubbelklik op het vak Vulling of Lijn in de gereedschapsset of in het deelvenster Kleur om de kleurkiezer te openen.<br />
2. U kunt het kleurenspectrum dat wordt weergegeven in de kleurkiezer wijzigen door op een letter te klikken: R (Rood), G (Groen) of B<br />
(Blauw); of L (Luminantie), a (groen-rode as) of b (blauw-gele as).<br />
Kleurkiezer<br />
A. Oorspronkelijke kleurB. Nieuwe kleur C. Kleurveld D. Driehoekjes kleurregelaar E. Kleurenspectrum<br />
3. Voer een van de volgende handelingen uit om een kleur te definiëren:<br />
Klik of sleep binnen het kleurveld. Een kruiscursor geeft de positie van de kleur binnen het veld aan.<br />
Sleep de driehoekjes van de kleurregelaar langs het kleurenspectrum of klik binnen het kleurenspectrum.<br />
Geef waarden op in de tekstvakken.<br />
4. Als u de kleur wilt opslaan als een staal, klikt u op CMYK-staal toevoegen, RGB-staal toevoegen of Lab-staal toevoegen. <strong>InDesign</strong> voegt de<br />
kleur toe aan het deelvenster Stalen, met de kleurwaarden als naam.<br />
5. Klik op OK.<br />
De laatst gebruikte kleur toepassen<br />
In de gereedschapsset wordt de laatste kleur of het laatste verloop dat u hebt toegepast, weergegeven. U kunt deze kleur of dit verloop<br />
rechtstreeks vanuit de gereedschapsset toepassen.<br />
1. Selecteer het object of de tekst waarvan u de kleur wilt wijzigen.<br />
2. Klik in de gereedschapsset op de knop Vulling of Lijn, afhankelijk van welk gedeelte van de tekst of het object u van kleur wilt voorzien.<br />
3. Voer een van de volgende handelingen uit in de gereedschapsset:<br />
Klik op de knop Kleur om de effen kleur toe te passen die het laatst is geselecteerd in het deelvenster Stalen of Kleur.<br />
Klik op de knop Verloop om het verloop toe te passen dat het laatst is geselecteerd in het deelvenster Stalen of Verloop.<br />
Klik op de knop Geen om de vulling of lijn van het object te verwijderen.<br />
De kleur van de vulling of lijn verwijderen<br />
1. Selecteer de tekst of het object waarvan u de kleur wilt verwijderen.<br />
2. Klik in de gereedschapsset op de knop Vulling of Lijn, afhankelijk van welk gedeelte van de tekst of het object u wilt wijzigen.<br />
3. Klik op de knop Geen om de vulling of lijn van het object te verwijderen.<br />
Kleuren toepassen door slepen en neerzetten<br />
Naar boven<br />
Naar boven<br />
Naar boven<br />
Een manier om kleuren of verlopen toe te passen is door deze te slepen van een kleurbron naar een object of deelvenster. Zo kunt u kleuren of<br />
verlopen op objecten toepassen zonder dat u eerst de objecten hoeft te selecteren. U kunt het volgende slepen:<br />
Het vak Vulling of Lijn in de gereedschapsset of een deelvenster.<br />
Het vak Verloop in het deelvenster Verloop.<br />
487
Stalen vanuit het deelvenster Stalen.<br />
Het laatst gebruikte kleurenstaal binnen de kleuromvang, dat naast het pictogram voor een kleur buiten de kleuromvang in een<br />
deelvenster staat.<br />
U kunt kleuren of verlopen op de volgende objecten en deelvensters neerzetten:<br />
De vulling of lijn van een pad. U plaatst een kleur op een vulling of lijn door tijdens het slepen van een kleur het midden van het<br />
sleeppictogram precies op de vulling of lijn van het pad te plaatsen en de muisknop los te laten.<br />
Het deelvenster Stalen.<br />
U kunt een of meer stalen uit het deelvenster Stalen of het kleurenstaal naast een pictogram voor een kleur buiten de kleuromvang slepen en<br />
vervolgens neerzetten in een ander <strong>InDesign</strong>-documentvenster. Hiermee voegt u de stalen toe aan het deelvenster Stalen van dat document.<br />
Een kleur- of verloopstaal toepassen<br />
1. Selecteer met het gereedschap Selecteren een tekst- of objectkader of selecteer met het gereedschap Tekst een stuk tekst.<br />
2. Als het deelvenster Stalen niet is geopend, kiest u Venster > Kleur > Stalen.<br />
3. Selecteer in het deelvenster Stalen het vak Vulling of Lijn.<br />
4. Ga op een van de volgende manieren te werk:<br />
Klik op de knop Tekst om kleur op de geselecteerde tekst toe te passen.<br />
Als u een kleur op een geselecteerd object of een tekstcontainer (zoals een kader of een tabel) wilt toepassen, klikt u op de knop<br />
Object .<br />
5. Klik op een kleur- of verloopstaal. De geselecteerde kleur of het geselecteerde verloop wordt toegepast op alle geselecteerde tekst of<br />
objecten en weergegeven in het deelvenster Kleur en in het vak Vulling of Lijn van de gereedschapsset.<br />
Naar boven<br />
U kunt de standaard vul- of lijnkleuren net zo instellen als de andere standaardinstellingen in <strong>InDesign</strong>. Kies Bewerken > Alles deselecteren om<br />
er zeker van te zijn dat er geen enkel object is geselecteerd en kies een kleur.<br />
Een kleur toepassen met het deelvenster Kleur<br />
Opmerking: Als u een object selecteert dat gebruikmaakt van een benoemd staal en u bewerkt de kleur van het object met het deelvenster<br />
Kleur, wordt alleen de kleur van het desbetreffende object gewijzigd. Als u de kleur in het hele document wilt wijzigen, dubbelklikt u op het<br />
overeenkomstige staal in het deelvenster Stalen.<br />
Naar boven<br />
Hoewel het deelvenster Stalen het aanbevolen deelvenster is voor het werken met kleuren, kunt u kleuren ook mengen in het deelvenster Kleur.<br />
Misschien kent u dit deelvenster al uit andere <strong>Adobe</strong>-programma's, zoals <strong>Adobe</strong> Illustrator.<br />
U kunt de actieve kleur uit het deelvenster Kleur aan het deelvenster Stalen toevoegen. Het deelvenster Kleur kan het beste worden gebruikt voor<br />
het mengen van naamloze kleuren.<br />
De kleur van de vulling of lijn bewerken<br />
1. Selecteer het object of de tekst waarvan u de kenmerken wilt wijzigen.<br />
2. Kies Venster > Kleur als het deelvenster Kleur niet wordt weergegeven.<br />
3. Selecteer het vak Vulling of Lijn in het deelvenster Kleur.<br />
Deelvenster Kleur<br />
A. Vak Vulling B. Vak Lijn C. Opmaak heeft gevolgen voor de container D. Opmaak heeft gevolgen voor de tekst<br />
4. Als u een tekstkader hebt geselecteerd, klikt u op het vak Container<br />
te wijzigen.<br />
5. Ga op een van de volgende manieren te werk:<br />
of het vak Tekst om de kleur van de vulling of de tekst in het kader<br />
Stel de schuifregelaar Tint in, die standaard wordt weergegeven wanneer het object een staal uit het deelvenster Stalen gebruikt.<br />
Kies een Lab-, CMYK- of RGB-kleurmodel in het menu van het deelvenster Kleur en wijzig de kleurwaarden met de schuifregelaars. U<br />
488
Opmerking:<br />
kunt ook numerieke waarden in de tekstvakken naast de schuifregelaars voor de kleur invoeren.<br />
Plaats de aanwijzer op de kleurenbalk en klik.<br />
Dubbelklik op het vak Vulling of Lijn en selecteer een kleur met de kleurkiezer. Klik op OK.<br />
6. Als een waarschuwingspictogram voor een kleur buiten de kleuromvang verschijnt en u de CMYK-kleurwaarden wilt gebruiken die het<br />
dichtst bij de oorspronkelijk opgegeven kleur liggen, klikt u op het kleine kleurvak naast het waarschuwingspictogram.<br />
Een staal van een kleur uit het deelvenster Kleur maken<br />
1. Controleer in het deelvenster Kleur of het actieve vak Vulling of Lijn de kleur bevat die u wilt toevoegen.<br />
2. Kies Aan stalen toevoegen in het deelvenstermenu.<br />
Kleurmodi doorlopen<br />
Ga op een van de volgende manieren te werk:<br />
Houd Shift ingedrukt en klik in het deelvenster Kleur op de kleurenbalk onder in het deelvenster.<br />
Houd Shift ingedrukt en klik in het venster Nieuwe kleurenstaal of Staalopties op het kleurenvak.<br />
Naar boven<br />
Naar boven<br />
Selecteer in het venster Nieuw verloop of Opties verloop een verloopstop en zorg ervoor dat RGB, Lab of CMYK is geselecteerd in het<br />
menu Stopkleur. Houd Shift ingedrukt en klik op het kleurenvak.<br />
Kleuren toepassen met het gereedschap Pipet<br />
Naar boven<br />
Kopieer met het gereedschap Pipet de vul- en lijnkenmerken, zoals de kleur, van alle objecten in een <strong>InDesign</strong>-bestand, inclusief de<br />
geïmporteerde afbeeldingen. Het gereedschap Pipet laadt standaard alle beschikbare vul- en lijnkenmerken van een object en stelt de<br />
standaardvul- en lijnkenmerken in van nieuwe objecten die u tekent. Gebruik het dialoogvenster Opties pipet voor het wijzigen van de kenmerken<br />
die door het gereedschap Pipet worden gekopieerd. U kunt met het gereedschap Pipet ook de kenmerken van het type en de transparantie<br />
kopiëren.<br />
Als een kenmerk niet in het dialoogvenster Opties pipet staat, kan dit niet worden gekopieerd met het gereedschap Pipet.<br />
Kleuren toepassen met het gereedschap Pipet<br />
1. Selecteer een of meer objecten die de vul- en lijnkenmerken bevatten die u wilt wijzigen.<br />
2. Selecteer het gereedschap Pipet .<br />
3. Klik op het object met de vul- en lijnkenmerken die u als voorbeeld wilt nemen. Het geladen pipet verschijnt en de geselecteerde objecten<br />
worden automatisch bijgewerkt met de vul- en lijnkenmerken van het object waarop u hebt geklikt.<br />
4. Als u de kenmerken ook op andere objecten wilt toepassen, klikt u met het geladen pipet op de objecten. Als een object uit lijnen en niet uit<br />
een vulling bestaat, moet u klikken op de omtrek van het object.<br />
Nieuwe kenmerken selecteren met het geladen gereedschap Pipet<br />
1. Houd Alt (Windows) of Option (Mac OS) ingedrukt terwijl het Pipet is geladen. Het gereedschap Pipet verandert van richting en is leeg<br />
, ten teken dat er nieuwe kenmerken kunnen worden opgepakt.<br />
2. Houd Alt of Option ingedrukt en klik op een object dat de kenmerken bevat die u wilt kopiëren. Laat de toets Alt of Option los zodat u de<br />
nieuwe, geladen kenmerken op een ander object kunt neerzetten.<br />
Instellingen voor het gereedschap Pipet wijzigen<br />
1. Dubbelklik op het gereedschap Pipet in de gereedschapsset.<br />
2. Selecteer met het gereedschap Pipet de kenmerken van de instellingen voor wisselende lijnen en vullingen die u wilt kopiëren en klik<br />
vervolgens op OK.<br />
Als u alleen de vul- of lijnkleur en geen andere kenmerken van het object wilt oppakken, houdt u Shift ingedrukt en klikt u met het gereedschap<br />
Pipet op het object. Wanneer u vervolgens de kleur op een ander object toepast, wordt alleen de vul- of lijnkleur toegepast, afhankelijk van wat<br />
er boven op de werkbalk ligt (vulling of lijn).<br />
489
Kleuren toepassen op grijswaardenafbeeldingen<br />
In <strong>InDesign</strong> kunt u kleur toevoegen aan geplaatste grijswaardenafbeeldingen.<br />
1. Zorg ervoor dat de afbeelding is opgeslagen als een grijswaarden- of bitmapafbeelding in de PSD-, TIFF-, BMP- of JPG-indeling.<br />
In Photoshop kunt u Afbeelding > Modus > Bitmap of Afbeelding > Modus > Grijswaarden kiezen.<br />
2. Als u de afbeelding wilt selecteren, klikt u met de Inhoudgrijper of gebruikt u het gereedschap Direct selecteren .<br />
3. Selecteer een kleur in het deelvenster Stalen of Kleur.<br />
De voorwaarden van Creative Commons zijn niet van toepassing op Twitter- en Facebook-berichten.<br />
Juridische kennisgevingen | Onlineprivacybeleid<br />
Naar boven<br />
Als de afbeelding is opgeslagen als een PSD-bestand, kan de afbeelding meerdere lagen bevatten. In dat geval moet de onderste laag dekkend<br />
zijn. U kunt in <strong>InDesign</strong> geen kleur toepassen op een PSD-afbeelding met een transparante achtergrond. De grijswaardenafbeelding mag<br />
bovendien geen alfa- of steunkleurkanalen bevatten.<br />
490
Steun- en proceskleuren<br />
Steun- en proceskleuren<br />
Steunkleuren<br />
Proceskleuren<br />
Steun- en proceskleuren tegelijk gebruiken<br />
Kleuren in <strong>InDesign</strong> en Illustrator vergelijken<br />
Steun- en proceskleuren<br />
Naar boven<br />
U kunt een kleur toewijzen als een steunkleur of als een proceskleur, in overeenkomst met de twee hoofdinkttypen die worden gebruikt voor<br />
commercieel drukwerk. In het deelvenster Stalen kunt u het kleurtype van een kleur bepalen met de pictogrammen die worden weergegeven naast<br />
de naam van de kleur.<br />
Wanneer u kleur toepast op paden en kaders, dient u rekening te houden met het uiteindelijke medium waarop uw werk wordt gepubliceerd, zodat<br />
u kleur in de meest geschikte kleurmodus toepast.<br />
Als voor uw kleurenworkflow documenten moeten worden overgebracht tussen apparaten, kunt u ervoor kiezen een kleurbeheersysteem (CMS,<br />
Color Management System) te gebruiken om kleuren te behouden en in te stellen tijdens het proces.<br />
Steunkleuren<br />
Naar boven<br />
Een steunkleur is een speciale, vooraf gemengde inkt die wordt gebruikt in plaats van of in aanvulling op procesinkten. Voor deze inkten is een<br />
eigen afdrukplaat vereist op een drukpers. Gebruik steunkleuren als er weinig kleuren zijn opgegeven en kleurnauwkeurigheid van groot belang is.<br />
Met steunkleurinkten kunnen kleuren buiten de kleuromvang van proceskleuren nauwkeurig worden gereproduceerd. De daadwerkelijke weergave<br />
van de gedrukte steunkleur wordt echter bepaald door de combinatie van de inkt, zoals deze is gemengd door de commerciële drukker, en het<br />
papier waarop deze wordt gedrukt, niet door kleurwaarden die u opgeeft of door kleurbeheer. Als u steunkleurwaarden opgeeft, beschrijft u de<br />
gesimuleerde weergave van de kleur alleen voor uw monitor en samengestelde printer (afhankelijk van de kleuromvangbeperkingen van deze<br />
apparaten).<br />
Hanteer de volgende richtlijnen bij het opgeven van een steunkleur:<br />
Voor de beste resultaten bij gedrukte documenten geeft u een steunkleur op uit een systeem voor kleurovereenkomsten dat wordt<br />
ondersteund door uw commerciële drukker. De software wordt geleverd met verschillende bibliotheken met systemen voor<br />
kleurovereenkomsten.<br />
Beperk het gebruikte aantal steunkleuren tot een minimum. Elke steunkleur die u maakt, genereert een extra afdrukplaat voor steunkleuren<br />
voor een drukpers. Hierdoor nemen de afdrukkosten toe. Als u denkt meer dan vier kleuren nodig te hebben, kunt u overwegen het<br />
document af te drukken met proceskleuren.<br />
Als een object steunkleuren bevat en een ander object overlapt dat transparantie bevat, kan dit tot ongewenste resultaten leiden bij het<br />
exporteren naar de EPS-indeling, bij het omzetten van steunkleuren in proceskleuren met het dialoogvenster Afdrukken, en bij het maken<br />
van kleurscheidingen in een andere toepassing dan Illustrator of <strong>InDesign</strong>. Gebruik Voorvertoning afvlakker of Voorvertoning scheidingen om<br />
met een elektronische proefafdruk de effecten van transparantieafvlakking te controleren vóór het afdrukken. Daarnaast kunt u de<br />
steunkleuren vóór het afdrukken of exporteren omzetten in proceskleuren met Inktbeheer in <strong>InDesign</strong>.<br />
U kunt een afdrukplaat voor steunkleuren gebruiken om een vernis toe te passen op gebieden van een proceskleurtaak. In dit geval worden<br />
voor uw afdruktaak vijf inkten gebruikt: vier procesinkten en een steunvernis.<br />
Proceskleuren<br />
Naar boven<br />
Een proceskleur wordt afgedrukt met een combinatie van de vier standaardprocesinkten: cyaan, magenta, geel en zwart (CMYK). Gebruik<br />
proceskleuren als voor een taak zo veel kleuren zijn vereist dat het gebruik van afzonderlijke steunkleurinkten duur of onpraktisch zou worden,<br />
zoals bij het afdrukken van kleurenfoto's.<br />
Hanteer de volgende richtlijnen bij het opgeven van een proceskleur:<br />
Voor de beste resultaten in een gedrukt document van hoge kwaliteit, geeft u proceskleuren op met behulp van CMYK-waarden die worden<br />
vermeld in referentiegrafieken voor proceskleuren, die beschikbaar zijn bij een commerciële drukker.<br />
De uiteindelijke kleurwaarden van een proceskleur zijn de bijbehorende waarden in CMYK. Als u dus een proceskleur opgeeft met RGB (of<br />
LAB, in <strong>InDesign</strong>), worden deze kleuren omgezet in CMYK als u kleurscheidingen afdrukt. Deze omzettingen variëren op basis van de<br />
instellingen voor kleurbeheer en uw documentprofiel.<br />
491
Geef proceskleuren niet op op basis van de weergave op uw monitor, tenzij u er zeker van bent dat u een kleurbeheersysteem goed hebt<br />
ingesteld en u de beperkingen van voorvertoningen begrijpt.<br />
Vermijd het gebruik van proceskleuren in documenten die alleen bedoeld zijn voor weergave op internet, aangezien CMYK een kleinere<br />
kleurenomvang heeft dan een standaardmonitor.<br />
Met Illustrator en <strong>InDesign</strong> kunt u een proceskleur als globaal of als niet-globaal opgeven. In Illustrator blijven globale proceskleuren<br />
gekoppeld aan een staal in het deelvenster Stalen. Als u het staal van een globale proceskleur wijzigt, worden alle objecten bijgewerkt<br />
waarvoor deze kleur wordt gebruikt. Niet-globale proceskleuren worden niet automatisch bijgewerkt in het document als de kleur wordt<br />
bewerkt. Proceskleuren zijn standaard niet-globaal. Als u in <strong>InDesign</strong> een staal toepast op objecten, wordt het automatisch toegepast als<br />
globale proceskleur. Niet-globale stalen zijn naamloze kleuren die u kunt bewerken in het deelvenster Kleur.<br />
Opmerking: Globale en niet-globale proceskleuren zijn alleen van invloed op de manier waarop een specifieke kleur wordt toegepast op<br />
objecten, nooit op de manier waarop kleuren worden gescheiden of zich gedragen als u ze verplaatst tussen toepassingen.<br />
Steun- en proceskleuren tegelijk gebruiken<br />
Naar boven<br />
Soms is het handig om proces- en steunkleuren in dezelfde taak te gebruiken. Het kan bijvoorbeeld zo zijn dat u een steunkleurinkt wilt gebruiken<br />
om de exacte kleur van een bedrijfslogo af te drukken op de pagina's van een jaarrapport waarop ook foto's worden gereproduceerd met een<br />
proceskleur. U kunt ook een afdrukplaat voor steunkleuren gebruiken om een vernis toe te passen op gebieden van een proceskleurtaak. In beide<br />
gevallen worden voor uw afdruktaak vijf inkten gebruikt: vier procesinkten en een steuninkt of vernis.<br />
In <strong>InDesign</strong> kunt u proces- en steunkleuren samen mengen om gemengde inktkleuren te maken.<br />
Kleuren in <strong>InDesign</strong> en Illustrator vergelijken<br />
Naar boven<br />
In <strong>Adobe</strong> <strong>InDesign</strong> en <strong>Adobe</strong> Illustrator worden enigszins verschillende methoden gebruikt voor de toepassing van benoemde kleuren. In Illustrator<br />
kunt u een benoemde kleur opgeven als globaal of niet-globaal, terwijl in <strong>InDesign</strong> alle naamloze kleuren als niet-globale proceskleuren worden<br />
behandeld.<br />
Stalen zijn het equivalent van globale kleuren in <strong>InDesign</strong>. Stalen vergemakkelijken het wijzigen van kleurschema's zonder dat elk object<br />
afzonderlijk hoeft te worden gezocht en aangepast. Dit is vooral handig is gestandaardiseerde, productiegedreven documenten, zoals tijdschriften.<br />
Omdat kleuren in <strong>InDesign</strong> zijn gekoppeld aan stalen in het deelvenster Stalen, is een wijziging voor een staal van invloed op alle objecten waarop<br />
een kleur wordt toegepast.<br />
Naamloze kleuren zijn het equivalent van niet-globale stalen in <strong>InDesign</strong>. Naamloze kleuren worden niet weergegeven in het deelvenster Stalen en<br />
worden niet automatisch bijgewerkt in het document als de kleur wordt bewerkt in het deelvenster Kleur. U kunt naamloze kleuren echter later<br />
toevoegen aan het deelvenster Stalen.<br />
Benoemde en naamloze kleuren zijn alleen van invloed op de manier waarop een specifieke kleur wordt bijgewerkt in het document, nooit op de<br />
manier waarop kleuren worden gescheiden of zich gedragen als u ze verplaatst tussen toepassingen.<br />
Meer Help-onderwerpen<br />
Juridische kennisgevingen | Online privacybeleid<br />
492
Werken met stalen<br />
Overzicht van het deelvenster Stalen<br />
Kleurenstalen maken<br />
Stalen beheren<br />
Stalen importeren<br />
Overzicht van het deelvenster Stalen<br />
Naar boven<br />
Met het deelvenster Stalen (Venster > Kleur > Stalen) kunt u kleuren, verlopen of tinten maken en benoemen en die kleuren, verlopen en tinten<br />
snel toepassen op documenten. Stalen zijn te vergelijken met alinea- en tekenstijlen. Elke wijziging die u aanbrengt in een staal is van invloed op<br />
alle objecten waarop het staal is toegepast. Stalen vergemakkelijken het wijzigen van kleurschema's zonder dat elk object afzonderlijk hoeft te<br />
worden gezocht en aangepast.<br />
Wanneer de vulling of lijn van geselecteerde teksttekens of objecten een kleur of verloop bevat dat vanaf het deelvenster Stalen is toegepast,<br />
wordt het toegepaste staal gemarkeerd in het deelvenster Stalen. Stalen die u maakt, worden uitsluitend aan het huidige document gekoppeld. Elk<br />
document kan een andere set stalen hebben die in het bijbehorende deelvenster Stalen zijn opgeslagen.<br />
Als u met een prepress-bureau werkt, kunt u steunkleuren duidelijk identificeren aan de hand van stalen. U kunt ook kleurinstellingen opgeven<br />
in een preflight-profiel om te bepalen welke kleurinstellingen geschikt zijn voor uw printer.<br />
Er staan zes CMYK-gedefinieerde kleuren in het standaarddeelvenster Stalen: cyaan, magenta, geel, rood, groen en blauw.<br />
Opmerking: Als u een boek afdrukt met hoofdstukken die conflicterende stalen bevatten, kunt u deze instellingen in het hoofddocument door het<br />
programma laten synchroniseren. (Zie Documenten in een boekbestand synchroniseren.)<br />
Staaltypen<br />
In het deelvenster Stalen worden de volgende staaltypen opgeslagen:<br />
Kleuren Pictogrammen in het deelvenster Stalen geven de verschillende kleurtypen en kleurmodi aan: steunkleuren en proceskleuren , Labkleuren<br />
, RGB-kleuren , CMYK-kleuren en gemengde-inktkleuren .<br />
Tinten Een procentuele waarde naast een staal in het deelvenster Stalen geeft een tint van een steun- of proceskleur aan.<br />
Verlopen Een pictogram in het deelvenster Stalen geeft aan of een verloop radiaal of lineair is.<br />
Geen Als u het staal Geen selecteert, verwijdert u de lijn of vulling van een object. U kunt dit staal niet bewerken of verwijderen.<br />
Papier Papier is een ingebouwd staal dat de kleur simuleert van het papier waarop u gaat afdrukken. Objecten achter het object met de<br />
papierkleur worden niet afgedrukt op de plaatsen waar het object met de papierkleur ze overlapt. In plaats daarvan wordt de kleur zichtbaar van<br />
het papier waarop u afdrukt. U kunt de kleur Papier aanpassen aan de kleur die u gebruikt door in het deelvenster Stalen op de kleur te<br />
dubbelklikken. Gebruik de kleur Papier alleen voor afdrukvoorbeelden. Deze kleur wordt namelijk niet afgedrukt op een samengestelde printer of<br />
bij kleurscheidingen. Dit staal kunt u niet verwijderen. Pas het staal Papier niet toe om de kleur uit een object te verwijderen. Gebruik in plaats<br />
daarvan het staal Geen.<br />
Opmerking: Als de kleur Papier niet werkt en u op een niet-PostScript-printer afdrukt, stelt u het printerstuurprogramma in op de modus voor<br />
rasterafbeeldingen.<br />
Zwart Zwart is een ingebouwde 100%-proceskleur van zwart die is gedefinieerd volgens het CMYK-kleurmodel. U kunt dit staal niet bewerken of<br />
verwijderen. Standaard wordt al het zwart overgedrukt (boven) op de onderliggende inkten, inclusief de teksttekens van een willekeurige grootte. U<br />
kunt dit overdrukken uitschakelen.<br />
Registratie Registratie is een ingebouwd staal dat ervoor zorgt dat objecten op elke kleurscheiding van een PostScript-printer worden<br />
afgedrukt. Zo gebruiken registratietekens bijvoorbeeld de kleur Registratie, waardoor de drukplaten nauwkeurig op een drukpers kunnen worden<br />
uitgelijnd. Dit staal kunt u niet bewerken of verwijderen.<br />
U kunt elke kleur uit een kleurbibliotheek aan het deelvenster Stalen toevoegen. De kleur wordt dan in het document opgeslagen.<br />
De staalweergave aanpassen<br />
U kunt de grootte van stalen bepalen en opgeven of de naam moet worden weergegeven bij het staal.<br />
1. Kies in het menu van het deelvenster Stalen een van de volgende opties:<br />
Naam geeft een klein staal weer naast de naam van het staal. De pictogrammen rechts van de naam geven het kleurmodel aan (CMYK,<br />
RGB, enzovoort) en geven aan of de kleur een steun-, proces-, registratiekleur of geen van deze kleuren is.<br />
Kleine naam geeft smalle rijen in het stalendeelvenster weer.<br />
Klein staal of Groot staal geeft alleen het staal weer. Een driehoekje met een punt in de hoek van het staal betekent dat de kleur een<br />
steunkleur is. Een driehoekje zonder een punt geeft een proceskleur aan.<br />
493
2. Klik op een van de volgende knoppen onder in het deelvenster Stalen om aan te geven welk type stalen moet worden weergegeven:<br />
Alle stalen tonen geeft alle kleur-, tint- en verloopstalen weer.<br />
Kleurenstalen tonen geeft alleen proceskleuren, steunkleuren, gemengde-inktkleuren en tintstalen weer.<br />
Verloopstalen tonen geeft alleen verloopstalen weer.<br />
Opmerking: Het staal Geen wordt altijd weergegeven, ongeacht de knop waarop u klikt.<br />
Kleurenstalen maken<br />
Naar boven<br />
Stalen kunnen steun- of proceskleuren, gemengde inkten (proceskleuren die zijn vermengd met een of meer steunkleuren), RGB- of Lab-kleuren,<br />
verlopen of tinten bevatten.<br />
Wanneer u een afbeelding opneemt die steunkleuren bevat, worden de kleuren automatisch als stalen toegevoegd aan het deelvenster Stalen. U<br />
kunt deze stalen toepassen op objecten in een document, maar u kunt de stalen niet opnieuw definiëren of verwijderen.<br />
Voordat u stalen maakt, bekijkt u welke instellingen geschikt zijn voor uw printerserviceprovider. U kunt kleurinstellingen opgeven in een<br />
preflight-profiel om kleurinstellingen te benadrukken die niet geschikt zijn voor uw printer.<br />
Een nieuw kleurenstaal maken<br />
1. Kies Nieuw kleurenstaal in het menu van het deelvenster Stalen.<br />
2. Voor Kleurtype selecteert u de methode waarmee u de documentkleuren op een drukpers gaat afdrukken.<br />
3. Voor Staalnaam voert u een van de volgende handelingen uit:<br />
Als u voor het kleurtype de optie Proces hebt gekozen en u wilt dat de naam altijd de kleurwaarden omschrijft, selecteert u de optie<br />
Naam met kleurwaarde.<br />
Als u de optie Proces hebt gekozen en u de kleur een eigen naam wilt geven, schakelt u de optie Naam met kleurwaarde uit en voert u<br />
een naam voor het staal in.<br />
Typ een staalnaam als u Steun kiest.<br />
4. Voor Kleurmodus selecteert u de methode waarmee u kleur wilt definiëren. Wijzig de kleurmodus niet nadat u een kleur hebt gedefinieerd.<br />
5. Ga op een van de volgende manieren te werk:<br />
Sleep de schuifregelaars om de kleurwaarden te wijzigen. U kunt ook numerieke waarden in de tekstvakken naast de schuifregelaars<br />
voor de kleur invoeren.<br />
Kies steunkleuren uit de kleurbibliotheken in het menu Kleurmodus.<br />
6. Als een waarschuwingspictogram voor een kleur buiten de kleuromvang verschijnt en u de kleur binnen de kleuromvang wilt gebruiken<br />
die het dichtst bij de oorspronkelijk opgegeven kleur ligt, klikt u op het kleine kleurvak naast het waarschuwingspictogram.<br />
7. Ga op een van de volgende manieren te werk:<br />
Klik op Toevoegen om het staal toe te voegen en een ander staal te definiëren. Klik op Gereed wanneer u klaar bent.<br />
Klik op OK om het staal toe te voegen en het dialoogvenster te sluiten.<br />
Als u rechtstreeks een steunkleur wilt definiëren via de knop Nieuw staal in het deelvenster Stalen, mogen er geen stalen zijn geselecteerd en<br />
houdt u Alt+Ctrl (Windows) of Option+Command (Mac OS) ingedrukt wanneer u op de knop Nieuw staal klikt.<br />
Een staal maken op basis van de kleur van een bestaand object<br />
1. Selecteer het object.<br />
2. Selecteer het vak Vulling of Lijn in de gereedschapsset of in het deelvenster Stalen.<br />
3. Voer in het deelvenster Stalen een van de volgende handelingen uit:<br />
Klik op de knop Nieuw staal en dubbelklik op het nieuwe staal.<br />
Kies Nieuw kleurenstaal in het menu van het deelvenster Stalen.<br />
De geselecteerde kleur of het geselecteerde verloop staat in het deelvenster Stalen en in het vak Vulling of Lijn in de gereedschapsset en wordt<br />
toegepast op de vulling of lijn van alle geselecteerde objecten.<br />
Naamloze kleuren aan het deelvenster Stalen toevoegen<br />
U kunt weliswaar kleuren maken met het deelvenster Kleuren of de kleurkiezer, maar het naderhand bewerken en op consistente wijze gebruiken<br />
van naamloze kleuren is niet zo eenvoudig. Gebruik de optie Naamloze kleuren toevoegen als u naamloze kleuren wilt zoeken die op objecten in<br />
uw document zijn toegepast en u deze aan het deelvenster Stalen wilt toevoegen. Aan deze kleuren wordt automatisch een naam gegeven<br />
volgens hun CMYK-, RGB- of Lab-componenten.<br />
Kies Naamloze kleuren toevoegen in het deelvenster Stalen.<br />
494
Stalen beheren<br />
U kunt stalen bewerken, dupliceren en verwijderen in het deelvenster Stalen.<br />
De standaardkleuren in het deelvenster Stalen bewerken<br />
U kunt de stalen wijzigen die standaard in nieuwe documenten worden weergegeven.<br />
1. Sluit alle geopende documenten.<br />
2. Bewerk in het deelvenster Stalen de stalen die u wilt wijzigen.<br />
Een staal dupliceren<br />
Het dupliceren van stalen kan van pas komen wanneer u bijvoorbeeld een warmere of koudere variant van een bestaande kleur wilt maken.<br />
Vergeet echter niet dat door het dupliceren van een steunkleur ook een extra drukplaat voor de nieuwe steunkleur nodig is.<br />
Ga op een van de volgende manieren te werk:<br />
Selecteer een staal en kies Staal dupliceren in het menu van het deelvenster Stalen.<br />
Selecteer een staal en klik onder in het deelvenster op de knop Nieuw staal .<br />
Sleep een staal naar de knop Nieuw staal onder in het deelvenster.<br />
Naar boven<br />
Een staal bewerken<br />
U kunt individuele kenmerken van een staal wijzigen in het dialoogvenster Staalopties. Er zijn extra opties beschikbaar bij het bewerken van<br />
gemengde-inktstalen en gemengde-inktgroepen.<br />
1. Selecteer een staal in het deelvenster Stalen en voer een van de volgende handelingen uit:<br />
Dubbelklik op het staal.<br />
Kies Staalopties in het menu van het deelvenster Stalen.<br />
2. Pas de gewenste instellingen aan en klik op OK.<br />
Stalen van namen voorzien<br />
De naam van een proceskleurstaal wordt standaard afgeleid van de componentwaarden van de kleur. Als u bijvoorbeeld een rode proceskleur<br />
hebt gemaakt met 10% cyaan, 75% magenta, 100% geel en 0% zwart, heeft de staal hiervan standaard de naam C=10 M=75 Y=100 K=0. Zo ziet<br />
u in één oogopslag hoe proceskleuren zijn samengesteld.<br />
Wanneer u de CMYK-waarden van een proceskleur wijzigt, wordt de naam ook automatisch aangepast. U kunt deze optie naar keuze voor alle<br />
stalen afzonderlijk in- en uitschakelen. Net als bij alle te definiëren stalen kunt u op elk gewenst moment de naam van een proceskleurstaal<br />
wijzigen.<br />
1. Dubbelklik op de proceskleur in het deelvenster Stalen.<br />
2. Stel de gewenste optie in en klik op OK:<br />
Selecteer de optie Naam met kleurwaarde om de naam van het staal te laten wijzigen zodra de CMYK-percentages worden aangepast.<br />
Schakel de optie Naam met kleurwaarde uit om de staalnaam zelf te wijzigen als de CMYK-waarden worden aangepast.<br />
Opmerking: Als u deze optie hebt uitgeschakeld, krijgt het nieuwe staal automatisch de naam Nieuw kleurenstaal (gevolgd door een nummer als<br />
er meerdere nieuwe kleurenstalen zijn). U kunt deze naam handmatig wijzigen.<br />
Afzonderlijke stalen verwijderen<br />
Wanneer u een staal verwijdert dat is toegepast op een object in het document, wordt u gevraagd een vervangend staal op te geven. Hiervoor<br />
kunt u een bestaand of een naamloos staal gebruiken. Als u een staal verwijdert dat wordt gebruikt als basis voor een tint of gemengde inkt, wordt<br />
u gevraagd een ander staal te kiezen.<br />
1. Selecteer een of meer stalen.<br />
2. Ga op een van de volgende manieren te werk:<br />
Kies Staal verwijderen in het menu van het deelvenster Stalen.<br />
Klik op het pictogram Verwijderen onder in het deelvenster Stalen.<br />
Opmerking: U kunt geen steunkleuren verwijderen die worden gebruikt door afbeeldingen die in het document zijn geplaatst. Als u<br />
deze kleuren wilt verwijderen, moet u eerst de afbeelding verwijderen. In zeldzame gevallen is het echter mogelijk dat de steunkleur niet<br />
kan worden verwijderd, zelfs niet nadat de afbeelding is verwijderd. Gebruik in dergelijke gevallen de opdracht Bestand > Exporteren om<br />
een <strong>InDesign</strong> Markup-bestand (.idml-bestand) te maken. Open dat bestand daarna in <strong>InDesign</strong>.<br />
3. Er wordt gevraagd hoe u het te verwijderen staal wilt vervangen. Stel de gewenste optie in en klik op OK:<br />
Als u een staal overal door een ander staal wilt vervangen, klikt u op Gedefinieerd staal en kiest u een staal in het menu.<br />
495
Als u het staal overal wilt vervangen door een equivalente naamloze kleur, klikt u op Naamloos staal.<br />
Alle ongebruikte stalen verwijderen<br />
1. Kies Alle ongebruikte selecteren in het menu van het deelvenster Stalen. Alleen de stalen die momenteel niet in het actieve bestand worden<br />
gebruikt, worden geselecteerd.<br />
2. Klik op het pictogram Verwijderen.<br />
Stalen samenvoegen<br />
Als u stalen importeert of items kopieert vanuit andere documenten, kan het zijn dat u uiteindelijk dubbele stalen heeft die kunnen worden<br />
toegepast op verschillende objecten. Combineer dubbele stalen met de opdracht Stalen samenvoegen.<br />
1. In het deelvenster Stalen selecteert u twee of meer dubbele stalen.<br />
Het staal dat u het eerst selecteert, is het staal dat intact blijft (waarin de andere stalen worden gecombineerd).<br />
2. Kies Stalen samenvoegen in het menu van het deelvenster Stalen.<br />
Stalen opslaan voor gebruik in andere documenten<br />
Als u kleurenstalen wilt gebruiken in andere bestanden of kleurenstalen wilt delen met andere ontwerpers, kunt u de stalen opslaan in een ASEbestand<br />
(<strong>Adobe</strong> Swatch Exchange). In <strong>InDesign</strong> kunt u, net als in Illustrator en <strong>Adobe</strong> Photoshop, stalen importeren vanuit een Colorbook-bestand.<br />
1. Selecteer in het deelvenster Stalen de stalen die u wilt opslaan.<br />
2. Kies Stalen opslaan in het menu van het deelvenster Stalen.<br />
3. Geef een naam en locatie op voor het bestand en klik op Opslaan.<br />
Kleurstalen delen met andere toepassingen<br />
U kunt de effen stalen die u maakt, delen in Photoshop, Illustrator en <strong>InDesign</strong> door een bibliotheek met stalen op te slaan, zodat u deze kunt<br />
uitwisselen. De weergegeven kleuren zijn in alle toepassingen identiek, op voorwaarde dat de kleurinstellingen zijn gesynchroniseerd.<br />
1. In het deelvenster Stalen maakt u de proceskleurstalen en steunkleurstalen die u wilt delen, en verwijdert u kleurstalen die u niet wilt delen.<br />
Opmerking: De volgende soorten stalen kunt u niet delen met toepassingen: patronen, verlopen, gemengde inkten en tinten, het staal<br />
Registratie uit Illustrator of <strong>InDesign</strong>, verwijzingen naar kleurenboeken, HSB-, XYZ-, duotoon-, monitorRGB-, dekking-, totale-inkt- en<br />
webRGB-stalen uit Photoshop. Deze soorten stalen worden automatisch uitgesloten wanneer u stalen opslaat.<br />
2. Selecteer Stalen opslaan in het menu van het deelvenster Stalen en sla de staalbibliotheken op een gemakkelijk toegankelijke locatie op.<br />
3. Laad de staalbibliotheek in het deelvenster Stalen van Photoshop, Illustrator of <strong>InDesign</strong>.<br />
Stalen importeren<br />
Naar boven<br />
U kunt kleuren en verlopen importeren vanuit andere documenten, waarbij alle of sommige van de stalen worden toegevoegd aan het deelvenster<br />
Stalen. U kunt stalen laden vanuit <strong>InDesign</strong>-bestanden (.indd), <strong>InDesign</strong>-sjablonen (.indt), Illustrator-bestanden (.ai of .eps) en <strong>Adobe</strong> Swatchuitwisselingsbestanden<br />
(.ase) die zijn gemaakt in <strong>InDesign</strong>, Illustrator of Photoshop. <strong>Adobe</strong> Swatch-uitwisselingsbestanden bevatten stalen die zijn<br />
opgeslagen in de indeling <strong>Adobe</strong> Swatch Exchange.<br />
Ook kunt u in <strong>InDesign</strong> complete kleurbibliotheken vanuit andere kleurensystemen importeren, bijvoorbeeld uit het PANTONE Process Color<br />
System®.<br />
Opmerking: Steunkleuren die worden gebruikt bij geïmporteerde EPS-, PDF-, TIFF- en <strong>Adobe</strong> Photoshop (PSD)-bestanden, worden ook aan het<br />
deelvenster Stalen toegevoegd.<br />
Geselecteerde stalen importeren vanuit een bestand<br />
1. Kies Nieuw kleurenstaal in het menu van het deelvenster Stalen.<br />
2. Kies Andere bibliotheek in de lijst Kleurmodus en selecteer het bestand waaruit u de stalen wilt importeren.<br />
3. Klik op Openen.<br />
4. Selecteer de stalen die u wilt importeren.<br />
5. Klik op OK.<br />
Alle kleurenstalen importeren vanuit een bestand<br />
1. Kies Stalen laden in het menu van het deelvenster Stalen.<br />
2. Dubbelklik op een <strong>InDesign</strong>-document.<br />
Stalen vanuit het ene naar het andere <strong>InDesign</strong>-document kopiëren<br />
U kunt een staal (of objecten waarop een staal is toegepast) van het ene naar een ander document kopiëren of slepen. In dat geval wordt het<br />
staal aan het deelvenster Stalen van het doeldocument toegevoegd. Als u ook de tinten en verlopen van het staal wilt kopiëren, moet u het<br />
496
oorspronkelijke object kopiëren, en niet alleen het staal.<br />
Ga op een van de volgende manieren te werk:<br />
Kopieer een object naar het actieve document met kopiëren en plakken of met slepen en neerzetten.<br />
Selecteer de stalen die u wilt kopiëren en sleep deze vanuit het deelvenster Stalen naar het documentvenster van een ander <strong>InDesign</strong>document.<br />
Opmerking: Als u een staal sleept dat dezelfde naam heeft (inclusief hoofdletters) als een staal dat reeds in het doeldocument aanwezig is<br />
maar andere kleurwaarden heeft, wordt de naam van het staal automatisch veranderd in "[oorspronkelijke staalnaam] 2".<br />
Stalen vanuit vooraf gedefinieerde, aangepaste kleurbibliotheken laden<br />
U kunt kiezen uit een reeks kleurbibliotheken, waaronder het PANTONE Process Color System, Toyo Ink Electronic Color Finder 1050, het<br />
Focoltone®-kleurensysteem, het Trumatch-kleurenstaalsysteem, DIC Process Color Note en kleurbibliotheken die specifiek voor gebruik op het<br />
web zijn ontwikkeld. Voordat u stalen uit een kleurovereenkomstsysteem gaat gebruiken, moet u eerst bij uw prepress-bureau navragen welke<br />
stalen het bureau kan verwerken.<br />
1. Kies Nieuw kleurenstaal in het menu van het deelvenster Stalen.<br />
2. Ga op een van de volgende manieren te werk:<br />
Kies het bibliotheekbestand in de lijst Kleurmodus.<br />
Kies Andere bibliotheek in de lijst Kleurmodus, zoek het bibliotheekbestand op en klik op Openen.<br />
3. Selecteer een of meer stalen in de bibliotheek en klik op Toevoegen. (U sluit het dialoogvenster zonder stalen toe te voegen door op OK te<br />
klikken.)<br />
4. Nadat u stalen hebt toegevoegd, klikt u op Gereed.<br />
Kleurbibliotheken die bij <strong>InDesign</strong> worden geïnstalleerd<br />
<strong>InDesign</strong> installeert kleurbibliotheken voor de hieronder beschreven kleurovereenkomstsystemen. U kunt andere kleurbibliotheken installeren en<br />
vanuit die bibliotheken stalen in <strong>InDesign</strong> laden.<br />
ANPA-kleur Bestaat uit 300 kleuren die zijn geselecteerd door de ANPA (American Newspaper Publishers Association). De kleuren in deze<br />
bibliotheek worden vooral gebruikt als steunkleuren in dagbladen.<br />
DIC Color Biedt 1280 CMYK-steunkleuren uit de DIC Process Color Note. Kleuren worden mogelijk vergeleken met de DIC Color Guide,<br />
gepubliceerd door Dainippon Ink & Chemicals, Inc. Neem voor meer informatie contact op met Dainippon Ink & Chemicals, Inc., in Tokio, Japan.<br />
Focoltone Dit systeem bestaat uit 763 CMYK-kleuren. U kunt Focoltone-kleuren gebruiken om prepress-overdruk en registratieproblemen te<br />
voorkomen door met de Focoltone-kaarten te bekijken uit welke kleuren de overdrukken bestaan.<br />
Een stalenboek met specificaties voor proces- en steunkleuren, overdrukkaarten en een chipboek voor het markeren van layouts zijn verkrijgbaar<br />
bij Focoltone. Neem contact op met Focoltone International, Ltd., in Stafford in het Verenigd Koninkrijk voor meer informatie.<br />
HKS Gebruik dit systeem wanneer u voor uw afdruk kleuren van het HKS-kleurensysteem moet opgeven (dit systeem wordt in Europa gebruikt).<br />
PANTONE® PANTONE®-kleuren zijn de wereldwijde standaard voor de reproductie van steunkleuren. In 2000 zijn de kleurhandleidingen van<br />
PANTONE MATCHING SYSTEM® grondig herzien. Er zijn 147 nieuwe, effen kleuren en zeven metallic kleuren aan het systeem toegevoegd dat<br />
nu uit 1114 kleuren bestaat. De kleurhandleidingen en stalenboeken van PANTONE zijn afgedrukt op coated, uncoated en mat papier waardoor<br />
een betere visuele controle mogelijk is van afdrukken op printers en drukpersen.<br />
U kunt een effen PANTONE-kleur in CMYK afdrukken. Om een effen PANTONE-kleur te vergelijken met de meest gelijkende proceskleur gebruikt<br />
u de PANTONE-handleiding "effen kleuren naar proceskleuren". Onder elke kleur zijn de CMYK-schermtintpercentages afgedrukt. De waaier is nu<br />
gedrukt op extra helder gestreken papier en bevat vergelijkingen van de 147 nieuwe effen kleuren met CMYK.<br />
In de PANTONE-handleidingen voor proceskleuren, die zijn afgedrukt op coated en uncoated papier, kunt u meer dan 3000 combinaties van<br />
proceskleuren kiezen. De kleuren worden weergegeven als een kleurenwaaier waardoor u gemakkelijk kleuren kunt selecteren en CMYKrasterwaarden<br />
kunt opgeven.<br />
Neem voor meer informatie contact op met Pantone, Inc., in Carlstadt, New Jersey, V.S.<br />
Systeem (Windows) Bevat 256 kleuren uit het standaard 8-bits deelvenster van Windows, dat is gebaseerd op een uniforme sampling van RGBkleuren.<br />
Systeem (Mac OS) Bevat 256 kleuren uit het standaard 8-bits deelvenster van Mac OS, dat is gebaseerd op een uniforme sampling van RGBkleuren.<br />
Toyo Color Finder Bevat 1050 kleuren die zijn gebaseerd op de meest gebruikte inkten voor drukwerk in Japan. U kunt de Toyo 94 Color Finder<br />
of de nieuwere Toyo Color Finder gebruiken. Raadpleeg de kleurhandleiding voor illustraties van gedrukte samples van Toyo Ink. Deze<br />
kleurhandleiding is verkrijgbaar bij uitgevers van gedrukt materiaal en in winkels waar materialen voor grafische kunst worden verkocht. Neem voor<br />
meer informatie contact op met Toyo Ink Manufacturing Co., Ltd., in Tokio, Japan.<br />
Trumatch Biedt voorspelbare CMYK-kleurovereenkomst met meer dan 2000 bereikbare, door de computer gegenereerde kleuren. Trumatchkleuren<br />
dekken het zichtbare spectrum van de CMYK-kleuromvang in gelijkmatige stappen. De Trumatch Color Finder geeft maximaal 40 tinten en<br />
schaduwen van elke kleurtoon weer, die alle oorspronkelijk zijn gemaakt in vierkleuren proceskleuren en die in vier kleuren kunnen worden<br />
gereproduceerd op elektronische belichters. Bovendien maakt dit systeem gebruik van uit vier kleuren opgebouwde grijswaarden, waarbij<br />
verschillende kleurtonen worden gebruikt. Neem voor meer informatie contact op met Trumatch Inc., in New York in de V.S.<br />
497
Web Bevat de 216 webveilige RGB-kleuren die het meeste door webbrowsers worden gebruikt om 8-bits afbeeldingen weer te geven. Met deze<br />
bibliotheek kunt u illustraties voor het web maken en hiervoor kleuren gebruiken die op dezelfde manier worden weergegeven op Windows- en<br />
Macintosh-systemen.<br />
Meer Help-onderwerpen<br />
Juridische kennisgevingen | Online privacybeleid<br />
498
Verlopen<br />
Over verlopen<br />
Een verloopstaal maken<br />
Een naamloos verloop toepassen met het deelvenster Verloop<br />
Verlopen wijzigen<br />
Een verloop aanpassen met de verloopgereedschappen<br />
Een verloop toepassen op meerdere objecten<br />
Verlopen op tekst toepassen<br />
Over verlopen<br />
Naar boven<br />
Een verloop is een geleidelijke overvloeiing van twee of meer kleuren of van twee tinten van dezelfde kleur. De manier waarop de kleuren van<br />
verlopen worden gescheiden, is afhankelijk van het uitvoerapparaat dat u gebruikt.<br />
Verlopen kunnen het staal Papier, proceskleuren, steunkleuren of gemengde-inktkleuren bij elke kleurmodus bevatten. Verlopen worden<br />
gedefinieerd door een reeks kleurstops op de verloopbalk. Een stop is het punt waarop een verloop van de ene kleur in de volgende overgaat. Dit<br />
punt wordt aangegeven door een gekleurd vierkantje onder de verloopbalk. Verlopen beginnen standaard met twee kleuren en een middelpunt bij<br />
50%.<br />
Opmerking: Wanneer u een verloop maakt met behulp van kleuren van verschillende modi en u het verloop afdrukt of de kleuren ervan scheidt,<br />
worden alle kleuren omgezet in CMYK-proceskleuren. Mogelijk verschuiven de kleuren omdat een andere kleurmodus is geselecteerd. Voor het<br />
beste resultaat geeft u verlopen in CMYK-kleuren op.<br />
Een verloopstaal maken<br />
Naar boven<br />
U kunt verlopen maken, benoemen en bewerken met het deelvenster Stalen dat u ook gebruikt voor effen kleuren en tinten. Naamloze verlopen<br />
kunt u ook maken met het deelvenster Verloop.<br />
1. Kies Nieuw verloopstaal in het menu van het deelvenster Stalen.<br />
2. Typ in het tekstvak Staalnaam een naam voor het verloop.<br />
3. Bij Type kiest u Lineair of Radiaal.<br />
4. Selecteer de eerste kleurstop in het verloop.<br />
Eerste kleurstop<br />
5. Voor Stopkleur voert u een van de volgende handelingen uit:<br />
Om een kleur te selecteren die al in het deelvenster Stalen staat, kiest u Stalen en selecteert u de kleur in de lijst.<br />
Als u een nieuwe naamloze kleur voor het verloop wilt mengen, selecteert u een kleurmodus en geeft u de kleurwaarden op of stelt u de<br />
schuifregelaars in.<br />
Standaard is de eerste stop van het verloop wit. Als u de kleur transparant wilt maken, past u het staal Papier toe.<br />
499
6. Als u de laatste kleur van het verloop wilt wijzigen, selecteert u de laatste kleurstop en herhaalt u stap 5.<br />
7. Als u de positie van verloopkleuren wilt wijzigen, voert u een van de volgende handelingen uit:<br />
Sleep de kleurstops die onder de balk staan.<br />
Selecteer een kleurstop onder de balk en voer voor Locatie een waarde in om de positie van die kleur op te geven. Deze positie geeft<br />
het percentage van de afstand weer tussen de vorige en de volgende kleur.<br />
8. Als u het middelpunt van twee verlopen (het punt waarop de kleuren een percentage van 50% hebben) wilt wijzigen, voert u een van de<br />
volgende handelingen uit:<br />
Sleep het ruitje boven aan de balk.<br />
Selecteer het ruitje boven aan de balk en voer voor Locatie een waarde in om de positie van de kleur op te geven. Deze positie geeft<br />
het percentage van de afstand weer tussen de vorige en de volgende kleur.<br />
9. Klik op OK of Toevoegen. Het verloop wordt met de bijbehorende naam in het deelvenster Stalen opgeslagen.<br />
Een naamloos verloop toepassen met het deelvenster Verloop<br />
Naar boven<br />
Hoewel het deelvenster Stalen de aanbevolen omgeving is voor het maken en opslaan van verlopen, kunt u hiervoor ook het deelvenster Verloop<br />
gebruiken (Venster > Kleur > Verloop). Dit deelvenster kent u waarschijnlijk al als u met <strong>Adobe</strong> Illustrator hebt gewerkt. U kunt het actieve verloop<br />
te allen tijde aan het deelvenster Stalen toevoegen. Met het deelvenster Verloop kunt u een naamloos verloop maken dat u niet vaak gaat<br />
gebruiken.<br />
Deelvenster Verloop<br />
A. Verloopvulling B. Vervolgkeuzelijst voor het type verloop C. Knop Omkeren D. Beginkleurstop E. Middelpunt F. Eindkleurstop<br />
Opmerking: Als u een object selecteert dat gebruikmaakt van een benoemd verloop en u bewerkt het verloop met het deelvenster Verloop, wordt<br />
alleen de kleur van het desbetreffende object gewijzigd. Als u een benoemd verloop overal wilt wijzigen, dubbelklikt u in het deelvenster Stalen op<br />
het staal van het verloop.<br />
1. Selecteer het object dat of de objecten die u wilt wijzigen.<br />
2. Klik op het vak Vulling of Lijn in het deelvenster Stalen of in de gereedschapsset. (Als het vak Verloopvulling niet zichtbaar is, kiest u Opties<br />
tonen in het menu van het deelvenster Verloop.)<br />
3. U opent het deelvenster Verloop door Venster > Kleur > Verloop te kiezen of te dubbelklikken op het gereedschap Verloop in de<br />
gereedschapsset.<br />
4. Als u de startkleur van een verloop wilt definiëren, klikt u op de meest linkse kleurstop onder de verloopbalk en voert u een van de volgende<br />
handelingen uit:<br />
Sleep een staal vanuit het deelvenster Stalen en zet het staal op de kleurstop neer.<br />
Houd Alt (Windows) of Option (Mac OS) ingedrukt en klik op een kleurenstaal in het deelvenster Stalen.<br />
In het deelvenster Kleur maakt u een kleur met behulp van de schuifregelaars of de kleurbalk.<br />
5. Als u de eindkleur van het verloop wilt definiëren, klikt u op de meest rechtse kleurstop onder de verloopbalk. Vervolgens kiest u de<br />
gewenste kleur zoals in de vorige stap wordt beschreven.<br />
6. Selecteer Lineair of Radiaal in het menu Type en pas de positie van de kleuren en het middelpunt aan zoals wordt beschreven in Een<br />
verloopstaal maken.<br />
7. Als u de hoek van het verloop wilt wijzigen, typt u een waarde onder Hoek.<br />
Verlopen wijzigen<br />
Naar boven<br />
U kunt verlopen wijzigen door kleuren toe te voegen om verlopen met meerdere kleuren te maken en door kleurstops en middelpunten aan te<br />
passen. U kunt het beste een object vullen met het verloop dat u wilt wijzigen, zodat u tijdens het wijzigen van het verloop direct het effect<br />
daarvan op het object kunt zien.<br />
U kunt verlopen wijzigen die vanuit <strong>Adobe</strong> Illustrator zijn geplakt, vooropgesteld dat het verloop in de AICB-indeling (<strong>Adobe</strong> Illustrator<br />
Clipboard) is geplakt. (Zie Illustrator-afbeeldingen plakken in <strong>InDesign</strong>.) Selecteer het verloop met het gereedschap Direct selecteren.<br />
500
Opmerking: Als u een kleurenstaal bewerkt, worden alle verloopstops bijgewerkt die gebruikmaken van het desbetreffende staal waardoor ook<br />
het verloop wordt gewijzigd.<br />
Tussenkleuren in een verloop opnemen<br />
1. Dubbelklik in het deelvenster Stalen op een verloopstaal of geef het deelvenster Verloop weer.<br />
2. Klik onder de verloopbalk om een nieuwe kleurstop te definiëren. De nieuwe kleurstop wordt automatisch gedefinieerd op basis van de<br />
kleurwaarden op die positie langs het bestaande verloop.<br />
3. Pas de nieuwe kleurstop aan.<br />
U kunt ook een nieuwe kleurstop maken door een staal vanuit het deelvenster Stalen naar de verloopbalk in het deelvenster Verloop te<br />
slepen.<br />
Een tussenkleur uit een verloop verwijderen<br />
Selecteer de stop van de tussenkleur en sleep deze naar de rand van het deelvenster.<br />
De voortgang van een verloopkleur omkeren<br />
1. Selecteer een verloop.<br />
2. Klik in het deelvenster Verloop op de knop Omkeren .<br />
Een verloop aanpassen met de verloopgereedschappen<br />
Naar boven<br />
Wanneer u een object met een verloop hebt gevuld, kunt u het verloop wijzigen door met het gereedschap Verloopstaal of Verloopdoezelaar<br />
de vulling opnieuw langs een denkbeeldige lijn te "tekenen" (slepen). Met de verloopgereedschappen kunt u de richting van een verloop<br />
wijzigen, een ander begin- en eindpunt kiezen en een verloop op meerdere objecten toepassen. Met het gereedschap Verloopdoezelaar kunt u het<br />
verloop verzachten in de richting waarin u sleept.<br />
1. Selecteer in het deelvenster Stalen of in de gereedschapsset het vak Vulling of Lijn, afhankelijk van het item waarop het oorspronkelijke<br />
verloop is toegepast.<br />
2. Selecteer het gereedschap Verloopstaal of Verloopdoezelaar en zet dit op de plaats waar u het beginpunt van het verloop wilt definiëren.<br />
Sleep over het object in de richting waarin u het verloop wilt toepassen. Houd Shift ingedrukt als u het effect van het gereedschap wilt<br />
beperken tot veelvouden van 45°.<br />
Als u met het gereedschap Verloopdoezelaar over het verloop sleept, worden de kleuren in het verloop zachter gemaakt in het gedeelte<br />
waarin u met het gereedschap sleept.<br />
3. Laat de muisknop los op de plaats waar het eindpunt van het verloop moet komen.<br />
Een verloop toepassen op meerdere objecten<br />
Naar boven<br />
1. Controleer of alle geselecteerde objecten een verloop gebruiken.<br />
2. Selecteer het vak Vulling of Lijn in de gereedschapsset.<br />
3. Selecteer het gereedschap Verloop en zet dit op de plaats waar u het beginpunt van het verloop wilt definiëren. Sleep over het object in<br />
de richting waarin u het verloop wilt toepassen. Houd Shift ingedrukt als u het effect van het gereedschap wilt beperken tot veelvouden van<br />
45°.<br />
4. Laat de muisknop los op de plaats waar het eindpunt van het verloop moet komen.<br />
Standaardverloopvulling (links) en verloop toegepast op verschillende objecten (rechts)<br />
Als u een samengesteld pad met een verloop hebt geselecteerd, hebt u alleen het deelvenster Verloop nodig om een verloop met alle<br />
onderliggende paden te bewerken, zonder dat u hierbij het gereedschap Verloop hoeft te gebruiken.<br />
Verlopen op tekst toepassen<br />
Naar boven<br />
Binnen één tekstkader kunt u meerdere bereiken van verlooptekst langs de standaard zwarte tekst en gekleurde tekst maken.<br />
De eindpunten van het verloop zijn altijd verankerd ten opzichte van het selectiekader van het verlooppad of het tekstkader. Individuele teksttekens<br />
501
geven het deel van het verloop aan waarop ze zijn geplaatst. Als u het tekstkader vergroot en verkleint, of op een andere manier zorgt dat de<br />
teksttekens opnieuw overlopen, worden de tekens opnieuw verdeeld over het verloop en worden de kleuren van individuele tekens gewijzigd.<br />
Werken met teksttekens die met een verloop zijn gevuld<br />
A. Onderliggende verloopvulling B. Teksttekens waarop het verloop is toegepast C. Tekst toegevoegd en tekst verschoven ten opzichte van de<br />
verloopvulling<br />
Als u een verloop wilt wijzigen zodat het complete kleurbereik een specifiek bereik van teksttekens dekt, hebt u twee mogelijkheden:<br />
Stel met het gereedschap Verloop de eindpunten van het verloop opnieuw in, zodat ze alleen de tekens bevatten die u hebt geselecteerd bij<br />
het toepassen van het verloop.<br />
Selecteer de tekst en zet deze om naar contouren (bewerkbare paden). Pas een verloop op de resulterende contouren toe. Dit is de beste<br />
optie voor een kort stukje weergavetekst in een eigen tekstkader. Het verloop (en niet het tekstkader) is permanent aan de contouren<br />
verankerd en de contouren blijven met de rest van de tekst overlopen. De contouren werken echter als één inline-afbeelding binnen het<br />
tekstkader. U kunt de tekst dus niet bewerken. Bovendien worden de typografische opties niet meer toegepast. Er wordt bijvoorbeeld geen<br />
woordafbreking gebruikt voor tekst die naar contouren is omgezet.<br />
Tekst die wordt verschoven, verschuift standaard ten opzichte van het verloop (links); als tekst naar contouren wordt omgezet, wordt een<br />
toegepast verloop met de tekst verplaatst (rechts).<br />
Zie Paden van tekstcontouren maken voor informatie over het omzetten van tekstcontouren naar paden.<br />
Meerdere verlopen in één tekstkader<br />
U kunt verschillende tekstbereiken in één tekstkader selecteren en op elk bereik een uniek verloop toepassen. Elk verloop wordt aan het<br />
tekstkader toegevoegd en apart bijgehouden met de tekens die u hebt geselecteerd bij het toepassen van elk verloop. De eindpunten van elk<br />
verloop zijn echter verankerd aan het selectiekader van het tekstkader en niet aan individuele tekstblokken.<br />
Meer Help-onderwerpen<br />
Juridische kennisgevingen | Online privacybeleid<br />
502
Inkten mengen<br />
Gemengde-inktstalen maken en bewerken<br />
Gemengde-inktgroepen beheren<br />
Gemengde-inktstalen maken en bewerken<br />
Naar boven<br />
Wanneer u het maximum aantal kleuren met zo weinig mogelijk inkten wilt afdrukken, kunt u nieuwe inktstalen maken door twee steuninkten met<br />
elkaar te mengen of door een steuninkt met een of meer procesinkten te mengen. Door inkten te mengen krijgt u meer kleuren zonder dat het<br />
aantal scheidingen dat nodig is voor het afdrukken van het document, groter wordt.<br />
U kunt één gemengde-inktstaal maken of een gemengde-inktgroep, waarmee u meerdere stalen tegelijk kunt genereren. Een gemengde-inktgroep<br />
bestaat uit een aantal kleuren die zijn gemaakt van steeds hogere percentages van verschillende proceskleur- en steunkleurinkten. Het mengen<br />
van bijvoorbeeld vier tinten van een proceskleur cyaan (20%, 40%, 60% en 80%) met vijf tinten van een steunkleur (10%, 20%, 30%, 40% en<br />
50%) geeft een gemengde-inktgroep met 20 verschillende stalen.<br />
Het deelvenster Stalen met gemengde-inktstalen<br />
A. Hoofdinkt in een gemengde-inktgroep B. Subinkt in een gemengde-inktgroep C. Gemengde-inktstaal (op zichzelf staand)<br />
Voordat u een gemengde-inktstaal of -groep kunt maken, moet u eerst minstens één steunkleur aan het deelvenster Stalen toevoegen.<br />
Een gemengde-inktstaal maken<br />
1. Kies Nieuw gemengde-inktstaal in het menu van het deelvenster Stalen. (Deze optie is pas beschikbaar wanneer u een steunkleur aan het<br />
deelvenster Stalen toevoegt.)<br />
2. Typ de naam voor het staal.<br />
3. U voegt een inkt aan het gemengde-inktstaal toe door te klikken op het lege vakje naast de inktnaam. Er wordt een inktpictogram<br />
weergegeven. Een gemengde-inktstaal moet ten minste één steunkleur bevatten.<br />
4. Pas het percentage van elke inkt in het staal aan met de schuifregelaar of door een waarde in het percentagevak te typen.<br />
5. Als u de gemengde inkt aan het deelvenster Stalen wilt toevoegen, klikt u op Toevoegen of OK.<br />
De kleuren zien er op een beeldscherm vaak anders uit dan op een afdruk. Voor een goed resultaat is het raadzaam de drukker om een<br />
voorbeeld te vragen van alle gemengde inkten die u wilt afdrukken.<br />
Een gemengde-inktgroep maken<br />
1. Kies Nieuwe gemengde-inktgroep in het menu van het deelvenster Stalen. (Deze optie is pas beschikbaar wanneer u een steunkleur aan<br />
het deelvenster Stalen toevoegt.)<br />
2. Typ een naam voor de gemengde-inktgroep. De kleuren in de groep hebben deze naam gevolgd door het woord Staal en een oplopend<br />
getal (Staal 1, Staal 2 enzovoort).<br />
3. U neemt een inkt in de gemengde-inktgroep op door op het lege vakje naast de inktnaam te klikken.<br />
4. Voor elke geselecteerde inkt voert u een van de volgende handelingen uit:<br />
Voer voor Initiaal het percentage inkt in dat u wilt mengen om de groep te maken.<br />
Geef bij Herhalen het aantal keren op dat u het inktpercentage wilt verhogen.<br />
Geef bij Toename het percentage inkt op dat u bij elke herhaling wilt toevoegen.<br />
5. Klik op Voorvertoning stalen om de stalen te genereren zonder het dialoogvenster te sluiten. U kunt dan zien welk resultaat u krijgt met de<br />
geselecteerde inkten en waarden en u kunt indien nodig nog wijzigingen aanbrengen.<br />
Opmerking: Er verschijnt een waarschuwing als u voor Initiaal, Herhalen en Toename meer dan 100% inkt invoert. Als u dan toch<br />
verdergaat, wordt het inktpercentage teruggebracht naar 100%.<br />
6. Klik op OK om alle inkten uit de gemengde-inktgroep toe te voegen aan het deelvenster Stalen.<br />
503
Gemengde-inktstalen bewerken<br />
U wijzigt een gemengde-inktstaal zoals u andere stalen bewerkt. Let op het volgende als u een gemengde-inktgroep of -staal gaat bewerken:<br />
Als u met het deelvenster Stalen een inkt verwijdert die wordt gebruikt in een gemengde-inktstaal, wordt u gevraagd een vervangende inkt op<br />
te geven. Een gemengde inkt moet minstens één steunkleur bevatten, anders wordt de gemengde inkt omgezet naar een proceskleur.<br />
Wijzigingen in de hoofdinkt van een gemengde-inktgroep worden in alle gemengde inkten in die groep doorgevoerd. (De wijzigingen die u<br />
aanbrengt in een staal of in een gemengde-inktgroep, worden alleen in dat staal doorgevoerd.)<br />
Als u een gemengde inkt naar een proces- of steunkleur omzet, wordt de koppeling met de gemengde-inktgroep verwijderd.<br />
Als u de hoofdinkt van een gemengde-inktgroep verwijdert, worden alle stalen uit die groep verwijderd.<br />
1. Dubbelklik in het deelvenster Stalen op de hoofdinkt van de gemengde-inktgroep die u wilt wijzigen.<br />
2. Ga als volgt te werk:<br />
Selecteer een nieuwe inkt ter vervanging van een bestaande component-inkt.<br />
Klik op het vakje naast een inkt om de inkt wel of niet als onderdeel van de gemengde-inktgroep op te nemen.<br />
Opmerking: U kunt de beginpercentages, herhalingen of toenamen waarmee de gemengde-inktgroep is gemaakt, niet wijzigen.<br />
3. Klik op OK.<br />
Gemengde-inktgroepen beheren<br />
Naar boven<br />
Met het deelvenster Stalen kunt u gemengde-inktgroepen verwijderen, stalen toevoegen en gemengde-inktstalen naar proceskleuren omzetten.<br />
Gemengde-inktgroepen verwijderen<br />
Selecteer in het deelvenster Stalen de hoofdinkt van de gemengde-inktgroep die u wilt verwijderen, en klik op de knop Verwijderen.<br />
Een staal aan een gemengde-inktgroep toevoegen<br />
1. Selecteer in het deelvenster Stalen de hoofdinkt van de gemengde-inktgroep.<br />
2. Kies Nieuw kleurenstaal in het menu van het deelvenster.<br />
3. Geef indien gewenst een naam voor het staal op.<br />
4. Geef voor elke vermelde inkt op welk percentage van de inkt in het gemengde-inktstaal moet komen te staan. (U kunt geen inkten<br />
toevoegen of verwijderen.)<br />
5. Klik op OK.<br />
Eén gemengde-inktstaal naar een proceskleur omzetten<br />
Om de drukkosten te verlagen, kunt u gemengde inkten naar proceskleuren omzetten. Wanneer u de hoofdinkt van een gemengde-inktgroep naar<br />
proceskleuren omzet, verdwijnt het hoofdstaal en worden de andere stalen in de gemengde-inktgroep naar proceskleuren omgezet.<br />
1. Dubbelklik op het gemengde-inktstaal dat u wilt omzetten.<br />
2. Selecteer Proces bij Kleurtype en klik op OK.<br />
Alle inkten in een gemengde-inktgroep naar proceskleuren omzetten<br />
Dubbelklik op de hoofdinkt van de gemengde-inktgroep en selecteer Stalen gemengde inkt in procesinkt omzetten in het dialoogvenster dat<br />
verschijnt.<br />
Meer Help-onderwerpen<br />
Juridische kennisgevingen | Online privacybeleid<br />
504
Werken met kleurbeheer<br />
Waarom kleuren soms niet overeenkomen<br />
Wat is een kleurbeheersysteem?<br />
Hebt u kleurbeheer nodig?<br />
Een weergaveomgeving instellen voor kleurbeheer<br />
Met een kleurbeheersysteem worden kleurverschillen tussen apparaten afgestemd, zodat u vrij zeker weet welke kleuren uiteindelijk door het<br />
systeem worden geproduceerd. Als kleuren nauwkeurig worden weergegeven, bent u in staat om in elk stadium van de workflow (van de digitale<br />
vastlegging tot en met de uiteindelijke uitvoer) gefundeerde beslissingen over kleur te nemen. Met kleurbeheer kunt u ook uitvoer produceren op<br />
basis van ISO-, SWOP- en Japan Color-standaarden voor afdrukproductie.<br />
Waarom kleuren soms niet overeenkomen<br />
Naar boven<br />
Geen enkel apparaat in een publicatiesysteem kan het volledige kleurbereik reproduceren dat het menselijk oog kan waarnemen. Elk apparaat<br />
werkt binnen een bepaalde kleurruimte, die een bepaald kleurbereik ofwel kleuromvang kan produceren.<br />
Een kleurmodel bepaalt de relatie tussen de waarden en de kleurruimte definieert de absolute betekenis van deze waarden als kleuren. Sommige<br />
kleurmodellen (zoals CIE L*a*b) hebben een vaste kleurruimte, omdat deze direct gerelateerd zijn aan de manier waarop kleur door het menselijk<br />
oog wordt waargenomen. Deze modellen worden ook aangeduid als apparaatonafhankelijk. Andere kleurmodellen (RGB, HSL, HSB, CMYK<br />
enzovoort) kunnen een groot aantal verschillende kleurruimten hebben. Aangezien deze modellen variëren per kleurruimte en per apparaat,<br />
worden de modellen ook wel aangeduid als apparaatafhankelijk.<br />
Als gevolg van deze diverse kleurruimten kan de weergave van kleuren veranderen als u documenten in combinatie met andere apparaten<br />
gebruikt. Kleurverschillen kunnen ontstaan door uiteenlopende oorzaken, zoals verschillen in afbeeldingsbronnen, de manier waarop kleur in<br />
softwaretoepassingen wordt gedefinieerd, afdrukmedia (krantenpapier biedt een kleinere kleuromvang dan tijdschriftenpapier) en andere<br />
natuurlijke verschillen, zoals fabricageverschillen van monitoren of de leeftijd van de monitor.<br />
De kleuromvang van verschillende apparaten en documenten<br />
A. LAB-kleurruimte B. Documenten (werkruimte) C. Apparaten<br />
Wat is een kleurbeheersysteem?<br />
Naar boven<br />
Problemen met kleurovereenkomsten zijn het gevolg van apparaten en toepassingen die verschillende kleurruimten gebruiken. Dit probleem is te<br />
verhelpen met een systeem dat kleur voor andere apparaten nauwkeurig interpreteert en omzet. Een kleurbeheersysteem (CMS) vergelijkt de<br />
kleurruimte waarin een kleur is gemaakt met de kleurruimte waarin de kleur wordt uitgevoerd en brengt eventuele benodigde wijzigingen aan,<br />
waardoor de kleur op verschillende apparaten zo consistent mogelijk wordt gegenereerd.<br />
Een kleurbeheersysteem zet kleuren om met kleurprofielen. Een profiel is een wiskundige beschrijving van de kleurruimte van een apparaat. Een<br />
profiel van een scanner 'vertelt' een kleurbeheersysteem bijvoorbeeld hoe de scanner kleuren 'ziet'. In het kleurbeheersysteem van <strong>Adobe</strong> wordt<br />
gebruikgemaakt van ICC-profielen, een indeling die door het ICC (International Color Consortium) als standaard voor alle platforms is<br />
gedefinieerd.<br />
Omdat geen enkele methode voor het omzetten van kleuren geschikt is voor alle typen afbeeldingen, biedt een kleurbeheersysteem rendering<br />
505
intents of omzettingsmethoden, zodat u de juiste methode op een bepaald grafisch element kunt toepassen. Een kleuromzettingsmethode<br />
waarmee correcte verhoudingen tussen de kleuren in een foto van dieren in het wild behouden blijven, leidt bijvoorbeeld wellicht tot wijzigingen in<br />
de kleuren van een logo met effen kleuren.<br />
Opmerking: Verwar kleurbeheer niet met kleurcorrectie. Een kleurbeheersysteem corrigeert geen afbeeldingen die zijn opgeslagen met toon- of<br />
kleurbalansproblemen. Het verschaft slechts een omgeving waarin u afbeeldingen op betrouwbare wijze in de context van de uiteindelijke uitvoer<br />
kunt beoordelen.<br />
Hebt u kleurbeheer nodig?<br />
Naar boven<br />
Zonder een kleurbeheersysteem zijn de kleurspecificaties apparaatafhankelijk. U hebt kleurbeheer niet nodig als het productieproces nauwgezet<br />
voor één medium in de gaten wordt gehouden. Zo kunt u of uw afdrukservicebureau bijvoorbeeld CMYK-afbeeldingen op maat snijden en<br />
kleurwaarden opgeven voor een bekende, specifieke set drukvoorwaarden.<br />
Het belang van kleurbeheer neemt toe als het productieproces meerdere variabelen bevat. Kleurbeheer wordt aanbevolen als u<br />
kleurenafbeeldingen opnieuw wilt gebruiken voor afdrukken en onlinemedia, met gebruik van verschillende apparaten in één medium (zoals<br />
verschillende drukpersen), of als u meerdere werkstations beheert.<br />
Een kleurbeheersysteem is nuttig als u het volgende wilt bereiken:<br />
Voorspelbare en consistente kleuruitvoer op meerdere uitvoerapparaten, waaronder kleurscheidingen, desktopprinter en monitor. Kleurbeheer<br />
is met name handig voor het aanpassen van kleur voor apparaten met een relatief beperkte kleuromvang, zoals een drukpers met vier<br />
kleuren.<br />
Nauwkeurige elektronische proefdruk van een kleurendocument op het beeldscherm door een specifiek uitvoerapparaat te simuleren.<br />
(Controle van elektronische proefdrukken is afhankelijk van de beperkingen van de monitorweergave en van andere factoren, zoals de<br />
verlichting in de werkruimte.)<br />
Nauwkeurige evaluatie en consistente samenvoeging van kleurenafbeeldingen van vele verschillende bronnen als deze ook kleurbeheer<br />
gebruiken, en soms zelfs ook wanneer dat niet zo is.<br />
Verzenden van kleurendocumenten naar verschillende uitvoerapparaten en media zonder dat u de kleuren in documenten of originele<br />
afbeeldingen handmatig moet aanpassen. Dit is handig als u afbeeldingen maakt die uiteindelijk worden afgedrukt of op het web worden<br />
gebruikt.<br />
Correcte kleurenafdrukken op een onbekend kleurenuitvoerapparaat. U kunt bijvoorbeeld een document online opslaan, zodat u het overal<br />
en altijd op consistente en reproduceerbare wijze kunt afdrukken.<br />
Een weergaveomgeving instellen voor kleurbeheer<br />
Naar boven<br />
Uw werkomgeving heeft invloed op de manier waarop kleur wordt weergegeven op uw monitor en in de gedrukte uitvoer. De beste resultaten krijgt<br />
u door de kleuren en verlichting in de werkomgeving als volgt te regelen:<br />
Bekijk documenten in een omgeving met een uniform verlichtingsniveau en een gelijke kleurtemperatuur. De kleurkenmerken van zonlicht<br />
veranderen bijvoorbeeld in de loop van de dag en wijzigen de manier waarop kleuren worden weergegeven op het scherm. Het is dus<br />
belangrijk dat u de zonwering omlaag houdt of in een ruimte zonder ramen werkt. Om de blauwgroene schijn in tl-verlichting te voorkomen,<br />
kunt u D50-lichten (5000° Kelvin) plaatsen. U kunt de afgedrukte documenten ook met een D50-lichtbox bekijken.<br />
Bekijk het document in een ruimte waarvan het plafond en de muren een neutrale kleur hebben. De kleur van een ruimte kan van invloed zijn<br />
op de perceptie van zowel de monitorkleur als de gedrukte kleur. De beste kleur voor een weergaveruimte is neutraal grijs. Verder kan het<br />
glas van de monitor de kleur van uw kleding weerkaatsen, hetgeen de kleuren op het scherm kan beïnvloeden.<br />
Verwijder kleurrijke achtergrondpatronen van het bureaublad van de monitor. Drukke of heldere patronen rond een document dragen niet bij<br />
aan een nauwkeurige kleurperceptie. Stel het bureaublad in op uitsluitend neutrale grijstinten.<br />
Bekijk proefdrukken van documenten in de omstandigheden waarin de doelgroep het uiteindelijke product onder ogen zal krijgen. De<br />
proefdruk van een catalogus met huishoudelijke artikelen kunt u bijvoorbeeld bekijken onder het licht van de gloeilampen die vaak in<br />
woningen worden gebruikt, terwijl u een catalogus voor kantoormeubilair bekijkt onder de tl-verlichting die vaak in kantoren wordt gebruikt. De<br />
definitieve beoordeling van de kleuren moet u echter altijd uitvoeren onder de verlichtingsomstandigheden die zijn vastgelegd in de wettelijke<br />
vereisten voor proefdrukken op contractbasis.<br />
Meer Help-onderwerpen<br />
|<br />
506
Kleuren uit geïmporteerde afbeeldingen gebruiken<br />
Kleuren uit geïmporteerde afbeeldingen gebruiken<br />
Het pipet gebruiken om kleuren te kopiëren<br />
Werken met steunkleurkanalen in een <strong>Adobe</strong> Photoshop-bestand (.PSD)<br />
Werken met kleuren uit EPS- of PDF-bestanden<br />
Een geïmporteerde steunkleur omzetten naar een proceskleur<br />
Kleuren uit geïmporteerde afbeeldingen gebruiken<br />
Naar boven<br />
In <strong>InDesign</strong> kunt u op verschillende manieren kleuren uit afbeeldingen die u in uw document hebt geïmporteerd, kopiëren en opnieuw definiëren.<br />
Steunkleuren uit geplaatste PDF- of EPS-bestanden en steunkleurkanalen uit <strong>Adobe</strong> Photoshop (PSD)- en TIFF-bestanden worden als<br />
steunkleuren in het deelvenster Stalen weergegeven. U kunt deze kleuren op objecten in het document toepassen of omzetten naar proceskleuren,<br />
maar u kunt de kleurwaarden niet opnieuw definiëren of de geïmporteerde stalen verwijderen. Als u de geplaatste afbeelding verwijdert, blijven de<br />
kleuren behouden en worden deze naar kleuren van <strong>InDesign</strong> omgezet, die u vervolgens wel kunt bewerken of verwijderen.<br />
Het pipet gebruiken om kleuren te kopiëren<br />
Naar boven<br />
U kunt met het gereedschap Pipet kleuren uit geïmporteerde afbeeldingen aan het document toevoegen of toepassen op objecten in het<br />
document. Dit kan handig zijn wanneer u de layoutkleuren op de kleuren van de afbeeldingen moet afstemmen.<br />
Voor het beste resultaat met kleurscheidingen moet u ervoor zorgen dat de namen, typen (zoals steun- en proceskleuren) en modellen (zoals<br />
RGB en CMYK) van de kleuren in <strong>InDesign</strong> consistent zijn met de kleurdefinities in de geïmporteerde afbeeldingen. Neem contact op met het<br />
prepress-bureau als u niet precies weet welke instelling u moet gebruiken.<br />
Werken met steunkleurkanalen in een <strong>Adobe</strong> Photoshop-bestand (.PSD)<br />
Naar boven<br />
Wanneer u een bestand van Photoshop (.PSD) of een TIFF-bestand in <strong>InDesign</strong> plaatst, worden de steunkleurkanalen uit dat bestand als<br />
steunkleurinkten in het deelvenster Stalen weergegeven. U kunt deze stalen selecteren en op andere objecten in het document toepassen. Als u<br />
deze stalen wilt verwijderen, moet u echter eerst de geplaatste afbeelding verwijderen.<br />
Als de te importeren afbeelding een steunkleurkanaal bevat met dezelfde naam als een steunkleur in het document maar met andere<br />
kleurwaarden, wordt u gevraagd of u de kleurwaarden uit het geplaatste bestand of uit het document wilt gebruiken.<br />
Werken met kleuren uit EPS- of PDF-bestanden<br />
Naar boven<br />
Wanneer u een PDF-bestand, een EPS-afbeelding of een bestand van <strong>Adobe</strong> Illustrator (.AI) plaatst, worden de namen van steunkleuren die in de<br />
afbeelding worden gebruikt, toegevoegd aan het deelvenster Stalen in het document. Zo weet u dat deze kleuren extra kosten bij het afdrukken<br />
met zich mee kunnen brengen en dat u de steunkleuren in het document kunt gebruiken.<br />
Als de afbeelding die u importeert een steunkleur bevat die dezelfde naam heeft als een steunkleur in uw document maar andere kleurwaarden<br />
heeft, worden de kleurwaarden uit het document gebruikt.<br />
Een geïmporteerde steunkleur omzetten naar een proceskleur<br />
Naar boven<br />
Wanneer u een EPS-, PSD-, TIFF- of PDF-afbeelding met een steunkleur (of een steunkleurkanaal) importeert, worden de naam en de definitie<br />
van de steunkleur aan het deelvenster Stalen toegevoegd. Een geïmporteerde steunkleurstaal kan worden gewijzigd in een proceskleurstaal.<br />
Hierdoor beschikt u over heel veel mogelijkheden om de kleuren - zelfs de kleuren van geïmporteerde afbeeldingen - aan te passen aan de<br />
vereisten voor de afdruk.<br />
1. Dubbelklik in het deelvenster Stalen op het staal dat u wilt bewerken.<br />
2. Kies in het venster Staalopties de optie Proces in het menu Kleurtype.<br />
Opmerking: Hierdoor wordt alleen het kleurtype in het <strong>InDesign</strong>-document gewijzigd. Als u het kleurtype van kleuren in een afbeelding permanent<br />
wilt wijzigen, moet u de afbeelding openen in het programma waarin de afbeelding is gemaakt en moet u de kleur in dat programma bewerken.<br />
Meer Help-onderwerpen<br />
507
Juridische kennisgevingen | Online privacybeleid<br />
508
Transparantie<br />
Bepaalde inhoud waarnaar op deze pagina wordt gelinkt, is mogelijk alleen in het Engels beschikbaar.<br />
509
Transparantie-effecten toevoegen<br />
Transparantie<br />
Overzicht van het deelvenster Effecten<br />
Transparantie-effecten toepassen<br />
Transparantie-effecten<br />
Globaal licht gebruiken<br />
De dekking van een object instellen<br />
Transparantie op groepen toepassen<br />
De vormgeving van transparante illustraties op het scherm wijzigen<br />
De weergave van transparantie uitschakelen<br />
Witte randen verwijderen in documenten met transparantie<br />
Een object dat u in <strong>Adobe</strong> <strong>InDesign</strong> maakt, is standaard een effen object en heeft dus een dekking van 100%. U kunt effecten toepassen op<br />
objecten met de opties voor dekking en overvloeien. U kunt objecten laten overlappen, transparantie aan objecten toevoegen of vormen achter<br />
objecten uitnemen.<br />
Transparantie<br />
Naar boven<br />
Wanneer u een object of lijn maakt, wanneer u een vulling toepast of tekst invoert, worden deze items standaard ondoorzichtig (dat wil zeggen met<br />
een dekking van 100%) weergegeven. U kunt dergelijke items op verschillende manieren transparant maken. U kunt de dekking bijvoorbeeld<br />
variëren van 100% (volledig dekkend) tot 0% (volledig transparant). Wanneer u een object minder dekkend maakt, worden de illustraties onder het<br />
object, de lijn, de vulling of de tekst zichtbaar.<br />
U kunt de dekking van een object of van de vulling, lijn of tekst van een object opgeven in het deelvenster Effecten. U kunt ook bepalen hoe het<br />
object zelf of de lijn, vulling of tekst van het object overvloeit in de onderliggende objecten. U kunt het overvloeien beperken tot bepaalde objecten,<br />
zodat niet alle objecten in een groep overvloeien in de onderliggende objecten. U kunt objecten ook uitnemen in plaats van ze te laten overvloeien<br />
in objecten in een groep.<br />
Voor een introductie over het gebruik van transparantie (PDF-bestand), gaat u naar www.adobe.com/go/learn_id_transparency_bp_nl.<br />
Gebieden van onderliggende objecten zijn zichtbaar door transparante objecten.<br />
Overzicht van het deelvenster Effecten<br />
In het deelvenster Effecten (Venster > Effecten) kunt u de dekking en overvloeimodus van objecten en groepen opgeven, het overvloeien<br />
beperken tot een bepaalde groep, objecten in een groep uitnemen of een transparantie-effect toepassen.<br />
510<br />
Naar boven
Transparantie-effecten toevoegen en bewerken in het deelvenster Effecten<br />
A. Overvloeimodus B. Niveaus C. FX-pictogram D. Effecten wissen E. FX-knop<br />
Overvloeimodus Hiermee bepaalt u hoe de kleuren in transparante objecten en de achterliggende objecten op elkaar reageren. (Zie Instellen hoe<br />
kleuren overvloeien.)<br />
Dekking Hiermee bepaalt u de dekking van een object, lijn, vulling of tekst. (Zie De dekking van een object instellen.)<br />
Niveau Hier ziet u de dekkingsinstellingen voor Object, Lijn, Vulling en Tekst van het object. Ook kunt u hier aflezen of transparantie-effecten zijn<br />
toegepast. Klik op het driehoekje links van het woord Object (of Groep of Afbeelding) om de niveau-instellingen weer te geven of te verbergen.<br />
Het FX-pictogram wordt in een niveau weergegeven nadat u er transparantie-instellingen op hebt toegepast. Dubbelklik op dit pictogram als u de<br />
instellingen wilt bewerken.<br />
Overvloeien isoleren Hiermee past u een overvloeimodus toe op een geselecteerde groep objecten. (Zie Overvloeimodi isoleren.)<br />
Groep uitnemen Hiermee kunt u de dekkings- en overvloeikenmerken van ieder object in een groep laten uitnemen ten opzichte van de<br />
onderliggende objecten in de groep, ofwel zichtbaar uitnemen. (Zie Objecten in een groep uitnemen.)<br />
De knop Alles wissen Hiermee wist u effecten (lijn, vulling of tekst) uit een object, stelt u de overvloeimodus in op Normaal en wijzigt u de<br />
instelling Dekking voor het volledige object in 100%.<br />
FX-knop Hiermee geeft u een lijst met transparantie-effecten weer. (Zie Transparantie-effecten toepassen.)<br />
De opties in het deelvenster Effecten weergeven<br />
Kies Venster > Effecten en open, indien noodzakelijk, het menu van het deelvenster Effecten. Kies vervolgens Opties tonen.<br />
De opties van het deelvenster Effecten zijn ook beschikbaar in het dialoogvenster Effecten (selecteer een object en kies Object > Effecten ><br />
Transparantie) en, in vereenvoudigde vorm, in het regelpaneel.<br />
Transparantie-effecten toepassen<br />
Naar boven<br />
1. Selecteer een object. Als u transparantie-effecten wilt toepassen op een afbeelding, selecteert u de afbeelding met het gereedschap Direct<br />
selecteren.<br />
2. Kies Venster > Effecten om het deelvenster Effecten weer te geven.<br />
3. Selecteer een niveau om aan te geven welke delen of welk deel van het object u wilt wijzigen:<br />
Object Het effect beïnvloedt het volledige object, ook de vulling, lijn en tekst van het object.<br />
Afbeelding Het effect beïnvloedt alleen de afbeelding die is geselecteerd met het gereedschap Direct selecteren. Effecten die u op de<br />
afbeelding toepast, blijven gehandhaafd wanneer u de afbeelding in een ander kader plakt.<br />
Groep Het effect beïnvloedt alle objecten en tekst in de groep. (Gebruik het gereedschap Direct selecteren als u effecten op objecten in een<br />
groep wilt toepassen.))<br />
Lijn Het effect beïnvloedt alleen de lijn van een object (ook de kleur van de tussenruimte).<br />
Vullen Het effect beïnvloedt alleen de vulling van het object.<br />
Tekst Het effect beïnvloedt alleen de tekst binnen het object, niet het tekstkader. Effecten die u toepast op tekst, gelden voor alle tekst in<br />
het object. Het is niet mogelijk een effect toe te passen op afzonderlijke woorden of letters.<br />
U kunt ook een niveau-instelling kiezen in het regelpaneel: klik op de knop Effect toepassen op object en selecteer Object, Lijn, Vulling of<br />
Tekst.<br />
4. Open het dialoogvenster Effecten op een van de volgende manieren:<br />
Klik in het deelvenster Effecten of in het regelpaneel op de FX-knop en kies een effect in het menu.<br />
Kies in het menu van het deelvenster Effecten eerst de optie Effecten en vervolgens een naam van een effect.<br />
511
Kies in het contextmenu eerst Effecten en vervolgens een naam van een effect.<br />
Kies Object > Effecten en kies een naam van een effect.<br />
Klik, indien nodig, in het deelvenster Effecten op het driehoekje om de niveau-instellingen weer te geven en dubbelklik op een niveauinstelling:<br />
Object, Lijn, Vulling of Tekst. Wanneer u dubbelklikt, opent u het dialoogvenster Effecten en kunt u een niveau-instelling<br />
kiezen.<br />
5. Kies opties en instellingen voor het effect. (Zie Gebruikelijke instellingen en opties voor transparantie.)<br />
6. Klik op OK.<br />
Een transparantie-effect bewerken<br />
1. Selecteer de objecten of het object waarop het effect is toegepast.<br />
2. Open het dialoogvenster Effecten op een van de volgende manieren:<br />
Dubbelklik in het deelvenster Effecten op het FX-pictogram rechts van Object (dus niet onder aan het deelvenster). Wellicht moet u op<br />
het driehoekje naast het woord Object klikken om het FX-pictogram weer te geven.<br />
Selecteer het niveau met het effect dat u wilt bewerken, klik op de FX-knop in het deelvenster Effecten en kies de naam van een<br />
effect.<br />
3. Bewerk het effect.<br />
Transparantie-effecten kopiëren<br />
Voer een van de volgende handelingen uit om transparantie-effecten te kopiëren:<br />
Als u effecten wilt kopiëren tussen verschillende objecten, selecteert u het object met het effect dat u wilt kopiëren en vervolgens selecteert u<br />
het FX-pictogram van het object in het deelvenster Effecten en sleept u het FX-pictogram naar het andere object. U kunt effecten alleen<br />
slepen en neerzetten tussen verschillende objecten op hetzelfde niveau.<br />
Gebruik het gereedschap Pipet als u alleen bepaalde effecten wilt kopiëren tussen objecten. Als u wilt opgeven welke transparantieinstellingen<br />
voor vullingen, lijnen en objecten worden gekopieerd met het gereedschap Pipet, dubbelklikt u op het gereedschap Pipet om het<br />
dialoogvenster Opties pipet te openen. Schakel vervolgens opties in of uit in de gebieden Lijninstellingen, Vulling-instellingen en<br />
Objectinstellingen.<br />
Als u effecten van het ene niveau naar het andere in hetzelfde object wilt kopiëren, houdt u Alt (Windows) of Option (Mac OS) ingedrukt en<br />
sleept u het FX-pictogram naar een ander niveau (Lijn, Vulling of Tekst) in het deelvenster Effecten.<br />
U kunt effecten naar een ander niveau in hetzelfde object verplaatsen door het FX-pictogram te slepen.<br />
Transparantie-effecten wissen uit een object<br />
Ga als volgt te werk:<br />
Als u alle effecten uit een object wilt verwijderen, de overvloeimodus wilt veranderen in Normaal en de waarde voor Dekking wilt instellen op<br />
100%, klikt u op de knop Alle effecten wissen in het deelvenster Effecten of kiest u Alle transparantie wissen in het menu van het<br />
deelvenster Effecten.<br />
Als u alle effecten wilt wissen, maar de instellingen voor dekking en overvloeien wilt behouden, selecteert u een niveau en kiest u Effecten<br />
wissen in het menu van het deelvenster Effecten of sleept u het FX-pictogram van het niveau Lijn, Vulling of Tekst in het deelvenster<br />
Effecten naar de prullenmand.<br />
Als u meerdere niveaus (lijn, vulling of tekst) van een effect wilt wissen, selecteert u de niveaus en klikt u op de prullenmand.<br />
Als u een afzonderlijk effect uit een object wilt verwijderen, opent u het dialoogvenster Effecten en schakelt u het desbetreffende<br />
transparantie-effect uit.<br />
Transparantie-effecten<br />
<strong>InDesign</strong> bevat negen transparantie-effecten. De instellingen en opties voor het tot stand brengen van deze effecten lijken veel op elkaar.<br />
512<br />
Naar boven
Effecten<br />
A. Slagschaduw B. Schaduw binnen C. Gloed buiten D. Gloed binnen E. Schuine kant en<br />
reliëf F. Satijn G. Basisdoezelaar H. Richtingsdoezelaar I. Verloopdoezelaar<br />
Slagschaduw Hiermee voegt u een schaduw toe achter het object, de lijn, vulling of tekst.<br />
Schaduw binnen Hiermee voegt u vlak binnen de randen van het object, de lijn, vulling of tekst een schaduw toe, zodat het item lijkt in te<br />
springen.<br />
Gloed buiten en Gloed binnen Hiermee lijkt er van binnen of buiten de randen van het object, de lijn, vulling of tekst een gloed te stralen.<br />
Schuine kant en reliëf Hiermee voegt u verschillende combinaties van hooglichten en schaduwen toe om tekst en afbeeldingen een<br />
driedimensionaal aanzien te geven.<br />
Satijn Hiermee voegt u een inwendige schaduw toe die een satijnachtige afwerking geeft.<br />
Basisdoezelaar, Richtingsdoezelaar en Verloopdoezelaar U verzacht de randen van een object door ze te laten vervagen tot transparantie.<br />
Opmerking: Raadpleeg na het lezen van de volgende beschrijvingen het gedeelte Gebruikelijke instellingen en opties voor transparantie voor<br />
meer informatie.<br />
Gebruikelijke instellingen en opties voor transparantie<br />
Veel instellingen en opties voor transparantie-effecten zijn hetzelfde voor verschillende effecten. Hier volgt een overzicht van gebruikelijke<br />
instellingen en opties voor transparantie:<br />
Hoek en Hoogte Hiermee bepaalt u de belichtingshoek waarbij een belichtingseffect wordt toegepast. Een instelling van 0 komt overeen met het<br />
grondniveau, de instelling 90 bevindt zich recht boven het object. Klik op de hoekstraal of geef een waarde in graden op. Selecteer Globaal licht<br />
gebruiken als u dezelfde belichtingshoek wilt gebruiken voor alle objecten. Deze optie wordt gebruikt door de effecten Slagschaduw, Schaduw<br />
binnen, Schuine kant en reliëf, Satijn en Doezelaar.<br />
Overvloeimodus Hiermee bepaalt u hoe de kleuren in transparante objecten en de achterliggende objecten op elkaar reageren. Deze optie wordt<br />
gebruikt door de effecten Slagschaduw, Schaduw binnen, Gloed buiten, Gloed binnen en Satijn. (Zie Instellen hoe kleuren overvloeien.)<br />
Onderdrukken Deze optie bepaalt in combinatie met de grootte-instellingen in hoeverre de schaduw of gloed dekkend en in hoeverre deze<br />
transparant is. Een hogere instelling verhoogt de dekking en een lagere instelling verhoogt de transparantie. Deze optie wordt gebruikt door de<br />
effecten Schaduw binnen, Gloed binnen en Doezelaar.<br />
Afstand Hiermee geeft u de verschuivingsafstand op voor de effecten Slagschaduw, Schaduw binnen of Satijn.<br />
Ruis Met deze optie stelt u de hoeveelheid willekeurige elementen in de dekking van een gloed of schaduw in door een waarde op te geven of de<br />
schuifregelaar te slepen. Deze optie wordt gebruikt door de effecten Slagschaduw, Schaduw binnen, Gloed buiten, Gloed binnen en Doezelaar.<br />
Dekking Hiermee bepaalt u de dekking van een effect door de schuifregelaar te slepen of een percentage op te geven. (Zie De dekking van een<br />
object instellen.) Gebruikt door de effecten Slagschaduw, Schaduw binnen, Gloed buiten, Gloed binnen, Verloopdoezelaar, Schuine kant en reliëf<br />
en Satijn.<br />
Grootte Hiermee bepaalt u de omvang van de schaduw of de gloed. Deze optie wordt gebruikt door de effecten Slagschaduw, Schaduw binnen,<br />
Gloed buiten, Gloed binnen en Satijn.<br />
Spreiding Met deze optie bepaalt u de transparantie van de vervaging binnen het schaduw- of gloedeffect die is opgegeven door de instelling bij<br />
Grootte. De vervaging wordt dekkender naarmate het percentage hoger is. Deze optie wordt gebruikt door de effecten Slagschaduw en Gloed<br />
buiten.<br />
Techniek Deze instellingen bepalen hoe de rand van een transparantie-effect reageert op achtergrondkleuren. De opties Zachter en Precies zijn<br />
513
eschikbaar voor de effecten Gloed buiten en Gloed binnen.<br />
Zachter Hiermee past u een vervaging toe op de rand van het effect. De details blijven niet behouden bij grotere formaten.<br />
Precies Hiermee blijft de rand van het effect behouden, inclusief de hoeken en andere scherpe details. Bij deze techniek blijven meer<br />
kenmerken behouden dan bij de techniek Zachter.<br />
Globaal licht gebruiken Hiermee past u de globale lichtinstelling toe op de schaduw. Deze optie wordt gebruikt door de effecten Slagschaduw,<br />
Schuine kant en reliëf en Gloed binnen.<br />
X-verschuiving en Y-verschuiving Kies deze optie om de schaduw op de x- of y-as te verschuiven in de door u opgegeven mate. Deze optie<br />
wordt gebruikt door de effecten Slagschaduw en Schaduw binnen.<br />
Slagschaduw<br />
Met het effect Slagschaduw creëert u een driedimensionale schaduw. U kunt de slagschaduw langs de x- of de y-as plaatsen en u kunt de<br />
overvloeimodus, kleur, dekking, afstand, hoek en grootte van de slagschaduw instellen. Gebruik de volgende optie om te bepalen hoe de<br />
slagschaduw en de objecten en transparantie-effecten elkaar beïnvloeden:<br />
Schaduw wordt door object uitgenomen Het object wordt voor de slagschaduw weergegeven.<br />
Bij schaduw worden andere effecten gebruikt In de slagschaduw zijn andere transparantie-effecten opgenomen. Als een object bijvoorbeeld<br />
aan een zijde is gedoezeld, kunt u de slagschaduw zodanig instellen dat de doezelaar wordt genegeerd, zodat de schaduw niet vervaagt, of u kunt<br />
de schaduw net zo doezelen als het object.<br />
Klik op de knop Slagschaduw in het regelpaneel om snel een slagschaduw toe te passen op of te verwijderen uit een object, lijn, vulling of<br />
tekst.<br />
Als u een kleur wilt selecteren voor een slagschaduw, klikt u op de knop Schaduwkleur instellen (naast het menu Overvloeimodus) en kiest u<br />
een kleur.<br />
Op www.adobe.com/go/vid0085_nl vindt u een videodemo over het maken van slagschaduwen.<br />
Schaduw binnen<br />
Kies het effect Schaduw binnen om de schaduw binnen het object te plaatsen, zodat het object lijkt in te springen. U kunt de schaduw binnen<br />
langs verschillende assen verschuiven en de overvloeimodus, dekking, afstand, hoek, grootte, ruis en onderdrukking van de schaduw wijzigen.<br />
Gloed buiten<br />
Kies het effect Gloed buiten om van onder het object een gloed te laten schijnen. U kunt de overvloeimodus, dekking, techniek, ruis, grootte en<br />
spreiding instellen.<br />
Gloed binnen<br />
Kies dit effect om van binnen het object een gloed te laten schijnen. Kies de instellingen voor de overvloeimodus, dekking, techniek, grootte, ruis<br />
en onderdrukking en ook de instelling voor Bron.<br />
Bron Hiermee bepaalt u de bron van de gloed. Kies Centreren om een gloed toe te passen die vanuit het midden straalt en kies Rand om een<br />
gloed toe te passen die vanuit de objectgrenzen straalt.<br />
Schuine kant en reliëf<br />
Met het object Schuine kant en reliëf geeft u objecten een realistisch, driedimensionaal aanzien. De instellingen bij Structuur bepalen de grootte en<br />
de vorm van het object:<br />
Stijl Hiermee bepaalt u de stijl van de schuine kant: met Schuine kant buiten maakt u een schuine kant aan de buitenranden van het object en<br />
met Schuine kant binnen maakt u een schuine rand aan de binnenranden. Kies Reliëf om te simuleren dat het object in reliëf tegen onderliggende<br />
objecten is geplaatst en kies Kussenreliëf om te simuleren dat de randen van het object in de onderliggende objecten zijn gestempeld.<br />
Grootte Hiermee bepaalt u de grootte van het effect Schuine kant of reliëf.<br />
Techniek Hiermee bepaalt u hoe de rand van het effect Schuine kant of reliëf reageert op de achtergrondkleuren. Kies Vloeiend om de randen<br />
enigszins te vervagen (bij grotere formaten blijven de details dan niet behouden), kies Beitel zacht om de randen minder dan bij de techniek<br />
Vloeiend te vervagen (de details blijven beter behouden dan bij de techniek Vloeiend, maar niet zo goed als bij de techniek Beitel hard) en kies<br />
Beitel hard om een hardere, opvallendere rand te creëren (waarbij de details beter behouden blijven dan bij de technieken Vloeiend of Beitel<br />
zacht).<br />
Zachter maken Kies deze optie in aanvulling op de instelling Techniek om het effect te vervagen, zodat ongewenste artefacten en ruwe randen<br />
worden verwijderd.<br />
Richting Kies Omhoog of Omlaag zodat een omhoog of omlaag geduwd effect ontstaat.<br />
Diepte Hiermee bepaalt u de diepte van het effect Schuine kant of reliëf.<br />
De instellingen bij Arcering bepalen hoe licht reageert op het object:<br />
Hoek en Hoogte Hiermee stelt u de hoogte van de lichtbron in. Een instelling van 0 komt overeen met het grondniveau, de instelling 90 bevindt<br />
zich recht boven het object.<br />
Globaal licht gebruiken Hiermee past u de globale lichtbron die u hebt opgegeven toe op alle transparantie-effecten. De instelling bij deze optie<br />
overschrijft alle instellingen bij Hoek en Hoogte.<br />
Hooglicht en schaduw Met deze optie geeft u de overvloeimodus voor de hooglichten of schaduwen van een schuine kant of reliëf op.<br />
514
Satijn<br />
Gebruik het effect Satijn om objecten een vloeiende, satijnachtige afwerking te geven. Kies de instellingen voor de overvloeimodus, dekking, hoek,<br />
afstand en grootte en bepaal of kleuren en transparanties moeten worden omgekeerd.<br />
Omkeren Selecteer deze optie om de gekleurde en transparante gebieden van het object om te keren.<br />
Basisdoezelaar<br />
Het effect Doezelaar verzacht (vervaagt) de randen van een object gedurende een door u opgegeven afstand.<br />
Doezelbreedte Hier stelt u de afstand in voor de vervaging van het object van dekkend naar transparant.<br />
Onderdrukken Deze instelling bepaalt samen met de instelling bij Doezelbreedte in hoeverre de verzachtende gloed dekkend en in hoeverre deze<br />
transparant is. Een hoge instelling verhoogt de dekking en een lagere instelling verhoogt de transparantie.<br />
Hoeken Kies Scherp, Rond of Verstrooid:<br />
Scherp Deze optie volgt de buitenrand van de vorm, inclusief de scherpe hoeken. Deze optie is vooral bedoeld voor stervormige objecten<br />
en voor speciale effecten op een rechthoekige vorm.<br />
Rond De hoek wordt afgerond door de doezelstraal. In feite loopt de vorm eerst naar binnen en dan naar buiten om de twee contouren<br />
te maken. Deze optie is bijzonder geschikt voor rechthoeken.<br />
Verstrooid Bij deze optie wordt de <strong>Adobe</strong> Illustrator-methode gebruikt waarmee de randen van het object vervagen van dekkend naar<br />
transparant.<br />
Op www.adobe.com/go/vid0086_nl vindt u een videodemo over doezelen.<br />
Ruis Hiermee bepaalt u de hoeveelheid willekeurige elementen in de verzachtende gloed. Gebruik deze optie om de gloed te verzachten.<br />
Richtingsdoezelaar<br />
Het effect Richtingsdoezelaar verzacht de randen van een object naar transparantie vanuit de richtingen die u opgeeft. U kunt bijvoorbeeld<br />
doezelen toepassen op de boven- en onderzijde van een object, maar niet op de linker- of rechterzijde.<br />
Breedten van doezelaar Hiermee stelt u de afstand in waarmee de onder-, boven-, linker- en rechterzijde van het object vervagen tot<br />
transparantie. Selecteer de optie Vergrendelen om beide zijden van het object via dezelfde afstand te laten vervagen.<br />
Ruis Hiermee bepaalt u de hoeveelheid willekeurige elementen in de verzachtende gloed. Gebruik deze optie om een zachtere gloed te maken.<br />
Onderdrukken Deze optie bepaalt in combinatie met de breedte-instellingen in hoeverre de gloed dekkend en in hoeverre deze transparant is.<br />
Een hoge instelling verhoogt de dekking en een lagere instelling verhoogt de transparantie.<br />
Vorm Kies een van de opties Alleen eerste rand, Voorloopranden of Alle randen om de oorspronkelijke vorm van het object aan te geven.<br />
Hoek Hiermee roteert u het verwijzingspunt voor het doezeleffect, zodat de doezelranden schuin ten opzichte van het object lopen in plaats van<br />
parallel aan het object (als u tenminste geen meervoud van 90° opgeeft).<br />
Verloopdoezelaar<br />
Gebruik het effect Verloopdoezelaar om de gebieden van een object te verzachten door ze te laten vervagen tot transparantie.<br />
Verloopstops Maak één verloopstop voor iedere gewenste transparantiegradatie in uw object.<br />
U maakt een verloopstop door onder de verloopregelaar te klikken (sleep een verloopstop van de regelaar om een stop te verwijderen).<br />
Als u de positie van een stop wilt aanpassen, sleept u deze naar links of rechts of selecteert u de stop en sleept u de regelaar Locatie.<br />
Sleep een ruitje boven de verloopregelaar om het middelpunt tussen twee dekkingstops aan te passen. De positie van het ruitje bepaalt hoe<br />
abrupt of geleidelijk de overgang tussen stops is.<br />
Verloop omkeren Klik om de richting van de gradaties om te keren. U vindt deze optie rechts van de verloopregelaar.<br />
Dekking Hiermee geeft u de transparantie tussen verloopstoppen op. Selecteer een punt en sleep de regelaar Dekking.<br />
Locatie Hiermee past u de positie van een verloopstop aan. Selecteer een verloopstop voordat u de schuifregelaar sleept of voordat u een meting<br />
opgeeft.<br />
Type Lineaire schaduwen lopen in een rechte lijn van het beginpunt naar het eindpunt van het verloop en radiale schaduwen volgen een<br />
cirkelvormig patroon van het beginpunt naar het eindpunt.<br />
Hoek Met deze optie stelt u de hoek van de gradatielijnen in voor lineaire verlopen. Bij een hoek van 90° is er sprake van horizontale lijnen en bij<br />
een hoek van 180° is er sprake van verticale lijnen.<br />
Globaal licht gebruiken<br />
Naar boven<br />
U kunt een uniforme belichtingshoek toepassen op transparantie-effecten waarin arcering een factor is: Slagschaduw, Schaduw binnen en<br />
Schuine rand en reliëf. Wanneer u Globaal licht gebruiken kiest voor deze effecten, wordt de belichting bepaald door de globale instelling in het<br />
dialoogvenster Globaal licht.<br />
1. Open het dialoogvenster Globaal licht op een van de volgende manieren:<br />
Kies Globaal licht in het menu van het deelvenster Effecten.<br />
Kies Object > Effecten > Globaal licht.<br />
2. Geef een waarde op of sleep de hoekstraal om de hoek en hoogte in te stellen en klik op OK.<br />
515
De dekking van een object instellen<br />
Naar boven<br />
U kunt transparantie toepassen op enkele objecten of op geselecteerde objecten (inclusief afbeeldingen en tekstkaders), maar niet op afzonderlijke<br />
teksttekens of lagen. Geïmporteerde afbeeldingen met dergelijke transparantie-effecten worden echter wel goed weergegeven en afgedrukt.<br />
Op www.adobe.com/go/vid0087_nl en www.adobe.com/go/vid0088_nl vindt u video's over het toevoegen van dekking.<br />
1. Selecteer een of meer objecten.<br />
Het woord gemengd verschijnt in het deelvenster Effecten als u meerdere objecten selecteert en de dekkingsinstellingen van deze objecten<br />
een conflict veroorzaken. Als de geselecteerde objecten bijvoorbeeld verschillende dekkingsinstellingen voor Vulling hebben, wordt in het<br />
deelvenster Transparantie de tekst 'Vulling: Dekking (gemengd)' weergegeven.<br />
2. Kies Object, Lijn, Vulling of Tekst met een van de volgende technieken:<br />
Klik op de knop Effecten toepassen in het regelpaneel en kies een optie.<br />
Klik op een optie in het deelvenster Effecten (klik, indien nodig, op het driehoekje naast het woord Object, om de optie weer te geven).<br />
3. Typ in het regelpaneel of in het deelvenster Effecten een waarde voor Dekking of klik op de pijl bij Dekking en stel een waarde in met de<br />
schuifregelaar. Hoe lager de dekkingswaarde, hoe transparanter het object wordt.<br />
Opmerking: Als u een object in een transparante groep selecteert met het gereedschap Direct selecteren en u dit object vervolgens knipt of<br />
kopieert en het ergens anders in het document plaatst, is dit object alleen transparant als u het eerder afzonderlijk hebt geselecteerd en er<br />
transparantie op hebt toegepast.<br />
Transparantie op groepen toepassen<br />
Naar boven<br />
U kunt transparantie-effecten niet alleen toepassen op enkele objecten, maar ook op groepen.<br />
Als u objecten gewoon selecteert en de dekkingsinstellingen van afzonderlijke objecten wijzigt, wordt de dekking van de andere geselecteerde<br />
objecten ook aangepast. Bij elk overlappend gebied is de dekking hoger.<br />
Als u daarentegen met het deelvenster Effecten de dekking wilt wijzigen van een groep objecten die met de opdracht Groeperen is gemaakt, wordt<br />
de groep beschouwd als één enkel object (het deelvenster Effecten bevat alleen de niveauoptie Groep) en verandert de dekking binnen de groep<br />
niet. Met andere woorden, de objecten in de groep hebben geen invloed op elkaar.<br />
Geselecteerde objecten met een dekking van 50% (links) en een geselecteerde groep met een dekking van 50% (rechts)<br />
De vormgeving van transparante illustraties op het scherm wijzigen<br />
Naar boven<br />
In het dialoogvenster Weergaveprestaties stelt u de transparantievoorkeuren in. Deze voorkeuren bepalen de beeldkwaliteit van transparante<br />
objecten in nieuwe documenten en in documenten die zijn opgeslagen met gewijzigde voorkeuren. U kunt met de voorkeuren ook de weergave<br />
van of transparantie in documenten in- en uitschakelen. Als u de weergave van transparantie uitschakelt, wordt de transparantie echter niet<br />
uitgeschakeld bij het afdrukken of exporteren van het bestand.<br />
Opmerking: Voordat u een bestand afdrukt dat transparantie-effecten bevat, moet u de transparantievoorkeuren controleren. Bij het afdrukken<br />
worden de illustraties automatisch afgevlakt, wat gevolgen heeft voor de vormgeving van de transparantie-effecten.<br />
1. Kies Bewerken > Voorkeuren > Weergaveprestaties (Windows) of <strong>Adobe</strong> <strong>InDesign</strong> > Voorkeuren > Weergaveprestaties (Mac OS).<br />
2. Selecteer in het gedeelte Weergave-instellingen aanpassen een optie (Snel, Normaal, Hoge kwaliteit) om de resolutie op het scherm van<br />
effecten in het document te bepalen. De instellingen die u wijzigt, worden toegepast op de optie die u hier selecteert:<br />
Met de optie Snel schakelt u de transparantie uit en stelt u de resolutie in op 24 dpi.<br />
Met de optie Normaal geeft u effecten met een lage resolutie weer en stelt u de resolutie in op 72 dpi.<br />
De optie Hoge kwaliteit verbetert de weergave van effecten, vooral in PDF- en EPS-bestanden, en stelt de resolutie in op 144 dpi.<br />
3. Stel de schuifregelaar Transparantie in. De standaardinstelling is Normale kwaliteit waarmee slagschaduwen en doezelaar worden<br />
weergegeven.<br />
4. Klik op OK.<br />
5. Wanneer inkten overlappen met overvloeimodi, kiest u Weergave > Voorvertoning overdruk. Bij deze optie kunt u op het scherm bekijken<br />
516
hoe inkten en transparantie op elkaar inwerken.<br />
Met de opties in het menu Weergave kunt u de transparantieweergave instellen op Snelle weergave, Normale weergave en Weergave van<br />
hoge kwaliteit.<br />
De weergave van transparantie uitschakelen<br />
Naar boven<br />
Als u de weergaveprestaties wilt verbeteren, kunt u de weergave van transparantie tijdelijk uitschakelen. Als u de weergave van transparantie op<br />
het scherm uitschakelt, wordt de transparantie echter niet uitgeschakeld bij het afdrukken of exporteren van het bestand.<br />
Kies Weergave > Weergaveprestaties > Snelle weergave.<br />
Witte randen verwijderen in documenten met transparantie<br />
Naar boven<br />
In sommige gevallen is een witte rand of schim zichtbaar wanneer een transparantie-effect wordt toegepast, meestal in documenten die<br />
slagschaduwen of -verlopen bevatten. Dit probleem kan zich voordoen als het transparantie-effect reageert op een steunkleur.<br />
U kunt het probleem verhelpen door geen steunkleuren te gebruiken als u transparantie toepast of door overdrukken in te schakelen.<br />
Als u een PDF-document zonder het wittevakeffect wilt tonen en afdrukken, moet u in Acrobat Overdrukken simuleren inschakelen. In Acrobat 9<br />
kiest u Geavanceerd > Afdrukproductie > Uitvoervoorbeeld.. In Acrobat X kiest u Extra > Afdrukproductie > Uitvoervoorbeeld.<br />
Als u het document naar een drukker stuurt die problemen ondervindt met deze witte rand, vraagt u de serviceprovider om PostScript-overdrukken<br />
op de RIP in te schakelen. Als het probleem hiermee niet wordt opgelost, kunt u de transparantie afvlakken en de optie Overdrukken simuleren<br />
inschakelen voordat u het bestand verstuurt. U vindt deze optie in <strong>InDesign</strong> in het deelvenster Uitvoer van het dialoogvenster Afdrukken als u de<br />
optie Samengesteld CMYK selecteert.<br />
Meer Help-onderwerpen<br />
Video over doezelen<br />
Video over slagschaduwen<br />
Kleurinstellingen in <strong>Adobe</strong>-toepassingen synchroniseren<br />
Video over het toepassen van effecten waarbij dekking wordt gebruikt<br />
Video over het instellen van dekking<br />
Juridische kennisgevingen | Online privacybeleid<br />
517
Kleuren laten overvloeien<br />
Instellen hoe kleuren overvloeien<br />
Overvloeimodi isoleren<br />
Objecten in een groep uitnemen<br />
Een kleurenruimte voor het overvloeien van transparante objecten opgeven<br />
Instellen hoe kleuren overvloeien<br />
Naar boven<br />
U kunt de kleuren tussen twee overlappende objecten in elkaar laten overvloeien aan de hand van overvloeimodi. U kunt overvloeimodi gebruiken<br />
om de manier te wijzigen waarop de kleuren van gestapelde objecten in elkaar overvloeien.<br />
1. Selecteer een of meer objecten of een groep.<br />
2. Ga op een van de volgende manieren te werk:<br />
Kies een overvloeimodus in het menu van het deelvenster Effecten, bijvoorbeeld Normaal of Bedekken.<br />
Kies een overvloeimodus in het menu in het gebied Transparantie van het dialoogvenster Effecten.<br />
Opties voor overvloeimodi<br />
De overvloeimodi bepalen welke invloed de basiskleur, de onderliggende kleur in de illustratie, heeft op de overvloeikleur, de kleur van het<br />
geselecteerde object of de groep met objecten. De resulterende kleur is de kleur die ontstaat na het overvloeien.<br />
Normaal Kleurt de selectie met de overvloeikleur zonder interactie met de basiskleur. Dit is de standaardmodus.<br />
Vermenigvuldigen Vermenigvuldigt de basiskleur met de overvloeikleur. De resulterende kleur is altijd donkerder. Elke willekeurige kleur die met<br />
zwart wordt vermenigvuldigd, wordt ook zwart. Elke willekeurige kleur die met wit wordt vermenigvuldigd, blijft ongewijzigd. U krijgt een<br />
vergelijkbaar effect wanneer u met meerdere magische markeringen op de afbeelding tekent.<br />
Raster Vermenigvuldigt de omkering van de overvloei- en basiskleuren. De resulterende kleur is altijd lichter. Wanneer u met zwart rastert, blijft de<br />
kleur ongewijzigd. Wanneer u met wit rastert, wordt de kleur wit. U krijgt een vergelijkbaar effect wanneer u meerdere dia's bovenop elkaar<br />
projecteert.<br />
Bedekken In deze modus worden de kleuren vermenigvuldigd of gerasterd, afhankelijk van de basiskleur. Patronen of kleuren bedekken de<br />
bestaande illustraties. Hierbij blijven de accentueringen en schaduwen van de basiskleur behouden, terwijl de overvloeikleur wordt gemengd om<br />
de lichtheid en donkerte van de oorspronkelijke kleur weer te geven.<br />
Zwak licht In deze modus worden de kleuren donkerder of lichter gemaakt, afhankelijk van de werkkleur. Dit geeft ongeveer hetzelfde effect als<br />
diffuus licht op een schilderij.<br />
Als de overvloeikleur (lichtbron) lichter is dan 50% grijs, wordt de illustratie lichter, alsof deze is tegengehouden. Als de overvloeikleur donkerder<br />
is dan 50% grijs, wordt de illustratie donkerder, alsof deze is doorgedrukt. Wanneer u met zuiver zwart of wit kleurt, wordt het gebied donkerder of<br />
lichter, maar niet echt zuiver zwart of wit.<br />
Fel licht In deze modus worden de kleuren vermenigvuldigd of gerasterd, afhankelijk van de overvloeikleur. Dit geeft ongeveer hetzelfde effect als<br />
een felle lamp op een schilderij.<br />
Als de overvloeikleur (lichtbron) lichter is dan 50% grijs, wordt de illustratie lichter, alsof deze is gerasterd. Hiermee kunt u illustraties meer<br />
hooglichten meegeven. Als de overvloeikleur donkerder is dan 50% grijs, wordt de illustratie donkerder, alsof deze is vermenigvuldigd. Hiermee<br />
kunt u een schaduweffect aan illustraties meegeven. Schilderen met zuiver zwart of zuiver wit resulteert in zuiver zwart of wit.<br />
Kleur tegenhouden Maakt de basiskleur helderder waardoor de overvloeikleur zichtbaar wordt. Overvloeien met zwart heeft geen enkel effect.<br />
Kleur inbranden Maakt de basiskleur donkerder waardoor de overvloeikleur zichtbaar wordt. Overvloeien met wit heeft geen enkel effect.<br />
Donkerder maken Selecteert de basis- of overvloeikleur als resulterende kleur (de donkerste kleur wordt geselecteerd). Gebieden die lichter zijn<br />
dan de overvloeikleur worden vervangen. Gebieden die donkerder zijn, veranderen niet.<br />
Lichter maken Selecteert de basis- of overvloeikleur als resulterende kleur (de lichtste kleur wordt geselecteerd). Gebieden die donkerder zijn<br />
dan de overvloeikleur, worden vervangen. Gebieden die lichter zijn, veranderen niet.<br />
Verschil Trekt de overvloeikleur van de basiskleur of de basiskleur van de overvloeikleur af, afhankelijk van welke kleur de grootste<br />
helderheidswaarde heeft. Bij overvloeien met wit worden de waarden van de basiskleur omgekeerd. Bij overvloeien met zwart verandert er niets.<br />
Uitsluiting Maakt een effect dat gelijk is aan de Verschil-modus, alleen het contrast is lager. Overvloeien met wit keert de basiskleurcomponenten<br />
om. Overvloeien met zwart heeft geen enkel effect.<br />
Kleurtoon Maakt een resulterende kleur met de luminantie en verzadiging van de basiskleur en de kleurtoon van de overvloeikleur.<br />
Verzadiging Maakt een kleur met de luminantie en verzadiging van de basiskleur en de kleurtoon van de overvloeikleur. Als u met deze modus in<br />
een gebied zonder verzadiging (grijs) schildert, gebeurt er niets.<br />
Kleur Maakt een resulterende kleur met de luminantie van de basiskleur en de kleurtoon en verzadiging van de overvloeikleur. Op deze manier<br />
blijven de grijsniveaus in de illustraties behouden en kunt u heel makkelijk monochrome illustraties kleuren en gekleurde illustraties een tint<br />
518
geven.<br />
Helderheid Maakt een resulterende kleur met de kleurtoon en verzadiging van de basiskleur en de luminantie van de overvloeikleur. Het effect<br />
van deze modus is het tegenovergestelde van het effect van de modus Kleur.<br />
Opmerking: Pas de overvloeimodi Verschil, Uitsluiting, Kleurtoon, Verzadiging, Kleur en Helderheid niet toe op objecten met steunkleuren. Zo<br />
voorkomt u dat er ongewenste kleuren aan het document worden toegevoegd. Zie Aanbevolen methoden bij het maken van transparantie voor<br />
meer informatie.<br />
Overvloeimodi isoleren<br />
Naar boven<br />
Wanneer u een overvloeimodus toepast op een object, vloeien alle kleuren over in de onderliggende objecten. Als u het overvloeien wilt beperken<br />
tot specifieke objecten, kunt u deze objecten groeperen en vervolgens de optie Isoleer overvloei toepassen op de groep. Met de optie Isoleer<br />
overvloei zorgt u dat de kleuren alleen overvloeien in de groep, zodat objecten buiten de groep niet worden gewijzigd. (Deze optie is nuttig bij<br />
groepen objecten waarop een andere overvloeimodus dan Normaal is toegepast.)<br />
Groep (ster en cirkel) zonder de optie Isoleer overvloei (links) in vergelijking met de optie wel ingeschakeld.<br />
Het is belangrijk te begrijpen dat u overvloeimodi toepast op afzonderlijke objecten, maar dat u de optie Isoleer overvloei toepast op de groep. Met<br />
deze optie wordt het overvloeien beperkt tot de groep. De optie heeft geen invloed op overvloeimodi die rechtstreeks op de groep worden<br />
toegepast.<br />
1. Pas de overvloeimodi en de instellingen voor dekking toe op afzonderlijke objecten waarvoor u het overvloeien wilt isoleren.<br />
2. Selecteer de objecten die u wilt isoleren met het gereedschap Selecteren.<br />
3. Kies Object > Groeperen.<br />
4. Selecteer Isoleer overvloei in het deelvenster Effecten. (Als deze optie niet zichtbaar is, kiest u Opties tonen in het menu van het<br />
deelvenster Effecten.)<br />
U kunt het overvloeien isoleren voor objecten in een PDF-bestand dat overvloeimodi bevat. Plaats eerst het PDF-bestand in het<br />
dialoogvenster PDF plaatsen terwijl de optie Transparante achtergrond is geselecteerd. Pas vervolgens de optie Isoleer overvloei toe.<br />
Objecten in een groep uitnemen<br />
Naar boven<br />
Met de optie Groep uitnemen in het deelvenster Effecten kunt u de dekkings- en overvloeikenmerken van elk object in de geselecteerde groep<br />
laten uitnemen ten opzichte van de onderliggende objecten in de groep, dat wil zeggen zichtbaar uitnemen. Alleen objecten binnen de<br />
geselecteerde groep worden uitgenomen. Objecten onder de geselecteerde groep worden beïnvloed door de overvloeiing of dekking die u hebt<br />
toegepast op objecten in de groep.<br />
Het is belangrijk te begrijpen dat u de overvloeimodi en de dekking toepast op afzonderlijke objecten, maar dat u de optie Groep uitnemen toepast<br />
op de groep.<br />
Groep waarvoor de optie Groep uitnemen is uitgeschakeld (links) en ingeschakeld (rechts).<br />
1. Pas de overvloeimodi en de instellingen voor dekking toe op afzonderlijke objecten die u wilt uitnemen.<br />
2. Selecteer de objecten die u wilt uitnemen met het gereedschap Selecteren.<br />
3. Kies Object > Groeperen.<br />
4. Selecteer Groep uitnemen in het deelvenster Effecten. (Als deze optie niet zichtbaar is, kiest u Opties tonen in het menu van het deelvenster<br />
Effecten.)<br />
519<br />
Naar boven
Een kleurenruimte voor het overvloeien van transparante objecten opgeven<br />
Om de kleuren van transparante objecten op een spread over te laten vloeien, worden de kleuren van alle objecten met behulp van het CMYK- of<br />
RGB-profiel voor het document omgezet naar een algemene kleurenruimte. Door deze overvloeiruimte kunnen objecten van meerdere<br />
kleurenruimten overvloeien wanneer ze elkaar transparant beïnvloeden. U voorkomt kleurverschillen tussen de diverse gebieden van de objecten<br />
op het scherm of de afdruk door de overvloeiruimte toe te passen voor het rasteren en in de afvlakker.<br />
De overvloeiruimte wordt alleen toegepast op spreads met transparantie.<br />
Kies Bewerken > Transparantie-overvloeiruimte en kies een van de kleurenruimten van het document.<br />
Opmerking: Kies de kleurenruimte Document CMYK voor een standaardafdrukworkflow.<br />
Meer Help-onderwerpen<br />
Juridische kennisgevingen | Online privacybeleid<br />
520
Transparante illustraties afvlakken<br />
Over afvlakken<br />
Voorinstellingen van transparantie-afvlakker<br />
Een afvlakvoorinstelling voor uitvoer toepassen<br />
Voorinstellingen van transparantie-afvlakker maken of bewerken<br />
Een aangepaste voorinstelling van transparantie-afvlakker exporteren en importeren<br />
De naam van een aangepaste voorinstelling van transparantie-afvlakker wijzigen of een instelling verwijderen<br />
Een afzonderlijke spread afvlakken<br />
De afvlakvoorinstelling op een enkele spread negeren<br />
Opties voor transparantie-afvlakker<br />
Een voorvertoning bekijken van de gebieden van de illustratie die worden afgevlakt<br />
De voorvertoning vernieuwen in het deelvenster Voorvertoning afvlakker<br />
Aanbevolen methoden bij het maken van transparantie<br />
Over afvlakken<br />
Naar boven<br />
Als uw document of illustratie transparantie bevat en u deze wilt uitvoeren, moet u meestal een bewerking uitvoeren die afvlakking wordt<br />
genoemd. Bij afvlakking worden transparante illustraties opgedeeld in vectorgebieden en gerasterde gebieden. Bij complexere illustraties<br />
(combinaties van afbeeldingen, vectoren, tekst, steunkleuren, overdrukken, enzovoort) worden ook het afvlakken en de bijbehorende resultaten<br />
complexer.<br />
Afvlakking kan nodig zijn wanneer u een document afdrukt of opslaat in of exporteert naar andere indelingen die geen transparantie ondersteunen.<br />
Wanneer u PDF-bestanden maakt en transparantie wilt behouden zonder afvlakking, slaat u het bestand op als <strong>Adobe</strong> PDF 1.4 (Acrobat 5.0) of<br />
hoger.<br />
U kunt instellingen voor afvlakking opgeven en deze vervolgens opslaan en toepassen als voorinstellingen van transparantie-afvlakker.<br />
Transparante objecten worden afgevlakt volgens de instellingen van de geselecteerde voorinstelling.<br />
Opmerking: transparantieafvlakking kan niet ongedaan worden gemaakt nadat het bestand is opgeslagen.<br />
Overlappende illustraties worden opgesplitst wanneer u ze afvlakt.<br />
Raadpleeg voor meer informatie over transparantie-uitvoer de pagina Print Service Provider Resources van het <strong>Adobe</strong> Solutions Network<br />
(ASN) (alleen Engelstalig), die beschikbaar is op de <strong>Adobe</strong>-website.<br />
Voorinstellingen van transparantie-afvlakker<br />
Naar boven<br />
Als u regelmatig documenten met transparantie afdrukt of exporteert, kunt u de afvlakking automatiseren door afvlakkingsinstellingen op te slaan in<br />
een voorinstelling van transparantie-afvlakker. U kunt deze instellingen vervolgens toepassen voor uitvoer in drukvorm, evenals voor het opslaan<br />
en exporteren van bestanden naar PDF 1.3 (Acrobat 4.0) en EPS- en PostScript-indelingen. Bovendien is het in Illustrator mogelijk om de<br />
instellingen toe te passen wanneer u bestanden opslaat naar eerdere versies van Illustrator of wanneer u deze kopieert naar het klembord; in<br />
Acrobat kunt u ze ook toepassen bij het optimaliseren van PDF's.<br />
Met deze instellingen definieert u bovendien hoe afvlakking wordt afgehandeld wanneer u exporteert naar indelingen die geen transparantie<br />
ondersteunen.<br />
Een voorinstelling voor afvlakking kunt u kiezen in het deelvenster Geavanceerd van het dialoogvenster Afdrukken of in het indelingsspecifieke<br />
dialoogvenster dat wordt weergegeven na het eerste dialoogvenster Exporteren of Opslaan als. U kunt uw eigen voorinstellingen voor afvlakking<br />
maken of een van de standaardinstellingen kiezen die bij de software worden geleverd. De standaardinstellingen zijn bedoeld voor een juiste<br />
afstemming tussen de kwaliteit en snelheid van de afvlakking en een juiste resolutie voor gerasterde transparante gebieden, afhankelijk van het<br />
bedoelde gebruik van het document:<br />
521
[Hoge resolutie] wordt gebruikt voor de uiteindelijke afdruk en voor proefdrukken van hoge kwaliteit, zoals proefdrukken in kleur met scheidingen.<br />
[Gemiddelde resolutie] wordt gebruikt voor proefdrukken op het scherm en voor documenten die op verzoek worden afgedrukt op PostScriptkleurenprinters.<br />
[Lage resolutie] wordt gebruikt voor proefdrukken op zwart-witprinters en voor documenten die worden gepubliceerd op het web of worden<br />
geëxporteerd naar SVG.<br />
Een afvlakvoorinstelling voor uitvoer toepassen<br />
Naar boven<br />
U kunt een voorinstelling voor afvlakking kiezen in het dialoogvenster Afdrukken of in het indelingsafhankelijke dialoogvenster dat verschijnt na het<br />
eerste dialoogvenster Exporteren.<br />
Als u vaak documenten met transparantie afdrukt of exporteert, kunt u het afvlakken automatiseren door de afvlakinstellingen in een voorinstelling<br />
voor het afvlakken van transparantie op te slaan. U kunt deze instellingen vervolgens toepassen tijdens het afdrukken of het exporteren naar<br />
PDF 1.3- (Acrobat 4.0), - of EPS-bestanden.<br />
Kies een aangepaste voorinstelling of een van de volgende standaardvoorinstellingen in het deelvenster Geavanceerd van het dialoogvenster<br />
Afdrukken, EPS exporteren of <strong>Adobe</strong> PDF exporteren:<br />
[Lage resolutie] Wordt gebruikt voor proefafdrukken op zwart-witprinters en voor documenten die worden gepubliceerd op het web.<br />
[Normale resolutie] Wordt gebruikt voor proeven op het scherm en voor documenten die op verzoek worden afgedrukt op <strong>Adobe</strong> PostScriptkleurenprinters.<br />
[Hoge resolutie] Wordt gebruikt voor de uiteindelijke afdruk en voor proefafdrukken van hoge kwaliteit, zoals proefafdrukken in kleur met<br />
scheidingen.<br />
Opmerking: De afvlakinstellingen worden alleen gebruikt als de illustratie transparantie bevat of als Overdruk simuleren is geselecteerd in het<br />
gedeelte Uitvoer van het dialoogvenster <strong>Adobe</strong> PDF exporteren.<br />
Voorinstellingen van transparantie-afvlakker maken of bewerken<br />
Naar boven<br />
Voorinstellingen van transparantie-afvlakker kunt u opslaan in een afzonderlijk bestand. Zo kunt u er makkelijker back-ups van maken of ze ter<br />
beschikking stellen van prepressbureaus, klanten of andere personen in uw werkgroep. In <strong>InDesign</strong> hebben bestanden met voorinstellingen van<br />
transparantie-afvlakker de extensie .flst.<br />
1. Kies Bewerken > Voorinstellingen transparantie-afvlakker.<br />
2. Voer een van de volgende handelingen uit:<br />
Als u een nieuwe voorinstelling wilt maken, klikt u op Nieuw.<br />
Als u een voorinstelling wilt baseren op een bestaande voorinstelling, selecteert u de gewenste voorinstelling in de lijst en klikt u op<br />
Nieuw.<br />
Als u een bestaande voorinstelling wilt bewerken, selecteert u de voorinstelling en klikt u op Bewerken.<br />
Opmerking: het is niet mogelijk om standaardvoorinstellingen voor afvlakking te bewerken.<br />
3. Stel de opties voor afvlakking in.<br />
4. Klik op OK om terug te gaan naar het dialoogvenster Voorinstellingen transparantie-afvlakker en klik nogmaals op OK.<br />
Een aangepaste voorinstelling van transparantie-afvlakker exporteren en importeren<br />
Naar boven<br />
U kunt voorinstellingen van transparantie-afvlakker exporteren en importeren, zodat u deze kunt delen met prepressbureaus, klanten of anderen in<br />
uw werkgroep.<br />
1. Kies Bewerken > Voorinstellingen transparantie-afvlakker.<br />
2. Selecteer een voorinstelling in de lijst.<br />
3. Voer een van de volgende handelingen uit:<br />
Als u een voorinstelling wilt exporteren naar een afzonderlijk bestand, klikt u op Opslaan (<strong>InDesign</strong>) of Exporteren (Illustrator), geeft u<br />
een naam en locatie op en klikt u op Opslaan.<br />
U kunt overwegen de voorinstelling op te slaan buiten de map met voorkeuren van de toepassing. Dan gaan de instellingen niet verloren<br />
wanneer u uw voorkeuren verwijdert.<br />
Als u voorinstellingen wilt importeren uit een bestand, klikt u op Laden (<strong>InDesign</strong>) of Importeren (Illustrator). Zoek en selecteer het<br />
bestand met de voorinstellingen die u wilt importeren en klik op Openen.<br />
De naam van een aangepaste voorinstelling van transparantie-afvlakker wijzigen of een<br />
instelling verwijderen<br />
1. Kies Bewerken > Voorinstellingen transparantie-afvlakker.<br />
522<br />
Naar boven
2. Selecteer een voorinstelling in de lijst.<br />
3. Voer een van de volgende handelingen uit:<br />
Als u de naam van een bestaande voorinstelling wilt wijzigen, klikt u op Bewerken, typt u een andere naam en klikt u op OK.<br />
Als u een voorinstelling wilt verwijderen, klikt u op Verwijderen en klikt u op OK om de verwijdering te bevestigen.<br />
Opmerking: de standaardvoorinstellingen kunnen niet worden verwijderd.<br />
Een afzonderlijke spread afvlakken<br />
Naar boven<br />
U kunt afvlakinstellingen toepassen op spreads in een document, waarbij de afvlakvoorinstelling wordt overschreven die u hebt ingesteld voor het<br />
hele document of het hele boek. Dit kan handig zijn als u de afvlakkwaliteit wilt bepalen in documenten met afbeeldingen met een hoge resolutie<br />
en afbeeldingen met veel transparanties in een lage resolutie. In dit geval kunt u de complexe spread op hoge kwaliteit afvlakken en de snellere<br />
afvlakvoorinstelling met een lagere kwaliteit bij de andere spreads gebruiken.<br />
Bij het afdrukken of exporteren kunt u de afvlakstijlen voor het document of boek weer terughalen.<br />
1. Open de spread in het documentvenster.<br />
2. Kies Afvlakking spread in het menu van het deelvenster Pagina's.<br />
3. Kies een van de volgende opties en klik op OK:<br />
Standaard Hiermee wordt de afvlakvoorinstelling van het document gebruikt voor de spread.<br />
Geen (transparantie negeren) Hiermee wordt de transparantie genegeerd voor de spread. Met deze optie kan het prepress-bureau<br />
problemen oplossen.<br />
Aangepast Hiermee opent u het dialoogvenster Aangepaste instellingen spreadafvlakker waarin u instellingen kunt opgeven.<br />
De afvlakvoorinstelling op een enkele spread negeren<br />
Selecteer Overschrijvingen van spreads negeren op een van de volgende plaatsen in <strong>InDesign</strong>:<br />
Het deelvenster Voorvertoning afvlakker (Venster > Uitvoer > Voorvertoning afvlakker).<br />
Het gedeelte Geavanceerd van het dialoogvenster Afdrukken of <strong>Adobe</strong> PDF exporteren.<br />
Opties voor transparantie-afvlakker<br />
Opties voor transparantie-afvlakker kunt u instellen wanneer u voorinstellingen voor afvlakking maakt, bewerkt of er een voorvertoning van<br />
weergeeft in llustrator, <strong>InDesign</strong> of Acrobat.<br />
Naar boven<br />
Naar boven<br />
Opties voor markering (in voorvertoningen)<br />
Geen (voorbeeld in kleur) Hiermee schakelt u de voorvertoning uit.<br />
Gerasterde complexe gebieden Hiermee worden de gebieden gemarkeerd die ten behoeve van de prestaties worden gerasterd (zoals wordt<br />
bepaald met de schuifregelaar bij Rasters/Vectoren). Houd er rekening dat er bij de grens van het gemarkeerde gebied meer problemen met<br />
stitching kunnen optreden, afhankelijk van de instellingen van het printerstuurprogramma en de rasterresolutie. Om problemen met stitching tot<br />
een minimum te beperken selecteert u Complexe objecten knippen (Acrobat) of Complexe regio's bijknippen (<strong>InDesign</strong>).<br />
Transparante objecten Hiermee worden de objecten gemarkeerd die bronnen van transparantie vormen, zoals objecten met een gedeeltelijke<br />
dekking (waaronder afbeeldingen met alfakanalen), objecten met overvloeimodi en objecten met dekkingsmaskers. Houd er rekening mee dat ook<br />
stijlen en effecten transparantie kunnen bevatten en dat overgedrukte objecten kunnen worden behandeld als bronnen van transparantie als deze<br />
transparantie bevatten of als de overdruk moet worden afgevlakt.<br />
Alle betrokken objecten Hiermee worden alle objecten gemarkeerd waarop transparantie van toepassing is, zoals transparante objecten en<br />
objecten die worden overlapt door transparante objecten. Het afvlakkingsproces is van invloed op de gemarkeerde objecten; de penseelstreken of<br />
patronen van deze objecten worden uitgebreid, de objecten worden wellicht gedeeltelijk gerasterd, enzovoort.<br />
Betrokken gekoppelde EPS-bestanden (alleen Illustrator) Hiermee worden alle gekoppelde EPS-bestanden gemarkeerd die worden beïnvloed<br />
door transparantie.<br />
Betrokken afbeeldingen (alleen <strong>InDesign</strong>) Hiermee wordt alle geplaatste inhoud gemarkeerd die wordt beïnvloed door transparantie of<br />
transparantie-effecten. Dit is een handige optie voor prepressbureaus die willen controleren of afbeeldingen goed worden afgedrukt.<br />
Uitgebreide patronen (Illustrator en Acrobat) Hiermee worden alle patronen gemarkeerd die worden uitgebreid als er sprake is van<br />
transparantie.<br />
Omlijnde lijnen (<strong>InDesign</strong>), Lijnen met contouren (Acrobat) en Omtreklijnen (Illustrator) Hiermee worden alle lijnen gemarkeerd die worden<br />
voorzien van een contour als er transparantie op van toepassing is of wanneer de optie Alle penseelstreken converteren naar contouren is<br />
geselecteerd.<br />
Omlijnde tekst (<strong>InDesign</strong> en Illustrator) Hiermee wordt alle tekst gemarkeerd die wordt voorzien van een contour als er transparantie op van<br />
toepassing is of wanneer de optie voor het omzetten van alle tekst in contouren is geselecteerd.<br />
Opmerking: in de uiteindelijke uitvoer zien tekst en lijnen met contouren er enigszins anders uit dan de oorspronkelijke lijnen en tekst, vooral bij<br />
erg dunne lijnen en erg kleine tekst. In het dialoogvenster Voorvertoning afvlakker wordt deze veranderde weergave echter niet gemarkeerd.<br />
523
Tekst en lijnen met rastervulling (alleen <strong>InDesign</strong>) Hiermee worden tekst en lijnen gemarkeerd die als gevolg van afvlakking worden voorzien<br />
van rastervulling.<br />
Alle gerasterde gebieden (Illustrator en <strong>InDesign</strong>) Hiermee worden objecten en snijpunten van objecten gemarkeerd die worden gerasterd,<br />
omdat er geen andere manier is om ze in PostScript weer te geven of omdat ze complexer zijn dan de drempel die is ingesteld met de<br />
schuifregelaar Rasters/Vectoren. Het snijpunt van bijvoorbeeld twee transparante verlopen wordt altijd gerasterd, zelfs als de waarde voor<br />
Rasters/Vectoren 100 is. De optie Alle gerasterde gebieden/Alle gebieden die naar pixels zijn omgezet laat rasterafbeeldingen (zoals Photoshopbestanden)<br />
zien die worden beïnvloed door transparantie, en rastereffecten zoals slagschaduwen en doezelen. Het verwerken van deze optie<br />
neemt meer tijd in beslag.<br />
Opties voor voorinstelling van transparantie-afvlakker<br />
Naam/Voorinstelling Hier geeft u de naam van de voorinstelling op. Afhankelijk van het dialoogvenster kunt u in het tekstvak een naam typen of<br />
de standaardnaam accepteren. Als u een bestaande voorinstelling wilt bewerken, voert u de naam van de voorinstelling in. De<br />
standaardvoorinstellingen kunt u echter niet bewerken.<br />
Raster/vector-balans Hiermee geeft u op hoeveel vectorinformatie behouden blijft. Bij een hogere instelling worden meer vectorobjecten<br />
bewaard, terwijl bij een lagere instelling meer vectorobjecten worden gerasterd. Bij een tussenliggende instelling worden eenvoudige gebieden in<br />
vectorvorm bewaard en worden complexere gebieden gerasterd. Selecteer de laagste instelling als u alle illustraties wilt rasteren.<br />
Opmerking: de mate van rasteren hangt af van de complexiteit van de pagina en van de typen overlappende objecten.<br />
Resolutie lijnwerk en tekst Hiermee rastert u alle objecten, zoals afbeeldingen, vectorillustraties, tekst en verlopen, naar de opgegeven resolutie.<br />
In Acrobat en <strong>InDesign</strong> is maximaal 9600 pixels per inch (ppi) toegestaan voor lijnen en 1200 ppi voor verloopnet. In Illustrator is maximaal 9600<br />
ppi toegestaan voor zowel lijnen als verloopnetten. De resolutie beïnvloedt de precisie van snijpunten wanneer deze worden afgevlakt. De resolutie<br />
voor lijntekeningen en tekst moet doorgaans worden ingesteld op een waarde tussen 600 en 1200 voor rastering van hoge kwaliteit, vooral bij<br />
lettertypen met schreef of kleine lettertypen.<br />
Resolutie verloop en netten (<strong>InDesign</strong>)/Resolutie van verloop en net (Illustrator) Hiermee wordt de resolutie opgegeven voor verlopen en<br />
Illustrator-netobjecten die als gevolg van afvlakken worden gerasterd, van 72 tot 2400 ppi. De resolutie beïnvloedt de precisie van snijpunten<br />
wanneer deze worden afgevlakt. De resolutie voor verlopen en netten moet doorgaans worden ingesteld op een waarde tussen 150 en 300 ppi,<br />
omdat de kwaliteit van de verlopen, slagschaduwen en doezelaars niet beter wordt bij een hogere resolutie, terwijl het afdrukken wel langer duurt<br />
en de bestanden groter worden.<br />
Alle tekst omzetten naar contouren Hiermee worden alle tekstobjecten (punttekst, gebiedstekst en padtekst) omgezet in contouren en wordt alle<br />
informatie over tekstglyphs op pagina's met transparantie genegeerd. Als deze optie is ingeschakeld, blijft tekst tijdens de afvlakking even breed.<br />
Houd er wel rekening mee dat kleine lettertypen hierbij iets dikker worden weergegeven in Acrobat of iets dikker worden afgedrukt op printers met<br />
lage resolutie. De tekstkwaliteit verandert niet als de tekst wordt afgedrukt op printers met hoge resolutie of imagesetters.<br />
Alle lijnen omzetten in contouren (<strong>InDesign</strong>) / Alle penseelstreken converteren naar omtrekken (Illustrator) Hiermee worden alle lijnen op<br />
pagina's met transparantie omgezet in eenvoudige, gevulde paden. Als deze optie is ingeschakeld, blijven de lijnen tijdens de afvlakking even<br />
breed. Houd er wel rekening mee dat dunne lijnen hierbij iets dikker worden weergegeven en dat de prestaties van de afvlakking kunnen<br />
afnemen.<br />
Complexe objecten knippen (Acrobat) of Complexe regio's bijknippen (<strong>InDesign</strong>) Deze optie zorgt ervoor dat de grenzen tussen<br />
vectorillustraties en gerasterde illustraties objectpaden volgen. Met deze optie wordt het aantal stitchartefacten verminderd dat ontstaat wanneer<br />
een deel van een object wordt gerasterd terwijl een ander deel van het object de vectorindeling behoudt. Dit kan echter paden opleveren die te<br />
complex zijn voor de printer.<br />
Stitching, op het snijpunt van rasters en vectoren.<br />
Opmerking: Sommige printerstuurprogramma's verwerken raster- en vectorillustraties op een andere manier, wat soms leidt tot kleurstitching. U<br />
kunt deze problemen grotendeels voorkomen door de instellingen voor kleurbeheer van bepaalde printerstuurprogramma's uit te schakelen. Zie de<br />
documentatie van de printer voor meer informatie, omdat deze instellingen per printer verschillen.<br />
(Alleen Illustrator) Selecteer Alfatransparantie behouden (alleen in het dialoogvenster Afvlakken transparantie) Hiermee blijft de algehele<br />
dekking van afgevlakte objecten behouden. Als u deze optie selecteert, gaan overvloeimodi en overdrukken verloren, maar blijft de weergave<br />
hiervan wel behouden binnen de verwerkte illustratie, samen met het niveau van de alfatransparantie (zoals wanneer u illustraties rastert met een<br />
transparante achtergrond). Deze optie kan handig zijn wanneer u exporteert naar SWF of SVG, omdat deze indelingen beide alfatransparantie<br />
ondersteunen.<br />
(Alleen Illustrator) Selecteer Steunkleuren en overdrukken behouden (alleen in het dialoogvenster Afvlakken transparantie) Hierbij blijven<br />
steunkleuren doorgaans behouden. Bovendien blijven hierbij overdrukinstellingen behouden voor objecten waarop geen transparantie van<br />
toepassing is. Selecteer deze optie wanneer u scheidingen afdrukt als het document steunkleuren en overgedrukte objecten bevat. Schakel deze<br />
optie uit wanneer u bestanden opslaat voor gebruik in paginaopmaaktoepassingen. Als deze optie is geselecteerd, worden overgedrukte gebieden<br />
die invloed hebben op transparantie afgevlakt, terwijl de overdrukinstellingen in andere gebieden behouden blijven. De resultaten zijn<br />
onvoorspelbaar wanneer het bestand wordt uitgevoerd vanuit een paginaopmaaktoepassing.<br />
524
Overdruk behouden (alleen Acrobat) Hierbij vloeit de kleur van transparante illustraties samen met de achtergrondkleur om een overdrukeffect<br />
te creëren.<br />
Een voorvertoning bekijken van de gebieden van de illustratie die worden afgevlakt<br />
Naar boven<br />
Met de voorvertoningopties in het deelvenster Voorbeeld van afvlakking (Acrobat) / Voorvertoning afvlakker (<strong>InDesign</strong>) / Voorvertoning van<br />
afvlakker (Illustrator) kunt u de gebieden markeren die worden afgevlakt. Op basis van deze informatie met kleurencodes kunt u de opties voor<br />
afvlakking aanpassen.<br />
Opmerking: dit dialoogvenster is niet speciaal bedoeld voor het nauwkeurig voorvertonen van steunkleuren, overdrukken en overvloeimodi.<br />
Gebruik hiervoor de modus Overdrukvoorbeeld.<br />
1. Voer een van de volgende handelingen uit om het deelvenster (of dialoogvenster) Voorbeeld van afvlakking weer te geven:<br />
In Illustrator kiest u Venster > Voorvertoning van afvlakker.<br />
Kies in Acrobat Gereedschappen > Afdrukproductie > Voorbeeld van afvlakking.<br />
In <strong>InDesign</strong> kiest u Venster > Uitvoer > Voorvertoning afvlakker.<br />
2. Selecteer in het menu Markering de gebieden die u wilt markeren. Welke opties beschikbaar zijn, is afhankelijk van de inhoud van de<br />
illustratie.<br />
3. Selecteer de afvlakkingsinstellingen die u wilt gebruiken: kies een voorinstelling of stel, indien beschikbaar, specifieke opties in.<br />
Opmerking: (Illustrator) Als de afvlakkingsinstellingen niet zichtbaar zijn, selecteert u Opties tonen in het deelvenstermenu om ze weer te<br />
geven.<br />
4. Als de illustratie overgedrukte objecten bevat die invloed hebben op transparante objecten, selecteert u in Illustrator een optie in het menu<br />
Overdrukken. U kunt overdrukken behouden, simuleren of verwijderen. Kies in Acrobat Overdruk behouden als u de kleur van de<br />
transparante illustratie wilt laten samenvloeien met de achtergrondkleur om een overdrukeffect te creëren.<br />
5. Klik op Vernieuwen wanneer u een nieuwe voorvertoning wilt weergeven op basis van uw instellingen. Afhankelijk van de complexiteit van de<br />
illustratie kan het enkele seconden duren voordat de voorvertoning wordt weergegeven. In <strong>InDesign</strong> kunt u ook Automatisch vernieuwen<br />
kiezen.<br />
Als u in Illustrator of Acrobat de voorvertoning wilt vergroten, klikt u in het voorvertoningsgebied. Als u wilt uitzoomen, klikt u in het<br />
voorvertoningsgebied terwijl u Alt of Option ingedrukt houdt. Als u de voorvertoning wilt pannen, houdt u de spatiebalk ingedrukt en sleept<br />
u in het voorvertoningsgebied.<br />
De voorvertoning vernieuwen in het deelvenster Voorvertoning afvlakker<br />
Als u de weergave automatisch wilt bijwerken wanneer deze verouderd en inactief is, selecteert u de optie voor automatisch vernieuwen.<br />
Klik op Vernieuwen als u de weergave handmatig wilt vernieuwen.<br />
Naar boven<br />
In beide gevallen wordt de weergave volgens de door u gekozen instellingen voor transparantieafvlakking in het documentvenster bijgewerkt.<br />
Aanbevolen methoden bij het maken van transparantie<br />
Naar boven<br />
Doorgaans geeft afvlakken uitstekende resultaten als u de juiste, voorgedefinieerde afvlakvoorinstelling gebruikt of een voorinstelling met de juiste<br />
instellingen voor de uiteindelijke uitvoer maakt. Raadpleeg het document 'Achieving Reliable Print Output with Transparency' op de website van<br />
<strong>Adobe</strong> voor volledige naslaginformatie over de wijze waarop de uitvoer wordt beïnvloed door transparantie en informatie voor het oplossen van<br />
problemen.<br />
Als het document echter complexe, overlappende gebieden bevat en u uitvoer van zeer hoge kwaliteit wilt, krijgt u betere afdrukken als u zich aan<br />
enkele eenvoudige regels houdt:<br />
Belangrijk: Neem eerst contact op met het prepress-bureau als u transparanties wilt toepassen op documenten die zijn bedoeld voor uitvoer met<br />
een hoge resolutie. Alleen zo krijgt u het beste resultaat.<br />
Objecten overdrukken<br />
Afgevlakte objecten zien er transparant uit, maar zijn in feite dekkend en onttrekken de onderliggende objecten aan het oog. Als u echter geen<br />
simulatie van overdruk toepast, kan de transparantieafvlakker bij het exporteren naar PDF of afdrukken waarschijnlijk de basisoverdruk van<br />
objecten behouden. In dat geval moeten de ontvangers van het PDF-bestand de optie Voorvertoning overdruk in Acrobat 5.0 of hoger kiezen als<br />
zij de resultaten van het overdrukken nauwkeurig willen bekijken.<br />
Als u daarentegen overdruksimulatie toepast, maakt de transparantieafvlakker een simulatie van hoe de overdrukken eruit komen te zien. Deze<br />
simulatie betreft alle dekkende objecten. In de PDF-uitvoer worden bij deze simulatie de steunkleuren naar de equivalente proceskleuren omgezet.<br />
Daarom moet Overdruk simuleren niet worden geselecteerd voor uitvoer waarin de kleur later wordt gescheiden.<br />
Steunkleuren en overvloeimodi<br />
Het gebruik van steunkleuren met bepaalde overvloeimodi geeft soms onverwachte resultaten. Dit komt doordat <strong>InDesign</strong> op het scherm<br />
equivalente proceskleuren gebruikt, maar bij het afdrukken steunkleuren gebruikt. Bovendien kan een geïsoleerde overvloeiing in een<br />
geïmporteerde afbeelding voor uitnamen in het actieve document zorgen.<br />
525
Als u overvloeien gebruikt, moet u regelmatig uw ontwerpen controleren met Voorvertoning overdruk in het menu Weergave. Voorvertoning<br />
overdruk biedt een globaal beeld van de wijze waarop steunkleurinkten worden weergegeven die worden overgedrukt of worden beïnvloed door<br />
transparante objecten. Als het resultaat niet naar wens is, voert u een van de volgende handelingen uit:<br />
Gebruik een andere of geen overvloeimodus. Gebruik bij steunkleuren niet de volgende overvloeimodi: Verschil, Uitsluiting, Kleurtoon,<br />
Verzadiging, Kleur en Helderheid.<br />
Gebruik waar mogelijk een proceskleur.<br />
Overvloeiruimte<br />
Als u transparantie toepast op objecten op een spread, worden alle kleuren op die spread omgezet naar de gekozen transparantie-overvloeiruimte<br />
(Bewerken > Transparantie-overvloeiruimte). Dat kan Document RGB of Document CMYK zijn. Het omzetten van alle kleuren geeft consistentie in<br />
elke twee objecten met dezelfde kleur in een spread en voorkomt afwijkend kleurgedrag aan de randen van de transparantie. Kleuren worden<br />
tijdens het tekenen van objecten omgezet. De kleuren in geplaatste afbeeldingen die reageren op transparantie, worden ook omgezet naar de<br />
overvloeiruimte. Dit heeft invloed op de weergave van de kleuren op het scherm en in afdrukken, maar niet op de wijze waarop de kleuren in het<br />
document worden gedefinieerd.<br />
Voer afhankelijk van uw workflow een van de volgende handelingen uit:<br />
Als u alleen documenten maakt om af te drukken, kiest u Document CMYK voor de overvloeiruimte.<br />
Als u alleen documenten voor het web maakt, kiest u Document RGB.<br />
Als u documenten maakt die u wilt publiceren op het web en wilt afdrukken, moet u bepalen welk uitvoertype belangrijker is. Vervolgens kiest<br />
u de overvloeiruimte die overeenkomt met de definitieve uitvoer.<br />
Als u een document met hoge resolutie wilt maken en afdrukken maar u het document ook als een hoogwaardig PDF-document wilt<br />
publiceren op het web, moet u mogelijk verschillende overvloeimodi proberen voor de definitieve uitvoer. In dat geval moet u de kleur op elke<br />
spread met transparantie controleren en niet de overvloeimodi Verschil en Uitsluiting gebruiken. In deze modi kan de vormgeving namelijk<br />
aanzienlijk veranderen.<br />
Type<br />
Wanneer er tekst dicht bij transparante objecten staat, kan dat onverwachte resultaten opleveren. Tekst die bijvoorbeeld rond een transparant<br />
object loopt, overlapt het object in feite niet, maar de glyphs kunnen zo dicht bij het object staan, dat deze reageren op de transparantie. In dit<br />
geval kan de afvlakker de glyphs naar contouren omzetten, wat resulteert in dikkere lijnen op de glyphs.<br />
Als dit gebeurt, voert u een van de volgende handelingen uit:<br />
Verplaats de tekst naar de bovenkant van de stapelvolgorde. Selecteer het tekstkader met het gereedschap Selecteren en kies Object ><br />
Schikken > Naar voorgrond.<br />
Breid alle tekst naar contouren uit voor een consistent effect in het hele document. U breidt alle tekst naar contouren uit door Alle tekst in<br />
contouren omzetten in het dialoogvenster Opties voorinstellingen transparantieafvlakker te kiezen. Deze optie kan van invloed zijn op de<br />
verwerkingssnelheid.<br />
Vervanging afbeelding<br />
De afvlakker kan alleen met gegevens in een hoge resolutie een document met transparantie nauwkeurig verwerken. Maar in een OPIproxyworkflow<br />
worden echter plaatsaanduidingen of voorbeeldafbeeldingen gebruikt die naderhand door de OPI-server worden vervangen door<br />
afbeeldingen met een hoge resolutie. Als de afvlakker geen toegang tot gegevens met een hoge resolutie heeft, worden er geen OPI-opmerkingen<br />
geproduceerd en worden alleen proxy-afbeeldingen met een lage resolutie uitgevoerd, waardoor de afbeeldingen in de definitieve uitvoer een lage<br />
resolutie hebben.<br />
Als u in een OPI-workflow werkt, zou u met <strong>InDesign</strong> afbeeldingen kunnen vervangen voordat u het document als PostScript gaat opslaan.<br />
Hiervoor moet u instellingen opgeven wanneer u de EPS-afbeelding plaatst en wanneer u die uitvoert. Wanneer u de EPS-afbeelding plaatst,<br />
selecteert u Koppelingen ingesloten OPI-afbeelding lezen in het dialoogvenster Importopties EPS. Dit doet u door Vervanging OPI-afbeelding in<br />
het gedeelte Geavanceerd van het dialoogvenster Afdrukken of EPS exporteren te kiezen.<br />
Kleuromzettingen<br />
Als een transparant object overlapt met een steunkleurobject, kan dit onverwachte resultaten opleveren wanneer u het naar EPS exporteert en de<br />
steunkleuren vervolgens naar proceskleuren omzet bij het afdrukken of het maken van kleurscheidingen in een ander programma dan <strong>InDesign</strong>.<br />
Om in dergelijke gevallen problemen te voorkomen, zet u indien nodig met Inktbeheer steunkleuren om naar de equivalente proceskleuren voordat<br />
u vanuit <strong>InDesign</strong> exporteert. Een andere manier om problemen te voorkomen is ervoor te zorgen, dat de steunkleuren in de brontoepassing<br />
(bijvoorbeeld <strong>Adobe</strong> Illustrator) en <strong>InDesign</strong> consistent zijn. U moet dan wellicht een Illustrator-document openen, een steunkleur omzetten naar<br />
een proceskleur, het document naar EPS exporteren en vervolgens het EPS-bestand in de <strong>InDesign</strong>-layout plaatsen.<br />
<strong>Adobe</strong> PDF-bestanden<br />
Bij het exporteren naar Acrobat 4.0 (<strong>Adobe</strong> PDF 1.3) wordt een document met transparantie altijd afgevlakt, wat van invloed kan zijn op de<br />
vormgeving van de transparante objecten in het document. Niet-transparante inhoud wordt alleen afgevlakt als Overdruk simuleren is geselecteerd<br />
in het gedeelte Uitvoer van het dialoogvenster <strong>Adobe</strong> PDF exporteren. Wanneer u een <strong>InDesign</strong>-document met transparantie naar <strong>Adobe</strong> PDF<br />
exporteert, moet u een van de volgende handelingen uitvoeren:<br />
526
Kies zo mogelijk compatibiliteit met Acrobat 5.0 (<strong>Adobe</strong> PDF 1.4), Acrobat 6.0 (<strong>Adobe</strong> PDF 1.5) of Acrobat 7.0 (<strong>Adobe</strong> PDF 1.6) in het<br />
dialoogvenster <strong>Adobe</strong> PDF exporteren om transparantie in een dynamische en volledig bewerkbare vorm te behouden. Vraag na of de<br />
serviceprovider bestanden van Acrobat 5.0, Acrobat 6.0 of Acrobat 7.0 kan verwerken.<br />
Als uw werk compatibel met Acrobat 4.0 moet zijn terwijl het document steunkleuren bevat en u een PDF-bestand wilt maken voor weergave<br />
op het scherm (zoals voor revisie door een klant), selecteert u de optie Overdruk simuleren in het gedeelte Uitvoer van het dialoogvenster<br />
<strong>Adobe</strong> PDF exporteren. Met deze optie worden de gebieden met steunkleuren en transparanties goed gesimuleerd. Ontvangers van het<br />
PDF-bestand hoeven de optie Voorvertoning overdruk in Acrobat niet te selecteren om te zien hoe het document wordt afgedrukt. De optie<br />
Overdruk simuleren zet echter wel alle steunkleuren om naar de equivalente proceskleuren in het PDF-bestand. U moet deze optie dus<br />
deselecteren wanneer u het definitieve PDF-bestand gaat maken.<br />
Gebruik de voorgedefinieerde voorinstelling [Drukperskwaliteit] voor <strong>Adobe</strong> PDF. Deze stijl bevat afvlakinstellingen die geschikt zijn voor<br />
complexe documenten voor een uitvoer met hoge resolutie.<br />
Overvullen<br />
Bij afvlakken kunnen vectoren naar gerasterde gebieden worden omgezet. Overvullingen die met behulp van lijnen op illustraties in <strong>Adobe</strong><br />
Illustrator zijn toegepast en geplaatst in <strong>InDesign</strong>, worden behouden. Overvullingen die zijn toegepast op vectorillustraties die zijn getekend in<br />
<strong>InDesign</strong> en worden gerasterd, blijven mogelijk niet behouden.<br />
Als u zoveel mogelijk objecten wilt behouden als vectorobjecten, selecteert u de voorinstelling voor de transparantieafvlakker [Hoge resolutie] in het<br />
gedeelte Geavanceerd van het dialoogvenster Afdrukken of <strong>Adobe</strong> PDF exporteren.<br />
Meer Help-onderwerpen<br />
Juridische kennisgevingen | Online privacybeleid<br />
527
Exporteren en publiceren<br />
Exporteren naar EPUB 3 en vaste layout<br />
Annemarie Concepcion (15 mei 2012)<br />
videozelfstudie<br />
In deze videodemonstratie leert u meer over de nieuwe EPUB3-optie in het dialoogvenster EPUB exporteren.<br />
Digitale tijdschriften maken met <strong>InDesign</strong> CS5.5 en <strong>Adobe</strong> Digital Publishing Suite (video 9:06)<br />
Terry White (7 mei 2012)<br />
videozelfstudie<br />
In deze video ziet u hoe u met <strong>InDesign</strong> indrukwekkende digitale tijdschriften kunt maken voor tablets.<br />
Audio- en video-inhoud toevoegen aan EPUB (video 2:46)<br />
Colin Fleming (1 januari 2011)<br />
videozelfstudie<br />
In deze videozelfstudie ziet u hoe eenvoudig het is om audio- en video-inhoud in te sluiten in <strong>InDesign</strong> CS5.5 en hoger, voor exporteren<br />
naar EPUB.<br />
De volgorde bepalen waarin inhoud vanuit <strong>InDesign</strong> naar EPUB wordt geëxporteerd, zonder uw layout te wijzigen (video 4:54)<br />
Colin Fleming (1 januari 2011)<br />
videozelfstudie<br />
Leer artikelen maken en ordenen in het deelvenster Artikelen voor exporteren naar EPUB zonder de layout te wijzigen of code te<br />
schrijven.<br />
Omslagen en titelpagina's maken voor EPUB (video 05:50)<br />
Colin Fleming (1 januari 2011)<br />
videozelfstudie<br />
Leer hoe u omslagen en titelpagina's voor uw EPUB-titels te maken.<br />
De nieuwe FLA-exportopties (video 6:26)<br />
Annemarie Concepcion (1 januari 2011)<br />
videozelfstudie<br />
Zie hoe u uw <strong>InDesign</strong>-project in diverse Flash-indelingen kunt publiceren met het verbeterde dialoogvenster Exporteren in <strong>InDesign</strong> CS5<br />
en hoger.<br />
Documenten exporteren naar EPUB (PDF, 265 KB)<br />
artikel (1 januari 2011)<br />
Een kort overzicht dat laat zien hoe u uw layouts naar EPUB kunt exporteren in <strong>InDesign</strong> CS5.<br />
Exporteren naar EPUB voor de Apple iBookstore (PDF, 2,5 MB)<br />
artikel (1 januari 2011)<br />
Leer hoe u een EPUB maakt voor de Apple iBookstore<br />
Nieuwe exportopties voor EPUB (video 05:56), CS5.5<br />
Colin Fleming (1 januari, 2011)<br />
videozelfstudie<br />
Bekijk een overzicht van alle nieuwe exportopties voor EPUB in <strong>InDesign</strong> CS5.5, zoals het venster Volgorde en verbeteringen in<br />
voorbladen.<br />
Bestanden voorbereiden voor uitvoer (video 7:09), CS3-CS5<br />
Colin Fleming (1 januari 2011)<br />
videozelfstudie<br />
Zie hoe u bestanden voorbereidt voor uitvoer.<br />
Exportopties voor objecten instellen (PDF, 160 KB), CS5.5 en later<br />
artikel (1 januari 2011)<br />
Hoe u de exportopties voor objecten gebruikt om uw exportworkflow te stroomlijnen.<br />
528
Aan labels toegewezen stijlen in <strong>InDesign</strong> voor verbeterde EPUB-export (video 05:13)<br />
Colin Fleming (1 januari 2011)<br />
videozelfstudie<br />
In <strong>InDesign</strong> CS5.5 of hoger kunt u alinea- en tekenstijlen rechtstreeks aan EPUB-, HTML- en PDF-labels toewijzen om ervoor te zorgen<br />
dat de stijlen die u in <strong>InDesign</strong> instelt, op de juiste wijze worden geëxporteerd. U kunt ook CSS-klassenamen toevoegen en uw eigen<br />
labels typen.<br />
Exportopties voor object gebruiken om aan te passen hoe objecten en afbeeldingen naar EPUB worden geëxporteerd ( video<br />
05:18)<br />
Colin Fleming (1 januari 2011)<br />
videozelfstudie<br />
Gebruik Exportopties voor object om in te stellen hoe objecten en afbeeldingen naar EPUB worden geëxporteerd en de beste weergave<br />
op elk scherm te krijgen - ongeacht de grootte.<br />
Bepaalde inhoud waarnaar op deze pagina wordt gelinkt, is mogelijk alleen in het Engels beschikbaar.<br />
529
Bezig met exporteren<br />
Tekst exporteren<br />
Inhoud exporteren voor het web<br />
Inhoud exporteren naar Dreamweaver (CS5)<br />
Inhoud exporteren voor EPUB (CS5)<br />
Inhoud exporteren naar Buzzword<br />
Kleuren uit de bibliotheek met kleurenstalen voor het web gebruiken<br />
Tekst exporteren<br />
Naar boven<br />
U kunt een <strong>InDesign</strong>-artikel in zijn geheel of gedeeltelijk opslaan in een bestandsindeling die later in andere toepassingen kan worden gelezen.<br />
Elk artikel in een document wordt als een apart document geëxporteerd.<br />
<strong>InDesign</strong> kan tekst naar diverse bestandsindelingen exporteren. Een lijst met deze indelingen vindt u in het dialoogvenster Exporteren. De<br />
beschikbare bestandsindelingen worden door andere toepassingen gebruikt en nemen een groot gedeelte van de tekstkenmerken, inspringingen<br />
en tabs in het document over.<br />
U kunt secties met vaak gebruikte tekst en paginalayoutitems als fragmenten opslaan.<br />
1. Klik met het gereedschap Tekst in het artikel dat u wilt exporteren.<br />
2. Kies Bestand > Exporteren.<br />
3. Geef een naam en locatie voor het geëxporteerde artikel op en selecteer een bestandsindeling bij Opslaan als type (Windows) of Structuur<br />
(Mac OS).<br />
Als er in de lijst geen bestandsindelingen voor de gewenste tekstverwerker staan, kunt u het document in een bestandsindeling opslaan die<br />
door de toepassing kan worden geïmporteerd, zoals RTF. Ondersteunt de tekstverwerker geen andere exportformaten van <strong>InDesign</strong>, dan<br />
moet u het bestand als een alleen-tekstbestand exporteren. Houd er dan wel rekening mee dat alle tekenkenmerken uit de tekst worden<br />
verwijderd.<br />
4. Klik op Opslaan om het artikel in de geselecteerde bestandsindeling te exporteren.<br />
U behoudt de volledige opmaak door het exportfilter Tagged Text van <strong>Adobe</strong> <strong>InDesign</strong> te gebruiken. Bekijk voor meer informatie het bestand<br />
Tagged Text op www.adobe.com/go/learn_id_taggedtext_cs5_nl (dit is een PDF-bestand).<br />
Inhoud exporteren voor het web<br />
Naar boven<br />
Er zijn diverse opties voor het opnieuw gebruiken van <strong>InDesign</strong>-inhoud:<br />
Dreamweaver (XHTML) Hiermee exporteert u een selectie of het gehele document naar een eenvoudig HTML-document zonder opmaak. U kunt<br />
een koppeling maken naar afbeeldingen op een server of een aparte map voor afbeeldingen maken. U kunt vervolgens met een HTML-editor,<br />
zoals <strong>Adobe</strong> Dreamweaver®, de inhoud voor het web opmaken. Zie Inhoud exporteren naar Dreamweaver (CS5).<br />
Kopiëren en plakken Hiermee kopieert u tekst of afbeeldingen vanuit het <strong>InDesign</strong>-document en plakt u die in de HTML-editor.<br />
<strong>Adobe</strong> PDF Exporteer een document naar <strong>Adobe</strong> PDF en plaats de PDF op het web. De PDF kan interactieve elementen bevatten zoals films,<br />
audioclips, knoppen en paginaovergangen. Zie Dynamische PDF-documenten.<br />
Flash (SWF) Hiermee exporteert u naar een SWF-bestand dat direct in Flash Player of op het web kan worden weergegeven. Een SWF-bestand<br />
kan knoppen, hyperlinks en paginaovergangen zoals Sluitereffect, Verspreiden en Pagina omslaan en krullen bevatten. Zie Interactieve SWFbestanden<br />
(Flash) maken voor het web.<br />
Flash (FLA) Hiermee exporteert u naar een FLA-bestand dat kan worden bewerkt in Flash Professional. Zie FLA-bestanden maken voor het<br />
web.<br />
Digital Editions (EPUB) Exporteer een document of boek exporteren als een herplaatsbaar, op XHTML gebaseerd eBook dat compatibel is met<br />
het leesprogramma <strong>Adobe</strong> Digital Editions. ZieInhoud exporteren voor EPUB (CS5).<br />
XML Voor een geavanceerd werkschema exporteert u de inhoud vanuit <strong>InDesign</strong> als een XML-bestand dat u daarna kunt importeren in een<br />
HTML-editor zoals Dreamweaver. Zie Werken met XML.<br />
Inhoud exporteren naar Dreamweaver (CS5)<br />
Naar boven<br />
Exporteren naar XHTML is een gemakkelijke manier om <strong>InDesign</strong>-inhoud geschikt voor het web te maken. Bij het exporteren van inhoud naar<br />
XHTML, kunt u bepalen hoe de tekst en afbeeldingen worden geëxporteerd. <strong>InDesign</strong> behoudt de namen van de alinea-, teken-, object-, tabel- en<br />
celopmaak die op de geëxporteerde tekst is toegepast door de XHTML-inhoud te markeren met CSS-stijlklassen met dezelfde naam. Met <strong>Adobe</strong><br />
Dreamweaver of elke andere CSS-geschikte HTML-editor kunt u snel opmaak en layoutbewerkingen in de inhoud aanbrengen.<br />
530
Wat wordt geëxporteerd? <strong>InDesign</strong> exporteert alle artikelen, gekoppelde en ingesloten afbeeldingen, SWF-filmbestanden, voetnoten,<br />
tekstvariabelen (als tekst), lijsten met opsommingstekens en genummerde lijsten en hyperlinks naar tekst of webpagina's. Tabellen wordt ook<br />
geëxporteerd, maar bepaalde opmaak (zoals tabel- en cellijnen) wordt niet geëxporteerd. Aan tabellen worden unieke id's toegewezen, zodat<br />
hiernaar kan worden verwezen als Spry-gegevenssets in Dreamweaver.<br />
Wat wordt niet geëxporteerd? <strong>InDesign</strong> exporteert geen getekende objecten (zoals rechthoeken, ovalen en veelhoeken), filmbestanden (behalve<br />
SWF-films), hyperlinks (behalve koppelingen naar webpagina's en hyperlinks die op tekst zijn toegepast en naar tekstankerpunten in hetzelfde<br />
document gaan), geplakte objecten (waaronder geplakte Illustrator-afbeeldingen), tekst die is omgezet naar contouren, XML-labels, boeken,<br />
bladwijzers, SING-glyphlets, paginaovergangen, indexmarkeringen, objecten op het plakbord die niet zijn geselecteerd en die de pagina niet raken,<br />
of stramienpagina-items (tenzij deze vóór het exporteren worden overschreven of geselecteerd).<br />
1. Als u niet het gehele document exporteert, selecteert u de tekstkaders, stukken tekst, tabelcellen of de afbeeldingen die u wilt exporteren.<br />
2. Kies Bestand > Exporteren voor > Dreamweaver.<br />
3. Geef een naam en locatie voor het HTML-bestand op en klik op Opslaan.<br />
4. Geef in het dialoogvenster XHTML-exportopties in de gebieden Algemeen, Afbeeldingen en Geavanceerd de gewenste opties op en klik<br />
vervolgens op Exporteren.<br />
Er wordt een document met de opgegeven naam en de extensie .html gemaakt (bijvoorbeeld "nieuwsbrief.html") en een submap met<br />
webafbeeldingen (bijvoorbeeld "webafbeeldingen nieuwsbrief") wordt eventueel op dezelfde locatie opgeslagen.<br />
XHTML-exportopties<br />
Geef in het dialoogvenster XHTML (Bestand > Exporteren voor > Dreamweaver) de volgende opties op.<br />
Algemene opties<br />
In het gebied Algemeen staan de volgende opties.<br />
Exporteren Hiermee bepaalt u of alleen de geselecteerde items of het hele document wordt geëxporteerd. Als een tekstkader is geselecteerd,<br />
wordt het volledige artikel, inclusief overlopende tekst, geëxporteerd.<br />
Als Document is geselecteerd, worden alle pagina-items van alle spreads geëxporteerd, uitgezonderd de stramienpagina-items die niet zijn<br />
overschreven en de pagina-items op onzichtbare lagen. XML-labels en gegenereerde indexen en inhoudsopgaven worden ook genegeerd.<br />
Opsommingstekens Selecteer Toewijzen aan ongeordende lijsten als u een alinea met opsommingstekens wilt omzetten in lijstonderdelen die in<br />
HTML zijn opgemaakt met het label . Selecteer Omzetten in tekst om opsommingstekens op te maken als tekst met behulp van het label .<br />
Volgorde Gebruik de paginavolgorde of de XML-structuur om de leesvolgorde van de paginaobjecten te bepalen.<br />
Wanneer u Baseren op paginalayout selecteert, bepaalt <strong>InDesign</strong> de leesvolgorde van de paginaobjecten door van links naar rechts en van boven<br />
naar beneden te zoeken. Soms, en dan vooral bij complexe documenten met meerdere kolommen, staan de ontwerpelementen niet in de<br />
gewenste leesvolgorde. Gebruik Dreamweaver om de inhoud anders te organiseren en op te maken.<br />
Wanneer u Gelijk aan XML-structuur selecteert, bepaalt de XML-structuur de volgorde van de geëxporteerde inhoud en welke inhoud wordt<br />
geëxporteerd. Als de inhoud al gelabeld is, kunt u de labels in het deelvenster XML-structuur slepen en op die manier de XHTMLexporteervolgorde<br />
instellen. Als de inhoud niet gelabeld is, kunt u Niet-gelabelde items toevoegen kiezen in het menu van het deelvenster<br />
Structuur om labels te genereren waarvan u de volgorde kunt aanpassen. Als u een bepaald item niet wilt exporteren, verwijdert u het<br />
desbetreffende label in het deelvenster XML-structuur. (Als een label wordt verwijderd, wordt de inhoud van het INDD-bestand niet verwijderd.) Zie<br />
Pagina-items labelen.<br />
Getallen Hiermee bepaalt u hoe getallen in het HTML-bestand worden omgezet.<br />
Toewijzen aan geordende lijsten Hiermee zet u genummerde lijsten om in lijstonderdelen die in HTML worden opgemaakt met het label<br />
.<br />
Toewijzen aan statische geordende lijsten Hiermee zet u genummerde lijsten om in lijstonderdelen, maar wordt een kenmerk <br />
op basis van het huidige nummer van de alinea in <strong>InDesign</strong> toegewezen.<br />
Omzetten in tekst Hiermee zet u genummerde lijsten om in alinea's. De alinea's beginnen met het huidige nummer van de alinea dat als<br />
tekst wordt weergegeven.<br />
Afbeeldingsopties<br />
Hiermee kunt u vanuit het menu Afbeeldingen kopiëren bepalen hoe afbeeldingen naar HTML worden geëxporteerd.<br />
Origineel Hiermee exporteert u de originele afbeelding naar de submap met webafbeeldingen. Als deze optie is geselecteerd, worden alle andere<br />
opties grijs weergegeven.<br />
Geoptimaliseerd Hiermee kunt u instellen hoe de afbeelding wordt geëxporteerd.<br />
Opgemaakt Hiermee wordt de opmaak van <strong>InDesign</strong>, zoals rotatie of schaal, zoveel mogelijk voor de webafbeeldingen behouden.<br />
Afbeeldingsomzetting Hiermee kunt u kiezen of de geoptimaliseerde afbeeldingen in het document worden omgezet in GIF of JPEG. Als<br />
u Automatisch kiest, bepaalt <strong>InDesign</strong> per geval welke bestandsindeling moet worden gebruikt.<br />
GIF-opties (Palet) Hiermee kunt u bepalen hoe de kleuren worden verwerkt bij het optimaliseren van GIF-bestanden. Bij de GIF-indeling<br />
wordt een beperkt kleurenpalet met maximaal 256 kleuren gebruikt.<br />
Kies Aangepast (geen dither) om een palet te maken met behulp van een representatief voorbeeld van kleuren in de afbeelding zonder<br />
enige vorm van dithering (extra kleuren simuleren door kleine puntjes kleuren te mengen). Kies Web om een palet van webveilige kleuren<br />
te maken. Deze kleuren zijn een subset van de systeemkleuren van Windows en Mac OS. Kies Systeem (Win) of Systeem (MacOS) om<br />
531
met behulp van het ingebouwde kleurenpalet een palet te maken. Dit kan tot onverwachte resultaten leiden.<br />
JPEG-opties (Kwaliteit afbeelding) Hiermee kunt u voor elke gemaakte JPEG-afbeelding een afweging maken tussen compressie (voor<br />
kleinere bestanden) en kwaliteit van de afbeelding. Een lage resolutie levert het kleinste bestand op, maar resulteert ook in de slechtste<br />
kwaliteit.<br />
JPEG-opties (Indelingmethode) Hiermee kunt u bepalen hoe snel JPEG-afbeeldingen worden weergegeven wanneer het bestand met<br />
de afbeelding op het web wordt geopend. Kies Progressief om de JPEG-afbeeldingen geleidelijk en steeds gedetailleerder te laten<br />
weergeven als ze naar een webbrowser worden gedownload. (De bestanden die met deze optie worden gemaakt, zijn iets groter en<br />
hebben meer RAM-geheugen nodig om te kunnen worden weergegeven.) Kies Basislijn als u de JPEG-afbeeldingen pas wilt laten<br />
weergegeven wanneer ze helemaal zijn gedownload. Zolang het bestand niet is gedownload, wordt er een leeg vak weergegeven.<br />
Koppeling naar serverpad Met deze optie kunt u een lokale URL (zoals "afbeeldingen/") vóór het afbeeldingsbestand invoeren en worden er<br />
geen afbeeldingen naar een submap geëxporteerd. In de HTML-code geeft het koppelingskenmerk het pad en de extensie weer die u hebt<br />
opgegeven. Deze optie is vooral effectief wanneer u zelf afbeeldingen in webcompatibele afbeeldingen omzet.<br />
Opmerking: <strong>InDesign</strong> controleert niet het pad dat u opgeeft voor Java-scripts, externe CSS-stijlen of afbeeldingsmappen. U kunt de paden<br />
controleren met de HTML-editor.<br />
Geavanceerde opties<br />
Stel in het gebied Geavanceerd de CSS- en JavaScript-opties in.<br />
CSS-opties Cascading Style Sheets (CSS) zijn een verzameling opmaakregels die de weergave van inhoud op een webpagina bepalen. Wanneer<br />
u met CSS een pagina opmaakt, scheidt u de inhoud van de presentatie. De inhoud van de pagina, de HTML-code, staat in het HTML-bestand,<br />
terwijl de CSS-regels die bepalen hoe de code wordt weergegeven, in een ander bestand (een extern stijlblad) of in het HTML-document<br />
(doorgaans in de kopsectie) staan. U kunt voor geselecteerde tekst bijvoorbeeld verschillende tekengrootten opgeven en met CSS de opmaak en<br />
plaatsing van blokelementen op een webpagina bepalen.<br />
Ingesloten CSS Bij het exporteren naar XHTML kunt u een lijst met CSS-stijlen maken die in de kopsectie van het HTML-bestand met<br />
declaraties (kenmerken) wordt weergegeven.<br />
Als u Inclusief stijldefinities selecteert, probeert <strong>InDesign</strong> de kenmerken van de <strong>InDesign</strong>-tekstopmaak te laten overeenkomen met CSSequivalenten.<br />
Als u deze optie niet selecteert, bevat het HTML-bestand lege declaraties. U kunt deze declaraties naderhand in bewerken<br />
in Dreamweaver.<br />
Als u Lokale overschrijvingen behouden selecteert, wordt lokale opmaak zoals cursief of vet in het bestand opgenomen.<br />
Geen CSS Selecteer deze optie als u het CSS-gedeelte uit het HTML-bestand wilt weglaten.<br />
Externe CSS Hiermee kunt u de URL van het externe CSS-stijlblad opgeven. Deze URL is doorgaans een relatieve URL, zoals<br />
“/styles/style.css”. Er wordt in <strong>InDesign</strong> niet gecontroleerd of de CSS bestaat of geldig is. Met Dreamweaver moet u dus de externe CSSinstelling<br />
bevestigen.<br />
JavaScript-opties Selecteer Koppelen met extern JavaScript om een JavaScript uit te voeren wanneer de HTML-pagina wordt geopend. Geef de<br />
URL van het JavaScript op. Deze URL is doorgaans een relatieve URL. Er wordt niet door <strong>InDesign</strong> gecontroleerd of het JavaScript bestaat of<br />
geldig is.<br />
Inhoud exporteren voor EPUB (CS5)<br />
Naar boven<br />
U kunt een document of boek exporteren als een herplaatsbaar eBook in EPUB-indeling dat compatibel is met het leesprogramma <strong>Adobe</strong> Digital<br />
Editions.<br />
1. Als u een document wilt exporteren, opent u het gewenste document en kiest u Bestand > Exporteren voor > EPUB.<br />
2. Geef een bestandsnaam en -locatie op en klik op Opslaan.<br />
3. Geef in het dialoogvenster Exportopties voor Digital Editions de gewenste opties op in de gebieden Algemeen, Afbeeldingen en Inhoud en<br />
klik vervolgens op Exporteren.<br />
<strong>InDesign</strong> maakt één EPUB-bestand dat de op XHTML gebaseerde inhoud bevat. Het geëxporteerde bestand bevat een miniatuur in JPEGindeling<br />
van de eerste pagina in het opgegeven document (of het stijlbrondocument wanneer een boek is geselecteerd). Deze miniatuur geeft het<br />
boek aan in de bibliotheekweergave van Digital Editions Reader. U hebt de Digital Editions-software nodig om het bestand te kunnen weergeven.<br />
Deze software kunt u gratis downloaden vanaf de website van <strong>Adobe</strong>.<br />
Het EPUB-bestand is in feite een ZIP-bestand. Als u de inhoud van het EPUB-bestand wilt weergeven en bewerken, wijzigt u de extensie van<br />
.epub in .zip en pakt u het ZIP-bestand uit. Dit is vooral handig als u het CSS-bestand wilt bewerken.<br />
Bronnen voor EPUB<br />
Voor een lijst van EPUB-artikelen en -bronnen gaat u naar www.adobe.com/go/learn_id_epub_nl.<br />
Op www.idpf.org vindt u meer informatie over de EPUB-indeling.<br />
Via www.adobe.com/nl/products/digitaleditions kunt u een gratis exemplaar van het Digital Editions-leesprogramma downloaden.<br />
Het blog Digital Editions bevat informatie over Digital Editions.<br />
Voor informatie over het exporteren naar Kindle raadpleegt u de whitepaper over <strong>InDesign</strong> en Kindle.<br />
532
Exportopties voor Digital Editions - Algemeen<br />
Het gedeelte Algemeen van het dialoogvenster Exportopties voor Digital Editions bevat de volgende opties.<br />
Inclusief metagegevens van document De metagegevens van het document (of het stijlbrondocument wanneer een boek is geselecteerd)<br />
worden opgenomen in het geëxporteerde bestand.<br />
Invoer van uitgever toevoegen Geef de informatie over de uitgever op die u in de metagegevens van het eBook wilt opnemen. U kunt<br />
desgewenst een URL voor de uitgever opgeven waarmee de ontvanger van het eBook de website kan bezoeken en het eBook kan kopen.<br />
Unieke id Voor elk EPUB-document is een unieke id vereist. U kunt het unieke id-kenmerk zelf opgeven. Als u dit veld leeg laat, wordt<br />
automatisch een unieke id gegenereerd.<br />
Leesvolgorde Als u Baseren op paginalayout selecteert, wordt de leesvolgorde van de pagina-items in het EPUB-bestand bepaald door de<br />
locatie van de items op de pagina. <strong>InDesign</strong> leest van links naar rechts en van boven naar beneden. Als u meer controle over de leesvolgorde wilt<br />
hebben, gebruikt u het deelvenster XML-labels om de pagina-items te labelen. Als u Gelijk aan XML-structuur selecteert, wordt de leesvolgorde<br />
bepaald door de volgorde van de labels in de structuurweergave. Zie Pagina-items labelen.<br />
Opsommingstekens Selecteer Toewijzen aan ongeordende lijsten als u een alinea met opsommingstekens wilt omzetten in lijstonderdelen die in<br />
HTML zijn opgemaakt met het label . Selecteer Omzetten in tekst om opsommingstekens op te maken als tekst met behulp van het label .<br />
Getallen Hiermee bepaalt u hoe getallen in het HTML-bestand worden omgezet.<br />
Toewijzen aan geordende lijsten Hiermee zet u genummerde lijsten om in lijstonderdelen die in HTML worden opgemaakt met het label<br />
.<br />
Toewijzen aan statische geordende lijsten Hiermee zet u genummerde lijsten om in lijstonderdelen, maar wordt een kenmerk <br />
op basis van het huidige nummer van de alinea in <strong>InDesign</strong> toegewezen.<br />
Omzetten in tekst Hiermee zet u genummerde lijsten om in alinea's. De alinea's beginnen met het huidige nummer van de alinea dat als<br />
tekst wordt weergegeven.<br />
EPUB tonen na export Hiermee start u het leesprogramma <strong>Adobe</strong> Digital Editions, indien geïnstalleerd. Als op uw systeem geen leesprogramma<br />
is geconfigureerd voor het weergeven van EPUB-documenten, wordt er een waarschuwingsbericht weergegeven.<br />
Exportopties voor Digital Editions -Afbeeldingen<br />
Het gedeelte Afbeelding van het dialoogvenster EPUB-exportopties bevat de volgende opties. Vanuit het menu Afbeeldingsomzetting bepaalt u<br />
hoe afbeeldingen naar HTML worden geëxporteerd.<br />
Opgemaakt Hiermee wordt de opmaak van <strong>InDesign</strong>, zoals rotatie of schaal, zoveel mogelijk voor de webafbeeldingen behouden.<br />
Afbeeldingsomzetting Hiermee kunt u kiezen of de geoptimaliseerde afbeeldingen in het document worden omgezet in GIF of JPEG. Als u<br />
Automatisch kiest, bepaalt <strong>InDesign</strong> per geval welke bestandsindeling moet worden gebruikt.<br />
GIF-opties (Palet) Hiermee kunt u bepalen hoe de kleuren worden verwerkt bij het optimaliseren van GIF-bestanden. Bij de GIF-indeling wordt<br />
een beperkt kleurenpalet met maximaal 256 kleuren gebruikt.<br />
Kies Aangepast (geen dither) om een palet te maken met behulp van een representatief voorbeeld van kleuren in de afbeelding zonder enige vorm<br />
van dithering (extra kleuren simuleren door kleine puntjes kleuren te mengen). Kies Web om een palet van webveilige kleuren te maken. Deze<br />
kleuren zijn een subset van de systeemkleuren van Windows en Mac OS. Kies Systeem (Win) of Systeem (Mac) om met behulp van het<br />
ingebouwde kleurenpalet een palet te maken. Dit kan tot onverwachte resultaten leiden.<br />
Selecteer Interliniëren om een langzaam geladen afbeelding weer te geven, waarbij ontbrekende lijnen geleidelijk worden ingevuld. Als u deze<br />
optie niet selecteert, ziet een afbeelding er wazig uit en wordt deze geleidelijk aan gedetailleerder weergegeven naarmate de volledige resolutie<br />
wordt bereikt.<br />
JPEG-opties (Kwaliteit afbeelding) Hiermee kunt u voor elke gemaakte JPEG-afbeelding een afweging maken tussen compressie (voor kleinere<br />
bestanden) en kwaliteit van de afbeelding. Een lage resolutie levert het kleinste bestand op, maar resulteert ook in de slechtste kwaliteit.<br />
JPEG-opties (Indelingmethode) Hiermee kunt u bepalen hoe snel JPEG-afbeeldingen worden weergegeven wanneer het bestand met de<br />
afbeelding op het web wordt geopend. Kies Progressief om de JPEG-afbeeldingen geleidelijk en steeds gedetailleerder te laten weergeven als ze<br />
naar een webbrowser worden gedownload. (De bestanden die met deze optie worden gemaakt, zijn iets groter en hebben meer RAM-geheugen<br />
nodig om te kunnen worden weergegeven.) Kies Basislijn als u de JPEG-afbeeldingen pas wilt laten weergegeven wanneer ze helemaal zijn<br />
gedownload. Zolang het bestand niet is gedownload, wordt er een leeg vak weergegeven.<br />
Exportopties voor Digital Editions - Inhoud<br />
Het gedeelte Inhoud van het dialoogvenster Exportopties voor Digital Editions bevat de volgende opties.<br />
Indeling voor EPUB-inhoud Hiermee kunt u aangeven of u de XHTML- of DTBook-indeling wilt gebruiken.<br />
Inhoudsopgave-items uit <strong>InDesign</strong> opnemen Selecteer deze optie als u links van het eBook een inhoudsopgave wilt genereren. Geef in het<br />
menu Stijl van inhoudsopgave de stijl op die u voor de inhoudsopgave voor het eBook wilt gebruiken. Kies Layout > Stijlen van inhoudsopgave als<br />
u een speciale stijl voor de inhoudsopgave van uw eBook wilt maken.<br />
Automatische items voor documenten onderdrukken Selecteer deze optie als u geen documentnamen in de inhoudsopgave van het eBook<br />
wilt weergeven. Deze optie is vooral handig als u een boek omzet in een eBook.<br />
Items op eerste niveau gebruiken als hoofdstukeinden Selecteer deze optie als u het eBook in meerdere bestanden wilt splitsen, waarbij elk<br />
bestand begint met het inhoudsopgave-item op het eerste niveau. Als een inhoudsbestand groter is dan 260 kB, wordt een nieuw hoofdstuk<br />
gestart aan het begin van een alinea tussen items op het eerste niveau om te voorkomen dat de limiet van 300 kB wordt bereikt.<br />
CSS genereren Cascading Style Sheets (CSS) zijn een verzameling opmaakregels die de weergave van inhoud op een webpagina bepalen.<br />
Wanneer u met CSS een pagina opmaakt, scheidt u de inhoud van de presentatie.<br />
533
Inclusief stijldefinities Bij het exporteren naar EPUB kunt u een lijst met CSS-stijlen maken die u kunt bewerken.<br />
Lokale overschrijvingen behouden Als u deze optie selecteert, wordt lokale opmaak zoals cursief of vet in het bestand opgenomen.<br />
Inclusief lettertypen die kunnen worden ingesloten Met deze optie worden alle toegestane lettertypen in het eBook ingesloten.<br />
Lettertypen bevatten insluitingsbits die bepalen of het lettertype insluitbaar is.<br />
Alleen stijlnamen Selecteer deze optie als u uitsluitend niet-gedefinieerde stijlnamen in het EPUB-opmaakmodel wilt opnemen.<br />
Bestaand CSS-bestand gebruiken Hiermee kunt u de URL van het externe CSS-stijlblad opgeven. Deze URL is doorgaans een relatieve URL,<br />
zoals “/styles/style.css”. Er wordt in <strong>InDesign</strong> niet gecontroleerd of de CSS bestaat of geldig is; u moet dus de externe CSS-instelling bevestigen.<br />
Inhoud exporteren naar Buzzword<br />
Naar boven<br />
Buzzword is een op het web gebaseerde teksteditor waarin gebruikers tekstbestanden op een webserver kunnen maken en opslaan. Wanneer u<br />
een artikel exporteert naar Buzzword, maakt u een tekstbestand op de Buzzword-server.<br />
1. Selecteer tekst of plaats het invoegpunt in een tekstkader dat deel uitmaakt van het artikel dat u wilt exporteren.<br />
2. Ga op een van de volgende manieren te werk:<br />
Kies in <strong>InDesign</strong> Bestand > Exporteren voor Buzzword.<br />
Kies in InCopy Bestand > Exporteren naar Buzzword.<br />
3. Als u zich nog niet hebt aangemeld bij CS Live, klikt u op Sign In (Aanmelden), geeft u uw e-mailadres en wachtwoord op en klikt u<br />
nogmaals op Sign In.<br />
4. Geef in het dialoogvenster Artikel exporteren voor Buzzword de naam op van het Buzzword-document dat moet worden gemaakt en klik<br />
vervolgens op OK.<br />
Het Buzzword-document wordt geopend op Acrobat.com. Vervolgens kunt u het document verplaatsen naar een andere werkruimte en met<br />
anderen delen.<br />
Kleuren uit de bibliotheek met kleurenstalen voor het web gebruiken<br />
Naar boven<br />
<strong>InDesign</strong> beschikt over een bibliotheek met kleurenstalen. In deze bibliotheek, Web genaamd, staan de kleuren waarmee tekst en afbeeldingen in<br />
webpagina's worden weergegeven in de meeste webbrowsers. De 216 kleuren in deze bibliotheek worden vaak webveilige kleuren genoemd en<br />
worden op alle platforms consistent weergegeven, omdat deze kleuren een subset zijn van de kleuren die zowel in Windows als in Mac OS worden<br />
gebruikt door browsers. De webveilige kleuren in <strong>InDesign</strong> zijn dezelfde kleuren als de kleuren in het webveilige kleurenpalet van <strong>Adobe</strong><br />
Photoshop en het browserveilige kleurenpalet van <strong>Adobe</strong> Illustrator.<br />
Elke kleur in de bibliotheek wordt aangeduid met de RGB-waarden. De hexadecimale code van elke kleur, waarmee HTML de kleur definieert, ligt<br />
opgeslagen in het kleurenstaal.<br />
1. Kies Nieuw kleurenstaal in het menu van het deelvenster Stalen.<br />
2. Kies Web bij Kleurmodus.<br />
3. Selecteer de webveilige kleur en klik op OK.<br />
Meer Help-onderwerpen<br />
Inhoud toevoegen aan pagina's<br />
Pagina's maken met CSS<br />
Juridische kennisgevingen | Online privacybeleid<br />
534
Inhoud exporteren voor EPUB | CC<br />
Overzicht<br />
Exporteren naar EPUB<br />
EPUB-exportopties<br />
Bronnen voor EPUB<br />
Overzicht<br />
Naar boven<br />
Voordat u uw layout naar EPUB exporteert, kunt u een aantal fijne kneepjes aanbrengen om ervoor te zorgen dat deze goed wordt uitgevoerd.<br />
Verankerde afbeeldingen toevoegen - Veranker afbeeldingen in tekstflows zodat u de positie ten opzichte van de geëxporteerde tekst kunt<br />
bepalen. Zie Verankerde objecten.<br />
Exportopties voor objecten - Geef exportopties voor geplaatste objecten op. Zie Exportopties voor objecten.<br />
Inhoud en volgorde kiezen - Gebruik het deelvenster Artikelen om de inhoud te kiezen en de volgorde waarin deze moet worden<br />
geëxporteerd. Zie Artikelen. U kunt inhoud ook ordenen op basis van paginaopmaak of op basis van de XML-structuur.<br />
Exporteren naar EPUB<br />
U kunt een document of boek exporteren als een herplaatsbaar eBook in de EPUB-indeling, die compatibel is met software voor e-readers.<br />
1. Ga op een van de volgende manieren te werk:<br />
Naar boven<br />
Opmerking: <strong>InDesign</strong>-objecten zoals tekstkaders en objecten die geplaatste afbeeldingen bevatten, worden altijd geëxporteerd wanneer u de<br />
optie Gebaseerd op paginalayout kiest. Lege objecten worden niet geëxporteerd tenzij u een instelling op het <strong>InDesign</strong>-object via Exportopties voor<br />
object hebt toegepast om het object te exporteren als JPEG, GIF of PNG.<br />
Versie<br />
Omslag<br />
Open het document en kies Bestand > Exporteren.<br />
Open een boek en kies de optie Boek exporteren naar EPUB in het deelvenstermenu Boek.<br />
2. Geef een bestandsnaam en locatie op.<br />
3. Kies EPUB in de lijst Opmaak en klik vervolgens op Opslaan.<br />
4. Geef in het dialoogvenster EPUB-exportopties in de gebieden Algemeen, Afbeelding en Geavanceerd de gewenste opties op en klik<br />
vervolgens op OK.<br />
<strong>InDesign</strong> maakt één EPUB-bestand dat de op XHTML gebaseerde inhoud bevat. Indien gespecificeerd kan het geëxporteerde bestand voorzien<br />
zijn van een omslagafbeelding. De omslagafbeelding wordt gemaakt van een afbeelding of door de eerste pagina van het opgegeven document<br />
(of het stijlbrondocument als u een boek hebt geselecteerd) te rasteren. De miniatuurweergave wordt gebruikt om het boek aan te geven in de<br />
EPUB-lezers of de bibliotheekweergave van Digital Editions Reader. U hebt een EPUB-lezer nodig om het bestand weer te geven. U kunt ook de<br />
<strong>Adobe</strong> Digital Editions-software gebruiken die u gratis kunt downloaden van de <strong>Adobe</strong>-website.<br />
Het EPUB-bestand is in feite een ZIP-bestand. Als u de inhoud van een EPUB-bestand wilt weergeven en bewerken, wijzigt u de extensie van<br />
.epub in .zip en pakt u het ZIP-bestand uit. Dit is vooral handig als u het CSS-bestand wilt bewerken.<br />
EPUB-exportopties<br />
EPUB-opties - Algemeen<br />
Het gedeelte Algemeen van het dialoogvenster EPUB-exportopties bevat de volgende opties.<br />
Geef een versie op voor EPUB.<br />
EPUB 2.0.1<br />
Naar boven<br />
EPUB 2.0.1 is een standaard die is goedgekeurd door IDPF in 2007. Deze indeling wordt ondersteund op allerlei apparaten.<br />
EPUB 3.0 EPUB 3.0 is een standaard die is goedgekeurd door IDPF in 2011. Deze indeling ondersteunt ook audio, video, javascript en<br />
verticale Japanse tekst. De nieuwe functies werken echter niet op readers en apparaten die de EPUB 3.0-standaard niet ondersteunen.<br />
Hiermee geeft u de afbeelding voor het voorblad van het eBook op. Kies een van de volgende mogelijkheden:<br />
535
Geen Als u deze optie selecteert, wordt er geen afbeelding als voorblad aan het eBook toegevoegd.<br />
Eerste pagina rasteren Als u deze optie selecteert, wordt er een afbeeldingsbestand gemaakt door de eerste pagina van het eBook te<br />
rasteren. Dit bestand wordt vervolgens als omslag gebruikt.<br />
Afbeelding kiezen<br />
Navigatie Geef een navigatieoptie op voor de inhoudsopgave van de EPUB-viewer: u kunt een inhoudsopgavestijl gebruiken om de<br />
zijbalknavigatie te genereren of u kunt de bestandsnaam gebruiken.<br />
Bestandsnaam Selecteer deze optie als u een inhoudsopgave wilt genereren op basis van de bestandsnamen. Als u een inhoudsopgave<br />
wilt genereren op basis van een bestandsnaam, moet u ook een alineastijl opgeven op basis waarvan u het geëxporteerde bestand wilt<br />
splitsen (Geavanceerd > Document splitsen > een stijl selecteren).<br />
Stijl van inhoudsopgave Selecteer deze optie als u een inhoudsopgave wilt genereren op basis van de geselecteerde<br />
inhoudsopgavestijl. Kies in het menu Stijl van inhoudsopgave de stijl die u wilt gebruiken om de inhoudsopgave van het eBook te maken.<br />
Kies Layout > Stijlen van inhoudsopgave als u een speciale stijl voor de inhoudsopgave van uw eBook wilt maken.<br />
Marges Geef de waarden voor de bovenste en onderste marge en voor de linker-en rechtermarge op in pixels. Als u voor elke marge dezelfde<br />
waarde wilt gebruiken, klikt u op het pictogram Maak alle instellingen gelijk.<br />
Inhoudsvolgorde<br />
Gebaseerd op paginalayout De leesvolgorde wordt bepaald door de locatie van de items op de pagina.<br />
Wanneer u Gebaseerd op paginalayout selecteert, bepaalt <strong>InDesign</strong> de leesvolgorde van de paginaobjecten door van links naar rechts en<br />
van boven naar beneden te zoeken. In sommige gevallen, met name bij complexe documenten met meerdere kolommen, worden de<br />
ontwerpelementen mogelijk niet in de gewenste leesvolgorde weergegeven. Gebruik Dreamweaver om de inhoud anders te organiseren en<br />
op te maken.<br />
(Alleen Aziatische versies) Wanneer u Gebaseerd op paginalayout selecteert, bepaalt <strong>InDesign</strong> de leesvolgorde van de paginaobjecten<br />
volgens de binding van het document (van links naar rechts of van rechts naar links). In sommige gevallen, vooral bij complexe<br />
documenten met meerdere kolommen, worden de geëxporteerde ontwerpelementen mogelijk niet in de gewenste leesvolgorde<br />
weergegeven. Gebruik Dreamweaver om de inhoud anders te organiseren en op te maken.<br />
Hetzelfde als het deelvenster Artikelen De leesvolgorde wordt bepaald door de volgorde van elementen in het deelvenster Artikelen.<br />
Alleen de geselecteerde artikelen worden geëxporteerd. Zie Artikelen opnemen voor export.<br />
Voetnoot plaatsen na alinea Schakel dit selectievakje in als u voetnoten na de alinea wilt plaatsen. Indien deze optie is uitgeschakeld, worden<br />
voetnoten omgezet in eindnoten.<br />
Opsommingstekens Selecteer Toewijzen aan ongeordende lijsten als u een alinea met opsommingstekens wilt omzetten in lijstonderdelen die in<br />
HTML zijn opgemaakt met het label . Selecteer Omzetten in tekst om opsommingstekens op te maken als tekst met behulp van het label .<br />
Als u de automatische opsommingstekens van <strong>InDesign</strong> hebt gebruikt, worden de onderliggende opsommingstekens ook ingevoegd.<br />
Getallen Hiermee bepaalt u hoe getallen in het HTML-bestand worden omgezet. Als u de automatische nummering van <strong>InDesign</strong> hebt gebruikt,<br />
worden de onderliggende nummeropsommingstekens ook ingevoegd.<br />
Omzetten in tekst Hiermee zet u genummerde lijsten om in alinea's. De alinea's beginnen met het huidige nummer van de alinea dat als<br />
tekst wordt weergegeven.<br />
Weergave van layout behouden<br />
Resolutie (ppi) Kies de resolutie van de afbeeldingen in pixels per inch (ppi). Besturingssystemen hebben standaard een resolutie van 72 ppi of<br />
96 ppi, terwijl de resolutie van mobiele apparatuur varieert van 132 ppi (iPad) en 172 ppi (Sony Reader) tot zelfs meer dan 300 ppi (iPhone 4). U<br />
kunt voor elk geselecteerd object een ppi-waarde kiezen. De waarden zijn 72, 96, 150 (gemiddelde voor alle huidige eBook-apparaten) en 300.<br />
Afbeeldingsgrootte<br />
Als u deze optie selecteert, kunt u een afbeelding op uw computer opgeven om als voorblad te gebruiken.<br />
De volgorde opgeven waarin pagina-elementen worden geëxporteerd<br />
Hetzelfde als XML-structuur De volgorde wordt bepaald door de volgorde van de labels in de structuurweergave. Zie Pagina-items<br />
labelen.<br />
Geforceerde regeleinden verwijderen Schakel dit selectievakje in als u alle geforceerde regeleinden in het geëxporteerde eBook wilt<br />
verwijderen.<br />
Toewijzen aan geordende lijsten Hiermee zet u genummerde lijsten om in lijstonderdelen die in HTML worden opgemaakt met het label<br />
.<br />
EPUB tonen na export Hiermee opent u het EPUB-bestand in de standaardtoepassing die voor het lezen van EPUB-bestanden is geselecteerd,<br />
indien aanwezig.<br />
EPUB-afbeeldingsopties<br />
Het gedeelte Afbeelding van het dialoogvenster EPUB-exportopties bevat de volgende opties. Vanuit het menu Afbeeldingsomzetting bepaalt u<br />
hoe afbeeldingen naar HTML worden geëxporteerd.<br />
Schakel dit selectievakje in als u de afbeeldingsobjectkenmerken van de layout wilt behouden.<br />
Hiermee kunt u aangeven of de afbeeldingsgrootte vast blijft staan of moet worden aangepast ten opzichte van de pagina.<br />
536
Met Ten opzichte van pagina stelt u een relatief percentage in op basis van de grootte van de afbeelding ten opzichte van de breedte van de<br />
<strong>InDesign</strong>-pagina. Door deze optie worden de afbeeldingen proportioneel geschaald ten opzichte van de breedte van het leesgebied.<br />
Afbeeldingen - uitlijning en tussenruimten Geef de uitlijning voor de afbeeldingen op: links, midden of rechts. U kunt ook de opvulling boven<br />
en onder de afbeeldingen opgeven.<br />
Pagina-einde invoegen Schakel dit selectievakje in als u pagina-einden samen met afbeeldingen wilt invoegen. U kunt pagina-einden vóór, na<br />
of vóór en na de afbeelding invoegen.<br />
Instellingen toepassen op verankerde objecten<br />
Afbeeldingsomzetting Hiermee kunt u kiezen of de geoptimaliseerde afbeeldingen in het document worden omgezet in GIF, JPEG of PNG. Als u<br />
Automatisch kiest, bepaalt <strong>InDesign</strong> per geval welke bestandsindeling moet worden gebruikt. Als u PNG kiest, worden de compressie-instellingen<br />
van de afbeelding uitgeschakeld; gebruik PNG voor afbeeldingen zonder gegevensverlies of voor afbeeldingen die transparantie bevatten.<br />
GIF-opties (Palet) Hiermee kunt u bepalen hoe de kleuren worden verwerkt bij het optimaliseren van GIF-bestanden. Bij de GIF-indeling wordt<br />
een beperkt kleurenpalet met maximaal 256 kleuren gebruikt.<br />
Kies Aangepast (geen dither) om een palet te maken met behulp van een representatief voorbeeld van kleuren in de afbeelding zonder enige vorm<br />
van dithering (extra kleuren simuleren door kleine puntjes kleuren te mengen). Kies Web om een palet van webveilige kleuren te maken. Deze<br />
kleuren zijn een subset van de systeemkleuren van Windows en Mac OS. Kies Systeem (Win) of Systeem (Mac) om met behulp van het<br />
ingebouwde kleurenpalet een palet te maken. Dit kan tot onverwachte resultaten leiden.<br />
Selecteer Interliniëren om de afbeeldingen te laden door ontbrekende lijnen geleidelijk in te vullen. Als u deze optie niet selecteert, ziet een<br />
afbeelding er wazig uit en wordt deze geleidelijk aan gedetailleerder weergegeven naarmate de volledige resolutie wordt bereikt.<br />
JPEG-opties (Kwaliteit afbeelding) Hiermee kunt u voor elke gemaakte JPEG-afbeelding een afweging maken tussen compressie (voor kleinere<br />
bestanden) en kwaliteit van de afbeelding. Een lage resolutie levert het kleinste bestand op, maar resulteert ook in de slechtste kwaliteit.<br />
JPEG-opties (Indelingmethode) Hiermee kunt u bepalen hoe snel JPEG-afbeeldingen worden weergegeven wanneer het bestand met de<br />
afbeelding op het web wordt geopend. Kies Progressief om de JPEG-afbeeldingen geleidelijk en steeds gedetailleerder te laten weergeven als ze<br />
worden gedownload. (De bestanden die met deze optie worden gemaakt, zijn iets groter en hebben meer RAM-geheugen nodig om te kunnen<br />
worden weergegeven.) Kies Basislijn als u de JPEG-afbeeldingen pas wilt laten weergegeven wanneer ze zijn gedownload. Zolang het bestand<br />
niet is gedownload, wordt er een leeg vak weergegeven.<br />
Document splitsen U kunt het eBook splitsen bij de opgegeven alineastijl. Door het eBook te splitsen, zal het EPUB-pakket een groter aantal<br />
HTML-bestanden bevatten. Deze optie kan echter handig zijn voor het opsplitsen van grote bestanden en u verbetert hiermee de prestaties van<br />
de EPUB-leesprogramma's.<br />
Inclusief metagegevens van document De metagegevens van het document (of het stijlbrondocument wanneer een boek is geselecteerd)<br />
worden opgenomen in het geëxporteerde bestand.<br />
Uitgever Geef de informatie over de uitgever op die u in de metagegevens van het eBook wilt opnemen. U kunt desgewenst een URL<br />
voor de uitgever opgeven waarmee de ontvanger van het eBook de website kan bezoeken.<br />
Unieke id Voor elk EPUB-document is een unieke id vereist. Er wordt automatisch een unieke id gemaakt en weergegeven.U kunt deze<br />
verwijderen en een unieke id opgeven.<br />
CSS-opties Cascading Style Sheets (CSS) zijn een verzameling opmaakregels die de weergave van inhoud op een webpagina bepalen.<br />
Wanneer u met CSS een pagina opmaakt, scheidt u de inhoud van de presentatie.<br />
CSS genereren Geef op of u wilt dat <strong>InDesign</strong> een CSS voor het geëxporteerde bestand genereert. Als u uw document/boek naar EPUB<br />
wilt exporteren zonder een CSS te genereren, worden alleen de klassen die zijn gekoppeld aan de stijlen gemarkeerd in de HTML-labels;<br />
er worden geen overschrijvende klassen gemaakt. Dit is erg handig als u een externe CSS met het geëxporteerde bestand wilt gebruiken.<br />
Lokale overschrijvingen behouden<br />
Schakel dit selectievakje in als u deze instellingen op alle verankerde objecten wilt toepassen.<br />
Exportinstellingen van object negeren Exportinstellingen van object negeren toegepast op afzonderlijke afbeeldingen. Zie Exportopties voor<br />
object toepassen.<br />
EPUB-opties - Geavanceerd<br />
Het gedeelte Inhoud van het dialoogvenster EPUB-exportopties bevat de volgende opties.<br />
Als u deze optie selecteert, wordt lokale opmaak zoals cursief of vet in het bestand opgenomen.<br />
Inclusief lettertypen die kunnen worden ingesloten Hiermee worden alle lettertypen die kunnen worden ingesloten, opgenomen in het<br />
eBook. De lettertypen bevatten insluitgegevens die bepalen of het lettertype kan worden ingesloten.<br />
Stijlpagina toevoegen Hiermee kunt u de URL van het bestaande CSS-stijlblad opgeven. Deze URL is doorgaans een relatieve URL,<br />
zoals “/styles/style.css”. Er wordt niet door <strong>InDesign</strong> gecontroleerd of het CSS bestaat of geldig is. U kunt Dreamweaver gebruiken om uw<br />
externe CSS-instelling te bevestigen.<br />
Script toevoegen Geef de URL op van een bestaand JavaScript. <strong>InDesign</strong> controleert niet of het JavaScript bestaat of geldig is, dus wilt u uw<br />
JavaScript-instelling bevestigen.<br />
537
Bronnen voor EPUB<br />
Gebruik de volgende koppelingen om meer te weten te komen over de EPUB-indeling.<br />
Op www.idpf.org vindt u meer informatie over de EPUB-specificatie.<br />
Via www.adobe.com/nl/products/digitaleditions kunt u een gratis exemplaar van het Digital Editions-leesprogramma downloaden.<br />
Het blog Digital Editions bevat informatie over Digital Editions.<br />
Informatie over exporteren naar Kindle vindt u in de whitepaper over <strong>InDesign</strong> en Kindle (PDF).<br />
De voorwaarden van Creative Commons zijn niet van toepassing op Twitter- en Facebook-berichten.<br />
Juridische kennisgevingen | Onlineprivacybeleid<br />
Naar boven<br />
Leer hoe u uw <strong>InDesign</strong>-bestanden omzet in de EPUB-indeling en verkoop uw eBooks voor weergave op de Apple iPad. Zie de whitepaper<br />
over <strong>InDesign</strong> en iPad.<br />
538
Inhoud exporteren naar HTML | CC<br />
Exporteren naar HTML is een gemakkelijke manier om <strong>InDesign</strong>-inhoud geschikt voor het web te maken. Bij het exporteren van inhoud naar<br />
HTML, kunt u bepalen hoe de tekst en afbeeldingen worden geëxporteerd. <strong>InDesign</strong> behoudt de namen van de alinea-, teken-, object-, tabel- en<br />
celopmaak die op de geëxporteerde inhoud is toegepast door de HTML-inhoud te markeren met CSS-stijlklassen met dezelfde naam. Met <strong>Adobe</strong><br />
Dreamweaver of elke andere CSS-geschikte HTML-editor kunt u snel opmaak en layoutbewerkingen in de inhoud aanbrengen.<br />
Wat wordt geëxporteerd? <strong>InDesign</strong> exporteert alle artikelen, gekoppelde en ingesloten afbeeldingen, SWF-filmbestanden, voetnoten,<br />
tekstvariabelen (als tekst), lijsten met opsommingstekens en genummerde lijsten en hyperlinks naar tekst of webpagina's. Tabellen wordt ook<br />
geëxporteerd, maar bepaalde opmaak (zoals tabel- en cellijnen) wordt niet geëxporteerd. Aan tabellen worden unieke id's toegewezen, zodat<br />
hiernaar kan worden verwezen als Spry-gegevenssets in Dreamweaver. Geplaatste audio- en h.264-videobestanden worden in de HTML5-labels<br />
en ingesloten.<br />
Wat wordt niet geëxporteerd? <strong>InDesign</strong> exporteert geen getekende objecten (zoals rechthoeken, ovalen en veelhoeken), hyperlinks (behalve<br />
koppelingen naar webpagina's en hyperlinks die op tekst zijn toegepast en naar tekstankerpunten in hetzelfde document gaan), geplakte objecten<br />
(waaronder geplakte Illustrator-afbeeldingen), tekst die is omgezet naar contouren, XML-labels, boeken, bladwijzers, SING-glyphlets,<br />
paginaovergangen, indexmarkeringen, objecten op het plakbord die niet zijn geselecteerd en die de pagina niet raken, of stramienpagina-items<br />
(tenzij deze vóór het exporteren worden overschreven of geselecteerd).<br />
1. Als u niet het gehele document exporteert, selecteert u de tekstkaders, stukken tekst, tabelcellen of de afbeeldingen die u wilt exporteren.<br />
2. Kies Bestand > Exporteren en selecteer HTML in de lijst Opmaak.<br />
3. Geef een naam en locatie voor het HTML-bestand op en klik op Opslaan.<br />
4. Geef in het dialoogvenster voor de HTML-exportopties in de gebieden Algemeen, Afbeelding en Geavanceerd de gewenste opties op en klik<br />
vervolgens op OK.<br />
Er wordt een document met de opgegeven naam en de extensie .html gemaakt (bijvoorbeeld "nieuwsbrief.html") en een submap met<br />
webafbeeldingen (bijvoorbeeld "webafbeeldingen nieuwsbrief") wordt eventueel op dezelfde locatie opgeslagen.<br />
HTML-exportopties<br />
Geef in het dialoogvenster HTML de volgende opties op.<br />
Algemene opties<br />
In het gebied Algemeen staan de volgende opties.<br />
Exporteren Hiermee bepaalt u of alleen de geselecteerde items of het hele document wordt geëxporteerd. Als een tekstkader is geselecteerd,<br />
wordt het volledige artikel, inclusief overlopende tekst, geëxporteerd.<br />
Als Document is geselecteerd, worden alle pagina-items van alle spreads geëxporteerd, uitgezonderd de stramienpagina-items die niet zijn<br />
overschreven en de pagina-items op onzichtbare lagen. XML-labels en gegenereerde indexen en inhoudsopgaven worden ook genegeerd.<br />
Inhoudsvolgorde/Ordenen Hiermee kunt u de leesvolgorde van paginaobjecten opgeven.<br />
Gebaseerd op paginalayout<br />
De leesvolgorde wordt bepaald door de locatie van de items op de pagina.<br />
Wanneer u Gebaseerd op paginalayout selecteert, bepaalt <strong>InDesign</strong> de leesvolgorde van de paginaobjecten door van links naar rechts en<br />
van boven naar beneden te zoeken. In sommige gevallen, met name bij complexe documenten met meerdere kolommen, worden de<br />
ontwerpelementen mogelijk niet in de gewenste leesvolgorde weergegeven. Gebruik Dreamweaver om de inhoud anders te organiseren en<br />
op te maken.<br />
(Alleen Aziatische versies) Wanneer u Gebaseerd op paginalayout selecteert, bepaalt <strong>InDesign</strong> de leesvolgorde van de paginaobjecten<br />
volgens de binding van het document (van links naar rechts of van rechts naar links). In sommige gevallen, vooral bij complexe<br />
documenten met meerdere kolommen, worden de geëxporteerde ontwerpelementen mogelijk niet in de gewenste leesvolgorde<br />
weergegeven. Gebruik Dreamweaver om de inhoud anders te organiseren en op te maken.<br />
Hetzelfde als XML-structuur<br />
Wanneer u Hetzelfde als XML-structuur selecteert, bepaalt het deelvenster XML-structuur de volgorde van de geëxporteerde inhoud en<br />
welke inhoud wordt geëxporteerd. Als de inhoud al gelabeld is, kunt u de labels in het deelvenster XML-structuur slepen en op die manier<br />
de XHTML-exporteervolgorde instellen. Als de inhoud niet gelabeld is, kunt u Niet-gelabelde items toevoegen kiezen in het menu van het<br />
deelvenster Structuur om labels te genereren waarvan u de volgorde kunt aanpassen. Als u een bepaald item niet wilt exporteren, verwijdert<br />
u het desbetreffende label in het deelvenster XML-structuur. (Als een label wordt verwijderd, wordt de inhoud van het INDD-bestand niet<br />
verwijderd.) Zie Pagina-items labelen.<br />
Hetzelfde als deelvenster Artikelen<br />
539
De leesvolgorde wordt bepaald door de volgorde van elementen in het deelvenster Artikelen. Alleen de geselecteerde artikelen worden<br />
geëxporteerd. Zie Artikelen opnemen voor export.<br />
Opsommingstekens Selecteer Toewijzen aan ongeordende lijsten als u een alinea met opsommingstekens wilt omzetten in lijstonderdelen die in<br />
HTML zijn opgemaakt met het label . Selecteer Omzetten in tekst om opsommingstekens op te maken als tekst met behulp van het label .<br />
Als u de automatische opsommingstekens van <strong>InDesign</strong> hebt gebruikt, worden de onderliggende opsommingstekens ook ingevoegd.<br />
Getallen Hiermee bepaalt u hoe getallen in het HTML-bestand worden omgezet. Als u de automatische nummering van <strong>InDesign</strong> hebt gebruikt,<br />
worden de onderliggende nummeropsommingstekens ook ingevoegd..<br />
Toewijzen aan geordende lijsten Hiermee zet u genummerde lijsten om in lijstonderdelen die in HTML worden opgemaakt met het label<br />
.<br />
Omzetten in tekst Hiermee zet u genummerde lijsten om in alinea's. De alinea's beginnen met het huidige nummer van de alinea dat als<br />
tekst wordt weergegeven.<br />
HTML tonen na export Hiermee wordt, indien aanwezig, de browser gestart.<br />
Afbeeldingsopties<br />
Afbeeldingen kopiëren<br />
Origineel Hiermee wordt de oorspronkelijke afbeelding naar de submap -web-images geëxporteerd. Als deze optie is<br />
geselecteerd, worden alle andere opties grijs weergegeven.<br />
Geoptimaliseerd<br />
Koppeling naar serverpad Met deze optie kunt u een lokale URL (zoals "afbeeldingen/") vóór het afbeeldingsbestand invoeren en<br />
worden er geen afbeeldingen naar een submap geëxporteerd. In de HTML-code geeft het koppelingskenmerk het pad en de extensie<br />
weer die u hebt opgegeven. Deze optie is vooral effectief wanneer u zelf afbeeldingen in webcompatibele afbeeldingen omzet.<br />
Weergave van layout behouden<br />
Resolutie (ppi) Kies de resolutie van de afbeeldingen in pixels per inch (ppi). Besturingssystemen hebben standaard een resolutie van 72 ppi of<br />
96 ppi, terwijl de resolutie van mobiele apparatuur varieert van 132 ppi (iPad) en 172 ppi (Sony Reader) tot zelfs meer dan 300 ppi (iPhone 4). U<br />
kunt voor elk geselecteerd object een ppi-waarde kiezen. De waarden zijn 72, 96, 150 (gemiddelde voor alle huidige eBook-apparaten) en 300.<br />
Afbeeldingsgrootte Hiermee kunt u aangeven of de afbeeldingsgrootte vast blijft staan of moet worden aangepast ten opzichte van de pagina.<br />
Met Ten opzichte van pagina stelt u een relatief percentage in op basis van de grootte van de afbeelding ten opzichte van de breedte van de<br />
<strong>InDesign</strong>-pagina. Door deze optie worden de afbeeldingen proportioneel geschaald ten opzichte van de breedte van het leesgebied.<br />
Instellingen toepassen op verankerde objecten<br />
Geef op hoe afbeeldingen worden geëxporteerd naar HTML.<br />
Hiermee kunt u instellen hoe de afbeelding wordt geëxporteerd.<br />
Schakel dit selectievakje in als u de afbeeldingsobjectkenmerken van de layout wilt behouden.<br />
Afbeeldingen - uitlijning en tussenruimten Geef de uitlijning voor de afbeeldingen op: links, midden of rechts. U kunt ook de opvulling boven<br />
en onder de afbeeldingen opgeven.<br />
Schakel dit selectievakje in als u deze instellingen op alle verankerde objecten wilt toepassen.<br />
Afbeeldingsomzetting Hiermee kunt u kiezen of de geoptimaliseerde afbeeldingen in het document worden omgezet in GIF, JPEG of PNG. Als u<br />
Automatisch kiest, bepaalt <strong>InDesign</strong> per geval welke bestandsindeling moet worden gebruikt. Als u PNG kiest, worden de compressie-instellingen<br />
van de afbeelding uitgeschakeld; gebruik PNG voor afbeeldingen zonder gegevensverlies of voor afbeeldingen die transparantie bevatten.<br />
GIF-opties (Palet) Hiermee kunt u bepalen hoe de kleuren worden verwerkt bij het optimaliseren van GIF-bestanden. Bij de GIF-indeling wordt<br />
een beperkt kleurenpalet met maximaal 256 kleuren gebruikt.<br />
Kies Aangepast (geen dither) om een palet te maken met behulp van een representatief voorbeeld van kleuren in de afbeelding zonder enige vorm<br />
van dithering (extra kleuren simuleren door kleine puntjes kleuren te mengen). Kies Web om een palet van webveilige kleuren te maken. Deze<br />
kleuren zijn een subset van de systeemkleuren van Windows en Mac OS. Kies Systeem (Win) of Systeem (Mac) om met behulp van het<br />
ingebouwde kleurenpalet een palet te maken. Dit kan tot onverwachte resultaten leiden.<br />
Selecteer Interliniëren om de afbeeldingen te laden door ontbrekende lijnen geleidelijk in te vullen. Als u deze optie niet selecteert, ziet een<br />
afbeelding er wazig uit en wordt deze geleidelijk aan gedetailleerder weergegeven naarmate de volledige resolutie wordt bereikt.<br />
JPEG-opties (Kwaliteit afbeelding) Hiermee kunt u voor elke gemaakte JPEG-afbeelding een afweging maken tussen compressie (voor kleinere<br />
bestanden) en kwaliteit van de afbeelding. Een lage resolutie levert het kleinste bestand op, maar resulteert ook in de slechtste kwaliteit.<br />
JPEG-opties (Indelingmethode) Hiermee kunt u bepalen hoe snel JPEG-afbeeldingen worden weergegeven wanneer het bestand met de<br />
afbeelding op het web wordt geopend. Kies Progressief om de JPEG-afbeeldingen geleidelijk en steeds gedetailleerder te laten weergeven als ze<br />
worden gedownload. (De bestanden die met deze optie worden gemaakt, zijn iets groter en hebben meer RAM-geheugen nodig om te kunnen<br />
worden weergegeven.) Kies Basislijn als u de JPEG-afbeeldingen pas wilt laten weergegeven wanneer ze helemaal zijn gedownload. Zolang het<br />
bestand niet is gedownload, wordt er een leeg vak weergegeven.<br />
Exportinstellingen van object negeren Hiermee worden de exportopties voor objecten die op afzonderlijke afbeeldingen zijn toegepast,<br />
genegeerd. Zie Exportopties voor object toepassen.<br />
Geavanceerde opties<br />
Stel in het gebied Geavanceerd de CSS- en JavaScript-opties in.<br />
540
CSS-opties Cascading Style Sheets (CSS) zijn een verzameling opmaakregels die de weergave van inhoud op een webpagina bepalen.<br />
Wanneer u met CSS een pagina opmaakt, scheidt u de inhoud van de presentatie. De inhoud van de pagina, de HTML-code, staat in het HTMLbestand,<br />
terwijl de CSS-regels die bepalen hoe de code wordt weergegeven, in een ander bestand (een extern stijlblad) of in het HTML-document<br />
(doorgaans in de kopsectie) staan. U kunt voor geselecteerde tekst bijvoorbeeld verschillende tekengrootten opgeven en met CSS de opmaak en<br />
plaatsing van blokelementen op een webpagina bepalen.<br />
CSS genereren Geef op of u wilt dat <strong>InDesign</strong> een CSS voor het geëxporteerde bestand genereert. Als u de optieCSS genereren<br />
selecteert, kunt u ook de optie Lokale overschrijvingen behouden selecteren om lokale opmaak zoals cursief of vet in het bestand op te<br />
nemen.<br />
Stijlpagina toevoegen Hiermee kunt u de URL van het externe CSS-stijlblad opgeven. Deze URL is doorgaans een relatieve URL, zoals<br />
“/styles/style.css”. Er wordt niet door <strong>InDesign</strong> gecontroleerd of het CSS bestaat of geldig is. U kunt Dreamweaver gebruiken om uw<br />
externe CSS-instelling te bevestigen.<br />
JavaScript-opties Selecteer Koppeling naar extern JavaScript om een JavaScript uit te voeren wanneer de HTML-pagina wordt geopend. Geef<br />
de URL van het JavaScript op. Deze URL is doorgaans een relatieve URL. Er wordt niet door <strong>InDesign</strong> gecontroleerd of het JavaScript bestaat of<br />
geldig is.<br />
De voorwaarden van Creative Commons zijn niet van toepassing op Twitter- en Facebook-berichten.<br />
Juridische kennisgevingen | Onlineprivacybeleid<br />
541
Exporteren naar <strong>Adobe</strong> PDF<br />
<strong>Adobe</strong> PDF<br />
Exporteren naar PDF om af te drukken<br />
<strong>Adobe</strong> PDF-voorinstellingen<br />
<strong>Adobe</strong> PDF-voorinstellingen aanpassen<br />
<strong>Adobe</strong> PDF-voorinstellingen laden<br />
Het deelvenster Achtergrondtaken<br />
<strong>Adobe</strong> PDF<br />
Naar boven<br />
PDF (Portable Document Format) is een universele bestandsindeling waarin de lettertypen, afbeeldingen en opmaak van brondocumenten die in<br />
een groot aantal toepassingen en op uiteenlopende platforms zijn gemaakt, behouden blijven. <strong>Adobe</strong> PDF is de wereldwijde standaard voor<br />
veilige, betrouwbare verspreiding en uitwisseling van elektronische documenten en formulieren. <strong>Adobe</strong> PDF-bestanden zijn compact en compleet<br />
en kunnen worden gedeeld, weergegeven en afgedrukt door iedereen die beschikt over de gratis software <strong>Adobe</strong> Reader®.<br />
<strong>Adobe</strong> PDF is uiterst effectief in workflows voor publicatie van drukwerk. Door een samenstelling van uw illustraties op te slaan in <strong>Adobe</strong> PDF<br />
ontstaat een compact, betrouwbaar bestand dat eenvoudig kan worden weergegeven, bewerkt, geordend en gecontroleerd door uzelf of uw<br />
prepressbureau. Het prepressbureau kan het <strong>Adobe</strong> PDF-bestand vervolgens op een geschikt moment in de workflow direct uitvoeren of<br />
verwerken met gereedschappen uit diverse programma's voor naverwerkingstaken, zoals preflightcontroles, overvulling, impositie en<br />
kleurscheidingen.<br />
Wanneer u gegevens in <strong>Adobe</strong> PDF opslaat, kunt u desgewenst een bestand maken dat compatibel is met PDF/X. PDF/X (Portable Document<br />
Format Exchange) is een subset van <strong>Adobe</strong> PDF voor het voorkomen van vele kleur-, lettertype- en overvulvariabelen die tot afdrukproblemen<br />
leiden. PDF/X kan worden gebruikt wanneer PDF's worden uitgewisseld als digitale masters voor afdrukproductie. Dit is zowel mogelijk tijdens de<br />
productiefase als de uitvoerfase van de workflow, mits alle toepassingen en uitvoerapparaten PDF/X ondersteunen.<br />
<strong>Adobe</strong> PDF's biedt oplossingen voor de volgende aan elektronische documenten verwante problemen:<br />
Algemeen probleem Voordelen van <strong>Adobe</strong> PDF<br />
Ontvangers kunnen de bestanden niet openen omdat zij niet<br />
beschikken over het programma waarmee de bestanden zijn<br />
gemaakt.<br />
Archieven die bestaan uit papieren en elektronische documenten<br />
zijn moeilijk te doorzoeken en nemen veel ruimte in beslag.<br />
Bovendien moet u beschikken over de programma's waarmee de<br />
documenten zijn gemaakt.<br />
Documenten worden verkeerd op handheldapparaten<br />
weergegeven.<br />
Documenten met een ingewikkelde opmaak zijn niet toegankelijk<br />
voor slechtzienden.<br />
Exporteren naar PDF om af te drukken<br />
Iedereen kan overal een PDF-bestand openen. Hiervoor is alleen<br />
de gratis <strong>Adobe</strong> Reader-software nodig.<br />
PDF's zijn compact, gemakkelijk te doorzoeken en kunnen op elk<br />
gewenst moment met Reader worden geopend. Dankzij<br />
koppelingen is navigatie in PDF's eenvoudig.<br />
Met gelabelde PDF's kan tekst opnieuw worden geplaatst voor<br />
weergave op mobiele platforms, zoals Palm OS®-, Symbianen<br />
Pocket PC®-apparaten.<br />
Gelabelde PDF-bestanden bevatten informatie over de inhoud en<br />
structuur, waardoor deze bestanden door schermlezers kunnen<br />
worden gelezen.<br />
Naar boven<br />
Het exporteren van een bestand of boek naar PDF kan net zo eenvoudig zijn als het gebruiken van de standaardinstellingen voor een hoge<br />
afdrukkwaliteit of aangepaste instellingen voor een taak. De door u opgegeven exportinstellingen voor PDF worden bij de toepassing opgeslagen<br />
en op elk nieuw <strong>InDesign</strong>-document of -boek toegepast dat u naar PDF exporteert. Met voorinstellingen kunt u snel aangepaste instellingen op<br />
PDF-bestanden toepassen.<br />
U kunt een document, een boek of geselecteerde documenten in een boek als een enkel PDF-bestand exporteren. Verder is het mogelijk om de<br />
inhoud van de <strong>InDesign</strong>-layout naar het Klembord te kopiëren en hiervan automatisch een <strong>Adobe</strong> PDF-bestand te maken. (Dit komt van pas<br />
wanneer u een PDF-bestand in een andere toepassing wilt plakken, zoals <strong>Adobe</strong> Illustrator.)<br />
Wanneer u een <strong>InDesign</strong>-bestand naar PDF exporteert, kunt u de navigatie-elementen zoals inhoudsopgaven en indexvermeldingen, en<br />
542
interactiviteitsfuncties zoals hyperlinks, bladwijzers, mediaclips en knoppen behouden. Ook kunt u verborgen lagen, niet-afdrukbare lagen en nietafdrukbare<br />
objecten naar PDF exporteren. Wanneer u een boek exporteert, kunt u lagen met dezelfde naam via het deelvenster Boek<br />
samenvoegen.<br />
Voor informatie over het maken van toegankelijke PDF-documenten gaat u naar Toegankelijkheid van <strong>Adobe</strong> <strong>InDesign</strong>.<br />
Een geopend document naar PDF exporteren om af te drukken<br />
1. Kies Bestand > Exporteren.<br />
2. Geef een naam en locatie voor het bestand op.<br />
3. Kies <strong>Adobe</strong> PDF (afdrukken) bij Opslaan als Type (Windows) of opmaak (Mac OS) en klik op Opslaan.<br />
Als u de optie <strong>Adobe</strong> PDF (afdrukken) kiest, kunt u geen interactieve elementen in het PDF-bestand opnemen. Voor het exporteren van een<br />
interactief document naar PDF, zie Interactieve documenten maken voor PDF.<br />
4. Ga op een van de volgende manieren te werk:<br />
Als u een voorgedefinieerde set met taakopties wilt gebruiken, kiest u een voorinstelling in het menu Voorinstelling <strong>Adobe</strong> PDF.<br />
Als u een PDF/X-bestand wilt maken, kiest u een PDF/X-voorinstelling in het menu Voorinstelling <strong>Adobe</strong> PDF of een voorgedefinieerd<br />
PDF/X-formaat in het menu Standaard.<br />
Als u opties wilt aanpassen, selecteert u een categorie in de lijst links en stelt u de opties in.<br />
5. Kies uit het oogpunt van compatibiliteit de laagste PDF-versie waarmee u uw bestanden nog kunt openen.<br />
6. Klik op Exporteren (Windows) of op Bewaar (Mac OS).<br />
U kunt de opties in het dialoogvenster <strong>Adobe</strong> PDF exporteren instellen op de standaardwaarden door Alt (Windows) of Option (Mac OS)<br />
ingedrukt te houden en op Opnieuw instellen te klikken. (De knop Annuleren verandert in Opnieuw instellen.)<br />
Lagen voorbereiden voordat u een boek naar PDF gaat exporteren<br />
Wanneer u een boek naar PDF exporteert, kunt u <strong>InDesign</strong>-lagen in het PDF-document tonen en verbergen. Als u dubbele laagnamen in het PDFbestand<br />
wilt voorkomen, moet u tijdens het exporteren de lagen samenvoegen.<br />
Als de optie Lagen met dezelfde naam bij exporteren samenvoegen is ingeschakeld, staan de laagnamen onder dezelfde boeknaam in Acrobat of<br />
Reader. Is deze optie niet ingeschakeld, dan staan de laagnamen onder elke documentnaam.<br />
1. Als u bepaalde lagen niet wilt samenvoegen, moet u die lagen in elk boekdocument een unieke naam geven.<br />
Bij namen van lagen wordt onderscheid gemaakt tussen hoofdletters en kleine letters, dus de lagen met de naam "Kunst" en "kunst" worden<br />
niet samengevoegd.<br />
2. Selecteer de optie Lagen met dezelfde naam bij exporteren samenvoegen in het menu van het deelvenster Boek.<br />
Opmerking: Wanneer u het boek naar PDF exporteert, moet de optie Acrobat-lagen maken zijn ingeschakeld. Voor deze optie moet u<br />
Acrobat 6 (PDF 1.5) of hoger gebruiken.<br />
Een boek naar PDF exporteren<br />
1. Ga op een van de volgende manieren te werk:<br />
Als u van het hele boek een PDF-bestand wilt maken, klikt u in een leeg gedeelte van het deelvenster Boek om de eventueel<br />
geselecteerde documenten te deselecteren en kiest u Boek exporteren naar PDF in het menu van het deelvenster Boek.<br />
Als u van documenten in een boek een PDF-bestand wilt maken, selecteert u het gewenste document of de gewenste documenten in<br />
het deelvenster Boek en kiest u Geselecteerde documenten naar PDF exporteren in het menu van het deelvenster Boek.<br />
2. Geef een naam en locatie voor het PDF-bestand op en klik op Opslaan.<br />
3. Kies een voorinstelling in het menu Voorinstelling <strong>Adobe</strong> PDF of selecteer een categorie in de lijst links in het dialoogvenster <strong>Adobe</strong> PDF<br />
exporteren en stel de opties in.<br />
4. Klik op Exporteren (Windows) of op Bewaar (Mac OS).<br />
De grootte van PDF-bestanden beperken<br />
Als de PDF-bestanden die u wilt delen alleen bestemd zijn voor weergave, kunt u de PDF-bestanden bij het exporteren uit <strong>InDesign</strong> verkleinen.<br />
Hier volgen enkele voorbeelden van manieren waarop u bestandsgrootte kunt beperken in het dialoogvenster <strong>Adobe</strong> PDF exporteren:<br />
Kies [Kleinste bestandsgrootte] in het menu Voorinstelling <strong>Adobe</strong> PDF.<br />
Downsample in het gedeelte Compressie afbeeldingen tot 72 pixels per inch, selecteer de automatische compressie en selecteer vervolgens<br />
een lage of middelmatige kwaliteit voor kleuren- of grijswaardenafbeeldingen. Wanneer u met foto's werkt, gebruikt u de compressie<br />
Automatisch (JPEG 2000). Bij afbeeldingen met overwegend effen kleuren, zoals grafieken en diagrammen, kiest u ZIP-compressie.<br />
Gebruik in het uitvoergebied het inktbeheer om steunkleuren naar proceskleuren om te zetten.<br />
Als u PDF-bestanden wilt verkleinen, opent u het gewenste PDF-bestand in Acrobat 8.0 of hoger en kiest u Document > Bestand verkleinen en<br />
543
geeft u het compatibiliteitsniveau op. Voor meer controle kiest u Geavanceerd > PDF optimaliseren.<br />
Raadpleeg de Help van Acrobat en de website van <strong>Adobe</strong> voor meer informatie over het verkleinen van PDF-bestanden.<br />
<strong>Adobe</strong> PDF-voorinstellingen<br />
Naar boven<br />
Een PDF-voorinstelling is een groep instellingen die het maken van een PDF beïnvloeden. Deze instellingen zorgen ervoor dat de bestandsgrootte<br />
in verhouding is met de kwaliteit, afhankelijk van de manier waarop de PDF wordt gebruikt. De meeste vooraf gedefinieerde voorinstellingen<br />
gelden voor verschillende <strong>Adobe</strong> Creative Suite-componenten, zoals <strong>InDesign</strong>, Illustrator, Photoshop en Acrobat. U kunt ook aangepaste<br />
voorinstellingen maken en delen die zijn afgestemd op uw unieke uitvoervereisten.<br />
Voorinstellingen worden standaard geïnstalleerd in de map Extras. Sommige van de hieronder vermelde voorinstellingen zijn pas beschikbaar<br />
wanneer u deze hebt verplaatst naar de map Settings. De mappen Extras en Settings bevinden zich gewoonlijk in (Windows Vista en Windows 7)<br />
ProgramData\<strong>Adobe</strong>\<strong>Adobe</strong>PDF, (Windows XP) Documents and Settings\All Users\Application Data\<strong>Adobe</strong>\<strong>Adobe</strong> PDF of (Mac OS)<br />
Bibliotheek\Application Support\<strong>Adobe</strong> PDF. Sommige voorinstellingen zijn in bepaalde Creative Suite-componenten niet beschikbaar.<br />
De aangepaste instellingen bevinden zich in (Windows XP) Documents and Settings/[gebruikersnaam]/Application Data/<strong>Adobe</strong>/<strong>Adobe</strong><br />
PDF/Settings, (Windows Vista en Windows 7) Users/[gebruikersnaam]/AppData/Roaming/<strong>Adobe</strong>/<strong>Adobe</strong> PDF/Settings of (Mac OS)<br />
Users/[gebruikersnaam]/Bibliotheek/Application Support/<strong>Adobe</strong>/<strong>Adobe</strong> PDF/Settings.<br />
Controleer de PDF-instellingen regelmatig. De instellingen worden niet automatisch omgezet in de standaardinstellingen. Toepassingen en<br />
hulpprogramma's waarmee PDF-bestanden worden gemaakt, gebruiken de set PDF-instellingen die het laatst is gedefinieerd of geselecteerd.<br />
Afdrukken met hoge kwaliteit Hiermee maakt u PDF-bestanden die geschikt zijn voor afdrukken van hoge kwaliteit op desktopprinters en<br />
drukpersen. Bij deze voorinstelling wordt PDF 1.4 gebruikt, worden afbeeldingen in kleur en grijswaarden gedownsampled naar 300 ppi en<br />
monochrome afbeeldingen naar 1200 ppi, worden subsets met alle lettertypen ingesloten, blijven kleuren ongewijzigd en wordt de transparantie<br />
niet afgevlakt (voor bestandstypen waarin transparantie mogelijk is). Deze PDF-bestanden kunnen worden geopend in Acrobat 5.0 en Acrobat<br />
Reader 5.0 en hoger. In <strong>InDesign</strong> worden met deze voorinstelling ook gecodeerde PDF-bestanden gemaakt.<br />
Standaardwaarden Illustrator (alleen Illustrator) Hiermee maakt u een PDF waarin alle Illustrator-gegevens behouden blijven. PDF-bestanden<br />
die met deze voorinstelling zijn gemaakt kunnen zonder verlies van gegevens opnieuw worden geopend in Illustrator.<br />
Grote pagina's (alleen Acrobat) Hiermee maakt u PDF-bestanden die kunnen worden gebruikt voor het weergeven en afdrukken van technische<br />
tekeningen die groter zijn dan 5 x 5 m. Deze PDF-bestanden kunnen worden geopend in Acrobat 7.0 en Acrobat Reader 7.0 en hoger.<br />
PDF/A-1b: 2005 (CMYK en RGB) (alleen Acrobat) Deze voorinstelling wordt gebruikt voor elektronische documenten die langdurig bewaard<br />
moeten blijven (archivering). PDF/A-1b gebruikt PDF 1.4 en zet alle kleuren om in CMYK of RGB, afhankelijk van de standaard die u kiest. Deze<br />
PDF-bestanden kunnen worden geopend in Acrobat 5.0 en Acrobat Reader 5.0 en hoger.<br />
PDF/X-1a (2001 en 2003) PDF/X-1a vereist dat alle fonts worden ingesloten, dat de juiste markeringen en aflooptekens worden opgegeven en<br />
dat kleuren worden weergegeven als CMYK, steunkleuren of beide. Bestanden die voldoen aan deze standaard moeten informatie bevatten over<br />
de manier waarop ze moeten worden afgedrukt. PDF-bestanden die voldoen aan de PDF/X-1a-standaard kunnen worden geopend in Acrobat 4.0<br />
en Acrobat Reader 4.0 en hoger.<br />
Bij PDF/X-1a wordt PDF 1.3 gebruikt, worden afbeeldingen in kleur en grijswaarden gedownsampled naar 300 ppi en monochrome afbeeldingen<br />
naar 1200 ppi, worden subsets met alle lettertypen ingesloten, worden niet-gelabelde PDF's gemaakt en wordt transparantie afgevlakt met de<br />
instelling Hoge resolutie.<br />
Opmerking: De voorinstellingen PDF/X1-a:2003 en PDF/X-3:2003 worden tijdens de installatie op uw computer geplaatst, maar zijn pas<br />
beschikbaar wanneer u deze hebt verplaatst van de map Xtras naar de map Settings.<br />
PDF/X-3 Met deze voorinstelling wordt een PDF gemaakt op basis van de ISO-standaard PDF/X-3:2002. PDF-bestanden die worden gemaakt<br />
met deze instelling, kunnen worden geopend in Acrobat 4.0 en Acrobat Reader 4.0 of later.<br />
PDF/X-4 (2008) Deze voorinstelling voor het maken van ISO PDF/X-4:2008-bestanden ondersteunt live-transparantie (transparantie wordt niet<br />
afgevlakt) en ICC-kleurbeheer. PDF-bestanden die worden geëxporteerd met deze voorinstelling, krijgen de PDF 1.4-indeling. Afbeeldingen<br />
worden op dezelfde wijze gedownsampled en gecomprimeerd en lettertypen op dezelfde wijze ingesloten als met de instellingen PDF/X-1a en<br />
PDF/X-3. U kunt PDF/X-4:2008-compatibele PDF-bestanden rechtstreeks maken in Creative Suite 4 en 5-componenten, waaronder Illustrator,<br />
<strong>InDesign</strong> en Photoshop. Acrobat 9 Pro bevat validerings- en preflight-functies waarmee PDF/X-4:2008-compatibele PDF-bestanden kunnen<br />
worden gemaakt en niet-PDF/X-bestanden indien mogelijk kunnen worden omgezet in PDF/X-4:2008-bestanden.<br />
<strong>Adobe</strong> raadt PDF/X-4:2008 aan als optimale PDF-bestandsindeling voor publicatieworkflows voor PDF-drukwerk.<br />
Drukperskwaliteit Hiermee maakt u PDF-bestanden met een hoge afdrukkwaliteit, bijvoorbeeld voor digitaal afdrukken of voor scheidingsvellen<br />
die op een zetmachine of plaatmachine worden afgedrukt. De bestanden voldoen echter niet aan de PDF/X-standaard. In dit geval is de kwaliteit<br />
van de inhoud het belangrijkste. Het doel is om in een <strong>Adobe</strong> PDF-bestand alle gegevens te behouden die een drukker of afdrukservicebureau<br />
nodig heeft om het document correct af te drukken. Bij deze set opties wordt PDF 1.4 gebruikt, worden kleuren naar CMYK geconverteerd, worden<br />
afbeeldingen in kleur en grijswaarden gedownsampled naar 300 ppi en monochrome afbeeldingen naar 1200 ppi, worden subsets met alle<br />
lettertypen ingesloten en wordt de transparantie behouden (voor bestandstypen waarin transparantie mogelijk is).<br />
Deze PDF-bestanden kunnen worden geopend in Acrobat 5.0 en in Acrobat Reader 5.0 en hoger.<br />
Opmerking: Voordat u een <strong>Adobe</strong> PDF-bestand maakt voor verzending naar een commerciële drukker of een afdrukservicebureau, moet u weten<br />
wat de uitvoerresolutie en de overige instellingen zijn of vraagt u om een .joboptions-bestand met de aanbevolen instellingen. Mogelijk moet u de<br />
544
<strong>Adobe</strong> PDF-instellingen aanpassen voor een bepaald bureau en een eigen .joboptions-bestand meeleveren.<br />
PDF-bestanden met rijke inhoud Hiermee maakt u gebruiksklare PDF-bestanden met codes, hyperlinks, bladwijzers, interactieve elementen en<br />
lagen. Bij deze set opties wordt PDF 1.5 gebruikt en worden subsets van alle lettertypen ingesloten. Ook worden de bestanden geoptimaliseerd<br />
voor byte-serving. Deze PDF-bestanden kunnen worden geopend in Acrobat 6.0 en in Acrobat Reader 6.0 en hoger. De voorinstelling PDFbestanden<br />
met rijke inhoud staat in de map Extras.<br />
Opmerking: Deze voorinstelling werd in eerdere versies van bepaalde toepassingen eBook genoemd.<br />
Kleinste bestandsgrootte Hiermee maakt u PDF-bestanden voor weergave op het web of een intranet of voor e-maildistributie. Met deze set<br />
opties worden compressie, downsampling en een relatief lage afbeeldingsresolutie gebruikt. Alle kleuren worden omgezet in sRGB en lettertypen<br />
worden ingesloten. Ook worden de bestanden geoptimaliseerd voor byte-serving. Voor optimale resultaten kunt u deze voorinstelling beter niet<br />
gebruiken als u het PDF-bestand wilt afdrukken.<br />
Deze PDF-bestanden kunnen worden geopend in Acrobat 5.0 en in Acrobat Reader 5.0 en hoger.<br />
Tijdschriftadvertenties 2006 (Japan) Met deze voorinstelling maakt u een PDF-bestand op basis van de ontwerpregels die zijn opgesteld door<br />
de Digital Data Delivery-commissie.<br />
Standaard (alleen Acrobat) Hiermee maakt u PDF-bestanden die worden afgedrukt op desktopprinters of digitale kopieerapparaten, die worden<br />
gepubliceerd op een cd of die als een proefdruk naar een klant worden gestuurd. Bij deze set met opties worden bestanden klein gehouden met<br />
compressie en downsampling, maar worden ook subsets ingesloten van alle (toegestane) lettertypen die worden gebruikt in het bestand, worden<br />
alle kleuren geconverteerd naar sRGB en wordt afgedrukt met een gemiddelde resolutie. Subsets van Windows-lettertypen worden niet standaard<br />
ingesloten. PDF-bestanden die met dit instellingenbestand zijn gemaakt, kunnen worden geopend in Acrobat 5.0 en Acrobat Reader 5.0 en hoger.<br />
Raadpleeg de PDF Integration Guide op de dvd van Creative Suite voor meer informatie over gedeelde PDF-instellingen voor Creative Suitecomponenten.<br />
<strong>Adobe</strong> PDF-voorinstellingen aanpassen<br />
Windows XP<br />
Windows Vista en Windows 7<br />
Naar boven<br />
Alhoewel de standaard PDF-voorinstellingen zijn gebaseerd op praktijkvoorbeelden, kan het zijn dat u voor uw workflow of de workflow voor de<br />
printer wellicht andere, speciale PDF-instellingen nodig hebt die niet in de ingebouwde voorinstellingen voorkomen. In dat geval kunt u of kan uw<br />
servicebureau zelf voorinstellingen maken. <strong>Adobe</strong> PDF-voorinstellingen worden opgeslagen als .joboptions-bestanden.<br />
1. Kies Bestand > Voorinstellingen <strong>Adobe</strong> PDF > Definiëren.<br />
2. Ga op een van de volgende manieren te werk:<br />
Klik op Nieuw om een nieuwe voorinstelling te maken. Als u de nieuwe voorinstelling wilt baseren op een bestaande voorinstelling,<br />
selecteert u eerst de bestaande voorinstelling. Stel PDF-opties in en klik op OK. (Zie <strong>Adobe</strong> PDF-opties.)<br />
Als u een aangepaste voorinstelling wilt bewerken, selecteert u die voorinstelling en klikt u op Bewerken. (De standaardvoorinstellingen<br />
kunt u niet bewerken.) Stel PDF-opties in en klik op OK.<br />
Als u een voorinstelling wilt verwijderen, selecteert u de desbetreffende voorinstelling en klikt u op Verwijderen.<br />
U slaat een voorinstelling in een andere map dan de map met de standaardinstellingen in de <strong>Adobe</strong> PDF-map op door de voorinstelling<br />
te selecteren en op Opslaan als te klikken. Geef een locatie op en klik op Opslaan.<br />
Ook kunt u bij het opslaan van een PDF-bestand een aangepaste voorinstelling maken door te klikken op Voorinstelling opslaan onder in het<br />
dialoogvenster <strong>Adobe</strong> PDF exporteren. Voer een naam voor de voorinstelling in en klik op OK.<br />
<strong>Adobe</strong> PDF-voorinstellingen laden<br />
De nieuwe PDF-voorinstellingen (.joboptions-bestanden) die u maakt, worden opgeslagen in de map Settings op de volgende locaties:<br />
Documents and Settings\[gebruikersnaam]\Application Data\<strong>Adobe</strong>\\<strong>Adobe</strong> PDF<br />
Users\[gebruikersnaam]\AppData\Roaming\<strong>Adobe</strong>\\\<strong>Adobe</strong> PDF<br />
Naar boven<br />
Mac OS Gebruiker/[gebruikersnaam]/Bibliotheek/Application Support/<strong>Adobe</strong>/<strong>Adobe</strong> PDF<br />
Deze voorinstellingen komen automatisch in het menu Voorinstellingen <strong>Adobe</strong> PDF te staan.<br />
Extra <strong>InDesign</strong> PDF-voorinstellingen worden geïnstalleerd in de map Extras in de map <strong>Adobe</strong> PDF van het systeem. Zoek extra .joboptionsbestanden<br />
met de zoekfunctie van het systeem op. U kunt ook bestanden van aangepaste PDF-voorinstellingen van prepress-bureaus en<br />
collega's ontvangen. Deze voorinstellingen komen alleen in het menu Voorinstellingen <strong>Adobe</strong> PDF te staan als u die voorinstellingen handmatig of<br />
met de opdracht Laden in de map Settings plaatst.<br />
PDF-voorinstellingen laden<br />
U kunt de opdracht Laden gebruiken als u PDF-voorinstellingen wilt laden die naar u zijn opgestuurd, of als u PDF-voorinstellingen vanuit <strong>InDesign</strong><br />
CS2 wilt laden.<br />
1. Kies Bestand > Voorinstellingen <strong>Adobe</strong> PDF > Definiëren.<br />
545
2. Klik op Laden en selecteer het .joboptions-bestand dat u wilt laden.<br />
Het .joboptions-bestand wordt gekopieerd naar de map Settings waarin de nieuwe PDF-voorinstellingen worden opgeslagen.<br />
U kunt een .joboptions-bestand in het menu Voorinstellingen <strong>Adobe</strong> PDF plaatsen door dat bestand naar de map Settings te slepen waarin de<br />
PDF-voorinstellingen zijn opgeslagen.<br />
PDF-voorinstellingen vanuit <strong>InDesign</strong> CS omzetten<br />
In <strong>InDesign</strong> CS en oudere versies van <strong>InDesign</strong> worden PDF-voorinstellingen geëxporteerd met de extensie .pdfs, en in <strong>InDesign</strong> CS2 en hoger<br />
met de extensie .joboptions. Als u een PDFS-bestand importeert, wordt dit omgezet naar een .joboptions-bestand en worden instellingen indien<br />
nodig overschreven. Als bijvoorbeeld Monitor RGB als het doelprofiel in het gedeelte Uitvoer in <strong>InDesign</strong> CS was geselecteerd, wordt dit in<br />
<strong>InDesign</strong> CS4 automatisch gewijzigd in Document RGB.<br />
1. Kies Bestand > Voorinstellingen <strong>Adobe</strong> PDF > Definiëren.<br />
2. Klik op Laden.<br />
3. Kies PDF-instellingenbestanden uit vorige versie (.pdfs) bij Bestanden van het type (Windows) of kies Alle bestanden in het menu Activeer<br />
(Macintosh).<br />
4. Dubbelklik op het bestand dat u wilt omzetten.<br />
Dit bestand wordt geselecteerd in de lijst met voorinstellingen voor <strong>Adobe</strong> PDF.<br />
Het deelvenster Achtergrondtaken<br />
De voorwaarden van Creative Commons zijn niet van toepassing op Twitter- en Facebook-berichten.<br />
Juridische kennisgevingen | Onlineprivacybeleid<br />
Naar boven<br />
Het exporteren van PDF-bestanden kan nu op de achtergrond worden uitgevoerd, zodat u aan uw document kunt blijven werken en niet meer<br />
hoeft te wachten tot het exporteren is voltooid. U kunt meerdere PDF-exportbewerkingen ook op de achtergrond in een wachtrij zetten. In het<br />
deelvenster Achtergrondtaken kunt u de voortgang van het exportproces weergeven.<br />
1. Exporteer een of meerdere documenten naar <strong>Adobe</strong> PDF.<br />
2. Kies Venster > Hulpmiddelen > Achtergrondtaken om de voortgang weer te geven.<br />
<strong>Adobe</strong> PDF-opties<br />
PDF-compatibiliteitsniveaus<br />
Interactieve documenten maken voor PDF<br />
546
Exporteren naar JPEG-indeling<br />
JPEG gebruikt een standaard compressiemechanisme voor afbeeldingen om kleuren- of grijswaardenafbeeldingen voor schermweergave te<br />
comprimeren. Gebruik de opdracht Exporteren om een pagina, spread of geselecteerd object in de JPEG-indeling te exporteren.<br />
1. Selecteer indien nodig het object dat u wilt exporteren. (Als u een pagina of spread gaat exporteren, hoeft u niets te selecteren.)<br />
2. Kies Bestand > Exporteren.<br />
3. Geef een locatie en bestandsnaam op.<br />
4. Kies JPEG bij Opslaan als type (Windows) of opmaak (Mac OS) en klik op Opslaan.<br />
Het dialoogvenster JPEG exporteren verschijnt.<br />
5. Voer onder Exporteren een van de volgende handelingen uit:<br />
Selectie<br />
Bereik Voer het nummer van de pagina of pagina's in die u wilt exporteren. Plaats een koppelteken tussen de paginanummers in een<br />
bereik en gebruik een komma als scheidingsteken wanneer u meerdere pagina's of bereiken opgeeft.<br />
Alles selecteren<br />
Spreads Exporteer aangrenzende pagina's in een spread naar één JPEG-bestand. Deselecteer deze optie als u elke pagina in een spread<br />
als een apart JPEG-bestand wilt exporteren.<br />
Kleurenprofiel insluiten Selecteer deze optie als u het kleurenprofiel van het document wilt insluiten in het geëxporteerde JPEG-bestand.<br />
De naam van het kleurenprofiel wordt klein, rechts van de optie weergegeven. U kunt het gewenste profiel voor het document selecteren<br />
door Bewerken > Profielen toewijzen te kiezen voordat u het bestand exporteert als een JPEG-bestand.<br />
Afloopinstellingen van document gebruiken Selecteer deze optie als u het afloopgebied dat is opgegeven in Documentinstelling, wilt<br />
weergeven in het resulterende JPEG-bestand. De optie Afloopinstellingen van document gebruiken wordt uitgeschakeld wanneer u de optie<br />
Selectie kiest.<br />
Anti-aliasing<br />
Het geselecteerde object exporteren.<br />
Overdruk simuleren<br />
Exporteer alle pagina's in de documenten.<br />
6. Kies bij Kwaliteit de opties waarmee u een optimale verhouding bereikt tussen compressie (voor kleinere bestanden) en kwaliteit van de<br />
afbeelding:<br />
Maximaal neemt alle beschikbare hoge-resolutie afbeeldingsgegevens in het geëxporteerde bestand op. Dit neemt meer schijfruimte in<br />
beslag. Kies deze optie als het bestand wordt afgedrukt op een uitvoerapparaat met hoge resolutie.<br />
Laag neemt alleen schermresolutieversies (72 dpi) van geplaatste bitmapafbeeldingen in het geëxporteerde bestand op. Kies deze optie<br />
als het bestand alleen op het scherm wordt weergegeven.<br />
Bij Normaal en Hoog bevat de afbeelding meer gegevens dan bij Laag. Probeer de diverse opties uit.<br />
7. Kies bij Indelingmethode een van de volgende opties:<br />
Met de instelling Progressief wordt een JPEG-afbeelding steeds gedetailleerder weergegeven terwijl deze wordt gedownload door een<br />
webbrowser.<br />
Basislijn geeft een JPEG-afbeelding pas weer nadat deze volledig is gedownload.<br />
8. Selecteer of typ de resolutie voor de geëxporteerde JPEG-afbeelding.<br />
9. Bepaal de kleurruimte van het geëxporteerde bestand. De beschikbare opties zijn RGB, CMYK en Grijs.<br />
10. Stel de volgende gewenste optie(s) in en klik op Exporteren.<br />
De optie Kleurenprofiel insluiten wordt uitgeschakeld wanneer u in het menu Kleurruimte de optie Grijs kiest.<br />
Met de optie Anti-aliasing worden de gekartelde randen van tekst en bitmapafbeeldingen vloeiend gemaakt.<br />
Deze optie lijkt op de functie Voorvertoning overdruk, maar kan worden gebruikt voor alle geselecteerde kleurruimten.<br />
547
Selecteer de optie als u wilt dat het door <strong>InDesign</strong> geëxporteerde JPEG-bestand de effecten van het overdrukken van steuninkten met<br />
verschillende neutrale densiteitswaarden simuleert door bij het afdrukken steunkleuren om te zetten in proceskleuren.<br />
JPEG-bestanden (.jpg)<br />
De voorwaarden van Creative Commons zijn niet van toepassing op Twitter- en Facebook-berichten.<br />
Juridische kennisgevingen | Onlineprivacybeleid<br />
548
Inhoud exporteren voor EPUB | CS6<br />
Overzicht<br />
Exporteren naar EPUB<br />
EPUB-exportopties<br />
EPUB-opties - Algemeen<br />
EPUB-afbeeldingsopties<br />
EPUB-opties - Geavanceerd<br />
Bronnen voor EPUB<br />
Overzicht<br />
Naar boven<br />
Voordat u uw layout naar EPUB exporteert, kunt u een aantal fijne kneepjes aanbrengen om ervoor te zorgen dat deze goed wordt uitgevoerd.<br />
Verankerde afbeeldingen toevoegen - Veranker afbeeldingen in tekstflows zodat u de positie ten opzichte van de geëxporteerde tekst kunt<br />
bepalen. Zie Verankerde objecten.<br />
Exportopties voor objecten - Geef exportopties voor geplaatste objecten op. Zie Exportopties voor objecten.<br />
Stijlen toewijzen aan exportlabels - Wijs stijlen voor tekens en alinea's toe aan HTML-labels en -klassen. Zie Stijlen toewijzen aan<br />
exportlabels.<br />
Inhoud en volgorde kiezen - Gebruik het deelvenster Artikelen om de inhoud en volgorde te kiezen waarin het moet worden weergegeven.<br />
Zie Artikelen. U kunt inhoud ook ordenen op basis van paginaopmaak of op basis van de XML-structuur.<br />
Exporteren naar EPUB<br />
U kunt een document of boek exporteren als een herplaatsbaar eBook in de EPUB-indeling, die compatibel is met software voor e-readers.<br />
1. Ga op een van de volgende manieren te werk:<br />
Naar boven<br />
Opmerking: <strong>InDesign</strong>-objecten zoals tekstkaders en objecten die geplaatste afbeeldingen bevatten, worden altijd geëxporteerd wanneer u de<br />
optie Gebaseerd op paginalayout kiest. Lege objecten worden niet geëxporteerd tenzij u een instelling op het <strong>InDesign</strong>-object via Exportopties voor<br />
object hebt toegepast om het object te exporteren als JPEG, GIF of PNG.<br />
Versie<br />
Open het document en kies Bestand > Exporteren.<br />
Open een boek en kies de optie Boek exporteren naar EPUB in het deelvenstermenu Boek.<br />
2. Geef een bestandsnaam en locatie op.<br />
3. Kies EPUB in de lijst Opslaan als en klik vervolgens op Opslaan.<br />
4. Geef in het dialoogvenster EPUB-exportopties de gewenste opties op in de gebieden Algemeen, Afbeelding en Geavanceerd.<br />
<strong>InDesign</strong> maakt één EPUB-bestand dat de op XHTML gebaseerde inhoud bevat. Indien gespecificeerd kan het geëxporteerde bestand voorzien<br />
zijn van een omslagafbeelding. De omslagafbeelding wordt gemaakt van een afbeelding of door de eerste pagina van het opgegeven document<br />
(of het stijlbrondocument als u een boek hebt geselecteerd) te rasteren. De miniatuurweergave wordt gebruikt om het boek aan te geven in de<br />
EPUB-lezers of de bibliotheekweergave van Digital Editions Reader. U hebt een EPUB-lezer nodig om het bestand weer te geven. U kunt ook de<br />
<strong>Adobe</strong> Digital Editions-software gebruiken die u gratis kunt downloaden van de <strong>Adobe</strong>-website.<br />
Het EPUB-bestand is in feite een ZIP-bestand. Als u de inhoud van een EPUB-bestand wilt weergeven en bewerken, wijzigt u de extensie van<br />
.epub in .zip en pakt u het ZIP-bestand uit. Dit is vooral handig als u het CSS-bestand wilt bewerken.<br />
EPUB-exportopties<br />
EPUB-opties - Algemeen<br />
Het gedeelte Algemeen van het dialoogvenster EPUB-exportopties bevat de volgende opties.<br />
Geef een versie op voor EPUB.<br />
EPUB 2.0.1<br />
Naar boven<br />
EPUB 2.0.1 is een standaard die is goedgekeurd door IDPF in 2007. Deze indeling wordt ondersteund op allerlei apparaten.<br />
549
Omslag<br />
EPUB 3.0 EPUB 3.0 is een standaard die is goedgekeurd door IDPF in 2011. Deze indeling ondersteunt ook audio, video, javascript en<br />
verticale Japanse tekst. De nieuwe functies werken echter niet op readers en en apparaten die de EPUB 3.0-standaard niet ondersteunen.<br />
EPUB 3.0 met layout Dit is een experimentele indeling die door <strong>Adobe</strong> Systems wordt gemaakt. De indeling ondersteunt meerdere<br />
kolommen, tekstomloop en andere besturingselementen, zodat uw layouts er op alle layouts goed uitzien. Deze functie werkt alleen met<br />
specifieke viewertechnologieën.<br />
Geen<br />
Eerste pagina rasteren Als u deze optie selecteert, wordt er van de eerste pagina van het eBook een afbeeldingsbestand gemaakt dat<br />
als omslag wordt gebruikt.<br />
Afbeelding kiezen<br />
Stijl van inhoudsopgave Selecteer deze optie als u een inhoudsopgave wilt genereren op basis van de geselecteerde inhoudsopgavestijl. Kies in<br />
het menu voor inhoudsopgavestijl de stijl die u wilt gebruiken om de inhoudsopgave van het eBook te maken. Kies Layout > Stijlen van<br />
inhoudsopgave als u een speciale stijl voor de inhoudsopgave van uw eBook wilt maken.<br />
Marges Geef de waarden voor de bovenste en onderste marge en voor de linker-en rechtermarge op in pixels. Als u voor elke marge dezelfde<br />
waarde wilt gebruiken, klikt u op het pictogram Maak alle instellingen gelijk.<br />
Inhoudsvolgorde<br />
Hiermee geeft u de afbeelding voor het voorblad van het eBook op. Kies een van de volgende mogelijkheden:<br />
Als u deze optie selecteert, wordt er geen afbeelding als voorblad aan het eBook toegevoegd.<br />
Gebaseerd op paginalayout De leesvolgorde wordt bepaald door de locatie van de items op de pagina.<br />
Wanneer u Gebaseerd op paginalayout selecteert, bepaalt <strong>InDesign</strong> de leesvolgorde van de paginaobjecten door van links naar rechts en<br />
van boven naar beneden te zoeken. In sommige gevallen, met name bij complexe documenten met meerdere kolommen, worden de<br />
ontwerpelementen mogelijk niet in de gewenste leesvolgorde weergegeven. Gebruik Dreamweaver om de inhoud anders te organiseren en<br />
op te maken.<br />
(Alleen Aziatische versies) Wanneer u Gebaseerd op paginalayout selecteert, bepaalt <strong>InDesign</strong> de leesvolgorde van de paginaobjecten<br />
volgens de binding van het document (van links naar rechts of van rechts naar links). In sommige gevallen, vooral bij complexe<br />
documenten met meerdere kolommen, worden de geëxporteerde ontwerpelementen mogelijk niet in de gewenste leesvolgorde<br />
weergegeven. Gebruik Dreamweaver om de inhoud anders te organiseren en op te maken.<br />
Hetzelfde als het deelvenster Artikelen De leesvolgorde wordt bepaald door de volgorde van elementen in het deelvenster Artikelen.<br />
Alleen de geselecteerde artikelen worden geëxporteerd. Zie Artikelen opnemen voor export.<br />
Voetnoot plaatsen na alinea Schakel dit selectievakje in als u voetnoten na de alinea wilt plaatsen. Indien deze optie is uitgeschakeld, worden<br />
voetnoten omgezet in eindnoten.<br />
Opsommingstekens Selecteer Toewijzen aan ongeordende lijsten als u een alinea met opsommingstekens wilt omzetten in lijstonderdelen die in<br />
HTML zijn opgemaakt met het label . Selecteer Omzetten in tekst om opsommingstekens op te maken als tekst met behulp van het label .<br />
Als u de automatische opsommingstekens van <strong>InDesign</strong> hebt gebruikt, worden de onderliggende opsommingstekens ook ingevoegd.<br />
Getallen Hiermee bepaalt u hoe getallen in het HTML-bestand worden omgezet. Als u de automatische nummering van <strong>InDesign</strong> hebt gebruikt,<br />
worden de onderliggende nummeropsommingstekens ook ingevoegd.<br />
Toewijzen aan statische geordende lijsten Hiermee zet u genummerde lijsten om in lijstonderdelen, maar wordt een kenmerk <br />
op basis van het huidige nummer van de alinea in <strong>InDesign</strong> toegewezen.<br />
Omzetten in tekst Hiermee zet u genummerde lijsten om in alinea's. De alinea's beginnen met het huidige nummer van de alinea dat als<br />
tekst wordt weergegeven.<br />
Weergave van layout behouden<br />
Als u deze optie selecteert, kunt u een afbeelding op uw computer opgeven om als voorblad te gebruiken.<br />
De volgorde opgeven waarin pagina-elementen worden geëxporteerd<br />
Hetzelfde als XML-structuur De leesvolgorde wordt bepaald door de volgorde van de labels in de structuurweergave. Zie Pagina-items<br />
labelen.<br />
Geforceerde regeleinden verwijderen Schakel dit selectievakje in als u alle geforceerde regeleinden in het geëxporteerde eBook wilt<br />
verwijderen.<br />
Toewijzen aan geordende lijsten Hiermee zet u genummerde lijsten om in lijstonderdelen die in HTML worden opgemaakt met het label<br />
.<br />
EPUB tonen na export Hiermee opent u het EPUB-bestand in de standaardtoepassing die voor het lezen van EPUB-bestanden is geselecteerd,<br />
indien aanwezig.<br />
EPUB-afbeeldingsopties<br />
Het gedeelte Afbeeldingen van het dialoogvenster EPUB-exportopties bevat de volgende opties. Vanuit het menu Afbeeldingsomzetting bepaalt u<br />
hoe afbeeldingen naar HTML worden geëxporteerd.<br />
Schakel dit selectievakje in als u de afbeeldingsobjectkenmerken van de layout wilt behouden.<br />
550
Resolutie (ppi) Kies de resolutie van de afbeeldingen in pixels per inch (ppi). Besturingssystemen hebben standaard een resolutie van 72 ppi of<br />
96 ppi, terwijl de resolutie van mobiele apparatuur varieert van 132 ppi (iPad) en 172 ppi (Sony Reader) tot zelfs meer dan 300 ppi (iPhone 4). U<br />
kunt voor elk geselecteerd object een ppi-waarde kiezen. De waarden zijn 72, 96, 150 (gemiddelde voor alle huidige eBook-apparaten) en 300.<br />
Afbeeldingsgrootte Hiermee kunt u aangeven of de afbeeldingsgrootte vast blijft staan of moet worden aangepast ten opzichte van de pagina.<br />
Met Ten opzichte van pagina stelt u een relatief percentage in op basis van de grootte van de afbeelding ten opzichte van de breedte van de<br />
<strong>InDesign</strong>-pagina. Door deze optie worden de afbeeldingen proportioneel geschaald ten opzichte van de breedte van het leesgebied.<br />
Afbeeldingen - uitlijning en tussenruimten Hiermee kunt u de uitlijning van de afbeelding instellen op links, midden en rechts en de<br />
tussenruimte vóór en na instellen.<br />
Pagina-einde invoegen Schakel dit selectievakje in als u pagina-einden samen met afbeeldingen wilt invoegen. U kunt pagina-einden vóór, na,<br />
of vóór en na de afbeelding invoegen.<br />
Instellingen toepassen op verankerde objecten<br />
Afbeeldingsomzetting Hiermee kunt u kiezen of de geoptimaliseerde afbeeldingen in het document worden omgezet in GIF, JPEG of PNG. Als u<br />
Automatisch kiest, bepaalt <strong>InDesign</strong> per geval welke bestandsindeling moet worden gebruikt. Als u PNG kiest, worden de compressie-instellingen<br />
van de afbeelding uitgeschakeld; gebruik PNG voor afbeeldingen zonder gegevensverlies of voor afbeeldingen die transparantie bevatten.<br />
GIF-opties (Palet) Hiermee kunt u bepalen hoe de kleuren worden verwerkt bij het optimaliseren van GIF-bestanden. Bij de GIF-indeling wordt<br />
een beperkt kleurenpalet met maximaal 256 kleuren gebruikt.<br />
Kies Aangepast (geen dither) om een palet te maken met behulp van een representatief voorbeeld van kleuren in de afbeelding zonder enige vorm<br />
van dithering (extra kleuren simuleren door kleine puntjes kleuren te mengen). Kies Web om een palet van webveilige kleuren te maken. Deze<br />
kleuren zijn een subset van de systeemkleuren van Windows en Mac OS. Kies Systeem (Win) of Systeem (Mac) om met behulp van het<br />
ingebouwde kleurenpalet een palet te maken. Dit kan tot onverwachte resultaten leiden.<br />
Selecteer Interliniëren om de afbeeldingen te laden door ontbrekende lijnen geleidelijk in te vullen. Als u deze optie niet selecteert, ziet een<br />
afbeelding er wazig uit en wordt deze geleidelijk aan gedetailleerder weergegeven naarmate de volledige resolutie wordt bereikt.<br />
JPEG-opties (Kwaliteit afbeelding) Hiermee kunt u voor elke gemaakte JPEG-afbeelding een afweging maken tussen compressie (voor kleinere<br />
bestanden) en kwaliteit van de afbeelding. Een lage resolutie levert het kleinste bestand op, maar resulteert ook in de slechtste kwaliteit.<br />
JPEG-opties (Indelingmethode) Hiermee kunt u bepalen hoe snel JPEG-afbeeldingen worden weergegeven wanneer het bestand met de<br />
afbeelding op het web wordt geopend. Kies Progressief om de JPEG-afbeeldingen geleidelijk en steeds gedetailleerder te laten weergeven als ze<br />
naar een webbrowser worden gedownload. (De bestanden die met deze optie worden gemaakt, zijn iets groter en hebben meer RAM-geheugen<br />
nodig om te kunnen worden weergegeven.) Kies Basislijn als u de JPEG-afbeeldingen pas wilt laten weergegeven wanneer ze zijn gedownload.<br />
Zolang het bestand niet is gedownload, wordt er een leeg vak weergegeven.<br />
Exportinstellingen van object negeren Hiermee worden de Exportopties voor object die op afzonderlijke afbeeldingen zijn toegepast,<br />
genegeerd. Zie Exportopties voor object toepassen.<br />
EPUB-opties - Geavanceerd<br />
Het gedeelte Inhoud van het dialoogvenster EPUB-exportopties bevat de volgende opties.<br />
Gesplitst document U kunt het eBook splitsen bij de opgegeven alineastijl. Door het eBook te splitsen, zal het EPUB-pakket een groter aantal<br />
HTML-bestanden bevatten. Deze optie kan echter handig zijn voor het opsplitsen van grote bestanden en u verbetert hiermee de prestaties van<br />
de EPUB-leesprogramma's.<br />
Inclusief metagegevens van document De metagegevens van het document (of het stijlbrondocument wanneer een boek is geselecteerd)<br />
worden opgenomen in het geëxporteerde bestand.<br />
Uitgever Geef de informatie over de uitgever op die u in de metagegevens van het eBook wilt opnemen. U kunt desgewenst een URL<br />
voor de uitgever opgeven waarmee de ontvanger van het eBook de website kan bezoeken.<br />
Unieke id Voor elk EPUB-document is een unieke id vereist. Er wordt automatisch een unieke id gemaakt en weergegeven.U kunt deze<br />
verwijderen en een unieke id opgeven.<br />
CSS-opties Cascading Style Sheets (CSS) zijn een verzameling opmaakregels die de weergave van inhoud op een webpagina bepalen.<br />
Wanneer u met CSS een pagina opmaakt, scheidt u de inhoud van de presentatie.<br />
Inclusief stijldefinities<br />
Lokale overschrijvingen behouden<br />
Schakel dit selectievakje in als u deze instellingen op alle verankerde objecten wilt toepassen.<br />
Bij het exporteren naar EPUB kunt u een lijst met CSS-stijlen maken die u kunt bewerken.<br />
Als u deze optie selecteert, wordt lokale opmaak zoals cursief of vet in het bestand opgenomen.<br />
Inclusief lettertypen die kunnen worden ingesloten Hiermee worden alle lettertypen die kunnen worden ingesloten, opgenomen in het<br />
eBook. De lettertypen bevatten insluitgegevens die bepalen of het lettertype kan worden ingesloten.<br />
Stijlpagina toevoegen Hiermee kunt u de URL van het externe CSS-stijlblad opgeven. Deze URL is doorgaans een relatieve URL, zoals<br />
“/styles/style.css”. Er wordt in <strong>InDesign</strong> niet gecontroleerd of de CSS bestaat of geldig is; u moet dus de externe CSS-instelling bevestigen.<br />
Script toevoegen Geef de URL op van een bestaand JavaScript. <strong>InDesign</strong> controleert niet of het JavaScript bestaat of geldig is, dus wilt u uw<br />
JavaScript-instelling bevestigen.<br />
551
Bronnen voor EPUB<br />
Gebruik de volgende koppelingen om meer te weten te komen over de EPUB-indeling.<br />
Op www.idpf.org vindt u meer informatie over de EPUB-specificatie.<br />
Via www.adobe.com/nl/products/digitaleditions kunt u een gratis exemplaar van het Digital Editions-leesprogramma downloaden.<br />
Het blog Digital Editions bevat informatie over Digital Editions.<br />
Informatie over exporteren naar Kindle vindt u in de whitepaper over <strong>InDesign</strong> en Kindle (PDF).<br />
De voorwaarden van Creative Commons zijn niet van toepassing op Twitter- en Facebook-berichten.<br />
Juridische kennisgevingen | Onlineprivacybeleid<br />
Naar boven<br />
Leer hoe u uw <strong>InDesign</strong>-bestanden omzet in de EPUB-indeling en verkoop uw eBooks voor weergave op de Apple iPad. Zie de whitepaper<br />
over <strong>InDesign</strong> en iPad.<br />
552
Inhoud exporteren voor EPUB | CS5.5<br />
Bronnen voor EPUB<br />
EPUB-exportopties - Algemeen<br />
EPUB-exportopties - Afbeelding<br />
EPUB-exportopties - Inhoud<br />
U kunt een document of boek exporteren als een herplaatsbaar eBook in EPUB-indeling die compatibel is met het leesprogramma <strong>Adobe</strong> Digital<br />
Editions en met andere eBook-leesprogramma's.<br />
1. Ga op een van de volgende manieren te werk:<br />
Open het document en kies Bestand > Exporteren.<br />
Open een boek en kies de optie Boek exporteren naar EPUB in het deelvenstermenu Boek.<br />
2. Geef een bestandsnaam en locatie op.<br />
3. Kies EPUB in de lijst Opslaan als en klik vervolgens op Opslaan.<br />
4. Geef in het dialoogvenster EPUB-exportopties de gewenste opties op in de gebieden Algemeen, Afbeelding en Inhoud.<br />
<strong>InDesign</strong> maakt één EPUB-bestand dat de op XHTML gebaseerde inhoud bevat. Indien gespecificeerd kan het geëxporteerde bestand voorzien<br />
zijn van een omslagafbeelding. De omslagafbeelding wordt gemaakt van een afbeelding of door de eerste pagina van het opgegeven document<br />
(of het stijlbrondocument als u een boek hebt geselecteerd) te rasteren. De miniatuurweergave wordt gebruikt om het boek aan te geven in de<br />
EPUB-lezers of de bibliotheekweergave van Digital Editions Reader. U hebt een EPUB-lezer nodig om het bestand weer te geven. U kunt ook de<br />
<strong>Adobe</strong> Digital Editions-software gebruiken die u gratis kunt downloaden van de <strong>Adobe</strong>-website.<br />
Het EPUB-bestand is in feite een ZIP-bestand. Om de inhoud van een EPUB-bestand weer te geven en te bewerken, dient u de extensie<br />
.epub te wijzigen in .zip en het bestand vervolgens uit te pakken. Dit is vooral handig als u het CSS-bestand wilt bewerken.<br />
Opmerking: <strong>InDesign</strong>-objecten zoals tekstkaders en objecten die geplaatste afbeeldingen bevatten, worden altijd geëxporteerd wanneer u de<br />
optie Gebaseerd op paginalayout kiest. Lege objecten worden niet geëxporteerd tenzij u een instelling op het <strong>InDesign</strong>-object via de Exportopties<br />
voor object hebt toegepast om het object te exporteren als JPEG, GIF of PNG.<br />
Bronnen voor EPUB<br />
Gebruik de volgende koppelingen om meer te weten te komen over de EPUB-indeling.<br />
Voor een lijst met epub-artikelen en -bronnen gaat u naar www.adobe.com/go/learn_id_epub_nl.<br />
Op www.idpf.org vindt u meer informatie over de EPUB-indeling.<br />
Via www.adobe.com/nl/products/digitaleditions kunt u een gratis exemplaar van het Digital Editions-leesprogramma downloaden.<br />
Het blog Digital Editions bevat informatie over Digital Editions.<br />
Voor informatie over het exporteren naar Kindle raadpleegt u de whitepaper over <strong>InDesign</strong> en Kindle.<br />
Inclusief metagegevens van document De metagegevens van het document (of het stijlbrondocument wanneer een boek is geselecteerd)<br />
worden opgenomen in het geëxporteerde bestand.<br />
Invoer van uitgever toevoegen Geef de informatie over de uitgever op die u in de metagegevens van het eBook wilt opnemen. U kunt<br />
desgewenst een URL voor de uitgever opgeven waarmee de ontvanger van het eBook de website kan bezoeken.<br />
Unieke id Voor elk EPUB-document is een unieke id vereist. U kunt het unieke id-kenmerk zelf opgeven. Als u dit veld leeg laat, wordt<br />
automatisch een unieke id gegenereerd.<br />
Naar boven<br />
Leer hoe u uw <strong>InDesign</strong>-bestanden omzet in de EPUB-indeling en verkoop uw eBooks voor weergave op de Apple iPad. Zie de whitepaper<br />
over <strong>InDesign</strong> en iPad.<br />
EPUB-exportopties - Algemeen<br />
Het gedeelte Algemeen van het dialoogvenster EPUB-exportopties bevat de volgende opties.<br />
553<br />
Naar boven
Voorblad van EPUB Hiermee geeft u de afbeelding voor het voorblad van het eBook op. Kies een van de volgende mogelijkheden:<br />
Volgorde<br />
Geen afbeelding op voorblad<br />
Eerste pagina rasteren Als u deze optie selecteert, wordt er van de eerste pagina van het eBook een afbeeldingsbestand gemaakt dat<br />
als voorblad wordt gebruikt.<br />
Boekmarge Hiermee geeft u een eenvoudige marge in Ems of pixels op. Voor de compatibiliteit tussen meerdere schermen is het beter om<br />
marges in Ems op te geven. Dezelfde waarde wordt op alle marges toegepast: boven, onder, links en rechts.<br />
Opsommingstekens Selecteer Toewijzen aan ongeordende lijsten als u een alinea met opsommingstekens wilt omzetten in lijstonderdelen die in<br />
HTML zijn opgemaakt met het label . Selecteer Omzetten in tekst om opsommingstekens op te maken als tekst met behulp van het label .<br />
Als u de automatische opsommingstekens van <strong>InDesign</strong> hebt gebruikt, worden de onderliggende opsommingstekens ook ingevoegd.<br />
Getallen Hiermee bepaalt u hoe getallen in het HTML-bestand worden omgezet. Als u de automatische nummering van <strong>InDesign</strong> hebt gebruikt,<br />
worden de onderliggende nummeropsommingstekens ook ingevoegd.<br />
Toewijzen aan statische geordende lijsten Hiermee zet u genummerde lijsten om in lijstonderdelen, maar wordt een kenmerk <br />
op basis van het huidige nummer van de alinea in <strong>InDesign</strong> toegewezen.<br />
Omzetten in tekst Hiermee zet u genummerde lijsten om in alinea's. De alinea's beginnen met het huidige nummer van de alinea dat als<br />
tekst wordt weergegeven.<br />
EPUB tonen na export<br />
Weergave van layout behouden<br />
Als u deze optie selecteert, wordt er geen afbeelding als voorblad aan het eBook toegevoegd.<br />
Bestaand afbeeldingsbestand gebruiken Als u deze optie selecteert, kunt u een afbeelding op uw computer opgeven om als voorblad<br />
te gebruiken.<br />
Hiermee geeft u de volgorde op waarin de pagina-elementen worden geëxporteerd.<br />
Gebaseerd op pagina-layout<br />
De leesvolgorde wordt bepaald door de locatie van de items op de pagina.<br />
Wanneer u Baseren op paginalayout selecteert, bepaalt <strong>InDesign</strong> de leesvolgorde van de paginaobjecten door van links naar rechts en van boven<br />
naar beneden te zoeken. In sommige gevallen, met name bij complexe documenten met meerdere kolommen, worden de ontwerpelementen<br />
mogelijk niet in de gewenste leesvolgorde weergegeven. Gebruik Dreamweaver om de inhoud anders te organiseren en op te maken.<br />
(Alleen Aziatische versies) Wanneer u Gebaseerd op paginalayout selecteert, bepaalt <strong>InDesign</strong> de leesvolgorde van de paginaobjecten volgens de<br />
richting van het document (van links naar rechts of van rechts naar links). In sommige gevallen, vooral bij complexe documenten met meerdere<br />
kolommen, worden de geëxporteerde ontwerpelementen mogelijk niet in de gewenste leesvolgorde weergegeven. Gebruik Dreamweaver om de<br />
inhoud anders te organiseren en op te maken.<br />
Hetzelfde als XML-structuur<br />
De leesvolgorde wordt bepaald door de volgorde van de labels in de structuurweergave. Zie Pagina-items labelen.<br />
Hetzelfde als deelvenster Artikelen<br />
De leesvolgorde wordt bepaald door de volgorde van elementen in het deelvenster Artikelen. Alleen de geselecteerde artikelen worden<br />
geëxporteerd. Zie Artikelen opnemen voor export.<br />
Toewijzen aan geordende lijsten Hiermee zet u genummerde lijsten om in lijstonderdelen die in HTML worden opgemaakt met het label<br />
.<br />
EPUB-exportopties - Afbeelding<br />
Hiermee start u het leesprogramma <strong>Adobe</strong> Digital Editions, indien geïnstalleerd.<br />
Naar boven<br />
Het gedeelte Afbeelding van het dialoogvenster EPUB-exportopties bevat de volgende opties. Vanuit het menu Afbeeldingsomzetting bepaalt u<br />
hoe afbeeldingen naar HTML worden geëxporteerd.<br />
Schakel dit selectievakje in als u de afbeeldingsobjectkenmerken van de layout wilt behouden.<br />
Resolutie (ppi) Geef hier de resolutie van de afbeeldingen in pixels per inch (ppi) op. Besturingssystemen hebben standaard een resolutie van<br />
72 ppi of 96 ppi, terwijl de resolutie van mobiele apparatuur varieert van 132 ppi (iPad) en 172 ppi (Sony Reader) tot zelfs meer dan 300 ppi<br />
(iPhone 4). U kunt voor elk geselecteerd object een ppi-waarde opgeven. De waarden zijn 72, 96, 150 (gemiddelde voor alle huidige eBookapparaten)<br />
en 300.<br />
Afbeeldingsgrootte Hiermee kunt u aangeven of de afbeeldingsgrootte vast blijft staan of moet worden aangepast ten opzichte van de pagina.<br />
Met Ten opzichte van pagina stelt u een relatief percentage in op basis van de grootte van de afbeelding ten opzichte van de breedte van de<br />
<strong>InDesign</strong>-pagina. Door deze optie worden de afbeeldingen proportioneel geschaald ten opzichte van de breedte van het leesgebied.<br />
Afbeeldingen - uitlijning en tussenruimten Hiermee kunt u de uitlijning van de afbeelding instellen op links, midden en rechts en de<br />
tussenruimte vóór en na instellen.<br />
Pagina-einde invoegen Schakel dit selectievakje in als u pagina-einden samen met afbeeldingen wilt invoegen. U kunt pagina-einden vóór, na,<br />
of vóór en na de afbeelding invoegen.<br />
554
Instellingen toepassen op verankerde objecten<br />
Afbeeldingsomzetting Hiermee kunt u kiezen of de geoptimaliseerde afbeeldingen in het document worden omgezet in GIF, JPEG of PNG. Als u<br />
Automatisch kiest, bepaalt <strong>InDesign</strong> per geval welke bestandsindeling moet worden gebruikt. Als u PNG kiest, worden de compressie-instellingen<br />
van de afbeelding uitgeschakeld;gebruik PNG voor afbeeldingen zonder gegevensverlies of voor afbeeldingen die transparantie bevatten.<br />
GIF-opties (Palet) Hiermee kunt u bepalen hoe de kleuren worden verwerkt bij het optimaliseren van GIF-bestanden. Bij de GIF-indeling wordt<br />
een beperkt kleurenpalet met maximaal 256 kleuren gebruikt.<br />
Kies Aangepast (geen dither) om een palet te maken met behulp van een representatief voorbeeld van kleuren in de afbeelding zonder enige vorm<br />
van dithering (extra kleuren simuleren door kleine puntjes kleuren te mengen). Kies Web om een palet van webveilige kleuren te maken. Deze<br />
kleuren zijn een subset van de systeemkleuren van Windows en Mac OS. Kies Systeem (Win) of Systeem (Mac) om met behulp van het<br />
ingebouwde kleurenpalet een palet te maken. Dit kan tot onverwachte resultaten leiden.<br />
Selecteer Interliniëren om de afbeeldingen te laden door ontbrekende lijnen geleidelijk in te vullen. Als u deze optie niet selecteert, ziet een<br />
afbeelding er wazig uit en wordt deze geleidelijk aan gedetailleerder weergegeven naarmate de volledige resolutie wordt bereikt.<br />
JPEG-opties (Kwaliteit afbeelding) Hiermee kunt u voor elke gemaakte JPEG-afbeelding een afweging maken tussen compressie (voor kleinere<br />
bestanden) en kwaliteit van de afbeelding. Een lage resolutie levert het kleinste bestand op, maar resulteert ook in de slechtste kwaliteit.<br />
JPEG-opties (Indelingmethode) Hiermee kunt u bepalen hoe snel JPEG-afbeeldingen worden weergegeven wanneer het bestand met de<br />
afbeelding op het web wordt geopend. Kies Progressief om de JPEG-afbeeldingen geleidelijk en steeds gedetailleerder te laten weergeven als ze<br />
naar een webbrowser worden gedownload. (De bestanden die met deze optie worden gemaakt, zijn iets groter en hebben meer RAM-geheugen<br />
nodig om te kunnen worden weergegeven.) Selecteer Basislijn om elk JPEG-bestand pas weer te geven nadat het is gedownload; er verschijnt<br />
een plaatsaanduiding totdat het uiteindelijke bestand wordt weergegeven.<br />
Exportinstellingen van object negeren Hiermee worden de Exportopties voor object die op afzonderlijke afbeeldingen zijn toegepast,<br />
genegeerd. Zie Exportopties voor object toepassen.<br />
EPUB-exportopties - Inhoud<br />
Het gedeelte Inhoud van het dialoogvenster EPUB-exportopties bevat de volgende opties.<br />
De voorwaarden van Creative Commons zijn niet van toepassing op Twitter- en Facebook-berichten.<br />
Juridische kennisgevingen | Onlineprivacybeleid<br />
Naar boven<br />
Indeling voor EPUB-inhoud Hiermee kunt u aangeven of u de XHTML- of DTBook-indeling wilt gebruiken. DTBook is een speciale indeling die<br />
bedoeld is voor slechtziende eindgebruikers.<br />
Inhoudsopgave van stijl gebruiken Selecteer deze optie als u een inhoudsopgave wilt genereren op basis van de geselecteerde<br />
inhoudsopgavestijl. Kies in het menu voor inhoudsopgavestijl de stijl die u wilt gebruiken om de inhoudsopgave van het eBook te maken. Kies<br />
Layout > Stijlen van inhoudsopgave als u een speciale stijl voor de inhoudsopgave van uw eBook wilt maken.<br />
Document onderbreken bij alineastijl U kunt het eBook splitsen bij de opgegeven alineastijl. Door het eBook te splitsen, zal het EPUB-pakket<br />
een groter aantal HTML-bestanden bevatten. Deze optie kan echter handig zijn voor het opsplitsen van grote bestanden en u verbetert hiermee<br />
de prestaties van de EPUB-leesprogramma's.<br />
Voetnoot plaatsen na alinea Schakel dit selectievakje in als u voetnoten na de alinea wilt plaatsen. Indien deze optie is uitgeschakeld, worden<br />
voetnoten omgezet in eindnoten.<br />
CSS genereren Cascading Style Sheets (CSS) zijn een verzameling opmaakregels die de weergave van inhoud op een webpagina bepalen.<br />
Wanneer u met CSS een pagina opmaakt, scheidt u de inhoud van de presentatie.<br />
Inclusief stijldefinities<br />
Lokale overschrijvingen behouden<br />
Inclusief lettertypen die kunnen worden ingesloten Hiermee worden alle lettertypen die kunnen worden ingesloten, opgenomen in het<br />
eBook. Lettertypen hebben insluitgegevens die bepalen of een lettertype al dan niet kan worden ingesloten.<br />
Alleen stijlnamen<br />
Schakel dit selectievakje in als u deze instellingen op alle verankerde objecten wilt toepassen.<br />
Geforceerde regeleinden verwijderen Schakel dit selectievakje in als u alle geforceerde regeleinden in het geëxporteerde eBook wilt<br />
verwijderen.<br />
Bij het exporteren naar EPUB kunt u een lijst met CSS-stijlen maken die u kunt bewerken.<br />
Als u deze optie selecteert, wordt lokale opmaak zoals cursief of vet in het bestand opgenomen.<br />
Hiermee worden alleen ongedefinieerde stijlnamen opgenomen in de EPUB-stijlpagina.<br />
Bestaand CSS-bestand gebruiken Hiermee kunt u de URL van het externe CSS-stijlblad opgeven. Deze URL is doorgaans een relatieve URL,<br />
zoals “/styles/style.css”. Er wordt in <strong>InDesign</strong> niet gecontroleerd of de CSS bestaat of geldig is; u moet dus de externe CSS-instelling bevestigen.<br />
555
Inhoud exporteren naar HTML | CS6 & CS5.5<br />
Exporteren naar HTML is een gemakkelijke manier om <strong>InDesign</strong>-inhoud geschikt voor het web te maken. Bij het exporteren van inhoud naar<br />
HTML, kunt u bepalen hoe de tekst en afbeeldingen worden geëxporteerd. <strong>InDesign</strong> behoudt de namen van de alinea-, teken-, object-, tabel- en<br />
celopmaak die op de geëxporteerde inhoud is toegepast door de HTML-inhoud te markeren met CSS-stijlklassen met dezelfde naam. Met <strong>Adobe</strong><br />
Dreamweaver of elke andere CSS-geschikte HTML-editor kunt u snel opmaak en layoutbewerkingen in de inhoud aanbrengen.<br />
Wat wordt geëxporteerd? <strong>InDesign</strong> exporteert alle artikelen, gekoppelde en ingesloten afbeeldingen, SWF-filmbestanden, voetnoten,<br />
tekstvariabelen (als tekst), lijsten met opsommingstekens en genummerde lijsten en hyperlinks naar tekst of webpagina's. Tabellen wordt ook<br />
geëxporteerd, maar bepaalde opmaak (zoals tabel- en cellijnen) wordt niet geëxporteerd. Aan tabellen worden unieke id's toegewezen, zodat<br />
hiernaar kan worden verwezen als Spry-gegevenssets in Dreamweaver. Geplaatste audio- en h.264-videobestanden worden in de HTML5-labels<br />
en ingesloten.<br />
Wat wordt niet geëxporteerd? <strong>InDesign</strong> exporteert geen getekende objecten (zoals rechthoeken, ovalen en veelhoeken), hyperlinks (behalve<br />
koppelingen naar webpagina's en hyperlinks die op tekst zijn toegepast en naar tekstankerpunten in hetzelfde document gaan), geplakte objecten<br />
(waaronder geplakte Illustrator-afbeeldingen), tekst die is omgezet naar contouren, XML-labels, boeken, bladwijzers, SING-glyphlets,<br />
paginaovergangen, indexmarkeringen, objecten op het plakbord die niet zijn geselecteerd en die de pagina niet raken, of stramienpagina-items<br />
(tenzij deze vóór het exporteren worden overschreven of geselecteerd).<br />
1. Als u niet het gehele document exporteert, selecteert u de tekstkaders, stukken tekst, tabelcellen of de afbeeldingen die u wilt exporteren.<br />
2. Kies Bestand > Exporteren en selecteer HTML in de lijst Opslaan als type (Windows) of opmaak (Mac).<br />
3. Geef een naam en locatie voor het HTML-bestand op en klik op Opslaan.<br />
4. Geef in het dialoogvenster HTML-exportopties in de gebieden Algemeen, Afbeelding en Geavanceerd de gewenste opties op en klik<br />
vervolgens op OK.<br />
Er wordt een document met de opgegeven naam en de extensie .html gemaakt (bijvoorbeeld "nieuwsbrief.html") en een submap met<br />
webafbeeldingen (bijvoorbeeld "webafbeeldingen nieuwsbrief") wordt eventueel op dezelfde locatie opgeslagen.<br />
HTML-exportopties<br />
Geef in het dialoogvenster HTML de volgende opties op.<br />
Algemene opties<br />
In het gebied Algemeen staan de volgende opties.<br />
Exporteren Hiermee bepaalt u of alleen de geselecteerde items of het hele document wordt geëxporteerd. Als een tekstkader is geselecteerd,<br />
wordt het volledige artikel, inclusief overlopende tekst, geëxporteerd.<br />
Als Document is geselecteerd, worden alle pagina-items van alle spreads geëxporteerd, uitgezonderd de stramienpagina-items die niet zijn<br />
overschreven en de pagina-items op onzichtbare lagen. XML-labels en gegenereerde indexen en inhoudsopgaven worden ook genegeerd.<br />
Inhoudsvolgorde/Ordenen Hiermee kunt u de leesvolgorde van paginaobjecten opgeven.<br />
Gebaseerd op paginalayout<br />
De leesvolgorde wordt bepaald door de locatie van de items op de pagina.<br />
Wanneer u Gebaseerd op paginalayout selecteert, bepaalt <strong>InDesign</strong> de leesvolgorde van de paginaobjecten door van links naar rechts en<br />
van boven naar beneden te zoeken. Soms, en dan vooral bij complexe documenten met meerdere kolommen, staan de ontwerpelementen<br />
niet in de gewenste leesvolgorde. Gebruik Dreamweaver om de inhoud anders te organiseren en op te maken.<br />
(Alleen Aziatische versies) Wanneer u Gebaseerd op paginalayout selecteert, bepaalt <strong>InDesign</strong> de leesvolgorde van de paginaobjecten<br />
volgens de richting van het document (van links naar rechts of van rechts naar links). In sommige gevallen, vooral bij complexe<br />
documenten met meerdere kolommen, worden de geëxporteerde ontwerpelementen mogelijk niet in de gewenste leesvolgorde<br />
weergegeven. Gebruik Dreamweaver om de inhoud anders te organiseren en op te maken.<br />
Hetzelfde als XML-structuur<br />
Wanneer u Gelijk aan XML-structuur selecteert, bepaalt de XML-structuur de volgorde van de geëxporteerde inhoud en welke inhoud wordt<br />
geëxporteerd. Als de inhoud al gelabeld is, kunt u de labels in het deelvenster XML-structuur slepen en op die manier de XHTMLexporteervolgorde<br />
instellen. Als de inhoud niet gelabeld is, kunt u Niet-gelabelde items toevoegen kiezen in het menu van het deelvenster<br />
Structuur om labels te genereren waarvan u de volgorde kunt aanpassen. Als u een bepaald item niet wilt exporteren, verwijdert u het<br />
desbetreffende label in het deelvenster XML-structuur. (Als een label wordt verwijderd, wordt de inhoud van het INDD-bestand niet<br />
verwijderd.) Zie Pagina-items labelen.<br />
Hetzelfde als deelvenster Artikelen<br />
De leesvolgorde wordt bepaald door de volgorde van elementen in het deelvenster Artikelen. Alleen de geselecteerde artikelen worden<br />
geëxporteerd. Zie Artikelen opnemen voor export.<br />
556
Marge Hiermee geeft u een eenvoudige marge in Ems of pixels op. Voor de compatibiliteit tussen meerdere schermen is het beter om marges in<br />
Ems op te geven. Dezelfde waarde wordt op alle marges toegepast: boven, onder, links en rechts.<br />
Opsommingstekens Selecteer Toewijzen aan ongeordende lijsten als u een alinea met opsommingstekens wilt omzetten in lijstonderdelen die in<br />
HTML zijn opgemaakt met het label . Selecteer Omzetten in tekst om opsommingstekens op te maken als tekst met behulp van het label .<br />
Als u automatische opsommingstekens van <strong>InDesign</strong> hebt gebruikt, worden onderliggende opsommingstekens ook opgenomen.<br />
Getallen Hiermee bepaalt u hoe getallen in het HTML-bestand worden omgezet. Als u autonummering van <strong>InDesign</strong> hebt gebruikt, worden<br />
onderliggende opsommingstekens ook opgenomen.<br />
Toewijzen aan geordende lijsten Hiermee zet u genummerde lijsten om in lijstonderdelen die in HTML worden opgemaakt met het label<br />
.<br />
Toewijzen aan statische geordende lijsten Hiermee zet u genummerde lijsten om in lijstonderdelen, maar wordt een kenmerk <br />
op basis van het huidige nummer van de alinea in <strong>InDesign</strong> toegewezen.<br />
Omzetten in tekst Hiermee zet u genummerde lijsten om in alinea's. De alinea's beginnen met het huidige nummer van de alinea dat als<br />
tekst wordt weergegeven.<br />
HTML tonen na export Hiermee wordt, indien aanwezig, de browser gestart.<br />
Afbeeldingsopties<br />
Afbeeldingen kopiëren<br />
Origineel Hiermee wordt de oorspronkelijke afbeelding naar de submap -web-images geëxporteerd. Als deze optie is<br />
geselecteerd, worden alle andere opties grijs weergegeven.<br />
Geoptimaliseerd<br />
Koppeling naar serverpad Met deze optie kunt u een lokale URL (zoals "afbeeldingen/") vóór het afbeeldingsbestand invoeren en<br />
worden er geen afbeeldingen naar een submap geëxporteerd. In de HTML-code geeft het koppelingskenmerk het pad en de extensie<br />
weer die u hebt opgegeven. Deze optie is vooral effectief wanneer u zelf afbeeldingen in webcompatibele afbeeldingen omzet.<br />
Weergave van layout behouden<br />
Resolutie (ppi) Geef hier de resolutie van de afbeeldingen in pixels per inch (ppi) op. Besturingssystemen hebben standaard een resolutie van<br />
72 ppi of 96 ppi, terwijl de resolutie van mobiele apparatuur varieert van 132 ppi (iPad) en 172 ppi (Sony Reader) tot zelfs meer dan 300 ppi<br />
(iPhone 4). U kunt voor elk geselecteerd object een ppi-waarde opgeven. De beschikbare waarden zijn 72, 96, 150 (gemiddelde waarde voor alle<br />
huidige eBook-apparaten) en 300.<br />
Afbeeldingsgrootte Hiermee kunt u aangeven of de afbeeldingsgrootte vast blijft staan of moet worden aangepast ten opzichte van de pagina.<br />
Met Ten opzichte van pagina stelt u een relatief percentage in op basis van de grootte van de afbeelding ten opzichte van de breedte van de<br />
<strong>InDesign</strong>-pagina. Door deze optie worden de afbeeldingen proportioneel geschaald ten opzichte van de breedte van het leesgebied.<br />
Instellingen toepassen op verankerde objecten<br />
Afbeeldingsomzetting Hiermee kunt u kiezen of de geoptimaliseerde afbeeldingen in het document worden omgezet in GIF, JPEG of PNG. Als u<br />
Automatisch kiest, bepaalt <strong>InDesign</strong> per geval welke bestandsindeling moet worden gebruikt. Als u PNG kiest, worden de compressie-instellingen<br />
van de afbeelding uitgeschakeld;gebruik PNG voor afbeeldingen zonder gegevensverlies of voor afbeeldingen die transparantie bevatten.<br />
GIF-opties (Palet) Hiermee kunt u bepalen hoe de kleuren worden verwerkt bij het optimaliseren van GIF-bestanden. Bij de GIF-indeling wordt<br />
een beperkt kleurenpalet met maximaal 256 kleuren gebruikt.<br />
Kies Aangepast (geen dither) om een palet te maken met behulp van een representatief voorbeeld van kleuren in de afbeelding zonder enige vorm<br />
van dithering (extra kleuren simuleren door kleine puntjes kleuren te mengen). Kies Web om een palet van webveilige kleuren te maken. Deze<br />
kleuren zijn een subset van de systeemkleuren van Windows en Mac OS. Kies Systeem (Win) of Systeem (Mac) om met behulp van het<br />
ingebouwde kleurenpalet een palet te maken. Dit kan tot onverwachte resultaten leiden.<br />
Selecteer Interliniëren om de afbeeldingen te laden door ontbrekende lijnen geleidelijk in te vullen. Als u deze optie niet selecteert, ziet een<br />
afbeelding er wazig uit en wordt deze geleidelijk aan gedetailleerder weergegeven naarmate de volledige resolutie wordt bereikt.<br />
JPEG-opties (Kwaliteit afbeelding) Hiermee kunt u voor elke gemaakte JPEG-afbeelding een afweging maken tussen compressie (voor kleinere<br />
bestanden) en kwaliteit van de afbeelding. Een lage resolutie levert het kleinste bestand op, maar resulteert ook in de slechtste kwaliteit.<br />
JPEG-opties (Indelingmethode) Hiermee kunt u bepalen hoe snel JPEG-afbeeldingen worden weergegeven wanneer het bestand met de<br />
afbeelding op het web wordt geopend. Kies Progressief om de JPEG-afbeeldingen geleidelijk en steeds gedetailleerder te laten weergeven als ze<br />
naar een webbrowser worden gedownload. (De bestanden die met deze optie worden gemaakt, zijn iets groter en hebben meer RAM-geheugen<br />
nodig om te kunnen worden weergegeven.) Kies Basislijn als u de JPEG-afbeeldingen pas wilt laten weergegeven wanneer ze helemaal zijn<br />
gedownload. Zolang het bestand niet is gedownload, wordt er een leeg vak weergegeven.<br />
Exportinstellingen van object negeren<br />
Geef op hoe afbeeldingen worden geëxporteerd naar HTML.<br />
Hiermee kunt u instellen hoe de afbeelding wordt geëxporteerd.<br />
Schakel dit selectievakje in als u de afbeeldingsobjectkenmerken van de layout wilt behouden.<br />
Afbeeldingen - uitlijning en tussenruimten Hiermee kunt u de uitlijning van de afbeelding instellen op links, midden en rechts en de<br />
tussenruimte vóór en na instellen.<br />
Schakel dit selectievakje in als u deze instellingen op alle verankerde objecten wilt toepassen.<br />
Hiermee worden de Exportopties voor object die op afzonderlijke afbeeldingen zijn toegepast,<br />
557
genegeerd. Zie Exportopties voor object toepassen.<br />
Geavanceerde opties<br />
Stel in het gebied Geavanceerd de CSS- en JavaScript-opties in.<br />
CSS-opties Cascading Style Sheets (CSS) zijn een verzameling opmaakregels die de weergave van inhoud op een webpagina bepalen.<br />
Wanneer u met CSS een pagina opmaakt, scheidt u de inhoud van de presentatie. De inhoud van de pagina, de HTML-code, staat in het HTMLbestand,<br />
terwijl de CSS-regels die bepalen hoe de code wordt weergegeven, in een ander bestand (een extern stijlblad) of in het HTML-document<br />
(doorgaans in de kopsectie) staan. U kunt voor geselecteerde tekst bijvoorbeeld verschillende tekengrootten opgeven en met CSS de opmaak en<br />
plaatsing van blokelementen op een webpagina bepalen.<br />
Ingesloten CSS Bij het exporteren naar XHTML kunt u een lijst met CSS-stijlen maken die in de kopsectie van het HTML-bestand met<br />
declaraties (kenmerken) wordt weergegeven.<br />
Als u Inclusief stijldefinities selecteert, probeert <strong>InDesign</strong> de kenmerken van de <strong>InDesign</strong>-tekstopmaak te laten overeenkomen met CSSequivalenten.<br />
Als u deze optie niet selecteert, bevat het HTML-bestand lege declaraties. U kunt deze declaraties naderhand in bewerken<br />
in Dreamweaver.<br />
Als u Lokale overschrijvingen behouden selecteert, wordt lokale opmaak zoals cursief of vet in het bestand opgenomen.<br />
Geen CSS<br />
Selecteer deze optie als u het CSS-gedeelte uit het HTML-bestand wilt weglaten.<br />
Externe CSS Hiermee kunt u de URL van het externe CSS-stijlblad opgeven. Deze URL is doorgaans een relatieve URL, zoals<br />
“/styles/style.css”. Er wordt in <strong>InDesign</strong> niet gecontroleerd of de CSS bestaat of geldig is. Met Dreamweaver moet u dus de externe CSSinstelling<br />
bevestigen.<br />
JavaScript-opties Selecteer Koppelen met extern JavaScript om een JavaScript uit te voeren wanneer de HTML-pagina wordt geopend. Geef de<br />
URL van het JavaScript op. Deze URL is doorgaans een relatieve URL. Er wordt niet door <strong>InDesign</strong> gecontroleerd of het JavaScript bestaat of<br />
geldig is.<br />
De voorwaarden van Creative Commons zijn niet van toepassing op Twitter- en Facebook-berichten.<br />
Juridische kennisgevingen | Onlineprivacybeleid<br />
558
<strong>Adobe</strong> PDF-opties<br />
Categorieën <strong>Adobe</strong> PDF-opties<br />
Over PDF/X-standaarden<br />
PDF-compatibiliteitsniveaus<br />
Algemene opties voor PDF-bestanden<br />
Compressie- en downsampling-opties voor <strong>Adobe</strong> PDF-bestanden<br />
Opties voor Tekens en afloopgebied voor PDF-bestanden<br />
Kleurbeheer en PDF/X-opties voor PDF-bestanden<br />
Lettertype-, OPI- en afvlakkingsopties voor PDF-bestanden<br />
Beveiliging toevoegen aan PDF-bestanden<br />
Beveiligingsopties voor PDF-bestanden<br />
Lettertypen insluiten en vervangen<br />
Een document voor schermweergave voorbereiden<br />
Categorieën <strong>Adobe</strong> PDF-opties<br />
Naar boven<br />
U kunt PDF-opties instellen wanneer u naar PDF exporteert of wanneer u PDF-voorinstellingen maakt of bewerkt. <strong>Adobe</strong> PDF-opties worden<br />
onderverdeeld in categorieën. De categorieën staan met uitzondering van de opties Standaard en Compatibiliteit links in het dialoogvenster <strong>Adobe</strong><br />
PDF Exporteren. Deze twee opties staan boven in het dialoogvenster. Wanneer u naar PDF exporteert en een van de opties wijzigt, staat<br />
"gewijzigd" achter de naam van de voorinstelling.<br />
Standaard Hiermee geeft u een PDF/X-formaat voor het bestand op.<br />
Compatibiliteit Hiermee geeft u een PDF-versie voor het bestand op.<br />
Algemeen Hiermee geeft u standaardbestandsopties op.<br />
Compressie Hiermee geeft u op of illustraties moet worden gecomprimeerd en gedownsampled en welke methode en instellingen daarbij moeten<br />
worden gebruikt.<br />
Tekens en afloopgebied Hiermee geeft u drukkersmarkeringen, het afloopgebied en de witruimte rond pagina's op. Alhoewel dit dezelfde opties<br />
zijn als in het dialoogvenster Afdrukken, zijn de berekeningen enigszins anders, omdat de PDF niet wordt uitgevoerd naar een bekend<br />
paginaformaat.<br />
Uitvoer Hiermee bepaalt u hoe kleuren- en PDF/X-uitvoerintentieprofielen worden opgeslagen in het PDF-bestand.<br />
Geavanceerd Hiermee bepaalt u hoe lettertypen, OPI-specificaties, transparantieafvlakking en JDF-instructies in het PDF-bestand worden<br />
opgeslagen.<br />
Beveiliging Hiermee voegt u beveiliging aan het PDF-bestand toe. Er zijn geen beveiligingsopties beschikbaar wanneer u een PDF-voorinstelling<br />
maakt of bewerkt.<br />
Samenvatting Hiermee geeft u een samenvatting van de huidige PDF-instellingen weer. U kunt de afzonderlijke instellingen bekijken door op de<br />
pijl naast een categorie te klikken (bijvoorbeeld de categorie Algemeen). U slaat het overzicht als een ASCII-tekstbestand op door op<br />
Samenvatting opslaan te klikken. Er verschijnt een waarschuwingspictogram met een uitleg als de instelling in de geselecteerde voorinstelling<br />
niet kan worden uitgevoerd en opnieuw moet worden toegewezen. Als in een voorinstelling bijvoorbeeld bronprofielen zijn opgegeven die niet<br />
overeenkomen met het bestand met de huidige kleurinstellingen, worden de profielen gebruikt die voor het bestand met de kleurinstellingen zijn<br />
opgegeven.<br />
Over PDF/X-standaarden<br />
Naar boven<br />
De PDF/X-standaarden zijn gedefinieerd door de International Organization for Standardization (ISO). Deze standaarden gelden voor het<br />
uitwisselen van grafische inhoud. Tijdens de PDF-omzetting wordt het desbetreffende bestand gecontroleerd aan de hand van de opgegeven<br />
standaard. Als de PDF niet voldoet aan de geselecteerde ISO-standaard, wordt een bericht weergegeven met de vraag of u de omzetting wilt<br />
annuleren of wilt doorgaan met het maken van een bestand dat niet compatibel is. Een veelgebruikte standaard voor een workflow voor gedrukte<br />
publicaties is de PDF/X-indeling, bijvoorbeeld PDF/X-1a.<br />
De PDF/X-4-indeling is een betrouwbare indeling voor live transparantie- en kleurbeheer. Deze indeling is bij uitstek geschikt voor RIP-verwerking,<br />
digitale printers die gebruikmaken van de <strong>Adobe</strong> PDF Print Engine, en PDF-bestanden die in Acrobat moeten worden afgedrukt.<br />
Opmerking: Zie de ISO-website en de <strong>Adobe</strong>-website voor meer informatie over PDF/X.<br />
PDF-compatibiliteitsniveaus<br />
Naar boven<br />
Wanneer u PDF-bestanden maakt, moet u beslissen welke PDF-versie u wilt gebruiken. U kunt de PDF-versie veranderen door over te schakelen<br />
op een andere voorinstelling of door een compatibiliteitsoptie te kiezen wanneer u het bestand opslaat als PDF of een PDF-voorinstelling bewerkt.<br />
559
In het algemeen moet u de meest recente versie (in dit geval versie 1.7) gebruiken, tenzij er specifieke behoefte is aan achterwaartse<br />
compatibiliteit. De nieuwste versie bevat alle nieuwste mogelijkheden en functies. Als u echter documenten maakt die op grote schaal worden<br />
verspreid, kunt u wellicht beter Acrobat 5.0 (PDF 1.4) of Acrobat 6.0 (PDF 1.5) kiezen, zodat alle gebruikers het document kunnen bekijken en<br />
afdrukken.<br />
In de volgende tabel worden enkele functies vergeleken van PDF-bestanden die met de verschillende compatibiliteitsinstellingen zijn gemaakt.<br />
Opmerking: Acrobat 8.0 en 9.0 gebruiken ook PDF 1.7.<br />
Acrobat 3.0 (PDF 1.3) Acrobat 5.0 (PDF 1.4) Acrobat 6.0 (PDF 1.5) Acrobat 7.0 (PDF 1.6) en<br />
Acrobat X (PDF 1.7)<br />
PDF-bestanden kunnen<br />
worden geopend in Acrobat<br />
3.0 en Acrobat Reader 3.0 en<br />
hoger.<br />
Het bestand mag geen<br />
illustraties bevatten waarin<br />
gebruik wordt gemaakt van<br />
actieve transparantie-effecten.<br />
Transparantie moet worden<br />
afgevlakt voorafgaand aan de<br />
omzetting in PDF 1.3.<br />
Lagen worden niet<br />
ondersteund.<br />
DeviceN-kleurruimte met 8<br />
kleuren wordt ondersteund.<br />
Multibyte-lettertypen kunnen<br />
worden ingesloten. Distiller zet<br />
de lettertypen tijdens het<br />
insluiten om.<br />
40-bits RC4-beveiliging wordt<br />
ondersteund.<br />
PDF-bestanden kunnen<br />
worden geopend in Acrobat<br />
3.0 en Acrobat Reader 3.0 en<br />
hoger. Functies die specifiek<br />
zijn voor latere versies kunnen<br />
echter verloren gaan of niet<br />
zichtbaar zijn.<br />
Het gebruik van actieve<br />
transparantie in illustraties<br />
wordt ondersteund. Met de<br />
Acrobat Distiller-functie wordt<br />
transparantie afgevlakt.<br />
Lagen worden niet<br />
ondersteund.<br />
DeviceN-kleurruimte met 8<br />
kleuren wordt ondersteund.<br />
Multibyte-lettertypen kunnen<br />
worden ingesloten.<br />
128-bits RC4-beveiliging wordt<br />
ondersteund.<br />
Algemene opties voor PDF-bestanden<br />
De meeste PDF-bestanden<br />
kunnen worden geopend in<br />
Acrobat 4.0 en Acrobat Reader<br />
4.0 en hoger. Functies die<br />
specifiek zijn voor latere<br />
versies kunnen echter verloren<br />
gaan of niet zichtbaar zijn.<br />
Het gebruik van actieve<br />
transparantie in illustraties<br />
wordt ondersteund. Met de<br />
Acrobat Distiller-functie wordt<br />
transparantie afgevlakt.<br />
Lagen blijven behouden<br />
wanneer PDF-bestanden<br />
worden gemaakt in<br />
toepassingen die het<br />
genereren van gelaagde PDFdocumenten<br />
ondersteunen,<br />
zoals Illustrator CS en hoger of<br />
<strong>InDesign</strong> CS en hoger.<br />
DeviceN-kleurruimte met<br />
maximaal 31 kleuren wordt<br />
ondersteund.<br />
Multibyte-lettertypen kunnen<br />
worden ingesloten.<br />
128-bits RC4-beveiliging wordt<br />
ondersteund.<br />
De meeste PDF-bestanden<br />
kunnen worden geopend in<br />
Acrobat 4.0 en Acrobat Reader<br />
4.0 en hoger. Functies die<br />
specifiek zijn voor latere<br />
versies, kunnen echter<br />
verloren gaan of niet zichtbaar<br />
zijn.<br />
Het gebruik van actieve<br />
transparantie in illustraties<br />
wordt ondersteund. Met de<br />
Acrobat Distiller-functie wordt<br />
transparantie afgevlakt.<br />
Lagen blijven behouden<br />
wanneer PDF-bestanden<br />
worden gemaakt in<br />
toepassingen die het<br />
genereren van gelaagde PDFdocumenten<br />
ondersteunen,<br />
zoals Illustrator CS en hoger of<br />
<strong>InDesign</strong> CS en hoger.<br />
DeviceN-kleurruimte met<br />
maximaal 31 kleuren wordt<br />
ondersteund.<br />
Multibyte-lettertypen kunnen<br />
worden ingesloten.<br />
128-bits RC4- en 128-bits<br />
AES-beveiliging (Advanced<br />
Encryption Standard) worden<br />
ondersteund.<br />
Naar boven<br />
Klik op de categorie Algemeen in het dialoogvenster <strong>Adobe</strong> PDF exporteren om de volgende opties in te stellen:<br />
Beschrijving Hiermee geeft u de beschrijving weer van de geselecteerde voorinstelling en kunt u de beschrijving bewerken. U kunt een<br />
beschrijving plakken vanaf het Klembord.<br />
Alles Exporteert alle pagina's van het huidige document of boek.<br />
Bereik Bepaalt het paginabereik dat in het huidige document moet worden geëxporteerd. Een bereik typt u met een koppelteken. Pagina's of<br />
bereiken scheidt u met een komma. Deze optie is niet beschikbaar tijdens het exporteren van boeken of het maken van voorinstellingen.<br />
Spreads Hiermee exporteert u de pagina's alsof ze zijn gebonden of zoals ze worden afgedrukt op hetzelfde vel.<br />
Belangrijk: Selecteer Spreads niet voor commercieel afdrukken. Als u deze optie wel selecteert, kan het servicebureau de pagina's niet<br />
opmaken.<br />
Miniaturen op pagina insluiten Hiermee wordt een miniatuur weergegeven voor elke pagina in de PDF, waardoor het bestand groter wordt.<br />
Deselecteer deze instelling wanneer gebruikers van Acrobat 5.0 en later de PDF zullen weergeven en afdrukken; in deze versies worden<br />
miniaturen steeds dynamisch gegenereerd wanneer u op het deelvenster Pagina's van een PDF klikt.<br />
Optimaliseren voor snelle weergave op het web Hiermee verkleint u de PDF-bestandsgrootte en optimaliseert u het PDF-bestand zodat het<br />
560
sneller wordt weergegeven in een webbrowser door het bestand zo in te stellen dat er per keer één pagina wordt gedownload (byte-serving). Bij<br />
deze optie worden tekst en tekeningen gecomprimeerd, ongeacht de instellingen die u in de categorie Compressie van het dialoogvenster <strong>Adobe</strong><br />
PDF exporteren hebt geselecteerd.<br />
Gelabelde PDF maken Hiermee worden tijdens het exporteren elementen in het artikel automatisch van labels voorzien op basis van een subset<br />
van de Acrobat-labels die door <strong>InDesign</strong> worden ondersteund. Dit omvat de herkenning van alinea's, standaard tekstopmaak, lijsten en tabellen. (U<br />
kunt deze labels in het document invoegen en aanpassen, voordat u naar PDF exporteert. Zie Structuur aan PDF-bestanden toevoegen.)<br />
Opmerking: Als Compatibiliteit is ingesteld op Acrobat 6 (PDF 1.5) of hoger, worden de labels gecomprimeerd zodat het bestand kleiner wordt.<br />
Wanneer het PDF-bestand vervolgens in Acrobat 4.0 of Acrobat 5.0 wordt geopend, zijn de labels niet zichtbaar omdat deze versies van Acrobat<br />
geen labels kunnen decomprimeren.<br />
PDF na exporteren weergeven Hiermee opent u het zojuist gemaakte PDF-bestand in de standaardtoepassing voor de weergave van PDFbestanden.<br />
Acrobat-lagen maken Hiermee wordt elke <strong>InDesign</strong>-laag als een Acrobat-laag in het PDF-bestand opgeslagen. Ook worden de<br />
drukkersmarkeringen die u hebt toegevoegd naar een afzonderlijke teken- en aflooplaag geëxporteerd. U kunt volledig door die lagen navigeren,<br />
waardoor gebruikers met Acrobat 6.0 en hoger meerdere versies van het document vanuit een enkel PDF-bestand kunnen bekijken. Als een<br />
document bijvoorbeeld in meerdere talen wordt gepubliceerd, kunt u voor elke taal de tekst op een aparte laag plaatsen. Uw prepress-bureau kan<br />
die lagen tonen en verbergen en zo verschillende versies van het document genereren.<br />
Als u de optie <strong>Adobe</strong>-lagen maken selecteert wanneer u een boek naar PDF exporteert, worden lagen met dezelfde naam standaard<br />
samengevoegd.<br />
Opmerking: De optie Acrobat-lagen maken is alleen beschikbaar wanneer de optie Compatibiliteit is ingesteld op Acrobat 6 (PDF 1.5) of hoger.<br />
Lagen exporteren Hiermee bepaalt u of zichtbare lagen en niet-afdrukbare lagen wel of niet in het PDF-bestand worden opgenomen. U kunt met<br />
de optie Laagopties bepalen of elke laag wordt verborgen of als niet-afdrukbaar wordt ingesteld. Bij het exporteren naar PDF kunt u kiezen of alle<br />
lagen (inclusief verborgen en niet-afdrukbare lagen), de zichtbare lagen (inclusief de niet-afdrukbare lagen) of de zichtbare en afdrukbare lagen<br />
worden geëxporteerd.<br />
Bladwijzers Maakt bladwijzers voor de items in een inhoudsopgave met behoud van de niveaus in de inhoudsopgave. Bladwijzers worden<br />
gemaakt van de gegevens die in het deelvenster Bladwijzers zijn opgegeven.<br />
Hyperlinks Maakt PDF-hyperlinkaantekeningen voor <strong>InDesign</strong>-hyperlinks en voor items in inhoudsopgaven en indexen.<br />
Zichtbare hulplijnen en rasters Exporteert marge-, liniaal- en kolomhulplijnen en basislijnrasters die in het document zichtbaar zijn. Rasters en<br />
hulplijnen worden in dezelfde kleur geëxporteerd als de kleur die in het document wordt gebruikt.<br />
Niet-afdrukbare objecten Exporteert objecten waarop u de optie Niet-afdrukbaar in het deelvenster Kenmerken hebt toegepast.<br />
Interactieve elementen Kies Inclusief vormgeving als u elementen zoals knoppen en filmposters in het PDF-bestand wilt opnemen. Als u een<br />
PDF-bestand met interactieve elementen wilt maken, kiest u de optie <strong>Adobe</strong> PDF (interactief) in plaats van de optie <strong>Adobe</strong> PDF (afdrukken). Zie<br />
Exporteren naar interactieve PDF opties.<br />
Compressie- en downsampling-opties voor <strong>Adobe</strong> PDF-bestanden<br />
Naar boven<br />
Tijdens het exporteren van documenten naar <strong>Adobe</strong> PDF kunt u tekst en lijnwerk comprimeren en bitmapafbeeldingen comprimeren en<br />
downsamplen. Afhankelijk van de instellingen die u kiest, kunnen compressie en resampling een <strong>Adobe</strong> PDF-bestand aanzienlijk verkleinen,<br />
zonder dat er details verloren gaan of het bestand minder nauwkeurig is.<br />
Het gedeelte Compressie van het dialoogvenster <strong>Adobe</strong> PDF exporteren bestaat uit drie gedeelten. Elk gedeelte bevat de volgende opties voor het<br />
comprimeren en resamplen van kleuren-, grijswaarden- of monochrome afbeeldingen in uw artwork.<br />
Downsampling Gebruik downsampling als u het PDF-bestand op het web wilt gebruiken. Hierdoor is een hogere compressie mogelijk. Als u het<br />
PDF-bestand op een hoge resolutie wilt afdrukken, overlegt u eerst met uw prepress-servicebureau voordat u de opties voor compressie en<br />
downsampling gaat instellen.<br />
U moet ook in overweging nemen of de pagina door gebruikers zal worden vergroot. Wanneer u bijvoorbeeld een PDF-document van een kaart<br />
maakt, is het raadzaam een hogere afbeeldingsresolutie te gebruiken, zodat er kan worden ingezoomd op de kaart zonder dat dit ten koste van de<br />
weergavekwaliteit gaat.<br />
Downsampling is het verminderen van het aantal pixels in een afbeelding. Voor het downsamplen van afbeeldingen met kleuren of grijstinten of<br />
monochrome afbeeldingen, kiest u een interpolatiemethode (gemiddelde downsampling, bicubische downsampling of subsampling) en voert u de<br />
gewenste resolutie in (in pixels per inch). Geef vervolgens een resolutie op in het tekstvak Voor afbeeldingen boven. Alle afbeeldingen met een<br />
resolutie die hoger is dan deze drempelwaarde worden gedownsampled.<br />
De interpolatiemethode die u kiest, bepaalt de manier waarop pixels worden gewist:<br />
Gemiddelde downsampling naar Hierbij wordt het gemiddelde genomen van de pixels in een samplegebied en wordt het gehele gebied<br />
vervangen door de gemiddelde pixelkleur bij de opgegeven resolutie.<br />
Subsampling naar Hierbij wordt een pixel in het midden van het samplegebied gekozen en wordt het gehele gebied door die pixelkleur<br />
vervangen. Vergeleken met downsampling is de verwerkingstijd bij subsampling aanzienlijk korter, maar zijn de afbeeldingen ook minder<br />
vloeiend.<br />
Bicubische downsampling naar Hierbij wordt een gewogen gemiddelde gebruikt om de pixelkleur te bepalen en is het resultaat<br />
gewoonlijk beter dan bij de eenvoudige methode van downsamplen. Bicubisch is de langzaamste maar meest nauwkeurige methode en<br />
geeft de meest vloeiende halftoongradaties.<br />
Compressie Bepaalt het type te gebruiken compressie:<br />
Automatisch (JPEG) Deze optie bepaalt automatisch de beste kwaliteit voor afbeeldingen in grijswaarden of in kleur. Bij de meeste<br />
561
estanden geeft deze optie optimale resultaten.<br />
JPEG Deze optie is geschikt voor afbeeldingen in grijswaarden of in kleur. Bij JPEG-compressie gaan er gegevens verloren. Dit betekent<br />
dat er afbeeldingsgegevens worden verwijderd en dat de kwaliteit afneemt. Er wordt echter geprobeerd zo weinig mogelijk gegevens<br />
verloren te laten gaan bij het verkleinen van het bestand. Omdat JPEG gegevens verwijdert, ontstaan hierdoor veel kleinere bestanden<br />
dan bij ZIP-compressie.<br />
ZIP Dit werkt goed bij afbeeldingen met grote gebieden in een enkele kleur of bij herhalende patronen en voor zwart-witafbeeldingen met<br />
herhalende patronen. Bij ZIP-compressie kunnen er afhankelijk van de instelling Kwaliteit afbeelding wel of geen gegevens verloren<br />
gaan.<br />
JPEG 2000 Dit is de internationale standaard voor het comprimeren en inpakken van afbeeldingsgegevens. Net zoals JPEG-compressie<br />
is JPEG 2000-compressie geschikt voor grijswaarden- of kleurenafbeeldingen. JPEG 2000-compressie heeft enkele voordelen, zoals<br />
progressieve weergave. De optie JPEG 2000 is alleen beschikbaar als Compatibiliteit is ingesteld op Acrobat 6 (PDF 1.5) en hoger.<br />
Automatisch (JPEG 2000) Deze optie bepaalt automatisch de beste kwaliteit voor afbeeldingen in grijswaarden of in kleur. De optie<br />
Automatisch (JPEG 2000) is alleen beschikbaar als Compatibiliteit is ingesteld op Acrobat 6 (PDF 1.5) en hoger.<br />
CCITT en Run Length Deze zijn alleen beschikbaar voor monochrome bitmapafbeeldingen. CCITT (Consultative Committee on<br />
International Telegraphy and Telephony) is geschikt voor zwart-witafbeeldingen en voor ingescande afbeeldingen met een diepte van 1<br />
bit. Group 4 is een algemene compressiemethode die vooral geschikt is voor de meeste soorten monochrome afbeeldingen. Bij Group 3,<br />
de compressiemethode van veel faxapparaten, worden monochrome bitmaps per rij gecomprimeerd. Run Length is een<br />
compressiemethode die het beste resultaat geeft bij afbeeldingen met grote delen effen zwart of wit.<br />
Opmerking: Voor grijswaardenafbeeldingen die zijn ingekleurd in <strong>InDesign</strong> gelden de compressie-instellingen voor kleurenafbeeldingen.<br />
Voor grijswaardenafbeeldingen die zijn ingekleurd met een steunkleur (en [Geen] toegepast op de kaders) worden echter de compressieinstellingen<br />
voor grijswaarden gebruikt.<br />
Kwaliteit afbeelding Bepaalt de hoeveelheid compressie die wordt toegepast. Voor JPEG- of JPEG 2000-compressie kunt u kiezen uit de<br />
kwaliteit Minimaal, Laag, Normaal, Hoog of Maximaal. Voor ZIP-compressie is alleen 8-bits beschikbaar. Omdat <strong>InDesign</strong> de ZIP-methode zonder<br />
gegevensverlies gebruikt, worden geen gegevens verwijderd om bestanden kleiner te maken, dus blijft de kwaliteit van de afbeeldingen gelijk.<br />
Grootte Bepaalt de grootte van de tegels voor progressieve weergave. Deze optie is alleen beschikbaar als Compatibiliteit is ingesteld op<br />
Acrobat 6 (PDF 1.5) en hoger en Compressie is ingesteld op JPEG 2000.<br />
Tekst en lijnwerk comprimeren Hiermee past u Flate-compressie toe (deze compressie is te vergelijken met ZIP-compressie voor afbeeldingen)<br />
op alle tekst en lijnwerk in het document, zonder verlies van gegevens of kwaliteit.<br />
Afbeeldingsgegevens uitsnijden naar kaders Hierbij kan het bestand kleiner worden doordat alleen de afbeeldingsgegevens worden<br />
geëxporteerd die in het zichtbare gedeelte van het kader staan. Selecteer deze optie niet als voor de naverwerking extra gegevens nodig zijn,<br />
bijvoorbeeld voor het herplaatsen of laten aflopen van een afbeelding.<br />
Opties voor Tekens en afloopgebied voor PDF-bestanden<br />
Naar boven<br />
Het afloopgebied is het gedeelte van de illustratie dat buiten de snijtekens en interne snijtekens en dus buiten het afdrukgebied valt. U kunt in een<br />
illustratie een afloopgebied als foutmarge opnemen om er zeker van te zijn dat na het afsnijden van de pagina de pagina overal is bedrukt of om<br />
ervoor te zorgen dat een afbeelding in een sleutellijn in een document kan worden gestript.<br />
U kunt de mate van het afloopgebied opgeven en een heel scala aan drukkersmarkeringen in het bestand gebruiken.<br />
Kleurbeheer en PDF/X-opties voor PDF-bestanden<br />
Naar boven<br />
U kunt de volgende opties instellen in het gedeelte Uitvoer van het dialoogvenster <strong>Adobe</strong> PDF exporteren. De interacties tussen de uitvoeropties<br />
bepalen, afhankelijk van het feit of kleurbeheer is in- of uitgeschakeld, of het document wordt gelabeld met kleurenprofielen en of de optie PDFstandaard<br />
is geselecteerd.<br />
Opmerking: Voor een definitie van de opties in het gedeelte Uitvoer plaatst u de muisaanwijzer op een optie, waarna de beschrijving van deze<br />
optie onder in het dialoogvenster verschijnt.<br />
Kleuromzetting Hiermee bepaalt u hoe kleur in het PDF-bestand wordt weergegeven. Alle steunkleurgegevens blijven behouden tijdens de<br />
kleuromzetting. Alleen de equivalente proceskleuren worden omgezet naar het opgegeven kleursysteem.<br />
Geen kleuromzetting Hiermee behoudt u de kleurgegevens zoals ze zijn. Dit is de standaardinstelling wanneer PDF/X-3 is<br />
geselecteerd.<br />
Omzetten naar doel Hiermee zet u alle kleuren om naar het profiel dat bij Doel is geselecteerd. Het profielopnamebeleid bepaalt of het<br />
profiel wel of niet wordt opgenomen.<br />
Omzetten in doel (nummers behouden) Hiermee zet u kleuren alleen om naar de doelprofielruimte als ze ingesloten profielen hebben<br />
die afwijken van het doelprofiel (of als het RGB-kleuren zijn en het doelprofiel CMYK is, of vice versa). Niet-gelabelde kleurobjecten zonder<br />
ingesloten profielen en eigen objecten (zoals lijnwerk of tekst) worden niet omgezet. Deze optie is niet beschikbaar als kleurbeheer is<br />
uitgeschakeld. Het profielopnamebeleid bepaalt of het profiel wel of niet wordt opgenomen.<br />
Doel Beschrijft de kleuromvang van het uiteindelijke RGB- of CMYK-uitvoerapparaat, zoals de monitor of een SWOP-standaard. Met dit profiel<br />
wordt de kleurinformatie van het document (dat is gedefinieerd door het bronprofiel in de sectie Werkruimten van het dialoogvenster<br />
Kleurinstellingen) omgezet in de kleurruimte van het doeluitvoerapparaat.<br />
Profielopnamebeleid Hiermee bepaalt u of een kleurenprofiel in het bestand wordt opgenomen. De opties kunnen verschillen, afhankelijk van de<br />
instelling in het menu Kleuromzetting, of een van de PDF/X-standaarden is geselecteerd en of kleurbeheer is in- of uitgeschakeld.<br />
562
Exclusief profielen Met deze optie wordt er geen document met kleurbeheer en ingesloten kleurenprofielen gemaakt.<br />
Inclusief alle profielen Maakt een document met beheerde kleuren. Als de toepassing of het uitvoerapparaat dat het <strong>Adobe</strong> PDFbestand<br />
gebruikt, kleuren moet omzetten naar een andere kleurenruimte, wordt de ingesloten kleurenruimte uit het profiel gebruikt. Voordat<br />
u deze optie selecteert, schakelt u kleurbeheer in en stelt u profielgegevens in.<br />
Inclusief gelabelde bronprofielen Bij deze optie worden apparaatafhankelijke kleuren niet gewijzigd en worden apparaatonafhankelijke<br />
kleuren als de best mogelijke equivalente kleuren in PDF behouden. Deze optie wordt vooral door drukkers gebruikt die al hun apparaten<br />
hebben gekalibreerd, die met deze informatie de kleuren in het bestand hebben opgegeven en alleen op die apparaten afdrukken.<br />
Inclusief alle RGB-profielen en alle gelabelde CMYK-bronprofielen Hiermee neemt u alle profielen voor gelabelde RGB-objecten en<br />
gelabelde CMYK-objecten op, zoals geplaatste objecten met ingesloten profielen. Deze optie neemt ook het profiel Document RGB voor<br />
niet-gelabelde RGB-objecten op.<br />
Doelprofiel opnemen Hiermee wordt het doelprofiel aan alle objecten toegewezen. Als de optie Omzetten naar doel (Kleurnummers<br />
behouden) wordt geselecteerd, worden niet-gelabelde objecten in dezelfde kleurenruimte toegewezen aan het doelprofiel, zodat de<br />
kleurnummers niet veranderen.<br />
Overdruk simuleren Hiermee simuleert u het afdrukken van scheidingen door de weergave van overdrukken in samengestelde uitvoer te<br />
handhaven. Wanneer Overdruk simuleren niet is geselecteerd, moet Voorvertoning overdruk worden geselecteerd om het effect van de<br />
overlappende kleuren te kunnen zien. Wanneer Overdruk simuleren is geselecteerd, worden steunkleuren gewijzigd in hun equivalente<br />
proceskleuren en worden overlappende kleuren goed weergegeven en uitgevoerd, zonder dat Voorvertoning overdruk in Acrobat is geselecteerd.<br />
Als Overdruk simuleren is ingeschakeld en Compatibiliteit (in het gedeelte Algemeen van het dialoogvenster) is ingesteld op Acrobat 4 (PDF 1.3),<br />
kunt u een soft proof van de kleuren in het document op de monitor uitvoeren voordat deze op een bepaald uitvoerapparaat worden geproduceerd.<br />
Inktbeheer Hiermee controleert u of steunkleuren worden omgezet naar equivalente proceskleuren en geeft u andere inktinstellingen op. Als u het<br />
document wijzigt met Inktbeheer (bijvoorbeeld als u alle steunkleuren door hun equivalente proceskleuren vervangt), worden de wijzigingen wel in<br />
het geëxporteerde bestand en het opgeslagen document weergegeven, maar worden de instellingen niet bij de <strong>Adobe</strong> PDF-voorinstelling<br />
opgeslagen.<br />
Naam uitvoerintentieprofiel Specificeert de gekarakteriseerde afdrukvoorwaarde voor het document. Een uitvoerintentieprofiel is nodig voor het<br />
maken van PDF/X-compatibele bestanden. Dit menu is alleen beschikbaar als een PDF/X-standaard (of voorinstelling) is geselecteerd in het<br />
gedeelte Algemeen van het dialoogvenster <strong>Adobe</strong> PDF exporteren. De beschikbaarheid van de opties hangt af van het feit of kleurbeheer is in- of<br />
uitgeschakeld. Als kleurbeheer is uitgeschakeld, staan in het menu alleen de uitvoerprofielen die overeenkomen met de kleurenruimte van het<br />
doelprofiel. Als kleurbeheer is ingeschakeld, is het uitvoerintentieprofiel hetzelfde profiel als het profiel dat voor Doel is geselecteerd<br />
(vooropgesteld dat het een CMYK-uitvoerapparaat is).<br />
Naam uitvoervoorwaarde Hiermee beschrijft u de verwachte afdrukvoorwaarde. Deze vermelding kan van pas komen voor de verwachte<br />
ontvanger van het PDF-document.<br />
Id uitvoervoorwaarde Deze optie geeft een verwijzing aan naar meer informatie over de verwachte afdrukvoorwaarde. De id wordt automatisch<br />
ingevoerd voor de afdrukvoorwaarden die in het ICC-register staan. Deze optie is niet beschikbaar wanneer een van de PDF/X-3-voorinstellingen<br />
of -standaarden wordt gebruikt, omdat het bestand niet compatibel zal blijken te zijn wanneer het wordt gecontroleerd door de Preflight-functie van<br />
Acrobat 7.0 Professional en hoger of de toepassing Enfocus PitStop (een plug-in voor Acrobat 6.0).<br />
Registernaam Deze optie geeft het webadres aan voor meer informatie over het register. De URL wordt automatisch ingevoerd voor ICCregisternamen.<br />
Deze optie is niet beschikbaar wanneer een van de PDF/X-3-voorinstellingen of -standaarden wordt gebruikt, omdat het bestand<br />
niet compatibel zal blijken te zijn wanneer het wordt gecontroleerd door de Preflight-functie van Acrobat 7.0 Professional en hoger of de<br />
toepassing Enfocus PitStop (een plug-in voor Acrobat 6.0).<br />
Lettertype-, OPI- en afvlakkingsopties voor PDF-bestanden<br />
Naar boven<br />
U kunt de volgende opties instellen in het gedeelte Geavanceerd van het dialoogvenster <strong>Adobe</strong> PDF exporteren.<br />
Subset maken van lettertypen als het percentage gebruikte tekens minder is dan Stelt de drempel voor het insluiten van complete lettertypen<br />
in op basis van het aantal keren dat de tekens van de lettertypen in het document is gebruikt. Als het percentage wordt overschreden van tekens<br />
die van een bepaald lettertype in een document zijn gebruikt, wordt het desbetreffende lettertype volledig ingesloten. In het andere geval wordt er<br />
een subset van het lettertype gebruikt. Het bestand wordt groter als lettertypen volledig worden ingesloten, maar als u altijd alle lettertypen volledig<br />
wilt insluiten, moet u 0 (nul) invoeren. U kunt een drempel ook instellen in het dialoogvenster voor algemene voorkeuren, en het maken van<br />
subsets voor lettertypen activeren op basis van het aantal glyphs in een lettertype.<br />
OPI Hiermee kunt u specifieke typen geïmporteerde afbeeldingen weglaten wanneer u afbeeldingsgegevens naar een printer of een bestand<br />
verzendt, waarbij alleen de OPI-koppelingen (opmerkingen) voor latere verwerking door een OPI-server overblijven.<br />
Voorinstelling Als Compatibiliteit (in het gedeelte Algemeen van het dialoogvenster) is ingesteld op Acrobat 4 (PDF 1.3), kunt u een voorinstelling<br />
(of set opties) voor het afvlakken van transparantie instellen. Deze opties worden alleen gebruikt bij het exporteren van spreads met transparantie<br />
in illustraties.<br />
Opmerking: Acrobat 5 (PDF 1.4) en hoger behoudt automatisch de transparantie in illustraties. Het gevolg daarvan is, dat de opties<br />
Voorinstelling en Aangepast niet beschikbaar zijn voor deze compatibiliteitsniveaus.<br />
Overschrijvingen van spreads negeren Hiermee past u de afvlakinstellingen op alle spreads in een document of boek toe en overschrijft u de<br />
afvlakvoorinstelling van een afzonderlijke spread.<br />
Een JDF-bestand maken met Acrobat Hiermee maakt u een JDF-bestand (Job Definition Format) en wordt Acrobat Professional gestart voor het<br />
verwerken van het JDF-bestand. Een taakdefinitie in Acrobat bevat verwijzingen naar de bestanden die moeten worden afgedrukt, alsmede<br />
instructies en informatie voor prepress-servicebureaus die de bestanden in productie nemen. Deze optie is alleen beschikbaar als Acrobat 7.0<br />
Professional of hoger op de computer is geïnstalleerd. Raadpleeg de Help bij Acrobat voor meer informatie.<br />
563
Beveiliging toevoegen aan PDF-bestanden<br />
Naar boven<br />
Wanneer u een bestand opslaat als PDF kunt u wachtwoordbeveiliging en beveiligingsbeperkingen toevoegen. Hiermee bepaalt u niet alleen wie<br />
het bestand mag openen, maar ook wie inhoud uit het document mag kopiëren of overnemen, het document mag afdrukken enzovoort.<br />
Soms is een wachtwoord vereist om een PDF-bestand te openen (wachtwoord voor document openen) en om de beveiligingsinstellingen te<br />
wijzigen (wachtwoord voor machtigingen). Als u beveiligingsbeperkingen in het bestand opneemt, moet u beide wachtwoorden definiëren. Anders<br />
kan iedereen die het bestand opent, deze instellingen verwijderen. AIs een bestand met een wachtwoord voor machtigingen wordt geopend, dan<br />
zijn de beveiligingsinstellingen tijdelijk uitgeschakeld.<br />
De RC4-beveiligingsmethode van RSA Corporation wordt gebruikt om PDF-bestanden met een wachtwoord te beveiligen. De codering is hoog of<br />
laag, afhankelijk van de instelling Compatibiliteit (in de categorie Algemeen).<br />
Opmerking: <strong>Adobe</strong> PDF-voorinstellingen ondersteunen geen wachtwoorden en beveiligingsinstellingen. Als u wachtwoorden en<br />
beveiligingsinstellingen selecteert in het dialoogvenster <strong>Adobe</strong> PDF exporteren en daarna op Voorinstelling opslaan klikt, worden deze<br />
wachtwoorden en instellingen niet bewaard.<br />
Beveiligingsopties voor PDF-bestanden<br />
Naar boven<br />
Bij het maken van een PDF of het toepassen van wachtwoordbeveiliging op een PDF kunt u de volgende opties instellen. De opties zijn afhankelijk<br />
van de instelling van de optie Compatibiliteit. Voor PDF/X-standaarden of -voorinstellingen zijn er geen beveiligingsopties beschikbaar.<br />
Compatibiliteit Hiermee stelt u het type codering in voor het openen van documenten die met een wachtwoord worden beveiligd. Bij de optie<br />
Acrobat 4 (PDF 1.3) wordt een laag coderingsniveau (40-bits RC4) gebruikt, terwijl bij de andere opties een hoog coderingsniveau wordt gebruikt<br />
(128-bits RC4 of AES).<br />
Houd er rekening mee dat gebruikers met een oudere versie van Acrobat geen PDF-documenten met een hogere compatibiliteitsinstelling kunnen<br />
openen. Als u bijvoorbeeld de optie Acrobat 7 (PDF 1.6) selecteert, kan het document niet worden geopend in Acrobat 6.0 of eerder.<br />
Wachtwoord vereist om document te openen Selecteer deze optie als gebruikers het wachtwoord dat u opgeeft, moeten invoeren om het<br />
document te openen.<br />
Wachtwoord voor document openen Geef het wachtwoord op dat gebruikers moeten invoeren om het PDF-bestand te openen.<br />
Opmerking: Als u een wachtwoord bent vergeten, kunt u het op geen enkele manier uit het document ophalen. Daarom is het verstandig<br />
wachtwoorden te noteren en op een veilige plaats te bewaren.<br />
Een wachtwoord gebruiken om afdrukken, bewerken en overige taken te beperken Beperkt de toegang tot de beveiligingsinstellingen van het<br />
PDF-bestand. Als het bestand wordt geopend in <strong>Adobe</strong> Acrobat, kan de gebruiker het bestand bekijken, maar moet hij of zij wel het opgegeven<br />
wachtwoord voor machtigingen invoeren om de instellingen voor beveiliging en machtigingen te kunnen wijzigen. Als het bestand wordt geopend in<br />
Illustrator, <strong>Adobe</strong> Photoshop of <strong>Adobe</strong> <strong>InDesign</strong>, moet de gebruiker het wachtwoord voor machtigingen invoeren, omdat het bestand niet in de<br />
alleen-weergavemodus kan worden geopend.<br />
Wachtwoord voor machtigingen Geef een wachtwoord op dat nodig is om de machtigingsinstellingen te wijzigen. Deze optie is alleen<br />
beschikbaar als de vorige optie is geselecteerd.<br />
Afdrukken toegestaan Hiermee geeft u het niveau op waarmee gebruikers het PDF-bestand mogen afdrukken.<br />
Geen Hiermee voorkomt u dat gebruikers het bestand afdrukken.<br />
Lage resolutie (150 dpi) Gebruikers kunnen niet afdrukken met een resolutie hoger dan 150-dpi. Dit kan het afdrukken vertragen omdat<br />
elke pagina wordt afgedrukt als een bitmapafbeelding. Deze optie is alleen beschikbaar als de optie Compatibiliteit is ingesteld op <strong>Adobe</strong> 5<br />
(PDF 1.4) of hoger.<br />
Hoge resolutie Gebruikers kunnen met een willekeurige resolutie afdrukken, waarbij vectoruitvoer van hoge kwaliteit wordt afgedrukt op<br />
<strong>Adobe</strong> PostScript-printers en andere printers die geavanceerde functies voor hoge afdrukkwaliteit ondersteunen.<br />
Wijzigingen toegestaan Hiermee definieert u welke bewerkingen kunnen worden uitgevoerd in het PDF-document.<br />
Geen Met deze instelling kan de gebruiker geen van de wijzigingen aanbrengen die worden weergegeven in het menu Wijzigingen<br />
toegestaan, zoals het invullen van formuliervelden en het toevoegen van opmerkingen.<br />
Pagina's invoegen, verwijderen en roteren Hiermee kunnen gebruikers pagina's invoegen, verwijderen en roteren en bladwijzers en<br />
miniaturen maken. Deze optie is alleen beschikbaar bij hoge (128-bits RC4 of AES) versleuteling.<br />
Formuliervelden invullen en ondertekenen Gebruikers kunnen formulieren invullen en formulieren digitaal ondertekenen. Bij deze optie<br />
kunnen geen opmerkingen of formuliervelden worden toegevoegd. Deze optie is alleen beschikbaar bij hoge (128-bits RC4 of AES)<br />
versleuteling.<br />
Opmerkingen plaatsen, formuliervelden invullen en ondertekenen Gebruikers kunnen opmerkingen toevoegen, formulieren invullen<br />
en formulieren digitaal ondertekenen. Met deze optie kunnen geen paginaobjecten worden verplaatst of formuliervelden worden gemaakt.<br />
Pagina-indeling, formuliervelden invullen en ondertekenen Hiermee kunnen gebruikers pagina's invoegen, roteren en verwijderen,<br />
bladwijzers en miniaturen maken, en formulieren invullen en digitaal ondertekenen. Bij deze optie kunnen geen formuliervelden worden<br />
gemaakt. Deze optie is alleen beschikbaar bij een laag coderingsniveau (40-bits RC4).<br />
Alles, behalve pagina's extraheren Gebruikers kunnen het document bewerken, formuliervelden maken en invullen, opmerkingen<br />
toevoegen en formulieren digitaal ondertekenen.<br />
Kopiëren van tekst, afbeeldingen en andere inhoud toestaan Gebruikers kunnen de inhoud van een PDF selecteren en kopiëren.<br />
Kopiëren van inhoud en toegang voor slechtzienden toestaan Mensen met een visuele handicap kunnen het document lezen met een<br />
schermlezer en kopiëren. Deze optie is alleen beschikbaar bij een laag coderingsniveau (40-bits RC4).<br />
564
Tekstweergave voor slechtzienden op schermlezers inschakelen Mensen met een visuele handicap kunnen het document lezen met een<br />
schermlezer, maar het is niet mogelijk om de documentinhoud te kopiëren of uit te nemen. Deze optie is alleen beschikbaar bij hoge (128-bits<br />
RC4 of AES) versleuteling.<br />
Onbewerkte metagegevens toestaan Hiermee kunnen gebruikers inhoud vanuit het PDF-bestand kopiëren en ophalen. Deze is alleen<br />
beschikbaar als Compatibiliteit is ingesteld op Acrobat 6 (PDF 1.5) of hoger. Als u deze optie selecteert, hebben opslag-/zoeksystemen en<br />
zoekfuncties toegang tot de metagegevens in het document.<br />
Lettertypen insluiten en vervangen<br />
Naar boven<br />
Een lettertype kan alleen worden ingesloten als het een instelling van de leverancier van het lettertype bevat die insluiten van lettertypen toestaat.<br />
Insluiten voorkomt dat lettertypen worden vervangen wanneer lezers het bestand weergeven of afdrukken en zorgt ervoor dat de tekst in het<br />
oorspronkelijke lettertype wordt weergegeven. Houd er echter rekening mee dat het bestand door insluiten iets groter wordt, tenzij het document<br />
CID-lettertypen gebruikt, een lettertype-indeling die veel wordt gebruikt voor Aziatische talen. U kunt lettertypen insluiten of vervangen in Acrobat<br />
of wanneer u een <strong>InDesign</strong>-document exporteert naar PDF.<br />
U kunt het volledige lettertype insluiten of alleen een subset ervan met de tekens die in het bestand worden gebruikt.<br />
Wanneer een lettertype niet kan worden ingesloten in verband met de instellingen van de leverancier van het lettertype, en de persoon die een<br />
PDF-bestand opent of afdrukt geen toegang heeft tot het oorspronkelijke lettertype, wordt een ander lettertype tijdelijk vervangen. U voorkomt<br />
problemen door alleen PDF-bestanden af te drukken waarin lettertypen kunnen worden ingesloten.<br />
Het Multiple Master-lettertype kan door uitrekken of versmallen passend worden gemaakt. Op deze manier blijven de regel- en pagina-einden in<br />
het oorspronkelijke document gehandhaafd. De vervanging komt echter niet altijd met de vorm van de oorspronkelijke tekens overeen, vooral niet<br />
als er sprake is van onconventionele tekens, zoals scriptlettertypen.<br />
Als tekens onconventioneel zijn (links), komt het vervangende lettertype niet overeen (rechts).<br />
Een document voor schermweergave voorbereiden<br />
Naar boven<br />
Vanwege de kleine bestanden, onafhankelijke platforms en online navigatie is <strong>Adobe</strong> PDF uitermate geschikt om documenten elektronisch te<br />
distribueren en op het scherm weer te geven. U kunt <strong>Adobe</strong> PDF-documenten naar andere gebruikers als e-mailbijlagen versturen of de<br />
documenten via internet of een intranet verdelen.<br />
Zie <strong>Adobe</strong> <strong>InDesign</strong> CS4 accessibility voor informatie over het maken van toegankelijke PDF-documenten.<br />
De volgende richtlijnen gelden voor elektronisch verdeelde <strong>Adobe</strong> PDF-bestanden:<br />
Voordat u <strong>Adobe</strong> PDF-documenten op een website plaatst, moet u controleren of de tekst, illustraties en de layout in de documenten<br />
compleet en correct zijn.<br />
Controleer of de items van de inhoudsopgave, hyperlinks en bladwijzers goed zijn gegenereerd. Items van de inhoudsopgave worden<br />
automatisch op basis van de gegevens in het deelvenster Bladwijzers gegenereerd.<br />
Stel wachtwoorden en overige beveiligingsopties in.<br />
Gebruik een bestandsnaam van maximaal acht tekens, gevolgd door een extensie van maximaal drie tekens. Veel netwerken en<br />
e-mailprogramma's korten lange bestandsnamen in.<br />
De bestandsextensie moet .pdf zijn als gebruikers het bestand op een Windows-computer of op internet willen bekijken.<br />
Kies Kleinste bestandsgrootte als u voorgedefinieerde <strong>Adobe</strong> PDF-exportinstellingen voor weergave op het scherm wilt toepassen.<br />
Opmerking: <strong>Adobe</strong> PDF-bestanden die zijn geëxporteerd vanuit <strong>InDesign</strong>-documenten die overdrukken of transparantie-effecten bevatten,<br />
worden het beste weergegeven in Acrobat 5.0 en hoger of <strong>Adobe</strong> Reader 7.0 en hoger met de optie Voorvertoning overdruk geselecteerd.<br />
Meer Help-onderwerpen<br />
Juridische kennisgevingen | Online privacybeleid<br />
565
Inhoud exporteren naar HTML | CS6 & CS5.5<br />
Exporteren naar HTML is een gemakkelijke manier om <strong>InDesign</strong>-inhoud geschikt voor het web te maken. Bij het exporteren van inhoud naar<br />
HTML, kunt u bepalen hoe de tekst en afbeeldingen worden geëxporteerd. <strong>InDesign</strong> behoudt de namen van de alinea-, teken-, object-, tabel- en<br />
celopmaak die op de geëxporteerde inhoud is toegepast door de HTML-inhoud te markeren met CSS-stijlklassen met dezelfde naam. Met <strong>Adobe</strong><br />
Dreamweaver of elke andere CSS-geschikte HTML-editor kunt u snel opmaak en layoutbewerkingen in de inhoud aanbrengen.<br />
Wat wordt geëxporteerd? <strong>InDesign</strong> exporteert alle artikelen, gekoppelde en ingesloten afbeeldingen, SWF-filmbestanden, voetnoten,<br />
tekstvariabelen (als tekst), lijsten met opsommingstekens en genummerde lijsten en hyperlinks naar tekst of webpagina's. Tabellen wordt ook<br />
geëxporteerd, maar bepaalde opmaak (zoals tabel- en cellijnen) wordt niet geëxporteerd. Aan tabellen worden unieke id's toegewezen, zodat<br />
hiernaar kan worden verwezen als Spry-gegevenssets in Dreamweaver. Geplaatste audio- en h.264-videobestanden worden in de HTML5-labels<br />
en ingesloten.<br />
Wat wordt niet geëxporteerd? <strong>InDesign</strong> exporteert geen getekende objecten (zoals rechthoeken, ovalen en veelhoeken), hyperlinks (behalve<br />
koppelingen naar webpagina's en hyperlinks die op tekst zijn toegepast en naar tekstankerpunten in hetzelfde document gaan), geplakte objecten<br />
(waaronder geplakte Illustrator-afbeeldingen), tekst die is omgezet naar contouren, XML-labels, boeken, bladwijzers, SING-glyphlets,<br />
paginaovergangen, indexmarkeringen, objecten op het plakbord die niet zijn geselecteerd en die de pagina niet raken, of stramienpagina-items<br />
(tenzij deze vóór het exporteren worden overschreven of geselecteerd).<br />
1. Als u niet het gehele document exporteert, selecteert u de tekstkaders, stukken tekst, tabelcellen of de afbeeldingen die u wilt exporteren.<br />
2. Kies Bestand > Exporteren en selecteer HTML in de lijst Opslaan als type (Windows) of opmaak (Mac).<br />
3. Geef een naam en locatie voor het HTML-bestand op en klik op Opslaan.<br />
4. Geef in het dialoogvenster HTML-exportopties in de gebieden Algemeen, Afbeelding en Geavanceerd de gewenste opties op en klik<br />
vervolgens op OK.<br />
Er wordt een document met de opgegeven naam en de extensie .html gemaakt (bijvoorbeeld "nieuwsbrief.html") en een submap met<br />
webafbeeldingen (bijvoorbeeld "webafbeeldingen nieuwsbrief") wordt eventueel op dezelfde locatie opgeslagen.<br />
HTML-exportopties<br />
Geef in het dialoogvenster HTML de volgende opties op.<br />
Algemene opties<br />
In het gebied Algemeen staan de volgende opties.<br />
Exporteren Hiermee bepaalt u of alleen de geselecteerde items of het hele document wordt geëxporteerd. Als een tekstkader is geselecteerd,<br />
wordt het volledige artikel, inclusief overlopende tekst, geëxporteerd.<br />
Als Document is geselecteerd, worden alle pagina-items van alle spreads geëxporteerd, uitgezonderd de stramienpagina-items die niet zijn<br />
overschreven en de pagina-items op onzichtbare lagen. XML-labels en gegenereerde indexen en inhoudsopgaven worden ook genegeerd.<br />
Inhoudsvolgorde/Ordenen Hiermee kunt u de leesvolgorde van paginaobjecten opgeven.<br />
Gebaseerd op paginalayout<br />
De leesvolgorde wordt bepaald door de locatie van de items op de pagina.<br />
Wanneer u Gebaseerd op paginalayout selecteert, bepaalt <strong>InDesign</strong> de leesvolgorde van de paginaobjecten door van links naar rechts en<br />
van boven naar beneden te zoeken. Soms, en dan vooral bij complexe documenten met meerdere kolommen, staan de ontwerpelementen<br />
niet in de gewenste leesvolgorde. Gebruik Dreamweaver om de inhoud anders te organiseren en op te maken.<br />
(Alleen Aziatische versies) Wanneer u Gebaseerd op paginalayout selecteert, bepaalt <strong>InDesign</strong> de leesvolgorde van de paginaobjecten<br />
volgens de richting van het document (van links naar rechts of van rechts naar links). In sommige gevallen, vooral bij complexe<br />
documenten met meerdere kolommen, worden de geëxporteerde ontwerpelementen mogelijk niet in de gewenste leesvolgorde<br />
weergegeven. Gebruik Dreamweaver om de inhoud anders te organiseren en op te maken.<br />
Hetzelfde als XML-structuur<br />
Wanneer u Gelijk aan XML-structuur selecteert, bepaalt de XML-structuur de volgorde van de geëxporteerde inhoud en welke inhoud wordt<br />
geëxporteerd. Als de inhoud al gelabeld is, kunt u de labels in het deelvenster XML-structuur slepen en op die manier de XHTMLexporteervolgorde<br />
instellen. Als de inhoud niet gelabeld is, kunt u Niet-gelabelde items toevoegen kiezen in het menu van het deelvenster<br />
Structuur om labels te genereren waarvan u de volgorde kunt aanpassen. Als u een bepaald item niet wilt exporteren, verwijdert u het<br />
desbetreffende label in het deelvenster XML-structuur. (Als een label wordt verwijderd, wordt de inhoud van het INDD-bestand niet<br />
verwijderd.) Zie Pagina-items labelen.<br />
Hetzelfde als deelvenster Artikelen<br />
De leesvolgorde wordt bepaald door de volgorde van elementen in het deelvenster Artikelen. Alleen de geselecteerde artikelen worden<br />
geëxporteerd. Zie Artikelen opnemen voor export.<br />
566
Marge Hiermee geeft u een eenvoudige marge in Ems of pixels op. Voor de compatibiliteit tussen meerdere schermen is het beter om marges in<br />
Ems op te geven. Dezelfde waarde wordt op alle marges toegepast: boven, onder, links en rechts.<br />
Opsommingstekens Selecteer Toewijzen aan ongeordende lijsten als u een alinea met opsommingstekens wilt omzetten in lijstonderdelen die in<br />
HTML zijn opgemaakt met het label . Selecteer Omzetten in tekst om opsommingstekens op te maken als tekst met behulp van het label .<br />
Als u automatische opsommingstekens van <strong>InDesign</strong> hebt gebruikt, worden onderliggende opsommingstekens ook opgenomen.<br />
Getallen Hiermee bepaalt u hoe getallen in het HTML-bestand worden omgezet. Als u autonummering van <strong>InDesign</strong> hebt gebruikt, worden<br />
onderliggende opsommingstekens ook opgenomen.<br />
Toewijzen aan geordende lijsten Hiermee zet u genummerde lijsten om in lijstonderdelen die in HTML worden opgemaakt met het label<br />
.<br />
Toewijzen aan statische geordende lijsten Hiermee zet u genummerde lijsten om in lijstonderdelen, maar wordt een kenmerk <br />
op basis van het huidige nummer van de alinea in <strong>InDesign</strong> toegewezen.<br />
Omzetten in tekst Hiermee zet u genummerde lijsten om in alinea's. De alinea's beginnen met het huidige nummer van de alinea dat als<br />
tekst wordt weergegeven.<br />
HTML tonen na export Hiermee wordt, indien aanwezig, de browser gestart.<br />
Afbeeldingsopties<br />
Afbeeldingen kopiëren<br />
Origineel Hiermee wordt de oorspronkelijke afbeelding naar de submap -web-images geëxporteerd. Als deze optie is<br />
geselecteerd, worden alle andere opties grijs weergegeven.<br />
Geoptimaliseerd<br />
Koppeling naar serverpad Met deze optie kunt u een lokale URL (zoals "afbeeldingen/") vóór het afbeeldingsbestand invoeren en<br />
worden er geen afbeeldingen naar een submap geëxporteerd. In de HTML-code geeft het koppelingskenmerk het pad en de extensie<br />
weer die u hebt opgegeven. Deze optie is vooral effectief wanneer u zelf afbeeldingen in webcompatibele afbeeldingen omzet.<br />
Weergave van layout behouden<br />
Resolutie (ppi) Geef hier de resolutie van de afbeeldingen in pixels per inch (ppi) op. Besturingssystemen hebben standaard een resolutie van<br />
72 ppi of 96 ppi, terwijl de resolutie van mobiele apparatuur varieert van 132 ppi (iPad) en 172 ppi (Sony Reader) tot zelfs meer dan 300 ppi<br />
(iPhone 4). U kunt voor elk geselecteerd object een ppi-waarde opgeven. De beschikbare waarden zijn 72, 96, 150 (gemiddelde waarde voor alle<br />
huidige eBook-apparaten) en 300.<br />
Afbeeldingsgrootte Hiermee kunt u aangeven of de afbeeldingsgrootte vast blijft staan of moet worden aangepast ten opzichte van de pagina.<br />
Met Ten opzichte van pagina stelt u een relatief percentage in op basis van de grootte van de afbeelding ten opzichte van de breedte van de<br />
<strong>InDesign</strong>-pagina. Door deze optie worden de afbeeldingen proportioneel geschaald ten opzichte van de breedte van het leesgebied.<br />
Instellingen toepassen op verankerde objecten<br />
Afbeeldingsomzetting Hiermee kunt u kiezen of de geoptimaliseerde afbeeldingen in het document worden omgezet in GIF, JPEG of PNG. Als u<br />
Automatisch kiest, bepaalt <strong>InDesign</strong> per geval welke bestandsindeling moet worden gebruikt. Als u PNG kiest, worden de compressie-instellingen<br />
van de afbeelding uitgeschakeld;gebruik PNG voor afbeeldingen zonder gegevensverlies of voor afbeeldingen die transparantie bevatten.<br />
GIF-opties (Palet) Hiermee kunt u bepalen hoe de kleuren worden verwerkt bij het optimaliseren van GIF-bestanden. Bij de GIF-indeling wordt<br />
een beperkt kleurenpalet met maximaal 256 kleuren gebruikt.<br />
Kies Aangepast (geen dither) om een palet te maken met behulp van een representatief voorbeeld van kleuren in de afbeelding zonder enige vorm<br />
van dithering (extra kleuren simuleren door kleine puntjes kleuren te mengen). Kies Web om een palet van webveilige kleuren te maken. Deze<br />
kleuren zijn een subset van de systeemkleuren van Windows en Mac OS. Kies Systeem (Win) of Systeem (Mac) om met behulp van het<br />
ingebouwde kleurenpalet een palet te maken. Dit kan tot onverwachte resultaten leiden.<br />
Selecteer Interliniëren om de afbeeldingen te laden door ontbrekende lijnen geleidelijk in te vullen. Als u deze optie niet selecteert, ziet een<br />
afbeelding er wazig uit en wordt deze geleidelijk aan gedetailleerder weergegeven naarmate de volledige resolutie wordt bereikt.<br />
JPEG-opties (Kwaliteit afbeelding) Hiermee kunt u voor elke gemaakte JPEG-afbeelding een afweging maken tussen compressie (voor kleinere<br />
bestanden) en kwaliteit van de afbeelding. Een lage resolutie levert het kleinste bestand op, maar resulteert ook in de slechtste kwaliteit.<br />
JPEG-opties (Indelingmethode) Hiermee kunt u bepalen hoe snel JPEG-afbeeldingen worden weergegeven wanneer het bestand met de<br />
afbeelding op het web wordt geopend. Kies Progressief om de JPEG-afbeeldingen geleidelijk en steeds gedetailleerder te laten weergeven als ze<br />
naar een webbrowser worden gedownload. (De bestanden die met deze optie worden gemaakt, zijn iets groter en hebben meer RAM-geheugen<br />
nodig om te kunnen worden weergegeven.) Kies Basislijn als u de JPEG-afbeeldingen pas wilt laten weergegeven wanneer ze helemaal zijn<br />
gedownload. Zolang het bestand niet is gedownload, wordt er een leeg vak weergegeven.<br />
Exportinstellingen van object negeren<br />
Geef op hoe afbeeldingen worden geëxporteerd naar HTML.<br />
Hiermee kunt u instellen hoe de afbeelding wordt geëxporteerd.<br />
Schakel dit selectievakje in als u de afbeeldingsobjectkenmerken van de layout wilt behouden.<br />
Afbeeldingen - uitlijning en tussenruimten Hiermee kunt u de uitlijning van de afbeelding instellen op links, midden en rechts en de<br />
tussenruimte vóór en na instellen.<br />
Schakel dit selectievakje in als u deze instellingen op alle verankerde objecten wilt toepassen.<br />
Hiermee worden de Exportopties voor object die op afzonderlijke afbeeldingen zijn toegepast,<br />
567
genegeerd. Zie Exportopties voor object toepassen.<br />
Geavanceerde opties<br />
Stel in het gebied Geavanceerd de CSS- en JavaScript-opties in.<br />
CSS-opties Cascading Style Sheets (CSS) zijn een verzameling opmaakregels die de weergave van inhoud op een webpagina bepalen.<br />
Wanneer u met CSS een pagina opmaakt, scheidt u de inhoud van de presentatie. De inhoud van de pagina, de HTML-code, staat in het HTMLbestand,<br />
terwijl de CSS-regels die bepalen hoe de code wordt weergegeven, in een ander bestand (een extern stijlblad) of in het HTML-document<br />
(doorgaans in de kopsectie) staan. U kunt voor geselecteerde tekst bijvoorbeeld verschillende tekengrootten opgeven en met CSS de opmaak en<br />
plaatsing van blokelementen op een webpagina bepalen.<br />
Ingesloten CSS Bij het exporteren naar XHTML kunt u een lijst met CSS-stijlen maken die in de kopsectie van het HTML-bestand met<br />
declaraties (kenmerken) wordt weergegeven.<br />
Als u Inclusief stijldefinities selecteert, probeert <strong>InDesign</strong> de kenmerken van de <strong>InDesign</strong>-tekstopmaak te laten overeenkomen met CSSequivalenten.<br />
Als u deze optie niet selecteert, bevat het HTML-bestand lege declaraties. U kunt deze declaraties naderhand in bewerken<br />
in Dreamweaver.<br />
Als u Lokale overschrijvingen behouden selecteert, wordt lokale opmaak zoals cursief of vet in het bestand opgenomen.<br />
Geen CSS<br />
Selecteer deze optie als u het CSS-gedeelte uit het HTML-bestand wilt weglaten.<br />
Externe CSS Hiermee kunt u de URL van het externe CSS-stijlblad opgeven. Deze URL is doorgaans een relatieve URL, zoals<br />
“/styles/style.css”. Er wordt in <strong>InDesign</strong> niet gecontroleerd of de CSS bestaat of geldig is. Met Dreamweaver moet u dus de externe CSSinstelling<br />
bevestigen.<br />
JavaScript-opties Selecteer Koppelen met extern JavaScript om een JavaScript uit te voeren wanneer de HTML-pagina wordt geopend. Geef de<br />
URL van het JavaScript op. Deze URL is doorgaans een relatieve URL. Er wordt niet door <strong>InDesign</strong> gecontroleerd of het JavaScript bestaat of<br />
geldig is.<br />
De voorwaarden van Creative Commons zijn niet van toepassing op Twitter- en Facebook-berichten.<br />
Juridische kennisgevingen | Onlineprivacybeleid<br />
568
Exporteren naar JPEG-indeling<br />
JPEG gebruikt een standaard compressiemechanisme voor afbeeldingen om kleuren- of grijswaardenafbeeldingen voor schermweergave te<br />
comprimeren. Gebruik de opdracht Exporteren om een pagina, spread of geselecteerd object in de JPEG-indeling te exporteren.<br />
1. Selecteer indien nodig het object dat u wilt exporteren. (Als u een pagina of spread gaat exporteren, hoeft u niets te selecteren.)<br />
2. Kies Bestand > Exporteren.<br />
3. Geef een locatie en bestandsnaam op.<br />
4. Kies JPEG bij Opslaan als type (Windows) of opmaak (Mac OS) en klik op Opslaan.<br />
Het dialoogvenster JPEG exporteren verschijnt.<br />
5. Voer onder Exporteren een van de volgende handelingen uit:<br />
Selectie<br />
Bereik Voer het nummer van de pagina of pagina's in die u wilt exporteren. Plaats een koppelteken tussen de paginanummers in een<br />
bereik en gebruik een komma als scheidingsteken wanneer u meerdere pagina's of bereiken opgeeft.<br />
Alles selecteren<br />
Spreads Exporteer aangrenzende pagina's in een spread naar één JPEG-bestand. Deselecteer deze optie als u elke pagina in een spread<br />
als een apart JPEG-bestand wilt exporteren.<br />
Kleurenprofiel insluiten Selecteer deze optie als u het kleurenprofiel van het document wilt insluiten in het geëxporteerde JPEG-bestand.<br />
De naam van het kleurenprofiel wordt klein, rechts van de optie weergegeven. U kunt het gewenste profiel voor het document selecteren<br />
door Bewerken > Profielen toewijzen te kiezen voordat u het bestand exporteert als een JPEG-bestand.<br />
Afloopinstellingen van document gebruiken Selecteer deze optie als u het afloopgebied dat is opgegeven in Documentinstelling, wilt<br />
weergeven in het resulterende JPEG-bestand. De optie Afloopinstellingen van document gebruiken wordt uitgeschakeld wanneer u de optie<br />
Selectie kiest.<br />
Anti-aliasing<br />
Het geselecteerde object exporteren.<br />
Overdruk simuleren<br />
Exporteer alle pagina's in de documenten.<br />
6. Kies bij Kwaliteit de opties waarmee u een optimale verhouding bereikt tussen compressie (voor kleinere bestanden) en kwaliteit van de<br />
afbeelding:<br />
Maximaal neemt alle beschikbare hoge-resolutie afbeeldingsgegevens in het geëxporteerde bestand op. Dit neemt meer schijfruimte in<br />
beslag. Kies deze optie als het bestand wordt afgedrukt op een uitvoerapparaat met hoge resolutie.<br />
Laag neemt alleen schermresolutieversies (72 dpi) van geplaatste bitmapafbeeldingen in het geëxporteerde bestand op. Kies deze optie<br />
als het bestand alleen op het scherm wordt weergegeven.<br />
Bij Normaal en Hoog bevat de afbeelding meer gegevens dan bij Laag. Probeer de diverse opties uit.<br />
7. Kies bij Indelingmethode een van de volgende opties:<br />
Met de instelling Progressief wordt een JPEG-afbeelding steeds gedetailleerder weergegeven terwijl deze wordt gedownload door een<br />
webbrowser.<br />
Basislijn geeft een JPEG-afbeelding pas weer nadat deze volledig is gedownload.<br />
8. Selecteer of typ de resolutie voor de geëxporteerde JPEG-afbeelding.<br />
9. Bepaal de kleurruimte van het geëxporteerde bestand. De beschikbare opties zijn RGB, CMYK en Grijs.<br />
10. Stel de volgende gewenste optie(s) in en klik op Exporteren.<br />
De optie Kleurenprofiel insluiten wordt uitgeschakeld wanneer u in het menu Kleurruimte de optie Grijs kiest.<br />
Met de optie Anti-aliasing worden de gekartelde randen van tekst en bitmapafbeeldingen vloeiend gemaakt.<br />
Deze optie lijkt op de functie Voorvertoning overdruk, maar kan worden gebruikt voor alle geselecteerde kleurruimten.<br />
569
Selecteer de optie als u wilt dat het door <strong>InDesign</strong> geëxporteerde JPEG-bestand de effecten van het overdrukken van steuninkten met<br />
verschillende neutrale densiteitswaarden simuleert door bij het afdrukken steunkleuren om te zetten in proceskleuren.<br />
JPEG-bestanden (.jpg)<br />
De voorwaarden van Creative Commons zijn niet van toepassing op Twitter- en Facebook-berichten.<br />
Juridische kennisgevingen | Onlineprivacybeleid<br />
570
XML exporteren<br />
Documentinhoud exporteren naar XML<br />
Exportopties voor geoptimaliseerde afbeeldingen<br />
Alleen labels opslaan als XML<br />
Een geëxporteerd XML-bestand bewerken<br />
Documentinhoud exporteren naar XML<br />
Voordat u inhoud uit een <strong>InDesign</strong>-document kunt exporteren naar XML, moet u het volgende hebben gedaan:<br />
Elementlabels hebben gemaakt of geladen.<br />
Labels hebben toegepast op items op de pagina's van uw document.<br />
De hiërarchie van gelabelde elementen hebben aangepast in het deelvenster Structuur (indien nodig).<br />
Naar boven<br />
U kunt de volledige XML-inhoud in uw document of een deel daarvan exporteren. Alleen gelabelde inhoud kan worden geëxporteerd.<br />
Belangrijk: Als u een document exporteert dat tabellen bevat, moet u de tabellen labelen, anders worden deze niet door <strong>InDesign</strong> geëxporteerd<br />
als onderdeel van de XML.<br />
1. Als u alleen een deel van het document wilt exporteren, selecteert u in het deelvenster Structuur het element waar u met het exporteren wilt<br />
beginnen.<br />
2. Kies Bestand > Exporteren.<br />
3. Kies XML onder Opslaan als type (Windows) of opmaak (Mac OS).<br />
4. Geef een naam en locatie voor het XML-bestand op en klik op Opslaan.<br />
5. Voer een of meer van de volgende handelingen uit op het tabblad Algemeen van het dialoogvenster XML exporteren:<br />
DTD-declaratie opnemen De verwijzing naar het DTD-bestand wordt samen met het XML-bestand geëxporteerd. Deze optie is alleen<br />
beschikbaar als in het deelvenster Structuur een DOCTYPE-element staat.<br />
XML weergeven met Met deze optie wordt het geëxporteerde bestand geopend in een browser, een toepassing voor het bewerken van<br />
XML of een teksteditor. Kies de browser of toepassing in de lijst.<br />
Exporteren vanuit geselecteerde element Het exporteren wordt gestart vanaf het element dat in het deelvenster Structuur is geselecteerd.<br />
Deze optie is alleen beschikbaar als u een element selecteert voordat u Bestand > Exporteren kiest.<br />
Niet-gelabelde tabellen exporteren als CALS XML Niet-gelabelde tabellen wordt geëxporteerd in CALS XML-indeling. De tabel kan alleen<br />
worden geëxporteerd als deze niet gelabeld is en zich in een gelabeld kader bevindt.<br />
Einden, spaties en speciale tekens opnieuw toewijzen Diverse einden (bijv. regeleinden), spaties en speciale tekens worden<br />
geëxporteerd als eenheden met een decimaalteken en niet als gewone tekens.<br />
XSLT toepassen Hiermee wordt een opmaakmodel toegepast voor het definiëren van de transformatie van de geëxporteerde XML in,<br />
bijvoorbeeld, een aangepaste XML-structuur of HTML. Selecteer Bladeren (Windows) of Kiezen (Mac OS) om een XSLT te selecteren in het<br />
bestandssysteem. Met de standaardinstelling Stijlpagina uit XML gebruiken, wordt een XSLT-transformatie-instructie gebruikt indien hiernaar<br />
wordt verwezen in het XML-bestand dat wordt gebruikt bij het exporteren.<br />
6. Kies een type codering in het menu Codering.<br />
7. Als u exportopties voor afbeeldingen wilt opgeven, klikt u op het tabblad Afbeeldingen en selecteert u een of meer van de volgende opties:<br />
Originele afbeeldingen Hiermee plaatst u kopieën van de originele afbeeldingsbestanden in de submap Afbeeldingen.<br />
Geoptimaliseerde originele afbeeldingen Hiermee optimaliseert en comprimeert u de originele afbeeldingsbestanden en plaatst u kopieën<br />
van deze bestanden in de submap Afbeeldingen.<br />
Geoptimaliseerde opgemaakte afbeeldingen Hiermee optimaliseert u originele afbeeldingsbestanden die zijn getransformeerd<br />
(bijvoorbeeld zijn geroteerd of geschaald) en plaatst u deze bestanden in de submap Afbeeldingen. Als het document bijvoorbeeld twee<br />
afbeeldingen bevat, waarvan er een is bijgesneden maar de andere niet, wordt alleen de bijgesneden afbeelding geoptimaliseerd en<br />
gekopieerd naar deze map.<br />
8. Als u in de vorige stap Geoptimaliseerde originele afbeeldingen of Geoptimaliseerde opgemaakte afbeeldingen hebt geselecteerd, kiest u<br />
opties voor de geoptimaliseerde afbeelding.<br />
9. Klik op Exporteren.<br />
Opmerking: Niet alle tekens worden ondersteund in XML (bijvoorbeeld het teken voor automatische paginanummers). Er verschijnt een<br />
waarschuwing als u een teken niet kunt opnemen in het geëxporteerde XML-bestand. Deze waarschuwing verschijnt ook als u een tabel niet hebt<br />
gelabeld.<br />
571
Exportopties voor geoptimaliseerde afbeeldingen<br />
Naar boven<br />
De volgende opties zijn beschikbaar als u de optie Geoptimaliseerde originele afbeeldingen of Geoptimaliseerde opgemaakte afbeeldingen kiest op<br />
het tabblad Afbeeldingen van het dialoogvenster XML exporteren:<br />
Afbeeldingsomzetting Hiermee geeft u aan welke bestandsindeling u wilt gebruiken voor de omgezette afbeelding. Als u Automatisch kiest,<br />
selecteert <strong>InDesign</strong> het beste bestandstype op basis van de afbeelding. In dat geval kan het nuttig zijn om zowel GIF-opties als JPEG-opties in te<br />
stellen.<br />
GIF-opties Hiermee geeft u de opmaak op voor afbeeldingen die naar de GIF-indeling worden omgezet wanneer deze worden geëxporteerd naar<br />
XML. U kunt uit de volgende opties instellen:<br />
Palet Hiermee geeft u het kleurenpalet op waaraan de afbeelding moet voldoen wanneer deze wordt omgezet. Kies het palet voor de<br />
uiteindelijke weergave-indeling van de XML-inhoud. Aangepast (geen dithering) werkt goed bij afbeeldingen met voornamelijk effen<br />
kleuren en kan worden gebruikt wanneer de uiteindelijke uitvoer in meerdere indelingen is.<br />
Interliniëren Hiermee wordt elke volgende lijn van een afbeelding gedownload in een volgende stap, in plaats van de gehele afbeelding<br />
in een keer te downloaden. Met interliniëring kunt u snel een voorvertoning van de afbeelding downloaden. Bij elke volgende stap wordt de<br />
resolutie verbeterd, totdat de afbeelding de uiteindelijke kwaliteit heeft.<br />
JPEG-opties Hiermee geeft u de opmaak op voor afbeeldingen die naar de JPEG-indeling worden omgezet wanneer deze worden geëxporteerd<br />
naar XML. U kunt uit de volgende opties instellen:<br />
Kwaliteit afbeelding Hiermee geeft u de kwaliteit van de omgezette afbeelding op. Hoe hoger de instelling voor de kwaliteit, hoe groter<br />
het bestand en hoe langer het downloaden duurt.<br />
Indelingmethode Hiermee geeft u aan hoe de JPEG-afbeelding wordt opgemaakt om te downloaden. Met de instelling Basislijn wordt de<br />
afbeelding in één keer in de uiteindelijke kwaliteit gedownload, zodat het bestand in de uiteindelijke kwaliteit wordt weergegeven wanneer<br />
het wordt geopend. Een afbeelding in deze indeling wordt mogelijk langzamer gedownload dan een afbeelding met de instelling<br />
Progressief. Met de instelling Progressief wordt de afbeelding gedownload in een reeks stappen. Na de eerste stap is de resolutie laag en<br />
bij elke volgende stap wordt de resolutie verbeterd, totdat de afbeelding de uiteindelijke kwaliteit heeft.<br />
Alleen labels opslaan als XML<br />
Als u alleen de labels opslaat, kunt u de labels in een <strong>InDesign</strong>-document laden en ze daar gebruiken.<br />
1. Kies Labels opslaan in het menu van het deelvenster Labels.<br />
2. Typ een naam, geef een locatie op en klik op Opslaan.<br />
De labels in het document worden met de bijbehorende toegewezen kleuren opgeslagen in een XML-bestand.<br />
Een geëxporteerd XML-bestand bewerken<br />
Naar boven<br />
Naar boven<br />
Nadat u <strong>InDesign</strong> hebt gebruikt om een XML-bestand te maken en exporteren, kunt u de XML als volgt wijzigen:<br />
Als u het XML-bestand rechtstreeks wilt bewerken, opent u het bestand in een tekst- of XML-editor.<br />
Als u wijzigingen wilt maken en behouden in het brondocument, opent u het <strong>InDesign</strong>-bestand waaruit de XML is geëxporteerd. Nadat u de<br />
inhoud hebt gewijzigd in <strong>InDesign</strong>, kunt u het bestand weer exporteren naar XML. Als u het bestand wilt vervangen, gebruikt u de originele<br />
XML-bestandsnaam.<br />
Meer Help-onderwerpen<br />
Juridische kennisgevingen | Online privacybeleid<br />
572
Afdrukken<br />
Boeken afdrukken met uw desktopprinter<br />
Jeff Witchel (15 oktober 2012)<br />
videozelfstudie<br />
Leer hoe u een boek kunt maken en dit kunt afdrukken met een desktopprinter<br />
<strong>Adobe</strong> Creative Suite 5/5.5 <strong>Handleiding</strong> voor afdrukken (PDF, 21 MB)<br />
artikel (1 januari 2011)<br />
Download deze handleiding om te leren hoe u <strong>Adobe</strong>-documenten kunt instellen voor afdrukken. Alle informatie die u nodig hebt voor<br />
professionele afdrukken op één locatie.<br />
Bepaalde inhoud waarnaar op deze pagina wordt gelinkt, is mogelijk alleen in het Engels beschikbaar.<br />
573
Documenten afdrukken<br />
Afdrukken<br />
Een document of boek afdrukken<br />
Documenten met verschillende paginaformaten afdrukken<br />
Opgeven welke pagina's moeten worden afgedrukt<br />
Het papierformaat en de afdrukstand opgeven<br />
Kiezen welke lagen worden afgedrukt of naar PDF worden geëxporteerd<br />
Afdrukken op niet-PostScript-printers<br />
Afdrukken als bitmap<br />
Voorvertoning van documenten bekijken<br />
Een printer instellen<br />
Afdrukvoorinstellingen gebruiken<br />
Klik op onderstaande koppelingen voor gedetailleerde informatie en instructies.<br />
Afdrukken<br />
Naar boven<br />
Of u nu een meerkleurendocument door een extern prepress-bureau laat afdrukken of gewoon een conceptversie van een document op een<br />
inkjet- of laserprinter afdrukt, als u de basis van het (af)drukken kent, drukt u makkelijker af en wordt de kans groter dat de uiteindelijke afdruk<br />
naar wens is.<br />
Afdruktypen<br />
Wanneer u in <strong>Adobe</strong> <strong>InDesign</strong> een bestand afdrukt, wordt dit direct afgedrukt op papier of naar een digitale drukpers verzonden, of het bestand<br />
wordt omgezet naar een positief of negatief beeld op film. In het laatste geval kunt u op basis van de film een drukplaat voor afdrukken op een<br />
drukpers maken.<br />
Afbeeldingstypen<br />
De eenvoudigste soorten afbeeldingen, zoals tekst, gebruiken slechts één kleur in één grijstintniveau. Bij complexere afbeeldingen worden<br />
kleurtonen gebruikt die binnen de afbeelding variëren. Dit type afbeelding wordt een afbeelding met ongerasterde halftonen genoemd. Een foto is<br />
een voorbeeld van zo'n afbeelding.<br />
Rasteren<br />
Afbeeldingen worden in een reeks puntjes opgedeeld om de illusie van ongerasterde halftonen te creëren. Dit wordt rastering genoemd. Door de<br />
grootte en densiteit van de puntjes in een halftoonraster te variëren wordt in de afgedrukte afbeelding de optische illusie gewekt van grijsvariaties<br />
of doorlopende kleur.<br />
Kleurscheiding<br />
Bij illustraties met meerdere kleuren die op professionele wijze worden gereproduceerd, moet elke kleur op een verschillende masterplaat worden<br />
afgedrukt. Dit wordt kleurscheiding genoemd.<br />
Detail<br />
Het detailniveau in een afgedrukte afbeelding wordt bepaald door een combinatie van de resolutie en de schermfrequentie. Hoe hoger de resolutie<br />
van het uitvoerapparaat, hoe fijner (hoger) de rasterfrequentie die u kunt gebruiken.<br />
Duplexafdrukken<br />
Specifieke afdrukfuncties, zoals duplexafdrukken, zijn beschikbaar wanneer u op de knop Printer in het dialoogvenster Afdrukken klikt.<br />
Duplexafdrukken kan alleen op printers die deze functie ondersteunen. Zie de handleiding van uw printer voor informatie over duplexafdrukken.<br />
Transparante objecten<br />
Als een illustratie objecten bevat met transparantiekenmerken die u hebt toegevoegd met het deelvenster Effecten of de opdracht Slagschaduw of<br />
Doezelaar, wordt de transparante illustratie afgevlakt volgens de instellingen in de geselecteerde afvlakvoorinstelling. U kunt de verhouding van<br />
gerasterde afbeeldingen ten opzichte van vectorafbeeldingen in de afgedrukte illustratie wijzigen.<br />
Voor meer informatie over afdrukken gaat u naar het <strong>Adobe</strong> Print Resource Center op www.adobe.com/go/print_resource_nl. Op<br />
www.adobe.com/go/learn_id_printtrouble_nl vindt u informatie over het oplossen van problemen bij het afdrukken.<br />
Een document of boek afdrukken<br />
574<br />
Naar boven
1. Controleer of het juiste stuurprogramma en PPD-bestand voor uw printer zijn geïnstalleerd.<br />
2. Open het dialoogvenster Afdrukken:<br />
Als er afzonderlijke documenten zijn geopend, kiest u Bestand > Afdrukken. Hiermee opent u het dialoogvenster Afdrukken voor het<br />
actieve document.<br />
Als u geen of alle documenten in het deelvenster Boek hebt geselecteerd, kiest u Boek afdrukken in het menu van het deelvenster Boek.<br />
Hiermee drukt u alle documenten in een boek af.<br />
Als u bepaalde documenten in het deelvenster Boek hebt geselecteerd, kiest u Geselecteerde documenten afdrukken in het menu van<br />
het deelvenster Boek.<br />
3. Geef in het menu Printer de printer op waarop u wilt afdrukken. Als een voorinstelling van de printer de gewenste instellingen heeft, kiest u<br />
deze voorinstelling in het menu Afdrukvoorinstelling.<br />
4. In het gedeelte Algemeen voert u het aantal exemplaren in dat u wilt afdrukken, kiest u of de pagina's moeten worden gesorteerd of in<br />
omgekeerde volgorde moeten worden afgedrukt en geeft u op welke pagina's u wilt afdrukken.<br />
Als u een boek afdrukt, is de optie Paginabereik niet beschikbaar.<br />
Als u een document met meerdere paginaformaten afdrukt, kunt u met de besturingselementen boven Bereik een bereik instellen van alle<br />
pagina's met hetzelfde formaat. Zie Documenten met verschillende paginaformaten afdrukken.<br />
5. Geef op of de niet-afdrukbare objecten, blanco pagina's of zichtbare hulplijnen en basislijnrasters moeten worden afgedrukt.<br />
6. Stel de instellingen voor elk gedeelte van het dialoogvenster Afdrukken naar eigen voorkeur in.<br />
7. Klik op Afdrukken.<br />
Instellingen die u in het dialoogvenster Afdrukken opgeeft, worden bij het document opgeslagen.<br />
Afdrukopties voor pagina's<br />
U kunt alle pagina's, alleen even of oneven pagina's, een reeks afzonderlijke pagina's of een bereik van opeenvolgende pagina's afdrukken.<br />
Bereik Bepaalt het bereik van pagina's in het huidige document die moeten worden afgedrukt. Plaats een koppelteken tussen de paginanummers<br />
in een bereik en gebruik een komma of spatie als scheidingsteken wanneer u meerdere pagina's of bereiken opgeeft. (Zie Opgeven welke pagina's<br />
moeten worden afgedrukt.)<br />
Als het document pagina's met verschillende paginaformaten bevat, kunt u de opties boven het veld Bereik gebruiken om alle pagina's van<br />
hetzelfde formaat te selecteren. (Zie Documenten met verschillende paginaformaten afdrukken.)<br />
Volgorde Kies Alle pagina's om alle pagina's van een document af te drukken. Kies Alleen even pagina's of Alleen oneven pagina's om alleen die<br />
pagina's van het opgegeven bereik af te drukken. Deze opties zijn niet beschikbaar bij de optie Spreads of Stramienpagina's afdrukken.<br />
Spreads Drukt de pagina's af alsof ze zijn gebonden of alsof ze worden afgedrukt op hetzelfde vel. U kunt slechts één spread per vel afdrukken.<br />
Als de nieuwe pagina groter is dan het geselecteerde papierformaat, wordt zoveel mogelijk afgedrukt. Het paginaformaat wordt echter niet<br />
automatisch aangepast aan het afbeeldingsgebied, tenzij u Aanpassen aan pagina in het deelvenster Instellen van het dialoogvenster Afdrukken<br />
selecteert. U kunt ook de afdrukstand wijzigen.<br />
Opmerking: Als verschillende overvulstijlen op pagina's in de spread worden toegepast, werkt <strong>InDesign</strong> de verschillen weg.<br />
Stramienpagina's afdrukken Drukt alle stramienpagina's (geen documentpagina's) af. Als u deze optie selecteert, is de optie Bereiken niet<br />
beschikbaar.<br />
Voorbeelden van paginabereiken<br />
Paginabereik Afgedrukte pagina's<br />
11- Pagina 11 tot de laatste pagina van het document.<br />
-11 Alle pagina's tot en met pagina 11.<br />
+11 Alleen pagina 11.<br />
-+11 Alle pagina's tot en met pagina 11.<br />
+11- Alle pagina's vanaf de elfde pagina tot het einde van het<br />
document.<br />
1, 3-8, Pagina 1 plus pagina 3 tot en met 8.<br />
+1, +3-+8, Pagina 1 plus pagina 3 tot en met 8.<br />
Sec1 Alle pagina's in de sectie met het label “Sec1”.<br />
Sec2:7 Pagina met nummer 7 (niet noodzakelijkerwijs de zevende pagina<br />
van die sectie) in de sectie met het label “Sec2”.<br />
575
PartB:7- Pagina met nummer 7 in de sectie met het label “PartB” tot aan<br />
de laatste pagina van de sectie.<br />
Chap2:7-Chap3 Pagina 7 in de sectie met het label “Chap2” tot het einde van de<br />
sectie met het label “Chap3”.<br />
Sec4:3-Sec4:6, Sec3:7 Pagina 3-6 in “Sec4” en pagina 7 in “Sec3”.<br />
Opties voor het afdrukken van objecten<br />
In het gebied Algemeen van het dialoogvenster Afdrukken staan opties voor het afdrukken van elementen die normaliter alleen zichtbaar zijn op<br />
het scherm, zoals rasters en hulplijnen. Kies een van de volgende opties:<br />
Lagen afdrukken Geef op welke lagen er moeten worden afgedrukt. (Zie Kiezen welke lagen worden afgedrukt of naar PDF worden<br />
geëxporteerd.)<br />
Niet-afdrukbare objecten afdrukken Drukt alle objecten af, ook als deze als niet-afdrukbaar zijn ingesteld.<br />
Blanco pagina's afdrukken Drukt alle pagina's in het opgegeven paginabereik af, zelfs als er geen tekst of objecten op de pagina staan. Deze<br />
optie is niet beschikbaar als u scheidingen afdrukt. Als u de optie Boekje afdrukken gebruikt voor samengesteld afdrukken, kiest u de optie Blanco<br />
printerspreads afdrukken als u blanco spreads als aanvulling op samengestelde inslagschema's wilt afdrukken.<br />
Zichtbare hulplijnen en basislijnrasters afdrukken Drukt zichtbare hulplijnen en rasters in dezelfde kleur af als in het document wordt<br />
weergegeven. In het menu Weergave kunt u bepalen welke hulplijnen en rasters zichtbaar zijn. Deze optie is niet beschikbaar als u scheidingen<br />
afdrukt.<br />
Documenten met verschillende paginaformaten afdrukken<br />
Het is mogelijk dat u pagina's van verschillende formaten afzonderlijk wilt afdrukken. Met een optie in het dialoogvenster Afdrukken kunt u<br />
gemakkelijk een bereik opgeven waarmee alle pagina's van hetzelfde formaat in het document worden geselecteerd.<br />
Voordat u een document met verschillende paginaformaten laat afdrukken, dient u de drukker te vragen of er speciale vereisten zijn. Als er<br />
problemen optreden als u een document met verschillende paginaformaten probeert af te drukken, kunt u het opsplitsen in verschillende<br />
documenten.<br />
1. Kies Bestand > Afdrukken.<br />
2. Schakel in het deelvenster Algemeen de optie Spreads in of uit om te bepalen of u pagina's of spreads wilt afdrukken.<br />
Naar boven<br />
Als een spread pagina's van verschillend formaat bevat, wordt het spreadformaat bepaald door de grootste breedte en hoogte op de spread.<br />
3. Als u alleen pagina's van dezelfde grootte wilt afdrukken, selecteert u een van de pagina's of spreads met de opties boven het veld Bereik<br />
en klikt u op het paginapictogram .<br />
In het veld Bereik worden alle pagina's of spreads van dat formaat weergegeven.<br />
4. Herhaal deze procedure om pagina's van andere formaten af te drukken.<br />
Opgeven welke pagina's moeten worden afgedrukt<br />
Naar boven<br />
U kunt een paginabereik opgeven aan de hand van absolute nummering (de positie van de pagina in het huidige document) of aan de hand van<br />
sectie-/paginanummering (de sectie- en paginanummers die aan de pagina's zijn toegekend). Standaard gaan de dialoogvensters in <strong>InDesign</strong> uit<br />
van de paginanummeringsindeling die in het dialoogvenster Voorkeuren is opgegeven.<br />
Als Absolute nummering wordt geselecteerd, komen de nummers die u voor pagina's of paginabereiken opgeeft, overeen met de absolute<br />
positie van pagina's in uw document. Een voorbeeld: als u de derde pagina van het document wilt afdrukken, moet u “3” opgeven bij Bereik<br />
in het dialoogvenster Afdrukken.<br />
Als Sectienummering in het dialoogvenster Voorkeuren wordt geselecteerd, kunt u pagina's en paginabereiken precies zo opgeven zoals<br />
deze in de layout worden weergegeven, of u kunt voor absolute nummering kiezen. Een voorbeeld: als de pagina met de aanduiding SecA:5<br />
de vijftiende pagina in uw document is, kunt u deze afdrukken door in het dialoogvenster Afdrukken “SecA:5” op te geven of door “+15” op te<br />
geven. Het “+”-teken geeft aan dat u de normale sectie- en paginanummering wilt negeren en absolute paginanummering wilt gebruiken.<br />
Als u niet zeker weet welke indeling u wilt als u paginanummers in het dialoogvenster Afdrukken opgeeft, kunt u de indeling overnemen die<br />
onder in het documentvenster wordt weergegeven.<br />
Het papierformaat en de afdrukstand opgeven<br />
Naar boven<br />
Er is een verschil tussen paginaformaat (zoals gedefinieerd in het dialoogvenster Documentinstelling voor uw document) en papierformaat (het vel<br />
papier, het stuk film of het gebied van de drukplaat waarop u afdrukt). U kunt bijvoorbeeld het paginaformaat A4 (210 bij 297 mm) instellen, maar<br />
afdrukken op een groter stuk papier of film omdat ruimte nodig is voor drukkersmarkeringen of het afloopgebied en de witruimte rond de pagina.<br />
576
De papierformaten in <strong>InDesign</strong> komen uit het PPD-bestand (PostScript-printers) of het printerstuurprogramma (niet-PostScript-printers). Als de<br />
printer en PPD die u voor PostScript-afdrukken hebt geselecteerd, aangepaste papierformaten ondersteunen, staat de optie Aangepast in het<br />
menu Papierformaat.<br />
De meeste imagesetters zijn geschikt voor de standaardpapierformaten, zoals Letter en Tabloid, en kunnen dwars (gekanteld) afdrukken (waarbij<br />
de standaardpagina bij het afdrukken 90° wordt gedraaid). Bij deze stand worden de imagesettermedia doorgaans effectiever gebruikt.<br />
Paginaformaat en stand voor imagesetters<br />
A. US Letter (staand) B. Aangepast paginaformaat (staand) C. Letter (gekanteld)<br />
De papierformaten zijn op 'normale' naam (bijvoorbeeld Letter) gesorteerd. De afmetingen geven de grenzen van het afbeeldingsgebied aan: het<br />
totale papierformaat min een eventuele niet-afdrukbare rand die door de printer of imagesetter wordt gebruikt. De meeste laserprinters kunnen niet<br />
tot aan de rand van een pagina afdrukken.<br />
Als u een ander papierformaat selecteert (bijvoorbeeld, als u van Letter overstapt op Legal), worden de documenten opnieuw in het<br />
voorvertoningsvenster geschaald. Het voorvertoningsvenster geeft het volledige afbeeldingsgebied van de geselecteerde pagina weer. Wanneer de<br />
grootte van de voorvertoning wordt gewijzigd, wordt het venster automatisch aangepast aan het afbeeldingsgebied.<br />
Opmerking: Het afbeeldingsgebied is afhankelijk van het PPD-bestand (zelfs voor standaardpapierformaten zoals Letter), omdat dit gebied door<br />
de printer of imagesetter wordt gedefinieerd.<br />
Vergelijking van een afgedrukte pagina in letter-formaat op een vel Letter, Letter.extra of Tabloid<br />
Opmerking: De voorvertoning linksonder in het dialoogvenster Afdrukken geeft aan of er voldoende plaats is voor alle drukkersmarkeringen,<br />
afloopgebieden en witruimte rond pagina's.<br />
Het papierformaat en de afdrukstand opgeven<br />
1. Kies Bestand > Afdrukken.<br />
2. Kies een optie in het menu Papierformaat in het gedeelte Instellen van het dialoogvenster Afdrukken.<br />
Zorg er echter wel voor dat het papierformaat groot genoeg is voor het document, de afloopgebieden en witruimte rond de pagina's (indien<br />
van toepassing), en eventuele drukkersmarkeringen. Om imagesetterfilm of papier te besparen, kunt u het beste het kleinste paginaformaat<br />
selecteren dat groot genoeg is voor de illustraties en de vereiste afdrukgegevens.<br />
3. Klik op de knop Stand om het document op het medium te draaien.<br />
Doorgaans zijn de afdrukstand die is ingesteld in Documentinstelling (Bestand > Documentinstelling) en de paginastand die is ingesteld in<br />
het gedeelte Instellen van het dialoogvenster Afdrukken (beide Staand of beide Liggend), gelijk aan elkaar, ongeacht of u op de normale<br />
manier of gekanteld afdrukt. Als u echter spreads afdrukt, kunt u een ander papierformaat en een andere afdrukstand (bijvoorbeeld Liggend)<br />
kiezen zodat alle pagina's van een spread op één blad passen. Als u de spreadweergave hebt geroteerd, wilt u wellicht de afdrukstand<br />
wijzigen om de spread correct af te drukken.<br />
577
Afdrukstandknoppen<br />
A. Staand B. Liggend C. Staand omkeren D. Liggend omkeren<br />
Een aangepast papierformaat opgeven<br />
Als u een printer hebt waarop meerdere papierformaten kunnen worden gebruikt, bijvoorbeeld een imagesetter met hoge resolutie, kunt u<br />
aangepast papierformaat opgeven wanneer u gaat afdrukken. Deze optie is alleen in <strong>InDesign</strong> beschikbaar als de geselecteerde PPD aangepaste<br />
papierformaten ondersteunt.<br />
Het maximale aangepaste papierformaat dat u kunt opgeven, is afhankelijk van het maximale afbeeldingsgebied van de imagesetter. Raadpleeg<br />
de documentatie bij de printer voor meer informatie.<br />
Opmerking: De opties voor een aangepast papierformaat voor niet-PostScript-printers kunnen niet vanuit het dialoogvenster Afdrukken van<br />
<strong>InDesign</strong> worden ingesteld. Als u deze printerspecifieke functies wilt instellen, klikt u op Instellen (Windows), Printer (Mac OS) of Pagina-instelling<br />
(Mac OS) in het dialoogvenster Afdrukken van <strong>InDesign</strong>. Raadpleeg de documentatie van uw niet-PostScript-printer voor verdere informatie.<br />
1. Kies Bestand > Afdrukken.<br />
2. Als u een PostScript-bestand afdrukt, kiest u PostScript voor Printer in het gedeelte Algemeen van het dialoogvenster Afdrukken. Vervolgens<br />
selecteert u het PPD-bestand dat aangepaste papierformaten ondersteunt.<br />
3. Kies in het gedeelte Instellen van het dialoogvenster Afdrukken de optie Aangepast in het menu Papierformaat.<br />
Opmerking: Als de optie Aangepast niet beschikbaar is, worden aangepaste papierformaten niet ondersteund door het PPD-bestand dat u<br />
tijdens het instellen van de printer hebt geïnstalleerd.<br />
4. Voer een van de volgende handelingen uit om de hoogte en breedte op te geven:<br />
Als u <strong>InDesign</strong> het kleinste papierformaat wilt laten bepalen dat nodig is voor de inhoud van het document, de drukkersmarkeringen, en<br />
het afloopgebied en de witruimte rond pagina, selecteert u Automatisch bij Breedte en Hoogte. De standaardoptie Automatisch is<br />
eveneens de beste optie als u verschillende paginaformaten in een boek gebruikt en u afdrukt op doorlopende media, zoals een filmrol of<br />
fotogevoelig papier.<br />
Als u een groter formaat dan het standaardformaat op wilt geven, voert u de gewenste afmetingen in de tekstvakken Breedte en Hoogte<br />
in. Voer een hogere waarde in. Bij een lagere waarde dan de standaardwaarden kan het document worden bijgeknipt.<br />
5. Als u de positie van de pagina op de film wilt wijzigen, voert u een waarde in bij Verschuiving.<br />
Deze waarde bepaalt de lege ruimte links van het afbeeldingsgebied. Als u bijvoorbeeld een waarde van 30 punten bij de optie Verschuiving<br />
invoert, wordt de pagina 30 punten naar rechts verschoven.<br />
6. Om zowel het medium als de pagina-inhoud te roteren, selecteert u Gekanteld en klikt u op OK.<br />
U kunt aanzienlijk besparen op film of papier als u Gekanteld in combinatie met Verschuiving gebruikt. Vergelijk de volgende voorbeelden<br />
van een afbeelding die is afgedrukt met en zonder de optie Gekanteld.<br />
578
Gekanteld niet geselecteerd (links) en Gekanteld geselecteerd (rechts)<br />
A. Verschuivingswaarde B. Tussenruimte C. Bespaarde film<br />
7. Als u de afstand tussen afzonderlijke pagina's op wilt geven voor het afdrukken op doorlopende media, voert u een waarde in bij<br />
Tussenruimte.<br />
Kiezen welke lagen worden afgedrukt of naar PDF worden geëxporteerd<br />
Naar boven<br />
1. Als u de instellingen van Laag tonen of Laag afdrukken voor het document wilt bekijken of wijzigen, selecteert u een laag in het deelvenster<br />
Lagen en kiest u Laagopties in het deelvenstermenu. Geef laagopties op en klik op OK.<br />
2. Ga op een van de volgende manieren te werk:<br />
Kies Bestand > Afdrukken en klik op Algemeen links in het dialoogvenster Afdrukken.<br />
Kies Bestand > Exporteren, geef <strong>Adobe</strong> PDF op en klik op Opslaan. Klik op Algemeen links in het dialoogvenster <strong>Adobe</strong> PDF<br />
exporteren.<br />
3. Kies in het menu Lagen afdrukken of Lagen exporteren welke lagen u wilt afdrukken of in het PDF-bestand wilt opnemen:<br />
Alle lagen Hiermee worden alle lagen in het document afgedrukt of uitgevoerd, ook de verborgen en niet-afdrukbare lagen.<br />
Zichtbare lagen Hiermee worden alle zichtbare lagen afgedrukt, ook de lagen die in Laagopties als niet-afdrukbaar zijn ingesteld.<br />
Zichtbare & afdrukbare lagen Hiermee worden alleen de lagen afgedrukt of uitgevoerd die zijn ingesteld om zowel te worden weergegeven<br />
als te worden afgedrukt.<br />
Afdrukken op niet-PostScript-printers<br />
Naar boven<br />
Het is mogelijk documenten op een niet-PostScript-printer af te drukken. Aangezien PostScript de standaardpaginabeschrijvingstaal voor<br />
professioneel publiceren is, kunnen veel geavanceerde functies voor kleuren en afbeeldingen, zoals rasterfrequenties en kleurscheidingen, alleen<br />
op PostScript-printers worden gereproduceerd. De meeste geïmporteerde grafische bestandsindelingen worden in een acceptabele kwaliteit<br />
afgedrukt. Een document dat op een niet-PostScript-printer wordt afgedrukt, hoort eruit te zien zoals het op het scherm wordt weergegeven<br />
wanneer u de voorvertoningsmodus hebt gekozen.<br />
Er is software van andere leveranciers beschikbaar waarmee u PostScript-functies kunt toevoegen aan een niet-PostScript-printer. Neem<br />
contact op met uw softwareleverancier voor informatie over beschikbaarheid en compatibiliteit.<br />
Afdrukken als bitmap<br />
Naar boven<br />
Wanneer u op een niet-PostScript-printer afdrukt, kunt u tijdens het afdrukken alle illustraties rasteren. Gebruik deze optie wanneer u documenten<br />
wilt afdrukken die complexe objecten bevatten, zoals objecten met vloeiende schaduwen en verlopen, omdat de kans op fouten dan kleiner is.<br />
1. Kies Bestand > Afdrukken.<br />
2. Selecteer Geavanceerd aan de linkerkant van het dialoogvenster Afdrukken.<br />
3. Selecteer Afdrukken als bitmap.<br />
Deze optie is alleen beschikbaar wanneer de printer door het printerstuurprogramma als een niet-PostScript-printer wordt aangegeven. Als<br />
deze optie in Mac OS 10.3 of hoger wordt geselecteerd voor niet-PostScript-printers, wordt er in <strong>InDesign</strong> in PostScript afgedrukt, waarmee<br />
vervolgens de afbeeldingen op de pagina's door Mac OS en het stuurprogramma worden weergegeven. In Windows worden de<br />
geavanceerde kleur- en afbeeldingsfuncties waarschijnlijk niet goed omgezet als deze optie niet is geselecteerd.<br />
4. Geef een resolutie voor het afdrukken van bitmaps op.<br />
De uitvoerresolutie kan worden beperkt door de resolutie van het printerstuurprogramma. De kwaliteit van de uitvoer is het beste als u de<br />
579
esolutie van het niet-PostScript-printerstuurprogramma gelijk of hoger instelt dan de uitvoerresolutie die in het dialoogvenster Afdrukken van<br />
<strong>InDesign</strong> is ingesteld.<br />
Voorvertoning van documenten bekijken<br />
Controleer voordat u op een PostScript-printer afdrukt of de documentpagina's op het gekozen papierformaat passen. Een voorvertoning<br />
linksonder in het dialoogvenster Afdrukken geeft aan of de instellingen voor papier en de afdrukstand geschikt zijn voor het paginaformaat.<br />
Wanneer u verschillende opties in het dialoogvenster Afdrukken selecteert, wordt de voorvertoning dynamisch bijgewerkt met nieuwe<br />
afdrukinstellingen.<br />
1. Kies Bestand > Afdrukken.<br />
2. Klik linksonder in het dialoogvenster Afdrukken op de voorvertoningsafbeelding.<br />
Naar boven<br />
De voorvertoning kent drie weergaven:<br />
Standaardweergave Geeft de relatie van een documentpagina ten opzichte van het medium aan. In deze weergave ziet u de effecten van diverse<br />
opties (zoals papierformaat) op het afbeeldingsgebied, het afloopgebied en de witruimte rondom de pagina, paginamarkeringen, enzovoort,<br />
evenals de effecten van de optie Naast elkaar en de miniatuurweergave.<br />
Vier verschillende instellingen, in de standaardweergave, om pagina's passend te maken.<br />
A. Standaard B. Spreads C. Afdrukstand D. 2x2 miniaturen<br />
Tekstweergave Geeft een overzicht van de numerieke waarden voor bepaalde afdrukinstellingen.<br />
Weergave van aangepaste pagina's of losse vellen Geeft de effecten van diverse afdrukinstellingen weer, afhankelijk van het paginaformaat.<br />
Bij aangepaste paginaformaten ziet u hoe de media op het aangepaste uitvoerapparaat passen, wat de maximale ondersteunde media-afmetingen<br />
van het uitvoerapparaat zijn en welke instellingen voor Verschuiving, Tussenruimte en Gekanteld zijn geselecteerd. Bij losse vellen zoals Letter en<br />
Tabloid geeft de voorvertoning de relatie tussen afbeeldingsgebied en mediagrootte aan.<br />
In beide weergaven wordt in de voorvertoning de uitvoermodus ook aangeduid met een pictogram: Scheidingen , Samengesteld grijs ,<br />
Samengesteld CMYK of Samengesteld RGB .<br />
Weergave voor aangepaste pagina's (links) en weergave voor losse vellen (rechts)<br />
A. Richting van mediadoorvoer B. Gekanteld niet geselecteerd C. Papierformaat D. Media E. Afdrukbaar gebied F. Media<br />
580
Een printer instellen<br />
Met <strong>InDesign</strong> kunt u zowel op PostScript® (Level 2 en 3)- als op niet-PostScript-printers afdrukken met behulp van de nieuwste<br />
printerstuurprogramma's. Als u op een PostScript-printer afdrukt, gebruikt <strong>InDesign</strong> informatie van een PPD-bestand (PostScript Printer<br />
Description) om te bepalen welke instellingen in het dialoogvenster Afdrukken moeten worden weergegeven.<br />
Volg deze basisstappen als u een printer wilt instellen:<br />
Naar boven<br />
Installeer het nieuwste printerstuurprogramma voor uw uitvoerapparaat. Raadpleeg de documentatie van het besturingssysteem voor nadere<br />
instructies.<br />
Selecteer voor PostScript-afdrukken een PPD-bestand wanneer u uw printer instelt.<br />
Over printerstuurprogramma's<br />
Met behulp van een printerstuurprogramma hebt u rechtstreeks via de toepassingen op uw computer toegang tot de functies van uw printer. Alleen<br />
als u over het juiste stuurprogramma beschikt, hebt u toegang tot alle functies die een bepaalde printer ondersteunt.<br />
<strong>Adobe</strong> raadt aan het nieuwste stuurprogramma dat voor uw besturingssysteem beschikbaar is, te installeren.<br />
Functies van printerstuurprogramma openen<br />
Printerstuurprogramma's bieden mogelijk ondersteuning voor functies die niet in <strong>InDesign</strong> zijn opgenomen, zoals duplexafdrukken. Ondersteuning<br />
voor deze functies is afhankelijk van het stuurprogramma dat u hebt. Raadpleeg de leverancier van de printer voor meer informatie.<br />
Als u instellingen voor een bepaalde printer wilt opgeven, is het goed te weten dat <strong>InDesign</strong> via de volgende knoppen in het dialoogvenster<br />
Afdrukken van <strong>InDesign</strong> toegang tot het printerstuurprogramma biedt. (Deze opties zijn niet beschikbaar wanneer u een PostScript-bestand<br />
afdrukt.)<br />
Instellen In Windows opent deze knop het dialoogvenster Afdrukken.<br />
Pagina-instelling In Mac OS opent deze knop het standaard Mac OS-dialoogvenster Pagina-instelling.<br />
Printer In Mac OS opent deze knop het standaard Mac OS-dialoogvenster Afdrukken.<br />
Opmerking: Sommige afdrukfuncties van <strong>InDesign</strong> staan zowel in de dialoogvensters van het printerstuurprogramma als in het dialoogvenster<br />
Afdrukken van <strong>InDesign</strong>. U krijgt het beste resultaat als u deze instellingen alleen in het dialoogvenster Afdrukken van <strong>InDesign</strong> opgeeft. In dat<br />
geval probeert <strong>InDesign</strong> de instellingen te synchroniseren. Als dat niet lukt, worden de instellingen van het stuurprogramma genegeerd. Sommige<br />
functies van het printerstuurprogramma (bijvoorbeeld N-up afdrukken waarmee u dezelfde illustratie meerdere keren op dezelfde pagina afdrukt)<br />
kunnen niet worden gecombineerd met <strong>InDesign</strong>-functies zoals scheidingen en leiden tot minder goede afdrukken.<br />
Een PPD-bestand selecteren<br />
Een PPD-bestand (PostScript Printer Description) heeft invloed op het gedrag van het stuurprogramma van uw specifieke PostScript-printer. Het<br />
bevat informatie over het uitvoerapparaat, zoals de lettertypen in de printer, de beschikbare mediumformaten en de afdrukstand, geoptimaliseerde<br />
rasterfrequenties, rasterhoeken, resolutie en functies voor kleurendruk. Het is belangrijk het juiste PPD-bestand te gebruiken wanneer u gaat<br />
afdrukken. Wanneer u de PPD voor uw PostScript-printer of imagesetter selecteert, staan de beschikbare instellingen voor uw uitvoerapparaat in<br />
het dialoogvenster Afdrukken. Indien nodig kunt u een andere PPD gebruiken die beter aan uw behoeften voldoet. Op basis van de informatie in<br />
het PPD-bestand wordt bepaald welke PostScript-informatie bij het afdrukken naar de printer wordt verzonden.<br />
Voor kwalitatief goede afdrukken raadt <strong>Adobe</strong> aan contact op te nemen met de leverancier van het uitvoerapparaat voor het meest recente PPDbestand.<br />
Veel afdrukservicebureaus en drukkers beschikken over een PPD voor de imagesetters waarmee zij werken. Sla de PPD's op de locatie<br />
op die door het besturingssysteem is opgegeven. Raadpleeg de documentatie bij het besturingssysteem voor meer informatie.<br />
In Windows en in Mac OS selecteert u een PPD-bestand zoals u een printer toevoegt. De procedure waarmee u een PPD-bestand selecteert,<br />
verschilt per platform. Raadpleeg de documentatie van het besturingssysteem voor nadere instructies.<br />
Afdrukvoorinstellingen gebruiken<br />
Naar boven<br />
Als u regelmatig op verschillende printers afdrukt of verschillende soorten afdruktaken gebruikt, kunt u de afdruktaken automatiseren door alle<br />
uitvoerinstellingen als voorinstellingen voor het afdrukken op te slaan. Met behulp van voorinstellingen voor afdrukken kunt u afdruktaken waarvoor<br />
u veel opties in het dialoogvenster Afdrukken nauwkeurig moet instellen, snel en accuraat uitvoeren.<br />
U kunt voorinstellingen voor het afdrukken opslaan en laden. Zo kunt u er makkelijker reservekopieën van maken of de voorinstellingen doorsturen<br />
naar uw servicebureaus, klanten of collega's in uw werkgroep.<br />
U kunt voorinstellingen voor afdrukken maken en bekijken in het dialoogvenster Voorinstellingen afdrukken.<br />
Afdrukvoorinstellingen maken<br />
Ga op een van de volgende manieren te werk:<br />
Kies Bestand > Afdrukken, pas de afdrukinstellingen aan en klik op Voorinstelling opslaan. Typ een naam of gebruik de standaardnaam en<br />
klik op OK. Met deze methode wordt de voorinstelling opgeslagen in het voorkeurenbestand.<br />
Kies Bestand > Voorinstellingen afdrukken > Definiëren en klik op Nieuw. Typ in het dialoogvenster dat wordt geopend, een nieuwe naam of<br />
gebruik de standaardnaam, pas de afdrukinstellingen aan en klik op OK. U gaat terug naar het dialoogvenster Voorinstellingen afdrukken.<br />
581
Klik nogmaals op OK.<br />
Afdrukvoorinstellingen toepassen<br />
1. Kies Bestand > Afdrukken.<br />
2. Kies een afdrukvoorinstelling in het menu Voorinstellingen afdrukken. Bevestig desgewenst de printerinstellingen in het dialoogvenster<br />
Afdrukken.<br />
3. Klik op Afdrukken.<br />
Opmerking: In <strong>InDesign</strong> kunt u ook afdrukken met een afdrukvoorinstelling als u een voorinstelling kiest via Bestand > Voorinstellingen<br />
afdrukken.<br />
Afdrukvoorinstellingen bewerken<br />
Ga op een van de volgende manieren te werk:<br />
Kies Bestand > Afdrukken, pas de afdrukinstellingen aan en klik op Voorinstelling opslaan. Typ in het dialoogvenster Voorinstelling opslaan<br />
een naam of gebruik de huidige naam. (Als de huidige naam de naam is van een bestaande voorinstelling, worden de instellingen hiervan<br />
overschreven.) Klik op OK.<br />
Kies Bestand > Voorinstellingen afdrukken > Definiëren, selecteer een voorinstelling in de lijst en klik op Bewerken. Pas de afdrukinstellingen<br />
aan en klik op OK om terug te gaan naar het dialoogvenster Voorinstellingen afdrukken. Klik nogmaals op OK.<br />
U kunt de standaardvoorinstelling bewerken op de hierboven beschreven manier.<br />
Afdrukvoorinstellingen verwijderen<br />
1. Kies Bestand > Voorinstellingen afdrukken > Definiëren.<br />
2. Selecteer een of meer voorinstellingen in de lijst en klik op Verwijderen. Houd Shift ingedrukt terwijl u klikt als u aangrenzende<br />
voorinstellingen wilt selecteren. Houd Ctrl (Windows) of Command (Mac OS) ingedrukt en klik om niet-aangrenzende voorinstellingen te<br />
selecteren.<br />
Meer Help-onderwerpen<br />
<strong>Adobe</strong> Print Resource Center<br />
Juridische kennisgevingen | Online privacybeleid<br />
582
Afbeeldingen en lettertypen afdrukken<br />
Opties voor het afdrukken van afbeeldingen<br />
Opties voor het downloaden van lettertypen naar een printer<br />
De afdrukopties van PostScript<br />
Opties voor het weglaten van afbeeldingen<br />
Opties voor het afdrukken van afbeeldingen<br />
Naar boven<br />
Kies in het gedeelte Grafisch van het dialoogvenster Afdrukken een van de volgende opties voor de verwerking van afbeeldingen tijdens de<br />
uitvoer.<br />
Gegevens verzenden Bepaalt hoeveel afbeeldingsgegevens in geplaatste bitmapafbeeldingen worden verzonden naar de printer of het bestand.<br />
Alles Verzendt gegevens met maximale resolutie, geschikt voor afdrukken met hoge resolutie of voor het afdrukken van grijstinten of<br />
kleurenafbeeldingen met een hoog contrast, zoals bij zwart-wittekst met één steunkleur. Voor deze optie is de meeste schijfruimte nodig.<br />
Geoptimaliseerde subsampling Verzendt precies voldoende afbeeldingsgegevens om de afbeelding af te drukken met de optimale resolutie<br />
voor het uitvoerapparaat. (Een printer met hoge resolutie heeft meer gegevens nodig dan een desktopmodel met lage resolutie.) Selecteer deze<br />
optie wanneer u met afbeeldingen met hoge resolutie werkt, maar drukproeven maakt met een desktopprinter.<br />
Opmerking: <strong>InDesign</strong> voert geen subsample uit op EPS- of PDF-afbeeldingen, zelfs niet als de optie Geoptimaliseerde subsampling is<br />
ingeschakeld.<br />
Proxy Verzendt schermresolutieversies (72 dpi) van geplaatste bitmapafbeeldingen, waardoor er sneller wordt afgedrukt.<br />
Geen Verwijdert tijdelijk alle afbeeldingen bij het afdrukken en vervangt deze door afbeeldingskaders met een kruis erin, waardoor het afdrukken<br />
sneller verloopt. Afbeeldingskaders hebben dezelfde afmetingen als de geïmporteerde afbeeldingen en de knippaden worden behouden zodat u<br />
nog steeds de grootte en positie kunt controleren. Geïmporteerde afbeeldingen drukt u niet af wanneer u bijvoorbeeld tekstproefafdrukken wilt<br />
maken voor editors of proeflezers. Afdrukken zonder afbeeldingen is ook nuttig wanneer u de oorzaak van een afdrukprobleem probeert vast te<br />
stellen.<br />
Opties voor het downloaden van lettertypen naar een printer<br />
Naar boven<br />
Printerlettertypen zijn lettertypen die zijn opgeslagen in het geheugen van de printer of op een vaste schijf die op de printer is aangesloten. Type<br />
1- en TrueType-lettertypen kunnen op de printer of op de computer worden opgeslagen. Bitmaplettertypen worden alleen op de computer<br />
opgeslagen. <strong>InDesign</strong> downloadt lettertypen wanneer dat nodig is, mits deze op de vaste schijf van de computer zijn geïnstalleerd.<br />
Kies in het gedeelte Grafisch van het dialoogvenster Afdrukken uit de volgende opties om te bepalen hoe lettertypen naar de printer worden<br />
gedownload.<br />
Geen Neemt in het PostScript-bestand een verwijzing naar het lettertype op, waardoor de RIP of een postprocessor weet waar het lettertype moet<br />
worden opgenomen. Selecteer deze optie als de lettertypen zich in de printer bevinden. Gebruik een van de andere opties voor het downloaden<br />
van lettertypen, zoals Subset of PPD-lettertypen downloaden om ervoor te zorgen dat lettertypen correct worden geïnterpreteerd.<br />
Volledig Downloadt aan het begin van de afdruktaak alle lettertypen die nodig zijn voor het document. Alle glyphs en tekens in het lettertype<br />
worden opgenomen, ook als zij niet in het document worden gebruikt. <strong>InDesign</strong> vervangt automatisch lettertypen waarin meer dan het<br />
maximumaantal glyphs (tekens) is opgenomen dan in het dialoogvenster Voorkeuren is opgegeven.<br />
Subset Downloadt alleen de in het document gebruikte tekens (glyphs). Glyphs worden één keer per pagina gedownload. Met deze optie wordt<br />
doorgaans sneller afgedrukt en zijn PostScript-bestanden kleiner bij documenten van één pagina of bij korte documenten met weinig tekst.<br />
PPD-lettertypen downloaden Downloadt alle lettertypen die in het document worden gebruikt, ook als deze in de printer zijn geïnstalleerd.<br />
Gebruik deze optie om te zorgen dat <strong>InDesign</strong> de lettertypecontouren op de computer gebruikt voor het afdrukken van veelgebruikte lettertypen,<br />
zoals Helvetica en Times. Met deze optie kunt u versieproblemen met lettertypen oplossen, zoals niet-overeenkomende tekensets op de computer<br />
en de printer, of contourvariaties bij overvulling. U hoeft deze optie echter niet te gebruiken voor het afdrukken van concepten, tenzij u regelmatig<br />
uitgebreide tekensets gebruikt.<br />
De afdrukopties van PostScript<br />
Naar boven<br />
Kies in het deelvenster Grafisch van het dialoogvenster Afdrukken uit de volgende opties om te bepalen hoe PostScript-informatie naar de printer<br />
moet worden verzonden.<br />
PostScript Definieert het niveau van compatibiliteit met de interpreters in PostScript-uitvoerapparatuur.<br />
Gegevensindeling Geeft aan hoe <strong>InDesign</strong> de afbeeldingsgegevens van de computer naar een printer verzendt. ASCII wordt als ASCII-tekst<br />
verzonden, die compatibel is met oudere netwerken en parallelle printers, en doorgaans de beste keuze is voor afbeeldingen die op meerdere<br />
platforms worden gebruikt. Met Binair exporteert u als binaire code, die compacter is dan ASCII maar niet met alle systemen compatibel is.<br />
Opmerking: <strong>InDesign</strong> kan de gegevensindeling die door grafische EPS- of DCS-bestanden wordt gebruikt, niet altijd veranderen. Als u<br />
583
problemen hebt met het binair verzenden van gegevens, kunt u in de brontoepassing een andere gegevensindeling voor de grafische EPS- of<br />
DCS-bestanden proberen.<br />
Opties voor het weglaten van afbeeldingen<br />
Naar boven<br />
Met de OPI-opties in het gedeelte Geavanceerd kunt u specifieke soorten geïmporteerde afbeeldingen weglaten wanneer u afbeeldingsgegevens<br />
naar een printer of een bestand verzendt, waarbij alleen de OPI-koppelingen (opmerkingen) voor latere verwerking door een OPI-server<br />
overblijven.<br />
Vervanging OPI-afbeelding <strong>InDesign</strong> kan EPS-proxy's met lage resolutie bij het uitvoeren vervangen door afbeeldingen met hoge resolutie. Het<br />
vervangen van OPI-afbeeldingen werkt alleen als het EPS-bestand OPI-opmerkingen bevat die de proxy-afbeelding met lage resolutie koppelen<br />
aan de afbeelding met hoge resolutie. <strong>InDesign</strong> moet toegang hebben tot de afbeeldingen waaraan de OPI-opmerkingen zijn gekoppeld. Als de<br />
versies met hoge resolutie niet beschikbaar zijn, worden de OPI-koppelingen behouden en de proxy's met lage resolutie opgenomen in het<br />
exportbestand. Schakel deze optie uit als u de OPI-gekoppelde afbeeldingen later in de workflow wilt laten vervangen door een OPI-server.<br />
Weglaten voor OPI Hiermee kunt u specifieke typen geïmporteerde afbeeldingen (EPS, PDF en bitmapafbeeldingen) weglaten wanneer u<br />
afbeeldingsgegevens naar een printer of een bestand verzendt, waarbij alleen de OPI-koppelingen (opmerkingen) voor latere verwerking door een<br />
OPI-server overblijven. De opmerkingen bevatten de informatie die nodig is om een afbeelding met een hoge resolutie op een OPI-server te<br />
vinden. <strong>InDesign</strong> neemt alleen de opmerkingen op. Het prepress-bureau moet bij het vervangen toegang hebben tot de oorspronkelijke afbeelding<br />
met hoge resolutie op een server. De optie Weglaten voor OPI geldt niet voor ingesloten afbeeldingen.<br />
Meer Help-onderwerpen<br />
Juridische kennisgevingen | Online privacybeleid<br />
584
Boekjes afdrukken<br />
Impositie op een document toepassen voor het afdrukken van een boekje<br />
Knepen<br />
Een overzicht van boekje afdrukken bekijken<br />
Problemen bij het afdrukken van boekjes oplossen<br />
Impositie op een document toepassen voor het afdrukken van een boekje<br />
Met de functie Boekje afdrukken kunt u printerspreads voor professioneel drukwerk maken. Als u bijvoorbeeld een brochure van 8 pagina's<br />
bewerkt, worden de pagina's in de juiste volgorde weergegeven in het layoutvenster. In printerspreads kan het echter zijn dat pagina 2 naast<br />
pagina 7 wordt geplaatst, zodat de pagina's in de juiste volgorde komen te staan als ze worden afgedrukt op hetzelfde vel papier en daarna<br />
worden gevouwen en gesorteerd.<br />
Naar boven<br />
De pagina's staan in dezelfde volgorde als in het layoutvenster, maar worden zo afgedrukt dat ze bij het vouwen en inbinden de juiste volgorde<br />
hebben.<br />
Het omzetten van layoutspreads in printerspreads wordt impositie genoemd. Tijdens het toepassen van impositie op pagina's kunt u de afstand<br />
tussen pagina's, marges, afloopgebied en kneep wijzigen. De layout van uw <strong>InDesign</strong>-document wordt hier niet door gewijzigd, omdat de impositie<br />
volledig verwerkt wordt door de afdrukworkflow. Er worden geen pagina's in het document verplaatst of geroteerd.<br />
Jeff Witchel van Infiniteskills.com demonstreert Brochures afdrukken met uw desktopprinter.<br />
Opmerking: U kunt niet een nieuw document maken op basis van de opgemaakte pagina's. Als uw document meerdere paginaformaten bevat,<br />
kunt u bovendien de optie Boekje afdrukken niet gebruiken om een document op te maken.<br />
1. Kies Bestand > Boekje afdrukken.<br />
2. Als een voorinstelling van de printer de gewenste instellingen heeft, kiest u deze voorinstelling in het menu Afdrukvoorinstelling.<br />
Als u de afdrukinstellingen (de afdrukinstellingen in het dialoogvenster Afdrukken) van het huidige document wilt gebruiken, kiest u Huidige<br />
documentinstellingen in het menu Afdrukvoorinstelling.<br />
3. Selecteer Bereik in het gedeelte Instelling als u impositie niet wilt toepassen op het hele document. Bepaal vervolgens welke pagina's u in de<br />
impositie wilt opnemen.<br />
Gebruik afbreekstreepjes als scheidingstekens tussen paginanummers en komma's als scheidingstekens voor niet-opeenvolgende<br />
paginanummers. Als u bijvoorbeeld 3-7, 16 typt, wordt de impositie op de pagina's 3 t/m 7 en 16 toegepast<br />
Opmerking: Als u het document hebt onderverdeeld in secties met paginanummers, moet u de paginanummers voor de sectie<br />
(bijvoorbeeld Sec2:11) opgeven in het veld Bereik.<br />
4. U wijzigt de instellingen, zoals de drukkersmarkeringen en de kleuruitvoer, door te klikken op Afdrukinstellingen. Wijzig met de opties links<br />
waar nodig instellingen en klik vervolgens op OK.<br />
5. Geef in het dialoogvenster Boekje afdrukken de overige instellingen voor het boekje op en klik op Afdrukken.<br />
Opmerking: Het aantal pagina's in een boekje is altijd een veelvoud van vier. Als u naar een PDF-printer afdrukt, worden lege pagina's in de<br />
PDF ingevoegd om het boekje te maken.<br />
Typen boekjes<br />
585
U kunt uit drie typen impositie kiezen: 2-up geniet, 2-up garenloos gebonden en Opeenvolgend.<br />
2-up geniet Met deze optie maakt u uit twee pagina's bestaande, naast elkaar geplaatste printerspreads. Deze printerspreads zijn geschikt om<br />
aan beide zijden afgedrukt en gesorteerd, gevouwen en geniet te worden. Zonodig worden aan het einde van het voltooide document blanco<br />
pagina's toegevoegd. De opties Ruimte tussen pagina's, Afloopgebied tussen pagina's en Grootte handtekening (inslagschema) zijn niet<br />
beschikbaar (worden grijs weergegeven) wanneer de optie 2-up geniet is ingeschakeld.<br />
Het maken van printerspreads voor een uit 24 pagina's bestaande nieuwsbrief in zwart-wit met gebruik van de stijl 2-up geniet resulteert in twaalf<br />
spreads.<br />
2-up garenloos binden Gebruik deze optie voor uit twee pagina's bestaande, naast elkaar geplaatste printerspreads die binnen de opgegeven<br />
inslagschemagrootte passen. Deze printerspreads zijn geschikt om aan beide zijden afgedrukt en op formaat gesneden te worden en om<br />
gebonden te worden aan een omslag met behulp van lijm. Als het aantal pagina's waar impositie op toegepast moet worden, niet evenredig<br />
verdeeld kan worden door de inslagschemagrootte, voegt <strong>InDesign</strong> het vereiste aantal lege pagina's toe aan het eind van het voltooide document.<br />
2-up garenloos binden verdeeld in vier inslagschema's<br />
Als u een zwart-witbrochure met een kleurenomslag wilt maken, kunt u twee afzonderlijke imposities creëren op basis van hetzelfde document:<br />
één voor de voorzijde van de omslag, de binnenzijde van de voorzijde van de omslag, de binnenzijde van de achterzijde van de omslag en de<br />
achterzijde van de omslag zelf en één voor de 24 pagina's in de brochure. Klik om het kleureninslagschema te produceren, op Bereik in het gebied<br />
Pagina's van het deelvenster Layout en typ 1-2, 27-28 (of andere nummers die naar de sectie verwijzen). Typ 3-26 in het tekstvak Bereik om de<br />
zwart-witte binnenkant te produceren.<br />
586
Boekje van 28 pagina's met een omslag in kleur<br />
A. Kleureninslagschema voor omslag B. Zwart-witte binnenpagina<br />
Opeenvolgend Maakt een uit twee, drie of vier pagina's bestaand paneel dat geschikt is voor een uitvouwbare folder of brochure. De opties<br />
Afloopgebied tussen pagina's, Kneep en Grootte handtekening (inslagschema) zijn niet beschikbaar (worden grijs weergegeven) wanneer de optie<br />
Opeenvolgend is ingeschakeld.<br />
Als u bijvoorbeeld printerspreads wilt maken voor een traditionele, driedubbelgevouwen brochure met zes panelen, kiest u 3-up opeenvolgend.<br />
Waarschijnlijk bent u er aan gewend in drieën gevouwen brochures in te stellen als één pagina met drie verschillende kolommen. Met InBookletimpositie<br />
kunt u gewoon pagina's creëren in het formaat van elk deelvenster.<br />
3-up opeenvolgend<br />
Opties voor afstand, afloopgebied en marges voor het afdrukken van boekjes<br />
U kunt de volgende opties in het gedeelte Instelling van het dialoogvenster Boekje afdrukken instellen.<br />
Ruimte tussen pagina's Geeft de ruimte op tussen de pagina's (de rechterzijde van de linkerpagina en de linkerzijde van de rechterpagina). U<br />
kunt met uitzondering van het type Geniet voor alle andere typen boekjes een waarde voor Ruimte tussen pagina's opgeven.<br />
Als u voor garenloos gebonden documenten een kneep met een negatieve waarde kiest, is de minimale waarde voor de ruimte tussen pagina's<br />
gelijk aan de breedte van de kneepwaarde. Als u handmatig inslagschema's maakt (bijvoorbeeld wanneer er verschillende stocks voorkomen in<br />
hetzelfde document), kunt u een waarde voor de ruimte tussen de pagina's opgeven om een kneepbeginwaarde in te stellen voor spreads die bij<br />
verschillende inslagschema's horen.<br />
Afloopgebied tussen pagina's Bepaalt de hoeveelheid ruimte die u nodig hebt om de pagina-elementen beslag te laten leggen op de<br />
tussenruimte in Garenloos binden-printerspreadstijlen. Deze optie wordt soms crossover genoemd. In dit veld kan een waarde tussen 0 en de helft<br />
van de ruimte tussen de pagina's worden ingevoerd. U kunt deze optie alleen opgeven als de optie 2-up garenloos binden is ingeschakeld.<br />
Kneep Hiermee geeft u de hoeveelheid ruimte op die nodig is voor de dikte van het papier en om het inslagschema te kunnen vouwen.<br />
Doorgaans zult u een negatieve waarde opgeven om een ingeduwd effect te creëren. U kunt een kneep opgeven voor de typen boekjes 2-up<br />
geniet en 2-up garenloos gebonden. (Zie Knepen.)<br />
Grootte handtekening (inslagschema) Geeft het aantal pagina's in elk inslagschema aan voor 2-up garenloos gebonden-documenten. Als het<br />
587
aantal pagina's waar impositie op moet worden toegepast, niet evenredig kan worden verdeeld door de waarde bij grootte inslagschema, voegt<br />
<strong>InDesign</strong> het vereiste aantal blanco pagina's toe aan het eind van het document.<br />
Automatisch aanpassen aan tekens en afloopgebied Hiermee worden de marges berekend voor het opgeven van het afloopgebied en de<br />
andere ingestelde drukkersmarkeringen. De velden onder Marges zijn grijs (niet beschikbaar) wanneer deze optie is ingeschakeld. In deze velden<br />
staan de werkelijke waarden waarmee de tekens en de afloopgebieden worden aangepast. Als u deze optie uitschakelt, kunt u de margewaarden<br />
handmatig aanpassen.<br />
Marges Bepaalt de hoeveelheid ruimte die de printerspread na het uitsnijden omgeeft. Als u de opties Boven, Onder, Links en Rechts afzonderlijk<br />
wilt instellen, schakelt u de optie Automatisch aanpassen aan tekens en afloopgebied uit en verhoogt u de waarden voor meer ruimte tussen de<br />
standaardtekens en -afloopgebieden. (Bij lagere waarden bestaat de kans dat de tekens en het afloopgebied worden uitgeknipt.) U kunt voor alle<br />
typen boekjes margewaarden opgeven.<br />
Blanco printerspreads afdrukken Als het aantal pagina's waar impositie op moet worden toegepast, niet evenredig kan worden verdeeld door de<br />
waarde bij grootte inslagschema, voegt <strong>InDesign</strong> het vereiste aantal blanco pagina's toe aan het eind van het document. Gebruik deze optie als u<br />
wilt bepalen of die blanco spreads aan het einde document wel of niet moeten worden afgedrukt. Het afdrukken van de overige blanco pagina's in<br />
het document wordt geregeld door de optie Blanco pagina's afdrukken in het dialoogvenster Afdrukken.<br />
Knepen<br />
Naar boven<br />
Kneep verwijst naar de afstand die pagina's bij de rug vandaan geplaatst worden, waarbij rekening gehouden moet worden met de dikte en het<br />
vouwen van het papier voor geniete en garenloos gebonden documenten. <strong>InDesign</strong> beschouwt de “omslag” van het uiteindelijke werk als de<br />
buitenste printerspread, terwijl de “centerfold” beschouwd wordt als de binnenste printerspread. De term blad verwijst naar twee printerspreads: de<br />
voorzijde van het blad en de achterzijde van het blad. De kneepverhoging wordt berekend door de opgegeven kneepwaarde te delen door het<br />
aantal bladen min één.<br />
Als u een positieve kneepwaarde opgeeft, wordt de centerfold niet aangepast, maar worden de pagina's verder van de rug vandaan verplaatst. Als<br />
u een negatieve kneepwaarde opgeeft, wordt de centerfold niet aangepast, maar worden de pagina's dichter naar de rug toe verplaatst.<br />
Een uit zestien pagina's bestaand <strong>InDesign</strong>-document zou dus bijvoorbeeld acht printerspreads of vier bladen opleveren. De voorzijde van het<br />
eerste blad bevat de eerste printerspread (pagina's 16 en 1), terwijl de achterzijde van het eerste blad de tweede printerspread bevat (pagina's 2<br />
en 15).<br />
Als de kneepwaarde in dit voorbeeld 24 punten is (extra groot ter verduidelijking), wordt de kneep in stappen van 8 punten per blad verhoogd (24<br />
gedeeld door 3). De hoeveelheid kneep die op het binnenste blad toegepast wordt, bedraagt 24 punten; de hoeveelheid kneep die op het derde<br />
blad toegepast wordt, bedraagt 16 punten en de hoeveelheid kneep die op het tweede blad toegepast wordt, bedraagt 8 punten. Er wordt geen<br />
kneep toegepast op het eerste buitenste blad.<br />
De hoeveelheid kneep voor elk opeenvolgend blad wordt verlaagd met de kneepverhoging. Met andere woorden: elke pagina in het binnenste blad<br />
wordt met 12 punten (de helft van de kneepwaarde van 24 punten voor dit blad) verplaatst (bij de rug vandaan), elke pagina van het derde blad<br />
wordt met 8 punten (de helft van de kneepwaarde van 16 punten voor dit blad) verplaatst en elke pagina op het tweede blad wordt met 4 punten<br />
(de helft van de kneepwaarde van 8 punten voor dit blad) bij de rug vandaan verplaatst.<br />
Een overzicht van boekje afdrukken bekijken<br />
Naar boven<br />
U kunt het gedeelte Voorvertoning van het dialoogvenster InBooklet gebruiken voor het evalueren van kleurenminiaturen van de printerspreads die<br />
zijn gemaakt door de impositiestijl die u hebt geselecteerd. U ziet ook de drukkersmarkeringen die u hebt geselecteerd in het dialoogvenster<br />
Afdrukken.<br />
1. Kies Bestand > Boekje afdrukken.<br />
2. Ga als volgt te werk:<br />
Klik op Voorvertoning links in het dialoogvenster Afdrukken. U kunt door de printerspreads bladeren door op de schuifpijltjes te klikken.<br />
Klik op de naar links wijzende schuifpijl om in omgekeerde volgorde door de spreads te bladeren. U kunt ook het schuifvakje slepen om<br />
printerspreads te wijzigen.<br />
Klik op Overzicht links in het dialoogvenster Afdrukken voor een overzicht van de huidige instellingen van het boekje. Klik onder in het<br />
gedeelte Overzicht om te controleren of er conflicterende instellingen zijn.<br />
Als u op Afdrukinstellingen klikt en de instellingen in het dialoogvenster Afdrukken wijzigt, kunt u in het gedeelte Voorvertoning het effect van<br />
uw wijzigingen bekijken.<br />
Problemen bij het afdrukken van boekjes oplossen<br />
Naar boven<br />
Houd bij het afdrukken van boekjes rekening met de onderstaande punten.<br />
Kan geen nieuw document maken U kunt geen nieuw <strong>InDesign</strong>-document maken met de opgemaakte pagina's. U kunt het opgemaakte<br />
document afdrukken of een PDF-bestand maken.<br />
Lege pagina's worden niet opgenomen U kunt lege pagina's in het midden van een document toevoegen om ervoor te zorgen dat er voldoende<br />
pagina's voor elke printerspread zijn. Als deze pagina's echter geen tekst of objecten bevatten, worden ze mogelijk niet herkend en worden er<br />
extra lege pagina's aan het einde van het document toegevoegd. Als u er zeker van wilt zijn dat de door u toegevoegde pagina's in het<br />
588
opgemaakte document worden opgenomen, klikt u in het dialoogvenster Boekje afdrukken op Afdrukinstellingen, selecteert u Blanco pagina's<br />
afdrukken en klikt u op OK.<br />
Dubbelzijdige pagina's afdrukken zonder duplexprinter Gebruik de opties Alleen oneven pagina's of Alleen even pagina's in <strong>Adobe</strong> Acrobat of<br />
<strong>InDesign</strong>. Nadat één set is afgedrukt, draait u de bedrukte vellen papier om, plaatst u het papier weer in de printer en drukt u de resterende<br />
pagina's af. U bereikt de beste resultaten door een proefafdruk van het document te maken om te bepalen in welke richting en volgorde de<br />
pagina's in de printer moeten worden geplaatst.<br />
Juridische kennisgevingen | Online privacybeleid<br />
589
Drukkersmarkeringen en afloopgebieden<br />
Drukkersmarkeringen opgeven<br />
Afloopgebied of witruimte afdrukken<br />
De paginapositie op het medium wijzigen<br />
Drukkersmarkeringen opgeven<br />
Naar boven<br />
Wanneer u een document gereedmaakt om af te drukken, heeft de drukker een aantal markeringen nodig om te bepalen waar het papier dient te<br />
worden gesneden, de scheidingsfilms dienen te worden uitgelijnd voor het maken van proefafdrukken, de film dient te worden gemeten voor een<br />
juiste kalibratie en puntdensiteit, enzovoort. Bij elke optie voor paginamarkering die wordt geselecteerd, worden de paginagrenzen aangepast aan<br />
de drukkersmarkeringen, het afloopgebied (het gedeelte van de tekst of objecten dat buiten de pagina valt en dat het resultaat is van een kleine<br />
onnauwkeurigheid tijdens het afsnijden), of witruimte rond pagina (een gebied buiten de pagina en het afloopgebied met afdrukinstructies of<br />
informatie over taakoverdracht).<br />
Als u snijtekens instelt en wilt dat in de illustratie een afloopgebied of witruimte wordt opgenomen, dient u ervoor te zorgen dat de illustratie de<br />
snijtekens overschrijdt. Ook moet het medium groot genoeg zijn om de pagina en alle drukkersmarkeringen, het afloopgebied en de witruimte rond<br />
pagina's te kunnen bevatten. Als een document te groot is voor het medium, kunt u met de optie Paginapositie in het gedeelte Instellen van het<br />
dialoogvenster Afdrukken bepalen waar de items moeten worden afgesneden.<br />
Als u de optie Snijtekens selecteert, worden vouwtekens als ononderbroken lijnen afgedrukt wanneer u spreads afdrukt.<br />
Drukkersmarkeringen<br />
A. Snijtekens B. Registratieteken C. Pagina-informatie D. Kleurenbalken E. Afloopmarkeringen F. Witruimte rond pagina<br />
1. Kies Bestand > Afdrukken.<br />
2. Klik op Tekens en afloopgebied links in het dialoogvenster Afdrukken.<br />
3. Selecteer Alle drukkersmarkeringen of de afzonderlijke markeringen.<br />
Afloopgebied of witruimte afdrukken<br />
Naar boven<br />
Het afloopgebied en de witruimte moeten worden opgegeven in het dialoogvenster Documentinstelling. Het afloopgebied en de witruimte worden<br />
verwijderd als het document wordt verkleind tot het uiteindelijke paginaformaat. Objecten buiten het afloopgebied of de witruimte (al naar gelang<br />
welke het verst doorloopt) worden niet afgedrukt.<br />
Bij het afdrukken kunt u de standaardlocatie voor aflooptekens overschrijven in het gedeelte Afloopgebied en witruimte rond pagina van het<br />
gedeelte Tekens en afloopgebied.<br />
Bij bestanden die in de PostScript-bestandsindeling worden opgeslagen, kan met een nabewerkingsprogramma een variabel afloopgebied worden<br />
ingevoegd.<br />
1. Kies Bestand > Afdrukken.<br />
2. Klik op Tekens en afloopgebied links in het dialoogvenster Afdrukken.<br />
3. Selecteer Alle drukkersmarkeringen of de afzonderlijke markeringen.<br />
4. Als u de afloopinstellingen in het dialoogvenster Documentinstelling wilt overschrijven, moet u het selectievakje Afloopinstellingen van<br />
document gebruiken uitschakelen en waarden invoeren (0 t/m 15 cm) voor Boven, Onder, Links en Rechts (voor niet-dubbelzijdige<br />
590
documenten) of voor Boven, Onder, Binnen en Buiten (voor dubbelzijdige documenten met pagina's naast elkaar). Klik op het pictogram<br />
Maak alle instellingen gelijk als u de verschuiving evenredig over alle zijden van de pagina wilt uitbreiden<br />
5. Klik op Witruimte rond pagina opnemen als u objecten wilt afdrukken op basis van de witruimte die in het dialoogvenster Documentinstelling<br />
is ingesteld.<br />
Voordat u gaat afdrukken, kunt u een voorvertoning van het afloopgebied en de witruimte weergeven door onder aan de gereedschapsset op<br />
het pictogram voor de modus Afloopgebied of op het pictogram voor de modus Witruimte rond pagina te klikken. (Deze kunnen worden<br />
verborgen door het pictogram Voorvertoningsmodus .)<br />
Opties voor tekens en afloopgebied<br />
In het gedeelte Tekens en afloopgebied staan de volgende opties:<br />
Alle drukkersmarkeringen Selecteert alle drukkersmarkeringen, zoals snijtekens, aflooptekens, registratietekens, kleurenbalken en paginainformatie.<br />
Snijtekens Voegt zeer dunne (haarlijn) horizontale en verticale lijnen toe die aangeven waar de pagina moet worden afgesneden. Met snijtekens<br />
kan ook worden aangegeven waar een kleurscheiding met een andere kleurscheiding moet worden geregistreerd (uitgelijnd). Door deze samen<br />
met aflooptekens te gebruiken kunt u overlappende tekens selecteren.<br />
Aflooptekens Voegt zeer dunne lijnen (haarlijn) toe die de extra ruimte buiten het gedefinieerde paginaformaat aangeven.<br />
Registratiemarkeringen Hiermee worden buiten het paginagebied kleine 'doelen' toegevoegd voor het uitlijnen van de verschillende scheidingen<br />
in een kleurendocument.<br />
Kleurenbalken Voegt kleine gekleurde vierkantjes toe die de CMYK-inkten en tinten van grijs (in stappen van 10%) aangeven. Het prepressbureau<br />
gebruikt deze markeringen om de inktdensiteit op de drukpers aan te passen.<br />
Pagina-informatie Drukt linksonder op elk vel papier of elke film in 6-punts Helvetica de bestandsnaam, het paginanummer, de juiste datum en tijd<br />
en de naam van de kleurscheiding af. Hiervoor is een ruimte van 1,3 cm nodig.<br />
Type Hiermee kunt u de standaarddrukkersmarkeringen of aangepaste tekens selecteren (bijvoorbeeld voor Japanse pagina's). U kunt<br />
aangepaste drukkersmarkeringen maken of aangepaste tekens gebruiken die door een ander bedrijf zijn gemaakt.<br />
Dikte Geeft de mogelijke dikten voor de lijnen van snijtekens en aflooptekens weer.<br />
Verschuiven Bepaalt op welke afstand van de rand van de pagina (niet van het afloopgebied) de drukkersmarkeringen worden geplaatst.<br />
Standaard worden door <strong>InDesign</strong> de drukkersmarkeringen op 6 punten van de rand van de pagina geplaatst. Als u wilt voorkomen dat de<br />
drukkersmarkeringen in een afloopgebied worden geplaatst, moet u voor Verschuiving een grotere waarde opgeven dan voor Afloopgebied.<br />
De paginapositie op het medium wijzigen<br />
Naar boven<br />
Wanneer u een document afdrukt op een los vel dat groter is dan het documentformaat, kunt u bepalen waar de afloopgebieden, de<br />
drukkersmarkeringen en de pagina op het medium worden geplaatst. Gebruik hiervoor de opties bij Paginapositie in het gedeelte Instellen van het<br />
dialoogvenster Afdrukken. Als een document niet op het medium past en moet worden bijgesneden, kunt u aangeven welk deel van het document<br />
moet worden bijgesneden. De voorvertoning in het dialoogvenster Afdrukken laat het effect daarvan zien.<br />
Opmerking: Als u het afloopgebied, de witruimte en drukkersmarkeringen wilt weergeven, gebruikt u de optie Aanpassen aan pagina in plaats<br />
van Paginapositie, omdat geschaalde pagina's altijd worden gecentreerd. De opties voor Paginapositie zijn niet beschikbaar wanneer Aanpassen<br />
aan pagina, Miniaturen of Naast elkaar is geselecteerd.<br />
Kies in het gedeelte Instellen van het dialoogvenster Afdrukken een positie in het menu Paginapositie.<br />
Meer Help-onderwerpen<br />
Juridische kennisgevingen | Online privacybeleid<br />
591
Afdrukken van scheidingen voorbereiden<br />
Scheidingen maken<br />
Een document gereedmaken voor kleurscheidingen<br />
Steunkleuren uitvoeren<br />
De equivalente proceskleur van een steunkleur weergeven<br />
Een object op alle kleurplaten afdrukken<br />
Verlopen als kleurscheidingen afdrukken<br />
Een samengesteld document afdrukken<br />
Kleurscheidingen vooraf bekijken<br />
Klik op onderstaande koppelingen voor gedetailleerde informatie en instructies.<br />
Scheidingen maken<br />
Naar boven<br />
Om kleurenafbeeldingen en beelden met ongerasterde halftonen te kunnen maken, scheidt de drukker illustraties gewoonlijk in vier platen, één<br />
plaat voor elk cyaan (C), geel (Y), magenta (M) en zwart (B) gedeelte van de afbeelding. Wanneer de platen met de juiste inkt worden bedekt en<br />
met elkaar in het register worden gedrukt, wordt de oorspronkelijke illustratie in kleur gedrukt. Het proces waarbij de afbeelding wordt gescheiden<br />
in twee of meer kleuren, heet kleuren scheiden. De films op basis waarvan de platen worden gemaakt, worden scheidingen genoemd.<br />
Samengesteld (links) en scheidingen (rechts)<br />
Workflows scheiden<br />
<strong>Adobe</strong> <strong>InDesign</strong> CS4 ondersteunt twee algemene PostScript-workflows. Het verschil tussen beide is de plaats waar de scheidingen worden<br />
gemaakt: op de hostcomputer (het systeem met <strong>InDesign</strong> en het printerstuurprogramma) of op de RIP (raster image processor) van het<br />
uitvoerapparaat. Een ander alternatief is de PDF-workflow.<br />
Scheidingen op een host In de traditionele, voorgescheiden workflow op een host maakt <strong>InDesign</strong> PostScript-informatie voor elk van de<br />
benodigde scheidingen voor het document en stuurt deze gegevens naar het uitvoerapparaat.<br />
In-RIP-scheidingen In de nieuwere, op RIP gebaseerde workflow voert een nieuwe generatie PostScript RIP's kleurscheidingen, overvullingen en<br />
zelfs kleurbeheer op de RIP uit. De hostcomputer blijft zo beschikbaar voor andere taken. Bij deze methode kan <strong>InDesign</strong> het bestand sneller<br />
genereren en wordt de hoeveelheid over te brengen gegevens voor een afdruktaak tot een minimum beperkt. In plaats van bijvoorbeeld<br />
PostScript-gegevens voor vier of meer pagina's te verzenden om op de host gebaseerde kleurscheidingen af te drukken, worden nu de PostScriptgegevens<br />
voor een enkel samengesteld PostScript-bestand voor verwerking op de RIP verstuurd.<br />
Op www.adobe.com/go/vid0089_nl vindt u een videodemo over het gereedmaken van bestanden voor uitvoer. Een afdrukhandleiding voor<br />
prepress-servicebureaus (PDF-bestand) vindt u op www.adobe.com/go/learn_id_prepress_wp_nl.<br />
Een document gereedmaken voor kleurscheidingen<br />
1. Corrigeer eventuele kleurproblemen in de illustratie.<br />
2. Stel overdrukopties in.<br />
3. Maak overvulinstructies voor het compenseren van verkeerde registraties op de drukpers.<br />
4. Kleurscheidingen op het scherm weergeven.<br />
Opmerking: Het is raadzaam stap 1-4 uit te voeren, maar voor het maken van kleurscheidingen zijn deze stappen niet noodzakelijk.<br />
5. Kies Bestand > Afdrukken om het dialoogvenster Afdrukken te openen.<br />
6. Als u een voorinstelling met de juiste scheidingsinstellingen hebt gemaakt, selecteert u deze voorinstelling in het menu Voorinstellingen<br />
592<br />
Naar boven
afdrukken boven in het dialoogvenster Afdrukken.<br />
7. Kies een printer of PostScript-bestand in het menu Printer.<br />
8. Als u afdrukt naar een PostScript-bestand, kiest u PPD voor het apparaat dat de scheidingen gaat uitvoeren.<br />
9. Om de bestaande afdrukopties te bekijken of te wijzigen klikt u op een sectienaam links in het dialoogvenster Afdrukken.<br />
10. Voordat u het document bij een prepress-bureau aflevert, moet u een proefafdruk van de scheidingen maken.<br />
11. Druk de scheidingen af of sla ze op.<br />
Steunkleuren uitvoeren<br />
Naar boven<br />
U kunt behalve proceskleuren ook aangepaste inkten, de zogenaamde steunkleuren, gebruiken. Als u met de vier proceskleuren bijvoorbeeld een<br />
illustratie met zwarte tekst en een blauwgroene tekening maakt, zou u nu ook twee steunkleuren kunnen gebruiken, namelijk zwart en zuiver<br />
groen. Bovendien kunt u met steunkleuren kleuren produceren die niet met CMYK-inkten zijn te maken, zoals vernissen, fluorescerende kleuren of<br />
metallic kleuren. Bovendien kunt u twee of meer steunkleuren mengen of steunkleuren mengen met proceskleuren om zo gemengde inkten te<br />
maken.<br />
U kunt illustraties kleuren met proceskleuren, steunkleuren of met beide typen kleuren. Bij het drukken van scheidingen kunt u steunkleuren<br />
omzetten naar hun equivalente proceskleur, zodat ze ook op de CMYK-platen worden gedrukt.<br />
De equivalente proceskleur van een steunkleur weergeven<br />
1. Selecteer de steunkleur in het deelvenster Stalen.<br />
2. Kies CMYK in het menu van het deelvenster Kleur.<br />
De waarden van de CMYK-equivalenten van de steunkleur staan in het deelvenster Kleur.<br />
Naar boven<br />
Ook kunt u in het deelvenster Stalen de aanwijzer op de steunkleur plaatsen. De formule voor de kleur wordt vervolgens als gereedschapstip<br />
weergegeven.<br />
Een object op alle kleurplaten afdrukken<br />
Naar boven<br />
Als u in het drukproces een object op alle platen, waaronder ook de steunkleurplaten, wilt afdrukken, voegt u registratiekleuren aan het object toe.<br />
Registratiekleuren worden gebruikt voor snijtekens en interne snijtekens. Voor een samengestelde uitvoer worden objecten waarop registratiekleur<br />
is toegepast, afgedrukt als C 100, M 100, Y 100 en K 100. Voor scheidingen worden deze objecten als 100% op elke plaat afgedrukt.<br />
1. Selecteer de objecten waarop u de registratiekleur wilt toepassen.<br />
2. Kies Venster > Stalen.<br />
3. Klik in het deelvenster Stalen op de staal van de registratiekleur .<br />
Verlopen als kleurscheidingen afdrukken<br />
Houd het volgende in gedachten als u scheidingen voor documenten met verlopen gaat maken:<br />
Een verloop dat in <strong>InDesign</strong> is gemaakt en een combinatie van steun- en proceskleuren bevat, wordt verdeeld op de proces- en de<br />
steunplaten.<br />
Een verloop dat proceskleuren bevat, wordt gescheiden op de procesplaten.<br />
Een verloop dat twee tinten van dezelfde steunkleur bevat, wordt op een enkele steunkleurplaat gescheiden.<br />
Naar boven<br />
Wanneer u een verloop wilt maken dat op een enkele film wordt gescheiden in een steunkleur en wit, maakt u een verloopvulling tussen de<br />
steunkleur en het staal Papier in het deelvenster Stalen.<br />
Als u een verloop tussen twee steunkleuren maakt, moet u deze steunkleuren verschillende rasterhoeken geven. De reden hiervoor is, dat<br />
wanneer twee steunkleuren dezelfde rasterhoek hebben, zij elkaar zullen overdrukken. Neem contact op met een prepress-bureau als u niet<br />
precies weet welke hoeken u het beste kunt gebruiken.<br />
Een samengesteld document afdrukken<br />
Naar boven<br />
U kunt een samengestelde-kleurafdruk of een proefdruk met samengesteld grijs maken om de kleuren van het document te controleren. Voordat u<br />
de (dure) definitieve scheidingen gaat afdrukken, kunt u met een samengestelde afbeelding de layout ontwerpen en controleren.<br />
Wanneer <strong>InDesign</strong> een samengestelde afbeelding afdrukt, worden alle kleuren in het bestand op één plaat afgedrukt, ongeacht of er aparte kleuren<br />
zijn geselecteerd.<br />
Houd bij het afdrukken van samengestelde afbeeldingen rekening met het volgende:<br />
Geen enkele proefafdruk is de exacte weergave van het uiteindelijke resultaat, maar u kunt de nauwkeurigheid aanzienlijk verbeteren door<br />
593
alle apparaten waarmee u een document maakt, zoals scanners, monitoren en printers, te kalibreren. Als de apparaten zijn gekalibreerd,<br />
kunt u met het kleurbeheersysteem voorspelbare en consistente kleuren produceren.<br />
Als u overdrukopties in het document hebt geselecteerd, worden deze correct afgedrukt op een printer die overdrukken ondersteunt.<br />
Aangezien de meeste desktopprinters overdrukken niet ondersteunen, kunt u de effecten van overdrukken simuleren door Overdruk<br />
simuleren in het gedeelte Uitvoer van het dialoogvenster Afdrukken te selecteren.<br />
Belangrijk: Met Overdruk simuleren worden steunkleuren voor het afdrukken omgezet naar proceskleuren. Selecteer deze optie niet als u<br />
een bestand voor scheidingen op een RIP of voor de uiteindelijke afdruk wilt gebruiken.<br />
Wanneer u op een zwart-witprinter afdrukt, genereert <strong>InDesign</strong> van de pagina's een samengestelde versie met grijstinten. Als het document<br />
kleuren bevat, worden visueel correcte grijstinten afgedrukt om die kleuren te simuleren. De grijstint die bijvoorbeeld een 20%-geeltint<br />
simuleert, is lichter dan die voor een 20%-zwarttint, omdat geel lichter is dan zwart.<br />
Als u een boek afdrukt met hoofdstukken die conflicterende steuninkten of overvulstijlen bevatten, kunt u deze instellingen in het<br />
hoofddocument door <strong>InDesign</strong> laten synchroniseren.<br />
Gebruikt u kleurbeheer bij de functie Boek, dan moet u voor elk document in het boek dezelfde instellingen voor kleurbeheer opgeven in het<br />
dialoogvenster Kleurinstellingen.<br />
Opmerking: Net als bij monitoren varieert de kwaliteit van kleurenreproductie aanzienlijk bij kleurenprinters. Daarom zijn drukproeven van het<br />
servicebureau de beste manier om te controleren hoe het eindproduct eruit komt te zien.<br />
Kleurscheidingen vooraf bekijken<br />
Naar boven<br />
U kunt een voorvertoning van kleurscheidingen, dekkingslimieten en overdrukken weergeven door gebruik te maken van het deelvenster<br />
Voorvertoning scheidingen. Door scheidingen op het beeldscherm weer te geven, kunt u de volgende zaken controleren:<br />
Vernissen en andere coatings Aangezien vernissen transparant zijn, zijn deze moeilijk op het scherm te zien. Als u een vernisscheiding op<br />
zichzelf als voorvertoning weergeeft, worden de gebieden met vernis zwart weergegeven.<br />
Verzadigd zwart Door voorbeelden van scheidingen weer te geven, kunt u gebieden herkennen die in verzadigd zwart, of in de proceskleur zwart<br />
(K) gemengd met kleurinkten worden weergegeven om zo een betere dekking en rijkere kleur te realiseren.<br />
Inktdekking Te veel inkt op papier kan tot droogproblemen lijden. Vraag de drukker naar de maximale inktdekking van de drukpers waarop wordt<br />
afgedrukt. Vervolgens kunt u het document als voorbeeld weergeven en bepalen bij welke gebieden de inktdekking de limieten van de pers<br />
overschrijdt.<br />
Overdrukken U kunt een voorvertoning weergeven van hoe overvloeiing, transparantie en overdrukken in kleurgescheiden uitvoer wordt<br />
weergegeven.<br />
Opmerking: Ook kunt u de effecten van overdrukken zien als u het document op een samengesteld afdrukapparaat uitvoert. Dit is nuttig als u<br />
kleurscheidingen wilt controleren.<br />
Alhoewel u met het weergeven van een voorvertoning problemen in een vroeg stadium aan het licht kunt brengen zonder dat u kosten hoeft te<br />
maken voor het afdrukken van scheidingen, kunt u geen voorvertoning weergeven van overvullingen, emulsieopties, drukkersmarkeringen, en<br />
halftoonrasters en resolutie. Raadpleeg de drukker en vraag hem deze instellingen te controleren aan de hand van integrale proefdrukken of<br />
overlay-proefdrukken.<br />
Opmerking: Objecten op verborgen lagen worden niet in een voorvertoning op het scherm weergegeven.<br />
Voorvertoning van scheidingsplaten bekijken<br />
1. Kies Venster > Uitvoer > Voorvertoning scheidingen.<br />
2. Bij Weergave kiest u Scheidingen.<br />
3. Ga als volgt te werk:<br />
Klik op de naam van de gewenste scheiding als u slechts één scheiding wilt weergeven en alle andere scheidingen wilt verbergen.<br />
Standaard worden dekkingsgebieden zwart weergegeven. Als u dit wilt wijzigen, dient u in het deelvenstermenu de optie Individuele<br />
platen in zwart tonen uit te schakelen.<br />
Klik als u een of meerdere scheidingen wilt weergeven op het lege vakje links naast elke scheidingsnaam. Elke scheiding wordt in de<br />
toegewezen kleur weergegeven.<br />
Als u een of meerdere scheidingen wilt verbergen, klikt u op de desbetreffende oogpictogrammen links van de scheidingsnamen.<br />
Klik op het CMYK-pictogram als u alle procesplaten tegelijk wilt weergeven.<br />
Als u alle scheidingen tegelijk wilt weergeven, klikt u op de aanwijzer en sleept u deze over alle oogpictogrammen (of lege vakjes) naast<br />
de scheidingsnamen.<br />
Het deelvenster Voorvertoning scheidingen kan ook met sneltoetsen worden gebruikt.<br />
594
Voorbeeld van een enkele scheiding (links) en meerdere scheidingen (rechts)<br />
Een voorvertoning van inktdekking weergeven<br />
1. Kies Venster > Uitvoer > Voorvertoning scheidingen.<br />
2. Bij Weergave kiest u Inktlimiet. Geef een waarde op voor de maximale inktdekking in het vak naast het menu Weergave. (Vraag de drukker<br />
naar de juiste waarde.)<br />
3. Controleer de inktdekking in de voorvertoning van het document. Gebieden die de limiet voor inktdekking overschrijden, worden in roodtinten<br />
weergegeven (donkerrode gebieden overschrijden de limiet voor inktdekking meer dan lichtrode gebieden). Alle andere gebieden worden in<br />
grijstinten weergegeven.<br />
Gebieden die de aangegeven maximale inktdekking overschrijden worden in rood weergegeven.<br />
4. Als u de dekking in een bepaald gebied wilt controleren, laat u de aanwijzer op het desbetreffende gebied in het document zweven. De<br />
percentages van de inktdekking worden in het deelvenster naast de inktnaam weergegeven.<br />
U kunt de inktdekking aanpassen door bepaalde steunkleuren om te zetten naar proceskleuren. Bewerk de grafische bestanden in hun<br />
brontoepassing als u de inktdekking van geplaatste grafische bestanden wilt aanpassen.<br />
Terugkeren naar de normale weergave<br />
1. Kies Venster > Uitvoer > Voorvertoning scheidingen.<br />
2. Bij Weergave kiest u Uit.<br />
Meer Help-onderwerpen<br />
Video over het gereedmaken van bestanden voor uitvoer<br />
Juridische kennisgevingen | Online privacybeleid<br />
595
Inktopties voor overvulling aanpassen<br />
Neutrale densiteit van inktkleuren aanpassen<br />
Overvullen voor speciale inkten aanpassen<br />
De volgorde van overvulling aanpassen<br />
Neutrale densiteit van inktkleuren aanpassen<br />
Naar boven<br />
U kunt de ND-waarden van inkt (neutrale densiteit) die door de geselecteerde overvulengine worden gebruikt, aanpassen en zo de exacte<br />
plaatsing van overvullingen bepalen. De standaard ND-waarden voor procesinkten zijn gebaseerd op de neutrale-densiteitwaarden van<br />
procesinktstalen volgens de verschillende nationale industriestandaarden. De taalversie bepaalt welke standaard wordt toegepast. Zo komen de<br />
ND-waarden voor de Amerikaanse en Canadese versie overeen met de densiteitswaarden voor effen inktkleuren volgens de SWOP<br />
(Specifications for Web Offset Publications) van de Graphic Arts Technical Foundation of North America. U kunt de neutrale densiteit van<br />
procesinkten aanpassen zodat deze overeenstemmen met de standaarden van de offsetindustrie die in andere landen gelden.<br />
De overvulengine ontleent de ND-waarden voor een steunkleur aan het CMYK-equivalent van die kleur. Voor de meeste steunkleuren zijn de NDwaarden<br />
van hun CMYK-equivalenten nauwkeurig genoeg voor een correcte overvulling. Voor steunkleuren die niet gemakkelijk kunnen worden<br />
gesimuleerd met behulp van proceskleuren, zoals metallic inkten en vernissen, moeten de ND-waarden worden aangepast zodat de overvulengine<br />
deze kleuren op de juiste manier kan overvullen. Door nieuwe waarden in te voeren, zorgt u ervoor dat een inkt die waarneembaar donkerder of<br />
lichter is ook op die manier door de overvulengine wordt weergegeven. De juiste overvulling wordt dan automatisch toegepast.<br />
Neem contact op met een drukker voor de correcte ND-waarde voor een bepaalde inktkleur. De meest nauwkeurige methode voor het bepalen<br />
van de ND-waarde van een inkt is het meten van een staal van de inkt met een professionele densitometer. Meet de 'V-waarde' (visuele densiteit)<br />
van de inktkleur (gebruik geen procesfilters). Als de waarde verschilt van de standaardinstelling, typt u de nieuwe waarde in het tekstvak ND.<br />
Opmerking: Als u de neutrale densiteit van een steunkleur wijzigt, heeft dit alleen effect op de manier waarop de overvulling van de kleur wordt<br />
toegepast. Het heeft geen enkel effect op de weergave van deze kleur in het document.<br />
Houd u aan de volgende richtlijnen als u ND-waarden gaat aanpassen:<br />
Metallic en dekkende inkten Metallic inkten zijn doorgaans donkerder dan hun CMYK-equivalenten, terwijl dekkende inktkleuren ervoor zorgen<br />
dat de onderliggende inkten donkerder worden gemaakt. U moet de ND-waarden voor beide steunkleuren veel hoger dan hun standaardwaarden<br />
instellen om te voorkomen dat deze steunkleuren worden uitgestreken.<br />
Opmerking: Als u in het menu Type van Inktbeheer een inktkleur instelt op Dekking of Dekking negeren (Dekkend negeren in <strong>InDesign</strong>), loopt<br />
een dekkende inktkleur niet door in de andere kleuren, tenzij een andere dekkende inktkleur een hogere ND-waarde heeft.<br />
Pastelinkten Deze inkten zijn gewoonlijk lichter dan hun equivalente proceskleuren. Voor deze inkten kunt u het beste de ND-waarde lager<br />
instellen dan hun standaardwaarden om ervoor te zorgen dat deze overlopen in de aangrenzende donkerdere kleuren.<br />
Andere steunkleurinkten Bepaalde steunkleurinkten, zoals turquoise of lichtgevend oranje, zijn beduidend donkerder of lichter dan hun CMYKequivalenten.<br />
U kunt nagaan of dit werkelijk zo is door de afgedrukte stalen van de corresponderende steuninkten te vergelijken met de afgedrukte<br />
stalen van hun CMYK-equivalenten. U kunt de ND-waarde van de steunkleurinkt zo hoog of zo laag als nodig instellen.<br />
Overvullen voor speciale inkten aanpassen<br />
Naar boven<br />
Bij bepaalde inkten moet u er rekening mee houden dat er op een andere manier moet worden overgevuld. Als u bijvoorbeeld een vernis gebruikt,<br />
wilt u niet dat deze invloed heeft op de overvullingsberekeningen. Gaat u echter bepaalde zones overdrukken met een volledig dekkende inkt, dan<br />
hoeft u geen overvulling voor de onderliggende items te maken. In dergelijke gevallen kunt u de inktopties gebruiken. Wijzig de<br />
standaardinstellingen alleen na overleg met uw prepress-bureau.<br />
Opmerking: De speciale inkten en vernissen die in het document worden gebruikt, kunnen zijn gemaakt door twee steunkleurinkten te mengen of<br />
door een steunkleurinkt met een of meer procesinkten te mengen.<br />
1. Open Inktbeheer en selecteer de inkt waarvoor een speciale behandeling nodig is.<br />
2. Kies onder Type een van de volgende opties en klik op OK:<br />
Normaal Gebruik deze optie voor traditionele proceskleurinkten en de meeste steunkleurinkten.<br />
Transparant Gebruik deze optie voor heldere inkten om overvulling van onderliggende items toe te passen. Gebruik deze optie voor<br />
vernissen en verfinkten.<br />
Dekking Gebruik deze optie voor zware, niet-transparante inkten zodat er voor onderliggende kleuren geen overvulling wordt toegepast,<br />
maar langs de randen van de inkt wel. Gebruik deze optie voor metallic inkten.<br />
Dekking negeren Gebruik deze optie voor zware niet-transparante inkten om ervoor te zorgen dat er geen overvulling wordt toegepast op<br />
onderliggende kleuren en langs de randen van de inkt. Gebruik deze optie voor de metaalkleurige inkten en vernissen die een ongewenste<br />
reactie met andere inkten geven.<br />
596
De volgorde van overvulling aanpassen<br />
Naar boven<br />
De overvulvolgorde komt overeen met de volgorde waarin inkten op de drukpers worden afgedrukt, maar niet met de volgorde waarin scheidingen<br />
worden geproduceerd op het uitvoerapparaat.<br />
De overvulvolgorde is vooral van belang wanneer u met meerdere dekkende kleuren gaat afdrukken, zoals metallic inkten. Dekkende inkten met<br />
een lager volgordenummer worden uitgestreken onder dekkende inkten met een hoger volgordenummer. Zo voorkomt u dat de inkt die het laatst is<br />
aangebracht, wordt uitgestreken en behoudt u toch een naadloze overvulling.<br />
Opmerking: Wijzig de standaardinktvolgorde niet zonder eerst contact te hebben opgenomen met uw prepress-bureau.<br />
1. Open Inktbeheer. De huidige overvulvolgorde staat in de kolom Volgorde van de inktlijst.<br />
2. Selecteer een inkt, typ een waarde voor Volgorde overvulling en druk op Tab. Het volgordenummer van de geselecteerde inkt wordt<br />
gewijzigd, waarna de volgordenummers van de andere inkten overeenkomstig worden gewijzigd.<br />
3. Herhaal de vorige stap voor alle inkten waarvan u de volgorde wilt aanpassen en klik op OK.<br />
Meer Help-onderwerpen<br />
Juridische kennisgevingen | Online privacybeleid<br />
597
PostScript- en EPS-bestanden maken<br />
PostScript- of EPS-bestanden maken<br />
De juiste methode kiezen voor het maken van een PostScript-bestand<br />
Over apparaat- en stuurprogramma-afhankelijke PostScript-bestanden<br />
Een apparaatonafhankelijk PostScript-bestand maken<br />
Een apparaatafhankelijk PostScript-bestand met <strong>InDesign</strong> maken<br />
Een document maken met behulp van een PostScript-printerstuurprogramma (Windows)<br />
Een PostScript-bestand maken met behulp van een PostScript-printerstuurprogramma (Mac OS)<br />
Pagina's naar de EPS-indeling exporteren<br />
Klik op onderstaande koppelingen voor gedetailleerde informatie en instructies.<br />
PostScript- of EPS-bestanden maken<br />
Naar boven<br />
U kunt een document op een printer afdrukken maar u kunt ook een PostScript-beschrijving van het document opslaan als een .PS-bestand, dat<br />
kan worden afgedrukt op printers op afstand, bijvoorbeeld bij een prepress-servicebureau. Een servicebureau kan een .PS-bestand rechtstreeks<br />
naar de imagesetter sturen. PostScript-bestanden zijn doorgaans groter dan de oorspronkelijke <strong>InDesign</strong>-documenten omdat de afbeeldingen en<br />
lettertypen zijn ingesloten.<br />
Ook kunt u een documentpagina of spread naar een EPS-bestand (Encapsulated PostScript) exporteren en deze in andere toepassingen plaatsen.<br />
De juiste methode kiezen voor het maken van een PostScript-bestand<br />
Naar boven<br />
U kunt uw <strong>InDesign</strong>-document of -boek als drie typen PostScript-bestanden opslaan: apparaatonafhankelijk, apparaatafhankelijk of apparaat- en<br />
stuurprogramma-afhankelijk.<br />
In de volgende tabellen staan aanbevolen printerstuurprogramma's en uitvoermethoden voor optimale resultaten met naverwerkingsprogramma's<br />
en <strong>InDesign</strong>. Als uw document moet worden verwerkt door een OPI-server of een prepress-toepassing voor impositie, overvulling of andere<br />
toepassingen voordat het op een RIP wordt afgedrukt, kiest u PostScript®-bestand in het menu Printer van het dialoogvenster Afdrukken van<br />
<strong>InDesign</strong>. Op die manier heeft <strong>InDesign</strong> volledige controle over de DSC-uitvoer. Voor afdrukken op desktopprinters gebruikt u een ondersteund<br />
PostScript-printerstuurprogramma.<br />
In de tabellen is gebruikgemaakt van asterisks om aan de relatieve geschiktheid van elke methode voor prepress-bestanden aan te geven:<br />
*** Het PostScript-bestand is volledig DSC-compatibel en zeer geschikt voor een breed scala aan naverwerkingstoepassingen, RIP's en<br />
workflows. Deze methode is de beste algemene keuze voor toepassingen die van DSC afhankelijk zijn.<br />
** Het PostScript-bestand is grotendeels DSC-compatibel en over het algemeen geschikt voor een breed scala aan naverwerkingstoepassingen,<br />
RIP's en workflows. Voor bepaalde toepassingen die sterk van DSC afhankelijk zijn, zijn compatibiliteitsproblemen mogelijk.<br />
Printerselectie: PostScript®-bestand<br />
Besturingssysteem PPD Prepress-geschiktheid<br />
Alle platforms Apparaatonafhankelijk ***<br />
Apparaatafhankelijk ***<br />
Er wordt geen printerstuurprogramma gebruikt als de printerselectie “PostScript®-bestand” is.<br />
Printerselectie: <br />
Besturingssysteem Printerstuurprogramma Prepress-geschiktheid<br />
Mac OS 10.2 Ingebouwd PS-stuurprogramma voor<br />
Mac OS X<br />
Windows 2000/XP Pscript 5 **<br />
Het PPD-bestand dat door de geselecteerde printer wordt gebruikt, wordt weergegeven in het PPD-tekstvak boven in het dialoogvenster<br />
598<br />
**
Afdrukken.<br />
Over apparaat- en stuurprogramma-afhankelijke PostScript-bestanden<br />
Naar boven<br />
Selecteer een printer en een ondersteund stuurprogramma in het menu Printer. Een apparaat- en stuurprogramma-afhankelijk PostScript-bestand<br />
heeft de volgende kenmerken:<br />
Het is stuurprogramma-afhankelijk. Het PostScript-bestand bevat code die door <strong>InDesign</strong> en het stuurprogramma wordt gegenereerd. De<br />
<strong>InDesign</strong>-code wordt vooral gebruikt voor de pagina-inhoud, zoals het downloaden van lettertypen, en voor het instellen van basisinformatie<br />
over het apparaat, zoals mediaformaat, resolutie en rastering. Het stuurprogramma stelt speciale stuurprogrammafuncties in, zoals<br />
watermerken, en activeert of bestuurt de speciale apparaatfuncties. Aangezien <strong>InDesign</strong> geen volledige controle heeft over het maken van<br />
het PostScript-bestand, is het niveau van DSC-geschiktheid niet zo hoog als bij stuurprogramma-onafhankelijke PostScript-bestanden. Het<br />
niveau van DSC-geschiktheid en dus de geschiktheid van het PostScript-bestand voor prepress-taken is afhankelijk van het<br />
printerstuurprogramma dat u gebruikt.<br />
Het is apparaatafhankelijk. Dit betekent dat het code bevat voor het inschakelen en besturen van specifieke apparaatfuncties, waardoor het<br />
minder compatibel is met andere apparaten dan het doelapparaat.<br />
Het bestand kan zijn samengesteld of zijn gescheiden (alle methoden voor kleurenuitvoer die door <strong>InDesign</strong> worden ondersteund, zijn<br />
beschikbaar).<br />
Overvulling kan door <strong>InDesign</strong> (met het ingebouwde overvulprogramma of <strong>Adobe</strong> In-RIP overvulling) worden uitgevoerd.<br />
Het bestand kan rechtstreeks op het apparaat of naar een bestand worden afgedrukt.<br />
Een apparaat- en stuurprogramma-afhankelijk PostScript-bestand is ideaal voor ontwerpers die er drukproeven mee kunnen maken op PostScriptprinters.<br />
Het kan ook worden gebruikt door prepress-bureaus die buiten <strong>InDesign</strong> of het RIP-systeem geen prepress-taken op het document willen<br />
uitvoeren. Met andere woorden, als er overvulling wordt uitgevoerd, gebeurt dit in <strong>InDesign</strong> of op de RIP.<br />
Een apparaatonafhankelijk PostScript-bestand maken<br />
Selecteer PostScript-bestand in het menu Bestand en klik op Apparaatonafhankelijk in het menu PPD. Een apparaatonafhankelijk PostScriptbestand<br />
heeft de volgende kenmerken:<br />
Het is 100% DSC-compatibel, waardoor het ideaal is voor naverwerkingstaken zoals opmaak en overvullen.<br />
Naar boven<br />
Alle apparaat- en stuurprogramma-afhankelijke gegevens worden verwijderd zodat het bestand op bijna alle uitvoerapparaten kan worden<br />
afgedrukt. Speciale printerfuncties uit PPD-bestanden, zoals beeldbelichting, beschikbare mediaformaten en geoptimaliseerde<br />
rasterfrequenties, zijn echter niet beschikbaar bij apparaatonafhankelijke uitvoer.<br />
De kleurenuitvoer is altijd Samengesteld CMYK maar bevat ook steunkleuren. Daarom moet de kleurenuitvoer worden gescheiden in een<br />
naverwerkingsprogramma of de RIP met in-RIP-scheidingen).<br />
In <strong>InDesign</strong> kan er geen overvulling op worden toegepast. Dit moet plaatsvinden op de RIP of met een naverwerkingsprogramma.<br />
Het bestand kan vanuit <strong>InDesign</strong> alleen naar een bestand worden afgedrukt en niet direct naar een apparaat of toepassing.<br />
Een apparaatonafhankelijk PostScript-bestand is ideaal voor samengestelde prepress-workflows waarbij later in het productieproces<br />
(bijvoorbeeld bij de impositie, tijdens het overvullen of op de RIP als het uitvoerapparaat in-RIP-scheidingen ondersteunt) overvulling en<br />
scheiding worden toegepast op het bestand.<br />
1. Kies Bestand > Afdrukken.<br />
2. Kies PostScript-bestand bij Printer in het dialoogvenster Afdrukken.<br />
3. Kies Apparaatonafhankelijk bij PPD.<br />
4. Bekijk of wijzig de bestaande afdrukinstellingen. Aan de hand van het huidige paginabereik wordt het PostScript-bestand gemaakt.<br />
5. Klik op Opslaan.<br />
6. Geef een naam en locatie op en klik op Opslaan.<br />
Een apparaatafhankelijk PostScript-bestand met <strong>InDesign</strong> maken<br />
Naar boven<br />
Selecteer PostScript-bestand in het menu Printer en selecteer een PPD-bestand. Een apparaatafhankelijk PostScript-bestand heeft de volgende<br />
kenmerken:<br />
Het is 100% DSC-compatibel, waardoor het ideaal is voor naverwerkingstaken zoals opmaak en overvullen.<br />
Het bevat een beschrijving van alle gegevens in het document, zoals informatie over gekoppelde bestanden, geoptimaliseerde<br />
rasterfrequenties, resolutie en beschikbare mediaformaten die zijn aangepast aan het geselecteerde uitvoerapparaat.<br />
Alle stuurprogramma-afhankelijkheden worden verwijderd.<br />
Het bestand kan zijn samengesteld of zijn gescheiden. Alle methoden voor kleurenuitvoer die door <strong>InDesign</strong> worden ondersteund, zijn<br />
599
eschikbaar. (In-RIP-scheidingen zijn beschikbaar als de PPD en het uitvoerapparaat deze ondersteunen.)<br />
Overvulling kan door <strong>InDesign</strong> (met het ingebouwde overvulprogramma of <strong>Adobe</strong> In-RIP overvulling) worden uitgevoerd.<br />
Het bestand kan vanuit <strong>InDesign</strong> alleen naar een bestand worden afgedrukt en niet direct naar een apparaat of toepassing.<br />
Een apparaatafhankelijk PostScript-bestand is ideaal bij workflows vóór scheiding of overvulling, waarbij overvulling in <strong>InDesign</strong> wordt toegepast<br />
met behulp van automatische of <strong>Adobe</strong> In-RIP overvulfuncties.<br />
1. Kies Bestand > Afdrukken.<br />
2. Kies PostScript-bestand bij Printer in het dialoogvenster Afdrukken.<br />
3. Kies de PPD voor het uiteindelijke uitvoerapparaat.<br />
4. Bekijk of wijzig de bestaande afdrukinstellingen. Aan de hand van het huidige paginabereik wordt het PostScript-bestand gemaakt.<br />
5. Klik op Opslaan.<br />
6. Geef een naam en locatie op en klik op Opslaan.<br />
Een document maken met behulp van een PostScript-printerstuurprogramma (Windows)<br />
Naar boven<br />
1. Kies Bestand > Afdrukken.<br />
2. Klik op de knop Instellingen onderin het dialoogvenster Afdrukken van <strong>InDesign</strong>.<br />
3. Selecteer Afdrukken naar bestand in het dialoogvenster van het printerstuurprogramma.<br />
4. Klik eerst op het tabblad Layout en vervolgens op de knop Geavanceerd.<br />
5. Klik op Opties voor document, daarna op PostScript-opties en kies Optimaliseren voor overdraagbaarheid in het menu PostScript-opties. Klik<br />
op OK.<br />
6. Klik op OK of Afdrukken om terug te keren naar het dialoogvenster Afdrukken van <strong>InDesign</strong>.<br />
7. Klik op Afdrukken in het dialoogvenster Afdrukken van <strong>InDesign</strong>.<br />
8. Geef een naam en locatie op en klik op Opslaan.<br />
Een PostScript-bestand maken met behulp van een PostScript-printerstuurprogramma<br />
(Mac OS)<br />
1. Kies Bestand > Afdrukken.<br />
2. Kies in het dialoogvenster Afdrukken de optie PostScript-bestand in het menu Printer en klik op Opslaan.<br />
3. Geef in het dialoogvenster PostScript-bestand opslaan een naam en locatie voor het PostScript-bestand (.ps) op en klik op Opslaan.<br />
Pagina's naar de EPS-indeling exporteren<br />
Naar boven<br />
Naar boven<br />
Gebruik de opdracht Exporteren om <strong>InDesign</strong>-pagina's naar de indeling EPS te exporteren, die u in een ander programma kunt importeren. Als u<br />
meerdere pagina's exporteert, wordt elke pagina geëxporteerd als een apart bestand met een nummer aan het einde van de bestandsnaam. Als u<br />
bijvoorbeeld pagina 3, 6 en 12 exporteert en de bestandsnaam Nieuws.eps opgeeft, maakt <strong>InDesign</strong> drie bestanden: Nieuws_3.eps, Nieuws_6.eps<br />
en Nieuws_12.eps.<br />
Als u <strong>InDesign</strong>-pagina's in Illustrator of <strong>Adobe</strong> Photoshop wilt openen, exporteert u de pagina's als PDF- of EPS-bestanden.<br />
1. Kies Bestand > Exporteren.<br />
2. Geef een locatie en bestandsnaam op. Zorg dat u de extensie EPS invoert.<br />
3. Kies EPS bij Opslaan als type (Windows) of opmaak (Mac OS) en klik op Opslaan.<br />
4. Voer onder Pagina's in het dialoogvenster EPS exporteren een van de volgende handelingen uit:<br />
Selecteer Alle pagina's om alle pagina's in het document te exporteren.<br />
Selecteer Bereiken en typ een paginabereik. U kunt een bereik typen met een koppelteken en pagina's of bereiken scheiden met een<br />
komma.<br />
Selecteer Spreads om naast elkaar liggende pagina's als één EPS-bestand te exporteren (één spread per EPS).<br />
5. Aanvullende opties instellen.<br />
6. Typ onder Afloopgebied een waarde tussen 0p0 en 36p0 om extra ruimte op te geven voor afbeeldingen buiten de paginarand of het<br />
snijgebied.<br />
7. Klik op Exporteren.<br />
EPS-exportopties<br />
Als u naar EPS exporteert, kunt u de volgende opties opgeven:<br />
PostScript® Definieert het niveau van compatibiliteit met de interpreters in PostScript-uitvoerapparatuur. Level 2 verhoogt vaak de afdruksnelheid<br />
600
en uitvoerkwaliteit van afbeeldingen die alleen op uitvoerapparatuur met PostScript Level 2 of hoger worden afgedrukt. Level 3 biedt de hoogste<br />
snelheid en uitvoerkwaliteit maar hiervoor is een PostScript 3-apparaat nodig.<br />
Kleur Geeft aan hoe kleuren worden weergegeven in het geëxporteerde bestand. De onderstaande opties zijn vrijwel gelijk aan die voor de<br />
kleurinstellingen in het dialoogvenster Afdrukken.<br />
Ongewijzigd laten Ongewijzigd laten gebruikt voor elke afbeelding de oorspronkelijke kleurenruimte. Als het document bijvoorbeeld drie<br />
RGB-afbeeldingen en vier CMYK-afbeeldingen bevat, bevat het resulterende EPS-bestand dezelfde RGB- en CMYK-afbeeldingen.<br />
CMYK Maakt een scheidbaar bestand waarbij alle kleurwaarden worden gedefinieerd binnen de kleuromvang van cyaan, magenta, gele<br />
en zwarte proceskleurinkten.<br />
Grijs Zet alle kleurwaarden om naar zwart-witafbeeldingen van hoge kwaliteit. De grijswaarden (tinten) van de omgezette objecten<br />
vertegenwoordigen de helderheid van de oorspronkelijke objecten.<br />
RGB Geeft alle kleurwaarden weer volgens de kleurenruimte rood, groen en blauw. Een EPS-bestand met RGB-kleurdefinities is<br />
geschikter voor schermweergave.<br />
PostScript®-kleurbeheer Hiermee gebruikt u de kleurgegevens van een document in een gekalibreerde versie van de originele<br />
kleurruimte.<br />
Voorvertoning Bepaalt de eigenschappen van de voorvertoning die in het bestand is opgeslagen. De voorvertoning wordt weergegeven in<br />
toepassingen die EPS-illustraties niet direct kunnen weergeven. Als u geen voorvertoning wilt maken, kiest u Geen in het menu Opmaak.<br />
Ingesloten lettertypen Geeft aan hoe lettertypen worden opgenomen die worden gebruikt op de te exporteren pagina's.<br />
Geen Neemt in het PostScript-bestand een verwijzing naar het lettertype op, waardoor de RIP of een postprocessor weet waar het<br />
lettertype moet worden opgenomen.<br />
Volledig Downloadt aan het begin van de afdruktaak alle lettertypen die nodig zijn voor het document. Alle glyphs en tekens in het<br />
lettertype worden gedownload, ook als zij niet in het document voorkomen. <strong>InDesign</strong> vervangt automatisch lettertypen waarin meer dan het<br />
maximumaantal glyphs (tekens) is opgenomen dan in het dialoogvenster Voorkeuren is opgegeven.<br />
Subset Downloadt alleen de in het document gebruikte tekens (glyphs).<br />
Gegevensindeling Geeft aan hoe <strong>InDesign</strong> de afbeeldingsgegevens van uw computer naar een printer verzendt: als ASCII-gegevens of als<br />
binaire gegevens.<br />
Afbeeldingen Geeft aan hoeveel afbeeldingsgegevens in geplaatste bitmapafbeeldingen worden opgenomen in het geëxporteerde bestand.<br />
Alles Neemt alle beschikbare hoge-resolutie afbeeldingsgegevens op in het geëxporteerde bestand. Dit kost meer schijfruimte. Kies deze<br />
optie als het bestand wordt afgedrukt op een uitvoerapparaat met hoge resolutie.<br />
Proxy Neemt alleen schermresolutieversies (72 dpi) van geplaatste bitmapafbeeldingen op in het geëxporteerde bestand. Kies deze optie<br />
in combinatie met de optie Vervanging OPI-afbeelding of als het resulterende PDF-bestand op het scherm wordt weergegeven.<br />
Vervanging OPI-afbeelding <strong>InDesign</strong> kan EPS-proxy's met lage resolutie bij het uitvoeren vervangen door afbeeldingen met hoge resolutie.<br />
Weglaten voor OPI Hiermee kunt u specifieke soorten geïmporteerde afbeeldingen weglaten wanneer u afbeeldingsgegevens naar een printer of<br />
een bestand verzendt, waarbij alleen de OPI-koppelingen (opmerkingen) voor latere verwerking door een OPI-server overblijven.<br />
Transparantie-afvlakker Selecteer een voorinstelling voor de transparantie-afvlakker om aan te geven hoe transparante objecten in het<br />
geëxporteerde bestand moeten worden weergegeven. Deze optie is gelijk aan de optie Transparantie-afvlakker in het gebied Geavanceerd van<br />
het dialoogvenster Afdrukken.<br />
Inktbeheer Corrigeert inktopties zonder het ontwerp van het document te wijzigen.<br />
Meer Help-onderwerpen<br />
Juridische kennisgevingen | Online privacybeleid<br />
601
Inkten, scheidingen en rasterfrequentie<br />
Overzicht Inktbeheer<br />
Opgeven welke kleuren moeten worden gescheiden<br />
Steunkleuren scheiden als proceskleuren<br />
Een alias voor een steunkleur maken<br />
Uitvoersteunkleuren met behulp van Lab-waarden weergeven<br />
Over de halftoonrasterfrequentie<br />
Een halftoonrasterfrequentie en resolutie opgeven<br />
Informatie over emulsie en beeldbelichting<br />
Emulsie opgeven<br />
De beeldbelichting instellen<br />
Scheiding en documentinstellingen controleren<br />
Kleurscheidingen controleren<br />
in-RIP-scheidingen maken<br />
Scheidingen afdrukken of opslaan<br />
Klik op onderstaande koppelingen voor gedetailleerde informatie en instructies.<br />
Overzicht Inktbeheer<br />
Naar boven<br />
Inktbeheer geeft u tijdens het uitvoeren controle over inkten. Wijzigingen die u doorvoert met Inktbeheer zijn van invloed op de uitvoer, maar niet<br />
op de manier waarop de kleuren worden gedefinieerd in het document.<br />
De opties van Inktbeheer zijn vooral nuttig voor afdrukservicebureaus. Als een procestaak bijvoorbeeld een steunkleur bevat, kan een<br />
servicebureau het document openen en de steunkleur wijzigen in de equivalente CMYK-proceskleur. Als een document twee vergelijkbare<br />
steunkleuren bevat terwijl er slechts een vereist is, of als dezelfde steunkleur twee verschillende namen heeft, kan het servicebureau de twee<br />
kleuren toewijzen aan één alias.<br />
In een overvullingsworkflow kunt u met Inktbeheer de inktdichtheid instellen om te bepalen wanneer overvulling plaatsvindt. Verder kunt u het juiste<br />
aantal inkten en de inktvolgorde instellen.<br />
Opmerking: <strong>InDesign</strong> en Acrobat maken gebruik van dezelfde technologie voor Inktbeheer. U hebt echter alleen in <strong>InDesign</strong> de beschikking over<br />
de optie Standaard LAB-waarden gebruiken voor steunkleuren.<br />
Inktbeheer<br />
A. Procesinkt B. Aliased steuninkt C. Steuninkt<br />
Inktbeheer openen<br />
Ga op een van de volgende manieren te werk:<br />
Kies Inktbeheer in het menu van het deelvenster Voorvertoning scheidingen (Venster > Uitvoer > Voorvertoning scheidingen).<br />
Kies Bestand > Afdrukken en klik op Uitvoer. Klik in het gedeelte Uitvoer op Inktbeheer.<br />
602
Opgeven welke kleuren moeten worden gescheiden<br />
Naar boven<br />
Elke scheiding wordt aangegeven met de kleurnaam die er door <strong>InDesign</strong> aan is toegewezen. Als er naast de kleurnaam een printerpictogram<br />
staat, wordt er een scheiding voor die kleur gemaakt. In de inktlijst staan alle steunkleuren, waaronder de steunkleuren die zijn gedefinieerd en<br />
gebruikt in geïmporteerde PDF-bestanden of EPS-afbeeldingen.<br />
1. Selecteer in-RIP-scheidingen in het gedeelte Uitvoer van het dialoogvenster Afdrukken of In-RIP-scheidingen als u een PPD-bestand<br />
gebruikt dat in-RIP-scheidingen ondersteunt.<br />
2. Ga op een van de volgende manieren te werk:<br />
Om een scheiding te kunnen maken, moet het printerpictogram naast de naam van de kleur in de lijst met inkten staan.<br />
Als u geen scheiding wilt maken, klikt u op dit pictogram. Het printerpictogram verdwijnt.<br />
Steunkleuren scheiden als proceskleuren<br />
Naar boven<br />
Met Inktbeheer kunt u steunkleuren omzetten in proceskleuren. Als steunkleuren worden omgezet in proceskleurequivalenten, worden ze afgedrukt<br />
als scheidingen, en niet op een afzonderlijke plaat. Het omzetten van een steunkleur is nuttig als u per ongeluk een steunkleur hebt toegevoegd<br />
aan een document dat uit proceskleuren bestaat of als het document meer steunkleuren bevat dan praktisch is om af te drukken.<br />
1. Ga in Inktbeheer op een van de volgende manieren te werk:<br />
Als u afzonderlijke steunkleuren wilt scheiden, klikt u op het pictogram voor het inkttype links van de steunkleur of aliased steunkleur. Er<br />
wordt een pictogram voor proceskleuren weergegeven. Als u de kleur wilt terugzetten naar een steunkleur, klikt u opnieuw op het<br />
pictogram.<br />
Als u alle steunkleuren wilt scheiden, klikt u op Alle steunkleuren naar proceskleuren. De pictogrammen links van de steunkleuren<br />
veranderen in pictogrammen voor proceskleuren. Als u alle steunkleuren wilt herstellen, schakelt u Alle steunkleuren naar proceskleuren<br />
uit.<br />
Opmerking: Als u Alle steunkleuren naar proceskleuren selecteert, worden alle inktaliassen verwijderd die u hebt ingesteld in Inktbeheer.<br />
Verder kan dit invloed hebben op instellingen voor overdrukken en overvullen in het document.<br />
2. (Alleen <strong>InDesign</strong>) Als u de LAB-waarden van een steunkleur wilt gebruiken in plaats van de CMYK-definities, kiest u Standaard LABwaarden<br />
gebruiken voor steunkleuren.<br />
Een alias voor een steunkleur maken<br />
Naar boven<br />
U kunt een steunkleur toewijzen aan een andere steun- of proceskleur door een alias te maken. Een alias is nuttig als een document twee<br />
vergelijkbare steunkleuren bevat terwijl er slechts één vereist is of als het document te veel steunkleuren bevat. U kunt de effecten van inktaliasing<br />
zien in de afgedrukte uitvoer en u kunt de effecten op het scherm zien als de modus Voorvertoning overdruk is ingeschakeld.<br />
1. Selecteer in Inktbeheer de steunkleurinkt waarvoor u een alias wilt maken.<br />
2. Kies een optie in het menu Inktalias. Het pictogram voor het inkttype en de inktbeschrijving worden aan uw keuze aangepast.<br />
Uitvoersteunkleuren met behulp van Lab-waarden weergeven<br />
Naar boven<br />
Sommige vooraf gedefinieerde steunkleuren, zoals kleuren uit de TOYO-, PANTONE-, DIC- en HKS-bibliotheken, zijn gedefinieerd met behulp van<br />
Lab-waarden. De kleuren uit deze bibliotheken bevatten CMYK-definities om achterwaarts compatibel te zijn met vorige versies van <strong>InDesign</strong>.<br />
Wanneer Lab-waarden samen met de juiste apparaatprofielen worden gebruikt, krijgt u de nauwkeurigste uitvoer op alle apparaten. Als<br />
kleurbeheer van cruciaal belang is voor uw project, kunt u steunkleuren ook met behulp van hun Lab-waarden weergeven, exporteren en<br />
afdrukken. Met de optie Standaard Lab-waarden gebruiken voor steunkleuren van Inktbeheer kunt u bepalen welke kleurmodus door <strong>InDesign</strong><br />
voor deze vooraf gedefinieerde steunkleuren wordt gebruikt: Lab of CMYK. Als de uitvoer moet overeenkomen met eerdere versies van <strong>InDesign</strong>,<br />
dient u de CMYK-equivalenten te gebruiken.<br />
Opmerking: Als de optie Voorvertoning overdruk is ingeschakeld, gebruikt <strong>InDesign</strong> automatisch de Lab-waarden waardoor de weergave op het<br />
scherm verbetert. Ook worden bij het afdrukken of exporteren Lab-waarden gebruikt als u de optie Overdruk simuleren in het gedeelte Uitvoer van<br />
het dialoogvenster Afdrukken of van het dialoogvenster <strong>Adobe</strong> PDF exporteren hebt geselecteerd.<br />
1. Kies Inktbeheer in het deelvenstermenu Voorvertoning scheidingen.<br />
2. Ga op een van de volgende manieren te werk:<br />
Selecteer voor Lab-waarden de optie Standaard Lab-waarden gebruiken voor steunkleuren.<br />
Deselecteer voor CMYK-waarden de optie Standaard Lab-waarden gebruiken voor steunkleuren.<br />
Over de halftoonrasterfrequentie<br />
603<br />
Naar boven
In commercieel drukwerk wordt een continutoon gesimuleerd met stippen (ook wel halftoonstippen genoemd) die worden afgedrukt in rijen (ook<br />
wel lijnen of lijnrasters genoemd). Lijnen worden afgedrukt bij verschillende hoeken, zodat de rijen minder opvallen. In het menu Rasteren in het<br />
gedeelte Uitvoer van het dialoogvenster Afdrukken worden de aanbevolen sets voor lijnrasters in lijnen per inch (lpi) en voor resolutie in stippen<br />
per inch (dpi) weergegeven. Deze waarden zijn gebaseerd op het momenteel geselecteerde PPD-bestand. Als u inkten selecteert in de inktenlijst,<br />
worden de waarden in de vakken Frequentie en Hoek gewijzigd. Op deze manier worden de rasterfrequentie en -hoek voor een type inkt getoond.<br />
Bij een hoge rasterliniëring (bijvoorbeeld 150 lpi) staan de puntjes op de afdruk dicht bij elkaar waardoor de afbeelding scherper wordt afgedrukt.<br />
Bij een lage rasterliniëring (60 lpi tot 85 lpi) staan de puntjes verder van elkaar af en wordt de afbeelding grover. De grootte van de puntjes wordt<br />
mede bepaald door het lijnraster. Bij een dichte rasterliniëring worden kleine punten gebruikt en bij een lage rasterinstelling worden grote punten<br />
gebruikt. De belangrijkste factor bij het kiezen van een rasterliniëring is het type drukpers waarop uw document wordt afgedrukt. Vraag aan de<br />
drukkerij welk lijnraster er maximaal mogelijk is bij hun drukpers en stel aan de hand van dat gegeven uw opties in.<br />
Lijnrasters<br />
A. 65 lpi: Grof raster voor het afdrukken van nieuwsbrieven en kortingsbonnen B. 85 lpi: Gemiddeld raster voor het afdrukken van<br />
dagbladen C. 133 lpi: Raster van hoge kwaliteit voor het afdrukken van tijdschriften in vier kleuren D. 177 lpi: Uiterst fijn raster voor het<br />
afdrukken van jaarrapporten en afbeeldingen in kunstboeken<br />
De PPD-bestanden voor imagesetters met een hoge resolutie bieden een groot aantal mogelijke rasterfrequenties die zijn gekoppeld aan allerlei<br />
resoluties voor imagesetters. De PPD-bestanden voor printers met een lage resolutie bevatten over het algemeen maar enkele opties voor<br />
lijnrasters. Doorgaans gaat het om vrij grove rasters tussen 53 lpi en 85 lpi. De grove rasters leveren op printers met een lage resolutie echter een<br />
optimaal resultaat op. Als u bijvoorbeeld een fijner raster van 100 lpi bij een printer met een lage resolutie gebruikt, neemt de kwaliteit van de<br />
afdruk af.<br />
Een halftoonrasterfrequentie en resolutie opgeven<br />
Kies in het gedeelte Uitvoer van het dialoogvenster Afdrukken een van de volgende opties:<br />
Om een van de vooraf ingestelde combinaties van rasterfrequenties en resolutie te selecteren, kiest u een optie in het menu Rasteren.<br />
Naar boven<br />
Als u een aangepaste halftoonrasterfrequentie wilt instellen, selecteert u de plaat die moet worden aangepast en voert u vervolgens de lpiwaarde<br />
in het tekstvak Frequentie en een rasterhoek in het tekstvak Hoek in.<br />
Opmerking: Voordat u uw eigen halftoonrasters gaat maken, kunt u het beste eerst contact opnemen met het servicebureau voor de gewenste<br />
frequenties en hoeken. Houd er ook rekening mee dat bepaalde uitvoerapparaten de standaardfrequenties en -hoeken negeren.<br />
Informatie over emulsie en beeldbelichting<br />
Naar boven<br />
Afhankelijk van het type drukpers en de manier waarop informatie wordt overgedragen van de film naar de afdrukplaten, kan het nodig zijn uw<br />
afdrukservicebureau te voorzien van filmnegatieven of -positieven, met de emulsiezijde omhoog of omlaag. Emulsie heeft betrekking op de<br />
fotogevoelige laag op film of papier. Normaal gesproken verwerken afdrukservicebureaus in de Verenigde Staten negatieve films en in Europa en<br />
Japan positieve films. Controleer bij het afdrukservicebureau aan welke emulsierichting zij de voorkeur geven.<br />
U kunt zien wat de emulsiezijde of de niet-emulsiezijde (ook wel de basis genoemd) is door de film onder een heldere lamp te houden. De ene<br />
kant is glanzender dan de andere. De doffe kant is de emulsiezijde en de glanzende kant is de basis.<br />
604
Emulsieopties<br />
A. Positiefbeeld B. Negatief C. Negatief met emulsiezijde omlaag<br />
Belangrijk: De instellingen voor emulsie en afbeeldingsbelichting in het dialoogvenster Afdrukken overschrijven eventuele conflicterende<br />
instellingen in het printerstuurprogramma. Geef de afdrukinstellingen altijd op via het dialoogvenster Afdrukken.<br />
Emulsie opgeven<br />
Naar boven<br />
1. Kies voor Kleur in het gedeelte Uitvoer van het dialoogvenster Afdrukken de optie Samengesteld grijs of een scheidingsoptie.<br />
2. Selecteer een van de volgende opties voor Spiegelen:<br />
Geen (standaardinstelling) Hiermee worden geen wijzigingen aangebracht in de afdrukstand van het afbeeldingsgebied. De tekst in de<br />
afbeelding is leesbaar (van links naar rechts lezen) wanneer de fotogevoelige laag naar u toe is gericht.<br />
Horizontaal Hiermee wordt het afbeeldingsgebied gespiegeld om een verticale as, zodat de tekst niet op de normale manier leesbaar is.<br />
Verticaal Hiermee wordt het afbeeldingsgebied gespiegeld om een horizontale as, zodat de tekst ondersteboven staat.<br />
Horizontaal & verticaal Hiermee wordt het afbeeldingsgebied langs de horizontale en verticale as gespiegeld, zodat de tekst niet op de<br />
normale manier leesbaar is. De tekst is leesbaar wanneer de fotogevoelige laag niet naar u toe is gericht. Afbeeldingen die worden afgedrukt<br />
op film, worden vaak horizontaal en verticaal afgedrukt.<br />
De beeldbelichting instellen<br />
1. Kies voor Kleur in het gedeelte Uitvoer van het dialoogvenster Afdrukken de optie Samengesteld grijs of een scheidingsoptie.<br />
2. Selecteer of deselecteer de optie Negatief.<br />
Scheiding en documentinstellingen controleren<br />
Naar boven<br />
Naar boven<br />
In het gedeelte Overzicht van het dialoogvenster Afdrukken staat een overzicht met de gegevens van kleurbeheer, de afmetingen van de<br />
drukkersmarkeringen en het afloopgebied voor het document. Hier wordt ook aangegeven of overvullen is ingeschakeld.<br />
Zo kunt u, voordat u het document afdrukt of naar het prepress-bureau verstuurt, nog controleren of de kwaliteit van het document aan uw eisen<br />
voldoet.<br />
Kleurscheidingen controleren<br />
Naar boven<br />
Maak op papier een proefafdruk en controleer daarmee of de kleuren op de juiste scheidingen worden afgedrukt, of maak een proefafdruk op het<br />
scherm en bekijk hoe de kleuren in het document eruit komen te zien als het document op een bepaald uitvoerapparaat wordt gereproduceerd.<br />
Opmerking: Geen enkele proefafdruk is de exacte weergave van het uiteindelijke resultaat, maar u kunt de nauwkeurigheid aanzienlijk<br />
verbeteren door alle apparaten waarmee u een document maakt, zoals scanners, monitoren en printers, te kalibreren. Als de apparaten zijn<br />
gekalibreerd, kunt u met het kleurbeheersysteem voorspelbare en consistente kleuren produceren.<br />
Aan de hand van de proefafdruk op papier kunt u bekijken hoe de uiteindelijke scheidingen eruit komen te zien en kan het prepress-bureau<br />
controleren of de uitvoer correct is. U moet de proefafdruk op een PostScript-printer afdrukken omdat u met een niet-PostScript-printer de<br />
kleurscheidingen niet goed kunt controleren.<br />
Om er zeker van te zijn dat het bestand goed wordt afgedrukt moet u de scheidingen als een PostScript-bestand opslaan, het PostScriptbestand<br />
via Acrobat Distiller in Acrobat 8 PDF omzetten en het PDF-document in Acrobat bekijken. In Acrobat kunt u met het PDF-document<br />
de PostScript-uitvoer veel beter op kwaliteit en op detail controleren.<br />
in-RIP-scheidingen maken<br />
Voor het maken van in-RIP-scheidingen hebt u de volgende software en hardware nodig:<br />
Een PPD-bestand dat in-RIP-scheidingen ondersteunt.<br />
605<br />
Naar boven
Een PostScript 3-uitvoerapparaat of een PostScript Level 2-apparaat waarvan de RIP in-RIP-scheidingen ondersteunt. Als het document<br />
duotonen uit Photoshop 5.0 of hoger bevat, hebt u een PostScript 3-apparaat nodig om in-RIP-scheidingen te kunnen genereren.<br />
Opmerking: Het servicebureau kan prepress-activiteiten zoals overvullen, impositie, scheiden en OPI-vervanging op de RIP van het<br />
uitvoerapparaat alleen uitvoeren als hun software dat mogelijk maakt. Daarom kan het prepress-bureau vragen om een samengesteld PostScriptbestand<br />
van het document dat is geoptimaliseerd voor in-RIP-scheidingen, en geen voorgescheiden PostScript-bestand te sturen.<br />
Scheidingen afdrukken of opslaan<br />
1. Kies een voorinstelling in het menu Voorinstellingen afdrukken boven in het dialoogvenster Afdrukken als er een voorinstelling met de<br />
desbetreffende scheidingsinstellingen bestaat.<br />
2. Ga op een van de volgende manieren te werk:<br />
Als u op een uitvoerapparaat wilt afdrukken, kiest u het desbetreffende apparaat in het menu Printer.<br />
Als u naar een bestand wilt afdrukken, kiest u PostScript®-bestand in het menu Printer. Kies vervolgens een PPD die het<br />
uitvoerapparaat ondersteunt.<br />
3. Klik op Algemeen en geef op welke pagina's moeten worden gescheiden.<br />
4. Klik op Uitvoer en voer een van de volgende handelingen uit:<br />
Om af te drukken op een uitvoerapparaat kiest u Scheidingen om de scheidingen in <strong>InDesign</strong> te maken.<br />
Als u naar een bestand wilt afdrukken, kiest u Scheidingen of In-RIP-scheidingen om de scheidingsinstellingen op te slaan in een<br />
samengesteld PostScript-bestand voor verwerking in de RIP.<br />
Naar boven<br />
Opmerking: Om <strong>Adobe</strong> In-RIP-overvulling te kunnen gebruiken moet u werken met in-RIP-scheidingen en niet met scheidingen op een<br />
host. Anders heeft de overvulfunctie geen toegang tot alle kleuren en wordt er niet overgevuld.<br />
5. Klik op Grafisch en doe het volgende:<br />
Kies Alles voor Gegevens verzenden.<br />
Kies voor Downloaden de optie Volledig of Subset, tenzij de lettertypen naderhand pas worden ingevoegd (bijvoorbeeld op de RIP of<br />
door een programma voor nabewerking).<br />
Selecteer voor PostScript® het PostScript-niveau van het uitvoerapparaat: Level 2 of Level 3.<br />
6. Klik op Geavanceerd en voer een van de volgende handelingen uit:<br />
Om ingesloten afbeeldingen met een lage resolutie in geplaatste EPS-bestanden te kunnen vervangen door dezelfde afbeeldingen met<br />
een hoge resolutie moet Koppelingen ingesloten OPI-afbeeldingen lezen zijn geselecteerd als het EPS-bestand wordt geplaatst in het<br />
<strong>InDesign</strong>-document en moet vervolgens Vervanging OPI-afbeelding in het gedeelte Geavanceerd van het dialoogvenster Afdrukken<br />
worden geselecteerd.<br />
Om diverse geïmporteerde afbeeldingstypen voor latere vervanging door een OPI-server weg te laten, selecteert u de gewenste opties<br />
onder Weglaten voor OPI.<br />
Kies bij Voorinstelling transparantie-afvlakker de optie [Hoge resolutie] of een beschikbare, aangepaste stijl met instellingen voor een<br />
hoge resolutie.<br />
7. Selecteer andere afdrukopties.<br />
8. Ga op een van de volgende manieren te werk:<br />
Klik op Afdrukken om op een uitvoerapparaat af te drukken.<br />
Klik op Opslaan om naar een bestand af te drukken. U kunt het bestand onder dezelfde naam opslaan of een andere naam voor het<br />
bestand opgeven. Ten slotte klikt u nogmaals op Opslaan.<br />
Opmerking: Nadat u de scheidingen van het <strong>InDesign</strong>-document hebt gemaakt, worden de instellingen die u in het dialoogvenster Afdrukken<br />
hebt gekozen, opgeslagen bij het gescheiden bestand. In het bestand worden de scheidingsinstellingen, de PPD-informatie en de opgegeven<br />
kleuromzettingen uit het dialoogvenster Afdrukken opgeslagen.<br />
Meer Help-onderwerpen<br />
Kleuren controleren<br />
Juridische kennisgevingen | Online privacybeleid<br />
606
Kleur beheren<br />
Kleurbeheer bij afdrukken gebruiken<br />
Kleuruitvoeropties voor samenstellingen<br />
Een proefdruk maken op papier<br />
Afdrukken van verlopen en kleurovervloeiingen verbeteren<br />
Over halftoon- en printerpunten<br />
Klik op onderstaande koppelingen voor gedetailleerde informatie en instructies.<br />
Kleurbeheer bij afdrukken gebruiken<br />
Naar boven<br />
Als u een document met kleurbeheer afdrukt, kunt u aanvullende opties voor het kleurbeheer opgeven om de kleur op de afdruk consistent te<br />
houden. Stel dat het document een profiel bevat dat specifiek is ingesteld voor prepress-uitvoer, maar u wilt het document op een desktopprinter<br />
afdrukken om de kleuren te controleren. In het dialoogvenster Afdrukken kunt u de kleuren van het document omzetten naar de kleurenruimte van<br />
de desktopprinter; het printerprofiel wordt gebruikt in plaats van het huidige documentprofiel. Als u de kleurenruimte Proef en een RGB-printer<br />
selecteert, worden in <strong>InDesign</strong> kleurgegevens omgezet naar RGB-waarden op basis van de geselecteerde kleurenprofielen.<br />
Drukt u op een PostScript-printer af, dan kunt u ook PostScript-kleurbeheer gebruiken. In deze instantie worden de kleurgegevens van het<br />
document in een gekalibreerde versie van de oorspronkelijke kleurenruimte samen met het documentprofiel direct naar de PostScript-printer<br />
verzonden en zet de printer het document om naar de kleurenruimte van de printer. De kleurenruimte van de printer is op het apparaat opgeslagen<br />
in de vorm van een CRD (Color Rendering Dictionary), waardoor apparaatonafhankelijke uitvoer mogelijk is. (CRD's zijn de PostScriptequivalenten<br />
van kleurenprofielen.) Het exacte resultaat van de kleuromzetting kan per printer verschillen. Om PostScript-kleurbeheer te kunnen<br />
gebruiken, dient u over een printer te beschikken die gebruik maakt van PostScript Level 2 of hoger; het is niet nodig om een ICC-profiel voor de<br />
printer op uw systeem te installeren.<br />
Opmerking: Terwijl u werkt aan een document met kleurbeheer, kunt u gebruik maken van het deelvenster Preflight om ervoor te zorgen dat uw<br />
kleuren voldoen aan de richtlijnen die opgeeft.<br />
1. Controleer of het juiste stuurprogramma en PPD-bestand voor uw printer zijn geïnstalleerd.<br />
2. Kies Bestand > Afdrukken.<br />
3. Als een printervoorinstelling de gewenste instellingen bevat, kiest u deze in het menu Voorinstellingen afdrukken bovenin het dialoogvenster<br />
Afdrukken.<br />
4. Pas de instellingen voor dit document aan.<br />
5. Klik op Kleurbeheer in het dialoogvenster Afdrukken.<br />
6. Selecteer Document onder Afdrukken.<br />
7. Kies voor Kleurafhandeling de optie Kleuren door <strong>InDesign</strong> laten bepalen.<br />
8. Selecteer voor Printerprofiel het profiel voor uw uitvoerapparaat.<br />
Hoe nauwkeuriger het profiel de werking van een uitvoerapparaat en de afdrukvoorwaarden (zoals papiertype) beschrijft, des te<br />
nauwkeuriger kan het kleurbeheersysteem de numerieke waarden van de eigenlijke kleuren in een document omzetten.<br />
9. Selecteer RGB-nummers behouden of CMYK-nummers behouden.<br />
Deze optie bepaalt hoe <strong>InDesign</strong> kleuren verwerkt waaraan geen kleurenprofiel is gekoppeld (bijvoorbeeld geïmporteerde afbeeldingen<br />
zonder ingesloten profielen). Wanneer deze optie is geselecteerd, stuurt <strong>InDesign</strong> de kleurnummers rechtstreeks naar het uitvoerapparaat.<br />
Wanneer deze optie niet is geselecteerd, worden in <strong>InDesign</strong> de kleurnummers eerst omgezet naar de kleurenruimte van het<br />
uitvoerapparaat.<br />
Het behouden van nummers wordt aangeraden wanneer u met een veilige CMYK-workflow werkt. Het behouden van nummers wordt<br />
afgeraden als u RGB-documenten gaat afdrukken.<br />
10. Klik op Instellen (Windows) of Printer (Mac OS) om het dialoogvenster Printerstuurprogramma te openen.<br />
11. Schakel het kleurbeheer voor de printer uit en klik op Afdrukken om terug te keren naar het dialoogvenster Afdrukken van <strong>InDesign</strong>.<br />
Elk printerstuurprogramma heeft andere opties voor kleurbeheer. In de documentatie van uw printer kunt u lezen hoe u kleurbeheer<br />
uitschakelt.<br />
12. Klik op Afdrukken.<br />
Kleuruitvoeropties voor samenstellingen<br />
In het gedeelte Uitvoer van het dialoogvenster Afdrukken kunt u bepalen hoe samengestelde kleuren in het document naar de printer worden<br />
607<br />
Naar boven
gestuurd. Als kleurbeheer is ingeschakeld (de standaardinstelling), resulteren de standaardwaarden van de kleurinstellingen in gekalibreerde<br />
kleuruitvoer. Steunkleurgegevens blijven behouden tijdens de kleuromzetting. Alleen de equivalente proceskleuren worden omgezet naar de<br />
opgegeven kleurenruimte. Als u niet zeker weet welk systeem u moet gebruiken, neemt u contact op met het prepress-bureau.<br />
Samengestelde modi worden alleen toegepast op gerasterde afbeeldingen en objecten die met <strong>InDesign</strong> zijn gemaakt. Geplaatste afbeeldingen<br />
zoals EPS- en <strong>Adobe</strong> PDF-bestanden worden alleen gewijzigd als ze transparante objecten overlappen.<br />
Voor meer informatie over samengestelde afdrukken gaat u naar het <strong>Adobe</strong> Print Resource Center op www.adobe.com/go/print_resource_nl.<br />
Opmerking: Het hangt van het door de printer gebruikte kleurmodel (doorgaans RGB) af welke opties er beschikbaar zijn voor niet-PostScriptafdrukken.<br />
Wanneer u samengesteld afdrukt, is automatisch overvullen uitgeschakeld. U kunt de optie Overdrukken simuleren echter inschakelen om<br />
overdrukken voor tekst, lijnen of vullingen te controleren.<br />
In het gedeelte Uitvoer van het dialoogvenster Afdrukken staan de volgende kleuropties: Afhankelijk van de printer die u gebruikt, zijn wellicht<br />
andere opties beschikbaar in het dialoogvenster.<br />
Samengesteld ongewijzigd laten Stuurt een kleurenversie van de geselecteerde pagina's naar de printer, waarbij alle kleurwaarden in het<br />
originele document bewaard blijven. Als deze optie is geselecteerd, is Overdrukken simuleren uitgeschakeld.<br />
Samengesteld grijs Stuurt grijstintenversies van de geselecteerde pagina's naar de printer wanneer u bijvoorbeeld op een monochrome printer<br />
afdrukt zonder scheidingen te maken.<br />
Samengesteld RGB Stuurt een kleurenversie van de geselecteerde pagina's naar de printer wanneer u bijvoorbeeld op een RGB-kleurenprinter<br />
afdrukt zonder scheidingen te maken.<br />
Samengesteld CMYK Stuurt een kleurenversie van de geselecteerde pagina's naar de printer wanneer u bijvoorbeeld op een CMYKkleurenprinter<br />
afdrukt zonder scheidingen te maken. (Deze optie is alleen beschikbaar voor PostScript-printers.)<br />
Scheidingen Maakt PostScript-gegevens voor elk van de benodigde scheidingen voor het document en stuurt deze gegevens naar het<br />
uitvoerapparaat. (Deze optie is alleen beschikbaar voor PostScript-printers.)<br />
In-RIP-scheidingen Stuurt gegevens over scheidingen naar de RIP van het uitvoerapparaat. (Deze optie is alleen beschikbaar voor PostScriptprinters.)<br />
Tekst zwart weergeven Hiermee drukt u alle tekst die in <strong>InDesign</strong> is gemaakt, zwart af tenzij de tekst de kleur Geen of Papier heeft of een<br />
kleurwaarde die overeenkomt met wit. Selecteer deze optie als u inhoud gaat maken die wordt afgedrukt en als PDF-bestand wordt gedistribueerd.<br />
Als de hyperlinks bijvoorbeeld blauw zijn in de PDF-versie, worden ze op een zwart-witprinter zwart afgedrukt en niet met halftoonpatronen omdat<br />
die de tekst moeilijker te lezen maken.<br />
Een proefdruk maken op papier<br />
Naar boven<br />
Een proefdruk op papier (soms een proefafdruk of overeenkomstafdruk genoemd) is een afgedrukte simulatie van hoe de uiteindelijke uitvoer op<br />
de drukpers eruit zal zien. Een proefdruk op papier wordt geproduceerd op een uitvoerapparaat dat minder kostbaar is dan een drukpers. De<br />
laatste jaren zijn er inkjetprinters op de markt verschenen die beschikken over de resolutie die nodig is voor het produceren van minder kostbare<br />
afdrukken die als proefdrukken kunnen worden gebruikt.<br />
1. Kies Weergave > Instellen proef > Aangepast.<br />
2. Selecteer in het dialoogvenster Proefdrukvoorwaarde aanpassen het apparaat dat u wilt simuleren, en klik op OK.<br />
3. Selecteer RGB-nummers behouden of CMYK-nummers behouden en klik op OK.<br />
Deze optie bepaalt hoe <strong>InDesign</strong> kleuren verwerkt waaraan geen kleurenprofiel is gekoppeld (bijvoorbeeld geïmporteerde afbeeldingen<br />
zonder ingesloten profielen). Wanneer deze optie is geselecteerd, stuurt <strong>InDesign</strong> de kleurnummers rechtstreeks naar het uitvoerapparaat.<br />
Wanneer deze optie niet is geselecteerd, worden in <strong>InDesign</strong> de kleurnummers eerst omgezet naar de kleurenruimte van het<br />
uitvoerapparaat.<br />
Het behouden van nummers wordt aangeraden wanneer u met een veilige CMYK-workflow werkt. Het behouden van nummers wordt<br />
afgeraden als u RGB-documenten gaat afdrukken.<br />
4. Kies Bestand > Afdrukken.<br />
5. Als een printervoorinstelling de gewenste instellingen bevat, kiest u deze in het menu Voorinstellingen afdrukken bovenin het dialoogvenster<br />
Afdrukken.<br />
6. Pas de instellingen voor dit document aan.<br />
7. Klik op Kleurbeheer in het dialoogvenster Afdrukken.<br />
8. Selecteer Proef onder Afdrukken. Het profiel moet overeenkomen met de proefinstelling die u hebt opgegeven.<br />
9. Kies voor Kleurafhandeling de optie Kleuren door <strong>InDesign</strong> laten bepalen.<br />
10. Selecteer Papierkleur simuleren om de specifieke wittint van het afdrukmateriaal te simuleren zoals dat wordt gedefinieerd door het profiel<br />
van het document (absoluut colorimetrische render-intentie). Deze optie is niet bij alle profielen beschikbaar.<br />
11. Klik op Instellen (Windows) of Printer (Mac OS) om het dialoogvenster Printerstuurprogramma te openen.<br />
12. Schakel het kleurbeheer voor de printer uit en klik op Afdrukken om terug te keren naar het dialoogvenster Afdrukken van <strong>InDesign</strong>.<br />
Elk printerstuurprogramma heeft andere opties voor kleurbeheer. In de documentatie van uw printer kunt u lezen hoe u kleurbeheer<br />
uitschakelt.<br />
608
13. Klik op Afdrukken.<br />
Afdrukken van verlopen en kleurovervloeiingen verbeteren<br />
Naar boven<br />
PostScript Level 2- en PostScript 3-uitvoerapparaten kunnen maximaal 256 grijstinten afdrukken. De meeste PostScript-desktoplaserprinters<br />
kunnen ongeveer 32 tot 64 tinten afdrukken, afhankelijk van de resolutie van het apparaat, de opgegeven rasterfrequentie en de halftoonmethode.<br />
Er verschijnen stroken als elke beschikbare grijstint een gebied dekt dat zo groot is dat u de afzonderlijke tinten ziet. Ook als u een verloop opgeeft<br />
met twee percentagewaarden die minder dan 50% van elkaar verschillen, geeft u een smal waardenbereik op dat wellicht met stroken wordt<br />
weergegeven. Als u verlopen niet zonder stroken kunt afdrukken, probeert u het volgende:<br />
Gebruik een verloop met een verschil van minimaal 50% tussen twee of meer proceskleurcomponenten.<br />
Gebruik lichtere kleuren of maak donkere verlopen korter. Stroken komen meestal tussen heel donkere kleuren en wit voor.<br />
Geef een hoger wijzigingspercentage voor het verloop op.<br />
Verlaag de rasterfrequentie voor het document (alleen voor PostScript-uitvoerapparaten).<br />
Als er stroken verschijnen in een geïmporteerde afbeelding, bijvoorbeeld een <strong>Adobe</strong> Illustrator®-bestand, moet u waarschijnlijk de<br />
oorspronkelijke afbeelding aanpassen.<br />
Druk af op een PostScript® 3-uitvoerapparaat, dat mooiere verlopen kan produceren.<br />
Gebruik kortere verlopen. De optimale lengte is afhankelijk van de kleuren in het verloop, maar maak verlopen waar mogelijk niet langer dan<br />
19 cm.<br />
Over halftoon- en printerpunten<br />
Naar boven<br />
De meeste printers simuleren grijs met halftoonpunten die op een raster worden afgedrukt. De rastercellen worden halftooncellen genoemd en de<br />
rasterlijnen lijnen of lijnrasters. Halftoonpunten bestaan uit printerpunten. Hoe meer printerpunten in een halftoonpunt, hoe groter de halftoonpunten<br />
en hoe donkerder de grijstint.<br />
De printerresolutie bepaalt het maximum aantal punten in een halftoonpunt. Een printer met kleinere punten kan een groter bereik van<br />
halftoonpuntgrootten produceren, waardoor meer grijstinten mogelijk zijn. Ook de rasterfrequentie is belangrijk: bij een hoge rasterfrequentie wordt<br />
de halftooncel kleiner, waardoor deze minder printerpunten kan bevatten en er minder grijstinten mogelijk zijn. U moet dus een afweging maken<br />
tussen het aantal grijstinten en de kwaliteit van de afbeelding.<br />
Ongerasterde halftonen simuleren met printerpunten<br />
A. Ongerasterde halftonen gesimuleerd door lijnraster B. Lijnraster dat bestaat uit halftoonpunten in rijen C. Halftoonpunten die bestaan uit<br />
printerpunten<br />
Meer Help-onderwerpen<br />
Kleurbeheer<br />
Werken met kleurenprofielen<br />
<strong>Adobe</strong> Print Resource Center<br />
Kleurbeheer toepassen op geïmporteerde afbeeldingen<br />
Juridische kennisgevingen | Online privacybeleid<br />
609
Overdrukken<br />
Over overdrukken<br />
Bepalen wanneer er handmatig moet worden overgedrukt<br />
Onderdelen van pagina's overdrukken<br />
De instelling voor zwart overdrukken wijzigen<br />
Klik op onderstaande koppelingen voor gedetailleerde informatie en instructies.<br />
Over overdrukken<br />
Naar boven<br />
Als u de transparantie van de illustratie niet hebt gewijzigd met het deelvenster Transparantie, worden vullingen en lijnen als dekkende kleuren<br />
weergegeven omdat de bovenste kleur het onderliggende gebied uitschakelt of uitneemt. Dit uitnemen voorkomt u met de overdrukopties in het<br />
deelvenster Kenmerken. Nadat u de overdrukopties hebt ingesteld, kunt u het effect ervan op het scherm bekijken.<br />
Drie overlappende cirkels zonder overdrukken (links) vergeleken met drie overlappende cirkels met overdrukken (rechts)<br />
<strong>InDesign</strong> beschikt ook over een functie voor het simuleren van overdruk, waarmee u de effecten van overdrukkende steun- en procesinkten op<br />
een samengesteld afdrukapparaat kunt simuleren.<br />
Zwarte inkt die op tekst of op <strong>InDesign</strong>-objecten wordt toegepast, wordt standaard overgedrukt om verkeerde registratie te voorkomen van kleine,<br />
zwarte teksttekens op gekleurde gebieden of van gekleurde gebieden met een zwarte contour. U kunt met de voorkeuren voor Vormgeving van<br />
zwart de instellingen voor zwarte inkt wijzigen.<br />
Voor het ontwerp van uw workflow kan het nodig zijn een bepaalde kleur voor overdrukken in te stellen, omdat u bijvoorbeeld alle tekst in een<br />
publicatie in een specifieke kleur wilt afdrukken. Houd rekening met de volgende opties:<br />
Maak een objectstijl waarbij de steuninkt als de vulling of lijn met een overeenkomende overdrukvulling of -lijn wordt gebruikt.<br />
Maak een afzonderlijke laag voor objecten met steunkleuren en wijs die toe aan zwart.<br />
Maak een samengesteld PDF-bestand en wijzig de overdrukinstellingen in het PDF-bestand.<br />
Wijs de overdrukinstellingen in uw RIP toe.<br />
Pas overdrukinstellingen toe op een afbeelding of object en voeg die afbeelding of dat object toe aan de bibliotheek, of bewerk een geplaatst<br />
bestand in de toepassing waarmee dat bestand is gemaakt.<br />
Bepalen wanneer er handmatig moet worden overgedrukt<br />
Naar boven<br />
Bij automatisch overvullen in <strong>InDesign</strong>, als ingebouwde overvulling of als <strong>Adobe</strong> RIP overvulling, is handmatig overvullen vrijwel niet meer nodig.<br />
Maar het handmatig overvullen kan een doeltreffende oplossing zijn in die zeldzame gevallen waarin u automatisch overvullen niet kunt gebruiken.<br />
Met de volgende richtlijnen kunt u bepalen of overdrukken wel of niet nodig is:<br />
Vraag aan het prepress-bureau of hun uitvoerapparaten handmatig overvullen ondersteunen.<br />
Overdruk wanneer in de illustratie geen algemene inktkleuren worden gebruikt en wanneer u een overvulling wilt maken of inkteffecten op<br />
elkaar wilt plaatsen. Bij het overdrukken van gemengde proceskleuren of aangepaste kleuren die niet de algemene inktkleuren gebruiken,<br />
wordt de overdrukkleur aan de achtergrondkleur toegevoegd. Als u bijvoorbeeld een vulling van 100% magenta op een vulling van 100%<br />
cyaan afdrukt, wordt de overlappende vulling violet en niet magenta van kleur.<br />
Overdruk niet als u een lijn gebruikt om twee proceskleuren te overvullen. Geef in plaats daarvan een CMYK-lijnkleur op die de hogere<br />
waarde van de overeenkomende inkten in elke oorspronkelijke kleur gebruikt.<br />
Kom met het prepress-bureau overeen wanneer en hoe er handmatig wordt overgedrukt, omdat dit van invloed is op de ingestelde<br />
overvulopties in het dialoogvenster Afdrukken. Overdrukken wordt door de meeste PostScript Level 2- en PostScript 3-apparaten<br />
610
ondersteund.<br />
Onderdelen van pagina's overdrukken<br />
U kunt vullingen of lijnen, alinealijnen en lijnen boven voetnoten overdrukken. Ook kunt u het overdrukken van steunkleuren simuleren.<br />
Een lijn of vulling overdrukken<br />
Naar boven<br />
U kunt met het deelvenster Kenmerken de lijnen of vullingen van elk geselecteerd pad overdrukken. Een overgedrukte lijn of vulling hoeft niet te<br />
worden overgevuld, omdat door overdrukken de eventuele ruimte tussen aangrenzende kleuren wordt bedekt. U kunt een lijn ook overdrukken<br />
door een overvulling te simuleren (door een kleur te overdrukken die u handmatig hebt berekend als de juiste combinatie van twee aangrenzende<br />
kleuren).<br />
Houd u aan de volgende richtlijnen wanneer u handmatig overdrukken gaat toepassen:<br />
Als u de optie Vulling overdrukken gebruikt bij een 100% zwarte lijn of vulling, is de zwarte inkt waarschijnlijk niet dekkend genoeg, waardoor<br />
de onderliggende inktkleuren zijn te zien. Dit doorschijnen voorkomt u door vierkleuren zwart (verzadigd) in plaats van 100% zwart te<br />
gebruiken. Neem contact op met het prepress-bureau voor de exacte percentages kleur die u aan het zwart moet toevoegen.<br />
Als u een lijn gebruikt om objecten te overvullen (maar geen teksttekens), dient u de lijnuitlijning aan te passen zodat de lijn buiten het pad of<br />
object valt, in plaats van binnen in of gecentreerd op het pad.<br />
Wanneer u met een lijn twee steunkleuren of een steunkleur en een proceskleur gaat overdrukken, past u doorgaans de lichtere kleur op de<br />
lijn toe en overdrukt u vervolgens de lijn.<br />
Met het deelvenster Voorvertoning scheidingen kunt u zien hoe kleuren worden overgedrukt.<br />
1. Selecteer een of meer paden met het gereedschap Selecteren of het gereedschap Direct selecteren of selecteer teksttekens met het<br />
gereedschap Tekst. Om de lijn te overdrukken van een pad dat in een kader is geplakt, moet u eerst met het gereedschap Direct selecteren<br />
het ingesloten (binnenste) pad selecteren.<br />
Vullingen en lijnen overdrukken<br />
A. Cyaan (onderste laag) B. Magenta (middelste laag) C. Geel (bovenste laag)<br />
2. Venster > Uitvoer > Kenmerken.<br />
3. Voer in het deelvenster Kenmerken een van de volgende handelingen uit:<br />
Om de vulling van geselecteerde objecten of tekst zonder lijnen te overdrukken, selecteert u Vulling overdrukken.<br />
Om de lijn van geselecteerde objecten te overdrukken, selecteert u Lijn overdrukken.<br />
Selecteer Tussenruimte overdrukken als u een kleur wilt overdrukken die is toegepast op de ruimten in een streepjeslijn, stippellijn of<br />
een lijn met een patroon.<br />
Een alinealijn overdrukken<br />
1. Voor de overgedrukte kleur moet er een staal zijn.<br />
2. Klik met het gereedschap Tekst op een invoegpositie in een alinea.<br />
3. Kies Alinealijnen in het menu van het deelvenster Alinea.<br />
4. Kies in het menu boven in het dialoogvenster de alinealijn die u wilt overdrukken.<br />
5. Selecteer een van de volgende en klik op OK.<br />
Als u de lijn van de regel wilt overdrukken, selecteert u Lijn overdrukken.<br />
Selecteer Tussenruimte overdrukken als u een kleur wilt overdrukken die is toegepast op de ruimten in een streepjeslijn, stippellijn of<br />
een lijn met een patroon.<br />
Opmerking: De opties Lijn overdrukken en Tussenruimte overdrukken in het dialoogvenster Alinealijnen kunnen als onderdeel van een alineastijl<br />
worden opgeslagen.<br />
611
Lijnen boven voetnoten overdrukken<br />
<strong>InDesign</strong> kan automatisch een lijn tussen voetnoten en de tekst van het document invoegen. U kunt de lijn overdrukken.<br />
1. Voor de overgedrukte kleur moet er een staal zijn.<br />
2. Kies Tekst > Opties voetnoten document.<br />
3. Klik in het dialoogvenster Voetnootopties op het tabblad Layout.<br />
4. Selecteer Lijn overdrukken en klik op OK.<br />
Overdrukken van steuninkten simuleren<br />
Met overdruksimulatie kunt u de effecten van het overdrukken van steunkleuren met verschillende densiteitswaarden (bijvoorbeeld rood en blauw)<br />
simuleren. Als u met overdruksimulatie op een samengesteld apparaat afdrukt, kunt u zien of de resulterende kleur de kleur is die u wilt<br />
overdrukken of uitnemen.<br />
1. Kies een samengestelde optie in het menu Kleur in het gedeelte Uitvoer van het dialoogvenster Afdrukken.<br />
Opmerking: Het is niet mogelijk overdrukken te simuleren als de optie Samengesteld ongewijzigd laten is geselecteerd.<br />
2. Selecteer Overdrukken simuleren.<br />
De instelling voor zwart overdrukken wijzigen<br />
Naar boven<br />
Als u zwarte objecten wilt uitnemen in <strong>InDesign</strong>, moet u instellen dat het kleurenstaal zwart niet wordt overgedrukt. In tegenstelling tot de meeste<br />
kleurenstalen, die standaard worden uitgenomen, wordt het kleurenstaal zwart standaard overgedrukt, waaronder alle zwarte lijnen, vullingen en<br />
teksttekens. De proceskleur 100% zwart wordt weergegeven als [Zwart] in het deelvenster Stalen. Neem zwarte objecten uit door in Voorkeuren de<br />
standaardinstelling voor overdrukken uit te schakelen of door het standaard zwarte kleurenstaal te dupliceren en het gedupliceerde staal toe te<br />
passen op de gekleurde objecten die moeten worden uitgenomen. Als u de overdrukinstelling in het dialoogvenster Voorkeuren uitschakelt, worden<br />
alle instanties van Zwart uitgenomen (onderliggende inkten worden verwijderd).<br />
Het is soms goedkoper en eenvoudiger om de drukker proceskleur zwart op de drukpers te laten overdrukken.<br />
1. Kies Bewerken > Voorkeuren > Vormgeving van zwart (Windows) of <strong>InDesign</strong> > Voorkeuren> Vormgeving van zwart (Mac OS).<br />
2. Selecteer of deselecteer Staal overdrukken [zwart] bij 100%.<br />
Opmerking: Staal overdrukken [zwart] bij 100% heeft geen invloed op tinten van [Zwart], naamloze zwarte kleuren of objecten die vanwege hun<br />
instellingen voor transparantie en stijlen zwart worden weergegeven. Deze optie heeft alleen invloed op objecten of tekst die met het staal [Zwart]<br />
is gekleurd.<br />
Meer Help-onderwerpen<br />
De weergave van CMYK-zwart wijzigen (Illustrator, <strong>InDesign</strong>)<br />
Juridische kennisgevingen | Online privacybeleid<br />
612
Preflight van bestanden uitvoeren voordat ze worden verzonden<br />
Overzicht deelvenster Preflight<br />
Preflight-profielen definiëren<br />
Preflight-fouten bekijken en oplossen<br />
Een preflight van boeken<br />
Pakketbestanden<br />
Klik op onderstaande koppelingen voor gedetailleerde informatie en instructies.<br />
Overzicht deelvenster Preflight<br />
Naar boven<br />
Voordat u het document afdrukt of naar een servicebureau stuurt, kunt u een kwaliteitscontrole op het document uitvoeren. Preflight is de<br />
industriële standaardterm voor dit proces. Tijdens het bewerken van uw document worden in het deelvenster Preflight problemen weergegeven die<br />
ertoe kunnen leiden dat een document of boek niet naar wens kan worden afgedrukt of uitgevoerd. Tot deze problemen behoren ontbrekende<br />
bestanden of lettertypen, afbeeldingen met een lage resolutie, overlopende tekst en een aantal andere kwesties.<br />
U kunt aan de hand van de preflight-instellingen opgeven welke kwesties worden gedetecteerd. Deze preflight-instellingen worden opgeslagen in<br />
preflight-profielen die later gemakkelijk opnieuw kunnen worden gebruikt. U kunt uw eigen preflight-profielen maken of profielen importeren vanaf<br />
de printer of uit een andere bron.<br />
Voor optimaal gebruik van live preflight is het raadzaam om in een van de eerste fasen van het maken van een document een preflight-profiel te<br />
maken of op te geven. Wanneer Preflight is ingeschakeld, wordt op de statusbalk een rood cirkeltje weergegeven wanneer er problemen worden<br />
aangetroffen. In het gedeelte Info van het deelvenster Preflight vindt u standaardrichtlijnen voor het oplossen van de problemen.<br />
Deelvenster Preflight<br />
A. Geselecteerde fout B. Klik op het paginanummer om het pagina-item weer te geven C. Het gedeelte Info bevat suggesties voor het oplossen<br />
van de geselecteerde fout D. Geef een paginabereik op om de controle op fouten te beperken<br />
Op www.adobe.com/go/lrvid4025_id_nl vindt u een videodemo over live preflight.<br />
Het deelvenster Preflight openen<br />
Kies Venster > Uitvoer > Preflight.<br />
Dubbelklik op het pictogram Preflight onder aan het documentvenster. Het pictogram Preflight is groen als er geen fouten zijn aangetroffen<br />
en rood als er fouten zijn vastgesteld.<br />
Preflight-profielen definiëren<br />
Naar boven<br />
Standaard wordt het profiel [Basis] toegepast op nieuwe en omgezette documenten. Met dit profiel wordt melding gemaakt van ontbrekende of<br />
gewijzigde koppelingen, overlopende tekst en ontbrekende lettertypen. U kunt het profiel [Basis] niet bewerken of verwijderen, maar u kunt wel<br />
613
meerdere profielen maken en gebruiken. Zo kunt u op een ander profiel overstappen wanneer u aan verschillende documenten werkt, meerdere<br />
afdrukservicebureaus gebruikt of wanneer u één document uitvoert via verschillende productiefasen.<br />
Neemt contact op met uw prepress-servicebureau voor profielen of voor informatie over de instellingen van preflight-profielen. Een<br />
afdrukhandleiding voor prepress-servicebureaus (PDF-bestand) vindt u op www.adobe.com/go/learn_id_prepress_wp_nl.<br />
Een Preflight-profiel definiëren<br />
1. Kies Profielen definiëren in het menu van het deelvenster Preflight of in het menu Preflight onder aan het documentvenster.<br />
2. Klik op het pictogram Nieuw preflight-profiel en geef een naam voor het profiel op.<br />
3. Geef in elke categorie de preflight-instellingen op. Een vinkje in een vakje geeft aan dat alle instellingen in het profiel zijn opgenomen. Een<br />
leeg vak betekent dat er geen instellingen worden opgenomen.<br />
Koppelingen Bepaal of ontbrekende koppelingen en gewijzigde koppelingen als fouten worden weergegeven.<br />
Kleur Bepaal welke transparantieovervloeiruimte vereist is en of onderdelen zoals CMY-platen, kleurruimtes en overdrukken zijn<br />
toegestaan.<br />
Afbeeldingen en objecten Geef vereisten op voor onderdelen zoals afbeeldingsresolutie, transparantie en lijndikte.<br />
Tekst In de categorie Tekst worden fouten voor onderdelen zoals ontbrekende lettertypen en overlopende tekst weergegeven.<br />
Document Geef vereisten op voor het paginaformaat en de afdrukstand, het aantal pagina's, lege pagina's en de instellingen voor het<br />
afloopgebied en de witruimte rond pagina's.<br />
4. Kies Opslaan om uw wijzigingen in een profiel te behouden voordat u de instellingen voor een ander profiel opgeeft. U kunt ook op OK<br />
klikken om het dialoogvenster te sluiten en alle wijzigingen op te slaan.<br />
Ingesloten en niet-ingesloten profielen<br />
Wanneer u een profiel insluit, maak dat profiel deel uit van het document. Het insluiten van profielen is vooral handig wanneer u het bestand naar<br />
iemand anders stuurt. Als een profiel is ingesloten, betekent dit niet dat het profiel ook moet worden gebruikt. U kunt bijvoorbeeld een document<br />
met een ingesloten profiel naar de drukker sturen, maar de drukker kan besluiten om voor het document een ander profiel te kiezen.<br />
U kunt niet meer dan één profiel insluiten. Het profiel [Basis] kan niet worden ingesloten.<br />
1. Als u een profiel wilt insluiten, selecteert u het in de lijst Profiel en klikt u vervolgens op het pictogram Insluiten rechts van de lijst Profiel.<br />
U kunt een profiel ook insluiten via het dialoogvenster Profielen definiëren.<br />
2. Als u het insluiten van een profiel ongedaan wilt maken, kiest u Profielen definiëren in het menu van het deelvenster Preflight. Vervolgens<br />
selecteert u het profiel en kiest u Profiel insluiten ongedaan maken in het menu Preflight-profiel links in het dialoogvenster.<br />
Profielen exporteren en laden<br />
U kunt een profiel exporteren zodat dit beschikbaar wordt voor anderen. Geëxporteerde profielen worden opgeslagen met de extensie .idpp.<br />
Het exporteren van een profiel is een goede manier om een back-up van uw profielinstellingen te maken. Wanneer u voorkeuren herstelt,<br />
worden ook de gegevens van uw profiel opnieuw ingesteld. Als u voorkeuren moet herstellen, kunt u gewoon uw geëxporteerde profiel laden.<br />
U kunt ook een profiel laden dat u van iemand anders hebt ontvangen. U kunt een IDPP-bestand laden of u kunt het ingesloten profiel laden in het<br />
door u opgegeven document.<br />
Als u een profiel wilt exporteren, kiest u Profielen definiëren in het menu Preflight. Kies Profiel exporteren in het menu Preflight-profiel, geef<br />
de naam en locatie op en klik op Opslaan.<br />
Als u een profiel wilt laden (importeren), kiest u Profielen definiëren in het menu Preflight. Kies Profiel exporteren in het menu Preflightprofiel,<br />
selecteer het IDPP-bestand of het document met het ingesloten profiel dat u wilt gebruiken en klik op Openen.<br />
Een profiel verwijderen<br />
1. Kies Profielen definiëren in het menu Preflight.<br />
2. Selecteer het profiel dat u wilt verwijderen en klik vervolgens op het pictogram Preflight-profiel verwijderen .<br />
3. Klik op OK om het profiel te verwijderen.<br />
Preflight-fouten bekijken en oplossen<br />
Naar boven<br />
In de lijst met fouten staan alleen de categorieën waarin fouten zijn vastgesteld. Klik op de pijl naast elk onderdeel om dit uit of samen te vouwen.<br />
Houd bij het bekijken van de lijst met fouten rekening met de onderstaande punten:<br />
In bepaalde gevallen kan de fout worden veroorzaakt door een ontwerpelement, zoals een staal of een alineastijl. Het ontwerpelement wordt<br />
dan niet als een fout gemeld. In plaats daarvan bevat de lijst met fouten elk pagina-item waarop het ontwerpelement is toegepast. Zorg er in<br />
dergelijke gevallen voor dat u het probleem oplost in het ontwerpelement.<br />
Fouten in overlopende tekst, verborgen voorwaarden of notities worden niet vermeld. Verwijderde tekst die nog wel in bijgehouden<br />
614
wijzigingen te vinden is, wordt ook genegeerd.<br />
Een stramienpagina-item met een fout wordt niet vermeld als de stramien niet is toegepast of als geen van de pagina's waarop de stramien<br />
is toegepast, zich binnen het actieve bereik bevindt. Wanneer een stramienpagina-item een fout bevat, wordt die fout één keer vermeld in<br />
het deelvenster Preflight, ook als de fout zich voordoet op elke pagina waarop de stramien is toegepast.<br />
Fouten in niet-afdrukbare pagina-items, in pagina-elementen op het plakbord of in verborgen of niet-afdrukbare lagen worden alleen in de lijst<br />
met fouten weergegeven als de desbetreffende opties zijn opgegeven in het dialoogvenster Preflight-opties.<br />
Als u alleen bepaalde pagina's wilt uitvoeren, kunt u de preflight-controle beperken tot een paginabereik. U kunt onder in het deelvenster<br />
Preflight een paginabereik opgeven.<br />
Live preflight van bestanden inschakelen of uitschakelen<br />
Preflight is standaard voor alle documenten ingeschakeld.<br />
1. Als u de preflight-functie voor het actieve document wilt in- of uitschakelen, selecteert u de optie Aan linksboven in het deelvenster Preflight<br />
of u kiest Preflight-document in het menu Preflight onder in het documentvenster.<br />
2. Als u de preflight-functie voor alle documenten wilt in- of uitschakelen, selecteert u Preflight inschakelen voor alle documenten in het menu<br />
van het deelvenster Preflight.<br />
Fouten oplossen<br />
1. Dubbelklik in de lijst met fouten op een rij of klik op het paginanummer in de kolom Pagina om het pagina-item weer te geven.<br />
2. Klik op de pijl links van Info om informatie over de geselecteerde rij weer te geven.<br />
Het deelvenster Info bevat een omschrijving van het probleem en suggesties voor het oplossen van ervan.<br />
3. Los de fout op.<br />
Een ander profiel selecteren<br />
Bij veel workflows is het handig om verschillende profielen te gebruiken. U kunt bijvoorbeeld verschillende profielen selecteren voor documenten<br />
die u gelijktijdig bewerkt of u kunt een nieuw profiel selecteren als u een nieuwe productiefase start. Wanneer u een ander profiel selecteert, wordt<br />
het document opnieuw gecontroleerd.<br />
1. Open het document.<br />
2. Selecteer een profiel in het menu Profiel van het deelvenster Preflight.<br />
Als u dit profiel altijd voor dit document wilt gebruiken, sluit u het profiel in. Als u dit niet doet, wordt het document geopend met het<br />
standaardwerkprofiel.<br />
Een paginabereik opgeven voor preflighting<br />
Geef onder aan het deelvenster Preflight het paginabereik op (bijvoorbeeld 1-8).<br />
Voor het opgeven van paginabereiken gelden de regels uit het dialoogvenster Afdrukken. Fouten op pagina's buiten dit paginabereik worden niet<br />
vermeld in de lijst met fouten.<br />
Preflight-opties instellen<br />
1. Kies Preflight-opties in het menu van het deelvenster Preflight.<br />
2. Geef de volgende opties op en klik op OK.<br />
Werkprofiel Selecteer het profiel dat u als het standaardprofiel voor nieuwe documenten wilt gebruiken. Als u het werkprofiel wilt insluiten in<br />
nieuwe documenten, selecteert u Werkprofiel insluiten in nieuwe documenten. Zie Preflight-profielen definiëren.<br />
Ingesloten profiel gebruiken / Werkprofiel gebruiken Hiermee bepaalt u bij het openen van een document of het ingesloten profiel van<br />
het document of het opgegeven werkprofiel voor de preflight wordt gebruikt.<br />
Lagen Hiermee bepaalt u of items op alle lagen, zichtbare lagen of zichtbare en afdrukbare lagen in de preflight worden opgenomen. Als<br />
een item zich op een verborgen laag bevindt, kunt u bijvoorbeeld instellen dat fouten met betrekking tot dat item niet worden gemeld.<br />
Niet-afdrukbare objecten Selecteer deze optie als u fouten wilt weergeven met betrekking tot objecten die zijn gemarkeerd als nietafdrukbaar<br />
in het deelvenster Kenmerken of met betrekking tot stramienpaginaobjecten op pagina's waarop Stramienitems verbergen is<br />
toegepast.<br />
Objecten op plakbord Selecteer deze optie als u fouten met betrekking tot objecten op het plakbord wilt weergeven.<br />
Het aantal rijen per fout beperken<br />
U kunt de lijsten met fouten overzichtelijker houden door het aantal rijen per fout te beperken. Zo kan in een document waarin geen TrueTypelettertypen<br />
mogen worden gebruikt, één TrueType-lettertype dat in het hele document wordt gebruikt, leiden tot honderden fouten. Als u in dat<br />
615
geval het aantal rijen per fout tot 25 beperkt, worden alleen de eerste 25 fouten in de lijst weergegeven en staat er (25+) naast de fout.<br />
Kies Beperking voor aantal rijen per fout in het menu van het deelvenster Preflight en stel het aantal in.<br />
Foutrapport opslaan<br />
U kunt een bestand met alleen tekst of een PDF-bestand genereren met de fouten die worden weergegeven in het deelvenster Preflight. Het<br />
rapport bevat eveneens andere gegevens zoals de tijd, de naam van het document en het profiel.<br />
Voor een compleet overzicht van het document, met alle lettertypen, inkten, koppelingen en andere gebruikte items, maakt u een rapport met<br />
de functie Pakket.<br />
1. Kies Rapport opslaan in het menu van het deelvenster Preflight.<br />
2. Geef op of u het bestand wilt opslaan als een PDF-bestand of een tekstbestand in het menu Opslaan als type (Windows) of opmaak<br />
(Mac OS).<br />
3. Geef een naam en locatie voor het rapport op en klik op Opslaan.<br />
Een preflight van boeken<br />
Naar boven<br />
Met de optie Preflight-boek in het menu van het deelvenster Boek worden alle documenten (of alle geselecteerde documenten) gecontroleerd op<br />
fouten. U kunt het profiel dat in elk document is ingesloten gebruiken of u kunt een specifiek profiel opgeven dat u wilt gebruiken. Een groen of<br />
rood pictogram of een vraagteken geven de preflight-status van elk document aan. Groen betekent dat voor het document geen fouten zijn<br />
aangetroffen. Rood geeft aan dat er zich fouten hebben voorgedaan. Een vraagteken geeft aan dat de status onbekend is. Een document kan<br />
bijvoorbeeld zijn gesloten, preflight kan zijn uitgeschakeld of het preflight-profiel kan zijn gewijzigd.<br />
Preflight-opties instellen in een boek<br />
1. Kies Preflight-boek in het menu van het deelvenster Boek.<br />
2. Geef in het dialoogvenster Preflight-boekopties op of u de preflight-opties wilt toepassen op het volledige boek of alleen op geselecteerde<br />
documenten.<br />
3. Geef onder Preflight-profiel aan of u het profiel uit het menu Profiel gebruiken of het ingesloten profiel van elk document wil gebruiken.<br />
Het profiel dat u opgeeft, wordt tijdelijk voor elk document gebruikt. Als u een afzonderlijk document sluit en opent, wordt het werkprofiel of<br />
het ingesloten profiel gebruikt, afhankelijk van de optie die is ingesteld in het dialoogvenster Preflight-opties.<br />
4. Geef onder Inclusief op welke items u wilt opnemen in de lijst met fouten.<br />
Lagen Hiermee bepaalt u of items op alle lagen, zichtbare lagen of zichtbare en afdrukbare lagen in de preflight worden opgenomen. Als<br />
een item zich op een verborgen laag bevindt, kunt u ervoor kiezen de fouten met betrekking tot dat item niet te vermelden.<br />
Objecten op plakbord Selecteer deze optie als u fouten met betrekking tot objecten op het plakbord wilt weergeven.<br />
Niet-afdrukbare objecten Selecteer deze optie als u fouten wilt vermelden over objecten die in het deelvenster Kenmerken zijn gemarkeerd<br />
als niet-afdrukbaar.<br />
5. Selecteer Rapport genereren om een tekstbestand of een PDF-bestand te genereren met een lijst met fouten. Het gegenereerde rapport<br />
bevat alle fouten in het boek.<br />
6. Klik op Preflight.<br />
Preflight-fouten in een boek oplossen<br />
Als rechts van een documentnaam in het deelvenster Boek een rode stip wordt weergegeven, bevat het document preflight-fouten.<br />
1. Dubbelklik in het van het deelvenster Boek op het document met fouten.<br />
2. Bekijk de fouten in elk document in het deelvenster Preflight en breng de benodigde wijzigingen aan om de problemen op te lossen.<br />
Fouten kunnen worden veroorzaakt door ontwerpelementen zoals stijlen of stalen. Los in dergelijke gevallen de fouten op in de stijlen of stalen van<br />
het stijlbrondocument en synchroniseer vervolgens het boek.<br />
Als u een profiel hebt opgegeven voor gebruik bij de preflight van een boek dat niet het ingesloten documentprofiel is, moet u er rekening mee<br />
houden dat een ander profiel kan worden geselecteerd wanneer u het document weer opent. Het andere profiel kan leiden tot andere preflightfouten.<br />
Pakketbestanden<br />
Naar boven<br />
Van de gebruikte bestanden, inclusief lettertypen en gekoppelde afbeeldingen, kunt u een pakket maken dat u naar het servicebureau kunt<br />
versturen. Als u een bestand in een pakket opneemt, dient u een map te maken met daarin het <strong>InDesign</strong>-document (of documenten in een<br />
boekbestand), alle benodigde lettertypen, gekoppelde afbeelding, tekstbestanden, alsmede een aangepast rapport. Dit rapport, dat als een<br />
tekstbestand wordt opgeslagen, bevat de informatie uit het dialoogvenster Afdrukinstructies, een lijst met alle gebruikte lettertypen, koppelingen en<br />
616
inkten die nodig zijn om het document af te drukken en afdrukinstellingen.<br />
Dit wordt door <strong>InDesign</strong> gedaan. In het dialoogvenster Pakketoverzicht worden aangetroffen probleemgebieden weergegeven. U kunt uw<br />
servicebureau ook een samengesteld PDF-bestand sturen, gemaakt op basis van uw document of een PostScript-bestand.<br />
1. Voer een van de volgende handelingen uit om het dialoogvenster Pakket te openen:<br />
Kies Bestand > Pakket. (Als Pakket niet wordt weergegeven in het menu Bestand, kiest u een andere werkruimte, bijvoorbeeld Venster<br />
> Werkruimte > Geavanceerd.)<br />
Kies Pakket boek of Pakket geselecteerde documenten in het menu van het deelvenster Boek, afhankelijk van het feit of alle, een aantal<br />
of geen documenten in het deelvenster Boek zijn geselecteerd.<br />
Een waarschuwingspictogram geeft probleemgebieden aan.<br />
2. Voer een van de volgende handelingen uit in het dialoogvenster Pakketoverzicht:<br />
Als problemen worden gemeld, klikt u op Annuleren en gaat u naar het deelvenster Preflight om de probleemgebieden vast te stellen.<br />
Klik op het probleemgebied (bijvoorbeeld Lettertypen) en los het probleem op. Wanneer u tevreden bent over het document, maakt u<br />
nogmaals een pakket van de bestanden.<br />
Klik op Pakket om het maken van het pakket te starten.<br />
3. Vul de afdrukinstructies in. De bestandsnaam die u typt, is de naam van het rapport dat bij alle andere pakketbestanden wordt toegevoegd.<br />
4. Klik op Doorgaan en geef de locatie op waar u alle pakketbestanden wilt opslaan.<br />
5. Selecteer indien nodig het volgende:<br />
Lettertypen kopiëren Hiermee worden alle vereiste lettertypebestanden gekopieerd, maar niet de complete lettertypefamilie.<br />
Gekoppelde afbeeldingen kopiëren Hiermee kopieert u gekoppelde afbeeldingsbestanden naar de locatie van de pakketmap.<br />
Afbeeldingskoppelingen in pakket bijwerken Hiermee past u de u afbeeldingskoppelingen aan de locatie van de pakketmap aan.<br />
Alleen uitzonderingen voor woordafbreking in document gebruiken Als deze optie is geselecteerd, markeert <strong>InDesign</strong> dit document<br />
zodat de inhoud ervan niet opnieuw wordt geplaatst wanneer iemand anders het document opent of bewerkt op een computer met andere<br />
instellingen voor woordafbreking of woordenboeken. U kunt deze optie inschakelen wanneer u het bestand naar een servicebureau verzendt.<br />
Inclusief lettertypen en koppelingen van verborgen en niet-afdrukbare inhoud Hiermee maakt u een pakket van de objecten op<br />
verborgen lagen, verborgen voorwaarden en lagen waarvoor de optie Laag afdrukken is uitgeschakeld. Als deze optie uitgeschakeld is,<br />
worden alleen de zichtbare en afdrukbare elementen van het document opgenomen wanneer u het pakket maakt.<br />
Rapport weergeven Met Rapport weergeven wordt direct na het maken van het pakket het rapport met afdrukinstructies in een teksteditor<br />
geopend. Als u de afdrukinstructies wilt bewerken voordat het maken van het pakket is voltooid, klikt u op de knop Instructies.<br />
6. Klik op Pakket om verder te gaan met het maken van het pakket.<br />
Lettertypefouten corrigeren<br />
In het gedeelte Lettertypen van het dialoogvenster Pakketoverzicht staan alle lettertypen die in het document worden gebruikt (waaronder<br />
lettertypen die op overlopende tekst of op tekst op het plakbord zijn toegepast, en lettertypen die in EPS-bestanden, <strong>Adobe</strong> Illustrator-bestanden<br />
en geplaatste PDF-pagina's zijn ingesloten). Ook wordt aangegeven of het lettertype op uw computer geïnstalleerd en beschikbaar is. Als u Alleen<br />
problemen tonen selecteert, worden alleen lettertypen weergegeven die in de volgende categorieën vallen:<br />
Ontbrekende lettertypen Hiermee worden lettertypen weergegeven die in het document worden gebruikt, maar die niet op de computer zijn<br />
geïnstalleerd of niet beschikbaar zijn als met het document geïnstalleerde lettertypen.<br />
Onvolledige lettertypen Hiermee worden lettertypen weergegeven waarvoor wel een schermlettertype op de computer aanwezig is, maar geen<br />
overeenkomstig printerlettertype.<br />
Beveiligde lettertypen Hiermee worden lettertypen weergegeven die niet in PDF- of EPS-bestanden kunnen worden ingesloten of die vanwege<br />
licentiebeperkingen niet kunnen worden gebruikt als met het document geïnstalleerde lettertypen.<br />
Voer een van de volgende handelingen uit:<br />
Sluit het dialoogvenster Preflight en installeer de desbetreffende lettertypen op de computer.<br />
Klik op Lettertype zoeken in het gebied Lettertypen van het dialoogvenster Preflight en zoek, toon en vervang lettertypen die in het document<br />
worden gebruikt.<br />
Let erop dat er voor de lettertypen die in het document worden gebruikt, een gebruiksrechtovereenkomst is en dat de lettertypen hetzij op de<br />
computer, hetzij op het uitvoerapparaat zijn geïnstalleerd en geactiveerd.<br />
Koppelingen en afbeeldingen herstellen<br />
In het gedeelte Koppelingen en afbeeldingen van het dialoogvenster Pakketoverzicht staan alle koppelingen, ingesloten afbeeldingen en geplaatste<br />
<strong>InDesign</strong>-bestanden die in het document worden gebruikt, inclusief DCS- en OPI-koppelingen van gekoppelde EPS-afbeeldingen. De in EPSafbeeldingen<br />
ingesloten illustraties en geplaatste <strong>InDesign</strong>-afbeeldingen worden niet als koppelingen opgenomen in het Preflight-rapport. Het<br />
hulpprogramma geeft de ontbrekende of verouderde koppelingen en RGB-afbeeldingen aan. De scheiding van deze afbeeldingen wordt mogelijk<br />
niet goed uitgevoerd, tenzij kleurbeheer is ingeschakeld en correct is geconfigureerd.<br />
617
Opmerking: het dialoogvenster Pakketoverzicht kan geen RGB-afbeeldingen detecteren die zijn ingesloten in geplaatste EPS-, <strong>Adobe</strong> Illustrator-,<br />
<strong>Adobe</strong> PDF-, FreeHand- en INDD-bestanden. U bereikt het beste resultaat door de kleurgegevens voor geplaatste bestanden te controleren met<br />
het deelvenster Preflight of in de toepassingen waarin de bestanden zijn gemaakt.<br />
1. Als u alleen probleemafbeeldingen wilt weergeven, selecteert u Alleen problemen tonen in het gedeelte Koppelingen en afbeeldingen van<br />
het dialoogvenster Pakketoverzicht.<br />
2. Voer een van de volgende handelingen uit om een koppeling te repareren:<br />
Selecteer de probleemafbeelding en klik op Bijwerken of Opnieuw koppelen.<br />
Klik op Alles repareren.<br />
3. Zoek de correcte afbeeldingsbestanden en klik op Openen.<br />
Meer Help-onderwerpen<br />
Juridische kennisgevingen | Online privacybeleid<br />
618
PDF-bestanden voor prepress-bureaus voorbereiden<br />
Over gereedschappen voor het publiceren van PDF-afdrukken<br />
Het document controleren voordat het wordt geëxporteerd<br />
Een afdrukklaar <strong>Adobe</strong> PDF-bestand maken<br />
Over gereedschappen voor het publiceren van PDF-afdrukken<br />
Naar boven<br />
In sommige workflows voor het publiceren van afdrukken worden documenten verdeeld in de indeling van de toepassing waarin ze zijn gemaakt<br />
(ook wel de eigen indeling genoemd). Nadat de bestanden zijn goedgekeurd, worden ze in PostScript of in een eigen indeling opgeslagen voor<br />
prepress-bestanden en de uiteindelijke afdruk. PostScript-bestanden kunnen verschillen qua grootte en complexiteit, omdat PostScript op een<br />
groot aantal verschillende manieren door toepassingen kan worden gegenereerd. Tijdens het uitvoeren van de bestanden kunnen er zich<br />
problemen voordoen, zoals lettertypen die ontbreken, bestanden die beschadigd zijn, grafische elementen die ontbreken en functies die niet<br />
worden ondersteund. Daarom werken <strong>Adobe</strong> en haar partners aan betrouwbare oplossingen voor publicatieworkflows op basis van PDF.<br />
Met <strong>InDesign</strong> exporteert u het document naar een samengesteld <strong>Adobe</strong> PDF-bestand, een zogeheten digitale master. Deze digitale masters zijn<br />
compacte, betrouwbare bestanden die door u of het prepress-bureau kunnen worden bekeken, bewerkt, georganiseerd en gereviseerd. Het<br />
prepress-bureau kan het PDF-bestand dan op een geschikt moment tijdens de workflow direct uitvoeren of verwerken met gereedschappen uit<br />
diverse programma's voor naverwerkingstaken, zoals Preflight-controles, overvulling, impositie en kleurscheidingen.<br />
PDF-bestanden in de workflow<br />
Veel grote uitgevers gebruiken PDF-bestanden om hun weergave- en productiecycli te stroomlijnen. Bij veel uitgevers van tijdschriften en kranten<br />
is PDF de standaardindeling voor het via satelliet of ISDN-lijnen aanleveren van advertenties aan lokale uitgeverijen. Met PDF-bestanden kunnen<br />
lokale uitgevers een advertentie bekijken zoals deze is ontworpen, eventueel nog tekst aanpassen en vanaf een computer betrouwbare afdrukken<br />
maken.<br />
Technologieën en vereisten voor workflows met PDF-bestanden<br />
<strong>Adobe</strong> werkt voortdurend aan betere workflows voor servicebureaus en raadt aan haar website www.adobe.com/nl regelmatig te bezoeken om op<br />
de hoogte te blijven van de laatste ontwikkelingen. <strong>Adobe</strong> heeft als oplossing voor de publicatieworkflows een geïntegreerd systeem van diverse<br />
technologieën ontwikkeld:<br />
<strong>Adobe</strong> Acrobat 9 met ondersteuning voor <strong>Adobe</strong> PDF versie 1.7.<br />
<strong>Adobe</strong> PostScript 3-afdruktechnologie voor apparaatonafhankelijke ondersteuning, <strong>Adobe</strong> In-RIP-overvulling, in-RIP-kleurscheidingen en<br />
zachte overvloeiingen.<br />
<strong>Adobe</strong> <strong>InDesign</strong> CS4 met functies voor het maken van paginalayouts met hoge resolutie en directe verwerking van PDF-bestanden.<br />
PDF/X, een ISO-standaard voor het uitwisselen van grafische inhoud die veel kleur-, lettertype- en overvulvariabelen uitschakelt waardoor<br />
problemen bij het afdrukken worden voorkomen.<br />
Een samengestelde PDF-workflow met hoge resolutie bevat doorgaans een PostScript 3-uitvoerapparaat waarvan de RIP in-RIP-scheidingen<br />
ondersteunt. Als uw uitvoerapparaat PostScript Level 2 gebruikt of in-RIP-scheidingen niet ondersteunt, moet u een vooraf gescheiden workflow<br />
gebruiken die PostScript kan afdrukken.<br />
Het document controleren voordat het wordt geëxporteerd<br />
Naar boven<br />
Voordat u een PDF-bestand maakt en naar een prepress-bureau stuurt, moet u ervoor zorgen dat het <strong>InDesign</strong>-document aan de specificaties van<br />
het prepress-bureau voldoet. In de volgende lijst staan enkele aanbevelingen:<br />
Gebruik de Preflight-functie van <strong>InDesign</strong> om te controleren of de afbeeldingsresolutie en de kleurenruimten juist zijn, of de lettertypen<br />
beschikbaar zijn en kunnen worden ingesloten, of de afbeeldingen de meest recente zijn, enzovoort.<br />
Bekijk voor het exporteren de <strong>Adobe</strong> PDF-exportinstellingen en pas deze indien nodig aan. In het waarschuwingsgedeelte van het<br />
deelvenster Samenvatting wordt aangegeven wanneer de instellingen van de voorinstelling niet kunnen worden toegepast.<br />
Als uw illustraties transparantie (waaronder overdrukken en slagschaduwen) bevat en u wilt die met een hoge resolutie uitvoeren, is het<br />
raadzaam eerst de effecten van het afvlakken in het deelvenster Voorvertoning afvlakker te bekijken voordat u het bestand opslaat.<br />
Komt transparantie in uw illustratie voor, vraag dan aan uw prepress-servicebureau of zij afgevlakte of niet-afgevlakte PDF-bestanden willen<br />
hebben. Indien mogelijk moet er zo laat mogelijk in de workflow worden afgevlakt, bij voorkeur door het prepress-bureau. Als uw<br />
servicebureau echter liever wil dat u de transparantie afvlakt, stuurt u een PDF/X-1a-compatibel bestand op.<br />
Als het document wordt gescheiden, kunt u de scheidingen en de beperkingen van de inktdekking via het deelvenster Voorvertoning<br />
619
scheidingen bekijken.<br />
Gebruik in een document alleen afbeeldingen met een hoge resolutie.<br />
U bereikt het beste resultaat als u alleen CMYK-afbeeldingen in een vierkleuren procestaak gebruikt. Ook kunt u in het dialoogvenster <strong>Adobe</strong><br />
PDF exporteren RGB-afbeeldingen naar CMYK omzetten (categorie Uitvoer).<br />
U kunt opgeven dat verborgen en niet-afdrukbare lagen niet in het geëxporteerde PDF-document worden opgenomen. (Zie Kiezen welke<br />
lagen worden afgedrukt of naar PDF worden geëxporteerd.)<br />
Zie de afdrukhandleiding van <strong>Adobe</strong> <strong>InDesign</strong> CS4 voor prepress-servicebureaus op de dvd van <strong>Adobe</strong> <strong>InDesign</strong> CS4 of op de <strong>Adobe</strong>-website<br />
voor gedetailleerde informatie over het voorbereiden van <strong>InDesign</strong>-documenten voor PDF-uitvoer met een hoge resolutie.<br />
Een afdrukklaar <strong>Adobe</strong> PDF-bestand maken<br />
Naar boven<br />
Een prepress-bureau kan met Acrobat 7.0 en latere versies Preflight-controles en kleurscheidingen uitvoeren. Latere versies van Acrobat<br />
Professional bevatten geavanceerdere Preflight-gereedschappen, waaronder een functie voor het automatisch doorvoeren van bepaalde<br />
correcties. Een prepress-bureau gebruikt prepress-toepassingen en in-RIP-technologieën voor Preflight-controles, overvulling, impositie en om<br />
kleurscheidingen van de pagina's in de digitale master te maken.<br />
Als u het <strong>Adobe</strong> PDF-bestand zonder afbeeldingen wilt maken, moet u ervoor zorgen dat het prepress-bureau toegang heeft tot de originele<br />
afbeeldingen met hoge resolutie die nodig zijn voor een juiste uitvoer. Vraag aan het prepress-bureau of zij met Acrobat Reader 7.0 of een<br />
nieuwere versie werken, waarmee tekst en kleurenafbeeldingen accuraat worden weergegeven. Acrobat 8 Professional of later levert het beste<br />
resultaat.<br />
Als u een workflow met kleurbeheer gebruikt, kunt u met de precisie van kleurenprofielen de controle op het scherm uitvoeren (een soft proof). U<br />
kunt bekijken hoe de kleuren van het document eruit gaan zien wanneer deze op een specifiek uitvoerapparaat worden gereproduceerd.<br />
Opmerking: Vertrouw nooit op de schermweergave van kleuren, tenzij u een kleurbeheersysteem (CMS) gebruikt met nauwkeurig gekalibreerde<br />
ICC-profielen en zeker weet dat de monitor juist is gekalibreerd.<br />
1. Maak het document gereed voor exporteren naar <strong>Adobe</strong> PDF.<br />
2. Exporteer met behulp van het .joboptions-bestand dat u van uw servicebureau hebt ontvangen. Als u geen .joboptions-bestand hebt, gebruik<br />
dan een PDF/X-voorinstelling.<br />
3. Voer een Preflight-controle van het PDF-bestand in Acrobat 7.0 Professional of hoger uit.<br />
4. Controleer en corrigeer indien nodig het PDF-bestand.<br />
5. Verstuur het drukklare PDF-bestand naar het prepress-bureau.<br />
Meer Help-onderwerpen<br />
Juridische kennisgevingen | Online privacybeleid<br />
620
Miniaturen en grote documenten afdrukken<br />
Miniaturen afdrukken<br />
Grote documenten afdrukken<br />
Een document opsplitsen<br />
Documenten schalen<br />
Klik op onderstaande koppelingen voor gedetailleerde informatie en instructies.<br />
Miniaturen afdrukken<br />
Naar boven<br />
Als u meerdere pagina's op één pagina wilt plaatsen, maakt u miniaturen. Dit zijn kleine voorvertoningsversies van uw document. Miniaturen zijn<br />
handig voor het controleren van de inhoud en de indeling. Indien nodig wordt de afdrukstand automatisch aangepast. Wanneer u de optie<br />
Miniaturen uitschakelt, moet u echter opnieuw de oorspronkelijke stand instellen.<br />
Opmerking: Als u miniaturen afdrukt, worden drukkersmarkeringen en andere items in het afloopgebied en de witruimte genegeerd.<br />
1. Selecteer Miniaturen in het gedeelte Instellen van het dialoogvenster Afdrukken.<br />
2. Selecteer in het menu het aantal miniaturen per pagina.<br />
Grote documenten afdrukken<br />
Naar boven<br />
In <strong>InDesign</strong> kunt u documenten van 5,5 x 5,5 meter maken, maar de meeste desktopprinters kunnen zulke grote pagina's niet afdrukken.<br />
U kunt een dergelijk groot document op uw desktopprinter afdrukken als u elke pagina van het document afdrukt in delen (de zogenaamde tegels),<br />
die u naderhand samenvoegt tot één geheel. U kunt desgewenst de grootte van het document aanpassen aan het beschikbare papierformaat.<br />
Een document opsplitsen<br />
Naar boven<br />
De afmetingen van een document hoeven niet overeen te komen met de papierformaten die door printers worden gebruikt. Bij het afdrukken van<br />
dergelijke documenten wordt het te grote document gesplitst in een of meer rechthoeken die qua grootte gelijk zijn aan het papier waarop de<br />
printer kan afdrukken. De delen kunt u daarna samenvoegen.<br />
U kunt een document zelf opsplitsen of het automatisch laten verdelen. Door een document zelf op te splitsen kunt u de oorsprong voor de<br />
linkerbovenhoek van de delen instellen, zodat u kunt bepalen waar de pagina op het papier wordt afgedrukt.<br />
Een document automatisch opsplitsen<br />
1. Kies Bestand > Afdrukken.<br />
2. Selecteer Naast elkaar in het gedeelte Instellen van het dialoogvenster Afdrukken.<br />
3. Kies een van de volgende opties in het menu Naast elkaar:<br />
Automatisch Berekent automatisch het vereiste aantal tegels inclusief de overlapping. Automatisch uitgelijnd Vergroot indien nodig de<br />
overlapping zodat de rechterkant van de meest rechtse tegels wordt uitgelijnd op de rechterkant van de documentpagina, en de onderkant<br />
van de onderste tegels wordt uitgelijnd op de onderkant van de documentpagina.<br />
4. Bij Overlappen geeft u op welke gegevens u voor elk deel dubbel wilt afdrukken, waardoor u de delen makkelijker kunt samenvoegen. Bij<br />
deze optie wordt de maateenheid gebruikt die voor het document is ingesteld. Deze waarde moet groter zijn dan de minimale nietafdrukbare<br />
marges voor de printer. U kunt maximaal de helft van de kortste zijde van de documentpagina als overlapping opgeven. Tegels<br />
voor bijvoorbeeld een pagina van 27,94 x 43,18 cm mogen elkaar maximaal 13,97 cm overlappen.<br />
Een document handmatig opsplitsen<br />
Wanneer een document automatisch wordt opgesplitst, worden alle onderdelen automatisch tegelijk afgedrukt. Splitst u een document handmatig<br />
op, dan moet u elk onderdeel afzonderlijk afdrukken.<br />
1. Kies indien nodig Weergave > Linialen tonen om de linialen weer te geven.<br />
2. Stel het nulpunt opnieuw in door het snijpunt van de linialen te slepen naar de linkerbovenhoek van het deel dat u wilt afdrukken. Vergeet<br />
niet ruimte over te houden voor overlapping en de drukkersmarkeringen.<br />
Het formaat en de vorm van het gebied dat door <strong>InDesign</strong> wordt bedrukt, wordt bepaald door het gekozen papierformaat en de afdrukstand.<br />
3. Kies Bestand > Afdrukken en klik links op Instelling.<br />
621
4. Selecteer in het gedeelde Instelling de optie Naast elkaar en kies vervolgens Handmatig in het menu Naast elkaar.<br />
Documenten schalen<br />
Naar boven<br />
U kunt een te groot document aan een kleiner vel papier aanpassen door de hoogte en breedte van het document symmetrisch of asymmetrisch<br />
te schalen. Kies Asymmetrisch schalen wanneer u bijvoorbeeld afdrukt op film die op een flexografische pers wordt gebruikt. Als u weet in welke<br />
richting de plaat op de persdrum wordt geplaatst, kunt u door te schalen rekening houden met het feit dat de plaat doorgaans 2 tot 3% wordt<br />
uitgerekt. De optie Schalen wijzigt de grootte van de pagina's in het document niet.<br />
Opmerking: Wanneer u spreads afdrukt, wordt elke spread afzonderlijk geschaald.<br />
Een document handmatig schalen<br />
1. Kies Bestand > Afdrukken.<br />
2. Selecteer in het gedeelte Instellen van het deelvenster Afdrukken de optie Breedte om de vakken Breedte en Hoogte te activeren.<br />
3. Als u de huidige breedte-hoogteverhouding wilt behouden, selecteert u Verhoudingen behouden. Wilt u dat niet, dan schakelt u deze optie<br />
uit.<br />
4. Typ een percentage van 1 tot 1000 in de vakken Breedte en Hoogte. Als u Verhoudingen behouden hebt geselecteerd, hoeft u slechts één<br />
waarde op te geven. De andere waarde wordt automatisch aangepast.<br />
Een document automatisch schalen<br />
1. Zorg ervoor dat u in het gedeelte Instellen van het dialoogvenster Afdrukken de opties Naast elkaar en Miniatuur hebt uitgeschakeld. (Indien<br />
deze opties zijn ingeschakeld, is de optie Aanpassen aan pagina niet beschikbaar.)<br />
2. Selecteer Aanpassen aan pagina. Het schalingspercentage (bepaald door het afbeeldingsgebied dat wordt gedefinieerd door de<br />
geselecteerde PPD) staat naast de optie Aanpassen aan pagina.<br />
Meer Help-onderwerpen<br />
Juridische kennisgevingen | Online privacybeleid<br />
622
Voorinstellingen overvul<br />
Overzicht van het deelvenster Voorinstellingen overvul<br />
Een voorinstelling overvul maken of wijzigen<br />
Overvulvoorinstellingen beheren<br />
Een voorinstelling overvul toewijzen aan pagina's<br />
Paginabereiken voor overvullen instellen<br />
Opties voor voorinstellingen overvul<br />
Graduele overvullingen instellen<br />
Zwart overvullen<br />
Overvulbreedte instellen voor kleuren die aan zwart grenzen<br />
Boeken met conflicterende overvulvoorinstellingen afdrukken<br />
Overzicht van het deelvenster Voorinstellingen overvul<br />
Naar boven<br />
Een voorinstelling overvul is een verzameling overvulinstellingen die u op een pagina of een paginabereik in een document kunt toepassen. Het<br />
deelvenster Voorinstellingen overvul verschaft een interface waarin u overvulinstellingen kunt opgeven en waarin u voorinstellingen voor overvullen<br />
kunt opslaan. U kunt overvulvoorinstellingen op één, meerdere of alle pagina's in het actieve document toepassen of de voorinstellingen vanuit een<br />
ander <strong>InDesign</strong>-document importeren. Als u geen overvulvoorinstelling toepast op een paginabereik voor overvulling, wordt de standaard<br />
overvulvoorinstelling bij het paginabereik gebruikt.<br />
De instellingen van een overvulvoorinstelling weergeven<br />
1. Als het deelvenster Voorinstellingen overvul niet open is, kiest u Venster > Uitvoer > Voorinstellingen overvul.<br />
2. Voer een van de volgende handelingen uit in het deelvenster Voorinstellingen overvul:<br />
Dubbelklik op de voorinstelling.<br />
Selecteer de voorinstelling en kies Opties voorinstelling in het deelvenstermenu.<br />
De lijst met overvulvoorinstellingen comprimeren<br />
Kies Kleine deelvensterrijen in het menu van het deelvenster Voorinstellingen overvul.<br />
Ongebruikte overvulvoorinstellingen opgeven<br />
Kies de optie Alle ongebruikte selecteren in het menu van het deelvenster Voorinstellingen overvul. Met uitzondering van de voorinstellingen<br />
[Standaard] en [Geen voorinstelling overvul] accentueert het overvulprogramma alle voorinstellingen die niet aan het actieve document zijn<br />
toegewezen. U kunt deze voorinstellingen verwijderen.<br />
Een voorinstelling overvul maken of wijzigen<br />
Naar boven<br />
1. Als het deelvenster Voorinstellingen overvul niet open is, kiest u Venster > Uitvoer > Voorinstellingen overvul.<br />
2. Kies Nieuwe voorinstelling in het deelvenstermenu om een voorinstelling te maken of dubbelklik op een voorinstelling om deze te bewerken.<br />
Opmerking: Door te klikken op de knop Nieuwe voorinstelling onder in het deelvenster Voorinstellingen overvul wordt er op basis van de<br />
instellingen van de standaard overvulvoorinstelling een nieuwe voorinstelling gemaakt.<br />
3. Geef de volgende opties op en klik op OK:<br />
Naam Typ een naam voor de voorinstelling. U kunt de naam van de standaard overvulvoorinstelling niet wijzigen.<br />
Breedte overvulling Typ waarden om de hoeveelheid overlapping van inktkleuren op te geven.<br />
Weergave overvulling Geef opties op om de vorm van de overvullingen te bepalen.<br />
Afbeelding Geef instellingen op om te overvulling van geïmporteerde bitmapafbeeldingen te bepalen.<br />
Drempelwaarden overvulling Typ waarden om op te geven onder welke voorwaarden overvulling wordt uitgevoerd. Veel variabelen zijn<br />
van invloed op de waarden die u hier invoert. Vraag uw prepress-bureau om nadere informatie.<br />
Overvulvoorinstellingen beheren<br />
U kunt voorinstellingen voor overvullen dupliceren, verwijderen, importeren en aanpassen.<br />
623<br />
Naar boven
Een voorinstelling overvul dupliceren<br />
Ga op een van de volgende manieren te werk:<br />
Selecteer in het deelvenster Voorinstellingen overvul een voorinstelling en kies Voorinstelling dupliceren in het deelvenstermenu.<br />
Sleep een voorinstelling naar de knop Nieuwe voorinstelling onder in het deelvenster.<br />
Een voorinstelling overvul verwijderen<br />
1. Selecteer een of meer voorinstellingen in het deelvenster Voorinstellingen overvul en voer een van de volgende handelingen uit:<br />
Klik op de knop Verwijderen.<br />
Kies Voorinstellingen verwijderen in het deelvenstermenu.<br />
2. Als u wordt gevraagd een overvulvoorinstelling te vervangen, kiest u een overvulvoorinstelling in het dialoogvenster Voorinstelling overvul<br />
verwijderen. Dit dialoogvenster verschijnt als minstens een van de geselecteerde voorinstellingen is toegewezen aan een pagina.<br />
3. Klik Ja om het verwijderen te bevestigen.<br />
Opmerking: De twee ingebouwde voorinstellingen [Standaard] en [Geen voorinstelling overvul] kunnen niet worden verwijderd.<br />
Voorinstellingen uit een ander <strong>InDesign</strong>-document importeren<br />
1. Kies de optie Voorinstellingen overvul laden in het menu van het deelvenster Voorinstellingen overvul.<br />
2. Selecteer het <strong>InDesign</strong>-bestand en klik op Openen.<br />
Een voorinstelling overvul toewijzen aan pagina's<br />
Naar boven<br />
U kunt een overvulvoorinstelling toewijzen aan een document of aan een aantal aaneengesloten pagina's in een document. Zo worden pagina's<br />
zonder aangrenzende kleuren sneller afgedrukt als u het overvullen op deze pagina's uitschakelt. Het overvullen wordt pas bij het afdrukken van<br />
het document actueel.<br />
De overvultoewijzingen geven een overzicht van de voorinstellingen die aan de diverse pagina's zijn toegewezen. Deze overvultoewijzingen<br />
worden bijgewerkt wanneer u op de knop Toewijzen klikt.<br />
1. Kies de optie Voorinstelling overvul toewijzen in het menu van het deelvenster Voorinstellingen overvul.<br />
2. Kies bij Voorinstelling overvul de voorinstelling die u wilt toepassen.<br />
3. Selecteer de pagina's waarop de overvulvoorinstelling moet worden toegepast.<br />
4. Klik op Toewijzen en vervolgens op Gereed.<br />
Opmerking: Als u wel op Gereed maar niet op Toewijzen klikt, wordt het dialoogvenster gesloten zonder dat de overvultoewijzingen worden<br />
gewijzigd. De overvultoewijzingen die eerder zijn gemaakt met de knop Toewijzen, blijven van kracht.<br />
Paginabereiken voor overvullen instellen<br />
Naar boven<br />
1. Kies de optie Voorinstelling overvul toewijzen in het menu van het deelvenster Voorinstellingen overvul.<br />
2. Kies de voorinstelling die u op de paginabereiken wilt toepassen.<br />
3. Selecteer Bereik en voer een of meer bereiken in oplopende volgorde in. Gebruik een afbreekstreepje bij bereiken en zet na elke pagina en<br />
bereik een komma of een komma en een spatie. 2-4, 6, 9-10, 12- is bijvoorbeeld een geldig bereik.<br />
4. Klik op Toewijzen en vervolgens op Gereed.<br />
U schakelt een bereik voor overvulling uit door Voorinstelling overvul toewijzen te kiezen in het menu van het deelvenster, een paginabereik op te<br />
geven en [Geen voorinstelling overvul] te kiezen in het menu Voorinstelling overvul. Klik op Toewijzen en vervolgens op Gereed.<br />
Opties voor voorinstellingen overvul<br />
Naar boven<br />
U kunt opties voor voorinstellingen voor overvullen wijzigen wanneer u een voorinstelling voor overvullen maakt of bewerkt. In Acrobat en <strong>InDesign</strong><br />
zijn dezelfde opties voor voorinstellingen voor overvullen beschikbaar. In Acrobat kunt u voorinstellingen voor overvullen bekijken als u<br />
Geavanceerd > Afdrukproductie > Voorinstellingen overvulling kiest. In <strong>InDesign</strong> kiest u Venster > Uitvoer > Voorinstellingen overvul.<br />
624
Overvulbreedten<br />
De overvulbreedte is de mate van overlap voor elke overvulling. Doordat de eigenschappen van het papier, schermregels en de instellingen van de<br />
drukpers kunnen verschillen, zijn ook verschillende overvulbreedten vereist. Voor correcte overvulbreedten neemt u contact op met een drukker.<br />
Standaard Geeft de overvulbreedte in punten op voor overvulling van alle kleuren, uitgezonderd de kleuren met effen zwart. De standaardwaarde<br />
is 0p0,25.<br />
Zwart Geeft de afstand aan waarmee de inkten moeten overlopen in effen zwart, of de belemmeringshoeveelheid. Dit is de afstand tussen de<br />
zwarte randen en de onderliggende inkten voor het overvullen van verzadigde zwarte kleuren. De standaardwaarde is 0p0,5. Voor deze instelling<br />
wordt vaak een waarde opgegeven van anderhalf tot tweemaal de waarde van de standaardovervulbreedte.<br />
In <strong>InDesign</strong> bepaalt de waarde die u instelt voor Zwarte kleur, de waarde voor een effen zwart of een verzadigd zwart, een zwarte procesinkt (K)<br />
die wordt gemengd met kleureninkten zodat deze meer dekkend en verzadigd wordt.<br />
Opmerking: (<strong>InDesign</strong>) Als u de ingebouwde overvulling van het programma kiest en u een grotere breedte dan 4 punten opgeeft voor de<br />
standaardovervulling of de overvulling Zwart, wordt de overvulbreedte niet groter dan 4 punten. De waarde die u hebt opgegeven, wordt wel<br />
weergegeven. Wanneer u overschakelt naar <strong>Adobe</strong> In-Rip-overvulling, worden overvullingen die u op meer dan 4 punten hebt ingesteld, namelijk<br />
wel toegepast.<br />
De weergave van overvulling<br />
Een samenvoeging is de plaats waar twee overvullingen elkaar bij een bepaald punt raken. U kunt de vorm van de buitenste samenvoeging van<br />
twee overvulsegmenten en het snijpunt van drie overvullingen bepalen.<br />
Stijl samenvoeging Bepaalt de vorm van de buitenste samenvoeging van twee overvulsegmenten. U kunt kiezen uit Afknot, Rond of Schuine<br />
rand. De optie Afknot is standaard geselecteerd. Deze komt overeen met eerdere overvulresultaten en bewaart dus de compatibiliteit met eerdere<br />
versies van de <strong>Adobe</strong>-overvulengine.<br />
Voorbeelden van samengevoegde overvullingen van links naar rechts: afknotsamenvoeging, ronde samenvoeging en samenvoeging met schuine<br />
rand<br />
Stijl einde Bepaalt het snijpunt van drieweg-overvullingen. Bij de standaardoptie Afknot wordt het einde van de overvulling zo gevormd dat dit niet<br />
bij het snijdende object in de buurt komt. De overlapping beïnvloedt de vorm van de overvulling die wordt gegenereerd door het lichtste, neutrale<br />
densiteitsobject dat twee of meer donkerdere objecten doorsnijdt. Het einde van de lichtste overvulling wikkelt zich rond het punt waar de drie<br />
objecten elkaar snijden.<br />
Close-up van voorbeelden van overvuleinden: afknotten (links) en overlappen (rechts)<br />
Drempelwaarden voor overvulling<br />
Stap Hiermee geeft u de drempel voor de kleurovergang op waarboven een overvulling wordt gemaakt. Voor bepaalde afdruktaken is uitsluitend<br />
een overvulling van de meest extreme kleurvariaties vereist, terwijl bij andere taken een overvulling is vereist voor subtielere kleurvariaties. De<br />
waarde voor Stap geeft de mate aan waarin componenten (zoals CMYK-waarden) van aangrenzende kleuren moeten verschillen voordat wordt<br />
overgevuld.<br />
Om te wijzigen hoe de inkten in aangrenzende kleuren kunnen verschillen voordat die kleuren worden overgevuld, moet u de waarde voor Stap in<br />
het dialoogvenster Nieuwe voorinstelling overvul en Opties voorinstelling overvul wijzigen verhogen of verlagen. De standaardwaarde is 10%. Een<br />
waarde tussen 8% en 20% geeft het beste resultaat. Als u een lager percentage instelt, wordt de gevoeligheid voor kleurverschillen groter. Dit<br />
resulteert in meer overvullingen.<br />
Zwarte kleur Hiermee geeft u de minimale hoeveelheid zwarte inkt op die is vereist voordat de breedte-instelling voor de overvulling Zwart wordt<br />
625
toegepast. De standaardwaarde is 100%. Een waarde van 70% of meer geeft het beste resultaat.<br />
Zwarte densiteit Bepaalt de waarde voor de neutrale densiteit waarbij of waarboven een inkt als zwart wordt beschouwd. Als u bijvoorbeeld bij<br />
een donkere steuninkt de breedte-instelling voor de overvulling Zwart wilt gebruiken, voert u hier de neutrale densiteitswaarde in. Deze waarde<br />
wordt doorgaans ingesteld op een waarde in de buurt van de standaardwaarde 1,6.<br />
Graduele overvulling Hiermee bepaalt u wanneer het overvulprogramma wordt gestart om de middellijn van de kleurgrens te laten overlopen. De<br />
waarde verwijst naar de verhouding van de waarde voor de neutrale densiteit van de lichtste kleur ten opzichte van die voor de neutrale densiteit<br />
van een aangrenzende kleur die donkerder is. Als u 70% opgeeft voor Graduele overvulling, wordt de positie van de overvulling verschoven zodat<br />
de middellijn over begint te lopen wanneer de neutrale densiteit van de lichtste kleur meer dan 70% is van neutrale densiteit van de donkerste<br />
kleur (de neutrale densiteit van de lichtste kleur gedeeld door de neutrale densiteit van de donkerste kleur > 0,70). Voor kleuren met een identieke<br />
neutrale densiteit worden de overvullingen altijd nauwkeurig rond de middellijn geplaatst, tenzij Graduele overvulling is ingesteld op 100%.<br />
Overvulkleur verminderen Hiermee bepaalt u de mate waarin met componenten van aangrenzende kleuren de overvulkleur wordt verminderd.<br />
Met deze instelling kunt u vermijden dat bepaalde aangrenzende kleuren (zoals pastelkleuren) een lelijke overvulling maken die donkerder is dan<br />
de beide kleuren. Als u een waarde opgeeft die lager is dan 100%, wordt de kleur van de overvulling lichter Bij een instelling van 0% krijgt de<br />
overvulling een neutrale densiteit die gelijk is aan de neutrale densiteit van de donkerste kleur.<br />
Geïmporteerde afbeeldingen overvullen<br />
U kunt een overvulvoorinstelling maken waarmee u overvullingen in afbeeldingen en overvullingen tussen bitmapafbeeldingen (zoals foto's en<br />
afbeeldingen in PDF-rasterbestanden) en vectorobjecten (zoals objecten uit een tekenprogramma en PDF-vectorbestanden) kunt controleren. Elke<br />
overvulengine behandelt geïmporteerde afbeeldingen op een andere manier. Het is belangrijk dat u zich bewust bent van deze verschillen bij het<br />
instellen van opties voor overvullen.<br />
Positie overvulling Hier kunt u aangeven waar de overvulling moet worden geplaatst wanneer de overvulling van vectorobjecten (inclusief in<br />
<strong>InDesign</strong> getekende objecten) op bitmapafbeeldingen moet worden toegepast. Met uitzondering van de optie Neutrale densiteit geven alle opties<br />
een visueel consistente rand. Met Gecentreerd maakt u een overvulling waarbij de rand tussen objecten en afbeeldingen wordt verdeeld. Met<br />
Onderdrukken overlappen de objecten de aangrenzende afbeelding. Met Neutrale densiteit past u dezelfde overvulinstellingen toe die overal in het<br />
document gelden. Als u met de optie Neutrale densiteit een object naar een foto overvult, kan dit in duidelijk zichtbare ongelijkmatige randen<br />
resulteren wanneer de overvulling van de ene kant van de rand naar de andere verschuift. Bij Spreiden overlapt de bitmapafbeelding het<br />
aangrenzende object.<br />
Objecten naar afbeeldingen overvullen Hiermee zorgt u ervoor dat vectorobjecten (zoals kaders die als sleutellijnen worden gebruikt) naar<br />
afbeeldingen worden overgevuld met behulp van de instellingen van de optie Positie overvulling. Als vectorobjecten de afbeeldingen in een<br />
paginabereik voor overvulling niet overlappen, schakelt u deze optie uit zodat de toepassing van de overvulling voor dit paginabereik sneller<br />
verloopt.<br />
Afbeeldingen naar afbeeldingen overvullen Hiermee schakelt u overvullen langs de randen van overlappende of aangrenzende<br />
bitmapafbeeldingen in. Deze functie is standaard ingeschakeld.<br />
Afbeeldingen intern overvullen Hiermee schakelt u de overvulling tussen kleuren binnen elke bitmapafbeelding afzonderlijk in (dus niet alleen<br />
waar deze aan vectorafbeeldingen en tekst grenzen). Gebruik deze optie voor paginabereiken die alleen eenvoudige afbeeldingen met een hoog<br />
contrast bevatten, zoals schermopnamen of striptekeningen. Selecteer deze optie niet voor afbeeldingen met verlopende tonen of andere<br />
ingewikkelde afbeeldingen, omdat anders de overvullingen van slechte kwaliteit zijn. De overvulling verloopt sneller als deze optie is<br />
uitgeschakeld.<br />
1-bits afbeeldingen overvullen Met deze optie wordt voor 1-bits afbeeldingen en aangrenzende objecten een overvulling toegepast. Deze optie<br />
maakt geen gebruik van de instellingen voor de positie van de afbeeldingsovervulling, omdat 1-bits afbeeldingen slechts één kleur bevatten. U<br />
kunt deze optie doorgaans het beste ingeschakeld laten. In bepaalde situaties, zoals bij 1-bits afbeeldingen met veel ruimte tussen de pixels,<br />
resulteert het inschakelen van deze optie vaak in een donkerdere afbeelding en een trage overvulling.<br />
Graduele overvullingen instellen<br />
Naar boven<br />
1. Kies Nieuwe voorinstelling in het deelvenstermenu om een voorinstelling te maken of dubbelklik op een voorinstelling om deze te bewerken.<br />
2. Voer in de sectie Overvuldrempels voor Graduele overvulling een percentage in van 0 tot 100, of gebruik het standaardpercentage 70%. Bij<br />
de waarde 0% worden alle overvullingen standaard op de middellijn geplaatst. Bij de waarde 100% worden de schuivende overvullingen<br />
uitgeschakeld, zodat de ene kleur volledig in de andere overloopt, ongeacht de verhouding van de neutrale densiteit van de aangrenzende<br />
kleuren.<br />
Zwart overvullen<br />
Naar boven<br />
Bij het maken of bewerken van voorinstellingen bepaalt de waarde die u opgeeft voor Kleur zwart (Zwarte kleur in <strong>InDesign</strong>), wat wordt beschouwd<br />
als effen zwart en verzadigd zwart. Een verzadigde zwarte kleur is een zwarte kleur die gebruikmaakt van een steunraster, waarmee extra<br />
percentages van een of meer procesinkten worden toegevoegd om de zwarte kleur te versterken.<br />
De instelling Zwarte kleur (Kleur zwart in Acrobat) is handig wanneer u zeer grote puntvergrotingen moet compenseren, als u bijvoorbeeld papier<br />
van lage kwaliteit gebruikt. In zulke situaties worden zwartpercentages van minder dan 100% afgedrukt als effen zones. Door het raster van zwarte<br />
of verzadigde zwarte kleuren (tinten effen zwart) in te stellen en de standaardinstelling 100% voor Zwarte kleur (Kleur zwart in Acrobat) te<br />
verlagen, kunt u de puntvergroting compenseren en ervoor zorgen dat de overvulengine de correcte overvulbreedte en -plaatsing op zwarte<br />
objecten toepast.<br />
Wanneer een kleur de waarde van Zwarte kleur (Kleur zwart in <strong>InDesign</strong>) bereikt, wordt de waarde van de overvulbreedte voor Zwart toegepast op<br />
626
alle aangrenzende kleuren en worden overvullingen voor het behouden van de afstand gebruikt voor de verzadigde zwarte kleur op basis van de<br />
breedtewaarde voor Zwart.<br />
Als de steunrasters helemaal tot aan de rand van een zwarte zone reiken, zal elke foutieve overeenstemming ervoor zorgen dat de randen van de<br />
steunrasters zichtbaar worden, zodat een ongewenst effect ontstaat. Het overvulprogramma gebruikt een afstandsbewaring, of<br />
belemmeringsplaatsing, voor verzadigde zwarte kleuren, zodat de steunrasters op een vaste afstand worden gehouden van de randen van<br />
omgekeerde of lichte objecten op de voorgrond. De lichte objecten behouden zo hun scherpte. U bepaalt zelf de afstand tussen de steunrasters<br />
van de randen van een zwarte zone door een breedtewaarde voor de overvulling Zwart op te geven.<br />
Opmerking: Als het element dat u overvult een dun element is, zoals een zwarte lijn rond illustraties, wordt de instelling voor de overvulbreedte<br />
Zwart genegeerd en wordt de overvulling beperkt tot de helft van de breedte van het dunne element.<br />
Overvulbreedte instellen voor kleuren die aan zwart grenzen<br />
Naar boven<br />
1. Kies Nieuwe voorinstelling in het deelvenstermenu om een voorinstelling te maken of dubbelklik op een voorinstelling om deze te bewerken.<br />
2. Voer in de sectie Overvulbreedte voor Zwart in punten in hoe ver de andere kleuren in de kleur zwart moeten spreiden of in welke mate<br />
steunrasters onder zwart moeten worden onderdrukt. Voor de breedte voor de overvulling Zwart wordt doorgaans een waarde anderhalf tot<br />
twee maal de waarde van de standaard overvulbreedte opgegeven.<br />
3. Geef waarden op voor Zwarte kleur en Zwarte densiteit.<br />
Opmerking: Als u de overvulfuncties voor zwart wilt toepassen, moet in een gekleurde zone een inkt worden gebruikt die een neutrale densiteit<br />
heeft die groter is dan of gelijk is aan de waarde voor Zwarte densiteit en moet deze inkt voorkomen in percentages die gelijk zijn aan of groter<br />
zijn dan de waarde voor Zwarte kleur.<br />
Boeken met conflicterende overvulvoorinstellingen afdrukken<br />
Naar boven<br />
U kunt één overvulvoorinstelling op één werkblad met uitvoer zoals een pagina toepassen. Normaal gesproken hoeft u zich hier niet om te<br />
bekommeren. Als u echter meerdere documenten van een boek afdrukt en elk document of elke pagina heeft een andere overvulvoorinstelling,<br />
kunnen sommige conflicten met overvulvoorinstellingen worden opgelost door de voorinstellingen in de documenten te synchroniseren:<br />
Als documenten in een boek diverse overvulvoorinstellingen met dezelfde naam gebruiken, wordt de overvulvoorinstelling toegepast die in<br />
het stramiendocument wordt gebruikt, vooropgesteld dat u de optie Voorinstelling overvul in het venster Synchronisatieopties hebt<br />
geselecteerd.<br />
De functie voor synchroniseren zorgt ervoor dat alle voorinstellingen van het stramiendocument beschikbaar zijn voor de andere documenten<br />
in het boek. Deze functie wijst de voorinstellingen echter niet toe. U zult zelf de overvulvoorinstellingen aan elk document moeten toewijzen<br />
of de standaard overvulvoorinstelling moeten gebruiken. De voorinstellingen staan in het menu Voorinstelling overvul van het dialoogvenster<br />
Voorinstelling overvul toewijzen van het document.<br />
Opmerking: Als er verschillende overvulvoorinstellingen worden toegepast op pagina's in een spread, wordt elke overvulvoorinstelling<br />
aangehouden.<br />
Meer Help-onderwerpen<br />
Juridische kennisgevingen | Online privacybeleid<br />
627
Documenten en boeken overvullen<br />
Inkt overvullen<br />
Methoden voor overvullen<br />
Over automatisch overvullen<br />
Vereisten voor automatische overvulling<br />
Verschillen tussen ingebouwde overvulling en <strong>Adobe</strong> In-RIP-overvulling<br />
Geïmporteerde bitmapafbeeldingen overvullen<br />
Geïmporteerde vectorafbeeldingen overvullen<br />
Tekst overvullen<br />
Prestaties bij het overvullen maximaliseren<br />
Schijfruimte reserveren voor geïntegreerde overvulling<br />
Een document of boek overvullen<br />
Inkt overvullen<br />
Naar boven<br />
Wanneer bij een als offset afgedrukt document meerdere inkten op dezelfde pagina worden gebruikt, moet elke inkt worden afgedrukt in register<br />
(perfect uitgelijnd) met andere inkten waaraan de inkt grenst, zodat er tussen de inkten geen tussenruimten ontstaan. Het is echter onmogelijk een<br />
exacte registratie te maken voor elk object op elk blad papier dat door de drukpers gaat. Er kan zich dus een verkeerde registratie van inkten<br />
voordoen. Bij verkeerde registratie ontstaat er een onverwachte tussenruimte tussen de inkten.<br />
U compenseert een verkeerde registratie door een object iets te vergroten zodat het een ander gekleurd object overlapt. Dit wordt overvullen<br />
genoemd. Door een inkt op een andere inkt te plaatsen, worden standaard de onderliggende inkten uitgenomen of verwijderd), zodat de kleuren<br />
zich niet vermengen. Bij overvullen moeten inkten echter worden overgedrukt of over elkaar worden afgedrukt, zodat de kleuren enigszins<br />
overlappen.<br />
Verkeerde registratie zonder overvulling (links) en met overvulling (rechts)<br />
Bij de meeste overvullingen ontstaat verspreiding, dat wil zeggen dat een licht object iets doorloopt in een donker object. Omdat de donkerste<br />
kleur van twee aangrenzende kleuren bepalend is voor de zichtbare rand van het object of de tekst, blijft de rand zichtbaar als het lichtere object<br />
iets doorloopt in het donkere object.<br />
Methoden voor overvullen<br />
U kunt een document overvullen met elke combinatie van methoden, waaronder de volgende:<br />
Gebruik proceskleuren die niet hoeven te worden overgevuld.<br />
Overdruk met zwart.<br />
Overdruk lijnen en vullingen handmatig.<br />
Gebruik de ingebouwde overvulling van <strong>Adobe</strong> <strong>InDesign</strong> CS4 of de <strong>Adobe</strong> In-RIP-overvulling.<br />
Overvul geïmporteerde afbeeldingen met de overvulfuncties in het programma waarin de afbeeldingen zijn gemaakt. Raadpleeg de<br />
documentatie voor deze programma's.<br />
Kies een overvuloplossing die past bij de workflow voor kleuruitvoer die u gebruikt, zoals <strong>Adobe</strong> PostScript of PDF.<br />
Naar boven<br />
U kunt voorkomen dat er moet worden overgevuld door de mogelijkheid van verkeerde registratie in het gebruik van kleuren uit te sluiten.<br />
Verkeerde registratie wordt vermeden door voor de aangrenzende proceskleuren dezelfde inkten te gebruiken. Als u bijvoorbeeld een donkere<br />
paarse lijn met een felle rode vulling opgeeft, bestaan beide kleuren voor een aanzienlijk deel uit magenta. De kleur magenta van de lijn en de<br />
vulling wordt als een enkel gebied afgedrukt. Als er zich dus een verkeerde registratie voordoet in de andere procesinkten, zorgt de magenta<br />
drukplaat ervoor dat een eventuele tussenruimte vrijwel niet is te zien.<br />
628
Over automatisch overvullen<br />
Naar boven<br />
In <strong>InDesign</strong> kunt u kleurdocumenten overvullen via een ingebouwd overvulprogramma. U kunt ook gebruikmaken van het <strong>Adobe</strong> In-RIPovervulprogramma<br />
dat beschikbaar is bij <strong>Adobe</strong> PostScript-printers die <strong>Adobe</strong> In-RIP-overvulling ondersteunen.<br />
Beide overvulprogramma's berekenen aanpassingen aan de randen van zowel tekst als afbeeldingen. Zij passen overvultechnieken toe op<br />
verschillende delen van een enkel object, zelfs als de tekst of een <strong>InDesign</strong>-object meerdere achtergrondkleuren overlapt. De aanpassingen voor<br />
overvullingen worden automatisch aangebracht. U kunt voorinstellingen voor overvulling definiëren voor de vereisten die gelden voor overvulling<br />
van bepaalde paginabereiken. De effecten worden alleen weergegeven op kleurscheidingen die zijn gegenereerd door een overvulprogramma. De<br />
resultaten zijn in <strong>InDesign</strong> dus niet op het scherm te zien.<br />
Het overvulprogramma stelt contrasterende kleurranden vast en maakt vervolgens overvullingen op basis van een neutrale densiteit (licht of<br />
donker) van naast elkaar liggende kleuren. Meestal lopen lichtere kleuren door in aangrenzende, donkerdere kleuren. Met de instellingen die u in<br />
het deelvenster Voorinstellingen overvul opgeeft, wordt het resultaat van het overvulprogramma gewijzigd.<br />
Vereisten voor automatische overvulling<br />
Voor het overvullen van documenten met de ingebouwde overvulling van <strong>InDesign</strong> hebt u een PPD nodig die scheidingen ondersteunt.<br />
Voor het overvullen van documenten met behulp van het <strong>Adobe</strong> In-RIP-overvulprogramma hebt u de volgende software en hardware nodig:<br />
Naar boven<br />
Een <strong>Adobe</strong> PostScript 2-uitvoerapparaat of hoger dat een RIP gebruikt die <strong>Adobe</strong> In-RIP-overvulling ondersteunt. Als u wilt nagaan of een<br />
PostScript-uitvoerapparaat <strong>Adobe</strong> In-RIP-overvulling ondersteunt, kunt u het beste contact opnemen met het prepress-bureau.<br />
Een PPD-bestand (PostScript Printer Description) voor een printer dat <strong>Adobe</strong> In-RIP-overvulling ondersteunt. U moet deze PPD selecteren<br />
wanneer u de printer installeert.<br />
Verschillen tussen ingebouwde overvulling en <strong>Adobe</strong> In-RIP-overvulling<br />
Naar boven<br />
Samengestelde kleurenworkflow Bij ingebouwd overvullen kunt u een document scheiden met <strong>InDesign</strong>- of met In-RIP-scheidingen. Als u<br />
<strong>Adobe</strong> In-RIP-overvulling wilt gebruiken, moet u In-RIP-scheidingen gebruiken.<br />
Overvulbreedten Bij de ingebouwde overvulling wordt de overvulbreedte beperkt tot 4 punten, ongeacht de waarde die u voor deze breedte hebt<br />
opgegeven. Gebruik <strong>Adobe</strong> In-RIP-overvulling voor grotere overvulbreedten.<br />
EPS-vectorafbeeldingen Met ingebouwde overvulling kunt u geen geplaatste EPS-vectorafbeeldingen overvullen. Met de <strong>Adobe</strong> In-RIPovervulling<br />
kunt u alle geïmporteerde afbeeldingen overvullen.<br />
Geïmporteerde bitmapafbeeldingen overvullen<br />
Naar boven<br />
Geïntegreerde overvullingen kunnen bitmapafbeeldingen, zoals foto's, overvullen naar tekst en afbeeldingen. Bitmapafbeeldingen moeten worden<br />
opgeslagen in een bestandsindeling die louter op pixels is gebaseerd en die de kleurvereisten van commercieel afdrukken ondersteunt. Van deze<br />
indelingen zijn PSD (Photoshop) en TIFF het meest geschikt voor commercieel drukwerk. Neem contact op met uw prepress-bureau voordat u<br />
een andere bestandsindeling gaat gebruiken.<br />
Als u met een OPI-server (Open Prepress Interface) werkt, moet u controleren of FPO-afbeeldingen (For Position Only) in de bestandsindeling<br />
TIFF of PSD worden gemaakt. Als de afbeeldingen TIFF- of PSD-bestanden zijn, kan de ingebouwde overvulling worden gebruikt zolang u tijdens<br />
het uitvoeren van het bestand maar geen opties voor Weglaten voor OPI selecteert. (Deze opties staan in de sectie Geavanceerd van het<br />
dialoogvenster Afdrukken en zijn alleen beschikbaar bij een PostScript-printer.)<br />
Opmerking: Het gedrag en de precisie van het overvullen in een OPI-workflow zijn van veel factoren afhankelijk, zoals de methode van<br />
downsamplen die de OPI-server gebruikt om FPO-afbeeldingen te genereren. Voor een goed resultaat kunt u het beste contact opnemen met de<br />
OPI-leverancier voor informatie over het integreren van de overvuloplossingen van <strong>Adobe</strong> met de desbetreffende OPI-server.<br />
Geïmporteerde vectorafbeeldingen overvullen<br />
Naar boven<br />
U kunt zowel met de <strong>Adobe</strong> In-RIP-overvulling als met de ingebouwde overvulling geplaatste PDF-vectorbestanden en tekst en afbeeldingen<br />
overvullen die zijn gemaakt met de gereedschappen van <strong>InDesign</strong>. Met de ingebouwde overvulling kunnen geplaatste EPS-vectorafbeeldingen<br />
echter niet worden overgevuld.<br />
Tekst, paden en kaders die zijn gemaakt in <strong>InDesign</strong>, worden niet goed overgevuld als deze een kader overlappen met een geplaatste afbeelding<br />
die niet kan worden overgevuld door de ingebouwde overvulling, zoals een EPS-vectorafbeelding. (Deze objecten worden echter goed overgevuld<br />
met <strong>Adobe</strong> In-RIP-overvulling.) U kunt ingebouwde overvulling wellicht gebruiken bij documenten met EPS-vectorafbeeldingen als u het kader van<br />
de afbeelding aanpast. Als de geplaatste EPS-afbeelding niet rechthoekig is, probeert u het kader van de geplaatste afbeelding dichter bij de<br />
afbeelding zelf en verder van de andere objecten te plaatsen. Met Object > Uitknippad kunt u onder andere het afbeeldingskader dichter bij de<br />
afbeelding plaatsen.<br />
629
<strong>InDesign</strong>-tekst en -afbeeldingen die geplaatste EPS-afbeeldingen (links) overlappen, worden niet goed overgevuld. Voor een goede overvulling<br />
moet u de vorm van het kader wijzigen zodat het geen andere objecten raakt (rechts).<br />
Tekst overvullen<br />
Naar boven<br />
Zowel met de <strong>Adobe</strong> In-RIP-overvulling als de ingebouwde overvulling kunt u teksttekens overvullen naar andere tekst en afbeeldingen. (Voor de<br />
ingebouwde overvulling moeten de tekst en afbeeldingen met <strong>InDesign</strong> zijn gemaakt en niet in geïmporteerde afbeeldingen staan.) Een tekstteken<br />
dat overlapt met verschillende achtergrondkleuren, wordt nauwkeurig naar alle kleuren overgevuld.<br />
<strong>Adobe</strong> in-RIP-overvulling kan alle typen lettertypen overvullen. Daarentegen werkt ingebouwde overvulling het beste bij Type 1-, OpenType- en<br />
Multiple Master-lettertypen. Bij TrueType-lettertypen kan het overvullen verkeerde resultaten geven. Als er in een document TrueType-lettertypen<br />
moeten worden gebruikt en u de ingebouwde overvulling wilt gebruiken, kunt u overwegen alle TrueType-tekst naar contouren om te zetten door<br />
de tekst te selecteren en Tekst > Contouren maken te kiezen. De tekst wordt een <strong>InDesign</strong>-object waar zonder probleem een overvulling op kan<br />
worden toegepast. U kunt de tekst echter niet meer bewerken nadat u deze hebt omgezet naar contouren.<br />
Prestaties bij het overvullen maximaliseren<br />
Naar boven<br />
Of u nu <strong>Adobe</strong> In-RIP-overvulling of geïntegreerde overvulling gebruikt, u kunt tijd besparen als u geen pagina's verwerkt die niet moeten worden<br />
overgevuld, zoals pagina's met alleen zwarte tekst. U kunt met overvulvoorinstellingen het overvullen voor alleen de gewenste paginabereiken<br />
inschakelen.<br />
De snelheid waarmee geïntegreerde overvulling wordt uitgevoerd, wordt bepaald door de snelheid van de computer. Als u op elke pagina van een<br />
groot document overvulling toepast, moet u de snelste computer gebruiken. Voor de ingebouwde overvulling is veel ruimte op de vaste schijf<br />
nodig. Een snelle vaste schijf en dito gegevensbus zijn eigenlijk onontbeerlijk voor de ingebouwde overvulling.<br />
Als u de computer zoveel mogelijk beschikbaar wilt houden voor andere taken, kunt u <strong>Adobe</strong> RIP-overvulling gebruiken omdat bij deze optie alle<br />
overvullingen op de RIP en niet op de computer worden verwerkt.<br />
Schijfruimte reserveren voor geïntegreerde overvulling<br />
Naar boven<br />
Om de randen te overvullen van elke kleur die moet worden overgevuld, maakt het overvulprogramma meerdere paden die alleen door het<br />
uitvoerapparaat worden gebruikt en niet in het document worden opgeslagen. Terwijl bij <strong>Adobe</strong> In-RIP-overvulling deze extra paden worden<br />
verwerkt en opgeslagen op de RIP, wordt bij de geïntegreerde overvulling de vaste schijf van de computer gebruikt als tijdelijk opslaggebied voor<br />
deze overvulpaden. Voordat u de geïntegreerde overvulling gaat gebruiken, moet u zoveel mogelijk schijfruimte vrijmaken.<br />
De benodigde schijfruimte hangt af van een groot aantal factoren. Het is dus niet mogelijk aan te geven hoeveel schijfruimte er voor een bepaalde<br />
overvultaak nodig is. De benodigde schijfruimte wordt bepaald door:<br />
Aantal pagina's in de overvulbereiken<br />
Aantal overlappende gekleurde objecten<br />
Aantal te overvullen afbeeldingen<br />
Hoeveelheid tekst die moet worden overgevuld<br />
Resolutie van de uiteindelijke uitvoer<br />
Als een afdruktaak waarbij de geïntegreerde overvulling wordt gebruikt, wordt onderbroken of als er te weinig schijfruimte blijkt te zijn, kunnen<br />
overvulgegevens op de vaste schijf blijven staan. Indien nodig sluit u de toepassing af en verwijdert u de tijdelijke gegevens uit de map<br />
C:\Temp (Windows). In Mac OS start u de computer opnieuw op.<br />
Een document of boek overvullen<br />
Naar boven<br />
Wijzig de standaardovervulinstellingen alleen na overleg met het prepress-bureau en als u begrijpt hoe de overvulopties werken voor uw specifieke<br />
documenten en afdrukomstandigheden.<br />
Wanneer meerdere documenten in een boek worden overgevuld, moet u alle aangepaste overvulvoorinstellingen op de paginabereiken binnen elk<br />
document van het boek toewijzen. U kunt de overvulinstellingen niet aan een boek toewijzen, maar u kunt wel de conflicten oplossen die door<br />
630
voorinstellingen in een document worden veroorzaakt.<br />
1. Maak indien nodig een overvulvoorinstelling met aangepaste instellingen voor het document en de afdruktaak.<br />
2. Wijs de overvulvoorinstelling aan een paginabereik toe.<br />
3. Kies Bestand > Afdrukken om het dialoogvenster Afdrukken te openen.<br />
4. Selecteer Uitvoer in de lijst links.<br />
5. Kies bij Kleur de optie Scheidingen of In-RIP-scheidingen, afhankelijk van wat u maakt: scheidingen op de host of in-RIP-scheidingen.<br />
6. Kies bij Overvullen een van de volgende opties:<br />
Overvulprogramma als u het overvulprogramma van <strong>InDesign</strong> wilt gebruiken.<br />
<strong>Adobe</strong> In-RIP. Deze optie werkt alleen als er wordt afgedrukt op een printer die <strong>Adobe</strong> In-RIP-overvulling ondersteunt.<br />
7. Klik op Inktbeheer als uw prepress-bureau u heeft aangeraden uw inktinstellingen te wijzigen. Selecteer een inkt, stel de opties in die uw<br />
prepress-bureau u heeft doorgegeven en klik op OK:<br />
8. Geef indien nodig nog andere afdrukopties op en druk het document af door op Afdrukken te klikken.<br />
Meer Help-onderwerpen<br />
Juridische kennisgevingen | Online privacybeleid<br />
631
Digitale publicaties<br />
Regels voor vloeiende layout toepassen aan de hand van hulplijnen<br />
Annemarie Concepcion (15 mei 2012)<br />
videozelfstudie<br />
Leer hoe de op hulplijnen gebaseerde regels voor vloeiende layout werken en hoe u vloeiende hulplijnen en liniaalhulplijnen kunt maken.<br />
Regels voor vloeiende layout toepassen aan de hand van objecten<br />
Annemarie Concepcion (15 mei 2012)<br />
videozelfstudie<br />
Leer hoe de op objecten gebaseerde regels voor vloeiende layout werken, zowel op het object als via het deelvenster Vloeiende layout.<br />
Regels voor vloeiende layout begrijpen<br />
Annemarie Concepcion (15 mei 2012)<br />
videozelfstudie<br />
Deze zelfstudie bevat een definitie en demonstratie van Vloeiende layout, en doorloopt de locatie van opdrachten en dialoogvensters in<br />
verband met Vloeiende layout.<br />
Exporteren naar EPUB 3 en vaste layout<br />
Annemarie Concepcion (15 mei 2012)<br />
videozelfstudie<br />
In deze videodemonstratie leert u meer over de nieuwe EPUB3-optie in het dialoogvenster EPUB exporteren.<br />
Basisregels voor vloeiende layout gebruiken: schalen, opnieuw centreren en gebaseerd op stramien<br />
Annemarie Concepcion (15 mei 2012)<br />
videozelfstudie<br />
Ontdek hoe u regels voor Geen, Schalen en Opnieuw centreren kunt toepassen bij het aanpassen van de grootte van een layout. Ontdek<br />
ook de betekenis achter 'Gebaseerd op stramien'.<br />
Werken met alternatieve layouts<br />
Annemarie Concepcion (15 mei 2012)<br />
videozelfstudie<br />
Leer hoe u Alternatieve layouts kunt gebruiken voor publiceren in druk en digitaal.<br />
Aantrekkelijkere e-books maken met <strong>InDesign</strong> CS5.5 (video 16:11)<br />
Terry White (7 mei 2012)<br />
videozelfstudie<br />
In deze video ziet u alle nieuwe functies in <strong>InDesign</strong> CS5.5 (inclusief gekoppelde tekst, het deelvenster Artikelen en de mogelijkheid om<br />
audio en video in te sluiten) die u helpen bij het ontwerpen van mooiere e-books dan ooit tevoren.<br />
Het e-mailadres bij een <strong>Adobe</strong>-id wijzigen<br />
WHB III (24 april 2012)<br />
problemen oplossen<br />
E-mailadres voor <strong>Adobe</strong>-id wijzigen: DPS<br />
De volgorde bepalen waarin inhoud vanuit <strong>InDesign</strong> naar EPUB wordt geëxporteerd, zonder uw layout te wijzigen (video 4:54)<br />
Colin Fleming (1 januari 2011)<br />
videozelfstudie<br />
Leer artikelen maken en ordenen in het deelvenster Artikelen voor exporteren naar EPUB zonder de layout te wijzigen of code te<br />
schrijven.<br />
Omslagen en titelpagina's maken voor EPUB (video 05:50)<br />
Colin Fleming (1 januari 2011)<br />
videozelfstudie<br />
Leer hoe u omslagen en titelpagina's voor uw EPUB-titels maakt.<br />
Documenten exporteren naar EPUB (PDF, 265 KB)<br />
632
artikel (1 januari 2011)<br />
Een kort overzicht dat laat zien hoe u uw layouts naar EPUB kunt exporteren in <strong>InDesign</strong> CS5.<br />
Exporteren naar EPUB voor de Apple iBookstore (PDF, 2,5 MB)<br />
artikel (1 januari 2011)<br />
Leer hoe u een EPUB maakt voor de Apple iBookstore<br />
Gereedschappen voor Folio Producer (video 1:04)<br />
videozelfstudie (1 januari 2011)<br />
Een kort overzicht van Folio Producer-gereedschappen voor digitaal publiceren.<br />
Bepaalde inhoud waarnaar op deze pagina wordt gelinkt, is mogelijk alleen in het Engels beschikbaar.<br />
633
Overzicht van Digital Publishing Suite<br />
Overzicht van Digital Publishing Suite<br />
Overzicht van Digital Publishing Suite<br />
De <strong>Adobe</strong> Digital Publishing Suite bestaat uit een reeks hulpmiddelen en gehoste services waarmee uitgevers publicaties kunnen maken en<br />
verspreiden speciaal voor tablets zoals de Apple iPad. Deze digitale publicaties worden folio's genoemd.<br />
Naar boven<br />
Met <strong>InDesign</strong> kunt u folio's maken en hier een voorbeeld van weergeven op een tablet-pc of op uw bureaublad. U dient zich echter te abonneren<br />
op de Digital Publishing Suite om een aangepaste viewer te kunnen maken. Uitgevers kunnen hun digitale publicaties verspreiden door deze naar<br />
de Apple Store of Android Market te verzenden. U kunt folio's beschikbaar stellen aan uitgevers die zijn geabonneerd op de Digital Publishing<br />
Suite.<br />
Middels de deelvensters Folio Builder en Overlay Creator kunt u digitale publicaties voor tablets maken.<br />
De deelvensters openen:<br />
Overlay Creator Kies Venster > Uitbreidingen > Overlay Creator.<br />
Folio Builder Kies Venster > Uitbreidingen > Folio Builder.<br />
Ga voor meer informatie over het maken van digitale publicaties voor tablets naar www.adobe.com/go/learn_dps_help_nl.<br />
Juridische kennisgevingen | Online privacybeleid<br />
634
Inhoud exporteren voor EPUB | CC<br />
Overzicht<br />
Exporteren naar EPUB<br />
EPUB-exportopties<br />
Bronnen voor EPUB<br />
Overzicht<br />
Naar boven<br />
Voordat u uw layout naar EPUB exporteert, kunt u een aantal fijne kneepjes aanbrengen om ervoor te zorgen dat deze goed wordt uitgevoerd.<br />
Verankerde afbeeldingen toevoegen - Veranker afbeeldingen in tekstflows zodat u de positie ten opzichte van de geëxporteerde tekst kunt<br />
bepalen. Zie Verankerde objecten.<br />
Exportopties voor objecten - Geef exportopties voor geplaatste objecten op. Zie Exportopties voor objecten.<br />
Inhoud en volgorde kiezen - Gebruik het deelvenster Artikelen om de inhoud te kiezen en de volgorde waarin deze moet worden<br />
geëxporteerd. Zie Artikelen. U kunt inhoud ook ordenen op basis van paginaopmaak of op basis van de XML-structuur.<br />
Exporteren naar EPUB<br />
U kunt een document of boek exporteren als een herplaatsbaar eBook in de EPUB-indeling, die compatibel is met software voor e-readers.<br />
1. Ga op een van de volgende manieren te werk:<br />
Naar boven<br />
Opmerking: <strong>InDesign</strong>-objecten zoals tekstkaders en objecten die geplaatste afbeeldingen bevatten, worden altijd geëxporteerd wanneer u de<br />
optie Gebaseerd op paginalayout kiest. Lege objecten worden niet geëxporteerd tenzij u een instelling op het <strong>InDesign</strong>-object via Exportopties voor<br />
object hebt toegepast om het object te exporteren als JPEG, GIF of PNG.<br />
Versie<br />
Omslag<br />
Open het document en kies Bestand > Exporteren.<br />
Open een boek en kies de optie Boek exporteren naar EPUB in het deelvenstermenu Boek.<br />
2. Geef een bestandsnaam en locatie op.<br />
3. Kies EPUB in de lijst Opmaak en klik vervolgens op Opslaan.<br />
4. Geef in het dialoogvenster EPUB-exportopties in de gebieden Algemeen, Afbeelding en Geavanceerd de gewenste opties op en klik<br />
vervolgens op OK.<br />
<strong>InDesign</strong> maakt één EPUB-bestand dat de op XHTML gebaseerde inhoud bevat. Indien gespecificeerd kan het geëxporteerde bestand voorzien<br />
zijn van een omslagafbeelding. De omslagafbeelding wordt gemaakt van een afbeelding of door de eerste pagina van het opgegeven document<br />
(of het stijlbrondocument als u een boek hebt geselecteerd) te rasteren. De miniatuurweergave wordt gebruikt om het boek aan te geven in de<br />
EPUB-lezers of de bibliotheekweergave van Digital Editions Reader. U hebt een EPUB-lezer nodig om het bestand weer te geven. U kunt ook de<br />
<strong>Adobe</strong> Digital Editions-software gebruiken die u gratis kunt downloaden van de <strong>Adobe</strong>-website.<br />
Het EPUB-bestand is in feite een ZIP-bestand. Als u de inhoud van een EPUB-bestand wilt weergeven en bewerken, wijzigt u de extensie van<br />
.epub in .zip en pakt u het ZIP-bestand uit. Dit is vooral handig als u het CSS-bestand wilt bewerken.<br />
EPUB-exportopties<br />
EPUB-opties - Algemeen<br />
Het gedeelte Algemeen van het dialoogvenster EPUB-exportopties bevat de volgende opties.<br />
Geef een versie op voor EPUB.<br />
EPUB 2.0.1<br />
Naar boven<br />
EPUB 2.0.1 is een standaard die is goedgekeurd door IDPF in 2007. Deze indeling wordt ondersteund op allerlei apparaten.<br />
EPUB 3.0 EPUB 3.0 is een standaard die is goedgekeurd door IDPF in 2011. Deze indeling ondersteunt ook audio, video, javascript en<br />
verticale Japanse tekst. De nieuwe functies werken echter niet op readers en apparaten die de EPUB 3.0-standaard niet ondersteunen.<br />
Hiermee geeft u de afbeelding voor het voorblad van het eBook op. Kies een van de volgende mogelijkheden:<br />
635
Geen Als u deze optie selecteert, wordt er geen afbeelding als voorblad aan het eBook toegevoegd.<br />
Eerste pagina rasteren Als u deze optie selecteert, wordt er een afbeeldingsbestand gemaakt door de eerste pagina van het eBook te<br />
rasteren. Dit bestand wordt vervolgens als omslag gebruikt.<br />
Afbeelding kiezen<br />
Navigatie Geef een navigatieoptie op voor de inhoudsopgave van de EPUB-viewer: u kunt een inhoudsopgavestijl gebruiken om de<br />
zijbalknavigatie te genereren of u kunt de bestandsnaam gebruiken.<br />
Bestandsnaam Selecteer deze optie als u een inhoudsopgave wilt genereren op basis van de bestandsnamen. Als u een inhoudsopgave<br />
wilt genereren op basis van een bestandsnaam, moet u ook een alineastijl opgeven op basis waarvan u het geëxporteerde bestand wilt<br />
splitsen (Geavanceerd > Document splitsen > een stijl selecteren).<br />
Stijl van inhoudsopgave Selecteer deze optie als u een inhoudsopgave wilt genereren op basis van de geselecteerde<br />
inhoudsopgavestijl. Kies in het menu Stijl van inhoudsopgave de stijl die u wilt gebruiken om de inhoudsopgave van het eBook te maken.<br />
Kies Layout > Stijlen van inhoudsopgave als u een speciale stijl voor de inhoudsopgave van uw eBook wilt maken.<br />
Marges Geef de waarden voor de bovenste en onderste marge en voor de linker-en rechtermarge op in pixels. Als u voor elke marge dezelfde<br />
waarde wilt gebruiken, klikt u op het pictogram Maak alle instellingen gelijk.<br />
Inhoudsvolgorde<br />
Gebaseerd op paginalayout De leesvolgorde wordt bepaald door de locatie van de items op de pagina.<br />
Wanneer u Gebaseerd op paginalayout selecteert, bepaalt <strong>InDesign</strong> de leesvolgorde van de paginaobjecten door van links naar rechts en<br />
van boven naar beneden te zoeken. In sommige gevallen, met name bij complexe documenten met meerdere kolommen, worden de<br />
ontwerpelementen mogelijk niet in de gewenste leesvolgorde weergegeven. Gebruik Dreamweaver om de inhoud anders te organiseren en<br />
op te maken.<br />
(Alleen Aziatische versies) Wanneer u Gebaseerd op paginalayout selecteert, bepaalt <strong>InDesign</strong> de leesvolgorde van de paginaobjecten<br />
volgens de binding van het document (van links naar rechts of van rechts naar links). In sommige gevallen, vooral bij complexe<br />
documenten met meerdere kolommen, worden de geëxporteerde ontwerpelementen mogelijk niet in de gewenste leesvolgorde<br />
weergegeven. Gebruik Dreamweaver om de inhoud anders te organiseren en op te maken.<br />
Hetzelfde als het deelvenster Artikelen De leesvolgorde wordt bepaald door de volgorde van elementen in het deelvenster Artikelen.<br />
Alleen de geselecteerde artikelen worden geëxporteerd. Zie Artikelen opnemen voor export.<br />
Voetnoot plaatsen na alinea Schakel dit selectievakje in als u voetnoten na de alinea wilt plaatsen. Indien deze optie is uitgeschakeld, worden<br />
voetnoten omgezet in eindnoten.<br />
Opsommingstekens Selecteer Toewijzen aan ongeordende lijsten als u een alinea met opsommingstekens wilt omzetten in lijstonderdelen die in<br />
HTML zijn opgemaakt met het label . Selecteer Omzetten in tekst om opsommingstekens op te maken als tekst met behulp van het label .<br />
Als u de automatische opsommingstekens van <strong>InDesign</strong> hebt gebruikt, worden de onderliggende opsommingstekens ook ingevoegd.<br />
Getallen Hiermee bepaalt u hoe getallen in het HTML-bestand worden omgezet. Als u de automatische nummering van <strong>InDesign</strong> hebt gebruikt,<br />
worden de onderliggende nummeropsommingstekens ook ingevoegd.<br />
Omzetten in tekst Hiermee zet u genummerde lijsten om in alinea's. De alinea's beginnen met het huidige nummer van de alinea dat als<br />
tekst wordt weergegeven.<br />
Weergave van layout behouden<br />
Resolutie (ppi) Kies de resolutie van de afbeeldingen in pixels per inch (ppi). Besturingssystemen hebben standaard een resolutie van 72 ppi of<br />
96 ppi, terwijl de resolutie van mobiele apparatuur varieert van 132 ppi (iPad) en 172 ppi (Sony Reader) tot zelfs meer dan 300 ppi (iPhone 4). U<br />
kunt voor elk geselecteerd object een ppi-waarde kiezen. De waarden zijn 72, 96, 150 (gemiddelde voor alle huidige eBook-apparaten) en 300.<br />
Afbeeldingsgrootte<br />
Als u deze optie selecteert, kunt u een afbeelding op uw computer opgeven om als voorblad te gebruiken.<br />
De volgorde opgeven waarin pagina-elementen worden geëxporteerd<br />
Hetzelfde als XML-structuur De volgorde wordt bepaald door de volgorde van de labels in de structuurweergave. Zie Pagina-items<br />
labelen.<br />
Geforceerde regeleinden verwijderen Schakel dit selectievakje in als u alle geforceerde regeleinden in het geëxporteerde eBook wilt<br />
verwijderen.<br />
Toewijzen aan geordende lijsten Hiermee zet u genummerde lijsten om in lijstonderdelen die in HTML worden opgemaakt met het label<br />
.<br />
EPUB tonen na export Hiermee opent u het EPUB-bestand in de standaardtoepassing die voor het lezen van EPUB-bestanden is geselecteerd,<br />
indien aanwezig.<br />
EPUB-afbeeldingsopties<br />
Het gedeelte Afbeelding van het dialoogvenster EPUB-exportopties bevat de volgende opties. Vanuit het menu Afbeeldingsomzetting bepaalt u<br />
hoe afbeeldingen naar HTML worden geëxporteerd.<br />
Schakel dit selectievakje in als u de afbeeldingsobjectkenmerken van de layout wilt behouden.<br />
Hiermee kunt u aangeven of de afbeeldingsgrootte vast blijft staan of moet worden aangepast ten opzichte van de pagina.<br />
636
Met Ten opzichte van pagina stelt u een relatief percentage in op basis van de grootte van de afbeelding ten opzichte van de breedte van de<br />
<strong>InDesign</strong>-pagina. Door deze optie worden de afbeeldingen proportioneel geschaald ten opzichte van de breedte van het leesgebied.<br />
Afbeeldingen - uitlijning en tussenruimten Geef de uitlijning voor de afbeeldingen op: links, midden of rechts. U kunt ook de opvulling boven<br />
en onder de afbeeldingen opgeven.<br />
Pagina-einde invoegen Schakel dit selectievakje in als u pagina-einden samen met afbeeldingen wilt invoegen. U kunt pagina-einden vóór, na<br />
of vóór en na de afbeelding invoegen.<br />
Instellingen toepassen op verankerde objecten<br />
Afbeeldingsomzetting Hiermee kunt u kiezen of de geoptimaliseerde afbeeldingen in het document worden omgezet in GIF, JPEG of PNG. Als u<br />
Automatisch kiest, bepaalt <strong>InDesign</strong> per geval welke bestandsindeling moet worden gebruikt. Als u PNG kiest, worden de compressie-instellingen<br />
van de afbeelding uitgeschakeld; gebruik PNG voor afbeeldingen zonder gegevensverlies of voor afbeeldingen die transparantie bevatten.<br />
GIF-opties (Palet) Hiermee kunt u bepalen hoe de kleuren worden verwerkt bij het optimaliseren van GIF-bestanden. Bij de GIF-indeling wordt<br />
een beperkt kleurenpalet met maximaal 256 kleuren gebruikt.<br />
Kies Aangepast (geen dither) om een palet te maken met behulp van een representatief voorbeeld van kleuren in de afbeelding zonder enige vorm<br />
van dithering (extra kleuren simuleren door kleine puntjes kleuren te mengen). Kies Web om een palet van webveilige kleuren te maken. Deze<br />
kleuren zijn een subset van de systeemkleuren van Windows en Mac OS. Kies Systeem (Win) of Systeem (Mac) om met behulp van het<br />
ingebouwde kleurenpalet een palet te maken. Dit kan tot onverwachte resultaten leiden.<br />
Selecteer Interliniëren om de afbeeldingen te laden door ontbrekende lijnen geleidelijk in te vullen. Als u deze optie niet selecteert, ziet een<br />
afbeelding er wazig uit en wordt deze geleidelijk aan gedetailleerder weergegeven naarmate de volledige resolutie wordt bereikt.<br />
JPEG-opties (Kwaliteit afbeelding) Hiermee kunt u voor elke gemaakte JPEG-afbeelding een afweging maken tussen compressie (voor kleinere<br />
bestanden) en kwaliteit van de afbeelding. Een lage resolutie levert het kleinste bestand op, maar resulteert ook in de slechtste kwaliteit.<br />
JPEG-opties (Indelingmethode) Hiermee kunt u bepalen hoe snel JPEG-afbeeldingen worden weergegeven wanneer het bestand met de<br />
afbeelding op het web wordt geopend. Kies Progressief om de JPEG-afbeeldingen geleidelijk en steeds gedetailleerder te laten weergeven als ze<br />
worden gedownload. (De bestanden die met deze optie worden gemaakt, zijn iets groter en hebben meer RAM-geheugen nodig om te kunnen<br />
worden weergegeven.) Kies Basislijn als u de JPEG-afbeeldingen pas wilt laten weergegeven wanneer ze zijn gedownload. Zolang het bestand<br />
niet is gedownload, wordt er een leeg vak weergegeven.<br />
Document splitsen U kunt het eBook splitsen bij de opgegeven alineastijl. Door het eBook te splitsen, zal het EPUB-pakket een groter aantal<br />
HTML-bestanden bevatten. Deze optie kan echter handig zijn voor het opsplitsen van grote bestanden en u verbetert hiermee de prestaties van<br />
de EPUB-leesprogramma's.<br />
Inclusief metagegevens van document De metagegevens van het document (of het stijlbrondocument wanneer een boek is geselecteerd)<br />
worden opgenomen in het geëxporteerde bestand.<br />
Uitgever Geef de informatie over de uitgever op die u in de metagegevens van het eBook wilt opnemen. U kunt desgewenst een URL<br />
voor de uitgever opgeven waarmee de ontvanger van het eBook de website kan bezoeken.<br />
Unieke id Voor elk EPUB-document is een unieke id vereist. Er wordt automatisch een unieke id gemaakt en weergegeven.U kunt deze<br />
verwijderen en een unieke id opgeven.<br />
CSS-opties Cascading Style Sheets (CSS) zijn een verzameling opmaakregels die de weergave van inhoud op een webpagina bepalen.<br />
Wanneer u met CSS een pagina opmaakt, scheidt u de inhoud van de presentatie.<br />
CSS genereren Geef op of u wilt dat <strong>InDesign</strong> een CSS voor het geëxporteerde bestand genereert. Als u uw document/boek naar EPUB<br />
wilt exporteren zonder een CSS te genereren, worden alleen de klassen die zijn gekoppeld aan de stijlen gemarkeerd in de HTML-labels;<br />
er worden geen overschrijvende klassen gemaakt. Dit is erg handig als u een externe CSS met het geëxporteerde bestand wilt gebruiken.<br />
Lokale overschrijvingen behouden<br />
Schakel dit selectievakje in als u deze instellingen op alle verankerde objecten wilt toepassen.<br />
Exportinstellingen van object negeren Exportinstellingen van object negeren toegepast op afzonderlijke afbeeldingen. Zie Exportopties voor<br />
object toepassen.<br />
EPUB-opties - Geavanceerd<br />
Het gedeelte Inhoud van het dialoogvenster EPUB-exportopties bevat de volgende opties.<br />
Als u deze optie selecteert, wordt lokale opmaak zoals cursief of vet in het bestand opgenomen.<br />
Inclusief lettertypen die kunnen worden ingesloten Hiermee worden alle lettertypen die kunnen worden ingesloten, opgenomen in het<br />
eBook. De lettertypen bevatten insluitgegevens die bepalen of het lettertype kan worden ingesloten.<br />
Stijlpagina toevoegen Hiermee kunt u de URL van het bestaande CSS-stijlblad opgeven. Deze URL is doorgaans een relatieve URL,<br />
zoals “/styles/style.css”. Er wordt niet door <strong>InDesign</strong> gecontroleerd of het CSS bestaat of geldig is. U kunt Dreamweaver gebruiken om uw<br />
externe CSS-instelling te bevestigen.<br />
Script toevoegen Geef de URL op van een bestaand JavaScript. <strong>InDesign</strong> controleert niet of het JavaScript bestaat of geldig is, dus wilt u uw<br />
JavaScript-instelling bevestigen.<br />
637
Bronnen voor EPUB<br />
Gebruik de volgende koppelingen om meer te weten te komen over de EPUB-indeling.<br />
Op www.idpf.org vindt u meer informatie over de EPUB-specificatie.<br />
Via www.adobe.com/nl/products/digitaleditions kunt u een gratis exemplaar van het Digital Editions-leesprogramma downloaden.<br />
Het blog Digital Editions bevat informatie over Digital Editions.<br />
Informatie over exporteren naar Kindle vindt u in de whitepaper over <strong>InDesign</strong> en Kindle (PDF).<br />
De voorwaarden van Creative Commons zijn niet van toepassing op Twitter- en Facebook-berichten.<br />
Juridische kennisgevingen | Onlineprivacybeleid<br />
Naar boven<br />
Leer hoe u uw <strong>InDesign</strong>-bestanden omzet in de EPUB-indeling en verkoop uw eBooks voor weergave op de Apple iPad. Zie de whitepaper<br />
over <strong>InDesign</strong> en iPad.<br />
638
Vloeiende layouts en alternatieve layouts | CS6, CC<br />
javax.jcr.AccessDeniedException:<br />
/content/help/nl/indesign/using/alternate-layouts-liquidlayouts/jcr:content/jcr:title:<br />
item toevoegen of bewerken niet<br />
toegestaan<br />
Regels voor alternatieve layouts en vloeiende paginalayouts geven u de flexibiliteit om efficiënte ontwerpen te maken voor meerdere<br />
paginagrootten, standen of verhoudingen.<br />
Als u wilt publiceren in meerdere indelingen en formaten, kunt u een ontwerpstrategie kiezen die het meest geschikt is voor het project in kwestie:<br />
handmatig, halfautomatisch of volledig automatisch. De mate van het controle tijdens het ontwerp neemt af wanneer u volledig automatische<br />
workflows gebruikt. <strong>InDesign</strong> bevat verschillende verbeteringen voor de strategie die u hebt gekozen, zodat u verzekerd bent van een evenwichtige<br />
balans tussen kosten en controle.<br />
Opmerking: Publiceren op basis van automatische vloeiende layout is nog niet mogelijk omdat er nog geen, compatibele viewertechnologieën<br />
beschikbaar zijn.<br />
Aanbevolen workflow<br />
A. Workflow met alternatieve layout B. Regels voor alternatieve layout en vloeibare pagina<br />
STAP 1: Kies een doelapparaat en de overeenkomstige afmeting en stand. Creëer vervolgens de primaire layout voor alle pagina's.<br />
STAP 2: Voeg desgewenst de paginaregels voor vloeiende layout van <strong>Adobe</strong> toe voor het aanpassen van de inhoud aan verschillende<br />
verhoudingen en grootten. De regels voor vloeiende pagina's zijn handig als u zich op meerdere apparaten richt. Zonder regels voor vloeiende<br />
pagina's zult u voor elke mogelijke grootte en richting handmatig een unieke layout moeten maken. Zie Vloeiende layouts.<br />
STAP 3: Gebruik de functie Alternatieve layout maken om in hetzelfde document nieuwe pagina's te maken. Afhankelijk van uw primaire layout en<br />
regels voor vloeiende pagina, moet de layout wellicht handmatig worden aangepast. Herhaal deze stap voor elke nieuwe grootte en richting. Zie<br />
Alternatieve layouts.<br />
Vloeiende layouts<br />
639<br />
Naar boven
Vloeiende layouts<br />
De functie Vloeiende layouts maakt het gemakkelijker om inhoud voor meerdere paginagrootten, standen of apparaten te ontwerpen. Pas regels<br />
voor vloeiende pagina toe om te bepalen hoe objecten op een pagina worden aangepast wanneer u alternatieve indelingen creëert en de grootte,<br />
de stand of de verhouding wijzigt.<br />
U kunt op verschillende pagina's verschillende regels toepassen, afhankelijk van de layout en de doelen. Op een pagina kan slechts één regel<br />
voor vloeiende pagina tegelijk worden toegepast. Vloeiende layout is een algemene term die staat voor een bepaalde set regels voor vloeiende<br />
pagina's: schalen, opnieuw centreren en op hulplijn en op object gebaseerde paginaregels.<br />
Gebruik de regels voor vloeiende pagina om inhoud voor uitvoerformaten aan te passen.<br />
Layouts aanpassen bij het maken van nieuwe pagina's in hetzelfde document met alternatieve indelingen.<br />
Layouts aanpassen bij het wijzigen van bestaande paginaformaten. Dit is efficiënter dan de vorige functie voor aanpassing van de layout.<br />
Als u een regel voor vloeiende pagina wilt toepassen, selecteert u het Gereedschap Pagina en klikt u op een pagina. Kies vervolgens een regel<br />
voor vloeiende pagina in de besturingsbalk. U kunt ook Layout > Vloeiende layouts gebruiken.<br />
U kunt een voorvertoning van de effecten van de toegepaste regel zien door het gereedschap Pagina te gebruiken om de paginahandgrepen te<br />
slepen om de pagina te vergroten of te verkleinen. De pagina gaat weer terug naar de oorspronkelijke grootte wanneer u deze loslaat.<br />
Als u het formaat van de pagina wilt wijzigen, drukt u op Alt (Windows) of Option (Mac OS) en sleept u met de muis. Het gebruik van de muis<br />
voor het wijzigen van het paginaformaat kan echter resulteren in pagina's die net niet de gewenste grootte hebben. Het werkt nauwkeuriger om<br />
het formaat van de pagina aan te passen met de widgets Hoogte en Breedte in de besturingsbalk.<br />
Regels voor vloeiende pagina's<br />
A. Gereedschap Pagina B. Regels voor vloeiende pagina vanuit de besturingsbalk C. Paginahandgrepen D. Pinnen voor op object gebaseerde<br />
regels E. Scherm Vloeibare layout<br />
Regels voor vloeiende pagina's<br />
Op verschillende pagina's kunt u verschillende regels toepassen. Op een pagina kan slechts één regel voor vloeiende pagina tegelijk worden<br />
toegepast.<br />
Bekijk deze video en leer hoe u Geen, Schalen en Recentere regels kunt toepassen wanneer u de grootte van een layout aanpast. Ontdek ook de<br />
betekenis achter 'Gebaseerd op stramien'. Basisregels voor vloeiende layout gebruiken: schalen, opnieuw centreren en gebaseerd op stramien.<br />
Schalen Alle inhoud op de pagina wordt behandeld als een groep en wanneer het paginaformaat wordt gewijzigd, worden alle elementen op<br />
schaal aangepast. Het resultaat is vergelijkbaar met letterboxing of pillarboxing op HD-televisieschermen.<br />
640
Regels voor vloeiende pagina's: schalen<br />
Opnieuw centreren Alle inhoud op de pagina wordt automatisch opnieuw gecentreerd, ongeacht de breedte. In tegenstelling tot Schalen, blijft de<br />
inhoud de oorspronkelijke grootte. Met zorgvuldige planning en layout kunt u met de regel voor opnieuw centreren een vergelijkbaar resultaat<br />
bereiken op videoproductieveilige zones.<br />
Regels voor vloeiende pagina's: opnieuw centreren<br />
Op hulplijn gebaseerd Hulplijnen definiëren een rechte lijn over de pagina waar de inhoud kan worden aangepast.<br />
Er kan lege ruimte worden toegevoegd<br />
Het formaat van de tekstkaders wordt gewijzigd en de tekst vloeit terug (maar wordt niet geschaald).<br />
Het formaat van geplaatste afbeeldingskaders wordt gewijzigd en de afmeting van de uitsnederand van het bovenliggende kader wordt<br />
aangepast.<br />
Als u een vloeiende hulplijn wilt toevoegen, selecteert u eerst het gereedschap Pagina. Vervolgens trekt u de hulplijnen uit de liniaal.<br />
De op hulplijnen gebaseerde regels zijn vergelijkbaar met het schalen in 3 en 9 segmenten in Illustrator, Fireworks en Flash. Bekijk de video Op<br />
hulplijnen gebaseerde regels voor vloeiende layout toepassen.<br />
Als u een hulplijn uit de liniaal wilt transformeren in een vloeiende hulplijn selecteert u het gereedschap Pagina en klikt u op de hulplijn op het<br />
pictogram Converteren naar vloeiende hulplijn. De vloeiende hulplijn wordt weergegeven als een onderbroken lijn, terwijl een hulplijn uit de<br />
liniaal een effen lijn is.<br />
641
Regels voor vloeiende pagina's: op hulplijn gebaseerd<br />
Op object gebaseerd U kunt gedrag voor uitvloeien, grootte en locatie ten opzichte van de paginarand opgeven voor elk vast of relatief object.<br />
Elke zijde van het omsluitende kader van een object kan vast zijn of gerelateerd zijn aan de desbetreffende paginarand. Zo kan de linkerzijde<br />
van het kader een alleen gerelateerd zijn aan de linkerrand van de pagina.<br />
De hoogte en breedte kunnen vast zijn of in verhouding met de pagina worden aangepast.<br />
Bekijk de video Op objecten gebaseerde regels voor vloeiende layout toepassen.<br />
Regels voor vloeiende pagina's: op object gebaseerd<br />
Alternatieve layouts<br />
Naar boven<br />
Gebruik Alternatieve layouts als u verschillende paginaformaten voor afdrukken of digitaal publiceren nodig hebt in hetzelfde document. U kunt<br />
deze optie gebruiken om een gedrukte advertentie van verschillende groottes te maken. U kunt er ook horizontale en verticale layouts voor<br />
apparaten zoals de Apple iPad of Android-tablets mee ontwerpen.<br />
Deelvenster Alternatieve layouts en pagina's<br />
Wordt gebruikt in combinatie met Vloeiende layouts. U kunt de hoeveelheid handmatig werk die nodig is om een nieuwe inhoudslayout voor elke<br />
nieuwe paginagrootte en stand te maken aanzienlijk verkleinen.<br />
Bekijk de video Alternatieve layouts op van Lynda.com voor een kort overzicht.<br />
Alternatieve layouts maken<br />
Voer een van de volgende handelingen uit om een alternatieve layout te maken:<br />
Kies Layout > Alternatieve layout maken<br />
KiesAlternatieve layout maken in het deelvenstermenu Pagina's<br />
642
Alternatieve layouts maken<br />
Geef in het dialoogvenster Alternatieve layouts maken de volgende opties op:<br />
Naam<br />
Van bronpagina's<br />
Paginaformaat<br />
Breedte en Hoogte In deze velden wordt de grootte van de alternatieve layout weergegeven. U kunt uw eigen waarden invoeren, maar daarmee<br />
wordt de Paginagrootte gewijzigd in Aangepast.<br />
Stand<br />
Voer de naam van de andere layout in.<br />
Regel voor vloeiende pagina's Kies de regel voor vloeiende pagina's die u wilt toepassen op de alternatieve layout. Selecteer Bestaande<br />
behouden om de regels voor vloeiende pagina's die zijn toegepast op de bronpagina's over te nemen. Selecteer een andere regel om nieuwe<br />
regels voor vloeiende pagina's toe te passen.<br />
Artikelen koppelen Schakel deze optie in om objecten te plaatsen en deze te koppelen aan de oorspronkelijke objecten in de layout. Wanneer u<br />
het oorspronkelijke object bijwerkt, is het eenvoudiger om updates voor gekoppelde objecten te beheren. Zie Gekoppelde inhoud.<br />
Tekststijlen kopiëren naar nieuwe stijlgroep Schakel deze optie in om alle tekststijlen te kopiëren en ze in een nieuwe groep te plaatsen. Deze<br />
optie is handig als u de tekststijlen tussen verschillende layouts moet variëren.<br />
Slim opnieuw tekst plaatsen<br />
Selecteer de bronlayout waarin uw inhoud zich bevindt.<br />
Selecteer een paginagrootte of voer een aangepaste grootte in voor de alternatieve layout.<br />
Kies een stand voor de alternatieve layout. Bij overschakelen tussen Staand en Liggend worden de Hoogte en Breedte bijgewerkt.<br />
De voorwaarden van Creative Commons zijn niet van toepassing op Twitter- en Facebook-berichten.<br />
Juridische kennisgevingen | Onlineprivacybeleid<br />
Schakel deze optie in om geforceerde regeleinden en andere stijloverschrijvingen in de tekst te verwijderen.<br />
643
Inhoud exporteren voor EPUB | CS5.5<br />
Bronnen voor EPUB<br />
EPUB-exportopties - Algemeen<br />
EPUB-exportopties - Afbeelding<br />
EPUB-exportopties - Inhoud<br />
U kunt een document of boek exporteren als een herplaatsbaar eBook in EPUB-indeling die compatibel is met het leesprogramma <strong>Adobe</strong> Digital<br />
Editions en met andere eBook-leesprogramma's.<br />
1. Ga op een van de volgende manieren te werk:<br />
Open het document en kies Bestand > Exporteren.<br />
Open een boek en kies de optie Boek exporteren naar EPUB in het deelvenstermenu Boek.<br />
2. Geef een bestandsnaam en locatie op.<br />
3. Kies EPUB in de lijst Opslaan als en klik vervolgens op Opslaan.<br />
4. Geef in het dialoogvenster EPUB-exportopties de gewenste opties op in de gebieden Algemeen, Afbeelding en Inhoud.<br />
<strong>InDesign</strong> maakt één EPUB-bestand dat de op XHTML gebaseerde inhoud bevat. Indien gespecificeerd kan het geëxporteerde bestand voorzien<br />
zijn van een omslagafbeelding. De omslagafbeelding wordt gemaakt van een afbeelding of door de eerste pagina van het opgegeven document<br />
(of het stijlbrondocument als u een boek hebt geselecteerd) te rasteren. De miniatuurweergave wordt gebruikt om het boek aan te geven in de<br />
EPUB-lezers of de bibliotheekweergave van Digital Editions Reader. U hebt een EPUB-lezer nodig om het bestand weer te geven. U kunt ook de<br />
<strong>Adobe</strong> Digital Editions-software gebruiken die u gratis kunt downloaden van de <strong>Adobe</strong>-website.<br />
Het EPUB-bestand is in feite een ZIP-bestand. Om de inhoud van een EPUB-bestand weer te geven en te bewerken, dient u de extensie<br />
.epub te wijzigen in .zip en het bestand vervolgens uit te pakken. Dit is vooral handig als u het CSS-bestand wilt bewerken.<br />
Opmerking: <strong>InDesign</strong>-objecten zoals tekstkaders en objecten die geplaatste afbeeldingen bevatten, worden altijd geëxporteerd wanneer u de<br />
optie Gebaseerd op paginalayout kiest. Lege objecten worden niet geëxporteerd tenzij u een instelling op het <strong>InDesign</strong>-object via de Exportopties<br />
voor object hebt toegepast om het object te exporteren als JPEG, GIF of PNG.<br />
Bronnen voor EPUB<br />
Gebruik de volgende koppelingen om meer te weten te komen over de EPUB-indeling.<br />
Voor een lijst met epub-artikelen en -bronnen gaat u naar www.adobe.com/go/learn_id_epub_nl.<br />
Op www.idpf.org vindt u meer informatie over de EPUB-indeling.<br />
Via www.adobe.com/nl/products/digitaleditions kunt u een gratis exemplaar van het Digital Editions-leesprogramma downloaden.<br />
Het blog Digital Editions bevat informatie over Digital Editions.<br />
Voor informatie over het exporteren naar Kindle raadpleegt u de whitepaper over <strong>InDesign</strong> en Kindle.<br />
Inclusief metagegevens van document De metagegevens van het document (of het stijlbrondocument wanneer een boek is geselecteerd)<br />
worden opgenomen in het geëxporteerde bestand.<br />
Invoer van uitgever toevoegen Geef de informatie over de uitgever op die u in de metagegevens van het eBook wilt opnemen. U kunt<br />
desgewenst een URL voor de uitgever opgeven waarmee de ontvanger van het eBook de website kan bezoeken.<br />
Unieke id Voor elk EPUB-document is een unieke id vereist. U kunt het unieke id-kenmerk zelf opgeven. Als u dit veld leeg laat, wordt<br />
automatisch een unieke id gegenereerd.<br />
Naar boven<br />
Leer hoe u uw <strong>InDesign</strong>-bestanden omzet in de EPUB-indeling en verkoop uw eBooks voor weergave op de Apple iPad. Zie de whitepaper<br />
over <strong>InDesign</strong> en iPad.<br />
EPUB-exportopties - Algemeen<br />
Het gedeelte Algemeen van het dialoogvenster EPUB-exportopties bevat de volgende opties.<br />
644<br />
Naar boven
Voorblad van EPUB Hiermee geeft u de afbeelding voor het voorblad van het eBook op. Kies een van de volgende mogelijkheden:<br />
Volgorde<br />
Geen afbeelding op voorblad<br />
Eerste pagina rasteren Als u deze optie selecteert, wordt er van de eerste pagina van het eBook een afbeeldingsbestand gemaakt dat<br />
als voorblad wordt gebruikt.<br />
Boekmarge Hiermee geeft u een eenvoudige marge in Ems of pixels op. Voor de compatibiliteit tussen meerdere schermen is het beter om<br />
marges in Ems op te geven. Dezelfde waarde wordt op alle marges toegepast: boven, onder, links en rechts.<br />
Opsommingstekens Selecteer Toewijzen aan ongeordende lijsten als u een alinea met opsommingstekens wilt omzetten in lijstonderdelen die in<br />
HTML zijn opgemaakt met het label . Selecteer Omzetten in tekst om opsommingstekens op te maken als tekst met behulp van het label .<br />
Als u de automatische opsommingstekens van <strong>InDesign</strong> hebt gebruikt, worden de onderliggende opsommingstekens ook ingevoegd.<br />
Getallen Hiermee bepaalt u hoe getallen in het HTML-bestand worden omgezet. Als u de automatische nummering van <strong>InDesign</strong> hebt gebruikt,<br />
worden de onderliggende nummeropsommingstekens ook ingevoegd.<br />
Toewijzen aan statische geordende lijsten Hiermee zet u genummerde lijsten om in lijstonderdelen, maar wordt een kenmerk <br />
op basis van het huidige nummer van de alinea in <strong>InDesign</strong> toegewezen.<br />
Omzetten in tekst Hiermee zet u genummerde lijsten om in alinea's. De alinea's beginnen met het huidige nummer van de alinea dat als<br />
tekst wordt weergegeven.<br />
EPUB tonen na export<br />
Weergave van layout behouden<br />
Als u deze optie selecteert, wordt er geen afbeelding als voorblad aan het eBook toegevoegd.<br />
Bestaand afbeeldingsbestand gebruiken Als u deze optie selecteert, kunt u een afbeelding op uw computer opgeven om als voorblad<br />
te gebruiken.<br />
Hiermee geeft u de volgorde op waarin de pagina-elementen worden geëxporteerd.<br />
Gebaseerd op pagina-layout<br />
De leesvolgorde wordt bepaald door de locatie van de items op de pagina.<br />
Wanneer u Baseren op paginalayout selecteert, bepaalt <strong>InDesign</strong> de leesvolgorde van de paginaobjecten door van links naar rechts en van boven<br />
naar beneden te zoeken. In sommige gevallen, met name bij complexe documenten met meerdere kolommen, worden de ontwerpelementen<br />
mogelijk niet in de gewenste leesvolgorde weergegeven. Gebruik Dreamweaver om de inhoud anders te organiseren en op te maken.<br />
(Alleen Aziatische versies) Wanneer u Gebaseerd op paginalayout selecteert, bepaalt <strong>InDesign</strong> de leesvolgorde van de paginaobjecten volgens de<br />
richting van het document (van links naar rechts of van rechts naar links). In sommige gevallen, vooral bij complexe documenten met meerdere<br />
kolommen, worden de geëxporteerde ontwerpelementen mogelijk niet in de gewenste leesvolgorde weergegeven. Gebruik Dreamweaver om de<br />
inhoud anders te organiseren en op te maken.<br />
Hetzelfde als XML-structuur<br />
De leesvolgorde wordt bepaald door de volgorde van de labels in de structuurweergave. Zie Pagina-items labelen.<br />
Hetzelfde als deelvenster Artikelen<br />
De leesvolgorde wordt bepaald door de volgorde van elementen in het deelvenster Artikelen. Alleen de geselecteerde artikelen worden<br />
geëxporteerd. Zie Artikelen opnemen voor export.<br />
Toewijzen aan geordende lijsten Hiermee zet u genummerde lijsten om in lijstonderdelen die in HTML worden opgemaakt met het label<br />
.<br />
EPUB-exportopties - Afbeelding<br />
Hiermee start u het leesprogramma <strong>Adobe</strong> Digital Editions, indien geïnstalleerd.<br />
Naar boven<br />
Het gedeelte Afbeelding van het dialoogvenster EPUB-exportopties bevat de volgende opties. Vanuit het menu Afbeeldingsomzetting bepaalt u<br />
hoe afbeeldingen naar HTML worden geëxporteerd.<br />
Schakel dit selectievakje in als u de afbeeldingsobjectkenmerken van de layout wilt behouden.<br />
Resolutie (ppi) Geef hier de resolutie van de afbeeldingen in pixels per inch (ppi) op. Besturingssystemen hebben standaard een resolutie van<br />
72 ppi of 96 ppi, terwijl de resolutie van mobiele apparatuur varieert van 132 ppi (iPad) en 172 ppi (Sony Reader) tot zelfs meer dan 300 ppi<br />
(iPhone 4). U kunt voor elk geselecteerd object een ppi-waarde opgeven. De waarden zijn 72, 96, 150 (gemiddelde voor alle huidige eBookapparaten)<br />
en 300.<br />
Afbeeldingsgrootte Hiermee kunt u aangeven of de afbeeldingsgrootte vast blijft staan of moet worden aangepast ten opzichte van de pagina.<br />
Met Ten opzichte van pagina stelt u een relatief percentage in op basis van de grootte van de afbeelding ten opzichte van de breedte van de<br />
<strong>InDesign</strong>-pagina. Door deze optie worden de afbeeldingen proportioneel geschaald ten opzichte van de breedte van het leesgebied.<br />
Afbeeldingen - uitlijning en tussenruimten Hiermee kunt u de uitlijning van de afbeelding instellen op links, midden en rechts en de<br />
tussenruimte vóór en na instellen.<br />
Pagina-einde invoegen Schakel dit selectievakje in als u pagina-einden samen met afbeeldingen wilt invoegen. U kunt pagina-einden vóór, na,<br />
of vóór en na de afbeelding invoegen.<br />
645
Instellingen toepassen op verankerde objecten<br />
Afbeeldingsomzetting Hiermee kunt u kiezen of de geoptimaliseerde afbeeldingen in het document worden omgezet in GIF, JPEG of PNG. Als u<br />
Automatisch kiest, bepaalt <strong>InDesign</strong> per geval welke bestandsindeling moet worden gebruikt. Als u PNG kiest, worden de compressie-instellingen<br />
van de afbeelding uitgeschakeld;gebruik PNG voor afbeeldingen zonder gegevensverlies of voor afbeeldingen die transparantie bevatten.<br />
GIF-opties (Palet) Hiermee kunt u bepalen hoe de kleuren worden verwerkt bij het optimaliseren van GIF-bestanden. Bij de GIF-indeling wordt<br />
een beperkt kleurenpalet met maximaal 256 kleuren gebruikt.<br />
Kies Aangepast (geen dither) om een palet te maken met behulp van een representatief voorbeeld van kleuren in de afbeelding zonder enige vorm<br />
van dithering (extra kleuren simuleren door kleine puntjes kleuren te mengen). Kies Web om een palet van webveilige kleuren te maken. Deze<br />
kleuren zijn een subset van de systeemkleuren van Windows en Mac OS. Kies Systeem (Win) of Systeem (Mac) om met behulp van het<br />
ingebouwde kleurenpalet een palet te maken. Dit kan tot onverwachte resultaten leiden.<br />
Selecteer Interliniëren om de afbeeldingen te laden door ontbrekende lijnen geleidelijk in te vullen. Als u deze optie niet selecteert, ziet een<br />
afbeelding er wazig uit en wordt deze geleidelijk aan gedetailleerder weergegeven naarmate de volledige resolutie wordt bereikt.<br />
JPEG-opties (Kwaliteit afbeelding) Hiermee kunt u voor elke gemaakte JPEG-afbeelding een afweging maken tussen compressie (voor kleinere<br />
bestanden) en kwaliteit van de afbeelding. Een lage resolutie levert het kleinste bestand op, maar resulteert ook in de slechtste kwaliteit.<br />
JPEG-opties (Indelingmethode) Hiermee kunt u bepalen hoe snel JPEG-afbeeldingen worden weergegeven wanneer het bestand met de<br />
afbeelding op het web wordt geopend. Kies Progressief om de JPEG-afbeeldingen geleidelijk en steeds gedetailleerder te laten weergeven als ze<br />
naar een webbrowser worden gedownload. (De bestanden die met deze optie worden gemaakt, zijn iets groter en hebben meer RAM-geheugen<br />
nodig om te kunnen worden weergegeven.) Selecteer Basislijn om elk JPEG-bestand pas weer te geven nadat het is gedownload; er verschijnt<br />
een plaatsaanduiding totdat het uiteindelijke bestand wordt weergegeven.<br />
Exportinstellingen van object negeren Hiermee worden de Exportopties voor object die op afzonderlijke afbeeldingen zijn toegepast,<br />
genegeerd. Zie Exportopties voor object toepassen.<br />
EPUB-exportopties - Inhoud<br />
Het gedeelte Inhoud van het dialoogvenster EPUB-exportopties bevat de volgende opties.<br />
De voorwaarden van Creative Commons zijn niet van toepassing op Twitter- en Facebook-berichten.<br />
Juridische kennisgevingen | Onlineprivacybeleid<br />
Naar boven<br />
Indeling voor EPUB-inhoud Hiermee kunt u aangeven of u de XHTML- of DTBook-indeling wilt gebruiken. DTBook is een speciale indeling die<br />
bedoeld is voor slechtziende eindgebruikers.<br />
Inhoudsopgave van stijl gebruiken Selecteer deze optie als u een inhoudsopgave wilt genereren op basis van de geselecteerde<br />
inhoudsopgavestijl. Kies in het menu voor inhoudsopgavestijl de stijl die u wilt gebruiken om de inhoudsopgave van het eBook te maken. Kies<br />
Layout > Stijlen van inhoudsopgave als u een speciale stijl voor de inhoudsopgave van uw eBook wilt maken.<br />
Document onderbreken bij alineastijl U kunt het eBook splitsen bij de opgegeven alineastijl. Door het eBook te splitsen, zal het EPUB-pakket<br />
een groter aantal HTML-bestanden bevatten. Deze optie kan echter handig zijn voor het opsplitsen van grote bestanden en u verbetert hiermee<br />
de prestaties van de EPUB-leesprogramma's.<br />
Voetnoot plaatsen na alinea Schakel dit selectievakje in als u voetnoten na de alinea wilt plaatsen. Indien deze optie is uitgeschakeld, worden<br />
voetnoten omgezet in eindnoten.<br />
CSS genereren Cascading Style Sheets (CSS) zijn een verzameling opmaakregels die de weergave van inhoud op een webpagina bepalen.<br />
Wanneer u met CSS een pagina opmaakt, scheidt u de inhoud van de presentatie.<br />
Inclusief stijldefinities<br />
Lokale overschrijvingen behouden<br />
Inclusief lettertypen die kunnen worden ingesloten Hiermee worden alle lettertypen die kunnen worden ingesloten, opgenomen in het<br />
eBook. Lettertypen hebben insluitgegevens die bepalen of een lettertype al dan niet kan worden ingesloten.<br />
Alleen stijlnamen<br />
Schakel dit selectievakje in als u deze instellingen op alle verankerde objecten wilt toepassen.<br />
Geforceerde regeleinden verwijderen Schakel dit selectievakje in als u alle geforceerde regeleinden in het geëxporteerde eBook wilt<br />
verwijderen.<br />
Bij het exporteren naar EPUB kunt u een lijst met CSS-stijlen maken die u kunt bewerken.<br />
Als u deze optie selecteert, wordt lokale opmaak zoals cursief of vet in het bestand opgenomen.<br />
Hiermee worden alleen ongedefinieerde stijlnamen opgenomen in de EPUB-stijlpagina.<br />
Bestaand CSS-bestand gebruiken Hiermee kunt u de URL van het externe CSS-stijlblad opgeven. Deze URL is doorgaans een relatieve URL,<br />
zoals “/styles/style.css”. Er wordt in <strong>InDesign</strong> niet gecontroleerd of de CSS bestaat of geldig is; u moet dus de externe CSS-instelling bevestigen.<br />
646
Inhoud exporteren voor EPUB | CS6<br />
Overzicht<br />
Exporteren naar EPUB<br />
EPUB-exportopties<br />
EPUB-opties - Algemeen<br />
EPUB-afbeeldingsopties<br />
EPUB-opties - Geavanceerd<br />
Bronnen voor EPUB<br />
Overzicht<br />
Naar boven<br />
Voordat u uw layout naar EPUB exporteert, kunt u een aantal fijne kneepjes aanbrengen om ervoor te zorgen dat deze goed wordt uitgevoerd.<br />
Verankerde afbeeldingen toevoegen - Veranker afbeeldingen in tekstflows zodat u de positie ten opzichte van de geëxporteerde tekst kunt<br />
bepalen. Zie Verankerde objecten.<br />
Exportopties voor objecten - Geef exportopties voor geplaatste objecten op. Zie Exportopties voor objecten.<br />
Stijlen toewijzen aan exportlabels - Wijs stijlen voor tekens en alinea's toe aan HTML-labels en -klassen. Zie Stijlen toewijzen aan<br />
exportlabels.<br />
Inhoud en volgorde kiezen - Gebruik het deelvenster Artikelen om de inhoud en volgorde te kiezen waarin het moet worden weergegeven.<br />
Zie Artikelen. U kunt inhoud ook ordenen op basis van paginaopmaak of op basis van de XML-structuur.<br />
Exporteren naar EPUB<br />
U kunt een document of boek exporteren als een herplaatsbaar eBook in de EPUB-indeling, die compatibel is met software voor e-readers.<br />
1. Ga op een van de volgende manieren te werk:<br />
Naar boven<br />
Opmerking: <strong>InDesign</strong>-objecten zoals tekstkaders en objecten die geplaatste afbeeldingen bevatten, worden altijd geëxporteerd wanneer u de<br />
optie Gebaseerd op paginalayout kiest. Lege objecten worden niet geëxporteerd tenzij u een instelling op het <strong>InDesign</strong>-object via Exportopties voor<br />
object hebt toegepast om het object te exporteren als JPEG, GIF of PNG.<br />
Versie<br />
Open het document en kies Bestand > Exporteren.<br />
Open een boek en kies de optie Boek exporteren naar EPUB in het deelvenstermenu Boek.<br />
2. Geef een bestandsnaam en locatie op.<br />
3. Kies EPUB in de lijst Opslaan als en klik vervolgens op Opslaan.<br />
4. Geef in het dialoogvenster EPUB-exportopties de gewenste opties op in de gebieden Algemeen, Afbeelding en Geavanceerd.<br />
<strong>InDesign</strong> maakt één EPUB-bestand dat de op XHTML gebaseerde inhoud bevat. Indien gespecificeerd kan het geëxporteerde bestand voorzien<br />
zijn van een omslagafbeelding. De omslagafbeelding wordt gemaakt van een afbeelding of door de eerste pagina van het opgegeven document<br />
(of het stijlbrondocument als u een boek hebt geselecteerd) te rasteren. De miniatuurweergave wordt gebruikt om het boek aan te geven in de<br />
EPUB-lezers of de bibliotheekweergave van Digital Editions Reader. U hebt een EPUB-lezer nodig om het bestand weer te geven. U kunt ook de<br />
<strong>Adobe</strong> Digital Editions-software gebruiken die u gratis kunt downloaden van de <strong>Adobe</strong>-website.<br />
Het EPUB-bestand is in feite een ZIP-bestand. Als u de inhoud van een EPUB-bestand wilt weergeven en bewerken, wijzigt u de extensie van<br />
.epub in .zip en pakt u het ZIP-bestand uit. Dit is vooral handig als u het CSS-bestand wilt bewerken.<br />
EPUB-exportopties<br />
EPUB-opties - Algemeen<br />
Het gedeelte Algemeen van het dialoogvenster EPUB-exportopties bevat de volgende opties.<br />
Geef een versie op voor EPUB.<br />
EPUB 2.0.1<br />
Naar boven<br />
EPUB 2.0.1 is een standaard die is goedgekeurd door IDPF in 2007. Deze indeling wordt ondersteund op allerlei apparaten.<br />
647
Omslag<br />
EPUB 3.0 EPUB 3.0 is een standaard die is goedgekeurd door IDPF in 2011. Deze indeling ondersteunt ook audio, video, javascript en<br />
verticale Japanse tekst. De nieuwe functies werken echter niet op readers en en apparaten die de EPUB 3.0-standaard niet ondersteunen.<br />
EPUB 3.0 met layout Dit is een experimentele indeling die door <strong>Adobe</strong> Systems wordt gemaakt. De indeling ondersteunt meerdere<br />
kolommen, tekstomloop en andere besturingselementen, zodat uw layouts er op alle layouts goed uitzien. Deze functie werkt alleen met<br />
specifieke viewertechnologieën.<br />
Geen<br />
Eerste pagina rasteren Als u deze optie selecteert, wordt er van de eerste pagina van het eBook een afbeeldingsbestand gemaakt dat<br />
als omslag wordt gebruikt.<br />
Afbeelding kiezen<br />
Stijl van inhoudsopgave Selecteer deze optie als u een inhoudsopgave wilt genereren op basis van de geselecteerde inhoudsopgavestijl. Kies in<br />
het menu voor inhoudsopgavestijl de stijl die u wilt gebruiken om de inhoudsopgave van het eBook te maken. Kies Layout > Stijlen van<br />
inhoudsopgave als u een speciale stijl voor de inhoudsopgave van uw eBook wilt maken.<br />
Marges Geef de waarden voor de bovenste en onderste marge en voor de linker-en rechtermarge op in pixels. Als u voor elke marge dezelfde<br />
waarde wilt gebruiken, klikt u op het pictogram Maak alle instellingen gelijk.<br />
Inhoudsvolgorde<br />
Hiermee geeft u de afbeelding voor het voorblad van het eBook op. Kies een van de volgende mogelijkheden:<br />
Als u deze optie selecteert, wordt er geen afbeelding als voorblad aan het eBook toegevoegd.<br />
Gebaseerd op paginalayout De leesvolgorde wordt bepaald door de locatie van de items op de pagina.<br />
Wanneer u Gebaseerd op paginalayout selecteert, bepaalt <strong>InDesign</strong> de leesvolgorde van de paginaobjecten door van links naar rechts en<br />
van boven naar beneden te zoeken. In sommige gevallen, met name bij complexe documenten met meerdere kolommen, worden de<br />
ontwerpelementen mogelijk niet in de gewenste leesvolgorde weergegeven. Gebruik Dreamweaver om de inhoud anders te organiseren en<br />
op te maken.<br />
(Alleen Aziatische versies) Wanneer u Gebaseerd op paginalayout selecteert, bepaalt <strong>InDesign</strong> de leesvolgorde van de paginaobjecten<br />
volgens de binding van het document (van links naar rechts of van rechts naar links). In sommige gevallen, vooral bij complexe<br />
documenten met meerdere kolommen, worden de geëxporteerde ontwerpelementen mogelijk niet in de gewenste leesvolgorde<br />
weergegeven. Gebruik Dreamweaver om de inhoud anders te organiseren en op te maken.<br />
Hetzelfde als het deelvenster Artikelen De leesvolgorde wordt bepaald door de volgorde van elementen in het deelvenster Artikelen.<br />
Alleen de geselecteerde artikelen worden geëxporteerd. Zie Artikelen opnemen voor export.<br />
Voetnoot plaatsen na alinea Schakel dit selectievakje in als u voetnoten na de alinea wilt plaatsen. Indien deze optie is uitgeschakeld, worden<br />
voetnoten omgezet in eindnoten.<br />
Opsommingstekens Selecteer Toewijzen aan ongeordende lijsten als u een alinea met opsommingstekens wilt omzetten in lijstonderdelen die in<br />
HTML zijn opgemaakt met het label . Selecteer Omzetten in tekst om opsommingstekens op te maken als tekst met behulp van het label .<br />
Als u de automatische opsommingstekens van <strong>InDesign</strong> hebt gebruikt, worden de onderliggende opsommingstekens ook ingevoegd.<br />
Getallen Hiermee bepaalt u hoe getallen in het HTML-bestand worden omgezet. Als u de automatische nummering van <strong>InDesign</strong> hebt gebruikt,<br />
worden de onderliggende nummeropsommingstekens ook ingevoegd.<br />
Toewijzen aan statische geordende lijsten Hiermee zet u genummerde lijsten om in lijstonderdelen, maar wordt een kenmerk <br />
op basis van het huidige nummer van de alinea in <strong>InDesign</strong> toegewezen.<br />
Omzetten in tekst Hiermee zet u genummerde lijsten om in alinea's. De alinea's beginnen met het huidige nummer van de alinea dat als<br />
tekst wordt weergegeven.<br />
Weergave van layout behouden<br />
Als u deze optie selecteert, kunt u een afbeelding op uw computer opgeven om als voorblad te gebruiken.<br />
De volgorde opgeven waarin pagina-elementen worden geëxporteerd<br />
Hetzelfde als XML-structuur De leesvolgorde wordt bepaald door de volgorde van de labels in de structuurweergave. Zie Pagina-items<br />
labelen.<br />
Geforceerde regeleinden verwijderen Schakel dit selectievakje in als u alle geforceerde regeleinden in het geëxporteerde eBook wilt<br />
verwijderen.<br />
Toewijzen aan geordende lijsten Hiermee zet u genummerde lijsten om in lijstonderdelen die in HTML worden opgemaakt met het label<br />
.<br />
EPUB tonen na export Hiermee opent u het EPUB-bestand in de standaardtoepassing die voor het lezen van EPUB-bestanden is geselecteerd,<br />
indien aanwezig.<br />
EPUB-afbeeldingsopties<br />
Het gedeelte Afbeeldingen van het dialoogvenster EPUB-exportopties bevat de volgende opties. Vanuit het menu Afbeeldingsomzetting bepaalt u<br />
hoe afbeeldingen naar HTML worden geëxporteerd.<br />
Schakel dit selectievakje in als u de afbeeldingsobjectkenmerken van de layout wilt behouden.<br />
648
Resolutie (ppi) Kies de resolutie van de afbeeldingen in pixels per inch (ppi). Besturingssystemen hebben standaard een resolutie van 72 ppi of<br />
96 ppi, terwijl de resolutie van mobiele apparatuur varieert van 132 ppi (iPad) en 172 ppi (Sony Reader) tot zelfs meer dan 300 ppi (iPhone 4). U<br />
kunt voor elk geselecteerd object een ppi-waarde kiezen. De waarden zijn 72, 96, 150 (gemiddelde voor alle huidige eBook-apparaten) en 300.<br />
Afbeeldingsgrootte Hiermee kunt u aangeven of de afbeeldingsgrootte vast blijft staan of moet worden aangepast ten opzichte van de pagina.<br />
Met Ten opzichte van pagina stelt u een relatief percentage in op basis van de grootte van de afbeelding ten opzichte van de breedte van de<br />
<strong>InDesign</strong>-pagina. Door deze optie worden de afbeeldingen proportioneel geschaald ten opzichte van de breedte van het leesgebied.<br />
Afbeeldingen - uitlijning en tussenruimten Hiermee kunt u de uitlijning van de afbeelding instellen op links, midden en rechts en de<br />
tussenruimte vóór en na instellen.<br />
Pagina-einde invoegen Schakel dit selectievakje in als u pagina-einden samen met afbeeldingen wilt invoegen. U kunt pagina-einden vóór, na,<br />
of vóór en na de afbeelding invoegen.<br />
Instellingen toepassen op verankerde objecten<br />
Afbeeldingsomzetting Hiermee kunt u kiezen of de geoptimaliseerde afbeeldingen in het document worden omgezet in GIF, JPEG of PNG. Als u<br />
Automatisch kiest, bepaalt <strong>InDesign</strong> per geval welke bestandsindeling moet worden gebruikt. Als u PNG kiest, worden de compressie-instellingen<br />
van de afbeelding uitgeschakeld; gebruik PNG voor afbeeldingen zonder gegevensverlies of voor afbeeldingen die transparantie bevatten.<br />
GIF-opties (Palet) Hiermee kunt u bepalen hoe de kleuren worden verwerkt bij het optimaliseren van GIF-bestanden. Bij de GIF-indeling wordt<br />
een beperkt kleurenpalet met maximaal 256 kleuren gebruikt.<br />
Kies Aangepast (geen dither) om een palet te maken met behulp van een representatief voorbeeld van kleuren in de afbeelding zonder enige vorm<br />
van dithering (extra kleuren simuleren door kleine puntjes kleuren te mengen). Kies Web om een palet van webveilige kleuren te maken. Deze<br />
kleuren zijn een subset van de systeemkleuren van Windows en Mac OS. Kies Systeem (Win) of Systeem (Mac) om met behulp van het<br />
ingebouwde kleurenpalet een palet te maken. Dit kan tot onverwachte resultaten leiden.<br />
Selecteer Interliniëren om de afbeeldingen te laden door ontbrekende lijnen geleidelijk in te vullen. Als u deze optie niet selecteert, ziet een<br />
afbeelding er wazig uit en wordt deze geleidelijk aan gedetailleerder weergegeven naarmate de volledige resolutie wordt bereikt.<br />
JPEG-opties (Kwaliteit afbeelding) Hiermee kunt u voor elke gemaakte JPEG-afbeelding een afweging maken tussen compressie (voor kleinere<br />
bestanden) en kwaliteit van de afbeelding. Een lage resolutie levert het kleinste bestand op, maar resulteert ook in de slechtste kwaliteit.<br />
JPEG-opties (Indelingmethode) Hiermee kunt u bepalen hoe snel JPEG-afbeeldingen worden weergegeven wanneer het bestand met de<br />
afbeelding op het web wordt geopend. Kies Progressief om de JPEG-afbeeldingen geleidelijk en steeds gedetailleerder te laten weergeven als ze<br />
naar een webbrowser worden gedownload. (De bestanden die met deze optie worden gemaakt, zijn iets groter en hebben meer RAM-geheugen<br />
nodig om te kunnen worden weergegeven.) Kies Basislijn als u de JPEG-afbeeldingen pas wilt laten weergegeven wanneer ze zijn gedownload.<br />
Zolang het bestand niet is gedownload, wordt er een leeg vak weergegeven.<br />
Exportinstellingen van object negeren Hiermee worden de Exportopties voor object die op afzonderlijke afbeeldingen zijn toegepast,<br />
genegeerd. Zie Exportopties voor object toepassen.<br />
EPUB-opties - Geavanceerd<br />
Het gedeelte Inhoud van het dialoogvenster EPUB-exportopties bevat de volgende opties.<br />
Gesplitst document U kunt het eBook splitsen bij de opgegeven alineastijl. Door het eBook te splitsen, zal het EPUB-pakket een groter aantal<br />
HTML-bestanden bevatten. Deze optie kan echter handig zijn voor het opsplitsen van grote bestanden en u verbetert hiermee de prestaties van<br />
de EPUB-leesprogramma's.<br />
Inclusief metagegevens van document De metagegevens van het document (of het stijlbrondocument wanneer een boek is geselecteerd)<br />
worden opgenomen in het geëxporteerde bestand.<br />
Uitgever Geef de informatie over de uitgever op die u in de metagegevens van het eBook wilt opnemen. U kunt desgewenst een URL<br />
voor de uitgever opgeven waarmee de ontvanger van het eBook de website kan bezoeken.<br />
Unieke id Voor elk EPUB-document is een unieke id vereist. Er wordt automatisch een unieke id gemaakt en weergegeven.U kunt deze<br />
verwijderen en een unieke id opgeven.<br />
CSS-opties Cascading Style Sheets (CSS) zijn een verzameling opmaakregels die de weergave van inhoud op een webpagina bepalen.<br />
Wanneer u met CSS een pagina opmaakt, scheidt u de inhoud van de presentatie.<br />
Inclusief stijldefinities<br />
Lokale overschrijvingen behouden<br />
Schakel dit selectievakje in als u deze instellingen op alle verankerde objecten wilt toepassen.<br />
Bij het exporteren naar EPUB kunt u een lijst met CSS-stijlen maken die u kunt bewerken.<br />
Als u deze optie selecteert, wordt lokale opmaak zoals cursief of vet in het bestand opgenomen.<br />
Inclusief lettertypen die kunnen worden ingesloten Hiermee worden alle lettertypen die kunnen worden ingesloten, opgenomen in het<br />
eBook. De lettertypen bevatten insluitgegevens die bepalen of het lettertype kan worden ingesloten.<br />
Stijlpagina toevoegen Hiermee kunt u de URL van het externe CSS-stijlblad opgeven. Deze URL is doorgaans een relatieve URL, zoals<br />
“/styles/style.css”. Er wordt in <strong>InDesign</strong> niet gecontroleerd of de CSS bestaat of geldig is; u moet dus de externe CSS-instelling bevestigen.<br />
Script toevoegen Geef de URL op van een bestaand JavaScript. <strong>InDesign</strong> controleert niet of het JavaScript bestaat of geldig is, dus wilt u uw<br />
JavaScript-instelling bevestigen.<br />
649
Bronnen voor EPUB<br />
Gebruik de volgende koppelingen om meer te weten te komen over de EPUB-indeling.<br />
Op www.idpf.org vindt u meer informatie over de EPUB-specificatie.<br />
Via www.adobe.com/nl/products/digitaleditions kunt u een gratis exemplaar van het Digital Editions-leesprogramma downloaden.<br />
Het blog Digital Editions bevat informatie over Digital Editions.<br />
Informatie over exporteren naar Kindle vindt u in de whitepaper over <strong>InDesign</strong> en Kindle (PDF).<br />
De voorwaarden van Creative Commons zijn niet van toepassing op Twitter- en Facebook-berichten.<br />
Juridische kennisgevingen | Onlineprivacybeleid<br />
Naar boven<br />
Leer hoe u uw <strong>InDesign</strong>-bestanden omzet in de EPUB-indeling en verkoop uw eBooks voor weergave op de Apple iPad. Zie de whitepaper<br />
over <strong>InDesign</strong> en iPad.<br />
650
Artikelen (CS5.5)<br />
Inleiding artikelen<br />
Een artikel maken en inhoud er aan toevoegen<br />
Alle pagina-items in een document aan een artikel toevoegen<br />
Artikelen beheren<br />
Artikelen opnemen voor export<br />
Inleiding artikelen<br />
Naar boven<br />
Artikelen zijn een gemakkelijke manier om relaties tussen pagina-items te maken. Deze relaties kunnen worden gebruikt om de inhoud te<br />
definiëren die naar EPUB, HTML of toegankelijke PDF's moet worden geëxporteerd, en om de volgorde van de inhoud te bepalen. U kunt artikelen<br />
maken op basis van een combinatie van bestaande pagina-items binnen een layout, inclusief afbeeldingen en tekst. Nadat u een artikel hebt<br />
gemaakt, kunt u pagina-items toevoegen, verwijderen of de volgorde ervan wijzigen. Artikelen kunnen handmatig worden gemaakt door een of<br />
meerdere pagina-items naar een artikel in het deelvenster Artikelen te slepen.<br />
U kunt ook grote hoeveelheden inhoud aan een artikel toevoegen. Het toevoegen van geselecteerde inhoud aan een geselecteerd artikel of het<br />
toevoegen van een heel document aan een artikel wordt ondersteund.<br />
Opmerking: Het deelvenster XML-structuur bevat een ander mechanisme waarmee u de volgorde bepaalt van de inhoud die naar de workflows<br />
van EPUB-, HTML- en toegankelijke PDF-exportbewerkingen moet worden geëxporteerd. Het ontwerp van het deelvenster Artikelen is<br />
eenvoudiger, gebruiksvriendelijker en toegankelijker gemaakt voor mensen zonder XML-vaardigheden. U kunt echter nog steeds het deelvenster<br />
XML-structuur gebruiken; dit is nu een optie naast het gebruik van het deelvenster Artikelen tijdens het exportproces. Zie Documenten voor XML<br />
structureren.<br />
Een artikel maken en inhoud er aan toevoegen<br />
1. Kies Venster > Artikelen om het deelvenster Artikelen te openen.<br />
2. Selecteer de pagina-items die u aan het artikel wilt toevoegen.<br />
Selecteer geen pagina-item in de layout als u een leeg artikel wilt maken.<br />
3. Ga op een van de volgende manieren te werk:<br />
Kies Nieuw artikel in het menu van het deelvenster Artikelen.<br />
Klik onder aan het deelvenster Artikelen op Nieuw artikel maken .<br />
Sleep een artikel of pagina-element naar het deelvenster Artikelen.<br />
4. Voer in het dialoogvenster Nieuw artikel een naam in voor het artikel.<br />
5. Selecteer Opnemen bij exporteren om het artikel aan de EPUB/HTML-export toe te voegen.<br />
Alle pagina-items in een document aan een artikel toevoegen<br />
Ga als volgt te werk om alle pagina-items aan een artikel toe te voegen:<br />
1. Kies Venster > Artikelen om het deelvenster Artikelen te openen.<br />
2. Selecteer een artikel waaraan u de items wilt toevoegen. Als u geen artikel selecteert, wordt er een nieuw artikel gemaakt.<br />
3. Druk op Command (Mac OS) of Ctrl (Windows) en klik vervolgens op in het deelvenster Artikelen.<br />
4. Als het dialoogvenster Nieuw artikel wordt geopend, voert u een naam in voor het artikel.<br />
5. Selecteer Opnemen bij exporteren om het artikel aan de EPUB/HTML-export toe te voegen.<br />
Naar boven<br />
Naar boven<br />
Als u een artikel hebt geselecteerd, kiest u Inhoud van document aan geselecteerde artikelen toevoegen in het deelvenstermenu Artikelen.<br />
Artikelen beheren<br />
Naar boven<br />
Met behulp van het deelvenster Artikelen kunt u artikelen beheren. U kunt pagina-elementen naar het deelvenster Artikelen slepen om ze aan een<br />
artikel toe te voegen. Door items in het deelvenster Artikelen te verslepen, kunt u de volgorde wijzigen of de items van het ene artikel naar het<br />
andere verplaatsen.<br />
651
Het pop-upmenu van het deelvenster Artikelen bevat ook opties voor het beheer van de inhoud.<br />
Artikelen opnemen voor export<br />
Naar boven<br />
U kunt artikelen maken en selecteren welke artikelen u wilt opnemen tijdens het exporteren naar EPUB of HTML. Standaard zijn alle artikelen<br />
geselecteerd voor export.<br />
Als u een artikel wilt opnemen tijdens het exporteren, selecteert u in het deelvenster Artikelen het gewenste artikel. Ga vervolgens op een van de<br />
volgende manieren te werk:<br />
Schakel het selectievakje naast het artikel in.<br />
Kies Artikelopties in het pop-upmenu van het deelvenster Artikelen en selecteer vervolgens Opnemen bij exporteren.<br />
Juridische kennisgevingen | Online privacybeleid<br />
652
Automatisering<br />
Bepaalde inhoud waarnaar op deze pagina wordt gelinkt, is mogelijk alleen in het Engels beschikbaar.<br />
653
Scriptbewerking<br />
Scriptbewerking in <strong>InDesign</strong><br />
Overzicht van de deelvensters Scripts en Scriptlabel<br />
Voorbeeldscripts uitvoeren<br />
Scriptbewerking in <strong>InDesign</strong><br />
Naar boven<br />
Met scripts kunnen een groot aantal taken worden uitgevoerd. Een script kan eenvoudig zijn, bijvoorbeeld een gebruikelijke taak die automatisch<br />
wordt uitgevoerd, maar ook zeer complex zijn, bijvoorbeeld een geheel nieuwe functie. U kunt zelf scripts maken en scripts van anderen<br />
gebruiken. Raadpleeg de Scripting Guide in de map Technische info op de <strong>InDesign</strong>-dvd voor meer informatie over scripts. De Scripting Guide<br />
staat ook op www.adobe.com/go/scripting_id_nl. Hier vindt u bovendien vereisten voor het gebruik van scripts, en andere bronnen voor<br />
ontwikkelaars.<br />
De Scripting Guide bevat een inleiding tot het maken van scripts en diverse zelfstudies. In de map Technische info staan een aantal nuttige<br />
scripts die u kunt gebruiken, zoals een script waarmee hulplijnen rond een geselecteerd object worden getekend. Enkele van deze scripts staan<br />
standaard in het deelvenster Scripts.<br />
Overzicht van de deelvensters Scripts en Scriptlabel<br />
Naar boven<br />
<strong>InDesign</strong> heeft twee deelvensters voor scriptbewerking: het deelvenster Scripts en het deelvenster Scriptlabel.<br />
In het deelvenster Scripts voert u de scripts uit zonder dat u daarvoor <strong>InDesign</strong> hoeft af te sluiten. In dit deelvenster worden de scripts uit de map<br />
Scripts weergegeven. Deze map staat in de map Preferences in de programmamap van <strong>InDesign</strong>. Als u een script maakt of ontvangt en u wilt dat<br />
dit script in het deelvenster Scripts wordt weergegeven, moet u het script in de map Scripts Panel opslaan.<br />
Mac OS Users/[gebruikersnaam]/Bibliotheek/Preferences/<strong>Adobe</strong> <strong>InDesign</strong>/[versie]/ [taal]/Scripts/Scripts Panel<br />
Windows XP Documents and Settings\[gebruikersnaam]\Application Data\<strong>Adobe</strong>\<strong>InDesign</strong>\[versie]\ [taal]\Scripts\Scripts Panel<br />
Windows Vista en Windows 7 Users\[gebruikersnaam]\AppData\Roaming\<strong>Adobe</strong>\<strong>InDesign</strong>\[versie]\[taal]\Scripts\Scripts Panel<br />
U kunt de map Script Panel snel vinden door met de rechtermuisknop te klikken (Windows) of Control ingedrukt te houden en te klikken (Mac<br />
OS) op een script in het deelvenster Script. Kies Tonen in Verkenner (Windows) of Tonen in Finder (Mac OS).<br />
U kunt een script uitvoeren door erop te dubbelklikken in het deelvenster Scripts, maar scripts kunnen ook worden uitgevoerd met Snel toepassen.<br />
In het deelvenster Scriptlabel geeft u de labels voor pagina-items op, zoals tekstkaders of vormen. Het opgeven van labels voor pagina-items is<br />
handig als u scripts maakt waarin u objecten moet aangeven.<br />
Voor nadere informatie over het toevoegen, uitvoeren en bewerken van scripts raadpleegt u de Scripting Guide in de map <strong>Adobe</strong> <strong>InDesign</strong><br />
Technical Info op de <strong>InDesign</strong>-dvd of op de website van <strong>Adobe</strong> op www.adobe.com/go/scripting_id_nl.<br />
Het deelvenster Scripts openen<br />
Kies Venster > Hulpmiddelen > Scripts.<br />
Het deelvenster Scriptlabel openen<br />
Kies Venster > Hulpmiddelen > Scriptlabel.<br />
Voorbeeldscripts uitvoeren<br />
Naar boven<br />
U kunt de volgende scripts in <strong>InDesign</strong> uitvoeren:<br />
AddGuides Hiermee voegt u hulplijnen toe rond een geselecteerd object of geselecteerde objecten.<br />
AddPoints Hiermee voegt u punten toe aan de paden van een geselecteerd object of geselecteerde objecten.<br />
AdjustLayout Hiermee verplaatst u objecten met een opgegeven afstand op de linker-/rechterpagina.<br />
AlignToPage Hiermee lijnt u objecten uit op specifieke posities op een pagina.<br />
AnimationEncyclopedia Hiermee maakt u knoppen met verschillende animatie-eigenschappen.<br />
BreakFrame Hiermee verwijdert u een geselecteerd tekstkader en de inhoud ervan uit een artikel.<br />
CornerEffects Hiermee tekent u het pad van een geselecteerd item of geselecteerde items opnieuw met gebruik van uiteenlopende hoekeffecten.<br />
U kunt de hoekeffecten toepassen op geselecteerde punten op het pad.<br />
CreateCharacterStyles Hiermee definieert u een complete tekenstijl op basis van de geselecteerde tekst.<br />
CropMarks Hiermee voegt u snijtekens en/of registratietekens toe rond een geselecteerd object of geselecteerde objecten.<br />
654
ExportAllStories Hiermee exporteert u alle artikelen in een document als een reeks tekstbestanden.<br />
FindChangeByList Hiermee voert u een aantal algemene handelingen voor het zoeken/vervangen van tekst uit op basis van een met tabs<br />
gescheiden tekstbestand.<br />
ImageCatalog Hiermee plaatst u alle afbeeldingen in een specifieke map in een 'contactblad'-layout.<br />
MakeGrid Hiermee maakt u een raster door een geselecteerd object of geselecteerde objecten op te splitsen of te dupliceren.<br />
Neon Hiermee past u een 'overvloei'-effect toe op een geselecteerd object of geselecteerde objecten.<br />
PathEffects Hiermee wijzigt u de positie van padpunten op een geselecteerd object of geselecteerde objecten om een creatief effect toe te<br />
voegen.<br />
PlaceMultipagePDF Hiermee plaatst u alle pagina's van een PDF-bestand.<br />
SelectObjects Hiermee selecteert u objecten op de actieve spread op basis van het objecttype.<br />
SortParagraphs Hiermee sorteert u de alinea's in een selectie op alfabetische volgorde.<br />
SplitStory Hiermee splitst u de tekstkaders in een geselecteerd artikel in afzonderlijke, niet-gekoppelde tekstkaders.<br />
TabUtilities Hiermee past u tabstops en inspringingen toe op geselecteerde tekst.<br />
Voor meer informatie over het installeren en gebruiken van deze voorbeeldscripts gaat u naar<br />
www.adobe.com/go/learn_id_scripting_readme_cs5_nl (PDF).<br />
Meer Help-onderwerpen<br />
Scripts gebruiken in <strong>InDesign</strong><br />
Juridische kennisgevingen | Online privacybeleid<br />
655
Plug-ins<br />
Plug-ins installeren<br />
Plug-ins configureren met Extensiebeheer<br />
Plug-ins installeren<br />
Naar boven<br />
Plug-ins voor <strong>InDesign</strong> zijn programma's die zijn ontwikkeld door <strong>Adobe</strong> Systems of door andere softwareproducenten in samenwerking met<br />
<strong>Adobe</strong> Systems en waarmee nieuwe functies worden toegevoegd aan <strong>Adobe</strong>-software. Er wordt een aantal plug-ins voor het importeren,<br />
exporteren, automatiseren en voor speciale effecten meegeleverd bij het programma. Deze worden automatisch geïnstalleerd in de map Plug-ins.<br />
De meeste functies in <strong>InDesign</strong> worden geleverd door plug-ins.<br />
Nadat plug-ins zijn geïnstalleerd, staan deze als opties in de menu's, dialoogvensters en deelvensters van <strong>InDesign</strong>.<br />
Voor informatie over plug-ins van derden raadpleegt u www.adobe.com/go/learn_id_plugins_nl.<br />
1. Als er een installatieprogramma beschikbaar is, installeert u de plug-in daarmee. Als geen installatieprogramma is meegeleverd, sleept u een<br />
kopie van de module naar de map Plug-ins in de programmamap van <strong>InDesign</strong>.<br />
2. Volg de installatie-instructies van de plug-in.<br />
Opmerking: U kunt elke plug-in gebruiken die voor <strong>InDesign</strong> is ontworpen. De technische ondersteuning van <strong>Adobe</strong> helpt u bij het oplossen van<br />
eventuele problemen met plug-ins. Als het probleem echter wordt veroorzaakt door een plug-in van een andere fabrikant, moet u voor<br />
ondersteuning contact opnemen met het desbetreffende bedrijf.<br />
Plug-ins configureren met Extensiebeheer<br />
Naar boven<br />
Met de toepassing Extensiebeheer kunt u de set geïnstalleerde plug-ins controleren en aanpassen. U kunt bijvoorbeeld gedetailleerde informatie<br />
over geïnstalleerde plug-ins ophalen, aangepaste plug-insets maken voor verschillende taken of werkgroepen en plug-ins isoleren bij het oplossen<br />
van problemen. U kunt plug-ins ook uitschakelen.<br />
Kies Help > Extensies beheren (Windows) of <strong>InDesign</strong> > Extensies beheren (Mac OS).<br />
Voor meer informatie over het gebruik van Extensiebeheer klikt u op Help in de toepassing Extensiebeheer.<br />
Juridische kennisgevingen | Online privacybeleid<br />
656
Gegevenssamenvoeging<br />
Over het samenvoegen van gegevens<br />
Basisstappen voor het samenvoegen van gegevens<br />
Over gegevensbronbestanden<br />
Afbeeldingsvelden opnemen in het gegevensbronbestand<br />
Over doeldocumenten<br />
Een gegevensbron selecteren<br />
Gegevensvelden invoegen<br />
Plaatsaanduidingen voor gegevensvelden toevoegen aan stramienpagina's<br />
Gegevensbronbestanden bijwerken, verwijderen of vervangen<br />
Een voorvertoning openen van de records in het doeldocument<br />
De voorvertoning in- of uitschakelen<br />
Plaatsaanduidingen voor gegevensvelden bewerken<br />
Opties voor plaatsing van inhoud instellen<br />
Records samenvoegen<br />
Gegevensvelden bijwerken<br />
Rapporten voor overlopende tekst<br />
Opties voor plaatsing van inhoud<br />
Over het samenvoegen van gegevens<br />
Naar boven<br />
Voor het maken van standaardbrieven, enveloppen of adresetiketten voegt u een gegevensbronbestand samen met een doeldocument.<br />
Gegevenssamenvoeging wordt ook wel afdruk samenvoegen genoemd.<br />
Het gegevensbronbestand bevat de informatie die in elke versie van het doeldocument anders is, zoals de namen en de adressen van de<br />
geadresseerden van een standaardbrief. Een gegevensbronbestand bestaat uit velden en records.Velden zijn groepen met specifieke gegevens,<br />
zoals bedrijfsnamen of postcodes. Met records worden rijen met volledige gegevenssets bedoeld, zoals de naam, het adres en de postcode van<br />
een bedrijf. Een gegevensbronbestand kan een kommagescheiden (.CSV) of tabgescheiden (.TXT) bestand zijn, dat wil zeggen een<br />
gegevensindeling waarin elk deel met gegevens wordt afgesloten door respectievelijk een komma of een tab.<br />
Het doeldocument is een <strong>InDesign</strong>-document dat de plaatsaanduidingen voor de gegevensvelden bevat, plus alle vaste gegevens, tekst en andere<br />
elementen die in elke versie van het samengevoegde document onveranderd blijven.<br />
Het samengevoegde document is het resulterende <strong>InDesign</strong>-document met de vaste gegevens uit het doeldocument, die zo vaak als nodig is,<br />
worden herhaald voor elke record uit de gegevensbron.<br />
Gegevenssamenvoeging<br />
A. Gegevensbronbestand B. Doeldocument C. Samengevoegd document<br />
657
Basisstappen voor het samenvoegen van gegevens<br />
Naar boven<br />
1. Bepaal welke gegevensvelden u wilt gebruiken in uw bron- en doeldocumenten.<br />
Bepaal hoe het uiteindelijke document eruit moet zien, zodat u weet welke velden nodig zijn om de gegevens samen te voegen. Als u bijvoorbeeld<br />
een brief maakt die u aan klanten wilt sturen, zult u waarschijnlijk de volgende gegevensvelden nodig hebben:<br />
, <br />
Uw spreadsheet of database zou er als volgt uit kunnen zien:<br />
Voorbeeld van gegevensbestand<br />
2. Sla het gegevensbronbestand (vaak een spreadsheet- of een databasebestand) op als een kommagescheiden of<br />
tabgescheiden tekstbestand (met respectievelijk de extensie .CSV of .TXT).<br />
Controleer of uw gegevensbronbestand zodanig is gestructureerd, dat u de desbetreffende velden in uw doeldocument kunt opnemen. De<br />
bovenste rij van een spreadsheet kan worden gereserveerd voor de veldnamen die u in het doeldocument gaat gebruiken, dus bijvoorbeeld<br />
“Bedrijf” en “Adres”.<br />
Zie Over gegevensbronbestanden voor meer informatie.<br />
3. Maak een doeldocument met de tekst en de andere elementen die in elke versie van het doeldocument gelijk blijven.<br />
Zie Over doeldocumenten voor meer informatie.<br />
4. Selecteer de gegevensbron in het deelvenster Gegevenssamenvoeging.<br />
Zie Een gegevensbron selecteren voor meer informatie.<br />
5. Gebruik het deelvenster Gegevenssamenvoeging om velden in het doeldocument in te voegen.<br />
U kunt gegevensvelden toevoegen aan zowel documentpagina's als stramienpagina's. Als u gegevensvelden toevoegt aan een stramienpagina,<br />
hebt u nog andere mogelijkheden.<br />
Zie Gegevensvelden invoegen en Plaatsaanduidingen voor gegevensvelden toevoegen aan stramienpagina's voor meer informatie.<br />
6. Open een voorvertoning van de records, zodat u zeker weet dat het document er goed uitziet.<br />
Zie Een voorvertoning openen van de records in het doeldocument voor meer informatie.<br />
7. Voeg het doeldocument samen met het gegevensbronbestand of exporteer het naar PDF.<br />
Zie Records samenvoegen voor meer informatie.<br />
Over gegevensbronbestanden<br />
Naar boven<br />
Meestal is de gegevensbron afkomstig uit een spreadsheet- of een databasetoepassing, maar u kunt uw eigen gegevensbronbestand maken in<br />
<strong>InDesign</strong> of in een tekstverwerker. Gegevensbronbestanden moeten een kommagescheiden (.CSV) of tabgescheiden (.TXT) tekstbestand zijn.<br />
Raadpleeg de gebruikershandleiding bij uw brontoepassing voor meer informatie over exporteren naar dergelijke indelingen.<br />
In een kommagescheiden of tabgescheiden tekstbestand worden records van elkaar gescheiden door alinea-einden en velden door komma's of<br />
tabs. Het gegevensbronbestand kan ook tekst of paden bevatten die naar afbeeldingen op een schijf verwijzen.<br />
Voorbeeld van een kommagescheiden gegevensbronbestand<br />
Name,Company Name,State<br />
Bill Tucker,CoreVent Labs,Nevada<br />
Dat Nguyen,"Brady, Hunt, and Baxter, Inc",Delaware<br />
Maria Ruiz,"Brinquist Enterprises, Inc.",California<br />
Als u een komma of een aanhalingsteken wilt opnemen in een kommagescheiden bestand, plaatst u de tekst binnen aanhalingstekens, dus<br />
bijvoorbeeld "Bart, Ted en Karel, VOF". Als u in dergelijke gevallen geen aanhalingstekens gebruikt, wordt iedere naam als een afzonderlijk<br />
veld beschouwd.<br />
U kunt geen regeleinde invoegen in een veld in een gegevensbronbestand. Als het nodig is om een veld in meerdere regels te splitsen, kunt u<br />
twee verschillende velden maken, bijv. en .<br />
Wanneer u het document samenvoegt, kunt u Witregels voor lege velden verwijderen selecteren om lege regels te voorkomen. Als de regel echter<br />
tekens (waaronder spaties) bevat, wordt de regel niet verwijderd.<br />
658<br />
Naar boven
Afbeeldingsvelden opnemen in het gegevensbronbestand<br />
Door afbeeldingsvelden toe te voegen aan het gegevensbronbestand kunt u ervoor zorgen dat in elke samengevoegde record een andere<br />
afbeelding wordt weergegeven. Als u bijvoorbeeld documenten samenvoegt die informatie over verschillende bedrijven bevatten, kunt u als<br />
onderdeel van de samenvoeging een afbeelding opnemen van het logo van elk bedrijf.<br />
1. Open het gegevensbronbestand.<br />
2. Typ aan het begin van de naam van het gegevensveld een "apenstaartje" (@) om tekst of paden in te voegen die naar<br />
afbeeldingsbestanden verwijzen.<br />
Het @-symbool hoeft alleen in de eerste regel te worden ingevoegd. De volgende regels moeten de paden voor de afbeelding bevatten.<br />
Paden zijn hoofdlettergevoelig en moeten de naamgevingsconventies volgen van het besturingssysteem waarin ze zijn opgeslagen.<br />
Als er een foutbericht wordt weergegeven als u het @-symbool typt aan het begin van het veld, typt u een apostrof (') vóór het @symbool<br />
(bijvoorbeeld '@Afbeeldingen) om de functie te valideren. In sommige toepassingen, zoals Microsoft Excel, is het @-symbool<br />
gereserveerd voor functies.<br />
(Windows) Voorbeeld van afbeeldingsreferenties in gegevensbronbestand<br />
Naam Leeftijd @Afbeeldingen<br />
Wim Bakker 36 C:\Afbeeldingen\WimBakker.jpg<br />
Janssens 53 C:\Mijn documenten\dat.gif<br />
Maria Ruiz 26 C:\Afbeeldingen\Ruiz.psd<br />
(Mac OS) Voorbeeld van afbeeldingsreferenties in gegevensbronbestand<br />
Naam Leeftijd @Afbeeldingen<br />
Wim Bakker 36 Mac HD:Afbeeldingen:WimBakker.jpg<br />
Janssens 53 Desktop:Familie:dat.gif<br />
Maria Ruiz 26 Mac HD:Afbeeldingen:Ruiz.jpg<br />
In <strong>InDesign</strong> kunt u het pad van een afbeelding in uw besturingssysteem weergeven. Voeg een afbeelding in in een <strong>InDesign</strong>-document en geef<br />
vervolgens de locatie van de afbeelding weer in het deelvenster Koppelingen. Zorg dat de afbeelding is geselecteerd en kies vervolgens Info<br />
kopiëren > Volledig pad kopiëren in het menu van het deelvenster Koppelingen. U dient wellicht het pad te bewerken nadat u het in uw<br />
gegevensbronbestand hebt gekopieerd. Dit is vooral handig bij afbeeldingen op een server.<br />
Over doeldocumenten<br />
Naar boven<br />
Nadat u het gegevensbronbestand hebt gemaakt, moet u het doeldocument instellen en de velden uit het gegevensbronbestand invoegen. Het<br />
doeldocument bevat plaatsaanduidingstekst en -afbeeldingen voor de gegevensvelden, bijvoorbeeld voor het ontwerp dat in elke brief moet staan.<br />
Deze velden kunnen worden toegevoegd nadat u een gegevensbron hebt geselecteerd.<br />
Het doeldocument bevat velden uit de gegevensbron met de plaatsaanduidingstekst die wordt weergegeven.<br />
Als u gegevens samenvoegt, maakt <strong>InDesign</strong> een nieuw document waarmee u de velden vervangt door de gegevens die u in het<br />
gegevensbronbestand hebt toegewezen. U kunt gegevensvelden toevoegen aan zowel stramienpagina's als documentpagina's.<br />
Een gegevensbron selecteren<br />
Selecteer een gegevensbron in het deelvenster Gegevenssamenvoeging voordat u velden invoegt in uw doeldocument. Er kan slechts één<br />
gegevensbronbestand per doeldocument worden geselecteerd.<br />
1. Maak of open het document dat u als doeldocument wilt gebruiken.<br />
2. Kies Venster > Hulpmiddelen > Gegevenssamenvoeging.<br />
659<br />
Naar boven
3. Kies Gegevensbron selecteren in het menu van het deelvenster Gegevenssamenvoeging.<br />
4. Als u opties voor tekst met scheidingstekens wilt wijzigen, selecteert u Importopties tonen.<br />
In <strong>InDesign</strong> wordt automatisch het type scheidingsteken en codering gedetecteerd die in het gegevensbronbestand worden gebruikt, zodat<br />
het gewoonlijk niet nodig is de importopties weer te geven. U kunt echter verschillende opties voor codering en scheidingstekens opgeven<br />
als u denkt dat deze niet correct zijn geïdentificeerd.<br />
5. Zoek het gegevensbronbestand op en klik op Openen.<br />
6. Als u Importopties tonen hebt geselecteerd, wijzigt u indien nodig de opties voor scheidingstekens en codering en klikt u op OK. De<br />
gegevensvelden staan in het deelvenster Gegevenssamenvoeging.<br />
Opmerking: Als in een waarschuwingsbericht wordt aangegeven dat het bestand niet kan worden geopend of als er verkeerde velden in de lijst<br />
staan, moet u wellicht het spreadsheet- of databasebestand bewerken en als een komma- of tabgescheiden bestand opslaan.<br />
Als de gegevensbron is geselecteerd en de velden zijn geladen in het deelvenster Gegevenssamenvoeging, worden wijzigingen in de<br />
gegevensbron pas in het doeldocument doorgevoerd als u de gegevensbron bijwerkt.<br />
Gegevensvelden invoegen<br />
Naar boven<br />
Als u de gegevensbron selecteert, verschijnt er een lijst met namen van gegevensvelden in het deelvenster Gegevenssamenvoeging. Deze namen<br />
zijn precies gelijk aan de kolomkoppen uit het gegevensbronbestand. Pictogrammen geven aan of het een tekst- of een afbeeldingsveld is. Als<br />
gegevensvelden worden toegevoegd aan uw document, worden het plaatsaanduidingen voor velden, zoals . U kunt deze<br />
plaatsaanduidingen op precies dezelfde manieren als andere tekst of afbeeldingen selecteren en opmaken.<br />
U kunt een afbeeldingsveld toewijzen aan een bestaand kader om een zwevende afbeelding te maken. Ook kan, als de invoegpositie zich in een<br />
tekstkader bevindt of als tekst is geselecteerd wanneer u een afbeeldingsveld invoegt, een kleine plaatsaanduiding worden ingevoegd als inlinekader.<br />
U kunt de grootte van de samengevoegde afbeeldingen bepalen door het formaat van de plaatsaanduiding voor de afbeelding te wijzigen.<br />
Als u een gegevensveld hebt ingevoegd, onthoudt <strong>InDesign</strong> de gegevensbron van dit veld. Eventuele fouten in de lijst met velden, zoals<br />
spelfouten, lege velden en niet gewenste veldtypen moeten in de brontoepassing worden gecorrigeerd en vervolgens worden bijgewerkt via het<br />
deelvenster Gegevenssamenvoeging.<br />
Een tekstgegevensveld invoegen in het doeldocument<br />
1. Maak een tekstkader op een documentpagina of stramienpagina.<br />
Zie Plaatsaanduidingen voor gegevensvelden toevoegen aan stramienpagina's als u gegevensvelden aan stramienpagina's toevoegt.<br />
2. Plaats de invoegpositie in het tekstkader waar u de plaatsaanduiding voor velden wilt laten verschijnen of selecteer de tekst die u wilt<br />
vervangen.<br />
3. Voer een van de volgende handelingen uit om een plaatsaanduiding voor velden in te voegen:<br />
Klik op een veld in de lijst van het deelvenster Gegevenssamenvoeging.<br />
Sleep een veldnaam uit de lijst in het deelvenster Gegevenssamenvoeging naar het tekstkader om de plaatsaanduiding toe te voegen.<br />
Als u een tekstveld naar een leeg kader sleept, wordt het lege kader een tekstkader.<br />
Plaatsaanduidingen voor tekstvelden worden in de doeltoepassing weergegeven met dubbele punthaakjes (bijvoorbeeld ) en met de<br />
huidige opmaakkenmerken (zoals lettertype en tekengrootte).<br />
Opmerking: Het is niet mogelijk een geldig veld te maken door eenvoudigweg de veldnaam te typen of een bestaand veld te bewerken. U moet<br />
het nieuwe veld invoegen via het deelvenster Gegevenssamenvoeging.<br />
Een afbeeldingsgegevensveld invoegen in het doeldocument<br />
Om een nieuwe plaatsaanduiding voor een inline-afbeelding in te voegen, sleept u een afbeeldingsbestand naar een tekstkader of plaatst u<br />
de invoegpositie in een tekstkader en klikt u op het afbeeldingsveld.<br />
Om een nieuwe zwevende afbeelding in te voegen, sleept u een afbeeldingsveld naar een leeg kader of naar een bestaand<br />
afbeeldingskader. Als u een afbeeldingsveld naar een leeg kader sleept, wordt het lege kader een afbeeldingskader.<br />
Om een veld in gegroepeerde items, tabelcellen of geneste items in te voegen, sleept u het afbeeldingsveld naar het doel.<br />
Plaatsaanduidingen voor afbeeldingsvelden worden als kaders met een veldnaam weergegeven.<br />
Plaatsaanduidingen voor gegevensvelden toevoegen aan stramienpagina's<br />
Als u plaatsaanduidingen voor gegevensvelden invoegt op stramienpagina's, zijn er mogelijkheden die niet beschikbaar zijn als u<br />
plaatsaanduidingen op documentpagina's invoegt:<br />
De oorspronkelijke plaatsaanduidingen staan op de stramienpagina's van het resulterende samengevoegde document, waarbij de<br />
samengevoegde resultaten als overschreven stramienpagina-items worden weergegeven op documentpagina's.<br />
Het samengevoegde document behoudt een verbinding met de gegevensbron, zodat u bij wijziging van records in de gegevensbron de<br />
inhoud van het samengevoegde document kunt bijwerken door Inhoud in gegevensvelden bijwerken te kiezen. Deze optie is met name<br />
660<br />
Naar boven
handig als u de opmaak in het samengevoegde document wijzigt en vervolgens nieuwe gegevens moet toevoegen vanuit de gegevensbron.<br />
De instellingen in het dialoogvenster Samengevoegd document maken zijn gelijk aan de instellingen die worden gebruikt in het<br />
doeldocument. Hierdoor kunt u snel het huidige document opnieuw maken met dezelfde opmaak. U kunt deze gedeelde instellingen ook<br />
gebruiken om een identiek document te maken met een andere gegevensbron of om een nieuw document te maken met een enigszins<br />
gewijzigde opmaak.<br />
Opmerking: Als u gegevensvelden aan een stramienpagina toevoegt, dient u ervoor te zorgen dat in het tekstkader dat de gegevensvelden<br />
bevat, stramienitems kunnen worden overschreven. Selecteer het tekstkader op de stramienpagina en kies Overschrijven van stramienitems bij<br />
selectie toestaan in het menu van het deelvenster Pagina's. Als u deze optie niet selecteert, worden de gegevens niet samengevoegd. (Zie<br />
Stramienen maken.<br />
U kunt gegevensvelden niet op zowel stramienpagina's als documentpagina's plaatsen. Om gegevens op de juiste manier samen te samenvoegen,<br />
moet u een stramienpagina met gegevensvelden toepassen op de eerste pagina van het document.<br />
Belangrijk: Als een foutbericht aangeeft dat het document niet kan worden samengevoegd in <strong>InDesign</strong> omdat er geen plaatsaanduidingen<br />
aanwezig zijn, hebt u de plaatsaanduidingen mogelijk op de linkerstramienpagina van een document met één pagina geplaatst. Pagina 1 is<br />
gebaseerd op de rechterstramienpagina. U moet de plaatsaanduidingen dus op de rechterstramienpagina plaatsen.<br />
Gegevensbronbestanden bijwerken, verwijderen of vervangen<br />
Om gegevensbronbestanden bij te werken, bewerkt u het gegevensbronbestand, slaat u dat bestand als een kommagescheiden of<br />
tabgescheiden bestand op en kiest u vervolgens Gegevensbron bijwerken in het deelvenster Gegevenssamenvoeging.<br />
Naar boven<br />
De wijzigingen worden weergegeven in het deelvenster Gegevenssamenvoeging. Als de wijzigingen na het bijwerken niet in het document<br />
zijn doorgevoerd, schakelt u Voorvertoning eerst uit en daarna weer in.<br />
Om de verbinding met het gegevensbronbestand te verwijderen, kiest u Gegevensbron verwijderen in het menu van het deelvenster<br />
Gegevenssamenvoeging.<br />
Om over te schakelen naar een nieuw gegevensbronbestand, kiest u Gegevensbron selecteren in het menu van het deelvenster<br />
Gegevenssamenvoeging en geeft u vervolgens het nieuwe gegevensbronbestand op. Sommige velden worden mogelijk niet herkend in<br />
<strong>InDesign</strong>. In dergelijke gevallen kunt u de desbetreffende plaatsaanduidingsvelden het beste verwijderen en opnieuw invoegen.<br />
Als u een samengevoegd document genereert op basis van een doeldocument waarvan de stramienpagina's gegevensvelden bevatten, kunt u<br />
de gegevensvelden in het samengevoegde document bijwerken.<br />
Een voorvertoning openen van de records in het doeldocument<br />
Naar boven<br />
Voordat u het doeldocument en het gegevensbronbestand gaat samenvoegen, is het verstandig een voorvertoning van de records te bekijken om<br />
er zeker van te zijn dat de veldgegevens op de juiste wijze worden weergegeven wanneer de gegevens worden samengevoegd. Als u een<br />
voorvertoning van records bekijkt, worden in het deelvenster Gegevenssamenvoeging niet de plaatsaanduidingen voor de velden maar de feitelijke<br />
gegevens uit het gegevensbronbestand weergegeven. In plaats van staat er dan dus bijvoorbeeld <strong>Adobe</strong> Systems, Inc. Met de<br />
navigatieknoppen in het deelvenster Gegevenssamenvoeging kunt u door de records bladeren.<br />
Als er problemen optreden met een van de records, zoals typfouten of te veel spaties, kunt u het bronbestand het beste in de oorspronkelijke<br />
toepassing bewerken. (Zie Over gegevensbronbestanden.)<br />
1. Klik op Voorvertoning onder in het deelvenster Gegevenssamenvoeging of kies Voorvertoning in het menu van het deelvenster<br />
Gegevenssamenvoeging.<br />
2. Klik op de navigatieknoppen om de gegevens uit de records te doorlopen.<br />
Klik op de navigatieknoppen onder in het deelvenster om naar de opgegeven record te gaan. U kunt ook in het navigatievak onder in het<br />
deelvenster het nummer typen van de record waarvan u een voorvertoning wilt bekijken en vervolgens op Enter of Return drukken.<br />
De voorvertoning in- of uitschakelen<br />
Naar boven<br />
Er kunnen problemen ontstaan als u van de ene voorvertoningsmodus naar een andere overschakelt, maar die problemen kunnen ook uit zichzelf<br />
worden opgelost. Denk hierbij aan het volgende:<br />
Plaatsaanduidingen vervangen de voorvertoningsinhoud als de optie Voorvertoning record niet is geselecteerd. Als u zowel een afbeelding<br />
als het kader van deze afbeelding of een hele reeks tekst verwijdert en de optie Voorvertoning record uitschakelt, worden de<br />
plaatsaanduidingen niet weergegeven, omdat deze ook zijn verwijderd.<br />
De wijzigingen worden pas doorgevoerd in het dialoogvenster Opties voor plaatsing van inhoud als u op OK klikt. Als de optie Voorvertoning<br />
record is geselecteerd, weerspiegelen de gegevens de bijgewerkte plaatsingsinstellingen pas als u deze optie hebt uitgeschakeld en opnieuw<br />
hebt geselecteerd.<br />
Wanneer u het document probeert op te slaan in de modus Voorvertoning, ontvangt u een waarschuwing waarin u wordt gevraagd de modus<br />
Voorvertoning uit te schakelen voordat u uw document opslaat.<br />
661
Plaatsaanduidingen voor gegevensvelden bewerken<br />
Als u een tekstgegevensveld toevoegt aan een document, wordt de plaatsaanduidingstekst voor het veld ingevoerd met behulp van de<br />
opmaakkenmerken (zoals lettertype en formaat) die gelden bij de invoegpositie. U kunt de kenmerken van de plaatsaanduidingstekst dan<br />
bewerken en zo de vormgeving van de feitelijke gegevens bepalen.<br />
Ga op een van de volgende manieren te werk:<br />
Naar boven<br />
Om de kenmerken van een plaatsaanduiding te wijzigen, selecteert u de tekst van de plaatsaanduiding en wijzigt u de opmaakkenmerken net<br />
zoals u andere tekst zou wijzigen.<br />
Om een plaatsaanduiding te wijzigen, selecteert u de plaatsaanduiding of de feitelijke gegevens en selecteert u een andere veldnaam in het<br />
deelvenster Gegevenssamenvoeging.<br />
Om een plaatsaanduiding te verwijderen, selecteert u de plaatsaanduiding en drukt u op Backspace of Delete.<br />
Opmerking: In de weergave Artikeleditor worden plaatsaanduidingen voor tekst op dezelfde manier weergegeven als hyperlinks. Sommige opties<br />
in het deelvenster Gegevenssamenvoeging zijn niet beschikbaar in de weergave Artikeleditor.<br />
Opties voor plaatsing van inhoud instellen<br />
Naar boven<br />
Gebruik het dialoogvenster Opties voor plaatsing van inhoud om de standaardinstellingen op te geven voor het huidige document of voor alle<br />
toekomstige projecten voor het samenvoegen van gegevens. U kunt opgeven hoe de afbeelding wordt geplaatst, of afbeeldingen worden<br />
gekoppeld of ingesloten en of witregels voor lege velden worden verwijderd. Bovendien kunt u het maximale aantal records voor elk<br />
samengevoegd document opgeven.<br />
1. Ga op een van de volgende manieren te werk:<br />
Om alleen het huidige document aan te passen, opent u het doeldocument.<br />
Om alle documenten aan te passen die u nog gaat maken, sluit u alle documenten.<br />
2. Kies Venster > Hulpmiddelen > Gegevenssamenvoeging.<br />
3. Kies Opties voor plaatsing van inhoud in het menu van het deelvenster Gegevenssamenvoeging.<br />
4. Wijzig de opties voor plaatsing van inhoud. (Zie Opties voor plaatsing van inhoud.)<br />
5. Klik op OK.<br />
Records samenvoegen<br />
Naar boven<br />
Na het opmaken van het doeldocument en het invoegen van velden uit het gegevensbronbestand kunt u de gegevens uit de gegevensbron<br />
samenvoegen met het doeldocument. U kunt de records samenvoegen naar een ander <strong>InDesign</strong>-document of direct naar een PDF. Tijdens het<br />
samenvoegen wordt in <strong>InDesign</strong> op basis van het doeldocument een nieuw document of PDF-bestand gemaakt en worden de velden in het<br />
doeldocument vervangen door de bijbehorende gegevens uit het gegevensbronbestand.<br />
Als u een document samenvoegt waar op de stramienpagina's plaatsaanduidingen voor gegevensvelden staan, worden deze stramienpaginaitems<br />
gekopieerd naar de stramienpagina's in het nieuwe document.<br />
Een of meer records samenvoegen<br />
1. Voer een van de volgende handelingen uit terwijl het doeldocument is geopend:<br />
Kies Samengevoegd document maken in het menu van het deelvenster Gegevenssamenvoeging of klik op de knop Samengevoegd<br />
document maken .<br />
Kies Exporteren naar PDF in het menu van het deelvenster Gegevenssamenvoeging.<br />
2. Selecteer op het tabblad Records bij Samen te voegen records de optie Alle records als u alle records in het gegevensbronbestand wilt<br />
samenvoegen. Selecteer Eén record als u een bepaalde record wilt samenvoegen of kies Bereik om een bereik met records samen te<br />
voegen.<br />
3. Stel bij Records per documentpagina een van de volgende opties in:<br />
Kies Eén record als u wilt dat elke record boven aan de volgende pagina begint.<br />
Kies Meerdere records als u meerdere records per pagina wilt maken. (Als u bijvoorbeeld adresetiketten wilt afdrukken.)<br />
Het is niet mogelijk meerdere records samen te voegen als de gegevensvelden worden weergegeven op een documentpagina in een<br />
document met meerdere pagina's, of als er gegevensvelden op meerdere stramienpagina's staan.<br />
4. Selecteer Rapport overlopende tekst genereren bij maken van document om automatisch een rapport te openen waarin de tijdens het<br />
samenvoegen van de gegevens in het <strong>InDesign</strong>-document gemaakte overloopvoorwaarden worden bijgehouden. (Zie Rapporten voor<br />
overlopende tekst.)<br />
5. Selecteer Waarschuwing bij ontbrekende afbeeldingen als u een waarschuwing voor het ontbreken van een koppeling wilt laten weergeven<br />
als een of meer afbeeldingen niet beschikbaar zijn.<br />
662
6. Als u op het tabblad Records de optie Meerdere records hebt geselecteerd, klikt u op het tabblad Layout meerdere records en geeft u de<br />
volgende instellingen op:<br />
Voer bij Marges de gewenste waarden in voor de afstand tussen de margehulplijnen en de randen van de pagina.<br />
Selecteer bij Layout van records de instelling Rijen eerst of Kolommen eerst en geef vervolgens de afstand tussen de kolommen en de<br />
rijen op.<br />
7. Als u Meerdere records hebt geselecteerd, selecteert u Voorvertoning layout meerdere records om de wijzigingen te bekijken die u hebt<br />
opgegeven in het dialoogvenster Samengevoegd document maken. Gebruik de paginaknoppen om door de records te navigeren.<br />
8. Klik op het tabblad Opties en geef de plaatsingsopties op. (Zie Opties voor plaatsing van inhoud.)<br />
9. Klik op OK nadat u de gewenste opties hebt ingesteld.<br />
10. Als u direct naar PDF exporteert, stelt u de PDF-opties in en klik op Exporteren. Geef een bestandsnaam en een locatie op en klik<br />
vervolgens op Opslaan. (Zie <strong>Adobe</strong> PDF-opties.)<br />
Als het gegevensbronbestand verwijst naar niet-ondersteunde bestandsindelingen of naar afbeeldingen die niet beschikbaar zijn, dient u het<br />
gegevensbronbestand wellicht te corrigeren zodat het naar een ondersteund bestand verwijst, de padnaam naar een ontbrekend bestand te<br />
corrigeren of het bestand gewoon naar de juiste map te verplaatsen, zodat <strong>InDesign</strong> het kan vinden en plaatsen.<br />
Beperkingen voor het samenvoegen van meerdere records<br />
Kies Meerdere records als u meerdere records per pagina wilt maken. Als u bijvoorbeeld adresetiketten afdrukt, zult u meerdere etiketten op een<br />
pagina willen afdrukken. De manier waarop de records in de samengevoegde publicatie worden weergegeven, hangt voornamelijk af van de<br />
layoutopties. Hieronder staan de beperkingen waarmee u kunt worden geconfronteerd wanneer u de optie Meerdere records gebruikt:<br />
Het is niet mogelijk meerdere records samen te voegen als de gegevensvelden worden weergegeven op een documentpagina in een<br />
document met meerdere pagina's, of als er gegevensvelden op meerdere stramienpagina's staan.<br />
Bij gegevenssamenvoeging kunnen plaatsaanduidingen maar in één grootte worden gebruikt.<br />
Als u een record uit een gepubliceerde publicatie verwijdert, wordt de lege plaats niet door een andere record opgevuld.<br />
Samenvoegen tot een PDF-bestand<br />
Wanneer u naar een PDF-bestand samenvoegt, blijven alle opties hetzelfde als wanneer u een samengevoegd <strong>InDesign</strong>-document maakt. De<br />
resulterende PDF gebruikt PDF XObjects voor statische onderdelen van de pagina, waardoor het PDF-bestand minder groot wordt.<br />
Gegevensvelden bijwerken<br />
Naar boven<br />
Nadat een document is samengevoegd met plaatsaanduidingen voor gegevens op stramienpagina's, kunt u de opmaak van het samengevoegde<br />
document wijzigen en nog steeds de waarden van gegevensvelden in de gegevensbron bijwerken. Gebruik Gegevensvelden bijwerken om de<br />
gegevensvelden bij te werken zonder de opmaak van het document te wijzigen. Deze optie is alleen beschikbaar in een samengevoegd document<br />
waarbij plaatsaanduidingen voor gegevens op stramienpagina's staan.<br />
1. Breng wijzigingen aan in het gegevensbronbestand, sla het gegevensbronbestand op en sluit het vervolgens.<br />
2. Kies in het samengevoegde document de optie Gegevensvelden bijwerken.<br />
De wijzigingen die zijn aangebracht door het bijwerken van de gegevensvelden worden weergegeven in een logbestand.<br />
Deze optie werkt het beste als u records bewerkt of toevoegt in het gegevensbronbestand. Als u plaatsaanduidingen voor velden toevoegt,<br />
nieuwe velden toevoegt aan de gegevensbron of de instellingen wijzigt in het dialoogvenster Samengevoegd document maken, gebruikt u de<br />
optie Samengevoegd document maken om een nieuw samengevoegd document te genereren.<br />
Rapporten voor overlopende tekst<br />
Naar boven<br />
De instelling Rapport overlopende tekst wordt weergegeven als de optie Rapport overlopende tekst genereren is geselecteerd in het<br />
dialoogvenster Samengevoegd document maken en als een of meer velden na het samenvoegen van de gegevens overlopende tekst bevatten.<br />
In het rapport worden alle gevallen van overlopende tekst als een genummerde lijst weergegeven, waarin u het paginanummer van de tekst ziet,<br />
gevolgd door het aantal woorden/tekens dat overloopt, en een fragment van de overlopende tekst.<br />
Als het rapport verschijnt wanneer u een samengevoegd document maakt, gebruik dan het rapport om de overlopende staat te corrigeren. U wilt<br />
misschien het tekstkader groter maken, de tekengrootte kleiner maken of de tekst bewerken.<br />
Opties voor plaatsing van inhoud<br />
Naar boven<br />
De volgende opties komen voor in het dialoogvenster Opties voor plaatsing van inhoud:<br />
Afbeeldingen proportioneel aanpassen Behoudt de verhoudingen van de afbeelding maar schaalt de afbeelding, zodat deze binnen het kader<br />
past (standaard).<br />
Afbeeldingen aan kaders aanpassen Schaalt de afbeeldingen zodanig dat de verhoudingen gelijk zijn aan de verhoudingen van het kader.<br />
663
Kaders aan afbeeldingen aanpassen Handhaaft het formaat van de afbeelding en past het formaat van het kader daaraan aan.<br />
Formaat van kader en afbeelding behouden Plaatst de afbeelding in het oorspronkelijke formaat en uitgelijnd op de linkerbovenhoek van het<br />
kader. De afbeelding wordt bijgesneden als deze te groot is voor het kader.<br />
Kaders proportioneel vullen Plaatst de afbeelding zodanig, dat het kader in hoogte en breedte wordt gevuld. De rest van de afbeelding wordt<br />
vervolgens bijgesneden.<br />
Centreren in kader Lijnt het midden van de afbeelding uit op het midden van het kader.<br />
Afbeeldingen koppelen Maakt een koppeling of een bestandspad naar het originele afbeeldingsbestand. Als deze optie niet is geselecteerd,<br />
worden alle afbeeldingsgegevens ingesloten in het <strong>InDesign</strong>-document.<br />
Witregels voor lege velden verwijderen Verwijdert alinea-einden die zijn ingevoegd voor lege velden. Dit is met name handig voor mailings<br />
waarbij een optioneel adresveld beschikbaar is. Bij deze optie worden zachte returns genegeerd. Als de regel tekens (waaronder spaties) bevat,<br />
wordt de regel niet verwijderd.<br />
Recordlimiet per document Geeft het maximum aantal records voor elk samengevoegd document op. Als de drempelwaarde is bereikt is, wordt<br />
er een nieuw document gemaakt met het aantal pagina's dat nodig is voor het aantal records dat nog moet worden samengevoegd (tot aan de<br />
limiet per record). Deze optie is alleen beschikbaar als de optie Enkel record is geselecteerd.<br />
Paginalimiet per document Geeft het maximum aantal pagina's voor elk samengevoegd document op. Als de drempelwaarde is bereikt, wordt er<br />
een nieuw document gemaakt met het aantal pagina's dat nodig is voor het aantal records dat nog moet worden samengevoegd (tot aan de limiet<br />
per pagina). Deze optie is alleen beschikbaar als tijdens het samenvoegen Meerdere records is geselecteerd in het menu Records per<br />
documentpagina.<br />
Juridische kennisgevingen | Online privacybeleid<br />
664
Toegankelijkheid<br />
Toegankelijke PDF-documenten maken (PDF, 2,6 MB)<br />
artikel (1 januari 2011)<br />
Bepaalde inhoud waarnaar op deze pagina wordt gelinkt, is mogelijk alleen in het Engels beschikbaar.<br />
665
PDF-bestanden structureren<br />
Structuur aan PDF-bestanden toevoegen<br />
De invloed van labels op hergebruik en toegankelijkheid<br />
Opnieuw plaatsen optimaliseren<br />
Pagina-items labelen<br />
Afbeeldingen labelen voor gebruik bij schermlezers<br />
Pagina-items in een artikelelement groeperen<br />
Structuur aan PDF-bestanden toevoegen<br />
Naar boven<br />
Wanneer u naar <strong>Adobe</strong> PDF exporteert en de optie Gelabelde PDF maken is geselecteerd in het gedeelte Algemeen van het dialoogvenster<br />
<strong>Adobe</strong> PDF exporteren, worden de geëxporteerde pagina's automatisch gelabeld met structuurlabels, die de inhoud beschrijven en pagina-items<br />
zoals koppen, artikelen en illustraties aangeven. Voordat u gaat exporteren, kunt u via het deelvenster Labels in <strong>InDesign</strong> extra labels toevoegen<br />
en reeds geplaatste labels verder instellen. De wijzigingen worden weergegeven in het deelvenster Structuur, dat u opent via Weergave ><br />
Structuur > Structuur tonen.<br />
U kunt de toegankelijkheid en het hergebruik van <strong>Adobe</strong> PDF-documenten verbeteren door labels aan het <strong>InDesign</strong>-document toe te voegen<br />
voordat u het document gaat exporteren. Als er geen labels in uw PDF-documenten staan, probeert <strong>Adobe</strong> Reader of Acrobat automatisch het<br />
document te labelen wanneer het wordt gelezen of opnieuw wordt geplaatst. Het resultaat kan echter teleurstellend zijn. Als het geëxporteerde<br />
PDF-bestand niet de gewenste resultaten oplevert, kunt u met de gereedschappen in Acrobat 6.0 Professional en hoger de structuur van<br />
gelabelde PDF-documenten bewerken. De meest geavanceerde gereedschappen vindt u in Acrobat 9 Professional.<br />
Wanneer u labels toepast op een document voor PDF-export, controleren de labels niet welke inhoud er wordt geëxporteerd naar PDF, zoals bij<br />
de XML-export. In plaats daarvan geven de labels Acrobat meer informatie over de structurele inhoud van het document.<br />
Voordelen van het gebruik van labels<br />
Door vóór het exporteren labels op een document toe te passen kunt u een van de volgende handelingen uitvoeren:<br />
<strong>InDesign</strong>-alineastijlnamen aan gelabelde <strong>Adobe</strong> PDF-alineastijlen van Acrobat toewijzen om herplaatsbare PDF-bestanden te maken voor<br />
weergave op handheldapparaten en andere media.<br />
Afdrukartefacten, tekst en afbeeldingen markeren en verbergen, zodat deze niet worden weergegeven wanneer ze opnieuw in Acrobat<br />
worden geplaatst. Als u een pagina-item bijvoorbeeld als Artefact labelt, wordt dit pagina-item niet weergegeven wanneer u de inhoud van<br />
een gelabeld <strong>Adobe</strong> PDF-document opnieuw plaatst op een handheldapparaat, een klein scherm of sterk vergroot op een<br />
computerbeeldscherm.<br />
Alternatieve tekst toevoegen aan figuren, zodat de tekst voor slechtzienden door een schermleesprogramma kan worden voorgelezen.<br />
Grafische letters, zoals sierinitialen, vervangen door leesbare letters.<br />
Een titel opgeven voor een set artikelen of voor een groep artikelen en figuren in artikelen.<br />
Artikelen en figuren rangschikken in de gewenste leesvolgorde.<br />
Tabellen, opgemaakte lijsten en inhoudsopgaven herkennen. Herkennen welke inhoudsblokken bij de diverse artikelen horen.<br />
Gegevens over tekstopmaak opnemen, zoals Unicode-waarden van tekens, spatiëring tussen woorden en de herkenning van zachte of vaste<br />
afbreekstreepjes.<br />
De invloed van labels op hergebruik en toegankelijkheid<br />
Naar boven<br />
De inhoud van een <strong>Adobe</strong> PDF-document kan voor andere doeleinden worden gebruikt. U kunt bijvoorbeeld een <strong>Adobe</strong> PDF-bestand maken van<br />
een rapport met tekst, tabellen en afbeeldingen en dat bestand in diverse indelingen verdelen: voor afdrukken of weergave op een grote monitor,<br />
voor weergave op een handheldapparaat, voor laten voorlezen door een schermlezer of voor weergave als HTML-pagina in een webbrowser. Het<br />
hangt van de onderliggende logische structuur van het document af of de inhoud van het document op gemakkelijke en betrouwbaare wijze<br />
opnieuw kan worden gebruikt.<br />
Om ervoor te zorgen dat uw <strong>Adobe</strong> PDF-documenten opnieuw kunnen worden gebruikt en zonder probleem kunnen worden geopend, moet u er<br />
labels aan toevoegen. Door documenten te labelen wordt er een onderliggende organisatiestructuur, of logische structuur, aan toegevoegd. De<br />
logische structuur verwijst naar de organisatie van de inhoud van het document, zoals titelpagina, hoofdstukken, secties en subsecties. De<br />
structuur kan de exacte leesvolgorde aangeven en de navigatie verbeteren, vooral bij lange, complexe documenten, zonder dat de weergave van<br />
het PDF-document daardoor verandert.<br />
Gebruikers die de zichtbare vorm van documenten niet kunnen zien of decoderen, kunnen met behulp van de logische structuur en<br />
666
ondersteunende hulpmiddelen de inhoud van het document op de juiste manier openen. De meeste ondersteunende hulpmiddelen gebruiken deze<br />
structuur om de inhoud en afbeeldingen naar een ander formaat om te zetten, bijvoorbeeld naar geluid. Een niet-gelabeld document heeft een<br />
dergelijke structuur niet. Acrobat moet in dat geval een structuur afleiden op basis van de ingestelde leesvolgordeopties in de voorkeuren. Deze<br />
methode is onbetrouwbaar en vaak staan de pagina-items dan in de verkeerde volgorde of kunnen helemaal niet worden gelezen.<br />
De labels staan op het tabblad Code in Acrobat 6.0 en hoger, waar ze zijn genest volgens de relatiedefinities voor de gelabelde elementen. In<br />
Acrobat Standard kunnen geen labels worden bewerkt. Als u met labels moet werken, kunt u het beste upgraden naar <strong>Adobe</strong> Acrobat 9<br />
Professional. Raadpleeg de Help bij Acrobat voor meer informatie.<br />
Logische structuur op het tabblad Labels in Acrobat 9.<br />
Opmerking: Labels in <strong>Adobe</strong> PDF-bestanden kunnen worden vergeleken met labels in HTML- en XML-bestanden. Meer informatie over de<br />
basisconcepten van labels kunt u in veel naslagwerken in boekwinkels, bibliotheken en op internet vinden.<br />
Opnieuw plaatsen optimaliseren<br />
Naar boven<br />
U kunt een PDF-document opnieuw plaatsen zodat het kan worden gelezen op handheldapparaten, kleinere schermen of sterk vergroot op<br />
standaardmonitoren, zonder dat het document horizontaal hoeft te worden opgeschoven om elke regel te kunnen lezen.<br />
Wanneer u een <strong>Adobe</strong> PDF-document opnieuw plaatst, wordt niet altijd de volledige inhoud geplaatst. Doorgaans wordt alleen leesbare tekst<br />
opnieuw in het opnieuw te plaatsen document geplaatst. Artikelen, alinea's, tabellen, afbeeldingen en opgemaakte lijsten zijn leesbare tekst.<br />
Tekstelementen die niet opnieuw kunnen worden geplaatst, zijn formulieren, opmerkingen, velden voor digitale handtekeningen en paginaartefacten,<br />
zoals paginanummers en kop- en voetteksten. Pagina's die zowel leesbare tekst als formuliervelden en velden voor digitale<br />
handtekeningen bevatten, worden niet opnieuw geplaatst. Verticale tekst wordt bij het opnieuw plaatsen horizontaal geplaatst.<br />
Als auteur kunt u uw PDF-documenten beter voorbereiden op opnieuw plaatsen door ze te labelen. Met labelen zorgt u ervoor dat tekstblokken<br />
correct opnieuw worden geplaatst en dat de inhoud in de juiste volgorde blijft staan, zodat een artikel van verscheidene pagina's en kolommen<br />
groot kan worden gelezen zonder dat andere artikelen erdoor heen lopen. De leesvolgorde wordt bepaald door de structuur die kan worden<br />
gewijzigd in het deelvenster Structuur.<br />
667
Koppen en kolommen (boven) worden in een logische leesvolgorde (onder) geplaatst.<br />
Pagina-items labelen<br />
Naar boven<br />
U kunt tekstkaders automatisch of handmatig labelen. Nadat u pagina-items hebt gelabeld, kunt u met het deelvenster Structuur de volgorde van<br />
de pagina wijzigen door elementen naar een andere locatie in de hiërarchie te slepen. Als u in het deelvenster Structuur de volgorde van de<br />
elementen wijzigt, worden deze wijzigingen ook doorgevoerd in het <strong>Adobe</strong> PDF-bestand. De volgorde van de elementen wordt belangrijk wanneer<br />
het PDF-bestand in Acrobat als een HTML- of XML-bestand wordt opgeslagen. De volgorde is ook nuttig bij het exporteren van een <strong>InDesign</strong>document<br />
in de indeling voor Dreamweaver (XHTML) of Digital Editions (EPUB).<br />
Pagina-items automatisch labelen<br />
Wanneer u de opdracht Niet-gelabelde items toevoegen kiest, worden er door <strong>InDesign</strong> labels aan het deelvenster Labels toegevoegd en worden<br />
de labels Artikel en Figuur op bepaalde ongelabelde pagina-items toegepast. Het label Artikel wordt toegepast op elk ongelabeld tekstkader en het<br />
label Figuur wordt toegepast op elke ongelabelde afbeelding. Vervolgens kunt u zelf andere labels aan tekstgedeelten toewijzen. Het automatisch<br />
labelen van pagina-items wilt echter niet zeggen, dat de items op de juiste manier in het geëxporteerde PDF-bestand worden gestructureerd.<br />
1. Kies Venster > Hulpmiddelen > Labels om het deelvenster Labels te openen.<br />
2. Kies Weergave > Structuur > Structuur tonen om het deelvenster Structuur links van het venster Document weer te geven.<br />
3. Kies Niet-gelabelde items toevoegen in het menu van het deelvenster Structuur.<br />
668
Labels in het deelvenster Structuur en het deelvenster Labels<br />
Pagina-items handmatig labelen<br />
1. Kies Venster > Hulpmiddelen > Labels om het deelvenster Labels te openen.<br />
2. Kies Weergave > Structuur > Structuur tonen om het deelvenster Structuur links van het venster Document weer te geven.<br />
3. Kies Niet-gelabelde items toevoegen in het menu van het deelvenster Structuur.<br />
4. Selecteer een pagina-item in het document.<br />
5. Selecteer een label in het deelvenster Labels. Let bij bepaalde geïmporteerde labels op het volgende:<br />
Artefact Met het label Artefact kunt u pagina-items verbergen, zoals paginanummers of onbelangrijke objecten, als het PDF-bestand in de<br />
weergave Opnieuw plaatsen is geopend waarin alleen de gelabelde items zijn te zien (zie de documentatie van <strong>Adobe</strong> Acrobat). Dit is vooral<br />
bedoeld voor het weergeven van PDF-bestanden op een handheldapparaat of in andere PDF-leesprogramma's.<br />
Cel Gebruik dit label voor tabelcellen.<br />
Figuur Gebruik dit label voor geplaatste afbeeldingen. Het label Figuur wordt toegepast op alle ongelabelde afbeeldingen die in het<br />
document zijn geplaatst wanneer u Niet-gelabelde items toevoegen kiest.<br />
Alinealabels (P, H, H1-H6) Deze labels hebben geen effect op de geëxporteerde PDF-tekst wanneer deze wordt weergegeven in de<br />
weergave Opnieuw plaatsen. In bepaalde situaties kunnen die labels echter wel nut hebben wanneer een PDF-bestand naar de HTMLindeling<br />
wordt geëxporteerd.<br />
Artikel Gebruik dit label voor artikelen. Het label Artikel wordt toegepast op alle ongelabelde tekstkaders wanneer u Niet-gelabelde items<br />
toevoegen kiest. Stel dat u een <strong>InDesign</strong>-document hebt dat is opgemaakt met drie alineastijlen: Kop1, Kop2 en Tekst. Wijs deze<br />
alineastijlen eerst toe aan respectievelijk H1-, H2- en P-labels. Exporteer vervolgens naar PDF. Wanneer u het PDF-document naar HTML<br />
of XML in Acrobat exporteert, worden de alinea's die zijn gelabeld als H1, H2, en P overeenkomstig weergegeven in een webbrowser (zoals<br />
grote, vette letters in H1). Zie de documentatie van <strong>Adobe</strong> Acrobat voor informatie over het exporteren van het PDF-document naar HTML<br />
of XML.<br />
Afbeeldingen labelen voor gebruik bij schermlezers<br />
Naar boven<br />
Als u schermlezers de grafische elementen wilt laten beschrijven die belangrijke concepten in het document illustreren, moet u de gewenste<br />
beschrijving opgeven. Figuren en multimedia worden niet herkend en niet gelezen door een schermlezer, tenzij u alternatieve tekst aan de<br />
labeleigenschappen toevoegt.<br />
Met het kenmerk Alt-tekst kunt u alternatieve tekst maken die kan worden gelezen in plaats van een afbeelding die kan worden bekeken.<br />
ActualText is vergelijkbaar met Alt-tekst omdat deze een afbeelding vervangt. Met het kenmerk ActualText kunt u een afbeelding vervangen dat<br />
deel is van een woord, zoals een mooie afbeelding die als initiaal wordt gebruikt. In dit voorbeeld kunt u met het kenmerk ActualText de initiaal als<br />
deel van het woord lezen.<br />
Wanneer u naar <strong>Adobe</strong> PDF exporteert, worden de kenmerken Alt-tekst en ActualText in het PDF-bestand opgeslagen. Deze kenmerken kunnen<br />
worden weergegeven in Acrobat 6.0 en hoger. De gegevens van deze alternatieve tekst kunnen worden gebruikt wanneer het PDF-bestand vanuit<br />
Acrobat als HTML- of XML-bestand wordt opgeslagen. Zie de documentatie van <strong>Adobe</strong> Acrobat voor meer informatie.<br />
669
1. Kies indien nodig Weergave > Structuur > Structuur tonen om het deelvenster Structuur te openen en kies Venster > Hulpmiddelen > Labels<br />
om het deelvenster Labels te openen.<br />
2. Kies Niet-gelabelde items toevoegen in het menu van het deelvenster Structuur.<br />
3. Om ervoor te zorgen dat de afbeelding als Figuur wordt gelabeld, selecteert u de afbeelding en vervolgens het label Figuur in het<br />
deelvenster Labels.<br />
4. Selecteer het element Figuur in het deelvenster Structuur en kies Nieuw kenmerk in het menu van het deelvenster Structuur.<br />
5. Typ voor Naam Alt of ActualText (hierbij wordt onderscheid gemaakt tussen hoofdletters en kleine letters).<br />
6. Typ voor Waarde de tekst die de afbeelding vervangt.<br />
Pagina-items in een artikelelement groeperen<br />
Naar boven<br />
Gebruik het deelvenster Structuur om pagina-items logisch in een artikelelement te groeperen. Als bijvoorbeeld een aantal artikelen meerdere<br />
pagina's lang is, kunt u een overkoepelend element maken waarin deze artikelen als één groep staan. Deze elementen worden structuurelementen<br />
genoemd. U kunt de gegroepeerde artikelen ook benoemen.<br />
Opmerking: Gegroepeerde pagina-items kunnen niet worden gelabeld.<br />
U groepeert pagina-items door Nieuw element in het menu van het deelvenster Structuur en het element Artikel in het deelvenster Labels te<br />
selecteren en vervolgens de paginaelementen onder het artikelelement in het deelvenster Structuur te slepen.<br />
U benoemt gegroepeerde items door met de rechtermuisknop op het element Artikel in het deelvenster Structuur te klikken en Nieuw<br />
kenmerk te kiezen. Voer Titel in bij Naam. Typ bij Waarde de naam van het artikel dat u wilt gebruiken.<br />
Meer Help-onderwerpen<br />
Juridische kennisgevingen | Online privacybeleid<br />
670
Artikelen (CS5.5)<br />
Inleiding artikelen<br />
Een artikel maken en inhoud er aan toevoegen<br />
Alle pagina-items in een document aan een artikel toevoegen<br />
Artikelen beheren<br />
Artikelen opnemen voor export<br />
Inleiding artikelen<br />
Naar boven<br />
Artikelen zijn een gemakkelijke manier om relaties tussen pagina-items te maken. Deze relaties kunnen worden gebruikt om de inhoud te<br />
definiëren die naar EPUB, HTML of toegankelijke PDF's moet worden geëxporteerd, en om de volgorde van de inhoud te bepalen. U kunt artikelen<br />
maken op basis van een combinatie van bestaande pagina-items binnen een layout, inclusief afbeeldingen en tekst. Nadat u een artikel hebt<br />
gemaakt, kunt u pagina-items toevoegen, verwijderen of de volgorde ervan wijzigen. Artikelen kunnen handmatig worden gemaakt door een of<br />
meerdere pagina-items naar een artikel in het deelvenster Artikelen te slepen.<br />
U kunt ook grote hoeveelheden inhoud aan een artikel toevoegen. Het toevoegen van geselecteerde inhoud aan een geselecteerd artikel of het<br />
toevoegen van een heel document aan een artikel wordt ondersteund.<br />
Opmerking: Het deelvenster XML-structuur bevat een ander mechanisme waarmee u de volgorde bepaalt van de inhoud die naar de workflows<br />
van EPUB-, HTML- en toegankelijke PDF-exportbewerkingen moet worden geëxporteerd. Het ontwerp van het deelvenster Artikelen is<br />
eenvoudiger, gebruiksvriendelijker en toegankelijker gemaakt voor mensen zonder XML-vaardigheden. U kunt echter nog steeds het deelvenster<br />
XML-structuur gebruiken; dit is nu een optie naast het gebruik van het deelvenster Artikelen tijdens het exportproces. Zie Documenten voor XML<br />
structureren.<br />
Een artikel maken en inhoud er aan toevoegen<br />
1. Kies Venster > Artikelen om het deelvenster Artikelen te openen.<br />
2. Selecteer de pagina-items die u aan het artikel wilt toevoegen.<br />
Selecteer geen pagina-item in de layout als u een leeg artikel wilt maken.<br />
3. Ga op een van de volgende manieren te werk:<br />
Kies Nieuw artikel in het menu van het deelvenster Artikelen.<br />
Klik onder aan het deelvenster Artikelen op Nieuw artikel maken .<br />
Sleep een artikel of pagina-element naar het deelvenster Artikelen.<br />
4. Voer in het dialoogvenster Nieuw artikel een naam in voor het artikel.<br />
5. Selecteer Opnemen bij exporteren om het artikel aan de EPUB/HTML-export toe te voegen.<br />
Alle pagina-items in een document aan een artikel toevoegen<br />
Ga als volgt te werk om alle pagina-items aan een artikel toe te voegen:<br />
1. Kies Venster > Artikelen om het deelvenster Artikelen te openen.<br />
2. Selecteer een artikel waaraan u de items wilt toevoegen. Als u geen artikel selecteert, wordt er een nieuw artikel gemaakt.<br />
3. Druk op Command (Mac OS) of Ctrl (Windows) en klik vervolgens op in het deelvenster Artikelen.<br />
4. Als het dialoogvenster Nieuw artikel wordt geopend, voert u een naam in voor het artikel.<br />
5. Selecteer Opnemen bij exporteren om het artikel aan de EPUB/HTML-export toe te voegen.<br />
Naar boven<br />
Naar boven<br />
Als u een artikel hebt geselecteerd, kiest u Inhoud van document aan geselecteerde artikelen toevoegen in het deelvenstermenu Artikelen.<br />
Artikelen beheren<br />
Naar boven<br />
Met behulp van het deelvenster Artikelen kunt u artikelen beheren. U kunt pagina-elementen naar het deelvenster Artikelen slepen om ze aan een<br />
artikel toe te voegen. Door items in het deelvenster Artikelen te verslepen, kunt u de volgorde wijzigen of de items van het ene artikel naar het<br />
andere verplaatsen.<br />
671
Het pop-upmenu van het deelvenster Artikelen bevat ook opties voor het beheer van de inhoud.<br />
Artikelen opnemen voor export<br />
Naar boven<br />
U kunt artikelen maken en selecteren welke artikelen u wilt opnemen tijdens het exporteren naar EPUB of HTML. Standaard zijn alle artikelen<br />
geselecteerd voor export.<br />
Als u een artikel wilt opnemen tijdens het exporteren, selecteert u in het deelvenster Artikelen het gewenste artikel. Ga vervolgens op een van de<br />
volgende manieren te werk:<br />
Schakel het selectievakje naast het artikel in.<br />
Kies Artikelopties in het pop-upmenu van het deelvenster Artikelen en selecteer vervolgens Opnemen bij exporteren.<br />
Juridische kennisgevingen | Online privacybeleid<br />
672
Formulieren | CS6, CC<br />
javax.jcr.AccessDeniedException:<br />
/content/help/nl/indesign/using/forms/jcr:content/jcr:title: item<br />
toevoegen of bewerken niet toegestaan<br />
Workflow voor formulieren<br />
U kunt formulieren ontwerpen in <strong>InDesign</strong> en deze rechtstreeks exporteren naar PDF. <strong>InDesign</strong> ondersteunt nu formuliervelden en extra<br />
formulieracties. De bibliotheek Knoppen en formulieren (Venster > Interactief > Knoppen en formulieren) bevat formulier-items die u kunt<br />
gebruiken om interactieve formulieren te ontwerpen.<br />
U kunt eenvoudige formulieren maken in <strong>InDesign</strong> zonder dat u het PDF-document na publicatie hoeft te bewerken in Acrobat. U kunt eenvoudige<br />
formulierelementen aan de documentpagina's toevoegen. Algemene veldtypen zoals tekstvelden, keuzerondjes, selectievakjes of handtekeningen<br />
worden ondersteund. U kunt ook handelingen toevoegen om het formulier te verzenden via e-mail of het af te drukken.<br />
Naast de basisontwerpfuncties kunt u ook de creatieve mogelijkheden van <strong>InDesign</strong> gebruiken om uw formulier meer flair te geven.<br />
Voeg ononderbroken lijnen en vullingen toe op de velden van het PDF-formulier.<br />
Voeg een aangepaste aan- of uitstatus of een zwevende status toe aan knoppen, selectievakjes en keuzerondjes.<br />
Geef de gewenste tekengrootte voor tekstinvoervelden op.<br />
Voor het verzamelen van creditcardgegevens kunt u bijvoorbeeld de traditionele creditcardpictogrammen gebruiken als keuzerondjes, met een<br />
andere afbeelding voor de geselecteerde status.<br />
Voor geavanceerde formulierworkflows kunt u het basisformulier exporteren en dit vervolgens bewerken in <strong>Adobe</strong> Acrobat.<br />
Een formulierveld toevoegen<br />
Naar boven<br />
Gebruik het deelvenster Knoppen en formulieren om formuliervelden aan de layout toe te voegen. De werkwijzen voor het toevoegen van<br />
interactieve formuliervelden zijn hetzelfde als die voor het toevoegen van knoppen, zodat u geen nieuwe werkwijzen hoeft te leren. U kunt een<br />
formulier maken dat in <strong>Adobe</strong> Reader of <strong>Adobe</strong> Acrobat kan worden ingevuld. In <strong>InDesign</strong> kunt u een aantal fantastische formulieren samenstellen<br />
die u doorgaans niet met Acrobat kunt maken.<br />
Deelvenster Knoppen en formulieren<br />
1. Plaats een kader op de plek waar u het formulierveld wilt instellen.<br />
2. Open het deelvenster Knoppen en formulieren (Vensters > Interactief > Knoppen en formulieren).<br />
3. Selecteer het kader en kies het gewenste type formulierelement in de lijst Type. U kunt ook met de rechtermuisknop op een kader klikken<br />
en Interactief > Omzetten in [...] kiezen.<br />
4. Geef een naam voor het formulierveld op. Als u een groep keuzerondjes wilt maken, moeten alle afzonderlijke knoppen dezelfde naam<br />
hebben.<br />
5. Kies een gebeurtenis en voeg acties toe om deze hieraan te koppelen. Acties zoals Formulier wissen, Formulier afdrukken en Formulier<br />
versturen zijn toegevoegd. Geef in de actie Formulier versturen de URL op als "mailto:xyz@example.com.<br />
6. Keuzerondje, selectievakje of knoppen: stel de weergavekenmerken voor de verschillende statussen in. <strong>InDesign</strong> voegt<br />
673
standaardafbeeldingen voor de verschillende statussen toe, maar u kunt ook uw eigen afbeeldingen toevoegen.<br />
7. Stel de PDF-opties in:<br />
Beschrijving - de ingevoerde waarde wordt weergegeven als knopinfo en gebruikt voor het maken van toegankelijke formulieren<br />
Knopwaarde - deze waarde komt overeen met de exportwaarde in Acrobat en kan ook worden gebruikt om een keuzerondje in een<br />
groep in een toegankelijke vorm te identificeren.<br />
Tabvolgorde opgeven<br />
De voorwaarden van Creative Commons zijn niet van toepassing op Twitter- en Facebook-berichten.<br />
Juridische kennisgevingen | Onlineprivacybeleid<br />
Naar boven<br />
Als u gebruikersvriendelijke en toegankelijke formulieren wilt maken, moet u een bruikbare tabvolgorde toewijzen. Gebruikers kunnen dan door de<br />
formuliervelden navigeren zonder een aanwijsapparaat te gebruiken. Wanneer ze drukken op de tabtoets wordt de focus naar het volgende<br />
logische gebied verplaatst.<br />
Er zijn twee methoden om een tabvolgorde in een gelabelde PDF op te geven:<br />
Gebruik het deelvenster Artikelen (Vensters > Artikel) om een aangepaste tabvolgorde op te geven<br />
Kies Object > Interactief > Tabvolgorde instellen.<br />
Gebruik Artikelen om de tabvolgorde op te geven<br />
Het deelvenster Artikelen gebruiken om de tabvolgorde op te geven<br />
1. Open het deelvenster Artikelen (Venster > Artikelen).<br />
2. Sleep de formuliervelden naar het deelvenster Artikelen.<br />
3. Sleep de velden in het deelvenster Artikelen om deze in de gewenste volgorde te plaatsen.<br />
Als u wilt dat schermlezers de opgegeven volgorde gebruiken, schakelt u in het menu van het deelvenster Artikelen de optie Gebruiken voor de<br />
leesvolgorde van gelabelde PDF's in. Vergeet niet de optie Gelabelde PDF maken in te schakelen bij het exporteren van het PDF-bestand.<br />
Gebruik Structuur om de tabvolgorde op te geven<br />
1. Kies Objecten > Interactief > Tabvolgorde instellen.<br />
2. Klik op Omhoog verplaatsen of Omlaag verplaatsen om items in de gewenste tabvolgorde te rangschikken.<br />
Tijdens het exporteren naar interactieve PDF, schakelt u Structuur gebruiken voor tabvolgorde in het dialoogvenster PDF-export in.<br />
Zie ook<br />
Werken met artikelen<br />
Exporteren naar interactieve PDF-opties<br />
674
Systeemvereisten<br />
Bepaalde inhoud waarnaar op deze pagina wordt gelinkt, is mogelijk alleen in het Engels beschikbaar.<br />
675