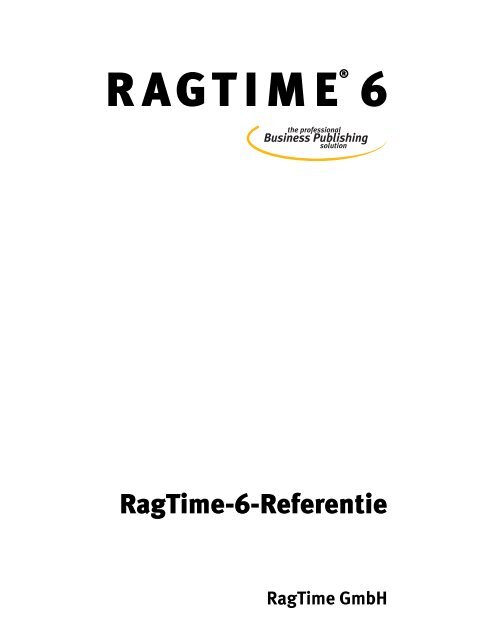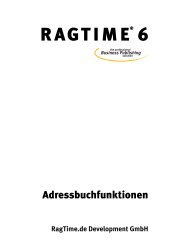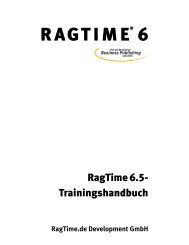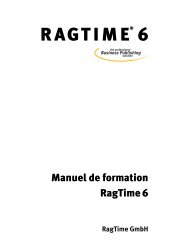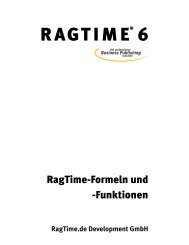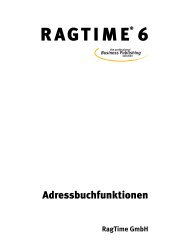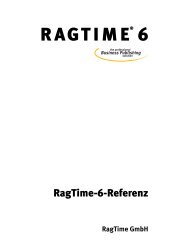You also want an ePaper? Increase the reach of your titles
YUMPU automatically turns print PDFs into web optimized ePapers that Google loves.
R AGT I M E ®<br />
the professional<br />
Business Publishing<br />
solution<br />
6<br />
<strong>RagTime</strong>-6-Referentie<br />
<strong>RagTime</strong> <strong>GmbH</strong>
Dit handboek is door Jens F. Adam en Stephen Lindenmayer geschreven.<br />
Nederlandse vertaling door Floris van Sandwijk en Henk Hodiamont.<br />
De lay-out is ontworpen door H. Erich Fraas en Jens F. Adam onder<br />
gebruikmaking van de lettertypes van de Meta-familie (Erik<br />
Spiekermann, FontShop). Formules, speciale tekens en<br />
toetsenbordsymbolen zijn in Zapf Dingbats (Hermann Zapf, International<br />
Typeface Corporation), Prestige 12 Pitch (Bitstream Inc), Zeal (The Font<br />
Bureau) en Hilden 95 (Jens F. Adam, <strong>RagTime</strong> <strong>GmbH</strong>) gezet.<br />
Versie: 6.0.1 nl (18 oktober 2006)<br />
Internet: www.ragtime.de (Duits)<br />
Internet: www.ragtime-online.com (Engels)<br />
E-mail: info@ragtime.de<br />
<strong>RagTime</strong> is een geregistreerd handelsmerk van <strong>RagTime</strong> <strong>GmbH</strong>. Alle<br />
andere handelsmerken behoren aan hun respectieve eigenaars.<br />
© 1996—2006 <strong>RagTime</strong> <strong>GmbH</strong>. Alle rechten voorbehouden.
HOOFDSTUK 1<br />
Overzicht
4 Hoofdstuk 1: Overzicht<br />
1.1 WELKOM - RAGTIME-6-HANDBOEK<br />
De documentatie bij <strong>RagTime</strong> bestaat uit diverse onderdelen in diverse<br />
media:<br />
• Eerste stappen met <strong>RagTime</strong> (onscreen)<br />
Een allereerste interactieve inleiding die u de eerste keer dat u<br />
<strong>RagTime</strong> 6 start wordt aangeboden.<br />
• Trainingshandboek (gedrukt, PDF-document)<br />
Basiskennis en 13 oefeningen voor <strong>RagTime</strong>-6-beginners.<br />
• <strong>RagTime</strong>-6-Referentie (gedrukt, onscreen, PDF-document)<br />
Overzichten en aanwijzingen over documenten en componenten als<br />
mede een naslagwerk van alle menu’s, commando’s, gereedschappen,<br />
vensters, dialogen en hun panelen.<br />
• <strong>RagTime</strong>-formules en -functies (onscreen, PDF-document)<br />
Beschrijving en voorbeelden van de rekenfuncties en -operatoren.<br />
• De <strong>RagTime</strong>-Website (Internet)<br />
Actuele informatie, mailing-lists, forums en expert-pagina’s met betrekking<br />
tot <strong>RagTime</strong> 6. Bezoek ons onder http://www.ragtime.de<br />
(Duits), of http://www.ragtime-online.com (Engels).<br />
De complete <strong>RagTime</strong>-6-documentatie is voor Microsoft-Windowsen<br />
Mac-OS-gebruikers in gelijke mate geschikt. Op punten waar er verschillen<br />
tussen de besturingssystemen zijn, worden die telkens met speciale<br />
symbolen herkenbaar gemaakt.<br />
Z Typische Windows-functies en gedragingen van <strong>RagTime</strong> zijn zo te<br />
herkennen als deze alinea. Bij kortere tips vindt u de symbolen ook<br />
in de lopende tekst.<br />
z Op functies en commando’s die zo uitsluitend op de Mac functioneren,<br />
wordt u door dit symbool opmerkzaam gemaakt.<br />
De onscreen-documentatie wordt samen met het programma geïnstalleerd.<br />
Ze is bedoeld om dingen na te slaan en bevat gedetailleerde<br />
informatie over commando’s, eigenschappen, functies enz. Alle<br />
hoofdstukken zijn via verwijzingen met elkaar verbonden en er zijn<br />
veelzijdige zoekmogelijkheden (index, commando- en functieoverzichten,<br />
zoekacties door de complete tekst). Commando’s om de onscreendocumentatie<br />
te openen vindt u in <strong>RagTime</strong> in het menu Info (Z) dan<br />
wel Help (z).
1.1: Welkom - <strong>RagTime</strong>-6-handboek 5<br />
Dit handboek is de gedrukte versie van de onscreen-documentatie.<br />
U vindt hier algemene aanwijzingen voor <strong>RagTime</strong>-6-documenten en<br />
hun onderdelen alsmede de afzonderlijke componenten tekening, tekst,<br />
spreadsheet enz.<br />
Het belangrijkste hoofdstuk is de alfabetische referentie met gedetailleerde<br />
verklaringen van alle menu’s en hun commando’s, alle dialoogen<br />
bewerkingsvensters. Aansluitend vindt u overzichten van alle gereedschapsbalken<br />
en paletten alsmede de modificatietoetsen.<br />
In de woordenlijst vindt u verklaringen van belangrijke begrippen die<br />
in de lopende tekst cursief gezet zijn.<br />
De index moet het zoeken naar bepaalde inlichtingen vergemakkelijken.<br />
Verwijzingen die in de onscreenversie door een muisklik eenvoudig<br />
te volgen zijn (’hyperlinks’), zijn hier te herkennen aan een kleine pijl en<br />
een paginanummer tussen rechte haakjes.
6 Hoofdstuk 1: Overzicht<br />
1.2 INHOUDSOVERZICHT<br />
1 Overzicht 3<br />
1.1 Welkom - <strong>RagTime</strong>-6-handboek . . . . . . . . . . . . 4<br />
1.2 Inhoudsoverzicht . . . . . . . . . . . . . . . . . . . 6<br />
2 <strong>RagTime</strong>-documenten 23<br />
2.1 Over componenten . . . . . . . . . . . . . . . . . . 24<br />
2.2 Componenten creëren . . . . . . . . . . . . . . . . 24<br />
2.3 Componenten installeren . . . . . . . . . . . . . . . 25<br />
2.4 Componenten nesten . . . . . . . . . . . . . . . . . 26<br />
2.5 Zichtbaarheid van componenten . . . . . . . . . . . 26<br />
2.6 Componenten schalen . . . . . . . . . . . . . . . . 27<br />
2.7 Componenten wissen . . . . . . . . . . . . . . . . . 28<br />
2.8 Componenten automatisch wissen . . . . . . . . . . 28<br />
2.9 Componentvensters . . . . . . . . . . . . . . . . . 29<br />
2.10 Over de Inventaris . . . . . . . . . . . . . . . . . . 29<br />
2.11 Over uitbreidingen . . . . . . . . . . . . . . . . . . 31<br />
2.12 Over hulpmiddelen . . . . . . . . . . . . . . . . . . 32<br />
2.13 Over de Foyer . . . . . . . . . . . . . . . . . . . . . 33<br />
2.14 Panelen voor mappen in de Foyer . . . . . . . . . . . 35<br />
2.15 Favorietenmappen in de Foyer . . . . . . . . . . . . 36<br />
2.16 Over documenten . . . . . . . . . . . . . . . . . . 37<br />
2.17 Documenten creëren . . . . . . . . . . . . . . . . . 38<br />
2.18 Documenten openen . . . . . . . . . . . . . . . . . 39<br />
2.19 Documenten bewaren . . . . . . . . . . . . . . . . 39<br />
2.20 Documenten sluiten . . . . . . . . . . . . . . . . . 40<br />
2.21 Over sjabloondocumenten . . . . . . . . . . . . . . 40<br />
2.22 Sjabloondocumenten creëren . . . . . . . . . . . . 44<br />
2.23 Sjabloondocumenten openen . . . . . . . . . . . . 45<br />
2.24 Over beveiliging . . . . . . . . . . . . . . . . . . . 45<br />
2.25 Tekeningobjecten beveiligen . . . . . . . . . . . . . 45<br />
2.26 Componenten beveiligen . . . . . . . . . . . . . . . 46<br />
2.27 Documenten vergrendelen en ontgrendelen . . . . . 46<br />
2.28 Elementen vastzetten . . . . . . . . . . . . . . . . . 46<br />
3 Tekeningobjecten 49<br />
3.1 Tekeningen . . . . . . . . . . . . . . . . . . . . . . 50<br />
3.2 Over tekeningobjecten . . . . . . . . . . . . . . . . 50<br />
3.3 Tekeningobjecten creëren . . . . . . . . . . . . . . 51<br />
3.4 Van het middelpunt uit tekenen . . . . . . . . . . . 52<br />
3.5 Tekeningobjecten selecteren . . . . . . . . . . . . . 52
1.2: Inhoudsoverzicht 7<br />
3.6 Dupliceren . . . . . . . . . . . . . . . . . . . . . . 53<br />
3.7 Tekst loopt om tekeningobjecten . . . . . . . . . . . 53<br />
3.8 Tekeningobjecten uitlijnen . . . . . . . . . . . . . . 54<br />
3.9 Tekeningobjecten plaatsen . . . . . . . . . . . . . . 54<br />
3.10 Tekeningobjecten stapelen . . . . . . . . . . . . . . 55<br />
3.11 Objecttype omzetten . . . . . . . . . . . . . . . . . 56<br />
3.12 Grootte van tekeningobjecten wijzigen . . . . . . . . 56<br />
3.13 Veelhoeken en béziercurven bewerken . . . . . . . . 57<br />
3.14 Anker- en richtingspunten van curven bewerken . . . 57<br />
3.15 Tekeningobjecten combineren . . . . . . . . . . . . 58<br />
3.16 Lijnen met pijlpunten . . . . . . . . . . . . . . . . . 59<br />
3.17 Tekeningobjecten schalen, schuin zetten en draaien . 59<br />
3.18 Objectranden . . . . . . . . . . . . . . . . . . . . . 61<br />
4 Lay-outs en sjabloonlay-outs 63<br />
4.1 Over lay-out . . . . . . . . . . . . . . . . . . . . . 64<br />
4.2 Over sjabloonlay-out . . . . . . . . . . . . . . . . . 65<br />
4.3 Automatische pagina-aanmaak . . . . . . . . . . . . 66<br />
4.4 Over bibliotheken . . . . . . . . . . . . . . . . . . 66<br />
4.5 Van de sjabloonpagina afhankelijke objecten . . . . . 67<br />
4.6 Pagina’s invoegen . . . . . . . . . . . . . . . . . . 67<br />
4.7 Pagina’s selecteren . . . . . . . . . . . . . . . . . . 68<br />
4.8 Pagina’s nummeren . . . . . . . . . . . . . . . . . 68<br />
4.9 Pagina’s zoeken . . . . . . . . . . . . . . . . . . . 68<br />
4.10 Paginagrootte wijzigen . . . . . . . . . . . . . . . . 69<br />
4.11 Dubbelzijdige lay-out . . . . . . . . . . . . . . . . . 69<br />
4.12 Een sjabloonlay-out of sjabloonpagina vervangen . . 70<br />
4.13 Over pijplijnen . . . . . . . . . . . . . . . . . . . . 70<br />
4.14 Pijplijnen creëren . . . . . . . . . . . . . . . . . . . 71<br />
4.15 Pijplijnen tonen . . . . . . . . . . . . . . . . . . . 72<br />
4.16 Pijplijnen verwijderen . . . . . . . . . . . . . . . . 72<br />
4.17 Pijplijnen en automatische aanmaak van pagina’s . . 72<br />
5 Tekst 75<br />
5.1 Over tekst . . . . . . . . . . . . . . . . . . . . . . 76<br />
5.2 Grafische tekst . . . . . . . . . . . . . . . . . . . . 76<br />
5.3 Tekstinvoer . . . . . . . . . . . . . . . . . . . . . . 77<br />
5.4 Tekst selecteren . . . . . . . . . . . . . . . . . . . 78<br />
5.5 Meelopende objecten in tekst . . . . . . . . . . . . 79<br />
5.6 Alineanummering . . . . . . . . . . . . . . . . . . 80<br />
5.7 Kolomformaat . . . . . . . . . . . . . . . . . . . . 80<br />
5.8 Basislijnraster . . . . . . . . . . . . . . . . . . . . 82
8 Hoofdstuk 1: Overzicht<br />
5.9 Voetnoten . . . . . . . . . . . . . . . . . . . . . . 82<br />
6 Illustraties 85<br />
6.1 Over illustraties . . . . . . . . . . . . . . . . . . . 86<br />
6.2 Illustraties selecteren . . . . . . . . . . . . . . . . . 86<br />
6.3 Illustraties uitlijnen . . . . . . . . . . . . . . . . . . 86<br />
6.4 Illustraties schalen . . . . . . . . . . . . . . . . . . 87<br />
6.5 Illustraties bijsnijden . . . . . . . . . . . . . . . . . 87<br />
6.6 Geïnverteerde illustraties . . . . . . . . . . . . . . . 88<br />
6.7 Illustraties inkleuren . . . . . . . . . . . . . . . . . 88<br />
6.8 Scanners . . . . . . . . . . . . . . . . . . . . . . . 88<br />
6.9 Rastering . . . . . . . . . . . . . . . . . . . . . . . 88<br />
6.10 OPI gebruiken . . . . . . . . . . . . . . . . . . . . 89<br />
7 Spreadsheets 91<br />
7.1 Over spreadsheets . . . . . . . . . . . . . . . . . . 92<br />
7.2 Gegevens invoeren . . . . . . . . . . . . . . . . . . 93<br />
7.3 Waardetypeherkenning . . . . . . . . . . . . . . . . 93<br />
7.4 Referentienotatie . . . . . . . . . . . . . . . . . . . 95<br />
7.5 Cellen, rijen, kolommen of lagen invoegen en verwijderen 95<br />
7.6 Verenigingen . . . . . . . . . . . . . . . . . . . . . 95<br />
7.7 Lagen . . . . . . . . . . . . . . . . . . . . . . . . 96<br />
7.8 Gegevens in spreadsheets sorteren . . . . . . . . . . 96<br />
7.9 Uitlijning en randen . . . . . . . . . . . . . . . . . 97<br />
7.10 Kolombreedte en rijhoogte . . . . . . . . . . . . . . 97<br />
7.11 Celranden formatteren . . . . . . . . . . . . . . . . 99<br />
7.12 Celvulling formatteren . . . . . . . . . . . . . . . . 99<br />
7.13 Zichtbaarheid van de celinhoud . . . . . . . . . . . 99<br />
7.14 Oriëntatie van de celinhoud . . . . . . . . . . . . . 100<br />
7.15 Celraster tonen en printen . . . . . . . . . . . . . . 100<br />
7.16 Spreadsheetelementen selecteren . . . . . . . . . . 100<br />
7.17 Spreadsheetelementen plakken . . . . . . . . . . . 102<br />
7.18 Cellen, formaten en formules beveiligen . . . . . . . 104<br />
8 Grafieken 107<br />
8.1 Over grafieken . . . . . . . . . . . . . . . . . . . . 108<br />
8.2 Grafieken creëren . . . . . . . . . . . . . . . . . . . 108<br />
8.3 Diagramtype en reekstype instellen . . . . . . . . . . 109<br />
8.4 Reeksgegevens handmatig invoeren . . . . . . . . . 109<br />
8.5 Spreadsheetgegevens in een grafiek gebruiken . . . . 110<br />
8.6 Spreadsheetgegevens voor grafieken voorbereiden . . 110<br />
8.7 Kleur in grafiekelementen . . . . . . . . . . . . . . 114
1.2: Inhoudsoverzicht 9<br />
8.8 Tekst in grafieken gebruiken . . . . . . . . . . . . . 115<br />
8.9 Waardeformaten in grafieken gebruiken . . . . . . . 116<br />
8.10 Diagramweergave . . . . . . . . . . . . . . . . . . 116<br />
8.11 Grafiektitel . . . . . . . . . . . . . . . . . . . . . . 116<br />
8.12 Grafieklegenda’s . . . . . . . . . . . . . . . . . . . 117<br />
8.13 Grafiekdimensies . . . . . . . . . . . . . . . . . . . 117<br />
8.14 Draaiing, perspectief en belichting . . . . . . . . . . 118<br />
8.15 Een reeks bewerken . . . . . . . . . . . . . . . . . 119<br />
8.16 Volgorde van de reeksen . . . . . . . . . . . . . . . 119<br />
8.17 Overlay-diagrammen . . . . . . . . . . . . . . . . . 119<br />
8.18 Grafiekprojecties . . . . . . . . . . . . . . . . . . . 120<br />
8.19 Assenschaling en assenbereik . . . . . . . . . . . . 120<br />
8.20 Assenweergave . . . . . . . . . . . . . . . . . . . . 120<br />
8.21 Astitel . . . . . . . . . . . . . . . . . . . . . . . . 121<br />
8.22 Asverdeling . . . . . . . . . . . . . . . . . . . . . . 121<br />
8.23 Aslabels . . . . . . . . . . . . . . . . . . . . . . . 121<br />
8.24 Maatstreepjes . . . . . . . . . . . . . . . . . . . . 122<br />
8.25 Grafiekrasterlijnen . . . . . . . . . . . . . . . . . . 122<br />
8.26 Bewerken, grafieken . . . . . . . . . . . . . . . . . 122<br />
9 Knoppen 125<br />
9.1 Over knoppen . . . . . . . . . . . . . . . . . . . . 126<br />
9.2 Knoppen creëren . . . . . . . . . . . . . . . . . . . 126<br />
9.3 Knoppen selecteren . . . . . . . . . . . . . . . . . 126<br />
9.4 Knoppen bewerken . . . . . . . . . . . . . . . . . . 127<br />
9.5 Eenvoudige knoppen gebruiken . . . . . . . . . . . 127<br />
9.6 Celwaarde door middel van knop instellen . . . . . . 128<br />
9.7 Radioknoppen gebruiken . . . . . . . . . . . . . . . 128<br />
9.8 Pop-upmenu’s gebruiken . . . . . . . . . . . . . . . 129<br />
9.9 Aankruisvakken gebruiken . . . . . . . . . . . . . . 129<br />
9.10 Commando’s en scripts via knoppen in werking zetten 129<br />
9.11 Knoppen in rondschrijvens gebruiken . . . . . . . . . 130<br />
10 Geluiden 133<br />
10.1 Over geluid . . . . . . . . . . . . . . . . . . . . . . 134<br />
10.2 Geluiden selecteren . . . . . . . . . . . . . . . . . 134<br />
10.3 Geluiden toevoegen . . . . . . . . . . . . . . . . . 134<br />
10.4 Geluiden opnemen . . . . . . . . . . . . . . . . . . 134<br />
10.5 Geluiden afspelen . . . . . . . . . . . . . . . . . . 135<br />
11 Films 137<br />
11.1 Over films . . . . . . . . . . . . . . . . . . . . . . 138
10 Hoofdstuk 1: Overzicht<br />
12 Formaten 139<br />
12.1 Vullingen . . . . . . . . . . . . . . . . . . . . . . . 140<br />
12.2 Kleur . . . . . . . . . . . . . . . . . . . . . . . . . 140<br />
12.3 Lijnen en randen bewerken . . . . . . . . . . . . . . 141<br />
12.4 Stippellijn . . . . . . . . . . . . . . . . . . . . . . 142<br />
12.5 Over letterformattering . . . . . . . . . . . . . . . . 143<br />
12.6 Letterstijlen . . . . . . . . . . . . . . . . . . . . . 143<br />
12.7 Lettergrootte en lettertype . . . . . . . . . . . . . . 144<br />
12.8 Onderstrepen en doorstrepen . . . . . . . . . . . . 144<br />
12.9 Taal . . . . . . . . . . . . . . . . . . . . . . . . . 145<br />
12.10 Letterbreedte en letterafstand . . . . . . . . . . . . 145<br />
12.11 Verkleinde kapitalen . . . . . . . . . . . . . . . . . 146<br />
12.12 Superscript en subscript . . . . . . . . . . . . . . . 146<br />
12.13 Formaten van bijzondere tekens . . . . . . . . . . . 147<br />
12.14 Over alineaformattering . . . . . . . . . . . . . . . 147<br />
12.15 Tekstuitlijning aan randen . . . . . . . . . . . . . . 148<br />
12.16 Kantlijnen instellen . . . . . . . . . . . . . . . . . . 148<br />
12.17 Tabs en tabvullingen . . . . . . . . . . . . . . . . . 149<br />
12.18 Tabsoorten . . . . . . . . . . . . . . . . . . . . . . 150<br />
12.19 Regelafstand . . . . . . . . . . . . . . . . . . . . . 151<br />
12.20 Alinea-einde . . . . . . . . . . . . . . . . . . . . . 152<br />
12.21 Initialen . . . . . . . . . . . . . . . . . . . . . . . 152<br />
12.22 Standaardwaarden instellen . . . . . . . . . . . . . 153<br />
12.23 Standaardwaarden als er niets geselecteerd is . . . . 155<br />
13 Stijlmodellen 157<br />
13.1 Over stijlmodellen . . . . . . . . . . . . . . . . . . 158<br />
13.2 Overerving van stijlmodellen . . . . . . . . . . . . . 158<br />
13.3 Instellingen overerven . . . . . . . . . . . . . . . . 159<br />
13.4 Stijlmodellen bewerken . . . . . . . . . . . . . . . 159<br />
13.5 Vulstijlmodellen gebruiken . . . . . . . . . . . . . . 160<br />
13.6 Lijnstijlmodellen gebruiken . . . . . . . . . . . . . . 161<br />
13.7 Alineastijlmodellen gebruiken . . . . . . . . . . . . 162<br />
13.8 Letterstijlmodellen gebruiken . . . . . . . . . . . . . 162<br />
14 Printen 165<br />
14.1 Over printen . . . . . . . . . . . . . . . . . . . . . 166<br />
14.2 Kleurscheiding . . . . . . . . . . . . . . . . . . . . 167<br />
14.3 Tekeningen printen . . . . . . . . . . . . . . . . . . 168<br />
14.4 Illustraties printen . . . . . . . . . . . . . . . . . . 168<br />
14.5 Films printen . . . . . . . . . . . . . . . . . . . . . 169<br />
14.6 Spreadsheets en pagina-einde printen . . . . . . . . 169
1.2: Inhoudsoverzicht 11<br />
14.7 Grafieken printen . . . . . . . . . . . . . . . . . . . 169<br />
14.8 Afdrukvolgorde . . . . . . . . . . . . . . . . . . . . 169<br />
14.9 Printerfamilies . . . . . . . . . . . . . . . . . . . . 170<br />
15 Documentdiensten 173<br />
15.1 Zoeken en vervangen . . . . . . . . . . . . . . . . . 174<br />
15.2 Over woordenboeken . . . . . . . . . . . . . . . . . 174<br />
15.3 Woordenboeken samenvoegen . . . . . . . . . . . . 175<br />
15.4 Woordafbreking in de tekst . . . . . . . . . . . . . . 176<br />
15.5 Afbreekstreepjes invoeren . . . . . . . . . . . . . . 176<br />
15.6 Spellingcontrole . . . . . . . . . . . . . . . . . . . 177<br />
15.7 Inhoudsopgave . . . . . . . . . . . . . . . . . . . . 178<br />
15.8 Index . . . . . . . . . . . . . . . . . . . . . . . . . 178<br />
15.9 Indexsynoniemen creëren . . . . . . . . . . . . . . 179<br />
15.10 Hyperlinks (koppelingen) . . . . . . . . . . . . . . . 181<br />
16 Waarden en referenties 185<br />
16.1 Datums, tijdsspannen en getallen invoeren . . . . . . 186<br />
16.2 Datums en tijden invoeren . . . . . . . . . . . . . . 186<br />
16.3 Tijdsspannen invoeren . . . . . . . . . . . . . . . . 187<br />
16.4 Getallen invoeren . . . . . . . . . . . . . . . . . . . 187<br />
16.5 Automatische datum . . . . . . . . . . . . . . . . . 188<br />
16.6 Met datums, tijden en getallen rekenen . . . . . . . . 188<br />
16.7 <strong>Bereken</strong> met formaatprecisie . . . . . . . . . . . . . 189<br />
16.8 Over waardeformaten . . . . . . . . . . . . . . . . . 189<br />
16.9 Waardeformaten bewerken . . . . . . . . . . . . . . 190<br />
16.10 Vultekens in waardeformaten . . . . . . . . . . . . . 191<br />
16.11 Letterstijlmodellen in waardeformaten . . . . . . . . 191<br />
16.12 Vulstijlmodellen in waardeformaten . . . . . . . . . 191<br />
16.13 Gecombineerde waardeformaten . . . . . . . . . . . 191<br />
16.14 Waardeformaten toepassen . . . . . . . . . . . . . 192<br />
16.15 Waardeformaten en letterstijlmodellen . . . . . . . . 193<br />
16.16 Getallenformaten . . . . . . . . . . . . . . . . . . . 193<br />
16.17 Datum- en tijdsspanneformaten . . . . . . . . . . . 194<br />
16.18 Over celreferenties . . . . . . . . . . . . . . . . . . 195<br />
16.19 Een celreferentie genereren . . . . . . . . . . . . . . 196<br />
16.20 Over absolute en relatieve referenties . . . . . . . . 197<br />
16.21 Notatie van referenties . . . . . . . . . . . . . . . . 198<br />
16.22 Referenties naar andere documenten . . . . . . . . . 201<br />
16.23 Referenties met formaten . . . . . . . . . . . . . . . 202<br />
16.24 Referenties met knoppen . . . . . . . . . . . . . . . 202<br />
16.25 Benoemde referenties . . . . . . . . . . . . . . . . 203
12 Hoofdstuk 1: Overzicht<br />
17 Gegevensuitwisseling 205<br />
17.1 Over gegevensuitwisseling . . . . . . . . . . . . . . 206<br />
17.2 Over import en export . . . . . . . . . . . . . . . . 206<br />
17.3 Over verbonden importen . . . . . . . . . . . . . . 207<br />
17.4 Slepen en neerzetten (drag and drop) . . . . . . . . 209<br />
17.5 Gegevensuitwisseling, tekst . . . . . . . . . . . . . 210<br />
17.6 Gegevensuitwisseling, spreadsheet . . . . . . . . . 210<br />
17.7 Gegevensuitwisseling, tekening . . . . . . . . . . . 211<br />
17.8 Gegevensuitwisseling, beelden . . . . . . . . . . . . 211<br />
17.9 Gegevensuitwisseling, films . . . . . . . . . . . . . 212<br />
17.10 Converters . . . . . . . . . . . . . . . . . . . . . . 213<br />
17.11 Externe convertersystemen . . . . . . . . . . . . . . 214<br />
17.12 Converter voor ongeformatteerde tekst . . . . . . . . 214<br />
17.13 RTF-converter . . . . . . . . . . . . . . . . . . . . . 215<br />
17.14 Microsoft-Word-converters . . . . . . . . . . . . . . 215<br />
17.15 Excel-converter . . . . . . . . . . . . . . . . . . . . 216<br />
17.16 SYLK-converter . . . . . . . . . . . . . . . . . . . . 217<br />
17.17 dBase-converter . . . . . . . . . . . . . . . . . . . 217<br />
17.18 MacPaint-converter . . . . . . . . . . . . . . . . . . 217<br />
17.19 PICT-converter . . . . . . . . . . . . . . . . . . . . 218<br />
17.20 TIFF-converter . . . . . . . . . . . . . . . . . . . . 218<br />
17.21 EPSF-converter . . . . . . . . . . . . . . . . . . . . 218<br />
17.22 PDF-converter . . . . . . . . . . . . . . . . . . . . 219<br />
17.23 HTML-converter . . . . . . . . . . . . . . . . . . . . 220<br />
17.24 WMF/EMF-converter . . . . . . . . . . . . . . . . . 221<br />
17.25 JPEG-converter . . . . . . . . . . . . . . . . . . . . 221<br />
17.26 PNG-converter . . . . . . . . . . . . . . . . . . . . 221<br />
17.27 BMP-converter . . . . . . . . . . . . . . . . . . . . 221<br />
17.28 PICT->tekening-converter . . . . . . . . . . . . . . . 221<br />
18 AppleScript en <strong>RagTime</strong> 6 223<br />
18.1 Over scripts . . . . . . . . . . . . . . . . . . . . . 224<br />
18.2 Scripts naar andere documenten verplaatsen . . . . . 224<br />
18.3 Een script opnemen . . . . . . . . . . . . . . . . . 225<br />
18.4 Een script schrijven . . . . . . . . . . . . . . . . . . 226<br />
18.5 Een script gebruiken . . . . . . . . . . . . . . . . . 226<br />
19 Alfabetische referentie 227<br />
19.1 3-D-paneel, Grafiekinformatie . . . . . . . . . . . . 228<br />
19.2 Aangepaste pagina-instelling (commando) . . . . . . 229<br />
19.3 Actualiseer alle verbonden importen (commando) . . 230<br />
19.4 Actualiseer uit bronbestand (commando) . . . . . . . 231
1.2: Inhoudsoverzicht 13<br />
19.5 Afgeronde rechthoek (gereedschap) . . . . . . . . . 231<br />
19.6 Afspatiëring en positionering (menu) . . . . . . . . . 232<br />
19.7 Algemeenpaneel, Alineastijlmodellen . . . . . . . . 233<br />
19.8 Algemeenpaneel, PDF-export . . . . . . . . . . . . . 234<br />
19.9 Alineaformaten (commando) . . . . . . . . . . . . . 235<br />
19.10 Alineanummer (menu) . . . . . . . . . . . . . . . . 236<br />
19.11 Alineastijlmodel (commando) . . . . . . . . . . . . 238<br />
19.12 Alineastijlmodellen (commando) . . . . . . . . . . . 238<br />
19.13 Ander patroon . . . . . . . . . . . . . . . . . . . . 239<br />
19.14 Andere kleur instellen (commando) . . . . . . . . . . 240<br />
19.15 AppleScript (menu) . . . . . . . . . . . . . . . . . . 241<br />
19.16 As (2-D)-paneel, Grafiekinformatie . . . . . . . . . . 242<br />
19.17 As (3-D)-paneel, Grafiekinformatie . . . . . . . . . . 243<br />
19.18 Assenpaneel, Grafiekinformatie . . . . . . . . . . . 245<br />
19.19 Autorisatie, Mac OS (commando) . . . . . . . . . . . 247<br />
19.20 Autorisatie, Windows (commando) . . . . . . . . . . 249<br />
19.21 AutoText (commando) . . . . . . . . . . . . . . . . 250<br />
19.22 AutoText-instellingen (commando) . . . . . . . . . . 251<br />
19.23 Beeldgrootte (menu) . . . . . . . . . . . . . . . . . 252<br />
19.24 Begin alinea (commando) . . . . . . . . . . . . . . 253<br />
19.25 <strong>Bereken</strong> <strong>alles</strong> (commando) . . . . . . . . . . . . . . 254<br />
19.26 <strong>Bereken</strong>ingpaneel, Documentinstellingen . . . . . . 254<br />
19.27 <strong>Bereken</strong>ingpaneel, Programma-instellingen . . . . . 255<br />
19.28 Bestand/Archief (menu) . . . . . . . . . . . . . . . 256<br />
19.29 Beveiliging (menu) . . . . . . . . . . . . . . . . . . 257<br />
19.30 Bewaar als (commando) . . . . . . . . . . . . . . . 258<br />
19.31 Bewaar document (commando) . . . . . . . . . . . . 260<br />
19.32 Bewerk curve (commando) . . . . . . . . . . . . . . 260<br />
19.33 Bewerk woordenboeken (commando) . . . . . . . . 260<br />
19.34 Béziergereedschap . . . . . . . . . . . . . . . . . . 262<br />
19.35 Booggereedschap . . . . . . . . . . . . . . . . . . 263<br />
19.36 Breek woorden af (commando) . . . . . . . . . . . . 263<br />
19.37 Calculatie (menu) . . . . . . . . . . . . . . . . . . . 264<br />
19.38 Categoriepaneel, Grafiekinformatie . . . . . . . . . . 264<br />
19.39 Celinhoudpaneel, Spreadsheetinformatie . . . . . . 265<br />
19.40 Celranden (commando) . . . . . . . . . . . . . . . . 267<br />
19.41 Cirkeldiagrampaneel, Grafiekinformatie . . . . . . . 270<br />
19.42 Color-managementpaneel, Programma-instellingen . . 270<br />
19.43 Controleer spelling (commando) . . . . . . . . . . . 272<br />
19.44 Coördinatenpaneel, Tekeninginformatie . . . . . . . 274<br />
19.45 Curve-splitsgereedschap . . . . . . . . . . . . . . . 276
14 Hoofdstuk 1: Overzicht<br />
19.46 Curvepunt-invoeggereedschap . . . . . . . . . . . . 277<br />
19.47 Curvepunt-knikgereedschap . . . . . . . . . . . . . 278<br />
19.48 Curvepunt-verwijdergereedschap . . . . . . . . . . . 279<br />
19.49 De <strong>RagTime</strong>-6-menubalk . . . . . . . . . . . . . . . 279<br />
19.50 Diagramtype (commando) . . . . . . . . . . . . . . 280<br />
19.51 Dimensie (commando) . . . . . . . . . . . . . . . . 282<br />
19.52 Documentinstellingen (commando) . . . . . . . . . . 282<br />
19.53 Documentpaneel, Documentinstellingen . . . . . . . 283<br />
19.54 Dubbelzijdige sjabloonpagina (commando) . . . . . 286<br />
19.55 Dupliceer (commando) . . . . . . . . . . . . . . . . 286<br />
19.56 Eenheden (commando) . . . . . . . . . . . . . . . . 286<br />
19.57 Egaliseer objecten (commando) . . . . . . . . . . . 288<br />
19.58 Export naar HTML (commando) . . . . . . . . . . . . 289<br />
19.59 Exporteer (commando) . . . . . . . . . . . . . . . . 291<br />
19.60 Exporteer naar PDF (commando) . . . . . . . . . . . 292<br />
19.61 Extra’s (menu) . . . . . . . . . . . . . . . . . . . . 293<br />
19.62 Favorietenpaneel xyz, Foyerinformatie . . . . . . . . 293<br />
19.63 Film (menu) . . . . . . . . . . . . . . . . . . . . . 294<br />
19.64 Filmpaneel, Documentinstellingen . . . . . . . . . . 295<br />
19.65 Filmpaneel, Programma-instellingen . . . . . . . . . 295<br />
19.66 Foyer (commando) . . . . . . . . . . . . . . . . . . 296<br />
19.67 Foyer, basisinstellingen en Foyerinformatie . . . . . . 297<br />
19.68 Foyer-context (Menu) . . . . . . . . . . . . . . . . . 298<br />
19.69 Foyerpaneel toevoegen (commando) . . . . . . . . . 300<br />
19.70 Functies (commando) . . . . . . . . . . . . . . . . 301<br />
19.71 Ga naar pagina (commando) . . . . . . . . . . . . . 302<br />
19.72 Ga naar selectie (commando) . . . . . . . . . . . . . 302<br />
19.73 Galerij (commando) . . . . . . . . . . . . . . . . . 303<br />
19.74 Gebruik standaardfilminstellingen (commando) . . . 303<br />
19.75 Geluid (menu) . . . . . . . . . . . . . . . . . . . . 303<br />
19.76 Geluidpaneel, Documentinstellingen . . . . . . . . . 304<br />
19.77 Genereer index (commando) . . . . . . . . . . . . . 304<br />
19.78 Genereer inhoudsopgave (commando) . . . . . . . . 305<br />
19.79 Gesloten curve (commando) . . . . . . . . . . . . . 305<br />
19.80 Grafiek (menu) . . . . . . . . . . . . . . . . . . . . 306<br />
19.81 Grafiek-draaigereedschap . . . . . . . . . . . . . . 306<br />
19.82 Grafiek-verplaats- en schaalgereedschap . . . . . . . 307<br />
19.83 Grafiekpaneel, Documentinstellingen . . . . . . . . . 308<br />
19.84 Groepeer/Hef groepering op (commando) . . . . . . 309<br />
19.85 Grootte (menu) . . . . . . . . . . . . . . . . . . . . 310<br />
19.86 Hef vereniging op (commando) . . . . . . . . . . . . 310
1.2: Inhoudsoverzicht 15<br />
19.87 Help (menu) . . . . . . . . . . . . . . . . . . . . . 310<br />
19.88 Herstel (commando) . . . . . . . . . . . . . . . . . 311<br />
19.89 Hoofd-/kleine letters (commando) . . . . . . . . . . 311<br />
19.90 Hyperlinks-paneel, Documentinstellingen . . . . . . 312<br />
19.91 Hyperlinks-paneel, Info-dialoogvenster . . . . . . . . 313<br />
19.92 Illustratie (menu) . . . . . . . . . . . . . . . . . . . 314<br />
19.93 Illustratieoverzicht (commando) . . . . . . . . . . . 314<br />
19.94 Illustratiepaneel, Documentinstellingen . . . . . . . 315<br />
19.95 Illustratieschaalgereedschap . . . . . . . . . . . . . 317<br />
19.96 Illustratieverplaatsgereedschap . . . . . . . . . . . 318<br />
19.97 Importeer (commando) . . . . . . . . . . . . . . . . 319<br />
19.98 Indexingangen (commando) . . . . . . . . . . . . . 320<br />
19.99 Info (menu) . . . . . . . . . . . . . . . . . . . . . . 321<br />
19.100 Info, Film (commando) . . . . . . . . . . . . . . . . 321<br />
19.101 Info, Geluid (commando) . . . . . . . . . . . . . . . 322<br />
19.102 Info, Grafiek (commando) . . . . . . . . . . . . . . . 323<br />
19.103 Info, Illustratie (commando) . . . . . . . . . . . . . 326<br />
19.104 Info, Knoppen (commando) . . . . . . . . . . . . . . 326<br />
19.105 Info, Lay-out- en sjabloonlay-out (commando) . . . . 328<br />
19.106 Info, spreadsheet (commando) . . . . . . . . . . . . 328<br />
19.107 Info, Tekening (commando) . . . . . . . . . . . . . . 330<br />
19.108 Informatie, Foyer (commando) . . . . . . . . . . . . 332<br />
19.109 Inhoudstype (commando) . . . . . . . . . . . . . . 332<br />
19.110 Jobpaneel, PDF-export . . . . . . . . . . . . . . . . 333<br />
19.111 Kantlijnenpaneel, Alineastijlmodellen . . . . . . . . 336<br />
19.112 Kantlijnenpaneel, Pagina-instelling Mac OS . . . . . . 337<br />
19.113 Kleur (commando) . . . . . . . . . . . . . . . . . . 339<br />
19.114 Kleuren (commando) . . . . . . . . . . . . . . . . . 340<br />
19.115 Kleurpaneel, PDF-exportinstellingen . . . . . . . . . 343<br />
19.116 Kleurpaneel, Printen Mac OS . . . . . . . . . . . . . 346<br />
19.117 Kleurpaneel, Printen Windows . . . . . . . . . . . . 347<br />
19.118 Knip (commando) . . . . . . . . . . . . . . . . . . 349<br />
19.119 Knop (menu) . . . . . . . . . . . . . . . . . . . . . 349<br />
19.120 Kopieer (commando) . . . . . . . . . . . . . . . . . 349<br />
19.121 Koppel container en inhoud (commando) . . . . . . . 349<br />
19.122 Laag (commando) . . . . . . . . . . . . . . . . . . 350<br />
19.123 Lay-out (menu) . . . . . . . . . . . . . . . . . . . . 350<br />
19.124 Lay-outpaneel, Documentinstellingen . . . . . . . . 350<br />
19.125 Lay-outpaneel, Programma-instellingen . . . . . . . . 351<br />
19.126 Letterkleur (Typografiepaneel, Informatie) . . . . . . 352<br />
19.127 Letterspatiëring (Typografiepaneel, Informatie) . . . . 353
16 Hoofdstuk 1: Overzicht<br />
19.128 Letterstijlmodel (commando) . . . . . . . . . . . . . 354<br />
19.129 Letterstijlmodellen (commando) . . . . . . . . . . . 355<br />
19.130 Lettertype (commando) . . . . . . . . . . . . . . . . 356<br />
19.131 Lettertype (Typografiepaneel, Informatie) . . . . . . . 358<br />
19.132 Lettertypeoverzicht (commando) . . . . . . . . . . . 361<br />
19.133 Lijn uit (commando) . . . . . . . . . . . . . . . . . 363<br />
19.134 Lijndikte (commando) . . . . . . . . . . . . . . . . 364<br />
19.135 Lijnenpaneel, Documentinstellingen . . . . . . . . . 365<br />
19.136 Lijnenpaneel, Grafiekinformatie . . . . . . . . . . . 368<br />
19.137 Lijnenpaneel, Informatie . . . . . . . . . . . . . . . 370<br />
19.138 Lijnformaten (commando) . . . . . . . . . . . . . . 373<br />
19.139 Lijngereedschap . . . . . . . . . . . . . . . . . . . 374<br />
19.140 Lijnreeksenpaneel, Grafiekinformatie . . . . . . . . . 374<br />
19.141 Lijnstijlmodel (commando) . . . . . . . . . . . . . . 376<br />
19.142 Lijnstijlmodellen (commando) . . . . . . . . . . . . 376<br />
19.143 Linguïstiek (Typografiepaneel, Informatie) . . . . . . 378<br />
19.144 Linguïstiekpaneel, Letterstijlmodellen . . . . . . . . 378<br />
19.145 Liniaal- en rasterinstellingen (commando) . . . . . . 379<br />
19.146 Linialen (commando) . . . . . . . . . . . . . . . . . 380<br />
19.147 Linialen en rasters (menu) . . . . . . . . . . . . . . 381<br />
19.148 Loep (gereedschap) . . . . . . . . . . . . . . . . . 382<br />
19.149 Mappaneel xyz, Foyerinformatie . . . . . . . . . . . 383<br />
19.150 Markeer als hyperlink (commando) . . . . . . . . . . 383<br />
19.151 Markeer voor index (commando) . . . . . . . . . . . 384<br />
19.152 Meelopende-objectenpaneel, Tekstinformatie . . . . 384<br />
19.153 Multigoon-gereedschap . . . . . . . . . . . . . . . 385<br />
19.154 Multigoonpaneel, Documentinstellingen . . . . . . . 385<br />
19.155 Multigoonpaneel, Tekeninginformatie . . . . . . . . 386<br />
19.156 Namen (commando) . . . . . . . . . . . . . . . . . 386<br />
19.157 Neem geluid op (commando) . . . . . . . . . . . . . 387<br />
19.158 Nieuw document (De Foyer-standaardactie, commando) 387<br />
19.159 Nieuwe component (commando) . . . . . . . . . . . 388<br />
19.160 Objectenpaneel, Tekeninginformatie . . . . . . . . . 388<br />
19.161 Objecttype (commando) . . . . . . . . . . . . . . . 390<br />
19.162 Onderbreek geluid (commando) . . . . . . . . . . . 390<br />
19.163 Ontwerp (commando) . . . . . . . . . . . . . . . . 391<br />
19.164 Opaciteit (commando) . . . . . . . . . . . . . . . . 391<br />
19.165 Open actuele bibliotheek (commando) . . . . . . . . 391<br />
19.166 Open component (commando) . . . . . . . . . . . . 392<br />
19.167 Open document (commando) . . . . . . . . . . . . . 392<br />
19.168 Open inventaris (commando) . . . . . . . . . . . . . 393
1.2: Inhoudsoverzicht 17<br />
19.169 Opmaak (menu) . . . . . . . . . . . . . . . . . . . 393<br />
19.170 Optimaliseer kolombreedte/rijhoogte (commando) . . 395<br />
19.171 Ovaalgereedschap . . . . . . . . . . . . . . . . . . 395<br />
19.172 Pagina-instelling (commando) . . . . . . . . . . . . 396<br />
19.173 Paginakenmerkenpaneel, Pagina-instelling Mac OS . . 397<br />
19.174 Pagina’s-paneel, Lay-outinformatie . . . . . . . . . . 399<br />
19.175 Paneel Algemeen, Filminformatie . . . . . . . . . . . 400<br />
19.176 Paneel Algemeen, Grafiekinformatie . . . . . . . . . 401<br />
19.177 Paneel Algemeen, Illustratie-informatie . . . . . . . . 403<br />
19.178 Paneel Algemeen, Knopinformatie . . . . . . . . . . 404<br />
19.179 Paneel Algemeen, Lay-outinformatie . . . . . . . . . 406<br />
19.180 Paneel Algemeen, Letterstijlmodellen . . . . . . . . . 408<br />
19.181 Paneel Algemeen, Printen Windows . . . . . . . . . 409<br />
19.182 Paneel Algemeen, Spreadsheetinformatie . . . . . . 411<br />
19.183 Paneel Algemeen, Tekeninginformatie . . . . . . . . 413<br />
19.184 Paneel Algemeen, Tekstinformatie . . . . . . . . . . 415<br />
19.185 Paneel Gebruikte lettertypes, Illustratie-informatie . . 417<br />
19.186 Paneel Pagina- en papiergrootte, Pagina-instelling<br />
Windows . . . . . . . . . . . . . . . . . . . . . . . 417<br />
19.187 Paneel Pagina- en papiergrootte, Pagina-instelling<br />
Windows . . . . . . . . . . . . . . . . . . . . . . . 419<br />
19.188 Paneel Pagina-instelling, PDF-exportinstellingen . . . 422<br />
19.189 Paneel Pagina-instelling, PDF-exportinstellingen Lay-out 423<br />
19.190 Paneel Verbonden gegevens, informatie . . . . . . . 425<br />
19.191 Pas container aan illustratie aan (commando) . . . . 427<br />
19.192 Pas illustratie aan container aan (commando) . . . . 428<br />
19.193 Pas illustratie proportioneel aan container aan (commando)<br />
. . . . . . . . . . . . . . . . . . . . . . . . 429<br />
19.194 Patroon (commando) . . . . . . . . . . . . . . . . . 429<br />
19.195 Plaats in nieuwe lay-outcomponent (commando) . . . 430<br />
19.196 Plak (commando) . . . . . . . . . . . . . . . . . . . 430<br />
19.197 Plak speciaal (commando) . . . . . . . . . . . . . . 431<br />
19.198 Positioneringspaneel, Letterstijlmodellen . . . . . . . 431<br />
19.199 Print (commando) . . . . . . . . . . . . . . . . . . 433<br />
19.200 Print eenmaal (commando) . . . . . . . . . . . . . . 435<br />
19.201 Printenpaneel, Illustratie-informatie . . . . . . . . . 435<br />
19.202 Printerpaneel, Pagina-instelling Windows . . . . . . . 437<br />
19.203 Printpaneel, Documentinstellingen . . . . . . . . . . 438<br />
19.204 Programma-instellingen (commando) . . . . . . . . . 440<br />
19.205 Programmapaneel, Programma-instellingen . . . . . 440<br />
19.206 <strong>RagTime</strong> (menu) . . . . . . . . . . . . . . . . . . . 442
18 Hoofdstuk 1: Overzicht<br />
19.207 Rangschikkingpaneel, illustratie-informatie . . . . . . 443<br />
19.208 Rangschikkingpaneel, Spreadsheetinformatie . . . . 445<br />
19.209 Rechthoekgereedschap . . . . . . . . . . . . . . . . 449<br />
19.210 Reeksgegevenspaneel, Grafiekinformatie . . . . . . . 449<br />
19.211 Reekstype (commando) . . . . . . . . . . . . . . . 451<br />
19.212 Reeksweergavepaneel, Grafiekinformatie . . . . . . . 452<br />
19.213 Reken deze component door (commando) . . . . . . 453<br />
19.214 Resolutiepaneel, Programma-instellingen . . . . . . 454<br />
19.215 Scanners en camera’s (menu) . . . . . . . . . . . . 454<br />
19.216 Schaling (commando) . . . . . . . . . . . . . . . . 455<br />
19.217 Schaling (commando) . . . . . . . . . . . . . . . . 455<br />
19.218 Scriptvenster . . . . . . . . . . . . . . . . . . . . . 456<br />
19.219 Sectorgereedschap . . . . . . . . . . . . . . . . . . 456<br />
19.220 Selecteer <strong>alles</strong> (commando) . . . . . . . . . . . . . 457<br />
19.221 Selecteer bibliotheek (commando) . . . . . . . . . . 457<br />
19.222 Serie-exportpaneel, PDF-exportinstellingen . . . . . . 458<br />
19.223 Serieprintenpaneel . . . . . . . . . . . . . . . . . . 459<br />
19.224 Sjabloonpagina’s-paneel, Lay-outinformatie . . . . . 460<br />
19.225 Sluit (commando) . . . . . . . . . . . . . . . . . . 461<br />
19.226 Sluit document (commando) . . . . . . . . . . . . . 461<br />
19.227 Snijd illustratie bij (commando) . . . . . . . . . . . 462<br />
19.228 Sorteer (commando) . . . . . . . . . . . . . . . . . 462<br />
19.229 Speel geluid af/Stop geluid (commando) . . . . . . . 463<br />
19.230 Spreadsheet (menu) . . . . . . . . . . . . . . . . . 464<br />
19.231 Spreadsheetpaneel, Documentinstellingen . . . . . . 465<br />
19.232 Stapeling (menu) . . . . . . . . . . . . . . . . . . . 466<br />
19.233 Start (commando) . . . . . . . . . . . . . . . . . . 467<br />
19.234 Stijl (menu) . . . . . . . . . . . . . . . . . . . . . . 467<br />
19.235 Stijlenpaneel, Letterstijlmodellen . . . . . . . . . . . 468<br />
19.236 Stippellijnen (commando) . . . . . . . . . . . . . . 469<br />
19.237 Stippellijnenvenster . . . . . . . . . . . . . . . . . 470<br />
19.238 Stop (commando) . . . . . . . . . . . . . . . . . . 470<br />
19.239 Taal (commando) . . . . . . . . . . . . . . . . . . . 471<br />
19.240 Tabpaneel, Alineastijlmodellen . . . . . . . . . . . . 471<br />
19.241 Tekening (menu) . . . . . . . . . . . . . . . . . . . 472<br />
19.242 Tekeningpaneel, Documentinstellingen . . . . . . . . 472<br />
19.243 Tekeningpaneel, Programma-instellingen . . . . . . . 473<br />
19.244 Tekst (menu) . . . . . . . . . . . . . . . . . . . . . 474<br />
19.245 Tekstformaten (commando) . . . . . . . . . . . . . 474<br />
19.246 Tekstgereedschap . . . . . . . . . . . . . . . . . . 475<br />
19.247 Tekstinfo (commando) . . . . . . . . . . . . . . . . 476
1.2: Inhoudsoverzicht 19<br />
19.248 Tekstpaneel, Documentinstellingen . . . . . . . . . . 477<br />
19.249 Tekstpaneel, Programma-instellingen . . . . . . . . . 479<br />
19.250 Tekstrandenpaneel, Informatie . . . . . . . . . . . . 480<br />
19.251 Tekststatistiek (commando) . . . . . . . . . . . . . 483<br />
19.252 Tekstvolgordepaneel, Informatie . . . . . . . . . . . 483<br />
19.253 Tint (commando) . . . . . . . . . . . . . . . . . . . 485<br />
19.254 Toetsenbordafkortingen (commando) . . . . . . . . . 486<br />
19.255 Toon (menu) . . . . . . . . . . . . . . . . . . . . . 487<br />
19.256 Toon filmcontroller (commando) . . . . . . . . . . . 488<br />
19.257 Toon filmposter (commando) . . . . . . . . . . . . . 488<br />
19.258 Toon/Verberg gereedschapsbalk (commando) . . . . 488<br />
19.259 Toon/verberg kolommen/rijen (commando) . . . . . 488<br />
19.260 Transformatie (menu) . . . . . . . . . . . . . . . . . 489<br />
19.261 Transformeer referentie (commando) . . . . . . . . . 490<br />
19.262 Typografiepanelen, Informatie . . . . . . . . . . . . 490<br />
19.263 Uitlijning (menu) . . . . . . . . . . . . . . . . . . . 491<br />
19.264 Uitlijning (menu) . . . . . . . . . . . . . . . . . . . 492<br />
19.265 Veelhoekenpaneel, Tekeninginformatie . . . . . . . . 492<br />
19.266 Veelhoekgereedschap . . . . . . . . . . . . . . . . 493<br />
19.267 Vensters (menu) . . . . . . . . . . . . . . . . . . . 493<br />
19.268 Vensters achter elkaar (commando) . . . . . . . . . 494<br />
19.269 Vensters boven elkaar (commando) . . . . . . . . . . 494<br />
19.270 Vensters naast elkaar (commando) . . . . . . . . . . 494<br />
19.271 Verbreek pijplijn (commando) . . . . . . . . . . . . 495<br />
19.272 Verbreek verbinding met bestand (commando) . . . . 495<br />
19.273 Vereniging (commando) . . . . . . . . . . . . . . . 495<br />
19.274 Vertoningpaneel, Filminformatie . . . . . . . . . . . 496<br />
19.275 Vervang en zoek (commando) . . . . . . . . . . . . 496<br />
19.276 Verwijder cellen (commando) . . . . . . . . . . . . . 497<br />
19.277 Verwijder hyperlink-markering (commando) . . . . . . 497<br />
19.278 Verwijder kolommen/rijen (commando) . . . . . . . 497<br />
19.279 Verwijder laag (commando) . . . . . . . . . . . . . . 498<br />
19.280 Verwijder linkersjabloonpagina (commando) . . . . . 498<br />
19.281 Verwijder pagina-einde (commando) . . . . . . . . . 498<br />
19.282 Verwijder rechtersjabloonpagina (commando) . . . . 499<br />
19.283 Voeg cellen in (commando) . . . . . . . . . . . . . . 499<br />
19.284 Voeg kolommen/rijen in (commando) . . . . . . . . 500<br />
19.285 Voeg laag toe (commando) . . . . . . . . . . . . . . 500<br />
19.286 Voeg pagina in (commando) . . . . . . . . . . . . . 500<br />
19.287 Voeg pagina-einde in (commando) . . . . . . . . . . 501<br />
19.288 Voeg reeks toe (commando) . . . . . . . . . . . . . 501
20 Hoofdstuk 1: Overzicht<br />
19.289 Voeg speciale tekst in (menu) . . . . . . . . . . . . 502<br />
19.290 Voeg symbool in (commando) . . . . . . . . . . . . 504<br />
19.291 Voeg voetnoot in (commando) . . . . . . . . . . . . 507<br />
19.292 Voetnotenpaneel, Tekstinformatie . . . . . . . . . . 508<br />
19.293 Volgordepaneel, Alineastijlmodellen . . . . . . . . . 510<br />
19.294 Volgordepaneel, Grafiekinformatie . . . . . . . . . . 510<br />
19.295 Volgordepaneel, Knopinformatie . . . . . . . . . . . 512<br />
19.296 Vul reeks (commando) . . . . . . . . . . . . . . . . 513<br />
19.297 Vulformaten (commando) . . . . . . . . . . . . . . . 516<br />
19.298 Vullingpaneel, Documentinstellingen . . . . . . . . . 516<br />
19.299 Vullingpaneel, Informatie . . . . . . . . . . . . . . . 518<br />
19.300 Vulstijlmodel (commando) . . . . . . . . . . . . . . 519<br />
19.301 Vulstijlmodellen (commando) . . . . . . . . . . . . 519<br />
19.302 Waardeformaat (commando) . . . . . . . . . . . . . 523<br />
19.303 Waardeformaat (Typografiepaneel, Informatie) . . . . 524<br />
19.304 Waardeformaten (commando) . . . . . . . . . . . . 525<br />
19.305 Waarom? (commando) . . . . . . . . . . . . . . . . 526<br />
19.306 Wijzig (menu) . . . . . . . . . . . . . . . . . . . . 526<br />
19.307 Wis (commando) . . . . . . . . . . . . . . . . . . . 527<br />
19.308 Wis geluid (commando) . . . . . . . . . . . . . . . 527<br />
19.309 Wissel twee tekens om (commando) . . . . . . . . . 527<br />
19.310 Zoek en vervang (commando) . . . . . . . . . . . . 527<br />
19.311 Zoek opnieuw (commando) . . . . . . . . . . . . . . 530<br />
19.312 Zoek selectie (commando) . . . . . . . . . . . . . . 530<br />
20 Gereedschapsbalken en paletten 531<br />
20.1 Paletten en gereedschapsbalken . . . . . . . . . . . 532<br />
20.2 Curvebewerking (palet) . . . . . . . . . . . . . . . . 533<br />
20.3 Formules (palet) . . . . . . . . . . . . . . . . . . . 533<br />
20.4 Geluidsregeling (palet) . . . . . . . . . . . . . . . . 534<br />
20.5 Gereedschappen (palet) . . . . . . . . . . . . . . . 534<br />
20.6 Gereedschapsbalk voor geluiden . . . . . . . . . . . 535<br />
20.7 Gereedschapsbalk voor grafieken . . . . . . . . . . . 535<br />
20.8 Gereedschapsbalk voor illustraties . . . . . . . . . . 536<br />
20.9 Gereedschapsbalk voor lay-outs, sjabloonlay-outs,<br />
knoppen, films . . . . . . . . . . . . . . . . . . . . 537<br />
20.10 Gereedschapsbalk voor spreadsheets . . . . . . . . 538<br />
20.11 Gereedschapsbalk voor tekeningen . . . . . . . . . . 539<br />
20.12 Gereedschapsbalk voor teksten . . . . . . . . . . . 540<br />
20.13 Hulplijnen (palet) . . . . . . . . . . . . . . . . . . . 541<br />
20.14 Objectcoördinaten (palet) . . . . . . . . . . . . . . 542
1.2: Inhoudsoverzicht 21<br />
20.15 Opmaak (palet) . . . . . . . . . . . . . . . . . . . . 542<br />
20.16 Spreadsheetcommando’s (palet) . . . . . . . . . . . 549<br />
20.17 Standaardcommando’s (palet) . . . . . . . . . . . . 549<br />
20.18 Tekencommando’s (palet) . . . . . . . . . . . . . . 550<br />
20.19 Typografie (palet) . . . . . . . . . . . . . . . . . . . 551<br />
21 Vensters 553<br />
21.1 Vensters splitsen . . . . . . . . . . . . . . . . . . . 554<br />
21.2 Eenheden . . . . . . . . . . . . . . . . . . . . . . 555<br />
21.3 Linialen . . . . . . . . . . . . . . . . . . . . . . . 555<br />
21.4 Nulpunt bij linialen wijzigen . . . . . . . . . . . . . 556<br />
21.5 Rasters . . . . . . . . . . . . . . . . . . . . . . . . 557<br />
21.6 Hulplijnen . . . . . . . . . . . . . . . . . . . . . . 557<br />
21.7 Hiërarchische lijsten . . . . . . . . . . . . . . . . . 558<br />
22 Modificatietoetsen 561<br />
22.1 Toetsen en modificatietoetsen in spreadsheets . . . . 562<br />
22.2 Modificatietoetsen in grafieken . . . . . . . . . . . . 564<br />
22.3 Modificatietoetsen en toetsen . . . . . . . . . . . . 565<br />
22.4 Toetsen en modificatietoetsen in de lay-out . . . . . . 565<br />
22.5 Toetsen en modificatietoetsen in tekeningen . . . . . 565<br />
22.6 Modificatietoetsen in tekst . . . . . . . . . . . . . . 568<br />
22.7 Modificatietoetsen bij beelden . . . . . . . . . . . . 569<br />
22.8 Toetsen en modificatietoetsen in diverse commando’s 569<br />
Aanhangsel 571<br />
A Legenda 571<br />
A.1 Conventies . . . . . . . . . . . . . . . . . . . . . . 572<br />
A.2 Toetssymbolen . . . . . . . . . . . . . . . . . . . . 573<br />
A.3 Bedieningselementen . . . . . . . . . . . . . . . . 574<br />
B Glossarium 575<br />
C Literatuurtips 589<br />
C.1 Business-publishing . . . . . . . . . . . . . . . . . 590<br />
D Index 591
22 Hoofdstuk 1: Overzicht
HOOFDSTUK 2<br />
<strong>RagTime</strong>-documenten<br />
In dit hoofdstuk vindt u informatie over <strong>RagTime</strong>-6-documenten, de<br />
componenten waaruit ze opgebouwd zijn en de inventaris waarin u de<br />
componenten beheren kunt.<br />
De gedetailleerde beschrijving van de hier vermelde menu’s,<br />
commando’s en gereedschappen vindt u in het hoofdstuk<br />
’Alfabetische referentie’.
24 Hoofdstuk 2: <strong>RagTime</strong>-documenten<br />
2.1 OVER COMPONENTEN<br />
@ Componenten zijn de bouwstenen van een document. Ze bevatten<br />
verschillende soorten gegevens die bij het werken met computers onderscheiden<br />
kunnen worden. Voorbeelden daarvoor zijn tekst, lay-outs,<br />
spreadsheets of illustraties. De meeste componenten kunnen in eigen<br />
vensters getoond en in andere componenten geïnstalleerd worden, bijv.<br />
een spreadsheet in een rechthoek in een lay-outcomponent.<br />
In de @ Inventaris worden alle componenten van een document opgesomd.<br />
Een @ container dient alleen voor de weergave van componenten.<br />
Daarom wordt een document door de weergave van één component in<br />
meerdere containers nauwelijks groter. Bovendien gelden de wijzigingen<br />
die u in één component doorvoert, ook voor alle andere weergaven van<br />
deze component.<br />
U kunt een document met de meeste componenten creëren door<br />
middel van de @ Foyer [blz. 296] en naar behoefte andere componenten<br />
toevoegen.<br />
U kunt bovendien componenten tussen documenten en het bureaublad<br />
of een map bestanden verplaatsen.<br />
@ Tekst [blz. 75]<br />
@ Spreadsheets [blz. 91]<br />
@ Illustraties [blz. 85]<br />
@ Grafieken [blz. 107]<br />
@ Geluiden [blz. 133]<br />
@ Lay-outs en sjabloonlay-outs [blz. 63]<br />
@ Tekeningen [blz. 50]<br />
@ Films [blz. 137]<br />
@ Knoppen [blz. 125]<br />
Zie ook<br />
@ Componenten beveiligen [blz. 46]<br />
@ Over de Inventaris [blz. 29]<br />
@ Meelopende objecten in tekst [blz. 79]<br />
@ Zoeken en vervangen [blz. 174]<br />
@ Over pijplijnen [blz. 70]<br />
@ Modificatietoetsen en toetsen [blz. 565]<br />
2.2 COMPONENTEN CREËREN<br />
☞ Een nieuwe component creëren<br />
1 • Gebruik het commando @ Nieuwe component [blz. 388].
2.3: Componenten installeren 25<br />
In de Inventaris verschijnt een nieuwe component. Bovendien<br />
verschijnt er een venster waarin u kunt werken. Enkele componenten<br />
kunnen niet in aparte vensters weergegeven worden. Ze<br />
worden echter in de Inventaris opgenomen.<br />
• @ Installeer een component [blz. 25] in een tekeningobject, een<br />
spreadsheetcel of een tekst.<br />
Ook door elementen in een <strong>RagTime</strong>-document te importeren, in te<br />
voegen of te slepen wordt een nieuwe component gecreëerd.<br />
2.3 COMPONENTEN INSTALLEREN<br />
Een @ component [blz. 24] kan in de @ meeste tekeningobjecten, spreadsheetcellen<br />
of in tekst geïnstalleerd worden. In een tekeningobject wordt<br />
een verwijzing naar de component gecreëerd. Alle in een weergave van<br />
een component doorgevoerde wijzigingen worden direct in de component<br />
zelf en in alle andere @ containers van de component actief.<br />
Het commando @ Inhoudstype [blz. 332] creëert een nieuwe component<br />
en installeert hem in het geselecteerd object. Daarnaast wordt de<br />
instelling @ Wist automatisch [blz. 28] voor de met dit commando gecreëerde<br />
component aangezet.<br />
U kunt een component in verscheidene containers installeren door<br />
de naam van de component uit de Inventaris daarheen te slepen. Een tekeningobject<br />
of een component die andere componenten bevatten kan,<br />
wordt gemarkeerd, wanneer de muiswijzer daarboven gesleept wordt.<br />
l Dupliceren van een tekeningobject met een daarin geïnstalleerde<br />
component creëert een tweede component.<br />
☞ Een component in een tekeningobject installeren<br />
1 @ Creëer een tekeningobject [blz. 51] of @ selecteer een aanwezig tekeningobject<br />
[blz. 52].<br />
2 • Kies een component uit het submenu van het commando @ Inhoudstype<br />
[blz. 332].<br />
• Gebruik het @ Objectpaneel [blz. 388] van het Infodialoogvenster.<br />
☞ Een component in een cel installeren<br />
1 • Sleep een component uit de Inventaris of een container naar de<br />
cel.<br />
• @ Selecteer een cel [blz. 100] en kies een componenttype uit het<br />
submenu van het commando @ Inhoudstype [blz. 332].
26 Hoofdstuk 2: <strong>RagTime</strong>-documenten<br />
l U kunt een cel die een component bevat, niet door direct klikken<br />
van de cel selecteren. Selecteer een aangrenzende cel en<br />
gebruik de pijltoetsen.<br />
Zie ook<br />
@ Spreadsheets [blz. 91]<br />
@ Componenten nesten [blz. 26]<br />
2.4 COMPONENTEN NESTEN<br />
U kunt in bepaalde componenten bijvoorbeeld tekeningobjecten invoegen.<br />
Wanneer er in een tekeningobject een component geïnstalleerd is,<br />
wordt deze component in de eerste component ’genest’.<br />
☞ Een tekeningobject in een component installeren<br />
1 Houd ctrl ingedrukt terwijl u een tekeningobject over de component<br />
sleept.<br />
De @ container wordt gemarkeerd.<br />
• Tekeningcomponenten kunnen verscheidene tekeningobjecten bevatten<br />
waarin componenten geïnstalleerd kunnen zijn.<br />
• Tekstcomponenten kunnen objecten bevatten die in de tekst @ meelopen<br />
[blz. 79].<br />
• Spreadsheetcellen kunnen eveneens componenten bevatten. Let u<br />
erop, dat het bij het slepen van een tekeningobject over een spread-<br />
sheetcel niet vereist is, ctrl in te drukken.<br />
• Lay-out- en sjabloonlay-outcomponenten berusten op pagina’s. U<br />
kunt tekeningobjecten op een pagina plaatsen, zonder ctrl in te<br />
drukken.<br />
Zie ook<br />
@ Modificatietoetsen en toetsen [blz. 565]<br />
2.5 ZICHTBAARHEID VAN COMPONENTEN<br />
Het verbergen van op dit moment niet geselecteerde componenten verhoogt<br />
de snelheid van de weergave op het beeldscherm. Om deze reden<br />
is de desbetreffende instelling alleen bij componenten beschikbaar<br />
waarbij het ook echt voordelen oplevert. Een component waarin andere<br />
componenten ineengeschoven zijn, kan niet verborgen worden.
2.6: Componenten schalen 27<br />
Wanneer u een component verbergt, wordt informatie over de component<br />
in de @ container aangegeven. Wanneer u in de container klikt,<br />
wordt de inhoud aangegeven en kunt u hem bewerken zoals u gewend<br />
bent.<br />
☞ Alleen zichtbaar op het scherm wanneer geselecteerd<br />
1 Activeer de desbetreffende instelling in het paneel Algemeen van het<br />
Info-dialoogvenster bij een geselecteerde component.<br />
2.6 COMPONENTEN SCHALEN<br />
U kunt @ spreadsheets [blz. 445], @ illustraties [blz. 443] of @ knoppen<br />
[blz. 512] met hun @ containers koppelen door de desbetreffende instelling<br />
in het Rangschikking-paneel in het Info-dialoogvenster te gebruiken.<br />
Zijn component en container gekoppeld, dan kunt u de component schalen,<br />
doordat u de grootte van de container wijzigt en omgekeerd.<br />
Spreadsheetcomponenten<br />
Wordt de grootte van een gekoppelde spreadsheetcontainer gewijzigd,<br />
dan heeft dat gevolgen voor de grootte van de cellen, maar niet voor de<br />
schaling van de inhoud ervan.<br />
Knopcomponenten<br />
Wordt de grootte van een knopcontainer gewijzigd, dan heeft dit geen<br />
gevolgen voor de tekstgrootte, menu’s, radioknoppen en aankruisvelden.<br />
Illustratiecomponenten<br />
Het commando @ Koppel container en inhoud [blz. 349] is bij illustraties<br />
niet alleen in het Info-dialoogvenster, maar verder ook in het Illustratiemenu<br />
voorhanden.<br />
In het @ Illustratiepaneel [blz. 315] van het dialoogvenster Documentinstellingen<br />
kunt u instellen of container en inhoud in nieuwe illustratiecontainers<br />
gekoppeld moeten worden. De schaling van een illustratie kan<br />
ook door andere @ schalingsmethoden [blz. 87] beïnvloed worden.<br />
Zie ook<br />
@ Tekeningobjecten schalen, schuin zetten en draaien [blz. 59]<br />
@ Schaling (commando) [blz. 455]<br />
@ Kolombreedte en rijhoogte [blz. 97]
28 Hoofdstuk 2: <strong>RagTime</strong>-documenten<br />
2.7 COMPONENTEN WISSEN<br />
Wanneer u een component uit de Inventaris wist, wordt hij ook uit het<br />
document en uit alle tekeningobjecten, teksten of spreadsheetcellen gewist<br />
waarin hij geïnstalleerd is. Wordt een component uit het enige object<br />
gewist waarin hij geïnstalleerd is, dan heeft dit onder bepaalde omstandigheden<br />
tot gevolg dat @ de component gewist wordt [blz. 28] uit de Inventaris.<br />
☞ Een component uit de Inventaris wissen<br />
1 Zie @ Over de Inventaris [blz. 29].<br />
☞ Een component uit een tekeningobject wissen<br />
1 Selecteer het object.<br />
2 Kies Geen inhoud uit het submenu @ Inhoudstype [blz. 332].<br />
☞ Een component uit een cel wissen<br />
1 Klik in een spreadsheetcel.<br />
2 Gebruik de pijltoetsen om de cel die de component bevat, te selecteren.<br />
3 Kies het commando @ Wis [blz. 527] of Geen inhoud uit het submenu<br />
van het commando @ Inhoudstype [blz. 332].<br />
☞ Een meelopend object uit een tekst wissen<br />
1 Selecteer het object.<br />
2 Kies het commando @ Wis [blz. 527] of druk op de wistoets.<br />
2.8 COMPONENTEN AUTOMATISCH WISSEN<br />
In de Inventaris bevindt zich een instelling waarmee een component uit<br />
de Inventaris (en daarmee uit het document) gewist wordt, wanneer de<br />
laatste @ container van een component in het document gewist wordt.<br />
Wanneer u een component creëert die in een andere component<br />
geïnstalleerd is (bijvoorbeeld op een lay-outpagina of in een tekeningcomponent),<br />
schakelt <strong>RagTime</strong> de instelling Wist automatisch in. Als<br />
u een component door middel van het commando @ Nieuwe component<br />
[blz. 388] of door slepen van een component of van een bestand in de<br />
Inventaris creëert, schakelt <strong>RagTime</strong> deze instelling niet in.<br />
Zie ook<br />
@ Over de Inventaris [blz. 29]
2.9 COMPONENTVENSTERS<br />
2.9: Componentvensters 29<br />
Het openen van een component in een apart venster geeft u de mogelijkheid,<br />
met gegevens te werken die niet volledig in een @ container passen,<br />
of gegevens te creëren en te bewerken nog voordat u een lay-out of een<br />
tekeningcomponent gecreëerd heeft.<br />
☞ Een componentvenster openen<br />
1 Selecteer een component in een venster en<br />
• gebruik het commando @ Open component [blz. 392].<br />
• dubbelklik op de component in de Inventaris.<br />
☞ Een componentvenster sluiten<br />
1 • Gebruik het commando @ Sluit [blz. 461].<br />
• Klik op het sluitvak in de titelbalk van het venster.<br />
Zie ook<br />
@ Paletten en gereedschapsbalken [blz. 532]<br />
@ Over de Inventaris [blz. 29]<br />
2.10 OVER DE INVENTARIS<br />
De Inventaris is het centrale inhoudsoverzicht van uw <strong>RagTime</strong>-6document.<br />
In een hiërarchische lijst (zie @ Hiërarchische lijsten [blz. 558])<br />
staan eerst alle in het document aanwezige @ hulpmiddelen, en daarna<br />
alle @ componenten. De iconen voor de elementen maken het gemakkelijker<br />
om uw weg in de Inventaris te vinden.<br />
☞ De Inventaris openen<br />
1 Gebruik @ Open inventaris (commando) [blz. 393].<br />
Z De Inventaris is een palet met opgenomen elementen voor alle open<br />
documenten.<br />
z De Inventaris is een venster met opgenomen elementen voor een<br />
document. Voor ieder open document kan een Inventaris geopend<br />
worden.<br />
Hulpmiddelen<br />
De @ hulpmiddelen worden altijd hiërarchisch opgesomd, d.w.z. alle<br />
kleuren, stijlmodellen, waardeformaten enz. bevinden zich telkens in<br />
hun eigen ’map’ die u open- of dichtklappen kunt.
30 Hoofdstuk 2: <strong>RagTime</strong>-documenten<br />
U kunt stijlmodellen toepassen door ze uit de inventaris of het bewerkingsvenster<br />
te slepen en op het desbetreffende element neer te zetten<br />
(zie @ Slepen en neerzetten (drag and drop) [blz. 209]).<br />
l De vensters voor de bewerking van hulpmiddelen kunt u door te dubbelklikken<br />
op de hulpmiddelengroep in de inventaris openen. Als u<br />
op een hulpmiddel in de inventaris dubbelklikt, wordt het bewerkingsvenster<br />
geopend en het aangeklikte hulpmiddel geselecteerd.<br />
l Indexingangen verschijnen als u iets voor de index gemarkeerd<br />
heeft (zie @ Index [blz. 178]).<br />
Componenten<br />
Alle in het document aanwezige componenten (zie @ Over componenten<br />
[blz. 24]), of ze nu in een container geïnstalleerd zijn of niet, worden in de<br />
Inventaris opgesomd. Rechts naast de naam van de component worden<br />
verdere eigenschappen weergegeven:<br />
n Wist automatisch<br />
Specificeert of de component gewist moet worden wanneer hij in<br />
geen enkele container meer geïnstalleerd is (zie @ Componenten automatisch<br />
wissen [blz. 28]).<br />
l Deze instelling is alleen van toepassing op installeerbare componenten,<br />
dus niet voor lay-outs of sjabloonlay-outs.<br />
n Component beveiligd<br />
zie @ Over beveiliging [blz. 45], @ Componenten beveiligen [blz. 46]<br />
Een open hangslot betekent, dat de component niet beveiligd<br />
is.<br />
Een gesloten hangslot geeft aan dat de component beveiligd is<br />
wanneer het document vergrendeld is.<br />
U kunt componenten vanuit de Inventaris openen (dubbelklik of<br />
@ Open component (commando) [blz. 392]), ze in andere documenten<br />
stoppen of in containers installeren (zie @ Componenten installeren<br />
[blz. 25]).<br />
☞ Componenten creëren<br />
Componenten kunt u ook via een menu boven in de Inventaris creëren.<br />
1 Kies het gewenste componenttype uit het menu @ Nieuwe component<br />
[blz. 388].<br />
2 De component wordt met een standaardnaam gecreëerd. Geef hem<br />
een zinvolle naam.
2.11: Over uitbreidingen 31<br />
☞ Componenten in de Inventaris ordenen<br />
De @ componenten worden altijd conform uw instelling op type of naam<br />
opgesomd. U kunt deze lijst beïnvloeden door de naamgeving of door<br />
extra mappen waarover u de componenten verdeeld.<br />
1 Bepaal waar de nieuwe map moet komen.<br />
• Voor een nieuwe map op het bovenste niveau selecteert u niets<br />
of een component.<br />
• Voor een nieuwe map in een andere map selecteert u een andere<br />
map.<br />
2 Klik op P Nieuwe map.<br />
3 De map wordt met een standaardnaam gecreëerd. Geef de map een<br />
zinvolle naam.<br />
4 Plaats componenten (of andere mappen) in de nieuwe map.<br />
5 Klap de map naar behoefte open of dicht.<br />
$ De verdeling van de componenten in de map is alleen bedoeld voor<br />
de overzichtelijkheid in de Inventaris. Wanneer u bijv. een component<br />
in een formule wilt gebruiken, geldt altijd de eenvoudige naam<br />
van de component, d.w.z. u hoeft geen pad aan te geven als de component<br />
zich in een map bevindt.<br />
☞ Een element in de Inventaris een nieuwe naam geven<br />
Componenten en stijlmodellen krijgen bij het creëren ervan automatisch<br />
een naam, bijv. teksten met ’Tekst 1’, ’Tekst 2’ enz. Om ze later gemakkelijker<br />
te herkennen, is het aan te bevelen de elementen een zinvollere<br />
naam te geven.<br />
1 Klik tweemaal op de elementnaam (langzaam, geen dubbelklik).<br />
2 Bewerk de naam en sluit af met R .<br />
☞ Een element uit de Inventaris wissen<br />
1 Selecteer het element.<br />
2 Gebruik @ Wis (commando) [blz. 527].<br />
Zie ook<br />
@ Paletten en gereedschapsbalken [blz. 532]<br />
@ Over componenten [blz. 24]<br />
2.11 OVER UITBREIDINGEN<br />
Onder ’uitbreidingen’ is extra software te verstaan, die de functionaliteit<br />
van <strong>RagTime</strong> nog vergroot. Enkele extra programma’s breiden de reeds in
32 Hoofdstuk 2: <strong>RagTime</strong>-documenten<br />
<strong>RagTime</strong> aanwezige mogelijkheden uit, bijvoorbeeld tekengereedschappen,<br />
diagram- of componententypen, terwijl andere verbindingen tussen<br />
<strong>RagTime</strong> en andere programma’s leggen. ’Uitbreidingssoftware’ kan ook<br />
functies bevatten.<br />
Uitbreidingssoftware kan de weergave in <strong>RagTime</strong> beïnvloeden, er<br />
kunnen bijvoorbeeld nieuwe menu’s in de menu’s, extra panelen in dialoogvensters<br />
of knoppen in paletten verschijnen. Functies verschijnen in<br />
het @ Functiedialoogvenster [blz. 301].<br />
2.12 OVER HULPMIDDELEN<br />
Sommige @ hulpmiddelen kunnen gebruikt worden om componenten of<br />
andere elementen, bijvoorbeeld linialen te bewerken. U kunt hulpmiddelen<br />
individueel naar uw wensen creëren en ze voor gebruik in toekomstige<br />
documenten opslaan.<br />
Hulpmiddelen zijn:<br />
• @ Eenheden [blz. 555]<br />
• @ Linialen [blz. 555]<br />
• @ Benoemde referenties [blz. 203]<br />
• @ Index [blz. 178]<br />
• @ Over waardeformaten [blz. 189]<br />
• @ Over scripts [blz. 224]<br />
• @ Letterstijlmodellen gebruiken [blz. 162]<br />
• @ Alineastijlmodellen gebruiken [blz. 162]<br />
• @ Lijnstijlmodellen gebruiken [blz. 161]<br />
• @ Vulstijlmodellen gebruiken [blz. 160]<br />
• @ Kleuren (commando) [blz. 340]<br />
• @ Over woordenboeken [blz. 174]<br />
Stijlmodellen<br />
In <strong>RagTime</strong> kunt u stijlmodellen inclusief waardeformaten zoals linialen,<br />
eenheden, commando’s (in de vorm van AppleScripts) en gebruikerswoordenboeken<br />
creëren en vormgeven. In het submenu @ Hulpmiddelen<br />
[blz. 493] kunt u vensters openen om stijlmodellen te bewerken. Zie ook<br />
@ Bewerk woordenboeken (commando) [blz. 260].<br />
Sommige stijlmodellen kunt u eenvoudig door hun naam uit het desbetreffende<br />
venster of de inventaris te slepen direct op een element toepassen.
2.13 OVER DE FOYER<br />
2.13: Over de Foyer 33<br />
De Foyer is de toegangsruimte tot <strong>RagTime</strong> 6. Hij wordt na het starten<br />
van het programma getoond (wanneer u het niet uitgeschakeld heeft) en<br />
u kunt vanuit de Foyer met <strong>RagTime</strong> 6 beginnen te werken. Hier vindt u<br />
een groot aantal mogelijkheden om nieuwe documenten te creëren of van<br />
sjabloondocumenten af te scheuren, pas gebruikte documenten opnieuw<br />
te bewerken, vaak gebruikte documenten te groeperen, alsook door de<br />
meegeleverde voorbeelddocumenten te snuffelen.<br />
U kunt in de Foyer echter ook een willekeurig document openen of<br />
de @ Foyer-standaardactie [blz. 387] uitvoeren. Af fabriek is dat het aanmaken<br />
van een document met een lay-outcomponent, zoals u mogelijk<br />
nog uit oudere <strong>RagTime</strong>-versies kent.<br />
Objecten in de Foyer<br />
In de Foyer vindt u symbolen van verschillende objecten die u voor het<br />
werken met documenten nodig heeft:<br />
• Soorten componenten<br />
In de Foyer staan symbolen van alle soorten componenten waarmee<br />
u een <strong>RagTime</strong>-document kunt beginnen. Wanneer u een component<br />
aanklikt, wordt er een nieuw document met deze component<br />
aangemaakt.<br />
• <strong>RagTime</strong>-documenten (d *.rtd)<br />
Voor <strong>RagTime</strong>-documenten wordt een miniatuur van zijn inhoud getoond.<br />
Deze wordt gegenereerd op basis van het beeld op het moment<br />
dat het document voor het laatst bewaard werd. Door te klikken<br />
kunt u het document openen.<br />
• <strong>RagTime</strong>-sjabloondocumenten (d *.rtt)<br />
Voor <strong>RagTime</strong>-sjabloondocumenten wordt ook een miniatuur getoond.<br />
Door de plaats van een sjabloondocument in de Foyer kunt u<br />
bepalen of bij het aanklikken het sjabloondocument ter bewerking<br />
geopend wordt, of dat er een document vanafgescheurd wordt.
34 Hoofdstuk 2: <strong>RagTime</strong>-documenten<br />
• Andere bestanden<br />
Andere bestanden worden alleen getoond wanneer <strong>RagTime</strong> 6 ze<br />
kan openen, dus bijv. d jpg, d txt enz. Als u een bestand aanklikt,<br />
wordt er nieuw <strong>RagTime</strong>-document met toepasselijke component<br />
aangemaakt en wordt het bestand geïmporteerd.<br />
In de Foyer wordt voor andere documenten het uit de Z-Verkenner<br />
of z-Finder bekende symbool getoond.<br />
Voor ieder symbool in de panelen van de Foyer is er een @ contextmenu<br />
[blz. 298] waarop u door een driehoek ] opmerkzaam gemaakt wordt,<br />
terwijl de muiswijzer zich boven het symbool bevindt. Wanneer de muiswijzer<br />
eventjes boven een bestand blijft staan, wordt het pad van het<br />
bestand voor u ter informatie getoond.<br />
Foyer-panelen<br />
het aanbod in de <strong>RagTime</strong>-6-Foyer is over verschillende panelen verdeeld<br />
die u op veelzijdige wijze kunt configureren om de Foyer zo goed mogelijk<br />
aan uw werkgewoontes en projecten aan te passen.<br />
• Nieuw begin met<br />
Dit paneel bevat al die componenttypen waarmee u een <strong>RagTime</strong>document<br />
kunt beginnen. Als enig paneel in de Foyer kan dit paneel<br />
noch geconfigureerd, noch verwijderd worden.<br />
• Pas gebruikt<br />
Dit paneel toont u documenten die u pas geleden gebruikt heeft. In<br />
de @ Foyer-informatie [blz. 332] kunt u bepalen hoeveel pas gebruikte<br />
documenten aangegeven worden en of dit paneel überhaupt getoond<br />
moet worden (zie @ Foyer, basisinstellingen en Foyerinformatie<br />
[blz. 297]).
2.14: Panelen voor mappen in de Foyer 35<br />
• Panelen voor mappen<br />
In @ panelen voor mappen [blz. 35] krijgt u de bestanden van een<br />
map en diens submappen voorgeschoteld, voorzover <strong>RagTime</strong> 6 de<br />
bestanden kan openen.<br />
• Favorietenpanelen<br />
In @ Favorietenpanelen [blz. 36] kunt u componenttypen, <strong>RagTime</strong>-<br />
6-documenten, sjabloondocumenten en pas gebruikte documenten<br />
groeperen, om het even in welke map of op welke server de bestanden<br />
opgeslagen zijn.<br />
Zie ook<br />
@ Foyer (commando) [blz. 296]<br />
@ Informatie, Foyer (commando) [blz. 332]<br />
2.14 PANELEN VOOR MAPPEN IN DE FOYER<br />
In panelen voor mappen in de Foyer krijgt u de inhoud van een map voorgeschoteld.<br />
Bevat deze map nog meer mappen, dan wordt in het paneel<br />
ook nog een hiërarchische lijst van deze submappen getoond.<br />
Een submap bevat <strong>RagTime</strong>-documenten en sjabloondocumenten<br />
als ook al die bestanden van een ander type die <strong>RagTime</strong>-6 kan openen.<br />
l Een uitzondering vormen PDF-bestanden die in de Foyer getoond<br />
worden en als daar behoefte aan bestaat in uw standaardprogramma<br />
voor PDF-bestanden geopend worden. Dit is praktisch voor de<br />
uitleg die bij veel van de meegeleverde voorbeelden als PDF voorhanden<br />
is.<br />
Panelen voor mappen kunt u naar eigen inzicht @ toevoegen<br />
[blz. 300] of verwijderen bijv. een paneel voor uw archief. Standaard is<br />
een map-paneel voor de meegeleverde <strong>RagTime</strong>-6-voorbeeldbestanden<br />
in de Foyer ingericht.<br />
De eigenschappen voor een paneel voor mappen kunt u in de<br />
@ Foyer-informatie [blz. 332] instellen (zie @ Mappaneel xyz, Foyerinformatie<br />
[blz. 383]).<br />
Zie ook<br />
@ Foyer (commando) [blz. 296]<br />
@ Over de Foyer [blz. 33]
36 Hoofdstuk 2: <strong>RagTime</strong>-documenten<br />
2.15 FAVORIETENMAPPEN IN DE FOYER<br />
In Favorietenmappen in de Foyer kunt u componenttypen, <strong>RagTime</strong>-6documenten,<br />
sjabloondocumenten en pas gebruikte documenten groeperen,<br />
om het even in welke map of op welke server de bestanden opgeslagen<br />
zijn.<br />
Favorietenpanelen kunt u naar eigen inzicht @ toevoegen [blz. 300]<br />
of verwijderen, bijv. een paneel voor ieder van uw projecten. Af fabriek is<br />
er één favorietenpaneel met populaire componenttypen voorgeconfigureerd<br />
die u in de loop der tijd aan uw werkgewoonten kunt aanpassen.<br />
Een favorietenpaneel presenteert de objecten in maximaal vier groepen.<br />
Welke van deze groepen getoond moeten worden, kunt u in @ Foyerinformatie<br />
[blz. 332] bepalen (zie @ Favorietenpaneel xyz, Foyerinformatie<br />
[blz. 293]).<br />
• Nieuw begin met<br />
Deze groep bevat componenttypen om nieuwe documenten aan te<br />
maken die met een component moeten beginnen.<br />
• Documenten<br />
Hier worden bestaande documenten gegroepeerd die u vaker wilt<br />
openen. Om documenten in deze groep op te nemen gebruikt u het<br />
symbool in de groepstitel.<br />
• Sjabloondocumenten om af te scheuren<br />
Deze groep bevat sjabloondocumenten om nieuwe documenten af<br />
te scheuren. Om sjabloondocumenten in deze groep op te nemen<br />
gebruikt u het symbool in de groepstitel.<br />
• Pas gebruikte documenten<br />
In deze groep worden de recent gebruikte documenten bij elkaar gezet<br />
zodat u ze weer kunt openen.<br />
Om groepsobjecten toe te voegen of te verwijderen heeft u de keuze<br />
uit diverse methoden:<br />
• +-knop achter de groepstitel<br />
Door middel van het gebruikelijke bestandsselectiedialoogvenster<br />
van uw besturingssysteem kunt u bestanden in een groep opnemen.<br />
• Commando’s in het contextmenu<br />
In het @ contextmenu [blz. 298] van de objecten in de Foyer vindt u<br />
meerdere commando’s om objecten toe te voegen, te verplaatsen of<br />
te wissen.<br />
• Informatiedialoog van een favorietenpaneel<br />
In de @ Favorietenpaneelinformatie [blz. 293] kunt u instellen welke<br />
groepen of componenttypen getoond moeten worden.
2.16: Over documenten 37<br />
• Slepen en neerzetten<br />
U kunt objecten van de ene groep in de andere slepen, bijv. van de<br />
pas gebruikte documenten in de documenten.<br />
Zie ook<br />
@ Foyer (commando) [blz. 296]<br />
@ Over de Foyer [blz. 33]<br />
2.16 OVER DOCUMENTEN<br />
Een <strong>RagTime</strong>-6-document bestaat uit ten minste één component. Een<br />
component kan verschillende gegevens bevatten, bijvoorbeeld een tekst,<br />
een illustratie, een spreadsheet en een lay-out. Alle componenten van<br />
een document worden in de inventaris opgesomd.<br />
U kunt een document met de meeste componenttypes beginnen en<br />
naar behoefte andere eraan toevoegen. De meeste componenten kunnen<br />
in eigen vensters getoond en bewerkt dan wel vanuit deze venster geprint<br />
worden. Om andere componenten te ordenen en te printen worden echter<br />
over het algemeen lay-out- of sjabloonlay-outcomponenten gebruikt.<br />
<strong>RagTime</strong>-6-documenten kunnen als sjabloondocumenten opgeslagen<br />
worden. Is een document als sjabloondocument bewaard, dan wordt<br />
bij het openen van dit document een kopie ervan gecreëerd. Het origineel<br />
blijft ongewijzigd bewaard en kan altijd weer opnieuw gebruikt worden.<br />
l Het bestandsformaat van de <strong>RagTime</strong>-versies 5.0 en 5.5 is verschillend.<br />
<strong>RagTime</strong> 5.5 kan documenten van versie 5.0 openen. Als u<br />
deze wilt bewerken en weer bewaren, wordt u gevraagd of het document<br />
in het formaat van versie 5.5 omgezet moet worden. Alleen als<br />
het document ook door gebruikers van <strong>RagTime</strong>-5.0 geopend moet<br />
worden, zou u het in 5.0-formaat moeten bewaren.<br />
l Nieuwe <strong>RagTime</strong> 6-documenten kunt u indien nodig ook in 5.0formaat<br />
bewaren (zie @ Bewaar als (commando) [blz. 258]).<br />
l Bij het bewaren van met <strong>RagTime</strong> 6 bewerkte documenten in het<br />
5.0-formaat gaat sommige informatie die voor de nieuwe 5.5mogelijkheden<br />
nodig zijn, verloren.<br />
Zie ook<br />
@ Over componenten [blz. 24]<br />
@ Over de Inventaris [blz. 29]<br />
@ Over lay-out [blz. 64]<br />
@ Over sjabloonlay-out [blz. 65]<br />
@ Over sjabloondocumenten [blz. 40]
38 Hoofdstuk 2: <strong>RagTime</strong>-documenten<br />
@ Over beveiliging [blz. 45]<br />
2.17 DOCUMENTEN CREËREN<br />
In principte biedt <strong>RagTime</strong> 6 u drie manieren om documenten aan te maken:<br />
• Een leeg document aanmaken<br />
U kunt met <strong>RagTime</strong> 6 documenten aanmaken die ’bijna leeg’ zijn.<br />
Enige informatie is zelfs in zulke documenten aanwezig:<br />
◦ Ieder nieuw document bevat ten minste één component.<br />
Meestal zal dit de standaard ingestelde lay-outcomponent zijn.<br />
◦ De @ documentdatum [blz. 283] wordt op de actuele datum gesteld.<br />
◦ Uit het document d <strong>RagTime</strong>-6-hulpmiddelen.rtd worden<br />
instellingen en de nodige stijlmodellen overgenomen:<br />
“ @ standaardstijlmodellen [blz. 158] voor kleuren, vullingen,<br />
lijnen, letters en alinea’s<br />
“ @ eenheden [blz. 555] en @ linealen [blz. 555] om posities<br />
aan te geven<br />
“ instellingen voor decimaal en duizendtallenscheidingsteken<br />
alsook kalenderteksten (zie @ <strong>Bereken</strong>ingpaneel, Documentinstellingen<br />
[blz. 254])<br />
“ @ waardeformaten [blz. 189]<br />
◦ Veel instellingen van het nieuwe document worden conform uw<br />
opgave in het dialoogvenster @ Documentinstellingen [blz. 282]<br />
gedaan.<br />
• Openen van een bestand van een ander programma<br />
U kunt geschikte bestanden van andere programma’s, bijv. een tekst<br />
of een illustratie, in <strong>RagTime</strong> 6 openen. Daarbij maakt <strong>RagTime</strong> 6<br />
eerst een leeg document (zie hierboven) met een toepasselijke component<br />
aan, en importeert dan het vreemde bestand in deze component<br />
(zie @ Over gegevensuitwisseling [blz. 206]).<br />
• Van een sjabloondocument afscheuren<br />
Voor veel gebruikte documentsoorten, bijv. brieven, kunt u een document<br />
met de terugkerende inhouden (briefhoofd) vormgeven en<br />
tot @ sjabloondocument [blz. 40] maken. Hiervan kunt u dan nieuwe<br />
documenten voor verdere bewerking afscheuren:<br />
◦ Componenten worden conform uw @ voorkeuren [blz. 283] uit<br />
het sjabloondocument overgenomen.
2.18: Documenten openen 39<br />
◦ De @ documentdatum [blz. 283] wordt op de actuele datum gesteld.<br />
◦ Alle andere instellingen en stijlmodellen worden vanuit het sjabloondocument<br />
in het afgescheurde document overgenomen.<br />
Methoden om documenten aan te maken<br />
• De <strong>RagTime</strong>-Foyer<br />
In de @ Foyer [blz. 33] kunt u documenten aanmaken die met een bepaalde<br />
component, bijv. een lay-out, beginnen of u kunt een nieuw<br />
document van een sjabloondocument afscheuren.<br />
• Het commando Nieuw<br />
U kunt een document met het commando @ Nieuw [blz. 387] aanmaken.<br />
Het commando vindt u in de Foyer, in het menu @ Bestand/Archief<br />
[blz. 256] en in het palet @ Standaardcommando’s<br />
[blz. 549].<br />
• Sjabloondocumenten in de Windows Verkenner of de Mac OS Finder<br />
openen<br />
Bij het openen van een sjabloondocument in het systeem door middel<br />
van een commando of door dubbelklikken wordt conform de instellingen<br />
van het sjabloondocument afgescheurd en als nieuw document<br />
in <strong>RagTime</strong> 6 getoond.<br />
2.18 DOCUMENTEN OPENEN<br />
Als u het commando @ Open document [blz. 392] kiest, verschijnt het<br />
standaardbestandsdialoogvenster waarin u het te openen document selecteren<br />
kunt. U kunt het document ook alleen om te lezen openen, zodat<br />
het niet bewerkt kan worden. Als u een <strong>RagTime</strong>-@ sjabloondocument<br />
[blz. 40] kiest, wordt het ervan afgescheurd.<br />
Met het commando Open document kunnen ook andere bestandsformaten<br />
geopend worden, voorzover de desbetreffende converters beschikbaar<br />
zijn. Kies een converter in het pop-upmenu van het bestandsdialoogvenster.<br />
Zie ook<br />
@ Converters [blz. 213]<br />
2.19 DOCUMENTEN BEWAREN<br />
Het bewaren van een document betekent dat de huidige stand van het<br />
document op de harde schijf of een diskette opgeslagen wordt. U moet
40 Hoofdstuk 2: <strong>RagTime</strong>-documenten<br />
uw werk regelmatig, en voor wijzigingen die u wellicht niet houden wilt,<br />
opslaan. Het is bovendien aan te raden, bijzonder belangrijke bestanden<br />
daarenboven als ’back-up’ op een aparte diskette of in een voor dit doel<br />
gereserveerde server-map op te slaan.<br />
Er zijn in <strong>RagTime</strong> een hele reeks commando’s voor het bewaren van<br />
documenten.<br />
• Met @ Bewaar [blz. 260] wordt het open bestand overschreven, d.w.z.<br />
de vorige versie wordt geactualiseerd en de doorgevoerde wijzigingen<br />
worden opgeslagen.<br />
• Met het commando @ Bewaar als [blz. 258] kunt u een document met<br />
een nieuwe naam, d.w.z. als apart tweede document, opslaan en<br />
beslissen of u met het oorspronkelijke document of met het nieuwe<br />
document wilt verder werken.<br />
Zie ook<br />
@ Over gegevensuitwisseling [blz. 206]<br />
2.20 DOCUMENTEN SLUITEN<br />
U kunt een document sluiten door het commando @ Sluit document<br />
[blz. 461] of @ Sluit [blz. 461] te gebruiken, totdat alle bij het document<br />
behorende vensters - componenten en de inventaris - gesloten zijn. Klikken<br />
op het sluitvak heeft hetzelfde effect.<br />
Als u sinds de laatste keer opslaan wijzigingen in het document<br />
heeft doorgevoerd, verschijnt er een dialoogvenster waarin u kunt beslissen<br />
of u deze wijzigingen bewaren wilt.<br />
Met het commando @ Stop [blz. 470] sluit <strong>RagTime</strong> ook alle documenten<br />
en u heeft de mogelijkheid wijzigingen die u in een van deze<br />
documenten aangebracht heeft, te bewaren.<br />
2.21 OVER SJABLOONDOCUMENTEN<br />
Een sjabloondocument bespaart u - net als bij echte sjablonen - werk<br />
bij zich herhalende werkzaamheden. U moet daarom een sjabloondocument<br />
creëren wanneer u een document vaak nodig heeft: vormbrieven,<br />
formulieren met een briefhoofd, verslagen, rekeningen, paklijsten enzovoort.<br />
Een sjabloondocument is een document dat met een speciale instelling<br />
opgeslagen wordt. Als u een document dat als sjabloondocument
2.21: Over sjabloondocumenten 41<br />
opgeslagen is, gewoon opent, opent <strong>RagTime</strong> een kopie van dit document,<br />
het origineel blijft behouden. U hoeft alleen die elementen in te<br />
voeren die van geval tot geval anders zijn.<br />
Bij documenten die van een sjabloondocument afgescheurd zijn,<br />
kunnen automatisch pagina’s toegevoegd worden, vooropgesteld dat er<br />
aan twee voorwaarden voldaan is:<br />
• Het sjabloondocument moet gebaseerd zijn op een lay-out- of<br />
sjabloonlay-outcomponent.<br />
• De lay-out of sjabloonlay-out moet een pijplijn bevatten voor de @ automatische<br />
creatie van pagina’s [blz. 72].<br />
Een op een lay-out of sjabloonlay-out gebaseerd sjabloondocument<br />
kan een willekeurig aantal pagina’s hebben met ieder een eigen vormgeving.<br />
De eerste pagina van een brief kan een briefhoofd bevatten, terwijl<br />
de overige pagina’s anders vormgegeven kunnen zijn. Een krant bevat<br />
bijvoorbeeld een titelpagina, een linker- en een rechterpagina.<br />
Sjabloondocumenten voor nieuwe documenten gebruiken<br />
Sjabloondocumenten kunt u met behulp van de @ Foyer [blz. 33] bijzonder<br />
gemakkelijk voor het @ creëren van documenten [blz. 38] gebruiken. U<br />
kunt het afscheuren van een sjabloondocument zelfs tot standaardactie<br />
van het commando @ Nieuw [blz. 387] maken.<br />
z Een <strong>RagTime</strong>-6-sjabloondocument is niet hetzelfde als het systeemsjabloondocument.<br />
Het belangrijkste verschil bestaat hierin, dat er<br />
bij het <strong>RagTime</strong>-6-sjabloondocument mogelijk is, alleen de eerste<br />
pagina van een document ’af te scheuren’. Als u een <strong>RagTime</strong>-6document<br />
als systeemsjabloondocument wilt opslaan, slaat u dan<br />
in uw systeemdocumentatie na, hoe dit te verwezenlijken valt.<br />
Sjabloondocumenten onder Mac OS X<br />
Door een tekortkoming in Mac OS X wordt de omgang met <strong>RagTime</strong>sjabloondocumenten<br />
zeer onoverzichtelijk. Helaas kan <strong>RagTime</strong> niet alle<br />
problemen omzeilen. Nog erger, de problemen zijn niet zo eenvoudig<br />
te beschrijven vandaar dat we u even uitnodigen voor een historisch uitstapje.<br />
Opa, vertel toch nog eens van vroeger<br />
<strong>RagTime</strong> kon al meteen vanaf het prille begin (versie 1 verscheen in 1986)<br />
met sjabloondocumenten omgaan. Er was toentertijd een bijzonder soort<br />
document voor sjabloondocumenten met instellingen om af te scheuren<br />
etc. In het kort: <strong>RagTime</strong>-sjabloondocumenten hebben altijd gewerkt en<br />
zijn sindsdien zeer populair bij onze gebruikers.
42 Hoofdstuk 2: <strong>RagTime</strong>-documenten<br />
In mei 1991, deed Apple de grote stap naar systeem 7<br />
en kondigde sjabloondocumenten aan als revolutionair concept<br />
(n Sjabloondocument in de Finder-informatie). Uit ’What’s new in<br />
7.0’ 1 :<br />
Stationery pads let you easily create documents with common<br />
elements. For example, you could have a Stationery pad with<br />
the information that you always put at the top of a weekly report.<br />
To create a stationery pad, first create a document with<br />
the common elements you want to use in several documents.<br />
[. . . ] To convert a document to a stationery pad, select the document’s<br />
icon and choose Get Info from the File menu. Then<br />
check the box labeled “stationery pad”.<br />
Het zo tot sjabloondocument getransformeerde document kreeg een ander<br />
symbool met een ezelsoor onderaan rechts.<br />
Omdat de sjabloondocument-methode met alle programma’s moest<br />
werken, werd bij het dubbelklikken op zo’n document door de Finder<br />
een kopie van hetzelfde document gemaakt en tegelijkertijd aan het<br />
programma doorgegeven dat het de kopie moest openen. Fantastisch,<br />
sjabloondocument-beheer nu ook beschikbaar in LeerTekst (naderhand<br />
SimpelTekst, nu Teksteditor).<br />
En omdat sommige programma’s toch wel iets meer konden dan alleen<br />
maar het complete bestand kopiëren – bijv. alleen de eerste pagina<br />
afscheuren, of het sjabloondocument zo indelen zodat men later meerdere<br />
pagina’s kan afscheuren – was er voor programma’s als <strong>RagTime</strong><br />
een programma-resource beschikbaar met als instelling ’stationery aware’.<br />
Bij programma’s met deze instelling bleef de Finder terughoudend en<br />
gaf het programma zelf de gelegenheid om van het sjabloondocument af<br />
te scheuren.<br />
Dat mislukte natuurlijk grandioos als men een in de Finder van systeem<br />
7 aangemaakt sjabloondocument naar een computer met een oudere<br />
systeemversie kopieerde. In de documentatie van <strong>RagTime</strong> 3.1|7 (ook<br />
in 1991) heb ik reeds op deze situatie gewezen en aanbevolen dat het<br />
beter zou zijn om sjabloondocumenten vanuit <strong>RagTime</strong> zelf als sjabloondocument<br />
te bewaren. Dat standpunt geldt ook vandaag de dag nog.<br />
1 Als ander revolutionair concept werd in 7.0 Abonneren en Publiceren (Publish<br />
and Subscribe) aangekondigd, waarvan toentertijd nog analisten hadden beweerd<br />
dat juist dat het einde voor <strong>RagTime</strong> zou betekenen. Wie heeft nu nog geintegreerde<br />
programma’s als <strong>RagTime</strong> nodig? Nu kunnen toch alle speciale programma’s<br />
via Abonneren en Publiceren hetzelfde doen en ook nog eens beter. Op de een of<br />
andere manier werd toen Abonneren en Publiceren toch niet het gehoopte succes<br />
en is sinds OS X definitief uitgestorven.
2.21: Over sjabloondocumenten 43<br />
Intussen is er OS X en programma-resources worden niet zo graag<br />
meer gezien. Er wordt aanbevolen programma’s als ’pakket’ te leveren,<br />
d.w.z. tig bestanden met programmabestanddelen moeten in een complexe<br />
mappenhiërarchie geplaatst worden die de Finder als één object<br />
laat zien dat je kan dubbelklikken om het programma te starten. (Als<br />
gebruiker kunt u via het commando Toon pakketinhoud in ’pakketten’<br />
kijken.)<br />
Helaas kan je nergens in deze constructie de instelling ’stationery<br />
aware’ zodanig plaatsen, zodat het ook door het systeem in acht genomen<br />
wordt. De OS-X-ontwikkelaars hebben klaarblijkelijk van hun voorgangers<br />
niets van het belang van deze zaak vernomen en daarom geen<br />
toepasselijk mechanisme ingebouwd.<br />
Als in de Finder-info van een bestand n Sjabloondocument aangekruist<br />
is maakt de Finder bij het openen onbekommerd een kopie van het<br />
bestand.<br />
Mogelijkerwijs zal deze tekortkoming in de volgende versie van OS X<br />
opgelost zijn.<br />
<strong>RagTime</strong>-sjabloondocument-scenario’s onder OS X<br />
Wat gebeurt er bij het gebruik van een <strong>RagTime</strong>-document met aangekruiste<br />
instelling n Sjabloondocument…<br />
• …na dubbelklikken in de Finder?<br />
De Finder kopieert het complete bestand en geeft vervolgens aan<br />
<strong>RagTime</strong> de opdracht om de kopie te openen.<br />
Om te voorkomen dat na verloop van tijd steeds meer overbodige kopieën<br />
op uw harde schijf verschijnen, probeert <strong>RagTime</strong> de kopie te<br />
wissen en scheurt vervolgens van het oorspronkelijke document af.<br />
Om het oorspronkelijke document te herkennen houdt <strong>RagTime</strong> rekening<br />
met de bestandsgrootte, aanmaak- en bewerkingdatum alsook<br />
met interne kenmerken van het bestand.<br />
• …als het volume beveiligd is?<br />
De Finder probeert een kopie te maken. Dat lukt op een beveiligd volume<br />
natuurlijk niet en er verschijnt een foutmelding. Deze melding<br />
toont de Finder voordat hij aan <strong>RagTime</strong> opdracht geeft om de kopie<br />
te openen. Helaas kunnen we hier niets doen.<br />
• …bij het openen via het <strong>RagTime</strong>-commando Open document?<br />
Alles werkt zoals het hoort en zoals verwacht. <strong>RagTime</strong> herkent het<br />
sjabloondocument en scheurt volgens de instellingen binnen het<br />
sjabloondocument af.
44 Hoofdstuk 2: <strong>RagTime</strong>-documenten<br />
Aanbevelingen voor de omgang met sjabloondocumenten onder OS X<br />
• Genereer sjabloondocumenten altijd door te bewaren vanuit<br />
<strong>RagTime</strong> zelf. Op die manier kan een sjabloondocument betrouwbaar<br />
volgens de inhoud en de instellingen en niet alleen maar<br />
door uiterlijke kenmerken zoals die van de Finder-instelling herkend<br />
worden.<br />
• Kruis n Sjabloondocument af en voeg .rtt toe aan de bestandsnaam.<br />
De Finder maakt dan geen kopie en kan vanwege de extensie<br />
die aan de bestandsnaam toegevoegd is zelfs het juiste icoon voor<br />
sjabloondocumenten tonen.<br />
We betreuren deze ingewikkelde situatie en hopen dat men in Mac<br />
OS X op korte termijn weer rekening ermee houdt dat een programma zelf<br />
het beste weet hoe men met eigen sjabloondocumenten moet omgaan.<br />
2.22 SJABLOONDOCUMENTEN CREËREN<br />
☞ Een sjabloondocument creëren<br />
1 Maak een nieuw document aan en maak het zo op, als het er bij het<br />
openen op het beeldscherm uit moet zien.<br />
2 Sla het document op als het af is (zie @ Bewaar als (commando)<br />
[blz. 258]).<br />
Z Kies het bestandstype <strong>RagTime</strong>-6-sjabloondocument.<br />
z Kruis Als sjabloondocument aan.<br />
☞ Vastleggen met welke pagina of component begonnen moet worden<br />
1 Vergewist u zich ervan dat de instelling Wordt volledig afgescheurd<br />
uit staat (zie @ Documentpaneel, Documentinstellingen<br />
[blz. 283]).<br />
2 @ Selecteer een pagina in de lay-out of sjabloonlay-out [blz. 68].<br />
3 Schakel de gewenste instellingen in het paneel @ Algemeen<br />
[blz. 406] in.<br />
☞ Een component in een van het sjabloondocument afgescheurd document<br />
installeren<br />
1 Kruis, terwijl de component geselecteerd is, de instelling Wordt ook<br />
afgescheurd indien in geen enkele container geïnstalleerd in<br />
het paneel Algemeen van het Info-dialoogvenster aan.<br />
Iedere component die ergens in een afgescheurd deel van het sjabloondocument<br />
geïnstalleerd is, wordt mee afgescheurd, ook als de<br />
instelling afscheuren niet ingeschakeld is.
2.23 SJABLOONDOCUMENTEN OPENEN<br />
2.23: Sjabloondocumenten openen 45<br />
☞ Een sjabloon voor gebruik afscheuren<br />
1 • Dubbelklik op het documentsymbool.<br />
• Gebruik het commando @ Open document [blz. 392].<br />
De naam van het afgescheurde document bevat naast de naam van<br />
het sjabloondocument ook de huidige datum.<br />
l Is de instelling voor het afscheuren van een pagina van het sjabloondocument<br />
niet ingeschakeld, dan verschijnt de Inventaris.<br />
☞ Een sjabloondocument ter bewerking openen<br />
1 Gebruik het commando Open document.<br />
2 Schakel Bewerk sjabloondocument in.<br />
U kunt het sjabloondocument als ieder ander document bewerken.<br />
2.24 OVER BEVEILIGING<br />
U kunt tekeningobjecten, spreadsheetcellen alsmede hele componenten<br />
beveiligen. Beveiligde objecten kunnen noch bewerkt, noch gewist worden.<br />
Beveiliging in een <strong>RagTime</strong>-document is een proces met twee stappen.<br />
Eerst schakelt u de beveiliging voor de betreffende objecten in (in<br />
dit stadium kunnen de objecten nog gewijzigd worden). Dan activeert u<br />
de beveiliging voor het hele document. Beveiligde objecten kunnen nu<br />
niet meer bewerkt worden.<br />
Als u de beveiliging van het document opheft, kunnen alle objecten<br />
bewerkt worden.<br />
Bij het activeren van de beveiliging kunt u een wachtwoord opgeven.<br />
Omvang van de beveiliging<br />
De instelling ’Beveiliging’, zoals die in <strong>RagTime</strong> gebruikt wordt, moet ervoor<br />
dienen, dat onbedoelde wijzigingen van de gegevens vermeden worden.<br />
Het opgeven van een wachtwoord bij het beveiligen van documenten<br />
vormt een extra hindernis. Het beveiligingsmechanisme in <strong>RagTime</strong><br />
kan niet gebruikt worden om iedere onbevoegde benadering van uw gegevens<br />
te verhinderen. (Onthoud uw wachtwoord echter goed, want<br />
<strong>RagTime</strong> <strong>GmbH</strong> kan het niet reconstrueren.)<br />
2.25 TEKENINGOBJECTEN BEVEILIGEN<br />
Als de beveiliging voor een document ingeschakeld is, kunnen de beveiligde<br />
objecten niet bewerkt worden.
46 Hoofdstuk 2: <strong>RagTime</strong>-documenten<br />
☞ Een tekeningobject beveiligen<br />
1 Selecteer een tekeningobject.<br />
2 • Kies het commando @ BeveiligingtBeveiligd [blz. 257].<br />
• Schakel n Beveiligd in het @ Objectpaneel [blz. 388] van het<br />
Info-dialoogvenster in.<br />
3 Kies @ BeveiligingtVergrendel document [blz. 257].<br />
2.26 COMPONENTEN BEVEILIGEN<br />
☞ Een component beveiligen<br />
1 Klik op het hangslot van de component in de Inventaris.<br />
2 Kies @ BeveiligingtVergrendel document [blz. 257].<br />
Zie ook<br />
@ Open inventaris (commando) [blz. 393]<br />
2.27 DOCUMENTEN VERGRENDELEN EN ONTGRENDELEN<br />
Objecten waarvoor beveiliging is gekozen, zijn pas beveiligd als de instelling<br />
beveiliging door het kiezen van het commando Vergrendel document<br />
geactiveerd is. Daarbij kunt u een wachtwoord invoeren. Als u<br />
de beveiliging later weer wilt opheffen, kiest u het commando Ontgrendel<br />
document en voert u het bij het beveiligen gebruikte wachtwoord<br />
nogmaals in.<br />
☞ Beveiliging in- en uitschakelen<br />
1 Gebruik het commando @ BeveiligingtVergrendel/Ontgrendel document<br />
[blz. 257].<br />
2.28 ELEMENTEN VASTZETTEN<br />
U kunt tekeningobjecten, spreadsheets en illustraties vastzetten.<br />
Het vastzetten van elementen zorgt ervoor dat ze niet per ongeluk<br />
met de muis of de pijltoetsen verschoven kunnen worden. U kunt<br />
ze echter nog steeds selecteren, kopiëren of wissen of in het Infodialoogvenster<br />
bewerken. Vastgezette elementen herkent u aan het<br />
speldje aan de muiswijzer.<br />
Alle rijen en kolommen van spreadsheets kunnen binnen de container<br />
vastgezet worden.<br />
Vastgezette illustraties kunnen noch met het schaalgereedschap,<br />
noch met het verplaatsgereedschap bewerkt worden.
2.28: Elementen vastzetten 47<br />
De inhoud van vastgezette elementen kan bewerkt worden.<br />
☞ Elementen vastzetten/vastzetting opheffen<br />
1 • Gebruik het commando @ BeveiligingtVastgezet [blz. 257].<br />
• Gebruik het Info-dialoogvenster. Bij illustraties en spreadsheets<br />
vindt u de betreffende instelling in het Volgordepaneel,<br />
bij tekeningen in het Objectpaneel.<br />
l Duplicaten en geplakte kopieën van vastgezette objecten zijn<br />
niet vastgezet. Als u vastgezette en niet-vastgezette objecten<br />
groepeert, is de groep vastgezet.
48 Hoofdstuk 2: <strong>RagTime</strong>-documenten
HOOFDSTUK 3<br />
Tekeningobjecten<br />
In dit hoofdstuk vindt u informatie over Tekeningcomponenten.<br />
De gedetailleerde beschrijving van de hier vermelde menu’s,<br />
commando’s en gereedschappen vindt u in het hoofdstuk<br />
’Alfabetische referentie’.
50 Hoofdstuk 3: Tekeningobjecten<br />
3.1 TEKENINGEN<br />
Een tekeningcomponent heeft maar één oppervlak waarin u kunt tekenen.<br />
U kunt @ andere componenten in tekeningobjecten installeren<br />
[blz. 26].<br />
Telkens wanneer u een tekening zou willen creëren, die voornamelijk<br />
als illustratie moet worden gebruikt, moet u eerst een tekeningcomponent<br />
creëren, dan daarin tekenen en ten slotte de tekening op een pagina<br />
plaatsen.<br />
Een tekeningcomponent biedt een groot werkvlak (een paar vierkante<br />
meter). De schuifbalken worden automatisch aan de kleinste omsluitende<br />
kader aangepast.<br />
Met de schuifbox kan tot het eind van de gebruikte tekeninggrootte<br />
plus een extra pagina doorgeschoven worden. Klikken op de rolpijl zorgt<br />
ervoor, dat door de maximale grootte gerold wordt. U kunt het zichtbare<br />
vlak met @ modificatietoetsen [blz. 569] groter maken.<br />
Als u @ tekeningen in het eigen venster printen [blz. 168] wilt, kunt u<br />
snijtekens en papieroverlapping instellen.<br />
Tekeningobjecten die in een tekeningcomponent gecreëerd zijn gebruiken<br />
als lijnstijlmodel @ Standaardlijn [blz. 154].<br />
Zie ook<br />
@ Over componenten [blz. 24]<br />
@ Tekening (menu) [blz. 472]<br />
3.2 OVER TEKENINGOBJECTEN<br />
U kunt objecten in tekeningen, lay-outs en sjabloonlay-outs tekenen. Tekeningobjecten<br />
zijn geometrische figuren, bijvoorbeeld lijnen, rechthoeken,<br />
ovalen en veelhoeken, die u met de tekengereedschappen in het<br />
palet @ Gereedschappen [blz. 534] en de @ gereedschapsbalk [blz. 539]<br />
kunt creëren.<br />
U kunt componenten op een pagina of in een tekening laten zien<br />
door ze in tekeningobjecten te @ installeren [blz. 25].<br />
Tot de tekeninggereedschappen behoren ook béziercurves en veelhoeken,<br />
die u kunt @ bewerken, delen en samenvoegen [blz. 57]. Met het<br />
commando @ Objecttype [blz. 390] kunt u tekeningobjecten van het ene<br />
type in een ander veranderen.<br />
De meeste objectattributen kunnen met de muis, door wijziging van<br />
de waarden in het @ Info-dialoogvenster [blz. 330] of door gebruik van<br />
@ Stijlmodellen [blz. 158] ingesteld worden. Welke attributen een teke-
3.3: Tekeningobjecten creëren 51<br />
ningobject heeft, hangt van het type object af. In het Info-dialoogvenster<br />
vindt u een overzicht van tekeningobjectattributen.<br />
U kunt objecten en hun inhoud transformeren (@ Tekeningobjecten<br />
schalen, schuin zetten en draaien [blz. 59]).<br />
Wanneer u objecten op lay-out- of sjabloonlay-outpagina’s tekent,<br />
kunt u een object met overeenkomstige @ objecten egaliseren [blz. 288]<br />
die zich op andere pagina’s bevinden.<br />
U kunt een @ stippellijn [blz. 142] voor een lijn kiezen of een eigen<br />
stippellijn creëren. Achtergronden en lijnen kunnen tweekleurige @ patronen<br />
en verlopen [blz. 140] hebben. Stippellijnen zijn mogelijk voor<br />
lijnen, randen, onderstrepingen en doorstrepingen. Bovendien kunt u<br />
lijnen of vullingen van een patroon voorzien (achtergrond) en kleurverlopen<br />
in vulstijlmodellen definiëren. Als de achtergrond van een tekeningobject<br />
of een cel transparant moet zijn, kiest u Transparant uit het<br />
submenu Kleur of klikt u op de ’N-knop’ in het kleurenpalet. U kunt door<br />
transparante objecten heen klikken en elementen achter deze objecten<br />
selecteren.<br />
3.3 TEKENINGOBJECTEN CREËREN<br />
☞ Een tekeningobject creëren<br />
1 Selecteer het palet @ Gereedschappen [blz. 534] of @ Gereedschapsbalk<br />
[blz. 539] uit het submenu @ Paletten [blz. 493].<br />
Er verschijnt een gereedschappenpalet.<br />
2 Klik op een tekeninggereedschap.<br />
De muiswijzer verandert in een dradenkruis.<br />
l Voor tekenobjecten die componenten kunnen opnemen, kunt<br />
u al bij de selectie van het tekengereedschap een componenttype<br />
bepalen. Om een component te creëren en in een nieuw<br />
tekeningobject te installeren kiest u een componenttype uit het<br />
menu dat zichtbaar wordt nadat u de gereedschapsknop even<br />
ingedrukt houdt.<br />
3 Plaats het dradenkruis en sleep.<br />
Vanuit het punt waar u geklikt heeft, wordt de omtrek van het object<br />
getekend. (Het @ veelhoekgereedschap [blz. 493] en het @ béziercurvengereedschap<br />
[blz. 262] gedragen zich anders.)<br />
4 Laat de muisknop los.<br />
Het object is geselecteerd.<br />
Het laatst gebruikte gereedschap wordt opnieuw actief gemaakt<br />
door
52 Hoofdstuk 3: Tekeningobjecten<br />
Z ctrl -klik.<br />
z c -klik.<br />
U kunt bepalen of het eerste punt waar u geklikt heeft een hoek of<br />
het @ middelpunt van het object [blz. 52] moet worden.<br />
U kunt instellen of een tekst om een tekeningobject moet @ omlopen<br />
[blz. 53].<br />
Zie ook<br />
@ Egaliseer objecten (commando) [blz. 288]<br />
@ Bewerk curve (commando) [blz. 260]<br />
3.4 VAN HET MIDDELPUNT UIT TEKENEN<br />
Wanneer u de instelling Teken vanuit middelpunt aangevinkt heeft,<br />
wordt het punt waar u het eerst met het tekeninggereedschap klikt als<br />
middelpunt van het object gedefinieerd. U kunt de muiswijzer in een willekeurige<br />
richting slepen om het object af te maken.<br />
U kunt Teken vanuit middelpunt in het @ Tekeningpaneel [blz. 473]<br />
van het dialoogvenster Programma-instellingen aanzetten.<br />
3.5 TEKENINGOBJECTEN SELECTEREN<br />
Tekeningobjecten worden door klikken op de rand geselecteerd. Objecten<br />
met vulling kunnen overal aangeklikt worden, voorzover er geen component<br />
geïnstalleerd is.<br />
Door s -klikken kunt u verdere objecten selecteren. Door objecten<br />
te omsluiten kunt u meerdere objecten tegelijk met de muis selecteren,<br />
inclusief objecten die door elkaar bedekt worden.<br />
Geselecteerde tekeningobjecten worden door @ ’selectiehendels’ gemarkeerd.<br />
Bij lijnen verschijnen er twee hendels aan de uiteinden, bij<br />
andere objecttypen verschijnt de @ ’rotatiehendel’.<br />
☞ Tekeningobjecten selecteren door eroverheen te slepen<br />
1 Let erop dat de muiswijzer zich niet boven een element bevindt dat<br />
geselecteerd kan worden, en klik.<br />
De muiswijzer verandert in een wijzende hand.<br />
2 Sleep over de objecten die u wilt selecteren. Om de objecten verschijnt<br />
een rechthoek. Let erop dat alle objecten volledig door de<br />
rechthoek omsloten worden.
3.6: Dupliceren 53<br />
Z Als u voor het slepen ook nog de ctrl ingedrukt houdt, dan<br />
worden alle objecten die bij het slepen aangeraakt worden, geselecteerd.<br />
z Als u voor het slepen ook nog de o ingedrukt houdt, dan worden<br />
alle objecten die bij het slepen aangeraakt worden, geselecteerd.<br />
3 Laat de muisknop los.<br />
De objecten zijn geselecteerd.<br />
Zie ook<br />
@ Toetsen en modificatietoetsen in tekeningen [blz. 565]<br />
3.6 DUPLICEREN<br />
Met dupliceren kunt u bijzonder snel identieke tekeningobjecten creëren.<br />
Is er een component geïnstalleerd, dan wordt die ook gedupliceerd.<br />
☞ Elementen dupliceren<br />
1 @ Selecteer de objecten [blz. 52]/ die u wilt dupliceren.<br />
2 Kies @ Dupliceer [blz. 286].<br />
Er verschijnt een nieuw object. @ Verplaats [blz. 54] het naar de gewenste<br />
positie.<br />
U kunt de verschuiving voor het gebruik in het @ Tekeningpaneel<br />
[blz. 473] van het dialoogvenster Programma-instellingen instellen.<br />
Wanneer u het commando Dupliceer herhaalt, wordt een nieuw duplicaat<br />
met dezelfde verschuiving gecreëerd.<br />
☞ De verschuivingswaarde precies bepalen<br />
1 Dupliceer een object.<br />
2 Open het palet @ Objectcoördinaten [blz. 542], zolang het duplicaat<br />
nog geselecteerd is.<br />
3 Voer de gewenste positie in de desbetreffende invoervelden in.<br />
4 Herhaal het commando Dupliceer, terwijl het duplicaat nog geselecteerd<br />
is.<br />
3.7 TEKST LOOPT OM TEKENINGOBJECTEN<br />
Als er zich een tekeningobject voor een tekstcomponent bevindt, dan kan<br />
de loop van de tekst om het tekeningobject of erachter plaatsvinden. In
54 Hoofdstuk 3: Tekeningobjecten<br />
lay-out- en sjabloonlay-outcomponenten loopt de tekst @ standaard om<br />
nieuwe objecten heen, in tekeningen echter niet.<br />
Wanneer tekst om een object heen loopt, kan de regel die door het<br />
tekeningobject onderbroken wordt, aan de andere kant van het tekeningobject<br />
verderlopen.<br />
☞ Tekst loopt om tekeningobject<br />
1 Selecteer een van de instellingen in het @ Objectenpaneel [blz. 388]<br />
in het Info-dialoogvenster, terwijl het object geselecteerd is.<br />
In hetzelfde paneel kunt u ook de afstand tussen de rand van het<br />
tekeningobject en de tekst waar het omheen loopt, invoeren.<br />
Wanneer de tekst achter het voorste object stroomt, maar wel zichtbaar<br />
moet blijven, kunt u het voorste object @ transparant [blz. 140] maken.<br />
U kunt dan door het object heen kijken. De inhoud van het object<br />
op de voorgrond is zelf echter niet per se transparant.<br />
Zie ook<br />
@ Tekst [blz. 75]<br />
3.8 TEKENINGOBJECTEN UITLIJNEN<br />
U kunt geselecteerde tekeningobjecten aan een willekeurige kant of gecentreerd<br />
uitlijnen. Tekeningobjecten kunnen ook gelijkmatig tussen de<br />
twee objecten die het verst van elkaar verwijderd zijn, verdeeld worden.<br />
☞ Tekeningobjecten uitlijnen of verdelen<br />
1 • Gebruik het commando @ Lijn uit [blz. 363].<br />
• Gebruik het palet @ Tekencommando’s [blz. 550].<br />
3.9 TEKENINGOBJECTEN PLAATSEN<br />
De positie van tekeningobjecten kan door slepen met de muis, indrukken<br />
van de pijltoetsen of invoer van waarden in een dialoogvenster gewijzigd<br />
worden.<br />
U kunt een tekeningobject waarin een component geïnstalleerd is,<br />
selecteren door bij het aanklikken van de component een @ modificatie-<br />
toets [blz. 569] ( ctrl ) ingedrukt te houden.<br />
l Gebruik @ modificatietoetsen [blz. 565], wanneer u een object in<br />
grotere stappen verplaatsen, verplaatsingsmogelijkheden inperken,<br />
een object in een ineengevoegde component kopiëren of het magnetische<br />
raster aan- of uitzetten wilt.
3.10: Tekeningobjecten stapelen 55<br />
☞ Positie wijzigen met de muis<br />
1 @ Selecteer een tekeningobject [blz. 52], maar houd de muisknop ingedrukt.<br />
Wanneer u nu direct sleept, verschijnt een omtrek van het object<br />
dat verplaatst wordt. Wanneer u wacht tot de ’open hand’<br />
verschijnt, wordt een beeld van het object verplaatst.<br />
2 Sleep het object naar de nieuwe positie.<br />
l Het @ raster [blz. 557] en de @ hulplijnen [blz. 557] maken het<br />
voor u gemakkelijker objecten met de muis uit te lijnen.<br />
☞ Positie wijzigen met de pijltoetsen<br />
1 Selecteer een tekeningobject.<br />
2 Druk op 8 , 6 , 2 of 4 .<br />
☞ Positie wijzigen door invoer van waarden<br />
1 Selecteer een tekeningobject.<br />
2 Voer nieuwe waarden<br />
• in het @ Coördinatenpaneel [blz. 274] van het Infodialoogvenster<br />
• in het palet @ Objectcoördinaten [blz. 542] in.<br />
3.10 TEKENINGOBJECTEN STAPELEN<br />
Wanneer er zich meerdere objecten in hetzelfde bereik van een pagina of<br />
tekening bevinden, overlappen zij elkaar. Het begrip ’stapeling’ heeft betrekking<br />
op het feit dat ieder object dat u gecreëerd heeft, voor de andere<br />
objecten ligt. U kunt objecten echter relatief ten opzichte van elkaar naar<br />
voren of achter verschuiven.<br />
☞ Volgorde van de stapeling van geselecteerde objecten wijzigen<br />
1 • Gebruik het commando @ Stapeling [blz. 466].<br />
• Gebruik het palet @ Tekencommando’s [blz. 550].<br />
Zie ook<br />
@ Groepeer/Hef groepering op (commando) [blz. 309]
56 Hoofdstuk 3: Tekeningobjecten<br />
3.11 OBJECTTYPE OMZETTEN<br />
U kunt het type van een object in een ander omzetten, bijvoorbeeld een<br />
rechthoek in een ovaal of een veelhoek in een boog. <strong>RagTime</strong> 6 probeert<br />
de vorm van het oorspronkelijke object te behouden, voor zover het nieuwe<br />
objecttype het toelaat.<br />
l Tekeningobjecten met een geïnstalleerde component kunnen niet in<br />
lijnen of bogen veranderd worden.<br />
☞ Objekttype wijzigen<br />
1 @ Selecteer objecten [blz. 52].<br />
2 Kies uit het submenu van het commando @ Objecttype [blz. 390] een<br />
ander objecttype.<br />
3.12 GROOTTE VAN TEKENINGOBJECTEN WIJZIGEN<br />
Wanneer u verscheidene objecten geselecteerd heeft, kunt u de grootte<br />
ervan met de muis proportioneel wijzigen of alle objecten even groot maken,<br />
door in het dialoogvenster de desbetreffende waarden in te voeren.<br />
☞ Grootte met de muis wijzigen<br />
1 @ Selecteer de tekeningobjecten [blz. 52], waarvan u de grootte wilt<br />
wijzigen.<br />
2 Trek een hendel naar de gewenste positie.<br />
Door aan een randhendel te trekken verandert de hoogte of de<br />
breedte, door aan een hoekhendel te trekken veranderen hoogte en<br />
breedte tegelijk.<br />
☞ Grootte door invoer van waarden wijzigen<br />
1 @ Selecteer de tekeningobjecten [blz. 52], waarvan u de grootte wilt<br />
veranderen.<br />
2 Gebruik<br />
• het @ Coördinatenpaneel [blz. 274] in het Info-dialoogvenster<br />
• het palet @ Objectcoördinaten [blz. 542].<br />
Zie ook<br />
@ Toetsen en modificatietoetsen in tekeningen [blz. 565]<br />
@ Tekeningobjecten schalen, schuin zetten en draaien [blz. 59]
3.13: Veelhoeken en béziercurven bewerken 57<br />
3.13 VEELHOEKEN EN BÉZIERCURVEN BEWERKEN<br />
☞ Veelhoeken en béziercurven bewerken<br />
1 Selecteer het object (zie @ Tekeningobjecten selecteren [blz. 52]).<br />
De @ omsluitende rechthoek van het object wordt op het<br />
beeldscherm gemarkeerd.<br />
2 Bereid het object voor de bewerking voor (zie @ Bewerk curve (commando)<br />
[blz. 260]).<br />
De ankerpunten, bij béziercurven ook richtingspunten, worden<br />
op het beeldscherm gemarkeerd.<br />
3 • Verander het lijnpad van het object (zie @ Anker- en richtingspunten<br />
van curven bewerken [blz. 57]).<br />
• Open of sluit de curve (zie @ Gesloten curve (commando)<br />
[blz. 305]).<br />
• Snijd de curve door (zie @ Curve-splitsgereedschap [blz. 276]).<br />
• Verbind de curve (zie @ Tekeningobjecten combineren [blz. 58]).<br />
Zie ook<br />
@ Curvebewerking (palet) [blz. 533]<br />
@ Gereedschappen (palet) [blz. 534]<br />
@ Gereedschapsbalk voor tekeningen [blz. 539]<br />
@ Béziergereedschap [blz. 262]<br />
@ Veelhoekgereedschap [blz. 493]<br />
3.14 ANKER- EN RICHTINGSPUNTEN VAN CURVEN BEWERKEN<br />
Om het lijnpad van een veelhoek of een béziercurve te veranderen kunt<br />
u de anker- en richtingspunten ervan bewerken. Om dat te doen moet<br />
het object eerst op de bewerking voorbereid worden (zie @ Bewerk curve<br />
(commando) [blz. 260]).<br />
☞ Een anker- of richtingspunt verplaatsen<br />
1 Sleep de punt.<br />
l Wanneer beide richtingspunten op dezelfde afstand van het an-<br />
kerpunt moeten staan, ctrl -sleep van één van de richtingspunten.<br />
l U kunt de geselecteerde ankerpunten ook met de pijltoetsen<br />
verplaatsen.<br />
l Is er precies één ankerpunt geselecteerd, dan kan met t het<br />
volgende ankerpunt en met s - t het vorige ankerpunt geselecteerd<br />
worden.
58 Hoofdstuk 3: Tekeningobjecten<br />
☞ Een segment en zijn ankerpunt verplaatsen<br />
1 Sleep het segment.<br />
l U kunt nog extra ankerpunten en segmenten door middel van<br />
s -klik selecteren.<br />
l U kunt de geselecteerde segmenten ook met de pijltoetsen verplaatsen.<br />
☞ Een punt toevoegen<br />
1 @ Curvepunt-invoeggereedschap [blz. 277]<br />
☞ Een punt wissen<br />
1 @ Curvepunt-verwijdergereedschap [blz. 279]<br />
l U kunt de geselecteerde ankerpunten en segmenten ook met<br />
de wistoets wissen.<br />
☞ Een gewiste richtingspunt vervangen<br />
1 @ Curvepunt-invoeggereedschap [blz. 277]<br />
☞ Béziercurven knikken of glad maken<br />
1 @ Curvepunt-knikgereedschap [blz. 278]<br />
Zie ook<br />
@ Curvebewerking (palet) [blz. 533]<br />
3.15 TEKENINGOBJECTEN COMBINEREN<br />
Open tekeningobjecten waarin geen component is geïnstalleerd, kunnen<br />
tot één object verbonden worden. Al naar gelang het type van het oorspronkelijke<br />
object ontstaat daarbij een veelhoek of een béziercurve.<br />
☞ Twee tekeningobjecten verbinden<br />
1 Kies een van de te combineren objecten.<br />
2 Als het object een veelhoek of een béziercurve is, bereid het op de<br />
bewerking voor (zie @ Bewerk curve (commando) [blz. 260]).<br />
3 Sleep een uiteinde van het object over het eindpunt van het andere<br />
object.<br />
Z Houd daarbij ctrl - w ingedrukt.<br />
z Houd daarbij c - o ingedrukt.<br />
Zodra de uiteinden over elkaar heen liggen, worden ze op het beeldscherm<br />
geaccentueerd.
3.16: Lijnen met pijlpunten 59<br />
l Vul- en lijnstijlen van het gecombineerde object worden door<br />
het object overgenomen waar een ander object aan toegevoegd<br />
wordt.<br />
Zie ook<br />
@ Booggereedschap [blz. 263]<br />
@ Lijngereedschap [blz. 374]<br />
@ Veelhoekgereedschap [blz. 493]<br />
@ Béziergereedschap [blz. 262]<br />
3.16 LIJNEN MET PIJLPUNTEN<br />
U kunt een @ lijn aan één uiteinde of aan beide uiteinden voorzien van<br />
een pijlpunt.<br />
☞ Geselecteerde lijnen van pijlpunten voorzien<br />
1 Selecteer de lijn.<br />
2 • Kies de gewenste instelling voor de pijlpunten in het @ Objectpaneel<br />
[blz. 388] van het Info-dialoogvenster.<br />
• Klik op een pijlpuntenknop in het palet @ Tekencommando’s<br />
[blz. 550].<br />
n Pijlpunt aan het begin<br />
Bepaalt of de geselecteerde lijn aan het begin voorzien<br />
moet worden van een pijlpunt. Beginpunten van geselecteerde<br />
lijnen worden op het beeldscherm door een kleine<br />
’x’ aangegeven.<br />
n Pijlpunt aan het eind<br />
Bepaalt of de geselecteerde lijn aan het eind voorzien<br />
moet worden van een pijlpunt. Eindpunten van geselecteerde<br />
lijnen worden op het beeldscherm door een gevuld<br />
vierkant aangegeven.<br />
l Pijlpunten voor nieuwe lijnen kunnen in het @ Tekeningpaneel<br />
[blz. 472] van het dialoogvenster Documentinstellingen ingesteld<br />
worden.<br />
3.17 TEKENINGOBJECTEN SCHALEN, SCHUIN ZETTEN EN DRAAIEN<br />
Tekeningobjecten kunnen geschaald, schuin gezet en gedraaid worden.<br />
Deze @ transformaties beïnvloeden zowel de vorm van het object als ook
60 Hoofdstuk 3: Tekeningobjecten<br />
de weergave van eventueel geïnstalleerde componenten. De vorm en<br />
grootte van het object kan ook anders beïnvloed worden (@ Grootte van<br />
tekeningobjecten wijzigen [blz. 56], @ Veelhoeken en béziercurven bewerken<br />
[blz. 57]), maar dat heeft geen invloed op de weergave van geïnstalleerde<br />
componenten; u heeft alleen meer of minder ruimte ter beschikking.<br />
U kunt de transformatie van een tekeningobject op verschillende manieren<br />
bepalen:<br />
• Voer de waarden in (@ Coördinatenpaneel, Tekeninginformatie<br />
[blz. 274], @ Objectcoördinaten (palet) [blz. 542]).<br />
• Gebruik standaardtransformaties (@ Tekencommando’s (palet)<br />
[blz. 550], @ Transformatie (menu) [blz. 489]).<br />
• Gebruik de muis.<br />
☞ Een tekeningobject schalen of schuin zetten<br />
1 Selecteer een object (@ Tekeningobjecten selecteren [blz. 52]).<br />
Het @ omsluitende kader van het object wordt op het<br />
beeldscherm gemarkeerd.<br />
2 Plaats de muiswijzer boven een randhendel (geen hoekhendel) en<br />
druk op de<br />
Z ctrl -toets.<br />
z o -toets.<br />
De muiswijzer verandert van uiterlijk.<br />
3 Sleep de randhendel met ingedrukte modificatietoets. De richting<br />
bepaalt wat voor soort transformatie plaatsvindt:<br />
• Slepen van de randhendel naar of weg van het midden van het<br />
object levert een schaling op.<br />
l Als u door het midden van het object heensleept, wordt het<br />
object gespiegeld.<br />
• Slepen van de randhendel in de richting van een hoekhendel<br />
zorgt ervoor dat het object schuin gezet wordt.<br />
☞ Een tekeningobject draaien<br />
1 Selecteer een object (@ Tekeningobjecten selecteren [blz. 52]).<br />
Het omsluitende kader van het object en het draaipunt<br />
worden op het beeldscherm gemarkeerd.<br />
2 Plaats de muiswijzer over het @ draaipunt.<br />
De muiswijzer verandert in een draaiingswijzer.<br />
3 Sleep het draaipunt een stukje uit het midden van het object.
3.18: Objectranden 61<br />
Er verschijnt een verbindingslijn tussen de wijzer en het midden<br />
van het object.<br />
l Hoe verder u uit het midden van het object wegsleept, des te<br />
fijner kunt u de draaihoek sturen.<br />
4 Sleep de lijn tot de gewenste draaiing bereikt is.<br />
De omtrek van het gedraaide object beweegt zich dienovereenkomstig.<br />
l Als u daarbij s ingedrukt houdt, dan wordt de draaihoek op<br />
veelvouden van 15° beperkt.<br />
l U kunt de draaiing afbreken door de muis terug naar de draaihendel<br />
te slepen.<br />
☞ De transformatie van een object terugzetten<br />
1 Selecteer een object (@ Tekeningobjecten selecteren [blz. 52]).<br />
2 Zet de transformatie terug (P Standaard in @ Objectcoördinaten<br />
(palet) [blz. 542] of @ Coördinatenpaneel, Tekeninginformatie<br />
[blz. 274], @ Transformatie (menu) [blz. 489]).<br />
De transformatie wordt op de standaardwaarde teruggezet: draaiing<br />
en schuinte op 0 en schaling op 100%. Het type van het object blijft<br />
behouden en de vorm en oriëntatie ervan wordt veranderd.<br />
☞ De transformatie van een object verwijderen<br />
1 Selecteer een object (@ Tekeningobjecten selecteren [blz. 52]).<br />
2 Zet de transformatie terug (@ Transformatie (menu) [blz. 489]).<br />
De transformatie van het object wordt verwijderd zonder de vorm en<br />
oriëntatie te veranderen. Indien nodig wordt het object daartoe in<br />
een veelhoek of een béziercurve omgezet. Een eventueel geïnstalleerde<br />
component wordt in normale oriëntatie en grootte weergegeven.<br />
Zie ook<br />
@ Componenten schalen [blz. 27]<br />
@ Illustraties schalen [blz. 87]<br />
@ Schaling (commando) [blz. 455]<br />
@ Toetsen en modificatietoetsen in tekeningen [blz. 565]<br />
3.18 OBJECTRANDEN<br />
U kunt randen in een tekeningobject creëren die het weergavebereik van<br />
een geïnstalleerde component beperken. Daarbij kunt u de horizonta-
62 Hoofdstuk 3: Tekeningobjecten<br />
le en verticale afstanden onafhankelijk van elkaar in het @ Objectpaneel<br />
[blz. 388] van het Info-dialoogvenster instellen.<br />
In hetzelfde paneel kunt u bovendien bepalen hoe groot de afstand<br />
tussen het tekeningobject en de @ omlopende tekst [blz. 53] moet zijn.
HOOFDSTUK 4<br />
Lay-outs en<br />
sjabloonlay-outs<br />
In dit hoofdstuk vindt u informatie over lay-out- en<br />
sjabloonlay-outcomponenten.<br />
De gedetailleerde beschrijving van de hier vermelde menu’s,<br />
commando’s en gereedschappen vindt u in het hoofdstuk<br />
’Alfabetische referentie’.
64 Hoofdstuk 4: Lay-outs en sjabloonlay-outs<br />
4.1 OVER LAY-OUT<br />
U kunt een @ lay-outcomponent gebruiken om een document te ontwerpen.<br />
Een lay-out bestaat uit een pagina of meerdere pagina’s waarop u<br />
@ tekeningobjecten creëren [blz. 51] en componenten installeren kunt. U<br />
kunt @ objecten [blz. 49] en componenten op een lay-outpagina bewerken.<br />
Om objecten te positioneren zijn er in <strong>RagTime</strong> een raster, linialen<br />
en hulplijnen.<br />
In een lay-out kunnen pagina’s met verschillende groottes opgenomen<br />
zijn. U kunt een standaard-@ paginaformaat [blz. 69] voor de hele<br />
component invoeren en uitzonderingen voor individuele pagina’s definiëren.<br />
U kunt een lay-out creëren waarin iedere pagina individueel vormgegeven<br />
is, of in een bestaande @ sjabloonlay-out [blz. 65] gedefinieerd<br />
is.<br />
In lay-outs die op een sjabloonlay-out gebaseerd zijn, kunt u pijplijnen<br />
gebruiken om, indien nodig, @ automatisch nieuwe pagina’s aan te<br />
maken [blz. 66]. Ook het @ invoegen van blanco pagina’s [blz. 67] of @ kopiëren<br />
of slepen van pagina’s [blz. 67] uit andere documenten is altijd<br />
mogelijk. Het laatste document waaruit u pagina’s gesleept heeft, wordt<br />
een @ bibliotheek [blz. 66].<br />
U kunt binnen een document verschillende lay-outs creëren. Iedere<br />
lay-out kan meerdere componenten bevatten. En aangezien dezelfde<br />
component in verschillende lay-outs voor kan komen, worden bijvoorbeeld<br />
wijzigingen aan een tekst in een lay-out in alle andere lay-outs<br />
waarin de tekst geïnstalleerd is, overgenomen.<br />
☞ Een lay-out creëren<br />
1 Kies Lay-out uit het submenu van het commando @ Nieuwe component<br />
[blz. 388].<br />
Als er in het document sjabloonlay-outs aanwezig zijn, verschijnt er<br />
een dialoogvenster waarin u een ervan kunt kiezen.<br />
U kunt ook een document via de @ Foyer [blz. 296] creëren waarvan<br />
de begincomponent een lay-out is (zie @ Nieuw document (De Foyerstandaardactie,<br />
commando) [blz. 387]).<br />
☞ Een lay-out openen<br />
1 Dubbelklik op de lay-outcomponent in de Inventaris (zie @ Open inventaris<br />
(commando) [blz. 393]).<br />
Zie ook<br />
@ Over sjabloondocumenten [blz. 40]
4.2 OVER SJABLOONLAY-OUT<br />
4.2: Over sjabloonlay-out 65<br />
Een sjabloonlay-out is een soort sjabloon voor lay-outpagina’s en heeft<br />
dynamische verbindingen naar alle pagina’s die ervan gecreëerd zijn.<br />
Een document kan uit meerdere sjabloonlay-outs bestaan, u kunt ook<br />
meerdere lay-outs uit één sjabloonlay-out creëren. Een sjabloonlay-out<br />
kan een reeks pagina’s van verschillende grootte bevatten.<br />
Wordt er aan een lay-out die op een sjabloonlay-out gebaseerd<br />
is, een nieuwe pagina toegevoegd, dan bepaalt <strong>RagTime</strong> op basis van<br />
een regel die u, terwijl de sjabloonlay-outpagina geselecteerd is, in het<br />
@ Sjabloonpagina’s-paneel [blz. 460] in het Info-dialoogvenster kunt instellen<br />
welke pagina gebruikt moet worden. U kunt de sjabloonpagina<br />
en de door een lay-out gebruikte sjabloonpaginacomponent wijzigen.<br />
Een van een sjabloonpagina afstammende lay-outpagina bevat de<br />
objecten en pijplijnen die op de sjabloonpagina voorhanden zijn. Als<br />
u objecten op sjabloonpagina’s wijzigt, worden ook alle daarvan afstammende<br />
pagina’s veranderd. Pijplijnen in een sjabloonlay-out worden<br />
gebruikt voor de @ automatische pagina-aanmaak [blz. 72] in layoutcomponenten.<br />
In een sjabloonlay-out geïnstalleerde componenten kunnen in een<br />
lay-outcomponent weggelaten, geïnstalleerd of als duplicaat geïnstalleerd<br />
worden. U kunt in het @ Objectpaneel [blz. 388] in het Infodialoogvenster<br />
instellingen daarvoor doen, als er een tekeningobject of<br />
een sjabloonpagina geselecteerd is.<br />
U kunt een tekeningobject op een lay-outpagina niet bewerken, zolang<br />
het @ object [blz. 67] afhankelijk is van een sjabloonpagina. In zo’n<br />
geval verschijnt er een dialoogvenster waarmee u de verbinding opheffen<br />
kunt. U kunt echter wel objecten op de lay-outpagina toevoegen en<br />
bewerken.<br />
☞ Sjabloonlay-out creëren<br />
1 Kies Sjabloonlay-out uit het submenu van het commando @ Nieuwe<br />
component [blz. 388].<br />
U kunt ook een document via de @ Foyer [blz. 296] creëren waarvan<br />
de begincomponent een sjabloonlay-out is (zie @ Nieuw document (De<br />
Foyer-standaardactie, commando) [blz. 387]).<br />
☞ Sjabloonlay-out openen<br />
1 Dubbelklik op de sjabloonlay-outcomponent in de Inventaris (zie<br />
@ Open inventaris (commando) [blz. 393]).
66 Hoofdstuk 4: Lay-outs en sjabloonlay-outs<br />
Zie ook<br />
@ Over sjabloondocumenten [blz. 40]<br />
4.3 AUTOMATISCHE PAGINA-AANMAAK<br />
De automatische pagina-aanmaak is een instelling bij layoutcomponenten<br />
waarmee <strong>RagTime</strong> naar behoefte pagina’s invoegt<br />
die door u voorbereid zijn, wanneer u gegevens uit tekst- of spreadsheetcomponenten<br />
toevoegt.<br />
De automatische pagina-aanmaak is beschikbaar als u met een layout<br />
werkt, dat van een @ sjabloondocument [blz. 40] afgescheurd is of<br />
op een @ sjabloonlay-out [blz. 65] gebaseerd is. De automatische paginaaanmaak<br />
in lay-outs wordt via @ pijplijnen [blz. 72] geregeld.<br />
4.4 OVER BIBLIOTHEKEN<br />
Aan ieder <strong>RagTime</strong>-6-document kan een bibliotheek toegekend worden,<br />
waaruit pagina’s bijzonder gemakkelijk of helemaal automatisch overgenomen<br />
kunnen worden.<br />
☞ Bibliotheken toekennen<br />
1 Ieder <strong>RagTime</strong>-6-document kan als bibliotheek aan een ander<br />
<strong>RagTime</strong>-6-document toegewezen worden:<br />
• Handmatige toekenning met @ Selecteer bibliotheek (commando)<br />
[blz. 457].<br />
• Bij het afscheuren van een sjabloondocument wordt het sjabloon<br />
als bibliotheek aan het afgescheurde document toegekend.<br />
• Sleept u een lay-outpagina uit het ene document in het andere,<br />
dan wordt het document waar de pagina uitgehaald is, aan het<br />
andere document als bibliotheek toegekend.<br />
☞ Bibliotheken gebruiken<br />
Voor de automatische overname van pagina’s worden de pijplijnen van<br />
de bibliotheek geëvalueerd, voor de handmatige overname van pagina’s<br />
1 opent u de bibliotheek (zie @ Open actuele bibliotheek (commando)<br />
[blz. 391]).<br />
De bibliotheek wordt beveiligd tegen schrijven geopend en in een<br />
sterk verkleind venster weergegeven.<br />
2 Sleept u een pagina uit de bibliotheek in uw document.
4.5: Van de sjabloonpagina afhankelijke objecten 67<br />
Zie ook<br />
@ Automatische pagina-aanmaak [blz. 66]<br />
4.5 VAN DE SJABLOONPAGINA AFHANKELIJKE OBJECTEN<br />
Als u een lay-out op een sjabloonlay-out wilt laten baseren, stammen de<br />
pagina’s en hun inhoud vooreerst van de respectievelijke sjabloonpagina’s<br />
af. U kunt daarom objecten die oorspronkelijk in de sjabloonlay-out<br />
gecreëerd zijn, niet op de afhankelijke lay-outpagina bewerken.<br />
☞ Afhankelijke objecten van de sjabloonpagina losmaken<br />
1 Selecteer het object op de lay-outpagina.<br />
2 Kies het commando Vastgezet uit het menu @ Beveiliging [blz. 257].<br />
3 Er verschijnt een dialoogvenster. Klik op de knop Maak los.<br />
Sjabloonpagina’s wijzigen<br />
Als u het @ Sjabloonlay-out wijzigt [blz. 70], waarop een lay-outpagina gebaseerd<br />
is, dan veranderen de objecten van de sjabloonpagina als volgt:<br />
• Tekeningobjecten waarin componenten uit de sjabloonlay-out of<br />
zelfs helemaal geen componenten geïnstalleerd zijn, worden gewist.<br />
• De verbinding van tekeningobjecten waarin componenten uit de layout<br />
geïnstalleerd zijn, naar de eerste sjabloonpagina wordt opgeheven<br />
en ze kunnen bewerkt worden.<br />
• Verschijnt er een tekeningobject met een uit de eerste sjabloonlayout<br />
overgenomen component en bevindt er zich op de tweede sjabloonpagina<br />
een tekeningobject met dezelfde naam, dan wordt het<br />
object uit de eerste pagina gewist, het object uit de tweede eraan<br />
toegevoegd en de component erin geïnstalleerd.<br />
4.6 PAGINA’S INVOEGEN<br />
Lege pagina’s invoegen<br />
Met het commando @ Voeg pagina in [blz. 500] kunt u aan een lay-out<br />
of sjabloonlay-out een lege pagina toevoegen. Als u een pagina toevoegt<br />
aan een lay-out die vanuit een sjabloonlay-out gegenereerd is,<br />
vindt <strong>RagTime</strong> de overeenkomstige @ sjabloonpagina [blz. 65] en gebruikt<br />
die. Anders wordt er een lege pagina ingevoegd.<br />
Zie ook<br />
@ Automatische pagina-aanmaak [blz. 66]<br />
@ Over bibliotheken [blz. 66]
68 Hoofdstuk 4: Lay-outs en sjabloonlay-outs<br />
4.7 PAGINA’S SELECTEREN<br />
Pagina’s worden geselecteerd door te klikken op de @ paginaruiter. s -<br />
klikken op een andere pagina zorgt ervoor dat de pagina en de tussenliggende<br />
pagina’s geselecteerd worden. Geselecteerde pagina’s zijn gemarkeerd.<br />
4.8 PAGINA’S NUMMEREN<br />
Pagina’s hebben index- en paginanummers.<br />
Paginanummer<br />
Het paginanummer wordt in de @ paginaruiter aangegeven. Wordt de<br />
inhoud van een document over verschillende <strong>RagTime</strong>-bestanden verdeeld,<br />
dan kunt u de juiste paginanummering waarborgen door voor de<br />
eerste pagina van ieder bestand het desbetreffende paginanummer in te<br />
voeren.<br />
☞ Paginanummer van de eerste pagina instellen<br />
1 Open het paneel @ Algemeen [blz. 406] in het Info-dialoogvenster<br />
wanneer er een lay-out of sjabloonlay-out @ geselecteerd is.<br />
2 Voer een getal in.<br />
Het paginanummer van de eerste pagina van een lay-out kan nul of<br />
een positief geheel getal zijn. <strong>RagTime</strong> nummert de volgende pagina’s<br />
dan doorlopend. Wordt het paginanummer van de eerste pagina<br />
veranderd, dan heeft dit geen gevolgen voor de pagina-index.<br />
Pagina-index<br />
De pagina-index geeft aan op welke plaats van de huidige lay-out zich de<br />
pagina bevindt.<br />
Zie ook<br />
@ Grafische tekst [blz. 76]<br />
@ Voeg speciale tekst in (menu) [blz. 502]<br />
4.9 PAGINA’S ZOEKEN<br />
Het nummer van de huidige pagina wordt boven de verticale schuifbalk<br />
aangegeven.
4.10: Paginagrootte wijzigen 69<br />
☞ Een andere pagina bekijken<br />
1 • Klik op de pijl aan de schuifbalk omhoog of omlaag.<br />
• Sleep de lift naar boven of beneden.<br />
• Klik op de schuifbalk boven of onder de lift.<br />
• Gebruik het commando @ Ga naar pagina [blz. 302] of dubbelklik<br />
op het paginanummer in de schuifbalk.<br />
• Gebruik 9 of 3 .<br />
4.10 PAGINAGROOTTE WIJZIGEN<br />
U kunt met het commando @ Pagina-instelling [blz. 396] de @ paginagrootte<br />
voor een hele lay-out- of sjabloonlay-outcomponent vastleggen en met<br />
@ Aangepaste pagina-instelling [blz. 229] uitzonderingen voor bepaalde<br />
pagina’s vastleggen.<br />
4.11 DUBBELZIJDIGE LAY-OUT<br />
Dubbelzijdige pagina’s zijn bedoeld voor lay-outs en sjabloonlay-outs<br />
van documenten met een linker- en rechterpagina waarvan de vormgeving<br />
verschillend is.<br />
U kunt de instelling dubbelzijdige sjabloonpagina doen terwijl de<br />
sjabloonpagina’s geselecteerd zijn met het commando @ Dubbelzijdige<br />
sjabloonpagina [blz. 286].<br />
Als u een dubbelzijdige sjabloonpagina creëert, wordt er een linkerpagina<br />
gecreëerd waarop de posities van de objecten op de rechterpagina<br />
gespiegeld worden op de linkerpagina. Lay-outs die gebaseerd zijn<br />
op dubbelzijdige sjabloonlay-outs, worden eerst op ’dubbelzijdig’ gezet.<br />
U kunt deze instelling in het paneel @ Algemeen [blz. 406] in het Infodialoogvenster<br />
wijzigen, wanneer er een pagina @ geselecteerd is.<br />
☞ Alleen de linker- of rechterpagina van een dubbelzijdige sjabloonpagina<br />
slepen<br />
1 s - ctrl -sleep de paginaruiter van de individuele pagina.<br />
Zie ook<br />
@ Toetsen en modificatietoetsen in de lay-out [blz. 565]
70 Hoofdstuk 4: Lay-outs en sjabloonlay-outs<br />
4.12 EEN SJABLOONLAY-OUT OF SJABLOONPAGINA VERVANGEN<br />
☞ Een sjabloonpagina waaruit een lay-out gecreëerd is, vervangen<br />
1 Selecteer een @ sjabloonpagina.<br />
2 Open het @ Pagina’s-paneel [blz. 399] in het Info-dialoogvenster.<br />
3 Kies een andere pagina uit het pop-upmenu onder Afstamming.<br />
☞ Een pagina van een sjabloonlay-out waaruit een lay-out gecreëerd<br />
is, vervangen<br />
1 Selecteer een @ lay-outpagina.<br />
2 Open het paneel @ Algemeen [blz. 406] in het Info-dialoogvenster.<br />
3 Kies een andere sjabloonlay-outcomponent uit het pop-upmenu<br />
Sjabloonlay-out.<br />
l U kunt een sjabloonpagina eenvoudig op een lay-outpagina slepen<br />
om hem met de lay-outpagina te verbinden.<br />
4.13 OVER PIJPLIJNEN<br />
Een ’pijplijn’ brengt een verbinding tussen containers tot stand, bijvoorbeeld<br />
tussen tekeningobjecten of spreadsheetcellen.<br />
Bij geïnstalleerde componenten gedragen containers die door een<br />
pijplijn verbonden zijn zich als een afzonderlijke container. Zo kan bijvoorbeeld<br />
een tekstcomponent die in een container geïnstalleerd is naar<br />
de volgende container ’stromen’. Als u nu tekst in de eerste container<br />
invoegt en deze ’stroomt over’, dan springt het invoegpunt naar de volgende<br />
container. Als u in de eerste container iets wilt invoegen of wissen,<br />
verandert de overige tekst dienovereenkomstig.<br />
Pijplijnen kunnen tussen meerdere containers geïnstalleerd worden,<br />
zodat er een ketting van pijplijnen ontstaat.<br />
Verticale en horizontale pijplijnen<br />
U kunt horizontale en verticale pijplijnen aanleggen. Verticale pijplijnen<br />
zijn in teksten of spreadsheets mogelijk en horizontale alleen in spreadsheets.<br />
Er kunnen zowel een horizontale als een verticale pijplijn uit dezelfde<br />
container leiden.
4.14: Pijplijnen creëren 71<br />
Ringpijplijnen<br />
Ringpijplijnen kunnen gebruikt worden voor het invoegen van @ pagina’s<br />
[blz. 72].<br />
Pijplijnen in sjabloonlay-outs<br />
Sjabloonlay-outpijplijnen gedragen zich anders dan lay-outpijplijnen. Bij<br />
een lay-out bepaalt de volgorde van de pijplijnen in welke volgorde<br />
containers gevuld worden. In een sjabloonlay-out zorgt het verbinden<br />
van twee containers door middel van een pijplijn alleen dat er tussen<br />
de twee een inhoud kan stromen wanneer er een lay-out gecreëerd<br />
wordt die op deze sjabloonlay-out gebaseerd is. Met een regel in het<br />
@ Sjabloonpagina’s-paneel [blz. 460] in het Info-dialoogvenster kunt u<br />
vastleggen in welke volgorde er pagina’s toegevoegd moeten worden.<br />
l Als u een door middel van pijplijnen verbonden tekeningobject wist,<br />
stroomt de component in de overblijvende containers. Er gaan geen<br />
gegevens van de geïnstalleerde component verloren.<br />
@ Pijplijnen creëren [blz. 71]<br />
@ Pijplijnen tonen [blz. 72]<br />
@ Pijplijnen verwijderen [blz. 72]<br />
@ Pijplijnen en automatische aanmaak van pagina’s [blz. 72]<br />
Zie ook<br />
@ Over componenten [blz. 24]<br />
@ Tekst [blz. 75]<br />
@ Spreadsheets [blz. 91]<br />
4.14 PIJPLIJNEN CREËREN<br />
☞ Een pijplijn creëren<br />
1 Open de @ gereedschapsbalk [blz. 539].<br />
2 Klik op de knop voor<br />
verticale pijplijn<br />
of<br />
horizontale pijplijn.<br />
De muiswijzer verandert in een pijplijnwijzer.<br />
3 Klik op een container en sleep hem op een andere container.<br />
U kunt een pijplijn eenvoudig aan een andere container toekennen<br />
door een nieuwe pijplijn aan te leggen. U kunt aan het begin, in het<br />
midden of aan het einde van een pijplijn nieuwe containers toevoegen.
72 Hoofdstuk 4: Lay-outs en sjabloonlay-outs<br />
Horizontale pijplijnen<br />
Als een pijplijn in een tekeningobject binnenkomt, kan er telkens een<br />
verticale en een horizontale pijplijn uit de container voeren. Momenteel<br />
zijn horizontale pijplijnen alleen in spreadsheets mogelijk.<br />
4.15 PIJPLIJNEN TONEN<br />
Als u de pijplijnen zien wilt, kiest u Pijplijnen uit het submenu @ Toon<br />
[blz. 487].<br />
Boven het einde van een pijplijn verandert de muiswijzer in een<br />
’voetganger’.<br />
Als u klikt wordt de container aan het andere eind van de pijplijn geselecteerd<br />
en aangegeven.<br />
4.16 PIJPLIJNEN VERWIJDEREN<br />
☞ Een pijplijn doorsnijden<br />
1 Kies het gereedschap Pijplijn verwijderen in de gereedschapsbalk.<br />
De pijplijnen worden zichtbaar.<br />
2 Verplaats de muiswijzer boven de pijplijn die u wilt verwijderen.<br />
De muiswijzer verandert in een ’bijl’.<br />
3 Klik om de pijplijn te verwijderen.<br />
De component blijft in de eerste container behouden en wordt in de<br />
tweede gewist.<br />
Zie ook<br />
@ Gereedschapsbalk voor tekeningen [blz. 539]<br />
4.17 PIJPLIJNEN EN AUTOMATISCHE AANMAAK VAN PAGINA’S<br />
Als u in een spreadsheet of een tekstcomponent gegevens invoert, is de<br />
in de container beschikbare ruimte op een gegeven moment op. De automatische<br />
pagina-aanmaak in <strong>RagTime</strong> maakt het mogelijk een pagina in<br />
te voegen met een door een pijplijn verbonden container, zodat u verdere<br />
gegevens kunt toevoegen. Er zijn in <strong>RagTime</strong> twee mogelijkheden om met<br />
behulp van pijplijnen automatisch pagina’s in te voegen. Daarbij moet u<br />
rekening houden met de volgende voorwaarden:<br />
• <strong>RagTime</strong> kan pagina’s alleen bij lay-outcomponenten invoegen.
4.17: Pijplijnen en automatische aanmaak van pagina’s 73<br />
• De lay-out moet op een @ sjabloondocument [blz. 40] of een<br />
@ sjabloonlay-outcomponent [blz. 65] gebaseerd zijn.<br />
• Het sjabloondocument of de sjabloonlay-outcomponent moet een<br />
pijplijn voor de pagina-aanmaak bevatten. De verschillende mogelijkheden<br />
worden hierna nader besproken.<br />
• De @ container [blz. 578] waarin de pijplijn geïnstalleerd is, moet<br />
overlopen.<br />
Sjabloondocument<br />
Pijplijnen in een lay-outcomponent leggen de volgorde vast waarin containers<br />
gevuld worden. Als u een op een lay-out gebaseerd sjabloondocument<br />
creëert, worden pagina’s naar behoefte voor de daarop aanwezige<br />
containers ingevoegd.<br />
Een sjabloondocument dat uit een lay-outcomponent gecreëerd is,<br />
moet een ringpijplijn bevatten, om een onbeperkt aantal pagina’s te kunnen<br />
genereren. Een ringpijplijn is een pijplijn die leidt tot een in een keten<br />
van pijplijnen ingebonden container, of begin en einde in dezelfde<br />
container heeft.<br />
Het eerste voorbeeld toont een ringpijplijn van pagina 3 naar pagina<br />
2. Het tweede voorbeeld laat een ringpijplijn zien die op pagina 2 begint<br />
en eindigt.<br />
Als u meer over het creëren en bewerken van sjabloondocumenten<br />
wilt weten, sla er dan de onderdelen @ Sjabloondocumenten creëren<br />
[blz. 44] en @ Sjabloondocumenten openen [blz. 45] op na.<br />
Sjabloonlay-out<br />
Door pijplijnen in sjabloonlay-outcomponenten wordt niet de volgorde<br />
vastgelegd waarin pagina’s in een lay-out toegevoegd worden, maar alleen<br />
hoe containers op opeenvolgende pagina’s van de afhankelijke layout<br />
verbonden worden.<br />
U kunt voor iedere pagina in een sjabloonlay-outcomponent @ een<br />
regel vastleggen [blz. 460] waarbij er een pagina ingevoegd moet worden.<br />
<strong>RagTime</strong> gebruikt de eerste pagina die aan deze regel voldoet.<br />
Heeft de ingevoegde pagina geen @ container [blz. 578] voor de pijplijn,<br />
dan voegt <strong>RagTime</strong> net zo lang pagina’s in, totdat er een pagina verschijnt,<br />
die een container bevat.
74 Hoofdstuk 4: Lay-outs en sjabloonlay-outs<br />
Zie ook<br />
@ Dubbelzijdige lay-out [blz. 69]
HOOFDSTUK 5<br />
Tekst<br />
In dit hoofdstuk vindt u informatie over tekstcomponenten.<br />
De gedetailleerde beschrijving van de hier vermelde menu’s,<br />
commando’s en gereedschappen vindt u in het hoofdstuk<br />
’Alfabetische referentie’.
76 Hoofdstuk 5: Tekst<br />
5.1 OVER TEKST<br />
<strong>RagTime</strong> biedt een groot aantal mogelijkheden om teksten te schrijven<br />
en te formatteren.<br />
Tot de belangrijkste vormgevingsopties horen de @ stijlmodellen<br />
[blz. 158] voor alinea’s en letters, waarmee u de tekst in één moeite bij<br />
reeds vastgelegde vormgevingskenmerken kunt indelen. Een stijlmodel<br />
kan praktisch alle instellingen bevatten die voor letters of alinea’s mogelijk<br />
zijn.<br />
<strong>RagTime</strong> kan ook een @ index [blz. 178] van begrippen genereren die<br />
u van tevoren voor de index gemarkeerd heeft. Tevens kan een @ inhoudsopgave<br />
[blz. 178] uit alinea’s gegenereerd worden die u met bepaalde alineastijlmodellen<br />
geformatteerd heeft.<br />
Letterkenmerken bevatten onder andere de precieze @ horizontale<br />
[blz. 145] en @ verticale afstanden [blz. 146] van de letters alsmede de individuele<br />
letterschaling inclusief @ verkleinde kapitalen [blz. 146].<br />
In <strong>RagTime</strong> 6 kunt u met @ alineaformaten [blz. 147] bepalen waar en<br />
hoe @ alinea’s [blz. 152] afgebroken moeten worden, en een stijlmodel<br />
voor de volgende alinea bepalen. Bovendien kan <strong>RagTime</strong> 6 @ kolommen<br />
[blz. 80] in één enkele container per alinea definiëren en kolommen aan<br />
het einde van de tekst balanceren, de afstand tussen de kolommen vastleggen<br />
en van ’kolomlijnen’ voorzien.<br />
U kunt ook @ initialen [blz. 152] creëren - dat zijn grotere letters aan<br />
het begin van alinea’s - en de regel waarop de lopende tekst moet beginnen<br />
in het Info-dialoogvenster van het Tekst-menu vastleggen.<br />
U kunt @ tabs [blz. 149] handmatig instellen, de positie, het type en<br />
het vulteken van een tab bepalen en tabs links- of rechtslijnend maken.<br />
Het ’magnetische’ @ basislijnraster [blz. 82] wordt gebruikt om de<br />
tekst in verschillende containers op de basislijn uit te lijnen, ook als de<br />
containers zelf niet uitgelijnd zijn of andere objecten de regelafstand in<br />
een container onderbreken.<br />
Aan het einde van iedere container of van een tekstcomponent kunt<br />
u voetnoten invoegen. <strong>RagTime</strong> biedt een automatisch doorlopende voetnootnummering,<br />
maar er kunnen ook symbolen als markering gebruikt<br />
worden. U kunt voetnoten net als andere tekst bewerken en formatteren.<br />
5.2 GRAFISCHE TEKST<br />
<strong>RagTime</strong> 6 gebruikt ook ’grafische tekst’, een instrument dat het gebruik<br />
van tekst buiten een tekstcomponent mogelijk maakt. Grafische tekst is<br />
voor korte teksten bedoeld, die herhaald in een document kunnen voor-
5.3: Tekstinvoer 77<br />
komen, zoals bijv. kopregels en paginanummers. Het gebruik van grafische<br />
tekst voor zulke elementen reduceert de grootte van het document.<br />
Grafische tekst kan als een tekstcomponent geformatteerd worden.<br />
Hij verschijnt echter niet in de @ inventaris [blz. 29].<br />
U kunt grafische tekst met het gereedschap voor grafische tekst creëren<br />
(zie @ Tekstgereedschap [blz. 475]).<br />
☞ Paginanummers aangeven<br />
Voor de paginanummering in lay-outs of sjabloonlay-outs kunt u het beste<br />
grafische tekst met bijbehorende functies gebruiken.<br />
1 Creëer op de pagina een @ grafische tekst [blz. 475].<br />
Voeg de gewenste tekst toe en plaats het invoegpunt op de plaats<br />
waar het paginanummer moet komen.<br />
2 Gebruik een van de paginanummercommando’s in @ Voeg speciale<br />
tekst in (menu) [blz. 502].<br />
Er wordt een formule voor de berekening van het paginanummer ingevoegd.<br />
U kunt deze manier van paginanummering gebruiken voor<br />
sjabloonlay-outs, opdat de paginanummers in de daarop gebaseerde<br />
lay-outs correct verschijnen. De grafische tekst is met de sjabloonpagina<br />
verbonden, zodat tekst- of formaatwijzigingen op de sjabloonpagina ook<br />
op de van haar afstammende lay-outpagina’s doorgevoerd worden. De<br />
functie levert telkens het nummer van de pagina waarop zij zich bevindt.<br />
Zie ook<br />
@ Pagina’s nummeren [blz. 68]<br />
@ <strong>RagTime</strong>-formules en -functies<br />
5.3 TEKSTINVOER<br />
Boven tekst verandert de muiswijzer in een invoegwijzer.<br />
Als u in de tekstcomponent klikken, knippert het @ invoegpunt in de container.<br />
Achter het invoegpunt reeds aanwezige tekst verschuift door de<br />
nieuw ingevoerde tekst verder naar achteren. Als er eerst een @ tekst geselecteerd<br />
[blz. 78] was, wordt deze door de invoertekst vervangen.<br />
l U kunt een @ tekeningobject [blz. 52] selecteren en met schrijven beginnen.<br />
<strong>RagTime</strong> installeert een nieuwe tekstcomponent.
78 Hoofdstuk 5: Tekst<br />
U kunt in <strong>RagTime</strong> bijna schrijven zoals met een schrijfmachine. Een<br />
belangrijk verschil is daarbij echter, dat u aan het einde van een regel niet<br />
r gebruiken moet: gebruik r alleen aan het einde van een alinea.<br />
l In de Programma-instellingen vindt u de instelling Paren aanhalingstekens<br />
(zie @ Programmapaneel, Programma-instellingen<br />
[blz. 440]). Als deze is ingeschakeld, schrijft <strong>RagTime</strong> de aanhalingstekens<br />
als ronde aanhalingstekens, ook als u rechte aanhalingstekens<br />
intypt.<br />
Gereedschap voor grafische tekst<br />
Als u alleen een korte tekst wilt schrijven die niet in de inventaris moet<br />
worden opgenomen, kunt u het @ Gereedschap voor grafische tekst<br />
[blz. 475] gebruiken.<br />
Waar u tekst kunt invoeren<br />
U kunt tekst ook direct in titels en legenda’s van grafieken invoeren, net<br />
als in spreadsheetcellen of formules.<br />
Zie ook<br />
@ Componenten creëren [blz. 24]<br />
5.4 TEKST SELECTEREN<br />
Tekst kan in verschillende ’coupures’ geselecteerd worden.<br />
• U kunt met de muis naar believen letters selecteren: sleep daartoe<br />
van de eerste tot achter de laatste letter.<br />
• Woorden kunt u selecteren door dubbelklikken. Wanneer u na de<br />
tweede klik de muisknop ingedrukt houdt en over andere woorden<br />
sleept, worden die ook geselecteerd.<br />
• Alinea’s kunt u door driedubbel klikken selecteren. Als u na de derde<br />
klik de muisknop ingedrukt houdt en de muis over andere alinea’s<br />
verplaatst, worden deze ook geselecteerd.<br />
Door s -klikken kunt u een bestaande selectie in de tekst uitbreiden<br />
of inkorten.<br />
Z ctrl -klik begint het volgende stuk van een niet-samenhangende<br />
selectie.<br />
z c -klik begint het volgende stuk van een niet-samenhangende selectie.
Zie ook<br />
@ Modificatietoetsen in tekst [blz. 568]<br />
@ Voetnoten selecteren [blz. 83]<br />
@ Selecteer <strong>alles</strong> (commando) [blz. 457]<br />
5.5 MEELOPENDE OBJECTEN IN TEKST<br />
5.5: Meelopende objecten in tekst 79<br />
Componenten die in een tekst ingevoegd worden, worden als aparte letters<br />
behandeld.<br />
☞ Een nieuw in de tekst meelopend object creëren<br />
1 Verplaats het invoegpunt naar de plaats waar het meelopende object<br />
verschijnen moet.<br />
2 Kies een inhoudstype uit het submenu @ Inhoudstype [blz. 332].<br />
Er verschijnt een meelopend object waarin een nieuwe component<br />
van het gekozen type geïnstalleerd is.<br />
☞ Een aanwezige component in de tekst invoegen<br />
1 Sleep de naam uit de inventaris de tekst in.<br />
Als u de muiswijzer boven de tekst beweegt, verandert hij in een<br />
@ invoegwijzer. Als u de muisknop loslaat, verschijnt de component<br />
in een meelopend rechthoek in de tekst.<br />
l Sommige bestandstypen kunt u ook direct de tekst inslepen.<br />
☞ Een meelopend object selecteren<br />
1 • Klik op de rand van het object die u herkent doordat de muiswijzer<br />
van vorm verandert.<br />
• Klik direct voor of achter het object en sleep eroverheen.<br />
• Klik direct voor het object en druk op s - 6 .<br />
• Klik direct achter het object en druk op s - 4 .<br />
De selectie wordt gemarkeerd.<br />
☞ Grootte van een meelopend object wijzigen<br />
1 Selecteer het meelopende object.<br />
2 • Verplaats de muiswijzer over de onder- of rechterbegrenzing.<br />
Als de wijzer in een pijl verandert, kunt u de grootte van het<br />
object in de richting van de pijl veranderen.<br />
• Voer de waarden voor de hoogte en breedte in het paneel<br />
@ Meelopende objecten [blz. 384] in het Info-dialoogvenster in.
80 Hoofdstuk 5: Tekst<br />
5.6 ALINEANUMMERING<br />
<strong>RagTime</strong> biedt een automatische, hiërarchische alineanummering waarmee<br />
u bijv. de hiërarchische niveaus van een lijst of hoofdstukken en<br />
paragrafen van een tekst kunt nummeren. Als u een commando uit het<br />
menu @ Alineanummer [blz. 236] kiest om een nummer in te voegen, kent<br />
<strong>RagTime</strong> het juiste alineanummer toe. Als u een nummer tussen twee<br />
reeds aanwezige alineanummers invoegt, actualiseert <strong>RagTime</strong> de volgende<br />
alineanummers dienovereenkomstig.<br />
Alineanummers kunnen, net als resultaten van formules in de tekst,<br />
alleen in hun totaliteit gewist worden. Afzonderlijke lettertekens kunnen<br />
geformatteerd worden, maar als het alineanummer later verandert, gaan<br />
de veranderde formaten van afzonderlijke letters in het nummer verloren.<br />
l Met het commando @ Toon berekende tekst [blz. 487] kunt u formuleresultaten<br />
en alineanummers in de tekst laten markeren.<br />
Mocht u een alineanummer handmatig willen invoeren, gebruikt u<br />
dan het commando @ Ander alineanummer [blz. 236] in het submenu van<br />
Alineanummer. Als bijv. een langere tekst over meerdere documenten<br />
verdeeld is, dan kunt u het eerste alineanummer van ieder document<br />
handmatig invoeren, zodat de nummering van de hoofdstukken in zijn<br />
totaliteit doorlopend is.<br />
U kunt onder Ander alineanummer Arabische cijfers, Romeinse cijfers<br />
en letters kiezen of de aanduiding van een waarde dan wel meerdere<br />
waarden onderdrukken. De onderverdeling ’1.2.3’ kan bijvoorbeeld eenvoudig<br />
als ’3’ aangegeven worden. Evenzo kunt u het formaat van de<br />
aanwezige cijfers bewerken. Bijzonderheden hierover vindt u onder @ Alineanummer<br />
(menu) [blz. 236].<br />
Zie ook<br />
@ Over alineaformattering [blz. 147]<br />
5.7 KOLOMFORMAAT<br />
Het aantal kolommen in een tekst is een eigenschap van iedere alinea en<br />
kan van alinea tot alinea verschillen.
5.7: Kolomformaat 81<br />
☞ Meerdere kolommen creëren<br />
1 • Gebruik het paneel @ Tekstranden [blz. 480] in het Infodialoogvenster<br />
voor de geselecteerde alinea’s.<br />
• Voor een alineastijlmodel gebruikt u het @ Volgordepaneel<br />
[blz. 510] in het Alineastijlmodellenvenster.<br />
Kolombalans laatste alinea<br />
Als u kolommen als alinea-eigenschap creëert, kunt u bepalen of de kolommen<br />
in de laatste container die tekst bevat, na elkaar verschijnen of<br />
dat alle kolommen even lang ofwel ’gebalanceerd’ moeten zijn.<br />
☞ Kolommen in de laatste container balanceren<br />
1 Gebruik het paneel @ Algemeen [blz. 415] in het Info-dialoogvenster.<br />
Kolomafstand<br />
Kolomafstanden zijn lege ruimtes tussen de kolommen. Als u kolommen<br />
als alinea-eigenschap creëert, kunt u hun afstand veranderen.<br />
☞ Kolomafstanden veranderen<br />
1 Gebruik voor de geselecteerde alinea’s het paneel @ Tekstranden<br />
[blz. 480] in het Info-dialoogvenster.<br />
Kolomlijnen<br />
Kolomlijnen zijn lijnen tussen de tekstkolommen. Als u kolommen als<br />
alinea-eigenschap creëert, kunt u lijnen instellen en een lijnstijlmodel<br />
kiezen.
82 Hoofdstuk 5: Tekst<br />
☞ Kolomlijnen instellen<br />
1 Gebruik voor de geselecteerde alinea’s het paneel @ Algemeen<br />
[blz. 415] in het Info-dialoogvenster.<br />
Zie ook<br />
@ Over alineaformattering [blz. 147]<br />
5.8 BASISLIJNRASTER<br />
Als een tekstregel bijvoorbeeld een grotere letter of een illustratie bevat,<br />
verschuiven haar basislijn en de basislijnen van de volgende regels naar<br />
beneden. Daardoor kunnen tekstbasislijnen in andere kolommen of containers<br />
niet meer dienovereenkomstig uitgelijnd zijn. Hetzelfde probleem<br />
doet zich voor wanneer de bovenste begrenzingen van tekstcontainers<br />
niet gelijk uitgelijnd zijn.<br />
<strong>RagTime</strong> beschikt daarom over een ’basislijnraster’ voor het uitlijnen<br />
van alinea’s. Alinea’s die op die manier zijn ingesteld, sluiten daarbij<br />
zo op elkaar aan als voor de pagina vastgelegd is, zodat basislijnen in<br />
verschillende kolommen of containers voortaan op één rij staan.<br />
Afstand en positie van het basislijnraster kan voor sjabloonlay-outen<br />
lay-outcomponenten ingesteld worden (zie @ Paneel Algemeen, Layoutinformatie<br />
[blz. 406]). Voor iedere tekstalinea kunt u instellen of hij<br />
rekening moet houden met het basislijnraster (zie Op basislijnraster in<br />
@ Tekstrandenpaneel, Informatie [blz. 480]).<br />
l Tekstcomponenten met alinea’s waarvan de regels in het basislijnraster<br />
springen moeten, moeten direct, dus niet genest, in tekeningobjecten<br />
op lay-outpagina’s geïnstalleerd zijn.<br />
Zie ook<br />
@ Tekst [blz. 75]<br />
5.9 VOETNOTEN<br />
Voetnoten worden óf aan het eind van een container, óf aan het eind<br />
van een component (eindnoten) verzameld. Kies een van de instellingen<br />
in het paneel @ Voetnoten [blz. 508] in het Info-dialoogvenster. <strong>RagTime</strong><br />
berekent de ruimte die voor de voetnoten in de container nodig is, en<br />
stuurt de tekstloop dienovereenkomstig.
5.9: Voetnoten 83<br />
☞ Voetnoten invoegen<br />
1 Verplaats het invoegpunt naar de plaats in de tekst waar de voetnootmarkering<br />
moet komen.<br />
2 Gebruik<br />
• het commando @ Voeg voetnoot in [blz. 507]<br />
• de knop Voetnoot in de @ gereedschapsbalk [blz. 540].<br />
<strong>RagTime</strong> plaatst een voetnootmarkering in de lopende tekst, creëert<br />
een nieuwe voetnoot en plaats het invoegpunt in de voetnoot.<br />
3 Voer de voetnoot in en sluit de invoer af door in de lopende tekst te<br />
klikken.<br />
Voetnoten selecteren<br />
Voetnoottekst kan net als iedere andere tekst voor bewerking geselecteerd<br />
worden. Wordt een tekst die een voetnootmarkering bevat, geselecteerd,<br />
gekopieerd, geknipt of ingevoegd, dan geldt dit analoog voor<br />
de voetnoot.<br />
Als u alle voetnoten zou willen selecteren, moet het invoegpunt zich<br />
in een voetnoot bevinden voordat u het commando Selecteer <strong>alles</strong> gebruikt.<br />
Als het invoegpunt zich in de lopende tekst bevindt, worden de voetnoten<br />
met @ Selecteer <strong>alles</strong> [blz. 457] niet voor formattering geselecteerd.<br />
Voetnoten formatteren<br />
Voetnoten kunnen net als andere teksten met het alineastijlmodel Voetnoot,<br />
dat u in het venster @ Alineastijlmodellen [blz. 238] kunt wijzigen,<br />
geformatteerd worden.<br />
Voetnootmarkering formatteren<br />
<strong>RagTime</strong> kent de voetnoten nummers toe en merkt wijzigingen op. Als<br />
u liever met symbolen werkt, kunt u een reeks symbolen vastleggen die<br />
<strong>RagTime</strong> achter elkaar gebruikt. U kunt ook individuele tekens voor afzonderlijke<br />
voetnoten creëren. Om automatische of individuele voetnootmarkeringen<br />
in te stellen, gebruikt u het @ Voetnotenpaneel [blz. 508] in<br />
het Info-dialoogvenster.<br />
l Als u probeert een voetnootmarkering in de lopende tekst te vervangen,<br />
wordt de voetnoot gewist.<br />
Voetnotenscheidingslijn<br />
Tussen de voetnoten en de lopende tekst kunt u een scheidingslijn trekken.<br />
De desbetreffende instellingen vindt u in het paneel @ Voetnoten<br />
[blz. 508] in het Info-dialoogvenster.
84 Hoofdstuk 5: Tekst<br />
In het @ Tekstpaneel [blz. 477] van het dialoogvenster Documentinstellingen<br />
kunt u instellingen voor nieuwe voetnoten vastleggen.<br />
☞ Voetnoten wissen<br />
1 Selecteer de voetnootmarkering in de tekst.<br />
2 Wis haar.
HOOFDSTUK 6<br />
Illustraties<br />
In dit hoofdstuk vindt u informatie over illustratiecomponenten.<br />
De gedetailleerde beschrijving van de hier vermelde menu’s,<br />
commando’s en gereedschappen vindt u in het hoofdstuk<br />
’Alfabetische referentie’.
86 Hoofdstuk 6: Illustraties<br />
6.1 OVER ILLUSTRATIES<br />
Uitlijning en schaling<br />
Om illustraties te @ schalen [blz. 87] of @ uit te lijnen [blz. 86] zijn er verscheidene<br />
commando’s. Eén enkel gereedschap is daarvoor genoeg.<br />
Daarnaast kunt u knoppen in de gereedschapsbalk gebruiken om een illustratie<br />
in een container uit te lijnen.<br />
Illustraties en bestanden verbinden<br />
Illustraties kunnen door externe verbindingen @ met bronbestanden verbonden<br />
[blz. 211] zijn, bijvoorbeeld als de grootte van het document teruggebracht<br />
moet worden. Of illustraties kunnen volledig in het document<br />
geïmporteerd worden.<br />
Kleuren bewerken<br />
Monochrome illustraties kunnen ingekleurd worden.<br />
Zie ook<br />
@ Illustraties inkleuren [blz. 88] @ Color-managementpaneel,<br />
Programma-instellingen [blz. 270]<br />
6.2 ILLUSTRATIES SELECTEREN<br />
Om een illustratie te selecteren klikt u erop. Geselecteerde illustratiecomponenten<br />
worden door mieren langs de rand van de container ge-<br />
markeerd. Door s -klikken kunt u meerdere afbeeldingen van dezelfde<br />
illustratiecomponent selecteren.<br />
6.3 ILLUSTRATIES UITLIJNEN<br />
Er zijn diverse mogelijkheden om illustraties binnen een container uit te<br />
lijnen:<br />
• @ Illustratieverplaatsgereedschap [blz. 318] in de gereedschapsbalk.<br />
• @ Uitlijning (menu) [blz. 491] in de gereedschapsbalk<br />
of in het Illustratie-menu.<br />
• @ Rangschikkingpaneel, illustratie-informatie [blz. 443].<br />
• @ Objectcoördinaten (palet) [blz. 542].<br />
• Met de pijltoetsen.
Zie ook<br />
@ Gereedschapsbalk voor illustraties [blz. 536]<br />
@ Illustratie (menu) [blz. 314]<br />
6.4 ILLUSTRATIES SCHALEN<br />
6.4: Illustraties schalen 87<br />
Er zijn diverse mogelijkheden om illustraties binnen een container te<br />
schalen:<br />
• @ Illustratieschaalgereedschap [blz. 317] in de gereedschapsbalk.<br />
• @ Rangschikkingpaneel, illustratie-informatie [blz. 443].<br />
• @ Objectcoördinaten (palet) [blz. 542].<br />
• @ Schaling (commando) [blz. 455] (Illustratie-menu).<br />
Zie ook<br />
@ Tekeningobjecten schalen, schuin zetten en draaien [blz. 59]<br />
@ Componenten schalen [blz. 27]<br />
@ Kolombreedte en rijhoogte [blz. 97]<br />
@ Gereedschapsbalk voor illustraties [blz. 536]<br />
@ Illustratie (menu) [blz. 314]<br />
6.5 ILLUSTRATIES BIJSNIJDEN<br />
Door een illustratie bij te snijden wordt het deel van een illustratie dat<br />
niet in de illustratiecontainer getoond wordt, gewist. Hoeft maar een deel<br />
van de illustratie in een container zichtbaar te zijn, dan reduceert het bijsnijden<br />
van de illustratie de grootte van het document.<br />
Het bijsnijden van een illustratie heeft gevolgen voor de component.<br />
Als u een illustratie in een afbeelding bijsnijden, dan geldt dit ook voor<br />
alle andere afbeeldingen.<br />
☞ Een illustratie bijsnijden<br />
1 De illustratie zoals gewenst @ uitlijnen [blz. 86] en @ schalen [blz. 87].<br />
2 @ Wijzig de grootte van de container [blz. 56], indien nodig.<br />
U kunt de illustratie en de container ook @ loskoppelen [blz. 349]. In<br />
de container moet precies dat deel van de illustratie zichtbaar zijn<br />
dat u behouden wilt.<br />
3 Gebruik<br />
• het commando @ Snijd illustratie bij [blz. 462]<br />
• de knop Bijsnijden in de @ gereedschapsbalk [blz. 536].
88 Hoofdstuk 6: Illustraties<br />
6.6 GEÏNVERTEERDE ILLUSTRATIES<br />
U kunt het kleurcurvepaneel ook gebruiken om een geïnverteerde illustratie<br />
(’negatief’) te creëren, waarin lage als hoge waarden en omgekeerd<br />
weergegeven worden. U kunt de instelling Illustratie als negatief<br />
echter ook doen in het @ Rangschikkingpaneel [blz. 443] in het Infodialoogvenster.<br />
In het @ Illustratiepaneel [blz. 315] in het dialoogvenster<br />
Documentinstellingen kunt u de inversie van illustraties bij nieuwe objecten<br />
instellen.<br />
6.7 ILLUSTRATIES INKLEUREN<br />
Monochrome en grijswaardenillustraties kunnen ingekleurd worden, bijvoorbeeld<br />
TIFF-beelden.<br />
De witte pixels in zwart-wit-bitmaps zijn transparant, terwijl de zwarte<br />
punten ingekleurd kunnen worden. De pixels in grijze bitmaps zijn alle<br />
ondoorzichtig. Wordt een grijze bitmap ingekleurd, dan wordt de grijswaarde<br />
van een pixel als tint op de kleur van de bitmap toegepast. Als<br />
u een transparante kleur op een bitmap toepast, wordt deze onzichtbaar.<br />
6.8 SCANNERS<br />
U kunt met <strong>RagTime</strong> beelden direct van scanners, digitale camera’s en<br />
dergelijke bronnen overnemen.<br />
<strong>RagTime</strong> ondersteunt TWAIN-bronnen die in het besturingssysteem<br />
geïnstalleerd zijn. Als u een beeld haalt, neemt de scannersoftware de<br />
besturing over. Nadere informatie hierover vindt u in de desbetreffende<br />
documentatie.<br />
Zie ook<br />
@ Scanners en camera’s (menu) [blz. 454]<br />
@ Gegevensuitwisseling, beelden [blz. 211]<br />
6.9 RASTERING<br />
Grijswaardenillustraties kunnen voor het afdrukken @ gerasterd worden.<br />
Daarbij worden normaal gesproken de punten in een hoek van 45° gerangschikt.<br />
De afstand tussen de punten wordt in <strong>RagTime</strong> ’frequentie’<br />
genoemd. Hij wordt in halftooncellen per centimeter gemeten.
6.10: OPI gebruiken 89<br />
Printerresolutie<br />
Het aantal grijze punten in een beeld, de frequentie en de resolutie van<br />
de printer staan in een bepaalde verhouding tot elkaar. De grijswaardecel<br />
bestaat uit een reeks punten op de printer. Bevat een cel 25 punten, dan<br />
kan de printer 26 grijswaarden van wit (geen punt) tot zwart (25 punten)<br />
weergeven.<br />
Op een 300-dpi LaserWriter levert dit een frequentie van 24 halftooncellen<br />
per cm, waarbij iedere halftooncel 5x5 printerpunten bevat. Een<br />
frequentie van 12 halftooncellen per cm zou 10x10 punten per cel en 101<br />
grijswaarden opleveren.<br />
Door een lagere frequentie wordt weliswaar het aantal grijswaarden<br />
dat weergegeven kan worden, hoger, maar wordt ook de rastering zichtbaar.<br />
Met een hoge frequentie wordt de weergave nauwkeuriger, maar<br />
het aantal grijswaarden wordt lager. Het optimale resultaat bereikt u<br />
als de rasterfrequentie overeenkomt met de resolutie van uw halftoonbeeld<br />
of daaronder ligt. U kunt de beeldresolutie in het @ Printenpaneel<br />
[blz. 435] in het Info-dialoog instellen dan wel controleren.<br />
6.10 OPI GEBRUIKEN<br />
<strong>RagTime</strong> 6 ondersteunt Open Prepress Interface van Adobe, waarmee<br />
de druk van beelden over een speciaal daarvoor bedoelde server geregeld<br />
wordt.<br />
Het beeldbestand moet op de OPI-server beschikbaar zijn.<br />
<strong>RagTime</strong> moet de padnamen van het beeldbestand kennen (dat wil<br />
zeggen, waar het zich bevindt). Om dat te doen moeten de beelden die<br />
via OPI geprint moeten worden, met hun bestand verbonden zijn.<br />
Als u met een OPI-server werkt, maar het gewenste beeldbestand<br />
zich niet op de server bevindt, dan kan de doorgave van de OPI-informatie<br />
mogelijk tot problemen bij het printen van het beeld leiden. In zo’n geval<br />
moet gewaarborgd zijn dat de instelling voor het sturen van de OPIinformatie<br />
in het @ Illustratiepaneel [blz. 315] van het dialoogvenster Documentinstellingen<br />
niet ingeschakeld is.<br />
Zie ook<br />
@ Over verbonden importen [blz. 207]
90 Hoofdstuk 6: Illustraties
HOOFDSTUK 7<br />
Spreadsheets<br />
In dit hoofdstuk vindt u informatie over spreadsheetcomponenten.<br />
De gedetailleerde beschrijving van de hier vermelde menu’s,<br />
commando’s en gereedschappen vindt u in het hoofdstuk<br />
’Alfabetische referentie’.
92 Hoofdstuk 7: Spreadsheets<br />
7.1 OVER SPREADSHEETS<br />
Spreadsheets of tabelcalculaties zijn flexibele instrumenten waarmee u<br />
getallen en tabellen kunt bewerken en complexe rekenkundige bewerkingen<br />
kunt uitvoeren. Daarnaast zijn ze heel nuttig voor paginalay-outs. De<br />
grootte van de cellen in een spreadsheet bedraagt 16.000 rijen x 16.000<br />
kolommen. Als u driedimensionale spreadsheets wilt creëren, kunt u tot<br />
16.000 lagen toevoegen.<br />
Een cel bestaat uit 3 elementen: een @ waarde, een @ formaat en een<br />
@ formule [in Formules en functies].<br />
U kunt in spreadsheetcellen formules voor een breed scala van rekenkundige<br />
bewerkingen invoeren, de waarden uit andere cellen evalueren.<br />
@ Formules [in Formules en functies] kunnen functies bevatten.<br />
@ Referenties [blz. 195] in formules hebben betrekking op waarden<br />
in andere cellen. U kunt referenties naar cellen in andere spreadsheets<br />
of zelfs in andere documenten creëren of vanuit @ grafieken referenties<br />
naar spreadsheets [blz. 110] creëren. Spreadsheets kunnen @ referenties<br />
naar knoppen [blz. 202] bevatten en omgekeerd. Als u een document<br />
met referenties naar spreadsheets in andere documenten opent, controleert<br />
<strong>RagTime</strong> of er wijzigingen plaatsgevonden hebben en actualiseert<br />
het document overeenkomstig.<br />
Lagen<br />
U kunt driedimensionale spreadsheets creëren door aan een spreadsheetcomponent<br />
een @ laag toe te voegen [blz. 96] en cellen in @ twee<br />
of meer lagen [blz. 102] te selecteren.<br />
Componentenvenster<br />
Als u een spreadsheet in een @ container installeert, is maar een klein<br />
deel van het totale werkblad zichtbaar. Als u het hele werkblad bekijken<br />
wilt, moet u de @ spreadsheetcomponent openen [blz. 29].<br />
Pijplijnen<br />
Als u meerdere containers met elkaar verbinden wilt om één enkele<br />
spreadsheet te vormen, kunt u daarvoor @ pijplijnen [blz. 70] gebruiken.<br />
Er kunnen twee pijplijnen uit een spreadsheet lopen, een voor rijen en<br />
een voor kolommen.<br />
Componenten in cellen installeren<br />
U kunt een andere @ component [blz. 25] en zelfs een andere spreadsheet<br />
in een spreadsheetcel installeren.
7.2: Gegevens invoeren 93<br />
Verenigen<br />
U kunt een groep cellen ook @ verenigen [blz. 95]. Deze vereniging gedraagt<br />
zich dan net zoals één enkele grote cel.<br />
Elementen invoegen en verwijderen<br />
U kunt cellen, kolommen en rijen @ invoegen en verwijderen [blz. 95]. Bij<br />
het invoegen of verwijderen van cellen kan <strong>RagTime</strong> andere cellen verschuiven<br />
om plaats te maken of ruimtes op te vullen.<br />
7.2 GEGEVENS INVOEREN<br />
U kunt gegevens in een @ actieve cel invoeren door gewoon in de cel te<br />
schrijven. Het invoegpunt hoeft niet in de cel zichtbaar te zijn. U kunt<br />
gegevens ook invoeren door @ plakken [blz. 102], @ importeren [blz. 319]<br />
of slepen of door middel van een @ referentie [blz. 196] naar een andere<br />
cel verwijzen.<br />
U kunt het invoeren beëindigen door een andere cel te selecteren:<br />
klik daartoe buiten de cel of @ gebruik het toetsenbord [blz. 562].<br />
l Tijdens het invoeren, dus voordat u de invoer door middel van R of<br />
veranderen van de actieve cel beëindigt, kunt u met e de vorige<br />
inhoud van de cel terughalen.<br />
7.3 WAARDETYPEHERKENNING<br />
De waarde van een spreadsheetcel kan verschillend van type zijn: leeg,<br />
getal, tekst, meerregelige tekst, datum, tijdsspanne of foutwaarde. Het<br />
waardetype van de actieve cel wordt in de spreadsheetgereedschapsbalk<br />
aangegeven.<br />
☞ Waardetypeherkenning instellen<br />
1 Selecteer de cellen waarvoor u de waardetypeherkenning wilt instellen<br />
(zie @ Spreadsheetelementen selecteren [blz. 100]).<br />
2 • Klik op een van de knoppen in de gereedschapsbalk.<br />
X Automatische herkenning<br />
X Tekst<br />
X Meerregelige tekst<br />
• Doe de gewenste instelling in het Info-dialoogvenster (zie @ Celinhoudpaneel,<br />
Spreadsheetinformatie [blz. 265]).
94 Hoofdstuk 7: Spreadsheets<br />
l Bij omzetting van automatisch naar tekst wordt de celinhoud<br />
onder toepassing van het voor de cel geldige waardeformaat<br />
naar tekst omgezet.<br />
l Bij omzetting van tekst naar automatisch wordt de inhoud van<br />
de cel onderzocht, waarbij getallen, datums en tijdsspannen<br />
net als bij het intypen herkend worden (zie @ Datums, tijdsspannen<br />
en getallen invoeren [blz. 186]).<br />
Automatische waardetypeherkenning<br />
<strong>RagTime</strong> 6 herkent het waardetype bij het invoeren in een cel automatisch.<br />
Daarbij wordt met aanwezige waardeformaten rekening gehouden.<br />
Alle invoer die niet als getal, datum of tijdsspanne herkend kan worden,<br />
wordt als tekst beschouwd (zie @ Datums, tijdsspannen en getallen invoeren<br />
[blz. 186]).<br />
Vooringesteld waardetype Tekst<br />
De celinhoud wordt in ieder geval als tekst behandeld, ook als hij in een<br />
getal, een datum of een tijdsspanne geconverteerd zou kunnen worden.<br />
Is de ruimte die in een cel voor een tekst beschikbaar is, niet genoeg en<br />
zijn de aangrenzende cellen leeg, dan wordt de tekst afhankelijk van de<br />
uitlijning over één of beide van de lege cellen verdeeld.<br />
Vooringesteld waardetype Meerregelige tekst<br />
De celinhoud wordt in ieder geval als tekst behandeld. Is de in de meerregelige<br />
tekst ingevoerde tekst te lang voor de kolombreedte, dan laat<br />
<strong>RagTime</strong> de tekst naar de volgende regel omlopen. In de cel worden<br />
daartoe regels gecreëerd en de hoogte van de spreadsheetcel wordt aangepast<br />
als de automatische hoogte-instelling niet uitgeschakeld is (zie<br />
@ Rangschikkingpaneel, Spreadsheetinformatie [blz. 445]).<br />
l In meerregelige teksten kunt u nieuwe alinea’s met r (niet met<br />
R !) creëren.<br />
l Om de invoer in een meerregelige tekst te beëindigen kunt u buiten<br />
de cel klikken of op R drukken.<br />
Zie ook<br />
@ Datums, tijdsspannen en getallen invoeren [blz. 186]<br />
@ Gereedschapsbalk voor spreadsheets [blz. 538]<br />
@ Over waardeformaten [blz. 189]<br />
@ Typefuncties [in Formules en functies]<br />
@ <strong>RagTime</strong>-formules en -functies
7.4 REFERENTIENOTATIE<br />
7.4: Referentienotatie 95<br />
Rijen en kolommen hebben titels die samen met de linialen aangegeven<br />
kunnen worden als u aan de spreadsheet werkt.<br />
☞ Zichtbaarheid van rij- en kolomtitels<br />
1 Kies Toon linialen uit het submenu van het commando @ Linialen<br />
en rasters [blz. 381].<br />
Rijen worden altijd genummerd terwijl kolommen met getallen of letters<br />
aangeduid kunnen worden. In de A1-notatie worden letters gebruikt<br />
voor de kolomaanduiding, bij R1K1 getallen. Voor alle formules op uw<br />
computer wordt dezelfde kolomnotatie gebruikt. Als de kolomnotatie gewijzigd<br />
wordt, verandert <strong>RagTime</strong> ook de notatie in de celreferenties.<br />
☞ Referentienotatie vastleggen<br />
1 Gebruik het @ Calculatiepaneel [blz. 255] in het dialoogvenster<br />
Programma-instellingen.<br />
7.5 CELLEN, RIJEN, KOLOMMEN OF LAGEN INVOEGEN EN VERWIJDE-<br />
REN<br />
U kunt naar behoefte extra cellen, rijen, kolommen of lagen in een<br />
spreadsheet invoegen. Formules met referenties naar daarbij verplaatste<br />
cellen worden dienovereenkomstig aangepast.<br />
Commando’s voor het invoegen en verwijderen van cellen, kolommen,<br />
lagen en pagina-einden vindt u in het @ Spreadsheet-menu<br />
[blz. 464] en in het palet @ Spreadsheetcommando’s [blz. 549].<br />
Als u een selectie verwijdert, worden de cellen en hun inhoud gewist.<br />
Met de cellen rechts, eronder of in de volgende lagen worden de<br />
openvallende ruimtes opgevuld.<br />
Zie ook<br />
@ Spreadsheetelementen selecteren [blz. 100]<br />
@ Kopieer (commando) [blz. 349]<br />
@ Spreadsheetelementen plakken [blz. 102]<br />
7.6 VERENIGINGEN<br />
U kunt van een celbereik één enkele ’grote cel’ maken. De cel links boven<br />
in een vereniging is de ’ankercel’ en bevat de gegevens van de vereniging<br />
en de formaten. De inhoud van de andere cellen wordt bij het creëren van<br />
een vereniging gewist.
96 Hoofdstuk 7: Spreadsheets<br />
Verenigingen zijn bijzonder nuttig wanneer u grotere @ containers<br />
voor componenten zoals bijv. illustraties nodig heeft.<br />
☞ Een vereniging vormen of opheffen<br />
1 • Kies het commando @ Vereniging [blz. 495].<br />
• Kies het commando @ Hef vereniging op [blz. 310].<br />
Zie ook<br />
@ Een vereniging selecteren [blz. 101]<br />
7.7 LAGEN<br />
Een laag is één enkel blad met rijen en kolommen. <strong>RagTime</strong> kan spreadsheetcomponenten<br />
met gestapelde lagen genereren. U kunt overstappen<br />
van de in een container getoonde laag of telkens verschillende lagen in<br />
verschillende containers laten zien. Evenzo kunt u een @ driedimensionale<br />
selectie [blz. 102] creëren, d.w.z. u verkrijgt dan een doorsnee door het<br />
geselecteerde bereik van meerdere lagen.<br />
☞ Een laag aan de spreadsheet toevoegen<br />
1 • Kies het commando @ Voeg laag toe [blz. 500].<br />
• Gebruik het palet @ Spreadsheetcommando’s [blz. 549].<br />
☞ De zichtbare laag in de geselecteerde spreadsheet wijzigen<br />
1 • Kies het commando @ Laag [blz. 350] in het Spreadsheet-menu.<br />
• Gebruik het pop-upmenu Laag in de @ gereedschapsbalk<br />
[blz. 538].<br />
☞ Een laag uit de geselecteerde spreadsheet verwijderen<br />
1 • Kies het commando @ Verwijder laag [blz. 498].<br />
• Gebruik het palet @ Spreadsheetcommando’s [blz. 549].<br />
7.8 GEGEVENS IN SPREADSHEETS SORTEREN<br />
U kunt gegevens in spreadsheets op rij of kolom sorteren, waarbij iedere<br />
rij of kolom apart kan worden gesorteerd. U kunt ook blokken op grootte<br />
en formaat vormen. De sortering kan zowel stijgend als ook dalend en<br />
met meerdere sorteersleutels doorgevoerd worden.<br />
De gegevens worden conform @ waardetype en waarde [in Formules<br />
en functies] gesorteerd.
☞ Gegevens in spreadsheets sorteren<br />
1 Selecteer het bereik dat gesorteerd moet worden.<br />
2 Kies het commando @ Sorteer [blz. 462].<br />
7.9 UITLIJNING EN RANDEN<br />
7.9: Uitlijning en randen 97<br />
<strong>RagTime</strong> biedt een groot aantal mogelijkheden om gegevens in cellen uit<br />
te lijnen. U kunt alle typen gegevens links of rechts uitlijnen of centreren.<br />
Evenzo kunt u teksten links en getallen of datums rechts laten uitlijnen.<br />
U kunt ook getallen op de decimale komma laten uitlijnen, waarbij tekst<br />
rechts op de positie van de decimale komma wordt uitgelijnd. U kunt<br />
bovendien instellen of de inhoud tegen de boven- of onderrand, op de<br />
basislijn of verticaal gecentreerd moet worden geplaatst.<br />
Daarenboven kunt u de linker-, rechter-, boven- en onderrand van de<br />
cellen alsmede de positie van de basislijn en de decimale komma vastleggen.<br />
☞ Uitlijning instellen<br />
1 • Gebruik het @ Rangschikkingpaneel [blz. 445] in het Infodialoogvenster.<br />
• Kies het commando @ Uitlijning [blz. 492].<br />
☞ Verticale en horizontale randen, positie van de basislijn en het<br />
decimale scheidingsteken instellen<br />
1 Gebruik het @ Rangschikkingpaneel [blz. 445] in het Infodialoogvenster.<br />
7.10 KOLOMBREEDTE EN RIJHOOGTE<br />
De normale spreadsheetinstellingen voorzien erin dat de kolombreedte<br />
handmatig ingesteld en de rijhoogte automatisch aangepast wordt. Is<br />
Automatisch ingeschakeld, dan past <strong>RagTime</strong> de rijhoogte aan de cel<br />
met de hoogste inhoud aan en de kolombreedte aan de cel met de breedste<br />
inhoud. Is Handmatig ingeschakeld, dan kunt u de kolombreedte of<br />
rijhoogte met de muis wijzigen of een toepasselijke waarde in een dialoogvenster<br />
invoeren.<br />
☞ Automatische of handmatige aanpassing van de grootte<br />
1 Gebruik het @ Rangschikkingpaneel [blz. 445] in het Infodialoogvenster.
98 Hoofdstuk 7: Spreadsheets<br />
l Wijzigingen van de rijhoogte en kolombreedte zetten de instelling<br />
in het Rangschikkingpaneel op Handmatig.<br />
l Als u een illustratie in een spreadsheetcel laat vallen, worden<br />
illustratie en cel verbonden. Wijzigt u nu de grootte van de illustratie<br />
met het commando Schaling, dan wordt de hoogte en<br />
breedte van de cel door de illustratie gewijzigd. De instellingen<br />
hebben alleen effect op de breedte van de kolom dan wel de<br />
hoogte van de rij, waarin de cel met de illustratie zich bevindt.<br />
☞ Breedte van een kolom met de muis wijzigen<br />
1 Maak de @ linialen zichtbaar [blz. 381], indien nodig.<br />
2 Klik in de spreadsheet.<br />
De kolomtitels verschijnen bij de linialen.<br />
3 Sleep aan de scheidingslijn rechts naast de titel van de kolom die u<br />
wilt wijzigen.<br />
De kolommen rechts ervan worden dienovereenkomstig verschoven.<br />
☞ Breedte van meerdere kolommen met de muis wijzigen<br />
1 • De grootte van alle geselecteerde kolommen verandert proportioneel<br />
als u de scheidingslijn uiterst rechts ervan verplaatst.<br />
De kolommen rechts worden dienovereenkomstig verschoven.<br />
l o -slepen van een van de scheidingslijnen tussen de geselecteerde<br />
kolommen heeft hetzelfde effect.<br />
• Slepen van de scheidingslijn tussen geselecteerde kolommen<br />
zorgt ervoor dat de kolommen links en rechts van de scheidingslijn<br />
als aparte groepen gewijzigd worden, d.w.z. als de<br />
kolommen links breder worden, worden de kolommen rechts<br />
smaller. Kolommen rechts van de selectie verschuiven niet.<br />
☞ Rijhoogte met de muis instellen<br />
1 De handelwijze is analoog aan de instelling van de kolombreedte.<br />
l Als u een scheidingslijn op de volgende scheidingslijn sleept, zodat<br />
de overeenkomstige kolom of rij niet meer zichtbaar is, kunt u de titel<br />
ervan niet meer selecteren. U kunt een cel in een niet-zichtbare<br />
kolom echter selecteren door op de aangrenzende cel te klikken en<br />
op een pijltoets te drukken. U kunt gegevens in de onzichtbare cel<br />
invoeren. Als u toch de kolom of cel vergroten wilt, moet u het Rangschikkingpaneel<br />
in het Info-dialoogvenster gebruiken.
7.11 CELRANDEN FORMATTEREN<br />
7.11: Celranden formatteren 99<br />
Om cellen te accentueren kunt u randen tussen de cellen zetten. Celranden<br />
hebben alle eigenschappen van lijnen.<br />
Als horizontale of verticale celranden verschillende lijn- of vulstijlen<br />
hebben, dan kunt u in het paneel @ Algemeen [blz. 411] in het Infodialoogvenster<br />
bepalen welke celranden vooraan moeten staan. U kunt<br />
ook het lijnstijlmodel vastleggen dat voor nieuwe celranden moet worden<br />
gebruikt.<br />
Celranden kunnen om iedere selectie cellen getrokken worden. U<br />
kunt celranden om enkele cellen trekken of meerdere cellen omkaderen.<br />
Als u de @ weergave van het celraster [blz. 100] uitschakelt, zijn de randen<br />
nog duidelijker te zien.<br />
☞ Celranden creëren of wijzigen<br />
1 Selecteer een @ cel [blz. 101] of een @ celbereik [blz. 101].<br />
2 Kies het commando @ Celranden [blz. 267].<br />
Er verschijnt een dialoogvenster waarin u het lijnstijlmodel en verdere<br />
lijninstellingen kunt doen.<br />
l U kunt ook formaten uit paletten en stijlmodellen op de celranden<br />
slepen.<br />
☞ Lijnstijlmodel voor nieuwe celranden instellen<br />
1 Kies een stijlmodel in het paneel @ Algemeen [blz. 411] in het Infodialoogvenster.<br />
7.12 CELVULLING FORMATTEREN<br />
☞ Vulling van een cel wijzigen<br />
1 @ Selecteer een cel of een bereik [blz. 100] .<br />
2 Ga te werk zoals bij het @ vullen [blz. 140] van tekeningobjecten.<br />
7.13 ZICHTBAARHEID VAN DE CELINHOUD<br />
Het is mogelijk de inhoud van een cel op het beeldscherm of in druk te<br />
verbergen. Bij de actieve cel is de celinhoud in de @ gereedschapsbalk<br />
[blz. 538] en, indien het formulepalet geopend is, de formule zichtbaar.<br />
Als u in de cel klikt, is de inhoud zichtbaar.
100 Hoofdstuk 7: Spreadsheets<br />
☞ Celinhoud verbergen<br />
1 Gebruik het @ Celinhoudpaneel [blz. 265] van het Infodialoogvenster.<br />
De zichtbaarheid van de totale inhoud of alleen van<br />
de nulwaarden kunt u met behulp van verscheidene instellingen<br />
regelen.<br />
l U kunt ook @ waardeformaten creëren [blz. 190] waarmee nulwaarden<br />
(of positieve/negatieve waarden) niet weergegeven<br />
worden.<br />
7.14 ORIËNTATIE VAN DE CELINHOUD<br />
U kunt de inhoud van een cel in stappen van 90° draaien. Met verticaal<br />
georiënteerde cellen wordt bij het bepalen van automatische rijhoogten<br />
analoog aan horizontaal georiënteerde bij automatische kolombreedten<br />
rekening gehouden.<br />
☞ Celinhoud oriënteren<br />
1 Gebruik het Info-dialoogvenster (zie @ Rangschikkingpaneel,<br />
Spreadsheetinformatie [blz. 445]).<br />
7.15 CELRASTER TONEN EN PRINTEN<br />
De lijnen van het celraster die tussen de spreadsheetcellen verschijnen,<br />
zijn ervoor dat de cellen beter van elkaar onderscheiden kunnen worden.<br />
In documenten die af zijn, wilt u ze waarschijnlijk niet zien. U kunt de<br />
zichtbaarheid van de rasterlijnen op het beeldscherm of in druk apart<br />
vastleggen. Als u daarentegen enkele cellen omkaderen wilt en andere<br />
niet, kunt u voor deze cellen @ celranden [blz. 99] plaatsen.<br />
☞ Zichtbaarheid van celrasters op het beeldscherm of in druk<br />
1 Gebruik het paneel @ Algemeen [blz. 411] in het Info-dialoogvenster.<br />
7.16 SPREADSHEETELEMENTEN SELECTEREN<br />
De gegevens in een cel kunnen uit drie elementen bestaan: een @ waarde,<br />
een @ formaat en een @ formule [in Formules en functies], voor zover de<br />
cel er een bevat.<br />
Als u een cel selecteert, wordt ze gemarkeerd en is ze @ actief. Als u<br />
een bereik selecteert wordt de selectie gemarkeerd en een van de cellen<br />
is actief. Als er één cel geselecteerd wordt, selecteert u daarmee ook de<br />
waarde, het formaat en de formule.
7.16: Spreadsheetelementen selecteren 101<br />
☞ Eén enkele cel selecteren<br />
1 • Klik op de cel.<br />
• Voer een celreferentie in de @ gereedschapsbalk [blz. 538] in.<br />
De cel wordt gemarkeerd en ’lopende mieren’ geven aan dat deze<br />
cel actief is.<br />
l U kunt een cel die een component bevat niet eenvoudig door te klikken<br />
selecteren. U moet daarvoor veeleer in een aangrenzende cel<br />
klikken en de gewenste cel met behulp van de pijltoetsen selecteren.<br />
Als u met een spreadsheetcomponent in een eigen venster<br />
werkt, kunt u de cel ook door ctrl -klikken selecteren.<br />
☞ Celwaarde selecteren<br />
1 Klik op de actieve cel.<br />
Het invoegpunt verschijnt in de cel en in een invoerveld in de @ gereedschapsbalk<br />
[blz. 538]. Selecteer de inhoud net als bij een tekst.<br />
Als u de @ celwaarde selecteert, selecteert u daarmee niet het formaat<br />
of de formule.<br />
☞ Een celbereik selecteren<br />
1 • Klik op een hoekcel van het gewenste bereik en strijk over de<br />
cellen tot de hoek die er diagonaal tegenover ligt.<br />
• Selecteer een hoekcel van het gewenste bereik en s -klik op<br />
de cel in de hoek die er diagonaal tegenover ligt.<br />
Het geselecteerde bereik wordt gemarkeerd.<br />
☞ Een niet-samenhangend bereik selecteren<br />
1 Selecteer een cel of een bereik zoals hierboven beschreven.<br />
2 Selecteer verdere cellen door te klikken of eroverheen te strijken en<br />
Z houd daarbij ctrl ingedrukt.<br />
z houd daarbij c ingedrukt.<br />
3 Op dezelfde manier kunt u verdere @ niet-samenhangende bereiken<br />
selecteren.<br />
☞ Een vereniging selecteren<br />
1 • Klik in de vereniging.<br />
Door in een willekeurige richting te slepen, selecteert u de bij<br />
de vereniging behorende cellen of kolommen.<br />
• Sluit de @ ankercel [blz. 95] in een selectie in, die met een van<br />
de hier beschreven methoden gemaakt is.
102 Hoofdstuk 7: Spreadsheets<br />
☞ Rijen of kolommen selecteren<br />
1 De rij- en kolomnamen moeten zichtbaar zijn (zie @ Linialen en rasters<br />
(menu) [blz. 381]).<br />
2 Klik op een rij- of kolomnaam.<br />
De geselecteerde rij of kolom wordt gemarkeerd.<br />
3 Indien gewenst, selecteert u met ingedrukte s -toets verdere rijen<br />
of kolommen.<br />
De tweede rij of kolom inclusief alle daartussenliggende rijen of kolommen<br />
wordt geselecteerd.<br />
☞ Een andere laag selecteren<br />
1 • Kies een laag uit het menu @ Laag [blz. 350].<br />
• Kies het nummer van de gewenste laag uit het pop-upmenu in<br />
de @ gereedschapsbalk [blz. 538].<br />
☞ Een bereik over meerdere lagen selecteren<br />
1 Selecteer een bereik in één laag.<br />
2 Kies met ingedrukte s -toets met behulp van het commando @ Laag<br />
[blz. 350] een tweede laag of gebruik het pop-upmenu in de @ gereedschapsbalk<br />
[blz. 538].<br />
l Worden verschillende lagen van dezelfde spreadsheet in verschillende<br />
containers getoond, dan kunt u om een driedimensionale<br />
selectie te creëren, op een cel in de ene container en<br />
dan met ingedrukte s -toets op een cel in de container met de<br />
andere laag klikken.<br />
☞ De gehele spreadsheet selecteren<br />
1 Selecteer een cel of een bereik.<br />
2 Kies @ Selecteer <strong>alles</strong> [blz. 457].<br />
Zie ook<br />
@ Lagen [blz. 96]<br />
7.17 SPREADSHEETELEMENTEN PLAKKEN<br />
Als u een cel kopieert, kopieert u maximaal drie elementen: een @ waarde,<br />
een @ formaat en een @ formule [in Formules en functies], voor zover<br />
de cel er een bevat. Als u een cel in een andere cel of in een ander bereik<br />
plakt, kunt u een willekeurige combinatie van deze elementen kiezen.
7.17: Spreadsheetelementen plakken 103<br />
☞ Celelementen plakken<br />
1 @ Selecteer de cel links boven in het doelbereik [blz. 101].<br />
2 Kies<br />
• het commando @ Plak [blz. 430] om alle elementen te plakken<br />
• het commando @ Plak speciaal [blz. 431], als u slechts enkele<br />
elementen plakken wilt.<br />
Waarop u in het bijzonder moet letten<br />
• Met Plak worden de gegevens in de cellen van het doelbereik vervangen,<br />
tenzij ze @ beveiligd [blz. 104] zijn en het document vergrendeld<br />
is. Voordat u iets in een beveiligde cel kunt plakken, moet u de<br />
beveiliging opheffen.<br />
• Om aanwezige gegevens te verplaatsen en een leeg bereik te creëren<br />
waarin u iets kunt plakken, kunt u @ cellen, rijen of kolommen<br />
invoegen [blz. 95].<br />
• Door een @ celreferentie [blz. 196] kunt u een waarde en een formaat<br />
in een cel invoeren, terwijl de dynamische verbinding met een andere<br />
cel behouden blijft.<br />
• Als u hele rijen of kolommen gekopieerd heeft, kunt u deze alleen<br />
dan plakken, wanneer u een doelrij of -kolom selecteert waarin ze<br />
geplakt moeten worden.<br />
• Als u een kleiner bereik in een groter bereik wilt plakken, worden de<br />
gegevens uit het klembord herhaald geplakt, waardoor mogelijk niet<br />
geselecteerde cellen overschreven worden:<br />
1 Kopieer een bereik van 3 maal 3 cellen.<br />
2 Selecteer een bereik van 4 maal 4 cellen.<br />
3 Plak.<br />
Tekst in cellen plakken<br />
• Als u een tekst plakt die tabs of alinea’s bevat, zorgt iedere tab ervoor<br />
dat de daaropvolgende tekst in de volgende cel van dezelfde rij<br />
geplakt wordt, en iedere alinea zorgt ervoor dat de daaropvolgende<br />
tekst in de volgende rij van de spreadsheet geplakt wordt.<br />
• Als u het commando Plak kiest, worden de formaatinstellingen van<br />
de tekst gebruikt en alle aanwezige tekstformaten van de cel worden
104 Hoofdstuk 7: Spreadsheets<br />
gewist. Als u de formaatinstellingen van de cel behouden wilt en<br />
alleen de letters plakken wilt, gebruikt u @ Plak speciaal [blz. 431] en<br />
kruist u alleen Plak waarden aan.<br />
7.18 CELLEN, FORMATEN EN FORMULES BEVEILIGEN<br />
Cellen kunnen beveiligd worden opdat hun inhoud niet per ongeluk overschreven<br />
of gewist wordt. Formules in beveiligde cellen worden niet weergegeven.<br />
U kunt echter een beveiligde cel verder met de muis selecteren.<br />
Is het noodzakelijk een beveiligde cel te bewerken, dan moet eerst de<br />
beveiliging van het document opgeheven worden.<br />
Cellen en gegevensinvoer beveiligen<br />
Als u voor het selecteren van cellen @ het toetsenbord gebruikt [blz. 562],<br />
worden beveiligde cellen overgeslagen. U kunt een spreadsheet zo vormgeven,<br />
dat een gebruiker gegevens alleen in bepaalde cellen kan invoeren,<br />
zonder dat daardoor tussenliggende cellen met formules beïnvloed<br />
worden, op voorwaarde dat deze cellen beveiligd zijn. Een gebruiker kan<br />
dan met het toetsenbord van de ene cel naar de andere springen.<br />
Formaatbeveiliging<br />
Door de formaatbeveiliging worden de volgende elementen vastgelegd:<br />
• Vooringestelde celtype<br />
• Uitlijning van de celinhoud<br />
• Celranden<br />
• Vulling<br />
• Alle instellingen van voor de hele cel ingestelde tekstattributen (lettertype,<br />
grootte, enz.).<br />
Formulebeveiliging<br />
Als de formule beveiligd wordt, wordt ze ook niet getoond. Bovendien<br />
kunnen er geen gegevens in de cel ingevoerd worden.<br />
Celbeveiliging<br />
De instelling Cel beveiligd beveiligt zowel de celinhoud (waarde) als ook<br />
formaten en formules.<br />
☞ Inhoud, formaat en formule beveiligen<br />
1 @ Selecteer een cel of een celbereik [blz. 100].<br />
2 Kies
7.18: Cellen, formaten en formules beveiligen 105<br />
• de Beveiliging in het @ Celinhoudpaneel [blz. 265] van het Infodialoogvenster<br />
• een van de mogelijkheden in het submenu van het commando<br />
@ Beveiliging [blz. 257].<br />
3 Kies @ BeveiligingtVergrendel document [blz. 257].<br />
Zie ook<br />
@ Beveiliging (menu) [blz. 257]<br />
@ Elementen vastzetten [blz. 46]<br />
@ Over beveiliging [blz. 45]
106 Hoofdstuk 7: Spreadsheets
HOOFDSTUK 8<br />
Grafieken<br />
In dit hoofdstuk vindt u informatie over grafiekcomponenten.<br />
De gedetailleerde beschrijving van de hier vermelde menu’s,<br />
commando’s en gereedschappen vindt u in het hoofdstuk<br />
’Alfabetische referentie’.
108 Hoofdstuk 8: Grafieken<br />
8.1 OVER GRAFIEKEN<br />
Diagramtype en reekstype<br />
<strong>RagTime</strong> biedt een grote keuze aan verschillende twee- en driedimensionale<br />
@ diagramtypen en reekstypen [blz. 109], bijvoorbeeld categorie-,<br />
cirkel-, x-y-, x-y-z-grafieken en speciale diagramtypen zoals meervoudige<br />
waardeassen, ternaire en pooldiagrammen. Al naargelang welk diagramtype<br />
u kiest, kunnen reeksen op verschillende manieren weergegeven<br />
worden, onder andere als staven, vlakken, lijnen, kaarsen en piramiden.<br />
3-D-weergave<br />
U kunt 3-D-grafieken om drie assen @ draaien [blz. 118] alsmede lichtbron<br />
en perspectief wijzigen.<br />
Galerij<br />
In de @ Galerij [blz. 303] vindt u panelen met groepen voorgeformatteerde<br />
diagram- en reekstypen. Deze moeten het u gemakkelijk maken om de<br />
beste weergave voor uw gegevens te vinden. Vanzelfsprekend kunt u een<br />
grafiek die u uit een in de galerij gevonden voorbeeld gegenereerd heeft,<br />
naar eigen wensen omformatteren.<br />
Verbinding naar spreadsheetgegevens<br />
U kunt @ gegevens uit spreadsheets [blz. 110] kopiëren of slepen om een<br />
verbinding tussen de grafiek en de spreadsheet te vormen. Als de waarden<br />
in de spreadsheet veranderen, kan <strong>RagTime</strong> de grafiek automatisch<br />
aanpassen.<br />
Zie ook<br />
@ Over uitbreidingen [blz. 31]<br />
8.2 GRAFIEKEN CREËREN<br />
☞ Een grafiek creëren<br />
1 @ Creëer een grafiekcomponent [blz. 24].<br />
2 @ Kies een diagramtype [blz. 109].<br />
3 Voeg gegevens in.<br />
U kunt gegevens @ handmatig [blz. 109] invoeren of uit een @ spreadsheet<br />
[blz. 110] overnemen. Bij gegevens uit een spreadsheet wordt<br />
een verbinding met de grafiek gevormd. De grafiek wordt dan altijd<br />
aangepast als de waarden in de bijbehorende spreadsheet veranderen.
8.3 DIAGRAMTYPE EN REEKSTYPE INSTELLEN<br />
8.3: Diagramtype en reekstype instellen 109<br />
U kunt diagramtype en reekstype met de commando’s @ Diagramtype<br />
[blz. 280] en @ Reekstype [blz. 451] bewerken. Het diagramtype bepaalt<br />
welke reekstypen er beschikbaar zijn.<br />
Het aantal waarden die nodig zijn voor de weergave van een reeks,<br />
hangt zowel van het diagramtype als ook van het reekstype af. Zo vereist<br />
een kolomreeks bijvoorbeeld in een categoriewaarde-diagram maar één<br />
waarde per categorie. Voor een lijnreeks in een x-y-waardeassendiagram<br />
zijn twee waarden per coördinatenpunt nodig. Een belreeks in een x-yz-waardeassendiagram<br />
vereist vier, een kaarsenreeks zes waarden enz.<br />
Een grafiek kan reeksen met verschillende formaten bevatten.<br />
Voor de keuze van het diagramtype dan wel het reekstype komt het<br />
op de weer te geven gegevens aan. Als u niet precies weet, welke combinatie<br />
van diagram en reeks uw gegevens zinvol weergeeft, kunt u in de<br />
@ Galerij [blz. 303] inspiratie opdoen.<br />
8.4 REEKSGEGEVENS HANDMATIG INVOEREN<br />
U kunt in het @ formulepalet [blz. 533] of het @ Reeksgegevenspaneel<br />
[blz. 449] van het Info-dialoogvenster handmatig nieuwe gegevens invoeren<br />
of reeds aanwezige gegevens bewerken. De handelingswijzen lijken<br />
heel veel op elkaar. Het gebruik van het formulepalet wordt hierna beschreven:<br />
☞ Gegevens voor een reeks handmatig invoeren<br />
1 • Creëer een nieuwe reeks met het commando @ Voeg reeks toe<br />
[blz. 501] of klik op de knop Reeks toevoegen in de @ standaardgereedschapsbalk<br />
[blz. 535].<br />
<strong>RagTime</strong> creëert een nieuwe reeks en opent het formulepalet.<br />
• @ Selecteer een reeds aanwezige reeks [blz. 122] en @ open het<br />
formulepalet [blz. 533].<br />
2 Kies het type waarden uit het pop-upmenu in het formulepalet. De<br />
aangegeven mogelijkheden hangen af van het type grafiek en kunnen<br />
reeksnamen, categorietitels, x- of y-waarden of andere waarden<br />
bevatten.<br />
3 Voer @ waarden, een referentie of een formule [in Formules en functies]<br />
in. De afzonderlijke waarden moeten door middel van een puntkomma<br />
(;) van elkaar gescheiden worden.<br />
4 Beëindig de invoer met R of de knop Formule-invoer in het formulepalet.
110 Hoofdstuk 8: Grafieken<br />
5 Indien gewenst, kiest u een ander waardetype uit het pop-upmenu<br />
Waarden en handelt u dienovereenkomstig.<br />
8.5 SPREADSHEETGEGEVENS IN EEN GRAFIEK GEBRUIKEN<br />
Bij het kopiëren of slepen van spreadsheetgegevens naar een grafiek verbindt<br />
<strong>RagTime</strong> de spreadsheet met de grafiek. Als de waarden in de<br />
spreadsheet veranderen, kan <strong>RagTime</strong> de grafiek automatisch actualiseren.<br />
U kunt dit via @ <strong>Bereken</strong> alleen opnieuw op verzoek [blz. 401] regelen.<br />
@ Controleer de ordening van de spreadsheetgegevens [blz. 110] voor<br />
gebruik in een grafiek.<br />
☞ Spreadsheetgegevens in een grafiek invoegen<br />
1 Sleep of kopieer gegevens uit een spreadsheet naar een grafiek.<br />
Als u nog geen diagramtype met het commando @ Diagramtype<br />
[blz. 280] gekozen heeft, verschijnt het @ Galerij-dialoogvenster<br />
[blz. 303].<br />
2 Kies een diagramtype.<br />
3 Er verschijnt een dialoogvenster waarin u verschillende instellingen<br />
kunt doen:<br />
X Reeksen in kolommen/in rijen<br />
Vormen de waarden van een kolom een serie waarden die tot één<br />
enkele reeks behoren (bijvoorbeeld de x- of y-waarden), klik dan op<br />
Reeksen in kolommen.<br />
n Serienamen<br />
n Categorietitels<br />
Zijn er in de spreadsheetselectie namen aanwezig, kruis dan de desbetreffende<br />
velden aan. Namen moeten in de bovenste cel en linkerkolom<br />
verschijnen. De instelling Categorietitels verschijnt alleen<br />
als u gegevens naar een categoriediagram sleept.<br />
l Heeft u meer dan één laag geselecteerd, dan wordt alleen de voorste<br />
laag met het kleinste nummer gebruikt.<br />
8.6 SPREADSHEETGEGEVENS VOOR GRAFIEKEN VOORBEREIDEN<br />
De gegevens voor reeksen van een grafiek kunt u in een spreadsheet<br />
voorbereiden. Afhankelijk van @ diagramtype en reekstype [blz. 109] zijn<br />
verschillende hoeveelheden gegevens nodig die in het volgende overzicht<br />
bij elkaar gezet zijn.
8.6: Spreadsheetgegevens voor grafieken voorbereiden 111<br />
Wanneer u in de grafiek-component de @ formules van reeksgegevens<br />
handmatig [blz. 109] opbouwt, is de reeksvolgorde van de gegevens<br />
in het spreadsheet willekeurig. Wanneer u echter de gegevens van de<br />
spreadsheet via kopiëren en plakken of via slepen en neerzetten naar de<br />
@ grafiek overbrengen [blz. 110] wilt, dan moet u de gegevens voor iedere<br />
reeks precies in die volgorde rangschikken waarin ze in de volgende<br />
tabel genoemd zijn, dus voor een x-y-z-diagram eerst x-, dan y- en dan<br />
z-waarden.<br />
2D 3D<br />
Categorie- en waardeassen met<br />
lijn- of symboolreeksen: serienaam,<br />
y-waarden, reekslabels<br />
Categorie- en waardeassen met gestreepte<br />
reeksen: serienaam, ywaarden,<br />
reekslabels<br />
Categorie- en waardeassen met<br />
balkenreeksen: serienaam, ywaarden,<br />
reekslabels<br />
Categorie- en waardeassen met<br />
cilinderreeksen: serienaam,<br />
y-waarden, reekslabels<br />
Categorie- en waardeassen met tredereeksen:<br />
serienaam, y-waarden,<br />
reekslabels<br />
Categorie- en waardeassen met vlakreeksen:<br />
serienaam, y-waarden,<br />
reekslabels<br />
Categorie- en waardeassen met<br />
piramidereeksen: serienaam, ywaarden,<br />
reekslabels<br />
wordt voortgezet. . .
112 Hoofdstuk 8: Grafieken<br />
. . . voortzetting<br />
2D 3D<br />
Categorie- en waardeassen met kegelreeksen:<br />
serienaam, y-waarden,<br />
reekslabels<br />
Categorie- en waardeassen met<br />
belreeksen: serienaam, y-waarden,<br />
belgrootte, reekslabels<br />
Categorie- en waardeassen met<br />
min-max-reeksen: serienaam, ywaarden,<br />
minima, maxima, reekslabels<br />
Categorie- en waardeassen met<br />
kaarsenreeksen: serienaam, openingswaarden,<br />
minima, maxima,<br />
slotwaarden, reekslabels<br />
x-y-diagram met lijn- of symboolreeksen:<br />
serienaam, x-waarden, ywaarden,<br />
reekslabels<br />
x-y-diagram met vlakreeksen: serienaam,<br />
x-waarden, y-waarden,<br />
reekslabels<br />
x-y-diagram met belreeksen: serienaam,<br />
x-waarden, y-waarden, belgrootte,<br />
reekslabels<br />
x-y-diagram met min-max-reeksen:<br />
serienaam, x-waarden, y-waarden,<br />
minima, maxima, reekslabels<br />
x-y-diagram met kaarsenreeksen:<br />
serienaam, reekslabels<br />
wordt voortgezet. . .
. . . voortzetting<br />
2D 3D<br />
8.6: Spreadsheetgegevens voor grafieken voorbereiden 113<br />
x-y-z-diagram met lijn- of symboolreeksen:<br />
serienaam, x-waarden, ywaarden,<br />
z-waarden, reekslabels<br />
x-y-z-diagram met belreeksen: serienaam,<br />
x-waarden, y-waarden, zwaarden,<br />
belgrootte, reekslabels<br />
x-y-z-diagram met min-maxreeksen:<br />
serienaam, x-waarden,<br />
y-waarden, z-waarden, minima,<br />
maxima, reekslabels<br />
x-y-z-diagram met kaarsenreeksen:<br />
serienaam, x-waarden, z-waarden,<br />
openingswaarden, minima, maxima,<br />
slotwaarden, reekslabels<br />
Cirkeldiagram: serienaam, categorietitel,<br />
y-waarden, sectoruitspringingen,<br />
reekslabels<br />
Ternair diagram met lijn- of<br />
symboolreeksen: serienaam, awaarden,<br />
b-waarden, c-waarden,<br />
reekslabels<br />
Ternair diagramm met vlakken: serienaam,<br />
a-waarden, b-waarden, cwaarden,<br />
reekslabels<br />
Pooldiagram met lijn- of symboolreeksen:<br />
serienaam, hoeken, stralen,<br />
reekslabels<br />
Pooldiagram met vlakreeksen: serienaam,<br />
hoeken, stralen, reekslabels<br />
wordt voortgezet. . .
114 Hoofdstuk 8: Grafieken<br />
. . . voortzetting<br />
2D 3D<br />
Meervoudige waardeassen met<br />
lijn- of symboolreeksen: serienaam,<br />
x-waarden, reekslabels<br />
Meervoudige waardeassen met vlakreeksen:<br />
serienaam, x-waarden,<br />
reekslabels<br />
Of u de gegevens in rijen of kolommen rangschikt, wordt aan u overgelaten;<br />
u wordt bij de @ overbrenging van de gegevens [blz. 110] naar<br />
de grafiek daarnaar gevraagd. Om bijv. een reeks in een x-y-grafiek met<br />
bellen weer te geven kunt u de x-waarden, de y-waarden en de belgroottes<br />
in drie op elkaar volgende rijen (bovenste spreadsheet) of kolommen<br />
(onderste spreadsheet) ordenen.<br />
De telkens geselecteerde cellen kunt u dan als reeks in de grafiek<br />
overbrengen.<br />
8.7 KLEUR IN GRAFIEKELEMENTEN<br />
De meeste elementen van een grafiek kunnen via het @ kleurpalet<br />
[blz. 339] ingekleurd worden. Na het @ afscheuren van het Kleur-submenu<br />
verschijnen de meeste elementen in een pop-upmenu. Selecteer een van<br />
de elementen en bepaal dan de kleur. U kunt ook een kleur vanuit het palet<br />
direct op het element slepen.<br />
Reekskleur<br />
Als u een nieuwe reeks creëert, zoekt <strong>RagTime</strong> een nieuwe kleur uit. Het<br />
toevoegen, sorteren of verwijderen van reeksen kan gevolgen hebben
8.8: Tekst in grafieken gebruiken 115<br />
voor de kleur van de andere reeksen. Wordt er aan een reeks zoals hierboven<br />
beschreven een kleur toegekend, dan heeft bij deze reeks geen<br />
automatische inkleuring plaats.<br />
In het @ Grafiek-paneel [blz. 308] van het dialoogvenster Documentinstellingen,<br />
het paneel @ Algemeen [blz. 401] van het Info-dialoogvenster<br />
en in de @ Galerij [blz. 303] kunt u instellen of <strong>RagTime</strong> kleuren of patronen<br />
gebruikt om automatisch reeksen te onderscheiden.<br />
8.8 TEKST IN GRAFIEKEN GEBRUIKEN<br />
Men onderscheidt twee grote groepen van tekstelementen in grafieken:<br />
titels en labels.<br />
Titels<br />
Tot de ’Titels’ behoren de grafiek-, legenda- en astitels. Titels zijn tekstelementen<br />
die in de grafiek als tekst bewerkt kunnen worden. Geselecteerde<br />
tekst in een titel kan via menucommando’s of het Infodialoogvenster<br />
geformatteerd worden.<br />
☞ Titels bewerken<br />
1 Klik op de titel.<br />
Er verschijnt een invoegpunt in de tekst. Wordt de titel in de grafiek<br />
gedraaid, dan verschijnt hij voor de bewerking tijdelijk in normale<br />
oriëntatie.<br />
2 U kunt nu net zoals bij een tekstcomponent selecteren, intypen en<br />
formatteren.<br />
3 Beëindig de invoer of druk op R .<br />
Labels<br />
Tot de labels behoren de waarden en namen die bij de primaire maatstreepjes<br />
langs de assen verschijnen en de reekslabels direct bij de gegevens.<br />
U kunt de weergave van de aslabels in het paneel @ As (2-D)<br />
[blz. 242] en @ As (3-D) [blz. 243] in het Info-dialoogvenster instellen.<br />
U kunt alle labels van een as in het Tekst- of Typografiepaneel in het<br />
@ Info-dialoogvenster [blz. 323] formatteren.<br />
Zie ook<br />
@ Grafiektitel [blz. 116]<br />
@ Astitel [blz. 121]<br />
@ Grafieklegenda’s [blz. 117]
116 Hoofdstuk 8: Grafieken<br />
8.9 WAARDEFORMATEN IN GRAFIEKEN GEBRUIKEN<br />
U kunt een waardeformaat net als bij gewone tekst op een grafiek-,<br />
legenda- of astitel toepassen.<br />
U kunt waardeformaten voor aslabels in het paneel @ As (2-D)<br />
[blz. 242] en @ As (3-D) [blz. 243] in het Info-dialoogvenster bewerken.<br />
Waardeformaten voor reekswaarden kunt u instellen in het paneel<br />
@ Reeksgegevens [blz. 449], waardeformaten voor reekslabels in het paneel<br />
@ Reeksweergave [blz. 452] in het Info-dialoogvenster.<br />
Zie ook<br />
@ Tekst in grafieken gebruiken [blz. 115]<br />
@ Waardeformaten toepassen [blz. 192]<br />
8.10 DIAGRAMWEERGAVE<br />
Het diagram is een deel van de grafiek waarin reeksen aangegeven worden.<br />
Normaal gesproken legt <strong>RagTime</strong> de grootten en positie van het diagram<br />
afhankelijk van de beschikbare ruimte vast (Standaard in @ Volgordepaneel,<br />
Grafiekinformatie [blz. 510]). De beschikbare ruimte wordt bij<br />
geïnstalleerde grafieken door de container bepaald, bij grafieken in een<br />
eigen venster door de papiergrootte.<br />
☞ Grootte of positie van het diagram<br />
1 • Gebruik het @ Grafiek-verplaats- en schaalgereedschap<br />
[blz. 307].<br />
• Voer de positie numeriek in (Speciale posities in @ Volgordepaneel,<br />
Grafiekinformatie [blz. 510]).<br />
Zie ook<br />
@ Pagina-instelling (commando) [blz. 396]<br />
8.11 GRAFIEKTITEL<br />
☞ Een titel toevoegen<br />
1 Kruis Titel in het @ Volgordepaneel [blz. 510] in het Infodialoogvenster<br />
aan.<br />
Het woord ’Titel’ verschijnt in een veld in de grafiek. <strong>RagTime</strong> legt<br />
grootte en positie van de grafiektitel vast.<br />
2 Klik in het veld.<br />
Er verschijnt een invoegpunt en u kunt de naam intypen.
8.12: Grafieklegenda’s 117<br />
☞ Grootte of positie van de titel wijzigen<br />
1 • Gebruik het @ Grafiek-verplaats- en schaalgereedschap<br />
[blz. 307].<br />
• Voer de positie numeriek in (Speciale posities in @ Volgordepaneel,<br />
Grafiekinformatie [blz. 510]).<br />
☞ Tekst van grafiektitels bewerken<br />
1 Zie @ Tekst in grafieken gebruiken [blz. 115].<br />
8.12 GRAFIEKLEGENDA’S<br />
Een legenda is een element in een grafiek waarin reeksnamen met de bijbehorende<br />
kleuren en symbolen weergegeven worden. U kunt vastleggen<br />
of en waar de legenda verschijnen moet.<br />
In het @ Volgordepaneel [blz. 510] in het Info-dialoogvenster kunt u<br />
vastleggen of de legenda zichtbaar moet zijn of niet. Bovendien kunt<br />
u daar grootte en positie van de legenda instellen dan wel bepalen of<br />
<strong>RagTime</strong> dit voor u moet doen.<br />
☞ Grootte of positie van de legenda wijzigen<br />
1 • Gebruik het @ Grafiek-verplaats- en schaalgereedschap<br />
[blz. 307].<br />
• Voer de positie numeriek in (Speciale posities in @ Volgordepaneel,<br />
Grafiekinformatie [blz. 510]).<br />
☞ Reeksnamen bewerken<br />
1 • @ Reeksgegevenspaneel, Grafiekinformatie [blz. 449].<br />
• @ Formules (palet) [blz. 533].<br />
• Bij een zichtbare legenda kunt u de reeksnamen direct in de<br />
legenda bewerken.<br />
Zie ook<br />
@ Tekst in grafieken gebruiken [blz. 115]<br />
8.13 GRAFIEKDIMENSIES<br />
<strong>RagTime</strong> biedt verschillende twee- en driedimensionale formaten voor diverse<br />
gegevenstypes, waarbij hun beschikbaarheid afhangt van het telkens<br />
gekozen diagramtype.
118 Hoofdstuk 8: Grafieken<br />
2-D met diepte<br />
Voor een tweedimensionale grafiek met diepte kunt u de Verplaatsing<br />
ervan in het @ 3-D-paneel [blz. 228] in het Info-dialoogvenster instellen.<br />
2-D met perspectief / 3-dimensionaal<br />
Heeft u een tweedimensionale grafiek met perspectief of een driedimensionale<br />
grafiek gekozen, dan kunt u hem @ draaien alsmede perspectief<br />
en belichting wijzigen [blz. 118].<br />
☞ Dimensie-instellingen doen<br />
1 Kies een @ diagramtype [blz. 280].<br />
2 • Gebruik het commando @ Dimensie [blz. 282].<br />
• Kies een van de standaardformaten uit de @ Galerij [blz. 303].<br />
8.14 DRAAIING, PERSPECTIEF EN BELICHTING<br />
Als grafieken driedimensionaal of tweedimensionaal met perspectief<br />
aangegeven worden, dan kunt u de draaiing alsmede standpunt en lichtpunt<br />
wijzigen. U kunt een grafiek direct met de muis draaien. Alle drie<br />
instellingen kunnen door de invoer van waarden of door slepen met het<br />
model in het Info-dialoogvenster met de muis bewerkt worden.<br />
☞ Een grafiek handmatig draaien<br />
1 Selecteer een driedimensionale grafiek of een tweedimensionale<br />
grafiek met perspectief.<br />
2 Gebruik het @ Grafiek-draaigereedschap [blz. 306].<br />
☞ Draaiing, perspectief en belichting numeriek wijzigen<br />
1 Selecteer een driedimensionale grafiek of een tweedimensionale<br />
grafiek met perspectief.<br />
2 Open het Info-dialoogvenster (zie @ 3-D-paneel, Grafiekinformatie<br />
[blz. 228])<br />
Voer waarden in of sleep aan de modeldobbelsteen, het standpunt<br />
( ) of het lichtpunt ( ).<br />
Zie ook<br />
@ Dimensie (commando) [blz. 282]<br />
@ 3-D-paneel, Grafiekinformatie [blz. 228]<br />
@ Grafiek-draaigereedschap [blz. 306]<br />
@ Gereedschapsbalk voor grafieken [blz. 535]
8.15 EEN REEKS BEWERKEN<br />
8.15: Een reeks bewerken 119<br />
Voordat u een van de hieronder beschreven handelingen in het Infodialoogvenster<br />
kunt uitvoeren, moet u een reeks selecteren.<br />
☞ Een reeks benoemen<br />
1 • Voer een naam als formule of tussen aanhalingstekens in het<br />
@ Reeksgegevenspaneel [blz. 449] in het Info-dialoogvenster of<br />
het @ formulepalet [blz. 533] in.<br />
• Als de legenda getoond wordt, kunt u daar @ een reeksnaam<br />
[blz. 115] bewerken.<br />
☞ Een reeks in het overlay-diagram bewegen<br />
1 Zie @ Overlay-diagrammen [blz. 119]<br />
☞ Reekslabels tonen<br />
1 Doe de desbetreffende instellingen voor de labels in het @ Reeksweergavepaneel<br />
[blz. 452] in het Info-dialoogvenster. Reeksen kunnen<br />
waarden, reeksnamen, categorietitels of formules die spreadsheetreferenties<br />
bevatten, als label krijgen.<br />
8.16 VOLGORDE VAN DE REEKSEN<br />
Is er geen instelling gekozen, dan worden reeksen in de volgorde waarin<br />
ze gecreëerd zijn aangegeven. U kunt ze echter in omgekeerde volgorde<br />
laten zien of de instelling Slim sorteren gebruiken, waarmee de reeksen<br />
overeenkomstig het reekstype weergegeven worden, d.w.z. vlakreeksen<br />
in de achtergrond, kolommen, piramides en vergelijkbare reekstypen in<br />
het midden, lijnen en symbolen op de voorgrond.<br />
☞ Volgorde bepalen<br />
1 Gebruik het @ Reeksgegevenspaneel [blz. 449] in het Infodialoogvenster.<br />
8.17 OVERLAY-DIAGRAMMEN<br />
Bij grafieken met een coördinatensysteem kan een tweede diagram van<br />
hetzelfde type over het hoofddiagram gelegd worden. Met deze instelling<br />
kunt u verschillende gegevens in één grafiek weergeven. U kunt willekeurige<br />
reeksen voor de weergave in het overlay-diagram selecteren.<br />
Het overlay-diagram heeft eigen assen, waarvan u de waarden onafhankelijk<br />
van die van de as van de hoofdgrafiek kunt vastleggen. Alle
120 Hoofdstuk 8: Grafieken<br />
instellingen van de hoofdgrafiek kunnen in het overlay-diagram anders<br />
ingesteld worden.<br />
Als u een overlay-as wilt formatteren, controleert u dan of de juiste<br />
as geselecteerd is.<br />
☞ Een overlay-diagram bewerken of weergeven<br />
1 Gebruik het @ Reeksgegevenspaneel [blz. 449] in het Infodialoogvenster.<br />
8.18 GRAFIEKPROJECTIES<br />
Projecties vergemakkelijken de bepaling van de waarde van een kolom of<br />
punt of zijn aan een rij toegewezen. Moet er een projectie uit volgen, dan<br />
laat <strong>RagTime</strong> iedere waarde op de geselecteerde as door een markering<br />
van uw keuze zien.<br />
☞ Projecties inschakelen<br />
1 Selecteer een reeks.<br />
2 Gebruik het paneel @ Reeksweergave [blz. 452] in het Infodialoogvenster.<br />
8.19 ASSENSCHALING EN ASSENBEREIK<br />
<strong>RagTime</strong> biedt verschillende schalingssoorten voor grafieken aan, onder<br />
andere lineaire en logaritmische schaling, datums, tijdsspannen en verscheidene<br />
circulaire schalingen voor pooldiagrammen.<br />
☞ Assenschaling wijzigen<br />
1 Selecteer een as.<br />
2 Kies een schaling uit het submenu van het commando @ Schaling<br />
[blz. 455].<br />
Afhankelijk van het soort as kunt u ook de minimum- en maximumwaarde<br />
en het snijpunt met andere assen in het @ Assenpaneel<br />
[blz. 245] in het Info-dialoogvenster vastleggen.<br />
8.20 ASSENWEERGAVE<br />
Assen kunnen in het @ Volgordepaneel [blz. 510] in het Infodialoogvenster<br />
verwisseld worden, bijvoorbeeld wanneer verticale<br />
kolommen in horizontale veranderd moeten worden.
8.21: Astitel 121<br />
U kunt de waarden van een as in het @ Assenpaneel [blz. 245] in het<br />
Info-dialoogvenster omdraaien, d.w.z. de minimumwaarde aan telkens<br />
het andere eind van een as laten aangeven.<br />
In het paneel @ As (2-D) [blz. 242] of @ As (3-D) [blz. 243] in het Infodialoogvenster<br />
kunt u instellen of en waar een as getekend wordt.<br />
In het @ Vulling- [blz. 518] dan wel @ Lijnenpaneel [blz. 370] in het<br />
Info-dialoogvenster kunt u de vulling- en lijnstijl van een as instellen.<br />
8.21 ASTITEL<br />
U kunt astitels in het Info-dialoogvenster creëren en bewerken.<br />
☞ Een astitel creëren<br />
1 Selecteer een as.<br />
2 Kies een weergavemogelijkheid in het paneel @ As (2-D) [blz. 242] of<br />
@ As (3-D) [blz. 243].<br />
Het woord ’Titel’ verschijnt op de geselecteerde as. Verdere informatie<br />
over het bewerken van titels vindt u onder @ Tekst in grafieken<br />
gebruiken [blz. 115].<br />
In hetzelfde paneel kunt u de titel ook draaien. Als het om een driedimensionale<br />
grafiek gaat, kunt u ook het tekenvlak voor de labels<br />
van een as kiezen.<br />
8.22 ASVERDELING<br />
Intervallen vormen de basis voor het tekenen van maatstreepjes, rasterlijnen<br />
en waarden op een as.<br />
Breedten van primaire maatstreepjes worden in de eenheden van<br />
de gegevens aangeduid. Onder Secundaire maatstreepjes geeft u aan<br />
in hoeveel intervallen de primaire verdeling onderverdeeld moet worden.<br />
U kunt de betreffende deelbreedten voor de geselecteerde as in het @ Assenpaneel<br />
[blz. 245] instellen.<br />
De markeringen van de primaire interval kunnen @ gelabeld [blz. 121]<br />
worden. Primaire en secundaire intervallen kunnen door @ rasterlijnen<br />
[blz. 122] en @ maatstreepjes [blz. 122] zichtbaar gemaakt worden.<br />
8.23 ASLABELS<br />
U kunt aslabels in het Info-dialoogvenster bewerken.<br />
De @ primaire maatstreepjes [blz. 121] op een as kunnen gelabeld<br />
worden. U kunt in het @ Assenpaneel [blz. 245] in het Info-dialoogvenster
122 Hoofdstuk 8: Grafieken<br />
instellen in welke afstanden labels verschijnen moeten, bijvoorbeeld bij<br />
iedere markering of iedere tiende markering.<br />
In het paneel @ As (2-D) [blz. 242] od @ As (3-D) [blz. 243] in het Infodialoogvenster<br />
kan worden ingesteld hoe en waar labels getekend of gedraaid<br />
moeten worden.<br />
De afstand tussen maatstreepjes en labels kan met de instelling<br />
Tekstafstand in het @ Volgordepaneel [blz. 510] bewerkt worden.<br />
In het paneel Tekst dan wel Typografie in het @ Info-dialoogvenster<br />
[blz. 323] kunnen aslabels geformatteerd worden.<br />
U kunt een categorieas in het @ Categoriepaneel [blz. 264] in het Infodialoogvenster<br />
selecteren en de labels ervan bewerken.<br />
8.24 MAATSTREEPJES<br />
Maatstreepjes zijn streepjes die in een rechte hoek op de as staan waaraan<br />
ze toegewezen zijn, en markeren de @ intervallen [blz. 121] van de<br />
geselecteerde as.<br />
U kunt de lengte van primaire maatstreepjes alsmede de lengte en<br />
dikte van secundaire maatstreepjes in het @ Volgordepaneel [blz. 510]<br />
in het Info-dialoogvenster instellen.<br />
In het paneel @ As (2-D) [blz. 242] of @ As (3-D) [blz. 243] in het Infodialoogvenster<br />
kunt u vastleggen hoe en waar maatstreepjes getekend<br />
worden. Voor maatstreepjes worden de lijn- en vullingstijlen van de @ as<br />
[blz. 120] gebruikt.<br />
8.25 GRAFIEKRASTERLIJNEN<br />
Rasterlijnen vergemakkelijken de bepaling van een waarde van een kolom<br />
of punt. Ze horen bij assen en kunnen aan @ primaire en secundaire<br />
intervallen [blz. 121] toegewezen zijn.<br />
☞ Rasterlijnen tekenen<br />
1 Selecteer een as.<br />
2 Open het paneel @ As (2-D) [blz. 242] of @ As (3-D) [blz. 243] in het<br />
Info-dialoogvenster.<br />
3 Kruis de betreffende instellingen aan.<br />
8.26 BEWERKEN, GRAFIEKEN<br />
U kunt een grafiekelement met de muis of uit een pop-upmenu selecteren.
8.26: Bewerken, grafieken 123<br />
Pop-upmenu’s verschijnen in de @ gereedschapsbalk [blz. 535], het<br />
@ formulepalet [blz. 533] en in het @ Info-dialoogvenster [blz. 323].
124 Hoofdstuk 8: Grafieken
HOOFDSTUK 9<br />
Knoppen<br />
In dit hoofdstuk vindt u informatie over knopcomponenten.<br />
De gedetailleerde beschrijving van de hier vermelde menu’s,<br />
commando’s en gereedschappen vindt u in het hoofdstuk<br />
’Alfabetische referentie’.
126 Hoofdstuk 9: Knoppen<br />
9.1 OVER KNOPPEN<br />
U kunt knopcomponenten gebruiken om commando’s op te roepen of om<br />
de berekening van een formule te initiëren. Een knopcomponent die in<br />
een @ container geïnstalleerd moet zijn, kan, afhankelijk van de toepassing,<br />
een simpele knop, een aankruisvak, een pop-upmenu of een groep<br />
radioknoppen zijn.<br />
U kunt alle kenmerken van knoppen in het @ Info-dialoogvenster<br />
[blz. 326] instellen.<br />
Zie ook<br />
@ Eenvoudige knoppen gebruiken [blz. 127]<br />
@ Radioknoppen gebruiken [blz. 128]<br />
@ Aankruisvakken gebruiken [blz. 129]<br />
@ Pop-upmenu’s gebruiken [blz. 129]<br />
9.2 KNOPPEN CREËREN<br />
☞ Een knop installeren<br />
1 Selecteer een tekeningobject of een spreadsheetcel, of plaats het<br />
invoegpunt in een tekstcomponent.<br />
2 Kies Knop uit het submenu @ Inhoudstype [blz. 332].<br />
Er wordt een knopcomponent met een eenvoudige knop gecreëerd.<br />
U kunt het @ knoptype veranderen [blz. 404] in radioknoppen, in een<br />
pop-upmenu of in een aankruisvak.<br />
☞ Een knopcomponent in de Inventaris creëren<br />
1 Gebruik het commando @ Nieuwe component [blz. 388].<br />
De naam van de knopcomponent verschijnt in de Inventaris. Er wordt<br />
geen componentvenster geopend, aangezien knoppen niet in een<br />
eigen venster getoond kunnen worden.<br />
9.3 KNOPPEN SELECTEREN<br />
Om knopelementen te selecteren klikt u op de component, niet op de<br />
knop. Als de knop de hele container vult, dan<br />
Z W -klikt u.<br />
z o -klikt u.<br />
Geselecteerde knopcomponenten worden door mieren aan de containerrand<br />
gemarkeerd.
Zie ook<br />
@ Modificatietoetsen en toetsen [blz. 565]<br />
9.4 KNOPPEN BEWERKEN<br />
9.4: Knoppen bewerken 127<br />
U kunt alle kenmerken van een knop in het Info-dialoogvenster bewerken.<br />
☞ Knopkenmerken bewerken<br />
1 @ Selecteer [blz. 126] een knop.<br />
2 Open het @ Info-dialoogvenster [blz. 326].<br />
In het paneel @ Algemeen [blz. 404] worden knoptype en titel vastgelegd.<br />
Verander de volgorde, de beschikbaarheid en de weergave van de<br />
knoppen in het @ Volgordepaneel [blz. 512]. De letterstijlen stelt u in de<br />
@ Typografiepanelen [blz. 490] in.<br />
Naam<br />
De naam van de knopcomponent moet u niet verwarren met de titel die<br />
in de knop of het pop-upmenu of naast een aankruisvak of radioknop<br />
verschijnt. U gebruikt de componentnaam om een @ referentie [blz. 202]<br />
naar een knop te maken; de namen van de knop die u in het Titel-bereik<br />
in het paneel @ Algemeen [blz. 404] bewerkt, kunnen in formules gebruikt<br />
worden.<br />
9.5 EENVOUDIGE KNOPPEN GEBRUIKEN<br />
Een knopcomponent kan alleen een eenvoudige knop bevatten. Deze<br />
kan een @ commando of een script in gang zetten [blz. 129] of de formule<br />
berekenen die in het paneel @ Algemeen [blz. 404] van het Infodialoogvenster<br />
ingevoerd is. U kunt deze formule gebruiken om de<br />
@ waarde van een spreadsheetcel in te stellen [blz. 128].<br />
Onzichtbare knoppen<br />
Noch de titel, noch de knop zelf is zichtbaar. U kunt het uiterlijk beïnvloeden<br />
door een onzichtbare knop voor een illustratie te plaatsen. Door op<br />
de illustratie te klikken wordt de knop ingedrukt.<br />
☞ Een eenvoudige knop creëren<br />
1 @ Creëer een knopcomponent [blz. 126].<br />
Alle nieuwe knopcomponenten zijn eenvoudige knoppen.<br />
2 Open het @ Info-dialoogvenster [blz. 326].<br />
3 Kies Knop of Onzichtbare knop in het pop-upmenu Type.
128 Hoofdstuk 9: Knoppen<br />
4 De titel van de knop kan in het invoerveld Titel ingevoerd worden.<br />
Als u op Tekst omschakelt, dan kunt u de eigenlijke titel invoeren.<br />
Als u meerdere regels ingevoerd heeft, wordt de eerste regel gebruikt.<br />
Als u op Formule omschakelt, dan kunt u een formule invoeren<br />
waarvan het resultaat als titel gebruikt wordt.<br />
9.6 CELWAARDE DOOR MIDDEL VAN KNOP INSTELLEN<br />
☞ Celwaarden door middel van knop instellen<br />
1 Open het paneel @ Algemeen [blz. 404] in het Info-dialoogvenster.<br />
2 Kies Knop uit het pop-upmenu Type.<br />
3 Kies Formule in de groep van de Drukknoppen.<br />
4 Voer de functie ZetCel in het invoerveld in.<br />
5 Voer de in te stellen waarde als eerste argument en een referentie<br />
naar de in te stellen cel als tweede argument in, bijv. Zetcel<br />
(5;Spreadsheet 1!A2)<br />
Zie ook<br />
@ ZetCel [in Formules en functies]<br />
9.7 RADIOKNOPPEN GEBRUIKEN<br />
Een knopcomponent kan een groep radioknoppen bevatten. Gebruik radioknoppen<br />
als één enkele van meerdere mogelijkheden gekozen moet<br />
worden en alle mogelijkheden tegelijk zichtbaar moeten zijn. De toestand<br />
van de radioknopgroep kan in formules gebruikt worden.<br />
☞ Radioknoppen creëren<br />
1 @ Creëer een knopcomponent [blz. 126].<br />
2 Open het @ Info-dialoogvenster [blz. 326].<br />
3 Kies Radioknop in het pop-upmenu Type.<br />
4 De titels van de radioknoppen kunnen in het invoerveld Titel ingevoerd<br />
worden.<br />
Als u op Tekst, omschakelt, dan kunt u de eigenlijke titel invoeren.<br />
Al u meerdere regels ingevoerd heeft, dan wordt voor iedere regel<br />
een knop gecreëerd.<br />
Als u op Formule, omschakelt, dan kunt u een formule invoeren<br />
waarvan het resultaat alle knoptitels bepaalt. Een referentie naar<br />
3 spreadsheetcellen genereert bijv. 3 radioknoppen.
9.8 POP-UPMENU’S GEBRUIKEN<br />
9.8: Pop-upmenu’s gebruiken 129<br />
Een knopcomponent kan een pop-upmenu met meerdere ingangen bevatten.<br />
Gebruik pop-upmenu’s als één enkele van meerdere mogelijkheden<br />
gekozen moet worden en alle mogelijkheden niet tegelijk zichtbaar<br />
hoeven te zijn. De toestand van het pop-upmenu kan in formules gebruikt<br />
worden.<br />
☞ Een pop-upmenu creëren<br />
1 @ Creëer een knopcomponent [blz. 126].<br />
2 Open het @ Info-dialoogvenster [blz. 326].<br />
3 Kies Pop-upmenu in het pop-upmenu Type.<br />
4 De titels van het pop-upmenu kunnen in het invoerveld Titel ingevoerd<br />
worden.<br />
Als u op Tekst omschaktelt, dan kunt u de eigenlijke titel invoeren.<br />
Als u meerdere regels ingevoerd heeft, dan wordt voor iedere regel<br />
een ingang in het menu gecreëerd.<br />
Als u op Formule omschakelt, dan kunt u een formule invoeren<br />
waarvan het resultaat alle knoptitels bepaalt. Een referentie naar 3<br />
spreadsheetcellen genereert bijv. een pop-upmenu met 3 ingangen.<br />
9.9 AANKRUISVAKKEN GEBRUIKEN<br />
Een knopcomponent kan maar één aankruisvak bevatten. De heersende<br />
toestand van het aankruisvak kan in formules gebruikt worden.<br />
☞ Een aankruisvak creëren<br />
1 @ Creëer een knopcomponent [blz. 126].<br />
2 Open het @ Info-dialoogvenster [blz. 326].<br />
3 Kies Aankruisvak in het pop-upmenu Type.<br />
4 De titel van het aankruisvak kan in het invoerveld Titel eingevoerd<br />
worden.<br />
Als u op Tekst omschakelt, dan kunt u de eigenlijke titel invoeren.<br />
Als u meerdere regels ingevoerd heeft, wordt de eerste gebruikt.<br />
Als u op Formule omschakelt, dan kunt u een formule invoeren<br />
waarvan het resultaat als titel gebruikt wordt.<br />
9.10 COMMANDO’S EN SCRIPTS VIA KNOPPEN IN WERKING ZETTEN<br />
Commando’s of scripts kunnen aan knoppen toegewezen worden. Het<br />
klikken op de knop heeft dezelfde werking als het kiezen van het commando<br />
uit een menu of uit een palet.
130 Hoofdstuk 9: Knoppen<br />
☞ Een commando in een knop installeren<br />
1 @ Creëer een knopcomponent [blz. 126].<br />
2 • Voer de naam van het commando of script in het paneel @ Algemeen<br />
[blz. 404] van het Info-dialoogvenster in.<br />
• Sleep de naam van een commando uit de @ Commandolijst<br />
[blz. 486] op de knop.<br />
• Sleep de naam van een commando of script uit het<br />
@ AppleScript-lijst [blz. 241] op de knop.<br />
z ’AppleScript’ is onderdeel van het besturingssysteem en<br />
wordt door <strong>RagTime</strong> 6 daarom alleen onder Mac OS ondersteund.<br />
Zie ook<br />
@ Info, Knoppen (commando) [blz. 326]<br />
9.11 KNOPPEN IN RONDSCHRIJVENS GEBRUIKEN<br />
De potentiële gebruiksmogelijkheden voor knoppen in <strong>RagTime</strong>documenten<br />
zijn nagenoeg onbeperkt. Deze paragraaf beschrijft twee<br />
mogelijkheden om standaardteksten in rondschrijvens in te voegen.<br />
☞ Een pop-upmenu voor aanspreekvormen creëren<br />
1 Een pop-upmenuknop creëren.<br />
2 Diverse aanspreekvormen in het invoerveld Titel opsommen.<br />
3 Stel de optie Titel is resultaat in.<br />
4 Een formule om de eerste regel van een tekstcomponent voor de<br />
hoofdtekst creëren.<br />
5 Een referentie naar de knop maken door op de knopcomponent te<br />
klikken.<br />
De formule kan er zo uitzien:<br />
Mijn knop!X<br />
De in de knopcomponent gekozen aanspreekvorm verschijnt in de<br />
eerste regel van de tekstcomponent.<br />
U kunt langere teksten eenvoudig in spreadsheets opslaan:<br />
☞ Tekst met behulp van aankruisvakken uit spreadsheets invoegen<br />
1 Een knop met een aankruisvak creëren.<br />
2 Klik op Index is resultaat<br />
3 Voeg een nieuwe alinea in de hoofdtekst in.<br />
4 Het formulepalet openen.<br />
5 De @ Als-functie [in Formules en functies] toevoegen.
9.11: Knoppen in rondschrijvens gebruiken 131<br />
6 Om de voorwaarde te definiëren, klikt u op de aankruisvak-knop.<br />
7 Completeer de voorwaarde door =1 te typen.<br />
8 Het tweede argument moet de tekst zijn die u wilt invoegen: Klik op<br />
de spreadsheetcel die de tekst bevat.<br />
9 Completeer de formule met een afsluitend haakje.<br />
Een complete formule kan er als volgt uitzien:<br />
Als(Mijn knop!X=1;A1)<br />
Als u nu op het aankruisvak klikt, verschijnt de tekst in de tekstcomponent.<br />
Als u het aankruisvak niet aankruist, wordt de tekst gewist.<br />
Zie ook<br />
@ Referenties met knoppen [blz. 202]
132 Hoofdstuk 9: Knoppen
HOOFDSTUK10<br />
Geluiden<br />
In dit hoofdstuk vindt u informatie over geluidcomponenten.<br />
De gedetailleerde beschrijving van de hier vermelde menu’s,<br />
commando’s en gereedschappen vindt u in het hoofdstuk<br />
’Alfabetische referentie’.
134 Hoofdstuk 10: Geluiden<br />
10.1 OVER GELUID<br />
<strong>RagTime</strong>-documenten kunnen geluiden bevatten. Geluiden herkent u<br />
aan de geluidsknop.<br />
Wanneer uw computer over de noodzakelijke hard- en software<br />
beschikt, kunt u geluiden met <strong>RagTime</strong> opnemen en afspelen.<br />
Zie ook<br />
@ Inhoudstype (commando) [blz. 332]<br />
@ Info, Geluid (commando) [blz. 322]<br />
@ Geluidsregeling (palet) [blz. 534]<br />
10.2 GELUIDEN SELECTEREN<br />
Geluidcomponenten worden geselecteerd door ze in de container, doch<br />
buiten het icoon aan te klikken.<br />
Z Als er buiten het icoon geen ruimte is, W -klikt u dan.<br />
z Als er buiten het icoon geen ruimte is, o -klikt u dan.<br />
Een geselecteerde geluidcomponent wordt door ’mieren’, d.w.z. een<br />
omlopende onderbroken lijn, die op lopende mieren lijkt, gemarkeerd.<br />
Zie ook<br />
@ Modificatietoetsen en toetsen [blz. 565]<br />
10.3 GELUIDEN TOEVOEGEN<br />
☞ Een geluid toevoegen<br />
1 • Sleep een geluidsbestand of een geluidcomponent uit een ander<br />
document.<br />
• Importeer een geluidsbestand.<br />
• Neem een geluid op (zie @ Geluiden opnemen [blz. 134]).<br />
Zie ook<br />
@ Geluidsregeling (palet) [blz. 534]<br />
10.4 GELUIDEN OPNEMEN<br />
☞ Een geluid opnemen<br />
1 U moet eerst een @ geluidcomponent installeren [blz. 332].
10.5: Geluiden afspelen 135<br />
Wanneer de geluidcomponent gegevens bevat, verschijnt er een geluidsweergaveknop.<br />
Zijn er geen gegevens in de geluidcomponent aanwezig, dan verschijnt<br />
er een geluidsopnameknop.<br />
2 Wanneer de geluidcomponent nog leeg is: klikt u op de opnameknop.<br />
☞ Een aanwezig geluid vervangen<br />
1 @ Selecteer de component [blz. 134].<br />
2 Kies het commando @ Neem op [blz. 387].<br />
Opnamekwaliteit<br />
<strong>RagTime</strong> comprimeert opnamen automatisch. U kunt de kwaliteit van de<br />
opname instellen. Bij hogere kwaliteit worden de gegevens niet zo sterk<br />
gecomprimeerd. Als u de opnamekwaliteit wilt wijzigen, moet u de opname<br />
met de overeenkomstig gewijzigde instellingen voor de opnamekwaliteit<br />
opnieuw uitvoeren.<br />
Zie ook<br />
@ Geluidsregeling (palet) [blz. 534]<br />
@ Inhoudstype (commando) [blz. 332]<br />
@ Info, Geluid (commando) [blz. 322]<br />
10.5 GELUIDEN AFSPELEN<br />
☞ Een geluid afspelen<br />
1 Klik op de geluidsknop.<br />
2 Terwijl het geluid afgespeeld wordt, verandert de startknop<br />
in de knop Geluid stoppen.<br />
Zie ook<br />
@ Geluidsregeling (palet) [blz. 534]
136 Hoofdstuk 10: Geluiden
HOOFDSTUK11<br />
Films<br />
l De tot nu toe alleen onder Mac OS beschikbare film-componenten<br />
worden vanaf <strong>RagTime</strong> 6 alleen nog in zoverre ondersteund als voor<br />
het openen van oude documenten noodzakelijk is. Films kunnen<br />
noch afgespeeld, noch bewerkt, maar alleen gewist worden.
138 Hoofdstuk 11: Films<br />
11.1 OVER FILMS<br />
l De tot nu toe alleen onder Mac OS beschikbare film-componenten<br />
worden vanaf <strong>RagTime</strong> 6 alleen nog in zoverre ondersteund als voor<br />
het openen van oude documenten noodzakelijk is. Films kunnen<br />
noch afgespeeld, noch bewerkt, maar alleen gewist worden.
HOOFDSTUK12<br />
Formaten<br />
In dit hoofdstuk vindt u informatie over formaten en hun toepassing.<br />
Daartoe behoren de vullingen, lijnstijlen, tekst- en alineaformaten.<br />
De gedetailleerde beschrijving van de hier vermelde menu’s,<br />
commando’s en gereedschappen vindt u in het hoofdstuk<br />
’Alfabetische referentie’.
140 Hoofdstuk 12: Formaten<br />
12.1 VULLINGEN<br />
Een @ vulling kan één enkele kleur, een tweekleurig patroon of een tweekleurig<br />
verloop zijn. Lijnen, inclusief randen van tekeningobjecten en cellen,<br />
mogen geen verlopen hebben.<br />
U kunt een enkele kleur op een vulling of lijn toepassen of haar door<br />
middel van het commando @ Kleur [blz. 339] transparant maken en met<br />
het commando @ Patroon [blz. 429] een patroon op de vulling toepassen.<br />
Wanneer u de submenu’s Kleur of Patroon @ afscheurt, kunt u het deel<br />
van het object kiezen waarop de kleur of het patroon toegepast moet worden.<br />
Kleurverlopen zorgen ervoor dat de overgang tussen twee kleuren<br />
geleidelijk geschiedt. Ze kunnen normaal of radiaal verlopen. Verlopen<br />
kunnen in @ Vulstijlmodellen [blz. 160] gedefinieerd worden, die u in het<br />
@ Vulstijlmodellenvenster [blz. 519] kunt creëren of bewerken.<br />
Zie ook<br />
@ Vulstijlmodellen gebruiken [blz. 160]<br />
@ Kleur [blz. 140]<br />
@ Lijnen en randen [blz. 154]<br />
12.2 KLEUR<br />
Kleuren kunnen op bijna alle elementen van een <strong>RagTime</strong>-document toegepast<br />
worden. Als u er niet zeker van bent of het bij een bepaald element<br />
gaat, probeert u het gewoon uit met een van de hierna beschreven<br />
methoden.<br />
U kunt met het commando Kleur of het desbetreffende vulstijlmodel<br />
kleuren op een element toepassen. Als u een stijlmodel gebruikt, let er<br />
dan op, dat dit ook gevolgen voor andere eigenschappen van het element<br />
kan hebben.<br />
Het commando Kleur opent een submenu dat voorgedefinieerde<br />
kleuren bevat. U kunt voor het geselecteerde object of een @ vulstijlmodel<br />
[blz. 519] ook een nieuwe kleur definiëren.<br />
Transparant<br />
In het kleurenpalet en de stijlmodellen is er een instelling waarmee u objecten<br />
transparant kunt maken. Transparante tekeningobjecten hebben<br />
geen vulling. U kunt door zulke objecten heenkijken en die objecten erachter<br />
aanklikken. Als u een object transparant gemaakt heeft, kunt u<br />
het alleen selecteren door op de rand ervan te klikken. Is een container<br />
transparant, dan geldt dat niet automatisch ook voor zijn inhoud.
12.3: Lijnen en randen bewerken 141<br />
☞ Elementen inkleuren<br />
1 Selecteer de elementen die ingekleurd moeten worden.<br />
2 Gebruik het commando @ Kleur [blz. 339] of pas een @ stijlmodel<br />
[blz. 158] toe.<br />
Of<br />
1 Gebruik @ afscheuren voor het @ kleurenpalet [blz. 339] of open de<br />
@ Inventaris [blz. 393] of @ stijlmodellen [blz. 519].<br />
2 Sleep een kleur of stijlmodel op de elementen die ingekleurd moeten<br />
worden.<br />
Tint wijzigen<br />
U kunt de tint van de kleur van geselecteerde elementen met het commando<br />
@ Tint [blz. 485] of in het @ Vullingpaneel [blz. 518] in het Infodialoogvenster<br />
instellen.<br />
Zie ook<br />
@ Over componenten [blz. 24]<br />
@ Vullingen [blz. 140]<br />
@ Kleur wijzigen [blz. 155]<br />
@ Kleurscheiding [blz. 167]<br />
12.3 LIJNEN EN RANDEN BEWERKEN<br />
@ Lijnen en @ randen hebben attributen zoals bijvoorbeeld positie, uiteinden<br />
en hoeken.<br />
Een lijn kan in de uiteinden dan wel @ links of rechts [blz. 582] van<br />
de door de coördinaten van de eindpunten gedefinieerde lijn gecentreerd<br />
worden.<br />
U kunt lijnen voorzien van ronde of verlengde uiteinden.<br />
De weergave van hoeken tussen segmenten van tekeningobjecten<br />
kan door wijziging van de instellingen voor de uiteinden en de afknotlimiet<br />
gemodificeerd worden.<br />
U kunt deze instellingen voor geselecteerde tekeningobjecten in het<br />
@ Lijnenpaneel [blz. 370] in het Info-dialoogvenster doorvoeren. Voor lijnstijlmodellen<br />
vindt u ze onder @ Lijnstijlmodellenvenster [blz. 376].<br />
Lijndikten<br />
Lijndikten kunt u in <strong>RagTime</strong> 6 in iedere eenheid vaststellen, of die nu met<br />
het programma geleverd is of door uzelf gedefinieerd. De lijnen worden<br />
dan door <strong>RagTime</strong> 6 op ieder uitvoerapparaat (monitor, projector, inkjetof<br />
laserprinter enz.) in de vastgelegde dikte weergegeven.
142 Hoofdstuk 12: Formaten<br />
Verder zijn er twee bijzondere lijndikte-instellingen voor haarlijnen.<br />
Haarlijn<br />
De haarlijn is in principe de dunste lijn die een uitvoerapparaat kan genereren.<br />
Met andere woorden: hoe fijner de resolutie van het uitvoerapparaat,<br />
des te kleiner de ene pixel is waarmee de haarlijn weergegeven<br />
wordt.<br />
Bij uitvoerapparaten met een zeer hoge resolutie leidt dit ertoe dat<br />
de lijn niet meer met het blote oog te zien is. Om dit te voorkomen worden<br />
haarlijnen voor PostScript-uitvoer met een minimumdikte van 0,25 punten<br />
uitgevoerd.<br />
Op het beeldscherm wordt een haarlijn ook bij sterk vergrote beeldgrootte<br />
niet dikker dan 1 punt.<br />
Bij verkleinde weergave op het beeldscherm zien dunne lijnen er helderder<br />
uit (antialiasing). Zo blijft de totaalindruk van de pagina ook bij<br />
verkleining behouden.<br />
Beeldschermhaarlijn<br />
De helderdere verschijning van de dunne lijnen bij verkleinde beeldgrootte<br />
is niet altijd gunstig omdat de lijnen daarbij onzichtbaar lijken te worden.<br />
Voor hulplijnen of containerranden is het bijzonder storend wanneer<br />
u hun positie niet meer goed kan herkennen. Voor deze gevallen bestaat<br />
de beeldschermhaarlijn.<br />
Beeldschermhaarlijnen gedragen zich als andere haarlijnen afgezien<br />
van het feit dat ze ook bij verkleinde weergave op het beeldscherm altijd<br />
minstens één pixel dik getekend worden.<br />
Zie ook<br />
http://nl.wikipedia.org/wiki/Anti-aliasing<br />
12.4 STIPPELLIJN<br />
U kunt voor lijnen of randen een stippellijn instellen, evenals voor onderstrepingen<br />
en doorstrepingen in teksten.<br />
☞ Stippellijn voor geselecteerde lijnen of randen instellen<br />
1 • Gebruik het commando @ Stippellijnen [blz. 469].<br />
• Gebruik het @ Lijnenpaneel [blz. 370] in het Info-dialoogvenster.<br />
Een stippellijn kan ook in @ Lijnstijlmodellen [blz. 376] gedefinieerd<br />
worden.
12.5: Over letterformattering 143<br />
☞ Stippellijn bij onderstrepingen of doorstrepingen instellen<br />
1 Kies een lijnstijlmodel met stippellijn (zie @ Letterkleur (Typografiepaneel,<br />
Informatie) [blz. 352] of @ Letterstijlmodellen (commando)<br />
[blz. 355]).<br />
Stippellijn bewerken<br />
U kunt de lengte van de segmenten en tussenruimten met het commando<br />
@ Bewerk stippellijn [blz. 470] onder @ Stippellijnen [blz. 469] of @ Lijnstijlmodellen<br />
[blz. 376] bepalen.<br />
12.5 OVER LETTERFORMATTERING<br />
Een letter in een tekst-, grafiek of spreadsheetcomponent of in een grafische<br />
tekst heeft een reeks eigenschappen die in hun totaliteit haar<br />
vorm en uiterlijk bepalen. Daartoe horen bijvoorbeeld grootte, lettertype,<br />
kleur, stijl, taal en afstand. In het Opmaak-menu worden alle eigenschappen<br />
van letters opgesomd.<br />
U heeft verschillende mogelijkheden om letters te formatteren: het<br />
komt er helemaal op aan welke eigenschap gewijzigd moet worden, dan<br />
wel of u slechts een bepaalde selectie of een gelijk geformatteerde tekst<br />
in het hele document wilt wijzigen.<br />
In het algemeen kunt u de eigenschappen van een selectie wijzigen<br />
met de @ Opmaak-menucommando’s [blz. 393] of @ stijlmodellen<br />
[blz. 354] alsmede in de @ gereedschapsbalk [blz. 540] of de @ Typografiepanelen<br />
[blz. 490] in het Info-dialoogvenster.<br />
U kunt het formaat voor de nieuwe tekst bepalen door het invoegpunt<br />
op de plaats te zetten waar u wilt beginnen, de eigenschappen naar<br />
wens te veranderen en dan met schrijven te beginnen.<br />
Zie ook<br />
@ Initialen [blz. 152]<br />
@ Letterstijlmodellen gebruiken [blz. 162]<br />
@ Letterstijlmodel (commando) [blz. 354]<br />
@ Waardeformaten en letterstijlmodellen [blz. 193]<br />
12.6 LETTERSTIJLEN<br />
De letterstijl bevat eigenschappen als Vet, Cursief of Onderstreept alsmede<br />
grootte en positie van de letters. Een groot aantal stijlen staan in
144 Hoofdstuk 12: Formaten<br />
de submenu’s van het commando @ Stijl [blz. 467]. U kunt in de @ Typografiepanelen<br />
[blz. 490] in het Info-dialoogvenster ook een stijlmodel op<br />
een selectie toepassen.<br />
Een @ stijlmodel [blz. 158] bestaat uit verschillende eigenschappen<br />
die u als groep toepast.<br />
12.7 LETTERGROOTTE EN LETTERTYPE<br />
☞ Lettertype en grootte van een tekstselectie bepalen<br />
1 • Kies de commando’s @ Lettertype [blz. 356] en @ Grootte<br />
[blz. 310].<br />
• Gebruik het Typografiepaneel @ Lettertype [blz. 358] in het Infodialoogvenster.<br />
Als u een lettergrootte kiest, worden de letters normaal gesproken in<br />
de in het lettertype gedefinieerde breedte getoond. U kunt @ breedte en<br />
afstand [blz. 145] echter wijzigen.<br />
U kunt de lettergrootte-eenheden in het @ Documentpaneel [blz. 283]<br />
in het dialoogvenster Documentinstellingen wijzigen.<br />
De weergave van de lettertypes in het Lettertype-menu kunt u wijzigen.<br />
Daarvoor gebruikt u het @ Programmapaneel [blz. 440] in het dialoogvenster<br />
Programma-instellingen.<br />
12.8 ONDERSTREPEN EN DOORSTREPEN<br />
U kunt lijnen gebruiken om letters te onderstrepen of door te strepen.<br />
Beide eigenschappen maken gebruik van hetzelfde lijnstijlmodel, waarin<br />
breedte, kleur, patroon en stippellijnen vastgelegd zijn.<br />
U kunt tekst of afzonderlijke woorden zowel enkel als ook dubbel<br />
onderstrepen.<br />
☞ Tekstselectie onderstrepen<br />
1 • Kies Enkelvoudig onderstreept of Dubbel onderstreept in<br />
het submenu @ Stijl [blz. 467].<br />
• Kies de soort onderstreping in het Typografiepaneel @ Lettertype<br />
[blz. 358] in het Info-dialoogvenster.<br />
• Klik een van de onderstrepingsknoppen in het @ Typografiepalet<br />
[blz. 551].<br />
U kunt verder bepalen of de onderstrepingslijn tussen de afzonderlijke<br />
woorden onderbroken moet zijn, door Woorden onderstrepen<br />
te kiezen.
12.9: Taal 145<br />
In hetzelfde submenu dan wel dezelfde dialoogvenster kunt u de instelling<br />
Doorstrepen voor een selectie aanbrengen.<br />
12.9 TAAL<br />
Aan iedere letter is een taal toegekend die <strong>RagTime</strong> bij de spelling- of afbreekcontrole<br />
gebruikt. Voor <strong>RagTime</strong> zijn er woordenboeken voor meerdere<br />
talen verkrijgbaar, waarvan een afzonderlijke tekst meerdere kan<br />
bevatten.<br />
☞ Taal voor een tekstselectie bepalen<br />
1 • Kies een taal uit het submenu van het commando @ Taal<br />
[blz. 471].<br />
• Kies een taal in het Typografiepaneel @ Linguïstiek [blz. 378] in<br />
het Info-dialoogvenster.<br />
12.10 LETTERBREEDTE EN LETTERAFSTAND<br />
Een lettertype bepaalt de breedte van een letter alsmede de lege ruimte<br />
ervoor en erachter. U kunt echter de breedte en afstand van letters<br />
wijzigen.<br />
Verbreden<br />
U kunt de letterbreedte inclusief de lege ruimtes door horizontale schaling<br />
wijzigen, door het Typografiepaneel @ Tekstvolgorde [blz. 353] in het<br />
Info-dialoogvenster voor de schaling van de selectie te gebruiken.<br />
l Moet u een tekst in een container in zijn geheel vergroten of verkleinen<br />
om de aanwezige ruimte te vullen, of alleen de hoogte of<br />
de breedte van een tekst wijzigen, dan kunt u de container schalen<br />
(zie @ Tekeningobjecten schalen, schuin zetten en draaien [blz. 59]).<br />
Dit heeft geen effect op de weergave van de component in andere<br />
containers.<br />
Spatiëring van letters<br />
De instelling Letterspatiëring heeft betrekking op de afstand tussen bepaalde<br />
letterparen, bijv. ’A’ en ’V’. Bij het afspatiëren worden de letters<br />
dichter bij elkaar geplaatst, zodat het onderste deel van de letter ’A’ onder<br />
het bovenste deel van de letter ’V’ komt te staan. Het resultaat is dat<br />
de afstand tussen de beide letters optisch beter oogt.<br />
Of en welke letterparen als afspatiëringsparen gedefinieerd zijn en<br />
hoe groot de mate van afspatiëren is, is in het lettertype vastgelegd. U
146 Hoofdstuk 12: Formaten<br />
kunt de spatiëring voor een selectie in het menu @ Stijl [blz. 467] of in<br />
het Typografiepaneel @ Tekstvolgorde [blz. 353] in het Info-dialoogvenster<br />
instellen.<br />
Afstand<br />
Met Afstand kunt u de ruimte tussen twee letters bepalen zonder dat dit<br />
op hun vorm effect heeft. U kunt een zeer brede afstand definiëren of de<br />
afstand zo krap kiezen dat de letters elkaar overlappen.<br />
U kunt de afstand voor een selectie met de commando’s in het submenu<br />
Positionering van het commando @ Stijl [blz. 467] of in het Typografiepaneel<br />
@ Tekstvolgorde [blz. 353] in het Info-dialoogvenster instellen.<br />
Het commando Andere in het submenu bij @ Positionering [blz. 232]<br />
opent een dialoogvenster waarin u een waarde in kunt voeren.<br />
De weergavemaateenheden voor de lettergrootte kunt u in het @ Documentpaneel<br />
[blz. 283] in het dialoogvenster Documentinstellingen wijzigen.<br />
Woordafstanden bij uitgevulde tekst<br />
Bij het werken met uitgevulde tekst kunt u de precieze afstemming van<br />
de afstanden zoals bij ’Afstand’ beschreven, doorvoeren of het aan<br />
<strong>RagTime</strong> overlaten, de optimale woordafstand te vinden, door de betreffende<br />
instellingen in het @ Tekstvolgordepaneel [blz. 483] in het Infodialoogvenster<br />
te kiezen.<br />
12.11 VERKLEINDE KAPITALEN<br />
Met het commando Verkleinde kapitalen in het submenu van het commando<br />
@ Stijl [blz. 467] worden klein geschreven letters als geschaalde<br />
hoofdletters weergegeven.<br />
U kunt de schalingswaarden voor een tekstselectie in het Typografiepaneel<br />
@ Tekstvolgorde [blz. 353] in het Info-dialoogvenster wijzigen.<br />
De waarden worden alleen bij toepassing van verkleinde kapitalen gebruikt.<br />
12.12 SUPERSCRIPT EN SUBSCRIPT<br />
De letters van een tekstregel zijn normaal gesproken op de basislijn uitgelijnd.<br />
U kunt letters echter ook omhoog- of omlaagplaatsen.<br />
Voor het omhoog- of omlaagplaatsen van letters gebruikt u de desbetreffende<br />
commando’s in het submenu van @ Stijl [blz. 467].
12.13: Formaten van bijzondere tekens 147<br />
Voor de verticale verschuiving en de schaling kunt u in het Typografiepaneel<br />
@ Tekstvolgorde [blz. 353] in het Info-dialoogvenster ook andere<br />
waarden invoeren.<br />
12.13 FORMATEN VAN BIJZONDERE TEKENS<br />
<strong>RagTime</strong> 6 kan de stijl Kuromaru op Japanse letters toepassen, waarbij<br />
daarvoor een geschikt schriftsysteem moet zijn geïnstalleerd. U kunt de<br />
desbetreffende instelling voor een tekstselectie in het Typografiepaneel<br />
@ Lettertype [blz. 358] in het Info-dialoogvenster doorvoeren.<br />
12.14 OVER ALINEAFORMATTERING<br />
Een alinea in een tekst-, grafiek- of spreadsheetcomponent of in een grafische<br />
tekst heeft een reeks eigenschappen die in hun totaliteit het formaat<br />
of uiterlijk van de alinea bepalen. Tot de alinea-eigenschappen behoren<br />
bijvoorbeeld regelafstand, randen, tabstops en aantal kolommen. In het<br />
dialoog @ Tekstinformatie [blz. 476] worden alle alinea-eigenschappen<br />
weergegeven.<br />
Alinea’s kunnen op verschillende manieren geformatteerd worden.<br />
Het komt erop aan welke eigenschappen gewijzigd moeten worden en<br />
of u slechts één tekstselectie of gelijk geformatteerde tekst in het hele<br />
document wilt wijzigen.<br />
Sommige eigenschappen van een selectie kunt u in de @ gereedschapsbalk<br />
[blz. 540], in het dialoogvenster @ Tekstinformatie [blz. 476],<br />
met @ Menucommando’s [blz. 393] of met @ Alineastijlmodellen [blz. 238]<br />
wijzigen.<br />
U kunt een nieuwe tekst formatteren door het invoegpunt naar de<br />
plaats te brengen waar u met de invoer van tekst wilt beginnen, de eigenschappen<br />
naar wens te wijzigen en dan met schrijven te beginnen.<br />
Zie ook<br />
@ Alineanummering [blz. 80]<br />
@ Kolomformaat [blz. 80]<br />
@ Alineastijlmodellen gebruiken [blz. 162]<br />
@ Alineastijlmodel (commando) [blz. 238]<br />
@ Tekst [blz. 75]
148 Hoofdstuk 12: Formaten<br />
12.15 TEKSTUITLIJNING AAN RANDEN<br />
’Uitlijning’ heeft betrekking op de verticale aanpassing van tekstregels<br />
aan de randen. U kunt tekst naar de linker- of rechterrand of beiden tegelijk<br />
uitlijnen of in iedere regel centreren.<br />
☞ Alinea-uitlijning wijzigen<br />
1 @ Selecteer één of meer alinea’s [blz. 78].<br />
2 • Klik op een van de uitlijningsknoppen in de @ gereedschapsbalk<br />
[blz. 540].<br />
• Selecteer het commando @ Uitlijning [blz. 492].<br />
• Gebruik het @ Tekstrandenpaneel [blz. 480] in het Infodialoogvenster.<br />
l Bij het werken met uitgevulde tekst kunt u de aanpassing van<br />
de @ woordafstand [blz. 146] aan <strong>RagTime</strong> overlaten of de betreffende<br />
precieze instelling zelf doorvoeren.<br />
12.16 KANTLIJNEN INSTELLEN<br />
U kunt de linker- en rechterkantlijn van alinea’s instellen. De linkerkantlijn<br />
kunt u onafhankelijk voor de eerste en de overige regels instellen.<br />
U kunt de kantlijnen van de tekstselectie in het @ Tekstrandenpaneel<br />
[blz. 480] in het Info-dialoogvenster wijzigen.<br />
U kunt de kantlijnen ook handmatig wijzigen, waarbij de horizontale<br />
liniaal zichtbaar moet zijn (zie @ Linialen en rasters (menu) [blz. 381]).<br />
☞ Kantlijnen of inspringing van de eerste regel handmatig wijzigen<br />
1 @ Selecteer één of meer alinea’s [blz. 78].<br />
De liniaal is zichtbaar. Daaronder wordt de tabbalk met de kantlijnstellers<br />
en de inspringing van de eerste regel getoond.<br />
2 Sleep een van de kantlijnmarkeringen naar de gewenste plaats om<br />
de kantlijn of de inspringing van de eerste regel in te stellen. De inspringing<br />
van de eerste regel kan rechts of links van de linkerkantlijn<br />
beginnen.<br />
De markering voor de inspringing van de eerste regel is altijd vrijelijk<br />
beweegbaar. Als u echter de markering voor de linkerkantlijn<br />
verschuift, verandert ook de positie van de inspringing, waarbij de
12.17: Tabs en tabvullingen 149<br />
relatieve afstand tot de kantlijn gelijk blijft. U kunt de linkerkantlijnsteller<br />
ook apart verschuiven door hem te verslepen met ingedrukte<br />
o -toets.<br />
12.17 TABS EN TABVULLINGEN<br />
Tabs worden voor de uitlijning van tekst in kolommen gebruikt. Tabs kunnen<br />
ingesteld worden<br />
• als automatische tabs<br />
• door handmatig invoegen van tabs<br />
• door wijziging van tabs en vultekens in het @ Tekstrandenpaneel<br />
[blz. 480] in het Info-dialoogvenster.<br />
Tabpositie<br />
Meestal is de positie van een tab door zijn afstand van de linkerrand bepaald.<br />
Dit wordt in de liniaal door een naar links wijzende hoek onder<br />
het tab-symbool gekenmerkt. In het @ Tekstrandenpaneel [blz. 480] zijn<br />
de afstanden positieve getallen.<br />
Tabs kunnen echter ook door de afstand tot de rechterrand bepaald<br />
worden zodat ze bijv. bij het wijzigen van een containerbreedte automatisch<br />
dienovereenkomstig verplaatst worden. Zulke tabs zijn in de liniaal<br />
door een naar rechts wijzende hoek gekenmerkt, de positieaanduiding in<br />
het @ Tekstrandenpaneel [blz. 480] is een negatief getal.<br />
Automatische tabs<br />
Automatische tabs blijven zo lang ingeschakeld, tot ze uitgeschakeld of<br />
door handmatige tabs vervangen worden. U kunt automatische tabs in<br />
het paneel @ Tekstranden [blz. 480] in het Info-dialoogvenster wijzigen.<br />
Als u een handmatige tab instelt, worden automatisch de tabs links<br />
ervan gewist. Wordt de handmatige tab gewist, dan staan de automatische<br />
tabs weer ter beschikking.<br />
Handmatige tabs<br />
Om tabs te tonen of handmatig in te stellen moet de horizontale liniaal<br />
zichtbaar zijn (zie @ Linialen en rasters (menu) [blz. 381]) en het invoegpunt<br />
in de tekst staan.<br />
☞ Tabs handmatig instellen<br />
1 @ Selecteer één of meer alinea’s [blz. 78].
150 Hoofdstuk 12: Formaten<br />
Als de alinea’s verschillende tabinstellingen hebben, worden de<br />
tabs van de eerste geselecteerde alinea getoond en de achtergrond<br />
van de tabbalk ziet er gespikkeld uit.<br />
2 Klik op de knop Tabvulling onder de andere tabknoppen in de @ gereedschapsbalk<br />
[blz. 540], als u de afstand tussen de tabs met een<br />
letter wilt vullen.<br />
l U kunt de als vulling gebruikte letters in het @ Tekstrandenpaneel<br />
[blz. 480] in het Info-dialoogvenster wijzigen.<br />
3 Om een tab te selecteren klikt u op een @ tabknop [blz. 150] in de<br />
gereedschapsbalk.<br />
4 Om een tab in te voegen klikt u in de tabbalk.<br />
Deze tab wordt toegekend aan alle alinea’s in de selectie. Hebben<br />
de alinea’s reeds andere tabinstellingen, dan blijven die ongewijzigd.<br />
Zolang de tabknop geselecteerd is, kunt u dezelfde tab door klikken<br />
meermalen instellen.<br />
☞ Tabs aan de linker- of rechterrand uitlijnen<br />
1 Om te wisselen van rand houdt u hij het creëren of verplaatsen van<br />
de tab<br />
Z w ingedrukt.<br />
z o ingedrukt.<br />
Een hoek onder het tab-symbool wijst in de richting van de rand, ten<br />
opzichte waarvan de tabpositie bepaald is.<br />
☞ Tab verwijderen<br />
1 Sleep de tab uit de tabbalk.<br />
Als de wijzer in een ’prullenmand’ verandert, laat u de muisknop<br />
los.<br />
12.18 TABSOORTEN<br />
Tab links
Tab gecentreerd<br />
Tab rechts<br />
Decimale tab<br />
Tab Kintou Waritsuke<br />
12.19 REGELAFSTAND<br />
12.19: Regelafstand 151<br />
U kunt de @ regelafstand in het @ Tekstrandenpaneel [blz. 480] in het Infodialoogvenster<br />
wijzigen.<br />
Regelafstand bewerken<br />
In het @ Tekstrandenpaneel [blz. 480] in het Info-dialoogvenster kunt u<br />
de hoogte en verdeling van de regelafstand definiëren. Om de gewone<br />
regelafstanden van één, anderhalve en twee regels in te stellen kunt u<br />
de knoppen in de @ gereedschapsbalk [blz. 540] gebruiken. Een verdere<br />
knop opent een dialoogvenster voor het instellen van de regelafstand.<br />
Basislijnraster<br />
Ingeval de basislijnen door objecten voor de tekst licht verschoven zouden<br />
zijn, kunt u de tekstregels van een pagina met behulp van het @ basislijnraster<br />
[blz. 82] uitlijnen.
152 Hoofdstuk 12: Formaten<br />
Afstand tussen alinea’s<br />
U kunt de afstand voor of achter een alinea vastleggen. <strong>RagTime</strong> kan de<br />
afstand na een alinea en de afstand voor de volgende alinea bij elkaar<br />
optellen of alleen de grootste van beide waarden gebruiken.<br />
Kies de toepasselijke instellingen<br />
• voor geselecteerde alinea’s in het paneel @ Algemeen [blz. 415] in<br />
het Info-dialoogvenster en<br />
• voor nieuwe componenten in het @ Tekstpaneel [blz. 477] in het dialoogvenster<br />
Documentinstellingen.<br />
12.20 ALINEA-EINDE<br />
Bij het formatteren van de tekst op een pagina kan het voorkomen dat<br />
een alinea niet meer in zijn geheel op deze pagina past. Daarbij zou<br />
algemeen gesproken één enkele regel aan het begin of einde van een<br />
pagina in principe vermeden moeten worden, in het bijzonder wanneer<br />
het twee niet tegenover elkaar liggende pagina’s betreft. De gebruikelijke<br />
aanduiding voor de laatste regel van een alinea die aan het begin van<br />
de volgende pagina staat, is ’wees’ of ’hoerenjong’. De aanduiding voor<br />
de eerste, op de ene pagina apart staande regel van een alinea, die op<br />
de volgende pagina verdergaat, luidt ’weduwe’.<br />
Koppen en titels (die gewoonlijk als eenregelige alinea’s gelden)<br />
zouden ook niet onderaan op een pagina staan, tenzij er daar nog minstens<br />
twee regels van de volgende alinea ondergebracht worden.<br />
<strong>RagTime</strong> kan ’wezen’, ’weduwen’ en de volgende alinea’s als alineaeigenschap<br />
behandelen. U kunt instellen hoeveel regels alleen mogen<br />
staan en of de alinea met de volgende alinea verbonden moet worden.<br />
In het @ Tekstvolgordepaneel [blz. 483] in het Info-dialoogvenster<br />
kunt u de overeenkomstige instellingen doen.<br />
12.21 INITIALEN<br />
Initialen worden als versieringen voor tekst gebruikt.
12.22: Standaardwaarden instellen 153<br />
Hoewel daardoor letters beïnvloed worden, gaat het toch om een<br />
alinea-eigenschap die u voor een bepaalde alinea instellen kunt. U kunt<br />
de hoogte van de initialen in het aantal regels vastleggen en instellen<br />
hoeveel letters op deze manier geformatteerd moeten worden. Al naar<br />
gelang het lettertype kan het voorkomen dat de uitlijning van de bovenkant<br />
van de initiaal niet overeenkomt met die van de letters in de eerste<br />
tekstregel. U kunt de initialen in het voorkomende geval dan zo schalen,<br />
dat de plaats precies opgevuld wordt.<br />
Door aan te geven op welke regel de tekst moet beginnen, kunt u de<br />
initialen lager of hoger plaatsen.<br />
Ook een woord met maar één letter kan als initiaal gebruikt worden.<br />
In zo’n geval onderdrukt <strong>RagTime</strong> de spatie na het woord, om de verticale<br />
uitlijning van de regels naast de initiaal te waarborgen. De spatie wordt<br />
niet gewist en verschijnt weer als de initiaal niet meer gebruikt wordt.<br />
☞ Initialen creëren<br />
1 @ Selecteer één of meer alinea’s [blz. 78]<br />
2 Wijzig de instellingen in het @ Tekstvolgordepaneel [blz. 483] in het<br />
Info-dialoogvenster.<br />
Zie ook<br />
@ Over letterformattering [blz. 143]<br />
12.22 STANDAARDWAARDEN INSTELLEN<br />
Standaardinstellingen zijn die instellingen die <strong>RagTime</strong> voor een handeling<br />
gebruikt als u niets anders instelt. De standaardwaarde voor de kleur<br />
van tekst in bijvoorbeeld zwart.
154 Hoofdstuk 12: Formaten<br />
U kunt standaardwaarden voor nieuwe documenten of nieuwe<br />
elementen beïnvloeden (zie @ Documentinstellingen (commando)<br />
[blz. 282]).<br />
Als er @ niets geselecteerd is [blz. 155], worden sommige standaardwaarden<br />
voor nieuwe elementen door de laatste instellingen die in een<br />
palet of in het submenu van een commando doorgevoerd zijn, bepaald.<br />
Lijnen en randen<br />
Alle @ lijnen en randen van tekeningobjecten die in een tekeningcomponent<br />
gecreëerd worden, hebben dezelfde standaardinstellingen. De<br />
randen van tekeningobjecten, behalve lijnen, die in een lay-out of<br />
sjabloonlay-out gecreëerd worden, hebben andere standaardinstellingen.<br />
U kunt de standaardinstellingen voor beide bepalen in het @ Lijnenpaneel<br />
[blz. 365] in de Documentinstellingen.<br />
De meeste instellingen in het Lijnenpaneel hebben gevolgen voor de<br />
eerste groep objecten. Het standaardlijnstijlmodel voor containers in een<br />
lay-out of sjabloonlay-out wordt bepaald door het pop-upmenu Containers<br />
in lay-outs krijgen…. Als u hetzelfde lijntype voor objectranden in<br />
een lay-out of sjabloonlay-out wilt hebben, kiest u dezelfde lijnstijl als<br />
overal.<br />
Andere objecteigenschappen<br />
U kunt Tekst loopt om object in het @ Tekeningpaneel [blz. 472] in de<br />
Documentinstellingen aankruisen. Als u deze instelling inschakelt, kunt<br />
u de scheiding van objecten in het @ Tekstpaneel [blz. 477] van de Documentinstellingen<br />
bepalen. U kunt verdere instellingen voor nieuwe objecten<br />
bepalen in het @ Tekeningpaneel [blz. 472] in de Documentinstellingen.<br />
Letters en alinea’s<br />
In <strong>RagTime</strong> zijn er enkele stijlmodellen die voor speciale doeleinden gebruikt<br />
worden. Ze kunnen alle een andere naam krijgen, en alle, op één<br />
na, kunnen gewist worden. Toch raden wij aan dat u alleen de definities<br />
van de volgende stijlmodellen wijzigt, maar ze niet wist of een andere<br />
naamt geeft. Ingeval u een van de stijlmodellen per ongeluk zou wissen,<br />
kunt u de meegeleverde stijlmodellen weer terugbrengen als u het document<br />
d <strong>RagTime</strong>-6-hulpmiddelen.rtd wist en <strong>RagTime</strong> opnieuw<br />
opstart. Bedenk wel dat dan ook alle andere instellingen in d <strong>RagTime</strong>-<br />
6-hulpmiddelen.rtd verloren gaan.<br />
Z Het bestand d <strong>RagTime</strong>-6-hulpmiddelen.rtd vindt u in de<br />
map f Application data\<strong>RagTime</strong> in de map Windows.
12.23: Standaardwaarden als er niets geselecteerd is 155<br />
z Het bestand d <strong>RagTime</strong>-6-hulpmiddelen.rtd vindt u in de<br />
map f ~/Library/Preferences/<strong>RagTime</strong> in de privé-map.<br />
<strong>RagTime</strong> gebruikt altijd het intern gedefinieerde alineastijlmodel als standaardstijlmodel.<br />
Dit stijlmodel heet Standaardalinea en <strong>RagTime</strong> zal<br />
het gebruiken, ook als u zijn naam verandert. Natuurlijk kunt u de instellingen<br />
van dit stijlmodel bewerken, om een standaardstijlmodel voor<br />
@ letterstijlmodellen [blz. 355] en @ alineastijlmodellen [blz. 238] te creëren.<br />
<strong>RagTime</strong> gebruikt het alineastijlmodel Inhoudsopgave bij het genereren<br />
van een inhoudsopgave, het stijlmodel Index bij het genereren van<br />
een index en het alineastijlmodel Voetnoten voor voetnoten.<br />
De Kop-stijlmodellen verschillen van alle andere stijlmodellen. Alleen<br />
deze hebben een interne markering die voor het genereren van de<br />
inhoudsopgave nodig is.<br />
Kleur wijzigen<br />
U kunt de kleuren van alle regels, vulling en lettertekens veranderen door<br />
de kleur in het toepasselijke paneel van de Documentinstellingen te bepalen.<br />
U kunt de<br />
• hulplijnen in het @ Tekeningpaneel [blz. 472]<br />
• vullingskleur in het @ Vullingpaneel [blz. 516]<br />
• lijnen in het @ Lijnenpaneel [blz. 365]<br />
• celvulling en -lijnen in het @ Spreadsheetpaneel [blz. 465]<br />
• kolomlijnen en voetnotenscheidingslijnen in het @ Tekstpaneel<br />
[blz. 477] wijzigen.<br />
12.23 STANDAARDWAARDEN ALS ER NIETS GESELECTEERD IS<br />
U kunt veel standaardwaarden wijzigen door de desbetreffende instelling<br />
door te voeren wanneer er niets geselecteerd is. De wijzigingsmogelijkheden<br />
zijn daarbij telkens van de actieve component afhankelijk.<br />
Patroon<br />
Als u een patroon kiest terwijl er geen selectie gedaan is, wordt het als<br />
vulling voor nieuwe objecten gebruikt. Daardoor worden zowel lay-outals<br />
ook tekeningcomponenten beïnvloed.<br />
Kleur<br />
Als u een kleur kiest terwijl er geen selectie gedaan is, wordt deze kleur<br />
als vulling voor nieuwe objecten in lay-out en tekeningcomponenten gebruikt<br />
of voor lettertekens in een tekstcomponent.
156 Hoofdstuk 12: Formaten<br />
Stippellijn<br />
Als u een stippellijnsoort kiest terwijl er geen selectie gedaan is, wordt de<br />
stippellijn voor nieuwe lijnen en de randen van nieuwe gesloten objecten<br />
gebruikt. Lay-out en tekeningobjecten worden daardoor op verschillende<br />
manier beïnvloed. Dat wil zeggen, als u een stippellijn in een lay-out<br />
kiest, hebben objecten die in tekeningcomponenten gecreëerd worden,<br />
deze stippellijn niet.
HOOFDSTUK13<br />
Stijlmodellen<br />
In dit hoofdstuk vindt u informatie over stijlmodellen voor vullingen,<br />
lijnstijlen, tekst- en alineaformaten alsmede hun toepassing in<br />
<strong>RagTime</strong> 6.<br />
De gedetailleerde beschrijving van de hier vermelde menu’s,<br />
commando’s en gereedschappen vindt u in het hoofdstuk<br />
’Alfabetische referentie’.
158 Hoofdstuk 13: Stijlmodellen<br />
13.1 OVER STIJLMODELLEN<br />
Een ’stijlmodel’ is een onder één benaming samengevatte lijst met elkaar<br />
verwante eigenschappen. In <strong>RagTime</strong> zijn er stijlmodellen voor @ lettertekens<br />
[blz. 162], @ alinea’s [blz. 162], @ lijnen [blz. 161] en @ vullingen<br />
[blz. 160]. Stijlmodellen maken het mogelijk, gemakkelijk en consequent<br />
in het hele document algemeen geldende wijzigingen in vergelijkbare elementen<br />
door te voeren. Als u een stijlmodel op een element toepast,<br />
markeert <strong>RagTime</strong> het element. Als u later eigenschappen van een stijlmodel<br />
in het stijlmodellenvenster wijzigt, verandert <strong>RagTime</strong> alle met het<br />
stijlmodel gemarkeerde elementen.<br />
Als u bijvoorbeeld een tekststijlmodel met de naam Titel creëert en<br />
alle titels in het document met dit stijlmodel formatteert, kunt u later zonder<br />
problemen wijzigingen doorvoeren. Als u oorspronkelijk Titel gedefinieerd<br />
heeft met ’Times, vet, 14 punten’ en u wilt zien hoe Chicago, cursief,<br />
12 punten er uit ziet, hoeft u alleen het tekststijlmodel te openen<br />
en de wijzigingen daar door te voeren. Alle plaatsen in de tekst die het<br />
stijlmodel Titel gebruiken, worden dienovereenkomstig veranderd.<br />
U kunt individuele eigenschappen van geselecteerde elementen altijd<br />
wijzigen door de toepasselijke commando’s te gebruiken. <strong>RagTime</strong><br />
handhaaft deze wijzigingen, ook als u het stijlmodel wijzigt. Als u echter<br />
een ander stijlmodel toepast of hetzelfde stijlmodel nogmaals gebruikt,<br />
krijgt het stijlmodel voorrang boven andere wijzigingen.<br />
U kunt nieuwe stijlmodellen creëren of reeds bestaande bewerken<br />
in een van de stijlmodellenvensters die in het submenu @ Hulpmiddelen<br />
[blz. 493] staan. De stijlmodellen die u in het stijlmodellenvenster creëert,<br />
verschijnen ook in de Inventaris en in de submenu’s van verscheidene<br />
commando’s. U kunt stijlmodellenfamilies creëren waarin ’kinderen’<br />
eigenschappen van een ouder kunnen @ erven [blz. 158].<br />
U kunt met stijlmodellen ook de @ standaardinstellingen [blz. 153]<br />
voor nieuwe tekst en tekeningobjecten bepalen.<br />
In het stijlmodellenvenster worden de stijlmodellen getoond die zich<br />
in het actieve document of onder d <strong>RagTime</strong>-6-hulpmiddelen.rtd<br />
in de voorkeuren bevinden. De laatsten zijn voor alle documenten beschikbaar.<br />
13.2 OVERERVING VAN STIJLMODELLEN<br />
Stijlmodellen staan in @ hiërarchische lijsten [blz. 558] in stijlmodellenvensters<br />
of in de Inventaris. Een stijlmodel en een groep van de daaronder<br />
gerangschikte stijlmodellen vormen een familie. Het eerste stijlmodel<br />
is de ouder, die in de groep zijn de kinderen. Een kind kan ook een ouder
13.3: Instellingen overerven 159<br />
van een nieuwe familie zijn. Bovendien kan een kind een eigenschap van<br />
zijn ouder erven (zie @ Instellingen overerven [blz. 159]). U kunt echter<br />
ook nieuwe eigenschappen in het stijlmodellenvenster instellen.<br />
Als u een stijlmodel gecreëerd heeft, kunt u het gebruiken om een<br />
familie van verwante stijlmodellen te ontwerpen. Als u bijvoorbeeld Palatino<br />
voor de koppen in uw tekst wilt gebruiken, kunt u een ’Knoppen’stijlmodel<br />
creëren waarin u het lettertype Palatino gebruikt. U kunt dan<br />
voortbordurend op dit stijlmodel verdere stijlmodellen creëren om bijvorbeeld<br />
de grootte te veranderen of één lettertype als standaard en een<br />
ander als vet te definiëren.<br />
U kunt stijlmodellen in de hiërarchische lijsten verplaatsen om hun<br />
positie binnen een familie te wijzigen. Als een stijlmodel waarvoor gedefinieerd<br />
is dat het een eigenschap erft, in een andere groep verplaatst<br />
wordt, erft het stijlmodel de eigenschappen van de nieuwe ouders.<br />
13.3 INSTELLINGEN OVERERVEN<br />
De meeste instellingen van een stijlmodel kunnen van superieure stijlmodellen<br />
overgeërfd worden, d.w.z. in ondergeschikte stijlmodellen<br />
wordt dezelfde instelling als in het bijbehorende superieure stijlmodel<br />
gebruikt. Wijzigingen in de superieure stijlmodellen worden doorgegeven<br />
aan de ondergeschikte stijlmodellen.<br />
Al naar gelang het type instelling wordt het overerven via verschillende<br />
schakels gestuurd:<br />
Met deze knoppen schakelt u het overerven voor groepen instellingen<br />
of tekstinvoervelden in of uit (voorbeeld: lettergrootte).<br />
p Overgeërfd<br />
De menu’s van de eigenschappen waarvan u de instelling uit een<br />
voorgedefinieerde lijst moet kiezen, bevatten de extra optie Overgeërfd.<br />
13.4 STIJLMODELLEN BEWERKEN<br />
De volgende stappen zijn van toepassing op alle stijlmodellen:<br />
☞ Een stijlmodel creëren<br />
1 Klik op P Maak aan.<br />
De nieuwe ingang Naamloos verschijnt in de lijst.<br />
2 Sleep de nieuwe ingang op het stijlmodel waarvan de eigenschappen<br />
@ geërfd [blz. 158] moeten worden.
160 Hoofdstuk 13: Stijlmodellen<br />
De ’ouder’-stijlmodel wordt gemarkeerd. Als u de muisknop loslaat,<br />
wordt het nieuwe stijlmodel onder de ouder gerangschikt.<br />
☞ De naam van een stijlmodel bewerken<br />
1 Dubbelklik op de naam.<br />
De naam is geselecteerd.<br />
2 Typ een nieuwe naam.<br />
☞ De eigenschappen van een stijlmodel wijzigen<br />
1 Klap de lijst stijlmodellen uit, indien nodig.<br />
2 Klik op het stijlmodel dat u wilt bewerken.<br />
3 In sommige stijlmodellenvensters zijn de eigenschappen in @ panelen<br />
verdeeld.<br />
4 Stel de gewenste optie in.<br />
☞ Een stijlmodel wissen<br />
1 Selecteer het stijlmodel.<br />
2 Klik op P Wis.<br />
Zie ook<br />
@ Vulstijlmodellen gebruiken [blz. 160]<br />
@ Lijnstijlmodellen gebruiken [blz. 161]<br />
@ Alineastijlmodellen gebruiken [blz. 162]<br />
@ Letterstijlmodellen gebruiken [blz. 162]<br />
13.5 VULSTIJLMODELLEN GEBRUIKEN<br />
Vulstijlmodellen hebben de volgende attributen: kleur, tint, patroon en<br />
verloop. Ze kunnen feitelijk overal gebruikt worden waar kleur voorkomt.<br />
☞ Een stijlmodel creëren en bewerken<br />
1 Open het @ vulstijlmodellenvenster [blz. 519].<br />
2 Kies een stijl uit de lijst of druk op de knop Maak aan.<br />
Nieuwe vulstijlmodellen hebben één kleur. U kunt een optie voor<br />
een patroon of een verloop instellen. De printoptie bepaalt of de<br />
vulling geprint wordt of niet.<br />
☞ Een vulstijlmodel op geselecteerde elementen toepassen<br />
1 • Gebruik het commando @ Vulstijlmodel [blz. 519].
13.6: Lijnstijlmodellen gebruiken 161<br />
• Kies een vulstijlmodel uit het pop-upmenu in het @ Vullingpaneel<br />
[blz. 518] in het Info-dialoogvenster om een vulstijlmodel<br />
op de geselecteerde objecten toe te passen.<br />
• U kunt stijlmodellen toepassen door ze uit de inventaris of<br />
het bewerkingsvenster te slepen en op het desbetreffende element<br />
neer te zetten (zie @ Slepen en neerzetten (drag and drop)<br />
[blz. 209], @ Over de Inventaris [blz. 29] en @ Vulstijlmodellen<br />
(commando) [blz. 519])<br />
U kunt het vulstijlmodel voor nieuwe objecten in het @ Vullingpaneel<br />
[blz. 516] van de Documentinstellingen bepalen.<br />
Zie ook<br />
@ Over stijlmodellen [blz. 158]<br />
@ Tekeningobjecten [blz. 49]<br />
13.6 LIJNSTIJLMODELLEN GEBRUIKEN<br />
Lijnstijlmodellen hebben de eigenschappen dikte, positie, uiteinden,<br />
hoeken, stippellijn en vulstijlmodel.<br />
☞ Een lijnstijlmodel creëren en bewerken<br />
1 Gebruik het @ Lijnstijlmodellenvenster [blz. 376].<br />
☞ Een lijnstijlmodel op geselecteerde elementen toepassen<br />
1 • Gebruik het commando @ Lijnstijlmodel [blz. 376].<br />
• Kies een stijlmodel uit het pop-upmenu in het @ Lijnenpaneel<br />
[blz. 370] in het Info-dialoogvenster.<br />
• U kunt stijlmodellen toepassen door ze uit de inventaris of<br />
het bewerkingsvenster te slepen en op het desbetreffende element<br />
neer te zetten (zie @ Slepen en neerzetten (drag and drop)<br />
[blz. 209], @ Over de Inventaris [blz. 29] en @ Lijnstijlmodellen<br />
(commando) [blz. 376])<br />
U kunt de lijnstijlmodellen voor nieuwe objecten in het @ Lijnenpaneel<br />
[blz. 365] in de Documentinstellingen bepalen.<br />
Zie ook<br />
@ Over stijlmodellen [blz. 158]<br />
@ Tekeningobjecten [blz. 49]
162 Hoofdstuk 13: Stijlmodellen<br />
13.7 ALINEASTIJLMODELLEN GEBRUIKEN<br />
Een alineastijlmodel definieert, breedte van de kantlijn, uitlijning aan de<br />
linker- en rechterkant, regelafstand en alinea-einde, tabinstellingen enz.<br />
☞ Een alineastijlmodel creëren en bewerken<br />
1 Gebruik het @ Alineastijlmodellenvenster [blz. 238].<br />
☞ Een stijlmodel op geselecteerde alinea’s toepassen<br />
1 • Gebruik het commando @ Alineastijlmodel [blz. 238].<br />
• Kies een alineastijlmodel uit het pop-upmenu in het @ Tekstvolgordepaneel<br />
[blz. 483] in het Info-dialoogvenster.<br />
• Kies een alineastijlmodel uit het pop-upmenu in de @ gereedschapsbalk<br />
[blz. 540].<br />
• U kunt stijlmodellen toepassen door ze uit de inventaris of<br />
het bewerkingsvenster te slepen en op het desbetreffende element<br />
neer te zetten (zie @ Slepen en neerzetten (drag and drop)<br />
[blz. 209], @ Over de Inventaris [blz. 29] en @ Alineastijlmodellen<br />
(commando) [blz. 238])<br />
l Het einde van een alinea is normaal gesproken onzichtbaar, maar<br />
kan @ getoond [blz. 487] worden. Als u het einde van een alinea wist,<br />
wordt de volgende alinea en de voorgaande gekoppeld en neemt het<br />
alineastijlmodel ervan over.<br />
Zie ook<br />
@ Over stijlmodellen [blz. 158]<br />
@ Over alineaformattering [blz. 147]<br />
13.8 LETTERSTIJLMODELLEN GEBRUIKEN<br />
Een letterstijlmodel bepaalt het lettertype, grootte, stijlen, taal, enz.<br />
☞ Een letterstijlmodel creëren of bewerken<br />
1 Gebruik het @ Letterstijlmodellenvenster [blz. 355].<br />
☞ Een letterstijlmodel op geselecteerde tekst toepassen<br />
1 • Gebruik het commando @ Letterstijlmodel [blz. 354].<br />
• Kies een letterstijlmodel uit het pop-upmenu in de @ Typografiepanelen<br />
[blz. 490] in het Info-dialoogvenster.<br />
• Kies een letterstijlmodel uit het pop-upmenu in de @ gereedschapsbalk<br />
[blz. 540] of in het @ typografiepalet [blz. 551].
13.8: Letterstijlmodellen gebruiken 163<br />
• Kies een letterstijlmodel uit het pop-upmenu in het @ Tekstvolgordepaneel<br />
[blz. 483] in het Info-dialoogvenster om het stijlmodel<br />
in hele alinea’s te wijzigen.<br />
• U kunt stijlmodellen toepassen door ze uit de inventaris of<br />
het bewerkingsvenster te slepen en op het desbetreffende element<br />
neer te zetten (zie @ Slepen en neerzetten (drag and drop)<br />
[blz. 209], @ Over de Inventaris [blz. 29] en @ Letterstijlmodellen<br />
(commando) [blz. 355])<br />
Zie ook<br />
@ Over stijlmodellen [blz. 158]<br />
@ Over letterformattering [blz. 143]
164 Hoofdstuk 13: Stijlmodellen
HOOFDSTUK14<br />
Printen<br />
In dit hoofdstuk vindt u informatie over het printen in <strong>RagTime</strong> 6. Naast<br />
algemene opmerkingen krijgt u verklaringen over de bijzonderheden van<br />
individuele componenttypen.<br />
De gedetailleerde beschrijving van de hier vermelde menu’s,<br />
commando’s en gereedschappen vindt u in het hoofdstuk<br />
’Alfabetische referentie’.<br />
Oudere <strong>RagTime</strong>-versies hadden de HTML-uitbreiding voor het printen in<br />
illustratiebestanden voor het internet. De nieuwe @ HTML-Converter<br />
[blz. 220] in <strong>RagTime</strong> 6 overstijgt de voormalige mogelijkheden zeer ver.
166 Hoofdstuk 14: Printen<br />
14.1 OVER PRINTEN<br />
Als in het voorste venster een <strong>RagTime</strong>-component getoond wordt, kunt<br />
u de component normaal gesproken printen (uitzonderingen zijn bijv.<br />
geluid- of filmcomponenten).<br />
Het printen en vergelijkbare processen zoals PDF-export kunt u voornamelijk<br />
via twee groepen instellingen regelen:<br />
Voor het printen<br />
• Bepaal papierformaten, paginagrootten, bladindelingen enz. (zie<br />
@ Pagina-instelling (commando) [blz. 396], bij lay-outcomponenten<br />
indien gewenst voor iedere pagina apart @ Aangepaste paginainstelling<br />
(commando) [blz. 229]).<br />
• Bepaal of en hoe <strong>RagTime</strong> 6 kleuren voor de weergave op printers<br />
en beeldschermen corrigeren moet (zie @ Color-managementpaneel,<br />
Programma-instellingen [blz. 270]).<br />
• Ingeval u kleurgescheiden uitvoer plant, bepaal dan de benodigde<br />
kleuren en vulstijlmodellen (zie @ Kleurscheiding [blz. 167]).<br />
• Leg door middel van de vulstijl vast of elementen als vlakken, lijnen,<br />
letters enz. geprint moeten worden (zie @ Vullingpaneel, Informatie<br />
[blz. 518], @ Vulstijlmodellen (commando) [blz. 519]).<br />
• Stel in of tekeningobjecten inclusief inhoud (zie @ Objectenpaneel,<br />
Tekeninginformatie [blz. 388]), of spreadsheetcellen (zie @ Celinhoudpaneel,<br />
Spreadsheetinformatie [blz. 265]) geprint moeten worden.<br />
• Regel de weergave van spreadsheetrasterlijnen (zie @ Paneel Algemeen,<br />
Spreadsheetinformatie [blz. 411]) of celranden (zie @ Celranden<br />
(commando) [blz. 267]).<br />
• Regel printraster, hoogsel- en diepselbegrenzing voor het document<br />
(zie @ Printpaneel, Documentinstellingen [blz. 438]) of illustratiecomponenten<br />
(zie @ Printenpaneel, Illustratie-informatie [blz. 435]).<br />
• Ingeval u een serieprint wilt gaan doen, bijv. voor seriebrieven of<br />
maandplanningen, gebruik dan formules met bijbehorende functies<br />
in het document (zie @ Printfuncties [in Formules en functies]). U<br />
kunt ook de voor de serieprint benodigde gegevens (bijv. namen of<br />
postcodes) in de spreadsheet selecteren, naar de tekst slepen en<br />
daar neerzetten. <strong>RagTime</strong> 6 biedt u dan aan, de formules voor u te<br />
creëren.<br />
l Niet-printende elementen, bijv. containerranden, worden normaal<br />
gesproken op het beeldscherm getoond om u het bewerken van het<br />
element te vergemakkelijken. Ingeval u een indruk wilt hebben hoe
14.2: Kleurscheiding 167<br />
uw componenten er gedrukt uitzien, kunt u de weergave ervan onderdrukken<br />
(zie @ Toon (menu) [blz. 487]).<br />
Bij het printen<br />
• Het eigenlijke printen regelt u via de dialoogvensters die door het<br />
commando @ Print [blz. 433] geopend worden. Voor PDF-export<br />
vindt u overeenkomstige instellingen (zie @ Exporteer naar PDF (commando)<br />
[blz. 292]).<br />
• Om met de laatst gedane instellingen zonder tussenkomst van dialoogvensters<br />
te drukken is het commando @ Print eenmaal [blz. 435]<br />
beschikbaar.<br />
14.2 KLEURSCHEIDING<br />
<strong>RagTime</strong> 6 ondersteunt kleurgescheiden uitvoer met PostScriptapparaten<br />
en bij PDF-export. Daarbij kunnen zowel de proceskleuren<br />
Cyaan (C), Magenta (M), Geel (Y) en Zwart (K) als ook willekeurige<br />
steunkleuren apart uitgevoerd worden.<br />
Kleuren bepalen en beheren<br />
In het <strong>RagTime</strong>-document is het kleurvenster (zie @ Kleuren (commando)<br />
[blz. 340]) de centrale plaats om kleuren te bepalen en te beheren. Daar<br />
kunt u kleuren in diverse kleurmodellen definiëren, een naam geven, hun<br />
aard (proces- of steunkleur), overdrukeigenschappen enz. instellen.<br />
Zelfgedefinieerde platen maken het mogelijk meerdere steunkleuren<br />
op één plaats bij elkaar te nemen, waardoor bijv. de correcte uitvoer van<br />
illustraties uit verscheidene bronnen mogelijk wordt.<br />
Kleuren toepassen<br />
Kleuren kunt u voor allerlei elementen (tekeningobjecten, letters, spreadsheetcellen,<br />
enz.) gebruiken (zie @ Kleur [blz. 140]).<br />
De toepassing van benoemde kleuren (zie @ Kleuren (commando)<br />
[blz. 340]) en vulstijlmodellen (zie @ Vulstijlmodellen (commando)<br />
[blz. 519]) wordt in het bijzonder aangeraden voor de gecontroleerde,<br />
hoogkwalitatieve en kleurgescheiden uitvoer.<br />
Voor realistische en overeenstemmende weergave van de kleuren<br />
op de monitor, proefprinters en productieprinters, ook in combinatie<br />
met proceskleurenscheiding, staan u de color-managementfuncties ter<br />
beschikking (ICC Color Management, zie @ Color-managementpaneel,<br />
Programma-instellingen [blz. 270]).
168 Hoofdstuk 14: Printen<br />
Kleuren uitvoeren<br />
Normaal gesproken worden <strong>RagTime</strong>-gegevens in kleur naar de printer<br />
gestuurd. Indien de printer geen kleuren kan printen, converteert de printersoftware<br />
de kleuren in grijswaarden. Als u bijv. op een kleurenprinter<br />
zwart-wit wilt printen, kan <strong>RagTime</strong> 6 kleuren ook in grijswaarden converteren.<br />
Bij de PostScript-uitvoer kunt u echter <strong>RagTime</strong> 6 de kleuren ook gesepareerd<br />
laten uitvoeren. Daarbij kunnen afzonderlijke kleurplaten onderdrukt<br />
worden alsmede steunkleuren in proceskleuren of proceskleuren<br />
in grijswaarden geconverteerd worden.<br />
Instellingen voor kleuruitvoer vindt u in de dialogen voor het regelen<br />
van printen (zie @ Kleurpaneel, Printen Windows [blz. 347], @ Kleurpaneel,<br />
Printen Mac OS [blz. 346]) of voor PDF-export (zie @ Kleurpaneel,<br />
PDF-exportinstellingen [blz. 343]).<br />
Zie ook<br />
@ Print (commando) [blz. 433]<br />
@ PDF-converter [blz. 219]<br />
14.3 TEKENINGEN PRINTEN<br />
Print <strong>RagTime</strong> een tekening, dan worden de grenzen van het papier<br />
bepaald door de papiergrootte, die u in het dialoogvenster @ Paginainstelling<br />
[blz. 396] kunt instellen. Gebruik het commando @ Toon paginagrenzen<br />
[blz. 487], als ze zichtbaar moeten zijn.<br />
14.4 ILLUSTRATIES PRINTEN<br />
Illustraties waarvoor de instelling Alleen zichtbaar op het scherm wanneer<br />
geselecteerd ingeschakeld is, zijn in geprinte documenten zichtbaar.<br />
<strong>RagTime</strong> ondersteunt @ OPI [blz. 89].<br />
In sommige illustraties is tekst opgenomen. Als de geprinte tekst er<br />
op een of andere manier niet goed uitziet, controleert u dan, of de lettertypes<br />
in de printer beschikbaar zijn. In het paneel @ Gebruikte lettertypes<br />
[blz. 417] in het Info-dialoogvenster kunt u vaststellen welke lettertypes<br />
in de geselecteerde illustratie gebruikt worden.<br />
Voor enkele oudere PostScript-printers of andere apparaten kan 7bit-ASCII-code<br />
noodzakelijk zijn. Schakel deze optie in, als u gegevens<br />
naar zo’n apparaat stuurt.
14.5 FILMS PRINTEN<br />
14.5: Films printen 169<br />
z ’QuickTime’ is onderdeel van het besturingssysteem en wordt door<br />
<strong>RagTime</strong> 6 daarom alleen onder Mac OS ondersteund.<br />
Is er in het Filmpaneel van het dialoogvenster Documentinstellingen<br />
de instelling Toon filmposter, wanneer niet geselecteerd aangevinkt,<br />
dan print <strong>RagTime</strong> de filmposter ook dan wanneer er een ander frame op<br />
de documentpagina zichtbaar is.<br />
14.6 SPREADSHEETS EN PAGINA-EINDE PRINTEN<br />
Bij het printen van een spreadsheet vanuit het componentvenster print<br />
<strong>RagTime</strong> zoveel bladzijden als er voor de inhoud van de hele spreadsheet<br />
of voor het door u ingestelde printbereik nodig zijn. De bladen worden op<br />
het beeldscherm door gestippelde lijnen gemarkeerd.<br />
U kunt handmatige @ pagina-einden [blz. 501] in spreadsheets invoegen<br />
om vast te leggen welk deel van de spreadsheet op één blad<br />
papier geprint moet worden. Met het commando @ Toon paginagrenzen<br />
[blz. 487] worden de paginagrenzen zichtbaar.<br />
In het paneel @ Algemeen [blz. 411] in het Info-dialoogvenster kunt u<br />
instellen of de gehele spreadsheet of slechts een deel ervan geprint moet<br />
worden.<br />
14.7 GRAFIEKEN PRINTEN<br />
Wordt er een grafiek vanuit het componentvenster geprint, dan wordt ze<br />
automatisch aan dat bedrukbare gebied van het papier aangepast.<br />
14.8 AFDRUKVOLGORDE<br />
De volgorde die voor het printen van de pagina’s gebruikt wordt, is voornamelijk<br />
afhankelijk van de instelling van uw printer en het papiersoort.<br />
Bovendien is de volgorde afhankelijk van de vraag of u op één zijde of op<br />
beide zijden wilt printen.<br />
Enkelzijdig printen<br />
Op één zijde kunt u in één doorgang printen. U kunt instellen of pagina’s<br />
in de volgorde geprint worden waarin ze in het document verschijnen<br />
(voorwaarts), of in omgekeerde volgorde (achterwaarts).
170 Hoofdstuk 14: Printen<br />
Dubbelzijdig printen<br />
Dubbelzijdig printen geschiedt in twee stappen: alle pagina’s met oneven<br />
paginanummers worden eerst geprint. Nadat u het papier weer ingevoerd<br />
heeft, worden vervolgens de pagina’s met de even paginanummers<br />
geprint. U moet voor beide stappen bepalen of de pagina’s voorwaarts<br />
of achterwaarts geprint moeten worden.<br />
Denkt u er a.u.b. aan dat het niet verstandig is, dubbelzijdig te printen<br />
als uw printer op printen in de achtergrond is ingesteld. Dit geldt<br />
ook als u een printspooler gebruikt of op een apparaat met transparante<br />
materialen, met een fax-verbinding of dergelijke print.<br />
Aanbevolen afdrukvolgorde<br />
<strong>RagTime</strong> herkent bepaalde printertypes en merken. Als uw printer daarbij<br />
zit, kunt u de door <strong>RagTime</strong> aanbevolen instelling gebruiken.<br />
Als u een andere printer gebruikt, kunt u de @ printerfamilie [blz. 170]<br />
bepalen waartoe uw printer behoort, en de door <strong>RagTime</strong> aanbevolen instelling<br />
voor deze familie gebruiken.<br />
Voor het geval dat de printerfamilie van uw printer niet duidelijk is,<br />
kunt u de instellingen voor de printvolgorde handmatig bepalen.<br />
14.9 PRINTERFAMILIES<br />
Over het algemeen kunnen alle printers op basis van hun mechaniek en<br />
de weg die het papier binnen de printer volgt, in één van vier families<br />
ondergebracht worden. Als u eenmaal weet tot welke familie uw printer<br />
behoort, kunt u de instelling voor printvolgorde gebruiken die door<br />
<strong>RagTime</strong> voor deze familie aanbevolen wordt. Aan de hand van de volgende<br />
illustraties moet u kunnen vaststellen tot welke familie uw printer<br />
hoort.<br />
In de volgende illustraties beweegt het papier zich van de papierbak<br />
door de printer naar het uitvoervak. De cirkel op de pagina van ieder blad<br />
laat de bewegingsrichting zien.<br />
Het uitvoervak bevat reeds de pagina’s 1 t/m 3. De dikke lijn kenmerkt<br />
de zijde waarop het het pigment aangebracht wordt.<br />
Het potlood toont het printproces waarbij op de vierde pagina pigment<br />
aangebracht wordt.<br />
In de papierbak liggen de bladen papier voor de pagina’s 5 t/m 7. De<br />
stippellijn toont de zijde van het papier waarop het pigment aangebracht<br />
wordt.<br />
Printerfamilie AV
14.9: Printerfamilies 171<br />
Karakteristiek voor deze familie is dat papierbak<br />
en uitvoervak aan dezelfde kant van de printer<br />
zitten: de bladen worden in de printer omgedraaid,<br />
dan wel de papierloop ziet eruit als een<br />
scherpe hoek.<br />
Aangezien de pigmenten op de buitenste ronding van de papierloop<br />
aangebracht worden, bevinden de bedrukte zijden zich in omgekeerde<br />
volgorde in het uitvoervak, d.w.z. met de bedrukte zijde naar boven.<br />
Printerfamilie VA<br />
Karakteristiek voor deze familie is dat papierbak<br />
en uitvoervak aan dezelfde kant van de printer<br />
zitten: de bladen worden in de printer omgedraaid,<br />
dan wel de papierloop ziet eruit als een<br />
scherpe hoek.<br />
Aangezien de pigmenten op de binnenste ronding van de papierloop<br />
aangebracht worden, bevinden de bedrukte zijden zich in de juiste volgorde<br />
in het uitvoervak, d.w.z. met de bedrukte zijde naar onderen.<br />
Printerfamilie VV<br />
Karakteristiek voor deze familie is dat papierbak<br />
en uitvoervak zich aan tegenovergestelde zijden<br />
van de printer bevinden: het papier beweegt zich<br />
min of meer recht door de printer, dan wel de papierloop<br />
heeft een stompe hoek.<br />
Aangezien de pigmenten op de binnenste ronding van de papierloop<br />
aangebracht worden, bevinden de bedrukte zijden zich in omgekeerde<br />
volgorde in het uitvoervak, d.w.z. met de bedrukte zijde naar boven.<br />
Printerfamilie AA<br />
Karakteristiek voor deze familie is dat papierbak<br />
en uitvoervak zich aan tegenovergestelde zijden<br />
van de printer bevinden: het papier beweegt zich<br />
min of meer recht door de printer, dan wel de papierloop<br />
heeft een stompe hoek.<br />
Aangezien de pigmenten op de buitenste ronding van de papierloop<br />
aangebracht worden, bevinden de bedrukte zijden zich in de juiste volgorde<br />
in het uitvoervak, d.w.z. met de bedrukte zijde naar onderen.
172 Hoofdstuk 14: Printen
HOOFDSTUK15<br />
Documentdiensten<br />
In dit hoofdstuk vindt u informatie over diensten, die u<br />
componenten-overkoepelend op <strong>RagTime</strong>-6-documenten toepassen<br />
kunt. Daartoe behoren Zoek en Vervang, het genereren van<br />
inhoudsopgaven en indexen alsmede afbreking en spellingcontrole en<br />
het beheer van de bijbehorende woordenboeken.<br />
De gedetailleerde beschrijving van de hier vermelde menu’s,<br />
commando’s en gereedschappen vindt u in het hoofdstuk<br />
’Alfabetische referentie’.
174 Hoofdstuk 15: Documentdiensten<br />
15.1 ZOEKEN EN VERVANGEN<br />
Zoekbegrip<br />
Onder @ zoekbegrip wordt een woord of een zin verstaan waarnaar<br />
<strong>RagTime</strong> zoekt. <strong>RagTime</strong> kan naar een bepaalde reeks letters en naar<br />
@ bijzondere tekens zoeken.<br />
U kunt bovendien naar alinea- en letterformaten zoeken die u in de<br />
panelen @ Tekstvolgorde [blz. 483], @ Tekstranden [blz. 480] en @ Typografie<br />
[blz. 490] kunt instellen.<br />
Waar u kunt zoeken<br />
U kunt het @ zoekbereik beperken tot de huidige selectie of in grotere bereiken<br />
zoeken waarin de selectie geïnstalleerd is, bijv. in componenten,<br />
in vensters of documenten waarin ze voorkomt, of in alle open documenten.<br />
Vervangingsbegrip<br />
Een vervangingsbegrip wordt net zo gecreëerd als een zoekbegrip. Het<br />
kan hetzelfde lettertype en ook dezelfde formattering bevatten.<br />
☞ Hoe u kunt zoeken<br />
1 Er zijn meerdere mogelijkheden voor een zoekopdracht:<br />
• Het commando @ Zoek en vervang [blz. 527] opent een dialoogvenster<br />
waarin u de te zoeken tekst en naar keuze bijzondere<br />
tekens en formaatspecificaties in kunt voeren. In hetzelfde<br />
venster kunt u een vervangingsbegrip invoeren. Via de desbetreffende<br />
knoppen in het dialoogvenster kunt u het verloop van<br />
zoeken en vervangen sturen.<br />
• U kunt een selectie markeren en het commando @ Zoek selectie<br />
[blz. 530] gebruiken.<br />
Als het zoekbegrip gevonden is, kunt u met het commando @ Zoek<br />
opnieuw [blz. 530] of @ Zoek en vervang [blz. 496] verderzoeken.<br />
Zie ook<br />
@ Tekst [blz. 75]<br />
@ Spreadsheets [blz. 91]<br />
15.2 OVER WOORDENBOEKEN<br />
Voor <strong>RagTime</strong> zijn er woordenboeken voor meerdere talen verkrijgbaar,<br />
waarvan een afzonderlijke tekst meerdere kan bevatten.
15.3: Woordenboeken samenvoegen 175<br />
Als u in een tekstselectie de @ spelling controleert [blz. 177], slaat<br />
<strong>RagTime</strong> ieder woord in het woordenboek @ van de gekozen taal [blz. 145]<br />
na. Niet-gevonden woorden worden voor controle aangegeven.<br />
Natuurlijk kan een woordenboek niet alle woorden van een taal bevatten,<br />
bovendien kan het voorkomen dat u soms ook begrippen moet<br />
gebruiken die sowieso in geen enkel woordenboek staan. <strong>RagTime</strong> kan<br />
zulke begrippen in een gebruikerswoordenboek dat u voor dit doel creëert,<br />
opnemen. Voor de spellingcontrole van een tekstselectie kunt u<br />
vastleggen dat <strong>RagTime</strong> daarbij in één of meer gebruikerswoordenboeken<br />
moet naslaan. U kunt nieuw gevonden woorden in een gebruikerswoordenboek<br />
opnemen en gebruikerswoordenboeken in het venster<br />
@ Gebruikerswoordenboeken [blz. 260] wijzigen.<br />
Misschien zou u ook willen dat een bepaald begrip in één document<br />
als correct beschouwd wordt, maar in een ander document niet. In dit geval<br />
kunt u voor dit document een speciaal gebruikerswoordenboek creëren.<br />
Als u dan in een ander document werkt, verwijdert u dit gebruikerswoordenboek<br />
eenvoudig uit de lijst.<br />
U kunt tijdens de spellingcontrole te allen tijde in het venster<br />
@ Spellingcontrole [blz. 272] gebruikerswoordenboeken creëren, openen<br />
en sluiten.<br />
U bewerkt gebruikerswoordenboeken in het venster @ Gebruikerswoordenboeken<br />
[blz. 260]. Woorden die in uw tekst niet mogen voorkomen,<br />
maar correct geschreven zijn, kunt u als ongewenst markeren. Ook<br />
in dit venster kunt u gebruikerswoordenboeken creëren, openen en sluiten.<br />
15.3 WOORDENBOEKEN SAMENVOEGEN<br />
U kunt twee <strong>RagTime</strong>-6-woordenboeken tot één woordenboek<br />
samenvoegen en <strong>RagTime</strong>-3-woordenboeken in <strong>RagTime</strong>-6gebruikerswoordenboeken<br />
overnemen.<br />
Woordenboeken in <strong>RagTime</strong> 3 slaan spelling en woordafbreking<br />
in verschillende documenten op: als u daarom een <strong>RagTime</strong>-<br />
6-woordenboek daaruit genereren wilt, moet u beide <strong>RagTime</strong>-3documenten<br />
vermengen, waarbij eerst het spellingdocument en vervolgens<br />
het woordafbrekingsdocument overgenomen moet worden.<br />
☞ Gebruikerswoordenboeken samenvoegen<br />
1 Open @ Bewerk woordenboeken [blz. 260].<br />
2 Creëer een nieuw gebruikerswoordenboek of selecteer een bestaand.
176 Hoofdstuk 15: Documentdiensten<br />
3 Klik Voeg samen uit het pop-upmenu.<br />
Er verschijnt een dialoogvenster.<br />
4 Kies het gewenste woordenboek.<br />
Als u een <strong>RagTime</strong>-3-woordenboek samenvoegt, kiest u eerst het<br />
spellingdocument.<br />
5 Voeg de woordenboeken samen.<br />
Als u een <strong>RagTime</strong>-3-woordenboek samenvoegt, herhaalt u de stappen<br />
3 t/m 5 met het woordafbrekingsdocument. Het spellingdocument<br />
moet vóór het woordafbrekingsdocument samengevoegd worden,<br />
om te voorkomen dat het laatste overschreven wordt.<br />
15.4 WOORDAFBREKING IN DE TEKST<br />
De regels voor de woordafbreking zijn afhankelijk van de geselecteerde<br />
@ taal [blz. 145]. Voor <strong>RagTime</strong> zijn er woordenboeken voor meerdere talen<br />
verkrijgbaar, waarvan een afzonderlijke tekst meerdere kan bevatten.<br />
Voordat u de woordafbreking start, zou u zich er van moeten vergewissen<br />
dat de juiste taal ingeschakeld is. Kies daarom het commando<br />
@ Taal [blz. 145] of gebruik het Typografiepaneel @ Linguïstiek [blz. 378] in<br />
het Info-dialoogvenster.<br />
Bevindt zich voor een tekstcomponent een object, waarvoor de instelling<br />
@ Tekst loopt om object [blz. 53] geldt, dan kunt u de plaatsing en<br />
woordafbreking van de woorden in de desbetreffende regels voor de huidige<br />
selectie in het paneel @ Algemeen [blz. 415] en voor nieuwe componenten<br />
in het @ Tekstpaneel [blz. 477] van het dialoogvenster Documentinstellingen<br />
vastleggen.<br />
In het Typografiepaneel @ Linguïstiek [blz. 378] in het Infodialoogvenster<br />
kunt u bovendien de kortst toegestane lettergreep<br />
voor het afbreken aangeven, als ook het kortste woord dat afgebroken<br />
mag worden.<br />
Zie ook<br />
@ Afbreekstreepjes invoeren [blz. 176]<br />
15.5 AFBREEKSTREEPJES INVOEREN<br />
Als een woord in een regel voor één keer op een bepaalde manier afgebroken<br />
wordt, voegt u dan een zacht afbreekstreepje in (zie @ Voeg speciale<br />
tekst in (menu) [blz. 502]).<br />
Als u de manier waarop <strong>RagTime</strong> lettergrepen afbreekt, globaal wilt<br />
wijzigen, kunt u de woordafbreking van uw ingangen in een gebruikers-
15.6: Spellingcontrole 177<br />
woordenboek definiëren of ze voor één woord, dat reeds in een <strong>RagTime</strong>woordenboek<br />
staat, wijzigen (zie @ Bewerk woordenboeken (commando)<br />
[blz. 260]).<br />
Als u de woordafbreking van een woord volgens de door <strong>RagTime</strong><br />
toegepaste regels niet wenst, voert u het woord in een gebruikerswoordenboek<br />
in en breekt u het zo af als u het wilt. <strong>RagTime</strong> kan bijv. het<br />
woord ’Archeopteryx’ niet juist afbreken: Archeop-te-ryx. In het gebruikerswoordenboek<br />
kunt u daarvoor de correcte afbreking aangeven: ’Archeo=pteryx’.<br />
l De regels volgens welke <strong>RagTime</strong> de woordafbreking doorvoert, kunnen<br />
van de regels van andere programma’s afwijken. Mogelijkerwijs<br />
is de afbreking voor een bepaald woord ook al in een gebruikerswoordenboek<br />
vastgelegd. In het @ Tekstpaneel [blz. 479] in het<br />
dialoog Programma-instellingen kunt u vastleggen of de woordafbreking<br />
bij het importeren en invoegen van tekst behouden moet blijven.<br />
Als er niets vastgelegd is, gebruikt <strong>RagTime</strong> zijn eigen woordenboeken.<br />
Zie ook<br />
@ Woordafbreking in de tekst [blz. 176]<br />
@ Breek woorden af (commando) [blz. 263]<br />
@ Voeg speciale tekst in (menu) [blz. 502]<br />
15.6 SPELLINGCONTROLE<br />
<strong>RagTime</strong> controleert de spelling voor een gekozen @ taal [blz. 145] aan de<br />
hand van de beschikbare @ woordenboeken [blz. 174].<br />
☞ Spelling controleren<br />
1 Als u alleen de spelling van een bepaald stuk tekst wilt controleren,<br />
selecteer dan de te controleren tekst.<br />
2 Vergewis u ervan dat de gewenste taal ingesteld is. U kunt daartoe<br />
het commando @ Taal [blz. 145] gebruiken of in het Typografiepaneel<br />
@ Linguïstiek [blz. 378] in het Info-dialoogvenster de toepasselijke<br />
instelling doorvoeren.<br />
3 Kies het commando @ Controleer spelling [blz. 272].<br />
Er verschijnt een dialoogvenster waarmee u gebruikerswoordenboeken<br />
selecteren kunt en waarin u bepalen kunt welk deel van het<br />
document gecontroleerd moet worden. Bovendien kunt u de juist<br />
schrijfwijze controleren en corrigeren.
178 Hoofdstuk 15: Documentdiensten<br />
Zie ook<br />
@ Controleer spelling (commando) [blz. 272]<br />
15.7 INHOUDSOPGAVE<br />
<strong>RagTime</strong> kan een inhoudsopgave genereren die berust op de alineastijlmodellen.<br />
Als u een inhoudsopgave genereert, controleert <strong>RagTime</strong> de<br />
geselecteerde lay-outs bijv. @ opschriftgroepen [blz. 154] van de alineastijlmodellen<br />
die u van tevoren voor de formattering van de hoofdstukof<br />
paragraafstijlmodellen enz. gebruikt heeft. <strong>RagTime</strong> ’verzamelt’ complete,<br />
met deze stijlmodellen geformatteerde alinea’s in een tekst en formatteert<br />
ze met andere stijlmodellen die voor de inhoudsopgave gereserveerd<br />
zijn.<br />
☞ Een inhoudsopgave genereren<br />
1 Markeer de hoofdstukken, paragrafen enz. met de desbetreffende<br />
alineastijlmodellen voor ’Kop’.<br />
2 Kies het commando @ Genereer inhoudsopgave [blz. 305].<br />
In de inventaris verschijnt een tekstcomponent met de naam Inhoudsopgave.<br />
U kunt met deze component net als met iedere andere<br />
tekstcomponent verder werken.<br />
l U kunt ook andere overzichten genereren, bijv. een afbeeldingenindex<br />
door de afbeeldingstitel met een ’kop’-stijlmodel te<br />
formatteren, een inhoudsopgave te genereren en de andere ingangen<br />
uit de gecreëerde tekstcomponent te wissen.<br />
Zie ook<br />
@ Tekst [blz. 75]<br />
@ Spreadsheets [blz. 91]<br />
15.8 INDEX<br />
<strong>RagTime</strong> kan voor iedere lay-out een index samenstellen. Indexbegrippen<br />
kunnen in verschillende componenten voorkomen, in het indexvenster<br />
kunt u bovendien synoniemen voor de indexbegrippen creëren.<br />
☞ Index genereren<br />
1 Selecteer een woord. Kies het commando @ Markeer voor index<br />
[blz. 384]. Om verdere begrippen toe te voegen herhaalt u deze procedure.<br />
In de @ inventaris [blz. 29] verschijnt Indexingangen.
15.9: Indexsynoniemen creëren 179<br />
2 Als u wilt, kunt u @ synoniemen [blz. 179] in het @ Indexvenster<br />
[blz. 320] creëren die aan de Indexingangen toegevoegd worden.<br />
3 Kies het commando @ Genereer index [blz. 304]. Er verschijnt een<br />
dialoogvenster waarin u een lay-out moet kiezen. In de inventaris<br />
verschijnt een nieuwe tekstcomponent met de naam Index.<br />
4 U kunt met de indexcomponent werken zoals u ook met andere<br />
tekstcomponenten werkt.<br />
l De index die <strong>RagTime</strong> in de inventaris plaatst, is het statische<br />
resultaat van een procedure. Als u de lay-out wijzigt en daardoor<br />
ook de paginaverwijzingen veranderen of als u nieuwe begrippen<br />
voor de index markeert, moet u de index opnieuw genereren.<br />
Daarbij wordt de inhoud van de reeds aanwezige indexcomponent<br />
overschreven; alle handmatige wijzigingen gaan<br />
verloren.<br />
Zie ook<br />
@ Tekst [blz. 75]<br />
@ Spreadsheets [blz. 91]<br />
15.9 INDEXSYNONIEMEN CREËREN<br />
Indexsynoniemen zijn alternatieve begrippen waaronder een ingang in<br />
de index verschijnt.<br />
Voorbeeld: U wilt het begrip ’Printer’ voor de index markeren. Het algemenere<br />
begrip ’Randapparaten’ moet echter ook nog opgenomen worden.<br />
Gemarkeerd woord Synoniem<br />
Printer Randappaten<br />
Als u een synoniem creëert, wordt het oorspronkelijke woord niet<br />
meer in de index opgenomen. Moet het begrip ’Printer’ uit het voorbeeld<br />
hierboven zowel onder ’Printer’ als ook onder ’Randapparaten’ in de index<br />
verschijnen, dan moet u ’Printer’ als tweede synoniem creëren.<br />
Gemarkeerd woord Synoniem<br />
Printer Randappaten<br />
Printer Printer
180 Hoofdstuk 15: Documentdiensten<br />
In de index verschijnt dan het oorspronkelijke begrip met twee ingangen,<br />
namelijk onder P (’Printer’) en onder R (’Randapparaten’).<br />
• P<br />
• R<br />
◦ Printer<br />
◦ Randapparaten<br />
☞ Een synoniem creëren<br />
1 Open het venster @ Indexingangen [blz. 320].<br />
Er verschijnt een @ lijst [blz. 558] van de voor de index gemarkeerde<br />
begrippen.<br />
2 Kies een van de begrippen uit.<br />
3 Klik op P Nieuw synoniem.<br />
Onder het geselecteerde begrip verschijnt een nieuw begrip dat al<br />
voor uw invoer geselecteerd is.<br />
4 Voer het synoniembegrip zo in, als het in de index moet verschijnen.<br />
l U moet het commando @ Genereer index [blz. 304] nog een keer<br />
kiezen voordat de synoniemen in de index verschijnen.<br />
Een index met twee hiërarchische niveaus genereren<br />
U kunt ingangen ook in een ondergeschikte rangorde uitvoeren. De ingangen<br />
van dit tweede hiërarchische niveau worden met een ander alineastijlmodel<br />
geformatteerd. Voorbeeld:<br />
• C<br />
• H<br />
• P<br />
◦ Computer<br />
“ Harde schijf<br />
“ Processor<br />
◦ Harde schijf<br />
◦ Processor<br />
De volgende stappen beschrijven hoe u dit voorbeeld creëert:<br />
☞ Ondergeschikte lijsten genereren<br />
1 Voer een tekst in, waarin de begrippen ’Harde schijf’ en ’Processor’<br />
voorkomen, en markeer ze voor de index.<br />
2 Open het venster @ Indexingangen [blz. 320].<br />
4 Selecteer de ingang ’Harde schijf’.
15.10: Hyperlinks (koppelingen) 181<br />
3 Voer er twee synoniemen voor in.<br />
4 Klik onder het opschrift ’Ingevoerd onder’ naast de betreffende synoniemingang.<br />
5 Voer ’Computer’ in.<br />
6 Herhaal de stappen 3 t/m 5 voor de ingang ’Processor’.<br />
7 Kies het commando @ Genereer index [blz. 304].<br />
Een index met drie hiërarchische niveaus creëren<br />
U kunt het begrip ’Harde schijf’ ook in een subcategorie bij het begrip<br />
’Computer’ invoeren:<br />
• C<br />
◦ Computer<br />
“ Hardware<br />
— Harde schijf<br />
☞ Een subcategorie creëren<br />
1 Voer een tekst in waarin het begrip ’Harde schijf’ voorkomt, en markeer<br />
ze voor de index.<br />
2 Open het venster @ Indexingangen [blz. 320].<br />
3 Selecteer de ingang ’Harde schijf’.<br />
4 Creëer een synoniem.<br />
5 Klik onder het opschrift ’Ingevoerd onder’ naast de synoniemingang.<br />
6 Voer het begrip ’Computer:Hardware’ in.<br />
7 Kies het commando @ Genereer [blz. 304].<br />
l Onder Indexingang en Ingevoerd onder kunt u aan ieder<br />
begrip een sorteersleutel koppelen. Het<br />
begrip wordt dan in de index weliswaar geschreven zoals<br />
aangegeven, maar op de door de sleutel bepaalde plaats<br />
alfabetisch gesorteerd. Bijvoorbeeld zorgt de ingang ’Ωdeeltje’<br />
ervoor dat ’Ω-deeltje’ daar in de index<br />
verschijnt, waar ’Omegadeeltje’ zou verschijnen en niet onder<br />
de bijzondere tekens. Op dezelfde manier kunnen bijv. Japanse<br />
woordtekens op basis van de uitspraak gesorteerd worden.<br />
15.10 HYPERLINKS (KOPPELINGEN)<br />
Met hyperlinks kunt u een plaats in uw <strong>RagTime</strong>-document met een andere<br />
plaats verbinden. De andere plaats kan zich in hetzelfde document<br />
bevinden, of bijv. op het internet.
182 Hoofdstuk 15: Documentdiensten<br />
$ Hyperlinks zijn een nieuwe mogelijkheid vanaf <strong>RagTime</strong> 6. Als u het<br />
document in het bestandsformaat van <strong>RagTime</strong>-5 opslaat, gaat de<br />
eigenschap verloren. De als hyperlinks gemarkeerde tekst verandert<br />
in gewone tekst.<br />
Wat kunt u met hyperlinks doen?<br />
• U kunt op hyperlinks in het <strong>RagTime</strong>-document klikken. Vervolgens<br />
wordt het doel van de hyperlink getoond.<br />
Bij hyperlinks naar een naam wordt het doel in <strong>RagTime</strong> getoond.<br />
Indien nodig wordt daarvoor de vensterinhoud naar de betreffende<br />
plaats verschoven, of wordt zelfs het venster van een andere component<br />
geopend.<br />
Bij hyperlinks naar een URL wordt het standaardprogramma voor het<br />
betreffende protocol opgestart, bijv.:<br />
◦ http: het doel wordt in de standaardbrowser van uw computer<br />
getoond.<br />
◦ mailto: er wordt een nieuw bericht in uw standaard-emailprogramma<br />
aangemaakt.<br />
◦ ftp: het doel wordt in het standaard-FTP-programma van uw<br />
computer geopend.<br />
l Slaat u a.u.b. de documentatie van uw besturingssysteem erop<br />
na, hoe u de standaardprogramma’s voor de betreffende protocollen<br />
kunt instellen.<br />
• Bij het exporteren naar PDF worden hyperlinks in de PDF-bestanden<br />
overgenomen. U kunt dan in de gebruikelijke PDF-programma’s op<br />
de hyperlink klikken.<br />
$ Exporteert u a.u.b. documenten naar PDF met behulp van Adobe<br />
Distiller of Ghostscript. De PDF-converter van Mac OS X zelf<br />
negeert de hyperlinks.<br />
• Bij export naar HTML worden de hyperlinks geëxporteerd en kunnen<br />
ze in de HTML-browser aangeklikt worden.<br />
☞ Hyperlinks aanmaken<br />
1 Selecteer de tekst die een hyperlink moet worden.<br />
De tekst kan in een tekstcomponent, een grafische tekst of een meerregelige<br />
cel in een spreadsheetcomponent staan.<br />
2 Gebruik het commando @ Markeer als hyperlink [blz. 383] uit het<br />
menu @ Extra’s [blz. 293] of het contextmenu.<br />
Als <strong>RagTime</strong> de geselecteerde tekst als URL kan interpreteren,<br />
wordt deze URL als doel van de hyperlink gebruikt.
15.10: Hyperlinks (koppelingen) 183<br />
(Voorbeelden: ’www.ragtime.de’, ’http://www.ragtime.de’, ’mailto:vertrieb@ragtime.de’)<br />
In andere gevallen wordt het @ Hyperlinks-paneel [blz. 313] in het<br />
Info-dialoogvenster geopend, waarin u het doel van de hyperlink kunt<br />
invoeren.<br />
☞ Hyperlinks bewerken<br />
1 Selecteer de als hyperlink gemarkeerde tekst.<br />
2 Open het Info-dialoogvenster en bewerk het hyperlink-doel in het<br />
@ Hyperlinks-paneel [blz. 313].<br />
☞ Hyperlinks wissen<br />
1 Selecteer de als hyperlink gemarkeerde tekst.<br />
2 • Gebruik het commando @ Verwijder hyperlink-markering<br />
[blz. 497].<br />
• Wis de tekst.<br />
Hyperlinkweergave<br />
Teksten die als hyperlink gemarkeerd zijn, worden eerst met de eigenschappen<br />
(lettertype, stijl, kleur enz.) weergegeven die u voor de tekst<br />
heeft ingesteld. Over deze eigenschappen heen kunt u een kleur of ook<br />
een onderstreping ’leggen’. Daarmee kunt u bijv. bereiken dat hyperlinks,<br />
zoals vaak gebruikelijk, blauw en onderstreept weergegeven worden,<br />
ongeacht welke andere opmaak u in uw tekst doorvoert.<br />
Aangezien er in het gedrukte document niet op hyperlinks geklikt<br />
kunnen worden, is het meestal zinvol dat ze daar ook niet geaccentueerd<br />
worden.<br />
Als u hyperlinks binnen uw document (bij benoemde objecten) wilt<br />
onderscheiden van die naar het internet (naar URLs), is dat ook mogelijk.<br />
Stel de hyperlinkweergave voor uw document in het @ Hyperlinkspaneel<br />
[blz. 312] van uw Documentinstellingen in.<br />
Zie ook<br />
@ Markeer als hyperlink (commando) [blz. 383]<br />
@ Hyperlinks-paneel, Info-dialoogvenster [blz. 313]<br />
@ Hyperlinks-paneel, Documentinstellingen [blz. 312]
184 Hoofdstuk 15: Documentdiensten
HOOFDSTUK16<br />
Waarden en<br />
referenties<br />
In dit hoofdstuk vindt u informatie over de soorten waarden (getallen,<br />
kalenderdatums, tijdsspannen enz.) die <strong>RagTime</strong> 6 onderscheidt,<br />
alsmede hun invoer, formattering en verwerking in berekeningen met<br />
behulp van formules.. Uitvoerige verklaringen over de operatoren en<br />
functies die <strong>RagTime</strong> 6 u voor berekeningen aanbiedt, vindt u in het<br />
document ’Formules en functies’ van de onscreen-documentatie.<br />
De gedetailleerde beschrijving van de hier vermelde menu’s,<br />
commando’s en gereedschappen vindt u in het hoofdstuk<br />
’Alfabetische referentie’.
186 Hoofdstuk 16: Waarden en referenties<br />
16.1 DATUMS, TIJDSSPANNEN EN GETALLEN INVOEREN<br />
<strong>RagTime</strong> onderscheidt datums, tijdsspannen en getallen die in spreadsheetcellen<br />
of @ formules [in Formules en functies] ingevoerd worden als<br />
speciale gegevenstypen.<br />
Een datum is een tijdstip, bestaande uit een kalenderdatum en een<br />
tijd, die u zo invoert als in het systeem gespecificeerd is.<br />
Z U vindt de betreffende instellingen onder Deze computer | Configuratiescherm<br />
| Landinstellingen<br />
z U vindt de betreffende instellingen onder Systeemvoorkeuren |<br />
Landinstellingen.<br />
Een tijdsspanne is een duur die in dagen [d], uren [h], minuten [m]<br />
en seconden [s] aangegeven wordt.<br />
Een getal bestaat uit cijfers (0123456789), plus- of mintekens, exponenten,<br />
alsmede scheidingstekens voor decimalen en duizendtallen<br />
(gewoonlijk komma’s en punten).<br />
Zie ook<br />
@ <strong>Bereken</strong>ingpaneel, Programma-instellingen [blz. 255]<br />
16.2 DATUMS EN TIJDEN INVOEREN<br />
U kunt een datum of een tijdstip in een formule of cel invoeren. Als de<br />
waarde geen bruikbare datum is, interpreteert <strong>RagTime</strong> hem als getal of<br />
als tekst.<br />
Een datum bestaat uit dag, maand en jaar gevolgd door uur, minuut<br />
en seconde, bijv. ’25 januari 2001, 11:34:12’. Het is mogelijk om slechts<br />
een deel van de datum te gebruiken: ’25 januari 2001’ of ’11:34’.<br />
l Bij het invoeren van tijd in het formulepalet moet de tijd volledig<br />
ingevoerd worden. Voeg de seconden, indien nodig, toe: ’11:34:00’.<br />
Als u alleen een datum invoert, zet <strong>RagTime</strong> de tijd op ’0:00:00’. Als<br />
u alleen een tijd invoert, stelt <strong>RagTime</strong> voor de dag 1 januari 1904 in.<br />
<strong>RagTime</strong> herkent de schrijfwijze voor datum en tijd die in het besturingssysteem<br />
is ingesteld. Gebruikelijke schrijfwijzen zijn Dag-Maand-<br />
Jaar (31-12-96) of Dag/Maand/Jaar (31/12/96).<br />
Z U vindt de betreffende instellingen onder Deze computer | Configuratiescherm<br />
| Landinstellingen<br />
z U vindt de betreffende instellingen onder Systeemvoorkeuren |<br />
Landinstellingen.
16.3: Tijdsspannen invoeren 187<br />
Als bijvoorbeeld een Nederlands formaat in gebruik is, voert u de<br />
datum 25 januari 1996 11:34:12 in als ’25-1-1996 11:34:12’.<br />
U kunt dagen en maanden invoeren met één of twee cijfers (’3’ of<br />
’03’), en jaren met twee of vier cijfers (’97’ of ’1997’). Als u een jaartal<br />
met twee cijfers hoger dan 25 invoert, gebruikt <strong>RagTime</strong> 1900 als eeuwaanduiding,<br />
anders 2000.<br />
Datums die met de naam van de maand ingevoerd zijn, worden als<br />
tekst gelezen. U kunt @ waardeformaten [blz. 192] gebruiken om de naam<br />
van de maand of de afkortingen ervan aan te geven.<br />
16.3 TIJDSSPANNEN INVOEREN<br />
U kunt een tijdsspanne in een formule of cel invoeren.<br />
Een tijdsspanne kan de eenheden dagen, uren, minuten en seconden<br />
bevatten, bijvoorbeeld 2 dagen, 4 uur, 5 minuten en 6 seconden.<br />
Aangezien deze delen ook in datums kunnen voorkomen, moet u een<br />
tijdsspanne in een eenduidige vorm invoeren, zodat <strong>RagTime</strong> haar als<br />
tijdsspanne herkennen kan.<br />
Als u een tijdsspanne invoert, moet u een eenheid direct na ieder<br />
getal invoeren; u kunt wel een spatie tussen de eenheid en het daaropvolgende<br />
getal invoeren, dus bijv.:<br />
•’2d 4h 5m 6s’ of •’2d4h5m6s’<br />
U kunt één, twee, drie of alle vier getallen invoeren, maar als u er<br />
maar één invoert, moet u toch twee eenheden gebruiken, wil <strong>RagTime</strong> de<br />
tijdsspanne kunnen herkennen:<br />
•’4h 0m’ voor vier uur of •’0h 5m’ voor vijf minuten<br />
16.4 GETALLEN INVOEREN<br />
Aangezien de schrijfwijze voor getallen varieert, gebruikt <strong>RagTime</strong> de<br />
schrijfwijzen die in het besturingssysteem gedefinieerd zijn. De meeste<br />
besturingssystemen gebruiken bijvoorbeeld een decimale komma en<br />
een punt als scheidingsteken voor duizendtallen. In het US-Amerikaanse<br />
besturingssysteem worden punten voor de scheiding van decimale plaatsen<br />
en komma’s voor de scheiding van duizendtallen gebruikt. <strong>RagTime</strong><br />
volgt de instellingen in het regelpaneel ’Getallen’.<br />
U moet voor de scheidingstekens van decimalen en duizendtallen<br />
die tekens gebruiken, die overeenkomen met de instellingen in het systeem.<br />
<strong>RagTime</strong> herkent ook exponentformaten, ook wetenschappelijke<br />
schrijfwijze genoemd, als er geen spaties tussen de cijfers en de ’e’
188 Hoofdstuk 16: Waarden en referenties<br />
staan:<br />
’1,234E6’ of ’1,234e6’ voor 1.234.000.<br />
Getallen met afkortingen voor valuta of andere eenheden (kg, m)<br />
worden alleen als getal herkend, als er een toepasselijk waardeformaat<br />
voorhanden is. Anders wordt de invoer als tekst herkend.<br />
Zie ook<br />
@ Waardeformaten bewerken [blz. 190]<br />
16.5 AUTOMATISCHE DATUM<br />
Automatische datums actualiseert <strong>RagTime</strong> 6 met behulp van de in uw<br />
computer ingebouwde klok.<br />
☞ Een automatische datum creëren<br />
1 Kies de plaats waar de datum verschijnen moet.<br />
2 Gebruik @ Voeg speciale tekst in (menu) [blz. 502].<br />
Documentdatum<br />
Als u een document creëert, wordt het door <strong>RagTime</strong> voorzien van de huidige<br />
datum. Die verschijnt in het @ Documentpaneel [blz. 283] van de<br />
Documentinstellingen waarin hij ook bewerkt kan worden. U kunt deze<br />
datum in een component invoegen met de functie @ Documentdatum [in<br />
Formules en functies].<br />
Datum actualiseren<br />
De functie @ Vandaag [in Formules en functies] voegt de huidige datum<br />
altijd in op het moment dat het document geopend wordt.<br />
Datums regelmatig actualiseren<br />
De functies Uur, Minuut en Seconde worden altijd opnieuw berekend,<br />
indien nodig.<br />
Zie ook<br />
@ <strong>RagTime</strong>-formules en -functies<br />
16.6 MET DATUMS, TIJDEN EN GETALLEN REKENEN<br />
Datums, tijden en tijdsspannen<br />
Met datums en tijdsspannen heeft u een groot aantal mogelijkheden. U<br />
kunt:
16.7: <strong>Bereken</strong> met formaatprecisie 189<br />
• het verschil tussen twee datums als tijdsspanne berekenen.<br />
• een tijdsspanne bij een datum optellen of ervan aftrekken.<br />
• tijdsspannen optellen en van elkaar aftrekken.<br />
• datums en tijdsspannen in vergelijkingen zoals bijv. ’gelijk aan’ of<br />
’groter dan’ gebruiken.<br />
In de meeste landen worden de dag van de week en de weken in het<br />
jaar volgens de ISO-standaard bepaald. In de Verenigde Staten wordt een<br />
ander schema gebruikt. In <strong>RagTime</strong> zijn er functies voor beide methoden.<br />
Bij financiële berekeningen heeft iedere maand van het jaar 30 dagen.<br />
In <strong>RagTime</strong> is er een functie om het verschil tussen twee datums<br />
dienovereenkomstig te berekenen.<br />
Getallen<br />
Getallen worden met ten minste 13 decimale plaatsen berekend en opgeslagen.<br />
Het rekenkundige bereik loopt van -1,1E4932 tot 1,1E 4932. Getallen<br />
buiten dit bereik worden als tekst geïnterpreteerd.<br />
Zie ook<br />
@ Datumfuncties [in Formules en functies]<br />
16.7 BEREKEN MET FORMAATPRECISIE<br />
Het waardeformaat definieert onder andere de nauwkeurigheid waarmee<br />
een waarde aangegeven moet worden. Waarden in spreadsheetcellen<br />
worden in de gereedschapsbalk met de beste nauwkeurigheid aangegeven.<br />
In berekeningen werkt <strong>RagTime</strong> normaal gesproken met de volledige<br />
nauwkeurigheid. Bij berekeningen met bijv. geldbedragen kan het wenselijk<br />
zijn om de aangegeven nauwkeurigheid te gebruiken.<br />
U kunt deze instelling in het @ Celinhoudpaneel [blz. 265] van het<br />
Info-dialoogvenster aanbrengen.<br />
16.8 OVER WAARDEFORMATEN<br />
Het waardeformaat definieert, hoe een datum, tijd of getal getoond<br />
wordt. Een waardeformaat is geen eigenschap van een waarde, maar van<br />
de plaats waar een waarde getoond wordt.<br />
Tot de definitie van een waardeformaat behoren het aantal plaatsen<br />
voor en na de komma, plus- of mintekens, een kleur en teksten zoals<br />
valutasymbolen. Een waardeformaat beïnvloedt het uiterlijk van datums<br />
en tijden, maar niet de manier waarop <strong>RagTime</strong> de waarden opslaat.
190 Hoofdstuk 16: Waarden en referenties<br />
@ Gecombineerde waardeformaten [blz. 191] kunnen meerdere formaten<br />
voor getallen en een formaat voor datums en tijdsspannen hebben.<br />
Voor ieder formaat kunt u bepalen onder welke voorwaarde het gebruikt<br />
wordt. Als een waardeformaat zowel getallen- als ook datumformaten<br />
bevat, gebruikt <strong>RagTime</strong> het voor het gegevenstype toepasselijke<br />
formaat.<br />
Zolang u geen ander waardeformaat kiest, gebruikt <strong>RagTime</strong> het<br />
waardeformaat Standaard. Het kan bewerkt worden of een nieuwe<br />
naam krijgen, maar niet gewist worden. <strong>RagTime</strong> stelt rijkelijk waardeformaten<br />
ter beschikking, bovendien kunt u nieuwe waardeformaten creëren<br />
in @ Waardeformaten [blz. 525].<br />
Zie ook<br />
@ Waardeformaten bewerken [blz. 190]<br />
@ Waardeformaten toepassen [blz. 192]<br />
@ Waardeformaten en letterstijlmodellen [blz. 193]<br />
16.9 WAARDEFORMATEN BEWERKEN<br />
Dit onderdeel beschrijft de bewerking van getal- en datumformaten.<br />
☞ Een waardeformaat creëren of wijzigen<br />
1 Open het @ Waardeformatenvenster [blz. 525].<br />
2 • Klik op P Maak aan om een formaat te creëren.<br />
Het nieuwe formaat met de naam ’Naamloos’ verschijnt.<br />
• Klik op het waardeformaat dat u wilt bewerken.<br />
De regel is nu gemarkeerd.<br />
3 Klik op de naam van het formaat als u het wilt bewerken.<br />
De tekst is nu in een invoerveld geselecteerd. Typ een nieuwe naam<br />
in.<br />
4 Klik op het formaat als u het wilt bewerken.<br />
Het formaat is in een invoerveld geselecteerd. U kunt een formaat invoeren<br />
of tekens voor @ getallen [blz. 193] of @ datum en tijd [blz. 194]<br />
uit het pop-upmenu kiezen.<br />
Een formaat kan uit tekens bestaan die <strong>RagTime</strong> wijzen hoe waarden<br />
geformatteerd moeten worden, en uit tekst. Alles wat door <strong>RagTime</strong><br />
als tekst behandeld moet worden, moet tussen enkele aanhalingstekens<br />
('Tekst') gezet worden. <strong>RagTime</strong> converteert dubbele aanhalingstekens<br />
("Tekst") in enkele.<br />
Als u geen aanhalingstekens in het formaat gebruikt, controleert<br />
<strong>RagTime</strong> het na de invoer. Wat niet als formaatteken herkend wordt,
16.10: Vultekens in waardeformaten 191<br />
wordt als tekst behandeld. Als u #.##0,00 Ç, typt, verandert <strong>RagTime</strong><br />
het in: #.##0,00' Ç'.<br />
Zie ook<br />
@ Gecombineerde waardeformaten [blz. 191]<br />
16.10 VULTEKENS IN WAARDEFORMATEN<br />
U kunt een teken bepalen dat het lege deel van een cel vult. Het vulteken<br />
kan in plaats van, voor of na de waarde verschijnen. U kunt vultekens<br />
voor ieder formaat in een gemengd waardeformaat gebruiken.<br />
☞ Een vulteken creëren<br />
1 Typ een asterisk (*), gevolgd door het teken dat u wilt herhalen.<br />
Als u *- in een waardeformaat typt, wordt het vrije deel van de cel<br />
met strepen gevuld. U kunt vultekens ook in combinatie met de getallendan<br />
wel datumtekens gebruiken, zo zorgt *.# er bijv. voor dat het vrije<br />
deel van het getal met punten gevuld wordt.<br />
16.11 LETTERSTIJLMODELLEN IN WAARDEFORMATEN<br />
U kunt een letterstijlmodel voor ieder waardeformaat definiëren. De<br />
naam van een bestaand letterstijlmodel moet tussen rechte haakjes aan<br />
het einde van het formaat ingevoerd worden:<br />
#,##[Accentuering]<br />
16.12 VULSTIJLMODELLEN IN WAARDEFORMATEN<br />
U kunt aan ieder waardeformaat een kleur toekennen door de naam van<br />
een bestaand @ vulstijlmodel [blz. 160] tussen rechte hoeken aan het einde<br />
van het formaat in te voeren:<br />
#,##[Rode vulling]<br />
16.13 GECOMBINEERDE WAARDEFORMATEN<br />
Een waardeformaat kan uit meerdere getallenformaten en een formaat<br />
voor de datum of voor een tijdsspanne bestaan. De formaten moeten met<br />
een puntkomma van elkaar gescheiden zijn. Als er een formaat voor een<br />
datum of een tijdsspanne is, moet het aan het einde ingevoerd worden.
192 Hoofdstuk 16: Waarden en referenties<br />
Als een waardeformaat meerdere getallenformaten bevat, kunt u aan<br />
ieder formaat een voorwaarde toevoegen. Als u geen voorwaarde invoert,<br />
neemt <strong>RagTime</strong> het eerste formaat voor positieve getallen, het tweede<br />
voor negatieve getallen en het derde voor de waarde nul. In het volgende<br />
voorbeeld:<br />
#.##0,00' Ç';-#.##0,00' Ç';'Nul'<br />
kan een positieve waarde er zo uitzien: ’1.000,00 Ç’, een negatieve<br />
waarde zo: ’–1.000,00 Ç’ en een nulwaarde zou door het woord ’Nul’<br />
weergegeven worden.<br />
Een voorwaarde moet tussen rechte haakjes voor het formaat staan:<br />
[Voorwaarde]Formaat. Als u bijvoorbeeld alleen waarden groter dan<br />
tien wilt aangeven, kunt u het volgende gemengde waardeformaat gebruiken:<br />
[>10] #,#;'Opgelet'<br />
Voor getallen ≤10 wordt het tweede formaat, de tekst ’Opgelet’ gebruikt.<br />
l U kunt een willekeurige hoeveelheid formaten met voorwaarden creëren,<br />
maar u moet één formaat zonder voorwaarden maken voor het<br />
geval dat aan geen enkele andere voorwaarde voldaan wordt.<br />
<strong>RagTime</strong> gebruikt het eerste formaat dat aan de voorwaarde voldoet.<br />
Als u meerdere getallenformaten met voorwaarden in een waardeformaat<br />
wilt gebruiken, moet u ze in de volgorde aangegeven waarin ze gecontroleerd<br />
moeten worden. Als u bijvoorbeeld alle waarden tussen 0 en 10 in<br />
het formaat STANDAARD aangeven wilt, kunt u het volgende gemengde<br />
getallenformaat gebruiken:<br />
[>10]'';[>0]STANDAARD;<br />
Getallen >10 worden als lege tekst, getallen >0 worden met<br />
STANDAARD weergegeven, alle overige getallen worden met lege tekst<br />
weergegeven.<br />
16.14 WAARDEFORMATEN TOEPASSEN<br />
U kunt een waardeformaat op geselecteerde cellen en tekst in tekstcomponenten<br />
of grafieken toepassen. Het formaat is een eigenschap van de<br />
plaats waar de waarde aangegeven wordt, niet van de waarde zelf.<br />
☞ Een formaat op tekst of een spreadsheetcel toepassen<br />
1 Selecteer cellen of tekst.<br />
2 • Kies een formaat uit het submenu van @ Waardeformaten<br />
[blz. 523].
16.15: Waardeformaten en letterstijlmodellen 193<br />
• Selecteer een formaat in het @ Waardeformatenvenster<br />
[blz. 525] en klik op P Pas toe.<br />
• Kies een waardeformaat in het @ Celinhoudpaneel [blz. 265] van<br />
het spreadsheet-Info-dialoogvenster.<br />
• Kies een waardeformaat in het Typografiepaneel @ Waardeformaat<br />
[blz. 524] in het Info-dialoogvenster.<br />
Zie ook<br />
@ Waardeformaten in grafieken gebruiken [blz. 116]<br />
16.15 WAARDEFORMATEN EN LETTERSTIJLMODELLEN<br />
Het waardeformaat is een teksteigenschap. Als u letterstijlmodellen creëert,<br />
zou u moeten denken aan het mogelijke gebruik ervan met datums,<br />
tijden en getallen. Als u een letterstijlmodel op een getal, datum of<br />
tijd toepast, wordt ook het waardeformaat gebruikt dat bij het stijlmodel<br />
hoort.<br />
Zie ook<br />
@ Waardeformaten toepassen [blz. 192]<br />
@ Over letterformattering [blz. 143]<br />
16.16 GETALLENFORMATEN<br />
Cijfers<br />
U kunt # of ? gebruiken om cijfers aan te duiden. # geeft een cijfer aan<br />
als het getal er op deze plaats één heeft. Een 0 geeft een 0 aan, als het<br />
getal op deze plaats geen cijfer heeft. Een ? in de formaatdefinitie levert<br />
een spatie op als er geen cijfer op de betreffende plaats in het getal staat.<br />
Decimale komma en scheidingspunt voor duizendtallen<br />
Als u een decimale komma of een scheidingspunt voor duizendtallen invoert,<br />
gebruikt <strong>RagTime</strong> het scheidingsteken dat voor het besturingssysteem<br />
gedefinieerd is. Als het document op een computer met een ander<br />
besturingssysteem geopend wordt, worden de waarden voor ieder systeem<br />
juist aangegeven.<br />
Breuken<br />
Met het breukteken / kunt u breuken formatteren. Daarbij kunt u zowel<br />
echte als onechte breuken (bijv. π met formaat 00/00 levert 22/07
194 Hoofdstuk 16: Waarden en referenties<br />
op) als ook gemengde getallen laten weergeven (bijv. π met formaat<br />
0' '0/0 levert 3 1/7 op).<br />
Plus- en mintekens<br />
Als u + in een getallenformaat gebruikt, worden alle getallen met een<br />
plus- of minteken getoond. Als u - in een formaat gebruikt, worden alleen<br />
bij negatieve getallen het minteken getoond.<br />
Wetenschappelijke en technische schrijfwijzen<br />
Er zijn zowel wetenschappelijke als ook technische formaten (de laatste<br />
van de twee drukt exponenten als veelvouden van 3 uit). U kunt met E en<br />
e wetenschappelijke, met F of f technische schrijfwijzen weergeven.<br />
Procenten<br />
Als u het procentteken (%) gebruikt, wordt het getal dat weergegeven<br />
moet worden, met 100 vermenigvuldigd en van het %-teken voorzien.<br />
Romeinse getallen<br />
Gebruikt u een enkele hoofdletter X, dan wordt het gehele getal met Romeinse<br />
cijfers in hoofdletters weergegeven; gebruikt u een enkele kleine<br />
letter x, dan worden kleine letters gebruikt. Plaatsen na de komma worden<br />
in het voorkomende geval genegeerd.<br />
l Alleen bedragen kleiner dan 32.000 kunnen als Romeinse getallen<br />
weergegeven worden, anders verschijnt de foutwaarde BEREIK!.<br />
Lege ruimte<br />
Het onderstrepingsteken _ genereert een lege ruimte met de breedte van<br />
het direct daaropvolgende teken. _- genereert bijvoorbeeld een lege<br />
ruimte die zo breed is als het minteken. In het volgende voorbeeld wordt<br />
zo gegarandeerd dat positieve en tussen haakjes weergegeven bedragen<br />
in Engelse ponden recht onder elkaar staan:<br />
_('£'#.##0,00_);'(£'#.##0,00')'<br />
16.17 DATUM- EN TIJDSSPANNEFORMATEN<br />
ISO-standaard en US-standaard<br />
Er zijn twee gebruikelijke standaarden om de dag van de week en de<br />
week van het jaar te nummeren, de ISO-standaard en de US-standaard.<br />
<strong>RagTime</strong> kan beide gebruiken. Schrijft u de afkorting in hoofdletters voor<br />
de ISO-nummering en in kleine letters voor de US-nummering.<br />
• DVW/dvw Dag van de week
• W/w Week van het jaar<br />
16.18: Over celreferenties 195<br />
Tijd<br />
<strong>RagTime</strong> herkent twee soorten tijden, een tijdstip als deel van een @ datum,<br />
en een tijdsspanne [blz. 186]. <strong>RagTime</strong> gebruikt dezelfde formaten<br />
om beide waarden aan te geven. Vergeet niet dat <strong>RagTime</strong> tijdsspannen<br />
afrondt op de kleinste eenheid die in het formaat gebruikt wordt. Bij de<br />
datumweergave worden echter kleinere eenheden niet in acht genomen.<br />
Een tijdformaat dat alleen minuten kent geeft bijvoorbeeld het tijdstip<br />
’1 minuut en 30 seconden’ als ’1 m’ weer. Een tijdsspanne van 1<br />
minuut en 30 seconden verschijnt als ’2 m’, maar een tijdsspanne van 1<br />
minuut en 29 seconden verschijnt als ’1 m’.<br />
De symbolen d, h, m en s staan voor tijdsspannen die zich in het<br />
bereik van dagen, uren, minuten en seconden bevinden.<br />
• d:h:m:s toont ’1d 1h 1m 1s’ als afzonderlijke cijfers: ’1:2:3:4’<br />
• hh:mm:ss voegt nullen voor losse cijfers ’1d 1h 1m 1s’ in:<br />
’01:02:03:04’<br />
l Let erop dat bij datum- en tijdtekens in sommige gevallen onderscheid<br />
gemaakt wordt met hoofd- en kleine letters tussen verschillende<br />
formaten; zo staat bijv. M voor maanden en m voor minuten.<br />
Eenheden converteren<br />
U kunt een tijdsspanne die uit alle mogelijke combinaties van eenheden<br />
bestaat (dagen, uren, minuten en seconden), in één eenheid uitdrukken.<br />
Als u een formaat creëert dat alleen seconden aangeeft, bijvoorbeeld (s<br />
Seconden), berekent <strong>RagTime</strong> de tijd in seconden: Één minuut en 15 seconden<br />
wordt dan als ’75 seconden’ geformatteert.<br />
12- en 24-urige tijdmeting<br />
Als u het STANDAARD-formaat gebruikt, toont <strong>RagTime</strong> de tijd al naar gelang<br />
de systeeminstelling met identificatieletters voor de daghelft of in<br />
24-urige schrijfwijze aan. Als u een formaatteken invoert, worden tijden<br />
altijd zo getoond zoals u het aangeeft. In <strong>RagTime</strong> zijn er ook formaten<br />
voor de met name in de Verenigde Staten gangbare afkortingen ’ante meridiem’<br />
en ’post meridiem’, AM/PM, am/pm enzovoort.<br />
16.18 OVER CELREFERENTIES<br />
Een celreferentie zorgt ervoor dat <strong>RagTime</strong> een waarde in een cel met een<br />
bepaald ’adres’ of ’coördinaat’ opzoekt en hem in een formule gebruikt.
196 Hoofdstuk 16: Waarden en referenties<br />
Een formule in een spreadsheetcel kan bijvoorbeeld waarden die uit referenties<br />
van andere cellen stammen, invoegen of een formule in een tekstcomponent<br />
kan een referentie bevatten die geformatteerde inhouden van<br />
een cel in de tekst invoegt.<br />
Een celreferentie moet eenduidig zijn, d.w.z. ze kan niet op meer<br />
dan één cel betrekking hebben. Aangezien de cel waarnaar gerefereerd<br />
wordt, en de formule zich in verschillende lagen, componenten en documenten<br />
kunnen bevinden, hoeft voor de referentie naar een cel in dezelfde<br />
spreadsheet alleen de reeks en de kolom aangegeven worden, terwijl<br />
een referentie naar een cel in een andere laag de informatie van het laagnummer<br />
enz. noodzakelijk maakt.<br />
Referenties kunnen net als de benaming van rijen en kolommen genoteerd<br />
worden, d.w.z. als @ A1- of R1K1-notatie [blz. 95].<br />
Automatische actualisering van referenties<br />
<strong>RagTime</strong> actualiseert referenties,<br />
• als u rijen, kolommen of lagen in een spreadsheet invoegt of verwijdert<br />
en daardoor de rij, kolom of laag van de cel waarnaar verwezen<br />
wordt, wijzigt.<br />
• als u de naam van de spreadsheet wijzigt waarin de cel zich bevindt<br />
waarnaar verwezen wordt.<br />
Zie ook<br />
@ <strong>RagTime</strong>-formules en -functies<br />
16.19 EEN CELREFERENTIE GENEREREN<br />
U kunt een celreferentie in een formule creëren door een celadres of een<br />
bereik in te typen, een cel aan te klikken of met ingedrukte muis over een<br />
bereik te strijken, terwijl u een formule creëert. Als u de laatst genoemde<br />
methode gebruikt, voert <strong>RagTime</strong> het overeenkomstige adres en de<br />
scheidingstekens in.<br />
☞ Referentie naar één enkele cel genereren<br />
1 @ Creëer een formule [in Formules en functies].<br />
2 Terwijl het invoegpunt zich in de formule bevindt:<br />
• klik op de cel waarnaar u een referentie wilt genereren.<br />
• Voer het @ desbetreffende adres [blz. 198] in.
16.20: Over absolute en relatieve referenties 197<br />
☞ Referentie naar een bereik genereren<br />
1 @ Creëer een formule [in Formules en functies].<br />
2 Terwijl het invoegpunt zich in de formule bevindt:<br />
• strijk met de muis ingedrukt over een bereik, kolom of rij.<br />
• voer het desbetreffende adres in.<br />
Als de spreadsheetcomponent meerdere @ lagen [blz. 96] heeft, dan<br />
kunt u ook een driedimensionale referentie genereren.<br />
☞ Een referentie naar een driedimensionaal bereik genereren<br />
1 Voer een @ adres [blz. 200] in.<br />
Zie ook<br />
@ <strong>RagTime</strong>-formules en -functies<br />
16.20 OVER ABSOLUTE EN RELATIEVE REFERENTIES<br />
Referenties kunnen ’absoluut’ zijn, d.w.z. betrekking hebben op een bepaalde<br />
cel. Ze kunnen echter ook ’relatief’ zijn, d.w.z. betrekking hebben<br />
op een cel die een bepaald aantal rijen en kolommen van de cel die de<br />
formule bevat, verwijdert ligt. Als u een absolute referentie uit een cel<br />
in een andere invoegt, heeft de nieuwe referentie nog altijd betrekking<br />
op dezelfde cel. Als u een relatieve referentie uit een cel in een andere<br />
plaatst, heeft de nieuwe referentie betrekking op een cel met dezelfde<br />
afstanden.<br />
Als u een cel in dezelfde spreadsheet aanklikt waarin zich ook de cel<br />
met de formule bevindt, genereert <strong>RagTime</strong> een relatieve referentie. Klikken<br />
op een cel in een andere spreadsheet levert een absolute referentie<br />
op. U kunt het @ van type referentie veranderen [blz. 490].<br />
Referenties die uit formules in andere componenttypen gegenereerd<br />
worden, bijvoorbeeld in teksten of grafieken, kunnen alleen absolute referentietypen<br />
zijn. Aangezien er geen gevaar voor verwisseling is, wordt<br />
hier het type referentie ook niet aangegeven.<br />
Relatieve referenties in A1-notatie<br />
In het volgende voorbeeld bevat de formule in cel B1 een relatieve referentie<br />
naar A1. Als de relatieve referentie in B2 geplaatst wordt, heeft de<br />
formule nog altijd betrekking op de cel die zich één kolom verder naar<br />
links bevindt, d.w.z. in dit geval op A2.
198 Hoofdstuk 16: Waarden en referenties<br />
Absolute referenties in A1-notatie<br />
In het volgende voorbeeld bevat de formule in cel B1 een absolute referentie<br />
naar A1. Als de referentie in B2 geplaatst wordt, heeft de formule<br />
ook betrekking op A1. In A1-notatie duidt het dollarteken ($) op een absolute<br />
referentie.<br />
Relatieve referenties in R1K1-notatie<br />
Het volgende voorbeeld toont een relatieve referentie van R1K2 naar<br />
R1K1. Als de relatieve referentie in R2K2 geplaatst wordt, heeft de formule<br />
nog altijd betrekking op de cel die zich één kolom verder naar links<br />
bevindt, d.w.z. in dit geval op R2K1.<br />
De verwijzing naar de positie van de cel waarnaar gerefereerd wordt,<br />
wordt relatief ten opzichte van de cel met de formule aangegeven. Een<br />
relatieve waarde moet tussen rechte haakjes geschreven worden. Als een<br />
cel waaraan gerefereerd wordt, en de formulecel zich in dezelfde rij of<br />
kolom bevinden, kan de indicator (’R’ of ’K’) aangegeven worden, echter<br />
telkens zonder waarde. Als de cel waarnaar gerefereerd wordt, zich boven<br />
of links van de formulecel bevindt, dan is de waarde negatief.<br />
Absolute referenties in R1K1-notatie<br />
Een absolute referentie in R1K1-notatie bevat de rij- en kolomnummers<br />
van de cel van oorsprong. Voorbeeld: de cel in rij 4, kolom 2 wordt<br />
met R4K2 aangeduid. In het volgende voorbeeld bevat de formule in cel<br />
R1K2 een absolute referentie naar cel R1K1. Als de referentie in een formule<br />
in R2K2 geplaatst wordt, heeft de nieuwe formule ook betrekking<br />
op R1K1.<br />
16.21 NOTATIE VAN REFERENTIES<br />
Doel van een celreferentie<br />
De eenvoudigste vorm van een referentie verwijst naar een cel in dezelfde<br />
laag van dezelfde spreadsheet die de formule met de referentie bevat.
A1<br />
verwijst naar cel A1<br />
16.21: Notatie van referenties 199<br />
Wilt u naar een cel in dezelfde spreadsheet maar in een andere laag<br />
verwijzen, dan moet u de laag met vierkante haken ervoor zetten.<br />
[2]A1<br />
verwijst naar cel A1 in laag 2<br />
Wilt u naar een cel in een andere spreadsheetcomponent in hetzelfde<br />
document verwijzen, dan moet u de naam van de component en een<br />
uitroepteken ervoor zetten.<br />
Spreadsheet 1!A1<br />
verwijst op cel A1 in laag 1 van spreadsheet ’Spreadsheet 1’.<br />
Spreadsheet 1![2]A1<br />
verwijst naar cel A1 in laag 2 van spreadsheet ’Spreadsheet 1’.<br />
Wilt u naar een cel in een andere spreadsheetcomponent in een ander<br />
document verwijzen, dan moet u ook nog de naam van het document<br />
en een uitroepteken ervoor zetten.<br />
l De documentnaam moet tussen aanhalingstekens staan.<br />
'Naam van het document'!Spreadsheet 1!A1<br />
verwijst naar cel A1 in laag 1 van spreadsheet ’Spreadsheet 1’ in het<br />
document d Naam van het document.<br />
'Naam van het document'!Spreadsheet 1![2]A1<br />
verwijst naar cel A1 in laag 2 van spreadsheet ’Spreadsheet 1’ in het<br />
document d Naam van het document.<br />
Referenties naar cellen<br />
notatie Zelfde laag Andere laag<br />
Relatieve A1-notatie A1 [2]A1<br />
Absolute A1-notatie (Een Dollarte- $A$1<br />
ken ($) voor de rij, de kolom of de<br />
laag verandert de referentie in een<br />
absolutie referentie.)<br />
[$1]$A$1<br />
wordt voortgezet. . .
200 Hoofdstuk 16: Waarden en referenties<br />
. . . voortzetting<br />
notatie Zelfde laag Andere laag<br />
Relatieve R1K1-notatie (Het aange- R[-1]K[-1] L[-1]R[ven<br />
van een getal in rechte haakjes<br />
achter ’R’ of ’K’ zorgt ervoor dat de<br />
rij- of kolomreferentie relatief wordt.<br />
Gebruik een minteken als er gerefereerd<br />
wordt naar een cel link van of<br />
boven de cel met de formule.)<br />
1]K[-1]<br />
Absolute R1K1-notatie R3K5 L1R3K5<br />
Referenties naar bereiken<br />
Een referentie naar een bereik bevat de door een dubbele punt gescheiden<br />
namen van de cel linksboven en rechtsonder. De volgende voorbeelden<br />
verduidelijken hoe een referentie uit de @ actieve cel naar het gearceerde<br />
bereik er bij verschillende notatiewijzen uitziet.<br />
Een referentie kan naar meerdere lagen verwijzen. Zo’n referentie<br />
wordt door twee cellen in telkens tegenoverliggende hoeken van het bereik<br />
gedefinieerd. Als de cellen op een andere laag betrekking hebben,<br />
geeft u daarenboven de notatie van de laag of de lagen aan zoals beschreven.<br />
Zelfde laag Andere laag<br />
Relatieve A1-notatie A1:C3 A1:[3]C3<br />
Absolute A1-notatie $A$1:$C$3 $A$1:[$3]$C$3<br />
Relatieve R1K1-notatie RK[-4]:R[2]K[-<br />
2]<br />
RK[-<br />
4]:L[2]R[2]K[-<br />
2]<br />
Absolute R1K1-notatie R1K1:R3K3 R1K1:L[2]R3K3<br />
Referenties naar kolommen of rijen<br />
Een referentie naar een bereik uit hele kolommen bevat de door dubbele<br />
punt van elkaar gescheiden kolomnamen. De volgende notatievoorbeelden<br />
gaan uit van de aanname dat er zich in de cel linksboven van een<br />
spreadsheet een formule bevindt die refereert naar de kolommen 3 t/m<br />
5. Bij referenties naar rijen wordt analoog te werk gegaan.
Notatie Kolommen<br />
Relatieve A1-notatie C:E<br />
Absolute A1-notatie $C:$E<br />
Relatieve R1K1-notatie K[2]:K[4]<br />
Absolute R1K1-notatie K3:K5<br />
16.22: Referenties naar andere documenten 201<br />
16.22 REFERENTIES NAAR ANDERE DOCUMENTEN<br />
Een formule en de cel waarnaar de formule een referentie bevat, kunnen<br />
zich in verschillende documenten bevinden. Als er naar een cel gerefereerd<br />
wordt die zich in een ander document bevindt, kunt u het juiste<br />
@ adres [blz. 198] aangeven zonder het desbetreffende document te openen.<br />
Het is echter aan te bevelen, de referentie te genereren door het<br />
document te openen en de cel aan te klikken omdat u dan typfouten kunt<br />
vermijden.<br />
Zijn beide documenten geopend als de waarde van de cel waarnaar<br />
gerefereerd wordt, verandert, dan wordt het resultaat van de formule direct<br />
geactualiseerd.<br />
Als u een document opent dat een referentie bevat naar een nietgeopend<br />
document, dan verschijnt er een dialoogvenster waarin u kunt<br />
aangeven of deze formules opnieuw berekend moeten worden. Indien<br />
ja, moet <strong>RagTime</strong> de documenten waarnaar verwezen wordt, in de achtergrond<br />
openen.<br />
Dat heeft verschillende consequenties: de documenten zijn op het<br />
beeldscherm niet zichtbaar, maar gebruiken wel geheugenruimte. Bovendien<br />
kunt u de documenten niet van hun harde schijf verwijderen zolang<br />
ze geopend zijn.<br />
☞ Een document in de achtergrond sluiten<br />
1 • Open het document op één van de gebruikelijke manieren en<br />
sluit het dan.<br />
• Stop <strong>RagTime</strong>.<br />
Referenties naar niet-geopende documenten bevatten de naam van<br />
het tweede document, de namen van de mappen en het volume waar het<br />
document opgeslagen is.<br />
Als u een spreadsheet wist die een cel bevat waarnaar een formule in<br />
een andere component refereert, geeft de formule de foutwaarde REF!.<br />
Als u een nieuwe spreadsheet met de naam van de oude creëert, actualiseert<br />
<strong>RagTime</strong> de formule en gebruikt de cel in de nieuwe spreadsheet.
202 Hoofdstuk 16: Waarden en referenties<br />
16.23 REFERENTIES MET FORMATEN<br />
Als u naar cellen in formules refereert, gebruikt <strong>RagTime</strong> normaal gesproken<br />
de inhoud van de cel waarnaar gerefereerd wordt. U kunt echter<br />
vastleggen dat <strong>RagTime</strong> ook de formaten van de cel waarnaar gerefereerd<br />
wordt, zoals bijvoorbeeld letterstijl en waardeformaat, overneemt.<br />
☞ Formaat overnemen<br />
1 Voer een nummersymbool (#) voor het adres van de cel in de referentie<br />
in.<br />
• A1-notatie: Spreadsheet 1!#A1<br />
• R1K1-notatie: Spreadsheet 1!#R1K1<br />
Voorbeelden<br />
#A1 + B1<br />
het formaat in cel A1 wordt op de resultaat toegepast.<br />
A1 + #B1<br />
het formaat in cel B1 wordt op de resultaat toegepast.<br />
#A1 & #B1<br />
Als u celinhouden aan elkaar knoopt, kunt u de formaten van verschillende<br />
cellen gebruiken<br />
Som (#A1; Pi)<br />
Het resultaat heeft het formaat van A1<br />
Als (A1 > 0; B1; #B1)<br />
@ geeft B1 zonder formaat, als A1 > 0, en B1 met formaat als A1<br />
≤ 0.<br />
16.24 REFERENTIES MET KNOPPEN<br />
Een formule kan een referentie naar de waarde van een knopcomponent<br />
bevatten die u in het paneel @ Algemeen [blz. 404] in het Infodialoogvenster<br />
Knop kunt instellen.<br />
☞ Vanuit een formule naar een knop refereren<br />
1 @ Creëer een formule [in Formules en functies].<br />
2 Klik op de knopcomponent waarnaar u wilt refereren, terwijl het invoegpunt<br />
zich in de formule bevindt.<br />
<strong>RagTime</strong> voert de referentie in.<br />
De knop levert óf de titel van de knop of het indexnummer ervan<br />
(zijn positie in de titellijst), al naar gelang welke instelling u in het paneel<br />
@ Algemeen [blz. 404] in het Info-dialoogvenster heeft gedaan.
16.25: Benoemde referenties 203<br />
Referenties invoeren<br />
Het is over het algemeen aan te raden, de knopcomponent aan te klikken,<br />
wanneer u een referentie wilt genereren. Als u echter de referentie zelf<br />
intypen wilt, let u dan op het volgende:<br />
• Voer de naam van de knopcomponent precies zo in als ze in de @ Inventaris<br />
[blz. 393] verschijnt.<br />
• Achter de naam ’Mijn knop’ moet een uitroepteken volgen ’!’ en de<br />
letter ’X’, dus bijvoorbeeld: Mijn knop!X. Gebruik geen spaties.<br />
Knoppen met referenties naar spreadsheetcellen<br />
U kunt referenties naar spreadsheetcellen gebruiken om knoptitels te genereren<br />
of de beschikbaarheid van knoppen in- en uit te schakelen.Zie<br />
onder @ Knoppen bewerken [blz. 127].<br />
l Ook als de knopcomponent in een spreadsheetcomponent geïnstalleerd<br />
is, moet een in de knop aanwezige referentie naar een cel van<br />
de spreadsheet (of omgekeerd) de naam van de component waarnaar<br />
gerefereerd wordt, bevatten.<br />
Zie ook<br />
@ Knoppen [blz. 125]<br />
@ <strong>RagTime</strong>-formules en -functies<br />
16.25 BENOEMDE REFERENTIES<br />
U kunt voor spreadsheetbereiken en een tekstselectie namen geven die<br />
in formules gebruikt kunnen worden.<br />
Een tekstselectie of een spreadsheetbereik benoemen<br />
Benoemde bereiken kunnen elkaar overlappen en een selectie kan meer<br />
dan één naam hebben. Gebruik de naam precies zo als hij geschreven is.<br />
Hij hoeft niet tussen aanhalingstekens te staan.<br />
☞ Een benoemde referentie genereren<br />
1 Selecteer een tekst- of spreadsheetbereik.<br />
2 Open @ Namen [blz. 386].<br />
3 Klik op Maak aan.<br />
Aan de lijst met namen wordt een nieuw element toegevoegd en de<br />
definitie ervan wordt getoond.
204 Hoofdstuk 16: Waarden en referenties<br />
☞ Namen wijzigen<br />
1 Open @ Namen [blz. 386].<br />
2 Klik op de naam om hem te selecteren.<br />
3 Klik nog een keer en voer een nieuwe naam in. (Niet dubbelklikken<br />
a.u.b.)<br />
☞ Definitie van namen wijzigen<br />
1 Open @ Namen [blz. 386].<br />
2 Klik op de definitie om haar te selecteren.<br />
3 Klik nog een keer en voer een nieuwe definitie in. (Niet dubbelklikken<br />
a.u.b.)<br />
Voorzichtigheid bij het geven van namen<br />
Een naam bevat een reeks letters, cijfers en spaties. Vermijd namen die<br />
uitsluitend uit cijfers bestaan.<br />
Als u de naam van een referentie wijzigt, verandert <strong>RagTime</strong> hem<br />
ook in alle formules waarin hij voorkomt. Geef een naam daarom niet<br />
meer dan eenmaal. <strong>RagTime</strong> kan referentienamen terugvolgen, maar de<br />
gebruikers van een document zouden ze kunnen verwisselen.<br />
Zie ook<br />
@ Over hulpmiddelen [blz. 32]
HOOFDSTUK17<br />
Gegevensuitwisseling<br />
In dit hoofdstuk vindt u informatie over uitwisseling van gegevens met<br />
andere programma’s.<br />
De gedetailleerde beschrijving van de hier vermelde menu’s,<br />
commando’s en gereedschappen vindt u in het hoofdstuk<br />
’Alfabetische referentie’.
206 Hoofdstuk 17: Gegevensuitwisseling<br />
17.1 OVER GEGEVENSUITWISSELING<br />
Het uitwisselen van gegevens tussen documenten kan op verschillende<br />
manieren plaatsvinden. Wat telkens de beste mogelijkheid is, hangt af<br />
van het soort gegevens dat overgezet moet worden, waar ze zich bevinden<br />
en waarheen ze gestuurd moeten worden.<br />
@ Kopiëren [blz. 349] en @ plakken [blz. 430]: met deze commando’s<br />
kunt u gegevens tussen open documenten kopiëren en plakken.<br />
@ Slepen en neerzetten (drag and drop) [blz. 209]: U kunt gegevens tussen<br />
open documenten of van en naar het bureaublad of een bestandsmap<br />
slepen.<br />
@ Importeren en exporteren [blz. 206]: Bij het exporteren van gegevens<br />
wordt er een nieuw document gecreëerd. Bij het importeren worden<br />
gegevens uit een document in het actieve document overgenomen.<br />
@ Importeren met verbinding [blz. 207]: er wordt een dynamische verbinding<br />
tussen het oorspronkelijke bestand en de geïmporteerde gegevens<br />
aangelegd.<br />
Zie ook<br />
@ Converters [blz. 213]<br />
@ Gegevensuitwisseling, tekst [blz. 210]<br />
@ Gegevensuitwisseling, spreadsheet [blz. 210]<br />
@ Gegevensuitwisseling, beelden [blz. 211]<br />
@ Gegevensuitwisseling, films [blz. 212]<br />
@ Gegevensuitwisseling, tekening [blz. 211]<br />
17.2 OVER IMPORT EN EXPORT<br />
’Importeren’ heeft betrekking op het converteren en invoegen van gegevens<br />
uit documenten in een <strong>RagTime</strong>-vreemd formaat in het actieve<br />
<strong>RagTime</strong>-document. ’Exporteren’ heeft betrekking op het converteren en<br />
opslaan van gegevens uit een actief document in een programmavreemd<br />
formaat.<br />
l Voor het importeren of exporteren van externe formaten moeten geschikte<br />
converters beschikbaar zijn (zie @ Converters [blz. 213]).<br />
Import<br />
• Met @ Importeer [blz. 319] kunt u gegevens in een open <strong>RagTime</strong>document<br />
invoegen. Indien nodig, creëert <strong>RagTime</strong> een nieuw tekeningobject<br />
en installeert daarin de gegevens als nieuwe component.
17.3: Over verbonden importen 207<br />
• Sleep een bestand van het bureaublad of uit een map bestanden in<br />
de <strong>RagTime</strong>-inventaris of in de @ container. U kunt ieder bestandstype<br />
dat geïmporteerd kan worden, slepen.<br />
• Sommige bestandstypen kunt u ook openen zonder dat er eerst een<br />
<strong>RagTime</strong>-document aangemaakt, en het bestand dan geïmporteerd<br />
moet worden. Kies @ Open [blz. 392], als u een bestand wilt openen<br />
dat met een ander programma gecreëerd is. Er wordt een nieuw<br />
document gecreëerd.<br />
Export<br />
• Met @ Exporteer [blz. 291] kunt u een selectie of een component in<br />
een extern (vreemd) formaat opslaan.<br />
17.3 OVER VERBONDEN IMPORTEN<br />
Bij import van een bestand in een <strong>RagTime</strong>-document wordt normaal gesproken<br />
de inhoud van het bestand na eventuele behandeling door een<br />
converter in het document overgenomen. Daarna is het externe bestand<br />
niet meer nodig. De geïmporteerde gegevens onderscheiden zich binnen<br />
het <strong>RagTime</strong>-document niet van gegevens die binnen het document door<br />
typen, tekenen, enz. gecreëerd zijn.<br />
Als u herhaaldelijk bestanden importeert waarvan de inhoud vaak<br />
geactualiseerd wordt, bijv. prijslijsten, kunt u bij de import een verbinding<br />
naar het bestand creëren, die de actualisering vereenvoudigt of automatiseert.<br />
☞ Met verbinding importeren<br />
1 Kies het commando @ Importeer [blz. 319].<br />
Er wordt een bestandsselectiedialoogvenster geopend.<br />
2 Kruis n Met bestand verbonden aan.<br />
3 Kies het te importeren bestand en sluit het dialoogvenster door uw<br />
keuze te bevestigen.<br />
l <strong>RagTime</strong> 6 onthoudt dan pad en naam van het geïmporteerde bestand<br />
en de tijd van de import. U kunt deze informatie in het Infodialoogvenster<br />
bekijken (zie @ Paneel Verbonden gegevens, informatie<br />
[blz. 425]), als een verbonden import geheel of gedeeltelijk geselecteerd<br />
is.<br />
l Verbonden importen kunnen op het beeldscherm gemarkeerd worden<br />
(zie @ Toon (menu) [blz. 487]).
208 Hoofdstuk 17: Gegevensuitwisseling<br />
☞ Verbonden importen actualiseren<br />
Voor alle verbonden importen van een document gebruikt u @ Actualiseer<br />
alle verbonden importen (commando) [blz. 230]. Voor individuele gevallen<br />
gaat u als volgt te werk:<br />
1 Selecteer de verbonden geïmporteerde gegevens gedeeltelijk of geheel.<br />
2 Open het Info-dialoogvenster (zie @ Paneel Verbonden gegevens, informatie<br />
[blz. 425]).<br />
3 • Stel in dat <strong>RagTime</strong> 6 bij het openen van het document naar<br />
verse gegevens zoekt en deze in het voorkomende geval importeert<br />
(X Actualiseer indien nodig, wanneer document geopend<br />
wordt).<br />
• Stel in dat u zich met de actualisering wilt bemoeien (X Alleen<br />
handmatig) en voer deze door met P Actualiseer uit bronbestand.<br />
☞ Verbinding met bestand verbreken<br />
De geïmporteerde gegevens zijn tegen de meeste wijzigingen beveiligd.<br />
Alleen wijzigingen die op de geïmporteerde gegevens als geheel van toepassing<br />
zijn, zijn mogelijk. Zo wordt gewaarborgd dat de wijzigingen bij<br />
hernieuwd importeren gehandhaafd kunnen blijven. Als u de gegevens<br />
echter bewerken moet, kunt u de verbinding verbreken.<br />
1 Selecteer de verbonden geïmporteerde gegevens gedeeltelijk of geheel.<br />
2 Open het Info-dialoogvenster (zie @ Paneel Verbonden gegevens, informatie<br />
[blz. 425]).<br />
3 Klik op P Verbreek verbinding met bestand.<br />
l Zeer nuttig zijn verbonden importen bij illustraties, in het bijzonder<br />
in combinatie met slechts gedeeltelijk in het bestand overgenomen<br />
gegevens (zie @ Gegevensuitwisseling, beelden [blz. 211]).<br />
l U kunt alle verbonden geïmporteerde illustraties van een document<br />
ook in het Illustratieoverzicht controleren en actualiseren (zie @ Illustratieoverzicht<br />
(commando) [blz. 314]).<br />
Zie ook<br />
@ Converters [blz. 213]<br />
@ Importeer (commando) [blz. 319]
17.4: Slepen en neerzetten (drag and drop) 209<br />
17.4 SLEPEN EN NEERZETTEN (DRAG AND DROP)<br />
’Slepen en neerzetten’ is een intuïtieve methode waarmee een reeks handelingen<br />
in één enkele stap uitgevoerd kan worden. U kunt elementen<br />
tussen componenten of documenten heen en weer slepen of ook elementen<br />
tussen inventarissen van verschillende documenten verplaatsen. De<br />
’drag-and-drop’-techniek is zo volledig in <strong>RagTime</strong> geïntegreerd, dat er<br />
hier maar een paar voorbeelden beschreven worden. Als u er niet zeker<br />
van bent of u in een bepaalde situatie iets kunt slepen, dan kunt u het<br />
altijd gewoon proberen.<br />
Als u een element sleept, worden alle andere elementen die er interactief<br />
mee kunnen reageren, op een of andere manier gemarkeerd. Als u<br />
bijvoorbeeld een kleur op een tekeningobject sleept, wordt óf de vulling<br />
óf de rand ervan gemarkeerd, omdat deze elementen een kleur kunnen<br />
hebben. Als u een component op het object sleept, wordt het object gemarkeerd,<br />
aangezien de component erin geïnstalleerd kan worden.<br />
Als u een element, bijv. een tekeningobject, een tekst of een celbereik<br />
binnen een component sleept, dan is dat net alsof u iets knipt en<br />
op een andere plaats weer plakt. Als u een tekeningobject sleept, kunt u<br />
een @ modificatietoets voor het dupliceren van een object en de inhoud<br />
ervan [blz. 565] gebruiken.<br />
Als u een element op een andere component sleept, dupliceert u<br />
het element (zoals bij kopiëren en plakken). In sommige gevallen wordt<br />
er een nieuwe component in de Inventaris aangemaakt.<br />
Als u bijv. de naam van een @ component uit de Inventaris op een<br />
tekeningobject sleept, wordt de component in het tekeningobject geïnstalleerd.<br />
U kunt een toepasselijk bestand van het bureaublad of uit een map<br />
bestanden in een componentvenster, een container, de Inventaris of een<br />
lay-out slepen.<br />
U kunt ook hulpmiddelen binnen hetzelfde document of tussen documenten<br />
slepen. U kunt bijvoorbeeld een stijlmodel door slepen op een<br />
tekst of op tekeningobjecten toepassen.<br />
Tekstselectie slepen<br />
Boven geselecteerde tekst verandert de muiswijzer in een pijl. Druk<br />
op de muisknop en sleep.<br />
Als u tekst in een tekstcomponent sleept, wordt de tekst in deze<br />
component ingevoegd.<br />
Als u een component of een container in een tekstcomponent sleept,<br />
wordt een @ meelopend object [blz. 79] ingevoegd.
210 Hoofdstuk 17: Gegevensuitwisseling<br />
Spreadsheetselectie slepen<br />
Boven de rand van een geselecteerd celbereik verandert de muiswijzer<br />
in een verplaatswijzer. Druk op de muisknop en sleep.<br />
Als u een celbereik in een grafiekcomponent sleept, worden de<br />
@ spreadsheetgegevens in de grafiek ingevoegd [blz. 110].<br />
Soms verschijnt er bij het neerzetten een dialoogvenster waarin u<br />
vast kunt leggen hoe het neergezette materiaal behandeld moet worden.<br />
Bij het slepen van spreadsheetcellen in tekstcomponenten heeft u bijv.<br />
de keuze tussen celinhoud, verwijzingen of seriebriefformules.<br />
Zie ook<br />
@ Over componenten [blz. 24]<br />
17.5 GEGEVENSUITWISSELING, TEKST<br />
Als u tekst in een te kleine @ container importeert zodat niet alle gegevens<br />
zichtbaar kunnen zijn, verschijnt er een ’overloopsymbool’ in de hoek onderin<br />
de container.<br />
U kunt de container vergroten of met een @ pijplijn [blz. 71] een verbinding<br />
naar andere containers maken. Om documenten te creëren kunt<br />
u ook gebruik maken van @ automatische paginacreatie [blz. 66].<br />
17.6 GEGEVENSUITWISSELING, SPREADSHEET<br />
Spreadsheetgegevens importeren<br />
Bij het importeren van gegevens uit een tabgescheiden bestand in een<br />
spreadsheet wordt de geselecteerde cel als linkerbovencel voor het te<br />
vullen bereik gebruikt. Met t worden de volgende gegevens in de<br />
naastliggene cel rechts ingevoerd. r zorgt voor de invoer van de volgende<br />
gegevens in de naastliggende cel. Is de automatische herkenning<br />
voor waardetypen ingeschakeld, dan kan <strong>RagTime</strong> @ herkennen of het getallen,<br />
datumgegevens, tijdsspannen of tekst betreft [blz. 93].<br />
Is het geïmporteerde tekstbestand groter dan de complete spreadsheet,<br />
dan leest <strong>RagTime</strong> zoveel mogelijk gegevens in.<br />
Op beveiligde cellen heeft dit geen invloed, de geïmporteerde waarde<br />
gaat verloren. Als alleen instellingen en formules beveiligd zijn, kan<br />
<strong>RagTime</strong> de geïmporteerde waarde naar de cel schrijven.<br />
l Als u een SYLK- of dBase-bestand importeert, begint <strong>RagTime</strong> met<br />
het vullen van de spreadsheet bij de cel linksboven, onafhankelijk
17.7: Gegevensuitwisseling, tekening 211<br />
van het feit welke cel er geselecteerd is. Alle in de spreadsheet reeds<br />
aanwezige gegevens worden gewist.<br />
Exporteren in een tabgescheiden bestand<br />
Als u een samenhangend celbereik exporteert, worden de cellen in één<br />
rij door tabs en de rijen door alinea’s van elkaar gescheiden. Bevat een<br />
selectie cellen met meerregelige tekst, dan worden de in deze cellen aanwezige<br />
alinea’s en tabs door lege plaatsen vervangen.<br />
Als u een @ niet-samenhangend celbereik exporteert, exporteert<br />
<strong>RagTime</strong> de cellen regel voor regel van links naar rechts en negeert lege<br />
cellen tussen de stukken van het geselecteerde bereik. Bevat de selectie<br />
cellen met meerregelige tekst, dan worden de tabs en de alinea’s in deze<br />
cellen door spaties vervangen.<br />
Als u de inhoud van een cel met meerregelige tekst bij het exporteren<br />
selecteert, is dit proces te vergelijken als bij het exporteren van tekst.<br />
U kunt het RTF-formaat voor het exporteren uit een spreadsheet alleen<br />
gebruiken, als u de inhoud van een cel met meerregelige tekst, maar niet<br />
de cel zelf geselecteerd heeft.<br />
17.7 GEGEVENSUITWISSELING, TEKENING<br />
U kunt tekeningen die in PICT-bestanden opgeslagen zijn, importeren als<br />
illustratie of als tekening, waarin u afzonderlijke objecten kunt selecteren<br />
en bewerken. Of een illustratie of een tekening in uw <strong>RagTime</strong>-document<br />
geïmporteerd wordt, hangt af van de gekozen converter. Als u een<br />
PICT-bestand als tekening wilt importeren, moet u de @ PICT->tekeningconverter<br />
[blz. 221] in het Import-dialoogvenster kiezen.<br />
$ PICT was het klassieke illustratieformaat van de QuickDrawomgeving<br />
van Apple uit de tijd voor Mac OS X. Aangezien de ondersteuning<br />
van dit formaat door het besturingssysteem en andere software<br />
steeds verder in het verleden ligt, raden wij u aan geen nieuwe<br />
PICT-illustraties meer te creëren.<br />
17.8 GEGEVENSUITWISSELING, BEELDEN<br />
Beelden importeren<br />
Normaal gesproken worden beelden net als andere gegevens bij het importeren<br />
volledig in het <strong>RagTime</strong>-document overgenomen. Als u echter bij<br />
het importeren bepaalt dat <strong>RagTime</strong> 6 een verbinding naar het oorspronkelijke<br />
bestand handhaven moet, kunt u bepalen, of de beeldgegevens
212 Hoofdstuk 17: Gegevensuitwisseling<br />
volledig of slechts voorzover ze voor weergave op het scherm nodig zijn,<br />
in het <strong>RagTime</strong>-document overgenomen moeten worden.<br />
Bij sommige beeldformaten maakt dat voor de grootte van het document<br />
geen verschil. Bij andere echter, zoals bijv. @ TIFF [blz. 218] of<br />
@ EPSF [blz. 218], kan het verschil aanzienlijk zijn. Grote EPSF- en TIFFbeelden<br />
nemen veel schijfruimte in beslag, echter veel van de in het<br />
beeldbestand opgenomen gegevens zijn alleen voor het printen nodig.<br />
Als u een document bewerkt, heeft u alleen genoeg gegevens voor weergave<br />
op het scherm nodig. Het originele bestand wordt alleen voor het<br />
printen of voor wijzigingen in de beeldschermweergave gebruikt. Is het<br />
oorspronkelijke bestand niet beschikbaar, dan print <strong>RagTime</strong> het beeld<br />
onder gebruikmaking van de gegevens voor de beeldschermweergave.<br />
Als u beeldbestanden in plaats van via het commando Importeer<br />
liever door middel van slepen en neerzetten importeert, kunt u in het Illustratiepaneel<br />
van de Documentinstellingen instellen of er daarbij bestandsverbindingen<br />
moeten ontstaan en welke gegevens in het document<br />
overgenomen moeten worden.<br />
Beelden exporteren<br />
Bij het exporteren van beelden kunt u naast de via geïnstalleerde converters<br />
ondersteunde formaten het type Originele beeldgegevens kiezen.<br />
<strong>RagTime</strong> exporteert dan de ongewijzigde beeldgegevens zo, als ze geïmporteerd<br />
zijn.<br />
Zie ook<br />
@ Importeer (commando) [blz. 319]<br />
@ Illustratiepaneel, Documentinstellingen [blz. 315]<br />
@ Converters [blz. 213]<br />
17.9 GEGEVENSUITWISSELING, FILMS<br />
z ’QuickTime’ is onderdeel van het besturingssysteem en wordt door<br />
<strong>RagTime</strong> 6 daarom alleen onder Mac OS ondersteund.<br />
Bij het importeren van een film worden niet alle filmgegevens in het<br />
document overgenomen. Aangezien filmbestanden over het algemeen<br />
zeer groot zijn, wordt in het <strong>RagTime</strong>-document alleen een verwijzing naar<br />
het externe bestand gegenereerd. Een <strong>RagTime</strong>-document waarin filmbestanden<br />
geïmporteerd moeten worden, moet ze daarom later kunnen<br />
aanspreken, anders kan de film niet afgespeeld worden.
17.10 CONVERTERS<br />
17.10: Converters 213<br />
Als <strong>RagTime</strong> of andere programma’s gegevens opslaan, geven ze ieder<br />
document een bepaalde structuur die als het ’eigen formaat’ aangeduid<br />
wordt. Over het algemeen is een eigen formaat complex en kan alleen<br />
door het programma geopend en gelezen worden dat het gecreëerd heeft.<br />
Veel programma’s kunnen gegevens in bestanden ook in ’uitwisselingsformaten’<br />
met gestandaardiseerde structuren opslaan, zodat ook andere<br />
programma’s deze bestanden kunnen openen.<br />
<strong>RagTime</strong> gebruikt ingebouwde of als uitbreiding geïnstalleerde converters<br />
om gegevens in vreemde formaten te behandelen.<br />
l Naast eigen converters ondersteunt <strong>RagTime</strong> 6 ook externe convertersystemen<br />
die op uw computer geïnstalleerd zijn. Daardoor kan<br />
het voorkomen dat voor één gegevenstype meerdere converters gekozen<br />
kunnen worden.<br />
Lay-outconverters<br />
• @ PDF-converter [blz. 219]<br />
• @ HTML-converter [blz. 220]<br />
Tekstconverters<br />
• @ Converter voor ongeformatteerde tekst [blz. 214]<br />
• @ RTF-converter [blz. 215]<br />
• @ Microsoft-Word-converters [blz. 215]<br />
Spreadsheetconverters<br />
• @ SYLK-converter [blz. 217]<br />
• @ Excel-converter [blz. 216]<br />
• @ dBase-converter [blz. 217]<br />
U kunt ook de hierboven genoemde tekstconverters gebruiken.<br />
Beeldconverters<br />
• @ MacPaint-converter [blz. 217]<br />
• @ TIFF-converter [blz. 218]<br />
• @ PNG-converter [blz. 221]<br />
• @ JPEG-converter [blz. 221]<br />
• @ EPSF-converter [blz. 218]<br />
• @ PDF-converter [blz. 219]<br />
• @ PICT-converter [blz. 218]<br />
• @ WMF/EMF-converter [blz. 221]<br />
• @ BMP-converter [blz. 221]
214 Hoofdstuk 17: Gegevensuitwisseling<br />
Tekeningconverters<br />
• @ PICT->tekening-converter [blz. 221]<br />
Filmconverter<br />
• Een QuickTime-filmconverter is in <strong>RagTime</strong> voorhanden.<br />
Zie ook<br />
@ Externe convertersystemen [blz. 214]<br />
@ Over uitbreidingen [blz. 31]<br />
17.11 EXTERNE CONVERTERSYSTEMEN<br />
Naast eigen converters ondersteunt <strong>RagTime</strong> 6 ook externe convertersystemen<br />
die op uw computer geïnstalleerd zijn. Beschikbare externe converters<br />
worden in toepasselijke pop-upmenu’s van de Open-, Importeeren<br />
Exporteer-dialoogvensters opgesomd en gekenmerkt.<br />
<strong>RagTime</strong> 6 spreekt die converters aan via de als uitbreiding meegeleverde<br />
adapters, afhankelijk van uw computer heeft <strong>RagTime</strong> 6 adapters<br />
voor verschillende systemen.<br />
Z CNV-adapter<br />
Met CNV-converters kunt u tekstbestanden in gangbare formaten<br />
openen of importeren en in <strong>RagTime</strong> gecreëerde teksten in een<br />
<strong>RagTime</strong>-vreemd formaat exporteren.<br />
Z FLT-adapter<br />
Met FLT-converters kunt u beeldgegevens in gangbare formaten zoals<br />
bijv. ’GIF’ openen of importeren.<br />
l Daarbij worden de beeldgegevens in een WMF-representatie omgezet,<br />
waarbij er afhankelijk van het beeldformaat afwijkingen kunnen<br />
ontstaan.<br />
Zie ook<br />
@ Converters [blz. 213]<br />
@ Over uitbreidingen [blz. 31]<br />
17.12 CONVERTER VOOR ONGEFORMATTEERDE TEKST<br />
Met de converter voor ongeformatteerde tekst kunnen gegevens in een<br />
tekstcontainer of in spreadsheetcellen overgenomen worden alsmede
17.13: RTF-converter 215<br />
tekst uit <strong>RagTime</strong> 6 geëxporteerd worden. Ongeformatteerde tekst bestaat<br />
alleen uit printbare letters, spaties, tabs en alinea’s. ASCIIbestanden,<br />
ongeformatteerde tekstbestanden en tabgescheiden bestanden<br />
horen tot dit type.<br />
Tekst kan op verschillende manieren gecodeerd zijn, een bekend<br />
voorbeeld is de ’American Standard Code for Information Interchange’<br />
(ASCII). <strong>RagTime</strong> 6 ondersteunt echter een groot aantal andere coderingen<br />
(zie @ Coderingen [in Formules en functies]).<br />
Ingeval er bij de conversie twijfel over de gebruikte codering bestaat,<br />
toont <strong>RagTime</strong> 6 voor het converteren in een dialoog het begin van de te<br />
converteren tekst alsmede een lijst van de ondersteunde coderingen. U<br />
kunt dan een codering kiezen en in het dialoogvenster de effecten van<br />
uw keuze beoordelen.<br />
l Om te exporteren kunt u een codering kiezen.<br />
Zie ook<br />
@ Coderingen [in Formules en functies]<br />
http://www.unicode.org<br />
17.13 RTF-CONVERTER<br />
Een ’Rich Text Format (RTF)’-converter wordt gebruikt om tekstbestanden<br />
met formatteringsinformatie in een tekst- of spreadsheetcomponent te<br />
importeren. In RTF-bestanden wordt een tekst met formatteringsinformatie<br />
zoals lettertype, letterstijl, grootte, kleur enzovoort opgeslagen.<br />
17.14 MICROSOFT-WORD-CONVERTERS<br />
De ’Microsoft-Word-converters’ van <strong>RagTime</strong> 6 kunnen voor gegevensuitwisseling<br />
met diverse versies van Microsoft Word gebruikt worden.<br />
De converter ’Microsoft-Word-6/95-converter’ converteert gegevens<br />
van de volgende Word-versies:<br />
• Microsoft Word 6 voor Mac OS<br />
• Microsoft Word 6 voor Windows<br />
• Microsoft Word 95 voor Windows<br />
De converter ’Microsoft-Word-converter’ converteert gegevens van<br />
de volgende Word-versies:<br />
• Microsoft Word 97 voor Windows<br />
• Microsoft Word 98 voor Mac OS<br />
• Microsoft Word 2000 voor Windows
216 Hoofdstuk 17: Gegevensuitwisseling<br />
• Microsoft Word 2001 voor Mac OS<br />
• Microsoft Word 2002 voor Windows<br />
• Microsoft Word 2003 voor Windows<br />
Van <strong>RagTime</strong> 6 naar Word<br />
De uitvoer van de converters ’Microsoft-Word-converter’ kan door de volgende<br />
Word-versies verwerkt worden:<br />
• Microsoft Word 6 voor Mac OS<br />
• Microsoft Word 6 voor Windows<br />
• Microsoft Word 95 voor Windows<br />
• Microsoft Word 97 voor Windows<br />
• Microsoft Word 98 voor Mac OS<br />
• Microsoft Word 2000 voor Windows<br />
• Microsoft Word 2001 voor Mac OS<br />
• Microsoft Word 2002 voor Windows<br />
• Microsoft Word 2003 voor Windows<br />
l Er kunnen ook andere converters gebruikt worden om gegevens met<br />
Word uit te wisselen (bijv. @ RTF-converter [blz. 215]).<br />
l Dit zijn de ons momenteel bekende en geteste versies, nieuwere versies<br />
kunt u echter ook proberen.<br />
17.15 EXCEL-CONVERTER<br />
De ’Excel-converter’ van <strong>RagTime</strong> 6 kan gebruikt worden om gegevens<br />
uit te wisselen tussen diverse versies van Microsoft Excel en <strong>RagTime</strong>-<br />
6-spreadsheets. De versies zijn hier onder op een rijtje gezet.<br />
• Microsoft Excel 4 voor Mac OS<br />
• Microsoft Excel 4 voor Windows<br />
• Microsoft Excel 5 voor Mac OS<br />
• Microsoft Excel 5 voor Windows<br />
• Microsoft Excel 95 voor Windows<br />
• Microsoft Excel 97 voor Windows<br />
• Microsoft Excel 98 voor Mac OS<br />
• Microsoft Excel 2000 voor Windows<br />
• Microsoft Excel 2001 voor Mac OS<br />
• Microsoft Excel 2002 voor Windows<br />
• Microsoft Excel 2003 voor Windows<br />
l Dit zijn de ons momenteel bekende en geteste versies, nieuwere versies<br />
kunt u echter ook proberen.
17.16 SYLK-CONVERTER<br />
17.16: SYLK-converter 217<br />
Het ’SYmbolic LinK’-formaat wordt gebruikt om gegevens van spreadsheets<br />
met formules tussen toepassingen te converteren. In het bestand<br />
worden formules opgeslagen, maar het programma dat het bestand<br />
opent, kan alleen die formules herkennen en gebruiken die in het<br />
programma zelf aanwezig zijn.<br />
Als u SYLK-bestanden importeert, interpreteert <strong>RagTime</strong> formules en<br />
formaten die het niet herkent als tekst, zodat u deze door overeenkomstige<br />
<strong>RagTime</strong>-formules of <strong>RagTime</strong>-formaten kunt vervangen.<br />
l Als u een SYLK- of dBase-bestand importeert, begint <strong>RagTime</strong> met<br />
het vullen van de spreadsheet bij de cel linksboven, onafhankelijk<br />
van het feit welke cel er geselecteerd is. Alle in de spreadsheet reeds<br />
aanwezige gegevens worden gewist.<br />
17.17 DBASE-CONVERTER<br />
Met de dBase-converter kunnen dBase-gegevens vanaf versie dBase III in<br />
<strong>RagTime</strong> 6 geïmporteerd worden. Spreadsheets kunnen naar dBase-IIIbestanden<br />
geëxporteerd worden.<br />
Van dBase naar <strong>RagTime</strong> 6<br />
De veldnamen van het dBase-bestand worden de eerste geïmporteerde<br />
rij; ieder dBase-record wordt een volgende rij.<br />
l Als u een SYLK- of dBase-bestand importeert, begint <strong>RagTime</strong> met<br />
het vullen van de spreadsheet bij de cel linksboven, onafhankelijk<br />
van het feit welke cel er geselecteerd is. Alle in de spreadsheet reeds<br />
aanwezige gegevens worden gewist.<br />
Van <strong>RagTime</strong> 6 naar dBase III<br />
De spreadsheetcellen worden als dBase-III-bestand bewaard. De cellen<br />
van de eerste rij veranderen in dBase-veldnamen, die van de overige rijen<br />
veranderen telkens in een record.<br />
l dBase-veldnamen bestaan uit een beginletter (A-Z) en maximaal 9<br />
andere letters, cijfers (0-9) of underscores (_). Tussen hoofd- en kleine<br />
letters wordt geen onderscheid gemaakt.<br />
17.18 MACPAINT-CONVERTER<br />
Het ’MacPaint’-formaat beschrijft een beeld als monochrome bitmap.
218 Hoofdstuk 17: Gegevensuitwisseling<br />
MacPaint, het oudste Macintosh-beeldformaat, is het eigen formaat<br />
van het programma MacPaint en heeft zich in de loop der tijd tot uitwisselingsformaat<br />
voor andere programma’s ontwikkeld.<br />
17.19 PICT-CONVERTER<br />
Het ’PICT’-formaat is een Macintosh-standaarduitwisselingsformaat voor<br />
allerlei illustratietypen.<br />
$ PICT was het klassieke illustratieformaat van de QuickDrawomgeving<br />
van Apple uit de tijd voor Mac OS X. Aangezien de ondersteuning<br />
van dit formaat door het besturingssysteem en andere software<br />
steeds verder in het verleden ligt, raden wij u aan geen nieuwe<br />
PICT-illustraties meer te creëren.<br />
17.20 TIFF-CONVERTER<br />
Het Tagged-Image-File-Format (TIFF) wordt gebruikt om beelden van iedere<br />
grootte en resolutie op te slaan. De flexibele structuur staat de opslag<br />
van een heel scala verschillende beeldtypes toe. Er zijn minstens drie<br />
soorten TIFF-beelden: lijntekening, halftoon en kleur.<br />
Lijntekeningen bevatten alleen in de zwarte delen van een beeld<br />
informatie. Bevindt de lijntekening zich in een transparante <strong>RagTime</strong>container,<br />
dan kunt u objecten achter het beeld zien. Halftoonbeelden<br />
kunnen zwarte en witte punten bevatten zodat lichte en donkere gebieden<br />
ontstaan. TIFF-beelden met kleur bevatten punten die telkens een<br />
andere kleur kunnen hebben. Ieder punt heeft een rood-, groen- en<br />
blauwwaarde, die bij elkaar een kleur opleveren. Dit soort kleurdefinitie<br />
wordt vaak omschreven als ’RGB-model’.<br />
17.21 EPSF-CONVERTER<br />
Het formaat ’Encapsulated PostScript (EPS)’ is door Adobe Systems Incorporated<br />
ontwikkeld voor de uitwisseling van PostScript-bestanden tussen<br />
programma’s.<br />
Een EPSF-bestand bestaat vaak uit twee delen. Het eerste deel bevat<br />
de PostScript-beschrijving van het beeld en wordt gebruikt voor het<br />
printen op PostScript-printers. Het tweede deel is een beeld met lage<br />
resolutie voor de weergave op het beeldscherm en voor het printen op<br />
andere dan PostScript-printers. <strong>RagTime</strong> 6 herkent de beeldschermweergave<br />
(preview of voorvertoning) zowel in het PC- als ook in het Mac-OSformaat.
17.22: PDF-converter 219<br />
EPS-beelden kunnen geïmporteerd en geëxporteerd worden.<br />
<strong>RagTime</strong> 6 probeert de kwaliteit van de weergave van EPS-illustraties<br />
op beeldschermen en apparaten die geen PostScript ondersteunen, te<br />
verbeteren. De eventueel in de illustratie aanwezige voorvertoning wordt<br />
daarom genegeerd en uit de PostScript-gegevens in het bestand wordt<br />
een voor de beeldschaling en resolutie van het uitvoerapparaat geoptimaliseerde<br />
weergave berekend.<br />
Z Voor de berekening van de weergave uit de PostScript-gegevens gebruikt<br />
<strong>RagTime</strong> de gratis software ’Ghostscript’. Nadere informatie<br />
over vindplaatsen en installatie vindt u op de <strong>RagTime</strong>-website onder<br />
www.ragtime-online.com/go.cgi?info=Ghost.<br />
z De in het besturingssysteem voorhanden middelen zijn hiervoor voldoende.<br />
Zie ook<br />
http://en.wikipedia.org/wiki/Encapsulated_Postscript<br />
http://www.ghostscript.com<br />
17.22 PDF-CONVERTER<br />
PDF is een bestandsformaat waarmee u een document kunt laten zien onafhankelijk<br />
van de hardware, het besturingssysteem en de toepassingssoftware<br />
die gebruikt is om het te maken. Adobe Systems heeft het PDFformaat<br />
ontwikkeld om de overdracht en het gemeenschappelijk gebruik<br />
van documenten op meerdere computerplatforms mogelijk te maken.<br />
Als er op uw computer nog geen software voor het bekijken van PDFdocumenten<br />
geïnstalleerd is, kunt u die van http://www.adobe.com/<br />
acrobat downloaden. Daar vindt u ook het ’Portable Document Format<br />
Reference Manual’ met gedetailleerde informatie.<br />
PDF importeren<br />
De PDF-converter kan afzonderlijke pagina’s van een PDF-document als<br />
@ EPS-afbeelding [blz. 218] in een <strong>RagTime</strong>-6-illustratiecomponent overbrengen.<br />
Ingeval het PDF-document meerdere pagina’s heeft, worden<br />
miniaturen van de pagina’s in een dialoogvenster getoond en kunt u een<br />
van de pagina’s kiezen.<br />
l Beveiligde en versleutelde PDF-documenten kunnen niet gebruikt<br />
worden.<br />
Z Voor de conversie van PDF naar EPS gebruikt <strong>RagTime</strong> de gratis<br />
software ’Ghostscript’. Nadere informatie over vindplaatsen
220 Hoofdstuk 17: Gegevensuitwisseling<br />
en installatie vindt u op de <strong>RagTime</strong>-website onder www.ragtimeonline.com/go.cgi?info=Ghost.<br />
z De in het besturingssysteem voorhanden middelen zijn hiervoor voldoende.<br />
PDF exporteren<br />
De PDF-converter van <strong>RagTime</strong> 6 kan de selectie, afzonderlijke componenten<br />
of complete lay-outs exporteren, daarbij worden kleurscheiding<br />
en veel andere instellingen ondersteund die u voor het exporteren kunt<br />
doen (zie @ Exporteer naar PDF (commando) [blz. 292]).<br />
Bij het volautomatische creëren van PDF-documenten werkt de PDFconverter<br />
samen met andere software die eventueel ook nog op uw computer<br />
geïnstalleerd moet worden.<br />
• Adobe Acrobat Distiller vanaf versie 6 (Z en z)<br />
• Ghostscript vanaf versie 8.10 (Z)<br />
• PostScript-converter van Mac OS X (opgenomen in z)<br />
<strong>RagTime</strong> 6 kan ook PostScript-bestanden voorbereiden om later te<br />
converteren. Daarvoor kan Distiller of soortgelijke software, bijv. Ghost-<br />
Script, op uw computer of op een in het netwerk bereikbare server geïnstalleerd<br />
zijn.<br />
Zie ook<br />
@ Exporteer naar PDF (commando) [blz. 292]<br />
http://www.adobe.com/acrobat<br />
http://www.ghostscript.com<br />
17.23 HTML-CONVERTER<br />
HTML is het belangrijkste bestandsformaat in het World Wide Web.<br />
De HTML-converter exporteert <strong>RagTime</strong>-6-documenten of -componenten<br />
naar een verzameling van HTML- en CSS-bestanden die u vervolgens op<br />
uw inter- of intranetserver kunt publiceren.<br />
Afhankelijk van de inhoud van uw document worden behalve de<br />
HTML- en CSS-bestanden ook illustraties gegenereerd, en wel voor de in<br />
het document opgenomen illustraties en voor elementen die in HTML anders<br />
niet beschreven kunnen worden, bijv. geroteerde spreadsheets of<br />
gestapelde transparante objecten.<br />
Zie ook<br />
@ Export naar HTML (commando) [blz. 289]<br />
http://www.w3.org/MarkUp
http://www.selfhtml.org<br />
17.24 WMF/EMF-CONVERTER<br />
17.24: WMF/EMF-converter 221<br />
Het Windows-Metafile-formaat (’WMF’) en de uitgebreide vorm ’EMF’ ervan<br />
wordt onder Windows voor de uitwisseling van grafische gegevens<br />
tussen programma’s gebruikt.<br />
17.25 JPEG-CONVERTER<br />
Het ’JPEG’-formaat is door de Joint Photographic Experts Group ontwikkeld<br />
om digitale beelden (foto’s) met weinig verlies compact op te slaan.<br />
Het ondersteunt naast 24-bit kleurbeelden ook 8-bit grijswaardebeelden.<br />
Zie ook<br />
http://www.jpeg.org<br />
17.26 PNG-CONVERTER<br />
Het ’PNG’-formaat wordt gebruikt om beelden van iedere grootte, diepte<br />
en resolutie zonder verlies te comprimeren en op te slaan.<br />
Zie ook<br />
http://www.libpng.org/pub/png/pngintro.html<br />
17.27 BMP-CONVERTER<br />
Het ’BMP’-formaat is een wijdverbreid illustratieformaat onder Windows.<br />
17.28 PICT->TEKENING-CONVERTER<br />
De ’PICT->tekening-converter’ kan PICT-bestanden als tekeningen<br />
openen. De objecten in het PICT-bestand worden in <strong>RagTime</strong>tekeningobjecten<br />
geconverteerd die u kunt bewerken. De bitmaps<br />
blijven beelden.<br />
Als u een PICT-bestand opent, importeert of sleept die in een<br />
<strong>RagTime</strong>-document ook als tekening geopend kan worden, verschijnt er<br />
een dialoogvenster waarin u kunt aangeven of <strong>RagTime</strong> het bestand als<br />
beeld of als tekening moet importeren.
222 Hoofdstuk 17: Gegevensuitwisseling<br />
$ PICT was het klassieke illustratieformaat van de QuickDrawomgeving<br />
van Apple uit de tijd voor Mac OS X. Aangezien de ondersteuning<br />
van dit formaat door het besturingssysteem en andere software<br />
steeds verder in het verleden ligt, raden wij u aan geen nieuwe<br />
PICT-illustraties meer te creëren.
HOOFDSTUK18<br />
AppleScript en<br />
<strong>RagTime</strong> 6<br />
In dit hoofdstuk vindt u informatie over de<br />
automatiseringsmogelijkheden die <strong>RagTime</strong> 6 samen met AppleScript<br />
biedt.<br />
De gedetailleerde beschrijving van de hier vermelde menu’s,<br />
commando’s en gereedschappen vindt u in het hoofdstuk<br />
’Alfabetische referentie’.
224 Hoofdstuk 18: AppleScript en <strong>RagTime</strong> 6<br />
18.1 OVER SCRIPTS<br />
z ’AppleScript’ is onderdeel van het besturingssysteem en wordt door<br />
<strong>RagTime</strong> 6 daarom alleen onder Mac OS ondersteund.<br />
Een script bestaat uit een reeks schriftelijke opdrachten voor de uitvoering<br />
van commando’s en acties zonder gebruik van de muis of het<br />
toetsenbord. Men zou het als een individueel samengesteld commando<br />
kunnen beschouwen.<br />
U heeft in <strong>RagTime</strong> 6 de mogelijkheid, scripts te schrijven waarmee<br />
u uw handelingen kunt opnemen, of u kunt nieuwe, eigen scripts schrijven<br />
om complexe handelingen uit te voeren, bijv. wanneer u in slechts<br />
één stap nieuwe documenten wilt aanmaken en formatteren, of wanneer<br />
u een database zou willen openen en gegevens in een <strong>RagTime</strong>-6document<br />
opnemen.<br />
Scripts kunnen gebruikt worden om herhaald voorkomende taken<br />
automatisch uit te voeren. Een van hun misschien wel waardevolste eigenschappen<br />
bestaat daarin dat andere programma’s die AppleScript ondersteunen,<br />
met <strong>RagTime</strong> gecombineerd kunnen worden, bijvoorbeeld<br />
om opdrachten aan andere AppleScript ondersteunende programma’s te<br />
zenden of er gegevens mee uit te wisselen. U kunt een script gebruiken<br />
om een spreadsheet te creëren, de celgrootte vast te leggen en gegevens<br />
uit een AppleScript-ondersteunend database-programma in te voegen of<br />
om gegevens uit een spreadsheet naar een database te kopiëren.<br />
Wanneer u een script opgenomen of geschreven heeft, kunt u het<br />
een naam geven. De naam van het script staat in het script-menu. Om<br />
het script uit te voeren kunt u net als bij een commando de naam kiezen.<br />
Bovendien kunt u een script ook in een @ knop [blz. 129] installeren.<br />
De tekst van het omschrijvingsveld van het scriptvenster wordt getoond<br />
wanneer de muiswijzer<br />
• zich boven een knop bevindt waarin het script is geïnstalleerd.<br />
• zich boven de naam van het script in het script-menu bevindt.<br />
Het venster om commando’s en scripts te bewerken verschijnt in het<br />
Extra’s-menu.<br />
Zie ook<br />
@ Over gegevensuitwisseling [blz. 206]<br />
18.2 SCRIPTS NAAR ANDERE DOCUMENTEN VERPLAATSEN<br />
z ’AppleScript’ is onderdeel van het besturingssysteem en wordt door<br />
<strong>RagTime</strong> 6 daarom alleen onder Mac OS ondersteund.
18.3: Een script opnemen 225<br />
Een script wordt om te beginnen in het actieve document bewaard<br />
en is dan ook alleen daar beschikbaar.<br />
☞ Een script voor alle documenten beschikbaar maken<br />
1 Open @ Beheer scripts [blz. 241].<br />
2 Klap het driehoekje voor de @ documentnaam [blz. 558] open.<br />
3 Sleep de naam van het script op d <strong>RagTime</strong>-6hulpmiddelen.rtd.<br />
Het script wordt in het document d <strong>RagTime</strong>-6hulpmiddelen.rtd<br />
bewaard.<br />
Z Het bestand d <strong>RagTime</strong>-6-hulpmiddelen.rtd vindt u in<br />
de map f Application data\<strong>RagTime</strong> in de map Windows.<br />
z Het bestand d <strong>RagTime</strong>-6-hulpmiddelen.rtd vindt u<br />
in de map f ~/Library/Preferences/<strong>RagTime</strong> in de<br />
privé-map.<br />
18.3 EEN SCRIPT OPNEMEN<br />
z ’AppleScript’ is onderdeel van het besturingssysteem en wordt door<br />
<strong>RagTime</strong> 6 daarom alleen onder Mac OS ondersteund.<br />
Een script wordt in drie stappen opgenomen:<br />
• Creëer een commando.<br />
• Open het scriptvenster.<br />
• Neem uw handelingen op.<br />
☞ Een commando creëren<br />
1 Kies het commando @ Beheer scripts [blz. 241].<br />
2 Klik op P Nieuw.<br />
De naam van het nieuwe commando wordt onder de documentnaam<br />
ingevoerd. In het voorkomende geval moet u de @ hiërarchische lijst<br />
[blz. 558] openklappen.<br />
☞ Het scriptvenster openen<br />
1 Kies een scriptnaam uit.<br />
2 Klik op Bewerk.<br />
Het scriptvenster verschijnt.
226 Hoofdstuk 18: AppleScript en <strong>RagTime</strong> 6<br />
☞ Een script opnemen<br />
1 Klik op de opnameknop.<br />
2 Voer de handelingen uit die u wilt opnemen.<br />
3 Klik op de stopknop.<br />
<strong>RagTime</strong> bereidt het script voor gebruik voor. Zodra dit klaar is, is<br />
de startknop beschikbaar. U kunt nu het commando gebruiken door<br />
op de startknop te klikken of het commando in het script-menu te<br />
kiezen.<br />
18.4 EEN SCRIPT SCHRIJVEN<br />
z ’AppleScript’ is onderdeel van het besturingssysteem en wordt door<br />
<strong>RagTime</strong> 6 daarom alleen onder Mac OS ondersteund.<br />
Scripts worden in een speciale taal geschreven, die op een programmeertaal<br />
lijkt, maar die toch eenvoudiger te leren is. Als u al een beetje<br />
bekend bent met programmeertalen of talen waarmee u macro’s kunt creëren,<br />
is dit natuurlijk heel nuttig, maar er bestaat ook goede vakliteratuur<br />
over scripts.<br />
Als u al enige kennis van programmeertalen heeft, kunt u een script<br />
schrijven. In dit hoofdstuk vindt u speciale informatie over <strong>RagTime</strong>scripts,<br />
maar geen handleiding voor het schrijven van scripts.<br />
U kunt scripts in het <strong>RagTime</strong>-scriptvenster schrijven of AppleScript<br />
dan wel iedere andere Open Scripting Architecture (OSA)-compatibele<br />
scriptomgeving gebruiken.<br />
Het creëren van scripts is eenvoudig te leren, wanneer u uw handelingen<br />
met <strong>RagTime</strong> opneemt, analyseert en dan het opgenomen script<br />
wijzigt.<br />
18.5 EEN SCRIPT GEBRUIKEN<br />
z ’AppleScript’ is onderdeel van het besturingssysteem en wordt door<br />
<strong>RagTime</strong> 6 daarom alleen onder Mac OS ondersteund.<br />
Een script kan net als ieder ander commando gebruikt worden. Wanneer<br />
u een script gecreëerd heeft, kunt u het in het submenu @ Apple-<br />
Script [blz. 241] kiezen.
HOOFDSTUK19<br />
Alfabetische referentie<br />
In dit hoofdstuk vindt u de gedetailleerde beschrijving van alle<br />
gereedschappen, menu’s, commando’s, bijbehorende dialogen en<br />
vensters alsmede hun panelen. De passages zijn alfabetisch gesorteerd<br />
zodat u de doelen van de in dit handboek met @ gekenmerkte<br />
verwijzingen snel kunt vinden.
228 Hoofdstuk 19: Alfabetische referentie<br />
19.1 3-D-PANEEL, GRAFIEKINFORMATIE<br />
Als er een Grafiek-component actief is, verschijnt er een menu met dezelfde<br />
naam in de menubalk. Om het Info-dialoogvenster te openen gebruikt<br />
u het commando Info uit het menu, en vervolgens kiest u het @ paneel<br />
3-D. Deze attribuutgroep heeft betrekking op perspectief, lichtpunt<br />
en draaing van een grafiek.<br />
Rangschikking<br />
Deze instellingen zijn beschikbaar voor 3-D- of 2-D-grafieken met<br />
perspectief.<br />
é Standpunt<br />
Geeft het standpunt van de waarnemer aan. Voer waarden in of<br />
verschuif het oog, als u de waarden wilt wijzigen.<br />
é Lichtpunt<br />
Door het lichtpunt te bewegen kunt u het schaduweffect veranderen.<br />
Voer waarden in of verschuif de kaars als u de waarden<br />
wilt wijzigen.<br />
é Draaiing<br />
De grafiek kan in alle richtingen gedraaid worden. Voer waarden<br />
in of sleep de modeldobbelsteen.<br />
P Standaard<br />
Door op de knop Standaard te klikken brengt u de instellingen<br />
terug naar de standaardwaarden.<br />
3-D<br />
Deze instellingen zijn beschikbaar voor 3-D- of 2-D-grafieken met<br />
perspectief.<br />
p Wanden<br />
Onder wanden verstaat men de buitenste vlakken van een driedimensionale<br />
grafiek. U kunt door een instelling in het popupmenu<br />
te kiezen aangeven, welke wanden zichtbaar moeten<br />
zijn. De instelling zorgt ervoor dat <strong>RagTime</strong> wanden tekent als<br />
daardoor het aanzicht van de gegevens niet belemmerd wordt.<br />
n Vierkant basisvlak<br />
Aankruisen van deze instelling zorgt ervoor dat het basisvlak<br />
van iedere staaf als vierkant aangegeven wordt en het basisniveau<br />
van de grafiek dienovereenkomstig gedimensioneerd<br />
wordt. Is de instelling uitgeschakeld, dan wordt het basisni-
19.2: Aangepaste pagina-instelling (commando) 229<br />
veau van de grafiek als vierkant weergegeven en het basisvlak<br />
van de staven dienovereenkomstig gedimensioneerd.<br />
2-D met diepte<br />
Deze instellingen zijn voor 2-D-grafieken met of zonder diepte beschikbaar.<br />
i Verplaatsing (horizontaal)<br />
i Verplaatsing (verticaal)<br />
U kunt de diepte door invoer van waarden voor de horizontale<br />
of verticale verplaatsing instellen. De waarden worden relatief<br />
ten opzichte van de breedte van de primaire intervallen op de<br />
desbetreffende as ingevoerd.<br />
19.2 AANGEPASTE PAGINA-INSTELLING (COMMANDO)<br />
Het commando Aangepaste pagina-instelling is alleen beschikbaar<br />
voor lay-out en sjabloonlay-outcomponenten waarin pagina’s geselecteerd<br />
zijn. Het lijkt veel op @ Pagina-instelling (commando) [blz. 396] en<br />
maakt het mogelijk dat er voor de geselecteerde pagina’s van de component<br />
afwijkende grootten ingesteld worden.<br />
l De rand van de @ paginaruiter wordt met stippellijnen weergegeven<br />
als er voor de pagina afzonderlijke grootten ingesteld zijn.<br />
De mogelijke instellingen richten zich naar de toestand van de<br />
<strong>RagTime</strong>-6-component, het besturingssysteem en de printer. Verdere informatie<br />
vindt u ook in de handleidingen van uw systeem en uw printer.<br />
Z Er wordt een dialoogvenster geopend.<br />
Panelen<br />
@ Pagina- en papiergrootte [blz. 419]<br />
P Annuleer<br />
Verwerpt de wijzigingen die u in dit dialoogvenster aangebracht<br />
heeft en sluit het dialoogvenster.
230 Hoofdstuk 19: Alfabetische referentie<br />
P OK<br />
Bevestigt alle instellingen in dit dialoogvenster en sluit het dialoogvenster.<br />
P Verwijder aangepaste pagina-instelling<br />
Verwijdert de aangepaste pagina-instelling van de geselecteerde pagina’s.<br />
De pagina’s nemen het papierformaat van de component<br />
over.<br />
l Alleen beschikbaar, als eerder een aangepast paginaformaat ingesteld<br />
is.<br />
z Het standaarddialoogvenster van uw printer wordt geopend.<br />
<strong>RagTime</strong> 6 voegt aan dit dialoogvenster instellingen toe in een<br />
extra paneel of onder aan de rand.<br />
n Paginagrootte als papiergrootte<br />
Bepaalt of papiergrootte van de printer en paginagrootte van de layout<br />
overeenkomen.<br />
P Paginagrootte<br />
Opent een dialoogvenster met instellingen over paginagrootten, papierordening,<br />
snijtekens, overlappingen, enz. (zie @ Paginakenmerkenpaneel,<br />
Pagina-instelling Mac OS [blz. 397])<br />
l Niet beschikbaar als n Paginagrootte als papiergrootte niet<br />
aangekruist is.<br />
P Verwijder aangepaste pagina-instelling<br />
Verwijdert de aangepaste pagina-instelling van de geselecteerde pagina’s.<br />
De pagina’s nemen het papierformaat van de component<br />
over.<br />
l Alleen beschikbaar, als eerder een aangepast paginaformaat ingesteld<br />
is.<br />
Zie ook<br />
@ Pagina’s selecteren [blz. 68]<br />
@ Pagina-instelling (commando) [blz. 396]<br />
@ Printen [blz. 165]<br />
@ Bestand/Archief (menu) [blz. 256]<br />
19.3 ACTUALISEER ALLE VERBONDEN IMPORTEN (COMMANDO)<br />
Het commando Actualiseer alle verbonden importen verschijnt in het<br />
Extra’s-menu en controleert of verbonden geïmporteerde gegevens nog
19.4: Actualiseer uit bronbestand (commando) 231<br />
overeenkomen met de stand in het oorspronkelijke bestand. Daartoe<br />
wordt de datum van de laatste import met de wijzigingsdatum van het<br />
oorspronkelijke bestand vergeleken. Indien nodig wordt de import opnieuw<br />
uitgevoerd.<br />
Zie ook<br />
@ Paneel Verbonden gegevens, informatie [blz. 425]<br />
@ Over verbonden importen [blz. 207]<br />
@ Actualiseer uit bronbestand (commando) [blz. 231]<br />
@ Verbreek verbinding met bestand (commando) [blz. 495]<br />
19.4 ACTUALISEER UIT BRONBESTAND (COMMANDO)<br />
Het commando Actualiseer uit bronbestand verschijnt in het Illustratieoverzicht<br />
en in het Illustratie-menu en is beschikbaar, als er een illustratie<br />
geselecteerd is dat met zijn bestand van oorsprong verbonden is.<br />
Het controleert of de inhoud van de illustratiecomponent nog met het<br />
bestand overeenkomt, en actualiseert in het voorkomende geval de component.<br />
l Voor dit commando moet het oorspronkelijke bestand van de illustratie<br />
beschikbaar zijn.<br />
Zie ook<br />
@ Gegevensuitwisseling, beelden [blz. 211]<br />
@ Over verbonden importen [blz. 207]<br />
19.5 AFGERONDE RECHTHOEK (GEREEDSCHAP)<br />
☞ Een afgeronde rechthoek tekenen<br />
1 Klik op de knop voor het gereedschap Afgeronde rechthoek.<br />
De muiswijzer verandert in een dradenkruis.<br />
l Voor tekenobjecten die componenten kunnen opnemen, kunt<br />
u al bij de selectie van het tekengereedschap een componenttype<br />
bepalen. Om een component te creëren en in een nieuw<br />
tekeningobject te installeren kiest u een componenttype uit het<br />
menu dat zichtbaar wordt nadat u de gereedschapsknop even<br />
ingedrukt houdt.<br />
2 Verplaats het dradenkruis naar de plaats waar een van de hoeken<br />
van de rechthoek moet komen.
232 Hoofdstuk 19: Alfabetische referentie<br />
3 Sleep het dradenkruis naar de diagonaal tegenoverliggende hoek.<br />
Er verschijnt een afgeronde rechthoek die de bewegingen van het<br />
dradenkruis volgt.<br />
4 Laat de muisknop los.<br />
De rechthoek is geselecteerd. Rechtsonder aan de rechthoek verschijnt<br />
een rondingshendel.<br />
☞ Hoekronding veranderen<br />
1 Klik de rondingshendel en sleep.<br />
Door naar onder of rechts te slepen wordt de kromming sterker, naar<br />
boven of links levert het tegenovergestelde op.<br />
Zie ook<br />
@ Tekeningobjecten [blz. 49]<br />
@ Toetsen en modificatietoetsen in tekeningen [blz. 565]<br />
19.6 AFSPATIËRING EN POSITIONERING (MENU)<br />
Y Afspatiëring en positionering<br />
c @ Gebruik afspatiëringsparen [blz. 145]<br />
Afspatiëringsparen dichten de tussenruimte tussen bepaalde<br />
letterparen.<br />
Hier volgen instellingen voor horizontale @ letterspatiëring<br />
[blz. 146].<br />
c Andere (0%)<br />
Opent een dialoogvenster voor de numerieke invoer van de afstand.<br />
c Smalle spatiëring<br />
c Normale spatiëring<br />
c Ruime spatiëring<br />
c Dichter bij elkaar<br />
Verkleint de afstand tussen de geselecteerde letters met 1 pt<br />
of 12,5 procentpunten, al naar gelang in welke ’eenheid’ de afstand<br />
oorspronkelijk aangegeven was.<br />
c Verder van elkaar<br />
Vergroot de afstand tussen de geselecteerde letters met 1 pt<br />
of 12,5 procentpunten, al naar gelang in welke ’eenheid’ de afstand<br />
oorspronkelijk aangegeven was.<br />
Hier volgen instellingen voor @ super- en subscript [blz. 146].
19.7: Algemeenpaneel, Alineastijlmodellen 233<br />
c Andere (0%)<br />
Opent een dialoogvenster voor de numerieke invoer van de positie.<br />
c Superscript<br />
c Normale positie<br />
c Subscript<br />
c Plaats omhoog<br />
Plaatst de geselecteerde letters met 1 pt of 12,5 procentpunten<br />
omhoog, al naar gelang in welke ’eenheid’ de positie oorspronkelijk<br />
aangegeven was.<br />
c Plaats omlaag<br />
Plaatst de geselecteerde letters met 1 pt of 12,5 procentpunten<br />
omlaag, al naar gelang in welke ’eenheid’ de positie oorspronkelijk<br />
aangegeven was.<br />
c Normale spatiëring en positie<br />
Herstelt voor het ordenen van tekst de uitgangstoestand.<br />
Zie ook<br />
@ Stijl (menu) [blz. 467]<br />
@ Over letterformattering [blz. 143]<br />
@ Letterstijlmodellen (commando) [blz. 355]<br />
19.7 ALGEMEENPANEEL, ALINEASTIJLMODELLEN<br />
zie @ Instellingen overerven [blz. 159].<br />
p Letterstijlmodel<br />
Het letterstijlmodel waarop alle hier gebruikte tekstformaten gebaseerd<br />
zijn.<br />
n Regels met één woord uitvullen<br />
Specificeert of tekst in regels zonder spaties (met maar één woord)<br />
door het verhogen van de letterafstand uitgevuld mag worden.<br />
l Deze instelling beïnvloedt alleen alinea’s waarvan de tekst uitgevuld<br />
is.<br />
é Woordafstand (Minimum, Optimum, Maximum)<br />
Leg de speelruimte vast die <strong>RagTime</strong> bij het verdelen van de woorden<br />
op regels tussen de woorden heeft. De gegevens zijn relatief ten<br />
opzichte van de breedte van de normale spatie van het gebruikte lettertype.<br />
Verminder het minimum om in grensgevallen een woord eerder op
234 Hoofdstuk 19: Alfabetische referentie<br />
een regel te laten passen. Wijzig het optimum als de normale breedte<br />
van een spatie niet bevalt. Verhoog het maximum om in grensgevallen<br />
een woord minder snel op de regel te laten passen zodat<br />
daarmee een woordafbreking vermeden kan worden.<br />
l Met deze gegevens wordt alleen voor uitgevulde tekst rekening<br />
gehouden (zie @ Uitlijning (menu) [blz. 492]).<br />
Begin alinea<br />
Met deze instellingen wordt vastgelegd hoe alinea’s aan de grenzen<br />
van pagina’s en containers die met @ pijplijnen [blz. 70] verbonden<br />
zijn, worden behandeld.<br />
p Begin<br />
Stel in of het @ begin van de alinea [blz. 253] op een nieuwe<br />
pagina, op even of oneven pagina’s enz. liggen moet.<br />
i Minimumregels in weduwen<br />
Leg vast hoeveel regels aan het begin van een alinea ten minste<br />
samen moeten blijven voordat de alinea helemaal naar de<br />
volgende via een pijplijn bereikbare plaats komt.<br />
i Minimumregels in wezen<br />
Leg vast hoeveel regels aan het einde van een alinea ten minste<br />
samen moeten blijven voordat de alinea helemaal naar de<br />
volgende via een pijplijn bereikbare plaats komt.<br />
l Als u beide minimumaantal regels op 0 zet. wordt de alinea<br />
niet gescheiden.<br />
p Stijlmodel van de volgende alinea<br />
Definieert het alineastijlmodel dat <strong>RagTime</strong> gebruikt wanneer u door<br />
middel van r een nieuwe alinea creëert.<br />
19.8 ALGEMEENPANEEL, PDF-EXPORT<br />
p Exportbron<br />
Bepaalt welk element in het voorste venster naar een PDF-document<br />
geëxporteerd moet worden.<br />
De selectiemogelijkheden zijn afhankelijk van de selectie en de<br />
actieve component (lay-out, spreadsheet enz.) op het moment<br />
waarop het Export-commando gegeven wordt.
Pagina’s<br />
X Alle pagina’s<br />
Specificeert dat alle pagina’s uitgevoerd worden.<br />
19.9: Alineaformaten (commando) 235<br />
X Van<br />
Specificeert dat alleen die pagina’s uitgevoerd worden die in de<br />
volgende velden aangegeven zijn.<br />
i Van<br />
Het nummer van de eerste uit te voeren pagina.<br />
i t/m<br />
Het nummer van de laatste uit te voeren pagina.<br />
Samenvatting<br />
Een overzicht van alle instellingen voor PDF-export te uwer informatie.<br />
Zie ook<br />
@ Exporteer naar PDF (commando) [blz. 292]<br />
19.9 ALINEAFORMATEN (COMMANDO)<br />
Het commando Alineaformaten opent een dialoogvenster dat tot op de<br />
toepasselijke panelen teruggebracht is.<br />
Panelen<br />
@ Tekstvolgorde [blz. 483]<br />
Alinea- en letterstijlmodellen, begin alinea, initialen, lettergrootte,<br />
afstand<br />
@ Tekstranden [blz. 480]<br />
Alineastijlmodel, randen, uitlijning, regelafstand, op basislijnraster,<br />
tabs, kolommen<br />
P Pas toe<br />
Past alle instellingen van dit dialoogvenster op de selectie toe, zonder<br />
het dialoogvenster te sluiten. Merk op dat een later Annuleer<br />
alleen die wijzigingen verwerpt die na het toepassen aangebracht<br />
zijn.
236 Hoofdstuk 19: Alfabetische referentie<br />
P Annuleer<br />
Verwerpt de wijzigingen die u in dit dialoogvenster aangebracht<br />
heeft en sluit het dialoogvenster.<br />
P OK<br />
Bevestigt alle instellingen in dit dialoogvenster en sluit het dialoogvenster.<br />
19.10 ALINEANUMMER (MENU)<br />
Het submenu Alineanummer staat in het Tekst-menu.<br />
Y Alineanummer<br />
c Ander alineanummer…<br />
c 1 - Arabisch<br />
c x<br />
c x.x<br />
c x.x.x<br />
c x.x.x.x<br />
c I - Romeins<br />
c x<br />
c x.x<br />
c x.x.x<br />
c x.x.x.x<br />
c A - Letters<br />
c x<br />
c x.x<br />
c x.x.x<br />
c x.x.x.x<br />
Alineanummers worden voor de nummering van hoofdstukken en<br />
subhoofdstukken van een document gebruikt. De commando’s voegen<br />
een automatische hiërarchische nummering in de tekst in. Als er een<br />
alineanummer in een reeds bestaande automatische nummering tussengevoegd<br />
wordt, nummert <strong>RagTime</strong> de daaropvolgende alinea’s opnieuw<br />
door. Er is in <strong>RagTime</strong> een standaard automatische nummering met maximaal<br />
hiërarchische niveaus, maar u kunt nog extra niveaus aanmaken.
19.10: Alineanummer (menu) 237<br />
☞ Automatisch alineanummer invoegen<br />
1 Plaats het invoegpunt op de plaats waar het eerste alineanummer<br />
moet komen (1.0).<br />
2 Kies ’1’ of ’X’ in het submenu Alineanummer.<br />
1 blijft altijd 1.<br />
’X’ verschijnt als 1 als het het eerste alineanummer betreft. Als u<br />
later nog een alineanummer voor ’X’ invoegt, wordt ’X’ opnieuw genummerd.<br />
3 Plaats het invoegpunt op de plaats waar het volgende nummer moet<br />
komen.<br />
4 Kies ’X’ om alinea 2 te nummeren of ’X.x’ om een volgende hiërarchisch<br />
niveau te genereren.<br />
Ander alineanummer<br />
Als u Ander alineanummer in het submenu Alineanummer kiest, verschijnt<br />
er een venster waarin u<br />
• een bepaald getal kunt invoeren,<br />
• aanwezige getallen kunt formatteren,<br />
• verdere hiërarchische niveaus kunt invoegen.<br />
Het formaat wordt door een variabele gedefinieerd (iedere variabele<br />
moet tussen rechte haakjes gezet worden):<br />
<br />
Arabische cijfers<br />
<br />
Romeinse hoofdletters<br />
<br />
Romeinse kleine letters<br />
<br />
Hoofdletters<br />
<br />
Kleine letters<br />
Aan de variabelen kunnen waarden toegekend worden. Wordt geen<br />
waarde toegekend, dan gebruikt <strong>RagTime</strong> de laatst gebruikte waarde.<br />
Wordt een plusteken (+) gebruikt, dan voegt <strong>RagTime</strong> een doorlopend<br />
nummer in. Wordt een getal ingevoerd, dan gebruikt <strong>RagTime</strong> deze waarde.<br />
<br />
gebruikt de laatst gebruikte waarde voor het niveau<br />
<br />
verhoogt de laatst gebruikte waarde met ’één’.<br />
238 Hoofdstuk 19: Alfabetische referentie<br />
wijst aan het niveau de waarde ’2’ toe.<br />
Iedere variabele definieert een niveau. Er is een groot aantal niveaus<br />
mogelijk.<br />
<br />
verschijnt in de tekst als ’1.2.3’.<br />
Met lege paren haakjes wordt de weergave van dit niveau onderdrukt,<br />
de nummering wordt echter intern voortgezet:<br />
<br />
verschijnt in de tekst als ’3’.<br />
Zie ook<br />
@ Alineanummering [blz. 80]<br />
19.11 ALINEASTIJLMODEL (COMMANDO)<br />
Het commando Alineastijlmodel staat in het Opmaak-menu en opent<br />
een submenu dat in de Inventaris opgenomen alineastijlmodellen bevat.<br />
☞ Alineastijlmodellen gebruiken<br />
1 @ Selecteer [blz. 78] een of meer alinea’s.<br />
2 Kies Alineastijlmodel.<br />
Er verschijnt een submenu.<br />
3 Selecteer een alineastijlmodel uit de lijst.<br />
l U kunt alineastijlmodellen in het @ Alineastijlmodellenvenster<br />
[blz. 238] creëren of wijzigen.<br />
Zie ook<br />
@ Over alineaformattering [blz. 147]<br />
@ Over stijlmodellen [blz. 158]<br />
19.12 ALINEASTIJLMODELLEN (COMMANDO)<br />
Het commando Alineastijlmodellen verschijnt in het submenu Hulpmiddelen.<br />
Hier kunt u alineastijlmodellen creëren en bewerken. Alineastijlmodellen<br />
verschijnen ook in het submenu van het commando @ Alineastijlmodellen<br />
[blz. 238] en kunnen van daaruit gebruikt worden.<br />
l De vensters voor de bewerking van hulpmiddelen kunt u door te dubbelklikken<br />
op de hulpmiddelengroep in de inventaris openen. Als u<br />
op een hulpmiddel in de inventaris dubbelklikt, wordt het bewerkingsvenster<br />
geopend en het aangeklikte hulpmiddel geselecteerd.
19.13: Ander patroon 239<br />
Stijlmodellen worden in @ hiërarchische lijsten [blz. 558] opgesomd.<br />
P Nieuw<br />
Creëert een stijlmodel.<br />
P Creëer van selectie<br />
Creëert een stijlmodel onder gebruikmaking van de instellingen van<br />
de huidige selectie in het document.<br />
P Overschrijf met selectie<br />
Overschrijft de instellingen van het geselecteerde stijlmodel met die<br />
van de huidige selectie in het document.<br />
P Wis<br />
Wis het geselecteerde stijlmodel.<br />
Panelen<br />
@ Algemeen [blz. 233]<br />
Alinea-einde, letterstijlmodel, woordafstanden<br />
@ Volgorde [blz. 510]<br />
Kolommen, uitlijning, initialen<br />
@ Kantlijnen [blz. 336]<br />
Kantlijnen, inspringen, regel-/alinea-afstand, basislijnraster<br />
@ Tabs [blz. 471]<br />
Soort, positie, vulteken<br />
Omschrijving<br />
De huidige attributen van het geselecteerde stijlmodel worden aangegeven.<br />
Indien voorhanden, wordt het superieure stijlmodel genoemd<br />
en wijzigen apart opgevoerd.<br />
Zie ook<br />
@ Over stijlmodellen [blz. 158]<br />
@ Stijlmodellen bewerken [blz. 159]<br />
@ Alineastijlmodellen gebruiken [blz. 162]<br />
19.13 ANDER PATROON<br />
U opent het Patroon-venster door op de knop die het momenteel gekozen<br />
patroon toont, in het patroonpalet te klikken of Ander in het submenu<br />
van @ Patroon [blz. 429] te kiezen.
240 Hoofdstuk 19: Alfabetische referentie<br />
Als u de muiswijzer over het bewerkingsgebied beweegt, verandert<br />
hij in een ’potlood’.<br />
Als u op afzonderlijke pixels (beeldpunten) klikt, wordt de kleur ervan<br />
geïnverteerd (omgekeerd).<br />
P Inverteer<br />
Als u op deze knop drukt, worden de eerste en de tweede kleur van<br />
alle patronen omgekeerd (tegen elkaar uitgewisseld).<br />
Zie ook<br />
@ Vulstijlmodellen gebruiken [blz. 160]<br />
19.14 ANDERE KLEUR INSTELLEN (COMMANDO)<br />
Om kleuren handmatig in te stellen ondersteunt <strong>RagTime</strong> 6 de kleurinstelmethoden<br />
van het besturingssysteem. Bijzonderheden daarover vindt u<br />
in de documentatie van uw computer.<br />
U kunt het kleurinstelvenster altijd daar openen waar kleuren gebruikt<br />
kunnen worden:<br />
• Kies Andere in het Kleur-menu of Kleur-pop-upmenu.<br />
• Klik in het kleurenpatroon in het kleurenpalet.<br />
CMYK-kleuren<br />
In plaats van de gewoonlijk gebruikte RGB-kleuren kunt u CMYKkleuren<br />
voor uw <strong>RagTime</strong>-6-document gebruiken die met het PostScriptcommando<br />
’setcmykcolor’ op toepasselijke uitvoerapparaten doorgegeven<br />
worden.<br />
Z Druk s in bij het openen van het kleurenvenster.<br />
z Druk o in bij het openen van het kleurenvenster.<br />
l <strong>RagTime</strong> 6 slaat op of een kleur eenmaal als CMYK-kleur gespecificeerd<br />
is. U hoeft voor deze kleur bij het opnieuw openen van het<br />
Kleurenvenster geen toets meer in te drukken. Doet u dat toch, dan<br />
wordt de kleur weer als normale RGB-kleur gespecificeerd.<br />
l Denk erover na of u handmatig ingestelde kleuren alleen bij wijze<br />
van uitzondering wilt gebruiken, of regelmatig. Meestal is het gunstig<br />
een vulstijlmodel met de gewenste kleur te creëren en deze op<br />
de in te kleuren objecten toe te passen. U bespaart zich zo de handmatige<br />
instelling van de kleur voor ieder afzonderlijk object en u kunt<br />
het vulstijlmodel een toepasselijke naam geven.
Zie ook<br />
@ Kleur [blz. 140] @ Kleurscheiding [blz. 167]<br />
@ Vulstijlmodellen gebruiken [blz. 160]<br />
@ Vulstijlmodellen (commando) [blz. 519]<br />
19.15 APPLESCRIPT (MENU)<br />
19.15: AppleScript (menu) 241<br />
z ’AppleScript’ is onderdeel van het besturingssysteem en wordt door<br />
<strong>RagTime</strong> 6 daarom alleen onder Mac OS ondersteund.<br />
Y AppleScript<br />
c Beheer scripts<br />
opent een venster om AppleScripts te beheren, inspecteren en<br />
bewerken<br />
Scriptlijst<br />
De op uw computer voor <strong>RagTime</strong> 6 opgeslagen scripts.<br />
Scriptlijst<br />
De in het actieve <strong>RagTime</strong>-6-document aanwezige scripts.<br />
Scripts beheren<br />
? Scriptslijst<br />
De aanwezige scripts zijn in een @ hiërarchische lijst [blz. 558] bij elkaar<br />
geplaatst. Scripts die voor alle <strong>RagTime</strong>-documenten beschikbaar<br />
zijn, verschijnen onder d <strong>RagTime</strong>-6-hulpmiddelen.rtd.<br />
De scripts die alleen voor het actieve document ter beschikking<br />
staan, verschijnen onder de naam van het document.<br />
Beschrijving script<br />
Hier verschijnt een korte beschrijving van het script. U kunt voor het<br />
script in het Scriptvenster een verklaring toevoegen.<br />
Toetsenbordafkorting<br />
Toetsenbordafkortingen voor uw scripts kunt u op dezelfde manier<br />
bepalen als toetsenbordafkortingen voor de <strong>RagTime</strong>-6commando’s<br />
(zie @ Toetsenbordafkortingen (commando) [blz. 486]).
242 Hoofdstuk 19: Alfabetische referentie<br />
P Maak aan<br />
Creëert een leeg script en opent het @ Scriptvenster [blz. 456] om<br />
scripts @ op te nemen [blz. 225] of @ te schrijven [blz. 226].<br />
P Bewerk<br />
Opent het @ Scriptvenster [blz. 456] om het in de namenlijst geselecteerde<br />
script te bewerken.<br />
P Wis<br />
Wist het in de namenlijst geselecteerde script.<br />
19.16 AS (2-D)-PANEEL, GRAFIEKINFORMATIE<br />
Als er een Grafiek-component actief is, verschijnt er een menu met dezelfde<br />
naam in de menubalk. Om het Info-dialoogvenster te openen gebruikt<br />
u het commando Info uit het menu, en vervolgens kiest u het @ paneel<br />
As (2-D).<br />
n Teken as<br />
Kies deze instelling als de geselecteerde as zichtbaar moet zijn.<br />
n Teken assen en labels in beste positie<br />
Aankruisen zorgt ervoor dat <strong>RagTime</strong> vastlegt waar de geselecteerde<br />
as getekend wordt. Assen in 3-D-grafieken kunnen in verschillende<br />
posities getekend worden. Deze instelling heeft gevolgen voor de<br />
positie en draaiing van labels in 2-D-grafieken. Handmatig wijzigen<br />
van een van de instellingen schakelt ze uit. Kiezen van de instelling<br />
stelt handmatige instellingen buiten werking.<br />
Raster<br />
n Teken primair of secundair raster<br />
Rasterlijnen kunnen naar keuze voor de primaire of secundaire<br />
intervallen getekend worden (zie @ Grafiekrasterlijnen<br />
[blz. 122]).<br />
Maatstreepjes<br />
n Links, rechts<br />
Door de desbetreffende velden aan te kruisen kunt u primaire<br />
en secundaire intervalstappen naar links of rechts langs de geselecteerde<br />
as naar eigen inzicht combineren (zie @ Maatstreepjes<br />
[blz. 122]).
Astitel<br />
Zie ook @ Astitel [blz. 121].<br />
19.17: As (3-D)-paneel, Grafiekinformatie 243<br />
p Titel<br />
Kies een instelling uit het pop-upmenu om vast te leggen waar<br />
de titel verschijnen moet.<br />
é Draaiing<br />
Voer de hoek tussen het label en de as in.<br />
Aslabels<br />
Zie ook @ Aslabels [blz. 121].<br />
p Labels<br />
Kies een instelling uit het pop-upmenu om vast te leggen waar<br />
de labels verschijnen moeten. De aanduidingen ’links’ en<br />
’rechts’ zijn daarbij @ apart gedefinieerd.<br />
é Draaiing<br />
U kunt de labels draaien. Voer de hoek tussen het label en de<br />
as in.<br />
p Waardeformaat<br />
Het formaat voor de weergave van getallen, datums en tijdsspannen<br />
(zie @ Over waardeformaten [blz. 189]).<br />
l In tekstcomponenten heeft het waardeformaat alleen effect<br />
op tekst die via formules berekend is.<br />
19.17 AS (3-D)-PANEEL, GRAFIEKINFORMATIE<br />
Als er een Grafiek-component actief is, verschijnt er een menu met dezelfde<br />
naam in de menubalk. Om het Info-dialoogvenster te openen gebruikt<br />
u het commando Info uit het menu, en vervolgens kiest u het @ paneel<br />
As 3-D.<br />
n Teken as<br />
Kies deze instelling wanneer de geselecteerde as in de grafiek verschijnen<br />
moet.<br />
n Teken assen en labels in beste positie<br />
Aankruisen zorgt ervoor dat <strong>RagTime</strong> vastlegt waar de geselecteerde<br />
as en labels getekend worden.
244 Hoofdstuk 19: Alfabetische referentie<br />
Raster<br />
n Links, rechts<br />
Rasterlijnen kunnen naar keuze voor de primaire en secundaire<br />
intervallen getekend worden (zie @ Grafiekrasterlijnen<br />
[blz. 122]).<br />
Maatstreepjes<br />
n Links, rechts, buiten<br />
Door de desbetreffende velden aan te kruisen kunt u primaire<br />
en secundaire maatstreepjes naar links, rechts of buiten de<br />
geselecteerde as naar keuze combineren (zie @ Maatstreepjes<br />
[blz. 122]).<br />
Labels<br />
p Tekenvlak<br />
In een 3-D-grafiek kan het label op iedere van drie vlakken<br />
plaatsvinden (zie @ Aslabels [blz. 121]).<br />
Titel<br />
Zie ook @ Grafiektitel [blz. 116].<br />
p Teken astitel<br />
Als de astitel in de grafiek moet verschijnen, kiest u deze<br />
instelling.<br />
é Draaiing<br />
Voer de hoek tussen het label en de as in.
Aslabels<br />
Zie ook @ Aslabels [blz. 121].<br />
19.18: Assenpaneel, Grafiekinformatie 245<br />
p Teken labels<br />
Als voor de geselecteerde as labels in de grafiek moeten<br />
verschijnen, kiest u deze instelling.<br />
é Draaiing<br />
U kunt de labels draaien. Voer de hoek tussen het label en<br />
de as in.<br />
p Waardeformaat<br />
Het formaat voor de weergave van getallen, datums en<br />
tijdsspannen (zie @ Over waardeformaten [blz. 189]).<br />
l In tekstcomponenten heeft het waardeformaat alleen<br />
effect op tekst die via formules berekend is.<br />
19.18 ASSENPANEEL, GRAFIEKINFORMATIE<br />
Als er een Grafiek-component actief is, verschijnt er een menu met dezelfde<br />
naam in de menubalk. Om het Info-dialoogvenster te openen gebruikt<br />
u het commando Info uit het menu, en vervolgens kiest u het @ paneel<br />
Assen. Inlichtingen voor gebruik, bewerking en zichtbaarheid van maatstreepjes<br />
en labels vindt u onder @ Aslabels [blz. 121] alsmede @ Maatstreepjes<br />
en asdeling [blz. 122].<br />
i Naam<br />
Benoem de as door invoer van een formule of een celreferentie of<br />
voer een tekst tussen aanhalingstekens in.<br />
n Omgekeerde asrichting<br />
Normaal gesproken worden waarden op de y-as naar boven, op de<br />
x-as naar rechts en op de z-as naar de waarnemer toe hoger. Is deze<br />
instelling gekozen, dan worden de waarden telkens in omgekeerde<br />
richting groter.<br />
Bereik<br />
Deze instellingen betreffen het maximum en minimum van de geselecteerde<br />
as en het snijpunt met andere assen. Wordt de instelling<br />
Automatisch gekozen, dan past <strong>RagTime</strong> het bereik precies aan het
246 Hoofdstuk 19: Alfabetische referentie<br />
toepasselijke maximum en minimum van de gegevens aan. Inlichtingen<br />
over het asbereik vindt u onder @ Assen [blz. 120]. Inlichtingen<br />
over intervalbreedten vindt u onder @ maatstreepjes en asdeling<br />
[blz. 122].<br />
i Ieder …de maatstreepje labelen<br />
Labels tonen de waarden op bepaalde punten langs de as. Ze<br />
kunnen bij iedere n-de primaire interval zichtbaar gemaakt worden.<br />
Voer de gewenste waarde in het invoerveld in.<br />
X Balken en vlakken begin op as<br />
X Balken en vlakken begin bij nul (binnen bereik)<br />
Bepaal of balken, vlakken of dergelijke reekstypen de afstand<br />
tussen de waarden en de positie van de categorieassen opvullen.<br />
Het verschil is te zien als de categorieas de waardeas niet<br />
bij nul snijdt.<br />
Waarde- en tijdassen<br />
i Breedte primaire maatstreepjes<br />
Voer de afstand van de primaire intervallen in de eenheid van<br />
de waarden op de geselecteerde as in.<br />
i Breedte secundaire maatstreepjes<br />
Stappen van de primaire intervallen kunnen in even grote stappen<br />
van secundaire intervallen verdeeld worden die met secundaire<br />
maatstreepjes aangeduid kunnen worden. Voer het aantal<br />
secundaire maatstreepjes per primaire interval in. Wordt<br />
bijvoorbeeld de waarde ’5’ ingevoerd, dan worden twee maatstreepjes<br />
voor primaire intervallen met vier maatstreepjes voor<br />
secundaire intervallen daartussen getoond.<br />
Datumassen<br />
i Breedte primaire interval<br />
Voer de door primaire intervalstappen aangegeven tijdsspanne<br />
op de geselecteerde as in.<br />
i Breedte secundaire interval<br />
Voer de door secundaire intervalstappen aangegeven tijdsspanne<br />
op de geselecteerde as in.
19.19 AUTORISATIE, MAC OS (COMMANDO)<br />
19.19: Autorisatie, Mac OS (commando) 247<br />
Het commando Autorisatie is via het dialoogvenster Over <strong>RagTime</strong> toegankelijk,<br />
dat u in het menu <strong>RagTime</strong> (z) kunt vinden. U kunt ook bij het<br />
commando via het opstartscherm van een <strong>RagTime</strong>-6-probeerversie.<br />
Na de installatie mag u <strong>RagTime</strong> 6 uitproberen, echter zonder<br />
de mogelijkheid om documenten te bewaren. Om een <strong>RagTime</strong>-6proefinstallatie<br />
in een volledige installatie te veranderen, heeft u een autorisatienummer<br />
nodig en in een paar gevallen ook een gebruikersnaam.<br />
Hoe u het autorisatienummer aanvraagt, staat in het document d Lees<br />
mij.pdf dat samen met <strong>RagTime</strong> 6 geleverd is.<br />
Autorisatiegegevens<br />
In dit paneel vindt u informatie over de <strong>RagTime</strong>-autorisatie.<br />
$ Wanneer <strong>RagTime</strong> voor ’Mijn account’ geautoriseerd is, wordt<br />
deze autorisatie gebruikt. Een eventueel tegelijkertijd voorhanden<br />
autorisatie voor alle gebruikers wordt genegeerd.<br />
Voor ’Mijn account’<br />
? Autorisatie-informatie<br />
Hier wordt informatie over de autorisatie weergegeven<br />
(aantal gebruikers, serienummer enz.).<br />
P Verwijder autorisatie<br />
Als u uw computer of uw harde schijf, waarop <strong>RagTime</strong> 6<br />
is geïnstalleerd, aan iemand door wilt geven, maar ook uw<br />
licentie voor <strong>RagTime</strong> 6 behouden wilt, dan moet u de autorisatie<br />
verwijderen. <strong>RagTime</strong> 6 is nu weer een probeerversie.
248 Hoofdstuk 19: Alfabetische referentie<br />
Voor alle gebruikers<br />
? Autorisatie-informatie<br />
Hier wordt informatie over de autorisatie weergegeven<br />
(aantal gebruikers, serienummer enz.).<br />
P Slot<br />
Opent een dialoogvenster waarin u zich als beheerder van<br />
de computer kunt identificeren. Zonder beheerdersbevoegdheden<br />
kunt u de autorisatie voor alle gebruikers niet<br />
opheffen.<br />
P Verwijder autorisatie<br />
Als u uw computer of uw harde schijf, waarop <strong>RagTime</strong> 6<br />
is geïnstalleerd, aan iemand door wilt geven, maar ook uw<br />
licentie voor <strong>RagTime</strong> 6 behouden wilt, dan moet u de autorisatie<br />
verwijderen. <strong>RagTime</strong> 6 is nu weer een probeerversie.<br />
P Verder<br />
Bevestigt alle instellingen in dit dialoogvenster, sluit het dialoogvenster<br />
en leidt verder naar de volgende stap.<br />
Voer autorisatie in<br />
In dit paneel van het autorisatiedialoogvenster voert u de gegevens<br />
van uw licentie in. Gebruik dit paneel zowel voor de eerste autorisatie<br />
alsook voor een verandering nadat u bijv. licenties voor meerdere<br />
gebruikers gekocht heeft.<br />
i Gebruikersnaam<br />
Voer hier uw naam in.<br />
Wanneer uw licentiekaart ook een gebruikersnaam bevat, voer<br />
dan a.u.b. in ieder geval deze in. Voert u daarbij de naam precies<br />
zo in als hij op de kaart gedrukt is. Hoofd- en kleine letters<br />
en spaties zijn in dit geval van betekenis.<br />
i Autorisatienummer<br />
Voert het autorisatienummer in. Hoofd- en kleine letters worden<br />
hierbij niet in acht genomen.
19.20: Autorisatie, Windows (commando) 249<br />
Autorisatie<br />
Leg vast voor welke gebruikers van uw computer de van uw licentiekaart<br />
ingevoerde informatie moet gelden.<br />
X Voor ’Mijn account’<br />
Alleen u kunt <strong>RagTime</strong> gebruiken. Andere gebruikers van<br />
de computer kunnen <strong>RagTime</strong> alleen uitproberen of moeten<br />
eigen autorisatiegegevens invoeren.<br />
X Voor alle gebruikers<br />
Alle gebruikers van de computer kunnen <strong>RagTime</strong> gebruiken.<br />
$ Wanneer <strong>RagTime</strong> voor ’Mijn account’ geautoriseerd<br />
is, wordt deze autorisatie gebruikt. Een eventueel<br />
tegelijkertijd voorhanden autorisatie voor alle gebruikers<br />
wordt genegeerd.<br />
P Slot<br />
Opent een dialoogvenster waarin u zich als beheerder<br />
van de computer kunt identificeren. Zonder beheerdersbevoegdheden<br />
kunt u de autorisatie voor alle gebruikers<br />
niet bewerken.<br />
P Annuleer<br />
Verwerpt de wijzigingen die u in dit dialoogvenster aangebracht<br />
heeft en sluit het dialoogvenster.<br />
P OK<br />
Bevestigt alle instellingen in dit dialoogvenster en sluit het dialoogvenster.<br />
19.20 AUTORISATIE, WINDOWS (COMMANDO)<br />
Het commando Autorisatie is via het dialoogvenster Over <strong>RagTime</strong> toegankelijk,<br />
dat u in het menu Info (Z) kunt vinden. U kunt ook bij het<br />
commando via het opstartscherm van een <strong>RagTime</strong>-6-probeerversie.<br />
Na de installatie mag u <strong>RagTime</strong> 6 uitproberen, echter zonder<br />
de mogelijkheid om documenten te bewaren. Om een <strong>RagTime</strong>-6proefinstallatie<br />
in een volledige installatie te veranderen, heeft u een autorisatienummer<br />
nodig en in een paar gevallen ook een gebruikersnaam.
250 Hoofdstuk 19: Alfabetische referentie<br />
Hoe u het autorisatienummer aanvraagt, staat in het document d Lees<br />
mij.pdf dat samen met <strong>RagTime</strong> 6 geleverd is.<br />
i Gebruikersnaam<br />
Voer hier uw naam in.<br />
Wanneer uw licentiekaart ook een gebruikersnaam bevat, voer dan<br />
a.u.b. in ieder geval deze in. Voert u daarbij de naam precies zo in<br />
als hij op de kaart gedrukt is. Hoofd- en kleine letters en spaties zijn<br />
in dit geval van betekenis.<br />
i Autorisatienummer<br />
Voert het autorisatienummer in. Hoofd- en kleine letters worden<br />
hierbij niet in acht genomen.<br />
P OK<br />
Bevestigt alle instellingen in dit dialoogvenster en sluit het dialoogvenster.U<br />
krijgt informatie over de autorisatiegegevens van uw<br />
<strong>RagTime</strong>-6-exemplaar.<br />
P Annuleer<br />
Verwerpt de wijzigingen die u in dit dialoogvenster aangebracht<br />
heeft en sluit het dialoogvenster.<br />
P Verwijder autorisatie<br />
Als u uw computer of uw harde schijf, waarop <strong>RagTime</strong> 6 is geïnstalleerd,<br />
aan iemand door wilt geven, maar ook uw licentie voor<br />
<strong>RagTime</strong> 6 behouden wilt, dan moet u de autorisatie verwijderen.<br />
<strong>RagTime</strong> 6 is nu weer een probeerversie.<br />
19.21 AUTOTEXT (COMMANDO)<br />
Het commando AutoText verschijnt in het y Bewerken (Z)/y Wijzig (z)menu.<br />
Het begint de invoer van een AutoText-afkorting. Voer een afkorting<br />
in en beëindig het met de spatie- of Enter-toets. De afkorting wordt<br />
dan door de lange AutoText vervangen.<br />
Enkele afkortingen/tekstparen worden met <strong>RagTime</strong> 6 geleverd. Bijvoorbeeld<br />
alle Griekse lettertekens in hoofd- en kleine letters. De afkortingen<br />
kunt u onder @ AutoText-instellingen [blz. 251] doorzoeken, wijzigen<br />
of uitbreiden.<br />
☞ AutoText gebruiken<br />
1 Selecteer de plaats waar u AutoText gebruiken wilt.<br />
2 Kies y Bewerken (Z)/y Wijzig (z)tAutoText.<br />
De stand voor invoer van de afkorting wordt op het beeldscherm aangegeven.
19.22: AutoText-instellingen (commando) 251<br />
3 Typ de afkorting.<br />
Zodra een geldige afkorting herkend wordt, verschijnt de volledige<br />
tekst. Ingeval afkortingen aan het begin hetzelfde zijn en nog niet<br />
het gewenste resultaat oplevert, typt u gewoon verder (kleine sigma<br />
en sigmateliko in het voorbeeld).<br />
Tussen hoofdletters of kleine letters wordt daarbij alleen maar onderscheiden<br />
wanneer afkortingen in beide varianten bestaan (kleine<br />
letter en hoofdletter sigma in het voorbeeld).<br />
4 Beëindig de afkortingeninvoer.<br />
• Druk op de toets R of r .<br />
De beeldschermmarkering van de afkortingeninvoer verdwijnt<br />
en u kunt meteen achter de ingevoerde tekst verder typen.<br />
• Druk op de spatiebalk.<br />
De beeldschermmarkering van de afkortinginvoer verdwijnt, de<br />
spatie wordt toegevoegd en u kunt verder typen.<br />
De afbeelding toont in telkens de bovenste regel de getypte invoer en<br />
daaronder de weergave op het beeldscherm (toelichting boven in stap<br />
3).<br />
Zie ook<br />
@ AutoText-instellingen (commando) [blz. 251]<br />
@ Voeg symbool in (commando) [blz. 504]<br />
19.22 AUTOTEXT-INSTELLINGEN (COMMANDO)<br />
Het commando AutoText-instellingen verschijnt in het<br />
y Bewerken (Z)/y Wijzig (z)-menu. Er opent een dialoogvenster<br />
om AutoTexts en hun afkortingen te bekijken en te bewerken. Om Auto-<br />
Text te gebruiken gebruikt u het commando @ AutoText [blz. 250] en typt u<br />
vervolgens een afkorting die dan door een lange tekst vervangen wordt.
252 Hoofdstuk 19: Alfabetische referentie<br />
? Afkorting/tekst-paren<br />
De tabel bevat de bestaande afkorting/tekst-paren Selecteer hier<br />
een paar om te bewerken.<br />
P Nieuw<br />
Creëert een nieuw paar en selecteert het voor bewerking.<br />
P Wissen<br />
Wist het in de tabel geselecteerde paar.<br />
i Afkorting<br />
De afkorting moet eenduidig zijn, er wordt onderscheid gemaakt tussen<br />
hoofd- en kleine letters.<br />
i Tekst<br />
De tekst die de afkorting vervangen moet. U kunt willekeurige tekst<br />
invoeren.<br />
p Speciale tekens<br />
Enkele tekens, bijv. nieuwe alinea, kunnen niet direct in de tekst<br />
ingevoerd worden. Ze worden door speciale tekencombinaties gesymboliseerd<br />
die u gemakkelijk uit dit menu kunt kiezen.<br />
P Sluit<br />
Sluit het dialoogvenster.<br />
P Pas toe<br />
Sluit het dialoogvenster en voegt de tekst van het geselecteerde<br />
paar in uw document in.<br />
Zie ook<br />
@ AutoText (commando) [blz. 250]<br />
@ Voeg symbool in (commando) [blz. 504]<br />
19.23 BEELDGROOTTE (MENU)<br />
Y Beeldgrootte<br />
c Andere<br />
Opent een dialoogvenster om de beeldgrootte in te stellen.<br />
c 10 %<br />
… …<br />
c 100 %<br />
… …<br />
c 800 %<br />
Een lijst met gebruikelijke beeldgrootten om snel te kiezen.
19.24: Begin alinea (commando) 253<br />
c DIN A gehalveerd<br />
Zet de beeldgrootte op 70,7106…%, zodat een DIN-A-pagina in<br />
halve grootte getoond wordt (bijv. DIN A3 wordt als DIN A4 getoond).<br />
c DIN A verdubbeld<br />
Zet de beeldgrootte op 141,421…%, zodat een DIN-A-pagina in<br />
dubbele grootte getoond wordt (bijv. DIN A5 wordt als DIN A4<br />
getoond).<br />
c Hele pagina<br />
Stelt de weergavemaatstaf zo in dat een pagina in zijn geheel in<br />
het venster past.<br />
c Volledige breedte<br />
Stelt de weergavemaatstaf zo in dat de paginabreedte de vensterbreedte<br />
volledig gebruikt.<br />
Groter<br />
Kleiner<br />
Stelt de weergavemaatstaf in op een eersthogere of eerstlagere<br />
waarde uit de lijst van praktische maatstaven.<br />
$ De maximale beeldgrootte en de grootte van een open tekening beperken<br />
elkaar wederzijds. Een tekening met een groot oppervlak die<br />
in een eigen venster getoond wordt, kan niet zo veel vergroot worden<br />
als een klein tekening; evenzo kan het oppervlak van een tot<br />
200% geschaalde tekening niet meer zoveel groter gemaakt worden<br />
als dat van een tekening van 100%.<br />
l Voor blijvende correctie van de weergavemaatstaf op uw werkplek<br />
kunt u in de Programma-instellingen uw beeldscherm ijken (zie<br />
@ Resolutiepaneel, Programma-instellingen [blz. 454]).<br />
Zie ook<br />
@ Loep (gereedschap) [blz. 382]<br />
@ Paletten en gereedschapsbalken [blz. 532]<br />
@ Vensters (menu) [blz. 493]<br />
19.24 BEGIN ALINEA (COMMANDO)<br />
Het commando Begin alinea staat in het Opmaak-menu en bepaalt de<br />
container waarin een alinea moet beginnen. Voorwaarde is dat vanuit de<br />
huidige container een pijplijn naar de container van het geselecteerde<br />
doel leidt.
254 Hoofdstuk 19: Alfabetische referentie<br />
☞ Begin alinea gebruiken<br />
1 @ Selecteer [blz. 78] een of meer alinea’s.<br />
2 Kies Begin alinea.<br />
Er verschijnt een submenu waarin u kunt aangeven waar de alinea<br />
moet beginnen.<br />
Zie ook<br />
@ Over alineaformattering [blz. 147]<br />
19.25 BEREKEN ALLES (COMMANDO)<br />
Het commando <strong>Bereken</strong> <strong>alles</strong> staat in het submenu bij @ Calculatie<br />
[blz. 264].<br />
Hiermee worden alle formules in alle componenten van het document<br />
berekend. U kunt componenten van de berekening uitsluiten. Om<br />
dat te doen klikt u op <strong>Bereken</strong> alleen opnieuw op verzoek in het paneel<br />
Algemeen van het Info-dialoogvenster.<br />
19.26 BEREKENINGPANEEL, DOCUMENTINSTELLINGEN<br />
Om dit paneel te bekijken kiest u het commando Documentinstellingen<br />
uit het menu Extra’s en kiest u het @ paneel <strong>Bereken</strong>ing.<br />
<strong>Bereken</strong>ing<br />
X Automatische herberekening<br />
Formules worden indien nodig herberekend, dus als formules<br />
of waarde waarnaar in formules gerefereerd wordt, gewijzigd<br />
worden.<br />
X Herberekening op verzoek<br />
Formules worden alleen herberekend als u <strong>Bereken</strong> <strong>alles</strong> of<br />
Reken deze component door gebruikt.<br />
Iteratie<br />
X Uit<br />
Formules worden ook bij onderlinge afhankelijkheid slechts<br />
eenmaal herberekend.<br />
X Aan totdat aan tenminste één voorwaarde voor<br />
beëindiging voldaan is
19.27: <strong>Bereken</strong>ingpaneel, Programma-instellingen 255<br />
Onderling afhankelijke formules worden herberekend totdat<br />
één van de volgende voorwaarden waar wordt.<br />
i Aantal cycli groter dan<br />
Het maximaal toelaatbare aantal herberekeningen van onderling<br />
afhankelijke formules.<br />
i Maximale absolute verandering kleiner dan of gelijk aan<br />
De grootste absolute verandering tussen twee herberekeningscycli<br />
van alle onderling afhankelijke formules.<br />
i Maximale relatieve verandering kleiner dan of gelijk aan<br />
De grootste relatieve verandering tussen twee herberekeningscycli<br />
van alle onderling afhankelijke formules.<br />
P Zet scheidingstekens en kalendernamen op beginwaarde terug<br />
Zet het decimale scheidingsteken, het duizendtallenscheidingsteken<br />
en kalenderteksten (namen van de maanden en weekdagen) op<br />
de waarden van het besturingssysteem terug. Deze aanduidingen<br />
worden bij het creëren van een <strong>RagTime</strong>-6-document uit het systeem<br />
in het document overgenomen en opgeslagen.<br />
Z U vindt de betreffende instellingen onder Deze computer | Configuratiescherm<br />
| Landinstellingen<br />
z U vindt de betreffende instellingen onder Systeemvoorkeuren |<br />
Landinstellingen.<br />
Zie ook<br />
@ <strong>Bereken</strong> <strong>alles</strong> (commando) [blz. 254]<br />
@ Reken deze component door (commando) [blz. 453]<br />
19.27 BEREKENINGPANEEL, PROGRAMMA-INSTELLINGEN<br />
Om dit paneel te bekijken kiest u het commando Programmainstellingen<br />
uit het menu Extra’s en kiest u het @ paneel <strong>Bereken</strong>ing.<br />
Notatie van verwijzingen<br />
Kies de @ A1 of R1K1 [blz. 95] notatie voor spreadsheets.
256 Hoofdstuk 19: Alfabetische referentie<br />
Invoer decimaal en duizendtallenscheidingsteken<br />
Afhankelijk van het land gebruikt de systeemsoftware de komma en<br />
de punt in getallen anders.<br />
X Gebruik scheidingstekens zoals gedefinieerd in de<br />
systeemsoftware<br />
Als u deze instelling kiest, kunt u de duizendtallen- en de decimale<br />
scheidingstekens schrijven en <strong>RagTime</strong> interpreteert deze<br />
invoer als getal.<br />
X Interpreteer ’,’ of ’.’ als decimaal scheidingsteken<br />
Als u deze instelling kiest, worden komma’s en punten als decimaal<br />
scheidingsteken geïnterpreteerd. Als u echter een duizendtallenscheidingsteken<br />
invoert, dan wordt deze invoer als<br />
tekst geïnterpreteerd.<br />
Zie ook<br />
@ Getallen invoeren [blz. 187]<br />
19.28 BESTAND/ARCHIEF (MENU)<br />
Z Dit menu heet, zoals onder Windows gebruikelijk, ’Bestand’.<br />
z Dit menu heet, zoals onder Mac OS gebruikelijk, ’Archief’.<br />
y Bestand/Archief<br />
c @ Foyer [blz. 296]<br />
c @ Nieuw document [blz. 387]De Foyer-standaardactie<br />
c @ Open document [blz. 392]<br />
Y Gebruikte documenten \<br />
Een lijst van de laatst gebruikte documenten (alleen z)<br />
Het maximumaantal kunt u instellen, zie @ Foyer, basisinstellingen<br />
en Foyerinformatie [blz. 297].<br />
c @ Importeer [blz. 319]<br />
Y @ Scanners en camera’s [blz. 454] \<br />
c @ Sluit [blz. 461]<br />
c @ Sluit document [blz. 461]<br />
c @ Bewaar document [blz. 260]<br />
c @ Bewaar als [blz. 258]<br />
c @ Exporteer PDF [blz. 292]
c @ Exporteer HTML [blz. 289]<br />
c @ Exporteer [blz. 291]<br />
c @ Selecteer bibliotheek [blz. 457]<br />
c @ Open actuele bibliotheek [blz. 391]<br />
c @ Pagina-instelling [blz. 396]<br />
c @ Aangepaste pagina-instelling [blz. 229]<br />
c @ Print [blz. 433]<br />
c @ Print eenmaal [blz. 435]<br />
19.29: Beveiliging (menu) 257<br />
Hier verschijnen de laatst gebruikte bestanden (alleen Z)<br />
Het maximumaantal kunt u instellen, zie @ Foyer, basisinstellingen<br />
en Foyerinformatie [blz. 297].<br />
c @ Stop [blz. 470] (alleen Z)<br />
19.29 BEVEILIGING (MENU)<br />
Het menu Beveiliging verschijnt in het Extra’s-menu. Het bevat commando’s<br />
om objecten en componenten te beveiligen.<br />
$ Vastgezet werkt altijd, de andere instellingen beveiligen alleen wanneer<br />
het document vergrendeld is.<br />
Y Beveiliging<br />
+ Vastgezet<br />
Bepaalt of de geselecteerde objecten niet verplaatst kunnen<br />
worden met de muis of het toetsenbord (zie @ Elementen vastzetten<br />
[blz. 46]).<br />
Boven vastgezette objecten wordt de muiswijzer versierd<br />
met een speld.<br />
+ Beveiligd<br />
Bepaalt of de selectie bij ingeschakelde documentvergrendeling<br />
niet bewerkt kan worden.<br />
l Beveiligd is niet beschikbaar voor spreadsheetcellen. Gebruik<br />
daarvoor een van de volgende instellingen.<br />
Beveiliging voor spreadsheetcellen<br />
Deze instellingen zijn alleen voor spreadsheetcellen beschikbaar<br />
(zie @ Cellen, formaten en formules beveiligen [blz. 104]).
258 Hoofdstuk 19: Alfabetische referentie<br />
X Niet-beveiligd<br />
X Formule beveiligd<br />
X Formaat beveiligd<br />
X Formule en formaat beveiligd<br />
X Cel beveiligd<br />
Bepaalt welke eigenschappen van spreadsheetcellen niet gewijzigd<br />
kunnen worden wanneer documentbeveiliging ingeschakeld<br />
is.<br />
c Document vergrendelen/ontgrendelen<br />
Vergrendelt of ontgrendelt het actieve document. Bij het vergrendelen<br />
kan een wachtwoord gegeven worden, waarnaar dan<br />
bij het ontgrendelen gevraagd wordt. In vergrendelde documenten<br />
kunnen beveiligde elementen niet bewerkt worden.<br />
In vergrendelde documenten wordt de muiswijzer boven<br />
beveiligde elementen versierd met een slotje.<br />
Zie ook<br />
@ Over beveiliging [blz. 45]<br />
19.30 BEWAAR ALS (COMMANDO)<br />
Het commando opent een dialoogvenster om het actieve document met<br />
een nieuwe naam of in een andere map te bewaren.<br />
l Met de <strong>RagTime</strong>-6-functie ZetDocNaam kunt u een voorstel voor<br />
een naam voor het bewaren als doen, bijv. door middel van de tekst<br />
van een bepaalde cel in een spreadsheet in een document (zie @ Zet-<br />
DocNaam [in Formules en functies]).<br />
☞ Document bewaren<br />
1 Kies Bewaar als.<br />
Er verschijnt een dialoogvenster. Daarin kunt u<br />
• het bestand een andere naam geven<br />
• een map selecteren en<br />
• een sjabloondocument van het document creëren.<br />
2 Gebruik het standaard-bestanddialoogvenster om een map te selecteren<br />
waarin het document bewaard moet worden.<br />
Z Bepaal naam en formaat voor het te bewaren bestand.
i Bestandsnaam<br />
Voer een naam voor het bestand in.<br />
p Bestandstype<br />
Kies een bestandstype: document of sjabloon.<br />
z Bepaal naam en formaat voor het te bewaren bestand.<br />
i Naam<br />
Voer een naam voor het bestand in.<br />
p Bestandstype<br />
Kies een bestandstype.<br />
19.30: Bewaar als (commando) 259<br />
n Als sjabloondocument<br />
Bepaalt of het bestand als sjabloondocument opgeslagen moet worden.<br />
n Bestandscompressie tijdens het sluiten<br />
Bepaalt of gaten die door wissen ontstaan zijn, bij het sluiten uit het<br />
bestand verwijderd moeten worden.<br />
X Werk verder met het nieuwe document<br />
X Werk verder met het huidige document<br />
Kies het document waarmee u wilt verder werken, het andere wordt<br />
met de huidige stand bewaard.<br />
l Bij de selectie van bestandstypen kunt u vastleggen of het document<br />
in het formaat van <strong>RagTime</strong>-versie 5.0 of 5.5 opgeslagen moet<br />
worden. Gebruik het 5.0-formaat als u documenten aan <strong>RagTime</strong>gebruikers<br />
wilt doorgeven die nog niet de huidige versie 5.5 gebruiken.<br />
l Bij het bewaren van met <strong>RagTime</strong> 6 bewerkte documenten in het<br />
5.0-formaat gaat sommige informatie die voor de nieuwe 5.5mogelijkheden<br />
nodig zijn, verloren.<br />
Zie ook<br />
@ Over sjabloondocumenten [blz. 40]<br />
@ Documenten sluiten [blz. 40]<br />
@ Documenten bewaren [blz. 39]<br />
@ Bestand/Archief (menu) [blz. 256]
260 Hoofdstuk 19: Alfabetische referentie<br />
19.31 BEWAAR DOCUMENT (COMMANDO)<br />
Het commando bewaart het actieve document.<br />
☞ Document bewaren<br />
1 Kies Bewaar document.<br />
Als het document nog nooit bewaard is, dan wordt het commando<br />
@ Bewaar als [blz. 258] opgeroepen.<br />
Zie ook<br />
@ Documenten sluiten [blz. 40]<br />
@ Documenten bewaren [blz. 39]<br />
@ Standaardcommando’s (palet) [blz. 549]<br />
@ Bestand/Archief (menu) [blz. 256]<br />
19.32 BEWERK CURVE (COMMANDO)<br />
Dit commando specificeert dat de ankerpunten van béziercurven<br />
of veelhoeken voor bewerking beschikbaar zijn, dus niet de hendels<br />
van het @ omsluitende kader, maar de hendels van de anker- en<br />
richtingspunten die voor de manipulatie van het object verschijnen.<br />
Zodra de hendels verschijnen, kunt u de curve dan wel de veelhoek<br />
bewerken.<br />
l Voor een geselecteerde curve kunt u de bewerkingstoestand ook<br />
met R in- en uitschakelen.<br />
l Curven kunnen ook door dubbelklikken voor bewerking beschikbaar<br />
gemaakt worden; dit gedrag kunt u echter uitschakelen (zie @ Tekeningpaneel,<br />
Programma-instellingen [blz. 473]).<br />
Zie ook<br />
@ Veelhoeken en béziercurven bewerken [blz. 57]<br />
19.33 BEWERK WOORDENBOEKEN (COMMANDO)<br />
Bewerk woordenboeken staat in het Extra’s-menu en opent een venster<br />
waarin u @ gebruikerswoordenboeken [blz. 174] aanmaken en bewerken<br />
kunt.
19.33: Bewerk woordenboeken (commando) 261<br />
p Woordenboek<br />
Dit pop-upmenu somt alle geopende gebruikerswoordenboeken en<br />
een paar commando’s op. <strong>RagTime</strong> gebruikt voor de spellingcontrole<br />
en woordafbreking alle in de lijst opgenomen woordenboeken,<br />
nieuwe woorden worden echter in het huidige woordenboek opgenomen.<br />
— Sessiewoordenboek<br />
is een tijdelijk woordenboek dat een woordenlijst bijhoudt tot<br />
het moment waarop u <strong>RagTime</strong> stopt.<br />
— Nieuw gebruikerswoordenboek<br />
opent een woordenboekdialoogvenster waarin u een nieuw<br />
woordenboek kunt benoemen.<br />
— Gebruikerswoordenboek openen<br />
opent een woordenboekdialoogvenster waarin u extra woordenboeken<br />
kunt selecteren om te openen. <strong>RagTime</strong> kan<br />
<strong>RagTime</strong>-woordenboeken openen die op een willekeurige<br />
plaats in het netwerk opgeslagen zijn als uw computer erop<br />
aangesloten is.<br />
— Huidige woordenboek sluiten<br />
sluit het huidige woordenboek.<br />
— Voeg woordenboeken samen<br />
Opent een venster waarin u een woordenboek kunt selecteren<br />
en in het huidige woordenboek kunt invoegen. Gebruik<br />
Voeg woordenboeken samen als <strong>RagTime</strong>-3-woordenboeken<br />
in <strong>RagTime</strong>-6-woordenboeken ingevoegd moeten worden.<br />
P Maak aan<br />
Klikken op Maak aan voegt een nieuwe ingang in de woordenlijst in.<br />
Voer het woord dat nieuw opgenomen moet worden, in het invoerveld<br />
in.<br />
P Wis<br />
Klik op Wis om het geselecteerde woord uit het woordenboek te verwijderen.<br />
+ Ongewenst<br />
Klikken in deze kolom voor een woord beveelt <strong>RagTime</strong>, de vindplaatsen<br />
van dit woord ter controle te tonen. U kunt een woord in<br />
het woordenboek invoeren dat weliswaar correct is, maar niet in uw<br />
document moet verschijnen. In dit geval zet u in de kolom Ongewenst<br />
een vinkje.
262 Hoofdstuk 19: Alfabetische referentie<br />
Woordafbreking<br />
Plaats een is-teken ’=’ op de plaatsen waar afgebroken mag worden<br />
(’Rag=Time’).<br />
Om een dergelijke afbreking te onderdrukken plaatst u een ’=’ aan<br />
het einde van een woord (’<strong>RagTime</strong>=’).<br />
Zie ook<br />
@ Woordenboeken samenvoegen [blz. 175]<br />
19.34 BÉZIERGEREEDSCHAP<br />
Als er een béziercurve geselecteerd is, verschijnt er een @ omsluitend kader<br />
met hendels aan de randen en hoeken. U kunt open of gesloten béziercurven<br />
creëren.<br />
☞ Een béziercurve tekenen<br />
1 Klik op de knop béziercurvengereedschap.<br />
De muiswijzer verandert in een dradenkruis.<br />
l Voor tekenobjecten die componenten kunnen opnemen, kunt<br />
u al bij de selectie van het tekengereedschap een componenttype<br />
bepalen. Om een component te creëren en in een nieuw<br />
tekeningobject te installeren kiest u een componenttype uit het<br />
menu dat zichtbaar wordt nadat u de gereedschapsknop even<br />
ingedrukt houdt.<br />
2 Verplaats het dradenkruis naar de plaats waar een eindpunt van de<br />
curve getekend moet worden.<br />
Wanneer u aan het eerste ankerpunt een raaklijn wilt creëren, sleept<br />
u de raaklijn met ingedrukte muisknop.<br />
3 Klik de muisknop daar, waar het volgende ankerpunt moet verschijnen.<br />
Tussen de beide punten wordt een lijn aangegeven.<br />
4 Om de curve te tekenen sleept u de muiswijzer in een willekeurige<br />
richting en laat hem dan los.<br />
5 Klik het volgende punt aan waarop een ankerpunt moet komen en<br />
herhaal de handeling.<br />
6 Door te dubbelklikken creëert u het eindpunt. Wanneer u het aanvangspunt<br />
aanklikt sluit de curve zich.<br />
De curve is geselecteerd.
Zie ook<br />
@ Toetsen en modificatietoetsen in tekeningen [blz. 565]<br />
@ Veelhoeken en béziercurven bewerken [blz. 57]<br />
@ Tekeningobjecten [blz. 49]<br />
19.35 BOOGGEREEDSCHAP<br />
19.35: Booggereedschap 263<br />
Bogen zijn lijnen en kunnen geen componenten bevatten (zie @ Sectorgereedschap<br />
[blz. 456]). Als een boog geselecteerd is, verschijnt er een<br />
@ omsluitend kader met hendels aan de randen en hoeken.<br />
☞ Een boog tekenen<br />
1 Klik op de knop Booggereedschap.<br />
De muiswijzer verandert in een dradenkruis.<br />
2 Verplaats het dradenkruis naar de plaats waar een van de hoeken<br />
van het omsluitende kader moet komen.<br />
3 Sleep het dradenkruis naar de diagonaal tegenoverliggende hoek.<br />
Er verschijnt een boog die de bewegingen van het dradenkruis volgt.<br />
4 Laat de muisknop los.<br />
De boog is geselecteerd.<br />
☞ Aanvangspunt en booglengte van een boog veranderen<br />
1 Klik op de aanvangs- of eindhendel.<br />
2 Sleep.<br />
Zie ook<br />
@ Tekeningobjecten [blz. 49]<br />
@ Toetsen en modificatietoetsen in tekeningen [blz. 565]<br />
19.36 BREEK WOORDEN AF (COMMANDO)<br />
Het commando Breek woorden af… staat in het Extra’s-menu en opent<br />
een dialoogvenster.<br />
p Afbreekstreepjes in<br />
Als lettergrepen gescheiden moeten worden, klikt u in het submenu<br />
@ Afbreekstreepjes in. De keuzemogelijkheden variëren van de<br />
huidige selectie tot alle geopende documenten.<br />
P Verwijder afbreekstreepjes<br />
Klikken op deze knop verwijdert de afbreekstreepjes.
264 Hoofdstuk 19: Alfabetische referentie<br />
P Breek af<br />
Door op deze knop te klikken wordt de woordafbreking in de woorden<br />
in het geselecteerde bereik doorgevoerd.<br />
<strong>RagTime</strong> voert de woordafbreking conform de regels van de gekozen<br />
@ taal [blz. 145] uit.<br />
Zie ook<br />
@ Woordafbreking in de tekst [blz. 176]<br />
19.37 CALCULATIE (MENU)<br />
Het menu Calculatie staat in het Extra’s-menu. Het bevat commando’s<br />
om formules in te voeren en te berekenen.<br />
Y Calculatie<br />
c @ Functies [blz. 301]<br />
c @ Transformeer referentie [blz. 490]<br />
c @ <strong>Bereken</strong> <strong>alles</strong> [blz. 254]<br />
c @ Reken deze component door [blz. 453]<br />
19.38 CATEGORIEPANEEL, GRAFIEKINFORMATIE<br />
Als er een Grafiek-component actief is, verschijnt er een menu met dezelfde<br />
naam in de menubalk. Om het Info-dialoogvenster te openen gebruikt<br />
u het commando Info uit het menu, en vervolgens kiest u het @ paneel<br />
Categorieën.<br />
<strong>RagTime</strong> berekent altijd dan een nieuwe breedte van een staaf als de<br />
ruimte die voor de staaf beschikbaar is of het aantal staven verandert. U<br />
kunt de staafafstand en de afstand tussen categorieën wijzigen door aan<br />
de hendels in het voorbeeld te trekken of nieuwe waarden in de invoervelden<br />
in te voeren. Het voorbeeld toont de wijzigingen die in de grafiek<br />
zullen optreden.<br />
Categorietitels<br />
i Categorietitels<br />
De namen van de categorieën verschijnen. U kunt ze selecteren<br />
en bewerken. Zijn de gegevens in de grafiek uit een spreadsheet<br />
naar de grafiek gesleept of gekopieerd, dan verschijnt er<br />
een referentie naar het desbetreffende spreadsheetbereik. Met<br />
@ Aslabels [blz. 121] kunt u instellen of er categorietitels getekend<br />
worden.
Positie<br />
19.39: Celinhoudpaneel, Spreadsheetinformatie 265<br />
X Positie tussen markeringen<br />
X Positie bij markeringen<br />
Hier kunt u instellen of de categorietitels tussen of bij de<br />
maatstreepjes getekend worden.<br />
Afstanden<br />
i Afstanden tussen categorieën<br />
Er wordt een waarde relatief ten opzichte van de door <strong>RagTime</strong><br />
berekende staafbreedte aangegeven.<br />
i Staven<br />
De waarde wordt relatief ten opzichte van de door <strong>RagTime</strong> berekende<br />
staafbreedte aangegeven.<br />
Stapeling van reeksen<br />
n Gestapelde rijen<br />
De rijen van iedere categorie zijn in één enkele staaf gestapeld.<br />
De waarden worden in eenheden op de y-waardeas aangegeven.<br />
n Op 100% gestapeld<br />
Het bereik van de waardeas bedraagt 100%. Iedere gestapelde<br />
staaf komt overeen met de hoogte van het diagram, iedere rijwaarde<br />
is relatief ten opzichte van de som van alle waarden in<br />
de categorie aangegeven.<br />
n Gebruik staafafstand in gestapelde reeksen<br />
De afstanden van de staven richten zich naar de in de instelling<br />
Afstanden ingevoerde waarden, als de instelling Gestapelde<br />
rijen aangekruist is.<br />
19.39 CELINHOUDPANEEL, SPREADSHEETINFORMATIE<br />
Als er een Spreadsheet-component actief is, verschijnt er een menu met<br />
dezelfde naam in de menubalk. Om het Info-dialoogvenster te openen
266 Hoofdstuk 19: Alfabetische referentie<br />
gebruikt u het commando Info uit het menu, en vervolgens kiest u het<br />
@ paneel Celinhoud.<br />
Inhoud<br />
p Standaardtype<br />
Kies of <strong>RagTime</strong> het type inhoud van de cel automatisch herkennen<br />
moet (tekst, getal, datum enz.), of kies Tekst of Meerregelige<br />
tekst.<br />
? Huidig type<br />
Hier wordt het huidige type van de celinhoud getoond.<br />
? Component<br />
Ingeval er in een cel een component geïnstalleerd is, wordt haar<br />
naam aangegeven.<br />
n Behoud formule bij waarde-invoer<br />
Als u niet wilt dat de formule in een cel verloren gaat zoals anders<br />
bij het invoeren van een waarde, kruis dan dit veld aan.<br />
l Als de formule opnieuw berekend wordt, verschijnt het resultaat<br />
ervan weer in de cel.<br />
p Beveiliging<br />
Stel in welke @ onderdelen van een cel [blz. 92] beveiligd moeten<br />
worden (zie @ Beveiliging (menu) [blz. 257] en @ Cellen, formaten<br />
en formules beveiligen [blz. 104]).<br />
— Niet-beveiligd<br />
Maakt de bewerking van alle celeigenschappen mogelijk.<br />
— Formule beveiligd<br />
Beveiligt celformaten tegen wijzigingen wanneer documentbeveiliging<br />
ingeschakeld is.<br />
— Formaat beveiligd<br />
Beveiligt celformaten tegen wijzigingen wanneer documentbeveiliging<br />
ingeschakeld is.<br />
— Formule en formaat beveiligd<br />
Beveiligt celformules en -formaten tegen wijzigingen wanneer<br />
documentbeveiliging ingeschakeld is.<br />
— Cel beveiligd<br />
Beveiligt alle celeigenschappen tegen wijzigingen wanneer<br />
documentbeveiliging ingeschakeld is.
Formaat<br />
19.40: Celranden (commando) 267<br />
p Waardeformaat<br />
Het formaat voor de weergave van getallen, datums en tijdsspannen<br />
(zie @ Over waardeformaten [blz. 189]).<br />
l In tekstcomponenten heeft het waardeformaat alleen effect<br />
op tekst die via formules berekend is.<br />
n Precisie zoals geformatteerd<br />
Als u wilt dat bij het rekenen met de inhoud van een cel alleen<br />
de plaatsen die door het @ waardeformaat [blz. 189] van de voren<br />
gedefinieerd zijn, gebruikt worden, schakelt u deze instelling<br />
in. Anders wordt altijd met alle @ aanwezige plaatsen gerekend<br />
[blz. 189].<br />
n Nulwaarden verborgen<br />
De inhoud van de cel is niet zichtbaar als de waarde gelijk is<br />
aan ’0’.<br />
Zichtbaarheid<br />
X Op het scherm en in druk<br />
X Op het scherm<br />
X Nergens<br />
Geef aan of en waar de celinhoud zichtbaar moet zijn.<br />
19.40 CELRANDEN (COMMANDO)<br />
Het commando Celranden staat in het Spreadsheet-menu, dat beschikbaar<br />
is wanneer er een spreadsheet actief is. Als het wordt gekozen,<br />
verschijnt er een dialoogvenster waarin u celranden voor geselecteerde<br />
cellen kunt creëren en formatteren.<br />
☞ Celranden bewerken<br />
1 @ Selecteer een cel of een bereik [blz. 100].<br />
2 Kies Celranden.<br />
Er verschijnt een dialoogvenster waarin u de gewenste instellingen<br />
kunt doen.<br />
n Celranden<br />
Aankruisen schakelt de desbetreffende randen in. Een ’-’ geeft aan<br />
dat de celranden in de selectie @ gemengde instellingen hebben.
268 Hoofdstuk 19: Alfabetische referentie<br />
Om de huidige instellingen aan te geven klikt u op de naam van de<br />
celrand. Verdere celranden kunt u door s -klik selecteren.<br />
l Nieuwe randen (de laatste optie in de lijst) maakt het mogelijk<br />
dat u de voorkeuren voor de lijnstijl van nieuwe randen in de<br />
huidige spreadsheetcomponent instelt.<br />
l Die instellingen worden alleen aangegeven als de betreffende<br />
rand ingeschakeld is.<br />
p Lijnstijlmodel<br />
Kies een lijnstijlmodel om de vulling, stippellijn, dikte enz. vast te<br />
leggen.<br />
Dikte<br />
é Lijndikte<br />
Voer hier de lijndikte in.<br />
Positie<br />
X Links/buiten<br />
X Gecentreerd<br />
X Rechts/binnen<br />
Specificeer met de knoppen of lijnen met betrekking tot<br />
hun numerieke coördinaten links/buiten, gecentreerd of<br />
rechts/binnen getekend moeten worden. Details vindt u onder<br />
@ links/rechts [blz. 582].<br />
Stippellijn<br />
p Stippellijn<br />
Kies een stippellijn of Andere als u de @ stippellijn bewerken<br />
[blz. 470] wilt.<br />
p Vulstijlmodel<br />
Het vulstijlmodel waarop alle hier gebruikte vulformaten gebaseerd<br />
zijn.<br />
n Drukkend<br />
Bepaalt of de vulling van de selectie geprint wordt, anders is ze alleen<br />
op het beeldscherm zichtbaar.
X Eerste kleur<br />
19.40: Celranden (commando) 269<br />
X Tweede kleur<br />
Bepaal of de instellingen in dit onderdeel de eerste of tweede kleur<br />
van een vulling met patroon of verloop moeten beïnvloeden.<br />
l Voor eenvoudige vullingen zonder patroon of verloop worden<br />
deze knoppen niet getoond.<br />
l Eerste en tweede kleur moeten altijd in hetzelfde kleurenpalet<br />
(RGB, CMYK, Lab, zie @ Andere kleur instellen (commando)<br />
[blz. 240]) aangegeven worden.<br />
p Kleur<br />
De huidige kleur wordt getoond. Door te klikken wordt het @ Kleurmenu<br />
[blz. 339] geopend. Kies een kleur, dan wel Transparant of<br />
Andere, als u de kleur bewerken wilt.<br />
é Opaciteit<br />
De opaciteit van de kleur in de selectie. Voer een percentage in of<br />
gebruik de schuifbalk.<br />
Bij lagere waarden schijnt er meer van de achtergrond door.<br />
Bij hogere waarden schijnt er minder van de achtergrond door.<br />
é Tint<br />
De tint voor de kleur in de selectie. Voer een percentage in of gebruik<br />
de schuifbalk.<br />
Bij lagere waarden wordt de kleur bleker.<br />
Bij hogere waarden wordt de kleur sterker.<br />
p Patronen<br />
Het vakje toont het huidige patroon. Door erop te klikken wordt het<br />
patronenmenu geopend. Kies een patroon dan wel Geen of Ander,<br />
als u een @ patroon bewerken [blz. 239] wilt.<br />
n Alleen onderste derde deel<br />
Bepaal of verticale randlijnen telkens alleen in het onderste derde<br />
deel van cellen getekend moeten worden.
270 Hoofdstuk 19: Alfabetische referentie<br />
P Pas toe<br />
Past alle instellingen van dit dialoogvenster op de selectie toe, zonder<br />
het dialoogvenster te sluiten. Merk op dat een later Annuleer<br />
alleen die wijzigingen verwerpt die na het toepassen aangebracht<br />
zijn.<br />
P Annuleer<br />
Verwerpt de wijzigingen die u in dit dialoogvenster aangebracht<br />
heeft en sluit het dialoogvenster.<br />
P OK<br />
Bevestigt alle instellingen in dit dialoogvenster en sluit het dialoogvenster.<br />
19.41 CIRKELDIAGRAMPANEEL, GRAFIEKINFORMATIE<br />
Als er een Grafiek-component actief is, verschijnt er een menu met dezelfde<br />
naam in de menubalk. Om het Info-dialoogvenster te openen gebruikt<br />
u het commando Info uit het menu, en vervolgens kiest u het @ paneel<br />
Cirkeldiagram.<br />
é Aanvangshoek voor eerste sector<br />
De aanvangshoek wordt in graden van boven gemeten. Kies een<br />
waarde uit het pop-upmenu of voer er een in het invoerveld in.<br />
é Gebruikte reeks<br />
Voer het nummer van de reeks in die u in het cirkeldiagram wilt gebruiken.<br />
Kies een waarde uit het pop-upmenu of voer er een in het<br />
invoerveld in.<br />
i Sectoruitspringingen<br />
Met sectoruitspringingen kunt u een sector van het cirkeldiagram laten<br />
uitspringen. Voer een waarde of een formule voor de uitspringing<br />
van de geselecteerde sector in. Verdere informatie over het uitspringen<br />
van sectoren vindt u onder @ Cirkeldiagram [blz. 280].<br />
19.42 COLOR-MANAGEMENTPANEEL, PROGRAMMA-INSTELLINGEN<br />
Om dit paneel te bekijken kiest u het commando Programmainstellingen<br />
uit het menu Extra’s en kiest u het @ paneel Colormanagement.<br />
n ICC-color-management voor rasterillustraties<br />
Bepaalt of de kleuren bij de weergave en uitvoer voor rasterillustraties<br />
(TIFF, JPEG, BMP etc.) door middel van ICC-apparaatprofielen gecorrigeerd<br />
moeten worden.
19.42: Color-managementpaneel, Programma-instellingen 271<br />
ICC-profielen<br />
Leg vast op welke manier en door middel van welke profielen de<br />
kleurcorrectie voor de verschillende uitvoerapparaten in zijn werk<br />
moet gaan. Kies telkens een profiel uit een van de externe profielbestanden<br />
of een van de met <strong>RagTime</strong> 6 meegeleverde profielen.<br />
l <strong>RagTime</strong> neemt altijd het profiel van het hoofdbeeldscherm in<br />
acht. Op andere eventueel beschikbare beeldschermen wordt<br />
met het profiel van het hoofdbeeldscherm gecorrigeerd.<br />
l Ingeval color-management uitgeschakeld is, zijn deze instellingen<br />
niet beschikbaar.<br />
p Monitor (alleen Z)<br />
Het ICC-profiel voor het beeldscherm.<br />
? Systeemprofiel, bestand (alleen z)<br />
Naam en bestand van het voor het beeldscherm gebruikte systeemprofiel<br />
worden hier getoond.<br />
z Voer de instelling a.u.b. onder Systeemvoorkeuren |<br />
Beeldschermen | Kleur door.<br />
p Printer<br />
Het ICC-profiel voor de printer.<br />
n Simuleer kleuren van printer op beeldscherm<br />
Bepaalt of de kleuren voor de weergave op het beeldscherm<br />
zo gecorrigeerd worden dat ze met de kleuren van de geprinte<br />
uitvoer overeenkomen.<br />
n Simuleer kleuren van printer op proefprinter<br />
Bepaalt of de kleuren voor de uitvoer op de proefprinter zo gecorrigeerd<br />
worden dat ze met de kleuren van de oplageprinter<br />
overeenkomen.<br />
p Proefprinter<br />
Het ICC-profiel voor de printer.<br />
Standaard-ICC-profielen voor nieuwe illustraties<br />
Leg vast welke ICC-profielen voor illustraties gebruikt moeten worden<br />
die nieuw in het <strong>RagTime</strong>-6-document opgenomen worden,<br />
voorzover deze geen profiel bevatten.
272 Hoofdstuk 19: Alfabetische referentie<br />
p RGB-illustraties<br />
Het profiel voor nieuwe illustraties in het Rood-Groen-Blauwkleurmodel.<br />
Kies een profiel uit een extern profielbestand of<br />
een van de met <strong>RagTime</strong> 6 meegeleverde profielen.<br />
p CMYK-illustraties<br />
Het profiel voor nieuwe illustraties in het Cyaan-Magenta-Geel-<br />
Zwart-kleurmodel. Kies een profiel uit een extern profielbestand<br />
of een van de met <strong>RagTime</strong> 6 meegeleverde profielen.<br />
l Als u toegang tot het Worldwide Web heeft, vindt u nadere informatie<br />
bijv. onder http://en.wikipedia.org/wiki/Color_management.<br />
l Indien u de voorkeur geeft aan een boek, vindt u nadere informatie<br />
bijv. in Johan Kerver (2004): Colormanagement - Voorspelbare kleuren.<br />
(Amsterdam, Pearson Education Benelux)<br />
l Indien u de voorkeur geeft aan een boek, vindt u nadere informatie<br />
bijv. in Jan-Peter Homann (1998): Digitales Colormanagement. Farbe<br />
in der Publishing-Praxis. (Berlin, Springer Verlag)<br />
19.43 CONTROLEER SPELLING (COMMANDO)<br />
Het commando Controleer spelling staat in het Extra’s-menu en opent<br />
een venster waarin u het deel van het document kunt selecteren dat<br />
gecontroleerd moet worden. U kunt hier een @ gebruikerswoordenboek<br />
[blz. 174] kiezen en correcties aanbrengen. <strong>RagTime</strong> controleert het aangegeven<br />
bereik op foutief geschreven woorden, laat deze zien en geeft<br />
voorstellen voor correctie, als het die in de beschikbare woordenboeken<br />
vindt.<br />
p Controleer spelling in<br />
U kunt een @ bereik kiezen dat gecontroleerd moet worden. De keuzemogelijkheden<br />
variëren van de huidige selectie tot alle geopende<br />
documenten.<br />
? Status<br />
<strong>RagTime</strong> toont het huidige woord en een melding daarover.<br />
i Voorstel<br />
<strong>RagTime</strong> stelt een gecorrigeerde schrijfwijze voor of herhaalt een<br />
woord dat het in het interne woordenboek of gebruikerswoordenboek<br />
niet gevonden heeft. Een correctie kunt u hier invoeren.
19.43: Controleer spelling (commando) 273<br />
? Voorstellenlijst<br />
<strong>RagTime</strong> somt voorstellen uit de interne en gebruikerswoordenboeken<br />
op. U kunt op een voorstel klikken die dan onder Voorstel verschijnt.<br />
P Wijzig<br />
Door deze knop aan te klikken vervangt u de in de tekst gevonden<br />
woord door het woord dat in het voorstel-venster staat.<br />
P Wijzig<br />
P Sla over<br />
Voordat u met de spellingcontrole begint, heet de knop Start. Na<br />
het klikken verandert de naam van de knop in Sla over. Klik op Sla<br />
over als u niet wilt dat <strong>RagTime</strong> het huidige woord wijzigt.<br />
P Wijzig alle<br />
Klikken op deze knop verandert alle vindplaatsen van het huidige<br />
woord in de tekst in het woord dat in het voorstellen-venster is aangegeven.<br />
P Negeer alle<br />
Klikken op deze knop draagt <strong>RagTime</strong> op het woord niet te wijzigen<br />
en ook niet te kijken of het woord nog een keer voorkomt. Deze opdracht<br />
blijft geldig totdat u <strong>RagTime</strong> stopt.<br />
Gebruikerswoordenboek<br />
p Woordenboek<br />
Dit pop-upmenu somt alle geopende gebruikerswoordenboeken<br />
en een paar commando’s op. <strong>RagTime</strong> gebruikt voor de<br />
spellingcontrole en woordafbreking alle in de lijst opgenomen<br />
woordenboeken, nieuwe woorden worden echter in het huidige<br />
woordenboek opgenomen.<br />
— Sessiewoordenboek<br />
is een tijdelijk woordenboek dat een woordenlijst bijhoudt<br />
tot het moment waarop u <strong>RagTime</strong> stopt.<br />
— Nieuw gebruikerswoordenboek<br />
opent een woordenboekdialoogvenster waarin u een<br />
nieuw woordenboek kunt benoemen.<br />
— Gebruikerswoordenboek openen<br />
opent een woordenboekdialoogvenster waarin u extra<br />
woordenboeken kunt selecteren om te openen. <strong>RagTime</strong>
274 Hoofdstuk 19: Alfabetische referentie<br />
kan <strong>RagTime</strong>-woordenboeken openen die op een willekeurige<br />
plaats in het netwerk opgeslagen zijn als uw computer<br />
erop aangesloten is.<br />
— Huidige woordenboek sluiten<br />
sluit het huidige woordenboek.<br />
P Voeg toe<br />
Klik op Voeg toe, om het woord in het voorstellen-venster in<br />
het gebruikerswoordenboek dat u in het pop-upmenu gekozen<br />
heeft, op te nemen.<br />
Zie ook<br />
@ Spellingcontrole [blz. 177]<br />
19.44 COÖRDINATENPANEEL, TEKENINGINFORMATIE<br />
Om dit paneel te bekijken selecteert u een tekeningobject, gebruikt u<br />
het commando Info uit het Tekeningmenu en kiest u dan het @ paneel<br />
Coördinaten.<br />
Coördinaten<br />
De huidige waarden worden aangegeven. U kunt ze wijzigen door<br />
nieuwe waarden in te voeren. Verdere informatie onder @ Objecten<br />
uitlijnen [blz. 54] en @ Objectgrootte wijzigen [blz. 56].<br />
i Horizontale positie<br />
Stel met de horizontale positieknoppen in of u de positie van<br />
de linkerkant, het midden of de rechterkant zien of bewerken<br />
wilt.<br />
i Verticale positie<br />
Stel met de verticale positieknoppen in of u de positie van de<br />
bovenkant, het midden of de onderkant zien of bewerken wilt.<br />
i Links, boven<br />
Afstand van de linkerkant van het object tot de linkerrand van<br />
de pagina en de bovenkant van het object tot de bovenrand van<br />
de pagina.<br />
Als deze waarden worden gewijzigd, verandert ook de breedte.<br />
i Rechts, onder<br />
Afstand van de rechterkant van het object tot de linkerrand van
19.44: Coördinatenpaneel, Tekeninginformatie 275<br />
de pagina en van de onderkant van het object tot de bovenrand<br />
van de pagina.<br />
Als deze waarden worden gewijzigd, verandert ook de breedte.<br />
i Grootte (horizontaal, verticaal)<br />
Breedte en hoogte van het object.<br />
Als de breedte of hoogte wordt gewijzigt, verandert ook de<br />
onder- dan wel rechterkant.<br />
Afgeronde rechthoek<br />
i Hoekronding (horizontaal, verticaal)<br />
U heeft de mogelijkheid om de horizontale of verticale hoekronding<br />
waarden in te voeren.<br />
Bogen en sectoren<br />
i Start<br />
Voer de aanvangshoek in of kies er een uit het pop-upmenu.<br />
Positieve hoeken worden met de klok mee, negatieve tegen de<br />
klok in van boven gemeten.<br />
i Lengte<br />
Voer de booglengte in of kies er een uit het pop-upmenu.<br />
Positieve hoeken worden met de klok mee, negatieve tegen de<br />
klok in vanuit het beginpunt gemeten.<br />
Transformatie<br />
i Schaling (horizontaal, verticaal)<br />
De schaling kan door invoer van een nieuwe waarde bij de horizontale<br />
of verticale schaling gewijzigd worden.<br />
De waarde wordt relatief ten opzichte van de oorspronkelijke<br />
objectgrootte aangegeven. Negatieve waarden spiegelen het<br />
object en de objectinhoud.<br />
i Schuinte (horizontaal, verticaal)<br />
De schuinte kan door de invoer van nieuwe waarden bij de horizontale<br />
of verticale schuinte gewijzigd worden.
276 Hoofdstuk 19: Alfabetische referentie<br />
De waarde wordt als tangens van de hoek aangegeven. Bij positieve<br />
waarden verschuift de bovenkant horizontaal naar links<br />
dan wel linksboven, bij negatieve waarden naar rechts dan wel<br />
rechtsonder.<br />
i Rotatie<br />
De rotatie kan door invoer van een nieuwe waarde gewijzigd<br />
worden.<br />
U kunt ook een van de waarden in het pop-upmenu kiezen. De<br />
waarde wordt in graden van boven gemeten: positieve waarden<br />
met de klok mee, negatieve tegen de klok in.<br />
l Schuinte en rotatie zijn nauw met elkaar verbonden. Als u<br />
een waarde voor de verticale schuinte invoert en P Pas<br />
toe of P OK klikt, stelt <strong>RagTime</strong> de verticale schuiningswaarde<br />
altijd op nul en berekent automatisch welke horizontale<br />
schuinte dan wel rotatie tot dezelfde transformatiematrix<br />
zou leiden.<br />
P Standaard<br />
Stelt alle waarden op nul terug (zie @ Transformatie (menu)<br />
[blz. 489]).<br />
Zie ook<br />
@ Tekeningobjecten schalen, schuin zetten en draaien [blz. 59]<br />
@ Info, Tekening (commando) [blz. 330]<br />
@ Tekeningobjecten plaatsen [blz. 54]<br />
@ Grootte van tekeningobjecten wijzigen [blz. 56]<br />
19.45 CURVE-SPLITSGEREEDSCHAP<br />
Met het curve-splitsgereedschap worden veelhoeken of béziercurven op<br />
aanwezige ankerpunten of langs de segmenten opengesneden. Indien<br />
nodig wordt daartoe de curve geselecteerd en op de bewerking voorbereid.<br />
☞ Een curve doorsnijden<br />
1 Klik op de gereedschapsknop.<br />
De muiswijzer verandert in een mes.<br />
2 Verplaats de wijzer boven de plaats waar u de curve splitsen wilt.
19.46: Curvepunt-invoeggereedschap 277<br />
Boven geschikte plaatsen wordt de wijzer een mes met een<br />
klein rondje.<br />
3 Om de curve te splitsen klikt u.<br />
l Objecten met geïnstalleerde componenten kunnen niet kapotgesneden<br />
worden.<br />
Zie ook<br />
@ Veelhoeken en béziercurven bewerken [blz. 57]<br />
@ Bewerk curve (commando) [blz. 260]<br />
@ Béziergereedschap [blz. 262]<br />
@ Veelhoekgereedschap [blz. 493]<br />
19.46 CURVEPUNT-INVOEGGEREEDSCHAP<br />
Met het curvepunt-invoeggereedschap worden ankerpunten bij het bewerken<br />
van veelhoeken of béziercurven ingevoegd. Om nieuwe richtingspunten<br />
aan béziercurve-ankerpunten toe te voegen, klikt u op het ankerpunt<br />
en sleept u.<br />
☞ Een ankerpunt invoegen<br />
1 Klik op de gereedschapsknop.<br />
De muiswijzer verandert in een plus (+) met een raampje.<br />
2 Verplaats de wijzer over de plaats van een veelhoek- of béziercurvesegment<br />
waar u een ankerpunt wilt invoegen.<br />
Boven geschikte plaatsen verdwijnt het raampje van de wijzer.<br />
3 Om een punt in te voegen klikt u.<br />
☞ Een richtingspunt aan het béziercurve-ankerpunt toevoegen<br />
1 Klik op de gereedschapsknop.<br />
De muiswijzer verandert in een plus (+) met een raampje.<br />
2 Verplaats de wijzer over het béziercurve-ankerpunt waar u een richtingspunt<br />
wilt toevoegen.<br />
Boven geschikte plaatsen verdwijnt het raampje van de wijzer.<br />
3 Sleep het richtingspunt vanuit het ankerpunt.
278 Hoofdstuk 19: Alfabetische referentie<br />
Zie ook<br />
@ Veelhoeken en béziercurven bewerken [blz. 57]<br />
@ Bewerk curve (commando) [blz. 260]<br />
@ Béziergereedschap [blz. 262]<br />
@ Veelhoekgereedschap [blz. 493]<br />
19.47 CURVEPUNT-KNIKGEREEDSCHAP<br />
Met het curvepunt-knikgereedschap worden ’gladde’ béziercurveankerpunten<br />
bij het bewerken veranderd in ’geknikte’. Met andere<br />
woorden: de verbinding richtingspunt-ankerpunt-richtingspunt vormt<br />
een rechte lijn of een hoek.<br />
☞ Een béziercurve aan een glad ankerpunt knikken<br />
1 Klik op de gereedschapsknop.<br />
De muiswijzer wordt een bézierhoek met een raampje.<br />
2 Verplaatst u de wijzer boven een van de richtingspunten van het te<br />
veranderen ankerpunt.<br />
Ingeval de richtingspunten niet gemarkeerd zijn, selecteert u het ankerpunt<br />
door erop te klikken.<br />
Boven geschikte plaatsen verdwijnt het raampje van de wijzer.<br />
3 Sleep aan een richtingspunt.<br />
Het andere ankerpunt wordt niet bewogen en de béziercuve wordt<br />
geknikt.<br />
☞ Een béziercurve aan een geknikt ankerpunt glad maken<br />
1 Klik op de gereedschapsknop.<br />
De muiswijzer wordt een bézierhoek met een raampje.<br />
2 Verplaatst u de wijzer boven een van de richtingspunten van het te<br />
veranderen ankerpunt.<br />
Ingeval de richtingspunten niet gemarkeerd zijn, selecteert u het ankerpunt<br />
door erop te klikken.<br />
Boven geschikte plaatsen verdwijnt het raampje van de wijzer.<br />
3 Sleep aan een richtingspunt.<br />
Het andere ankerpunt wordt zo verplaatst dat het samen met het ankerpunt<br />
en het gesleepte richtingpunt op één lijn ligt en de béziercurve<br />
is glad.
Zie ook<br />
@ Veelhoeken en béziercurven bewerken [blz. 57]<br />
@ Bewerk curve (commando) [blz. 260]<br />
@ Béziergereedschap [blz. 262]<br />
@ Veelhoekgereedschap [blz. 493]<br />
19.48 CURVEPUNT-VERWIJDERGEREEDSCHAP<br />
19.48: Curvepunt-verwijdergereedschap 279<br />
Met het curvepunt-verwijdergereedschap worden anker- of richtingspunten<br />
bij het bewerken van veelhoeken of béziercurven gewist.<br />
☞ Een curvepunt verwijderen<br />
1 Klik op de gereedschapsknop.<br />
De muiswijzer verandert in een min (-) met een raampje.<br />
2 Verplaats de wijzer tot over de te verwijderen anker- of richtingspunt.<br />
Boven geschikte plaatsen verdwijnt het raampje van de wijzer.<br />
3 Om het punt te verwijderen klikt u.<br />
Zie ook<br />
@ Veelhoeken en béziercurven bewerken [blz. 57]<br />
@ Bewerk curve (commando) [blz. 260]<br />
@ Béziergereedschap [blz. 262]<br />
@ Veelhoekgereedschap [blz. 493]<br />
19.49 DE RAGTIME-6-MENUBALK<br />
De inhoud van <strong>RagTime</strong>-6-menu’s verandert niet, hoewel sommige commando’s<br />
slechts onder bepaalde voorwaarden beschikbaar zijn. Naast<br />
het Lay-out-menu bevindt zich het componentenmenu waarvan de inhoud<br />
en naam afhankelijk van de actieve component verandert.<br />
Menubalk<br />
y @ <strong>RagTime</strong> [blz. 442] (alleen z)<br />
y @ Archief/Bestand [blz. 256]<br />
y @ Wijzig/Bewerken [blz. 526]<br />
y @ Opmaak [blz. 393]<br />
Het volgend menu wisselt. Het wordt aan de actieve component<br />
aangepast.
280 Hoofdstuk 19: Alfabetische referentie<br />
Het eerste commando in ieder ’componentenmenu’ is Info. Dit<br />
opent een dialoogvenster met alle voor deze component beschikbare<br />
instellingen.<br />
y @ Tekening [blz. 472]<br />
y @ Lay-out [blz. 350]<br />
y @ Tekst [blz. 474]<br />
y @ Illustratie [blz. 314]<br />
y @ Spreadsheet [blz. 464]<br />
y @ Grafiek [blz. 306]<br />
y @ Knop [blz. 349]<br />
y @ Geluid [blz. 303]<br />
y @ Film [blz. 294]<br />
y @ Extra’s [blz. 293]<br />
y @ Vensters [blz. 493]<br />
y @ Info [blz. 321] (alleen Z)<br />
y @ Help [blz. 310] (alleen z)<br />
Vinkjes en streepjes voor menu-opties<br />
Met enkele commando’s kunnen schakelaars aan en uitgezet worden, zoals<br />
bijvoorbeeld de zichtbaarheid van linialen.<br />
• Een vinkje (+) voor de optie geeft aan, dat de desbetreffende schakelaar<br />
ingeschakeld is.<br />
• Een streepje (-) geeft aan, dat de schakelaar slechts bij een paar van<br />
de geselecteerde elementen ingeschakeld is. In dit geval zorgt het<br />
kiezen van het commando ervoor dat de eigenschap voor de hele selectie<br />
ingeschakeld wordt. Opnieuw toepassen van het commando<br />
schakelt de eigenschap weer uit.<br />
19.50 DIAGRAMTYPE (COMMANDO)<br />
Het commando Diagramtype verschijnt in het Grafiek-menu en is beschikbaar<br />
als er een grafiekcomponent geselecteerd is. Als het commando<br />
gekozen wordt, verschijnt er een submenu met de beschikbare diagramtypen.<br />
Categorie- en waardeassen<br />
Een categoriediagram heeft twee assen, een met getallen en een met categorieën.<br />
Er is een punt vereist om een waarde weer te geven. Bij sommige<br />
reekstypen zijn extra waarden noodzakelijk.
19.50: Diagramtype (commando) 281<br />
Hoewel u bij het @ overzetten van gegevens uit een spreadsheet<br />
[blz. 110] categorienamen kunt gebruiken, zijn deze feitelijk een deel van<br />
de categorieas in een grafiekcomponent.<br />
☞ Categorienamen invoegen of bewerken<br />
1 Kies de categorieas.<br />
2 Open het @ Categoriepaneel [blz. 264] in het Info-dialoogvenster.<br />
3 Typ de categorienamen tussen aanhalingstekens in en scheid ze van<br />
elkaar door een puntkomma. U kunt nieuwe categorieën eenvoudig<br />
invoegen door ze in te typen of door referenties of formules te gebruiken.<br />
x-y-waardeassen<br />
Een x-y-diagram heeft twee numerieke assen. Om een punt weer te geven<br />
zijn daarom twee waarden vereist. Bij sommige reekstypen moeten nog<br />
verdere waarden aangegeven worden.<br />
x-y-z-waardeassen<br />
Een x-y-z-diagram heeft drie numerieke assen. Om een punt weer te geven<br />
zijn daarom drie waarden vereist. Bij sommige reekstypen moeten<br />
nog verdere waarden aangegeven worden.<br />
Cirkeldiagram<br />
In cirkeldiagrammen wordt iedere waarde van een reeks door één enkel<br />
getal weergegeven. In het diagram worden deze individuele waarden als<br />
sectoren in relatie tot de som van alle waarden weergegeven.<br />
U kunt de volgende instellingen in het @ Cirkeldiagrampaneel<br />
[blz. 270] in het Info-dialoogvenster wijzigen.<br />
Bevat een grafiek meerdere reeksen, dan gebruikt <strong>RagTime</strong> de eerste<br />
reeks als u niets anders ingesteld heeft.<br />
Wordt er geen andere waarde aangegeven, dan begint <strong>RagTime</strong> met<br />
de eerste categorie met de klok mee van boven.<br />
U kunt de geselecteerde sectoren van de rest van het diagram scheiden<br />
door een van deze sectoren bij zijn hendel uit het midden van het<br />
diagram weg te slepen.<br />
l Als er handmatig een waarde in het Info-dialoogvenster of in het formulepalet<br />
ingevoerd wordt, dan kunt u de sectoren niet met de muis<br />
slepen.
282 Hoofdstuk 19: Alfabetische referentie<br />
Ternair diagram<br />
Een ternair diagram is een gelijkbenige driehoek met drie van 0 tot 1 geschaalde<br />
assen. De plaats van een punt wordt door drie waarden beschreven.<br />
Bij sommige reekstypen moeten daarenboven nog extra waarden<br />
aangegeven worden.<br />
Pooldiagram<br />
Een pooldiagram heeft twee assen: een cirkelvormige as om hoeken weer<br />
te geven en een lineaire as om stralen weer te geven. De lineaire schaling<br />
wordt in concentrische cirkels weergegeven. Iedere waarde van een reeks<br />
wordt door twee getallen weergegeven. Bij sommige reekstypen moeten<br />
daarenboven nog extra waarden aangegeven worden.<br />
Meervoudige waardeassen<br />
Bij meervoudige waardeassen kunnen zoveel assen als u wilt radiaal om<br />
een middelpunt gerangschikt worden. Iedere waarde van een reeks wordt<br />
door één enkel getal weergegeven. Bij sommige reekstypen moeten daarenboven<br />
nog extra waarden aangegeven worden.<br />
Zie ook<br />
@ Diagramtype en reekstype instellen [blz. 109]<br />
19.51 DIMENSIE (COMMANDO)<br />
Het commando Dimensie verschijnt in het Grafiek-menu, als er een grafiek<br />
geselecteerd is. U kunt er de aanduiding van de categorie-, cirkel- en<br />
x-y-z-asdiagrammen wijzigen.<br />
Als het commando Dimensie gekozen wordt, verschijnt er een submenu<br />
waarin u dimensie, diepte en perspectief kunt instellen.<br />
Ook draaiing, stand- en lichtpunt van 2-D-grafieken met perspectief<br />
of driedimensionale grafieken kunnen gewijzigd worden.<br />
19.52 DOCUMENTINSTELLINGEN (COMMANDO)<br />
Documentinstellingen verschijnt in het Extra’s-menu. U kunt een groot<br />
aantal @ voorkeuren voor <strong>RagTime</strong>-documenten instellen. U kunt onder<br />
@ Programma-instellingen [blz. 440] ook voorkeuren instellen die op het<br />
programma van toepassing zijn.
19.53: Documentpaneel, Documentinstellingen 283<br />
Panelen<br />
@ Document [blz. 283]<br />
Randen verbonden importen, teksteenheden, linialen en documentdatum<br />
@ Vulling [blz. 516]<br />
Vulstijlmodel, kleur, dichtheid, patroon, printen<br />
@ Lijnen [blz. 365]<br />
Lijnstijlmodel, attributen, lijnvulling<br />
@ <strong>Bereken</strong>ing [blz. 254]<br />
Automatische herberekening of herberekening op verzoek, iteratie<br />
@ Print [blz. 438]<br />
Rastering en clipping<br />
@ Tekening [blz. 472]<br />
Weergave, nieuwe objecten<br />
@ Grafiek [blz. 308]<br />
Grafiektype, onderscheiding van reeksen, kleur<br />
@ Lay-out [blz. 350]<br />
Basislijnraster, nummer van eerste pagina<br />
@ Films [blz. 295]<br />
Filmkenmerken, Filmposter<br />
@ Illustraties [blz. 315]<br />
Container en inhoud gekoppeld, verbinding met bestand,<br />
schermweergave, OPI.<br />
@ Geluid [blz. 304]<br />
Opnamekwaliteit<br />
@ Spreadsheet [blz. 465]<br />
Celinhoud, waarden, celrasterlijnen<br />
@ Tekst [blz. 477]<br />
Kolommen, alinea-afstanden, tekstomloop om objecten, voetnoten<br />
@ Veelhoek [blz. 385]<br />
Aantal hoeken, aanvangshoek<br />
19.53 DOCUMENTPANEEL, DOCUMENTINSTELLINGEN<br />
Om dit paneel te bekijken kiest u het commando Documentinstellingen<br />
uit het menu Extra’s en kiest u het @ paneel Document.
284 Hoofdstuk 19: Alfabetische referentie<br />
n Verbonden importen kenbaar op scherm<br />
Specificeert of geïmporteerde gegevens met verbinding naar hun bestand<br />
van oorsprong op het beeldscherm kenbaar gemaakt moeten<br />
worden.<br />
n Bewaar font metrics in document<br />
Daarmee wordt de verdeling van de letters op een regel opgeslagen.<br />
Als het document op een andere computer geopend wordt, die weliswaar<br />
dezelfde lettertypes heeft, maar van andere makers, of als de<br />
lettertypes niet beschikbaar zijn, dan blijven de regeleinden behouden.<br />
Als u deze mogelijkheid niet gebruikt, wordt het document iets<br />
kleiner.<br />
i Documentdatum<br />
Als u een nieuw document creëert, geeft <strong>RagTime</strong> hier de actuele<br />
datum aan. Deze datum wordt door de functie Documentdatum gebruikt.<br />
Als u de datum wilt wijzigen, voert u in het invoerveld een<br />
nieuwe datum in.<br />
Standaard-weergavemaateenheden<br />
Stel in, welke lengte-eenheden voor de weergave van verschillende<br />
maten moeten worden gebruikt.<br />
l U kunt maten in alle beschikbare eenheden invoeren, deze instelling<br />
betreft alleen de aangifte.<br />
p Tekstgrootten<br />
De eenheid waarin lettergrootten en -afstanden aangegeven<br />
worden.<br />
p Lijndikten<br />
De eenheid waarin lijndikten worden aangegeven.<br />
l De aangifte voor andere maten, bijv. breedten of hoogten<br />
van illustraties, gebruikt de eenheden van de in de toepasselijke<br />
vensters gebruikte linialen.<br />
Standaardlinialen voor nieuwe vensters<br />
p Horizontaal<br />
p Verticaal<br />
Kies de linialen die voor nieuwe vensters gebruikt moeten worden.<br />
l De eenheden van de hier ingestelde linialen worden ook<br />
gebruikt om lengtematen in vensters zonder eigen liniaal
19.53: Documentpaneel, Documentinstellingen 285<br />
(bijv. alineastijlmodellen) aan te geven.<br />
Scheur af van sjabloondocument<br />
Deze instellingen bepalen het gedrag bij het gebruik van het document<br />
als sjabloondocument. U kunt het document volledig laten afscheuren<br />
of het gedrag voor iedere component afzonderlijk instellen<br />
(zie @ Sjabloondocumenten creëren [blz. 44]).<br />
n Wordt volledig afgescheurd<br />
Specificeert of alle componenten in van het sjabloondocument<br />
afgescheurde kopieën opgenomen zijn, ook als ze in geen container<br />
geïnstalleerd zijn.<br />
Wordt het document niet volledig afgescheurd, dan moet u voor<br />
iedere component afzonderlijk vastleggen of hij afgescheurd<br />
moet worden, ook als hij in geen enkele container geïnstalleerd<br />
is. Dat kunt u in het Info-dialoogvenster van de betreffende<br />
component instellen of in de hier volgende tabel van alle componenten<br />
van het document.<br />
Voor lay-outcomponenten kunt u ook instellen welke pagina’s<br />
bij het afscheuren gebruikt moeten worden (zie @ Paneel Algemeen,<br />
Lay-outinformatie [blz. 406]).<br />
? Naam van de component<br />
n Wordt ook afgescheurd indien in geen enkele container<br />
geïnstalleerd<br />
n Alle<br />
Bepaalt dat alle pagina’s van een lay-outcomponent afgescheurd<br />
worden.<br />
i van<br />
Nummer van de eerste pagina van een lay-outcomponent die<br />
afgescheurd moet worden.<br />
i tot<br />
Nummer van de laatste pagina van een lay-outcomponent die<br />
afgescheurd moet worden.
286 Hoofdstuk 19: Alfabetische referentie<br />
19.54 DUBBELZIJDIGE SJABLOONPAGINA (COMMANDO)<br />
Het commando Dubbelzijdige sjabloonpagina verschijnt in het Layoutmenu<br />
en is beschikbaar als er een sjabloonpagina in een sjabloonlayoutcomponent<br />
geselecteerd is.<br />
☞ Dubbelzijdige sjabloonpagina<br />
1 Kies Dubbelzijdige sjabloonpagina.<br />
Er wordt een linkerpagina aangemaakt. Objecten van de originele<br />
pagina worden gespiegeld geplaatst.<br />
Zie ook<br />
@ Dubbelzijdige lay-out [blz. 69]<br />
19.55 DUPLICEER (COMMANDO)<br />
Het commando Dupliceer verschijnt in het Wijzig/Bewerken-menu en is<br />
beschikbaar als er tekeningobjecten geselecteerd zijn.<br />
☞ Dupliceren<br />
1 @ Selecteer de objecten [blz. 52] die u wilt dupliceren.<br />
2 Kies Dupliceer.<br />
Er verschijnt een nieuw object, verschoven ten opzichte van het origineel.<br />
l U kunt de verschuiving in het @ Tekeningpaneel [blz. 473] van<br />
het dialoogvenster Programma-instellingen instellen.<br />
3 Sleep het duplicaat naar een andere plaats of voer een nieuwe positie<br />
in het palet @ Objectcoördinaten [blz. 542] in.<br />
l Als u het duplicaat verschuift zolang het nog geselecteerd is,<br />
neemt <strong>RagTime</strong> de verschuiving in zich op en gebruikt deze als<br />
u het direct nog eens dupliceert.<br />
l Is er in een tekeningobject een @ component [blz. 24] geïnstalleerd,<br />
dan wordt deze ook gedupliceerd. De nieuwe component<br />
verschijnt in de @ Inventaris [blz. 29].<br />
19.56 EENHEDEN (COMMANDO)<br />
Eenheden verschijnt in het submenu @ Hulpmiddelen [blz. 493]. U kunt<br />
hier maateenheden creëren en bewerken die in linialen gebruikt worden.<br />
De maateenheden verschijnen ook in de Inventaris.
19.56: Eenheden (commando) 287<br />
Maateenheden en hun definitie staan in een cel en worden door klikken<br />
geselecteerd. Als u een van de waarden binnen een cel aanklikt, kunt<br />
u haar bewerken. Sommige instellingen kunnen uit pop-upmenu’s gekozen<br />
worden.<br />
P Nieuw<br />
Creëert een element.<br />
P Wis<br />
Wist het geselecteerde element.<br />
i Namen<br />
De namen van reeds aanwezige eenheden verschijnen in een @ hiërarchische<br />
lijst [blz. 558].<br />
U kunt een nieuwe eenheid gerelateerd aan een basiseenheid definiëren<br />
door aan te geven hoeveel nieuwe eenheden moeten overeenkomen<br />
met hoeveel basiseenheden.<br />
i Nieuwe eenheid<br />
Voer hier het aantal nieuwe eenheden en een afkorting voor de nieuwe<br />
eenheid in het tweede veld in.<br />
é Basiseenheid<br />
Voer hier het aantal basiseenheden dat met de nieuwe eenheid overeenkomt<br />
in, en kies de basiseenheid uit het pop-upmenu.<br />
+ Vinkje<br />
Klik achter de basiseenheid om het pop-upmenu Secundaire eenheid<br />
beschikbaar te maken. Een vinkje geeft aan dat deze instelling<br />
aangezet is. Het is mogelijk, een andere eenheid voor breukdelen<br />
aan te geven, bijvoorbeeld voor voet en duim.<br />
i Secundaire eenheid<br />
Kies een eenheid uit het pop-upmenu.<br />
é Decimale plaatsen<br />
Voer het aantal decimale plaatsen in. Als er geen secundaire<br />
eenheid gebruikt wordt, verschijnt de eerste eenheid als decimale<br />
breuk. Wordt er wel een secundaire eenheid gebruikt, dan wordt de<br />
eerste eenheid in gehele getallen aangegeven en haar breukdeel in<br />
de secundaire eenheid.<br />
Zie ook<br />
@ Eenheden [blz. 555]
288 Hoofdstuk 19: Alfabetische referentie<br />
19.57 EGALISEER OBJECTEN (COMMANDO)<br />
Het commando Egaliseer objecten verschijnt in het Tekening-menu. U<br />
kunt hiermee de eigenschappen of ook het bestaan van één geselecteerd<br />
tekeningobject op andere pagina’s met dezelfde lay-out of sjabloonlayout<br />
verdelen.<br />
☞ Objecten egaliseren<br />
1 @ Selecteer een object [blz. 52].<br />
2 Kies Egaliseer objecten.<br />
Er verschijnt een dialoogvenster waarin u verdere instellingen voor<br />
de egalisatie van objecten doen kunt.<br />
Objectselectie<br />
Hier bepaalt u hoe equivalente objecten op verschillende pagina’s<br />
geïdentificeerd moeten worden. Kruis minstens één criterium aan.<br />
De opgave voor het geselecteerd object wordt bij de informatie erover<br />
getoond.<br />
n Naam<br />
De objectnamen moeten overeenkomen. Dit is het zekerste criterium<br />
en wordt daarom aanbevolen.<br />
l Als het geselecteerde object onbenoemd is, dan verschijnt<br />
er een invoerveld en moet u een naam invoeren.<br />
n Positie<br />
De posities van de objecten moeten overeenkomen.<br />
n Objecttype<br />
Het @ objecttype [blz. 390] moet overeenkomen.<br />
n Inhoudstype<br />
Het @ inhoudstype [blz. 332] van de objecten moet overeenkomen.<br />
n Geïnstalleerde component<br />
In de objecten moet dezelfde component geïnstalleerd zijn.<br />
Paginaselectie<br />
Specificeer hier op welke pagina’s objecten geëgaliseerd moeten<br />
worden.<br />
X Alle<br />
Op alle pagina’s moeten objecten geëgaliseerd worden.<br />
X Van
19.58: Export naar HTML (commando) 289<br />
i Eerste pagina<br />
X tot<br />
i Laatste pagina<br />
Objecten moeten slechts op een aantal pagina’s geëgaliseerd<br />
worden. Voer de nummers van de eerste en laatste pagina in<br />
de desbetreffende velden in. Voor één bepaalde pagina voert u<br />
het nummer ervan in beide velden in.<br />
n Zonder linkerpagina’s<br />
n Zonder rechterpagina’s<br />
Kruis het desbetreffende veld aan, wanneer u op linker- of rechterpagina’s<br />
van dubbelzijdige lay-outs geen egalisatie wenst.<br />
Bij sjabloonlay-outs met enkelzijdige en dubbelzijdige lay-outs<br />
door elkaar kan het ook zinvol zijn, beide velden aan te kruisen.<br />
Acties<br />
Hier bepaalt u wat met equivalente objecten gebeuren moet.<br />
n Objecteigenschappen<br />
Objecteigenschappen zoals bijv. vulling, lijnstijl, grootte en positie,<br />
moeten gelijkgeschakeld worden.<br />
n Maak nieuwe objecten aan<br />
Op pagina’s waar geen equivalent object gevonden wordt, moet<br />
een overeenkomstig object gecreëerd worden.<br />
p Inhoud<br />
Kies wat met de inhoud van equivalente objecten moet gebeuren.<br />
U kunt kiezen uit: Wijzig niet, Installeer dezelfde component<br />
of Installeer duplicaten van de component.<br />
19.58 EXPORT NAAR HTML (COMMANDO)<br />
Het commando opent een dialoogvenster om de selectie naar een verzameling<br />
HTML- en CSS-bestanden te exporteren. In het dialoogvenster<br />
kunt u enkele instellingen voor de export doen, aansluitend bepaalt u<br />
een map waarin de geëxporteerde bestanden bewaard moeten worden.<br />
p Exportbron<br />
Bepaalt welk element in het voorste venster naar HTML-pagina’s geëxporteerd<br />
moet worden.
290 Hoofdstuk 19: Alfabetische referentie<br />
De selectiemogelijkheden zijn afhankelijk van de selectie en de<br />
actieve component (lay-out, spreadsheet enz.) op het moment<br />
waarop het export-commando gegeven wordt.<br />
Exportstrategie<br />
Voor het exporteren naar HTML kunt u uit verschillende strategieën<br />
kiezen die afhankelijk van de inhoud van uw document beter of minder<br />
goed geschikt zijn. Controleer de geëxporteerde HTML-pagina en<br />
herhaal het exporteren eventueel met een andere strategie.<br />
X Converteer <strong>alles</strong> naar beelden<br />
Alle pagina’s worden naar JPEG-beelden geconverteerd, dat levert<br />
de beste overeenkomst met het beeld in <strong>RagTime</strong> en in de<br />
uitvoer.<br />
X Converteer bij twijfel naar beeld<br />
Componenten die niet op betrouwbare wijze in HTML weergegeven<br />
kunnen worden, worden in beelden veranderd.<br />
X Converteer zo min mogelijk naar beelden<br />
Componenten worden, als het maar even mogelijk is, in HTML<br />
weergegeven en anders in beelden veranderd. Hoe de uitvoer<br />
eruitziet, kan afwijken van de opmaak in <strong>RagTime</strong>.<br />
Andere instellingen<br />
n Exporteer JPEG- en PNG-beelden naar originele formaat<br />
Bepaalt dat illustraties in het oorspronkelijke formaat geëxporteerd<br />
worden in plaats van een versie die in een resolutie van<br />
72 dpi omgerekend is. De omgerekende versie gebruikt meestal<br />
duidelijk minder opslagruimte en is zuiniger in het gebruik<br />
van bandbreedte.<br />
n Exporteer <strong>alles</strong> naar één enkele HTML-pagina<br />
Bepaalt dat er maar één enkele HTML-pagina gegenereerd moet<br />
worden in plaats van meerdere pagina’s met hyperlinks om te<br />
navigeren. De opdeling van de pagina’s komt overeen met de<br />
opdeling van de oorspronkelijke component.<br />
p Paginanavigatie<br />
Bepaalt of en waar hyperlinks voor navigatie tussen de geëxporteerde<br />
HTML-pagina’s toegevoegd moeten worden<br />
— Zonder<br />
Er worden geen hyperlinks toegevoegd.
19.59: Exporteer (commando) 291<br />
— Bovenaan de pagina<br />
— Onderaan de pagina<br />
— Boven- en onderaan de pagina<br />
Er worden hyperlinks in de aangegeven positie toegevoegd.<br />
i Verklein lettergrootte met x pixels<br />
Als in de HTML-weergave de ruimte voor tekst niet voldoende<br />
is, bijv. omdat andere lettertypen gebruikt worden of omdat er<br />
geen afbreking toegepast wordt, kunt u hier het lettertype een<br />
beetje verkleinen.<br />
P Verder<br />
Bevestigt alle instellingen in dit dialoogvenster, sluit het dialoogvenster<br />
en leidt verder naar de volgende stap.<br />
Zie ook<br />
@ HTML-converter [blz. 220]<br />
http://www.w3.org/MarkUp<br />
http://www.selfhtml.org<br />
@ Over gegevensuitwisseling [blz. 206]<br />
@ Bestand/Archief (menu) [blz. 256]<br />
19.59 EXPORTEER (COMMANDO)<br />
Het commando opent een dialoogvenster voor het exporteren van de selectie<br />
in diverse bestands- en documentformaten.<br />
In het Export-dialoogvenster vindt u de gebruikelijke lijsten, knoppen<br />
enz. om een map en de naam van het bestand te bepalen dat de<br />
geëxporteerde gegevens moet opnemen. Nadere informatie over selecteren<br />
van mappen en bestanden vindt u in de documentatie van uw besturingssysteem.<br />
<strong>RagTime</strong> 6 breidt het dialoogvenster zo uit, dat u kunt bepalen naar<br />
welk formaat en wat er geëxporteerd moet worden.<br />
p Bestandstype<br />
p Exporteer als<br />
Kies het formaat waarnaar geëxporteerd moet worden. De lijst mogelijkheden<br />
is afhankelijk van de selectie in het <strong>RagTime</strong>-6-document<br />
en van de geïnstalleerde converters (zie @ Converters [blz. 213]).
292 Hoofdstuk 19: Alfabetische referentie<br />
p Exporteer<br />
Bepaal wat er geëxporteerd moet worden. De mogelijkheden zijn<br />
afhankelijk van de huidige selectie in het <strong>RagTime</strong>-document: de<br />
gehele lay-out, de actieve component of ook alleen de selectie.<br />
P Opties<br />
Opent een dialoogvenster met instellingen van de export-converter.<br />
l Sommige converters hebben geen verdere instellingen nodig.<br />
? Opties<br />
Te uwer informatie worden de instellingen van de exportconverter<br />
samengevat.<br />
Zie ook<br />
@ Exporteer naar PDF (commando) [blz. 292]<br />
@ Over gegevensuitwisseling [blz. 206]<br />
@ Bestand/Archief (menu) [blz. 256]<br />
19.60 EXPORTEER NAAR PDF (COMMANDO)<br />
In dit dialoogvenster kunt u instellingen doen voor export naar PDFdocumenten.<br />
Panelen<br />
@ Algemeen [blz. 234]<br />
Bron, pagina’s, samenvatting<br />
@ Job [blz. 333]<br />
Distiller-instellingen, foutafhandeling<br />
@ Pagina-instelling [blz. 423]<br />
Paginagrootte, kantlijnen, spiegeling (alleen voor lay-out of<br />
sjabloonlay-outcomponenten)<br />
@ Pagina-instelling [blz. 422]<br />
Paginagrootte, kantlijnen, spiegeling (niet voor lay-out of<br />
sjabloonlay-outcomponenten)<br />
@ Kleuren [blz. 343]<br />
Kleurenuitvoer, kleurscheiding, color-management<br />
@ Serie-export [blz. 458]<br />
Aantal exemplaren, naamgeving van bestanden (alleen als er<br />
serieprintfuncties gebruikt zijn)
Zie ook<br />
@ PDF-converter [blz. 219]<br />
@ Printfuncties [in Formules en functies]<br />
@ Over gegevensuitwisseling [blz. 206]<br />
@ Bestand/Archief (menu) [blz. 256]<br />
19.61 EXTRA’S (MENU)<br />
y Extras<br />
c @ Documentinstellingen [blz. 282]<br />
c @ Programma-instellingen [blz. 440]<br />
c @ Toetsenbordafkortingen [blz. 486]<br />
Y @ AppleScript [blz. 241] \ (alleen z)<br />
Y @ Beveiliging [blz. 257] \<br />
Y @ Calculatie [blz. 264] \<br />
c @ Actualiseer alle verbonden importen [blz. 230]<br />
c @ Ga naar selectie [blz. 302]<br />
c @ Ga naar pagina [blz. 302]<br />
c @ Voeg pagina in [blz. 500]<br />
c @ Verbreek pijplijn [blz. 495]<br />
c @ Markeer voor index [blz. 384]<br />
c @ Genereer index [blz. 304]<br />
c @ Genereer inhoudsopgave [blz. 305]<br />
c @ Markeer als hyperlink [blz. 383]<br />
c @ Verwijder markering als hyperlink [blz. 497]<br />
c @ Controleer spelling [blz. 272]<br />
c @ Breek woorden af [blz. 263]<br />
c @ Bewerk woordenboeken [blz. 260]<br />
c @ Waarom? [blz. 526]<br />
19.62 FAVORIETENPANEEL XYZ, FOYERINFORMATIE<br />
19.61: Extra’s (menu) 293<br />
In dit paneel vindt u instellingen voor favorietenpanelen van de Foyer.
294 Hoofdstuk 19: Alfabetische referentie<br />
i Paneelnaam<br />
De naam van het paneel.<br />
In een favorietenpaneel kunnen documenten en componenten in<br />
vier groepen getoond worden. Kruis de groepen aan die in het paneel<br />
getoond moeten worden.<br />
n Nieuw begin met<br />
Deze groep bevat componenttypen om documenten aan te maken<br />
die met een component moeten beginnen. Kruis de typen aan die in<br />
het paneel getoond moeten worden.<br />
n Illustratie<br />
n Film<br />
n Grafiek<br />
n Lay-out<br />
n Spreadsheet<br />
n Sjabloonlay-out<br />
n Tekst<br />
n Tekening<br />
n Documenten<br />
Hier worden bestaande documenten gegroepeerd die u vaker wilt<br />
openen. Om documenten in deze groep op te nemen gebruikt u het<br />
symbool in de groepstitel.<br />
n Sjabloondocumenten om af te scheuren<br />
Deze groep bevat sjabloondocumenten om nieuwe documenten af<br />
te scheuren. Om documenten in deze groep op te nemen gebruikt u<br />
het symbool in de groepstitel.<br />
n Pas gebruikte documenten<br />
In deze groep worden de recent gebruikte documenten bij elkaar gezet<br />
zodat u ze weer kunt openen.<br />
i Aantal pas gebruikte documenten<br />
Het maximumaantal recentelijk gebruikte documenten dat in<br />
dit paneel getoond moet worden.<br />
Zie ook<br />
@ Foyerpaneel toevoegen (commando) [blz. 300]<br />
@ Informatie, Foyer (commando) [blz. 332]<br />
19.63 FILM (MENU)<br />
l De tot nu toe alleen onder Mac OS beschikbare film-componenten<br />
worden vanaf <strong>RagTime</strong> 6 alleen nog in zoverre ondersteund als voor
19.64: Filmpaneel, Documentinstellingen 295<br />
het openen van oude documenten noodzakelijk is. Films kunnen<br />
noch afgespeeld, noch bewerkt, maar alleen gewist worden.<br />
y Film<br />
c @ Info [blz. 321]<br />
c @ Toon filmcontroller [blz. 488]<br />
c @ Start [blz. 467]<br />
c @ Schaling [blz. 455]<br />
c @ Toon filmposter [blz. 488]<br />
c @ Gebruik standaardfilminstellingen [blz. 303]<br />
Zie ook<br />
@ Films [blz. 137]<br />
19.64 FILMPANEEL, DOCUMENTINSTELLINGEN<br />
l De tot nu toe alleen onder Mac OS beschikbare film-componenten<br />
worden vanaf <strong>RagTime</strong> 6 alleen nog in zoverre ondersteund als voor<br />
het openen van oude documenten noodzakelijk is. Films kunnen<br />
noch afgespeeld, noch bewerkt, maar alleen gewist worden.<br />
Om dit paneel te bekijken kiest u het commando Documentinstellingen<br />
uit het menu Extra’s en kiest u het @ paneel Film.<br />
n Toon filmkenmerken in afdruk<br />
Het filmkenmerk is een klein symbool dat in films verschijnt. Aankruisen<br />
zorgt ervoor dat het filmkenmerk ook geprint wordt.<br />
n Toon filmposter, wanneer niet geselecteerd.<br />
De filmposter is een door de auteur van de film bepaald (meestal het<br />
eerste) losse beeld, dat te zien is wanneer de film niet afgespeeld<br />
wordt.<br />
19.65 FILMPANEEL, PROGRAMMA-INSTELLINGEN<br />
l De tot nu toe alleen onder Mac OS beschikbare film-componenten<br />
worden vanaf <strong>RagTime</strong> 6 alleen nog in zoverre ondersteund als voor<br />
het openen van oude documenten noodzakelijk is. Films kunnen<br />
noch afgespeeld, noch bewerkt, maar alleen gewist worden.<br />
Om dit paneel te bekijken kiest u het commando Programmainstellingen<br />
uit het menu Extra’s en kiest u het @ paneel Film.<br />
n Alle films worden geluidloos afgespeeld<br />
Aankruisen zorgt ervoor dat alle films geluidloos afgespeeld worden,<br />
d.w.z. zonder dat hun geluidsinstellingen in acht genomen worden.
296 Hoofdstuk 19: Alfabetische referentie<br />
19.66 FOYER (COMMANDO)<br />
Opent een dialoogvenster om documenten te creëren en te openen,<br />
sjabloondocumenten af te scheuren of uw favoriete documenten<br />
te ordenen. In de standaardinstelling wordt de Foyer direct naar<br />
het starten van <strong>RagTime</strong> 6 getoond en u kunt kiezen waarmee u wilt beginnen<br />
(zie @ Over de Foyer [blz. 33]).<br />
P Foyerinformatie<br />
Opent de informatie van het juist getoonde paneel (zie @ Informatie,<br />
Foyer (commando) [blz. 332]).<br />
P Paneel toevoegen<br />
Creëert een nieuw paneel (zie @ Foyerpaneel toevoegen (commando)<br />
[blz. 300]).<br />
P Paneel wissen<br />
Wist het juist getoonde paneel.<br />
l Het paneel Nieuw begin met kan niet gewist worden.<br />
l De hier opgesomde panelen geven de samenstelling weer zoals die<br />
af fabriek geleverd wordt. De samenstelling ervan kan door toevoegen<br />
of verwijderen van panelen afwijken.<br />
Panelen<br />
@ Favorieten (Favorietenpaneel) [blz. 36]<br />
Een paneel met veel gebruikte componenten en documenten.<br />
Nieuw begin met<br />
Dit paneel is altijd aanwezig en toont u alle componenttypen<br />
waarmee u een nieuw <strong>RagTime</strong>-6-document kunt beginnen. Andere<br />
componenten van alle typen kunt u naar behoefte toevoegen.<br />
Pas gebruikt<br />
Dit paneel toont u documenten die u recentelijk gebruikt heeft.<br />
Het maximumaantal getoonde documenten, en het feit of dit<br />
paneel überhaupt getoond moet worden, kunt u in het paneel<br />
@ Algemeen [blz. 297] van de @ Foyer-Informatie [blz. 332] instellen.<br />
@ Voorbeelden (Mappaneel) [blz. 35]<br />
In dit paneel wordt de map met de bij <strong>RagTime</strong> 6 geleverde voorbeelden<br />
gepresenteerd.
19.67: Foyer, basisinstellingen en Foyerinformatie 297<br />
P Open document<br />
Opent het standaardbestandselectiedialoogvenster van uw besturingssysteem,<br />
waarin u een bestand kunt aangeven om in <strong>RagTime</strong> 6<br />
te openen.<br />
P Annuleer<br />
Sluit de Foyer zonder verdere handelingen.<br />
P Nieuw document<br />
Deze knop voert de @ standaardactie van de Foyer [blz. 387] uit. In de<br />
fabrieksinstelling wordt een document met een lay-outcomponent<br />
gecreëerd; u kunt echter ook andere acties instellen. De tekst van<br />
de knop wordt aan de daadwerkelijke functie aangepast.<br />
l De actie van deze knop kunt u ook via het menu @ Bestand/Archief<br />
[blz. 256] uitvoeren (zie @ Nieuw document (De<br />
Foyer-standaardactie, commando) [blz. 387]).<br />
Zie ook<br />
@ Over de Foyer [blz. 33]<br />
@ Bestand/Archief (menu) [blz. 256]<br />
19.67 FOYER, BASISINSTELLINGEN EN FOYERINFORMATIE<br />
Om dit paneel te bekijken kiest u het commando Programmainstellingen<br />
uit het menu Extra’s en kiest u het @ paneel Foyer. U kunt<br />
dit paneel ook via de Foyerinformatie bereiken; kies daar het paneel Algemeen.<br />
U kunt het commando Nieuw in <strong>RagTime</strong> 6 verschillende taken toekennen.<br />
Het kan de Foyer openen of een standaardactie uitvoeren<br />
die u vantevoren in de Foyer heeft vastgelegd (zie @ Foyer-context (Menu)<br />
[blz. 298]). Afhankelijk van de instelling worden de toetsenbordafkorting<br />
en de naam van het commando @ Nieuw [blz. 387] aangepast (zie @ Bestand/Archief<br />
(menu) [blz. 256]).<br />
X Het commando ’Nieuw’ opent de Foyer<br />
Bepaal verder bij welke gelegenheden de Foyer automatisch getoond<br />
moet worden:<br />
n bij het activeren van <strong>RagTime</strong> zonder open document<br />
n bij het sluiten van het laatste document
298 Hoofdstuk 19: Alfabetische referentie<br />
X Het commando ’Nieuw’ zet de standaardactie van de Foyer<br />
in gang<br />
Bepaal verder bij welke gelegenheden de standaardactie van de Foyer<br />
automatisch uitgevoerd moet worden:<br />
n bij het activeren van <strong>RagTime</strong> zonder open document<br />
n bij het sluiten van het laatste document<br />
Pas gebruikte documenten<br />
i Maximumaantal te onthouden bestanden<br />
die recentelijk gebruikt zijn<br />
Het aantal documenten dat <strong>RagTime</strong> 6 maximaal in overzichten<br />
van zulke documenten moet opvoeren. De laatst gebruikte<br />
documenten worden altijd onthouden, eerder gebruikte documenten<br />
worden bij het overschrijden van dit aantal verwijderd.<br />
n Toon paneel ’Pas gebruikte documenten’ in de Foyer<br />
Bepaalt of een eigen paneel met pas gebruikte documenten in<br />
de Foyer opgenomen moet worden. Onafhankelijk van het bestaan<br />
van een eigen Foyer-paneel kunnen zulke documenten<br />
elders opgesomd worden (zie @ Favorietenmappen in de Foyer<br />
[blz. 36] en @ Bestand/Archief (menu) [blz. 256]).<br />
Zie ook<br />
@ Foyer (commando) [blz. 296]<br />
@ Informatie, Foyer (commando) [blz. 332]<br />
@ Programma-instellingen (commando) [blz. 440]<br />
@ Bestand/Archief (menu) [blz. 256]<br />
19.68 FOYER-CONTEXT (MENU)<br />
Dit menu kunt u voor de objecten in de panelen van de Foyer oproepen.<br />
Het wordt aan ieder gekozen object aangepast en bevat commando’s<br />
voor het gebruik van het object of voor de configuratie van de Foyer, bijv.<br />
om de @ Foyer-standaardactie [blz. 387] te bepalen.<br />
Y Bestand-acties<br />
Voor bestanden kunt u kiezen uit een aantal acties. Een van deze<br />
acties wordt uitgevoerd wanneer u het symbool van het bestand in<br />
de Foyer aanklikt; ze wordt in het menu door vetgedrukte letters geaccentueerd.
19.68: Foyer-context (Menu) 299<br />
c Open<br />
Opent het document. Wanneer het geen <strong>RagTime</strong>-document is,<br />
wordt er een <strong>RagTime</strong>-document met toepasselijke component<br />
aangemaakt en wordt het bestand geïmporteerd.<br />
c Scheur af<br />
Scheurt van het sjabloondocument af. Deze actie wordt ook bij<br />
aanklikken uitgevoerd wanneer sjabloondocumenten in @ mappanelen<br />
[blz. 35] of in de groep van het sjabloondocument<br />
afscheuren van een @ Favorietenpaneel [blz. 36] liggen.<br />
c Wijzig sjabloondocument<br />
Opent een sjabloondocument ter bewerking. Deze actie wordt<br />
ook bij het aanklikken uitgevoerd wanneer sjabloondocumenten<br />
in de groep Document openen van een @ Favorietenpaneel<br />
[blz. 36] of de Pas gebruikte documenten liggen.<br />
c Toon in de Verkenner/Finder<br />
Toont het bestand in het bestandssysteem van uw computer.<br />
Y Bestanden<br />
Z De Windows-Verkenner opent de bijbehorende directory.<br />
z De Mac OS-Finder opent de bijbehorende map.<br />
c verwijderen<br />
Verwijdert het bestand uit het favorietenpaneel. Het bestand<br />
zelf wordt niet gewist.<br />
l Niet in mappanelen.<br />
c Stel in als standaard<br />
Stelt bij documenten het openen, en bij sjabloondocumenten<br />
het afscheuren als @ Foyer-standaardactie [blz. 387] vast.<br />
Y Voeg toe aan favorietenpaneel \<br />
Voegt een bestand aan het favorietenpaneel toe dat u uit deze<br />
lijst van voorhanden favorietenpanelen kiest.<br />
Y Pas gebruikte documenten<br />
c Verwijder uit de lijst recent gebruikte documenten<br />
Verwijdert het bestand uit de lijst. Het bestand zelf wordt niet<br />
gewist.<br />
c Behoud in paneel xyz<br />
Neemt bestanden in de groep Document openen of sjabloondocumenten<br />
in de groep Van het sjabloondocument afscheuren<br />
op.<br />
Y Voeg toe aan favorietenpaneel \<br />
Voegt een bestand aan het favorietenpaneel toe dat u uit deze<br />
lijst van voorhanden favorietenpanelen kiest.
300 Hoofdstuk 19: Alfabetische referentie<br />
Y Componenttypen<br />
c Stel in als standaard<br />
Stelt de aanmaak van een document dat begint met dit componenttype<br />
als @ Foyer-standaardactie [blz. 387] vast.<br />
Y Toon \<br />
Kies het componenttype dat u in de groep Nieuw document<br />
beginnen met component wilt zien opgevoerd.<br />
Zie ook<br />
@ Foyer (commando) [blz. 296]<br />
@ Over de Foyer [blz. 33]<br />
19.69 FOYERPANEEL TOEVOEGEN (COMMANDO)<br />
Met dit commando kunt u nieuwe panelen in de Foyer opnemen. U<br />
moet eerst het type van het nieuwe paneel vastleggen:<br />
X Paneel met favorieten<br />
In panelen met favorieten kunt u veel gebruikte bestanden, sjabloondocumenten<br />
of componenttypen samenbrengen om ze snel te<br />
kunnen openen.<br />
In de volgende stap wordt een dialoogvenster met instellingen voor<br />
het nieuwe paneel geopend (zie @ Favorietenpaneel xyz, Foyerinformatie<br />
[blz. 293]).<br />
X Paneel voor een map<br />
Panelen voor mappen geven u snel toegang tot alle documenten in<br />
een map op uw harde schijf.<br />
In de volgende stap wordt het standaardbestandselectiedialoogvenster<br />
van uw besturingssysteem geopend waarin u een map voor het<br />
nieuwe paneel kunt kiezen.<br />
P Annuleer<br />
Verwerpt de wijzigingen die u in dit dialoogvenster aangebracht<br />
heeft en sluit het dialoogvenster.<br />
P Verder<br />
Bevestigt alle instellingen in dit dialoogvenster, sluit het dialoogvenster<br />
en leidt verder naar de volgende stap.<br />
Zie ook<br />
@ Favorietenpaneel xyz, Foyerinformatie [blz. 293]<br />
@ Foyer (commando) [blz. 296]
19.70 FUNCTIES (COMMANDO)<br />
19.70: Functies (commando) 301<br />
Dit commando opent een dialoogvenster dat een becommentarieerde<br />
lijst van alle beschikbare functies en hun argumentcombinaties bevat.<br />
Het commando is alleen beschikbaar als er een formule kan worden ingevoerd.<br />
p Groepering<br />
De structuur van de functielijst.<br />
— Alle functies<br />
Alle functies in alfabetische volgorde.<br />
— Categorieën<br />
Functies in thematisch geordende categorieën.<br />
— Verzamelingen<br />
Ingebouwde en externe functies.<br />
Beschrijving<br />
Toont beschrijvingen bij de in de lijst geselecteerde functies of functiegroep.<br />
Argumenten<br />
Toont de argumentcombinaties bij de in de lijst geselecteerde functie.<br />
n Voeg in met argumenten<br />
Specificeert of bij het invoegen van de in de lijst geselecteerde<br />
functie behalve de functienaam ook de namen van de argumenten<br />
als geheugensteuntje ingevoegd moeten worden.<br />
P Annuleer<br />
Sluit de functielijst zonder overname van uw instellingen.<br />
P Voeg in<br />
Sluit de functielijst en voegt de geselecteerde functie in de formule<br />
in.<br />
☞ Functie invoegen<br />
1 Selecteer een spreadsheetcel of plaats het invoegpunt in een tekstcomponent<br />
of in een formule-invoerveld van een grafiek.<br />
2 Kies Functies.
302 Hoofdstuk 19: Alfabetische referentie<br />
3 Klik op de naam van de functie in de lijst.<br />
Om een functie te selecteren, kunt u ook de eerste letters van een<br />
functienaam snel intypen. De functie die met deze lettercombinatie<br />
begint, wordt dan geselecteerd.<br />
4 Klik op de gewenste variant.<br />
5 Klik op P Voeg in.<br />
Zie ook<br />
@ Formules (palet) [blz. 533]<br />
@ Paletten en gereedschapsbalken [blz. 532]<br />
@ Hiërarchische lijsten [blz. 558]<br />
@ Over uitbreidingen [blz. 31]<br />
19.71 GA NAAR PAGINA (COMMANDO)<br />
Het commando Ga naar pagina staat in het Extra’s-menu. Het opent een<br />
dialoogvenster waarmee u een bepaalde pagina van de actieve lay-out<br />
zichtbaar kunt maken.<br />
Het nummer van de eerste pagina die in het venster zichtbaar is,<br />
wordt boven de verticale schuifbalk aan de rechterkant van het venster<br />
getoond.<br />
☞ Naar een andere pagina gaan<br />
1 • Kies Ga naar pagina.<br />
• Klik op het paginanummer boven de verticale schuifbalk.<br />
Er verschijnt een dialoogvenster.<br />
2 Voer een @ paginanummer [blz. 68] of een paginanaam in en klik op<br />
OK.<br />
☞ Pagina voor pagina bladeren<br />
1 Klik op de pijl boven of onder het paginanummer boven de schuifbalk.<br />
Er wordt met één pagina tegelijk in de aangeklikte richting gebladerd.<br />
19.72 GA NAAR SELECTIE (COMMANDO)<br />
Het commando Ga naar selectie verschijnt in het Extra’s-menu. Als de<br />
huidige selectie niet in het actieve venster zichtbaar is, kan ze door middel<br />
van dit commando getoond worden.
19.73 GALERIJ (COMMANDO)<br />
19.73: Galerij (commando) 303<br />
Het commando Galerij uit het Grafiek-menu opent een dialoogvenster.<br />
De galerij bevat verscheidene panelen met plaatjes waaruit u voorgeformatteerde<br />
grafieken kunt kiezen. Door in de galerij te bladeren kunt u<br />
een overzicht krijgen over welk type grafiek en welk reekstype het best<br />
voor de weergave van uw gegevens geschikt is.<br />
Kies een paneel en klik op het gewenste plaatje. U kunt het diagram<br />
dan op de manier waarop u gewend bent, aanpassen.<br />
Zie ook<br />
@ Diagramtype en reekstype instellen [blz. 109]<br />
19.74 GEBRUIK STANDAARDFILMINSTELLINGEN (COMMANDO)<br />
l De tot nu toe alleen onder Mac OS beschikbare film-componenten<br />
worden vanaf <strong>RagTime</strong> 6 alleen nog in zoverre ondersteund als voor<br />
het openen van oude documenten noodzakelijk is. Films kunnen<br />
noch afgespeeld, noch bewerkt, maar alleen gewist worden.<br />
Het commando Gebruik standaardfilminstellingen verschijnt in<br />
het Film-menu en is beschikbaar wanneer er een filmcomponent geselecteerd<br />
is.<br />
Een filmdocument bevat informatie over de afspeelsnelheid, loops<br />
enz., die u kunt bekijken en wijzigen in het @ Vertoningpaneel [blz. 496]<br />
in het Info-dialoogvenster.<br />
Wanneer u Gebruik standaardfilminstellingen kiest, speelt<br />
<strong>RagTime</strong> de film met de daar opgeslagen instellingen af en zet de instellingen<br />
in het Info-dialoogvenster dienovereenkomstig terug.<br />
19.75 GELUID (MENU)<br />
y Geluid<br />
c @ Informatie [blz. 322]<br />
c @ Starten/Stoppen [blz. 463]<br />
c @ Onderbreek geluid [blz. 390]<br />
c @ Neem geluid op [blz. 387]<br />
c @ Wis geluid [blz. 527]<br />
Zie ook<br />
@ Geluiden [blz. 133]
304 Hoofdstuk 19: Alfabetische referentie<br />
19.76 GELUIDPANEEL, DOCUMENTINSTELLINGEN<br />
Om dit paneel te bekijken kiest u het commando Documentinstellingen<br />
uit het menu Extra’s en kiest u het @ paneel Geluid.<br />
p Opnamekwaliteit<br />
De opnamekwaliteit voor nieuwe geluiden.<br />
Zie ook<br />
@ Geluiden opnemen [blz. 134]<br />
19.77 GENEREER INDEX (COMMANDO)<br />
Het commando Genereer index staat in het Extra’s-menu en genereert<br />
of actualiseert een index voor uw document. Een index kan ingangen uit<br />
verschillende lay-outs in een document bevatten.<br />
Voordat u een index genereert, @ markeert u de woorden [blz. 384] in<br />
het document die in de index opgenomen moeten worden.<br />
☞ Index genereren<br />
1 Kies Genereer index.<br />
Er verschijnt een dialoogvenster dat de lay-outcomponenten in het<br />
document opsomt.<br />
2 Kies één of meer lay-outs.<br />
Selecteer een lay-out door erop te klikken, verdere lay-outs door erop<br />
te<br />
Z s -klikken<br />
z c -klikken<br />
l Als u de eerste keer een index genereert, wordt een nieuwe tekstcomponent<br />
met de naam Index aangemaakt en in de inventaris opgenomen.<br />
De ingangen worden met het @ Indexstijlmodel [blz. 154]<br />
geformatteerd.<br />
$ Als u het commando opnieuw kiest, wordt de inhoud van de aanwezige<br />
component vervangen. Als u de aanwezige gegevens wilt bewaren,<br />
moet u een kopie van de component in de inventaris plaatsen.<br />
Zie ook<br />
@ Index [blz. 178]<br />
@ Over de Inventaris [blz. 29]
19.78: Genereer inhoudsopgave (commando) 305<br />
19.78 GENEREER INHOUDSOPGAVE (COMMANDO)<br />
Het commando Genereer inhoudsopgave staat in het Extra’s-menu en<br />
genereert of actualiseert de inhoudsopgave voor uw document. De inhoudsopgave<br />
kan ingangen uit meerdere lay-outs van het document hebben.<br />
Opgenomen worden alinea’s die in tekstcomponenten opgenomen<br />
zijn en met de @ Kop [blz. 154]-groep in de alineastijlmodellen gemarkeerd<br />
zijn.<br />
☞ Inhoudsopgave genereren<br />
1 Kies Genereer inhoudsopgave.<br />
Er verschijnt een venster waarin u een lay-out kunt kiezen waarvoor<br />
de inhoudsopgave gegenereerd moet worden.<br />
2 Selecteer één of meer lay-outs.<br />
Selecteer een lay-out door erop te klikken, verdere lay-outs door te<br />
Z s -klikken<br />
z c -klikken<br />
l Als u de eerste keer een inhoudsopgave genereert, wordt een<br />
nieuwe tekstcomponent met de naam Inhoudsopgave aangemaakt<br />
en in de inventaris opgenomen. De ingangen worden met het @ Inhoudsopgavestijlmodel<br />
[blz. 154] geformatteerd.<br />
$ Als u het commando opnieuw kiest, wordt de inhoud van de aanwezige<br />
component vervangen. Als u de aanwezige gegevens wilt bewaren,<br />
moet u een kopie van de component in de inventaris plaatsen.<br />
Zie ook<br />
@ Inhoudsopgave [blz. 178]<br />
@ Over de Inventaris [blz. 29]<br />
19.79 GESLOTEN CURVE (COMMANDO)<br />
Dit commando specificeert dat het laatste en het eerste ankerpunt<br />
van de geselecteerde veelhoeken of béziercurven door middel van<br />
een lijnsegment verbonden zijn.<br />
l Ingeval voor een curve de lijnpositie buiten of binnen gebruikt wordt,<br />
kan het voorkomen dat de lijn bij het openen of sluiten van de curve<br />
naar de andere kant springt (zie @ Links en rechts bij assen en lijnen<br />
[blz. 582]). U kunt in het voorkomende geval de instellingen in<br />
het Info-dialoogvenster (@ Lijnenpaneel, Informatie [blz. 370]) corrigeren.
306 Hoofdstuk 19: Alfabetische referentie<br />
Zie ook<br />
@ Veelhoeken en béziercurven bewerken [blz. 57]<br />
@ Bewerk curve (commando) [blz. 260]<br />
@ Béziergereedschap [blz. 262]<br />
@ Veelhoekgereedschap [blz. 493]<br />
19.80 GRAFIEK (MENU)<br />
y Grafiek<br />
c @ Informatie [blz. 323]<br />
c @ Galerij [blz. 303]<br />
c @ Voeg reeks toe [blz. 501]<br />
Y @ Diagramtype [blz. 280] \<br />
Y @ Dimensie [blz. 282] \<br />
Y @ Reekstype [blz. 451] \<br />
Y @ Schaling [blz. 455] \<br />
Zie ook<br />
@ Grafieken [blz. 107]<br />
19.81 GRAFIEK-DRAAIGEREEDSCHAP<br />
2-D-grafieken met perspectief of driedimensionale grafieken kunt u met<br />
het grafiek-draaigereedschap om de ruimteassen draaien.<br />
☞ Een grafiek draaien<br />
1 Klik op het grafiek-draaigereedschap.<br />
Er wordt in de grafiek een cirkel zichtbaar.<br />
Boven de grafiek verandert de muiswijzer in een draaiingswijzer.<br />
2 • Sleep aan de grafiek buiten de verschenen cirkel.<br />
De grafiek wordt om de as verticaal ten opzichte van het vlak<br />
van het beeldscherm gedraaid.<br />
• Sleep aan de grafiek omhoog/omlaag binnen de verschenen<br />
cirkel.<br />
De grafiek wordt om de in het vlak van het beeldscherm horizontale<br />
as gedraaid.
19.82: Grafiek-verplaats- en schaalgereedschap 307<br />
• Sleep aan de grafiek links/rechts binnen de verschenen cirkel.<br />
De grafiek wordt om de in het vlak van het beeldscherm verticale<br />
as gedraaid.<br />
l Numerieke aangiften over de draaiing in de ruimte van een grafiek<br />
vindt u in het Info-dialoogvenster. Als u een foute draai<br />
gedaan heeft, kunt u daar ook terugkeren naar de standaardinstelling.<br />
Zie ook<br />
@ Dimensie (commando) [blz. 282]<br />
@ 3-D-paneel, Grafiekinformatie [blz. 228]<br />
@ Grafiek-verplaats- en schaalgereedschap [blz. 307]<br />
@ Gereedschapsbalk voor grafieken [blz. 535]<br />
19.82 GRAFIEK-VERPLAATS- EN SCHAALGEREEDSCHAP<br />
Met het verplaats- en schaalgereedschap kunt u de grafiekelementen zoals<br />
legenda, titel, asvlak enz. ten opzichte van elkaar of binnen de container<br />
verplaatsen alsmede de grootte van de elementen wijzigen.<br />
☞ Een grafiekelement verplaatsen<br />
1 Klik op het grafiek-verplaats- en schaalgereedschap.<br />
2 Klik op het te verplaatsen element.<br />
Het element wordt door selectiehendels gemarkeerd.<br />
Boven het element verandert de muiswijzer in een open hand.<br />
3 Sleep aan het element.<br />
Tijdens het slepen verandert de muiswijzer in een grijpende<br />
hand.<br />
l U kunt grafieken ook met de pijltoetsen verplaatsen.<br />
☞ Een grafiekelement schalen<br />
1 Klik op het grafiek-verplaats- en schaalgereedschap.<br />
2 Klik op het te schalen element.<br />
Het element wordt door selectiehendels gemarkeerd.<br />
Boven de hendels verandert de muiswijzer in een dradenkruis.<br />
3 Sleep aan een hoek- of middenhendel.<br />
l Numerieke aangiften over grootte en positie van de grafiekelementen<br />
vindt u in het Objectcoördinatenpalet en in het Infodialoogvenster.
308 Hoofdstuk 19: Alfabetische referentie<br />
Zie ook<br />
@ Grafiek-draaigereedschap [blz. 306]<br />
@ Volgordepaneel, Grafiekinformatie [blz. 510]<br />
@ Objectcoördinaten (palet) [blz. 542]<br />
@ Gereedschapsbalk voor grafieken [blz. 535]<br />
19.83 GRAFIEKPANEEL, DOCUMENTINSTELLINGEN<br />
Om dit paneel te bekijken kiest u het commando Documentinstellingen<br />
uit het menu Extra’s en kiest u het @ paneel Grafiek.<br />
Cyclische kleuren<br />
De standaardkleuren voor reeksonderscheiding in <strong>RagTime</strong> 6 zijn<br />
iets feller en vriendelijker dan in <strong>RagTime</strong> 5 en ouder. Om een vergelijkbare<br />
weergave met oudere documenten te gebruiken kan het<br />
zinvol zijn de oudere kleurenlijst te blijven gebruiken.<br />
n Gebruik kleuren van <strong>RagTime</strong> 5<br />
Bepaalt of voor alle grafieken in het document de lijst cyclische<br />
kleuren van <strong>RagTime</strong> 5 gebruikt wordt.<br />
l Deze instelling wordt bij het openen en bewaren in het<br />
<strong>RagTime</strong>-5-bestandsformaat automatisch ingesteld.<br />
Standaardtype voor nieuwe grafieken<br />
P Andere<br />
Opent de @ Galerij [blz. 303] om een type voor nieuwe grafieken<br />
te selecteren.<br />
Onderscheiding van reeksen in nieuwe grafieken<br />
X Reeksen met kleuren
19.84: Groepeer/Hef groepering op (commando) 309<br />
X Reeksen met patronen<br />
Hier kunt u instellen of nieuwe reeksen onderscheiden moeten<br />
worden door kleuren of patronen.<br />
19.84 GROEPEER/HEF GROEPERING OP (COMMANDO)<br />
De commando’s Groepeer en Hef groepering op verschijnen in het<br />
Tekening-menu en zijn beschikbaar wanneer een lay-out, sjabloonlay-out<br />
of een tekeningcomponent actief is.<br />
Groeperen<br />
Gegroepeerde objecten gedragen zich als één enkel object: als er één<br />
object in de groep vastgezet of beveiligd is, is de groep eveneens vastgezet<br />
of beveiligd. U kunt de commando’s Groepeer en Hef groepering<br />
op ook met de desbetreffende knoppen in het palet @ Tekencommando’s<br />
[blz. 550] gebruiken.<br />
P Groeperen<br />
P Hef groepering op<br />
☞ Objecten groeperen<br />
1 @ Selecteer twee of meer objecten [blz. 52].<br />
2 Kies Groepeer.<br />
Om de hele groep worden langs het @ omsluitend kader van de deel<br />
uitmakende objecten hendels aangegeven.<br />
l Als een groep geschaald, geschuind of gedraaid wordt, kunnen<br />
de waarden van de transformatie van de totale groep niet in het<br />
palet @ Objectcoördinaten [blz. 542] aangegeven worden.<br />
☞ Groepering opheffen<br />
1 @ Selecteer een groep [blz. 52].<br />
Om iedere groep verschijnen hendels.<br />
2 Kies Hef groepering op.<br />
De individuele objecten en containers worden geselecteerd.<br />
l Als in één groep andere groepen opgenomen zijn, worden deze<br />
door het commando niet veranderd.<br />
Zie ook<br />
@ Tekeningobjecten [blz. 49]
310 Hoofdstuk 19: Alfabetische referentie<br />
19.85 GROOTTE (MENU)<br />
Het menu Grootte staat in het Opmaak-menu en wijzigt de grootte van<br />
het lettertype voor de geselecteerde tekst of bepaalt de grootte voor nieuwe<br />
tekst.<br />
☞ Grootte wijzigen<br />
1 Kies Grootte.<br />
In het submenu worden verscheidene veelgebruikte grootten aangegeven,<br />
alsmede andere commando’s waarmee u een lettergrootte<br />
kunt kiezen.<br />
2 Kies een grootte uit het submenu. Als u Letters groter of Letters<br />
kleiner kiest, wordt de dichtstbijzijnde grotere of kleinere puntgrootte<br />
gebruikt. Andere opent een dialoog waarin u een waarde<br />
voor een andere grootte kunt aangeven.<br />
l U kunt de @ voorkeuren [blz. 154] voor de lettergrootte ook wijzigen.<br />
Zie ook<br />
@ Over letterformattering [blz. 143]<br />
@ Letterstijlmodellen (commando) [blz. 355]<br />
19.86 HEF VERENIGING OP (COMMANDO)<br />
Het commando Hef vereniging op ontbindt een vereniging in<br />
aparte cellen. De inhoud van de vereniging wordt in de cel links<br />
boven overgenomen, de andere cellen zijn leeg.<br />
Zie ook<br />
@ Spreadsheetcommando’s (palet) [blz. 549]<br />
@ Spreadsheet (menu) [blz. 464]<br />
19.87 HELP (MENU)<br />
z ’Het Help-menu’ is onderdeel van het besturingssysteem en wordt<br />
door <strong>RagTime</strong> 6 daarom alleen onder Mac OS ondersteund.<br />
y Help<br />
c Eerste stappen met <strong>RagTime</strong><br />
Opent ’Eerste stappen’, de inleiding in <strong>RagTime</strong>.
19.88: Herstel (commando) 311<br />
… Hier verschijnt een lijst met de onderdelen van de onscreendocumentatie<br />
bij <strong>RagTime</strong> 6 en eventueel geïnstalleerde uitbreidingen.<br />
Y Voorbeeldbestanden \<br />
Dit menu biedt toegang tot alle met <strong>RagTime</strong> 6 of <strong>RagTime</strong>-<br />
6-uitbreidingen geïnstalleerde voorbeelden. In elk submenu<br />
vindt u bovendien een commando om de betreffende map in<br />
de Mac-OS-Finder te openen.<br />
c <strong>RagTime</strong>-ondersteuning (Web)<br />
Opent de <strong>RagTime</strong>-ondersteuningspagina in uw web-browser.<br />
19.88 HERSTEL (COMMANDO)<br />
Het commando Herstel maakt de laatste handeling ongedaan,<br />
voorzover ze ongedaan gemaakt kan worden.<br />
U kunt de meeste handelingen in <strong>RagTime</strong> herstellen. Als u een wijziging<br />
ongedaan wilt maken, moet u Herstel direct kiezen, voordat u verder<br />
werkt.<br />
Zie ook<br />
@ Standaardcommando’s (palet) [blz. 549]<br />
@ Wijzig (menu) [blz. 526]<br />
19.89 HOOFD-/KLEINE LETTERS (COMMANDO)<br />
Het commando specificeert een regel voor het weergeven van letters als<br />
hoofd- en kleine letters.<br />
l De opslag van de letters wordt niet beïnvloed. Zo kunt u bijv. bij<br />
het zoeken en vervangen nog altijd onderscheid maken volgens de<br />
oorspronkelijke schrijfwijze.<br />
Y Hoofd-/kleine letters<br />
c Groot/klein zoals getypt<br />
De letters worden in hoofd- en kleine letters weergegeven zoals<br />
getypt.<br />
c Hoofdletters<br />
Alle letters worden met hoofdletters geschreven.<br />
c Kleine letters<br />
Alle letters worden met kleine letters geschreven.
312 Hoofdstuk 19: Alfabetische referentie<br />
c Initalen groot<br />
De eerste letter van ieder woord wordt met hoofdletters geschreven,<br />
de andere klein.<br />
Zie ook<br />
@ Verkleinde kapitalen [blz. 146]<br />
19.90 HYPERLINKS-PANEEL, DOCUMENTINSTELLINGEN<br />
Om dit paneel te bekijken kiest u het commando Documentinstellingen<br />
uit het menu Extra’s en kiest u het @ paneel Hyperlinks. In dit paneel<br />
kunt u bepalen hoe alle hyperlinks in het huidige document of in nieuwe<br />
documenten weergegeven moeten worden.<br />
U kunt verscheidene instellingen voor hyperlinks via URLs of namen<br />
alsmede voor de beeldscherm- of printweergave doen.<br />
Voor PDF-export worden de voor druk gedane instellingen gebruikt.<br />
Voor HTML-export worden de instellingen als CSS in de HTMLbestanden<br />
vertaald, zodat bij de beeldschermweergave in de browser de<br />
beeldscherminstellingen gelden en bij het printen van het bestand in de<br />
browser de printopties.<br />
URL-hyperlinks<br />
Bepaal waar en hoe hyperlinks naar URLs geaccentueerd moeten<br />
worden.<br />
n Op het beeldscherm<br />
Bepaalt of hyperlinks op het beeldscherm geaccentueerd moeten<br />
worden.<br />
p Accentkleur op het beeldscherm<br />
De huidige kleur wordt getoond. Door te klikken wordt het<br />
@ Kleurmenu [blz. 339] geopend. Kies een kleur, dan wel Transparant<br />
of Andere, als u de kleur bewerken wilt.<br />
n Onderstreept<br />
Bepaalt of hyperlinks op het beeldscherm onderstreept moeten<br />
worden.<br />
n In druk<br />
Bepaalt of hyperlinks in druk of bij PDF-export geaccentueerd<br />
moeten worden.<br />
p Accentkleur in druk<br />
De huidige kleur wordt getoond. Door te klikken wordt het
19.91: Hyperlinks-paneel, Info-dialoogvenster 313<br />
@ Kleurmenu [blz. 339] geopend. Kies een kleur, dan wel Transparant<br />
of Andere, als u de kleur bewerken wilt.<br />
n Onderstreept<br />
Bepaalt of hyperlinks in druk onderstreept moeten worden.<br />
Namen-hyperlinks<br />
Bepaalt waar en hoe hyperlinks naar namen in hetzelfde document<br />
geaccentueerd moeten worden.<br />
n Op het beeldscherm<br />
Bepaalt of hyperlinks op het beeldscherm geaccentueerd moeten<br />
worden.<br />
p Accentkleur op het beeldscherm<br />
De huidige kleur wordt getoond. Door te klikken wordt het<br />
@ Kleurmenu [blz. 339] geopend. Kies een kleur, dan wel Transparant<br />
of Andere, als u de kleur bewerken wilt.<br />
n Onderstreept<br />
Bepaalt of hyperlinks op het beeldscherm onderstreept moeten<br />
worden.<br />
n In druk<br />
Bepaalt of hyperlinks in druk of PDF-export geaccentueerd moeten<br />
worden.<br />
p Accentkleur in druk<br />
De huidige kleur wordt getoond. Door te klikken wordt het<br />
@ Kleurmenu [blz. 339] geopend. Kies een kleur, dan wel Transparant<br />
of Andere, als u de kleur bewerken wilt.<br />
n Onderstreept<br />
Bepaalt of hyperlinks in druk onderstreept moeten worden.<br />
Zie ook<br />
@ Documentinstellingen (commando) [blz. 282]<br />
@ Hyperlinks (koppelingen) [blz. 181]<br />
19.91 HYPERLINKS-PANEEL, INFO-DIALOOGVENSTER<br />
In dit paneel kunt u een geselecteerde hyperlink bewerken.
314 Hoofdstuk 19: Alfabetische referentie<br />
X URL<br />
Bepaalt dat het doel van een hyperlink een URL is.<br />
l Geef a.u.b voor het doel het protocol aan (bijv. ’http://’, ’ftp://’<br />
of ’mailto:’). Als dit niet opgegeven is, probeert <strong>RagTime</strong> het<br />
met ’http://’.<br />
X Naam<br />
Bepaalt dat het doel van de hyperlink een naam binnen hetzelfde<br />
document is.<br />
i Doel<br />
Het doel van de hyperlink.<br />
Zie ook<br />
@ Hyperlinks (koppelingen) [blz. 181]<br />
19.92 ILLUSTRATIE (MENU)<br />
y Illustratie<br />
c @ Info [blz. 326]<br />
c @ Snijd illustratie bij [blz. 462]<br />
Y @ Schaling [blz. 455] \<br />
+ @ Koppel container en inhoud [blz. 349]<br />
c @ Pas illustratie aan container aan [blz. 428]<br />
c @ Pas illustratie proportioneel aan container aan [blz. 429]<br />
c @ Pas container aan illustratie aan [blz. 427]<br />
Y @ Uitlijning [blz. 491] \<br />
c @ Actualiseer uit bronbestand [blz. 231]<br />
c @ Verbreek verbinding met bestand [blz. 495]<br />
c @ Illustratieoverzicht [blz. 314]<br />
Zie ook<br />
@ Illustraties [blz. 85]<br />
19.93 ILLUSTRATIEOVERZICHT (COMMANDO)<br />
Het commando Illustratieoverzicht verschijnt in het Illustratie-menu<br />
alsmede onder de Hulpmiddelen in het Vensters-menu. Het opent een
19.94: Illustratiepaneel, Documentinstellingen 315<br />
venster voor het bekijken van de instellingen van de illustratiecomponenten<br />
in het actieve document (verbinding met externe bestanden, colormanagement<br />
enz.)<br />
P @ Actualiseer uit bronbestand (commando) [blz. 231] P @ Verbreek<br />
verbinding met bestand (commando) [blz. 495]<br />
Iedere illustratiecomponent van het actieve document staat met ten<br />
minste één regel in een hiërarchische lijst:<br />
Kolom Inhoud<br />
1 de naam van de component<br />
2 korte informatie over verbinding en color-management van de component<br />
3 informatie over het type illustratie<br />
Is een illustratie verbonden met zijn oorspronkelijke bestand of met<br />
een ICC-profielbestand, dan verschijnen er nog extra regels die u openen<br />
dichtklappen kunt (zie @ Hiërarchische lijsten [blz. 558]):<br />
Kolom Inhoud<br />
1 het type van het externe bestand<br />
2 het pad en de naam van het bestand<br />
3 informatie over de toestand van het bestand<br />
$ Illustraties met tegenstrijdige instellingen, onvindbare externe bestanden<br />
of andere problemen worden in de lijst door een waarschuwingssymbool<br />
gemarkeerd.<br />
Zie ook<br />
@ Gegevensuitwisseling, beelden [blz. 211]<br />
@ Over verbonden importen [blz. 207] @ Color-managementpaneel,<br />
Programma-instellingen [blz. 270]<br />
@ Hiërarchische lijsten [blz. 558]<br />
19.94 ILLUSTRATIEPANEEL, DOCUMENTINSTELLINGEN<br />
Om dit paneel te bekijken kiest u het commando Documentinstellingen<br />
uit het menu Extra’s en kiest u het @ paneel Illustratie.
316 Hoofdstuk 19: Alfabetische referentie<br />
Nieuwe illustraties<br />
n Koppel container en inhoud<br />
Specificeert of het op dit moment zichtbare deel van de geselecteerde<br />
component in een container dienovereenkomstig geschaald<br />
wordt, als de containergrootte gewijzigd wordt.<br />
n Behoud originele proporties<br />
Specificeert of de verhouding breedte/hoogte van de illustratie<br />
behouden moet blijven. Indien nodig, wordt daarvoor de illustratie<br />
verkleind en in de container gecentreerd.<br />
n Illustratie als negatief<br />
Alle kleuren van de illustratie worden geïnverteerd, zodat er<br />
een ’negatief’ ontstaat. Sommige soorten illustraties kunnen<br />
met deze schakelaar niet geïnverteerd worden, bijv. EPSFillustraties.<br />
(zie @ Geïnverteerde illustraties [blz. 88])<br />
p Beeldschermweergave<br />
Kies in welke @ kleurdiepte illustraties op het beeldscherm<br />
weergegeven moeten worden. Op de printkwaliteit heeft dit<br />
geen invloed.<br />
— Bestand zo klein mogelijk<br />
Illustraties worden met één kleur weergegeven, dat wil zeggen<br />
in 1-bits diepte.<br />
— Gereduceerde kleurkwaliteit<br />
Illustraties worden in de voor het beeldscherm beschikbare<br />
kleuren getoond, doch ten hoogste in 256 kleuren, dat<br />
wil zeggen in 8-bits diepte.<br />
— Beste weergave<br />
Illustraties worden in alle voor het beeldscherm beschikbare<br />
kleuren weergegeven.
Import via Drag and Drop<br />
19.95: Illustratieschaalgereedschap 317<br />
n Met bestand verbonden<br />
Specificeert of bij het importeren van een illustratie een<br />
verbinding naar het oorspronkelijke bestand gegenereerd<br />
moet worden, die u gebruiken kunt om de illustratie automatisch<br />
te actualiseren.<br />
X Alleen schermweergave in document<br />
Specificeert dat illustraties die met het oorspronkelijke bestand<br />
verbonden zijn, niet volledig, maar alleen voorzover<br />
voor de weergave nodig is, in het document opgeslagen<br />
worden.<br />
l Als de illustratie in een andere grootte weergegeven<br />
moet worden of geprint moet worden, is het oorspronkelijke<br />
bestand voor het opnieuw laden van de gegevens<br />
nodig.<br />
X Alle gegevens in document<br />
Specificeert dat illustraties die met het oorspronkelijke bestand<br />
verbonden zijn, volledig in het document opgeslagen<br />
worden.<br />
n Stuur OPI-commentaren voor alle illustraties in dit document<br />
Specificeert of OPI-gegevens van illustratiebestanden bij het printen<br />
van alle illustraties in het actieve document gebruikt worden, vooropgezet<br />
dat de noodzakelijke OPI-hard- en software beschikbaar is.<br />
Zie ook<br />
@ Illustratieoverzicht (commando) [blz. 314]<br />
@ OPI gebruiken [blz. 89]<br />
19.95 ILLUSTRATIESCHAALGEREEDSCHAP<br />
Met het schaalgereedschap kunt u een illustratie binnen haar container<br />
schalen.<br />
☞ Een illustratie in haar container schalen<br />
1 Klik op een illustratie in een container.<br />
2 Klik op het Illustratieschaalgereedschap.
318 Hoofdstuk 19: Alfabetische referentie<br />
Boven de illustratie verandert de muiswijzer afhankelijk<br />
van de positie in een pijl die aangeeft in welke richting de<br />
illustratie geschaald zou worden. Daarbij wordt de kant of hoek die<br />
tegenover de richting van de pijl ligt, als vast referentiepunt gebruikt.<br />
3 Sleep de illustratie tot de gewenste grootte.<br />
l Ingeval voor de illustratie n Behoud originele proporties<br />
aangekruist is (@ Rangschikkingpaneel, illustratie-informatie<br />
[blz. 443]), kan er alleen in de richting van beide beelddiagonalen<br />
geschaald worden.<br />
l ingeval n Behoud originele proporties niet aangekruist is,<br />
kunt u de verhoudingen behouden door te slepen met de s -<br />
toets ingedrukt.<br />
Zie ook<br />
@ Modificatietoetsen bij beelden [blz. 569]<br />
@ Tekeningobjecten schalen, schuin zetten en draaien [blz. 59]<br />
@ Illustratieverplaatsgereedschap [blz. 318]<br />
@ Gereedschapsbalk voor illustraties [blz. 536]<br />
19.96 ILLUSTRATIEVERPLAATSGEREEDSCHAP<br />
Met het verplaatsgereedschap kunt u een illustratie binnen haar container<br />
verplaatsen.<br />
☞ Een illustratie in haar container verplaatsen<br />
1 Klik op een illustratie in een container.<br />
2 Klik op het Illustratieverplaatsgereedschap.<br />
Boven de illustratie verandert de muiswijzer in een open hand.<br />
3 Sleep de illustratie in haar container.<br />
Tijdens het slepen verandert de muiswijzer in een grijpende<br />
hand.<br />
l Om de verplaatsing te beperken tot horizontaal en verticaal s -<br />
sleept u aan de illustratie.<br />
l U kunt illustraties ook met de pijltoetsen verplaatsen.<br />
Zie ook<br />
@ Modificatietoetsen bij beelden [blz. 569]<br />
@ Tekeningobjecten schalen, schuin zetten en draaien [blz. 59]<br />
@ Illustratieschaalgereedschap [blz. 317]<br />
@ Gereedschapsbalk voor illustraties [blz. 536]
19.97 IMPORTEER (COMMANDO)<br />
19.97: Importeer (commando) 319<br />
Het commando opent een systeemdialoogvenster om een bestand te selecteren<br />
waarvan de inhoud in het actieve <strong>RagTime</strong>-6-document moet<br />
worden overgenomen.<br />
p Bestandstypen/Toon<br />
Een lijst met importeerbare bestandstypen waaruit u kunt kiezen<br />
welke bestanden aangegeven moeten worden.<br />
De inhoud van de lijst is afhankelijk van de geïnstalleerde converters<br />
(zie @ Converters [blz. 213]) alsmede van de selectie in het <strong>RagTime</strong>document;<br />
ze bevat bijv. alleen illustratietypes, als er een illustratiecomponent<br />
geselecteerd is.<br />
— Alle beschikbare<br />
Er worden bestanden van alle types aangegeven die, afhankelijk<br />
van de selectie, geïmporteerd kunnen worden.<br />
— Alles als tekst<br />
Er worden bestanden van alle types aangegeven en bij het importeren<br />
behandeld alsof het tekstbestanden zouden zijn.<br />
n Met bestand verbonden<br />
Bepaalt of <strong>RagTime</strong> informatie over het geïmporteerde bestand voor<br />
toekomstige actualiseringen moet opslaan (zie @ Over verbonden<br />
importen [blz. 207]).<br />
Voor illustraties<br />
X Alleen beeldschermweergave in document<br />
Bepaalt dat de illustratie niet volledig, maar slechts voor zover<br />
nodig voor de weergave in het document opgeslagen wordt.<br />
l Als de illustratie in een andere grootte weergegeven of geprint<br />
moet worden, is het oorspronkelijke bestand nodig<br />
om de gegevens opnieuw binnen te halen.<br />
X Alle gegevens in document<br />
Bepaalt dat de illustratie volledig in het document opgeslagen<br />
wordt.<br />
Zie ook<br />
@ Over verbonden importen [blz. 207]<br />
@ Paneel Verbonden gegevens, informatie [blz. 425]<br />
@ Over gegevensuitwisseling [blz. 206]<br />
@ Bestand/Archief (menu) [blz. 256]
320 Hoofdstuk 19: Alfabetische referentie<br />
19.98 INDEXINGANGEN (COMMANDO)<br />
Het commando Indexingangen verschijnt in het submenu Hulpmiddelen.<br />
Hier kunt u begrippen bewerken of toevoegen waaronder een indexingang<br />
verschijnen moet. Deze nieuwe begrippen heten ’Synoniemen’.<br />
De bewerking van begrippen wordt hierna verklaard. Zie voor het creëren<br />
van synoniemen ook onder @ Indexsynoniemen creëren [blz. 179].<br />
P Nieuw Synoniem<br />
Klik op deze knop om een synoniem voor de gekozen ingang te creëren.<br />
P Wis<br />
Klik op deze knop om de geselecteerde ingang te wissen. Door de<br />
basisingang te wissen worden ook alle synoniemen gewist.<br />
P Toon bron<br />
Klik op deze knop om u de voor de geselecteerde indexingang gemarkeerde<br />
plaats te laten tonen. Indien nodig, wordt daartoe het<br />
componentvenster geopend of naar voren gehaald en naar de betreffende<br />
plaats gerold.<br />
i Indexingang<br />
De @ hiërarchische lijst [blz. 558] toont de ingangen die voor de index<br />
gemarkeerd zijn, per component. Synoniemen worden één niveau<br />
onder de indexingangen opgesomd.<br />
i Ingevoerd onder<br />
Voer het woord in waaronder de ingang in de index verschijnen<br />
moet.<br />
l Onder Indexingang en Ingevoerd onder kunt u aan ieder<br />
begrip een sorteersleutel tussen toevoegen.<br />
Het begrip wordt dan in de index weliswaar geschreven<br />
zoals aangegeven, maar op een door de sleutel bepaalde<br />
plaats alfabetisch gerangschikt. Bijvoorbeeld de ingang ’Ωdeeltje’<br />
zorgt ervoor dat ’Ω-deeltje’ daar in de<br />
index komt te staan waar ’Omegadeeltje’ zou komen te staan,<br />
en niet onder de bijzondere tekens. Eveneens kunnen op deze<br />
wijze Japanse woordtekens volgens de uitspraak van het woord<br />
gesorteerd worden.<br />
Zie ook<br />
@ Index [blz. 178]
19.99 INFO (MENU)<br />
19.99: Info (menu) 321<br />
Z ’Het Info-menu’ is onderdeel van het besturingssysteem en wordt<br />
door <strong>RagTime</strong> 6 daarom alleen onder Windows ondersteund.<br />
y Info<br />
c Eerste stappen met <strong>RagTime</strong><br />
Opent ’Eerste stappen’, de inleiding in <strong>RagTime</strong>.<br />
… Hier verschijnt een lijst met de onderdelen van de onscreendocumentatie<br />
bij <strong>RagTime</strong> 6 en eventueel geïnstalleerde uitbreidingen.<br />
c Directe hulp<br />
Zet het programma in de door de muiswijzer geïllustreerde hulpstand.<br />
Klik aansluitend op bijv. een menu-optie en er wordt een<br />
korte verklaring van deze optie getoond.<br />
c <strong>RagTime</strong>-ondersteuning (Web)<br />
Opent de <strong>RagTime</strong>-ondersteuningspagina in uw web-browser.<br />
Y Voorbeeldbestanden \<br />
Dit menu biedt toegang tot alle met <strong>RagTime</strong> 6 of <strong>RagTime</strong>-<br />
6-uitbreidingen geïnstalleerde voorbeelden. In elk submenu<br />
vindt u bovendien een commando om de betreffende map in<br />
de Windows-Explorer te openen.<br />
c Over <strong>RagTime</strong><br />
opent een dialoogvenster met informatie over uw <strong>RagTime</strong>-6exemplaar<br />
(programmaversie, serienummer enz.), waarin u ook<br />
de autorisatie kunt doorvoeren.<br />
Zie ook<br />
@ Autorisatie, Windows (commando) [blz. 249]<br />
19.100 INFO, FILM (COMMANDO)<br />
l De tot nu toe alleen onder Mac OS beschikbare film-componenten<br />
worden vanaf <strong>RagTime</strong> 6 alleen nog in zoverre ondersteund als voor<br />
het openen van oude documenten noodzakelijk is. Films kunnen<br />
noch afgespeeld, noch bewerkt, maar alleen gewist worden.<br />
Het commando Info opent een dialoogvenster om alle eigenschappen<br />
van de selectie te bekijken en te bewerken.
322 Hoofdstuk 19: Alfabetische referentie<br />
Panelen<br />
@ Algemeen [blz. 400]<br />
Naam, duur, schaling<br />
@ Vertoning [blz. 496]<br />
Snelheid, volume, afspeelrichting<br />
P Pas toe<br />
Past alle instellingen van dit dialoogvenster op de selectie toe, zonder<br />
het dialoogvenster te sluiten. Merk op dat een later Annuleer<br />
alleen die wijzigingen verwerpt die na het toepassen aangebracht<br />
zijn.<br />
P Annuleer<br />
Verwerpt de wijzigingen die u in dit dialoogvenster aangebracht<br />
heeft en sluit het dialoogvenster.<br />
P OK<br />
Bevestigt alle instellingen in dit dialoogvenster en sluit het dialoogvenster.<br />
Zie ook<br />
@ Standaardcommando’s (palet) [blz. 549]<br />
@ Gereedschapsbalk voor lay-outs, sjabloonlay-outs, knoppen, films<br />
[blz. 537]<br />
@ Film (menu) [blz. 294]<br />
19.101 INFO, GELUID (COMMANDO)<br />
Het commando Info opent een dialoogvenster om alle eigenschappen<br />
van de selectie te bekijken en te bewerken.<br />
? Naam<br />
De naam van de component wordt hier te uwer informatie getoond.<br />
U kunt hem in de inventaris bewerken.<br />
? Kwaliteit<br />
De kwaliteit waarmee het geluid opgenomen is.<br />
? Geheugengebruik byte<br />
De grootte van de geluidcomponent wordt aangegeven.<br />
n Wordt ook afgescheurd indien in geen enkele<br />
container geïnstalleerd
19.102: Info, Grafiek (commando) 323<br />
Kruis dit veld aan als de component bij het afscheuren van een sjabloondocument<br />
meegenomen moet worden. Een component die ergens<br />
geïnstalleerd is, wordt ook dan afgescheurd wanneer deze instelling<br />
uit staat.<br />
P Pas toe<br />
Past alle instellingen van dit dialoogvenster op de selectie toe, zonder<br />
het dialoogvenster te sluiten. Merk op dat een later Annuleer<br />
alleen die wijzigingen verwerpt die na het toepassen aangebracht<br />
zijn.<br />
P Annuleer<br />
Verwerpt de wijzigingen die u in dit dialoogvenster aangebracht<br />
heeft en sluit het dialoogvenster.<br />
P OK<br />
Bevestigt alle instellingen in dit dialoogvenster en sluit het dialoogvenster.<br />
Zie ook<br />
@ Geluiden opnemen [blz. 134]<br />
@ Geluiden [blz. 133]<br />
@ Standaardcommando’s (palet) [blz. 549]<br />
@ Gereedschapsbalk voor geluiden [blz. 535]<br />
@ Geluid (menu) [blz. 303]<br />
19.102 INFO, GRAFIEK (COMMANDO)<br />
Het commando Info opent een dialoogvenster om alle eigenschappen<br />
van de selectie te bekijken en te bewerken.<br />
Sommige panelen bevatten instellingen die alleen op bepaalde diagramtypen<br />
zoals 3-D of cirkelgrafiek van toepassing zijn. Zulke panelen<br />
zijn alleen onder toepasselijke omstandigheden beschikbaar.<br />
p Selecteer<br />
p Deel<br />
Met deze pop-upmenu’s in het dialoogvenster kunt u van selectie<br />
veranderen zonder eerst het dialoog te moeten sluiten. In Selecteer<br />
vindt u een lijst van de grafiekelementen. Bestaat het geselecteerde<br />
element uit afzonderlijke onderdelen die apart geselecteerd kunnen<br />
worden, dan zijn deze in het pop-upmenu Deel opgesomd.
324 Hoofdstuk 19: Alfabetische referentie<br />
Panelen<br />
@ Algemeen [blz. 401]<br />
Zichtbaarheid, afscheuren, berekening, markeringen, kleur<br />
@ 3-D [blz. 228]<br />
Standpunt, lichtpunt, draaiing, wanden, basisvlak, 2-D met<br />
diepte<br />
@ Volgorde [blz. 510]<br />
Posities, titel, legenda, verwisselde assen, lengte maatstreepjes,<br />
tekstafstand<br />
@ Assen [blz. 245]<br />
Afstanden primaire en secundaire intervallen, assenbereik<br />
@ As (2-D) [blz. 242]<br />
Rasters, maatstreepjes, aslabels, astitel<br />
@ As (3-D) [blz. 243]<br />
Rasters, maatstreepjes, labelvlak, astitel, aslabels<br />
@ Categorieën [blz. 264]<br />
Categorietitels, staafafstanden<br />
@ Vulling [blz. 518]<br />
Stijlmodel, kleur, tint, patroon<br />
@ Lijnreeksen [blz. 374]<br />
Lijnaanduiding, symbolen, streepdikte, min-maxreeksweergave<br />
@ Lijnen [blz. 368]<br />
Lijndikte, positie, stippellijn, lijnsoort, lijnvulling<br />
@ Cirkeldiagram [blz. 270]<br />
Aanvangshoek, reeksen, sectoruitspringingen<br />
@ Reeksgegevens [blz. 449]<br />
Reeksnaam, waarden, volgorde, overlay<br />
@ Reeksweergave [blz. 452]<br />
Foutwaardebehandeling, reekslabels, projectie<br />
@ Tekstvolgorde [blz. 483]<br />
Alinea- en letterstijlmodellen, begin alinea, initialen, lettergrootte,<br />
afstand<br />
@ Tekstranden [blz. 480]<br />
Alineastijlmodel, randen, uitlijning, regelafstand, op basislijnraster,<br />
tabs, kolommen<br />
@ Lettertype [blz. 358]<br />
Lettertype, lettergrootte, stijl
19.102: Info, Grafiek (commando) 325<br />
@ Letterkleur [blz. 352]<br />
Kleur, onderstrepingslijns<br />
@ Letterspatiëring [blz. 353]<br />
Schaling (verbreding, grootte, verkleinde kapitalen) en positionering<br />
(super-/subscript, basislijnverschuiving, spatiëring, afspatiëring)<br />
@ Linguïstiek [blz. 378]<br />
Taal voor spellingcontrole en woordafbreking<br />
@ Waardeformaat [blz. 524]<br />
Waardeformaat voor berekende tekst<br />
@ Importverbinding [blz. 425]<br />
Bestand van oorsprong, actualisatietijdstip (alleen bij verbonden<br />
importen in de selectie)<br />
P Pas toe<br />
Past alle instellingen van dit dialoogvenster op de selectie toe, zonder<br />
het dialoogvenster te sluiten. Merk op dat een later Annuleer<br />
alleen die wijzigingen verwerpt die na het toepassen aangebracht<br />
zijn.<br />
P Annuleer<br />
Verwerpt de wijzigingen die u in dit dialoogvenster aangebracht<br />
heeft en sluit het dialoogvenster.<br />
P OK<br />
Bevestigt alle instellingen in dit dialoogvenster en sluit het dialoogvenster.<br />
Zie ook<br />
@ Standaardcommando’s (palet) [blz. 549]<br />
@ Gereedschapsbalk voor grafieken [blz. 535]<br />
@ Grafiek (menu) [blz. 306]
326 Hoofdstuk 19: Alfabetische referentie<br />
19.103 INFO, ILLUSTRATIE (COMMANDO)<br />
Het commando Info opent een dialoogvenster om alle eigenschappen<br />
van de selectie te bekijken en te bewerken.<br />
Panelen<br />
@ Algemeen [blz. 403]<br />
Componentnaam, bestandsinformatie<br />
@ Rangschikking [blz. 443]<br />
Positie, schaling, weergave<br />
@ Printen [blz. 435]<br />
Rasterattributen, hoogsel, diepsel<br />
@ Lettertypen [blz. 417]<br />
Lettertypen in EPS-illustraties<br />
@ Importverbinding [blz. 425]<br />
Bestand van oorsprong, actualisatietijdstip (alleen bij verbonden<br />
importen in de selectie)<br />
P Pas toe<br />
Past alle instellingen van dit dialoogvenster op de selectie toe, zonder<br />
het dialoogvenster te sluiten. Merk op dat een later Annuleer<br />
alleen die wijzigingen verwerpt die na het toepassen aangebracht<br />
zijn.<br />
P Annuleer<br />
Verwerpt de wijzigingen die u in dit dialoogvenster aangebracht<br />
heeft en sluit het dialoogvenster.<br />
P OK<br />
Bevestigt alle instellingen in dit dialoogvenster en sluit het dialoogvenster.<br />
Zie ook<br />
@ Standaardcommando’s (palet) [blz. 549]<br />
@ Gereedschapsbalk voor illustraties [blz. 536]<br />
@ Illustratie (menu) [blz. 314]<br />
19.104 INFO, KNOPPEN (COMMANDO)<br />
Het commando Info opent een dialoogvenster om alle eigenschappen<br />
van de selectie te bekijken en te bewerken.
19.104: Info, Knoppen (commando) 327<br />
Panelen<br />
@ Paneel Algemeen, Knopinformatie [blz. 404]<br />
Component, Type, Titel, Functionaliteit<br />
@ Volgordepaneel, Knopinformatie [blz. 512]<br />
Volgorde, Weergave, Beschikbaarheid<br />
@ Lettertype [blz. 358]<br />
Lettertype, lettergrootte, stijl<br />
@ Letterkleur [blz. 352]<br />
Kleur, onderstrepingslijns<br />
@ Letterspatiëring [blz. 353]<br />
Schaling (verbreding, grootte, verkleinde kapitalen) en positionering<br />
(super-/subscript, basislijnverschuiving, spatiëring, afspatiëring)<br />
@ Linguïstiek [blz. 378]<br />
Taal voor spellingcontrole en woordafbreking<br />
@ Waardeformaat [blz. 524]<br />
Waardeformaat voor berekende tekst<br />
P Pas toe<br />
Past alle instellingen van dit dialoogvenster op de selectie toe, zonder<br />
het dialoogvenster te sluiten. Merk op dat een later Annuleer<br />
alleen die wijzigingen verwerpt die na het toepassen aangebracht<br />
zijn.<br />
P Annuleer<br />
Verwerpt de wijzigingen die u in dit dialoogvenster aangebracht<br />
heeft en sluit het dialoogvenster.<br />
P OK<br />
Bevestigt alle instellingen in dit dialoogvenster en sluit het dialoogvenster.<br />
Zie ook<br />
@ Standaardcommando’s (palet) [blz. 549]<br />
@ Gereedschapsbalk voor lay-outs, sjabloonlay-outs, knoppen, films<br />
[blz. 537]<br />
@ Knop (menu) [blz. 349]
328 Hoofdstuk 19: Alfabetische referentie<br />
19.105 INFO, LAY-OUT- EN SJABLOONLAY-OUT (COMMANDO)<br />
Het commando Info opent een dialoogvenster om alle eigenschappen<br />
van de selectie te bekijken en te bewerken.<br />
Panelen<br />
@ Algemeen [blz. 406]<br />
Component, dubbelzijdig, paginanummers, basislijnraster, sjabloondocument<br />
@ Sjabloonpagina’s [blz. 460]<br />
Paginanaam, gebruik<br />
@ Pagina’s [blz. 399]<br />
Paginanaam, paginanummer, afstamming<br />
P Pas toe<br />
Past alle instellingen van dit dialoogvenster op de selectie toe, zonder<br />
het dialoogvenster te sluiten. Merk op dat een later Annuleer<br />
alleen die wijzigingen verwerpt die na het toepassen aangebracht<br />
zijn.<br />
P Annuleer<br />
Verwerpt de wijzigingen die u in dit dialoogvenster aangebracht<br />
heeft en sluit het dialoogvenster.<br />
P OK<br />
Bevestigt alle instellingen in dit dialoogvenster en sluit het dialoogvenster.<br />
Zie ook<br />
@ Standaardcommando’s (palet) [blz. 549]<br />
@ Gereedschapsbalk voor lay-outs, sjabloonlay-outs, knoppen, films<br />
[blz. 537]<br />
@ Lay-out (menu) [blz. 350]<br />
19.106 INFO, SPREADSHEET (COMMANDO)<br />
Het commando Info opent een dialoogvenster om alle eigenschappen<br />
van de selectie te bekijken en te bewerken.
19.106: Info, spreadsheet (commando) 329<br />
Panelen<br />
@ Algemeen [blz. 411]<br />
Weergave, berekening, tonen en drukken van celrasters en celranden,<br />
alinea-afstand, druk<br />
@ Rangschikking [blz. 445]<br />
Uitlijning en oriëntatie van de inhoud, rijhoogte, kolombreedte,<br />
randen, basislijn, decimale tab<br />
@ Vulling [blz. 518]<br />
Stijlmodel, kleur, tint, patroon<br />
@ Lettertype [blz. 358]<br />
Lettertype, lettergrootte, stijl<br />
@ Letterkleur [blz. 352]<br />
Kleur, onderstrepingslijns<br />
@ Letterspatiëring [blz. 353]<br />
Schaling (verbreding, grootte, verkleinde kapitalen) en positionering<br />
(super-/subscript, basislijnverschuiving, spatiëring, afspatiëring)<br />
@ Linguïstiek [blz. 378]<br />
Taal voor spellingcontrole en woordafbreking<br />
@ Waardeformaat [blz. 524]<br />
Waardeformaat voor berekende tekst<br />
@ Tekstvolgorde [blz. 483]<br />
Alinea- en letterstijlmodellen, begin alinea, initialen, lettergrootte,<br />
afstand<br />
@ Tekstranden [blz. 480]<br />
Alineastijlmodel, randen, uitlijning, regelafstand, op basislijnraster,<br />
tabs, kolommen<br />
@ Celinhoud [blz. 265]<br />
Cel- en inhoudstype, componentennaam, beveiliging, waardetype,<br />
zichtbaarheid op het beeldscherm en in druk<br />
@ Importverbinding [blz. 425]<br />
Bestand van oorsprong, actualisatietijdstip (alleen bij verbonden<br />
importen in de selectie)<br />
@ Hyperlinks [blz. 313]<br />
Soort hyperlink en doel<br />
P Pas toe<br />
Past alle instellingen van dit dialoogvenster op de selectie toe, zonder<br />
het dialoogvenster te sluiten. Merk op dat een later Annuleer
330 Hoofdstuk 19: Alfabetische referentie<br />
alleen die wijzigingen verwerpt die na het toepassen aangebracht<br />
zijn.<br />
P Annuleer<br />
Verwerpt de wijzigingen die u in dit dialoogvenster aangebracht<br />
heeft en sluit het dialoogvenster.<br />
P OK<br />
Bevestigt alle instellingen in dit dialoogvenster en sluit het dialoogvenster.<br />
Zie ook<br />
@ Standaardcommando’s (palet) [blz. 549]<br />
@ Gereedschapsbalk voor spreadsheets [blz. 538]<br />
@ Spreadsheet (menu) [blz. 464]<br />
19.107 INFO, TEKENING (COMMANDO)<br />
Het commando Info opent een dialoogvenster om alle eigenschappen<br />
van de selectie te bekijken en te bewerken.<br />
l Dubbelklikken op de meeste tekeningobjecten opent het Infodialoogvenster.<br />
In enkele gevallen, zoals bijvoorbeeld bij veelhoeken<br />
of béziercurven, kan het object bewerkt worden. In het dialoogvenster<br />
Programma-instellingen kunt u in het paneel @ Tekening<br />
[blz. 473] vastleggen dat het Info-dialoogvenster voor alle objecten<br />
met een dubbelklik geopend moet worden.<br />
Panelen<br />
@ Algemeen [blz. 413]<br />
Naam, zichtbaarheid, afscheuren, opnieuw berekenen, ruimte<br />
tussen alinea’s<br />
@ Objecten [blz. 388]<br />
Naam, beveiliging, printen, pijlpunten, tekstomloop, componententype,<br />
afstand van container, afhankelijkheid<br />
@ Coördinaten [blz. 274]<br />
Grootte, positie, hoekronding, bogen, transformatie<br />
@ Vulling [blz. 518]<br />
Stijlmodel, kleur, tint, patroon<br />
@ Lijnen [blz. 370]<br />
Lijnstijlmodel, dikte, uiteinden, hoeken, afknotlimieten, stippellijnen,<br />
lijnvulling
19.107: Info, Tekening (commando) 331<br />
@ Tekstvolgorde [blz. 483]<br />
Alinea- en letterstijlmodellen, begin alinea, initialen, lettergrootte,<br />
afstand<br />
@ Tekstranden [blz. 480]<br />
Alineastijlmodel, randen, uitlijning, regelafstand, op basislijnraster,<br />
tabs, kolommen<br />
@ Lettertype [blz. 358]<br />
Lettertype, lettergrootte, stijl<br />
@ Letterkleur [blz. 352]<br />
Kleur, onderstrepingslijns<br />
@ Letterspatiëring [blz. 353]<br />
Schaling (verbreding, grootte, verkleinde kapitalen) en positionering<br />
(super-/subscript, basislijnverschuiving, spatiëring, afspatiëring)<br />
@ Linguïstiek [blz. 378]<br />
Taal voor spellingcontrole en woordafbreking<br />
@ Waardeformaat [blz. 524]<br />
Waardeformaat voor berekende tekst<br />
@ Multigoon [blz. 386]<br />
Aantal hoeken, aanvangshoek<br />
@ Veelhoeken [blz. 492]<br />
Afgeronde veelhoek<br />
@ Importverbinding [blz. 425]<br />
Bestand van oorsprong, actualisatietijdstip (alleen bij verbonden<br />
importen in de selectie)<br />
@ Hyperlinks [blz. 313]<br />
Hyperlinksoort en -doel<br />
P Pas toe<br />
Past alle instellingen van dit dialoogvenster op de selectie toe, zonder<br />
het dialoogvenster te sluiten. Merk op dat een later Annuleer<br />
alleen die wijzigingen verwerpt die na het toepassen aangebracht<br />
zijn.<br />
P Annuleer<br />
Verwerpt de wijzigingen die u in dit dialoogvenster aangebracht<br />
heeft en sluit het dialoogvenster.<br />
P OK<br />
Bevestigt alle instellingen in dit dialoogvenster en sluit het dialoogvenster.
332 Hoofdstuk 19: Alfabetische referentie<br />
Zie ook<br />
@ Standaardcommando’s (palet) [blz. 549]<br />
@ Gereedschapsbalk voor tekeningen [blz. 539]<br />
@ Tekening (menu) [blz. 472]<br />
19.108 INFORMATIE, FOYER (COMMANDO)<br />
Het commando Informatie opent een dialoogvenster om alle eigenschappen<br />
van de Foyer te bekijken en bewerken. Wanneer er<br />
in de Foyer een favorieten- of mappaneel actief is, zijn ook hun instellingen<br />
hier toegankelijk.<br />
l Het paneel Nieuw beginn met is altijd beschikbaar en heeft geen<br />
instellingsmogelijkheden.<br />
Panelen<br />
@ Algemeen [blz. 297]<br />
Foyer-basisinstellingen, zichtbaarheid van het paneel Pas gebruikt<br />
(Is altijd beschikbaar.)<br />
@ Favorietenpaneel xyz [blz. 293]<br />
Instellingen alleen voor favorietenpanelen.<br />
@ Mappaneel xyz [blz. 383]<br />
Instellingen alleen voor mappanelen.<br />
P Annuleer<br />
Verwerpt de wijzigingen die u in dit dialoogvenster aangebracht<br />
heeft en sluit het dialoogvenster.<br />
P OK<br />
Bevestigt alle instellingen in dit dialoogvenster en sluit het dialoogvenster.<br />
Zie ook<br />
@ Foyer (commando) [blz. 296]<br />
@ Programma-instellingen (commando) [blz. 440]<br />
19.109 INHOUDSTYPE (COMMANDO)<br />
Het commando Inhoudstype in de menu’s Tekening, Tekst of Spreadsheet<br />
opent een @ afscheurbaar submenu met componenttypen.
19.110: Jobpaneel, PDF-export 333<br />
☞ Inhoudstype vastleggen<br />
1 Selecteer minstens één tekeningobject.<br />
Als er een spreadsheet actief is, selecteer dan een of meer cellen.<br />
Als er een tekstcomponent actief is, verplaats dan het invoegpunt<br />
daarheen waar het @ meelopende object [blz. 79] verschijnen moet.<br />
2 Kies Inhoudstype en het gewenste componenttype uit het submenu<br />
(of Geen inhoud, als u de inhoud verwijderen wilt).<br />
Er ontstaat een nieuwe component.<br />
Als u van inhoud wisselt, wordt de huidige inhoud verwijderd. Deze<br />
kan echter nog in de @ Inventaris [blz. 29] aanwezig zijn, al naar gelang<br />
welke instelling u bij @ Wist automatisch [blz. 28] gekozen heeft.<br />
l Als u een component of een bestand op een tekeningobject sleept,<br />
wordt het in het tekeningobject geïnstalleerd.<br />
19.110 JOBPANEEL, PDF-EXPORT<br />
<strong>RagTime</strong> 6 is bij de generatie van PDF-bestanden op extra software van<br />
andere producenten aangewezen. Afhankelijk van het besturingssysteem<br />
kunt u kiezen uit verschillende methoden.<br />
p Methode<br />
In dit paneel kunt u eerst een methode kiezen. Afhankelijk van uw<br />
keuze zijn er dan verdere instellingen ter sturing van de procedure<br />
mogelijk.<br />
Adobe Distiller<br />
Bepaalt dat <strong>RagTime</strong> 6 Acrobat Distiller start en de uitvoergegevens ter<br />
verwerking overdraagt. Het destilleren kunt u met de volgende instellingen<br />
beïnvloeden.<br />
p Job-instellingen<br />
— Zoals in Distiller ingesteld<br />
Bepaalt dat de actuele instellingen van Distiller gebruikt moeten<br />
worden.<br />
De lijst van de in Acrobat Distiller gedefinieerde destillatieinstellingen<br />
(Job-option-bestanden).
334 Hoofdstuk 19: Alfabetische referentie<br />
Notificatie<br />
X Geef bericht in geval van foutmelding<br />
U krijgt bericht als er bij de creatie van het PDF-bestand iets<br />
misgegaan is.<br />
X Geef altijd bericht<br />
U krijgt bericht als de creatie van het PDF-bestand afgesloten<br />
is.<br />
X Toon PDF-document<br />
Het gecreëerde PDF-bestand wordt geopend.<br />
Ghostscript (alleen Z)<br />
Bepaalt dat <strong>RagTime</strong> 6 Ghostscript start en de uitvoergegevens ter verwerking<br />
overdraagt.<br />
l Daarvoor moet Ghostscript op uw computer geïnstalleerd zijn. Nadere<br />
informatie over vindplaatsen en installatie vindt u op de <strong>RagTime</strong>website<br />
onder www.ragtime-online.com/go.cgi?info=Ghost.<br />
Job-instellingen<br />
Kies de instellingen volgens welke het PDF-bestand gegenereerd<br />
moet worden.<br />
X Vooringestelde instellingen<br />
Bepaalt dat een van de met Ghostscript geleverde instellingenbestanden<br />
gebruikt moet worden.<br />
p Instellingen<br />
— Standaard<br />
Bepaalt dat de actuele instellingen in Ghostscript gebruikt<br />
moeten worden.<br />
De lijst van de in Ghostscript gedefinieerde instellingenbestanden).<br />
X Instellingenbestand<br />
Bepaalt dat een ander instellingenbestand gebruikt moet worden.<br />
P Kies<br />
Opent een dialoogvenster om een instellingenbestand<br />
voor Ghostscript te kiezen.
? Instellingenbestand<br />
Het pad van uw instellingenbestand.<br />
Notificatie<br />
19.110: Jobpaneel, PDF-export 335<br />
X Geef bericht in geval van foutmelding<br />
U krijgt bericht als er bij de creatie van het PDF-bestand iets<br />
misgegaan is.<br />
X Geef altijd bericht<br />
U krijgt bericht als de creatie van het PDF-bestand afgesloten<br />
is.<br />
X Toon PDF-document<br />
Het gecreëerde PDF-bestand wordt geopend.<br />
PostScript-converter van Mac OS X (alleen z)<br />
Bepaalt dat <strong>RagTime</strong> 6 de PostScript-converter van Mac OS X start en de<br />
uitvoergegevens ter verwerking overdraagt.<br />
Notificatie<br />
X Geef bericht in geval van foutmelding<br />
U krijgt bericht als er bij de creatie van het PDF-bestand iets<br />
misgegaan is.<br />
X Geef altijd bericht<br />
U krijgt bericht als de creatie van het PDF-bestand afgesloten<br />
is.<br />
X Toon PDF-document<br />
Het gecreëerde PDF-bestand wordt geopend.<br />
PostScript-bestand voor later destilleren voorbereiden<br />
Bepaalt dat <strong>RagTime</strong> 6 een PostScript-bestand met de uitvoergegevens<br />
genereert.<br />
l U kunt deze manier gebruiken wanneer u niet op uw computer maar<br />
op een server in het netwerk wilt destilleren.<br />
l U kunt deze manier gebruiken wanneer u het PDF-bestand met een<br />
niet door <strong>RagTime</strong> 6 ondersteund software-pakket wilt genereren.
336 Hoofdstuk 19: Alfabetische referentie<br />
Gecontroleerde map<br />
n Gebruik de door Distiller gecontroleerde map<br />
Bepaalt of <strong>RagTime</strong> 6 het PostScript-bestand in de map plaatst<br />
die door Acrobat Distiller gecontroleerd wordt. Het bestand<br />
wordt bewerkt zodra Acrobat Distiller de map de volgende keer<br />
doorzoekt.<br />
P Kies<br />
Opent een dialoogvenster om de map te bepalen waarin<br />
<strong>RagTime</strong> 6 het PostScript-bestand bewaren moet.<br />
? Huidige map<br />
Hier wordt het pad van de map getoond waarin <strong>RagTime</strong> 6 het<br />
PostScript-bestand bewaart.<br />
Zie ook<br />
@ Exporteer naar PDF (commando) [blz. 292]<br />
19.111 KANTLIJNENPANEEL, ALINEASTIJLMODELLEN<br />
zie @ Instellingen overerven [blz. 159].<br />
Kantlijnen<br />
i Linkerrand<br />
De vrije ruimte links van de alineatekst.<br />
i Inspringing eerste regel<br />
De vrije ruimte links van de eerste regel van de alinea.<br />
i Rechterrand<br />
De vrije ruimte rechts van de alineatekst.<br />
n Hangende interpunctietekens<br />
Interpunctietekens kunnen precies aan of iets buiten de tekstkantlijnen<br />
geplaatst worden. Iets overstaande interpunctietekens<br />
leiden tot optisch beter ogende kantlijnen.<br />
Regelafstand<br />
De regel- en alinea-afstanden kunt u absoluut (bijv. 5 mm) of<br />
relatief (bijv. 150% = anderhalve regel) vastleggen. Relatieve gegevens<br />
hebben betrekking op de ’Automatische regelhoogte’ die door
19.112: Kantlijnenpaneel, Pagina-instelling Mac OS 337<br />
de hoogste in een regel voorkomende letter bepaald wordt. Daarenboven<br />
kunt u voor iedere afstand een absolute op- of afslag vastleggen,<br />
bijv. regelafstand 150% ±1 mm.<br />
i Regelafstand, ±<br />
De regelafstand, gemeten van basislijn tot basislijn.<br />
i Afstand boven, ±<br />
De vrije ruimte boven de alinea.<br />
i Afstand onder, ±<br />
De vrije ruimte onder de alinea.<br />
l De ruimtes boven en onder de alinea worden aan het begin dan<br />
wel aan het eind van containers genegeerd.<br />
l Extra instellingen met betrekking tot de alinea’s van een component<br />
vindt u in het paneel @ Algemeen [blz. 415] van het Infodialoogvenster<br />
van de betreffende component.<br />
n Op basislijnraster<br />
De basislijnen van alle teksten op een lay-outpagina kunnen<br />
in een gemeenschappelijk @ basislijnraster [blz. 82] ingesloten<br />
worden.<br />
Zie ook<br />
@ Paneel Algemeen, Lay-outinformatie [blz. 406] (Basislijnrasterinstelling)<br />
19.112 KANTLIJNENPANEEL, PAGINA-INSTELLING MAC OS<br />
z Dit paneel van het dialoogvenster Pagina-instelling is alleen onder<br />
Mac OS beschikbaar en niet voor lay-outcomponenten.<br />
De verhouding tussen de paginagrootte, paginaproporties, kantlijnen<br />
enz. wordt in een afbeelding geïllustreerd.<br />
De instellingen die u ergens in dit dialoogvenster doet, worden in<br />
deze afbeelding schematisch weergegeven.
338 Hoofdstuk 19: Alfabetische referentie<br />
Kantlijnen<br />
n Gebruik minimumkantlijnen<br />
Bepaalt of de minimumkantlijnen van de geselecteerde printer<br />
overgenomen moeten worden. De meeste printers kunnen om<br />
mechanische redenen niet helemaal tot aan de rand van het<br />
papier printen.<br />
Extra’s<br />
i Kantlijn links/boven<br />
i Kantlijn rechts/onder<br />
De breedte van de kantlijn langs de vier zijden.<br />
i Schaal<br />
De schaal voor het printen. Waarden onder 100% verkleinen (er<br />
past meer op één blad papier), waarden daarboven vergroten.<br />
n Aangepast<br />
Specificeert of de paginagrootte aan de papiergrootte aangepast<br />
moet worden. De verhouding breedte/hoogte van de pagina’s<br />
blijft behouden.<br />
n Snijtekens<br />
Snij- en registertekens zijn buiten de pagina op een papier uitgevoerde<br />
markeringen die het snijden en monteren van films<br />
vereenvoudigen, in het bijzonder wanneer kleuren gesepareerd<br />
of meerdere bladen papier per pagina uitgevoerd worden.<br />
l Alle tekens worden in de kleur zwart uitgevoerd en verschijnen<br />
bij kleurgescheiden uitvoer op iedere plaat.<br />
i Overlapping<br />
De overlapping van aangrenzende bladen van de uitvoer van<br />
pagina’s die niet op één blad papier passen. De overlapping<br />
vergemakkelijkt het snijden en vastplakken.<br />
Zie ook<br />
@ Pagina-instelling (commando) [blz. 396]
19.113 KLEUR (COMMANDO)<br />
19.113: Kleur (commando) 339<br />
Het commando Kleur biedt verscheidene kleuren voor het inkleuren van<br />
de selectie in een hiërarchisch menu.<br />
Bovenaan de lijst staan de benoemde kleuren, eerst die<br />
van het actieve document, en dan die van de d <strong>RagTime</strong>-6hulpmiddelen.rtd.<br />
U kunt deze lijst bewerken alsmede er kleuren<br />
aan toevoegen (zie @ Kleuren (commando) [blz. 340]).<br />
Daarna staan gebruikelijke RGB-standaardkleuren. Om kleuren in<br />
te stellen ondersteunt <strong>RagTime</strong> 6 de kleurinstelmethoden van het besturingssysteem.<br />
Bijzonderheden daarover vindt u in de documentatie van<br />
uw computer. Kies Andere in het Kleurmenu of klik in het kleurpatroon<br />
in het kleurenpalet.<br />
Transparant<br />
Maakt de selectie doorzichtig.<br />
Cyclisch<br />
Stelt de automatische toewijzing van kleuren in voor reeksen in grafieken<br />
(zie @ Kleur in grafiekelementen [blz. 114]).<br />
Kleurenpalet<br />
U kunt het Kleur-menu @ afscheuren en als palet gebruiken. Via het kleurenpalet<br />
kunt u elementen inkleuren, die u via het Opmaak-menu niet<br />
kunt wijzigen, bijv. de randen van tekeningobjecten: sleep een kleur uit<br />
het palet op het te kleuren element.<br />
Bovendien heeft het kleurenpalet pop-upmenu’s voor preciezere<br />
aanduiding van het object waarvan de kleur in het palet bewerkt moet<br />
worden:<br />
p Element<br />
Bepaal het te kleuren element. De inhoud van dit menu hangt af<br />
van de actieve omgeving, in een tekstcomponent heeft u de keuze<br />
tussen tekst, kolomlijnen, voetnootscheidingslijnen enz.<br />
p Voor-/Achtergrond<br />
Bij elementen met verloop of patroon kunt u kiezen tussen voor- en<br />
achtergrondkleur<br />
é Tint<br />
De tint van de kleur (zie @ Tint (commando) [blz. 485]).<br />
l Om het afgescheurde palet niet te groot te laten worden, worden benoemde<br />
en RGB-standaardkleuren niet tegelijkertijd weergegeven.<br />
Z Kies het desbetreffende @ paneel.<br />
z Kies uit het pop-upmenu.
340 Hoofdstuk 19: Alfabetische referentie<br />
Zie ook<br />
@ Kleurscheiding [blz. 167]<br />
@ Kleur [blz. 140]<br />
@ Vulstijlmodellen gebruiken [blz. 160]<br />
@ Vullingpaneel, Informatie [blz. 518]<br />
@ Opmaak (menu) [blz. 393]<br />
19.114 KLEUREN (COMMANDO)<br />
Het commando Kleuren staat in het submenu Hulpmiddelen. Hier kunt<br />
u kleuren creëren, benoemen en bewerken. Kleuren verschijnen ook in<br />
het submenu van het commando @ Kleur [blz. 238] en kunnen van daaruit<br />
gebruikt worden.<br />
l De vensters voor de bewerking van hulpmiddelen kunt u door te dubbelklikken<br />
op de hulpmiddelengroep in de inventaris openen. Als u<br />
op een hulpmiddel in de inventaris dubbelklikt, wordt het bewerkingsvenster<br />
geopend en het aangeklikte hulpmiddel geselecteerd.<br />
Kleuren worden in een @ hiërarchische lijst [blz. 558] opgesomd.<br />
Sommige kleuren zijn altijd aanwezig en kunnen niet of slechts zeer<br />
beperkt gewijzigd worden.<br />
• De vier zuivere, in het CMYK-model gedefinieerde proceskleuren cyaan,<br />
magenta, geel en zwart.<br />
• De registertekenkleur die bij kleurgescheiden uitvoer op alle platen<br />
in zwart uitgevoerd wordt.<br />
• Transparant.<br />
De lijst bevat ook steunkleuren die bij de import van EPS-bestanden<br />
meegekomen zijn. Deze kleuren kunnen niet gewijzigd worden. Ze kunnen<br />
voor andere objecten in het document gebruikt worden en met andere<br />
steunkleuren in platen gecombineerd worden.<br />
Als u in de lijst een kleur gekozen heeft, kunt u de eigenschappen<br />
ervan bekijken en bewerken.<br />
Kleurtype<br />
Iedere kleur hoort bij een groep die bepaalt hoe de kleur bij de uitvoer<br />
naar de printer of naar bestanden (bijv. PDF of EPSF) behandeld<br />
wordt.<br />
X Proceskleur<br />
Bepaalt dat de kleur bij kleurgescheiden uitvoer in hun CMYKcomponenten<br />
ontbonden op aparte platen uitgevoerd wordt.
19.114: Kleuren (commando) 341<br />
X Steunkleur<br />
Bepaalt dat de kleur bij kleurgescheiden uitvoer op een eigen<br />
plaat uitgevoerd wordt.<br />
X Registertekenkleur<br />
Bepaalt dat de kleur bij kleurgescheiden uitvoer op iedere plaat<br />
uitgevoerd wordt.<br />
X Transparant<br />
Objecten met deze ’kleur’ worden niet geprint.<br />
l Transparant is in ieder document precies eenmaal aanwezig<br />
en kan noch bewerkt, noch gewist worden.<br />
n Overdruk<br />
Bepaalt of objecten die achter objecten met deze kleur liggen,<br />
bij kleurgescheiden uitvoer ook uitgevoerd worden en met deze<br />
kleur overdrukt. In het andere geval worden door deze kleur<br />
bedekte delen van de verder naar achteren liggende objecten<br />
wit uitgevoerd (’vrijgesteld’).<br />
l Is voor de altijd aanwezige en onveranderlijke kleur ’proceszwart’<br />
aan. Ingeval u bij wijze van uitzondering een<br />
niet-overdrukkende kleur zwart nodig heeft, kunt u een<br />
tweede kleur zwart in het CMYK-model creëren.<br />
p Kleur<br />
Een lijst met veelvoorkomende kleuren waarvan u er een voor precieze<br />
afstelling kunt kiezen. Kies uit 256 velden met gebruikelijke<br />
kleuren. De kleur van de selectie wordt door een omkadering gemarkeerd;<br />
bij meerdere kleuren in de selectie worden er evenzovele<br />
kleurenvelden omkaderd.<br />
De kleur en het bijbehorende kleurmodel worden geactiveerd.<br />
Om kleuren in te stellen ondersteunt <strong>RagTime</strong> 6 de kleurinstelmethoden<br />
van het besturingssysteem. Bijzonderheden daarover vindt u in de<br />
documentatie van uw computer. Kies Andere in het Kleurmenu of klik in<br />
het kleurpatroon in het kleurenpalet.<br />
Kleurmodel<br />
Het model waarin de kleur bepaald is. Al naar gelang het model<br />
kunt u de kleur door middel van verschillende onderdelen vaststellen.<br />
Kies het paneel met het gewenste kleurmodel.<br />
$ Bij verandering van kleurmodel converteert <strong>RagTime</strong> 6 de kleur<br />
rekening houdend met de color-managementinstellingen in het
342 Hoofdstuk 19: Alfabetische referentie<br />
gekozen odel. Aangezien niet iedere kleur in ieder kleurmodel<br />
weer te geven is, kunnen er bij de conversie afwijkingen ontstaan.<br />
kommen.<br />
Kleurmodel CMYK (cyan, magenta, yellow, black)<br />
é Cyaan<br />
é Magenta<br />
é Geel<br />
é Zwart<br />
Het aandeel van de kleur in procenten.<br />
Kleurmodel Lab<br />
é L<br />
De helderheid van de kleur in het @ interval [0; 100].<br />
é a<br />
é b<br />
De aandelen a en b van de kleur in het @ interval [-127;<br />
+128].<br />
Kleurmodel RGB (rood, groen, blauw)<br />
é Rood<br />
é Groen<br />
é Blauw<br />
Het aandeel van de kleur in procenten.<br />
? Origineel<br />
? Nieuw<br />
De bewerkte kleur in uitgangs- en gewijzigde toestand.<br />
P Kleur bevestigen<br />
Bevestigt de veranderingen van de kleur.<br />
l Ingeval u de naam van de kleur nog nooit gewijzigd had,<br />
benoemt <strong>RagTime</strong> 6 de kleur aan de hand van de gewijzigde<br />
kleur (kleurmodel en aandelen). Door u ingevoerde<br />
kleurnamen worden niet gewijzigd.
19.115: Kleurpaneel, PDF-exportinstellingen 343<br />
P Maak aan<br />
Creëert een nieuwe kleur. U kunt de naam van de kleur bewerken. Ingeval<br />
u de naam niet wijzigt, stelt <strong>RagTime</strong> 6 een naam voor en past<br />
hem ook bij toekomstige wijzigingen van de kleur aan. Namen die<br />
eenmaal daar bewerkt zijn, worden door <strong>RagTime</strong> 6 gerespecteerd.<br />
P Creëer plaat<br />
Creëert een nieuwe kleurplaat voor het samenvoegen van meerdere<br />
steunkleuren bij kleurgescheiden printen. U kunt aanwezige steunkleuren<br />
in de lijst door middel van slepen en neerzetten naar de<br />
nieuwe plaat verplaatsen.<br />
l De weergave van de kleur bij normaal printen en op het beeldscherm<br />
blijft ongewijzigd.<br />
P Verzamelen documentkleuren<br />
Verzamelt alle kleuren die in het document gebruikt worden, genereert<br />
een naam voor de kleuren en neemt ze op in de lijst.<br />
P Wis<br />
Verwijdert de geselecteerde kleur uit de lijst van benoemde kleuren.<br />
Als de kleur in het document gebruikt wordt, blijft de kleur van de<br />
betrokken objecten ongewijzigd.<br />
Zie ook<br />
@ Printen [blz. 165]<br />
@ Kleurscheiding [blz. 167]<br />
@ PDF-converter [blz. 219]<br />
@ Color-managementpaneel, Programma-instellingen [blz. 270]<br />
http://www.color.org (International Color Consortium)<br />
http://www.eci.org (European Color Initiative)<br />
19.115 KLEURPANEEL, PDF-EXPORTINSTELLINGEN<br />
X Composietkleur<br />
Alle kleuren worden zo, als in de te printen component aanwezig,<br />
naar de printer verstuurd. Indien de printer geen kleuren ondersteunt,<br />
worden ze door de printersoftware in grijswaarden omgezet.<br />
X Kleurgescheiden<br />
De kleuren van de uit te voeren component worden in hun bestanddelen<br />
ontbonden en in kleurplaten uitgevoerd.<br />
l Alleen beschikbaar voor PostScript-uitvoer.
344 Hoofdstuk 19: Alfabetische referentie<br />
PostScript-printer-beschrijving (PPD)<br />
? PPD-bestand<br />
Het huidige PPD-bestand.<br />
l Als er geen PPD-bestand aangegeven is, is er geen kleurgescheiden<br />
PDF-export mogelijk.<br />
P Ander<br />
Opent een dialoogvenster om een PPD-bestand te bepalen.<br />
p Aanbevolen rasters<br />
De lijst van rasters die voor de actieve printer aanbevolen zijn.<br />
<strong>RagTime</strong> 6 haalt deze lijst uit het PPD-bestand van de printer.<br />
Als u uit de lijst kiest, wordt de desbetreffende informatie naar<br />
de lijst van de kleurplaten overgebracht.<br />
Plaatnamen<br />
Deze lijst bevat informatie over de te genereren kleurplaten. Aantal<br />
en namen van de platen volgen uit aantal en type van de in het<br />
document gebruikte kleuren (zie @ Kleuren (commando) [blz. 340]).<br />
n Plaat genereren<br />
Bepaalt of de betreffende plaat ook werkelijk uitgevoerd wordt.<br />
Daarmee kunt u ongewenste platen onderdrukken of ook aparte<br />
platen genereren, ingeval er eens iets misgegaan is.<br />
? Plaatnaam<br />
De naam van de kleurplaat.<br />
i Rasterhoek<br />
De rasterhoek van de kleurplaat in graden. U kunt de uit het<br />
PPD-bestand overgenomen waarde overschrijven.<br />
i Rasterliniatuur lijnen/inch<br />
De rasterliniatuur van de kleurplaat in lijnen per inch. U kunt de<br />
uit het PPD-bestand overgenomen waarde overschrijven.<br />
n Converteer steun- naar proceskleuren<br />
Bepaalt dat steunkleuren in plaats van in eigen platen in hun bestanddelen<br />
ontbonden te worden, in de proceskleurplaten geïntegreerd<br />
worden.<br />
n Converteer proceskleuren naar grijs<br />
Bepaalt dat de proceskleuren overeenkomstig hun lichtwaarde naar<br />
grijstinten (proceszwart) wordt geconverteerd.
19.115: Kleurpaneel, PDF-exportinstellingen 345<br />
l Als u steun- en proceskleuren in grijstinten wilt converteren, gebruik<br />
dan niet de kleurgescheiden, maar de grijswaardeplaat.<br />
X Grijs<br />
<strong>RagTime</strong> 6 converteert alle kleuren voor de uitvoer naar grijswaarden.<br />
Zo kunt u op een kleurenprinter monochrome prints genereren.<br />
De verstuurde hoeveelheid gegevens wordt kleiner en de uitvoer<br />
gaat sneller.<br />
Color-management<br />
p Uitvoerprofiel<br />
Kies een ICC-uitvoerprofiel voor color-management.<br />
Mogelijke problemen<br />
Bij kleurgescheiden uitvoer schrijft <strong>RagTime</strong> 6 benodigde raster- en transfermodusinstellingen<br />
naar de PostScript-bestanden die voor de generatie<br />
van de PDF-documenten gebruikt worden.<br />
• Adobe Acrobat<br />
Deze instellingen hebben echter alleen onder de volgende voorwaarden<br />
uitwerking:<br />
$ In Acrobat Distiller moet n Allow PostScript File To Override<br />
Job Options ingeschakeld zijn.<br />
De knop bevindt zich in het paneel Advanced in de Job Options<br />
van Distiller.<br />
l Nadere informatie vindt u in de paragraaf ’Setting the Advanced<br />
job options’ in de ’Adobe Acrobat Online User Manual’.<br />
$ Bij het uitvoeren van het PDF-bestand met Adobe Acrobat moet<br />
n Emit Halftones per se Aan staan. De standaardinstelling<br />
van deze knop is Uit.<br />
U vindt de knop via het dialoog dat het Acrobat-commando<br />
Print opent, via P Extended(Z) of P Advanced(z) in de<br />
groep PostScript Options.<br />
l Meer vindt u in het ’PDF-documenten afdrukken’ in het<br />
’Adobe Acrobat online-gebruikershandboek’.
346 Hoofdstuk 19: Alfabetische referentie<br />
• Ghostscript<br />
$ De versies t/m 8.15 negeren de instellingen. Voor kleurgescheiden<br />
uitvoer moet u een nieuwere versie van Ghostscript gebruiken.<br />
Zie ook<br />
@ Exporteer naar PDF (commando) [blz. 292]<br />
19.116 KLEURPANEEL, PRINTEN MAC OS<br />
z Dit paneel is alleen onder Mac OS en alleen voor PostScript-uitvoer<br />
beschikbaar.<br />
p Aanbevolen rasters<br />
De lijst van rasters die voor de actieve printer aanbevolen zijn.<br />
<strong>RagTime</strong> 6 haalt deze lijst uit het PPD-bestand van de printer. Als<br />
u uit de lijst kiest, wordt de desbetreffende informatie naar de lijst<br />
van de kleurplaten overgebracht.<br />
Plaatnamen<br />
Deze lijst bevat informatie over de te genereren kleurplaten. Aantal<br />
en namen van de platen volgen uit aantal en type van de in het<br />
document gebruikte kleuren (zie @ Kleuren (commando) [blz. 340]).<br />
n Plaat genereren<br />
Bepaalt of de betreffende plaat ook werkelijk uitgevoerd wordt.<br />
Daarmee kunt u ongewenste platen onderdrukken of ook aparte<br />
platen genereren, ingeval er eens iets misgegaan is.<br />
? Plaatnaam<br />
De naam van de kleurplaat.<br />
i Rasterhoek<br />
De rasterhoek van de kleurplaat in graden. U kunt de uit het<br />
PPD-bestand overgenomen waarde overschrijven.<br />
i Rasterliniatuur lijnen/inch<br />
De rasterliniatuur van de kleurplaat in lijnen per inch. U kunt de<br />
uit het PPD-bestand overgenomen waarde overschrijven.<br />
n Snijtekens<br />
Snij- en registertekens zijn buiten de pagina op een papier uitgevoerde<br />
markeringen die het snijden en monteren van films vereenvoudigen,<br />
in het bijzonder wanneer kleuren gesepareerd of meerdere<br />
bladen papier per pagina uitgevoerd worden.
19.117: Kleurpaneel, Printen Windows 347<br />
l Alle tekens worden in de kleur zwart uitgevoerd en verschijnen<br />
bij kleurgescheiden uitvoer op iedere plaat.<br />
n Converteer steun- naar proceskleuren<br />
Bepaalt dat steunkleuren in plaats van in eigen platen in hun bestanddelen<br />
ontbonden te worden, in de proceskleurplaten geïntegreerd<br />
worden.<br />
n Converteer proceskleuren naar grijs<br />
Bepaalt dat de proceskleuren overeenkomstig hun lichtwaarde naar<br />
grijstinten (proceszwart) wordt geconverteerd.<br />
l Als u steun- en proceskleuren in grijstinten wilt converteren, gebruik<br />
dan niet de kleurgescheiden, maar de grijswaardeplaat.<br />
Zie ook<br />
@ Kleuren (commando) [blz. 340]<br />
@ Print (commando) [blz. 433]<br />
@ Kleurscheiding [blz. 167]<br />
19.117 KLEURPANEEL, PRINTEN WINDOWS<br />
Z Dit paneel is alleen onder Windows en alleen voor PostScript-uitvoer<br />
beschikbaar.<br />
X Composietkleur<br />
Alle kleuren worden zo, als in de te printen component aanwezig,<br />
naar de printer verstuurd. Indien de printer geen kleuren ondersteunt,<br />
worden ze door de printersoftware in grijswaarden omgezet.<br />
X Kleurgescheiden<br />
De kleuren van de uit te voeren component worden in hun bestanddelen<br />
ontbonden en in kleurplaten uitgevoerd.<br />
l Alleen beschikbaar voor PostScript-uitvoer.<br />
p Aanbevolen rasters<br />
De lijst van rasters die voor de actieve printer aanbevolen zijn.<br />
<strong>RagTime</strong> 6 haalt deze lijst uit het PPD-bestand van de printer. Als<br />
u uit de lijst kiest, wordt de desbetreffende informatie naar de lijst<br />
van de kleurplaten overgebracht.
348 Hoofdstuk 19: Alfabetische referentie<br />
Plaatnamen<br />
Deze lijst bevat informatie over de te genereren kleurplaten. Aantal<br />
en namen van de platen volgen uit aantal en type van de in het<br />
document gebruikte kleuren (zie @ Kleuren (commando) [blz. 340]).<br />
n Plaat genereren<br />
Bepaalt of de betreffende plaat ook werkelijk uitgevoerd wordt.<br />
Daarmee kunt u ongewenste platen onderdrukken of ook aparte<br />
platen genereren, ingeval er eens iets misgegaan is.<br />
? Plaatnaam<br />
De naam van de kleurplaat.<br />
i Rasterhoek<br />
De rasterhoek van de kleurplaat in graden. U kunt de uit het<br />
PPD-bestand overgenomen waarde overschrijven.<br />
i Rasterliniatuur lijnen/inch<br />
De rasterliniatuur van de kleurplaat in lijnen per inch. U kunt de<br />
uit het PPD-bestand overgenomen waarde overschrijven.<br />
n Converteer steun- naar proceskleuren<br />
Bepaalt dat steunkleuren in plaats van in eigen platen in hun bestanddelen<br />
ontbonden te worden, in de proceskleurplaten geïntegreerd<br />
worden.<br />
n Converteer proceskleuren naar grijs<br />
Bepaalt dat de proceskleuren overeenkomstig hun lichtwaarde naar<br />
grijstinten (proceszwart) wordt geconverteerd.<br />
l Als u steun- en proceskleuren in grijstinten wilt converteren, gebruik<br />
dan niet de kleurgescheiden, maar de grijswaardeplaat.<br />
X Grijs<br />
<strong>RagTime</strong> 6 converteert alle kleuren voor de uitvoer naar grijswaarden.<br />
Zo kunt u op een kleurenprinter monochrome prints genereren.<br />
De verstuurde hoeveelheid gegevens wordt kleiner en de uitvoer<br />
gaat sneller.<br />
Zie ook<br />
@ Kleuren (commando) [blz. 340]<br />
@ Print (commando) [blz. 433]<br />
@ Kleurscheiding [blz. 167]
19.118 KNIP (COMMANDO)<br />
19.118: Knip (commando) 349<br />
Het commando Knip knipt de selectie uit het document en plaatst<br />
haar in het klembord.<br />
Zie ook<br />
@ Kopieer (commando) [blz. 349]<br />
@ Plak (commando) [blz. 430]<br />
@ Plak speciaal (commando) [blz. 431]<br />
@ Standaardcommando’s (palet) [blz. 549]<br />
@ Wijzig (menu) [blz. 526]<br />
19.119 KNOP (MENU)<br />
y Knop<br />
c @ Knop-informatie [blz. 326]<br />
Zie ook<br />
@ Knoppen [blz. 125]<br />
19.120 KOPIEER (COMMANDO)<br />
Het commando Kopieer plaatst een duplicaat van de selectie in<br />
het klembord.<br />
Zie ook<br />
@ Knip (commando) [blz. 349]<br />
@ Plak (commando) [blz. 430]<br />
@ Plak speciaal (commando) [blz. 431]<br />
@ Standaardcommando’s (palet) [blz. 549]<br />
@ Wijzig (menu) [blz. 526]<br />
19.121 KOPPEL CONTAINER EN INHOUD (COMMANDO)<br />
Het commando Koppel container en inhoud verschijnt in het Illustratiemenu<br />
en is beschikbaar als er een illustratie geselecteerd is. Het verbindt<br />
de illustratiecomponent met de container. Wordt de grootte van<br />
de container gewijzigd, dan wordt ook de illustratie dienovereenkomstig<br />
opnieuw geschaald en omgekeerd. Het gebruik van de schalings- en<br />
verplaatsingsgereedschappen of een uitlijncommando bij ingeschakelde
350 Hoofdstuk 19: Alfabetische referentie<br />
koppeling heeft gevolgen voor de illustratie, maar niet voor de container.<br />
Wordt daarentegen @ Schaling [blz. 455] gebruikt, dan heeft dat ook gevolgen<br />
voor de container.<br />
Zie ook<br />
@ Pas illustratie aan container aan (commando) [blz. 428]<br />
@ Pas illustratie proportioneel aan container aan (commando) [blz. 429]<br />
@ Pas container aan illustratie aan (commando) [blz. 427]<br />
@ Illustraties schalen [blz. 87]<br />
@ Illustratieverplaatsgereedschap [blz. 318]<br />
@ Illustratieschaalgereedschap [blz. 317]<br />
@ Uitlijning (menu) [blz. 491]<br />
19.122 LAAG (COMMANDO)<br />
Het commando Laag staat in het Spreadsheet-menu, dat beschikbaar is<br />
wanneer er een spreadsheet actief is. U kunt daarmee in een spreadsheetcomponent<br />
die meer lagen bevat, tussen de @ lagen [blz. 96] heen<br />
en weer gaan.<br />
19.123 LAY-OUT (MENU)<br />
y Lay-out<br />
c @ Informatie [blz. 328]<br />
c @ Dubbelzijdige sjabloonpagina [blz. 286]<br />
c @ Verwijder linkersjabloonpagina [blz. 498]<br />
c @ Verwijder rechtersjabloonpagina [blz. 499]<br />
Zie ook<br />
@ Lay-outs en sjabloonlay-outs [blz. 63]<br />
19.124 LAY-OUTPANEEL, DOCUMENTINSTELLINGEN<br />
Om dit paneel te bekijken kiest u het commando Documentinstellingen<br />
uit het menu Extra’s en kiest u het @ paneel Lay-out.
19.125: Lay-outpaneel, Programma-instellingen 351<br />
Basislijnraster<br />
i Afstand van bovenkant van papier<br />
Leg de afstand van de eerste regel van het raster tot de bovenkant<br />
van het papier vast.<br />
i Afstand tussen basislijnen<br />
Leg de afstand tussen de lijnen van het raster vast.<br />
i Nummer van de eerste pagina<br />
Het nummer van de eerste pagina in nieuwe lay-outcomponenten.<br />
Zie ook<br />
@ Pagina’s nummeren [blz. 68]<br />
19.125 LAY-OUTPANEEL, PROGRAMMA-INSTELLINGEN<br />
Om dit paneel te bekijken kiest u het commando Programmainstellingen<br />
uit het menu Extra’s en kiest u het @ paneel Lay-out.<br />
Nieuwe lay-outs<br />
n Begin met een rechthoek met tekst en pijplijn<br />
Kruis dit veld aan als u wilt dat er een rechthoek met tekst en<br />
pijplijn in nieuwe lay-outs gecreëerd worden. U kunt dan in<br />
nieuwe lay-outs direct met het typen beginnen en de pijplijn<br />
zorgt ervoor, dat zodra het nodig is, automatisch pagina’s toegevoegd<br />
worden.<br />
l De rechthoek krijgt de naam (’Phoenix’), zodat hij bij het<br />
egaliseren van de objecten op de ontstane pagina’s geïdentificeerd<br />
kan worden.<br />
l Ingeval een nieuwe lay-out gebaseerd is op een<br />
sjaboonlay-out, wordt dit kader niet gecreëerd.<br />
Zie ook<br />
@ Automatische pagina-aanmaak [blz. 66]<br />
@ Pijplijnen en automatische aanmaak van pagina’s [blz. 72]<br />
@ Egaliseer objecten (commando) [blz. 288]<br />
@ Over sjabloonlay-out [blz. 65]
352 Hoofdstuk 19: Alfabetische referentie<br />
19.126 LETTERKLEUR (TYPOGRAFIEPANEEL, INFORMATIE)<br />
Als er een tekst–, spreadsheet–, grafiek–, tekening– of knop-component<br />
actief is, verschijnt er een menu met dezelfde naam in de menubalk. Om<br />
het Info-dialoogvenster te openen gebruikt u het commando Info uit het<br />
menu, en vervolgens kiest u het @ paneel Letterkleur.<br />
p Letterstijlmodel<br />
Het letterstijlmodel waarop alle hier gebruikte tekstformaten gebaseerd<br />
zijn.<br />
p Vulstijlmodel<br />
Het vulstijlmodel waarop alle hier gebruikte vulformaten gebaseerd<br />
zijn.<br />
n Drukkend<br />
Bepaalt of de vulling van de selectie geprint wordt, anders is ze alleen<br />
op het beeldscherm zichtbaar.<br />
p Kleur<br />
De huidige kleur wordt getoond. Door te klikken wordt het @ Kleurmenu<br />
[blz. 339] geopend. Kies een kleur, dan wel Transparant of<br />
Andere, als u de kleur bewerken wilt.<br />
é Opaciteit<br />
De opaciteit van de kleur in de selectie. Voer een percentage in of<br />
gebruik de schuifbalk.<br />
Bij lagere waarden schijnt er meer van de achtergrond door.<br />
Bij hogere waarden schijnt er minder van de achtergrond door.<br />
é Tint<br />
De tint voor de kleur in de selectie. Voer een percentage in of gebruik<br />
de schuifbalk.<br />
Bij lagere waarden wordt de kleur bleker.<br />
Bij hogere waarden wordt de kleur sterker.<br />
p Onderstrepingslijnstijlmodel<br />
Het lijnstijlmodel dat voor het onderstrepen en doorstrepen gebruikt<br />
wordt.
19.127: Letterspatiëring (Typografiepaneel, Informatie) 353<br />
Voorbeeld<br />
Hier wordt het effect van de instellingen aan de hand van een voorbeeld<br />
geïllustreerd.<br />
19.127 LETTERSPATIËRING (TYPOGRAFIEPANEEL, INFORMATIE)<br />
Als er een tekst–, spreadsheet–, grafiek–, tekening– of knop-component<br />
actief is, verschijnt er een menu met dezelfde naam in de menubalk. Om<br />
het Info-dialoogvenster te openen gebruikt u het commando Info uit het<br />
menu, en vervolgens kiest u het @ paneel Letterspatiëring.<br />
p Letterstijlmodel<br />
Het letterstijlmodel waarop alle hier gebruikte tekstformaten gebaseerd<br />
zijn.<br />
Schaling<br />
é Lettergrootte<br />
De hoogte van de letters.<br />
l Het verband van werkelijke hoogte en dit getal wordt door<br />
de vormgever van het lettertype vastgelegd. Meestal zijn<br />
de letters kleiner dan hier aangegeven, aangezien ruimte<br />
voor staarten of diakritische tekens gereserveerd wordt.<br />
é Letterverbreding<br />
De horizontale verbreding van de letters ten opzichte van de<br />
normale breedte.<br />
i Schaling verkleinde kapitalen (horizontaal)<br />
i Schaling verkleinde kapitalen (verticaal)<br />
Om verkleinde kapitalen weer te geven worden hoofdletters<br />
met deze factoren horizontaal en verticaal geschaald.<br />
Positionering<br />
é Super-/subscript<br />
De verticale verschuiving van de letters naar boven (+) of naar<br />
beneden (-) in iedere beschikbare lengte-eenheid of in procenten<br />
van de lettergrootte. Voor tekens die niet op de basislijn<br />
staan wordt de schaling voor superscript/subscript toegepast
354 Hoofdstuk 19: Alfabetische referentie<br />
en automatische regelafstanden worden in het voorkomende<br />
geval aangepast.<br />
i Schaling bij super-/subscript<br />
Het percentage waarmee de omhoog- of omlaag geplaatste letters<br />
geschaald worden.<br />
l Een eventuele basislijnverschuiving heeft geen effect op<br />
de toepassing van deze schaling.<br />
i Basislijnverschuiving<br />
De afstand waarmee de basislijn van de letters omlaag (+) of<br />
omhoog (-) verschoven wordt. De letters worden onafhankelijk<br />
van de regelafstand dan wel schalingsfactoren voor verticaal<br />
verschoven letters of containerranden verschoven.<br />
n Gebruik afspatiëringsparen<br />
Bepaalt of de afstand tussen bepaalde letterparen in de selectie<br />
conform de in het lettertype gedefinieerde afspatiëringsparen<br />
aangepast wordt (zie @ Spatiëring van letters [blz. 145]).<br />
Het resulaat ziet er geprint meestal beter uit als op het beeldscherm.<br />
é Letterspatiëring<br />
De afstand van één letter tot de volgende in procenten van de<br />
letterbreedte of een andere beschikbare lengte-eenheid. Positieve<br />
waarden vergroten de afstand.<br />
Voorbeeld<br />
Hier wordt het effect van de instellingen aan de hand van een voorbeeld<br />
geïllustreerd.<br />
19.128 LETTERSTIJLMODEL (COMMANDO)<br />
Het commando Letterstijlmodel staat in het Opmaak-menu en opent<br />
een submenu dat alle in de Inventaris aanwezige letterstijlmodellen bevat.<br />
☞ Letterstijlmodel gebruiken<br />
1 @ Selecteer een tekst [blz. 78].<br />
2 Kies Letterstijlmodel.<br />
Er verschijnt een pop-upmenu.
3 Kies een letterstijlmodel uit deze lijst.<br />
Zie ook<br />
@ Letterstijlmodellen (commando) [blz. 355]<br />
@ Over stijlmodellen [blz. 158]<br />
@ Letterstijlmodellen gebruiken [blz. 162]<br />
19.129 LETTERSTIJLMODELLEN (COMMANDO)<br />
19.129: Letterstijlmodellen (commando) 355<br />
Letterstijlmodellen verschijnt in het submenu Hulpmiddelen. Als het<br />
commando gekozen wordt, verschijnt een venster waarin u letterstijlmodellen<br />
creëren en bewerken kunt.<br />
Letterstijlmodellen verschijnen ook in het submenu van het commando<br />
@ Letterstijlmodel [blz. 354] en kunnen van daaruit gebruikt worden.<br />
l De vensters voor de bewerking van hulpmiddelen kunt u door te dubbelklikken<br />
op de hulpmiddelengroep in de inventaris openen. Als u<br />
op een hulpmiddel in de inventaris dubbelklikt, wordt het bewerkingsvenster<br />
geopend en het aangeklikte hulpmiddel geselecteerd.<br />
Hoe u stijlmodellen in het algemeen bewerken kunt, leest u onder<br />
@ Stijlmodellen bewerken [blz. 159].<br />
Letterstijlmodellen verschijnen in @ hiërarchische lijsten [blz. 558].<br />
P Nieuw<br />
Creëert een stijlmodel.<br />
P Creëer van selectie<br />
Creëert een stijlmodel onder gebruikmaking van de instellingen van<br />
de huidige selectie in het document.<br />
P Overschrijf met selectie<br />
Overschrijft de instellingen van het geselecteerde stijlmodel met die<br />
van de huidige selectie in het document.<br />
P Wis<br />
Wis het geselecteerde stijlmodel.<br />
Panelen<br />
@ Paneel Algemeen, Letterstijlmodellen [blz. 408]<br />
Lettertype, grootte, stijl<br />
@ Stijlenpaneel, Letterstijlmodellen [blz. 468]<br />
Kleur, printen, waardeformaat, doorhalen en onderstrepen
356 Hoofdstuk 19: Alfabetische referentie<br />
@ Positioneringspaneel, Letterstijlmodellen [blz. 431]<br />
Letterverbreding en -spatiëring, super-/subscript, hoofd- en<br />
kleine letters, verkleinde kapitalen<br />
@ Linguïstiekpaneel, Letterstijlmodellen [blz. 378]<br />
Taal, woordafbreking<br />
Omschrijving<br />
De huidige attributen van het selecteerde stijlmodel worden getoond.<br />
Indien voorhanden wordt het superieure stijlmodel genoemd<br />
en wijzigingen afzonderlijk genoemd.<br />
Voorbeeld<br />
Hier wordt het effect van de instellingen aan de hand van een voorbeeld<br />
geïllustreerd.<br />
Zie ook<br />
@ Over stijlmodellen [blz. 158]<br />
@ Letterstijlmodellen gebruiken [blz. 162]<br />
@ Over letterformattering [blz. 143]<br />
@ Over de Inventaris [blz. 29]<br />
@ Hiërarchische lijsten [blz. 558]<br />
@ Instellingen overerven [blz. 159]<br />
19.130 LETTERTYPE (COMMANDO)<br />
Gebruik het commando Lettertype in het Opmaak-menu om het lettertype<br />
voor de geselecteerde tekst te wijzigen of om een lettertype voor<br />
nieuwe tekst in te stellen.<br />
Ordening van de lettertypen<br />
De lijst bevat de lettertypen die op uw computer geïnstalleerd zijn, in alfabetische<br />
volgorde.<br />
In het document gebruikte lettertypen worden aan het begin van<br />
de lijst herhaald, zodat u deze snel opnieuw kunt gebruiken. Deze<br />
fabrieksinstelling kunt u in het @ Programmapaneel [blz. 440] van de<br />
@ Programma-instellingen [blz. 440] wijzigen. Binnen de alfabetische<br />
lijst worden de namen van zulke lettertypen vet gezet.
Y Lettertype<br />
Times New Roman<br />
Arial<br />
.<br />
.<br />
Times New Roman<br />
.<br />
.<br />
Zapf Chancery<br />
19.130: Lettertype (commando) 357<br />
Lettertypefamilies<br />
Zijn meerdere varianten van een lettertype geïnstalleerd, dan worden deze<br />
in een lettertypefamilie bij elkaar geplaatst, en de varianten worden in<br />
een submenu opgevoerd.<br />
Y Lettertype<br />
Arial \<br />
Regular<br />
Bold<br />
Italic<br />
Bold Italic<br />
Arial Black<br />
Zapf Chancery<br />
Statussymbolen<br />
Voor iedere ingang van het menu staat een symbool dat u over de aard<br />
en beschikbaarheid van het lettertype informeert.<br />
Y Lettertype<br />
TrueType<br />
Een TrueType-lettertype (zie http://nl.wikipedia.org/wiki/<br />
TrueType)<br />
PostScript Type 1<br />
Een PostScript-Type-1-lettertype (zie http://nl.wikipedia.org/<br />
wiki/PostScript)<br />
OpenType<br />
Een OpenType-lettertype (zie http://nl.wikipedia.org/wiki/<br />
OpenType)
358 Hoofdstuk 19: Alfabetische referentie<br />
Mengformaat<br />
Leden van deze lettertypefamilie zijn in verschillende formaten<br />
geïnstalleerd, bijv. normaal als Truetype- en vet als PostScriptlettertype.<br />
Niet beschikbaar<br />
Het lettertype wordt in dit document gebruikt, maar is op uw<br />
computer niet geïnstalleerd.<br />
$ Om het weer te geven wordt een vervangend lettertype gebruikt.<br />
Als de lettertypematen in het document opgeslagen<br />
zijn (fabrieksinstelling), blijft daarbij de regelomloop<br />
behouden. Details vindt u onder @ Lettertypeoverzicht<br />
(commando) [blz. 361].<br />
l Rasterlettertypen (zie http://nl.wikipedia.org/wiki/Rasterlettertype)<br />
worden door <strong>RagTime</strong> 6 niet ondersteund.<br />
☞ Lettertype wijzigen<br />
1 Kies Lettertype uit het Opmaak-menu.<br />
In het submenu ziet u alle of een selectie van alfabetisch gesorteerde<br />
lettertypes die op uw computer beschikbaar zijn.<br />
2 Kies een lettertype uit het submenu.<br />
Als er @ tekst geselecteerd is [blz. 78], wordt deze tekst gewijzigd.<br />
Is er geen tekst geselecteerd, dan geldt het gekozen lettertype voor<br />
nieuwe tekst vanaf het invoegpunt.<br />
Zie ook<br />
@ Over letterformattering [blz. 143]<br />
@ Letterstijlmodellen (commando) [blz. 355]<br />
19.131 LETTERTYPE (TYPOGRAFIEPANEEL, INFORMATIE)<br />
Als er een tekst–, spreadsheet–, grafiek–, tekening– of knop-component<br />
actief is, verschijnt er een menu met dezelfde naam in de menubalk. Om<br />
het Info-dialoogvenster te openen gebruikt u het commando Info uit het<br />
menu, en vervolgens kiest u het @ paneel Lettertype.<br />
p Letterstijlmodel<br />
Het letterstijlmodel waarop alle hier gebruikte tekstformaten gebaseerd<br />
zijn.
19.131: Lettertype (Typografiepaneel, Informatie) 359<br />
Lettertype en aanwezige stijlen<br />
De eerste lijst toont alle lettertypen die op uw computer geïnstalleerd<br />
zijn. Bepaal welk lettertype voor de geselecteerde tekst gebruikt<br />
moet worden.<br />
De tweede lijst toont alle stijlen die voor de in de eerste gekozen<br />
lettertypen voorhanden zijn, dus de door de lettertypeontwerper<br />
geleverde stijlen.<br />
l U kunt stijlen, zoals cursief, weliswaar ook gebruiken als ze niet<br />
voorhanden zijn, maar ze worden dan uit een beschikbare stijl<br />
berekend en zijn meestal niet zo mooi als door de lettertypevormgever<br />
ontworpen stijlen.<br />
X Geïnstalleerde lettertypen<br />
In de lettertypenlijst worden alle op uw computer geïnstalleerde<br />
lettertypen opgesomd.<br />
X Documentlettertypen<br />
In de lettertypenlijst worden alleen de reeds in het document<br />
gebruikte lettertypen opgesomd.<br />
i Lettertypen filteren<br />
Wanneer u hier tekst invoert worden in de lettertypenlijst alleen<br />
lettertypen opgesomd waarvan de naam de ingevoerde tekst<br />
bevat. Als alle lettertypen weer getoond moeten worden, maakt<br />
u dit veld leeg.<br />
z Om het veld leeg te maken klikt u op het omcirkelde ×.<br />
é Lettergrootte<br />
De hoogte van de letters.<br />
Stijl<br />
l Het verband van werkelijke hoogte en dit getal wordt door de<br />
vormgever van het lettertype vastgelegd. Meestal zijn de letters<br />
kleiner dan hier aangegeven, aangezien ruimte voor staarten of<br />
diakritische tekens gereserveerd wordt.<br />
n Standaard<br />
Bepaalt of voor de geselecteerde letters geen bijzondere stijlen<br />
ingesteld zijn. Door deze optie aan te zetten worden alle andere<br />
stijlen uitgeschakeld.<br />
n Vet
360 Hoofdstuk 19: Alfabetische referentie<br />
n Cursief<br />
bepalen of de geselecteerde tekst met de stijlen vet of cursief<br />
weergegeven wordt.<br />
l U kunt stijlen, zoals cursief, weliswaar ook gebruiken als<br />
ze niet voorhanden zijn, maar ze worden dan uit een beschikbare<br />
stijl berekend en zijn meestal niet zo mooi als<br />
door de lettertypevormgever ontworpen stijlen.<br />
n Verkleinde kapitalen<br />
n Contour<br />
n Schaduw<br />
bepalen of de geselecteerde tekst met de stijlen verkleinde kapitalen,<br />
contour of schaduw weergegeven wordt.<br />
l Deze stijlen worden uit bestaande stijlen berekend. Ingeval<br />
er op uw computer speciale lettertypen voor deze stijlen<br />
beschikbaar zijn die door de lettertype-ontwerper geleverd<br />
zijn, krijgt u een mooier resultaat door deze lettertypen<br />
te gebruiken.<br />
n Kuromaru<br />
bepaalt of de geselecteerde tekst met de stijl Kuromaru weergegeven<br />
wordt.<br />
l De instelling ’Kuromaru’ werkt alleen als uw computer toegerust<br />
is om Japanse lettertypes weer te geven.<br />
X Niet onderstreept<br />
X Enkelvoudig onderstreept<br />
X Dubbel onderstreept<br />
De onderstreping van de geselecteerde letters: geen, enkel of<br />
dubbel.<br />
n Doorstrepen<br />
Bepaalt of de geselecteerde letters doorgestreept worden.<br />
n Woorden onderstrepen/doorstrepen<br />
Bepaalt of telkens alleen de geselecteerde woorden zonder de<br />
spaties daartussen onderstreept of doorgestreept worden als<br />
deze stijlen ingesteld zijn.
19.132: Lettertypeoverzicht (commando) 361<br />
l Het lijnstijlmodel dat voor het onderstrepen en doorstrepen<br />
gebruikt wordt, kunt u in het Typografiepaneel @ Letterkleur<br />
[blz. 352] instellen.<br />
p Hoofd- en kleiner letters<br />
Bepaalt een regel voor het weergeven van letters als hoofdof<br />
kleine letters (zie @ Hoofd-/kleine letters (commando)<br />
[blz. 311]).<br />
Voorbeeld<br />
Hier wordt het effect van de instellingen aan de hand van een voorbeeld<br />
geïllustreerd.<br />
19.132 LETTERTYPEOVERZICHT (COMMANDO)<br />
Het commando Lettertypeoverzicht verschijnt zowel onder de hulpmiddelen<br />
in het Vensters-menu als ook in de waarschuwingsdialoogvensters<br />
bij het openen van een document waarin lettertypen gebruikt worden die<br />
op uw computer niet geïnstalleerd zijn.<br />
Het lettertypeoverzicht is een venster waarin lettertypen in het actieve<br />
document geïnspecteerd en gecorrigeerd kunnen worden.<br />
Lettertypenlijst<br />
Ieder lettertype van het actieve document verschijnt in een @ hiërarchische<br />
lijst [blz. 558]. Uitdrukkelijk ingestelde lettertypen verschijnen op<br />
het bovenste niveau in de lijst. Wanneer varianten van dezelfde familie<br />
door instellen van een stijl (bijv. door te kliken op de Cursief-knop) ingesteld<br />
worden, verschijnen deze ingesprongen onder het basislettertype.<br />
Kolom Inhoud<br />
1 Statussymbool en naam van het lettertype<br />
1 Alles in orde.<br />
1 Het lettertype is op deze computer niet beschikbaar.<br />
1 De in het document opgeslagen maten van lettertypes wijken af van<br />
de maten van het op deze computer geïnstalleerde lettertype.<br />
wordt voortgezet. . .
362 Hoofdstuk 19: Alfabetische referentie<br />
. . . voortzetting<br />
Kolom Inhoud<br />
1 De horizontale maten van lettertypes verschillen.<br />
1 De verticale maten van lettertypes verschillen.<br />
2 Familie van het lettertype<br />
3 Het weergavelettertype voor niet-beschikbare lettertypen.<br />
? Details<br />
Hier wordt informatie over het in de lijst geselecteerde lettertype getoond.<br />
Ingeval u meerdere lettertypes geselecteerd heeft, is de informatie<br />
niet beschikbaar.<br />
Overschrijf maten van lettertypes<br />
P Alle maten van lettertypes<br />
Verzamelt de in het document opgeslagen maten van lettertypes<br />
en vervangt ze door die van de op deze computer geïnstalleerde<br />
lettertypes.<br />
P Alleen horizontaal<br />
Verzamelt de in het document opgeslagen maten van lettertypes<br />
en vervangt ze door die van de op deze computer geïnstalleerde<br />
lettertypes.<br />
P Alleen verticaal<br />
Verzamelt de in het document opgeslagen maten van lettertypes<br />
en vervangt ze door die van de op deze computer geïnstalleerde<br />
lettertypes.<br />
Vervang lettertype<br />
Met deze handelingen kunt u ieder in het document gebruikt lettertype<br />
door een ander op deze computer beschikbaar lettertype vervangen.<br />
De omloop in het document zal zich aan de maten van het<br />
vervangende lettertype aanpassen. Maten van het vervangen lettertype<br />
kunnen niet overgenomen worden.<br />
P Vervang letterfamilie<br />
Opent een dialoogvenster om een letterfamilie te kiezen die de<br />
families van de in de lijst geselecteerde lettertypes moet vervangen.<br />
De varianten blijven voor zover mogelijk, behouden.
19.133: Lijn uit (commando) 363<br />
P Vervang lettertype<br />
Opent een dialoogvenster om een lettertype te kiezen dat de in<br />
de lijst geselecteerde lettertypes moet vervangen.<br />
Maten van lettertypes<br />
Hier worden inlichtingen over de opslag van de maten van lettertypes<br />
in het document getoond.<br />
P Open paneel<br />
Opent het @ Documentpaneel [blz. 283] van de @ Documentinstellingen<br />
[blz. 282]. Daar kunt u in- of uitschakelen of de<br />
maten van lettertypes (font metrics) bewaard moeten worden.<br />
Zie ook<br />
@ Lettertype (commando) [blz. 356]<br />
19.133 LIJN UIT (COMMANDO)<br />
Het commando Lijn uit verschijnt in het Tekening-menu. Het is beschikbaar<br />
wanneer meerdere tekeningobjecten geselecteerd zijn. U kunt daarmee<br />
de objecten horizontaal, verticaal of in beide richtingen tegelijk uitlijnen<br />
of verdelen.<br />
☞ Objecten uitlijnen<br />
1 @ Selecteer twee of meer objecten [blz. 52].<br />
2 Kies Lijn uit.<br />
Er verschijnt een dialoogvenster.<br />
De volgende instellingen staan u afzonderlijk van elkaar voor de<br />
horizontale of verticale uitlijning ter beschikking. Een illustratie in het<br />
dialoogveld laat zien, wat de gevolgen van de gewijzigde Programmainstellingen<br />
op de ordening zijn.<br />
X Geen wijziging<br />
De ordening van de objecten wordt niet gewijzigd.<br />
X Lijn uit<br />
De objecten worden afhankelijk van de instelling aan hun linker- of<br />
rechterkant of gecentreerd uitgelijnd. Als u bijvoorbeeld de uitlijning<br />
aan de linkerkant kiest, blijft het meest links staande object op zijn
364 Hoofdstuk 19: Alfabetische referentie<br />
plaats en lijnt <strong>RagTime</strong> de linkerkant van alle andere objecten daaraan<br />
uit.<br />
i Afstand<br />
De objecten worden in die afstand tot elkaar op een rij gezet die in<br />
het invoerveld Afstand ingevoerd is.<br />
l Als u op X Lijn uit of X Verdeel klikt, komen de uitlijnknoppen beschikbaar.<br />
X Links<br />
X Midden<br />
X Rechts<br />
Bepaalt de lijn van het object die voor de horizontale uitlijning gebruikt<br />
moet worden.<br />
X Bovenkant<br />
X Midden<br />
X Onderkant<br />
Bepaalt de lijn van het object die voor de verticale uitlijning gebruikt<br />
moet worden.<br />
X Sluit aan<br />
i Afstand<br />
De objecten worden in die afstand tot elkaar op een rij gezet die in<br />
het invoerveld Afstand ingevoerd is.<br />
Zie ook<br />
@ Tekeningobjecten plaatsen [blz. 54]<br />
19.134 LIJNDIKTE (COMMANDO)<br />
Het commando Lijndikte staat in het Opmaak-menu en definieert de dikte<br />
van de lijnen en randen van objecten en containers.<br />
☞ Lijndikte voor de rand wijzigen<br />
1 @ Selecteer een of meer objecten [blz. 52].<br />
Aan de geselecteerde objecten en containers verschijnen ’hendels’.<br />
2 Kies Lijndikte.<br />
Er verschijnt een submenu.<br />
3 Kies de lijndikte uit het submenu. Andere opent een venster waarin<br />
u een lijndikte kunt aangeven die niet in de lijst is opgenomen.
Zie ook<br />
@ Lijnen en randen bewerken [blz. 141]<br />
@ Standaardwaarden instellen [blz. 153]<br />
19.135: Lijnenpaneel, Documentinstellingen 365<br />
19.135 LIJNENPANEEL, DOCUMENTINSTELLINGEN<br />
Om dit paneel te bekijken kiest u het commando Documentinstellingen<br />
uit het menu Extra’s en kiest u het @ paneel Lijnen.<br />
p Lijnstijlmodel<br />
Kies een lijnstijlmodel om de vulling, stippellijn, dikte enz. vast te<br />
leggen.<br />
Dikte<br />
l Deze instellingsmogelijkheid betreft alle tekeningobjecten, behalve<br />
containers in lay-outs.<br />
é Lijndikte<br />
Voer hier de lijndikte in.<br />
Stippellijn<br />
p Stippellijn<br />
Kies een stippellijn of Andere als u de @ stippellijn bewerken<br />
[blz. 470] wilt.<br />
Positie<br />
X Links/buiten<br />
X Gecentreerd<br />
X Rechts/binnen<br />
Specificeer met de knoppen of lijnen met betrekking tot<br />
hun numerieke coördinaten links/buiten, gecentreerd of<br />
rechts/binnen getekend moeten worden. Details vindt u onder<br />
@ links/rechts [blz. 582].<br />
Uiteinden, hoeken, afknotlimiet<br />
X Stomp
366 Hoofdstuk 19: Alfabetische referentie<br />
X Rond<br />
X Vooruitspringend vierkant<br />
Specificeer met de knoppen of uiteinden van lijnen met betrekking<br />
tot de coördinaten van hun eindpunten stomp, rond<br />
of vooruitspringend vierkant getekend moeten worden.<br />
X Scherpe hoeken<br />
X Ronde hoeken<br />
X Schuine hoeken<br />
Specificeer met de knoppen of de hoeken van de veelhoek als<br />
scherpe hoek, afgeronde hoek of schuine hoek getekend moeten<br />
worden.<br />
i Afknotlimiet<br />
Als twee dikke segmenten van een veelhoek in een spitse hoek<br />
elkaar raken, kunnen de spitsen soms onnodig lang worden.<br />
Om de lengte van zulke spitsen te beperken kunt u een waarde<br />
in procenten van de lijndikte aangeven.<br />
l Deze instelling wordt alleen voor scherpe hoeken gebruikt.<br />
Lijnvulling<br />
p Vulstijlmodel<br />
Het vulstijlmodel waarop alle hier gebruikte vulformaten gebaseerd<br />
zijn.<br />
n Drukkend<br />
Bepaalt of de vulling van de selectie geprint wordt, anders is ze<br />
alleen op het beeldscherm zichtbaar.<br />
X Eerste kleur<br />
X Tweede kleur<br />
Bepaal of de instellingen in dit onderdeel de eerste of tweede<br />
kleur van een vulling met patroon of verloop moeten beïnvloeden.<br />
l Voor eenvoudige vullingen zonder patroon of verloop worden<br />
deze knoppen niet getoond.
19.135: Lijnenpaneel, Documentinstellingen 367<br />
l Eerste en tweede kleur moeten altijd in hetzelfde kleurenpalet<br />
(RGB, CMYK, Lab, zie @ Andere kleur instellen (commando)<br />
[blz. 240]) aangegeven worden.<br />
p Kleur<br />
De huidige kleur wordt getoond. Door te klikken wordt het<br />
@ Kleurmenu [blz. 339] geopend. Kies een kleur, dan wel Transparant<br />
of Andere, als u de kleur bewerken wilt.<br />
é Opaciteit<br />
De opaciteit van de kleur in de selectie. Voer een percentage in<br />
of gebruik de schuifbalk.<br />
Bij lagere waarden schijnt er meer van de achtergrond door.<br />
Bij hogere waarden schijnt er minder van de achtergrond<br />
door.<br />
é Tint<br />
De tint voor de kleur in de selectie. Voer een percentage in of<br />
gebruik de schuifbalk.<br />
Bij lagere waarden wordt de kleur bleker.<br />
Bij hogere waarden wordt de kleur sterker.<br />
p Patronen<br />
Het vakje toont het huidige patroon. Door erop te klikken wordt<br />
het patronenmenu geopend. Kies een patroon dan wel Geen of<br />
Ander, als u een @ patroon bewerken [blz. 239] wilt.<br />
Voorbeeld<br />
Hier wordt het effect van de instellingen aan de hand van een voorbeeld<br />
geïllustreerd.<br />
p Container in lay-outs krijgen<br />
Containers zijn tekeningobjecten waarin u componenten kunt installeren.<br />
De lijnstijl voor de containerrand in lay-outs kiest u uit het<br />
pop-upmenu.<br />
Zie ook<br />
@ Lijnen en randen bewerken [blz. 141]
368 Hoofdstuk 19: Alfabetische referentie<br />
19.136 LIJNENPANEEL, GRAFIEKINFORMATIE<br />
Als er een Grafiek-component actief is, verschijnt er een menu met dezelfde<br />
naam in de menubalk. Om het Info-dialoogvenster te openen gebruikt<br />
u het commando Info uit het menu, en vervolgens kiest u het @ paneel<br />
Lijnen.<br />
p Rand/Extra<br />
Sommige delen van een grafiek kunnen lijnen hebben die u misschien<br />
wilt wijzigen. Als er twee lijnen beschikbaar zijn, wordt met<br />
Rand de hoofdlijn en met Extra telkens de andere lijn geselecteerd.<br />
Voorbeeld: een kolomreeks bestaat uit twee lijnen. In dit geval heeft<br />
Rand betrekking op de lijnen om iedere kolom, en Extra op de @ lijnprojectie<br />
[blz. 452].<br />
p Lijnstijlmodel<br />
Kies een lijnstijlmodel om de vulling, stippellijn, dikte enz. vast te<br />
leggen.<br />
Dikte<br />
é Lijndikte<br />
Voer hier de lijndikte in.<br />
Stippellijn<br />
p Stippellijn<br />
Kies een stippellijn of Andere als u de @ stippellijn bewerken<br />
[blz. 470] wilt.<br />
Positie<br />
X Links/buiten<br />
X Gecentreerd<br />
X Rechts/binnen<br />
Specificeer met de knoppen of lijnen met betrekking tot<br />
hun numerieke coördinaten links/buiten, gecentreerd of<br />
rechts/binnen getekend moeten worden. Details vindt u onder<br />
@ links/rechts [blz. 582].
Uiteinden, hoeken, afknotlimiet<br />
X Stomp<br />
X Rond<br />
19.136: Lijnenpaneel, Grafiekinformatie 369<br />
X Vooruitspringend vierkant<br />
Specificeer met de knoppen of uiteinden van lijnen met betrekking<br />
tot de coördinaten van hun eindpunten stomp, rond<br />
of vooruitspringend vierkant getekend moeten worden.<br />
X Scherpe hoeken<br />
X Ronde hoeken<br />
X Schuine hoeken<br />
Specificeer met de knoppen of de hoeken van de veelhoek als<br />
scherpe hoek, afgeronde hoek of schuine hoek getekend moeten<br />
worden.<br />
i Afknotlimiet<br />
Als twee dikke segmenten van een veelhoek in een spitse hoek<br />
elkaar raken, kunnen de spitsen soms onnodig lang worden.<br />
Om de lengte van zulke spitsen te beperken kunt u een waarde<br />
in procenten van de lijndikte aangeven.<br />
l Deze instelling wordt alleen voor scherpe hoeken gebruikt.<br />
Lijnvulling<br />
p Vulstijlmodel<br />
Het vulstijlmodel waarop alle hier gebruikte vulformaten gebaseerd<br />
zijn.<br />
n Drukkend<br />
Bepaalt of de vulling van de selectie geprint wordt, anders is ze<br />
alleen op het beeldscherm zichtbaar.<br />
X Eerste kleur<br />
X Tweede kleur<br />
Bepaal of de instellingen in dit onderdeel de eerste of tweede<br />
kleur van een vulling met patroon of verloop moeten beïnvloeden.
370 Hoofdstuk 19: Alfabetische referentie<br />
l Voor eenvoudige vullingen zonder patroon of verloop worden<br />
deze knoppen niet getoond.<br />
l Eerste en tweede kleur moeten altijd in hetzelfde kleurenpalet<br />
(RGB, CMYK, Lab, zie @ Andere kleur instellen (commando)<br />
[blz. 240]) aangegeven worden.<br />
p Kleur<br />
De huidige kleur wordt getoond. Door te klikken wordt het<br />
@ Kleurmenu [blz. 339] geopend. Kies een kleur, dan wel Transparant<br />
of Andere, als u de kleur bewerken wilt.<br />
é Opaciteit<br />
De opaciteit van de kleur in de selectie. Voer een percentage in<br />
of gebruik de schuifbalk.<br />
Bij lagere waarden schijnt er meer van de achtergrond door.<br />
Bij hogere waarden schijnt er minder van de achtergrond<br />
door.<br />
é Tint<br />
De tint voor de kleur in de selectie. Voer een percentage in of<br />
gebruik de schuifbalk.<br />
Bij lagere waarden wordt de kleur bleker.<br />
Bij hogere waarden wordt de kleur sterker.<br />
p Patronen<br />
Het vakje toont het huidige patroon. Door erop te klikken wordt<br />
het patronenmenu geopend. Kies een patroon dan wel Geen of<br />
Ander, als u een @ patroon bewerken [blz. 239] wilt.<br />
Voorbeeld<br />
Hier wordt het effect van de instellingen aan de hand van een voorbeeld<br />
geïllustreerd.<br />
19.137 LIJNENPANEEL, INFORMATIE<br />
Als u dit paneel wilt bekijken, selecteert u een object, gebruikt u het commando<br />
Info en kiest u het paneel Lijnen. De huidige instellingen van de<br />
selectie worden aangegeven.
19.137: Lijnenpaneel, Informatie 371<br />
p Lijnstijlmodel<br />
Kies een lijnstijlmodel om de vulling, stippellijn, dikte enz. vast te<br />
leggen.<br />
Dikte<br />
é Lijndikte<br />
Voer hier de lijndikte in.<br />
Stippellijn<br />
p Stippellijn<br />
Kies een stippellijn of Andere als u de @ stippellijn bewerken<br />
[blz. 470] wilt.<br />
Positie<br />
X Links/buiten<br />
X Gecentreerd<br />
X Rechts/binnen<br />
Specificeer met de knoppen of lijnen met betrekking tot<br />
hun numerieke coördinaten links/buiten, gecentreerd of<br />
rechts/binnen getekend moeten worden. Details vindt u onder<br />
@ links/rechts [blz. 582].<br />
Uiteinden, hoeken, afknotlimiet<br />
X Stomp<br />
X Rond<br />
X Vooruitspringend vierkant<br />
Specificeer met de knoppen of uiteinden van lijnen met betrekking<br />
tot de coördinaten van hun eindpunten stomp, rond<br />
of vooruitspringend vierkant getekend moeten worden.<br />
X Scherpe hoeken<br />
X Ronde hoeken
372 Hoofdstuk 19: Alfabetische referentie<br />
X Schuine hoeken<br />
Specificeer met de knoppen of de hoeken van de veelhoek als<br />
scherpe hoek, afgeronde hoek of schuine hoek getekend moeten<br />
worden.<br />
i Afknotlimiet<br />
Als twee dikke segmenten van een veelhoek in een spitse hoek<br />
elkaar raken, kunnen de spitsen soms onnodig lang worden.<br />
Om de lengte van zulke spitsen te beperken kunt u een waarde<br />
in procenten van de lijndikte aangeven.<br />
l Deze instelling wordt alleen voor scherpe hoeken gebruikt.<br />
Lijnvulling<br />
p Vulstijlmodel<br />
Het vulstijlmodel waarop alle hier gebruikte vulformaten gebaseerd<br />
zijn.<br />
n Drukkend<br />
Bepaalt of de vulling van de selectie geprint wordt, anders is ze<br />
alleen op het beeldscherm zichtbaar.<br />
X Eerste kleur<br />
X Tweede kleur<br />
Bepaal of de instellingen in dit onderdeel de eerste of tweede<br />
kleur van een vulling met patroon of verloop moeten beïnvloeden.<br />
l Voor eenvoudige vullingen zonder patroon of verloop worden<br />
deze knoppen niet getoond.<br />
l Eerste en tweede kleur moeten altijd in hetzelfde kleurenpalet<br />
(RGB, CMYK, Lab, zie @ Andere kleur instellen (commando)<br />
[blz. 240]) aangegeven worden.<br />
p Kleur<br />
De huidige kleur wordt getoond. Door te klikken wordt het<br />
@ Kleurmenu [blz. 339] geopend. Kies een kleur, dan wel Transparant<br />
of Andere, als u de kleur bewerken wilt.<br />
é Opaciteit<br />
De opaciteit van de kleur in de selectie. Voer een percentage in<br />
of gebruik de schuifbalk.
19.138: Lijnformaten (commando) 373<br />
Bij lagere waarden schijnt er meer van de achtergrond door.<br />
Bij hogere waarden schijnt er minder van de achtergrond<br />
door.<br />
é Tint<br />
De tint voor de kleur in de selectie. Voer een percentage in of<br />
gebruik de schuifbalk.<br />
Bij lagere waarden wordt de kleur bleker.<br />
Bij hogere waarden wordt de kleur sterker.<br />
p Patronen<br />
Het vakje toont het huidige patroon. Door erop te klikken wordt<br />
het patronenmenu geopend. Kies een patroon dan wel Geen of<br />
Ander, als u een @ patroon bewerken [blz. 239] wilt.<br />
Zie ook<br />
@ Lijnen en randen bewerken [blz. 141]<br />
19.138 LIJNFORMATEN (COMMANDO)<br />
Het commando Lijnformaten opent een dialoogvenster dat tot op de toepasselijke<br />
panelen teruggebracht is.<br />
Panelen<br />
@ Lijnen [blz. 370]<br />
Lijnstijlmodel, dikte, uiteinden, hoeken, afknotlimieten, stippellijnen,<br />
lijnvulling<br />
P Pas toe<br />
Past alle instellingen van dit dialoogvenster op de selectie toe, zonder<br />
het dialoogvenster te sluiten. Merk op dat een later Annuleer<br />
alleen die wijzigingen verwerpt die na het toepassen aangebracht<br />
zijn.
374 Hoofdstuk 19: Alfabetische referentie<br />
P Annuleer<br />
Verwerpt de wijzigingen die u in dit dialoogvenster aangebracht<br />
heeft en sluit het dialoogvenster.<br />
P OK<br />
Bevestigt alle instellingen in dit dialoogvenster en sluit het dialoogvenster.<br />
19.139 LIJNGEREEDSCHAP<br />
☞ Een lijn tekenen<br />
1 Klik op de knop Lijngereedschap.<br />
De muiswijzer verandert in een dradenkruis.<br />
2 Verplaats het dradenkruis naar de plaats waar een uiteinde van de<br />
lijn moet komen.<br />
3 Sleep het dradenkruis naar het andere uiteinde van de lijn.<br />
Er verschijnt een lijn die de bewegingen van het dradenkruis volgt.<br />
4 Laat de muisknop los.<br />
De lijn is geselecteerd.<br />
Zie ook<br />
@ Tekeningobjecten [blz. 49]<br />
@ Toetsen en modificatietoetsen in tekeningen [blz. 565]<br />
19.140 LIJNREEKSENPANEEL, GRAFIEKINFORMATIE<br />
Als er een Grafiek-component actief is, verschijnt er een menu met dezelfde<br />
naam in de menubalk. Om het Info-dialoogvenster te openen gebruikt<br />
u het commando Info uit het menu, en vervolgens kiest u het @ paneel<br />
Lijnreeksen.<br />
Lijnen<br />
n Teken reekslijnen<br />
Kies deze instelling wanneer <strong>RagTime</strong> tussen de gegevenspunten<br />
een reeks lijnen tekenen moet.
19.140: Lijnreeksenpaneel, Grafiekinformatie 375<br />
Symbolen<br />
p Symbool<br />
Symbolen dienen voor de markering van de positie van een gegevenspunt<br />
in een grafiek. Het huidige symbool wordt getoond.<br />
Door het aan te klikken opent er een menu waaruit u een symbool<br />
kunt kiezen.<br />
p Symbolen getekend parallel aan…<br />
Voor de weergave van een driedimensionale grafiek of een<br />
tweedimensionale grafiek met perspectief kunt u het vlak kiezen<br />
waarop symbolen getekend worden.<br />
Strepen<br />
Strepen zijn een reekstype dat uit het submenu van het commando<br />
@ Reekstype [blz. 451] gekozen moet worden voordat de hier gekozen<br />
instellingen gebruikt kunnen worden. Strepen gedragen zich in hoge<br />
mate als lijnen, maar hebben hoogte en breedte.<br />
n Gestreepte reeksen even dik<br />
De dikte van iedere streep kan even breed of in overeenstemming<br />
met zijn stijging variabel zijn.<br />
i Dikte in relatie tot breedte van categorieën<br />
Voer een waarde voor de dikte van de streep in relatie tot de<br />
breedte in.<br />
Min-Max-weergave<br />
Leg vast hoe de afstand tussen minimum en maximum van een minmax-reeks<br />
weergegeven moet worden: als lijnen of als lijnen met<br />
één- of tweezijdige markeringen.<br />
Kaarsstijl<br />
Leg vast hoe de afstand tussen minimum en maximum van een kaarsenreeks<br />
weergegeven moet worden: als lijnen of als lijnen met éénof<br />
tweezijdige markeringen, als holle of gevulde kaarsen of als kaarsen<br />
waarvan de vulling van het voorteken van de waarden afhangt.<br />
Zie ook<br />
@ Reekstype (commando) [blz. 451]
376 Hoofdstuk 19: Alfabetische referentie<br />
19.141 LIJNSTIJLMODEL (COMMANDO)<br />
Het commando Lijnstijlmodel staat in het Opmaak-menu en opent een<br />
submenu dat de lijnstijlmodellen bevat die momenteel in de Inventaris<br />
beschikbaar zijn.<br />
☞ Lijnstijlmodellen gebruiken<br />
1 @ Selecteer een of meer objecten [blz. 52].<br />
Er verschijnen hendels aan de geselecteerde objecten.<br />
2 Kies Lijnstijlmodel.<br />
Er verschijnt een submenu.<br />
3 Kies een stijlmodel uit het submenu.<br />
l U kunt lijnstijlmodellen creëren of wijzigen. Daarvoor gebruikt<br />
u het @ Lijnstijlmodellenvenster [blz. 376].<br />
Zie ook<br />
@ Lijnstijlmodellen gebruiken [blz. 161]<br />
@ Standaardwaarden instellen [blz. 153]<br />
@ Lijnen en randen bewerken [blz. 141]<br />
19.142 LIJNSTIJLMODELLEN (COMMANDO)<br />
Het commando Lijnstijlmodellen verschijnt in het submenu Hulpmiddelen.<br />
Hier kunt u @ lijnstijlmodellen [blz. 159] creëren en bewerken. Lijnstijlmodellen<br />
verschijnen ook in het submenu van het commando @ Lijnstijlmodel<br />
[blz. 376] en kunnen van daaruit gebruikt worden.<br />
l De vensters voor de bewerking van hulpmiddelen kunt u door te dubbelklikken<br />
op de hulpmiddelengroep in de inventaris openen. Als u<br />
op een hulpmiddel in de inventaris dubbelklikt, wordt het bewerkingsvenster<br />
geopend en het aangeklikte hulpmiddel geselecteerd.<br />
Lijnstijlmodellen worden in @ hiërarchische lijsten [blz. 558] opgesomd.<br />
zie @ Instellingen overerven [blz. 159].<br />
P Nieuw<br />
Creëert een stijlmodel.<br />
P Creëer van selectie<br />
Creëert een stijlmodel onder gebruikmaking van de instellingen van<br />
de huidige selectie in het document.<br />
P Overschrijf met selectie<br />
Overschrijft de instellingen van het geselecteerde stijlmodel met die<br />
van de huidige selectie in het document.
P Wis<br />
Wis het geselecteerde stijlmodel.<br />
é Dikte<br />
Voer hier de lijndikte in.<br />
19.142: Lijnstijlmodellen (commando) 377<br />
p Vulstijlmodel<br />
Het vulstijlmodel waarop alle hier gebruikte vulformaten gebaseerd<br />
zijn.<br />
p Positie<br />
Kies in het menu of lijnen met betrekking tot hun numerieke coördinaten<br />
links/buiten, gecentreerd of rechts/binnen getekend moeten<br />
worden (zie @ Links en rechts bij assen en lijnen [blz. 582]).<br />
p Uiteinden<br />
Kies in het menu of uiteinden van lijnen met betrekking tot de coördinaten<br />
van hun eindpunten stomp, rond of vooruitspringend vierkant<br />
getekend moeten worden.<br />
Hoeken<br />
p Hoeken<br />
Kies in het menu of hoeken van veelhoeken als scherpe, ronde<br />
of schuine hoeken getekend moeten worden.<br />
i Afknotlimiet<br />
Als twee dikke segmenten van een veelhoek in een spitse<br />
hoek elkaar raken, kunnen de spitsen soms onnodig lang<br />
worden. Om de lengte van zulke spitsen te beperken kunt<br />
u een waarde in procenten van de lijndikte aangeven.<br />
Stippellijn<br />
l Deze instelling wordt alleen voor scherpe hoeken gebruikt.<br />
p Stippellijn<br />
Kies een stippellijn of Andere als u de @ stippellijn bewerken<br />
[blz. 470] wilt.<br />
Voorbeeld<br />
Hier wordt het effect van de instellingen aan de hand van een voorbeeld<br />
geïllustreerd.
378 Hoofdstuk 19: Alfabetische referentie<br />
Zie ook<br />
@ Over stijlmodellen [blz. 158]<br />
@ Lijnstijlmodellen gebruiken [blz. 161]<br />
@ Lijnen en randen bewerken [blz. 141]<br />
19.143 LINGUÏSTIEK (TYPOGRAFIEPANEEL, INFORMATIE)<br />
Als er een tekst–, spreadsheet–, grafiek–, tekening– of knop-component<br />
actief is, verschijnt er een menu met dezelfde naam in de menubalk. Om<br />
het Info-dialoogvenster te openen gebruikt u het commando Info uit het<br />
menu, en vervolgens kiest u het @ paneel Linguïstiek.<br />
p Letterstijlmodel<br />
Het letterstijlmodel waarop alle hier gebruikte tekstformaten gebaseerd<br />
zijn.<br />
p Taal<br />
De taal waarvan de regels bij de spellingcontrole en afbreking gebruikt<br />
worden.<br />
n Automatische afbreking<br />
Bepaalt of bij de geselecteerde tekst met de afbreking door <strong>RagTime</strong><br />
rekening gehouden wordt, zowel tijdens het typen als ook op commando<br />
(@ Breek woorden af (commando) [blz. 263]).<br />
i Kortste woord<br />
De kortste woordlengte waarbij een woord in de selectie afgebroken<br />
mag worden.<br />
i Kortste lettergreep<br />
De kortste lettergreeplengte waarbij in de selectie afgebroken mag<br />
worden.<br />
Voorbeeld<br />
Hier wordt het effect van de instellingen aan de hand van een voorbeeld<br />
geïllustreerd.<br />
19.144 LINGUÏSTIEKPANEEL, LETTERSTIJLMODELLEN<br />
zie @ Instellingen overerven [blz. 159].<br />
p Taal<br />
De taal waarvan de regels bij de spellingcontrole en woordafbreking<br />
toegepast worden.
19.145: Liniaal- en rasterinstellingen (commando) 379<br />
p Automatische afbreking<br />
Specificeert of de geselecteerde tekst bij de woordafbreking door<br />
<strong>RagTime</strong> in acht genomen wordt, zowel tijdens het intypen als ook<br />
op commando (@ Breek woorden af (commando) [blz. 263]).<br />
i Kortste lettergreep<br />
De kortste lengte van een lettergreep waarbij een lettergreep in de<br />
selectie afgebroken mag worden.<br />
i Kortste woord<br />
De kortste lengte van een woord waarbij een woord in de selectie<br />
afgebroken mag worden.<br />
P Maak automatische stijl aan<br />
Automatische letterstijlmodellen worden gebruikt als u tekst aan<br />
een bepaalde taal toekennen; ze kunnen niet direct toegepast worden.<br />
Ze zijn altijd ondergeschikt aan een normaal letterstijlmodel en<br />
hun naam kan niet gewijzigd worden.<br />
Automatische letterstijlmodellen zijn bijzonder nuttig als u bijv. Japanse<br />
en Engelse tekst in één document heeft en ze ieder met verschillende<br />
lettertypes wilt weergeven.<br />
Bij het aanmaken van een automatisch letterstijlmodel kunt u in een<br />
dialoog bepalen voor welke taal het gelden moet, en of reeds bestaande<br />
tekst met deze taalinstelling in het nieuwe stijlmodel gezet<br />
moet worden.<br />
19.145 LINIAAL- EN RASTERINSTELLINGEN (COMMANDO)<br />
Dit commando opent een dialoogvenster met instellingen voor linialen en<br />
rasters in het actieve venster.<br />
? Actief venster<br />
De naam van het actieve venster waarvoor de instellingen van dit<br />
dialoogvenster gelden.<br />
Horizontaal/Verticaal<br />
U kunt de horizontale en verticale liniaal onafhankelijk van elkaar<br />
instellen.<br />
p Liniaal<br />
De liniaal van het actieve venster. (Zie voor het bewerken van<br />
linialen @ Linialen (commando) [blz. 380]).<br />
n Toon liniaal<br />
Bepaalt of linialen langs de kanten van het actieve venster<br />
zichtbaar zijn.
380 Hoofdstuk 19: Alfabetische referentie<br />
n Toon raster (niet voor spreadsheetvensters)<br />
Bepaalt of een door de linialen van het actieve venster gedefinieerde<br />
raster zichtbaar is.<br />
n Titels met breedte-/hoogteschaal (alleen voor spreadsheetvensters)<br />
Bepaalt of er naast de rij- of kolomkoppen ook een door de liniaal<br />
bepaalde lengteschaal zichtbaar is.<br />
n Raster magnetisch<br />
Bepaalt of de randen van nieuwe objecten springen naar de rasterlijnen<br />
die zich het dichtst bij de muiswijzer bevinden, en bij<br />
het slepen van aanwezige objecten springen naar het dichtstbijzijnde<br />
rasterlijnen.<br />
i Nulpunt<br />
De afstand tussen linker- en bovenkant van de pagina en de<br />
oorsprong van de liniaal.<br />
Zie ook<br />
@ Nulpunt bij linialen wijzigen [blz. 556]<br />
19.146 LINIALEN (COMMANDO)<br />
Linialen verschijnt in het submenu Hulpmiddelen. Door het venster te<br />
selecteren of op een liniaal in een venster te dubbelklikken wordt er een<br />
dialoogvenster geopend waarin u linialen kunt creëren, bewerken en wissen.<br />
Bovendien kunt u afstand en frequentie van @ rasterpunten [blz. 557]<br />
vastleggen. Linialen verschijnen ook in de Inventaris.<br />
Linialen en hun definitie staan in een cel en worden door aanklikken<br />
geselecteerd. Als u een van de waarden binnen een cel aanklikt, kunt u<br />
haar bewerken. Sommige instellingen kunnen uit pop-upmenu’s gekozen<br />
worden.<br />
P Nieuw<br />
Creëert een element.<br />
P Wis<br />
Wist het geselecteerde element.<br />
i Linialenlijst<br />
Beschikbare linialen verschijnen in een @ hiërarchische lijst<br />
[blz. 558].
19.147: Linialen en rasters (menu) 381<br />
é Primaire intervalbreedte<br />
Deze waarde geeft de afstand tussen de grote, gelabelde afstandsmarkeringen<br />
in de liniaal aan. Kies de eenheden uit het<br />
pop-upmenu. U kunt eenheden met het commando @ Eenheden<br />
[blz. 286] creëren en definiëren.<br />
i Secundaire intervallen per primaire interval<br />
Deze waarde geeft het aantal kleine, ongelabelde afstandsmarkeringen<br />
in de primaire intervallen aan. Wordt het aantal verhoogd, dan<br />
wordt ook het aantal secundaire intervallen hoger, die dan dichter<br />
bij elkaar komen te liggen.<br />
i Rasterpunten per primaire interval<br />
Deze waarde geeft het aantal rasterpunten per primaire interval aan.<br />
U kunt ook een van de waarden uit het pop-upmenu kiezen. Hoe groter<br />
het getal, des te dichter de afzonderlijke rasterpunten bij elkaar<br />
liggen.<br />
i Iedere n rasterpunten een lijn<br />
Deze waarde geeft het aantal rasterpunten tussen rasterlijnen aan.<br />
Hoe kleiner het getal, des te kleiner de afstand tussen de rasterlijnen.<br />
Zie ook<br />
@ Linialen [blz. 555]<br />
@ Linialen en rasters (menu) [blz. 381]<br />
@ Over de Inventaris [blz. 29]<br />
19.147 LINIALEN EN RASTERS (MENU)<br />
Y Linialen en rasters<br />
c @ Liniaal- en rasterinstellingen [blz. 379]<br />
Opent een dialoogvenster met instellingen voor linialen en rasters,<br />
ook onafhankelijk voor de linker- en bovenste liniaal.<br />
+ Toon linialen<br />
Bepaalt of linialen langs de kanten van het actieve venster<br />
zichtbaar worden.<br />
+ Toon raster<br />
Bepaalt of het door de linialen van het actieve venster gedefinieerde<br />
raster zichtbaar worden.
382 Hoofdstuk 19: Alfabetische referentie<br />
+ Magnetisch raster<br />
Bepaalt of de randen van nieuwe objecten springen naar de rasterlijnen<br />
die zich het dichtst bij de muiswijzer bevinden, en bij<br />
het slepen van aanwezige objecten springen naar het dichtstbijliggende<br />
raster. Het raster van het actieve venster wordt door<br />
de linialen gedefinieerd.<br />
Linialen<br />
De beschikbare linialen van het actieve document en van het<br />
programma.<br />
Zie ook<br />
@ Linialen [blz. 555]<br />
@ Rasters [blz. 557]<br />
19.148 LOEP (GEREEDSCHAP)<br />
Met het loepgereedschap kunt u de beeldschermweergave vergroten en<br />
verkleinen.<br />
l Voor blijvende correctie van de weergavemaatstaf op uw werkplek<br />
kunt u in de Programma-instellingen uw beeldscherm ijken (zie<br />
@ Resolutiepaneel, Programma-instellingen [blz. 454]).<br />
☞ De weergave vergroten<br />
1 Klik op de knop Loepgereedschap.<br />
De muiswijzer verandert in een loep met een plus.<br />
2 • Klik op de plaats die in het centrum van de vergrote weergave<br />
moet liggen.<br />
De weergavemaatstaf wordt op de eerstvolgende hogere waarde<br />
van een lijst met praktische maatstaven gezet.<br />
• Sleep om het bereik dat u vergroot weer wilt laten geven.<br />
Bij het slepen past <strong>RagTime</strong> de proporties van de sleeprechthoek<br />
aan de vorm van uw venster aan.<br />
De weergavemaatstaf wordt zo ingesteld dat het omsloten bereik<br />
precies nog in het venster past.<br />
l Om te verkleinen houdt u<br />
Z de toets ctrl ingedrukt.<br />
z de toets o ingedrukt.<br />
De muiswijzer verandert in een loep met een min.
19.149: Mappaneel xyz, Foyerinformatie 383<br />
$ De maximale beeldgrootte en de grootte van een open tekening beperken<br />
elkaar wederzijds. Een tekening met een groot oppervlak die<br />
in een eigen venster getoond wordt, kan niet zo veel vergroot worden<br />
als een klein tekening; evenzo kan het oppervlak van een tot<br />
200% geschaalde tekening niet meer zoveel groter gemaakt worden<br />
als dat van een tekening van 100%.<br />
Zie ook<br />
@ Beeldgrootte (menu) [blz. 252]<br />
@ Opmaak (palet) [blz. 542]<br />
19.149 MAPPANEEL XYZ, FOYERINFORMATIE<br />
In dit paneel vindt u instellingen voor een mappaneel in de Foyer.<br />
i Paneelnaam<br />
De naam van het paneel. Bij het aanmaken van een paneel wordt<br />
hier eerst de naam van de weergegeven map ingevoerd.<br />
? Mappad<br />
Het pad van de map waarvan de inhoud in het paneel toegankelijk<br />
gemaakt wordt.<br />
P Wijzig<br />
Opent het gebruikelijke bestandselectiedialoogvenster van uw besturingssysteem<br />
waarin u een map voor het mappaneel kunt kiezen.<br />
Zie ook<br />
@ Panelen voor mappen in de Foyer [blz. 35]<br />
@ Informatie, Foyer (commando) [blz. 332]<br />
19.150 MARKEER ALS HYPERLINK (COMMANDO)<br />
Markeer als hyperlink is beschikbaar wanneer er een stuk tekst in een<br />
tekstcomponent, grafische tekst of een meerregelige cel in een spreadsheetcomponent<br />
is geselecteerd.<br />
De geselecteerde tekst wordt als hyperlink gemarkeerd en conform<br />
het @ Hyperlinks-paneel [blz. 312] in de Documentinstellingen opgemaakt.<br />
Als <strong>RagTime</strong> de geselecteerde tekst als URL kan interpreteren,<br />
wordt deze URL als doel van de hyperlink gebruikt.
384 Hoofdstuk 19: Alfabetische referentie<br />
(Voorbeelden: ’www.ragtime.de’, ’http://www.ragtime.de’, ’mailto:vertrieb@ragtime.de’)<br />
In andere gevallen wordt het @ Hyperlinks-paneel [blz. 313] in het<br />
Info-dialoogvenster geopend, waarin u het doel van de hyperlink kunt<br />
invoeren.<br />
Zie ook<br />
@ Hyperlinks (koppelingen) [blz. 181]<br />
@ Verwijder hyperlink-markering (commando) [blz. 497]<br />
@ Hyperlinks-paneel, Info-dialoogvenster [blz. 313]<br />
@ Hyperlinks-paneel, Documentinstellingen [blz. 312]<br />
19.151 MARKEER VOOR INDEX (COMMANDO)<br />
Het commando Markeer voor index staat in het Extra’s-menu. U markeert<br />
daarmee woorden waaruit later de @ index [blz. 178] gegenereerd<br />
wordt.<br />
☞ Een woord markeren<br />
1 Selecteer het woord<br />
2 Kies Markeer voor index.<br />
Het woord wordt in de index overgenomen als u de volgende @ index<br />
genereert [blz. 304] .<br />
19.152 MEELOPENDE-OBJECTENPANEEL, TEKSTINFORMATIE<br />
Als er een Tekst-component actief is, verschijnt er een menu met dezelfde<br />
naam in de menubalk. Om het Info-dialoogvenster te openen gebruikt u<br />
het commando Info uit het menu, en vervolgens kiest u het @ paneel<br />
Meelopende objecten.<br />
i Grootte horizontaal<br />
i Grootte verticaal<br />
De breedte en de hoogte van het meelopende object.<br />
? Naam<br />
De naam van de in het meelopende object geïnstalleerde component<br />
wordt aangegeven.<br />
p Vulstijlmodel voor de achtergrond<br />
Kies een stijlmodel voor de vulling van het meelopende object.<br />
p Lijnstijlmodel voor randen<br />
Kies een stijlmodel voor de rand van het meelopende object.
Zie ook<br />
@ Meelopende objecten in tekst [blz. 79]<br />
19.153 MULTIGOON-GEREEDSCHAP<br />
19.153: Multigoon-gereedschap 385<br />
Het Multigoon-gereedschap is een @ extern gereedschap [blz. 31] voor het<br />
tekenen van regelmatige veelhoeken, d.w.z. convexe gesloten veelhoeken<br />
met een vooraf bepaald aantal zijden. De hoekpunten zijn op het<br />
omsluitende kader gelijkelijk verdeeld.<br />
Wanneer u het Multigoon-gereedschap in de gereedschapsbalk dubbelklikt,<br />
verschijnt er een dialoogvenster waarin u eveneens documentinstellingen<br />
kunt aanbrengen.<br />
☞ Een regelmatige veelhoek tekenen<br />
1 Klik op het Multigoon-gereedschap.<br />
De muiswijzer verandert in een dradenkruis.<br />
l Voor tekenobjecten die componenten kunnen opnemen, kunt<br />
u al bij de selectie van het tekengereedschap een componenttype<br />
bepalen. Om een component te creëren en in een nieuw<br />
tekeningobject te installeren kiest u een componenttype uit het<br />
menu dat zichtbaar wordt nadat u de gereedschapsknop even<br />
ingedrukt houdt.<br />
2 Verplaats het dradenkruis naar de plaats en sleep. Er ontstaat een<br />
regelmatige veelhoek.<br />
☞ Een gelijkzijdige veelhoek tekenen<br />
1 Houd de s ingedrukt, terwijl u sleept. In een gelijkzijdige veelhoek<br />
zijn alle zijden even lang en alle hoeken gelijk.<br />
Zie ook<br />
@ Tekeningobjecten [blz. 49]<br />
@ Toetsen en modificatietoetsen in tekeningen [blz. 565]<br />
19.154 MULTIGOONPANEEL, DOCUMENTINSTELLINGEN<br />
Om dit paneel te bekijken kiest u het commando Documentinstellingen<br />
uit het menu Extra’s en kiest u het @ paneel Multigoon.<br />
U kunt het aantal hoeken en de aanvangshoek van nieuwe veelhoeken<br />
in het paneel Multigoon in de Documentinstellingen wijzigen.
386 Hoofdstuk 19: Alfabetische referentie<br />
é Aantal hoeken<br />
Voer een waarde in het invoerveld in of kies er een uit het popupmenu.<br />
é Aanvangshoek<br />
Voer een waarde in het invoerveld in of kies er een uit het popupmenu.<br />
19.155 MULTIGOONPANEEL, TEKENINGINFORMATIE<br />
Om dit paneel te bekijken selecteert u een tekeningobject, gebruikt u<br />
het commando Info uit het Tekeningmenu en kiest u dan het @ paneel<br />
Multigoon.<br />
é Aantal hoeken<br />
Voer een waarde in het invoerveld in of kies er een uit het popupmenu.<br />
é Aanvangshoek<br />
Voer een waarde in het invoerveld in of kies er een uit het popupmenu.<br />
19.156 NAMEN (COMMANDO)<br />
Namen verschijnt in het submenu Hulpmiddelen. U kunt hier een tekst<br />
of een spreadsheetselectie een naam geven en de namen als referenties<br />
in formules gebruiken: door te dubbelklikken selecteert u de gewenste<br />
referentie. Indien de component die de referentie bevat, niet geopend<br />
is, wordt ze door <strong>RagTime</strong> geopend. U kunt namen ook in AppleScript<br />
gebruiken.<br />
Door op een naam te dubbelklikken wordt de toepasselijke selectie<br />
gekozen. Indien nodig, wordt daarbij de toepasselijke component geopend.<br />
l U kunt namen voor tekeningobjecten in het @ Objectenpaneel<br />
[blz. 388] in het Info-dialoogvenster geven.<br />
P Nieuw<br />
Creëert een element.<br />
P Wis<br />
Wist het geselecteerde element.<br />
De knop Maak aan is alleen beschikbaar als er tekst of cellen geselecteerd<br />
zijn.
19.157: Neem geluid op (commando) 387<br />
p Toon<br />
De instelling Toon legt vast hoe ingangen opgesomd worden. Gebruik<br />
Op component, als u de namen van de componenten wilt zien<br />
waarin de selectie voorkomt.<br />
☞ Een selectie een naam geven<br />
1 Zie @ Referentienamen voor elementen verstrekken [blz. 203].<br />
19.157 NEEM GELUID OP (COMMANDO)<br />
Het commando Neem geluid op verschijnt in het Geluid-menu en is beschikbaar<br />
wanneer er een @ geluidcomponent [blz. 134] actief is.<br />
Gebruik dit commando wanneer u het opnamedialoogvenster wilt<br />
openen en uw computer voor de opname van geluiden geschikt is. Het<br />
standaarddialoogvenster Opname verschijnt. Verdere informatie vindt u<br />
in uw computerhandboek.<br />
19.158 NIEUW DOCUMENT (DE FOYER-STANDAARDACTIE, COMMAN-<br />
DO)<br />
In de fabrieksinstelling maakt dit commando een nieuw document<br />
met een lay-outcomponent aan. Aangezien u de functie van dit<br />
commando kunt veranderen, is een juistere omschrijving: het commando<br />
voert de in de Foyer vastgelegde standaardactie uit.<br />
De Foyer-standaardactie kan nieuwe documenten met een instelbare<br />
component aanmaken, van een instelbaar sjabloondocument afscheuren<br />
of ook een bepaald document openen. Afhankelijk van uw @ instelling<br />
[blz. 298] verandert de aanduiding van dit commando dit in het menu<br />
@ Bestand/Archief [blz. 256] en wordt in de @ Foyer [blz. 296] getoond.<br />
Zie ook<br />
@ Documenten creëren [blz. 38]<br />
@ Over componenten [blz. 24]<br />
@ Foyer (commando) [blz. 296]<br />
@ Programma-instellingen (commando) [blz. 440]<br />
@ Standaardcommando’s (palet) [blz. 549]<br />
@ Bestand/Archief (menu) [blz. 256]
388 Hoofdstuk 19: Alfabetische referentie<br />
19.159 NIEUWE COMPONENT (COMMANDO)<br />
Het commando Nieuwe component verschijnt in het Vensters-menu. Als<br />
u met dit commando een nieuwe component creëert, opent <strong>RagTime</strong> een<br />
nieuw venster en voegt de component aan de @ Inventaris [blz. 29] toe.<br />
☞ Nieuwe component creëren<br />
1 Kies Nieuwe component.<br />
Er verschijnt een submenu.<br />
2 Kies het gewenste componenttype uit het submenu.<br />
Er verschijnt een venster waarin u de nieuwe component bewerken<br />
kunt.<br />
l Voor sommige componenten (bijv. geluiden of knoppen) kan er<br />
geen eigen venster geopend worden.<br />
Zie ook<br />
@ Componenten creëren [blz. 24]<br />
@ Componenten wissen [blz. 28]<br />
19.160 OBJECTENPANEEL, TEKENINGINFORMATIE<br />
Om dit paneel te bekijken selecteert u een tekeningobject, gebruikt u<br />
het commando Info uit het Tekeningmenu en kiest u dan het @ paneel<br />
Object.<br />
Objecten<br />
i Naam<br />
U kunt het geselecteerde object dan wel de geselecteerde<br />
groep een naam geven die bijv. in @ AppleScripts [blz. 203] kan<br />
worden gebruikt.<br />
? Type<br />
Het type object wordt aangegeven en kan met het commando<br />
@ Objecttype [blz. 390] gewijzigd worden.<br />
n Vastgezet<br />
Is Vastgezet aangezet, dan kan het object niet meer met de<br />
muis gewijzigd worden (zie @ Elementen vastzetten [blz. 46]).<br />
n Beveiligd<br />
Met deze instelling kunt u het object beveiligen wanneer @ Beveiliging<br />
[blz. 45] actief is.<br />
n Pijlpunt aan het begin
19.160: Objectenpaneel, Tekeninginformatie 389<br />
n Pijlpunt aan het eind<br />
Wanneer u @ lijnen aan het begin en/of aan het einde van pijlpunten<br />
wilt voorzien, kruis dan de gewenste instelling aan.<br />
n Object wordt geprint<br />
Bepaalt of de geselecteerde objecten geprint worden.<br />
n Tategaki<br />
Bepaalt of de tekst in grafische tekst overeenkomstig regels van<br />
oosterse talen (Japans, Koreaans, Chinees) doorloopt, dus van<br />
boven naar beneden, vervolgens van rechts naar links in plaats<br />
van van links naar rechts en vervolgens van boven naar beneden,<br />
zoals bijv. Latijnse tekst.<br />
Letters staan onder elkaar, oosterse in hun normale oriëntatie,<br />
tussengevoegde letters uit andere schriftsystemen (Latijns,<br />
Grieks, Cyrillisch enz.) 90° met de klok mee gedraaid.<br />
é Opaciteit<br />
De opaciteit van het geselecteerde object. Voer een percentage<br />
in of gebruik de schuifbalk.<br />
l De opaciteit van het object heeft gevolgen voor het gehele<br />
object, dus in het voorkomende geval ook op geïnstalleerde<br />
componenten.<br />
Bij lagere waarden schijnt er meer van de achtergrond door.<br />
Bij hogere waarden schijnt er minder van de achtergrond<br />
door.<br />
n Tekst loopt om object<br />
Bepaalt of tekst in containers achter de geselecteerde objecten<br />
om deze objecten loopt.<br />
i Horizontale afstand voor tekstomloop<br />
De breedte van de ruimte tussen de linker- en rechterkant van<br />
het object, en de tekst die eromheen loopt.<br />
i Verticale afstand voor tekstomloop<br />
De hoogte van de ruimte tussen de boven- en onderkant van<br />
het object, en de tekst die eromheen loopt.
390 Hoofdstuk 19: Alfabetische referentie<br />
Inhoud<br />
p Type<br />
Geeft het inhoudstype aan, indien voorhanden. U kunt het in<br />
het pop-upmenu wijzigen.<br />
i Afstand van container (horizontaal, verticaal)<br />
Bepaalt de horizontale en verticale afstand tussen containerrand<br />
en inhoud. De afstanden kunnen onafhankelijk van de<br />
tekstranden vastgelegd worden.<br />
n Afgeronde veelhoek<br />
Bepaalt of de hoeken van de geselecteerde veelhoeken afgerond<br />
worden.<br />
Zie ook<br />
@ Info, Tekening (commando) [blz. 330]<br />
19.161 OBJECTTYPE (COMMANDO)<br />
Het commando Objecttype verschijnt in het Tekening-menu. U kunt hiermee<br />
een geselecteerd tekeningobject of meerdere geselecteerde tekeningobjecten<br />
in andere objecttypen omzetten.<br />
Objecten met inhoud in lijnen kunnen niet in lijnen omgezet worden.<br />
U kunt ze met het commando @ Objecttype [blz. 332] op Geen inhoud<br />
zetten.<br />
19.162 ONDERBREEK GELUID (COMMANDO)<br />
Het commando Onderbreek geluid verschijnt in het Geluid-menu en is<br />
beschikbaar wanneer er een @ geluidcomponent [blz. 134] actief is.<br />
☞ Geluid bij het afspelen onderbreken<br />
1 Kies Onderbreek geluid.<br />
Opnieuw aanklikken beëindigt de onderbreking, het geluid wordt<br />
verder afgespeeld.<br />
l Door te klikken op de knop Geluid onderbreken in het palet<br />
@ Geluidsregeling [blz. 534] bereikt u hetzelfde effect.
19.163 ONTWERP (COMMANDO)<br />
19.163: Ontwerp (commando) 391<br />
Ontwerp verschijnt in het Tekst-menu dat bij een actieve tekstcomponent<br />
beschikbaar is.<br />
Is Ontwerp ingeschakeld, dan wordt de tekst alleen in een lettertype<br />
en grootte zonder formatteringen op het beeldscherm getoond. Om tekst<br />
te bewerken is dit zeer praktisch: als u met zeer grote documenten werkt<br />
of zeer kleine lettergrootten gebruikt, komt u sneller vooruit.<br />
De instelling werkt alleen op het beeldscherm en ook dan nog alleen<br />
wanneer teksten in een eigen venster weergegeven worden.<br />
19.164 OPACITEIT (COMMANDO)<br />
De opaciteit van een tekeningobject bepaalt hoe sterk de achtergrond<br />
van het object door het object heen schijnt. U kunt de opaciteit tussen<br />
0% (transparant) en 100% (ondoorzichtig) instellen.<br />
De opaciteit wordt voor het gehele object vastgelegd, d.w.z. voor<br />
rand, vulling en eventueel geïnstalleerde componenten.<br />
☞ Opaciteit wijzigen<br />
1 Selecteer een tekeningobject.<br />
2 Kies Opaciteit.<br />
Er verschijnt een submenu dat getrapte percentages voor de opaciteit<br />
bevat alsook de keuzemogelijkheden Transparant (komt overeen<br />
met 0%), Ondoorzichtig (komt overeen met 100%) en Andere.<br />
Andere opent een dialoogvenster waarin u een waarde kunt aangeven<br />
die niet in de lijst voorhanden is.<br />
Zie ook<br />
@ Kleur [blz. 140]<br />
@ Vulstijlmodellen gebruiken [blz. 160]<br />
19.165 OPEN ACTUELE BIBLIOTHEEK (COMMANDO)<br />
Het commando opent het <strong>RagTime</strong>-6-document dat aan het actieve document<br />
als bibliotheek toegewezen is.<br />
De bibliotheek wordt tegen schrijven beveiligd in een venster met<br />
kleine beeldgrootte geopend. U kunt pagina’s uit de bibliotheek in uw<br />
document invoegen door ze in de @ pagina-overgang te trekken.
392 Hoofdstuk 19: Alfabetische referentie<br />
Zie ook<br />
@ Over bibliotheken [blz. 66]<br />
@ Bestand/Archief (menu) [blz. 256]<br />
19.166 OPEN COMPONENT (COMMANDO)<br />
Het commando Open component opent een apart venster voor de<br />
geselecteerde of actieve component.<br />
☞ Een component openen<br />
1 Selecteer de component in de Inventaris.<br />
2 • Gebruik Open component.<br />
• Dubbelklik op de component.<br />
☞ Geïnstalleerde component openen<br />
1 • Klik in de component en maak haar daardoor tot actieve component.<br />
• Kies de container waarin de component geïnstalleerd is.<br />
2 Gebruik Open component.<br />
l Voor sommige componenten (bijv. geluiden of knoppen) kan er<br />
geen eigen venster geopend worden.<br />
Zie ook<br />
@ Componentvensters [blz. 29]<br />
@ Over de Inventaris [blz. 29]<br />
@ Standaardcommando’s (palet) [blz. 549]<br />
@ Paletten en gereedschapsbalken [blz. 532]<br />
19.167 OPEN DOCUMENT (COMMANDO)<br />
Het commando opent een systeemdialoogvenster om een document<br />
te selecteren dat geopend en in een actief venster getoond<br />
wordt. U kunt <strong>RagTime</strong>-documenten openen, van <strong>RagTime</strong>sjabloondocumenten<br />
afscheuren en documenten in alle andere formaten<br />
openen waarvoor er een converter beschikbaar is.<br />
Z n Openen als alleen-lezen<br />
z n Open als alleen-lezen<br />
Kies deze instelling als u een document alleen wilt openen om het te<br />
bekijken. U kunt dan geen wijzigingen in het document aanbrengen.
19.168: Open inventaris (commando) 393<br />
n Bewerk sjabloondocument<br />
Als u een sjabloondocument wilt openen om te bewerken, kruis dan<br />
deze instelling aan. Als u een sjabloondocument selecteert zonder<br />
dit veld aan te kruisen, verandert P Open in P Scheur af en<br />
<strong>RagTime</strong> opent een kopie van het document.<br />
Z p Bestandstypen<br />
z p Formaat<br />
Bepaal welke bestanden in de lijst getoond moeten worden.<br />
Zie ook<br />
@ Documenten openen [blz. 39]<br />
@ Sjabloondocumenten openen [blz. 45]<br />
@ Converters [blz. 213]<br />
@ Over gegevensuitwisseling [blz. 206]<br />
@ Standaardcommando’s (palet) [blz. 549]<br />
@ Bestand/Archief (menu) [blz. 256]<br />
19.168 OPEN INVENTARIS (COMMANDO)<br />
Het commando opent de Inventaris.<br />
Z De Inventaris is een palet met ingangen voor alle open documenten.<br />
z De Inventaris is een venster met ingangen voor één document. Voor<br />
ieder open document kan een Inventaris geopend worden.<br />
Zie ook<br />
@ Over de Inventaris [blz. 29]<br />
@ Standaardcommando’s (palet) [blz. 549]<br />
@ Paletten en gereedschapsbalken [blz. 532]<br />
@ Hiërarchische lijsten [blz. 558]<br />
@ Vensters (menu) [blz. 493]<br />
19.169 OPMAAK (MENU)<br />
In het Opmaak-menu zijn vaak gebruikte commando’s samengevoegd<br />
voor de formattering van objecten, ongeacht van welk type of in welke<br />
component, in de onderdelen tekst, alinea’s, vullingen en lijnen. Aan<br />
het eind van iedere groep staat een commando om een dialoogvenster<br />
te openen met alle instellingen die voor de desbetreffende groep
394 Hoofdstuk 19: Alfabetische referentie<br />
van toepassing zijn. Alle opmaakinstellingen zijn eveneens via de Infodialoogvensters<br />
van de afzonderlijke componenten toegankelijk, daar<br />
gecombineerd met alle andere instellingen van de component.<br />
y Opmaak<br />
Y @ Lettertype [blz. 356] \<br />
Y @ Grootte [blz. 310] \<br />
Y Stijl \<br />
c @ Standaard [blz. 467]<br />
c @ Vet [blz. 467]<br />
c @ Cursief [blz. 467]<br />
c @ Niet onderstreept [blz. 144]<br />
c @ Enkelvoudig onderstreept [blz. 144]<br />
c @ Dubbel onderstreept [blz. 144]<br />
c @ Woorden onderstrepen [blz. 144]<br />
c @ Doorstrepen [blz. 144]<br />
Y @ Hoofd-/kleine letters [blz. 311] \<br />
c @ Verkleinde kapitalen [blz. 146]<br />
c @ Contour [blz. 467]<br />
c @ Schaduw [blz. 467]<br />
c @ Kuromaru [blz. 147]<br />
Y @ Afspatiëring en positionering [blz. 232] \<br />
Y @ Taal [blz. 471] \<br />
Y @ Waardeformaat [blz. 523] \<br />
Y @ Letterstijlmodel [blz. 354] \<br />
c @ Tekstformaten [blz. 474]<br />
Y @ Uitlijning [blz. 492] \<br />
Y @ Begin alinea [blz. 253] \<br />
Y @ Alineastijlmodel [blz. 238] \<br />
c @ Alineaformaten [blz. 235]<br />
Y @ Kleur [blz. 339] \<br />
Y @ Opaciteit [blz. 391] \<br />
Y @ Tint [blz. 485] \<br />
Y @ Patroon [blz. 429] \<br />
Y @ Vulstijlmodel [blz. 519] \<br />
c @ Vulformaten [blz. 516]
19.170: Optimaliseer kolombreedte/rijhoogte (commando) 395<br />
Y @ Lijndikte [blz. 364] \<br />
Y @ Stippellijnen [blz. 469] \<br />
Y @ Lijnstijlmodel [blz. 376] \<br />
c @ Lijnformaten [blz. 373]<br />
19.170 OPTIMALISEER KOLOMBREEDTE/RIJHOOGTE (COMMANDO)<br />
Het commando Optimaliseer kolombreedte/rijhoogte staat in het<br />
Spreadsheet-menu dat beschikbaar is wanneer er een spreadsheet actief<br />
is. Het zet de grootte van de geselecteerde kolommen of rijen op de<br />
voor hun inhoud noodzakelijke minimumbreedte dan wel -hoogte. Dit<br />
commando kan alleen voor hele kolommen of rijen gebruikt worden.<br />
l Hetzelfde effect wordt bereikt door op de kolom- of rijkop te dubbelklikken.<br />
l Met kolommen of rijen waarvan de grootte automatische aangepast<br />
wordt, (zie @ Rangschikkingpaneel, Spreadsheetinformatie<br />
[blz. 445]) wordt geen rekening gehouden.<br />
19.171 OVAALGEREEDSCHAP<br />
Als een ovaal of cirkel geselecteerd wordt, verschijnt er een @ omsluitend<br />
kader met hendels aan de randen en hoeken.<br />
☞ Een ovaal tekenen<br />
1 Klik op de knop Ovaalgereedschap.<br />
De muiswijzer verandert in een dradenkruis.<br />
l Voor tekenobjecten die componenten kunnen opnemen, kunt<br />
u al bij de selectie van het tekengereedschap een componenttype<br />
bepalen. Om een component te creëren en in een nieuw<br />
tekeningobject te installeren kiest u een componenttype uit het<br />
menu dat zichtbaar wordt nadat u de gereedschapsknop even<br />
ingedrukt houdt.<br />
2 Verplaats het dradenkruis naar de plaats waar een van de hoeken<br />
van het omsluitende kader moet komen.<br />
3 Sleep het dradenkruis naar de diagonaal tegenoverliggende hoek.<br />
Er verschijnt een ovaal die de bewegingen van het dradenkruis volgt.<br />
4 Laat de muisknop los.<br />
Het ovaal is geselecteerd.
396 Hoofdstuk 19: Alfabetische referentie<br />
Zie ook<br />
@ Tekeningobjecten [blz. 49]<br />
@ Toetsen en modificatietoetsen in tekeningen [blz. 565]<br />
19.172 PAGINA-INSTELLING (COMMANDO)<br />
Het commando Pagina-instelling opent een dialoogvenster om paginagrootten,<br />
papierformaten en printerinstellingen voor de actieve component<br />
te bewerken.<br />
De mogelijke instellingen richten zich naar de toestand van de<br />
<strong>RagTime</strong>-6-component, het besturingssysteem en de printer. Verdere informatie<br />
vindt u ook in de handleidingen van uw systeem en uw printer.<br />
Z Er wordt een dialoogvenster met diverse panelen geopend.<br />
Panelen<br />
@ Pagina- en papiergrootte [blz. 419]<br />
Alleen voor lay-out- of sjabloonlay-outcomponenten<br />
@ Papiergrootte [blz. 417]<br />
Niet voor lay-out of sjabloonlay-outcomponenten<br />
@ Printer [blz. 437]<br />
Voor alle componenttypen<br />
@ Lay-out [blz. 406]<br />
Alleen voor lay-out- of sjabloonlay-outcomponenten<br />
P Annuleer<br />
Verwerpt de wijzigingen die u in dit dialoogvenster aangebracht<br />
heeft en sluit het dialoogvenster.<br />
P OK<br />
Bevestigt alle instellingen in dit dialoogvenster en sluit het dialoogvenster.<br />
z Het standaarddialoogvenster van uw printer wordt geopend.<br />
<strong>RagTime</strong> 6 voegt aan dit dialoogvenster instellingen toe in een<br />
extra paneel of onder aan de rand.
19.173: Paginakenmerkenpaneel, Pagina-instelling Mac OS 397<br />
Lay-out- of sjabloonlay-outcomponenten<br />
n Paginagrootte als papiergrootte<br />
Bepaalt of papiergrootte van de printer en paginagrootte van de layout<br />
overeenkomen.<br />
P Paginagrootte<br />
Opent een dialoogvenster met instellingen over paginagrootten, papierordening,<br />
snijtekens, overlappingen, enz. (zie @ Paginakenmerkenpaneel,<br />
Pagina-instelling Mac OS [blz. 397])<br />
l Niet beschikbaar als n Paginagrootte als papiergrootte niet<br />
aangekruist is.<br />
P Meer<br />
Opent een dialoogvenster met lay-outinstellingen (zie @ Paneel Algemeen,<br />
Lay-outinformatie [blz. 406]).<br />
Andere componenten<br />
P Kantlijnen<br />
Opent een dialoogvenster met instellingen voor kantlijnen (zie<br />
@ Kantlijnenpaneel, Pagina-instelling Mac OS [blz. 337]).<br />
Zie ook<br />
@ Aangepaste pagina-instelling (commando) [blz. 229]<br />
@ Printen [blz. 165]<br />
@ Bestand/Archief (menu) [blz. 256]<br />
19.173 PAGINAKENMERKENPANEEL, PAGINA-INSTELLING MAC OS<br />
z Dit paneel van het dialoogvenster Pagina-instelling is alleen beschikbaar<br />
onder Mac OS en alleen voor <strong>RagTime</strong>-6-lay-out- en<br />
sjabloonlay-outcomponenten.<br />
Het verband tussen de grootte van de <strong>RagTime</strong>-6-lay-outpagina en<br />
de grootte van het papier in de actieve printer zijn in een afbeelding geïllustreerd.<br />
De instellingen die u ergens in dit dialoogvenster doet, worden in<br />
deze afbeelding schematisch weergegeven.
398 Hoofdstuk 19: Alfabetische referentie<br />
• De rasterlijnen in het afdrukbare gebied van de actieve printer symboliseren<br />
de bladgrootte.<br />
• De dik omkaderde rechthoek toont de paginagrootte van de<br />
<strong>RagTime</strong>-6-lay-out. Meestal komt de paginagrootte overeen met de<br />
bladgrootte, ze kan echter kleiner zijn of zo groot dat meerdere vellen<br />
papier per pagina geprint worden.<br />
• De grijze rechthoek achteraan symboliseert de feitelijk geprinte vellen.<br />
l U kunt de pagina verschuiven om hem anders op de bladen te rangschikken.<br />
l Als u in geval van een paginagrootte die meerdere vellen papier<br />
groot is, het printen onderdrukken wilt, klikt u in de desbetreffende<br />
bladen.<br />
Paginagrootte<br />
p Paginagrootte<br />
Een lijst van gebruikelijke paginaformaten.<br />
n Overdwars<br />
Bepaalt of breedte en hoogte van het formaat verwisseld zijn.<br />
i Paginabreedte/Paginahoogte<br />
De breedte en hoogte van de lay-outpagina. Voer de maten in<br />
of kies uit de lijst met gebruikelijke formaten.<br />
P Als papiergrootte<br />
Brengt de papiergrootte over naar de velden voor de paginagrootte.<br />
n Aangepast<br />
Specificeert of de paginagrootte aan de papiergrootte aange-
19.174: Pagina’s-paneel, Lay-outinformatie 399<br />
past moet worden. De verhouding breedte/hoogte van de pagina’s<br />
blijft behouden.<br />
Overlapping<br />
i Overlapping<br />
De overlapping van aangrenzende bladen van de uitvoer van<br />
pagina’s die niet op één blad papier passen. De overlapping<br />
vergemakkelijkt het snijden en vastplakken.<br />
Printen<br />
n Snijtekens<br />
Snij- en registertekens zijn buiten de pagina op een papier uitgevoerde<br />
markeringen die het snijden en monteren van films<br />
vereenvoudigen, in het bijzonder wanneer kleuren gesepareerd<br />
of meerdere bladen papier per pagina uitgevoerd worden.<br />
l Alle tekens worden in de kleur zwart uitgevoerd en verschijnen<br />
bij kleurgescheiden uitvoer op iedere plaat.<br />
Zie ook<br />
@ Pagina-instelling (commando) [blz. 396]<br />
19.174 PAGINA’S-PANEEL, LAY-OUTINFORMATIE<br />
Als er een Lay-out-component actief is, verschijnt er een menu met dezelfde<br />
naam in de menubalk. Om het Info-dialoogvenster te openen gebruikt<br />
u het commando Info uit het menu, en vervolgens kiest u het @ paneel<br />
Pagina’s. Om een pagina te selecteren klikt u op de @ paginaruiter.<br />
i Pagina<br />
U kunt de geselecteerde pagina een naam geven die in de ruiter<br />
aangegeven wordt en in het commandodialoog @ Ga naar pagina<br />
[blz. 302] of in de AppleScript-referentie gebruikt kan worden. Cijfers<br />
die hier ingevoerd worden, worden als letters behandeld.<br />
? Nummer<br />
Het nummer van de geselecteerde pagina wordt aangegeven.
400 Hoofdstuk 19: Alfabetische referentie<br />
Afstamming<br />
n Automatische afstamming<br />
p Sjabloonpagina<br />
Als de automatische afstamming ingeschakeld is, wordt de layoutpagina<br />
op de in het @ Sjabloonpagina’s-paneel [blz. 460]<br />
van het Info-dialoogvenster voorgedefinieerde sjabloonpagina<br />
gebaseerd. is Automatisch niet ingeschakeld, dan wordt de<br />
lay-out altijd op de in het pop-upmenu ingestelde sjabloonpagina<br />
gebaseerd. Objecten die u op een lay-outpagina heeft gecreëerd,<br />
blijven ongewijzigd als u de sjabloonpagina’s wijzigt.<br />
? Sjabloonlay-out<br />
De naam van de component met de gebruikte sjabloonpagina.<br />
19.175 PANEEL ALGEMEEN, FILMINFORMATIE<br />
l De tot nu toe alleen onder Mac OS beschikbare film-componenten<br />
worden vanaf <strong>RagTime</strong> 6 alleen nog in zoverre ondersteund als voor<br />
het openen van oude documenten noodzakelijk is. Films kunnen<br />
noch afgespeeld, noch bewerkt, maar alleen gewist worden.<br />
Als er een Film-component actief is, verschijnt er een menu met dezelfde<br />
naam in de menubalk. Om het Info-dialoogvenster te openen gebruikt<br />
u het commando Info uit het menu, en vervolgens kiest u het @ paneel<br />
Algemeen.<br />
? Naam<br />
De naam van de component wordt hier te uwer informatie getoond.<br />
U kunt hem in de inventaris bewerken.<br />
n Alleen zichtbaar op het scherm wanneer geselecteerd<br />
Als u deze instelling aankruist, wordt de component alleen getoond<br />
terwijl u ermee werkt. De onderdrukking van de weergave op het<br />
beeldscherm verhoogt de snelheid bij het afrollen of opnieuw opbouwen<br />
van het beeldscherm. In plaats van de component worden<br />
er op het beeldscherm korte inlichtingen erover getoond.<br />
l Deze instelling heeft geen gevolgen op het printen.<br />
n Wordt ook afgescheurd indien in geen enkele<br />
container geïnstalleerd<br />
Kruis dit veld aan als de component bij het afscheuren van een sjabloondocument<br />
meegenomen moet worden. Een component die er-
19.176: Paneel Algemeen, Grafiekinformatie 401<br />
gens geïnstalleerd is, wordt ook dan afgescheurd wanneer deze instelling<br />
uit staat.<br />
n Toon filmposter, wanneer niet geselecteerd.<br />
De filmposter is een door de auteur van de film bepaald (meestal het<br />
eerste) losse beeld, dat te zien is wanneer de film niet afgespeeld<br />
wordt.<br />
Duur<br />
De reeds gespeelde tijd en de totale duur van een film worden aangegeven.<br />
De tijdaanduiding heeft daarbij betrekking op de originele<br />
duur van de film, de huidige afspeelsnelheid blijft buiten beschouwing.<br />
Schaling<br />
é Schaling (horizontaal, verticaal)<br />
De huidige grootte van de film wordt in relatie tot de oorspronkelijke<br />
grootte aangegeven.<br />
i Feitelijke grootte (horizontaal, verticaal)<br />
De huidige grootte van de film wordt getoond. U kunt haar wijzigen<br />
door in de invoervelden nieuwe waarde in te voeren.<br />
? Originele grootte (horizontaal, verticaal)<br />
De oorspronkelijke grootte van de film wordt getoond.<br />
? Geheugengebruik<br />
De voor de film benodigde geheugencapaciteit wordt getoond.<br />
19.176 PANEEL ALGEMEEN, GRAFIEKINFORMATIE<br />
Als er een Grafiek-component actief is, verschijnt er een menu met dezelfde<br />
naam in de menubalk. Om het Info-dialoogvenster te openen gebruikt<br />
u het commando Info uit het menu, en vervolgens kiest u het @ paneel<br />
Algemeen.<br />
? Naam<br />
De naam van de component wordt hier te uwer informatie getoond.<br />
U kunt hem in de inventaris bewerken.<br />
n Alleen zichtbaar op het scherm wanneer geselecteerd<br />
Als u deze instelling aankruist, wordt de component alleen getoond<br />
terwijl u ermee werkt. De onderdrukking van de weergave op het
402 Hoofdstuk 19: Alfabetische referentie<br />
beeldscherm verhoogt de snelheid bij het afrollen of opnieuw opbouwen<br />
van het beeldscherm. In plaats van de component worden<br />
er op het beeldscherm korte inlichtingen erover getoond.<br />
l Deze instelling heeft geen gevolgen op het printen.<br />
n Wordt ook afgescheurd indien in geen enkele<br />
container geïnstalleerd<br />
Kruis dit veld aan als de component bij het afscheuren van een sjabloondocument<br />
meegenomen moet worden. Een component die ergens<br />
geïnstalleerd is, wordt ook dan afgescheurd wanneer deze instelling<br />
uit staat.<br />
n <strong>Bereken</strong> alleen opnieuw op verzoek<br />
Kruis dit veld aan als de component niet automatisch berekend moet<br />
worden. <strong>RagTime</strong> berekent formules in de component alleen dan,<br />
wanneer u het commando @ Reken deze component door [blz. 453]<br />
gebruikt.<br />
n Markeer gegevens die buiten het bereik van de assen uitgaan<br />
Als u het asbereik in het @ Assenpaneel [blz. 245] ingesteld heeft<br />
en daarbij enkele waarden het gedefinieerde bereik overschrijden,<br />
kort <strong>RagTime</strong> de staaf in. Bij grafieken met diepte of driedimensionale<br />
grafieken heeft u de mogelijkheid ter verduidelijking van de<br />
uitspringende waarden de ingekorte staven extra te markeren.<br />
n Markeer onderkant staaf<br />
Bij gedraaide grafieken heeft u de mogelijkheid de onderkant van de<br />
staaf te markeren om duidelijk te maken dat de grafiek van onder af<br />
getoond wordt.<br />
Onderscheiding van reeksen<br />
X Reeksen met kleuren/patronen<br />
Deze instelling betreft alle reeksen in een grafiek. Ze kunnen<br />
met kleuren of met patronen weergegeven worden.<br />
Alinea-afstanden<br />
U kunt de afstand voor en achter iedere afzonderlijke alinea in<br />
het paneel @ Tekstranden [blz. 480] in het Info-dialoogvenster of in<br />
het paneel @ Kantlijnen [blz. 336] bij Alineastijlmodellen instellen.<br />
Hier kunt u voor de hele component regelen hoe de afstand tussen<br />
twee alinea’s bepaald wordt.
19.177: Paneel Algemeen, Illustratie-informatie 403<br />
X Som<br />
Onderste ruimte vanaf de eerste alinea en bovenste ruimte voor<br />
de volgende alinea worden bij elkaar opgeteld.<br />
X Maximum<br />
Het maximum van de onderste ruimte na de eerste alinea en<br />
van de bovenste ruimte voor de volgende alinea wordt gebruikt.<br />
19.177 PANEEL ALGEMEEN, ILLUSTRATIE-INFORMATIE<br />
Als er een Illustratie-component actief is, verschijnt er een menu met dezelfde<br />
naam in de menubalk. Om het Info-dialoogvenster te openen gebruikt<br />
u het commando Info uit het menu, en vervolgens kiest u het @ paneel<br />
Algemeen.<br />
? Naam<br />
De naam van de component wordt hier te uwer informatie getoond.<br />
U kunt hem in de inventaris bewerken.<br />
n Alleen zichtbaar op het scherm wanneer geselecteerd<br />
Als u deze instelling aankruist, wordt de component alleen getoond<br />
terwijl u ermee werkt. De onderdrukking van de weergave op het<br />
beeldscherm verhoogt de snelheid bij het afrollen of opnieuw opbouwen<br />
van het beeldscherm. In plaats van de component worden<br />
er op het beeldscherm korte inlichtingen erover getoond.<br />
l Deze instelling heeft geen gevolgen op het printen.<br />
n Wordt ook afgescheurd indien in geen enkele<br />
container geïnstalleerd<br />
Kruis dit veld aan als de component bij het afscheuren van een sjabloondocument<br />
meegenomen moet worden. Een component die ergens<br />
geïnstalleerd is, wordt ook dan afgescheurd wanneer deze instelling<br />
uit staat.<br />
? Soort<br />
? Kleurmodel<br />
? Benodigde schijfruimte<br />
? Resolutie (horizontaal, verticaal)<br />
Soort, kleurgebied, benodigde schijfruimte en resolutie van de illustratie<br />
worden hier aangegeven. Sommige van deze inlichtingen zijn<br />
niet voor alle illustratietypen beschikbaar.
404 Hoofdstuk 19: Alfabetische referentie<br />
p Illustratieprofiel<br />
Het ICC-kleurprofiel dat voor de color-management van de geselecteerde<br />
illustratie gebruikt wordt. Neem een van de met <strong>RagTime</strong> 6<br />
meegeleverde profielen of een profiel uit een extern profielbestand.<br />
Uitknippad<br />
Indien de illustratie een uitknippad bevat, worden hier desbetreffende<br />
inlichtingen getoond.<br />
n Negeer uitknippad<br />
Specificeert of het in de illustratie aanwezige uitknippad genegeerd<br />
moet worden. Illustratiebereiken buiten het uitknippad<br />
zijn dan niet transparant.<br />
Zie ook<br />
@ Illustratieoverzicht (commando) [blz. 314]<br />
@ Gegevensuitwisseling, beelden [blz. 211]<br />
@ Over verbonden importen [blz. 207] @ Color-managementpaneel,<br />
Programma-instellingen [blz. 270]<br />
19.178 PANEEL ALGEMEEN, KNOPINFORMATIE<br />
Als er een Knop-component actief is, verschijnt er een menu met dezelfde<br />
naam in de menubalk. Om het Info-dialoogvenster te openen gebruikt u<br />
het commando Info uit het menu, en vervolgens kiest u het @ paneel<br />
Algemeen.<br />
? Naam<br />
De naam van de component wordt hier te uwer informatie getoond.<br />
U kunt hem in de inventaris bewerken.<br />
n <strong>Bereken</strong> alleen opnieuw op verzoek<br />
Kruis dit veld aan als de component niet automatisch berekend moet<br />
worden. <strong>RagTime</strong> berekent formules in de component alleen dan,<br />
wanneer u het commando @ Reken deze component door [blz. 453]<br />
gebruikt.<br />
n Wordt ook afgescheurd indien in geen enkele<br />
container geïnstalleerd<br />
Kruis dit veld aan als de component bij het afscheuren van een sjabloondocument<br />
meegenomen moet worden. Een component die ergens<br />
geïnstalleerd is, wordt ook dan afgescheurd wanneer deze instelling<br />
uit staat.
19.178: Paneel Algemeen, Knopinformatie 405<br />
p Type<br />
Kies het gewenste knoptype in dit pop-upmenu. Bij de keuze van het<br />
knoptype moet rekening gehouden worden met de gebruiksdoeleinden.<br />
Zie daarvoor ook @ Over knoppen [blz. 126].<br />
Titel<br />
Hier legt u de titels van de knoppen vast.<br />
n Formule<br />
Bepaalt of <strong>RagTime</strong> de invoer als formule in plaats van tekst<br />
moet interpreteren.<br />
Tijdens het bewerken van de formule wordt de muiswijzer<br />
met een kleine ƒ gedecoreerd en u kunt verwijzingen, bijv.<br />
naar spreadsheetcellen, door aanklikken of slepen creëren.<br />
i Titellijst<br />
Voer de knoptitel in dit veld in. U kunt meerdere titelregels<br />
gescheiden door r invoeren. Voor de titels van eenvoudige<br />
knoppen of aankruisvakken gebruikt <strong>RagTime</strong> de eerste regel<br />
van de lijst. Voor radioknoppen wordt per regel een knop gecreëerd<br />
en bij pop-upmenu’s per regel een menu-optie.<br />
P Functies<br />
Om het functiedialoogvenster te openen en een functie in te<br />
voegen klikt u op de functieknop (zie @ Functies (commando)<br />
[blz. 301]).<br />
Drukknoppen<br />
Hier legt u vast wat bij het aanklikken van een eenvoudige of onzichtbare<br />
knop moet gebeuren.<br />
X Commando<br />
X Formule<br />
Een knop kan een commando of ook een script in werking zetten<br />
of een formule berekenen.<br />
i Commando of formule<br />
Voer hier, afhankelijk van de instelling, de naam van het uit te<br />
voeren commando of de te berekenen formule in.<br />
l U kunt de naam van een commando uit de lijst in de @ toetsenbordafkortingen<br />
[blz. 486] slepen en hier neerzetten.
406 Hoofdstuk 19: Alfabetische referentie<br />
l U kunt de naam van een AppleScript uit de lijst van de<br />
@ AppleScripts [blz. 241] slepen en hier neerzetten.<br />
z ’AppleScript’ is onderdeel van het besturingssysteem<br />
en wordt door <strong>RagTime</strong> 6 daarom alleen onder Mac OS<br />
ondersteund.<br />
l Het resultaat van de formule wordt niet gebruikt. U kunt<br />
echter een functie gebruiken om een @ waarde in een<br />
spreadsheetcel in te stellen [blz. 128].<br />
P Functies<br />
Om het functiedialoogvenster te openen en een functie in te<br />
voegen klikt u op de functieknop (zie @ Functies (commando)<br />
[blz. 301]).<br />
Radioknoppen en pop-upmenu’s<br />
X Index is resultaat<br />
X Titel is resultaat<br />
Radioknoppen en pop-upmenu’s kunnen als resultaat hun titel<br />
of hun index (het nummer van de positie in de lijst) @ geven.<br />
19.179 PANEEL ALGEMEEN, LAY-OUTINFORMATIE<br />
Als u dit paneel wilt bekijken, klik dan op de @ paginaruiter, kies @ Info<br />
[blz. 328] (dubbelklikken op de ruiter heeft hetzelfde effect) en vervolgens<br />
het paneel Algemeen.<br />
Lay-out<br />
? Naam<br />
De naam van de component wordt hier te uwer informatie getoond.<br />
U kunt hem in de inventaris bewerken.<br />
n Dubbelzijdig<br />
Als u linker- en rechterpagina’s in de lay-out nodig heeft, schakelt<br />
u deze instelling in.<br />
p Sjabloonlay-out<br />
Kies een sjabloonlay-out waarvan de lay-out afstamt.
Paginanummers<br />
19.179: Paneel Algemeen, Lay-outinformatie 407<br />
i Nummer van de eerste pagina<br />
U kunt een geheel getal of ’0’ invoeren. U kunt het nummer<br />
ook door middel van een formule laten berekenen, bijv.<br />
door gebruik te maken van het nummer van de laatste<br />
pagina van een andere lay-out (zie @ Pagina’s nummeren<br />
[blz. 68]).<br />
p Waardeformaat<br />
Kies een @ waardeformaat [blz. 189] voor de formattering van<br />
paginanummers in door <strong>RagTime</strong> gegenereerde @ inhoudsopgaven<br />
[blz. 178] of @ indexen [blz. 178].<br />
Basislijnraster<br />
Pagina’s van een lay-out hebben een @ basislijnraster [blz. 82], waarmee<br />
u ervoor kunt zorgen dat de tekstregels in verscheidene componenten<br />
die op één pagina geïnstalleerd zijn, gelijk lopen.<br />
l Tekstregels vallen alleen dan op het basislijnraster als u die in<br />
het @ Tekstrandenpaneel [blz. 480] van het Info-dialoogvenster<br />
inschakelt.<br />
n Toon basislijnraster<br />
Stel in of het basislijnraster van de lay-outcomponent zichtbaar<br />
moet zijn. (De lijnen worden niet geprint.)<br />
i Afstand van bovenkant van papier<br />
Leg de afstand van de eerste regel van het raster tot de bovenkant<br />
van het papier vast.<br />
i Afstand tussen basislijnen<br />
Leg de afstand tussen de lijnen van het raster vast.<br />
Scheur af van sjabloondocument<br />
Alleen beschikbaar als Wordt ook afgescheurd indien in geen<br />
enkele container geïnstalleerd geselecteerd is.<br />
X Alle pagina’s<br />
In documenten die van het sjabloondocument afgescheurd<br />
zijn, worden alle pagina’s opgenomen.<br />
X Van/tot<br />
i Eerste pagina
408 Hoofdstuk 19: Alfabetische referentie<br />
i Laatste pagina<br />
Documenten die van het sjabloondocument afgescheurd zijn,<br />
beginnen met de aangegeven pagina’s. Voor één bepaalde pagina<br />
voert u het nummer ervan in de twee velden in. Indien<br />
nodig worden verdere pagina’s ingevoegd. Zie ook @ Automatische<br />
pagina-aanmaak [blz. 66].<br />
n Wordt ook afgescheurd indien in geen enkele<br />
container geïnstalleerd<br />
Kruis dit veld aan als de component bij het afscheuren van<br />
een sjabloondocument meegenomen moet worden. Een component<br />
die ergens geïnstalleerd is, wordt ook dan afgescheurd<br />
wanneer deze instelling uit staat.<br />
19.180 PANEEL ALGEMEEN, LETTERSTIJLMODELLEN<br />
zie @ Instellingen overerven [blz. 159].<br />
Lettertype en aanwezige stijlen<br />
p Lettertype<br />
Specificeert welke van de op uw computer geïnstalleerde lettertypen<br />
gebruikt moet worden.<br />
De lijst toont de stijlen die voor de in het pop-upmenu gekozen<br />
lettertypes voorhanden zijn, dus de door de lettertypevormgever<br />
geleverde stijlen.<br />
l U kunt stijlen, zoals cursief, weliswaar ook gebruiken als ze niet<br />
voorhanden zijn, maar ze worden dan uit een beschikbare stijl<br />
berekend en zijn meestal niet zo mooi als door de lettertypevormgever<br />
ontworpen stijlen.<br />
Stijlen<br />
Specificeert of de tekst met de stijlen vet, cursief, contour, schaduw<br />
of kuromaru weergegeven moet worden.<br />
p Vet<br />
p Cursief<br />
p Contour<br />
p Schaduw
19.181: Paneel Algemeen, Printen Windows 409<br />
p Kuromaru<br />
De instelling ’Kuromaru’ werkt alleen als uw computer toegerust<br />
is om Japanse lettertypes weer te geven.<br />
é Lettergrootte<br />
De hoogte van de letters.<br />
l Het verband van werkelijke hoogte en dit getal wordt door de<br />
vormgever van het lettertype vastgelegd. Meestal zijn de letters<br />
kleiner dan hier aangegeven, aangezien ruimte voor staarten of<br />
diakritische tekens gereserveerd wordt.<br />
Zie ook<br />
@ Over letterformattering [blz. 143]<br />
19.181 PANEEL ALGEMEEN, PRINTEN WINDOWS<br />
Print<br />
X Alle pagina’s<br />
Specificeert dat alle pagina’s uitgevoerd worden.<br />
X Van<br />
Specificeert dat alleen die pagina’s uitgevoerd worden die in de<br />
volgende velden aangegeven zijn.<br />
i Van<br />
Het nummer van de eerste uit te voeren pagina.<br />
i t/m<br />
Het nummer van de laatste uit te voeren pagina.<br />
i Exemplaren<br />
Het aantal te printen exemplaren.<br />
n Sorteer<br />
Bepaalt dat bij het printen van meerdere kopieën altijd eerst alle<br />
pagina’s van één exemplaar geprint worden, dan het tweede<br />
exemplaar enz.<br />
In het andere geval worden eerst alle kopieën van de eerste pagina<br />
geprint, dan de kopieën van de tweede pagina enz.<br />
l De meeste printers kunnen niet-gesorteerde kopieën sneller<br />
verwerken.
410 Hoofdstuk 19: Alfabetische referentie<br />
n Aangepast<br />
Specificeert of de paginagrootte aan de papiergrootte aangepast<br />
moet worden. De verhouding breedte/hoogte van de pagina’s<br />
blijft behouden.<br />
n Begin met laatste pagina<br />
Bepaalt of de pagina’s in omgekeerde volgorde geprint worden.<br />
Dit is handig bij printers die de vellen papier met de bedrukte<br />
zijde naar boven uitvoeren.<br />
n Dubbelzijdig printen<br />
Bepaalt of de pagina’s dubbelzijdig geprint moeten worden.<br />
Printer<br />
l Let u goed op de aanwijzingen in de paragraaf @ Afdrukvolgorde<br />
[blz. 169].<br />
p Printers<br />
De lijst van de op uw computer beschikbare printers.<br />
P Eigenschappen<br />
Opent het systeemdialoogvenster waarin u eigenschappen<br />
voor de gekozen printer kunt instellen. Informatie over deze eigenschappen<br />
vindt u in de documentatie van de printer en van<br />
het printerstuurprogramma.<br />
n Print naar bestand<br />
Bepaalt of de printuitvoer naar een bestand in plaats van naar<br />
de printer gestuurd wordt.<br />
n 7-Bit ASCII PostScript<br />
Normaal gesproken worden ruimte besparende binaire gegevens<br />
naar de printer gestuurd. Dit proces wordt niet door alle<br />
printers of spoolers ondersteund. Ingeval u een van deze printers<br />
gebruikt, schakelt u deze instelling in.<br />
? Naam<br />
De naam van de printer.<br />
? Status<br />
De bedrijfstoestand van de printer (gereed, niet actief, zonder<br />
papier, enz.).<br />
? Type<br />
Het type printer.
? Waar<br />
De locatie van de printer.<br />
? Opmerking<br />
Opmerkingen over de printer.<br />
19.182: Paneel Algemeen, Spreadsheetinformatie 411<br />
l Locatie en opmerking kunnen alleen aangegeven worden<br />
als ze bij de installatie van de printer aangegeven zijn.<br />
Zie ook<br />
@ Print (commando) [blz. 433]<br />
19.182 PANEEL ALGEMEEN, SPREADSHEETINFORMATIE<br />
Als er een Spreadsheet-component actief is, verschijnt er een menu met<br />
dezelfde naam in de menubalk. Om het Info-dialoogvenster te openen<br />
gebruikt u het commando Info uit het menu, en vervolgens kiest u het<br />
@ paneel Algemeen.<br />
? Naam<br />
De naam van de component wordt hier te uwer informatie getoond.<br />
U kunt hem in de inventaris bewerken.<br />
n Alleen zichtbaar op het scherm wanneer geselecteerd<br />
Als u deze instelling aankruist, wordt de component alleen getoond<br />
terwijl u ermee werkt. De onderdrukking van de weergave op het<br />
beeldscherm verhoogt de snelheid bij het afrollen of opnieuw opbouwen<br />
van het beeldscherm. In plaats van de component worden<br />
er op het beeldscherm korte inlichtingen erover getoond.<br />
l Deze instelling heeft geen gevolgen op het printen.<br />
n Wordt ook afgescheurd indien in geen enkele<br />
container geïnstalleerd<br />
Kruis dit veld aan als de component bij het afscheuren van een sjabloondocument<br />
meegenomen moet worden. Een component die ergens<br />
geïnstalleerd is, wordt ook dan afgescheurd wanneer deze instelling<br />
uit staat.<br />
n <strong>Bereken</strong> alleen opnieuw op verzoek<br />
Kruis dit veld aan als de component niet automatisch berekend moet<br />
worden. <strong>RagTime</strong> berekent formules in de component alleen dan,<br />
wanneer u het commando @ Reken deze component door [blz. 453]<br />
gebruikt.
412 Hoofdstuk 19: Alfabetische referentie<br />
Celraster<br />
n Op het scherm: horizontaal<br />
n Op het scherm: verticaal<br />
Kruis aan welke rasterlijnen op het beeldscherm weergegeven<br />
moeten worden.<br />
n In druk: horizontaal<br />
n In druk: verticaal<br />
Kruis aan welke rasterlijnen geprint moeten worden.<br />
Celranden<br />
X Horizontale celranden vooraan<br />
X Verticaale celranden vooraan<br />
Stel in of bij het tekenen van de celranden de horizontale of<br />
verticale lijnen vooraan getekend moeten worden. (Het verschil<br />
is alleen daar te zien waar horizontale en verticale lijnen met<br />
verschillende kleuren of patronen over elkaar heen lopen.)<br />
Alinea-afstanden<br />
U kunt de afstand voor en achter iedere afzonderlijke alinea in<br />
het paneel @ Tekstranden [blz. 480] in het Info-dialoogvenster of in<br />
het paneel @ Kantlijnen [blz. 336] bij Alineastijlmodellen instellen.<br />
Hier kunt u voor de hele component regelen hoe de afstand tussen<br />
twee alinea’s bepaald wordt.<br />
l Deze instelling heeft betrekking op alle cellen met meerregelige<br />
tekst in de geselecteerde spreadsheet.<br />
X Som<br />
Onderste ruimte vanaf de eerste alinea en bovenste ruimte voor<br />
de volgende alinea worden bij elkaar opgeteld.<br />
X Maximum<br />
Het maximum van de onderste ruimte na de eerste alinea en<br />
van de bovenste ruimte voor de volgende alinea wordt gebruikt.<br />
Print<br />
X Gehele tabel<br />
X Bereik
19.183: Paneel Algemeen, Tekeninginformatie 413<br />
i Bereik<br />
U kunt de gehele spreadsheet of slechts een deel ervan printen<br />
door het printbereik door invoer van waarden of selectie van<br />
het bereik in de spreadsheetcomponent te definiëren.<br />
$ Deze instelling wordt alleen werkzaam als u vanuit een<br />
@ open spreadsheetcomponent [blz. 392] print.<br />
Titels aan het begin van door pijplijnen verbonden containers<br />
Als spreadsheets over meerdere containers of pagina’s verdeeld<br />
zijn, kan <strong>RagTime</strong> de eerste rijen en/of kolommen met opschriften<br />
herhalen. Is de spreadsheet in containers geïnstalleerd, dan wordt<br />
aan het begin van iedere via pijplijnen verbonden container herhaald.<br />
Wordt de spreadsheetcomponent zelf geprint, dan wordt aan<br />
het begin van iedere geprinte pagina herhaald.<br />
X Geen titelrijen<br />
Specificeert dat er geen rijen herhaald worden.<br />
X Rijen 1 tot<br />
i Aantal rijen<br />
Specificeert dat en hoeveel rijen er herhaald moeten worden.<br />
X Geen titelkolommen<br />
Specificeert dat er geen kolommen herhaald worden.<br />
X Kolommen 1 tot<br />
i Aantal kolommen<br />
Specificeert dat en hoeveel kolommen er herhaald moeten worden.<br />
Zie ook<br />
@ Printen [blz. 165]<br />
19.183 PANEEL ALGEMEEN, TEKENINGINFORMATIE<br />
Om dit paneel te bekijken selecteert u een tekeningobject, gebruikt u<br />
het commando Info uit het Tekeningmenu en kiest u dan het @ paneel<br />
Algemeen.<br />
? Naam<br />
De naam van de component wordt hier te uwer informatie getoond.<br />
U kunt hem in de inventaris bewerken.
414 Hoofdstuk 19: Alfabetische referentie<br />
n Alleen zichtbaar op het scherm wanneer geselecteerd<br />
Als u deze instelling aankruist, wordt de component alleen getoond<br />
terwijl u ermee werkt. De onderdrukking van de weergave op het<br />
beeldscherm verhoogt de snelheid bij het afrollen of opnieuw opbouwen<br />
van het beeldscherm. In plaats van de component worden<br />
er op het beeldscherm korte inlichtingen erover getoond.<br />
l Deze instelling heeft geen gevolgen op het printen.<br />
n Wordt ook afgescheurd indien in geen enkele<br />
container geïnstalleerd<br />
Kruis dit veld aan als de component bij het afscheuren van een sjabloondocument<br />
meegenomen moet worden. Een component die ergens<br />
geïnstalleerd is, wordt ook dan afgescheurd wanneer deze instelling<br />
uit staat.<br />
l De volgende instellingen betreffen grafische tekst.<br />
n <strong>Bereken</strong> alleen opnieuw op verzoek<br />
Kruis dit veld aan als de component niet automatisch berekend moet<br />
worden. <strong>RagTime</strong> berekent formules in de component alleen dan,<br />
wanneer u het commando @ Reken deze component door [blz. 453]<br />
gebruikt.<br />
Alinea-afstanden<br />
U kunt de afstand voor en achter iedere afzonderlijke alinea in<br />
het paneel @ Tekstranden [blz. 480] in het Info-dialoogvenster of in<br />
het paneel @ Kantlijnen [blz. 336] bij Alineastijlmodellen instellen.<br />
Hier kunt u voor de hele component regelen hoe de afstand tussen<br />
twee alinea’s bepaald wordt.<br />
X Som<br />
Onderste ruimte vanaf de eerste alinea en bovenste ruimte voor<br />
de volgende alinea worden bij elkaar opgeteld.<br />
X Maximum<br />
Het maximum van de onderste ruimte na de eerste alinea en<br />
van de bovenste ruimte voor de volgende alinea wordt gebruikt.<br />
Zie ook<br />
@ Info, Tekening (commando) [blz. 330]
19.184 PANEEL ALGEMEEN, TEKSTINFORMATIE<br />
19.184: Paneel Algemeen, Tekstinformatie 415<br />
Als er een Tekst-component actief is, verschijnt er een menu met dezelfde<br />
naam in de menubalk. Om het Info-dialoogvenster te openen gebruikt u<br />
het commando Info uit het menu, en vervolgens kiest u het @ paneel<br />
Algemeen.<br />
? Naam<br />
De naam van de component wordt hier te uwer informatie getoond.<br />
U kunt hem in de inventaris bewerken.<br />
n Alleen zichtbaar op het scherm wanneer geselecteerd<br />
Als u deze instelling aankruist, wordt de component alleen getoond<br />
terwijl u ermee werkt. De onderdrukking van de weergave op het<br />
beeldscherm verhoogt de snelheid bij het afrollen of opnieuw opbouwen<br />
van het beeldscherm. In plaats van de component worden<br />
er op het beeldscherm korte inlichtingen erover getoond.<br />
l Deze instelling heeft geen gevolgen op het printen.<br />
n Wordt ook afgescheurd indien in geen enkele<br />
container geïnstalleerd<br />
Kruis dit veld aan als de component bij het afscheuren van een sjabloondocument<br />
meegenomen moet worden. Een component die ergens<br />
geïnstalleerd is, wordt ook dan afgescheurd wanneer deze instelling<br />
uit staat.<br />
n <strong>Bereken</strong> alleen opnieuw op verzoek<br />
Kruis dit veld aan als de component niet automatisch berekend moet<br />
worden. <strong>RagTime</strong> berekent formules in de component alleen dan,<br />
wanneer u het commando @ Reken deze component door [blz. 453]<br />
gebruikt.<br />
n Tategaki<br />
Bepaalt of de tekst in de tekstcomponent overeenkomstig regels van<br />
oosterse talen (Japans, Koreaans, Chinees) doorloopt, dus van boven<br />
naar beneden, vervolgens van rechts naar links in plaats van<br />
van links naar rechts en vervolgens van boven naar beneden, zoals<br />
bijv. Latijnse tekst.<br />
Letters staan onder elkaar, oosterse in hun normale oriëntatie, tussengevoegde<br />
letters uit andere schriftsystemen (Latijns, Grieks, Cyrillisch<br />
enz.) 90° met de klok mee gedraaid.<br />
Kolommen<br />
p Kolomlijnstijlmodel<br />
Kies een lijnstijlmodel als tussen de kolommen lijnen getrokken<br />
moeten worden.
416 Hoofdstuk 19: Alfabetische referentie<br />
X Geen kolombalans laatste alinea<br />
X Kolombalans laatste alinea<br />
Bepaalt of de kolommen in de laatste container van een<br />
tekstcomponent dezelfde hoogte hebben (zie @ Kolomformaat<br />
[blz. 80]).<br />
Tekstomloop om objecten<br />
Met de instellingen van deze groep kunt u specificeren hoe tekstomloop<br />
moet zijn als de tekst achter objecten ligt waarvoor de @ Tekst<br />
loopt om object [blz. 388] is ingeschakeld.<br />
n Tekst alleen in breedste ruimte<br />
Daarmee worden tekstregels bij de objecten waar de tekst omheen<br />
loopt, niet over alle ruimte verdeeld die niet door dit object<br />
bedekt worden.<br />
X Afbreking toegestaan voor ieder object<br />
X Afbreking toegestaan alleen aan het einde<br />
Stel in of u woordafbreking toestaat voor de objecten waar de<br />
tekst omheen loopt, of alleen aan het einde van de regel.<br />
Alinea-afstanden<br />
U kunt de afstand voor en achter iedere afzonderlijke alinea in<br />
het paneel @ Tekstranden [blz. 480] in het Info-dialoogvenster of in<br />
het paneel @ Kantlijnen [blz. 336] bij Alineastijlmodellen instellen.<br />
Hier kunt u voor de hele component regelen hoe de afstand tussen<br />
twee alinea’s bepaald wordt.<br />
X Som<br />
Onderste ruimte vanaf de eerste alinea en bovenste ruimte voor<br />
de volgende alinea worden bij elkaar opgeteld.<br />
X Maximum<br />
Het maximum van de onderste ruimte na de eerste alinea en<br />
van de bovenste ruimte voor de volgende alinea wordt gebruikt.<br />
n Verschoven basislijn aan het begin van tekst<br />
Specificeert of de eerste basislijn van de geselecteerde component<br />
licht verschoven is.
19.185: Paneel Gebruikte lettertypes, Illustratie-informatie 417<br />
<strong>RagTime</strong> stelt deze instelling bij het openen van <strong>RagTime</strong>-3documenten<br />
automatisch in om in het nieuwe document het origineel<br />
zo dicht mogelijk te benaderen.<br />
Voor nieuwe documenten moet u deze instelling niet gebruiken.<br />
19.185 PANEEL GEBRUIKTE LETTERTYPES, ILLUSTRATIE-<br />
INFORMATIE<br />
Als er een Illustratie-component actief is, verschijnt er een menu met dezelfde<br />
naam in de menubalk. Om het Info-dialoogvenster te openen gebruikt<br />
u het commando Info uit het menu, en vervolgens kiest u het @ paneel<br />
Lettertypes.<br />
Er wordt een overzicht van lettertypes voor EPS- of PICT-illustraties<br />
aangegeven. Deze lettertypes moeten in de printer of computer geïnstalleerd<br />
zijn, willen ze bij het printen gebruikt kunnen worden. Is dat niet<br />
het geval, dan probeert de printer ze door andere aanwezige lettertypes<br />
te vervangen wat tot ongewenste resultaten kan leiden. De opmerking<br />
Bijgevoegd betekent dat het lettertype in de EPS-illustratie opgenomen<br />
is en niet in de computer of printer geïnstalleerd hoeft te zijn.<br />
19.186 PANEEL PAGINA- EN PAPIERGROOTTE, PAGINA-INSTELLING<br />
WINDOWS<br />
Z Dit paneel van het dialoogvenster Pagina-instelling is alleen onder<br />
Windows en niet voor lay-outcomponenten beschikbaar.<br />
De verhouding tussen de paginagrootte, paginaproporties, kantlijnen<br />
enz. wordt in een afbeelding geïllustreerd.<br />
De instellingen die u ergens in dit dialoogvenster doet, worden in<br />
deze afbeelding schematisch weergegeven.<br />
Papiergrootte<br />
p Papiergrootte<br />
De lijst van de door de geselecteerde printer ondersteunde papierformaten.
418 Hoofdstuk 19: Alfabetische referentie<br />
i Papierbreedte/Papierhoogte<br />
De breedte en hoogte van het in het papiergroottenmenu geselecteerde<br />
formaat.<br />
X Rechtop<br />
Bepaalt of de pagina’s rechtop weergegeven worden.<br />
X Overdwars<br />
Bepaalt of de pagina’s overdwars weergegeven worden. De<br />
pagina-inhoud wordt 90° met de klok mee gedraaid.<br />
i Schaal<br />
De schaal voor het printen. Waarden onder 100% verkleinen (er<br />
past meer op één blad papier), waarden daarboven vergroten.<br />
n Aangepast<br />
Specificeert of de paginagrootte aan de papiergrootte aangepast<br />
moet worden. De verhouding breedte/hoogte van de pagina’s<br />
blijft behouden.<br />
Papierinvoer<br />
p Papierinvoer<br />
De lijst mogelijkheden voor papierinvoer van de geselecteerde<br />
printer. Inhoud en omvang van de lijst zijn afhankelijk van het<br />
type printer dat u heeft. Verdere informatie vindt u in de documentatie<br />
van uw printer.<br />
Kantlijnen<br />
n Gebruik minimumkantlijnen<br />
Bepaalt of de minimumkantlijnen van de geselecteerde printer<br />
overgenomen moeten worden. De meeste printers kunnen om<br />
mechanische redenen niet helemaal tot aan de rand van het<br />
papier printen.<br />
i Kantlijn links/boven<br />
i Kantlijn rechts/onder<br />
De breedte van de kantlijn langs de vier zijden.
19.187: Paneel Pagina- en papiergrootte, Pagina-instelling Windows 419<br />
Extra’s<br />
n Snijtekens<br />
Snij- en registertekens zijn buiten de pagina op een papier uitgevoerde<br />
markeringen die het snijden en monteren van films<br />
vereenvoudigen, in het bijzonder wanneer kleuren gesepareerd<br />
of meerdere bladen papier per pagina uitgevoerd worden.<br />
l Alle tekens worden in de kleur zwart uitgevoerd en verschijnen<br />
bij kleurgescheiden uitvoer op iedere plaat.<br />
i Overlapping<br />
De overlapping van aangrenzende bladen van de uitvoer van<br />
pagina’s die niet op één blad papier passen. De overlapping<br />
vergemakkelijkt het snijden en vastplakken.<br />
Zie ook<br />
@ Pagina-instelling (commando) [blz. 396]<br />
19.187 PANEEL PAGINA- EN PAPIERGROOTTE, PAGINA-INSTELLING<br />
WINDOWS<br />
Z Dit paneel in het dialoogvenster Pagina-instelling is alleen beschikbaar<br />
onder Windows en alleen voor <strong>RagTime</strong>-6-lay-out- en<br />
sjabloonlay-outcomponenten.<br />
Het verband tussen de grootte van de <strong>RagTime</strong>-6-lay-outpagina en<br />
de grootte van het papier in de actieve printer zijn in een afbeelding geïllustreerd.<br />
De instellingen die u ergens in dit dialoogvenster doet, worden in<br />
deze afbeelding schematisch weergegeven.
420 Hoofdstuk 19: Alfabetische referentie<br />
• De rasterlijnen in het afdrukbare gebied van de actieve printer symboliseren<br />
de bladgrootte.<br />
• De dik omkaderde rechthoek toont de paginagrootte van de<br />
<strong>RagTime</strong>-6-lay-out. Meestal komt de paginagrootte overeen met de<br />
bladgrootte, ze kan echter kleiner zijn of zo groot dat meerdere vellen<br />
papier per pagina geprint worden.<br />
• De grijze rechthoek achteraan symboliseert de feitelijk geprinte vellen.<br />
l U kunt de pagina verschuiven om hem anders op de bladen te rangschikken.<br />
l Als u in geval van een paginagrootte die meerdere vellen papier<br />
groot is, het printen onderdrukken wilt, klikt u in de desbetreffende<br />
bladen.<br />
Papiergrootte<br />
p Papiergrootte<br />
De lijst van de door de geselecteerde printer ondersteunde papierformaten.<br />
i Papierbreedte/Papierhoogte<br />
De breedte en hoogte van het in het papiergroottenmenu geselecteerde<br />
formaat.<br />
X Rechtop<br />
Bepaalt of de pagina’s rechtop weergegeven worden.<br />
X Overdwars<br />
Bepaalt of de pagina’s overdwars weergegeven worden. De<br />
pagina-inhoud wordt 90° met de klok mee gedraaid.<br />
i Schaal<br />
De schaal voor het printen. Waarden onder 100% verkleinen (er<br />
past meer op één blad papier), waarden daarboven vergroten.<br />
n Aangepast<br />
Specificeert of de paginagrootte aan de papiergrootte aangepast<br />
moet worden. De verhouding breedte/hoogte van de pagina’s<br />
blijft behouden.<br />
Papierinvoer<br />
p Papierinvoer<br />
De lijst mogelijkheden voor papierinvoer van de geselecteerde<br />
printer. Inhoud en omvang van de lijst zijn afhankelijk van het
19.187: Paneel Pagina- en papiergrootte, Pagina-instelling Windows 421<br />
type printer dat u heeft. Verdere informatie vindt u in de documentatie<br />
van uw printer.<br />
Paginagrootte<br />
n Als papiergrootte<br />
Bepaalt of de grootte van de lay-outpagina door de gekozen papiergrootte<br />
overgenomen wordt. Indien niet, dan kunt u de paginagrootte<br />
in de volgende velden bepalen.<br />
p Paginagrootte<br />
Een lijst van gebruikelijke paginaformaten.<br />
Extra’s<br />
n Overdwars<br />
Bepaalt of breedte en hoogte van het formaat verwisseld zijn.<br />
i Paginabreedte/Paginahoogte<br />
De breedte en hoogte van de lay-outpagina. Voer de maten in<br />
of kies uit de lijst met gebruikelijke formaten.<br />
n Snijtekens<br />
Snij- en registertekens zijn buiten de pagina op een papier uitgevoerde<br />
markeringen die het snijden en monteren van films<br />
vereenvoudigen, in het bijzonder wanneer kleuren gesepareerd<br />
of meerdere bladen papier per pagina uitgevoerd worden.<br />
l Alle tekens worden in de kleur zwart uitgevoerd en verschijnen<br />
bij kleurgescheiden uitvoer op iedere plaat.<br />
i Overlapping<br />
De overlapping van aangrenzende bladen van de uitvoer van<br />
pagina’s die niet op één blad papier passen. De overlapping<br />
vergemakkelijkt het snijden en vastplakken.<br />
Zie ook<br />
@ Pagina-instelling (commando) [blz. 396]
422 Hoofdstuk 19: Alfabetische referentie<br />
19.188 PANEEL PAGINA-INSTELLING, PDF-EXPORTINSTELLINGEN<br />
$ Dit paneel van de PDF-exportinstellingen is niet voor <strong>RagTime</strong>-6-layout-<br />
en sjabloonlay-outcomponenten beschikbaar.<br />
De verhouding tussen de paginagrootte, paginaproporties, kantlijnen<br />
enz. wordt in een afbeelding geïllustreerd.<br />
De instellingen die u ergens in dit dialoogvenster doet, worden in<br />
deze afbeelding schematisch weergegeven.<br />
n Neem pagina-instelling over<br />
Bepaalt dat alle informatie voor grootte en rangschikking van de<br />
PDF-pagina’s uit de pagina-instellingen overgenomen worden (zie<br />
@ Pagina-instelling (commando) [blz. 396]).<br />
l Alle andere instellingen in dit paneel kunnen alleen gewijzigd<br />
worden als het formaat niet overgenomen wordt.<br />
PDF-paginagrootte<br />
U kunt de grootte van de PDF-pagina’s uit een lijst kiezen, zelf bepalen<br />
of door <strong>RagTime</strong> 6 laten vaststellen.<br />
p Paginagrootte<br />
Een lijst met gebruikelijke paginagrootten.<br />
— Al naar behoefte<br />
Bepaalt dat <strong>RagTime</strong> 6 de paginagrootte aan de hand van<br />
de uit te voeren objecten bepaalt.<br />
— Andere grootte<br />
Laat toe dat u de grootte in de volgende velden bepaalt.<br />
i Paginabreedte/Paginahoogte<br />
De breedte en hoogte van de PDF-pagina’s. Het invoeren van<br />
maten is alleen mogelijk als Andere grootte in het menu gekozen<br />
is.<br />
X Rechtop<br />
Bepaalt of de pagina’s rechtop weergegeven worden.<br />
X Overdwars<br />
Bepaalt of de pagina’s overdwars weergegeven worden. De<br />
pagina-inhoud wordt 90° met de klok mee gedraaid.
19.189: Paneel Pagina-instelling, PDF-exportinstellingen Lay-out 423<br />
Kantlijnen<br />
i Kantlijn links/boven<br />
i Kantlijn rechts/onder<br />
De breedte van de kantlijn langs de vier zijden.<br />
i Overlapping<br />
De overlapping van aangrenzende bladen van de uitvoer van<br />
pagina’s die niet op één blad papier passen. De overlapping<br />
vergemakkelijkt het snijden en vastplakken.<br />
Extra’s<br />
n Draai horizontaal om<br />
Bepaalt of voor de uitvoer links en rechts verwisseld worden.<br />
n Draai verticaal om<br />
Bepaalt of voor de uitvoer boven en onder verwisseld worden.<br />
n Negatief<br />
Bepaalt dat voor de uitvoer zwart en wit verwisseld worden.<br />
n Snijtekens<br />
Snij- en registertekens zijn buiten de pagina op een papier uitgevoerde<br />
markeringen die het snijden en monteren van films<br />
vereenvoudigen, in het bijzonder wanneer kleuren gesepareerd<br />
of meerdere bladen papier per pagina uitgevoerd worden.<br />
l Alle tekens worden in de kleur zwart uitgevoerd en verschijnen<br />
bij kleurgescheiden uitvoer op iedere plaat.<br />
Zie ook<br />
@ Exporteer naar PDF (commando) [blz. 292]<br />
19.189 PANEEL PAGINA-INSTELLING, PDF-EXPORTINSTELLINGEN<br />
LAY-OUT<br />
$ Dit paneel van de PDF-exportinstellingen is alleen voor <strong>RagTime</strong>-6lay-out-<br />
en sjabloonlay-outcomponenten beschikbaar.<br />
Het verband tussen de grootte van de <strong>RagTime</strong>-6-lay-outpagina en<br />
de grootte van het papier in de actieve printer zijn in een afbeelding geïllustreerd.
424 Hoofdstuk 19: Alfabetische referentie<br />
De instellingen die u ergens in dit dialoogvenster doet, worden in<br />
deze afbeelding schematisch weergegeven.<br />
• De rasterlijnen in het afdrukbare gebied van de actieve printer symboliseren<br />
de bladgrootte.<br />
• De dik omkaderde rechthoek toont de paginagrootte van de<br />
<strong>RagTime</strong>-6-lay-out. Meestal komt de paginagrootte overeen met de<br />
bladgrootte, ze kan echter kleiner zijn of zo groot dat meerdere vellen<br />
papier per pagina geprint worden.<br />
• De grijze rechthoek achteraan symboliseert de feitelijk geprinte vellen.<br />
PDF-paginagrootte<br />
X Automatisch<br />
Per lay-outpagina wordt er een PDF-pagina gecreëerd waarvan<br />
de grootte door <strong>RagTime</strong> 6 bepaald wordt rekening houdend<br />
met eventuele aangepaste pagina-instellingen, snijtekens,<br />
kleurplaatinformatie enz.<br />
X Als ingesteld in Pagina-instelling<br />
De pagina-instellingen van de lay-out worden overgenomen.<br />
Indien daardoor meerdere bladzijden per lay-outpagina nodig<br />
zijn, worden er ook meerdere PDF-pagina’s per lay-outpagina<br />
gegenereerd. Met aangepaste pagina-instellingen wordt in het<br />
voorkomende geval rekening gehouden.<br />
l Ruimte voor snijtekens en andere versierselen moet, indien<br />
nodig, in de pagina-instellingen gepland worden.<br />
Hier volgen enkele aanwijzingen over de grootteverhoudingen.
19.190: Paneel Verbonden gegevens, informatie 425<br />
? Formaatnaam<br />
? Paginabreedte/paginahoogte<br />
? Oriëntatie<br />
? Overlapping l Aangegeven worden de gegevens van een<br />
standaardpagina. Met pagina-instellingen die in de lay-out<br />
aangebracht zijn, wordt bij de uitvoer rekening gehouden,<br />
maar hier niet getoond.<br />
Extra’s<br />
n Draai horizontaal om<br />
Bepaalt of voor de uitvoer links en rechts verwisseld worden.<br />
n Draai verticaal om<br />
Bepaalt of voor de uitvoer boven en onder verwisseld worden.<br />
n Negatief<br />
Bepaalt dat voor de uitvoer zwart en wit verwisseld worden.<br />
n Snijtekens<br />
Snij- en registertekens zijn buiten de pagina op een papier uitgevoerde<br />
markeringen die het snijden en monteren van films<br />
vereenvoudigen, in het bijzonder wanneer kleuren gesepareerd<br />
of meerdere bladen papier per pagina uitgevoerd worden.<br />
l Alle tekens worden in de kleur zwart uitgevoerd en verschijnen<br />
bij kleurgescheiden uitvoer op iedere plaat.<br />
Zie ook<br />
@ Pagina-instelling (commando) [blz. 396]<br />
@ Aangepaste pagina-instelling (commando) [blz. 229]<br />
@ Exporteer naar PDF (commando) [blz. 292]<br />
19.190 PANEEL VERBONDEN GEGEVENS, INFORMATIE<br />
Het @ paneel Verbonden gegevens staat in het Info-dialoogvenster ter<br />
beschikking als de selectie geïmporteerde gegevens bevat die met hun<br />
bronbestand verbonden zijn (zie @ Importeer (commando) [blz. 319]).<br />
Bronbestand<br />
Hier worden inlichtingen over het verbonden bestand getoond.
426 Hoofdstuk 19: Alfabetische referentie<br />
? Bestand<br />
Pad en naam van het verbonden bestand.<br />
P Verbreek verbinding met bestand<br />
Verbreekt de verbinding tussen de geïmporteerde gegevens en<br />
hun bronbestand.<br />
l Het commando heeft direct effect, dus niet pas bij het accorderen<br />
van het Info-dialoogvenster. Het kan noch door<br />
annuleren van het Info-dialoogvenster, noch door het gewone<br />
herstel-commando ongedaan gemaakt worden.<br />
l Voor illustratiecomponenten, in het bijzonder als hun gegevens<br />
niet volledig in het document opgenomen zijn,<br />
moet het bronbestand bij het verbreken van de verbinding<br />
beschikbaar zijn.<br />
Voor verbonden geïmporteerde illustratiecomponenten zijn verdere<br />
instellingen beschikbaar:<br />
X Alleen beeldschermweergave in document<br />
Bepaalt dat de illustratie niet volledig, maar slechts voor zover<br />
nodig voor de weergave in het document opgeslagen wordt.<br />
l Als de illustratie in een andere grootte weergegeven of geprint<br />
moet worden, is het oorspronkelijke bestand nodig<br />
om de gegevens opnieuw binnen te halen.<br />
X Alle gegevens in document<br />
Bepaalt dat de illustratie volledig in het document opgeslagen<br />
wordt.<br />
Actualiseren<br />
Bij het actualiseren wordt aan de hand van de datum van de laatste<br />
import en de wijzigingsdatum van het verbonden bestand gecontroleerd,<br />
of het bestand verse gegevens bevat. In het voorkomende<br />
geval wordt het bestand dan opnieuw geïmporteerd.<br />
X Actualiseer indien nodig, wanneer document geopend<br />
wordt<br />
Bepaalt dat verse gegevens in het voorkomende geval bij het<br />
openen van het <strong>RagTime</strong>-6-document geïmporteerd moeten<br />
worden.
19.191: Pas container aan illustratie aan (commando) 427<br />
X Alleen handmatig<br />
Bepaalt dat een actualisatie alleen doorgevoerd wordt indien<br />
gewenst.<br />
P Actualiseer uit bronbestand<br />
Het verbonden bestand wordt opnieuw geïmporteerd.<br />
l Het commando heeft direct effect, dus niet pas bij het accorderen<br />
van het Info-dialoogvenster. Het kan noch door<br />
annuleren van het Info-dialoogvenster, noch door het gewone<br />
herstel-commando ongedaan gemaakt worden.<br />
? Bron bewerkt<br />
Datum en tijd van de laatste wijziging aan het bronbestand, zoals<br />
ook het besturingssysteem het laat zien.<br />
? Laatste actualisatie<br />
De datum van de laatste import van het bronbestand in<br />
<strong>RagTime</strong>.<br />
Zie ook<br />
@ Illustratieoverzicht (commando) [blz. 314]<br />
19.191 PAS CONTAINER AAN ILLUSTRATIE AAN (COMMANDO)<br />
Het commando Pas container aan illustratie aan verschijnt in het<br />
Illustratie-menu en is beschikbaar als er een illustratie geselecteerd is.<br />
De container wordt zo vergroot of verkleind dat hij precies om de<br />
inhoud past, zonder de schaling van de inhoud te veranderen.<br />
Er wordt een dialoogvenster geopend waarin u instellingen voor de<br />
aanpassing kunt doen. Een schematische illustratie laat de gevolgen van<br />
uw instellingen op de container zien.<br />
Pas container om<br />
X Pas container om illustratiegrenzen<br />
Specificeert dat de vorm van de container aan het @ omsluitende<br />
kader van de rechthoek aangepast moet worden.<br />
X Pas container om uitknippad<br />
Specificeert bij het in de illustratie opgenomen uitknippad, dat<br />
de vorm van de container aan het uitknippad moet worden aangepast.<br />
Afhankelijk van het pad en de afstand tot de container
428 Hoofdstuk 19: Alfabetische referentie<br />
wordt het objecttype van de container in veelhoek of béziercurve<br />
veranderd (zie @ Objecttype omzetten [blz. 56]).<br />
Afstand tot rand<br />
i Horizontaal/verticaal<br />
De afstand tussen illustratie en container.<br />
Afstand voor tekstomloop<br />
i Horizontaal/verticaal<br />
De afstand tussen container en de om de container lopende<br />
tekst.<br />
l U kunt deze afstanden ook in het Info-dialoogvenster<br />
instellen. (zie @ Objectenpaneel, Tekeninginformatie<br />
[blz. 388]).<br />
P Annuleer<br />
Verwerpt de wijzigingen die u in dit dialoogvenster aangebracht<br />
heeft en sluit het dialoogvenster.<br />
P OK<br />
Bevestigt alle instellingen in dit dialoogvenster en sluit het dialoogvenster.<br />
Zie ook<br />
@ Pas illustratie aan container aan (commando) [blz. 428]<br />
@ Pas illustratie proportioneel aan container aan (commando) [blz. 429]<br />
@ Koppel container en inhoud (commando) [blz. 349]<br />
@ Illustraties schalen [blz. 87]<br />
19.192 PAS ILLUSTRATIE AAN CONTAINER AAN (COMMANDO)<br />
Het commando Pas illustratie aan container aan verschijnt in het<br />
Illustratie-menu en is beschikbaar als er een illustratie geselecteerd is.<br />
De illustratie wordt zo vergroot of verkleind dat het precies in de container<br />
past.
19.193: Pas illustratie proportioneel aan container aan (commando) 429<br />
Zie ook<br />
@ Pas illustratie proportioneel aan container aan (commando) [blz. 429]<br />
@ Pas container aan illustratie aan (commando) [blz. 427]<br />
@ Koppel container en inhoud (commando) [blz. 349]<br />
@ Illustraties schalen [blz. 87]<br />
19.193 PAS ILLUSTRATIE PROPORTIONEEL AAN CONTAINER AAN<br />
(COMMANDO)<br />
Het commando Pas illustratie proportioneel aan container aan verschijnt<br />
in het Illustratie-menu en is beschikbaar als er een illustratie geselecteerd<br />
is.<br />
De illustratie wordt met behoud van de verhouding breedte/hoogte<br />
zo vergroot of verkleind, dat het in de container past. Als de verhoudingen<br />
breedte/hoogte van de illustratie en de container verschillen, dan<br />
wordt de illustratie verkleind en in de container gecentreerd.<br />
Zie ook<br />
@ Pas illustratie aan container aan (commando) [blz. 428]<br />
@ Pas container aan illustratie aan (commando) [blz. 427]<br />
@ Koppel container en inhoud (commando) [blz. 349]<br />
@ Illustraties schalen [blz. 87]<br />
19.194 PATROON (COMMANDO)<br />
Het commando Patroon staat in het Opmaak-menu en opent een submenu<br />
dat de standaardpatronen bevat alsmede de keuzemogelijkheden<br />
Ander en Geen.<br />
Als een geselecteerd element een @ patroon [blz. 140] kan krijgen,<br />
wordt dit door het commando beïnvloed.<br />
U kunt het menu ook @ afscheuren om een palet te creëren.<br />
p Element<br />
Is het palet afgescheurd, dan wordt er een pop-upmenu zichtbaar.<br />
U kunt dan een element van het geselecteerd object kiezen waarvan<br />
het patroon gewijzigd moet worden.<br />
Huidige patroon<br />
Ander staat als naam in het submenu en wordt in het afgescheurde<br />
palet door een knop vervangen die de huidige selectie toont. Door<br />
erop te klikken opent u het @ Patroon-venster [blz. 239].
430 Hoofdstuk 19: Alfabetische referentie<br />
Geen<br />
Geen staat als naam in het submenu en als knop in het afgescheurde<br />
palet. Hiermee wordt het patroon uit de vulling verwijderd.<br />
Is het palet afgescheurd, dan kunt u een patroon op objecten slepen.<br />
Zie ook<br />
@ Standaardwaarden instellen [blz. 153]<br />
@ Vulstijlmodellen gebruiken [blz. 160]<br />
19.195 PLAATS IN NIEUWE LAY-OUTCOMPONENT (COMMANDO)<br />
Het commando creëert een lay-outcomponent met een rechthoek en automatische<br />
pijplijn. De actieve component wordt vervolgens in de rechthoek<br />
geïnstalleerd.<br />
Zie ook<br />
@ Spreadsheet (menu) [blz. 464]<br />
@ Tekst (menu) [blz. 474]<br />
19.196 PLAK (COMMANDO)<br />
Het commando plak plakt de inhoud van het klembord in het document,<br />
voorzover mogelijk.<br />
Pagina’s plakken<br />
Pagina’s worden in de gemarkeerde @ Pagina-overgang ingevoegd. Is er<br />
geen overgang geselecteerd, dan wordt de pagina aan het einde van het<br />
document toegevoegd.<br />
Zie ook<br />
@ Knip (commando) [blz. 349]<br />
@ Kopieer (commando) [blz. 349]<br />
@ Plak speciaal (commando) [blz. 431]<br />
@ Spreadsheetgegevens in een grafiek gebruiken [blz. 110]<br />
@ Standaardcommando’s (palet) [blz. 549]<br />
@ Wijzig (menu) [blz. 526]
19.197 PLAK SPECIAAL (COMMANDO)<br />
19.197: Plak speciaal (commando) 431<br />
Het commando Plak speciaal verschijnt in het Wijzig/Bewerken-menu<br />
als er spreadsheetcellen geselecteerd zijn. Een spreadsheetcel kan maximaal<br />
drie elementen bevatten: gegevens, formaten en formules. U kunt<br />
het commando Plak speciaal gebruiken als u alleen enkele van deze elementen<br />
wilt plakken.<br />
☞ Celelementen plakken<br />
1 @ Selecteer een cel of een celbereik [blz. 100].<br />
2 Kies Plak speciaal.<br />
Er verschijnt een dialoogvenster waarin u kunt aankruisen welke elementen<br />
u wilt plakken.<br />
3 Klik op P OK.<br />
l U kunt tekst zonder letterformaat in spreadsheetcellen plakken<br />
door alleen de instelling Waarden aan te kruisen.<br />
Zie ook<br />
@ Knip (commando) [blz. 349]<br />
@ Kopieer (commando) [blz. 349]<br />
@ Plak (commando) [blz. 430]<br />
@ Wijzig (menu) [blz. 526]<br />
19.198 POSITIONERINGSPANEEL, LETTERSTIJLMODELLEN<br />
zie @ Instellingen overerven [blz. 159].<br />
é Lettergrootte<br />
De hoogte van de letters.<br />
l Het verband van werkelijke hoogte en dit getal wordt door de<br />
vormgever van het lettertype vastgelegd. Meestal zijn de letters<br />
kleiner dan hier aangegeven, aangezien ruimte voor staarten of<br />
diakritische tekens gereserveerd wordt.<br />
Horizontaal<br />
é Letterverbreding<br />
De horizontale verbreding van de letters ten opzichte van de<br />
normale breedte.<br />
é Letterspatiëring<br />
De afstand van één letter tot de volgende in procenten van de
432 Hoofdstuk 19: Alfabetische referentie<br />
letterbreedte of een andere beschikbare lengte-eenheid. Positieve<br />
waarden vergroten de afstand.<br />
p Afspatiëringsparen<br />
Specificeert of de afstand tussen bepaalde letterparen in de<br />
selectie overeenkomstig de in het lettertype gedefinieerde afspatiëringsparen<br />
aangepast wordt (zie @ Spatiëring van letters<br />
[blz. 145]).<br />
Het resultaat ziet er gedrukt meestal beter uit dan op het beeldscherm.<br />
Verticaal<br />
é Super-/subscript<br />
De verticale verschuiving van de letters naar boven (+) of naar<br />
beneden (-) in iedere beschikbare lengte-eenheid of in procenten<br />
van de lettergrootte. Voor tekens die niet op de basislijn<br />
staan wordt de schaling voor superscript/subscript toegepast<br />
en automatische regelafstanden worden in het voorkomende<br />
geval aangepast.<br />
i Schaling bij super-/subscript<br />
Het percentage waarmee de omhoog- of omlaag geplaatste letters<br />
geschaald worden.<br />
l Een eventuele basislijnverschuiving heeft geen effect op<br />
de toepassing van deze schaling.<br />
i Basislijnverschuiving<br />
De afstand waarmee de basislijn van de letters omlaag (+) of<br />
omhoog (-) verschoven wordt. De letters worden onafhankelijk<br />
van de regelafstand dan wel schalingsfactoren voor verticaal<br />
verschoven letters of containerranden verschoven.<br />
Hoofdlettergebruik<br />
p Hoofd-/kleine letters<br />
Specificeert een regel voor het weergeven van letters als<br />
hoofd- en kleine letters (zie @ Hoofd-/kleine letters (commando)<br />
[blz. 311]).<br />
p Verkleinde kapitalen<br />
Specificeert of de geselecteerde kleine letters als geschaalde
19.199: Print (commando) 433<br />
hoofdletters weergegeven worden. De maatstaf wordt in ’Schaling<br />
verkleinde kapitalen’ ingesteld.<br />
i Schaling verkleinde kapitalen (horizontaal)<br />
i Schaling verkleinde kapitalen (verticaal)<br />
Om verkleinde kapitalen weer te geven worden hoofdletters<br />
met deze factoren horizontaal en verticaal geschaald.<br />
19.199 PRINT (COMMANDO)<br />
Het commando Print opent een dialoogvenster om printinstellingen te<br />
doen (bijv. hoeveel en welke pagina’s) en om te printen.<br />
De mogelijke instellingen richten zich naar de toestand van de<br />
<strong>RagTime</strong>-6-component, het besturingssysteem en de printer. Verdere informatie<br />
vindt u ook in de handleidingen van uw systeem en uw printer.<br />
Z Er wordt een dialoogvenster met meerdere panelen geopend.<br />
Panelen<br />
@ Serieprinten [blz. 459]<br />
Exemplaren, printopdrachten (alleen als serieprintfuncties gebruikt<br />
zijn)<br />
@ Algemeen [blz. 409]<br />
Paginabereik, schaling, printer<br />
@ Kleur [blz. 347]<br />
Kleurendruk, kleurseparatie<br />
P Annuleer<br />
Verwerpt de wijzigingen die u in dit dialoogvenster aangebracht<br />
heeft en sluit het dialoogvenster.<br />
P OK<br />
Bevestigt alle instellingen in dit dialoogvenster en sluit het dialoogvenster.
434 Hoofdstuk 19: Alfabetische referentie<br />
z Het standaarddialoogvenster van uw printer wordt geopend.<br />
<strong>RagTime</strong> 6 voegt aan dit dialoogvenster instellingen in een extra<br />
paneel of aan de onderkant toe.<br />
l Als u serieprintfuncties gebruikt heeft, wordt voor het standaardprintdialoogvenster<br />
een dialoogvenster met instellingen voor het serieprinten<br />
geopend (zie @ Serieprintenpaneel [blz. 459]).<br />
n Aangepast<br />
Specificeert of de paginagrootte aan de papiergrootte aangepast<br />
moet worden. De verhouding breedte/hoogte van de pagina’s blijft<br />
behouden.<br />
n Sorteer<br />
Bepaalt dat bij het printen van meerdere kopieën altijd eerst alle<br />
pagina’s van één exemplaar geprint worden, dan het tweede exemplaar<br />
enz.<br />
In het andere geval worden eerst alle kopieën van de eerste pagina<br />
geprint, dan de kopieën van de tweede pagina enz.<br />
l De meeste printers kunnen niet-gesorteerde kopieën sneller<br />
verwerken.<br />
n Begin met laatste pagina<br />
Bepaalt of de pagina’s in omgekeerde volgorde geprint worden. Dit<br />
is handig bij printers die de vellen papier met de bedrukte zijde naar<br />
boven uitvoeren.<br />
n Dubbelzijdig printen<br />
Bepaalt of de pagina’s dubbelzijdig geprint moeten worden.<br />
l Let u goed op de aanwijzingen in de paragraaf @ Afdrukvolgorde<br />
[blz. 169].<br />
n 7-Bit ASCII PostScript<br />
Normaal gesproken worden ruimte besparende binaire gegevens<br />
naar de printer gestuurd. Dit proces wordt niet door alle printers<br />
of spoolers ondersteund. Ingeval u een van deze printers gebruikt,<br />
schakelt u deze instelling in.<br />
Kleurbehandeling<br />
X Composietkleur<br />
Alle kleuren worden zo, als in de te printen component aanwezig,<br />
naar de printer verstuurd. Indien de printer geen kleuren<br />
ondersteunt, worden ze door de printersoftware in grijswaarden<br />
omgezet.
19.200: Print eenmaal (commando) 435<br />
X Grijs<br />
<strong>RagTime</strong> 6 converteert alle kleuren voor de uitvoer naar grijswaarden.<br />
Zo kunt u op een kleurenprinter monochrome prints<br />
genereren. De verstuurde hoeveelheid gegevens wordt kleiner<br />
en de uitvoer gaat sneller.<br />
X Kleurgescheiden<br />
De kleuren van de uit te voeren component worden in hun bestanddelen<br />
ontbonden en in kleurplaten uitgevoerd.<br />
l Alleen beschikbaar voor PostScript-uitvoer.<br />
P Instellingen<br />
Opent een dialoogvenster (zie @ Kleurpaneel, Printen Mac OS<br />
[blz. 346]) om de kleurscheiding in te stellen.<br />
l Alleen beschikbaar wanneer X Kleurgescheiden aangevinkt<br />
is.<br />
Zie ook<br />
@ Print eenmaal (commando) [blz. 435]<br />
@ Printen [blz. 165]<br />
@ Bestand/Archief (menu) [blz. 256]<br />
19.200 PRINT EENMAAL (COMMANDO)<br />
Het commando print één exemplaar van de actieve component<br />
met de laatst gebruikte instellingen uit het Print-dialoogvenster.<br />
Er wordt zonder tussenkomst van een dialoogvenster direct geprint.<br />
Zie ook<br />
@ Print (commando) [blz. 433]<br />
@ Printen [blz. 165]<br />
@ Standaardcommando’s (palet) [blz. 549]<br />
@ Bestand/Archief (menu) [blz. 256]<br />
19.201 PRINTENPANEEL, ILLUSTRATIE-INFORMATIE<br />
Als er een Illustratie-component actief is, verschijnt er een menu met dezelfde<br />
naam in de menubalk. Om het Info-dialoogvenster te openen gebruikt<br />
u het commando Info uit het menu, en vervolgens kiest u het @ paneel<br />
Druk.
436 Hoofdstuk 19: Alfabetische referentie<br />
Rastering en clipping<br />
n Zoals voor dit document ingesteld<br />
Specificeert dat de onder @ Printpaneel, Documentinstellingen<br />
[blz. 438] ingestelde rasters en begrenzingen bij het printen van<br />
de geselecteerde illustratie moeten gelden.<br />
Rastering<br />
Algemene informatie vindt u onder @ Rastering [blz. 88].<br />
X Standaardraster<br />
X Lijnraster<br />
X Puntraster<br />
Stel in of voor de omzetting van halftonen het standaardproces<br />
van de gebruikte printer, punten of lijnen gebruikt<br />
moet worden.<br />
é Hoek<br />
Leg de richting voor punt- en lijnrasters vast.<br />
i Frequentie per cm<br />
Voer hier de frequentie voor punt- en lijnraster in.<br />
l Instellingen voor punt- en lijnrasters worden alleen<br />
door PostScript-uitvoerapparaten ondersteund, in andere<br />
gevallen wordt de standaard van het gebruikte<br />
apparaat toegepast.<br />
Begrenzing<br />
Lichte en donkere tonen in halftoonbeelden kunnen voor de<br />
uitvoer begrensd worden om bij bepaalde combinaties van uitvoerapparaat,<br />
kleurstoffen en papier, betere resultaten te bereiken.<br />
é Hoogsel<br />
Voer een grens voor de lichte tonen in (lage waarden liggen<br />
dichter bij wit.)<br />
é Diepsel<br />
Voer een grens voor de donkere tonen in (hoge waarden<br />
liggen dichter bij de volle kleurintensiteit).<br />
l Hoogsel- en diepselbegrenzing worden alleen door<br />
PostScript-uitvoerapparaten ondersteund.
19.202: Printerpaneel, Pagina-instelling Windows 437<br />
19.202 PRINTERPANEEL, PAGINA-INSTELLING WINDOWS<br />
Z Dit paneel van het dialoogvenster Pagina-instelling is alleen onder<br />
Windows beschikbaar.<br />
Printer<br />
p Printers<br />
De lijst van de op uw computer beschikbare printers.<br />
— Standaardprinter<br />
Bepaalt dat <strong>RagTime</strong> 6 de standaardprinter van uw computer<br />
moet gebruiken. Met andere woorden: indien u op uw<br />
computer van standaardprinter verandert of het <strong>RagTime</strong>-<br />
6-document op een andere computer met een andere standaardprinter<br />
gebruikt, wordt de dan geldende standaardprinter<br />
gebruikt.<br />
P Eigenschappen<br />
Opent het systeemdialoogvenster waarin u eigenschappen<br />
voor de gekozen printer kunt instellen. Informatie over deze eigenschappen<br />
vindt u in de documentatie van de printer en van<br />
het printerstuurprogramma.<br />
n Alle in dit dialoogvenster niet-genoemde instellingen<br />
worden door de gekozen printer overgenomen<br />
<strong>RagTime</strong> 6 neemt normaal gesproken alle instellingen uit de<br />
standaardinstellingen van de printer over. In de dialoogvensters<br />
Pagina-instelling en Print van <strong>RagTime</strong> 6 kunt u bepaalde<br />
instellingen van de printer voor de actieve <strong>RagTime</strong>-6component<br />
overstemmen (bijv. Rechtop/Overdwars of de papierinvoer).<br />
Als u een andere instelling van uw printersoftware doen wilt.<br />
bijv. een watermerk of een bepaald uitvoervak, dan kunt u<br />
dit niet in de <strong>RagTime</strong>-6-dialoogvensters doen, maar alleen in<br />
de printerdialoogvensters die u met behulp van de genoemde<br />
knop P Eigenschappen kunt openen.<br />
Als dit aankruisvak uit is, heeft u in de printersysteemdialogen<br />
instellingen gedaan die van de standaardinstellingen afwijken.<br />
Toekomstige wijzigingen van de systeemstandaard voor deze<br />
printer zouden door <strong>RagTime</strong>-6 voor de actieve component genegeerd<br />
worden.<br />
l Ingeval u de standaardinstellingen opnieuw activeren wilt,<br />
kruist u dit veld aan.
438 Hoofdstuk 19: Alfabetische referentie<br />
l <strong>RagTime</strong> 6 waarschuwt u als u in de printerdialoogvensters<br />
instellingen doet die van de standaard afwijken.<br />
l Als u in de printerdialoogvensters instellingen wijzigt<br />
die ook in de <strong>RagTime</strong>-6-dialoogvensters bereikbaar zijn,<br />
worden deze wijzigingen overgenomen in de <strong>RagTime</strong>-6instellingen.<br />
Z U vindt de standaardinstellingen van de op uw computer<br />
beschikbare printers onder Start | Instellingen | Printers<br />
of Deze computer | Configuratiescherm | Printers.<br />
? Naam<br />
De naam van de printer.<br />
? Status<br />
De bedrijfstoestand van de printer (gereed, niet actief, zonder<br />
papier, enz.).<br />
? Type<br />
Het type printer.<br />
? Waar<br />
De locatie van de printer.<br />
? Opmerking<br />
Opmerkingen over de printer.<br />
l Locatie en opmerking kunnen alleen aangegeven worden<br />
als ze bij de installatie van de printer aangegeven zijn.<br />
Zie ook<br />
@ Pagina-instelling (commando) [blz. 396]<br />
19.203 PRINTPANEEL, DOCUMENTINSTELLINGEN<br />
Om dit paneel te bekijken kiest u het commando Documentinstellingen<br />
uit het menu Extra’s en kiest u het @ paneel Print.
19.203: Printpaneel, Documentinstellingen 439<br />
Rastering en clipping<br />
Rastering<br />
Algemene informatie vindt u onder @ Rastering [blz. 88].<br />
X Standaardraster<br />
X Lijnraster<br />
X Puntraster<br />
Stel in of voor de omzetting van halftonen het standaardproces<br />
van de gebruikte printer, punten of lijnen gebruikt<br />
moet worden.<br />
é Hoek<br />
Leg de richting voor punt- en lijnrasters vast.<br />
i Frequentie per cm<br />
Voer hier de frequentie voor punt- en lijnraster in.<br />
l Instellingen voor punt- en lijnrasters worden alleen<br />
door PostScript-uitvoerapparaten ondersteund, in andere<br />
gevallen wordt de standaard van het gebruikte<br />
apparaat toegepast.<br />
Begrenzing<br />
Lichte en donkere tonen in halftoonbeelden kunnen voor de<br />
uitvoer begrensd worden om bij bepaalde combinaties van uitvoerapparaat,<br />
kleurstoffen en papier, betere resultaten te bereiken.<br />
é Hoogsel<br />
Voer een grens voor de lichte tonen in (lage waarden liggen<br />
dichter bij wit.)<br />
é Diepsel<br />
Voer een grens voor de donkere tonen in (hoge waarden<br />
liggen dichter bij de volle kleurintensiteit).<br />
l Hoogsel- en diepselbegrenzing worden alleen door<br />
PostScript-uitvoerapparaten ondersteund.
440 Hoofdstuk 19: Alfabetische referentie<br />
19.204 PROGRAMMA-INSTELLINGEN (COMMANDO)<br />
In het dialoogvenster Programma-instellingen kunt u een reeks eigenschappen<br />
voor uw geïnstalleerde <strong>RagTime</strong> 6 instellen. De Programmainstellingen<br />
gelden voor uw werkplek, onafhankelijk van het juist bewerkte<br />
document.<br />
Instellingen voor documenten of @ voorkeuren voor nieuwe objecten<br />
en documenten kunt in de @ Documentinstellingen [blz. 282] doen.<br />
Panelen<br />
@ Programmapaneel, Programma-instellingen [blz. 440]<br />
Programmataal, waarschuwingen, lettertypemenu, paren aanhalingstekens,<br />
PostScript.<br />
@ <strong>Bereken</strong>ingpaneel, Programma-instellingen [blz. 255]<br />
Notatie van verwijzingen, Invoer decimaal en duizendtallenscheidingsteken<br />
@ Resolutiepaneel, Programma-instellingen [blz. 454]<br />
Lengte-calibratie van het beeldscherm.<br />
@ Color-managementpaneel, Programma-instellingen [blz. 270]<br />
ICC-profielselectie voor in- en uitvoerapparaten en nieuwe beelden.<br />
@ Foyer, basisinstellingen en Foyerinformatie [blz. 297]<br />
Foyer, commando Nieuw, Pas gebruikte documenten<br />
@ Tekeningpaneel, Programma-instellingen [blz. 473]<br />
Tekenen vanuit middelpunt, verschuiving bij dupliceren, openen<br />
van het Info-dialoogvenster.<br />
@ Filmpaneel, Programma-instellingen [blz. 295]<br />
Alle films geluidloos afspelen.<br />
@ Tekstpaneel, Programma-instellingen [blz. 479]<br />
Afbreking bij import en export, symbool invoer.<br />
@ Lay-outpaneel, Programma-instellingen [blz. 351]<br />
Automatische tekstkaders met ringpijplijn.<br />
19.205 PROGRAMMAPANEEL, PROGRAMMA-INSTELLINGEN<br />
Om dit paneel te bekijken kiest u het commando Programmainstellingen<br />
uit het menu Extra’s en kiest u het @ paneel Programma.
19.205: Programmapaneel, Programma-instellingen 441<br />
Programmataal<br />
De <strong>RagTime</strong> gebruikersinterface is in meerdere talen beschikbaar.<br />
Z Kies een taal uit het menu. Na veranderen van de taal moet u<br />
<strong>RagTime</strong> 6 stoppen en opnieuw starten.<br />
z <strong>RagTime</strong> 6 richt zich naar de systeeminstellingen van iedere gebruiker.<br />
Hier wordt alleen de actieve taal getoond.<br />
Pas gebruikte bestanden<br />
i Maximumaantal te onthouden bestanden<br />
Het aantal documenten dat <strong>RagTime</strong> 6 maximaal in lijsten van<br />
zulke documenten moet tonen. Onthouden worden altijd de<br />
laatst gebruikte documenten, eerder gebruikte documenten<br />
worden bij het overschrijden van dit aantal uit de lijst verwijderd.<br />
Waarschuwingen<br />
X Toon waarschuwing<br />
X Alleen geluid<br />
Kies of u de waarschuwingen op het beeldscherm wilt zien, of<br />
alleen als waarschuwingsgeluid wilt hebben.<br />
Toon gebruikte lettertypes<br />
n Ook boven in het Lettertype-menu<br />
Bepaalt of in een document gebruikte lettertypen niet alleen in<br />
het overzicht van alle lettertypen of ook aan het begin van de<br />
lettertypenlijst opgevoerd worden.<br />
Paren aanhalingstekens<br />
é Vervanging voor "<br />
é Vervanging voor '<br />
Deze instellingen geven de vervanging voor de dubbele of enkele<br />
paren aanhalingstekens aan. Ze hebben alleen gevolgen<br />
voor nadien ingevoerde tekst, de reeds aanwezige paren aanhalingstekens<br />
worden niet gewijzigd. Enkele algemeen gebruikelijke<br />
vervangingsparen vindt u in het pop-upmenu. U kunt<br />
echter ieder willekeurig teken invoeren.
442 Hoofdstuk 19: Alfabetische referentie<br />
Printen<br />
n 7-Bit ASCII PostScript<br />
Normaal gesproken worden ruimte besparende binaire gegevens<br />
naar de printer gestuurd. Dit proces wordt niet door alle<br />
printers of spoolers ondersteund. Ingeval u een van deze printers<br />
gebruikt, schakelt u deze instelling in.<br />
Bestandscompressie bij het sluiten<br />
Tijdens het bewerken van een <strong>RagTime</strong>-document kunnen er bijv.<br />
door het wissen van objecten gaten ontstaan in de opgeslagen bestanden.<br />
Met andere woorden: het bestand neemt meer plaats in<br />
dan nodig is. Het comprimeren van een bestand duurt een poosje<br />
en vindt daarom niet iedere keer dat er bewaard wordt, plaats.<br />
é Maximumaandeel van gaten in het bestand<br />
Het aanvaardbare aantal gaten in bestanden. Wordt dit aantal<br />
overschreden, dan worden de bestanden bij het sluiten gecomprimeerd.<br />
Toont het contextuele menu<br />
z Deze instelling is alleen onder Mac OS beschikbaar, en hoofdzakelijk<br />
voor gebruikers van muizen met één knop zinvol.<br />
X Alleen bij ctrl-klik of met de rechter muisknop<br />
Het contextuele menu verschijnt nooit, als alleen de linker<br />
muisknop of de enkelvoudige muisknop ingedrukt wordt, hoe<br />
lang die ook ingedrukt wordt.<br />
X Nadat de linker muisknop x seconden ingedrukt werd<br />
Het contextuele menu verschijnt nadat de linker muisknop of<br />
de enkelvoudige muisknop een tijdje ingedrukt wordt.<br />
i x<br />
Geef hier de tijd in seconden aan. Breukdelen van een getal<br />
zijn toegestaan.<br />
19.206 RAGTIME (MENU)<br />
z ’Het <strong>RagTime</strong>-menu’ is onderdeel van het besturingssysteem en<br />
wordt door <strong>RagTime</strong> 6 daarom alleen onder Mac OS ondersteund.
y <strong>RagTime</strong><br />
19.207: Rangschikkingpaneel, illustratie-informatie 443<br />
c Over <strong>RagTime</strong><br />
opent een dialoogvenster met informatie over uw <strong>RagTime</strong>-6exemplaar<br />
(programmaversie, serienummer enz.), waarin u ook<br />
de autorisatie kunt doorvoeren.<br />
c @ Programma-instellingen [blz. 440]<br />
Alle andere opties van dit menu worden door de Mac-OS-<br />
Systeemsoftware beheerd.<br />
c @ Stop [blz. 470]<br />
Zie ook<br />
@ Autorisatie, Mac OS (commando) [blz. 247]<br />
19.207 RANGSCHIKKINGPANEEL, ILLUSTRATIE-INFORMATIE<br />
Als er een Illustratie-component actief is, verschijnt er een menu met dezelfde<br />
naam in de menubalk. Om het Info-dialoogvenster te openen gebruikt<br />
u het commando Info uit het menu, en vervolgens kiest u het @ paneel<br />
Rangschikking.<br />
In dit paneel vindt u informatie over de relatie tussen een illustratie<br />
en de container waarin ze zichtbaar is.<br />
n Koppel container en inhoud<br />
Specificeert of het op dit moment zichtbare deel van de geselecteerde<br />
component in een container dienovereenkomstig geschaald<br />
wordt, als de containergrootte gewijzigd wordt.<br />
Positie<br />
i Positie (horizontaal, verticaal)<br />
Als u de afstand van de linkerrand van de container tot de<br />
linker- of rechterrand of het midden van de illustratie wilt zien,<br />
klikt u op een van de knoppen in de eerste groep. Als u de<br />
afstand van de bovenrand van de container tot de boven- of onderkant<br />
of het midden van de illustratie wilt zien, klikt u op een<br />
van de knoppen uit de tweede groep.<br />
n Vastgezet<br />
Aankruisen zorgt ervoor dat de illustratie in de container @ vastgezet<br />
[blz. 46] wordt.
444 Hoofdstuk 19: Alfabetische referentie<br />
? Container-grootte<br />
De grootte van de container wordt aangegeven.<br />
Schaling<br />
Hier vindt u informatie over de schaling van de illustratie. Schaling<br />
en werkelijke grootte zijn met elkaar verbonden, en de ene wordt<br />
aangepast als u de andere waarde wijzigt.<br />
n Behoud originele proporties<br />
Specificeert of de verhouding breedte/hoogte van de illustratie<br />
behouden moet blijven.<br />
é Schaling (horizontaal, verticaal)<br />
De schaling van de illustratie in relatie tot de oorspronkelijke<br />
grootte.<br />
i Feitelijke grootte (horizontaal, verticaal)<br />
De feitelijke grootte van de illustratie.<br />
? Oorspronkelijke grootte (horizontaal, verticaal)<br />
De oorspronkelijke grootte van de illustratie wordt aangegeven.<br />
Weergave<br />
n Illustratie als negatief<br />
Alle kleuren van de illustratie worden geïnverteerd, zodat er<br />
een ’negatief’ ontstaat. Sommige soorten illustraties kunnen<br />
met deze schakelaar niet geïnverteerd worden, bijv. EPSFillustraties.<br />
(zie @ Geïnverteerde illustraties [blz. 88])<br />
é Kleur, tint<br />
Kleur en tint voor het @ inkleuren van illustraties [blz. 88] kunnen<br />
hier ingesteld worden.<br />
p Beeldschermweergave<br />
Kies in welke @ kleurdiepte illustraties op het beeldscherm<br />
weergegeven moeten worden. Op de printkwaliteit heeft dit<br />
geen invloed.
19.208: Rangschikkingpaneel, Spreadsheetinformatie 445<br />
— Bestand zo klein mogelijk<br />
Illustraties worden met één kleur weergegeven, dat wil zeggen<br />
in 1-bits diepte.<br />
— Gereduceerde kleurkwaliteit<br />
Illustraties worden in de voor het beeldscherm beschikbare<br />
kleuren getoond, doch ten hoogste in 256 kleuren, dat<br />
wil zeggen in 8-bits diepte.<br />
— Beste weergave<br />
Illustraties worden in alle voor het beeldscherm beschikbare<br />
kleuren weergegeven.<br />
19.208 RANGSCHIKKINGPANEEL, SPREADSHEETINFORMATIE<br />
Als er een Spreadsheet-component actief is, verschijnt er een menu met<br />
dezelfde naam in de menubalk. Om het Info-dialoogvenster te openen<br />
gebruikt u het commando Info uit het menu, en vervolgens kiest u het<br />
@ paneel Rangschikking.<br />
Het paneel toont een voorbeeldcel met invoervelden waarin u waarden<br />
voor de verschillende maten kunt invoeren. Ze worden in dezelfde<br />
eenheid getoond als de @ linialen [blz. 381]. U kunt echter maten in alle<br />
bekende eenheden invoeren.<br />
i Linkerrand A<br />
De breedte van de vrije ruimte aan de linkerrand van spreadsheetkolommen<br />
in de selectie.<br />
i Positie decimale komma B<br />
De afstand tussen decimaal scheidingsteken en rechterrand van de<br />
kolom. Deze instelling wordt in cellen gebruikt die op het decimale<br />
scheidingsteken uitlijnen (zie @ Uitlijning (menu) [blz. 492]).
446 Hoofdstuk 19: Alfabetische referentie<br />
i Rechterrand C<br />
De breedte van de vrije ruimte aan de rechterrand van spreadsheetkolommen<br />
in de selectie.<br />
n Verborgen<br />
Specificeer of de selectie verborgen kolommen bevat.<br />
i Breedte D<br />
De individuele breedte van de spreadsheetkolommen in de selectie.<br />
i Totaal E<br />
De totale breedte van alle spreadsheetcellen in de selectie.<br />
? in<br />
Het aantal geselecteerde kolommen.<br />
p Bepaling kolombreedte<br />
De methode om de kolombreedte in spreadsheets vast te leggen.<br />
— Handmatige breedte<br />
De kolombreedte door invoer vastgelegd.<br />
— Automatische breedte<br />
Laat <strong>RagTime</strong> de kolombreedte aan de hand van de breedste<br />
celinhoud bepalen.<br />
— Automatische breedte (negeer oriëntatie)<br />
Laat <strong>RagTime</strong> de kolombreedte aan de hand van de breedste celinhoud<br />
bepalen, waarbij alleen rekening gehouden wordt met<br />
cellen die standaardoriëntatie hebben.<br />
p Horizontale uitlijning<br />
De horizontale uitlijning van de inhoud van de geselecteerde spreadsheetcellen.<br />
— Linkslijnend<br />
— Gecentreerd<br />
— Rechtslijnend<br />
— Uitgevuld<br />
— Geforceerd uitgevuld<br />
— Tekst links/getallen rechts<br />
— Uitlijnend op decimaal teken<br />
i Bovenrand 1<br />
De hoogte van de vrije ruimte aan de bovenrand van spreadsheetrijen<br />
in de selectie.<br />
i Positie basislijn 2<br />
De afstand tussen de basislijn van de celinhoud en de onderrand<br />
van spreadsheetrijen in de selectie.
19.208: Rangschikkingpaneel, Spreadsheetinformatie 447<br />
i Onderrand 3<br />
De hoogte van de vrije ruimte aan de onderrand van spreadsheetrijen<br />
in de selectie.<br />
n Verborgen<br />
Specificeert of de selectie verborgen rijen bevat.<br />
i Hoogte 4<br />
De individuele hoogte van de spreadsheetrijen in de selectie.<br />
i Totaal 5<br />
De totale hoogte van alle spreadsheetrijen in de selectie.<br />
? in<br />
Het aantal geselecteerde rijen.<br />
p Bepaling rijhoogte<br />
De methode om de rijhoogte in spreadsheets vast te leggen.<br />
— Handmatige hoogte<br />
De rijhoogte wordt handmatig vastgelegd.<br />
— Automatische hoogte<br />
Laat <strong>RagTime</strong> de rijhoogte aan de hand van de hoogste celinhoud<br />
bepalen.<br />
— Automatische hoogte (negeer oriëntatie)<br />
Laat <strong>RagTime</strong> de rijhoogte aan de hand van de hoogste celinhoud<br />
bepalen, waarbij alleen rekening gehouden wordt met cellen<br />
die standaardoriëntatie hebben.<br />
p Verticale uitlijning<br />
De verticale uitlijning van de inhoud van de geselecteerde spreadsheetcellen.<br />
— Standaard<br />
Laat <strong>RagTime</strong> de uitlijning kiezen waarbij het type, de oriëntatie<br />
en het schriftsysteem van de inhoud van de geselecteerde<br />
cellen in acht genomen worden.<br />
— Boven<br />
Lijnt de celinhoud van de geselecteerde cellen aan de bovenrand<br />
van de cel uit.<br />
— Midden<br />
Lijnt de celinhoud van de geselecteerde cellen verticaal gecentreerd<br />
uit.<br />
— Op de basislijn<br />
Lijnt de celinhoud van de geselecteerde cellen op de basislijn<br />
van de cel uit.
448 Hoofdstuk 19: Alfabetische referentie<br />
— Onder<br />
Lijnt de celinhoud van de geselecteerde cellen aan de onderrand<br />
van de cel uit.<br />
P <strong>Bereken</strong> breedte om container met kolommen te vullen<br />
<strong>Bereken</strong>t de gemiddelde breedte die nodig is om de container met<br />
de kolommen van de selectie te vullen.<br />
P <strong>Bereken</strong> hoogte om container met rijen te vullen<br />
<strong>Bereken</strong>t de gemiddelde hoogte die nodig is om de container met de<br />
rijen van de selectie te vullen.<br />
Richting<br />
U kunt de celinhoud in stappen van 90° draaien.<br />
n Tategaki<br />
Bepaalt of de tekst in cellen overeenkomstig regels van oosterse talen<br />
(Japans, Koreaans, Chinees) doorloopt, dus van boven naar beneden,<br />
vervolgens van rechts naar links in plaats van van links naar<br />
rechts en vervolgens van boven naar beneden, zoals bijv. Latijnse<br />
tekst.<br />
Letters staan onder elkaar, oosterse in hun normale oriëntatie, tussengevoegde<br />
letters uit andere schriftsystemen (Latijns, Grieks, Cyrillisch<br />
enz.) 90° met de klok mee gedraaid.<br />
n Alle hoogtes en breedtes vast<br />
Is dit veld aangekruist, dan kan de grootte van de cellen met de<br />
muis niet meer gewijzigd worden. Dit heeft betrekking op de gehele<br />
spreadsheet, niet allen op de selectie. U kunt de celgrootte desniettemin<br />
wijzigen door de maten in de hierboven genoemde velden in<br />
te voeren.<br />
n Koppel container en inhoud<br />
Specificeert of het op dit moment zichtbare deel van de geselecteerde<br />
component in een container dienovereenkomstig geschaald<br />
wordt, als de containergrootte gewijzigd wordt. Daartoe<br />
worden rijhoogten en kolombreedten aangepast, maar de<br />
celinhoud wordt niet geschaald.
19.209 RECHTHOEKGEREEDSCHAP<br />
☞ Een rechthoek tekenen<br />
1 Klik op de knop Rechthoekgereedschap.<br />
De muiswijzer verandert in een dradenkruis.<br />
19.209: Rechthoekgereedschap 449<br />
l Voor tekenobjecten die componenten kunnen opnemen, kunt<br />
u al bij de selectie van het tekengereedschap een componenttype<br />
bepalen. Om een component te creëren en in een nieuw<br />
tekeningobject te installeren kiest u een componenttype uit het<br />
menu dat zichtbaar wordt nadat u de gereedschapsknop even<br />
ingedrukt houdt.<br />
2 Verplaats het dradenkruis naar de plaats waar een van de hoeken<br />
van de rechthoek moet komen.<br />
3 Sleep het dradenkruis naar de diagonaal tegenoverliggende hoek.<br />
Er verschijnt een rechthoek die de bewegingen van het dradenkruis<br />
volgt.<br />
4 Laat de muisknop los.<br />
De rechthoek is geselecteerd.<br />
Zie ook<br />
@ Tekeningobjecten [blz. 49]<br />
@ Toetsen en modificatietoetsen in tekeningen [blz. 565]<br />
19.210 REEKSGEGEVENSPANEEL, GRAFIEKINFORMATIE<br />
Als er een Grafiek-component actief is, verschijnt er een menu met dezelfde<br />
naam in de menubalk. Om het Info-dialoogvenster te openen gebruikt<br />
u het commando Info uit het menu, en vervolgens kiest u het @ paneel<br />
Reeksgegevens.<br />
Reeksgegevens<br />
i Naam<br />
U kunt de naam van de reeks via een @ formule [in Formules<br />
en functies] bepalen of direct invoeren. In het laatste geval<br />
moet de tekst tussen aanhalingstekens geschreven worden.<br />
De naam van de reeks verschijnt bijvoorbeeld in de @ legenda<br />
[blz. 117].<br />
i Waarden<br />
De lijst bevat de waarden of @ formules [in Formules en functies]<br />
van de geselecteerde reeksen. De waarden voor het geselecteerde<br />
@ type van de reeks [blz. 451] zijn afhankelijk van
450 Hoofdstuk 19: Alfabetische referentie<br />
@ reekstype en diagramtype [blz. 109]. Zo hebben bijvoorbeeld<br />
staven alleen y-waarden, lijnen hebben x- en y-waarden, bellen<br />
hebben x-, y- en belwaarden. De waarden voor ieder gegevenspunt<br />
moeten door een puntkomma (;) van elkaar gescheiden<br />
zijn. Teksten moeten tussen aanhalingstekens geschreven worden.<br />
p Waardeformaat<br />
U kunt een waardeformaat voor de labels van de reeksen kiezen.<br />
Dit formaat wordt alleen gebruikt als in het paneel @ Reeksweergave<br />
[blz. 452] onder reekslabels overeenkomstige instellingen<br />
gedaan worden.<br />
Volgorde reeks<br />
Onder Volgorde reeks worden alle reeksen van de grafiek opgesomd.<br />
De reeksen worden in de hier getoonde volgorde getekend. U<br />
kunt de volgorde wijzigen door de namen door slepen op een andere<br />
plaats in de lijst te zetten.<br />
Reeksen van de hoofddiagram staan bovenaan. Reeksen van<br />
de @ overlay-diagram [blz. 119] staan onder het woord ’OVERLAY’.<br />
U kunt reeksnamen door slepen tussen hoofd- en overlay-diagram<br />
heen en weerschuiven.<br />
Al naar gelang het reekstype, grafiektype en mogelijkerwijs<br />
identieke waarden in verschillende reeksen worden sommige gegevenspunten<br />
niet weergegeven.<br />
n Slim sorteren<br />
Kies deze instelling wanneer <strong>RagTime</strong> de reeksen zo moet ordenen<br />
dat ze het beste zichtbaar zijn. Worden er in de grafiek<br />
vlakreeksen gebruikt, dan gebruikt <strong>RagTime</strong> deze instelling automatisch.<br />
n Omgekeerde reeksvolgorde<br />
Kies deze instelling als <strong>RagTime</strong> de reeksen in omgekeerde<br />
volgorde tekenen moet.<br />
n Gebruik overlay<br />
Als u een rijnaam onder ’Overlay’ sleept, gebruikt <strong>RagTime</strong> deze<br />
instelling automatisch.<br />
p Relatie staaf/overlay-staaf<br />
Met deze instelling kunt u vastleggen of reeksen in de overlaydiagram<br />
van een categoriediagram voor of naast reeksen van<br />
het hoofddiagram geplaatst moeten worden.
19.211 REEKSTYPE (COMMANDO)<br />
19.211: Reekstype (commando) 451<br />
Het commando Reekstype verschijnt in het Grafiek-menu, als er een grafiek<br />
geselecteerd is.<br />
Als dit commando gekozen wordt, verschijnen de verschillende mogelijkheden<br />
voor reekstypen in het submenu. Kies er daar één van om de<br />
geselecteerde reeks te formatteren. Sommige reekstypen zijn alleen voor<br />
speciale diagramtypen mogelijk.<br />
Lijnen-, strepenreeksen<br />
Lijnen- of strepenreeksen kunnen in twee- of driedimensionale grafieken<br />
gebruikt worden om gegevenspunten te verbinden die afhankelijk van het<br />
aantal dimensies in de grafiek twee of drie waarden hebben. De weergave<br />
van gegevenspunten geschiedt door diverse symbolen die door middel<br />
van lijnen verbonden kunnen worden. In driedimensionale grafieken zijn<br />
strepen beschikbaar.<br />
U kunt de instellingen voor lijnen of strepen in het @ Lijnreeksenpaneel<br />
[blz. 374] in het Info-dialoogvenster wijzigen.<br />
Staaf-, cilinder-, kegel-, piramidereeksen<br />
Staaf-, cilinder-, kegel-, piramidereeksen kunnen in categoriediagrammen<br />
gebruikt worden. De gegevenspunten hebben twee waarden. Kegels<br />
en cilinders zijn alleen in grafieken met perspectief beschikbaar, anders<br />
komen ze overeen met piramiden dan wel staven. U kunt de tekeningkwaliteit<br />
van staven, cilinders en piramiden in het paneel @ Reeksweergave<br />
[blz. 452] in het Info-dialoogvenster wijzigen.<br />
<strong>RagTime</strong> berekent de basisstaafbreedte aan de hand van de lengte<br />
van de as. U kunt de staven breder of smaller maken, over elkaar heen<br />
laten vallen en de afstand tussen categorieën instellen.<br />
U kunt de waarden van een reeks in één enkele staaf stapelen. Als<br />
deze instelling gekozen wordt, kan ook de y-as in relatie tot de totale<br />
waarde in plaats van tot de numerieke waarde gekozen worden.<br />
☞ Breedte, afstand of stapeling van staven wijzigen<br />
1 @ Kies de categorieas [blz. 122].<br />
2 Gebruik het @ Categoriepaneel [blz. 264] in het Info-dialoogvenster.<br />
Vlak-, tredereeksen<br />
Vlakreeksen dan wel in categoriediagrammen beschikbare tredereeksen<br />
kunnen gebruikt worden om de afstand tussen een as en waarden op<br />
te vullen. Wordt er een tredereeks gebruikt, dan tekent <strong>RagTime</strong> lijnen<br />
parallel aan de as. Voor vlakreeksen verbindt <strong>RagTime</strong> de waarden direct.
452 Hoofdstuk 19: Alfabetische referentie<br />
In een x-y-diagram zijn twee waarden per gegevenspunt noodzakelijk, in<br />
een categoriediagram slechts één waarde.<br />
Belreeksen<br />
Belreeksen kunnen in verschillende diagramtypen gebruikt worden en<br />
vereisen een extra waarde die de doorsnee van de ballon aangeeft.<br />
Wordt de @ legenda getekend [blz. 117], dan bevat ze een ballonas.<br />
U kunt de ballonas formatteren. Gebruik daarvoor het paneel @ As (2-D)<br />
[blz. 242] of @ As (3-D) [blz. 243] in het Info-dialoogvenster.<br />
Min-max-reeksen, Kaarsenreeksen<br />
Aan iedere x-waarde worden in de min-max-reeks drie waarden op de yas<br />
toegekend: een y-waarde, een bovenwaarde en een onderwaarde van<br />
het bereik. De instellingen voor het tekenen van min-max-reeksen vindt<br />
u in het @ Lijnreeksenpaneel [blz. 374] in het Info-dialoogvenster.<br />
Aan iedere x-waarde worden in de kaarsenreeks vier waarden op de<br />
y-as toegekend: een ’open’, ’onder-’, ’boven-’ en ’gesloten’ waarde. De<br />
instellingen voor het tekenen van min-max-reeksen vindt u in het @ Lijnreeksenpaneel<br />
[blz. 374] in het Info-dialoogvenster.<br />
Zie ook<br />
@ Diagramtype en reekstype instellen [blz. 109]<br />
19.212 REEKSWEERGAVEPANEEL, GRAFIEKINFORMATIE<br />
Als er een Grafiek-component actief is, verschijnt er een menu met dezelfde<br />
naam in de menubalk. Om het Info-dialoogvenster te openen gebruikt<br />
u het commando Info uit het menu, en vervolgens kiest u het @ paneel<br />
Reeksweergave.<br />
p Onbruikbare waarden<br />
Onbruikbare waarden zijn waarden die om een of andere reden niet<br />
in de grafiek weergegeven kunnen worden. Een celreferentie zou bijvoorbeeld<br />
tekst kunnen leveren, waar een getal nodig is. Kies een<br />
van de mogelijkheden uit het pop-upmenu om vast te leggen hoe<br />
<strong>RagTime</strong> met onbruikbare waarden om moet gaan.<br />
Reekslabels<br />
Labels kunnen waarden, namen of andere informatie over ieder gegevenspunt<br />
bevatten.
19.213: Reken deze component door (commando) 453<br />
p Positie<br />
Kies een instelling uit het pop-upmenu om vast te leggen waar<br />
er labels moeten komen, of kies Geen labels.<br />
p Tekst<br />
Labels kunnen verschillende soorten informatie bevatten, bijvoorbeeld<br />
een waarde of categorienaam. Kies een van de mogelijkheden<br />
uit het pop-upmenu.<br />
p Labelformaat<br />
Labels kunnen in meerdere formaten weergegeven worden, bijvoorbeeld<br />
tussen ronde of rechte haakjes.<br />
é Draaiing<br />
De labels kunnen gedraaid worden. Voer een waarde in het invoerveld<br />
in of kies er een uit het pop-upmenu.<br />
Projectie<br />
Gegevenspunten kunnen op verschillende manieren op diagramassen<br />
geprojecteerd worden.<br />
n Projectie op x-/categories<br />
n Projectie op y-as<br />
n Projectie op z-/reeksas<br />
Stel in op welke as er geprojecteerd moet worden.<br />
p Type<br />
Stel in hoe er geprojecteerd moet worden.<br />
é Weergavekwaliteit voor cilinders en kegels<br />
Geef het aantal facetten in de driedimensionale weergave aan. Hoe<br />
meer facetten, des te langzamer, maar ook beter wordt de weergave<br />
op het scherm gezet.<br />
19.213 REKEN DEZE COMPONENT DOOR (COMMANDO)<br />
Het commando Reken deze component door verschijnt in het submenu<br />
bij @ Calculatie [blz. 264].<br />
Dit commando vertelt <strong>RagTime</strong> dat het alle formules in de geselecteerde<br />
component moet berekenen, zelfs als in het paneel Algemeen van<br />
het Info-dialoogvenster <strong>Bereken</strong> alleen opnieuw op verzoek geselecteerd<br />
is.
454 Hoofdstuk 19: Alfabetische referentie<br />
19.214 RESOLUTIEPANEEL, PROGRAMMA-INSTELLINGEN<br />
Om dit paneel te bekijken kiest u het commando Programmainstellingen<br />
uit het menu Extra’s en kiest u het @ paneel Resolutie.<br />
Hier kunt u uw beeldscherm zo calibreren, dat <strong>RagTime</strong> 6 uw documenten<br />
in de juiste grootte toont. U kunt daarvoor standaardwaarden<br />
gebruiken of uw beeldscherm met een liniaal opmeten.<br />
p Instelling<br />
Toont de oorsprong van de onder Resolutie en Beeldschermgrootte<br />
getoonde waarden.<br />
— Systeeminstelling<br />
<strong>RagTime</strong> 6 gebruikt de instellingen van het besturingssysteem<br />
van uw computer.<br />
Z U vindt de instelling onder Deze computer | Configuratiescherm<br />
| Beeldscherm | Instellingen | ….<br />
— Mac-OS-Standaard<br />
<strong>RagTime</strong> 6 baseert de beeldschermweergave op 72 ppi.<br />
— MS-Windows-Standaard<br />
<strong>RagTime</strong> 6 baseert de beeldschermweergave op 96 ppi.<br />
— Eigen calibratie<br />
<strong>RagTime</strong> 6 baseert de beeldschermweergave op uw onder Resolutie<br />
en Beeldschermgrootte ingevoerde calibratie.<br />
i Resolutie horizontaal<br />
i Resolutie verticaal<br />
De horizontale en verticale resolutie in ppi (pixels per inch).<br />
i Beeldschermgrootte horizontaal<br />
i Beeldschermgrootte verticaal<br />
De breedte en hoogte van de actieve ruimte op uw beeldscherm in<br />
iedere <strong>RagTime</strong> 6 bekende lengte-eenheid.<br />
l Resolutie en beeldschermgrootte zijn van elkaar afhankelijk. Nadat<br />
u in een van de velden iets ingevoerd heeft, rekent <strong>RagTime</strong> 6 de<br />
andere waarde voor u uit.<br />
Zie ook<br />
@ Eenheden [blz. 555]<br />
19.215 SCANNERS EN CAMERA’S (MENU)<br />
In dit menu vindt u commando’s om beelden van scanners of digitale<br />
camera’s over te nemen in een <strong>RagTime</strong>-6-document.
Y Scanners en camera’s<br />
19.216: Schaling (commando) 455<br />
c Selecteer bron<br />
Opent een lijst van alle op uw computer beschikbare modules<br />
volgens de ’TWAIN’-standaard die geschikt zijn voor de overname<br />
van scanners, camera’s of soortgelijke bronnen. Bepaal de<br />
bron die u met <strong>RagTime</strong> 6 wilt gebruiken.<br />
c Koppel gegevens aan<br />
Opent het dialoog of de dialogen van uw scannersoftware om<br />
een beeld in uw <strong>RagTime</strong>-6-document over te nemen. Indien<br />
noodzakelijk, wordt er een illustratiecomponent gecreëerd.<br />
Zie ook<br />
@ Over gegevensuitwisseling [blz. 206]<br />
@ Scanners [blz. 88]<br />
@ Bestand/Archief (menu) [blz. 256]<br />
19.216 SCHALING (COMMANDO)<br />
Het commando Schaling verschijnt in het Grafiek-menu en is beschikbaar<br />
als er een grafiek geselecteerd is. Met dit commando kan het waardetype<br />
dat op een numerieke as gebruikt wordt, ingesteld worden, bijvoorbeeld<br />
lineaire, logaritmische en verscheidene circulaire schalingen<br />
alsmede tijdsspanneschalingen.<br />
U kunt de bereiken voor assen en de afstanden tussen maatstreepjes<br />
in het @ Assenpaneel [blz. 245] in het Info-dialoogvenster instellen.<br />
19.217 SCHALING (COMMANDO)<br />
Schaling verschijnt in het Illustratie- en Film-menu en is beschikbaar als<br />
de desbetreffende component geselecteerd is.<br />
☞ Illustratie schalen<br />
1 Kies Schaling.<br />
2 • Kies een van de voorgedefinieerde schalingen<br />
• Kies Andere.<br />
Er verschijnt een dialoogvenster waarin u een andere schalingswaarde<br />
kunt invoeren.<br />
Zie ook<br />
@ Tekeningobjecten schalen, schuin zetten en draaien [blz. 59]<br />
@ Illustratieschaalgereedschap [blz. 317]
456 Hoofdstuk 19: Alfabetische referentie<br />
19.218 SCRIPTVENSTER<br />
z ’AppleScript’ is onderdeel van het besturingssysteem en wordt door<br />
<strong>RagTime</strong> 6 daarom alleen onder Mac OS ondersteund.<br />
U kunt het Scriptvenster openen door op de knoppen Maak aan of<br />
Bewerk in het venster @ Beheer scripts [blz. 241] te klikken. In dit venster<br />
kunt u scripts net zo opnemen, schrijven en bewerken als in het programma<br />
’ScriptEditor’ van het besturingssysteem. Extra knoppen worden<br />
hierna beschreven.<br />
i Beschrijving naam<br />
Onder de hier ingevoerde naam verschijnt uw script in de lijst van<br />
alle commando’s en, indien zo ingesteld, ook in het menu @ Apple-<br />
Script [blz. 241].<br />
n Zichtbaar in menu<br />
Als dit veld aangekruist is, wordt het script in het menu @ AppleScript<br />
[blz. 241] opgenomen.<br />
P Behoud<br />
Om de wijzigingen aan het script in het document te behouden, klikt<br />
u op deze knop.<br />
Zie ook<br />
@ AppleScript en <strong>RagTime</strong> 6 [blz. 223]<br />
19.219 SECTORGEREEDSCHAP<br />
Sectoren kunnen in tegenstelling tot @ bogen [blz. 263] componenten bevatten.<br />
Als een sector geselecteerd wordt, verschijnt er een @ omsluitend<br />
kader met hendels aan de randen en hoeken.<br />
☞ Een sector tekenen<br />
1 Klik op de knop Sectorgereedschap.<br />
De muiswijzer verandert in een dradenkruis.<br />
l Voor tekenobjecten die componenten kunnen opnemen, kunt<br />
u al bij de selectie van het tekengereedschap een componenttype<br />
bepalen. Om een component te creëren en in een nieuw<br />
tekeningobject te installeren kiest u een componenttype uit het<br />
menu dat zichtbaar wordt nadat u de gereedschapsknop even<br />
ingedrukt houdt.<br />
2 Verplaats het dradenkruis naar de plaats waar een van de hoeken<br />
van het omsluitende kader moet komen.
19.221: Selecteer bibliotheek (commando) 457<br />
3 Sleep het dradenkruis naar de diagonaal tegenoverliggende hoek.<br />
Er verschijnt een sector die de bewegingen van het dradenkruis<br />
volgt.<br />
4 Laat de muisknop los.<br />
De sector is geselecteerd.<br />
☞ Aanvangspunt en booglengte van een sector veranderen<br />
1 Klik op de aanvangs- of eindhendel.<br />
2 Sleep.<br />
Zie ook<br />
@ Tekeningobjecten [blz. 49]<br />
@ Toetsen en modificatietoetsen in tekeningen [blz. 565]<br />
19.220 SELECTEER ALLES (COMMANDO)<br />
Het commando Selecteer <strong>alles</strong> verschijnt in het Wijzig/Bewerken-menu.<br />
Zijn functie hangt van de omstandigheden af:<br />
Selecteer <strong>alles</strong><br />
Tekst, spreadsheet en grafiek Selecteert de hele component.<br />
Tekeningobjecten Selecteert alle tekeningobjecten op de<br />
pagina of in de tekeningcomponent.<br />
Lay-out en sjabloonlay-out Selecteert alle pagina’s.<br />
Invoervelden in dialogen en pa- Selecteert alle letters in het invoerveld.<br />
letten<br />
19.221 SELECTEER BIBLIOTHEEK (COMMANDO)<br />
Het commando opent een systeemdialoogvenster waarin aan het actieve<br />
document een <strong>RagTime</strong>-6-document als bibliotheek toegewezen wordt<br />
en dit geopend wordt.<br />
Zie ook<br />
@ Over bibliotheken [blz. 66]<br />
@ Bestand/Archief (menu) [blz. 256]
458 Hoofdstuk 19: Alfabetische referentie<br />
19.222 SERIE-EXPORTPANEEL, PDF-EXPORTINSTELLINGEN<br />
Hier kunt u instellingen voor serie-export doen. Deze instellingen zijn<br />
alleen beschikbaar als u functies gebruikt heeft die het serieprinten in<br />
werking zetten.<br />
Exemplaren<br />
X Alle exemplaren<br />
Bepaalt dat alle exemplaren die resulteren uit de evaluatie van<br />
de serieprintformules, uitgevoerd worden.<br />
X Van<br />
Bepaalt dat alleen de exemplaren uitgevoerd worden die in de<br />
volgende velden zijn aangegeven.<br />
i Van<br />
Het nummer van het eerste uit te voeren exemplaar.<br />
i t/m<br />
Het nummer van het laatste uit te voeren exemplaar.<br />
n Genereer afzonderlijke bestanden<br />
Bepaalt of ieder exemplaar van de serie-exporten in een apart bestand<br />
uitgevoerd wordt. Anders worden alle exemplaren verzameld<br />
uitgevoerd. Via de volgende instellingen kunt u bepalen hoe de geëxporteerde<br />
bestanden genoemd moeten worden.<br />
X Bestandsnaam met nummering, te beginnen met<br />
Bepaalt dat de naam van ieder bestand uit een basisnaam bestaat<br />
waar een doorlopend nummer aan toegevoegd wordt.<br />
i Bestandsnaam<br />
i Nummering begint bij<br />
X Bestandsnamen worden door een formule bepaald<br />
Bepaalt dat de bestandsnamen via een formule bepaald worden.<br />
Zo kunt u bijv. de naam van de ontvanger van een rondschrijven<br />
als bestandsnaam gebruiken.<br />
i Formule<br />
Voer hier de formule in waarvan het resultaat als naam gebruikt<br />
moet worden.<br />
Tijdens het bewerken van de formule wordt de muiswijzer<br />
met een kleine ƒ gedecoreerd en u kunt verwijzingen,<br />
bijv. naar spreadsheetcellen, door aanklikken<br />
of slepen creëren.
19.223: Serieprintenpaneel 459<br />
P Functies<br />
Om het functiedialoogvenster te openen en een functie<br />
in te voegen klikt u op de functieknop (zie @ Functies<br />
(commando) [blz. 301]).<br />
Zie ook<br />
@ Printfuncties [in Formules en functies]<br />
@ Exporteer naar PDF (commando) [blz. 292]<br />
19.223 SERIEPRINTENPANEEL<br />
Hier kunt u instellingen voor het serieprinten doen. Deze instellingen zijn<br />
alleen beschikbaar als u functies gebruikt heeft die het serieprinten in<br />
werking zetten.<br />
Exemplaren<br />
X Alle exemplaren<br />
Bepaalt dat alle exemplaren die resulteren uit de evaluatie van<br />
de serieprintformules, uitgevoerd worden.<br />
X Van<br />
Bepaalt dat alleen de exemplaren uitgevoerd worden die in de<br />
volgende velden zijn aangegeven.<br />
i Van<br />
Het nummer van het eerste uit te voeren exemplaar.<br />
i t/m<br />
Het nummer van het laatste uit te voeren exemplaar.<br />
n Aparte printopdrachten<br />
Bepaalt of ieder exemplaar van de serieprint afzonderlijk naar de<br />
printer gezonden wordt. Anders worden alle exemplaren verzameld<br />
uitgevoerd.<br />
l De bewerking van omvangrijke serieprints kan met deze schakelknop<br />
vereenvoudigd worden.<br />
l Als u de uitvoer naar een bestand stuurt, wordt voor ieder exemplaar<br />
een bestand aangemaakt.<br />
l Als u samen met andere gebruikers een netwerkprinter deelt,<br />
kan het voorkomen dat opdrachten van andere gebruikers tussen<br />
de exemplaren van uw serieprint verwerkt worden.
460 Hoofdstuk 19: Alfabetische referentie<br />
Zie ook<br />
@ Printfuncties [in Formules en functies]<br />
@ Print (commando) [blz. 433]<br />
19.224 SJABLOONPAGINA’S-PANEEL, LAY-OUTINFORMATIE<br />
Als u dit paneel wilt bekijken, klik dan op de @ paginaruiter, kies @ Info<br />
[blz. 328] en vervolgens het sjabloonpagina’s-paneel.<br />
i Naam<br />
U kunt de geselecteerde pagina een naam geven die in de ruiter<br />
aangegeven wordt en in het commandodialoog @ Ga naar pagina<br />
[blz. 302] of in de AppleScript-referentie gebruikt kan worden. Cijfers<br />
die hier ingevoerd worden, worden als letters behandeld.<br />
Gebruik<br />
U heeft de mogelijk aan te geven onder welke voorwaarden een<br />
bepaalde sjabloonpagina in een lay-out ingevoegd wordt. Als er<br />
meerdere pagina’s voldoen aan de betreffende voorwaarden, dan<br />
gebruikt <strong>RagTime</strong> de eerst gevonden pagina. Daarbij wordt de voorkeur<br />
gegeven aan pagina’s met een instelling met de gegeven van<br />
voren/achteren getelde index. Verdere informatie vindt u onder<br />
@ Pagina’s nummeren [blz. 68].<br />
X waarop geen bijzondere regel van toepassing is<br />
<strong>RagTime</strong> controleert eerst andere pagina’s. Als het daarbij geen<br />
pagina’s vindt die volgens een bepaalde formule gebruikt moeten<br />
worden, wordt deze sjabloonpagina gebruikt.<br />
X met het gegeven nummer<br />
Voer een paginanummer of een formule in waarvan het resultaat<br />
een paginanummer is. Voor de formattering van een layoutpagina<br />
met dit paginanummer wordt nu deze sjabloonpagina<br />
gebruikt.<br />
X met de gegeven, van voren getelde index<br />
Voer een getal of een formule in waarvan het resultaat een paginanummer<br />
is. Het getal heeft betrekking op de werkelijke paginavolgorde.<br />
Als u bijvoorbeeld het getal ’1’ invoert, wordt de<br />
sjabloonpagina alleen als eerste lay-outpagina gebruikt.<br />
X met de gegeven, van achteren getelde index<br />
Voer een getal of een formule in waarvan het resultaat een paginanummer<br />
is. <strong>RagTime</strong> gebruikt de sjabloonpagina, als de van<br />
achteren getelde lay-outpagina identiek is met het ingevoerde
19.225: Sluit (commando) 461<br />
getal. Als u bijvoorbeeld het getal ’1’ invoert, wordt de sjabloonpagina<br />
alleen als laatste lay-outpagina gebruikt.<br />
l Pagina’s waarvoor u een van de voorwaarden met de gegeven,<br />
van voren/achteren getelde index instelt, worden<br />
altijd in lay-out overgenomen.<br />
X als de gegeven formule de waarde WAAR geeft<br />
<strong>RagTime</strong> gebruikt deze pagina altijd dan, wanneer de formule<br />
de logische waarde Waar geeft.<br />
i Waarde, formule<br />
Voer hier de waarde in waarbij de bovenstaande instelling gebruikt<br />
moet worden.<br />
P Functies<br />
Om het functiedialoogvenster te openen en een functie in te<br />
voegen klikt u op de functieknop (zie @ Functies (commando)<br />
[blz. 301]).<br />
19.225 SLUIT (COMMANDO)<br />
Het commando sluit het voorste venster. Indien het het laatste open venster<br />
van een document is, wordt ook het document gesloten.<br />
l U kunt het open venster ook sluiten door op het sluitvak te klikken.<br />
Zie ook<br />
@ Documenten sluiten [blz. 40]<br />
@ Documenten bewaren [blz. 39]<br />
@ Bestand/Archief (menu) [blz. 256]<br />
19.226 SLUIT DOCUMENT (COMMANDO)<br />
Het commando sluit het actieve document en al zijn vensters.<br />
l Bevat het document niet-bewaarde wijzigingen, dan vraagt <strong>RagTime</strong><br />
of deze wijzigingen voor het sluiten bewaard moeten worden.<br />
Zie ook<br />
@ Documenten sluiten [blz. 40]<br />
@ Documenten bewaren [blz. 39]<br />
@ Bestand/Archief (menu) [blz. 256]
462 Hoofdstuk 19: Alfabetische referentie<br />
19.227 SNIJD ILLUSTRATIE BIJ (COMMANDO)<br />
Met Snijd illustratie bij worden alle illustratiegegevens buiten de<br />
container waarin de illustratie zich bevindt, gewist. De component<br />
en de weergave ervan in andere containers wordt eveneens dienovereenkomstig<br />
bijgesneden. Als u slechts een deel van een illustratie in uw document<br />
gebruiken wilt, kunt u de documentgrootte door bijsnijden van<br />
de illustraties reduceren en zo schuifruimte sparen.<br />
Zie ook<br />
@ Gereedschapsbalk voor illustraties [blz. 536]<br />
@ Illustratie (menu) [blz. 314]<br />
19.228 SORTEER (COMMANDO)<br />
Het commando Sorteer opent een dialoogvenster voor het sorteren<br />
van het geselecteerde celbereik.<br />
Sorteren<br />
X Op rij/op kolom<br />
Klik op een knop om vast te leggen hoe de selectie gesorteerd<br />
moet worden.<br />
n Ook celformaten<br />
Kies deze instelling wanneer de celformaten met de waarden<br />
verplaatst moeten worden.<br />
n SmartReferences<br />
Wordt SmartReferences aangekruist, dan behoudt <strong>RagTime</strong><br />
bepaalde celreferenties in formules bij het sorteren, en de resultaten<br />
van deze formules veranderen niet. Anders hangt het<br />
resultaat van het sorteren ervan of, of het om @ relatieve of absolute<br />
referenties [blz. 197] gaat. Deze instelling heeft alleen<br />
invloed op referenties tussen het te sorteren bereik en de rest<br />
van de spreadsheet, referenties binnen het bereik zijn niet betrokken.<br />
Sorteersleutel<br />
Een sorteersleutel is de rij of kolom volgens welke de selectie gesorteerd<br />
moet worden. De sorteersleutel moet een celadres zijn, bijv.
19.229: Speel geluid af/Stop geluid (commando) 463<br />
A1 of Z3S5. U kunt ook een sorteersleutel kiezen doordat u een<br />
celnaam invoert of op een cel in de selectie klikt.<br />
Als u op rij sorteert, is de sorteersleutel een kolom. Als u op kolom<br />
sorteert, is de sorteersleutel een rij. De waarden van de sorteersleutel<br />
kunnen in stijgende (kleinste tot grootste waarde) of dalende<br />
(grootste tot kleinste waarde) volgorde gesorteerd worden.<br />
Groepbegin<br />
Meerdere rijen of kolommen kunnen in groepen bijeengebracht<br />
worden, die tijdens het sorteren ook als groep behandeld worden.<br />
Groepen worden conform hun eerste rij gesorteerd, rijen<br />
of kolommen binnen een groep worden niet gesorteerd.<br />
X Na vast aantal elementen<br />
Kies deze instelling wanneer alle groepen even groot moeten<br />
zijn. Om afzonderlijke rijen te sorteren zet u de groepsgrootte<br />
op ’1’.<br />
X Bij niet-lege sleutelcellen<br />
Bij deze instelling kunnen de groepen van verschillende grootte<br />
zijn. Een nieuwe groep begint in een rij of kolom waarin de<br />
sleutelcel niet leeg is.<br />
X Bij cellen met letterstijlmodel<br />
Wordt deze instelling gekozen, dan kunnen de groepen verschillende<br />
groottes hebben. Een nieuwe groep begint in een rij<br />
of kolom waarin het hier aangegeven stijlmodel gebruikt wordt.<br />
Zie ook<br />
@ Spreadsheetcommando’s (palet) [blz. 549]<br />
@ Spreadsheet (menu) [blz. 464]<br />
19.229 SPEEL GELUID AF/STOP GELUID (COMMANDO)<br />
Het commando Speel geluid af/Stop geluid verschijnt in het Geluidmenu<br />
en is beschikbaar, wanneer er een @ Geluidcomponent [blz. 134]<br />
actief is.<br />
Gebruik dit commando als u een geluid wilt afspelen. Bij het afspelen<br />
verandert de tekst van het commando in Stop geluid.
464 Hoofdstuk 19: Alfabetische referentie<br />
l U kunt dit commando gebruiken door Speel geluid af in de container<br />
of in het palet @ Geluidsregeling [blz. 534] aan te klikken.<br />
19.230 SPREADSHEET (MENU)<br />
y Spreadsheet<br />
c @ Info [blz. 328]<br />
c @ Celranden [blz. 267]<br />
Y @ Inhoudstype [blz. 332] \<br />
c @ Sorteer [blz. 462]<br />
c @ Automatische vulling [blz. 513]<br />
c @ Voeg cellen in [blz. 499]<br />
c @ Voeg kolommen/rijen in [blz. 500]<br />
c @ Verwijder cellen [blz. 497]<br />
c @ Verwijder kolommen/rijen [blz. 497]<br />
c @ Optimaliseer kolombreedte/rijhoogte [blz. 395]<br />
c @ Verberg rijen/kolommen [blz. 488]<br />
c @ Toon rijen/kolommen [blz. 488]<br />
c @ Vereniging [blz. 495]<br />
c @ Hef vereniging op [blz. 310]<br />
Y @ Laag [blz. 350] \<br />
c @ Voeg laag toe [blz. 500]<br />
c @ Verwijder laag [blz. 498]<br />
c @ Voeg pagina-einde in [blz. 501]<br />
c @ Verwijder pagina-einde [blz. 498]<br />
c @ Plaats in nieuwe lay-outcomponent [blz. 430]<br />
Zie ook<br />
@ Spreadsheets [blz. 91]
19.231: Spreadsheetpaneel, Documentinstellingen 465<br />
19.231 SPREADSHEETPANEEL, DOCUMENTINSTELLINGEN<br />
Om dit paneel te bekijken kiest u het commando Documentinstellingen<br />
uit het menu Extra’s en kiest u het @ paneel Spreadsheet.<br />
Celinhoud<br />
p Vulstijlmodel<br />
Het vulstijlmodel waarop alle hier gebruikte vulformaten gebaseerd<br />
zijn.<br />
p Beveiliging<br />
Stel in welke @ onderdelen van een cel [blz. 92] beveiligd moeten<br />
worden (zie @ Beveiliging (menu) [blz. 257] en @ Cellen, formaten<br />
en formules beveiligen [blz. 104]).<br />
— Niet-beveiligd<br />
Maakt de bewerking van alle celeigenschappen mogelijk.<br />
— Formule beveiligd<br />
Beveiligt celformaten tegen wijzigingen wanneer documentbeveiliging<br />
ingeschakeld is.<br />
— Formaat beveiligd<br />
Beveiligt celformaten tegen wijzigingen wanneer documentbeveiliging<br />
ingeschakeld is.<br />
— Formule en formaat beveiligd<br />
Beveiligt celformules en -formaten tegen wijzigingen wanneer<br />
documentbeveiliging ingeschakeld is.<br />
— Cel beveiligd<br />
Beveiligt alle celeigenschappen tegen wijzigingen wanneer<br />
documentbeveiliging ingeschakeld is.<br />
n Behoud formule bij waarde-invoer<br />
Als u niet wilt dat de formule in een cel verloren gaat zoals anders<br />
bij het invoeren van een waarde, kruis dan dit veld aan.<br />
Waarden<br />
l Als de formule opnieuw berekend wordt, verschijnt het resultaat<br />
ervan weer in de cel.<br />
p Standaardtype<br />
Kies of <strong>RagTime</strong> het type inhoud van de cel automatisch herkennen<br />
moet (tekst, getal, datum enz.), of kies Tekst of Meerregelige<br />
tekst.<br />
p Zichtbaarheid<br />
Geef aan of en waar de celinhoud zichtbaar moet zijn.
466 Hoofdstuk 19: Alfabetische referentie<br />
p Waardeformaat<br />
Het formaat voor de weergave van getallen, datums en tijdsspannen<br />
(zie @ Over waardeformaten [blz. 189]).<br />
l In tekstcomponenten heeft het waardeformaat alleen effect<br />
op tekst die via formules berekend is.<br />
n Precisie zoals geformatteerd<br />
Als u wilt dat bij het rekenen met de inhoud van een cel alleen<br />
de plaatsen die door het @ waardeformaat [blz. 189] van de voren<br />
gedefinieerd zijn, gebruikt worden, schakelt u deze instelling<br />
in. Anders wordt altijd met alle @ aanwezige plaatsen gerekend<br />
[blz. 189].<br />
n Nulwaarden verborgen<br />
De inhoud van de cel is niet zichtbaar als de waarde gelijk is<br />
aan ’0’.<br />
Celrasterlijnen<br />
p Lijnstijlmodel voor nieuwe randen<br />
Het lijnstijlmodel dat voor nieuwe @ randen [blz. 267] gebruikt<br />
moet worden.<br />
n Horizontale celranden vooraan<br />
Stel in of bij het tekenen van de celranden de horizontale of<br />
verticale lijnen vooraan getekend moeten worden. (Het verschil<br />
is alleen daar te zien waar horizontale en verticale lijnen met<br />
verschillende kleuren of patronen over elkaar heen lopen.)<br />
n Op het scherm: horizontaal<br />
n Op het scherm: verticaal<br />
Kruis aan welke rasterlijnen op het beeldscherm weergegeven<br />
moeten worden.<br />
n In druk: horizontaal<br />
n In druk: verticaal<br />
Kruis aan welke rasterlijnen geprint moeten worden.<br />
19.232 STAPELING (MENU)<br />
Ieder nieuw gecreëerd object wordt voor alle andere objecten geplaatst.<br />
U kunt de stapelvolgorde van de objecten wijzigen.
Y Stapeling<br />
Plaats vooraan<br />
Plaatst de geselecteerde objecten vooraan.<br />
19.233: Start (commando) 467<br />
Naar voren<br />
Plaatst de geselecteerde objecten één niveau naar voren.<br />
Naar achteren<br />
Plaatst de geselecteerde objecten één niveau naar achteren.<br />
Plaats achteraan<br />
Plaatst de geselecteerde objecten achteraan.<br />
Zie ook<br />
@ Tekeningobjecten stapelen [blz. 55]<br />
19.233 START (COMMANDO)<br />
l De tot nu toe alleen onder Mac OS beschikbare film-componenten<br />
worden vanaf <strong>RagTime</strong> 6 alleen nog in zoverre ondersteund als voor<br />
het openen van oude documenten noodzakelijk is. Films kunnen<br />
noch afgespeeld, noch bewerkt, maar alleen gewist worden.<br />
Het commando Start verschijnt in het Film-menu en is beschikbaar<br />
wanneer er een film actief is. Het verandert bij het afspelen van een film<br />
in Stop.<br />
Als u het commando Start geeft, wordt de film met de instellingen<br />
afgespeeld die u in het @ Vertoningpaneel [blz. 496] in het Infodialoogvenster<br />
gekozen heeft.<br />
19.234 STIJL (MENU)<br />
Het menu Stijl staat in het Opmaak-menu en bevat letterstijlen alsmede<br />
de menu’s @ Hoofd-/kleine letters [blz. 311] en @ Afspatiëring en positionering<br />
[blz. 232]. Veel stijlen spreken voor zich, andere worden onder<br />
@ Letterformaat [blz. 143] beschreven.<br />
☞ Stijl wijzigen<br />
1 Selecteer een tekst<br />
Is er geen tekst geselecteerd, dan geldt de stijl voor nieuwe tekst<br />
vanaf het invoegpunt.<br />
2 Kies een stijl uit het menu of in een van de submenu’s.
468 Hoofdstuk 19: Alfabetische referentie<br />
Zie ook<br />
@ Over letterformattering [blz. 143]<br />
@ Letterstijlmodellen (commando) [blz. 355]<br />
@ Tekst selecteren [blz. 78]<br />
19.235 STIJLENPANEEL, LETTERSTIJLMODELLEN<br />
zie @ Instellingen overerven [blz. 159].<br />
Weergave<br />
p Vulstijlmodel<br />
Het vulstijlmodel waarop alle hier gebruikte vulformaten gebaseerd<br />
zijn.<br />
p Kleur<br />
De huidige kleur wordt getoond. Door te klikken wordt het<br />
@ Kleurmenu [blz. 339] geopend. Kies een kleur, dan wel Transparant<br />
of Andere, als u de kleur bewerken wilt.<br />
é Opaciteit<br />
De opaciteit van de kleur in de selectie. Voer een percentage in<br />
of gebruik de schuifbalk.<br />
Bij lagere waarden schijnt er meer van de achtergrond door.<br />
Bij hogere waarden schijnt er minder van de achtergrond<br />
door.<br />
é Tint<br />
De tint voor de kleur in de selectie. Voer een percentage in of<br />
gebruik de schuifbalk.<br />
Bij lagere waarden wordt de kleur bleker.<br />
Bij hogere waarden wordt de kleur sterker.<br />
n Drukkend<br />
Bepaalt of de vulling van de selectie geprint wordt, anders is ze<br />
alleen op het beeldscherm zichtbaar.<br />
p Waardeformaat<br />
Het formaat voor de weergave van getallen, datums en tijdsspannen<br />
(zie @ Over waardeformaten [blz. 189]).
Lijnen<br />
19.236: Stippellijnen (commando) 469<br />
l In tekstcomponenten heeft het waardeformaat alleen effect<br />
op tekst die via formules berekend is.<br />
p Onderstreept<br />
De onderstreping van de letters: niet, enkelvoudig of dubbel.<br />
p Doorhalen<br />
Specificeert of de letters doorgehaald worden.<br />
p Alleen woorden<br />
Specificeert of telkens alleen de woorden zonder de spaties ertussen<br />
onderstreept of doorgehaald worden als deze stijlen ingesteld<br />
zijn.<br />
p Lijnstijlmodel<br />
Het lijnstijlmodel dat voor het onderstrepen en doorhalen gebruikt<br />
wordt.<br />
Zie ook<br />
@ Onderstrepen en doorstrepen [blz. 144]<br />
19.236 STIPPELLIJNEN (COMMANDO)<br />
Het commando Stippellijnen staat in het Opmaak-menu en opent een<br />
submenu waarin stippelijnen getoond worden alsmede de keuzemogelijkheid<br />
Andere. De stippellijn geldt voor lijnen en randen.<br />
☞ Stippellijn voor een lijn of een rand gebruiken<br />
1 @ Selecteer een of meer tekeningobjecten [blz. 52].<br />
2 Kies een stippellijnpatroon of Andere uit het submenu.<br />
De stippellijn wordt op de geselecteerde objecten toegepast.<br />
Andere opent een venster waarin u @ stippellijnen [blz. 470] kunt<br />
bewerken.<br />
U kunt ook de @ Standaardstippellijn [blz. 153] voor nieuwe lijnen en<br />
randen instellen.
470 Hoofdstuk 19: Alfabetische referentie<br />
Stippellijnenpalet<br />
U kunt het submenu ook @ afscheuren en een palet creëren. Als het geopende<br />
stippellijnenpalet op het bureaublad ligt, kunt u een stippelijnpatroon<br />
uit het palet op een element slepen. Als u het huidige patroon<br />
boven in het palet aanklikt, verschijnt het stippellijnenvenster.<br />
19.237 STIPPELLIJNENVENSTER<br />
Het stippellijnenvenster geeft u de mogelijkheid een stippellijnpatroon te<br />
ontwerpen dat segmenten en tussenruimten van meerdere verschillende<br />
lengtes heeft.<br />
Het stippellijnenvenster opent u via Andere in het submenu van het<br />
commando @ Stippellijnen [blz. 469] of uit de lijst in het pop-upmenu. Is<br />
het palet open, dan klikt u op de bovenste stippellijn in de lijst.<br />
☞ Stippellijn bewerken<br />
1 Open het Stippellijnenvenster.<br />
In het bewerkingsgebied verschijnt een voorbeeldlijn met een of<br />
meer verticale lijnen of hendels.<br />
2 Sleep aan de hendels om de lengte van de lijnen of tussenruimten<br />
te wijzigen.<br />
U kunt meer segmenten toevoegen door het segment uiterst rechts<br />
naar links te slepen.<br />
Als u een hendel aanklikt, verschijnt de lengte van het segment in<br />
een invoerveld. U kunt ook een nieuwe waarde invoeren.<br />
Zie ook<br />
@ Lijnstijlmodellen (commando) [blz. 376]<br />
19.238 STOP (COMMANDO)<br />
Het commando Stop stopt het programma na het sluiten van alle open<br />
vensters. Zijn er na de laatste keer bewaren nog wijzigingen in documenten<br />
aangebracht, dan kunt u ze nog bewaren, voordat <strong>RagTime</strong> stopt.<br />
Zie ook<br />
@ Documenten sluiten [blz. 40]<br />
@ Bestand/Archief (menu) [blz. 256]
19.239 TAAL (COMMANDO)<br />
19.239: Taal (commando) 471<br />
Het commando Taal staat in het Opmaak-menu. @ Taal is een letterattribuut<br />
[blz. 145]. <strong>RagTime</strong> controleert de spelling en voert de afbreking<br />
uit conform de regels van een bepaalde taal.<br />
Als het commando gekozen wordt, terwijl er @ tekst geselecteerd is<br />
[blz. 78], wordt deze tekst gewijzigd. Is er geen tekst geselecteerd, dan<br />
geldt de taal voor de nieuwe tekst.<br />
☞ Taal wijzigen<br />
1 @ Selecteer een tekst [blz. 78] of plaats het invoegpunt in de tekst.<br />
2 Kies een taal uit het submenu bij Taal.<br />
Zie ook<br />
@ Over letterformattering [blz. 143]<br />
@ Letterstijlmodellen (commando) [blz. 355]<br />
19.240 TABPANEEL, ALINEASTIJLMODELLEN<br />
zie @ Instellingen overerven [blz. 159].<br />
Tabs<br />
De velden van iedere regel van de tabel bevatten de gegevens voor<br />
een tab. Als u in de tabel klikt, verschijnt er een invoerveld om de<br />
waarden te bewerken.<br />
l Tabinstellingen zijn niet beschikbaar bij Zoek en vervang.<br />
De eerste tab in de lijst is de @ automatische tab [blz. 149] die<br />
gewijzigd, maar niet gewist kan worden.<br />
P Nieuw<br />
Creëert een element.<br />
P Wis<br />
Wist het geselecteerde element.<br />
+ Overal<br />
Een vinkje in deze kolom geeft aan dat de in deze regel beschreven<br />
tab in alle geselecteerde alinea’s voorkomt. Voor tabs die<br />
niet in alle geselecteerde alinea’s voorkomen, kunt u hier klikken<br />
om ze overal in te stellen.<br />
i Positie<br />
De positie van de tab. Positieve waarden zijn relatief ten opzichte<br />
van de linkerrand, negatief ten opzichte van de rechterrand.
472 Hoofdstuk 19: Alfabetische referentie<br />
In het geval van automatische tabs worden tabs vanaf de laatste<br />
andere tab in de hier aangegeven afstand tot de rechterrand<br />
herhaald.<br />
p Soort<br />
Kies het @ soort tab [blz. 150]<br />
i … (Vulteken)<br />
Voer in waarmee de ruimte voor de tab opgevuld moet worden.<br />
Meestal is dat een spatie.<br />
19.241 TEKENING (MENU)<br />
y Tekening<br />
c @ Informatie [blz. 330]<br />
Y @ Inhoudstype [blz. 332] \<br />
c @ Lijn uit [blz. 363]<br />
Y @ Stapeling [blz. 466] \<br />
Y @ Transformatie [blz. 489] \<br />
c @ Groepeer [blz. 309]<br />
c @ Hef groepering op [blz. 309]<br />
c @ Bewerk curve [blz. 260]<br />
Y @ Objecttype [blz. 390] \<br />
c @ Egaliseer objecten [blz. 288]<br />
Zie ook<br />
@ Tekeningobjecten [blz. 49]<br />
@ Tekeningen [blz. 50]<br />
19.242 TEKENINGPANEEL, DOCUMENTINSTELLINGEN<br />
Om dit paneel te bekijken kiest u het commando Documentinstellingen<br />
uit het menu Extra’s en kiest u het @ paneel Tekening.
Nieuwe objecten<br />
19.243: Tekeningpaneel, Programma-instellingen 473<br />
i Ronding afgeronde rechthoeken (horizontal, verticaal)<br />
Bepaal de doorsnee van de hoekrondingsovalen (zie @ Afgeronde<br />
rechthoek (gereedschap) [blz. 231]).<br />
i Afstand tussen inhoud en rand (horizontaal, verticaal)<br />
Bepaal hoeveel afstand geïnstalleerde componenten van de<br />
rand van het tekeningobject moeten houden.<br />
n Pijlpunten aan het begin voor open objecten<br />
n Pijlpunten aan het einde voor open objecten<br />
Wanneer u een of beide van deze knoppen aanklikt, krijgen<br />
nieuwe lijnen de desbetreffende pijlpunten.<br />
n Tekst loopt om object<br />
Wanneer tekst in objecten achter nieuwe objecten in layoutcomponenten<br />
om de nieuwe objecten heenlopen moet,<br />
schakel dan deze instelling in.<br />
n Tategaki voor grafische tekst<br />
Bepaalt of de tekst in grafische tekst overeenkomstig regels van<br />
oosterse talen (Japans, Koreaans, Chinees) doorloopt, dus van<br />
boven naar beneden, vervolgens van rechts naar links in plaats<br />
van van links naar rechts en vervolgens van boven naar beneden,<br />
zoals bijv. Latijnse tekst.<br />
Letters staan onder elkaar, oosterse in hun normale oriëntatie,<br />
tussengevoegde letters uit andere schriftsystemen (Latijns,<br />
Grieks, Cyrillisch enz.) 90° met de klok mee gedraaid.<br />
p Hulplijnkleur<br />
Kies een kleur voor nieuwe @ hulplijnen [blz. 557].<br />
19.243 TEKENINGPANEEL, PROGRAMMA-INSTELLINGEN<br />
Om dit paneel te bekijken kiest u het commando Programmainstellingen<br />
uit het menu Extra’s en kiest u het @ paneel Tekening.<br />
n Open info bij dubbelklikken van alle objecttypen<br />
In de meeste gevallen wordt bij het dubbelklikken van een tekeningobject<br />
het Info-dialoogvenster geopend. Enkele objecttypen zoals<br />
veelhoeken of grafische teksten worden echter door dubbelklikken<br />
voor bewerking voorbereid. Als u ook voor deze objecttypen het Info-
474 Hoofdstuk 19: Alfabetische referentie<br />
dialoogvenster door dubbelklikken wilt openen, zet dan deze instelling<br />
aan.<br />
n Teken vanuit middelpunt<br />
Meestal worden tekeningobjecten met de muis door slepen van een<br />
diagonaal gecreëerd. Wanneer u in het middelpunt begint en naar<br />
een hoek wilt slepen, zet dan deze instelling aan.<br />
i Verschuiving bij dupliceren (horizontaal, verticaal)<br />
Voer in hoeveel objecten bij het @ dupliceren [blz. 286] verschoven<br />
moeten worden.<br />
19.244 TEKST (MENU)<br />
y Tekst<br />
c @ Tekstinfo (commando) [blz. 476]<br />
Y @ Inhoudstype (commando) [blz. 332] \<br />
Y @ Alineanummer (menu) [blz. 236] \<br />
c @ Voeg voetnoot in (commando) [blz. 507]<br />
+ @ Ontwerp (commando) [blz. 391]<br />
c @ Tekststatistiek (commando) [blz. 483]<br />
c @ Plaats in nieuwe lay-outcomponent [blz. 430]<br />
Zie ook<br />
@ Tekst [blz. 75]<br />
19.245 TEKSTFORMATEN (COMMANDO)<br />
Het commando Tekstformaten opent een dialoogvenster dat tot op de<br />
toepasselijke panelen teruggebracht is.<br />
Panelen<br />
@ Lettertype [blz. 358]<br />
Lettertype, lettergrootte, stijl<br />
@ Letterkleur [blz. 352]<br />
Kleur, onderstrepingslijns
19.246: Tekstgereedschap 475<br />
@ Letterspatiëring [blz. 353]<br />
Schaling (verbreding, grootte, verkleinde kapitalen) en positionering<br />
(super-/subscript, basislijnverschuiving, spatiëring, afspatiëring)<br />
@ Linguïstiek [blz. 378]<br />
Taal voor spellingcontrole en woordafbreking<br />
@ Waardeformaat [blz. 524]<br />
Waardeformaat voor berekende tekst<br />
P Pas toe<br />
Past alle instellingen van dit dialoogvenster op de selectie toe, zonder<br />
het dialoogvenster te sluiten. Merk op dat een later Annuleer<br />
alleen die wijzigingen verwerpt die na het toepassen aangebracht<br />
zijn.<br />
P Annuleer<br />
Verwerpt de wijzigingen die u in dit dialoogvenster aangebracht<br />
heeft en sluit het dialoogvenster.<br />
P OK<br />
Bevestigt alle instellingen in dit dialoogvenster en sluit het dialoogvenster.<br />
19.246 TEKSTGEREEDSCHAP<br />
Met het tekstgereedschap kunt u op een willekeurige plaats snel en gemakkelijk<br />
een tekst plaatsen. @ Grafische tekst [blz. 76] is voor kleinere<br />
tekstelementen bedoeld, die niet in de Inventaris opgenomen moeten<br />
worden. U kunt de tekstbreedte instellen, de hoogte wordt aan de hoeveelheid<br />
tekst aangepast.<br />
Grafische teksten kunnen in tekeningobjecten met tekstcomponenten<br />
worden omgezet door een tekeningobjecttype te kiezen met het commando<br />
@ Objecttype [blz. 390].<br />
☞ Het gereedschap voor grafische tekst gebruiken<br />
1 Klik op de knop Tekstgereedschap.<br />
De muiswijzer verandert van uiterlijk.<br />
2 Verplaats het teksticoon naar de plaats waar u met invoeren van<br />
tekst wilt beginnen.<br />
3 Als u wilt, kunt u door met de muis te slepen de tekstbreedte bepalen.
476 Hoofdstuk 19: Alfabetische referentie<br />
U kunt de breedte ook naderhand instellen doordat u de tekst selecteert<br />
en aan een hendel trekt.<br />
4 Voer de tekst in. Om af te sluiten<br />
• drukt u op R .<br />
• Selecteer een ander object.<br />
Grafische tekst selecteren<br />
• Wanneer u eenmaal klikt wordt de tekst geselecteerd en de hendels<br />
worden zichtbaar.<br />
• Door in de grafische tekst te dubbelklikken of op R te drukken<br />
wordt de tekst geselecteerd om te bewerken.<br />
De muiswijzer verandert in een tekstcursor en aan het einde van<br />
de tekst verschijnt het invoegpunt.<br />
• Klikken in grafische tekst met het gereedschap Grafische tekst<br />
brengt het invoegpunt naar het teksteinde.<br />
• U kunt de tekst net als in een tekstcomponent @ selecteren [blz. 78]<br />
en bewerken.<br />
Zie ook<br />
@ Tekeningobjecten [blz. 49]<br />
19.247 TEKSTINFO (COMMANDO)<br />
Het commando Info opent een dialoogvenster om alle eigenschappen<br />
van de selectie te bekijken en te bewerken.<br />
Panelen<br />
@ Algemeen [blz. 415]<br />
Componentnaam, kolommen, regeleinde, alinea-einde<br />
@ Meelopende objecten [blz. 384]<br />
Grootte van de container voor meelopende objecten<br />
@ Tekstvolgorde [blz. 483]<br />
Alinea- en letterstijlmodellen, begin alinea, initialen, lettergrootte,<br />
afstand<br />
@ Tekstranden [blz. 480]<br />
Alineastijlmodel, randen, uitlijning, regelafstand, op basislijnraster,<br />
tabs, kolommen<br />
@ Lettertype [blz. 358]<br />
Lettertype, lettergrootte, stijl
19.248: Tekstpaneel, Documentinstellingen 477<br />
@ Letterkleur [blz. 352]<br />
Kleur, onderstrepingslijns<br />
@ Letterspatiëring [blz. 353]<br />
Schaling (verbreding, grootte, verkleinde kapitalen) en positionering<br />
(super-/subscript, basislijnverschuiving, spatiëring, afspatiëring)<br />
@ Linguïstiek [blz. 378]<br />
Taal voor spellingcontrole en woordafbreking<br />
@ Waardeformaat [blz. 524]<br />
Waardeformaat voor berekende tekst<br />
@ Importverbinding [blz. 425]<br />
Bestand van oorsprong, actualisatietijdstip (alleen bij verbonden<br />
importen in de selectie)<br />
@ Hyperlinks [blz. 313]<br />
Soort hyperlink en doel<br />
@ Voetnoten [blz. 508]<br />
Markering, nummering, positie, scheidingslijn<br />
P Pas toe<br />
Past alle instellingen van dit dialoogvenster op de selectie toe, zonder<br />
het dialoogvenster te sluiten. Merk op dat een later Annuleer<br />
alleen die wijzigingen verwerpt die na het toepassen aangebracht<br />
zijn.<br />
P Annuleer<br />
Verwerpt de wijzigingen die u in dit dialoogvenster aangebracht<br />
heeft en sluit het dialoogvenster.<br />
P OK<br />
Bevestigt alle instellingen in dit dialoogvenster en sluit het dialoogvenster.<br />
Zie ook<br />
@ Standaardcommando’s (palet) [blz. 549]<br />
@ Gereedschapsbalk voor teksten [blz. 540]<br />
@ Tekst (menu) [blz. 474]<br />
19.248 TEKSTPANEEL, DOCUMENTINSTELLINGEN<br />
Om dit paneel te bekijken kiest u het commando Documentinstellingen<br />
uit het menu Extra’s en kiest u het @ paneel Tekst.
478 Hoofdstuk 19: Alfabetische referentie<br />
Kolommen<br />
p Kolomlijnstijlmodel<br />
Kies een lijnstijlmodel als er tussen de kolommen lijnen getrokken<br />
moeten worden.<br />
n Balanceer kolommen aan het einde van de tekst<br />
Bepaalt of de kolommen in de laatste container van een<br />
tekstcomponent dezelfde hoogte hebben (zie @ Kolomformaat<br />
[blz. 80]).<br />
n Opgetelde alinea-afstanden<br />
Voor en na iedere alinea blijft er een bepaalde ruimte vrij. Kruis deze<br />
instelling aan als <strong>RagTime</strong> deze ruimtes bij de berekening van de afstand<br />
tussen twee alinea’s bij elkaar optellen moet. Als u deze optie<br />
niet aankruist, gebruikt <strong>RagTime</strong> de grootste van de beide waarden.<br />
Tekstomloop om objecten<br />
Met de instellingen van deze groep kunt u specificeren hoe tekstomloop<br />
moet zijn als de tekst achter objecten ligt waarvoor de @ Tekst<br />
loopt om object [blz. 388] is ingeschakeld.<br />
n Tekst alleen in breedste ruimte<br />
Daarmee worden tekstregels bij de objecten waar de tekst omheen<br />
loopt, niet over alle ruimte verdeeld die niet door dit object<br />
bedekt worden.<br />
n Meervoudige woordafbreking bij tekstomloop toegestaan<br />
Stel in of u woordafbreking voor de objecten waar de tekst omheen<br />
loopt, of alleen aan het eind van de regel wilt toestaan. Dit<br />
komt overeen met de instelling Afbreking toegestaan: Voor<br />
ieder object/Alleen aan het einde in het paneel @ Algemeen<br />
[blz. 415] van het Info-dialoogvenster.<br />
Voetnoten<br />
n gebruik voetnootmarkeringslijst<br />
i Markeringslijst<br />
U kunt een lijst met voetnootmarkeringen invoeren. Scheid de<br />
markeringen door een puntkomma. <strong>RagTime</strong> markeert de voetnoten<br />
dan doorlopend overeenkomstig deze lijst. Creëert u<br />
meer voetnoten dan er markeringen in de lijst staan, dan begint<br />
<strong>RagTime</strong> weer van voren af aan.
19.249: Tekstpaneel, Programma-instellingen 479<br />
n Voetnoten aan het eind van de tekst<br />
Voetnoten kunnen aan het eind van de pagina verschijnen<br />
waarop de met voetnoten gemarkeerde woorden zich bevinden.<br />
De tekstomloop verandert in overeenstemming met de wijzigingen<br />
in de lopende tekst of in de voetnoot. Eindnoten zorgen<br />
ervoor dat alle opmerkingen aan het einde van de tekstcomponent<br />
verschijnen. Kies deze instelling als de voetnoten aan het<br />
eind van de tekst (eindnoten) moeten verschijnen. Dit heeft gevolgen<br />
voor alle voetnoten in een tekstcomponent. Het tegelijk<br />
gebruiken van voetnoten onderaan de pagina én aan het eind<br />
van de tekstcomponent is niet mogelijk.<br />
n Nieuwe voetnotentelling voor iedere container<br />
Kies deze instelling als de voetnootnummering op iedere pagina<br />
opnieuw moet beginnen, anders nummert <strong>RagTime</strong> de voetnoten<br />
in de component door.<br />
p Scheidingslijnstijlmodel<br />
Om lopende tekst en voetnoottekst van elkaar te scheiden<br />
wordt een lijn boven de eerste voetnoot ingevoegd. Kies daartoe<br />
een lijnstijlmodel uit het pop-upmenu, of Geen scheidingslijn<br />
als er geen scheidingslijn ingevoegd moet worden.<br />
é Lengte scheidingslijnen<br />
De lengte van de lijn wordt relatief ten opzichte van de containerbreedte<br />
aangegeven.<br />
é Afstand scheidingslijnen<br />
Door wijzigen van de afstand kunt u de lijn verticaal positioneren.<br />
19.249 TEKSTPANEEL, PROGRAMMA-INSTELLINGEN<br />
Om dit paneel te bekijken kiest u het commando Programmainstellingen<br />
uit het menu Extra’s en kiest u het @ paneel Tekst.<br />
n Behoud afbreektekens bij het importeren en plakken van tekst<br />
Bij het plaatsen van tekst in <strong>RagTime</strong> 6, hetzij via het klembord,<br />
’drag and drop’ of door importeren, kan <strong>RagTime</strong> 6, net als bij typen,<br />
woordafbrekingen in deze tekst invoegen.<br />
Waarbij <strong>RagTime</strong> 6 de regels van zijn toepasselijke woordenboeken<br />
en zijn gebruikerswoordenboeken toe past. Als de ingevoegde tekst<br />
al afbrekingen bevat die u handmatig ingevoerd heeft of die door
480 Hoofdstuk 19: Alfabetische referentie<br />
middel van de woordenboeken van andere programma’s bepaald<br />
zijn, zouden deze afbrekingen verloren gaan en vervangen worden.<br />
Daarbij kunnen afwijkingen in het regeleinde ontstaan, waar u het<br />
niet mee eens bent.<br />
Kruis dit veld aan als u niet wilt dat <strong>RagTime</strong> 6 tekst bij het invoegen<br />
van nieuwe afbrekingen voorziet.<br />
Unicode-aanpassing voor symbool- en ornamentlettertypen<br />
Een dialoogvenster waarschuwt bij het veranderen van lettertype,<br />
wanneer het nieuwe lettertype de letters niet heeft. Dit is het geval<br />
wanneer bijv. voor een Latijnse ’a’ WingDings, Symbol, Zapf Dingbats<br />
of andere symbool- en ornamentlettertypen gekozen worden<br />
die alle geen ’a’ bevatten. <strong>RagTime</strong> 6 biedt u dan aan de letters in<br />
een passend Unicode-teken te veranderen.<br />
X Toon dialoogvenster altijd<br />
Het dialoogvenster wordt in ieder geval getoond.<br />
X Altijd aanpassen zonder dialoogvenster<br />
De aanpassing wordt stilzwijgend doorgevoerd.<br />
X Nooit aanpassen<br />
De aanpassing blijft achterwege, het oorspronkelijke teken<br />
blijft zoals het is.<br />
19.250 TEKSTRANDENPANEEL, INFORMATIE<br />
Als er een Tekst–, spreadsheet–, tekening– of grafiek-component actief<br />
is, verschijnt er een menu met dezelfde naam in de menubalk. Om het<br />
Info-dialoogvenster te openen gebruikt u het commando Info uit het menu,<br />
en vervolgens kiest u het @ paneel Tekstranden.<br />
De meeste van deze instellingen zijn ook voor formaten in het commando<br />
Zoek en vervang beschikbaar.<br />
p Alineastijlmodel<br />
Het alineastijlmodel waarop alle hier gebruikte alineaformaten gebaseerd<br />
zijn. (Niet beschikbaar bij Zoek en vervang.)
i Linkerrand A<br />
De vrije ruimte links van de alineatekst.<br />
19.250: Tekstrandenpaneel, Informatie 481<br />
i Inspringing eerste regel B<br />
De vrije ruimte links van de eerste regel van de alinea.<br />
i Rechterrand C<br />
De vrije ruimte rechts van de alineatekst.<br />
X Normale interpunctie<br />
X Hangende interpunctie<br />
Leestekens kunnen precies langs of iets buiten de tekstrand geplaatst<br />
worden. Iets overhangende leestekens leveren optisch meer<br />
aansprekende randen op.<br />
De regel- en alinea-afstanden kunt u absoluut (bijv. 5 mm) of relatief<br />
(bijv. 150% = anderhalve regel) vastleggen. Relatieve gegevens hebben<br />
betrekking op de ’Automatische regelhoogte’ die door de hoogste in een<br />
regel voorkomende letter bepaald wordt. Daarenboven kunt u voor iedere<br />
afstand een absolute op- of afslag vastleggen, bijv. regelafstand 150%<br />
±1 mm.<br />
i Regelafstand, ± 1<br />
De regelafstand, gemeten van basislijn tot basislijn.<br />
i Afstand boven, ± 2<br />
De vrije ruimte boven de alinea.<br />
i Afstand onder, ± 3<br />
De vrije ruimte onder de alinea.<br />
l De ruimtes boven en onder de alinea worden aan het begin dan wel<br />
aan het eind van containers genegeerd.<br />
l Extra instellingen met betrekking tot de alinea’s van een component<br />
vindt u in het paneel @ Algemeen [blz. 415] van het Infodialoogvenster<br />
van de betreffende component.
482 Hoofdstuk 19: Alfabetische referentie<br />
n Op basislijnraster<br />
De basislijnen van alle teksten op een lay-outpagina kunnen in een<br />
gemeenschappelijk @ basislijnraster [blz. 82] ingesloten worden.<br />
X Linkslijnend<br />
X Gecentreerd<br />
X Rechtslijnend<br />
X Uitgevuld<br />
X Geforceerd uitgevuld<br />
De uitlijning van de selectie (zie @ Uitlijning (menu) [blz. 492]).<br />
Kolommen<br />
i Aantal<br />
Leg het aantal kolommen van alinea’s vast.<br />
i Afstand<br />
Leg de afstand tussen de kolommen vast.<br />
Tabs<br />
De velden van iedere regel van de tabel bevatten de gegevens voor<br />
een tab. Als u in de tabel klikt, verschijnt er een invoerveld om de<br />
waarden te bewerken.<br />
l Tabinstellingen zijn niet beschikbaar bij Zoek en vervang.<br />
De eerste tab in de lijst is de @ automatische tab [blz. 149] die<br />
gewijzigd, maar niet gewist kan worden.<br />
P Nieuw<br />
Creëert een element.<br />
P Wis<br />
Wist het geselecteerde element.<br />
+ Overal<br />
Een vinkje in deze kolom geeft aan dat de in deze regel beschreven<br />
tab in alle geselecteerde alinea’s voorkomt. Voor tabs die<br />
niet in alle geselecteerde alinea’s voorkomen, kunt u hier klikken<br />
om ze overal in te stellen.<br />
i Positie<br />
De positie van de tab. Positieve waarden zijn relatief ten opzichte<br />
van de linkerrand, negatief ten opzichte van de rechterrand.
19.251: Tekststatistiek (commando) 483<br />
In het geval van automatische tabs worden tabs vanaf de laatste<br />
andere tab in de hier aangegeven afstand tot de rechterrand<br />
herhaald.<br />
p Soort<br />
Kies het @ soort tab [blz. 150]<br />
i … (Vulteken)<br />
Voer in waarmee de ruimte voor de tab opgevuld moet worden.<br />
Meestal is dat een spatie.<br />
Zie ook<br />
@ Info, Tekening (commando) [blz. 330]<br />
@ Zoek en vervang (commando) [blz. 527]<br />
19.251 TEKSTSTATISTIEK (COMMANDO)<br />
Het commando Tekststatistiek verschijnt in het Tekst-menu en is beschikbaar<br />
wanneer een tekstcomponent actief is. Het commando Tekststatistiek<br />
opent een dialoog waarin het aantal letters, woorden, regels<br />
en alinea’s van de huidige selectie getoond worden. Bij een lege selectie<br />
worden de gegevens voor de actieve tekstcomponent vermeld.<br />
l Als de actieve component meermalen in containers van verschillende<br />
grootte geïnstalleerd is, kan het aantal regels niet eenduidig bepaald<br />
worden.<br />
19.252 TEKSTVOLGORDEPANEEL, INFORMATIE<br />
Als er een Tekst–, spreadsheet–, tekening– of grafiek-component actief<br />
is, verschijnt er een menu met dezelfde naam in de menubalk. Om het<br />
Info-dialoogvenster te openen gebruikt u het commando Info uit het menu,<br />
en vervolgens kiest u het @ paneel Tekstvolgorde.<br />
Deze instellingen zijn ook voor formaten in het commando Zoek en<br />
vervang beschikbaar.<br />
p Alineastijlmodel<br />
Het alineastijlmodel waarop alle hier gebruikte alineaformaten gebaseerd<br />
zijn.<br />
é Woordafstand (Minimum, Optimum, Maximum)<br />
Leg de speelruimte vast die <strong>RagTime</strong> bij het verdelen van de woorden<br />
op regels tussen de woorden heeft. De gegevens zijn relatief ten
484 Hoofdstuk 19: Alfabetische referentie<br />
opzichte van de breedte van de normale spatie van het gebruikte lettertype.<br />
Verminder het minimum om in grensgevallen een woord eerder op<br />
een regel te laten passen. Wijzig het optimum als de normale breedte<br />
van een spatie niet bevalt. Verhoog het maximum om in grensgevallen<br />
een woord minder snel op de regel te laten passen zodat<br />
daarmee een woordafbreking vermeden kan worden.<br />
l Met deze gegevens wordt alleen voor uitgevulde tekst rekening<br />
gehouden (zie @ Uitlijning (menu) [blz. 492]).<br />
n Vul regels met één enkel woord uit<br />
Specificeert of tekst in regels zonder spaties (met maar één woord)<br />
door het verhogen van de letterafstand uitgevuld mag worden.<br />
l Deze instelling beïnvloedt alleen alinea’s waarvan de tekst uitgevuld<br />
is.<br />
Initialen<br />
Informatie over het gebruik van initialen vindt u onder @ Initialen<br />
[blz. 152].<br />
i Aantal tekens<br />
Voer in hoeveel letters als initiaal gebruikt moeten worden.<br />
i Hoogte in regels<br />
Voer de hoogte van de initialen in regels in.<br />
i Schaling<br />
Initialen kunnen geschaald worden zodat hun bovenkant met<br />
de eerste tekstregel op één lijn staat.<br />
i Eerste regel met tekst<br />
Geef aan in welke regel de lopende tekst beginnen moet.<br />
Begin alinea<br />
Met deze instellingen wordt vastgelegd hoe alinea’s aan de grenzen<br />
van pagina’s en containers die met @ pijplijnen [blz. 70] verbonden<br />
zijn, worden behandeld.<br />
p Begin<br />
Stel in of het @ begin van de alinea [blz. 253] op een nieuwe<br />
pagina, op even of oneven pagina’s enz. liggen moet.<br />
i Minimumregels in weduwen<br />
Leg vast hoeveel regels aan het begin van een alinea ten min-
19.253: Tint (commando) 485<br />
ste samen moeten blijven voordat de alinea helemaal naar de<br />
volgende via een pijplijn bereikbare plaats komt.<br />
i Minimumregels in wezen<br />
Leg vast hoeveel regels aan het einde van een alinea ten minste<br />
samen moeten blijven voordat de alinea helemaal naar de<br />
volgende via een pijplijn bereikbare plaats komt.<br />
l Als u beide minimumaantal regels op 0 zet. wordt de alinea<br />
niet gescheiden.<br />
p Alineastijlmodel voor volgende alinea<br />
Deze instelling verschijnt alleen als u formaten voor @ Zoek en vervang<br />
[blz. 527] vastlegt.<br />
Zie ook<br />
@ Zoek en vervang (commando) [blz. 527]<br />
@ Info, Tekening (commando) [blz. 330]<br />
19.253 TINT (COMMANDO)<br />
Het commando Tint staat in het Opmaak-menu en betreft de verzadigingsgraad<br />
van een kleur.<br />
☞ Tint van een kleur wijzigen<br />
1 Selecteer iets.<br />
2 Selecteer Tint.<br />
Er verschijnt een submenu dat stapsgewijze percentages voor de tint<br />
bevat alsmede de keuzemogelijkheden Geen en Andere.<br />
De instelling Geen tint zorgt ervoor dat er geen nieuwe waarde voor<br />
de tint wordt gebruikt.<br />
Andere opent een dialoogvenster waarin u een waarde kunt aangeven<br />
die niet in de lijst opgenomen is.<br />
l Voor een groot aantal elementen kunt u de tint ook in de desbetreffende<br />
vensters en Info-panelen wijzigen.<br />
l Als u in een vulstijlmodel Geen tint gebruikt, wordt de tint van<br />
het object gebruikt.<br />
Zie ook<br />
@ Kleur [blz. 140]<br />
@ Vulstijlmodellen gebruiken [blz. 160]
486 Hoofdstuk 19: Alfabetische referentie<br />
19.254 TOETSENBORDAFKORTINGEN (COMMANDO)<br />
Het commando Toetsenbordafkortingen staat in het Extra’s-menu. Als<br />
u dit commando kiest, verschijnt er een venster waarin u toetsenbordafkortingen<br />
creëren of wijzigen kunt.<br />
? Namenlijst<br />
Alle in <strong>RagTime</strong> 6 ingebouwde commando’s zijn in een @ hiërarchische<br />
lijst [blz. 558] opgevoerd.<br />
Beschrijving commando<br />
Hier komt een korte beschrijving van het commando te staan.<br />
Toetsenbordafkorting<br />
In een tabel zijn de toetsenbordafkortingen van het commando dat<br />
in de namenlijst geselecteerd is, opgevoerd.<br />
? Toetsen<br />
De toetsenbordcombinatie die u moet indrukken om het commando<br />
in werking te zetten.<br />
p Weergave<br />
Bepaal of en welke afkorting naar het commando in menu’s getoond<br />
moet worden.<br />
— Bij voorkeur<br />
Bij meerdere afkortingen voor één commando wordt deze<br />
getoond.<br />
— Automatisch<br />
Bij meerdere afkortingen voor een commando wordt die<br />
afkorting getoond die op uw toetsenbord met het minste<br />
aantal toetsen gebruikt kan worden. Heeft u bijv.<br />
ctrl -M en F1 als afkorting met automatische weergave<br />
bepaald, dan wordt bij een toetsenbord met functietoetsen<br />
F1 weergegeven, bij een toetsenbord zonder (sommige<br />
notebooks) ctrl -M.<br />
— Nooit<br />
De toetsenbordafkorting wordt nooit getoond.<br />
P Maak aan<br />
Opent een dialoogvenster en vraagt om een nieuwe toetsenbordafkorting<br />
in te voeren.<br />
P Wis<br />
Wist de geselecteerd toetsenbordafkorting.
19.255: Toon (menu) 487<br />
P Zet alle toetsenbordafkortingen terug op standaard fabrieksinstelling<br />
Maakt uw wijzigingen aan alle toetsenbordafkortingen ongedaan.<br />
z Eventueel voor AppleScripts vergeven toetsenbordafkortingen<br />
blijven behouden (zie @ AppleScript (menu) [blz. 241]).<br />
19.255 TOON (MENU)<br />
Y Toon<br />
+ Niet-afdrukkende elementen<br />
Bepaalt of elementen die niet geprint worden, op het scherm<br />
zichtbaar zijn. Als het uitstaat, wordt het document zo op het<br />
beeldscherm getoond, als het ook zou worden geprint.<br />
Niet-afdrukkende elementen zijn bijvoorbeeld hulplijnen, overloopsymbolen<br />
van tekstcontainers, maar ook alle objecten<br />
waarvoor u Object wordt geprint uitgezet heeft.<br />
+ Paginagrenzen<br />
Bepaalt of paginagrenzen op het scherm zichtbaar zijn, zodat<br />
te zien is wat op één enkele pagina geprint wordt. (Lay-out- of<br />
sjabloonlay-outpagina, spreadsheets of tekening)<br />
+ Verbonden importen<br />
Bepaalt of niet-printende randen getekend worden om gegevens<br />
die met verbinding naar het bronbestand geïmporteerd<br />
zijn om herkenning te vereenvoudigen. Details over de verbinding<br />
vindt u in een paneel in het Info-dialoogvenster. (zie @ Over<br />
verbonden importen [blz. 207])<br />
+ Bijzondere tekens<br />
Bepaalt of tekens, zoals bijvoorbeeld tabs, spaties en alineaeinden,<br />
die normaal gesproken niet zichtbaar zijn door middel<br />
van niet-drukkende symbolen op het scherm weergegeven worden.<br />
+ <strong>Bereken</strong>de tekst<br />
Bepaalt of uitkomsten van formules in teksten door nietdrukkende<br />
randen kenbaar zijn.<br />
+ Pijplijnen<br />
Bepaalt of pijplijnen tussen containers door niet-drukkende lijnen<br />
kenbaar zijn.<br />
+ Objectnamen<br />
Bepaalt of de niet-afdrukkende namen van tekeningobjecten in<br />
het midden ervan zichtbaar moeten zijn.
488 Hoofdstuk 19: Alfabetische referentie<br />
Zie ook<br />
@ Linialen en rasters (menu) [blz. 381]<br />
19.256 TOON FILMCONTROLLER (COMMANDO)<br />
l De tot nu toe alleen onder Mac OS beschikbare film-componenten<br />
worden vanaf <strong>RagTime</strong> 6 alleen nog in zoverre ondersteund als voor<br />
het openen van oude documenten noodzakelijk is. Films kunnen<br />
noch afgespeeld, noch bewerkt, maar alleen gewist worden.<br />
Het commando Toon filmcontroller verschijnt in het Film-menu en<br />
is beschikbaar wanneer er een film geselecteerd is.<br />
Dit commando toont de standaard-filmcontroller.<br />
U kunt het commando ook gebruiken door het filmsymbool aan te<br />
klikken.<br />
19.257 TOON FILMPOSTER (COMMANDO)<br />
l De tot nu toe alleen onder Mac OS beschikbare film-componenten<br />
worden vanaf <strong>RagTime</strong> 6 alleen nog in zoverre ondersteund als voor<br />
het openen van oude documenten noodzakelijk is. Films kunnen<br />
noch afgespeeld, noch bewerkt, maar alleen gewist worden.<br />
Het commando Toon filmposter verschijnt in het Film-menu en is<br />
beschikbaar wanneer er een filmcomponent geselecteerd is.<br />
Een filmposter is een beeld dat in een film kan worden getoond zonder<br />
dat hij draait. Het gaat in de regel om het eerste beeld van de film.<br />
Door het commando aan te klikken verschijnt de poster.<br />
19.258 TOON/VERBERG GEREEDSCHAPSBALK (COMMANDO)<br />
Het commando Toon/Verberg gereedschapsbalk verschijnt in het<br />
Vensters-menu.<br />
Gebruik het om de @ gereedschapsbalk [blz. 532] bovenaan het<br />
beeldscherm zichtbaar of onzichtbaar te maken.<br />
19.259 TOON/VERBERG KOLOMMEN/RIJEN (COMMANDO)<br />
De commando’s Verberg kolommen/rijen en Toon kolommen/rijen<br />
staan in het Spreadsheet-menu dat beschikbaar is wanneer er een<br />
spreadsheet actief is. Beide commando’s kunnen alleen op hele kolommen<br />
of rijen toegepast worden.
19.260: Transformatie (menu) 489<br />
Verberg kolommen/rijen maakt de geselecteerde kolommen of rijen<br />
onzichtbaar.<br />
l De inhoud van verborgen kolommen en rijen blijft behouden en er<br />
kan bijv. in formules naar verwezen worden.<br />
Toon kolommen/rijen maakt verborgen kolommen of rijen in de selectie<br />
weer zichtbaar.<br />
l Een verborgen kolom of rij kunt u apart selecteren door haar referentie<br />
in te voeren (bijv. A:A voor kolom A) in de gereedschapsbalk.<br />
Zie ook<br />
@ Gereedschapsbalk voor spreadsheets [blz. 538]<br />
19.260 TRANSFORMATIE (MENU)<br />
l De transformatie van objecten met geïnstalleerde componenten<br />
heeft gevolgen voor het object en de inhoud ervan.<br />
Y Transformatie<br />
Draai 90° naar links<br />
Draait de geselecteerde objecten met 90° tegen de klok in.<br />
Draai 90° naar rechts<br />
Draait de geselecteerde objecten met 90° met de klok mee.<br />
Spiegel boven onder<br />
Spiegelt de geselecteerde objecten om hun horizontale symmetrieas.<br />
Spiegel links rechts<br />
Spiegelt de geselecteerde objecten om hun verticale symmetrieas.<br />
c Beginwaarde transformatie<br />
Stelt de transformatie van de selectie op de standaardwaarden<br />
terug: rotatie en schuining op 0 en schaling op 100%.<br />
c Verwijder transformatie<br />
Verwijdert de transformatie (schaling, rotatie, schuining) van de<br />
geselecteerde objecten, zonder hun vorm en oriëntatie te wijzigen.<br />
Indien nodig, worden de objecten in veelhoeken of béziercurven<br />
omgezet.
490 Hoofdstuk 19: Alfabetische referentie<br />
Zie ook<br />
@ Tekeningobjecten schalen, schuin zetten en draaien [blz. 59]<br />
@ Tekencommando’s (palet) [blz. 550]<br />
19.261 TRANSFORMEER REFERENTIE (COMMANDO)<br />
Het commando Transformeer referentie staat in het menu @ Calculatie<br />
[blz. 264]. U gebruikt dit commando om de referentie tussen @ relatief of<br />
absoluut [blz. 197] te wijzigen.<br />
☞ Referentie transformeren<br />
1 Selecteer de referentie in het formule-invoerveld.<br />
2 Kies Transformeer referentie.<br />
De rij- en kolomwaarden kunnen tussen de mogelijke alternatieven<br />
’absoluut’ en ’relatief’ heen en weer geschakeld worden.<br />
Worden referenties van verschillende types samen geselecteerd, dan zet<br />
<strong>RagTime</strong> alle geselecteerde referenties in het type van de eerste referentie<br />
om.<br />
l U kunt laag-referenties in A1-notatie transformeren door voor de<br />
laag-referentie een dollarteken ($) in te voeren of te wissen. U kunt<br />
laag-referenties in een R1K1-notatie omzetten door de referenties<br />
tussen rechte haakjes ([]) te zetten of deze uit de laag-referentie te<br />
verwijderen. Voorbeelden daarvoor vindt u onder @ Referentienotatie<br />
[blz. 198].<br />
Zie ook<br />
@ Over absolute en relatieve referenties [blz. 197]<br />
19.262 TYPOGRAFIEPANELEN, INFORMATIE<br />
Als er een tekst–, spreadsheet–, grafiek–, tekening– of knop-component<br />
actief is, verschijnt er een menu met dezelfde naam in de menubalk. Om<br />
het Info-dialoogvenster te openen gebruikt u het commando Info uit het<br />
menu, en vervolgens kiest u het @ paneel Lettertype, Letterkleur, Letterspatiëring,<br />
Linguïstiek of Waardeformaat.<br />
In de typografiepanelen zijn alle instellingen voor de formattering<br />
van tekst bij elkaar geplaatst.
Panelen<br />
19.263: Uitlijning (menu) 491<br />
@ Lettertype [blz. 358]<br />
Lettertype, lettergrootte, stijl<br />
@ Letterkleur [blz. 352]<br />
Kleur, onderstrepingslijns<br />
@ Letterspatiëring [blz. 353]<br />
Schaling (verbreding, grootte, verkleinde kapitalen) en positionering<br />
(super-/subscript, basislijnverschuiving, spatiëring, afspatiëring)<br />
@ Linguïstiek [blz. 378]<br />
Taal voor spellingcontrole en woordafbreking<br />
@ Waardeformaat [blz. 524]<br />
Waardeformaat voor berekende tekst<br />
Zie ook<br />
@ Tekstinfo (commando) [blz. 476]<br />
@ Info, Tekening (commando) [blz. 330]<br />
@ Info, spreadsheet (commando) [blz. 328]<br />
@ Info, Grafiek (commando) [blz. 323]<br />
@ Info, Knoppen (commando) [blz. 326]<br />
@ Zoek en vervang (commando) [blz. 527]<br />
19.263 UITLIJNING (MENU)<br />
Het menu Uitlijning verschijnt in het Illustratie-menu en is beschikbaar<br />
als er een illustratie geselecteerd is. U kunt ermee een illustratie in haar<br />
container uitlijnen. Er verschijnt een submenu waarin meerdere mogelijkheden<br />
aangegeven zijn. Er zijn nog diverse andere varianten hoe u<br />
@ illustraties uitlijnen [blz. 86] kunt.<br />
☞ Illustratie uitlijnen<br />
1 Selecteer een illustratie.<br />
2 • Kies een van de mogelijkheden uit het submenu Uitlijning.<br />
• Klik op een van de knoppen in de gereedschapsbalk.
492 Hoofdstuk 19: Alfabetische referentie<br />
Zie ook<br />
@ Schaling (commando) [blz. 455]<br />
@ Gereedschapsbalk voor illustraties [blz. 536]<br />
19.264 UITLIJNING (MENU)<br />
Het menu Uitlijning staat in het Opmaak-menu en bevat instellingen<br />
voor de uitlijning van teksten ten opzichte van de kantlijnen. Het instelling<br />
geldt alleen voor geselecteerde alinea’s.<br />
Y Uitlijning<br />
Linkslijnend<br />
Gecentreerd<br />
Rechtslijnend<br />
Uitgevuld<br />
Geforceerd uitgevuld<br />
c Tekst links/getallen rechts<br />
(alleen in spreadsheets)<br />
c Uitlijnend op decimaal teken<br />
(alleen in spreadsheets)<br />
☞ Tekstuitlijning instellen<br />
1 @ Selecteer [blz. 78] een of meer alinea’s.<br />
2 Kies Uitlijning.<br />
Er verschijnt een submenu.<br />
3 Kies het soort uitlijning.<br />
De alinea’s veranderen dienovereenkomstig.<br />
Zie ook<br />
@ Tekstuitlijning aan randen [blz. 148]<br />
@ Over alineaformattering [blz. 147]<br />
19.265 VEELHOEKENPANEEL, TEKENINGINFORMATIE<br />
Om dit paneel te bekijken selecteert u een tekeningobject, gebruikt u<br />
het commando Info uit het Tekeningmenu en kiest u dan het @ paneel<br />
Veelhoek.<br />
n Afgeronde veelhoek<br />
Bepaalt of de hoeken van de geselecteerde veelhoeken afgerond<br />
worden.
19.266 VEELHOEKGEREEDSCHAP<br />
19.266: Veelhoekgereedschap 493<br />
Als een veelhoek geselecteerd wordt, verschijnt er een @ omsluitend kader<br />
met hendels aan de randen en hoeken. Veelhoeken kunnen open of<br />
gesloten zijn.<br />
☞ Een veelhoek tekenen<br />
1 Klik op de knop Veelhoekgereedschap.<br />
De muiswijzer verandert in een dradenkruis.<br />
l Voor tekenobjecten die componenten kunnen opnemen, kunt<br />
u al bij de selectie van het tekengereedschap een componenttype<br />
bepalen. Om een component te creëren en in een nieuw<br />
tekeningobject te installeren kiest u een componenttype uit het<br />
menu dat zichtbaar wordt nadat u de gereedschapsknop even<br />
ingedrukt houdt.<br />
2 Verplaats het dradenkruis naar de plaats waar een van de hoeken<br />
van de veelhoek moet komen.<br />
3 Klik een punt aan waarop de volgende hoek getekend moet worden.<br />
Tussen de beide punten verschijnt een rechte lijn.<br />
4 Herhaal deze stap voor iedere hoek.<br />
5 • Klik op het beginpunt wanneer u een gesloten veelhoek wilt creëren.<br />
• Dubbelklik op een willekeurig punt wanneer u een open veelhoek<br />
wilt afsluiten.<br />
De veelhoek is geselecteerd.<br />
Zie ook<br />
@ Veelhoeken en béziercurven bewerken [blz. 57]<br />
@ Veelhoekenpaneel, Tekeninginformatie [blz. 492]<br />
@ Toetsen en modificatietoetsen in tekeningen [blz. 565]<br />
@ Tekeningobjecten [blz. 49]<br />
19.267 VENSTERS (MENU)<br />
y Vensters<br />
Y @ Paletten [blz. 532] \<br />
Y Hulpmiddelen \<br />
c @ Alineastijlmodellen [blz. 238]<br />
c @ Eenheden [blz. 286]<br />
c @ Illustratieoverzicht [blz. 314]<br />
c @ Indexingangen [blz. 320]
494 Hoofdstuk 19: Alfabetische referentie<br />
c @ Kleuren [blz. 340]<br />
c @ Letterstijlmodellen [blz. 355]<br />
c @ Lettertypeoverzicht [blz. 361]<br />
c @ Lijnstijlmodellen [blz. 376]<br />
c @ Linialen [blz. 380]<br />
c @ Namen [blz. 386]<br />
c @ Vulstijlmodellen [blz. 519]<br />
c @ Waardeformaten [blz. 525]<br />
Y @ Nieuwe component [blz. 388] \<br />
c @ Open component [blz. 392]<br />
c @ Open inventaris [blz. 393]<br />
Y @ Beeldgrootte [blz. 252] \<br />
Y @ Linialen en rasters [blz. 381] \<br />
Y @ Toon [blz. 487] \<br />
c @ Toon/Verberg gereedschapsbalk [blz. 488]<br />
c @ Vensters achter elkaar [blz. 494]<br />
c @ Vensters boven elkaar [blz. 494]<br />
c @ Vensters naast elkaar [blz. 494]<br />
Hier verschijnt een lijst van alle geopende vensters<br />
19.268 VENSTERS ACHTER ELKAAR (COMMANDO)<br />
Dit commando ordent alle documentvensters op het beschikbare beeldschermoppervlak<br />
naar rechts onder verschoven over elkaar heen.<br />
Z Gemaximeerde vensters worden in het voorkomende geval hersteld.<br />
19.269 VENSTERS BOVEN ELKAAR (COMMANDO)<br />
Dit commando ordent alle documentvensters op het beschikbare beeldschermoppervlak<br />
over elkaar heen.<br />
Z Gemaximeerde vensters worden in het voorkomende geval hersteld.<br />
19.270 VENSTERS NAAST ELKAAR (COMMANDO)<br />
Dit commando ordent alle documentvensters op het beschikbare beeldschermoppervlak<br />
naast elkaar.
19.271: Verbreek pijplijn (commando) 495<br />
Z Gemaximeerde vensters worden in het voorkomende geval hersteld.<br />
19.271 VERBREEK PIJPLIJN (COMMANDO)<br />
Het commando Verbreek pijplijn verschijnt in het Extra’s-menu en is beschikbaar<br />
als er een pijplijn aanwezig is. Als u Verbreek pijplijn kiest,<br />
verschijnt er een dialoogvenster waarin u een verticale of horizontale<br />
pijplijn kunt selecteren. Deze keuzemogelijkheid heeft u alleen als er<br />
een dergelijke pijplijn aanwezig is. Kies wat gewenst is, en klik op OK. De<br />
pijplijn wordt dan verbroken.<br />
l U kunt pijplijnen ook verbreken door het gereedschap @ Pijplijn verbreken<br />
[blz. 72] te gebruiken.<br />
19.272 VERBREEK VERBINDING MET BESTAND (COMMANDO)<br />
Het commando Verbreek verbinding met bestand verschijnt in het Illustratieoverzicht<br />
en in het Illustratie-menu en is beschikbaar, als er een<br />
illustratie geselecteerd is dat met zijn bestand van oorsprong verbonden<br />
is.<br />
Het commando verbreekt de verbinding tussen de geselecteerde illustratiecomponent<br />
en het bestand van oorsprong. De illustratiegegevens<br />
moeten daarbij in het document gekopieerd worden.<br />
l Voor dit commando moet het oorspronkelijke bestand van de illustratie<br />
beschikbaar zijn.<br />
Zie ook<br />
@ Gegevensuitwisseling, beelden [blz. 211]<br />
@ Over verbonden importen [blz. 207]<br />
@ Illustratieoverzicht (commando) [blz. 314]<br />
19.273 VERENIGING (COMMANDO)<br />
Het commando Vereniging verenigt het geselecteerde celbereik.<br />
De gegevens van de cel linksboven worden in de vereniging overgenomen.<br />
De gegevens van de andere cellen worden gewist. Een vereniging<br />
is een celbereik dat zich als één enkele cel gedraagt.
496 Hoofdstuk 19: Alfabetische referentie<br />
Zie ook<br />
@ Een celbereik selecteren [blz. 101]<br />
@ Spreadsheetcommando’s (palet) [blz. 549]<br />
@ Spreadsheet (menu) [blz. 464]<br />
19.274 VERTONINGPANEEL, FILMINFORMATIE<br />
l De tot nu toe alleen onder Mac OS beschikbare film-componenten<br />
worden vanaf <strong>RagTime</strong> 6 alleen nog in zoverre ondersteund als voor<br />
het openen van oude documenten noodzakelijk is. Films kunnen<br />
noch afgespeeld, noch bewerkt, maar alleen gewist worden.<br />
Als er een Film-component actief is, verschijnt er een menu met dezelfde<br />
naam in de menubalk. Om het Info-dialoogvenster te openen gebruikt<br />
u het commando Info uit het menu, en vervolgens kiest u het @ paneel<br />
Vertoning.<br />
é Snelheidsfactor<br />
De afspeelsnelheid in relatie tot de oorspronkelijke snelheid van de<br />
film wordt getoond. U kunt de afspeelsnelheid wijzigen door een<br />
nieuwe waarde in te voeren of er een uit het pop-upmenu te kiezen.<br />
n Film wordt achterwaarts afgespeeld<br />
Aankruisen wanneer de film achterwaarts afgespeeld moet worden.<br />
n Film wordt in een loop afgespeeld<br />
Aankruisen wanneer de film in een eindeloze loop afgespeeld moet<br />
worden.<br />
n Film wordt van voren naar achteren en terug afgespeeld<br />
Wanneer de film afwisselend voorwaarts en achterwaarts afgespeeld<br />
moet worden, zet dan eerst Film wordt in een loop afgespeeld<br />
aan en vervolgens Film wordt van voren naar achteren<br />
en terug afgespeeld.<br />
é Geluidssterkte<br />
Voer een waarde in in relatie tot het maximale volume of kies er een<br />
uit het pop-upmenu.<br />
19.275 VERVANG EN ZOEK (COMMANDO)<br />
Het commando Vervang en zoek verschijnt in het Wijzig/Bewerkenmenu.<br />
Wordt het gekozen, vervangt <strong>RagTime</strong> de huidige selectie door<br />
de in het venster @ Zoek en vervang [blz. 527] ingevoerde vervangende<br />
begrip en zet de zoekactie aansluitend voort.
Zie ook<br />
@ Zoeken en vervangen [blz. 174]<br />
19.276 VERWIJDER CELLEN (COMMANDO)<br />
19.276: Verwijder cellen (commando) 497<br />
Het commando Verwijder cellen verwijdert de geselecteerde cellen.<br />
In een dialoogvenster kunt u vastleggen welke aanwezige cellen<br />
de vrijkomende ruimte moeten vullen: de cellen rechts, onder of achter<br />
de selectie.<br />
l De formulereferenties naar de verschoven cellen worden geactualiseerd.<br />
Zie ook<br />
@ Een celbereik selecteren [blz. 101]<br />
@ Spreadsheetcommando’s (palet) [blz. 549]<br />
@ Spreadsheet (menu) [blz. 464]<br />
19.277 VERWIJDER HYPERLINK-MARKERING (COMMANDO)<br />
Verwijder hyperlink-markering is beschikbaar wanneer er een stuk<br />
tekst in een tekstcomponent, grafische tekst of meerregelige cel in een<br />
spreadsheetcomponent is geselecteerd waarin een als hyperlink gemarkeerde<br />
tekst opgenomen is.<br />
De markering van alle in de selectie opgenomen hyperlinks wordt<br />
verwijderd.<br />
Zie ook<br />
@ Hyperlinks (koppelingen) [blz. 181]<br />
@ Markeer als hyperlink (commando) [blz. 383]<br />
@ Hyperlinks-paneel, Info-dialoogvenster [blz. 313]<br />
@ Hyperlinks-paneel, Documentinstellingen [blz. 312]<br />
19.278 VERWIJDER KOLOMMEN/RIJEN (COMMANDO)<br />
bevatten.<br />
De commando’s Verwijder kolommen en Verwijder rijen verwijderen<br />
alle kolommen of alle rijen die geselecteerde cellen<br />
l De formulereferenties naar de verschoven cellen worden geactualiseerd.
498 Hoofdstuk 19: Alfabetische referentie<br />
Zie ook<br />
@ Een celbereik selecteren [blz. 101]<br />
@ Spreadsheetcommando’s (palet) [blz. 549]<br />
@ Spreadsheet (menu) [blz. 464]<br />
19.279 VERWIJDER LAAG (COMMANDO)<br />
Het commando Verwijder laag wist de zichtbare laag van de actieve<br />
spreadsheet. De inhoud van de laag gaat verloren.<br />
Zie ook<br />
@ Lagen [blz. 96]<br />
@ Spreadsheetcommando’s (palet) [blz. 549]<br />
@ Spreadsheet (menu) [blz. 464]<br />
19.280 VERWIJDER LINKERSJABLOONPAGINA (COMMANDO)<br />
Het commando Verwijder linkersjabloonpagina verschijnt in het Layoutmenu<br />
en is beschikbaar wanneer er een dubbelzijdige sjabloonpagina<br />
in een sjabloonlay-outcomponent geselecteerd is.<br />
☞ Linkerdeel in een dubbelzijdige sjabloonpagina verwijderen<br />
1 Selecteer een dubbelzijdige sjabloonpagina.<br />
2 Kies Verwijder linkersjabloonpagina<br />
Het linkerdeel van de dubbelzijdige sjabloonpagina wordt verwijderd<br />
en de sjabloonpagina is niet meer dubbelzijdig.<br />
Zie ook<br />
@ Dubbelzijdige lay-out [blz. 69]<br />
@ Verwijder rechtersjabloonpagina (commando) [blz. 499]<br />
19.281 VERWIJDER PAGINA-EINDE (COMMANDO)<br />
Het commando Verwijder pagina-einde in het Spreadsheet-menu is beschikbaar<br />
wanneer er een open spreadsheetcomponent actief is en er<br />
een kolom of rij geselecteerd is.
19.282: Verwijder rechtersjabloonpagina (commando) 499<br />
☞ Pagina-einde verwijderen<br />
1 @ Selecteer [blz. 102] de kolom rechts of de rij onder de paginaeindemarkering.<br />
2 Kies Verwijder pagina-einde.<br />
Het pagina-einde wordt verwijderd.<br />
19.282 VERWIJDER RECHTERSJABLOONPAGINA (COMMANDO)<br />
Het commando Verwijder rechtersjabloonpagina verschijnt in het Layoutmenu<br />
en is beschikbaar wanneer er een dubbelzijdige sjabloonpagina<br />
in een sjabloonlay-outcomponent geselecteerd is.<br />
☞ Rechterdeel in een dubbelzijdige sjabloonpagina verwijderen<br />
1 Selecteer een dubbelzijdige sjabloonpagina.<br />
2 Kies Verwijder rechtersjabloonpagina<br />
Het rechterdeel van de dubbelzijdige sjabloonpagina wordt verwijderd<br />
en de sjabloonpagina is niet meer dubbelzijdig.<br />
Zie ook<br />
@ Dubbelzijdige lay-out [blz. 69]<br />
@ Verwijder linkersjabloonpagina (commando) [blz. 498]<br />
19.283 VOEG CELLEN IN (COMMANDO)<br />
Het commando Voeg cellen in voegt nieuwe cellen voor de selectie<br />
in. In een dialoogvenster kunt u instellen waarheen aanwezige<br />
cellen en hun inhoud verplaatst moeten worden: naar rechts, naar beneden<br />
of naar een achterliggende laag.<br />
l De formulereferenties naar de verschoven cellen worden geactualiseerd.<br />
Zie ook<br />
@ Een celbereik selecteren [blz. 101]<br />
@ Spreadsheetcommando’s (palet) [blz. 549]<br />
@ Spreadsheet (menu) [blz. 464]
500 Hoofdstuk 19: Alfabetische referentie<br />
19.284 VOEG KOLOMMEN/RIJEN IN (COMMANDO)<br />
De commando’s Voeg kolommen in en Voeg rijen in openen<br />
een dialoogvenster voor de invoer van het aantal kolommen of<br />
rijen dat voor de selectie ingevoegd moet worden. Het aantal kolommen<br />
of rijen in de selectie wordt voorgesteld.<br />
U kunt deze commando’s toepassen wanneer willekeurige celbereiken<br />
(ook onvolledige kolommen of rijen) geselecteerd zijn of wanneer een<br />
kolommenscheider of rijenscheider geselecteerd is (klik tussen twee kolommen<br />
of rijen in de rijenkop of kolommenkop bij de liniaal.).<br />
l De formulereferenties naar de verschoven cellen worden geactualiseerd.<br />
Zie ook<br />
@ Een celbereik selecteren [blz. 101]<br />
@ Spreadsheetcommando’s (palet) [blz. 549]<br />
@ Spreadsheet (menu) [blz. 464]<br />
19.285 VOEG LAAG TOE (COMMANDO)<br />
Het commando Voeg laag toe voegt een laag aan de actieve<br />
spreadsheet toe en maakt haar zichtbaar.<br />
U kunt van zichtbare laag veranderen (zie @ Laag (commando)<br />
[blz. 350]), en verschillende lagen in verschillende containers weergeven.<br />
Zie ook<br />
@ Lagen [blz. 96]<br />
@ Spreadsheetcommando’s (palet) [blz. 549]<br />
@ Spreadsheet (menu) [blz. 464]<br />
19.286 VOEG PAGINA IN (COMMANDO)<br />
Het commando Voeg pagina in verschijnt in het Extra’s-menu en voegt<br />
aan de lay-out of aan de sjabloonlay-out een lege pagina toe.<br />
Als u een pagina in een lay-out wilt invoegen die op een sjabloonlayout<br />
gebaseerd is, bepaalt <strong>RagTime</strong>, welke pagina van de sjabloonlay-out<br />
geschikt is om in te voegen.
19.287: Voeg pagina-einde in (commando) 501<br />
☞ Pagina invoegen<br />
1 Selecteer een pagina of een @ paginascheiding waar de nieuwe pagina<br />
ingevoegd moet worden.<br />
2 Kies Voeg pagina in.<br />
De nieuwe pagina wordt ingevoegd. Als er een pagina geselecteerd<br />
is, wordt de nieuwe pagina na de geselecteerde pagina ingevoegd.<br />
Zie ook<br />
@ Pagina’s invoegen [blz. 67]<br />
19.287 VOEG PAGINA-EINDE IN (COMMANDO)<br />
Het commando Voeg pagina-einde in is beschikbaar wanneer een open<br />
spreadsheetcomponent actief is en er een kolom of rij geselecteerd is.<br />
☞ Pagina-einde invoegen<br />
1 @ Selecteer een kolom of rij [blz. 102].<br />
2 Kies Voeg pagina-einde in.<br />
Een pagina-einde wordt door een stippellijn aangegeven en verschijnt<br />
links van de kolom of boven de rij. Als u de spreadsheet<br />
print, gebruikt <strong>RagTime</strong> de pagina-eindes om vast te stellen wat op<br />
iedere pagina geprint moet worden.<br />
l Pagina-eindes zijn gemarkeerd, als Paginagrenzen in het submenu<br />
@ Toon [blz. 493] ingeschakeld zijn.<br />
19.288 VOEG REEKS TOE (COMMANDO)<br />
Gebruik het commando Voeg reeks toe om in een grafiek een nieuwe<br />
reeks toe te voegen. Wordt dit commando gekozen, dan verschijnt het<br />
invoegpunt in een formule-invoerveld en wordt er een pop-upmenu zichtbaar<br />
waarmee u een deel van de reeks kunt selecteren die u wilt bewerken,<br />
bijvoorbeeld de reeksnaam, y-waarden, categoriewaarden enz. Welke<br />
mogelijkheden beschikbaar zijn, hangt af van het gekozen reekstype.<br />
Door op de knop Reeks toevoegen in de @ standaardgereedschapsbalk<br />
[blz. 535] te klikken wordt het commando ook uitgevoerd.<br />
Zie ook<br />
@ <strong>RagTime</strong>-formules en -functies
502 Hoofdstuk 19: Alfabetische referentie<br />
19.289 VOEG SPECIALE TEKST IN (MENU)<br />
Y Voeg speciale tekst in<br />
Voeg paginanummer in<br />
De commando’s voegen op het selectiepunt een paginanummerformule<br />
in. De resultaten van de formule worden actueel<br />
gehouden als het aantal pagina’s verandert, tekst op een andere<br />
pagina terechtkomt enz.<br />
c Paginanummer<br />
Voegt op het selectiepunt de formule Pagina() in.<br />
c Nummer van volgende pagina<br />
Voegt op het selectiepunt de formule Pagina()+1 in.<br />
c Aantal pagina’s<br />
Voegt op het selectiepunt de formule AantalPaginas() in.<br />
Voeg datums en tijden in<br />
De commando’s voegen op het selectiepunt een formule in die<br />
een tijdstip levert. Het resultaat van de formule wordt door middel<br />
van een waardeformaat geformatteerd.<br />
l Voor tijden wordt het waardeformaat Teksttijd ingesteld,<br />
voor datums een van de formaten Tekstdatum (lang) of<br />
Tekstdatum (kort). Ingeval waardeformaten met deze namen<br />
in het actieve document bestaan, worden ze gebruikt,<br />
anders worden ze gecreëerd.<br />
l U kunt deze waardeformaten aan uw behoeften aanpassen,<br />
daarbij worden alle plaatsen waar deze formaten gebruikt<br />
worden, aangepast. Zolang u de formaatnamen niet<br />
wijzigt, worden ook datums en tijden die via de hier beschreven<br />
commando’s later ingevoegd worden, overeenkomstig<br />
de gewijzigde waardeformaten getoond.<br />
l U kunt tekst die door middel van formules berekend is,<br />
op het beeldscherm laten markeren (zie @ Toon (menu)<br />
[blz. 487]).<br />
c Documentdatum (lang)<br />
c Documentdatum (kort)<br />
Voegt de formule Documentdatum() in. Ze levert de documentdatum<br />
die in het @ Documentpaneel [blz. 283] van de Documentinstellingen<br />
bekeken en gewijzigd kan worden. Als het<br />
niet door de gebruiker gewijzigd is, is het de aanmaakdatum<br />
van het document.<br />
c Automatische datum (lang)
19.289: Voeg speciale tekst in (menu) 503<br />
c Automatische datum (kort)<br />
Voegt de formule Vandaag() in. Ze levert de huidige datum<br />
die iedere keer dat het document geopend wordt, geactualiseerd<br />
wordt.<br />
c Automatische tijd<br />
Voegt de formule Minuut() in. Ze levert de huidige tijd die<br />
iedere minuut en iedere keer dat het document geopend wordt,<br />
geactualiseerd wordt.<br />
c Datumstempel (lang)<br />
c Datumstempel (kort)<br />
c Tijdstempel<br />
Voegt het huidige tijdstip als constante formule in.<br />
Afzonderlijke speciale tekens invoegen<br />
Onder @ Voeg symbool in (commando) [blz. 504] en @ AutoText<br />
(commando) [blz. 250] vindt u meer methoden om speciale tekens<br />
in te voeren.<br />
c Voeg niet-afbrekend spatie in<br />
Voegt een spatie in dat, mocht het woord aan het eind van een<br />
regel staan, niet voor afbreking gebruikt mag worden. (Unicode:<br />
U+00A0 NO-BREAK-SPACE)<br />
Z U kunt ook gewoon op ctrl - s -spatiebalk drukken<br />
z U kunt ook gewoon op o -spatiebalk drukken.<br />
c Voeg zacht afbreekstreepje in<br />
Laat toe dat een woord bij het invoegpunt afgebroken wordt,<br />
ook al is deze afbreking in geen van de woordenboeken gedefinieerd.<br />
(Unicode: U+00AD SOFT HYPHEN)<br />
c Voeg niet-afbrekend streepje in<br />
Voegt een streepje in dat, mocht het woord aan het eind van een<br />
regel staan, niet voor afbreking gebruikt mag worden. (Unicode:<br />
U+2011 NON-BREAKING HYPHEN)<br />
c Voeg nieuwe regel in<br />
Begint een nieuwe regel bij de selectie zonder dat er een nieuwe<br />
alinea begint.<br />
Zie ook<br />
@ Pagina’s nummeren [blz. 68]<br />
@ Over waardeformaten [blz. 189]<br />
@ <strong>RagTime</strong>-formules en -functies<br />
@ Woordafbreking in de tekst [blz. 176]
504 Hoofdstuk 19: Alfabetische referentie<br />
@ Afbreekstreepjes invoeren [blz. 176]<br />
http://nl.wikipedia.org/wiki/Unicode<br />
19.290 VOEG SYMBOOL IN (COMMANDO)<br />
Het commando Voeg symbool in verschijnt in het<br />
y Bewerken (Z)/y Wijzig (z)-menu. Het opent een dialoogvenster<br />
of een palet voor het doorzoeken en inzetten van bijv. Unicode-symbolen<br />
of tekens uit vreemde schriftsystemen.<br />
l Details over Unicode vindt u bijv. in de Wikipedia (http://nl.<br />
wikipedia.org/wiki/Unicode) of bij het Unicode-consortium (http:<br />
//www.unicode.org).<br />
Voeg symbool in kunt u als dialoogvenster of palet gebruiken. Via<br />
een schakelaar in de titelbalk kunt u tussen de twee toestanden wisselen.<br />
• Terwijl een dialoogvenster open staat kunt u met <strong>RagTime</strong> 6 alleen<br />
binnen dit dialoogvenster werken. Om verder te werken aan uw document<br />
moet het dialoogvenster gesloten worden. Dat is praktisch<br />
wanneer u het commando maar weinig gebruikt.<br />
• Een palet kunt u gebruiken en open laten. Zo kunt u de commando’s<br />
van het palet meermalen toepassen, u heeft echter ook ruimte op<br />
het beeldscherm nodig voor het palet dat meestal een deel van het<br />
document dat u aan het bewerken bent, verbergt.<br />
U kunt Unicode-tekens in drie panelen gesorteerd op verschillende<br />
criteria doorzoeken en een symbool kiezen om in uw document in te voegen.<br />
Voor het geselecteerde symbool wordt onder de panelen gedetailleede<br />
informatie getoond.<br />
l Toelichtingen vindt u bijv. in de Wikipedia (http://nl.wikipedia.<br />
org/wiki/Lettertype, http://en.wikipedia.org/wiki/Glyph) (Engels)<br />
bij het het Unicode-consortium (http://www.unicode.org/reports/<br />
tr17/ in de paragraaf Characters vs. Glyphs).<br />
Unicode-tekens<br />
In dit paneel wordt de complete Unicode-tekenvoorraad weergegeven<br />
voor zover die voor de weergave van benodigde lettertypen op<br />
uw computer geïnstalleerd zijn.<br />
? Unicode-bloklijst<br />
Unicode is in verschillende blokken onderverdeeld waarvan u<br />
in deze lijst er een kunt bepalen voor de weergave van de aangrenzende<br />
tekenlijst. Ingeval u in de tekenlijst via de schuifbalk
19.290: Voeg symbool in (commando) 505<br />
in een blok terechtkomt, wordt de naam ervan in deze lijst geselecteerd.<br />
l Details over Unicode-blokken vindt u bijv. in de Wikipedia<br />
(http://de.wikipedia.org/wiki/Liste_der_Unicode-Bl%<br />
C3%B6cke) (Duits) of bij het Unicode-consortium (http:<br />
//www.unicode.org/Public/UNIDATA/Blocks.txt).<br />
? Unicode-tekenlijst<br />
De tekens worden in een 16 vakjes breed raster weergegeven.<br />
De grootte van de vakjes richt zich naar de door u instelbare<br />
vensterbreedte en de positie van de verplaatsbare scheidingslijn<br />
tussen de Unicode-bloklijst en de tekenlijst. Wilt u bijv.<br />
grotere tekens zien, verbreed dan het venster of verplaats de<br />
scheidingslijn ten nadele van de bloklijst.<br />
Per vakje wordt één teken getoond. In Unicode nietgedefinieerde<br />
tekens worden door een vakje met een diagonaal<br />
kruis gemarkeerd<br />
Gedefinieerde tekens die geen van de geïnstalleerde lettertypen<br />
bevat, worden met een vervangend teken weergegeven.<br />
Details vindt u in de toelichtingen onder het paneel<br />
Een bijzonder blok van Unicode is niet gestandaardiseerd,<br />
maar voor persoonlijk gebruik gereserveerd (Private Use Area).<br />
In dit bereik zullen meestal lege vakjes te zien zijn.<br />
n Geef met voorkeurslettertype weer<br />
In de Unicode-tekenlijst wordt een willekeurig lettertype, indien<br />
nodig ook meerdere, voor de weergave gebruikt. Hier kunt u<br />
bepalen dat een bepaald lettertype gebruikt moet worden. Tekens<br />
die in het ingestelde lettertype ontbreken, worden dan in<br />
de vakjes grijs aangeduid.<br />
p Lettertype<br />
Selecteer een van de geïnstalleerde lettertypen dat voor de<br />
weergave gebruikt moeten wordt.<br />
p Stijl<br />
Kies een van de geïnstalleerde varianten van het geselecteerde<br />
lettertype.
506 Hoofdstuk 19: Alfabetische referentie<br />
Gliefen<br />
In het paneel kunt u de tekenvoorraad, dus alle gliefen, van een bepaalde<br />
stijl van een bepaald lettertype doorzoeken.<br />
p Lettertype<br />
Kies een van de geïnstalleerde lettertypen waarvan de tekenvoorraad<br />
getoond wordt.<br />
p Stijl<br />
Kies een van de geïnstalleerde varianten van het geselecteerde<br />
lettertype.<br />
? Gliefenlijst<br />
Alle gliefen van de geselecteerde variant van het geselecteerde<br />
lettertype.<br />
Favorieten<br />
In dit paneel wordt u favoriete tekens in een tabel opgevoerd. Enkele<br />
favorieten worden met <strong>RagTime</strong> 6 geleverd, u kunt de lijst naar<br />
behoefte uitbreiden of inkorten.<br />
? Teken<br />
Het teken.<br />
i Omschrijving<br />
De omschrijving van het teken. Wanneer u een teken in het<br />
Unicode-tekens- of Gliefen-paneel tot favoriet gemaakt heeft,<br />
wordt hier de Unicode-naam van het teken ingevoerd. Om de<br />
tekst te bewerken klikt u erop.<br />
? Toetsenbordafkorting<br />
Voor iedere favoriet kunt u een toetsenbordafkorting bepalen<br />
die hier getoond wordt.<br />
P Maak toetsenbordafkorting aan<br />
Opent een dialoogvenster en vraagt om de invoer van een<br />
toetsenbordafkorting voor de in de lijst geselecteerde favoriet.<br />
Toetsenbordafkortingen moeten eenduidig zijn; ingeval u een<br />
reeds gekozen afkorting opnieuw gebruikt wordt u daarop attent<br />
gemaakt.<br />
Om een toetsenbordafkorting te wijzigen creëert u gewoon een<br />
nieuwe.<br />
P Verwijder toetsenbordafkorting<br />
Wist de toetsenbordafkorting van de in de lijst geselecteerde<br />
favoriet.
19.291: Voeg voetnoot in (commando) 507<br />
? Geselecteerd teken<br />
Hier wordt het in een paneel geselecteerde teken groot getoond. Ingeval<br />
het teken in geen van de geïnstalleerde lettertypen voorhanden<br />
is, wordt een vervangend teken getoond.<br />
? Toelichtingen voor het geselecteerde teken<br />
De Unicode van het teken wordt in hexadecimale en decimale schrijfwijze<br />
getoond.<br />
Z Indien voorhanden wordt de onder Windows mogelijke Alttoetscombinatie<br />
voor het teken getoond.<br />
Voor gedefinieerde tekens wordt de officiële Unicode-naam van het<br />
teken getoond.<br />
De naam van het voor de weergave gebruikte lettertype wordt niet<br />
getoond. Ingeval u voor de weergave een bepaald lettertype vastgelegd<br />
heeft, wordt in plaats daarvan de naam van de glief in het<br />
lettertype getoond.<br />
P Markeer als favoriet<br />
P Verwijder favoriet<br />
Een in het Unicode-tekens- of Gliefen-paneel geselecteerd teken<br />
kunt u in de favorietenlijst overnemen. Een in het Favorieten-paneel<br />
geselecteerd teken kunt u uit de lijst wissen.<br />
P Sluit<br />
Sluit het dialoogvenster.<br />
l Niet beschikbaar wanneer u Voeg symbool in als palet gebruikt.<br />
P Voeg symbool in<br />
Voegt het geselecteerde teken op het invoegpunt in uw document in.<br />
l Wanneer u Voeg symbool in als dialoogvenster gebruikt, wordt<br />
het dialoogvenster tegelijkertijd gesloten.<br />
Zie ook<br />
@ AutoText (commando) [blz. 250]<br />
@ AutoText-instellingen (commando) [blz. 251]<br />
19.291 VOEG VOETNOOT IN (COMMANDO)<br />
Het commando Voeg voetnoot in plaatst een voetnotenmarkering<br />
op de plaats in de tekst waar het invoegpunt zich bevindt, en cre-
508 Hoofdstuk 19: Alfabetische referentie<br />
ëert een voetnoot met dezelfde markering aan het eind van de container<br />
of de pagina. Het invoegpunt verschijnt in het voetnotengebied.<br />
De voetnoot kan met het @ voetnotenstijlmodel [blz. 154] geformatteerd<br />
en gewijzigd worden. U kunt echter ook een ander stijlmodel toepassen.<br />
<strong>RagTime</strong> kent aan de voetnoten doorlopende getallen of symbolen<br />
toe. Als u voetnoten invoegt of wist, worden de getallen of symbolen<br />
in de tekstcomponent dienovereenkomstig opnieuw toegewezen. In het<br />
@ Tekstpaneel [blz. 477] in het dialoogvenster Documentinstellingen kunt<br />
u instellingen voor ’voetnoten’, in het paneel @ Voetnoten [blz. 508] van<br />
het Info-dialoogvenster voor een geselecteerde voetnoot doorvoeren.<br />
Zie ook<br />
@ Voetnoten invoegen [blz. 83]<br />
@ Gereedschapsbalk voor teksten [blz. 540]<br />
@ Tekst (menu) [blz. 474]<br />
19.292 VOETNOTENPANEEL, TEKSTINFORMATIE<br />
Als er een Tekst-component actief is, verschijnt er een menu met dezelfde<br />
naam in de menubalk. Om het Info-dialoogvenster te openen gebruikt u<br />
het commando Info uit het menu, en vervolgens kiest u het @ paneel<br />
Voetnoten.<br />
i Markering<br />
Voer hier de letter in die als markering voor een geselecteerde voetnoot<br />
moet worden gebruikt. Deze instelling betreft alleen geselecteerde<br />
voetnoten.<br />
Automatische markeringen<br />
X Numeriek<br />
<strong>RagTime</strong> nummert de voetnoten in de geselecteerde tekstcomponent<br />
doorlopend.<br />
X Markeringslijst<br />
i Markeringslijst<br />
U kunt in het tekstinvoerveld een lijst met voetnootmarkeringen<br />
invoeren. Scheid de markeringen door puntkomma. <strong>RagTime</strong><br />
markeert de voetnoten dan doorlopend overeenkomstig deze<br />
lijst. Als u meer voetnoten gebruikt als er markeringen in de<br />
lijst staan, begint <strong>RagTime</strong> weer aan het begin van de lijst.
Nummering<br />
19.292: Voetnotenpaneel, Tekstinformatie 509<br />
X Loopt door in de component/Begint in ieder container<br />
opnieuw<br />
<strong>RagTime</strong> kan de voetnoten in de totale component doorlopend<br />
nummeren of in iedere container opnieuw met de nummering<br />
beginnen.<br />
Positie<br />
X Containereinde<br />
X Componenteinde<br />
Voetnoten kunnen aan het eind van de pagina verschijnen<br />
waarop het gemarkeerde woord zich bevindt. De tekststroom<br />
verandert overeenkomstig de wijzigingen in de lopende tekst<br />
of in de voetnoot. Voetnoten kunnen ook allemaal aan het einde<br />
van een tekstcomponent staan. De instelling heeft gevolgen<br />
voor alle voetnoten in een component.<br />
Voetnotenscheidingslijn<br />
é Lengte (percentage van containerbreedte)<br />
Om de lopende tekst en de voetnoottekst van elkaar te scheiden<br />
wordt een lijn boven de eerste voetnoot geplaatst. De lengte<br />
van deze scheidingslijn kunt u relatief ten opzichte van de<br />
containerbreedte vastleggen.<br />
é Verticale kantlijnen (ten opzichte van lijndikte)<br />
U kunt de lijn door wijziging van deze waarde verticaal positioneren.<br />
p Lijnstijlmodel<br />
Kies een lijnstijlmodel om de vulling, stippellijn, dikte enz. vast<br />
te leggen. Als er geen scheidingslijn ingevoegd moet worden,<br />
kiest u Geen scheidingslijn.
510 Hoofdstuk 19: Alfabetische referentie<br />
19.293 VOLGORDEPANEEL, ALINEASTIJLMODELLEN<br />
zie @ Instellingen overerven [blz. 159].<br />
p Uitlijning<br />
Stel in hoe de regels van de alinea uitgelijnd moeten worden, bijv.<br />
linkslijnend, rechtslijnend of gecentreerd (zie @ Links en rechts bij<br />
assen en lijnen [blz. 582]).<br />
Kolommen<br />
i Aantal<br />
Leg het aantal kolommen van alinea’s vast.<br />
i Afstand<br />
Leg de afstand tussen de kolommen vast.<br />
Initialen<br />
Informatie over het gebruik van initialen vindt u onder @ Initialen<br />
[blz. 152].<br />
i Aantal tekens<br />
Voer in hoeveel letters als initiaal gebruikt moeten worden.<br />
i Hoogte in regels<br />
Voer de hoogte van de initialen in regels in.<br />
i Schaling<br />
Initialen kunnen geschaald worden zodat hun bovenkant met<br />
de eerste tekstregel op één lijn staat.<br />
i Eerste regel met tekst<br />
Geef aan in welke regel de lopende tekst beginnen moet.<br />
19.294 VOLGORDEPANEEL, GRAFIEKINFORMATIE<br />
Als er een Grafiek-component actief is, verschijnt er een menu met dezelfde<br />
naam in de menubalk. Om het Info-dialoogvenster te openen gebruikt<br />
u het commando Info uit het menu, en vervolgens kiest u het @ paneel<br />
Volgorde.
Weergave en posities<br />
19.294: Volgordepaneel, Grafiekinformatie 511<br />
X Standaard posities<br />
X Speciale posities<br />
Als u op Standaard klikt, kunt u een van de automatische posities<br />
voor diagram, titel en legenda selecteren. Als u op Speciale<br />
posities klikt, kunt u de positie van het diagram, titel en<br />
legenda individueel bepalen. Lees daarvoor de volgende verklaringen.<br />
n Diagram<br />
Als de grafiek getoond moet worden, selecteert u deze instelling.<br />
<strong>RagTime</strong> berekent de optimale grootte en positie.<br />
n Titel<br />
Kies deze instelling om de titel weer te geven. Door op een van<br />
de knoppen te klikken kunt u vastleggen of de titel boven of onder<br />
het diagram zichtbaar wordt. <strong>RagTime</strong> berekent de optimale<br />
grootte en positie.<br />
n Legenda<br />
Om de legenda te tonen kiest u deze instelling. Klik op een van<br />
de knoppen om vast te leggen waar de legenda ten opzichte<br />
van het diagram geplaatst moet worden. <strong>RagTime</strong> berekent de<br />
optimale grootte en positie.<br />
De positionering van diagram, titel en legenda kan ook individueel<br />
ingesteld worden.<br />
i Horizontale positie<br />
Stel met de horizontale positieknoppen in of u de positie van<br />
de linkerkant, het midden of de rechterkant zien of bewerken<br />
wilt.<br />
i Verticale positie<br />
Stel met de verticale positieknoppen in of u de positie van de<br />
bovenkant, het midden of de onderkant zien of bewerken wilt.<br />
De invoer van een andere waarde voor een kant zorgt ervoor dat de<br />
grootte van het element verandert. Wordt daarentegen de waarde<br />
van het middelpunt gewijzigd, dan veroorzaakt dit een verandering<br />
van de positie.
512 Hoofdstuk 19: Alfabetische referentie<br />
Assen<br />
n Horizontale en verticale assen verwisseld<br />
Aankruisen zorgt ervoor dat de horizontale as verticaal dan wel<br />
de verticale as horizontaal weergegeven wordt.<br />
i Lengte primaire maatstreepjes<br />
Voer een waarde in voor de lengte van de primaire maatstreepjes.<br />
i Tekstafstand<br />
Voer een waarde in voor de afstand tussen primaire maatstreepjes<br />
en labels.<br />
i Lengte secundaire maatstreepjes<br />
Voer een waarde in voor de lengte van de secundaire maatstreepjes<br />
die normaal gesproken korter horen te zijn dan de<br />
primaire maatstreepjes.<br />
i Dikte<br />
Met deze instelling wordt de dikte van de secundaire maatstreepjes<br />
vastgelegd. Voer een waarde in relatie tot de dikte<br />
van de primaire maatstreepjes in.<br />
l U kunt de dikte van de primaire maatstreepjes wijzigen door<br />
een as in het pop-upmenu boven in het dialoog te selecteren<br />
en de lijnattributen in het @ Lijnenpaneel [blz. 370] in het Infodialoogvenster<br />
te wijzigen. De aanduiding van de maatstreepjes<br />
kan in het paneel @ As 2-D [blz. 242] of @ As 3-D [blz. 243]<br />
gewijzigd worden.<br />
19.295 VOLGORDEPANEEL, KNOPINFORMATIE<br />
Als er een Knop-component actief is, verschijnt er een menu met dezelfde<br />
naam in de menubalk. Om het Info-dialoogvenster te openen gebruikt u<br />
het commando Info uit het menu, en vervolgens kiest u het @ paneel<br />
Volgorde.<br />
p Volgorde: velden verdelen over<br />
Hier wordt de volgorde van de radioknoppen in de container vastgelegd.<br />
p Weergave<br />
<strong>RagTime</strong> kan knoppen overeenkomstig de standaarden van het<br />
Mac OS of van Windows weergeven. Kies de Systeemstandaard als
19.296: Vul reeks (commando) 513<br />
de weergave automatisch overeenkomen moet met het besturingssysteem,<br />
waaronder u het document opent.<br />
n Koppel container en inhoud<br />
Als u de inhoud aan de container koppelt, tekent <strong>RagTime</strong> de knop<br />
zo dat deze precies in de container past. Deze instelling is voor aankruisvakken,<br />
radioknoppen en pop-upmenu’s niet beschikbaar.<br />
Beschikbaarheid<br />
U kunt een knopcomponent beschikbaar of niet-beschikbaar maken.<br />
Bij het aanklikken van een niet-beschikbare knop gebeurt er<br />
niets.<br />
i Formule<br />
Met deze formule regelt u de beschikbaarheid. Is het resultaat<br />
van de formule ONWAAR of gelijk aan 0, dan is de knop niet<br />
beschikbaar. Is het resultaat WAAR of een getal dat ongelijk is<br />
aan nul, dan is de knop beschikbaar.<br />
P Functies<br />
Om het functiedialoogvenster te openen en een functie in te<br />
voegen klikt u op de functieknop (zie @ Functies (commando)<br />
[blz. 301]).<br />
19.296 VUL REEKS (COMMANDO)<br />
Het commando Vul reeks opent een dialoogvenster voor het vullen van<br />
de cellen van het geselecteerde celbereik met een waarderij met of zonder<br />
formaten.<br />
Richting<br />
De richting waarin de geselecteerde cellen gevuld moeten worden.<br />
X Naar beneden<br />
De cellen van de selectie worden van boven naar beneden gevuld.<br />
X Naar boven<br />
De cellen van de selectie worden van beneden naar boven gevuld.<br />
l Bij meerdere kolommen in de selectie wordt iedere kolom<br />
afzonderlijk behandeld.
514 Hoofdstuk 19: Alfabetische referentie<br />
X Naar rechts<br />
De cellen van de selectie worden van links naar rechts gevuld.<br />
X Naar links<br />
De cellen van de selectie worden van rechts naar links gevuld.<br />
l Bij meerdere rijen in de selectie wordt iedere kolom afzonderlijk<br />
behandeld.<br />
Vultype<br />
De elementen waarmee bij het vullen van de cellen rekening gehouden<br />
moet worden.<br />
X Celinhoud en formaat<br />
Zowel inhoud (waarden en formules) als ook formaat van de<br />
gevulde cellen worden vervangen.<br />
X Alleen celinhoud<br />
Alleen de inhoud (waarden en formules) van de gevulde cellen<br />
worden vervangen.<br />
Reeksberekening<br />
Leg hier vast volgens welke regels <strong>RagTime</strong> rijen voor de vulling berekenen<br />
moet.<br />
X Rekenkundige reeks<br />
<strong>RagTime</strong> genereert een reeks door herhaald optellen van een<br />
constante, te beginnen met de eerste cel (in de vulrichting) van<br />
de selectie.<br />
l Voor de berekening van een rekenkundige reeks moet de<br />
eerste cel van de selectie een getal bevatten.<br />
i Stap<br />
De stap voor de herhaalde optelling. Positieve getallen leveren<br />
een stijgende reeks in de vulrichting, negatieve getallen een dalende<br />
reeks.<br />
X Geometrische reeks<br />
<strong>RagTime</strong> genereert een reeks door herhaald vermenigvuldigen<br />
of delen, te beginnen met de eerste cel (in de vulrichting) van<br />
de selectie.<br />
l Voor de berekening van een rekenkundige reeks moet de<br />
eerste cel van de selectie een getal bevatten.
i Factor<br />
De constante voor de herhaalde operatie.<br />
p Operatie<br />
De te herhalen operatie.<br />
— Vermenigvuldiging<br />
19.296: Vul reeks (commando) 515<br />
Een volgende waarde wordt door vermenigvuldiging van<br />
de vorige waarde met de constante berekend.<br />
— Deling<br />
Een volgende waarde wordt door deling van de vorige<br />
waarde met de constante berekend.<br />
X Datum (rekenkundig)<br />
<strong>RagTime</strong> genereert een reeks door herhaald optellen van een<br />
constante tijdsspanne, te beginnen met de eerste cel (in de vulrichting)<br />
van de selectie.<br />
l Voor de berekening van een datumreeks moet de eerste<br />
cel van de selectie een datum bevatten.<br />
i Stap<br />
De stap voor de herhaalde optelling. Positieve getallen leveren<br />
een stijgende reeks in de vulrichting, negatieve getallen een dalende<br />
reeks.<br />
p Tijdinhoud<br />
De eenheid van de stap voor de berekening van de tijdreeks<br />
(Seconden, Minuten, Uren, Dagen, Weken, Maanden, Kwartalen,<br />
Jaren).<br />
l Bevat de eerste cel de naam van een weekdag of maand<br />
als tekst, dan kan desniettemin een tijdreeks berekend<br />
worden. De eenheid is dan echter dwingend dag dan wel<br />
maand.<br />
X Automatisch<br />
<strong>RagTime</strong> onderzoekt de niet-lege cellen aan het begin (in de<br />
ingestelde vulrichting) van de selectie en probeert een zinvolle<br />
reeks te genereren.<br />
i Slotwaarde<br />
De slotwaarde voor de berekening van de reeks. Wordt de slotwaarde<br />
bereikt voordat alle geselecteerde cellen gevuld zijn,<br />
dan blijven de overgebleven cellen ongewijzigd. Zijn er niet genoeg<br />
cellen geselecteerd om de slotwaarde te bereiken, dan
516 Hoofdstuk 19: Alfabetische referentie<br />
wordt de berekening van de reeks aan het eind van de selectie<br />
afgebroken.<br />
Voorvertoning<br />
Hier wordt het waardetype van de eerste cel van de selectie in de<br />
vulrichting getoond, alsmede de met de huidige instelling berekende<br />
reeks.<br />
Zie ook<br />
@ Waardetypeherkenning [blz. 93]<br />
19.297 VULFORMATEN (COMMANDO)<br />
Het commando Vulformaten opent een dialoogvenster dat tot op de toepasselijke<br />
panelen teruggebracht is.<br />
Panelen<br />
@ Vulling [blz. 518]<br />
Stijlmodel, kleur, tint, patroon<br />
P Pas toe<br />
Past alle instellingen van dit dialoogvenster op de selectie toe, zonder<br />
het dialoogvenster te sluiten. Merk op dat een later Annuleer<br />
alleen die wijzigingen verwerpt die na het toepassen aangebracht<br />
zijn.<br />
P Annuleer<br />
Verwerpt de wijzigingen die u in dit dialoogvenster aangebracht<br />
heeft en sluit het dialoogvenster.<br />
P OK<br />
Bevestigt alle instellingen in dit dialoogvenster en sluit het dialoogvenster.<br />
19.298 VULLINGPANEEL, DOCUMENTINSTELLINGEN<br />
Om dit paneel te bekijken kiest u het commando Documentinstellingen<br />
uit het menu Extra’s en kiest u het @ paneel Vulling.
19.298: Vullingpaneel, Documentinstellingen 517<br />
p Vulstijlmodel<br />
Het vulstijlmodel waarop alle hier gebruikte vulformaten gebaseerd<br />
zijn.<br />
n Drukkend<br />
Bepaalt of de vulling van de selectie geprint wordt, anders is ze alleen<br />
op het beeldscherm zichtbaar.<br />
X Eerste kleur<br />
X Tweede kleur<br />
Bepaal of de instellingen in dit onderdeel de eerste of tweede kleur<br />
van een vulling met patroon of verloop moeten beïnvloeden.<br />
l Voor eenvoudige vullingen zonder patroon of verloop worden<br />
deze knoppen niet getoond.<br />
l Eerste en tweede kleur moeten altijd in hetzelfde kleurenpalet<br />
(RGB, CMYK, Lab, zie @ Andere kleur instellen (commando)<br />
[blz. 240]) aangegeven worden.<br />
p Kleur<br />
De huidige kleur wordt getoond. Door te klikken wordt het @ Kleurmenu<br />
[blz. 339] geopend. Kies een kleur, dan wel Transparant of<br />
Andere, als u de kleur bewerken wilt.<br />
é Opaciteit<br />
De opaciteit van de kleur in de selectie. Voer een percentage in of<br />
gebruik de schuifbalk.<br />
Bij lagere waarden schijnt er meer van de achtergrond door.<br />
Bij hogere waarden schijnt er minder van de achtergrond door.<br />
é Tint<br />
De tint voor de kleur in de selectie. Voer een percentage in of gebruik<br />
de schuifbalk.<br />
Bij lagere waarden wordt de kleur bleker.<br />
Bij hogere waarden wordt de kleur sterker.<br />
p Patronen<br />
Het vakje toont het huidige patroon. Door erop te klikken wordt het<br />
patronenmenu geopend. Kies een patroon dan wel Geen of Ander,<br />
als u een @ patroon bewerken [blz. 239] wilt.
518 Hoofdstuk 19: Alfabetische referentie<br />
Voorbeeld<br />
Hier wordt het effect van de instellingen aan de hand van een voorbeeld<br />
geïllustreerd.<br />
19.299 VULLINGPANEEL, INFORMATIE<br />
Als u dit paneel wilt bekijken, selecteert u een object, gebruikt u het commando<br />
Info en kiest u het paneel Vulling. De huidige instellingen van<br />
de selectie worden aangegeven.<br />
p Vulstijlmodel<br />
Het vulstijlmodel waarop alle hier gebruikte vulformaten gebaseerd<br />
zijn.<br />
n Drukkend<br />
Bepaalt of de vulling van de selectie geprint wordt, anders is ze alleen<br />
op het beeldscherm zichtbaar.<br />
X Eerste kleur<br />
X Tweede kleur<br />
Bepaal of de instellingen in dit onderdeel de eerste of tweede kleur<br />
van een vulling met patroon of verloop moeten beïnvloeden.<br />
l Voor eenvoudige vullingen zonder patroon of verloop worden<br />
deze knoppen niet getoond.<br />
l Eerste en tweede kleur moeten altijd in hetzelfde kleurenpalet<br />
(RGB, CMYK, Lab, zie @ Andere kleur instellen (commando)<br />
[blz. 240]) aangegeven worden.<br />
p Kleur<br />
De huidige kleur wordt getoond. Door te klikken wordt het @ Kleurmenu<br />
[blz. 339] geopend. Kies een kleur, dan wel Transparant of<br />
Andere, als u de kleur bewerken wilt.<br />
é Opaciteit<br />
De opaciteit van de kleur in de selectie. Voer een percentage in of<br />
gebruik de schuifbalk.<br />
Bij lagere waarden schijnt er meer van de achtergrond door.<br />
Bij hogere waarden schijnt er minder van de achtergrond door.
19.300: Vulstijlmodel (commando) 519<br />
é Tint<br />
De tint voor de kleur in de selectie. Voer een percentage in of gebruik<br />
de schuifbalk.<br />
Bij lagere waarden wordt de kleur bleker.<br />
Bij hogere waarden wordt de kleur sterker.<br />
p Patronen<br />
Het vakje toont het huidige patroon. Door erop te klikken wordt het<br />
patronenmenu geopend. Kies een patroon dan wel Geen of Ander,<br />
als u een @ patroon bewerken [blz. 239] wilt.<br />
19.300 VULSTIJLMODEL (COMMANDO)<br />
Het commando Vulstijlmodel staat in het Opmaak-menu en opent een<br />
submenu waarin de @ vulstijlmodellen [blz. 160] getoond worden die op<br />
dit moment in de Inventaris beschikbaar zijn. Vulstijlmodellen kunnen<br />
bijvoorbeeld bij objectvullingen, lijnen en teksten toegepast worden.<br />
Vulstijlmodellen kunt u creëren en wijzigen in het @ vulstijlmodellenvenster<br />
[blz. 519].<br />
☞ Vulstijlmodel gebruiken<br />
1 Selecteer een object.<br />
2 Kies Vulstijlmodel.<br />
Er verschijnt een pop-upmenu.<br />
3 Kies een stijlmodel uit het submenu.<br />
☞ Vulstijlmodellen voor randen van tekeningobjecten gebruiken<br />
1 U kunt stijlmodellen toepassen door ze uit de inventaris of het bewerkingsvenster<br />
te slepen en op het desbetreffende element neer te<br />
zetten (zie @ Slepen en neerzetten (drag and drop) [blz. 209], @ Over<br />
de Inventaris [blz. 29] en @ Vulstijlmodellen (commando) [blz. 519])<br />
Zie ook<br />
@ Opmaak (menu) [blz. 393]<br />
19.301 VULSTIJLMODELLEN (COMMANDO)<br />
Het commando Vulstijlmodellen verschijnt in het submenu Hulpmiddelen.<br />
U kunt hier @ stijlmodellen [blz. 159] voor vullingen creëren en be-
520 Hoofdstuk 19: Alfabetische referentie<br />
werken. Vulstijlmodellen verschijnen ook in het submenu van het commando<br />
@ Vulstijlmodel [blz. 519] en kunnen van daaruit gebruikt worden.<br />
l De vensters voor de bewerking van hulpmiddelen kunt u door te dubbelklikken<br />
op de hulpmiddelengroep in de inventaris openen. Als u<br />
op een hulpmiddel in de inventaris dubbelklikt, wordt het bewerkingsvenster<br />
geopend en het aangeklikte hulpmiddel geselecteerd.<br />
Stijlmodellen worden in @ hiërarchische lijsten [blz. 558] opgesomd.<br />
P Nieuw<br />
Creëert een stijlmodel.<br />
P Creëer van selectie<br />
Creëert een stijlmodel onder gebruikmaking van de instellingen van<br />
de huidige selectie in het document.<br />
P Overschrijf met selectie<br />
Overschrijft de instellingen van het geselecteerde stijlmodel met die<br />
van de huidige selectie in het document.<br />
P Wis<br />
Wis het geselecteerde stijlmodel.<br />
Eenvoudig<br />
zie @ Instellingen overerven [blz. 159].<br />
p Kleur<br />
De huidige kleur wordt getoond. Door te klikken wordt het<br />
@ Kleurmenu [blz. 339] geopend. Kies een kleur, dan wel Transparant<br />
of Andere, als u de kleur bewerken wilt.<br />
é Opaciteit<br />
De opaciteit van de kleur in de selectie. Voer een percentage in<br />
of gebruik de schuifbalk.<br />
Bij lagere waarden schijnt er meer van de achtergrond door.<br />
Bij hogere waarden schijnt er minder van de achtergrond<br />
door.<br />
é Tint<br />
De tint voor de kleur in de selectie. Voer een percentage in of<br />
gebruik de schuifbalk.<br />
Bij lagere waarden wordt de kleur bleker.<br />
Bij hogere waarden wordt de kleur sterker.
19.301: Vulstijlmodellen (commando) 521<br />
Verloop<br />
Kies eerst normaal of radiaal en dan de tweede kleur voor het verloop.<br />
X Eerste kleur<br />
X Tweede kleur<br />
Bepaal of de instellingen in dit onderdeel de eerste of tweede<br />
kleur van een vulling met patroon of verloop moeten beïnvloeden.<br />
l Voor eenvoudige vullingen zonder patroon of verloop worden<br />
deze knoppen niet getoond.<br />
l Eerste en tweede kleur moeten altijd in hetzelfde kleurenpalet<br />
(RGB, CMYK, Lab, zie @ Andere kleur instellen (commando)<br />
[blz. 240]) aangegeven worden.<br />
p Kleur<br />
De huidige kleur wordt getoond. Door te klikken wordt het<br />
@ Kleurmenu [blz. 339] geopend. Kies een kleur, dan wel Transparant<br />
of Andere, als u de kleur bewerken wilt.<br />
é Opaciteit<br />
De opaciteit van de kleur in de selectie. Voer een percentage in<br />
of gebruik de schuifbalk.<br />
Bij lagere waarden schijnt er meer van de achtergrond door.<br />
Bij hogere waarden schijnt er minder van de achtergrond<br />
door.<br />
é Tint<br />
De tint voor de kleur in de selectie. Voer een percentage in of<br />
gebruik de schuifbalk.<br />
Bij lagere waarden wordt de kleur bleker.<br />
Bij hogere waarden wordt de kleur sterker.<br />
X Geen<br />
De vulling wordt eenkleurig.<br />
X Normaal
522 Hoofdstuk 19: Alfabetische referentie<br />
i Verlooprichting<br />
Een normaal verloop begint met de eerste kleur en gaat langs<br />
een lijn naar rechts over in de tweede kleur. Voer een hoek in<br />
graden voor de verlooprichting in. Bij 90° gaat het verloop bijvoorbeeld<br />
van boven naar beneden, bij 180° van rechts naar<br />
links.<br />
X Radiaal<br />
Bepaalt dat het verloop zich van een uitgangspunt in de eerste<br />
kleur naar buiten tot de tweede kleur uitbreidt.<br />
Uitgangspunt<br />
Bepaal het uitgangspunt van het verloop binnen het schematische<br />
object met de muis.<br />
i Uitgangspunt x<br />
i Uitgangspunt y<br />
De horizontale dan wel verticale positie van het uitgangspunt<br />
relatief tot de breedte dan wel hoogte van het te vullen object.<br />
Patroon<br />
X Eerste kleur<br />
X Tweede kleur<br />
Bepaal of de instellingen in dit onderdeel de eerste of tweede<br />
kleur van een vulling met patroon of verloop moeten beïnvloeden.<br />
l Voor eenvoudige vullingen zonder patroon of verloop worden<br />
deze knoppen niet getoond.<br />
l Eerste en tweede kleur moeten altijd in hetzelfde kleurenpalet<br />
(RGB, CMYK, Lab, zie @ Andere kleur instellen (commando)<br />
[blz. 240]) aangegeven worden.<br />
p Kleur<br />
De huidige kleur wordt getoond. Door te klikken wordt het<br />
@ Kleurmenu [blz. 339] geopend. Kies een kleur, dan wel Transparant<br />
of Andere, als u de kleur bewerken wilt.
19.302: Waardeformaat (commando) 523<br />
é Opaciteit<br />
De opaciteit van de kleur in de selectie. Voer een percentage in<br />
of gebruik de schuifbalk.<br />
Bij lagere waarden schijnt er meer van de achtergrond door.<br />
Bij hogere waarden schijnt er minder van de achtergrond<br />
door.<br />
é Tint<br />
De tint voor de kleur in de selectie. Voer een percentage in of<br />
gebruik de schuifbalk.<br />
Bij lagere waarden wordt de kleur bleker.<br />
Bij hogere waarden wordt de kleur sterker.<br />
p Patronen<br />
Het vakje toont het huidige patroon. Door erop te klikken wordt<br />
het patronenmenu geopend. Kies een patroon dan wel Geen of<br />
Ander, als u een @ patroon bewerken [blz. 239] wilt.<br />
n Drukkend<br />
Bepaalt of de vulling van de selectie geprint wordt, anders is ze alleen<br />
op het beeldscherm zichtbaar.<br />
Voorbeeld<br />
Hier wordt het effect van de instellingen aan de hand van een voorbeeld<br />
geïllustreerd.<br />
Zie ook<br />
@ Over stijlmodellen [blz. 158]<br />
@ Vulstijlmodellen gebruiken [blz. 160]<br />
19.302 WAARDEFORMAAT (COMMANDO)<br />
Het commando Waardeformaat staat in het Opmaak-menu en is beschikbaar<br />
als er iets geselecteerd is dat getallen, datums of een tijds-
524 Hoofdstuk 19: Alfabetische referentie<br />
spanne kan bevatten, bijv. een spreadsheet, tekst of delen van een grafiek.<br />
Het waardeformaat bepaalt hoe getallen, datuminformatie en tijdsspannen<br />
in het document verschijnen moeten. Voorbeelden:<br />
’1234’ of ’1.234,00 Ç’<br />
’31-01-96’ of ’31 januari 1996’<br />
’2 min. 11 sec.’ of ’131 sec.’<br />
enzovoort.<br />
☞ Waardeformaat gebruiken<br />
Ga als volgt te werk:<br />
1 Selecteer een getal, een spreadsheetbereik of tekst.<br />
2 Kies Waardeformaat.<br />
Er verschijnt een submenu.<br />
3 Kies het gewenste formaat uit deze lijst.<br />
l U kunt uw eigen waardeformaat creëren. Gebruik daarvoor het<br />
@ Waardeformaatvenster [blz. 525].<br />
Zie ook<br />
@ Over letterformattering [blz. 143]<br />
@ Letterstijlmodellen (commando) [blz. 355]<br />
@ Over waardeformaten [blz. 189]<br />
19.303 WAARDEFORMAAT (TYPOGRAFIEPANEEL, INFORMATIE)<br />
Als er een tekst–, spreadsheet–, grafiek–, tekening– of knop-component<br />
actief is, verschijnt er een menu met dezelfde naam in de menubalk. Om<br />
het Info-dialoogvenster te openen gebruikt u het commando Info uit het<br />
menu, en vervolgens kiest u het @ paneel Waardeformaat.<br />
p Letterstijlmodel<br />
Het letterstijlmodel waarop alle hier gebruikte tekstformaten gebaseerd<br />
zijn.<br />
p Waardeformaat<br />
Het formaat voor de weergave van getallen, datums en tijdsspannen<br />
(zie @ Over waardeformaten [blz. 189]).<br />
l In tekstcomponenten heeft het waardeformaat alleen effect op<br />
tekst die via formules berekend is.
19.304: Waardeformaten (commando) 525<br />
Voorbeeld<br />
Hier wordt het effect van de instellingen aan de hand van een voorbeeld<br />
geïllustreerd.<br />
19.304 WAARDEFORMATEN (COMMANDO)<br />
Waardeformaten verschijnt in het submenu Hulpmiddelen.<br />
Met waardeformaten wordt vastgelegd hoe getallen, datums en<br />
tijdsspannen weergegeven worden. Een waardeformaat kan een veelheid<br />
van getallenformaten en precies één formaat voor datums en tijdsspannen<br />
bevatten. Deze paragraaf geeft een overzicht over hoe u waardeformaten<br />
kunt bewerken. Details vindt u onder @ Waardeformaten bewerken<br />
[blz. 190].<br />
P Nieuw<br />
Creëert een element.<br />
P Wis<br />
Wist het geselecteerde element.<br />
P Pas toe<br />
Klik op deze knop, als u de huidige instellingen op de selectie wilt<br />
toepassen zonder het dialoogvenster te sluiten.<br />
Voorbeeld<br />
Hier wordt het effect van de instellingen aan de hand van een voorbeeld<br />
geïllustreerd.<br />
p Getal-tekens<br />
Het pop-upmenu Getal-tekens geeft de tekens aan die <strong>RagTime</strong> voor<br />
de @ creatie van getallenformaten [blz. 193] kent. Kies een van de<br />
mogelijkheden. Ze wordt in het geselecteerde waardeformaat ingevoegd<br />
waar het invoegpunt zich bevindt.<br />
p Datum- en tijd-tekens<br />
Het pop-upmenu Datum- en tijd-tekens geeft de tekens weer die<br />
<strong>RagTime</strong> voor de @ creatie van datum-, tijd- en tijdsspanneformaten<br />
[blz. 194] kent. Kies een van de mogelijkheden. Ze wordt in het geselecteerde<br />
waardeformaat ingevoegd waar het invoegpunt zich bevindt.<br />
U kunt in de lijst aangegeven tekens ook direct in het invoerveld typen.
526 Hoofdstuk 19: Alfabetische referentie<br />
Waardeformaten verschijnen @ hiërarchisch gerangschikt [blz. 558].<br />
Klik op een willekeurig waardeformaat. Klik nog een keer op de<br />
naam of de formaatdefinitie zodat u het bewerken kunt.<br />
Zie ook<br />
@ Over waardeformaten [blz. 189]<br />
@ Waardeformaten toepassen [blz. 192]<br />
@ Waardeformaten en letterstijlmodellen [blz. 193]<br />
@ Waardeformaat (commando) [blz. 523]<br />
19.305 WAAROM? (COMMANDO)<br />
Het commando Waarom? staat in het Extra’s-menu. Waarom? geeft de<br />
reden waarom de laatste handeling die niet uitgevoerd is, niet uitgevoerd<br />
kon worden.<br />
19.306 WIJZIG (MENU)<br />
y c @ Herstel [blz. 311]<br />
c @ Knip [blz. 349]<br />
c @ Kopieer [blz. 349]<br />
c @ Plak [blz. 430]<br />
c @ Plak speciaal [blz. 431]<br />
c @ Wis [blz. 527]<br />
c @ Wissel twee tekens om [blz. 527]<br />
Y @ Voeg speciale tekst in [blz. 502] \<br />
c @ Voeg symbool in [blz. 504]<br />
c @ AutoText [blz. 250]<br />
c @ AutoText instellingen [blz. 251]<br />
c @ Selecteer <strong>alles</strong> [blz. 457]<br />
c @ Dupliceer [blz. 286]<br />
c @ Zoek en vervang [blz. 527]<br />
c @ Zoek selectie [blz. 530]<br />
c @ Zoek opnieuw [blz. 530]<br />
c @ Vervang en zoek [blz. 496]
19.307 WIS (COMMANDO)<br />
19.307: Wis (commando) 527<br />
Het commando Wis verschijnt in het Wijzig/Bewerken-menu en wist de<br />
selectie.<br />
In de spreadsheet worden de waarden en formules van de geselecteerde<br />
cellen gewist, de cellen en hun formaten blijven echter behouden.<br />
In het Spreadsheet-menu vindt u commando’s om cellen, rijen, kolommen<br />
en lagen uit een spreadsheet te verwijderen.<br />
Zie ook<br />
@ Cellen, rijen, kolommen of lagen invoegen en verwijderen [blz. 95]<br />
@ Wis geluid (commando) [blz. 527]<br />
19.308 WIS GELUID (COMMANDO)<br />
Het commando Wis geluid verschijnt in het Geluid-menu en is beschikbaar<br />
wanneer er een geluid geselecteerd is. U kunt hiermee de geselecteerde<br />
geluidcomponent wissen.<br />
Als de component leeg is, verschijnt de geluidopnameknop.<br />
19.309 WISSEL TWEE TEKENS OM (COMMANDO)<br />
Het commando Wissel twee tekens om verschijnt in het<br />
Wijzig/Bewerken-menu en is beschikbaar als het invoegpunt zich in<br />
tekst bevindt. Wordt het gebruikt, dan worden de beide letters rechts en<br />
links van het invoegpunt omgewisseld.<br />
Bevindt zich rechts van het invoegpunt een spatie of verschijnt het<br />
invoegpunt aan het eind van de component, dan worden de beide tekens<br />
links ervan omgewisseld.<br />
U kunt dit commando voor precies twee geselecteerde letters gebruiken.<br />
19.310 ZOEK EN VERVANG (COMMANDO)<br />
Het commando Zoek en vervang verschijnt in het Wijzig/Bewerken-menu<br />
en opent een venster waarin u naar een bepaalde tekst kunt zoeken en<br />
deze in het voorkomende geval kunt vervangen.
528 Hoofdstuk 19: Alfabetische referentie<br />
Zoek<br />
In deze groep kunt u de criteria voor de zoekopdracht instellen.<br />
é Zoekbegrip<br />
Voer het @ zoekbegrip in. U kunt bijzondere tekens gebruiken,<br />
bijv. tabs of nieuwe alinea’s. Een complete lijst vindt u in het<br />
pop-upmenu.<br />
l Spreadsheetcellen worden bij het zoeken behandeld, alsof<br />
ze tekst bevatten. D.w.z. er zijn ook vindplaatsen die<br />
door toepassing van bijv. waardeformaten of formules gegenereerd<br />
zijn.<br />
p In<br />
Leg het @ toepassingsbereik voor de zoekopdracht (selectie,<br />
component, document enz.) vast.<br />
n Zoek achterwaarts<br />
Kruis dit veld aan als de zoekopdracht achterwaarts tot aan het<br />
begin van het zoekbereik moet worden doorgevoerd.<br />
n Hoofd- en kleine letters<br />
Specificeert of <strong>RagTime</strong> bij het zoeken onderscheid moet maken<br />
tussen hoofd- en kleine letters.<br />
X Woorddeel<br />
X Geheel woord<br />
Stel in of het zoekbegrip iedere keer dat het voorkomt gevonden<br />
moet worden, of alleen in die gevallen dat het van andere<br />
letters gescheiden staat.<br />
n Negeer tekenbreedte (vol/half) in teksten uit het Verre Oosten<br />
Stel in of bij de zoekopdracht het onderscheid tussen brede<br />
en smalle (een-byte en twee-byte) tekens, bijv. Katakana, in<br />
teksten uit het Verre Oosten genegeerd moet worden.<br />
l Deze instelling is alleen beschikbaar als een twee-byte<br />
schriftsysteem, bijv. Japans, op uw computer geïnstalleerd<br />
is.<br />
Vervang<br />
In deze groep vindt u de instellingen voor het vervangen.<br />
é Tekst<br />
Voer de nieuwe tekst in die in plaats van de zoektekst moet<br />
verschijnen. U kunt ook bijzondere tekens gebruiken.
19.310: Zoek en vervang (commando) 529<br />
P Zoek van begin af<br />
Klikken begint de zoekactie vanaf het begin van het toepassingsbereik.<br />
P Zoek<br />
Klikken begint de zoekactie vanaf de huidige positie.<br />
P Vervang <strong>alles</strong><br />
Vervangt het zoekbegrip op iedere vindplaats zonder het ter controle<br />
te tonen. U kunt met deze methode zoekbegrippen weliswaar sneller<br />
vervangen, maar ze kan maar beter voorzichtig toegepast worden.<br />
l Inhouden van spreadsheetcellen die door toepassing van bijv.<br />
waardeformaten of formules gegenereerd zijn, worden niet vervangen.<br />
P Vervang<br />
Vervangt het zoekbegrip op de huidige vindplaats.<br />
P Vervang en zoek<br />
Vervangt het zoekbegrip op de huidige vindplaats en zoekt naar de<br />
volgende vindplaats.<br />
P Zonder formaten<br />
P Met formaten<br />
Toon of verberg de informatie en knoppen voor het bepalen van de<br />
formaten die bij het zoeken en vervangen in acht genomen moeten<br />
worden.<br />
Formaten<br />
U kunt letter- en alineaformaten definiëren waarmee bij het zoeken<br />
en vervangen rekening gehouden moet worden.<br />
P Specificeer<br />
Door op de knop te klikken wordt een dialoogvenster geopend<br />
waarin u formaten in de panelen @ Typografie [blz. 490], @ Tekstvolgorde<br />
[blz. 483] en @ Tekstranden [blz. 480] kunt aanbrengen.<br />
l De formaten waarvoor de instelling @ Gemengd is gekozen,<br />
worden bij het zoeken en vervangen genegeerd.<br />
P Wis<br />
Wist alle formaatbeperkingen.<br />
? Omschrijving<br />
Als er formaten gedefinieerd zijn, worden ze in dit veld aangegeven.<br />
Als er veel verschillende formaten voorhanden zijn, kun-
530 Hoofdstuk 19: Alfabetische referentie<br />
nen mogelijk niet alle instellingen aangegeven worden. Bij het<br />
zoeken en vervangen worden ze echter wel allemaal gebruikt.<br />
Zie ook<br />
@ Zoeken en vervangen [blz. 174]<br />
19.311 ZOEK OPNIEUW (COMMANDO)<br />
Het commando Zoek opnieuw verschijnt in het Wijzig/Bewerken-menu<br />
en zoekt naar de volgende plaats waar het @ zoekbegrip voorkomt.<br />
Zie ook<br />
@ Zoeken en vervangen [blz. 174]<br />
19.312 ZOEK SELECTIE (COMMANDO)<br />
Het commando Zoek selectie verschijnt in het Wijzig/Bewerken-menu<br />
en zoekt naar de volgende vindplaats van de huidige selectie. Formaten<br />
worden bij deze zoekopdracht niet in acht genomen.<br />
Zie ook<br />
@ Zoeken en vervangen [blz. 174]
HOOFDSTUK20<br />
Gereedschapsbalken<br />
en paletten<br />
In dit hoofdstuk vindt u een overzicht van alle gereedschapsbalken en<br />
paletten die <strong>RagTime</strong> 6 u te bieden heeft. Ieder element van de<br />
gereedschapsbalken en paletten is afgebeeld en door een verwijzing<br />
naar het betreffende commando dat u in het hoofdstuk ’Alfabetische<br />
referentie’ kunt naslaan, verduidelijkt. Veel menu’s kunt u afscheuren<br />
en zo in paletten veranderen. Deze paletten worden hier niet nader<br />
verklaard. Slaat u a.u.b. de verklaringen bij het desbetreffende menu na.
532 Hoofdstuk 20: Gereedschapsbalken en paletten<br />
20.1 PALETTEN EN GEREEDSCHAPSBALKEN<br />
<strong>RagTime</strong> 6 biedt een hele reeks beweegbare paletten, waarin veel gebruikte<br />
commando’s en eigenschappen toegankelijk zijn.<br />
Veel paletten zijn via het Vensters-menu bereikbaar. U kunt echter<br />
ook een groot aantal gewone submenu’s @ afscheuren om ze als paletten<br />
te gebruiken (bijv. @ Kleur (commando) [blz. 339], @ Lettertype (commando)<br />
[blz. 356] of @ Waardeformaat (commando) [blz. 523]).<br />
• @ Standaardcommando’s (palet) [blz. 549]<br />
• @ Tekencommando’s (palet) [blz. 550]<br />
• @ Opmaak (palet) [blz. 542]<br />
• @ Formules (palet) [blz. 533]<br />
• @ Objectcoördinaten (palet) [blz. 542]<br />
• @ Hulplijnen (palet) [blz. 541]<br />
• @ Geluidsregeling (palet) [blz. 534]<br />
• @ Spreadsheetcommando’s (palet) [blz. 549]<br />
• @ Gereedschappen (palet) [blz. 534]<br />
• @ Curvebewerking (palet) [blz. 533]<br />
• @ Typografie (palet) [blz. 551]<br />
• @ Over de Inventaris [blz. 29] (alleen Z)<br />
Paletten zweven boven alle andere vensters zodat ze bij het werken<br />
altijd toegankelijk blijven en niet door andere vensters bedekt kunnen<br />
worden. Enkele paletten kunnen ’gedokt’ worden. Ze zweven dan niet<br />
meer boven andere vensters en het door hun gebruikte beeldschermoppervlak<br />
wordt door <strong>RagTime</strong> 6 niet meer voor andere vensters gebruikt.<br />
Z Om paletten te ’dokken’ trekt u ze aan de rand van het <strong>RagTime</strong>-6venster<br />
of dubbelklikt u in de titel van het palet.<br />
z Het kan voorkomen dat een groot palet een kleiner dialoogvenster<br />
verbergt dat achter het palet geopend is.<br />
Ingeval er een dialoogvenster geopend wordt dat gedeeltelijk door<br />
een palet afgedekt wordt, verkleint <strong>RagTime</strong> het palet of, indien nodig,<br />
ook meerdere paletten. De verkleinde paletten worden in een<br />
kleine extra palet, het zogenaamde palettendock, verzameld. Door<br />
gewoon te klikken op de paletnaam in het palettendock worden ze<br />
weer volledig zichtbaar.<br />
U kunt paletten ook zelf verkleinen. Om dat te doen klikt u op de<br />
groene knop in de titelbalk van het palet.<br />
De gereedschapsbalk is een palet met contextafhankelijke wisselende<br />
inhoud. Hij wordt aan de op dat moment actieve component aangepast:<br />
bij het werken met spreadsheetcomponenten ziet u knoppen die
20.2: Curvebewerking (palet) 533<br />
voor het werken met spreadsheets nuttig zijn, bij het werken met grafieken<br />
knoppen die in dat geval nuttig zijn, enz.<br />
• @ Gereedschapsbalk voor tekeningen [blz. 539]<br />
• @ Gereedschapsbalk voor grafieken [blz. 535]<br />
• @ Gereedschapsbalk voor illustraties [blz. 536]<br />
• @ Gereedschapsbalk voor geluiden [blz. 535]<br />
• @ Gereedschapsbalk voor spreadsheets [blz. 538]<br />
• @ Gereedschapsbalk voor teksten [blz. 540]<br />
• @ Gereedschapsbalk voor lay-outs, sjabloonlay-outs, knoppen, films<br />
[blz. 537]<br />
Zie ook<br />
@ Vensters (menu) [blz. 493]<br />
20.2 CURVEBEWERKING (PALET)<br />
@ Curve-splitsgereedschap [blz. 276]<br />
@ Curvepunt-invoeggereedschap [blz. 277]<br />
@ Curvepunt-verwijdergereedschap [blz. 279]<br />
@ Curvepunt-knikgereedschap [blz. 278]<br />
@ Gesloten curve (commando) [blz. 305]<br />
@ Bewerk curve (commando) [blz. 260]<br />
Zie ook<br />
@ Veelhoeken en béziercurven bewerken [blz. 57]<br />
20.3 FORMULES (PALET)<br />
In het Formule-palet kunt u formules bekijken en bewerken. Tijdens het<br />
bewerken van een formule in het grote invoerveld in het palet kunt u verwijzingen<br />
naar spreadsheetcellen creëren door in een cel te klikken of de<br />
muis door een aantal cellen te slepen.<br />
@ Functies (commando) [blz. 301]<br />
@ Transformeer referentie (commando) [blz. 490]<br />
Stopt het bewerken van een formule zonder wijzigingen door te voeren.<br />
Stopt de formule-invoer. Alle wijzigingen worden overgenomen.
534 Hoofdstuk 20: Gereedschapsbalken en paletten<br />
Formuledoel: Als de actieve component op meer plaatsen formules<br />
bevatten, bijvoorbeeld bij grafiekcomponenten, dan verschijnt<br />
er een pop-upmenu waarin u kunt kiezen waarvoor u waarden of formules<br />
wilt invoeren.<br />
Zie ook<br />
@ <strong>RagTime</strong>-formules en -functies<br />
20.4 GELUIDSREGELING (PALET)<br />
@ Wis geluid (commando) [blz. 527]<br />
@ Neem geluid op (commando) [blz. 387]<br />
@ Speel geluid af/Stop geluid (commando) [blz. 463]<br />
@ Onderbreek geluid (commando) [blz. 390]<br />
@ Speel geluid af/Stop geluid (commando) [blz. 463]<br />
20.5 GEREEDSCHAPPEN (PALET)<br />
@ Loep (gereedschap) [blz. 382]<br />
@ Pijplijnen creëren [blz. 71] (Verticaal)<br />
@ Pijplijnen creëren [blz. 71] (Horizontaal)<br />
@ Pijplijnen verwijderen [blz. 72]<br />
@ Rechthoekgereedschap [blz. 449]<br />
@ Afgeronde rechthoek (gereedschap) [blz. 231]<br />
@ Ovaalgereedschap [blz. 395]<br />
@ Sectorgereedschap [blz. 456]<br />
@ Booggereedschap [blz. 263]<br />
@ Lijngereedschap [blz. 374]<br />
@ Veelhoekgereedschap [blz. 493]<br />
@ Béziergereedschap [blz. 262]<br />
@ Tekstgereedschap [blz. 475]<br />
@ Multigoon-gereedschap [blz. 385]<br />
l Voor tekenobjecten die componenten kunnen opnemen, kunt<br />
u al bij de selectie van het tekengereedschap een componenttype<br />
bepalen. Om een component te creëren en in een nieuw
20.6: Gereedschapsbalk voor geluiden 535<br />
tekeningobject te installeren kiest u een componenttype uit het<br />
menu dat zichtbaar wordt nadat u de gereedschapsknop even<br />
ingedrukt houdt.<br />
20.6 GEREEDSCHAPSBALK VOOR GELUIDEN<br />
l De volgende standaardelementen vindt u onder Z Windows in de<br />
standaardwerkbalk en onder z Mac OS in de gereedschapsbalk.<br />
@ Foyer (commando) [blz. 296]<br />
@ Open inventaris (commando) [blz. 393]<br />
Om het Info-dialoogvenster van de actieve component te openen<br />
• @ Info, Tekening (commando) [blz. 330]<br />
• @ Tekstinfo (commando) [blz. 476]<br />
• @ Info, spreadsheet (commando) [blz. 328]<br />
• @ Info, Knoppen (commando) [blz. 326]<br />
• @ Info, Illustratie (commando) [blz. 326]<br />
• @ Info, Grafiek (commando) [blz. 323]<br />
• @ Info, Lay-out- en sjabloonlay-out (commando) [blz. 328]<br />
• @ Info, Geluid (commando) [blz. 322]<br />
• @ Info, Film (commando) [blz. 321]<br />
@ Opmaak (palet) [blz. 542]<br />
Gereedschapskist om de buitenste van de geneste containers te<br />
selecteren waarin de actieve component geïnstalleerd is.<br />
@ Formules (palet) [blz. 533]<br />
@ Wis geluid (commando) [blz. 527]<br />
@ Neem geluid op (commando) [blz. 387]<br />
@ Speel geluid af/Stop geluid (commando) [blz. 463]<br />
@ Onderbreek geluid (commando) [blz. 390]<br />
@ Speel geluid af/Stop geluid (commando) [blz. 463]<br />
20.7 GEREEDSCHAPSBALK VOOR GRAFIEKEN<br />
l De volgende standaardelementen vindt u onder Z Windows in de<br />
standaardwerkbalk en onder z Mac OS in de gereedschapsbalk.<br />
@ Foyer (commando) [blz. 296]
536 Hoofdstuk 20: Gereedschapsbalken en paletten<br />
@ Open inventaris (commando) [blz. 393]<br />
Om het Info-dialoogvenster van de actieve component te openen<br />
• @ Info, Tekening (commando) [blz. 330]<br />
• @ Tekstinfo (commando) [blz. 476]<br />
• @ Info, spreadsheet (commando) [blz. 328]<br />
• @ Info, Knoppen (commando) [blz. 326]<br />
• @ Info, Illustratie (commando) [blz. 326]<br />
• @ Info, Grafiek (commando) [blz. 323]<br />
• @ Info, Lay-out- en sjabloonlay-out (commando) [blz. 328]<br />
• @ Info, Geluid (commando) [blz. 322]<br />
• @ Info, Film (commando) [blz. 321]<br />
@ Opmaak (palet) [blz. 542]<br />
Gereedschapskist om de buitenste van de geneste containers te<br />
selecteren waarin de actieve component geïnstalleerd is.<br />
@ Formules (palet) [blz. 533]<br />
@ Grafiek-verplaats- en schaalgereedschap [blz. 307]<br />
@ Grafiek-draaigereedschap [blz. 306]<br />
Gebruik de beide pop-upmenu’s om grafiekelementen te selecteren.<br />
Kies een element uit het eerste menu. Als het subelementen<br />
bevat, worden deze in het tweede pop-upmenu beschikbaar.<br />
@ Voeg reeks toe (commando) [blz. 501]<br />
20.8 GEREEDSCHAPSBALK VOOR ILLUSTRATIES<br />
l De volgende standaardelementen vindt u onder Z Windows in de<br />
standaardwerkbalk en onder z Mac OS in de gereedschapsbalk.<br />
@ Foyer (commando) [blz. 296]<br />
@ Open inventaris (commando) [blz. 393]<br />
Om het Info-dialoogvenster van de actieve component te openen<br />
• @ Info, Tekening (commando) [blz. 330]<br />
• @ Tekstinfo (commando) [blz. 476]<br />
• @ Info, spreadsheet (commando) [blz. 328]<br />
• @ Info, Knoppen (commando) [blz. 326]<br />
• @ Info, Illustratie (commando) [blz. 326]<br />
• @ Info, Grafiek (commando) [blz. 323]<br />
• @ Info, Lay-out- en sjabloonlay-out (commando) [blz. 328]
20.9: Gereedschapsbalk voor lay-outs, sjabloonlay-outs, knoppen, films 537<br />
• @ Info, Geluid (commando) [blz. 322]<br />
• @ Info, Film (commando) [blz. 321]<br />
@ Opmaak (palet) [blz. 542]<br />
Gereedschapskist om de buitenste van de geneste containers te<br />
selecteren waarin de actieve component geïnstalleerd is.<br />
@ Formules (palet) [blz. 533]<br />
@ Illustratieverplaatsgereedschap [blz. 318]<br />
@ Illustratieschaalgereedschap [blz. 317]<br />
@ Snijd illustratie bij (commando) [blz. 462]<br />
@ Uitlijning (menu) [blz. 491]<br />
20.9 GEREEDSCHAPSBALK VOOR LAY-OUTS, SJABLOONLAY-OUTS,<br />
KNOPPEN, FILMS<br />
l De volgende standaardelementen vindt u onder Z Windows in de<br />
standaardwerkbalk en onder z Mac OS in de gereedschapsbalk.<br />
@ Foyer (commando) [blz. 296]<br />
@ Open inventaris (commando) [blz. 393]<br />
Om het Info-dialoogvenster van de actieve component te openen<br />
• @ Info, Tekening (commando) [blz. 330]<br />
• @ Tekstinfo (commando) [blz. 476]<br />
• @ Info, spreadsheet (commando) [blz. 328]<br />
• @ Info, Knoppen (commando) [blz. 326]<br />
• @ Info, Illustratie (commando) [blz. 326]<br />
• @ Info, Grafiek (commando) [blz. 323]<br />
• @ Info, Lay-out- en sjabloonlay-out (commando) [blz. 328]<br />
• @ Info, Geluid (commando) [blz. 322]<br />
• @ Info, Film (commando) [blz. 321]<br />
@ Opmaak (palet) [blz. 542]<br />
Gereedschapskist om de buitenste van de geneste containers te<br />
selecteren waarin de actieve component geïnstalleerd is.<br />
@ Formules (palet) [blz. 533]
538 Hoofdstuk 20: Gereedschapsbalken en paletten<br />
Bij de componenten lay-out, sjabloonlay-out, knop en film zijn er<br />
verder geen knoppen in de gereedschapsbalk.<br />
20.10 GEREEDSCHAPSBALK VOOR SPREADSHEETS<br />
l De volgende standaardelementen vindt u onder Z Windows in de<br />
standaardwerkbalk en onder z Mac OS in de gereedschapsbalk.<br />
@ Foyer (commando) [blz. 296]<br />
@ Open inventaris (commando) [blz. 393]<br />
Om het Info-dialoogvenster van de actieve component te openen<br />
• @ Info, Tekening (commando) [blz. 330]<br />
• @ Tekstinfo (commando) [blz. 476]<br />
• @ Info, spreadsheet (commando) [blz. 328]<br />
• @ Info, Knoppen (commando) [blz. 326]<br />
• @ Info, Illustratie (commando) [blz. 326]<br />
• @ Info, Grafiek (commando) [blz. 323]<br />
• @ Info, Lay-out- en sjabloonlay-out (commando) [blz. 328]<br />
• @ Info, Geluid (commando) [blz. 322]<br />
• @ Info, Film (commando) [blz. 321]<br />
@ Opmaak (palet) [blz. 542]<br />
Gereedschapskist om de buitenste van de geneste containers te<br />
selecteren waarin de actieve component geïnstalleerd is.<br />
@ Formules (palet) [blz. 533]<br />
@ Laag (commando) [blz. 350]<br />
De referentie van de actieve cel. Om een andere cel te selecteren<br />
voert u de referentie daarvan in.<br />
? Waardetype van de geselecteerde cellen<br />
X Automatische herkenning<br />
X Tekst<br />
X Meerregelige tekst<br />
(zie @ Waardetypeherkenning [blz. 93])<br />
Creëert, indien mogelijk, somformules onder of rechts van de geselecteerde<br />
cellen.<br />
i Inhoud van de actieve cel<br />
Als de inhoud door middel van een formule berekend wordt, is
20.11: Gereedschapsbalk voor tekeningen 539<br />
dit het resultaat van de berekening.<br />
De inhoud van meerregelige cellen is hier niet toegankelijk.<br />
20.11 GEREEDSCHAPSBALK VOOR TEKENINGEN<br />
l De volgende standaardelementen vindt u onder Z Windows in de<br />
standaardwerkbalk en onder z Mac OS in de gereedschapsbalk.<br />
@ Foyer (commando) [blz. 296]<br />
@ Open inventaris (commando) [blz. 393]<br />
Om het Info-dialoogvenster van de actieve component te openen<br />
• @ Info, Tekening (commando) [blz. 330]<br />
• @ Tekstinfo (commando) [blz. 476]<br />
• @ Info, spreadsheet (commando) [blz. 328]<br />
• @ Info, Knoppen (commando) [blz. 326]<br />
• @ Info, Illustratie (commando) [blz. 326]<br />
• @ Info, Grafiek (commando) [blz. 323]<br />
• @ Info, Lay-out- en sjabloonlay-out (commando) [blz. 328]<br />
• @ Info, Geluid (commando) [blz. 322]<br />
• @ Info, Film (commando) [blz. 321]<br />
@ Opmaak (palet) [blz. 542]<br />
Gereedschapskist om de buitenste van de geneste containers te<br />
selecteren waarin de actieve component geïnstalleerd is.<br />
@ Formules (palet) [blz. 533]<br />
@ Loep (gereedschap) [blz. 382]<br />
@ Pijplijnen creëren [blz. 71] (Verticaal)<br />
@ Pijplijnen creëren [blz. 71] (Horizontaal)<br />
@ Pijplijnen verwijderen [blz. 72]<br />
@ Rechthoekgereedschap [blz. 449]<br />
@ Afgeronde rechthoek (gereedschap) [blz. 231]<br />
@ Ovaalgereedschap [blz. 395]<br />
@ Sectorgereedschap [blz. 456]<br />
@ Booggereedschap [blz. 263]<br />
@ Lijngereedschap [blz. 374]<br />
@ Veelhoekgereedschap [blz. 493]
540 Hoofdstuk 20: Gereedschapsbalken en paletten<br />
@ Béziergereedschap [blz. 262]<br />
@ Tekstgereedschap [blz. 475]<br />
@ Multigoon-gereedschap [blz. 385]<br />
l Voor tekenobjecten die componenten kunnen opnemen, kunt<br />
u al bij de selectie van het tekengereedschap een componenttype<br />
bepalen. Om een component te creëren en in een nieuw<br />
tekeningobject te installeren kiest u een componenttype uit het<br />
menu dat zichtbaar wordt nadat u de gereedschapsknop even<br />
ingedrukt houdt.<br />
@ Inhoudstype (commando) [blz. 332]<br />
20.12 GEREEDSCHAPSBALK VOOR TEKSTEN<br />
l De volgende standaardelementen vindt u onder Z Windows in de<br />
standaardwerkbalk en onder z Mac OS in de gereedschapsbalk.<br />
@ Foyer (commando) [blz. 296]<br />
@ Open inventaris (commando) [blz. 393]<br />
Om het Info-dialoogvenster van de actieve component te openen<br />
• @ Info, Tekening (commando) [blz. 330]<br />
• @ Tekstinfo (commando) [blz. 476]<br />
• @ Info, spreadsheet (commando) [blz. 328]<br />
• @ Info, Knoppen (commando) [blz. 326]<br />
• @ Info, Illustratie (commando) [blz. 326]<br />
• @ Info, Grafiek (commando) [blz. 323]<br />
• @ Info, Lay-out- en sjabloonlay-out (commando) [blz. 328]<br />
• @ Info, Geluid (commando) [blz. 322]<br />
• @ Info, Film (commando) [blz. 321]<br />
@ Opmaak (palet) [blz. 542]<br />
Gereedschapskist om de buitenste van de geneste containers te<br />
selecteren waarin de actieve component geïnstalleerd is.<br />
@ Formules (palet) [blz. 533]<br />
@ Letterstijlmodel (commando) [blz. 354] (alleen z, onder Z in<br />
het Typografiepalet.)<br />
@ Alineastijlmodel (commando) [blz. 238]<br />
@ Regelafstand [blz. 151]
X Linkslijnend<br />
X Gecentreerd<br />
X Rechtslijnend<br />
X Uitgevuld<br />
20.13: Hulplijnen (palet) 541<br />
X Geforceerd uitgevuld<br />
De uitlijning van de selectie (zie @ Uitlijning (menu) [blz. 492]).<br />
@ Tabs en tabvullingen [blz. 149]<br />
@ Voeg voetnoot in (commando) [blz. 507]<br />
Zie ook<br />
@ Typografie (palet) [blz. 551]<br />
20.13 HULPLIJNEN (PALET)<br />
In het hulplijnenpalet kunt u alle hulplijnen van de actieve component<br />
inspecteren en bewerken.<br />
? Component<br />
De component waarvan de hulplijnen net in dit palet toegankelijk<br />
zijn.<br />
Hulplijnenlijst<br />
Hier worden alle voorhanden hulplijnen opgestomd.<br />
? Orientatie<br />
Hier wordt aangegeven of het een horizontale of verticale hulplijn<br />
betreft.<br />
i Positie<br />
De positie van de hulplijnen relatie ten opzicht van de @ liniaaloorsprong<br />
[blz. 555]. U kunt de positie van iedere beschikbare<br />
@ lengte-eenheid [blz. 555] invoeren.<br />
p Kleur<br />
De kleur van de hulplijn.<br />
P Nieuw (horizontaal)<br />
P Nieuw (verticaal)<br />
Creëert een hulplijn in de aangegeven oriëntatie. De positie van de<br />
lijn kunt u aansluitend in de lijst bewerken.
542 Hoofdstuk 20: Gereedschapsbalken en paletten<br />
P Wis<br />
Wist de in de lijst geselecteerde hulplijn.<br />
P Alle verwijderen<br />
Wist alle hulplijnen in de actieve component.<br />
Zie ook<br />
@ Hulplijnen [blz. 557]<br />
20.14 OBJECTCOÖRDINATEN (PALET)<br />
i Naam<br />
De naam van het geselecteerd object.<br />
Voor tekeningobjecten komen de instellingen in dit palet overeen met<br />
die onder @ Coördinatenpaneel, Tekeninginformatie [blz. 274] Als andere<br />
componenten actief zijn, worden telkens toepasselijke waarden getoond<br />
die door u gewijzigd kunnen worden. Voorbeelden zijn de schaling bij<br />
beelden of de kolombreedten en regelhoogten bij spreadsheets.<br />
Zie ook<br />
@ Tekeningobjecten [blz. 49]<br />
20.15 OPMAAK (PALET)<br />
In dit palet zijn de vele instellingen toegankelijk die voor het dagelijkse<br />
werk bijzonder vaak benodigd zijn.<br />
Het palet is in secties onderverdeeld die u afzonderlijk open en dicht<br />
kunt klappen. Zo houdt u de belangrijke instellingen in beeld zonder dat<br />
het palet te veel plaats op het beeldscherm inneemt.<br />
Tekst<br />
In deze sectie vindt u instellingen en commando’s voor de opmaak<br />
en invoer van tekst. Als u, zoals aanbevolen, de opmaak over stijlmodellen<br />
aanstuurt, vergeet dan niet de volgende sectie.<br />
p Lettertypefamilie<br />
p Lettertypevariant<br />
Het eerste menu bevat die lettertypefamilies die op uw computer<br />
geïnstalleerd zijn en een tweede mennu de in de geselecteerde<br />
familie voorhanden varianten (zie @ Lettertype (com-
20.15: Opmaak (palet) 543<br />
mando) [blz. 356], @ Lettertype (Typografiepaneel, Informatie)<br />
[blz. 358]).<br />
é Lettergrootte<br />
De hoogte van de letters.<br />
l Het verband van werkelijke hoogte en dit getal wordt door<br />
de vormgever van het lettertype vastgelegd. Meestal zijn<br />
de letters kleiner dan hier aangegeven, aangezien ruimte<br />
voor staarten of diakritische tekens gereserveerd wordt.<br />
p Kleur<br />
De huidige kleur wordt getoond. Door te klikken wordt het<br />
@ Kleurmenu [blz. 339] geopend. Kies een kleur, dan wel Transparant<br />
of Andere, als u de kleur bewerken wilt.<br />
n Vet<br />
n Cursief<br />
bepalen of de geselecteerde tekst met de stijlen vet of cursief<br />
weergegeven wordt.<br />
l U kunt stijlen, zoals cursief, weliswaar ook gebruiken als<br />
ze niet voorhanden zijn, maar ze worden dan uit een beschikbare<br />
stijl berekend en zijn meestal niet zo mooi als<br />
door de lettertypevormgever ontworpen stijlen.<br />
n Doorstrepen<br />
Bepaalt of de geselecteerde letters doorgestreept worden.<br />
X Niet onderstreept<br />
X Enkelvoudig onderstreept<br />
X Dubbel onderstreept<br />
De onderstreping van de geselecteerde letters: geen, enkel of<br />
dubbel.<br />
X Normale positie<br />
De geselecteerde tekens staan op de basislijn van de regel.<br />
X Superscript<br />
De geselecteerde tekens worden met de helft van de lettergrootte<br />
omhoog geplaatst. Voor tekens die niet op de basislijn<br />
staan wordt de schaling voor superscript/subscript toegepast<br />
en automatische regelafstanden worden in het voorkomende<br />
geval aangepast.
544 Hoofdstuk 20: Gereedschapsbalken en paletten<br />
X Subscript<br />
De geselecteerde tekens worden met de helft van de lettergrootte<br />
omlaag geplaatst. Voor tekens die niet op de basislijn<br />
staan wordt de schaling voor superscript/subscript toegepast<br />
en automatische regelafstanden worden in het voorkomende<br />
geval aangepast.<br />
X Enkele regelafstand<br />
X 1,5 regelafstand<br />
X Dubbele regelafstand<br />
De regelafstand van de alinea’s in de selectie (zie @ Regelafstand<br />
[blz. 151]).<br />
X Linkslijnend<br />
X Gecentreerd<br />
X Rechtslijnend<br />
X Uitgevuld<br />
X Geforceerd uitgevuld<br />
De uitlijning van de selectie (zie @ Uitlijning (menu) [blz. 492]).<br />
P Controleer spelling<br />
Opent een dialoogvenster om de spelling te controleren (zie<br />
@ Controleer spelling (commando) [blz. 272]).<br />
P Voeg symbool in<br />
Opent een venster of een palet voor het doorzoeken en invoegen<br />
van bijv. Unicode-symbolen of tekens uit vreemde schriftsystemen<br />
(zie @ Voeg symbool in (commando) [blz. 504]).<br />
p Voeg speciale tekst in<br />
Dit menu bevat commando’s om paginanummers, kalenderdatums<br />
en tijden in te voegen (zie @ Voeg speciale tekst in (menu)<br />
[blz. 502]).<br />
n Toon basislijnraster<br />
Stel in of het basislijnraster van de lay-outcomponent zichtbaar<br />
moet zijn. (De lijnen worden niet geprint.)<br />
n Toon berekende tekst
n Toon bijzondere tekens<br />
zie @ Toon (menu) [blz. 487].<br />
20.15: Opmaak (palet) 545<br />
Letter- en Alineastijlmodel<br />
In deze sectie vindt u de stijlmodellen voor sturing van de tekstopmaak.<br />
p letterstijlmodel<br />
Het @ letterstijlmodel [blz. 162] dat te gronde ligt aan de opmaak<br />
van de selectie.<br />
P Nieuw letterstijlmodel<br />
Creëert een letterstijlmodel waarvan u de naam in een dialoogvenster<br />
bepaalt. De instellingen van de selectie worden in het<br />
stijlmodel overgenomen, en aansluitend wordt het nieuwe stijlmodel<br />
aan de selectie toegekend.<br />
P letterstijlmodel bewerken<br />
Opent een venster om het actuele letterstijlmodel te bewerken<br />
(zie @ Letterstijlmodellen (commando) [blz. 355])<br />
p alineastijlmodel<br />
Het @ alineastijlmodel [blz. 162] dat te gronde ligt aan de opmaak<br />
van de selectie.<br />
P Nieuw alineastijlmodel<br />
Creëert een alineastijlmodel waarvan u de naam in een dialoogvenster<br />
bepaalt. De instellingen van de selectie worden in het<br />
stijlmodel overgenomen, en aansluitend wordt het nieuwe stijlmodel<br />
aan de selectie toegekend.<br />
P alineastijlmodel bewerken<br />
Opent een venster om het actuele alineastijlmodel te bewerken<br />
(zie @ Alineastijlmodellen (commando) [blz. 238])<br />
Objecten<br />
Deze sectie bevat instellingen voor tekeningobjecten.<br />
é Opaciteit<br />
De opaciteit van het geselecteerde object. Voer een percentage<br />
in of gebruik de schuifbalk.
546 Hoofdstuk 20: Gereedschapsbalken en paletten<br />
l De opaciteit van het object heeft gevolgen voor het gehele<br />
object, dus in het voorkomende geval ook op geïnstalleerde<br />
componenten.<br />
Bij lagere waarden schijnt er meer van de achtergrond door.<br />
Bij hogere waarden schijnt er minder van de achtergrond<br />
door.<br />
n Tekst loopt om object<br />
Bepaalt of tekst in containers achter de geselecteerde objecten<br />
om deze objecten loopt.<br />
i Horizontale afstand voor tekstomloop<br />
De breedte van de ruimte tussen de linker- en rechterkant van<br />
het object, en de tekst die eromheen loopt.<br />
i Verticale afstand voor tekstomloop<br />
De hoogte van de ruimte tussen de boven- en onderkant van<br />
het object, en de tekst die eromheen loopt.<br />
n Object wordt geprint<br />
Bepaalt of de geselecteerde objecten geprint worden.<br />
Vulling en lijn<br />
In deze sectie vindt u instellingen voor vullingen en lijnen. Als u,<br />
zoals aanbevolen, de opmaak via stijlmodellen stuurt, vergeet dan<br />
niet de volgende sectie.<br />
X Vullinginstellingen<br />
X Lijninstellingen<br />
Bepaal of de instellingen in deze sectie de vulling of de lijnen<br />
van de geselecteerde elementen moet beïnvloeden.<br />
p Objectkleur<br />
De huidige kleur wordt getoond. Door te klikken wordt het<br />
@ Kleurmenu [blz. 339] geopend. Kies een kleur, dan wel Transparant<br />
of Andere, als u de kleur bewerken wilt.<br />
é Opaciteit<br />
De opaciteit van de kleur in de selectie. Voer een percentage in<br />
of gebruik de schuifbalk.
20.15: Opmaak (palet) 547<br />
Bij lagere waarden schijnt er meer van de achtergrond door.<br />
Bij hogere waarden schijnt er minder van de achtergrond<br />
door.<br />
é Tint<br />
De tint voor de kleur in de selectie. Voer een percentage in of<br />
gebruik de schuifbalk.<br />
Bij lagere waarden wordt de kleur bleker.<br />
Bij hogere waarden wordt de kleur sterker.<br />
n Drukkend<br />
Bepaalt of de vulling van de selectie geprint wordt, anders is ze<br />
alleen op het beeldscherm zichtbaar.<br />
p Patronen<br />
Het vakje toont het huidige patroon. Door erop te klikken wordt<br />
het patronenmenu geopend. Kies een patroon dan wel Geen of<br />
Ander, als u een @ patroon bewerken [blz. 239] wilt.<br />
n Pijlpunt aan het begin<br />
Bepaalt of de geselecteerde lijn aan het begin voorzien moet<br />
worden van een pijlpunt. Beginpunten van geselecteerde lijnen<br />
worden op het beeldscherm door een kleine ’x’ aangegeven.<br />
n Pijlpunt aan het eind<br />
Bepaalt of de geselecteerde lijn aan het eind voorzien moet<br />
worden van een pijlpunt. Eindpunten van geselecteerde lijnen<br />
worden op het beeldscherm door een gevuld vierkant aangegeven.<br />
é Lijndikte<br />
Voer hier de lijndikte in.<br />
p Stippellijn<br />
Kies een stippellijn of Andere als u de @ stippellijn bewerken<br />
[blz. 470] wilt.<br />
Vul- en Lijnstijlmodel<br />
In deze sectie vindt u de stijlmodellen voor vullingen en lijnen.
548 Hoofdstuk 20: Gereedschapsbalken en paletten<br />
p vulstijlmodel<br />
Het @ vulstijlmodel [blz. 160] dat te gronde ligt aan de opmaak<br />
van de selectie.<br />
P Nieuw vulstijlmodel<br />
Creëert een vulstijlmodel waarvan u de naam in een dialoogvenster<br />
bepaalt. De instellingen van de selectie worden in het<br />
stijlmodel overgenomen, en aansluitend wordt het nieuwe stijlmodel<br />
aan de selectie toegekend.<br />
P vulstijlmodel bewerken<br />
Opent een venster om het actuele vulstijlmodel te bewerken<br />
(zie @ Vulstijlmodellen (commando) [blz. 519])<br />
p lijnstijlmodel<br />
Het @ lijnstijlmodel [blz. 161] dat te gronde ligt aan de opmaak<br />
van de selectie.<br />
P Nieuw lijnstijlmodel<br />
Creëert een lijnstijlmodel waarvan u de naam in een dialoogvenster<br />
bepaalt. De instellingen van de selectie worden in het<br />
stijlmodel overgenomen, en aansluitend wordt het nieuwe stijlmodel<br />
aan de selectie toegekend.<br />
P lijnstijlmodel bewerken<br />
Opent een venster om het actuele lijnstijlmodel te bewerken<br />
(zie @ Lijnstijlmodellen (commando) [blz. 376])<br />
Weergave<br />
Deze sectie bevat instellingen om de beeldschermweergave te beïnvloeden.<br />
Loepgereedschap<br />
zie @ Loep (gereedschap) [blz. 382].<br />
X Originele grootte<br />
Zet de weergavemaatstaf op 100 %.<br />
X Aan het venster aanpassen<br />
Zet de weergavemaatstaf zo dat een pagina volledig in het venster<br />
past.
20.16: Spreadsheetcommando’s (palet) 549<br />
X Aan de vensterbreedte aanpassen<br />
Zet de weergavemaatstaf zo dat de paginabreedte gebruik<br />
maakt van de vensterbreedte.<br />
é Beeldgrootte<br />
zie @ Beeldgrootte (menu) [blz. 252].<br />
n Toon niet-afdrukkende elementen<br />
n Toon paginagrenzen<br />
zie @ Toon (menu) [blz. 487].<br />
n Toon linealen<br />
n Toon raster<br />
zie @ Linialen en rasters (menu) [blz. 381].<br />
20.16 SPREADSHEETCOMMANDO’S (PALET)<br />
@ Sorteer (commando) [blz. 462]<br />
Oplopend/aflopend sorteren van het geselecteerde bereik regel<br />
voor regel met de eerste kolom als sleutel.<br />
@ Voeg cellen in (commando) [blz. 499]<br />
@ Voeg kolommen/rijen in (commando) [blz. 500]<br />
@ Verwijder cellen (commando) [blz. 497]<br />
@ Verwijder kolommen/rijen (commando) [blz. 497]<br />
@ Voeg laag toe (commando) [blz. 500]<br />
@ Verwijder laag (commando) [blz. 498]<br />
@ Vereniging (commando) [blz. 495]<br />
@ Hef vereniging op (commando) [blz. 310]<br />
20.17 STANDAARDCOMMANDO’S (PALET)<br />
In het standaardcommandopalet zijn wezenlijke en vaak benodigde commando’s<br />
ondergebracht die niet alleen maar voor bepaalde componenttypen<br />
ter beschikking staan.<br />
@ Foyer (commando) [blz. 296]
550 Hoofdstuk 20: Gereedschapsbalken en paletten<br />
@ Nieuw document (De Foyer-standaardactie, commando)<br />
[blz. 387]<br />
@ Open document (commando) [blz. 392]<br />
@ Bewaar document (commando) [blz. 260]<br />
@ Print eenmaal (commando) [blz. 435]<br />
@ Kopieer (commando) [blz. 349]<br />
@ Knip (commando) [blz. 349]<br />
@ Plak (commando) [blz. 430]<br />
@ Herstel (commando) [blz. 311]<br />
l De volgende standaardelementen vindt u onder Z Windows in<br />
de standaardwerkbalk en onder z Mac OS in de gereedschapsbalk.<br />
@ Foyer (commando) [blz. 296]<br />
@ Open inventaris (commando) [blz. 393]<br />
Om het Info-dialoogvenster van de actieve component te openen<br />
• @ Info, Tekening (commando) [blz. 330]<br />
• @ Tekstinfo (commando) [blz. 476]<br />
• @ Info, spreadsheet (commando) [blz. 328]<br />
• @ Info, Knoppen (commando) [blz. 326]<br />
• @ Info, Illustratie (commando) [blz. 326]<br />
• @ Info, Grafiek (commando) [blz. 323]<br />
• @ Info, Lay-out- en sjabloonlay-out (commando) [blz. 328]<br />
• @ Info, Geluid (commando) [blz. 322]<br />
• @ Info, Film (commando) [blz. 321]<br />
@ Opmaak (palet) [blz. 542]<br />
Gereedschapskist om de buitenste van de geneste containers te<br />
selecteren waarin de actieve component geïnstalleerd is.<br />
@ Formules (palet) [blz. 533]<br />
20.18 TEKENCOMMANDO’S (PALET)<br />
@ Boven onder spiegelen [blz. 489]<br />
@ Links rechts spiegelen [blz. 489]<br />
@ 90° naar links draaien [blz. 489]
@ 90° naar rechts draaien [blz. 489]<br />
20.19: Typografie (palet) 551<br />
Uitlijnen: klikt u op een knop, dan worden de geselecteerde<br />
objecten uitgelijnd aan de op de knoppen aangegeven randen.<br />
@ Lijn uit (commando) [blz. 363]<br />
l De uitlijningsknoppen zijn alleen beschikbaar als ten minste<br />
twee tekeningobjecten geselecteerd zijn.<br />
@ Groepeer/Hef groepering op (commando) [blz. 309]<br />
@ Groepeer/Hef groepering op (commando) [blz. 309]<br />
@ Lijnen met pijlpunten [blz. 59]<br />
@ Vooraan plaatsen [blz. 466]<br />
@ Naar voren [blz. 466]<br />
@ Naar achteren [blz. 466]<br />
@ Achteraan plaatsen [blz. 466]<br />
20.19 TYPOGRAFIE (PALET)<br />
@ Letterstijlmodel (commando) [blz. 354]<br />
@ Lettertype (commando) [blz. 356]<br />
é Lettergrootte<br />
De hoogte van de letters.<br />
l Het verband van werkelijke hoogte en dit getal wordt door<br />
de vormgever van het lettertype vastgelegd. Meestal zijn<br />
de letters kleiner dan hier aangegeven, aangezien ruimte<br />
voor staarten of diakritische tekens gereserveerd wordt.<br />
n Vet<br />
n Cursief<br />
bepalen of de geselecteerde tekst met de stijlen vet of cursief<br />
weergegeven wordt.<br />
l U kunt stijlen, zoals cursief, weliswaar ook gebruiken als<br />
ze niet voorhanden zijn, maar ze worden dan uit een beschikbare<br />
stijl berekend en zijn meestal niet zo mooi als<br />
door de lettertypevormgever ontworpen stijlen.
552 Hoofdstuk 20: Gereedschapsbalken en paletten<br />
n Verkleinde kapitalen<br />
n Contour<br />
n Schaduw<br />
bepalen of de geselecteerde tekst met de stijlen verkleinde kapitalen,<br />
contour of schaduw weergegeven wordt.<br />
l Deze stijlen worden uit bestaande stijlen berekend. Ingeval<br />
er op uw computer speciale lettertypen voor deze stijlen<br />
beschikbaar zijn die door de lettertype-ontwerper geleverd<br />
zijn, krijgt u een mooier resultaat door deze lettertypen<br />
te gebruiken.<br />
n Kuromaru<br />
bepaalt of de geselecteerde tekst met de stijl Kuromaru weergegeven<br />
wordt.<br />
l De instelling ’Kuromaru’ werkt alleen als uw computer toegerust<br />
is om Japanse lettertypes weer te geven.<br />
X Niet onderstreept<br />
X Enkelvoudig onderstreept<br />
X Dubbel onderstreept<br />
De onderstreping van de geselecteerde letters: geen, enkel of<br />
dubbel.<br />
n Doorstrepen<br />
Bepaalt of de geselecteerde letters doorgestreept worden.<br />
n Woorden onderstrepen/doorstrepen<br />
Bepaalt of telkens alleen de geselecteerde woorden zonder de<br />
spaties daartussen onderstreept of doorgestreept worden als<br />
deze stijlen ingesteld zijn.<br />
@ Super-/Subscript [blz. 232]<br />
@ Hoofd-/kleine letters (commando) [blz. 311]<br />
Zie ook<br />
@ Typografiepanelen, Informatie [blz. 490]
HOOFDSTUK21<br />
Vensters<br />
In dit hoofdstuk vindt u informatie over vensters in <strong>RagTime</strong> 6.<br />
De gedetailleerde beschrijving van de hier vermelde menu’s,<br />
commando’s en gereedschappen vindt u in het hoofdstuk<br />
’Alfabetische referentie’.
554 Hoofdstuk 21: Vensters<br />
21.1 VENSTERS SPLITSEN<br />
Wanneer er een ein venstersplitser in de schuifbalk aanwezig is, kunt u<br />
een venster in deze richting splitsen. In ieder deel kunt u verscheidene<br />
bereiken van het oorspronkelijke venster bekijken.<br />
Door dit proces te herhalen kunt u verdere venstersplitsingen doorvoeren.<br />
☞ Een venster splitsen<br />
1 • Dubbelklik op de venstersplitser.<br />
Het venster wordt in twee helften gesplitst.<br />
• Sleep de venstersplitser uit de hoek van het venster langs de<br />
schuifbalk.<br />
l Wanneer u in een gesplitst venster klikt, wordt de rand van het actieve<br />
deel van het venster gemarkeerd.<br />
l @ Beeldgrootte [blz. 252] werkt alleen op het actieve deel van het<br />
venster wanneer u bij het gebruiken van het commando<br />
Z s ingedrukt houdt.<br />
z o ingedrukt houdt.<br />
☞ Venstersplitsers verwijderen<br />
1 • Sleep hem naar een hoek.<br />
• Dubbelklik erop.
21.2 EENHEDEN<br />
21.2: Eenheden 555<br />
Met eenheden wordt de grootte van elementen weergegeven. U kunt verschillende<br />
eenheden voor linialen, lettertypen, paginagrootte, lijndikten<br />
enz. gebruiken.<br />
U kunt @ eenheden [blz. 286] definiëren en bewerken. Verschillende<br />
eenheden voor gehele en gebroken delen van een maat zijn mogelijk. De<br />
Engelse maateenheid ’Voet’ kan bijvoorbeeld met ’Voet’ en ’duim’ gedefinieerd<br />
worden. Breukdelen van ’voet’ worden dan in duimen aangegeven.<br />
In @ Linialen [blz. 380] kunt u instellen welke eenheden in linialen<br />
gebruikt worden.<br />
De standaardmaateenheden voor huidige en nieuwe documenten<br />
kunnen in het @ Documentpaneel [blz. 283] van het dialoogvenster Documentinstellingen<br />
aangegeven worden.<br />
Zie ook<br />
@ Vensters (menu) [blz. 493]<br />
@ Tekeningobjecten [blz. 49]<br />
21.3 LINIALEN<br />
Linialen zijn in de componenten beschikbaar waarin ze gebruikt worden,<br />
en worden boven of links in het venster getoond. Voor iedere liniaal wordt<br />
een @ raster [blz. 557] gedefinieerd. @ Hulplijnen [blz. 557] kunnen alleen<br />
gecreëerd worden wanneer de liniaal zichtbaar is.<br />
Linialen vormen de basis voor de tekeninggereedschappen: de coördinaten<br />
van tekeningobjecten zijn gebaseerd op het @ nulpunt [blz. 556]<br />
van een liniaal. Daarenboven worden @ tabs [blz. 149] en @ tekstranden<br />
[blz. 148] voor geselecteerde alinea’s in een tabbalk in de horizontale liniaal<br />
getoond, wanneer er tekst actief is.<br />
Linialen creëren en bewerken<br />
U kunt binnen een document met @ linialen [blz. 380] verschillende linialen<br />
creëren. Iedere liniaal heeft een naam en gebruikt een eenheid (centimeter,<br />
punt, inch enz.). Ook de grootte van de indelingen op de liniaal<br />
kan ingesteld worden. U kunt aparte linialen voor ieder venster gebruiken<br />
en binnen de vensters horizontale en verticale linialen gebruiken.<br />
Linialen gebruiken<br />
In het submenu van het commando @ Linialen en rasters [blz. 379] vindt<br />
u commando’s voor het selecteren en tonen van linialen en rasters.
556 Hoofdstuk 21: Vensters<br />
De standaardlinialen voor nieuwe vensters in huidige en nieuwe documenten<br />
kunnen in het @ Documentpaneel [blz. 283] van het dialoogvenster<br />
Documentinstellingen aangegeven worden.<br />
Zie ook<br />
@ Vensters (menu) [blz. 493]<br />
21.4 NULPUNT BIJ LINIALEN WIJZIGEN<br />
De horizontale en verticale linialen hebben hun nulpunt in de linkerbovenhoek.<br />
Punten links of boven het nulpunt hebben negatieve waarden.<br />
☞ Beide nulpunten op de liniaal verschuiven<br />
1 Beide linialen moeten zichtbaar zijn (zie @ Linialen en rasters (menu)<br />
[blz. 381]).<br />
2 Sleep het nulpuntsymbool op het kruispunt van de linialen naar de<br />
gewenste positie.<br />
Lijnen volgen de muiswijzer en geven de positie van het nieuwe nulpunt<br />
aan. De nulpuntmerktekens markeren het nieuwe nulpunt voor<br />
iedere liniaal.<br />
U kunt het nulpunt van maar één liniaal ook verschuiven door het<br />
nulpuntmerkteken te slepen.<br />
Door op het nulpuntsymbool te dubbelklikken zet u het nulpunt in<br />
de linkerbovenhoek terug.<br />
Zie ook<br />
@ Liniaal- en rasterinstellingen (commando) [blz. 379]<br />
@ Linialen en rasters (menu) [blz. 381]
21.5 RASTERS<br />
21.5: Rasters 557<br />
Het raster dient voor de uitlijning van objecten. U kunt een raster op het<br />
beeldscherm tonen en objecten bij het slepen op de rasterlijn laten aansluiten<br />
die in het voorkomende geval het dichtstbij ligt. Alle instellingen<br />
kunnen voor horizonale en verticale rasters apart gedaan worden. U kunt<br />
de rasterbreedte en het aantal zichtbare rasterlijnen definiëren.<br />
l Bij het @ basislijnraster [blz. 82] voor teksten gaat het om een ander<br />
raster.<br />
De positie van rasterlijnen wordt door het @ verstelbare nulpunt van<br />
de linialen [blz. 556] bepaald.<br />
☞ Raster zichtbaar maken<br />
1 Kies Toon raster uit het submenu van het commando @ Linialen en<br />
rasters [blz. 381].<br />
De horizontale en verticale rasterlijnen worden getoond en voor<br />
Toon raster verschijnt een vinkje.<br />
☞ Raster magnetisch maken<br />
1 Kies Magnetisch raster uit het submenu @ Linialen en rasters<br />
[blz. 381].<br />
Het horizontale en verticale raster worden magnetisch en voor Magnetisch<br />
raster verschijnt een vinkje.<br />
l U kunt de rasterinstellingen voor het horizontale en verticale<br />
raster apart in het dialoogvenster @ Liniaal- en rasterinstellingen<br />
[blz. 379] doen.<br />
☞ Afstand van rasterlijnen wijzigen<br />
1 Bewerk de @ linialen [blz. 380].<br />
l Als er op het beeldscherm linialen zichtbaar zijn, kunt u het Liniaalvenster<br />
ook openen door op een liniaal te dubbelklikken.<br />
Zie ook<br />
@ Toetsen en modificatietoetsen in tekeningen [blz. 565]<br />
21.6 HULPLIJNEN<br />
Hulplijnen zijn in lay-outs, sjabloonlay-outs en tekeningcomponenten beschikbare<br />
uitlijningshulpjes. U kunt altijd hulplijnen creëren wanneer er<br />
linialen zichtbaar zijn.
558 Hoofdstuk 21: Vensters<br />
Hulplijnen zijn ’magnetisch’. Wanneer u een object naar een hulplijn<br />
sleept, springt het object naar de hulplijn. Wanneer u een object met de<br />
pijltoetsen verplaatst, springt het er niet naartoe.<br />
☞ Een hulplijn creëren<br />
1 Er moet minstens één liniaal zichtbaar zijn (zie @ Linialen en rasters<br />
(menu) [blz. 381]).<br />
2 Druk de muisknop in een van de linialen in.<br />
De muiswijzer verandert in een dubbele pijl.<br />
3 Sleep de hulplijn uit de liniaal naar de gewenste plaats en laat hem<br />
daar los.<br />
Wanneer u een hulplijn uit een liniaal sleept en de muisknop loslaat,<br />
behoort de hulplijn tot de tekeningcomponent zolang de muiswijzer<br />
zich boven een object bevindt. U kunt een hulplijn van één component<br />
naar een andere slepen.<br />
U kunt kleuren uit het Kleurpalet op de hulplijnen laten vallen, en<br />
de kleur voor nieuwe hulplijnen in het @ Tekeningpaneel [blz. 472] in het<br />
dialoogvenster Documentinstellingen bepalen.<br />
Door een hulplijn te slepen kunt u zijn positie wijzigen of hem verwijderen<br />
doordat u hem uit de component sleept, tot de muiswijzer er als<br />
een klein prullenmandje uitziet.<br />
Een overzicht van alle hulplijnen van een component biedt het<br />
@ hulplijnenpalet [blz. 541] waarin u ook de positie van hulplijnen precies<br />
kunt instellen.<br />
Zie ook<br />
@ Hulplijnen (palet) [blz. 541]<br />
21.7 HIËRARCHISCHE LIJSTEN<br />
<strong>RagTime</strong> 6 gebruikt voor een groot aantal doeleinden lijsten met meerdere<br />
niveaus, soms ook met maar één niveau.<br />
Z Deze lijsten lijken op de weergave in de maphiërarchie in de Verkenner.<br />
z Deze lijsten lijken op de lijstweergave van een map in de Finder.<br />
Kenmerken van alle lijsten<br />
• Klik eenmaal op een naam om het element te selecteren.<br />
• Klik na een korte pauze nogmaals op de naam en u kunt de naam<br />
bewerken.
21.7: Hiërarchische lijsten 559<br />
• Door op namen te dubbelklikken wordt in sommige lijsten de betreffende<br />
procedure in gang gezet. Dubbelklikken op de naam van een<br />
component in de Inventaris opent bijvoorbeeld het venster van de<br />
component.<br />
Lijsten met één niveau<br />
• De elementen zijn alfabetisch gerangschikt. Telkens wanneer u een<br />
element een naam geeft of een nieuwe naam geeft, sorteert <strong>RagTime</strong><br />
de lijst opnieuw.<br />
Hiërarchische lijsten<br />
• Een symbool voor een naam geeft aan dat er een subgroep bestaat.<br />
Klik op het symbool om de subgroep te tonen of te verbergen.<br />
• Als u een element op een ander element sleept, wordt het tweede<br />
gemarkeerd. Als u de muisknop loslaat, wordt het element dat u verplaatst<br />
heeft, aan het gemarkeerde element ondergeschikt gemaakt.<br />
Navigatie<br />
Als u letters snel typt, wordt dat element geselecteerd dat met de getypte<br />
combinatie begint. Als zo’n combinatie niet bestaat, wordt het volgende<br />
element in alfabetische volgorde gekozen. Alleen als ze zichtbaar zijn,<br />
kunnen hiërarchisch geordende groepen daarbij doorzocht worden.<br />
Zie ook<br />
@ Toetsen en modificatietoetsen in diverse commando’s [blz. 569]
560 Hoofdstuk 21: Vensters
HOOFDSTUK22<br />
Modificatietoetsen<br />
In dit hoofdstuk vindt u informatie over de modificatietoetsen, waarmee<br />
u de werkingswijze van veel commando’s en gereedschappen kunt<br />
aanpassen..<br />
De gedetailleerde beschrijving van de hier vermelde menu’s,<br />
commando’s en gereedschappen vindt u in het hoofdstuk<br />
’Alfabetische referentie’.
562 Hoofdstuk 22: Modificatietoetsen<br />
22.1 TOETSEN EN MODIFICATIETOETSEN IN SPREADSHEETS<br />
Navigeren en selecteren in de spreadsheet<br />
Een selectie in de spreadsheet bestaat uit één of meer cellen, waarvan er<br />
altijd precies één de actieve cel is. Deze wordt door de ’lopende mieren’<br />
gemarkeerd.<br />
☞ Aangrenzende cel activeren<br />
De volgende toetsencommando’s activeren een cel die grenst aan de actieve<br />
cel. Bestaat ook de selectie uit slechts één cel, dan wordt de aangrenzende<br />
cel ook geselecteerd.<br />
1 6 of t activeren de aangrenzende cel rechts ervan.<br />
2 of r activeren de aangrenzende cel eronder.<br />
4 of s - t activeren de aangrenzende cel links ervan.<br />
8 of s - r activeren de aangrenzende cel erboven.<br />
l Wordt het einde van de spreadsheet, diens container of het geselecteerde<br />
bereik bereikt, dan wordt aan het tegenoverliggende<br />
uiteinde doorgegaan.<br />
☞ Een cel selecteren<br />
1 Klik op de cel.<br />
l Als er in een cel een component geïnstalleerd is, selecteert u<br />
een aangrenzende cel en navigeert u van daaruit met toetsen.<br />
☞ Een rechthoekig celbereik selecteren<br />
1 • Strijk met de muis over de cellen heen.<br />
• Klik in de rij- of kolomkop of strijk er overheen.<br />
☞ Bestaande selectie uitbreiden<br />
1 Als bij het hierboven geschetste navigeren of selecteren ook nog s<br />
ingedrukt is, wordt de selectie uitgebreid met de nieuwe positie.<br />
Z ctrl -klikken begint het volgende fragment van een nietaaneensluitende<br />
selectie.<br />
z c -klikken begint het volgende fragment van een nietaaneensluitende<br />
selectie.<br />
☞ Een bereik over meerdere lagen selecteren<br />
1 Selecteer een bereik in een laag.
22.1: Toetsen en modificatietoetsen in spreadsheets 563<br />
2 Kies met ingedrukte s -toets met behulp van het commando @ Laag<br />
[blz. 350] een tweede laag of gebruik het pop-upmenu in de @ gereedschapsbalk<br />
[blz. 538].<br />
l Als verschillende lagen van dezelfde spreadsheet in verschillende<br />
containers getoond worden, kunt u voor het verkrijgen van<br />
een driedimensionale selectie op een cel in één container klik-<br />
ken en vervolgens met ingedrukte s -toets op een cel in de<br />
container met de andere laag klikken.<br />
☞ Een component in een cel selecteren<br />
1 Klik op de cel.<br />
Z Bij geluiden of knoppen moet u ook nog op ctrl drukken.<br />
z Bij geluiden of knoppen moet u ook nog op o drukken.<br />
Cellen bewerken<br />
☞ Invoer beginnen<br />
1 • Klik in de actieve cel.<br />
• Druk op R .<br />
☞ Invoer afsluiten<br />
1 • Druk op R , wanneer de cel actief moet blijven.<br />
• Selecteer een andere cel.<br />
l Om de invoer af te sluiten en tegelijk aangrenzende cellen<br />
te activeren kunt u t , r , s - t en s - r gebruiken.<br />
Z Bij meerregelige tekst moet u ook nog op ctrl drukken.<br />
z Bij meerregelige tekst moet u ook nog op c drukken.<br />
☞ Invoer annuleren<br />
1 e annuleert de invoer. De huidige cel blijft actief.<br />
☞ Cellen invoegen<br />
1 Selecteer cellen, rijen of kolommen en gebruik het snelmenu.<br />
Kolombreedten of rijhoogten wijzigen<br />
De handelwijze wordt hier voor kolommen beschreven, voor rijen geldt<br />
de beschrijving analoog.<br />
Bij alle wijzigingen in breedte en hoogte wordt met het magnetische<br />
raster van de actieve liniaal rekening gehouden.
564 Hoofdstuk 22: Modificatietoetsen<br />
Z ctrl keert het magnetisme van het raster tijdelijk om.<br />
z c keert het magnetisme van het raster tijdelijk om.<br />
☞ Kolombreedte wijzigen<br />
1 • Sleep aan de scheidingslijn rechts van de kolom.<br />
• Door in een kolomkop te dubbelklikken wordt de kolombreedte<br />
zo aangepast dat de inhoud van alle cellen in de kolom precies<br />
zichtbaar is.<br />
☞ Meerdere geselecteerde kolommen proportioneel wijzigen<br />
1 Sleep aan de scheidingslijn rechts van de selectie.<br />
☞ Totale breedte van meerdere geselecteerde kolommen behouden<br />
1 Sleep aan een scheidingslijn binnen de selectie.<br />
De totale breedte van de selectie blijft behouden doordat de kolom<br />
helemaal rechts in de selectie de verandering in breedte van de andere<br />
kolommen compenseert.<br />
☞ Totale breedte van meerdere geselecteerde kolommen evenveel<br />
wijzigen<br />
Z s -sleep aan een scheidingslijn.<br />
z o -sleep aan een scheidingslijn.<br />
Zie ook<br />
@ Spreadsheets [blz. 91]<br />
22.2 MODIFICATIETOETSEN IN GRAFIEKEN<br />
Delen van een grafiek selecteren<br />
☞ Extra elementen selecteren<br />
1 s -klik op elementen.<br />
☞ Alle soortgelijke elementen selecteren<br />
(bijvoorbeeld alle assen of reeksen)<br />
Z ctrl -klik op een element van de gewenste soort.<br />
z o -klik op een element van de gewenste soort.<br />
☞ Volgende soortgelijke element selecteren<br />
1 Druk op t .
☞ Vorige soortgelijke element selecteren<br />
1 Druk op s - t<br />
☞ Dialoog over grafiektype onderdrukken<br />
22.3: Modificatietoetsen en toetsen 565<br />
1 Als u ctrl ingedrukt houdt, terwijl u getallenreeksen naar een<br />
grafiek overbrengt (via het klembord of via Drag & Drop), dan blijft<br />
het dialoogvenster achterwege dat u naar het type voor de grafiek<br />
vraagt. In dit geval wordt de standaardgrafiek gekozen.<br />
Zie ook<br />
@ Modificatietoetsen en toetsen [blz. 565]<br />
22.3 MODIFICATIETOETSEN EN TOETSEN<br />
Windows- en Mac-OS-computers beschikken over verschillende modificatietoetsen:<br />
Z s ctrl w W<br />
z s ctrl c o<br />
Het indrukken van één of een combinatie van deze toetsen, terwijl er<br />
tegelijkertijd andere handelingen uitgevoerd worden, beïnvloed vaak de<br />
effecten van deze handelingen. De voor ieder componenttype beschikbare<br />
modificatietoetsen worden hierna beschreven.<br />
22.4 TOETSEN EN MODIFICATIETOETSEN IN DE LAY-OUT<br />
Pagina’s bewegen<br />
☞ Slechts één pagina van een dubbelzijdige sjabloonpagina slepen<br />
1 s - ctrl -Sleep de paginaruiter van de enkele pagina.<br />
Zie ook<br />
@ Tekeningobjecten [blz. 49]<br />
22.5 TOETSEN EN MODIFICATIETOETSEN IN TEKENINGEN<br />
Objecten selecteren<br />
☞ Selectie uitbreiden<br />
1 • s -klik andere objecten aan.<br />
• s -klik op een pagina of in een tekening (geen objecten) en<br />
sleep helemaal over andere objecten heen.
566 Hoofdstuk 22: Modificatietoetsen<br />
Z Als u bij het slepen ook de s - ctrl ingedrukt houdt,<br />
worden alle bij het slepen aangeraakte objecten geselecteerd.<br />
z Als u bij het slepen ook de o ingedrukt houdt, worden<br />
alle bij het slepen aangeraakte objecten geselecteerd.<br />
☞ Selectie wijzigen<br />
1 Is er precies één object geselecteerd, kan met t het volgende en<br />
met s - t het vorige object (in de volgorde waarin de objecten<br />
gecreëerd zijn) geselecteerd worden.<br />
☞ De buitenste van een reeks geneste containers selecteren<br />
Z Klik in een container terwijl u s - ctrl ingedrukt houdt.<br />
z Klik in een container terwijl u o - ctrl ingedrukt houdt.<br />
☞ Alle objecten op een pagina selecteren<br />
1 Gebruik het snelmenu in de paginaruiter.<br />
☞ Magnetisch raster tijdelijk uitschakelen<br />
z Druk op de c bij het bewerken van een object.<br />
☞ Objecten verplaatsen<br />
Met de pijltoetsen wordt het object pixel voor pixel verplaatst.<br />
Z ctrl -pijltoets verplaatst het object in grotere stappen.<br />
z o -pijltoets verplaatst het object in grotere stappen.<br />
☞ Object in componenten installeren<br />
Als u een tekeningobject over een andere component beweegt, wordt op<br />
het beeldscherm in het voorkomende geval gemarkeerd, of het object boven<br />
de component neergezet kan worden of erin geïnstalleerd wordt, bijv.<br />
als meelopend object in een tekstcomponent.<br />
1 Om dit gedrag uit te schakelen<br />
Z drukt u w bij het slepen van het object.<br />
z drukt u ctrl - o bij het slepen van het object.<br />
☞ Verplaatsingsrichting beperken<br />
1 Druk s bij het slepen van het object. Het object kan, al naar gelang<br />
de aanvangsrichting, alleen horizontaal of verticaal verplaatst<br />
worden.
22.5: Toetsen en modificatietoetsen in tekeningen 567<br />
☞ Een object en de inhoud ervan dupliceren<br />
Z Druk ctrl bij het slepen van het object.<br />
z Druk o bij het slepen van het object.<br />
Objecten creëren<br />
☞ Laatst gebruikte gereedschap opnieuw activeren<br />
Z ctrl -klik in de vrije ruimte van de tekening of de lay-out.<br />
z c -klik in de vrije ruimte van de tekening of de lay-out.<br />
☞ Objecten met gelijke hoogte en breedte creëren<br />
1 Druk s bij het creëren van het object.<br />
☞ Richting van een nieuwe lijn tot stappen van 15° beperken<br />
1 Druk s bij het creëren van de lijn.<br />
Objecten bewerken<br />
☞ Rotatie tot stappen van 15° beperken<br />
1 Druk s bij het roteren van het object.<br />
☞ Lijnrichting in stappen van 15° veranderen<br />
Z Druk W bij het slepen aan het uiteinde van een lijn.<br />
z Druk o bij het slepen aan het uiteinde van een lijn.<br />
☞ Lijnrichting behouden<br />
1 Druk s bij het slepen aan het uiteinde van een lijn.<br />
☞ Objecthoogte en -breedte proportioneel veranderen<br />
1 Druk s bij het slepen van een hoekhendel.<br />
☞ Een object schuin zetten<br />
Z ctrl -sleep een middenhendel in de richting van een hoekhendel.<br />
z o -sleep een middenhendel in de richting van een hoekhendel.<br />
☞ Een object schalen<br />
Z ctrl -sleep aan een middenhendel naar of het midden van het<br />
object of van het midden weg.<br />
z o -sleep aan een middenhendel naar of het midden van het object<br />
of van het midden weg.
568 Hoofdstuk 22: Modificatietoetsen<br />
☞ Twee tekeningobjecten verbinden<br />
Z ctrl - w -sleep het eindpunt van een object over het eindpunt<br />
van een ander object.<br />
z c - o -sleep het eindpunt van een object over het eindpunt van<br />
een ander object.<br />
Zie ook<br />
@ Tekeningobjecten [blz. 49]<br />
22.6 MODIFICATIETOETSEN IN TEKST<br />
☞ Invoegpunt verplaatsen<br />
Z ctrl - 4 of ctrl - 6 verplaatsen het invoegpunt woord voor<br />
woord.<br />
w - 4 of w - 6 verplaatsen het invoegpunt naar het begin of<br />
het einde van de regel.<br />
ctrl - w - 4 of ctrl - w - 6 verplaatst het invoegpunt<br />
naar het begin of het einde van de tekst.<br />
z o - 4 of o - 6 verplaatst het invoegpunt woord voor woord.<br />
c - 4 of c - 6 verplaatst het invoegpunt naar het begin of het<br />
einde van de regel.<br />
c - o - 4 of c - o - 6 verplaatst het invoegpunt naar het begin<br />
of het einde van de tekst.<br />
☞ Bestaande selectie uitbreiden<br />
1 Als bij de hierboven beschreven verplaatsingen van het invoegpunt<br />
ook nog s ingedrukt is, wordt de selectie tot en met de nieuwe<br />
positie van het invoegpunt uitgebreid.<br />
☞ Niet-aaneensluitende selectie<br />
Z ctrl -klik begint de volgende passage van een nietaaneensluitende<br />
selectie.<br />
z c -klik begint de volgende passage van een niet-aaneensluitende<br />
selectie.<br />
☞ Linkerrand zonder inspringen van de eerste regel wijzigen<br />
Gewoonlijk is een verschuiving van de kantlijnsteller alleen samen met<br />
het inspringen van de eerste regel mogelijk door de linkerkantlijnmarkering<br />
te verschuiven.
Z w -sleep de linkerkantlijnsteller.<br />
z o -sleep de linkerkantlijnsteller.<br />
☞ Een meelopend object proportioneel vergroten<br />
22.7: Modificatietoetsen bij beelden 569<br />
1 s -sleep de @ selectiehendel rechts onder van het object.<br />
Zie ook<br />
@ Tekst selecteren [blz. 78]<br />
@ Componenten nesten [blz. 26]<br />
@ Tekst [blz. 75]<br />
22.7 MODIFICATIETOETSEN BIJ BEELDEN<br />
☞ Randen en midden van een illustratiecontainer magnetisch maken<br />
Z ctrl -sleep het beeld met het verplaatsgereedschap.<br />
z c -sleep het beeld met het verplaatsgereedschap.<br />
☞ Verplaatsing van beelden tot horizontaal en verticaal beperken<br />
1 s -sleep het beeld met het verplaatsgereedschap.<br />
☞ Beeld met behoud van proporties schalen<br />
1 s -sleep het beeld met het schaalgereedschap.<br />
☞ Beeld met pijltoetsen meerdere pixels tegelijk verder verplaatsen<br />
Z Druk ctrl in en een pijltoets.<br />
z Druk o in en een pijltoets.<br />
Zie ook<br />
@ Illustraties selecteren [blz. 86]<br />
@ Illustratieverplaatsgereedschap [blz. 318]<br />
@ Illustratieschaalgereedschap [blz. 317]<br />
@ Illustraties [blz. 85]<br />
22.8 TOETSEN EN MODIFICATIETOETSEN IN DIVERSE COMMANDO’S<br />
☞ Verkleinen met de loep<br />
Z Gebruik de loep met ctrl .
570 Hoofdstuk 22: Modificatietoetsen<br />
z Gebruik de loep met o .<br />
In de loepwijzer verschijnt een ’-’.<br />
☞ Door de hele component schuiven<br />
1 Om door de maximumgrootte te schuiven in plaats van door de<br />
grootte van het gebruikte bereik van een spreadsheet of een teke-<br />
ningcomponent, s -sleept u de lift.<br />
Hiërarchische lijsten<br />
☞ Navigeren<br />
Z w - 2 springt naar de volgende optie op hetzelfde niveau.<br />
w - 8 springt naar de vorige optie op hetzelfde niveau.<br />
ctrl - w - 2 springt naar de laatste optie in de lijst.<br />
ctrl - w - 8 springt naar de eerste optie in de lijst.<br />
z o - 2 springt naar de volgende optie op hetzelfde niveau.<br />
o - 8 springt naar de vorige optie op hetzelfde niveau.<br />
c - o - 2 springt naar de laatste optie in de lijst.<br />
c - o - 8 springt naar de eerste optie in de lijst.<br />
☞ Niveaus tonen en verbergen<br />
Z 6 opent alle subopties of springt naar de eerste suboptie.<br />
4 springt naar de hogergelegen optie of sluit haar subopties.<br />
z c - 6 opent alle subopties.<br />
c - 2 opent alle subopties en springt naar de eerste suboptie.<br />
c - 4 springt naar de hogergelegen optie.<br />
c - 8 springt naar de hogergelegen optie en sluit haar subopties.<br />
☞ Optie bewerken<br />
1 r of R .<br />
l Sommige hogergelegen lijsttitels kunnen niet bewerkt worden.<br />
☞ Optie openen<br />
1 Dubbelklik.<br />
Zie ook<br />
@ Hiërarchische lijsten [blz. 558]
AANHANGSEL A<br />
Legenda<br />
De in de <strong>RagTime</strong>-documentatie gebruikte lettertypen, stijlen, symbolen<br />
en kleuren worden op een rijtje gezet.
572 Aanhangsel A: Legenda<br />
A.1 CONVENTIES<br />
Lettertypen en stijlen<br />
Commando’s, knopnamen en alle andere namen die in menu’s, dialogen,<br />
vensters, paletten enz. voorkomen, worden in dit lettertype<br />
weergegeven.<br />
Formules, waardeformaten en dergelijke worden<br />
in dit lettertype weergegeven.<br />
Diverse symbolen<br />
Z Windows<br />
z Mac OS X<br />
Deze symbolen markeren alinea’s, die op verschillen tussen<br />
de <strong>RagTime</strong>-varianten voor Windows- en Macintoshbesturingssystemen<br />
wijzen.<br />
l Opmerking<br />
De ingesprongen, gestippelde pijl verwijst naar tips en extra informatie,<br />
die snel kunnen worden omgezet en die u het praktisch werken<br />
met <strong>RagTime</strong> vergemakkelijken.<br />
$ Waarschuwing<br />
Het kleine waarschuwingsdriehoekje betekent voor u dat u goed kijken<br />
en lezen moet, het wijst u op typische oorzaken van fouten of<br />
praktische details waarbij gemakkelijk iets fout kan gaan.<br />
☞ Stappen<br />
Koppen voor stap-voor-stap-instructies worden met dit symbool aangeduid.<br />
Ö Tip<br />
Dit symbool staat voor uitgebreidere tips voor gebruikers die<br />
<strong>RagTime</strong> al een beetje kennen. Vaak zijn tips ook nog in een kader<br />
geplaatst en kunnen, met name wanneer u het trainingshandboek<br />
voor het eerst leest, overgeslagen worden.<br />
Verwijzingen, verbindingen, hyperlinks<br />
Verwijzingen naar andere plaatsen in de documentatie zijn, wanneer mogelijk,<br />
onderstreept en/of zijn aan gekleurde tekst te herkennen.<br />
l Wanneer u de documentatie op het beeldscherm leest, kunt u de<br />
gemarkeerde tekst aanklikken en de betreffende plaats van de documentatie<br />
wordt getoond. Dit geldt vanzelfsprekend voor de onscreendocumentatie,<br />
maar ook voor de PDF-documenten.<br />
@ Verwijzing [blz. 999]<br />
In gedrukte versies of PDF-documenten wordt dit symbool vóór een<br />
verwijzing gebruikt en achter de verwijzing wordt het desbetreffende
A.2: Toetssymbolen 573<br />
paginanummer of het desbetreffende document aangegeven. Verwijzingen<br />
zonder aanduidingen van een paginanummer of een document<br />
duiden op begrippen die in glossarium uitgelegd worden.<br />
Formules en functies<br />
ƒ Functie<br />
Dit symbool kenmerkt de namen van rekenkundige functies.<br />
Argument Vereist functieargument<br />
Zo worden in functiebeschrijvingen argumenten weergegeven die<br />
aangegeven moeten worden.<br />
Argument Optioneel functieargument<br />
Zo worden in functiebeschrijvingen argumenten weergegeven die<br />
weggelaten kunnen worden.<br />
" ' Primitieve aanhalingstekens<br />
Deze aanhalingstekens worden alleen gebruikt om teksten in formules<br />
te kenmerken.<br />
Spatie<br />
Zeer belangrijke spaties worden door dit symbool weergegeven.<br />
A.2 TOETSSYMBOLEN<br />
r Return, wagenteruglooptoets, regeltransporttoets<br />
R Enter, invoer<br />
Merk op dat Return en Enter in <strong>RagTime</strong> een verschillende uitwerking<br />
hebben.<br />
t Tabulator<br />
e Escape<br />
8 Pijl omhoog<br />
2 Pijl omlaag<br />
4 Pijl naar links<br />
6 Pijl naar rechts<br />
9 PgUp, scherm omhoog<br />
3 PgDn, scherm omlaag<br />
Modificatietoetsen<br />
Modificatietoetsen werken alleen in combinatie met andere toetsen of<br />
muisklikken.<br />
Z w Alt<br />
Z W AltGr<br />
z c Commando, Appel<br />
z o Option
574 Aanhangsel A: Legenda<br />
k Control, Ctrl<br />
s Shift, hoofdlettertoets<br />
A.3 BEDIENINGSELEMENTEN<br />
P Knop. drukknop<br />
kenmerkt knoppen die een directe actie in werking zetten.<br />
X Radioknop, keuzeknop<br />
kenmerkt een groep schakelknoppen waarvan er maar één aan kan<br />
zijn.<br />
n Aankruisvak, aanvinkvak<br />
kenmerkt een schakelknop die slechts aan of uit kan zijn.<br />
y Menu<br />
kenmerkt een gewoon menu (Pull-down-Menu).<br />
Y Submenu<br />
kenmerkt een hiërarchisch menu.<br />
\ Submenutitel<br />
kenmerkt de titel van een hiërarchisch menu.<br />
c Menucommando<br />
kenmerkt een gewoon menucommando.<br />
+ Vinkje<br />
Het vinkje kenmerkt de geldige instelling in menu’s of palettes.<br />
] Menu<br />
kenmerkt menu’s die aan gereedschapsknoppen gekoppeld zijn.<br />
p Pop-upmenu<br />
kenmerkt een pop-upmenu.<br />
? Mededelingenveld<br />
kenmerkt mededelingenvelden met informatie die niet direct gewijzigd<br />
kan worden.<br />
i Invoerveld<br />
kenmerkt een invoerveld.<br />
é Invoerveld met menu, combobox<br />
kenmerkt een invoerveld waarin u door middel van een pop-upmenu<br />
snel veelgebruikte waarden kunt invoeren.<br />
\ ] Meer/Minder<br />
kenmerkt een schakelaar waarmee u in een dialoog of venster kunt<br />
bepalen of minder vaak benodigde elementen getoond moeten worden.
AANHANGSEL B<br />
Glossarium<br />
In het Glossarium worden begrippen verklaard die in <strong>RagTime</strong> of in de<br />
bijbehorende documentatie veel gebruikt worden.
576 BEREIK! (Foutwaarde)<br />
Aantal<br />
Zie Getal.<br />
Actieve cel<br />
Een actieve cel is een cel waarin u gegevens kunt invoeren. Inlichtingen<br />
in de gereedschapsbalk hebben betrekking op deze cel. De actieve cel<br />
maakt ook altijd deel uit van de selectie. Ze is door ’lopende mieren’<br />
goed herkenbaar.<br />
Alt-toets<br />
w De Alt-toets.<br />
AltGr-toets<br />
W De AltGr-toets.<br />
Argument<br />
Een argument is een waarde die aan een functie overgegeven wordt als<br />
basis voor haar berekeningen. Argumenten volgen na de naam van de<br />
functie en moeten tussen haakjes gezet worden. Als een functie twee of<br />
meer argumenten nodig heeft, moeten ze door puntkomma’s van elkaar<br />
gescheiden worden: Som (2; 3; 4). Een argument kan bijvoorbeeld<br />
een getal, een constante, een referentie of een formule zijn.<br />
Bereik<br />
Een bereik is een samenhangende rechthoekige groep van meerdere<br />
spreadsheetcellen. In formules wordt een bereik door aanduiding van<br />
de linkerbovencel en rechterondercel genoteerd, die door een dubbele<br />
punt gescheiden worden (bijv. B2:C4, R2K2:R4K3 of [1]A1:[3]D4).<br />
BEREIK! (Foutwaarde)<br />
Een waarde ligt buiten het toegestane interval. (@ Foutwaarde)
Bestand 577<br />
Bestand<br />
Onder bestanden verstaat men gegevens die onder een bepaalde naam<br />
op een harde schijf of externe gegevensdrager (bijv. diskettes) opgeslagen<br />
zijn. Met <strong>RagTime</strong> gecreëerde documenten zijn bijvoorbeeld ook bestanden.<br />
Béziercurve<br />
Een béziercurve bestaat uit lijnsegmenten die door eind- en controlepunten<br />
gedefinieerd worden. De controlepunten bepalen de tangens van een<br />
lijnsegment aan de eindpunten.<br />
Bijzondere tekens<br />
Bijzondere tekens zijn normaal gesproken niet zichtbaar, maar hebben<br />
op andere wijze invloed op het uiterlijk van teksten. Onder de bijzondere<br />
tekens vallen bijv. spaties, tabs of alinea-eindetekens.<br />
Bitdiepte<br />
Onder bitdiepte verstaat men het aantal bits dat voor de kleurdefinitie<br />
van een enkele pixelpunt gebruikt wordt. Met een grotere bitdiepte kunnen<br />
meer kleuren weergegeven worden, maar is meer opslagruimte nodig<br />
en het bestand wordt groter.<br />
Bitmap<br />
Een ’Bitmap’-illustratie wordt door kleuren of grijswaarden voor ieder<br />
beeldpunt (pixel) beschreven.<br />
Celwaarde<br />
De celwaarde is de inhoud van een cel. Dit kan tekst, een getal, een<br />
datum, een tijdsspanne of een foutwaarde zijn. De celwaarde kan handmatig<br />
ingevoerd of met een formule berekend worden.<br />
CIRC! (Foutwaarde)<br />
Een formule bevat een verwijzing naar zichzelf of bevindt zich in een formulereeks<br />
die aan het ’einde’ naar zichzelf verwijst. Deze foutwaarde<br />
verschijnt niet wanneer iteratie ingeschakeld is. (@ Foutwaarde)<br />
Cirkelreferentie<br />
Een cirkelreferentie in een formule is een referentie die direct of indirect<br />
op de cel betrekking heeft waarin de formule die de referentie bevat, zich<br />
bevindt.
578 Datum<br />
Command-toets<br />
c De Macintosh-Command-toets, bij sommige toetsenborden ook van<br />
het Apple-logo voorzien.<br />
COMPLEX! (Foutwaarde)<br />
De formule is te complex, ze bevat te veel niveaus tussen haakjes of geneste<br />
aanroepen van subfuncties. (@ Foutwaarde)<br />
Component<br />
Componenten zijn lay-outs, sjabloonlay-outs, tekst, spreadsheets, grafieken,<br />
tekeningen, illustraties, geluid, films en knoppen. Een lijst van de<br />
componenten van een document verschijnt in de inventaris. Componenten<br />
verschijnen in vensters of kunnen in verschillende objecten geïnstalleerd<br />
zijn.<br />
Container<br />
Een container is een bereik, bijv. een tekeningobject, waarin een component,<br />
bijv. tekst, geïnstalleerd, getoond en bewerkt kan worden.<br />
Control-toets<br />
k De Control-toets. Hij is bij sommige toetsen voorzien van de letters<br />
’Ctrl’ of ’Strg’.<br />
Converter<br />
Een converter is een document dat informatie voor het importeren van<br />
documenten bevat die met andere programma’s gecreëerd zijn. Converters<br />
kunnen niet geopend worden.<br />
Datum<br />
Een datum is een zeer bepaald tijdstip. In <strong>RagTime</strong> bestaat een datum uit<br />
de bestanddelen jaar, maand, dag, uur, minuut en seconde. Een datum<br />
kan zo geformuleerd worden dat slechts enkele van deze bestanddelen<br />
aangegeven worden. (3-4-1995 9:30:04; 3 april 1995; 03-<br />
04-1995; 9:30; 9:30:04).<br />
Geldige datums liggen in het bereik tussen 1-1-0001 t/m 31-12-<br />
29999. Als u datums buiten dit bereik gebruikt, wordt een foutwaarde<br />
getoond.<br />
Aangezien de Gregoriaanse kalender die aan de datumfuncties van<br />
<strong>RagTime</strong> ten grondslag ligt, pas in 1582 ingevoerd is, zijn berekeningen<br />
met oudere datums slechts beperkt zinvol. Let erop dat sommige landen<br />
de Gregoriaanse kalender nog aanmerkelijk later ingevoerd hebben.
DATUM! (Foutwaarde) 579<br />
DATUM! (Foutwaarde)<br />
Een datum ligt buiten het ondersteunde bereik of een deel van de datum<br />
heeft een ongeldige waarde, bijv. 13 als maand. (@ Foutwaarde)<br />
DIV/0! (Foutwaarde)<br />
Er werd geprobeerd door nul te delen. (@ Foutwaarde)<br />
Draaipunt<br />
Het draaipunt wordt als een klein rondje in het middelpunt van een gekozen<br />
tekeningobject getoond. Als de muiswijzer daarboven gehouden<br />
wordt, verandert hij in een rotatiewijzer.<br />
Enter-toets<br />
R De Enter-toets, letterlijk: Invoer-toets. Hij wordt vaak met de Returntoets<br />
(r) verwisseld. In <strong>RagTime</strong> hebben deze toetsen echter vaak verschillende<br />
functies.<br />
Escape-toets<br />
e De Escape-toets.<br />
EVAL! (Foutwaarde)<br />
In de formule wordt het resultaat van een berekening gebruikt die de foutwaarde<br />
CIRC! opgeleverd heeft. (@ Foutwaarde)<br />
Export<br />
’Exporteren’ betekent een selectie in een bestand met een uitwisselingsformaat,<br />
bijv. kale tekst, zodat andere programma’s haar openen kunnen.<br />
Formaat<br />
Het formaat beschrijft de weergave van gegevens. Een letterformaat definieert<br />
bijv. lettertype, grootte, kleur, stijl enz. Het formaat van een<br />
spreadsheetcel definieert grootte, kleur, randen enz. en letterformaten.<br />
Formule<br />
Een ’formule’ is een regel om een waarde te berekenen. Formules die u in<br />
het formulepalet invoert, kunnen in verschillende componenten gebruikt<br />
worden. Een formule kan complex of eenvoudig, zoals een celreferentie
580 Hulpmiddelen<br />
of 1 + 1, zijn. Formules kunnen, maar hoeven geen functies te bevatten.<br />
FOUT! (Foutwaarde)<br />
Een fout die in geen van de andere categorieën past. (@ Foutwaarde)<br />
Foutwaarde<br />
Een foutwaarde is het resultaat van een foutieve, niet-gedefinieerde of<br />
niet-toegestane berekening. Foutwaarden verbreiden zich in het resultaat<br />
van alle formules waarin een foutwaarde als operand of functieargument<br />
gebruikt wordt. Foutwaarden worden atijd met hoofdletters en een<br />
uitroepteken weergegeven.<br />
Functie<br />
Een functie is een vast gedefinieerde groep handelingen die berekeningen<br />
doorvoeren met de waarden die aan ze zijn doorgegeven.<br />
Functies kunnen in formules ingevoerd worden om wiskundige,<br />
tekst–, datum–, zoek–, print- of andere opdrachten uit te voeren.<br />
Gegevens<br />
Gegevens zijn stukjes informatie die u in uw computer invoert. Gegevens<br />
kunnen bijv. woorden, getallen, datumopgaven, illustraties, grafieken<br />
enz. zijn.<br />
Gemengd<br />
Wanneer een instelling voor meerdere objecten in de selectie verschillend<br />
is, is deze instelling ’gemengd’. Is bijv. gezamenlijk geselecteerde<br />
tekst in de lettertypes ’Chicago’ en ’Geneva’ gezet, dan is de eigenschap<br />
’Lettertype’ in de selectie gemengd.<br />
Getal<br />
Een getal is een numerieke grootheid. <strong>RagTime</strong> kan met positieve en<br />
negatieve gehele getallen en tiendelige breuken werken. Buiten de gewoonlijke<br />
schrijfwijze ondersteunt <strong>RagTime</strong> ook de exponentiële schrijfwijze<br />
en het duizendtallenscheidingsteken. (42; -4711; 123,45;<br />
-2.987,65; 1,41e8).<br />
Hulpmiddelen<br />
Een hulpmiddel is een onderdeel van een <strong>RagTime</strong>-document dat in de<br />
inventaris verschijnt en andere elementen op verschillende manieren beïnvloed.<br />
U kunt hulpmiddelen in bewerkingsvensters creëren, wijzigen<br />
en wissen.
ILLEGAAL! (Foutwaarde) 581<br />
ILLEGAAL! (Foutwaarde)<br />
In een formule wordt een functie gebruikt die niet geïnstalleerd is. (@ Foutwaarde)<br />
Import/Importeren<br />
’Importeren’ betekent: de gegevens van een document invoegen in een<br />
ander document.<br />
Inhoud<br />
Het begrip ’inhoud’ heeft betrekking op een in een container geïnstalleerde<br />
component.<br />
Interval<br />
Een interval beschrijft een beperkte waardevoorraad. Onder- en bovengrens<br />
worden tussen rechte haken weergegeven: [-1; +1].<br />
Als de opening van de haak van de waarde wegwijst, is deze waarde<br />
niet in het interval opgenomen. Bijvoorbeeld bevat [0; 1[ alle getallen<br />
van inclusief 0 tot exclusief 1.<br />
Inventaris<br />
De inventaris is een lijst van in een document voorkomende componenten,<br />
stijlmodellen en andere elementen zoals bijv. linialen en eenheden.<br />
U kunt componenten en stijlmodellenvensters openen door op de naam<br />
in de inventaris te dubbelklikken of u kunt elementen op documentpagina’s<br />
of in andere documenten slepen.<br />
Invoegpunt<br />
Het invoegpunt is een knipperende lijn, die aangeeft waar er tekst in een<br />
document ingevoegd kan worden. U kunt het invoegpunt positioneren<br />
door met de muiswijzer in tekst te klikken.<br />
Lijnen<br />
Rechte lijnen en bogen zijn lijnen en kunnen daarom geen componenten<br />
bevatten. Open veelhoeken zijn aan de ene kant lijnen, omdat ze<br />
pijlpunten aan hun uiteinden kunnen hebben, anderzijds niet, omdat ze<br />
componenten kunnen bevatten.
582 NAAM! (Foutwaarde)<br />
Lijst<br />
Een lijst bestaat uit één of meer waarden (constanten of referenties, ook<br />
referenties naar bereiken). In formules worden de elementen van een<br />
lijst door een puntkomma (;) gescheiden (bijv. 47; 11; 8; 15 of A1;<br />
B7; C1:D3 of R1K1; R7K2; R1K3:R3K4)<br />
Links en rechts bij assen en lijnen<br />
Aangezien lijnen en grafieken gedraaid kunnen worden, wordt ’links’ dan<br />
wel ’rechts’ in de looprichting gedefinieerd. Bij lijnen verloopt zij van het<br />
begin van de lijn tot het eind ervan, bij waardeassen in de richting van<br />
stijgende waarden en bij categorieassen in de volgorde van de categorieën.<br />
Bij gesloten tekeningobjecten betekent ’links’ buiten en ’rechts’ binnen.<br />
Wanneer u een veelhoek of een béziercurve opent of sluit, kan om<br />
die reden de lijn in een andere positie getekend worden.<br />
Magnetisch raster<br />
Het magnetische raster dient ervoor om objecten aan één kant precies te<br />
plaatsen of uit te lijnen. Wanneer u een object creëert of sleept, springen<br />
de randen ervan naar de dichtstbijliggende rasterlijnen toe. U kunt het<br />
magnetische raster ook gebruiken wanneer het niet op het beeldscherm<br />
zichtbaar is.<br />
Meerregelige tekst<br />
Meerregelige tekst wordt aan het einde van een regel in een spreadsheetcel<br />
naar de volgende regel doorgeleid.<br />
Menu’s afscheuren<br />
Wanneer u een palet creëren wilt door een submenu af te scheuren, verplaatst<br />
u dan de muiswijzer door het submenu naar boven, onder of<br />
rechts.<br />
NA! (Foutwaarde)<br />
Er is een waarde niet beschikbaar omdat hij bijv. bij het doorzoeken van<br />
een tabel niet gevonden is, of omdat een operand of functieargument de<br />
constante waarde ’NV’ heeft. (@ Foutwaarde)<br />
NAAM! (Foutwaarde)<br />
Deze fout wordt nooit door <strong>RagTime</strong> gegenereerd en kan alleen bij<br />
spreadsheets die uit Excel geïmporteerd zijn, voorkomen. Hij wordt ondersteund<br />
om de compatibiliteit met Excel te waarborgen. (@ Foutwaarde)
Niet-samenhangend celbereik 583<br />
Niet-samenhangend celbereik<br />
Een niet-samenhangend celbereik bestaat uit twee of meer cellen zonder<br />
een gemeenschappelijke rand.<br />
NUL! (Foutwaarde)<br />
Deze fout wordt nooit door <strong>RagTime</strong> gegenereerd en kan bij spreadsheets<br />
voorkomen die uit Excel geïmporteerd zijn. Hij wordt ondersteund om<br />
de compatibiliteit met Excel te waarborgen. De Functies voor het Adresboek<br />
of <strong>RagTime</strong> Connect geeft deze foutwaarde voor database-velden<br />
die geen gegevens bevatten. (@ Foutwaarde)<br />
NUM! (Foutwaarde)<br />
Er werd geprobeerd een niet-gedefinieerde operatie uit te voeren, of het<br />
resultaat ligt buiten het getalbereik dat in <strong>RagTime</strong> mogelijk is. (@ Foutwaarde)<br />
Nummer<br />
Zie Getal.<br />
Object<br />
Een object is zeer algemeen gesteld ieder element dat geselecteerd kan<br />
worden. De aanduiding ’object’ wordt vaak als afkorting voor ’tekeningobject’<br />
gebruikt, bijv. voor lijnen, rechthoek enz.<br />
Omsluitend kader<br />
Een omsluitend kader is een rechthoek met hendels en omsluit curven<br />
alsmede gekromde, getransformeerde of onregelmatig gevormde objecten.<br />
Wanneer u een omsluitend kader verplaatst of zijn grootte wijzigt,<br />
wordt het omsloten object dienovereenkomstig verplaatst of geschaald.<br />
Operand<br />
Operanden zijn waarden waarop berekeningen in een formule toegepast<br />
worden. In de vergelijking 1 + 2 = 3 zijn ’1’ en ’2’ Operanden.
584 Palet<br />
Operatoren<br />
Operatoren zijn symbolen die in een formule gebruikt worden om de procedure<br />
in de formule te beschrijven, bijvoorbeeld ’+’ voor optellen.<br />
Option-toets<br />
o De Option-toets, soms Alt genoemd.<br />
Pagina-overgang<br />
De pagina-overgang is het gebied boven de eerste pagina, tussen de pagina’s<br />
en na de laatste pagina van een document.<br />
Klik in de pagina-overgang wanneer u hem selecteren wilt. U kunt<br />
dan een nieuwe pagina op deze plaats toevoegen of aankoppelen of een<br />
gekopieerde pagina invoegen.<br />
U kunt ook pagina’s uit andere documenten in de pagina-overgang<br />
slepen.<br />
Paginagrootte<br />
De paginagrootte is het gebied dat voor iedere pagina van een document<br />
gedefinieerd is. Documentpagina’s die groter zijn dan de beschikbare<br />
bladgrootte, kunnen op meerdere vellen papier geprint worden.<br />
Paginaruiter<br />
De paginaruiter zit op de bovenkant van de pagina. Erin wordt het paginanummer<br />
en in het voorkomende geval de naam getoond. Om de hele<br />
pagina te selecteren en de lay-outcomponent te activeren klikt u daarop.<br />
Palet<br />
Een palet is een venster dat zich altijd voor andere vensters bevindt. Met<br />
gereedschapspaletten heeft u veel gebruikte commando’s snel tot uw beschikking.<br />
Enkele submenu’s kunt u afscheuren. De desbetreffende paletten<br />
blijven dan geopend, terwijl u in een document werkt. Onder Paletten<br />
in het Vensters-menu vindt u verscheidene gereedschapspaletten.
Paneel 585<br />
Paneel<br />
Panelen dienen ervoor om omvangrijke dialogen of vensters onder te verdelen.<br />
Erin worden samenhorende instellingen gegroepeerd.<br />
Z Namen van panelen verschijnen in kaartruitertjes boven de panelen.<br />
z Namen van panelen verschijnen in een lijst links van de panelen.<br />
PgDn-toets<br />
3 De PgDn-toets. Hij is op sommige toetsenborden voorzien van de letters<br />
’PgDn’.<br />
PgUp-toets<br />
9 De PgUp-toets. Hij is op sommige toetsenborden voorzien van de letters<br />
’PgUp’.<br />
Pijl-linkstoets<br />
4 De toets met de naar links wijzende pijl.<br />
Pijl-omhoogtoets<br />
8 De toets met de naar boven wijzende pijl.<br />
Pijl-omlaagtoets<br />
2 De toets met de naar beneden wijzende pijl.<br />
Pijl-rechtstoets<br />
6 De toets met de naar rechts wijzende pijl.<br />
Rand<br />
Een rand is de lijn waarmee de zijden van een tekeningobject gedefinieerd<br />
worden.<br />
Rastering<br />
Bij het printen van beelden met een zwartwit-printer waarop grijswaarden<br />
door een patroon van zwarte punten of lijnen op wit papier weergegeven<br />
worden, spreekt men van rastering. Zijn de punten zeer klein, dan lijken<br />
ze bij normale waarnemingsafstand grijs.<br />
REF! (Foutwaarde)<br />
In een formule wordt een verwijzing naar een niet-bestaand object gebruikt.<br />
Meestal is het object waarnaar verwezen werd, gewist nadat de<br />
formule ingevoerd werd. (@ Foutwaarde)
586 Standaardwaarde<br />
Regelafstand<br />
De regelafstand is de afstand tussen tekstregels die van basislijn tot basislijn<br />
gemeten wordt.<br />
Resultaat<br />
Wanneer u een functie of een formule berekent, krijgt u een waarde. De<br />
functie of formule ’geeft’ deze waarde die dan bijv. in een spreadsheet<br />
kan verschijnen of voor de berekening van een andere functie of formule<br />
gebruikt kan worden.<br />
Return-toets<br />
r De Return-toets, ouderwets ook wel wagenteruglooptoets of regeltransporttoets<br />
genoemd. Hij wordt vaak met de Enter-toets (R) verwisseld.<br />
In <strong>RagTime</strong> hebben deze toetsen echter vaak verschillende functies.<br />
Gebruik deze toets in teksten niet aan het einde van regels, maar alleen<br />
aan het einde van alinea’s.<br />
Script<br />
Een script is een commandoreeks die met één enkel commando opgeroepen<br />
kan worden. U kunt scripts gebruiken om vaak benodigde handelingen<br />
te automatiseren. Scripts kunnen door veel programma’s geïnterpreteerd<br />
worden en maken gegevensuitwisseling eenvoudiger.<br />
Selectiehendels<br />
Selectiehendels zijn kleine zwarte vierkantjes die aan de randen van tekeningobjecten,<br />
omsluitende kaders of aan het uiteinde van een lijn verschijnen,<br />
wanneer een object geselecteerd is. Als u de vorm of grootte<br />
van een object wijzigen wilt, sleept u aan de hendels.<br />
Shift-toets<br />
s De Shift-toets, ook wel hoofdlettertoets genoemd.<br />
Standaardwaarde<br />
Een standaardwaarde is een waarde, een handeling of een instelling die<br />
<strong>RagTime</strong> gebruikt zolang ze niet gewijzigd worden. Standaardwaarden<br />
worden ook ’voorkeuren’ genoemd. U kunt ze in het dialoogvenster Documentinstellingen<br />
of Instellingen invoeren.
Tab-toets<br />
t De Tab-toets of Tabulator-toets.<br />
Tab-toets 587<br />
Tekst<br />
Een tekst is een keten van willekeurige letters en andere tekens.<br />
In formules moet tekst tussen enkele of dubbele aanhalingstekens<br />
geplaatst worden (bijv. 'Dit is een tekst' of "Nee<br />
hè!*2$%&#@")<br />
Tijdsspanne<br />
Een tijdsspanne is een lengte in de tijd.<br />
In formules kan ze in de eenheden dag [d], uur [h], minuut [m], en<br />
seconde [s] aangegeven worden. (bijv. 3d 5h 2m 28s)<br />
Er moeten altijd twee eenheden aangegeven worden, wil een tijdsspanne<br />
herkend worden. Vul indien nodig aan met een 0: 5h 0m.<br />
Toepassingsbereik<br />
Het toepassingsbereik is het bereik waarin bepaalde handelingen, bijv.<br />
zoeken en vervangen of de spellingcontrole, uitgevoerd worden. Mogelijke<br />
toepassingsbereiken zijn componenten, lay-outs, vensters, alle open<br />
documenten enz.<br />
Transformatie<br />
De transformatie van een tekeningobject duidt een combinatie van alle<br />
op het object uitgevoerde draaiingen, schalingen en schuiningen aan. Ze<br />
beïnvloed zowel de vorm van het object als ook de weergave van in het<br />
object geïnstalleerde componenten.<br />
Transformeren<br />
’Transformeren’ betekent: een object door draaiing, schuining of schaling<br />
veranderen.<br />
Uitbreiding<br />
Onder ’Uitbreiding’ verstaat men een extern bestand, dat de functionaliteit<br />
van <strong>RagTime</strong> uitbreidt. Een uitbreiding kan bijv. functies of de eigenschappen<br />
van componenten uitbreiden, of zelfs geheel nieuwe componenttypen<br />
leveren.<br />
Vulling<br />
De vulling is het vlak van een tekeningobject, een spreadsheetcel of een<br />
grafieketiket of -titel, die een kleur, een patroon of een verloop kan hebben,<br />
of transparant kan zijn.
588 Zoektekst<br />
Waarde<br />
Een waarde is een getal, een tekst, een referentie, een datum, een waarheidswaarde<br />
of een foutwaarde. Deze uitdrukking omvat met andere<br />
woorden alle mogelijke soorten van functieargumenten die <strong>RagTime</strong> ondersteunt.<br />
WAARDE! (Foutwaarde)<br />
Een operand of functieargument heeft het foutieve type, bijv. een datum<br />
in plaats van een getal. (@ Foutwaarde)<br />
Waarheidswaarde<br />
Een waarheidswaarde is óf Waar óf Onwaar.<br />
Bij omzettingen naar numerieke waarden komt Onwaar overeen met<br />
nul en Waar met één. Worden getallen in waarheidswaarden geconverteerd,<br />
dan verandert 0 in Onwaar en alle getallen ≠ 0 veranderen in<br />
Waar.<br />
Zoektekst<br />
Onder een zoektekst verstaat men de letters, woorden of bijzondere tekens<br />
die met het commando Zoek gezocht moeten worden. Bij het zoeken<br />
kunnen ook formaten in acht worden genomen.
AANHANGSEL C<br />
Literatuurtips<br />
In dit hoofdstuk vindt u literatuurtips voor <strong>RagTime</strong> en uitbreidingen.
590 Aanhangsel C: Literatuurtips<br />
C.1 BUSINESS-PUBLISHING<br />
Business Publishing mit <strong>RagTime</strong> (Duits)<br />
Thomas Maschke (2001): Business Publishing mit <strong>RagTime</strong> 5.5 (Macintosh/Windows<br />
Version).- XIV + 298 pag. 245 Afb., 1 CD-ROM; Berlin/Heidelberg<br />
(Springer-Verlag) ISBN: 3-540-66438-6.<br />
http://www.springer.de<br />
Scannen, drukken en printen voor iedereen<br />
Cohen, Sandee/Williams, Robin (2001): Scannen, drukken en printen<br />
voor iedereen. 264 pag. Academic Service, Schoonhoven. ISBN:<br />
9039513600.<br />
http://www.academicservice.nl<br />
CD-ROM Colormanagement<br />
CR-ROM Colormanagement (hybride cd voor Macintosh en Windows). Uitgave<br />
in eigen beheer van Kenniscentrum GOC, Postbus 347, 3900 AH<br />
Veenendaal. tel. 0318-539111, fax 0318-529969.<br />
http://www.goc.nl
AANHANGSEL D<br />
Index
592 Index: A<br />
Algemene trefwoordingangen verwijzen over het algemeen naar een paragraaf, d.w.z. het<br />
aangegeven paginanummer heeft betrekking op de titel van een paragraaf (lichte letters<br />
op donkere achtergrond). Ingeval een paragraaf door een paginagrens gedeeld wordt,<br />
kan het trefwoord ook op de volgende pagina voorkomen.<br />
In de index zijn de commando’s, knoppen, menu-opties enz. zo opgevoerd als ze<br />
in het programma en in de documentatie voorkomen. De ingangen worden door lettertypen,<br />
stijlen en symbolen gekenmerkt, die in de @ legenda [blz. 571] samengevat zijn.<br />
Een groot aantal trefwoorden worden zowel in het alfabetisch register als ook onder<br />
de rubrieken commando’s, definities, documentinstellingen, invoervelden, functies,<br />
programma-instellingen, knoppen, menu’s, paletten, panelen, overzichten, stijlmodellen,<br />
gereedschappen en gereedschapsbalken opgevoerd.<br />
SYMBOLEN<br />
i … (Vulteken) . . . . . . . . . . . . . . 472, 483<br />
GETALLEN<br />
X 1,5 regelafstand . . . . . . . . . . . . . . . . 544<br />
3-D, grafiek (paneel) . . . . . . . . . . . . . . . . 228<br />
n 7-Bit ASCII PostScript. .410, 434, 442<br />
A<br />
i a . . . . . . . . . . . . . . . . . . . . . . . . . . . . . . 342<br />
A1-Notatie . . . . . . . . . . . . . . . . . . . . . . . . . . 197<br />
X Aan de vensterbreedte aanpassen<br />
548<br />
X Aan het venster aanpassen. . . . . .548<br />
X Aan totdat aan tenminste één voorwaarde<br />
voor . . . . . . . . . . . . . . . . 254<br />
p Aanbevolen rasters . 344, 346, 347<br />
Aanduiding. . . . . . . . . . . . . . . . . . . . . . . . .454<br />
n Aangepast . . . 338, 398, 410, 418, 420,<br />
434<br />
y Aangepaste pagina-instelling. . . .229<br />
Aankruisvakken . . . . . . . . . . . . zie Knoppen<br />
Aanpassen . . . . . . . . . . . . . . . . . . . . 427–429<br />
i Aantal cycli groter dan . . . . . . . 255<br />
i Aantal hoeken. . . . . . . . . . . . . . . . .386<br />
i Aantal . . . . . . . . . . . . . . . . . . . . 482, 510<br />
i Aantal kolommen . . . . . . . . . . . . . . 413<br />
y Aantal pagina’s . . . . . . . . . . . . . . . . . . 502<br />
i Aantal pas gebruikte documenten<br />
294<br />
i Aantal rijen. . . . . . . . . . . . . . . . . . . .413<br />
i Aantal tekens . . . . . . . . . . . . . 484, 510<br />
i Aanvangshoek. . . . . . . . . . . . . . . . .386<br />
i Aanvangshoek voor eerste sector<br />
270<br />
Absolute referenties (overzicht) . . . . . . 197<br />
p Accentkleur in druk. . . . . . .312, 313<br />
p Accentkleur op het beeldscherm<br />
312, 313<br />
Actieve cel (definitie). . . . . . . . . . . . . . . .576<br />
y Actualiseer alle verbonden importen<br />
230<br />
X Actualiseer indien nodig, wanneer<br />
document geopend . . . . . . . . . 426<br />
X Actualiseer indien nodig, wanneer<br />
document geopend wordt . . 208<br />
y Actualiseer uit bronbestand . . . . 231<br />
P Actualiseer uit bronbestand . 208,<br />
427<br />
P Advanced . . . . . . . . . . . . . . . . . . . . . . 345<br />
p Afbreekstreepjes in . . . . . . . . . . . 263<br />
X Afbreking toegestaan alleen aan<br />
het einde . . . . . . . . . . . . . . . . . . . 416
X Afbreking toegestaan voor ieder<br />
object . . . . . . . . . . . . . . . . . . . . . . 416<br />
Afdrukvolgorde . . . . . . . . . . . . . . . . . . . . . 169<br />
Afgeronde rechthoek (gereedschap). .231<br />
n Afgeronde veelhoek. . . . . . . .390, 492<br />
i Afknotlimiet . . . . 366, 369, 372, 377<br />
i Afkorting . . . . . . . . . . . . . . . . . . . . . 252<br />
y Afspatiëring en positionering . . . 232<br />
p Afspatiëringsparen . . . . . . . . . . . 432<br />
Afstand . . . . . . . . . . . . . . . . . . . . 145, 146, 151<br />
i Afstand boven, ± . . . . . . . . . . 337, 481<br />
i Afstand . . . . . . . . . . . . . . 364, 482, 510<br />
i Afstand onder, ±. . . . . . . . . .337, 481<br />
i Afstand scheidingslijnen . . . . . 479<br />
i Afstand tussen basislijnen . . . 351,<br />
407<br />
i Afstand tussen inhoud en rand<br />
(horizontaal, verticaal) . . . . 473<br />
i Afstand van bovenkant van papier<br />
351, 407<br />
i Afstand van container (horizontaal,<br />
verticaal) . . . . . . . . . . . . . 390<br />
i Afstanden tussen categorieën 265<br />
Algemeen, Alineastijlmodellen (paneel)<br />
233<br />
Algemeen, Film (paneel) . . . . . . . . . . . . 400<br />
Algemeen, Foyerinformatie (paneel). .297<br />
Algemeen, Grafiek (paneel). . . . . . . . . .401<br />
Algemeen, Illustratie (paneel) . . . . . . . 403<br />
Algemeen, Knop (paneel) . . . . . . . . . . . 404<br />
Algemeen, Lay-out (paneel) . . . . . . . . . 406<br />
Algemeen, Letterstijlmodellen (paneel)<br />
408<br />
Algemeen, PDF-export (paneel) . . . . . . 234<br />
Algemeen, Printen Windows (paneel) 409<br />
Algemeen, Spreadsheet (paneel) . . . . . 411<br />
Algemeen, Tekening (paneel) . . . . . . . . 413<br />
Algemeen, Tekst (paneel) . . . . . . . . . . . . 415<br />
Alinea-einde . . . . . . . . . . . . . . . . . . . 152, 253<br />
Alinea-omloop . . . . . . . . . . . . . . . . . . . . . . 151<br />
Alinea’s (stijlmodel) . . 162, 233, 238, 336,<br />
Index: A 593<br />
471, 510<br />
Alineaformaat 80, 148, 149, 151, 152, 158,<br />
238, 253, 415, 480, 483<br />
y Alineaformaten . . . . . . . . . . . . . . . . . . 235<br />
Alineaformattering (overzicht) . . . . . . . 147<br />
y Alineanummer . . . . . . . . . . . . . . . . . . . 236<br />
P alineastijlmodel bewerken . . . . 545<br />
y Alineastijlmodel. . . . . . . . . . . . . . . . .238<br />
p Alineastijlmodel . . . . . . . . . 480, 483<br />
p alineastijlmodel. . . . . . . . . . . . . . .545<br />
p Alineastijlmodel voor volgende<br />
alinea . . . . . . . . . . . . . . . . . . . . . . 485<br />
y Alineastijlmodellen . . . . . . . . . . . . . 238<br />
X Alle exemplaren . . . . . . . . . . . . 458, 459<br />
n Alle films worden geluidloos afgespeeld<br />
. . . . . . . . . . . . . . . . . . . . . . 295<br />
X Alle gegevens in document.317, 319,<br />
426<br />
n Alle hoogtes en breedtes vast . . 448<br />
n Alle in dit dialoogvenster nietgenoemde<br />
instellingen . . . . . 437<br />
n Alle . . . . . . . . . . . . . . . . . . . . . . . . . . . . . 285<br />
X Alle . . . . . . . . . . . . . . . . . . . . . . . . . . . . . 288<br />
P Alle maten van lettertypes . . . . 362<br />
X Alle pagina’s . . . . . . . . . . 235, 407, 409<br />
P Alle verwijderen. . . . . . . . . . . . . . .542<br />
X Alleen beeldschermweergave in document<br />
. . . . . . . . . . . . . . . . . . . . . 319,<br />
426<br />
X Alleen bij ctrl-klik of met de rechter<br />
muisknop . . . . . . . . . . . . . . . . . . . 442<br />
X Alleen celinhoud. . . . . . . . . . . . . . . .514<br />
X Alleen geluid. . . . . . . . . . . . . . . . . . . .441<br />
X Alleen handmatig . . . . . . . . . . 208, 426<br />
P Alleen horizontaal. . . . . . . . . . . .362<br />
n Alleen onderste derde deel . . . . . 269<br />
X Alleen schermweergave in document<br />
. . . . . . . . . . . . . . . . . . . . . . . . 317<br />
P Alleen verticaal . . . . . . . . . . . . . . . 362<br />
p Alleen woorden . . . . . . . . . . . . . . . 469<br />
n Alleen zichtbaar op het scherm wan-
594 Index: B<br />
neer geselecteerd 400, 401, 403,<br />
411, 414, 415<br />
n Allow PostScript File To Override<br />
Job Options . . . . . . . . . . . . . . . . . 345<br />
X als de gegeven formule de waarde<br />
WAAR geeft . . . . . . . . . . . . . . . . . 461<br />
X Als ingesteld in Pagina-instelling<br />
424<br />
n Als papiergrootte . . . . . . . . . . . . . . . 421<br />
P Als papiergrootte . . . . . . . . . . . . . 398<br />
n Als sjabloondocument. . . . . . . . . .259<br />
Alt-toets (definitie) . . . . . . . . . . . . . . . . . . 576<br />
AltGr-toets (definitie). . . . . . . . . . . . . . . .576<br />
X Altijd aanpassen zonder dialoogvenster<br />
. . . . . . . . . . . . . . . . . . . . . 480<br />
y Ander alineanummer . . . . . . . . . . . . 236<br />
P Ander . . . . . . . . . . . . . . . . . . . . . . . . . 344<br />
y Ander patroon. . . . . . . . . . . . . . . . . . .239<br />
y Andere kleur . . . . . . . . . . . 240, 339, 341<br />
P Andere . . . . . . . . . . . . . . . . . . . . . . . . 308<br />
y Andere stippellijn . . . . . . . . . . . . . . . 470<br />
P Annuleer . . 229, 236, 249, 250, 270,<br />
297, 300, 301, 322, 323, 325–328,<br />
330–332, 374, 396, 428, 433, 475,<br />
477, 516<br />
n Aparte printopdrachten. . . . . . . . .459<br />
Appeltoets (definitie) . . . . . . . . . . . . . . . 578<br />
AppleScript . . . . . . . . . . . . . . . . . . . 224–226<br />
y AppleScript . . . . . . . . . . . . . . . . . . . . . . 241<br />
y Archief . . . . . . . . . . . . . . . . . . . . . . . . . . 256<br />
Argument (definitie) . . . . . . . . . . . . . . . . 576<br />
As (2-D), grafiek (paneel). . . . . . . . . . . .242<br />
As (3-D), grafiek (paneel) . . . . . . . . . . . . 243<br />
Assen, grafiek (paneel). . . . . . . . . . . . . .245<br />
X Automatisch . . . . . . . . . . . . . . . . 424, 515<br />
Automatisch letterstijlmodel (stijlmodel)<br />
378<br />
Automatisch waardetype . . . . . . . . . . . . . 93<br />
n Automatische afbreking . . . . . . . . 378<br />
p Automatische afbreking. . . . . . .379<br />
n Automatische afstamming . . . . . . 400<br />
y Automatische datum (kort) . . . . . . 503<br />
y Automatische datum (lang) . . . . . . 502<br />
X Automatische herberekening . . . 254<br />
X Automatische herkenning . . . 93, 538<br />
y Automatische tijd . . . . . . . . . . . . . . . . 503<br />
Automatische vulling . . . . . . . . . . . . . . . . 513<br />
Autorisatie. . . . . . . . . . . . . . . . . . . . .321, 442<br />
y Autorisatie . . . . . . . . . . . . . . . . . 247, 249<br />
i Autorisatienummer. . . . . . .248, 250<br />
y AutoText . . . . . . . . . . . . . . . . . . . . . . . . . 250<br />
y AutoText-instellingen . . . . . . . . . . . . 251<br />
B<br />
i b . . . . . . . . . . . . . . . . . . . . . . . . . . . . . . 342<br />
n Balanceer kolommen aan het einde<br />
van de tekst . . . . . . . . . . . . . . . . 478<br />
X Balken en vlakken begin bij nul (binnen<br />
bereik) . . . . . . . . . . . . . . . . . 246<br />
X Balken en vlakken begin op as . . 246<br />
i Basiseenheid . . . . . . . . . . . . . . . . . . 287<br />
Basislijn. . . . . . . . . . . . . . . . . . . . . . . . . . . . .82<br />
i Basislijnverschuiving. . . . .354, 432<br />
Beeldgrootte . . . . . . . . . . . . . . . . . . . . . . . 454<br />
i Beeldgrootte . . . . . . . . . . . . . . . . . 549<br />
y Beeldgrootte . . . . . . . . . . . . . . . . . . . . 252<br />
Beeldscherm . . . . . . . . . . . . . . . . . . . . . . . 454<br />
i Beeldschermgrootte horizontaal<br />
454<br />
i Beeldschermgrootte verticaal 454<br />
Beeldschermhaarlijn . . . . . . . . . . . . . . . . 142<br />
y Beeldschermweergave . . . . . . . . . . . 487<br />
y Begin alinea . . . . . . . . . . . . . . . . . . . . . 253<br />
p Begin . . . . . . . . . . . . . . . . . . . . . 234, 484<br />
n Begin met een rechthoek met tekst<br />
en pijplijn . . . . . . . . . . . . . . . . . . . 351<br />
n Begin met laatste pagina . . . 410, 434<br />
y Beginwaarde transformatie . . . . . 489<br />
n Behoud afbreektekens bij het importeren<br />
en plakken van tekst . 479
n Behoud formule bij waarde-invoer<br />
266, 465<br />
P Behoud. . . . . . . . . . . . . . . . . . . . . . . .456<br />
n Behoud originele proporties . . . 316,<br />
318, 444<br />
Belichting . . . . . . . . . . . . . . . . . . . . . . . . . . 118<br />
Bereik (definitie) . . . . . . . . . . . . . . . . . . . . 576<br />
i Bereik . . . . . . . . . . . . . . . . . . . . . . . . . 413<br />
X Bereik . . . . . . . . . . . . . . . . . . . . . . . . . . . 412<br />
BEREIK! (definitie) . . . . . . . . . . . . . . . . . . 576<br />
n <strong>Bereken</strong> alleen opnieuw op verzoek<br />
402, 404, 411, 414, 415<br />
y <strong>Bereken</strong> <strong>alles</strong> . . . . . . . . . . . . . . . . . . . . 254<br />
P <strong>Bereken</strong> breedte om container met<br />
kolommen te vullen . . . . . . . . 448<br />
P <strong>Bereken</strong> hoogte om container met<br />
rijen te vullen . . . . . . . . . . . . . . 448<br />
<strong>Bereken</strong>ing . . . . . . 188, 189, 254, 453, 533<br />
<strong>Bereken</strong>ing, Documentinstellingen (paneel)<br />
. . . . . . . . . . . . . . . . . . . . . . . . 254<br />
<strong>Bereken</strong>ing, Programma-instellingen (paneel)<br />
. . . . . . . . . . . . . . . . . . . . . . . . 255<br />
<strong>Bereken</strong>ing (Documentinstellingen) . . 254<br />
<strong>Bereken</strong>ing (Programma-instellingen) 255<br />
i Beschrijving naam. . . . . . . . . . . . .456<br />
Bestand (definitie) . . . . . . . . . . . . . . . . . . 577<br />
y Bestand . . . . . . . . . . . . . . . . . . . . . . . . . 256<br />
n Bestandscompressie tijdens het<br />
sluiten . . . . . . . . . . . . . . . . . . . . . 259<br />
i Bestandsnaam . . . . . . . . . . . . 259, 458<br />
X Bestandsnaam met nummering, te<br />
beginnen met . . . . . . . . . . . . . . . 458<br />
X Bestandsnamen worden door een<br />
formule bepaald. . . . . . . . . . . .458<br />
p Bestandstype . . . . . . . . . . . . . 259, 291<br />
p Bestandstypen . . . . . . . . . . . . . . . . 393<br />
Bestandsverbinding . . . . . . . 230, 231, 495<br />
y Beveiligd. . . . . . . . . . . . . . . . . . . . . . . . .257<br />
n Beveiligd . . . . . . . . . . . . . . . . . . . . 46, 388<br />
Beveiliging . . . . . . . . . . . . . . . . . . 45, 46, 104<br />
y Beveiliging. . . . . . . . . . . . . . . . . . . . . . .257<br />
Index: B 595<br />
Beveiliging (overzicht) . . . . . . . . . . . . . . . . 45<br />
y Bewaar als . . . . . . . . . . . . . . . . . . . . . . 258<br />
y Bewaar document . . . . . . . . . . . . . . . 260<br />
n Bewaar font metrics in document<br />
284<br />
Beweging . . . . . . . . . . . . . . . . . . . . . . . . . . 274<br />
y Bewerk curve . . . . . . . . . . . . . . . . . . . . 260<br />
P Bewerk . . . . . . . . . . . . . . . . . . . . . . . . 242<br />
n Bewerk sjabloondocument . . . . . . 393<br />
y Bewerk woordenboeken . . . . . . . . . 260<br />
Bewerken . . . . . . . . . . . . . . . . . . . . . . . . . . 240<br />
y Bewerken . . . . . . . . . . . . . . . 250, 251, 504<br />
Bewerken (stijlmodel) . . . . . . . . . . . . . . . 159<br />
Béziercurve (definitie) . . . . . . . . . . . . . . . 577<br />
Béziercurven . . . . . . 57, 58, 260, 262, 305<br />
Béziercurven (gereedschap) . . . . . . . . . 262<br />
Bibliotheek (overzicht) . . . . . . . . . . . . . . . 66<br />
Bibliotheken. . . . . . . . . . . . . . . . . . . . . . . .457<br />
X Bij cellen met letterstijlmodel. .463<br />
n bij het activeren van <strong>RagTime</strong> zonder<br />
open document . . . . . . . . 297, 298<br />
n bij het sluiten van het laatste document<br />
. . . . . . . . . . . . . . . . . . . . . . . 297,<br />
298<br />
X Bij niet-lege sleutelcellen . . . . . . 463<br />
Bijsnijden . . . . . . . . . . . . . . . . . . . . . . 87, 462<br />
Bijzondere tekens . . . . . . . . . . . . . . . . . . 504<br />
Bijzondere tekens (definitie) . . . . . . . . . 577<br />
Bitdiepte (definitie) . . . . . . . . . . . . . . . . . 577<br />
Bitmap (definitie) . . . . . . . . . . . . . . . . . . . 577<br />
i Blauw . . . . . . . . . . . . . . . . . . . . . . . . . 342<br />
Boog (gereedschap) . . . . . . . . . . . . . . . . 263<br />
Boole’se waarde (definitie). . . . . . . . . .588<br />
X Bovenkant . . . . . . . . . . . . . . . . . . . . . . 364<br />
i Bovenrand . . . . . . . . . . . . . . . . . . . . 446<br />
i Breedte . . . . . . . . . . . . . . . . . . . . . . . 446<br />
i Breedte primaire interval . . . . . 246<br />
i Breedte primaire maatstreepjes<br />
246<br />
i Breedte secundaire interval. . .246<br />
i Breedte secundaire maatstreepjes
596 Index: C<br />
246<br />
P Breek af . . . . . . . . . . . . . . . . . . . . . . . 264<br />
y Breek woorden af . . . . . . . . . . . . . . . 263<br />
C<br />
y Calculatie . . . . . . . . . . . . . . . . . . . . . . . 264<br />
Calibratie. . . . . . . . . . . . . . . . . . . . . . . . . . .454<br />
Camera . . . . . . . . . . . . . . . . . . . . . . . . . . . . . 88<br />
Categorieën, grafiek (paneel) . . . . . . . . 264<br />
i Categorietitels. . . . . . . . . . . . . . . .264<br />
n Categorietitels . . . . . . . . . . . . . . . . . . 110<br />
Celbereik (definitie) . . . . . . . . . . . . . . . . . 576<br />
Celinhoud, Spreadsheet (paneel) . . . . 265<br />
X Celinhoud en formaat . . . . . . . . . . . 514<br />
Celranden . . . . . . . . . . . . . . . . . 100, 267, 411<br />
y Celranden . . . . . . . . . . . . . . . . . . . . . . . 267<br />
n Celranden. . . . . . . . . . . . . . . . . . . . . . .267<br />
Celraster. . . . . . . . . . . . . . . . . . . . . . . . . . . .411<br />
Celreferenties (overzicht) . . . . . . . . . . . . 195<br />
Celwaarde (definitie) . . . . . . . . . . . . . . . . 577<br />
Cijfer. . . . . . . . . . . . . . . . . . . . . . . . . . . . . . .236<br />
CIRC! (definitie) . . . . . . . . . . . . . . . . . . . . . 577<br />
Cirkeldiagram, grafiek (paneel) . . . . . . 270<br />
Cirkelreferentie (definitie) . . . . . . . . . . . 577<br />
p CMYK-illustraties . . . . . . . . . . . . . 272<br />
CMYK-kleuren . . . . . . . . . . . . . . . . . . . . . . 240<br />
CMYK (kleurmodel) . . . . . . . . . . . . . . . . . 342<br />
Color-management, Programmainstellingen<br />
(paneel) . . . . . . . . . 270<br />
Color-management (Programmainstellingen)<br />
. . . . . . . . . . . . . . . . . 270<br />
Combineren van tekeningobjecten . . . . 58<br />
Command-toets (definitie). . . . . . . . . . .578<br />
X Commando . . . . . . . . . . . . . . . . . . . . . . 405<br />
i Commando of formule . . . . . . . . 405<br />
Commando’s . . . . . . . . . . . . . 224, 241, 486<br />
y Aangepaste pagina-instelling . 229<br />
y Aantal pagina’s. . . . . . . . . . . . . . . .502<br />
y Actualiseer alle verbonden importen<br />
. . . . . . . . . . . . . . . . . . . . . . . . . 230<br />
y Actualiseer uit bronbestand . . 231<br />
y Alineaformaten . . . . . . . . . . . . . . . 235<br />
y Alineastijlmodel . . . . . . . . . . . . . . 238<br />
y Alineastijlmodellen . . . . . . . . . . . 238<br />
y Ander alineanummer . . . . . . . . . . 236<br />
y Ander patroon . . . . . . . . . . . . . . . . 239<br />
y Andere kleur. . . . . . . . .240, 339, 341<br />
y Andere stippellijn . . . . . . . . . . . . . 470<br />
y Automatische datum (kort) . . . . 503<br />
y Automatische datum (lang) . . . . 502<br />
y Automatische tijd . . . . . . . . . . . . . 503<br />
y Autorisatie . . . . . . . . . . . . . . . 247, 249<br />
y AutoText. . . . . . . . . . . . . . . . . . . . . . .250<br />
y AutoText-instellingen . . . . . . . . . 251<br />
y Begin alinea . . . . . . . . . . . . . . . . . . . 253<br />
y Beginwaarde transformatie. . .489<br />
y <strong>Bereken</strong> <strong>alles</strong> . . . . . . . . . . . . . . . . . 254<br />
y Beveiligd . . . . . . . . . . . . . . . . . . . . . . 257<br />
y Bewaar als . . . . . . . . . . . . . . . . . . . . 258<br />
y Bewaar document . . . . . . . . . . . . . 260<br />
y Bewerk curve. . . . . . . . . . . . . . . . . .260<br />
y Bewerk woordenboeken . . . . . . . 260<br />
y Breek woorden af . . . . . . . . . . . . . 263<br />
y Celranden . . . . . . . . . . . . . . . . . . . . . 267<br />
y Controleer spelling . . . . . . . . . . . 272<br />
y Datumstempel (kort) . . . . . . . . . . 503<br />
y Datumstempel (lang) . . . . . . . . . . 503<br />
y Diagramtype. . . . . . . . . . . . . . . . . . .280<br />
y Dichter bij elkaar . . . . . . . . . . . . . 232<br />
y Dimensie . . . . . . . . . . . . . . . . . . . . . . 282<br />
y Document ontgrendelen . . . . . . 258<br />
y Document vergrendelen. . . . . . .258<br />
y Documentdatum (kort) . . . . . . . . 502<br />
y Documentdatum (lang) . . . . . . . . 502<br />
y Documentinstellingen . . . . . . . . 282<br />
y Draai 90° naar links . . . . . . . . . . 489<br />
y Draai 90° naar rechts . . . . . . . . . 489<br />
y Dubbelzijdige sjabloonpagina . 286<br />
y Dupliceer . . . . . . . . . . . . . . . . . . . . . 286<br />
y Eenheden. . . . . . . . . . . . . . . . . . . . . .286<br />
y Egaliseer objecten . . . . . . . . . . . . 288
y Export naar HTML . . . . . . . . . . . . . 289<br />
y Exporteer. . . . . . . . . . . . . . . . .291, 292<br />
y Exporteer naar PDF . . . . . . . . . . . 292<br />
y Foyer . . . . . . . . . . . . . . . . . . . . . . . . . . 296<br />
y Foyer-standaardactie. . . . . . . . . .387<br />
y Foyerpaneel toevoegen . . . . . . . . 300<br />
y Functies . . . . . . . . . . . . . . . . . . . . . . . 301<br />
y Ga naar pagina . . . . . . . . . . . . . . . . 302<br />
y Ga naar selectie . . . . . . . . . . . . . . . 302<br />
y Galerij. . . . . . . . . . . . . . . . . . . . . . . . .303<br />
y Gebruikt standaardfilminstellingen<br />
. . . . . . . . . . . . . . . . . . . . . . . . . 303<br />
y Gecentreerd. . . . . . . . . . . . . . . . . . .492<br />
y Geforceerd uitgevuld . . . . . . . . . 492<br />
y Genereer index . . . . . . . . . . . . . . . . 304<br />
y Genereer inhoudsopgave . . . . . . 305<br />
y Gesloten curve . . . . . . . . . . . . . . . . 305<br />
y Groepeer . . . . . . . . . . . . . . . . . . . . . . 309<br />
y Hef groepering op. . . . . . . . . . . . .309<br />
y Hef vereniging op. . . . . . . . . . . . . .310<br />
y Herstel . . . . . . . . . . . . . . . . . . . . . . . . 311<br />
y Hoofd-/kleine letters. . . . . . . . . .311<br />
y Illustratieoverzicht . . . . . . . . . . . 314<br />
y Importeer. . . . . . . . . . . . . . . . . . . . . .319<br />
y Indexingangen . . . . . . . . . . . . . . . . 320<br />
y Info, film . . . . . . . . . . . . . . . . . . . . . . 321<br />
y Info, geluid . . . . . . . . . . . . . . . . . . . 322<br />
y Info, grafiek. . . . . . . . . . . . . . . . . . .323<br />
y Info, illustratie . . . . . . . . . . . . . . . 326<br />
y Info, knoppen . . . . . . . . . . . . . . . . . 326<br />
y Info, lay-out- en sjabloonlay-out<br />
328<br />
y Info, spreadsheet . . . . . . . . . . . . . 328<br />
y Info, tekening . . . . . . . . . . . . . . . . . 330<br />
y Informatie, Foyer . . . . . . . . . . . . . . 332<br />
y Inhoudstype . . . . . . . . . . . . . . . . . . . 332<br />
y Kleur . . . . . . . . . . . . . . . . . . . . . . . . . . 339<br />
y Kleur instellen. . . . . . . . . . . . . . . .240<br />
y Kleuren . . . . . . . . . . . . . . . . . . . . . . . 340<br />
y Kleurenkiezer . . . . . . . . . . . . . . . . . 240<br />
y Knip . . . . . . . . . . . . . . . . . . . . . . . . . . . 349<br />
Index: C 597<br />
y Kopieer . . . . . . . . . . . . . . . . . . . . . . . . 349<br />
y Koppel container en inhoud . . . 349<br />
y Koppel gegevens aan . . . . . . . . . . 454<br />
y Laag . . . . . . . . . . . . . . . . . . . . . . . . . . . 350<br />
y Letterstijlmodel. . . . . . . . . . . . . . .354<br />
y Letterstijlmodellen . . . . . . . . . . . 355<br />
y Lettertype . . . . . . . . . . . . . . . . . . . . . 356<br />
y Lettertypeoverzicht . . . . . . . . . . . 361<br />
y Lijn uit . . . . . . . . . . . . . . . . . . . . . . . . 363<br />
y Lijndikte. . . . . . . . . . . . . . . . . . . . . . .364<br />
y Lijnformaten . . . . . . . . . . . . . . . . . . 373<br />
y Lijnstijlmodel . . . . . . . . . . . . . . . . . 376<br />
y Lijnstijlmodellen . . . . . . . . . . . . . . 376<br />
y Liniaal- en rasterinstellingen . 379<br />
y Linkslijnend . . . . . . . . . . . . . . . . . . . 492<br />
y Magnetisch raster . . . . . . . . . . . . 381<br />
y Markeer als hyperlink. . . . . . . . .383<br />
y Markeer voor index . . . . . . . . . . . 384<br />
y Naar achteren. . . . . . . . . . . . . . . . .466<br />
y Naar voren . . . . . . . . . . . . . . . . . . . . 466<br />
y Namen. . . . . . . . . . . . . . . . . . . . . . . . .386<br />
y Neem geluid op . . . . . . . . . . . . . . . . 387<br />
y Nieuw. . . . . . . . . . . . . . . . . . . . . . . . . .387<br />
y Nieuw document. . . . . . . . . . . . . . .387<br />
y Nieuwe component . . . . . . . . . . . . 388<br />
y Normale positie . . . . . . . . . . . . . . . 232<br />
y Normale spatiëring. . . . . . . . . . . .232<br />
y Normale spatiëring en positie . 232<br />
y Nummer van volgende pagina. .502<br />
y Objecttype. . . . . . . . . . . . . . . . . . . . .390<br />
y Onderbreek geluid . . . . . . . . . . . . 390<br />
y Ontwerp . . . . . . . . . . . . . . . . . . . . . . . 391<br />
y Opaciteit. . . . . . . . . . . . . . . . . . . . . . .391<br />
y Open actuele bibliotheek . . . . . . 391<br />
y Open component . . . . . . . . . . . . . . 392<br />
y Open document. . . . . . . . . . . . . . . .392<br />
y Open inventaris . . . . . . . . . . . . . . . 393<br />
y Optimaliseer kolombreedte . . . 395<br />
y Optimaliseer rijhoogte . . . . . . . . 395<br />
y Pagina-instelling. . . . . . . . . . . . . .396<br />
y Paginanummer . . . . . . . . . . . . . . . . 502
598 Index: C<br />
y Paneel wissen, Foyer . . . . . . . . . . 296<br />
y Pas container aan illustratie aan<br />
427<br />
y Pas illustratie aan container aan<br />
428<br />
y Pas illustratie proportioneel aan<br />
container aan . . . . . . . . . . . . . . 429<br />
y Patroon . . . . . . . . . . . . . . . . . . . . . . . 429<br />
y Patroon-venster. . . . . . . . . . . . . . .239<br />
y Plaats achteraan. . . . . . . . . . . . . .466<br />
y Plaats in nieuwe lay-outcomponent<br />
430<br />
y Plaats omhoog . . . . . . . . . . . . . . . . 232<br />
y Plaats omlaag . . . . . . . . . . . . . . . . . 232<br />
y Plaats vooraan . . . . . . . . . . . . . . . 466<br />
y Plak. . . . . . . . . . . . . . . . . . . . . . .430, 431<br />
y Plak speciaal . . . . . . . . . . . . . . . . . . 431<br />
y Print . . . . . . . . . . . . . . . . . . . . . . . . . . 433<br />
y Print eenmaal . . . . . . . . . . . . . . . . . 435<br />
y Programma-instellingen . . . . . . 440<br />
y Raster- en liniaalinstellingen . 379<br />
y Rechtslijnend . . . . . . . . . . . . . . . . . 492<br />
y Reekstype . . . . . . . . . . . . . . . . . . . . . . 451<br />
y Reken deze component door . . . 453<br />
y Ruime spatiëring . . . . . . . . . . . . . . 232<br />
y Schaling. . . . . . . . . . . . . . . . . . . . . . .455<br />
y Script bewerken . . . . . . . . . . . . . . . 456<br />
y Scripts beheren . . . . . . . . . . . . . . . 241<br />
y Scriptvenster . . . . . . . . . . . . . . . . . 456<br />
y Selecteer <strong>alles</strong> . . . . . . . . . . . . . . . . 457<br />
y Selecteer bibliotheek. . . . . . . . . .457<br />
y Selecteer bron . . . . . . . . . . . . . . . . 454<br />
y Sluit. . . . . . . . . . . . . . . . . . . . . . . . . . .461<br />
y Sluit document . . . . . . . . . . . . . . . . 461<br />
y Smalle spatiëring . . . . . . . . . . . . . 232<br />
y Snijd Illustratie bij. . . . . . . . . . . .462<br />
y Sorteer . . . . . . . . . . . . . . . . . . . . . . . 462<br />
y Speel geluid af . . . . . . . . . . . . . . . . 463<br />
y Spiegel boven onder. . . . . . . .489<br />
y Spiegel links rechts . . . . . . . . 489<br />
y Standardactie van de Foyer. . . .387<br />
y Start . . . . . . . . . . . . . . . . . . . . . . . . . . 467<br />
y Stippellijnen . . . . . . . . . . . . . . . . . . 469<br />
y Stippellijnenvenster. . . . . . . . . . .470<br />
y Stop . . . . . . . . . . . . . . . . . . . . . . . . . . . 470<br />
y Stop geluid. . . . . . . . . . . . . . . . . . . .463<br />
y Subscript . . . . . . . . . . . . . . . . . . . . . 232<br />
y Superscript . . . . . . . . . . . . . . . . . . . 232<br />
y Taal . . . . . . . . . . . . . . . . . . . . . . . . . . . . 471<br />
y Tekst links/getallen rechts . . . 492<br />
y Tekstformaten . . . . . . . . . . . . . . . . . 474<br />
y Tekstinfo . . . . . . . . . . . . . . . . . . . . . . 476<br />
y Tekststatistiek . . . . . . . . . . . . . . . . 483<br />
y Tijdstempel . . . . . . . . . . . . . . . . . . . . 503<br />
y Tint . . . . . . . . . . . . . . . . . . . . . . . . . . . . 485<br />
y Toetsenbordafkortingen . . . . . . 486<br />
y Toon berekende tekst . . . . . . . . . 487<br />
y Toon bijzondere tekens. . . . . . . .487<br />
y Toon filcontroller . . . . . . . . . . . . 488<br />
y Toon filmposter . . . . . . . . . . . . . . . 488<br />
y Toon kolommen . . . . . . . . . . . . . . . 488<br />
y Toon linialen . . . . . . . . . . . . . . . . . . 381<br />
y Toon niet-afdrukkende elementen<br />
487<br />
y Toon objectnamen . . . . . . . . . . . . . 487<br />
y Toon paginagrenzen . . . . . . . . . . . 487<br />
y Toon pijplijnen . . . . . . . . . . . . . . . . 487<br />
y Toon raster . . . . . . . . . . . . . . . . . . . 381<br />
y Toon rijen . . . . . . . . . . . . . . . . . . . . . 488<br />
y Toon/Verberg gereedschapsbalk<br />
488<br />
y Toon verbonden importen . . . . . 487<br />
y Transformeer referentie . . . . . . 490<br />
y Uitgevuld . . . . . . . . . . . . . . . . . . . . . 492<br />
y Uitlijnend op decimaal teken . . 492<br />
y Uitlijning. . . . . . . . . . . . . . . . . . . . . .492<br />
y Vastgezet . . . . . . . . . . . . . . . . . . . . . . 257<br />
y Vensters achter elkaar. . . . . . . .494<br />
y Vensters boven elkaar . . . . . . . . 494<br />
y Vensters naast elkaar. . . . . . . . .494<br />
y Verberg kolommen . . . . . . . . . . . . 488<br />
y Verberg rijen. . . . . . . . . . . . . . . . . .488
y Verbreek pijplijn. . . . . . . . . . . . . . .495<br />
y Verbreek verbinding met bestand<br />
495<br />
y Verder van elkaar . . . . . . . . . . . . . 232<br />
y Vereniging . . . . . . . . . . . . . . . . . . . . 495<br />
y Vervang en zoek . . . . . . . . . . . . . . . 496<br />
y Verwijder cellen. . . . . . . . . . . . . . .497<br />
y Verwijder hyperlink-markering 497<br />
y Verwijder kolommen. . . . . . . . . . .497<br />
y Verwijder laag . . . . . . . . . . . . . . . . 498<br />
y Verwijder linkersjabloonpagina<br />
498<br />
y Verwijder pagina-einde . . . . . . . . 498<br />
y Verwijder rechtersjabloonpagina<br />
499<br />
y Verwijder rijen . . . . . . . . . . . . . . . . 497<br />
y Verwijder transformatie . . . . . . 489<br />
y Voeg cellen in . . . . . . . . . . . . . . . . . 499<br />
y Voeg kolommen in . . . . . . . . . . . . . 500<br />
y Voeg laag toe . . . . . . . . . . . . . . . . . 500<br />
y Voeg niet-afbrekend spatie in. .503<br />
y Voeg niet-afbrekend streepje in503<br />
y Voeg nieuwe regel in . . . . . . . . . . 503<br />
y Voeg pagina-einde in . . . . . . . . . . . 501<br />
y Voeg pagina in. . . . . . . . . . . . . . . . .500<br />
y Voeg reeks toe. . . . . . . . . . . . . . . . .501<br />
y Voeg rijen in . . . . . . . . . . . . . . . . . . 500<br />
y Voeg symbool in. . . . . . . . . . . . . . .504<br />
y Voeg voetnoot in . . . . . . . . . . . . . . 507<br />
y Voeg zacht afbreekstreepje in . 503<br />
y Vul reeks . . . . . . . . . . . . . . . . . . . . . . 513<br />
y Vulformaten. . . . . . . . . . . . . . . . . . .516<br />
y Vulstijlmodel . . . . . . . . . . . . . . . . . . 519<br />
y Vulstijlmodellen . . . . . . . . . . . . . . 519<br />
y Waardeformaat . . . . . . . . . . . . . . . 523<br />
y Waardeformaten . . . . . . . . . . . . . . 525<br />
y Waarom? . . . . . . . . . . . . . . . . . . . . . . 526<br />
y Wis . . . . . . . . . . . . . . . . . . . . . . . . . . . . 527<br />
y Wis geluid . . . . . . . . . . . . . . . . . . . . . 527<br />
y Wissel twee tekens om. . . . . . . . .527<br />
y Zoek . . . . . . . . . . . . . . . . . . . . . . . . . . . 530<br />
Index: C 599<br />
y Zoek en vervang . . . . . . . . . . . . . . . 527<br />
y Zoek opnieuw . . . . . . . . . . . . . . . . . . 530<br />
Commando’s (overzicht) . . . . . . . . . . . . 279<br />
Commando’s . . . . . . . . . . . . . . . . . . . . . . . 226<br />
COMPLEX! (definitie) . . . . . . . . . . . . . . . . 578<br />
Component . . . . . . . . . . . . . . . . . . . . . . . . . . 79<br />
n Component beveiligd . . . . . . . . . . . . . 30<br />
Component (definitie) . . . . . . . . . . . . . . . 578<br />
X Componenteinde . . . . . . . . . . . . . . . . 509<br />
Componenten. . .24–29, 46, 50, 133, 332,<br />
388, 392, 554<br />
Componenten (overzicht). . . . . . . . . . . . .24<br />
X Composietkleur. . . . . . . .343, 347, 434<br />
Container . . . . . . . . . . . . . . . . . . . 87, 92, 332<br />
Container (definitie). . . . . . . . . . . . . . . . .578<br />
p Container in lay-outs krijgen. .367<br />
X Containereinde . . . . . . . . . . . . . . . . . 509<br />
n Contour . . . . . . . . . . . . . . . . . . . . 360, 552<br />
p Contour . . . . . . . . . . . . . . . . . . . . . . 408<br />
Control-toets (definitie) . . . . . . . . . . . . . 578<br />
y Controleer spelling . . . . . . . . . . . . . 272<br />
p Controleer spelling in . . . . . . . . 272<br />
P Controleer spelling. . . . . . . . . . .544<br />
X Converteer <strong>alles</strong> naar beelden . 290<br />
X Converteer bij twijfel naar beeld290<br />
n Converteer proceskleuren naar<br />
grijs . . . . . . . . . . . . . . 344, 347, 348<br />
n Converteer steun- naar proceskleuren<br />
. . . . . . . . . . . . . . . . . . . . 344, 347,<br />
348<br />
X Converteer zo min mogelijk naar<br />
beelden. . . . . . . . . . . . . . . . . . . . .290<br />
Converter (definitie). . . . . . . . . . . . . . . . .578<br />
Converters . . . . . . . . . . . . . . . . . . . . . 213–221<br />
Coördinaten, tekening (paneel) . . . . . . 274<br />
P Creëer plaat . . . . . . . . . . . . . . . . . . . 343<br />
P Creëer van selectie . . 239, 355, 376,<br />
520<br />
n Cursief. . . . . . . . . . . . . . . . .360, 543, 551<br />
p Cursief. . . . . . . . . . . . . . . . . . . . . . . .408<br />
Curve splitsen (gereedschap) . . . . . . . . 276
600 Index: D<br />
Curvebewerking . . . . . . . . . . . . . . . 276–279<br />
Curvebewerking (palet). . . . . . . . . . . . . .533<br />
Curven . . . . . . . . . . . . . . . . . 57, 58, 260, 305<br />
Curvepunt glad maken (gereedschap) 278<br />
Curvepunt invoegen (gereedschap) . . 277<br />
Curvepunt knikken (gereedschap) . . . 278<br />
Curvepunt verwijderen (gereedschap) 279<br />
i Cyaan . . . . . . . . . . . . . . . . . . . . . . . . . . 342<br />
D<br />
Datum . . . . . . . . . . . . . . . . . . . . . . . . . . 93, 523<br />
p Datum- en tijd-tekens . . . . . . . . . . 525<br />
Datum- en tijdsspanneformaten . . . . . 194<br />
Datum (definitie) . . . . . . . . . . . . . . . . . . . 578<br />
X Datum (rekenkundig) . . . . . . . . . . . . 515<br />
DATUM! (definitie) . . . . . . . . . . . . . . . . . . 579<br />
Datums. . . . . . . . . . . . . . . . . . . . . . . .186, 188<br />
y Datumstempel (kort) . . . . . . . . . . . . . 503<br />
y Datumstempel (lang). . . . . . . . . . . . .503<br />
i Decimale plaatsen . . . . . . . . . . . . . 287<br />
p Deel . . . . . . . . . . . . . . . . . . . . . . . . . . . 323<br />
Definities<br />
Actieve cel . . . . . . . . . . . . . . . . . . . . . . . 576<br />
Alt-toets . . . . . . . . . . . . . . . . . . . . . . . . . 576<br />
AltGr-toets . . . . . . . . . . . . . . . . . . . . . . . 576<br />
Appeltoets . . . . . . . . . . . . . . . . . . . . . . . 578<br />
Argument . . . . . . . . . . . . . . . . . . . . . . . . 576<br />
Bereik . . . . . . . . . . . . . . . . . . . . . . . . . . . 576<br />
BEREIK! . . . . . . . . . . . . . . . . . . . . . . . . . . 576<br />
Bestand . . . . . . . . . . . . . . . . . . . . . . . . . . 577<br />
Béziercurve . . . . . . . . . . . . . . . . . . . . . . 577<br />
Bijzondere tekens . . . . . . . . . . . . . . . . 577<br />
Bitdiepte . . . . . . . . . . . . . . . . . . . . . . . . . 577<br />
Bitmap . . . . . . . . . . . . . . . . . . . . . . . . . . . 577<br />
Boole’se waarde . . . . . . . . . . . . . . . . . 588<br />
Celbereik . . . . . . . . . . . . . . . . . . . . . . . . 576<br />
Celwaarde. . . . . . . . . . . . . . . . . . . . . . . .577<br />
CIRC!. . . . . . . . . . . . . . . . . . . . . . . . . . . . .577<br />
Cirkelreferentie . . . . . . . . . . . . . . . . . . . 577<br />
Command-toets . . . . . . . . . . . . . . . . . . 578<br />
COMPLEX!. . . . . . . . . . . . . . . . . . . . . . . .578<br />
Component . . . . . . . . . . . . . . . . . . . . . . 578<br />
Container . . . . . . . . . . . . . . . . . . . . . . . . 578<br />
Control-toets . . . . . . . . . . . . . . . . . . . . . 578<br />
Converter . . . . . . . . . . . . . . . . . . . . . . . . 578<br />
Datum . . . . . . . . . . . . . . . . . . . . . . . . . . . 578<br />
DATUM! . . . . . . . . . . . . . . . . . . . . . . . . . . 579<br />
DIV/0! . . . . . . . . . . . . . . . . . . . . . . . . . . . 579<br />
Draaipunt . . . . . . . . . . . . . . . . . . . . . . . . 579<br />
Enter-toets . . . . . . . . . . . . . . . . . . . . . . . 579<br />
Escape-toets . . . . . . . . . . . . . . . . . . . . . 579<br />
EVAL! . . . . . . . . . . . . . . . . . . . . . . . . . . . . 579<br />
Export . . . . . . . . . . . . . . . . . . . . . . . . . . . 579<br />
Formaat . . . . . . . . . . . . . . . . . . . . . . . . . . 579<br />
Formule . . . . . . . . . . . . . . . . . . . . . . . . . . 579<br />
FOUT!. . . . . . . . . . . . . . . . . . . . . . . . . . . .580<br />
Foutwaarde . . . . . . . . . . . . . . . . . . . . . . 580<br />
Functie . . . . . . . . . . . . . . . . . . . . . . . . . . 580<br />
Gegevens . . . . . . . . . . . . . . . . . . . . . . . . 580<br />
Gemengd . . . . . . . . . . . . . . . . . . . . . . . . 580<br />
Getal . . . . . . . . . . . . . . . . . . . . . . . . . . . . 580<br />
Halftoonraster . . . . . . . . . . . . . . . . . . . . 585<br />
Hoofdlettertoets. . . . . . . . . . . . . . . . . .586<br />
Hulpmiddelen. . . . . . . . . . . . . . . . . . . .580<br />
ILLEGAAL! . . . . . . . . . . . . . . . . . . . . . . . . 581<br />
Import/Importeren. . . . . . . . . . . . . . . .581<br />
Inhoud . . . . . . . . . . . . . . . . . . . . . . . . . . . 581<br />
Interval . . . . . . . . . . . . . . . . . . . . . . . . . . 581<br />
Inventaris . . . . . . . . . . . . . . . . . . . . . . . . 581<br />
Invoegpunt . . . . . . . . . . . . . . . . . . . . . . . 581<br />
Lijnen . . . . . . . . . . . . . . . . . . . . . . . . . . . . 581<br />
Lijst . . . . . . . . . . . . . . . . . . . . . . . . . . . . . 582<br />
Links en rechts bij assen en lijnen . 582<br />
Logische waarde . . . . . . . . . . . . . . . . . 588<br />
Magnetisch raster . . . . . . . . . . . . . . . . 582<br />
Meerregelige tekst. . . . . . . . . . . . . . . .582<br />
Menu’s afscheuren . . . . . . . . . . . . . . . 582<br />
NA! . . . . . . . . . . . . . . . . . . . . . . . . . . . . . . 582<br />
NAAM! . . . . . . . . . . . . . . . . . . . . . . . . . . . 582<br />
Niet-samenhangend celbereik . . . . . 583<br />
NUL! . . . . . . . . . . . . . . . . . . . . . . . . . . . . . 583
NUM! . . . . . . . . . . . . . . . . . . . . . . . . . . . . 583<br />
Object . . . . . . . . . . . . . . . . . . . . . . . . . . . 583<br />
Omsluitend kader . . . . . . . . . . . . . . . . 583<br />
Operand . . . . . . . . . . . . . . . . . . . . . . . . . 583<br />
Operatoren . . . . . . . . . . . . . . . . . . . . . . 584<br />
Option-toets . . . . . . . . . . . . . . . . . . . . . 584<br />
Pagina-overgang . . . . . . . . . . . . . . . . . 584<br />
Paginagrootte . . . . . . . . . . . . . . . . . . . . 584<br />
Paginaruiter . . . . . . . . . . . . . . . . . . . . . . 584<br />
Palet. . . . . . . . . . . . . . . . . . . . . . . . . . . . .584<br />
Paneel . . . . . . . . . . . . . . . . . . . . . . . . . . . 585<br />
PgDn-toets . . . . . . . . . . . . . . . . . . . . . . . 585<br />
PgUp-toets . . . . . . . . . . . . . . . . . . . . . . . 585<br />
Pijltoets. . . . . . . . . . . . . . . . . . . . . . . . . .585<br />
Rand. . . . . . . . . . . . . . . . . . . . . . . . . . . . .585<br />
Rastering . . . . . . . . . . . . . . . . . . . . . . . . 585<br />
REF! . . . . . . . . . . . . . . . . . . . . . . . . . . . . . 585<br />
Regelafstand . . . . . . . . . . . . . . . . . . . . . 586<br />
Resultaat . . . . . . . . . . . . . . . . . . . . . . . . 586<br />
Return-toets. . . . . . . . . . . . . . . . . . . . . .586<br />
Rotatiepunt . . . . . . . . . . . . . . . . . . . . . . 579<br />
Script. . . . . . . . . . . . . . . . . . . . . . . . . . . .586<br />
Selectiehendels . . . . . . . . . . . . . . . . . . 586<br />
Shift-toets . . . . . . . . . . . . . . . . . . . . . . . 586<br />
Standaardwaarde . . . . . . . . . . . . . . . . 586<br />
Tab-toets. . . . . . . . . . . . . . . . . . . . . . . . .587<br />
Tabs . . . . . . . . . . . . . . . . . . . . . . . . . . . . . 150<br />
Tabulator-toets . . . . . . . . . . . . . . . . . . . 587<br />
Tekst . . . . . . . . . . . . . . . . . . . . . . . . . . . . 587<br />
Tijdsspanne . . . . . . . . . . . . . . . . . . . . . . 587<br />
Tijdstip . . . . . . . . . . . . . . . . . . . . . . . . . . 578<br />
Toepassingsbereik. . . . . . . . . . . . . . . .587<br />
Transformatie . . . . . . . . . . . . . . . . . . . . 587<br />
Transformeren. . . . . . . . . . . . . . . . . . . .587<br />
Uitbreiding . . . . . . . . . . . . . . . . . . . . . . . 587<br />
Vulling . . . . . . . . . . . . . . . . . . . . . . . . . . . 587<br />
Waarde . . . . . . . . . . . . . . . . . . . . . . . . . . 588<br />
WAARDE! . . . . . . . . . . . . . . . . . . . . . . . . 588<br />
Waarheidswaarde . . . . . . . . . . . . . . . . 588<br />
Zoektekst . . . . . . . . . . . . . . . . . . . . . . . . 588<br />
n Diagram . . . . . . . . . . . . . . . . . . . . . . . . . 511<br />
Index: D 601<br />
y Diagramtype . . . . . . . . . . . . . . . . . . . . . 280<br />
y Dichter bij elkaar . . . . . . . . . . . . . . . . 232<br />
i Diepsel . . . . . . . . . . . . . . . . . . . 436, 439<br />
Digitale camera . . . . . . . . . . . . . . . . . . . . . . 88<br />
i Dikte in relatie tot breedte van categorieën<br />
. . . . . . . . . . . . . . . . . . . 375<br />
i Dikte . . . . . . . . . . . . . . . . . . . . . . 377, 512<br />
y Dimensie. . . . . . . . . . . . . . . . . . . . . . . . .282<br />
DIV/0! (definitie) . . . . . . . . . . . . . . . . . . . 579<br />
Document, Documentinstellingen (paneel)<br />
. . . . . . . . . . . . . . . . . . . . . . . . 283<br />
Document (Documentinstellingen) . . . 283<br />
y Document ontgrendelen . . . . . . . . 258<br />
y Document vergrendelen . . . . . . . . . 258<br />
Documentdatum. . . . . . . . . . . . . . . . . . . .502<br />
i Documentdatum. . . . . . . . . . . . . . .284<br />
y Documentdatum (kort) . . . . . . . . . . 502<br />
y Documentdatum (lang) . . . . . . . . . . 502<br />
Documenten.38–40, 258, 260, 296, 387,<br />
392, 461, 470<br />
n Documenten . . . . . . . . . . . . . . . . . . . . 294<br />
Documenten (overzicht) . . . . . . . . . . . . . . 37<br />
Documentinstellingen . . . . . . . . . . . . . . . 153<br />
<strong>Bereken</strong>ing. . . . . . . . . . . . . . . . . . . . . . .254<br />
Document . . . . . . . . . . . . . . . . . . . . . . . 283<br />
Film . . . . . . . . . . . . . . . . . . . . . . . . . . . . . 295<br />
Geluid . . . . . . . . . . . . . . . . . . . . . . . . . . . 304<br />
Grafiek . . . . . . . . . . . . . . . . . . . . . . . . . . 308<br />
Hyperlinks . . . . . . . . . . . . . . . . . . . . . . . 312<br />
Illustratie. . . . . . . . . . . . . . . . . . . . . . . . .315<br />
Lay-out . . . . . . . . . . . . . . . . . . . . . . . . . . 350<br />
Lijnen. . . . . . . . . . . . . . . . . . . . . . . . . . . .365<br />
Multigoon. . . . . . . . . . . . . . . . . . . . . . . .385<br />
Print . . . . . . . . . . . . . . . . . . . . . . . . . . . . . 438<br />
Spreadsheet . . . . . . . . . . . . . . . . . . . . . 465<br />
Tekening . . . . . . . . . . . . . . . . . . . . . . . . . 472<br />
Tekst. . . . . . . . . . . . . . . . . . . . . . . . . . . . .477<br />
Vulling . . . . . . . . . . . . . . . . . . . . . . . . . . . 516<br />
y Documentinstellingen . . . . . . . . . . 282<br />
X Documentlettertypen . . . . . . . . . . . 359<br />
i Doel . . . . . . . . . . . . . . . . . . . . . . . . . . . 314
602 Index: F<br />
p Doorhalen . . . . . . . . . . . . . . . . . . . . 469<br />
n Doorstrepen. . . . . . . . . . .360, 543, 552<br />
y Draai 90° naar links . . . . . . . . . . . . . 489<br />
y Draai 90° naar rechts . . . . . . . . . . . 489<br />
n Draai horizontaal om . . . . . . 423, 425<br />
n Draai verticaal om. . . . . . . . . .423, 425<br />
Draaiing . . . . . . . . . . . . . . . . . . . . 59, 118, 274<br />
i Draaiing . . . . . . . . 228, 243–245, 453<br />
Draaipunt (definitie) . . . . . . . . . . . . . . . . 579<br />
Druk . . . . . . . . . . . . . . . . . . . . . . . . 88, 89, 435<br />
Druk, illustratie (paneel) . . . . . . . . . . . . 435<br />
n Drukkend . . . 268, 352, 366, 369, 372,<br />
468, 517, 518, 523, 547<br />
Drukvoorvertoning . . . . . . . . . . . . . . . . . . 487<br />
X Dubbel onderstreept . . 360, 543, 552<br />
X Dubbele regelafstand. . . . . . . . . . .544<br />
n Dubbelzijdig . . . . . . . . . . . . . . . . . . . . 406<br />
n Dubbelzijdig printen . . . . . . . 410, 434<br />
y Dubbelzijdige sjabloonpagina . . . 286<br />
y Dupliceer . . . . . . . . . . . . . . . . . . . . . . . . 286<br />
Dupliceren. . . . . . . . . . . . . . . . . . . . . . . . . . .53<br />
E<br />
Eenheden . . . . . . . . . . . . . . . . . . . . . 380, 555<br />
y Eenheden . . . . . . . . . . . . . . . . . . . . . . . . 286<br />
X Eerste kleur . 269, 366, 369, 372, 517,<br />
518, 521, 522<br />
i Eerste pagina. . . . . . . . . . . . .289, 407<br />
i Eerste regel met tekst . . . . 484, 510<br />
y Egaliseer objecten . . . . . . . . . . . . . . 288<br />
P Eigenschappen . . . . . . . . . . . . 410, 437<br />
p Element . . . . . . . . . . . . . . . . . . 339, 429<br />
n Emit Halftones . . . . . . . . . . . . . . . . . . 345<br />
X Enkele regelafstand . . . . . . . . . . . . 544<br />
X Enkelvoudig onderstreept.360, 543,<br />
552<br />
Enter-toets (definitie) . . . . . . . . . . . . . . . 579<br />
Escape-toets (definitie) . . . . . . . . . . . . . 579<br />
EVAL! (definitie) . . . . . . . . . . . . . . . . . . . . 579<br />
i Exemplaren. . . . . . . . . . . . . . . . . . . .409<br />
Export . . . . . . . . . . . . . . . 210–214, 289, 291<br />
Export (definitie). . . . . . . . . . . . . . . . . . . .579<br />
y Export naar HTML . . . . . . . . . . . . . . . 289<br />
Export (overzicht). . . . . . . . . . . . . . . . . . .206<br />
n Exporteer <strong>alles</strong> naar één enkele<br />
HTML-pagina . . . . . . . . . . . . . . . . 290<br />
p Exporteer als . . . . . . . . . . . . . . . . . 291<br />
y Exporteer . . . . . . . . . . . . . . . . . . . 291, 292<br />
n Exporteer JPEG- en PNG-beelden<br />
naar originele formaat . . . . 290<br />
p Exporteer . . . . . . . . . . . . . . . . . . . . . 292<br />
y Exporteer naar PDF . . . . . . . . . . . . . . 292<br />
P Extended . . . . . . . . . . . . . . . . . . . . . . 345<br />
y Extras . . . . . . . . . . . . . . . . . . . . . . . . . . . 293<br />
F<br />
i Factor . . . . . . . . . . . . . . . . . . . . . . . . . 515<br />
Favorieten, Foyerinformatie (paneel) . 293<br />
Favorietenmappen in de Foyer . . . . . . . . 36<br />
i Feitelijke grootte (horizontaal,<br />
verticaal) . . . . . . . . . . . . . . 401, 444<br />
Film, Documentinstellingen (paneel) . 295<br />
Film, Programma-instellingen (paneel)<br />
295<br />
Film (Documentinstellingen). . . . . . . . .295<br />
Film (gereedschapsbalk) . . . . . . . . . . . . 537<br />
n Film . . . . . . . . . . . . . . . . . . . . . . . . . . . . . 294<br />
y Film. . . . . . . . . . . . . . . . . . . . . . . . . . . . . .294<br />
Film (Programma-instellingen) . . . . . . . 295<br />
n Film wordt achterwaarts afgespeeld<br />
496<br />
n Film wordt in een loop afgespeeld<br />
496<br />
n Film wordt van voren naar achteren<br />
en terug afgespeeld . . . . . . . . 496<br />
Filmposter . . . . . . . . . . . . . . . . . . . . . . . . . 488<br />
Films . . . . . . . . . . . . 169, 303, 321, 467, 488<br />
Films (overzicht) . . . . . . . . . . . . . . . . . . . . 138<br />
Formaat (definitie) . . . . . . . . . . . . . . . . . . 579<br />
p Formaat . . . . . . . . . . . . . . . . . . . . . . . 393
Formule (definitie) . . . . . . . . . . . . . . . . . . 579<br />
i Formule. . . . . . . . . . . . . . . . . . .458, 513<br />
n Formule. . . . . . . . . . . . . . . . . . . . . . . . .405<br />
X Formule. . . . . . . . . . . . . . . . . . . . . . . . .405<br />
Formules . . . 109, 126, 186, 187, 196, 202,<br />
533<br />
Formules (palet) . . . . . . . . . . . . . . . . . . . . 533<br />
FOUT! (definitie) . . . . . . . . . . . . . . . . . . . . 580<br />
Foutwaarde (definitie) . . . . . . . . . . . . . . 580<br />
Foyer. . . . . . . . . . . . . . . . . . .35, 36, 300, 332<br />
Foyer, Programma-instellingen (paneel)<br />
297<br />
y Foyer . . . . . . . . . . . . . . . . . . . . . . . . . . . . 296<br />
y Foyer-context. . . . . . . . . . . . . . . . . . . .298<br />
Foyer (overzicht) . . . . . . . . . . . . . . . . . . . . . 33<br />
Foyer (Programma-instellingen) . . . . . . 297<br />
y Foyer-standaardactie . . . . . . . . . . . . 387<br />
P Foyerinformatie . . . . . . . . . . . . . . . 296<br />
y Foyerpaneel toevoegen . . . . . . . . . . 300<br />
i Frequentie per cm . . . . . . . . 436, 439<br />
Functie (definitie). . . . . . . . . . . . . . . . . . .580<br />
Functies . . . . . . . . . . . . . . . . . . . . . . . . . . . . 533<br />
ƒ ZetCel . . . . . . . . . . . . . . . . . . . . . . . . 128<br />
y Functies . . . . . . . . . . . . . . . . . . . . . . . . . 301<br />
P Functies . . . . 405, 406, 459, 461, 513<br />
G<br />
Ga naar . . . . . . . . . . . . . . . . . . . . . . . . . . . . 302<br />
y Ga naar pagina . . . . . . . . . . . . . . . . . . 302<br />
y Ga naar selectie . . . . . . . . . . . . . . . . . 302<br />
y Galerij . . . . . . . . . . . . . . . . . . . . . . . . . . . 303<br />
n Gebruik afspatiëringsparen . . . . . 354<br />
n Gebruik de door Distiller gecontroleerde<br />
map. . . . . . . . . . . . . . . . . .336<br />
n Gebruik kleuren van <strong>RagTime</strong> 5 . . 308<br />
n Gebruik minimumkantlijnen 338, 418<br />
n Gebruik overlay . . . . . . . . . . . . . . . . . 450<br />
X Gebruik scheidingstekens zoals gedefinieerd<br />
in de. . . . . . . . . . . . .256<br />
Index: G 603<br />
n Gebruik staafafstand in gestapelde<br />
reeksen. . . . . . . . . . . . . . . . . . . . .265<br />
n gebruik voetnootmarkeringslijst<br />
478<br />
i Gebruikersnaam . . . . . . . . . . 248, 250<br />
y Gebruikt standaardfilminstellingen<br />
303<br />
i Gebruikte reeks . . . . . . . . . . . . . . . 270<br />
y Gecentreerd . . . . . . . . . . . . . . . . . . . . . 492<br />
X Gecentreerd.268, 365, 368, 371, 482,<br />
541, 544<br />
X Geef altijd bericht . . . . . . . . . . 334, 335<br />
X Geef bericht in geval van foutmelding.<br />
. . . . . . . . . . . . . . . . . . . . . . .334,<br />
335<br />
n Geef met voorkeurslettertype weer<br />
505<br />
i Geel . . . . . . . . . . . . . . . . . . . . . . . . . . . 342<br />
X Geen. . . . . . . . . . . . . . . . . . . . . . . . . . . . .521<br />
X Geen kolombalans laatste alinea416<br />
X Geen titelkolommen . . . . . . . . . . . . . 413<br />
X Geen titelrijen . . . . . . . . . . . . . . . . . . 413<br />
X Geen wijziging . . . . . . . . . . . . . . . . . . 363<br />
y Geforceerd uitgevuld . . . . . . . . . . . 492<br />
X Geforceerd uitgevuld. .482, 541, 544<br />
Gegevens (definitie) . . . . . . . . . . . . . . . . 580<br />
Gegevensuitwisseling 206, 207, 213, 214,<br />
289, 291, 319, 454<br />
Gegevensuitwisseling (overzicht) . . . . 206<br />
X Geheel woord . . . . . . . . . . . . . . . . . . . 528<br />
X Gehele tabel . . . . . . . . . . . . . . . . . . . . 412<br />
n Geïnstalleerde component . . . . . . 288<br />
X Geïnstalleerde lettertypen. . . . . .359<br />
Geluid . 134, 135, 322, 387, 390, 463, 527,<br />
534<br />
Geluid, Documentinstellingen (paneel)<br />
304<br />
Geluid (Documentinstellingen) . . . . . . 304<br />
Geluid (gereedschapsbalk) . . . . . . . . . . 535<br />
y Geluid . . . . . . . . . . . . . . . . . . . . . . . . . . . 303<br />
Geluid (overzicht) . . . . . . . . . . . . . . . . . . . 134
604 Index: G<br />
Geluidsregeling (palet) . . . . . . . . . . . . . . 534<br />
i Geluidssterkte . . . . . . . . . . . . . . . . 496<br />
Gemengd (definitie) . . . . . . . . . . . . . . . . 580<br />
n Genereer afzonderlijke bestanden<br />
458<br />
y Genereer index . . . . . . . . . . . . . . . . . . 304<br />
y Genereer inhoudsopgave . . . . . . . . 305<br />
X Geometrische reeks . . . . . . . . . . . . . 514<br />
Gereedschappen<br />
Afgeronde rechthoek. . . . . . . . . . . . . .231<br />
Béziercurven . . . . . . . . . . . . . . . . . . . . . 262<br />
Boog . . . . . . . . . . . . . . . . . . . . . . . . . . . . 263<br />
Curve splitsen . . . . . . . . . . . . . . . . . . . . 276<br />
Curvepunt glad maken . . . . . . . . . . . . 278<br />
Curvepunt invoegen . . . . . . . . . . . . . . 277<br />
Curvepunt knikken . . . . . . . . . . . . . . . 278<br />
Curvepunt verwijderen . . . . . . . . . . . . 279<br />
Grafiek draaien. . . . . . . . . . . . . . . . . . .306<br />
Grafiek verplaatsen of schalen . . . . 307<br />
Grafische tekst . . . . . . . . . . . . . . . . . . . 475<br />
Illustratie schalen . . . . . . . . . . . . . . . . . 317<br />
Illustratie verplaatsen. . . . . . . . . . . . .318<br />
Lijnen . . . . . . . . . . . . . . . . . . . . . . . . . . . . 374<br />
Loep. . . . . . . . . . . . . . . . . . . . . . . . . . . . .382<br />
Multigoon. . . . . . . . . . . . . . . . . . . . . . . .385<br />
Ovaal . . . . . . . . . . . . . . . . . . . . . . . . . . . . 395<br />
Rechthoek . . . . . . . . . . . . . . . . . . . . . . . 449<br />
Sector . . . . . . . . . . . . . . . . . . . . . . . . . . . 456<br />
Veelhoek . . . . . . . . . . . . . . . . . . . . . . . . 493<br />
Gereedschappen (palet). . . . . . . . . . . . .534<br />
Gereedschapsbalken. . . . . . . . . . . . . . . .532<br />
Film. . . . . . . . . . . . . . . . . . . . . . . . . . . . . .537<br />
Geluid . . . . . . . . . . . . . . . . . . . . . . . . . . . 535<br />
Grafiek . . . . . . . . . . . . . . . . . . . . . . . . . . . 535<br />
Illustratie . . . . . . . . . . . . . . . . . . . . . . . . 536<br />
Knop. . . . . . . . . . . . . . . . . . . . . . . . . . . . .537<br />
Lay-out. . . . . . . . . . . . . . . . . . . . . . . . . . .537<br />
Sjabloonlay-out . . . . . . . . . . . . . . . . . . 537<br />
Spreadsheet . . . . . . . . . . . . . . . . . . . . . 538<br />
Tekening . . . . . . . . . . . . . . . . . . . . . . . . . 539<br />
Tekst . . . . . . . . . . . . . . . . . . . . . . . . . . . . 540<br />
Gereedschapsbalken (overzicht) . . . . . 532<br />
y Gesloten curve . . . . . . . . . . . . . . . . . . 305<br />
n Gestapelde rijen . . . . . . . . . . . . . . . . 265<br />
n Gestreepte reeksen even dik . . . . . 375<br />
Getal (definitie). . . . . . . . . . . . . . . . . . . . .580<br />
p Getal-tekens . . . . . . . . . . . . . . . . . . . 525<br />
Getallen . . . . . . 80, 93, 186–189, 523, 525<br />
Getallenformaten . . . . . . . . . . . . . . . . . . . 193<br />
Grafiek, Documentinstellingen (paneel)<br />
308<br />
Grafiek (Documentinstellingen). . . . . .308<br />
Grafiek draaien (gereedschap). . . . . . .306<br />
Grafiek (gereedschapsbalk). . . . . . . . . .535<br />
n Grafiek. . . . . . . . . . . . . . . . . . . . . . . . . .294<br />
y Grafiek . . . . . . . . . . . . . . . . . . . . . . . . . . 306<br />
Grafiek verplaatsen of schalen (gereedschap)<br />
. . . . . . . . . . . . . . . . . . . . . . 307<br />
Grafiekas . . . . . . . . . . . . . . . . . . . . . . 120–122<br />
Grafiekassen . . . . . . . . . . . . . . . . . . . . . . . 120<br />
Grafieken . . . . 108, 110, 114, 115, 119, 122,<br />
169, 323, 564<br />
Grafieken (overzicht) . . . . . . . . . . . . . . . . 108<br />
Grafiekformaat . . 109, 116–120, 280, 282,<br />
303, 323, 455<br />
Grafieklabels . . . . . . . . . . . . . . . . . . . . . . . 121<br />
Grafiekopschrifen . . . . . . . . . . . . . . . . . . . 121<br />
Grafiekrasterlijnen . . . . . . . . . . . . . . . . . . 122<br />
Grafiektitel . . . . . . . . . . . . . . . . . . . . . . . . . 121<br />
Grafische tekst. . . . . . . . . . . . . . . . . . . . . . .76<br />
Grafische tekst (gereedschap) . . . . . . . 475<br />
X Grijs . . . . . . . . . . . . . . . . . . . 345, 348, 435<br />
i Groen . . . . . . . . . . . . . . . . . . . . . . . . . 342<br />
y Groepeer . . . . . . . . . . . . . . . . . . . . . . . . 309<br />
P Groeperen . . . . . . . . . . . . . . . . . . . . 309<br />
Grootte . . . . . . . . . . . . . . . . . . . . . . . . . 56, 274<br />
i Grootte (horizontaal, verticaal)<br />
275<br />
i Grootte horizontaal . . . . . . . . . . 384<br />
y Grootte. . . . . . . . . . . . . . . . . . . . . . . . . .310<br />
i Grootte verticaal . . . . . . . . . . . . . 384
H<br />
Haarlijn . . . . . . . . . . . . . . . . . . . . . . . . . . . . 142<br />
Halftoonraster (definitie) . . . . . . . . . . . . 585<br />
Handmatig waardetype. . . . . . . . . . . . . . .93<br />
X Hangende interpunctie. . . . . . . . . .481<br />
n Hangende interpunctietekens . . . 336<br />
y Hef groepering op . . . . . . . . . . . . . . . 309<br />
P Hef groepering op . . . . . . . . . . . . 309<br />
y Hef vereniging op . . . . . . . . . . . . . . . . 310<br />
y Help . . . . . . . . . . . . . . . . . . . . . . . . . . . . . 310<br />
X Herberekening op verzoek . . . . . . 254<br />
y Herstel. . . . . . . . . . . . . . . . . . . . . . . . . . .311<br />
X Het commando ’Nieuw’ opent de Foyer.<br />
. . . . . . . . . . . . . . . . . . . . . . . . . .297<br />
X Het commando ’Nieuw’ zet de standaardactie<br />
van de Foyer . . . . 298<br />
Hiërarchische lijsten . . . . . . . . . . . . . . . . 558<br />
i Hoek. . . . . . . . . . . . . . . . . . . . . .436, 439<br />
p Hoeken . . . . . . . . . . . . . . . . . . . . . . . . 377<br />
i Hoekronding (horizontaal, verticaal)<br />
. . . . . . . . . . . . . . . . . . . . . . . . 275<br />
n Hoofd- en kleine letters . . . . . . . . 528<br />
p Hoofd- en kleiner letters . . . . . 361<br />
y Hoofd-/kleine letters . . . . . . . . . . . . 311<br />
p Hoofd-/kleine letters . . . . . . . . . 432<br />
Hoofdletters . . . . . . . . . . . . . . . . . . . . . . . . 311<br />
Hoofdlettertoets (definitie) . . . . . . . . . . 586<br />
i Hoogsel . . . . . . . . . . . . . . . . . . 436, 439<br />
i Hoogte in regels . . . . . . . . . 484, 510<br />
i Hoogte . . . . . . . . . . . . . . . . . . . . . . . . 447<br />
p Horizontaal . . . . . . . . . . . . . . . . . . . 284<br />
i Horizontaal/verticaal. . . . . . . . .428<br />
i Horizontale afstand voor tekstomloop<br />
. . . . . . . . . . . . . . . . . . . . 389,<br />
546<br />
n Horizontale celranden vooraan 466<br />
X Horizontale celranden vooraan 412<br />
n Horizontale en verticale assen verwisseld<br />
. . . . . . . . . . . . . . . . . . . . . 512<br />
i Horizontale positie . . . . . . . 274, 511<br />
Hulplijnen. . . . . . . . . . . . . . . . . . . . . .541, 557<br />
Index: I 605<br />
Hulplijnen (palet) . . . . . . . . . . . . . . . . . . . 541<br />
p Hulplijnkleur . . . . . . . . . . . . . . . . . 473<br />
Hulpmiddelen . . 225, 238, 241, 286, 320,<br />
340, 376, 380, 386, 486, 519, 523,<br />
525, 555, 558<br />
Hulpmiddelen (definitie) . . . . . . . . . . . . 580<br />
y Hulpmiddelen. . . . . . . . . . . . . . . . . . . .493<br />
Hulpmiddelen (overzicht). . . . . . . . . . . . .32<br />
Hyperlinks, Documentinstellingen (paneel)<br />
. . . . . . . . . . . . . . . . . . . . . . . . 312<br />
Hyperlinks (Documentinstellingen). . .312<br />
Hyperlinks-paneel, Info-dialoogvenster<br />
(paneel) . . . . . . . . . . . . . . . . . . . . . 313<br />
I<br />
n ICC-color-management voor rasterillustraties<br />
. . . . . . . . . . . . . . . . . 270<br />
i Ieder …de maatstreepje labelen246<br />
i Iedere n rasterpunten een lijn.381<br />
ILLEGAAL! (definitie) . . . . . . . . . . . . . . . . 581<br />
Illustratie . . . . . . . . . . . . . . . . . . . . . . . 88, 491<br />
Illustratie, Documentinstellingen (paneel)<br />
315<br />
n Illustratie als negatief . . . . . 316, 444<br />
Illustratie (Documentinstellingen) . . . . 315<br />
Illustratie (gereedschapsbalk) . . . . . . . 536<br />
n Illustratie . . . . . . . . . . . . . . . . . . . . . . 294<br />
y Illustratie . . . . . . . . . . . . . . . . . . . . . . . 314<br />
Illustratie schalen (gereedschap) . . . . . 317<br />
Illustratie verplaatsen (gereedschap).318<br />
y Illustratieoverzicht . . . . . . . . . . . . . 314<br />
p Illustratieprofiel . . . . . . . . . . . . . 404<br />
Illustraties . . . 86–89, 168, 231, 314, 326,<br />
349, 427–429, 455, 462, 495, 569<br />
Illustraties (overzicht) . . . . . . . . . . . . . . . . 86<br />
Import . . . . . . . . . . . . . . . 210–214, 319, 425<br />
Import/Importeren (definitie) . . . . . . . . 581<br />
Import (overzicht) . . . . . . . . . . . . . . . . . . 206<br />
y Importeer . . . . . . . . . . . . . . . . . . . . . . . . 319<br />
Importverbinding (paneel). . . . . . . . . . .425
606 Index: I<br />
Importverbindingen . . . . . . . . 211, 319, 425<br />
n In druk: horizontaal . . . . . . . 412, 466<br />
n In druk: verticaal . . . . . . . . . . 412, 466<br />
n In druk. . . . . . . . . . . . . . . . . . . . . .312, 313<br />
p In . . . . . . . . . . . . . . . . . . . . . . . . . . . . . 528<br />
Index . . . . . . . . . . . . . . . . 179, 304, 320, 384<br />
X Index is resultaat . . . . . . . . . . . . . . . 406<br />
Index (overzicht) . . . . . . . . . . . . . . . . . . . . 178<br />
i Indexingang . . . . . . . . . . . . . . . . . . . 320<br />
y Indexingangen. . . . . . . . . . . . . . . . . . .320<br />
y Info, film . . . . . . . . . . . . . . . . . . . . . . . . 321<br />
y Info, geluid. . . . . . . . . . . . . . . . . . . . . .322<br />
y Info, grafiek . . . . . . . . . . . . . . . . . . . . . 323<br />
y Info, illustratie . . . . . . . . . . . . . . . . . 326<br />
y Info, knoppen. . . . . . . . . . . . . . . . . . . .326<br />
y Info, lay-out- en sjabloonlay-out 328<br />
y Info, spreadsheet . . . . . . . . . . . . . . . 328<br />
y Info, tekening . . . . . . . . . . . . . . . . . . . 330<br />
y Info . . . . . . . . . . . . . . . . . . . . . . . . . . . . . . 321<br />
y Informatie, Foyer . . . . . . . . . . . . . . . . 332<br />
i Ingevoerd onder . . . . . . . . . . . . . . 320<br />
Inhoud . . . . . . . . . . . . . . . . . . . . . . . . . . . . . . 99<br />
Inhoud (definitie) . . . . . . . . . . . . . . . . . . . 581<br />
p Inhoud . . . . . . . . . . . . . . . . . . . . . . . . 289<br />
i Inhoud van de actieve cel . . . . . . 538<br />
Inhoudsopgave . . . . . . . . . . . . . . . . . . . . . 305<br />
Inhoudsopgave (overzicht) . . . . . . . . . . 178<br />
y Inhoudstype . . . . . . . . . . . . . . . . . . . . . 332<br />
n Inhoudstype . . . . . . . . . . . . . . . . . . . . 288<br />
Initialen . . . . . . . . . . . . . . . . . . . . . . . . . . . . 483<br />
i Inspringing eerste regel . 336, 481<br />
Installeren . . . . . . . . . . . . . . . . . . . . . . . 25, 26<br />
P Instellingen . . . . . . . . . . . . . . . . . . . 435<br />
X Instellingenbestand . . . . . . . . . . . . 334<br />
X Interpreteer ’,’ of ’.’ als decimaal<br />
scheidingsteken . . . . . . . . . . . . 256<br />
Interval (definitie). . . . . . . . . . . . . . . . . . .581<br />
Inventaris . . . . . . . . . . . . . . . . . . . . . . . . . . 393<br />
Inventaris (definitie) . . . . . . . . . . . . . . . . 581<br />
Inventaris (overzicht). . . . . . . . . . . . . . . . .29<br />
P Inverteer . . . . . . . . . . . . . . . . . . . . . . 240<br />
Invoegen . . . . . . . . . . . . . . . . . . . . . . . . . . . 301<br />
Invoegpunt (definitie) . . . . . . . . . . . . . . . 581<br />
Invoervelden<br />
i … (Vulteken) . . . . . . . . . . . . 472, 483<br />
i a . . . . . . . . . . . . . . . . . . . . . . . . . . . . 342<br />
i Aantal . . . . . . . . . . . . . . . . . . 482, 510<br />
i Aantal cycli groter dan . . . . . 255<br />
i Aantal hoeken . . . . . . . . . . . . . . 386<br />
i Aantal kolommen. . . . . . . . . . . .413<br />
i Aantal pas gebruikte documenten<br />
. . . . . . . . . . . . . . . . . . . . . . . . . 294<br />
i Aantal rijen . . . . . . . . . . . . . . . . . 413<br />
i Aantal tekens . . . . . . . . . . 484, 510<br />
i Aanvangshoek . . . . . . . . . . . . . . 386<br />
i Aanvangshoek voor eerste sector<br />
. . . . . . . . . . . . . . . . . . . . . . . . . 270<br />
i Afknotlimiet . . 366, 369, 372, 377<br />
i Afkorting . . . . . . . . . . . . . . . . . . . 252<br />
i Afstand. . . . . . . . . . . .364, 482, 510<br />
i Afstand boven, ±. . . . . . . .337, 481<br />
i Afstand onder, ± . . . . . . . 337, 481<br />
i Afstand scheidingslijnen . . . 479<br />
i Afstand tussen basislijnen . 351,<br />
407<br />
i Afstand tussen inhoud en rand<br />
(horizontaal, verticaal) . . . . 473<br />
i Afstand van bovenkant van papier.<br />
. . . . . . . . . . . . . . . . . . . . . . . .351,<br />
407<br />
i Afstand van container (horizontaal,<br />
verticaal) . . . . . . . . . . . . . 390<br />
i Afstanden tussen categorieën<br />
265<br />
i Autorisatienummer . . . . 248, 250<br />
i b . . . . . . . . . . . . . . . . . . . . . . . . . . . . 342<br />
i Basiseenheid . . . . . . . . . . . . . . . . 287<br />
i Basislijnverschuiving . . 354, 432<br />
i Beeldgrootte . . . . . . . . . . . . . . . 549<br />
i Beeldschermgrootte horizontaal<br />
. . . . . . . . . . . . . . . . . . . . . . . . . 454<br />
i Beeldschermgrootte verticaal
454<br />
i Bereik . . . . . . . . . . . . . . . . . . . . . . . 413<br />
i Beschrijving naam . . . . . . . . . . 456<br />
i Bestandsnaam. . . . . . . . . .259, 458<br />
i Blauw . . . . . . . . . . . . . . . . . . . . . . . 342<br />
i Bovenrand . . . . . . . . . . . . . . . . . . 446<br />
i Breedte . . . . . . . . . . . . . . . . . . . . . 446<br />
i Breedte primaire interval . . . 246<br />
i Breedte primaire maatstreepjes<br />
246<br />
i Breedte secundaire interval 246<br />
i Breedte secundaire maatstreepjes<br />
. . . . . . . . . . . . . . . . . . . . . . . . . . 246<br />
i Categorietitels . . . . . . . . . . . . . 264<br />
i Commando of formule . . . . . . 405<br />
i Cyaan . . . . . . . . . . . . . . . . . . . . . . . 342<br />
i Decimale plaatsen. . . . . . . . . . .287<br />
i Diepsel . . . . . . . . . . . . . . . . . 436, 439<br />
i Dikte . . . . . . . . . . . . . . . . . . . . 377, 512<br />
i Dikte in relatie tot breedte van<br />
categorieën. . . . . . . . . . . . . . . . .375<br />
i Documentdatum . . . . . . . . . . . . 284<br />
i Doel . . . . . . . . . . . . . . . . . . . . . . . . . 314<br />
i Draaiing . . . . . . 228, 243–245, 453<br />
i Eerste pagina . . . . . . . . . . 289, 407<br />
i Eerste regel met tekst. .484, 510<br />
i Exemplaren . . . . . . . . . . . . . . . . . 409<br />
i Factor . . . . . . . . . . . . . . . . . . . . . . . 515<br />
i Feitelijke grootte (horizontaal,<br />
verticaal) . . . . . . . . . . . . . . 401, 444<br />
i Formule . . . . . . . . . . . . . . . . 458, 513<br />
i Frequentie per cm . . . . . . 436, 439<br />
i Gebruikersnaam . . . . . . . 248, 250<br />
i Gebruikte reeks . . . . . . . . . . . . . 270<br />
i Geel . . . . . . . . . . . . . . . . . . . . . . . . . 342<br />
i Geluidssterkte. . . . . . . . . . . . . .496<br />
i Groen . . . . . . . . . . . . . . . . . . . . . . . 342<br />
i Grootte (horizontaal, verticaal)<br />
275<br />
i Grootte horizontaal . . . . . . . . 384<br />
i Grootte verticaal . . . . . . . . . . . 384<br />
Index: I 607<br />
i Hoek . . . . . . . . . . . . . . . . . . . 436, 439<br />
i Hoekronding (horizontaal, verticaal)<br />
. . . . . . . . . . . . . . . . . . . . . . 275<br />
i Hoogsel . . . . . . . . . . . . . . . . 436, 439<br />
i Hoogte . . . . . . . . . . . . . . . . . . . . . . 447<br />
i Hoogte in regels . . . . . . . 484, 510<br />
i Horizontaal/verticaal . . . . . . 428<br />
i Horizontale afstand voor tekstomloop<br />
. . . . . . . . . . . . . . . . . . . . 389,<br />
546<br />
i Horizontale positie . . . . . 274, 511<br />
i Ieder …de maatstreepje labelen<br />
246<br />
i Iedere n rasterpunten een lijn<br />
381<br />
i Indexingang. . . . . . . . . . . . . . . . .320<br />
i Ingevoerd onder . . . . . . . . . . . . 320<br />
i Inhoud van de actieve cel . . . 538<br />
i Inspringing eerste regel . . . 336,<br />
481<br />
i Kantlijn links/boven . . . 338, 418,<br />
423<br />
i Kantlijn rechts/onder . 338, 418,<br />
423<br />
i Kleur, tint . . . . . . . . . . . . . . . . . . 444<br />
i Kortste lettergreep . . . . 378, 379<br />
i Kortste woord . . . . . . . . . 378, 379<br />
i L . . . . . . . . . . . . . . . . . . . . . . . . . . . . 342<br />
i Laatste pagina . . . . . . . . . 289, 408<br />
i Lengte. . . . . . . . . . . . . . . . . . . . . . .275<br />
i Lengte (percentage van containerbreedte)<br />
. . . . . . . . . . . . . . . . 509<br />
i Lengte primaire maatstreepjes<br />
512<br />
i Lengte scheidingslijnen. . . . .479<br />
i Lengte secundaire maatstreepjes<br />
. . . . . . . . . . . . . . . . . . . . . . . . . . 512<br />
i Lettergrootte 353, 359, 409, 431,<br />
543, 551<br />
i Letterspatiëring . . . . . . . . 354, 431<br />
i Lettertypen filteren . . . . . . . . . 359
608 Index: I<br />
i Letterverbreding . . . . . . . 353, 431<br />
i Lichtpunt . . . . . . . . . . . . . . . . . . . 228<br />
i Lijndikte. .268, 365, 368, 371, 547<br />
i Linialenlijst. . . . . . . . . . . . . . . . .380<br />
i Linkerrand . . . . . . . . 336, 445, 481<br />
i Links, boven . . . . . . . . . . . . . . . . . 274<br />
i Magenta . . . . . . . . . . . . . . . . . . . . 342<br />
i Markering . . . . . . . . . . . . . . . . . . 508<br />
i Markeringslijst . . . . . . . . 478, 508<br />
i Maximale absolute verandering<br />
kleiner dan of gelijk aan. . . .255<br />
i Maximale relatieve verandering<br />
kleiner dan of gelijk aan. . . .255<br />
i Maximumaandeel van gaten in<br />
het bestand . . . . . . . . . . . . . . . . 442<br />
i Maximumaantal te onthouden<br />
bestanden . . . . . . . . . . . . . 298, 441<br />
i Minimumregels in weduwen 234,<br />
484<br />
i Minimumregels in wezen234, 485<br />
i Naam245, 259, 388, 449, 460, 542<br />
i Namen. . . . . . . . . . . . . . . . . . . . . . .287<br />
i Nieuwe eenheid. . . . . . . . . . . . . .287<br />
i Nulpunt. . . . . . . . . . . . . . . . . . . . .380<br />
i Nummer van de eerste pagina351,<br />
407<br />
i Nummering begint bij . . . . . . . 458<br />
i Omschrijving. . . . . . . . . . . . . . . .506<br />
i Onderrand . . . . . . . . . . . . . . . . . . 447<br />
i Opaciteit . . . . . . . . . . . . . . . . . . . 269,<br />
352, 367, 370, 372, 389, 468, 517,<br />
518, 520, 521, 523, 545, 546<br />
i Overlapping . . 338, 399, 419, 421,<br />
423<br />
i Pagina . . . . . . . . . . . . . . . . . . . . . . 399<br />
i Paginabreedte/Paginahoogte<br />
398, 421, 422<br />
i Paneelnaam . . . . . . . . . . . . 294, 383<br />
i Papierbreedte/Papierhoogte418,<br />
420<br />
i Positie . . . . . . . . . . . . . 471, 482, 541<br />
i Positie basislijn. . . . . . . . . . . . .446<br />
i Positie decimale komma . . . . . 445<br />
i Positie (horizontaal, verticaal)<br />
443<br />
i Primaire intervalbreedte . . . . 381<br />
i Rasterhoek . . . . . . . . 344, 346, 348<br />
i Rasterliniatuur lijnen/inch 344,<br />
346, 348<br />
i Rasterpunten per primaire interval<br />
. . . . . . . . . . . . . . . . . . . . . . . . . . 381<br />
i Rechterrand . . . . . . . 336, 446, 481<br />
i Rechts, onder . . . . . . . . . . . . . . . 274<br />
i Regelafstand, ± . . . . . . . . . 337, 481<br />
i Resolutie horizontaal . . . . . . 454<br />
i Resolutie verticaal. . . . . . . . . .454<br />
i Ronding afgeronde rechthoeken<br />
(horizontal, verticaal) . 473<br />
i Rood . . . . . . . . . . . . . . . . . . . . . . . . 342<br />
i Rotatie . . . . . . . . . . . . . . . . . . . . . . 276<br />
i Schaal . . . . . . . . . . . . . 338, 418, 420<br />
i Schaling . . . . . . . . . . . . . . . 484, 510<br />
i Schaling bij super-/subscript<br />
354, 432<br />
i Schaling (horizontaal, verticaal).<br />
. . . . . . . . . . . . . . . . . .275, 401,<br />
444<br />
i Schaling verkleinde kapitalen<br />
(horizontaal) . . . . . . . . . . 353, 433<br />
i Schaling verkleinde kapitalen<br />
(verticaal). . . . . . . . . . . . . .353, 433<br />
i Schuinte (horizontaal, verticaal)<br />
. . . . . . . . . . . . . . . . . . . . . . . . 275<br />
i Sectoruitspringingen. . . . . . .270<br />
i Secundaire eenheid . . . . . . . . . 287<br />
i Secundaire intervallen per primaire<br />
interval . . . . . . . . . . . . . . 381<br />
i Slotwaarde . . . . . . . . . . . . . . . . . . 515<br />
i Snelheidsfactor . . . . . . . . . . . . 496<br />
i Standpunt . . . . . . . . . . . . . . . . . . 228<br />
i Stap . . . . . . . . . . . . . . . . . . . . . 514, 515<br />
i Start . . . . . . . . . . . . . . . . . . . . . . . . 275
i Staven. . . . . . . . . . . . . . . . . . . . . . .265<br />
i Super-/subscript . . . . . . . 353, 432<br />
i t/m . . . . . . . . . . . 235, 409, 458, 459<br />
i Tekst . . . . . . . . . . . . . . . . . . . 252, 528<br />
i Tekstafstand . . . . . . . . . . . . . . . . 512<br />
i Tint . 269, 339, 352, 367, 370, 373,<br />
468, 517, 519–521, 523, 547<br />
i Titellijst . . . . . . . . . . . . . . . . . . . . 405<br />
i tot . . . . . . . . . . . . . . . . . . . . . . . . . . 285<br />
i Totaal . . . . . . . . . . . . . . . . . . 446, 447<br />
i Uitgangspunt x . . . . . . . . . . . . . 522<br />
i Uitgangspunt y. . . . . . . . . . . . . .522<br />
i Van . . . . . . . . . . . 235, 409, 458, 459<br />
i van . . . . . . . . . . . . . . . . . . . . . . . . . . 285<br />
i Verklein lettergrootte met x<br />
pixels . . . . . . . . . . . . . . . . . . . . . . . 291<br />
i Verlooprichting . . . . . . . . . . . . 522<br />
i Verplaatsing (horizontaal) . 229<br />
i Verplaatsing (verticaal). . . . .229<br />
i Verschuiving bij dupliceren (horizontaal,<br />
verticaal) . . . . . . . . 474<br />
i Verticale afstand voor tekstomloop<br />
. . . . . . . . . . . . . . . . . . . . . . . 389,<br />
546<br />
i Verticale kantlijnen (ten opzichte<br />
van lijndikte). . . . . . . . . . . . .509<br />
i Verticale positie . . . . . . . . 274, 511<br />
i Vervanging voor " . . . . . . . . . . . 441<br />
i Vervanging voor ' . . . . . . . . . . . 441<br />
i Voorstel . . . . . . . . . . . . . . . . . . . . 272<br />
i Waarde, formule . . . . . . . . . . . . 461<br />
i Waarden . . . . . . . . . . . . . . . . . . . . 449<br />
i Weergavekwaliteit voor cilinders<br />
en kegels . . . . . . . . . . . . . . 453<br />
i Woordafstand (Minimum, Optimum,<br />
Maximum) . . . . . . . . . . . . 233,<br />
483<br />
i x . . . . . . . . . . . . . . . . . . . . . . . . . . . . 442<br />
i Zoekbegrip . . . . . . . . . . . . . . . . . . 528<br />
i Zwart . . . . . . . . . . . . . . . . . . . . . . . 342<br />
J<br />
Index: J 609<br />
Japans . . . . . . . . . . . . . . . . . . . . . . . . . . . . . 147<br />
Job, PDF-exportinstellingen (paneel) . 333<br />
K<br />
i Kantlijn links/boven . 338, 418, 423<br />
i Kantlijn rechts/onder . . . 338, 418,<br />
423<br />
Kantlijnen . . . . . . . . . . . . . . . . . . . . . . . . . . 148<br />
Kantlijnen, Alineastijlmodellen (paneel)<br />
336<br />
Kantlijnen, Pagina-instelling Mac OS (paneel)<br />
. . . . . . . . . . . . . . . . . . . . . . . . 337<br />
P Kantlijnen . . . . . . . . . . . . . . . . . . . . . 397<br />
Keuzevelden . . . . . . . . . . . . . . . zie Knoppen<br />
P Kies. . . . . . . . . . . . . . . . . . . . . . .334, 336<br />
KLeine letters . . . . . . . . . . . . . . . . . . . . . . . 311<br />
Kleur88, 114, 140, 167, 191, 240, 391, 485<br />
Kleur, Printen Mac OS (paneel) . . . . . . 346<br />
Kleur, Printen Windows (paneel) . . . . . 347<br />
i Kleur, tint. . . . . . . . . . . . . . . . . . . . .444<br />
P Kleur bevestigen . . . . . . . . . . . . . . 342<br />
y Kleur . . . . . . . . . . . . . . . . . . . . . . . . . . . . 339<br />
y Kleur instellen . . . . . . . . . . . . . . . . . . 240<br />
p Kleur. .269, 341, 352, 367, 370, 372,<br />
468, 517, 518, 520–522, 541, 543<br />
Kleur (palet) . . . . . . . . . . . . . . . . . . . . . . . . 339<br />
Kleuren, PDF-exportinstellingen (paneel)<br />
343<br />
y Kleuren. . . . . . . . . . . . . . . . . . . . . . . . . .340<br />
Kleuren (stijlmodel). . . . . . . . . . . . . . . . .340<br />
y Kleurenkiezer . . . . . . . . . . . . . . . . . . . 240<br />
X Kleurgescheiden. . . . . . .343, 347, 435<br />
Kleurkiezer . . . . . . . . . . . . . . . . . . . . 339, 341<br />
Kleurscheiding . . . 167, 343, 346, 347, 435<br />
Kleurvenster . . . . . . . . . . . . . . 240, 339, 341<br />
Kleurverloop. . . . . . . . . . . . . . . . . . . . . . . .140<br />
y Knip . . . . . . . . . . . . . . . . . . . . . . . . . . . . . 349<br />
Knop (gereedschapsbalk) . . . . . . . . . . . 537<br />
y Knop. . . . . . . . . . . . . . . . . . . . . . . . . . . . .349
610 Index: K<br />
Knoppen. . . . . . . . . . . . .126–129, 202, 326<br />
X 1,5 regelafstand . . . . . . . . . . . . . . 544<br />
n 7-Bit ASCII PostScript . . . 410, 434,<br />
442<br />
X Aan de vensterbreedte aanpassen<br />
548<br />
X Aan het venster aanpassen . . . 548<br />
X Aan totdat aan tenminste één<br />
voorwaarde voor . . . . . . . . . . . 254<br />
n Aangepast.338, 398, 410, 418, 420,<br />
434<br />
X Actualiseer indien nodig, wanneer<br />
document geopend . . . . 426<br />
X Actualiseer indien nodig, wanneer<br />
document geopend wordt<br />
208<br />
P Actualiseer uit bronbestand<br />
208, 427<br />
P Advanced. . . . . . . . . . . . . . . . . . . .345<br />
X Afbreking toegestaan alleen aan<br />
het einde . . . . . . . . . . . . . . . . . . . 416<br />
X Afbreking toegestaan voor ieder<br />
object . . . . . . . . . . . . . . . . . . . . . . 416<br />
n Afgeronde veelhoek . . . . . 390, 492<br />
P alineastijlmodel bewerken . . 545<br />
n Alle . . . . . . . . . . . . . . . . . . . . . . . . . . . 285<br />
X Alle . . . . . . . . . . . . . . . . . . . . . . . . . . 288<br />
X Alle exemplaren. . . . . . . . . .458, 459<br />
n Alle films worden geluidloos afgespeeld.<br />
. . . . . . . . . . . . . . . . . . .295<br />
X Alle gegevens in document . . . 317,<br />
319, 426<br />
n Alle hoogtes en breedtes vast 448<br />
n Alle in dit dialoogvenster nietgenoemde<br />
instellingen . . . . . 437<br />
P Alle maten van lettertypes . . 362<br />
X Alle pagina’s . . . . . . . . 235, 407, 409<br />
P Alle verwijderen . . . . . . . . . . . . 542<br />
X Alleen beeldschermweergave in<br />
document . . . . . . . . . . . . . . 319, 426<br />
X Alleen bij ctrl-klik of met de rech-<br />
ter muisknop . . . . . . . . . . . . . . . 442<br />
X Alleen celinhoud . . . . . . . . . . . . . 514<br />
X Alleen geluid . . . . . . . . . . . . . . . . . 441<br />
X Alleen handmatig. . . . . . . .208, 426<br />
P Alleen horizontaal . . . . . . . . . 362<br />
n Alleen onderste derde deel. . .269<br />
X Alleen schermweergave in document<br />
. . . . . . . . . . . . . . . . . . . . . . . . 317<br />
P Alleen verticaal. . . . . . . . . . . . .362<br />
n Alleen zichtbaar op het scherm<br />
wanneer geselecteerd.400, 401,<br />
403, 411, 414, 415<br />
n Allow PostScript File To Override<br />
Job Options . . . . . . . . . . . . . . . . . 345<br />
X als de gegeven formule de waarde<br />
WAAR geeft . . . . . . . . . . . . . . . . . 461<br />
X Als ingesteld in Pagina-instelling<br />
424<br />
n Als papiergrootte. . . . . . . . . . . . .421<br />
P Als papiergrootte . . . . . . . . . . 398<br />
n Als sjabloondocument . . . . . . . 259<br />
X Altijd aanpassen zonder dialoogvenster<br />
. . . . . . . . . . . . . . . . . . . . . 480<br />
P Ander . . . . . . . . . . . . . . . . . . . . . . . 344<br />
P Andere. . . . . . . . . . . . . . . . . . . . . .308<br />
P Annuleer229, 236, 249, 250, 270,<br />
297, 300, 301, 322, 323, 325–328,<br />
330–332, 374, 396, 428, 433, 475,<br />
477, 516<br />
n Aparte printopdrachten . . . . . . 459<br />
X Automatisch. . . . . . . . . . . . . .424, 515<br />
n Automatische afbreking . . . . . . 378<br />
n Automatische afstamming . . . . 400<br />
X Automatische herberekening . 254<br />
X Automatische herkenning . 93, 538<br />
n Balanceer kolommen aan het einde<br />
van de tekst . . . . . . . . . . . . . 478<br />
X Balken en vlakken begin bij nul<br />
(binnen bereik) . . . . . . . . . . . . . 246<br />
X Balken en vlakken begin op as 246<br />
n Begin met een rechthoek met
tekst en pijplijn . . . . . . . . . . . . . 351<br />
n Begin met laatste pagina . 410, 434<br />
P Behoud . . . . . . . . . . . . . . . . . . . . . 456<br />
n Behoud afbreektekens bij het importeren<br />
en plakken van tekst<br />
479<br />
n Behoud formule bij waardeinvoer<br />
. . . . . . . . . . . . . . . . . . . . . 266,<br />
465<br />
n Behoud originele proporties.316,<br />
318, 444<br />
X Bereik. . . . . . . . . . . . . . . . . . . . . . . . .412<br />
n <strong>Bereken</strong> alleen opnieuw op verzoek<br />
. . . . . . . . . . 402, 404, 411, 414,<br />
415<br />
P <strong>Bereken</strong> breedte om container<br />
met kolommen te vullen . . . . 448<br />
P <strong>Bereken</strong> hoogte om container<br />
met rijen te vullen. . . . . . . . . .448<br />
n Bestandscompressie tijdens het<br />
sluiten . . . . . . . . . . . . . . . . . . . . . 259<br />
X Bestandsnaam met nummering, te<br />
beginnen met . . . . . . . . . . . . . . . 458<br />
X Bestandsnamen worden door een<br />
formule bepaald. . . . . . . . . . . .458<br />
n Beveiligd . . . . . . . . . . . . . . . . . . 46, 388<br />
n Bewaar font metrics in document<br />
284<br />
P Bewerk . . . . . . . . . . . . . . . . . . . . . . 242<br />
n Bewerk sjabloondocument . . . 393<br />
X Bij cellen met letterstijlmodel463<br />
n bij het activeren van <strong>RagTime</strong> zonder<br />
open document . . . . . . . . 297,<br />
298<br />
n bij het sluiten van het laatste document.<br />
. . . . . . . . . . . . . . . . . . . .297,<br />
298<br />
X Bij niet-lege sleutelcellen . . . . 463<br />
X Bovenkant . . . . . . . . . . . . . . . . . . . . 364<br />
P Breek af. . . . . . . . . . . . . . . . . . . . .264<br />
n Categorietitels. . . . . . . . . . . . . . . .110<br />
Index: K 611<br />
X Celinhoud en formaat . . . . . . . . 514<br />
n Celranden . . . . . . . . . . . . . . . . . . . . 267<br />
X Commando . . . . . . . . . . . . . . . . . . . . 405<br />
n Component beveiligd. . . . . . . . . . .30<br />
X Componenteinde . . . . . . . . . . . . . . 509<br />
X Composietkleur . . . . . 343, 347, 434<br />
X Containereinde . . . . . . . . . . . . . . . 509<br />
n Contour . . . . . . . . . . . . . . . . . 360, 552<br />
P Controleer spelling . . . . . . . . 544<br />
X Converteer <strong>alles</strong> naar beelden290<br />
X Converteer bij twijfel naar beeld<br />
290<br />
n Converteer proceskleuren naar<br />
grijs . . . . . . . . . . . . . . 344, 347, 348<br />
n Converteer steun- naar proceskleuren<br />
. . . . . . . . . . . . . . . 344, 347,<br />
348<br />
X Converteer zo min mogelijk naar<br />
beelden. . . . . . . . . . . . . . . . . . . . .290<br />
P Creëer plaat . . . . . . . . . . . . . . . . 343<br />
P Creëer van selectie239, 355, 376,<br />
520<br />
n Cursief . . . . . . . . . . . . . . 360, 543, 551<br />
X Datum (rekenkundig) . . . . . . . . . . 515<br />
n Diagram . . . . . . . . . . . . . . . . . . . . . . . 511<br />
n Documenten . . . . . . . . . . . . . . . . . . 294<br />
X Documentlettertypen . . . . . . . . . 359<br />
n Doorstrepen . . . . . . . . 360, 543, 552<br />
n Draai horizontaal om . . . . 423, 425<br />
n Draai verticaal om . . . . . . . 423, 425<br />
n Drukkend . 268, 352, 366, 369, 372,<br />
468, 517, 518, 523, 547<br />
X Dubbel onderstreept360, 543, 552<br />
X Dubbele regelafstand . . . . . . . . 544<br />
n Dubbelzijdig . . . . . . . . . . . . . . . . . . 406<br />
n Dubbelzijdig printen . . . . . 410, 434<br />
X Eerste kleur . . . 269, 366, 369, 372,<br />
517, 518, 521, 522<br />
P Eigenschappen. . . . . . . . . .410, 437<br />
n Emit Halftones. . . . . . . . . . . . . . . .345<br />
X Enkele regelafstand . . . . . . . . . . 544
612 Index: K<br />
X Enkelvoudig onderstreept . . . 360,<br />
543, 552<br />
n Exporteer <strong>alles</strong> naar één enkele<br />
HTML-pagina . . . . . . . . . . . . . . . . 290<br />
n Exporteer JPEG- en PNG-beelden<br />
naar originele formaat . . . . 290<br />
P Extended . . . . . . . . . . . . . . . . . . . . 345<br />
n Film . . . . . . . . . . . . . . . . . . . . . . . . . . . 294<br />
n Film wordt achterwaarts afgespeeld<br />
. . . . . . . . . . . . . . . . . . . . . . 496<br />
n Film wordt in een loop afgespeeld<br />
496<br />
n Film wordt van voren naar achteren<br />
en terug afgespeeld. . . .496<br />
n Formule . . . . . . . . . . . . . . . . . . . . . . 405<br />
X Formule . . . . . . . . . . . . . . . . . . . . . . 405<br />
P Foyerinformatie . . . . . . . . . . . . 296<br />
P Functies . . 405, 406, 459, 461, 513<br />
n Gebruik afspatiëringsparen. . .354<br />
n Gebruik de door Distiller gecontroleerde<br />
map . . . . . . . . . . . . . . 336<br />
n Gebruik kleuren van <strong>RagTime</strong> 5308<br />
n Gebruik minimumkantlijnen . . 338,<br />
418<br />
n Gebruik overlay. . . . . . . . . . . . . . .450<br />
X Gebruik scheidingstekens zoals<br />
gedefinieerd in de . . . . . . . . . . 256<br />
n Gebruik staafafstand in gestapelde<br />
reeksen . . . . . . . . . . . . . . . . . . 265<br />
n gebruik voetnootmarkeringslijst<br />
478<br />
X Gecentreerd . . . 268, 365, 368, 371,<br />
482, 541, 544<br />
X Geef altijd bericht . . . . . . . 334, 335<br />
X Geef bericht in geval van foutmelding.<br />
. . . . . . . . . . . . . . . . . . . . . . .334,<br />
335<br />
n Geef met voorkeurslettertype<br />
weer . . . . . . . . . . . . . . . . . . . . . . . . 505<br />
X Geen . . . . . . . . . . . . . . . . . . . . . . . . . . 521<br />
X Geen kolombalans laatste alinea<br />
416<br />
X Geen titelkolommen. . . . . . . . . . .413<br />
X Geen titelrijen . . . . . . . . . . . . . . . . 413<br />
X Geen wijziging . . . . . . . . . . . . . . . . 363<br />
X Geforceerd uitgevuld . . . 482, 541,<br />
544<br />
X Geheel woord. . . . . . . . . . . . . . . . .528<br />
X Gehele tabel . . . . . . . . . . . . . . . . . . 412<br />
n Geïnstalleerde component . . . 288<br />
X Geïnstalleerde lettertypen . . . 359<br />
n Genereer afzonderlijke bestanden<br />
458<br />
X Geometrische reeks . . . . . . . . . . . 514<br />
n Gestapelde rijen . . . . . . . . . . . . . . 265<br />
n Gestreepte reeksen even dik. . .375<br />
n Grafiek . . . . . . . . . . . . . . . . . . . . . . . 294<br />
X Grijs . . . . . . . . . . . . . . . . 345, 348, 435<br />
P Groeperen . . . . . . . . . . . . . . . . . . 309<br />
X Hangende interpunctie . . . . . . . 481<br />
n Hangende interpunctietekens.336<br />
P Hef groepering op . . . . . . . . . . 309<br />
X Herberekening op verzoek . . . . 254<br />
X Het commando ’Nieuw’ opent de<br />
Foyer . . . . . . . . . . . . . . . . . . . . . . . 297<br />
X Het commando ’Nieuw’ zet de standaardactie<br />
van de Foyer . . . . 298<br />
n Hoofd- en kleine letters . . . . . . 528<br />
n Horizontale celranden vooraan<br />
466<br />
X Horizontale celranden vooraan<br />
412<br />
n Horizontale en verticale assen<br />
verwisseld . . . . . . . . . . . . . . . . . . 512<br />
n ICC-color-management voor rasterillustraties<br />
. . . . . . . . . . . . . 270<br />
n Illustratie . . . . . . . . . . . . . . . . . . . . 294<br />
n Illustratie als negatief. . .316, 444<br />
n In druk: horizontaal . . . . . 412, 466<br />
n In druk: verticaal . . . . . . . . 412, 466<br />
n In druk . . . . . . . . . . . . . . . . . . . 312, 313<br />
X Index is resultaat. . . . . . . . . . . . .406
n Inhoudstype . . . . . . . . . . . . . . . . . . 288<br />
P Instellingen. . . . . . . . . . . . . . . . .435<br />
X Instellingenbestand . . . . . . . . . . 334<br />
X Interpreteer ’,’ of ’.’ als decimaal<br />
scheidingsteken . . . . . . . . . . . . 256<br />
P Inverteer. . . . . . . . . . . . . . . . . . . .240<br />
P Kantlijnen. . . . . . . . . . . . . . . . . . .397<br />
P Kies . . . . . . . . . . . . . . . . . . . . 334, 336<br />
P Kleur bevestigen . . . . . . . . . . . . 342<br />
X Kleurgescheiden . . . . 343, 347, 435<br />
X Kolombalans laatste alinea. . .416<br />
X Kolommen 1 tot . . . . . . . . . . . . . . . 413<br />
n Koppel container en inhoud . . 316,<br />
443, 448, 513<br />
n Kuromaru . . . . . . . . . . . . . . . . 360, 552<br />
n Lay-out . . . . . . . . . . . . . . . . . . . . . . . 294<br />
n Legenda . . . . . . . . . . . . . . . . . . . . . . . 511<br />
P letterstijlmodel bewerken . . 545<br />
X Lijn uit . . . . . . . . . . . . . . . . . . . 363, 364<br />
X Lijninstellingen . . . . . . . . . . . . . . 546<br />
X Lijnraster . . . . . . . . . . . . . . . . 436, 439<br />
P lijnstijlmodel bewerken. . . . .548<br />
n Links, rechts, buiten. . . . . . . . . .244<br />
n Links, rechts. . . . . . . . . . . . .242, 244<br />
X Links. . . . . . . . . . . . . . . . . . . . . . . . . .364<br />
X Links/buiten. . . .268, 365, 368, 371<br />
X Linkslijnend . . . . . . . . . 482, 541, 544<br />
X Loopt door in de component/Begint<br />
in ieder container<br />
509<br />
P Maak aan 159, 190, 242, 261, 343,<br />
486<br />
P Maak automatische stijl aan 379<br />
n Maak nieuwe objecten aan . . . . 289<br />
P Maak toetsenbordafkorting aan<br />
506<br />
P Markeer als favoriet . . . . . . . . 507<br />
n Markeer gegevens die buiten het<br />
bereik van de assen uitgaan 402<br />
n Markeer onderkant staaf. . . . .402<br />
X Markeringslijst . . . . . . . . . . . . . . 508<br />
Index: K 613<br />
X Maximum . . . . . . . . 403, 412, 414, 416<br />
P Meer . . . . . . . . . . . . . . . . . . . . . . . . 397<br />
X Meerregelige tekst. . . . . . . .93, 538<br />
n Meervoudige woordafbreking bij<br />
tekstomloop toegestaan . . . 478<br />
n Met bestand verbonden. .207, 317,<br />
319<br />
X met de gegeven, van achteren getelde<br />
index . . . . . . . . . . . . . . . . . 460<br />
X met de gegeven, van voren getelde<br />
index . . . . . . . . . . . . . . . . . . . . . . . 460<br />
P Met formaten . . . . . . . . . . . . . . . 529<br />
X met het gegeven nummer . . . . . 460<br />
X Midden . . . . . . . . . . . . . . . . . . . . . . . 364<br />
X Na vast aantal elementen . . . . . 463<br />
n Naam . . . . . . . . . . . . . . . . . . . . . . . . . 288<br />
X Naam. . . . . . . . . . . . . . . . . . . . . . . . . .314<br />
X Naar beneden . . . . . . . . . . . . . . . . . 513<br />
X Naar boven. . . . . . . . . . . . . . . . . . . .513<br />
X Naar links . . . . . . . . . . . . . . . . . . . . 514<br />
X Naar rechts . . . . . . . . . . . . . . . . . . . 514<br />
X Nadat de linker muisknop x seconden<br />
ingedrukt werd . . . . . . . . 442<br />
n Neem pagina-instelling over . . 422<br />
n Negatief . . . . . . . . . . . . . . . . . . 423, 425<br />
P Negeer alle . . . . . . . . . . . . . . . . . 273<br />
n Negeer tekenbreedte (vol/half) in<br />
teksten uit het Verre Oosten528<br />
n Negeer uitknippad . . . . . . . . . . . . 404<br />
X Nergens . . . . . . . . . . . . . . . . . . . . . . 267<br />
X Niet onderstreept . . . 360, 543, 552<br />
P Nieuw. . . .225, 239, 252, 287, 355,<br />
376, 380, 386, 471, 482, 520, 525<br />
P Nieuw alineastijlmodel. . . . . .545<br />
n Nieuw begin met . . . . . . . . . . . . . . 294<br />
P Nieuw document . . . . . . . . . . . . 297<br />
P Nieuw (horizontaal) . . . . . . . . . 541<br />
P Nieuw letterstijlmodel . . . . . . 545<br />
P Nieuw lijnstijlmodel . . . . . . . . 548<br />
P Nieuw Synoniem. . . . . . . . . . . . .320<br />
P Nieuw synoniem . . . . . . . . . . . . . 180
614 Index: K<br />
P Nieuw (verticaal) . . . . . . . . . . . . 541<br />
P Nieuw vulstijlmodel . . . . . . . . 548<br />
P Nieuwe map . . . . . . . . . . . . . . . . . . . 31<br />
n Nieuwe voetnotentelling voor iedere<br />
container . . . . . . . . . . . . . 479<br />
X Nooit aanpassen. . . . . . . . . . . . . .480<br />
X Normaal . . . . . . . . . . . . . . . . . . . . . . 521<br />
X Normale interpunctie . . . . . . . . . 481<br />
X Normale positie. . . . . . . . . . . . . . .543<br />
n Nulwaarden verborgen . . 267, 466<br />
X Numeriek . . . . . . . . . . . . . . . . . . . . . 508<br />
n Object wordt geprint . . . . 389, 546<br />
n Objecteigenschappen . . . . . . . . . 289<br />
n Objecttype . . . . . . . . . . . . . . . . . . . . 288<br />
P OK . . 230, 236, 249, 250, 270, 276,<br />
322, 323, 325–328, 330–332, 374,<br />
396, 428, 431, 433, 475, 477, 516<br />
n Omgekeerde asrichting . . . . . . . 245<br />
n Omgekeerde reeksvolgorde. . .450<br />
X Onderkant . . . . . . . . . . . . . . . . . . . . 364<br />
n Onderstreept. . . . . . . . . . . . .312, 313<br />
n Ook boven in het Lettertype-menu<br />
441<br />
n Ook celformaten . . . . . . . . . . . . . 462<br />
n Op 100% gestapeld. . . . . . . . . . . .265<br />
n Op basislijnraster . . . . . . . 337, 482<br />
n Op het beeldscherm . . . . . . 312, 313<br />
n Op het scherm: horizontaal . . 412,<br />
466<br />
n Op het scherm: verticaal . 412, 466<br />
X Op het scherm . . . . . . . . . . . . . . . . 267<br />
X Op het scherm en in druk . . . . . 267<br />
X Op rij/op kolom. . . . . . . . . . . . . . .462<br />
P Open . . . . . . . . . . . . . . . . . . . . . . . . 393<br />
n Open als alleen-lezen . . . . . . . . . 392<br />
P Open document . . . . . . . . . . . . . 297<br />
n Open info bij dubbelklikken van<br />
alle objecttypen . . . . . . . . . . . . 473<br />
P Open paneel . . . . . . . . . . . . . . . . . 363<br />
n Openen als alleen-lezen . . . . . . 392<br />
n Opgetelde alinea-afstanden . . 478<br />
P Opties. . . . . . . . . . . . . . . . . . . . . . .292<br />
X Originele grootte . . . . . . . . . . . . 548<br />
n Overdruk . . . . . . . . . . . . . . . . . . . . . 341<br />
n Overdwars . . . . . . . . . . . . . . . 398, 421<br />
X Overdwars . . . . . . . . . . 418, 420, 422<br />
P Overschrijf met selectie. . . .239,<br />
355, 376, 520<br />
P Paginagrootte . . . . . . . . . 230, 397<br />
n Paginagrootte als papiergrootte<br />
230, 397<br />
X Paneel met favorieten . . . . . . . . 300<br />
P Paneel toevoegen . . . . . . . . . . . 296<br />
X Paneel voor een map . . . . . . . . . . 300<br />
P Paneel wissen . . . . . . . . . . . . . . . 296<br />
X Pas container om illustratiegrenzen<br />
. . . . . . . . . . . . . . . . . . . . . . . . . 427<br />
X Pas container om uitknippad . . 427<br />
n Pas gebruikte documenten. . . .294<br />
P Pas toe . . . . . . . . . . . . . . . . . 193, 235,<br />
252, 270, 276, 322, 323, 325–329,<br />
331, 373, 475, 477, 516, 525<br />
n Pijlpunt aan het begin 59, 388, 547<br />
n Pijlpunt aan het eind . 59, 389, 547<br />
n Pijlpunten aan het begin voor<br />
open objecten . . . . . . . . . . . . . . 473<br />
n Pijlpunten aan het einde voor<br />
open objecten . . . . . . . . . . . . . . 473<br />
n Plaat genereren. . . . .344, 346, 348<br />
n Positie. . . . . . . . . . . . . . . . . . . . . . . .288<br />
X Positie bij markeringen . . . . . . . 265<br />
X Positie tussen markeringen . . 265<br />
n Precisie zoals geformatteerd 267,<br />
466<br />
n Print naar bestand . . . . . . . . . . . 410<br />
X Proceskleur . . . . . . . . . . . . . . . . . . 340<br />
n Projectie op x-/categories . . . . 453<br />
n Projectie op y-as . . . . . . . . . . . . . . 453<br />
n Projectie op z-/reeksas . . . . . . . 453<br />
X Puntraster. . . . . . . . . . . . . . .436, 439<br />
X Radiaal . . . . . . . . . . . . . . . . . . . . . . . 522<br />
n Raster magnetisch. . . . . . . . . . . .380
X Rechtop . . . . . . . . . . . . . 418, 420, 422<br />
X Rechts . . . . . . . . . . . . . . . . . . . . . . . . 364<br />
X Rechts/binnen. .268, 365, 368, 371<br />
X Rechtslijnend . . . . . . . 482, 541, 544<br />
X Reeksen in kolommen/in rijen . 110<br />
X Reeksen met kleuren. . . . . . . . . .308<br />
X Reeksen met kleuren/patronen<br />
402<br />
X Reeksen met patronen . . . . . . . . 309<br />
n Regels met één woord uitvullen<br />
233<br />
X Registertekenkleur . . . . . . . . . . . 341<br />
X Rekenkundige reeks . . . . . . . . . . . 514<br />
X Rijen 1 tot . . . . . . . . . . . . . . . . . . . . . 413<br />
X Rond . . . . . . . . . . . . . . . . 366, 369, 371<br />
X Ronde hoeken . . . . . . . 366, 369, 371<br />
n Schaduw . . . . . . . . . . . . . . . . . 360, 552<br />
X Scherpe hoeken . . . . . 366, 369, 371<br />
P Scheur af . . . . . . . . . . . . . . . . . . . 393<br />
X Schuine hoeken . . . . . 366, 369, 372<br />
n Serienamen . . . . . . . . . . . . . . . . . . . 110<br />
n Simuleer kleuren van printer op<br />
beeldscherm . . . . . . . . . . . . . . . . 271<br />
n Simuleer kleuren van printer op<br />
proefprinter . . . . . . . . . . . . . . . . 271<br />
n Sjabloondocument . . . . . . . . . 42–44<br />
n Sjabloondocumenten om af te<br />
scheuren . . . . . . . . . . . . . . . . . . . 294<br />
n Sjabloonlay-out . . . . . . . . . . . . . . 294<br />
P Sla over. . . . . . . . . . . . . . . . . . . . .273<br />
n Slim sorteren . . . . . . . . . . . . . . . . 450<br />
P Slot . . . . . . . . . . . . . . . . . . . . 248, 249<br />
P Sluit . . . . . . . . . . . . . . . . . . . 252, 507<br />
X Sluit aan . . . . . . . . . . . . . . . . . . . . . 364<br />
n SmartReferences . . . . . . . . . . . . . 462<br />
n Snijtekens . 338, 346, 399, 419, 421,<br />
423, 425<br />
X Som . . . . . . . . . . . . . 402, 412, 414, 416<br />
n Sorteer . . . . . . . . . . . . . . . . . . 409, 434<br />
X Speciale posities . . . . . . . . . . . . . . 511<br />
P Specificeer . . . . . . . . . . . . . . . . . . 529<br />
Index: K 615<br />
n Spreadsheet . . . . . . . . . . . . . . . . . . 294<br />
n Standaard . . . . . . . . . . . . . . . . . . . . 359<br />
P Standaard . . . . . . . . . . 61, 228, 276<br />
X Standaard posities . . . . . . . . . . . . 511<br />
X Standaardraster. . . . . . . . .436, 439<br />
X Steunkleur. . . . . . . . . . . . . . . . . . . .341<br />
X Stomp . . . . . . . . . . . . . . . 365, 369, 371<br />
n Stuur OPI-commentaren voor alle<br />
illustraties in dit document 317<br />
X Subscript . . . . . . . . . . . . . . . . . . . . . 544<br />
X Superscript . . . . . . . . . . . . . . . . . . . 543<br />
n Tategaki . . . . . . . . . . . . . 389, 415, 448<br />
n Tategaki voor grafische tekst.473<br />
n Teken as . . . . . . . . . . . . . . . . . . 242, 243<br />
n Teken assen en labels in beste positie.<br />
. . . . . . . . . . . . . . . . . . . . . . .242,<br />
243<br />
n Teken primair of secundair raster<br />
242<br />
n Teken reekslijnen . . . . . . . . . . . . . 374<br />
n Teken vanuit middelpunt . . . . . . 474<br />
n Tekening . . . . . . . . . . . . . . . . . . . . . . 294<br />
n Tekst. . . . . . . . . . . . . . . . . . . . . . . . . .294<br />
X Tekst . . . . . . . . . . . . . . . . . . . . . . 93, 538<br />
n Tekst alleen in breedste ruimte<br />
416, 478<br />
n Tekst loopt om object . . . 389, 473,<br />
546<br />
n Titel . . . . . . . . . . . . . . . . . . . . . . . . . . . 511<br />
X Titel is resultaat. . . . . . . . . . . . . .406<br />
n Titels met breedte-/hoogteschaal<br />
380<br />
n Toon basislijnraster . . . . . 407, 544<br />
n Toon berekende tekst . . . . . . . . . 544<br />
n Toon bijzondere tekens . . . . . . . 545<br />
P Toon bron . . . . . . . . . . . . . . . . . . 320<br />
X Toon dialoogvenster altijd . . . 480<br />
n Toon filmkenmerken in afdruk 295<br />
n Toon filmposter, wanneer niet geselecteerd..<br />
. . . . . . . . . . . . . . . .295,<br />
401
616 Index: K<br />
n Toon linealen . . . . . . . . . . . . . . . . . 549<br />
n Toon liniaal. . . . . . . . . . . . . . . . . . .379<br />
n Toon niet-afdrukkende elementen<br />
549<br />
n Toon paginagrenzen . . . . . . . . . . 549<br />
n Toon paneel ’Pas gebruikte documenten’<br />
in de Foyer . . . . . . . . . 298<br />
X Toon PDF-document . . . . . . 334, 335<br />
n Toon raster . . . . . . . . . . . . . . 380, 549<br />
X Toon waarschuwing. . . . . . . . . . .441<br />
X tot . . . . . . . . . . . . . . . . . . . . . . . . . . . 289<br />
X Transparant . . . . . . . . . . . . . . . . . . 341<br />
X Tweede kleur . . 269, 366, 369, 372,<br />
517, 518, 521, 522<br />
X Uit . . . . . . . . . . . . . . . . . . . . . . . . . . . . 254<br />
X Uitgevuld. . . . . . . . . . . .482, 541, 544<br />
X URL . . . . . . . . . . . . . . . . . . . . . . . . . . . 314<br />
X Van . . . . . . . . 235, 288, 409, 458, 459<br />
X Van/tot . . . . . . . . . . . . . . . . . . . . . . . 407<br />
n Vastgezet . . . . . . . . . . . . . . . . 388, 443<br />
n Verbonden importen kenbaar op<br />
scherm . . . . . . . . . . . . . . . . . . . . . 284<br />
n Verborgen . . . . . . . . . . . . . . . 446, 447<br />
P Verbreek verbinding met bestand<br />
. . . . . . . . . . . . . . . . . . . . . . 208,<br />
426<br />
X Verdeel . . . . . . . . . . . . . . . . . . . . . . . 364<br />
P Verder. . . . . . . . . . . . .248, 291, 300<br />
n Verkleinde kapitalen . . . . . 360, 552<br />
n Verschoven basislijn aan het begin<br />
van tekst. . . . . . . . . . . . . . . .416<br />
X Verticaale celranden vooraan 412<br />
P Vervang . . . . . . . . . . . . . . . . . . . . . 529<br />
P Vervang <strong>alles</strong> . . . . . . . . . . . . . . . 529<br />
P Vervang en zoek. . . . . . . . . . . . .529<br />
P Vervang letterfamilie . . . . . . . 362<br />
P Vervang lettertype . . . . . . . . . . 363<br />
P Verwijder aangepaste paginainstelling<br />
. . . . . . . . . . . . . . . . . . 230<br />
P Verwijder afbreekstreepjes . 263<br />
P Verwijder autorisatie. .247, 248,<br />
250<br />
P Verwijder favoriet . . . . . . . . . . 507<br />
P Verwijder toetsenbordafkorting<br />
. . . . . . . . . . . . . . . . . . . . . . . . 506<br />
P Verzamelen documentkleuren<br />
343<br />
n Vet . . . . . . . . . . . . . . . . . . . 359, 543, 551<br />
n Vierkant basisvlak . . . . . . . . . . . . 228<br />
P Voeg in . . . . . . . . . . . . . . . . . 301, 302<br />
n Voeg in met argumenten . . . . . . 301<br />
P Voeg symbool in. . . . . . . .507, 544<br />
P Voeg toe . . . . . . . . . . . . . . . . . . . . 274<br />
n Voetnoten aan het eind van de<br />
tekst . . . . . . . . . . . . . . . . . . . . . . . 479<br />
X Voor ’Mijn account’ . . . . . . . . . . 249<br />
X Voor alle gebruikers . . . . . . . . . 249<br />
X Vooringestelde instellingen . 334<br />
X Vooruitspringend vierkant . . 366,<br />
369, 371<br />
n Vul regels met één enkel woord<br />
uit . . . . . . . . . . . . . . . . . . . . . . . . . . 484<br />
X Vullinginstellingen . . . . . . . . . . 546<br />
P vulstijlmodel bewerken . . . . . 548<br />
X waarop geen bijzondere regel van<br />
toepassing is . . . . . . . . . . . . . . . 460<br />
X Werk verder met het huidige document<br />
. . . . . . . . . . . . . . . . . . . . . 259<br />
X Werk verder met het nieuwe document<br />
. . . . . . . . . . . . . . . . . . . . . . . . 259<br />
P Wijzig . . . . . . . . . . . . . . . . . . 273, 383<br />
P Wijzig alle. . . . . . . . . . . . . . . . . . .273<br />
P Wis . . . . . . . . . . . 160, 239, 242, 261,<br />
287, 320, 343, 355, 377, 380, 386,<br />
471, 482, 486, 520, 525, 529, 542<br />
P Wissen . . . . . . . . . . . . . . . . . . . . . . 252<br />
n Wist automatisch . . . . . . . . . . . . . . 30<br />
X Woorddeel . . . . . . . . . . . . . . . . . . . 528<br />
n Woorden onderstrepen/doorstrepen<br />
. . . . . . . . . . 360,<br />
552<br />
n Wordt ook afgescheurd indien in
geen enkele . 322, 400, 402–404,<br />
408, 411, 414, 415<br />
n Wordt ook afgescheurd indien in<br />
geen enkele container . . . . . . 285<br />
n Wordt volledig afgescheurd . 285<br />
P Zet alle toetsenbordafkortingen<br />
terug op standaard fabrieksinstelling<br />
. . . . . . . . . . . . 487<br />
P Zet scheidingstekens en kalendernamen<br />
op beginwaarde terug<br />
. . . . . . . . . . . . . . . . . . . . . . . . . 255<br />
n Zichtbaar in menu . . . . . . . . . . . . 456<br />
n Zoals voor dit document ingesteld<br />
. . . . . . . . . . . . . . . . . . . . . . . 436<br />
P Zoek. . . . . . . . . . . . . . . . . . . . . . . . .529<br />
n Zoek achterwaarts . . . . . . . . . . . . 528<br />
P Zoek van begin af . . . . . . . . . . . 529<br />
P Zonder formaten. . . . . . . . . . . .529<br />
n Zonder linkerpagina’s . . . . . . . . 289<br />
n Zonder rechterpagina’s . . . . . . 289<br />
Knoppen (overzicht) . . . . . . . . . . . . . . . . 126<br />
X Kolombalans laatste alinea . . . . . 416<br />
p Kolomlijnstijlmodel . . . . . . 415, 478<br />
Kolommen 80, 95, 97, 395, 415, 488, 497<br />
X Kolommen 1 tot . . . . . . . . . . . . . . . . . 413<br />
y Kopieer . . . . . . . . . . . . . . . . . . . . . . . . . . 349<br />
y Koppel container en inhoud . . . . . 349<br />
n Koppel container en inhoud316, 443,<br />
448, 513<br />
y Koppel gegevens aan . . . . . . . . . . . . . 454<br />
Koppelen. . . . . . . . . . . . . . . . . . . . . . . . . . .349<br />
i Kortste lettergreep . . . . . . 378, 379<br />
i Kortste woord. . . . . . . . . . . .378, 379<br />
n Kuromaru . . . . . . . . . . . . . . . . . . 360, 552<br />
p Kuromaru . . . . . . . . . . . . . . . . . . . . . 409<br />
L<br />
i L. . . . . . . . . . . . . . . . . . . . . . . . . . . . . . .342<br />
y Laag . . . . . . . . . . . . . . . . . . . . . . . . . . . . . 350<br />
i Laatste pagina. . . . . . . . . . . .289, 408<br />
Index: L 617<br />
Lab (kleurmodel) . . . . . . . . . . . . . . . . . . . 342<br />
p Labelformaat. . . . . . . . . . . . . . . . . .453<br />
p Labels . . . . . . . . . . . . . . . . . . . . . . . . . 243<br />
Lagen . . . . . . . . . . . . . . . . . . . . . 96, 498, 500<br />
Lay-out66–70, 76, 80, 82, 286, 302, 328,<br />
391, 498–500, 555–557<br />
Lay-out, Documentinstellingen (paneel)<br />
350<br />
Lay-out, Programma-instellingen (paneel)<br />
351<br />
Lay-out (Documentinstellingen). . . . . .350<br />
Lay-out (gereedschapsbalk) . . . . . . . . . 537<br />
n Lay-out . . . . . . . . . . . . . . . . . . . . . . . . . . 294<br />
y Lay-out . . . . . . . . . . . . . . . . . . . . . . . . . . 350<br />
Lay-out (overzicht) . . . . . . . . . . . . . . . . . . . 64<br />
Lay-out (Programma-instellingen) . . . . 351<br />
n Legenda. . . . . . . . . . . . . . . . . . . . . . . . . .511<br />
i Lengte . . . . . . . . . . . . . . . . . . . . . . . . . 275<br />
i Lengte (percentage van containerbreedte)<br />
. . . . . . . . . . . . . . . . . . . . 509<br />
i Lengte primaire maatstreepjes . 512<br />
i Lengte scheidingslijnen . . . . . . . 479<br />
i Lengte secundaire maatstreepjes<br />
512<br />
Letterformaat . . . . 143–147, 152, 232, 311,<br />
352–355, 358, 361, 378, 408, 431,<br />
467, 468, 490, 524, 551<br />
letterformattering (overzicht) . . . . . . . . 143<br />
i Lettergrootte . . 353, 359, 409, 431,<br />
543, 551<br />
Letters (stijlmodel) . . . 162, 355, 378, 408,<br />
431, 468<br />
i Letterspatiëring . . . . . . . . . . 354, 431<br />
Letterstijlmodel . . . . . . . . . . . . . . . . . . . . . 191<br />
P letterstijlmodel bewerken . . . . 545<br />
y Letterstijlmodel . . . . . . . . . . . . . . . . . 354<br />
p Letterstijlmodel 233, 352, 353, 358,<br />
378, 524<br />
p letterstijlmodel. . . . . . . . . . . . . . .545<br />
y Letterstijlmodellen. . . . . . . . . . . . . .355<br />
Lettertype, illustratie (paneel). . . . . . . .417
618 Index: M<br />
y Lettertype . . . . . . . . . . . . . . . . . . . . . . . 356<br />
p Lettertype . . . . . . . . . . . 408, 505, 506<br />
p Lettertypefamilie . . . . . . . . . . . . . . 542<br />
Lettertypeformaat . . . . . . . . . . . . . . 310, 356<br />
i Lettertypen filteren . . . . . . . . . . . 359<br />
y Lettertypeoverzicht . . . . . . . . . . . . . . 361<br />
p Lettertypevariant . . . . . . . . . . . . . 542<br />
i Letterverbreding . . . . . . . . . 353, 431<br />
i Lichtpunt . . . . . . . . . . . . . . . . . . . . . 228<br />
y Lijn uit. . . . . . . . . . . . . . . . . . . . . . . . . . .363<br />
X Lijn uit . . . . . . . . . . . . . . . . . . . . . 363, 364<br />
y Lijndikte . . . . . . . . . . . . . . . . . . . . . . . . . 364<br />
i Lijndikte . . . . 268, 365, 368, 371, 547<br />
p Lijndikten . . . . . . . . . . . . . . . . . . . . . 284<br />
Lijnen.51, 58, 59, 141, 142, 158, 364, 376,<br />
492<br />
Lijnen, Documentinstellingen (paneel)<br />
365<br />
Lijnen, grafiek (paneel) . . . . . . . . . . . . . 368<br />
Lijnen, tekening (paneel) . . . . . . . . . . . . 370<br />
Lijnen (definitie) . . . . . . . . . . . . . . . . . . . . 581<br />
Lijnen (Documentinstellingen) . . . . . . . 365<br />
Lijnen (gereedschap) . . . . . . . . . . . . . . . . 374<br />
Lijnen (stijlmodel) . . . . . . . . . . . . . . 161, 376<br />
y Lijnformaten. . . . . . . . . . . . . . . . . . . . .373<br />
X Lijninstellingen . . . . . . . . . . . . . . . . . 546<br />
X Lijnraster . . . . . . . . . . . . . . . . . . 436, 439<br />
Lijnreeksen, grafiek (paneel) . . . . . . . . 374<br />
P lijnstijlmodel bewerken . . . . . . . 548<br />
y Lijnstijlmodel. . . . . . . . . . . . . . . . . . . .376<br />
p Lijnstijlmodel . . 268, 365, 368, 371,<br />
469, 509<br />
p lijnstijlmodel . . . . . . . . . . . . . . . . . 548<br />
p Lijnstijlmodel voor nieuwe randen<br />
466<br />
p Lijnstijlmodel voor randen . . . 384<br />
y Lijnstijlmodellen . . . . . . . . . . . . . . . . 376<br />
Lijst (definitie) . . . . . . . . . . . . . . . . . . . . . . 582<br />
Linguïstiek, Letterstijlmodellen (paneel)<br />
378<br />
y Liniaal- en rasterinstellingen . . . 379<br />
p Liniaal. . . . . . . . . . . . . . . . . . . . . . . . .379<br />
Linialen . . . . . . . . . 286, 380, 381, 555–557<br />
y Linialen en rasters. . . . . . . . . .381, 493<br />
i Linialenlijst . . . . . . . . . . . . . . . . . . . 380<br />
i Linkerrand . . . . . . . . . . . 336, 445, 481<br />
i Links, boven . . . . . . . . . . . . . . . . . . . 274<br />
n Links, rechts, buiten . . . . . . . . . . . . 244<br />
n Links, rechts . . . . . . . . . . . . . . . 242, 244<br />
X Links/buiten . . . . . . 268, 365, 368, 371<br />
Links en rechts bij assen en lijnen (definitie).<br />
. . . . . . . . . . . . . . . . . . . . . . . . .582<br />
X Links . . . . . . . . . . . . . . . . . . . . . . . . . . . . 364<br />
y Linkslijnend . . . . . . . . . . . . . . . . . . . . . 492<br />
X Linkslijnend . . . . . . . . . . . 482, 541, 544<br />
Loep (gereedschap). . . . . . . . . . . . . . . . .382<br />
Logische waarde (definitie). . . . . . . . . .588<br />
X Loopt door in de component/Begint<br />
in ieder container . . . . . . . . . . 509<br />
M<br />
P Maak aan. . .159, 190, 242, 261, 343,<br />
486<br />
P Maak automatische stijl aan . . 379<br />
n Maak nieuwe objecten aan . . . . . . 289<br />
P Maak toetsenbordafkorting aan<br />
506<br />
Maatstreepjes . . . . . . . . . . . . . . . . . . 121, 122<br />
i Magenta . . . . . . . . . . . . . . . . . . . . . . . 342<br />
y Magnetisch raster. . . . . . . . . . . . . . .381<br />
Magnetisch raster (definitie). . . . . . . . .582<br />
Map, Foyerinformatie (paneel) . . . . . . . 383<br />
P Markeer als favoriet . . . . . . . . . . 507<br />
y Markeer als hyperlink . . . . . . . . . . . 383<br />
n Markeer gegevens die buiten het bereik<br />
van de assen uitgaan. . .402<br />
n Markeer onderkant staaf . . . . . . . 402<br />
y Markeer voor index . . . . . . . . . . . . . 384<br />
i Markering. . . . . . . . . . . . . . . . . . . . .508<br />
i Markeringslijst . . . . . . . . . . 478, 508<br />
X Markeringslijst. . . . . . . . . . . . . . . . .508
i Maximale absolute verandering<br />
kleiner dan of gelijk aan. . . .255<br />
i Maximale relatieve verandering<br />
kleiner dan of gelijk aan. . . .255<br />
X Maximum . . . . . . . . . . 403, 412, 414, 416<br />
i Maximumaandeel van gaten in het<br />
bestand . . . . . . . . . . . . . . . . . . . . 442<br />
i Maximumaantal te onthouden bestanden.<br />
. . . . . . . . . . . . . . . . . . .298,<br />
441<br />
Meelopende objecten. . . . . . .79, 384, 415<br />
Meelopende objecten, tekst (paneel) 384<br />
P Meer . . . . . . . . . . . . . . . . . . . . . . . . . . 397<br />
Meerregelige tekst . . . . . . . . . . . . . . . . . . . 93<br />
Meerregelige tekst (definitie) . . . . . . . . 582<br />
X Meerregelige tekst . . . . . . . . . . 93, 538<br />
n Meervoudige woordafbreking bij<br />
tekstomloop toegestaan . . . 478<br />
Menu’s<br />
p Aanbevolen rasters . . . 344, 346,<br />
347<br />
p Accentkleur in druk . . . . 312, 313<br />
p Accentkleur op het beeldscherm<br />
312, 313<br />
p Afbreekstreepjes in . . . . . . . . . 263<br />
y Afspatiëring en positionering . 232<br />
p Afspatiëringsparen . . . . . . . . . 432<br />
y Alineanummer . . . . . . . . . . . . . . . . . 236<br />
p Alineastijlmodel . . . . . . . 480, 483<br />
p alineastijlmodel . . . . . . . . . . . . 545<br />
p Alineastijlmodel voor volgende<br />
alinea . . . . . . . . . . . . . . . . . . . . . . 485<br />
p Alleen woorden . . . . . . . . . . . . 469<br />
y AppleScript . . . . . . . . . . . . . . . . . . . . 241<br />
y Archief . . . . . . . . . . . . . . . . . . . . . . . . 256<br />
p Automatische afbreking . . . . 379<br />
y Beeldgrootte. . . . . . . . . . . . . . . . . .252<br />
y Beeldschermweergave . . . . . . . . . 487<br />
p Begin. . . . . . . . . . . . . . . . . . .234, 484<br />
y Bestand . . . . . . . . . . . . . . . . . . . . . . . 256<br />
p Bestandstype . . . . . . . . . . . 259, 291<br />
Index: M 619<br />
p Bestandstypen . . . . . . . . . . . . . . 393<br />
y Beveiliging . . . . . . . . . . . . . . . . . . . . 257<br />
y Bewerken. . . . . . . . . . . . .250, 251, 504<br />
y Calculatie . . . . . . . . . . . . . . . . . . . . . 264<br />
p CMYK-illustraties . . . . . . . . . . . 272<br />
p Container in lay-outs krijgen367<br />
p Contour . . . . . . . . . . . . . . . . . . . . 408<br />
p Controleer spelling in . . . . . . 272<br />
p Cursief . . . . . . . . . . . . . . . . . . . . . 408<br />
p Datum- en tijd-tekens. . . . . . . .525<br />
p Deel . . . . . . . . . . . . . . . . . . . . . . . . . 323<br />
p Doorhalen . . . . . . . . . . . . . . . . . . 469<br />
p Element . . . . . . . . . . . . . . . . 339, 429<br />
p Exporteer . . . . . . . . . . . . . . . . . . . 292<br />
p Exporteer als . . . . . . . . . . . . . . . 291<br />
y Extras . . . . . . . . . . . . . . . . . . . . . . . . . 293<br />
y Film . . . . . . . . . . . . . . . . . . . . . . . . . . . 294<br />
p Formaat. . . . . . . . . . . . . . . . . . . . .393<br />
y Foyer-context . . . . . . . . . . . . . . . . . 298<br />
y Geluid . . . . . . . . . . . . . . . . . . . . . . . . . 303<br />
p Getal-tekens. . . . . . . . . . . . . . . . .525<br />
y Grafiek . . . . . . . . . . . . . . . . . . . . . . . . 306<br />
y Grootte . . . . . . . . . . . . . . . . . . . . . . . 310<br />
y Help . . . . . . . . . . . . . . . . . . . . . . . . . . . 310<br />
p Hoeken . . . . . . . . . . . . . . . . . . . . . . 377<br />
p Hoofd- en kleiner letters . . . 361<br />
p Hoofd-/kleine letters . . . . . . . 432<br />
p Horizontaal . . . . . . . . . . . . . . . . 284<br />
p Hulplijnkleur . . . . . . . . . . . . . . . 473<br />
y Hulpmiddelen . . . . . . . . . . . . . . . . . 493<br />
y Illustratie . . . . . . . . . . . . . . . . . . . . . 314<br />
p Illustratieprofiel . . . . . . . . . . . 404<br />
p In . . . . . . . . . . . . . . . . . . . . . . . . . . . 528<br />
y Info . . . . . . . . . . . . . . . . . . . . . . . . . . . 321<br />
p Inhoud. . . . . . . . . . . . . . . . . . . . . .289<br />
p Kleur269, 341, 352, 367, 370, 372,<br />
468, 517, 518, 520–522, 541, 543<br />
y Knop . . . . . . . . . . . . . . . . . . . . . . . . . . 349<br />
p Kolomlijnstijlmodel . . . . 415, 478<br />
p Kuromaru. . . . . . . . . . . . . . . . . . .409<br />
p Labelformaat . . . . . . . . . . . . . . . 453
620 Index: M<br />
p Labels. . . . . . . . . . . . . . . . . . . . . . .243<br />
y Lay-out . . . . . . . . . . . . . . . . . . . . . . . . 350<br />
p Letterstijlmodel . . 233, 352, 353,<br />
358, 378, 524<br />
p letterstijlmodel . . . . . . . . . . . . 545<br />
p Lettertype . . . . . . . . . 408, 505, 506<br />
p Lettertypefamilie. . . . . . . . . . . .542<br />
p Lettertypevariant . . . . . . . . . . . 542<br />
p Lijndikten . . . . . . . . . . . . . . . . . . . 284<br />
p Lijnstijlmodel 268, 365, 368, 371,<br />
469, 509<br />
p lijnstijlmodel . . . . . . . . . . . . . . . 548<br />
p Lijnstijlmodel voor nieuwe randen<br />
. . . . . . . . . . . . . . . . . . . . . . . . . 466<br />
p Lijnstijlmodel voor randen . 384<br />
p Liniaal . . . . . . . . . . . . . . . . . . . . . . 379<br />
y Linialen en rasters . . . . . . . 381, 493<br />
y Menubalk . . . . . . . . . . . . . . . . . . . . . 279<br />
p Monitor (alleen Z) . . . . . . . . . 271<br />
p Objectkleur . . . . . . . . . . . . . . . . . 546<br />
p Onbruikbare waarden. . . . . . .452<br />
p Onderstreept . . . . . . . . . . . . . . . 469<br />
p Onderstrepingslijnstijlmodel<br />
352<br />
y Opmaak . . . . . . . . . . . . . . . . . . . . . . . . 393<br />
p Opnamekwaliteit . . . . . . . . . . . . 304<br />
p Overgeërfd. . . . . . . . . . . . . . . . . .159<br />
p Paginagrootte . . . . . . . . . 398, 421<br />
y Paletten . . . . . . . . . . . . . . . . . . . . . . . 493<br />
p Papiergrootte . . . . . . . . . . 417, 420<br />
p Papierinvoer . . . . . . . . . . . 418, 420<br />
p Patronen 269, 367, 370, 373, 517,<br />
519, 523, 547<br />
p Positie. . . . . . . . . . . . . . . . . .377, 453<br />
y Positionering . . . . . . . . . . . . . . . . . 232<br />
p Printer . . . . . . . . . . . . . . . . . . . . . . 271<br />
p Printers. . . . . . . . . . . . . . . . . . . . .410<br />
p Proefprinter . . . . . . . . . . . . . . . . 271<br />
y <strong>RagTime</strong> . . . . . . . . . . . . . . . . . . . . . . . 442<br />
p Rand/Extra . . . . . . . . . . . . . . . . . 368<br />
p Relatie staaf/overlay-staaf . 450<br />
p RGB-illustraties . . . . . . . . . . . . 272<br />
y Scanners en camera’s . . . . . . . . . 454<br />
p Schaduw . . . . . . . . . . . . . . . . . . . . 408<br />
p Scheidingslijnstijlmodel. . . .479<br />
p Selecteer . . . . . . . . . . . . . . . . . . . 323<br />
p Sjabloonlay-out . . . . . . . . . . . . 406<br />
p Sjabloonpagina . . . . . . . . . . . . . 400<br />
p Soort . . . . . . . . . . . . . . . . . . 472, 483<br />
p Speciale tekens . . . . . . . . . . . . . 252<br />
y Spreadsheet. . . . . . . . . . . . . . . . . . .464<br />
p Standaardtype . . . . . . . . . 266, 465<br />
y Stapeling. . . . . . . . . . . . . . . . . . . . . .466<br />
p Stijl . . . . . . . . . . . . . . . . . . . . 505, 506<br />
y Stijl . . . . . . . . . . . . . . . . . . . . . . . . . . . 467<br />
p Stijlmodel van de volgende alinea<br />
. . . . . . . . . . . . . . . . . . . . . . . . . 234<br />
p Stippellijn. . . .268, 365, 368, 371,<br />
377, 547<br />
p Symbolen getekend parallel<br />
aan…. . . . . . . . . . . . . . . . . . . . . . . .375<br />
p Symbool . . . . . . . . . . . . . . . . . . . . 375<br />
p Taal . . . . . . . . . . . . . . . . . . . . . . . . . 378<br />
p Teken astitel . . . . . . . . . . . . . . . . 244<br />
p Teken labels . . . . . . . . . . . . . . . . 245<br />
y Tekening . . . . . . . . . . . . . . . . . . . . . . . 472<br />
p Tekenvlak . . . . . . . . . . . . . . . . . . . 244<br />
p Tekst . . . . . . . . . . . . . . . . . . . . . . . . 453<br />
p Tekstgrootten . . . . . . . . . . . . . . 284<br />
y Text. . . . . . . . . . . . . . . . . . . . . . . . . . . .474<br />
p Tijdinhoud. . . . . . . . . . . . . . . . . . .515<br />
p Titel . . . . . . . . . . . . . . . . . . . . . . . . . 243<br />
p Toon . . . . . . . . . . . . . . . . . . . . . . . . 387<br />
y Toon . . . . . . . . . . . . . . . . . . . . . . 487, 493<br />
y Transformatie. . . . . . . . . . . . . . . . .489<br />
p Type. . . . . . . . . . . . . . . .390, 405, 453<br />
p Uiteinden . . . . . . . . . . . . . . . . . . . 377<br />
y Uitlijnen . . . . . . . . . . . . . . . . . . . . . . . 491<br />
p Uitlijning . . . . . . . . . . . . . . . . . . . 510<br />
y Uitlijning. . . . . . . . . . . . . . . . . . . . . .492<br />
p Uitvoerprofiel . . . . . . . . . . . . . . 345<br />
y Vensters . . . . . . . . . . . . . . . . . . . . . . 493
p Verkleinde kapitalen . . . . . . . . 432<br />
p Verticaal. . . . . . . . . . . . . . . . . . . .284<br />
p Vet. . . . . . . . . . . . . . . . . . . . . . . . . .408<br />
p Voeg speciale tekst in . . . . . . . 544<br />
y Voeg speciale tekst in . . . . . . . . . 502<br />
p Volgorde: velden verdelen over<br />
512<br />
p Voor-/Achtergrond . . . . . . . . . 339<br />
p Vulstijlmodel268, 352, 366, 369,<br />
372, 377, 465, 468, 517, 518<br />
p vulstijlmodel . . . . . . . . . . . . . . . 547<br />
p Vulstijlmodel voor de achtergrond<br />
. . . . . . . . . . . . . . . . . . . . . . 384<br />
p Waardeformaat . . . 243, 245, 267,<br />
407, 450, 466, 468, 524<br />
p Wanden . . . . . . . . . . . . . . . . . . . . . 228<br />
p Weergave . . . . . . . . . . . . . . . . . . . . 512<br />
y Weergave . . . . . . . . . . . . . . . . . . . . . . 487<br />
y Wijzig . . . . . . . . . . . . . . . . 250, 251, 504<br />
y Wijzigen . . . . . . . . . . . . . . . . . . . . . . . 526<br />
p Zichtbaarheid . . . . . . . . . . . . . . . 465<br />
y Zichtbaarheid . . . . . . . . . . . . . . . . . 487<br />
Menu’s afscheuren (definitie) . . . . . . . 582<br />
Menu’s (overzicht) . . . . . . . . . . . . . . . . . . 279<br />
y Menubalk . . . . . . . . . . . . . . . . . . . . . . . . 279<br />
n Met bestand verbonden 207, 317, 319<br />
X met de gegeven, van achteren getelde<br />
index . . . . . . . . . . . . . . . . . . . . 460<br />
X met de gegeven, van voren getelde<br />
index . . . . . . . . . . . . . . . . . . . . . . . 460<br />
P Met formaten . . . . . . . . . . . . . . . . . 529<br />
X met het gegeven nummer . . . . . . . 460<br />
X Midden. . . . . . . . . . . . . . . . . . . . . . . . . .364<br />
i Minimumregels in weduwen. . .234,<br />
484<br />
i Minimumregels in wezen. .234, 485<br />
Modificatietoetsen . . . 562, 564, 565, 568,<br />
569<br />
p Monitor (alleen Z). . . . . . . . . . . .271<br />
Multigoon, Documentinstellingen (paneel)<br />
. . . . . . . . . . . . . . . . . . . . . . . . 385<br />
Index: N 621<br />
Multigoon, tekening (paneel) . . . . . . . . 386<br />
Multigoon (Documentinstellingen) . . . 385<br />
Multigoon (gereedschap). . . . . . . . . . . .385<br />
N<br />
X Na vast aantal elementen . . . . . . . 463<br />
NA! (definitie) . . . . . . . . . . . . . . . . . . . . . . 582<br />
i Naam . . 245, 259, 388, 449, 460, 542<br />
n Naam. . . . . . . . . . . . . . . . . . . . . . . . . . . .288<br />
X Naam . . . . . . . . . . . . . . . . . . . . . . . . . . . . 314<br />
NAAM! (definitie) . . . . . . . . . . . . . . . . . . . 582<br />
y Naar achteren . . . . . . . . . . . . . . . . . . . 466<br />
X Naar beneden . . . . . . . . . . . . . . . . . . . 513<br />
X Naar boven . . . . . . . . . . . . . . . . . . . . . . 513<br />
X Naar links. . . . . . . . . . . . . . . . . . . . . . .514<br />
X Naar rechts . . . . . . . . . . . . . . . . . . . . . 514<br />
y Naar voren . . . . . . . . . . . . . . . . . . . . . . 466<br />
X Nadat de linker muisknop x seconden<br />
ingedrukt werd . . . . . . . . 442<br />
Namen . . . . . . . . . . . . . . . . . . . . . . . . . . . . . 487<br />
y Namen . . . . . . . . . . . . . . . . . . . . . . . . . . . 386<br />
i Namen . . . . . . . . . . . . . . . . . . . . . . . . . 287<br />
y Neem geluid op . . . . . . . . . . . . . . . . . . 387<br />
n Neem pagina-instelling over . . . . 422<br />
n Negatief . . . . . . . . . . . . . . . . . . . . 423, 425<br />
P Negeer alle. . . . . . . . . . . . . . . . . . . .273<br />
n Negeer tekenbreedte (vol/half) in<br />
teksten uit het Verre Oosten528<br />
n Negeer uitknippad. . . . . . . . . . . . . . .404<br />
X Nergens. . . . . . . . . . . . . . . . . . . . . . . . .267<br />
X Niet onderstreept . . . . . 360, 543, 552<br />
Niet-samenhangend celbereik (definitie)<br />
583<br />
P Nieuw alineastijlmodel . . . . . . . . 545<br />
n Nieuw begin met . . . . . . . . . . . . . . . . 294<br />
y Nieuw . . . . . . . . . . . . . . . . . . . . . . . . . . . . 387<br />
y Nieuw document . . . . . . . . . . . . . . . . . 387<br />
P Nieuw document. . . . . . . . . . . . . . .297<br />
P Nieuw (horizontaal) . . . . . . . . . . . 541
622 Index: O<br />
P Nieuw . 225, 239, 252, 287, 355, 376,<br />
380, 386, 471, 482, 520, 525<br />
P Nieuw letterstijlmodel . . . . . . . . 545<br />
P Nieuw lijnstijlmodel. . . . . . . . . . .548<br />
P Nieuw Synoniem . . . . . . . . . . . . . . . 320<br />
P Nieuw synoniem . . . . . . . . . . . . . . . 180<br />
P Nieuw (verticaal) . . . . . . . . . . . . . . 541<br />
P Nieuw vulstijlmodel . . . . . . . . . . . 548<br />
y Nieuwe component. . . . . . . . . . . . . . .388<br />
i Nieuwe eenheid . . . . . . . . . . . . . . . . 287<br />
P Nieuwe map . . . . . . . . . . . . . . . . . . . . . 31<br />
n Nieuwe voetnotentelling voor iedere<br />
container . . . . . . . . . . . . . . . . 479<br />
X Nooit aanpassen . . . . . . . . . . . . . . . . 480<br />
X Normaal. . . . . . . . . . . . . . . . . . . . . . . . .521<br />
X Normale interpunctie . . . . . . . . . . . 481<br />
y Normale positie . . . . . . . . . . . . . . . . . 232<br />
X Normale positie . . . . . . . . . . . . . . . . . 543<br />
y Normale spatiëring . . . . . . . . . . . . . . 232<br />
y Normale spatiëring en positie . . . 232<br />
Notatie . . . . . . . . . . . . . . . . . . . . . . . . . . . . . 197<br />
NUL! (definitie) . . . . . . . . . . . . . . . . . . . . . 583<br />
Nulpunt . . . . . . . . . . . . . . . . . . . . . . . . . . . . 556<br />
i Nulpunt . . . . . . . . . . . . . . . . . . . . . . . 380<br />
n Nulwaarden verborgen . . . . 267, 466<br />
NUM! (definitie) . . . . . . . . . . . . . . . . . . . . 583<br />
X Numeriek . . . . . . . . . . . . . . . . . . . . . . . 508<br />
i Nummer van de eerste pagina . 351,<br />
407<br />
y Nummer van volgende pagina . . . . 502<br />
Nummering . . . . . . . . . . . . . . . . . . . . . . . . . 68<br />
i Nummering begint bij . . . . . . . . . 458<br />
O<br />
Object, tekening (paneel) . . . . . . . . . . . 388<br />
Object (definitie) . . . . . . . . . . . . . . . . . . . 583<br />
n Object wordt geprint . . . . . . 389, 546<br />
Objectcoördinaten (palet) . . . . . . . . . . . 542<br />
n Objecteigenschappen . . . . . . . . . . . 289<br />
Objecten. . .158, 231, 239, 262, 263, 288,<br />
309, 330, 363, 374, 390, 395, 429,<br />
449, 456, 466, 493, 542, 550<br />
p Objectkleur . . . . . . . . . . . . . . . . . . . 546<br />
y Objecttype . . . . . . . . . . . . . . . . . . . . . . . 390<br />
n Objecttype . . . . . . . . . . . . . . . . . . . . . . 288<br />
P OK . . . . 230, 236, 249, 250, 270, 276,<br />
322, 323, 325–328, 330–332, 374,<br />
396, 428, 431, 433, 475, 477, 516<br />
n Omgekeerde asrichting . . . . . . . . . 245<br />
n Omgekeerde reeksvolgorde . . . . . 450<br />
Omlopen . . . . . . . . . . . . . . . . . . . . . . . . . . . . 53<br />
i Omschrijving . . . . . . . . . . . . . . . . . . 506<br />
Omsluitend kader (definitie). . . . . . . . .583<br />
p Onbruikbare waarden . . . . . . . . . 452<br />
y Onderbreek geluid . . . . . . . . . . . . . . 390<br />
X Onderkant . . . . . . . . . . . . . . . . . . . . . . 364<br />
i Onderrand . . . . . . . . . . . . . . . . . . . . 447<br />
n Onderstreept . . . . . . . . . . . . . . . 312, 313<br />
p Onderstreept . . . . . . . . . . . . . . . . . 469<br />
p Onderstrepingslijnstijlmodel . 352<br />
Ontkoppelen . . . . . . . . . . . . . . . . . . . . . . . 349<br />
y Ontwerp . . . . . . . . . . . . . . . . . . . . . . . . . 391<br />
n Ook boven in het Lettertype-menu<br />
441<br />
n Ook celformaten. . . . . . . . . . . . . . . .462<br />
n Op 100% gestapeld . . . . . . . . . . . . . . 265<br />
n Op basislijnraster. . . . . . . . . .337, 482<br />
n Op het beeldscherm. . . . . . . . .312, 313<br />
n Op het scherm: horizontaal 412, 466<br />
n Op het scherm: verticaal . . . 412, 466<br />
X Op het scherm en in druk . . . . . . . 267<br />
X Op het scherm . . . . . . . . . . . . . . . . . . 267<br />
X Op rij/op kolom . . . . . . . . . . . . . . . . . 462<br />
Opaciteit . . . . . . . . . . . . . . . . . . . . . . . . . . . 391<br />
y Opaciteit . . . . . . . . . . . . . . . . . . . . . . . . . 391<br />
i Opaciteit. . . . . . . . . . . . . . . . . . . . . .269,<br />
352, 367, 370, 372, 389, 468, 517,<br />
518, 520, 521, 523, 545, 546<br />
y Open actuele bibliotheek . . . . . . . . 391<br />
n Open als alleen-lezen . . . . . . . . . . . 392<br />
y Open component. . . . . . . . . . . . . . . . .392
y Open document . . . . . . . . . . . . . . . . . . 392<br />
P Open document. . . . . . . . . . . . . . . .297<br />
n Open info bij dubbelklikken van alle<br />
objecttypen . . . . . . . . . . . . . . . . . 473<br />
y Open inventaris . . . . . . . . . . . . . . . . . . 393<br />
P Open . . . . . . . . . . . . . . . . . . . . . . . . . . 393<br />
P Open paneel . . . . . . . . . . . . . . . . . . . 363<br />
Openen . . . . . . . . . . . . . . . . . . . . . . 29, 39, 40<br />
n Openen als alleen-lezen. . . . . . . . .392<br />
Operand (definitie) . . . . . . . . . . . . . . . . . 583<br />
Operatoren (definitie) . . . . . . . . . . . . . . . 584<br />
n Opgetelde alinea-afstanden. . . . .478<br />
OPI . . . . . . . . . . . . . . . . . . . . . . . . . . . . . . . . . 89<br />
Opmaak . . . . . . . . . . . . . . . . . . . . . . . . . . . . 152<br />
y Opmaak . . . . . . . . . . . . . . . . . . . . . . . . . . 393<br />
Opmaak (palet) . . . . . . . . . . . . . . . . . . . . . 542<br />
p Opnamekwaliteit . . . . . . . . . . . . . . 304<br />
P Opties . . . . . . . . . . . . . . . . . . . . . . . . . 292<br />
y Optimaliseer kolombreedte . . . . . . 395<br />
y Optimaliseer rijhoogte . . . . . . . . . . 395<br />
Option-toets (definitie). . . . . . . . . . . . . .584<br />
Oriënteren. . . . . . . . . . . . . . . . . . . . . . . . . .100<br />
X Originele grootte . . . . . . . . . . . . . . 548<br />
Ovaal (gereedschap) . . . . . . . . . . . . . . . . 395<br />
n Overdruk . . . . . . . . . . . . . . . . . . . . . . . . 341<br />
n Overdwars . . . . . . . . . . . . . . . . . 398, 421<br />
X Overdwars . . . . . . . . . . . . 418, 420, 422<br />
Overerven . . . . . . . . . . . . . . . . . . . . . . . . . . 159<br />
Overerving (stijlmodel) . . . . . . . . . 158, 159<br />
Overgeërfd . . . . . . . . . . . . . . . . . . . . . . . . . 159<br />
p Overgeërfd . . . . . . . . . . . . . . . . . . . . 159<br />
i Overlapping 338, 399, 419, 421, 423<br />
P Overschrijf met selectie . 239, 355,<br />
376, 520<br />
Overzichten<br />
Absolute referenties . . . . . . . . . . . . . . 197<br />
Alineaformattering . . . . . . . . . . . . . . . . 147<br />
Beveiliging . . . . . . . . . . . . . . . . . . . . . . . . 45<br />
Bibliotheek . . . . . . . . . . . . . . . . . . . . . . . 66<br />
Celreferenties . . . . . . . . . . . . . . . . . . . . 195<br />
Commando’s . . . . . . . . . . . . . . . . . . . . . 279<br />
Index: P 623<br />
Componenten . . . . . . . . . . . . . . . . . . . . . 24<br />
Documenten . . . . . . . . . . . . . . . . . . . . . . 37<br />
Export . . . . . . . . . . . . . . . . . . . . . . . . . . . 206<br />
Films. . . . . . . . . . . . . . . . . . . . . . . . . . . . .138<br />
Foyer. . . . . . . . . . . . . . . . . . . . . . . . . . . . . .33<br />
Gegevensuitwisseling . . . . . . . . . . . . 206<br />
Geluid . . . . . . . . . . . . . . . . . . . . . . . . . . . 134<br />
Gereedschapsbalken . . . . . . . . . . . . . 532<br />
Grafieken . . . . . . . . . . . . . . . . . . . . . . . . 108<br />
Hulpmiddelen . . . . . . . . . . . . . . . . . . . . . 32<br />
Illustraties . . . . . . . . . . . . . . . . . . . . . . . . 86<br />
Import . . . . . . . . . . . . . . . . . . . . . . . . . . . 206<br />
Index . . . . . . . . . . . . . . . . . . . . . . . . . . . . 178<br />
Inhoudsopgave . . . . . . . . . . . . . . . . . . . 178<br />
Inventaris . . . . . . . . . . . . . . . . . . . . . . . . . 29<br />
Knoppen . . . . . . . . . . . . . . . . . . . . . . . . . 126<br />
Lay-out . . . . . . . . . . . . . . . . . . . . . . . . . . . 64<br />
letterformattering . . . . . . . . . . . . . . . . . 143<br />
Menu’s . . . . . . . . . . . . . . . . . . . . . . . . . . 279<br />
Paletten. . . . . . . . . . . . . . . . . . . . . . . . . .532<br />
Pijplijnen . . . . . . . . . . . . . . . . . . . . . . . . . 70<br />
Referenties . . . . . . . . . . . . . . . . . . 195, 197<br />
Relatieve referenties . . . . . . . . . . . . . . 197<br />
Scripts. . . . . . . . . . . . . . . . . . . . . . . . . . .224<br />
Sjabloondocumenten . . . . . . . . . . . . . . 40<br />
Sjabloonlay-out . . . . . . . . . . . . . . . . . . . 65<br />
Spreadsheets . . . . . . . . . . . . . . . . . . . . . 92<br />
Stijlmodellen . . . . . . . . . . . . . . . . . . . . . 158<br />
Tekenformattering . . . . . . . . . . . . . . . . 143<br />
Tekeningobjecten. . . . . . . . . . . . . . . . . .50<br />
Tekst. . . . . . . . . . . . . . . . . . . . . . . . . . . . . .76<br />
Uitbreidingen . . . . . . . . . . . . . . . . . . . . . . 31<br />
Waardeformaten. . . . . . . . . . . . . . . . . .189<br />
Woordenboeken . . . . . . . . . . . . . . . . . . 174<br />
P<br />
Pagina- en papiergrootte, Paginainstelling<br />
Windows (paneel) . . 419<br />
Pagina-instelling, PDF-exportinstellingen<br />
(paneel) . . . . . . . . . . . . . . . . 422, 423
624 Index: P<br />
y Pagina-instelling . . . . . . . . . . . . . . . . 396<br />
i Pagina. . . . . . . . . . . . . . . . . . . . . . . . .399<br />
Pagina-overgang (definitie) . . . . . . . . . . 584<br />
Pagina’s . . . . . . . . . . . . 66–70, 72, 498, 501<br />
Pagina’s, lay-out (paneel) . . . . . . . . . . . 399<br />
i Paginabreedte/Paginahoogte . 398,<br />
421, 422<br />
Paginagrootte, Pagina-instelling Windows<br />
(paneel) . . . . . . . . . . . . . . . . . . . . . 417<br />
n Paginagrootte als papiergrootte<br />
230, 397<br />
Paginagrootte (definitie) . . . . . . . . . . . . 584<br />
P Paginagrootte. . . . . . . . . . . .230, 397<br />
p Paginagrootte. . . . . . . . . . . .398, 421<br />
y Paginanummer . . . . . . . . . . . . . . . . . . . 502<br />
Paginaruiter (definitie) . . . . . . . . . . . . . . 584<br />
Palet (definitie) . . . . . . . . . . . . . . . . . . . . . 584<br />
Paletten . . . . . . . . . . . . . . . . . . . . . . . . . . . . 532<br />
Curvebewerking . . . . . . . . . . . . . . . . . . 533<br />
Formules . . . . . . . . . . . . . . . . . . . . . . . . . 533<br />
Geluidsregeling . . . . . . . . . . . . . . . . . . 534<br />
Gereedschappen . . . . . . . . . . . . . . . . . 534<br />
Hulplijnen . . . . . . . . . . . . . . . . . . . . . . . . 541<br />
Kleur . . . . . . . . . . . . . . . . . . . . . . . . . . . . 339<br />
Objectcoördinaten. . . . . . . . . . . . . . . .542<br />
Opmaak . . . . . . . . . . . . . . . . . . . . . . . . . 542<br />
Spreadsheetcommando’s . . . . . . . . . 549<br />
Standaardcommando’s . . . . . . . . . . . 549<br />
Tekencommando’s . . . . . . . . . . . . . . . 550<br />
Typografie . . . . . . . . . . . . . . . . . . . . . . . . 551<br />
y Paletten . . . . . . . . . . . . . . . . . . . . . . . . . 493<br />
Paletten (overzicht) . . . . . . . . . . . . . . . . . 532<br />
Paneel (definitie) . . . . . . . . . . . . . . . . . . . 585<br />
X Paneel met favorieten. . . . . . . . . . .300<br />
P Paneel toevoegen . . . . . . . . . . . . . 296<br />
X Paneel voor een map . . . . . . . . . . . . 300<br />
y Paneel wissen, Foyer. . . . . . . . . . . . .296<br />
P Paneel wissen . . . . . . . . . . . . . . . . . 296<br />
i Paneelnaam. . . . . . . . . . . . . . .294, 383<br />
Panelen<br />
3-D, grafiek . . . . . . . . . . . . . . . . . . . . . . 228<br />
Algemeen, Alineastijlmodellen . . . . 233<br />
Algemeen, Film. . . . . . . . . . . . . . . . . . .400<br />
Algemeen, Foyerinformatie . . . . . . . . 297<br />
Algemeen, Grafiek . . . . . . . . . . . . . . . . 401<br />
Algemeen, Illustratie. . . . . . . . . . . . . .403<br />
Algemeen, Knop. . . . . . . . . . . . . . . . . .404<br />
Algemeen, Lay-out . . . . . . . . . . . . . . . 406<br />
Algemeen, Letterstijlmodellen . . . . 408<br />
Algemeen, PDF-export . . . . . . . . . . . . 234<br />
Algemeen, Printen Windows . . . . . . 409<br />
Algemeen, Spreadsheet . . . . . . . . . . . 411<br />
Algemeen, Tekening . . . . . . . . . . . . . . 413<br />
Algemeen, Tekst . . . . . . . . . . . . . . . . . . 415<br />
As (2-D), grafiek . . . . . . . . . . . . . . . . . . 242<br />
As (3-D), grafiek . . . . . . . . . . . . . . . . . . 243<br />
Assen, grafiek . . . . . . . . . . . . . . . . . . . . 245<br />
<strong>Bereken</strong>ing, Documentinstellingen 254<br />
<strong>Bereken</strong>ing, Programma-instellingen<br />
255<br />
Categorieën, grafiek . . . . . . . . . . . . . . 264<br />
Celinhoud, Spreadsheet . . . . . . . . . . 265<br />
Cirkeldiagram, grafiek . . . . . . . . . . . . 270<br />
Color-management, Programmainstellingen.<br />
. . . . . . . . . . . . . . . . .270<br />
Coördinaten, tekening . . . . . . . . . . . . 274<br />
Document, Documentinstellingen . 283<br />
Druk, illustratie . . . . . . . . . . . . . . . . . . . 435<br />
Favorieten, Foyerinformatie . . . . . . . 293<br />
Film, Documentinstellingen . . . . . . . 295<br />
Film, Programma-instellingen . . . . . 295<br />
Foyer, Programma-instellingen . . . . 297<br />
Geluid, Documentinstellingen . . . . . 304<br />
Grafiek, Documentinstellingen . . . . 308<br />
Hyperlinks, Documentinstellingen . 312<br />
Hyperlinks-paneel, Info-dialoogvenster<br />
313<br />
Illustratie, Documentinstellingen . . 315<br />
Importverbinding . . . . . . . . . . . . . . . . . 425<br />
Job, PDF-exportinstellingen. . . . . . . .333<br />
Kantlijnen, Alineastijlmodellen . . . . 336<br />
Kantlijnen, Pagina-instelling Mac OS
337<br />
Kleur, Printen Mac OS. . . . . . . . . . . . .346<br />
Kleur, Printen Windows . . . . . . . . . . . 347<br />
Kleuren, PDF-exportinstellingen . . . 343<br />
Lay-out, Documentinstellingen . . . . 350<br />
Lay-out, Programma-instellingen. . . 351<br />
Lettertype, illustratie . . . . . . . . . . . . . . 417<br />
Lijnen, Documentinstellingen . . . . . 365<br />
Lijnen, grafiek. . . . . . . . . . . . . . . . . . . .368<br />
Lijnen, tekening . . . . . . . . . . . . . . . . . . 370<br />
Lijnreeksen, grafiek . . . . . . . . . . . . . . . 374<br />
Linguïstiek, Letterstijlmodellen . . . . 378<br />
Map, Foyerinformatie . . . . . . . . . . . . . 383<br />
Meelopende objecten, tekst . . . . . . 384<br />
Multigoon, Documentinstellingen . 385<br />
Multigoon, tekening . . . . . . . . . . . . . . 386<br />
Object, tekening . . . . . . . . . . . . . . . . . 388<br />
Pagina- en papiergrootte, Paginainstelling<br />
Windows . . . . . . . . . . . 419<br />
Pagina-instelling, PDFexportinstellingen<br />
. . . . . . . . . . . 422,<br />
423<br />
Pagina’s, lay-out . . . . . . . . . . . . . . . . . 399<br />
Paginagrootte, Pagina-instelling Windows<br />
. . . . . . . . . . . . . . . . . . . . . . . . 417<br />
Papiergrootte, Pagina-instelling<br />
Mac OS. . . . . . . . . . . . . . . . . . . . . .397<br />
Positionering, Letterstijlmodellen . . 431<br />
Print, Documentinstellingen. . . . . . .438<br />
Printer, Pagina-instelling . . . . . . . . . . 437<br />
Programma, Programma-instellingen<br />
440<br />
Rangschikking, Illustratie . . . . . . . . . 443<br />
Rangschikking, Spreadsheet . . . . . . 445<br />
Reeksgegevens, grafiek . . . . . . . . . . . 449<br />
Reeksweergave, grafiek . . . . . . . . . . . 452<br />
Resolutie, Programma-instellingen 454<br />
Serie-exportpaneel, PDFexportinstellingen<br />
. . . . . . . . . . . 458<br />
Serieprinten. . . . . . . . . . . . . . . . . . . . . .459<br />
Sjabloonpagina’s, lay-out. . . . . . . . .460<br />
Index: P 625<br />
Spreadsheet, Documentinstellingen<br />
465<br />
Stijlen, Letterstijlmodellen . . . . . . . . 468<br />
Tabs, alineastijlmodellen. . . . . . . . . .471<br />
Tekening, Documentinstellingen. . .472<br />
Tekening, Programma-instellingen . 473<br />
Tekst, Documentinstellingen . . . . . . 477<br />
Tekst, Programma-instellingen . . . . 479<br />
Tekstranden . . . . . . . . . . . . . . . . . . . . . 480<br />
Tekstvolgorde . . . . . . . . . . . . . . . . . . . . 483<br />
Typografie 352, 353, 358, 378, 490, 524<br />
Veelhoek, tekening . . . . . . . . . . . . . . . 492<br />
Vertoning, Film . . . . . . . . . . . . . . . . . . . 496<br />
Voetnoten, Tekst . . . . . . . . . . . . . . . . . 508<br />
Volgorde, alineastijlmodellen. . . . . .510<br />
Volgorde, grafiek . . . . . . . . . . . . . . . . . 510<br />
Volgorde, Knop . . . . . . . . . . . . . . . . . . . 512<br />
Vulling, Documentinstellingen . . . . . 516<br />
Vulling, tekening. . . . . . . . . . . . . . . . . .518<br />
Panelen voor mappen in de Foyer . . . . . 35<br />
i Papierbreedte/Papierhoogte . . 418,<br />
420<br />
Papiergrootte, Pagina-instelling Mac OS<br />
(paneel) . . . . . . . . . . . . . . . . . . . . . 397<br />
p Papiergrootte . . . . . . . . . . . . 417, 420<br />
p Papierinvoer. . . . . . . . . . . . . .418, 420<br />
y Pas container aan illustratie aan427<br />
X Pas container om illustratiegrenzen<br />
427<br />
X Pas container om uitknippad . . . . 427<br />
n Pas gebruikte documenten . . . . . . 294<br />
y Pas illustratie aan container aan428<br />
y Pas illustratie proportioneel aan<br />
container aan . . . . . . . . . . . . . . 429<br />
P Pas toe . . . . . . . . . . . . . . . . . . . 193, 235,<br />
252, 270, 276, 322, 323, 325–329,<br />
331, 373, 475, 477, 516, 525<br />
p Patronen . . . 269, 367, 370, 373, 517,<br />
519, 523, 547<br />
Patroon . . . . . . . . . . . . . . . . . . . . . . . . . . . . 140<br />
y Patroon . . . . . . . . . . . . . . . . . . . . . . . . . 429
626 Index: P<br />
y Patroon-venster . . . . . . . . . . . . . . . . . 239<br />
PDF-export. .234, 292, 333, 343, 422, 423<br />
Perspectief . . . . . . . . . . . . . . . . . . . . . . . . . 118<br />
PgDn-toets (definitie) . . . . . . . . . . . . . . . 585<br />
PgUp-toets (definitie) . . . . . . . . . . . . . . . 585<br />
Phoenix . . . . . . . . . . . . . . . . . . . . . . . . . . . . 351<br />
n Pijlpunt aan het begin . . 59, 388, 547<br />
n Pijlpunt aan het eind . . . 59, 389, 547<br />
Pijlpunten . . . . . . . . . . . . . . . . . . . . . . . . . . . 59<br />
n Pijlpunten aan het begin voor open<br />
objecten . . . . . . . . . . . . . . . . . . . . 473<br />
n Pijlpunten aan het einde voor open<br />
objecten . . . . . . . . . . . . . . . . . . . . 473<br />
Pijltoets (definitie) . . . . . . . . . . . . . . . . . . 585<br />
Pijplijnen . . . . . . . . . . . 66, 71, 72, 487, 495<br />
Pijplijnen (overzicht) . . . . . . . . . . . . . . . . . 70<br />
n Plaat genereren . . . . . . . 344, 346, 348<br />
y Plaats achteraan . . . . . . . . . . . . . . . . 466<br />
y Plaats in nieuwe lay-outcomponent<br />
430<br />
y Plaats omhoog . . . . . . . . . . . . . . . . . . 232<br />
y Plaats omlaag . . . . . . . . . . . . . . . . . . . 232<br />
y Plaats vooraan . . . . . . . . . . . . . . . . . . 466<br />
Plaatsen. . . . . . . . . . . . . . . . . . . . . . . . . . . . .54<br />
y Plak . . . . . . . . . . . . . . . . . . . . . . . . . 430, 431<br />
y Plak speciaal. . . . . . . . . . . . . . . . . . . . .431<br />
i Positie basislijn . . . . . . . . . . . . . . . 446<br />
X Positie bij markeringen . . . . . . . . . 265<br />
i Positie decimale komma . . . . . . . 445<br />
i Positie (horizontaal, verticaal)443<br />
i Positie . . . . . . . . . . . . . . . 471, 482, 541<br />
n Positie . . . . . . . . . . . . . . . . . . . . . . . . . . 288<br />
p Positie . . . . . . . . . . . . . . . . . . . . 377, 453<br />
X Positie tussen markeringen. . . . .265<br />
Positionering, Letterstijlmodellen (paneel)<br />
. . . . . . . . . . . . . . . . . . . . . . . . 431<br />
y Positionering . . . . . . . . . . . . . . . . . . . 232<br />
PPD (PostScript Printer Description) . 344,<br />
346, 347<br />
n Precisie zoals geformatteerd . . 267,<br />
466<br />
i Primaire intervalbreedte . . . . . . 381<br />
Print, Documentinstellingen (paneel) 438<br />
y Print. . . . . . . . . . . . . . . . . . . . . . . . . . . . .433<br />
Print (Documentinstellingen) . . . . . . . . 438<br />
y Print eenmaal. . . . . . . . . . . . . . . . . . . .435<br />
n Print naar bestand. . . . . . . . . . . . . .410<br />
Printen . . . . . . . . . . . . . . . . . . . 166–170, 229,<br />
234, 292, 333, 337, 343, 346, 347,<br />
396, 397, 409, 417, 419, 422, 423,<br />
433, 435, 437, 458, 459<br />
Printer, Pagina-instelling (paneel) . . . . 437<br />
p Printer . . . . . . . . . . . . . . . . . . . . . . . . 271<br />
Printerfamilies . . . . . . . . . . . . . . . . . . . . . . 170<br />
p Printers . . . . . . . . . . . . . . . . . . . . . . . 410<br />
Printinstellingen . . . . . . . . . . 166–170, 229,<br />
234, 292, 333, 337, 343, 346, 347,<br />
396, 397, 409, 417, 419, 422, 423,<br />
433, 435, 437, 458, 459<br />
Printvoorvertoning . . . . . . . . . . . . . . . . . . 487<br />
X Proceskleur . . . . . . . . . . . . . . . . . . . . 340<br />
Proceskleurenscheiding . . . . . . . . . . . . . 167<br />
Proeflezen. . . . . . . . . . . . . . . . . . . . . .174–177<br />
p Proefprinter . . . . . . . . . . . . . . . . . . 271<br />
Programma, Programma-instellingen (paneel)<br />
. . . . . . . . . . . . . . . . . . . . . . . . 440<br />
Programma-instellingen . . . . . . . . . . . . . 153<br />
<strong>Bereken</strong>ing. . . . . . . . . . . . . . . . . . . . . . .255<br />
Color-management . . . . . . . . . . . . . . . 270<br />
Film . . . . . . . . . . . . . . . . . . . . . . . . . . . . . 295<br />
Foyer . . . . . . . . . . . . . . . . . . . . . . . . . . . . 297<br />
Lay-out . . . . . . . . . . . . . . . . . . . . . . . . . . . 351<br />
Programma . . . . . . . . . . . . . . . . . . . . . . 440<br />
Resolutie . . . . . . . . . . . . . . . . . . . . . . . . 454<br />
Tekening . . . . . . . . . . . . . . . . . . . . . . . . . 473<br />
Tekst . . . . . . . . . . . . . . . . . . . . . . . . . . . . 479<br />
y Programma-instellingen . . . . . . . . 440<br />
Programma (Programma-instellingen)440<br />
n Projectie op x-/categories. . . . . . .453<br />
n Projectie op y-as . . . . . . . . . . . . . . . . 453<br />
n Projectie op z-/reeksas . . . . . . . . . . 453<br />
X Puntraster . . . . . . . . . . . . . . . . . 436, 439
R<br />
R1K1-Notatie . . . . . . . . . . . . . . . . . . . . . . . . 197<br />
X Radiaal. . . . . . . . . . . . . . . . . . . . . . . . . .522<br />
Radioknoppen . . . . . . . . . . . . . zie Knoppen<br />
y <strong>RagTime</strong> . . . . . . . . . . . . . . . . . . . . . . . . . . 442<br />
Rand (definitie) . . . . . . . . . . . . . . . . . . . . . 585<br />
p Rand/Extra. . . . . . . . . . . . . . . . . . . .368<br />
Randen . . . 61, 99, 141, 142, 148, 368, 370<br />
Rangschikking, Illustratie (paneel) . . . 443<br />
Rangschikking, Spreadsheet (paneel) 445<br />
Raster . . . . . . . . . . . . . . . . . . . . . . . . . . 82, 122<br />
y Raster- en liniaalinstellingen . . . 379<br />
n Raster magnetisch . . . . . . . . . . . . . . 380<br />
i Rasterhoek . . . . . . . . . . 344, 346, 348<br />
Rastering (definitie) . . . . . . . . . . . . . . . . . 585<br />
i Rasterliniatuur lijnen/inch . . 344,<br />
346, 348<br />
i Rasterpunten per primaire interval<br />
. . . . . . . . . . . . . . . . . . . . . . . . . . 381<br />
Rasters . . . . . . . . . . . . . . . . . . . . 381, 555, 557<br />
i Rechterrand . . . . . . . . . 336, 446, 481<br />
Rechthoek (gereedschap) . . . . . . . . . . . 449<br />
X Rechtop . . . . . . . . . . . . . . . 418, 420, 422<br />
i Rechts, onder . . . . . . . . . . . . . . . . . 274<br />
X Rechts/binnen . . . . 268, 365, 368, 371<br />
X Rechts . . . . . . . . . . . . . . . . . . . . . . . . . . 364<br />
y Rechtslijnend . . . . . . . . . . . . . . . . . . . 492<br />
X Rechtslijnend. . . . . . . . . .482, 541, 544<br />
Reeks . . . . . . . . . . . . 109, 110, 119, 451, 501<br />
Reeks vullen . . . . . . . . . . . . . . . . . . . . . . . . 513<br />
Reeksen . . . . . . . . . . . . . . . . . . . . . . . 110, 120<br />
X Reeksen in kolommen/in rijen . . . 110<br />
X Reeksen met kleuren . . . . . . . . . . . . 308<br />
X Reeksen met kleuren/patronen . 402<br />
X Reeksen met patronen . . . . . . . . . . 309<br />
Reeksgegevens, grafiek (paneel) . . . . 449<br />
y Reekstype . . . . . . . . . . . . . . . . . . . . . . . . 451<br />
Reeksweergave, grafiek (paneel). . . . .452<br />
REF! (definitie) . . . . . . . . . . . . . . . . . . . . . . 585<br />
Referentie . . . . . . . . . . . . . . . . . . . . . . . . . . 386<br />
Referenties . . 95, 196, 198, 201–203, 490<br />
Index: S 627<br />
Referenties (overzicht) . . . . . . . . . . 195, 197<br />
i Regelafstand, ± . . . . . . . . . . . 337, 481<br />
Regelafstand (definitie) . . . . . . . . . . . . . 586<br />
n Regels met één woord uitvullen 233<br />
X Registertekenkleur . . . . . . . . . . . . . 341<br />
y Reken deze component door . . . . . 453<br />
X Rekenkundige reeks . . . . . . . . . . . . . 514<br />
p Relatie staaf/overlay-staaf . . . . 450<br />
Relatieve referenties (overzicht). . . . . .197<br />
Resolutie, Programma-instellingen (paneel)<br />
. . . . . . . . . . . . . . . . . . . . . . . . 454<br />
i Resolutie horizontaal . . . . . . . . . 454<br />
Resolutie (Programma-instellingen) . . 454<br />
i Resolutie verticaal . . . . . . . . . . . . 454<br />
Resultaat (definitie). . . . . . . . . . . . . . . . .586<br />
Return-toets (definitie) . . . . . . . . . . . . . . 586<br />
p RGB-illustraties. . . . . . . . . . . . . . .272<br />
RGB-kleuren. . . . . . . . . . . . . . . . . . . . . . . .240<br />
RGB (kleurmodel) . . . . . . . . . . . . . . . . . . . 342<br />
Rijen . . . . . . . . . . . . . . 95, 97, 395, 488, 497<br />
X Rijen 1 tot . . . . . . . . . . . . . . . . . . . . . . . 413<br />
Rijen en kolommen . . . . . . . . . . . . . . . . . 500<br />
Rijencalculatie . . . . . . . . . . . . . . . . . . . . . . 513<br />
X Rond . . . . . . . . . . . . . . . . . . 366, 369, 371<br />
X Ronde hoeken . . . . . . . . . 366, 369, 371<br />
i Ronding afgeronde rechthoeken<br />
(horizontal, verticaal). . . . . .473<br />
i Rood . . . . . . . . . . . . . . . . . . . . . . . . . . 342<br />
Rotatie . . . . . . . . . . . . . . . . . . . . . . . . . . . . . . 59<br />
i Rotatie . . . . . . . . . . . . . . . . . . . . . . . . 276<br />
Rotatiepunt (definitie). . . . . . . . . . . . . . .579<br />
y Ruime spatiëring . . . . . . . . . . . . . . . . . 232<br />
S<br />
Scanners . . . . . . . . . . . . . . . . . . . . . . . . . . . . 88<br />
y Scanners en camera’s . . . . . . . . . . . 454<br />
i Schaal . . . . . . . . . . . . . . . 338, 418, 420<br />
n Schaduw . . . . . . . . . . . . . . . . . . . 360, 552<br />
p Schaduw . . . . . . . . . . . . . . . . . . . . . . 408<br />
Schaling . . . . . . 59, 87, 252, 274, 349, 455
628 Index: S<br />
i Schaling bij super-/subscript 354,<br />
432<br />
y Schaling . . . . . . . . . . . . . . . . . . . . . . . . . 455<br />
i Schaling (horizontaal, verticaal)<br />
275, 401, 444<br />
i Schaling . . . . . . . . . . . . . . . . . . 484, 510<br />
i Schaling verkleinde kapitalen (horizontaal)<br />
. . . . . . . . . . . . . . . . . . 353,<br />
433<br />
i Schaling verkleinde kapitalen (verticaal).<br />
. . . . . . . . . . . . . . . . . . . . .353,<br />
433<br />
p Scheidingslijnstijlmodel . . . . . . 479<br />
X Scherpe hoeken. . . . . . . .366, 369, 371<br />
P Scheur af . . . . . . . . . . . . . . . . . . . . . 393<br />
Schuin zetten . . . . . . . . . . . . . . . . . . . . . . . . 59<br />
X Schuine hoeken . . . . . . . 366, 369, 372<br />
Schuinte . . . . . . . . . . . . . . . . . . . . . . . . . . . 274<br />
i Schuinte (horizontaal, verticaal)<br />
275<br />
y Script bewerken . . . . . . . . . . . . . . . . . 456<br />
Script (definitie) . . . . . . . . . . . . . . . . . . . . 586<br />
Scripts . . . . . . . . . . . . . . . 129, 225, 226, 241<br />
y Scripts beheren . . . . . . . . . . . . . . . . . 241<br />
Scripts (overzicht) . . . . . . . . . . . . . . . . . . 224<br />
y Scriptvenster. . . . . . . . . . . . . . . . . . . .456<br />
Sector (gereedschap) . . . . . . . . . . . . . . . 456<br />
i Sectoruitspringingen . . . . . . . . . 270<br />
i Secundaire eenheid . . . . . . . . . . . 287<br />
i Secundaire intervallen per primaire<br />
interval . . . . . . . . . . . . . . . . . . 381<br />
y Selecteer <strong>alles</strong> . . . . . . . . . . . . . . . . . . 457<br />
y Selecteer bibliotheek . . . . . . . . . . . . 457<br />
y Selecteer bron . . . . . . . . . . . . . . . . . . 454<br />
p Selecteer. . . . . . . . . . . . . . . . . . . . . .323<br />
Selecteren . . 52, 68, 78, 86, 126, 134, 457<br />
Selectie zoeken . . . . . . . . . . . . . . . . . . . . . 174<br />
Selectiehendels (definitie) . . . . . . . . . . 586<br />
Serie-exportpaneel, PDFexportinstellingen<br />
(paneel) . . . 458<br />
Seriebrieven . . . . . . . . . . . . . . 210, 458, 459<br />
n Serienamen . . . . . . . . . . . . . . . . . . . . . . 110<br />
Serienummer . . . . . . . . . . . . . . . . . . 321, 442<br />
Serieprinten . . . . . . . . . . . . . . . . . . . 458, 459<br />
Serieprinten (paneel) . . . . . . . . . . . . . . . 459<br />
Shift-toets (definitie). . . . . . . . . . . . . . . .586<br />
n Simuleer kleuren van printer op<br />
beeldscherm . . . . . . . . . . . . . . . . 271<br />
n Simuleer kleuren van printer op<br />
proefprinter . . . . . . . . . . . . . . . . 271<br />
n Sjabloondocument . . . . . . . . . . . 42–44<br />
Sjabloondocumenten . . . . . . . . . . . . . . . . 66<br />
n Sjabloondocumenten om af te<br />
scheuren . . . . . . . . . . . . . . . . . . . 294<br />
Sjabloondocumenten (overzicht) . . . . . 40<br />
Sjabloonlay-out . . . 66–70, 286, 328, 391,<br />
498–500, 556, 557<br />
Sjabloonlay-out (gereedschapsbalk) . 537<br />
n Sjabloonlay-out . . . . . . . . . . . . . . . . 294<br />
p Sjabloonlay-out . . . . . . . . . . . . . . 406<br />
Sjabloonlay-out (overzicht) . . . . . . . . . . . 65<br />
p Sjabloonpagina . . . . . . . . . . . . . . . 400<br />
Sjabloonpagina’s, lay-out (paneel) . . 460<br />
P Sla over . . . . . . . . . . . . . . . . . . . . . . . 273<br />
Slepen en neerzetten . . . . . . . . . . . . . . . 209<br />
n Slim sorteren . . . . . . . . . . . . . . . . . . . 450<br />
P Slot . . . . . . . . . . . . . . . . . . . . . . 248, 249<br />
i Slotwaarde . . . . . . . . . . . . . . . . . . . . 515<br />
X Sluit aan. . . . . . . . . . . . . . . . . . . . . . . .364<br />
y Sluit . . . . . . . . . . . . . . . . . . . . . . . . . . . . . 461<br />
y Sluit document . . . . . . . . . . . . . . . . . . 461<br />
P Sluit . . . . . . . . . . . . . . . . . . . . . . 252, 507<br />
y Smalle spatiëring. . . . . . . . . . . . . . . .232<br />
n SmartReferences . . . . . . . . . . . . . . . 462<br />
i Snelheidsfactor . . . . . . . . . . . . . . 496<br />
y Snijd Illustratie bij . . . . . . . . . . . . . . 462<br />
n Snijtekens . . . 338, 346, 399, 419, 421,<br />
423, 425<br />
X Som . . . . . . . . . . . . . . . 402, 412, 414, 416<br />
p Soort . . . . . . . . . . . . . . . . . . . . 472, 483<br />
y Sorteer. . . . . . . . . . . . . . . . . . . . . . . . . .462<br />
n Sorteer . . . . . . . . . . . . . . . . . . . . 409, 434
Sorteren . . . . . . . . . . . . . . . . . . . . . . . . . . . . 96<br />
Spatiëring . . . . . . . . . . . . . . . . . . . . . . . . . . 232<br />
X Speciale posities . . . . . . . . . . . . . . . . 511<br />
p Speciale tekens. . . . . . . . . . . . . . . .252<br />
P Specificeer . . . . . . . . . . . . . . . . . . . . 529<br />
y Speel geluid af . . . . . . . . . . . . . . . . . . 463<br />
Spelling . . . . . . . . . . 145, 174, 175, 177, 272<br />
y Spiegel boven onder . . . . . . . . . . 489<br />
y Spiegel links rechts . . . . . . . . . . 489<br />
Spreadsheet . . . . . . . . . . . . . . 169, 328, 462<br />
Spreadsheet, Documentinstellingen (paneel)<br />
. . . . . . . . . . . . . . . . . . . . . . . . 465<br />
Spreadsheet (Documentinstellingen) 465<br />
Spreadsheet (gereedschapsbalk) . . . . 538<br />
n Spreadsheet . . . . . . . . . . . . . . . . . . . . 294<br />
y Spreadsheet . . . . . . . . . . . . . . . . . . . . . 464<br />
Spreadsheetcommando’s (palet) . . . . 549<br />
Spreadsheetformaat 95, 97, 99, 100, 265,<br />
267, 445, 498, 501<br />
Spreadsheetgegevens . . . . . . . . . . . . 93, 96<br />
Spreadsheets. . . .100, 102, 104, 110, 126,<br />
186, 187, 549, 562<br />
Spreadsheets (overzicht) . . . . . . . . . . . . . 92<br />
Spreadsheetstructuur . . 95, 96, 310, 350,<br />
395, 488, 495, 497–500<br />
n Standaard . . . . . . . . . . . . . . . . . . . . . . 359<br />
P Standaard . . . . . . . . . . . . 61, 228, 276<br />
X Standaard posities . . . . . . . . . . . . . . 511<br />
Standaardcommando’s (palet) . . . . . . 549<br />
X Standaardraster . . . . . . . . . . . 436, 439<br />
p Standaardtype. . . . . . . . . . . .266, 465<br />
Standaardwaarde (definitie). . . . . . . . .586<br />
Standaardwaarden . . . . . . . . . . . . . 153, 155<br />
y Standardactie van de Foyer . . . . . . 387<br />
i Standpunt. . . . . . . . . . . . . . . . . . . . .228<br />
i Stap . . . . . . . . . . . . . . . . . . . . . . . 514, 515<br />
Stapeling . . . . . . . . . . . . . . . . . . . . . . . 55, 466<br />
y Stapeling . . . . . . . . . . . . . . . . . . . . . . . . 466<br />
y Start . . . . . . . . . . . . . . . . . . . . . . . . . . . . 467<br />
i Start . . . . . . . . . . . . . . . . . . . . . . . . . . 275<br />
i Staven . . . . . . . . . . . . . . . . . . . . . . . . . 265<br />
Index: S 629<br />
X Steunkleur . . . . . . . . . . . . . . . . . . . . . . 341<br />
Steunkleurscheiding . . . . . . . . . . . . . . . . 167<br />
Stijl . . . . . . . . . . . . . . . . . . . . . . . 143, 354, 376<br />
p Stijl . . . . . . . . . . . . . . . . . . . . . . 505, 506<br />
y Stijl. . . . . . . . . . . . . . . . . . . . . . . . . . . . . .467<br />
Stijlen. . . . . . . . . . . . . . . .238, 376, 519, 558<br />
Stijlen, Letterstijlmodellen (paneel). .468<br />
p Stijlmodel van de volgende alinea<br />
234<br />
Stijlmodellen . . . . . . . . . . . . . . . . . . . . . . . 157<br />
Alinea’s. . .162, 233, 238, 336, 471, 510<br />
Automatisch letterstijlmodel . . . . . . 378<br />
Bewerken . . . . . . . . . . . . . . . . . . . . . . . . 159<br />
Kleuren . . . . . . . . . . . . . . . . . . . . . . . . . . 340<br />
Letters . . . 162, 355, 378, 408, 431, 468<br />
Lijnen . . . . . . . . . . . . . . . . . . . . . . . 161, 376<br />
Overerving . . . . . . . . . . . . . . . . . . . 158, 159<br />
Stijlmodellen . . . . . . . . . . . . . . . . . . . . . 158<br />
Vulling . . . . . . . . . . . . . . . . . . . . . . 160, 519<br />
Stijlmodellen (overzicht) . . . . . . . . . . . . 158<br />
Stijlmodellen (stijlmodel). . . . . . . . . . . .158<br />
Stippellijn . . . . . . . . . . . . . . . . . . . . . 142, 376<br />
p Stippellijn . 268, 365, 368, 371, 377,<br />
547<br />
Stippellijnen . . . . . . . . . . . . . . . . . . . . . . . 470<br />
y Stippellijnen. . . . . . . . . . . . . . . . . . . . .469<br />
y Stippellijnenvenster . . . . . . . . . . . . . 470<br />
X Stomp. . . . . . . . . . . . . . . . . .365, 369, 371<br />
y Stop . . . . . . . . . . . . . . . . . . . . . . . . . . . . . 470<br />
y Stop geluid . . . . . . . . . . . . . . . . . . . . . . 463<br />
n Stuur OPI-commentaren voor alle illustraties<br />
in dit document. .317<br />
y Subscript. . . . . . . . . . . . . . . . . . . . . . . .232<br />
X Subscript . . . . . . . . . . . . . . . . . . . . . . . 544<br />
i Super-/subscript . . . . . . . . . 353, 432<br />
y Superscript. . . . . . . . . . . . . . . . . . . . . .232<br />
X Superscript . . . . . . . . . . . . . . . . . . . . . 543<br />
Symbolen . . . . . . . . . . . . . . . . . . . . . . . . . . 504<br />
p Symbolen getekend parallel aan…<br />
375<br />
p Symbool . . . . . . . . . . . . . . . . . . . . . . . 375
630 Index: T<br />
T<br />
i t/m. . . . . . . . . . . . . .235, 409, 458, 459<br />
Taal . . . . . . . . . . . . . . . . . . . . . . . 145, 147, 471<br />
y Taal . . . . . . . . . . . . . . . . . . . . . . . . . . . . . . 471<br />
p Taal . . . . . . . . . . . . . . . . . . . . . . . . . . . 378<br />
Tab-toets (definitie) . . . . . . . . . . . . . . . . . 587<br />
Tabs . . . . . . . . . . . . . . . . . . . . . . . . . . . . . . . 149<br />
Tabs, alineastijlmodellen (paneel) . . . 471<br />
Tabs (definitie). . . . . . . . . . . . . . . . . . . . . .150<br />
Tabulator-toets (definitie) . . . . . . . . . . . 587<br />
n Tategaki. . . . . . . . . . . . . . . .389, 415, 448<br />
n Tategaki voor grafische tekst . . . 473<br />
Tegengestelde . . . . . . . . . . . . . . . . . . . . . . 159<br />
n Teken as . . . . . . . . . . . . . . . . . . . . 242, 243<br />
n Teken assen en labels in beste positie<br />
. . . . . . . . . . . . . . . . . . . . . . . . . 242,<br />
243<br />
p Teken astitel . . . . . . . . . . . . . . . . . . 244<br />
p Teken labels . . . . . . . . . . . . . . . . . . . 245<br />
n Teken primair of secundair raster<br />
242<br />
n Teken reekslijnen. . . . . . . . . . . . . . . .374<br />
n Teken vanuit middelpunt . . . . . . . . 474<br />
Tekencommando’s (palet) . . . . . . . . . . . 550<br />
Tekenformattering (overzicht) . . . . . . . . 143<br />
Tekening . . . . . . . . . . . . . . . . . . . . . . . . . . . 489<br />
Tekening, Documentinstellingen (paneel)<br />
472<br />
Tekening, Programma-instellingen (paneel)<br />
. . . . . . . . . . . . . . . . . . . . . . . . 473<br />
Tekening (Documentinstellingen) . . . . 472<br />
Tekening (gereedschapsbalk). . . . . . . .539<br />
n Tekening . . . . . . . . . . . . . . . . . . . . . . . . 294<br />
y Tekening . . . . . . . . . . . . . . . . . . . . . . . . . 472<br />
Tekening (Programma-instellingen) . . 473<br />
Tekeningen . . . . . . . . . . . . 50, 168, 330, 555<br />
Tekeningobjecten . . . . . . 45, 51–57, 59, 61,<br />
140–142<br />
Tekeningobjecten combineren . . . . . . . . 58<br />
Tekeningobjecten (overzicht) . . . . . . . . . 50<br />
p Tekenvlak . . . . . . . . . . . . . . . . . . . . . 244<br />
Tekst . . . 53, 76–80, 82, 93, 115, 152, 158,<br />
178, 179, 236, 391, 475, 476, 483,<br />
568<br />
Tekst, Documentinstellingen (paneel) 477<br />
Tekst, Programma-instellingen (paneel)<br />
479<br />
n Tekst alleen in breedste ruimte.416,<br />
478<br />
Tekst (definitie) . . . . . . . . . . . . . . . . . . . . . 587<br />
Tekst (Documentinstellingen) . . . . . . . . 477<br />
Tekst (gereedschapsbalk) . . . . . . . . . . . 540<br />
i Tekst. . . . . . . . . . . . . . . . . . . . . .252, 528<br />
n Tekst . . . . . . . . . . . . . . . . . . . . . . . . . . . . 294<br />
X Tekst . . . . . . . . . . . . . . . . . . . . . . . . 93, 538<br />
y Tekst links/getallen rechts . . . . . 492<br />
n Tekst loopt om object . 389, 473, 546<br />
p Tekst . . . . . . . . . . . . . . . . . . . . . . . . . . 453<br />
Tekst (overzicht) . . . . . . . . . . . . . . . . . . . . . 76<br />
Tekst (Programma-instellingen) . . . . . . 479<br />
i Tekstafstand. . . . . . . . . . . . . . . . . . .512<br />
Tekstformaat 158, 311, 352, 353, 355, 358,<br />
361, 378, 408, 431, 468, 490, 524,<br />
551<br />
Tekstformaten . . . . . . . . . . . . . . . . . . . . . . 193<br />
y Tekstformaten . . . . . . . . . . . . . . . . . . . 474<br />
p Tekstgrootten . . . . . . . . . . . . . . . . 284<br />
y Tekstinfo . . . . . . . . . . . . . . . . . . . . . . . . 476<br />
Tekstranden (paneel) . . . . . . . . . . . . . . . 480<br />
y Tekststatistiek . . . . . . . . . . . . . . . . . . . 483<br />
Tekstvolgorde (paneel) . . . . . . . . . . . . . . 483<br />
y Text . . . . . . . . . . . . . . . . . . . . . . . . . . . . . . 474<br />
Thema’s. . . . . . . . . . . . . . . . . . . . . . . . . . . . .80<br />
Tijd . . . . . . . . . . . . . . . . . . . . . . . . 93, 188, 523<br />
Tijden . . . . . . . . . . . . . . . . . . . . . . . . . . . . . . 186<br />
p Tijdinhoud . . . . . . . . . . . . . . . . . . . . . 515<br />
Tijdlimiet . . . . . . . . . . . . . . . . . . . . . . 321, 442<br />
Tijdsspanne . . . . . . . . . . . . . . . . . . . . . . . . . 93<br />
Tijdsspanne (definitie) . . . . . . . . . . . . . . 587<br />
Tijdsspannen . . . . . . . . . . . . . . . . . . . . . . . 187<br />
y Tijdstempel . . . . . . . . . . . . . . . . . . . . . . 503<br />
Tijdstip (definitie). . . . . . . . . . . . . . . . . . . 578
y Tint . . . . . . . . . . . . . . . . . . . . . . . . . . . . . . 485<br />
i Tint . . . 269, 339, 352, 367, 370, 373,<br />
468, 517, 519–521, 523, 547<br />
X Titel is resultaat . . . . . . . . . . . . . . . . 406<br />
n Titel . . . . . . . . . . . . . . . . . . . . . . . . . . . . . 511<br />
p Titel . . . . . . . . . . . . . . . . . . . . . . . . . . . 243<br />
i Titellijst. . . . . . . . . . . . . . . . . . . . . . .405<br />
n Titels met breedte-/hoogteschaal<br />
380<br />
Toepassingsbereik (definitie) . . . . . . . . 587<br />
y Toetsenbordafkortingen . . . . . . . . 486<br />
Tonen. . . . . . . . . . . . . . . . . . . . . . .26, 72, 487<br />
n Toon basislijnraster . . . . . . . 407, 544<br />
y Toon berekende tekst. . . . . . . . . . . .487<br />
n Toon berekende tekst . . . . . . . . . . . 544<br />
y Toon bijzondere tekens . . . . . . . . . . 487<br />
n Toon bijzondere tekens . . . . . . . . . 545<br />
P Toon bron. . . . . . . . . . . . . . . . . . . . .320<br />
X Toon dialoogvenster altijd . . . . . 480<br />
y Toon filcontroller . . . . . . . . . . . . . . 488<br />
n Toon filmkenmerken in afdruk . . 295<br />
n Toon filmposter, wanneer niet geselecteerd.<br />
. . . . . . . . . . . . . . . . . . . 295,<br />
401<br />
y Toon filmposter . . . . . . . . . . . . . . . . . 488<br />
y Toon kolommen. . . . . . . . . . . . . . . . . .488<br />
n Toon linealen . . . . . . . . . . . . . . . . . . . 549<br />
n Toon liniaal . . . . . . . . . . . . . . . . . . . . . 379<br />
y Toon linialen . . . . . . . . . . . . . . . . . . . . 381<br />
p Toon . . . . . . . . . . . . . . . . . . . . . . . . . . 387<br />
y Toon . . . . . . . . . . . . . . . . . . . . . . . . 487, 493<br />
y Toon niet-afdrukkende elementen487<br />
n Toon niet-afdrukkende elementen<br />
549<br />
y Toon objectnamen . . . . . . . . . . . . . . . 487<br />
y Toon paginagrenzen . . . . . . . . . . . . . 487<br />
n Toon paginagrenzen. . . . . . . . . . . . .549<br />
n Toon paneel ’Pas gebruikte documenten’<br />
in de Foyer . . . . . . . . . 298<br />
X Toon PDF-document . . . . . . . . 334, 335<br />
y Toon pijplijnen . . . . . . . . . . . . . . . . . . . 487<br />
Index: U 631<br />
y Toon raster . . . . . . . . . . . . . . . . . . . . . . 381<br />
n Toon raster . . . . . . . . . . . . . . . . 380, 549<br />
y Toon rijen . . . . . . . . . . . . . . . . . . . . . . . 488<br />
y Toon/Verberg gereedschapsbalk 488<br />
y Toon verbonden importen . . . . . . . 487<br />
X Toon waarschuwing . . . . . . . . . . . . . 441<br />
i tot . . . . . . . . . . . . . . . . . . . . . . . . . . . . 285<br />
X tot . . . . . . . . . . . . . . . . . . . . . . . . . . . . . . 289<br />
i Totaal . . . . . . . . . . . . . . . . . . . . 446, 447<br />
Transformatie . . . . . . . . . . . . . . 59, 274, 489<br />
Transformatie (definitie). . . . . . . . . . . . .587<br />
y Transformatie . . . . . . . . . . . . . . . . . . . 489<br />
y Transformeer referentie . . . . . . . . 490<br />
Transformeren (definitie) . . . . . . . . . . . . 587<br />
X Transparant . . . . . . . . . . . . . . . . . . . . . 341<br />
Transparantie . . . . . . . . . . . . . . . . . . . . . . . 391<br />
TWAIN . . . . . . . . . . . . . . . . . . . . . . . . . . . . . . 88<br />
X Tweede kleur 269, 366, 369, 372, 517,<br />
518, 521, 522<br />
p Type . . . . . . . . . . . . . . . . . . 390, 405, 453<br />
Typografie. . .355, 378, 408, 431, 468, 551<br />
Typografie (palet) . . . . . . . . . . . . . . . . . . . 551<br />
Typografie (paneel). . .352, 353, 358, 378,<br />
490, 524<br />
U<br />
X Uit . . . . . . . . . . . . . . . . . . . . . . . . . . . . . . 254<br />
Uitbreiding (definitie) . . . . . . . . . . . . . . . 587<br />
Uitbreidingen (overzicht) . . . . . . . . . . . . . 31<br />
p Uiteinden . . . . . . . . . . . . . . . . . . . . . . 377<br />
i Uitgangspunt x . . . . . . . . . . . . . . . . 522<br />
i Uitgangspunt y . . . . . . . . . . . . . . . . 522<br />
y Uitgevuld . . . . . . . . . . . . . . . . . . . . . . . . 492<br />
X Uitgevuld . . . . . . . . . . . . . . 482, 541, 544<br />
Uitknippad . . . . . . . . . . . . . . . . . . . . . . . . . 427<br />
Uitlijnen . . . . . . . . . . . . . . . . . . . . . . . 556, 557<br />
y Uitlijnen . . . . . . . . . . . . . . . . . . . . . . . . . 491<br />
y Uitlijnend op decimaal teken . . . . 492<br />
Uitlijning54, 82, 86, 97, 148, 149, 151, 557<br />
y Uitlijning . . . . . . . . . . . . . . . . . . . . . . . . 492
632 Index: V<br />
p Uitlijning . . . . . . . . . . . . . . . . . . . . . . 510<br />
y Uitlijning . . . . . . . . . . . . . . . . . . . . . . . . 492<br />
p Uitvoerprofiel . . . . . . . . . . . . . . . . 345<br />
X URL. . . . . . . . . . . . . . . . . . . . . . . . . . . . . .314<br />
V<br />
i Van. . . . . . . . . . . . . .235, 409, 458, 459<br />
i van . . . . . . . . . . . . . . . . . . . . . . . . . . . . 285<br />
X Van . . . . . . . . . . 235, 288, 409, 458, 459<br />
X Van/tot . . . . . . . . . . . . . . . . . . . . . . . . . 407<br />
y Vastgezet . . . . . . . . . . . . . . . . . . . . . . . . 257<br />
n Vastgezet . . . . . . . . . . . . . . . . . . 388, 443<br />
Vastzetten . . . . . . . . . . . . . . . . . . . . . . . . . . . 46<br />
Veelhoek, tekening (paneel). . . . . . . . .492<br />
Veelhoek (gereedschap) . . . . . . . . . . . . 493<br />
Veelhoeken. . . . . . . . . . . . .57, 58, 260, 305<br />
Vensters . . . . . . . . . . . . . . 29, 252, 494, 554<br />
y Vensters achter elkaar . . . . . . . . . . 494<br />
y Vensters boven elkaar. . . . . . . . . . .494<br />
y Vensters. . . . . . . . . . . . . . . . . . . . . . . . .493<br />
y Vensters naast elkaar . . . . . . . . . . . 494<br />
y Verberg kolommen . . . . . . . . . . . . . . 488<br />
y Verberg rijen . . . . . . . . . . . . . . . . . . . . 488<br />
Verbinding met bestand . . . 230, 231, 495<br />
Verbonden importen . . . . . . . 211, 319, 425<br />
n Verbonden importen kenbaar op<br />
scherm . . . . . . . . . . . . . . . . . . . . . 284<br />
n Verborgen . . . . . . . . . . . . . . . . . 446, 447<br />
y Verbreek pijplijn . . . . . . . . . . . . . . . . . 495<br />
y Verbreek verbinding met bestand495<br />
P Verbreek verbinding met bestand<br />
208, 426<br />
X Verdeel . . . . . . . . . . . . . . . . . . . . . . . . . 364<br />
P Verder . . . . . . . . . . . . . . . 248, 291, 300<br />
y Verder van elkaar . . . . . . . . . . . . . . . 232<br />
y Vereniging. . . . . . . . . . . . . . . . . . . . . . .495<br />
i Verklein lettergrootte met x<br />
pixels . . . . . . . . . . . . . . . . . . . . . . . 291<br />
n Verkleinde kapitalen . . . . . . . 360, 552<br />
p Verkleinde kapitalen . . . . . . . . . . 432<br />
i Verlooprichting . . . . . . . . . . . . . . . 522<br />
Verplaatsen . . . . . . . . . . . . . . . . . . . . . . . . . 54<br />
i Verplaatsing (horizontaal). . . .229<br />
i Verplaatsing (verticaal) . . . . . . . 229<br />
n Verschoven basislijn aan het begin<br />
van tekst . . . . . . . . . . . . . . . . . . . 416<br />
i Verschuiving bij dupliceren (horizontaal,<br />
verticaal) . . . . . . . . . . 474<br />
Versienummer . . . . . . . . . . . . . . . . . 321, 442<br />
p Verticaal . . . . . . . . . . . . . . . . . . . . . . 284<br />
X Verticaale celranden vooraan . . 412<br />
i Verticale afstand voor tekstomloop<br />
. . . . . . . . . . . . . . . . . . . . . . . 389,<br />
546<br />
i Verticale kantlijnen (ten opzichte<br />
van lijndikte) . . . . . . . . . . . . . . . 509<br />
i Verticale positie. . . . . . . . . . .274, 511<br />
Vertoning, Film (paneel). . . . . . . . . . . . .496<br />
Vervaldatum . . . . . . . . . . . . . . . . . . . 321, 442<br />
P Vervang <strong>alles</strong> . . . . . . . . . . . . . . . . . 529<br />
y Vervang en zoek . . . . . . . . . . . . . . . . . 496<br />
P Vervang en zoek . . . . . . . . . . . . . . . 529<br />
P Vervang . . . . . . . . . . . . . . . . . . . . . . . 529<br />
P Vervang letterfamilie . . . . . . . . . 362<br />
P Vervang lettertype . . . . . . . . . . . . 363<br />
Vervangen . . . . . . . . . . . . . . . . . . . . . . . . . . 527<br />
i Vervanging voor " . . . . . . . . . . . . . 441<br />
i Vervanging voor ' . . . . . . . . . . . . . 441<br />
P Verwijder aangepaste paginainstelling<br />
. . . . . . . . . . . . . . . . . . 230<br />
P Verwijder afbreekstreepjes. . . .263<br />
P Verwijder autorisatie 247, 248, 250<br />
y Verwijder cellen . . . . . . . . . . . . . . . . . 497<br />
P Verwijder favoriet . . . . . . . . . . . . . 507<br />
y Verwijder hyperlink-markering . . 497<br />
y Verwijder kolommen . . . . . . . . . . . . . 497<br />
y Verwijder laag. . . . . . . . . . . . . . . . . . .498<br />
y Verwijder linkersjabloonpagina . 498<br />
y Verwijder pagina-einde . . . . . . . . . . 498<br />
y Verwijder rechtersjabloonpagina<br />
499
y Verwijder rijen. . . . . . . . . . . . . . . . . . .497<br />
P Verwijder toetsenbordafkorting<br />
506<br />
y Verwijder transformatie . . . . . . . . 489<br />
Verwijderen . . . . . . . . . . . . . . . . 72, 497, 498<br />
P Verzamelen documentkleuren . 343<br />
n Vet . . . . . . . . . . . . . . . . . . . . . 359, 543, 551<br />
p Vet . . . . . . . . . . . . . . . . . . . . . . . . . . . . 408<br />
n Vierkant basisvlak . . . . . . . . . . . . . . 228<br />
Vierkleurenscheiding . . . . . . . . . . . . . . . . 167<br />
y Voeg cellen in . . . . . . . . . . . . . . . . . . . 499<br />
P Voeg in . . . . . . . . . . . . . . . . . . . 301, 302<br />
n Voeg in met argumenten . . . . . . . . 301<br />
y Voeg kolommen in . . . . . . . . . . . . . . . 500<br />
y Voeg laag toe. . . . . . . . . . . . . . . . . . . .500<br />
y Voeg niet-afbrekend spatie in . . . . 503<br />
y Voeg niet-afbrekend streepje in. .503<br />
y Voeg nieuwe regel in. . . . . . . . . . . . .503<br />
y Voeg pagina-einde in . . . . . . . . . . . . . 501<br />
y Voeg pagina in . . . . . . . . . . . . . . . . . . . 500<br />
y Voeg reeks toe . . . . . . . . . . . . . . . . . . . 501<br />
y Voeg rijen in . . . . . . . . . . . . . . . . . . . . . 500<br />
p Voeg speciale tekst in . . . . . . . . . 544<br />
y Voeg speciale tekst in . . . . . . . . . . . 502<br />
y Voeg symbool in . . . . . . . . . . . . . . . . . 504<br />
P Voeg symbool in . . . . . . . . . . 507, 544<br />
P Voeg toe. . . . . . . . . . . . . . . . . . . . . . .274<br />
y Voeg voetnoot in . . . . . . . . . . . . . . . . 507<br />
y Voeg zacht afbreekstreepje in . . . 503<br />
Voetnoten . . . . . . . . . . . . . . . . . 82, 507, 508<br />
Voetnoten, Tekst (paneel) . . . . . . . . . . . 508<br />
n Voetnoten aan het eind van de tekst<br />
479<br />
Volgorde, alineastijlmodellen (paneel)510<br />
Volgorde, grafiek (paneel) . . . . . . . . . . . 510<br />
Volgorde, Knop (paneel) . . . . . . . . . . . . . 512<br />
p Volgorde: velden verdelen over<br />
512<br />
p Voor-/Achtergrond . . . . . . . . . . . 339<br />
X Voor ’Mijn account’ . . . . . . . . . . . . . 249<br />
X Voor alle gebruikers . . . . . . . . . . . 249<br />
Index: W 633<br />
X Vooringestelde instellingen . . . . 334<br />
Voorkeuren. . . . . . . . . . . . . . . . . . . .282, 440<br />
i Voorstel . . . . . . . . . . . . . . . . . . . . . . 272<br />
X Vooruitspringend vierkant366, 369,<br />
371<br />
Voorvertoning, druk- . . . . . . . . . . . . . . . . 487<br />
Voorvertoning, print- . . . . . . . . . . . . . . . . 487<br />
y Vul reeks. . . . . . . . . . . . . . . . . . . . . . . . .513<br />
n Vul regels met één enkel woord uit<br />
484<br />
y Vulformaten . . . . . . . . . . . . . . . . . . . . . 516<br />
Vulling . . . . . . . 99, 140, 158, 239, 429, 518<br />
Vulling, Documentinstellingen (paneel)<br />
516<br />
Vulling, tekening (paneel) . . . . . . . . . . . 518<br />
Vulling (definitie) . . . . . . . . . . . . . . . . . . . 587<br />
Vulling (Documentinstellingen) . . . . . . 516<br />
Vulling (stijlmodel) . . . . . . . . . . . . . 160, 519<br />
X Vullinginstellingen. . . . . . . . . . . . .546<br />
Vulstijlmodel . . . . . . . . . . . . . . . . . . . . . . . 519<br />
P vulstijlmodel bewerken . . . . . . . 548<br />
y Vulstijlmodel . . . . . . . . . . . . . . . . . . . . 519<br />
p Vulstijlmodel . . 268, 352, 366, 369,<br />
372, 377, 465, 468, 517, 518<br />
p vulstijlmodel. . . . . . . . . . . . . . . . . .547<br />
p Vulstijlmodel voor de achtergrond<br />
. . . . . . . . . . . . . . . . . . . . . . 384<br />
y Vulstijlmodellen. . . . . . . . . . . . . . . . .519<br />
Vulteken. . . . . . . . . . . . . . . . . . . . . . . . . . . .191<br />
W<br />
i Waarde, formule . . . . . . . . . . . . . . 461<br />
Waarde (definitie) . . . . . . . . . . . . . . . . . . 588<br />
WAARDE! (definitie) . . . . . . . . . . . . . . . . . 588<br />
Waardeformaat . . . . . . . . . . . . . . . . . . . . . 191<br />
y Waardeformaat . . . . . . . . . . . . . . . . . . 523<br />
p Waardeformaat 243, 245, 267, 407,<br />
450, 466, 468, 524<br />
Waardeformaten. . . . . . . . . . .116, 190–194<br />
y Waardeformaten. . . . . . . . . . . . . . . . .525
634 Index: Z<br />
Waardeformaten (overzicht) . . . . . . . . . 189<br />
i Waarden . . . . . . . . . . . . . . . . . . . . . . 449<br />
Waardetype . . . . . . . . . . . . . . . . . . . . . . . . . 93<br />
Waarheidswaarde (definitie) . . . . . . . . 588<br />
y Waarom? . . . . . . . . . . . . . . . . . . . . . . . . 526<br />
X waarop geen bijzondere regel van<br />
toepassing is . . . . . . . . . . . . . . . 460<br />
p Wanden . . . . . . . . . . . . . . . . . . . . . . . 228<br />
p Weergave . . . . . . . . . . . . . . . . . . . . . . 512<br />
y Weergave . . . . . . . . . . . . . . . . . . . . . . . . 487<br />
i Weergavekwaliteit voor cilinders<br />
en kegels . . . . . . . . . . . . . . . . . . . 453<br />
X Werk verder met het huidige document<br />
. . . . . . . . . . . . . . . . . . . . . . . . 259<br />
X Werk verder met het nieuwe document<br />
. . . . . . . . . . . . . . . . . . . . . . . . 259<br />
P Wijzig alle . . . . . . . . . . . . . . . . . . . . . 273<br />
P Wijzig . . . . . . . . . . . . . . . . . . . . . 273, 383<br />
y Wijzig. . . . . . . . . . . . . . . . . . .250, 251, 504<br />
y Wijzigen . . . . . . . . . . . . . . . . . . . . . . . . . 526<br />
y Wis . . . . . . . . . . . . . . . . . . . . . . . . . . . . . . 527<br />
y Wis geluid . . . . . . . . . . . . . . . . . . . . . . . 527<br />
P Wis . . . . . . . . . . . . . 160, 239, 242, 261,<br />
287, 320, 343, 355, 377, 380, 386,<br />
471, 482, 486, 520, 525, 529, 542<br />
y Wissel twee tekens om . . . . . . . . . . . 527<br />
Wissen . . . . . . . . . . . . . . . . . . . . 28, 310, 495<br />
P Wissen . . . . . . . . . . . . . . . . . . . . . . . . 252<br />
Wist automatisch . . . . . . . . . . . . . . . . . . . . 28<br />
n Wist automatisch . . . . . . . . . . . . . . . . 30<br />
Woordafbreking . . . . . . . . . . . . . . . . 174–176<br />
i Woordafstand (Minimum, Optimum,<br />
Maximum) . . . . . . . . . . . . 233,<br />
483<br />
X Woorddeel. . . . . . . . . . . . . . . . . . . . . .528<br />
n Woorden onderstrepen/doorstrepen<br />
. . . . . . . . . . 360,<br />
552<br />
Woordenboek . . . . . . . . . 175–177, 260, 471<br />
Woordenboeken (overzicht). . . . . . . . . . 174<br />
n Wordt ook afgescheurd indien in<br />
geen enkele container . . . . . . 285<br />
n Wordt ook afgescheurd indien in<br />
geen enkele . 322, 400, 402–404,<br />
408, 411, 414, 415<br />
n Wordt volledig afgescheurd. . . .285<br />
X<br />
i x . . . . . . . . . . . . . . . . . . . . . . . . . . . . . . 442<br />
Z<br />
P Zet alle toetsenbordafkortingen<br />
terug op standaard fabrieksinstelling<br />
. . . . . . . . . . . . . . . . . . . . 487<br />
P Zet scheidingstekens en kalendernamen<br />
op beginwaarde terug<br />
255<br />
ƒ ZetCel . . . . . . . . . . . . . . . . . . . . . . . . . . 128<br />
n Zichtbaar in menu. . . . . . . . . . . . . . .456<br />
Zichtbaarheid. . . . . .26, 99, 100, 388, 413<br />
p Zichtbaarheid . . . . . . . . . . . . . . . . . 465<br />
y Zichtbaarheid . . . . . . . . . . . . . . . . . . . 487<br />
n Zoals voor dit document ingesteld<br />
436<br />
n Zoek achterwaarts . . . . . . . . . . . . . . 528<br />
y Zoek . . . . . . . . . . . . . . . . . . . . . . . . . . . . . 530<br />
y Zoek en vervang. . . . . . . . . . . . . . . . . .527<br />
P Zoek . . . . . . . . . . . . . . . . . . . . . . . . . . . 529<br />
y Zoek opnieuw . . . . . . . . . . . . . . . . . . . . 530<br />
P Zoek van begin af . . . . . . . . . . . . . . 529<br />
i Zoekbegrip . . . . . . . . . . . . . . . . . . . . 528<br />
Zoeken . . . . . . . . . . . . . . . . 68, 174, 496, 530<br />
Zoektekst (definitie) . . . . . . . . . . . . . . . . 588<br />
P Zonder formaten . . . . . . . . . . . . . . 529<br />
n Zonder linkerpagina’s . . . . . . . . . . 289<br />
n Zonder rechterpagina’s. . . . . . . . .289<br />
i Zwart . . . . . . . . . . . . . . . . . . . . . . . . . 342