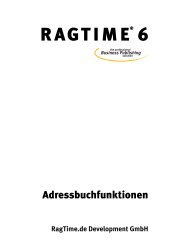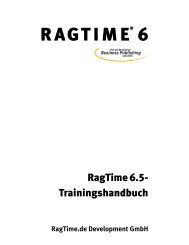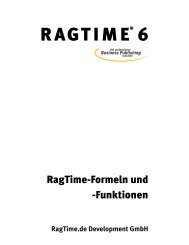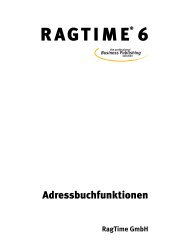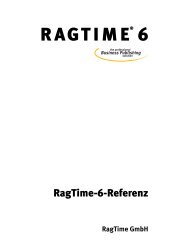R AGT I M E 6
Manuel de formation RagTime - RagTime GmbH
Manuel de formation RagTime - RagTime GmbH
- No tags were found...
You also want an ePaper? Increase the reach of your titles
YUMPU automatically turns print PDFs into web optimized ePapers that Google loves.
R <strong>AGT</strong> I M E ® 6<br />
the professional<br />
Business Publishing<br />
solution<br />
Manuel de formation<br />
RagTime 6<br />
RagTime GmbH
L’original de ce manuel a été rédigé par Sibylle Mühlke<br />
(www.pangramm.de). Traduit de l’allemand par Isabelle Rickling-Fest.<br />
La mise en page a été réalisée par H. Erich Fraas et Jens F. Adam avec la<br />
police de caractères Meta (Erik Spiekermann, FontShop). Les polices<br />
Zapf Dingbats (Hermann Zapf, International Typeface Corporation),<br />
Prestige 12 Pitch (Bitstream Inc), Zeal (The Font Bureau) et Hilden 95<br />
(Jens F. Adam, RagTime GmbH) ont été utilisées pour les formules, les<br />
caractères spéciaux et les symboles de clavier.<br />
Version : 6.0.1 fr (18 octobre 2006)<br />
Internet :<br />
Internet :<br />
Courriel :<br />
www.ragtime.de (allemand)<br />
www.ragtime-online.com (anglais)<br />
info@ragtime.de<br />
RagTime est une marque deposée de RagTime GmbH. Toutes les autres<br />
marques appartiennent à leurs détenteurs respectifs.<br />
© 1996—2006 RagTime GmbH. Tous droits réservés.
CHAPITRE<br />
1<br />
Sommaire
4 Chapitre 1 : Sommaire<br />
1.1 BIENVENUE - FORMATION R<strong>AGT</strong>IME 6<br />
La documentation de RagTime comprend plusieurs parties sur divers supports<br />
:<br />
• Premiers clics avec RagTime (sur écran)<br />
Une toute première prise de contact interactive vous étant proposée<br />
lors du premier lancement de RagTime 6.<br />
• Manuel de formation (support papier et document PDF)<br />
Connaissances de base et 13 exercices pour débuter avec RagTime 6.<br />
• Référence RagTime 6 (sur support papier, sur écran et document<br />
PDF)<br />
Aperçus et indications générales concernant les documents et les<br />
composants de même qu’une référence de tous les menus, commandes,<br />
outils, fenêtres, zones de dialogue et leurs panneaux.<br />
• Formules et Fonctions RagTime (sur écran et document PDF)<br />
Descriptions et exemples concernant les fonctions et les opérateurs.<br />
• Les pages web RagTime (Internet)<br />
RagTime 6 sous tous ses angles : communiqués actuels, listes courriel,<br />
forums et pages d’experts. Rendez-nous visite sur http://www.<br />
ragtime.de (en allemand) ou sur http://www.ragtime-online.com<br />
(en anglais).<br />
Toute la documentation de RagTime 6 est utilisable aussi bien par<br />
les utilisateurs de Microsoft Windows que par ceux de MacOS. Les emplacements<br />
présentant des différences entre les systèmes d’exploitation<br />
sont marqués par des symboles spéciaux.<br />
Z Les fonctions et les comportements de RagTime spécifiques à Windows<br />
sont marqués comme ce paragraphe. Pour des remarques plus<br />
concises, les symboles se retrouvent également dans le texte.<br />
z Ce symbole vous signale les fonctions et les commandes fonctionnant<br />
de la sorte uniquement sur Mac.<br />
La documentation sur écran est installée en même temps que le<br />
programme. Elle est surtout destinée à être consultée et comprend des<br />
indications détaillées sur les commandes, caractéristiques, fonctions,<br />
etc. Tous les chapitres sont reliés entre eux par des renvois et vous<br />
disposez de nombreuses possibilités de recherche (index, aperçus des<br />
commandes et fonctions, recherche dans l’ensemble du texte). Les commandes<br />
permettant d’ouvrir la documentation sur écran sont disponibles<br />
dans RagTime dans le menu Info (Z) ou Aide (z).
1.1 : Bienvenue - Formation RagTime 6 5<br />
Manuel de formation RagTime 6<br />
Le manuel de formation que vous êtes en train de lire vous permet de<br />
commencer à travailler rapidement avec RagTime 6 afin que le logiciel<br />
devienne un outil performant dans votre travail quotidien, vous permette<br />
de trouver vos propres solutions et d’accomplir vos tâches. Il s’adresse<br />
aux utilisateurs ne connaissant pas encore ou peu RagTime.<br />
Le chapitre @ RagTime : un tour d’horizon [p. 21], vous présente des<br />
informations de base sur RagTime 6. Il reprend les possibilités offertes<br />
par RagTime 6 pour l’élaboration, la mise en forme et la publication performantes<br />
des données et des informations les plus diverses. Vous obtiendrez<br />
ainsi une idée de ce qui est possible avec RagTime 6. De plus, la<br />
première partie vous familiarise avec les concepts et les modes de fonctionnement<br />
les plus importants, et vous initie aux incontournables notions<br />
RagTime 6. Un coup d’œil aux « bases de fonctionnement » RagTime<br />
vous sera très utile pour réaliser les travaux pratiques avec les exercices<br />
de ce manuel !<br />
Dans la partie suivante, @ Connaissances de base RagTime [p. 37],<br />
votre futur outil, la surface de travail de RagTime 6, vous est présenté plus<br />
en détail. Vous apprendrez quelles sont les commandes générales les<br />
plus importantes pour créer, chercher, ouvrir et enregistrer des fichiers.<br />
En pratique, ces commandes sont indispensables.<br />
La partie la plus volumineuse et la plus importante est constituée<br />
par les exercices pratiques. Pour créer de nouveaux documents, RagTime<br />
vous offre trois approches différentes réclamant une mise en œuvre plus<br />
ou moins poussée, pour un confort et un gain de temps plus ou moins<br />
importants en cas de modifications et d’utilisations répétées ultérieures.<br />
Dans cette optique, les 13 exercices sont répartis en trois chapitres :<br />
• @ L’initiation rapide : outils, fonctions et techniques de travail<br />
[p. 53] : grâce à des exercices typiques tels que la saisie et la mise en<br />
page d’un courrier commercial, l’utilisation de la fonction de mailing<br />
ou la création d’une liste de prix, vous allez apprendre toutes les<br />
fonctions et commandes importantes de RagTime. Les documents<br />
que vous concevez pas à pas sont immédiatement opérationnels !<br />
• @ Le modèle RagTime : des matrices de documents à usage répété<br />
[p. 173] : les formulaires et les modèles peuvent être mis à profit<br />
pour un document que vous souhaitez réutiliser sans avoir à le créer<br />
à nouveau à chaque fois. Lettre commerciale ou mémo, compterendu<br />
ou facture, telles sont leurs utilisations typiques. Les modèles<br />
RagTime ne fournissent pas uniquement un nombre illimité d’exemplaires<br />
d’un document créé une seule fois, ils disposent également<br />
d’un automatisme « intelligent » d’adjonction de pages. Ainsi, votre
6 Chapitre 1 : Sommaire<br />
document dispose toujours exactement du nombre de pages dont<br />
vous avez besoin. Dans ce second groupe d’exercices, vous ferez<br />
plus ample connaissance avec ces documents qui vous feront gagner<br />
beaucoup de temps.<br />
• @ La maquette de feuillet RagTime : des documents complexes<br />
[p. 219]: La maquette de feuillet RagTime est utilisée lorsque des<br />
documents volumineux sont conçus peu à peu et que vous souhaitez<br />
pouvoir procéder aisément à des modifications. Avec les composants<br />
Maquette de feuillet, vous pouvez concevoir systématiquement<br />
des mises en page complexes. Même dans des documents très<br />
volumineux, les modifications peuvent être effectuées de manière<br />
centralisée. De plus, vous pouvez définir des réglages précis pour<br />
l’adjonction automatique de pages. Une planification plus recherchée<br />
est compensée par un confort de travail accru.<br />
Chaque exercice vous propose en premier lieu un aperçu des contenus<br />
et des objectifs, puis une description détaillée pas à pas vous guide<br />
tout au long de l’exercice, clic par clic. Des paragraphes supplémentaires<br />
ont été ajoutés à certains exercices pour vous expliquer en détail une<br />
nouvelle technique de travail ou un nouveau concept.<br />
Afin que vous puissiez concevoir les exercices conformément à leur<br />
description, les fichiers nécessaires sont fournis avec RagTime 6. Lorsque<br />
vous aurez besoin de ces fichiers, vous en serez informé dans les exercices.<br />
Derrière la partie consacrée aux exercices, vous trouverez des informations<br />
sur la sortie de documents RagTime 6 à l’impression, en export<br />
HTML ou PDF (@ Les documents RagTime en tant que fichier PDF ou HTML<br />
[p. 255]).<br />
Dans la partie Annexe, une liste des questions souvent posées (foire<br />
aux questions) est à votre disposition – avec les réponses correspondantes<br />
(@ La foire aux questions... et leurs réponses [p. 273]).<br />
La @ Légende [p. 281] vous informera sur les caractéristiques typographiques<br />
de ce manuel et sur les symboles utilisés.<br />
Le manuel se termine sur le @ Glossaire [p. 285] contenant les explications<br />
relatives à des notions particulières, et sur un @ Index [p. 299]<br />
détaillé.<br />
Le présent manuel de formation est une initiation à RagTime 6. Il<br />
vous présente les idées et les concepts fondamentaux de RagTime 6 et<br />
grâce à des exercices décrits pas à pas, vous vous familiariserez avec<br />
tous les outils importants, tout en assimilant les principes de fonctionnement<br />
de RagTime en pratique. Cependant, toutes les fonctions ne
1.1 : Bienvenue - Formation RagTime 6 7<br />
peuvent pas être présentées dans leurs moindres détails et tous les cas<br />
de figure possibles dans votre travail ne peuvent pas être traités de manière<br />
exhaustive – il faudrait plus d’un tome pour cela ! Si dans un cas<br />
précis, le manuel de formation n’apporte aucune réponse à vos questions,<br />
consultez les autres parties de la @ documentation RagTime 6 [p. 4].
8 Chapitre 1 : Sommaire<br />
1.2 TABLE DES MATIÈRES<br />
1 Sommaire 3<br />
1.1 Bienvenue - Formation RagTime 6 . . . . . . . . . . 4<br />
1.2 Table des matières . . . . . . . . . . . . . . . . . . 8<br />
1.3 Illustrations . . . . . . . . . . . . . . . . . . . . . 11<br />
1.4 Astuces . . . . . . . . . . . . . . . . . . . . . . . 19<br />
2 RagTime : un tour d’horizon 21<br />
2.1 La maîtrise sous tous ses angles : le Business Publishing<br />
avec RagTime . . . . . . . . . . . . . . . . . 22<br />
2.2 RagTime et ses concepts . . . . . . . . . . . . . . . 23<br />
2.2.1 Planification et confort de traitement . . . . . . . . . 24<br />
2.2.2 Le formatage efficace grâce aux étiquettes . . . . . . 25<br />
2.2.3 Un contenu varié au possible : les composants . . . . 27<br />
2.2.4 Les incontournables de la mise en page : les contenants 31<br />
2.2.5 Commencez où vous voulez . . . . . . . . . . . . . 34<br />
2.2.6 Import de données, export de données . . . . . . . . 35<br />
3 Connaissances de base RagTime 37<br />
3.1 La surface de travail RagTime . . . . . . . . . . . . . 38<br />
3.1.1 Menus, barres et palettes sous Windows . . . . . . . 39<br />
3.1.2 Menus, barres et palettes sous Mac OS . . . . . . . . 42<br />
3.1.3 Tous les composants en un seul coup d’œil : l’Inventaire 44<br />
3.2 La manipulation des fichiers . . . . . . . . . . . . . 45<br />
3.2.1 Retrouver et créer des fichiers : le Foyer RagTime . . . 47<br />
3.2.2 Formats étrangers de fichiers : importer des fichiers . 50<br />
3.2.3 Enregistrer des fichiers . . . . . . . . . . . . . . . . 51<br />
3.2.4 Imprimer des fichiers . . . . . . . . . . . . . . . . . 51<br />
3.2.5 Fermer des fichiers . . . . . . . . . . . . . . . . . . 52<br />
4 L’initiation rapide : outils, fonctions et techniques de travail 53<br />
4.1 Exercice 1 : une carte de vœux avec du texte et des<br />
images . . . . . . . . . . . . . . . . . . . . . . . . 54<br />
Quel est le but de l’exercice ? . . . . . . . . . . . . . 54<br />
Pas à pas . . . . . . . . . . . . . . . . . . . . . . . 54<br />
4.2 Exercice 2 : une lettre commerciale datée automatiquement<br />
. . . . . . . . . . . . . . . . . . . . . . . . . 73<br />
Quel est le but de l’exercice ? . . . . . . . . . . . . . 73<br />
Pas à pas . . . . . . . . . . . . . . . . . . . . . . . 73<br />
4.3 Exercice 3 : un prospectus avec contenant Texte et<br />
chaînages . . . . . . . . . . . . . . . . . . . . . . 90
1.2 : Table des matières 9<br />
Quel est le but de l’exercice ? . . . . . . . . . . . . . 90<br />
Pas à pas . . . . . . . . . . . . . . . . . . . . . . . 91<br />
4.4 Préliminaire : les notions de base du tableur . . . . . 99<br />
4.4.1 Structure, termes consacrés, outils . . . . . . . . . . 99<br />
4.4.2 Créer des feuilles de calcul . . . . . . . . . . . . . . 101<br />
4.4.3 Quelques astuces pour la saisie de données . . . . . 102<br />
4.4.4 Naviguer dans la feuille de calcul . . . . . . . . . . . 104<br />
4.4.5 Sélections dans les cellules et tableaux . . . . . . . 105<br />
4.4.6 Calculs et formules . . . . . . . . . . . . . . . . . . 107<br />
4.5 Exercice 4 : une facture avec le tableur . . . . . . . . 110<br />
Quel est le but de l’exercice ? . . . . . . . . . . . . . 110<br />
Pas à pas . . . . . . . . . . . . . . . . . . . . . . . 110<br />
4.6 Exercice 5 : le chiffre d’affaire et son analyse avec le<br />
tableur . . . . . . . . . . . . . . . . . . . . . . . . 126<br />
Quel est le but de l’exercice ? . . . . . . . . . . . . . 126<br />
Pas à pas . . . . . . . . . . . . . . . . . . . . . . . 126<br />
4.7 Exercice 6 : mailing . . . . . . . . . . . . . . . . . . 145<br />
Quel est le but de l’exercice ? . . . . . . . . . . . . . 145<br />
Pas à pas . . . . . . . . . . . . . . . . . . . . . . . 145<br />
4.8 Préliminaire : les bases de dessin . . . . . . . . . . 152<br />
4.8.1 Différences et points communs . . . . . . . . . . . . 152<br />
4.8.2 Commencer le composant Dessin . . . . . . . . . . . 152<br />
4.8.3 Outils pour formes fermées . . . . . . . . . . . . . . 153<br />
4.8.4 Outils de dessin de lignes . . . . . . . . . . . . . . 153<br />
4.8.5 Outil polygone et outil de Bézier . . . . . . . . . . . 153<br />
4.8.6 Éditer les objets de dessin . . . . . . . . . . . . . . 155<br />
4.8.7 Modifier les polygones et objets de Bézier . . . . . . 160<br />
4.9 Exercice 7 : travailler dans le composant Dessin : pochette<br />
CD . . . . . . . . . . . . . . . . . . . . . . . 163<br />
Quel est le but de l’exercice ? . . . . . . . . . . . . . 163<br />
Pas à pas . . . . . . . . . . . . . . . . . . . . . . . 163<br />
5 Le modèle RagTime : des matrices de documents à usage répété 173<br />
5.1 Que sait faire un modèle ? . . . . . . . . . . . . . . 174<br />
5.2 Exercice 8 : un modèle de compte-rendu simple . . . 175<br />
Quel est le but de l’exercice ? . . . . . . . . . . . . . 175<br />
Pas à pas . . . . . . . . . . . . . . . . . . . . . . . 176<br />
5.3 Exercice 9 : un modèle de lettre avec plusieurs pages . 184<br />
Quel est le but de l’exercice ? . . . . . . . . . . . . . 184<br />
Pas à pas . . . . . . . . . . . . . . . . . . . . . . . 185<br />
5.4 Exercice 10 : modèle avec différentes pages suivantes 193
10 Chapitre 1 : Sommaire<br />
Quel est le but de l’exercice ? . . . . . . . . . . . . . 193<br />
Pas à pas . . . . . . . . . . . . . . . . . . . . . . . 193<br />
5.5 Exercice 11 : une feuille de calcul en guise de modèle . 202<br />
Quel est le but de l’exercice ? . . . . . . . . . . . . . 202<br />
Pas à pas . . . . . . . . . . . . . . . . . . . . . . . 202<br />
6 La maquette de feuillet RagTime : des documents complexes 219<br />
6.1 Quels sont les atouts des maquettes de feuillet ? . . . 220<br />
6.2 Exercice 12 : une liste illustrée avec maquette de feuillet 223<br />
Quel est le but de l’exercice ? . . . . . . . . . . . . . 223<br />
Pas à pas . . . . . . . . . . . . . . . . . . . . . . . 223<br />
6.3 Exercice 13 : une maquette double page avec titre et<br />
page finale . . . . . . . . . . . . . . . . . . . . . . 239<br />
Quel est le but de l’exercice ? . . . . . . . . . . . . . 239<br />
Pas à pas . . . . . . . . . . . . . . . . . . . . . . . 240<br />
7 Les documents RagTime en tant que fichier PDF ou HTML 255<br />
7.1 Exporter vers PDF . . . . . . . . . . . . . . . . . . . 256<br />
7.2 Les documents RagTime en tant que fichiers HTML . . 264<br />
Annexe 267<br />
A Liste de contrôle — Quand choisir quel type de document ? 267<br />
A.1 Quand choisir quel type de document ? . . . . . . . . 268<br />
B La foire aux questions... et leurs réponses 273<br />
B.1 Dépannage . . . . . . . . . . . . . . . . . . . . . . 274<br />
B.2 Travailler de manière plus fluide . . . . . . . . . . . 275<br />
B.3 La manipulation des pages . . . . . . . . . . . . . . 279<br />
B.4 Divers . . . . . . . . . . . . . . . . . . . . . . . . 280<br />
C Légende 281<br />
C.1 Conventions . . . . . . . . . . . . . . . . . . . . . 282<br />
C.2 Symboles de touches . . . . . . . . . . . . . . . . . 283<br />
C.3 Éléments de commande . . . . . . . . . . . . . . . 284<br />
D Glossaire 285<br />
E Index 299
1.3 : Illustrations 11<br />
1.3 ILLUSTRATIONS<br />
1 La Graphotèque contient de nombreuses variantes de<br />
graphes prêtes à l’emploi. . . . . . . . . . . . . . . . . 29<br />
2 Un document créé avec RagTime, une fois imprimé par<br />
exemple . . . . . . . . . . . . . . . . . . . . . . . . . 32<br />
3 La représentation à l’écran d’un document RagTime . . . 33<br />
4 La surface de travail RagTime sous Windows avec un composant<br />
Feuillet et à l’intérieur, un contenant Texte encore<br />
vide . . . . . . . . . . . . . . . . . . . . . . . . . . . 39<br />
5 Un menu déroulant en train d’être détaché . . . . . . . 41<br />
6 Un menu déroulant détaché en tant que palette flottante 41<br />
7 La surface de travail avec un composant Feuillet et à l’intérieur,<br />
un contenant Texte encore vide . . . . . . . . . 42<br />
8 Détacher un menu déroulant afin de pouvoir l’utiliser en<br />
tant que palette . . . . . . . . . . . . . . . . . . . . . 43<br />
9 Le dock à palettes sert d’emplacement de stockage intermédiaire<br />
pour un gain de place. . . . . . . . . . . . . . 44<br />
10 Inventaire sous Windows . . . . . . . . . . . . . . . . 46<br />
11 Inventaire sous Mac OS . . . . . . . . . . . . . . . . . 47<br />
12 Le Foyer est le centre de commande convivial permettant<br />
de détecter aisément les documents déjà enregistrés et<br />
de créer de nouveaux fichiers. . . . . . . . . . . . . . . 48<br />
13 Types de fichiers pouvant être importés . . . . . . . . . 50<br />
14 Les résultats escomptés du premier exercice . . . . . . 54<br />
15 Un coup d’œil au Foyer : comment souhaitez-vous commencer<br />
un nouveau document ? . . . . . . . . . . . . . 56<br />
16 Un nouveau composant Feuillet avec les paramètres par<br />
défaut de RagTime . . . . . . . . . . . . . . . . . . . 57<br />
17 Sélectionner un objet de dessin : veiller à ce que le pointeur<br />
de la souris ait la bonne forme. . . . . . . . . . . . 57<br />
18 Objet de dessin sélectionné . . . . . . . . . . . . . . . 58<br />
19 Page de feuillet avec grille affichée . . . . . . . . . . . 59<br />
20 Traçage de rectangles (et d’autres objets similaires). . . 60<br />
21 Réduction de la taille d’un rectangle . . . . . . . . . . . 62<br />
22 Augmentation de la taille du rectangle en gardant les proportions<br />
d’origine . . . . . . . . . . . . . . . . . . . . 62<br />
23 Élargissement d’un rectangle . . . . . . . . . . . . . . 63<br />
24 Un rectangle est prêt à être déplacé. . . . . . . . . . . . 63
12 Chapitre 1 : Sommaire<br />
25 Déplacer les objets de dessin : le contour de l’objet suit<br />
le mouvement, le pointeur de la souris change de forme. 64<br />
26 Déposer un objet de dessin déplacé à son nouvel emplacement<br />
. . . . . . . . . . . . . . . . . . . . . . . . . 64<br />
27 Résultat intermédiaire Exercice 1 : trois rectangles alignés 66<br />
28 Transfert d’un fichier Image par Drag and Drop dans un<br />
objet de dessin (Windows) . . . . . . . . . . . . . . . 67<br />
29 Transfert d’un fichier Image par Drag and Drop dans un<br />
objet de dessin (Mac OS) . . . . . . . . . . . . . . . . 68<br />
30 Avec l’outil échelle, vous pouvez réduire la taille des<br />
images en continu, sans aucun palier. . . . . . . . . . . 69<br />
31 Augmentation de la taille d’une image avec l’outil échelle. 70<br />
32 Formater du texte graphique ultérieurement . . . . . . . 71<br />
33 Déplacer du texte graphique . . . . . . . . . . . . . . . 71<br />
34 Sélection de certains caractères de texte graphique . . . 71<br />
35 Modifier le contenu de texte graphique . . . . . . . . . 72<br />
36 Le résultat escompté de l’exercice 2 : une lettre commerciale 74<br />
37 Déterminer le type de contenu de contenants par le biais<br />
du menu . . . . . . . . . . . . . . . . . . . . . . . . 75<br />
38 Le panneau Coordonnées de la zone de dialogue Informations<br />
concernant les dessins . . . . . . . . . . . 77<br />
39 Déterminer le type de contenu d’un objet de dessin avant<br />
de le tracer . . . . . . . . . . . . . . . . . . . . . . . 77<br />
40 Un composant Image vide est caractérisé par deux lignes<br />
diagonales (croisées en X). . . . . . . . . . . . . . . . 78<br />
41 Le repère est « extrait » de la règle. . . . . . . . . . . . 79<br />
42 La position du repère est affichée pendant que le repère<br />
est déplacé avec la souris. . . . . . . . . . . . . . . . 80<br />
43 Zone de dialogue pour les réglages fins d’un repère . . . 80<br />
44 Exercice 2 : le logo de la société a été positionné. . . . . 81<br />
45 Les outils typographiques dans la palette Typographie . 82<br />
46 Barre d’outils : réglages pour l’interlignage, l’alignement<br />
du texte, les tabulations et un bouton spécifique pour les<br />
notes de bas de page . . . . . . . . . . . . . . . . . . 82<br />
47 L’en-tête en gros plan . . . . . . . . . . . . . . . . . . 83<br />
48 Caractères spéciaux affichés . . . . . . . . . . . . . . 83<br />
49 Modifier le retrait du texte avec la souris et le margeur . . 84<br />
50 Le panneau Marges texte de la zone de dialogue Informations<br />
. . . . . . . . . . . . . . . . . . . . . . . . . 85
1.3 : Illustrations 13<br />
51 Résultat intermédiaire Exercice 2 : les lignes de références,<br />
réparties en quatre blocs séparés par des tabulations<br />
. . . . . . . . . . . . . . . . . . . . . . . . . 86<br />
52 Texte calculé marqué à l’écran . . . . . . . . . . . . . . 87<br />
53 Résultat intermédiaire Exercice 2 : les indications légales<br />
ne peuvent pas être alignées avec les tabulations standards.<br />
. . . . . . . . . . . . . . . . . . . . . . . . . . 88<br />
54 Modifier les positions des tabulateurs avec la souris . . 88<br />
55 Les références légales réparties comme il se doit . . . . 89<br />
56 Le résultat escompté de l’exercice 3 : un feuillet avec des<br />
chaînages . . . . . . . . . . . . . . . . . . . . . . . . 90<br />
57 Exercice 3 : une possibilité de distribution des contenants,<br />
premier exemple . . . . . . . . . . . . . . . . . 92<br />
58 Exercice 3 : possibilité de distribution des contenants,<br />
deuxième exemple . . . . . . . . . . . . . . . . . . . 93<br />
59 Exercice 3 : possibilité de distribution des contenants,<br />
troisième exemple . . . . . . . . . . . . . . . . . . . . 93<br />
60 Résultat intermédiaire Exercice 3 : une page de feuillet<br />
avec des contenants, une image et du texte inséré . . . 94<br />
61 Créer un chaînage : le contenant de départ . . . . . . . 95<br />
62 Le chaînage rejoint le contenant d’arrivée. . . . . . . . . 96<br />
63 Les chaînages peuvent être tracés par dessus les contenants<br />
« non impliqués ». . . . . . . . . . . . . . . . . . 97<br />
64 Les outils du tableur . . . . . . . . . . . . . . . . . . . 100<br />
65 Vous pouvez commencer la saisie. Une telle sélection<br />
peut être étendue à plusieurs cellules. Elle est la condition<br />
sine qua non pour bon nombre de processus de formatage<br />
et d’aide à la saisie. . . . . . . . . . . . . . . . 102<br />
66 Saisie correcte de nombres . . . . . . . . . . . . . . . 104<br />
67 Lorsque la cellule se présente ainsi, vous pouvez modifier<br />
les contenus existants. . . . . . . . . . . . . . . . . . 105<br />
68 Lorsque la cellule se présente ainsi, les contenus existants<br />
sont remplacés par les nouvelles données saisies. 106<br />
69 Un simple clic sur la tête de colonne ou de ligne permet<br />
de choisir une colonne ou une ligne complète. . . . . . 106<br />
70 La sélection d’une feuille de calcul complète . . . . . . 107<br />
71 Sélectionner des zones non contiguës d’une feuille de<br />
calcul . . . . . . . . . . . . . . . . . . . . . . . . . . 107<br />
72 La palette Formule et la fenêtre Fonctions . . . . . . . . 109<br />
73 Cet exercice va vous apprendre à créer une facture comme<br />
celle-ci. . . . . . . . . . . . . . . . . . . . . . . . . . 110
14 Chapitre 1 : Sommaire<br />
74 Déterminer les caractéristiques des contours des cellules 112<br />
75 La première ligne terminée. Ne vous inquiétez pas des<br />
parties de texte tronquées à l’affichage (en raison de cellules<br />
trop étroites). . . . . . . . . . . . . . . . . . . . 112<br />
76 Remplissage automatique des cellules . . . . . . . . . 113<br />
77 Une série de nombres complétée . . . . . . . . . . . . 113<br />
78 Les descriptifs des produits ont été saisis. . . . . . . . . 114<br />
79 Les colonnes ajustées . . . . . . . . . . . . . . . . . . 115<br />
80 Le panneau Disposition de la zone de dialogue Informations<br />
concernant les feuilles de calcul . . . . . . . . . . 116<br />
81 Sélection dans la feuille de calcul : cellules non contiguës 119<br />
82 Remplir les cellules voisines . . . . . . . . . . . . . . . 122<br />
83 Une formule a été transférée à des cellules voisines dans<br />
la feuille de calcul. . . . . . . . . . . . . . . . . . . . 122<br />
84 La fenêtre Fonctions . . . . . . . . . . . . . . . . . . 124<br />
85 Le résultat de l’exercice 5 : feuille de calcul et graphe, mis<br />
en page sur une page de feuillet . . . . . . . . . . . . . 127<br />
86 Adaptation de la largeur du tableau à celle du contenant 129<br />
87 Feuille de calcul : transfert des contenus de cellule dans<br />
les cellules voisines . . . . . . . . . . . . . . . . . . . 130<br />
88 Trier dans la feuille de calcul . . . . . . . . . . . . . . 133<br />
89 La fenêtre des étiquettes de caractère . . . . . . . . . . 135<br />
90 Éditer l’étiquette . . . . . . . . . . . . . . . . . . . . 138<br />
91 La fenêtre Étiquettes de caractère, paramètres de l’étiquette<br />
Titre nouvellement conçue . . . . . . . . . . . . 139<br />
92 Attribuer des étiquettes . . . . . . . . . . . . . . . . . 140<br />
93 Document avec feuille de calcul et composant Graphe<br />
(encore) vide . . . . . . . . . . . . . . . . . . . . . . 141<br />
94 Un diagramme à colonnes . . . . . . . . . . . . . . . . 142<br />
95 Graphe inséré. Les détails de la représentation peuvent<br />
varier selon la taille du contenant. . . . . . . . . . . . . 142<br />
96 Exemple de graphe avec données insérées . . . . . . . 143<br />
97 La souris bien positionnée pour insérer des adresses<br />
dans une lettre type . . . . . . . . . . . . . . . . . . . 147<br />
98 Mauvaise position de la souris : l’insertion d’adresses<br />
dans une lettre-type ne fonctionne pas comme cela ! . . 147<br />
99 Zone de dialogue Déposer : les options indispensables<br />
pour les mailings . . . . . . . . . . . . . . . . . . . . 148<br />
100 Éléments de l’adresse dans une feuille de calcul, devant<br />
être utilisés pour des mailings . . . . . . . . . . . . . . 148<br />
101 La zone de dialogue pour l’impression sous Windows . . 150
1.3 : Illustrations 15<br />
102 Réglages pour l’impression en série sous Mac OS . . . . 151<br />
103 Tracer un polygone : un clic doit être effectué à chaque<br />
changement de direction. . . . . . . . . . . . . . . . . 155<br />
104 Les polygones sont toujours traités comme des objets fermés<br />
– même lorsque le filet de contour n’est pas fermé. . 155<br />
105 Exemples d’objets de dessin divers sélectionnés . . . . 156<br />
106 Modifier un arc avec la souris . . . . . . . . . . . . . . 157<br />
107 Modifier « l’arrondi » du rectangle arrondi . . . . . . . . 157<br />
108 Trois contenants Texte à comparer : non édité, agrandi,<br />
transformé . . . . . . . . . . . . . . . . . . . . . . . 158<br />
109 Faire pivoter un carré avec la souris . . . . . . . . . . . 159<br />
110 Incliner un carré avec la souris . . . . . . . . . . . . . 159<br />
111 Éditer un multigone : point d’appui sélectionné . . . . . 161<br />
112 Éditer un polygone : le point d’appui est déplacé. . . . . 161<br />
113 Éditer un polygone : sélection simultanée de deux points<br />
d’appui . . . . . . . . . . . . . . . . . . . . . . . . . 162<br />
114 Éditer les courbes de Bézier : des lignes de tangente vous<br />
aident à transformer la courbe. . . . . . . . . . . . . . 162<br />
115 La palette Édition des courbes . . . . . . . . . . . . . 162<br />
116 Le résultat escompté du septième exercice : un « plan »<br />
pour une pochette CD . . . . . . . . . . . . . . . . . . 163<br />
117 Exercice 7, résultat intermédiaire : les deux carrés sont les<br />
éléments les plus importants de la pochette CD prévue. . 164<br />
118 Languette à coller, première étape : la première ligne de<br />
l’objet de dessin trapézoïdal . . . . . . . . . . . . . . 165<br />
119 Tracer le trapèze, deuxième étape : le premier biseau . . 165<br />
120 Pour tracer la seconde ligne en biais, le premier point<br />
d’appui est activé. . . . . . . . . . . . . . . . . . . . . 166<br />
121 Tracer le trapèze, troisième étape : dessiner la deuxième<br />
ligne biseautée . . . . . . . . . . . . . . . . . . . . . 166<br />
122 Tracer le trapèze – et voilà ! . . . . . . . . . . . . . . . 166<br />
123 Le trapèze terminé est sélectionné. . . . . . . . . . . . 167<br />
124 Pochette CD avec deux languettes à coller – presque<br />
achevée ! . . . . . . . . . . . . . . . . . . . . . . . . 167<br />
125 Le dessin terminé pour la pochette CD, sans inscriptions 168<br />
126 La zone de dialogue Sélection de page pour le placement<br />
de PDF . . . . . . . . . . . . . . . . . . . . . . 169<br />
127 Pochette CD, résultat intermédiaire : alignement de deux<br />
carrés l’un par rapport à l’autre . . . . . . . . . . . . . 170<br />
128 Plan de pliage pour une pochette CD avec texte (inscriptions)<br />
et image insérés . . . . . . . . . . . . . . . . . 171
16 Chapitre 1 : Sommaire<br />
129 Dans la zone de dialogue Informations concernant<br />
les dessins, vous pouvez également déterminer la façon<br />
dont le texte habille les objets. . . . . . . . . . . . . . 171<br />
130 Le résultat escompté de l’exercice 8 : un modèle de<br />
compte-rendu . . . . . . . . . . . . . . . . . . . . . . 175<br />
131 Avec la zone de dialogue Distribuer les objets, vous<br />
pouvez procéder à la distribution des objets. . . . . . . 176<br />
132 Attribution d’une étiquette de filet dans la palette Format 177<br />
133 Extrait du panneau Objets dans la zone de dialogue Informations<br />
. . . . . . . . . . . . . . . . . . . . . . . 178<br />
134 Exercice 8, résultat intermédiaire : la partie supérieure du<br />
futur modèle de compte-rendu . . . . . . . . . . . . . 179<br />
135 Enregistrer un document comme modèle sous Windows . 180<br />
136 Enregistrer un document comme modèle sous Mac OS . 181<br />
137 Panneau Favoris dans le Foyer . . . . . . . . . . . . . . 183<br />
138 Ajouter des pages avec des modèles . . . . . . . . . . 184<br />
139 Positionner un tabulateur pour un alignement exact sur la<br />
marge de droite . . . . . . . . . . . . . . . . . . . . . 187<br />
140 Pose du chaînage en boucle . . . . . . . . . . . . . . . 189<br />
141 Pose du chaînage en boucle . . . . . . . . . . . . . . . 190<br />
142 Divers chaînages et leur représentation . . . . . . . . . 190<br />
143 Dans les Préférences du document, déterminez les paramètres<br />
pour le détachement de modèles. . . . . . . . 191<br />
144 Modèle double page avec différentes pages suivantes<br />
droites et gauches . . . . . . . . . . . . . . . . . . . . 193<br />
145 Aligner le rectangle du titre . . . . . . . . . . . . . . . 195<br />
146 Taille et position d’un objet de dessin dans la palette Coordonnées<br />
des objets . . . . . . . . . . . . . . . . . 196<br />
147 La palette Repères . . . . . . . . . . . . . . . . . . . . 197<br />
148 L’augmentation de l’échelle d’affichage facilite l’édition<br />
des petits objets. . . . . . . . . . . . . . . . . . . . . 197<br />
149 D’un simple clic, le feuillet simple devient un feuillet<br />
double page. . . . . . . . . . . . . . . . . . . . . . . 198<br />
150 Vous identifiez un feuillet double page à la répartition des<br />
pages et aux onglets. . . . . . . . . . . . . . . . . . . 200<br />
151 Poser des chaînages pour une mise en page sur deux colonnes<br />
. . . . . . . . . . . . . . . . . . . . . . . . . 201<br />
152 Le résultat escompté de l’exercice 11 : une facture à partir<br />
d’une feuille de calcul . . . . . . . . . . . . . . . . . . 203<br />
153 Saisir le corps des caractères à la main . . . . . . . . . 204
1.3 : Illustrations 17<br />
154 La palette Format . . . . . . . . . . . . . . . . . . . . 206<br />
155 Palette Format : attribuer un nom pour la nouvelle étiquette 207<br />
156 Zone de dialogue Informations concernant les<br />
feuilles de calcul : réglage pour le cadrage du contenu<br />
des cellules . . . . . . . . . . . . . . . . . . . . . . . 212<br />
157 Résultat intermédiaire Exercice 11 : sélection pour le centrage<br />
des contenus de cellules . . . . . . . . . . . . . 213<br />
158 Zone de dialogue Informations concernant les<br />
feuilles de calcul : réglages pour le centrage du<br />
contenu de cellule . . . . . . . . . . . . . . . . . . . . 214<br />
159 Résultat intermédiaire Exercice 11 : sélection pour l’attribution<br />
du format des valeurs . . . . . . . . . . . . . . 215<br />
160 Une page provenant de la bibliothèque est en train d’être<br />
glissée dans le document principal. . . . . . . . . . . . 218<br />
161 Aperçu schématique de l’interaction du document avec<br />
les composants Maquette de feuillet et Feuillet . . . . . 221<br />
162 Tel est le document, avec page titre et page suivante<br />
simple, que vous allez créer dans l’exercice 12. . . . . . 223<br />
163 Résultat intermédiaire Exercice 12 : les deux pages maquettes<br />
avec grille des repères et les rectangles . . . . . 226<br />
164 Contenants « empilés » : contenant Texte sur contenant<br />
Image . . . . . . . . . . . . . . . . . . . . . . . . . . 227<br />
165 Déterminer les règles d’utilisation pour une page maquette 229<br />
166 Dans la zone de dialogue Nouveau feuillet, vous déterminez<br />
la dépendance de nouveaux composants Feuillet<br />
par rapport aux composants Maquette de feuillet. . . . . 232<br />
167 Modifier la hauteur des cellules et la position de leur<br />
contenu . . . . . . . . . . . . . . . . . . . . . . . . . 234<br />
168 Déplacement d’étiquettes dans d’autres documents . . . 236<br />
169 L’effet des paramètres Couleur, Opacité et Intensité . . 238<br />
170 Un document comme celui-ci doit être créé dans l’exercice<br />
13 : page de garde, feuillet double page, dernière page. 239<br />
171 Résultat intermédiaire Exercice 13 : la structure de base<br />
de la maquette de feuillet . . . . . . . . . . . . . . . . 241<br />
172 Vue détaillée issue du document terminé : un filet en<br />
pointillés en tant qu’élément de design . . . . . . . . . 244<br />
173 Sélection d’une couleur non standard . . . . . . . . . . 245<br />
174 La zone de dialogue pour définir vos propres couleurs<br />
(Windows) . . . . . . . . . . . . . . . . . . . . . . . . 245
18 Chapitre 1 : Sommaire<br />
175 La zone de dialogue pour définir vos couleurs personnalisées<br />
(Mac OS) . . . . . . . . . . . . . . . . . . . . . 247<br />
176 La zone de dialogue Étiquettes de filet : réglages pour<br />
le filet en pointillés de l’exercice 13 . . . . . . . . . . . 248<br />
177 Exercice 13 (détail du document) : les composants Texte<br />
et Image dans l’en-tête de la première page . . . . . . . 248<br />
178 Exercice 13, détail de la deuxième page : une mise en<br />
page aérée . . . . . . . . . . . . . . . . . . . . . . . 250<br />
179 Détail de la troisième page de l’exercice 13 . . . . . . . 250<br />
180 Pose de chaînages dans l’exercice 13 . . . . . . . . . . 252<br />
181 Zone de dialogue Ajuster le contenant à l’image . . . 253<br />
182 Zone de dialogue Export PDF, panneau Général . . . . 258<br />
183 Panneau Export PDF Paramètres de l’ordre . . . . . . 259<br />
184 Zone de dialogue Export PDF, panneau Format de page<br />
pour les documents avec composant Feuillet . . . . . . 260<br />
185 Zone de dialogue Export PDF, panneau Format de page<br />
pour documents sans composant Feuillet . . . . . . . . 261<br />
186 Éditer les couleurs CMJN . . . . . . . . . . . . . . . . . 262<br />
187 La zone de dialogue Paramètres d’export HTML . . . . 265<br />
188 Séparer la fenêtre de manière à ce que des parties non<br />
contiguës du document puissent être visionnées simultanément<br />
. . . . . . . . . . . . . . . . . . . . . . . . . 280
1.4 : Astuces 19<br />
1.4 ASTUCES<br />
Les astuces sont des encadrés avec des informations plus poussées. Ces<br />
encadrés peuvent être laissés de côté dans le cadre de la première lecture.<br />
Affichage des pages et pages imprimées . . . . . . . . . . . . . 30<br />
Réinitialisation de la surface de travail RagTime . . . . . . . . . 38<br />
Adapter le Foyer . . . . . . . . . . . . . . . . . . . . . . . . . 49<br />
Autres composants définis comme standard pour la création de<br />
documents . . . . . . . . . . . . . . . . . . . . . . . . . 55<br />
Utiliser des grilles . . . . . . . . . . . . . . . . . . . . . . . . 58<br />
Tracer des cercles et des carrés . . . . . . . . . . . . . . . . . . 60<br />
Revenir en arrière . . . . . . . . . . . . . . . . . . . . . . . . . 64<br />
Modifier la taille de l’image, sa position et la taille du contenant . 68<br />
Informations approfondies : contenants et type de contenu . . . . 75<br />
Utiliser les repères . . . . . . . . . . . . . . . . . . . . . . . . 78<br />
Remplir plusieurs cellules d’un même contenu . . . . . . . . . . 113<br />
Modifications précises . . . . . . . . . . . . . . . . . . . . . . 115<br />
Autres types de calculs . . . . . . . . . . . . . . . . . . . . . . 120<br />
Imprimer les composants Feuille de calcul seuls . . . . . . . . . 124<br />
Insérer des feuilles de calcul dans d’autres composants . . . . . 126<br />
Autres possibilités pour saisir une formule . . . . . . . . . . . . 131<br />
Attribution d’un nom aux étiquettes . . . . . . . . . . . . . . . 136<br />
Reclasser les étiquettes et les rendre disponibles globalement . . 139<br />
Adapter les graphes . . . . . . . . . . . . . . . . . . . . . . . 144<br />
Travail avec plusieurs fenêtres . . . . . . . . . . . . . . . . . . 145<br />
Données provenant d’applications tierces en guise de source<br />
d’adresses . . . . . . . . . . . . . . . . . . . . . . . . . 149<br />
Transformer des lignes en flèches . . . . . . . . . . . . . . . . . 154<br />
Modifier le type de l’objet pour changer la forme . . . . . . . . . 157<br />
La gestion efficace des modèles dans le Foyer . . . . . . . . . . 182<br />
Aligner les tabulations sur la marge gauche ou droite . . . . . . . 187<br />
Document double page avec mise en page à deux colonnes . . . 199<br />
Corps et dimensions des caractères . . . . . . . . . . . . . . . 205<br />
Ajouter des symboles . . . . . . . . . . . . . . . . . . . . . . . 208<br />
Bibliothèque : reprendre des pages de documents existants . . . 216<br />
En bref : les étapes vous menant à la maquette de feuillet . . . . 223
20 Chapitre 1 : Sommaire<br />
Vue d’ensemble sur l’utilisation des pages maquettes . . . . . . 231<br />
Transférer les étiquettes de fond dans d’autres documents . . . . 235<br />
Définir la position des repères . . . . . . . . . . . . . . . . . . 240<br />
Conception du feuillet dans la maquette de feuillet . . . . . . . . 243<br />
Quelles caractéristiques PDF sont-elles prises en compte ? . . . . 256<br />
La gestion des couleurs : pourquoi ? . . . . . . . . . . . . . . . 263
CHAPITRE<br />
2<br />
RagTime : un tour<br />
d’horizon
22 Chapitre 2 : RagTime : un tour d’horizon<br />
2.1 LA MAÎTRISE SOUS TOUS SES ANGLES : LE BUSINESS PUBLI-<br />
SHING AVEC R<strong>AGT</strong>IME<br />
Le « Business Publishing » : qu’est-ce au juste? Même si cette notion n’est<br />
pas très connue, la « publication d’entreprise » fait partie intégrante du<br />
quotidien professionnel depuis longtemps. La collecte, l’édition, la mise<br />
en page et la transmission de données de types divers jouent non seulement<br />
un rôle prépondérant dans quasiment tous les secteurs, dans les<br />
entreprises et les institutions de toutes tailles, mais elles occupent également<br />
une partie non négligeable du temps de travail. Les textes sont<br />
utilisés sous forme de circulaires, de comptes-rendus, de mémos ou de<br />
lettres, et contribuent ainsi à la communication interne et externe des sociétés.<br />
Des offres, des factures, des relevés de présence combinent des<br />
chiffres avec un peu de texte et reprennent des calculs, automatiques si<br />
possible. Les prospectus, brochures, catalogues et listes de produits regroupent<br />
souvent du texte, des images et des prix. Chiffres et calculs sont<br />
souvent repris, quant à eux, sous forme de diagrammes ou de tableaux<br />
dans des statistiques, des analyses, des exposés, et dans de nombreux<br />
autres documents.<br />
Toutes ces données devant être structurées de manière à retenir<br />
l’attention sont transmises sous les formes les plus diverses. Sur support<br />
papier, sorties sur l’imprimante du bureau ou bien des presses de<br />
l’imprimerie , pour les grands tirages aux exigences qualitatives élevées,<br />
sous forme de fichiers PDF indubitablement compatibles avec tous les<br />
systèmes et pouvant être échangés facilement entre les ordinateurs, en<br />
tant que page HTML utilisable sur Intranet ou Internet, ou bien encore<br />
sous forme d’un « diaporama » illustrant un exposé.<br />
Avec RagTime, vous éditez les contenus les plus divers tels que<br />
du texte, des nombres, des tableaux et des calculs, des diagrammes<br />
et des images – pour ne citer qu’eux – dans un logiciel, dans un document<br />
et en règle générale, dans un seul et même format de fichier. Selon<br />
vos besoins, RagTime se comporte comme un traitement de texte,<br />
offre toutes les fonctions d’un tableur, combinées au choix à des fonctions<br />
spécifiques comme le grapheur, vous permettant d’exprimer des<br />
données de la feuille de calcul sous forme d’un diagramme parlant et<br />
clair si vous le désirez. Les images mais aussi des sons et des éléments<br />
interactifs comme les boutons et autres, peuvent être intégrés aux documents<br />
RagTime et même y être partiellement édités. En bref : RagTime<br />
peut créer des documents complexes avec les contenus les plus divers.<br />
Il vous offre toujours les outils appropriés pour modifier ou adapter les<br />
contenus considérés.<br />
Cette diversité des contenus d’un document RagTime est gérée par
2.2 : RagTime et ses concepts 23<br />
les capacités qu’offre le feuillet RagTime. Les données les plus variées<br />
peuvent ainsi être regroupées dans chaque document. Des fonctions de<br />
pro vous permettent de concevoir des documents non seulement volumineux,<br />
mais aussi extrêmement complexes, et de disposer à votre guise<br />
de textes, de feuilles de calcul, de dessins, d’images, de diagrammes.<br />
etc., quelle que soit la forme que devront prendre ces données ultérieurement.<br />
De plus, RagTime vous permet d’automatiser l’utilisation des documents<br />
dont vous vous servez souvent, de modifier et d’éditer des documents,<br />
même volumineux, avec une performance maximale.<br />
Les documents RagTime sont cependant bien plus qu’un regroupement<br />
bien agencé de divers contenus : les documents RagTime sont<br />
« vivants ». Cela signifie que des relations dynamiques peuvent être<br />
créées entre les différentes informations que peut traiter RagTime. Des<br />
données d’une feuille de calcul peuvent être représentées sous forme<br />
d’un graphe inséré dans un document contenant également du texte<br />
et des images. Si vous modifiez les données sur la feuille de calcul, le<br />
graphe sera actualisé automatiquement.<br />
Pour la transmission et la reproduction de vos données, RagTime<br />
vous offre de multiples possibilités : les documents RagTime peuvent<br />
bien évidemment être imprimés sur votre imprimante, mais ils peuvent<br />
aussi être préparés pour être transmis à une imprimerie, ou encore exportés<br />
vers un fichier PDF ou HTML. SlideTime, le module supplémentaire<br />
intégré à RagTime, permet également de créer et de montrer facilement<br />
des présentations directement à partir de RagTime. Ainsi, pas besoin de<br />
gérer et d’actualiser des versions parallèles de fichiers pour les différents<br />
types de sorties de données.<br />
RagTime est donc à la fois un outil productif et le lieu où les divers<br />
types de contenus sont regroupés, mis en page et préparés pour la sortie<br />
sur divers supports. Les avantages du principe « tout en un seul document<br />
» appliqué systématiquement par RagTime sont manifestes : plus<br />
besoin de regrouper les données de sources diverses dans un outil de<br />
mise en page externe, il n’a plus qu’une seule source de données : le document<br />
RagTime, servant de base de reproduction pour les supports les<br />
plus variés. L’administration parallèle de fichiers différant selon le type<br />
de reproduction souhaité, devient inutile, de même que la mise en œuvre<br />
nécessaire à leur actualisation.<br />
2.2 R<strong>AGT</strong>IME ET SES CONCEPTS<br />
Mais concrètement, comment fonctionne le Business Publishing avec<br />
RagTime ? Quels sont les concepts de base, comment RagTime « tourne-
24 Chapitre 2 : RagTime : un tour d’horizon<br />
t-il » ? Lorsqu’un utilisateur connaît les principes de base d’un logiciel,<br />
il distingue rapidement les étapes de travail les plus importantes, comprend<br />
mieux les détails de fonctionnement – et apprend à manier le<br />
logiciel plus rapidement. Voilà donc en quelques mots les idées et les<br />
concepts qui se cachent derrière RagTime..<br />
2.2.1 PLANIFICATION ET CONFORT DE TRAITEMENT<br />
Vous savez déjà que RagTime regroupe des contenus tout à fait différents<br />
dans un seul document et qu’en général, un seul format de fichier<br />
lui suffit (.rtd pour « RagTime Document »). Ainsi, vous n’êtes pas tenus<br />
par divers types de documents et pouvez travailler en toute flexibilité.<br />
Cependant, il existe des différences entre les documents RagTime. À côté<br />
du document RagTime « normal » rapidement conçu, RagTime offre des<br />
fonctions pour les documents à usage fréquent et pour les documents<br />
volumineux réclamant une édition intensive. Une mise en œuvre de planification<br />
plus élevée est compensée par un haut confort d’édition. Cependant,<br />
cette mise en œuvre supplémentaire n’est pas toujours nécessaire<br />
et les documents RagTime simples peuvent également être édités<br />
aisément.<br />
Vous avez besoin rapidement d’un document ? Ou bien plutôt d’un<br />
modèle devant être utilisé à plusieurs reprises ? S’agit-il d’un texte complexe<br />
devant être conçu petit à petit ? Faut-il s’attendre à une longue<br />
phase d’édition ou bien à de fréquentes modifications ? Trouvez la réponse<br />
à ces questions et vous saurez rapidement quel est le mode de<br />
travail approprié !<br />
• Vous pouvez commencer à travailler immédiatement, sans aucune<br />
préparation supplémentaire, et créer un document unique assorti de<br />
toutes ses fonctions et prêt à être édité à votre gré. Grâce à ces documents<br />
« simples » pour utilisation rapide, vous allez apprendre la<br />
quasi-totalité des fonctions et des techniques de travail de RagTime<br />
dans la première partie des exercices (@ L’initiation rapide : outils,<br />
fonctions et techniques de travail [p. 53]).<br />
l Une fois ces exercices réalisés, vous serez déjà en mesure d’accomplir<br />
avec RagTime les tâches urgentes réclamant une réponse<br />
rapide !<br />
• Pour l’utilisation répétée et efficace d’un document, vous pouvez<br />
l’enregistrer en tant que modèle. Tout document normal peut être<br />
transformé ultérieurement en un modèle. Les modèles sont reconnaissables<br />
à leur suffixe spécifique « .rtt ». Un modèle sert de base
2.2 : RagTime et ses concepts 25<br />
à un nombre illimité de documents (« formulaires »). Toute modification<br />
ultérieure apportée au modèle n’a aucune influence sur les<br />
documents précédemment issus de ce modèle.<br />
Malgré cet aspect « administratif », les modèles ne se prêtent pas<br />
uniquement à la conception de formulaires et de documents similaires.<br />
Tous les documents utilisés fréquemment peuvent être enregistrés<br />
comme modèle, du simple mémo à la liste complète et<br />
illustrée des produits. Dans ce contexte, une fonction particulièrement<br />
utile du modèle est sa gestion intelligente des pages : un document<br />
« détaché » du modèle a toujours le nombre exact de pages<br />
nécessaire. De nouvelles pages ne sont ajoutées qu’en cas de besoin.<br />
Vous pouvez même définir des pages supplémentaires à l’aspect<br />
différent. Le chapitre @ Le modèle RagTime : des matrices de<br />
documents à usage répété [p. 173] vous apprendra les astuces pour<br />
créer et utiliser les modèles RagTime.<br />
• Pour des documents plus complexes, la maquette de feuillet vous<br />
sera d’une grande utilité. Comme son nom l’indique, elle a été mise<br />
au point pour l’organisation efficace de feuillets devant répondre à<br />
des exigences très pointues. Les maquettes de feuillet servent de<br />
base à d’autres feuillets au sein d’un seul et même document. Un<br />
document peut contenir une ou plusieurs maquettes de feuillet (ou<br />
bien aucune). Chaque feuillet découlant d’une maquette de feuillet,<br />
présente toutes les caractéristiques de cette maquette de feuillet,<br />
mais il peut également contenir des éléments lui étant propres.<br />
Les pages provenant d’une maquette de feuillet demeurent toujours<br />
liées avec elle. Cela facilite l’édition ultérieure : au lieu d’avoir à<br />
remanier chaque document complètement, il suffit que vous procédiez<br />
aux modifications à un seul endroit, une fois pour toutes.<br />
Vous trouverez les exercices relatifs à la maquette de feuillet dans le<br />
troisième chapitre consacré aux exercices @ La maquette de feuillet<br />
RagTime : des documents complexes [p. 219].<br />
l À lire dans le même contexte : dans l’annexe du présent manuel de<br />
formation, vous trouverez une liste comparative reprenant toutes les<br />
caractéristiques respectives des documents normaux, des modèles<br />
et des maquettes de feuillet (voir @ Liste de contrôle — Quand choisir<br />
quel type de document ? [p. 267]).<br />
2.2.2 LE FORMATAGE EFFICACE GRÂCE AUX ÉTIQUETTES<br />
Les étiquettes RagTime sont également au service des modifications rapides<br />
en tout confort. Grâce à elles, vous êtes en mesure de gérer de ma-
26 Chapitre 2 : RagTime : un tour d’horizon<br />
nière centralisée bon nombre de paramètres de vos documents. RagTime<br />
possède déjà quelques étiquettes préconçues, mais vous pouvez également<br />
en définir vous-même. Quoi qu’il en soit, les étiquettes simplifient<br />
le formatage de documents et l’édition de formats. Lorsque l’utilisation<br />
de formats identiques dans plusieurs documents doit être garantie<br />
(par exemple pour tous les courriers d’une société), il est conseillé de<br />
travailler avec des étiquettes.<br />
Il existe plusieurs types d’étiquettes : pour les caractères, les paragraphes,<br />
les couleurs, les filets et les fonds, mais aussi pour des accessoires<br />
de travail tels que les règles et les unités, ou bien encore<br />
pour les formats de valeurs utilisés surtout dans les feuilles de calcul.<br />
Des connexions peuvent être créées entre certaines étiquettes. Ainsi, il<br />
est possible de définir par exemple un certain ton de bleu comme étiquette<br />
de couleur « bleu société », puis de créer une étiquette de caractère<br />
- nommons-la « écriture logo »- déterminant à côté d’autres caractéristiques<br />
comme la police et le style, une couleur pour les caractères<br />
se reportant à l’étiquette de couleur « bleu société ». Un aperçu des étiquettes<br />
les plus importantes :<br />
• Les étiquettes de paragraphe définissent des paramètres d’écriture<br />
concernant non pas des caractères précis mais des paragraphes entiers.<br />
Les interlignes, l’alignement du texte, les tabulations, les sauts<br />
et les retraits de texte en font partie entre autres.<br />
• Les étiquettes de couleur sont reprises dans plusieurs autres étiquettes,<br />
mais ne dépendent elles-mêmes d’aucune autre étiquette.<br />
Dans les étiquettes de couleur, vous pouvez déterminer non seulement<br />
des couleurs mais aussi choisir entre différents espaces colorimétriques<br />
– selon la façon dont le document devra être reproduit<br />
ultérieurement.<br />
• Les étiquettes de fond peuvent être utilisées partout où la couleur<br />
est également de mise, mais elles possèdent d’autres caractéristiques<br />
que la couleur par elle-même. Elles permettent également de<br />
combiner des couleurs avec des motifs, d’en varier l’opacité et l’intensité.<br />
l Couleur, intensité et opacité : @ Ill. 169 [p. 238] montre clairement<br />
la différence entre les paramètres Couleur, Intensité et<br />
Opacité.<br />
• Les étiquettes de filets se servent des étiquettes de fond et définissent<br />
en outre l’épaisseur, la position, les extrémités, les sommets<br />
et le pointillé des filets.<br />
• Les étiquettes de caractère vous permettent de déterminer les formats<br />
typiques des caractères tels que la police, le style et le corps.
2.2 : RagTime et ses concepts 27<br />
La couleur des caractères peut être définie avec vos propres étiquettes<br />
de couleur ou bien sans étiquette quelconque. D’autres paramètres<br />
viennent s’y ajouter, provenant du domaine linguistique,<br />
tels que la langue et la césure, ou concernant le format des valeurs<br />
se répercutant par exemple sur le mode d’écriture des nombres ou<br />
des monnaies.<br />
Le temps passé à mettre au point les étiquettes est compensé rapidement,<br />
même dans des documents peu volumineux : si vous devez<br />
formater chaque texte, chaque paragraphe ou chaque filet d’un document<br />
un par un, rien que le fait d’avoir à cliquer à droite et à gauche pour<br />
regrouper les formats souhaités est déjà long et fastidieux. Pour définir<br />
un type de caractères, quatre caractéristiques ou plus doivent être modifiées.<br />
Une fois l’étiquette correspondante créée, un clic suffit pour l’affecter<br />
à des parties de votre document. De plus, dans le cas d’étiquettes,<br />
les modifications peuvent être effectuées de manière centralisée sans<br />
que vous n’ayez besoin de passer votre document à nouveau au peigne<br />
fin et d’en formater à nouveau chaque partie.<br />
Le fonctionnement des étiquettes est simple. Pour des éléments de<br />
texte servant par exemple de titres, vous n’attribuez pas uniquement le<br />
format « Arial, 14 points, gras » mais par exemple une étiquette « Titre de<br />
paragraphe » que vous aurez déjà créée auparavant avec les paramètres<br />
souhaités « Arial, 14 Pt, gras ». Si ultérieurement, vous constatez que les<br />
titres de chapitres se présentent mieux en « Times, 16 points, gras », vous<br />
ne modifiez que l’étiquette. Toutes les parties de texte du document utilisant<br />
l’étiquette « Titre de chapitre » seront adaptées immédiatement. Les<br />
éléments formatés avec des étiquettes peuvent cependant toujours être<br />
modifiés directement – sans faire le détour par l’étiquette. Des modifications<br />
effectuées de la sorte sont conservées par RagTime, même lorsque<br />
les étiquettes sont modifiées.<br />
Pas besoin de créer de A à Z toutes les étiquettes dont vous avez<br />
besoin ! RagTime maîtrise en effet le principe de la transmission de paramètres<br />
de formats. En quelques clics, vous pouvez transformer une étiquette<br />
en une famille entière d’étiquettes semblables et procéder rapidement<br />
à des modifications en éditant son « chef de famille » – à savoir<br />
l’étiquette supérieure sur le plan hiérarchique.<br />
2.2.3 UN CONTENU VARIÉ AU POSSIBLE : LES COMPOSANTS<br />
Les composants et les contenants sont les éléments permettant de combiner<br />
librement les données et les contenus les plus divers dans un document<br />
RagTime. Quelques connaissances sur leur interaction vous seront
28 Chapitre 2 : RagTime : un tour d’horizon<br />
indispensables dans votre travail avec RagTime.<br />
« Composant » est le terme générique qualifiant d’importants éléments<br />
constitutifs du contenu des documents RagTime, tels que Texte,<br />
Image ou Feuille de calcul. Cependant, les composants servent également<br />
à orchestrer la mise en page : les composants Feuillet et Maquette<br />
de feuillet servent de base pour la répartition d’autres composants dans<br />
le document.<br />
RagTime connaît plusieurs types de composants différents. Certains<br />
composants peuvent être créés et édités complètement avec RagTime<br />
(par exemple Texte et Feuille de calcul) ; d’autres peuvent uniquement<br />
être importés dans RagTime et ne peuvent y être modifiés que peu, voire<br />
pas du tout (tel est le cas pour les images et les sons par exemple). Vous<br />
allez vraisemblablement utiliser certains composants très souvent dans<br />
RagTime (les composants Feuillet, Texte ou Image par exemple), d’autres<br />
comme le composant Bouton ou Son uniquement dans des cas particuliers.<br />
Tous les types de composants peuvent être repris autant de fois que<br />
vous le désirez dans un document. Prenons ces composants un par un.<br />
• Que vous saisissiez et éditiez du texte dans un contenant ou bien<br />
dans sa propre fenêtre, vous créez ainsi des composants Texte.<br />
RagTime dispose de bon nombre d’outils pour formater du texte et le<br />
mettre en page. En plus des réglages pour la police, le corps du texte<br />
et autres paramètres typographiques, RagTime vous offre également<br />
de nombreuses possibilités pour la mise en page de colonnes et<br />
pour l’utilisation de règles et grilles de base, de notes de bas de<br />
page et de la numérotation des paragraphes. Vous pouvez même<br />
insérer d’autres composants tels que des images dans les composants<br />
Texte, même si cela ne fait pas partie de leurs propriétés typiques.<br />
• Les composants Feuille de calcul présentent des caractéristiques<br />
comparables à celles des composants Texte : ils peuvent eux aussi<br />
être créés et édités dans des contenants ou dans leur propre fenêtre.<br />
Bon nombre de fonctions et d’outils divers sont à votre disposition<br />
pour votre travail dans les feuilles de calcul. Vous pouvez saisir des<br />
données, calculer et trier, déterminer des titres de lignes et de colonnes,<br />
faire afficher ou non des éléments du tableau, sans oublier<br />
les innombrables possibilités de mise en page pour le tableau. Dans<br />
les cellules d’une feuille de calcul, vous pouvez installer d’autres<br />
composants ou bien même d’autres composants Feuille de calcul.<br />
• Dans RagTime, les composants Graphe sont créés à partir de la Graphotèque<br />
(@ Ill. 1 [p. 29]) reprenant divers types de graphes et de<br />
séries préconçus.
2.2 : RagTime et ses concepts 29<br />
Ill. 1 : La Graphotèque de RagTime offre les graphes et<br />
séries préformatés les plus divers afin que vous puissiez<br />
décider aisément de la meilleure façon de présenter vos<br />
données.<br />
Vous pouvez saisir les données nécessaires manuellement ou bien<br />
relier le graphe avec une feuille de calcul. Pour adapter le graphe,<br />
des outils et commandes spécifiques sont à votre disposition. Tous<br />
les paramètres peuvent être modifiés, de la légende à la représentation<br />
des axes, en passant par l’éclairage et le réglage des dimensions.<br />
• Un composant Dessin vous offre théoriquement une surface de plusieurs<br />
mètres carrés pour effectuer vos tracés. Les dessins RagTime<br />
se prêtent parfaitement à la représentation d’organigrammes et<br />
autres graphiques similaires. En pratique, la méthode consistant à<br />
concevoir des composants Dessin pour illustrations dans leur propre<br />
fenêtre pour les placer ensuite à l’endroit prévu du document, a fait<br />
ses preuves. Comme les composants déjà nommés, les composants<br />
Dessin peuvent être créés et modifiés avec RagTime. De plus, les objets<br />
de dessin peuvent servir de « récipients » – nommés contenants<br />
– pour d’autres composants et jouent ainsi un rôle prépondérant<br />
pour la mise en page de documents.<br />
• Le composant Feuillet et le composant Maquette de feuillet étroitement<br />
apparenté ont un statut particulier dans RagTime. Éléments<br />
constitutifs pour les pages de documents, ils servent de base pour<br />
la répartition d’autres composants dans les documents. Bien qu’il
30 Chapitre 2 : RagTime : un tour d’horizon<br />
soit également possible d’installer des composants dans des composants<br />
Texte ou Feuille de calcul, dans la pratique quotidienne, ce<br />
sont cependant les composants Feuillet ou Maquette de feuillet qui<br />
constituent la base d’un document et de sa conception.<br />
De tous les composants, ce sont le feuillet et la maquette de feuillet<br />
qui ressemblent le plus à ce que nous entendons par « page », et leur<br />
fonction est similaire : les autres composants peuvent être considérés<br />
comme des éléments d’un collage répartis sur la page du<br />
feuillet, et les outils, commandes et fonctions de RagTime comme<br />
un « assortiment d’outils » pour réaliser le collage en question.<br />
• Les composants Image comme des photos insérées dans un document<br />
par exemple, ne sont pas créés avec RagTime mais importés<br />
dans RagTime depuis d’autres sources. Vous pouvez ainsi faire glisser<br />
des images de vos archives depuis le disque dur dans RagTime,<br />
ou bien les importer directement depuis un scanneur ou un appareil<br />
photo numérique. Les fonctions d’édition des composants Image se<br />
rapportent surtout à leur taille, à leur position et à l’impression. Des<br />
images en dégradés de gris peuvent être colorées.<br />
Ö Affichage des pages et pages imprimées<br />
Le saviez-vous ? Les pages affichées dans RagTime lorsque vous travaillez<br />
avec des composants Feuillet ou Maquette de feuillet correspondent<br />
exactement aux pages imprimées ultérieures. Les paramètres<br />
de l’imprimante définie en tant qu’imprimante standard<br />
dans votre système sont pris en compte lors de l’affichage. Ainsi,<br />
vous avez toujours devant vous le futur résultat imprimé, dès la<br />
phase de conception du document. C’est pourquoi une prévisualisation<br />
spécifique de l’impression est superflue dans RagTime !<br />
Sous Fenêtre t Afficher, vous trouverez des commandes pour<br />
supprimer l’affichage de repères de travail et d’orientation non imprimables.<br />
Ainsi, vous pouvez obtenir une vue encore meilleure de<br />
la future page imprimée.<br />
• Les Composants Son (sons) peuvent – comme les images – être<br />
importés dans RagTime et insérés dans des documents. À condition<br />
que vous possédiez le matériel et les logiciels nécessaires, ils<br />
peuvent également être enregistrés avec RagTime. Les composants<br />
Son ne peuvent être édités qu’en relation avec une page de document<br />
et non dans une fenêtre leur étant propre.
2.2 : RagTime et ses concepts 31<br />
• Sont qualifiés de composants Bouton (boutons) dans RagTime des<br />
éléments interactifs tels que des boutons, des cases à cocher, des<br />
menus déroulants (listes « drop down ») ou des boutons radio. Les<br />
composants Bouton ont surtout été conçus pour vous simplifier le<br />
travail. Ils peuvent être reliés à des formules ou des commandes utilisées<br />
fréquemment et servent à automatiser les documents. Ils sont<br />
particulièrement utiles lorsque vous travaillez avec des maquettes<br />
de feuillet (voir plus haut) ou des modèles, et que vous souhaitez<br />
donc utiliser un document plusieurs fois. Une utilisation typique est<br />
par exemple le déclenchement de calculs en « appuyant sur un bouton<br />
» dans les composants Feuille de calcul. Ici, dans (@ Ill. 3 [p. 33]),<br />
un composant Bouton du type Menu déroulant a été inséré dans<br />
la partie supérieure du document. Ainsi, la présentation peut facilement<br />
être personnalisée et proposer divers expéditeurs : le paramètre<br />
du menu déroulant se répercute sur le nom de l’expéditeur<br />
mentionné un peu plus bas dans le document. Les composants Bouton<br />
ne sont généralement pas repris à l’impression.<br />
2.2.4 LES INCONTOURNABLES DE LA MISE EN PAGE : LES CONTE-<br />
NANTS<br />
l Documents exemples : pour analyser en détail un document<br />
RagTime typique avec composant Feuillet, contenants et autres composants<br />
en guise de contenu, consultez le fichier d Présentation<br />
en bref.rtd du dossier Formation. Ce même document imprimé<br />
est repris dans les illustrations @ Ill. 2 [p. 32] et @ Ill. 3 [p. 33].<br />
Bon nombre des composants relativement importants peuvent être<br />
créés, modifiés et enregistrés en tant que documents indépendants sans<br />
composant Feuillet. Cependant, pour des documents à la mise en page<br />
exigeante et afin de combiner plusieurs types de composants dans un<br />
même document, ce sont les composants Feuillet et Maquette de feuillet<br />
qui sont utilisés le plus souvent. Et pour y ajouter d’autres composants,<br />
les distribuer et leur donner forme, les contenants sont indispensables.<br />
Les contenants sont des « récipients » pour des composants. Ou plus<br />
exactement : les contenants sont des cadres marquant les emplacements<br />
où d’autres composants peuvent être installés dans un composant<br />
Feuillet.<br />
l L’exception Feuille de calcul : les cellules d’une feuille de calcul<br />
disposent automatiquement des caractéristiques de contenants et<br />
peuvent accueillir d’autres composants sans aucun problème.<br />
Vous pouvez créer des contenants à n’importe quel endroit d’un
32 Chapitre 2 : RagTime : un tour d’horizon<br />
Agence immobilière Aimé Sonnée<br />
Présentation<br />
Maison jumelée dans quartier résidentiel<br />
Présentation à l’attention exclusive de M. et Mme Bourdel<br />
Maison jumelée<br />
LE LUXE DANS LA<br />
VERDURE ...<br />
Cette maison jumelée située dans<br />
un quartier résidentiel de Neuilly en<br />
bordure du Bois de Boulogne<br />
dispose d’un terrain de 345 m² pour<br />
une surface habitable de 170 m² et<br />
d’environ 20 m² de surface utile.<br />
La terrasse en marbre orientée vers<br />
le sud possède une surface de 21<br />
m² et mène directement dans le<br />
superbe jardin avec un espace<br />
repos situé sous des arbres<br />
centenaires. Le sous-sol aménagé<br />
(cuisine toute équipée, débarras,<br />
buanderie et accès direct au jardin)<br />
pourrait être transformé en un rezde-jardin.<br />
Les 6 pièces de cette<br />
maison sur 3 niveaux sont décorées<br />
de boiseries et de papiers peints<br />
haut de gamme. Le sol du salon<br />
avec ses colonnes antiques au rezde-chaussée<br />
est recouvert de<br />
parquet, dans les trois chambres à<br />
coucher à l’étage ainsi que dans le<br />
studio grand standing sous le toit,<br />
des moquettes de haute qualité ont<br />
été posées.<br />
Le premier étage et le studio<br />
disposent chacun d’un grand<br />
balcon, la terrasse est équipée de<br />
marquises et de volets roulants<br />
électriques. Cette maison avec<br />
garage, emplacement de parking<br />
présente une multitude d’extras.<br />
Prix de vente 396.500 €<br />
Exemple financement Édition : juin 2007<br />
Prix de vente<br />
396 500,00 €<br />
Durée<br />
(180 mois)<br />
15 ans<br />
Charge mensuelle<br />
2 475,92 €<br />
Prix total<br />
445 666,00 €<br />
Cette offre est sans engagement et sous réserve de<br />
toute erreur, vente et modification de prix. Si un<br />
contrat de vente venait à être conclu suite à nos<br />
indications et/ou par notre entremise, l’acheteur nous<br />
doit alors la commission indiquée ci-dessus. Cet<br />
exposé est à l’usage unique du destinataire. Ces<br />
informations sont strictement confidentielles et toute<br />
passation de contrat résultant de la transmission de<br />
ces données à des tiers vous imposera le payement<br />
de la commission. Si cette offre vous avait déjà été<br />
soumise, veuillez nous le faire savoir preuve à l’appui<br />
dans les sept jours à venir. Vous êtes priés d’effectuer<br />
toute visite extérieure éventuelle des lieux avec toute<br />
la discrétion requise et de nous informer en cas de<br />
négociations directes avec le propriétaire.<br />
Ill. 2 : Ce qui se présenterait ainsi sous forme imprimée…
2.2 : RagTime et ses concepts 33<br />
Ill. 3 : … révèle dans RagTime cette structure. Le composant<br />
Feuillet est représenté sous forme d’une « feuille de<br />
papier » avec un onglet numéroté. Les rectangles représentés<br />
avec de fines lignes bleues sont des contenants et<br />
leur contenu sont les composants y ayant été installés (visible<br />
ici : Texte, Image et Feuille de calcul).
34 Chapitre 2 : RagTime : un tour d’horizon<br />
document, modifier leur taille et leur position à votre gré et les remplir<br />
avec divers contenus. Les contenants et les composants peuvent<br />
être encastrés à volonté les uns dans les autres. Des documents aux niveaux<br />
de complexité les plus divers peuvent ainsi être créés. Lors de la<br />
conception de documents, vous pouvez attribuer des paramètres individuels<br />
à chaque contenant. Mais il est également possible de travailler<br />
sur plusieurs contenants à la fois. Les services du document tels que la<br />
vérification orthographique ou la commande Chercher et remplacer,<br />
tout comme les commandes de formatage et les étiquettes pour certains<br />
styles de caractère, de paragraphe, de filet et de fond peuvent être utilisés<br />
sur le document tout entier. De plus, les contenants peuvent être reliés<br />
par des chaînages facilitant notablement la répartition régulière des<br />
contenus sur plusieurs contenants. Ainsi, un texte long s’écoule par le<br />
chaînage dans le contenant suivant lorsque le premier contenant est trop<br />
petit pour accueillir tous les caractères.<br />
l Représentation des contenants à l’écran : par défaut, les contours<br />
des contenants dans RagTime sont toujours affichés. Si tel n’est<br />
pas le cas, vérifiez sous Fenêtre t Afficher. Un petit crochet doit<br />
se trouver à côté de la commande du menu Éléments non imprimables,<br />
les « cases » sont alors à nouveau visibles. Un filet mince<br />
bleu est prévu par défaut pour représenter le contenant, comme<br />
dans notre fichier exemple d Présentation en bref.rtd. Cependant,<br />
d’autres modes de représentation peuvent être définis.<br />
Il est donc possible que vous rencontriez des documents RagTime<br />
dans lesquels les contours des contenants se présentent différemment.<br />
2.2.5 COMMENCEZ OÙ VOUS VOULEZ<br />
Le principe d’encastrement rendu possible par les composants et les<br />
contenants permet d’utiliser des tableaux et du texte, des calculs et des<br />
images, des graphes, des dessins et d’autres composants simultanément<br />
et quasiment d’égal à égal dans un document RagTime. Au vu de<br />
cette flexibilité, vous avez pratiquement le libre choix pour commencer<br />
votre nouveau document RagTime, car les divers contenus d’un document<br />
(les différents composants) ne sont pas liés à différents types de<br />
formats.<br />
Vous pouvez commencer un document avec un composant Feuillet<br />
et y installer les composants souhaités dans des contenants. Vous travaillez<br />
alors par rapport à une page, le composant Feuillet étant toujours<br />
en même temps une page du document. Cette façon de travailler est très
2.2 : RagTime et ses concepts 35<br />
répandue. Elle est recommandée pour les utilisateurs venant juste de se<br />
lancer, la logique relative à la page étant facile à comprendre. De plus,<br />
vous conserverez ainsi une meilleure vue d’ensemble. Cependant, cette<br />
méthode n’est pas obligatoire. À l’exception des composants Son et Bouton,<br />
vous pouvez commencer un document avec n’importe quel composant<br />
(pour cela, servez-vous du Foyer (voir @ Retrouver et créer des fichiers<br />
: le Foyer RagTime [p. 47]). Vous pouvez également compléter un<br />
document ultérieurement par un feuillet et y insérer des composants déjà<br />
existants.<br />
2.2.6 IMPORT DE DONNÉES, EXPORT DE DONNÉES<br />
La limitation à un seul format de fichier (« .rtd ») dans votre travail, avec le<br />
format « .rtt » pour le cas particulier du « modèle »), n’implique pas pour<br />
autant une monoculture RagTime. RagTime offre de nombreuses possibilités<br />
pour échanger des fichiers et des données avec d’autres applications.<br />
Pour insérer des fichiers étrangers dans RagTime, utilisez soit<br />
la technique de travail « Drag and Drop », le « glisser-déposer » avec la<br />
souris omniprésent dans RagTime, copier-coller avec le presse-papiers,<br />
la commande Importer dans le menu ou bien l’import direct depuis<br />
un scanneur ou un appareil photo numérique. Pour rendre les fichiers<br />
RagTime disponibles pour d’autres applications, l’export vers PDF et vers<br />
HTML sont à votre disposition, de même que la commande Exporter.<br />
Les possibilités d’import et d’export des données en détail :<br />
• vous pouvez exporter les documents RagTime en tant que fichier PDF<br />
ou HTML. Les commandes nécessaires Exporter vers PDF et Exporter<br />
vers HTML sont disponibles dans le menu Fichier.<br />
• tous les formats de fichiers Image usuels tels que TIFF, EPS, BMP,<br />
JPEG, PICT, PNG, EMF ou WM, peuvent être intégrés aux documents<br />
RagTime (par Drag and Drop ou par le biais du presse-papiers). L’import<br />
direct d’images à partir de scanneurs ou d’appareils photo numériques<br />
est possible (menu Fichier t Scanneurs et appareils<br />
photo).<br />
• des tableaux Microsoft Excel peuvent être importés sans problème ;<br />
vous pouvez alors choisir si vous souhaitez convertir uniquement les<br />
formules, uniquement les formats ou les deux (commande Fichier t<br />
Importer).<br />
• les documents en provenance de Microsoft Word peuvent eux aussi<br />
être importés dans RagTime. Vous pouvez déterminer de quelle manière<br />
les formatages existants doivent être traités.
36 Chapitre 2 : RagTime : un tour d’horizon<br />
• grâce à des extensions pouvant être installées, l’accès à des bases<br />
de données existantes est également possible.
CHAPITRE<br />
3<br />
Connaissances de base<br />
RagTime
38 Chapitre 3 : Connaissances de base RagTime<br />
3.1 LA SURFACE DE TRAVAIL R<strong>AGT</strong>IME<br />
$ Les illustrations et explications du manuel de formation se rapportent<br />
aux paramètres par défaut de RagTime. Pour pouvoir suivre<br />
plus aisément les explications, mieux vaut ne pas modifier ces réglages<br />
dans un premier temps !<br />
L’interface de travail de RagTime est variable. Le logiciel offre automatiquement<br />
les outils dont vous avez besoin dans l’environnement de<br />
travail où vous vous situez actuellement – selon le composant ou l’élément<br />
actif en ce moment. De plus, les utilisateurs peuvent adapter l’interface<br />
logicielle de RagTime à leur propre mode de travail. Cependant, à<br />
la base, la structure de la surface de travail demeure toujours la même,<br />
de telle sorte que vous pouvez vous familiariser rapidement avec votre<br />
outil de travail.<br />
Ö Réinitialisation de la surface de travail RagTime<br />
Vous avez modifié la surface de travail et souhaitez retrouver les<br />
« paramètres par défaut d’origine » ? La méthode la plus rapide<br />
consiste à effacer les fichiers dans lesquels RagTime classe les informations<br />
relatives aux paramètres de la surface de travail.<br />
Z Il s’agit des fichiers d Préférences RagTime.xml et<br />
d Préférences RagTime.ini se situant dans le dossier<br />
f Application Data\ RagTime\. Selon l’installation,<br />
le dossier f Application Data peut se trouver à divers<br />
endroits. Dans le cas de l’installation standard, il est<br />
situé dans f C:\ Documents and Settings\〈votre<br />
nom d’utilisateur〉\.<br />
Remarque : par défaut, le dossier f Données<br />
d’application est un dossier caché. Vous devez l’afficher<br />
pour pouvoir procéder à des modifications (par exemple<br />
avec Option des dossiers de la surface de travail.<br />
z Il s’agit des dossiers d Préférences RagTime.xml<br />
et d Préférences RagTime dans le dossier<br />
f /Users/〈Votre nom d’utilisateur abrégé〉/<br />
Library/ Preferences/RagTime/, version abrégée:<br />
f 〈Départ〉/Library/Preferences/RagTime/<br />
La prochaine fois que RagTime sera lancé, vos paramètres individuels<br />
auront été supprimés. Vous pouvez procéder à de nouveaux<br />
réglages à tout moment.
3.1 : La surface de travail RagTime 39<br />
3.1.1 MENUS, BARRES ET PALETTES SOUS WINDOWS<br />
Ill. 4 : La surface de travail RagTime sous Windows avec<br />
un composant Feuillet et à l’intérieur, un contenant Texte<br />
encore vide<br />
Même si la surface de travail est modifiable : ses éléments les<br />
plus importants restent toujours les mêmes. Vue d’ensemble (cf. @ Ill. 4<br />
[p. 39]):<br />
• Au bord supérieur se trouve la barre de titre du logiciel 1. Elle vous<br />
indique le document actuellement actif parmi ceux que vous avez<br />
ouverts. Si vous éditez parallèlement plusieurs documents RagTime,<br />
elle pourra être un bon repère d’orientation. De plus, les fenêtres<br />
RagTime reprennent les boutons typiques de votre système d’exploitation<br />
pour minimiser, maximiser et fermer 2 les documents ou les<br />
logiciels.<br />
• En dessous, vous voyez la barre des menus 3. Dans les menus et les<br />
menus déroulants, les commandes les plus importantes pour votre<br />
travail avec RagTime sont à votre disposition. L’illustration reprend<br />
en guise d’exemple le menu Fenêtre 4 avec le sous-menu Palettes<br />
déroulé.<br />
• Pour un accès rapide, un grand nombre de commandes usuelles des<br />
menus sont disponibles par le biais de menus contextuels auxquels<br />
vous pouvez faire appel d’un simple clic droit de la souris. Les menus<br />
contextuels varient avec le contexte : partez donc à leur découverte<br />
en expérimentant aux phases les plus diverses de votre travail.<br />
• Sous la barre des menus se situent des barres comportant divers<br />
outils. Les barres reprises dans l’illustration Commandes de base
40 Chapitre 3 : Connaissances de base RagTime<br />
et Barre d’outils (5 et 6, partiellement cachée) sont toujours affichées<br />
de manière standard car elles sont utilisées très fréquemment.<br />
La barre d’outils notamment s’adapte à la phase actuelle de<br />
travail et peut reprendre les outils les plus divers. Parfois, certains<br />
outils ou des barres d’outils toutes entières sont inactives (affichage<br />
en gris clair) lorsque dans la phase de travail actuelle, l’utilisation<br />
des commandes respectives n’a aucun sens ou n’est pas possible.<br />
Les outils vous seront présentés un par un dans la partie consacrée<br />
aux exercices !<br />
• Si vous êtes perplexe quant à la fonction d’un outil, déplacez la souris<br />
sur le bouton correspondant. Une petite « infobulle » (info outil)<br />
sera alors affichée. Vous obtiendrez des informations plus détaillées<br />
en utilisant la commande Info t Qu’est ce que c’est ?, puis en cliquant<br />
sur le bouton de l’outil que vous souhaitez mieux connaître.<br />
Dans le bord inférieur de la fenêtre du logiciel, de brefs renseignements<br />
fonctionnels sont également affichés. 7.<br />
• L’illustration en bas vous présente la surface de travail (@ Ill. 4<br />
[p. 39]) avec une palette 8 flottante. L’affichage des palettes doit<br />
être initié en cas de besoins – pour plus d’informations, voir ciaprès.<br />
Les palettes constituent une aide précieuse pour un flux homogène<br />
des procédures de travail. En cas de besoin, vous pouvez y faire appel<br />
par le biais de Fenêtre t Palettes et les déposer sous forme de<br />
fenêtre flottante à n’importe quel endroit de la surface de travail. Les<br />
palettes contiennent des ensembles d’outils et de commandes pour diverses<br />
tâches, de telle sorte que vous pouvez en disposer rapidement.<br />
Bon nombre de ces commandes sont également reprises dans les menus<br />
mais souvent, le travail avec les palettes est plus rapide. Lorsque vous<br />
n’en avez plus besoin, vous pouvez simplement fermer une palette et<br />
gagner ainsi de la place sur votre surface de travail.<br />
Plus d’un menu déroulant dispose également d’une palette. En détachant<br />
la palette avec la souris (@ Ill. 5 [p. 41] et @ Ill. 6 [p. 41]) vous pouvez<br />
la libérer du menu et la déposer sur la surface de travail. À partir de cet<br />
endroit, vous pouvez continuer à adapter la palette à vos besoins :<br />
• Vous pouvez prendre une palette par sa barre de titre et la déplacer<br />
dans n’importe quel sens.<br />
• En tirant sur son coin inférieur droit, vous modifiez la taille de la<br />
palette.<br />
• Sous Windows, les palettes sont en outre en mesure de s’aligner<br />
magnétiquement aux bords de la fenêtre du logiciel et de changer<br />
ainsi de forme. Ainsi, une palette sous forme de « barre d’outils »
3.1 : La surface de travail RagTime 41<br />
Ill. 5 : La plupart des menus déroulants peuvent être extraits<br />
du menu et déposés en tant que palette.<br />
peut être placée sous la barre des menus par exemple, ou bien de<br />
manière flottante en tant que petite fenêtre sur la surface de travail.<br />
• La constellation des palettes utilisées en dernier sera à nouveau active<br />
lorsque vous relancerez le logiciel.<br />
Ill. 6 : Le menu déroulant Étiquette de paragraphe en<br />
tant que palette flottante.
42 Chapitre 3 : Connaissances de base RagTime<br />
3.1.2 MENUS, BARRES ET PALETTES SOUS MAC OS<br />
Ill. 7 : La surface de travail avec un composant Feuillet et<br />
à l’intérieur, un contenant Texte encore vide<br />
Même si la surface de travail est modifiable : ses éléments les<br />
plus importants restent toujours les mêmes. Vue d’ensemble (cf. @ Ill. 7<br />
[p. 42]):<br />
• Au bord supérieur, vous trouvez la barre des menus 1. Les premiers<br />
menus sont les menus habituels q et le nom du logiciel utilisé actuellement.<br />
Vous connaissez sûrement Fichier et Éditer d’autres<br />
logiciels et à côté, vous trouvez des titres de menus spécifiques à<br />
RagTime. À titre d’exemple, l’illustration vous montre le contenu du<br />
menu Fenêtre 2 avec le sous-menu Palettes déroulé.<br />
• Pour un accès rapide, un grand nombre des commandes usuelles<br />
des menus sont également disponibles par le biais de menus<br />
contextuels auxquels vous pouvez faire appel d’un simple clic droit<br />
de la souris. Les menus contextuels varient avec le contexte : partez<br />
donc à leur découverte en expérimentant aux phases les plus<br />
diverses de votre travail.<br />
• De manière standard, vous trouvez sous la barre des menus la barre<br />
d’outils 3 avec les fonctions les plus importantes. Selon le composant<br />
ou l’élément actif actuellement, les outils affichés varient.<br />
• La barre de titre du document 4 contient des informations sur le<br />
nom et le format du fichier, ainsi que les boutons spécifiques du<br />
système d’exploitation pour fermer, rapetisser et élargir la fenêtre.
3.1 : La surface de travail RagTime 43<br />
• L’illustration en bas vous présente la surface de travail (@ Ill. 4<br />
[p. 39]) avec une palette 5 flottante. L’affichage des palettes doit<br />
être initié en cas de besoins – pour plus d’informations, voir ciaprès.<br />
• Si vous êtes perplexe quant à la fonction d’un outil, déplacez la souris<br />
sur le bouton de l’outil. Une petite « infobulle » (info outil) sera<br />
alors affichée. Vous obtiendrez des informations un peu plus détaillées<br />
en appuyant simultanément sur c .<br />
Les palettes constituent une aide précieuse pour un flux homogène<br />
des procédures de travail. En cas de besoin, vous pouvez y faire appel<br />
par le biais de Fenêtre t Palettes et les déposer sous forme de<br />
fenêtre flottante à n’importe quel endroit de la surface de travail. Les<br />
palettes contiennent des ensembles d’outils et de commandes pour diverses<br />
tâches, de telle sorte que vous pouvez en disposer rapidement.<br />
Bon nombre de ces commandes sont également reprises dans les menus<br />
mais souvent, le travail avec les palettes est plus rapide. Lorsque vous<br />
n’en avez plus besoin, vous pouvez simplement fermer une palette et<br />
gagner ainsi de la place sur votre surface de travail.<br />
Plus d’un menu déroulant dispose également d’une palette. En détachant<br />
la palette avec la souris (@ Ill. 8 [p. 43]), vous pouvez la libérer du<br />
menu et la déposer sur la surface de travail. À partir de cet endroit, vous<br />
pouvez continuer à adapter la palette à vos besoins :<br />
Ill. 8 : Détacher un menu déroulant afin de pouvoir l’utiliser<br />
en tant que palette<br />
• Vous pouvez prendre une palette par sa barre de titre et la déplacer<br />
dans n’importe quel sens.
44 Chapitre 3 : Connaissances de base RagTime<br />
• En tirant sur son coin inférieur droit, vous modifiez la taille de la<br />
palette.<br />
• Sous Mac OS, il existe un dock à palettes, flottant lui-même en tant<br />
que palette sur la surface de travail. Si vous cliquez sur le bouton<br />
vert dans le titre d’une palette, celle-ci sera alors déposée dans le<br />
dock. Si à l’ouverture d’une nouvelle fenêtre, une palette devient<br />
gênante, cette dernière ira alors également rejoindre le dock à palettes.<br />
Vous ne trouverez ce dock à palettes dans aucun menu, mais<br />
RagTime l’ouvre automatiquement en cas de besoin et y place les<br />
éléments concernés. Pour ouvrir à nouveau une palette, un simple<br />
clic sur son nom dans le dock à palettes suffit.<br />
Ill. 9 : Le dock à palettes sert d’emplacement de stockage<br />
intermédiaire pour un gain de place.<br />
• La constellation des palettes utilisées en dernier sera à nouveau active<br />
lorsque vous relancerez le logiciel.<br />
3.1.3 TOUS LES COMPOSANTS EN UN SEUL COUP D’ŒIL : L’INVEN-<br />
TAIRE<br />
Vous savez déjà que les composants constituent un élément important<br />
dans les documents RagTime. Les composants sont en fait les contenus<br />
véritables des documents ; les composants Feuillet et Maquette de<br />
feuillet sont la base quasi indispensable pour la conception de documents<br />
et avec les contenants, la disposition des divers composants est<br />
décisive pour l’apparence du document. Pour gérer les composants et les<br />
éditer de manière rationnelle, l’Inventaire est primordial.<br />
Pour faire appel à l’Inventaire le plus rapidement possible, servezvous<br />
du bouton « Écureuil » de la barre d’outils, utilisez la commande<br />
Fenêtre t Palettes t Inventaire (Z) ou Fenêtre t Ouvrir l’Inventaire<br />
(z). La fenêtre de l’Inventaire sous Windows diffère quelque<br />
peu de celle sous Mac OS.<br />
Z Sous Windows, les listes Inventaire de tous les documents ouverts<br />
sont reprises les unes sous les autres dans une fenêtre. La fenêtre
3.2 : La manipulation des fichiers 45<br />
Inventaire reprend les divers noms des documents, en dessous tous<br />
les composants du document en question par ordre alphabétique.<br />
(@ Ill. 10 [p. 46]). Il est également possible de créer des dossiers pour<br />
des composants dans l’Inventaire, ce qui vous permet de conserver<br />
une meilleure vue d’ensemble des documents même volumineux.<br />
z Mac OS a une fenêtre Inventaire propre à chaque document ouvert.<br />
Dans chacune de ces fenêtres, tous les composants du document<br />
concerné sont listés par ordre alphabétique. Il est également possible<br />
de créer des dossiers pour des composants au sein d’un inventaire,<br />
ce qui vous permet de conserver une meilleure vue d’ensemble<br />
des documents même volumineux.<br />
Un double clic sur l’un des titres de composants dans l’Inventaire<br />
ouvre ce composant dans sa propre fenêtre d’édition ! – parfois, il est<br />
plus agréable d’éditer un composant séparément que dans l’environnement<br />
Feuillet. Avec la souris, vous pouvez tirer des composants de l’Inventaire<br />
vers des contenants – par exemple pour réutiliser un composant<br />
déjà existant à un autre endroit dans le document – ou pour le copier<br />
dans d’autres documents.<br />
À côté des composants, l’Inventaire regroupe également tous les accessoires<br />
(concernant les unités de mesure par exemple), ainsi que les<br />
étiquettes de format d’un document.<br />
l Accessoires dans le menu : le menu Fenêtre t Accessoires<br />
vous permet également d’accéder aux paramètres des étiquettes et<br />
autres accessoires.<br />
l À lire dans le même contexte : pour en savoir plus sur les étiquettes,<br />
consultez entre autres @ Le formatage efficace grâce aux étiquettes<br />
[p. 25] @ ☞ Créer des étiquettes de caractère pour le formatage<br />
[p. 134].<br />
3.2 LA MANIPULATION DES FICHIERS<br />
Ouvrir des fichiers, chercher un dossier bien précis sur le disque dur, enregistrer<br />
et fermer des fichiers : dans RagTime, les commandes correspondantes<br />
se trouvent dans le menu Fichier et toute une série de boutons<br />
dans la barre des commandes de base. De plus, grâce au Foyer, vous<br />
disposez d’un véritable « centre de gestion » efficace vous épargnant bon<br />
nombre de clics et une navigation interminable dans le dossier Système<br />
de votre ordinateur.
46 Chapitre 3 : Connaissances de base RagTime<br />
Ill. 10 : Inventaire sous Windows : voilà à quoi ressemble<br />
la fenêtre Inventaire reprenant tous les composants utilisés<br />
des divers documents ouverts actuellement. En haut,<br />
vous y voyez le bouton pour créer des dossiers pour composants.
3.2 : La manipulation des fichiers 47<br />
Ill. 11 : Inventaire sous Mac OS : plusieurs fenêtres Inventaire<br />
pour les divers documents ouverts. En haut à gauche,<br />
le bouton pour la création de dossiers pour composants.<br />
3.2.1 RETROUVER ET CRÉER DES FICHIERS : LE FOYER R<strong>AGT</strong>IME<br />
Le Foyer est ouvert automatiquement lorsque vous lancez RagTime.<br />
Vous pouvez cependant ouvrir le Foyer indépendamment du lancement<br />
du logiciel. Pour cela, il vous suffit de cliquer sur le bouton<br />
correspondant dans la barre d’outils.<br />
Le Foyer est une zone de dialogue dans laquelle vous pouvez créer
48 Chapitre 3 : Connaissances de base RagTime<br />
de nouveaux documents en un tour de main, ouvrir à nouveau les derniers<br />
documents édités ou accéder rapidement à certains dossiers de<br />
votre ordinateur. Bien que le menu Fichier contienne toutes les commandes<br />
importantes pour ouvrir, enregistrer et créer des fichiers, le Foyer<br />
est souvent bien plus pratique.<br />
Ill. 12 : Le Foyer est le centre de commande convivial permettant<br />
de détecter aisément les documents déjà enregistrés<br />
et de créer de nouveaux fichiers.<br />
Quelles sont les fonctions offertes par le Foyer (@ Ill. 12 [p. 48]) ?<br />
• Le panneau Favoris est destiné à regrouper les possibilités les<br />
plus importantes pour créer de nouveaux documents et ouvrir des<br />
documents existants en y accédant rapidement. Dans Favoris, il<br />
vous suffit de déposer les fonctions que vous utilisez le plus fréquemment<br />
; vous trouverez celles que vous utilisez moins souvent<br />
à un autre emplacement du Foyer ! Dans le cas d’une installation<br />
toute nouvelle de RagTime, seuls trois composants différents se retrouvent<br />
dans Nouveau commençant par le composant. Sous Ouvrir<br />
le document et Détacher le modèle vous pouvez créer vos<br />
propres listes de documents ou de modèles dont vous avez besoin<br />
souvent. Sous Ouvrir le document récemment utilisé les derniers<br />
documents RagTime utilisés sont repris automatiquement.
3.2 : La manipulation des fichiers 49<br />
• Le panneau Nouveau commençant par reprend encore une fois<br />
toutes les commandes permettant la création d’un nouveau document<br />
avec un composant précis.<br />
• Documents récents reprend les derniers fichiers que vous avez utilisés,<br />
par défaut les six derniers. Cette quantité peut également être<br />
augmentée.<br />
• Le panneau Exemples est une offre de service à votre intention. Vous<br />
y trouvez divers fichiers RagTime terminés, destinés à vous montrer<br />
ce qui est possible avec RagTime ou à être modifiés à vos propres<br />
fins. Vous y avez également accès à des fichiers relatifs aux exercices<br />
de ce manuel sous f Formation.<br />
Ö Adapter le Foyer<br />
Pour modifier les caractéristiques du Foyer, vous disposez de plusieurs<br />
possibilités. Quelles que soient les modifications apportées<br />
au Foyer, sachez que vous n’effacez ou ne déplacez pas les fichiers<br />
eux-mêmes, mais que vous modifiez uniquement leur présence ou<br />
leur classement dans le Foyer.<br />
• Avec le bouton i jaune, vous ouvrez une zone de dialogue où<br />
vous pouvez déterminer des paramètres d’ordre général pour le<br />
Foyer ; pour certains panneaux tels que Favoris ou Exemples,<br />
vous pouvez ainsi procéder à des réglages (ce qui doit être affiché,<br />
l’endroit où doit être déposé le dossier Exemples, etc.).<br />
• Un clic sur le signe Plus ou Moins ajoute de nouveaux panneaux<br />
au Foyer ou bien efface le panneau alors actif (celui du dessus)<br />
(– après une brève vérification de sécurité.<br />
• Souvent, des possibilités de réglage se cachent dans le menu<br />
contextuel de chaque élément du Foyer. Ainsi, par exemple, sur<br />
le panneau Favoris vous pouvez modifier aisément les composants<br />
repris sous Nouveau commençant par le composant.<br />
Pour cela, ouvrez tout d’abord un des menus contextuels. Sous<br />
Afficher, vous pouvez insérer des composants dans le Foyer<br />
ou les exclure. Définir comme standard raccourcit notablement<br />
les manipulations pour accéder à votre « composant préféré<br />
» ou à un formulaire précis (à savoir à un modèle de document).<br />
Ce que vous définissez ici comme standard se voit attribuer<br />
un propre bouton dans le Foyer. En pratique, le réglage<br />
« Définir Feuillet comme standard » est souvent le plus approprié.
50 Chapitre 3 : Connaissances de base RagTime<br />
3.2.2 FORMATS ÉTRANGERS DE FICHIERS : IMPORTER DES FICHIERS<br />
Comme évoqué auparavant, vous pouvez également reprendre dans des<br />
documents RagTime des informations provenant de fichiers étrangers à<br />
RagTime par commande d’import et ainsi continuer à les utiliser de manière<br />
productive. La commande Importer dans le menu Fichier ouvre<br />
une zone de dialogue vous permettant de naviguer vers le fichier à importer.<br />
Cette zone de dialogue vous indique également les formats de<br />
fichiers pouvant être importés par RagTime @ Ill. 13 [p. 50]).<br />
Ill. 13 : Dans la zone de dialogue Import, un menu déroulant<br />
(Type de fichier (Z), Activer (z)) reprenant les types<br />
de fichiers pouvant être importés, est à votre disposition.<br />
Il ne vous reste qu’à choisir parmi les nombreux types de<br />
fichiers proposés.<br />
À part cela, la zone de dialogue d’importation est relativement explicite.<br />
Vous remarquerez l’option Lié au fichier. Elle fait en sorte que des<br />
modifications ultérieures du fichier original soient reprises dans l’import<br />
(donc dans le document RagTime). Pour les fichiers Image notamment,<br />
vous pouvez encore déterminer si l’image intégrale doit effectivement<br />
être enregistrée dans le document (Toutes données dans le document)
3.2 : La manipulation des fichiers 51<br />
ou bien si seule la partie de l’image nécessaire à sa représentation doit<br />
être enregistrée dans le document (Représentation écran seule dans le<br />
document). L’import avec cette option crée des fichiers « allégés » mais<br />
rend la présence du fichier d’origine indispensable lorsque l’image doit<br />
être représentée avec une taille différente ou bien lorsqu’elle doit être<br />
imprimée.<br />
3.2.3 ENREGISTRER DES FICHIERS<br />
Dans RagTime, le menu Fichier présente deux commandes différentes<br />
pour enregistrer les fichiers.<br />
• Enregistrer le document : cette commande enregistre la version<br />
actuelle du document actif en ce moment. Elle est parfaite pour procéder<br />
à un enregistrement intermédiaire. Si le document n’a jamais<br />
été enregistré auparavant, Enregistrer sous s’ouvre automatiquement.<br />
• Enregistrer sous vous mène à une zone de dialogue où vous pouvez<br />
déterminer l’endroit où enregistrer, le nom du fichier et son type<br />
(document normal ou modèle). Cette commande se prête bien à la<br />
création de copies d’un fichier. Vous pouvez alors déjà déterminer<br />
dans la zone de dialogue d’enregistrement si vous souhaitez continuer<br />
à travailler sur le nouveau document (venant d’être enregistré<br />
sous un nom lui étant propre) ou bien sur le document courant<br />
jusque là.<br />
3.2.4 IMPRIMER DES FICHIERS<br />
Pour reproduire un document sur l’imprimante du poste de travail au bureau<br />
ou chez vous, choisissez Imprimer dans le menu Fichier. La zone<br />
de dialogue affichée alors dépend en majeure partie de l’imprimante installée<br />
et ne devrait vous poser aucun problème.<br />
La commande Imprimer un exemplaire du menu Fichier imprime le<br />
document sans en demander plus, selon vos derniers réglages utilisés,<br />
et la zone de dialogue d’impression n’est pas affichée. Si vous n’avez encore<br />
jamais imprimé quoi que ce soit en provenance de RagTime, la commande<br />
ne fonctionne pas car aucun paramètre préalable n’existe pour<br />
l’impression.<br />
l Ce qui influence le résultat de l’impression : de nombreux paramètres<br />
ont une incidence sur le résultat de l’impression (par<br />
exemple le format de papier choisi, le fond de filet, les propres para-
52 Chapitre 3 : Connaissances de base RagTime<br />
mètres d’impression pour les composants Image, des options d’affichage<br />
spécifiques…). Pour obtenir une vue d’ensemble, consultez<br />
@ À propos de l’impression [Référence RagTime].<br />
l À lire dans le même contexte : dans le chapitre @ Les documents<br />
RagTime en tant que fichier PDF ou HTML [p. 255], la préparation de<br />
fichiers pour l’impression est expliquée de manière plus détaillée.<br />
Vous y apprendrez également comment sortir un document RagTime<br />
sous forme de page HTML.<br />
Les exercices pratiques sous @ L’initiation rapide : outils, fonctions<br />
et techniques de travail [p. 53].<br />
vous apprendront d’autres trucs et astuces pour l’impression.<br />
3.2.5 FERMER DES FICHIERS<br />
Cette commande est relativement explicite en soi. Ce qui est cependant<br />
remarquable ici est que RagTime offre plusieurs variantes de cette commande<br />
:<br />
• Fermer le document ferme le document actif (comme on s’y attend).<br />
• Fermer vous aide lorsque beaucoup de fenêtres d’un ou de plusieurs<br />
documents sont ouvertes simultanément. La commande ne<br />
ferme que la fenêtre au premier plan. Si seule une fenêtre du document<br />
est ouverte, le document entier sera fermé.<br />
• Quitter vous permet de quitter le programme.<br />
l Vérification de sécurité : lorsque vous avez modifié un fichier sans<br />
enregistrer ces modifications, RagTime vous demande si vous souhaitez<br />
enregistrer les modifications avant de fermer le fichier ou le<br />
logiciel.
CHAPITRE<br />
4<br />
L’initiation rapide :<br />
outils, fonctions et<br />
techniques de travail
54 Chapitre 4 : L’initiation rapide<br />
4.1 EXERCICE 1 : UN FEUILLET FLEXIBLE AVEC DU TEXTE ET DES<br />
IMAGES : UNE CARTE DE VŒUX<br />
Votre premier exercice pratique avec RagTime va vous familiariser avec<br />
l’un des moyens de travail les plus importants : les contenants . Vous<br />
allez tracer des contenants, en modifier la taille et la position. Vous apprendrez<br />
également quelques astuces pour aligner ces contenants dans<br />
un composant Feuillet, ainsi que la façon de créer plusieurs contenants<br />
identiques en gagnant du temps. Enfin, nous allons vous montrer comment<br />
placer des images dans un contenant. De plus, nous vous présenterons<br />
plusieurs méthodes pour créer de nouveaux composants Feuillet,<br />
et vous ferez la connaissance du texte graphique particulièrement pratique<br />
pour de courts passages de texte.<br />
Ill. 14 : Grâce à cette structure simple, vous allez apprendre<br />
les techniques de travail les plus importantes de<br />
RagTime.<br />
PAS À PAS<br />
☞ Commencer un fichier par un composant Feuillet<br />
Une fois le logiciel lancé, RagTime vous accueille dans son Foyer ouvert<br />
derrière lequel se trouve généralement la surface de travail vide. Lorsque<br />
vous souhaitez créer un nouveau document, vous devez décider avec<br />
quel composant vous souhaitez commencer. Votre choix dépend du type<br />
d’informations devant être insérées au départ dans le document. Plus
4.1 : Exercice 1 : une carte de vœux avec du texte et des images 55<br />
tard, vous pourrez étoffer un document RagTime à tout moment de diverses<br />
manières, le compléter par d’autres composants ou bien l’intégrer<br />
à un autre document pour réaliser ainsi des structures cascadées<br />
souples.<br />
l À lire dans le même contexte : vous trouverez plus de détails sur<br />
les caractéristiques et les propriétés des différents types de composants<br />
dans le chapitre @ Un contenu varié au possible : les composants<br />
[p. 27].<br />
Techniquement parlant, un nouveau document peut être commencé<br />
par n’importe quel type de composant capable d’être édité indépendamment<br />
(Feuillet, Maquette de feuillet, Texte, Feuille de calcul, Image,<br />
Graphe ou Dessin). Cependant, dans bon nombre de cas, ce sont les composants<br />
Feuillet qui servent de base aux nouveaux documents. Ils sont<br />
particulièrement adaptés pour accueillir les composants les plus variés.<br />
Un document commencé en tant que feuillet sert quasiment de table de<br />
montage pour l’agencement d’autres éléments du document.<br />
En raison de l’utilisation fréquente de composants Feuillet pour la<br />
création de nouveaux documents, il existe plusieurs façons de commencer<br />
ainsi. Choisissez l’une de ces possibilités et créez un nouveau fichier.<br />
• Dans le Foyer, le panneau Nouveau commençant par, présente également<br />
un bouton Feuillet.<br />
• De plus, un bouton Nouveau commençant par Feuillet se trouve<br />
près du bord inférieur du Foyer.<br />
• Vous pouvez utiliser la commande Nouveau commençant par<br />
Feuillet du menu Fichier.<br />
• Pour commencer un nouveau document avec un composant Feuillet,<br />
la barre d’outils Commandes de base vous propose elle aussi un<br />
bouton spécifique (il ressemble à une page blanche).<br />
Ö Autres composants définis comme standard pour la création de<br />
documents<br />
Le fait que la fonction Nouveau commençant par Feuillet survienne<br />
aussi fréquemment sur la surface de travail est un préréglage<br />
de RagTime. Si à l’avenir, vous souhaitez commencer de nouveaux<br />
fichiers plutôt avec d’autres types de composants, vous pouvez<br />
modifier ce préréglage dans le Foyer. Pour cela, dans le panneau<br />
Nouveau commençant par, ouvrez le menu contextuel du composant<br />
que vous souhaitez définir comme standard pour de nouveaux<br />
fichiers, et cliquez alors sur Définir comme standard (@ Ill. 15
56 Chapitre 4 : L’initiation rapide<br />
[p. 56]). Ce réglage influe sur le bouton de la barre d’outils, sur le<br />
bouton supplémentaire du Foyer et sur la rubrique correspondante<br />
du menu Fichier.<br />
Ill. 15 : Les nouveaux documents ne doivent pas commencer<br />
impérativement par des composants Feuillet. Dans le<br />
Foyer, déterminez un type de composant de votre choix<br />
comme standard pour la création de documents.<br />
☞ Effacer le contenant standard<br />
Le nouveau composant Feuillet n’est pas tout à fait vide. Sur la « feuille<br />
de papier » blanche, vous voyez un cadre gris clair et un rectangle matérialisé<br />
par un filet bleu fin. Le cadre gris montre la zone non imprimable<br />
de la page du feuillet. Sa taille dépend de l’imprimante installée chez<br />
vous. Le rectangle bleu fin contient un composant Texte préinstallé. Ce<br />
contenant Texte est fourni automatiquement par RagTime, l’insertion de<br />
texte dans un composant Feuillet constituant l’une des actions les plus<br />
fréquentes.<br />
Pour cet exercice, le contenant standard est inutile. Pour l’effacer,<br />
sélectionnez-le tout d’abord. Pour cela, cliquez exactement sur le contour
4.1 : Exercice 1 : une carte de vœux avec du texte et des images 57<br />
Ill. 16 : Le nouveau composant Feuillet et ses caractéristiques<br />
standards.<br />
du rectangle. De petits carrés noirs sur le contour signalent alors que le<br />
contenant peut être édité. Pour l’effacer, il vous suffit maintenant d’appuyer<br />
sur > (Z) ou < (z).<br />
Ill. 17 : Regardez attentivement, cela en vaut la peine ! Les<br />
différentes formes prises par le pointeur de la souris sont<br />
un bon repère lorsque vous travaillez avec des objets de<br />
dessin. Lorsque le pointeur de la souris a été positionné<br />
correctement sur le contour, il se transforme en un grand<br />
« X » aux sommets fléchés.
58 Chapitre 4 : L’initiation rapide<br />
Ill. 18 : Cet objet de dessin est sélectionné, comme le<br />
montrent les petits carrés sur ses contours.<br />
☞ Déterminer le format de page<br />
Le but de cet exercice est la réalisation d’une carte de vœux. Pour cela, le<br />
format A4 fixé par défaut est trop grand ; le format de page doit donc être<br />
modifié, un format paysage plus petit convenant mieux ici !<br />
Pour cela, choisissez la commande Fichier t Format de page et<br />
sous Dimensions de page et de papier, choisissez une taille appropriée.<br />
Vous pouvez faire un gros plan sur un document pour<br />
mieux en voir les détails, ou bien le faire afficher à petite<br />
échelle pour une meilleure vue d’ensemble. Pour<br />
modifier l’échelle d’affichage, utilisez les commandes sous Fenêtre t<br />
Échelle d’affichage (vous y trouverez également l’alternative très utile<br />
Ajuster à la fenêtre !) ou les petits boutons au bord inférieur gauche de<br />
la fenêtre du document.<br />
☞ Afficher la grille, dessiner le premier contenant<br />
Il est temps de créer le premier contenant. À votre guise, vous pouvez<br />
travailler à vue de nez, ou pour plus d’exactitude en utilisant Fenêtre t<br />
Règle et grille t Grille affichée pour afficher les lignes de grille.<br />
Ö Utiliser des grilles<br />
Modifier les unités de mesure : par défaut, RagTime affiche les dimensions<br />
des objets tracés en centimètres. Cependant, si vous modifiez<br />
l’unité de mesure sous Fenêtre t Règle et grille et Paramètres<br />
de règle et grille, cette modification se répercutera sur<br />
la grille, l’affichage des règles, l’indication des dimensions lors du
4.1 : Exercice 1 : une carte de vœux avec du texte et des images 59<br />
tracé et sur l’unité de mesure préréglée dans certaines cases de saisie<br />
de zones de dialogue.<br />
Grille magnétique : Sous Fenêtre t Règle et grille, vous disposez<br />
également de la commande Grille magnétique. Lorsque la<br />
grille est magnétique, les objets tracés s’alignent exactement sur les<br />
lignes de grille – et uniquement sur celles-ci. Cependant, cette caractéristique<br />
peut parfois être gênante, les objets ne peuvant alors<br />
pas être positionnés entre les lignes de grille magnétiques. Pour<br />
supprimer à nouveau le magnétisme de la grille, il vous suffit d’enlever<br />
le petit crochet devant la commande Grille magnétique dans<br />
le menu. Lorsque vous rendez la grille magnétique, veillez à ne pas<br />
oublier de l’afficher !<br />
Il n’y a aucune différence entre tracer des contenants et tracer des<br />
objets. Vous utilisez les mêmes outils et les mêmes procédés – seule<br />
la suite des événements détermine s’il s’agit de la création d´un objet<br />
graphique ou d’un contenant pouvant à son tour accueillir d’autres composants.<br />
Vous tracez avec un outil de dessin, l’outil . Choisissez-le en cliquant<br />
dessus dans la barre d’outils.<br />
Ill. 19 : Page de feuillet avec grille affichée
60 Chapitre 4 : L’initiation rapide<br />
En maintenant le bouton gauche de la souris enfoncé, tracez un rectangle.<br />
La taille actuelle du rectangle est affichée près du pointeur de la<br />
souris (@ Ill. 20 [p. 60]). Pour cet exercice, pas besoin de travailler avec<br />
précision. Il vous suffit de tracer un rectangle en format vertical de manière<br />
à ce que trois exemplaires puissent être placés côte à côte plus tard<br />
sur la « page ». Les rectangles de l’illustration exemple (@ Ill. 14 [p. 54])<br />
ont pour dimensions 4 × 5,5 cm. Dès que vous relâchez le bouton de la<br />
souris, le premier rectangle est terminé.<br />
Ill. 20 : Pour tracer des rectangles ou autres objets de dessin,<br />
faites glisser le pointeur en croix de la souris dans le<br />
sens diagonal sur la page.<br />
Ö Tracer des cercles et des carrés<br />
Si vous souhaitez tracer un carré parfait, maintenez simplement la<br />
touche s enfoncée en traçant un rectangle, et vous obtiendrez un<br />
objet aux côtés de même longueur. Cette commande clavier fonctionne<br />
également en corrélation avec bon nombre d’autres outils,<br />
par exemple lorsque vous désirez tracer des cercles parfaits avec<br />
l’outil ovale.
4.1 : Exercice 1 : une carte de vœux avec du texte et des images 61<br />
☞ Passer d’un outil à un autre<br />
Pour les deux autres rectangles à tracer, vous avez à nouveau besoin de<br />
l’outil rectangle. Même s’il s’agit du dernier outil utilisé, vous devez à<br />
nouveau cliquer dessus dans la barre d’outils. Il ne demeure pas actif<br />
car une fois d’autres outils utilisés, RagTime revient automatiquement à<br />
l’outil de sélection. Par conséquent, lorsque vous souhaitez utiliser un<br />
autre outil que l’outil de sélection, il faut que vous l’activiez à nouveau.<br />
Plusieurs possibilités sont à votre disposition :<br />
• Cliquez sur l’outil souhaité dans la barre d’outils.<br />
• Un clic avec ctrl (Z) ou c (z) réactive le dernier outil utilisé.<br />
• Lorsque vous souhaitez utiliser un outil de dessin plusieurs fois d’affilée,<br />
maintenez la touche ctrl (Z) ou c (z) enfoncée pendant<br />
que vous cliquez pour commencer à tracer l’objet suivant.<br />
Les outils de dessin ont-ils disparu ? Dans ce cas, vous avez probablement<br />
cliqué entre temps sur la surface de travail grise. Un clic<br />
sur la boîte à outils stylisée ou bien à un emplacement neutre de votre<br />
« feuille de papier » suffit pour afficher à nouveau les outils.<br />
☞ Adapter le rectangle<br />
Pour le second rectangle, il est peu probable que vous parveniez immédiatement<br />
à reproduire exactement la taille et la position désirées. Aucun<br />
problème, car il demeure possible de modifier la taille, la position, la proportion<br />
des côtés, voire de faire pivoter les objets de dessin. Pour cela, le<br />
rectangle que vous souhaitez éditer doit être sélectionné s’il ne l’est pas<br />
déjà.<br />
l Autres astuces pour procéder à une sélection : Vous pouvez également<br />
sélectionner plusieurs objets à la fois, par exemple pour les<br />
déplacer tous à la fois ou pour les effacer tous ensemble. Pour cela,<br />
maintenez la touche s enfoncée lorsque vous sélectionnez (cliquez<br />
sur) les objets de dessin. En cliquant dans la zone vide de la<br />
page ou de la surface de travail, vous supprimez toutes les sélections<br />
d’un document. Cliquez avec s sur le contour pour supprimer<br />
la sélection de certains objets de dessin parmi un groupe d’objets<br />
sélectionnés.<br />
Les petits carrés sur les contours et le point au centre d’un objet<br />
de dessin montrent non seulement que ce dernier est sélectionné. Ce<br />
sont également des « poignées » permettant de modifier l’objet de dessin<br />
avec la souris. Ces petits carrés sont intéressants pour modifier la taille<br />
de l’objet. Ils servent de poignées sur lesquelles vous pouvez cliquer et<br />
tirer.
62 Chapitre 4 : L’initiation rapide<br />
• En cliquant et tirant sur les poignées latérales des rectangles, vous<br />
pouvez augmenter ou réduire la largeur ou la hauteur de l’objet<br />
@ Ill. 21 [p. 62].<br />
Ill. 21 : Le rectangle devient plus petit.<br />
• En cliquant et tirant sur les poignées d’angle, vous pouvez modifier<br />
à la fois la largeur et la hauteur d’objets de dessin @ Ill. 22 [p. 62].<br />
Ill. 22 : Augmentation de la taille du rectangle en gardant<br />
les proportions d’origine<br />
• Si vous maintenez la touche s enfoncée en tirant sur les poignées<br />
d’angle, les proportions originales des côtés de l’objet seront<br />
conservées @ Ill. 23 [p. 63].<br />
Pour notre exemple, vous devez créer un rectangle possédant environ<br />
les mêmes dimensions que le premier objet tracé. Pour modifier<br />
en outre la position de l’objet, utilisez le principe bien connu du glisserdéposer<br />
(Drag and Drop). Cliquez simplement dans la surface de l’objet<br />
déjà activé. Le pointeur de la souris se présente tout d’abord sous sa<br />
forme connue de grand « X » aux sommets fléchés(@ Ill. 24 [p. 63]). Effectuez<br />
alors un clic maintenu et faites glisser l’objet dans la direction
4.1 : Exercice 1 : une carte de vœux avec du texte et des images 63<br />
Ill. 23 : Ce rectangle est en train d’être élargi.<br />
souhaitée. Le pointeur de la souris se transforme en une flèche avec un<br />
rectangle miniature et un second contour noir de l’objet est affiché, indiquant<br />
la nouvelle position de ce dernier (@ Ill. 25 [p. 64]). Dès que vous<br />
relâchez le bouton de la souris, l’objet a pris son nouvel emplacement<br />
(@ Ill. 26 [p. 64]).<br />
Ill. 24 : À présent, le rectangle peut être déplacé.<br />
Lorsque des objets doivent être positionnés, l’exactitude est souvent<br />
de rigueur.<br />
• Pour déplacer des objets verticalement ou horizontalement avec<br />
exactitude, pas besoin d’être un maître dans le maniement de votre<br />
souris. Lors du glissement de l’objet, appuyez simplement sur s .<br />
Cette touche limite la direction du glissement à la verticale ou à<br />
l’horizontale. Cependant, l’ordre dans lequel vous appuyez sur le<br />
bouton de la souris et sur la touche supplémentaire joue ici un<br />
rôle important : cliquez « d’abord » sur le bouton de la souris et<br />
« ensuite »sur s . Dans le cas contraire, vous supprimerez uniquement<br />
la sélection de l’objet avec s !<br />
• Souvent, vous pourrez travailler plus précisément en déplaçant
64 Chapitre 4 : L’initiation rapide<br />
Ill. 25 : Pendant le déplacement, le contour de l’objet suit<br />
le mouvement. Le pointeur de la souris change de forme.<br />
Ill. 26 : Lorsque vous relâchez le bouton de la souris, l’objet<br />
est déposé à son nouvel emplacement.<br />
un objet marqué avec les touches fléchées de votre clavier plutôt<br />
qu’avec la souris.<br />
• Vous pouvez également déplacer plusieurs objets de dessin ensemble.<br />
Ö Revenir en arrière<br />
Si à l’édition, une modification effectuée ne correspond pas à votre<br />
attente, vous pouvez faire marche arrière avec<br />
ctrl +Z (Z) ou<br />
c -Z (z). Ceci est pas valable non seulement pour la modification<br />
de dessins, mais pour toutes vos tâches avec RagTime.
4.1 : Exercice 1 : une carte de vœux avec du texte et des images 65<br />
☞ Créer un objet de dessin par duplication<br />
Les duplicatas constituent une possibilité particulièrement rapide pour<br />
créer des copies « identiques » d’objets de dessin existants. Essayez<br />
cette technique de travail pour tracer le troisième de nos rectangles. Là<br />
encore, RagTime vous offre diverses possibilités.<br />
• La commande dans le menu Édition t Dupliquer crée immédiatement<br />
une copie de l’objet de dessin sélectionné au préalable. Vous<br />
pouvez alors faire glisser le duplicata et le déposer à l’emplacement<br />
voulu avec la souris.<br />
• Le raccourci clavier ctrl +D (Z) ou c -D (z) a exactement le<br />
même effet.<br />
• Cependant, vous êtes également en mesure d’utiliser la souris directement.<br />
Pour commencer, sélectionnez l’objet de dessin, effectuez<br />
un clic maintenu et appuyez en même temps sur ctrl (Z) ou o<br />
(z). Avec la souris, faites glisser l’objet d’origine : un duplicata est<br />
alors créé , positionnez-le à votre gré.<br />
Pour faire glisser de tels duplicatas, vous pouvez bien sûr utiliser<br />
les commandes et les fonctions déjà connues, mais il existe en outre<br />
diverses fonctions spéciales pour obtenir une distribution régulière et<br />
exacte.<br />
• Lorsque vous dupliquez et faites glisser un objet de dessin, RagTime<br />
mémorise la distance et la direction du glissement. Si vous créez<br />
une copie du duplicata, elle sera déplacée de la même distance et<br />
dans la même direction que l’a été le duplicata. À condition que vous<br />
n’ayez sélectionné aucun autre objet ou exécuté aucune autre action<br />
entre temps !<br />
• Pour faire glisser un duplicata exactement sur la verticale ou sur l’horizontale<br />
par rapport à l’objet de départ, sélectionnez l’objet, effectuez<br />
un clic maintenu puis appuyez sur s .<br />
• Lorsque vous souhaitez créer toute une chaîne d’objets semblables<br />
séparés par le même écart, ce dernier peut être déterminé au millimètre<br />
près sous Extras t Paramètres puis sur le panneau Dessin.<br />
Sous Décalage de duplication, vous pouvez déterminer le décalage<br />
horizontal et vertical. Les valeurs sont toujours comptées par<br />
rapport au dernier duplicata créé. Par conséquent, si vous dupliquez<br />
par raccourci clavier, les nouveaux duplicatas seront insérés automatiquement<br />
avec l’écart déterminé auparavant.<br />
• La commande Dessin t Distribuer les objets vous offre encore<br />
plus de possibilités. Cependant, elle ne fonctionne que lorsque deux<br />
objets au moins sont sélectionnés.
66 Chapitre 4 : L’initiation rapide<br />
Les objets de dessin pouvant être facilement effacés, n’hésitez pas<br />
à expérimenter quelque peu pour vous familiariser avec les fonctions de<br />
dessin de RagTime. Vous en aurez constamment besoin : prenez donc<br />
bien votre temps pour apprendre les gestes et les raccourcis clavier –.<br />
Votre vie d’utilisateur RagTime n’en sera que facilitée ultérieurement.<br />
☞ Objets de dessin en tant que contenants : insérer des images<br />
Lorsque vous disposez de vos trois contenants, les photos peuvent y être<br />
insérées. En réalité, pour l’instant, les trois rectangles distribués dans le<br />
composant Feuillet ont toujours le statut d’objets de dessin et ne sont<br />
pas encore des contenants. Pour faire d’un objet de dessin un contenant,<br />
il suffit d’y insérer un fichier Image. La technique de travail (« glisserdéposer<br />
» fonctionne parfaitement avec RagTime au-delà des limites du<br />
logiciel. Ainsi, vous pouvez faire glisser des fichiers Image directement<br />
depuis leur dossier ou depuis le Bureau, et les déposer dans l’objet de<br />
dessin où ils doivent être placés.<br />
Z Insérer des fichiers sous Windows : le dossier Formation RagTime<br />
contient les images exemples dont vous avez besoin pour cet<br />
exercice. Il s’agit des fichiers d Hanguk.jpg, d Roma.jpg et<br />
d Potsdam.jpg.<br />
Choisissez Info t Fichiers exemples t Formation t Ouvrir le<br />
Ill. 27 : Quels que soient les procédés que vous utilisez<br />
pour créer et aligner les contenants : votre document<br />
d’exercice doit finir par ressembler à celui-ci.
4.1 : Exercice 1 : une carte de vœux avec du texte et des images 67<br />
dossier « Formation ». Le dossier Formation est ouvert dans le navigateur<br />
de fichiers. Placez la fenêtre du navigateur de manière à ce<br />
que vous puissiez voir en même temps le contenu du dossier et le<br />
document RagTime. Effectuez un clic maintenu sur le fichier souhaité<br />
et faites-le glisser sur l’objet de dessin. Un marquage gris montre<br />
que l’image peut être positionnée à cet endroit (@ Ill. 28 [p. 67]). Vous<br />
pouvez maintenant relâcher le bouton de la souris.<br />
Procédez de la sorte avec les trois contenants pour y insérer des<br />
images.<br />
Lorsque vous ouvrez alors l’Inventaire, (le chemin le plus court étant<br />
le bouton Écureuil !), vous constatez que trois nouveaux composants<br />
Image y sont repris. Le nom de fichiers des images a été repris en<br />
guise de titre pour le composant respectif.<br />
Ill. 28 : Transfert d’un fichier Image par Drag and Drop<br />
dans un objet de dessin (Windows)<br />
z Insérer des fichiers sous Mac OS : le dossier Formation RagTime<br />
contient les images exemples dont vous avez besoin pour cet<br />
exercice. Il s’agit des fichiers d Hanguk.jpg, d Roma.jpg et<br />
d Potsdam.jpg.<br />
Choisissez Aide t Fichiers exemples t Formation t Ouvrir le<br />
dossier « Formation ». Le dossier est ouvert dans le Finder ; il<br />
contient tous les fichiers dont vous avez besoin pour les exercices.<br />
Positionnez la fenêtre du dossier du Finder sur l’écran de manière à<br />
ce que vous puissiez voir en même temps le contenu du dossier et le<br />
document RagTime. Effectuez un clic maintenu sur le fichier souhaité
68 Chapitre 4 : L’initiation rapide<br />
Ill. 29 : Transfert d’un fichier Image par Drag and Drop<br />
dans un objet de dessin (Mac OS)<br />
et faites-le glisser sur l’objet de dessin. Un marquage gris montre<br />
que l’image peut être positionnée à cet endroit (@ Ill. 29 [p. 68]). Vous<br />
pouvez maintenant relâcher le bouton de la souris.<br />
Procédez de la sorte avec les trois contenants pour y insérer des<br />
images.<br />
Lorsque vous ouvrez alors l’Inventaire, (le chemin le plus court étant<br />
le bouton Écureuil !), vous constatez que trois nouveaux composants<br />
Image y sont repris. Le nom de fichiers des images a été repris en<br />
guise de titre pour le composant respectif.<br />
Ö Modifier la taille de l’image, sa position et la taille du contenant<br />
Dans l’exercice, les images se sont adaptées sans aucun problème<br />
à la taille du contenant. Cependant, ceci n’est pas toujours le cas,<br />
car parfois, les proportions de l’image ne correspondent pas à la<br />
taille du contenant. La barre d’outils vous offre une série de fonctions<br />
pour déplacer une image dans un contenant ou pour l’y adapter.<br />
Là aussi, il faut que l’objet que vous souhaitez éditer (à savoir<br />
l’image) soit sélectionné. Ce n’est qu’alors que les outils appropriés<br />
sont affichés dans la barre d’outils. Pour sélectionner une image,<br />
cliquez dessus. Ne cliquez pas sur les contours de l’image, car vous
4.1 : Exercice 1 : une carte de vœux avec du texte et des images 69<br />
sélectionneriez ainsi non pas l’image mais le contenant Image. Une<br />
image sélectionnée est reconnaissable à son contour de tirets défilant<br />
tel un (« défilé de fourmis »).<br />
Pour déplacer une image dans un contenant en utilisant la<br />
souris, servez-vous de l’outil de déplacement. Les touches<br />
fléchées (sur le clavier) permettent, quant à elles, un déplacement<br />
pixel par pixel.<br />
Divers boutons de la<br />
barre d’outils vous<br />
aident à distribuer les images dans les contenants. La position du<br />
carré bleu de chaque bouton symbolise la position de l’image dans<br />
le contenant.<br />
Une autre possibilité d’adapter une image à un contenant est<br />
de modifier la taille de l’image, de la (« mettre à l’échelle »).<br />
Activez l’outil échelle, déplacez la souris dans l’image en effectuant<br />
un clic maintenu. L’image peut être « prise » par ses bords ou par ses<br />
coins pour la réduire ou l’agrandir d’un simple glissement de souris<br />
(voir également les illustrations ci-après).<br />
D’autres commandes agissant sur les proportions<br />
image/contenant sont à votre disposition dans le menu contextuel<br />
relatif aux images, et dans la zone de dialogue Informations<br />
concernant les images (accessible à partir du bouton i de la barre<br />
d’outils ou sous Image t Informations).<br />
Ill. 30 : Avec l’outil échelle, vous pouvez réduire la taille<br />
des images en continu, sans aucun palier.
70 Chapitre 4 : L’initiation rapide<br />
Ill. 31 : L’agrandissement est possible au-delà de la taille du contenant.<br />
☞ Saisir et formater du texte graphique<br />
Mis à part les composants Texte déjà présentés dans le chapitre d’introduction,<br />
RagTime offre une autre possibilité d’insérer du texte dans<br />
des fichiers : le texte graphique. Le texte graphique est particulièrement<br />
approprié pour des textes courts qui ne seront probablement plus modifiés<br />
ultérieurement. Le texte graphique n’est pas repris dans l’Inventaire.<br />
Dans le cas de documents volumineux, son utilisation pourra servir à réduire<br />
la taille du document. Bien que l’utilisation de texte graphique soit<br />
typique pour des éléments tels que des titres, des notes de bas de page<br />
ou pour la pagination, il permet ici d’insérer aisément le petit texte de<br />
notre carte postale.<br />
Pour insérer du texte graphique, cliquez sur l’outil texte dans la<br />
barre d’outils.<br />
Z La palette Typographie est activée automatiquement.<br />
z Pour que la palette Typographie soit affichée, cliquez sur Fenêtre t<br />
Palettes t Typographie.<br />
Dans la palette Typographie, vous pouvez alors procéder à vos réglages<br />
concernant la police, la taille et le style du texte. Dans notre<br />
exemple, nous avons choisi la police « Times New Roman » grasse, 16<br />
points. Effectuez vos réglages et déplacez la souris à l’emplacement où<br />
vous désirez saisir du texte.<br />
Le pointeur de la souris se transforme en un pointeur d’insertion<br />
de texte. Cliquez et saisissez le texte souhaité. La ligne doit occuper<br />
à peu près la même largeur que les trois images.<br />
Des adaptations ultérieures d’un texte graphique sont possibles à<br />
tout moment. Soyez quelque peu vigilant lors de la sélection du texte
4.1 : Exercice 1 : une carte de vœux avec du texte et des images 71<br />
destiné à subir les modifications. En effet, la marche à suivre est différente<br />
selon que vous souhaitez modifier le texte tout entier ou uniquement<br />
certaines parties.<br />
• Pour formater le texte entier ultérieurement, un clic à n’importe quel<br />
endroit dans le texte suffit. Dès que les « poignées » sont affichées,<br />
vous pouvez procéder aux modifications dans la palette Typographie<br />
(@ Ill. 32 [p. 71]).<br />
• Grâce au cadre de positionnement tout autour du bloc de texte, vous<br />
êtes également en mesure de déplacer le texte (avec l’outil sélection)<br />
(@ Ill. 33 [p. 71]).<br />
• Pour modifier le format de certains caractères, activez à nouveau<br />
l’outil texte et sélectionnez les caractères en les balayant avec la<br />
souris (@ Ill. 34 [p. 71]).<br />
• Pour modifier le contenu du texte, activez à nouveau l’outil texte et<br />
cliquez dans la ligne de texte. Lorsque le pointeur clignotant est affiché,<br />
vous pouvez commencer à saisir le texte (@ Ill. 35 [p. 72]).<br />
Ill. 32 : Formater le texte entier ultérieurement.<br />
Ill. 33 : Déplacer du texte graphique<br />
Ill. 34 : Sélectionner certains caractères de texte graphique<br />
pour les éditer.
72 Chapitre 4 : L’initiation rapide<br />
Ill. 35 : Modifier le contenu de texte graphique<br />
Lorsque vous avez positionné et formaté le texte graphique correctement,<br />
votre premier fichier RagTime est terminé. Il ne vous reste plus<br />
qu’à l’enregistrer et à l’imprimer – si vous le voulez.
4.2 : Exercice 2 : une lettre commerciale datée automatiquement 73<br />
4.2 EXERCICE 2 : UNE LETTRE COMMERCIALE PARFAITE AVEC INSER-<br />
TION AUTOMATIQUE DE LA DATE<br />
Le deuxième exercice est déjà très proche de la pratique : vous allez apprendre<br />
comment créer avec RagTime une lettre commerciale en bonne<br />
et due forme avec en-tête, case adresse, ligne de références et de bas<br />
de page. Cet exercice met l’accent sur l’élaboration d’une structure de<br />
feuillet plus complexe comprenant plusieurs éléments, de même que sur<br />
la mise en page du texte. En clair : grâce à différents contenants, vous allez<br />
élaborer votre courrier au millimètre près, remplir les contenants avec<br />
des images et du texte, apprendre comment formater et aligner les caractères,<br />
et quel est le rôle des tabulations. Et pour finir, vous allez insérer<br />
une formule pour générer la date automatiquement.<br />
PAS À PAS<br />
☞ Créer un nouveau composant Feuillet<br />
Commencez à nouveau un fichier avec le composant Feuillet. Le nouveau<br />
composant Feuillet est automatiquement au format A4, justement<br />
ce dont nous avons besoin ici.<br />
$ Vous aurez encore besoin de cette lettre ou d’un courrier similaire<br />
pour les exercices 5 et 6. Pour bien faire, enregistrez-la immédiatement<br />
!<br />
☞ Adapter le premier contenant<br />
Comme vous avez pu le constater dans le premier exercice, un composant<br />
Feuillet créé de la sorte contient déjà le premier contenant. Le contenu<br />
Texte est prévu par défaut. Ainsi, RagTime fournit d’un seul clic un document<br />
« prêt à être rédigé » dans lequel vous pouvez immédiatement saisir<br />
du texte. Cependant, pour notre courrier exemple, tous les contenants<br />
doivent d’abord être créés et positionnés afin que la structure du document<br />
soit déterminée. Le contenant Texte déjà existant pourra recevoir<br />
ultérieurement le corps de la lettre, et pour cela, il suffit de le modifier légèrement.<br />
Sa largeur peut rester telle quelle, mais sa hauteur doit être réduite<br />
afin de libérer de la place pour les autres éléments du feuillet. Pour<br />
cela, procédez comme décrit dans l’exercice 1. Sélectionnez le contenant<br />
et avec votre souris, tirez sur les poignées de manière à ce que le contenant<br />
ne présente plus que la moitié de sa hauteur initiale environ, puis<br />
déplacez-le pour qu’il y ait suffisamment de place en dessous pour insérer<br />
les références légales dans votre courrier.
74 Chapitre 4 : L’initiation rapide<br />
Ill. 36 : Le deuxième exercice vous apprend à créer une<br />
lettre commerciale prête à utiliser au quotidien.<br />
☞ Contenant pour la case adresse<br />
Créez maintenant un contenant possédant environ la taille et la position<br />
voulues pour recevoir l’adresse du destinataire. Laissez ce contenant sélectionné.<br />
Près de l’extrémité droite de la barre d’outils se situe le paramètre<br />
Type de contenu. Il vous permet de déterminer le type de composant<br />
devant être créé. Le réglage actuel du contenant que vous venez de
4.2 : Exercice 2 : une lettre commerciale datée automatiquement 75<br />
tracer devrait être Sans contenu. Le contenant étant destiné à recevoir<br />
l’adresse du destinataire, c’est un composant Texte qui doit être créé. Par<br />
conséquent, ouvrez la liste d’un clic et choisissez Texte (@ Ill. 37 [p. 75]).<br />
Ill. 37 : Le menu dans la barre d’outils sert à déterminer<br />
le type de contenu. Cependant, vous pouvez également y<br />
contrôler le type de contenu d’un contenant : le réglage<br />
actuel d’un contenant sélectionné y est toujours affiché.<br />
Ö Informations approfondies : contenants et type de contenu<br />
Vous avez déjà pu constater qu’un objet tracé devient un contenant<br />
lorsqu’un composant y est installé, par exemple lorsque vous faites<br />
glisser une image dans un rectangle tracé.<br />
Il existe encore une autre méthode pour transformer les objets<br />
de dessin en contenants : en en déterminant le type de contenu.<br />
RagTime est familiarisé avec les types de contenu Image, Graphe,<br />
Bouton, Feuille de calcul, Texte, Son, Dessin et « Sans contenu »<br />
(le paramètre pour les objets de dessin auxquels aucun type de<br />
contenu n’a encore été attribué).<br />
Pour attribuer un certain type de contenu à des contenants,<br />
vous disposez de diverses possibilités. Vous pouvez déterminer le<br />
type de contenu avant de tracer le contenant, le lui attribuer ou le<br />
modifier ultérieurement. Lorsque vous faites glisser un composant<br />
ou un fichier sur un objet de dessin, le type de contenu est déterminé<br />
automatiquement sans que vous n’interveniez.<br />
Dès que le type de contenu est défini pour un objet de dessin,<br />
ce contenu est considéré comme composant – qu’il soit déjà rempli<br />
ou non. Vous pouvez le constater vous-même en examinant la liste<br />
des composants dans l’Inventaire pendant que vous expérimentez<br />
quelque peu avec le paramètre Type de contenu.
76 Chapitre 4 : L’initiation rapide<br />
Dans les feuillets avec de nombreux objets de dessin devant<br />
être remplis avec divers contenus, il est conseillé de déterminer le<br />
type de contenu à l’avance, avant le remplissage des contenants. Il<br />
est alors plus facile de s’y retrouver.<br />
À présent, la position et les dimensions du contenant pour la case<br />
adresse doivent être déterminées avec exactitude (le contenant devrait<br />
encore être sélectionné !). L’adresse du destinataire doit venir se placer<br />
ultérieurement exactement à l’emplacement de la fenêtre de l’enveloppe.<br />
Par conséquent, un travail approximatif à vue d’œil est insuffisant cette<br />
fois-ci. Servez-vous de la zone de dialogue Informations. Dans cette<br />
vaste zone de dialogue, vous pouvez contrôler et modifier toutes les caractéristiques<br />
de l’objet sélectionné actuellement.<br />
La méthode la plus rapide pour ouvrir la zone de dialogue Informations<br />
est le bouton i. La commande Dessin t Informations<br />
ouvre également cette zone de dialogue, de même qu’un double-clic sur<br />
le contour du contenant. Dans cette zone de dialogue, choisissez la catégorie<br />
Coordonnées.<br />
l La palette Coordonnées des objets en guise d’alternative : cette<br />
palette reprend la plupart des cases de saisie du panneau Coordonnées<br />
de la zone de dialogue Informations concernant les<br />
dessins. Vous pouvez donc également vous servir de la palette.<br />
Sur le panneau Coordonnées, il vous suffit de modifier les<br />
valeurs sous Position et Dimensions, le reste suit. Pour cela, mieux vaut<br />
procéder du haut vers le bas. Cependant, faites bien attention : les icônes<br />
sous Position (voyez à gauche l’un des deux groupes d’icônes) sont des<br />
boutons avec lesquels vous déterminez si vous travaillez sur la position<br />
du bord gauche, droit, supérieur ou inférieur, ou bien sur le centre du<br />
contenant. Le marquage violet des boutons correspond au bord considéré.<br />
Pour la case adresse, ce sont les bords gauche et supérieur qui<br />
doivent être modifiés. Cliquez tout d’abord sur le bouton respectif avant<br />
de saisir les valeurs dans les cases.<br />
Le contenant pour la case adresse est le seul dont les dimensions<br />
doivent être exactes. C’est pourquoi mieux vaut le fixer afin qu’il<br />
ne puisse pas être déplacé par erreur. Pour cela, choisissez la commande<br />
Extras t Protection t Fixé ou le réglage Fixé dans la catégorie Objets<br />
de la zone de dialogue Informations. Vous reconnaîtrez aisément les<br />
objets fixés en plaçant votre souris à proximité : le pointeur se transforme<br />
alors en une épingle stylisée.
4.2 : Exercice 2 : une lettre commerciale datée automatiquement 77<br />
Ill. 38 : Le panneau Coordonnées de la zone de dialogue<br />
Informations concernant les dessins. Reprenez<br />
les dimensions de cette illustration dans votre propre document<br />
: vous obtiendrez ainsi une case adresse placée<br />
exactement dans la fenêtre d’une enveloppe usuelle (à<br />
condition que le courrier soit plié correctement).<br />
☞ Créer les autres contenants<br />
La prochaine étape consiste à positionner l’en-tête de l’expéditeur en<br />
haut à droite. Pour cela, vous avez besoin de deux contenants, l’un pour<br />
le nom de la société, l’autre pour son logo. Vous pouvez déjà déterminer<br />
le type de contenu d’un contenant avant de le tracer. Cliquez sur l’outil<br />
rectangle et maintenez le clic un peu plus longtemps. Un menu reprenant<br />
les types de contenus est alors affiché (@ Ill. 39 [p. 77]).<br />
Ill. 39 : Déterminer le type de contenu d’un objet de dessin<br />
avant de le tracer
78 Chapitre 4 : L’initiation rapide<br />
Sélectionnez le type de contenu désiré et tracez le contenant. Créez<br />
un composant Texte et un composant Image (@ Ill. 40 [p. 78]), distribués<br />
et positionnés approximativement comme montré dans @ Ill. 36 [p. 74]. Le<br />
« remplissage » sera pour plus tard !<br />
Ill. 40 : Un composant Image dans lequel aucune image<br />
n’a encore été installée (« contenant vide » avec le type de<br />
contenu Image) est caractérisé par deux lignes diagonales<br />
(croisées en X).<br />
Ö Utiliser les repères<br />
Les repères sont également un outil « coup de pouce » bien utile<br />
lorsque vous effectuez des tracés ou souhaitez aligner exactement<br />
des objets de dessin et des contenants. Ces repères peuvent être<br />
mis à profit dans les composants Feuillet, Maquette de feuillet et<br />
Dessin (à chaque fois que les règles de l’écran sont visibles). Les<br />
repères sont « magnétiques » : lorsque vous tracez un contenant à<br />
proximité du repère par exemple, il viendra s’y caler.<br />
Pour créer un repère, cliquez tout simplement avec votre souris<br />
dans l’une des règles (la règle horizontale pour des repères horizontaux,<br />
et la règle verticale pour des repères verticaux)), maintenez<br />
le bouton de la souris enfoncé et faites glisser lentement la ligne<br />
alors affichée à l’emplacement désiré (@ Ill. 41 [p. 79]). En relâchant<br />
le bouton de la souris, vous déposez le repère. Pendant le glissement,<br />
vous pouvez lire la position du repère au-dessus du pointeur<br />
de la souris (calculé à partir du bord gauche ou supérieur) (@ Ill. 42<br />
[p. 80]).<br />
Un double-clic sur le repère ouvre une petite zone de dialogue<br />
(@ Ill. 43 [p. 80]) dans laquelle vous pouvez déterminer la position<br />
exacte du repère ainsi que sa couleur (lorsque le repère se trouve<br />
partiellement au-dessus d’un composant (par exemple au-dessus
4.2 : Exercice 2 : une lettre commerciale datée automatiquement 79<br />
d’un contenant Feuillet), veillez à effectuer le double-clic sur une<br />
partie du repère dépassant du composant). La position d’un repère<br />
peut également être modifiée en faisant à nouveau glisser ce dernier<br />
avec la souris.<br />
Pour supprimer un repère, faites-le glisser hors du document<br />
jusqu’à ce que le pointeur prenne la forme d’une poubelle,<br />
tout simplement.<br />
Grâce à la palette Repères (accessible sous Fenêtre t Palettes,<br />
les repères peuvent être positionnés exactement. Elle vous<br />
permet également de les supprimer tous à la fois.<br />
Si, dans notre exemple de lettre commerciale, vous déposez un<br />
repère au-dessus et un à gauche du contenant fixé pour l’adresse<br />
du destinataire, d’autres éléments de la page peuvent être alignés<br />
sur ces repères sans que vous perdiez votre temps à déterminer les<br />
écarts par rapport aux bords en passant par la zone de dialogue Informations<br />
concernant les dessins t Coordonnées ou par la<br />
palette Coordonnées des objets.<br />
Ill. 41 : Le repère est « extrait » de la règle.<br />
Deux contenants identiques, longs et minces, destinés à accueillir<br />
les références ultérieurement, doivent être créés maintenant sous la case<br />
adresse. Le composant Texte du dessus accueillera le « texte fixe », celui<br />
du dessous les indications actuelles, propres à ce courrier. Ici, vous<br />
pouvez utiliser à nouveau l’astuce de l’exercice 1 : créez un contenant,<br />
dupliquez et déplacez-le.
80 Chapitre 4 : L’initiation rapide<br />
Ill. 42 : Près du pointeur de la souris, vous pouvez lire la<br />
position du repère (calculée à partir du zéro de la règle,<br />
situé généralement sur le bord gauche ou sur le bord supérieur).<br />
Ill. 43 : Zone de dialogue affichée pour les réglages fins d’un repère.<br />
Le type de contenu pour les deux contenants des lignes de références<br />
est Texte. Essayez de modifier a posteriori le type de contenu de<br />
l’un des contenants : activez le contenant en y cliquant, puis sélectionnez<br />
un autre type de contenu dans la barre des outils de dessin. (@ Ill. 37<br />
[p. 75]).<br />
Il ne manque plus qu’un contenant au bord inférieur de la feuille.<br />
Il reprendra les références légales telles que l’adresse, les coordonnées<br />
bancaires, etc. Pour cela, vous pouvez soit créer un duplicata des longs<br />
contenants de lignes de référence et les déplacer vers le bas, soit créer<br />
un nouveau contenant tout simplement. Là aussi, le type de contenu doit<br />
être Texte.
4.2 : Exercice 2 : une lettre commerciale datée automatiquement 81<br />
☞ Élaborer l’en-tête de la lettre<br />
À présent, le logo et le nom de la société doivent être insérés dans les<br />
deux contenants en haut à droite. Pour le logo, vous avez besoin du<br />
fichier d Logo 1.tif rangé dans le dossier Formation. Pour insérer<br />
l’image dans le composant Image, procédez de la même manière que<br />
dans l’exercice 1.<br />
l Faire glisser tout d’abord les images dans l’Inventaire : il est possible<br />
de faire glisser des images (et d’autres composants) d’abord<br />
dans l’Inventaire par Drag and Drop avant de les répartir depuis l’Inventaire<br />
sur les contenants du document – en les faisant glisser également<br />
avec la souris. Cette façon de faire est particulièrement judicieuse<br />
lorsqu’une illustration doit être reprise plusieurs fois dans le<br />
document ou lorsque vous devez répartir de nombreuses illustrations<br />
dans un document volumineux.<br />
Ill. 44 : Le logo inséré.<br />
Le nom de la société doit maintenant être inséré dans le composant<br />
Texte à côté de l’image. Cliquez tout simplement dans le contenant et<br />
commencez la saisie. Appuyez sur r pour effectuer un retour à la ligne.<br />
Chaque retour à la ligne manuel génère un nouveau paragraphe. Ce détail<br />
a une importance pratique pour le formatage de texte, car RagTime<br />
fait la différence entre les formats de caractère (affectés à certains caractères)<br />
et les formats de paragraphes (ne pouvant être attribués qu’à des<br />
paragraphes complets).<br />
l Les formats de caractère (tels que police, corps ou style) peuvent<br />
être attribués indépendamment à chaque caractère. Ainsi, sur le<br />
plan purement technique, un paragraphe, une phrase ou un mot<br />
peut contenir plusieurs polices différentes. Pour attribuer un format<br />
de caractère, les caractères auxquels ces formats doivent être attribués<br />
doivent avoir été « balayés » auparavant avec la souris pour<br />
les activer. Les commandes pour l’attribution de formats de caractère<br />
sont accessibles facilement dans la palette Typographie. Si vous
82 Chapitre 4 : L’initiation rapide<br />
préférez utiliser le menu : toutes les commandes sont rassemblées<br />
sous Format. La zone de dialogue Formats de caractère regroupe<br />
toutes les commandes importantes sur cinq panneaux clairement<br />
agencés.<br />
Ill. 45 : Les symboles des outils typographiques sont relativement<br />
explicites, de telle sorte que la palette (ou la<br />
barre) Typographie peut être utilisée de manière intuitive.<br />
l Les formats de paragraphe (tels que l’alignement ou l’interlignage<br />
par exemple) sont attribués à des paragraphes et non à des lignes,<br />
à des phrases ou à des mots. Au sein d’un paragraphe, il ne peut<br />
pas y avoir différents réglages pour les types d’alignement ou d’interlignage.<br />
Pour attribuer un format de paragraphe à un paragraphe,<br />
il suffit de placer auparavant le pointeur de la souris dans le paragraphe<br />
concerné, à savoir de cliquer dans le texte. Pour éditer simultanément<br />
plusieurs paragraphes, ceux-ci doivent être activés (balayés).<br />
Les commandes pour les formats de paragraphe sont disponibles<br />
dans la barre d’outils ou sous Format. Sous Format t Formats<br />
de paragraphe, vous trouverez toutes les commandes importantes<br />
clairement présentées.<br />
Ill. 46 : Réglages pour l’interlignage, l’alignement du texte,<br />
les tabulations, et un bouton spécifique pour les notes de<br />
bas de page dans la barre d’outils.<br />
Dans notre exemple, les formats de caractère, à savoir la police, le<br />
corps et le style, sont tout d’abord affectés ligne par ligne. La première<br />
ligne a été formatée en « Times New Roman », 14 points, Gras, la seconde<br />
ligne en « Times New Roman », 14 points, Regular, la troisième ligne en<br />
« Times New Roman », 12 points, Gras.<br />
Réglez ensuite l’interlignage. L’interlignage des<br />
deux premières lignes demeure inchangé. Pour augmenter<br />
quelque peu l’écart de la troisième ligne,<br />
mettez le pointeur dans la ligne en question. Les outils dont vous avez<br />
besoin à présent se trouvent dans la barre d’outils. Pour augmenter l’interlignage,<br />
cliquez sur le bouton réglant l’interlignage à 1,5 (voir illustration).
4.2 : Exercice 2 : une lettre commerciale datée automatiquement 83<br />
Ill. 47 : L’en-tête en gros plan. Lors du formatage de combinaisons<br />
Texte-Image de ce genre, il est conseillé de masquer<br />
de temps en temps les contours des contenants afin<br />
de pouvoir mieux évaluer l’effet obtenu par la police (commande<br />
Fenêtre t Afficher, enlever le crochet à côté de<br />
Éléments non imprimables ).<br />
En modifiant la taille ou la position du contenant, vous pouvez adapter<br />
le libellé de la société au graphisme du logo en cas de besoin.<br />
☞ Remplir la case adresse<br />
L’adresse du destinataire doit être insérée dans votre document. Cliquez<br />
dans le contenant déjà prévu à cet effet. En appuyant plusieurs fois sur<br />
la touche r vous créez des lignes vides de telle sorte que le texte ne<br />
sera pas collé au bord supérieur du contenant. Saisissez alors l’adresse.<br />
Là aussi, les caractères sont en « Times New Roman », 12 points.<br />
Ill. 48 : La commande Fenêtre t Afficher t Caractères<br />
spéciaux permet l’affichage à l’écran des retours à<br />
la ligne et d’autres caractéristiques typographiques (non<br />
imprimables !).<br />
À présent, l’adresse du destinataire doit encore être légèrement<br />
décalée vers la droite afin qu’elle soit parfaitement visible dans la fe-
84 Chapitre 4 : L’initiation rapide<br />
nêtre de l’enveloppe. Pour cela, utilisez les margeurs. Il s’agit des petites<br />
« flèches » triangulaires sur les bords de la réglette grise affichée au bord<br />
supérieur de l’écran pour le contenant actif (@ Ill. 49 [p. 84]). Tout comme<br />
l’interlignage et l’alignement, le retrait de début de paragraphe est un format<br />
de paragraphe. En clair : si vous souhaitez travailler simultanément<br />
sur plusieurs lignes séparées par des retours chariot, à savoir des paragraphes<br />
sur le plan technique, elles devront être sélectionnées en bloc.<br />
Essayez donc ici la commande Éditer t Tout sélectionner.<br />
$ Soyez attentif et cliquez avec précision : le margeur gauche est<br />
divisé en deux parties. L’effet produit lorsque vous utilisez le<br />
« triangle » supérieur diffère de celui obtenu lorsque vous utilisez<br />
le « triangle » inférieur. En faisant glisser le triangle supérieur, vous<br />
modifiez la marge gauche de la première ligne d’un paragraphe – et<br />
uniquement de la première ligne. En faisant glisser le triangle inférieur,<br />
le triangle supérieur se déplace également et modifie la marge<br />
gauche de toutes les lignes d’un paragraphe. Si vous désirez faire<br />
glisser uniquement le triangle inférieur sans que le triangle supérieur<br />
ne suive le mouvement, maintenez la touche w enfoncée.<br />
Placez le pointeur de la souris à proximité du margeur gauche inférieur,<br />
effectuez un clic maintenu et faites glisser en déplaçant légèrement<br />
le pointeur vers la droite. Une ligne de repère indique la nouvelle position<br />
du bloc de texte. Dès que vous relâchez le bouton de la souris, le texte<br />
s’ancre à sa nouvelle position.<br />
Ill. 49 : Modification du retrait du texte avec la souris et le<br />
margeur. Parfois, il est difficile de travailler au millimètre<br />
près de cette façon. Servez-vous alors de la saisie numérique<br />
de la position (@ Ill. 50 [p. 85]).<br />
L’adresse du destinataire est maintenant achevée.
4.2 : Exercice 2 : une lettre commerciale datée automatiquement 85<br />
Ill. 50 : Le panneau Marges texte de la zone de dialogue<br />
Informations (pouvant être ouvert également sous<br />
Format t Formats de paragraphe). Vous pouvez y saisir<br />
la position des marges de paragraphe sous forme numérique<br />
si vous trouvez le positionnement au moyen de la<br />
souris (@ Ill. 49 [p. 84]) trop imprécis.<br />
☞ Saisir et aligner les lignes de références<br />
La ligne de références est divisée en deux contenants. Le contenant supérieur<br />
est destiné à recevoir les données ne pouvant plus être modifiées,<br />
et le contenant inférieur à recevoir les références actuelles du courrier.<br />
Cette séparation rend permet d’utiliser ultérieurement la lettre plus facilement<br />
et à d’autres fins. Les quatre blocs de texte sont répartis grâce<br />
aux tabulations.<br />
l Les tabulations vous font gagner du temps : l’alignement avec tabulations<br />
est plus exact et génère moins d’erreurs qu’avec la barre<br />
d’espacement. Généralement, les textes « alignés » avec la barre<br />
d’espacement doivent être remaniés lorsque la police est modifiée ;<br />
ils peuvent causer des surprises indésirables au moment de l’impression.<br />
Préférez-lui les tabulations dans votre travail.
86 Chapitre 4 : L’initiation rapide<br />
RagTime dispose de tabulations par défaut, mais vous pouvez en<br />
déterminer vous-même en cas de besoin. Pour les lignes de références,<br />
on utilise généralement des caractères plus petits, dans notre document<br />
exemple, il s’agit de « Times New Roman » 10 points. Là aussi, l’affichage<br />
des « caractères spéciaux » peut être très utile (en ne voyant que le texte,<br />
il n’est pas possible de distinguer s’il a été structuré avec la barre d’espacement<br />
ou avec les tabulateurs). Dans notre cas, vous pouvez utiliser<br />
les tabulateurs standards. Saisissez le texte comme il se présente dans<br />
@ Ill. 51 [p. 86]. Chacune des petites flèches de l’illustration correspond à<br />
une frappe de la touche Tabulation ( t ).<br />
Ill. 51 : Les lignes de références, réparties en quatre blocs<br />
séparés par des tabulations.<br />
l La feuille de calcul à la place de tabulations : pour des constructions<br />
plus complexes comprenant un grand nombre de lignes ou de<br />
colonnes, la feuille de calcul est souvent la solution la mieux adaptée.<br />
Les feuilles de calcul sont des outils parfaits pour la création de<br />
tableaux, même si vous ne souhaitez pas y effectuer de calculs. Elles<br />
peuvent être modifiées et formatées aisément.<br />
☞ Insérer la formule de date<br />
Jusqu’à présent, vos textes ne comprennent que ... du texte. Cependant,<br />
vous pouvez également y insérer des formules – en fait, un élément classique<br />
de la feuille de calcul. De telles formules sont utiles pour indiquer<br />
la date ou la pagination par exemple. Sous Édition t Insérer texte spécial,<br />
vous trouverez les formules utilisées les plus fréquemment en combinaison<br />
avec du texte.<br />
L’effet produit par Numéro de page, Numéro de la page suivante<br />
et Nombre de page est vraisemblablement évident. En revanche, les formules<br />
de date réclament quelques explications.<br />
• La Date du document est la date à laquelle le document a été créé<br />
(ou dans le cas de modèle : la date à laquelle le modèle a été détaché).<br />
Bien que pouvant être modifiée manuellement dans les Préférences<br />
du document Extras t Préférences du document t Document,<br />
elle ne change pas automatiquement avec la date.<br />
• Date automatique est toujours la date d’aujourd’hui. Cette date est<br />
actualisée à chaque ouverture du document.
4.2 : Exercice 2 : une lettre commerciale datée automatiquement 87<br />
• L’indication Heure automatique est toujours actuelle elle aussi :<br />
elle est actualisée à chaque minute.<br />
• En revanche Date courante et Heure courante sont constantes et<br />
insèrent la date ou l’heure courante.<br />
• Pour les indications relatives à la date, vous pouvez également choisir<br />
entre la version longue (par exemple mercredi, 8 mars 2006) ou<br />
courte (par exemple 8/3/2006) pour l’affichage.<br />
Par principe, n’importe quelle formule peut être insérée dans du<br />
texte. Si les diverses possibilités offertes par Édition t Insérer<br />
texte spécial ne vous suffisent pas, ouvrez la palette Formule en cliquant<br />
sur le symbole du Boulier dans la barre d’outils. Un autre clic sur le<br />
symbole ƒ (pour « Fonction ») dans cette palette ouvre la liste de toutes<br />
les fonctions disponibles. Vous en apprendrez plus sur les fonctions dans<br />
les exercices se rapportant aux feuilles de calcul !<br />
La ligne de références inférieure doit encore comporter une date.<br />
Cliquez à l’emplacement approprié puis choisissez Édition t Insérer<br />
texte spécial t Date du document (courte).<br />
Ill. 52 : La commande Fenêtre t Afficher t Contours<br />
de texte calculé marque d’un contour en pointillés les<br />
parties de texte derrière lesquelles se cache une formule.<br />
Pour faire afficher la formule, sélectionnez tout d’abord la<br />
partie de texte considérée, puis choisissez Fenêtre t Palettes<br />
t Formule.<br />
☞ Remplir la ligne de bas de page<br />
À présent, il ne reste plus qu’à remplir le contenant du bas de page avec<br />
les données légales. Là aussi, les tabulations vous seront utiles.<br />
Les tabulations standards n’étant pas appropriées pour aligner les<br />
références légales, des tabulations personnalisées doivent être créées.<br />
Pour cela, l’accessoire le plus important est la réglette de texte : vous<br />
l’avez déjà rencontrée lorsque vous avez décalé l’adresse du destinataire.<br />
À côté des margeurs déjà évoqués, vous pouvez voir d’autres petits<br />
triangles répartis régulièrement sur la réglette de texte. Ce sont les<br />
tabulations standards dont vous vous êtes déjà servi (sans le savoir) en<br />
saisissant les lignes de références. En plus de ces tabulations, vous pouvez<br />
fixer vos propres tabulations ou bien déplacer des tabulations déjà
88 Chapitre 4 : L’initiation rapide<br />
Ill. 53 : Ici, la fenêtre du document a été réduite afin de<br />
pouvoir voir à la fois la règle de la page et le texte du document.<br />
Comme le montre l’illustration, les tabulations standards<br />
ne suffisent pas pour aligner les indications légales.<br />
existantes. Dans ce contexte, vos instruments les plus importants sont<br />
la souris et les boutons de tabulation dans la barre d’outils. Pour travailler<br />
avec grande précision, servez-vous de la zone de dialogue Format<br />
t Formats de paragraphe.<br />
Saisissez tout d’abord le texte dans le contenant et séparez les blocs<br />
respectifs par une frappe sur t . Entre le nom de la société (« Rodéric E.<br />
Cureuil, Graines, fruits et noix ») et « Coordonnées bancaires », appuyez<br />
deux fois sur t . Marquez alors le texte entier – il est à nouveau question<br />
de formats de paragraphe devant être attribués à trois paragraphes<br />
différents à la fois (aux trois lignes). Cliquez alors dans la réglette de texte<br />
(au-dessus de la « règle normale ») et faites glisser la souris vers la droite.<br />
Le second et le troisième bloc de texte suivent le mouvement. Un ligne de<br />
repère montre la position de la souris et du texte. Ici, vous pouvez procéder<br />
à vue de nez car la correction ultérieure ne pose aucun problème.<br />
Relâchez le bouton de la souris lorsque la ligne de repère se situe un peu<br />
à gauche du milieu du contenant (@ Ill. 54 [p. 88]).<br />
Ill. 54 : Modifier les positions des tabulateurs avec la souris<br />
Le texte est toujours marqué ; cliquez à nouveau dans la réglette<br />
de texte pour décaler le troisième bloc de texte et le placer au bord<br />
droit du contenant. Le cas échéant, modifiez encore une fois les deux<br />
nouveaux tabulateurs. Votre document devrait maintenant se présenter<br />
comme dans @ Ill. 55 [p. 89].
4.2 : Exercice 2 : une lettre commerciale datée automatiquement 89<br />
Ill. 55 : Les références légales réparties comme il se doit.<br />
Pour une meilleure orientation, les caractères spéciaux<br />
sont également affichés ici.<br />
☞ Insérer le corps de la lettre<br />
Pour remplir le contenant le plus grand du document, vous pouvez<br />
saisir un texte vous-même ou bien utiliser le fichier prévu à cet effet<br />
d FauxTexte.txt rangé dans le dossier Formation. Tout d’abord, choisissez<br />
le contenant devant accueillir le texte.<br />
Importer le fichier : pour transférer le faux texte dans votre document,<br />
choisissez Fichier t Importer. Dans la zone de dialogue qui<br />
s’ouvre alors, naviguez jusqu’au dossier Formation de RagTime sur votre<br />
disque dur.<br />
Z Dans le cas d’une installation standard, le dossier f Formation<br />
se trouve ici : f C:\ Documents and Settings\〈Votre<br />
nom d’utilisateur〉\ Données d’application \<br />
RagTime \ Exemples RagTime 6 (fr)\ Formation.<br />
z Dans le cas d’une installation standard, le dossier f Formation<br />
se situe ici : f /Library/Application Support/<br />
RagTime/Samples6.localized/Français/Formation.<br />
l En alternative à la commande Importer : vous pouvez également<br />
transférer un texte que vous désirez utiliser dans RagTime depuis<br />
une autre application en vous servant du presse-papiers et de la<br />
technique Copier/Coller. Sachez qu’avant de procéder à l’insertion<br />
dans un contenant, il faudra y avoir choisi le type de contenu Texte !<br />
La lettre commerciale est terminée !
90 Chapitre 4 : L’initiation rapide<br />
4.3 EXERCICE 3 : UN PROSPECTUS VITE FAIT, BIEN FAIT : UN CONTE-<br />
NANT TEXTE AVEC CHAÎNAGES<br />
Jusqu’à présent, vous n’avez travaillé qu’avec des petites quantités de<br />
texte pouvant aisément être placées dans un contenant. Mais que se<br />
passe-t-il lorsque le texte est plus long et qu’il doit être réparti sur plusieurs<br />
contenants pour des raisons de mise en page ? Dans de tels cas,<br />
Ill. 56 : De telles combinaisons Texte-Image sont quasi irréalisables<br />
sans chaînages.
4.3 : Exercice 3 : un prospectus avec contenant Texte et chaînages 91<br />
vous pouvez poser des « chaînages » entre les contenants, de telle sorte<br />
qu’ils passent du statut de contenants indépendants à celui de contenants<br />
communiquants. Les chaînages fonctionnent également dans les<br />
feuilles de calcul. Les contenants reliés par chaînage se comportent<br />
comme un contenant d’un seul tenant : le contenu s’écoule dans le contenant<br />
suivant dès que le premier est plein. Lorsque vous supprimez des<br />
passages de texte, un chaînage ou un contenant, le texte est immédiatement<br />
redistribué sur tous les contenants. Tous les contenus pouvant<br />
s’écouler peuvent être reliés entre eux ainsi.<br />
Cet exercice vous permettra de vous familiariser avec cette fonction<br />
importante. Quant aux autres techniques de travail abordées dans cet<br />
exercice, vous les connaissez déjà : commencer un nouveau fichier par<br />
un feuillet, créer des contenants, les distribuer et les remplir ensuite avec<br />
du texte ou des images.<br />
PAS À PAS<br />
☞ Créer un fichier avec un composant Feuillet, distribuer des contenants<br />
Encore une fois, nous avons besoin d’un composant Feuillet dans lequel<br />
vous devez répartir plusieurs contenants pour commencer. Pour cet exercice,<br />
vous pouvez utiliser et modifier le composant Feuillet standard. Il<br />
vous faut trois contenants Texte et un contenant Image, ce dernier de<br />
préférence carré, afin que l’image prévue pour l’exemple s’y adapte bien.<br />
Le contenant marqué d’un « X » est le composant Image, les autres<br />
contenants sont prévus pour le texte. Utilisez toutes les astuces et fonctions<br />
déjà présentées pour créer et distribuer les contenants.<br />
☞ Remplir les contenants<br />
Insérez un long texte dans le premier contenant Texte. Pour cela, vous<br />
pouvez vous servir du faux texte du fichier d FauxTexte long.txt<br />
du dossier des exemples. Le texte est tellement long qu’il ne peut pas<br />
être affiché intégralement dans le contenant.<br />
Regardez le coin inférieur droit du contenant. À chaque fois qu’un<br />
texte est trop long pour être affiché entièrement dans le contenant,<br />
un « symbole de débordement » vous l’indiquera. Vous pourriez maintenant<br />
agrandir le contenant, raccourcir le texte ou – établir une liaison<br />
avec d’autres contenants au moyen d’un chaînage afin que le texte continue<br />
de s’écouler.<br />
Tout d’abord, insérons l’image dans le contenant prévu à cet effet.<br />
Utilisez le fichier d Ammonite.tif du dossier Formation !
92 Chapitre 4 : L’initiation rapide<br />
Ill. 57 : Dans l’exercice 3, vous pouvez disposer les contenants<br />
comme bon vous semble.<br />
$ Relâchez le bouton de la souris au bon moment : faites bien attention<br />
à la coloration foncée du contenant visé. Elle vous indique si<br />
vous avez fait mouche et si vous pouvez maintenant relâcher le bouton<br />
de la souris.<br />
☞ Créer un chaînage<br />
À présent, le chaînage doit être créé. L’installation de chaînages entre<br />
les contenants est vraiment un jeu d’enfant. Avant de commencer à utiliser<br />
les chaînages, faites en sorte que les chaînages soient affichés<br />
pour conserver une meilleure vue d’ensemble. Pour cela, choisissez la<br />
commande Fenêtre t Afficher t Chaînages. Cette caractéristique vous<br />
sera très utile, surtout si vous n’êtes pas encore bien familiarisé avec les<br />
chaînages.<br />
l Chaînages dans des contenants vides : vous pouvez également relier<br />
des contenants vides par des chaînages, à savoir avant que le<br />
contenu n’y ait été inséré.<br />
Dès que vous choisissez un contenant et que ses poignées carrées<br />
caractéristiques sont affichées sur son contour, les trois outils de chaînage<br />
différents apparaissent également dans la barre d’outils.<br />
L’outil de chaînage vertical est l’outil que vous utilisez toujours<br />
pour relier des contenants Texte par un chaînage, qu’ils partent à
4.3 : Exercice 3 : un prospectus avec contenant Texte et chaînages 93<br />
Ill. 58 : Entre temps, vous devez être habitué à l’outil rectangle…<br />
Ill. 59 : … de telle sorte que vous ne devriez rencontrer ici<br />
aucune difficulté.<br />
la verticale, à l’horizontale ou même en diagonale.<br />
C’est uniquement lorsque vous travaillez dans des feuilles de<br />
calcul que vous aurez besoin parfois de l’outil de chaînage horizontal.
94 Chapitre 4 : L’initiation rapide<br />
Ill. 60 : Votre fichier devrait maintenant ressembler à cela.<br />
L’outil de suppression de chaînage tranche les chaînages existants.<br />
De manière générale, sachez que l’ordre dans lequel les chaînages<br />
sont posés de contenant à contenant, définit l’ordre dans lequel les<br />
contenants seront remplis par le texte lorsqu’il s’écoulera (ceci est valable<br />
pour les composants Feuillet, il en va différemment dans les maquettes<br />
de feuillet, voir @ La maquette de feuillet RagTime : des documents<br />
complexes [p. 219]).
4.3 : Exercice 3 : un prospectus avec contenant Texte et chaînages 95<br />
Cliquez sur l’outil de chaînage vertical. Placez la souris à n’importe<br />
quel endroit du contenant d’où le chaînage doit partir : le pointeur change<br />
alors d’apparence (@ Ill. 61 [p. 95]). Effectuez un clic maintenu et faites<br />
glisser la souris dans le contenant où le chaînage doit se terminer. L’apparition<br />
du fond gris d’un contenant lors du glissement de la souris signale<br />
que ce contenant a bien été retenu comme point de départ ou d’arrivée<br />
du chaînage. Vous pouvez maintenant relâcher le bouton de la souris.<br />
(@ Ill. 62 [p. 96]).<br />
Ill. 61 : Début du chaînage.
96 Chapitre 4 : L’initiation rapide<br />
Ill. 62 : Le chaînage rejoint le contenant d’arrivée.<br />
Le texte s’écoule dans le second contenant. Si vous avez choisi d’afficher<br />
les chaînages, ce chaînage est maintenant visible et matérialisé<br />
par une ligne. À présent, c’est le contenant situé tout en bas qui doit également<br />
être rempli. Le chaînage est alors prolongé vers ce contenant. La<br />
procédure est exactement la même que pour le premier chaînage : cliquez<br />
sur l’outil de chaînage vertical. Placez la souris à n’importe quel<br />
endroit du contenant d’où le chaînage doit partir et faites glisser la souris<br />
vers le contenant du bas. Il vous suffit de « survoler » le contenant
4.3 : Exercice 3 : un prospectus avec contenant Texte et chaînages 97<br />
Image (ou tout autre contenant ne devant pas être relié par le chaînage)<br />
car ce chaînage se terminera là où vous relâcherez le bouton de la souris.<br />
À présent, votre fichier est terminé.<br />
Ill. 63 : Les chaînages peuvent être tracés par dessus les<br />
contenants « non impliqués ».<br />
Les tracés de chaînages déjà existants peuvent également être modifiés<br />
ultérieurement.<br />
• Pour supprimer un contenant d’un chaînage existant, posez un chaî-
98 Chapitre 4 : L’initiation rapide<br />
nage en le contournant.<br />
• Lorsque vous effacez un contenant faisant partie d’un chaînage, le<br />
texte est dévié. Il s’écoule alors dans le contenant suivant selon le<br />
tracé du chaînage.<br />
• De nouveaux contenants peuvent également être ajoutés à des tracés<br />
de chaînages déjà existants. À partir du contenant précédant immédiatement<br />
le nouveau contenant, créez un chaînage vers ce dernier<br />
– RagTime se charge automatiquement du reste !<br />
Profitez de l’occasion pour vous exercer un peu avec les outils de<br />
chaînage. Servez-vous de l’outil de suppression de chaînage et tranchez<br />
à nouveau ces liaisons. Observez la manière dont le texte se comporte.<br />
Essayez également les trucs et astuces pour modifier les chaînages existants.<br />
l Retrouver le contenant d’arrivée : les chaînages peuvent également<br />
se croiser ou s’étendre sur plusieurs pages dans des documents<br />
plus volumineux. Il est donc possible de perdre le nord et de ne plus<br />
savoir où se termine quel chaînage. Si, dans le cas de chaînages affichés<br />
(Fenêtre t Afficher t Chaînages), vous placez la souris sur<br />
l’extrémité d’un chaînage, le pointeur se change en un « piéton ».<br />
Un simple clic vous permet alors de voir le contenant situé à l’autre<br />
extrémité du chaînage et le sélectionne par la même occasion.
4.4 : Préliminaire : les notions de base du tableur 99<br />
4.4 PRÉLIMINAIRE : LES NOTIONS DE BASE DU TABLEUR<br />
La dénomination de tableur qualifie un instrument puissant et souple<br />
pour les travaux dans des tableaux, grâce auquel vous pouvez effectuer<br />
des calculs complexes – et moins complexes également, bien entendu.<br />
Pour des tâches de mise en page – sous forme de tableau par exemple<br />
– une feuille de calcul peut être extrêmement précieuse. Les feuilles de<br />
calcul peuvent être utilisées de manière individuelle ou installées en tant<br />
que composant dans un feuillet ou dans une maquette de feuillet. Le<br />
composant Feuille de calcul est truffé de fonctions très utiles pour vos<br />
travaux quotidiens ; leur utilisation est affaire de précision. Il y a donc<br />
beaucoup à dire : la prochaine partie va vous préparer aux exercices à<br />
venir.<br />
4.4.1 STRUCTURE, TERMES CONSACRÉS, OUTILS<br />
En fait, une feuille de calcul n’est rien d’autre qu’un tableau sachant calculer.<br />
Parfois, le mot « tableau » est également utilisé en tant que synonyme<br />
pour « feuille de calcul ». De plus, les cellules de feuilles de<br />
calcul sont de véritables contenants dans lesquels d’autres composants<br />
peuvent être installés à leur tour. Par exemple, il serait tout à fait concevable<br />
d’y insérer un bouton pouvant déclencher un calcul, ou bien de<br />
combiner des images avec des descriptifs d’articles et des prix dans une<br />
liste de produits.<br />
Quels sont les éléments et fonctions importants dans les feuilles<br />
de calcul RagTime ? Comment les appelle-t-on ? Vous avez vraisemblablement<br />
déjà croisé certains termes consacrés utilisés pour les éléments<br />
du tableau :<br />
• Une seule « case » au sein du tableau est nommée cellule. La grille<br />
du tableau RagTime possède 16000 × 16000 cellules.<br />
• Un ensemble horizontal de cellules de feuille de calcul est une ligne.<br />
• Un ensemble vertical de cellules est une colonne.<br />
• Chaque cellule a sa propre adresse, car pour tous les calculs, une dénomination<br />
claire et sans ambiguïté des cellules est indispensable.<br />
Pour cette raison, les colonnes sont caractérisées par des lettres et<br />
les lignes par des chiffres de manière standard dans RagTime. Ainsi,<br />
l’adresse d’une cellule sera par exemple D2 ou S121.<br />
• En plus des lignes et des colonnes, RagTime offre des plans rangés<br />
les uns derrière les autres. Un plan est bien plus qu’une feuille<br />
de calcul supplémentaire : grâce aux plans, les feuilles de calcul<br />
s’étendent à la troisième dimension. Des feuilles de calcul aussi<br />
complexes peuvent être utiles par exemple pour représenter les
100 Chapitre 4 : L’initiation rapide<br />
chiffres d’affaires mensuels devant être additionnés facilement en<br />
fin d’exercice comptable.<br />
• Les limites d’une cellule sont appelées contours des cellules. De manière<br />
standard, les contours des cellules sont affichées en gris clair<br />
à l’écran et ne sont pas imprimables. Cette caractéristique peut aisément<br />
être modifiée (dans @ Ill. 73 [p. 110] par exemple, quelques<br />
lignes noires sont visibles).<br />
• Dans RagTime, les contenus d’une cellule sont également qualifiés<br />
de valeurs. Une valeur peut être un nombre, une date ou une durée,<br />
ou du texte. L’insertion d’un texte sur plusieurs lignes dans une<br />
cellule est possible dans RagTime : il est alors qualifié de texte multiligne.<br />
RagTime attribue la valeur Vide à une cellule sans contenu.<br />
Les composants insérés dans des cellules ne sont pas des valeurs.<br />
• Divers formats de valeurs peuvent être attribués aux valeurs. Ainsi,<br />
un nombre peut être saisi en tant que tel (« 8 »), en tant que prix<br />
en euros (ici, il existe encore d’autres critères de différenciation, par<br />
exemple « 8,00 Ç » ou « 8,00 EUR »), ou en format exponentiel avec<br />
deux décimales (« 8,00E00 »). Une date peut par exemple être notée<br />
« 20/4/2006 » ou « 20 avr. 06 » – ou bien tout à fait différemment.<br />
Ill. 64 : Les outils du tableur. De nombreuses autres fonctions<br />
pour l’édition de feuilles de calcul sont disponibles<br />
dans le menu sous Tableur ainsi que dans la palette<br />
Commandes du tableur (accessible sous Fenêtre t Palettes).<br />
La barre d’outils (@ Ill. 64 [p. 100]) est votre instrument le plus précieux<br />
lorsque vous souhaitez utiliser des tableaux. Elle vous permet<br />
de contrôler certains paramètres importants des feuilles de calcul et<br />
contient quelques fonctions utilisées fréquemment.<br />
• La donnée reprise en 1 indique quel plan de la feuille de calcul<br />
est affiché actuellement à l’écran. Lorsque les feuilles de calcul disposent<br />
de plusieurs plans, vous pouvez également passer ici d’un<br />
plan à l’autre.<br />
• Sous 2, vous voyez l’adresse de la cellule actuellement choisie.<br />
Vous pouvez également saisir ici des adresses pour passer directement<br />
à certaines cellules (n’oubliez pas de confirmer la saisie en<br />
appuyant sur r ˜!).
4.4 : Préliminaire : les notions de base du tableur 101<br />
• Le fait qu’une cellule contienne un texte ou un nombre, une date,<br />
une durée ou même une valeur erreur (résultat d’un calcul erroné, indéfini<br />
ou illégal), que la cellule soit vide ou remplie d’un texte multiligne,<br />
tout cela n’est pas sans importance pour le mode de fonctionnement<br />
de la feuille de calcul. RagTime reconnaît les particularités<br />
de chaque type de valeur – à condition que vous n’ayez commis aucune<br />
erreur de saisie. La donnée reprise en 3 vous indique quel est<br />
le type de valeur de la cellule choisie.<br />
• Les boutons 4, 5 et 6 se rapportent également au type de valeur.<br />
Lorsque le bouton avec la petite voiture 4 a été choisi, RagTime reconnaît<br />
automatiquement le type de valeur de la cellule active.<br />
Avec le bouton 5, vous pouvez attribuer le type de valeur Texte à<br />
une cellule. Pour cela, choisissez la cellule concernée et cliquez sur<br />
ce bouton. Vous aurez besoin de cette fonction lorsque le type de<br />
valeur est ambigu pour RagTime, ou qu’il n’est pas reconnu comme<br />
il se doit. Ainsi, avec la reconnaissance automatique du type de valeur,<br />
RagTime classifierait par exemple un code produit « 0012345 »<br />
comme un nombre et supprimerait les deux zéros : le type de valeur<br />
devrait alors être fixé manuellement.<br />
Le bouton 6 définit le type de valeur Texte multiligne pour une cellule<br />
sélectionnée. Dans les cellules à texte multiligne, le texte saisi<br />
présente des sauts de ligne et est affiché dans une seule cellule qui<br />
grandit avec le texte. Une fonction très utile pour le layout de tableaux<br />
!<br />
• Le bouton de création des formules de somme 7 additionne les<br />
nombres des cellules sélectionnées auparavant.<br />
• Tout à droite, le champ reprend le contenu de la cellule actuellement<br />
choisie. Vous pouvez également modifier ou créer le contenu de cellules<br />
en effectuant des saisies dans ce champ.<br />
4.4.2 CRÉER DES FEUILLES DE CALCUL<br />
Cet exercice porte tout d’abord sur le travail avec le composant Feuille de<br />
calcul, et non sur la feuille de calcul dans un feuillet. Vous apprendrez<br />
comment insérer des feuilles de calcul dans les composants Feuillet ultérieurement<br />
sous @ Exercice 5 : le chiffre d’affaire et son analyse avec le<br />
tableur [p. 126].<br />
Pour accéder à un composant Feuille de calcul, le chemin le plus<br />
court passe par le panneau Nouveau commençant par du Foyer, cliquezy<br />
sur Feuille de calcul.
102 Chapitre 4 : L’initiation rapide<br />
4.4.3 QUELQUES ASTUCES POUR LA SAISIE DE DONNÉES<br />
La méthode la plus intuitive pour inclure des données dans un tableau<br />
est d’utiliser le clavier. Cliquer dans une cellule, saisir, terminé. Un jeu<br />
d’enfant – ou presque. Une faute de frappe dans une feuille de calcul<br />
« intelligente » est plus qu’une faute d’orthographe. Une erreur de saisie<br />
dans le tableau ou dans la palette Formule peut entraîner des fonctions<br />
défaillantes, la cause de ce dysfonctionnement n’étant alors que difficilement<br />
décelable. Mieux vaut donc investir un peu de temps maintenant<br />
que d’en perdre beaucoup plus tard.<br />
Ill. 65 : Vous pouvez commencer la saisie. Une telle sélection<br />
peut être étendue à plusieurs cellules. Elle est la<br />
condition sine qua non pour bon nombre de processus de<br />
formatage et d’aide à la saisie.<br />
Comme vous le savez déjà, RagTime sait faire la différence entre les<br />
divers types de valeurs contenus dans les cellules, et ce automatiquement<br />
la plupart du temps. Avec toutes les conséquences que cela implique<br />
: du texte ne peut être ni additionné, ni multiplié, certes, mais<br />
une liste avec des noms de mois par exemple pourra être complétée automatiquement.<br />
Pour que le calcul ou l’attribution de types de valeurs<br />
fonctionne sans faille, les nombres doivent être reconnaissables sans<br />
ambiguïté en tant que tels. RagTime reconnaît les types de valeurs suivants.<br />
Ils doivent être saisis comme décrits ici pour éviter les erreurs<br />
« inexplicables ».<br />
• La saisie de nombres ne doit comporter que les chiffres de 0 à 9, le<br />
signe (+ -), les séparateurs de décimales et de milliers (. ,) et<br />
les signes exponentiels (e E). Veillez à ce qu’aucune lettre « o » ou<br />
« O » ou aucune espace ne se situe dans la cellule avant ou après le<br />
nombre.<br />
• Vous pouvez ajouter des abréviations de monnaies, de dimensions<br />
ou de quantités (EUR, kg, m…) à des nombres ; leur libellé doit cependant<br />
correspondre à un des formats de valeurs que vous aurez<br />
défini au préalable. Vous pouvez les consulter sous Tableur t Informations<br />
t Format des valeurs. Si vous saisissez des abréviations<br />
erronées par exemple « EUr » au lieu de « EUR », RagTime interprétera<br />
les nombres comme du texte et ne les prendra pas en compte
4.4 : Préliminaire : les notions de base du tableur 103<br />
dans d’éventuels calculs !<br />
l Éviter les fautes de frappe : si vous n’avez que peu d’expérience<br />
avec les formats de valeurs, mieux vaut ne pas saisir les<br />
abréviations de monnaies et autres, mais uniquement les valeurs<br />
chiffrées, puis attribuer un certain format de valeurs aux<br />
cellules. La bonne abréviation ou le bon libellé (points, séparateurs<br />
des décimales, etc.) sera alors complété automatiquement.<br />
Vous apprendrez dans la suite de cet exercice comment<br />
attribuer des formats de valeurs.<br />
• Le libellé considéré comme correct par RagTime pour les dates et<br />
l’heure dépend également des paramètres standards de votre système.<br />
Là aussi, vous utilisez des chiffres. Les dates saisies sans indication<br />
du siècle sont complétées automatiquement par RagTime.<br />
Z Pour vérifier quels sont les autres signes autorisés, consultez<br />
Démarrer t Paramètres t Panneaux de configuration t<br />
Date/Heure.<br />
z Pour vérifier quels sont les autres signes autorisés, reportezvous<br />
au tableau de bord Date & heure.<br />
• Les durées peuvent être utilisées dans des cellules de tableaux et<br />
dans des formules. C’est pourquoi le libellé exact doit être respecté<br />
scrupuleusement. En plus des chiffres, RagTime connaît ici d pour<br />
les jours (du latin « Dies »), h pour les heures (« hora ») m pour les<br />
minutes et s pour les secondes. Deux de ces abréviations au moins<br />
doivent survenir dans une saisie. Pour saisir « deux heures » par<br />
exemple, entrez 2h 0m ou 0d 2h.<br />
• Toutes les entrées ne correspondant à aucune des règles énumérées<br />
ci-dessus seront considérées comme du texte.<br />
Comme vous pouvez le constater, les occasions ne manquent pas de<br />
faire des erreurs de saisie qui, bien que d’allure insignifiante, ont un effet<br />
décisif lors du remplissage de tableaux ou de la création de formules.<br />
Pour cette raison, utilisez toutes les possibilités disponibles pour dépister<br />
toute entrée erronée le plus tôt possible.<br />
• Pour faire la différence entre du texte et des nombres, l’alignement<br />
par défaut des signes saisis dans une cellule pourra vous être utile.<br />
Par défaut, le texte est aligné sur le bord gauche, les nombres sur le<br />
bord droit (voir @ Ill. 66 [p. 104]).<br />
Lorsque vous créez votre tableau, vous pouvez modifier ce paramètre<br />
(dans la zone de dialogue Informations sous Disposition).<br />
Tant que vous vous consacrez encore au remplissage du tableau, il<br />
est préférable de ne rien modifier ici !
104 Chapitre 4 : L’initiation rapide<br />
Ill. 66 : Nombre saisi correctement et de manière erronée.<br />
En haut, l’année saisie correctement, en dessous les zéros<br />
ont été remplacés par des petits « o ». RagTime ne peut<br />
pas reconnaître ce nombre en tant que tel et l’aligne sur le<br />
bord gauche de la cellule, comme du texte normal.<br />
• Vérifiez fréquemment le type de valeur affiché dans la barre d’outils !<br />
• Faites afficher les caractères spéciaux pour dépister les espaces tapées<br />
par erreur (Fenêtre t Afficher t Caractères spéciaux).<br />
$ Message d’erreur pour des nombres trop longs : lorsque dans une<br />
cellule avec des nombres, des symboles de ce genre « # # # » sont<br />
affichés, il ne s’agit pas d’une fonction défaillante ou d’une erreur<br />
de saisie ; ils signalent tout simplement que tous les chiffres ne<br />
peuvent pas être affichés car la cellule est trop étroite.<br />
4.4.4 NAVIGUER DANS LA FEUILLE DE CALCUL<br />
La navigation dans un tableau, les sauts d’une cellule à une autre<br />
peuvent être accomplis avec la souris en cliquant sur la cellule. Cependant,<br />
bon nombre d’utilisateurs se sentent freinés dans leur travail lorsqu’ils<br />
doivent faire appel à la souris pour cette fonction utilisée fréquemment.<br />
Souvent, il est effectivement plus rapide de se déplacer dans des<br />
tableaux grâce au clavier.<br />
• R clôt la saisie, la cellule active demeure sélectionnée.<br />
• r clôt la saisie et sélectionne la cellule située directement en dessous<br />
de la cellule active jusque là.<br />
$ Vous constaterez que les touches R et r n’ont pas le même<br />
effet.<br />
• Si vous appuyez simultanément sur la touche r<br />
et sur la touche<br />
( s ), vous passez à la cellule située directement au-dessus.<br />
• En appuyant sur t , vous passez à la cellule située directement à<br />
droite.
4.4 : Préliminaire : les notions de base du tableur 105<br />
• Si vous appuyez simultanément sur t et sur s , la sélection se<br />
déplace vers la gauche.<br />
• e interrompt la saisie et reprend le contenu qu’avait la cellule<br />
avant la saisie.<br />
$ Retour à la ligne dans du texte multiligne : dans les cellules au type<br />
de valeur Texte multiligne, r ne peut pas être utilisé pour sauter<br />
dans la cellule voisine. Vous effectuerez ainsi un retour à la ligne<br />
dans la cellule. Utilisez w et r , pour passer de la cellule de<br />
texte multiligne à sa cellule voisine.<br />
4.4.5 SÉLECTIONS DANS LES CELLULES ET TABLEAUX<br />
Le principe « Pour éditer, sélectionner ! » vaut également pour les tableaux.<br />
Pour sélectionner les cellules, il existe plusieurs méthodes qui<br />
fournissent différents résultats.<br />
• Pour modifier uniquement le contenu d’un texte (nombres, montants,<br />
etc.), double-cliquez dans la cellule. Cette dernière ne doit<br />
pas se présenter sur fond bleu, mais être affichée en blanc avec<br />
un contour bleu. Les données entrées peuvent alors être corrigées<br />
comme dans du texte normal (placer le pointeur dans le texte, sélectionner,<br />
effacer, écraser, compléter le texte…) (@ Ill. 67 [p. 105]).<br />
Ill. 67 : Lorsque la cellule se présente ainsi, vous pouvez<br />
modifier les contenus existants.<br />
• Lorsqu’une cellule déjà remplie se présente sur fond bleu pendant<br />
que vous essayez de saisir les modifications, la nouvelle saisie remplacera<br />
intégralement le contenu existant (@ Ill. 68 [p. 106]).<br />
• Dans tous les cas, une frappe sur R ou bien un saut dans une autre<br />
cellule clôt la saisie des modifications. Le cas échéant, les calculs<br />
seront alors actualisés.<br />
l Corriger une erreur : la commande Édition t Annuler annule la<br />
dernière opération effectuée. Elle ne fonctionne pas uniquement<br />
pour les tableaux, mais partout dans RagTime !<br />
La commande Édition t Intervertir deux caractères est très<br />
utile, notamment pour les inversions de chiffres et de lettres. Elle
106 Chapitre 4 : L’initiation rapide<br />
Ill. 68 : Lorsque la cellule se présente ainsi, les contenus<br />
existants sont remplacés par les nouvelles données saisies.<br />
fonctionne également pour les chiffres. Pour cela, sélectionnez auparavant<br />
les caractères concernés, ou placez le point d’insertion<br />
entre ces caractères.<br />
Pour créer des sélections regroupant plusieurs cellules, il vous suffit<br />
de balayer ces dernières avec la souris. Pour cela, sélectionnez tout<br />
d’abord l’une des cellules situées dans le coin de la zone de sélection<br />
souhaitée, effectuez-y un clic maintenu et faites glisser la souris en diagonale<br />
jusqu’au coin opposé.<br />
Pour sélectionner des lignes ou des colonnes entières, cliquez sur<br />
la lettre correspondante en haut ou sur le chiffre correspondant sur la<br />
gauche de la feuille de calcul (@ Ill. 69 [p. 106]). Pour sélectionner une<br />
feuille de calcul complète, utilisez le raccourci clavier ctrl +A (Z) ou<br />
c -A (z), ou bien cliquez sur le coin où se rejoignent les lignes et les<br />
colonnes (@ Ill. 70 [p. 107]).<br />
Ill. 69 : Un simple clic sur la tête de colonne ou de ligne<br />
permet de choisir une colonne ou une ligne complète.<br />
Si vous souhaitez sélectionner des cellules, des colonnes ou des<br />
lignes non contiguës, maintenez la touche ctrl (Z) ou c (z)<br />
enfoncée en procédant à la sélection consécutive des zones (@ Ill. 71<br />
[p. 107]).
4.4 : Préliminaire : les notions de base du tableur 107<br />
Ill. 70 : La sélection de la feuille de calcul complète en<br />
cliquant sur le coin où se rejoignent les têtes de colonnes<br />
et de lignes. La commande Édition t Tout sélectionner<br />
a le même effet.<br />
Ill. 71 : La sélection simultanée de diverses zones non<br />
contiguës du tableau est également possible. Cette fonction<br />
est utile pour attribuer un fond de couleur à une colonne<br />
sur deux par exemple.<br />
4.4.6 CALCULS ET FORMULES<br />
Les calculs dans des tableaux sont rendus possibles par des formules.<br />
Celles-ci n’agissent d’ailleurs pas uniquement dans le tableur classique,<br />
mais également dans d’autres composants (Texte, Graphe, Bouton).<br />
Dans RagTime, certaines zones de dialogue permettent, elles aussi, d’utiliser<br />
des formules (vous les reconnaîtrez au symbole du Boulier). De la<br />
pagination à la lettre en série, en passant par les fonctions de dates :<br />
de nombreuses opérations variées sont basées sur des formules. Si vous<br />
n’utilisez pas de raccourci comme la commande Édition t Insérer texte<br />
spécial que vous connaissez déjà (voir @ Exercice 2 : une lettre commerciale<br />
datée automatiquement [p. 73]), la palette Formule est votre instru-
108 Chapitre 4 : L’initiation rapide<br />
ment de travail le plus important. Elle permet de saisir des formules dans<br />
les feuilles de calcul, dans des composants Texte ou dans des graphes<br />
tout en vous aidant à les libeller correctement.<br />
Bien que les formules soient un outil de travail polyvalent et puissant,<br />
la palette Formule peut être utilisée facilement. Pour comprendre<br />
son fonctionnement, vous devez tout d’abord vous familiariser avec la<br />
structure d’une formule.<br />
Voilà un exemple de formule. Elle est constituée<br />
d’une fonction – ici Somme – et d’un argument,<br />
dans notre cas la zone de cellules devant être additionnées, à savoir<br />
(D2:D9). Certaines fonctions n’ont pas besoin d’argument (par<br />
exemple Aujourd’hui, une fonction renvoyant la date d’aujourd’hui).<br />
En fait, les formules sont des instructions de calcul renvoyant leur<br />
résultat là où elles se trouvent : dans une cellule de feuille de calcul<br />
(comme dans cet exercice), dans un texte (rappelez-vous de la date de<br />
notre courrier commercial dans l’exercice 2), ou bien dans des cases de<br />
saisie de zones de dialogue (vous rencontrerez de tels cas plus tard).<br />
Les formules peuvent contenir des valeurs définies (par exemple un<br />
nombre ou une date), des références à des cellules ou à des zones d’une<br />
feuille de calcul (par exemple des adresses de cellules) ou des références<br />
à des sélections de texte pourvues d’un nom. Ces valeurs définies ou ces<br />
références peuvent être reliées entre elles par des opérateurs tels que +,<br />
-, / ou * et constituer les arguments de fonctions. Quelques exemples<br />
de formules correctes :<br />
• B5/6 – la valeur de la cellule B5 divisée par 6.<br />
• Somme(A1:C50) – la somme de toutes les cellules de la feuille de<br />
calcul de la cellule A1 à la cellule C50.<br />
• Aujourd’hui + 21 – la date dans trois semaines, calculée à partir<br />
d’aujourd’hui,<br />
• 24/12/2008 - 1/11/2008 – le nombre de jours entre les deux<br />
dates.<br />
• ClPâques(2008) – renvoie la date du dimanche de Pâques 2008.<br />
Pour insérer une formule dans une cellule de feuille de calcul, vous<br />
utiliserez la palette Formule la plupart du temps. Ouvrez-la en cliquant<br />
sur le bouton Boulier dans la barre d’outils. Vous pourrez alors y<br />
saisir directement la formule dont vous avez besoin dans une case de saisie,<br />
et y insérer les arguments nécessaires. Cependant, de nombreuses<br />
formules et fonctions sont bien plus complexes qu’une simple Date par<br />
exemple. Il est difficile de se souvenir de toutes... et de les saisir avec
4.4 : Préliminaire : les notions de base du tableur 109<br />
leur libellé correct qui plus est. C’est pourquoi il existe une fenêtre supplémentaire<br />
pour les fonctions : elle reprend la liste de toutes les fonctions<br />
disponibles (classées par ordre alphabétique, par catégorie ou par<br />
liste.<br />
Ill. 72 : La palette Formule, à l’arrière-plan la fenêtre Fonctions<br />
dans laquelle vous pouvez choisir parmi les fonctions<br />
disponibles celle que vous désirez insérer dans la<br />
palette Formule.<br />
Insérer des fonctions dans des formules : un simple clic sur le symbole<br />
ƒ ouvre la fenêtre Fonctions. Cliquez sur la fonction dont<br />
vous avez besoin. Sous Description, une brève explication de la fonction<br />
vous aide à vous la remémorer. Pour trouver rapidement la fonction<br />
souhaitée, vous pouvez faire afficher les fonctions classées selon différents<br />
critères (au choix par ordre alphabétique, par catégorie ou par liste).<br />
D’un clic sur Insérer, la fonction est transférée dans la sélection de la palette<br />
Formule. Là, vous pouvez encore ajouter des arguments. Un clic sur<br />
le crochet vert insère alors la formule à l’emplacement souhaité, un clic<br />
sur la croix rouge (« X ») termine l’édition de la formule (@ Ill. 72 [p. 109]).
110 Chapitre 4 : L’initiation rapide<br />
4.5 EXERCICE 4 : UNE FACTURE AVEC LE TABLEUR<br />
Le chapitre précédent @ Préliminaire : les notions de base du tableur<br />
[p. 99] vous a transmis les connaissances de base nécessaires pour travailler<br />
avec les feuilles de calcul et pour accomplir cet exercice ! Les éléments<br />
les plus importants du tableur vous ont été présentés avec leur dénomination<br />
; vous avez désormais une notion des outils et des concepts<br />
des composants Feuille de calcul, vous savez comment vous déplacer<br />
dans une feuille de calcul et ce à quoi vous devez faire attention lorsque<br />
vous désirez effectuer une sélection. Le moment est venu de mettre vousmême<br />
la main à la pâte, de remplir des tableaux et d’effectuer divers calculs.<br />
Si vous avez lu attentivement le chapitre précédent, vous disposez<br />
de suffisamment de connaissances pour réaliser votre première feuille de<br />
calcul. Votre objectif : créer une facture comme dans @ Ill. 73 [p. 110].<br />
Ill. 73 : Cet exercice va vous apprendre à créer une facture<br />
comme celle-ci.<br />
PAS À PAS<br />
☞ Créer un tableau<br />
Pour créer un nouveau composant Feuille de calcul, servez-vous du Foyer<br />
et sauvegardez le fichier immédiatement sous un nom sans ambiguïté.<br />
Vous pourrez vous en servir ultérieurement pour insérer des feuilles de
4.5 : Exercice 4 : une facture avec le tableur 111<br />
calcul avec précision dans des feuillets (voir @ Exercice 5 : le chiffre d’affaire<br />
et son analyse avec le tableur [p. 126]).<br />
l Une feuille de calcul en deux temps trois mouvements : pour installer<br />
une nouvelle feuille de calcul dans un nouveau composant<br />
Feuillet, il suffit de modifier le type de contenu du contenant Texte<br />
fourni par défaut en Feuille de calcul. Les fonctions du tableau sont<br />
les mêmes que dans le composant lui-même.<br />
☞ Remplir et formater la première ligne<br />
Dans la première ligne, saisissez le texte devant servir de titre aux diverses<br />
colonnes. Pour reproduire le tableau exemple (@ Ill. 73 [p. 110]),<br />
procédez comme suit :<br />
• La cellule A1 demeure vide.<br />
• Passez à B1 (par un clic souris ou avec t ) et saisissez « Article ».<br />
• Allez sur C1 et entrez « Quantité d’unités ».<br />
• Dans D1, entrez « Prix unitaire ».<br />
• Et dans E1, ajoutez « Prix total ».<br />
La première ligne du tableau constitue la ligne titre. Pour la mettre<br />
en évidence, le texte est mis en gras. Une ligne sous la ligne titre permet<br />
de séparer cette dernière du reste du tableau.<br />
Pour sélectionner complètement la première ligne du tableau, cliquez<br />
sur le petit bouton gris contenant le numéro de la ligne « 1 ».<br />
Un autre clic sur le bouton G dans la barre Typographie rend les<br />
caractères gras. Conservez le marquage de la ligne et profitez-en pour<br />
ajouter la ligne de séparation. Avec la commande Tableur t Contours,<br />
ouvrez la zone de dialogue dans laquelle vous pouvez déterminer les<br />
contours des cellules, des colonnes et des lignes (@ Ill. 74 [p. 112]).<br />
$ Sélection avant d’ouvrir la zone de dialogue : les paramètres sous<br />
Contours se rapportent toujours à la partie sélectionnée du tableau.<br />
Vous devez sélectionner les cellules avant d’ouvrir la zone<br />
de dialogue Contours des cellules.<br />
• Tout d’abord, déterminez quel est le contour devant être modifié (1<br />
dans @ Ill. 74 [p. 112]). Pour cela, cochez les cases respectives dans<br />
la liste en haut à gauche dans la zone de dialogue. Pour le tableau<br />
exemple, cliquez sur Filet bas de manière à ce que la case contienne<br />
un petit crochet.<br />
• Dans la partie droite de la zone de dialogue, vous pouvez à présent<br />
procéder à vos réglages concernant l’épaisseur, les pointillés,<br />
la couleur et la position de la ligne, les étiquettes de fond utilisées<br />
le cas échéant et autres 2. Sous Exemple, vous pouvez prévisualiser
112 Chapitre 4 : L’initiation rapide<br />
Ill. 74 : Déterminer les caractéristiques des contours des cellules<br />
la ligne 3. Pour notre exercice, il vous faut une ligne continue noire<br />
d’une épaisseur de 0,25 point.<br />
• Confirmez votre saisie en cliquant sur Appliquer si vous désirez encore<br />
procéder à d’autres réglages, ou sur OK pour fermer la zone de<br />
dialogue.<br />
Ill. 75 : La première ligne terminée. Ne vous inquiétez pas<br />
des parties de texte tronquées à l’affichage (en raison de<br />
cellules trop étroites).<br />
☞ Remplir la première colonne<br />
À présent, vous devez remplir la colonne A avec les chiffres de 1 à 8. Pour<br />
remplir des cellules avec de telles séries, RagTime dispose d’un automatisme<br />
bien pratique. Saisissez tout d’abord un « 1 » dans la cellule A2, et<br />
un « 2 » dans la cellule A3. Choisissez alors les deux cellules remplies en<br />
effectuant un balayage avec la souris.<br />
Prenez alors la sélection à la poignée inférieure et faites-la glisser<br />
jusqu’à ce que la surface marquée atteigne la cellule A9. La numérotation<br />
est poursuivie automatiquement (@ Ill. 76 [p. 113] et @ Ill. 77 [p. 113]).<br />
l Méthode de travail alternative : vous pouvez également vous servir<br />
de la zone de dialogue sous Tableur t Incrémenter la série.
4.5 : Exercice 4 : une facture avec le tableur 113<br />
Ill. 76 : Lorsque le pointeur de la souris se transforme<br />
en un double qenclQuotesplus (un petit et un grand signe<br />
plus), l’automatisme de remplissage des cellules est prêt<br />
à fonctionner. Une indication de prévisualisation suit le<br />
mouvement et accompagne le pointeur (dans l’illustration,<br />
c’est le chiffre 8 qui est visible).<br />
Ill. 77 : Une série de nombres complétée<br />
Ö Remplir plusieurs cellules d’un même contenu<br />
Le « remplissage automatique des cellules » fonctionne également<br />
lorsque vous souhaitez insérer le même contenu dans des cellules<br />
contiguës. Pour cela, saisissez le contenu en question dans une<br />
cellule, puis faites glisser la sélection marquée par sa poignée sur<br />
toutes les autres cellules devant être remplies (là aussi, surveillez<br />
bien le pointeur de votre souris). Le tour est joué !
114 Chapitre 4 : L’initiation rapide<br />
☞ Saisir le descriptif des articles<br />
À présent, les diverses positions de la facture, à savoir le descriptif des<br />
produits, doivent être saisies. Sélectionnez les cellules une à une et saisissez<br />
les textes correspondants. Les descriptifs des articles utilisés dans<br />
le fichier exemple sont les suivants : (voir également @ Ill. 78 [p. 114]):<br />
• Dans la cellule B2: « Noisettes entières, qualité supérieure »<br />
• Dans la cellule B3: « Noisettes décortiquées grillées »<br />
• Dans la cellule B4: « Pistaches entières, non salées »<br />
• Dans la cellule B5: « Pistaches grillées et salées »<br />
• Dans la cellule B6: « Pignons de pin »<br />
• Dans la cellule B7: « Noisettes hachées grossièrement »<br />
• Dans la cellule B8: « Forfait de livraison »<br />
• Dans la cellule B9: « Échantillons de noix à grignoter (gratuit !) »<br />
Vous pouvez bien sûr choisir d’autres exemples, mais veillez à ce<br />
que les textes soient à peu près aussi longs que dans notre exemple. Il<br />
vous sera alors plus facile de comprendre les explications suivantes.<br />
Ill. 78 : Les descriptifs des produits ont été saisis.<br />
☞ Modifier la largeur des colonnes<br />
Les descriptifs de produits sont relativement longs et rendent le tableau<br />
et ses colonnes standards assez confus ! La méthode la plus intuitive et<br />
la plus rapide pour modifier la largeur d’une colonne est d’utiliser la souris.<br />
La hauteur de ligne peut également être modifiée de cette manière.<br />
Pas besoin de sélectionner ici la colonne ou la ligne que vous désirez<br />
modifier. Faites glisser la souris sur la tête de la colonne (ou de la ligne)<br />
dont vous voulez modifier le bord. Ici, il s’agit du trait de séparation entre<br />
les colonnes B et C.<br />
Le pointeur de la souris change de forme et se transforme en une<br />
petite ligne verticale avec une double flèche. Le pointeur de la souris<br />
ne doit pas être un signe « plus » et rien n’a besoin d’être marqué dans<br />
le tableau pour cette manœuvre avec la souris. Si vous constatez l’un ou
4.5 : Exercice 4 : une facture avec le tableur 115<br />
l’autre, vous avez dû glisser trop bas de quelques millimètres, ou bien le<br />
pointeur n’était pas exactement sur le trait de séparation.<br />
Vous pouvez alors cliquer et faire glisser le trait de séparation des<br />
colonnes à un autre emplacement, dans notre cas plus à droite, pour<br />
élargir la colonne des produits. Modifiez également les colonnes C, et<br />
D de manière à ce que tous les titres de colonnes soient bien lisibles.<br />
La largeur de la colonne A avec les chiffres peut être légèrement réduite<br />
(@ Ill. 79 [p. 115]).<br />
Ill. 79 : Les colonnes ajustées. Les colonnes C, D et E ont<br />
la même largeur.<br />
l Déplacer plusieurs colonnes ou lignes à la fois : avec la souris, vous<br />
pouvez modifier plusieurs colonnes ou lignes à la fois. Sélectionnez<br />
tout d’abord les colonnes ou les lignes que vous souhaitez modifier<br />
en les balayant avec la souris.<br />
◦ Conserver la dimension totale des lignes ou colonnes sélectionnées<br />
: si vous faites glisser une limite de colonne ou de<br />
ligne située à l’intérieur de la zone sélectionnée, les proportions<br />
changent mais la dimension totale des lignes ou colonnes<br />
sélectionnées n’est pas modifiée.<br />
◦ Répartir la modification proportionnellement sur toutes les<br />
lignes ou colonnes : lorsque vous faites glisser une limite de<br />
colonne ou de ligne située sur un des bords de la zone sélectionnée,<br />
la largeur totale des colonnes ou la hauteur totale des<br />
lignes sera certes modifiée, mais les proportions des lignes ou<br />
colonnes entre elles demeurent inchangées.<br />
Ö Modifications précises<br />
Lorsque vous désirez régler les dimensions des colonnes ou des<br />
lignes non pas à vue de nez mais de manière très précise, au millimètre<br />
près, ouvrez la zone de dialogue Informations concernant
116 Chapitre 4 : L’initiation rapide<br />
les feuilles de calcul (Tableur t Informations ou bouton i). Sur le<br />
panneau Disposition, vous êtes alors en mesure de régler les dimensions<br />
de colonnes et de lignes. La cellule modèle vous permet<br />
de procéder à des réglages très détaillés, par exemple pour l’écart<br />
entre le contenu et les contours de la cellule, ou bien encore pour la<br />
position de la virgule séparateur des décimales (@ Ill. 80 [p. 116]).<br />
En guise d’alternative, vous pouvez également utiliser la palette<br />
Coordonnées des objets pour régler les dimensions des colonnes<br />
ou des lignes.<br />
Ill. 80 : Le panneau Disposition dans la zone de dialogue<br />
Informations de la feuille de calcul. Pour que plusieurs<br />
colonnes ou lignes puissent être réglées exactement à la<br />
même dimension, sélectionnez-les auparavant. Saisissez<br />
alors la hauteur ou la largeur souhaitée. C’est ainsi que<br />
la largeur 3,19 cm a été déterminée pour les colonnes C:E<br />
de notre tableau exemple.<br />
☞ Lignes pour le total et la T.V.A.<br />
Une facture ne comprend pas seulement une liste des articles un par un,<br />
mais aussi un total et des indications relatives à la T.V.A. Ces indications<br />
doivent être ajoutées plus bas dans le tableau. Pour reconstruire exactement<br />
l’exemple, procédez comme suit :
4.5 : Exercice 4 : une facture avec le tableur 117<br />
• Dans la cellule C23, saisissez « Sous-total ». Les caractères de ce<br />
mot doivent être mis en gras. Choisissez la cellule entière en cliquant<br />
dessus ou bien le mot en le balayant avec la souris, puis<br />
déterminez le style des caractères (par le menu Format t Styles<br />
ou par le bouton correspondant dans la barre d’outils). Au-dessus<br />
de l’expression « Sous-total », une ligne doit être tracée. Pour cela,<br />
choisissez la ligne 23 et servez-vous des réglages sous Contours,<br />
comme déjà pratiqué pour la ligne titre.<br />
• Dans la cellule C24, ajoutez « T.V.A. 19,6 % ».<br />
• Dans la cellule C25, entrez « Montant dû », également en caractères<br />
gras. Cette ligne doit être soulignée. Pour cela, dans le panneau<br />
Contours des cellules cochez Filet bas et fixez à nouveau les réglages<br />
de votre ligne.<br />
• Les montants dans les cellules E23:E25 seront calculés ultérieurement<br />
par des formules, n’y saisissez donc rien.<br />
☞ Remarque concernant l’échéance – un long texte dans des cellules<br />
fusionnées<br />
Il est également important de fixer une échéance précise pour le paiement.<br />
Pour cela, la phrase « Veuillez nous verser ce montant sans aucune<br />
déduction au plus tard le » doit être placée dans la ligne 27, suivie ultérieurement<br />
d’une date d’échéance générée automatiquement. Mais que<br />
faire de cette longue phrase ? Si elle est saisie dans la cellule large B27,<br />
elle sera visible intégralement puisque les cellules voisines C27 et D27<br />
sont vides et qu’elle pourra y déborder. Cependant, cette solution est loin<br />
d’être élégante ! De plus, vous risquez que cette phrase finisse par disparaître<br />
derrière d’autres contenus de cellules dans le cas de modifications<br />
ultérieures du tableau. Bien sûr, le type de valeur Texte multiligne pourrait<br />
être défini pour la cellule B27 (par le bouton dans la barre d’outils),<br />
mais le texte présenterait alors un retour à la ligne. Pour la mise en page<br />
générale du tableau, une longue ligne serait plus appropriée.<br />
Pour ce cas précis et d’autres similaires, RagTime dispose de la fonction<br />
Fusionner, grâce à laquelle plusieurs cellules juxtaposées peuvent<br />
être fondues en une seule. Pour utiliser cette fonction, sélectionnez<br />
toutes les cellules devant être fusionnées en les balayant avec la souris.<br />
Pour l’exercice, ce sont les cellules B27:D27. Placez alors la souris<br />
au-dessus de la sélection et ouvrez le menu contextuel. Choisissez-y la<br />
commande Fusionner. Les cellules auparavant sélectionnées sont fusionnées,<br />
la grille du tableau est interrompue à cet endroit. Vous pouvez<br />
maintenant saisir le texte voulu.
118 Chapitre 4 : L’initiation rapide<br />
l Autres commandes pour cellules fusionnées : la commande Supprimer<br />
la fusion régénère la grille des cellules le cas échéant.<br />
Vous trouverez les commandes pour fusionner les cellules également<br />
sous le menu Tableur. Cependant, il est plus rapide d’utiliser<br />
le menu contextuel. !<br />
☞ Saisir les quantités et les prix, déterminer les formats des valeurs<br />
À présent, les colonnes C (« Quantité d’unités ») et D (« Prix unitaire »)<br />
doivent être remplies. Prenez les chiffres que vous voulez ici. Ne saisissez<br />
que les montants et aucun symbole de monnaies ! Ces derniers seront<br />
créés à partir du format des valeurs. Pour cela, sélectionnez toutes<br />
les cellules dans lesquelles sont repris des montants en euros, ainsi que<br />
les cellules situées un peu plus bas et destinées, elles aussi, à accueillir<br />
des montants en euros. Dans notre exemple, il s’agit des cellules D2:E9<br />
et E23:E25 (@ Ill. 81 [p. 119]). Pour mémoire : vous pouvez sélectionner<br />
plusieurs zones non adjacentes en utilisant ctrl (Z) ou c (z) et la<br />
souris.<br />
Pour affecter le format des valeurs précis aux valeurs dans les zones<br />
sélectionnées, servez-vous du panneau Format des valeurs de la zone<br />
de dialogue Informations concernant les feuilles de calcul, et des commandes<br />
sous Format t Format des valeurs. Choisissez-y le paramètre<br />
correspondant à un format de monnaie. Les nombres déjà saisis<br />
prennent automatiquement le format leur ayant été attribué. Ce format a<br />
également été affecté aux cellules encore vides ; il entrera en action dès<br />
que des valeurs y auront été saisies.<br />
l Méthode de travail alternative : vous pouvez également utiliser la<br />
commande dans le menu Format t Format des valeurs.<br />
☞ Multiplier : du prix unitaire au prix total<br />
C’est au tour de la colonne « Prix total » d’être remplie. Pour chaque article,<br />
le produit de la quantité d’unités et du prix unitaire doit être calculé.<br />
Pour multiplier (et quelques autres opérations), vous n’avez besoin d’aucune<br />
fonction mais uniquement de la palette Formule. Tout d’abord, il<br />
faut que vous déterminiez où le résultat de la formule devra être placé.<br />
Pour cela, il suffit de sélectionner la cellule où le résultat doit être inséré<br />
dans la feuille de calcul. Dans notre cas, il s’agit de la cellule E2.<br />
Ouvrez alors la palette Formule en cliquant sur le bouton Boulier<br />
dans la barre d’outils. Ensuite, déterminez les valeurs du tableau<br />
devant servir de base de calcul. Pour cela, il faut saisir l’adresse de la<br />
cellule. Vous pouvez entrer l’adresse de la cellule dans la palette Formule.<br />
Cliquez simplement dans la case de saisie et entrez C2. Maintenant, il
4.5 : Exercice 4 : une facture avec le tableur 119<br />
Ill. 81 : Les cellules non contiguës sélectionnées pour l’attribution<br />
du format des valeurs.<br />
faut saisir un opérateur qui définira le calcul devant être effectué. Pour<br />
la multiplication, il s’agit de * (utilisez la touche * , également marquée<br />
× sur certains pavés numériques). Ajoutez alors la seconde adresse de<br />
cellule (D2) et cliquez sur le petit crochet vert (ou appuyez sur R ) pour<br />
accepter la formule et clore le processus. Le résultat de l’opération est<br />
inséré dans la cellule que vous avez sélectionnée auparavant.<br />
Vous pouvez laisser la palette Formule ouverte pour calculer le prix
120 Chapitre 4 : L’initiation rapide<br />
total du prochain article. Pour cela, vous allez procéder d’une manière<br />
légèrement différente. En effet, il existe encore une autre méthode pour<br />
reprendre des adresses de cellules dans la palette Formule. Il faut cependant<br />
que vous choisissiez à nouveau la cellule devant accueillir le<br />
résultat (E3). Cliquez une fois dans la case de saisie de la palette Formule<br />
de telle sorte que le point d’insertion y clignote. Cette manœuvre<br />
est importante pour que la palette Formule encore ouverte soit à nouveau<br />
sélectionnée et permettre la saisie ! Cliquez alors dans la cellule<br />
dont l’adresse doit être reprise en premier dans la formule (C3). L’adresse<br />
est reprise dans la formule. Ajoutez-y à nouveau * , puis cliquez dans<br />
la seconde cellule (D3). Cette adresse est également affichée dans la palette<br />
Formule, présentant maintenant le libellé C3*D3. Achevez la saisie<br />
en acceptant la formule.<br />
l Les caractères minuscules autorisés dans des adresses de cellules :<br />
même s’il est primordial de ne faire aucune faute de frappe lors de la<br />
saisie de formules et de fonctions, RagTime est indifférent à l’emploi<br />
de majuscules et de minuscules dans les adresses de cellules. Vous<br />
pouvez saisir aussi bien C2 que c2. Ces deux entrées seront comprises<br />
et les caractères minuscules seront corrigés immédiatement<br />
au terme de la saisie.<br />
Mais attention ! Ceci n’est valable que pour les adresses de cellules<br />
et pour les fonctions. Tout autre texte repris dans des formules doit<br />
être saisi exactement comme prévu.<br />
Ö Autres types de calculs<br />
Selon la même méthode, vous pouvez effectuer d’autres types de<br />
calculs dans des tableaux. Pour cela, veillez simplement à respecter<br />
la notation propre aux symboles de calculs (nommés opérateurs).<br />
• Pour la soustraction, utilisez le signe « moins » (au choix depuis<br />
le pavé numérique ou les touches standards). Un exemple de<br />
formule avec cet opérateur pourrait être : E8-E9.<br />
• Pour additionner le contenu de cellules, vous pouvez utiliser<br />
le signe « plus », au choix depuis le pavé numérique ou les<br />
touches standards (exemple : E8+E9). Pour ce type de calcul<br />
très fréquent, il existe encore d’autres possibilités de saisie qui<br />
vous seront présentées ultérieurement.<br />
• Pour la division, saisissez /, par exemple ainsi : E8/E9. Utilisez<br />
la touche / (marquée ÷ sur certains pavés numériques).
4.5 : Exercice 4 : une facture avec le tableur 121<br />
• Pour le calcul de puissances, diverses écritures sont possibles.<br />
La cellule contenant la base de calcul est toujours nommée<br />
en premier, puis vient la cellule reprenant la valeur de la puissance.<br />
Sont autorisés comme opérateurs dans ce contexte **<br />
ou ^ (par conséquent E8**E9 ou E8^ E9).<br />
Attention : le signe circonflexe est un accent. Pour le saisir seul,<br />
vous devez tout d’abord saisir ^ puis une espace.<br />
☞ Transférer des formules dans d’autres cellules<br />
Ce serait plutôt long et pénible de reprendre ce même procédé pour saisir<br />
les formules dans E4:E9. Mais n’ayez crainte, vous n’aurez pas besoin<br />
de le faire ! Les formules peuvent en effet être copiées aisément dans<br />
d’autres cellules elles aussi. Parmi les cellules déjà remplies et contenant<br />
une formule, choisissez la cellule inférieure (à savoir E3) ou bien les deux<br />
cellules déjà prêtes (E2 et E3). Cliquez sur la poignée inférieure de la<br />
zone marquée et agrandissez la zone de sélection vers le bas. Ce faisant,<br />
regardez bien la forme du pointeur de la souris. Il se transforme en un<br />
signe « plus » avec un autre petit signe « plus » en dessous pour signaler<br />
que la zone de sélection est en train d’être agrandie (@ Ill. 82 [p. 122]).<br />
Dès que vous relâchez le bouton de la souris, la formule est transférée<br />
à toutes les cellules de la zone de sélection agrandie, et les résultats<br />
sont insérés automatiquement. La colonne « Prix total » est maintenant<br />
terminée.<br />
☞ Calculer le sous-total<br />
Les sommes devant être calculées très souvent, il existe un moyen<br />
rapide de le faire : le bouton Somme.<br />
Placez la souris dans la cellule E23, cliquez sur le bouton – le calcul<br />
a été effectué.<br />
$ Qu’additionner ? Le bouton Somme ne peut renvoyer des résultats<br />
corrects que si les cellules dont la somme doit être calculée, sont définies<br />
sans ambiguïté. Si par exemple, les cellules situées au-dessus<br />
de la cellule devant recevoir le résultat de l’addition contiennent des<br />
nombres et que celles situées sur sa gauche en contiennent également,<br />
le logiciel ne saura pas quelles cellules additionner.<br />
Dans ce cas, il faudra que vous utilisiez une autre méthode ou bien<br />
que vous sélectionniez auparavant les cellules dont les valeurs devront<br />
être additionnées.
122 Chapitre 4 : L’initiation rapide<br />
Ill. 82 : Une formule a déjà été insérée dans les deux cellules<br />
du haut. Faites glisser la poignée située au milieu<br />
du bord inférieur de la sélection pour insérer les formules<br />
dans les cellules situées sous ces deux cellules initiales.<br />
Regardez bien la forme du pointeur de la souris (un grand<br />
et un petit « plus ») au-dessus de la poignée.<br />
Ill. 83 : Dès que vous relâchez le bouton de la souris, le<br />
calcul est lancé (paramètre par défaut).<br />
D’autres techniques pour calculer la somme et mieux contrôler le<br />
processus de calcul vous seront présentées dans @ Exercice 6 : mailing<br />
[p. 145] !
4.5 : Exercice 4 : une facture avec le tableur 123<br />
☞ Calculer la T.V.A. et le montant total de la facture<br />
À présent, la T.V.A. doit être calculée. Pour cela, choisissez la cellule E24,<br />
ouvrez la palette Formule et cliquez dans sa case de saisie. vous pouvez<br />
à nouveau utiliser la multiplication et saisir E23*0,16. Mais E23*16%<br />
fonctionne également. Dans les deux cas, le montant correspondant à<br />
16 % du sous-total repris dans E23 est inséré.<br />
Le montant total doit maintenant être calculé, la somme devant être<br />
affichée derrière « À payer ». Pour cela, vous pouvez par exemple additionner<br />
le sous-total et le montant de la T.V.A. Cela fonctionne même avec<br />
le bouton Somme, leur écart par rapport aux prix des articles situés plus<br />
haut étant suffisamment grand.<br />
Il existe cependant une autre solution faisant uniquement référence<br />
à une seule cellule. Choisissez la cellule dans laquelle le montant doit<br />
être inséré (E25) et ouvrez la palette Formule (ou bien cliquez dans sa<br />
case de saisie si elle est encore ouverte). Là, saisissez : E23+16%. Cette<br />
formule calcule un pourcentage d’une valeur référencée (ici 16 % de la<br />
valeur inscrite dans la cellule E23) et l’additionne en même temps.<br />
☞ Échéance de paiement et date automatique<br />
Pour l’échéance de paiement, une phrase correspondante a déjà été insérée.<br />
Il y manque uniquement la date. Ici, un automatisme pour la date<br />
serait judicieux.<br />
La date ne peut pas être insérée directement derrière la phrase<br />
(« Veuillez nous verser ce montant sans aucune déduction au plus tard<br />
le… ») car les valeurs calculées ne s’harmonisent pas avec le type de valeur<br />
Texte dans cette cellule. Par conséquent, choisissez la cellule voisine<br />
E27 puis consacrez-vous à la palette Formule.<br />
Pour créer une date automatique pour l’échéance de paiement, il<br />
vous faut une fonction. Un clic sur le symbole ƒ ouvre la fenêtre des<br />
fonctions (@ Ill. 84 [p. 124]). Positionnez-la à côté de la palette Formule<br />
afin que vous puissiez les voir toutes les deux.<br />
Dans la fenêtre Fonctions (@ Ill. 84 [p. 124]), choisissez Catégories<br />
1 comme critère de tri ; dans la fenêtre au-dessous, ouvrez Fonctions<br />
calendaires dans l’arbre. Cette liste vous permet de choisir une fonction<br />
calendaire appropriée. Le jour où le document a été créé et enregistré<br />
pour la première fois est idéal. Pour cela, cliquez sur DateDuDoc 2<br />
puis sur Insérer 3. La fonction est alors reprise dans la palette Formule.<br />
Cette date seule ne suffit pas puisque vous désirez obtenir un<br />
délai à partir de cette date. Pour cela, il vous suffit d’ajouter à cette<br />
date le nombre de jours correspondant au délai imparti avec un signe
124 Chapitre 4 : L’initiation rapide<br />
Ill. 84 : La fenêtre Fonctions<br />
« plus ». Si la facture doit être payée sous trois semaines, utilisez la formule<br />
DateDuDoc+21.<br />
Ö Imprimer les composants Feuille de calcul seuls<br />
Une feuille de calcul est très grande : elle comprend 16000 × 16000<br />
cellules. Même si la plupart du temps, toutes ne sont pas remplies,<br />
l’impression des feuilles de calcul sera soumise à des impératifs<br />
spécifiques, notamment lorsqu’elles ne sont pas comprises dans un<br />
feuillet. Ces trois fonctions vous seront utiles dans ce contexte :<br />
• Vous pouvez déterminer précisément quelle zone de la feuille<br />
de calcul doit être imprimée. Dans la zone de dialogue Informations<br />
concernant les feuilles de calcul, choisissez le panneau<br />
Général, puis sous Impression le paramètre Zone des cellules.<br />
En balayant les zones avec la souris comme vous en avez<br />
l’habitude, sélectionnez alors les zones devant être imprimées.<br />
• Si vous ne souhaitez pas déterminer la zone imprimable, c’est<br />
la zone située entre la cellule A1 (en haut à gauche) et celle<br />
utilisée le plus en bas à droite sur la feuille de calcul qui sera<br />
imprimée.<br />
• Sur le panneau Général de la zone de dialogue Informations<br />
concernant les feuilles de calcul, les options pour imprimer le<br />
quadrillage du tableau sont également à votre disposition. Par<br />
défaut, les cellules gris clair ne sont pas rendues à l’impres-
4.5 : Exercice 4 : une facture avec le tableur 125<br />
sion. Sous Quadrillage, vous pouvez décider de l’impression<br />
du quadrillage horizontal ou vertical ou du quadrillage entier.<br />
• Les feuilles de calcul deviennent rapidement tellement grandes<br />
qu’elles dépassent la taille de la page. Dans un feuillet, leur répartition<br />
sur plusieurs pages peut être gérée par des chaînages.<br />
Lorsque vous imprimez la feuille de calcul en tant que composant<br />
propre, vous pouvez modifier manuellement les sauts de<br />
page. Les sauts de page par défaut sont affichés sous forme<br />
de ligne en pointillés pour le format de papier actuel. Pour les<br />
modifier, cliquez dans la tête de ligne ou de colonne à l’emplacement<br />
où un saut de page supplémentaire doit être inséré ou<br />
bien où un saut de page existant doit être supprimé, de telle<br />
sorte que la ligne de séparation entre les cellules soit mise en<br />
évidence. Dans le menu contextuel, choisissez alors Insérer<br />
un saut de page ou Supprimer le saut de page.
126 Chapitre 4 : L’initiation rapide<br />
4.6 EXERCICE 5 : LE CHIFFRE D’AFFAIRES ET SON ANALYSE : LES FONC-<br />
TIONS PLUS POUSSÉES DE LA FEUILLE DE CALCUL<br />
Le cinquième exercice doit permettre d’élargir et d’approfondir vos<br />
connaissances relatives aux feuilles de calcul. Vous y utiliserez à nouveau<br />
quelques-unes des fonctions que vous avez rencontrées au cours<br />
du quatrième exercice, et de nouvelles commandes et fonctions vont<br />
vous être présentées. Vous allez apprendre comment créer des feuilles<br />
de calcul dans des composants Feuillet, comment créer et utiliser des<br />
étiquettes de formatage et comment représenter les feuilles de calcul de<br />
manière claire et concise sous forme de graphes.<br />
PAS À PAS<br />
☞ Créer une feuille de calcul dans un feuillet<br />
Dans le cadre de cet exercice, une feuille de calcul doit être créée et éditée<br />
directement dans un composant Feuillet. Avec la commande Nouveau<br />
commençant par un Feuillet, créez un composant Feuillet et déterminez<br />
Feuille de calcul comme type de contenu du contenant repris<br />
automatiquement. Pour cela, sélectionnez le contenant. Dans la barre<br />
d’outils, à l’aide du menu déroulant, modifiez le type de contenu et remplacez<br />
Texte par Feuille de calcul. Vous voyez alors immédiatement le<br />
quadrillage gris caractéristique de la feuille de calcul.<br />
Ö Insérer des feuilles de calcul dans d’autres composants<br />
Bien entendu, des composants Feuille de calcul existants peuvent<br />
être insérés dans de nouveaux composants Feuillet.<br />
• Pour y parvenir rapidement et sans demander dse prouesses à<br />
votre souris, servez-vous de la commande Tableur t Placer<br />
dans un nouveau composant Feuillet.<br />
• Grâce à la technique Drag and Drop et à l’Inventaire, vous pouvez<br />
faire glisser des composants Feuille de calcul dans des<br />
composants Feuillet. Si vous désirez installer la feuille de calcul<br />
dans un contenant préparé à cet effet, ce dernier doit posséder<br />
le type de contenu Sans contenu. Cependant, vous n’êtes pas<br />
obligé de créer d’abord un contenant pour insérer une feuille<br />
de calcul dans un feuillet. Si aucun contenant n’est disponible,<br />
un contenant approprié est créé automatiquement lorsque la<br />
feuille de calcul est déposée dans le feuillet.
4.6 : Exercice 5 : le chiffre d’affaire et son analyse avec le tableur 127<br />
Ill. 85 : Tel est le résultat approximatif de l’exercice : un<br />
composant Feuille de calcul dans un feuillet, et en dessous,<br />
la représentation de valeurs de la feuille de calcul<br />
sous forme de graphe.
128 Chapitre 4 : L’initiation rapide<br />
• Lorsque vous faites glisser un composant Feuille de calcul dans<br />
un composant Texte, la feuille de calcul y est installée dans<br />
son propre contenant et « flotte » avec le texte. D’autres composants<br />
réagissent également de la même façon lorsqu’on les<br />
fait glisser dans un texte.<br />
• Feuilles de calcul encastrées : les cellules de feuilles de calcul<br />
pouvant faire office de contenant elles aussi, il est possible<br />
d’installer un composant Feuille de calcul dans la cellule d’une<br />
autre feuille de calcul. Pour cela, faites glisser le composant depuis<br />
l’Inventaire sur la cellule où il doit être installé.<br />
• Pour transférer simplement des contenus d’une feuille de calcul<br />
à une autre, utilisez Copier et Coller(Copy and Paste : les commandes<br />
correspondantes se trouvent dans le menu Édition) ou<br />
bien la commande Édition t Collage spécial. Vous pouvez<br />
alors décider si vous désirez transférer des valeurs (à savoir le<br />
contenu lisible de la cellule), des formats ou des formules.<br />
☞ Attribuer des noms aux colonnes, ajuster la largeur des colonnes<br />
Le tableau doit être rempli peu à peu. Pour cela, ajustez tout d’abord la<br />
largeur des colonnes. Vous pouvez à nouveau utiliser le panneau Disposition<br />
de la zone de dialogue Informations. Cependant, il existe une méthode<br />
encore plus rapide pour répartir des colonnes régulièrement sur<br />
la largeur d’un contenant. Dans un premier temps, sélectionnez les colonnes<br />
dont vous avez besoin pour votre feuille de calcul. Placez le pointeur<br />
de la souris dans n’importe quelle cellule de la feuille de calcul pour<br />
que les têtes de colonnes soient affichées. Balayez alors les têtes des colonnes<br />
A à E pour choisir les cinq premières colonnes. Placez ensuite la<br />
souris sur le trait de séparation entre les colonnes E et F, effectuez un clic<br />
maintenu et faites glisser la souris jusqu’au bord droit du contenant puis<br />
relâchez le bouton de la souris. (@ Ill. 86 [p. 129]). Les colonnes sont alors<br />
réparties régulièrement et remplissent le contenant. La même procédure<br />
fonctionne également pour les lignes.<br />
l Méthode alternative sans utiliser la souris : si vous n’aimez pas utiliser<br />
la souris, vous pouvez mettre à profit les commandes Largeur<br />
moyenne pour remplir contenant avec colonnes sélectionnées<br />
ou Hauteur moyenne pour remplir contenant avec lignes sélectionnées<br />
(dans la zone de dialogue Informations concernant les
4.6 : Exercice 5 : le chiffre d’affaire et son analyse avec le tableur 129<br />
Ill. 86 : Adaptation de la largeur du tableau à celle du contenant<br />
feuilles de calcul sur le panneau Disposition). Afin que les commandes<br />
fonctionnent correctement, il est essentiel que vous ayez<br />
procédé à une sélection auparavant.<br />
Saisissez maintenant le nom des représentants dans la première<br />
ligne :<br />
• La cellule A1 reste vide. Cette colonne accueillera le nom des mois<br />
ultérieurement.<br />
• Dans la cellule B1, saisissez « Durand, François ».<br />
• Dans la cellule C1 insérez le nom « Amandier, Catherine ».<br />
• Dans la cellule D1, « Leblanc, Dominique » est saisi.<br />
• Dans la cellule E1 « Lartigues, Laurent ».<br />
Vous pouvez bien sûr choisir d’autres noms. Au départ, il importe<br />
que ces noms ne soient pas saisis dans l’ordre alphabétique, car le tri<br />
devra être effectué automatiquement plus tard.<br />
☞ Ligne avec symboles de monnaies<br />
Dans une liste telle que nous souhaitons la réaliser, la présence du symbole<br />
de monnaie derrière chaque chiffre est désagréable à la lecture. Cependant,<br />
l’indication de la monnaie ne doit pas faire défaut. Elle est reprise<br />
dans la deuxième ligne, sous le nom des représentants.<br />
Saisissez simplement « EUR » dans la cellule B2. Approchez la souris<br />
de la poignée de droite du contour de la cellule en cours d’édition. Tirez<br />
sur le contour jusqu’à ce qu’il recouvre la cellule E2. La dénomination de<br />
la monnaie « EUR » est alors inscrite automatiquement dans les cellules<br />
C2 à E2 (@ Ill. 87 [p. 130]).<br />
☞ Ajouter les mois<br />
À présent, le nom des mois doit être inséré dans la première colonne.<br />
Saisissez dans la cellule A3 « janvier », en dessous (A4) « février ». Pas<br />
besoin d’en saisir plus. Choisissez les deux cellules et agrandissez la<br />
zone de sélection vers le bas jusqu’à la cellule A14. Là aussi, l’aspect<br />
du pointeur de la souris (double plus) est important ! Les autres noms de<br />
mois sont insérés automatiquement.
130 Chapitre 4 : L’initiation rapide<br />
Ill. 87 : Remplissage des cellules voisines en tirant sur la<br />
poignée de la cellule d’origine.<br />
☞ Saisir le chiffre d’affaires et déterminer les formats des valeurs<br />
Maintenant, des montants doivent être saisis dans les colonnes, sous les<br />
noms. Là, il n’existe malheureusement aucun automatisme, à vous d’effectuer<br />
la saisie (sans virgules, sans séparateurs de milliers et sans symboles<br />
de monnaies). Les chiffres n’ont pas d’importance. Chaque représentant<br />
imaginaire doit avoir atteint un certain chiffre d’affaires chaque<br />
mois (en clair : les cellules B3 à E14 doivent être remplies).<br />
Par l’attribution d’un format de valeurs approprié, les virgules et les<br />
séparateurs de milliers viennent s’ajouter automatiquement : sélectionnez<br />
les cellules B3 à E18 (les quatre dernières lignes, bien que n’étant<br />
pas remplies à la main mais ultérieurement par le biais de fonctions, nécessitent<br />
malgré tout le même format de valeurs). Sous Format t Format<br />
des valeurs, choisissez 1.234,50. Une autre alternative à l’utilisation<br />
du menu consiste à vous servir du panneau Format des valeurs<br />
de la zone de dialogue Informations.<br />
☞ Formules pour l’analyse des chiffres d’affaires<br />
Les lignes inférieures de chaque colonne doivent renvoyer quelques indications<br />
pour l’analyse statistique du résultat de chaque représentant.<br />
La somme des chiffres d’affaires saisis, la valeur minimum et maximum<br />
et le chiffre d’affaires moyen doivent être déterminés.<br />
Saisissez tout d’abord dans la première colonne les dénominations<br />
correspondantes pour conserver une bonne vue d’ensemble. Ne formatez<br />
pas encore ces lignes, des étiquettes s’en chargeront plus tard !<br />
• Dans la cellule A15, tapez « Somme ».<br />
• Dans la cellule A16 « C.A. minimum ».<br />
• « C. A. maximum » dans la cellule A17.<br />
• et dans la cellule A18, saisissez « C. A. moyen ».<br />
Sélectionnez alors la cellule dans laquelle le premier résultat doit<br />
être inscrit, ici la cellule B15 pour la somme. Cette fois-ci, nous n’utiliserons<br />
pas le bouton Somme mais des formules et des fonctions. Par<br />
conséquent, ouvrez la palette Formule et de là, la fenêtre Fonctions
4.6 : Exercice 5 : le chiffre d’affaire et son analyse avec le tableur 131<br />
(bouton ƒ). Pour plus de clarté, faites afficher les fonctions classées selon<br />
leurs Catégories l’option la mieux adaptée ici. Dans la catégorie Fonctions<br />
arithmétiques, cliquez sur la fonction Somme. Dans la fenêtre de<br />
prévisualisation apparaît Somme (Liste). Cliquez sur Insérer.<br />
$ Le nom de la fonction a été inséré sans arguments ? Dans la fenêtre<br />
Fonctions, l’option Insérer avec les arguments est à votre disposition.<br />
Pour que les termes vous rappelant quels sont les arguments<br />
à insérer (tels que Liste) soient repris en plus du nom de la fonction<br />
(par exemple Somme) dans la palette Formule, cette case doit<br />
être cochée.<br />
Si vous placez maintenant la souris au-dessus de la case de saisie<br />
de la palette Formule, vous constatez que le pointeur a pris à<br />
nouveau une forme particulière : un point d’insertion assorti d’un petit<br />
symbole de formule ƒ. Il vous signale que vous pouvez utiliser la souris<br />
pour sélectionner le contenu des parenthèses (l’argument) de la formule<br />
directement dans le tableau.<br />
Le terme Liste dans une formule sert toujours à réserver un emplacement<br />
et signale qu’il manque ici une liste des cellules à considérer<br />
pour le calcul. Avec la souris, balayez toutes les cellules devant être additionnées,<br />
à savoir les cellules B3:B14. Dans la palette Formule, vous<br />
devriez voir à présent : Somme(B3:B14). Un clic sur le petit crochet vert<br />
de la palette Formule insère la formule dans le document. La somme des<br />
cellules B3:B14 est inscrite dans le tableau.<br />
Ö Autres possibilités pour saisir une formule<br />
La formule de somme n’est pas la seule à réclamer une liste pour<br />
fonctionner ; il existe d’autres fonctions de ce genre. La sélection<br />
des cellules avec la souris permet de reprendre rapidement et sans<br />
faute de frappe dans la palette Formule les zones du tableau devant<br />
servir de base au calcul. Il existe cependant d’autres possibilités<br />
pour la déterminer.<br />
• Vous pouvez également saisir manuellement des zones de cellules<br />
selon le modèle adresse de cellule-deux points-adresse<br />
de cellule (par exemple B3:B14). Pour cela, effacez le mot<br />
Liste et saisissez les adresses de cellules à cet endroit.<br />
Cette dénomination peut être utilisée non seulement pour des<br />
lignes ou des colonnes, mais également pour des zones du<br />
tableau entières. L’adresse de la cellule supérieure gauche et
132 Chapitre 4 : L’initiation rapide<br />
celle de la cellule inférieure droite sont toujours saisies. Un<br />
exemple : B3:E14, pour définir la zone avec les différents<br />
chiffres d’affaires dans le tableau de notre exercice. Cette méthode<br />
fonctionne pour toutes les fonctions avec l’argument<br />
(Liste).<br />
• Pour calculer des sommes, vous pouvez également saisir<br />
des adresses de cellules reliées par des signes « plus » :<br />
B3+B4+B5+B6…<br />
À présent, le chiffre d’affaires minimum pour « François Durand »,<br />
le premier représentant dans le tableau, doit être déterminé. Pour cela,<br />
choisissez la cellule B16 et reportez-vous à nouveau à la fenêtre Fonctions.<br />
Dans la catégorie Fonctions de recherche, vous trouverez la fonction<br />
dont vous avez besoin : Min. Elle recherche la valeur la plus petite<br />
d’une liste. Insérez la fonction dans la palette Formule (bouton Insérer<br />
dans la fenêtre Fonctions) et balayez à nouveau les cellules B3 à B14<br />
avec la souris. Veillez à ne pas sélectionner par erreur la cellule dans laquelle<br />
la somme a été reprise auparavant ! Confirmez l’utilisation de la<br />
formule en cliquant sur le petit crochet.<br />
La recherche du mois au C. A. le plus élevé fonctionne de la même<br />
manière. Cependant, vous utilisez ici la fonction Max. Le résultat doit être<br />
renvoyé dans la cellule B17.<br />
Il ne reste plus qu’à calculer la valeur moyenne devant être insérée<br />
dans la cellule B18. Il s’agit d’une véritable fonction statistique. Dans<br />
la fenêtre Fonctions et dans la catégorie Fonctions statistiques, vous<br />
trouvez la fonction Moyenne. Continuez à procéder comme déjà pratiqué<br />
: insérer la fonction, déterminer la liste des cellules servant de base<br />
de calcul avec la souris, approuver la saisie de formule – et voilà le travail<br />
!<br />
☞ Transférer des formules<br />
Les formules terminées doivent maintenant être transférées aux colonnes<br />
voisines afin d’analyser le chiffre d’affaires des autres représentants.<br />
Pour transférer ces formules, procédez comme déjà décrit dans<br />
@ ☞ Transférer des formules dans d’autres cellules [p. 121] : sélectionnez<br />
les cellules B15 à B18. Agrandissez la zone de sélection en tirant<br />
avec la souris (surveillez la forme du pointeur de la souris !) de telle sorte<br />
qu’elle s’étende jusqu’à la colonne E. Les formules sont transférées automatiquement,<br />
et les valeurs sont insérées.
4.6 : Exercice 5 : le chiffre d’affaire et son analyse avec le tableur 133<br />
☞ Trier des colonnes<br />
À présent, les colonnes des divers représentants doivent être placées<br />
dans le bon ordre, dans l’ordre alphabétique. Pour commencer, les zones<br />
concernées de la feuille de calcul (ici les colonnes B à E) doivent être sélectionnées.<br />
Choisissez alors Tableur t Trier. Dans la zone de dialogue<br />
alors affichée, vous disposez de diverses options de tri (@ Ill. 88 [p. 133]).<br />
Ill. 88 : Avec la commande Trier, vous pouvez classer des<br />
colonnes et des lignes de feuilles de calcul dans un autre<br />
ordre.<br />
Ici, trois réglages sont importants.<br />
• Sous Tri l’option En colonne doit être active.<br />
• La Clés de tri détermine quelles sont les cellules décisives pour le<br />
tri. Il suffit qu’une adresse de cellule issue de la colonne ou de la<br />
ligne selon laquelle vous souhaitez trier, y soit reprise. Par défaut,<br />
il s’agit de la cellule supérieure gauche de la sélection, mais il est<br />
possible d’en saisir une autre manuellement, ici par exemple A3.<br />
Vous pouvez également déterminer une seconde et une troisième<br />
clé de tri dont RagTime s’occupera si en triant selon la première clé,<br />
aucun résultat clair ne peut être obtenu.<br />
• À côté de la case de saisie pour la clé de tri, deux boutons sont<br />
à votre disposition pour définir l’ordre de tri. Cliquez sur celui de<br />
gauche pour obtenir un tri de A à Z. Confirmez en cliquant sur OK.<br />
Les colonnes sont triées.<br />
☞ Insérer des lignes supplémentaires<br />
Il manque un titre au tableau. Une nouvelle ligne doit être insérée. De<br />
plus, quelques lignes vides allègeraient l’optique du tableau et le rendraient<br />
plus clair.
134 Chapitre 4 : L’initiation rapide<br />
Plusieurs possibilités s’offrent à vous pour insérer des lignes ou des<br />
colonnes. La condition sine qua non est toujours la sélection préalable<br />
de la ligne ou de la colonne à côté de laquelle vous souhaitez ajouter<br />
quelque chose, ou du trait de séparation entre les lignes ou les colonnes<br />
considérées.<br />
• Lorsque plusieurs colonnes ou lignes doivent être insérées, il est<br />
préférable d’utiliser les commandes des menus sous Tableur (Insérer<br />
des colonnes et Insérer des lignes), car vous pourrez alors<br />
déterminer dans une petite zone de dialogue le nombre d’éléments<br />
à ajouter.<br />
Dans certains cas, vous devez également décider de la direction<br />
dans laquelle le contenu existant du tableau doit être déplacé, par<br />
exemple lorsque la sélection ne reprend qu’une partie des lignes ou<br />
des colonnes.<br />
• Pour insérer rapidement quelques lignes ou colonnes seulement,<br />
utilisez le menu contextuel.<br />
Dans le menu et dans le menu contextuel, vous trouverez également<br />
des commandes vous permettant de supprimer des colonnes ou des<br />
lignes (sélectionnées au préalable !).<br />
• La palette Commandes du tableur (accessible sous Fenêtre t Palettes<br />
t Commandes du tableur) contient toute une série de boutons<br />
pour insérer ou supprimer des colonnes et des lignes.<br />
Insérez maintenant deux lignes tout en haut du tableau. La première<br />
ligne accueillera le titre et la seconde doit rester vide. Une ligne vide<br />
supplémentaire sous les noms des représentants et avant l’analyse du<br />
chiffre d’affaires assure une meilleure lisibilité du tableau ; insérez donc<br />
également une ligne vide à ces deux emplacements. Essayez diverses<br />
méthodes pour insérer des lignes !<br />
N’oubliez pas de saisir un titre pour le tableau dans la première<br />
ligne (par exemple « Analyse du chiffre d’affaires des représentants en<br />
2005 ») !<br />
☞ Créer des étiquettes de caractère pour le formatage<br />
l La méthode de travail décrite ici fonctionne de la même manière<br />
pour tous les types d’étiquettes et dans les autres composants également.<br />
Elle n’est donc pas propre aux feuilles de calcul.<br />
Les noms des représentants et les lignes statistiques ainsi que le<br />
titre du tableau doivent être mis en évidence par la biais de formats spéciaux.<br />
Pour cela, deux étiquettes différentes sont définies. L’étiquette<br />
pour la mise en évidence des noms des représentants et des lignes statistiques<br />
doit dépendre de la police standard, de telle sorte qu’une mo-
4.6 : Exercice 5 : le chiffre d’affaire et son analyse avec le tableur 135<br />
dification relative à la police influence également l’étiquette de mise en<br />
évidence. L’étiquette pour le titre doit, quant à elle, être indépendante et<br />
ne pas changer avec la police standard.<br />
Tout d’abord, un bref aperçu de la manière dont fonctionnent les<br />
zones de dialogue des étiquettes de caractère. Cliquez sur Fenêtre t Accessoires<br />
t Étiquettes de caractère pour ouvrir la fenêtre permettant<br />
l’édition des étiquettes de caractère (@ Ill. 89 [p. 135]). Alternativement,<br />
vous pouvez également vous servir de l’Inventaire et sous Accessoires<br />
effectuer un double-clic sur Étiquettes de caractère pour ouvrir la fenêtre<br />
d’édition.<br />
À la base, la structure des fenêtres de zones de dialogue est la même<br />
pour tous les types d’étiquettes : vous pouvez procéder à vos réglages sur<br />
leur côté droit, le côté gauche affichant un diagramme en forme d’arbre<br />
reprenant les étiquettes déjà existantes. Il ne sert pas uniquement à vous<br />
informer, mais aussi à sélectionner les étiquettes.<br />
Ill. 89 : La fenêtre des étiquettes de caractère pour les<br />
créer, les examiner et les éditer.<br />
Sous la rubrique Accessoires RagTime 6.rtd, vous trouverez toutes<br />
les étiquettes disponibles à votre poste de travail pour tous les documents<br />
RagTime. Sous le nom du document actuel, vous voyez les étiquettes<br />
ayant été définies pour ce document. Même si vous n’avez procédé<br />
à aucune modification sur les étiquettes, l’étiquette « Caractère
136 Chapitre 4 : L’initiation rapide<br />
standard » y est toujours listée.<br />
Pour créer une nouvelle étiquette de caractère pour un document,<br />
deux possibilités s’offrent à vous.<br />
• Cliquez sur le bouton Créer dans la zone de dialogue Étiquettes<br />
de caractère. Sur l’affichage de l’arbre, sous les étiquettes de caractère<br />
du document, la nouvelle étiquette est ajoutée de manière à<br />
ce que vous puissiez lui attribuer un nouveau nom immédiatement.<br />
La nouvelle étiquette est classée hiérarchiquement sous l’étiquette<br />
sélectionnée – pas uniquement sur le plan graphique, mais véritablement.<br />
Vous pouvez alors procéder aux réglages souhaités sur le<br />
côté droit de la zone de dialogue.<br />
• Marquez d’abord les zones du document devant se voir attribuer<br />
la nouvelle étiquette et en vous servant de la barre de typographie<br />
ou de la palette Format, définir les paramètres de la nouvelle étiquette.<br />
Ouvrez alors la zone de dialogue Étiquettes de caractère<br />
et cliquez-y sur Créer selon sélection. Attribuez un nom à cette<br />
étiquette. Ce mode de travail permet un meilleur contrôle de l’effet<br />
produit sur le document par des modifications de format.<br />
Avec l’une des deux méthodes, créez une étiquette nommée « Titre »<br />
(pour le titre du tableau) et une étiquette « Mise en évidence » destinée<br />
à mettre mieux en évidence les titres des colonnes (noms des représentants)<br />
et les données statistiques. La prochaine étape s’intéressera, elle,<br />
aux paramètres des étiquettes !<br />
Ö Attribution d’un nom aux étiquettes<br />
Pour une meilleure utilisation pratique des étiquettes ultérieurement,<br />
il est primordial que vous leur donniez des noms « parlants ».<br />
Lorsque vous aurez pris l’habitude de travailler avec des étiquettes,<br />
vos listes d’étiquettes utilisées croîtront rapidement. Si vous êtes<br />
alors obligé d’identifier des étiquettes portant des noms tels que<br />
« mon titre », « mon nouveau titre », « TitreRouge » et autres en les<br />
essayant, l’effectivité des étiquettes est rapidement réduite à néant.<br />
Par conséquent, habituez-vous à nommer vos étiquettes de manière<br />
à ce que vous puissiez les reconnaître sans ambiguïté par leur nom.<br />
Généralement, mieux vaut ne pas nommer les étiquettes selon<br />
leurs paramètres (comme par exemple « Times grand gras ») – il faudrait<br />
alors modifier le nom de l’étiquette à chaque modification de<br />
ses paramètres ! Mieux vaut nommer les étiquettes selon leur utili-
4.6 : Exercice 5 : le chiffre d’affaire et son analyse avec le tableur 137<br />
sation : « Titre 1 », « Titre 2 », « Citation » ou « Caractères fax » sont<br />
quelques exemples de noms appropriés.<br />
☞ Paramètres et dépendances des étiquettes<br />
L’étiquette « Titre » doit toujours posséder les paramètres Arial, 12<br />
points, Gras, l’étiquette « Mise en évidence » doit toujours être une version<br />
grasse de la police standard et être modifiée elle aussi avec chaque<br />
modification de l’étiquette du caractère standard. Comment pouvez-vous<br />
influencer cela ?<br />
Lorsque vous avez créé les étiquettes et que vous choisissez leur<br />
nom dans le répertoire, vous voyez sous Description dans la partie inférieure<br />
de la zone de dialogue, un résumé des paramètres de cette étiquette.<br />
Cette description reprend également d’importantes indications<br />
concernant l’héritage de paramètres, donc la dépendance d’étiquettes<br />
parents (ici la police de caractère standard).<br />
Vérifiez tout d’abord les paramètres pour l’étiquette « Mise en évidence<br />
». Sous la description, vous devriez voir : Caractère standard +<br />
Style: . Cela signifie que l’étiquette « Mise en évidence » reprend<br />
la plupart des informations de l’étiquette « Caractère standard » et complète<br />
les paramètres par le style Gras.<br />
Selon la méthode utilisée pour créer l’étiquette, il pourrait y avoir<br />
encore d’autres indications à cet endroit, par exemple : Caractère standard<br />
+ Police Times New Roman Bold; Style . Cela signifie que<br />
l’étiquette « Mise en évidence » utilise dans tous les cas la police Times<br />
New Roman, même si la police de l’étiquette parent « Caractère standard<br />
» était modifiée.<br />
Pour déterminer en détail l’héritage de certains paramètres, plusieurs<br />
boutons – petits mais influents – existent dans les zones de<br />
dialogue sur les étiquettes. Sur le panneau Police, vous les trouvez<br />
au-dessus des paramètres relatifs à la police, à la taille, au-dessus de<br />
chaque bouton de style et à côté de la liste de définition de la casse.<br />
Les boutons sont des interrupteurs, cela signifie qu’un clic les fait passer<br />
d’un mode d’héritage à l’autre.<br />
La petite flèche signale que la paramètre considéré est hérité directement<br />
de l’étiquette parent, et qu’il sera par conséquent modifié<br />
selon les modifications opérées sur l’étiquette parent.
138 Chapitre 4 : L’initiation rapide<br />
Les paramètres marqués du petit carré ne sont pas hérités d’étiquettes<br />
parents. Ils sont indépendants de toute modification ultérieure<br />
effectuée sur l’étiquette parent. Le cas échéant, de tels paramètres<br />
peuvent être transmis par héritage à une descendance d’autres<br />
étiquettes.<br />
Dans le cas de l’étiquette « Mise en évidence », tous les paramètres,<br />
à l’exception du style Gras doivent être hérités de l’étiquette parent<br />
« Caractère standard ». Quasiment tous les « commutateurs d’héritage »<br />
doivent présenter le symbole de la flèche. Seul le bouton au-dessus du<br />
G doit renfermer le petit carré. Modifiez les paramètres pour l’étiquette<br />
« Mise en évidence » en conséquence (@ Ill. 90 [p. 138]).<br />
Ill. 90 : Paramètres de l’étiquette « Mise en évidence ».<br />
Portez votre attention sur les « boutons d’héritage » pour<br />
les divers paramètres de formatage.<br />
Contrôlez alors les paramètres de l’étiquette « Titre » et adaptez-la<br />
en cliquant sur les boutons d’héritage. La description devrait maintenant<br />
être : Caractère standard + Police Arial Bold; Corps 12 Pt; Style<br />
. Ainsi, vous pouvez être sûr que dans les passages de texte formatés<br />
selon « Titre », la police, le corps et le style (Gras) demeurent inchangés<br />
lorsque l’étiquette « Caractère standard » est modifiée (@ Ill. 91<br />
[p. 139]).<br />
Vos étiquettes sont maintenant terminées.
4.6 : Exercice 5 : le chiffre d’affaire et son analyse avec le tableur 139<br />
Ill. 91 : Paramètres de l’étiquette Titre.<br />
Ö Reclasser les étiquettes et les rendre disponibles globalement<br />
Dans l’arbre répertoire, vous pouvez déplacer les étiquettes facilement<br />
par glisser-déposer. Les étiquettes de caractère peuvent ainsi<br />
être libérées complètement de leur dépendance envers le caractère<br />
standard, voire rendues disponibles globalement si vous les faites<br />
glisser dans Accessoires RagTime 6.rtd.<br />
Cependant, vous pouvez également désordonner ainsi des<br />
structures d’héritage relativement complexes de telle sorte que<br />
dans le pire des cas, une étiquette ne produira plus les résultats<br />
escomptés.<br />
☞ Utiliser les étiquettes<br />
Les étiquettes nouvellement définies n’apparaissent pas uniquement<br />
dans la liste des étiquettes de la fenêtre Étiquettes et de l’Inventaire,<br />
mais également à d’autres endroits dans le logiciel. Les étiquettes de caractère<br />
par exemple se retrouvent également dans la barre Typographie<br />
(@ Ill. 92 [p. 140]), dans le menu sous Format t Étiquette de caractère<br />
ou dans la palette Format.
140 Chapitre 4 : L’initiation rapide<br />
Une aide au formatage effective : la palette Format rassemble diverses<br />
commandes de formatage et étiquettes (et pas uniquement<br />
les étiquettes de caractère). Les paramètres fréquemment utilisés pour<br />
l’affichage du document (échelle d’affichage, affichage d’éléments non<br />
imprimables, etc.) sont repris dans la palette – bref, tout ce dont vous<br />
avez besoin pour formater rapidement vos documents.<br />
Pour accéder à cette palette, cliquez sur la commande Fenêtre t<br />
Palettes t Format ou sur le bouton « Canif ».<br />
Ill. 92 : Lorsque les étiquettes sont définies, vous pouvez<br />
les affecter facilement, par exemple avec la liste des étiquettes<br />
dans la palette Typographie (illustration) ou dans<br />
la palette Format.<br />
Si vous ne l’avez pas déjà fait au moment où vous avez créé les étiquettes<br />
(par la commande : Créer selon sélection), formatez à présent<br />
les parties correspondantes du document à l’aide des étiquettes. Sélectionnez<br />
le titre du tableau et choisissez « Titre » dans le menu déroulant<br />
(@ Ill. 92 [p. 140]). Sélectionnez ensuite la ligne reprenant les noms<br />
des représentants puis choisissez « Mise en évidence » dans le menu déroulant.<br />
Attribuez de cette manière également l’étiquette « Mise en évidence<br />
» aux données statistiques.<br />
☞ Faire de la place pour le graphe<br />
Sous le tableau, un graphe simple doit être créé pour reprendre dans<br />
un diagramme les valeurs statistiques du chiffre d’affaires de chaque représentant.<br />
Pour cela, il faut tout d’abord que vous ayez suffisamment<br />
de place dans le composant Feuillet. Faites glisser le bord inférieur du<br />
composant Feuille de calcul vers le haut, de telle sorte que ce dernier<br />
n’occupe plus tout l’espace disponible.<br />
☞ Créer le composant Graphe<br />
Sous la feuille de calcul, tracez un contenant de taille similaire à celle<br />
de la feuille de calcul. Avec le panneau Coordonnées de la zone de dia-
4.6 : Exercice 5 : le chiffre d’affaire et son analyse avec le tableur 141<br />
logue Informations ou avec la palette Coordonnées des objets, vous<br />
pouvez aligner le nouveau contenant. Pour le nouveau contenant, déterminez<br />
Graphe comme type de contenu. La structure de base du graphe<br />
est alors affichée dans le contenant, au départ deux axes vides.<br />
Ill. 93 : Le document doit se présenter approximativement<br />
sous cette forme lorsque le composant Graphe a été<br />
ajouté.<br />
☞ Insérer les données source dans le graphe, sélectionner le type de<br />
graphe<br />
À présent, vous devez déterminer quelles données de la feuille de calcul<br />
doivent être représentées dans le graphe. Pour commencer, sélectionnez<br />
les cellules B22 à E22 (C. A. moyens) dans la feuille de calcul et cliquez<br />
sur Édition t Copier. Cliquez ensuite dans le graphe (pas sur le contour<br />
du contenant), de telle sorte que les outils Graphe soient visibles dans<br />
la barre d’outils. Choisissez alors Édition t Coller. La Graphothèque
142 Chapitre 4 : L’initiation rapide<br />
est alors affichée (@ Ill. 94 [p. 142]) ; vous pouvez y sélectionner un type<br />
de diagramme. Le diagramme à colonnes de la catégorie Graphes standards<br />
est parfait dans notre cas.<br />
Ill. 94 : Le diagramme à colonnes est clair et facile à éditer qui plus est.<br />
Il vous suffit maintenant de valider la zone de dialogue Nouvelles<br />
séries des catégories en cliquant sur OK. Le graphe est créé, au départ<br />
avec une seule série de colonnes.<br />
Ill. 95 : Selon la taille du contenant créé pour le graphe,<br />
la représentation du graphique varie. La graduation et le<br />
libellé des axes des valeurs sont adaptés à la place disponible.
4.6 : Exercice 5 : le chiffre d’affaire et son analyse avec le tableur 143<br />
☞ Insérer d’autres données, créer un plus grand nombre de colonnes<br />
Vous pouvez également faire glisser des données directement depuis la<br />
feuille de calcul dans le graphe. Pour cela, choisissez toutes les valeurs<br />
de somme dans le tableau (cellules B19 à E19).<br />
Placez le pointeur de la souris sur le contour de la zone marquée de<br />
manière afin qu’il se transforme en un « X »-aux sommets fléchés.<br />
Faites glisser la souris sur le graphe et relâchez le bouton de la souris.<br />
Validez la zone de dialogue sur les séries de catégories en cliquant à<br />
nouveau tout simplement sur OK. De nouvelles colonnes sont ajoutées<br />
au graphe.<br />
La même procédure peut être utilisée pour des lignes (ou des colonnes)<br />
de tableaux. Les données source peuvent ainsi être transférées<br />
plus rapidement dans des graphes. Dans le tableau, choisissez à présent<br />
les cellules « C. A. minimum » et « C. A. maximum » (cellules B20 à E21)<br />
et faites-les glisser dans le graphe de la même manière.<br />
Ill. 96 : Au terme de l’insertion de toutes les données,<br />
voilà ce à quoi votre diagramme devrait ressembler :<br />
quatre catégories (une par représentant) avec respectivement<br />
quatre colonnes pour les séries de données.<br />
☞ Insérer l’intitulé des catégories<br />
Enfin, tous les « groupes » de colonnes, nommés catégories, doivent être<br />
munis du nom du représentant respectif. Ouvrez la zone de dialogue Informations,<br />
puis le panneau Catégories. La case de saisie nous intéressant<br />
maintenant est Intitulé des catégories. Cliquez-y. Vous remarquerez<br />
que le pointeur de la souris prend la forme du point d’insertion muni
144 Chapitre 4 : L’initiation rapide<br />
d’un petit symbole ƒ, ce qui prouve que des formules peuvent être complétées<br />
par un balayage de zones dans un tableau. Balayez à présent les<br />
cellules contenant les noms des représentants (B3 à E3) et cliquez sur<br />
Appliquer ou sur OK. Dans le graphe, sous les colonnes, les noms sont<br />
insérés. Votre graphe est maintenant terminé.<br />
l La méthode présentée ici avec ses différentes étapes<br />
◦ créer le composant Graphe,<br />
◦ copier les valeurs de la feuille de calcul,<br />
◦ choisir le type de diagramme,<br />
◦ copier les valeurs<br />
◦ et insérer le graphe<br />
est toujours valable, même dans le cas de graphes beaucoup plus<br />
complexes !<br />
Ö Adapter les graphes<br />
Il existe tant de possibilités pour éditer et modifier l’apparence de<br />
graphes qu’elles ne peuvent pas toutes être nommées ici. Voici<br />
quelques astuces d’ordre général :<br />
• Le principe bien connu « sélectionner ce qui doit être édité »<br />
est valable pour pratiquement tous les graphes. De nombreux<br />
éléments de graphes peuvent être cliqués et sélectionnés.<br />
• Avec la zone de dialogue Informations très complète, la quasi<br />
totalité des éléments d’un graphe peuvent être modifiés.<br />
• Dans des graphes plus complexes, il est parfois difficile de faire<br />
mouche sur l’élément souhaité avec la souris. C’est pourquoi<br />
la barre d’outils contient une liste déroulante vous permettant<br />
également de choisir les différentes zones du graphe pour les<br />
éditer.
4.7 : Exercice 6 : mailing 145<br />
4.7 EXERCICE 6 : DES COURRIERS PERSONNALISÉS POUR DE NOM-<br />
BREUX DESTINATAIRES : UN MAILING<br />
Dans le sixième exercice, vous allez apprendre comment créer un mailing.<br />
Un mailing est une lettre type créée automatiquement et envoyée à<br />
plusieurs destinataires avec une adresse et une formule d’appel personnalisées<br />
(d’autres éléments de la lettre peuvent également être variés selon<br />
les destinataires). La base d’un mailing est un document-lettre et une<br />
feuille de calcul en tant que source de données devant être personnalisées.<br />
Le courrier n’est « produit en série » qu’au moment de l’impression.<br />
Vous apprendrez ici la reprise contrôlée d’adresses et d’autres éléments<br />
dans la lettre, de telle sorte qu’ils puissent être utilisés par la fonction<br />
de mailing. Quelques astuces d’impression vous seront également indiquées.<br />
PAS À PAS<br />
☞ Préliminaire : ouvrir les fichiers, arranger les fenêtres<br />
La base de notre mailing est la lettre commerciale de l’exercice 2. Effacezy<br />
l’adresse existante ainsi que la formule d’appel dans le texte de la<br />
lettre. Vous pouvez enregistrer votre lettre sous un nouveau nom. En tant<br />
que source pour l’adresse et la formule d’appel, utilisez une feuille de<br />
calcul que vous aurez déjà préparée. Ouvrez la lettre commerciale de<br />
l’exercice. Dans le dossier Formation, vous trouverez le fichier d Liste<br />
adresses.rtd, ouvrez-le également. Les fenêtres des deux documents<br />
doivent être placées sur la surface de travail afin que vous puissiez voir<br />
leurs éléments principaux respectifs. Dans la lettre, ce sont surtout la<br />
case adresse et la formule d’appel qui sont importants. Et dans tous les<br />
cas, vous aurez besoin des têtes de colonnes de la feuille de calcul pour<br />
pouvoir sélectionner les colonnes nécessaires. Avec la barre de défilement<br />
horizontale, déplacez le document à l’écran afin que vous puissiez<br />
voir les colonnes nécessaires.<br />
Ö Travail avec plusieurs fenêtres<br />
Lorsque vous travaillez sur plusieurs fenêtres ouvertes dans<br />
RagTime, une superposition complète ou partielle est quasi inévitable.<br />
Voici quelques astuces pour que la fenêtre dont vous avez<br />
besoin soit placée au premier plan et pour activer des fenêtres.<br />
• Lorsque des fenêtres sont partiellement superposées, un clic
146 Chapitre 4 : L’initiation rapide<br />
sur la barre de titre d’une fenêtre amène cette dernière complètement<br />
au premier plan.<br />
• Vous pouvez également vous servir de l’Inventaire : un doubleclic<br />
sur le titre de la fenêtre ou du composant suffit pour faire<br />
venir la fenêtre ou le composant au premier plan.<br />
• Dans le menu Fenêtre, vous trouverez une liste de toutes les fenêtres<br />
ouvertes actuellement. Afin de mieux les distinguer, les<br />
titres reprennent le nom du document et celui du composant<br />
(exemple Liste adresses.rtd, Feuille de calcul 1). Un clic sur<br />
le nom amène la fenêtre correspondante au premier plan.<br />
• Les commandes Fenêtre t Mosaïque horizontale et Fenêtre<br />
t Mosaïque verticale vous aident à distribuer plusieurs<br />
fenêtres sur la surface de travail.<br />
☞ Faire glisser le premier élément de l’adresse dans la lettre<br />
Pour reprendre des informations d’une feuille de calcul dans ce qui devra<br />
devenir le mailing, c’est la technique glisser-déposer (Drag and Drop) qui<br />
est utilisée. Des zones de tableaux sont sélectionnées et tirées dans la<br />
lettre avec la souris.<br />
$ Le bon type de contenu pour les données de lettres-types : avec la<br />
méthode décrite ici, vous pouvez faire glisser les données de mailing<br />
uniquement dans des contenants possédant le type de contenu<br />
Texte. Dans tous les autres cas, les informations sont insérées sous<br />
forme de feuille de calcul dans son propre contenant.<br />
Dans la feuille de calcul de notre exercice, sélectionnez la colonne A<br />
avec le nom de la société et faites-la glisser dans la case adresse. Lorsque<br />
vous faites glisser, veillez à ce que le pointeur de la souris se présente<br />
sous forme de « X » aux sommets fléchés et non sous forme d’un signe<br />
« plus » quelconque (comme visible dans (@ Ill. 100 [p. 148])) !. Un autre<br />
aspect important ici est le moment auquel vous relâchez le bouton de<br />
la souris. Cette dernière doit alors effectivement se trouver exactement<br />
au-dessus du contenant prévu (@ Ill. 97 [p. 147] et @ Ill. 98 [p. 147].<br />
Dès que vous relâchez le bouton de la souris, une fenêtre s’ouvre,<br />
proposant des options pour l’insertion des données de feuille de calcul<br />
(@ Ill. 99 [p. 148]). Choisissez ici Comme formule pour mailings. Si les<br />
formats doivent être repris de la feuille de calcul, cette option devra également<br />
être cochée ici. Dès que vous relâchez le bouton de la souris, le<br />
premier élément de l’adresse est inséré.
4.7 : Exercice 6 : mailing 147<br />
Ill. 97 : Le bon cas de figure : la souris se situe exactement<br />
au-dessus du contenant Texte. Le cadre symbolisant<br />
le contenu de la colonne en cours de glissement n’est visible<br />
que partiellement.<br />
Ill. 98 : La souris n’est pas exactement au-dessus du<br />
contenant destiné à accueillir l’adresse. Vous voyez intégralement<br />
le cadre symbolisant le contenu de la colonne<br />
en cours de glissement. Si vous relâchez maintenant le<br />
bouton de la souris, les informations de la feuille de calcul<br />
seront insérées dans un contenant propre.<br />
☞ Insérer les noms des personnes et des rues<br />
Dans la case adresse, cliquez derrière le nom de la société venant d’être<br />
inséré et tapez une fois r , pour créer une nouvelle ligne. Le curseur<br />
doit y clignoter. Les noms, prénoms et éventuellement les titres des destinataires<br />
doivent être transférés dans la case adresse, à savoir les formules<br />
assurant que lors de l’impression, les noms (ou autres éléments<br />
de l’adresse) seront bien insérés dans la lettre.<br />
l Afficher les éléments des mailings : si vous choisissez Fenêtre t<br />
Afficher t Texte calculé, vous pouvez identifier plus aisément les<br />
éléments de mailings grâce à leur contour en pointillés par rapport<br />
au texte saisi « normalement ».<br />
Pour sélectionner les trois colonnes avec les titres, les prénoms et<br />
les noms, nous allons procéder d’une manière un peu différente de celle<br />
utilisée jusqu’à présent dans les feuilles de calcul. Les trois colonnes
148 Chapitre 4 : L’initiation rapide<br />
Ill. 99 : Pour générer des adresses pour mailings, il faut<br />
que vous choisissiez Comme formule pour mailings.<br />
ou têtes de colonnes ne sont pas balayées avec la souris. Cliquez les<br />
têtes de colonnes les unes après les autres en maintenant ctrl (Z)<br />
ou c (z) enfoncée. Vous cliquez donc tout d’abord sur la tête de colonne<br />
avec les titres universitaires et professionnels (colonne B), puis sur<br />
la tête de colonne pour les prénoms (colonne C) et enfin sur celle pour les<br />
noms (colonne D). Vous voyez à présent trois marques de sélection qui,<br />
bien que contiguës, sont bien distinctes les unes des autres et se chevauchent<br />
quelque peu (@ Ill. 100 [p. 148]). Faites également glisser les<br />
trois colonnes sélectionnées dans la case adresse.<br />
Ill. 100 : Dans la feuille de calcul, une zone de sélection<br />
doit être déterminée pour chaque élément de l’adresse<br />
afin que des espaces apparaissent au bon endroit dans<br />
la lettre. Le pointeur de la souris est bien positionné<br />
sur le bord de la sélection, sa forme signale la fonction<br />
« Mouvement ».
4.7 : Exercice 6 : mailing 149<br />
Ajoutez une autre nouvelle ligne à cet endroit. Pour les noms des<br />
rues, procédez comme pour les noms des sociétés : créez une nouvelle<br />
ligne dans la lettre, choisissez la colonne (E) dans la feuille de calcul,<br />
faites-la glisser, déterminez les paramètres pour déposer – le tour est<br />
joué.<br />
l La prévisualisation ne présente pas toujours tous les champs : dans<br />
la lettre, le premier élément respectif de chaque « colonne déposée »<br />
est affiché pour contrôle. Dans le fichier exemple, aucun titre universitaire<br />
ou professionnel n’est mentionné à la première place dans la<br />
colonne B : c’est pourquoi aucun n’est visible dans la lettre. Lors de<br />
l’impression des lettres-types, les titres universitaires et professionnels<br />
(s’ils existent) seront cependant repris comme prévus.<br />
☞ Insérer le code postal et la localité<br />
Dans la feuille de calcul, les colonnes pour le code postal et la localité<br />
sont placées de telle sorte que la localité est placée devant le code postal<br />
ce qui n’est pas la règle pour nos adresses. Cependant, pas besoin de<br />
retrier le tableau. Car c’est vous qui décidez de l’ordre dans lequel les<br />
données sont insérées dans le mailing, à savoir selon l’ordre dans lequel<br />
vous procédez à la sélection des colonnes dans la feuille de calcul.<br />
Créez à nouveau une nouvelle ligne dans la case adresse de la lettre,<br />
puis choisissez dans la feuille de calcul tout d’abord la colonne avec les<br />
codes postaux (colonne G) et ensuite la colonne des localités (colonne<br />
F). Faites glisser cette double sélection dans la lettre. Le code postal et<br />
le nom de la localité sont insérés dans le bon ordre.<br />
☞ Ajouter la formule d’appel<br />
À présent, la formule d’appel doit être complétée. Une colonne (colonne<br />
I) a été préparée à cet effet dans le tableau. Placez le pointeur de la<br />
souris au bon endroit dans le texte de la lettre. Passez alors à la feuille<br />
de calcul, choisissez la colonne voulue et faites-la glisser. Ceci fait, vous<br />
pouvez fermer la feuille de calcul car vous n’en aurez plus besoin.<br />
Ö Données provenant d’applications tierces en guise de source<br />
d’adresses<br />
Vous pouvez utiliser des fichiers ne provenant pas de RagTime en<br />
guise de source d’adresses, par exemple des fichiers Excel (.xls).<br />
Afin que les données soient disponibles pour le mailing, celles-ci<br />
doivent être importées dans une feuille de calcul RagTime. Pour
150 Chapitre 4 : L’initiation rapide<br />
cela, cliquez dans la cellule supérieure gauche d’une feuille de<br />
calcul vide et choisissez la commande Importer (sous Fichier).<br />
Dans la fenêtre s’ouvrant alors, choisissez le fichier souhaité. Selon<br />
le type de fichier, vous pouvez alors choisir parmi diverses options<br />
d’import. Pour la conversion Excel, le bon choix est Convertir les<br />
formats. La feuille de calcul ainsi créée est alors utilisée comme<br />
décrit dans l’exercice.<br />
☞ Enregistrer et imprimer<br />
Avant d’imprimer, mieux vaut enregistrer votre lettre.<br />
Choisissez la commande Fichier t Imprimer.<br />
Z La zone de dialogue bien connue a été complétée par un autre panneau<br />
(@ Ill. 101 [p. 150]).<br />
Ill. 101 : La zone de dialogue pour l’impression sous Windows<br />
z Avant la zone de dialogue de l’impression, une zone de dialogue<br />
est affichée dans laquelle vous pouvez procéder aux réglages pour<br />
l’impression en série (@ Ill. 102 [p. 151]).<br />
Vous pouvez décider d’imprimer la série en entier (Toutes les copies)<br />
ou en partie. Si vous ne désirez pas imprimer toutes les lettres, saisissez<br />
les numéros du premier et du dernier exemplaire à imprimer dans<br />
les cases de saisie De… à… .
4.7 : Exercice 6 : mailing 151<br />
Ill. 102 : Réglages pour l’impression en série sous Mac OS<br />
l Impression d’essai pour les grands tirages : dans le cas de séries<br />
relativement longues, mieux vaut tout d’abord procéder à une impression<br />
d’essai avec quelques exemplaires et vérifier que tous les<br />
champs ont bien été repris correctement depuis la feuille de calcul.<br />
L’option Séparer les impressions définit si le mailing doit être<br />
considéré comme un seul ou comme de nombreux ordres d’impression<br />
consécutifs. Pour l’impression de séries importantes, cette option pourra<br />
s’avérer utile.
152 Chapitre 4 : L’initiation rapide<br />
4.8 PRÉLIMINAIRE : LES BASES DE DESSIN<br />
Jusqu’à présent, vous n’avez utilisé les outils de dessin que pour tracer<br />
sur des pages de feuillet des rectangles vous ayant alors servi de contenants.<br />
Ici, vous allez faire la connaissance de techniques de dessin plus<br />
poussées, de nouveaux outils et du dessin dans le composant Dessin.<br />
Cette introduction vous présente les nouveaux outils que vous allez utiliser<br />
dans l’exercice suivant.<br />
4.8.1 DIFFÉRENCES ET POINTS COMMUNS<br />
Beaucoup de points de cet exercice vont vous sembler familiers et vous<br />
rappeler les exercices précédents. Effectivement, vous utilisez toujours<br />
les mêmes outils et les mêmes techniques de travail. Sur le plan pratique<br />
et technique, le dessin dans le composant Dessin ne diffère pas tellement<br />
du dessin dans un composant Feuillet. RagTime présuppose uniquement<br />
des intentions différentes et c’est la raison pour laquelle les paramètres<br />
par défaut diffèrent eux aussi.<br />
Dans le cas du dessin dans un feuillet, RagTime suppose que vous<br />
souhaitez créer un contenant. C’est pourquoi l’étiquette Contour du<br />
contenant est attribuée par défaut aux contours des objets lorsque vous<br />
effectuez un tracé dans le feuillet. Cette étiquette fait en sorte que les<br />
contours sont affichés en bleu à l’écran et n’apparaissent pas lors de l’impression.<br />
En général, le dessin dans des composants sert à créer des dessins<br />
d’illustration. C’est pourquoi l’étiquette standard pour le contour des<br />
objets est Filet standard pour les dessins dans le composant Dessin.<br />
Cette étiquette crée un filet fin, noir et imprimable en tant que contour<br />
des objets. Bien évidemment, d’autres étiquettes peuvent être attribuées<br />
aux contours de dessins le cas échéant (pour des objets de dessin isolés<br />
par exemple, par le biais de la zone de dialogue Informations ou sous<br />
Format t Formats de filets).<br />
Même en corrélation avec les autres composants, il n’y a que peu de<br />
différences : les objets de dessin appropriés peuvent être utilisés comme<br />
contenants – qu’ils aient été crées dans un composant Dessin ou Feuillet.<br />
Les composants Dessin peuvent en outre être installés eux-mêmes dans<br />
des composants Feuillet (comme vous l’avez déjà fait avec des composants<br />
Texte, Image et Feuille de calcul).<br />
4.8.2 COMMENCER LE COMPOSANT DESSIN<br />
Pour créer un nouveau composant Dessin, utilisez le Foyer et choisissez-y<br />
Nouveau commençant par le composant t Dessin. Alors que les di-
4.8 : Préliminaire : les bases de dessin 153<br />
mensions de dessin dans un feuillet sont limitées par le format de papier<br />
et par la zone imprimable de la page, plusieurs mètres carrés sont théoriquement<br />
à votre disposition pour le dessin dans un composant Dessin.<br />
Cependant, si le composant Dessin doit être installé ultérieurement dans<br />
un feuillet, il faudra bien entendu que vous teniez compte des dimensions<br />
de ce dernier.<br />
4.8.3 OUTILS POUR FORMES FERMÉES<br />
Vous avez déjà expérimenté à plusieurs reprises avec l’outil rectangle<br />
dans les exercices précédents. RagTime propose plusieurs autres outils<br />
pour les objets de dessin les plus divers.<br />
Les outils suivants fonctionnent selon le même principe<br />
que l’outil rectangle : l’outil rectangle arrondi,<br />
l’outil ovale, l’outil secteur (« part de tarte ») et l’outil multigone. Activez<br />
l’outil et tracez la forme en maintenant enfoncé le bouton de la souris.<br />
L’objet tracé englobe une certaine surface (et est ainsi un contenant potentiel).<br />
Un nombre variant avec le mouvement du pointeur de la souris<br />
et situé à côté de lui, indique la taille actuelle. Pour ces outils de dessin,<br />
les possibilités d’édition et les raccourcis clavier sont similaires à ceux<br />
de l’outil rectangle.<br />
4.8.4 OUTILS DE DESSIN DE LIGNES<br />
RagTime vous permet de tracer non seulement des objets fermés, mais<br />
également des lignes.<br />
Avec l’outil arc et l’outil ligne droite, vous obtiendrez des<br />
lignes droites ou courbes – d’un simple glissement de la souris.<br />
4.8.5 OUTIL POLYGONE ET OUTIL DE BÉZIER<br />
Pour travailler avec les outils polygone et de Bézier, vous devez<br />
utiliser une toute autre technique de travail que pour les<br />
outils rectangle et ovale par exemple. Avec l’outil de Bézier, les arcs et les<br />
droites peuvent être combinés, l’outil polygone ne trace, quant à lui, que<br />
des lignes droites. Avec ces deux outils, vous travaillez point par point,<br />
clic par clic. Ils vous permettent de tracer des objets fermés ou ouverts<br />
avec de multiples sommets et segments. Leur forme peut également être<br />
modifiée ultérieurement.
154 Chapitre 4 : L’initiation rapide<br />
Ö Transformer des lignes en flèches<br />
Les objets de dessin non fermés, à savoir les lignes, les arcs, les<br />
polygones ouverts et les courbes de Bézier, peuvent être transformés<br />
en flèches. Pour cela, servez-vous de la palette Commandes de<br />
dessin (sous Fenêtre t Palettes).<br />
Des clics sur les boutons ajoutent une pointe de flèche<br />
au début ou à la fin d’un objet de dessin non fermé (ou<br />
aux deux extrémités). Un nouveau clic les efface à nouveau.<br />
La procédure est simple : d’un clic, vous commencez à tracer et fixez<br />
le premier point d’appui. Avant chaque changement de direction, cliquez<br />
pour créer un point d’appui. Puis faites glisser la souris à l’emplacement<br />
où le prochain point d’appui doit être créé, et cliquez à nouveau. (@ Ill. 103<br />
[p. 155]). Le segment est affiché automatiquement. Il n’est pas nécessaire<br />
de maintenir enfoncé le bouton de la souris pendant que vous effectuez<br />
le tracé. Le premier (et le dernier) point du polygone est quelque peu<br />
magnétique, ce qui vous facilite la tâche pour achever le contour correctement.<br />
Cependant, un polygone ne doit pas forcément posséder un<br />
contour parfaitement fermé pour être complet (@ Ill. 104 [p. 155]).<br />
Lorsque vous travaillez avec l’outil polygone, chaque mouvement de<br />
la souris crée un segment droit, et chaque clic ancre le dernier segment.<br />
Pour qu’un polygone ne soit pas continué indéfiniment de la sorte, il faut<br />
qu’il soit achevé – tout du moins si vous désirez tracer plusieurs polygones<br />
dans un même composant Dessin. Pour achever le tracé, il suffit<br />
d’effectuer un double-clic lorsque vous atteignez le dernier point d’appui<br />
ou que vous passez à un autre outil. Un polygone « achevé » de la sorte<br />
peut être activé et édité à nouveau à tout moment ultérieurement.<br />
l Angles exacts, lignes droites : Pour obtenir des lignes parfaitement<br />
horizontales ou verticales, et des angles exacts lors de l’utilisation<br />
de l’outil polygone, maintenez la touche s enfoncée. Les angles<br />
pouvant alors être tracés sont des multiples de 15 °. Ainsi, les angles<br />
souvent utilisés, tels que 45 ° ou 90° sont créés rapidement.<br />
La procédure pour tracer des courbes de Bézier est similaire : un clic<br />
fixe un point, un glissement avec la souris trace les lignes de jonction. Cependant,<br />
ici, les lignes entre les points peuvent également être courbes.<br />
Vous décidez de la direction dans laquelle la courbe traverse le point lorsqu’en<br />
fixant le point, vous faites glisser la souris, touche enfoncée dans<br />
la direction souhaitée.
4.8 : Préliminaire : les bases de dessin 155<br />
Ill. 103 : Tracer un polygone : un clic doit être effectué<br />
à chaque changement de direction. Les petits carrés aux<br />
sommets symbolisent les points d’appui. Ils peuvent également<br />
être modifiés ultérieurement.<br />
Ill. 104 : Même si le filet de contour n’est pas fermé :<br />
RagTime traite toujours les polygones (et les courbes de<br />
Bézier) comme des objets fermés pouvant également être<br />
utilisés comme contenant. Un fond comme le dégradé ici<br />
montre qu’il existe bien une ligne de délimitation imaginaire.<br />
4.8.6 ÉDITER LES OBJETS DE DESSIN<br />
La condition sine qua non pour modifier un objet de dessin est de le sélectionner<br />
au préalable.<br />
• Pour sélectionner un objet de dessin servant de contenant, cliquez<br />
toujours sur son contour. Pour sélectionner un simple objet de dessin,<br />
vous pouvez également cliquer à l’intérieur de ce dernier.<br />
• Des clics pratiqués en maintenant la touche s enfoncée per-
156 Chapitre 4 : L’initiation rapide<br />
mettent la sélection simultanée de plusieurs objets.<br />
• De même, le moyen le plus rapide pour supprimer à nouveau certains<br />
objets de dessin d’une sélection en regroupant plusieurs, est<br />
d’y effectuer un clic en maintenant la touche s enfoncée.<br />
• Le balayage d’objets de dessin avec la souris constitue une autre<br />
possibilité pour procéder à une sélection. De cette manière, vous<br />
pouvez également activer plusieurs objets à la fois.<br />
Les objets ainsi sélectionnés peuvent être déplacés, transformés,<br />
agrandis ou réduits, pivotés, inversés ou inclinés. Ces techniques sont<br />
applicables aussi bien dans le feuillet que dans les composants. Vos accessoires<br />
les plus précieux dans ce contexte sont les « poignées » des<br />
dessins (@ Ill. 105 [p. 156]) et les cases de saisie pour un travail précis.<br />
Vous pouvez utiliser aussi bien le panneau Coordonnées de la zone de<br />
dialogue Informations que la palette Coordonnées des objets. Selon<br />
vos préférences personnelles et la précision de travail requise, servezvous<br />
soit de la souris et des poignées, soit des cases de saisie.<br />
Ill. 105 : Trois objets de dessin, les deux situés à l’extérieur<br />
sont sélectionnés. Les poignées caractéristiques (petits<br />
carrés), situées directement sur le contour de toutes<br />
les formes, fonctionnent comme sur le rectangle.<br />
Les exercices précédents vous ont déjà montré comment déplacer<br />
et dupliquer un objet de dessin, comment en modifier la taille ou les proportions<br />
grâce aux poignées et à la saisie de données précises.<br />
Pour les arcs et les secteurs, vous disposez de deux « poignées »<br />
supplémentaires en plus des poignées conventionnelles. Vous pouvez<br />
vous en servir pour modifier l’angle de l’arc (@ Ill. 106 [p. 157]). Les rectangles<br />
arrondis possèdent eux aussi des poignées supplémentaires<br />
permettant de modifier l’arrondi des sommets (@ Ill. 107 [p. 157]). Les<br />
deux outils peuvent être utilisés intuitivement – il ne vous reste plus qu’à<br />
les essayer.
4.8 : Préliminaire : les bases de dessin 157<br />
Ill. 106 : Modifier un arc avec la souris (pointeur de la souris<br />
en croix, visible en haut à gauche). Pour des réglages<br />
très précis, utilisez le panneau ou la palette Coordonnées.<br />
Ill. 107 : Avec la souris, vous pouvez modifier les<br />
« sommets » du rectangle arrondi. Là aussi, des valeurs<br />
exactes peuvent être saisies sous Coordonnées si la vue<br />
d’œil ne suffit pas.<br />
Ö Modifier le type de l’objet pour changer la forme<br />
La commande Dessin t Type d’objet permet des modifications plus<br />
poussées. Ainsi, vous pouvez par exemple faire d’un rectangle normal<br />
un rectangle arrondi, d’un polygone un objet de Bézier, etc.<br />
Faire pivoter, inverser ou incliner des objets de dessin sont des<br />
transformations. Comme presque toutes les étapes d’édition, elles<br />
peuvent être appliquées à des objets de dessin normaux et à des contenants<br />
; elles agissent aussi bien dans le feuillet que lors de votre travail
158 Chapitre 4 : L’initiation rapide<br />
dans le composant Dessin. La particularité : ces transformations ne modifient<br />
pas uniquement le contour de l’objet, mais aussi les composants<br />
y étant installés.<br />
Ill. 108 : Les transformations affectent également le<br />
contenu des objets de dessin. Les exemples le prouvent :<br />
tout à gauche, l’objet d’origine. Au milieu, seul le dessin<br />
(servant ici de contenant) a été agrandi grâce aux poignées.<br />
À droite, vous pouvez voir le résultat d’une mise à<br />
l’échelle. Le texte est nettement déformé.<br />
Les commandes de transformation souvent utilisées sont à votre disposition<br />
sous Dessin t Transformation. Cependant, il est souvent plus<br />
rapide d’utiliser les boutons de la palette Commandes de dessin (située<br />
comme toutes les palettes sous Fenêtre t Palettes ) ou bien la souris.<br />
Lorsque la précision est de mise, les paramètres de transformation du<br />
panneau Coordonnées de la zone de dialogue Informations ou ceux de<br />
la palette Coordonnées des objets vous seront d’une grande utilité.<br />
• Pour faire pivoter un objet, approchez la souris de son centre jusqu’à<br />
ce que le pointeur se transforme en une double flèche arrondie<br />
(@ Ill. 109 [p. 159]). Effectuez un clic maintenu et éloignez la souris<br />
du centre jusqu’à ce qu’une ligne de jonction soit affichée entre le<br />
pointeur de la souris et le centre de l’objet. Pour faire pivoter l’objet,<br />
faites glisser la souris autour du centre de l’objet. Plus vous faites<br />
glisser loin du centre de l’objet, plus vous pouvez déterminer l’angle<br />
de rotation avec exactitude. En maintenant la touche s enfoncée<br />
en même temps, la rotation sera effectuée par pas de 15 °.<br />
• Pour mettre un objet à l’échelle (l’agrandir)) ou pour l’incliner (le<br />
déformer en parallélogramme), positionnez la souris sur une des<br />
poignées latérales (pas sur une poignée de sommet !), appuyez sur<br />
ctrl et s (Z) ou o et s (z) puis sur le bouton de la souris.<br />
Le pointeur de la souris se transforme alors en une double flèche ca-
4.8 : Préliminaire : les bases de dessin 159<br />
Ill. 109 : Faire pivoter un carré avec la souris<br />
ractéristique (@ Ill. 110 [p. 159]). À présent, vous pouvez mettre l’objet<br />
à l’échelle ou l’incliner en faisant glisser la souris.<br />
Ill. 110 : Incliner un carré. Vous remarquerez la forme du<br />
pointeur de la souris ! Un glissement de la souris vers le<br />
bas mettrait ce carré à l’échelle.<br />
Si vos transformations ne vous conviennent pas, vous pouvez les<br />
effacer avec Dessin t Transformation t Réinitialiser la transformation.<br />
$ Commandes similaires à effet rétrograde : ne confondez pas la commande<br />
Réinitialiser la transformation avec sa voisine, la commande<br />
Supprimer la transformation. Cette dernière « déforme »<br />
un objet durablement ! Cette dénomination quelque peu déconcertante<br />
provient de l’état de fait suivant : une transformation ne rend<br />
pas simplement un objet (et son contenu) plus grand, plus petit ou<br />
incliné. Les objets transformés « se souviennent » de leurs dimensions<br />
et de leurs coordonnées d’origine. C’est la raison pour laquelle<br />
vous pouvez facilement faire marche arrière dans le cas d’une trans-
160 Chapitre 4 : L’initiation rapide<br />
formation non satisfaisante. Ce n’est qu’en supprimant la transformation<br />
de l’objet que les nouvelles coordonnées et dimensions deviennent<br />
une fois pour toutes celles de l’objet et remplacent les informations<br />
relatives à l’état d’origine. Un composant éventuellement<br />
installé est remis dans son état d’origine.<br />
4.8.7 MODIFIER LES POLYGONES ET OBJETS DE BÉZIER<br />
Les polygones et les objets de Bézier peuvent également être modifiés<br />
autrement que selon la façon déjà décrite. Chaque point d’appui peut<br />
être modifié lui aussi. Pour cela, l’objet considéré doit être actif. Cependant,<br />
ce n’est pas la sélection normale qui est nécessaire : l’objet doit<br />
être en mode d’édition. Plusieurs possibilités s’offrent à vous.<br />
• Effectuez un double-clic sur l’objet. Si un composant y est installé,<br />
il faut que vous fassiez ce double-clic exactement sur la ligne de<br />
contour.<br />
• Sélectionnez l’objet selon l’une des méthodes que vous connaissez,<br />
puis cliquez sur la commande Dessin t Éditer la courbe.<br />
Pour faire passer les courbes au mode d’édition, un interrupteur est<br />
à votre disposition dans la barre d’outils et dans la palette Édition<br />
des courbes. L’objet doit tout d’abord être sélectionné (normalement)<br />
pour que vous puissiez cliquer sur cet interrupteur.<br />
Lorsque le polygone est en mode d’édition, les points d’appui, représentés<br />
par de petits carrés, deviennent visibles. Ces points d’appui<br />
peuvent être sélectionnés et modifiés. Utilisez pour cela l’outil de sélection<br />
habituel de la barre d’outils. Vous pouvez sélectionner un, plusieurs<br />
ou tous les points d’appui. Les points d’appui non sélectionnées – représentés<br />
tout en noir – sont fixes, les points d’appui sélectionnés – représentés<br />
par le contour d’un petit carré – peuvent être déplacés avec la souris<br />
ou au terme de la saisie de nouvelles coordonnées (dans la palette ou<br />
dans la zone de dialogue Informations). De nombreuses variantes sont<br />
ainsi possibles pour donner une toute autre forme à un polygone ou pour<br />
n’en modifier que certains détails (exemples : @ Ill. 111 [p. 161], @ Ill. 112<br />
[p. 161] et @ Ill. 113 [p. 162]).<br />
• Un clic sur un point d’appui le sélectionne. Le pointeur de la souris<br />
doit alors être placé exactement au-dessus du point en question<br />
et se présenter sous forme de croix. Si vous ne cliquez pas directement<br />
sur le point d’appui, c’est le segment le plus proche avec deux<br />
points d’appui qui sera choisi.
4.8 : Préliminaire : les bases de dessin 161<br />
• Si, pendant que vous cliquez, vous appuyez sur la touche s , vous<br />
pouvez sélectionner et désélectionner plusieurs points.<br />
• Des clics sur un segment choisissent ce dernier et activent les points<br />
d’appui à ses extrémités.<br />
• Le balayage diagonal avec la souris est une bonne méthode pour<br />
sélectionner tous les points d’appui ou encore plusieurs polygones<br />
à la fois.<br />
Ill. 111 : Ici, un point d’appui a été sélectionné. Il peut<br />
maintenant être déplacé d’un mouvement de la souris. Les<br />
autres points restent à leur place.<br />
Ill. 112 : Le point d’appui sélectionné au préalable est déplacé.<br />
La forme du polygone change. Des coordonnées repères<br />
variant avec la position du pointeur et une « ligne<br />
d’orientation » vous aident à trouver l’emplacement souhaité.<br />
l Autres outils : la palette Édition des courbes (comme toujours :<br />
Fenêtre t Palettes), met à votre disposition des outils supplémentaires<br />
pour l’édition de polygones et d’objets de Bézier. Elle reprend<br />
non seulement l’outil de sélection pour que vous puissiez y accéder<br />
rapidement, mais aussi un outil de coupage de courbe avec lequel<br />
vous pouvez découper les polygones et les courbes de Bézier,<br />
un outil permettant d’ajouter et un autre permettant de supprimer
162 Chapitre 4 : L’initiation rapide<br />
Ill. 113 : Deux points d’appui sélectionnés d’un polygone :<br />
vous pouvez prendre l’élément par les points ou par la<br />
ligne et déplacer le segment du polygone.<br />
Ill. 114 : Pendant l’édition de courbes de Bézier, des lignes<br />
de tangente sont affichées pour les points d’appui sélectionnés<br />
(carrés creux). En tirant sur les extrémités de la<br />
tangente (cercles remplis), la forme de la courbe peut être<br />
modifiée.<br />
des points d’appui, et un outil d’angulation de point de courbe permettant<br />
de transformer des courbes de Bézier en des sommets. Un<br />
bouton de fermeture de formes ouvertes enlève ou ajoute le dernier<br />
segment, et le bouton d’édition des courbes fait passer un polygone<br />
ou un objet de Bézier au mode d’édition (@ Ill. 115 [p. 162]).<br />
Ill. 115 : Tous les outils importants sous la main : la palette<br />
Édition des courbes.
4.9 : Exercice 7 : travailler dans le composant Dessin : pochette CD 163<br />
4.9 EXERCICE 7 : TRAVAILLER DANS LE COMPOSANT DESSIN - UNE<br />
POCHETTE CD EN PAPIER<br />
Dans la partie précédente, diverses méthodes de dessin dans RagTime<br />
vous ont été présentées. Vous allez à présent pouvoir les utiliser dans<br />
cet exercice en traçant le plan d’une pochette CD en papier. Pour le marquage<br />
de la pochette, vous allez placer dans un rectangle une page issue<br />
d’un fichier PDF en comportant plusieurs, et apprendre comment créer<br />
une illustration habillée par un texte.<br />
Ill. 116 : Dans cet exercice, vous allez tracer un tel « plan »<br />
pour pochette CD.<br />
PAS À PAS<br />
☞ Commencer un nouveau dessin, adapter le format<br />
Servez-vous du Foyer pour créer un nouveau dessin (Nouveau commençant<br />
par t Dessin). Le composant Dessin est très grand et offre une<br />
place quasi illimitée. Bien entendu, il faut tenir compte d’éventuels formats<br />
de papier (lorsqu’une impression est prévue) et du feuillet (dans le<br />
cas d’une intégration ultérieure à un feuillet). Sur le composant vide, des<br />
lignes pointillées matérialisent les limites du format de papier actuel.<br />
Pour la pochette CD prévue, le format A4 est suffisant. Dans notre<br />
cas précis, le format paysage est plus agréable que le format portrait.<br />
Modifiez ce paramètre sous Fichier t Format de page.<br />
☞ Tracer le premier rectangle<br />
Le premier élément important du dessin est un carré de 12,5 cm de côté.<br />
Pour le créer, servez-vous de l’outil rectangle. Rappel : si vous maintenez
164 Chapitre 4 : L’initiation rapide<br />
la touche s enfoncée pendant que vous tracez, les côtés du rectangle<br />
seront exactement de la même longueur. Pour obtenir la dimension voulue<br />
de 12,5 cm, vous pouvez utiliser les coordonnées repères affichées à<br />
côté du pointeur de la souris et variant selon son emplacement – pour<br />
cela, il faut cependant que vous sachiez manipuler la souris avec suffisamment<br />
de précision. Une alternative consiste à vous servir du paramètre<br />
Coordonnées.<br />
☞ Créer et positionner le second rectangle<br />
Le second rectangle est identique au premier. Il vous suffit donc d’en<br />
créer un duplicata. Pour cela, utilisez les méthodes de travail présentées<br />
dans l’exercice 1. Faites alors glisser le duplicata directement à côté du<br />
premier carré de telle sorte qu’ils soient tous deux à la même hauteur<br />
et se touchent presque. Un petit écart doit être conservé entre les deux<br />
carrés (0,1 cm ou moins), afin que le papier puisse être plié à cet endroit<br />
ultérieurement. Pour un alignement grossier du carré, vous pouvez utiliser<br />
la souris, le réglage fin pouvant, lui, être effectué de préférence avec<br />
les touches fléchées (@ Ill. 117 [p. 164]).<br />
l Dupliquer et déplacer en ligne droite horizontale ou verticale : si en<br />
déplaçant un objet, vous appuyez sur la touche ctrl (Z) ou o<br />
(z), l’objet est dupliqué. Si pendant le déplacement, vous appuyez<br />
en outre sur s , le duplicata est déplacé en ligne droite horizontale<br />
ou verticale.<br />
Ill. 117 : Lorsque vous avez tracé les deux carrés, votre<br />
dessin ressemble à celui-ci.
4.9 : Exercice 7 : travailler dans le composant Dessin : pochette CD 165<br />
☞ Tracer la première languette<br />
Pour pouvoir coller la pochette en papier ultérieurement, deux languettes<br />
sont prévues sur les côtés d’un carré, une troisième languette un peu plus<br />
grande servira à fermer la pochette. Des extrémités légèrement biseautées<br />
permettent une meilleure confection et l’utilisation de la languette<br />
en guise de fermeture. Les languettes à coller doivent être de 1,5 cm ×<br />
12,5 cm , la languette de fermeture de 2,5 × 12,5 cm (le côté le plus long<br />
correspond à la longueur du côté des carrés).<br />
Un dimensionnement exact et la position des languettes tracées<br />
sont accessoires pour l’instant, ces réglages pourront être effectués avec<br />
précision plus tard dans la zone de dialogue Informations concernant<br />
les dessins (Panneau Coordonnées) ou avec la palette Coordonnées<br />
des objets. Seuls les angles des côtés courts doivent être exacts dès le<br />
départ. Le tracé est effectué avec l’outil polygone ; pour les côtés biseautés,<br />
servez-vous de « l’automatisme d’angle » ( s ) pendant que vous effectuez<br />
le tracé.<br />
Pour bien faire, mieux vaut tracer la languette à un endroit libre de la<br />
surface de dessin. Deux repères parallèles vous facilitent le travail. Passez<br />
ensuite à l’outil polygone et cliquez à un emplacement quelconque<br />
sur le repère supérieur pour créer le premier point d’appui. Placez la souris<br />
plus à droite mais toujours sur le repère et cliquez en maintenant la<br />
touche s enfoncée pour créer une ligne droite (@ Ill. 118 [p. 165]).<br />
Ill. 118 : Première partie du trapèze (extrait) : un segment<br />
avec deux points d’appui. Celui de droite (représenté sous<br />
forme d’un petit « contour » de carré) est actif.<br />
Continuez en traçant le petit côté biseauté. Maintenez à nouveau la<br />
touche s enfoncée pour limiter l’angle à 15 ° (@ Ill. 119 [p. 165]).<br />
Ill. 119 : Votre dessin doit maintenant ressembler à celui-ci
166 Chapitre 4 : L’initiation rapide<br />
Activez maintenant le premier point d’appui pour continuer à tracer à<br />
partir de cet endroit (@ Ill. 120 [p. 166]). Si vous ne cliquez pas exactement<br />
sur le point d’appui, le polygone sera fermé et deviendra un triangle. Mais<br />
pas de panique : ctrl +Z (Z) ou c -Z (z) suffit pour annuler la dernière<br />
action. Créez le second petit côté. Cliquez en biais en dessous du<br />
point d’appui en maintenant la touche s enfoncée (@ Ill. 121 [p. 166]) de<br />
telle sorte que l’angle se bloque sur 15 °.<br />
Ill. 120 : Activer le premier point d’appui. Il est important<br />
de faire mouche avec la souris !<br />
Ill. 121 : Le troisième côté de la languette est tracé.<br />
À présent, fermez le côté ouvert. Pour obtenir une ligne horizontale<br />
parfaite, tracez à nouveau en maintenant la touche s enfoncée<br />
(@ Ill. 122 [p. 166]).<br />
Ill. 122 : La languette terminée.<br />
Pour vérifier et adapter les dimensions de la languette, ouvrez la palette<br />
Coordonnées des objets ou Coordonnées de la zone de dialogue<br />
Informations. Sous Dimensions, saisissez 12,5 cm pour la longueur et<br />
1,5 cm pour la hauteur de l’objet.
4.9 : Exercice 7 : travailler dans le composant Dessin : pochette CD 167<br />
☞ Positionner la languette<br />
La languette doit maintenant être placée à côté du carré de droite, pour<br />
que sa longueur longe le côté du carré, là aussi avec un petit écart pour<br />
le pliage. Pour déplacer des objets de dessin, vous devez quitter le mode<br />
d’édition et passer à la sélection normale. Pour cela, cliquez une fois à un<br />
emplacement libre du composant Dessin, puis encore une fois (une seule<br />
fois, pas de double-clic !) dans le trapèze ou sur son contour (@ Ill. 123<br />
[p. 167]).<br />
Ill. 123 : Le trapèze positionné. Les poignées à l’extérieur<br />
de l’objet de dessin signalent qu’il est sélectionné – et pas<br />
en mode d’édition.<br />
☞ Dupliquer, inverser et déplacer la languette<br />
Créez un duplicata de la première languette pour le côté opposé du carré.<br />
La commande Dessin t Transformation t Inverser sommet base<br />
inverse l’objet dans le sens horizontal. Il vous suffit maintenant de le<br />
déplacer pour le positionner au-dessus du carré (@ Ill. 124 [p. 167]).<br />
Ill. 124 : Votre dessin devrait à présent ressembler à celui-ci.
168 Chapitre 4 : L’initiation rapide<br />
☞ Créer la languette de fermeture<br />
L’une des deux languettes à coller peut servir de base pour la languette<br />
de fermeture. Dupliquez-la. La commande Dessin t Transformation t<br />
Pivoter 90 ° à droite la fait pivoter pour qu’elle puisse être placée à côté<br />
de la dernière arête encore libre du carré (à droite). Adaptez la taille : la<br />
hauteur de l’objet doit être de 2,5 cm, sa longueur (12,5 cm) demeurant<br />
inchangée. La souris tout comme les touches fléchées pour le réglage fin<br />
vous permettent de procéder au déplacement. N’oubliez pas de laisser<br />
un petit écart pour le pliage ici aussi. Le dessin est quasiment achevé<br />
(@ Ill. 125 [p. 168]).<br />
Ill. 125 : Le dessin est quasiment terminé. Il ne manque<br />
plus que les informations sur le futur contenu de la pochette<br />
CD !<br />
Les étapes suivantes vous expliquent comment ajouter des éléments<br />
décoratifs et informatifs.<br />
☞ Ajouter les inscriptions sur la pochette CD : placer une page provenant<br />
d’un fichier PDF<br />
À présent, la pochette doit être complétée par une indication concernant<br />
le contenu du CD. Bien qu’une description sous forme de texte soit suffisante,<br />
une image est plus décorative. Dans cette partie, vous allez apprendre<br />
à placer une seule page PDF dans un contenant.<br />
Une page du fichier d Entertainer.pdf doit être insérée. Vous<br />
trouverez ce fichier dans le dossier Formation de RagTime.<br />
Z Élargir l’ampleur des fonctions RagTime : Afin que RagTime<br />
puisse traiter le PDF sous Windows, Ghostscript, le paquet logiciel<br />
supplémentaire (gratuit !) doit être installé sur votre ordi-
4.9 : Exercice 7 : travailler dans le composant Dessin : pochette CD 169<br />
nateur. Grâce à Ghostscript, RagTime peut placer, importer et<br />
exporter du PDF. Ghostscript est également utile pour le traitement<br />
d’images EPS. Pour savoir où vous procurer et comment<br />
installer Ghostscript, consultez le site Internet RagTime sous<br />
www.ragtime.de/go.cgi?info=Ghost.<br />
Dans le composant Dessin, sélectionnez le carré de droite.<br />
Cliquez alors sur la commande Importer et cherchez le fichier<br />
d Entertainer.pdf dans le dossier Formation sur votre disque dur.<br />
l Où est situé le dossier f Formation ? Dans le chapitre @ Exercice<br />
2 : une lettre commerciale datée automatiquement [p. 73], il est décrit<br />
comment naviguer jusqu’au dossier Formation.<br />
Cliquez sur Ouvrir. Dans une zone de dialogue claire, avec prévisualisation,<br />
vous pouvez sélectionner la page devant être insérée parmi<br />
les pages du document PDF (@ Ill. 126 [p. 169]). Le chargement des images<br />
de prévisualisation peut durer quelques secondes.<br />
Ill. 126 : Les flèches et le « curseur » sous la prévisualisation<br />
vous aident à sélectionner la page appropriée. Vous<br />
pouvez également utiliser la case de saisie pour naviguer<br />
jusqu’à une page précise. Placer insère la page PDF à<br />
l’emplacement prévu.<br />
☞ Variante : image habillée par du texte<br />
Une image associée à du texte est également adaptée pour caractériser<br />
la pochette CD. Les illustrations habillées par du texte sont très intéressantes<br />
non seulement pour notre exemple, mais aussi pour beaucoup
170 Chapitre 4 : L’initiation rapide<br />
de feuillets. Pour cela, il nous faut deux contenants : le premier pour accueillir<br />
l’image et le second pour le texte de l’habillage. Tracez un petit<br />
carré au milieu du grand carré déjà existant.<br />
Pour positionner le petit carré exactement au centre du grand,<br />
sélectionnez-les tous les deux (avec s ). La palette Commandes<br />
de dessin offre de nombreux boutons pouvant être utilisés intuitivement<br />
pour aligner des objets de dessin les uns par rapport aux autres. Ouvrez<br />
la palette (via Fenêtre t Palettes). Un clic sur le bouton « Aligner les<br />
centres » (illustration) centre le petit carré dans le grand..<br />
Ill. 127 : Le grand et le petit carré, positionnés l’un par rapport à l’autre.<br />
Comme décrit dans l’étape précédente, placez une page PDF dans<br />
le petit carré. À présent, il ne reste plus qu’à insérer un texte dans le<br />
grand carré. Vous pouvez y saisir, y copier ou y importer un texte. Si vous<br />
souhaitez utiliser copier-coller (Copy and Paste), il est indispensable que<br />
vous choisissiez Texte comme type de contenu pour le carré extérieur. Au<br />
choix, utilisez un extrait de l’un des faux textes déjà rencontrés ou bien<br />
de d Lorem ipsum.txt (également situé dans le dossier Formation)<br />
(@ Ill. 128 [p. 171]).<br />
l Réglages fins pour le texte d’habillage : dans la zone de dialogue Informations<br />
concernant les dessins vous trouverez dans le panneau<br />
Objets d’autres réglages pour l’habillage par du texte. Quoi<br />
qu’il en soit, Habillage doit être actif. Immédiatement au-dessous<br />
de cette option, vous pouvez également définir un écart plus grand<br />
par rapport à l’image (@ Ill. 129 [p. 171]).
4.9 : Exercice 7 : travailler dans le composant Dessin : pochette CD 171<br />
Ill. 128 : Une fois le texte et l’image insérés, voilà ce à quoi<br />
votre document devrait ressembler.<br />
Ill. 129 : Le paramètre Distance définit la distance entre<br />
le texte et le contour du contenant de l’image « cernée ».<br />
L’option Habillage a pour effet que le texte s’écoule autour<br />
des images (elle est active par défaut).
172 Chapitre 4 : L’initiation rapide
CHAPITRE<br />
5<br />
Le modèle RagTime :<br />
des matrices de<br />
documents à usage<br />
répété
174 Chapitre 5 : Modèles RagTime<br />
5.1 QUE SAIT FAIRE UN MODÈLE ?<br />
Dans les exercices précédents, vous avez déjà rencontré bon nombre<br />
d’outils, de commandes et de composants RagTime, mais jusqu’à présent,<br />
vous n’avez travaillé qu’avec des « documents uniques », à savoir<br />
des fichiers pouvant être créés et utilisés rapidement sans phase de<br />
planification antérieure. Dans les exercices suivants, vous allez faire la<br />
connaissance du modèle et des documents pouvant en être « détachés ».<br />
Un modèle est la matrice d’un document. Son utilisation est rentable<br />
pour tous les documents à usage répété – par exemple pour les<br />
courriers commerciaux, les factures, les notes prises lors d’entretiens téléphoniques<br />
ou autres ou bien encore pour les comptes-rendus. Les modèles<br />
sont créés de la même manière que les documents RagTime habituels<br />
– ce n’est qu’à l’enregistrement que le document est enregistré<br />
comme modèle. Par la suite, vous pouvez alors créer autant de copies indépendantes<br />
du modèle que vous le désirez, ce qui est appelé « détacher<br />
des documents ». Les documents détachés du modèle peuvent ensuite<br />
être édités comme vous en avez l’habitude.<br />
Cependant, les modèles sont caractérisés par la gestion intelligente<br />
des pages. Lorsque la première page est pleine, les pages suivantes sont<br />
ajoutées automatiquement si tel est votre souhait. Il est possible de créer<br />
des modèles de documents possédant une page de garde différente des<br />
autres. Le cas échéant, un document à page unique sera créé en premier<br />
lieu lors du détachement du modèle. Ce n’est que lorsque la première<br />
page sera pleine que la page suivante sera ajoutée automatiquement au<br />
document. Et d’autres encore en cas de besoin, de telle sorte que l’exemplaire<br />
détaché aura toujours le nombre de pages qu’il vous faut. Plus besoin<br />
d’effacer les pages vides.<br />
l Pour référence : dans le chapitre d’introduction @ Planification et<br />
confort de traitement [p. 24], vous trouverez une vue d’ensemble reprenant<br />
les « documents uniques », les modèles et les maquettes<br />
de feuillet – différentes possibilités d’organiser des documents avec<br />
une mise en œuvre plus ou moins poussée lors de la création et de<br />
l’édition.
5.2 : Exercice 8 : un modèle de compte-rendu simple 175<br />
5.2 EXERCICE 8 : UN MODÈLE DE COMPTE-RENDU SIMPLE<br />
Dans cet exercice, vous allez apprendre les bases pour utiliser les modèles.<br />
Vous allez créer un document simple avec les outils que vous<br />
connaissez déjà, enregistrer ce document comme modèle et en détacher<br />
des exemplaires, à savoir en créer des copies que vous pourrez alors<br />
continuer à éditer. De plus, vous apprendrez comment modifier le modèle.<br />
Ill. 130 : Un document comme celui-ci doit servir de base<br />
à votre premier modèle.
176 Chapitre 5 : Modèles RagTime<br />
PAS À PAS<br />
☞ Commencer le document, créer des contenants<br />
Commencez un nouveau document avec un composant Feuillet. Le rectangle<br />
déjà existant sur ce nouveau composant Feuillet serait gênant<br />
pour cet exercice car il contient déjà un mécanisme pour la création de<br />
nouvelles pages. Par conséquent, sélectionnez le contenant standard et<br />
effacez-le.<br />
Passez à présent à l’outil rectangle arrondi. Dans le quart supérieur<br />
du document, tracez un contenant prenant quasiment toute la largeur<br />
de la page et, pour pouvoir perforer et classer les feuilles imprimées<br />
plus tard, déplacez-le un peu vers le bord droit de la page, comme dans<br />
@ Ill. 130 [p. 175]. En dessous, tracez un second contenant remplissant le<br />
reste de la page en laissant un peu de place entre les deux contenants.<br />
La taille exacte des contenants est secondaire pour notre exercice.<br />
Si vous désirez travailler avec précision, utilisez le panneau Coordonnées<br />
dans la zone de dialogue Informations concernant les dessins<br />
ou la palette Coordonnées des objets. Les rectangles peuvent être distribués<br />
avec la commande Dessin t Distribuer les objets (@ Ill. 131<br />
[p. 176]). Pour cela, sélectionnez-les auparavant (cliquez en maintenant<br />
s enfoncée).<br />
Ill. 131 : Avec ces réglages, vous pouvez distribuer plusieurs<br />
objets de dessin (sélectionnés au préalable).<br />
☞ Définir les paramètres pour les contours des contenants<br />
Dans ce document, les rectangles sont non seulement des aides discrètes<br />
de mise en page, mais bel et bien des éléments du layout : leurs<br />
contours sont rendus visibles. Sélectionnez les deux rectangles.
5.2 : Exercice 8 : un modèle de compte-rendu simple 177<br />
Afin que le document soit conçu rapidement, utilisez cette fois-ci la<br />
palette Format (accessible comme toutes les palettes sous Fenêtre t<br />
Palettes. Ouvrez-la. La palette Format est relativement détaillée. Elle<br />
comprend plusieurs parties pouvant être pliées et dépliées afin que la<br />
palette ne prenne pas trop de place sur la surface de travail. Cliquez dans<br />
la palette sur le bouton gris clair Étiquette de fond et de filet pour accéder<br />
aux commandes dont vous avez maintenant besoin. Puis choisissez<br />
en tant qu’étiquette de filet Contour du contenant l’étiquette Filet<br />
standard. Ainsi, les contenants obtiendront un filet fin et noir (imprimable)<br />
en guise de contour.<br />
Ill. 132 : Attribution d’une étiquette de filet dans la palette Format<br />
l En alternative aux étiquettes : vous pouvez également utiliser les<br />
réglages sous Fond et filet si aucune étiquette ne vous convient<br />
et que vous ne voulez pas vous donner la peine de créer une<br />
propre étiquette de filet. Cependant, lorsque vous travaillez avec des<br />
étiquettes, des modifications de formats ultérieures peuvent être<br />
mises en œuvre plus rapidement.<br />
l Pour référence : l’exemple portant sur les étiquettes de caractère<br />
dans @ Exercice 5 : le chiffre d’affaire et son analyse avec le tableur<br />
[p. 126] vous montre la manière dont les étiquettes sont créées et<br />
utilisées (voir notamment la partie @ ☞ Créer des étiquettes de caractère<br />
pour le formatage [p. 134]).<br />
l Pour plus de détails : dans @ Exercice 11 : une feuille de calcul en<br />
guise de modèle [p. 202], vous en apprendrez plus sur les étiquettes<br />
de filet.<br />
Pour les deux contenants, choisissez à présent le type de contenu<br />
Texte. Puisque le contour du contenant sert maintenant d’encadrement
178 Chapitre 5 : Modèles RagTime<br />
au texte, un écart plus important doit être mis entre le texte et le contour<br />
du contenant. Définissez-le sous Informations concernant les dessins<br />
(accessible par le bouton i ou Dessin t Informations) sur le panneau<br />
Objets (les dimensions utilisées dans l’exemple sont reprises dans<br />
@ Ill. 133 [p. 178]).<br />
Ill. 133 : Lorsqu’un contour de contenant est utilisé comme<br />
un cadre de texte, l’écart entre le texte et le cadre doit être<br />
augmenté (extrait du panneau Objets dans la zone de dialogue<br />
Informations, réglages du fichier exercice).<br />
☞ Saisir le texte<br />
Dans le petit contenant du haut, saisissez le texte devant être repris dans<br />
chaque copie du modèle, à savoir dans chaque exemplaire détaché du<br />
modèle.<br />
• Dans la première ligne, saisissez « Réunion de projet – Compterendu<br />
».<br />
• Au-dessous, la date doit être affichée. Utilisez une formule. Pour l’insérer<br />
le plus rapidement possible, cliquez sur Édition t Insérer<br />
texte spécial. Dans ce cas précis, DateDuDoc a été utilisée.<br />
• Dans la ligne suivante, saisissez « Rédigé par : ».<br />
• En dessous « Participants : ».<br />
• Et dans la dernière ligne « Sujets abordés : ».<br />
• Avant chacune des trois dernières lignes de texte, mieux vaut insérer<br />
un saut de ligne. Pour un meilleur contrôle, servez-vous de la fonction<br />
Fenêtre t Afficher t Caractères spéciaux !<br />
☞ Formater le texte<br />
Si nécessaire, ouvrez à nouveau la palette Format et cliquez-y sur le bouton<br />
gris Texte afin d’ouvrir la partie dont nous allons avoir besoin. Elle<br />
contient toutes les commandes pour déterminer la police, les styles, la<br />
disposition et l’interligne. Vous connaissez déjà les boutons et les commandes<br />
pour les avoir rencontrés dans la barre d’outils et dans la palette<br />
Typographie (voir @ Exercice 2 : une lettre commerciale datée automatiquement<br />
[p. 73]).
5.2 : Exercice 8 : un modèle de compte-rendu simple 179<br />
• La police Arial avec un corps de 11 points est particulièrement bien<br />
adaptée à la rédaction de documents professionnels tels que des<br />
comptes-rendus. Choisissez le texte dans son intégralité et modifiez<br />
la police et le corps.<br />
• La première ligne sert de titre et doit être mise en évidence. Augmentez<br />
le corps de la police et passez à 14 points, puis définissez que<br />
les caractères seront en gras.<br />
Les deux premières lignes doivent être centrées. Sélectionnez-les<br />
toutes deux et dans la palette, appuyez sur le bouton de centrage.<br />
Mettez également les trois mots de début de ligne en caractères<br />
gras : (« Rédacteur : », « Participants : » et « Sujets abordés : »).<br />
Pour la ligne de la date, choisissez également un interligne plus important.<br />
Ill. 134 : La partie supérieure du futur modèle de compterendu.<br />
Les caractères spéciaux non imprimables pour signaler<br />
les sauts, espaces et autres sont affichés ici.<br />
Afin que l’utilisation de documents détachés vous cause le moins<br />
de travail possible, définissez également la police du grand contenant.<br />
Pour cela, placez le pointeur dans le contenant (en y cliquant une fois) et<br />
réglez la police sur Arial avec un corps de 11 points.<br />
☞ Enregistrer le document comme modèle<br />
l Pour référence : pour des informations de base concernant l’enregistrement<br />
de documents, veuillez consulter @ Enregistrer des fichiers<br />
[p. 51].<br />
Le document est maintenant terminé et peut être enregistré comme<br />
modèle.<br />
Avec la commande Fichier t Enregistrer le document, ouvrez la<br />
zone de dialogue bien connue pour l’enregistrement des fichiers. Définis-
180 Chapitre 5 : Modèles RagTime<br />
sez l’emplacement souhaité pour le fichier et donnez-lui un nom parlant<br />
et sans équivoque si possible, par exemple « Compte-rendu ».<br />
Z Dans le menu déroulant Type de fichier, choisissez Modèle RagTime<br />
6 (*.rtt) puis cliquez sur Enregistrer (@ Ill. 135 [p. 180]).<br />
Ill. 135 : Enregistrer un document comme modèle sous Windows<br />
z Activez l’option Comme modèle puis cliquez sur Enregistrer<br />
(@ Ill. 136 [p. 181]).<br />
Le document est enregistré comme modèle sur votre disque dur. Les<br />
fichiers modèles sont reconnaissables à leur suffixe « *.rtt » (l’abréviation<br />
signifie « RagTime Template » – Template est une autre dénomination<br />
pour modèle).<br />
l Enregistrer des documents normaux comme modèles : les documents<br />
ayant déjà été enregistrés comme de simples documents<br />
RagTime (avec le suffixe « .rtd ») peuvent devenir eux aussi des<br />
modèles. Choisissez Fichier t Enregistrer sous puis procédez<br />
comme décrit ci-dessus. Si nécessaire, adaptez le document auparavant<br />
et veillez à effacer tous les éléments du document ne devant<br />
pas être repris dans tous les exemplaires détachés.
5.2 : Exercice 8 : un modèle de compte-rendu simple 181<br />
Ill. 136 : Enregistrer un document comme modèle sous Mac OS<br />
☞ Détacher un exemplaire du modèle<br />
l Pour référence : pour des informations de base concernant l’ouverture<br />
de documents, veuillez consulter @ Retrouver et créer des fichiers<br />
: le Foyer RagTime [p. 47].<br />
Le détachement de documents du modèle ne diffère que peu de l’ouverture<br />
d’un document « normal ». Avec la commande Fichier t Ouvrir<br />
un document, vous ouvrez la zone de dialogue typique du système vous<br />
permettant de naviguer jusqu’au modèle souhaité. Lorsque vous sélectionnez<br />
un modèle (par exemple le fichier que vous venez d’enregistrer<br />
sous le nom de « Compte-rendu.rtt »), dans la liste des fichiers, le bouton<br />
typique Ouvrir a été remplacé par Détacher. Lorsque vous cliquez sur<br />
Détacher, un exemplaire du modèle s’ouvre comme nouveau document.<br />
Le nom du document détaché est constitué du nom du modèle complété<br />
par la date. Vous pouvez faire la différence entre un modèle et un exemplaire<br />
détaché grâce à leur suffixe « .rtd » pour les documents détachés<br />
(comme pour tous les autres documents RagTime), « *.rtt » pour les modèles.<br />
l Détacher des documents dans le Foyer : vous pouvez également utiliser<br />
le Foyer pour détacher des exemplaires de modèles. Pour plus<br />
de détails, consultez l’encadré « La gestion efficace des modèles<br />
dans le Foyer » un peu plus loin dans le texte.<br />
☞ Ouvrir un modèle pour le modifier<br />
Parfois, il est nécessaire de modifier des modèles déjà terminés. Avec<br />
les commandes Ouvrir un document et Détacher, vous n’avez pas ac-
182 Chapitre 5 : Modèles RagTime<br />
cès au modèle – vous ne créez que des formulaires, à savoir des copies<br />
du modèle. Un clic supplémentaire est nécessaire pour ouvrir le modèle<br />
lui-même. Dans la zone de dialogue Ouvrir se situe l’option Modifier le<br />
modèle : activez cette case en y cliquant. Lorsque vous choisissez alors<br />
Ouvrir, le modèle d’origine (par exemple « Compte-rendu.rtt ») est ouvert.<br />
Après avoir procédé aux modifications prévues, enregistrez et fermez<br />
le modèle comme un document conventionnel.<br />
l Ouvrir les modèles pour édition par le biais du Foyer : vous pouvez<br />
également utiliser le Foyer pour ouvrir et éditer les modèles. Pour<br />
plus de détails, veuillez consulter l’encadré « La gestion efficace des<br />
modèles dans le Foyer ».<br />
Ö La gestion efficace des modèles dans le Foyer<br />
Les modèles peuvent être gérés en tout confort dans le Foyer. Indépendamment<br />
de l’endroit où ils ont été enregistrés, vos modèles les<br />
plus importants peuvent y être regroupés. Vous pouvez déterminer<br />
depuis le Foyer qu’un document doit être détaché et également y<br />
ouvrir des modèles pour les éditer par exemple (@ Ill. 137 [p. 183]).<br />
Dans le Foyer, choisissez le panneau Favoris et faites défiler un<br />
peu vers le bas : vous verrez alors la partie prévue pour les modèles<br />
(sous Détacher le modèle).<br />
Un clic sur le signe « plus » jaune ouvre une zone de dialogue<br />
grâce à laquelle vous pouvez naviguer jusqu’à vos modèles<br />
terminés et les lier au Foyer. La zone de dialogue ressemble<br />
aux zones de dialogue typiques Ouvrir un document, de telle<br />
sorte que vous ne devriez avoir aucun problème à vous y retrouver.<br />
Les modèles demeurent à l’endroit où ils ont été enregistrés<br />
– seul un lien est créé dans le Foyer.<br />
• Dans le Foyer, lorsque vous cliquez sur un modèle, vous en détachez<br />
un exemplaire (et créez donc une copie du modèle).<br />
• Le menu contextuel offre des possibilités supplémentaires. Par<br />
son intermédiaire, vous pouvez ouvrir un modèle (et non pas en<br />
détacher un exemplaire) lorsque des modifications s’avèrent<br />
nécessaires.
5.2 : Exercice 8 : un modèle de compte-rendu simple 183<br />
Ill. 137 : Dans le panneau Favoris du Foyer, vous trouverez<br />
également des fonctions pour vous aider à gérer les<br />
modèles sans perdre de temps.
184 Chapitre 5 : Modèles RagTime<br />
5.3 EXERCICE 9 : UN MODÈLE DE LETTRE AVEC PLUSIEURS PAGES<br />
Dans le dernier exercice, vous avez acquis les notions de base du modèle<br />
avec un exemple de document sur une seule page. Dans l’exercice<br />
9, il est question de modèles comportant plus d’une page. Vous allez<br />
vous servir du courrier commercial issu de @ Exercice 2 : une lettre commerciale<br />
datée automatiquement [p. 73] en tant que base pour le modèle<br />
à plusieurs pages. Une seconde page d’optique différente doit être ajoutée<br />
automatiquement en cas de besoin, à savoir lorsque la première page<br />
sera pleine. D’autres pages (avec la même mise en page que la seconde)<br />
doivent être ajoutées le cas échéant. Vous allez rencontrer un nouveau<br />
type de chaînage – le chaînage en boucle – servant à ajouter des pages<br />
et au terme de cet exercice, vous saurez comment contrôler le comportement<br />
de l’exemplaire détaché en utilisant les Préférences du document.<br />
Ill. 138 : Dans l’exercice 9, un modèle doit être créé<br />
pour une lettre commerciale avec une page de garde et<br />
une page suivante. Dans le document détaché, la page<br />
suivante n’est ajoutée que lorsque la première page est<br />
pleine. Elle peut être ajoutée autant de fois que nécessaire<br />
(la représentation dans l’illustration est schématique et ne<br />
correspond pas à la représentation à l’écran).
5.3 : Exercice 9 : un modèle de lettre avec plusieurs pages 185<br />
PAS À PAS<br />
☞ Préparer le courrier commercial<br />
Ouvrez le courrier commercial créé dans @ Exercice 2 : une lettre commerciale<br />
datée automatiquement [p. 73]. Effacez tous les contenus ne devant<br />
pas être repris dans le modèle et dans les exemplaires détachés, à savoir<br />
le (faux) texte de la lettre, l’adresse du destinataire et la mention sous<br />
« Date et Votre référence » dans la ligne des références.<br />
l Comportement de la formule DateDuDoc dans des documents détachés<br />
: si vous avez procédé comme décrit dans l’exercice 2, sous la<br />
mention « Broussy-les-Noix » devrait se trouver une formule de date<br />
chargée d’insérer à cet endroit la date du document (date à laquelle<br />
le document a été créé). Si le document est enregistré comme modèle,<br />
les documents détachés portent non plus la date du document<br />
du modèle, mais la date à laquelle ils ont été détachés. Sous Extras<br />
t Préférences du document t Document, vous pouvez modifier<br />
manuellement la date du document quand bon vous semble.<br />
☞ Ajouter une deuxième page<br />
Avec la commande Extras t Ajouter une page, le document se voit attribuer<br />
une seconde page. Comme vous pouvez le constater, cette seconde<br />
page a repris le grand contenant de la première page. Si vous faites afficher<br />
les chaînages (Fenêtre t Afficher t Chaînages), vous voyez qu’un<br />
chaînage relie les deux contenants identiques – bien que vous n’ayez<br />
posé aucun chaînage dans ce document jusqu’à présent. Ces deux éléments,<br />
à savoir le rectangle hérité de la première page et le chaînage,<br />
proviennent d’un mécanisme d’adjonction de pages présent par défaut<br />
dans tout nouveau document commencé par un feuillet.<br />
l Vous n’avez pas de rectangle ni de chaînage sur la page ajoutée ?<br />
Dans ce cas, vous n’avez pas dû procéder tout à fait comme indiqué<br />
dans l’exercice 2. Cependant, avec quelques manipulations, vous<br />
aurez vite comblé ce déficit sans aucun problème. Sur la deuxième<br />
page, tracez un rectangle dont la position et la largeur correspondent<br />
à celles du rectangle de la lettre sur la page 1. La hauteur du nouveau<br />
rectangle sera ajustée dans les prochaines étapes. Reliez par un<br />
chaînage les deux rectangles devant accueillir le corps de la lettre.<br />
Puis procédez comme décrit dans les prochaines étapes de l’exercice.<br />
Pour référence : pour de plus amples informations sur l’utilisation<br />
d’outils de dessin, vous pouvez consulter entre autres @ Exercice 1 :<br />
une carte de vœux avec du texte et des images [p. 54] et @ Exercice<br />
7 : travailler dans le composant Dessin : pochette CD [p. 163] ; pour
186 Chapitre 5 : Modèles RagTime<br />
en savoir plus sur les chaînages, voyez aussi @ Exercice 3 : un prospectus<br />
avec contenant Texte et chaînages [p. 90].<br />
☞ Adapter la deuxième page<br />
Sur le bord supérieur de la page, tracez un rectangle de 1 cm de hauteur.<br />
Sa largeur et son écart par rapport au bord gauche de la page doivent<br />
être identiques à ceux des contenants sur la première page. Agrandissez<br />
le second rectangle (hérité de la première page ou ajouté après coup) afin<br />
qu’il s’étende sur toute la page et se situe directement sous le rectangle<br />
étroit du haut de page. Servez-vous de la souris et des poignées, et du<br />
réglage Coordonnées (sous Informations concernant les dessins ou<br />
de la palette Coordonnées des objets) pour déterminer avec précision<br />
la taille et la position des contenants.<br />
$ Inventaire surchargé : pour les modèles servant de matrice à des documents<br />
volumineux, il est souhaitable de ne pas installer de petits<br />
éléments répétés sur toutes les pages (numéro de page, date, etc.)<br />
dans leurs propres contenants, car l’Inventaire se retrouverait alors<br />
avec un nombre élevé de composants le rendant rapidement inutilisable.<br />
Dans de tels cas, mieux vaut utiliser du texte graphique.<br />
Pour référence et à lire dans le même contexte : pour plus de renseignements<br />
sur l’outil Texte, consultez @ Exercice 1 : une carte de<br />
vœux avec du texte et des images [p. 54] ; pour l’utilisation de texte<br />
graphique dans des modèles, reportez-vous à @ Exercice 10 : modèle<br />
avec différentes pages suivantes [p. 193].<br />
☞ Informations pour l’en-tête de la page<br />
Le petit rectangle du haut doit accueillir des informations concernant l’expéditeur<br />
et le destinataire du courrier, ainsi que la pagination. Pour les<br />
numéros de pages, un comptage automatique est utilisé. Cliquez dans le<br />
petit rectangle du haut et saisissez « Rodéric E. Cureuil, Graines, fruits,<br />
noix » et en dessous « À l’attention de : ». Le nom du destinataire sera<br />
bien entendu ajouté ultérieurement, lorsque vous aurez détaché des documents<br />
de ce modèle et compléterez la lettre.<br />
Pour insérer le numéro de page et le nombre de pages, positionnez<br />
le pointeur à nouveau dans la première ligne. Derrière la raison sociale<br />
de l’entreprise, saisissez « Page ». Choisissez alors Édition t Insérer<br />
texte spécial t Numéro de page. Derrière le numéro de page, saisissez<br />
« de » puis choisissez Édition t Insérer texte spécial t Nombre de<br />
pages. On peut lire maintenant « Page 2 de 2 ».<br />
l Créer la pagination par une formule : vous pouvez également utiliser<br />
des formules de la palette Formule pour ajouter les numéros
5.3 : Exercice 9 : un modèle de lettre avec plusieurs pages 187<br />
de pages ou autres à vos documents – les formules utilisées sont<br />
exactement les mêmes, Insérer texte spécial est uniquement une<br />
méthode de saisie plus pratique pour des formules à usage répétitif.<br />
Dans la fenêtre Fonctions, servez-vous du critère de tri Listes. Sous<br />
Fonctions du feuillet, vous trouverez diverses fonctions pour des<br />
indications relatives aux pages. Les informations affichées sous<br />
Description vous aideront à vous y retrouver.<br />
Les indications concernant le numéro de page doivent maintenant<br />
être alignées sur la marge droite. Cette fois-ci, vous n’y parviendrez pas<br />
avec les tabulations standards et une suite de t . Soit les indications<br />
de la page sont ramenées à la ligne, soit elles ne sont pas exactement à<br />
côté de la marge. Pour fixer une propre tabulation, cliquez dans le texte<br />
avec la souris devant les indications de page, puis appuyez sur t .<br />
Dans la barre d’outils, dans la rangée reprenant les<br />
boutons de tabulation, cliquez (une seule fois !) sur<br />
le troisième bouton en partant de la gauche pour choisir un tabulateur<br />
droit. Le nouveau tabulateur doit être placé exactement sur le taquet de<br />
marge droite (le petit triangle noir). Cependant, il n’est pas possible de<br />
positionner les tabulateurs par clic souris sur le taquet. Cliquez donc pour<br />
commencer dans la barre grise à gauche du petit taquet triangulaire, puis<br />
faites glisser le « signe de tabulation » vers la droite avec la souris jusqu’à<br />
ce qu’il soit à la hauteur du symbole triangulaire et que la pagination soit<br />
alignée sur la marge droite (@ Ill. 139 [p. 187]).<br />
Ill. 139 : Le tabulateur pour l’alignement de la pagination<br />
sur la marge de droite est placé dans la ligne grise dans un<br />
premier temps, puis déplacé exactement sur le taquet de<br />
droite dans un deuxième temps.<br />
Ö Aligner les tabulations sur la marge gauche ou droite<br />
La plupart du temps, la position d’un tabulateur est définie par la<br />
distance le séparant de la marge gauche. Ceci est matérialisé dans<br />
la règle par un petit secteur ouvert sur la gauche sous le symbole du<br />
tabulateur. Dans le panneau @ Marges texte [Référence RagTime], les<br />
écarts indiqués sont des nombres positifs.
188 Chapitre 5 : Modèles RagTime<br />
Cependant, les tabulateurs peuvent également être définis par<br />
leur écart sur la marge droite, afin qu’ils puissent être décalés automatiquement<br />
en conséquence en cas de modification de la largeur<br />
d’un contenant. De telles tabulations sont matérialisées dans<br />
la règle par un secteur ouvert sur la droite ; l’indication de position<br />
dans le panneau @ Marges texte [Référence RagTime] est un nombre<br />
négatif.<br />
Pour changer de marge de référence, maintenez la touche w<br />
(Z) ou o (z) enfoncée lors de la création ou du déplacement du<br />
tabulateur.<br />
☞ Créer un chaînage en boucle<br />
En combinaison avec les contenants et les composants Feuillet, les chaînages<br />
en boucle permettent aux modèles l’adjonction automatique de<br />
nouvelles pages dans un document détaché.<br />
l À lire dans le même contexte : pour plus d’informations sur les maquettes<br />
de feuillet, consultez @ La maquette de feuillet RagTime : des<br />
documents complexes [p. 219].<br />
Le document contient déjà un chaînage contrôlant l’écoulement du<br />
texte dans les deux rectangles existants. Ce chaînage doit être complété<br />
par un chaînage en boucle provoquant l’adjonction automatique<br />
de pages. Activez l’outil chaînage vertical dans la barre d’outils et tracez<br />
un chaînage. Cependant, restez dans le grand rectangle sur la deuxième<br />
page (@ Ill. 140 [p. 189]). Une petite zone de dialogue est alors affichée<br />
vous demandant si vous désirez vraiment créer un chaînage en boucle<br />
(@ Ill. 141 [p. 190]). Confirmez en cliquant sur Créer.<br />
l Représentation du chaînage : pour vous y retrouver dans des<br />
feuillets complexes avec chaînages et chaînages en boucle, il<br />
est utile d’en connaître les différentes représentations graphiques<br />
(@ Ill. 142 [p. 190]).<br />
☞ Paramètres pour le détachement du document<br />
Vous disposez maintenant d’un document, le futur modèle, avec deux<br />
pages et un mécanisme ajoutant de nouvelles pages lorsque le contenant<br />
prévu pour le corps de la lettre sur la première puis sur la deuxième page,<br />
sont pleins.
5.3 : Exercice 9 : un modèle de lettre avec plusieurs pages 189<br />
Ill. 140 : Pose du chaînage en boucle. Lorsque l’outil de<br />
chaînage est actif, effectuez un court tracé au sein du rectangle.<br />
Sur l’illustration, vous voyez également le chaînage<br />
entrant provenant de la première page du document.
190 Chapitre 5 : Modèles RagTime<br />
Ill. 141 : Cette question est posée pour confirmer que vous<br />
souhaitez bien tracer un chaînage en boucle et pour vous<br />
informer qu’un chaînage en boucle n’a encore aucune influence<br />
dans le document actuel.<br />
Ill. 142 : Divers chaînages et leur représentation. Le rectangle<br />
1 montre un chaînage sortant. Le rectangle 2<br />
contient un chaînage entrant et un chaînage sortant. Dans<br />
le rectangle 3, vous pouvez voir un chaînage entrant. Les<br />
chaînages en boucle sont représentés comme le montre<br />
le rectangle 4. Vous reconnaîtrez les chaînages en boucle<br />
uniquement au petit symbole de boucle, aucune autre représentation<br />
de chaînage tels que vous les connaissez<br />
n’est visible. Soyez donc particulièrement attentif.<br />
À présent, il est temps de procéder à des réglages plus précis pour<br />
l’adjonction automatique de pages . Pour cela, utilisez la zone de dialogue<br />
Extras t Préférences du document. Sur le panneau Document,<br />
vous trouvez les options pour le Détachement du modèle (@ Ill. 143<br />
[p. 191]).<br />
• Sous Préférences pour, vérifiez si les préférences doivent être appliquées<br />
au document actuel ou bien à tous les nouveaux documents.<br />
Le réglage Document « 〈Le nom du document actuel〉 » est<br />
indiqué par défaut et ne devrait pas être modifié.<br />
• L’option standard pour le détachement de documents est Sera récupéré<br />
intégralement ultérieurement. Cela signifie que lors du<br />
détachement du modèle, une copie intégrale du modèle sera créée<br />
– avec toutes les pages et leur contenu. Cependant, une caractéris-
5.3 : Exercice 9 : un modèle de lettre avec plusieurs pages 191<br />
Ill. 143 : Les paramètres pour le détachement du modèle.<br />
Sous Détachement du modèle, les noms des composants<br />
du document sont repris. Le contenu de la liste peut varier<br />
selon que vous ayez donné ou non un nom aux composants<br />
de votre document exercice, et en fonction de ce<br />
nom.<br />
tique importante du concept de modèle demeure alors inutilisée :<br />
l’adjonction de pages uniquement en cas de besoin. Les pages non<br />
utilisées dans le cas de lettres courtes devraient être effacées à la<br />
main dans chaque document détaché.<br />
Pour définir des paramètres de détachement plus détaillés et déterminer<br />
que le document détaché ne devra reprendre au départ que<br />
la première page, supprimez alors sous Détachement du modèle le<br />
petit crochet de l’option Sera récupéré intégralement ultérieurement.<br />
• D’autres options peuvent ensuite être éditées, à savoir les paramètres<br />
de détachement de chacun des composants.<br />
Dans la plupart des cas, il suffit de laisser la liste des composants<br />
telle quelle : avec un petit crochet en face du composant Feuillet<br />
« Feuillet 1 », les composants installés dans le document sont automatiquement<br />
repris lors du détachement et de l’adjonction automatique<br />
future de pages.
192 Chapitre 5 : Modèles RagTime<br />
l Quand est-il judicieux de placer ce petit crochet et d’activer certains<br />
composants de la liste ? Parfois, il arrive qu’un document contienne<br />
des composants qui, bien que n’étant pas installés dans un contenant,<br />
n’en sont pas moins importants. Les composants non installés<br />
ne sont alors pas visibles dans le feuillet mais dans l’Inventaire,<br />
et par exemple également dans la liste des composants sous Paramètres<br />
de détachement. De tels composants doivent être activés<br />
dans la liste pour être pris en compte lors du détachement d’un document.<br />
Là aussi, un exemple significatif en faveur de l’attribution<br />
systématique de noms de composants explicites et parlants !<br />
☞ Enregistrer le modèle<br />
Votre document est maintenant terminé et peut être enregistré comme<br />
modèle. La procédure est la même que dans l’exercice 9. Choisissez Enregistrer<br />
le document dans le menu Fichier. Dans la zone de dialogue<br />
d’enregistrement, déterminez un emplacement et un nom pour enregistrer<br />
le modèle. Définissez que le document ne doit pas être enregistré<br />
comme un document RagTime normal, mais comme modèle.<br />
Z Choisissez comme Type de fichier Modèle RagTime 6 (*.rtt) et cliquez<br />
sur Enregistrer (@ Ill. 135 [p. 180]).<br />
z Placez un petit crochet à côté de l’option Comme modèle, puis cliquez<br />
sur Enregistrer (voir @ Ill. 136 [p. 181])<br />
l Faites l’essai : si vous détachez maintenant un document de<br />
ce modèle, il devrait contenir une page, la première page de<br />
votre courrier commercial. Faites l’essai et remplissez le contenant<br />
prévu pour le corps de la lettre avec un texte quelconque – utilisez<br />
par exemple l’un des faux textes du dossier f Formation<br />
(d Faux texte.txt, d Faux texte long.txt ou d Lorem<br />
ipsum.txt). Lorsque la première page est remplie, une seconde<br />
page, différente de la première, devrait être créée. Si vous insérez<br />
encore plus de texte, d’autres pages devraient être ajoutées à votre<br />
document. Si ce n’est pas le cas, ouvrez à nouveau le modèle et<br />
éditez-le pour trouver les raisons du dysfonctionnement. Si nécessaire,<br />
répétez la pose du chaînage en boucle et contrôlez sous Extras<br />
t Préférences du document t Document les paramètres de<br />
détachement.
5.4 : Exercice 10 : modèle avec différentes pages suivantes 193<br />
5.4 EXERCICE 10 : UN MODÈLE AVEC DEUX PAGES SUIVANTES DIFFÉ-<br />
RENTES<br />
Dans le dernier exercice, un modèle avec une page de garde et une page<br />
suivante a été créé. La page suivante est ajoutée automatiquement en<br />
cas de besoin, et ce processus est répété autant de fois que nécessaire.<br />
Cependant, parfois, les pages suivantes doivent être conçues différemment<br />
les unes des autres et ajoutées alternativement au document. Ceci<br />
est pratiquement toujours le cas lorsque le document doit être imprimé<br />
en double page pour être relié ensuite.<br />
Grâce à l’exemple du modèle servant de matrice pour des mémoires,<br />
des dissertations scientifiques simples et autres similaires, vous allez<br />
apprendre à créer de tels feuillets double page. Le modèle a trois pages<br />
au départ : une page titre, et deux pages suivantes différentes, l’une<br />
étant le reflet de l’autre sur le plan de la mise en page.<br />
Ill. 144 : Les modèles permettent également la création de<br />
feuillets double page où des pages droites et gauches différentes<br />
sont ajoutées en alternance (représentation schématique,<br />
ne reproduit pas la situation sur la surface de travail<br />
RagTime).<br />
PAS À PAS<br />
☞ Créer le document et les pages nécessaires<br />
l Un gain de temps bienvenu : dans la première phase de l’exercice,<br />
vous tirez profit du mécanisme que les documents commencés par
194 Chapitre 5 : Modèles RagTime<br />
un composant Feuillet possèdent par défaut. Ce mécanisme assure<br />
que le rectangle de la première page est « légué » à toutes les pages<br />
suivantes. Ainsi, les trois pages que vous créez contiennent déjà<br />
un rectangle avec le type de contenu souhaité, à savoir Texte. Vous<br />
n’avez ainsi pas besoin de tracer les rectangles à main levée et il ne<br />
vous reste plus qu’à les adapter quelque peu.<br />
Cependant, vous pouvez également effacer le rectangle fourni dans<br />
le nouveau composant Feuillet, ajouter ensuite les nouvelles pages<br />
puis tracer vous-même les rectangles.<br />
Commencez un nouveau document avec un composant Feuillet.<br />
Avec la commande Extras t Ajouter une page, ajoutez deux nouvelles<br />
pages, de telle sorte que le document regroupe maintenant trois pages<br />
au total. Rendez les chaînages visibles à l’écran (Fenêtre t Afficher t<br />
Chaînages. Choisissez alors l’outil de suppression de chaînage et supprimez<br />
tous les chaînages existants et posés automatiquement. Un chaînage<br />
entre la page titre et les pages suivantes est inutile ici. De plus, vous<br />
contrôlez mieux la situation pour la pose du chaînage en boucle lorsque<br />
vous effectuez tout manuellement.<br />
☞ Adapter et remplir le premier contenant<br />
La première page doit devenir la page titre différant de toutes les autres<br />
pages destinées à accueillir le contenu du document. Seul un petit rectangle<br />
est nécessaire pour reprendre le titre. Réduisez la taille du rectangle<br />
existant et centrez-le dans le tiers supérieur de la page (@ Ill. 144<br />
[p. 193]). Pour positionner le rectangle exactement sur l’axe médian de<br />
la page, vous pouvez à nouveau utiliser le panneau Coordonnées dans<br />
la zone de dialogue Informations concernant les dessins, ou bien la<br />
palette Coordonnées des objets. Dans la rangée pour le cadrage horizontal,<br />
cliquez sur le bouton central. Puis dans la case de saisie située<br />
immédiatement en dessous, saisissez la valeur « 10,5 » – pour les feuilles<br />
A4 (Format : 21 cm × 29,7 cm), il s’agit exactement du centre du petit côté<br />
(@ Ill. 145 [p. 195]).<br />
Il va de soi qu’un titre concret de mémoire ne doit pas être saisi<br />
dans le modèle, car il serait alors repris pour chaque document détaché.<br />
Cependant, il peut être judicieux d’insérer dans les modèles de petits<br />
textes informatifs en tant que moyen mnémotechnique, notamment<br />
dans le cas de documents plus complexes devant être exploités par divers<br />
utilisateurs. Par conséquent, saisissez ici dans le rectangle du titre :<br />
« Attention : effacer ce texte et insérer le titre complet ! ».
5.4 : Exercice 10 : modèle avec différentes pages suivantes 195<br />
Ill. 145 : Aligner le rectangle du titre. Cliquez sur le bouton<br />
Centre (voir position de la souris sur l’illustration), et<br />
dans la case de saisie immédiatement en dessous, saisissez<br />
« 10,5 cm ». Vous pouvez déterminer la hauteur du rectangle<br />
à vue de nez.<br />
☞ Concevoir la deuxième et la troisième page<br />
Les contenants existants doivent être légèrement rapetissés et déplacés<br />
vers le bas afin de libérer un peu de place pour l’en-tête prévu (numéro<br />
de page et titre abrégé). Modifiez tout d’abord la hauteur du rectangle<br />
sur la deuxième page. La hauteur doit être de 24,88 cm (valeur standard :<br />
26,88 cm). La distance du bord supérieur doit être augmentée et passer<br />
de 1,41 cm à 3,41 cm (pour la saisie, voir @ Ill. 146 [p. 196]). Procédez de<br />
la même manière pour la troisième page du document.<br />
☞ Saisir le numéro de page et le titre abrégé<br />
Au-dessus de leur contenu, les pages suivantes doivent reprendre un numéro<br />
de page et le titre abrégé du mémoire. Le numéro de page doit toujours<br />
être indiqué à l’extérieur (au bord de la page non impliqué dans la<br />
reliure), et le titre abrégé à l’intérieur (côté reliure une fois le document<br />
imprimé et relié). Pour le titre abrégé, du texte de remplissage est saisi<br />
dans le modèle, les numéros de pages quant à eux doivent être insérés<br />
sous forme de Texte spécial (formule).<br />
Ces deux éléments ne peuvent pas être placés dans le contenant<br />
déjà existant, puisque le futur texte saisi doit s’y écouler. Il est également<br />
peu pratique d’insérer les numéros de pages et le titre abrégé dans<br />
un contenant propre. Chaque nouvelle page gonflerait alors le document<br />
d’un composant supplémentaire, et l’Inventaire serait rapidement inuti-
196 Chapitre 5 : Modèles RagTime<br />
Ill. 146 : L’interaction des indications relatives à la taille<br />
et à la position d’un objet de dessin peut être quelque peu<br />
difficile à comprendre au départ. Saisissez d’abord la taille<br />
souhaitée, puis la position.<br />
lisable. C’est pourquoi il est préférable de saisir les éléments à usage<br />
répété en tant que texte graphique. Le texte graphique n’a pas besoin<br />
d’un contenant et n’est pas un composant en soi.<br />
Pour aligner du texte graphique, les repères peuvent être utiles.<br />
Pour positionner les repères exactement, utilisez la palette Repères (Fenêtre<br />
t Palettes t Repères). Un clic sur Nouveau (horizontal) ou<br />
Nouveau (vertical) crée un nouveau repère. Pour en modifier la position,<br />
cliquez sur l’indication numérique de la position de ce repère dans<br />
la palette : vous pouvez alors saisir une nouvelle valeur (@ Ill. 147 [p. 197]).<br />
Pour le document exemple, il vous faut les repères suivants :<br />
• Premier repère vertical : « 1,41 cm »<br />
• Deuxième repère vertical : « 19,59 cm »<br />
• Repère horizontal : « 2 cm »<br />
Passez alors à l’outil texte dans la barre d’outils. Cliquez dans le<br />
coin supérieur gauche de la deuxième page du document afin que<br />
le pointeur d’insertion y clignote. Utilisez les repères pour une orientation<br />
approximative. Choisissez Édition t Insérer texte spécial t Numéro<br />
de page. Puis sélectionnez le numéro de page que vous venez d’insérer<br />
pour continuer à l’éditer.<br />
$ Sélection de texte graphique : sachez que dans le cas de texte graphique,<br />
vous pouvez sélectionner pour édition aussi bien le texte<br />
lui-même que l’objet texte graphique entier. Pour connaître la diffé-
5.4 : Exercice 10 : modèle avec différentes pages suivantes 197<br />
Ill. 147 : La palette Repères. Le repère horizontal est actuellement<br />
en mode d’édition. Si vous cliquez sur l’une<br />
des petites flèches (là ou se trouve le pointeur de la souris),<br />
vous pouvez également modifier la couleur du repère.<br />
rence, voir les illustrations à la fin de @ Exercice 1 : une carte de vœux<br />
avec du texte et des images [p. 54].<br />
Pour cela, cliquez exactement sur le nombre. En raison de sa petite<br />
taille, cela peut s’avérer délicat. Augmentez l’échelle d’affichage du<br />
document (avec les symboles en bas de la fenêtre logicielle ou en choisissant<br />
la commande Fenêtre t Échelle d’affichage. Réglez le style des<br />
caractères sur Gras et en vous servant des touches fléchées, alignez le<br />
numéro de pages exactement sur les repères (comme visible ici : @ Ill. 148<br />
[p. 197]). Répétez le tout pour le coin supérieur droit de la troisième page.<br />
Ill. 148 : L’édition de petits objets tels qu’un numéro de<br />
page (texte graphique) est plus facile une fois l’échelle<br />
d’affichage augmentée.
198 Chapitre 5 : Modèles RagTime<br />
Un court texte doit être saisi en face des numéros de pages en guise<br />
de faux texte matérialisant le futur titre de la page. Pour cela, utilisez à<br />
nouveau l’outil texte. Cliquez dans le coin supérieur droit de la deuxième<br />
page. Saisissez un court texte informatif, par exemple « Saisir le titre<br />
abrégé ici ! ». Alignez le texte sur les repères. Procédez de la même manière<br />
avec le coin supérieur gauche de la troisième page, de telle sorte<br />
que la troisième page soit exactement le reflet de la deuxième.<br />
☞ Mettre en place un feuillet double page<br />
Pour créer un feuillet double page, utilisez la zone de dialogue Informations.<br />
Vous avez probablement déjà remarqué que la zone de dialogue<br />
Informations est toujours adaptée au composant actuellement actif. Vous<br />
devez donc choisir le composant Feuillet pour accéder à la zone de dialogue<br />
Informations concernant les feuillets. Pour cela, cliquez sur<br />
l’un des onglets numérotés. La page dont vous avez cliqué l’onglet est<br />
caractérisée par un marquage de couleur. Dans le menu, vous pouvez<br />
maintenant choisir Feuillet t Informations. Dans la zone de dialogue<br />
Informations concernant les feuillets, ouvrez le panneau Général et<br />
placez un petit crochet à côté de l’option Double page (@ Ill. 149 [p. 198]).<br />
Ill. 149 : D’un seul clic, un feuillet simple devient un<br />
feuillet double page. Les feuillets double page vous permettent<br />
de définir différents paramètres pour les pages<br />
droite et gauche.
5.4 : Exercice 10 : modèle avec différentes pages suivantes 199<br />
Vous pouvez constater que la représentation des pages a été modifiée<br />
sur votre surface de travail (@ Ill. 150 [p. 200]). Elles ne sont plus<br />
les unes en dessous des autres, mais ont été décalées. La position de<br />
l’onglet a changé elle aussi.<br />
☞ Poser un chaînage, enregistrer le document<br />
Choisissez une échelle d’affichage suffisamment petite pour voir la seconde<br />
et la troisième page du document en même temps. L’affichage des<br />
chaînages devrait encore être actif. Cliquez sur l’outil chaînage vertical.<br />
Tracez un chaînage du rectangle de la deuxième page au rectangle de la<br />
troisième page. Ici, le chaînage en boucle n’est pas tracé uniquement sur<br />
la dernière page – comme ce fut le cas dans l’exercice précédent. Tracez<br />
un chaînage de la page 3 à la page 2 en retour. Le symbole du chaînage<br />
en boucle est affiché.<br />
Étant donné qu’ici, on considère dès le départ qu’après le détachement,<br />
le document sera relativement long et comprendra au moins trois<br />
pages, vous n’avez pas besoin de procéder à des réglages particuliers<br />
pour ce détachement. Le document peut être détaché intégralement du<br />
modèle.<br />
La matrice du mémoire est terminée ! Enregistrez le document<br />
comme modèle selon la procédure que vous connaissez déjà.<br />
Ö Document double page avec mise en page à deux colonnes<br />
Le cheminement des chaînages comme dans le mémoire de notre<br />
exercice 10 est facile à suivre. Cela se complique dans le cas d’une<br />
mise en page à deux colonnes – un phénomène fréquent dans des<br />
livres, des brochures et autres.<br />
Chaque colonne est à nouveau conçue sous forme de contenant.<br />
Afin que le texte puisse s’écouler sans problème et que<br />
l’adjonction de pages fonctionne correctement, tous les rectangles<br />
doivent être reliés par des chaînages. Puis un chaînage est posé en<br />
retour du dernier au premier rectangle. @ Ill. 151 [p. 201] montre une<br />
représentation schématique du cheminement des chaînages.)
200 Chapitre 5 : Modèles RagTime<br />
Ill. 150 : Vous identifiez un feuillet double page à la répartition<br />
des pages sur la surface de travail et aux onglets<br />
placés en alternance à droite et à gauche.
5.4 : Exercice 10 : modèle avec différentes pages suivantes 201<br />
Ill. 151 : Les chaînages sont posés comme cela pour<br />
un modèle double page à deux colonnes (la répartition<br />
des pages sur l’illustration est schématique et ne correspond<br />
pas à la situation normale sur la surface de travail<br />
RagTime).
202 Chapitre 5 : Modèles RagTime<br />
5.5 EXERCICE 11 : UNE FEUILLE DE CALCUL EN GUISE DE MODÈLE<br />
Jusqu’à présent, vos modèles étaient basés sur des composants Feuillet<br />
et Texte. Dans cet exemple, vous allez travailler sur une feuille de calcul.<br />
Vous allez créer un modèle de facture. Bon nombre de techniques de<br />
travail que vous allez rencontrer pourront être utilisées dans un autre<br />
contexte et ne sont pas réservées uniquement aux modèles. Vous allez<br />
apprendre comment concevoir une feuille de calcul de manière appropriée<br />
pour l’utiliser comme modèle, ainsi que de nombreuses astuces<br />
pour que la performance et la rapidité deviennent vos atouts de travail.<br />
Ce modèle illustre en outre parfaitement la conception d’un layout de tableau<br />
à partir d’une feuille de calcul.<br />
PAS À PAS<br />
☞ Commencer le document, choisir la police<br />
Ouvrez le Foyer. Sur le panneau Favoris, sous Nouveau commençant<br />
par le composant, cliquez sur Feuille de calcul.<br />
Afin qu’un maximum de contenu puisse être repris dans la feuille de<br />
calcul tout en demeurant lisible, modifiez le caractère standard. La méthode<br />
la plus simple est de modifier l’étiquette de caractère. Pour cela,<br />
choisissez Fenêtre t Accessoires t Étiquettes de caractère. Dans<br />
l’arbre répertoire, cliquez sur Caractère standard sous le nom du document<br />
actuel. Sous Taille choisissez 9 points, puis Arial en tant que<br />
police. Ces caractères rendent bien le côté sobre du document. Quittez la<br />
zone de dialogue en cliquant sur le bouton Fermer.<br />
☞ Remplir le document<br />
Dans les étapes suivantes, le document doit tout d’abord être rempli puis<br />
mis en page sommairement. Les détails de la mise en page seront effectués<br />
lorsque toutes les données auront été reprises. Toutes les indications,<br />
y compris les adresses des cellules, sont reprises ci-après.<br />
$ Reprendre exactement les adresses des cellules : la saisie de données<br />
cellule par cellule est quelque peu fastidieuse et on est alors<br />
vite tenté de faire « dans l’à peu près ». Cependant, pour que les formules<br />
de cet exercice fonctionnent, il est indispensable que vous<br />
en repreniez exactement les adresses des cellules. Cette précision<br />
en vaut la peine car elle vous permettra d’accéder encore une fois<br />
au mode de fonctionnement des formules et des références à des<br />
cellules.<br />
• Dans la cellule A1, saisissez « Rodéric E. Cureuil ».
5.5 : Exercice 11 : une feuille de calcul en guise de modèle 203<br />
Ill. 152 : Un tel formulaire de facture peut être conçu avec<br />
le tableur sans aucun composant Texte (affichage sans les<br />
éléments non imprimables).
204 Chapitre 5 : Modèles RagTime<br />
• En dessous, dans la cellule A2, saisissez « Graines, fruits, noix –<br />
Commerce de gros & de détail ». Les cellules voisines de A1 et A2<br />
demeurent vides ; c’est pourquoi les textes plus longs peuvent être<br />
affichés malgré tout. Il n’est donc pas nécessaire de fusionner des<br />
cellules auparavant.<br />
• La cellule E11 reprend les données de l’expéditeur. Saisissez « R. E.<br />
Cureuil, 12 rue du noyer, 34567 Broussy-les-Noix ». Réduisez immédiatement<br />
le corps de cette ligne et attribuez-lui le style Soulignement<br />
simple.<br />
l Le corps ou l’unité souhaitée pour les caractères n’est pas dans<br />
la liste des sélections possibles ? Dans notre exemple, une police<br />
avec un corps de 6 points a été utilisée. Dans la liste des<br />
corps de la palette Typographie ou de la palette Format, cette<br />
valeur n’est pas indiquée, seules les dimensions les plus courantes<br />
y figurant. D’autres valeurs peuvent être saisies manuellement<br />
(voir @ Ill. 153 [p. 204] et encadré-astuce @ Corps et dimensions<br />
des caractères [p. 205]).<br />
Sous Préférences du document, le panneau Document met à<br />
votre disposition l’option Unités d’affichage standard. Vous<br />
pouvez déterminer ici si les dimensions de texte doivent être affichées<br />
dans l’unité typographique « point » (pt), en pixels (px)<br />
ou en d’autres unités. Ce réglage influe sur toutes les autres indications<br />
de dimension de texte du logiciel, mais n’est valable<br />
que pour le document considéré.<br />
Ill. 153 : Saisir le corps des caractères à la main en deux<br />
étapes (ici, la palette Format sert d’exemple) : 1 choisir<br />
et effacer la valeur présente, 2 saisir le corps de caractère<br />
souhaité.<br />
• Dans les cellules situées les unes sous les autres E13, E14, E15 et<br />
E16, le destinataire de la facture devra être inséré ultérieurement.<br />
Là aussi, utilisez des textes explicatifs – en tant que remarque pour<br />
l’utilisation ultérieure, en guise d’aide à la mise en page et pour tester<br />
les formules utilisées. Saisissez ici n’importe quelle adresse, par
5.5 : Exercice 11 : une feuille de calcul en guise de modèle 205<br />
exemple (respectivement sur une ligne) « Madame », « Manou GA-<br />
TINE », « 23 chemin du coteau » et « 12345 CHANTILLY ».<br />
• Dans la cellule A18, saisissez « FACTURE ».<br />
• Dans la cellule A20 « Référence à rappeler dans toute correspondance<br />
: » et ensuite, dans la cellule E20 « Code client ». Dans la<br />
cellule F20, ajoutez n’importe quel nombre pour réserver l’espace.<br />
Dans une prochaine étape, les textes d’espace réservé seront mis en<br />
couleur afin qu’ils sautent aux yeux.<br />
• Il manque encore la date de la facture. Dans la cellule E21, saisissez<br />
« Date de facturation », dans la cellule voisine F21, insérez Édition<br />
t Insérer texte spécial t Date du document (courte), une<br />
date s’actualisant automatiquement lors du détachement d’un document.<br />
• Dans la cellule E23, tapez « T.V.A. », et à côté, dans F23 « 19,6% ».<br />
Vous remarquerez que RagTime reconnaît automatiquement le format<br />
de valeur et modifie la saisie en « 19,6 % »! Vérifiez en choisissant<br />
Format t Format des valeurs : pour RagTime, cette valeur est<br />
bien un pourcentage.<br />
Ö Corps et dimensions des caractères<br />
Lorsque vous saisissez le corps des caractères à la main, il n’est pas<br />
forcément nécessaire d’indiquer l’unité de votre choix. Dans la zone<br />
de dialogue Extras t Préférences du document, sur le panneau<br />
Document sous Unités d’affichage standard, vous pouvez déterminer<br />
l’unité standard pour les corps du texte.<br />
Si vous avez besoin d’une autre unité que l’unité standard,<br />
vous pouvez également la saisir à la main à tout moment. RagTime<br />
se montre relativement tolérant aux erreurs, accepte les majuscules<br />
et les minuscules et que l’on oublie une espace.<br />
☞ Déterminer et utiliser les étiquettes de caractère<br />
l À lire dans le même contexte : dans l’exercice 5, les étiquettes de<br />
caractère servent d’exemple pour la création et l’utilisation d’étiquettes<br />
(voir surtout la partie @ ☞ Créer des étiquettes de caractère<br />
pour le formatage [p. 134]).<br />
Après avoir déjà modifié la police standard pour ce document, il<br />
nous faut maintenant des caractères plus grands pour le titre et une mise
206 Chapitre 5 : Modèles RagTime<br />
en valeur des textes d’espace réservé – afin qu’ils ne soient pas oubliés<br />
et utilisés à la place du texte véritable dans le document.<br />
Pour créer une étiquette de titres, choisissez le contenu de la cellule<br />
A1, le nom de la société « Rodéric E. Cureuil ». Agrandissez le corps des<br />
caractères à 12 points et choisissez le style de caractère Gras (ou Bold).<br />
Puis choisissez Fenêtre t Accessoires t Étiquettes de caractère et<br />
cliquez sur le bouton Créer selon sélection. Attribuez un nom parlant<br />
à la nouvelle étiquette de caractère alors affichée, par exemple « Titre ».<br />
L’étiquette a été affectée aux caractères de la cellule A1 . Ne fermez pas<br />
encore la zone de dialogue.<br />
Pour créer une étiquette pour le texte d’espace réservé, essayez une<br />
autre possibilité et utilisez la palette Format. Ouvrez la palette en cliquant<br />
sur le symbole du « canif ». Sélectionnez une partie de texte servant<br />
à réserver un espace, par exemple le code client. Dans la palette<br />
Format sous Texte, modifiez la couleur des caractères et choisissez Magenta<br />
4 C par exemple. Ne supprimez pas la sélection. Passez à présent<br />
dans la palette Format à la « partie » Étiquette de caractère et de paragraphe.<br />
Un clic sur le signe « plus » jaune (@ Ill. 154 [p. 206]) provoque<br />
l’ouverture d’une petite zone de dialogue (@ Ill. 155 [p. 207]) dans laquelle<br />
vous pouvez donner un nom à la nouvelle étiquette.<br />
Ill. 154 : Les paramètres des caractères peuvent également<br />
être modifiés et définis comme étiquette par le biais<br />
de la palette Format. Un clic sur le signe « plus » jaune<br />
ouvre une zone de dialogue…
5.5 : Exercice 11 : une feuille de calcul en guise de modèle 207<br />
Ill. 155 : … dans laquelle vous pouvez attribuer un nom à<br />
la nouvelle étiquette.<br />
Les deux nouvelles étiquettes de caractère sont maintenant affichées<br />
dans la liste de sélection des étiquettes de caractère. L’étiquette<br />
de caractère « Espace réservé » doit être affectée au texte d’espace réservé<br />
et à l’adresse (le code client ayant déjà ce format). Pour cela, il<br />
suffit de sélectionner les cellules concernées et de cliquer sur l’étiquette<br />
souhaitée dans la liste (dans la palette Typographie ou Format). Procédez<br />
de même pour affecter l’étiquette « Titre » au titre « FACTURE » .<br />
☞ Remplir et formater la « ligne titre du tableau »<br />
Même si le document entier est un tableau et qu’à vrai dire, la ligne suivante<br />
n’est qu’un titre intermédiaire : à l’impression, cette ligne est perçue<br />
comme titre du tableau.<br />
Remplissez les cellules A25 à F25 les unes après les autres comme<br />
suit :<br />
• « Poste »<br />
• « Quantité »<br />
• « Art. N° »<br />
• « Dénomination »<br />
• « Prix unitaire »<br />
• « Montant »<br />
Choisissez ensuite les cellules A25 à G25. Pour mettre les cellules<br />
en surbrillance sur fond gris, créez à nouveau une étiquette, à savoir une<br />
étiquette de fond spécifique. Pour commencer, sous Format t Couleur<br />
choisissez une nouvelle couleur pour les cellules considérées, un gris<br />
clair. Ouvrez la zone de dialogue Étiquettes de fond (Fenêtre t Accessoires).<br />
Cliquez-y une fois dans la liste des étiquettes, cette fois-ci<br />
sur le nom du document pour classer la nouvelle étiquette correctement,<br />
puis sur le bouton Créer selon sélection. Nommez la nouvelle sélection<br />
« Cellule grisée ». Fermez la fenêtre et conservez ce choix de cellules :<br />
profitez-en pour régler le style des caractères sur « gras ».<br />
l Combiner les étiquettes : il est parfaitement possible de combiner<br />
diverses étiquettes, de définir par exemple une étiquette de carac-
208 Chapitre 5 : Modèles RagTime<br />
tère pour mettre en gras les titres intermédiaires des tableaux et de<br />
l’affecter à des cellules venant de se voir attribuer une étiquette de<br />
fond. Pour notre projet actuel, cela causerait une mise en œuvre démesurée<br />
– surtout face à la facilité d’utilisation offerte par le bouton<br />
G.<br />
☞ Saisir les articles et les prix, modifier les colonnes<br />
À présent, les articles et les prix doivent être saisis. Étant donné qu’il<br />
s’agit véritablement de caractères de remplissage pour réserver l’espace<br />
en question, faites comme bon vous semble. Pour les numéros à saisir<br />
sous « Poste », vous pouvez utiliser le système d’incrémentation automatique<br />
des séries (comme décrit dans l’exercice 4 sous @ ☞ Transférer des<br />
formules dans d’autres cellules [p. 121]). Les indications sous « Montant »<br />
seront calculées par des formules.<br />
Les formules et les formats de valeur sont traités dans la prochaine<br />
étape. C’est pourquoi vous n’avez pas besoin de saisir de quelconques<br />
virgules ou symboles de monnaies.<br />
Attribuez aux textes d’espace réservé l’étiquette « Espace réservé ».<br />
Les contenus de la colonne F (« Montant »), devant être calculés ultérieurement<br />
par des formules, ne sont pas, eux, des textes d’espace réservé.<br />
Ö Ajouter des symboles<br />
Si vous avez bien regardé l’image de l’exemple (@ Ill. 152 [p. 203]),<br />
peut-être avez-vous remarqué une particularité : le produit « R. E.<br />
Cureuil Gourmet® » avec son symbole. De tels caractères et bon<br />
nombre d’autres symboles peuvent être insérés avec la commande<br />
Édition t Insérer symbole. Les caractères disponibles dépendent<br />
des polices installées sur votre ordinateur. La zone de dialogue Symboles<br />
a trois panneaux :<br />
• Unicode est une norme classant les caractères de la plupart<br />
des systèmes d’écriture du monde (écritures modernes et anciennes)<br />
selon un codage unifié. Le panneau Caractères Unicode<br />
présente tous les caractères disponibles dans les polices<br />
installées sur votre ordinateur (dans la mesure où le fichier<br />
contenant la police présente une structure moderne et<br />
conforme à la norme).<br />
• Le panneau Glyphes offre une sélection de tous les caractères<br />
d’écriture disponibles classés selon le type de caractère.
5.5 : Exercice 11 : une feuille de calcul en guise de modèle 209<br />
l Pour plus d’explications concernant les glyphes,<br />
vous pouvez consulter par exemple Wikipédia<br />
(http://fr.wikipedia.org/wiki/Codage_de_caract%<br />
C3%A8res, http://fr.wikipedia.org/wiki/Glyphe)<br />
ou bien vous adresser au consortium Unicode<br />
(http://www.unicode.org/reports/tr17/ dans le chapitre<br />
Characters vs. Glyphs).<br />
• Sous Favoris, vous pouvez déposer les caractères à usage fréquent<br />
et définir des raccourcis clavier pour ces derniers.<br />
Pour insérer un symbole, sélectionnez-le dans l’un des trois<br />
panneaux. Cliquez alors sur Insérer symbole. La commande Ajouter<br />
comme favori ajoute un caractère au panneau Favoris.<br />
☞ Modifier les colonnes, distribuer le contenu des cellules<br />
l Pour référence : modifier la taille des colonnes ou des lignes Pour en<br />
savoir plus sur la procédure, consultez le quatrième exercice, partie<br />
@ ☞ Modifier la largeur des colonnes [p. 114].<br />
Il est grand temps de fixer la largeur des colonnes. En tirant sur les<br />
traits de séparation des colonnes dans la barre grise des têtes de colonnes,<br />
la largeur des colonnes peut être ajustée à leur contenu respectif.<br />
Pour saisir des valeurs précises, servez-vous du panneau Distribution<br />
dans la zone de dialogue Informations concernant les feuilles de<br />
calcul ou de la palette Coordonnées des objets. Dans notre document<br />
exemple, les dimensions suivantes ont été utilisées :<br />
• Colonne A: 2,09 cm (dimension standard)<br />
• Colonne B: 2,09 cm<br />
• Colonne C: 2,09 cm<br />
• Colonne D: 3,95 cm<br />
• Colonne E: 2,88 cm<br />
• Colonne F: 1,9 cm<br />
• Colonne G: 3,6 cm<br />
• De plus, la hauteur de la ligne 26 a été augmentée manuellement<br />
pour un écart un peu plus important par rapport à la « ligne titre ».<br />
l Distribuer les colonnes ou les lignes automatiquement : à côté de<br />
l’ajustement manuel, il existe encore une autre méthode. Sélectionnez<br />
les colonnes ou les lignes devant être modifiées et cliquez<br />
sur Tableur t Optimiser largeur colonnes/hauteur lignes. Ou
210 Chapitre 5 : Modèles RagTime<br />
bien utilisez dans la zone de dialogue Informations concernant<br />
les feuilles de calcul, sur le panneau Distribution, les boutons<br />
Largeur moyenne pour remplir contenant avec colonnes sélectionnées<br />
ou Hauteur moyenne pour remplir contenant avec<br />
lignes sélectionnées. Cependant, avec ces deux méthodes, il est<br />
difficile de prévoir le résultat – pour des layouts spécifiques, vous<br />
ne passerez pas outre le travail à la main.<br />
☞ Montant de la facture et échéance de paiement<br />
Les indications relatives à l’échéance de paiement et au montant de la<br />
facture doivent encore être insérées dans la partie inférieure du tableau.<br />
• Dans la cellule E56, saisissez « Montant brut » ;<br />
• en dessous, dans (E57) « Remise 10 % » ;<br />
• puis dans (E58) « Montant net » ;<br />
• dans la cellule E59 « T.V.A. » ;<br />
• dans la cellule E60 « Total » (en gras) ;<br />
• dans la cellule E65, saisissez « Payable d’ici le : ».<br />
• Dans la cellule F65, c’est l’échéance qui est insérée. Pour cela, utilisez<br />
une formule. Choisissez la cellule, ouvrez la palette Formule et<br />
cliquez dans la case de saisie de manière à ce que le pointeur d’insertion<br />
clignote. Saisissez l’adresse de la cellule reprenant la date<br />
(F21) ou cliquez sur cette cellule pour reprendre son adresse dans<br />
la formule. Tapez alors + 30 pour une échéance de 30 jours à partir<br />
de la date d’émission de la facture. Clôturez la saisie en cliquant sur<br />
le crochet vert. Mettez les deux indications en gras.<br />
Les champs derrière les indications sur les montants seront remplis<br />
ultérieurement par des formules.<br />
☞ Distribuer les contenus des cellules<br />
À présent, les contenus des cellules doivent être distribués au sein des<br />
cellules. La description est bien plus longue que la distribution par ellemême.<br />
Le tableau s’en trouve amélioré aussi bien sur le plan de sa clarté<br />
que de son apparence !<br />
Peut-être l’avez-vous déjà remarqué : lorsque vous travaillez dans<br />
un tableau, la barre d’outils présente toujours les outils et les cases de<br />
contrôle typiques du tableur. Les fonctions que vous pouviez utiliser dans<br />
les composants Texte pour configurer les paragraphes ne sont pas affichées.<br />
Vous pouvez néanmoins y remédier en utilisant la palette Format.<br />
Cependant, il existe également une possibilité de réglage spécifique pour<br />
les tableaux, vous la trouverez dans le panneau Distribution sous Informations<br />
concernant les feuilles de calcul. Là, vous pouvez non
5.5 : Exercice 11 : une feuille de calcul en guise de modèle 211<br />
seulement centrer les contenus des cellules, mais aussi adapter la position<br />
par rapport à la hauteur de la cellule. De plus, il est possible de<br />
régler dans ce panneau les écarts entre les contenus de cellules et les<br />
contours de ces dernières . Utilisez toujours cette possibilité lorsque vous<br />
travaillez avec des contours de cellules imprimables. Vous éviterez ainsi<br />
que le contenu des cellules ne colle trop sur les contours de celles-ci.<br />
Dans le cas de notre document, la même disposition n’est pas utilisée<br />
partout. Vous devez donc procéder à diverses sélections et effectuer<br />
les réglages appropriés sur le panneau Disposition.<br />
• Sélectionnez le tableau entier (par exemple avec la commande Édition<br />
t tout sélectionner). Dans le panneau Disposition, définissez<br />
le cadrage vertical et les écarts par rapport aux contours des<br />
cellules (comme montré dans @ Ill. 156 [p. 212]).<br />
• Sélectionnez les cellules dont le contenu doit être centré (horizontalement).<br />
Balayez les cellules A25 à F53 en diagonale pour créer un<br />
bloc de sélection plus important. Appuyez alors sur ctrl (Z) ou<br />
c (z) pour sélectionner des zones supplémentaires. Choisissez<br />
les cellules E25 et E24 (« Prix unitaire » et « Montant »), les cellules<br />
F20 et F21 (« Code client » et « Date », et les cellules avec les indications<br />
relatives à la T.V.A. (E23, F23).<br />
Ouvrez alors à nouveau la zone de dialogue Informations concernant<br />
les feuilles de calcul et là le panneau Disposition, puis centrez<br />
les contenus des cellules (@ Ill. 156 [p. 212]).<br />
☞ Insérer et copier des formules<br />
Il ne manque plus que les formules. Les indications reprises sous<br />
« Montant » doivent être calculées.<br />
• Cliquez dans la cellule sous « Montant » (F26), ouvrez la palette Formule<br />
et cliquez-y une fois dans la case de saisie. Le produit de la<br />
valeur sous « Quantité » et de la valeur « Prix unitaire » doit être calculé.<br />
Par conséquent, saisissez B26*E26 et confirmez la saisie.<br />
• Cette formule est copiée dans les cellules situées en dessous, à savoir<br />
pas uniquement dans les cellules que vous avez déjà remplies<br />
par du texte d’espace réservé mais dans toutes celles susceptibles<br />
d’être remplies dans le document détaché, les factures pouvant être<br />
plus longues que notre exemple. Choisissez la cellule avec le résultat,<br />
F26, et agrandissez la zone de sélection sur toute la colonne<br />
jusqu’à la cellule F53. Surveillez bien la forme du pointeur de votre<br />
souris, le double « plus ».
212 Chapitre 5 : Modèles RagTime<br />
Ill. 156 : Réglages pour le cadrage du contenu des cellules<br />
au sein de la cellule (en bas) et pour les écarts par rapport<br />
au bord droit et gauche de la cellule (en haut).<br />
• Étant donné que vous savez maintenant probablement utiliser la palette<br />
Formule avec assurance (en cas de doute, allez jeter à nouveau<br />
un coup d’œil à @ Préliminaire : les notions de base du tableur<br />
[p. 99]), seules les formules nécessaires pour chaque cellule<br />
considérée seront indiquées. Dans la cellule située à droite<br />
de « Montant brut », une formule doit être insérée pour calculer la<br />
somme de toutes les valeurs des cellules situées au-dessus, à savoir<br />
(F26:F56). La formule Somme(F26:F53) est votre solution<br />
ici.<br />
$ Toutes les adresses de cellules concordent-elles ? Les formules<br />
contiennent des adresses de cellules, et ces formules ne fonctionnent<br />
que si vous avez suivi nos consignes de saisie au pied<br />
de la lettre. Dans le cas contraire, il faudra éventuellement que<br />
vous corrigiez certaines adresses de cellules dans les formules,<br />
par exemple si la conception de votre tableau diffère quelque<br />
peu.<br />
• Pour le montant de la remise, utilisez la formule F56*10/100.<br />
• Le montant net est calculé par exemple avec la formule F56-F57<br />
(montant brut moins remise).<br />
• La T.V.A. se réfère au taux mentionné plus haut. En cas de modification,<br />
vous n’aurez à effectuer cette modification qu’à un seul endroit
5.5 : Exercice 11 : une feuille de calcul en guise de modèle 213<br />
Ill. 157 : Quels contenus de cellules sont-ils centrés ?<br />
de votre modèle. La formule est : F58*F23 (19,6 % du montant net).<br />
• Pour le total, additionnez le montant net et la T.V.A. avec la formule<br />
F58+F59.<br />
☞ Définir le format des valeurs, masquer les valeurs nulles et définir<br />
la précision<br />
À nouveau, une sélection relativement complexe est nécessaire. Référezvous<br />
à @ Ill. 159 [p. 215].<br />
Modifiez alors le format des valeurs et choisissez Euro – Ç.<br />
Il est possible qu’à certains endroits, certaines cellules affichent<br />
« 0,00 Ç ». Une formule a été copiée dans ces cellules dont les cellules<br />
de référence (les indications sous « Quantité » et « Prix unitaire ») sont<br />
encore vides. Ces zéros seraient bien entendu gênants dans un document<br />
détaché. Cependant, vous n’avez pas pour autant besoin d’effacer<br />
les formules manuellement dans chaque document détaché pour vous<br />
débarrasser de ces zéros – d’autant que vous venez de les y ajouter pour<br />
éviter une phase de travail (à savoir la transmission de formules) lors de<br />
l’utilisation du document. Par conséquent, sélectionnez les cellules avec
214 Chapitre 5 : Modèles RagTime<br />
Ill. 158 : Centrer les contenus de cellules.<br />
les zéros inutiles et ouvrez la zone de dialogue Informations concernant<br />
les feuilles de calcul. Dans le panneau Contenu, placez un petit<br />
crochet dans Valeurs nulles invisibles.<br />
Ici, vous pouvez également déterminer que dans la facture, les montants<br />
doivent être arrondis selon les règles d’arrondi commercial. Pour<br />
cela, activez l’option Précision telle que formatée.<br />
☞ Indications légales et logo<br />
Choisissez les trois lignes du bas et fusionnez-les en une cellule (par<br />
exemple avec la commande du menu contextuel Fusionner). Pour vous<br />
faciliter la tâche, copiez simplement les indications légales du courrier<br />
conçu dans le deuxième exercice. Ouvrez le document, sélectionnez le<br />
texte et utilisez la commande Édition t Copier. Fermez le document<br />
courrier. Avec Édition t Coller, placez le texte copié dans la cellule fusionnée.<br />
Pour cette cellule, définissez le type de valeur Texte multiligne<br />
(avec le bouton approprié de la barre d’outils) afin que le texte multiligne<br />
soit affiché correctement.<br />
Comme déjà évoqué, les cellules de feuilles de calcul peuvent servir<br />
de contenant et accueillir ainsi d’autres composants tels que des images<br />
par exemple. Choisissez les cellules G1:G9 et fusionnez-les. L’image<br />
d Logo 2.png doit y être placée ; vous la trouverez dans le dossier<br />
f Formation.
5.5 : Exercice 11 : une feuille de calcul en guise de modèle 215<br />
Ill. 159 : Les cellules sont sélectionnées, le format des valeurs<br />
peut être modifié.<br />
☞ Configurer les contours des cellules<br />
Pour une meilleure clarté du document, certains contours de cellules<br />
doivent être imprimables. Pour cela, une étiquette de filet doit être définie.<br />
La procédure ne diffère pratiquement pas de celle utilisée pour<br />
les étiquettes de caractère et de fond. Choisissez Fenêtre t Accessoires<br />
Étiquette de filet. Là, cliquez brièvement sur le nom du document<br />
puis sur le bouton Créer. Attribuez immédiatement un nom parlant<br />
à cette nouvelle étiquette, par exemple « Contours facture ». Puis procédez<br />
aux réglages. Dans le document exemple, le Pointillé a été modifié :<br />
au lieu d’un filet continu, une ligne en pointillé doit être affichée. Fermez<br />
la zone de dialogue en cliquant sur Fermer. La nouvelle étiquette<br />
doit maintenant être affichée dans toutes les zones de dialogue par les-
216 Chapitre 5 : Modèles RagTime<br />
quelles vous avez accès aux étiquettes de filet.<br />
C’est le cas de la zone de dialogue Contour des cellules (sous<br />
Tableur), Vous en connaissez déjà la fonction (@ ☞ Remplir et formater<br />
la première ligne [p. 111]). Définissez-y les contours comme montré dans<br />
@ Ill. 152 [p. 203].<br />
l Masquer le quadrillage : Si le quadrillage vous gêne lors de la<br />
configuration, ou bien que vous souhaitez le masquer durablement<br />
dans le document, vous pouvez procéder à ce réglage dans le panneau<br />
Général de la zone de dialogue Informations concernant<br />
les feuilles de calcul.Servez-vous des options sous Quadrillage.<br />
Contrairement au masquage des éléments non imprimables (Fenêtre<br />
t Afficher t Éléments non imprimables), vous pouvez ici<br />
faire la différence et ne masquer que le quadrillage vertical ou horizontal<br />
(ou bien les deux).<br />
Remarque : les réglages Lignes au 1er plan qui s’y trouvent également<br />
ne sont intéressants que lorsque les filets horizontaux et verticaux<br />
sont de différentes couleurs. Dans le cas de filets noirs ou<br />
plutôt fins, ils n’ont aucun effet.<br />
☞ Enregistrer le modèle<br />
Enregistrez le document comme modèle selon la procédure connue. Les<br />
contenus de cellules saisis à des fins de test et ne devant pas être repris<br />
dans le modèle, doivent être effacés auparavant.<br />
Ö Bibliothèque : reprendre des pages de documents existants<br />
Le modèle et la maquette de feuillet permettent l’adjonction automatique<br />
de pages déjà préparées. En outre, RagTime offre une possibilité<br />
d’intégrer manuellement des pages déjà achevées : la bibliothèque.<br />
Chaque document RagTime peut être une bibliothèque pour<br />
un autre document RagTime. Vous pouvez définir n’importe quel document<br />
comme bibliothèque pour un autre – ce qui vous permet de<br />
réutiliser des pages terminées à la mise en page achevée, en provenance<br />
de documents existants.<br />
La procédure est simple : votre document principal doit être<br />
ouvert. Avec la commande Fichier t Sélectionner une bibliothèque,<br />
vous ouvrez une zone de dialogue ressemblant à celle obtenue<br />
sous Ouvrir un document. Naviguez alors vers le document<br />
que vous souhaitez utiliser comme bibliothèque, cliquez sur Ouvrir
5.5 : Exercice 11 : une feuille de calcul en guise de modèle 217<br />
pour le définir comme bibliothèque du document principal. Le document<br />
bibliothèque est alors ouvert sous forme très réduite dans une<br />
fenêtre séparée. De là, vous pouvez en faire glisser des pages dans<br />
le document principal par « Drag and Drop » (@ Ill. 160 [p. 218]).<br />
La liaison document principal – bibliothèque demeure jusqu’à<br />
ce qu’un autre document soit sélectionné comme bibliothèque.<br />
Lorsque la page ajoutée provenant de la bibliothèque possède un<br />
chaînage vers une autre page de la bibliothèque, ce chaînage fonctionne<br />
également dans le document principal et ajoute automatiquement<br />
au document principal des pages suivantes provenant du<br />
document bibliothèque.<br />
$ Déposer avec précision : lors du transfert de la page de bibliothèque<br />
au document principal, il est important de bien viser :<br />
vous devez déposer les pages de la bibliothèque exactement<br />
au-dessus de la zone gris clair à côté des pages du document<br />
principal ou entre ces pages. Cette zone prend une couleur plus<br />
foncée lorsque la souris est bien positionnée. La page insérée<br />
provenant de la bibliothèque peut être éditée comme d’habitude.<br />
Fermez la fenêtre de la bibliothèque si celle-ci vous gêne. Avec<br />
la commande Fichier t Ouvrir la bibliothèque courante, vous<br />
pouvez l’ouvrir à nouveau.
218 Chapitre 5 : Modèles RagTime<br />
Ill. 160 : Une page provenant de la bibliothèque est en<br />
train d’être glissée dans le document principal.
CHAPITRE<br />
6<br />
La maquette de feuillet<br />
RagTime : des<br />
documents complexes
220 Chapitre 6 : Composants Maquette de feuillet<br />
6.1 QUELS SONT LES ATOUTS DES MAQUETTES DE FEUILLET ?<br />
À première vue, les tâches remplies par les modèles et la maquette de<br />
feuillet sont très semblables. Tous deux doivent mettre simplement des<br />
pages à votre disposition dans un feuillet défini au préalable par vos<br />
soins, et ajouter automatiquement des pages au fur et à mesure de la<br />
croissance d’un document. Cependant, le mode opératoire de ces deux<br />
instruments diffère énormément – et avec eux, leurs domaines d’application.<br />
Un document détaché d’un modèle est une copie de ce modèle,<br />
soit, mais n’en demeure pas moins un document indépendant.<br />
Lorsque le document détaché dispose de paramètres pour une adjonction<br />
« automatique » de pages, une liaison au modèle continue d’exister :<br />
le document détaché se procure des informations auprès du modèle sur<br />
les pages à ajouter. Mis à part cela, le modèle et le document détaché<br />
ne sont pas liés l’un à l’autre : toute modification apportée au modèle<br />
n’influe plus sur les documents déjà détachés.<br />
La relation entre la maquette de feuillet et le document, dont il influence<br />
l’apparence est d’une autre nature. La maquette de feuillet est<br />
un composant et en tant que tel, elle fait partie du document. Alors qu’un<br />
nombre infini de copies peuvent être générées à partir d’un modèle, les<br />
composants Maquette de feuillet agissent toujours uniquement sur le document<br />
dont ils font partie. Cependant, comme les autres composants<br />
également, les maquettes de feuillet peuvent être reprises dans d’autres<br />
documents. Un document peut avoir une ou plusieurs maquettes de<br />
feuillet, ou bien ne pas en avoir du tout.<br />
l Documents avec maquettes de feuillet en tant que modèle : la maquette<br />
de feuillet et le modèle ne sont pas des concepts totalement<br />
incompatibles. Il est également possible d’enregistrer comme modèle<br />
un document avec maquette de feuillet lorsqu’on veut profiter<br />
des caractéristiques du modèle (par exemple créer une copie d’un<br />
double-clic dans l’Explorateur Windows (Z) ou dans le Finder (z),<br />
ou initialiser la date du document).<br />
Dans les composants Maquette de feuillet, une multitude de pages<br />
au layout différent peuvent être créées – bien plus qu’il n’est possible<br />
avec les modèles. Ces pages de maquette de feuillet (souvent qualifiées<br />
également de « pages maquettes ») définissent l’optique des pages de<br />
feuillet dépendantes. L’ordre dans lequel les pages sont ajoutées peut<br />
être déterminé en détail.<br />
Vous éditez alors un document par deux approches pour ainsi dire :<br />
le composant Maquette de feuillet contient l’armature du feuillet et les<br />
conditions d’adjonction des pages au layout varié, alors que dans le com-
6.1 : Quels sont les atouts des maquettes de feuillet ? 221<br />
posant Feuillet, vous complétez cette armature et lui donnez peu à peu<br />
un contenu.<br />
Ill. 161 : La maquette de feuillet influe sur l’optique des<br />
pages du feuillet. Vous pouvez déterminer en détail la<br />
manière dont doivent être utilisés les différents types de<br />
pages de la maquette de feuillet. Les pages de la maquette<br />
de feuillet et celles du feuillet peuvent contenir divers<br />
composants. Les contenants de pages maquettes apparaissent<br />
fixés dans les pages de feuillet.<br />
Le composant Maquette de feuillet et le composant Feuillet demeurent<br />
liés l’un à l’autre. Toute modification de la maquette de feuillet<br />
est reproduite immédiatement sur toutes les pages de feuillet dépendantes.<br />
C’est justement en raison de ces caractéristiques que les composants<br />
Maquette de feuillet peuvent mis à profit dans les situations suivantes.<br />
• Pour les documents dont la conception a lieu pas à pas : alors<br />
qu’un modèle doit être complètement achevé avant que des documents<br />
en soient détachés, les composants Maquette de feuillet permettent<br />
une conception progressive de feuillets. Avec le composant<br />
Maquette de feuillet, les modifications survenant pendant la phase<br />
de conception sont particulièrement simples à effectuer, le layout
222 Chapitre 6 : Composants Maquette de feuillet<br />
d’un document en cours d’élaboration peut être adapté continuellement.<br />
Même les modifications ultérieures de feuillets achevés sont<br />
rapides et aisées.<br />
• Pour des documents volumineux dans lesquels de nombreux types<br />
de pages différents sont nécessaires : les composants Maquette de<br />
feuillet permettent de définir un nombre illimité de types de pages<br />
différents, et offrent des commandes avec lesquelles leur utilisation<br />
peut être définie au cas par cas.<br />
• Pour des feuillets élaborés devant être gérés et utilisés avec efficacité<br />
: vous pouvez également créer des documents volumineux<br />
au layout élaboré à partir de documents uniques et de modèles.<br />
Cependant, la mise en œuvre nécessaire est beaucoup plus importante<br />
qu’avec des composants Maquette de feuillet. Un travail bien<br />
planifié avec des maquettes de feuillet épargne bon nombre de manœuvres<br />
et de clics souris, à savoir votre temps précieux. De plus, la<br />
gestion des informations relatives au feuillet dans des composants<br />
Maquette de feuillet permet d’éviter des erreurs : lorsqu’un seul et<br />
même détail doit être modifié sur 30 pages du document, il est facile<br />
de l’oublier sur l’une ou l’autre. En revanche, lorsque vous travaillez<br />
avec une maquette de feuillet, les modifications sont effectuées de<br />
manière centralisée et sont reprises automatiquement dans toutes<br />
les pages dépendantes.
6.2 : Exercice 12 : une liste illustrée avec maquette de feuillet 223<br />
6.2 EXERCICE 12 : UNE LISTE D’ARTICLES ILLUSTRÉE AVEC MA-<br />
QUETTE DE FEUILLET<br />
Dans le premier exercice pratique sur la maquette de feuillet, vous allez<br />
créer un document relativement simple ne comptant que deux pages<br />
maquettes différentes. Pourtant, cet exercice vous permettra de voir les<br />
étapes importantes pour travailler avec les maquettes de feuillet.<br />
Ill. 162 : Tel est le document avec page titre et page suivante<br />
simple, que vous allez créer dans votre premier exercice<br />
avec une maquette de feuillet.<br />
PAS À PAS<br />
☞ Commencer le document avec maquette de feuillet<br />
Ouvrez le Foyer et commencez un nouveau document avec le composant<br />
Maquette de feuillet. Les nouvelles pages maquettes sont vides, sans<br />
aucun rectangle. L’onglet de la page est centré – un repère important<br />
pour vous permettre de faire la différence entre les pages de feuillet normales<br />
et les pages maquettes dans les documents comportant aussi bien<br />
des composants Feuillet que des composants Maquette de feuillet. La<br />
barre d’outils reprend les outils de feuillet vous étant déjà familiers.<br />
Ö En bref : les étapes vous menant à la maquette de feuillet<br />
Quel que soit le degré de complexité de votre document et de la<br />
structure de votre (maquette de) feuillet : les étapes sont grosso<br />
modo toujours les mêmes.<br />
• Commencez un document avec un composant Maquette de<br />
feuillet. Il est également possible d’ajouter un composant Ma-
224 Chapitre 6 : Composants Maquette de feuillet<br />
quette de feuillet à des documents existants, mais il est assez<br />
compliqué de lier après coup les composants Feuillet avec la<br />
maquette de feuillet nouvelle venue. Mieux vaut donc commencer<br />
directement avec la maquette de feuillet.<br />
• Déterminez de combien de pages au layout différent vous aurez<br />
besoin et créez le nombre de pages nécessaires. Si votre mise<br />
en page doit être double page, vous n’avez pas besoin de créer<br />
une page de droite et une page de gauche – la maquette de<br />
feuillet s’en charge automatiquement si vous le souhaitez. Il<br />
vous suffit de concevoir et de mettre en page l’une des doubles<br />
pages (voir @ Exercice 13 : une maquette double page avec titre<br />
et page finale [p. 239]).<br />
• Concevez les pages selon vos exigences. Les contenants et repères<br />
pour la structure de la page, les éléments de layout tels<br />
que des lignes, la pagination (sous forme de @ texte graphique<br />
[p. 228]), ainsi que les textes et autres éléments ne devant plus<br />
être modifiés ultérieurement, peuvent être déterminés maintenant.<br />
• Fixez des règles d’utilisation pour les composants Maquette de<br />
feuillet.<br />
• Le cas échéant, déterminez quelles seront les pages doubles.<br />
• Posez des chaînages afin de réglementer l’écoulement des<br />
contenus d’un contenant à l’autre.<br />
• Créez un composant Feuillet en utilisant le composant Maquette<br />
de feuillet.<br />
• Déterminez le type de contenu des contenants existants.<br />
• Éditez les pages du feuillet. Installez des composants dans le<br />
contenant, complétez-en d’autres, ajoutez des pages (l’ordre<br />
d’adjonction des pages est celui déterminé dans les règles<br />
d’utilisation), et insérez les contenus dans votre document.<br />
☞ Tracer les rectangles<br />
Le document devant avoir deux types de pages différents, la page titre<br />
et la page suivante, le composant Maquette de feuillet a besoin de deux<br />
pages. Avec la commande déjà rencontrée Extras t Ajouter une page,<br />
créez une deuxième page dans le composant Maquette de feuillet.<br />
Sur ces pages, trois rectangles doivent être tracés. Ici, il est judicieux<br />
de travailler avec des repères ; pour le réglage fin, vous pouvez égale-
6.2 : Exercice 12 : une liste illustrée avec maquette de feuillet 225<br />
ment utiliser la palette Coordonnées des objets ou la zone de dialogue<br />
Informations.<br />
l Pour référence : pour plus de détails sur la palette Repères, consultez<br />
la partie @ ☞ Saisir le numéro de page et le titre abrégé [p. 195]<br />
de l’exercice 10.<br />
Avec la palette Repères, les repères nécessaires sont tracés rapidement<br />
: cliquez sur le bouton Nouveau dans la palette, ajuster la dimension,<br />
et le tour est joué. Les repères utilisés dans le document exemple<br />
sur la première page (inscription dans l’onglet : Standard) ont les positions<br />
suivantes :<br />
• vertical : 2 cm<br />
• vertical : 10,5 cm<br />
• vertical : 19 cm<br />
• horizontal : 1,5 cm<br />
• horizontal : 5,5 cm<br />
• horizontal : 6,5 cm<br />
• horizontal : 27,7 cm<br />
• horizontal : 28,7 cm<br />
Quant à la deuxième page, (Page maquette 1 – nous reviendrons<br />
plus tard sur le sens de cette dénomination), les repères suivants sont<br />
repris :<br />
• vertical : 2 cm<br />
• vertical : 10,5 cm<br />
• vertical : 19 cm<br />
• horizontal : 1,5 cm<br />
• horizontal : 27,7 cm<br />
• horizontal : 28,7 cm<br />
l Repères dans la maquette de feuillet : il va de soi que les repères<br />
constituent une aide précieuse de mise en page au-delà de la maquette<br />
de feuillet. Les repères d’un composant Maquette de feuillet<br />
sont repris dans tous les composants Feuillet dépendant de cette<br />
dernière. Ainsi, vous pouvez fixer le rectangle de texte, des colonnes,<br />
etc. dans la maquette de feuillet. Ceci est particulièrement<br />
pratique lorsque vous avez l’intention d’insérer des contenants et<br />
d’autres éléments dans le feuillet même.<br />
Activez maintenant l’outil rectangle et à l’intérieur des repères, tracez<br />
sur la première page deux rectangles (l’un mince en haut de la page,<br />
un plus grand en dessous), et sur la deuxième page un grand rectangle<br />
(@ Ill. 163 [p. 226]).
226 Chapitre 6 : Composants Maquette de feuillet<br />
$ Type de contenu d’un contenant dans les maquettes de feuillet :<br />
lorsque le type de contenu d’un contenant est déterminé dans la<br />
maquette de feuillet, il ne peut plus être modifié facilement dans<br />
les pages de feuillet dépendantes. Par conséquent, il est souvent<br />
plus pratique de déterminer le type de contenu une fois que vous<br />
travaillez dans le feuillet. Les contenants dans le feuillet peuvent,<br />
certes, être rendus indépendants de la maquette de feuillet ultérieurement.<br />
Cependant, vous perdriez ainsi l’avantage le plus important<br />
du concept Maquette de feuillet : l’élément considéré serait alors<br />
déconnecté complètement de la maquette de feuillet et des modifications<br />
de cette dernière n’influeraient pas sur le feuillet.<br />
Ill. 163 : Les deux pages maquettes avec grille des repères<br />
et les rectangles (pour une meilleure visibilité, les contours<br />
des contenants sur cette illustration ont été représentés<br />
de façon plus marquée qu’ils ne le sont habituellement sur<br />
la surface de RagTime).<br />
☞ Saisir les informations du titre<br />
Le petit rectangle sur la première page doit contenir les informations relatives<br />
au titre. Choisissez ce rectangle et modifiez le type de contenu avec<br />
la barre d’outils ou la commande Dessin t Type de contenu t Texte.<br />
Donnez un titre à la liste d’articles prévue. Dans le document exemple, le<br />
texte suivant est utilisé :<br />
• première ligne : « Primeurs Ferrand & Marcelin »,
6.2 : Exercice 12 : une liste illustrée avec maquette de feuillet 227<br />
• en dessous : « Liste des articles ».<br />
• Les deux lignes ont été saisies avec une police de 20 pt puis centrées,<br />
pour la ligne inférieure les caractères ont également été mis<br />
en caractères gras.<br />
☞ Placer une image sous un texte<br />
Ill. 164 : Les contenants peuvent également être empilés.<br />
Ici, un contenant Image a été glissé sous un contenant<br />
Texte.<br />
Les contenants peuvent être empilés et cet « ordre d’empilage » peut<br />
être modifié. Ainsi, il est par exemple possible de placer des images sous<br />
un texte, comme c’est le cas dans la zone du titre de notre document<br />
exercice. La procédure est relativement simple, la seule difficulté résidant<br />
dans le fait que la sélection des contenants du bas de la pile est<br />
délicate lorsqu’ils sont plus petits ou de la même taille que le contenant<br />
au-dessus d’eux.<br />
☞ La procédure en cinq étapes<br />
1 Tracez un contenant devant accueillir l’image. Sa position dans le<br />
document n’a pas d’importance au départ puisqu’il peut être déplacé<br />
à tout moment. Vous vous faciliterez les choses si vous concevez<br />
le contenant pour l’image un peu plus haut ou un peu plus large<br />
que le contenant sous lequel il devra se situer plus tard. La sélection<br />
du contenant Image pour toute modification ultérieure éventuelle<br />
sera alors plus facile (le contenant Image du document de l’exercice<br />
mesure 4 cm × 4,5 cm).<br />
2 Positionnez-y une image. Utilisez d Logo 3.eps du dossier<br />
f Formation.<br />
3 Faites glisser le contenant Image à l’emplacement voulu, de préférence<br />
de telle sorte qu’il dépasse un peu d’un côté du contenant<br />
Texte. (@ Ill. 164 [p. 227]).
228 Chapitre 6 : Composants Maquette de feuillet<br />
4 Les commandes pour l’empilage des contenants se situent dans le<br />
menu sous Dessin t Empiler et dans le menu contextuel (clic droit<br />
près du contour du contenant). Choisissez-y la commande Un plan<br />
derrière ou À l’arrière-plan.<br />
l Placer un plan à l’arrière ou complètement à l’arrière-plan :<br />
étant donné qu’ici, seuls deux contenants sont concernés, les<br />
deux commandes ont le même effet. Dans le cas de piles comportant<br />
plus de deux contenants, ces commandes ont un effet<br />
différent. Un plan derrière place le contenant choisi seulement<br />
un plan en retrait, à savoir sous le contenant immédiatement<br />
en dessous dans la pile. À l’arrière-plan place le contenant<br />
tout en bas de la pile de contenants. Les commandes<br />
pour faire déplacer les contenants vers le haut d’une pile fonctionnent<br />
de la même façon.<br />
5 Vous constatez que l’image est recouverte en majeure partie par le<br />
contenant Texte. Sélectionnez le contenant Texte. Avec Format t<br />
Étiquette de fond t Transparent, attribuez-lui un fond transparent<br />
à la place du fond standard opaque.<br />
L’image est visible à nouveau.<br />
☞ Poser un chaînage<br />
Dans les maquettes de feuillet, vous pouvez vous passer de chaînages<br />
en boucle car l’adjonction des diverses pages est gérée différemment (de<br />
plus amples informations vous seront communiquées plus loin à ce sujet).<br />
Cependant, des chaînages sont malgré tout nécessaires pour réglementer<br />
l’écoulement du texte entre les différents contenants. Choisissez<br />
donc l’outil chaînage vertical et reliez par un chaînage le rectangle encore<br />
vide de la première page et le rectangle vide de la seconde.<br />
☞ Ajouter la pagination<br />
l Pour référence : l’insertion de numéros de pages est décrite en détail<br />
dans @ Exercice 10 : modèle avec différentes pages suivantes<br />
[p. 193].<br />
Si dans le bloc de modèles, il est recommandé d’utiliser l’outil texte<br />
graphique pour la pagination ; dans les maquettes de feuillet, il est indispensable<br />
que vous utilisiez l’outil texte graphique afin que la numérotation<br />
automatique puisse fonctionner. Passez maintenant à l’outil texte<br />
graphique et utilisez les commandes Édition t Insérer texte spécial t<br />
Numéro de page puis Numéro de page pour insérer la pagination. Vous<br />
pouvez alors l’aligner en vous servant des repères.
6.2 : Exercice 12 : une liste illustrée avec maquette de feuillet 229<br />
l Pour se débarrasser rapidement des repères : les repères ne sont<br />
plus d’aucune utilité. La façon la plus rapide de les effacer est le<br />
bouton Tout supprimer dans la palette Repères. Cette commande<br />
supprime tous les repères de la page active.<br />
☞ Déterminer les règles d’utilisation des pages<br />
La maquette de feuillet est terminée. Il ne vous reste plus qu’à déterminer<br />
quand quel type de page de la maquette de feuillet doit être utilisé<br />
pour les pages du composant Feuillet. La première page maquette (avec<br />
l’onglet Standard) doit être la page titre dans le feuillet et sera donc utilisée<br />
comme première page ; la seconde page maquette (avec l’onglet<br />
Page maquette 1) doit être utilisée pour toutes les autres pages.<br />
Choisissez la première page maquette (onglet Standard) en cliquant<br />
sur son onglet. Ouvrez la zone de dialogue Informations avec le<br />
bouton iou par Feuillet t Informations. Passez au tableau Pages maquette<br />
(@ Ill. 165 [p. 229]).<br />
Ill. 165 : Déterminer l’utilisation d’une page maquette.<br />
Comme vous le constatez au bouton Boulier et au symbole<br />
ƒ, la saisie de formules et de fonctions est possible.<br />
La forme du pointeur de la souris signale que vous pouvez<br />
saisir des références à des cellules de feuilles de<br />
calcul dans les formules par un clic ou un balayage. Cependant,<br />
pour le document exemple, il vous suffit de saisir un<br />
simple « 1 ».
230 Chapitre 6 : Composants Maquette de feuillet<br />
Sous Utilisation activez l’option Cette page maquette sera utilisée<br />
pour les pages Dont l’index est compté depuis le début et dans<br />
la case de saisie située en dessous, tapez un « 1 ».<br />
l Première page : vous pouvez choisir le paramètre Cette page maquette<br />
sera utilisée pour les pages Dont le numéro est donné<br />
puis saisir « 1 » – pour notre document exemple actuel, cette option<br />
aurait le même effet que Dont l’index est compté depuis le début.<br />
Dans les documents avec plusieurs composants Feuillet provenant<br />
de la même maquette de feuillet, par exemple plusieurs chapitres<br />
d’un livre, les composants Feuillet ne commencent pas tous par<br />
la page numéro 1. Dans le panneau Général de Informations<br />
concernant les feuillets d’un feuillet, vous pouvez déterminer<br />
avec quel numéro de page il devra commencer. Dans de tels cas,<br />
l’effet produit par l’option Cette page maquette sera utilisée pour<br />
les pages Dont le numéro est donné diffèrera de celui produit par<br />
l’option Dont l’index est compté depuis le début.<br />
Vous pouvez également modifier le titre de la page en saisissant une<br />
autre dénomination à la place de « Standard » dans la petite case de saisie.<br />
Le nouveau titre est alors affiché dans l’onglet de la page. Cela peut<br />
être utile notamment lorsque vous travaillez avec des documents possédant<br />
de nombreuses pages maquettes différentes. Confirmez vos réglages<br />
en cliquant sur OK.<br />
Sélectionnez la deuxième page et ouvrez à nouveau la zone de dialogue.<br />
Activez le réglage Cette page maquette sera utilisée pour les<br />
pages : Sans règles particulières. Changez également le titre (par<br />
exemple en « Général ») et confirmez avec OK.<br />
l Modifier les noms du composant Maquette de feuillet : le nom<br />
de composants Maquette de feuillet est également utilisé à certains<br />
autres endroits du logiciel, par exemple lorsque vous ajoutez<br />
un nouveau composant Feuillet à un document. Si le document<br />
ne contient qu’une seule maquette de feuillet, le nom standard<br />
« Maquette de feuillet 1 » est suffisant. En revanche, si un document<br />
comprend plusieurs maquettes de feuillet différentes, des<br />
noms plus explicites sont très utiles.<br />
Le nom d’une maquette de feuillet peut être modifié dans l’Inventaire<br />
– comme c’est également le cas pour tous les autres composants.<br />
La modification sera reprise partout ailleurs dans le logiciel.<br />
Faites l’essai et attribuez le nom « Maquette de feuillet Liste d’articles<br />
» à la maquette de feuillet. Pour cela, il faut que vous cliquiez<br />
deux fois consécutivement (pas de double-clic !) sur le nom du composant<br />
dans l’Inventaire. Le nom se transforme alors en une petite<br />
case de saisie.
6.2 : Exercice 12 : une liste illustrée avec maquette de feuillet 231<br />
Ö Vue d’ensemble sur l’utilisation des pages maquettes<br />
En plus des deux types d’utilisation de pages maquettes abordés<br />
dans cet exercice, de nombreuses autres options sont à votre disposition<br />
pour déterminer l’utilisation de certaines pages maquettes<br />
pour des pages de feuillet dans les moindres détails.<br />
• Le réglage Sans règles particulières est parfait pour définir<br />
une page standard, une page de document utilisée à chaque<br />
fois qu’aucune des autres options n’entre en ligne de compte<br />
pour le cas considéré.<br />
Ce réglage doit être attribué à une page exactement dans la<br />
maquette de feuillet. Lorsque des chaînages sont utilisés, un<br />
contenant avec ce chaînage doit se trouver sur la page soumise<br />
à cette règle d’utilisation.<br />
• Avec l’option Dont le numéro est donné, vous pouvez déterminer<br />
un numéro de page absolu et le taper dans la case<br />
de saisie. Si le numéro de page déterminé est atteint, la page<br />
ainsi définie sera utilisée. Si le numéro de page n’est pas atteint<br />
dans le document, la page maquette ainsi définie ne sera<br />
pas utilisée.<br />
• Le réglage Dont l’index est compté depuis le début agit de<br />
manière similaire, cependant, ce ne sont pas les numéros de<br />
page absolus qui sont pris en compte, mais les pages, comptées<br />
depuis le début au sein du feuillet.<br />
• Pour ajouter des pages en tant que dernières pages à un<br />
feuillet, utilisez l’option Dont l’index est compté depuis la<br />
fin. Les autres caractéristiques sont les mêmes que pour Dont<br />
l’index est compté depuis le début.<br />
• Les formules et les fonctions vous permettent d’obtenir bien<br />
plus que de simples numéros de pages. L’option Dont la formule<br />
renvoie VRAI est utile lorsque vous souhaitez utiliser des<br />
formules quelque peu complexes. Les pages ainsi définies sont<br />
toujours ajoutées lorsque la formule utilisée renvoie la @ valeur<br />
logique Vrai.<br />
Lorsque plusieurs pages remplissent les conditions déterminées,<br />
RagTime utilise la première page trouvée. Les pages avec le<br />
réglage Dont l’index est compté depuis le début et Dont l’index<br />
est compté depuis la fin sont prioritaires.<br />
$ Saisir le même index compté depuis le début ou compté depuis<br />
la fin pour une seule page : si vous saisissez le même
232 Chapitre 6 : Composants Maquette de feuillet<br />
index compté depuis le début ou compté depuis la fin (à savoir<br />
le même nombre) pour plusieurs pages), seule une de<br />
ces pages apparaîtra ultérieurement dans votre document. Par<br />
conséquent, vous ne pouvez pas indiquer Dont l’index est<br />
compté depuis la fin: « 1 » pour plus d’une page.<br />
Si un feuillet dépendant d’une maquette de feuillet ne se comporte<br />
pas comme prévu, il vaut toujours la peine de vérifier<br />
si les règles d’utilisation ne se contredisent pas les unes les<br />
autres ! Une seconde cause de dysfonctionnements fréquente<br />
sont des chaînages mal posés.<br />
☞ Ajouter un composant Feuillet<br />
Jusqu’à présent, le document ne contient que les pages maquettes. Cliquez<br />
sur Fenêtre t Nouveau composant t Feuillet pour ajouter un<br />
composant Feuillet à votre document. Une zone de dialogue est alors affichée<br />
dans laquelle vous êtes prié de choisir la maquette de feuillet dont<br />
le nouveau composant Feuillet sera dépendant (@ Ill. 166 [p. 232]).<br />
Ill. 166 : Lorsque le document contient des composants<br />
Maquette de feuillet, vous êtes en mesure de déterminer<br />
au moment de la création de nouveaux composants<br />
Feuillet de quels composants Maquette de feuillet ceux-ci<br />
doivent dépendre.<br />
Activez le nom du composant Maquette de feuillet et cliquez sur<br />
Choisir. Lorsque vous ouvrez l’Inventaire, vous constatez que le document<br />
dispose à présent d’un composant Feuillet. Les onglets des pages<br />
vous permettent également de le constater : vous avez devant vous non
6.2 : Exercice 12 : une liste illustrée avec maquette de feuillet 233<br />
plus les pages maquettes mais des pages de feuillet. Si vous avez activé<br />
les bonnes options pour les règles d’utilisation, le composant Feuillet se<br />
présente avec sa première page, la page titre.<br />
☞ Créer et adapter un composant Feuille de calcul<br />
Vous travaillez à présent sur la première page de feuillet nouvellement<br />
créée. Activez le rectangle vide et modifiez son type de contenu (avec la<br />
commande Dessin t Type de contenu t Feuille de calcul ou avec la<br />
liste de sélection dans la barre d’outils). Immédiatement, le quadrillage<br />
caractéristique est affiché. Pour l’usage que nous désirons en faire, le<br />
quadrillage standard est trop étroit. Quelques manipulations suffisent<br />
pour l’adapter.<br />
$ Modifier la feuille de calcul : Suite à la conception de la maquette de<br />
feuillet (deux rectangles reliés par un chaînage), la feuille de calcul<br />
se poursuit dans le second rectangle sur la deuxième page dès que<br />
vous l’ajoutez au feuillet. La représentation dans deux rectangles<br />
et sur deux pages différentes pousse facilement à croire qu’il doit<br />
s’agir de deux feuilles de calcul. Ce n’est pas le cas – il s’agit du<br />
prolongement d’une seule feuille de calcul sur plusieurs contenants.<br />
Il faudra y penser lorsque vous procéderez à des réglages pour la<br />
feuille de calcul. Pour effectuer des modifications devant porter sur<br />
la feuille de calcul entière, il ne suffit pas de sélectionner uniquement<br />
les cellules visibles dans le rectangle ! Pour procéder à des sélections<br />
dans la feuille de calcul, utilisez les commandes de menu<br />
telles que Édition t Tout sélectionner ainsi que les têtes de colonnes<br />
et de lignes.<br />
À présent, choisissez tout le tableau pour définir la hauteur des cellules<br />
et le cadrage de leur contenu. Ouvrez le panneau Disposition dans<br />
Informations concernant les feuilles de calcul. La hauteur des cellules<br />
doit être de 4,9 cm, les contenus des cellules doivent être centrés<br />
(placés au centre)) de chaque cellule (@ Ill. 167 [p. 234]). Laissez le tableau<br />
sélectionné et cliquez sur Tableur t Contours. Cochez Filets extérieurs<br />
et Vert. intérieurs.<br />
La hauteur de la première ligne doit encore être diminuée manuellement.<br />
Pour cela, faites glisser l’espace entre les têtes des lignes 1 et 2<br />
jusqu’à ce que la ligne ait exactement une hauteur de 1,5 cm, ou choisissez<br />
la ligne entière et utilisez le panneau Disposition.<br />
La largeur des colonnes doit également être définie manuellement<br />
colonne par colonne, leur largeur différant de l’une à l’autre. La démarche<br />
détaillée est la suivante.
234 Chapitre 6 : Composants Maquette de feuillet<br />
Ill. 167 : Modifier la hauteur des cellules et la position de leur contenu.<br />
• Choisissez la colonne A en cliquant sur la tête de colonne, et réglez<br />
sa largeur sur 1,6 cm.<br />
• Choisissez les colonnes B, D et E (en cliquant dans les têtes de colonnes<br />
et en maintenant la touche ctrl enfoncée), et réglez leur<br />
largeur sur 3,5 cm.<br />
• La colonne C aura une largeur de 4,9 cm (les cellules sont alors carrées).<br />
l Travailler plus rapidement : vous pouvez également vous servir de<br />
la palette Coordonnées des objets pour modifier les colonnes du<br />
tableau. Elle peut rester ouverte sur la surface de travail alors que<br />
vous sélectionnez les colonnes les unes après les autres et réglez<br />
leur largeur.<br />
☞ Créer la ligne titre<br />
La ligne titre doit à présent être remplie. Dans les cinq premières colonnes<br />
de la ligne supérieure, saisissez de gauche à droite :<br />
• « Art. N° »<br />
• « Dénomination de l’article »<br />
• « Image de l’article »<br />
• « Unité »<br />
• « Prix »
6.2 : Exercice 12 : une liste illustrée avec maquette de feuillet 235<br />
Afin que les saisies assez longues soient mises en page correctement<br />
dans leur cellule, le type de valeur doit encore être réglé sur<br />
Texte multiligne.<br />
Mettez les caractères en gras et sur un fond gris clair. Pour cela, utilisez<br />
la commande Format t Couleur et choisissez une teinte gris clair<br />
dans le tableau des couleurs. Bien entendu, il est également possible de<br />
travailler ici avec une étiquette de fond.<br />
La ligne 1 est pratiquement terminée et remplit déjà relativement<br />
bien sa fonction de ligne titre – cependant uniquement sur la première<br />
page du document pour l’instant. Afin qu’elle soit reprise automatiquement<br />
sur les pages suivantes, il faut lui attribuer le statut de ligne titre –<br />
il ne suffit pas qu’elle en ait uniquement l’aspect. Sélectionnez la ligne<br />
entière et positionnez la souris sur la ligne. Ouvrez le menu contextuel<br />
et choisissez-y la commande Utiliser comme lignes titre/colonnes<br />
titre. Un trait fin apparaît sous la ligne (elle ne sera pas imprimée), les<br />
caractères changent dans le bouton de tête de ligne.<br />
Ö Transférer les étiquettes de fond dans d’autres documents<br />
Dans l’exercice 11, vous avez déjà mis en valeur certaines cellules du<br />
tableau en leur affectant un fond gris clair, puis enregistré le document.<br />
Ici, il est judicieux d’utiliser cette mise en valeur une nouvelle<br />
fois. Vous avez deux possibilités.<br />
• Transférer une étiquette de fond dans un autre document : ouvrez<br />
le document contenant l’étiquette de fond, ainsi que celui<br />
où l’étiquette de fond doit être transférée. Dans l’Inventaire<br />
(sous Accessoires), vous trouverez toutes les étiquettes de<br />
fond. Avec la souris, vous pouvez tout simplement les faire glisser<br />
dans l’Inventaire du second document. Une copie de l’étiquette<br />
est ainsi générée, elle ne disparaît donc pas du premier<br />
document !<br />
• Rendre l’étiquette de fond disponible globalement : Pour<br />
rendre une étiquette de fond disponible pour tous les documents<br />
RagTime, ouvrez le document contenant l’étiquette, et<br />
la zone de dialogue Étiquettes de fond (via Fenêtre t Accessoires).<br />
Dans la liste, l’étiquette est classée sous le nom du<br />
document. Prenez-la et faites-la glisser auprès des étiquettes<br />
sous Accessoires RagTime 6.rtd (@ Ill. 168 [p. 236]). La position<br />
de l’étiquette de fond détermine là aussi les dépendances<br />
hiérarchiques.
236 Chapitre 6 : Composants Maquette de feuillet<br />
Ill. 168 : Les étiquettes qui n’étaient prévues au départ<br />
que pour un seul document peuvent être rendues disponibles<br />
globalement (extrait de la zone de dialogue Étiquettes<br />
de fond).<br />
☞ Tout fonctionne comme il se doit ?<br />
Dans les documents détachés de modèles, des nouvelles pages ne sont<br />
ajoutées que lorsque les contenants de la page actuelle sont remplis et<br />
« débordent ». Pour ajouter de nouvelles pages, vous pouvez cependant<br />
utiliser tout simplement la commande Extras t Ajouter une page. Essayez<br />
si l’adjonction de pages et l’insertion de la ligne titre de la feuille<br />
de calcul fonctionnent comme prévu. Pour continuer à travailler, votre document<br />
devrait comprendre trois pages en tout : la page de garde et deux<br />
pages suivantes.<br />
l Effacer des pages : vous pouvez vous débarrasser facilement de<br />
pages dont vous n’avez pas besoin. Sélectionnez-les d’un clic sur<br />
l’ongle, puis choisissez Édition t Effacer. > (Z) ou < (z)<br />
fonctionnent pour effacer des pages.
6.2 : Exercice 12 : une liste illustrée avec maquette de feuillet 237<br />
☞ Remplir les cellules<br />
Vous pouvez maintenant remplir les cellules. Laissez libre cours à votre<br />
imagination. Pour des saisies relativement longues, préréglez le contenu<br />
de cellule sur Texte multiligne, et pour la dernière colonne avec les prix,<br />
choisissez un format de valeur approprié. Selon la longueur des textes<br />
saisis, il est éventuellement conseillé de modifier le cadrage du texte<br />
(des saisies longues se présentent mieux et offrent une meilleure lisibilité<br />
lorsqu’elles sont cadrées à gauche) ou l’écart entre le contenu de<br />
la cellule et le contour de cette dernière (panneau Disposition dans la<br />
zone de dialogue Informations concernant les feuilles de calcul).<br />
Dans le dossier f Formation, divers fichiers JPG avec des illustrations<br />
de fruits divers sont à votre disposition pour la colonne « Image<br />
de l’article » (vous les reconnaîtrez facilement à leur nom : d 12<br />
fraise.jpg, d 12 citron.jpg etc.). Utilisez ici à nouveau la technique<br />
Drag and Drop pour faire glisser les images dans le document<br />
depuis l’Explorateur (Z), le Finder (z) ou un logiciel de gestion des<br />
images.<br />
☞ Modifications dans la maquette de feuillet<br />
Revenez aux pages de la maquette de feuillet pour y procéder à une modification.<br />
Dans l’Inventaire, effectuez un double-clic sur le titre du composant<br />
Maquette de feuillet. Si le composant Maquette de feuillet est<br />
encore ouvert à l’arrière-plan, vous pouvez également utiliser le menu Fenêtre.<br />
Sur son bord inférieur, toutes les fenêtres ouvertes actuellement<br />
sont reprises.<br />
Comme vous pouvez le constater, malgré les nombreuses modifications<br />
que vous avez effectuées dans le composant Feuillet, rien n’a<br />
changé dans la maquette de feuillet. À présent, une ligne de texte en<br />
diagonale doit être ajoutée sur les pages « générales », à savoir sur la<br />
deuxième page de la maquette de feuillet – une option utile pour marquer<br />
un document comme spécimen, copie ou autre.<br />
Travaillez avec l’outil texte graphique. Cliquez environ au centre de<br />
la seconde page et saisissez le terme souhaité. Conservez l’objet Texte<br />
marqué. Agrandissez la police et modifiez Couleur, Opacité ou Intensité<br />
(vous trouverez tous ces paramètres sous Format) – les caractères<br />
doivent être gris clair afin qu’ils ne dominent pas trop (pour voir les différences,<br />
consultez @ Ill. 169 [p. 238]). Décidez vous-même quel est le<br />
meilleur réglage.<br />
Pour amener le texte en diagonale, servez-vous soit du panneau Coordonnées<br />
de la zone de dialogue Dessin, soit de la palette Coordonnées<br />
des objets. Choisissez une rotation de -45 ° pour faire basculer le
238 Chapitre 6 : Composants Maquette de feuillet<br />
Ill. 169 : L’effet produit par les paramètres Couleur, Opacité<br />
et Intensité: 1 Ici, la couleur a été modifiée, opacité<br />
et intensité à 100 %. 2 La couleur des caractères est le<br />
noir, opacité 40 %, intensité 100 %. 3 Caractères en noir,<br />
opacité 100 %, intensité 40 %.<br />
texte comme sur l’illustration @ Ill. 162 [p. 223]. Bien entendu, vous pouvez<br />
également travailler à vue de nez et faire basculer le texte en plaçant<br />
la souris à proximité du point de rotation – le pointeur de la souris se<br />
transforme en un symbole de rotation – puis en tirant dessus.<br />
l Rotations exactes avec la souris : si vous appuyez sur s pendant<br />
que vous tirez sur le point de rotation avec la souris, la rotation se<br />
fera par pas de 15 ° ; ainsi, 45 ° pourront être atteints facilement et<br />
avec précision.<br />
Pour finir, il ne reste plus qu’à aligner le texte au milieu du rectangle.<br />
Pour cela, sélectionnez les deux objets (maintenir la touche<br />
s enfoncée lorsque vous cliquez). La zone de dialogue Distribuer les<br />
objets (via Dessin t Distribuer les objets) ou le bouton Aligner les<br />
centres (image) dans la palette Commandes de dessin vous y aideront.<br />
Passez à nouveau au composant Feuillet. Le texte venant d’être<br />
inséré est maintenant affiché sur toutes les pages dépendant de la<br />
deuxième page de la maquette de feuillet.<br />
Votre premier document avec maquette de feuillet est terminé et<br />
peut être enregistré.
6.3 : Exercice 13 : une maquette double page avec titre et page finale 239<br />
6.3 EXERCICE 13 : UNE MAQUETTE DE FEUILLET DOUBLE PAGE AVEC<br />
PAGE DE GARDE ET DERNIÈRE PAGE<br />
Dans cet exercice, vous allez créer un document possédant sa propre<br />
page de garde et une dernière page, survenant seulement une seule<br />
et unique fois chacune, ainsi qu’une page double pouvant être reproduite<br />
autant de fois que nécessaire pour le corps du texte (@ Ill. 170<br />
[p. 239]). Les documents d’une formation proposée par une école de cui-<br />
Ill. 170 : Un document comme celui-ci doit être créé dans<br />
cet exercice (représentation schématique) : page de garde,<br />
feuillet double page, dernière page.
240 Chapitre 6 : Composants Maquette de feuillet<br />
sine servent d’exemple ici. Des documents de ce genre étant utilisés souvent<br />
en pratique, vous serez vraisemblablement à même d’utiliser rapidement<br />
les connaissances acquises ici pour d’autres documents.<br />
PAS À PAS<br />
☞ Commencer et préparer un nouveau document<br />
Commencez un nouveau document avec le composant Maquette de<br />
feuillet. Pour le feuillet prévu, trois pages différentes sont nécessaires.<br />
La deuxième page de la maquette de feuillet doit être une double page.<br />
Pour cela, pas besoin de construire deux pages dont l’une présenterait<br />
le même layout mais inversé. Dans une maquette de feuillet, les pages<br />
doubles peuvent être générées automatiquement à partir d’une seule<br />
page. Complétez donc le composant Maquette de feuillet par deux autres<br />
pages (avec Extras t Ajouter une page).<br />
Dans les étapes suivantes, vous allez apprendre tout d’abord à<br />
construire la structure de base de la maquette de feuillet. Pour cela, utilisez<br />
@ Ill. 171 [p. 241] en guise de référence. Les principaux éléments y<br />
sont représentés clairement.<br />
☞ Créer des repères<br />
Les repères sont vite tracés et vous aident à subdiviser la page. Les<br />
marges de page prévues et par conséquent les repères pour la première<br />
et la troisième page sont identiques, la page maquette centrale (la seconde<br />
dans le document) est une variation.<br />
Ö Définir la position des repères<br />
Pour déterminer la position des contenants et définir ainsi en même<br />
temps la taille des marges de la page avec des repères, il faut que<br />
vous connaissiez le format de la page et que vous calculiez un peu,<br />
car la position des repères est toujours indiquée dans la palette Repères,<br />
comme dans toutes les autres zones de dialogue, en partant<br />
du bord supérieur ou du bord gauche de la page. Dans la zone de<br />
dialogue Format de page, vous pouvez vérifier les dimensions de<br />
votre format de page actuel.<br />
La taille d’une page A4 est de 29,7 cm × 21 cm. Pour placer<br />
un repère à 4 cm du bord inférieur d’une page A4 format portrait,<br />
calculez comme suit :<br />
29,7 cm - 4 cm = 25,7 cm
6.3 : Exercice 13 : une maquette double page avec titre et page finale 241<br />
Ill. 171 : La structure de base de la maquette de feuillet.<br />
Servez-vous de cette illustration en guise de référence<br />
pour le layout des pages maquettes (représentation avec<br />
contours de contenants et éléments de layout plus soutenus<br />
qu’à l’écran).
242 Chapitre 6 : Composants Maquette de feuillet<br />
Le repère horizontal doit donc être placé à 25,7 cm pour être<br />
situé à 4 cm du bord inférieur de la page.<br />
Pour la première et la troisième page de la maquette de feuillet, les<br />
repères suivants sont nécessaires :<br />
• Premier repère horizontal à 4,2 cm du bord supérieur de la page,<br />
donc à 4,2 cm. Ce repère indique la future position de la ligne en<br />
pointillés de l’en-tête.<br />
• Second repère horizontal à 4 cm du bord inférieur, soit à 25,7 cm.<br />
Cette ligne et les lignes suivantes vous serviront à vous orienter pour<br />
positionner le grand rectangle devant accueillir le texte ultérieurement.<br />
• Premier repère vertical à 2,5 cm du bord gauche de la page, soit à<br />
2,5 cm.<br />
• Second repère vertical à 2,5 cm du bord droit de la page, soit à<br />
18,5 cm.<br />
La deuxième page devra servir de base à un layout double page où<br />
une page devra être le reflet de l’autre. Les éléments de la page doivent<br />
être décalés vers l’extérieur de manière à laisser suffisamment de place<br />
pour relier ou agrafer ultérieurement le document imprimé. La disposition<br />
des repères tient compte de ce fait.<br />
• Premier repère horizontal à 2,5 cm du bord supérieur de la page,<br />
donc à 2,5 cm. Ce repère indique la future position de la ligne en<br />
pointillés sur le haut de la page, ligne située plus haut sur les pages<br />
avec le texte normal que sur la page de garde et sur la dernière page.<br />
• Deuxième repère horizontal à 4 cm du bord inférieur de la page, soit<br />
à 25,7 cm.<br />
• Premier repère vertical à 2 cm du bord gauche de la page, soit à 2 cm.<br />
• Deuxième repère vertical à 3 cm du bord droit de la page, soit à<br />
18 cm.<br />
Utilisez à nouveau la palette Repères pour travailler avec rapidité et<br />
précision.<br />
☞ Tracer les contenants devant accueillir le texte ultérieurement<br />
Passez à l’outil rectangle et tracez les contenants prévus pour le texte à<br />
venir. Ne définissez pas encore le type de contenu afin de rester flexible<br />
plus tard lors de votre travail sur les pages feuillet. Servez-vous des repères<br />
que vous venez de fixer et de @ Ill. 171 [p. 241]. Les dimensions<br />
issues du fichier exemple :
6.3 : Exercice 13 : une maquette double page avec titre et page finale 243<br />
• le grand rectangle sur la première page possède une largeur de<br />
16 cm et une hauteur de 15,7 cm. La position est marquée par les<br />
repères.<br />
• le grand rectangle sur la deuxième page possède une largeur de<br />
16 cm et une hauteur de 21 cm.<br />
• le grand rectangle sur la troisième page possède une largeur de<br />
16 cm et une hauteur de 18,8 cm.<br />
Ö Conception du feuillet dans la maquette de feuillet<br />
Lors de la conception d’un feuillet, les dimensions et la position<br />
des blocs de texte ultérieurs doivent tenir compte des autres éléments<br />
de la page. Pendant la phase d’élaboration dans la maquette<br />
de feuillet, il est judicieux de remplir les contenants de faux texte<br />
pour vérifier l’effet produit. Ensuite, le réglage repasse à Type de<br />
contenu : sans contenu.<br />
Vous pouvez reprendre les dimensions citées ici telles quelles<br />
dans votre document. En pratique, soyez cependant conscient qu’à<br />
un stade aussi précoce de la conception, vous ne parviendrez pas<br />
peut-être pas toujours à déterminer des dimensions de contenants<br />
et des positions de repères définitives pour un feuillet harmonieux<br />
et satisfaisant.<br />
☞ Tracer des filets pour l’en-tête de la page<br />
À présent, les filets servant à structurer et à relever l’optique de la page<br />
doivent être tracés. Au départ, vous pouvez négliger l’apparence des filets<br />
; elle sera traitée dans les étapes suivantes.<br />
Chacun des repères horizontaux situés en haut de chaque page matérialise<br />
la position prévuep our le filet sur cette page. Passez à l’outil<br />
ligne droite. Positionnez-le sur le bord gauche de la première page à hauteur<br />
du repère supérieur, et tirez vers la droite avec la souris. Appuyez<br />
simultanément sur s pour tracer un filet parfaitement horizontal. Procédez<br />
de la même manière pour la seconde et pour la troisième page.<br />
☞ Modifier l’apparence des filets : une étiquette de couleur<br />
Les filets doivent être affichés sous forme de lignes en pointillés, dans un<br />
ton de vert correspondant à celui du logo (comme dans @ Ill. 172 [p. 244]).<br />
Le travail comprend deux phases : dans un premier temps, vous devez
244 Chapitre 6 : Composants Maquette de feuillet<br />
Ill. 172 : Filet en pointillés verts en tant qu’élément de design<br />
(vue détaillée issue du document terminé).<br />
définir une couleur pour ce ton de vert précis (car il n’est pas repris dans<br />
la palette de couleurs standard)), et dans un deuxième temps déterminer<br />
les caractéristiques des filets telles que l’épaisseur, le pointillé et la<br />
couleur (le vert que vous venez de définir !)).<br />
Si vous prenez déjà la peine de définir une couleur propre à votre document,<br />
mieux vaut la rendre alors directement disponible pour d’autres<br />
éléments, par exemple en tant que couleur des caractères, ou encore en<br />
tant que couleur de filet pour des contours imprimables d’objets Dessin.<br />
Par conséquent, vous ne modifiez pas uniquement la couleur d’un filet :<br />
vous créez une étiquette de fond avec cette couleur. Les filets verts en<br />
pointillés revenant à plusieurs reprises dans la conception de ce document,<br />
– et qui sait si la « Faculté des Gastronomes » n’aura pas bientôt<br />
besoin d’autres formulaires de courrier... –, la définition d’une propre étiquette<br />
de filet en vaut la peine ici. Celle-ci peut reprendre alors la couleur<br />
de filet de l’étiquette de fond que vous venez de définir.<br />
Choisissez Fenêtre t Accessoires t Étiquettes de fond pour ouvrir<br />
la zone de dialogue déjà utilisée pour la création d’étiquettes de<br />
fond. Étant donné que l’étiquette de fond que vous allez créer doit être<br />
disponible également pour d’autres documents éventuels de la « Faculté<br />
des Gastronomes », cliquez sur Accessoires RagTime 6.rtd dans la liste<br />
des étiquettes de cette zone de dialogue. Cette dénomination est maintenant<br />
marquée. Ainsi, la nouvelle étiquette sera classée immédiatement<br />
au bon emplacement pour être disponible dans d’autres documents.<br />
Cliquez sur Créer et attribuez un nom à l’étiquette, par exemple<br />
« Vert Faculté Gastronomes ». Dépliez la liste avec les champs de couleurs<br />
(@ Ill. 173 [p. 245]). Dans cette liste, cliquez sur Autre.<br />
Z Définir la couleur : la fenêtre Couleur s’ouvre dans laquelle vous<br />
pouvez définir de nouvelles couleurs. S’il vous manque certaines<br />
possibilités de réglage dans votre version de la zone de dialogue<br />
Couleur, cliquez sur le bouton Définir les couleurs personnali-
6.3 : Exercice 13 : une maquette double page avec titre et page finale 245<br />
Ill. 173 : Cliquez sur Autre lorsque vous souhaitez utiliser<br />
une couleur n’étant pas reprise dans la palette des couleurs<br />
pour une étiquette de fond.<br />
sées pour élargir la zone de dialogue. Vous disposez de plusieurs<br />
possibilités pour définir une nouvelle couleur (@ Ill. 174 [p. 245]).<br />
Ill. 174 : La zone de dialogue pour définir vos propres couleurs<br />
dépend du système d’exploitation. Cette version est<br />
la version Windows.<br />
◦ Vous pouvez déplacer la souris sur le spectre des couleurs. Une
246 Chapitre 6 : Composants Maquette de feuillet<br />
petite fenêtre de prévisualisation vous montre la couleur actuelle.<br />
Pour la sélectionner, un clic suffit.<br />
◦ Vous pouvez définir des couleurs avec précision en saisissant<br />
des nombres. Deux systèmes (de description) de couleurs sont<br />
à votre disposition ici au choix : saisissez les valeurs soit dans<br />
les cases de saisie Teinte, Satur. et Lum. (à savoir Teinte, Saturation<br />
et Luminosité) ou bien sous Rouge, Vert et Bleu (Système<br />
RVB).<br />
Pour le « Vert Faculté Gastronomes », les valeurs RVB sont connues ;<br />
saisissez-les dans les cases de saisie correspondantes :<br />
◦ R(ouge): 152<br />
◦ V(ert): 203<br />
◦ B(leu): 0<br />
Cliquez sur OK pour revenir à la fenêtre Étiquettes de fond. Sous<br />
Couleur le vert nouvellement créé est affiché en tant que caractéristique<br />
de la nouvelle étiquette de fond.<br />
z Définir la couleur : la fenêtre Couleurs s’ouvre dans laquelle vous<br />
pouvez définir de nouvelles couleurs. Passez à l’affichage des Curseurs<br />
de couleurs puis aux réglages des valeurs de couleur RVB<br />
(@ Ill. 175 [p. 247]). Là, saisissez les valeurs directement dans les<br />
cases de saisie ou modifiez la couleur en déplaçant les curseurs.<br />
Pour le « Vert Faculté Gastronomes », saisissez les valeurs suivantes<br />
dans les cases de saisie correspondantes :<br />
◦ R(ouge): 152<br />
◦ V(ert): 203<br />
◦ B(leu): 0<br />
Cliquez sur OK pour revenir à la fenêtre Étiquettes de fond. Sous<br />
Couleur, le vert nouvellement créé est affiché en tant que caractéristique<br />
de la nouvelle étiquette de fond.<br />
☞ Modifier l’apparence des filets : l’étiquette de filet<br />
À présent, il vous faut encore une étiquette de filet utilisant l’étiquette<br />
de fond que vous venez de définir et se chargeant des pointillés. Ouvrez<br />
la zone de dialogue Étiquettes de filet (par le biais de Fenêtre t Accessoires<br />
ou à l’aide de l’Inventaire). Étant donné que l’étiquette de filet<br />
devra également être disponible pour d’autres documents, cliquez dans<br />
la liste des étiquettes de filet de la zone de dialogue sur Accessoires<br />
RagTime6.rtd afin que cette rubrique soit marquée. Cliquez sur Créer et<br />
donnez un nom à l’étiquette, par exemple « Filet Faculté Gastronomes ».
6.3 : Exercice 13 : une maquette double page avec titre et page finale 247<br />
Ill. 175 : La zone de dialogue pour définir vos couleurs personnalisées<br />
dépend du système que vous utilisez. Voici la<br />
version Mac OS. Ici, vous devez tout d’abord choisir le bon<br />
affichage 1 et le bon système de couleurs 2 pour pouvoir<br />
saisir des valeurs RVB.<br />
Déterminez-en les paramètres Épaisseur, Étiquette de fond (le vert que<br />
vous venez de définir !) et Filet en pointillés (@ Ill. 176 [p. 248]).<br />
☞ Attribuer une étiquette de filet<br />
À présent, la nouvelle étiquette de filet doit être attribuée aux filets du<br />
document afin que leur apparence soit modifiée. Sélectionnez le premier<br />
filet et cliquez sur Format t Étiquette de filet. Dans la liste alors<br />
affichée, vous devriez maintenant également trouver votre nouvelle étiquette<br />
de filet. Cliquez sur son nom.<br />
l Autres méthodes pour attribuer des étiquettes de filet : en guise<br />
d’alternative, vous pouvez également utiliser la palette Format (partie<br />
Étiquette de fond et de filet) ou bien encore la commande Format<br />
t Formats de filets. L’utilisation de la zone de dialogue Formats<br />
de filet est particulièrement appropriée lorsque vous souhaitez<br />
déterminer de nouveaux paramètres de filet, par exemple pour<br />
varier les paramètres d’étiquettes existantes pour certains filets pré-
248 Chapitre 6 : Composants Maquette de feuillet<br />
Ill. 176 : Réglages pour le filet de la « Faculté des Gastronomes ».<br />
cis. Cependant, vous ne modifiez pas l’étiquette même ici, mais uniquement<br />
les paramètres d’un filet.<br />
☞ Autres contenants de la première page<br />
Les rectangles prévus pour le bloc de texte sont déjà tracés, mais il<br />
manque encore les autres contenants dans la partie supérieure de la<br />
page.<br />
Ill. 177 : Une représentation graphique et deux éléments<br />
de texte doivent encore être placés sur la première page<br />
(extrait du document terminé).<br />
Ces éléments ne devant certainement plus être modifiés, vous pou-
6.3 : Exercice 13 : une maquette double page avec titre et page finale 249<br />
vez déjà installer les composants Texte et Image dans la maquette de<br />
feuillet. Inspirez-vous du document dans @ Ill. 177 [p. 248] et travaillez à<br />
vue de nez.<br />
Si vous souhaitez reproduire exactement le document exemple, utilisez<br />
les dimensions et les coordonnées suivantes.<br />
• Contenant pour le composant Image : 2,85 cm de largeur, 3,5 cm<br />
de hauteur. Écart du bord gauche 2,35 cm, écart du bord supérieur<br />
1,5 cm.<br />
• Contenant pour le libellé de la raison sociale (« Faculté des Gastronomes…<br />
»): 8 cm de largeur, 1,46 cm de hauteur. Écart du bord<br />
gauche 10 cm, écart du bord supérieur 2,5 cm.<br />
• Contenant pour le titre du cours de formation (« Fruits de mer… »):<br />
9 cm de largeur, 3,28 cm de hauteur. Écart du bord gauche 9 cm,<br />
écart du bord supérieur 5,52 cm.<br />
Les composants Texte sont alignés l’un par rapport à l’autre et cadrés<br />
à droite (choisir les deux contenants et procédez au réglage<br />
sous Dessin t Distribuer les objets).<br />
Remplissez les contenants comme le montre l’illustration. L’image<br />
dont vous avez besoin se trouve dans le dossier f Formation<br />
(d oeufcoque.jpg). La police Arial avec un corps de 14 et 18 points a<br />
été utilisée et partiellement mise en gras ici.<br />
☞ Compléter la deuxième page<br />
Sur la seconde page, il manque également certains éléments, à savoir<br />
la pagination (que vous allez insérer avec une formule, bien sûr) et un<br />
intitulé bref pour le cours de formation. Ces deux éléments doivent être<br />
ajoutés sous forme de texte graphique. Reportez-vous à @ Ill. 178 [p. 250].<br />
☞ Compléter la troisième page<br />
La troisième page de la maquette de feuillet, prévue pour être la dernière<br />
page du document, doit également être complétée par quelques<br />
éléments de texte. Ces textes étant relativement brefs, le texte graphique<br />
est à nouveau l’outil parfait dans ce cas précis. Dans @ Ill. 178 [p. 250],<br />
vous pouvez voir comment il a été utilisé.<br />
La future dernière page du document est destinée à recevoir les<br />
« Conditions commerciales générales » de la Faculté des Gastronomes.<br />
Cette opération peut d’ores et déjà être effectuée dans la maquette de<br />
feuillet, car cette partie de texte doit rester indépendante du reste du<br />
texte (aucune liaison par chaînage !). Utilisez du faux texte que vous trouverez<br />
dans l’un des fichiers du dossier f Formation.<br />
La conception des pages maquettes est maintenant achevée.
250 Chapitre 6 : Composants Maquette de feuillet<br />
Ill. 178 : Pour que la structure de la page soit moins stricte,<br />
la ligne titre et le numéro de page sont décalés de 0,5 cm<br />
vers la droite par rapport au bloc de texte devant être inséré<br />
ultérieurement.<br />
Ill. 179 : Texte graphique centré sur la troisième page.<br />
☞ Décider de l’utilisation des pages maquettes<br />
Dans la prochaine étape, les règles d’utilisation des pages maquettes<br />
doivent être déterminées. Pour cela, procédez de la même façon que<br />
dans l’exercice précédent.<br />
• Sélectionnez la première page maquette en cliquant sur son onglet<br />
et ouvrez la zone de dialogue Informations concernant les<br />
feuillets . Attribuez un nom à la page maquette, par exemple<br />
« Titre ». Activez l’option Dont l’index est compté depuis le début<br />
et ajoutez un « 1 » dans la case de saisie.<br />
• Choisissez maintenant la seconde page maquette en cliquant sur<br />
son onglet. Ouvrez la zone de dialogue Informations concernant<br />
les feuillets. Attribuez un nom, par exemple « Texte formation ».
6.3 : Exercice 13 : une maquette double page avec titre et page finale 251<br />
Sous Utilisation, déterminez que dans le feuillet, cette page maquette<br />
sera utilisée pour les pages Sans règles particulières.<br />
• Procédez de même pour la troisième page : sélectionner, ouvrir<br />
la zone de dialogue Informations, donner un titre (par exemple<br />
« CCG »). Choisissez comme règle d’utilisation Dont l’index est<br />
compté depuis la fin et saisissez un « 1 » dans la case de saisie.<br />
Cette page maquette sera alors toujours utilisée en tant que dernière<br />
page dans le document – indépendamment du nombre de pages du<br />
document.<br />
☞ Définir la page maquette comme double page<br />
Le feuillet de la seconde page maquette « Texte formation » doit être<br />
double page. Sélectionnez-le et choisissez la commande Feuillet t<br />
Page maquette double – c’est déjà tout ! Sur votre surface de travail,<br />
la répartition des pages a été modifiée, la deuxième page maquette est<br />
disponible en deux exemplaires, l’un étant le reflet de l’autre. Chaque<br />
moitié de la double page se plie aux règles d’utilisation définies précédemment.<br />
☞ Poser des chaînages<br />
Les chaînages doivent encore être posés pour organiser l’écoulement du<br />
texte dans le document. La dernière page (« CCG ») ne doit pas être reliée.<br />
Pour les autres pages, ordonnez les chaînages comme montré dans<br />
@ Ill. 180 [p. 252].<br />
☞ Créer le composant Feuillet<br />
Avec la commande Fenêtre t Nouveau composant t Feuillet, un composant<br />
Feuillet est créé. Veillez à bien sélectionner la maquette de feuillet<br />
que vous venez de créer en tant que « modèle » pour le nouveau feuillet.<br />
Avec la commande Ajouter une page, vous pouvez créer quelques nouvelles<br />
pages afin de vérifier que tout fonctionne bien comme vous l’escomptiez.<br />
Pour tester les chaînages, remplissez les contenants de faux<br />
texte.<br />
☞ Le texte suit le contour de l’image<br />
Dans cette partie, vous allez apprendre comment procéder pour insérer<br />
un élément graphique dans un texte de telle sorte que le texte épouse le<br />
contour de cet élément graphique, comme sur la dernière page du document<br />
(@ Ill. 170 [p. 239]). Ce procédé est à peine plus compliqué que celui<br />
décrit dans @ Exercice 7 : travailler dans le composant Dessin : pochette
252 Chapitre 6 : Composants Maquette de feuillet<br />
Ill. 180 : Deux éléments de chaînages suffisent pour ce document.<br />
CD [p. 163] ; cependant, vous aurez besoin ici d’un fichier Image spécialement<br />
préparé à cet effet et muni d’un tracé de détourage indiquant quels<br />
sont les contours que devra suivre le texte. Le fichier d oeufcoque.jpg<br />
est déjà muni d’un tel tracé.<br />
Remplissez tout d’abord le rectangle avec du texte. Vous pouvez utiliser<br />
à cet effet l’un des fichiers de faux texte du dossier f Formation.<br />
Tracez un rectangle à n’importe quel endroit de la page. Ouvrez l’Inventaire<br />
et faites glisser le composant Image « oeufcoque » dans le rectangle.
6.3 : Exercice 13 : une maquette double page avec titre et page finale 253<br />
Positionnez le rectangle à l’emplacement désiré du contenant Texte et<br />
adaptez la taille du contenant si nécessaire. Choisissez l’image (pas le<br />
contenant – l’image doit être entourée de son « défilé de fourmis » caractéristique).<br />
Placez la souris à proximité du composant Image et ouvrez le<br />
menu contextuel. Là, choisissez la commande Ajuster le contenant à<br />
l’image. Une zone de dialogue est alors affichée (@ Ill. 181 [p. 253]) :<br />
Ill. 181 : Zone de dialogue Ajuster le contenant à<br />
l’image : détails pour l’habillage du texte.<br />
• L’option Tracé de détourage doit être active.<br />
• La commande Ajuster le contenant à l’image a pour effet que le<br />
contour jusqu’alors rectangulaire du contenant se transforme en un<br />
polygone ou en un objet de Bézier et s’adapte à la forme prévue<br />
du tracé de détourage de l’image. L’option Écart par rapport au<br />
contenant détermine quel sera l’écart entre le contenant modifié et<br />
les contours du tracé de détourage. Le tracé de détourage présentant<br />
déjà un certain écart par rapport à l’objet de dessin, vous pouvez<br />
laisser cette valeur telle quelle.<br />
• Avec le réglage Écart pour l’habillage du texte, vous pouvez déterminer<br />
quelle sera la distance entre le texte d’habillage et le contenant<br />
Image. Pour des objets riches en détails, il peut être nécessaire<br />
d’augmenter cette valeur afin qu’un texte s’adaptant trop à un<br />
contour relativement irrégulier ne devienne pas trop difficile à lire.<br />
• l Régler les écarts a posteriori : ces écarts peuvent également<br />
être réglés a posteriori sous Informations concernant les<br />
dessins (Panneau Objets). Vous y trouverez également pour<br />
l’habillage du texte d’autres options que vous pourrez mettre<br />
à profit lorsque l’image habillée dénature trop le texte.<br />
Le document est terminé, vous venez d’accomplir le dernier exercice<br />
pratique de ce manuel !
254 Chapitre 6 : Composants Maquette de feuillet
CHAPITRE<br />
7<br />
Les documents<br />
RagTime en tant que<br />
fichier PDF ou HTML
256 Chapitre 7 : Les documents RagTime en tant que fichier PDF ou HTML<br />
7.1 EXPORTER VERS PDF<br />
Le format de fichier PDF est spécialisé dans l’échange de documents<br />
achevés. Le format PDF fonctionne indépendamment de la plate-forme :<br />
les documents sont affichés sur tous les ordinateurs dans leur mise en<br />
page originale, sans déformations indésirables. De plus, un logiciel de<br />
visualisation de documents PDF est installé sur quasiment chaque ordinateur.<br />
Le cas échéant, des fichiers PDF peuvent également être conçus<br />
pour être « peu volumineux », de telle sorte qu’ils peuvent être échangés<br />
sans problème via Internet. Les documents PDF se prêtent à la transmission<br />
de fiches de produits, de brochures et autres documents numériques,<br />
mais ils peuvent également être utilisés pour un échange rapide<br />
de données dans des projets en cours – par exemple lorsque certaines<br />
parties impliquées ne sont pas en mesure d’ouvrir des fichiers RagTime<br />
originaux.<br />
RagTime offre une fonction d’export vers PDF présentant de nombreuses<br />
possibilités de réglage pour que vous puissiez également mettre<br />
vos fichiers RagTime au format PDF. Pour cela, un logiciel supplémentaire,<br />
partiellement accessible par RagTime directement, est nécessaire. Tel est<br />
le cas pour Adobe Distiller (Acrobat) par exemple.<br />
Z Sous Windows, RagTime peut utiliser Ghostscript ou Adobe Distiller.<br />
Le site web RagTime vous fournit des informations et des liens<br />
actuels relatifs à Ghostscript : http://www.ragtime.de/go.cgi?info=<br />
Ghost<br />
z Sous Mac OS, RagTime peut utiliser Adobe Distiller et le convertisseur<br />
PDF appartenant au système. Il est également possible de passer<br />
par la commande d’impression Mac OS, cependant cette façon<br />
de faire n’est pas recommandée.<br />
Ö Quelles caractéristiques PDF sont-elles prises en compte ?<br />
Le format de fichier PDF est polyvalent et autorise les liaisons<br />
(hyperliens) par exemple. Certaines méthodes de création supportent<br />
en outre la réduction automatique de la résolution des<br />
images.<br />
Voyez ci-dessous quelles sont les caractéristiques supportées<br />
par chaque méthode.
7.1 : Exporter vers PDF 257<br />
Les hyperliens sont<br />
conservés<br />
Réduction résolution<br />
des images<br />
Convertisseur<br />
Commande<br />
Adobe Ghost- Post- Impression<br />
Distiller script script Mac Mac<br />
Z z Z (z) z z<br />
oui oui non non<br />
oui oui non non<br />
Par le biais de Fichier t Exporter vers PDF, vous accédez à la zone<br />
de dialogue Export PDF.<br />
Quatre panneaux au total vous permettent de procéder aux réglages<br />
pour l’export PDF. Certains détails et certaines options dans la zone de<br />
dialogue Export PDF dépendent de la manière dont votre document est<br />
structuré, du composant actif, de l’existence d’une sélection au moment<br />
où la commande Export PDF a été choisie, et du logiciel de création de<br />
PDF installé sur l’ordinateur.<br />
• Sur le panneau Général, vous pouvez déterminer si le document entier<br />
ou uniquement certains éléments doivent être exportés vers PDF.<br />
De plus, ce panneau vous propose un Résumé de tous les réglages<br />
effectués sur les quatre panneaux de la zone de dialogue (@ Ill. 182<br />
[p. 258]).<br />
• Sur le panneau Ordre (@ Ill. 183 [p. 259]) sous Méthode, vous pouvez<br />
sélectionner le logiciel devant être utilisé pour la création de<br />
PDF. Selon les générateurs de PDF installés sur votre ordinateur, diverses<br />
méthodes sont à votre disposition. Avec la Méthode Préparer<br />
le fichier Postscript pour distillation ultérieure, vous<br />
pouvez en outre configurer un fichier RagTime de manière à ce qu’il<br />
puisse être traité ultérieurement par un outil PDF n’étant pas supporté<br />
directement par RagTime.<br />
Sous Information, vous définissez ce qui doit se passer après l’export<br />
PDF : vous pouvez en être informé, obtenir des informations sur<br />
des erreurs éventuelles survenues ou bien faire en sorte que le nouveau<br />
document PDF soit ouvert.<br />
l Faire afficher les fichiers PDF : RagTime peut importer des fichiers<br />
PDF dans des documents RagTime (voir @ Exercice 7 :<br />
travailler dans le composant Dessin : pochette CD [p. 163] ) ou<br />
exporter des documents RagTime vers PDF. Pour visionner les
258 Chapitre 7 : Les documents RagTime en tant que fichier PDF ou HTML<br />
fichiers PDF, il vous faut un logiciel spécifique. Si aucun logiciel<br />
de lecture des fichiers PDF n’a encore été installé sur votre ordinateur,<br />
vous pouvez en télécharger un sous http://www.adobe.<br />
com/acrobat par exemple.<br />
D’autres options du panneau Ordre varient selon la Méthode choisie.<br />
• Panneau Format de page pour les composants Feuillet ou Maquette<br />
de feuillet (@ Ill. 184 [p. 260], voir plus bas pour d’autres composants)<br />
Grâce à une représentation graphique et diverses options, vous pouvez<br />
ici ajuster la taille des pages de feuillet aux formats de papier de<br />
l’imprimante que vous désirez utiliser plus tard – le format de page<br />
de votre feuillet ne correspondant pas forcément aux formats de papier<br />
de votre imprimante.<br />
Ill. 182 : Dans le cas de documents volumineux, l’export<br />
PDF est susceptible de prendre un peu de temps. C’est<br />
pourquoi il est conseillé de toujours vérifier le Résumé<br />
avant de lancer l’export.
7.1 : Exporter vers PDF 259<br />
Ill. 183 : Le choix de la Méthode est l’option la plus importante.<br />
Le contenu du menu déroulant varie selon les outils<br />
PDF disponibles sur votre ordinateur. Les options sous Paramètres<br />
de l’ordre dépendent de la Méthode choisie.<br />
Si le paramètre Automatique est actif, RagTime crée pour chaque<br />
page de feuillet une page PDF dont le format tient compte d’éventuels<br />
formats de page et autres Extras activés.<br />
Si vous choisissez l’option Format de page repris du feuillet, les<br />
réglages du feuillet concernant le format de papier sont repris. Si<br />
nécessaire, plusieurs pages PDF seront créées par page de feuillet.<br />
Les Extras, notamment Repères de coupe sont utiles lorsque les fichiers<br />
PDF doivent être reproduits en impression quadrichrome professionnelle.<br />
• Panneau Format de page pour d’autres composants (non Feuillet,<br />
@ Ill. 185 [p. 261], voir plus haut pour composants Feuillet)<br />
Lorsque l’option Repris de Format de page est active, toutes les<br />
informations relatives au format des pages PDF sont reprises des réglages<br />
sous Format de page du document. Toutes les autres options
260 Chapitre 7 : Les documents RagTime en tant que fichier PDF ou HTML<br />
sont alors bloquées.<br />
Ce n’est qu’en supprimant le petit crochet de Repris de Format de<br />
page que vous pourrez procéder à d’autres réglages concernant les<br />
Dimensions de papier, les Marges et les Extras. Le réglage Dimensions<br />
de papier t Comme nécessaire définit que RagTime détermine<br />
le format de page PDF en fonction des objets contenus dans le<br />
document. Autres dimensions vous permet de procéder à la saisie<br />
d’autres valeurs.<br />
• Sur le panneau Couleurs, vous déterminez la manière dont seront<br />
traitées les couleurs du document : dans la plupart des cas, l’option<br />
Polychrome est la meilleure. Les documents PDF créés avec ce réglage<br />
pourront aussi bien devenir des prospectus ou des brochures<br />
numériques, qu’être publiés sur Internet ou transmis à des imprimeries<br />
professionnelles.<br />
Ill. 184 : Format de page pour composants Feuillet et Maquette<br />
de feuillet : sur quel format de papier le feuillet doitil<br />
être imprimé ? La représentation graphique vous aide<br />
pour l’ajustement.
7.1 : Exporter vers PDF 261<br />
Ill. 185 : Format de page pour composants sans composants<br />
Feuillet et Maquette de feuillet : la représentation<br />
graphique matérialise l’effet produit par vos réglages.<br />
$ Travaillez dès le départ dans le bon système chromatique : si<br />
votre document doit être sorti sur une presse professionnelle,<br />
discutez auparavant avec votre prestataire de services de l’espace<br />
colorimétrique sur lequel doivent être basées les couleurs<br />
de votre PDF. Souvent, il s’agit du modèle CMJN (Cyan, Magenta,<br />
Jaune et Noir), étant donné que dans l’impression en quadrichromie,<br />
les teintes d’un document sont obtenues par superposition<br />
de ces quatre couleurs. Le document RagTime doit<br />
donc être créé en conséquence dès le départ, l’export PDF composite<br />
ne modifiant pas l’espace colorimétrique du document<br />
RagTime. Cela signifie que :<br />
“ toutes les images utilisées dans le document doivent être<br />
des images CMJN. Les images provenant d’appareils photo<br />
numériques et de bon nombre de scanneurs sont généralement<br />
basées sur le modèle RVB et devront par conséquent
262 Chapitre 7 : Les documents RagTime en tant que fichier PDF ou HTML<br />
être remaniées par un logiciel de traitement d’images le<br />
cas échéant.<br />
“ toutes les couleurs que vous utilisez dans le document<br />
RagTime pour les caractères, les fonds, les filets, etc.<br />
doivent également être des couleurs CMJN dès le départ.<br />
(@ Ill. 186 [p. 262]).<br />
Ill. 186 : Sous Fenêtre t Accessoires t Couleurs, vous<br />
pouvez également déterminer des couleurs CMJN pour les<br />
utiliser dans le document.<br />
Si vous souhaitez sortir votre document en noir et blanc sur une imprimante<br />
couleur, vous pouvez activer Monochrome. Pour sortir des<br />
documents polychromes sur une imprimante noir et blanc, il n’est<br />
pas nécessaire d’activer cette option – en général, c’est le logiciel<br />
de votre imprimante qui se charge de la conversion.<br />
Si votre processus de travail comprend des profils de couleurs, vous<br />
pouvez choisir un profil approprié sous Gestion des couleurs.<br />
Lorsque l’option Couleurs séparées est activée, un PDF sera créé<br />
dans lequel les couleurs du document seront réparties en quatre<br />
(ou plus) plaques d’impression. Vous pouvez alors procéder à des<br />
modifications de la trame de chaque plaque d’impression et définir<br />
le traitement des couleurs d’accompagnement . Pour cela, vous<br />
avez besoin en tout cas d’un fichier PPD reprenant les paramètres<br />
d’impression de votre prestataire de services. Assurez-vous avant<br />
de créer le PDF que votre imprimerie peut bien traiter des PDFs aux<br />
couleurs séparées !
7.1 : Exporter vers PDF 263<br />
Ö La gestion des couleurs : pourquoi ?<br />
Les couleurs d’un document passent pas de nombreuses étapes :<br />
les photos sont prises en numérique ou sont scannées, le cas<br />
échéant elles sont remaniées pour être alors importées dans<br />
RagTime. De plus, vous déterminez vous-même dans RagTime des<br />
couleurs que vous utilisez dans vos documents. Et sur papier, tout<br />
cela doit ressembler de préférence à ce que vous voyez à l’écran.<br />
Pas si simple que cela : la reproduction la plus fidèle possible des<br />
couleurs fait partie des exigences les plus pointues du processus de<br />
publication.<br />
Les couleurs sont créées tout à fait différemment à l’écran,<br />
votre outil de contrôle et de travail le plus important, que sur papier.<br />
Un écran travaille avec des couleurs lumière provenant des teintes<br />
de base rouge, vert et bleu. L’encre d’imprimerie, elle, est constituée<br />
de pigments de couleur matériels (nommés « couleurs pigment »)<br />
et est un mélange de cyan, magenta, jaune et noir. Il est logique<br />
que les couleurs lumière ne puissent pas être rendues en toute fidélité<br />
par les couleurs pigment. Le spectre des couleurs (espace<br />
colorimétrique) pouvant être rendu par des couleurs à l’impression<br />
est plus petit que l’espace colorimétrique des couleurs lumière. De<br />
plus, chaque appareil interprète un peu différemment les instructions<br />
relatives aux couleurs contenues dans un fichier. Si vous avez<br />
déjà contemplé la même image sur deux écrans différents situés l’un<br />
à côté de l’autre, vous connaissez cet effet. Il est en de même pour<br />
les imprimantes, sans oublier les différentes caractéristiques du papier<br />
utilisé.<br />
Pour corriger les différences dues aux systèmes et aux appareils<br />
utilisés pour représenter les couleurs, et permettre ainsi une<br />
représentation plus fidèle des couleurs à tous les niveaux du processus<br />
de publication, des profils de couleurs ont été mis au point.<br />
Ils contiennent des informations relatives à la représentation des<br />
couleurs sur les appareils impliqués.<br />
L’« ICC » (International Color Consortium) a mis au point avec<br />
succès des standards de gestion des couleurs. Les profils de couleur<br />
ICC sont fréquemment fournis avec les appareils et les logiciels,<br />
et peuvent également être obtenus sur les sites web d’imprimeries,<br />
sans oublier celui de l’ICC même.
264 Chapitre 7 : Les documents RagTime en tant que fichier PDF ou HTML<br />
7.2 LES DOCUMENTS R<strong>AGT</strong>IME EN TANT QUE FICHIERS HTML<br />
Des documents RagTime peuvent être exportés pour devenir des fichiers<br />
HTML/CSS. Ainsi, des brochures, des prospectus ou autres peuvent être<br />
repris dans votre site web en moins de temps qu’il ne fautp our le dire.<br />
RagTime crée une combinaison de fichiers HTML et CSS à partir de<br />
vos documents. Les images dans le document sont sorties au choix dans<br />
leur format original ou de manière optimisée pour les pages web. Les<br />
feuilles de calcul sont transformées en véritables tableaux HTML, et les<br />
graphes ainsi que les dessins sont transformés en images. Une concordance<br />
parfaite entre l’apparence imprimée et celle du web est garantie,<br />
sans que des fichiers inutilement volumineux soient créés par la conversion<br />
en images pour le web.<br />
Les astuces suivantes vous aideront à faire encore mieux concorder<br />
l’apparence à l’impression avec celle dans le web :<br />
• Polices : mieux vaut utiliser dans votre document les polices standards<br />
disponibles sur tous les ordinateurs, par exemple Arial, Times<br />
New Roman ou Verdana. Si vous utilisez d’autres polices, il est possible<br />
que l’apparence de la page HTML sur d’autres ordinateurs diffère<br />
notablement de celle du document original sur l’ordinateur de<br />
« production », les autres polices n’étant éventuellement pas disponibles<br />
sur ces autres ordinateurs.<br />
• Sauts de ligne : les sauts de ligne dans le navigateur diffèrent de<br />
ceux dans RagTime. L’absence de césure notamment a pour conséquence<br />
qu’un texte est souvent réparti sur un plus grand nombre<br />
de lignes dans le navigateur. Les Paramètres d’export HTML permettent<br />
de réduire le corps des polices, pour contrebalancer cet effet.<br />
• Paramètres de paragraphe : tous les paramètres de paragraphe possibles<br />
dans RagTime ne peuvent pas être repris dans le document<br />
HTML. Des documents à plusieurs colonnes doivent toujours être<br />
réalisés avec plusieurs contenants lorsqu’ils sont prévus pour l’export<br />
HTML.<br />
• Objets (Texte)pivotés : des objets pivotés ne peuvent être exportés<br />
que convertis en images. L’apparence peut alors varier notablement<br />
par rapprot au texte normal. Des textes relativement longs notamment<br />
ne devraient pas être édités de la sorte lorsqu’ils sont destinés<br />
à l’export HTML ultérieur.<br />
La commande est située sous Fichier t Exporter vers HTML.<br />
• Vous pouvez exporter tout un composant Feuillet ou bien une sélection.
7.2 : Les documents RagTime en tant que fichiers HTML 265<br />
Ill. 187 : Paramètres pour sortir un fichier RagTime en tant<br />
que fichier HTML.<br />
• Votre stratégie d’export doit avant tout dépendre du contenu du<br />
document et l’objectif que vous poursuivez. Tout convertir en<br />
images génère rapidement des fichiers assez volumineux qui ne<br />
sont pas forcément adaptés à leur échange sur Internet, mais reproduisant<br />
très fidèlement le document RagTime original. En revanche,<br />
vous pouvez utiliser cette option pour Intranet et d’autres moyens de<br />
distribution pour lesquels le temps de transmission ne joue aucun<br />
rôle. Convertir le moins possible en images génère des fichiers<br />
moins volumineux, mais il peut y avoir des différences par rapport à<br />
la mise en page d’origine. En cas de doute, convertir en images<br />
est le compromis. Ici, vous devrez expérimenter quelque peu pour<br />
déterminer quelle est la meilleure stratégie !<br />
• Lorsque Exporter les images JPEG et PNG en format original est<br />
actif, la conversion en une résolution de 72 ppp, favorable pour le<br />
web, n’aura pas lieu. Les fichiers risquent alors de devenir très volumineux<br />
selon les cas.<br />
• Tout exporter dans une seule page HTML regroupe même les do-
266 Chapitre 7 : Les documents RagTime en tant que fichier PDF ou HTML<br />
cuments avec plusieurs pages de feuillet dans un seul fichier HTML.<br />
• Vous n’avez besoin d’hyperliens pour naviguer au sein de fichiers<br />
HTML à plusieurs pages que lorsque les fichiers HTML présentent<br />
effectivement plusieurs pages. Sous Navigation dans la page, vous<br />
pouvez en déterminer la position.<br />
• La police peut être réduite le cas échéant avec Réduire le corps<br />
de la police de … pixels pour compenser les sauts de ligne souvent<br />
moins favorables dans le navigateur. Cependant, veillez à ne<br />
pas choisir de polices trop petites pour l’affichage à l’écran.<br />
Un clic sur Continuer vous mène à une zone de dialogue dans laquelle<br />
vous pouvez alors déterminer où enregistrer l’export HTML. Étant<br />
donné qu’un groupe de fichiers est toujours créé, déterminez un dossier<br />
pour classer ces fichiers.
ANNEXE<br />
A<br />
Liste de contrôle —<br />
Quand choisir quel<br />
type de document ?
268 Annexe A : Liste de contrôle — Quand choisir quel type de document ?<br />
A.1 QUAND CHOISIR QUEL TYPE DE DOCUMENT ?<br />
Selon l’utilisation souhaitée et le temps dont vous disposez pour planifier<br />
et réaliser vos documents, les documents RagTime peuvent être<br />
créés de différentes manières : en tant que « document unique » (voir les<br />
exercices du chapitre @ L’initiation rapide : outils, fonctions et techniques<br />
de travail [p. 53]), en tant que modèle pour une utilisation répétée et facile<br />
(exercices sous @ Le modèle RagTime : des matrices de documents à<br />
usage répété [p. 173]), ou avec un composant Maquette de feuillet particulièrement<br />
bien adapté aux cas plus complexes (@ La maquette de<br />
feuillet RagTime : des documents complexes [p. 219]).<br />
L’aperçu suivant reprend les informations les plus importantes<br />
concernant les caractéristiques, les domaines d’utilisation et les processus<br />
typiques pour les trois types de documents RagTime.<br />
l Combiner et varier les types de documents : RagTime est un instrument<br />
de travail très souple vous offrant souvent plusieurs possibilités<br />
pour atteindre votre objectif. Par conséquent, vous pouvez<br />
parfaitement varier les routines de travail présentées ici.<br />
De plus, les limites entre les trois « types de documents » ne sont<br />
pas rigides. Un « document unique » ayant fait ses preuves peut très<br />
bien être enregistré en tant que modèle en le modifiant insensiblement<br />
; des documents existants peuvent également être complétés<br />
ultérieurement par un composant Maquette de feuillet et dans certains<br />
cas, il vaut même mieux intégrer un composant Maquette de<br />
feuillet à un modèle.
A.1 : Quand choisir quel type de document ? 269<br />
Cette page blanche est voulue afin que vous puissiez consulter la vue<br />
d’ensemble sur deux pages face à face, sans avoir à feuilleter.
270 Annexe A : Liste de contrôle — Quand choisir quel type de document ?<br />
Caractéristiques<br />
Document unique<br />
• Automatisme pour ajouter des pages (avec contenant Texte<br />
standard) fourni dès la commencement d’un nouveau document<br />
avec un composant Feuillet<br />
• La mise en page doit être effectuée manuellement pour chaque<br />
page.<br />
• Prévu pour une utilisation unique<br />
• Mise en œuvre<br />
Le document peut être créé et utilisé immédiatement, d’éventuelles<br />
modifications peuvent être relativement difficiles.<br />
Modèle<br />
• Le modèle doit être conçu une seule fois, et des copies peuvent<br />
en être « détachées ».<br />
• Le cas échéant, les modèles peuvent être équipés d’une gestion<br />
intelligente pour les pages suivantes, ajoutant automatiquement<br />
des pages au feuillet préalablement défini.<br />
• Plusieurs types de pages par document sont possibles, par<br />
exemple page de garde, page suivante droite et gauche<br />
• La date du document est actualisée lorsqu’un document est détaché.<br />
• Mise en œuvre<br />
Le modèle, créé une seule fois, réclame un peu plus de travail, la<br />
création de copies est un jeu d’enfant.<br />
Composant Maquette de feuillet<br />
• Les composants Maquette de feuillet permettent l’adjonction automatique<br />
de nombreux types de pages différents à des documents.<br />
• Mit detailierten Regeln legen Sie fest, wann welcher zuvor erzeugter<br />
Seitentyp verwendet wird<br />
• Des modifications de la mise en page sont possibles de manière<br />
centralisée.<br />
• Dans le composant Maquette de feuillet, vous définissez la<br />
structure de base du document, dans le composant Feuillet dépendant<br />
de la maquette de feuillet, vous pouvez insérer des contenus<br />
et compléter le feuillet.<br />
• Mise en œuvre<br />
Une planification poussée est compensée par des mécanismes<br />
intelligents pour ajouter des nouvelles pages de document conçues<br />
à l’avance et par des modifications rapidement mises en<br />
place en cas de besoin.
A.1 : Quand choisir quel type de document ? 271<br />
Utilisation<br />
Étapes de travail<br />
Documents simples et peu volumineux<br />
devant être créés rapi-<br />
(nouveau document commen-<br />
• Créer un composant Feuillet<br />
dement et utilisés une seule fois, çant par un feuillet)<br />
tels que :<br />
• Concevoir le layout de la page<br />
• mémos,<br />
(rectangles et autres objets de<br />
• lettres urgentes,<br />
dessin en tant que contenants)<br />
• offres,<br />
• Déterminer les types de contenu<br />
• statistiques avec analyse graphique,<br />
par exemple pour présenta-<br />
• Enregistrer, sortir le document<br />
• Remplir les contenants<br />
tions.<br />
Documents à page unique ou<br />
plus volumineux toujours réutilisables<br />
avec cette même structure<br />
de base et une mise en œuvre<br />
réduite (« formulaires »),<br />
par exemple<br />
• modèle de courrier avec en-tête<br />
spécifique,<br />
• factures,<br />
• compte-rendus,<br />
• courriers standardisés tels que<br />
des contrats, des rappels de<br />
paiement, etc.<br />
• Créer un composant Feuillet<br />
• Ajouter des pages<br />
• Concevoir le layout des pages<br />
• Déterminer les types de contenu<br />
• Poser des chaînages<br />
• Enregistrer comme modèle (format<br />
.rtt)<br />
• « Détacher » des documents du<br />
modèle, les utiliser, les enregistrer<br />
et les sortir.<br />
Les documents avec des composants<br />
Maquette de feuillet peuvent<br />
être complexes et volumineux<br />
à volonté. Grâce à sa possibilité<br />
de modification rapide,<br />
ce composant est particulièrement<br />
adapté pour les documents<br />
étoffés peu à peu tels que :<br />
• catalogues,<br />
• documents de formation,<br />
• brochures,<br />
• documents service après vente,<br />
• listes de prix,<br />
• publications universitaires,<br />
• livres.<br />
• Créer un composant Maquette<br />
de feuillet<br />
• Ajouter des pages et concevoir<br />
leur layout<br />
• Poser des chaînages<br />
• Déterminer l’utilisation des pages<br />
maquettes<br />
• Créer le composant Feuillet en<br />
utilisant la maquette de feuillet<br />
• Déterminer les types de contenu<br />
• Utiliser (remplir) le document, le<br />
cas échéant modifier la maquette<br />
de feuillet ou ajouter<br />
d’autres composants Maquette<br />
de feuillet et Feuillet<br />
• Enregistrer et sortir le document
272 Annexe A : Liste de contrôle — Quand choisir quel type de document ?
ANNEXE<br />
B<br />
La foire aux<br />
questions... et leurs<br />
réponses<br />
Vous trouverez ici des réponses aux questions se posant souvent dans<br />
la pratique lors du travail avec RagTime.<br />
l Merci ! Un grand merci également aux participantes et participants<br />
à la liste de diffusion RagTime de http://www.macnews.de : leurs<br />
discussions ont été une source d’inspiration intarissable pour poster<br />
des questions typiques et des astuces sur cette liste !
274 Annexe B : La foire aux questions... et leurs réponses<br />
B.1 DÉPANNAGE<br />
J’ai relié plusieurs contenants Texte avec un chaînage, mais le texte ne<br />
s’écoule pas du premier vers les autres.<br />
Avez-vous utilisé le bon outil de chaînage ? Affichez les chaînages (Fenêtre<br />
t Afficher t Chaînages). Au centre des contenants reliés par<br />
chaînage, un petit rectangle noir est affiché : c’est le symbole du chaînage.<br />
Les lignes de jonction sortent-elles sur les côtés du rectangle, ou<br />
bien en haut ou en bas ?<br />
Si les chaînages sortent sur les côtés du petit symbole de chaînage,<br />
vous avez utilisé l’outil pour les chaînages horizontaux, un outil judicieux<br />
uniquement dans les tableaux. Les contenants Texte doivent toujours<br />
être reliés par l’outil de chaînage vertical.<br />
Au secours : les pages de mon document ont disparu !<br />
Regardez bien la liste dans l’Inventaire. Si l’Inventaire n’est pas ouvert,<br />
cliquez sur le bouton « Écureuil » dans la barre d’outils. Dans l’Inventaire,<br />
vous devriez voir une rubrique ayant pour symbole une petite page stylisée<br />
(la plupart du temps, son nom est « Feuillet 1 »). Ouvrez la fenêtre<br />
avec les pages en double-cliquant sur cette rubrique dans l’Inventaire.<br />
Je souhaite exporter un texte en format MSWord mais je ne peux choisir<br />
que parmi des formats d’images dans la zone de dialogue d’export.<br />
Pourquoi ?<br />
Vous avez probablement sélectionné un contenant dans votre document.<br />
Cliquez directement dans le texte et faites appel à la zone de dialogue<br />
d’export. RagTime se réfère à la sélection actuelle dans le document pour<br />
déterminer les formats de fichiers susceptibles de rentrer en ligne de<br />
compte pour l’export.<br />
Je souhaite que les caractères soient de couleur rouge dans les cellules<br />
de feuilles de calcul, mais seul le fond des cellules devient rouge.<br />
Utilisez la palette Format (cliquez sur le bouton « Canif » dans la<br />
barre d’outils). Choisissez-y la couleur souhaitée dans la partie<br />
« Texte ».<br />
Ou bien ouvrez la palette des couleurs sous Fenêtre t Palettes t<br />
Couleur. Dans la partie supérieure de la palette, vous pouvez choisir<br />
dans un menu si vos paramètres de couleur doivent être appliqués au<br />
fond, au texte ou aux filets.
B.2 : Travailler de manière plus fluide 275<br />
Je souhaite qu’une image transparaisse au travers d’un tableau. Pourquoi<br />
rien ne se passe-t-il lorsque je choisis « Transparent » ?<br />
Le contenant, tout comme chacune des cellules d’une feuille de calcul,<br />
dispose d’un fond standard blanc. Vous devez régler les deux sur transparent.<br />
• Cliquez sur le contenant et choisissez Format t Couleur t Transparent.<br />
• Cliquez dans le tableau, puis tout d’abord sur Édition t Tout sélectionner.<br />
Cliquez ensuite à nouveau sur Format t Couleur t<br />
Transparent.<br />
J’ai écrit un texte en anglais. RagTime utilise constamment le mauvais<br />
dictionnaire (par exemple le dictionnaire français.<br />
Le texte a-t-il été défini comme étant anglais ? Dans RagTime, la langue<br />
du texte est une propriété se rapportant aux mots, comme la couleur<br />
ou la police. Cliquez n’importe où dans le texte et ouvrez le menu Format<br />
t Langue. Le crochet se trouve-t-il vraiment à côté de Anglais (RU)<br />
ou Anglais (EU) ? Pour faire passer le texte à l’anglais, sélectionnez-le,<br />
par exemple avec Édition t Tout sélectionner. Ouvrez alors à nouveau<br />
le menu Format t Langue et placez le crochet à côté de la variante de<br />
l’anglais que vous souhaitez.<br />
l Si le texte est tapé avec le paramètre « Français », toutes les césures<br />
seront également effectuées selon les règles allemandes. Après<br />
avoir changé de langue, choisissez également Extras t Couper les<br />
mots pour utiliser les règles de césure anglaises.<br />
B.2 TRAVAILLER DE MANIÈRE PLUS FLUIDE<br />
Le Foyer affiche toujours uniquement les six derniers documents utilisés.<br />
Y a-t-il moyen de modifier ce nombre ?<br />
Cliquez sur le bouton Info dans le Foyer. Dans la zone de dialogue<br />
alors affichée, dans le panneau Général, vous pouvez déterminer<br />
le nombre de documents récemment utilisés dont RagTime doit se<br />
souvenir. Augmentez le nombre dans le champ Quantité maximale des<br />
fichiers récemment utilisés à se souvenir. Dans le panneau Documents<br />
récents du Foyer, un plus grand nombre de documents seront<br />
désormais repris.
276 Annexe B : La foire aux questions... et leurs réponses<br />
l Sachez que les panneaux de favoris possèdent un réglage supplémentaire<br />
pour déterminer, parmi la quantité de documents à se souvenir<br />
selon le panneau Général, le nombre de documents à afficher<br />
dans chaque panneau.<br />
Pourquoi certaines commandes telles que Mosaïque verticale ne<br />
disposent-elles d’aucun raccourci clavier ?<br />
Le nombre de commandes connues par RagTime dépasse de loin<br />
le nombre de touches disponibles. Chaque utilisateur ayant besoin<br />
d’autres raccourcis pour son mode de travail, RagTime vous offre la possibilité<br />
de définir vous-même des raccourcis.<br />
Ouvrez Extras t Raccourcis clavier. Dans la liste de gauche, les<br />
groupes de commandes disponibles dans RagTime sont repris. Pour en<br />
voir le contenu respectif, cliquez par exemple sur Commandes « Fenêtres<br />
». Vous y trouvez alors entre autres Mosaïque verticale. Cliquez<br />
sur la commande puis à droite sous Raccourcis clavier sur Créer. Saisissez<br />
alors simplement la combinaison de touches que vous souhaitez<br />
utiliser pour cette commande.<br />
Comment puis-je saisir un symbole de Copyright par exemple, ou bien<br />
d’autres symboles ? Comment puis-je gérer les tournures de phrases<br />
souvent utilisées dans un texte ?<br />
Sous Mac OS comme sous Windows, la saisie de tels symboles peut être<br />
effectuée avec le clavier, en accomplissant un petit détour :<br />
Z En maintenant la touche w enfoncée, tapez 0169 sur le pavé numérique<br />
de votre clavier pour créer un sigle Copyright.<br />
z Tapez o -G pour créer un sigle Copyright.<br />
Cependant, il est difficile de se souvenir des raccourcis pour tous les<br />
symboles. C’est la raison pour laquelle RagTime offre une autre possibilité<br />
:<br />
Z Appuyez sur F3 pour lancer la saisie Autotext.<br />
z Appuyez sur c -ù pour lancer la saisie Autotext.<br />
Puis saisissez « (C) » et une espace. Dans le texte, un symbole Copyright<br />
est alors affiché.<br />
La même procédure fonctionne également pour « (R) » et pour<br />
« (TM) » pour les symboles de marques ou pour « alpha », « beta »,<br />
« gamma »… pour les lettres grecques.<br />
Vous pouvez également créer vous-même vos propres<br />
« abréviations » pour les symboles que vous utilisez souvent. Pour
B.2 : Travailler de manière plus fluide 277<br />
cela, ouvrez Édition t Paramètres AutoText. Vous pouvez alors<br />
consulter la liste prédéfinie de ces possibilités de saisie et créer vos<br />
propres abréviations.<br />
l La fonction AutoText peut également servir à créer des abréviations<br />
pour des expressions standards. Quelques modules de texte sont<br />
déjà prédéfinis, par exemple « VAMM » pour « Veuillez agréer, Madame,<br />
Monsieur, mes meilleures salutations ».<br />
Je souhaite copier un texte issu d’un document et l’utiliser à un autre<br />
endroit sans que les styles existants ne soient repris. Est-ce possible<br />
?<br />
Oui. Utilisez Édition t Collage spécial. Dans la zone de dialogue alors<br />
affichée, vous pouvez déterminer si les informations relatives au style<br />
doivent être reprises elles aussi.<br />
Comment puis-je modifier la police standard et d’autres paramètres<br />
par défaut de RagTime ?<br />
Il existe trois domaines importants pour les paramètres par défaut : les<br />
étiquettes prédéfinies, les paramètres RagTime et les préférences du document<br />
pour les nouveaux documents.<br />
Modifier des étiquettes en suivant l’exemple des étiquettes de caractère<br />
(vous pouvez procéder de la même manière avec d’autres types<br />
d’étiquettes) : la police standard utilisée par RagTime pour de nouveaux<br />
documents est déterminée par l’étiquette « Caractère standard ». Pour la<br />
modifier, procédez comme suit :<br />
• Ouvrez la zone de dialogue Fenêtre t Accessoires t Étiquettes<br />
de caractère.<br />
• Dans la liste des étiquettes, dépliez la rubrique Accessoires<br />
RagTime 6.rtd.<br />
• Là, sélectionnez Caractère standard.<br />
• Cliquez sur le panneau Police.<br />
• Définissez à votre gré la police et la taille des caractères. Si vous<br />
désirez également modifier les règles de césure : passez au panneau<br />
Linguistique et effectuez-y les modifications souhaitées.<br />
$ Les modifications des étiquettes ne concernent pas les documents<br />
ou les formulaires déjà existants ! Seuls les nouveaux documents<br />
utilisent les étiquettes modifiées.<br />
En plus des étiquettes de format, les documents possèdent toute<br />
une série de paramètres, enregistrés avec les documents. Vous les trouverez<br />
dans la zone de dialogue Extras t Préférences du document.
278 Annexe B : La foire aux questions... et leurs réponses<br />
Cette zone de dialogue comporte un menu déroulant Préférences pour.<br />
Choisissez ici Nouveaux documents . Vous pouvez alors modifier les réglages<br />
par défaut des nouveaux documents. Quelques exemples :<br />
• Panneau Document, Option Règles par défaut pour nouvelles fenêtres:<br />
Choisissez ici les règles de fenêtre convenant le mieux à<br />
votre travail.<br />
• Panneau Images, réglage Import d’image par Drag and Drop :<br />
les images peuvent être importées en les tirant depuis l’Explorateur<br />
(Z) ou depuis le Finder (z) et en les déposant dans un contenant<br />
RagTime. C’est également ici que vous déterminez si toutes les<br />
données de l’image doivent être reprises dans le document (ce qui<br />
cause des fichiers plus volumineux) ou bien si RagTime ne reprend<br />
que la représentation écran seule dans le document (les fichiers<br />
Image devant alors être disponibles lors de l’impression ultérieure).<br />
• Panneau Hyperliens : c’est ici que vous définissez la manière dont<br />
les hyperliens sont représentés dans le document RagTime, à l’écran<br />
comme à l’impression.<br />
$ Les modifications effectuées sous Préférences du document n’ont<br />
aucune influence sur les documents existants. Seuls les réglages<br />
pour les nouveaux documents sont modifiés de la sorte.<br />
« Paramètres généraux du logiciel » Vous trouverez les pour votre<br />
travail avec RagTime dans Extras t Paramètres. Les réglages que vous<br />
y pratiquez ne sont pas spécifiques au document mais sont valables pour<br />
RagTime de manière globale, pour chaque document. Quelques points<br />
particulièrement intéressants pour votre travail quotidien :<br />
• Les « guillemets », dont vous disposez sur votre clavier sont en réalité<br />
le symbole des pouces ("). RagTime est en mesure de transformer<br />
ces signes en guillemets typographiquement corrects au cours<br />
de la saisie (« »). Par conséquent, vous devez définir dans le panneau<br />
Application de Paramètres quels sont les Guillemets intelligents<br />
corrects pour votre langue (par exemple « » ou »«).<br />
• panneau Application, Option Densification du fichier à sa fermeture<br />
: si des éléments sont continuellement ajoutés et effacés<br />
au cours du travail sur un document RagTime, des « espaces vides »<br />
avec des données inutilisées apparaissent dans la structure des<br />
données du document et gonflent le fichier outre mesure. RagTime<br />
peut densifier de tels documents lors de la fermeture, à savoir éliminer<br />
ces trous. Vous déterminez à cet endroit à partir de quelle valeur<br />
limite RagTime doit effectuer cette tâche automatiquement.
B.3 : La manipulation des pages 279<br />
B.3 LA MANIPULATION DES PAGES<br />
Comment peut-on déplacer des pages depuis un document vers un<br />
autre endroit ?<br />
Sur chaque page d’un feuillet, en haut à gauche, se situe un petit<br />
« onglet ». Cliquez dessus pour sélectionner la page dans son intégralité.<br />
Vous pouvez maintenant copier la page Édition t Copier ou la couper<br />
Édition t Couper.<br />
Pour réinsérer une page copiée ou coupée à un autre endroit, cliquez<br />
tout d’abord dans la zone grise au-dessus ou en dessous de la page.<br />
Lorsque cette zone est affichée en foncé, vous pouvez insérer la page<br />
Édition t Coller.<br />
Vous pouvez également déplacer des pages directement avec la souris,<br />
une propriété très pratique lorsque vous éditez le feuillet à très petite<br />
échelle pour une meilleure vue d’ensemble (10 % par exemple). Prenez<br />
une page par son onglet avec la souris et tirez-la entre deux autres pages.<br />
Plusieurs pages peuvent être coupées ou copiées simultanément :<br />
cliquez sur l’onglet d’une page puis, en maintenant la touche s enfoncée,<br />
l’onglet d’une autre page. Ainsi, ces deux pages, et toutes celles<br />
situées entre elles, sont sélectionnées. Avec les commandes Copier et<br />
Coller, vous pouvez ainsi déplacer des groupes entiers de pages.<br />
Dans un document volumineux, puis-je visionner simultanément plusieurs<br />
pages non contiguës (par exemple Page 1 et Page 10) ?<br />
Oui. Utilisez le séparateur de fenêtre ! Au-dessus de la barre de défilement<br />
vertical (@ Ill. 188 [p. 280]), au-dessus de la petite flèche pour<br />
feuilleter en arrière se trouve un petit rectangle que vous pouvez prendre<br />
avec la souris, puis faire glisser vers le bas. Ainsi, la fenêtre est séparée<br />
en deux parties dans lesquelles vous pouvez feuilleter en avant et en<br />
arrière de manière indépendante.<br />
l À gauche de la barre de défilement inférieure se trouve un rectangle<br />
permettant de séparer la fenêtre dans le sens vertical –, une propriété<br />
particulièrement utile dans les tableaux lorsque vous avez besoin<br />
simultanément de la première et de la centième colonne.<br />
Puis-je ajouter des pages vides en plein milieu du feuillet ?<br />
Aucun problème. Cliquez dans la zone grise entre deux pages. Elle est<br />
alors affichée en foncé. L’instruction Extras t Ajouter une page ajoute<br />
alors une page vide à cet emplacement entre les pages.
280 Annexe B : La foire aux questions... et leurs réponses<br />
Ill. 188 : Séparer la fenêtre de manière à ce que des parties<br />
non contiguës du document puissent être visionnées<br />
simultanément<br />
B.4 DIVERS<br />
Peut-on dupliquer des composants dans l’Inventaire ?<br />
Oui. Cliquez sur le composant et déplacez-le dans l’Inventaire en maintenant<br />
la touche ctrl (Z) ou o (z) enfoncée.<br />
Est-il possible d’imprimer les contours des contenants ?<br />
Oui. Le fait qu’ils ne soient pas imprimés est uniquement une caractéristique<br />
de style des contours de contenants. Ouvrez Fenêtre t Accessoires<br />
t Étiquettes de fond. Dans la liste de gauche, sélectionnez<br />
« Fond non imprimable ». Dans la partie de la zone de dialogue où sont effectués<br />
les réglages, vous trouverez la case à cocher Impression. Si vous<br />
activez cette option, tous les contours de contenants seront imprimés.<br />
Comment puis-je modifier le bord gris sur les bords de la page (zone<br />
non imprimable) ?<br />
Dans RagTime : pas du tout. Mais peut-être dans les paramètres d’impression.<br />
Ce bord gris n’est qu’une information sur la partie non imprimable<br />
de la page. RagTime vous présente ici sous forme graphique ce<br />
que l’imprimante lui fournit sous forme chiffrée. Si votre imprimante est<br />
en mesure d’imprimer une zone plus importante que celle de la page<br />
RagTime, consultez la documentation de votre imprimante pour savoir<br />
comment modifier ce paramètre.
ANNEXE<br />
C<br />
Légende<br />
Les polices, styles, symboles et couleurs utilisés dans la documentation<br />
RagTime sont regroupés ici.
282 Annexe C : Légende<br />
C.1 CONVENTIONS<br />
Polices et styles<br />
Les commandes, noms de boutons et toutes les autres dénominations<br />
utilisées dans les menus, zones de dialogue, fenêtres, palettes,<br />
etc. sont représentés avec cette police.<br />
Les formules, formats des valeurs et similaires<br />
sont représentés avec cette police.<br />
Symboles divers<br />
Z Windows<br />
z Mac OS X<br />
Ces symboles signalent les paragraphes mentionnant des différences<br />
entre les variantes RagTime pour système d’exploitation Windows<br />
et Macintosh.<br />
l Remarque<br />
La flèche pointillée en retrait donne des astuces et des informations<br />
supplémentaires pouvant être mises en pratique rapidement et vous<br />
facilitant le travail avec RagTime.<br />
$ Attention<br />
Le petit triangle d’avertissement vous invite à regarder et à lire attentivement<br />
car il attire votre attention sur des sources d’erreurs typiques<br />
ou sur des détails pratiques pouvant facilement le devenir.<br />
☞ Étapes de travail<br />
Les titres d’instructions pas à pas sont caractérisés par ce symbole.<br />
Ö Astuce<br />
Ce symbole est placé devant des astuces plus poussées, destinées<br />
aux utilisateurs déjà familiarisés quelque peu avec RagTime. Souvent,<br />
ces astuces sont présentées dans un encadré ; elles peuvent<br />
être laissées de côté, notamment lors de la première lecture du manuel<br />
de formation.<br />
Renvois, liaisons, hyperlinks<br />
Dans la mesure du possible, les renvois à d’autres endroits de la documentation<br />
sont soulignés et/ou en caractères de couleur.<br />
l Si vous lisez la documentation à l’écran, vous pouvez cliquer sur le<br />
texte marqué et l’endroit correspondant de la documentation sera<br />
alors affiché. Bien évidemment, ceci est valable pour la documentation<br />
sur écran mais aussi pour les documents PDF.<br />
@ Renvoi [p. 999]<br />
Dans les versions sur support papier ou dans les documents PDF, ce<br />
symbole est utilisé devant un renvoi. Derrière le renvoi, le numéro
C.2 : Symboles de touches 283<br />
de page ou le document correspondant sont indiqués. Les renvois<br />
n’indiquant aucun numéro de page ou aucun document signalent<br />
les notions expliquées dans le glossaire.<br />
Formules et fonctions<br />
ƒ Fonction<br />
Ce symbole caractérise les noms des fonctions de calcul.<br />
Argument Argument obligatoire d’une fonction<br />
Les arguments devant absolument être indiqués sont représentés<br />
ainsi dans les descriptions de fonctions.<br />
Argument Argument facultatif d’une fonction<br />
Les arguments pouvant être laissés de côté sont représentés ainsi<br />
dans les descriptions de fonctions.<br />
" ' Guillemets primitifs<br />
Ces guillemets ne sont utilisés que pour marquer du texte dans des<br />
formules.<br />
Espacement<br />
Les espacements particulièrement importants sont représentés par<br />
ce symbole.<br />
r<br />
R<br />
t<br />
e<br />
C.2 SYMBOLES DE TOUCHES<br />
Retour, Retour chariot<br />
Entrée, Enter<br />
Remarquez que les touches Retour et Entrée ont des rôles différents<br />
dans RagTime.<br />
Tabulation<br />
Escape<br />
8 Touche fléchée vers le haut<br />
2 Touche fléchée vers le bas<br />
4 Touche fléchée vers la gauche<br />
6 Touche fléchée vers la droite<br />
9 Touche Page vers le haut, Page Up<br />
3 Touche Page vers le bas, Page Down<br />
Touches Modification<br />
Les touches Modification n’ont d’effet que combinées à d’autres touches<br />
ou à des clics de votre souris.<br />
Z w Alt<br />
Z W AltGr<br />
z c Commande, Pomme
284 Annexe C : Légende<br />
z o Option<br />
k Control<br />
s Majuscule<br />
C.3 ÉLÉMENTS DE COMMANDE<br />
P Bouton<br />
caractérise les boutons effectuant permettant directement d’effectuer<br />
une action .<br />
X Cercle d’option<br />
caractérise un groupe de boutons dont un seul peut être activé.<br />
n Case à cocher<br />
caractérise un bouton ne pouvant être qu’actif ou inactif.<br />
y Menu<br />
caractérise un menu habituel (menu à déroulement).<br />
Y Sous-menu<br />
caractérise un sous-menu.<br />
\ Titre de sous-menu<br />
caractérise le titre d’un sous-menu.<br />
c Commande de menu<br />
caractérise une commande habituelle dans un menu.<br />
+ Crochet<br />
Le crochet caractérise le réglage courant dans les menus et les palettes.<br />
] Menu<br />
caractérise les menus reliés à des boutons d’outils.<br />
p Menu local<br />
caractérise un menu local.<br />
? Case d’affichage<br />
caractérise les cases d’affichage contenant des informations ne pouvant<br />
être modifiées directement.<br />
i Case de saisie<br />
caractérise une case de saisie.<br />
é Case de saisie avec menu, Liste déroulante modifiable<br />
caractérise une case de saisie dans laquelle des valeurs souvent<br />
utilisées peuvent être saisies rapidement par l’intermédiaire d’un<br />
menu local.<br />
\ ] Plus/Moins<br />
caractérise un bouton avec lequel vous pouvez déterminer dans une<br />
zone de dialogue ou dans une fenêtre si les éléments rarement utilisés<br />
doivent être affichés.
ANNEXE<br />
D<br />
Glossaire<br />
Le glossaire contient les définitions de notions souvent employées dans<br />
RagTime ou dans la documentation correspondante.
286 Contenant<br />
Accessoires<br />
Les accessoires font partie intégrante d’un document RagTime. Ils apparaissent<br />
dans l’inventaire et s’adressent à différents éléments de diverses<br />
manières. Vous pouvez créer, modifier et effacer des accessoires<br />
dans des fenêtres d’édition.<br />
Argument<br />
Un argument est une valeur donnée à une fonction comme base de<br />
calcul. Les arguments sont placés entre parenthèses après le nom de<br />
la fonction. Si une fonction demande deux arguments ou plus, ceux-ci<br />
doivent être séparés par des points-virgules : Somme (2; 3; 4). Un<br />
argument peut être un nombre, une constante, une référence ou une formule<br />
par exemple.<br />
Caractères spéciaux<br />
Les caractères spéciaux ne sont normalement pas visibles, mais influent<br />
d’une autre manière sur l’aspect général des textes. Les espaces, les tabulations,<br />
les fins de paragraphe, par exemple, font partie de ce type de<br />
caractères.<br />
CIRC! (valeur Erreur)<br />
Une formule contient une référence à elle-même ou bien est située dans<br />
une chaîne de formules se référant à elle-même à la « Fin ». Cette valeur<br />
Erreur n’apparaît pas lorsque l’itération est active. (@ valeur Erreur)<br />
COMPLEX! (valeur Erreur)<br />
La formule est trop complexe. Elle contient trop de parenthèses ou de<br />
renvois à des sous-fonctions emboîtées. (@ valeur Erreur)<br />
Composant<br />
Les composants peuvent contenir des feuillets, des maquettes de<br />
feuillet, des textes, des feuilles de calcul, des graphes, des dessins, des<br />
images, des sons, des animations et des boutons. Une liste des composants<br />
d’un document apparaît dans l’inventaire. Les composants apparaissent<br />
dans des fenêtres ou peuvent être installés dans différents<br />
objets.<br />
Contenant<br />
Un contenant est un réservoir, par exemple un objet Dessin, dans lequel<br />
un composant quelconque, Texte ou autre, peut être installé, affiché et<br />
édité.
Contenu 287<br />
Contenu<br />
Le terme contenu désigne un composant installé dans un contenant.<br />
Contour<br />
Un contour est une ligne par laquelle les bords d’un objet Dessin sont<br />
définis.<br />
Convertisseur<br />
Un convertisseur est un document qui contient des informations devant<br />
être importées et ayant été créées avec d’autres logiciels. On ne peut pas<br />
ouvrir les convertisseurs.<br />
Courbe de Bézier<br />
Une courbe de Bézier est composée de segments de courbes qui sont<br />
définis par des points d’extrémités et des points de contrôle. Les points<br />
de contrôle déterminent la tangente d’un segment de courbe aux extrémités.<br />
Date<br />
Une date est un moment spécifique. Dans RagTime, elle comprend les<br />
éléments Année, Mois, Jour, Heure, Minute et Seconde, mais peut être<br />
formatée de manière à n’afficher qu’une partie d’entre eux. (3/4/1995<br />
9:30:04; 3 avril 1995; 03/04/95; 9:30; 9:30:04).<br />
Les dates reconnues sont situées entre le 1/1/0001 et le<br />
31/12/29999. Si vous utilisez des dates ne faisant pas partie de cet<br />
intervalle, un message d’erreur apparaît.<br />
Le calendrier grégorien sur lequel se base RagTime pour ses fonctions<br />
calendaires n’étant entré en vigueur qu’en 1582, les calculs comportant<br />
des dates plus anciennes ne sont pas toujours significatifs.<br />
DATE! (valeur Erreur)<br />
Une date n’est pas comprise dans l’intervalle tolérée ou une partie de la<br />
date possède une valeur non reconnue telle que 13 pour un mois par ex.<br />
(@ valeur Erreur)<br />
Détacher des menus<br />
Lorsque vous désirez créer une palette en détachant un sous-menu, déplacez<br />
le pointeur à travers le sous-menu vers le haut, le bas ou la droite.
288 ERREUR! (valeur Erreur)<br />
Dimensions de la page<br />
Lorsqu’on parle des dimensions de la page, on comprend la surface définie<br />
pour chaque page d’un document. Les pages de document qui se<br />
révèlent plus grandes que l’espace disponible sur les feuilles de papier<br />
peuvent être imprimées sur plusieurs feuilles.<br />
DIV/0! (valeur Erreur)<br />
Vous avez essayé de diviser par zéro. (@ valeur Erreur)<br />
Données<br />
Les données sont des informations que vous entrez dans votre ordinateur.<br />
Les données peuvent être par exemple des mots, des nombres, des<br />
dates, des images, des graphes, etc.<br />
Durée<br />
Une durée est une longueur de temps.<br />
Dans les formules, une durée peut être exprimée avec une précision<br />
variable à l’aide des unités suivantes : Jour [d], Heure [h], Minute [m], et<br />
Seconde [s]. (par ex. 3d 5h 2m 28s)<br />
Pour qu’une durée soit reconnue en tant que telle, il faut toujours<br />
qu’au moins deux unités soient indiquées. Le cas échéant, complétez<br />
avec un zéro : 5h 0m.<br />
Entrepage<br />
Un entrepage est la surface située au-dessus de la première page, entre<br />
les pages et après la dernière page d’un document.<br />
Cliquez sur cette surface lorsque vous désirez la sélectionner. Vous<br />
pourrez alors ajouter ou rattacher une nouvelle page à cet endroit ou encore<br />
y coller une page que vous avez copiée.<br />
Vous pouvez aussi amener dans les entrepages des pages venant<br />
d’autres documents.<br />
ERREUR! (valeur Erreur)<br />
Une erreur ne correspondant à aucune autre catégorie d’erreur. (@ valeur<br />
Erreur)
EVAL! (valeur Erreur) 289<br />
EVAL! (valeur Erreur)<br />
Dans une formule, vous utilisez le résultat d’un calcul ayant renvoyé la<br />
valeur Erreur CIRC! (@ valeur Erreur)<br />
Exportation<br />
Exporter signifie enregistrer une sélection dans un fichier ayant un format<br />
d’échange, par exemple un texte standard, afin que d’autres programmes<br />
puissent l’ouvrir.<br />
Extensions<br />
On entend par Extension un fichier externe qui accroît les fonctionnalités<br />
de RagTime. Les extensions peuvent par exemple élargir les fonctions ou<br />
les caractéristiques de composants, voire même proposer des types de<br />
composants entièrement nouveaux.<br />
Fichier<br />
Par fichier, on entend un ensemble de données qui sont enregistrées<br />
sous un nom précis, sur un disque dur ou des supports externes (tels<br />
que des disquettes). RagTime crée des documents qui, par exemple, sont<br />
également des fichiers.<br />
Fonction<br />
Une fonction est un groupe défini d’actions opérant des calculs sur des<br />
valeurs données.<br />
Les fonctions peuvent être saisies dans des formules afin d’exécuter<br />
des instructions mathématiques, de textes, de dates, de recherche,<br />
d’impression ou autres.<br />
Fond<br />
Le fond est la surface d’un objet Dessin, d’une cellule de feuille de calcul<br />
ou du libellé ou du titre d’un graphe qui peut contenir une couleur, un<br />
motif ou un dégradé ou encore être transparente.<br />
Formule<br />
Une formule est une règle de calcul d’une valeur. Les formules que vous<br />
saisissez dans la palette Formule peuvent être utilisées dans différents<br />
composants. Une formule peut être simple ou complexe, comme par ex.<br />
une référence à une cellule ou bien 1 + 1. Les formules peuvent contenir<br />
des fonctions, mais il ne s’agit pas là d’une obligation.
290 Inventaire<br />
Gauche et droite sur un axe ou une droite<br />
Du fait que les droites et les axes des graphes peuvent pivoter, les notions<br />
de « gauche » et « droite » seront définies par rapport à leur orientation.<br />
Dans le cas d’une droite, l’orientation servant de référence est celle<br />
allant de l’origine de la droite vers sa fin. Dans le cas des axes des valeurs,<br />
c’est la direction dans laquelle les valeurs sont croissantes qui est<br />
retenue, tandis que, pour les axes des catégories, c’est l’ordre des catégories<br />
qui est utilisé.<br />
Dans le cas d’objets Dessin fermés, « à gauche » sera équivalent à<br />
« à l’extérieur » tandis qu’« à droite » sera à comprendre comme « à l’intérieur<br />
». Ceci vous permet, lorsque vous ouvrez ou fermez un polygone<br />
ou une courbe de Bézier, de dessiner les segments et les arcs dans une<br />
autre position.<br />
Grille magnétique<br />
La grille magnétique permet de placer ou distribuer de façon très précise<br />
des objets sur une page. Si vous créez ou faites glisser un objet, ses<br />
bords viendront se placer sur les lignes de la grille les plus proches. Vous<br />
pouvez utiliser la grille magnétique même lorsqu’elle n’est pas visible.<br />
ILLEGAL! (valeur Erreur)<br />
Dans une formule, vous utilisez une fonction n’étant pas installée. (@ valeur<br />
Erreur)<br />
Importation/Importer<br />
Importer signifie insérer les données d’un document dans un autre.<br />
Interlignage<br />
L’interlignage est la distance entre les lignes d’un texte, mesurée de ligne<br />
de base à ligne de base.<br />
Intervalle<br />
Un intervalle décrit une source de valeurs limitée. Les valeurs maximale<br />
et minimale sont affichées entre crochets : [-1; +1].<br />
Si le crochet est ouvert, la valeur située directement à côté du crochet<br />
n’est pas incluse dans l’intervalle. Par exemple, [0; 1[ contient<br />
tous les nombres allant de 0 inclus à 1 exclus.<br />
Inventaire<br />
L’inventaire est la liste des composants, étiquettes et autres éléments,<br />
comme les règles et les unités, qui sont contenus dans un document.
Lignes 291<br />
Vous pouvez ouvrir des composants ou des fenêtres d’étiquette en<br />
double-cliquant sur leur nom dans l’inventaire. Vous pouvez aussi, à partir<br />
de l’inventaire, faire glisser des éléments sur des pages de document<br />
ou dans d’autres documents.<br />
Lignes<br />
Les droites et les arcs sont des lignes. De ce fait, ils ne peuvent contenir<br />
aucun composant. Les courbes de Bézier et polygones ouverts ne sont<br />
pas des lignes, en ce sens qu’ils peuvent contenir des composants. Mais<br />
ils sont apparentés aux lignes par le fait qu’ils peuvent aussi être pourvus<br />
de pointes de flèche à leurs extrémités.<br />
Liste<br />
Une liste comprend une ou plusieurs valeurs (constantes ou références,<br />
ainsi que des références de zones).<br />
Dans une formule, les éléments d’une liste sont séparés par des<br />
points-virgules (;) (ex. : 47; 11; 8; 15 ou bien A1; B7; C1:D3 ou<br />
encore Z1S1; Z7S2; Z1S3:Z3S4)<br />
Mixte<br />
Lorsque les paramètres définis pour plusieurs objets d’une sélection sont<br />
différents, le réglage est mixte. Ainsi par exemple, si un texte sélectionné<br />
comprend, suivant les endroits, les polices « Chicago » et « Geneva », la<br />
police de cette sélection est dite mixte.<br />
Multiligne<br />
Un texte multiligne peut être mis en forme dans une cellule de feuille de<br />
calcul à la fin d’une ligne lorsque la taille d’un texte dépasse la largeur<br />
de la cellule devant le contenir.<br />
NA! (valeur Erreur)<br />
Une valeur n’est pas disponible car il n’a pas été trouvé lors du balayage<br />
d’un tableau par ex., ou bien parce qu’un opérande ou un argument de<br />
fonction possède la valeur constante « NA ». (@ valeur Erreur)<br />
NOM! (valeur Erreur)<br />
Cette erreur n’est jamais générée par RagTime et ne peut survenir que<br />
dans des feuilles de calcul importées du logiciel Excel. Elle est cependant<br />
tolérée pour assurer la compatibilité avec Excel. (@ valeur Erreur)
292 Opérateurs<br />
Nombre<br />
Un nombre est une grandeur numérique. RagTime peut travailler sur<br />
des nombres entiers ou décimaux, positifs et négatifs. En dehors de<br />
l’écriture usuelle, RagTime supporte également le mode d’écriture exponentiel<br />
ainsi que l’utilisation de séparateur des milliers. (42; -4711;<br />
123,45; -2 987,65; 1,41e8).<br />
NOMBRE! (valeur Erreur)<br />
Vous avez essayé d’effectuer une opération indéfinie, ou bien le résultat<br />
ne fait pas partie de l’intervalle possible dans RagTime. (@ valeur Erreur)<br />
NULL! (valeur Erreur)<br />
Cette erreur n’est jamais générée par RagTime et peut survenir dans des<br />
feuilles de calcul importées du logiciel Excel. Elle est tolérée pour assurer<br />
la compatibilité avec Excel. Les Fonctions pour le carnet d’adresses ou<br />
RagTime Connect renvoie cette valeur erreur pour les champs ne contenant<br />
aucune donnée dans des bases de données. (@ valeur Erreur)<br />
Objet<br />
Un objet est au sens large un élément pouvant être sélectionné. Le terme<br />
« Objet » est souvent utilisé comme abréviation d’« objet Dessin », notamment<br />
dans le cas des droites, des rectangles, etc.<br />
Onglet<br />
L’onglet se trouve à cheval sur le bord supérieur d’une page. C’est là<br />
que seront inscrits le numéro de la page et, s’il y a lieu, son nom.<br />
Lorsque vous désirez sélectionner une page entière ou activer le composant<br />
Feuillet, cliquez sur l’onglet.<br />
Opérande<br />
Les opérandes sont des valeurs sur lesquelles sont effectuées des opérations<br />
dans une formule. Dans l’équation 1 + 2 = 3 , « 1 » et « 2 » sont<br />
des opérandes.<br />
Opérateurs<br />
Les opérateurs sont les symboles utilisés dans une formule pour décrire<br />
le processus de calcul effectué, par ex. « + » pour une addition.
Palette 293<br />
Palette<br />
Une palette est une fenêtre qui se trouve toujours devant une autre fenêtre.<br />
Les palettes d’outils vous permettent d’avoir rapidement à votre<br />
disposition les commandes dont vous avez souvent besoin. Vous pouvez<br />
détacher certains sous-menus. Les palettes correspondantes restent<br />
alors ouvertes tant que vous travaillez dans un document. Vous trouverez<br />
dans le sous-menu Palettes du menu Fenêtre plusieurs palettes d’outils<br />
différentes.<br />
Panneau<br />
Les panneaux permettent de subdiviser les zones de dialogue ou les fenêtres<br />
volumineuses. Ils regroupent les réglages par affinités.<br />
Z Les noms des panneaux apparaissent sur les onglets des classeurs<br />
situés au-dessus de ces panneaux.<br />
z Les noms des panneaux apparaissent dans une liste située à gauche<br />
des panneaux.<br />
Pivot<br />
Le pivot est représenté comme un petit cercle placé au centre d’un objet<br />
Dessin. Si le pointeur passe par-dessus, il se transforme en pointeur de<br />
rotation.<br />
Poignées<br />
Les poignées sont des petits carrés noirs qui apparaissent sur les bords<br />
des objets Dessin, des rectangles-guides ou aux extrémités des filets<br />
lorsqu’un objet est sélectionné. Si vous désirez modifier la forme ou la<br />
taille d’un objet, il vous suffit de faire glisser ces poignées.<br />
Point d’insertion<br />
Le point d’insertion est une ligne clignotante indiquant l’endroit où un<br />
texte pourra être inséré dans un document. Vous pouvez placer le point<br />
d’insertion à l’endroit où vous désirez le voir apparaître en cliquant avec<br />
le pointeur sur le texte.
294 Texte<br />
Profondeur de n bit<br />
La profondeur de n bit signifie le nombre de bits qui sera utilisé pour<br />
définir la couleur d’un seul pixel. Si vous utilisez une plus grande profondeur,<br />
vous pourrez représenter plus de couleurs, mais vous aurez besoin<br />
de plus de place en mémoire et le fichier sera plus grand.<br />
Rectangle-guide<br />
Un rectangle-guide est un rectangle muni de poignées qui entoure les<br />
courbes et les objets incurvés, transformés ou de forme irrégulière.<br />
Lorsque vous déplacez un rectangle-guide, ou lorsque vous modifiez sa<br />
taille, l’objet qu’il contient sera déplacé ou verra son échelle modifiée en<br />
conséquence.<br />
REF! (valeur Erreur)<br />
Une formule utilise une référence à un objet inexistant. Souvent, l’objet<br />
auquel on se réfère a été effacé après saisie de la formule. (@ valeur Erreur)<br />
Référence circulaire<br />
Une référence circulaire dans une formule est une référence qui renvoie<br />
directement ou indirectement à la cellule dans laquelle se trouve la formule<br />
qui la contient.<br />
Résultat renvoyé<br />
Lorsque vous appliquez une formule, vous obtenez une valeur. La fonction<br />
ou la formule utilisée renvoie cette valeur, qui apparaît alors dans<br />
une feuille de calcul, par exemple, ou peut être utilisée pour le calcul<br />
dans une autre fonction ou formule.<br />
Script<br />
Un script est une série de commandes qui peut être exécutée à l’aide<br />
d’une seule commande. Vous pouvez utiliser les scripts pour automatiser<br />
des processus qui reviennent souvent. Les scripts peuvent être interprétés<br />
par beaucoup de logiciels et faciliter les échanges de données.<br />
Texte<br />
Un texte est une chaîne de lettres et d’autres caractères.
Texte à rechercher 295<br />
Dans les formules, un texte doit être compris entre guillemets<br />
simples ou doubles (par ex. 'Ceci est un texte' ou bien "Mais<br />
non !*2$%&#@")<br />
Texte à rechercher<br />
Par texte à rechercher, on entend les lettres, mots ou signes spéciaux<br />
que l’on désire faire chercher à l’aide de la commande Chercher. La recherche<br />
peut également tenir compte de formats.<br />
Touche Alt<br />
w La touche Alt, également appelée « Alternative ».<br />
Touche AltGr<br />
W La touche AltGr.<br />
Touche Commande<br />
c La touche Commande Macintosh, marquée d’une pomme sur certains<br />
claviers.<br />
Touche Control<br />
k La touche Control. Sur certains claviers, elle est écrite « Ctrl ».<br />
Touche Entrée<br />
R La touche Entrée, également appelée Enter. Elle est souvent confondue<br />
avec la touche Retour (r). Dans RagTime cependant, leurs effets sont<br />
souvent différents.<br />
Touche Escape<br />
e La touche Escape, appelée aussi « touche Échappement ».<br />
Touche fléchée vers la droite<br />
6 La touche portant une flèche partant vers la droite.<br />
Touche fléchée vers la gauche<br />
4 La touche portant une flèche partant vers la gauche.<br />
Touche fléchée vers le bas<br />
2 La touche portant une flèche partant vers le bas.<br />
Touche fléchée vers le haut<br />
8 La touche portant une flèche partant vers le haut.
296 Transformer<br />
Touche Majuscule<br />
s La touche Majuscule, appelée aussi « Bascule » ou « Shift ».<br />
Touche Option<br />
o La touche Option.<br />
Touche Page vers le bas<br />
3 La touche Page vers le bas. Sur certains claviers, elle est écrite « Page<br />
Down ».<br />
Touche Page vers le haut<br />
9 La touche page vers le haut. Sur certains claviers, elle est écrite « Page<br />
Up ».<br />
Touche Retour<br />
r La touche Retour, appelée aussi «Retour Chariot». Elle est souvent<br />
confondue avec la touche Entrée (R). Dans RagTime cependant, leurs effets<br />
sont souvent différents. N’utilisez pas cette touche à la fin de lignes,<br />
lorsque vous travaillez dans des textes, mais seulement à la fin de paragraphes.<br />
Touche Tabulation<br />
t La Touche Tabulation.<br />
Trame de restitution<br />
Lorsque vous imprimez des images sur une imprimante monochrome qui<br />
rend les nuances de gris par un motif de traits ou points noirs sur papier<br />
blanc, on parle de la trame de restitution. Si les points sont très petits,<br />
ils paraissent gris lorsqu’on les regarde à une distance normale.<br />
Transformation<br />
La transformation d’un objet de dessin qualifie la combinaison de toutes<br />
les modifications effectuées sur l’objet par rotation, mise à l’échelle et<br />
inclinaison. Elle influe aussi bien sur la forme de l’objet lui-même que<br />
sur l’affichage des composants installés dans cet objet.<br />
Transformer<br />
Transformer signifie modifier un objet par rotation, inclinaison ou changement<br />
d’échelle.
Valeur 297<br />
Valeur<br />
Une valeur peut être un nombre, un texte, une référence, une date, une<br />
condition ou bien une valeur Erreur. En d’autres termes, cette notion<br />
regroupe tous les types d’arguments de fonctions pouvant être utilisés<br />
dans RagTime.<br />
Valeur Erreur<br />
Une valeur Erreur est le résultat d’un calcul erroné, indéfini ou illégal. Les<br />
valeurs erreurs apparaissent dans le résultat de toutes les formules dont<br />
l’un des opérandes ou des arguments de fonction est une valeur Erreur.<br />
Les valeurs erreurs sont toujours affichées en majuscules et avec un point<br />
d’exclamation.<br />
Valeur logique<br />
Une valeur logique est soit VRAI soit FAUX.<br />
Lors de transformations en valeurs numériques, FAUX correspond<br />
au zéro et VRAI au un. Lorsque des nombres sont transformés en valeurs<br />
logiques, 0 devient FAUX et tout nombre ≠ 0 devient VRAI.<br />
VALEUR! (valeur Erreur)<br />
Un opérande ou un argument de la fonction ne possède pas le format<br />
correct, par ex. une date au lieu d’un nombre. (@ valeur Erreur)<br />
Valeurs standards<br />
Une valeur standard est une valeur, une action ou un réglage que<br />
RagTime utilisera tant qu’elle ne sera pas modifiée. Les valeurs standards<br />
sont appelées aussi « valeurs par défaut ». Vous pouvez les saisir dans<br />
les zones de dialogue Préférences du document ou Paramètres.<br />
Zone<br />
Une zone est un groupe rectangulaire de plusieurs cellules de feuille de<br />
calcul contiguës. Dans une formule, une zone est définie par sa cellule<br />
supérieure gauche et sa cellule inférieure droite, ces deux coordonnées<br />
étant séparées par deux-points. (par ex. B2:C4, Z2S2:Z4S3 ou bien<br />
[1]A1:[3]D4).
298 Zones de cellules discontinues<br />
Zone d’application<br />
La zone d’application est la zone où l’on effectue des opérations précises,<br />
telles que Chercher et remplacer ou Vérifier l’orthographe.<br />
Les zones d’application potentielles sont des composants, feuillets, fenêtres,<br />
tous les documents ouverts, etc.<br />
ZONE! (valeur Erreur)<br />
Une valeur n’est pas comprise dans la zone autorisée. (@ valeur Erreur)<br />
Zones de cellules discontinues<br />
Une zone de cellules discontinue est constituée de deux cellules, ou plus,<br />
n’ayant pas de côté commun.
ANNEXE<br />
E<br />
Index
300 Index : A<br />
En règle générale, les termes généraux vous renvoient à un sujet précis. Le numéro<br />
de page indiqué se réfère au titre d’un sujet (écriture claire sur fond sombre). Si un sujet<br />
est coupé par un saut de page, le terme recherché peut se trouver sur la page suivante.<br />
L’index contient les commandes, les boutons et les rubriques des menus tels qu’ils<br />
sont utilisés dans le logiciel et dans la documentation. Les termes sont caractérisés par<br />
des polices, des styles et des symboles regroupés dans la @ Légende [p. 281].<br />
Beaucoup de termes sont mentionnés aussi bien par ordre alphabétique que sous<br />
le terme générique À propos de, Barres d’outils, Boutons, Cases de saisie, Commandes,<br />
Définitions, Étiquettes, Fonctions, Menus, Outils, Palettes, Panneaux, Paramètres et Préférences<br />
du document.<br />
SYMBOLES<br />
.rtd . . . . . . . . . . . . . . . . . . . . . . . . . . . . . 24, 180<br />
.rtt . . . . . . . . . . . . . . . . . . . . . . . . . . . . . 24, 180<br />
A<br />
c À l’arrière-plan . . . . . . . . . . . . . . . . . 228<br />
Accessoires. . . . . . . . . . . . . . . . . . . . . . . . . .45<br />
Accessoires (Définition) . . . . . . . . . . . . . 286<br />
Y Accessoires . . . 45, 135, 202, 206, 207,<br />
215, 235, 244, 246, 262, 277, 280<br />
p Activer . . . . . . . . . . . . . . . . . . . . . . . . . 50<br />
Adapter le Foyer (Astuce) . . . . . . . . . . . . . 49<br />
Adapter les graphes (Astuce) . . . . . . . . 144<br />
Adjonction automatique de pages<br />
Préférences . . . . . . . . . . . . . . . . . . . . . . 190<br />
Adobe Distiller (PDF) . . . . . . . . . . . . . . . . 256<br />
Adresses de cellules (Feuille de calcul)118<br />
Adresses (Feuille de calcul) . . . . . . 99, 118<br />
Affichage des pages. . . . . . . . . . . . . . . . . .30<br />
Affichage des pages et pages imprimées<br />
(Astuce) . . . . . . . . . . . . . . . . . . . . . . 30<br />
Afficher les caractères spéciaux. . . . . .104<br />
Afficher les fichiers (PDF) . . . . . . . . . . . . 257<br />
Y Afficher . . . 30, 34, 83, 87, 92, 98, 104,<br />
147, 178, 185, 194, 216, 274<br />
y Aide . . . . . . . . . . . . . . . . . . . . . . . . . . . . . . . 67<br />
Ajouter<br />
Composant Feuillet . . . . . . . . . . . . . . . 232<br />
P Ajouter comme favori . . . . . . . . . 209<br />
Ajouter des symboles (Astuce) . . . . . . 208<br />
c Ajouter une page . 185, 194, 224, 236,<br />
240, 251, 279<br />
Ajuster<br />
Largeur de colonne . . . . . . . . . . . . . . . 128<br />
c Ajuster à la fenêtre . . . . . . . . . . . . . . 58<br />
c Ajuster le contenant à l’image . . 253<br />
P Aligner les centres . . . . . . . . . . . 238<br />
Aligner les tabulations sur la marge<br />
gauche ou droite (Astuce). . . . .187<br />
Alternative aux tabulations (Feuille de<br />
calcul). . . . . . . . . . . . . . . . . . . . . . . .86<br />
Angles<br />
Exacts . . . . . . . . . . . . . . . . . . . . . . . . . . . 154<br />
Angulation de point d’appui (Outil). . .161<br />
c Annuler . . . . . . . . . . . . . . . . . . . . . . . . . 105<br />
Application (Panneau) . . . . . . . . . . . . . 278<br />
P Appliquer . . . . . . . . . . . . . . . . . 112, 144<br />
Arcs . . . . . . . . . . . . . . . . . . . . . . . . . . . . . . . . 156<br />
Argument (Définition) . . . . . . . . . . . . . . . 286<br />
Arguments . . . . . . . . . . . . . . . . . . . . . . . . . 108<br />
Arrondi commercial . . . . . . . . . . . . . . . . . 214<br />
Astuce<br />
Adapter le Foyer . . . . . . . . . . . . . . . . . . . 49<br />
Adapter les graphes . . . . . . . . . . . . . . 144<br />
Affichage des pages et pages imprimées<br />
. . . . . . . . . . . . . . . . . . . . . . . . . 30
Index : B 301<br />
Ajouter des symboles. . . . . . . . . . . . .208<br />
Aligner les tabulations sur la marge<br />
gauche ou droite . . . . . . . . . . . . . 187<br />
Attribution d’un nom aux étiquettes136<br />
Autres composants définis comme<br />
standard pour la création de<br />
documents . . . . . . . . . . . . . . . . . . . 55<br />
Autres possibilités pour saisir une formule.<br />
. . . . . . . . . . . . . . . . . . . . . . . .131<br />
Autres types de calculs . . . . . . . . . . . 120<br />
Bibliothèque : reprendre des pages de<br />
documents existants . . . . . . . . . 216<br />
Conception du feuillet dans la maquette<br />
de feuillet . . . . . . . . . . . . 243<br />
Corps et dimensions des caractères205<br />
Définir la position des repères . . . . 240<br />
Document double page avec mise en<br />
page à deux colonnes . . . . . . . . 199<br />
Données provenant d’applications<br />
tierces en guise de source<br />
d’adresses . . . . . . . . . . . . . . . . . . 149<br />
En bref : les étapes vous menant à la<br />
maquette de feuillet . . . . . . . . . 223<br />
Imprimer les composants Feuille de<br />
calcul seuls . . . . . . . . . . . . . . . . . . 124<br />
Informations approfondies : contenants<br />
et type de contenu . . . . . . 75<br />
Insérer des feuilles de calcul dans<br />
d’autres composants . . . . . . . . . 126<br />
La gestion des couleurs : pourquoi ?263<br />
La gestion efficace des modèles dans le<br />
Foyer . . . . . . . . . . . . . . . . . . . . . . . . 182<br />
Modifications précises . . . . . . . . . . . . 115<br />
Modifier la taille de l’image, sa position<br />
et la taille du contenant . . . . . . . 68<br />
Modifier le type de l’objet pour changer<br />
la forme . . . . . . . . . . . . . . . . . . . . . 157<br />
Quelles caractéristiques PDF sont-elles<br />
prises en compte ? . . . . . . . . . . . 256<br />
Reclasser les étiquettes et les rendre<br />
disponibles globalement . . . . . 139<br />
Réinitialisation de la surface de travail<br />
RagTime . . . . . . . . . . . . . . . . . . . . . . 38<br />
Remplir plusieurs cellules d’un même<br />
contenu. . . . . . . . . . . . . . . . . . . . . .113<br />
Revenir en arrière. . . . . . . . . . . . . . . . . .64<br />
Tracer des cercles et des carrés . . . . . 60<br />
Transférer les étiquettes de fond dans<br />
d’autres documents . . . . . . . . . . 235<br />
Transformer des lignes en flèches. .154<br />
Travail avec plusieurs fenêtres . . . . . 145<br />
Utiliser des grilles . . . . . . . . . . . . . . . . . 58<br />
Utiliser les repères. . . . . . . . . . . . . . . . . 78<br />
Vue d’ensemble sur l’utilisation des<br />
pages maquettes. . . . . . . . . . . . .231<br />
Attribuer<br />
Étiquettes de filet. . . . . . . . . . . . . . . . .247<br />
Attribution d’un nom aux étiquettes (Astuce)<br />
. . . . . . . . . . . . . . . . . . . . . . . . 136<br />
Auto (Feuille de calcul) . . . . . . . . . . . . . . 101<br />
X Automatique . . . . . . . . . . . . . . . . . . . . 259<br />
c Autre. . . . . . . . . . . . . . . . . . . . . . .244, 245<br />
Autres composants définis comme standard<br />
pour la création de documents<br />
(Astuce) . . . . . . . . . . . . . . . . 55<br />
Autres possibilités pour saisir une formule<br />
(Astuce) . . . . . . . . . . . . . . . . 131<br />
Autres types de calculs (Astuce) . . . . . 120<br />
B<br />
Barre d’outils<br />
Boulier. . . . . . . . . . . . . . . . . . . . . . . . . . .108<br />
Mac OS . . . . . . . . . . . . . . . . . . . . . . . . . . . 42<br />
Tableur . . . . . . . . . . . . . . . . . . . . . . . . . . 100<br />
Windows . . . . . . . . . . . . . . . . . . . . . . . . . . 39<br />
Barre d’outils (Graphe) . . . . . . . . . . . . . . 144<br />
Base de données . . . . . . . . . . . . . . . . . . . . 36<br />
Bézier (Outil) . . . . . . . . . . . . . . . . . . . . . . . 153<br />
Bibliothèque . . . . . . . . . . . . . . . . . . . . . . . 216<br />
Bibliothèque : reprendre des pages de documents<br />
existants (Astuce) . . . 216
302 Index : B<br />
Boulier<br />
Barre d’outils. . . . . . . . . . . . . . . . . . . . .108<br />
Bouton (Composant) . . . . . . . . . . . . . . . . . 31<br />
Bouton Créer de formules de somme . 101<br />
Bouton Somme . . . . . . . . . . . . . . . . . . . . . 121<br />
Boutons<br />
P Ajouter comme favori . . . . . . . 209<br />
P Aligner les centres . . . . . . . . . 238<br />
P Appliquer . . . . . . . . . . . . . . . 112, 144<br />
X Automatique . . . . . . . . . . . . . . . . . . 259<br />
P Centre. . . . . . . . . . . . . . . . . . . . . . .195<br />
X Comme formule pour mailings146<br />
n Comme modèle . . . . . . . . . . . 180, 192<br />
P Continuer . . . . . . . . . . . . . . . . . . 266<br />
X Convertir le moins possible en<br />
images . . . . . . . . . . . . . . . . . . . . . . 265<br />
n Convertir les formats . . . . . . . . 150<br />
X Couleurs séparées . . . . . . . . . . . 262<br />
P Créer 136, 188, 215, 244, 246, 276<br />
P Créer selon sélection . 136, 206,<br />
207<br />
P Définir comme standard. . . . . .55<br />
P Détacher . . . . . . . . . . . . . . . . . . . . 181<br />
X Dont l’index est compté depuis la<br />
fin . . . . . . . . . . . . . . . . . 231, 232, 251<br />
X Dont l’index est compté depuis le<br />
début . . . . . . . . . . . . . 230, 231, 250<br />
X Dont la formule renvoie VRAI . 231<br />
X Dont le numéro est donné . . . 230,<br />
231<br />
n Double page . . . . . . . . . . . . . . . . . . 198<br />
X En cas de doute, convertir en<br />
images . . . . . . . . . . . . . . . . . . . . . . 265<br />
X En colonne. . . . . . . . . . . . . . . . . . . .133<br />
P Enregistrer . . . . . . . . . . . . 180, 192<br />
n Exporter les images JPEG et PNG<br />
en format original . . . . . . . . . 265<br />
P Fermer . . . . . . . . . . . . . . . . . 202, 215<br />
n Filet bas . . . . . . . . . . . . . . . . . . . 111, 117<br />
n Filets extérieurs . . . . . . . . . . . . . . 233<br />
n Fixé . . . . . . . . . . . . . . . . . . . . . . . . . . . . 76<br />
X Format de page repris du feuillet<br />
259<br />
n Habillage . . . . . . . . . . . . . . . . . . . . . 170<br />
P Hauteur moyenne pour remplir<br />
contenant avec lignes sélectionnées<br />
. . . . . . . . . . . . . . . . . . . . 210<br />
n Impression . . . . . . . . . . . . . . . . . . . 280<br />
P Insérer . . . . . . . . 109, 123, 131, 132<br />
n Insérer avec les arguments . . . 131<br />
P Insérer symbole . . . . . . . . . . . . 209<br />
P Largeur moyenne pour remplir<br />
contenant avec colonnes sélectionnées<br />
. . . . . . . . . . . . . . . . . . . . 210<br />
n Lié au fichier . . . . . . . . . . . . . . . . . . . 50<br />
n Modifier le modèle. . . . . . . . . . . .182<br />
X Monochrome . . . . . . . . . . . . . . . . . 262<br />
P Nouveau . . . . . . . . . . . . . . . . . . . . 225<br />
P Nouveau commençant par<br />
Feuillet . . . . . . . . . . . . . . . . . . . . . . 55<br />
P Nouveau (horizontal) . . . . . . . 196<br />
P Nouveau (vertical) . . . . . . . . . . 196<br />
P OK . . . 112, 133, 142–144, 230, 246<br />
P Ouvrir . . . . . . . . . 169, 181, 182, 216<br />
X Polychrome. . . . . . . . . . . . . . . . . . .260<br />
n Précision telle que formatée . 214<br />
n Repères de coupe . . . . . . . . . . . . . 259<br />
X Représentation écran seule dans<br />
le document . . . . . . . . . . . . . . . . . 51<br />
n Repris de Format de page 259, 260<br />
X Sans règles particulières. . . .230,<br />
231, 251<br />
n Séparer les impressions. . . . . . .151<br />
n Sera récupéré intégralement ultérieurement.<br />
. . . . . . . . . . . . . . . .190,<br />
191<br />
X Tout convertir en images . . . . . 265<br />
n Tout exporter dans une seule page<br />
HTML . . . . . . . . . . . . . . . . . . . . . . . 265<br />
P Tout supprimer . . . . . . . . . . . . . 229<br />
X Toutes données dans le document<br />
50
Index : C 303<br />
X Toutes les copies . . . . . . . . . . . . . 150<br />
n Tracé de détourage . . . . . . . . . . . 253<br />
n Valeurs nulles invisibles . . . . . 214<br />
n Vert. intérieurs . . . . . . . . . . . . . . . 233<br />
X Zone des cellules . . . . . . . . . . . . . 124<br />
Boutons d’héritage. . . . . . . . . . . . . . . . . .138<br />
Business Publishing . . . . . . . . . . . . . . . . . 22<br />
C<br />
Cadre gris . . . . . . . . . . . . . . . . . . . . . . . . . . . 56<br />
Calculs . . . . . . . . . . . . . . . . . . . . . . . . . 99, 107<br />
Caractère standard<br />
Modifier . . . . . . . . . . . . . . . . . . . . . . . . . 202<br />
Caractères<br />
Étiquette . . . . . . . . . . . . . . . . . . . . . . . . . . 26<br />
c Caractères spéciaux. . . . .83, 104, 178<br />
Caractères spéciaux (Définition) . . . . . 286<br />
Caractères Unicode (Panneau). . . . .208<br />
Caractéristiques supportées (PDF) . . . 256<br />
Cas de figure (Maquette de feuillet) . . 221<br />
Case adresse . . . . . . . . . . . . . . . . . . . . . . . . 74<br />
Cases à cocher . . . . . . . . . . . . . voir Boutons<br />
Cases de saisie<br />
i De… à… . . . . . . . . . . . . . . . . . . . . . . 150<br />
i Décalage de duplication. . . . . .65<br />
i Dimensions . . . . . . . . . . . . . . 76, 166<br />
i Écart par rapport au contenant<br />
253<br />
i Écart pour l’habillage du texte<br />
253<br />
i hauteur . . . . . . . . . . . . . . . . . . . . . 116<br />
i Intitulé des catégories . . . . . . 143<br />
i largeur . . . . . . . . . . . . . . . . . . . . . 116<br />
i Position . . . . . . . . . . . . . . . . . . . . . . 76<br />
i Quantité maximale des fichiers<br />
récemment utilisés à se souvenir<br />
. . . . . . . . . . . . . . . . . . . . . . . . . . 275<br />
i Réduire le corps de la police de<br />
… pixels . . . . . . . . . . . . . . . . . . . . 266<br />
i Taille. . . . . . . . . . . . . . . . . . . . . . . .202<br />
Catégories . . . . . . . . . . . . . . . . . . . . . . . . . . 143<br />
Catégories (Panneau) . . . . . . . . . . . . . . 143<br />
Cellules<br />
Comme contenant . . . . . . . . . . . . . . . . 214<br />
Distribution . . . . . . . . . . . . . . . . . . . . . . 210<br />
Fusionnées . . . . . . . . . . . . . . . . . . . . . . . 117<br />
Mettre en surbrillance . . . . . . . . . . . . 207<br />
Cellules de feuilles de calcul comme<br />
contenant . . . . . . . . . . . . . . . . . . . 214<br />
Cellules (Feuille de calcul) . . . . . . . . . . . . 99<br />
Cellules fusionnées. . . . . . . . . . . . . . . . . .117<br />
P Centre . . . . . . . . . . . . . . . . . . . . . . . . . 195<br />
Cercles d’option . . . . . . . . . . . voir Boutons<br />
Chaînage en boucle . . . . . . . . . . . . . . . . . 188<br />
Dans la maquette de feuillet . . . . . . 228<br />
Chaînage horizontal (Outil) . . . . . . . . . . . 93<br />
Chaînage vertical (Outil). . . . . . . . . . . . . .92<br />
Chaînages . . . . . . . . . . . . . . . . . . . . . . . 34, 90<br />
Affichage. . . . . . . . . . . . . . . . . . . . . . . . . .92<br />
Ajouter de nouveaux contenants . . . 98<br />
Chaînage en boucle . . . . . . . . . . . . . . 188<br />
Chaînage horizontal . . . . . . . . . . . . . . . 93<br />
Chaînage vertical . . . . . . . . . . . . . . . . . . 92<br />
Créer . . . . . . . . . . . . . . . . . . . . . . . . . . . . . 92<br />
Dans la maquette de feuillet . . . . . . 228<br />
Outil de suppression. . . . . . . . . . . . . . .94<br />
Pour feuille de calcul. . . . . . . . . . . . . .233<br />
Représentation . . . . . . . . . . . . . . . . . . . 190<br />
Supprimer. . . . . . . . . . . . . . . . . . . . . . . . .97<br />
c Chaînages . . . . . . 92, 98, 185, 194, 274<br />
c Chercher et remplacer . . . . . . . . . . . 34<br />
CIRC! (Définition) . . . . . . . . . . . . . . . . . . . 286<br />
Clavier (Feuille de calcul) . . . . . . . . . . . . 104<br />
Clés de tri . . . . . . . . . . . . . . . . . . . . . . . . . . 133<br />
CMJN . . . . . . . . . . . . . . . . . . . . . . . . . . . . . . 262<br />
c Collage spécial . . . . . . . . . . . . . 128, 277<br />
c Coller . . . . . . . . . . . . . . . . . . 141, 214, 279<br />
Colonnes (Feuille de calcul) . . . . . . . . . . 99<br />
Colonnes titre (Feuille de calcul) . . . . . 235<br />
Commandes<br />
c À l’arrière-plan. . . . . . . . . . . . . . .228
304 Index : C<br />
c Ajouter une page. . . .185, 194, 224,<br />
236, 240, 251, 279<br />
c Ajuster à la fenêtre . . . . . . . . . . . . 58<br />
c Ajuster le contenant à l’image 253<br />
c Annuler. . . . . . . . . . . . . . . . . . . . . . .105<br />
c Autre . . . . . . . . . . . . . . . . . . . . 244, 245<br />
c Caractères spéciaux . . 83, 104, 178<br />
c Chaînages . . . . 92, 98, 185, 194, 274<br />
c Chercher et remplacer . . . . . . . . . 34<br />
c Collage spécial. . . . . . . . . . .128, 277<br />
c Coller . . . . . . . . . . . . . . . 141, 214, 279<br />
c Commandes du tableur . . . . . . . 134<br />
c Contour des cellules . . . . . . . . . 216<br />
c Contours . . . . . . . . . . . . . 111, 117, 233<br />
c Contours de texte calculé . . . . . 87<br />
c Copier. . . . . . . . . . . . . . . .141, 214, 279<br />
c Couleur. . . . . . . . . . . . . . . . . . . . . . .274<br />
c Couleurs . . . . . . . . . . . . . . . . . . . . . 262<br />
c Couper. . . . . . . . . . . . . . . . . . . . . . . .279<br />
c Couper les mots . . . . . . . . . . . . . . 275<br />
c Créer selon sélection . . . . . . . . 140<br />
c Date automatique . . . . . . . . . . . . . . 86<br />
c Date courante. . . . . . . . . . . . . . . . . .87<br />
c Date du document . . . . . . . . . . . . . 86<br />
c Date du document (courte)87, 205<br />
c DateDuDoc . . . . . . . . . . . . . . . . . . . . 178<br />
c Distribuer les objets 65, 176, 238,<br />
249<br />
c Dupliquer. . . . . . . . . . . . . . . . . . . . . .65<br />
c Éditer la courbe . . . . . . . . . . . . . . 160<br />
c Effacer . . . . . . . . . . . . . . . . . . . . . . . 236<br />
c Éléments non imprimables . 34, 83,<br />
216<br />
c Enregistrer le document. .51, 179,<br />
192<br />
c Enregistrer sous . . . . . . . . . . 51, 180<br />
c Étiquette de filet. . . . . . . . . . . . . .215<br />
c Étiquettes de caractère . 135, 202,<br />
206, 277<br />
c Étiquettes de fond. . . . . . .244, 280<br />
c Export PDF . . . . . . . . . . . . . . . . . . . . 257<br />
c Exporter . . . . . . . . . . . . . . . . . . . . . . . 35<br />
c Exporter vers HTML . . . . . . . 35, 264<br />
c Exporter vers PDF . . . . . . . . . 35, 257<br />
c Fermer . . . . . . . . . . . . . . . . . . . . . . . . . 52<br />
c Fermer le document. . . . . . . . . . . .52<br />
c Feuille de calcul . . . . . . . . . . . . . . 233<br />
c Feuillet. . . . . . . . . . . . . . . . . . .232, 251<br />
c Fixé . . . . . . . . . . . . . . . . . . . . . . . . . . . . 76<br />
c Format . . . . . . . . . . . . . . . . . . . . . . . . 140<br />
c Format de page . . . . . . . . . . . . 58, 163<br />
c Formats de filets . . . . . . . . . 152, 247<br />
c Formats de paragraphe. . . . .85, 88<br />
c Formule. . . . . . . . . . . . . . . . . . . . . . . .87<br />
c Fusionner . . . . . . . . . . . . . . . . 117, 214<br />
c Grille affichée . . . . . . . . . . . . . . . . . 58<br />
c Grille magnétique . . . . . . . . . . . . . 59<br />
c Hauteur moyenne pour remplir<br />
contenant avec lignes sélectionnées<br />
. . . . . . . . . . . . . . . . . . . . 128<br />
c Heure automatique . . . . . . . . . . . . 87<br />
c Heure courante . . . . . . . . . . . . . . . . 87<br />
c Importer. . . . . . .35, 50, 89, 150, 169<br />
c Imprimer . . . . . . . . . . . . . . . . . . . 51, 150<br />
c Imprimer un exemplaire . . . . . . . . 51<br />
c Incrémenter la série . . . . . . . . . . 112<br />
c Informations.69, 76, 102, 116, 178,<br />
198, 229<br />
c Insérer des colonnes . . . . . . . . . 134<br />
c Insérer des lignes . . . . . . . . . . . . 134<br />
c Insérer symbole . . . . . . . . . . . . . . 208<br />
c Insérer un saut de page . . . . . . . 125<br />
c Intervertir deux caractères . . . 105<br />
c Inventaire . . . . . . . . . . . . . . . . . . . . . . 44<br />
c Inverser sommet base . . . . . 167<br />
c Largeur moyenne pour remplir<br />
contenant avec colonnes sélectionnées<br />
. . . . . . . . . . . . . . . . . . . . 128<br />
c Mosaïque horizontale . . . . . . . . 146<br />
c Mosaïque verticale. . . . . . .146, 276<br />
c Nombre de page . . . . . . . . . . . . . . . . 86<br />
c Nombre de pages. . . . . . . . . . . . . .186
Index : C 305<br />
c Nouveau commençant par Feuillet<br />
55<br />
c Nouveau commençant par un<br />
Feuillet . . . . . . . . . . . . . . . . . . . . . 126<br />
c Numéro de la page suivante . . . . 86<br />
c Numéro de page . 86, 186, 196, 228<br />
c Optimiser largeur colonnes/hauteur<br />
lignes . . . . . 209<br />
c Ouvrir l’Inventaire . . . . . . . . . . . . . 44<br />
c Ouvrir la bibliothèque courante<br />
217<br />
c Ouvrir le dossier « Formation » 67<br />
c Ouvrir un document . . . . . . . . . . 181<br />
c Page maquette double . . . . . . . . 251<br />
c Paramètres. . . . . . . . . . . . . . . .65, 278<br />
c Paramètres AutoText. . . . . . . . . .277<br />
c Paramètres de règle et grille . . 58<br />
c Pivoter 90 ° à droite . . . . . . . . . . 168<br />
c Placer dans un nouveau composant<br />
Feuillet. . . . . . . . . . . . . . . .126<br />
c Préférences du document 86, 185,<br />
190, 192, 204, 205, 277, 278<br />
c Qu’est ce que c’est ? . . . . . . . . . . . 40<br />
c Quitter . . . . . . . . . . . . . . . . . . . . . . . . 52<br />
c Raccourcis clavier . . . . . . . . . . . . 276<br />
c Réinitialiser la transformation<br />
159<br />
c Repères . . . . . . . . . . . . . . . . . . . . . . . 196<br />
c Sélectionner une bibliothèque216<br />
c Supprimer la fusion. . . . . . . . . . .118<br />
c Supprimer la transformation . 159<br />
c Supprimer le saut de page. . . . .125<br />
c Texte . . . . . . . . . . . . . . . . . . . . . . . . . . 226<br />
c Texte calculé . . . . . . . . . . . . . . . . . . 147<br />
c Tout sélectionner84, 107, 233, 275<br />
c tout sélectionner . . . . . . . . . . . . . 211<br />
c Transparent. . . . . . . . . . . . . .228, 275<br />
c Trier . . . . . . . . . . . . . . . . . . . . . . . . . . 133<br />
c Typographie . . . . . . . . . . . . . . . . . . . . 70<br />
c Un plan derrière . . . . . . . . . . . . . 228<br />
Commandes de dessin (Palette)154, 158,<br />
170, 238<br />
c Commandes du tableur . . . . . . . . . . 134<br />
Commandes du tableur (Palette). . .100,<br />
134<br />
X Comme formule pour mailings . . 146<br />
n Comme modèle . . . . . . . . . . . . . . 180, 192<br />
COMPLEX! (Définition) . . . . . . . . . . . . . . 286<br />
Composant (Définition) . . . . . . . . . . . . . 286<br />
Composant Feuillet<br />
Ajouter . . . . . . . . . . . . . . . . . . . . . . . . . . 232<br />
Créer . . . . . . . . . . . . . . . . . . . . . . . . . . . . . 251<br />
Premier numéro de page . . . . . . . . . . 230<br />
Composant Feuillet (Composant). . . . . .54<br />
Composants . . . . . . . . . . . . . . . . . . . . . . . . . 27<br />
Bouton . . . . . . . . . . . . . . . . . . . . . . . . . . . . 31<br />
Composant Feuillet . . . . . . . . . . . . . . . . 54<br />
Dessin. . . . . . . . . . . . . . . . . . . . . . . .29, 152<br />
Dupliquer. . . . . . . . . . . . . . . . . . . . . . . .280<br />
Fenêtre d’édition . . . . . . . . . . . . . . . . . . 45<br />
Feuille de calcul . . . . . . . . . . . . . . . 28, 99<br />
Feuillet. . . . . . . . . . . . . . . . . . . . . . . . . . . .29<br />
Graphe . . . . . . . . . . . . . . . . . . . . . . . 28, 140<br />
Image. . . . . . . . . . . . . . . . . . . . . . . . . . . . .30<br />
Maquette de feuillet . . . . . . . . . . . . . . . 29<br />
Modifier le nom . . . . . . . . . . . . . . . . . . 230<br />
Son . . . . . . . . . . . . . . . . . . . . . . . . . . . . . . . 30<br />
Texte . . . . . . . . . . . . . . . . . . . . . . . . . . . . . 28<br />
Composants Dessin . . . . . . . . . . . . . . . . . 152<br />
Conception du feuillet dans la maquette<br />
de feuillet (Astuce) . . . . . . . . . . . 243<br />
Condition (Définition) . . . . . . . . . . . . . . . 297<br />
Contenant<br />
Ajuster à l’image . . . . . . . . . . . . . . . . . 253<br />
Éditer . . . . . . . . . . . . . . . . . . . . . . . . . . . . . 61<br />
Masquer les contours . . . . . . . . . . . . . . 83<br />
Texte. . . . . . . . . . . . . . . . . . . . . . . . . . . . .274<br />
Contenant (Définition) . . . . . . . . . . . . . . 286<br />
Contenant Texte . . . . . . . . . . . . . . . . . . . . 274<br />
Contenants . . . . . . . . . . . . . . . . . . . 27, 31, 54<br />
Contenu (Définition) . . . . . . . . . . . . . . . . 287<br />
Contenu (Panneau) . . . . . . . . . . . . . . . . . 214
306 Index : D<br />
Contenus<br />
Transférer . . . . . . . . . . . . . . . . . . . . . . . . 128<br />
Contenus de cellules<br />
Écarts par rapport aux contours de cellules.<br />
. . . . . . . . . . . . . . . . . . . . . . . .211<br />
Position verticale . . . . . . . . . . . . . . . . . 211<br />
P Continuer . . . . . . . . . . . . . . . . . . . . . 266<br />
Contour de contenant<br />
Imprimer . . . . . . . . . . . . . . . . . . . . . . . . 280<br />
Contour (Définition). . . . . . . . . . . . . . . . .287<br />
c Contour des cellules . . . . . . . . . . . 216<br />
Contour du contenant<br />
Définir les paramètres. . . . . . . . . . . . .176<br />
c Contours . . . . . . . . . . . . . . . 111, 117, 233<br />
c Contours de texte calculé. . . . . . . .87<br />
Contours des cellules . . . . . . . . . . . . . . . 100<br />
Contours des cellules (Panneau). . .117<br />
X Convertir le moins possible en<br />
images . . . . . . . . . . . . . . . . . . . . . . 265<br />
n Convertir les formats . . . . . . . . . . . 150<br />
Convertisseur (Définition) . . . . . . . . . . . 287<br />
Convertisseur PDF . . . . . . . . . . . . . . . . . . 256<br />
Coordonnées<br />
Informations concernant les dessins 76<br />
Coordonnées des objets (Palette) . . 76,<br />
79, 116, 141, 156, 158, 165, 176,<br />
186, 194, 209, 225, 234, 237<br />
Coordonnées (Palette) . . . . . . . . . . . . . 157<br />
Coordonnées (Panneau) 76, 77, 79, 140,<br />
156, 158, 165, 176, 186, 194, 237<br />
c Copier . . . . . . . . . . . . . . . . . . 141, 214, 279<br />
Corps des caractères<br />
Saisir à la main. . . . . . . . . . . . . . . . . . .204<br />
Corps et dimensions des caractères (Astuce)<br />
. . . . . . . . . . . . . . . . . . . . . . . . 205<br />
Couleur<br />
Caractères . . . . . . . . . . . . . . . . . . . . . . . 274<br />
Étiquette . . . . . . . . . . . . . . . . . . . . . . . . . . 26<br />
Filets . . . . . . . . . . . . . . . . . . . . . . . . . . . . 274<br />
Fond . . . . . . . . . . . . . . . . . . . . . . . . . . . . . 274<br />
Fond de cellule . . . . . . . . . . . . . . . . . . . 274<br />
Repères . . . . . . . . . . . . . . . . . . . . . . . . . . 197<br />
Sélectionner (Mac OS) . . . . . . . . . . . . 246<br />
Sélectionner (Windows) . . . . . . . . . . 244<br />
c Couleur . . . . . . . . . . . . . . . . . . . . . . . . . 274<br />
Y Couleur . . . . . . . . . . . . . . . . 207, 235, 275<br />
c Couleurs . . . . . . . . . . . . . . . . . . . . . . . 262<br />
Couleurs d’accompagnement. . . . . . . .262<br />
Couleurs (Panneau) . . . . . . . . . . . . . . . 260<br />
X Couleurs séparées . . . . . . . . . . . . . . 262<br />
Coupage de courbe (Outil) . . . . . . . . . . . 161<br />
c Couper . . . . . . . . . . . . . . . . . . . . . . . . . . 279<br />
c Couper les mots. . . . . . . . . . . . . . . . .275<br />
Courbe de Bézier (Définition) . . . . . . . . 287<br />
Courbes<br />
Mode d’édition . . . . . . . . . . . . . . . . . . . 160<br />
Points d’appui . . . . . . . . . . . . . . . . . . . 160<br />
Courbes de Bézier<br />
Éditer . . . . . . . . . . . . . . . . . . . . . . . . . . . . 160<br />
Création de tableaux . . . . . . . . . . . . . . . . . 99<br />
Créer<br />
Chaînages . . . . . . . . . . . . . . . . . . . . . . . . 92<br />
Composant Feuillet . . . . . . . . . . . . . . . 251<br />
Étiquette de filet . . . . . . . . . . . . . . . . . 246<br />
Étiquette de paragraphe . . . . . . . . . . 206<br />
Étiquettes . . . . . . . . . . . . . . . . . . . . . . . 206<br />
Étiquettes de caractère. . . . . . .136, 206<br />
P Créer . . 136, 188, 215, 244, 246, 276<br />
Créer (Graphe) . . . . . . . . . . . . . . . . . . . . . . 140<br />
P Créer selon sélection136, 206, 207<br />
c Créer selon sélection . . . . . . . . . . . 140<br />
Crochet vert . . . . . . . . . . . . . . . . . . . . . . . . 109<br />
Croix rouge . . . . . . . . . . . . . . . . . . . . . . . . . 109<br />
CSS . . . . . . . . . . . . . . . . . . . . . . . . . . . . . . . . 264<br />
D<br />
Date<br />
Courte . . . . . . . . . . . . . . . . . . . . . . . . . . . . 87<br />
Insérer . . . . . . . . . . . . . . . . . . . . . . . . . . . . 86<br />
Longue. . . . . . . . . . . . . . . . . . . . . . . . . . . .87<br />
c Date automatique . . . . . . . . . . . . . . . . 86
Index : D 307<br />
c Date courante . . . . . . . . . . . . . . . . . . . . 87<br />
Date (Définition) . . . . . . . . . . . . . . . . . . . . 287<br />
c Date du document. . . . . . . . . . . . . . . .86<br />
c Date du document (courte) . . 87, 205<br />
DATE! (Définition) . . . . . . . . . . . . . . . . . . . 287<br />
DateDuDoc . . . . . . . . . . . . . . . . . . . . . . . . . 123<br />
Dans des documents détachés . . . . 185<br />
c DateDuDoc . . . . . . . . . . . . . . . . . . . . . . 178<br />
ƒ DateDuDoc . . . . . . . . . . . . . . . . . . . . . . 185<br />
Dates . . . . . . . . . . . . . . . . . . . . . . . . . . . . . . 103<br />
i De… à… . . . . . . . . . . . . . . . . . . . . . . . . 150<br />
i Décalage de duplication . . . . . . . . 65<br />
Défilé de fourmis . . . . . . . . . . . . . . . . . . . . 69<br />
P Définir comme standard . . . . . . . . 55<br />
Définir la position des repères (Astuce)<br />
240<br />
Définir les paramètres<br />
Contour du contenant . . . . . . . . . . . . . 176<br />
Définitions<br />
Accessoires . . . . . . . . . . . . . . . . . . . . . . 286<br />
Argument . . . . . . . . . . . . . . . . . . . . . . . . 286<br />
Caractères spéciaux . . . . . . . . . . . . . . 286<br />
CIRC! . . . . . . . . . . . . . . . . . . . . . . . . . . . . 286<br />
COMPLEX! . . . . . . . . . . . . . . . . . . . . . . . 286<br />
Composant . . . . . . . . . . . . . . . . . . . . . . 286<br />
Condition . . . . . . . . . . . . . . . . . . . . . . . . 297<br />
Contenant . . . . . . . . . . . . . . . . . . . . . . . 286<br />
Contenu . . . . . . . . . . . . . . . . . . . . . . . . . 287<br />
Contour . . . . . . . . . . . . . . . . . . . . . . . . . . 287<br />
Convertisseur . . . . . . . . . . . . . . . . . . . . 287<br />
Courbe de Bézier . . . . . . . . . . . . . . . . . 287<br />
Date . . . . . . . . . . . . . . . . . . . . . . . . . . . . . 287<br />
DATE! . . . . . . . . . . . . . . . . . . . . . . . . . . . . 287<br />
Détacher des menus . . . . . . . . . . . . . . 287<br />
Dimensions de la page . . . . . . . . . . . 288<br />
DIV/0! . . . . . . . . . . . . . . . . . . . . . . . . . . . 288<br />
Données. . . . . . . . . . . . . . . . . . . . . . . . .288<br />
Durée . . . . . . . . . . . . . . . . . . . . . . . . . . . 288<br />
Enter . . . . . . . . . . . . . . . . . . . . . . . . . . . . 295<br />
Entrée (Touche Entrée) . . . . . . . . . . . . 295<br />
Entrepage . . . . . . . . . . . . . . . . . . . . . . . 288<br />
ERREUR! . . . . . . . . . . . . . . . . . . . . . . . . . 288<br />
Escape (Touche Escape) . . . . . . . . . . 295<br />
EVAL! . . . . . . . . . . . . . . . . . . . . . . . . . . . . 289<br />
Exportation . . . . . . . . . . . . . . . . . . . . . . 289<br />
Extensions . . . . . . . . . . . . . . . . . . . . . . . 289<br />
Fichier . . . . . . . . . . . . . . . . . . . . . . . . . . . 289<br />
Flèche (Touche fléchée) . . . . . . . . . . . 295<br />
Fonction . . . . . . . . . . . . . . . . . . . . . . . . . 289<br />
Fond . . . . . . . . . . . . . . . . . . . . . . . . . . . . 289<br />
Formule . . . . . . . . . . . . . . . . . . . . . . . . . 289<br />
Gauche et droite sur un axe ou une<br />
droite . . . . . . . . . . . . . . . . . . . . . . . 290<br />
Grille magnétique . . . . . . . . . . . . . . . . 290<br />
ILLEGAL! . . . . . . . . . . . . . . . . . . . . . . . . . 290<br />
Importation/Importer . . . . . . . . . . . . . 290<br />
Interlignage . . . . . . . . . . . . . . . . . . . . . . 290<br />
Intervalle . . . . . . . . . . . . . . . . . . . . . . . . 290<br />
Inventaire. . . . . . . . . . . . . . . . . . . . . . . .290<br />
Lignes . . . . . . . . . . . . . . . . . . . . . . . . . . . 291<br />
Liste . . . . . . . . . . . . . . . . . . . . . . . . . . . . . 291<br />
Majuscule (Touche Majuscule) . . . . 296<br />
Mixte . . . . . . . . . . . . . . . . . . . . . . . . . . . . 291<br />
Moment . . . . . . . . . . . . . . . . . . . . . . . . . 287<br />
Multiligne . . . . . . . . . . . . . . . . . . . . . . . . 291<br />
NA! . . . . . . . . . . . . . . . . . . . . . . . . . . . . . . 291<br />
NOM! . . . . . . . . . . . . . . . . . . . . . . . . . . . . 291<br />
Nombre. . . . . . . . . . . . . . . . . . . . . . . . . .292<br />
NOMBRE! . . . . . . . . . . . . . . . . . . . . . . . . 292<br />
NULL! . . . . . . . . . . . . . . . . . . . . . . . . . . . . 292<br />
Objet . . . . . . . . . . . . . . . . . . . . . . . . . . . . 292<br />
Onglet . . . . . . . . . . . . . . . . . . . . . . . . . . . 292<br />
Opérande . . . . . . . . . . . . . . . . . . . . . . . . 292<br />
Opérateurs. . . . . . . . . . . . . . . . . . . . . . .292<br />
Option (Touche Option) . . . . . . . . . . . 296<br />
Palette . . . . . . . . . . . . . . . . . . . . . . . . . . . 293<br />
Panneau . . . . . . . . . . . . . . . . . . . . . . . . . 293<br />
Pivot. . . . . . . . . . . . . . . . . . . . . . . . . . . . .293<br />
Poignées. . . . . . . . . . . . . . . . . . . . . . . . .293<br />
Point d’insertion . . . . . . . . . . . . . . . . . 293<br />
Profondeur de n bit . . . . . . . . . . . . . . . 294<br />
Rectangle-guide . . . . . . . . . . . . . . . . . . 294
308 Index : D<br />
REF! . . . . . . . . . . . . . . . . . . . . . . . . . . . . . 294<br />
Référence circulaire . . . . . . . . . . . . . . 294<br />
Résultat . . . . . . . . . . . . . . . . . . . . . . . . . 294<br />
Retour Chariot (Touche Retour Chariot)<br />
296<br />
Retour (Touche Retour) . . . . . . . . . . . 296<br />
Script. . . . . . . . . . . . . . . . . . . . . . . . . . . .294<br />
Texte . . . . . . . . . . . . . . . . . . . . . . . . . . . . 294<br />
Texte à rechercher . . . . . . . . . . . . . . . . 295<br />
Touche Alt . . . . . . . . . . . . . . . . . . . . . . . 295<br />
Touche AltGr . . . . . . . . . . . . . . . . . . . . . 295<br />
Touche Commande . . . . . . . . . . . . . . . 295<br />
Touche Control . . . . . . . . . . . . . . . . . . . 295<br />
Touche Enter . . . . . . . . . . . . . . . . . . . . . 295<br />
Touche Entrée . . . . . . . . . . . . . . . . . . . . 295<br />
Touche Escape . . . . . . . . . . . . . . . . . . . 295<br />
Touche fléchée . . . . . . . . . . . . . . . . . . . 295<br />
Touche Majuscule . . . . . . . . . . . . . . . . 296<br />
Touche Option . . . . . . . . . . . . . . . . . . . 296<br />
Touche Page vers le bas . . . . . . . . . . 296<br />
Touche page vers le haut. . . . . . . . . .296<br />
Touche Pomme . . . . . . . . . . . . . . . . . . . 295<br />
Touche Retour. . . . . . . . . . . . . . . . . . . .296<br />
Touche Retour Chariot . . . . . . . . . . . . 296<br />
Touche Tabulation . . . . . . . . . . . . . . . . 296<br />
Trame de restitution . . . . . . . . . . . . . . 296<br />
Transformation . . . . . . . . . . . . . . . . . . . 296<br />
Transformer . . . . . . . . . . . . . . . . . . . . . . 296<br />
Valeur . . . . . . . . . . . . . . . . . . . . . . . . . . . 297<br />
Valeur booléenne. . . . . . . . . . . . . . . . .297<br />
Valeur Erreur . . . . . . . . . . . . . . . . . . . . . 297<br />
Valeur logique. . . . . . . . . . . . . . . . . . . .297<br />
VALEUR! . . . . . . . . . . . . . . . . . . . . . . . . . 297<br />
Valeurs par défaut . . . . . . . . . . . . . . . . 297<br />
Valeurs standards . . . . . . . . . . . . . . . . 297<br />
Zone. . . . . . . . . . . . . . . . . . . . . . . . . . . . .297<br />
Zone d’application . . . . . . . . . . . . . . . 298<br />
ZONE! . . . . . . . . . . . . . . . . . . . . . . . . . . . 298<br />
Zones de cellules discontinues . . . . 298<br />
Densification du fichier à sa fermeture278<br />
Dernière page . . . . . . . . . . . . . . . . . . . . . . 239<br />
Dessin<br />
Adapter le format . . . . . . . . . . . . . . . . . 163<br />
Distribuer . . . . . . . . . . . . . . . . . . . . . . . . . 65<br />
Dessin (Composant) . . . . . . . . . . . . . . . . . 29<br />
y Dessin . 65, 76, 157–160, 167, 168, 176,<br />
178, 226, 228, 233, 238, 249<br />
Dessin (Panneau). . . . . . . . . . . . . . . . . . . .65<br />
Dessiner<br />
Composant Dessin. . . . . . . . . . . . . . . .163<br />
Objets de Bézier . . . . . . . . . . . . . . . . . . 154<br />
Détachement du modèle . . . . . . . . . . . . 190<br />
P Détacher. . . . . . . . . . . . . . . . . . . . . . .181<br />
Détacher des documents . . . . . . . . . . . . 174<br />
Détacher des menus (Définition). . . . .287<br />
Détacher un exemplaire du modèle. . .181<br />
Déterminer le format de page . . . . . . . . . 58<br />
i Dimensions . . . . . . . . . . . . . . . . 76, 166<br />
Dimensions de la page (Définition) . . 288<br />
Disposition (Panneau) . . . . 103, 116, 128,<br />
129, 211, 233, 237<br />
Distribuer<br />
Dessin . . . . . . . . . . . . . . . . . . . . . . . . . . . . 65<br />
Duplicatas . . . . . . . . . . . . . . . . . . . . . . . . 65<br />
c Distribuer les objets . . . 65, 176, 238,<br />
249<br />
Distribuer les objets (Zone de dialogue)<br />
. . . . . . . . . . . . . . . . . . . . . . . 238<br />
Distribution (Panneau) . . . . . . . 209, 210<br />
DIV/0! (Définition) . . . . . . . . . . . . . . . . . . 288<br />
Dock à palettes<br />
Mac OS . . . . . . . . . . . . . . . . . . . . . . . . . . . 44<br />
Document double page avec mise en<br />
page à deux colonnes (Astuce)199<br />
Document (Panneau) . 86, 185, 190, 192,<br />
204, 205, 278<br />
Documents<br />
Détacher . . . . . . . . . . . . . . . . . . . . . 174, 181<br />
Enregistrer comme modèle . . . . . . . . 179<br />
Documents récents . . . . . . . . . . . . . . . . . 275<br />
Documents récents (Panneau). .49, 275<br />
Documents Vivants . . . . . . . . . . . . . . . . . . 23
Index : E 309<br />
Données (Définition). . . . . . . . . . . . . . . .288<br />
Données provenant d’applications tierces<br />
en guise de source d’adresses (Astuce)<br />
. . . . . . . . . . . . . . . . . . . . . . . . 149<br />
X Dont l’index est compté depuis la fin<br />
231, 232, 251<br />
X Dont l’index est compté depuis le début<br />
. . . . . . . . . . . . . . . . . . . . 230, 231,<br />
250<br />
X Dont la formule renvoie VRAI . . . 231<br />
X Dont le numéro est donné . 230, 231<br />
Double page<br />
Document . . . . . . . . . . . . . . . . . . . . . . . . 193<br />
Feuillet. . . . . . . . . . . . . . . . . . . . . . . . . . .198<br />
n Double page. . . . . . . . . . . . . . . . . . . . .198<br />
Duplicatas<br />
Distribuer . . . . . . . . . . . . . . . . . . . . . . . . . 65<br />
c Dupliquer . . . . . . . . . . . . . . . . . . . . . . . . 65<br />
Durée (Définition) . . . . . . . . . . . . . . . . . . 288<br />
Durées . . . . . . . . . . . . . . . . . . . . . . . . . . . . . 103<br />
E<br />
Écart entre le texte et le contour du contenant<br />
. . . . . . . . . . . . . . . . . . . . . . . . . 178<br />
i Écart par rapport au contenant<br />
253<br />
i Écart pour l’habillage du texte253<br />
Échange de données . . . . . . . . . . . . . . . . . 35<br />
Y Échelle d’affichage . . . . . . . . . . 58, 197<br />
Écureuil . . . . . . . . . . . . . . . . . . . . . . . . . . . . . 44<br />
Éditer<br />
Courbes de Bézier . . . . . . . . . . . . . . . . 160<br />
Étiquettes de caractère . . . . . . . . . . . . 135<br />
Objets de dessin. . . . . . . . . . . . . . . . . .155<br />
Polygones. . . . . . . . . . . . . . . . . . . . . . . .160<br />
c Éditer la courbe . . . . . . . . . . . . . . . . 160<br />
y Éditer . . . . . . . . . . . . . . . . . . . . . . . . . 42, 84<br />
Édition<br />
Collage spécial . . . . . . . . . . . . . . . . . . . 128<br />
Dupliquer . . . . . . . . . . . . . . . . . . . . . . . . . 65<br />
Insérer texte spécial . . . . . . . . . . . . . . . 86<br />
Édition des courbes (Palette) . 160–162<br />
y Édition. .65, 86, 87, 105, 107, 128, 141,<br />
178, 186, 196, 205, 208, 211, 214,<br />
228, 233, 236, 275, 277, 279<br />
Effacer<br />
Pages. . . . . . . . . . . . . . . . . . . . . . . . . . . .236<br />
c Effacer. . . . . . . . . . . . . . . . . . . . . . . . . .236<br />
Élaborer l’en-tête de la lettre . . . . . . . . . . 81<br />
c Éléments non imprimables . . . 34, 83,<br />
216<br />
Y Empiler. . . . . . . . . . . . . . . . . . . . . . . . . .228<br />
En bref : les étapes vous menant à la maquette<br />
de feuillet (Astuce) . . . . 223<br />
X En cas de doute, convertir en images<br />
265<br />
En colonne<br />
Tri. . . . . . . . . . . . . . . . . . . . . . . . . . . . . . . .133<br />
X En colonne . . . . . . . . . . . . . . . . . . . . . . 133<br />
En deux temps trois mouvements (Feuille<br />
de calcul) . . . . . . . . . . . . . . . . . . . . 111<br />
Enregistrer . . . . . . . . . . . . . . . . . . . . . . . . . . . 51<br />
P Enregistrer. . . . . . . . . . . . . . .180, 192<br />
c Enregistrer le document 51, 179, 192<br />
c Enregistrer sous . . . . . . . . . . . . 51, 180<br />
Enter (Définition) . . . . . . . . . . . . . . . . . . . 295<br />
Entrée (Touche Entrée) (Définition) . . . 295<br />
Entrepage (Définition) . . . . . . . . . . . . . . 288<br />
ERREUR! (Définition) . . . . . . . . . . . . . . . . 288<br />
Escape (Touche Escape) (Définition) . 295<br />
Étapes (Graphe) . . . . . . . . . . . . . . . . . . . . 144<br />
Y Étiquette de caractère . . . . . . . . . . 139<br />
Étiquette de filet<br />
Créer . . . . . . . . . . . . . . . . . . . . . . . . . . . . 246<br />
c Étiquette de filet . . . . . . . . . . . . . . . . 215<br />
Y Étiquette de filet . . . . . . . . . . . . . . . . 247<br />
Y Étiquette de fond . . . . . . . . . . . . . . . 228<br />
Étiquette de paragraphe<br />
Créer . . . . . . . . . . . . . . . . . . . . . . . . . . . . 206<br />
Y Étiquette de paragraphe . . . . . . . . . . 41<br />
Étiquettes . . . . . . . . . . . . . . . . . . . . . . . . . . . 25
310 Index : F<br />
Attribution d’un nom. . . . . . . . . . . . . .136<br />
Caractères . . . . . . . . . . . . . . . . . . . . . . . . 26<br />
Couleur . . . . . . . . . . . . . . . . . . . . . . . . . . . 26<br />
Créer . . . . . . . . . . . . . . . . . . . . . . . . . . . . 206<br />
Dépendances. . . . . . . . . . . . . . . . . . . . .137<br />
Filets . . . . . . . . . . . . . . . . . . . . . . . . . . . . . 26<br />
Fond . . . . . . . . . . . . . . . . . . . . . . . . . . . . . . 26<br />
Héritage . . . . . . . . . . . . . . . . . . . . . . . . . . 137<br />
Paragraphe . . . . . . . . . . . . . . . . . . . . . . . 26<br />
Paramètres . . . . . . . . . . . . . . . . . . . . . . . 137<br />
Rendre disponible globalement . . . 235<br />
Utiliser . . . . . . . . . . . . . . . . . . . . . . . . . . . 139<br />
Étiquettes de caractère . . . . . . . . . . . . . . 134<br />
Créer. . . . . . . . . . . . . . . . . . . . . . . .136, 206<br />
Éditer . . . . . . . . . . . . . . . . . . . . . . . . . . . . 135<br />
c Étiquettes de caractère. . . .135, 202,<br />
206, 277<br />
Étiquettes de caractère (Zone de dialogue)<br />
. . . . . . . . . . . . . . . . . . . . . . . 136<br />
Étiquettes de filet<br />
Attribuer . . . . . . . . . . . . . . . . . . . . . . . . . 247<br />
Définir . . . . . . . . . . . . . . . . . . . . . . . . . . . 215<br />
Utiliser. . . . . . . . . . . . . . . . . . . . . . . . . . .247<br />
Étiquettes de filet (Zone de dialogue)<br />
246<br />
Étiquettes de fond . . . . . . . . . . . . . . . . . . 244<br />
c Étiquettes de fond . . . . . . . . . 244, 280<br />
Étiquettes de fond (Zone de dialogue)<br />
207, 235, 236<br />
EVAL! (Définition) . . . . . . . . . . . . . . . . . . . 289<br />
Exemples (Panneau) . . . . . . . . . . . . . . . . . 49<br />
Export<br />
HTML . . . . . . . . . . . . . . . . . . . . . . . . . . . . . 35<br />
PDF . . . . . . . . . . . . . . . . . . . . . . . . . . . . . . . 35<br />
Export de données . . . . . . . . . . . . . . . . . . . 35<br />
Export HTML . . . . . . . . . . . . . . . . . . . . 35, 264<br />
Objets pivotés . . . . . . . . . . . . . . . . . . . 264<br />
Paramètres de paragraphe . . . . . . . . 264<br />
Polices . . . . . . . . . . . . . . . . . . . . . . . . . . 264<br />
Sauts de ligne. . . . . . . . . . . . . . . . . . . .264<br />
Export PDF. . . . . . . . . . . . . . . . . . . . . . . . . . .35<br />
c Export PDF . . . . . . . . . . . . . . . . . . . . . . 257<br />
Export PDF (Zone de dialogue) . . . . . . 257<br />
Exportation (Définition) . . . . . . . . . . . . . 289<br />
c Exporter . . . . . . . . . . . . . . . . . . . . . . . . . 35<br />
n Exporter les images JPEG et PNG en<br />
format original . . . . . . . . . . . . 265<br />
Exporter vers HTML . . . . . . . . . . . . . . . . . 264<br />
c Exporter vers HTML. . . . . . . . . .35, 264<br />
c Exporter vers PDF . . . . . . . . . . . 35, 257<br />
Extensions (Définition). . . . . . . . . . . . . .289<br />
y Extras . . 65, 76, 86, 185, 190, 192, 194,<br />
205, 224, 236, 240, 275–279<br />
F<br />
Favoris (Panneau) 48, 49, 182, 183, 202,<br />
209<br />
Fenêtre<br />
Échelle d’affichage. . . . . . . . . . . . . . . . .58<br />
Fenêtre d’édition<br />
De composants . . . . . . . . . . . . . . . . . . . . 45<br />
Fenêtre Fonction . . . . . . . . . . . . . . . . . . . . 109<br />
Fenêtre Fonctions . . . . . . . . . . . . . . . . . . . 123<br />
y Fenêtre. . . . . . . . . . . . . . . . . . . . . . . . . . .30,<br />
34, 39, 40, 42–45, 58, 59, 70, 79,<br />
83, 87, 92, 98, 100, 104, 134, 135,<br />
140, 146, 147, 154, 158, 161, 170,<br />
177, 178, 185, 194, 196, 197, 202,<br />
206, 207, 215, 216, 232, 235, 237,<br />
244, 246, 251, 262, 274, 277, 280<br />
P Fermer. . . . . . . . . . . . . . . . . . . .202, 215<br />
c Fermer . . . . . . . . . . . . . . . . . . . . . . . . . . . 52<br />
c Fermer le document . . . . . . . . . . . . . . 52<br />
Feuille de calcul . . . . . . . . . . . . . . . . . 99, 233<br />
Avec chaînage . . . . . . . . . . . . . . . . . . . . 233<br />
Barre d’outils. . . . . . . . . . . . . . . . . . . . .100<br />
Collage spécial . . . . . . . . . . . . . . . . . . . 128<br />
Contours des cellules . . . . . . . . . . . . . 100<br />
Dans le feuillet . . . . . . . . . . . . . . . . . . . 126<br />
Formats des valeurs . . . . . . . . . . . . . . 100<br />
Fusionner. . . . . . . . . . . . . . . . . . . . . . . . .117
Index : F 311<br />
Insérer des lignes . . . . . . . . . . . . . . . . . 133<br />
Mettre les cellules en surbrillance . 207<br />
Modifier manuellement la hauteur des<br />
lignes . . . . . . . . . . . . . . . . . . . . . . . 233<br />
Nouveau commençant par. . . . . . . . .101<br />
Palette Coordonnées des objets . . . 234<br />
Placer dans un nouveau composant<br />
Feuillet . . . . . . . . . . . . . . . . . . . . . . 126<br />
Sélection. . . . . . . . . . . . . . . . . . . . . . . . .105<br />
Supprimer la fusion . . . . . . . . . . . . . . . 118<br />
Texte sur plusieurs lignes . . . . . . . . . 100<br />
Trier. . . . . . . . . . . . . . . . . . . . . . . . . . . . . .133<br />
Valeur erreur . . . . . . . . . . . . . . . . . . . . . 101<br />
c Feuille de calcul . . . . . . . . . . . . . . . . 233<br />
Feuille de calcul (Composant) . . . . . 28, 99<br />
Feuille de calcul (Outil) . . . . . . . . . . . . . . 100<br />
Feuilles de calcul<br />
Adresses . . . . . . . . . . . . . . . . . . . . . 99, 118<br />
Adresses de cellules . . . . . . . . . . . . . . 118<br />
Alternative aux tabulations. . . . . . . . .86<br />
Auto . . . . . . . . . . . . . . . . . . . . . . . . . . . . . 101<br />
Cellules . . . . . . . . . . . . . . . . . . . . . . . . . . . 99<br />
Clavier . . . . . . . . . . . . . . . . . . . . . . . . . . . 104<br />
Colonnes . . . . . . . . . . . . . . . . . . . . . . . . . 99<br />
Colonnes titre . . . . . . . . . . . . . . . . . . . . 235<br />
En deux temps trois mouvements . . 111<br />
Incrémenter la série . . . . . . . . . . . . . . . 112<br />
Lignes . . . . . . . . . . . . . . . . . . . . . . . . . . . . 99<br />
Lignes titre . . . . . . . . . . . . . . . . . . . . . . . 235<br />
Naviguer . . . . . . . . . . . . . . . . . . . . . . . . . 104<br />
Notions de base . . . . . . . . . . . . . . . . . . . 99<br />
Plans . . . . . . . . . . . . . . . . . . . . . . . . . . . . . 99<br />
Quadrillage. . . . . . . . . . . . . . . . . . . . . . .125<br />
Quelques astuces pour la saisie de<br />
données. . . . . . . . . . . . . . . . . . . . .102<br />
Saisie de données . . . . . . . . . . . . . . . . 102<br />
Saisie de nombres. . . . . . . . . . . . . . . .102<br />
Saut de page . . . . . . . . . . . . . . . . . . . . . 125<br />
Supprimer des colonnes . . . . . . . . . . 134<br />
Supprimer des lignes . . . . . . . . . . . . . 134<br />
Termes consacrés . . . . . . . . . . . . . . . . . 99<br />
Texte multiligne . . . . . . . . . . . . . . . . . . 100<br />
Troisième dimension. . . . . . . . . . . . . . .99<br />
Type de valeur . . . . . . . . . . . . . . . . . . . . 101<br />
Type de valeur Texte multiligne . . . . 101<br />
Valeurs . . . . . . . . . . . . . . . . . . . . . . . . . . 100<br />
Vide . . . . . . . . . . . . . . . . . . . . . . . . . . . . . 100<br />
Zone d’impression . . . . . . . . . . . . . . . . 124<br />
c Feuillet . . . . . . . . . . . . . . . . . . . . . 232, 251<br />
Feuillet (Composant) . . . . . . . . . . . . . . . . . 29<br />
y Feuillet. . . . . . . . . . . . . . . . .198, 229, 251<br />
Fichier<br />
Importer . . . . . . . . . . . . . . . . . . . . . . . . . . 89<br />
Insérer (Mac OS) . . . . . . . . . . . . . . . . . . . 67<br />
Insérer (Windows) . . . . . . . . . . . . . . . . . 66<br />
Fichier (Définition) . . . . . . . . . . . . . . . . . . 289<br />
y Fichier. . . . . . .35, 42, 45, 48, 50, 51, 55,<br />
56, 58, 89, 150, 163, 179–181, 192,<br />
216, 217, 257, 264<br />
Fichiers Excel . . . . . . . . . . . . . . . . . . . . . . . . 35<br />
Y Fichiers exemples . . . . . . . . . . . . . 66, 67<br />
Fichiers Word . . . . . . . . . . . . . . . . . . . . . . . . 35<br />
n Filet bas . . . . . . . . . . . . . . . . . . . . . 111, 117<br />
Filets<br />
Étiquette . . . . . . . . . . . . . . . . . . . . . . . . . . 26<br />
Modifier l’apparence. . . . . . . . . . . . . .243<br />
Tracer . . . . . . . . . . . . . . . . . . . . . . . . . . . . 243<br />
n Filets extérieurs . . . . . . . . . . . . . . . . 233<br />
n Fixé . . . . . . . . . . . . . . . . . . . . . . . . . . . . . . . 76<br />
c Fixé . . . . . . . . . . . . . . . . . . . . . . . . . . . . . . . 76<br />
Fixer . . . . . . . . . . . . . . . . . . . . . . . . . . . . . . . . 76<br />
Flèche (Touche fléchée) (Définition) . . 295<br />
Flèches . . . . . . . . . . . . . . . . . . . . . . . . . . . . . 154<br />
Fonction (Définition) . . . . . . . . . . . . . . . . 289<br />
Fonctions . . . . . . . . . . . . . . . . . . . . . . 108, 131<br />
ƒ DateDuDoc . . . . . . . . . . . . . . . . . . . . 185<br />
ƒ Max . . . . . . . . . . . . . . . . . . . . . . . . . . . . 132<br />
ƒ Min . . . . . . . . . . . . . . . . . . . . . . . . . . . . 132<br />
ƒ Moyenne. . . . . . . . . . . . . . . . . . . . . . .132<br />
ƒ Somme. . . . . . . . . . . . . . . . . . . . . . . . . .131<br />
Fonctions calendaires . . . . . . . . . . . . . . . 123<br />
Fonctions dans des formules . . . . . . . . 109
312 Index : G<br />
Fond<br />
Transparent . . . . . . . . . . . . . . . . . . . . . . 228<br />
Fond (Définition) . . . . . . . . . . . . . . . . . . . 289<br />
Fonds<br />
Étiquette . . . . . . . . . . . . . . . . . . . . . . . . . . 26<br />
c Format . . . . . . . . . . . . . . . . . . . . . . . . . . 140<br />
c Format de page . . . . . . . . . . . . . . 58, 163<br />
Format de page (Panneau) . . . . . 258–261<br />
X Format de page repris du feuillet259<br />
Format de page (Zone de dialogue) . 240<br />
Format des valeurs. . . . . . . . . . . . . . . . . .100<br />
Y Format des valeurs. . . . .118, 130, 205<br />
Format des valeurs (Panneau) 102, 118,<br />
130<br />
y Format . . 82, 85, 88, 117, 118, 130, 139,<br />
152, 205, 207, 228, 235, 237, 247,<br />
275<br />
Format (Palette) . 136, 139, 140, 177, 178,<br />
204, 206, 207, 210, 247, 274<br />
Formater<br />
Avec des étiquettes de caractère. . .134<br />
Y Formation . . . . . . . . . . . . . . . . . . . . 66, 67<br />
Formats de caractère . . . . . . . . . . . . . . . . . 81<br />
Formats de caractère (Zone de dialogue)<br />
. . . . . . . . . . . . . . . . . . . . . . . . 82<br />
Formats de fichiers<br />
Étrangers. . . . . . . . . . . . . . . . . . . . . . . . . .50<br />
Excel . . . . . . . . . . . . . . . . . . . . . . . . . . . . . . 35<br />
Image . . . . . . . . . . . . . . . . . . . . . . . . . . . . . 35<br />
Word . . . . . . . . . . . . . . . . . . . . . . . . . . . . . . 35<br />
Formats de filet (Zone de dialogue) 247<br />
c Formats de filets . . . . . . . . . . . 152, 247<br />
Formats de paragraphe<br />
Marges texte . . . . . . . . . . . . . . . . . . . . . . 85<br />
Zone de dialogue . . . . . . . . . . . . . . . . . . 82<br />
c Formats de paragraphe . . . . . . . 85, 88<br />
Y Formats de paragraphe . . . . . . . . . . . 82<br />
Formes fermées (Outil) . . . . . . . . . . . . . . 153<br />
c Formule . . . . . . . . . . . . . . . . . . . . . . . . . . 87<br />
Formule (Définition) . . . . . . . . . . . . . . . . 289<br />
Formule (Palette). . . . . . . . . . . . . . . . . . . .107<br />
Formule (Palette) . . . . . 87, 102, 107–109,<br />
118–120, 123, 130–132<br />
Formules . . . . . . . . . . . . . . . . . . . . . . . . . . . 107<br />
Dans un texte . . . . . . . . . . . . . . . . . . . . . 87<br />
Fonctions . . . . . . . . . . . . . . . . . . . . . . . . 109<br />
Opérateurs . . . . . . . . . . . . . . . . . . 108, 120<br />
Références à des cellules . . . . . . . . . 108<br />
Références à des zones . . . . . . . . . . . 108<br />
Structure. . . . . . . . . . . . . . . . . . . . . . . . .108<br />
Transférer . . . . . . . . . . . . . . . . . . . . . . . . 121<br />
Foyer . . . . . . . . . . . . . . . . . . . . . . . . . . . . . . . . 47<br />
Définir comme standard . . . . . . . . 49, 55<br />
Détacher le modèle . . . . . . . . . . . . . . . . 48<br />
Documents récents . . . . . . . . . . . 49, 275<br />
Favoris . . . . . . . . . . . . . . . . . . . . . . . . . . . . 48<br />
Menu contextuel . . . . . . . . . . . . . . . . . . 49<br />
Nouveau commençant par . . . . . . . . . 49<br />
Ouvrir le document . . . . . . . . . . . . . . . . 48<br />
Ouvrir le document récemment utilisé<br />
48<br />
Paramètres. . . . . . . . . . . . . . . . . . . . . . . .49<br />
c Fusionner . . . . . . . . . . . . . . . . . . . 117, 214<br />
G<br />
Gauche et droite sur un axe ou une droite<br />
(Définition) . . . . . . . . . . . . . . . . . . 290<br />
Général (Panneau) . . 124, 198, 216, 230,<br />
257, 275, 276<br />
Gestion des pages<br />
Modèles. . . . . . . . . . . . . . . . . . . . . . . . . .174<br />
Ghostscript (PDF) . . . . . . . . . . . . . . 168, 256<br />
Glyphes (Panneau) . . . . . . . . . . . . . . . . . 208<br />
Graphe (Composant) . . . . . . . . . . . . . . . . . 28<br />
Graphes<br />
Barre d’outils. . . . . . . . . . . . . . . . . . . . .144<br />
Créer. . . . . . . . . . . . . . . . . . . . . . . . . . . . .140<br />
Étapes . . . . . . . . . . . . . . . . . . . . . . . . . . . 144<br />
Graphothèque . . . . . . . . . . . . . . . . . . . . 141<br />
Insérer les données source . . . . . . . . 141<br />
Intitulé des catégories . . . . . . . . . . . . 143
Index : I 313<br />
Sélectionner le type de graphe. . . . .141<br />
Type de diagramme . . . . . . . . . . . . . . . 142<br />
Graphes standards (Panneau) . . . . . 142<br />
Grapheur . . . . . . . . . . . . . . . . . . . . . . . . . . . 140<br />
Graphothèque (Graphe) . . . . . . . . . . . . . 141<br />
c Grille affichée . . . . . . . . . . . . . . . . . . . 58<br />
Grille magnétique . . . . . . . . . . . . . . . . . . . . 59<br />
c Grille magnétique. . . . . . . . . . . . . . . .59<br />
Grille magnétique (Définition) . . . . . . . 290<br />
Guillemets . . . . . . . . . . . . . . . . . . . . . . . . . 278<br />
H<br />
n Habillage. . . . . . . . . . . . . . . . . . . . . . . .170<br />
Habillage de texte autour des images 169<br />
Habillage des images par du texte<br />
Réglages fins . . . . . . . . . . . . . . . . . . . . . 170<br />
i hauteur. . . . . . . . . . . . . . . . . . . . . . . .116<br />
Hauteur de ligne<br />
Modifier . . . . . . . . . . . . . . . . . . . . . . . . . . 114<br />
Hauteur des lignes<br />
Modifier . . . . . . . . . . . . . . . . . . . . . . . . . 233<br />
P Hauteur moyenne pour remplir<br />
contenant avec lignes sélectionnées<br />
. . . . . . . . . . . . . . . . . . . . 210<br />
c Hauteur moyenne pour remplir<br />
contenant avec lignes sélectionnées<br />
. . . . . . . . . . . . . . . . . . . . 128<br />
Héritage<br />
Étiquettes . . . . . . . . . . . . . . . . . . . . . . . . 137<br />
Heure . . . . . . . . . . . . . . . . . . . . . . . . . . . . . . 103<br />
c Heure automatique . . . . . . . . . . . . . . . 87<br />
c Heure courante . . . . . . . . . . . . . . . . . . 87<br />
Hyperlien . . . . . . . . . . . . . . . . . 256, 266, 278<br />
Hyperliens (Panneau) . . . . . . . . . . . . . . 278<br />
I<br />
ICC. . . . . . . . . . . . . . . . . . . . . . . . . . . . . . . . .263<br />
ILLEGAL! (Définition) . . . . . . . . . . . . . . . . 290<br />
Image<br />
Formats de fichiers. . . . . . . . . . . . . . . . .35<br />
Habillée par du texte. . . . . . . . . . . . . .169<br />
Insérer . . . . . . . . . . . . . . . . . . . . . . . . . . . . 66<br />
Modifier la position. . . . . . . . . . . . . . . .68<br />
Modifier la taille . . . . . . . . . . . . . . . . . . . 68<br />
Sous un texte . . . . . . . . . . . . . . . . . . . . 227<br />
Texte sur des images . . . . . . . . . . . . . 227<br />
Image (Composant) . . . . . . . . . . . . . . . . . . 30<br />
Image habillée par du texte<br />
Réglages fins . . . . . . . . . . . . . . . . . . . . . 170<br />
y Image . . . . . . . . . . . . . . . . . . . . . . . . . . . . . 69<br />
Images (Panneau) . . . . . . . . . . . . . . . . . . 278<br />
Import de données . . . . . . . . . . . . . . . . . . . 35<br />
Import (Zone de dialogue) . . . . . . . . . . . 50<br />
Importation/Importer (Définition). . . .290<br />
Importer<br />
Fichier . . . . . . . . . . . . . . . . . . . . . . . . . . . . 89<br />
c Importer . . . . . . . . . 35, 50, 89, 150, 169<br />
n Impression. . . . . . . . . . . . . . . . . . . . . .280<br />
Impression en série . . . . . . . . . . . . . . . . . 150<br />
Imprimer<br />
Quadrillage du tableau. . . . . . . . . . . .124<br />
c Imprimer . . . . . . . . . . . . . . . . . . . . . 51, 150<br />
Imprimer les composants Feuille de calcul<br />
seuls (Astuce). . . . . . . . . . . . . . . .124<br />
c Imprimer un exemplaire . . . . . . . . . . . 51<br />
Incliner<br />
Objets de dessin. . . . . . . . . . . . . . . . . .157<br />
c Incrémenter la série. . . . . . . . . . . . .112<br />
Incrémenter la série (Feuille de calcul)112<br />
y Info. . . . . . . . . . . . . . . . . . . . . . . . . . . . . . .66<br />
Informations approfondies : contenants<br />
et type de contenu (Astuce) . . . . 75<br />
c Informations . . . 69, 76, 102, 116, 178,<br />
198, 229<br />
Informations concernant le texte<br />
Marges texte . . . . . . . . . . . . . . . . . . . . . . 85<br />
Informations concernant les dessins<br />
Coordonnées . . . . . . . . . . . . . . . . . . . . . . 76<br />
Informations concernant les dessins<br />
(Zone de dialogue) 76, 77, 79, 165,
314 Index : L<br />
170, 176, 194<br />
Informations concernant les feuilles de<br />
calcul<br />
Disposition . . . . . . . . . . . . . . . . . . 115, 129<br />
Distribution . . . . . . . . . . . . . . . . . . . . . . 210<br />
Format des valeurs. . . . . . . . . . . . . . . .118<br />
Informations concernant les feuilles<br />
de calcul (Zone de dialogue) 129,<br />
209–211, 214, 216, 233, 237<br />
Informations concernant les feuillets<br />
(Zone de dialogue) . . . . . . 198, 250<br />
Informations concernant les images<br />
(Zone de dialogue) . . . . . . . . . . . . 69<br />
Informations (Zone de dialogue) . . . . 76<br />
Insérer<br />
Date . . . . . . . . . . . . . . . . . . . . . . . . . . . . . . 86<br />
Image. . . . . . . . . . . . . . . . . . . . . . . . . . . . .66<br />
n Insérer avec les arguments. . . . . .131<br />
P Insérer. . . . . . . . . . .109, 123, 131, 132<br />
c Insérer des colonnes . . . . . . . . . . . 134<br />
Insérer des feuilles de calcul dans<br />
d’autres composants (Astuce)<br />
126<br />
c Insérer des lignes. . . . . . . . . . . . . . .134<br />
Insérer des points d’appui (Outil) . . . . 161<br />
Insérer les données source (Graphe) . 141<br />
Insérer les noms de mois . . . . . . . . . . . . 129<br />
P Insérer symbole . . . . . . . . . . . . . . 209<br />
c Insérer symbole . . . . . . . . . . . . . . . . 208<br />
Y Insérer texte spécial 86, 87, 107, 178,<br />
186, 187, 196, 205, 228<br />
c Insérer un saut de page . . . . . . . . . 125<br />
Interlignage . . . . . . . . . . . . . . . . . . . . . . . . . 82<br />
Interlignage (Définition). . . . . . . . . . . . .290<br />
Intervalle (Définition) . . . . . . . . . . . . . . . 290<br />
c Intervertir deux caractères . . . . . 105<br />
i Intitulé des catégories . . . . . . . . 143<br />
Intitulé des catégories (Graphe) . . . . . . 143<br />
Inventaire. . . . . . . . . . . . . . . . . . . . . . .44, 274<br />
c Inventaire . . . . . . . . . . . . . . . . . . . . . . . . 44<br />
Inventaire (Définition). . . . . . . . . . . . . . .290<br />
Inverser<br />
Sommet Base . . . . . . . . . . . . . . . . . 167<br />
c Inverser sommet base . . . . . . . . 167<br />
Inverser sommet-base ou gauche-droite<br />
Objets de dessin. . . . . . . . . . . . . . . . . .157<br />
L<br />
La gestion des couleurs : pourquoi ? (Astuce)<br />
. . . . . . . . . . . . . . . . . . . . . . . . 263<br />
La gestion efficace des modèles dans le<br />
Foyer (Astuce) . . . . . . . . . . . . . . . 182<br />
Y Langue . . . . . . . . . . . . . . . . . . . . . . . . . . 275<br />
i largeur . . . . . . . . . . . . . . . . . . . . . . . . 116<br />
Largeur de colonne<br />
Ajuster . . . . . . . . . . . . . . . . . . . . . . . . . . . 128<br />
Modifier . . . . . . . . . . . . . . . . . . . . . . . . . . 114<br />
P Largeur moyenne pour remplir<br />
contenant avec colonnes sélectionnées<br />
. . . . . . . . . . . . . . . . . . . . 210<br />
c Largeur moyenne pour remplir<br />
contenant avec colonnes sélectionnées<br />
. . . . . . . . . . . . . . . . . . . . 128<br />
Layout de tableau . . . . . . . . . . . . . . . . . . 202<br />
Lettre. . . . . . . . . . . . . . . . . . . . . . . . . . . . . . . .73<br />
Lettre commerciale . . . . . . . . . . . . . . . . . . . 73<br />
Liaisons . . . . . . . . . . . . . . . . . . . . . . . . . . . . 256<br />
n Lié au fichier . . . . . . . . . . . . . . . . . . . . . 50<br />
Lignes<br />
Horizontales. . . . . . . . . . . . . . . . . . . . . .154<br />
Verticales . . . . . . . . . . . . . . . . . . . . . . . . 154<br />
Lignes au 1er plan . . . . . . . . . . . . . . . . . . 216<br />
Lignes (Définition) . . . . . . . . . . . . . . . . . . 291<br />
Lignes (Feuille de calcul) . . . . . . . . . . . . . 99<br />
Lignes (Outil) . . . . . . . . . . . . . . . . . . . . . . . 153<br />
Lignes titre (Feuille de calcul) . . . . . . . . 235<br />
Linguistique (Panneau) . . . . . . . . . . . . 277<br />
Liste<br />
Formules . . . . . . . . . . . . . . . . . . . . . . . . . 131<br />
Liste d’articles . . . . . . . . . . . . . . . . . . . . . . 223<br />
Liste (Définition) . . . . . . . . . . . . . . . . . . . . 291
Index : M 315<br />
M<br />
Magnétique . . . . . . . . . . . . . . . . . . . . . . . . . 78<br />
Mailing<br />
Affichage de contrôle . . . . . . . . . . . . . 149<br />
Afficher les éléments. . . . . . . . . . . . . .147<br />
Formule d’appel . . . . . . . . . . . . . . . . . . 149<br />
Imprimer . . . . . . . . . . . . . . . . . . . . . . . . . 150<br />
Paramètres Déposer . . . . . . . . . . . . . . 146<br />
Majuscule (Touche Majuscule) (Définition)<br />
. . . . . . . . . . . . . . . . . . . . . . . . 296<br />
Maquette de feuillet. . . . . . . . . . . . . . . . . .25<br />
Ajouter un composant Feuillet . . . . . 232<br />
Chaînage en boucle . . . . . . . . . . . . . . 228<br />
Chaînages . . . . . . . . . . . . . . . . . . . . . . . 228<br />
Effacer des pages . . . . . . . . . . . . . . . . 236<br />
En tant que modèle. . . . . . . . . . . . . . .220<br />
Étapes . . . . . . . . . . . . . . . . . . . . . . . . . . . 223<br />
Numérotation des pages. . . . . . . . . .228<br />
Repères. . . . . . . . . . . . . . . . . . . . . . . . . .225<br />
Maquette de feuillet (Composant). . . . .29<br />
Maquettes de feuillet . . . . . . . . . . 219, 220<br />
Ajouter des pages automatiquement<br />
220<br />
Cas de figure . . . . . . . . . . . . . . . . . . . . . 221<br />
Modifications . . . . . . . . . . . . . . . . . . . . 237<br />
Pagination . . . . . . . . . . . . . . . . . . . . . . . 228<br />
Poser des chaînages . . . . . . . . . . . . . . 251<br />
Règles d’utilisation des pages229, 250<br />
Relation avec le document . . . . . . . . 220<br />
Titre de la page. . . . . . . . . . . . . . . . . . .230<br />
Type de contenu d’un contenant . . 226<br />
Utilisation des pages maquettes . . 250<br />
Marge<br />
Gauche . . . . . . . . . . . . . . . . . . . . . . . . . . . 84<br />
Marge gauche . . . . . . . . . . . . . . . . . . . . . . . 84<br />
Marges texte<br />
Formats de paragraphe . . . . . . . . . . . . 85<br />
Marges texte (Panneau) . . . . . . . . . . . . . 85<br />
Margeurs . . . . . . . . . . . . . . . . . . . . . . . . . . . . 84<br />
Masquer le quadrillage . . . . . . . . . . . . . . 216<br />
ƒ Max . . . . . . . . . . . . . . . . . . . . . . . . . . . . . . 132<br />
Menus<br />
Y Accessoires 45, 135, 202, 206, 207,<br />
215, 235, 244, 246, 262, 277, 280<br />
p Activer . . . . . . . . . . . . . . . . . . . . . . . 50<br />
Y Afficher.30, 34, 83, 87, 92, 98, 104,<br />
147, 178, 185, 194, 216, 274<br />
y Aide . . . . . . . . . . . . . . . . . . . . . . . . . . . . 67<br />
Y Couleur. . . . . . . . . . . . . .207, 235, 275<br />
y Dessin . . . 65, 76, 157–160, 167, 168,<br />
176, 178, 226, 228, 233, 238, 249<br />
Y Échelle d’affichage . . . . . . . . 58, 197<br />
y Éditer . . . . . . . . . . . . . . . . . . . . . . . 42, 84<br />
y Édition65, 86, 87, 105, 107, 128, 141,<br />
178, 186, 196, 205, 208, 211, 214,<br />
228, 233, 236, 275, 277, 279<br />
Y Empiler . . . . . . . . . . . . . . . . . . . . . . . 228<br />
Y Étiquette de caractère . . . . . . . . 139<br />
Y Étiquette de filet. . . . . . . . . . . . . .247<br />
Y Étiquette de fond . . . . . . . . . . . . . 228<br />
Y Étiquette de paragraphe. . . . . . . .41<br />
y Extras65, 76, 86, 185, 190, 192, 194,<br />
205, 224, 236, 240, 275–279<br />
y Fenêtre . . . . . . . . . . . . . . . . . . . . . . . . 30,<br />
34, 39, 40, 42–45, 58, 59, 70, 79,<br />
83, 87, 92, 98, 100, 104, 134, 135,<br />
140, 146, 147, 154, 158, 161, 170,<br />
177, 178, 185, 194, 196, 197, 202,<br />
206, 207, 215, 216, 232, 235, 237,<br />
244, 246, 251, 262, 274, 277, 280<br />
y Feuillet . . . . . . . . . . . . . . 198, 229, 251<br />
y Fichier . . . . 35, 42, 45, 48, 50, 51, 55,<br />
56, 58, 89, 150, 163, 179–181, 192,<br />
216, 217, 257, 264<br />
Y Fichiers exemples . . . . . . . . . . . 66, 67<br />
y Format 82, 85, 88, 117, 118, 130, 139,<br />
152, 205, 207, 228, 235, 237, 247,<br />
275<br />
Y Format des valeurs . . 118, 130, 205<br />
Y Formation . . . . . . . . . . . . . . . . . . 66, 67<br />
Y Formats de paragraphe . . . . . . . . 82<br />
y Image . . . . . . . . . . . . . . . . . . . . . . . . . . . 69
316 Index : N<br />
y Info . . . . . . . . . . . . . . . . . . . . . . . . . . . . 66<br />
Y Insérer texte spécial . . 86, 87, 107,<br />
178, 186, 187, 196, 205, 228<br />
Y Langue . . . . . . . . . . . . . . . . . . . . . . . . 275<br />
p Méthode . . . . . . . . . . . . . . . . . . . . 257<br />
p Navigation dans la page . . . . 266<br />
Y Nouveau composant . . . . . . 232, 251<br />
Y Palettes . . . . . . . . . . . . 39, 40, 42–44,<br />
70, 79, 87, 100, 134, 140, 154, 158,<br />
161, 170, 177, 196, 274<br />
p Préférences pour . . . . . . 190, 278<br />
Y Protection . . . . . . . . . . . . . . . . . . . . . 76<br />
Y Règle et grille . . . . . . . . . . . . . . 58, 59<br />
Y Scanneurs et appareils photo . . 35<br />
Y Styles . . . . . . . . . . . . . . . . . . . . . . . . . 117<br />
y Tableur . 100, 102, 111, 112, 116, 118,<br />
126, 133, 134, 209, 216, 233<br />
Y Transformation . 158, 159, 167, 168<br />
Y Type d’objet. . . . . . . . . . . . . . . . . . . .157<br />
p Type de contenu . . . . . . . . . . . . . . 74<br />
Y Type de contenu . . . . . . . . . . 226, 233<br />
p Type de fichier . . . . . . 50, 180, 192<br />
p Méthode. . . . . . . . . . . . . . . . . . . . . . .257<br />
ƒ Min . . . . . . . . . . . . . . . . . . . . . . . . . . . . . . 132<br />
Mixte (Définition) . . . . . . . . . . . . . . . . . . . 291<br />
Mode d’édition<br />
Courbes. . . . . . . . . . . . . . . . . . . . . . . . . .160<br />
Modèle<br />
Avec plusieurs pages . . . . . . . . . . . . . 184<br />
Modèles. . . . . . . . . . . . . . . . . . . . . . . . . . . . .24<br />
Avec maquettes de feuillet . . . . . . . . 220<br />
Dans le Foyer . . . . . . . . . . . . . . . . . . . . . 182<br />
Détacher . . . . . . . . . . . . . . . . . . . . . 174, 181<br />
Enregistrer comme modèle . . . . . . . . 179<br />
Gestion des pages . . . . . . . . . . . . . . . . 174<br />
Modifier . . . . . . . . . . . . . . . . . . . . . . . . . 182<br />
Notions fondamentales . . . . . . . . . . . 175<br />
Ouvrir pour modification . . . . . . . . . . 181<br />
Pages suivantes différentes . . . . . . . 193<br />
Préférences . . . . . . . . . . . . . . . . . . . . . . 190<br />
Textes informatifs. . . . . . . . . . . . . . . . .194<br />
Modifications<br />
Dans la maquette de feuillet . . . . . . 237<br />
Modifications précises (Astuce) . . . . . . 115<br />
Modifier<br />
Caractère standard . . . . . . . . . . . . . . . 202<br />
Hauteur de ligne . . . . . . . . . . . . . . . . . . 114<br />
Hauteur des lignes . . . . . . . . . . . . . . . 233<br />
Largeur de colonne. . . . . . . . . . . . . . . .114<br />
Modèles . . . . . . . . . . . . . . . . . . . . . . . . . 182<br />
Modifier la taille de l’image, sa position et<br />
la taille du contenant (Astuce) . 68<br />
n Modifier le modèle . . . . . . . . . . . . . . 182<br />
Modifier le nom<br />
Composants . . . . . . . . . . . . . . . . . . . . . 230<br />
Modifier le type de l’objet pour changer la<br />
forme (Astuce) . . . . . . . . . . . . . . . 157<br />
Modules de texte . . . . . . . . . . . . . . . . . . . 276<br />
Moment (Définition) . . . . . . . . . . . . . . . . 287<br />
X Monochrome . . . . . . . . . . . . . . . . . . . 262<br />
c Mosaïque horizontale . . . . . . . . . . 146<br />
c Mosaïque verticale . . . . . . . . . 146, 276<br />
ƒ Moyenne . . . . . . . . . . . . . . . . . . . . . . . . . 132<br />
Multiligne (Définition) . . . . . . . . . . . . . . . 291<br />
N<br />
NA! (Définition) . . . . . . . . . . . . . . . . . . . . . 291<br />
p Navigation dans la page. . . . . . .266<br />
Naviguer (Feuille de calcul) . . . . . . . . . . 104<br />
NOM! (Définition) . . . . . . . . . . . . . . . . . . . 291<br />
c Nombre de page . . . . . . . . . . . . . . . . . . 86<br />
c Nombre de pages . . . . . . . . . . . . . . . . 186<br />
Nombre (Définition). . . . . . . . . . . . . . . . .292<br />
NOMBRE! (Définition) . . . . . . . . . . . . . . . 292<br />
Nombres<br />
Trop longs. . . . . . . . . . . . . . . . . . . . . . . .104<br />
Notions de base (Feuille de calcul) . . . . 99<br />
P Nouveau . . . . . . . . . . . . . . . . . . . . . . . 225<br />
P Nouveau commençant par Feuillet<br />
55<br />
c Nouveau commençant par Feuillet55
Index : O 317<br />
Nouveau commençant par (Panneau)49,<br />
55, 101, 163<br />
c Nouveau commençant par un<br />
Feuillet . . . . . . . . . . . . . . . . . . . . . 126<br />
Y Nouveau composant . . . . . . . . 232, 251<br />
Nouveau document . . . . . . . . . . . . . . . . . . 34<br />
P Nouveau (horizontal) . . . . . . . . . 196<br />
P Nouveau (vertical). . . . . . . . . . . . .196<br />
Nouvelles séries des catégories (Zone<br />
de dialogue) . . . . . . . . . . . . . . . . . 142<br />
NULL! (Définition). . . . . . . . . . . . . . . . . . .292<br />
c Numéro de la page suivante . . . . . . 86<br />
c Numéro de page. . . .86, 186, 196, 228<br />
Numérotation des pages<br />
Maquette de feuillet . . . . . . . . . . . . . . 228<br />
O<br />
Objet (Définition) . . . . . . . . . . . . . . . . . . . 292<br />
Objets de Bézier . . . . . . . . . . . . . . . . . . . . 154<br />
Objets de dessin<br />
Éditer . . . . . . . . . . . . . . . . . . . . . . . . . 61, 155<br />
En tant que contenants . . . . . . . . . . . . 66<br />
Incliner. . . . . . . . . . . . . . . . . . . . . . . . . . .157<br />
Inverser sommet-base ou gauchedroite.<br />
. . . . . . . . . . . . . . . . . . . . . . .157<br />
Pivoter . . . . . . . . . . . . . . . . . . . . . . . . . . . 157<br />
Positionner. . . . . . . . . . . . . . . . . . . . . . . .63<br />
Réinitialiser la transformation . . . . . 159<br />
Sélectionner. . . . . . . . . . . . . . . . . . . . . .155<br />
Supprimer la transformation. . . . . . .159<br />
Transformation . . . . . . . . . . . . . . . . . . . 157<br />
Objets flottants . . . . . . . . . . . . . . . . . . . . . 128<br />
Objets (Panneau) . . . . . . 76, 170, 178, 253<br />
P OK . . . . . . 112, 133, 142–144, 230, 246<br />
Onglet de la page centré . . . . . . . . . . . . 223<br />
Onglet (Définition) . . . . . . . . . . . . . . . . . . 292<br />
Opérande (Définition). . . . . . . . . . . . . . .292<br />
Opérateurs dans des formules . . 108, 120<br />
Opérateurs (Définition) . . . . . . . . . . . . . 292<br />
c Optimiser largeur colonnes/hauteur<br />
lignes . . . . . 209<br />
Option (Touche Option) (Définition) . . 296<br />
Ordre d’empilage . . . . . . . . . . . . . . . . . . . 227<br />
Ordre de tri . . . . . . . . . . . . . . . . . . . . . . . . . 133<br />
Ordre (Panneau) . . . . . . . . . . . . . . 257, 258<br />
Outil<br />
Disparu . . . . . . . . . . . . . . . . . . . . . . . . . . . 61<br />
Passer d’un outil à un autre . . . . . . . . 61<br />
Outil de déplacement (Outil) . . . . . . . . . 69<br />
Outil de suppression de chaînage (Outil)<br />
94, 194<br />
Outil échelle (Outil) . . . . . . . . . . . . . . . . . . 69<br />
Outil texte (Outil) . . . . . . . . . . . . . . . . . . . . 70<br />
Outils<br />
Angulation de point d’appui . . . . . . . 161<br />
Bézier . . . . . . . . . . . . . . . . . . . . . . . . . . . . 153<br />
Chaînage horizontal . . . . . . . . . . . . . . . 93<br />
Chaînage vertical . . . . . . . . . . . . . . . . . . 92<br />
Coupage de courbe . . . . . . . . . . . . . . . 161<br />
Feuille de calcul . . . . . . . . . . . . . . . . . . 100<br />
Formes fermées. . . . . . . . . . . . . . . . . . .153<br />
Insérer des points d’appui. . . . . . . . .161<br />
Lignes. . . . . . . . . . . . . . . . . . . . . . . . . . . .153<br />
Outil de déplacement . . . . . . . . . . . . . . 69<br />
Outil de suppression de chaînage . . 94,<br />
194<br />
Outil échelle . . . . . . . . . . . . . . . . . . . . . . 69<br />
Outil texte. . . . . . . . . . . . . . . . . . . . . . . . .70<br />
Polygone . . . . . . . . . . . . . . . . . . . . . . . . . 153<br />
Rectangle . . . . . . . . . . . . . . . . . . . . . . . . . 59<br />
Supprimer des points d’appui . . . . . 161<br />
Tableur . . . . . . . . . . . . . . . . . . . . . . . 99, 110<br />
P Ouvrir . . . . . . . . . . . 169, 181, 182, 216<br />
c Ouvrir l’Inventaire . . . . . . . . . . . . . . . 44<br />
c Ouvrir la bibliothèque courante 217<br />
c Ouvrir le dossier « Formation » . . 67<br />
c Ouvrir un document. . . . . . . . . . . . .181<br />
Ouvrir un document (Zone de dialogue)<br />
216<br />
Ouvrir (Zone de dialogue) . . . . . . . . . . 182
318 Index : P<br />
P<br />
Page de garde . . . . . . . . . . . . . . . . . . . . . . 239<br />
Page double. . . . . . . . . . . . . . . . . . . . . . . .239<br />
c Page maquette double . . . . . . . . . . . 251<br />
Pages<br />
Ajouter automatiquement (maquette<br />
de feuillet) . . . . . . . . . . . . . . . . . . 220<br />
Copier . . . . . . . . . . . . . . . . . . . . . . . . . . . 279<br />
Déplacer . . . . . . . . . . . . . . . . . . . . . . . . . 279<br />
Effacer . . . . . . . . . . . . . . . . . . . . . . . . . . . 236<br />
Faire glisser . . . . . . . . . . . . . . . . . . . . . . 279<br />
Pages de maquette de feuillet . . . . . . . 220<br />
Pages maquette (Panneau) . . . . . . . . . 229<br />
Pages maquettes . . . . . . . . . . . . . . . . . . . 220<br />
Double page. . . . . . . . . . . . . . . . . . . . . .251<br />
Pages suivantes automatiques . . . . . . . 174<br />
Pagination . . . . . . . . . . . . . . . . . . . . . . . . . 186<br />
Pagination (Maquette de feuillet) . . . . 228<br />
Palette (Définition). . . . . . . . . . . . . . . . . .293<br />
Palettes<br />
Commandes de dessin. .154, 158, 170,<br />
238<br />
Commandes du tableur . . . . . 100, 134<br />
Coordonnées . . . . . . . . . . . . . . . . . . . . 157<br />
Coordonnées des objets . 76, 79, 116,<br />
141, 156, 158, 165, 176, 186, 194,<br />
209, 225, 234, 237<br />
Édition des courbes . . . . . . . . . . . . . . . 161<br />
Édition des courbes . . . . . . . . 160–162<br />
Format . . . 136, 139, 140, 177, 178, 204,<br />
206, 207, 210, 247, 274<br />
Formule . . . . . . . . . . . . . . . . . . . . . . . . . . 107<br />
Formule . . 87, 102, 107–109, 118–120,<br />
123, 130–132<br />
Mac OS . . . . . . . . . . . . . . . . . . . . . . . . . . . 43<br />
Palette Formule. . . . . . . . . . . . . . . . . . .108<br />
Repères . . . . . . . 79, 225, 229, 240, 242<br />
Typographie. . . . . . . . . . . .140, 204, 207<br />
Windows . . . . . . . . . . . . . . . . . . . . . . . . . . 40<br />
Y Palettes . . . . . . . . . . . . . . 39, 40, 42–44,<br />
70, 79, 87, 100, 134, 140, 154, 158,<br />
161, 170, 177, 196, 274<br />
Panneau (Définition) . . . . . . . . . . . . . . . . 293<br />
Panneaux<br />
Application. . . . . . . . . . . . . . . . . . . . . .278<br />
Caractères Unicode . . . . . . . . . . . . . 208<br />
Catégories . . . . . . . . . . . . . . . . . . . . . . 143<br />
Contenu . . . . . . . . . . . . . . . . . . . . . . . . . 214<br />
Contours des cellules. . . . . . . . . . .117<br />
Coordonnées . . . . 76, 77, 79, 140, 156,<br />
158, 165, 176, 186, 194, 237<br />
Couleurs . . . . . . . . . . . . . . . . . . . . . . . 260<br />
Dessin. . . . . . . . . . . . . . . . . . . . . . . . . . . .65<br />
Disposition . . . 103, 116, 128, 129, 211,<br />
233, 237<br />
Distribution. . . . . . . . . . . . . . . .209, 210<br />
Document 86, 185, 190, 192, 204, 205,<br />
278<br />
Documents récents . . . . . . . . . . 49, 275<br />
Exemples . . . . . . . . . . . . . . . . . . . . . . . . . 49<br />
Favoris . . . . 48, 49, 182, 183, 202, 209<br />
Format de page . . . . . . . . . . . . . 258–261<br />
Format des valeurs. . . . .102, 118, 130<br />
Général . 124, 198, 216, 230, 257, 275,<br />
276<br />
Glyphes . . . . . . . . . . . . . . . . . . . . . . . . . 208<br />
Graphes standards. . . . . . . . . . . . . .142<br />
Hyperliens . . . . . . . . . . . . . . . . . . . . . . 278<br />
Images . . . . . . . . . . . . . . . . . . . . . . . . . . 278<br />
Linguistique . . . . . . . . . . . . . . . . . . . . 277<br />
Marges texte . . . . . . . . . . . . . . . . . . . . . 85<br />
Nouveau commençant par49, 55, 101,<br />
163<br />
Objets . . . . . . . . . . . . . . 76, 170, 178, 253<br />
Ordre . . . . . . . . . . . . . . . . . . . . . . 257, 258<br />
Pages maquette . . . . . . . . . . . . . . . . . 229<br />
Paramètres de l’ordre . . . . . . . . . . 259<br />
Police . . . . . . . . . . . . . . . . . . . . . . . 137, 277<br />
Paragraphe<br />
Étiquette . . . . . . . . . . . . . . . . . . . . . . . . . . 26<br />
Paramètres<br />
Police standard. . . . . . . . . . . . . . . . . . .277
Index : Q 319<br />
c Paramètres AutoText . . . . . . . . . . . . 277<br />
c Paramètres . . . . . . . . . . . . . . . . . . 65, 278<br />
Paramètres de l’ordre (Panneau) . . 259<br />
c Paramètres de règle et grille . . . . 58<br />
Paramètres Déposer<br />
Mailing . . . . . . . . . . . . . . . . . . . . . . . . . . 146<br />
Paramètres généraux du logiciel . . . . . 278<br />
PDF<br />
Adobe Distiller . . . . . . . . . . . . . . . . . . . 256<br />
Afficher les fichiers . . . . . . . . . . . . . . . 257<br />
Caractéristiques supportées . . . . . . 256<br />
Convertisseur PDF (Mac OS) . . . . . . . 256<br />
Et RagTime (Mac OS). . . . . . . . . . . . . .256<br />
Et RagTime (Windows) . . . . . . . . . . . . 256<br />
Ghostscript. . . . . . . . . . . . . . . . . .168, 256<br />
Placer une page . . . . . . . . . . . . . . . . . . 168<br />
Phase de conception . . . . . . . . . . . . . . . . 221<br />
Pivot (Définition) . . . . . . . . . . . . . . . . . . . 293<br />
Pivoter<br />
Objets de dessin. . . . . . . . . . . . . . . . . .157<br />
c Pivoter 90 ° à droite . . . . . . . . . . . . 168<br />
c Placer dans un nouveau composant<br />
Feuillet . . . . . . . . . . . . . . . . . . . . . 126<br />
Plans (Feuille de calcul) . . . . . . . . . . . . . . 99<br />
Poignées (Définition) . . . . . . . . . . . . . . . 293<br />
Point d’insertion (Définition) . . . . . . . . 293<br />
Points d’appui<br />
Courbes. . . . . . . . . . . . . . . . . . . . . . . . . .160<br />
Sélectionnés . . . . . . . . . . . . . . . . . . . . . 160<br />
Police (Panneau). . . . . . . . . . . . . . .137, 277<br />
X Polychrome . . . . . . . . . . . . . . . . . . . . . 260<br />
Polygone<br />
Éditer . . . . . . . . . . . . . . . . . . . . . . . . . . . . 160<br />
Polygone (Outil). . . . . . . . . . . . . . . . . . . . .153<br />
Poser des chaînages (Maquette de<br />
feuillet) . . . . . . . . . . . . . . . . . . . . . . 251<br />
i Position . . . . . . . . . . . . . . . . . . . . . . . . 76<br />
Positionnement<br />
Exactitude. . . . . . . . . . . . . . . . . . . . . . . . .63<br />
n Précision telle que formatée. . . .214<br />
c Préférences du document . . 86, 185,<br />
190, 192, 204, 205, 277, 278<br />
p Préférences pour. . . . . . . . .190, 278<br />
Préparer le fichier Postscript pour distillation<br />
ultérieure . . . . . . . . . . . . . . . 257<br />
Prévisualisation de l’impression . . . . . . 30<br />
Profils de couleur . . . . . . . . . . . . . . . . . . . 263<br />
Profils de couleur ICC . . . . . . . . . . . . . . . 263<br />
Profils de couleurs . . . . . . . . . . . . . . . . . . 262<br />
Profondeur de n bit (Définition) . . . . . . 294<br />
Y Protection . . . . . . . . . . . . . . . . . . . . . . . 76<br />
Publipostage . . . . . . . . . . . . . . . . . . . . . . . 145<br />
Q<br />
c Qu’est ce que c’est ? . . . . . . . . . . . . . 40<br />
Quadrillage du tableau<br />
Imprimer . . . . . . . . . . . . . . . . . . . . . . . . . 124<br />
Quadrillage (Feuille de calcul). . . . . . . .125<br />
i Quantité maximale des fichiers récemment<br />
utilisés à se souvenir<br />
275<br />
Quelles caractéristiques PDF sont-elles<br />
prises en compte ? (Astuce). . .256<br />
Quelques astuces pour la saisie de données<br />
(Feuille de calcul) . . . . . . . 102<br />
c Quitter . . . . . . . . . . . . . . . . . . . . . . . . . . . 52<br />
R<br />
c Raccourcis clavier . . . . . . . . . . . . . . 276<br />
Reclasser les étiquettes et les rendre disponibles<br />
globalement (Astuce)139<br />
Rectangle<br />
Arrondi. . . . . . . . . . . . . . . . . . . . . . . . . . .156<br />
Éditer . . . . . . . . . . . . . . . . . . . . . . . . . . . . . 61<br />
Rectangle-guide (Définition) . . . . . . . . . 294<br />
Rectangle (Outil) . . . . . . . . . . . . . . . . . . . . . 59<br />
i Réduire le corps de la police de …<br />
pixels. . . . . . . . . . . . . . . . . . . . . . .266<br />
REF! (Définition) . . . . . . . . . . . . . . . . . . . . 294<br />
Référence circulaire (Définition) . . . . . 294
320 Index : S<br />
Références à des cellules dans des formules<br />
. . . . . . . . . . . . . . . . . . . . . . . 108<br />
Références à des zones dans des formules<br />
. . . . . . . . . . . . . . . . . . . . . . . 108<br />
Y Règle et grille . . . . . . . . . . . . . . . . 58, 59<br />
Règles<br />
Réglage par défaut pour nouvelles fenêtres<br />
. . . . . . . . . . . . . . . . . . . . . . . 278<br />
Règles d’utilisation des pages (Maquette<br />
de feuillet). . . . . . . . . . . . . .229, 250<br />
Réglette de texte. . . . . . . . . . . . . . . . . . . . .88<br />
Réinitialisation de la surface de travail<br />
RagTime (Astuce) . . . . . . . . . . . . . 38<br />
Réinitialiser<br />
Surface de travail . . . . . . . . . . . . . . . . . . 38<br />
Réinitialiser la surface de travail . . . . . . 38<br />
c Réinitialiser la transformation . 159<br />
Relation avec le document (Maquette de<br />
feuillet) . . . . . . . . . . . . . . . . . . . . . 220<br />
Remplir plusieurs cellules d’un même<br />
contenu (Astuce) . . . . . . . . . . . . . 113<br />
Rendre disponible globalement<br />
Étiquettes . . . . . . . . . . . . . . . . . . . . . . . . 235<br />
Repères . . . . . . . . . . . . . . . . . . . . . . . . . . . . . 78<br />
Couleur . . . . . . . . . . . . . . . . . . . . . . . . . . 197<br />
Dans la maquette de feuillet . . . . . . 225<br />
Tout supprimer . . . . . . . . . . . . . . . . . . . 229<br />
c Repères . . . . . . . . . . . . . . . . . . . . . . . . . 196<br />
n Repères de coupe . . . . . . . . . . . . . . . . 259<br />
Repères (Palette) . 79, 225, 229, 240, 242<br />
Représentation des contenants . . . . . . . 34<br />
X Représentation écran seule dans le<br />
document . . . . . . . . . . . . . . . . . . . . 51<br />
n Repris de Format de page . . . 259, 260<br />
Résultat (Définition) . . . . . . . . . . . . . . . . 294<br />
Retour à la ligne dans du texte multiligne<br />
105<br />
Retour Chariot (Touche Retour Chariot)<br />
(Définition) . . . . . . . . . . . . . . . . . . 296<br />
Retour (Touche Retour) (Définition) . . 296<br />
Retrait<br />
Gauche . . . . . . . . . . . . . . . . . . . . . . . . . . . 84<br />
Retrait gauche . . . . . . . . . . . . . . . . . . . . . . . 84<br />
Revenir en arrière (Astuce). . . . . . . . . . . .64<br />
RGB . . . . . . . . . . . . . . . . . . . . . . . . . . . voir RVB<br />
S<br />
Saisie de données (Feuille de calcul) . 102<br />
Saisie de nombres (Feuille de calcul).102<br />
X Sans règles particulières . 230, 231,<br />
251<br />
Saut de page (Feuille de calcul) . . . . . . 125<br />
Y Scanneurs et appareils photo . . . . 35<br />
Script (Définition). . . . . . . . . . . . . . . . . . .294<br />
Secteurs. . . . . . . . . . . . . . . . . . . . . . . . . . . .156<br />
Sélectionner<br />
Astuces . . . . . . . . . . . . . . . . . . . . . . . . . . . 61<br />
Feuille de calcul . . . . . . . . . . . . . . . . . . 105<br />
Objets de dessin. . . . . . . . . . . . . . . . . .155<br />
Sélectionner le type de graphe (Graphe)<br />
141<br />
c Sélectionner une bibliothèque. .216<br />
Séparateur de fenêtre . . . . . . . . . . . . . . . 279<br />
n Séparer les impressions . . . . . . . . . 151<br />
n Sera récupéré intégralement ultérieurement.<br />
. . . . . . . . . . . . . . . .190,<br />
191<br />
SlideTime . . . . . . . . . . . . . . . . . . . . . . . . . . . 23<br />
ƒ Somme . . . . . . . . . . . . . . . . . . . . . . . . . . . . 131<br />
Son (Composant) . . . . . . . . . . . . . . . . . . . . 30<br />
Structure de formules . . . . . . . . . . . . . . . 108<br />
Y Styles . . . . . . . . . . . . . . . . . . . . . . . . . . . . 117<br />
Supprimer<br />
Chaînages. . . . . . . . . . . . . . . . . . . . . . . . .97<br />
Transformation . . . . . . . . . . . . . . . . . . . 159<br />
Supprimer des colonnes (Feuille de<br />
calcul) . . . . . . . . . . . . . . . . . . . . . . . 134<br />
Supprimer des lignes (Feuille de calcul)<br />
134<br />
Supprimer des points d’appui (Outil) . 161<br />
c Supprimer la fusion . . . . . . . . . . . . . 118
Index : T 321<br />
c Supprimer la transformation . . . 159<br />
c Supprimer le saut de page . . . . . . . 125<br />
Symbole Boulier . . . . . . . . . . . . . . . . . . . . 107<br />
Symbole de débordement . . . . . . . . . . . . 91<br />
Symboles de calcul . . . . . . . . . . . . . . . . . 120<br />
Symboles (Zone de dialogue) . . . . . . . 208<br />
Système chromatique . . . . . . . . . . . . . . . 261<br />
T<br />
Tableur . . . . . . . . . . . . . . . . . . . . . . . . . 99, 110<br />
Barre d’outils. . . . . . . . . . . . . . . . . . . . .100<br />
Bouton Créer des formules de sommes<br />
101<br />
Opérateurs . . . . . . . . . . . . . . . . . . . . . . . 120<br />
Outils . . . . . . . . . . . . . . . . . . . . . . . . . . . . . 99<br />
y Tableur. . . .100, 102, 111, 112, 116, 118,<br />
126, 133, 134, 209, 216, 233<br />
Tableur (Outil) . . . . . . . . . . . . . . . . . . . 99, 110<br />
Tabulateur droit . . . . . . . . . . . . . . . . . . . . . 187<br />
Tabulateurs<br />
Droits . . . . . . . . . . . . . . . . . . . . . . . . . . . . 187<br />
Tabulations . . . . . . . . . . . . . . . . . . . . . . . . . . 85<br />
Personnalisées . . . . . . . . . . . . . . . . . . . . 87<br />
Standards . . . . . . . . . . . . . . . . . . . . . . . . . 87<br />
Tabulations standards. . . . . . . . . . . . . . . .87<br />
i Taille . . . . . . . . . . . . . . . . . . . . . . . . . . 202<br />
Termes consacrés (Feuille de calcul) . . 99<br />
Texte<br />
Calculé. . . . . . . . . . . . . . . . . . . . . . . . . . . .87<br />
Exporter. . . . . . . . . . . . . . . . . . . . . . . . . .274<br />
Graphique . . . . . . . . . . . . . . . . . . . . . . . . 70<br />
Objets flottants. . . . . . . . . . . . . . . . . . .128<br />
Suit le contour de l’image . . . . . . . . . 251<br />
Sur des images . . . . . . . . . . . . . . . . . . . 227<br />
Texte à rechercher (Définition) . . . . . . . 295<br />
c Texte calculé . . . . . . . . . . . . . . . . . . . . 147<br />
c Texte . . . . . . . . . . . . . . . . . . . . . . . . . . . . 226<br />
Texte (Composant) . . . . . . . . . . . . . . . . . . . 28<br />
Texte (Définition) . . . . . . . . . . . . . . . . . . . 294<br />
Texte en diagonale . . . . . . . . . . . . . . . . . . 237<br />
Texte graphique . . . . . . . . . . . . 70, 186, 196<br />
Adaptations . . . . . . . . . . . . . . . . . . . . . . . 70<br />
Texte multiligne<br />
Retour à la ligne . . . . . . . . . . . . . . . . . . 105<br />
Texte multiligne (Feuille de calcul) . . . 100<br />
Texte sur plusieurs lignes . . . . . . . . . . . 100<br />
Titre de la page (Maquette de feuillet)230<br />
Touche Alt (Définition) . . . . . . . . . . . . . . 295<br />
Touche AltGr (Définition) . . . . . . . . . . . . 295<br />
Touche Commande (Définition) . . . . . . 295<br />
Touche Control (Définition) . . . . . . . . . . 295<br />
Touche Enter (Définition) . . . . . . . . . . . . 295<br />
Touche Entrée (Définition) . . . . . . . . . . . 295<br />
Touche Escape (Définition) . . . . . . . . . . 295<br />
Touche fléchée (Définition) . . . . . . . . . . 295<br />
Touche Majuscule (Définition) . . . . . . . 296<br />
Touche Option (Définition) . . . . . . . . . . 296<br />
Touche Page vers le bas (Définition) . 296<br />
Touche page vers le haut (Définition) 296<br />
Touche Pomme (Définition) . . . . . . . . . . 295<br />
Touche Retour Chariot (Définition) . . . 296<br />
Touche Retour (Définition). . . . . . . . . . .296<br />
Touche Tabulation (Définition) . . . . . . . 296<br />
X Tout convertir en images . . . . . . . 265<br />
n Tout exporter dans une seule page<br />
HTML . . . . . . . . . . . . . . . . . . . . . . . 265<br />
c Tout sélectionner . . 84, 107, 233, 275<br />
c tout sélectionner . . . . . . . . . . . . . . . 211<br />
P Tout supprimer. . . . . . . . . . . . . . . .229<br />
X Toutes données dans le document50<br />
X Toutes les copies . . . . . . . . . . . . . . . . 150<br />
Tracé de détourage . . . . . . . . . . . . . . . . . 252<br />
n Tracé de détourage. . . . . . . . . . . . . .253<br />
Tracer<br />
Composant Dessin . . . . . . . . . . . . . . . . 152<br />
Composant Feuillet . . . . . . . . . . . 152, 163<br />
Tracer des cercles et des carrés (Astuce)<br />
60<br />
Trame . . . . . . . . . . . . . . . . . . . . . . . . . . . . . . 262<br />
Trame de restitution (Définition) . . . . . 296<br />
Transférer
322 Index : Z<br />
Contenus . . . . . . . . . . . . . . . . . . . . . . . . 128<br />
Formules . . . . . . . . . . . . . . . . . . . . . . . . . 121<br />
Transférer les étiquettes de fond dans<br />
d’autres documents (Astuce) . 235<br />
Transformation<br />
Objets de dessin. . . . . . . . . . . . . . . . . .157<br />
Réinitialiser . . . . . . . . . . . . . . . . . . . . . . 159<br />
Supprimer. . . . . . . . . . . . . . . . . . . . . . . .159<br />
Transformation (Définition). . . . . . . . . .296<br />
Y Transformation. . . .158, 159, 167, 168<br />
Transformer (Définition) . . . . . . . . . . . . . 296<br />
Transformer des lignes en flèches (Astuce)<br />
. . . . . . . . . . . . . . . . . . . . . . . . 154<br />
c Transparent . . . . . . . . . . . . . . . . 228, 275<br />
Travail avec plusieurs fenêtres (Astuce)<br />
145<br />
Tri<br />
Clés de tri . . . . . . . . . . . . . . . . . . . . . . . . 133<br />
En colonne . . . . . . . . . . . . . . . . . . . . . . . 133<br />
Ordre de tri . . . . . . . . . . . . . . . . . . . . . . . 133<br />
c Trier. . . . . . . . . . . . . . . . . . . . . . . . . . . . .133<br />
Troisième dimension (Feuille de calcul)99<br />
Y Type d’objet . . . . . . . . . . . . . . . . . . . . . . 157<br />
Type de contenu d’un contenant (Maquette<br />
de feuillet). . . . . . . . . . . .226<br />
p Type de contenu. . . . . . . . . . . . . . . . .74<br />
Y Type de contenu. . . . . . . . . . . . .226, 233<br />
Type de diagramme (Graphe) . . . . . . . . 142<br />
p Type de fichier . . . . . . . . . 50, 180, 192<br />
Type de valeur (Feuille de calcul) . . . . . 101<br />
Type de valeur Texte multiligne (Feuille de<br />
calcul) . . . . . . . . . . . . . . . . . . . . . . . 101<br />
Types de calculs . . . . . . . . . . . . . . . . . . . . 120<br />
c Typographie . . . . . . . . . . . . . . . . . . . . . . 70<br />
Typographie (Palette) . . . . . 140, 204, 207<br />
U<br />
c Un plan derrière . . . . . . . . . . . . . . . . 228<br />
Unités . . . . . . . . . . . . . . . . . . . . . . . . . . . . . 204<br />
Unités d’affichage standard . . . . . . . . . 204<br />
Unités de mesure . . . . . . . . . . . . . . . . . . . . 58<br />
Utilisation des pages maquettes (Maquette<br />
de feuillet) . . . . . . . . . . . . 250<br />
Utiliser<br />
Étiquettes . . . . . . . . . . . . . . . . . . . . . . . . 139<br />
Étiquettes de filet. . . . . . . . . . . . . . . . .247<br />
Utiliser des grilles (Astuce) . . . . . . . . . . . 58<br />
Utiliser les repères (Astuce). . . . . . . . . . .78<br />
V<br />
Valeur booléenne (Définition) . . . . . . . 297<br />
Valeur (Définition) . . . . . . . . . . . . . . . . . . 297<br />
Valeur Erreur (Définition) . . . . . . . . . . . . 297<br />
Valeur logique (Définition) . . . . . . . . . . 297<br />
VALEUR! (Définition) . . . . . . . . . . . . . . . . 297<br />
Valeurs (Feuille de calcul) . . . . . . . . . . . 100<br />
n Valeurs nulles invisibles . . . . . . . 214<br />
Valeurs par défaut (Définition) . . . . . . . 297<br />
Valeurs standards (Définition) . . . . . . . 297<br />
n Vert. intérieurs . . . . . . . . . . . . . . . . . 233<br />
Vide (Feuille de calcul) . . . . . . . . . . . . . . 100<br />
Vivants<br />
Documents . . . . . . . . . . . . . . . . . . . . . . . . 23<br />
Vue d’ensemble sur l’utilisation des<br />
pages maquettes (Astuce) . . . . 231<br />
Vue des pages . . . . . . . . . . . . . . . . . . . . . . . 30<br />
Z<br />
Zone d’application (Définition) . . . . . . 298<br />
Zone d’impression (Feuille de calcul) . 124<br />
Zone (Définition). . . . . . . . . . . . . . . . . . . .297<br />
X Zone des cellules . . . . . . . . . . . . . . . 124<br />
ZONE! (Définition) . . . . . . . . . . . . . . . . . . 298<br />
Zones de cellules<br />
Dans des formules . . . . . . . . . . . . . . . . 131<br />
Zones de cellules discontinues (Définition)<br />
. . . . . . . . . . . . . . . . . . . . . . . . 298<br />
Zones de dialogue<br />
Distribuer les objets . . . . . . . . . . . 238
Étiquettes de caractère . . . . . . . . . 136<br />
Étiquettes de filet . . . . . . . . . . . . . . 246<br />
Étiquettes de fond . . . . 207, 235, 236<br />
Export PDF . . . . . . . . . . . . . . . . . . . . . . 257<br />
Format de page . . . . . . . . . . . . . . . . . . 240<br />
Formats de caractère . . . . . . . . . . . . . . . 81<br />
Formats de caractère . . . . . . . . . . . . 82<br />
Formats de filet . . . . . . . . . . . . . . . . . 247<br />
Formats de paragraphe . . . . . . . . . . . . 82<br />
Import. . . . . . . . . . . . . . . . . . . . . . . . . . . .50<br />
Informations . . . . . . . . . . . . . . . . . . . . . 76<br />
Informations concernant les dessins.<br />
. . . .76, 77, 79, 165, 170, 176,<br />
194<br />
Informations concernant les<br />
feuilles de calcul.129, 209–211,<br />
214, 216, 233, 237<br />
Informations concernant les<br />
feuillets . . . . . . . . . . . . . . . 198, 250<br />
Informations concernant les<br />
images . . . . . . . . . . . . . . . . . . . . . . . 69<br />
Nouvelles séries des catégories 142<br />
Ouvrir. . . . . . . . . . . . . . . . . . . . . . . . . . .182<br />
Ouvrir un document . . . . . . . . . . . . 216<br />
Symboles . . . . . . . . . . . . . . . . . . . . . . . 208<br />
Index : Z 323