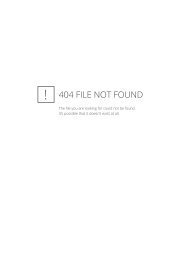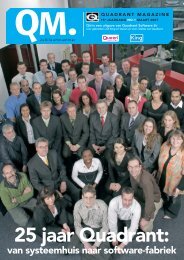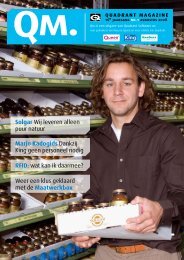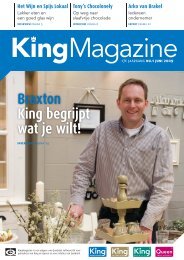Handleiding Queen 5.48 - Quadrant
Handleiding Queen 5.48 - Quadrant
Handleiding Queen 5.48 - Quadrant
You also want an ePaper? Increase the reach of your titles
YUMPU automatically turns print PDFs into web optimized ePapers that Google loves.
GEBRUIKERSHANDLEIDING<br />
<strong>Queen</strong> <strong>5.48</strong>
COLOFON<br />
Samensteller : <strong>Quadrant</strong> Automatisering BV<br />
Uitgave : <strong>Quadrant</strong> Software BV<br />
Het auteursrecht op het computerprogramma <strong>Queen</strong> berust bij <strong>Quadrant</strong> Automatisering<br />
BV te Capelle aan den IJssel.<br />
Het auteursrecht op deze gebruikershandleiding berust eveneens bij <strong>Quadrant</strong> Automatisering<br />
BV te Capelle aan den IJssel.<br />
De merknaam <strong>Queen</strong> is merkrechtelijk beschermd voor de Benelux ten name van <strong>Quadrant</strong><br />
Automatisering BV te Capelle aan den IJssel.<br />
Alle andere merk- en productnamen zijn handelskenmerken of gedeponeerde handelskenmerken<br />
van hun betreffende houders.<br />
Programmalicentie<br />
Door voldoening van de licentievergoeding en stipte nakoming van de overige bepalingen<br />
van de achterin deze gebruikershandleiding opgenomen gebruiks overeenkomst<br />
bent u gerechtigd dit programma overeenkomstig die overeenkomst te gebruiken op<br />
uw computersysteem.<br />
Kopiëren van dit programma is op geen enkele wijze toegestaan, behalve indien zulks<br />
geschiedt met als enig doel een reserve-kopie te maken voor het geval de originele<br />
media beschadigd raken of verloren gaan.<br />
Copyright © 1999-2013 <strong>Quadrant</strong> Automatisering BV<br />
Alle rechten voorbehouden. Behoudens uitzondering(en) krachtens de Auteurswet mag<br />
niets uit deze uitgave worden verveelvoudigd en/of openbaar gemaakt, d.m.v. druk, fotokopie,<br />
microfilm of op welke andere wijze dan ook, dan wel in enig geautomatiseerd<br />
gegevensbestand worden opgeslagen, zonder voorafgaande schriftelijke toestemming<br />
van de uitgever.<br />
All rights reserved. No part of this book may be reproduced in any form, by print, photoprint,<br />
microfilm or any other means without written permission from the publisher.<br />
Aan de in deze uitgave genoemde functionaliteit van het pakket kunnen geen rechten<br />
worden ontleend. De handleiding is niet versiegebonden. U kunt daarin dus informatie<br />
aantreffen die voor uw <strong>Queen</strong>-versie niet van toepassing is.
INLEIDING<br />
Deze handleiding is vooral gericht op de beginnende gebruiker en wil een<br />
hulpmiddel zijn om een snel en goed begin met <strong>Queen</strong> te maken. Dat is tenslotte<br />
het halve werk!<br />
Om die reden zult u in deze handleiding veel stap-voor-stap-instructies tegenkomen.<br />
Gedetailleerde programma beschrijvingen daarentegen zijn zoveel mogelijk<br />
vermeden. Daarvoor wordt u verwezen naar het uitgebreide helpsysteem<br />
van <strong>Queen</strong>.<br />
Kort iets over de inhoud van de handleiding: hoofdstuk 1 behandelt de installatie<br />
van <strong>Queen</strong>, hoofdstuk 2 het werken met <strong>Queen</strong> in het algemeen. Zeker als<br />
<strong>Queen</strong> of Windows nieuw voor u zijn, doet u er goed aan om eerst hoofdstuk<br />
2 door te nemen.<br />
Het opzetten van een nieuwe administratie inclusief de basisgegevens komt<br />
aan de orde in hoofdstuk 3. Als u dit hoofdstuk als leidraad gebruikt, zult u<br />
uzelf veel overbodig werk besparen. De hoofdstukken 4, 5 en 6 gaan in op achtereenvolgens<br />
de financiële administratie, de facturering en het relatiebeheer<br />
van <strong>Queen</strong>. De index en de inhouds opgave vindt u achterin.<br />
Suggesties voor verbetering horen we graag.<br />
Veel succes met <strong>Queen</strong>!<br />
drs K.J. Eschauzier,<br />
directeur <strong>Quadrant</strong> Automatisering BV
Hoofdstuk 1 INstALLAtIE QuEEN<br />
1.1 sYstEEMEIsEN<br />
Installatie <strong>Queen</strong> pagina 5<br />
De systeemeisen van uw <strong>Queen</strong>-pakket kunt u vinden op de website van<br />
<strong>Queen</strong>, www.queen.eu, onder Producten, <strong>Queen</strong>, Systeemeisen. Na de installatie<br />
van <strong>Queen</strong> kunt u ze ook vinden in het bestand leesmij.rtf, dat voorkomt<br />
in de programmatuurmap van <strong>Queen</strong>.<br />
1.2 QuEEN INstALLEREN<br />
De actuele installatieprocedure voor <strong>Queen</strong> is te vinden op de website van<br />
<strong>Queen</strong>, www.quadrant.nl, onder Support, Documentatie, Installatie van <strong>Queen</strong>.<br />
Hebt u geen internet, dan kunt u deze documenten aanvragen bij de Helpdesk<br />
van <strong>Quadrant</strong>, tel. (010) 264 63 40.<br />
1.3 INVoEREN LICENtIEGEGEVENs<br />
Na de installatie dient u de licentiegegevens nog in te voeren. Tegelijk met het<br />
<strong>Queen</strong>-pakket ontvangt u voorlopige licentiegegevens. De definitieve licentiegegevens<br />
kunt u met het bijgesloten checksumaanvraagformulier aanvragen<br />
bij <strong>Quadrant</strong>. Zonder definitieve licentiegegevens werkt <strong>Queen</strong> beperkt! De<br />
belangrijkste beperkingen zijn: de administratie kan slechts gedurende drie<br />
maanden worden gebruikt, er kunnen niet meer dan duizend journaalposten<br />
worden ingevoerd en het boekjaar kan niet worden afgesloten.<br />
1.3.1 Invoer voorlopige licentiegegevens<br />
• Start <strong>Queen</strong> zoals aangegeven op bladzijde 10;<br />
• Nadat <strong>Queen</strong> is opgestart verschijnt automatisch het venster ‘Licentiegegevens’.<br />
• Voer de licentiegegevens in (gebruik niet de gegevens in onderstaand<br />
voorbeeld!). Naam, adres en plaats hoeft u bij een voorlopige licentie niet<br />
in te vullen. Als u al beschikt over de definitieve licentiegegevens, kunt u<br />
die uiteraard direct invullen, inclusief naam, adres en plaats:<br />
• Klik op de knop Akkoord;
pagina 6 Installatie <strong>Queen</strong><br />
• Als de ingevoerde gegevens niet kloppen, krijgt u een melding. Verlaat<br />
deze melding met Akkoord. U gaat dan terug naar het vorige venster.<br />
Controleer in dat geval de rubrieken en probeer het opnieuw;<br />
• Zijn de gegevens wel correct ingevuld, dan vraagt <strong>Queen</strong> u om u ‘aan te<br />
melden als <strong>Queen</strong>-gebruiker’ (zie bladzijde 10);<br />
• Vul het originele checksum-aanvraagformulier volledig in, dus voorzien<br />
van datum en rechtsgeldig ondertekend, en stuur het op naar <strong>Quadrant</strong>.<br />
1.3.2 Invoer definitieve licentiegegevens<br />
• Als u de definitieve licentiegegevens hebt ontvangen, start u <strong>Queen</strong> weer<br />
zoals aangegeven op bladzijde 10;<br />
• Nadat <strong>Queen</strong> is opgestart verschijnt het venster ‘Aanmelden als <strong>Queen</strong>gebruiker’.<br />
Maak het invoerveld Administratie leeg;<br />
• Klik op de knop Akkoord;<br />
• Selecteer programma ALGEMEEN > LICENTIEGEGEVENS;<br />
• Voer de definitieve licentiegegevens letterlijk in zoals u die u zijn toegezonden<br />
(gebruik niet de gegevens in onderstaand voorbeeld!);
Installatie <strong>Queen</strong> pagina 7<br />
• Klik op de knop Akkoord. Als de ingevoerde gegevens niet kloppen,<br />
dan krijgt u een melding. Verlaat de melding met Akkoord. U gaat dan<br />
automatisch terug naar het vorige venster. Controleer in dat geval alle<br />
rubrieken (let ook op hoofdletters/kleine letters en spaties!) en probeer<br />
het opnieuw;<br />
• Zijn de gegevens wel correct ingevuld, dan kunt u verder werken met<br />
<strong>Queen</strong>!
Hoofdstuk 2 WERkEN MEt QuEEN<br />
2.1 BELANGRIJkE BEGRIPPEN<br />
Werken met <strong>Queen</strong> pagina 9<br />
Een boekhouding geeft inzicht in de financiële stand van zaken van een onderneming.<br />
Het is allereerst de ondernemer die daar belang bij heeft. Een<br />
actuele boekhouding is dus belangrijk om een onderneming goed te kunnen<br />
besturen.<br />
Journaalpost<br />
Elke wijziging in de financiële stand van zaken wordt in de boekhouding ingevoerd<br />
door een journaalpost (=boeking). Elke journaalpost bestaat uit twee of<br />
meer journaal- of boekingsregels: één of meer bijboekingen en één of meer<br />
afboekingen. Het saldo van die bij- en afboekingen van een jour naal post is<br />
altijd nul. Anders gezegd: elke journaalpost moet in evenwicht zijn. Zie ook de<br />
voorbeeldboekingen op bladzijde 47 en volgende.<br />
Grootboek<br />
Elke boekingsregel bevat een grootboekrekening waarop een bedrag wordt<br />
geboekt. Het geheel van de grootboekrekeningen in een <strong>Queen</strong>-administratie<br />
wordt het rekeningschema genoemd. De ingevoerde boekingsregels kunt u<br />
opvragen en afdrukken per grootboekrekening (dat zijn de grootboek mutaties).<br />
In <strong>Queen</strong> heeft elke debiteur en crediteur een eigen grootboek rekening.<br />
dagboek<br />
Een journaalpost wordt ingevoerd in een dagboek. Wijziging van uw banksaldo<br />
voert u in in het dagboek Bank, een factuur die u verstuurt aan uw klant<br />
in het dagboek Verkopen, enz. Dus voordat u in <strong>Queen</strong> een boeking invoert,<br />
moet u een dagboek selecteren. De ingevoerde boekingen kunt u opvragen<br />
en afdrukken per dagboek (de dagboekmutaties).<br />
Boekingsgang<br />
Een reeks boekingen heet in <strong>Queen</strong> een boekingsgang. Een voorlopige boekingsgang<br />
kan nog gewijzigd of verwijderd worden, een definitieve boekingsgang<br />
niet meer.<br />
Balans<br />
Op basis van de ingevoerde journaalposten wordt de balans opgesteld.
pagina 10 Werken met <strong>Queen</strong><br />
Meer weten over boekhouden? Via www.quadrant.nl > Support > Training ><br />
Cursusaanbod kunt u u inschrijven voor onze cursus Boekhouden voor Kinggebruikers.<br />
2.2 stARtEN VAN QuEEN<br />
2.2.1 <strong>Queen</strong> starten<br />
Als <strong>Queen</strong> is geïnstalleerd, kunt u het pakket starten door te (dubbel)klikken op<br />
de <strong>Queen</strong>-icoon op uw bureaublad. Tijdens het opstarten ziet u:<br />
Als u <strong>Queen</strong> niet eerder hebt gestart, moet u direct daarna de licentie gegevens<br />
invoeren, zie hiervoor bladzijde 5.<br />
2.2.2 Aanmelden als <strong>Queen</strong>-gebruiker<br />
Nadat <strong>Queen</strong> is opgestart krijgt u een ander venster op het scherm.
Werken met <strong>Queen</strong> pagina 11<br />
Als u eerder met <strong>Queen</strong> hebt gewerkt, zijn deze gegevens in principe al ingevuld<br />
met de laatst gekozen waarden en kunt u verder gaan door op Akkoord<br />
te klikken. Gebruikt u <strong>Queen</strong> voor het eerst, dan voert u bij Gebruiker ‘Gebruik’<br />
in en u klikt op Akkoord. Maak vervolgens een nieuwe administratie aan zoals<br />
beschreven vanaf bladzijde 33 van deze handleiding. U doet er overigens goed<br />
aan om, voordat u een nieuwe administratie aanmaakt, de rest van dit hoofdstuk<br />
goed door te lezen.<br />
2.3 HoofdMENu<br />
Het hoofdmenu van <strong>Queen</strong> bestaat uit de volgende twee onderdelen:<br />
2.3.1 titelbalk<br />
In de titelbalk worden de administratiecode en -omschrijving, de boekjaarcode<br />
en de gebruikerscode weergegeven. Met de minimaliseren-knop rechts in de<br />
titelbalk worden alle <strong>Queen</strong>-vensters geminimaliseerd en met de sluiten-knop<br />
(of Alt+F4 terwijl het hoofdmenu actief is) worden alle <strong>Queen</strong>-vensters (voorzover<br />
mogelijk) gesloten.<br />
2.3.2 Menubalk<br />
In het <strong>Queen</strong>-hoofdmenu ziet u de volgende menupunten:<br />
• Algemeen, met onder meer: nogmaals aanmelden, administratie wijzigen/<br />
toevoegen, gebruikers, systeembeheer, <strong>Queen</strong> afsluiten;<br />
• StamgegevenS, periode-indeling, rekeningschema, dagboeken, paragrafen,<br />
BTW-codes, talen, plaatsnamen, enz.;<br />
• OrganiSatie, bedrijfsgegevens;
pagina 12 Werken met <strong>Queen</strong><br />
• Financieel, invoeren boekingen, telebankieren, financiële overzichten,<br />
afdrukken balans, aangifte OB;<br />
• Debiteuren, gegevens van de debiteuren, openstaande posten;<br />
• creDiteuren, gegevens van de crediteuren, openstaande posten;<br />
• verkOpen, invoeren orders, facturering;<br />
• DiverSen, afsluiten boekjaar, instellen werkbalken;<br />
• venSterS, geeft een overzicht van alle <strong>Queen</strong>-vensters die op dit moment<br />
open staan;<br />
• Help, helpsysteem, helpdesk van <strong>Quadrant</strong>, informatie over <strong>Queen</strong>.<br />
De hoofdmenupunten StamgegevenS, OrganiSatie, Financieel, Debiteuren, creDiteuren,<br />
verkOpen en DiverSen zijn alleen zichtbaar als een administratie is geselecteerd.<br />
2.3.3 Aanpassen hoofdmenu<br />
Het <strong>Queen</strong>-menu is eenvoudig aan te passen. En als de aanpassingen u niet<br />
bevallen, kunt u het standaardmenu altijd weer terugzetten.<br />
• Klik met de rechtermuisknop ergens in de menubalk en kies voor aanpaSSen...;<br />
programma Aanpassen <strong>Queen</strong>-hoofdmenu wordt dan geopend;<br />
• U kunt nu menupunten toevoegen door eerst het programma op te zoeken<br />
in de tabkaart Opdrachten in programma Aanpassen <strong>Queen</strong>-hoofdmenu.<br />
De beschikbare <strong>Queen</strong>-programma’s staan in een zgn. boomstructuur,<br />
die overeenkomt met het standaardmenu van <strong>Queen</strong>. Menu’s<br />
met het vakje hebben een vertakking, die u kunt weergeven door op dat<br />
vakje te klikken: versleep het menupunt vanuit Aanpassen <strong>Queen</strong>-hoofdmenu<br />
naar de gewenste plaats in het hoofdmenu. Menu’s klappen vanzelf<br />
open zodra de muis-cursor er boven staat:
Werken met <strong>Queen</strong> pagina 13<br />
• U kunt menupunten verplaatsen door ze te verslepen van het ene menu<br />
naar het andere. Menu’s klappen vanzelf open zodra de muis-cursor er<br />
boven staat;<br />
• Het verwijderen van menupunten is mogelijk door ze te verslepen naar<br />
een plaats buiten het <strong>Queen</strong>-menu;<br />
• De omschrijving van een menupunt kan worden gewijzigd door met de<br />
rechtermuisknop op het menupunt te klikken. De letter na het teken &<br />
wordt de sneltoets van het menupunt.<br />
• Het aangepaste hoofdmenu wordt opgeslagen per gebruiker en per<br />
administratie. U kunt een menu-indeling overnemen van een andere<br />
<strong>Queen</strong>-gebruiker en van een andere <strong>Queen</strong>-administratie, zie hiervoor de<br />
tabkaart Overnemen van programma Aanpassen <strong>Queen</strong>-hoofdmenu en<br />
de bijbehorende helptekst.<br />
• Om weer met <strong>Queen</strong> te kunnen werken, sluit u programma Aanpassen<br />
<strong>Queen</strong>-hoofdmenu af met de knop Sluiten.<br />
• U kunt het standaardmenu altijd terugzetten door met de rechtermuisknop<br />
ergens in het hoofdmenu te klikken en dan te kiezen voor tOOn<br />
StanDaarDmenu. Het ingestelde gebruikersmenu blijft bewaard; u kunt dat<br />
weer oproepen door op het hoofdmenu te klikken en te kiezen voor tOOn<br />
gebruikermenu.
pagina 14 Werken met <strong>Queen</strong><br />
2.3.4 Instellen werkbalken<br />
U kunt zelf werkbalken toevoegen en wijzigen. Ook deze werkbalken worden<br />
per gebruiker en per administratie opgeslagen en kunnen van een andere gebruiker<br />
en administratie worden overgenomen. Een werkbalk voegt u als volgt<br />
toe:<br />
• Klik met de rechtermuisknop ergens in het <strong>Queen</strong>-hoofdmenu en kies<br />
voor aanpaSSen... Programma Aanpassen <strong>Queen</strong>-hoofdmenu wordt geopend;<br />
• Klik in dat programma op de tab Werkbalken;<br />
• Klik op de knop Toevoegen. Het venster Werkbalk toevoegen verschijnt;<br />
• Vul daarin de naam in van de werkbalk en sluit af met Akkoord;<br />
• U krijgt een melding die u kunt afsluiten met Akkoord;<br />
• De werkbalk ziet er nu zo uit: . Om knoppen op de werkbalk te<br />
plaatsen, selecteert u de tabkaart Opdrachten;<br />
• Zoek in deze tabkaart het programma op dat u in de werkbalk wilt<br />
plaatsen. De beschikbare <strong>Queen</strong>-programma’s staan in een zgn. boomstructuur,<br />
die overeenkomt met het standaardmenu van <strong>Queen</strong>. Menu’s<br />
met het vakje hebben een vertakking, die u kunt weergeven door op dat<br />
vakje te klikken;<br />
• Versleep het menupunt naar de gewenste plaats op de werkbalk;<br />
• De weergave van het menupunt op de werkbalk kunt u instellen door<br />
met de rechtermuisknop op dat menupunt te klikken. U kunt dan onder<br />
andere de omschrijving wijzigen. De letter na het teken & wordt de sneltoets<br />
van het menupunt.<br />
2.4 VENstERs<br />
2.4.1 Algemeen<br />
Via hoofdmenu venSterS krijgt u een overzicht van alle <strong>Queen</strong>-vensters die op<br />
dat moment openstaan.<br />
Venstermenu<br />
In bijna alle vensters komen de volgende standaardmenupunten voor:
Werken met <strong>Queen</strong> pagina 15<br />
• ALGEMEEN: terugzetten van de standaardinstellingen, <strong>Queen</strong>-hoofdmenu<br />
(F11), venster sluiten (Alt+F4). Een venster kan ook worden afgesloten<br />
met de sluitenknop rechts op de titelbalk;<br />
• muteren: selec- teren (alleen bij zoekvensters), wijzigen van de<br />
sorteer volgorde, toevoegen, wijzigen en verwijderen, knippen, kopiëren<br />
en plakken, gegevens actualiseren (F5);<br />
• aFDrukken: gegevens afdrukken;<br />
• Help: helpinformatie over het actieve venster (F1), informatie over <strong>Queen</strong>.<br />
soorten vensters<br />
In <strong>Queen</strong> worden vier soorten vensters gebruikt:<br />
1. Zoekvensters, om gegevens in op te zoeken;<br />
2. Mutatievensters, om gegevens te wijzigen;<br />
3. Dialoogvensters, voor meldingen;<br />
4. Afdrukvensters, om aan te geven wat u wilt afdrukken.<br />
2.4.2 Zoekvensters<br />
Met een zoekvenster kunt u een bepaald gegeven gemakkelijk opzoeken en<br />
selecteren. Het zoekvenster geeft een overzicht van een groep gegevens (dagboeken<br />
of grootboekrekeningen bijvoorbeeld), maar u kunt in het zoekvenster<br />
geen gegevens wijzigen (wel verwijderen).<br />
Weergave<br />
U kunt met de muis kolommen verslepen door met de muisaanwijzer op de<br />
kolomtitel te klikken en vervolgens de muis terwijl u de muisknop ingedrukt<br />
houdt naar de gewenste plaats te ‘slepen’ en ten slotte de muisknop los te<br />
laten:<br />
Ook kunt u kolommen breder of smaller maken door de muisaanwijzer tussen<br />
twee kolomtitels te plaatsen, totdat de muisaanwijzer van vorm verandert. U<br />
kunt nu de muisknop indrukken en de kolom breder of smaller maken. De overige<br />
kolommen schuiven gewoon door:
pagina 16 Werken met <strong>Queen</strong><br />
In eerste instantie zijn de gegevens gesorteerd op de eerste kolom:<br />
Door op de titel van een andere kolom te klikken, kunt u de sortering wijzigen.<br />
Door nogmaals op diezelfde kolomtitel te klikken, worden de gegevens in omgekeerde<br />
volgorde weergegeven:<br />
Het aantal regels wordt rechts onder op het venster weergegeven.<br />
Zoeken<br />
Via het invoerveld onderaan het venster kunt u zoeken op de actieve kolom:<br />
Via de invoerrubriek onderaan het venster kunt u ook zoeken door invoer van<br />
cijfers of letters. Naarmate u meer karakters invoert, wordt het zoeken nauwkeuriger.<br />
De invoerrubriek sluit aan op de actieve kolom, dus als het zoekvenster<br />
op dagboekcode is gesorteerd kunt u daarin een dagboekcode invoeren,<br />
als het zoekvenster op naam is gesorteerd kunt u daarin een dagboeknaam<br />
invoeren, enz.<br />
Met Filters kunt u bepaalde gegevens uit het zoekvenster houden, zodat u gerichter<br />
kunt zoeken. U activeert de juiste kolom, voert eventueel één of meer<br />
karakters in in het invoerveld en maakt uw keuze in het menu FilterS:<br />
• tOOn Filterpaneel (Shift+F2), klik hierop om links op het venster een apart<br />
paneel te openen met de door u gemaakte filters. U hebt hier de volgende<br />
mogelijkheden:
Werken met <strong>Queen</strong> pagina 17<br />
• in het invoerveld Filter kunt u een filterinstelling invoeren. Kies 000<br />
om het laatste door u gebruikte filter te selecteren. Via de knop Instellingen…<br />
in het filterpaneel kunt u een filterinstelling opslaan: kies<br />
voor OpSlaan (Ctrl+O) om de huidige instelling te wijzigen, of voor<br />
OpSlaan nieuw (Ctrl+N) om een nieuwe instelling toe te voegen. Het<br />
laatst gebruikte filter wordt per gebruiker opgeslagen onder volgnummer<br />
000;<br />
• U kunt een filter tijdelijk uitschakelen door het selectievakje leeg te<br />
maken. Klik op het Sluiten-kruisje voor het filter om dat filter uit het<br />
zoekvenster te verwijderen;<br />
• tOevOegen ‘bevat’Filter (F3), klik hierop om alleen die regels weer te<br />
geven, waar de ingevoerde tekst voorkomt in de actieve kolom. Is er<br />
geen tekst ingevoerd in het invoerveld, dan wordt gefilterd op de tekst<br />
van de geselecteerde regel. Voorbeeld: u klikt in zoekvenster groot boekrekeningen<br />
op de kolom Naam. U voert in het invoerveld de tekst Kosten<br />
in. Ten slotte kiest u voor tOevOegen ‘bevat’Filter. Alle rekeningen met de<br />
tekst ‘Kosten’ in de rekeningnaam worden weer gegeven (dus ook rekeningen<br />
met de naam ‘Afschrijvingskosten’):<br />
Bij een numeriek veld werkt dit filter als het iS gelijk aan-filter;<br />
• tOevOegen ‘bevat niet’Filter, klik hierop om alleen die regels weer te geven,<br />
waar de ingevoerde tekst NIET voorkomt in de actieve kolom. Is er geen<br />
tekst ingevoerd in het invoerveld, dan wordt gefilterd op de tekst van de<br />
geselecteerde regel. Voorbeeld: u klikt in zoekvenster grootboekreke-
pagina 18 Werken met <strong>Queen</strong><br />
ningen op de kolom Naam. U voert in het invoerveld de tekst Kosten in.<br />
Ten slotte kiest u voor tOevOegen ‘bevat niet’Filter. Alle rekeningen worden<br />
weergegeven, behalve de rekeningen met de tekst ‘Kosten’ in de rekeningnaam<br />
(dus ook rekeningen met de naam Afschrijvingskosten worden<br />
niet weergegeven);<br />
• tOevOegen ‘vanaF’Filter (Shift+F3), dezelfde werking als tOevOegen ‘bevat’<br />
Filter, alleen worden alle regels met een hogere waarde ook getoond. Dus<br />
als Rekeningnummer de actieve kolom is en rekening 4010 geselecteerd,<br />
en u kiest voor tOevOegen ‘vanaF’Filter, dan worden alle rekeningen vanaf<br />
4010 in het zoekvenster weergegeven, maar de rekeningen met een lager<br />
nummer worden niet meer in het venster weergegeven;<br />
• tOevOegen ‘t/m’Filter (Ctrl+F3), dezelfde werking als tOevOegen ‘bevat’<br />
Filter, alleen worden alle regels met een lagere waarde ook getoond. Dus<br />
als Rekeningnummer de actieve kolom is en rekening 4010 geselecteerd,<br />
en u kiest voor tOevOegen ‘t/m’Filter, dan worden alle rekeningen t/m<br />
4010 in het zoekvenster weergegeven, maar de rekeningen met een hoger<br />
nummer worden niet meer in het venster weergegeven;<br />
• tOevOegen ‘iS gelijk aan’Filter (Shift+Ctrl+F3), klik hierop om alleen die<br />
regels weer te geven, waarvan de tekst in de actieve kolom identiek is<br />
aan de ingevoerde tekst (of de geselecteerde regel). Voorbeeld: u klikt<br />
in zoekvenster grootboekrekeningen op de kolom Naam. U voert in het<br />
invoerveld de tekst Kosten in. Ten slotte kiest u voor tOevOegen ‘iS gelijk<br />
aan’Filter. Alleen de rekeningen met ‘Kosten’ als rekeningnaam worden<br />
weergegeven (dus níet de rekeningen met de naam ‘Afschrijvings kosten’).<br />
Vergelijk hiermee de keuze tOevOegen ‘bevat’Filter;<br />
• tOevOegen ‘iS Ongelijk aan’Filter (Shift+Ctrl+Alt+F3), klik hierop om alleen<br />
die regels weer te geven, waarvan de tekst in de actieve kolom afwijkt<br />
van de ingevoerde tekst (of de geselecteerde regel). Voorbeeld: u klikt<br />
in zoekvenster grootboekrekeningen op de kolom Valuta. U klikt op een<br />
rekening met de valuta Eur (de basisvaluta). Ten slotte kiest u voor tOevOegen<br />
‘iS Ongelijk aan’Filter. Alleen de rekeningen met een buitenlandse<br />
valuta worden weergegeven;<br />
• verwijDer laatSte Filter (F4), met deze keuze wordt het laatst toegevoegde<br />
filter verwijderd. U kunt een filter ook verwijderen via het filterpaneel.<br />
Filter 000 kan niet worden verwijderd;<br />
• verwijDer alle FilterS (Shift+F4), alle filters van dit zoek venster worden<br />
verwijderd;<br />
• tOOn geFilterDe kOlOmmen in kleur, de gefilterde kolom wordt in een<br />
afwijkende kleur weergegeven, zodat u snel kunt zien welke kolommen<br />
gefilterd zijn.
Bladeren<br />
Werken met <strong>Queen</strong> pagina 19<br />
Wanneer u in een zoekvenster bladert (met de muis of met de sneltoetsen),<br />
loopt het bijbehorende mutatie venster mee (als het mutatievenster is geopend<br />
en niet is vastgepind).<br />
Exporteren<br />
Via het Muteren-menu kunt u de huidige inhoud van het zoekvenster Exporteren<br />
naar een Excel-werkboek of naar een CSV-bestand. Hierbij wordt rekening<br />
gehouden met eventuele filters.<br />
standaardknoppen<br />
In bijna alle zoekvensters vindt u de volgende knoppen (met het zoekvenster<br />
met de grootboekrekeningen als voorbeeld):<br />
• Selecteren; als u dit zoekvenster vanuit een ander venster oproept,<br />
bijvoorbeeld een venster waar u een rekening moet invoeren, dan kunt<br />
u in het zoekvenster een rekening aanwijzen en dat met Selecteren naar<br />
het aanroepende venster kopiëren. Het zoekvenster wordt hiermee ook<br />
automatisch gesloten;<br />
• Wijzigen; het mutatievenster wordt geopend en u kunt de grootboekrekening<br />
waar de cursorbalk op staat, wijzigen;<br />
• Toevoegen; het mutatievenster wordt geopend en u kunt een grootboekrekening<br />
toevoegen;<br />
• Verwijderen; de grootboekrekening waar de cursorbalk op staat, wordt<br />
verwijderd (als dat is toegestaan);<br />
• Sluiten; het zoekvenster wordt gesloten. Als u dit zoekvenster vanuit een<br />
ander venster had opgeroepen, wordt er niets naar het aanroepende venster<br />
overgenomen.<br />
toetsenbord<br />
In het zoekvenster kunt u van de volgende toetsen en toetscombinaties gebruik<br />
maken:<br />
Sneltoets Betekenis<br />
Delete dezelfde betekenis als de knop Verwijderen<br />
End naar de laatste kolom van de huidige record<br />
Ctrl+End naar het einde van het bestand (laatste record)<br />
Enter geselecteerde knop indrukken (meestal Selecteren of Wijzigen)<br />
Escape huidige venster afsluiten<br />
F1 helpinformatie over het actieve venster<br />
Alt+F4 huidige venster afsluiten<br />
F5 gegevens vernieuwen<br />
Shift+F10 menu onder de rechtermuisknop (muismenu) weergeven
pagina 20 Werken met <strong>Queen</strong><br />
Sneltoets Betekenis<br />
F11 <strong>Queen</strong>-hoofdmenu weergeven<br />
Home naar de eerste kolom van de huidige record<br />
Ctrl+Home naar het begin van het bestand (eerste record)<br />
Insert dezelfde betekenis als de knop Toevoegen<br />
Ctrl+P naar Afdrukken-venster om geselecteerde gegevens af te drukken<br />
Shift+Ctrl+P naar Afdrukken-venster<br />
PgDn een bladzijde omlaag<br />
PgUp een bladzijde omhoog<br />
Pijl omhoog een regel omhoog<br />
Pijl omlaag een regel omlaag<br />
2.4.3 Mutatievensters<br />
In het mutatievenster kunt u de gegevens van één bepaalde taalcode, grootboekrekening,<br />
betalingsconditie, relatie, enz., invoeren of wijzigen. Welke invoervelden<br />
u in dat venster aantreft, is uiteraard afhankelijk van het gegeven<br />
dat u muteert: het mutatievenster van een artikel ziet er anders uit dan dat van<br />
een taalcode. Maar de meeste knoppen zijn voor alle mutatie vensters gelijk.<br />
Deze zullen we toelichten en hierbij het grootboekrekening-mutatiescherm als<br />
voorbeeld nemen.<br />
Vastpinnen<br />
Als u bepaalde gegevens op scherm wilt ‘vasthouden’, bijvoorbeeld om de<br />
gegevens van twee grootboekrekeningen met elkaar te vergelijken, dan kunt<br />
u het eerste venster op het scherm vastpinnen, zodat de tweede grootboekrekening<br />
in een apart venster geopend wordt. Een vastgepind venster kan wel<br />
worden geminimaliseerd. Ook is het mogelijk om meer vensters vast te pinnen.<br />
Een venster kan worden vastgepind door in venstermenu ALGEMEEN te kiezen<br />
voor vaStpinnen.<br />
Bladeren<br />
U kunt vanuit een mutatievenster het vorige of het volgende gegeven (in ons<br />
voorbeeld dus de vorige of de volgende grootboekrekening) op het scherm<br />
krijgen. U kunt hiervoor deze knoppen (of de sneltoetsen Ctrl+F5 t/m Ctrl+F8)<br />
gebruiken:<br />
Van links naar rechts betekenen deze knoppen: ga naar de eerste, ga naar de<br />
vorige, ga naar de volgende, en ga naar de laatste. Wijzigingen worden bij het<br />
bladeren automatisch opgeslagen! Wanneer u in een mutatievenster bladert,<br />
loopt het bijbehorende zoekvenster automatisch mee.
Zoeken<br />
Werken met <strong>Queen</strong> pagina 21<br />
Direct onder de vier bladerknoppen, vindt u de knop Zoeken waarmee u naar<br />
het zoekvenster met (in ons voorbeeld) de grootboekrekeningen gaat.<br />
overige standaardknoppen<br />
In een mutatievenster vindt u verder de volgende knoppen (met weer het<br />
grootboekrekening-mutatievenster als voorbeeld):<br />
• Toevoegen; u blijft in het mutatievenster maar kunt daarin een nieuwe<br />
grootboekrekening aanmaken;<br />
• Verwijderen; de huidige grootboekrekening wordt verwijderd (als dat is<br />
toegestaan);<br />
• Sluiten; de wijzigingen die u hebt aangebracht worden opgeslagen en<br />
het mutatievenster wordt gesloten.<br />
Info-knop<br />
Als u in een invoerrubriek staat waar om een nummer of code gevraagd wordt,<br />
kunt u het betreffende zoekvenster oproepen door te klikken op de knop<br />
rechts in het invoerveld:<br />
Deze knop kunt u ook activeren met F4 of met de toetscombinatie Alt+pijl<br />
omlaag. Afhankelijk van wat u moet invoeren krijgt u dan het zoekvenster met<br />
grootboekrekeningen, debiteuren, layouts, talen, enz. Hierin kunt u het juiste<br />
gegeven opzoeken en met de knop Selecteren overnemen naar het mutatievenster.<br />
datum invoeren<br />
In een datum-invoerveld kunt u een kalender oproepen door te klikken op de<br />
knop rechts in het invoerveld.<br />
Deze knop kunt u ook activeren met F4 of met de toetscombinatie<br />
Alt+pijl omlaag. Bovenin de kalender ziet u<br />
vier knoppen:<br />
Van links naar rechts betekenen deze knoppen: één<br />
jaar terug, één maand terug, één maand verder en één<br />
jaar verder.<br />
Rekenmachine<br />
In de meeste numerieke velden hebt u de beschikking over een reken machine.<br />
Klik op de knop rechts in het invoerveld (of gebruik F4 of de toetscombinatie<br />
Alt+pijl omlaag) en u ziet de knoppen waar u gebruik van kunt maken:
pagina 22 Werken met <strong>Queen</strong><br />
Het invoerveld fungeert als display van de rekenmachine. Als u<br />
op de knop = drukt, verdwijnt de rekenmachine van het scherm<br />
en wordt de uitkomst van de berekening overgenomen naar het<br />
invoerveld.<br />
toetsenbord/Muis<br />
De rubrieken van de invoervensters kunnen niet alleen met de<br />
muis maar ook volledig via het toetsenbord worden doorlopen. Er kan gebruik<br />
worden gemaakt van de volgende functietoetsen en toetscombinaties:<br />
Sneltoets Betekenis<br />
Ctrl+C Kopiëren<br />
End naar het einde van het invoerveld<br />
Enter naar volgende invoerrubriek of (als alle invoerrubrieken zijn in gevuld)<br />
indrukken van de geselecteerde knop. In een op merking veld waarin<br />
al iets is ingevuld, gaat u met Enter naar een nieuwe regel<br />
Ctrl+Enter naar een nieuwe regel<br />
Escape wijziging van die invoerrubriek ongedaan maken<br />
F1 helpinformatie over het actieve venster<br />
F4 activeren van de knop in het invoerveld, bijv. de info-knop<br />
Alt+F4 huidige venster afsluiten<br />
Ctrl+F5 naar de eerste<br />
Ctrl+F6 naar de vorige<br />
Ctrl+F7 naar de volgende<br />
Ctrl+F8 naar de laatste<br />
Shift+F10 menu onder de rechtermuisknop (muismenu) weergeven<br />
F11 <strong>Queen</strong>-hoofdmenu weergeven<br />
Home naar het begin van het invoerveld<br />
Ctrl+P naar Afdrukken-venster om geselecteerde gegevens af te drukken<br />
Alt+pijl omlaag activeren van de knop in het invoerveld, bijv. de info-knop<br />
Tab naar volgende invoerrubriek of (als alle invoerrubrieken zijn ingevuld)<br />
naar de volgende knop<br />
Ctrl+Tab naar volgende tabkaart<br />
Ctrl+Shift+Tab naar vorige tabkaart<br />
Shift+Tab naar vorige invoerrubriek<br />
Ctrl+V Plakken<br />
Ctrl+X Knippen<br />
2.4.4 dialoogvensters<br />
Dialoogvensters worden gebruikt voor meldingen en waarschuwingen. De<br />
meest voorkomende zijn:
onbekende invoer<br />
Werken met <strong>Queen</strong> pagina 23<br />
<strong>Queen</strong> controleert of de door u ingevoerde waarde bestaat. Als u een waarde<br />
invult die op zichzelf wel is toegestaan maar in <strong>Queen</strong> nog niet bestaat, dan<br />
krijgt u een melding, bijvoorbeeld:<br />
U hebt nu de volgende mogelijkheden:<br />
• Toevoegen, de door u gekozen waarde wordt toegevoegd;<br />
• Zoeken, het betreffende zoekvenster wordt geopend;<br />
• Negeren, de ingevoerde waarde wordt tijdelijk geaccepteerd maar wordt<br />
niet opgeslagen;<br />
• Terug, u gaat terug naar het invoerveld en kunt daar een andere waarde<br />
invoeren.<br />
onjuiste invoer<br />
<strong>Queen</strong> controleert of alle rubrieken juist zijn ingevuld. Als u een ongeldige<br />
waarde invoert, krijgt u een melding. Verlaat deze melding met Akkoord en<br />
verbeter de fout.<br />
onvolledige invoer<br />
Een wijziging kan alleen worden opgeslagen als de ingevoerde gegevens correct<br />
en volledig zijn. Is dat niet zo, dan krijgt u een melding, bijvoorbeeld:<br />
U hebt nu de volgende mogelijkheden:<br />
• Annuleren, de melding wordt afgesloten en de wijziging wordt ongedaan<br />
gemaakt;<br />
• Akkoord, de melding wordt afgesloten en u kunt de fout herstellen.
pagina 24 Werken met <strong>Queen</strong><br />
2.5 AfdRukkEN<br />
Als u via het venstermenu aFDrukken of via de toetscombinatie Ctrl+P voor<br />
afdrukken kiest, komt u in een apart voorloopvenster:<br />
Rubrieken<br />
Let op: de onderstaande rubrieken zijn standaardrubrieken. Sommige programma’s<br />
hebben meer rubrieken, andere minder.<br />
Afdrukinstelling<br />
De instellingen van het voorloopvenster kunt u opslaan. U zult deze functie<br />
vooral gebruiken bij afdrukprogramma’s met veel keuzemogelijkheden, zoals<br />
Afdrukken balans. Het opslaan gaat als volgt: vul de invoervelden van het<br />
voorloopvenster in, klik op de knop Instellingen... en kies voor OpSlaan nieuw<br />
(Ctrl+N).<br />
Vul hier het Volgnummer en de Omschrijving van de afdrukinstelling in. Selecteer<br />
het vakje Default als bij het openen van dit afdrukvoorloopvenster direct
Werken met <strong>Queen</strong> pagina 25<br />
deze afdrukinstelling moet worden gebruikt. Om af te drukken naar bestand<br />
selecteert u bij Afdrukformaat het gewenste afdrukformaat. In de onderste rubriek<br />
geeft u aan wat de eerstvolgende actie is na het selecteren van deze afdrukinstelling.<br />
Ten slotte klikt u op de knop Sluiten. De volgende keer dat u de<br />
rekeningen afdrukt, kunt u gebruik maken van deze afdruk instelling. De laatst<br />
gebruikte instelling wordt automatisch opgeslagen onder volgnummer 000.<br />
Layout-soort<br />
Geef hier aan welke layout voor de afdruk gebruikt moet worden. Bij een aantal<br />
afdrukprogramma’s kunt u via de knop Muteren layouts zelf een afdruk-layout<br />
toevoegen, wijzigen of verwijderen. Met <strong>Queen</strong> meegeleverde layouts (met<br />
nummer 900 of hoger) zijn niet direct te wijzigen; u kunt ze wel kopiëren naar<br />
een ander nummer en vervolgens wijzigen.<br />
Selectie<br />
Wilt u een afdruk maken van een beperkt aantal gegevens, dan moet u klikken<br />
op het vakje Selectie. Bij Selecteren op geeft u aan op basis waarvan u de<br />
selectie wilt maken, en bij ‘Van - T/m’ welke reeks u wilt afdrukken (het is niet<br />
toegestaan om bij T/m een lagere waarde in te voeren dan er bij Van is ingevuld;<br />
als u de gegevens van groot naar klein wilt afdrukken moet u bij Sorteren<br />
op kiezen voor Aflopend). Enkele voorbeelden (toegepast op grootboekrekeningen):<br />
• Stel dat u alle grootboekrekeningen wilt afdrukken waarvan het nummer<br />
met 1 begint. Bij Selecteren op kiest u voor Rekeningnummer en zowel bij<br />
Van rekeningnummer als bij T/m rekeningnummer vult u 1 in;<br />
• Wilt u alleen grootboekrekening 1 afdrukken (gesteld dat die bestaat),<br />
dan moet u bij Van rekeningnummer 1 invullen en bij T/m rekeningnummer<br />
via het zoekvenster (!) groot boek rekeningnummer 1 selecteren;<br />
• Ten slotte een uitdraai van alle grootboekrekeningen zonder zoekcode.<br />
Bij Selecteren op kiest u voor Zoekcode, bij Van zoekcode vult u niets in<br />
en bij T/m zoekcode een spatie (= leeg).<br />
Sorteren op<br />
Hier kunt u aangeven waarop de gegevens moeten worden gesorteerd. Bijvoorbeeld<br />
op nummer of op zoekcode. Ook hebt u hier de keuze uit Oplopend<br />
en Aflopend. Bij Oplopend wordt de kleinste waarde het eerste afgedrukt en<br />
de grootste het laatste, bij Aflopend is dit andersom.<br />
Printer selecteren<br />
Selecteer het vakje om voor deze afdruk (tijdelijk) een andere printer te selecteren<br />
dan de default-Windows-printer, of om de Eigenschappen van deze
pagina 26 Werken met <strong>Queen</strong><br />
printer anders in te stellen (een andere printerlade bijvoorbeeld). Wilt u gebruik<br />
maken van de default-Windows-printer en de default-instellingen van die<br />
printer, dan maakt u dit selectievakje leeg.<br />
knoppen<br />
In het afdrukvenster vindt u de volgende knoppen:<br />
• Instellingen...; via deze knop kunt u de gekozen instellingen opslaan: met<br />
OpSlaan (Ctrl+O) worden ze opgeslagen in de geselecteerde afdrukinstelling,<br />
met OpSlaan nieuw (Ctrl+N) wordt een nieuwe afdruk instelling toegevoegd;<br />
• Voorbeeld; u krijgt een voorbeeld-afdruk op het scherm, waarna u alsnog<br />
de afdruk kunt maken. Klik op de knop linksboven op het venster om<br />
in deze voorbeeld-afdruk te zoeken op een bepaalde tekst of getal;<br />
• Bestand..., met deze knop kunt u de afdruk opslaan als bestand. Venster<br />
Afdruk naar bestand wordt geopend, waar u het afdrukformaat en de<br />
bestandsnaam kunt opgeven;<br />
• Afdrukken; het afdrukken wordt gestart;<br />
• Sluiten; het venster wordt gesloten zonder af te drukken. Als u tijdens het<br />
afdrukken op Sluiten klikt, wordt het afdrukken afgebroken.<br />
2.6 HELPsYstEEM<br />
In <strong>Queen</strong> kunt u op verschillende manieren on-line help opvragen:<br />
Helpinformatie over het actieve venster<br />
Met F1 of via het venstermenu Help kunt u helpinformatie opvragen over het<br />
actieve venster. Links van het helpvenster ziet u de inhoudsopgave en index<br />
van het helpsysteem, met bovenaan de volgende tabs:<br />
• Inhoudsopgave, de belangrijkste helponderwerpen zijn ondergebracht in<br />
een aantal ‘boeken’. Klik op een boek om het te openen of te sluiten. Klik<br />
op een onderwerp om de betreffende helptekst op te vragen. Het boek<br />
‘Hoofdmenu’ heeft grotendeels dezelfde opbouw als het standaard menu<br />
van <strong>Queen</strong>; u vindt daarin een toelichting op de <strong>Queen</strong>-programma’s;<br />
• Index, via de index kunt u in de Help zoeken op basis van sleutel woorden.<br />
Woorden die in de Verklarende woordenlijst zijn opgenomen, zijn gemerkt<br />
met een = achter het woord. Dubbelklik op het juiste sleutelwoord<br />
om het bijbehorende helpvenster te openen. Als een bepaald sleutel-
Werken met <strong>Queen</strong> pagina 27<br />
woord in meer helpvensters voorkomt, zult u eerst nog aan moeten geven<br />
welk helpvenster u wilt raadplegen;<br />
• Zoeken, bij deze optie wordt het volledige helpsysteem afgezocht op een<br />
door u op te geven tekst. U kunt hierbij gebruik maken van de Windowsjokertekens;<br />
• Favorieten, helpteksten die u vaak raadpleegt kunt u met de knop Toevoegen<br />
(onderaan op deze tabkaart) toevoegen aan de Favorieten, zodat<br />
u ze snel terug kunt vinden.<br />
Hints<br />
Een hint is een korte toelichting op een invoerveld of knop en wordt in <strong>Queen</strong><br />
weer gegeven als u met de muisaanwijzer over het invoerveld of de knop heen<br />
gaat:<br />
Een hint in een pop-up venster<br />
Met programma Gebruikersgegevens kunt u zelf per gebruiker instellen of de<br />
hints weergegeven moeten worden in een apart pop-up venster, in de statusbalk<br />
of in beide.<br />
Help over de Help<br />
Hiernaast ziet u een willekeurige bladzijde van het <strong>Queen</strong>-helpsysteem:<br />
In dit voorbeeld ziet u<br />
onder de titel “Grootboekrekeningen”<br />
de<br />
tekst Stamgegevens ><br />
Grootboekrekeningen ><br />
knop Wijzigen/Toevoegen<br />
staan. Een dergelijke<br />
tekst is bij alle programmabeschrijvingen<br />
opgenomen en geeft aan waar u het programma in <strong>Queen</strong> kunt vinden, te beginnen<br />
bij het hoofdmenu. De overstap naar een submenu of een knop wordt<br />
aangegeven met >. Programma grOOtbOekrekeningen kunt u dus vinden door in<br />
het <strong>Queen</strong>-standaardmenu eerst hoofdmenu StamgegevenS te selecteren, dan<br />
menu punt grOOtbOekrekeningen en dan op de knop Wijzigen of Toevoegen te<br />
klikken. In het helpscherm zult u woorden tegenkomen die onderstreept zijn
pagina 28 Werken met <strong>Queen</strong><br />
en een andere kleur hebben. Als u op dergelijke woorden klikt, krijgt u aanvullende<br />
informatie over dat onderwerp.<br />
Met de twee linker knoppen kunt u bladeren tussen de helpvensters die u<br />
geopend hebt. Klik op de knop met de printer-icoon om het huidige helponderwerp<br />
af te drukken. Met de rechterknop gaat u naar de veelgestelde<br />
gebruikers vragen (‘Questies’) op de website.<br />
Let op: het <strong>Queen</strong>-helpsysteem is niet versiegebonden. U kunt daarin dus informatie<br />
aantreffen die op uw <strong>Queen</strong>-versie niet van toepassing is!<br />
2.7 sYstEEMBEHEER<br />
2.7.1 Backup maken<br />
De betrouwbaarheid van uw financiële administratie staat of valt met een goede<br />
recente backup. Maak dus elke dag dat u met <strong>Queen</strong> werkt een backup<br />
van uw administraties! Het is aan te raden om voor elke dag van de week een<br />
aparte backup te maken (zodat u altijd vijf dagen terug in de tijd kunt gaan), en<br />
om van elke maand een backup te bewaren.<br />
Elke <strong>Queen</strong>-administratie bestaat uit twee aparte bestanden: één met de extensie<br />
.db en één met de extensie .log. De bestandsnaam zelf is hetzelfde als<br />
de administratiecode. Dus administratie Demo bestaat uit twee bestanden:<br />
Demo.db en Demo.log. De administratiebestanden kunt u vinden in de datamap<br />
van <strong>Queen</strong>. Deze map kunt u gemakkelijk achterhalen door in hoofdmenu
Werken met <strong>Queen</strong> pagina 29<br />
Help programma inFOrmatie Over <strong>Queen</strong> te kiezen en dan tabkaart Installatie te<br />
selecteren.<br />
Als uw accountant uw backup moet kunnen inlezen, overleg dan met uw accountant<br />
over de aanschaf van de backup-hardware en -software. Kiest u voor<br />
een verwisselbare hard disk of ZIP-drive, dan kunt u vanuit <strong>Queen</strong> een backup<br />
maken (zie programma algemeen > aDminiStratie > backup maken) of zelf met de<br />
Windows Verkenner/Explorer de juiste db- en log-bestanden naar die drive<br />
kopiëren.<br />
In de datamap vindt u behalve uw eigen administratie(s) nog twee andere databases:<br />
• Qsysteem, de systeem-database, waarin gegevens zijn opgenomen over<br />
de gebruikers, toegankelijke administraties, eigen bankrekeningen, enz.<br />
Let op: maak regelmatig een backup van Qsysteem.db;<br />
• DemoQ, de <strong>Queen</strong> voorbeeld-administratie.<br />
Houd bij het handmatig maken van backups rekening met het volgende:<br />
• Er kan een backup worden gemaakt van een <strong>Queen</strong>-administratie terwijl<br />
deze in gebruik is. U kunt dus vanuit <strong>Queen</strong> ook een backup maken van<br />
Qsysteem.db. Het terugzetten van een backup van een administratie die<br />
op dat moment in gebruik is, is niet mogelijk;<br />
• Maakt u buiten <strong>Queen</strong> om een backup, let er dan op dat u van beide<br />
bestanden een backup maakt, dus van zowel de administratie (met de<br />
extensie db) als het logbestand (met de extensie log);<br />
• Doordat het logbestand niet meer wordt verwijderd, zal het steeds groter<br />
worden. U kunt het logbestand weer kleiner maken door de administratie<br />
te reorganiseren met programma algemeen > aDminiStratie > lOgbeStanD<br />
verkleinen (dit programma is alleen beschikbaar als u zonder administratie<br />
inlogt).<br />
2.7.2 Beveiliging<br />
Beveiliging met toegangscodes<br />
Als u niet wilt dat iedereen toegang heeft tot uw financiële gegevens, kunt u<br />
<strong>Queen</strong> beveiligen met toegangscodes. U dient daarvoor de volgende procedure<br />
te volgen:<br />
1. Kies nOgmaalS aanmelDen in hoofdmenu algemeen;<br />
2. Voer als gebruikerscode Systeem in en als toegangscode de toegangscode<br />
van Systeem (die is SYS, tenzij u de toegangscode van Systeem<br />
gewijzigd hebt);<br />
3. Ga naar programma gebruikerSgegevenS in hoofdmenu algemeen;
pagina 30 Werken met <strong>Queen</strong><br />
4. Klik op Gebruik (niet Systeem) en klik op de knop Wijzigen;<br />
5. Klik op het invoerveld Toegangscode;<br />
6. Voer een toegangscode in. De toegangscode wordt niet-leesbaar op het<br />
scherm weergegeven. Als u de toegangscode hebt ingevoerd, vraagt het<br />
programma u om dat nogmaals te doen (ter controle):<br />
7. Klik op de tab Rechten en maak zowel bij Systeembeheer als bij Muteren<br />
gebruikersrechten het vakje leeg. Hiermee voorkomt u dat Gebruik zijn of<br />
haar eigen rechten kan gaan uitbreiden;<br />
8. Wijzig de toegangscode van Systeem (tenzij u dat al eerder hebt gedaan).<br />
De default-toegangscode van Systeem (SYS) is namelijk gedocumenteerd<br />
en dus gemakkelijk door derden te achterhalen;<br />
9. Vervolgens kunt u programma gebruikerSgegevenS afsluiten. De volgende<br />
keer dat u <strong>Queen</strong> start, kan er pas met het pakket worden gewerkt nadat<br />
een gebruikerscode én de bijbehorende toegangscode zijn ingevoerd.<br />
Daarnaast kunt u een toegangscode koppelen aan een dagboek. Deze toegangscode<br />
moet u onder meer invoeren als u boekingen in dat dagboek wilt<br />
maken. De toegangscode per dagboek stelt u in met programma DagbOeken<br />
(in hoofdmenu StamgegevenS).<br />
Aanvullende beveiliging per administratie<br />
Als aanvulling op de beveiliging met toegangscodes hebt u de mogelijkheid<br />
om een administratie voor één of meer gebruikers ontoegankelijk te maken:<br />
1. Kies nOgmaalS aanmelDen in hoofdmenu algemeen;<br />
2. Voer als gebruikerscode ‘Systeem’ in en vervolgens de bijbehorende<br />
toegangscode;<br />
3. Ga naar programma gebruikerSgegevenS in hoofdmenu algemeen;<br />
4. Klik op Gebruiker (niet Systeem) en klik op de knop Wijzigen;<br />
5. Klik op de tab Toegankelijke administraties en maak bij de administratie(s)<br />
waartoe Gebruiker geen toegang mag hebben het selectievakje leeg;<br />
6. Vervolgens kunt u programma gebruikerSgegevenS afsluiten.
2.8 GEGEVENs EXPoRtEREN<br />
Werken met <strong>Queen</strong> pagina 31<br />
Gegevens uit de <strong>Queen</strong>-database kunnen worden geëxporteerd naar een bestand.<br />
U vindt de programma’s in hoofdmenu DiverSen onder expOrteren.<br />
Programma’s met ‘diverse formaten’ in de naam maken een exportbestand in<br />
het formaat van uw keuze. De volgende bestandsformaten zijn beschikbaar:<br />
• ASCII (*.txt)<br />
• HTML<br />
• MS Excel. Er zijn twee Excel-formaten beschikbaar: bij het eerste formaat<br />
wordt een ‘kaal’ Excel-bestand aangemaakt, bij het tweede wordt gebruik<br />
gemaakt van de instellingen van het op uw pc geïnstalleerde Excel-programma<br />
(standaard-opmaak, enz.);<br />
• Quattro Pro<br />
• XML-Datapacket. Bestanden in dit XML-formaat kunnen niet worden<br />
ingelezen in King;<br />
• MS Access<br />
• Klembord<br />
Het exporteren verloopt als volgt:<br />
• Start het betreffende exportprogramma. U komt dan in het zoekvenster<br />
met de export-layouts. De layout van het exportbestand is vrij instelbaar.<br />
• Klik op de knop Exporteren... om een bestaande export-layout te gebruiken,<br />
of op Toevoegen om een nieuwe export-layout aan te maken;<br />
• Nadat u op de knop Exporteren... hebt geklikt, komt u in het Exporteren-venster;<br />
• Vul de gegevens in en klik op de knop Exporteren. Het exportbestand<br />
wordt aangemaakt.<br />
overige exportmogelijkheden<br />
In bijna alle afdrukprogramma’s in <strong>Queen</strong> is het mogelijk om de afdruk op te<br />
slaan als bestand. Met <strong>Queen</strong> beschikt u ook over Exporteren audit-file in XMLformaat.
Nieuwe administratie opzetten pagina 33<br />
Hoofdstuk 3 NIEuWE AdMINIstRAtIE oPZEttEN<br />
3.1 AdMINIstRAtIE CoNVERtEREN<br />
Om in <strong>Queen</strong> te kunnen werken, hebt u minimaal één administratie nodig.<br />
U kunt met <strong>Queen</strong> verschillende administraties naast elkaar voeren. En elke<br />
administratie kan weer meerdere boekjaren bevatten. Als u van <strong>Queen</strong> 3 bent<br />
overgestapt op <strong>Queen</strong> 5, dan kunt u de administraties overzetten (converteren)<br />
naar <strong>Queen</strong> 5-formaat, zodat u ze ook in <strong>Queen</strong> 5 kunt gebruiken.<br />
Hebt u geen oude administratie, dan moet u een nieuwe administratie aanmaken.<br />
Hoe dat moet, is hieronder beschreven.<br />
De rest van dit hoofdstuk heeft betrekking op het aanmaken van een nieuwe<br />
administratie. Als u dat nu niet van plan bent, kunt u dit hoofdstuk overslaan.<br />
3.2 AANMAkEN NIEuWE AdMINIstRAtIE<br />
De paragrafen 2, 3 en 4 van dit hoofdstuk beschrijven hoe u een nieuwe administratie<br />
stap-voor-stap kunt opzetten. Overleg vooraf met uw boekhouder<br />
of accountant over de structuur van uw administratie (periodes, dagboeken en<br />
grootboekrekeningschema)!<br />
Om een geheel nieuwe administratie aan te maken moet u het volgende<br />
doen:
pagina 34 Nieuwe administratie opzetten<br />
• Kies in hoofdmenu ALGEMEEN voor aDminiStratie en vervolgens voor aDminiStratie<br />
tOevOegen;<br />
• U komt dan in het mutatievenster Administratiegegevens, waar u de<br />
Code en de Omschrijving van de nieuwe administratie invult;<br />
• U kunt de administratie desgewenst aanmaken ‘inclusief stamgegevens’<br />
(een standaardrekeningschema, dagboeken, BTW-codes, de debiteuren-<br />
en crediteurenparagraaf (12 en 17) en de balansomschrijvingen voor de<br />
normale balans). Wilt u deze stamgegevens zelf invullen, dan dient u het<br />
selectievakje leeg te laten. Er wordt dan een lege administratie aangemaakt,<br />
waarin u zelf de stamgegevens moet invoeren voordat u kunt gaan<br />
boeken;<br />
• Als de nodige gegevens zijn ingevoerd of ingesteld, klikt u op de knop<br />
Aanmaken;<br />
• In een apart venster krijgt u ter controle nog een overzicht van de ingevoerde<br />
administratiegegevens:<br />
• Als deze gegevens goed zijn, klikt u op Akkoord;<br />
• De administratie wordt nu aangemaakt. In de onderste regel van het<br />
venster ziet u hoever het aanmaken gevorderd is. Het aanmaken van een<br />
administratie kan niet worden onderbroken;<br />
• Nadat de administratie is aangemaakt, moet u aangeven wat de basisvaluta<br />
van deze administratie is (dat is de valuta waarin de administratie<br />
gevoerd wordt). U voert de code in, bijvoorbeeld Eur, USD of GBP, en de<br />
omschrijving:<br />
• Als de basisvaluta goed is ingesteld, klikt u op de knop Doorgaan;
Nieuwe administratie opzetten pagina 35<br />
• In het volgende venster moet u de debiteuren- en de crediteurenparagraaf<br />
invullen (deze stap wordt overgeslagen als u de administratie<br />
aanmaakt inclusief stamgegevens). Een paragraafnummer<br />
bestaat altijd uit twee cijfers. Is de<br />
debiteuren paragraaf bijvoorbeeld 12, dan horen<br />
alle rekeningen die met 12 beginnen tot die<br />
paragraaf en moeten ook alle debiteur rekeningnummers<br />
met 12 beginnen. Het is belangrijk<br />
dat u hier de juiste waarden invult en zonodig<br />
overlegt met uw boekhouder of accountant,<br />
want deze paragrafen kunnen achteraf niet<br />
meer worden gewijzigd!<br />
• Na het invullen van de paragrafen gaat u met Doorgaan naar het venster<br />
Boekjaar toevoegen. Elke administratie moet namelijk ten minste één<br />
boekjaar bevatten:<br />
• Vul de gegevens in en klik daarna op de knop Doorgaan;<br />
• Vervolgens ziet u de periode-indeling van het boekjaar, die volgens uw<br />
instellingen is aangemaakt:
pagina 36 Nieuwe administratie opzetten<br />
• De periode-indeling van het boekjaar is geheel vrij. Een gebroken boekjaar<br />
is ook mogelijk. Als de indeling goed is, klikt u op de knop Sluiten. U<br />
krijgt nog een melding:<br />
• Als alles goed is ingesteld, kunt u die met Ja bevestigen;<br />
• Werkt u met <strong>Queen</strong> Factureren, dan krijgt u de vraag of u de licentiegegevens<br />
wilt beperken. Kies Ja als u deze administratie wilt aanmaken voor<br />
<strong>Queen</strong> Financieel. Kies de gewenste versie en sluit af met Akkoord;<br />
• Sluit ten slotte het venster met de administratiegegevens af door op de<br />
knop Sluiten te klikken.<br />
U hebt nu een administratie en een boekjaar aangemaakt, maar voordat u aan<br />
de slag kunt, moet u nog een aantal stamgegevens invoeren! Meer hierover in<br />
de volgende paragrafen.
3.3 INVoEREN stAMGEGEVENs<br />
Nieuwe administratie opzetten pagina 37<br />
Voordat u in een nieuwe administratie kunt gaan boeken, moet u nog verschillende<br />
gegevens invoeren. U kunt hierbij het beste de onderstaande volgorde<br />
aanhouden.<br />
Als de administratie nog niet is geactiveerd, moet u naar hoofdmenu algemeen<br />
gaan en daarin nOgmaalS aanmelDen selecteren. In het venster dat dan verschijnt<br />
vult u de juiste administratie- en boekjaarcode in. Klik op Akkoord en u<br />
kunt in die administratie de nodige gegevens invoeren.<br />
3.3.1 Bedrijfsgegevens<br />
Met programma OrganiSatie > beDrijFSgegevenS kunt u de naam, adressen, medewerkers,<br />
enz. van de organisatie invoeren. U kunt bijvoorbeeld het logo van<br />
uw bedrijf op de achtergrond weergeven (of een andere afbeelding). Uw bankrekeningen<br />
voert u in via algemeen > algemene beStanDen > eigen bankrekeningen.<br />
3.3.2 BtW-codes<br />
Met behulp van de BTW-codes kan de BTW automatisch worden berekend.<br />
U kunt het beste aparte BTW-codes aanmaken voor ‘Af te dragen’ en ‘Te verrekenen’<br />
BTW, en natuurlijk per BTW-percentage.<br />
• Kies in hoofdmenu StamgegevenS voor programma btwcODeS. U komt dan<br />
in het zoekvenster;
pagina 38 Nieuwe administratie opzetten<br />
• Klik op Toevoegen. U krijgt dan het mutatievenster op het scherm;<br />
• Vul de nodige gegevens in. Het rekeningnummer voegt u als volgt toe:<br />
• Klik op de info-knop in het invoerveld Rekening nummer;<br />
• U komt dan in het zoekvenster met de grootboekrekeningen. Klik op de<br />
knop Toevoegen. Het mutatievenster wordt geopend, waarin u een rekening<br />
kunt toevoegen;<br />
• Klik op de knop Sluiten om het mutatievenster grootboekrekeningen<br />
weer te sluiten;<br />
• Klik op de knop Selecteren. U komt weer terug in het mutatievenster van<br />
de BTW-code die u aan het toevoegen was;<br />
• Als u bij Incl./Excl. BTW de juiste waarde invult, kan dat het invoeren van<br />
boekingen gemakkelijker en dus sneller maken;<br />
• <strong>Queen</strong> kan voor u de aangifte omzetbelasting opstellen. U moet dan wel<br />
bij Rubriek aangifte aangeven welke rubriek op het formulier bij deze<br />
BTW-code hoort. Voorbeelden vindt u in het helpscherm;<br />
• Klik op de knop Toevoegen als u nog een BTW-code wilt toevoegen,<br />
anders op de knop Sluiten.<br />
Voorbeeld-BTW-codes vindt u in de meegeleverde demo-administratie.<br />
3.3.3 Betalingscondities<br />
• Kies in hoofdmenu StamgegevenS programma betalingScOnDitieS. Het zoekvenster<br />
komt op het scherm;<br />
• Klik op Toevoegen. U krijgt dan het mutatievenster te zien;<br />
• vul de nodige gegevens in. Informatie over de mogelijkheden vindt u in<br />
het helpscherm;<br />
• Klik op de knop Sluiten.<br />
3.3.4 Leveringscondities<br />
• Kies in hoofdmenu StamgegevenS programma leveringScOnDitieS. Het zoekvenster<br />
komt op het scherm;<br />
• Klik op Toevoegen. U krijgt dan het mutatievenster te zien;<br />
• Vul de nodige gegevens in (eventueel met hulp van het helpvenster);<br />
• Klik op de knop Sluiten.<br />
3.3.5 Afdrukformaten<br />
Bijna elke afdruk in <strong>Queen</strong> kunt u ook opslaan als bestand in PDF-, HTML–,<br />
RTF-, Excel-, JPEG-, BMP- of GIF-formaat en/of versturen via e-mail. Met<br />
programma DiverSen > aFDrukFOrmaten legt u de afdrukformaten vast die u in<br />
<strong>Queen</strong> wilt gaan gebruiken:
3.3.6 Vaste gegevens debiteuren/crediteuren<br />
Nieuwe administratie opzetten pagina 39<br />
Als u de vaste gegevens van het NAW-bestand goed instelt, kan dat u veel tijd<br />
besparen bij het invoeren van uw debiteuren en crediteuren.<br />
• Kies in hoofdmenu Debiteuren voor vaSte gegevenS Debiteuren;<br />
• Leg in de tabkaarten de defaults vast die gebruikt moeten worden bij het<br />
invoeren van de debiteuren. Gebruik hierbij de helpvensters. Wilt u vanuit<br />
<strong>Queen</strong> documenten gaan versturen via e-mail naar uw debiteuren en<br />
crediteuren, lees dan ook bladzijde 98-100.<br />
Let op: in het veld Standaard-kredietlimiet (tabkaart Financiële geg.) vult u<br />
de kredietlimiet in die voor de meeste debiteuren geldt. Bij de debiteuren<br />
hoeft u dan alleen een kredietlimiet in te voeren als die afwijkt van deze<br />
standaard-kredietlimiet;<br />
• Klik op de knop Sluiten om de vaSte gegevenS Debiteuren te verlaten;<br />
• Leg nu de vaste gegevens vast van uw crediteuren met programma vaSte<br />
gegevenS creDiteuren in hoofdmenu creDiteuren.<br />
3.3.7 debiteuren en crediteuren<br />
Na het vastleggen van de vaste gegevens kunt u uw debiteuren en crediteuren<br />
gaan invoeren. Tip: wilt u uw debiteuren en crediteuren direct zo volledig<br />
mogelijk vastleggen, raadpleeg dan hoofdstuk 6 Relatiebeheer (bladzijde 93).<br />
• Kies in hoofdmenu Debiteuren voor Debiteuren. U komt dan in het zoekvenster;<br />
• Klik op de knop Toevoegen. Het mutatievenster wordt geopend;<br />
• Vul de nodige gegevens in. Raadpleeg eventueel het helpscherm;<br />
• Klik op de knop Toevoegen als u nog een debiteur wilt toevoegen, anders<br />
op de knop Sluiten.<br />
Het toevoegen van een crediteur verloopt op dezelfde manier, alleen moet u<br />
dan voor menupunt creDiteuren > creDiteuren kiezen.
pagina 40 Nieuwe administratie opzetten<br />
3.3.8 Grootboekrekeningen<br />
Voor elke debiteur en crediteur wordt er automatisch een grootboek rekening<br />
aangemaakt in het rekeningschema. Nu moet u de overige groot boekrekeningen<br />
nog invoeren, zoals kostenrekeningen, opbrengst rekeningen,<br />
bankrekeningen, enz. Een voorbeeld-rekeningschema vindt u in de meegeleverde<br />
demo administratie.<br />
Het vastleggen van het rekeningschema doet u als volgt:<br />
• Kies in hoofdmenu StamgegevenS voor programma grOOt bOek rekeningen. U<br />
komt dan in het zoekvenster;<br />
• Klik op de knop Toevoegen. Het mutatievenster komt op het scherm;<br />
• Vul de nodige gegevens in. Informatie over de invoerrubrieken vindt u in<br />
het helpscherm;<br />
• Klik op de knop Toevoegen om de volgende grootboekrekening toe te<br />
voegen of anders op de knop Sluiten.<br />
3.3.9 dagboeken<br />
Voordat u kunt boeken moet u ook de nodige dagboeken aanmaken, bijvoorbeeld:<br />
• Beginbalans (dagboeksoort Begin);<br />
• Inkoopboek (dagboeksoort Inkopen/crediteuren);<br />
• Verkoopboek (dagboeksoort Verkopen/debiteuren);<br />
• Kasboek (dagboeksoort Kas);<br />
• Bankboek (dagboeksoort Bank);<br />
• Memoriaal (dagboeksoort Algemeen) voor de overige boekingen.
Nieuwe administratie opzetten pagina 41<br />
Dit is slechts een voorbeeld: u zult wellicht meer dagboeken nodig hebben, of<br />
juist minder. Houd er rekening mee dat een dagboek waarin geboekt is, niet<br />
meer verwijderd kan worden.<br />
• Kies in hoofdmenu StamgegevenS voor programma DagbOeken;<br />
• Klik op de knop Toevoegen;<br />
• Vul de dagboekgegevens in; raadpleeg eventueel het helpscherm;<br />
• De tegenrekening en de betalingsverschillenrekening kunt u zonodig<br />
direct aanmaken door, als u in het betreffende invoerveld staat, op de<br />
info-knop te klikken:<br />
Tip: Bij het afsluiten van de journaalpost wordt een eventueel saldo automatisch<br />
op de tegen rekening van het dagboek geboekt. Dus als u bij de<br />
bankboeken en het kasboek de bank- en kasrekening als tegenrekening<br />
invult, hoeft u de tegenboeking op de bank- en kasrekening niet zelf te<br />
maken!
pagina 42 Nieuwe administratie opzetten<br />
• Klik op Toevoegen om nog een dagboek toe te voegen, of anders op de<br />
knop Sluiten.<br />
Voer ten slotte de beginbalans in zoals hierna wordt beschreven, en uw administratie<br />
is klaar voor gebruik!<br />
3.4 INVoEREN BEGINBALANs<br />
Tot slot moet de beginbalans in de nieuwe administratie worden ingevoerd. De<br />
beginbalans voert u als volgt in:<br />
• Kies in hoofdmenu Financieel voor invOeren DeFinitieve jOurnaalpOSten of<br />
voor invOeren vOOrlOpige jOurnaalpOSten. Als u de ingevoerde boekingen<br />
achteraf nog wilt kunnen wijzigen of verwijderen, moet u kiezen voor<br />
voorlopige journaalposten, anders voor definitieve journaal posten. Nadat<br />
u uw keuze gemaakt hebt, krijgt u het zoekvenster met de dagboeken op<br />
het scherm;<br />
• Wijs daarin het beginbalans-dagboek aan (dus een dagboek van de soort<br />
Beginbalans) en klik op de knop Selecteren;<br />
• Vul de journaalpostgegevens in, bijvoorbeeld:<br />
• boekdatum: de eerste datum van het huidige boekjaar,<br />
• stuknummer: 1,<br />
• omschrijving boekstuk: Beginsaldo 2013;<br />
• Vul de journaalregelgegevens in:<br />
• volgnummer: default-waarde overnemen,<br />
• rekening: de grootboekrekening,<br />
• bedrag in valuta: het beginsaldo. Let op: bij debiteuren en crediteuren<br />
moet u de openstaande posten per factuur boeken in verband<br />
met de aflettering bij betaling: in dat geval moet u dus ook de rubrieken<br />
Factuur/referentie, Factuurdatum, Vervaldatum en Betalingskenmerk<br />
invullen!<br />
• debet/credit: afhankelijk van de grootboekrekening. Meer informatie<br />
over de journaalregelgegevens vindt u in het helpscherm;<br />
• Klik op de knop Toevoegen rechts op het venster om een nieuwe journaalregel<br />
aan te maken. Elke grootboekrekening of openstaande post<br />
neemt u op in een aparte journaalregel;<br />
• Als de gehele beginbalans is ingevoerd, kunt u de journaalpost afsluiten<br />
door te klikken op de knop Sluiten en de vraag ‘Dagboek afsluiten?’ met<br />
Ja te beantwoorden.<br />
De beginbalans voor de volgende boekjaren wordt automatisch aangemaakt<br />
als u met programma DiverSen > aFSluiten bOekjaar het boekjaar afsluit (zie bladzijde<br />
65-68).
Hoofdstuk 4 BoEkHoudEN<br />
4.1 INVoEREN JouRNAALPostEN<br />
Boekhouden pagina 43<br />
Voordat het invoeren van journaalposten wordt besproken, komen in deze<br />
paragraaf enkele mogelijkheden aan de orde waarmee het boeken versneld<br />
kan worden. Dat zijn het instellen van de juiste defaults, het instellen van de<br />
default-BTW-boeking en het instellen van automatische tegenboekingen.<br />
4.1.1 Instellen van defaults<br />
Van de meeste invoerrubrieken die bij het boeken worden gebruikt kunt u zelf<br />
de default-waarde vaststellen. Dit kunt u instellen per dagboek:<br />
• Kies in hoofdmenu StamgegevenS voor programma DagbOeken. U krijgt dan<br />
het zoekvenster met de dagboeken op het scherm;<br />
• Wijs het dagboek aan en klik op de knop Wijzigen. U komt dan in het<br />
mutatievenster Dagboekgegevens;<br />
• Vervolgens kunt u de Instellingen en de Defaults waar nodig aanpassen.<br />
Informatie hierover vindt u in het helpscherm.
pagina 44 Boekhouden<br />
4.1.2 Instellen van de BtW-boeking<br />
Per BTW-code kunt u instellen of het in te voeren bedrag exclusief BTW is,<br />
zodat het programma de BTW erbij moet optellen (dus € 100 + € 21 BTW), of<br />
dat dit het bedrag inclusief BTW is, waar het programma de BTW uit kan halen<br />
(dus € 121,00, waarvan € 21,00 BTW). Dan hoeft u hierover bij het boeken niet<br />
meer na te denken, al is deze instelling tijdens het invoeren van de boekingen<br />
uiteraard nog wel te veranderen.<br />
• Kies in hoofdmenu StamgegevenS voor programma btwcODeS;<br />
• Wijs in het zoekvenster de BTW-code aan en klik op Wijzigen;<br />
• Geef in de rubriek Incl./Excl. BTW aan of het BTW-basisbedrag bij deze<br />
BTW-code inclusief of exclusief BTW is. Meer informatie vindt u in het<br />
helpscherm.<br />
4.1.3 Instellen van een automatische tegenboeking<br />
Automatisch tegenboeken houdt in dat als u op een bepaalde groot boekrekening<br />
boekt, <strong>Queen</strong> automatisch een tegenboeking maakt op een andere<br />
grootboekrekening. U kunt <strong>Queen</strong> bijvoorbeeld zo instellen, dat als u de factuur<br />
van het schoonmaakbedrijf boekt, <strong>Queen</strong> automatisch de tegen boeking<br />
maakt op de rekening Schoonmaakkosten. Uitgaande van dit voor beeld stelt u<br />
één en ander als volgt in:<br />
• Kies in hoofdmenu StamgegevenS voor programma grOOtbOek rekeningen. U<br />
komt dan in het zoekvenster met de rekeningen;<br />
• Ga naar de crediteurrekening van het schoonmaakbedrijf en klik op de<br />
knop Wijzigen. U krijgt nu het mutatievenster met de gegevens van die<br />
rekening op het scherm;<br />
• Vul in invoerrubriek Tegenrekening op de tabkaart Instellingen het nummer<br />
van de grootboekrekening Schoonmaakkosten in:<br />
• Verlaat het mutatievenster door op de knop Sluiten te klikken;<br />
• Verlaat ook het zoekvenster door op de knop Sluiten te klikken;<br />
• Kies in hoofdmenu StamgegevenS voor programma DagbOeken. Per dagboek<br />
moet u namelijk instellen in hoeverre <strong>Queen</strong> automatisch op de
Boekhouden pagina 45<br />
tegenrekening moet boeken. U komt nu in het zoekvenster met de dagboeken;<br />
• Ga naar het dagboek waarin u de facturen van het schoonmaakbedrijf<br />
boekt (dit zal het inkoopboek zijn) en klik op de knop Wijzigen. U krijgt<br />
nu het mutatievenster met de gegevens van dat dagboek op het scherm;<br />
• Kies op de tabkaart Instellingen bij invoerrubriek Boeken op default-tegenrek.<br />
van grootboekrek. de juiste waarde, bijvoorbeeld Boeking maken,<br />
wacht op uw bevestiging. Raadpleeg de help voor meer informatie;<br />
• Zet in de volgende invoerrubriek, Boeken op default-tegenrekening bij<br />
rekeningsoort, een vinkje bij rekeningsoort Crediteur (het schoon maakbedrijf<br />
is immers een crediteur) door op het selectievakje te klikken.<br />
Andere rekeningsoorten kunt u eventueel ook selecteren:<br />
• Verlaat het venster door op de knop Sluiten te klikken. Als u nu boekt op<br />
de crediteurrekening van het schoonmaakbedrijf, maakt <strong>Queen</strong> automatisch<br />
een tegenboeking op de rekening Schoonmaakkosten.<br />
4.1.4 Invoeren journaalposten<br />
Kies in hoofdmenu Financieel voor invOeren DeFinitieve jOurnaalpOSten of voor<br />
invOeren vOOrlOpige jOurnaalpOSten. Als u de ingevoerde boekingen achteraf<br />
nog wilt kunnen wijzigen of verwijderen, moet u kiezen voor voorlopige journaalposten,<br />
anders voor definitieve. Zowel de definitieve als de voorlopige<br />
journaalposten worden opgenomen in de financiële administratie.
pagina 46 Boekhouden<br />
Nadat u uw keuze gemaakt hebt, krijgt u het zoekvenster met de dagboeken<br />
op het scherm. Wijs daarin het dagboek aan waarin de journaalposten gemaakt<br />
moeten worden en klik op de knop Selecteren.<br />
Journaalpostgegevens<br />
Vervolgens legt u de gegevens van de journaalpost vast: de boekdatum, het<br />
boekstuknummer en de omschrijving van de journaalpost:<br />
De default-waarde van deze velden kunt u instellen in programma Dagboeken<br />
(zie bladzijde 43). U kunt hierbij gebruik maken van extra menupunten in het<br />
menu onder de rechtermuisknop. Dit menu is ook op te vragen met de toetscombinatie<br />
Shift+F10.<br />
Journaalregelgegevens<br />
Elke journaalpost bestaat uit twee of meer journaalregels. U voert hier o.a. de<br />
grootboekrekening in waarop geboekt moet worden en het te boeken bedrag<br />
(in elke willekeurige valuta). Enkele voorbeelden vindt u op bladzijde 47 en<br />
volgende. Bij het invoeren van journaalregels kunt u gebruik maken van extra<br />
menupunten in het menu onder de rechtermuisknop.<br />
Boeken van BtW, betalingsverschillen en koersverschillen<br />
Bij de journaalregel voert u ook de bijbehorende boeking op de hulprekening<br />
in, dus de boeking van de BTW, een koersverschil of een betalingsverschil.<br />
Belangrijk: alleen als u de BTW op de hulprekening boekt, kan <strong>Queen</strong> de BTWaangifte<br />
correct voor u uitrekenen! Bovendien krijgt u zo een overzichtelijker<br />
journaal, doordat het bedrag van de hulprekening op de dezelfde regel wordt<br />
afgedrukt als de boeking op de ‘hoofdrekening’. Enkele voorbeelden vindt u<br />
op bladzijde 47 en volgende.<br />
Naar een nieuwe journaalregel<br />
Om binnen de huidige journaalpost een nieuwe journaalregel in te<br />
voeren klikt u op de knop Akkoord, op Toevoegen of op Tussenvoegen<br />
midden op het venster.
Naar een nieuwe journaalpost<br />
Boekhouden pagina 47<br />
Om een nieuwe journaalpost in te voeren klikt u op de knop<br />
Nieuw boekstuk op het middelste gedeelte van het venster, of<br />
op Toevoegen / Tussen voegen bovenaan op het venster:<br />
De journaalpost waar u mee bezig was, wordt dan automatisch<br />
afgesloten; is de journaalpost niet in evenwicht, dan wordt - als dat bij het dagboek<br />
zo is ingesteld (zie bladzijde 43) - het saldo geboekt op de tegenrekening<br />
van het dagboek.<br />
Naar een ander dagboek<br />
Kies in het venstermenu muteren voor anDer DagbOek.... <strong>Queen</strong> sluit dan de<br />
journaalpost en de boekingsgang waar u op dat moment mee bezig bent af en<br />
maakt automatisch een nieuwe boekingsgang aan (het nummer van de boekingsgang<br />
wordt weergegeven in de titelbalk van het venster). Over stappen<br />
op een ander dagboek is niet mogelijk als u een voorlopige boekings gang<br />
achteraf wijzigt.<br />
stoppen met invoeren boekingen<br />
Om de invoer te beëindigen klikt u op de knop Sluiten onderaan op het venster.<br />
De vraag ‘Dagboek afsluiten?’ beantwoordt u met Ja. De journaal post en<br />
de boekingsgang waar u mee bezig was, worden dan automatisch ook afgesloten.<br />
4.1.5 Voorbeeldboekingen<br />
Speciaal voor minder geroutineerde boekhouders volgen hier enkele vaak<br />
voorkomende boekingen en de manier waarop die het beste in <strong>Queen</strong> kunnen<br />
worden ingevoerd:<br />
1. Inkoopfactuur<br />
Een factuur van de KPN van de telefoonkosten over januari 2013. Het totale<br />
factuurbedrag is € 497,72 inclusief BTW. Deze factuur boekt u als volgt:<br />
• Als dagboek kiest u het Inkoopboek;<br />
• Boekdatum is de factuurdatum, het stuknummer wordt door <strong>Queen</strong> ingevuld,<br />
de omschrijving is bijv. ‘Telefoonkosten 2013/01’;<br />
• Bij de eerste journaalregel kiest u bij Rekeningnummer de groot boekrekening<br />
van de leverancier (dus de KPN), bij Fact/Ref.nr. vult u het<br />
factuur nummer in, bij Factuurdatum de factuurdatum en bij Bedrag het<br />
totale factuurbedrag (dus inclusief BTW). <strong>Queen</strong> berekent de vervaldatum<br />
van de factuur op basis van de betalingsconditie van de leverancier;
pagina 48 Boekhouden<br />
• <strong>Queen</strong> selecteert zelf de BTW-code die bij de leverancier hoort. Is bij de<br />
leverancier geen BTW-code ingevuld, dan kiest u bij Hulprekening voor<br />
BTW-rekening en selecteert u zelf de juiste BTW-code;<br />
• In het invoerveld Bedrag klikt u met de rechtermuisknop om het muismenu<br />
op te vragen. In het muismenu kiest u voor beDrag eruit Halen (of<br />
F6). Het factuurbedrag is namelijk inclusief BTW. Bij een factuur bedrag<br />
exclusief BTW had u voor btw erbij tellen (of F7) moeten kiezen;<br />
• Klik op de knop Akkoord op het middelste gedeelte van het venster om<br />
deze journaalregel op te slaan en een nieuwe regel toe te voegen;<br />
• Bij de nieuwe journaalregel kiest u bij Rekeningnummer de grootboekrekening<br />
Telefoonkosten (bij een inkoopfactuur voor goederen selecteert<br />
u de betreffende voorraadrekening);<br />
• Bij Bedrag vult u het factuurbedrag in exclusief BTW. Het BTW-bedrag<br />
hoort namelijk niet bij uw telefoonkosten.<br />
De journaalpost is nu in evenwicht, want het debet- en het creditbedrag<br />
van deze journaalpost zijn gelijk:<br />
Rekening debet Credit<br />
Telefoonkosten € 396,46<br />
BTW € 83,26<br />
Aan crediteur € 479,72
Boekhouden pagina 49<br />
• U kunt nu een volgende journaalpost invoeren door op de knop Nieuw<br />
boekstuk te klikken, of het dagboek afsluiten met de knop Sluiten.<br />
2. Verkoopfactuur<br />
Uw computerhandel levert aan uw klant Jansen & De Groot drie computers. De<br />
verkoopprijs is € 2.750 per stuk (excl. BTW). Inclusief BTW is het factuurbedrag<br />
dus € 9.982,50. Dat boekt u als volgt:<br />
• Als dagboek kiest u het Verkoopboek;<br />
• De boekdatum is de factuurdatum, het stuknummer wordt door <strong>Queen</strong><br />
ingevuld, de omschrijving is bijv. ‘Levering aan Jansen & De Groot’;<br />
• Bij de eerste journaalregel kiest u bij Rekeningnummer de grootboekrekening<br />
van de klant (dus van Jansen & De Groot), bij Fact/Ref.nr. vult u<br />
het factuurnummer in, bij Factuurdatum de factuurdatum en bij Bedrag<br />
het factuurbedrag. <strong>Queen</strong> berekent de vervaldatum van de factuur op<br />
basis van de betalingsconditie van de klant;<br />
• Bij Hulprekening kiest u voor BTW-rekening en selecteert u de BTW-code<br />
die bij de klant hoort;<br />
• In het invoerveld Bedrag klikt u met de rechtermuisknop om het muismenu<br />
op te vragen. In het muismenu kiest u voor beDrag eruit Halen. Het<br />
factuurbedrag is namelijk inclusief BTW. Bij een factuur bedrag exclusief<br />
BTW had u voor btw erbij tellen moeten kiezen;<br />
• Klik op de knop Akkoord op het middelste gedeelte van het venster om<br />
deze journaalregel op te slaan en een nieuwe regel toe te voegen;<br />
• Bij de nieuwe journaalregel kiest u bij Rekeningnummer de juiste<br />
opbrengsten rekening, in dit voorbeeld ‘Opbrengst computers’;<br />
• Bij Bedrag vult u het factuurbedrag in exclusief BTW. Het BTW-bedrag<br />
hoort namelijk niet bij uw opbrengst. De journaalpost is nu in evenwicht,<br />
want het debet- en het creditbedrag van deze journaalpost zijn gelijk:
pagina 50 Boekhouden<br />
Rekening debet Credit<br />
Debiteur € 9.982,50<br />
Aan BTW € 1.732,50<br />
Aan opbrengst computers € 8.250,00<br />
• Let op: als u de financiële waarde van uw handelsvoorraad computers wilt<br />
bijhouden, is de journaalpost nog niet klaar! De waarde van de voorraad<br />
computers neemt namelijk af met drie computers. De kostprijs van deze<br />
computers is € 2.250 per stuk.<br />
• U klikt dus op de knop Toevoegen op het middelste deel van het venster;<br />
• Bij de derde journaalregel selecteert u de juiste kostenrekening, in dit<br />
geval ‘Kostprijs computers’. U boekt debet op deze rekening. Bij Bedrag<br />
vult u 3 x € 2.250 = € 6.750 in. Klik weer op de knop Akkoord om deze<br />
regel tegen te boeken;<br />
• Bij de vierde regel selecteert u de juiste voorraadrekening, in dit geval<br />
dus ‘Voorraad computers’. Uw voorraad neemt af, dus u boekt credit<br />
hierop. Ook hier vult u bij Bedrag € 6.750 in. De journaalpost is nu (weer)<br />
in evenwicht en u kunt de volgende journaalpost invoeren door op de<br />
knop Nieuw boekstuk te klikken, of het dagboek afsluiten met de knop<br />
Sluiten. Het verschil tussen uw opbrengst (€ 8.250) en uw kostprijs (€<br />
6.750) is uw brutowinst.<br />
Rekening debet Credit<br />
Kostprijs computers € 6.750,00<br />
Aan Voorraad computers € 6.750,00<br />
3. kasmutatie<br />
Tip: alle uitgegeven bedragen boekt u debet, en alle binnengekomen bedragen<br />
boekt u credit op de betreffende rekening. Op de kasrekening worden de<br />
uitgaven dan credit geboekt en de inkomsten debet.<br />
Op 9 september zijn postzegels gekocht ter waarde van € 50. Op 10 september<br />
is € 500 gestort bij de bank. Deze twee kasmutaties boekt u als volgt:<br />
• Als dagboek kiest u het Kasboek;<br />
• Als boekdatum kunt u de datum van de kasmutatie gebruiken. U krijgt<br />
dan per mutatiedatum een journaalpost. Het is natuurlijk ook mogelijk om<br />
alle kasmutaties van bijvoorbeeld een week in één journaalpost onder te<br />
brengen;<br />
• Het stuknummer wordt door <strong>Queen</strong> ingevuld, de omschrijving is bijv.<br />
‘Kasmutatie september 10';<br />
• Bij Rekening selecteert u de kostenrekening voor de postzegels, bij voorbeeld<br />
Portokosten;
Boekhouden pagina 51<br />
• U boekt hierop debet (want u hebt het bedrag uitgegeven). Bij Bedrag<br />
vult u de € 50 in. Tip: als u de kasrekening gebruikt als tegenrekening<br />
van het dagboek Kas, dan kunt u de journaalpost nu afsluiten door op<br />
de knop Nieuw boekstuk te klikken! Want <strong>Queen</strong> boekt het jour naalpostsaldo<br />
altijd op de tegenrekening van het dagboek. De tegen boeking<br />
op de kasrekening kunt u dus door <strong>Queen</strong> laten maken:<br />
Rekening debet Credit<br />
Portokosten € 50,00<br />
Aan Kasrekening € 50,00<br />
• Is de kasrekening niet de tegenrekening van het Kasboek, dan zult u de<br />
tweede journaalregel handmatig moeten boeken door op de knop Akkoord<br />
te klikken, bij Rekening de kasrekening te selecteren en bij Bedrag<br />
€ 50 in te vullen. Een uitgave boekt u credit op de kasrekening;<br />
• Op dezelfde manier boekt u ook de storting van € 500. U maakt daar voor<br />
een nieuwe journaalpost aan met als boekdatum 10 september 2012. Het<br />
gaat om een uitgave, dus u boekt debet op de groot boekrekening (in dit<br />
geval de kruispostenrekening):<br />
Rekening debet Credit<br />
Kruisposten € 500,00<br />
Aan Kasrekening € 500,00<br />
4. Bankafschrift<br />
U ontvangt een rekeningafschrift van de bank. Uw klant Jansen & De Groot<br />
heeft de factuur betaald. Deze betaling boekt u als volgt:<br />
• Als dagboek kiest u het Bankboek;<br />
• De boekdatum is de afschriftdatum. Als stuknummer kunt u het afschriftnummer<br />
gebruiken;<br />
• Bij Rekening selecteert u de rekening van de klant, in dit geval van Jansen<br />
& De Groot;<br />
• Bij Fact./Ref.nr. opent u het venster met de openstaande posten van<br />
Jansen & De Groot geopend door in dat veld op de info-knop te klikken.<br />
Bij de betaalde post(en) klikt u op het vakje in de kolom Boeken. Let<br />
op: heeft uw klant niet de volledige openstaande post betaald maar een<br />
deelbetaling gedaan, dan moet u in de kolom Te boeken het betaalde<br />
bedrag invullen:
pagina 52 Boekhouden<br />
• Op de vraag ‘Verschil als betalingsverschil afboeken?’ antwoordt u Nee.<br />
De post blijft dan voor het resterende bedrag open staan;<br />
• Vervolgens klikt u op de knop Boeken onderaan op het openstaandepostenvenster.<br />
<strong>Queen</strong> maakt dan de journaalregel voor u af. Tip: als u de<br />
bankrekening gebruikt als tegenrekening van het dagboek Bank, dan kunt<br />
u de journaalpost nu afsluiten! Want <strong>Queen</strong> boekt het journaal post saldo<br />
altijd op de tegenrekening van het dagboek. De tegenboeking op de<br />
bankrekening kunt u dus door <strong>Queen</strong> laten maken;<br />
• Is de bankrekening niet de tegenrekening van het Bankboek, dan zult u<br />
de tweede journaalregel handmatig moeten boeken door op de knop<br />
Akkoord te klikken, bij Rekening de bankrekening te selecteren en bij<br />
Bedrag het bijgeboekte bedrag in te vullen. De boekzijde is debet, want<br />
het bedrag is op uw bankrekening bijgeschreven:<br />
Rekening debet Credit<br />
Bankrekening € 5.750,00<br />
Aan Jansen & De Groot € 5.750,00<br />
5. Creditnota<br />
Een creditnota boekt u precies hetzelfde als een gewone inkoopfactuur of<br />
verkoopfactuur. Zie voorbeeld 1 en 2. Alleen boekt u negatieve bedragen in<br />
plaats van positieve. Let op: boek dus in plaats van debet geen credit, maar<br />
debet min! U kunt dus het beste de creditnota invoeren alsof het een gewone
Boekhouden pagina 53<br />
factuur betrof, alleen klikt u na het invoeren van de journaalregel op de knop<br />
Wissel +/- om de bedragen van teken te laten wisselen:<br />
4.1.6 Corrigeren van journaalposten<br />
De manier waarop u een journaalpost kunt corrigeren, is afhankelijk van de<br />
‘status’ van de boekingsgang waar die journaalpost in staat:<br />
1. de boekingsgang is nog niet afgesloten<br />
• Met andere woorden: u bent nog bezig met het invoeren van boekingen<br />
en u wilt een journaalpost aanpassen die u zojuist gemaakt hebt:<br />
• Selecteer in de tabel bovenaan de juiste journaalpost;<br />
• U kunt nu de journaalpost aanpassen.<br />
• Als de gezochte boeking niet in de huidige boekingsgang voorkomt,<br />
moet u één van de twee volgende methodes gebruiken:<br />
2. de boekingsgang is afgesloten maar de boekingsgang is nog niet<br />
‘verwerkt’ (definitief):<br />
• Kies in hoofdmenu Financieel voor programma vOOrlOpige bOekingSgangen;<br />
• Ga naar de juiste boekingsgang en klik op de knop Wijzigen;<br />
• Selecteer in de tabel bovenaan de juiste journaalpost;<br />
• U kunt nu de journaalpost aanpassen. Klik na elke journaalregel op<br />
Akkoord om de regel op te slaan;<br />
3. de boekingsgang is afgesloten en de boekingsgang is definitief<br />
• U kunt de journaalpostgegevens dan niet meer wijzigen en u moet<br />
met programma invOeren vOOrlOpige/DeFinitieve jOurnaalpOSten de<br />
journaal post eerst tegenboeken en vervolgens de juiste journaalpost<br />
invoeren. Dit programma kunt u vinden in hoofdmenu Financieel.
pagina 54 Boekhouden<br />
4.2 fINANCIËLE oVERZICHtEN<br />
4.2.1 Journaal<br />
In het journaal staan alle journaalregels. De definitieve journaalregels zijn in<br />
het journaal opgenomen in volgorde van regelnummer. Deze regel nummering<br />
is op volgorde van verwerking van de boekingsgangen. De programma’s inFO<br />
jOurnaal verkOrt/uitgebreiD kunt u vinden in hoofdmenu Financieel onder inFO<br />
mutatieS.<br />
4.2.2 Boekingsgangen<br />
De voorlopige boekingsgangen kunt u inzien met programma vOOrlOpige bOekingSgangen<br />
(in hoofdmenu Financieel) en afdrukken met aFDrukken bOekingSgangen<br />
(in hoofdmenu Financieel onder aFDrukken mutatieS).<br />
4.2.3 dagboek<br />
De ingevoerde boekingen kunt u per dagboek en per stuknummer inzien met<br />
programma inFO DagbOekmutatieS. Dit programma kunt u vinden in hoofdmenu<br />
Financieel onder inFO mutatieS. Eerst moet u het dagboek selecteren. Als u de<br />
boekingen niet per stuknummer wilt zien, moet u in menupunt weergeven kiezen<br />
voor alle jOurnaalregelS.
4.2.4 Grootboek<br />
Boekhouden pagina 55<br />
Met programma inFO grOOtbOekmutatieS krijgt u de boekingen per grootboekrekening<br />
te zien. Met de knop Vorig boekjaar krijgt u de mutaties van het vorige<br />
boekjaar op het scherm. Dit programma is te vinden in hoofdmenu Financieel<br />
onder inFO mutatieS.<br />
4.2.5 Balans<br />
Het afdrukken van de balans kan in <strong>Queen</strong> met het programma aFDrukken balanS<br />
in hoofdmenu Financieel. U kunt daarmee een proefbalans, saldibalans<br />
of kolommenbalans afdrukken in volgorde van grootboekrekeningnummer. De<br />
rubrieken, paragrafen en subparagrafen van de balans kunt u instellen met<br />
programma balanScODeS in hoofdmenu StamgegevenS:<br />
De debiteuren en crediteuren kunt u gesaldeerd op de balans afdrukken door<br />
bij de betreffende paragraaf het vakje Verdichten te selecteren:
pagina 56 Boekhouden<br />
4.3 AANGIftE oMZEtBELAstING<br />
4.3.1 Elektronische aangifte<br />
Elke ondernemer moet elektronisch Aangifte Omzetbelasting doen bij de Belastingdienst.<br />
<strong>Queen</strong>-gebruikers kunnen op drie verschillende manieren aangifte<br />
doen:<br />
1. U maakt de aangifte in <strong>Queen</strong> maar voert de bedragen handmatig in op<br />
de website van de Belastingdienst. Elke ondernemer krijgt van de Belastingdienst<br />
een gebruikersnaam en wachtwoord, waarmee hij of zij tot<br />
deze website toegang krijgt;<br />
2. U maakt en verstuurt de aangifte met <strong>Queen</strong>. U hebt dan een mailbox<br />
(gebruikersnaam) met bijbehorend wachtwoord nodig, die u tijdig moet<br />
aanvragen bij de Belastingdienst. De verzending kan op twee manieren:<br />
1. via internet;<br />
2. via modem, u hebt dan ook een inbelnummer met bijbehorend<br />
wachtwoord nodig, die u tijdig moet aanvragen bij de Belastingdienst.<br />
De elektronische handtekening kunt u op drie manieren plaatsen: met uw<br />
PIN-code, met behulp van een BAPI-certificaat of via Digipoort;<br />
3. U besteedt de aangifte uit aan uw accountant of boekhouder (‘intermediair’).<br />
De intermediair heeft een certificaat nodig om de aangifte elektronisch<br />
te ondertekenen.<br />
4.3.2 Aandachtspunten<br />
Maakt u de aangifte met <strong>Queen</strong>, houdt u dan rekening met het volgende:<br />
• <strong>Queen</strong> kan de BTW alleen dan goed berekenen, als u de BTW altijd<br />
boekt via de hulprekening (dus niet direct op de BTW-rekening boekt).<br />
Zie bladzijde 48 voor een voorbeeld;<br />
• Voor een correcte berekening van de omzetbelasting moet u in programma<br />
BTW-codes aangeven welke BTW-code bij welke rubriek op het<br />
aangifteformulier hoort (zie bladzijde 37-38).<br />
4.3.3 stappenplan<br />
Doet u aangifte OB direct vanuit <strong>Queen</strong>, volgt u dan onderstaande procedure:
1 PIN-code, BAPI-certificaat of digipoort?<br />
Boekhouden pagina 57<br />
Bepaal of u de aangifte wilt ondertekenen met uw PIN-code, met een BAPIcertificaat<br />
of via Digipoort. Bent u intermediair, dan kunt u het beste met een<br />
certificaat werken. Aan het gebruik van een certificaat zijn kosten verbonden.<br />
Belangrijk: de Belastingdienst heeft eind 2011 aangegeven dat het binnen afzienbare<br />
tijd niet meer mogelijk zal zijn om de aangifte met de PIN-code te<br />
ondertekenen!<br />
2 Aanmelden PIN-code of aanvragen certificaat<br />
Kiest u voor ondertekening met uw PIN-code, dan dient u deze PIN-code aan<br />
te melden bij de Belastingdienst. Dat kan met het formulier Opgaaf elektronische<br />
handtekening. Voor meer informatie kunt u contact opnemen met de Belastingdienst.<br />
Kiest u voor ondertekening met een BAPI-certificaat, vraagt u het<br />
certificaat dan tijdig aan bij KPN; dit kan met <strong>Queen</strong>-programma Financieel ><br />
aangiFten > bapicertiFicaten. Raadpleeg de <strong>Queen</strong>-Help voor meer informatie<br />
over het aanvragen van een certificaat. Om de aangifte aan te leveren via Digipoort<br />
hebt u ook een certificaat nodig: het PKI-overheid services certificaat.<br />
Raadpleeg voor meer informatie de <strong>Queen</strong>-website;<br />
3 Aanvragen mailbox/account<br />
Hebt u uw PIN-code aangemeld of uw certificaat ontvangen, dan kunt u via<br />
<strong>Queen</strong> een mailbox/account bij de Belastingdienst aanvragen. Dat doet u via<br />
<strong>Queen</strong>-programma Financieel > aangiFten > vaSte gegevenS elektrOniScHe aangiFten,<br />
tabkaart Administratie, knop Aanvragen mailbox/account. U kunt dan<br />
de gegevens invullen en afsluiten met de knop Afdrukken. Als het afgedrukte<br />
formulier in orde is, kunt u het ondertekenen en verzenden naar het op het<br />
formulier vermelde adres. Deze stap is niet van toepassing als u aangifte doet<br />
via Digipoort<br />
4 Invullen Vaste gegevens elektronische aangiften<br />
Hebt u uw mailbox/account van de Belastingdienst ontvangen, dan kunt u de<br />
vaSte gegevenS elektrOniScHe aangiFten volledig invullen. Maak hierbij gebruik<br />
van de <strong>Queen</strong>-Help.<br />
Doet u de aangifte doet via Digipoort, dan hoeft u geen mailbox/account aan<br />
te vragen bij de Belastingdienst. Als u het PKI-overheid services certificaat hebt<br />
ontvangen, kunt u de vaSte gegevenS elektrOniScHe aangiFten volledig invullen.<br />
Kies op de tabkaart Administratie bij Aanlevermethode voor via Digipoort-<br />
SOAP.
pagina 58 Boekhouden<br />
5 opstellen en verzenden van de aangifte<br />
Nu kunt u de aangifte OB opstellen met programma Financieel > aangiFten ><br />
aangiFte OmzetbelaSting. Klik op de knop Toevoegen. Vul het aangifte jaar, het<br />
aangiftetijdvak en het BTW-nummer in.<br />
Op de tabkaart Aangiftebedragen kunt u de eigenlijke aangifte opstellen. Links<br />
op het venster staan de rubrieken van het aangifteformulier:<br />
Het opstellen van uw aangifte bestaat uit de volgende drie stappen:<br />
stap 1: berekenen van de omzet<br />
Eerst laat u <strong>Queen</strong> de omzetbedragen berekenen op basis van de cijfers in de<br />
<strong>Queen</strong>-administratie. De volgende instellingen zijn hierbij van belang:<br />
• Weergeven, hier geeft u aan op basis van welke boekingsgangen <strong>Queen</strong><br />
de omzet moet berekenen: alleen definitieve, alleen voorlopige, of definitieve<br />
én voorlopige boekingsgangen. Voor een juiste berekening van de<br />
correcties is het belangrijk dat u bij elke aangifte dezelfde basis gebruikt;<br />
• Inclusief correcties over vorige tijdvakken, selecteer dit vakje om correcties<br />
uit vorige tijdvakken in de aangifte te verwerken. <strong>Queen</strong> vergelijkt de<br />
bedragen in de vorige aangiften met de bedragen in de <strong>Queen</strong>-administratie.<br />
Let op:<br />
• Er wordt alleen gekeken naar vorige tijdvakken in het huidige boekjaar;
Boekhouden pagina 59<br />
• Als u dit vakje selecteert, zorgt u er dan voor dat er van álle vorige<br />
tijdvakken in het huidige boekjaar een aangifte is. Hebt u van één<br />
of meer vorige tijdvakken de aangifte niet via <strong>Queen</strong> gemaakt en<br />
verzonden, dan maakt u de aangifte(n) voor die tijdvakken alsnog aan<br />
(zonder die naar de Belastingdienst te verzenden), zodat <strong>Queen</strong> de<br />
eventuele correcties kan berekenen;<br />
• Correcties kunnen ook ontstaan doordat in de aangifte alle bedragen<br />
naar beneden op hele euro’s worden afgerond (in dat geval gaat het<br />
om kleine verschillen);<br />
• <strong>Queen</strong> berekent de omzetbelasting op basis van definitieve en/of<br />
voorlopige boekingsgangen, afhankelijk van wat u bij Weergeven<br />
hebt gekozen. Maar de bedragen in de vorige aangifte(n) kunnen een<br />
andere basis hebben! Stel dat u de vorige aangifte(n) hebt aangemaakt<br />
op basis van definitieve boekingsgangen, en nu bij Weergeven<br />
kiest voor Voorlopige gegevens. Dan vergelijkt u eigenlijk ‘appels<br />
met peren’ en zijn de correcties niet goed te berekenen. De berekende<br />
bedragen worden weergegeven in de kolom Volgens administratie;<br />
links de omzet en rechts de daarover verschuldigde omzetbelasting.<br />
Tip: wilt u controleren hoe de OB-bedragen worden berekend? Druk dan layout<br />
Totalen per dagboek met rubrieken OB van programma Financieel > aangiFten<br />
> Omzet OverzicHt naar btwrekening af. Op deze afdruk wordt per BTWrekening<br />
ook de bijbehorende rubriek, BTW-bedrag en BTW-percentage van<br />
de BTW-aangifte afgedrukt.<br />
stap 2: aanpassen van de berekende bedragen<br />
In de kolom Aangifte kunt u vervolgens de uiteindelijke aangifte opstellen. U<br />
kunt zelf overal de juiste bedragen invoeren, maar met de knop Overnemen<br />
naar aangifte worden de berekende bedragen uit de kolom Volgens administratie<br />
overgenomen naar de kolom Aangifte:<br />
De overgenomen gegevens kunt u vervolgens zelf nog wijzigen; raadpleeg<br />
hierbij de Toelichting van de Belastingdienst. Helemaal rechts ziet u een kolom<br />
Perc. Daarin wordt ter controle het percentage aangegeven van de door u<br />
ingevulde omzetbelasting, vergeleken met de door u ingevulde omzet. Door<br />
afrondingsverschillen kunnen hier kleine afwijkingen ontstaan, bijvoorbeeld<br />
20,99% in plaats van 21%. Dat is geen probleem. Grote afwijkingen zijn een<br />
signaal dat de cijfers niet kloppen!
pagina 60 Boekhouden<br />
stap 3: ondertekenen en verzenden naar de Belastingdienst<br />
Als de cijfers in de kolom Aangifte correct zijn, dan kunt u de aangifte naar de<br />
Belastingdienst versturen, door op de knop Verzenden te klikken. Hebt u in<br />
de vaSte gegevenS gekozen voor ondertekening via de PIN-code maar is die<br />
PIN-code daar niet ingevuld, dan moet u uw PIN-code invullen. Gebruikt u een<br />
certificaat om uw aangifte te ondertekenen en hebt u het wachtwoord niet in<br />
<strong>Queen</strong> opgeslagen, dan moet u uw ‘wachtwoord digitale handtekening’ invullen.<br />
Vervolgens wordt de aangifte naar de Belastingdienst verzonden. Op de<br />
tabkaart Statusoverzicht kunt u zien of de verzending gelukt is. Controleer altijd<br />
met de knop Ontvangstbevestiging achteraf of de aangifte bij de Belastingdienst<br />
is aangekomen!<br />
Tip: hebt u problemen met de digitale aangifte, raadpleeg dan de website van<br />
<strong>Quadrant</strong>, www.quadrant.nl > Support > Helpdesk > Aangifte OB/ICP. Het is<br />
natuurlijk ook mogelijk om de aangifte af te drukken (met de knop Afdrukken)<br />
en vervolgens hand matig in te voeren in de website van de Belastingdienst.<br />
4.4 AudIt-fILE<br />
Met programma DiverSen > expOrteren > expOrteren Financiële gegevenS > expOrteren<br />
auDitFile naar xml kunt u een Audit-file aanmaken overeen komstig de<br />
‘SRA Audit-file XML Standaard 2’. De SRA (Samenwerkende Registeraccountants<br />
en Accountants-administratie consulenten) heeft deze standaard ontwikkeld<br />
in samenwerking met de Belastingdienst en enkele software-leveranciers,<br />
waaronder <strong>Quadrant</strong>.<br />
De Audit-file bestaat uit een header (met o.a. uw bedrijfsgegevens), het rekeningschema,<br />
uw debiteuren en crediteuren en het journaal. Raadpleeg bij het<br />
invoeren van de rubrieken eventueel de Help. Als alle gegevens correct zijn<br />
ingevuld, klikt u op de knop Aanmaken om de Audit-file aan te maken. De<br />
voortgang van het proces wordt in het venster weergegeven. Na afloop krijgt<br />
u de melding Aanmaken Audit-file voltooid.
4.5 tELEBANkIEREN<br />
Boekhouden pagina 61<br />
Met <strong>Queen</strong> kunt u de elektronische rekeningafschriften van de bank inlezen en<br />
verwerken. De volgende banken/formaten worden door <strong>Queen</strong> ondersteund:<br />
• ABN-AMRO: Swift MT940<br />
• Girotel Zakelijk: ASCII-formaat<br />
• ING-bank: Mijn ING<br />
• ING-bank: Swift MT940 ING-bank<br />
• Rabobank: Rabobank formaat (=MUT.ASC)<br />
• Rabobank: Swift MT940 Extended<br />
• Swift MT 940 algemeen<br />
De procedure voor het verwerken van de bankafschriften is als volgt:<br />
4.5.1 Gegevens bankrekening<br />
Van elke bankrekening waarvan u elektronische afschriften ontvangt, dus van<br />
de bankrekeningen van uw eigen organisatie, moet u eerst enkele gegevens<br />
vastleggen in programma eigen bank rekeningen:<br />
• Start programma algemeen > algemene beStanDen > eigen bank rekeningen;<br />
• Klik in het zoekvenster op de knop Toevoegen;<br />
• Vul in het mutatievenster het rekeningnummer in en de naam van de<br />
rekeninghouder;<br />
• Geef daarna aan in welke administratie en in welk bankboek of giroboek<br />
de mutaties op deze bankrekening geboekt moeten worden;<br />
• Daaronder ziet u een paneel met selectievakjes:<br />
• Selecteert u bijvoorbeeld alleen de eerste keuze, dan wordt een post<br />
alleen afgeboekt als het betalingskenmerk uit het rekeningafschrift ook<br />
voorkomt bij de openstaande post. Selecteert u alle keuzes, dan zal<br />
<strong>Queen</strong> een post al afboeken als alleen het factuurnummer en het bedrag<br />
overeenkomen;<br />
• Het volgende selectievakje is Regels van rekeningafschrift verwerken met<br />
bevestiging. Als u nog niet zoveel ervaring hebt met telebankieren via<br />
<strong>Queen</strong>, dan kunt u het beste kiezen voor ‘met bevestiging’: <strong>Queen</strong> zal<br />
dan een mutatie pas verwerken als u akkoord hebt gegeven;
pagina 62 Boekhouden<br />
• Zijn de rekeninggegevens goed ingesteld, dan klikt u op Toevoegen om<br />
nog een bankrekening vast te leggen, en anders op Sluiten.<br />
4.5.2 Vaste gegevens telebankieren<br />
• Start programma Financieel > telebankieren > vaSte gegevenS tele bankieren;<br />
• Wijs het bankformaat aan dat u gebruikt en klik op Wijzigen;<br />
• U kunt nu de default-bestandslocatie en -bestandsnaam invullen van het<br />
elektronische rekeningafschrift;<br />
• De andere rubrieken zijn defaults, die worden gebruikt bij het boeken<br />
van de mutaties. Als u de mutaties ‘met bevestiging’ boekt, kunt u deze<br />
defaults tijdens de verwerking altijd nog wijzigen;<br />
• Klik tweemaal op Sluiten om de vaSte gegevenS te verlaten.<br />
4.5.3 Inlezen van het rekeningafschrift<br />
Eerst moet u met uw bankpakket het rekeningafschrift op uw computer opslaan<br />
in een formaat dat in <strong>Queen</strong> kan worden ingelezen. Dat gebeurt geheel<br />
buiten <strong>Queen</strong> om.<br />
Vervolgens moet dat bestand in <strong>Queen</strong> worden geconverteerd naar één of<br />
meer tussenbestanden. Een rekeningafschrift kan namelijk boekingen van verschillende<br />
bankrekeningen bevatten. Per bankrekening wordt een apart tussenbestand<br />
gemaakt. Deze tussenbestanden worden in <strong>Queen</strong> ‘ERA-bestanden’<br />
genoemd (van Elektronisch RekeningAfschrift). Deze conversie gaat als volgt:<br />
• Start programma Financieel > telebankieren > inlezen rekening aFScHriFten;<br />
• Als de rubrieken juist zijn ingevuld (informatie hierover vindt u in het helpvenster),<br />
dan kunt u met Inlezen de conversie starten:<br />
• Is het bestand niet (volledig) ingelezen, druk dan het verwerkingsverslag<br />
af;<br />
• Is het bestand volledig ingelezen, dan krijgt u de vraag of het rekeningafschrift<br />
van de bank kan worden verwijderd. <strong>Queen</strong> heeft het niet meer<br />
nodig, want alle informatie staat nu in het ERA-bestand;<br />
• U kunt nu het programma afsluiten met Sluiten.
4.5.4 Rekeningafschrift verwerken<br />
Boekhouden pagina 63<br />
Via het bankrekeningnummer weet <strong>Queen</strong> welk ERA-bestand bij welke administratie<br />
hoort. Met programma verwerken/inzien rekeningaFScHriFten kan het<br />
ERA-bestand verwerkt worden in de financiële administratie:<br />
• Ga in hoofdmenu Financieel naar telebankieren en kies dan programma<br />
verwerken/inzien rekeningaFScHriFten. U komt dan in het zoekvenster met de<br />
ERA-bestanden. Als u het ERA-bestand vooraf wilt inzien, moet u klikken<br />
op de knop Info regels;<br />
• Klik op de knop Verwerken om het ERA-bestand door te boeken. U komt<br />
dan in een venster dat uit drie onderdelen bestaat:<br />
Bovenaan staat telkens één regel uit het ERA-bestand (dus één mutatie<br />
uit het rekeningafschrift), onder de streep ziet u de grootboekrekening<br />
en daaronder de openstaande posten. Voor meer informatie kunt u het<br />
helpsysteem raadplegen;<br />
• Bij elke mutatie probeert <strong>Queen</strong> eerst de bijbehorende debiteur/crediteur<br />
op te zoeken (op basis van het bankrekeningnummer of het grootboekrekeningnummer),<br />
en vervolgens de bijbehorende openstaande post (op<br />
basis van factuurnummer of openstaand bedrag). Als uw administratie ‘bij’<br />
is, zal dat in de meeste gevallen wel lukken. <strong>Queen</strong> komt dan met een<br />
boekingsvoorstel (zie het helpvenster voor de mogelijkheden):
pagina 64 Boekhouden<br />
• Als dat voorstel in orde is, kunt u het met Akkoord bevestigen. De mutatie<br />
uit het rekeningafschrift is nu geboekt! Boekt u ‘zonder bevestiging’,<br />
dan maakt én boekt <strong>Queen</strong> zoveel mogelijk zelf de journaalposten en<br />
krijgt u het boekingsvoorstel niet te zien;<br />
• Er zijn uiteraard ook gevallen waarin <strong>Queen</strong> de bijbehorende grootboekrekening<br />
of openstaande post niet kan vinden. U moet die dan zelf opzoeken.<br />
U hebt hierbij de volgende mogelijkheden:<br />
• Via de knop Zoeken... kunt u het programma laten zoeken naar een<br />
grootboekrekening (op bankrekening en op grootboek rekeningnummer)<br />
en/of naar een openstaande post (op factuurnummer en op<br />
openstaand bedrag);<br />
• U kunt natuurlijk ook zelf naar een grootboekrekening zoeken en/<br />
of naar een openstaande post. Het zoekvenster met de grootboekrekeningen<br />
kunt u opvragen door naar het invoer veld Rekening te<br />
gaan en dan op de info-knop te klikken. Het zoekvenster met de<br />
openstaande posten staat onderaan op het venster;<br />
• Hebt u een debiteur- of crediteurrekening geselecteerd, dan moet u<br />
ook nog één of meer openstaande posten selecteren (‘afletteren’, zie<br />
bladzijde 102-104). Wilt u een vooruitbetaling boeken, dan moet u<br />
eerst de juiste debiteur of crediteur selecteren en dan op Vooruitbetaling<br />
klikken. Het programma komt dan met een boekings voorstel,<br />
dat u zelf eventueel nog kunt aanpassen.
Boekhouden pagina 65<br />
• Als u ‘met bevestiging’ boekt, is het ook mogelijk om een mutatie niet te<br />
boeken. U moet dan met behulp van de bladerknoppen (helemaal bovenaan<br />
op het venster!) naar een volgende regel van het ERA-bestand gaan.<br />
Als u een mutatie nu niet boekt, kunt u die later altijd nog boeken (zolang<br />
u het ERA-bestand niet verwijdert).<br />
Nadat alle mutaties zijn verwerkt en u het programma met Sluiten verlaat,<br />
krijgt u de vraag of u het ERA-bestand wilt verwijderen. U kunt deze vraag in<br />
principe met Ja beantwoorden. De verwerkte mutaties zijn opgenomen in een<br />
voorlopige boekingsgang. Deze boekingsgang kunt u nu eventueel nog wijzigen<br />
en vervolgens verwerken (definitief maken).<br />
4.6 AfsLuItEN BoEkJAAR<br />
Als u na afloop van een boekjaar aan een nieuw boekjaar wilt beginnen, moet<br />
u het ‘oude’ boekjaar afsluiten.<br />
4.6.1 Wat houdt de jaarafsluiting in?<br />
Als u met <strong>Queen</strong> een boekjaar afsluit, gebeurt het volgende:<br />
• U maakt een nieuw boekjaar aan;<br />
• Voor de overige balans-, activa- en passivarekeningen waarvan het saldo<br />
niet nul is, wordt per rekening een journaalregel gemaakt met als bedrag<br />
het betreffende bedrag;<br />
• Als de rekening een debiteur of crediteur is, dan wordt voor elke openstaande<br />
post van die debiteur/crediteur per factuurboeking een aparte<br />
boeking gemaakt met de omschrijving van de factuurboeking. Zijn er<br />
deelbetalingen op de open staande post geboekt, dan wordt per deelbetaling<br />
een aparte boeking in het nieuwe jaar gemaakt;<br />
• Op basis van het saldo van de resultaten-, opbrengsten- en kostenrekeningen<br />
wordt het resultaat van het oude boekjaar bepaald. Dat resultaat<br />
wordt in één keer geboekt;<br />
• Uiteindelijk neemt <strong>Queen</strong> alle boekingsregels als journaalpost op in een<br />
voorlopige boekingsgang. Dit is de beginbalans van uw nieuwe boekjaar.<br />
Deze boekingsgang kunt u achteraf nog controleren, aanpassen en uiteindelijk<br />
verwerken (definitief maken).<br />
4.6.2 Voorbereidingen<br />
• Zorg ervoor, dat al de voorlopige boekingsgangen die u in de beginbalans<br />
wilt opnemen, zijn verwerkt (definitief gemaakt). De gegevens die
pagina 66 Boekhouden<br />
in voorlopige boekingsgangen staan, worden namelijk niet meegenomen<br />
naar het nieuwe boekjaar!<br />
• Maak een backup van het af te sluiten boekjaar en bewaar die (zie bladzijde<br />
28-29);<br />
• Wij raden u aan via Algemeen > AdministrAtie > AdministrAtie kopiëren een<br />
kopie van de administratie te maken op de balansdatum (normaal gesproken<br />
31 december) en deze kopie te bewaren voor uw accountant. U kunt<br />
dan altijd terugvallen op deze kopie om gegevens op te vragen zoals die<br />
per de balansdatum aanwezig waren.<br />
Als alle <strong>Queen</strong>-vensters gesloten zijn en u een backup hebt gemaakt, dan kunt<br />
u beginnen met de eigenlijke afsluiting van het boekjaar:<br />
4.6.3 Programma Afsluiten boekjaar<br />
• Kies in hoofdmenu DiverSen voor programma aFSluiten bOekjaar. U krijgt<br />
dan eerst een venster met een waarschuwing:<br />
• Nadat u die gelezen hebt, klikt u op de knop Doorgaan;<br />
• Als er nog voorlopige boekingsgangen zijn, krijgt u een melding. Voorlopige<br />
boekingsgangen worden namelijk niet meegenomen in de jaarafsluiting;<br />
• Het programma komt vervolgens met de vraag of er een backup is gemaakt.<br />
Als dat zo is, kunt u met Ja naar het volgende venster gaan;<br />
• U moet daarin een aantal gegevens invoeren:<br />
In het helpvenster vindt u daarover meer informatie;
Boekhouden pagina 67<br />
• Wanneer de nodige gegevens zijn ingevoerd, klikt u op de knop Doorgaan<br />
om het afsluiten te starten;<br />
• Klik na afloop van de verwerking op de knop Doorgaan om naar het volgende<br />
(laatste) venster te gaan:<br />
4.6.4 Afdrukken/Wijzigen/Verwerken van de boekingsgang<br />
De aangemaakte boekingsgang kunt u nu afdrukken, wijzigen en/of verwerken.<br />
U kunt dat nu gelijk doen (via de betreffende knoppen), maar ook later. Als<br />
de boekingsgang eenmaal is verwerkt, kunt u hem niet meer aanpassen. Controleer<br />
dus de boekingsgang voordat u hem verwerkt! Het verdient aanbeveling<br />
om nadat u de boekingsgang hebt gecontroleerd en eventueel aangepast,<br />
eerst een aparte backup van deze stand te maken (dus niet over een eerdere<br />
backup heen!) en daarna pas de boekingsgang te verwerken.
pagina 68 Boekhouden<br />
4.6.5 Werken in twee boekjaren tegelijk<br />
Het is niet altijd mogelijk om het boekjaar af te sluiten op het moment dat<br />
u aan het nieuwe boekjaar wilt beginnen. De gehele administratie moet bijvoorbeeld<br />
nog gecontroleerd en gecorrigeerd worden door de accountant of<br />
boekhouder, of er kunnen nog facturen en bankafschriften binnen komen die<br />
nog in het oude boekjaar geboekt moeten worden. Dit kan als volgt worden<br />
opgelost:<br />
1. Sluit het ‘oude’ boekjaar af met programma aFSluiten bOekjaar op het<br />
moment dat u aan het nieuwe boekjaar wilt beginnen. Er wordt dan een<br />
nieuw boekjaar aangemaakt met de journaalregels voor de beginbalans.<br />
Het oude boekjaar blijft hierbij ongewijzigd;<br />
2. Maak de resterende boekingen in het oude boekjaar. De beginbalans van<br />
het nieuwe boekjaar sluit op dat moment niet meer aan op de cijfers van<br />
het vorige boekjaar!<br />
3. Dit lost u op door in het nieuwe boekjaar programma DiverSen > aan<br />
Sluiting met vOrig bOekjaar te starten. Als u het programma start, krijgt u<br />
eerst een venster met informatie;
Boekhouden pagina 69<br />
4. Als u die gelezen hebt, klikt u op Doorgaan;<br />
5. <strong>Queen</strong> komt dan met de vraag of u een backup hebt gemaakt. Als dat zo<br />
is, klikt u op Ja om naar het volgende venster te gaan;<br />
6. In principe zijn bij alle invoervelden de juiste waarden al ingevuld, dus u<br />
hoeft alleen op de knop Doorgaan te klikken.<br />
7. Na afloop van de verwerking krijgt u weer een venster met informatie op<br />
het scherm:<br />
8. Nadat u die gelezen hebt, klikt u op de knop Doorgaan om naar het volgende<br />
(laatste) venster te gaan. U kunt daar de aangemaakte boekingsgang<br />
controleren en vervolgens verwerken.
pagina 70 Verkopen
Hoofdstuk 5 VERkoPEN<br />
5.1 WAt u VooRAf MoEt VAstLEGGEN<br />
5.1.1 Paragrafen<br />
Verkopen pagina 71<br />
De debiteuren- en crediteurenparagraaf hebt u al ingevuld bij het aanmaken<br />
van de administratie (zie bladzijde 39). Als u gaat factureren, moet u ook de<br />
paragrafen vastleggen voor de kosten en de opbrengsten van de verkopen en<br />
voor de voorraad, en wel als volgt:<br />
• Kies in hoofdmenu StamgegevenS voor programma paragraFen. U komt dan<br />
in het mutatievenster Paragrafen;<br />
• Klik op de knop Wijzigen;<br />
• Klik op de info-knop in het invoerveld. Het zoekvenster wordt geopend;<br />
• Klik op de knop Toevoegen om de opbrengstenparagraaf toe te voegen<br />
(als die nog niet bestaat, anders kunt u die selecteren);<br />
• Vul een nummer in (bijv. 80) en daarachter een omschrijving, en klik op de<br />
knop Sluiten. U komt weer terug in het zoekvenster;<br />
• Klik op Selecteren; u komt dan weer in programma Paragrafen;<br />
• Maak op deze manier ook de kostenparagraaf aan (bijv. nummer 81), de<br />
voorraadparagraaf (bijv. 31) en de paragraaf voor de verleende kortingen<br />
(bijv. 82);<br />
• Daarna klikt u op de knop Sluiten om het programma te verlaten.
pagina 72 Verkopen<br />
5.1.2 opbrengstgroepen<br />
Van elke gefactureerde orderregel maakt <strong>Queen</strong> een boeking van de kosten,<br />
opbrengsten en voorraden. Aan elk tarief is namelijk een opbrengstgroep gekoppeld,<br />
die aangeeft in welke financiële categorie het tarief is ondergebracht<br />
(bijv. Opbrengst computers, Opbrengst reparatie); en bij elke opbrengstgroep<br />
is weer aangegeven op welke groot boekrekening de kosten, opbrengsten en<br />
voorraden van die opbrengst groep geboekt moeten worden. De opbrengstgroepen<br />
maakt u als volgt aan:<br />
• Start programma StamgegevenS > OpbrengStgrOepen;<br />
• Klik op de knop Toevoegen;<br />
• Vul het nummer, de omschrijving en de soort (goederen of diensten) in;<br />
• Daaronder kunt u eventueel per paragraaf de bijbehorende grootboekrekening<br />
invoeren. Dit is niet verplicht; ontbrekende rekeningen worden<br />
door het programma namelijk automatisch aangemaakt zodra er een<br />
boeking in deze opbrengstgroep gemaakt wordt. Raadpleeg de help tekst<br />
voor meer informatie;<br />
• Klik op de knop Toevoegen om nog een opbrengstgroep aan te maken,<br />
anders op de knop Sluiten.<br />
5.1.3 Vaste gegevens orders/facturering<br />
Deze vaste gegevens hebben betrekking op het invoeren van orders en de<br />
facturering. Ze zijn dus heel belangrijk! Raadpleegt u de help waar nodig.
Verkopen pagina 73<br />
• Selecteer in hoofdmenu verkOpen programma vaSte gegevenS OrDerS/Facturering;<br />
• Op de tabkaart Algemeen kunt u aangeven wanneer het programma een<br />
melding moet geven, hoe de orderregelkorting moet worden berekend<br />
(alleen te wijzigen als er geen openstaande orders zijn!), of de voorraad<br />
al moet worden gereserveerd voordat de order wordt goedgekeurd, en<br />
welke omschrijving voor de orderkortingregel moet worden gebruikt;<br />
• Klik op de tab Order-defaults; hierin kunt u de default vastleggen van de<br />
algemene ordergegevens, zoals de orderstatus, het ordernummer en de<br />
orderdatum;<br />
• Klik op de tab Orderregels; hierin legt u de defaults vast van de orderregelgegevens:<br />
• Klik op de tab Facturering; in deze tabkaart legt u de instellingen vast<br />
inzake de facturering;<br />
• Klik op de tab Documenten. De gegevens in deze tabkaart zijn van belang<br />
bij het afdrukken van de orderdocumenten, dus de order bevestiging,<br />
de proformanota, de factuur, de acceptgiro;<br />
• Klik op de tab Boekingen Facturering en vul hier de gegevens in die<br />
<strong>Queen</strong> nodig heeft om de facturering in de financiële administratie te<br />
verwerken;<br />
• Klik op de knop Sluiten om dit programma weer te verlaten.
pagina 74 Verkopen<br />
5.1.4 Vaste gegevens tarieven<br />
Tarieven gebruikt u voor het factureren van (met name) diensten en overige<br />
kosten zoals transport en verzekeringen. Ook bij het invoeren van tarieven kunt<br />
u het beste eerst de bijbehorende vaste gegevens vastleggen:<br />
• Selecteer programma StamgegevenS > tarieven > vaSte gegevenS tarieven;<br />
• U kunt hier o.a. de<br />
defaults instellen, die<br />
gebruikt worden bij het<br />
invoeren van de tarieven.<br />
Informatie over de invoerrubrieken<br />
vindt u in het<br />
helpscherm;<br />
• Klik op de knop Sluiten<br />
om het programma af te<br />
sluiten.<br />
5.1.5 tarieven<br />
De tarieven voert u als volgt in:<br />
• Selecteer programma<br />
StamgegevenS > tarieven ><br />
tarieven;<br />
• Klik op de knop Toevoegen;<br />
• Vul de tariefcode, de zoekcode en de omschrijving in;<br />
• Klik op de tab Instellingen om de overige tariefgegevens in te voeren:
Verkopen pagina 75<br />
• Klik op de tab Tekst op factuur om per taalcode een Tekst op factuur in te<br />
voeren. Met F9 kunt u de Omschrijving overnemen;<br />
• Klik op de knop Toevoegen om nog een tarief aan te maken, anders op<br />
de knop Sluiten.<br />
5.1.6 tekstblokken<br />
Standaardteksten die u vaak gebruikt, zoals “Vriendelijk dank voor uw bestelling”,<br />
kunt u opnemen in een ‘tekstblok’ zodat u ze maar éénmaal hoeft in te<br />
voeren. U hoeft dan alleen naar het betreffende tekstblok te verwijzen. Tekstblokken<br />
kunt u opnemen in de verkooporder. Standaard teksten die u altijd<br />
gebruikt, kunt u het beste opnemen in de layouts zelf. Het vastleggen van de<br />
tekstblokken verloopt als volgt:<br />
• Selecteer in hoofdmenu StamgegevenS programma tekStblOkken;<br />
• Klik op de knop Toevoegen;<br />
• Vul de code en de omschrijving van het tekstblok in;<br />
• Vervolgens voert u per taalcode de betreffende tekst in;<br />
• Klik op de knop Toevoegen om nog een tekstblok in te voeren, anders<br />
op de knop Sluiten.<br />
5.2 INstELLEN LAYouts<br />
In <strong>Queen</strong> is de layout van de etiketten en facturen vrij instelbaar. Het layoutprogramma<br />
van <strong>Queen</strong> biedt echter zóveel mogelijkheden, dat het niet raadzaam<br />
is om direct te beginnen met het opzetten van bijvoorbeeld een nieuwe<br />
factuur-layout. Vaak zult u kunnen volstaan met het aanpassen van één van de<br />
meegeleverde layouts.<br />
Dit hoofdstuk behandelt de basisprincipes van het layout-programma. Eerst<br />
wordt uitgelegd hoe u zelf een eenvoudige layout kunt maken. Daarna komt<br />
het aanpassen van een meer complexe layout aan bod.<br />
5.2.1 Het instellen van een eenvoudige layout<br />
Als voorbeeld van een eenvoudige layout is hier voor het etiket gekozen. Er<br />
moet een etiket-layout gemaakt worden met daarop het adres en daaronder<br />
de bijbehorende KIX-code. U kunt dan het beste de volgende procedure volgen:<br />
• Selecteer het etiket-layout-programma. U kunt dat vinden in hoofdmenu<br />
Debiteuren > aFDrukken Debiteuren > inStellen etiketlayOut Debiteuren. U<br />
krijgt dan een zoekvenster te zien met de beschikbare etiket-layouts;
pagina 76 Verkopen<br />
• Klik op de knop Toevoegen om een nieuwe layout aan te maken. U komt<br />
nu in het layout-programma (hierover later meer);<br />
• Vul bovenaan op het scherm alvast de code en de omschrijving van uw<br />
etiket-layout in. Dan wordt uw layout bij het verlaten van dit venster<br />
voortaan opgeslagen;<br />
• Vervolgens kunt u de pagina-instelling van het etikettenvel vastleggen.<br />
Dat doet u door in menu beStanD te kiezen voor paginainStelling. U komt<br />
dan in het venster Pagina-instelling;
Verkopen pagina 77<br />
• Klik op de tab Papierformaat als in uw situatie de etiketten niet op een<br />
A4-vel zitten. U kunt daar dan het door u gebruikte papierformaat instellen;<br />
• Klik op de tab Papierinvoer als u voor de etiketten bijv. een afwijkende<br />
papierlade gebruikt;<br />
• Bevat uw etikettenpapier meerdere kolommen met etiketten, klik dan op<br />
de tab Opmaak. U kunt daar het aantal kolommen instellen. Via de rubrieken<br />
Kolombreedte en Kolomposities regelt u de linker en rechter marge<br />
en de tussenruimte tussen de kolommen;<br />
• Ten slotte klikt u op de tab Marges om de bovenmarge en eventueel de<br />
ondermarge in te stellen:<br />
• Klik op Akkoord om de Pagina-instelling af te sluiten;<br />
• Nu kunt u de tabkaart Instellen eens wat beter gaan bekijken. Onder de<br />
werkbalken ziet u enkele witte ‘blokken’ met een grijze onderrand. In die<br />
grijze rand staat de naam van het blok. Elk blok vertegenwoordigt een<br />
onderdeel van één bladzijde: bovenaan de Koptekst, dan het Details-blok<br />
en onderaan de Voettekst.<br />
Belangrijk: de Koptekst en de Voettekst worden op elke bladzijde éénmaal<br />
afgedrukt. Het Details-blok daarentegen wordt, afhankelijk van<br />
de hoeveelheid gegevens, meermalen per bladzijde afgedrukt. Het<br />
Details-blok is derhalve alleen bestemd voor gegevens die ook meermalen<br />
moeten worden afgedrukt, zoals etiketten of de orderregels van<br />
een factuur. Als u vellen met 16 etiketten gebruikt, hoeft u dus niet 16<br />
maal de etiket-layout vast te leggen. In het Details-blok stelt u de layout<br />
in van één etiket, en dat éne Details-blok wordt dan gewoon 16 keer per<br />
bladzijde afgedrukt. Het Details-blok moet u zien als één etiket, vandaar<br />
dat het Details-blok ook even breed is als één kolom;<br />
• Aangezien op een etikettenvel meestal alleen maar etiketten zitten, zullen<br />
bij etiketten de Koptekst en de Voettekst niet gauw worden gebruikt.
pagina 78 Verkopen<br />
Daarom dient u via menu rappOrt de kOptekSt en vOettekSt uit te zetten<br />
door op deze menupunten te klikken;<br />
• Als u de bladzijde hebt ingesteld op meerdere kolommen, dan ziet u dat<br />
boven en onder het Details-blok nog een Kolom-koptekst en een Kolomvoettekst<br />
voorkomen:<br />
Die hebt u alleen nodig, als u op elk etiket een koptekst en/of een voettekst<br />
wilt afdrukken. Is dat bij u niet het geval, dan hoeft u niets te veranderen,<br />
want de hoogte van deze blokken is al 0;<br />
• Vervolgens moet u de hoogte van het Details-blok nog instellen. Die<br />
moet namelijk overeenkomen met de hoogte van het etiket. Klik met de<br />
rechtermuisknop ergens in het Details-blok;<br />
• Selecteer in het menu de keuze vaSte HOOgte (de etiketten hebben namelijk<br />
een vaste hoogte);<br />
• Klik weer met de rechtermuisknop in het Details-blok en selecteer nu pOSitie…;<br />
• Vul in de rubriek Hoogte de etikethoogte in millimeters in. De eventuele<br />
tussenruimte tussen de etiketrijen vult u in bij Onder marge. Als u de maten<br />
in een andere eenheid wilt invoeren, bijvoorbeeld in inches, dan moet<br />
u dat aangeven bij eenHeDen in venstermenu rappOrt;<br />
• Klik op Akkoord om terug te gaan naar het layout-invoervenster:<br />
• Elke layout moet gekoppeld worden aan de database, dus de <strong>Queen</strong>-administratie.<br />
Ga naar menu rappOrt en klik op DatabaSe…. U krijgt dan een<br />
venster te zien met een aantal ‘datakanalen’:
Verkopen pagina 79<br />
• In de keuzelijst klikt u op Etiketgegevens. Daarna klikt u op Akkoord;<br />
• Nu kunt u gaan instellen welke gegevens afgedrukt moeten worden en<br />
waar die afgedrukt moeten worden. In het layout-programma worden die<br />
gegevens componenten genoemd. Boven de blokken ziet u de werkbalken<br />
met de beschikbare componenten:<br />
De componenten in deze werkbalk zijn bestemd voor vaste gegevens:<br />
dus gegevens die op elke bladzijde, elk etiket, enz. hetzelfde zijn. Voorbeelden<br />
hiervan zijn uw eigen adresgegevens, het logo van uw bedrijf,<br />
enz. Voor de etiket-layout is een andere groep componenten belangrijker.<br />
U vindt die in de volgende werkbalk:<br />
Deze componenten zijn bestemd voor gegevens die uit de <strong>Queen</strong>administratie<br />
komen (dus uit de database). Bijvoorbeeld de adressen van<br />
debiteuren, de regels van een order, enz. De volgende twee componenten<br />
zijn voor de etiket-layout het belangrijkst:<br />
• component DBTekstregel is bestemd voor tekst die niet langer is dan<br />
één regel;<br />
• component DBMemo is bestemd voor tekst die uit meer regels bestaat<br />
of kan bestaan.<br />
• In dit voorbeeld moeten op het etiket adressen worden afgedrukt. Het is<br />
het gemakkelijkst om hiervoor het NAW-blok te gebruiken. Omdat dat<br />
een tekst is die uit meer regels bestaat, klikt u op de knop DBMemo;<br />
• Vervolgens beweegt u de muisaanwijzer naar de plaats waar deze component<br />
moet komen. Dat doet u door te klikken op de positie waar u de<br />
linkerbovenhoek van deze component wilt hebben, dus bij voor beeld op<br />
positie 30/5:
pagina 80 Verkopen<br />
• Als u de positie van deze component precies wilt instellen, dan moet u<br />
met de rechtermuisknop op de component klikken en in het menu dat<br />
daarop verschijnt pOSitie… kiezen. Vervolgens kunt u in de rubrieken<br />
Boven en Links de positie tot op de duizendste millimeter nauwkeurig<br />
opgeven;<br />
• U hebt nu alleen nog maar aangegeven dat er op het etiket een tekst van<br />
meerdere regels afgedrukt moet worden. Nu moet u nog instellen welke<br />
tekst dat moet zijn. Klik op de component en u ziet deze werkbalk:<br />
Links ziet u het datakanaal (de gegevensgroep) waaruit u een selectie<br />
kunt maken. In ons voorbeeld is dat Etiketgegevens;<br />
• Daarna selecteert u in de rechter keuzelijst het NAW-blok. Deze werkbalk<br />
ziet er dan dus zo uit:<br />
• Onder het adresblok moet de KIX-code worden afgedrukt. Die is maar<br />
één regel groot, dus u klikt op component DBTekstregel;<br />
• Plaats de component onder het NAW-blok (op dezelfde manier als u de<br />
eerste component in de layout hebt opgenomen). Met de hulplijnen kunt<br />
u de component gemakkelijk uitlijnen op het NAW-blok:<br />
• Vervolgens geeft u aan welke<br />
informatie hierin moet worden<br />
afgedrukt. In de keuzelijst<br />
selecteert u KIX-code:
Verkopen pagina 81<br />
• Klik op de zojuist geplaatste component en selecteer in één van de werkbalken<br />
het lettertype KIX Barcode (dit lettertype wordt mee geleverd met<br />
<strong>Queen</strong>):<br />
• Het veld blijkt te klein voor de KIX-code. Om dat te verhelpen klikt u met<br />
de rechtermuisknop op de component en kiest u in het menu voor autOmatiScHe<br />
grOOtte. De afmetingen van de component worden dan automatisch<br />
aangepast aan de inhoud. De etiket-layout is nu gereed!<br />
5.2.2 Aanpassen van een meer complexe layout<br />
Een goed voorbeeld van een meer complexe layout is de factuur-layout. In<br />
deze handleiding komt alleen het aanpassen van een bestaande factuur-layout<br />
aan de orde. Voor een gedetailleerde instructie over het opzetten van een<br />
factuur-layout kunt u terecht in het <strong>Queen</strong>-helpsysteem.<br />
Het programma om de factuur-layout in te stellen kunt u vinden door in hoofdmenu<br />
verkOpen naar inStellen layOutS te gaan en dan te kiezen voor inStellen<br />
FactuurlayOut. U komt dan in het zoekvenster met de beschikbare factuur-layouts.<br />
Om een meegeleverde layout aan te kunnen passen, moet u die layout (bijv.<br />
layout 900) eerst kopiëren (met de knop Kopiëren). U krijgt dan een kopie van<br />
deze factuur-layout op het scherm. Vul het layoutnummer en de omschrijving<br />
in en u kunt verder werken in deze kopie.<br />
Wijzigen van vaste tekst<br />
Vaste tekst is tekst die voor elke factuur hetzelfde is. Een voorbeeld hiervan is<br />
de tekst ‘Factuurnummer:’ die vóór het factuurnummer staat. Die tekst wordt<br />
op elke factuur afgedrukt, terwijl het factuurnummer zelf een variabele is die<br />
voor elke factuur anders is. Stel dat u de vaste tekst Pagina bovenaan in de<br />
layout wilt vervangen door Bladzijde:<br />
• Klik op deze component, dus met de vaste tekst<br />
‘Pagina’. In één van de werkbalken ziet u dezelfde<br />
tekst verschijnen:<br />
• Klik in deze werkbalk en wijzig de tekst.
pagina 82 Verkopen<br />
Een memoveld met vaste tekst (dus een tekstveld met meerdere regels) kunt<br />
u beter op een andere manier wijzigen. U klikt met de rechtermuisknop op het<br />
memoveld dat u wilt aanpassen. In het menu dat dan verschijnt, kiest u tekSt<br />
wijzigen.... U komt dan in een apart venster, waarin u de tekst kunt muteren.<br />
Componenten verplaatsen<br />
Een component kan worden verschoven door erop te klikken, vervolgens de<br />
Ctrl-toets in de drukken en terwijl u die ingedrukt houdt, de pijltjestoetsen te<br />
gebruiken. De precieze positie van een component is ook in te stellen via zijn<br />
muismenu (zie bladzijde 111).<br />
Componenten uitlijnen<br />
Componenten kunt u gemakkelijk uitlijnen met behulp van een speciale werkbalk.<br />
U kunt die opvragen door in venstermenu weergeven naar werkbalken te<br />
gaan en dan werkbalk uitlijning en tuSSenruimte te selecteren:<br />
Van links naar rechts betekenen deze knoppen ‘links uitlijnen’, ‘verticaal centreren’,<br />
‘rechts uitlijnen’; ‘uitlijnen op de bovenrand’, ‘horizontaal centreren’ en<br />
‘uitlijnen op de onderrand’. Met de volgende twee knoppen zorgt u voor een<br />
gelijke tussenruimte tussen componenten, en met de laatste twee zet u de<br />
componenten in het midden van het blok.<br />
Voordat u één van deze knoppen gebruikt, moet u aangeven welke componenten<br />
uitgelijnd moeten worden. U doet dat door op die componenten te<br />
klikken terwijl u de Shift-toets ingedrukt houdt. De componenten worden uitgelijnd<br />
op de component die u het eerste selecteert. Bij ‘uitlijnen op de onderrand’<br />
is de procedure dus:<br />
1. uitgangssituatie 2. selecteren 3. knop 4. uitgelijnd!<br />
Hoogte en positie van de blokken<br />
De afdrukpositie en de hoogte van de blokken kunt u instellen door met de<br />
rechtermuisknop op een lege plaats in<br />
het blok te klikken en in het menu dat dan<br />
verschijnt voor pOSitie… te kiezen:<br />
De Hoogte is de hoogte van het blok. De<br />
Ondermarge de tussenruimte tussen dit<br />
blok en het blok daaronder. Deze instel-
Verkopen pagina 83<br />
ling is alleen van belang als dit blok geen vaste hoogte heeft en/of bij het blok<br />
daaronder geen Afdrukpositie is ingevuld. De Afdrukpositie is de plaats waar<br />
dit blok moet beginnen, berekend vanaf de bovenrand van het papier. Vul hier<br />
0 in als de beginpositie van dit blok afhankelijk moet zijn van het blok erboven.<br />
Extra blokken<br />
Was bij de etiket-layout één blok voldoende, een factuur-layout heeft aan de<br />
drie blokken niet genoeg! In deze layout zult u daarom ook de blokken Titel en<br />
Samenvatting aantreffen (u kunt die blokken aan- en uitzetten in het rappOrtmenu).<br />
Het Titel-blok wordt aan het begin van het document afgedrukt en<br />
bevat de algemene factuurgegevens: de datum, het factuurnummer, enz. Het<br />
Samenvatting-blok komt aan het einde van het document; daarin worden de<br />
factuurtotalen afgedrukt. Het verschil met de Koptekst en Voettekst is, dat de<br />
Koptekst en Voettekst op elke bladzijde worden afgedrukt, terwijl de Titel bovenaan<br />
op de eerste bladzijde wordt afgedrukt en de Samenvatting onderaan<br />
op de laatste bladzijde. Vandaar dat het factuurtotaal niet in het Voettekst-blok<br />
is opgenomen, maar in de Samenvatting.<br />
Houd er rekening mee dat alle gegevens in het Details-blok meermalen (kunnen)<br />
worden afgedrukt. In de factuur-layout staan in het Details-blok de orderregels.<br />
De kopjes boven de orderregels moet u dus niet in het Details-blok<br />
zetten (want dan worden ze boven elke orderregel afgedrukt), en ook niet in<br />
het Titel-blok (want dan worden ze alleen op de eerste bladzijde af ge drukt),<br />
maar in de Koptekst (want die wordt op elke bladzijde afgedrukt, boven de<br />
orderregels):<br />
subrapporten<br />
Een subrapport hebt u nodig:<br />
• Als in het Details-blok een onderverdeling moet worden afgedrukt met<br />
meerdere niveau’s, bijvoorbeeld per factuur meerdere orders, en per order<br />
weer alle orderregels. De orders neemt u dan op in het Details-blok,<br />
maar voor de orderregels hebt u een subrapport nodig;<br />
• Als in een ander blok repeterende gegevens moeten worden afgedrukt,<br />
bijvoorbeeld de BTW-bedragen in het totaalgedeelte van de factuur.<br />
Deze BTW-regels moeten in een subrapport worden opgenomen, omdat<br />
op een factuur meer dan één BTW-percentage afgedrukt moet kunnen<br />
worden.<br />
In de factuur-layout kan het Details-blok er bijvoorbeeld zo uit zien:
pagina 84 Verkopen<br />
Het ordernummer en de orderreferentie staan in het Details-blok, maar voor<br />
de orderregels en de ‘extra regel’ (de orderkorting) is een subrapport gebruikt.<br />
Deze subrapporten zijn opgenomen in het Details-blok, want ze moeten voor<br />
elke order worden afgedrukt.<br />
De inhoud van de subrapporten Regelgegevens en OrderExtraRegel kunt u<br />
hier niet zien: elk subrapport is namelijk een apart blad, met grotendeels dezelfde<br />
mogelijk heden als het hoofdrapport. Het subrapport kunt u benaderen<br />
door onderaan op de betreffende tab te klikken:<br />
Klik op de tab Regelgegevens om de inhoud van dit subrapport in te zien:<br />
Elke keer dat het Details-blok wordt afgedrukt, wordt ook het subrapport Regelgegevens<br />
opgeroepen. Dit subrapport staat immers in het Details-blok.<br />
Dit subrapport wordt pas verlaten als alle regels van die order afgedrukt zijn.<br />
Daarna wordt het subrapport OrderExtraRegel aangeroepen en worden alle<br />
extra regels van die order afgedrukt. Als op die manier het hele Details-blok is<br />
afgehandeld, wordt het Details-blok opnieuw doorlopen, nu voor de volgende<br />
order van deze factuur.<br />
In de Samenvatting is ook een subrapport opgenomen, namelijk BTWregels:
Verkopen pagina 85<br />
Voor elk gebruikt BTW-percentage moet het BTW-bedrag worden vermeld.<br />
Omdat het aantal BTW-percentages per order kan verschillen en de BTW-bedragen<br />
niet in het Details-blok ondergebracht kunnen worden, hebt u hiervoor<br />
een apart subrapport nodig.<br />
Een subrapport kan op verschillende manieren worden afgedrukt. U kunt uw<br />
keuze maken door in het hoofdrapport met de rechtermuisknop op de subrapport-component<br />
te klikken. Kies vaSt als u voorbedrukte formulieren gebruikt<br />
en het subrapport op een vaste plaats moet worden afgedrukt. In de overige<br />
gevallen kunt u variabel selecteren (het Samenvatting-blok moet dan wel een<br />
dynamische hoogte hebben!).<br />
De positie van het subrapport kunt u instellen door in het hoofdrapport met de<br />
rechtermuisknop op het subrapport te klikken en dan voor pOSitie... te kiezen.<br />
In de rubrieken Ondermarge en Bovenmarge kunt u een eventuele tussenruimte<br />
onder en boven het subrapport instellen. Bij Stoppositie geeft u aan tot<br />
welke positie het subrapport mag doorlopen.<br />
systeemvariabelen<br />
Een systeemvariabele is een component die bestemd is voor variabelen die<br />
niet uit de administratie zijn te halen. Bijvoorbeeld: de datum van vandaag of<br />
het bladzijdenummer. U kunt deze component selecteren met de knop in de<br />
werkbalk met de Standaardcomponenten. Vervolgens selecteert u in één van<br />
de andere werkbalken welke systeemvariabele u hebben wilt:<br />
Rekenvelden<br />
Als u bij een databasecomponent van de soort DBTekst via het muismenu voor<br />
berekeningen... kiest, dan krijgt u een venster te zien, waarin u een rekenkundige<br />
formule kunt invoeren. Allerlei toepassingen zijn te bedenken: op de factuur<br />
het bedrag dat op de G-rekening moet worden geboekt, op de aanmaning de<br />
verschuldigde rente, enz. In combinatie met de vrije rubrieken van de debiteuren<br />
en crediteuren bieden de rekenvelden u tal van mogelijk heden om de<br />
standaardfunctionaliteit van <strong>Queen</strong> zelf uit te breiden!<br />
Meer weten?<br />
Het <strong>Quadrant</strong> Trainingcenter biedt ook workshops aan voor gebruikers die<br />
meer willen weten over het instellen van layouts in <strong>Queen</strong> en King. Kijk voor<br />
meer informatie op www.king.eu, Support, Trainingen.
pagina 86 Verkopen<br />
5.3 INVoEREN oRdERs<br />
5.3.1 Nieuwe order invoeren<br />
Wanneer de vaste gegevens, tarieven en tekstblokken zijn ingevoerd, kunt u<br />
met de orderinvoer beginnen:<br />
• Selecteer in hoofdmenu verkOpen programma invOeren OrDerS;<br />
• Wijs in het zoekvenster de debiteur aan voor wie de order bestemd is en<br />
klik op Selecteren (of op Toevoegen als die debiteur nog niet bestaat);<br />
• U komt nu in het orderinvoer-venster. Bovenaan staan de debiteurgegevens<br />
en daaronder de algemene order gegevens. De defaults van deze<br />
algemene order gegevens kunt u instellen bij de ordergegevens van de<br />
debiteur en bij de vaSte gegevenS OrDerS/Facturering (tabkaart Order-defaults,<br />
zie bladzijde 98);<br />
• Klik op de tab Vaste gegevens als u de vaste gegevens wilt wijzigen of als<br />
die nog niet volledig zijn ingevuld;<br />
• Klik op de tab Orderregel;
Verkopen pagina 87<br />
• Klik vervolgens op de knop Toevoegen (die rechts op de tabkaart staat).<br />
Enkele belangrijke invoervelden worden nu toegelicht; voor meer informatie<br />
kunt u terecht in het helpvenster:<br />
• Soort; hier geeft u aan of u een tariefregel wilt invoeren of een tekstregel;<br />
• Aantal besteld; bij tarieven die niet met aantallen werken, kunt u<br />
deze rubriek leeg laten, in dat geval rekent het programma met een<br />
aantal van 1, maar op de documenten wordt geen aantal afgedrukt;<br />
• Prijs; de verkoopprijs van het tarief. Of deze prijs exclusief of inclusief<br />
BTW is, is afhankelijk van de algemene order gegevens (weergegeven<br />
bij Prijzen, boven de tabkaarten);<br />
• Korting 1;<br />
• Klik op de knop Opslaan, op Toevoegen of op Tussenvoegen om de<br />
volgende orderregel aan te maken, of anders op de knop Sluiten om de<br />
order af te sluiten.<br />
• Let ook op de orderstatus in de tabkaart Status. Een order kan pas worden<br />
gefactureerd, als die is Vrijgegeven voor facturering!<br />
5.3.2 Bestaande order wijzigen<br />
• Kies in hoofdmenu verkOpen voor OpenStaanDe OrDerS of voor Open Staan De<br />
OrDerS per Debiteur. In dit venster kunt u de orderstatus wijzigen;<br />
• Zoek de order op en klik op Wijzigen;<br />
• Vervolgens hebt u dezelfde mogelijkheden als bij het invoeren van een<br />
nieuwe order.<br />
5.3.3 Contante verkopen verwerken<br />
In <strong>Queen</strong> kunt u ook contante betalingen van een factuur direct verwerken. U<br />
moet dan wel in vaSte gegevenS OrDerS/Facturering, tabkaart Boekingen facture-
pagina 88 Verkopen<br />
ring, een grootboekrekening invullen in invoerveld Contante betaling boeken<br />
op:<br />
Het verwerken van een contante betaling gaat als volgt.<br />
• Voer de order in zoals hierboven is aangegeven. Het afdrukken van een<br />
factuur kan in <strong>Queen</strong> namelijk uitsluitend op basis van een order;<br />
• Zorg ervoor, dat de order is Vrijgegeven voor facturering (in te stellen op<br />
de tabkaart Orderstatus);<br />
• Klik op de knop aFDrukken onderaan op het venster en kies voor Directe<br />
Factuur... (of gebruik de toetscombinatie Ctrl+F). U krijgt nu een apart<br />
venster te zien. Afhankelijk van de betalingsconditie van de debiteur kunt<br />
u daarin wel of geen betaling invoeren. Als u het venster te zien krijgt<br />
waarin u geen betaling kunt invoeren, dan kan via de knop Betaling de<br />
andere variant worden weergegeven. Kunt u wel een betaling invoeren<br />
maar is die niet van toepassing, dan voert u gewoon een nul-bedrag in als<br />
betaling;<br />
• Vul bij Betaling het bedrag in dat de klant nu betaalt. Als het betaalde bedrag<br />
afwijkt van het factuurbedrag, kunt u rechts op het venster aangeven
Verkopen pagina 89<br />
of het verschil afgeboekt moet worden, of dat het hier een deelbetaling<br />
betreft en dus het nog te betalen bedrag als openstaande post moet<br />
blijven staan;<br />
• Als alle rubrieken goed zijn ingevuld, klikt u op de knop Verwerken om<br />
de factuur af te drukken; <strong>Queen</strong> maakt dan automatisch een openstaande<br />
post aan en boekt die voor het betaalde bedrag meteen weer af;<br />
• In dit venster kunt u zien, welke boekingsgang naar aanleiding van de<br />
contante verkoop is aangemaakt:<br />
• Als u dit venster afsluit, wordt ook deze boekingsgang afgesloten en<br />
wordt voor de volgende directe factuur weer een nieuwe boekingsgang<br />
aangemaakt. U kunt daarom het beste dit venster open laten staan totdat<br />
u <strong>Queen</strong> afsluit, zodat alle contante betalingen die u tot op dat moment<br />
hebt verwerkt, in één boekingsgang komen te staan.<br />
5.4 fACtuRERING<br />
De facturering vindt in <strong>Queen</strong> altijd plaats op basis van een order. Er zijn twee<br />
manieren om een factuur af te drukken:<br />
5.4.1 directe facturering<br />
Directe facturering houdt in dat direct na het invoeren van de order de factuur<br />
wordt afgedrukt. Deze functie is in <strong>Queen</strong> gecombineerd met het verwerken<br />
van een contante betaling. Wilt u een order wel direct factureren, maar wordt<br />
die factuur niet contant betaald, dan voert u in de rubriek Betaling een nulbedrag<br />
in.
pagina 90 Verkopen<br />
5.4.2 Batch-facturering<br />
Bij batch-facturering wordt eerst een reeks orders ingevoerd en later gefactureerd.<br />
Het factureren van een reeks orders verloopt als volgt:<br />
• Is het afdrukken van een proforma-nota en/of orderbevestiging verplicht<br />
vóór facturering, dan moeten deze documenten afgedrukt zijn;<br />
• Zorg ervoor dat de orders die u wilt factureren, de status Vrijgegeven<br />
voor facturering hebben;<br />
• Start programma verkOpen > aFDrukken Facturen;<br />
• Als u niet alle orders wilt factureren, selecteert u het vakje Selectie. U kunt<br />
dan zelf een selectie maken op basis van de debiteuren en de orders;<br />
• Vul de boekdatum en de factuurdatum in;<br />
• Als u heel kleine orders nog niet wilt factureren, kunt u dat aangeven bij<br />
Minimale factuurbedrag (alleen bij verzamelfacturen);<br />
• Het invoerveld Afdruk met layout laat u leeg als u de instelling in de Vaste<br />
gegevens orders/facturering wilt gebruiken. Vult u hier een layout in, dan<br />
wordt die gebruikt voor alle facturen die op papier moeten worden afgedrukt.<br />
Deze instelling is dus niet van invloed op facturen die als bestand<br />
moeten worden opgeslagen;
Verkopen pagina 91<br />
• Ten slotte kunt u nog aangeven in welke volgorde de facturen afgedrukt<br />
moeten worden;<br />
• Selecteer het vakje Printer selecteren als u voor deze afdruk een andere<br />
printer wilt selecteren dan de default-printer. De defaultprinter is de<br />
printer die gekoppeld is aan de layout van het eerste document dat wordt<br />
afgedrukt. Alle facturen worden dan afgedrukt op de hier gekozen printer.<br />
Laat u dit vakje leeg, dan worden de facturen afgedrukt op de printer die<br />
aan de betreffende factuur-layout gekoppeld is. Per layout kan dat een<br />
andere printer zijn;<br />
• Als alles goed is ingesteld, klikt u op de knop Voorbeeld om de facturen<br />
te controleren. U kunt de voorbeeldfacturen op scherm bekijken of vanuit<br />
het voorbeeldscherm een afdruk maken. Let op: facturen die u vanuit het<br />
voorbeeldscherm afdrukt hebben nog geen factuurnummer en kunnen<br />
dus niet naar klanten worden verzonden!<br />
• Zijn de voorbeeldfacturen in orde, dan sluit u het voorbeeldvenster af met<br />
Sluiten. Vervolgens klikt u op de knop Verwerken om de facturering te<br />
starten. De orderaantallen en de omzetten worden bijgewerkt. Er wordt<br />
een voorlopige boekingsgang aangemaakt met de journaalposten van de<br />
facturering. Ten slotte worden de officiële facturen afgedrukt (nu dus mét<br />
factuurnummer);<br />
• Daarna krijgt u de vraag of de facturen goed zijn afgedrukt. Beantwoordt<br />
u deze vraag met Nee, dan krijgt u het Afdrukverslag op het scherm, waar<br />
u kunt aangeven welke documenten goed zijn afgedrukt en welke niet.<br />
De documenten die niet goed zijn afgedrukt, kunt u later opnieuw versturen<br />
met programma DiverSen > miSlukte aFDrukOpDracHten. Als u op deze<br />
vraag met Ja antwoordt, kunnen de facturen niet meer opnieuw worden<br />
afgedrukt (behalve als u beschikt over Factuurhistorie);<br />
• Als de order volledig is gefactureerd, wordt de order automatisch verwijderd.<br />
Vervolgens wordt het factureeroverzicht afgedrukt. Als u orders<br />
had geselecteerd die niet zijn afgedrukt (bijvoorbeeld omdat de order<br />
niet was vrijgegeven), dan kunt u ook nog een lijst van niet-gefactureerde<br />
orders afdrukken;<br />
• Na afloop van de facturering krijgt u het overzicht boekingsgang op het<br />
scherm. Deze boekingsgang bevat de journaalposten van de facturering.<br />
U kunt deze boekingsgang dan inzien, wijzigen of verwerken (definitief<br />
maken).
Hoofdstuk 6 RELAtIEBEHEER<br />
6.1 WAt u VooRAf MoEt VAstLEGGEN<br />
Relatiebeheer pagina 93<br />
De NAW-module van <strong>Queen</strong> biedt uitgebreide mogelijkheden op het gebied<br />
van relatiebeheer. U kunt de gegevens bijhouden van al uw debiteuren en crediteuren,<br />
compleet met contactpersonen en gezins leden.<br />
Het is mogelijk om direct te beginnen met het invoeren van uw debiteuren<br />
en crediteuren, maar het verdient aanbeveling om vooraf enkele instellingen<br />
vast te leggen. Dit zal u tijd besparen bij het invoeren van de NAW-gegevens.<br />
Het gaat hierbij om aanhefteksten (alleen als u met contact personen werkt),<br />
contactpersoonfuncties (alleen als u met contact personen werkt) en de vaste<br />
gegevens van de NAW-bestanden.<br />
6.1.1 Aanhefteksten<br />
Van elke contactpersoon kunt u een ‘Naam in adres/aanhef/brief’ bijhouden.<br />
Deze ‘Naam in adres/aanhef/brief’ bestaat uit de naam van de contact persoon<br />
zelf, voorafgegaan door een aanheftekst: ‘T.a.v. de heer’ of ‘Geachte mevrouw’,<br />
enz. Deze aanhefteksten kunt u apart vastleggen, zodat u bij het invoeren van<br />
contactpersonen de ‘Naam in adres/aanhef/brief’ automatisch kunt invullen:<br />
• Kies in hoofdmenu StamgegevenS voor programma aanHeFtekSten;<br />
• Selecteer een taalcode en vul de juiste aanhefteksten in;
pagina 94 Relatiebeheer<br />
• Klik op de knop Sluiten om het programma weer te verlaten.<br />
6.1.2 Contactpersoonfuncties<br />
In <strong>Queen</strong> kan elke contactpersoon gekoppeld worden aan een bepaalde functie<br />
of afdeling: directie, verkoop, administratie, enz. Voordat u contactpersonen<br />
invoert, legt u vast welke functies/afdelingen er zijn:<br />
• Kies in hoofdmenu StamgegevenS voor programma cOntact perSOOn FunctieS.<br />
Het zoekvenster wordt weergegeven;<br />
• Klik op de knop Toevoegen. U krijgt dan het mutatievenster te zien;<br />
• Vul Nummer en Omschrijving in;<br />
• Geef in de rubrieken ‘Naam in adres/aanhef/brief’ aan welke tekst moet<br />
worden afgedrukt als bij een relatie voor de betreffende functie/afdeling<br />
geen contactpersoon is ingevuld (zie het helpvenster voor meer informatie<br />
hierover);<br />
• sluit het mutatievenster af met de knop Sluiten;<br />
• Klik op de knop Instellingen om default-contactpersoonfuncties in te stellen<br />
voor de weergave op scherm en bij het afdrukken;<br />
• Klik op de knop Toevoegen als u nog een functie/afdeling wilt toevoegen,<br />
anders op de knop Sluiten.<br />
6.1.3 Vaste gegevens NAW-bestanden<br />
Elk NAW-bestand heeft bepaalde vaste gegevens, zoals defaults en extra invoerrubrieken.<br />
Als u de vaste gegevens van het NAW-bestand goed instelt,<br />
kan dat u veel tijd besparen bij het invoeren van uw debiteuren en crediteuren.<br />
In de volgende instructie worden alleen de belangrijkste punten besproken:<br />
• Kies in hoofdmenu Debiteuren, creDiteuren voor programma vaSte gegevenS<br />
(in dit voorbeeld is gekozen voor debiteuren);<br />
• Vul in de tabkaarten de defaults in, die gebruikt moeten worden bij het<br />
invoeren van nieuwe debiteuren of crediteuren;<br />
• Als u extra invoerrubrieken nodig hebt, klikt u op de tab Vrije rubrieken<br />
om voor dit NAW-bestand ‘vrije rubrieken’ vast te leggen:
Relatiebeheer pagina 95<br />
• Let goed op de keuzerondjes rechts op de tabkaart! Die bepalen namelijk<br />
welke soort vrije rubrieken u in deze tabkaart te zien krijgt en welke vrije<br />
rubrieken er worden gemuteerd. U hebt hier de keuze uit Debiteuren/<br />
Crediteuren en Contactpers. (de mogelijkheden zijn afhankelijk van het<br />
geselecteerde NAW-bestand):<br />
• Om extra rubrieken aan te maken voor de debiteuren (of crediteuren,<br />
selecteert u het keuzerondje Debiteuren (of Crediteuren) en klikt u op<br />
de knop Toevoegen;<br />
• Om extra rubrieken aan te maken voor de contactpersonen, selecteert<br />
u het keuzerondje Contactpers. en klikt u op de knop Toevoegen.<br />
• U komt dan in het mutatievenster van de vrije rubriek. Voor meer informatie<br />
daarover kunt u het helpvenster raadplegen;<br />
• Klik op Toevoegen om nog een vrije rubriek aan te maken, of anders op<br />
Sluiten;<br />
• Klik op de knop Sluiten om de vaste gegevens te verlaten.<br />
6.2 INVoEREN VAN dEBItEuREN/CREdItEuREN<br />
Debiteuren en crediteuren voert u als volgt in:<br />
• Selecteer het betreffende programma. Er zijn drie programma’s om relaties<br />
in te voeren:<br />
• Programma Debiteuren > Debiteuren om debiteuren in te voeren;<br />
• Programma creDiteuren > creDiteuren om crediteuren in te voeren.<br />
Houd hierbij rekening met het volgende:
pagina 96 Relatiebeheer<br />
• Een debiteur kan gemakkelijk naar het crediteurenbestand worden<br />
gekopieerd en andersom. Stel dat een klant ook een leverancier is;<br />
dan hoeft u diens gegevens niet nogmaals in te voeren, maar u kunt<br />
hem gewoon kopiëren van het bestand met debiteuren naar het crediteurenbestand<br />
(via kOpieren naar… in het muteren-menu).<br />
• Klik in het zoekvenster op de knop Toevoegen om een debiteur of crediteur<br />
toe te voegen. U komt dan in het mutatievenster;<br />
• Het adres dat u daar in kunt voeren is het vestigingsadres. Klik op de tab<br />
Correspond. adres of Verzendadr. om het correspondentieadres of een<br />
verzendadres in te voeren;<br />
• Klik op de knop Toevoegen als u nog een relatie wilt toevoegen of op de<br />
knop Sluiten om het programma te verlaten.<br />
Tip 1: bij het invoeren van telefoon- en faxnummers en het correspondentieadres<br />
kunt u gebruik maken van extra menupunten in het menu onder de rechtermuisknop!<br />
Dit menu is ook op te vragen met de toetscombinatie Shift+F10.
Relatiebeheer pagina 97<br />
Tip 2: als u een aantal buitenlandse relaties moet invoeren, is het handig om de<br />
default-landcode tijdelijk te wijzigen, zodat de juiste defaults worden ingevuld.<br />
Dat kan op de volgende manier:<br />
• kies in hoofdmenu Debiteuren of creDiteuren voor vaSte gegevenS;<br />
• klik op de tab Algemene instellingen en wijzig de landcode. Vergeet niet<br />
de default-landcode later weer terug te zetten!<br />
6.3 CoNtACtPERsoNEN<br />
Per relatie kunt u contactpersonen (of gezinsleden) bijhouden. Elke contactpersoon<br />
is gekoppeld aan een relatie. Het muteren van contact personen verloopt<br />
dan ook via de bijbehorende relatie:<br />
• Selecteer de betreffende relatie (zie hiervoor de eerste twee stappen van<br />
‘Invoeren van relaties’ op bladzijde 95);<br />
• Klik op de tab Contactpers. op de knop Toevoegen (of Wijzigen).<br />
U komt dan in het mutatievenster Contactpersoon. Vul het contactpersoonnummer<br />
in (of druk op F9), waarna u de complete NAW-gegevens<br />
van de contactpersoon kunt vastleggen:<br />
• Klik op de tab Aanhefteksten op de knop Autom. invullen. De velden<br />
worden nu automatisch ingevuld. Dit gebeurt op basis van de naam van<br />
de contactpersoon en de teksten die in programma aanHeFtekSten (zie<br />
bladzijde 93) zijn ingevuld;<br />
• Klik op de tab Functies;
pagina 98 Relatiebeheer<br />
• Klik op de knop Toevoegen. U komt nu in het zoekvenster met de contactpersoonfuncties.<br />
Deze legt u vast met programma cOntact perSOOn<br />
FunctieS (zie bladzijde 94);<br />
• Wijs in dit zoekvenster de functie of afdeling aan die op deze contactpersoon<br />
van toepassing is en klik dan op de knop Selecteren. U komt nu<br />
weer in de tabkaart Functies;<br />
• Zorg ervoor dat er per functie/afdeling één contactpersoon is met een<br />
vinkje in de kolom Voorkeur. <strong>Queen</strong> weet dan welke contactpersoon van<br />
die functie op het scherm moet worden weergegeven (bijvoorbeeld bij<br />
inFO OpenStaanDe pOSten).<br />
6.4 AfdRukMoGELIJkHEdEN<br />
De gegevens van uw debiteuren en crediteuren kunnen ook worden afgedrukt.<br />
Ga in hoofdmenu Debiteuren of creDiteuren naar aFDrukken Debiteuren/creDiteuren.<br />
U hebt dan de keuze uit de volgende afdrukmogelijkheden:<br />
• Stamgegevens, dat zijn de volledige relatiegegevens, met eventueel het<br />
correspondentie-adres, de contactpersonen, financiële gegevens, enz.;<br />
• Lijst, hierop staan de belangrijkste relatiegegevens: nummer, zoekcode,<br />
naam, vestigingsadres, e-mail-adres, telefoon en fax;<br />
• Etiketten, met de adresgegevens.<br />
De layout van de etiketten is vrij instelbaar. Wel zijn verschillende standaardlayouts<br />
meegeleverd. U kunt die gebruiken, aanpassen of zelf een nieuwe layout<br />
instellen. Een toelichting op het uitgebreide layout-programma van <strong>Queen</strong><br />
is opgenomen op bladzijde 75 en volgende.<br />
6.4.1 samenvoegen met Microsoft Word-document<br />
Een extra afdrukmogelijkheid is de samenvoegfunctie met een Microsoft Worddocument.<br />
U kunt die activeren vanuit het zoekvenster/mutatievenster met de<br />
debiteuren of crediteuren, met de toetscombinatie Ctrl+B of met de optie<br />
StanDaarDbrieF in het aFDrukken-menu. Het zoekvenster met de standaardbrieven<br />
wordt dan geopend.<br />
Als u nog geen standaardbrieven hebt aangemaakt, dient u eerst de volgende<br />
stappen te volgen:<br />
• U vult in dit zoekvenster eerst de bestandslocatie voor de standaardbrieven<br />
in. U kunt hiervoor het beste een aparte directory gebruiken,<br />
omdat <strong>Queen</strong> alle documenten met de extensie .doc, .dot of .rtf in die<br />
directory in het zoekvenster laat zien;
Relatiebeheer pagina 99<br />
• Om een standaardbrief aan te maken, klikt u op de knop Toevoegen.<br />
Geef de bestandsnaam en het documenttype op en sluit af met Akkoord.<br />
Microsoft Word wordt dan gestart en <strong>Queen</strong> maakt een Word-document<br />
aan met alle mogelijke NAW-velden;<br />
• Dat document moet u zelf met Word verder bewerken: de <strong>Queen</strong>-velden<br />
die u niet nodig hebt haalt u eruit, de <strong>Queen</strong>-velden die u wel gebruikt<br />
zet u op de juiste plaats, u voegt de brieftekst toe, enz. De standaardbrief<br />
is nu gereed.<br />
Hebt u één of meer standaardbrieven samengesteld, dan kunt u die selecteren<br />
met de knop Selecteren. Het programma vraagt u dan om een adres en een
pagina 100 Relatiebeheer<br />
contactpersoon. Vervolgens wordt de betreffende standaard brief opgevraagd<br />
en ingevuld, waarna u die vanuit Word kunt afdrukken.<br />
6.5 VERZENdEN VAN doCuMENtEN VIA E-MAIL<br />
Vanuit <strong>Queen</strong> kunt u automatisch e-mail berichten verzenden. Om van deze<br />
mogelijkheid gebruik te maken, dient u de volgende stappen te volgen:<br />
• Vul in programma OrganiSatie > beDrijFS gegevenS, tabkaart E-mail, de mailserver,<br />
poort, gebruiker en toegangs code in (als dat nog niet is gebeurd);<br />
• Voeg met programma DiverSen > aFDrukFOrmaten een afdrukformaat toe<br />
(of wijzig een bestaand<br />
afdrukformaat)<br />
voor het gewenste<br />
formaat en selecteer<br />
het vakje E-mail verzenden.<br />
Op de tabkaart<br />
E-mailgegevens<br />
vult u het E-mailadres<br />
van de ontvanger(s)<br />
en eventueel de andere<br />
velden in;<br />
• Bij het afdrukken van<br />
het betreffende document<br />
kiest u voor<br />
de knop Bestand…<br />
en selecteert u het<br />
juiste Afdrukformaat,<br />
waarna u de e-mailgegevens<br />
voor zover<br />
nodig kunt invullen:
6.6 oPENstAANdE PostEN<br />
6.6.1 Inzien / Afdrukken<br />
Relatiebeheer pagina 101<br />
Van elke debiteur en crediteur kunt u de openstaande posten op het scherm<br />
opvragen (en afdrukken). Dat kan op de volgende manier:<br />
• Kies in hoofdmenu Debiteuren (of creDiteuren) voor programma inFO Open<br />
StaanDe pOSten;<br />
• Selecteer de debiteur (of crediteur) waarvan u de openstaande posten<br />
wilt inzien. In het zoekvenster kunt u aangeven of u alle debiteuren (of<br />
crediteuren) wilt zien (Alle), of alleen de debiteuren (of crediteuren) met<br />
openstaande posten (Indien OSP);<br />
• Klik op de knop Selecteren om de openstaande posten van die debiteur<br />
(of crediteur) op te vragen. U komt nu in het zoekvenster met de<br />
openstaande posten. Bovenaan ziet u de voornaamste gegevens van de<br />
debiteur (of crediteur). Daaronder staan de openstaande posten van die<br />
debiteur/crediteur:<br />
Een openstaande post kan slechts beperkt worden gemuteerd. Als de posten<br />
die u wilt wijzigen in een voorlopige boekingsgang staan, kunt u ze ook muteren<br />
via programma hoofdmenu Financieel > vOOrlOpige bOekingS gangen.
pagina 102 Relatiebeheer<br />
Via venstermenu aFDrukken kunt u van de openstaande posten een overzicht<br />
afdrukken. Bij sommige overzichten zult u de term ‘ouderdoms analyse’ tegenkomen.<br />
Dat is een uitsplitsing van de openstaande posten in vier kolommen<br />
op basis van de vervaldatum (ouderdom). U kunt zelf bepalen hoe die kolomindeling<br />
er uit moet zien:<br />
In dit voorbeeld komen in de eerste kolom de posten die 1 t/m 30 dagen vervallen<br />
zijn, in de tweede kolom de posten die 31 t/m 60 dagen vervallen zijn, in<br />
de derde kolom de posten die 61 t/m 90 dagen vervallen zijn, en in de vierde<br />
kolom de posten die meer dan 90 dagen vervallen zijn. Een andere indeling is<br />
ook mogelijk. Als u bijvoorbeeld de niet-vervallen posten in de eerste kolom<br />
wilt hebben, de vervallen posten in de tweede kolom en de posten die langer<br />
dan een maand vervallen zijn in de laatste kolom, dan stelt u de kolom-indeling<br />
bijvoorbeeld zo in (ervan uitgaande dat de betalings termijn veertien dagen is):<br />
6.6.2 Afletteren<br />
Als een debiteur meer facturen in één keer betaalt, kunt u de betreffende posten<br />
‘afletteren’ (markeren), zodat u die in één keer kunt afboeken. Het afletteren<br />
kan handmatig plaatsvinden of automatisch.<br />
Voorbeeld<br />
Stel dat u via de bank een betaling binnenkrijgt van € 1.091,92, die betrekking<br />
heeft op verschillende facturen van debiteur Ooster Fietshandel. In <strong>Queen</strong><br />
boekt u deze betaling als volgt:<br />
• Kies in hoofdmenu Financieel voor invOeren vOOrlOpige/DeFinitieve jOurnaalpOSten<br />
(zie bladzijde 45). Vervolgens krijgt u het zoekvenster met de<br />
dagboeken op het scherm;<br />
• Selecteer het betreffende bankboek;<br />
• Vul de boekdatum, het stuknummer en de omschrijving in;<br />
• Selecteer bij Rekeningnummer de rekening van Ooster;<br />
• Vul de omschrijving van de journaalregel in;<br />
• Als u dan naar de volgende rubriek gaat (Fact.-/ref.nr.), wordt automatisch<br />
een zoekvenster geopend met daarin al de openstaande posten van<br />
Ooster;
Relatiebeheer pagina 103<br />
• Vul bij Totaal te boeken het bedrag van € 1.091,92 in;<br />
• Klik op de knop Afletteren. Het programma begint nu met het automatisch<br />
afletteren van de openstaande posten, net zolang tot het bedrag<br />
van Totaal te boeken bereikt is. In dit geval zijn er twee posten ‘afgeletterd’.<br />
U kunt dat zien aan het vinkje in de kolom Boeken:<br />
• Handmatig afletteren kan dus ook, door in de kolom Boeken zelf op het<br />
vakje te klikken;<br />
• Klik op de knop Boeken om de afgeletterde posten automatisch af te<br />
boeken. U komt weer terug in het venster van ‘Invoeren journaalposten’<br />
en zoals u ziet is voor elke post een journaalregel aangemaakt:<br />
• Klik op de knop Nieuw boekstuk om een nieuwe journaalpost in het<br />
bankboek in te voeren, of anders op de knop Sluiten. De vraag ‘Dagboek<br />
afsluiten?’ beantwoordt u met Ja.<br />
Volgorde bij automatisch afletteren<br />
De volgorde waarin de openstaande posten worden afgeletterd, is in eerste<br />
instantie op vervaldatum, maar u kunt die veranderen in factuurdatum of fac-
pagina 104 Relatiebeheer<br />
tuurnummer. Als u dat wilt, kiest u in hoofdmenu Debiteuren voor inFO Open<br />
StaanDe pOSten Debiteuren. Klik op de knop Vaste geg. osp. en daarna op de<br />
tab Aflettermethode. U kunt nu de afletter-instellingen aanpassen. Raadpleeg<br />
zonodig het helpscherm.<br />
Tijdens het invoeren van boekingen kunt u de gekozen aflettervolgorde tijdelijk<br />
wijzigen. Als u het venster met de openstaande posten voor u hebt, kiest u<br />
in venstermenu muteren voor aFletteren in vOlgOrDe van of voor aFletteren cre<br />
DitnOta’S, waar u de aflettervolgorde kunt aanpassen. Deze aanpassing geldt<br />
alleen voor deze ene keer!
Hoofdstuk 7 BIJLAGEN<br />
7.1 GEBRuIksoVEREENkoMst QuEEN<br />
Bijlagen pagina 105<br />
• Deze overeenkomst komt tot stand tussen <strong>Quadrant</strong> Software BV, Eglantierbaan<br />
95 te 2908 LV Capelle a/d IJssel, hierna te noemen ‘<strong>Quadrant</strong>’,<br />
en de gebruiker van de ‘<strong>Queen</strong>’-programmatuur, zodra de gebruiker bij<br />
het installeren van de <strong>Queen</strong>-programmatuur heeft aangegeven akkoord<br />
te gaan met de voorwaarden van deze overeenkomst.<br />
• Deze overeenkomst wordt tussen genoemde partijen aangegaan voor<br />
een periode van twaalf maanden en wordt door <strong>Quadrant</strong> jaarlijks stilzwijgend<br />
met twaalf maanden verlengd tenzij <strong>Quadrant</strong> en/of de gebruiker<br />
deze overeenkomst schriftelijk opzegt uiterlijk twee maanden voor het<br />
verstrijken van de eerstvolgende prolongatiedatum.<br />
• Uitsluitend de bepalingen, bedingen en voorwaarden van deze overeenkomst<br />
zijn van toepassing op het aan de gebruiker te verlenen gebruiksrecht<br />
terzake ‘<strong>Queen</strong>’-programmatuur, tezamen met de Algemene<br />
Voorwaarden van <strong>Quadrant</strong>, waarmee de gebruiker bekend is en akkoord<br />
is. De actuele voorwaarden zijn in te zien via de website van <strong>Quadrant</strong>.<br />
• De prijs die de gebruiker voor het gebruik van de ‘<strong>Queen</strong>’-programmatuur<br />
en voor het recht op service en support zoals hieronder omschreven<br />
verschuldigd is, bestaat ofwel uit een eenmalig bedrag plus een jaarlijks<br />
bedrag, ofwel uit een maandelijks “all-in”-bedrag.<br />
• De aan gebruiker ter beschikking gestelde ‘<strong>Queen</strong>’-programmatuur is<br />
uitsluitend standaard-programmatuur. Van maatwerk zal slechts sprake zijn<br />
indien zulks blijkt uit een separate maatwerk-overeenkomst. Maatwerkprogrammatuur<br />
maakt op geen enkele wijze deel uit van deze overeenkomst.<br />
• Alle ‘<strong>Queen</strong>’-programmatuur is en blijft eigendom van <strong>Quadrant</strong>, althans<br />
behoren de auteursrechten daarop uitsluitend toe aan <strong>Quadrant</strong>, zodat<br />
<strong>Quadrant</strong> gerechtigd is daarover te beschikken. De merknaam ‘<strong>Queen</strong>’<br />
is door en ten behoeve van <strong>Quadrant</strong> merkrechtelijk beschermd voor<br />
de Benelux en de landen van de EU. De auteursrechten op alle bij deze<br />
programmatuur behorende documentatie behoren uitsluitend toe aan<br />
<strong>Quadrant</strong>.<br />
• <strong>Quadrant</strong> stelt gebruiker tegen betaling van de daartoe verschuldigde<br />
prijs ter beschikking de ‘<strong>Queen</strong>’-programmatuur en verleent hem het<br />
hierna in punt 8 omschreven beperkte recht van gebruik daarvan.<br />
• Het beperkte recht van gebruik betreft uitsluitend de verstrekte ‘<strong>Queen</strong>’programmatuur.<br />
Dit gebruiksrecht is niet-exclusief en mag door de
pagina 106 Bijlagen<br />
gebruiker niet worden overgedragen of afgestaan aan een derde, en is<br />
beperkt tot uitsluitend het voor eigen gebruik, d.w.z. voor het voeren van<br />
de eigen administratie of administraties van derden aanwenden van die<br />
programmatuur. Elk ander gebruik is derhalve niet toegestaan. Deze overeenkomst<br />
houdt geen overdracht in van auteurs-, octrooi-, eigendoms-<br />
en/of merkrecht op de programmatuur.<br />
• Het vervaardigen van kopieën van dit programma is op geen enkele wijze<br />
toegestaan.<br />
• <strong>Quadrant</strong> garandeert gedurende de looptijd van deze overeenkomst de<br />
goede werking van de ‘<strong>Queen</strong>’-programmatuur in overeenstemming met<br />
de door <strong>Quadrant</strong> vastgestelde specificaties, eigenschappen en functies.<br />
Deze garantie duurt tot aan het verschijnen van de eerstvolgende nieuwe<br />
versie/update van de aan de gebruiker ter beschikking gestelde ‘<strong>Queen</strong>’programmatuur,<br />
doch maximaal twaalf maanden. De garantie houdt in,<br />
dat storende fouten en gebreken in die ‘<strong>Queen</strong>’-programmatuur, welke<br />
zich binnen de garantieperiode voordoen en aan <strong>Quadrant</strong> schriftelijk<br />
binnen veertien dagen na constatering daarvan zijn medegedeeld, zo<br />
spoedig mogelijk door <strong>Quadrant</strong> zonder kosten voor de gebruiker zullen<br />
worden opgespoord en hersteld, waartoe de gebruiker <strong>Quadrant</strong> op het<br />
kantoor van <strong>Quadrant</strong> tijdig in staat dient te stellen.<br />
• <strong>Quadrant</strong> draagt gedurende de looptijd van deze overeenkomst zorg<br />
voor ondersteuning jegens de klant bij het gebruik van de ‘<strong>Queen</strong>’programmatuur<br />
overeenkomstig de navolgende bepalingen, bedingen<br />
en/of voorwaarden. Deze ondersteuning betreft uitsluitend de volgende<br />
onderdelen:<br />
• Telefonische ondersteuning, d.w.z. het telefonisch beantwoorden<br />
van vragen en/of oplossen van problemen van de klant ter zake de<br />
functionele werking van de programmatuur, zulks uitsluitend op<br />
maandag t/m donderdag van 8:30 tot 17:00 uur en op vrijdag van<br />
8:30 tot 16:00 uur, behoudens algemeen erkende feestdagen en overige<br />
dagen en tijden waarop <strong>Quadrant</strong> gesloten is. Deze telefonische<br />
support wordt verleend aan een enkele contactpersoon van de klant<br />
en is beperkt tot een maximum van 15 minuten per dag en vijf keer<br />
per maand. Er wordt uitsluitend support verleend voor een leverbare<br />
release en/of voor de daaraan direct voorafgaande release van de<br />
programmatuur.<br />
• Het uitsluitend gedurende de looptijd van de overeenkomst gratis ter<br />
beschikking stellen van nieuwe releases c.q. updates van de programmatuur<br />
via de website van <strong>Quadrant</strong>. Met het beëindigen van de<br />
overeenkomst eindigt voor <strong>Quadrant</strong> de plicht tot c.q. voor de klant
Bijlagen pagina 107<br />
het recht op het (alsnog) uitleveren van tijdens deze overeenkomst<br />
uitgekomen nieuwe releases c.q. updates van de programmatuur.<br />
• <strong>Quadrant</strong> is niet verplicht om alle functionele mogelijkheden van de bestaande<br />
programmatuur over te nemen in een nieuwe release.<br />
• Voorts is de klant gerechtigd om bij prijsverhoging en/of wijziging van<br />
deze voorwaarden, binnen één kalendermaand na datum aankondiging<br />
daarvan in het KingMagazine of anderszins, per aangetekende brief aan<br />
<strong>Quadrant</strong> mede te delen dat de overeenkomst niet wordt verlengd. Tussentijdse<br />
beëindiging van de overeenkomst door opzegging is uitgesloten.<br />
• Bij niet-tijdige betaling wordt de klant aan <strong>Quadrant</strong> over het gehele bedrag<br />
van de factuur, inclusief BTW, een rente verschuldigd van 1 procent<br />
per maand of gedeelte van een maand. Bij niet-tijdige betaling door de<br />
klant aan <strong>Quadrant</strong> is <strong>Quadrant</strong> gerechtigd verdere uitvoering van deze<br />
overeenkomst jegens de klant na sommatie en ingebrekestelling op te<br />
schorten, zulks zonder enige aansprakelijkheid voor <strong>Quadrant</strong> en onverminderd<br />
<strong>Quadrant</strong>s verdere rechten op schadevergoeding.<br />
• <strong>Quadrant</strong> is gerechtigd alle rechten en verplichtingen, voortvloeiend uit<br />
deze overeenkomst, over te dragen aan derden. De klant is daartoe niet<br />
gerechtigd.<br />
• Met het beëindigen van de overeenkomst vervalt het gebruiksrecht van<br />
de gebruiker op de ‘<strong>Queen</strong>’-programmatuur en heeft gebruiker uitsluitend<br />
nog het recht om gegevens in de ‘<strong>Queen</strong>’-administratie in te zien<br />
en/of af te drukken. Tevens vervalt dan het recht op support en service<br />
zoals hierboven omschreven.
pagina 108 Bijlagen<br />
7.2 INdEX<br />
A<br />
Aangifte OB 38, 56<br />
Aanheftekst 93, 97<br />
Aanmelden 10<br />
Administratie<br />
Beveiliging 30<br />
Converteren 33<br />
Toevoegen 33<br />
Afdrukken 24, 98<br />
Afdrukformaat 38<br />
Afdrukinstelling 24<br />
Afletteren 102<br />
Audit-file 60<br />
Automatische tegenboeking 44<br />
B<br />
Backup 28<br />
Balans 9<br />
Afdrukken 55<br />
Info balans 55<br />
Bankafschrift boeken 51<br />
Bankafschrift inlezen 62<br />
Bankrekening 37, 61<br />
Bedrijfsgegevens 37<br />
Beginbalans<br />
Invoeren 42<br />
Bestand 31<br />
Betaling 87<br />
Betalingsconditie 38<br />
Beveiliging 29<br />
Bladeren 19, 20<br />
Boekhouden 43<br />
Voorbeelden 47<br />
Boekingsgang 9, 53<br />
Jaarafsluiting 67<br />
Boekjaar 35<br />
Afsluiten 65<br />
BTW boeken 49, 56<br />
BTW-boeking 44<br />
BTW-code 37, 56<br />
C<br />
Contactpersoon<br />
Contactpersoonfunctie 94<br />
Invoeren 97<br />
Contante verkopen 87<br />
Crediteur 39<br />
Invoeren 95<br />
Vaste gegevens 39<br />
Creditnota<br />
Boeken 52<br />
d<br />
Dagboek 9, 47<br />
dagboekmutaties 9<br />
Dagboekmutaties 54<br />
Defaults 43<br />
Invoeren 40<br />
Tegenrekening 41<br />
Datum 21<br />
Debiteur 39<br />
Invoeren 95<br />
Vaste gegevens 39<br />
definitieve 9<br />
E<br />
E-mail 38, 100<br />
Exporteren 31<br />
f<br />
Factureren 89, 90<br />
Direct 89<br />
Facturering<br />
Vaste gegevens 72
Filters 16<br />
G<br />
Grootboek 9<br />
Grootboekmutaties 55<br />
Grootboekrekening 40<br />
H<br />
Help 26<br />
Hoofdmenu 11<br />
Aanpassen 12<br />
Werkbalken 14<br />
I<br />
Inkoopfactuur boeken 47<br />
Installeren<br />
King 5<br />
J<br />
Jaarafsluiting 65<br />
Journaal 54<br />
Journaalpost 9<br />
Corrigeren 53<br />
Gegevens 46<br />
Invoeren 43, 45<br />
Journaalregel 46<br />
k<br />
Kasmutatie boeken 50<br />
King<br />
afsluiten 11<br />
Database 28<br />
starten 10<br />
Systeemeisen 5<br />
Venster 14<br />
Knop<br />
Info-knop 21<br />
Korting 75<br />
Kredietlimiet 39<br />
L<br />
Layout instellen 75<br />
Levering<br />
Vaste gegevens 72<br />
Leveringsconditie 38<br />
Licentiegegevens 5<br />
M<br />
Meldingen 22<br />
N<br />
NAW-bestand 94<br />
o<br />
Opbrengstgroep 72<br />
Openstaande posten 101<br />
Order<br />
Invoeren 86<br />
Status 87<br />
Wijzigen 87<br />
Orderinvoer<br />
Vaste gegevens 72<br />
P<br />
Paragraaf<br />
Debiteuren/Crediteuren 35<br />
Verkoop 71<br />
Periode-indeling 35<br />
Prijsafspraak 75<br />
R<br />
Rekening 40<br />
Hulprekening 49<br />
Rekeningschema 40<br />
Rekenmachine 21<br />
Relatie<br />
Invoeren 95<br />
Relatiebeheer 69, 100<br />
Bijlagen pagina 109
pagina 110 Bijlagen<br />
s<br />
Samenvoegen 98<br />
Sneltoetsen 19, 22<br />
Standaardbrief 98<br />
Systeembeheer 28<br />
t<br />
Tarief<br />
Invoeren 74<br />
Vaste gegevens 74<br />
Tegenboeken 44<br />
Tekstblok 75<br />
Telebankieren 61<br />
Toegangscode 29<br />
V<br />
Valuta<br />
Basisvaluta 34<br />
Vastpinnen 20<br />
Venster 14<br />
Filters 16<br />
Menu 14<br />
Mutatievenster 20<br />
Sluiten 15<br />
Vastpinnen 20<br />
Zoekvenster 15<br />
Verkoopfactuur boeken 49<br />
Voorbeeldboekingen 47<br />
voorlopige 9<br />
Z<br />
Zoeken 16, 21
7.3 INHoudsoPGAVE<br />
Bijlagen pagina 111<br />
Hoofdstuk 1 Installatie <strong>Queen</strong> 5<br />
1.1 Systeemeisen 5<br />
1.2 <strong>Queen</strong> installeren 5<br />
1.3 Invoeren licentiegegevens 5<br />
Hoofdstuk 2 Werken met <strong>Queen</strong> 9<br />
2.1 Belangrijke begrippen 9<br />
2.2 Starten van <strong>Queen</strong> 10<br />
2.3 Hoofdmenu 11<br />
2.4 Vensters 14<br />
2.5 Afdrukken 24<br />
2.6 Helpsysteem 26<br />
2.7 Systeembeheer 28<br />
2.8 Gegevens exporteren 31<br />
Hoofdstuk 3 Nieuwe administratie opzetten 33<br />
3.1 Administratie converteren 33<br />
3.2 Aanmaken nieuwe administratie 33<br />
3.3 Invoeren stamgegevens 37<br />
3.4 Invoeren beginbalans 42<br />
Hoofdstuk 4 Boekhouden 43<br />
4.1 Invoeren journaalposten 43<br />
4.2 Financiële overzichten 54<br />
4.3 Aangifte Omzetbelasting 56<br />
4.4 Audit-file 60<br />
4.5 Telebankieren 61<br />
4.6 Afsluiten boekjaar 65<br />
Hoofdstuk 5 Verkopen 71<br />
5.1 Wat u vooraf moet vastleggen 71
pagina 112 Bijlagen<br />
5.2 Instellen layouts 75<br />
5.3 Invoeren orders 86<br />
5.4 Facturering 89<br />
Hoofdstuk 6 Relatiebeheer 93<br />
6.1 Wat u vooraf moet vastleggen 93<br />
6.2 Invoeren van debiteuren/crediteuren 95<br />
6.3 Contactpersonen 97<br />
6.4 Afdrukmogelijkheden 98<br />
6.5 Verzenden van documenten via e-mail 100<br />
6.6 Openstaande posten 101<br />
Hoofdstuk 7 Bijlagen 105<br />
7.1 Gebruiksovereenkomst <strong>Queen</strong> 105<br />
7.2 Index 108