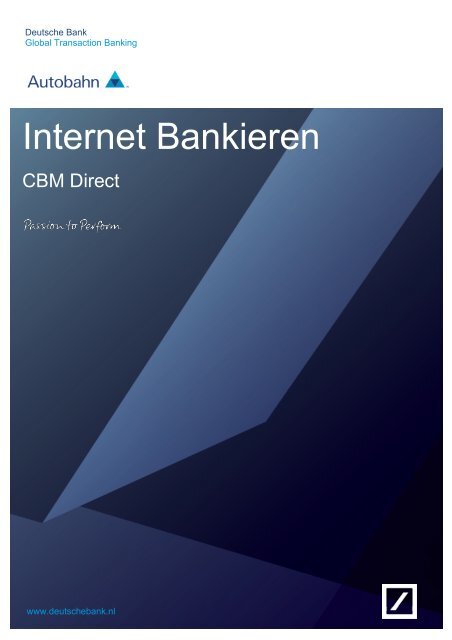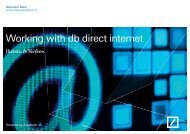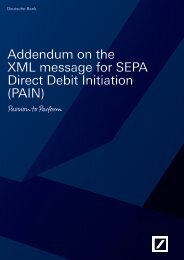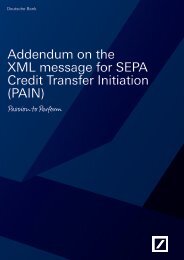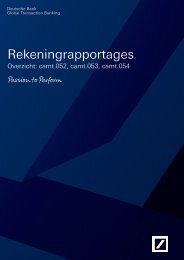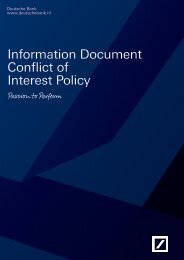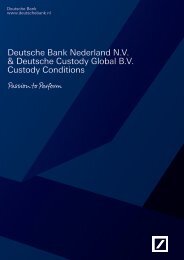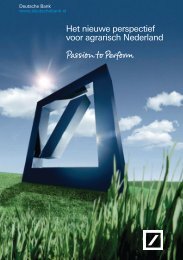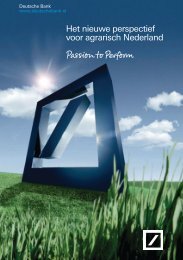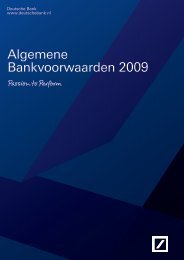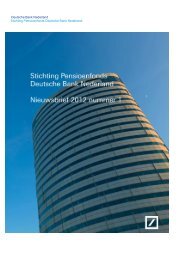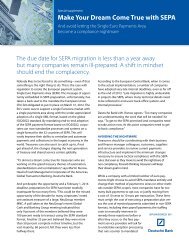Clientbeheermodule - Deutsche Bank
Clientbeheermodule - Deutsche Bank
Clientbeheermodule - Deutsche Bank
Create successful ePaper yourself
Turn your PDF publications into a flip-book with our unique Google optimized e-Paper software.
<strong>Deutsche</strong> <strong>Bank</strong><br />
Global Transaction <strong>Bank</strong>ing<br />
Internet <strong>Bank</strong>ieren<br />
CBM Direct<br />
www.deutschebank.nl
Internet <strong>Bank</strong>ieren – CBM Direct 2<br />
CBM Direct<br />
U hebt toegang tot CBM Direct via het menu links op het<br />
scherm. De CBM Direct-applicatie opent in een nieuw venster.<br />
CBM Direct is de cliëntbeheermodule waarmee u zelf<br />
gebruikers kunt beheren. Zo kunt u als beheerder zelf<br />
gebruikers toevoegen, bepalen welke acties ze in Internet<br />
<strong>Bank</strong>ieren kunnen uitvoeren of hen de mogelijkheid bieden<br />
transacties zelfstandig of gezamenlijk te autoriseren.<br />
Bovendien beheert u ook zelf de gezamenlijke limieten. Zo<br />
bepaalt u maximum bedragen voor bepaalde types<br />
transacties.<br />
<strong>Deutsche</strong> <strong>Bank</strong> adviseert u om twee beheerders aan te stellen<br />
en zo het vier-ogenprincipe toe te passen. Wijzigingen in<br />
cliëntbeheer moeten dan altijd door een tweede beheerder<br />
worden goedgekeurd. Zo creëert u een extra controle.<br />
Inhoud<br />
1. Basiselementen van cliëntbeheer 3<br />
2. Uw Dashboard 4<br />
3. Gegevens filteren 6<br />
4. Gebruikers 8<br />
4.1. Gebruikers toevoegen en wijzigen 9<br />
4.2. Persoonsgegevens beheren 11<br />
4.3. Rechten beheren 12<br />
5. Gezamenlijke limieten 15<br />
6. Invoegen of bijwerken goedkeuren 17<br />
7. Uw bedrijfsinformatie bekijken 19<br />
8. Uw rekeninginformatie bekijken 21<br />
9. Uw producten bekijken 23
Internet <strong>Bank</strong>ieren – CBM Direct 3<br />
1. Basiselementen van cliëntbeheer<br />
In CBM Direct hebt u toegang tot de beheergegevens binnen het domein waarvoor u<br />
beheerder bent. Het domein wordt bepaald in de Internet <strong>Bank</strong>ierenovereenkomst<br />
die met <strong>Deutsche</strong> <strong>Bank</strong> wordt afgesloten.<br />
Cliëntbeheer werkt volgens 5 basiselementen:<br />
Gebruikers Gebruikers hebben een gebruikersnaam, PINcode<br />
en Digipas waarmee ze inloggen in<br />
Internet <strong>Bank</strong>ieren.<br />
U kunt gebruikers toevoegen en rechten<br />
geven om acties uit te voeren in Internet<br />
<strong>Bank</strong>ieren.<br />
Gezamenlijke limieten Een limiet bepaalt het maximumbedrag van<br />
transacties in Internet <strong>Bank</strong>ieren. Deze<br />
limieten zijn gezamenlijk en gelden dus voor<br />
alle gebruikers.<br />
Een limiet is gebonden aan een bedrijf.<br />
Beheert u meerdere bedrijven, dan kunt u per<br />
bedrijf andere gezamenlijke limieten instellen.<br />
Per product kunt u een andere limiet<br />
instellen.<br />
Bedrijven Binnen een domein zijn één of meerdere<br />
bedrijven geregistreerd. U bekijkt via CBM<br />
Direct welke informatie (zoals<br />
ondernemingsnummer en hoofdzetel) bij de<br />
bank is geregistreerd.<br />
Rekeningen Binnen een domein kunnen één of meerdere<br />
rekeningen per bedrijf geregistreerd zijn. U<br />
bekijkt via CBM Direct welke informatie bij de<br />
bank is geregistreerd.<br />
Producten Producten zijn alle taken of opties die<br />
beschikbaar zijn in Internet <strong>Bank</strong>ieren. Denk<br />
aan gewone betalingen en incasso’s.<br />
Door producten aan gebruikers te koppelen,<br />
bepaalt u zelf welke acties een gebruiker kan<br />
uitvoeren in Internet <strong>Bank</strong>ieren.
Internet <strong>Bank</strong>ieren – CBM Direct 4<br />
2. Uw Dashboard<br />
Vanuit uw dashboard hebt u een overzicht van de belangrijkste informatie in CBM<br />
Direct. U start van hieruit ook de meeste acties.<br />
U vindt op het Dashboard de volgende informatie:<br />
Tip<br />
Klikt u linksboven op uw scherm op het logo van <strong>Deutsche</strong> <strong>Bank</strong>,dan keert u terug<br />
naar het dashboard.
Internet <strong>Bank</strong>ieren – CBM Direct 5<br />
U kunt vanuit het Dashboard de volgende acties starten:<br />
Tip<br />
Via de optie Mijn Portfolio in de menubalk opent u een overzicht van de rekeningen,<br />
bedrijven, gebruikers, producten en gezamenlijke limieten die u beheert.<br />
Via de optie Taken hebt u toegang tot alle acties die u nog moet goedkeuren.
Internet <strong>Bank</strong>ieren – CBM Direct 6<br />
3. Gegevens filteren<br />
CBM Direct heeft een zoek- en sorteerfunctie om het werken met CMB Direct<br />
eenvoudiger te maken. In elk overzichtsscherm vindt u zo snel de gewenste<br />
informatie terug.<br />
Zo sorteert u gegevens:<br />
U kunt gegevens die in kolommen staan oplopend of aflopend sorteren. Dat werkt als<br />
volgt:<br />
1 Klik op de titel van de kolom die u wilt sorteren.<br />
De gegevens zijn nu oplopend gesorteerd en naast de titel verschijnt een<br />
pijltje naar boven.<br />
2 Om de gegevens aflopend te sorteren, klikt u nogmaals op de titel van de<br />
kolom. Naast de titel verschijnt een pijltje naar beneden.<br />
Tip<br />
Navigeert u naar een ander scherm in CMB Direct, dan blijven uw instellingen<br />
behouden. De instellingen worden gereset wanneer u uitlogt.
Internet <strong>Bank</strong>ieren – CBM Direct 7<br />
Zo zoekt u gegevens op:<br />
In de meeste schermen staat bovenaan een zoekvenster, waarmee u makkelijk de<br />
gewenste gegevens vindt.<br />
Tip<br />
Typt u in een zoekvenster, dan geeft het systeem na vier karakters automatisch de<br />
mogelijke treffer(s).<br />
Als u bijvoorbeeld het rekeningnummer NL53DEUT000000000000 zoekt, dan vult<br />
CMB Direct – nadat u ‘NL53’ heeft ingetypt – de rest van het rekeningnummer in.<br />
U hoeft dan alleen op Enter te drukken om het volledige nummer in te vullen.<br />
Zijn er meerdere treffers die beginnen met de vier karakters die u heeft ingevuld, dan<br />
ziet u een uitklaplijst waaruit u kunt kiezen.
Internet <strong>Bank</strong>ieren – CBM Direct 8<br />
4. Gebruikers<br />
Wanneer u CBM Direct voor het eerst gebruikt, ziet u alleen gebruikers die door de<br />
bank zijn geadministreerd in de lijst. In principe administreert de bank alleen de<br />
cliëntbeheerder, uzelf dus. U kunt nu nieuwe gebruikers aanmaken.<br />
U bepaalt zelf welke gegevens de gebruikers in Internet <strong>Bank</strong>ieren kunnen bekijken<br />
en welke acties ze kunnen uitvoeren.<br />
Onder Mijn portfolio > Gebruikers vindt u een overzicht van alle gebruikers:<br />
U ziet hier:<br />
• Gebruiker ID De naam waarmee de gebruiker bij Internet<br />
<strong>Bank</strong>ieren kan inloggen.<br />
• Naam persoon De voornaam en achternaam van de gebruiker.<br />
• Laatst bijgewerkt door<br />
gebruiker<br />
Laatst bijgewerkt op<br />
• Status goedkeuring<br />
Laatste actie<br />
Wie het laatst de gebruiker aanpaste en wanneer.<br />
De status van de gebruiker: in behandeling,<br />
goedgekeurd of geweigerd.<br />
U ziet ook wat de laatste actie op deze gebruiker<br />
was: bijwerken of invoegen.<br />
• Weergaverechten De rechten die de gebruiker voor een product heeft.<br />
De rechten voor elk product kent u toe als u de<br />
gebruiker aanmaakt.
Internet <strong>Bank</strong>ieren – CBM Direct 9<br />
• Actie De acties die u voor deze gebruiker kunt uitvoeren.<br />
Afhankelijk van uw rechten kunt u:<br />
4.1. Gebruikers toevoegen en wijzigen<br />
Zo start u:<br />
• : de gebruiker bekijken.<br />
• : de gebruiker bewerken.<br />
• : de gegevens van de gebruiker gebruiken<br />
om een nieuwe gebruiker aan te maken.<br />
• : de gebruiker wissen.<br />
Let op: u krijgt geen venster waarin u uw keuze<br />
moet bevestigen nadat u op Wissen heeft<br />
geklikt. De gebruiker wordt meteen gewist.<br />
Klik bovenaan in de menubalk op Mijn portfolio > Gebruikers.<br />
Nu opent de pagina Overzicht gebruiker.<br />
• Om een gebruiker toe te voegen, klikt u op de knop Gebruiker toevoegen<br />
onderaan de lijst.<br />
Nu opent de pagina Gebruiker toevoegen.
Internet <strong>Bank</strong>ieren – CBM Direct 10<br />
• Om een gebruiker te wijzigen, klikt u in de kolom Actie op .<br />
Nu opent de pagina Gebruiker bewerken.<br />
Gebruikers beheert u in twee tabbladen:<br />
• Persoonsgegevens: persoonlijke gegevens en contactdata van de gebruiker.<br />
• Rechten: rechten van de gebruiker in Internet <strong>Bank</strong>ieren.
Internet <strong>Bank</strong>ieren – CBM Direct 11<br />
4.2. Persoonsgegevens beheren<br />
Tip<br />
Vergeet niet de velden met * in te vullen. Die zijn verplicht.<br />
1 In Gebruikersdetails vult u informatie in over de gebruiker, zoals naam, taal en<br />
e-mailadres.<br />
In het veld Gebruiker ID geeft u de gebruikersnaam in waarmee de gebruiker<br />
inlogt in Internet <strong>Bank</strong>ieren.<br />
2 Kiest u een bedrijf in de lijst Bedrijf, dan wordt het contactadres automatisch<br />
ingevuld.<br />
U kunt een ander adres selecteren in het veld Contactadres. Kiest u Ander<br />
adres, dan kunt u zelf een adres ingeven.<br />
Let op:<br />
Dit is het adres dat de bank gebruikt om de Digipas en PIN-code naartoe te<br />
zenden.<br />
3 Onder Helpdesk kiest u het bankfiliaal. Zo wordt de gebruiker naar de juiste<br />
helpdesk doorgestuurd.
Internet <strong>Bank</strong>ieren – CBM Direct 12<br />
4 Klikt u op Verzenden, dan worden uw aanpassingen doorgestuurd naar de<br />
tweede beheerder voor goedkeuring. Indien er slechts één beheerder is,<br />
wordt de gebruiker meteen goedgekeurd.<br />
De gegevens worden door de bank verwerkt en de bank zorgt voor<br />
gescheiden verzending van de Digipas en PIN-code. Dit duurt ongeveer 5<br />
werkdagen.<br />
4.3. Rechten beheren<br />
1 Onder Activeringsperiode bepaalt u de periode waarin de gebruiker actief is.<br />
De einddatum staat standaard op 12.30.2099. Door een andere einddatum in<br />
te geven, kunt u de toegang van een gebruiker beëindigen.<br />
2 Onder Gebruikersrechten geeft u aan of de gebruiker bestanden kan<br />
uploaden.<br />
Zo geeft u een gebruiker de mogelijkheid om betaalbestanden te importeren<br />
in Internet <strong>Bank</strong>ieren.<br />
3 Onder Autorisatieparameters bepaalt u of een gebruiker opdrachten mag<br />
autoriseren.<br />
Wilt u dat de gebruiker de opdrachten van andere gebruikers kan autoriseren,<br />
vink dan Kan opdrachten autoriseren aan.<br />
Wilt u dat de gebruiker opdrachten kan autoriseren die hij of zij zelf heeft<br />
aangemaakt, vink dan Kan zelfgemaakte opdrachten autoriseren aan.<br />
4 Onder Overzicht gebruikersrechten ziet u op welke producten een gebruiker<br />
rechten heeft.
Internet <strong>Bank</strong>ieren – CBM Direct 13<br />
5 Klikt u op Verzenden, dan worden uw aanpassingen doorgestuurd naar de<br />
tweede beheerder voor goedkeuring. Indien er slechts één beheerder is,<br />
wordt de gebruiker meteen goedgekeurd.<br />
Zo voegt u een recht toe:<br />
1 Klik onder Overzicht gebruikersrechten op de knop Recht toevoegen.<br />
Nu opent de pagina Nieuwe rechten toevoegen.<br />
2 Selecteer in het veld Gegevensobject selecteren:<br />
• Betaalrekeningen: selecteer één of meerdere rekeningen om uw<br />
gebruikers rechten toe te kennen.<br />
• Mandaatproduct: u kunt nu de gebruiker toegang geven tot extra modules<br />
(zoals systeemadministratie of Effecten.).<br />
3 U selecteert een rekening door erop te klikken en vervolgens te klikken op<br />
Om de rekening weer uit de lijst te verwijderen, selecteert u deze<br />
opnieuw en klikt u op .<br />
Om een mandaatproduct te selecteren, vinkt u de checkbox onder de kolom<br />
Weergave aan.<br />
4 Voor rekeningen selecteert u de muntsoort op basis waarvan u de<br />
autorisatielimiet wil instellen.<br />
5 Geef per product aan of de gebruiker mag bekijken (Weergave), bewerken<br />
(Weergave en bewerken) of allebei.<br />
6 Bepaal het autorisatiebeleid:<br />
• Zelfstandig autoriseren: vult u een Limiet voor enkelvoudig autoriseerder.<br />
in, dan kan de gebruiker geen opdrachten autoriseren waarvan het bedrag<br />
hoger is dan de limiet.<br />
Let op: de gebruiker kan alleen autoriseren als u dit heeft aangegeven in<br />
de Autorisatieparameters.
Internet <strong>Bank</strong>ieren – CBM Direct 14<br />
• Co-autorisatie : geef aan of de gebruiker gezamenlijk autoriseert voor dit<br />
product. Er zijn dan altijd 2 autoriseerders nodig.<br />
• Combinatie van zelfstandig autoriseren en co-autorisatie: is het bedrag<br />
hoger dan de Limiet voor enkelvoudig autoriseerder, dan is een tweede<br />
autoriseerder nodig om een transactie te autoriseren.<br />
8 Klik op Verzenden.<br />
De rechten zijn nu opgeslagen.
Internet <strong>Bank</strong>ieren – CBM Direct 15<br />
5. Gezamenlijke limieten<br />
U kunt limieten aanmaken die gekoppeld zijn aan een bedrijf. Deze limieten gelden<br />
voor alle gebruikers in dat bedrijf. U kunt voor elk product een aparte limiet instellen.<br />
Zo kunt u bijvoorbeeld een limiet instellen voor gewone betalingen van € 1 miljoen,<br />
maar voor incasso’s een limiet van € 4 miljoen.<br />
U vindt een overzicht van alle gezamenlijke limieten onder Mijn portfolio ><br />
Gezamenlijke limieten:<br />
U ziet hier:<br />
• Product<br />
Bedrijf<br />
• Type gezamenlijke<br />
categorie<br />
• Laatst bijgewerkt door<br />
gebruiker<br />
Laatst bijgewerkt op<br />
• Status goedkeuring<br />
Laatste actie<br />
Het product en het bedrijf waarvoor de limiet is<br />
ingesteld.<br />
Een standaardwaarde die niet aangepast kan<br />
worden.<br />
Wie het laatst deze gebruiker aanpaste en<br />
wanneer.<br />
De status van de gebruiker: in behandeling,<br />
goedgekeurd of geweigerd.<br />
U ziet ook wat de laatste actie op deze gebruiker<br />
was: bijwerken of invoegen.<br />
• Actie De acties die u voor deze categorie kunt uitvoeren:<br />
• : om de categorie te bekijken.<br />
• : om de categorie te bewerken.<br />
• : om de categorie te wissen. Let op: u krijgt<br />
geen venster waarin u uw keuze moet<br />
bevestigen nadat u op Wissen heeft geklikt. De<br />
categorie wordt meteen gewist.
Internet <strong>Bank</strong>ieren – CBM Direct 16<br />
Zo beheert u limietencategorieën:<br />
Klik bovenaan in de menubalk op Mijn portfolio > Gezamenlijke limieten.<br />
Nu opent de pagina Overzicht co-autorisatie limiet.<br />
1 Om een limietcategorie toe te voegen, klikt u onderaan de lijst op<br />
Gezamenlijke categorie toevoegen.<br />
Om een limietcategorie te wijzigen, klikt u in de kolom Actie op .<br />
Nu opent de pagina Limietcategorie onderhouden.<br />
2 Selecteer het bedrijf of de bedrijven waarvoor u een limiet wilt instellen. Een<br />
bedrijf selecteert u door erop te klikken en vervolgens te klikken op<br />
Om het bedrijf weer uit de lijst te verwijderen, selecteert u het opnieuw en klikt<br />
u op .<br />
Tip<br />
Indien u slechts één geregistreerd bedrijf heeft, zijn de opties Toevoegen en<br />
Verwijderen niet beschikbaar.<br />
3 Selecteer de muntsoort op basis waarvan u een limiet wilt instellen.<br />
4 Geef per product de limiet in. Wilt u voor een bepaald product geen limiet<br />
instellen, dan laat u dit veld leeg.<br />
5 Druk op Verzenden om de limiet op te slaan.<br />
De limiet verschijnt nu in de lijst op de pagina Overzicht co-autorisatie limiet.
Internet <strong>Bank</strong>ieren – CBM Direct 17<br />
6. Invoegen of bijwerken goedkeuren<br />
Onder Taken kunt u als cliëntbeheerder de acties van andere gebruikers in CBM<br />
Direct goedkeuren, weigeren en bewerken. Standaard is er slechts één<br />
cliëntbeheerder, maar de bank kan op aanvraag meerdere cliëntbeheerders<br />
aanmaken. .<br />
Acties – invoegen, bijwerken en verwijderen – hebben betrekking op gebruikers of op<br />
gezamenlijke limieten.<br />
Voor u een actie goedkeurt, kunt u de gegevens nog aanpassen.<br />
Zo bekijkt u de nog goed te keuren taken:<br />
Op uw Dashboard ziet u in het paneel Taak in behandeling hoeveel taken u nog<br />
moet goedkeuren.<br />
Klik op het cijfer in de kolom Mij om de taken te bekijken. Nu opent de pagina<br />
Goedkeuring van taak in behandeling.<br />
Zo keurt u taken goed of weigert u ze:<br />
U bent akkoord: U bent niet akkoord:<br />
De gebruikers worden niet op de hoogte gebracht wanneer u een taak goedkeurt of<br />
weigert.<br />
Tip<br />
Wilt u nog wijzigingen in de taak aanbrengen, klik dan op:
Internet <strong>Bank</strong>ieren – CBM Direct 18<br />
U wordt naar een pagina geleid waar u de taak kunt bewerken. Afhankelijk van het<br />
soort taak (gebruiker of gezamenlijke categorie) werkt u deze verder af zoals is<br />
uitgelegd in de vorige hoofdstukken.
Internet <strong>Bank</strong>ieren – CBM Direct 19<br />
7. Uw bedrijfsinformatie bekijken<br />
Onder Bedrijven raadpleegt u alle informatie die bij de bank is geregistreerd met<br />
betrekking tot uw bedrijf of bedrijven.<br />
Onder Mijn portfolio > Bedrijven vindt u een overzicht van alle bedrijfsinformatie:<br />
U ziet hier:<br />
• Geregistreerde<br />
bedrijfsnaam<br />
De bedrijven die u via de bank hebt geregistreerd.<br />
Wilt u deze aanpassen, dien dan een aanvraag in<br />
bij de bank.<br />
• Rekeningen De rekeningen die aan deze bedrijfsnaam<br />
gekoppeld zijn.<br />
• Laatst bijgewerkt door<br />
gebruiker<br />
Laatst bijgewerkt op<br />
• Status goedkeuring<br />
Laatste actie<br />
Wie het laatst deze bedrijfsnaam aanpaste en<br />
wanneer.<br />
De status van de bedrijfsnaam: in behandeling,<br />
goedgekeurd of geweigerd.<br />
U ziet ook wat de laatste actie op deze<br />
bedrijfsnaam was: bijwerken of invoegen.<br />
• Actie De acties die u voor deze bedrijfsnaam kunt<br />
uitvoeren. Om de bedrijfsnaam te bekijken klikt u op<br />
.
Internet <strong>Bank</strong>ieren – CBM Direct 20<br />
Zo bekijkt u de bedrijfsgegevens:<br />
Klik in de kolom Actie op . Nu verschijnt het venster Bedrijf weergeven.<br />
U ziet hier alle informatie die u hebt doorgegeven aan de bank. De velden zijn<br />
uitgegrijsd, u kunt ze alleen bekijken. Als u de informatie wilt bewerken, dient u dit bij<br />
de bank aan te vragen. Wilt u meer informatie over een bepaald veld, beweeg dan<br />
met uw muis over het icoon dat naast het veld staat.<br />
Zo bekijkt u de gekoppelde rekeningen:<br />
Klik in de kolom Rekeningen op . Nu verschijnt het venster Gekoppelde<br />
rekeningen.<br />
U ziet hier onder de kolom Rekeningnummer welke rekeningen aan de bedrijfsnaam<br />
gekoppeld zijn. Rekeningen en bedrijven worden door de bank aan elkaar<br />
gekoppeld.
Internet <strong>Bank</strong>ieren – CBM Direct 21<br />
8. Uw rekeninginformatie bekijken<br />
Onder Rekeningen raadpleegt u alle informatie over uw rekeningen die bij de bank<br />
geregistreerd is.<br />
Onder Mijn portfolio > Rekeningen vindt u een overzicht van alle rekeninginformatie:<br />
U ziet hier:<br />
• Rekeningnummer<br />
<strong>Bank</strong>filiaal<br />
Het nummer van de rekening en het bankfiliaal<br />
waarbij de rekening is geregistreerd.<br />
• Muntsoort De muntsoort waarin de rekening staat.<br />
• Bedrijfsnaam De bedrijfsnaam waaraan de rekening is gekoppeld.<br />
• Gekoppelde gebruikers De gebruikers die aan de rekening gekoppeld zijn.<br />
• Laats bijgewerkt door<br />
gebruiker<br />
Laatst bijgewerkt op<br />
• Status goedkeuring<br />
Laatste actie<br />
Wie het laatst deze rekening aanpaste en wanneer.<br />
De status van de rekening: in behandeling,<br />
goedgekeurd of geweigerd.<br />
U ziet ook wat de laatste actie op deze rekening<br />
was: bijwerken of invoegen.<br />
• Actie De acties die u voor deze rekening kunt uitvoeren.<br />
Om de rekening te bekijken klikt u op .
Internet <strong>Bank</strong>ieren – CBM Direct 22<br />
Zo bekijkt u de gegevens van uw rekening:<br />
Klik in de kolom Actie op . Nu verschijnt het venster Rekening weergeven.<br />
U ziet hier alle informatie die de bank voor deze rekening heeft aangemaakt.<br />
Zo bekijkt u de gekoppelde gebruikers:<br />
Klik in de kolom Gekoppelde gebruikers op . Nu verschijnt het venster Gekoppelde<br />
gebruikers.<br />
Onder de kolom Gebruikersnaam ziet u welke gebruikers aan de rekening gekoppeld<br />
zijn. Onder Mijn portfolio > Gebruikers kunt u rekeningen en gebruikers aan elkaar<br />
koppelen.
Internet <strong>Bank</strong>ieren – CBM Direct 23<br />
9. Uw producten bekijken<br />
Producten zijn taken of opties die beschikbaar zijn in Internet <strong>Bank</strong>ieren. In CBM<br />
Direct stelt u in welke gebruikers in welke mate toegang hebben tot deze taken of<br />
opties.<br />
Onder Mijn portfolio > Producten vindt u een overzicht van alle producten:<br />
U ziet hier:<br />
• Productnaam Het product waar het om gaat. De volgende<br />
producten zijn in Internet <strong>Bank</strong>ieren beschikbaar:<br />
• Gekoppelde rekeningen<br />
en gebruikers<br />
• Laatst bijgewerkt door<br />
gebruiker<br />
Laatst bijgewerkt op<br />
• Account Information: alle informatie met<br />
betrekking tot de rekeningen, zoals saldi en<br />
afschriften.<br />
• Direct Debits: alle incasso’s in Internet<br />
<strong>Bank</strong>ieren.<br />
• Regular Payment: alle betalingen in Internet<br />
<strong>Bank</strong>ieren.<br />
• Manage Securities: toegang tot de<br />
Effectenmodule in Internet <strong>Bank</strong>ieren.<br />
• System Administration: toegang tot de<br />
systeemadministratie, waarbij u kunt nakijken<br />
welke gebruiker welke acties in Internet<br />
<strong>Bank</strong>ieren uitvoerde.<br />
De rekeningen en gebruikers die aan dit product<br />
gekoppeld zijn. Onder Mijn Portfolio > Rekeningen<br />
en Mijn Portfolio > Gebruikers kunt u producten<br />
koppelen aan rekeningen en/of gebruikers.<br />
Wie het laatst dit product aanpaste en wanneer.<br />
• Status goedkeuring De status van het product: in behandeling,
Internet <strong>Bank</strong>ieren – CBM Direct 24<br />
Laatste actie goedgekeurd of geweigerd.<br />
U ziet ook wat de laatste actie op dit product was:<br />
bijwerken of invoegen.<br />
• Actie De acties die u voor dit product kunt uitvoeren. Wilt<br />
Zo bekijkt u de gegevens van uw product:<br />
u het product bekijken, klik dan op .<br />
Klik in de kolom Actie op . Nu verschijnt de pagina Producten weergeven.<br />
U ziet hier alle bedrijven en rekeningen die van dit product gebruik kunnen maken.<br />
Zo bekijkt u de gekoppelde rekeningen en gebruikers:<br />
Klik in de kolom Gekoppelde rekeningen en gebruikers op . Nu verschijnt de<br />
pagina Gekoppelde rekeningen en gebruikers.<br />
U ziet onder de kolom Rekening welke rekeningen en onder Gebruikersnaam welke<br />
gebruikers gekoppeld zijn aan het product. Onder Mijn Portfolio > Rekeningen en<br />
Mijn Portfolio > Gebruikers kunt u producten koppelen aan rekeningen en/of<br />
gebruikers.