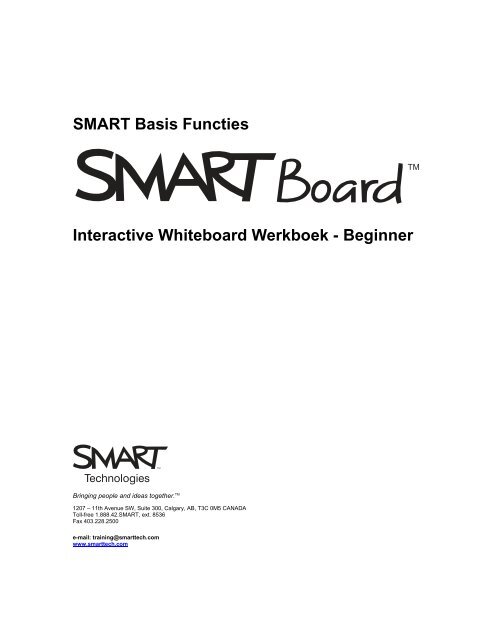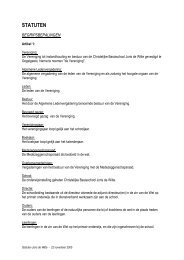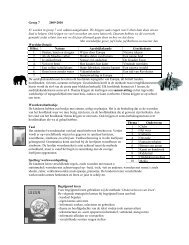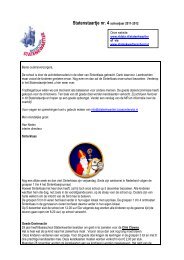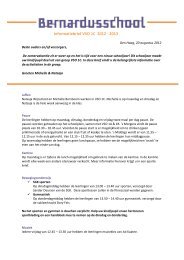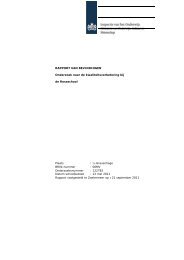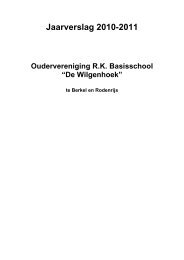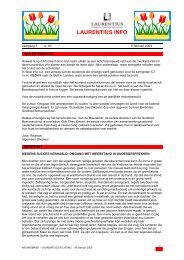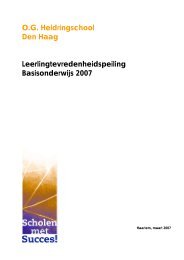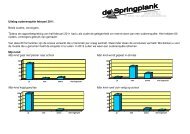SMART werkboek beginners.pdf - Nldata
SMART werkboek beginners.pdf - Nldata
SMART werkboek beginners.pdf - Nldata
Create successful ePaper yourself
Turn your PDF publications into a flip-book with our unique Google optimized e-Paper software.
<strong>SMART</strong> Basis Functies<br />
Interactive Whiteboard Werkboek - Beginner<br />
Bringing people and ideas together. TM<br />
1207 – 11th Avenue SW, Suite 300, Calgary, AB, T3C 0M5 CANADA<br />
Toll-free 1.888.42.<strong>SMART</strong>, ext. 8536<br />
Fax 403.228.2500<br />
e-mail: training@smarttech.com<br />
www.smarttech.com
Trainer Informatie<br />
Naam<br />
Telefoon<br />
E-mail<br />
© 2005 <strong>SMART</strong> Technologies Inc. All rights reserved. <strong>SMART</strong> Ideas is a registered trademark of <strong>SMART</strong> Technologies<br />
Inc. in Canada and the U.S. <strong>SMART</strong> Board, Notebook, <strong>SMART</strong> Ideas, the <strong>SMART</strong> logo and “Bringing people and ideas<br />
together.” are trademarks of <strong>SMART</strong> Technologies Inc. Microsoft, Windows and PowerPoint are registered trademarks of<br />
Microsoft Corporation in the United States and/or other countries. Macromedia and Flash are registered trademarks of<br />
Macromedia, Inc. in the U.S. and/or other countries. Adobe and Acrobat are either registered trademarks or trademarks of<br />
Adobe Systems Incorporated in the United States and/or other countries. Printed in Canada 05/2005.
Inhoud<br />
Basis Functies ............................................................................................................................... 1<br />
Hoe Werkt een <strong>SMART</strong> Board Interactive Whiteboard? ................................................................. 2<br />
Werken met Applicaties op uw <strong>SMART</strong> Board Interactive Whiteboard........................................... 3<br />
Uw Vinger is De Muis ............................................................................................................... 3<br />
<strong>SMART</strong> Pen Tray............................................................................................................................. 3<br />
De Pennen................................................................................................................................ 3<br />
Het Op-Het-Scherm-Toetsenbord ............................................................................................ 4<br />
De Rechter Muis Knop..............................................................................................................5<br />
Het <strong>SMART</strong> Board Interactive Whiteboard oriënteren .................................................................... 5<br />
Notities Schrijven............................................................................................................................. 6<br />
De Transparante Laag ............................................................................................................. 6<br />
Hands-on Practice: Basis Functionaliteiten................................................................................... 11<br />
Ink Aware...................................................................................................................................... 13<br />
Hoe werken Ink Aware Applicaties?.............................................................................................. 14<br />
Welke Applicaties Zijn Ink Aware? ................................................................................................ 14<br />
Microsoft Word............................................................................................................................... 15<br />
Microsoft Excel .............................................................................................................................. 16<br />
PowerPoint .................................................................................................................................... 17<br />
Ink Aware Tools Samenvatting...................................................................................................... 19<br />
Hands-on Practice: Ink Aware en PowerPoint .............................................................................. 23<br />
Notebook Software...................................................................................................................... 25<br />
Notebook Voor De Eerste Keer Gebruiken ................................................................................... 26<br />
Werkbalk........................................................................................................................................ 26<br />
Menus ............................................................................................................................................ 27<br />
Tabs aan de Zijkant ....................................................................................................................... 28<br />
Pagina Sorteerder ......................................................................................................................... 29<br />
Objecten in Notebook Software..................................................................................................... 29<br />
Objecten aanpassen en verplaatsen............................................................................................. 30<br />
Pijl Subkeuze Menu....................................................................................................................... 30<br />
Grouperen .............................................................................................................................. 31<br />
Volgorde ................................................................................................................................. 31<br />
Hyperlink................................................................................................................................. 32<br />
Handschrift Herkenning ................................................................................................................. 33<br />
Teken Opties ................................................................................................................................. 33<br />
Pen Opties.............................................................................................................................. 33<br />
Lijnen ...................................................................................................................................... 33<br />
Vormen................................................................................................................................... 34<br />
Creër een Vorm...................................................................................................................... 34<br />
Gallerie Collecties.......................................................................................................................... 35<br />
Een Gallerie Collectie openen................................................................................................ 35<br />
Sjablonen....................................................................................................................................... 35<br />
Mijn Inhoud – Creër Je Eigen Gallerie Categorie................................................................... 36<br />
Macromedia Flash en Notebook Software .................................................................................... 37<br />
Bijlagen Tab................................................................................................................................... 37<br />
Uw Notebook bestand delen ......................................................................................................... 37<br />
Hands-on Practice: Notebook Software in het Klaslokaal............................................................. 41<br />
Hands-on Practice: Notebook Software op Kantoor...................................................................... 44<br />
<strong>SMART</strong> Resources ...................................................................................................................... 49<br />
Het <strong>SMART</strong> Trainingscentrum....................................................................................................... 50<br />
EDCompass................................................................................................................................... 52
Basis Functies<br />
<strong>SMART</strong> Board Interactive Whiteboard Werkboek - Beginner<br />
Hoe<br />
werkt het <strong>SMART</strong> Board<br />
interactive<br />
whiteboard?<br />
Het<br />
<strong>SMART</strong> Board interactive whiteboard is ongelooflijk makkelijk te gebruiken. Kunt u<br />
met een computer werken, dan kunt u ook werken met <strong>SMART</strong> Board interactive<br />
whiteboard.<br />
Basic Functionality<br />
Het <strong>SMART</strong> Board interactive whiteboard wordt aangesloten op uw computer en de<br />
digitale projector geeft het computerbeeld weer op het aanraakgevoelige scherm van het<br />
<strong>SMART</strong> Board interactive whiteboard. U kunt nu met al uw computer applicaties werken,<br />
notities schrijven en bewaren vanaf het scherm van het <strong>SMART</strong> Board interactive<br />
whiteboard.<br />
1
Basic Functies<br />
Hoe werkt het <strong>SMART</strong> Board Interactive Whiteboard?<br />
Het <strong>SMART</strong> Board Interactive Whiteboard is aanraak gevoelig en is onderdeel van een systeem<br />
waarvan ook een computer en een projector deel van zijn.<br />
•<br />
•<br />
•<br />
De computer stuurt een beeld van een applicatie naar de projector.<br />
De projector geeft dit beeld weer op het interactive whiteboard.<br />
Het interactive whiteboard gedraagt zich als zowel een beeldscherm als een input<br />
apparaat, zodat u alle applicaties kunt bedienen door het aanraken van het interactive<br />
whiteboard.<br />
Het zal u helpen om te bedenken dat het interactive whiteboard dezelfde functies heeft als uw<br />
muis of toetsenbord. Hetgeen u met een muis en toetsenbord op uw computer doet, kunt u ook<br />
op het interactive whiteboard.<br />
2
<strong>SMART</strong> Board Interactive Whiteboard Werkboek - Beginner<br />
Werken met Applicaties op Uw <strong>SMART</strong> Board Interactive Whiteboard<br />
Iedere applicatie die u op uw computer heeft geïnstalleerd, kunt u bedienen vanaf het interactive<br />
whiteboard.<br />
Uw Vinger is De Muis<br />
Wanneer u drukt op het <strong>SMART</strong> Board interactive whiteboard dan<br />
heeft dit dezelfde werking als een linkermuis functie. Open een<br />
applicatie op dezelfde wijze zoals u zou doen als uw achter uw pc<br />
zou zitten, maar gebruik niet de muis om bestanden te selecteren<br />
en te openen, maar tik of (dubbeltik) op de applicatie met uw vinger.<br />
Het oriënteren van het interactive whiteboard zorgt ervoor dat de<br />
cursor zich bevindt daar waar u het scherm aanraakt. Oriënteren<br />
wordt in detail besproken op pagina vijf.<br />
<strong>SMART</strong> Pen Tray<br />
De pen tray heeft vier vakken voor de verscheidene pennen en een vak voor de wisser. Ieder vak<br />
heeft een optische sensor die detecteert wanneer een pen of de wisser wordt opgetild. Verder<br />
heeft de pen tray twee toetsen, de bovenste toets activeert het op-het-scherm toetsenbord, de<br />
onderste toets wordt gebruikt om ervoor te zorgen dat u eerstvolgende aanraking van het scherm<br />
zich gedraagt als de functie van een rechtermuisklik.<br />
Wisser Zwarte Pen Blauwe Pen Groene Pen Rode Pen<br />
Pen-tray Toetsen Ready Light<br />
De Pennen<br />
Om te schrijven over het beeld van het bureaublad of een applicatie, pak een van de pennen uit<br />
de pen tray en begin met een pen te schrijven op het interactive whiteboard.<br />
Om te schrijven in een andere kleur, pak een andere kleur pen. De kleur herkenning bevindt zich<br />
in het pennenvak niet in de pen zelf. Retourneer daarom iedere pen, om verwarring te<br />
voorkomen. De laatste kleur pen die wordt gepakt wordt onthouden.<br />
3
Basic Functies<br />
Het Op-Het-Scherm Toetsenbord<br />
Typ of wijzig tekst in iedere applicatie zonder naar uw computer te hoeven lopen.<br />
Druk op de knop van het op-het-scherm Toetsenbord om deze te activeren.<br />
Toetsenbord lay-outkeuze menu: Dit stelt u in staat om de lay-out<br />
toetsenbord te gebruiken die u zelf wilt. Het klassieke toetsenbord ziet<br />
eruit als een reguleer computer toetsenbord. Het eenvoudig<br />
toetsenbord staat op alfabetisch volgorde hetgeen makkelijker is<br />
wanneer men lesgeeft aan jongere leerlingen. Andere toetsenbord layouts<br />
zijn Numeriek, Schrijven, Snelkoppeling en Eenvoudige Caps.<br />
Toetsenbord<br />
Knop<br />
Pijl Toets: Druk op de Pijl toets om het Voorbeeld Venster te<br />
openen. Wanneer het Voorbeeld Venster is geopend kunt u een woord of een gehele zin<br />
typen voordat u deze informatie naar de applicatie stuurt. Wanneer u klaar bent met<br />
typen, druk op de Verzenden toets om de getypte tekst naar de actieve applicatie te<br />
verzenden.<br />
Op-het-scherm Toetsenbord met het Voorbeeld Venster geopend<br />
TIP:<br />
Druk op de Instellingen toets en vink de optie Toetsenbord weergeven voor aanmelden bij het<br />
systeem. Het op-het-scherm toetsenbord zal verschijnen wanneer u gevraagd wordt in te loggen<br />
op uw computer.<br />
4
Rechter Muis Knop<br />
<strong>SMART</strong> Board Interactive Whiteboard Werkboek - Beginner<br />
Druk op de Rechter Muis Knop op de pen tray zodat u volgende aanraking<br />
herkend wordt als de functie van een rechtermuis klik.<br />
Rechter Muis Knop<br />
Een grafische box verschijnt aan der rechter onderzijde van het scherm om u eraan te<br />
herinneren dat uw volgende aanraking geregistreerd zal worden als een rechtermuis klik.<br />
TIP:<br />
In plaats van het indrukken van de rechtermuis knop, kunt u ook het scherm aanraken en<br />
vasthouden. Nadat u het scherm voor een aantal seconden heeft vastgehouden zal het<br />
rechtermuis klik menu verschijnen.<br />
Uw <strong>SMART</strong> Board Interactive Whiteboard Oriënteren<br />
Oriënteren zorgt ervoor dat uw aanraking<br />
accuraat wordt geregistreerd wanneer u het<br />
interactive whiteboard gebruikt.<br />
Bijvoorbeeld, wanneer de cursor elders op het<br />
scherm verschijnt dan waar u het scherm heeft<br />
aangeraakt, oriënteer dan het interactive<br />
whiteboard. Wanneer u na het oriëntatie proces<br />
drukt op het <strong>SMART</strong> Board icoon onder in uw<br />
Windows taakbalk zal het Startcentrum openen.<br />
Om het Oriëntatie proces te starten, druk<br />
tegelijkertijd de beide knoppen van de pen tray<br />
in, na enkele seconden verschijnt het oriëntatie<br />
scherm. Oriëntatie scherm<br />
Pen-tray Knoppen<br />
5
Basic Functies<br />
Notities Schrijven<br />
Maak notities of tekeningen door een pen uit de pen tray te pakken en vervolgens te schrijven of<br />
te tekenen op het oppervlak van het interactive whiteboard.<br />
De Transparante Laag<br />
Wanneer u een pen uit de pen tray pakt, zal een rand om uw<br />
bureaublad verschijnen. Deze rand geeft aan dat hetgeen u schrijft<br />
of tekent daar blijft totdat alle pennen en wisser zijn teruggelegd.<br />
Nadat alle pennen en wisser zijn teruggelegd, zal uw eerste<br />
aanraking van het scherm ervoor zorgen dat de rand en al uw<br />
notities en tekeningen verdwijnen.<br />
Voorbeeld: Transparante Laag<br />
Voordat een pen is opgetild<br />
Nadat een pen is opgetild<br />
Rand verschijnt<br />
Zwevende<br />
Hulpmiddelen<br />
6
Uw notities en Tekeningen Vastleggen<br />
De zwevende hulpmiddelen werkbalk geeft u de middelen om uw<br />
notities en aantekeningen vast te leggen.<br />
Area Capture: Druk om een gedeelte van het<br />
scherm vast te leggen.<br />
<strong>SMART</strong> Board Interactive Whiteboard Werkboek - Beginner<br />
Om een gedeelte van het scherm vast te leggen, volg de volgende stappen:<br />
1 Druk op de Area Capture toets van de Extra Hulpmiddelen werkbalk. Het gebiedafdruk<br />
hulpmiddel verschijnt.<br />
2 Druk op een hoek van het gebied dat u wilt<br />
vastleggen, houdt vast en sleep de selectie<br />
box om het gebied heen dat u wilt<br />
vastleggen.<br />
3 Is het gedeelte geselecteerd, laat dan los, uw<br />
selectie wordt als een grafisch object<br />
vastgelegd in Notebook software. Indien<br />
Notebook software niet geopend is, dan zal<br />
deze automatisch openen. Sla uw Notebook<br />
bestand op selecteer: Bestand > Opslaan.<br />
TIP:<br />
Druk op de Area Capture toets, raak dan het scherm van het interactive whiteboard aan (waar u<br />
maar wilt), laat onmiddellijk los om het gehele scherm als een afbeelding vast te leggen in<br />
Notebook software.<br />
Uw Notities en Tekeningen Herstellen<br />
Indien u per ongeluk uw geschreven notities heeft gewist door het aanraken<br />
van het scherm, dan kunt u deze herstellen door te drukken op het Klik hier<br />
om het schrijven te herstellen bericht dat verschijnt in de rechter onderhoek<br />
van het scherm. U kunt dan de Area Capture toets gebruiken om uw notities<br />
op te slaan.<br />
Ziet u het Klik hier om het schrijven te herstellen bericht niet, volg dan de volgende stappen:<br />
1 Druk op het <strong>SMART</strong> Board icoon in de Microsoft ® Windows ® Taakbalk in de rechter<br />
onderhoek van uw scherm.<br />
2 Selecteer Extra Hulpmiddelen in het menu dat verschijnt.<br />
3 Druk op de Ongedaan maken toets om notities en tekeningen te herstellen.<br />
7
Basic Functies<br />
Notities:<br />
8
Overzicht: Whiteboard Hardware en Basis Functies<br />
<strong>SMART</strong> Board Interactive Whiteboard Werkboek - Beginner<br />
1 Benoem de drie componenten die nodig zijn om een <strong>SMART</strong> Board interactie whiteboard te<br />
kunnen gebruiken.<br />
•<br />
•<br />
•<br />
2 Omcirkel de opendraai knop die het op-het-scherm toetsenbord te activeren.<br />
3 Beschrijf hoe het oriëntatie proces begint.<br />
4 Welke van de volgende toetsen zou u gebruiken om een schermafdruk te maken??<br />
5 Benoem de twee manieren om verloren notities te herstellen.<br />
•<br />
•<br />
9
Basic Functies<br />
Antwoorden: <strong>SMART</strong> Board Interactive Whiteboard Hardware en Basis Functies<br />
1 U heeft een interactive whiteboard, een computer en een digitale projector nodig.<br />
2<br />
Druk tegelijkertijd op de beide knoppen van de pen tray.<br />
3 Druk op de Rechter Muis knop van de pen tray – de onderste – zodat uw eerstvolgende<br />
aanraking van het scherm herkend wordt als een rechtermuis klik.<br />
4<br />
5 Druk op de Ongedaan maken toets van de Extra hulpmiddelen werkbalk of druk op de Klik hier<br />
om het schrijven te herstellen bericht dat rechts onder in het beeld verschijnt.<br />
10
<strong>SMART</strong> Board Interactive Whiteboard Werkboek - Beginner<br />
Hands-on Practice: Basis Functionaliteiten<br />
Uw school of bedrijf heeft een van de <strong>SMART</strong> Board interactive whiteboards verhuisd naar een<br />
nieuwe locatie omdat men geen internet toegang heeft vanaf de oude locatie. U bent de eerste<br />
persoon die het gaat gebruiken en laat iedereen zien hoe het interactive whiteboard en het<br />
Internet samen gebruikt kunnen worden.<br />
Uit ervaring heeft u geleerd om het product te testen nadat het verhuisd is, alvorens u een les of<br />
presentatie geeft. Nadat u alle apparatuur: de computer, het <strong>SMART</strong> Board interactive<br />
whiteboard en de projector, heeft aangezet, lijkt alles goed te werken. Het Ready Light is groen,<br />
hetgeen aangeeft dat de <strong>SMART</strong> Board software draait. Echter wanneer u dubbelklikt op de<br />
Internet browser icoon, verschijnt de cursor centimeters verderop dan waar u het scherm heeft<br />
aangeraakt.<br />
Het Oriënteren van Uw Board Interactive Whiteboard<br />
U weet dat wanneer de projector of het interactive whiteboard bewogen is u het interactive<br />
whiteboard opnieuw dient te oriënteren. Wanneer een andere computer wordt aangesloten, is dit<br />
ook een goede reden om het interactive whiteboard te oriënteren.<br />
1 Druk beide pen tray knoppen in en houdt deze<br />
vast totdat het Oriëntatie scherm verschijnt.<br />
2 Oriënteer<br />
uw interactive whiteboard door stevig<br />
te drukken op het midden van het kruis in de<br />
volgorde zoals wordt aangegeven.<br />
Testen van de Basis Functies<br />
Het is een goed idee om de basis functies te testen. Zo bent u ervan verzekerd dat de applicaties<br />
die u wilt gebruiken tijdens uw les of presentatie juist werken.<br />
1 Dubbelklik op uw Internet browser icoon (bijv. Internet Explorer)<br />
2 Druk op het op-het-scherm Toetsenbord knop van<br />
de<br />
<strong>SMART</strong> Pen Tray.<br />
3 Druk een keer in het adres<br />
venster van de Internet<br />
browser.<br />
Pen-tray<br />
Knoppen<br />
Toetsenbord<br />
Knop<br />
11
Basic Functies<br />
4 Gebruik het op-het-scherm Toetsenbord, typ www.google.com.<br />
5 Druk op de Ga naar toets naast het adresvenster van de Internet browser.<br />
6 U weet dat u aantekeningen zal maken over de Google<br />
Web pagina tijdens uw les of presentatie om belangrijke<br />
punten te accentueren. Gebruik een pen van de <strong>SMART</strong><br />
Pen Tray om de Vorige toets van de browser te<br />
omcirkelen.<br />
7 Leg de pen terug en raak het scherm aan om de cirkel die u net heeft<br />
gemaakt te wissen. Druk op het Klik hier om het schrijven te<br />
herstellen bericht om uw cirkel weer zichtbaar te maken. Als u nu per<br />
ongeluk uw aantekeningen wist, dan weet u hoe u deze kunt herstellen.<br />
8 Verzeker uzelf ervan dat u weet hoe u belangrijke informatie kunt bewaren zodat u<br />
deze kunt gebruiken voor toekomstige lessen of presentaties. Druk op de Area<br />
Capture toets, selecteer vervolgens de cirkel die u heeft gemaakt rond de vorige toets<br />
van de browser.<br />
NB: Notebook software opent automatisch, en uw notities en de achtergrond worden bewaard<br />
op een nieuwe Notebook pagina.<br />
9 Raak het scherm eenmaal aan om de cirkel die u heeft gemaakt te wissen.<br />
10 Druk op het Notebook icoon in de taakbalk om te zien wat u<br />
zojuist heeft vastgelegd in Notebook software.<br />
11 Sluit Notebook software af; er is geen reden om uw Notebook bestand te bewaren.<br />
Gefeliciteerd! U heeft de sectie Basis Functies van het <strong>SMART</strong> Board Interactive Whiteboard<br />
Werkboek – beginner afgerond.<br />
12
Ink Aware<br />
Ink Aware<br />
<strong>SMART</strong> Board Interactive Whiteboard Werkboek - Beginner<br />
Wat is Ink Aware?<br />
Wanneer de software Ink Aware is dan kunt u direct schrijven en tekenen in het<br />
actieve bestand. Zo kunt u bijvoorbeeld een notitie schrijven of een tekening maken<br />
terwijl u Microsoft ® Word gebruikt, sla uw Word bestand op en uw notities zijn<br />
zichtbaar de eerstvolgende keer dat u het bestand opent.<br />
13
Ink Aware<br />
Hoe werken Ink Aware Applicaties?<br />
Bij Ink Aware applicaties is het van belang te weten welk gedeelte van de software het actieve<br />
werkgedeelte is en welk gedeelte in gebruik is voor knoppen en werkbalken.<br />
} Knoppen<br />
Welke applicaties zijn Ink Aware?<br />
Er zijn vele Ink Aware Applicaties, hieronder een overzicht.<br />
Microsoft<br />
Office<br />
Grafische<br />
Applicaties<br />
Presentatie<br />
Applicaties<br />
Andere<br />
Applicaties<br />
Microsoft Word, Microsoft Excel, PowerPoint ®<br />
}<br />
CorelDraw ® , Microsoft Imaging, Corel Grafigo, Microsoft Paint<br />
PowerPoint, Corel Presentations, Microsoft NetMeeting ®<br />
AutoCAD ® , VoloView Express, AutoVue Professional, Microsoft<br />
Windows Journal, Microsoft Visio ® , Adobe ® Acrobat ®<br />
Deze sectie richt zich op de meest gebruikte applicaties – Microsoft Word, Microsoft Excel en<br />
PowerPoint.<br />
en werkbalken<br />
Actief werkgedeelte<br />
14
<strong>SMART</strong> Board Interactive Whiteboard Werkboek - Beginner<br />
Microsoft Word<br />
Indien u Microsoft Word gebruikt samen met het <strong>SMART</strong> Board interactive whiteboard zullen u<br />
drie knoppen opvallen; meestal zijn deze geïntegreerd in uw huidige Microsoft Word werkbalk;<br />
maar ze kunnen ook op een separate werkbalk verschijnen.<br />
Geïntegreerd met Word werkbalk Separate werkbalk<br />
1 2 3<br />
1<br />
2<br />
3<br />
Druk op deze toets om uw aantekeningen als een afbeelding in te voegen in<br />
uw Microsoft Word document.<br />
Druk op deze toets om handgeschreven tekst te converteren en direct als<br />
getypte tekst in te voegen in het Microsoft Word document. De tekst verschijnt<br />
op de positie van de cursor in de kleur waarin ze geschreven zijn.<br />
Druk op deze toets om een afbeelding van het scherm vast te leggen in<br />
Notebook Software. Meer over Notebook software in de volgende sectie van<br />
het Werkboek-beginner.<br />
Voorbeeld: De Invoegen als Afbeelding toets gebruiken<br />
Voordat men de toets gebruikt is de afbeelding<br />
geen onderdeel van het Microsoft Word bestand.<br />
Het is alleen te zien op het interactive<br />
whiteboard.<br />
Druk op de toets en de afbeelding wordt<br />
onderdeel van het Microsoft Word bestand. Nu<br />
kunt u bijvoorbeeld wijzigingen doorgeven.<br />
15
Ink Aware<br />
Microsoft Excel<br />
Indien u Microsoft Excel gebruikt samen met het <strong>SMART</strong> Board interactive whiteboard zullen u<br />
drie knoppen opvallen, meestal zijn deze geïntegreerd in uw huidige excel werkbalk; maar ze<br />
kunnen ook op een separate werkbalk verschijnen.<br />
Geïntegreerd met Excel werkbalk Separate werkbalk<br />
1 2 3<br />
1<br />
2<br />
3<br />
Druk op deze toets om aantekeningen als een afbeelding in te voegen in uw<br />
Microsoft Excel document.<br />
Druk op deze toets om handgeschreven tekst te converteren en direct als<br />
getypte tekst in te voegen in de actieve cel.<br />
Druk op deze toets om een afbeelding van het scherm vast te leggen in<br />
Notebook software. Meer over Notebook software in de volgende sectie van<br />
het Werkboek-Beginner.<br />
Voorbeeld: De Invoegen als Tekst toets gebruiken<br />
Voordat men de tekst gebruikt, is de tekst geen<br />
onderdeel van het Excel bestand.<br />
Na het gebruiken van de toets, is de<br />
handgeschreven tekst geconverteerd en<br />
verschijnt in de juiste cel.<br />
16
<strong>SMART</strong> Board Interactive Whiteboard Werkboek - Beginner<br />
PowerPoint<br />
Met een <strong>SMART</strong> Board interactive whiteboard is het zeer gemakkelijk om een PowerPoint<br />
presentatie te geven. Navigeer door uw presentatie, bewaar uw aantekeningen en creëer<br />
toegang tot diverse additionele tools – dit met de Diavoorstelling taakbalk. De Diavoorstelling<br />
taakbalk verschijnt automatisch wanneer u voor een diavoorstelling beeldweergave kiest.<br />
Ga naar de vorige pagina<br />
van uw presentatie<br />
Diavoorstelling taakbalk<br />
Open het opdrachten menu<br />
Ga naar de volgende pagina<br />
van uw presentatie<br />
TIP:<br />
U kunt naar de volgende dia van de PowerPoint presentatie gaan door tweemaal op het<br />
interactive whiteboard te tikken, de tweede iets rechts van de eerste. Wilt u naar de vorige dia<br />
gaan plaat de tweede tik dan iets naar links van de eerste.<br />
Het Opdrachten menu<br />
Druk op de middelste toets van de diavoorstelling taakbalk om het opdrachten menu te activeren.<br />
Bewaar uw aantekeningen direct<br />
in uw PowerPoint presentatie<br />
Toevoegen van een additionele<br />
dia aan uw presentatie<br />
Activeren van het<br />
submenu instellingen<br />
Een afbeelding maken van de huidige dia<br />
en deze vastleggen in Notebook software<br />
Wis uw aantekeningen van de dia<br />
Activeren van het PowerPoint<br />
submenu opdrachten menu<br />
Activeren van het Zwevende<br />
hulpmiddelen menu<br />
Voorstelling beëindigen<br />
17
Ink Aware<br />
PowerPoint Opdrachten submenu<br />
Ga naar een willekeurige<br />
dia na keuze<br />
Activeren van het<br />
PowerPoint menu<br />
Maak het scherm zwart<br />
Afdrukken van de huidige dia<br />
naar uw standaard printer<br />
TIP:<br />
Gebruik de opdracht zwart scherm aan om de aandacht van uw klas of uw publiek te verleggen<br />
van de diavoorstelling naar u. Tik twee keer op het scherm om zo weer verder te gaan met de dia<br />
waar u was gebleven.<br />
<strong>SMART</strong> Extra Hulpmiddelen<br />
Selecteer <strong>SMART</strong> Extra Hulpmiddelen om de Extra Hulpmiddelen werkbalk te activeren.<br />
Instellingen Submenu<br />
Deselecteer de Tweemaal drukken om<br />
door te gaan om vervolgens met<br />
eenmaal drukken naar de volgende dia<br />
te kunnen gaan<br />
Deselecteer Transparant<br />
Werkbalk indien u wilt dat de<br />
werkbalk transparant is.<br />
Deselecteer Tekening aan einde van<br />
Voorstelling Opslaan indien u aan het einde<br />
van de voorstelling niet gevraagd wilt worden<br />
of u uw aantekeningen wilt opslaan.<br />
18
Ink Aware Tools Samenvatting<br />
TIPS:<br />
Middel Functie<br />
<strong>SMART</strong> Board Interactive Whiteboard Werkboek - Beginner<br />
Applicaties<br />
Word Excel<br />
Power<br />
Point<br />
Aantekeningen als een object invoegen in<br />
een document of spreadsheet <br />
Converteer aantekeningen en voeg deze<br />
in als getypte tekst in een document of<br />
spreadsheet<br />
<br />
Leg het zichtbare werkgebied vast in<br />
Notebook software <br />
Activeer het Opdrachten Menu om uw<br />
aantekeningen te bewaren en instellingen<br />
aan te passen<br />
<br />
Ga naar de volgende dia van uw<br />
PowerPoint presentatie <br />
Ga naar de vorige dia van uw PowerPoint<br />
presentatie <br />
1 Gebruik de Ink Aware toolbar toetsen om direct uw geschreven aantekeningen te converteren en<br />
deze direct in te voegen in Microsoft Word en Excel.<br />
2 De diavoorstelling taakbalk stelt u in staat om PowerPoint software te bedienen vanaf het <strong>SMART</strong><br />
Board interactive whiteboard.<br />
3 U kunt de Zwevende hulpmiddelen werkbalk activeren tijdens een PowerPoint diavoorstelling door<br />
de volgende acties Diavoorstelling taakbalk > Opdrachten menu > <strong>SMART</strong> Zwevende<br />
hulpmiddelen.<br />
19
Ink Aware<br />
Notities:<br />
20
Overzicht: <strong>SMART</strong> Ink Aware Applicaties<br />
<strong>SMART</strong> Board Interactive Whiteboard Werkboek - Beginner<br />
1 Beschrijf de functie van de knoppen van de Ink Aware werkbalk die in Microsoft Word<br />
verschijnen.<br />
•<br />
•<br />
•<br />
2 Beschrijf hoe digitale inkt als tekst in te voegen in een geselecteerde cel van een Excel<br />
spreadsheet.<br />
3 Beschrijf hoe notities geschreven over een PowerPoint dia bewaard kan worden in Notebook<br />
software.<br />
4 Beschrijf hoe u uw aantekeningen en tekeningen bewaart in PowerPoint bestanden.<br />
21
Ink Aware<br />
Antwoorden: <strong>SMART</strong> Ink Aware Applicaties<br />
1 De Ink Aware werkbalk heeft Invoegen als afbeelding, Invoegen als tekst, en Capture naar<br />
Notebook toetsen.<br />
2 Om digitale inkt als tekst te bewaren, druk op de invoegen als tekst toets van de Ink Aware<br />
werkbalk.<br />
3 Druk op de middelste toets van de diavoorstelling werkbalk en selecteer Capture naar<br />
Notebook. Zowel de dia als de aantekeningen worden bewaard in Notebook software.<br />
4 Druk op de middelste toets van de diavoorstelling werkbalk en selecteer Tekening invoegen<br />
als Afbeelding.<br />
22
<strong>SMART</strong> Board Interactive Whiteboard Werkboek - Beginner<br />
Hands-on Practice: Ink Aware en PowerPoint<br />
Deze activiteit geeft u de mogelijkheid om te oefenen met het gebruik van PowerPoint software<br />
op uw <strong>SMART</strong> Board interactive whiteboard. U dient uw eigen PowerPoint bestand te gebruiken<br />
om de volgende activiteit te voltooien.<br />
Stappen<br />
1 Open een PowerPoint bestand. U kunt ook kiezen voor, selecteer Bestand > Opslaan als en<br />
bewaar een kopie van de presentatie onder een nieuwe naam, zodat u niet onbewust uw<br />
presentatie wijzigt terwijl u deze tutorial maakt.<br />
2 Selecteer Beeld > Diavoorstelling om te beginnen met uw PowerPoint diavoorstelling.<br />
3 Druk op de Volgende Dia toets om vooruit te gaan in de diavoorstelling.<br />
4 Gebruik de Vorige Dia toets om terug te gaan in de diavoorstelling.<br />
5 Gebruik de navigeer toetsen om naar een dia te gaan die belangrijke informatie bevat die u<br />
wilt accentueren. (aangezien dit een oefening is, kunt u hiervoor iedere pagina gebruiken)<br />
6 Pak een pen en schrijf “Belangrijk Bericht”.<br />
7 Leg de pen terug in het vak van de Pen Tray en druk ergens in de PowerPoint dia om uw<br />
notitie te wissen.<br />
8 Druk op de middelste toets van de diavoorstelling taakbalk en selecteer Tekening<br />
Herstellen. Dit is een handige manier om aantekeningen te herstellen die per ongeluk zijn<br />
gewist.<br />
23
Ink Aware<br />
14 Stel dat u niet uw PowerPoint bestand permanent wilt wijzigen, maar u wilt wel de<br />
aantekening bewaren aangezien dit een belangrijk telefoonnummer is. Druk op de middelste<br />
toets van de diavoorstelling taakbalk en selecteer Afdrukken naar Notebook-software.<br />
NB: Notebook software zal automatisch openen.<br />
15 Druk op de middelste toets van de diavoorstelling taakbalk en selecteer Voorstelling<br />
Beëindigen.<br />
16 Een optie om uw aantekeningen in PowerPoint te bewaren verschijnt. Selecteer nee om er<br />
zeker van te zijn dat uw presentatie ongewijzigd blijft.<br />
17 Sluit de PowerPoint software.<br />
18 Druk op de Notebook software icoon in de taakbalk om het belangrijke telefoonnummer te<br />
bekijken.<br />
19 U kunt vervolgens het Notebook bestand opslaan en weer gebruiken wanneer u het<br />
telefoonnummer nodig heeft, en desnoods nieuwe aantekeningen op die pagina maken,<br />
zoals erg druk nieuwe afspraak voor een telefoonconferentie gemaakt voor 15 december.<br />
NB: Meer informatie over Notebook software in de volgende sectie van het Werkboek-Beginner.<br />
Gefeliciteerd! U heeft de sectie Ink Aware en PowerPoint Hands-on Practice afgerond.<br />
24
<strong>SMART</strong> Board Interactive Whiteboard Werkboek - Beginner<br />
Notebook Software<br />
<strong>SMART</strong> What Notebook Is Notebook<br />
Software?<br />
U kunt Notebook software gebruiken om een presentatie vol met kleurvolle clip arts,<br />
Macromedia Flash ® objecten,grafieken en tekst vanuit diverse bronnen te creëren. Van<br />
een klaslokaal tot een directiekamer, <strong>SMART</strong> producten helpen u om dynamische<br />
presentaties en lessen te geven die uw publiek imponeert en inspireert. Met <strong>SMART</strong><br />
Board software, kunt u documenten en bestanden, maar ook websites en video’s laten<br />
zien op een interactief scherm dat reageert op aanraking door uw vinger of de pen.<br />
25
Notebook Software<br />
Notebook Software voor de Eerste Keer Gebruiken<br />
Druk op het <strong>SMART</strong> Board icoon in uw<br />
Windows taakbalk, rechtsonderaan in het<br />
scherm en selecteer Notebook.<br />
Een nieuw Notebook bestand opent. Elk<br />
nieuw Notebook bestand bestaat uit een<br />
werkgedeelte dat gevuld kan worden met<br />
objecten. Handgeschreven notities,<br />
getypte tekst, grafieken, clip arts en<br />
Macromedia flash bestanden zijn enkele<br />
voorbeelden van objecten die toegevoegd<br />
kunnen worden aan een Notebook bestand.<br />
Een eigenschap van Notebook software is dat u zoveel pagina’s kunt toevoegen als u wilt.<br />
Notebook Taakbalk<br />
De Notebook taakbalk geeft u toegang tot een veelheid aan toetsen die u kunt gebruiken terwijl u<br />
in het Notebook bestand werkt. Standaard verschijnt de Notebook taakbalk aan de bovenzijde<br />
van de Notebook pagina. Indien u de voorkeur geeft om te zitten of werkt met jonge leerlingen<br />
kan het handiger zijn om de taakbalk te verplaatsen naar de onderzijde van de pagina. Druk<br />
hiervoor op een lege plek van de toolbar, houdt vast en sleep deze naar de onderzijde van de<br />
pagina.<br />
Toets Gebruik deze toets om … Toets Gebruik deze toets om …<br />
Creëer een nieuw blanco bestand<br />
Open een Notebook bestand<br />
Uw bestand opslaan<br />
Clipboard object(en) in een Notebook<br />
bestand plakken<br />
In- en uitzoomen<br />
Ongedaan Maken<br />
Opnieuw<br />
Geselecteerde objecten verwijderen<br />
Vorige Pagina<br />
Volgende Pagina<br />
Blanco pagina invoegen achter actieve<br />
pagina<br />
Schermschaduw weergeven/verbergen<br />
Activeren van full-screen<br />
Activeren van de Capture werkbalk<br />
Selecteren van ieder object op de pagina<br />
Schrijf of teken op een Notebook pagina met<br />
de pen<br />
Schrijf of teken op een Notebook pagina met<br />
de creatieve pen<br />
Wisser<br />
Teken een Rechte Lijn<br />
Creëer een vorm<br />
Creëer een tekstvak om tekst op een<br />
Notebook pagina te typen.<br />
Omtrek en opvulkleur van een geselecteerd<br />
object bepalen.<br />
Lijndikte van een geselecteerd object<br />
bepalen.<br />
Transparantie van een geselecteerd object<br />
bepalen.<br />
Lijneigenschappen van een geselecteerd<br />
object bepalen<br />
26
<strong>SMART</strong> Board Interactive Whiteboard Werkboek - Beginner<br />
Menu’s<br />
De menu’s van Notebook software geeft toegang tot vele tools en opties die te vinden zijn op de<br />
Notebook taakbalk, maar ook een aantal opties die men niet terugvindt op de Notebook taakbalk.<br />
Bijvoorbeeld, het Bestand Menu stelt u in staat om het bestand te exporteren als PDF bestand.<br />
Menu Item Functies<br />
Bestand • Openen van nieuwe of bestaande bestanden<br />
• Bestand opslaan<br />
• Huidige pagina bewaren als een sjabloon<br />
• Exporteren van inhoud naar een variëteit van bestandstypen<br />
• Bestand verzenden naar een Emailontvanger<br />
• Bestanden printen<br />
Bewerken • Ongedaan maken of herhalen van eerdere acties<br />
• Dupliceren, knippen, kopiëren, plakken of verwijderen van<br />
geselecteerde objecten of van alle objecten op een pagina<br />
• Tekst wijzigen<br />
• Spelling controleren (niet beschikbaar voor het Nederlands)<br />
• Verwijderen van huidige pagina<br />
Weergave • Wijzigen van de huidige weergave (Paginasorteerder, Galerie,<br />
Bijlagen of Volledig Scherm)<br />
• Verbergen van de zij scrollbar<br />
• Activeren van Screen Capture of Schermschaduw tools<br />
• Scherm verbergen of in-en uitzoomen van het scherm<br />
Invoegen • Toevoegen van blanco pagina(‘s), sjablonen, clip arts, grafische<br />
bestanden, Macromedia Flash bestanden en hyperlinks.<br />
Indeling • Wijzig teksteigenschappen (vet, onderstrepen, cursief)<br />
• Eigenschappen object wijzigen (kleur, lijndikte, opvulkleur)<br />
• Eigenschappen van een object vergrendelen<br />
• Wijzig de achtergrondkleur van de pagina<br />
Tekenen • Creëren van vormen, lijnen en tekst<br />
• Toegang tot de Pen, Creatieve Pen en Wis middelen<br />
• Selecteer, groepeer en/of bepaal de volgorde van objecten<br />
Help • Toegang tot informatie over Notebook software<br />
• Check voor software updates<br />
27
Notebook Software<br />
Tabs aan de Zijkant<br />
Er zijn drie tabs aan de rechterkant van de Notebook interface. De Paginasorteerder stelt u in<br />
staat om miniatuurweergaven te zien van iedere pagina van uw Notebook bestand. Druk op de<br />
Galerie tab voor een selectie van <strong>SMART</strong> sjablonen, clip arts en Flash animaties om toe te<br />
voegen aan uw Notebook bestand. Druk op de Bijlagen tab om bijlagen van andere software<br />
applicaties toe te voegen aan uw bestand. U kunt tab informatie verbergen door het aanvinken<br />
van de automatisch verbergen box.<br />
Pagina MIniatuur<br />
weergaven<br />
Tabs<br />
Druk om de tabs te<br />
verplaatsen naar de<br />
andere kant van de<br />
pagina<br />
Zijbalk automatisch<br />
verbergen keuze box<br />
28
Paginasorteerder<br />
Pagina nummer<br />
Selecteer de Paginasorteerder tab om miniatuurweergaven<br />
te zien van de huidige pagina’s van uw<br />
Notebook bestand. U kunt een actieve pagina naar een andere<br />
locatie slepen, zo kunt u de volgorde van de pagina’s aanpassen.<br />
De actieve pagina wordt vergezeld van een pijl subkeuze menu.<br />
Selecteert u een andere pagina in de Paginasorteerder tab dan<br />
maakt u die pagina de actieve pagina in zowel de Paginasorteerder<br />
als in het whiteboard gebied.<br />
Paginasorteerder subkeuze Menu<br />
Wanneer u drukt op het pijl subkeuze menu dan heeft<br />
u vijf opties.<br />
Menu Item Functie<br />
Pagina verwijderen • Verwijderd de huidige / actieve pagina<br />
<strong>SMART</strong> Board Interactive Whiteboard Werkboek - Beginner<br />
Actieve pagina<br />
Pagina wissen • Wist alle objecten op de huidige / actieve pagina<br />
Lege pagina invoegen • Voegt een blanco pagina toe achter de actieve pagina<br />
Pagina dupliceren<br />
Naam pagina wijzigen<br />
• Creëer een identieke pagina, inclusief alle objecten op die<br />
pagina, deze wordt ingevoegd achter de actieve pagina<br />
• Stelt u in staat om de pagina een naam te geven of deze te<br />
wijzigen<br />
Objecten in Notebook Software<br />
Alles wat u kunt aanraken met uw vinger of een muis, in het whiteboard gebied van een notebook<br />
pagina is een object. U kunt een object toevoegen aan een Notebook pagina door een van de<br />
onderstaande methoden.<br />
• Tekst typen<br />
• Tekenen of schrijven in het whiteboard gedeelte met een pen van de pen tray<br />
• Creëren van vormen met hulp van de tekenen werkbalk in Notebook<br />
• Invoegen van een afbeelding vanuit de Notebook Galerie, uw computer of het Internet<br />
Pijl subkeuze<br />
menu<br />
Pagina titel<br />
29
Notebook Software<br />
Objecten Aanpassen en Verplaatsen<br />
Selecteer ieder object op de Notebook pagina<br />
om de eigenschappen te veranderen.<br />
Geselecteerde objecten hebben twee knopjes en<br />
pijl subkeuze menu. Gebruik de groene knop om<br />
het object te draaien en gebruik de witte knop<br />
om het formaat te wijzigen.<br />
Om een object van de ene naar de andere<br />
pagina te verplaatsen, controleer of de<br />
Paginasorteerder tab is actief en de automatisch<br />
verbergen box is niet aangevinkt. Selecteer<br />
het object, en sleep het naar de juiste pagina.<br />
Selecteer een<br />
object en sleep<br />
het naar een<br />
andere pagina<br />
Object Sub-Keuze Menu<br />
Selecteer om<br />
de spelling te<br />
controleren<br />
van tekst<br />
objecten<br />
Draai met de klok<br />
mee of tegen de<br />
klok in om het<br />
object te draaien<br />
Maak een exacte kopie van het object en voeg<br />
deze in op de actieve pagina<br />
} Selecteer<br />
om te knippen,<br />
kopiëren, plakken of te<br />
verwijderen<br />
Druk voor het pijl<br />
subkeuze menu<br />
Sleep diagonaal om<br />
het formaat van het<br />
object te wijzigen<br />
Selecteer om het object te vergrendelen zodat het<br />
beschermd is tegen wijzigingen<br />
Selecteer het object opnieuw en druk op<br />
voor de optie om de vergrendeling op te heffen.<br />
30
<strong>SMART</strong> Board Interactive Whiteboard Werkboek - Beginner<br />
Grouperen<br />
Selecteer twee of meer objecten door uw vinger of muis diagonaal over het object te slepen zodat<br />
alle objecten omgeven zijn door een selectierand. Druk op het pijl subkeuze menu van een van<br />
de objecten en kies Groepen instellen > Groeperen.<br />
Selecteer de gegroepeerde objecten opnieuw en kies Groepen instellen > Groep opheffen om<br />
de objecten weer van elkaar te scheiden. De Groep opheffen functie zal ook handgeschreven<br />
woorden scheiden, deze worden dan losse penbewegingen.<br />
Volgorde<br />
U kunt de volgorde waarop objecten verschijnen wijzigen door Volgorde te selecteren in het pijl<br />
subkeuze menu.<br />
Om de volgorde van een object laag voor laag te wijzigen gebruik de opties Naar voren of Naar<br />
achteren. Om een object direct op de toplaag of de onderste laag te plaatsen gebruik de opties<br />
Naar voorgrond of Naar achtergrond.<br />
Vier objecten met twee verschillende volgorde van lagen<br />
31
Notebook Software<br />
Hyperlink<br />
Selecteer Hyperlink in het pijl subkeuze menu en een tekstvak verschijnt. Typ het URL adres<br />
van de pagina die u wilt linken aan het object of pagina en druk op de OK toets.<br />
Een pijl icoon verschijnt in de linkerhoek van het object. Voegt u een hyperlink toe aan de<br />
pagina dan kunt u deze plaatsen waar u wilt. Selecteer het icoon om de internet browser te<br />
activeren.<br />
Druk om de link<br />
te activeren<br />
Om de hyperlink te verwijderen, selecteer weer Hyperlink in het pijl subkeuze menu, kies voor<br />
Hyperlink verwijderen en druk op de OK toets.<br />
Eigenschappen<br />
Selecteer eigenschappen in het pijl subkeuze menu om tekstkleur, lijn eigenschappen en de<br />
transparantie van een object te wijzigen.<br />
32
<strong>SMART</strong> Board Interactive Whiteboard Werkboek - Beginner<br />
Handschrift Herkenning<br />
Heeft u een notitie geschreven met een pen, dan heeft u de optie om uw handschrift te laten<br />
herkennen en deze te converteren naar getypte tekst.<br />
Dubbelklik op getypte tekst en de lettertypen werkbalk verschijnt. Selecteer de tekst die u wilt<br />
wijzigen, en wijzig met behulp van de lettertypen werkbalk de eigenschappen van de tekst.<br />
Double-press typed text to modify its properties<br />
Teken Middelen<br />
Gebruik de Notebook teken middelen om uw eigen objecten te creëren.<br />
Pen Middelen<br />
Selecteer een Pen of de Creatieve pen van de Notebook werkbalk en teken een object.<br />
Kies uit meerdere lijn- en kleurstijlen door te drukken op het pijltje naast de toetsen van de Pen of<br />
de Creatieve Pen.<br />
Lijnen<br />
Press to change Pen tool line styles and colors<br />
Druk op de Lijn toets in de Notebook werkbalk om een rechte lijn te tekenen. Selecteer iedere<br />
lijn die u heeft gemaakt en sleep met de eindpunten om de lijn korter of langer te maken of de<br />
hoek te wijzigen.<br />
Sleep<br />
TIP:<br />
Wanneer u een hoek wijzigt, houdt de Shift toets vast, de lijn verspringt dan 45°.<br />
33
Notebook Software<br />
Vormen<br />
Creëer snel geometrische vormen met de Vormen opties in de Notebook<br />
werkbalk.<br />
Creëer een Vorm<br />
1 Druk op de pijl naast de Vormen toets in de werkbalk in de<br />
notebook werkbalk en een menu met verschillende vormen verschijnt.<br />
2 Selecteer de vorm die u wilt gebruiken en plaats de cursor op de pagina<br />
waar u wilt dat de vorm verschijnt.<br />
3 Sleep met de cursor tot de vorm het gewenste formaat heeft.<br />
Wanneer u een vorm op uw Notebook pagina heeft geplaatst, dan kunt u<br />
deze net zoals andere objecten aanpassen gebruikmakend van de draai<br />
knop, de formaat knop en de opties in het pijl subkeuze menu.<br />
TIP:<br />
Om een vorm makkelijker te selecteren, selecteer een lijn, kies<br />
eigenschappen in het pijl subkeuze menu en kies een opvulkleur.<br />
34
<strong>SMART</strong> Board Interactive Whiteboard Werkboek - Beginner<br />
Galerie Collecties<br />
De Galerie collecties helpen u om snel lessen en presentaties te maken vol met grafische details.<br />
Duizenden afbeeldingen, sjablonen en Marcromedia bestanden zijn verdeeld in relevante<br />
categorieën en subcategorieën die u in staat stellen om aantrekkelijke presentaties en visuele<br />
ondersteuning voor lessen te maken.<br />
Open een Galerie Collectie<br />
Druk op de Galerie tab aan de zijkant van het scherm.<br />
Gebruik de en<br />
iconen om de<br />
beschikbare collecties<br />
uit te vouwen en in te<br />
klappen.<br />
Select the Gallery<br />
collection best<br />
suited to your<br />
needs<br />
Sjablonen<br />
Sjablonen kunnen gebruikt worden als basis voor iedere pagina van een presentatie. Zo kan<br />
bijvoorbeeld een kalender sjabloon gebruikt worden als basis voor de activiteiten van de school in<br />
de komende maanden. U kunt ook uw eigen sjabloon maken, zodat bijvoorbeeld het logo van uw<br />
school of organisatie op iedere pagina van de presentatie te zien is.<br />
U herkent een sjabloon aan het<br />
omgevouwen rechter bovenhoekje<br />
Druk op het item dat u<br />
wilt gebruiken en sleep<br />
het naar het whiteboard<br />
gebied van Notebook<br />
software<br />
35
Notebook Software<br />
Creëer Uw Eigen Sjablonen<br />
Indien u een bepaalde pagina lay-out vaak gebruikt, wilt u wellicht deze als sjabloon bewaren.<br />
Om een pagina als sjabloon te bewaren, volg de<br />
volgende stappen:<br />
1 Heeft u een pagina gemaakt, die u vaker zult<br />
gaan gebruiken, selecteer<br />
Bestand > Pagina opslaan als sjabloon.<br />
2 Het pagina opslaan als sjabloon menu verschijnt.<br />
Selecteer de locatie op uw computer waar u het<br />
sjabloon wilt opslaan.<br />
3 Geef in het vak Bestandsnaam een naam voor<br />
het sjabloon in.<br />
4 Druk op de Opslaan toets.<br />
Mijn Inhoud – Uw Eigen Galerie Collecties creëren:<br />
In het navigeer gedeelte in de Galerie tab kunt u<br />
naar een gebied scrollen onderaan de collecties<br />
dat Mijn Inhoud heet.<br />
Om uw eigen Galerie collectie te creëren, volg de<br />
volgende stappen:<br />
1 Selecteer Mijn Inhoud.<br />
2 Selecteer het pijltje.<br />
3 Selecteer Nieuwe Subcategorie Toevoegen.<br />
4 Selecteer new category.<br />
5 Selecteer het pijltje.<br />
6 Selecteer Naam wijzigen.<br />
7 Typ de naam voor uw nieuwe categorie and druk op Enter.<br />
Voeg inhoud toe aan uw nieuwe categorie door afbeeldingen vanuit het whiteboard gebied te<br />
slepen naar de categorie of gebruik te maken van de Toevoegen/Importeren toets.<br />
36
<strong>SMART</strong> Board Interactive Whiteboard Werkboek - Beginner<br />
Macromedia Flash en Notebook Software<br />
Notebook software stelt u in staat om Marcomedia Flash content toe te voegen aan uw Notebook<br />
presentaties even makkelijk als u een afbeelding zou toevoegen. Nadat u een Flash bestand<br />
heeft toegevoegd aan uw Notebook pagina kunt u met het bestand werken net zoals u zou<br />
werken met een Web browser. Echter Notebook software stelt u in staat om Flash content te<br />
selecteren, te verplaatsen, het formaat te wijzigen, hyperlinks toe te voegen, en zelfs het draaien<br />
van de Flash content op een pagina behoort tot de mogelijkheden.<br />
Flash Content van de Galerie Toevoegen<br />
1 Open de Galerie door op de Galerie tab te drukken.<br />
2 Navigeer door de categorie totdat u de Flash content heeft gevonden die uw wilt toevoegen.<br />
Een Flash bestand is herkenbaar als een Flash icoon of als een miniatuurweergave van de<br />
inhoud met een klein Flash icoon in de linker bovenhoek.<br />
3 Sleep de Flash content van de Galerie naar het whiteboard deel van de Notebook pagina.<br />
Bijlagen Tab<br />
Druk op de Bijlagen tab, direct onder de Galerie tab, om bestanden, Web pagina’s en hyperlinks<br />
toe te voegen als een bijlage aan uw Notebook bestand.<br />
Om een bestand in te voegen selecteer Invoegen in de Bijlagen tab en navigeer nu naar de<br />
bestandslocatie. Om het bestand of de hyperlink te openen nadat het als een bijlage is<br />
toegevoegd aan het Notebook bestand, dubbelklik op de naam in de Bijlagen tab.<br />
Uw Notebook Bestand Delen<br />
Er zijn meerdere manieren om uw Notebook bestand te delen met collega’s. De gemakkelijkste<br />
manier is om uw bestand te bewaren – selecteer Bestand > Opslaan, of selecteer Bestand ><br />
Opslaan als – en laat hen het bestand gebruiken. Deze methode werkt alleen als uw collega’s<br />
Notebook software op hun pc’s hebben geïnstalleerd. Indien anderen de software niet hebben<br />
geïnstalleerd, dan kunt u de volgende opties gebruiken.<br />
• Uw Notebook bestand op papier printen<br />
• Exporteer uw Notebook bestand naar HTML, als een PDF of als een afbeelding (JPEG,<br />
GIF etc.)<br />
• E-mail uw bestand in het originele bestandstype of als PDF<br />
37
Notebook Software<br />
Notebook Content Printen<br />
Selecteer Bestand > Afdrukken om content van uw Notebook bestand af te drukken. Een<br />
afdrukken menu verschijnt. Hier kunt u de printer kiezen en het instellen van printer<br />
eigenschappen. Zo kunt u tot zes dia’s van Notebook op een pagina laten printen, dit scheelt<br />
papier zeker als u de informatie moet delen met heel veel andere mensen.<br />
Creëer hand-outs<br />
voor uw eigen klas of<br />
voor de deelnemers<br />
van de vergadering<br />
Selecteer de<br />
printer die u wilt<br />
gebruiken<br />
Uw Notebook Bestand Exporteren<br />
U kunt uw Notebook bestand exporteren in een aantal digitale bestandstypen. Zo kunt u<br />
bijvoorbeeld uw Notebook content exporteren als een serie van afbeeldingen, HTML bestanden<br />
of als een PDF bestand. De Export optie is met name van belang wanneer u informatie wilt delen<br />
met anderen die geen Notebook software op hun computers hebben geïnstalleerd. Selecteer<br />
Bestand > Exporteren, selecteer het bestandstype en druk op OK.<br />
38
Overzicht: Notebook Software<br />
<strong>SMART</strong> Board Interactive Whiteboard Werkboek - Beginner<br />
1 Geef in het object aan wat de draaiknop is, wat de knop is voor het wijzigen van het formaat en wat<br />
het pijl subkeuze menu is.<br />
2 Beschrijf hoe een object te verplaatsen van de ene naar de andere Notebook pagina.<br />
4 Als u onderstaande afbeeldingen ziet, welke is het sjabloon, welke een clip art en welke is een<br />
Macromedia Flash bestand.<br />
5 Beschrijf hoe u uw Notebook bestand bewaart als een PDF bestand.<br />
39
Notebook Software<br />
Antwoorden: Notebook Software<br />
1<br />
2 Sleep het object in het whiteboard gebied naar de juiste miniatuurweergave pagina in de pagina-<br />
sorteerder tab.<br />
3<br />
Draai knop<br />
Pijl subkeuze menu<br />
Sjabloon<br />
Flash bestand Clip art<br />
Knop om formaat te wijzigen<br />
5 Selecteer Bestand > Exporteren > PDF to save a Notebook file as a PDF file.<br />
40
Hands-on Practice: Notebook Software in het Klaslokaal<br />
<strong>SMART</strong> Board Interactive Whiteboard Werkboek - Beginner<br />
Voor deze activiteit, gaat u een les maken over Noord Amerika. De technieken die gebruikt<br />
worden om deze les te maken kunnen ook gebruikt worden om een andere les te maken.<br />
Creëer een Les in 11 Stappen: Het begin<br />
1 Activeer Notebook software door op het<br />
<strong>SMART</strong> Board icoon in de Windows<br />
Taakbalk rechtsonderin uw scherm te drukken,<br />
selecteer vervolgens Notebook.<br />
2 Selecteer de Galerie tab and navigeer naar<br />
Onderwijs > Aardrijkskunde > Vlaggen ><br />
Noord Amerika.<br />
3 Vindt de vlaggen voor de VS, Mexico en<br />
Canada in de Galerie collectie en sleep ze naar<br />
het whiteboard gebied.<br />
4 Selecteer individueel iedere vlag en wijzig het<br />
formaat, zodat alle vlaggen ongeveer hetzelfde<br />
formaat hebben en tegelijkertijd te zien zijn op<br />
dezelfde pagina.<br />
5 Plaats de vlaggen naast elkaar op een horizontale lijn.<br />
6 Schrijf de naam van ieder land in een andere kleur. U kunt de pennen uit de pen tray<br />
gebruiken of de Pen tool van de Notebook werkbalk.<br />
NB: Bereidt u een les bijvoorbeeld thuis voor, typ dan de naam van ieder land met behulp van<br />
het toetsenbord, en sla stap 8 over.<br />
7 Selecteer de naam van ieder land<br />
en converteer het naar getypte tekst<br />
gebruikmakend van het pijl<br />
subkeuze menu.<br />
8 Gebruik de Dupliceren optie om een<br />
kopie te maken van de naam van ieder<br />
land.<br />
41
Notebook Software<br />
9 U heeft nu twee kopieën van iedere naam van elk land. Verplaats de namen dusdanig dat<br />
een set van namen een verticale rij vormen. Verplaats de andere set van namen dusdanig<br />
dat zij zich over de juiste vlag bevinden.<br />
10 Selecteer iedere vlag. Gebruik de pijl subkeuze menu en selecteer Volgorde > Naar voren –<br />
de namen van de landen bevinden zich nu achter de vlaggen.<br />
11 Druk op het Opslaan icoon in de Notebook werkbalk. Heeft u de les nog niet eerder<br />
bewaard, geef de les dan een naam en een locatie waar u de les wilt bewaren en in de<br />
toekomst gemakkelijk kan terugvinden.<br />
Hoe gebruik ik dit?<br />
Vraag uw leerlingen of de naam van een land bij de vlag te plaatsen waarvan zij denken dat het<br />
de juiste is. Wanneer de leerlingen klaar zijn met de oefening, verplaats de vlaggen om het juiste<br />
antwoord te onthullen.<br />
De theorie achter de technieken die u heeft gebruikt om deze les te maken kunnen gebruikt<br />
worden bij het maken van een andere les. In plaats van vlaggen te gebruiken, kunt u bijvoorbeeld<br />
ook werken met kleuren, vormen en sommen.<br />
Creëer een les: Gevorderd<br />
Uw eigen Galerie collectie en sjablonen gebruiken helpt u om snel en gemakkelijk lessen te<br />
maken met afbeeldingen die zorgen voor een belangrijke visuele ondersteuning.<br />
Gebruik de les die u zojuist heeft gemaakt, en volg<br />
de volgende stappen:<br />
1 Selecteer de Galerie tab en navigeer naar Mijn<br />
Inhoud.<br />
2 Selecteer het pijl subkeuze menu en kies<br />
Nieuwe Subcategorie Toevoegen<br />
3 Selecteer de nieuwe categorie die u heeft<br />
toegevoegd aan de Galerie. In het pijl subkeuze<br />
menu selecteer Naam wijzigen. Gebruik het<br />
toetsenbord en typ “Les over Landen”.<br />
4 Sleep iedere vlag en landnaam naar uw nieuwe<br />
Galerie collectie.<br />
42
<strong>SMART</strong> Board Interactive Whiteboard Werkboek - Beginner<br />
5 Selecteer de Paginasorteerder tab en voeg een nieuwe lege pagina toe door te drukken op<br />
het lege pagina invoegen toets op de Notebook werkbalk.<br />
6 In het vormen menu , selecteer het vierkant, en teken een groot vierkant of rechthoek aan<br />
de linkerzijde van de pagina. Na het tekenen, selecteer de Selecteren toets op de<br />
Notebook werkbalk. Indien u dat wenst kunt u het vierkant met een kleur opvullen, selecteer<br />
het vierkant en kies voor Eigenschappen in het pijl subkeuze menu.<br />
7 Op de rechterzijde van de pagina, schrijf of typ: Officieel Erkende Taken: Hieronder schrijf of<br />
typ Spaans, Engels, Engels en Frans.<br />
8 Selecteer de Galerie tab en navigeer naar Mijn Inhoud. Druk op de Toevoegen/Importeren<br />
toets en kies voor Huidige Pagina Toevoegen aan Galerie. Deze pagina<br />
als een sjabloon opslaan, maakt de volgende stappen erg gemakkelijk.<br />
9 Sleep de Mexicaanse vlag naar de bovenste linkerhoek van de huidige pagina. Sleep het<br />
woord Mexico direct onder de vlag.<br />
10 Sleep de sjabloon die u in stap 8 heeft gemaakt naar het whiteboard gebied.<br />
Een nieuwe pagina wordt automatisch gecreëerd.<br />
11 Sleep de Canadese vlag en het woord Canada naar de linkerbovenhoek van Sjabloon<br />
de nieuwe pagina.<br />
Herhaal stappen 10 en 11, maar gebruik de vlag van de United States en de naam United<br />
States.<br />
12 Druk op de Opslaan toets in de Notebook werkbalk.<br />
Voorbeeld van de Mexicaanse pagina<br />
Hoe Gebruik ik dit?<br />
Vraag uw klas om de juiste taal bij het juiste land te plaatsen of een lijn te trekken tussen de taak<br />
en het land gebruikmaken van de Lijn toets . Indien u dat wenst kunt u het juiste antwoord<br />
achter het vierkant of de vlag verhullen.<br />
43
Notebook Software<br />
Hands-on Practice: Notebook Software op Kantoor<br />
Voor deze activiteit wordt u gevraagd om een vergadering sjabloon en een oorzaak en gevolg<br />
grafiek te maken.<br />
1 Activeer Notebook software door te drukken op het <strong>SMART</strong> Board icoon in de Windows<br />
Taakbalk in de rechter onderhoek van uw scherm en selecteer Notebook.<br />
2 Voor deze en toekomstige vergaderingen wilt u gebruikmaken van een standaard sjabloon. In<br />
het vormen menu selecteer een vierkant en teken aan de onderzijde van de pagina een<br />
rechthoek.<br />
3 Selecteer de Selecteren toets in de Notebook<br />
werkbalk. Druk op omtrek van de vorm die u heeft<br />
gemaakt. In het pijl subkeuze menu, selecteer<br />
Eigenschappen. Kies blauw als de Opvulkleur.<br />
4 Druk op de Capture toets in de Notebook werkbalk<br />
om de Capture werkbalk te activeren. Open uw<br />
bedrijfswebsite of intranet – voor deze oefening kunt u<br />
www.smarttech.com gebruiken.<br />
NB: De Capture werkbalk zweeft over uw Internet<br />
browser. U kunt de werkbalk naar iedere locatie slepen.<br />
5 Druk op de Area Capture toets, dan druk en sleep de<br />
selectierand om uw bedrijfslogo. Wanneer u het logo<br />
geselecteerd is, laat los.<br />
6 Retourneer naar uw Notebook bestand en u ziet dat het logo zich bevindt op de nieuwe<br />
Notebook pagina. Sleep het logo (Paginasorteerder) naar de pagina waarop u de rechthoek<br />
heeft gemaakt.<br />
NB: Indien de Paginasorteerder zich sluit voordat u het logo naar de juiste pagina heeft<br />
kunnen slepen, controleer dan of de selectie box niet aangevinkt is.<br />
44
<strong>SMART</strong> Board Interactive Whiteboard Werkboek - Beginner<br />
7 Selecteer de Notebook pagina met zowel de rechthoek als het logo. Sleep het logo naar<br />
onderen, zodat het zich bevindt over de rechthoek heen.<br />
8 Het logo is nog steeds een geselecteerd object, selecteer het pijl subkeuze menu en<br />
selecteer Transparantie van figuur instellen. Een dialoog venster verschijnt. Druk op OK<br />
om de transparantie van de figuur te wijzigen.<br />
Voor<br />
Na<br />
9 Selecteer de rechthoek. In het pijl subkeuze menu selecteer Vergrendelen.<br />
10 Selecteer het logo. In het pijl subkeuze menu selecteer Vergrendelen.<br />
11 U weet dat uw presentatie uit meer dan een pagina zal bestaan en dat u het sjabloon op<br />
iedere pagina zal gebruiken. Selecteer de Galerie tab en navigeer naar Mijn Inhoud.<br />
12 Selecteer het pijl subkeuze menu en kies Nieuwe Subcategorie toevoegen.<br />
13 Selecteer de nieuwe categorie die u aan de Galerie heeft toegevoegd. In het pijl subkeuze<br />
menu selecteer Naam wijzingen. Gebruik een toetsenbord en typ “Vergadering”.<br />
45
Notebook Software<br />
14 Druk op de toets en kies Huidige pagina toevoegen aan Galerie. Deze<br />
pagina als een sjabloon opslaan, maakt de volgende stappen erg gemakkelijk. Nu heeft u uw<br />
eigen presentatie sjabloon gemaakt.<br />
15 Druk op de opslaan toets in de Notebook werkbalk. Heeft u de presentatie niet eerder<br />
bewaard, geef de presentatie dan een naam en kies een locatie waar u de presentatie wilt<br />
bewaren en in de toekomst gemakkelijk kunt terugvinden.<br />
Hoe gebruik ik dit?<br />
U kunt dit bestand gebruiken iedere keer dat u een presentatie maakt. De volgende stappen laten<br />
u een voorbeeld zien hoe de teken middelen en uw sjabloon te gebruiken om een oorzaak en<br />
gevolg grafiek te maken. Andere voorbeelden hoe Notebook software kan worden gebruikt wordt<br />
komen ook aan bod.<br />
1 Oorzaak en Gevolg op de eerste pagina van het Notebook bestand. Wijzig het formaat en<br />
centreer de woorden zodat zij als een pagina titel kunnen dienen.<br />
2 Vanuit de nieuwe Galerie collectie, sleep de sjabloon die u zojuist heeft gemaakt naar het<br />
whiteboard gedeelte van uw Notebook bestand. Een nieuwe pagina opent zich automatisch.<br />
3 Gebruik de lijn toets in de Notebook werkbalk, teken een horizontale lijn en vier<br />
verbindingslijnen zoals u hieronder kunt zien.<br />
NB: Om een lijn te selecteren nadat het<br />
gecreëerd is, druk op de Selecteren toets in<br />
de Notebook toolbar, selecteer vervolgens de<br />
lijn.<br />
4 Gebruik de Vormen toets om een cirkel te tekenen aan het hoofd van het visgraat<br />
diagram.Typ het gevolg waarvan u de oorza(a)k(en) zoekt. Bijvoorbeeld administratieve<br />
rapporten niet op tijd af. Typ de mogelijke oorzaken en plaats deze aan het eind van iedere<br />
lijn.<br />
46
5 Druk op de Opslaan toets in de Notebook werkbalk.<br />
<strong>SMART</strong> Board Interactive Whiteboard Werkboek - Beginner<br />
Hoe gebruik ik dit?<br />
Wanneer u begint met de vergadering om te discussiëren over waarom de administratieve<br />
rapporten niet op tijd af zijn, kun u direct beginnen met brainstormen over de mogelijke oorzaken.<br />
Schrijf ideeën op met een pen van de pen tray rondom het visgraat diagram.<br />
47
Notebook Software<br />
Andere manieren om Notebook software op kantoor te gebruiken:<br />
Flowcharts Strategisch Management<br />
Notebook Galerie Sjablonen<br />
48
<strong>SMART</strong> Board Interactive Whiteboard Werkboek - Beginner<br />
<strong>SMART</strong> Resources<br />
SMARata Wat Resources nu?<br />
<strong>SMART</strong> supporteert uw gebruik van <strong>SMART</strong> producten met een aantal resources, inclusief<br />
gratis trainingsmateriaal beschikbaar op de <strong>SMART</strong> website en speciale online community<br />
voor onderwijzers.<br />
49
Het <strong>SMART</strong> Trainingscentrum<br />
Het <strong>SMART</strong> Trainingscentrum is waar u meer informatie vindt over additionele training resources<br />
en support, inclusief gratis trainingsmateriaal en gratis online trainingssessies.<br />
Bezoek www.smarttech.com/trainingcenter.<br />
Gratis Trainings Materiaal<br />
Het gratis trainingsmateriaal is beschikbaar op www.smarttech.com bestaande uit Quick<br />
References en Hands-on Practices.<br />
Quick References zijn eenvoudige een of twee pagina handleidingen die de kenmerken en<br />
mogelijkheden van <strong>SMART</strong> producten behandelen.<br />
Hands-on Practice oefeningen bestaan uit stap-voor-stap activiteiten, hetgeen het makkelijker<br />
maakt om te leren en te onthouden.<br />
Gratis Online Training Sessies<br />
<strong>SMART</strong> online training sessies zijn 30-minuten computer en telefoon conferenties die een snel en<br />
gratis overzicht bieden van de basis mogelijkheden van het werken met het <strong>SMART</strong> Board<br />
interactive whiteboard. Iedere sessie wordt geleid door een <strong>SMART</strong> training die de <strong>SMART</strong><br />
producten iedere dag gebruikt. U leert hoe u de <strong>SMART</strong> product(en) meer succesvol kunt<br />
gebruiken en u heeft de mogelijkheid tot het stellen van vragen.<br />
Gratis online sessies zijn onder andere de volgende onderdelen:<br />
• <strong>SMART</strong> Board Interactive Whiteboard Basis<br />
• Notebook Software – De Basis<br />
• Uw <strong>SMART</strong> Board Interactive Whiteboard aansluiten<br />
• <strong>SMART</strong> Ideas Software – De Basis<br />
• Navigeren in de <strong>SMART</strong> Website<br />
• Ontdek de EDCompass Online Community voor Onderwijzers<br />
Nieuw, gratis materiaal wordt ontwikkeld. Bezoek het <strong>SMART</strong> Trainingscentrum regelmatig om op<br />
de hoogte te brengen van het gratis materiaal en deze te kunnen gebruiken.<br />
50
<strong>SMART</strong> Board Interactive Whiteboard Werkboek - Beginner<br />
EDCompass<br />
EDCompass is een online community waar u uw resources en ideeën kunt delen met andere<br />
onderwijzers wereldwijd. Op de EDCompass website kunt u de volgende resources terugvinden:<br />
• Gratis onderwijs resources voor gebruik met <strong>SMART</strong> producten, inclusief les<br />
activiteiten, content collecties, software applicaties en website resources<br />
• Professionele development programma’s voor het belonen en helpen van<br />
onderwijzers<br />
• Onderzoek naar het effect van <strong>SMART</strong> interactive whiteboards in onderwijs omgevingen<br />
• Advies voor onderwijzers in het gebruik met <strong>SMART</strong> producten en integratie met<br />
randapparatuur<br />
• Bulletin board en maandelijkse nieuwsbrief om onderwijzers wereldwijd met elkaar in<br />
contact te brengen en hen meer te leren over de exclusieve mogelijkheden van <strong>SMART</strong><br />
Bezoek http://edcompass.smarttech.com.<br />
51
Les Activiteiten Bekijken en Downloaden van EDCompass<br />
Bekijk de activiteiten beschikbaar door te klikken op de Learning Resources link aan de<br />
bovenzijde van de EDCompass website. Selecteer aan de linkerkant van de pagina Lesson<br />
Activities, kies vervolgens het type van activiteiten dat u wilt zien, zoals Notebook of <strong>SMART</strong><br />
Ideas software activiteiten.<br />
Nadat u een onderwerp heeft gekozen, krijgt u een lijst van verscheidende activiteiten te zien. U<br />
kunt deze lijst herschikken door deze te selecteren op titel, onderwerp, land van herkomst, voor<br />
welk niveau geschikt etc.<br />
Volg de volgende stappen om een download les activiteit te downloaden:<br />
1 Klik op de titel van de activiteit waar u geïnteresseerd in bent. U ziet nu een<br />
miniatuurweergave en een korte omschrijving van de les.<br />
2 Een download link bevindt zich aan de rechterzijde van de miniatuurweergave. Klik op de link<br />
om het bestand te downloaden. U wordt gevraagd of u het bestand wil openen of wilt<br />
bewaren op uw computer.<br />
3 Selecteer Openen om de software te activeren en de les te zien.<br />
of<br />
4 Selecteer Bewaren om het bestand te bewaren op uw computer. U wordt gevraagd een<br />
locatie te selecteren waar u het bestand wilt bewaren.<br />
Click here to<br />
download the file<br />
52
Samenvatting<br />
<strong>SMART</strong> Hoe Resources moet ik dit<br />
<strong>SMART</strong> Board Interactive Whiteboard Werkboek - Beginner<br />
allemaal onthouden?<br />
De beste wijze om bekend te raken met een product en haar mogelijkheden is het te<br />
gebruiken. Gebruik in eerste instantie alleen die opties die u direct nodig heeft om uw werk<br />
uit te oefenen. Wanneer u deze basisvaardigheden beheerst kunt u uiteraard dit Werkboek<br />
bekijken of het <strong>SMART</strong> Trainingscentrum (www.smarttech.com/trainingcenter) bezoeken en<br />
trainingsmateriaal downloaden of deelnemen aan een gratis online trainingssessie. U kunt<br />
ook altijd kijken op EDCompass (http://edcompass.smarttech.com) voor ideeën voor uw<br />
lessen.<br />
Een aantal Quick Reference Guides die u wellicht bij de hand wilt houden wanneer u werkt<br />
met en op het <strong>SMART</strong> Board interactive whiteboard treft u op de volgende pagina’s aan.<br />
Meer Quick Reference Guides kunt u gratis downloaden vanaf het <strong>SMART</strong><br />
Trainingscentrum.<br />
53
Quick Reference<br />
Notebook Software Werkbalk<br />
De Notebook Werkbalk<br />
De Notebook werkbalk geeft u toegang tot een veelheid aan opties betreffende het werken met uw Notebook bestand en<br />
het wijzigen van de eigenschappen van objecten in dat bestand. Standaard bevindt de werkbalk zich aan de bovenzijde<br />
van de Notebook pagina, selecteer een vrij gebied van de werkbalk en sleep de werkbalk naar de onderzijde van de<br />
pagina als u dat prettiger vindt.<br />
Toets Gebruik om… Toets Gebruik om…<br />
Creëert een nieuw leeg Notebook bestand<br />
Open een Notebook bestand<br />
Uw bestand opslaan<br />
Plak object(en) in een Notebook bestand<br />
In- en uitzomen<br />
De laatste actie herstellen<br />
De laatste actie opnieuw uitvoeren<br />
Verwijderen van geselecteerd(e) object(en)<br />
De vorige Notebook pagina laten zien<br />
De volgende Notebook pagina laten zien<br />
Invoegen van een lege pagina direct na de actieve<br />
pagina<br />
Scherm verbergen/weergeven<br />
Volledig scherm activeren<br />
De Capture werkbalk activeren<br />
Selecteer een object op de pagina<br />
Schrijf of teken op een Notebook pagina met een pen<br />
Schrijf of teken op een Notebook pagina met de creatieve<br />
pen<br />
Wis digitale inkt op een Notebook pagina<br />
Teken een lijn<br />
Creëer een vorm<br />
Creëer een tekstvak voor het typen van tekst op een<br />
Notebook pagina<br />
Omtrek- en opvulkleur van een tool/object bepalen<br />
Lijndikte van een tool/object bepalen<br />
Transparantie van een tool/object bepalen<br />
Lijneigenschappen van een tool/object bepalen<br />
De Capture Werkbalk<br />
De Capture werkbalk stelt u in staat om een gedeelte, een scherm of het volledige scherm vast te leggen op een<br />
Notebook pagina. Om de Screen Capture werkbalk te activeren, klik op de Capture toets van de Notebook werkbalk.<br />
Menu<br />
Toets<br />
Selecteer deze toets om…<br />
Een gedeelte van het scherm vast te leggen. Druk en sleep diagonaal over het gedeelte dat u wilt<br />
vastleggen. Laat los. Het geselecteerde gedeelte wordt bewaard op een Notebook pagina.<br />
Vastleggen van een actief venster of een gedeelte daarvan. Druk binnen het scherm dat u wilt vastleggen. Laat los<br />
wanneer het gewenste venster is omrand. De selectie wordt bewaard op een Notebook Pagina.<br />
Leg het gehele scherm vast. Zorg ervoor dat het scherm eruit ziet, zoals u het wilt vastleggen. Druk op de Capture<br />
Screen Toets. Laat los. De selectie wordt bewaard op een Notebook pagina.<br />
© 2005 <strong>SMART</strong> Technologies Inc. All rights reserved. <strong>SMART</strong> Board, Notebook and the <strong>SMART</strong> logo are trademarks of <strong>SMART</strong> Technologies Inc. Macromedia and Flash are<br />
registered trademarks of Macromedia, Inc. in the U.S. and/or other countries. Printed in Canada 01/2005.
Het Object Pijl Subkeuze Menu<br />
Het object Pijl Subkeuze Menu geeft u toegang tot de functies die het meest worden gebruikt, wanneer gewerkt wordt met<br />
een object. Toegang tot dit menu krijgt u door het object te selecteren en te drukken op het pijltje rechtsbovenin.<br />
Menu Item Selecteer dit item om…<br />
Dupliceren Maak een exacte kopie van een geselecteerd object.<br />
Knippen Verwijder de selectie van het huidige Notebook bestand en plaats deze op het clipboard.<br />
Kopieren Selectie kopieren en deze plaatsen op het clipboard. Origineel object blijft op de Notebook pagina.<br />
Plakken Invoegen van de content op het clipboard op de Notebook pagina in de linkerbovenhoek.<br />
Wissen Wissen van de selectie van het huidige Notebook bestand.<br />
Spelling Controleer de spelling van een geselecteerd tekst object.<br />
Vergrendelen Lock the selected object to ensure its properties cannot be changed.<br />
Groeperen Groeperen of groep opheffen van objecten. Kies Groeperen om twee of meer geselecteerde objecten te<br />
groeperen tot 1object. Kies Groep opheffen om de objecten te kunnen wijzigen als een individueel object.<br />
Volgorde Verander de volgorde van objecten. Gebruik de Naar Voren en Naar achteren opties om de volgorde van een<br />
object laag voor laag te wijzigen. Breng een object direct naar de toplaag met de Naar voorgrond optie, of Naar<br />
achtergrond optie voor de onderste laag.<br />
Hyperlink Voeg een link naar een website of bestand toe. Een hyperlink toets verschijnt in de linker onderhoek van het<br />
object. Klik op de pijl om de werb browser of het gelinkte bestand te openen.<br />
Eigenschappen Wijzig de eigenschappen van een object. De mogelijkheden voor aanpassen is afhankelijk van het<br />
geselecteerde object. De opties zijn onder andere: omtrek- en opvulkleur, lijndikte, transparantie en lettertype..<br />
Special Menu Items<br />
Sommige objecten hebben speciale menu items die niet beschikbaar zijn voor andere objecten. Converteer handschreven<br />
tekst opties in het tekst herkennen menu. Het Macromedia® Flash® objecten Flash menu item.<br />
Menu Item Selecteer dit item om…<br />
Herken als Converteer handgeschreven aantekeningen in getypte tekst. .<br />
Flash Controle over Flash tijdens uw presentatie met Macromedia Flash commando’s.<br />
Play begint met afspelen.<br />
Rewind brengt u naar het begin van het Flash bestand en pauzeert de film.<br />
Step Forward een stuk vooruit en pauzeert de film.<br />
Step Back een stuk achteruit en pauzeert de film.<br />
Loop looping aan en uit. Een looped Flash bestand blijft zich herhalen.
Quick Reference<br />
<strong>SMART</strong> Board Startcentrum<br />
Met het Startcentrum bent u slecht een klik verwijderd van de meest gebruikte <strong>SMART</strong> Board opties en applicaties.<br />
Het Startcentrum Openen<br />
Het is gemakkelijk om het Startcentrum te openen. Druk op het <strong>SMART</strong> Board icoon in de Microsoft® Windows®<br />
taakbalk in de rechter onderzijde van uw scherm en selecteer in het menu voor Startcentrum.<br />
Windows taakbalk<br />
NB: Het Startcentrum is alleen beschikbaar wanneer u uw computer heeft aangesloten op een <strong>SMART</strong> Board interactive<br />
whiteboard of Sympodium product.<br />
Wat Doen de Toetsen?<br />
Op de standaard Startcentrum werkbalk bevinden zich acht toetsen. Zeven van de toetsen zorgen ervoor dat u met een<br />
druk op de knop applicaties kunt activeren. De Meer...toets stelt u in staat om het Startcentrum naar eigen voorkeur in te<br />
richten.<br />
Notebook Software<br />
activeren<br />
<strong>SMART</strong> Video<br />
Player activeren<br />
Press Add to move a<br />
selected Available Tool<br />
the Current Toolbar<br />
<strong>SMART</strong> Board<br />
Software Help<br />
Centrum activeren<br />
<strong>SMART</strong> Recorder<br />
activeren<br />
Op-het-scherm<br />
toetsenbord activeren<br />
Launch Control<br />
Panel<br />
Meer Toetsen<br />
© 2005 <strong>SMART</strong> Technologies Inc. All rights reserved. <strong>SMART</strong> Board, Notebook and the <strong>SMART</strong> logo are trademarks of <strong>SMART</strong> Technologies Inc. Macromedia and Flash are<br />
registered trademarks of Macromedia, Inc. in the U.S. and/or other countries. Printed in Canada 01/2005.
Het Startcentrum aanpassen<br />
Voeg tools en applicaties toe aan het Startcentrum zodat het werken met het <strong>SMART</strong> Board interactive whiteboard nog<br />
gemakkelijk voor u wordt. Richt het Startcentrum naar eigen voorkeur in door op de Meer toets te drukken en te kiezen<br />
voor Startcentrum aanpassen.<br />
Meer Toetsen<br />
Selecteer een<br />
middel<br />
Druk hier om de<br />
standaardwaarden<br />
van het<br />
startcentrum te<br />
herstellen<br />
Druk Toevoegen om een<br />
Press<br />
geselecteerd Add to move beschikbaar a<br />
selected<br />
hulpmiddel Available te verplaatsen Tool to<br />
thnaar<br />
e Current de huidige Toolbar werkbalk<br />
Druk hier om de<br />
wijzigingen weer te<br />
geven.<br />
Druk Verwijderen om een<br />
hulpmiddel te verwijderen<br />
van de huidige werkbalk<br />
Druk om een<br />
applicatie te<br />
vinden en toe te<br />
voegen die niet<br />
in de lijst van<br />
beschikbare<br />
hulpmiddelen<br />
staat.<br />
Druk om de<br />
wijzigingen te<br />
accepteren<br />
De volgorde van de<br />
hulpmiddelen op de<br />
huidige werkbalk<br />
wijzigen<br />
Druk om de<br />
wijzigingen niet<br />
te accepteren.