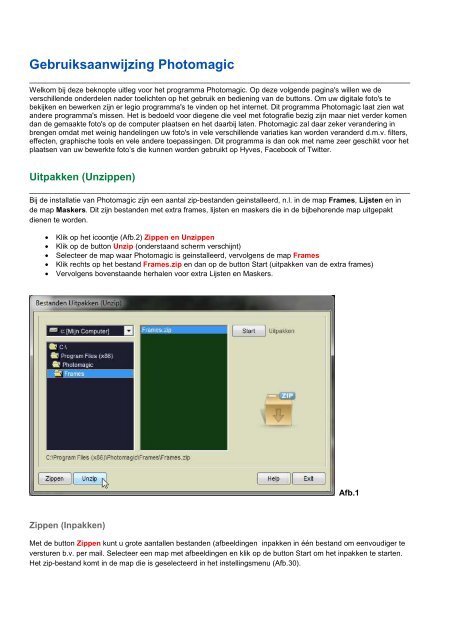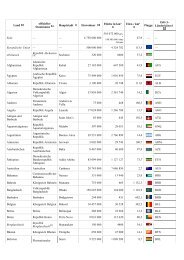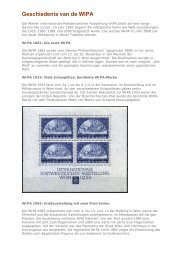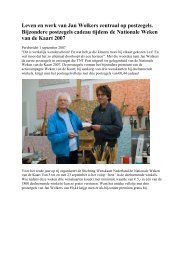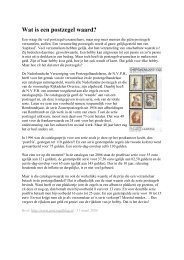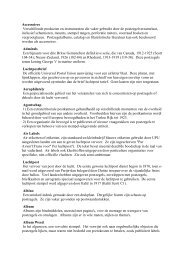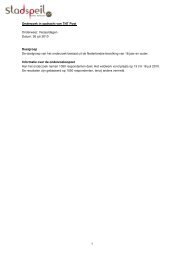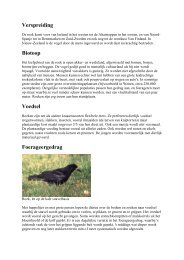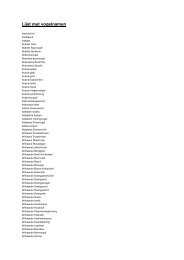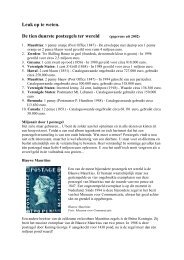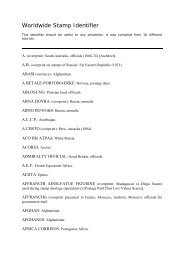Gebruiksaanwijzing Photomagic - Dickmann.org
Gebruiksaanwijzing Photomagic - Dickmann.org
Gebruiksaanwijzing Photomagic - Dickmann.org
Create successful ePaper yourself
Turn your PDF publications into a flip-book with our unique Google optimized e-Paper software.
<strong>Gebruiksaanwijzing</strong> <strong>Photomagic</strong><br />
______________________________________________________________________________________________<br />
Welkom bij deze beknopte uitleg voor het programma <strong>Photomagic</strong>. Op deze volgende pagina's willen we de<br />
verschillende onderdelen nader toelichten op het gebruik en bediening van de buttons. Om uw digitale foto's te<br />
bekijken en bewerken zijn er legio programma's te vinden op het internet. Dit programma <strong>Photomagic</strong> laat zien wat<br />
andere programma's missen. Het is bedoeld voor diegene die veel met fotografie bezig zijn maar niet verder komen<br />
dan de gemaakte foto's op de computer plaatsen en het daarbij laten. <strong>Photomagic</strong> zal daar zeker verandering in<br />
brengen omdat met weinig handelingen uw foto's in vele verschillende variaties kan worden veranderd d.m.v. filters,<br />
effecten, graphische tools en vele andere toepassingen. Dit programma is dan ook met name zeer geschikt voor het<br />
plaatsen van uw bewerkte foto’s die kunnen worden gebruikt op Hyves, Facebook of Twitter.<br />
Uitpakken (Unzippen)<br />
______________________________________________________________________________________________<br />
Bij de installatie van <strong>Photomagic</strong> zijn een aantal zip-bestanden geinstalleerd, n.l. in de map Frames, Lijsten en in<br />
de map Maskers. Dit zijn bestanden met extra frames, lijsten en maskers die in de bijbehorende map uitgepakt<br />
dienen te worden.<br />
• Klik op het icoontje (Afb.2) Zippen en Unzippen<br />
• Klik op de button Unzip (onderstaand scherm verschijnt)<br />
• Selecteer de map waar <strong>Photomagic</strong> is geinstalleerd, vervolgens de map Frames<br />
• Klik rechts op het bestand Frames.zip en dan op de button Start (uitpakken van de extra frames)<br />
• Vervolgens bovenstaande herhalen voor extra Lijsten en Maskers.<br />
Zippen (Inpakken)<br />
Afb.1<br />
Met de button Zippen kunt u grote aantallen bestanden (afbeeldingen inpakken in één bestand om eenvoudiger te<br />
versturen b.v. per mail. Selecteer een map met afbeeldingen en klik op de button Start om het inpakken te starten.<br />
Het zip-bestand komt in de map die is geselecteerd in het instellingsmenu (Afb.30).
Ongebruikelijke termen<br />
______________________________________________________________________________________________<br />
In deze helppagina's worden een aantal termen gebruikt die van belang zijn voor een juiste uitleg van <strong>Photomagic</strong>.<br />
• Applicatiemap : is de map, folder of directory waar <strong>Photomagic</strong> is geinstalleerd.<br />
• Menu-items : zijn de onderwerpen boven de hoofdbuttons, zoals Bestand, Bewerking, Tools enz.<br />
• Sub-items : zijn de sub-onderwerpen die in de Menu-items voorkomen.<br />
• Icons : zijn de kleine afbeeldingen bedoeld als hoofdbutton (zie afbeelding hieronder)<br />
• Extensie : zijn de 3 (soms 4) letters achter de naam van een bestand, b.v. Jpg, Bmp, Zip of Exe.<br />
• Zippen : grote aantallen afbeeldingen inpakken in een bestand met een extensie Zip.<br />
• Unzippen : een zip-bestand (bestaande uit meerdere bestanden) weer uitpakken.<br />
• Renamen : een afbeeldingen herbenoemen of een andere naam geven<br />
• Resize : een afbeelding groter of kleiner maken, b.v. van 1200 x 800 naar 800 x 600 pixels (Br. x H)<br />
• Bijknippen : een selectie (uitsnede) van een afbeelding maken d.m.v. de muiscursor.<br />
• Configuratie : instellen van verschillende mogelijkheden (instellingsmenu)<br />
• Histogram : een graphisch diagram van een afbeelding (waarde per 256 kleuren).<br />
• Lijst afbeeldingen : is de lijst met afbeeldingen die is geselecteerd van een geselecteerde map.<br />
• Formulier : zijn alle schermen die worden geopend met de verschillende functies.<br />
• Layer : is het vierkantje onder de muiscursor (bij Tools / Inkleuren)<br />
In de teksten van de verschillende menu-items en sub-items kan het soms voorkomen dat Nederlandse en Engelse<br />
teksten worden afgewisseld. Dit heeft de eenvoudige reden dat Nederlandse teksten soms te lang zijn voor de<br />
verschillende menu's en er daarom Engelse teksten zijn gebruikt. Niet mooi maar wel gemakkelijk.<br />
Hoofdbuttons<br />
______________________________________________________________________________________________<br />
Hieronder zijn de belangrijkste hoofdbuttons van het programma afgebeeld met hun betekenis. De menu-items<br />
boven de hoofdbuttons worden verder op deze help-pagina besproken.<br />
Afb. 2<br />
Bestand<br />
______________________________________________________________________________________________<br />
Om een afbeelding te openen, op te slaan, af te drukken, een afbeelding als poster af te drukken of het programma<br />
te beeindigen klikt u op het menu-item Bestand. U kunt natuurlijk ook gebruik maken van de Control-functies voor<br />
enkele van de sub-items zoals b.v. Ctrl+O of Ctrl+S (sneltoetsen)
Open Afbeelding<br />
Afb.3<br />
Om een afbeelding te openen gebruiken we het menu-item Open Afbeelding of het icoontje zoals hier boven<br />
aangegeven (Afb.2). U kunt nu navigeren in uw computer naar afbeeldingen en/of uw foto's. Nadat een foto is<br />
geselecteerd wordt deze in het rechterveld weergegeven. Met de horizontale en vertikale scrollbalk kan men door de<br />
afbeelding heen scrollen. Linksonder wordt de hele afbeelding in het klein weergegeven. De omvang, grootte en een<br />
aantal omschrijvingen van de geselecteerde afbeelding worden vervolgens getoond. De soorten afbeeldingen die<br />
kunnen worden geopend zijn bestanden met een extensie van Bmp, Jpg en Gif.
Klembord (Neon effect)<br />
Nadat een afbeelding is bewerkt met het z.g. Neon effect (onder het menu-item Tools) kan met de optie Klembord<br />
(Neon effect) deze bewerking weer worden ge-upload of anders gezegd weer zichtbaar worden gemaakt. Meer<br />
hierover onder Tools / Neon Effect. (Afb.15)<br />
Afbeelding Opslaan<br />
Nadat een afbeelding is bewerkt kan deze worden opgeslagen als een Bitmap (Bmp) of als Jpg afbeelding. De map<br />
waar deze afbeeldingen worden opgeslagen kunt u selecteren in het instellingsmenu (Afb.30). U hebt de keuze om<br />
de afbeelding in de <strong>org</strong>inele grootte op te slaan of in een door u opgegeven grootte (breedte x hoogte).<br />
Afbeelding Afdrukken<br />
Afb.4<br />
Een afbeelding kan worden afgedrukt in 20 verschillende opstellingen. Door middel van de vertikale scrollbalk kan<br />
met één van de 20 print mogelijkheden selecteren. Het voorbeeld laat steeds zien hoe de afbeelding(en) wordt<br />
afgedrukt. De linker- en topmarge kan worden gewijzigd om de afbeelding precies in het midden van de pagina af te<br />
drukken. Het papierformaat (t/m 15) kan men wijzigen in A4 (210 x 297 mm) en A3 (297 x 420 mm). In de eerste 5<br />
van de 20 mogelijkheden kan men een afbeelding naar een pdf-bestand afdrukken. Hieronder de 20 mogelijkheden.<br />
1. 1 foto liggend bovenin de pagina (pm)<br />
2. 1 foto liggend midden op de pagina (pm)<br />
3. 2 dezelfde foto's liggend verdeeld op de pagina (pm)<br />
4. 1 foto staand in het midden van de pagina (pm)<br />
5. 1 foto staand over de hele pagina (pm)<br />
6. 1 foto liggend in het midden van de pagina (lm)<br />
7. 4 dezelfde foto's liggend verdeeld over de hele pagina (lm)<br />
8. 1 foto liggend verdeeld over de hele pagina (lm)<br />
9. 2 dezelfde grote en 12 kleine foto's (pm)<br />
10. 30 dezelfde kleine foto's (grootte als <strong>org</strong>inel pasfoto) (pm)<br />
11. 4 dezelfde foto's naast en onder elkaar (pm)<br />
12. 6 dezelfde foto's naast en onder elkaar (pm)<br />
13. 4 dezelfde foto's schuin onder elkaar (pm)<br />
14. 1 foto vierkant (breedte en hoogte hetzelfde) bovenaan de pagina (pm)<br />
15. 1 foto vierkant in het midden (pm)<br />
16. Alle foto in het klein uit de lijst met afbeeldingen (60 per pagina) (pm)<br />
17. Jaarkalender met foto (jaar selecteren t/m 2020) (pm)<br />
18. Jaarkalender met 4 dezelfde foto's (jaar selecteren) (pm)<br />
19. Maandkalender met foto (maand en jaar selecteren) (pm)<br />
20. Maandkalender met foto (maand selecteren) (pm)<br />
(pm) is Portret-mode, A4 staand 210 x 297 mm<br />
(lm) is Landscape-mode, A4 liggend 297 x 210 mm (zie afbeelding hieronder).
Afdrukken als Poster<br />
Afb.5<br />
Een afbeelding kan worden afgedrukt als een grote poster. Hieronder is een voorbeeld te zien van een foto verdeeld<br />
in 6 x 3 = 18 pagina's (A4). De poster zal dan een afmeting hebben van 126 x 89 cm. De pagina's worden randloos<br />
afgedrukt waardoor ze eenvoudig aan elkaar kunnen worden geplaatst zoals onder is te zien. Het papierformaat is<br />
te wijzigen van A3 t/m A5, de breedte en hoogte zal dan automatisch wijzigen. Met de optie Afdrukken (dat is<br />
aangevinkt) kan nog worden gekozen of afdrukken op papier of opslaan als een Bmp afbeelding. De ligging kan<br />
worden gewijzigd als staand (portret) of liggend (landscape). Z<strong>org</strong> wel voor voldoende papier en inkt voordat u op de<br />
Printknop drukt.<br />
Afb.6
Bewerking<br />
______________________________________________________________________________________________<br />
Elke laatste bewerking kan elk moment weer ongedaan worden gemaakt met het menu-item Ongedaan Maken of<br />
met de sneltoetsen Ctrl+Z tenzij anders aangegeven. Verder kan een tekst over een afbeelding worden geplaatst, u<br />
kunt u een kwartetspel ontwerpen met uw eigen foto’s en als laatste is het mogelijk om z.g. tekstballoons te plaatsen<br />
over de afbeelding om er later uw eigen tekst in te plaatsen.<br />
Tekst op Afbeelding<br />
Afb.7<br />
Over een afbeelding kan elke willekeurige tekst worden geplaatst in verschillende afmetingen en kleuren.<br />
• Selecteer met scrollbalken het gedeelte van de afbeelding waar de tekst moet worden geplaatst.<br />
• Typ een tekst in het daarvoor bestemde tekstveld.<br />
• Selecteer de verschillende tekst-opties zoals lettertype, grootte, schaduwrand, kleur enz.<br />
• Verschuif met ingedrukte linkermuisknop de tekst over de afbeelding heen.<br />
• Laat uiteindelijk de linkermuisknop los om de tekst te plaatsen op de afbeelding.<br />
• Nadat de tekst is geplaatst drukt u op de Export button om de gewijzigde afbeelding te exporteren.<br />
Kwartetspel ontwerpen<br />
Afb.8<br />
Als extra optie kan een kwartetspel worden ontworpen met <strong>Photomagic</strong>. Elk kwartet bestaat uit een serie van 4<br />
verschillende kaarten. Het aantal kwartetten dat u in een spel wilt hebben bepaald u natuurlijk zelf.
• Typ een onderwerp in dat gelijk is voor alle vier kaarten.<br />
• Klik op de afbeelding om een foto te laden vanuit uw foto-bestand.<br />
• Typ een omschrijving in dat bij de geselecteerde foto past.<br />
• herhaal dit nog 3 maal door op de voorbeeldkaartjes te klikken (1..4).<br />
• Klik als laatste op de Export button om het kwartet te exporteren.<br />
• U kunt dan dit kwartet opslaan en afdrukken als een normale afbeelding.<br />
Tekst Balloons<br />
Afb.9<br />
Over een afbeelding kan een z.g. tekstballoon worden geplaatst. U hebt de keuze uit een viertal balloons met<br />
verschillende achtergrondkleur , randkleur en lijndikte. Selecteer met de scrollbalken de plaats waar de balloon moet<br />
worden geplaatst, kies de kleuren, lijndikte, grootte van de ronde hoek, soort balloon en teken met ingedrukte<br />
linkermuisknop een rechthoek waarna de balloon wordt getekend.<br />
Afb.9a
Tools<br />
______________________________________________________________________________________________<br />
Hieronder zijn de belangrijkste tools te vinden van <strong>Photomagic</strong>. Bij Foto Collage kunt u een groot aantal<br />
afbeeldingen op één afbeelding plaatsen. Dit zijn achtereenvolgens 8 x 6 = 42, 11 x 8 = 88 en 17 x 12 = 204<br />
afbeeldingen. Bij Schilderijlijst kunt u een lijst om de afbeelding plaatsen. U hebt de keuze uit een aantal van 225<br />
verschillende lijsten. Tevens kunt u een passe-partout selecteren in verschillende breedtes. Bij Legpuzzel wordt er<br />
een layout over de afbeelding geplaaatst in de vorm van legpuzzel stukjes. Elke afbeelding kan worden gebruikt als<br />
Wallpaper of achtergrond voor het bureaublad van uw computer.<br />
Bij Postzegelrand kunt u van de afbeelding een postzegel maken d.m.v. een getande rand om de afbeelding in<br />
verschillende afmetingen. Het sub-item Hoekomslag wordt er in één van de vier hoeken van de afbeelding een z.g.<br />
ezelsoor gemaakt. Voor de andere tools, kijk verder hieronder.<br />
Foto mozaiek<br />
Afb.10<br />
Elke afbeelding kan worden bewerkt tot een nieuwe afbeelding bestaande uit talloze mini afbeeldingen met dezelfde<br />
afbeelding als de <strong>org</strong>inele. Deze kan worden gemaakt in 3 verschillende formaten, n.l. 1536 x 1536 pixels, 2304 x<br />
2304 pixels en 3072 x 3072 pixels. Maak met de kleine horizontale scrollbalk de grootte van de <strong>org</strong>inele afbeelding<br />
kleiner of groter, selecteer met de muiscursor een gedeelte uit deze afbeelding (liefst vierkant), klik op de button<br />
Start om het proces te beginnen. Het zal ongeveer 10 tot 30 minuten duren nagelang de snelheid van uw computer<br />
om het mozaiek te maken. Klik op de Help button voor meer informatie. Klik na het maken van het mozaiek op de<br />
button Export om de afbeelding te exporteren. Door de grootte is het m.n. geschikt voor het afdrukken als poster.
Inkleuren<br />
Afb.11<br />
Met de optie Inkleuren kan een gedeelte van een afbeelding worden ingekleurd met de <strong>org</strong>inele kleuren terwijl de<br />
rest in grijswaarden (zwart/wit) blijft. Ga als volgt te werk....<br />
• Open een kleuren afbeelding (eventueel verkleinen met Afbeelding / Bijknippen)<br />
• Ga naar Tools / Inkleuren waarna onderstaand formulier verschijnt (Afb.12).<br />
• Vink het hokje Grijswaarden aan (de afbeelding wordt naar grijswaarden omgezet)<br />
• Selecteer of verschuif d.m.v. de beide scrollbalken het gedeelte dat u wilt inkleuren<br />
• Beweeg de Layer (vierkantje) met ingedrukte linkermuisknop de muis over het gedeelte heen<br />
• De grootte van Layer kunt u wijzigen van 2 t/m 50 pixels.<br />
• Druk na het inkleuren op de knop Export om de gewijzigde afbeelding te exporteren.<br />
Afb.12
Maskers<br />
Over een afbeelding kunnen diverse maskers worden geplaats. Met de vertikale scrollbalk kunt u een van de 56<br />
maskers selecteren, door op de Button Example te klikken wordt deze verkleind weergegeven. De kleur van de<br />
achtergrond kan worden gewijzigd d.m.v. een aantal veelgebruikte kleuren. Klik als laatste op de button Export om<br />
de bewerkte afbeelding te exporteren.<br />
Rode Ogen<br />
Afb.13<br />
Rode ogen op een afbeelding komt soms voor als men in een donkere ruimte met flitslicht fotografeerd. Met<br />
onderstaand scherm kan dit worden gewijzigd in elke kleur die men zelf wenst. Selecteer met de scrollbalken de<br />
afbeelding zodat het oog te voorschijn komt. Selecteer het midden van het oog en de grootte van de oogcircel, kies<br />
een kleur uit het kleurenpalet en klik op de button Change om de kleur te wijzigen. Reset is ongedaan maken.<br />
Afb.13a
Clone<br />
Uit een afbeelding kan een gedeelte worden gecopyeerd en daarna worden verplaats, horizontaal en vertikaal<br />
worden gekeerd. Selecteer met ingedrukte linkermuisknop een gedeelte uit de afbeelding en druk daarna op één<br />
van de pijl-buttons voor verplaatsing van het geselecteerde gedeelte of op de buttons Hor of Vert voor omkering<br />
van het geselecteerde. Met de kleine scrollbalk kan de verplaatsing in pixels worden weergegeven.<br />
Picture in Picture (pip)<br />
Een afbeelding kan worden geplaatst in 15 verschillende opstellingen zoals....<br />
• als foto op een markt in een schilderij<br />
• als schilderij aan de wand in een museum (zie foto hieronder)<br />
• als reclame op de zijkant van een bushokje<br />
• in een collage tussen vele andere schilderijtjes<br />
• op het beeldscherm van een televisie op een gezellige kijkavond.<br />
• als ansichtkaart in een kaartenrek tussen andere ansichtkaarten<br />
• in een expo opstelling<br />
• als reclame poster op een muur<br />
• als foto in een dagblad<br />
• als foto op een te beplakken billboard<br />
• als reclame op een bouwbord<br />
• als foto op een poster terwijl deze wordt getoond<br />
• als schilderij tussen 2 oude buitenlandse vrouwen<br />
• op een mobieltje<br />
• als afbeelding op een gezocht of wanted poster<br />
Afb.13b
Neon effect<br />
Afb.14<br />
Een afbeelding kan worden bewerkt tot een kleurenpracht van ongekende waarde (Afb.15). Met de onderste<br />
horizontale schrolbalk kan de kleur worden gewijzigd van de afbeelding. Met de rechter selectiebalk kan worden<br />
gekozen uit 3 verschillende opties n.l. Normaal, Lichter of donkerder. Klik op de button Reset om weer terug te<br />
keren naar her <strong>org</strong>ineel. Klik als laatste op de button Export om de gemaakte afbeelding te exporteren. Klik na het<br />
sluiten van het neon-formulier op het menu-item Bestand / Invoegen van Klembord om de kleuren weer te zien.<br />
Afb.15
Tijdschrift Design<br />
Kunt u zich voorstellen, uw eigen afbeelding als cover op de voorkant van de Prive, Weekend of Story. Alle teksten<br />
alsmede kleuren en kleine foto's kunt u zelf wijzigen. Na alles te hebben ingevuld klikt u op de button Start om alle<br />
wijzigingen door te voeren. Klik als laatste op de button Export om de <strong>org</strong>inale cover te exporteren. Deze <strong>org</strong>inele<br />
cover wordt 780 x 1060 pixels (Br. x H) en kan als normale afbeelding worden opgeslagen.<br />
Legitimatiebewijs<br />
Afb.16<br />
Met onderstaand scherm kunt u uw eigen (replica) Legitimatiebewijs ontwerpen. Vul alle gegevens in en druk op de<br />
button Example voor een voorbeeld. Druk op de button Export om het ontwerp in de <strong>org</strong>inele grootte te bekijken.<br />
Afb.16a
Pentekening<br />
Elke afbeelding kan worden gewijzigd in een z.g. pentekening. Hierdoor lijkt het of de afbeelding met de hand is<br />
getekend. Er zijn verschillende mogelijkheden d.m.v. instellingen die de uiteindelijke afbeelding beinvloeden. Met de<br />
buttons Lineart en Edge kunnen verschillende soorten van pentekeningen worden ontworpen.<br />
Afb.16b<br />
Afbeelding<br />
______________________________________________________________________________________________<br />
Met het menu-item Gegevens kunt u de gegevens / informatie tonen van de geselecteerde afbeelding. Om een<br />
afbeelding verder te bewerken hebben we de mogelijkheid om een afbeelding Horizontaal en Vertikaal te plaatsen<br />
en 90 graden naar links te roteren. Met het menu-item Omklappen kunt u een gedeelte (helft) van een afbeelding<br />
omklappen n.l.<br />
• Het linkergedeelte van de afbeelding omklappen naar het rechtergedeelte<br />
• Het rechtergedeelte naar het linkergedeelte omklappen<br />
• Het bovenste gedeelte omklappen naar het onderste gedeelte<br />
• Het onderste gedeelte naar het bovenste gedeelte omklappen<br />
Afb.17
Bijknippen<br />
Een afbeelding kan met deze optie worden verkleind, vergroot of er kan een selectie (uitsnede) worden gemaakt om<br />
zo weer een nieuwe afbeelding te verkrijgen. Het bijknip formulier beslaat het hele scherm om zo een beter zicht te<br />
krijgen van de afbeelding. Na het bijknippen klikt u op de button Export om de nieuwe afbeelding te exporteren.<br />
Histogram<br />
Afb.17a<br />
Een beeld histogram is een type histogram dat fungeert als een grafische voorstelling van de tonale verdeling in een<br />
digitaal beeld . Het brengt het aantal pixels voor elke toonwaarde (0..255).<br />
Foto's verkleinen / vergroten<br />
Afb.18<br />
Met de huidige digitale camera's kunt u tegenwoordig snel en eenvoudig mooie foto's maken in een zeer hoge<br />
resolutie. Deze zijn soms te groot voor de wat oudere tekenprogramma's waarbij een foutmelding ontstaat. Met deze<br />
externe plugin kunt u in korte tijd grote aantallen foto's (t/m 999 stuks) verkleinen tot handelbare foto-bestanden. De<br />
foto's worden opgeslagen met de <strong>org</strong>inele bestands-namen en worden in dezelfde map geplaatst met als enige<br />
toevoeging 001-, 002-, 003- enz. De <strong>org</strong>inele foto's worden niet gewijzigd en blijven onaangeroerd, tenzij anders<br />
aangegeven.<br />
• 1. Selecteer een map met foto-bestanden.<br />
• 2. Maak een keuze voor de grootte in procenten of afmeting (zelf selecteren).<br />
• 3. Selecteer of u de foto's wilt opslaan als Jpg of Bmp bestand.<br />
• 4. Druk op de linker Start button om het proces te beginnen.
Foto's renamen<br />
Afb.19<br />
Voor het renamen (andere naam geven) van grote aantallen afbeeldingen in één keer kunnen we deze optie van<br />
<strong>Photomagic</strong> gebruiken.<br />
• Selecteer een map met afbeeldingen (Jpg, Gif, Bmp en Png).<br />
• Geef een willekeurige naam voor alle afbeeldingen b.v. Image, en klik op de Start button om te beginnen.<br />
• De afbeeldingen krijgen nu de naam Image-000, Image-001, enz.<br />
• De extensie (b.v. Jpg of Bmp) van de afbeeldingen blijft altijd behouden en zal ook nooit worden gewijzigd<br />
• Als afbeeldingen de extensie van Jpg hebben dan worden de namen Image-000.jpg, Image-001.jpg, enz.<br />
• Het maximum is 999 afbeeldingen in één keer om te renamen.<br />
Afb.20
Foto's verplaatsen<br />
Met dit onderdeel van <strong>Photomagic</strong> kunt u op eenvoudige wijze mappen met grote aantallen afbeeldingen en/of<br />
bestanden in een keer verplaatsen van de ene map naar een andere map van uw computer. Selecteer<br />
achtereenvolgens de bronmap (met alle submappen en bestanden) met de button Selecteer Bron die u wilt<br />
verplaatsen en daarna de map waar de bronmap naar toe moet wordenverplaatst met de button Selecteer Doel. U<br />
hebt nog de keuze of u alleen wilt verplaatsen of alleen wilt copyeren. Bij het copyeren worden de oorspronkelijke<br />
mappen en bestanden behouden op de <strong>org</strong>inele plaats. Klik als laatste op de button Perform Action om het<br />
verplaatsen / copyeren te beginnen.<br />
Foto's zoeken<br />
Afb.21<br />
Het zoeken naar een bepaalde afbeedling uit uw foto-bestand kan soms een langdurige kwestie worden.<br />
Selecteer de map of schijf (met de button Map) waarin moet worden gezocht, selecteer een extensie met de<br />
selectiebalk van b.v. (*.jpg, *.gif, *.bmp of *.png), geef eventueel een trefwoord in en druk als laatste op de button<br />
Start om het zoeken te starten. Als er afbeeldingen zijn gevonden die overeenkomen met uw selectie zullen deze in<br />
een lijst worden geplaatst. Klik vervolgens dubbel op een gevonden afbeelding uit de lijst waarna deze zal worden<br />
geexporteerd. Sluit onderstaand venster weer door de button Exit.<br />
Afb.22
Slideshow<br />
Voor het bekijken van de afbeeldingen uit de lijst is er de mogelijkheid om deze in een z.g. Slideshow rustig te<br />
bekijken. De verschillende afbeeldingen worden afgewisseld d.m.v. een willekeurige overgang. De tijd tussen de<br />
afbeeldingen kan men zelf instellen van 1 t/m 10 seconden (wijzigen in het Instellingsmenu Afb.30). Klik op de<br />
Escape knop van het toetsenbord om de Slideshow te beeindigen. Hieronder is een verkleinde weergave te zien<br />
met een willekeurige overgang van de slideshow.<br />
Slideshow Exporteren<br />
Afb.22a<br />
U kunt de slideshow exporteren naar een extern bestand dat zonder het programma <strong>Photomagic</strong> is te gebruiken.<br />
Klik op het menu-item Slideshow Exporteren waarna er 2 bestanden worden gecopyeerd n.l. Slideshow.exe en<br />
Slideshow.lst (lijst met afbeeldingen) naar de map die u hebt geselecteerd in het instellingsmenu.(afb.30), dan<br />
programma starten met Slideshow.exe<br />
Filters<br />
______________________________________________________________________________________________<br />
Met onderstaand menu-item kan men een afbeelding wijzigen d.m.v. een groot aantal Filters. Het zijn de<br />
gebruikelijke Filters die ook in andere tekenprogramma’s voorkomen plus een aantal zelf ontworpen moglijkheden.<br />
Met het sub-item Contour en Engrave heeft men nog de keuze om d.m.v. het wijzigen van kleuren steeds een<br />
andere afbeelding te krijgen. Na het wijzigen kan men met de sneltoetsen Ctrl+Z de vorige afbeelding steeds weer<br />
terughalen.<br />
Afb.23
Effecten<br />
______________________________________________________________________________________________<br />
Met onderstaand menu-item kan men een afbeelding wijzigen d.m.v. een groot aantal effecten zoals ook in Afb.23 is<br />
te zien met het wijzigen d.m.v. Filters. Ook hier is er een sub-item Transparant dat d.m.v. kleuren en transparantie<br />
van 0 tot 100 procent kan worden gewijzigd. Na het wijzigen kan men hier ook weer met de sneltoetsen Ctrl+Z de<br />
vorige afbeelding steeds weer terughalen.<br />
Afb.24<br />
Website<br />
______________________________________________________________________________________________<br />
Voor de website ontwikkelaars zijn er een aantal extra toepassingen ingebouwd. U kunt afbeeldingen exporteren<br />
naar 7 verschillende Html slideshows (Flash) geschikt voor publicatie in uw eigen website. Deze worden in de map<br />
Website geplaatst gerangschikt per slideshow 1..7. Deze map staat in de applicatiemap. Verder kunt u een<br />
afbeelding omzetten naar een tekening op een webpagina waarin elke pixel een letter vormt. Als laatste kunt u van<br />
een serie afbeeldingen een fotoboek ontwerpen waarin u de pagina's kunt doorbladeren. Uw webbrowser moet voor<br />
al deze toepassingen wel geschikt zijn voor Flash-animaties. Deze website toepassingen maken gebruik van<br />
bestaande Flash-scripts, Java-scripts en Css-scripts die willekeurig en gratis zijn te vinden op diverse websites.<br />
Afb.25
Html Slideshows<br />
Als extra toevoeging is er in dit programma een optie voor website programmeurs bijgevoegd. U kunt afbeeldingen<br />
exporteren naar een slideshow speciaal geschikt voor het plaatsen in uw eigen website d.m.v. enkele muisklikken.<br />
klik op het menu-item Website / Html Slideshows. U hebt daarna de keus uit 6 verschillende slideshows. Het<br />
maximum aantal afbeeldingen zijn per slideshow verschillend van 20 t/m 300 afbeeldingen. U kunt zelfs de grootte<br />
(breedte x hoogte) van de afbeeldingen bepalen. De scripts zijn na publicatie te vinden en te copyeren in/uit de map<br />
Website / Slideshow1..6. Deze is weer te vinden in de applicatiemap.<br />
Afbeelding naar Html<br />
Afb.26<br />
Een afbeelding kan worden geexporteerd naar een Html pagina d.m.v. teksten. Klik op het menu-item Website /<br />
Afbeelding naar Html. Onderstaand scherm wordt geopend waarin u diverse opties kunnen worden gewijzigd,<br />
zoals de kleur van de achtergrond, de tekst en de bestandsnaam van de Html pagina. De gemaakte pagina wordt in<br />
de map geplaatst die is geselecteerd in het instellingsmenu. Elke pixel van de afbeelding word als een letter<br />
geprojecteerd die in de ingevulde tekst voorkomt. Klik op de button Start om het proces te starten.<br />
Afb.27
Flippage<br />
U hebt het vast wel eens gezien op een of andere website, een catalogus of fotoboek die u door kunt bladeren door<br />
met de muiscursor op de rechteronderhoek te klikken. Met deze mogelijkheid kunt u zelf een fotoboek (flippage) met<br />
uw eigen foto's ontwerpen in een paar seconden. Het resultaat is te vinden in de map Website / Flippage. Deze<br />
map is weer te vinden in de Applicatiemap (waar dit programma is geinstalleerd).<br />
• Selecteer van te voren een map met afbeeldingen (Afb.3a).<br />
• Klik op het menu-item Website / Flippage (Afb.25).<br />
• Klik vervolgens op de button Upload om alle afbeeldingen in te laden.<br />
• U ziet nu dat alle afbeeldingen worden ingeladen.<br />
• Klik als laatste op de button Export om het <strong>org</strong>inele fotoboek te ontwerpen.<br />
• De website wordt dan automatisch geladen om het resultaat te bekijken.<br />
Afb.28<br />
Instellingen<br />
______________________________________________________________________________________________<br />
Met behulp van het instellingsmenu (Configuratie) kunt u verschillende onderdelen aanpassen naar uw eigen<br />
smaak. Deze zijn o.a. kleuren van achtergronden v/d formulieren, grootte van de blocks bij Effecten / Blocks, de<br />
map waar alle bewerkte afbeeldingen en zip-bestanden worden geplaatst, en het aantal seconden tussen de<br />
afbeedlingen bij de slideshow. Als extra is de Calculator en het Kladblok (Notepad) van Windows te openen voor<br />
uw snelle berekeningen en tekstbestanden.<br />
Afb.29
Configuratie<br />
Met het menu-item Configuratie of Instellingen kunnen diverse opties worden gewijzigd. Dit zijn o.a.<br />
• De map waar alle bewerkte afbeeldingen worden geplaatst (voor aanmaken mappen, kijk bij Afb.3a).<br />
• De grootte van de blocks bij het menu-item Effecten / Blocks (5,8,10 en 20 pixels).<br />
• De tekst die bij het afdrukken van een kalender onder de foto wordt geplaatst.<br />
• De achtergrondkleur van alle formulieren die worden geopend.<br />
• De pauze bij de slideshow tussen de afbeeldingen (overgangen) van 1..10 seconden.<br />
Afb.30<br />
Help<br />
______________________________________________________________________________________________<br />
Als laatste in de rij menu-items is het item Help. Onder dit item zijn een aantal sub-items zoals deze helppagina, de<br />
link naar het registratie-formulier, een kleine index met toetscombinaties van Speciale Tekens, de Beeldscherm<br />
resolutie, een link naar de website met meer gratis software en als laatste kunt u met één muisklik een<br />
schermafdruk maken van uw bureablad met en zonder <strong>Photomagic</strong>.<br />
Afb.31
Registratie<br />
In de demo-versie van <strong>Photomagic</strong> zijn alle opties volledig te gebruiken om een goede indruk te krijgen van het<br />
programma. Bij het afdrukken van een afbeelding zal er in de demo-versie een hinderlijke tekst verschijnen evenals<br />
bij het opslaan van een afbeelding. U kunt het programma registreren door de 10 scrolbalkjes te verschuiven tot het<br />
juiste registratie-nummer verschijnt, klik dan op de button Ok of dit registratie-nummer de juiste is. Kijk op de<br />
website www.dickmann.<strong>org</strong>/software/photomagic.htm voor meer informatie m.b.t. de registratie van <strong>Photomagic</strong>.<br />
Beeldscherm (Dpi)<br />
Afb.32<br />
Om goed met het programma te kunnen omgaan en alles in de juiste verhoudingen te krijgen moet de beeldscherm<br />
resolutie op 96 Dpi (Dots per Inch) staan. Dit kan men controleren door op het Menu-item Beeldscherm te klikken.<br />
Is dit ongelijk als 96 Dpi dan wordt hieronder voor de versies Windows XP (Afb.33) en Windows 7 (Afb.34) de<br />
wijzigingen stap voor stap vo<strong>org</strong>edaan.<br />
Voor Windows XP gebruikers<br />
• Klik met de rechtermuisknop op het bureaublad van uw computer.<br />
• Onderstaand scherm verschijnt nu (Afb.33).<br />
• Klik op tabblad Instellingen, vervolgens op de button Geavanceerd.<br />
Afb.33
• Onderstaand scherm verschijnt nu (Afb.34).<br />
• Selecteer met Dpi-instelling de optie Normaal (96 dpi)<br />
• Klik als laatste op de button Toepassen (rechtsonder)<br />
Voor Windows 7 gebruikers<br />
• Klik met de rechtermuisknop op het bureaublad van uw computer.<br />
• U ziet nu het submenu (Afb.35) verschijnen<br />
• Klik vervolgens op het item Schermresolutie<br />
• Nu verschijnt het formulier (Afb.36)<br />
• Klik dan bovenaan het scherm op Beeldscherm<br />
• Selecteer de optie Laag – 100% (Standaard) aan.<br />
• Klik als laatste op de button Toepassen.<br />
Afb.35<br />
Afb.34
Schermafdruk<br />
Afb.36<br />
U kunt een afdruk maken (Screenshot) van uw bureablad tijdens het werken met <strong>Photomagic</strong>. Klik op het menu-item<br />
Help / Schermafdruk. U hebt vervolgens de keus uit een tweetal opties, met en zonder het <strong>Photomagic</strong> scherm. De<br />
gemaakte afbeelding van het bureablad kunt u daarna weer bewerken en afdrukken zoals alle afbeeldingen uit uw<br />
eigen bestand.<br />
Meer Software<br />
Zijn er na deze uitleg nog vragen of suggesties en/of verbeteringen, laat ons dit weten en mail naar het onderstaand<br />
adres of klik op onderstaande website voor meer informatie m.b.t. software voor o.a. filatelie, grafische<br />
toepassingen, software voor het onderwijs of muzieksoftware. Ook is er op deze website veel informatie te vinden<br />
voor postzegelverzamelaars (filatelisten) en voor het versturen van een gratis e-kaart. Voor de Visual Basic 6<br />
programmeurs zijn er gratis grote aantallen broncodes te downloaden. <strong>Photomagic</strong> is geheel in de programmeertaal<br />
VB 6.0 ontworpen.<br />
Kleurwaardes<br />
Door met de muiscursor (pijl) over een afbeelding te gaan kan de kleur die onder deze pijl zit worden getoond in<br />
achtereenvolgens RGB (rood, groen, blauw) waarde en de Heximale waarde (wordt gebruikt als kleurcode voor Html<br />
websites). Het eerste getal 17 heeft een heximale waarde van 11, het tweede getal 31 is 1F en het 3 e getal 34 heeft<br />
een heximale waarde van 22. Onder afbeelding 37 staan enkele voorbeelden van omzetting van getallen naar<br />
heximale waardes. De RGB waardes gaan Van 0 t/m 255.<br />
Afb.37
Getal > Heximaal<br />
--------------------------------<br />
0 = 00, 1 = 01, 2 = 02 enz. t/m 9<br />
10 = 0A, 11 = 0B, 12 = 0C, 13 = 0D, 14 = 0E, 15 = 0F<br />
16 = 10, 17 = 11, 18 = 12 enz. t/m 25<br />
26 = 1A, 27 = 1B, 28 = 1C, 29 = 1D, 30 = 1E, 31 = 1F<br />
32 = 20, 33 = 21 enz…….. 253 = FD, 254 = FE, 255 = FF<br />
Info<br />
______________________________________________________________________________________________<br />
Website....... www.dickmann.<strong>org</strong><br />
E-mail.......... jos@dickmann.<strong>org</strong><br />
Disclaimer<br />
Aan de op deze helppagina geplaatste afbeeldingen en teksten kunnen geen rechten aan worden ontleend. De<br />
afbeeldingen en foto's op deze helppagina mogen uitsluitend voor privé doeleinden worden gebruikt. De ontwerper<br />
van <strong>Photomagic</strong> kan niet aansprakelijk worden gesteld aan fouten die voorkomen in het programma <strong>Photomagic</strong> of<br />
op deze helppagina.