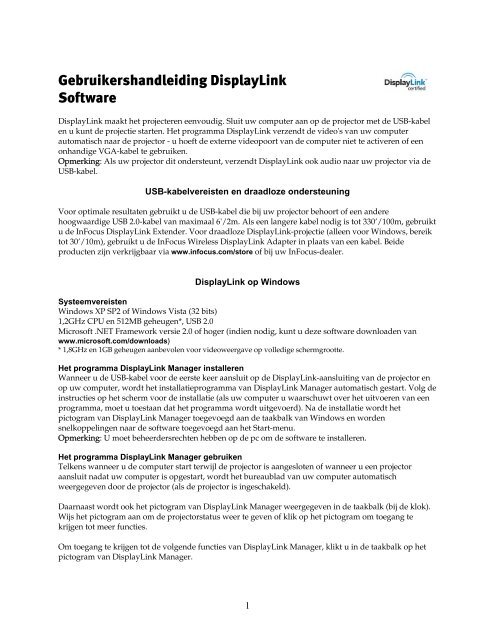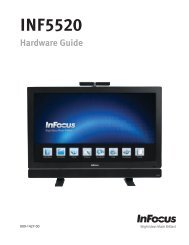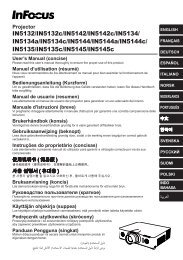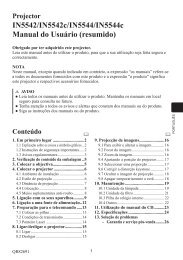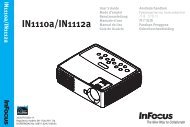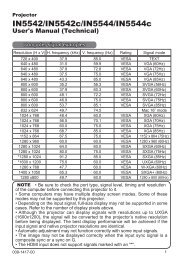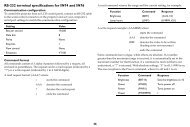Gebruikershandleiding DisplayLink Software - InFocus
Gebruikershandleiding DisplayLink Software - InFocus
Gebruikershandleiding DisplayLink Software - InFocus
You also want an ePaper? Increase the reach of your titles
YUMPU automatically turns print PDFs into web optimized ePapers that Google loves.
<strong>Gebruikershandleiding</strong> <strong>DisplayLink</strong><br />
<strong>Software</strong><br />
<strong>DisplayLink</strong> maakt het projecteren eenvoudig. Sluit uw computer aan op de projector met de USB-kabel<br />
en u kunt de projectie starten. Het programma <strong>DisplayLink</strong> verzendt de video's van uw computer<br />
automatisch naar de projector - u hoeft de externe videopoort van de computer niet te activeren of een<br />
onhandige VGA-kabel te gebruiken.<br />
Opmerking: Als uw projector dit ondersteunt, verzendt <strong>DisplayLink</strong> ook audio naar uw projector via de<br />
USB-kabel.<br />
USB-kabelvereisten en draadloze ondersteuning<br />
Voor optimale resultaten gebruikt u de USB-kabel die bij uw projector behoort of een andere<br />
hoogwaardige USB 2.0-kabel van maximaal 6'/2m. Als een langere kabel nodig is tot 330’/100m, gebruikt<br />
u de <strong>InFocus</strong> <strong>DisplayLink</strong> Extender. Voor draadloze <strong>DisplayLink</strong>-projectie (alleen voor Windows, bereik<br />
tot 30’/10m), gebruikt u de <strong>InFocus</strong> Wireless <strong>DisplayLink</strong> Adapter in plaats van een kabel. Beide<br />
producten zijn verkrijgbaar via www.infocus.com/store of bij uw <strong>InFocus</strong>-dealer.<br />
<strong>DisplayLink</strong> op Windows<br />
Systeemvereisten<br />
Windows XP SP2 of Windows Vista (32 bits)<br />
1,2GHz CPU en 512MB geheugen*, USB 2.0<br />
Microsoft .NET Framework versie 2.0 of hoger (indien nodig, kunt u deze software downloaden van<br />
www.microsoft.com/downloads)<br />
* 1,8GHz en 1GB geheugen aanbevolen voor videoweergave op volledige schermgrootte.<br />
Het programma <strong>DisplayLink</strong> Manager installeren<br />
Wanneer u de USB-kabel voor de eerste keer aansluit op de <strong>DisplayLink</strong>-aansluiting van de projector en<br />
op uw computer, wordt het installatieprogramma van <strong>DisplayLink</strong> Manager automatisch gestart. Volg de<br />
instructies op het scherm voor de installatie (als uw computer u waarschuwt over het uitvoeren van een<br />
programma, moet u toestaan dat het programma wordt uitgevoerd). Na de installatie wordt het<br />
pictogram van <strong>DisplayLink</strong> Manager toegevoegd aan de taakbalk van Windows en worden<br />
snelkoppelingen naar de software toegevoegd aan het Start-menu.<br />
Opmerking: U moet beheerdersrechten hebben op de pc om de software te installeren.<br />
Het programma <strong>DisplayLink</strong> Manager gebruiken<br />
Telkens wanneer u de computer start terwijl de projector is aangesloten of wanneer u een projector<br />
aansluit nadat uw computer is opgestart, wordt het bureaublad van uw computer automatisch<br />
weergegeven door de projector (als de projector is ingeschakeld).<br />
Daarnaast wordt ook het pictogram van <strong>DisplayLink</strong> Manager weergegeven in de taakbalk (bij de klok).<br />
Wijs het pictogram aan om de projectorstatus weer te geven of klik op het pictogram om toegang te<br />
krijgen tot meer functies.<br />
Om toegang te krijgen tot de volgende functies van <strong>DisplayLink</strong> Manager, klikt u in de taakbalk op het<br />
pictogram van <strong>DisplayLink</strong> Manager.<br />
1
Weergavemodus<br />
• Blank Screen (Leeg scherm): maakt het scherm leeg (idem als het indrukken van de toets Leeg op de<br />
afstandsbediening).<br />
• Duplicated Desktop (gedupliceerd bureaublad): de projector toont het scherm van uw computer<br />
(standaardinstelling).<br />
• Extended Desktop (Uitgebreid bureaublad): de projector doet dienst als een afzonderlijk scherm<br />
(naast het scherm van uw computer). U kunt vensters slepen tussen de twee schermen of de vensters<br />
zelfs uitrekken over beide schermen.<br />
Met Customize Display Mode (Weergavemods aanpassen) kunt u geavanceerde opties selecteren.<br />
• Projection Resolution (Projectieresolutie): selecteert de resolutie voor de geprojecteerde weergave<br />
(alleen bij uitgebreid bureaublad).<br />
• Screen Rotation (Scherm draaien): draait het geprojecteerde beeld.<br />
• Display Properties (Beeldschermeigenschappen): opent de beeldschermeigenschappen van het<br />
configuratiescherm van Windows.<br />
Bedieningselementen van de projector<br />
• In-/uitschakelen: schakelt de projector in en uit.<br />
• Bron <strong>DisplayLink</strong>: maakt dit de actieve bron.<br />
• Afstandsbediening: toont een afstandsbediening op het scherm die werkt zoals de echte<br />
afstandsbediening.<br />
• Menu weergeven: Open het projectormenu met uw toetsenbord en muis (druk op Esc om deze<br />
modus af te sluiten).<br />
Opties<br />
• General (Algemeen): stel de automatische acties in voor het opstarten van <strong>DisplayLink</strong> Manager.<br />
• Sound (Geluid): Geef op waar het geluid wordt weergegeven (het tabblad Sound (Geluid) verschijnt<br />
alleen als uw projector USB-audio ondersteunt).<br />
<strong>DisplayLink</strong> op Macintosh<br />
Systeemvereisten<br />
Apple OS X, Tiger 10.4.11 of Leopard 10.5.5<br />
Ondersteunde modellen omvatten de op Intel gebaseerde Mac Mini en de op Intel gebaseerde iMac, naast<br />
MacBook, MacBook Pro, MacBook Air en Mac Pro. Op PowerPC gebaseerde modellen worden niet<br />
ondersteund.<br />
Het stuurprogramma <strong>DisplayLink</strong> installeren<br />
Sluit eerst de USB-kabel aan op de <strong>DisplayLink</strong>-aansluiting van de projector en op uw Mac. Voer daarna<br />
een van deze twee opties uit:<br />
• Als een map wordt geopend die een bestand bevat genaamd <strong>DisplayLink</strong> Installer.pkg: open dat<br />
bestand en volg de instructies op het scherm.<br />
• Als in plaats daarvan een Projector-pictogram op het bureaublad wordt weergegeven: ga naar<br />
www.infocus.com/support/displaylink en download en open het nieuwste Mac OS X <strong>DisplayLink</strong>stuurprogramma<br />
en volg de instructies op het scherm.<br />
Het stuurprogramma <strong>DisplayLink</strong> gebruiken<br />
<strong>DisplayLink</strong>-software voor Macintosh wordt alleen in de vorm van een stuurprogramma geleverd<br />
(<strong>DisplayLink</strong> Manager software is niet inbegrepen).<br />
2
Zodra het stuurprogramma is geïnstalleerd en uw projector is aangesloten, wordt het stuurprogramma<br />
weergegeven als een andere, op uw Mac aangesloten monitor. Om de resolutie en andere eigenschappen<br />
van deze monitor af te stellen, gaat u naar System Preferences (Systeemvoorkeuren) (in het Apple-menu)<br />
en opent u Displays (Schermen).<br />
Als uw projector audio via USB ondersteunt, kunt u ook regelen dat geluid door de projector wordt<br />
gespeeld; ga naar System Preferences (Systeemvoorkeuren), open Sound (Geluid) en selecteer USB Audio<br />
DAC als het uitgangsapparaat.<br />
Gedetailleerde instructies voor het gebruik van het stuurprogramma Macintosh <strong>DisplayLink</strong><br />
downloaden<br />
Om gedetailleerde instructies voor het gebruik van het Macintosh-stuurprogramma te downloaden, gaat<br />
u naar www.infocus.com/support/displaylink<br />
Probleemoplossing (Windows en Macintosh)<br />
Voor een actuele probleemoplossing en ondersteuningsinformatie, kunt u terecht op<br />
www.infocus.com/support/displaylink<br />
Opmerking: Als u de <strong>InFocus</strong> <strong>DisplayLink</strong> Extender of <strong>InFocus</strong> Wireless <strong>DisplayLink</strong> Adapter<br />
gebruikt:<br />
• Het probleem is mogelijk vast te stellen door de projector en de computer tijdelijk rechtstreeks te<br />
verbinden via een USB-kabel, in plaats van via de extender of wireless adapter.<br />
• Voor meer informatie over het oplossen van problemen met de <strong>DisplayLink</strong> Extender of Wireless<br />
<strong>DisplayLink</strong> Adapter, kunt u de gebruikershandleidingen van deze producten downloaden via<br />
www.infocus.com/support/displaylink<br />
Geen beeld of (alleen op Windows) het pictogram <strong>DisplayLink</strong> Manager verschijnt niet in de taakbalk:<br />
• Gebruik de afstandsbediening of het toetsenpaneeltje van de projector om het Setup-menu van de<br />
projector weer te geven. Zorg dat ‘Standby Power Save’ (Stand-by energiebesparing) op ‘Normal’<br />
(Normal) staat en dat ‘<strong>DisplayLink</strong> Source’ (<strong>DisplayLink</strong>-bron) op ‘On’ (Aan) staat (sommige<br />
projectoren beschikken mogelijk niet over één of meerdere van deze instellingen).<br />
• Koppel de USB-kabel los, wacht enkele seconden en sluit de kabel opnieuw aan. Als uw computer u<br />
waarschuwt over het uitvoeren van een programma, moet u toestaan dat dit programma wordt<br />
uitgevoerd (hierdoor bent u zeker dat de vereiste software wordt geïnstalleerd).<br />
• Controleer of de projector is aangesloten op de netstroom, ingeschakeld is en op uw computer is<br />
aangesloten via de <strong>DisplayLink</strong>-aansluiting.<br />
• Druk op de knop Source (Bron). Het is mogelijk dat u meerdere keren moet drukken (wacht enkele<br />
seconden tussen elke druk op de toets).<br />
• Op Windows, controleer of de weergavemodus niet is ingesteld op een leeg scherm (om de<br />
weergavemodus te wijzigen, klikt u in de taakbalk op het pictogram van <strong>DisplayLink</strong> Manager).<br />
Geen geluid:<br />
• Controleer of uw projector audio via USB ondersteunt. Op Windows, als u het tabblad Sound<br />
(Geluid) niet ziet onder Options (Opties), ondersteunt uw projector deze functie niet (om de opties<br />
weer te geven, klikt u in de taakbalk op het pictogram van <strong>DisplayLink</strong> Manager). Als uw projector<br />
geen audio via USB ondersteunt, sluit u een audiokabel aan tussen de audio-uitgang van de<br />
computer en de audio-ingang van de projector.<br />
3
Alleen Windows – De videobeelden worden zwart weergegeven:<br />
• Probeer de weergavemodus te schakelen naar Extended Desktop (Uitgebreid bureaublad) en sleep<br />
vervolgens het videovenster naar het geprojecteerde scherm (om de weergavemodus te wijzigen,<br />
klikt u in de taakbalk op het pictogram van <strong>DisplayLink</strong> Manager).<br />
• Als de video zwart wordt weergegeven in een Powerpoint-diavoorstelling, wijzigt u de<br />
weergavemodus naar Extended Desktop (Uitgebreid bureaublad) en wijzigt u vervolgens de monitor<br />
die PowerPoint gebruikt voor diavoorstellingen (zie hieronder).<br />
Alleen Windows – De PowerPoint-diavoorstelling wordt op het scherm van de computer in plaats van op<br />
het projectorscherm weergegeven:<br />
• Ga in PowerPoint 2007 naar het tabblad Slide Show (Diavoorstelling) en wijzig "Show presentation<br />
on" (Presentatie weergeven op) van "Primary Monitor" (Primaire monitor) naar een van de andere<br />
weergegeven monitoren (probeer ze in de volgorde waarin ze zijn weergegeven).<br />
• Ga in PowerPoint 2003 naar het menu Slide Show (Diavoorstelling), selecteer Set Up Show<br />
(Voorstelling instellen) en wijzig "Display slide show on" (Diavoorstelling weergeven op) van<br />
"Primary Monitor" (Primaire monitor) naar een van de andere weergegeven monitoren (probeer ze in<br />
de volgorde waarin ze zijn weergegeven).<br />
Alleen Windows – wanneer u de projector op uw computer aansluit, verschijnt een venster met de naam<br />
Wizard Nieuwe hardware gevonden of Installatie apparaatsoftware en wordt <strong>DisplayLink</strong> Manager<br />
Setup niet gestart:<br />
1. Als u het venster Wizard Nieuwe hardware gevonden (Windows XP) ziet: klik op Volgende tot het<br />
dialoogvenster "Benodigde bestanden" verschijnt. Klik in dat dialoogvenster op Annuleren en klik<br />
vervolgens op Voltooien. Ga vervolgens naar stap 3 hieronder.<br />
2. Als u het venster Installatie apparaatsoftware (Windows Vista) ziet: klik op "Installatie software<br />
voltooien". Klik vervolgens op Volgende tot het dialoogvenster "Benodigde bestanden" verschijnt.<br />
Klik in dat dialoogvenster op Annuleren en klik vervolgens op Voltooien. Ga vervolgens naar stap 3<br />
hieronder.<br />
3. Ga naar www.infocus.com/support/displaylink en download en start de installatiesoftware voor<br />
<strong>DisplayLink</strong> Manager.<br />
<strong>DisplayLink</strong> is een handelsmerk van <strong>DisplayLink</strong> Corporation. Windows, PowerPoint en Windows Vista zijn gedeponeerde<br />
handelsmerken van Microsoft Corporation. Apple, Macintosh, iMac, MacBook en Mac zijn gedeponeerde handelsmerken van<br />
Apple Inc.<br />
4