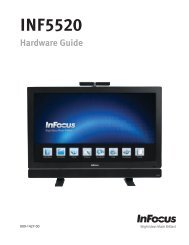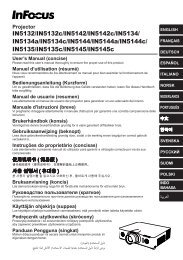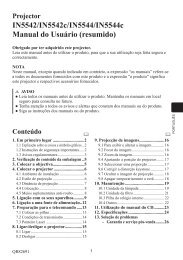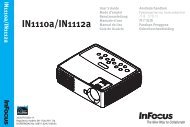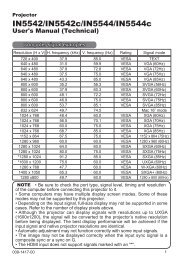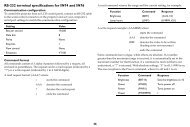Osiris_RG_IN2110 series-DU.fm - InFocus
Osiris_RG_IN2110 series-DU.fm - InFocus
Osiris_RG_IN2110 series-DU.fm - InFocus
You also want an ePaper? Increase the reach of your titles
YUMPU automatically turns print PDFs into web optimized ePapers that Google loves.
IN2112, IN2114, IN2116<br />
010-0735-02<br />
DISPERINDAG No. 0287/1.824.51/09.0<br />
Regulatory models: V2000, M2100
Verklaring van conformiteit<br />
Fabrikant: <strong>InFocus</strong> Corporation, 13190 SW 68th Parkway, Portland, Oregon 97223-<br />
8368 USA<br />
We verklaren dat we verantwoorden dat deze projector voldoet aan de volgende<br />
richtlijnen en normeringen:<br />
EMC-richtlijn 2004/108/EC<br />
EuP-richtlijn 2005/32/EC<br />
EMC: EN 55022<br />
EN 55024<br />
EN 61000-3-2<br />
EN 61000-3-3<br />
Richtlijn m.b.t. spanningsgrenzen 2006/95/EC<br />
Veiligheid: IEC 60950-1:2005, MOD<br />
Handelsmerken<br />
Apple, Macintosh en PowerBook zijn handelsmerken of gedeponeerde<br />
handelsmerken van Apple Computer, Inc. IBM is een handelsmerk of gedeponeerd<br />
handelsmerk van International Business Machines, Inc. Microsoft, PowerPoint en<br />
Windows zijn handelsmerken of gedeponeerde handelsmerken van Microsoft<br />
Corporation. Adobe en Acrobat zijn handelsmerken of gedeponeerde<br />
handelsmerken van Adobe Systems Incorporated. DLP® en het logo van DLP zijn<br />
gedeponeerde handelsmerken van Texas Instruments en BrilliantColor is een<br />
handelsmerk van Texas Instruments. <strong>InFocus</strong>, In Focus en INFOCUS (gestileerd)<br />
zijn ofwel gedeponeerde handelsmerken ofwel handelsmerken van <strong>InFocus</strong><br />
Corporation in de Verenigde Staten en andere landen.<br />
FCC-waarschuwing<br />
Dit apparaat is conform part 15 van de FCC-regels. De werking is onderhevig aan<br />
de volgende omstandigheden: (1) Dit apparaat mag geen schadelijke interferentie<br />
veroorzaken; en (2) Dit apparaat moet ontvangen interferentie accepteren,<br />
waaronder interferentie dat een ongewenste werking kan veroorzaken.<br />
LET OP: Dit apparaat is getest en voldoet aan de voorschriften voor een digitaal<br />
apparaat van klasse B conform deel 15 van de FCC regels. Deze limieten hebben tot<br />
doel redelijke bescherming te bieden tegen schadelijke interferentie in een<br />
residentiële installatie. Deze apparatuur genereert hoogfrequentie-energie en kan<br />
1<br />
deze uitstralen. Als de apparatuur niet overeenkomstig de instructies wordt<br />
geïnstalleerd, kan dit storingen veroorzaken in de ontvangst van radio of televisie.<br />
Wanneer de apparatuur niet volgens de aanwijzingen geïnstalleerd is of gebruikt<br />
wordt, kan dit schadelijke storingen bij radioverbindingen tot gevolg hebben. Indien<br />
dit apparaat toch schadelijke storingen veroorzaakt aan radio- of televisieontvangst,<br />
wat kan worden vastgesteld door het apparaat in en uit te schakelen, moet de<br />
gebruiker deze storing proberen te corrigeren door een of meer van de volgende<br />
maatregelen te nemen:<br />
--Draai de televisie -of radioantenne totdat de storing stopt.<br />
--Vergroot de afstand tussen de apparatuur en de radio of televisie.<br />
--Sluit de apparatuur aan op een ander circuit dan dat waarop de radio en televisie<br />
zijn aangesloten.<br />
--Consulteer uw dealer of een ervaren radio/televisie reparateur voor hulp.<br />
Wijzigingen of aanpassingen aan deze apparatuur die niet uitdrukkelijk zijn<br />
goedgekeurd door <strong>InFocus</strong> Corp. kunnen het recht van de gebruiker op het bedienen<br />
van het apparaat ongedaan maken.<br />
Canada<br />
Deze Klasse B digitale apparaten voldoen aan de Canadese ICES-003.<br />
Cet appareil numérique de la classe B est conforme à la norme NMB-003 du<br />
Canada.<br />
Goedkeuringen agentschap<br />
cMETus<br />
Andere specifieke landgoedkeuringen kunnen van toepassing zijn. Zie het<br />
certificatie-etiket van het product.<br />
Dit document is van toepassing op de modellen V2000 en M2100.<br />
Ingangsvermogen: AC 100-240 V, 2,5A,50-60 Hz<br />
<strong>InFocus</strong> behoudt zich het recht voor om het productaanbod en de specificaties op<br />
elk moment zonder aankondiging vooraf te wijzigen.
Inhoudsopgave<br />
Introductie 4<br />
De projector positioneren 6<br />
Plafondmontage 7<br />
De voeding aansluiten 8<br />
Een computer aansluiten 8<br />
Optionele computerverbindingen 9<br />
Beelden weergeven 10<br />
Het beeld aanpassen 11<br />
Een videoapparaat aansluiten 12<br />
Videoapparaten aansluiten 12<br />
De projector uitschakelen 14<br />
Problemen oplossen 14<br />
De afstandsbediening gebruiken 22<br />
Het geluid gebruiken 23<br />
De projectortoetsen gebruiken 24<br />
Computerbeelden optimaliseren 24<br />
Presentatiefuncties 24<br />
Videobeelden optimaliseren 25<br />
De projector aanpassen 25<br />
Dynamic Messaging 25<br />
De menu's gebruiken 26<br />
Menu Basis Afbeelding 27<br />
Menu Geavanceerd Beeld 28<br />
Setup-menu 29<br />
Status en Service menu 32<br />
Help 32<br />
Netwerkfuncties gebruiken (alleen IN2114 en IN2116) 33<br />
LitePort gebruiken (alleen IN2114 en IN2116) 37<br />
Onderhoud 40<br />
De lens reinigen 40<br />
De projectielamp vervangen 41<br />
Het veiligheidsslot gebruiken 42<br />
INDEX 43<br />
2
Belangrijke voorzorgsmaatregelen m.b.t. veiligheid<br />
• Zie deze handleiding voor de juiste wijze van opstarten en uitschakelen.<br />
• Volg alle waarschuwingen in deze handleidingen en op de projector.<br />
• Plaats de projector in een horizontale positie niet meer dan 8 graden uit het<br />
lood.<br />
• Plaats de projector minstens 1,2 meter van warmte- en koelingsbronnen.<br />
• Dek de ventilatieopeningen niet af. Plaats de projector in een goed geluchte<br />
ruimte zonder dat de ventilatieopeningen worden bedekt. Plaats de projector<br />
niet op een tafelkleed of ander zachte ondergrond die de ventilatieopeningen<br />
kan bedekken.<br />
• Plaats de projector niet in direct zonlicht, vochtige, vette of stoffige plaatsen of<br />
op plaatsen waar de projector in aanraking kan komen met rook of stoom.<br />
• Kijk niet rechtstreeks in de lens terwijl de projector in gebruik is.<br />
• Laat de projector niet vallen.<br />
• Mors geen vloeistof op de projector. Het morsen van vloeistof kan de projector<br />
beschadigen.<br />
• Gebruik alleen de meegeleverde stroomkabel. Sluit de stroomkabel aan op een<br />
geaard stopcontact. Het gebruik van een verdeelstekker die tegen<br />
spanningspieken beschermt, wordt aangeraden.<br />
• Voorkom overbelasting van de stopcontacten.<br />
• Houd bij het losmaken van het snoer de stekker vast, niet het snoer.<br />
• Was uw handen nadat u de meegeleverde kabels hebt aangeraakt.<br />
• De afstandbediening van de projector werkt op batterijen. Let op dat de<br />
polariteit van de batterijen (+/-) correct is. Werp batterijen weg volgens de<br />
plaatselijke afvalregels.<br />
• Gebruik een door <strong>InFocus</strong> goedgekeurde kit voor plafondmontage voor de<br />
juiste montage, ventilatie en installatie. De garantie dekt niet de schade welke<br />
veroorzaakt wordt door het gebruik van niet-goedgekeurde kits voor<br />
plafondmontage of door installatie op een onjuiste plek.<br />
• Draag altijd een veiligheidsbril als u de lampklep opent als de projector aan het<br />
plafond is gemonteerd, om oogletsel te voorkomen.<br />
• Laat al het onderhoud over aan gekwalificeerd onderhoudspersoneel. Het zelf<br />
onderhouden van de projector kan gevaar opleveren en maakt de garantie<br />
ongeldig.<br />
• Gebruik alleen vervangende onderdelen welke door <strong>InFocus</strong> zijn geleverd.<br />
Ongeautoriseerde vervanging kan brand, elektrische schokken of<br />
verwondingen opleveren en kan de garantie ongeldig maken.<br />
• Alleen originele lampen van <strong>InFocus</strong> zijn getest voor gebruik in deze projector.<br />
Gebruik van lampen welke niet afkomstig zijn van <strong>InFocus</strong> kunnen elektrische<br />
schokken en brand veroorzaken en kunnen de garantie van de projector<br />
ongedaan maken.<br />
• Hg – Lamp bevat kwik. Behandelen volgens plaatselijke milieuregels.<br />
Zie www.lamprecycle.org.<br />
• De projector gebruikt een hogedruk glazen kwiklamp. De lamp kan voortijdig<br />
defect raken of ontploffen als hij wordt geschud, gekrast of verplaatst terwijl<br />
hij warm is. Het gevaar van een defecte of beschadigde lamp neemt toe<br />
naarmate de lamp ouder wordt; vervang de lamp als het bericht "Replace<br />
Lamp" (Lamp vervangen) verschijnt.<br />
• In het onwaarschijnlijke geval van een gescheurde lamp kunnen deeltjes uit de<br />
ventilatieopeningen van de projector worden geblazen. Zorg dat geen<br />
personen, voedsel en drankjes onder het “verboden”-gebied onder en rond de<br />
projector staan zoals hieronder is aangegeven met de “X”.<br />
8’ /2,4m<br />
5’ / 1,5 m<br />
2’ / 0,6 m<br />
Volg deze instructies op zodat beeldkwaliteit en levensduur van de lamp optimaal<br />
blijven gedurende de hele levensduur van de projector. Als u deze instructies niet<br />
opvolgt, kan dat gevolgen hebben voor de garantie. Zie het Garantieboekje voor alle<br />
details over de garantie.<br />
3
Introductie<br />
De nieuwe digitale projector is eenvoudig aan te sluiten, makkelijk te gebruiken en<br />
moeiteloos te onderhouden. Het is een veelzijdige projector die flexibel genoeg is<br />
voor zakelijke presentaties, maar ook voor privégebruik. De IN2112 heeft een eigen<br />
resolutie SVGA 800 x 600, de IN2114 heeft een eigen resolutie XGA 1024x768 en<br />
de IN2116 heeft als resolutie WXGA 1280x800. Deze handleiding is van<br />
toepassing op beide producten. Ze zijn compatibel met een breed scala aan<br />
computers en videoapparatuur.<br />
Productspecificatie<br />
U kunt de meest actuele specificaties van uw multimediaprojector lezen op onze<br />
website: www.infocus.com/support, aangezien de specificaties kunnen<br />
veranderen.<br />
Online registratie<br />
Registreer uw projector via onze website www.infocus.com/register om uw<br />
garantie te activeren en om productupdates, nieuws en aanbiedingen te ontvangen.<br />
Meegeleverde items<br />
De standaardaccessoires die bij de projector worden geleverd, staan op de<br />
bijgesloten Snelle start-poster/boekje.<br />
Optionele toebehoren<br />
Optionele toebehoren omvatten de afstandsbediening Commander-2,<br />
plafondmontage en LiteShow II. Deze en andere accessoires vindt u op onze<br />
website www.infocus.com of bij uw electronicazaak.<br />
Deksel voorkant /<br />
toegangspaneel lamp<br />
Schuifknop<br />
voor lenskap<br />
Bovenkant<br />
Vrijgaveknop<br />
voor hoogtevoet<br />
Connectorpaneel<br />
LiteTouch toetsenbord<br />
Lens<br />
Ontvanger afstandbediening (IR)<br />
aansluiting voedingskabel<br />
4
Connectorpaneel<br />
De projector kan op zowel computer als videoapparatuur worden aangesloten en<br />
bevat de volgende aansluitingen:<br />
• VGA-computer (2)<br />
• S-video<br />
• Composiet video<br />
• Aparte audio-ingangen voor video en computer<br />
De projector bevat daarnaast de volgende aansluitingen:<br />
• Monitor-uit, voor beeld op zowel computerscherm als projectiescherm.<br />
• Audio-uit, voor geluid via externe luidsprekers<br />
• 5V DC-uitgang<br />
• RS-232-aansluiting voor seriële bediening. Command control codes staan op<br />
onze website op www.infocus.com/support.<br />
• USB-B mini voor firmware upgrades en bediening van de presentatie.<br />
• Alleen IN2114 en IN2116: LitePort, voor aansluiting van een USB flashstation<br />
dat JPEG-afbeeldingen bevat.<br />
• Alleen IN2114 en IN2116: LAN-poort voor bediening over het netwerk en<br />
webserver.<br />
LET OP: alleen VGA-video wordt naar de aansluiting Monitor Out gezonden.<br />
5V DC-uitgang<br />
De coaxiale 6,4 mm x 2,2 mm aansluiting levert een constante uitvoer van 5 V 2 A<br />
gelijkstroom als de projector is ingeschakeld en ook als de projector is<br />
uitgeschakeld als de optie Network in het submenu Always-On Functions op Yes<br />
staan. Het is ontworpen om voeding te leveren aan een draadloos <strong>InFocus</strong> LiteShow<br />
II-apparaat.<br />
S-video<br />
Composiet<br />
video<br />
VGA<br />
Monitor uit<br />
LAN<br />
Liteport<br />
RS-232<br />
USB-B<br />
mini<br />
5V DCuitgang<br />
Audio in<br />
IR-sensor<br />
Audio uit<br />
Veiligheidsslot<br />
5
De projector positioneren<br />
Bij het bepalen van de plaats van de projector moet u rekening houden met het<br />
formaat en de vorm van het scherm, de plaats van stopcontacten en de afstand<br />
tussen de projector en andere apparatuur. Hier zijn enkele algemene richtlijnen:<br />
• Plaats de projector op een vlak oppervlak in een rechte hoek t.o.v. het scherm.<br />
De projector moet minstens 1,5 m van het projectiescherm staan.<br />
• Plaats de projector binnen 3 m van een stroombron en binnen 1,8 m van een<br />
videoapparaat (tenzij u gebruik maakt van verlengsnoeren). Plaats de projector<br />
niet dichter dan 15 cm in de buurt van een muur of ander object, zodat u altijd<br />
goed toegang heeft tot de kabels.<br />
• Plaats de projector op de gewenste afstand tot het scherm. De afstand van de<br />
projectorlens tot het scherm, de zoominsteling en het videoformaat bepalen de<br />
grootte van het geprojecteerde beeld.<br />
• Het beeld verlaat de projector onder een bepaalde hoek. Deze<br />
beeldverschuiving is 115%. Dat betekent dat voor een afbeelding die 3 meter<br />
hoog is, de onderkant van het beeld 35 cm boven het midden van de lens staat.<br />
Tabel 1: IN2112 (SVGA) en IN2114 (XGA)<br />
Afstandsbereik van het scherm voor bepaalde schermgroottes<br />
Diagonale<br />
Schermgrootte<br />
(inch/m)<br />
Afstand tot het scherm<br />
Minimumafstand<br />
(voet/m)<br />
Maximumafstand<br />
(voet/m)<br />
60”/1,52m 6,48'/1,98m 7,80'/2,38m<br />
80”/2,03m 8,64'/2,63m 10,40'/3,17m<br />
90”/2,29m 9,72'/2,96m 11,70'/3,57m<br />
150”/3,81m 16,20'/4,94m 19,50'/5,94m<br />
Tabel 2: IN2116 (WXGA)<br />
Afstandsbereik van het scherm voor bepaalde schermgroottes<br />
Diagonale<br />
Schermgrootte<br />
(inch/m)<br />
Afstand tot het scherm<br />
Minimumafstand<br />
(voet/m)<br />
Maximumafstand<br />
(voet/m)<br />
60”/1,52m 6,21’/1,89m 7,74’/2,36m<br />
80”/2,03m 8,34’/2,54m 10,36’/3,16m<br />
90”/2,29m 9,40’/2,86m 11,68’/3,56m<br />
150”/3,81m 15,77’/4,81m 19,55’/5,96m<br />
6
Plafondmontage<br />
Als u de projector tegen het plafond wilt installeren:<br />
• We raden sterk aan om gebruik te maken van de door <strong>InFocus</strong> goedgekeurde<br />
plafondbeugels voor een juiste montage, ventilatie en installatie. Zie voor meer<br />
informatie de installatiegids die met de <strong>InFocus</strong> Ceiling Mount Kit (p/n SP-<br />
CEIL-UNIV) wordt meegeleverd. De garantie dekt niet de schade welke<br />
veroorzaakt wordt door het gebruik van niet-goedgekeurde kits voor<br />
plafondmontage of door installatie op een onjuiste plek.<br />
• Het plafond moet stevig genoeg zijn om de projector te ondersteunen en de<br />
installatie moet in overeenstemming zijn met de plaatselijke<br />
bouwvoorschriften. Neem voor meer informatie contact op met uw<br />
leverancier.<br />
• De maximale ondersteunde fysieke helling is +/-8º.<br />
• De maximale ondersteunde fysieke horizontale afwijking is +/-8º.<br />
• Houd alle aangrenzende oppervlakten 76 mm van de zijkanten, voorkant en<br />
achterkant en 22 mm van de onderkant van de projector om te zorgen voor een<br />
voldoende luchtstroom rond de projector.<br />
8º<br />
7
De voeding aansluiten<br />
Sluit de zwarte stroomkabel aan op de Power-connector aan de achterkant van de<br />
projector en op een stopcontact. Het Power-lampje op het paneel met<br />
statusindicatoren (pagina 14) brandt geel.<br />
Stroomkabel aansluiten<br />
LET OP: Gebruik altijd de stroomkabel die bij de projector is geleverd.<br />
Een computer aansluiten<br />
VGA-aansluiting<br />
Sluit een eind van de bijgesloten computerkabel aan op de aansluiting<br />
VGA 1 of VGA 2 op de projector en het andere eind op de VGA-aansluiting op de<br />
computer. Als u een desktop-computer gebruikt, moet u de monitorkabel van de<br />
videopoort van de computer eerst losmaken (u kunt deze monitorkabel dan<br />
aansluiten op de Monitor out aansluiting op de projector, zie volgende pagina).<br />
Computerkabel aansluiten<br />
8
Optionele computerverbindingen<br />
U kunt geluid via de projector schakelen door een audiokabel (optionele kabel niet<br />
bijgesloten) op de computer en de Audio 1 of Audio 2 connector op de projector<br />
aan te sluiten. (De standaardinstellingen zijn als volgt: Audio 1 wordt gebruikt met<br />
VGA 1 en VGA 2; Audio 2 wordt gebruikt met S-video en composiet.) U kunt de<br />
bron ook aan een andere audio-ingang toewijzen, zie pagina 23 en pagina 29.<br />
Wellicht heeft u ook nog een adapter nodig.<br />
Als u een desktop-computer gebruikt en zowel op computerscherm als<br />
projectiescherm beeld wilt zien, sluit dan de monitorkabel van de pc aan op de<br />
Monitor outconnector op de projector.<br />
LET OP: alleen VGA-video wordt naar de aansluiting Monitor out gezonden.<br />
Verbind de DisplayLink-aansluiting van de projector via de USB-aansluiting met<br />
uw computer om dia's in een PowerPoint-presentatie met de afstandbediening te<br />
vervangen. Gebruik vervolgens de pijltjesknoppen omhoog en omlaag op de<br />
afstandbediening om door de dia's te bladeren.<br />
Alleen IN2114 en IN2116: Zie voor het geven van een presentatie vanaf een USBflashstation<br />
de sectie LitePort gebruiken op pagina 37. Deze optie maakt een<br />
computerbron overbodig. Dit maakt integratie mogelijk met standaard<br />
muuraansluitingen en invoer-/uitvoerpanelen van vergaderruimten.<br />
Audiokabel aansluiten<br />
Monitorkabel aansluiten<br />
USB-kabel aansluiten<br />
9
Beelden weergeven<br />
Druk op de Power-toets op het toetsenbord of de afstandsbediening.<br />
De voedingsknop licht groen op en de ventilatoren gaan draaien. Als de lamp wordt<br />
ingeschakeld, verschijnt het opstartscherm en brandt het Power-lampje groen. Het<br />
kan een minuut duren voordat het beeld volledige helderheid bereikt.<br />
Geen opstartscherm? Zie pagina 15.<br />
Druk op de POWER-toets<br />
Schuif de lenskap naar de zijkant als deze de lens bedekt.<br />
Schakel de computer of videoapparatuur in.<br />
Op het projectiescherm moet beeld verschijnen. Als er geen beeld verschijnt, druk<br />
dan op de Source-toets op de projector of afstandsbediening.<br />
Als u een VGA-kabel gebruikt om de computer met de projector te verbinden:<br />
Als u een laptop gebruikt, controleer dan of de externe videopoort geactiveerd is.<br />
Op veel laptops wordt de externe videopoort niet automatisch ingeschakeld zodra<br />
een projector wordt aangesloten. Meestal wordt via een toetscombinatie, zoals FN +<br />
F8 of de CRT/LCD-toets, het externe beeldscherm in- of uitgeschakeld. Zoek een<br />
functietoets met CRT/LCD of een functietoets met een monitorsymbool. Druk de<br />
FN-toets en de gemarkeerde functietoets tegelijk in. Zie de documentatie van de<br />
laptop voor nadere informatie over de toetsencombinatie van de laptop of ga naar de<br />
website van <strong>InFocus</strong> op: http://www.infocus.com/Support/<br />
LaptopActivation.aspx.<br />
Geen laptopbeeld?Druk op de toets Auto Image op het toetsenbord.<br />
Schakel de computer of<br />
het videoapparaat in<br />
Activeer de externe poort van de laptop<br />
Monitortoets of<br />
LCD/CRT-toets<br />
FN-toets<br />
10
Het beeld aanpassen<br />
Indien nodig past u de hoogte van de projector aan door op de loslaatknop van het<br />
verstelbare voetje te drukken om deze uit te klappen.<br />
Draai de voet voor een nauwkeurige instelling van de hoogte van de projector. Let<br />
op dat u uw handen niet bij de hete ventilatieopeningen aan de zijkant van de<br />
projector houdt.<br />
Let op dat u uw handen niet bij de hete ventilatieopeningen aan de zijkant van de<br />
projector houdt.<br />
Plaats de projector op de gewenste afstand tot het scherm in een hoek van 90 graden<br />
tot het scherm. Zie pagina 6 voor een tabel met de schermgroottes en afstanden.<br />
De hoogte aanpassen<br />
De afstand aanpassen<br />
De zoom of scherpstelling aanpassen.<br />
Als het beeld niet rechthoekig is, controleert u eerst of de projector loodrecht op het<br />
scherm staat. Druk op de bovenste Keystone-knop om de grootte van de bovenrand<br />
van het beeld te beperken. Druk op de onderste Keystone-knop om de grootte van<br />
de onderrand van het beeld te beperken.<br />
Zoom en scherpte instellen<br />
Als de linker- of rechterzijde van het scherm groter of kleiner is dan de andere zijde,<br />
kunt u de projector een paar graden naar links of rechts draaien om het beeld<br />
vierkant te maken. Zie pagina 6 voor details.<br />
Keystone aanpassen<br />
Contrast of Helderheid aanpassen in het menu Basis Afbeelding. Zie pagina 27 voor<br />
hulp met deze menu-aanpassingen.<br />
11
Een videoapparaat aansluiten<br />
U kunt diverse videoapparatuur op de projector aansluiten, zoals videorecorders,<br />
dvd-spelers, camcorders, digitale camera’s, gameconsoles, hdtv-receivers en<br />
tvtuners. U kunt geluid direct op de projector aansluiten om geluid uit de<br />
ingebouwde luidspreker te horen, of u kunt het geluidsysteem van de projector<br />
ontlopen en het geluid direct van het videoapparaat op een stereo of home<br />
theatersysteem aansluiten.<br />
U kunt de projector op de meeste videoapparaten met een video-uitgang aansluiten.<br />
U kunt echter niet direct de coaxkabel die uw huis binnenkomt vanaf de<br />
kabelaanbieder of satelliet, het signaal moet eerst door een tuner worden geleid.<br />
Voorbeelden van tuners zijn digitale kabelboxen, videorecorders, digitale<br />
videorecorders en satellietontvangers. In feite wordt elk apparaat waarmee u kunt<br />
zappen gezien als een tuner.<br />
De projector selecteert automatisch de beeldverhoudingen aan de hand van de<br />
signaalinvoer maar u kunt eventueel de beeldverhouding aanpassen. De instelling<br />
Aanzichtverhouding van de projector wordt geopend via de Resize-toets op de<br />
afstandsbediening of via het menu Basis Afbeelding van de projector. Zie pagina 27<br />
voor meer informatie.<br />
S-video aansluiten<br />
Als uw videoapparaat een ronde s-videostekker met vier pinnen gebruikt, steek dan<br />
een s-videokabel in de s-videoaansluiting op het videoapparaat en in de S-video<br />
aansluiting op de projector. Gebruik de audiokabel zoals hierboven is beschreven.<br />
Denk eraan dat de video-uitgang van composietverbindingen kwalitatief minder<br />
goed is dan S-video.<br />
VGA-aansluiting<br />
Als uw videoapparaat een 15-pins vga-uitgang heeft, steek dan het ene eind van de<br />
bijgesloten computerkabel in de vga-connector van het videoapparaat. Deze<br />
connector kan op het videoapparaat het label ‘Naar monitor’ hebben. Steek de<br />
computerkabel in de VGA 1 of VGA 2 aansluiting op de projector.<br />
Component video aansluiten<br />
Verder kunt u voor de VGA-aansluitingen een Component naar VGA-adapter<br />
gebruiken. Steek de componentkabel in het videoapparaat. Steek het andere eind<br />
van de componentkabel in de adapter en steek de adapter in de VGA 1 of VGA 2<br />
aansluiting.<br />
Component levert beelden van de hoogste kwaliteit.<br />
Videoapparaten aansluiten<br />
Bij de projector worden geen videokabels geleverd. U kunt kabels bij <strong>InFocus</strong><br />
bestellen of zelf voor kabels zorgen.<br />
Composiet video aansluiten<br />
Steek de gele stekker van de composiet videokabel in de video-uit aansluiting van<br />
het videoapparaat. Steek de andere gele stekker in de gele Composiet aansluiting<br />
op de projector.<br />
Steek de witte stekker van een mini-plug audio y-kabel in de linker audio-uit<br />
aansluiting van het videoapparaat, en steek de rode stekker in de rechter audio-uit<br />
van het videoapparaat. Steek het andere uiteinde van de kabel in de bijbehorende<br />
Audio-aansluiting op de projector.<br />
Denk eraan dat de video-uitgang van composiete verbindingen kwalitatief minder<br />
goed is dan s-video.<br />
12
Wat is aanzichtverhouding?<br />
Formaat is de verhouding van breedte ten opzichte van hoogte van het beeld.<br />
Standaard tv-schermen en oudere laptops zijn 4:3; HDTV en de meeste dvd's zijn<br />
16:9; en breedbeeldcomputers zijn 16:10. Als u op een scherm projecteert,<br />
beïnvloedt de grootte/vorm van het scherm de verhouding die u wilt gebruiken. Als<br />
u op een witte muur projecteert, is er geen enkele beperking qua schermgrootte. Wat<br />
u wilt projecteren, helpt ook bij de keuze tussen 4:3, 16:9 of 16:10. Veel tvprogramma’s<br />
worden nog uitgezonden op 4:3, de meeste films echter op 16:9.<br />
4:3-scherm<br />
16:9-scherm<br />
4:3<br />
modus<br />
Als u een scherm van 16:9 hebt, dan kunt u het beste een aanzichtverhouding van<br />
16:9 kiezen voor films of hdtv op breedbeeld, en Eigen voor beelden van 4:3. Als u<br />
een scherm van 4:3 gebruikt, kunt nog altijd 16:9 gebruiken voor breedbeeldfilms<br />
of hdtv, maar voor beelden van 4:3 kunt u ook gebruikmaken van 4:3 (om het<br />
scherm te vullen) of Eigen (voor directe pixeltoekenning). Verder kunt u Dwing<br />
Breed inschakelen om minder gebruikelijke aanzichtverhoudingen automatisch om<br />
te zetten naar 16:10.<br />
16:9<br />
modus<br />
Eigen<br />
modus<br />
13
De projector uitschakelen<br />
Schermbec tijd<br />
U kunt instellen hoeveel minuten verstrijken voordat het blanco scherm wordt<br />
weergegeven door de functie Schermbeveiligingstijd in het Instellingenmenu in te<br />
schakelen. Zie pagina 29.<br />
Auto tijd uit<br />
De projector kan automatisch worden uitgeschakeld als gedurende 30 minuten geen<br />
actieve signalen worden gedetecteerd en geen interactie met de projector wordt<br />
uitgevoerd. Deze functie is standaard uit. Zie pagina 29 om de tijdsduur te<br />
veranderen.<br />
De projector uitschakelen<br />
U schakelt de projector uit door op de Power-toets op afstandsbediening of<br />
projector te drukken. De lamp wordt uitgeschakeld en 10 minuut lang knippert de<br />
led geel terwijl de ventilatoren de lamp blijven afkoelen. Als de lamp is afgekoeld,<br />
branden de led’s geel en stoppen de ventilatoren. Trek de stroomkabel los om de<br />
projector helemaal uit te schakelen.<br />
Problemen oplossen<br />
Het paneel met statusindicatoren bovenop de projector geeft de status van de<br />
projector aan, wat u kan helpen bij het oplossen van problemen.<br />
Pictogram<br />
Tabel 3: Lichtsignalen en betekenis van statusindicatoren<br />
Power, brandt geel<br />
Power, knippert groen<br />
Power, brandt groen<br />
Power, knippert geel<br />
Betekenis<br />
De projector is aangesloten op stopcontact.<br />
Er is op de power-toets gedrukt en de<br />
software wordt gestart.<br />
De projector is ingeschakeld en opgestart.<br />
Er is op de power-toets gedrukt om de<br />
projector uit te schakelen en de ventilatoren<br />
zijn geactiveerd om de projector af te koelen.<br />
Temperatuur<br />
Lamp<br />
Sleutel/reparatie<br />
De projector is te heet. Zorg dat de<br />
ventilatieopeningen niet geblokkeerd zijn (zie<br />
pagina 20). Schakel de projector uit en wacht<br />
een minuut, en schakel de projector weer in.<br />
Neem contact op met Technische<br />
ondersteuning als het probleem aanhoudt. Ga<br />
naar www.infocus.com/support voor contact<br />
met de klantenservice.<br />
Schakel de projector uit en wacht een minuut,<br />
en schakel de projector weer in. Als het<br />
lichtje van de lamp weer aan gaat, vervang<br />
dan de lamp en stel de lamptimer opnieuw in<br />
(pagina 42).<br />
Schakel de projector uit en wacht een minuut,<br />
en schakel de projector weer in. Als de<br />
reparatielamp weer aan gaat, is reparatie<br />
vereist. Ga naar www.infocus.com/support<br />
voor contact met de klantenservice.<br />
14
Probleem Oplossing Resultaat<br />
Geen opstartscherm<br />
Steek de stroomkabel in de projector en Correct beeld<br />
druk op de power-toets<br />
Startup<br />
Screen<br />
Alleen opstartscherm verschijnt<br />
Druk op de Source-toets<br />
Activeer de externe poort van de laptop<br />
Computerbeeld wordt geprojecteerd<br />
Startup<br />
Screen<br />
A<br />
Laptop opnieuw<br />
opstarten<br />
A<br />
15
Probleem Oplossing Resultaat<br />
Geen computerbeeld, alleen de woorden ‘Signaal<br />
Computerbeeld wordt geprojecteerd<br />
buiten bereik’<br />
Signal out of<br />
the range<br />
Druk op de Auto Afbeelding-toets op afstandsbediening of<br />
projector. Ga voor het instellen van de verversingsfrequentie<br />
van de computer naar het Configuratiescherm ><br />
Beeldscherm > Instellingen > Geavanceerd > Adapter (de<br />
plaats verschilt per besturingssysteem).<br />
A<br />
Alleen de achtergrond van de laptop verschijnt,<br />
maar niet de pictogrammen van het bureaublad<br />
Wellicht moet u ook een andere resolutie instellen op de<br />
computer, net als bij het volgende probleem, “beeld wazig of<br />
afgesneden”<br />
Windows: schakel de optie “Windows-bureaublad<br />
uitbreiden” uit in het<br />
Configuratiescherm>Beeldscherm>Instellingen>Beeldscher<br />
m 2 (plek verschilt per besturingssyteem)<br />
Achtergrond en bureaublad worden<br />
geprojecteerd<br />
A<br />
Schakel deze<br />
optie uit, klik<br />
dan op<br />
Toepassen<br />
A<br />
16
Probleem Oplossing Resultaat<br />
Beeld wazig of afgesneden<br />
Stel de resolutie van de computer in op de<br />
Beeld is duidelijk en niet afgesneden<br />
eigenresolutie van de projector (Start > Instellingen ><br />
Configuratiescherm > Beeldscherm > Tabblad<br />
Instellingen)<br />
A<br />
A<br />
A<br />
Schakel voor een<br />
laptop de<br />
laptopmonitor uit of<br />
schakel dubbele<br />
monitorweergave<br />
in.<br />
Beeld staat niet gecentreerd op het scherm Verplaats de projector en pas de zoom aan Correct beeld<br />
A<br />
17
Probleem Oplossing Resultaat<br />
Beeld niet vierkant Trapezium aanpassen in menu Basis Afbeelding. Vierkant beeld<br />
Beeld niet scherp Felheid aanpassen in menu Basis Afbeelding. Correct beeld<br />
Beeld past niet in 4:3- of 16:9-scherm.<br />
Verander aanzichtverhouding in 4:3 of 16:9 in menu<br />
Basis Afbeelding > Beeldverhouding.<br />
Correct beeld<br />
18
A<br />
Probleem Oplossing Resultaat<br />
Beeld ondersteboven.<br />
Zet Plafondmontage uit in het Instellingenmenu. Correct beeld<br />
Beeld wordt omgekeerd weergegeven<br />
Zet Achterkant Project uit in het Setup.<br />
Correct beeld<br />
A<br />
Geprojecteerde kleuren komen niet overeen met<br />
het ingangsignaal<br />
Pas kleur, tint, helderheid en contrast aan in het menu<br />
Basis afbeelding en/of de kleurenruimte in het menu<br />
Geavanceerd beeld.<br />
Correct beeld<br />
COLOR<br />
COLOR<br />
19
Probleem Oplossing Resultaat<br />
De video uit m’n PowerPoint-presentatie wordt<br />
niet afgespeeld op het scherm<br />
Zet de interne lcd-weergave uit op de laptop<br />
Geïntegreerde video wordt correct afgespeeld<br />
A<br />
B<br />
A<br />
B<br />
Lamp gaat niet aan, Temperatuurlampje is aan<br />
Controleer of de ventilatieopeningen niet geblokkeerd<br />
zijn. Zet de projector uit en laat hem een minuut<br />
afkoelen.<br />
Lamp gaat aan<br />
Startup<br />
Screen<br />
Temperatuurlampje<br />
20
Probleem Oplossing Resultaat<br />
“Lamp vervangen” verschijnt tijdens opstarten, Lamp moet worden vervangen (zie pagina 41) Lamp gaat aan<br />
lamp gaat niet aan, Lamplichtje is aan<br />
Voorkant boven<br />
Vervang lamp<br />
Startup<br />
Screen<br />
Lamplichtje<br />
Meer hulp nodig?<br />
Als u hulp nodig heeft, bezoek dan onze website www.infocus.com/support of bel<br />
ons. Kijk in het onderdeel HOE voor extra informatie over het gebruik van deze<br />
projector in een home theater- of gaming-opstelling.<br />
Dit product wordt gedekt door een beperkte garantie. Een uitgebreide garantie kan<br />
wellicht bij uw verkoper worden aangeschaft. Als u de projector ter reparatie<br />
opstuurt, wordt aanbevolen het apparaat in de originele verpakking te transporteren,<br />
of laat het apparaat verpakken door een professioneel verpakkingsbedrijf. Verzeker<br />
de verzending voor het volledige bedrag.<br />
21
De afstandsbediening gebruiken<br />
De afstandsbediening gebruikt twee (2) AA-batterijen. U plaatst de batterijen door<br />
de klep aan de achterkant van de afstandsbediening los te halen. Vervolgens richt u<br />
de + en - kant van de batterijen, plaatst ze op hun plek en sluit de klep weer.<br />
Voorzichtig:<br />
• Gooi batterijen niet zomaar weg, maar breng ze naar een inzamelpunt.<br />
• Maak de afstandsbediening direct droog als deze nat wordt.<br />
• Vermijd uitzonderlijke warmte en vochtigheid.<br />
• Let op dat de polariteit van de batterijen (+/-) correct is.<br />
• Gebruik geen oude en nieuwe batterijen of verschillende soorten batterijen<br />
door elkaar.<br />
• Vervang de batterijen zodra ze leeg raken.<br />
• Verwijder de batterijen uit de afstandbediening als u deze opslaat of voor<br />
langere tijd niet gebruikt.<br />
U gebruikt de afstandsbediening door deze recht naar de voorzijde van de projector<br />
(niet de computer) te wijzen. Het bereik voor optimaal gebruik is ongeveer 9 m.<br />
Druk op de Power -toets op de afstandsbediening om de projector in en uit te<br />
schakelen (zie pagina 14 voor info over uitschakelen).<br />
Druk op de Menu-toets op de afstandsbediening om het menusysteem van de<br />
projector te openen. Gebruik de pijltoetsen om te navigeren, en de Select-toets om<br />
in menu’s verschillende functies te kiezen en waardes aan te passen. Zie pagina 26<br />
voor meer info over de menu’s.<br />
De afstandsbediening bevat ook:<br />
• Help-knop om de helpopties van de projector te gebruiken (zie pagina 32).<br />
• Volume-knoppen om het geluid aan te passen.<br />
• Custom-toets die aan speciale functies kan worden toegekend, zoals leeg<br />
scherm of beeld stilzetten (zie pagina 29).<br />
• Source-toets om tussen ingangsignalen te schakelen.<br />
• Blank-toets om het scherm leeg te maken.<br />
• Presets-toets om opgeslagen instellingen te kiezen (zie pagina 27).<br />
• Mute-toets om het geluid uit te zetten.<br />
• Auto Image-toets om de projector opnieuw te synchroniseren met het<br />
ingangsignaal.<br />
• Resize-toets om tussen beeldverhoudingen te schakelen (zie pagina 27).<br />
Problemen met de afstandsbediening oplossen<br />
• Zorg dat de batterijen in de goede richting zijn geplaatst en dat ze niet leeg<br />
zijn.<br />
• Zorg dat u de afstandsbediening naar het projector of het scherm richt, niet<br />
naar de computer, en dat de afstandsbediening binnen 9 m van de projector<br />
wordt gebruikt. Voor betere resultaten richt u de afstandsbediening direct op de<br />
projector.<br />
Navigatieknoppen<br />
22
Het geluid gebruiken<br />
De luidspreker van de projector gebruiken<br />
Om de luidspreker van de projector te gebruiken, moet u de bron aansluiten op de<br />
aansluitingen Audio In Computer of Video.<br />
Audiokabel aansluiten<br />
U kunt het volume aanpassen door op de Volume-knoppen op projector of<br />
afstandsbediening te drukken.<br />
Problemen met het geluid oplossen<br />
Als u geen geluid hoort, controleer dan het volgende:<br />
• Controleer of de geluidskabel op de juiste audioaansluiting, Computer of<br />
Video, is aangesloten.<br />
• Controleer of het volume luid genoeg staat. Druk op de Volume-toets op<br />
afstandsbediening of projector.<br />
• Controleer of u de juiste audio-ingang voor de bron gebruikt.<br />
• Controleer of u bent aangesloten op een audio uit-aansluiting op het<br />
videoapparaat in plaats van een lijn-in- of microfoonaansluiting.<br />
• Pas de audio-ingang aan.<br />
• Als u een video afspeelt, controleer dan of de weergave niet is gepauzeerd.<br />
Externe luidsprekers aansluiten<br />
De projector kan worden aangesloten op extern versterkte luidsprekers. Sluit een<br />
3,5mm stereo audiokabel aan tussen de Audio-Uit-connector op de projector en de<br />
versterkte luidsprekers. U kunt ook het audiosysteem van de projector omzeilen<br />
door het geluid direct aan te sluiten van het bronapparaat op een stereo- of home<br />
theatersysteem.<br />
Volume instellen<br />
Externe<br />
luidsprekers met<br />
eigen voedingsbron<br />
Luidsprekerkabel<br />
23
De projectortoetsen gebruiken<br />
De meeste toetsen worden in andere hoofdstukken in meer detail beschreven. Hier<br />
volgt echter een overzicht van hun functies:<br />
Power–schakelt de projector in en uit (pagina 8).<br />
Auto Image–synchroniseert de projector opnieuw met de bron.<br />
Presets–bladert door de beschikbare voorinstellingen (pagina 27).<br />
Menu–opent de schermmenu’s (pagina 26).<br />
Select–bevestigt de keuzes in de menu’s (pagina 26).<br />
Pijlen Omhoog/Omlaag/Links/Rechts–naar instellingen navigeren en deze<br />
aanpassen in de menu’s (pagina 26).<br />
Volume–verandert de actieve ingang (pagina 23).<br />
Source–verandert de actieve ingang (pagina 8).<br />
Help-knop om de helpopties van de projector te gebruiken (pagina 32).<br />
Keystone–past de symmetrie van het beeld aan (pagina 11).<br />
Computerbeelden optimaliseren<br />
Als de projector is ingeschakeld en het beeld zichtbaar is, kunt u het beeld<br />
optimaliseren met de schermmenu’s. Zie pagina 26 voor algemene informatie over<br />
de menu’s.<br />
• In het menu Basis Afbeelding past u trapezium, contrast en helderheid aan<br />
(pagina 27).<br />
• Verander de beeldverhouding. Kies de optie die het beste past bij het gebruikte<br />
ingangsignaal (pagina 27).<br />
• Pas de kleurtemperatuur aan in het menu Geavanceerd beeld (pagina 28).<br />
• Pas fase, aantal dots, horizontale of verticale positie in het menu Geavanceerd<br />
beeld (pagina 28).<br />
• Zodra het beeld voor een bepaalde ingang is geoptimaliseerd, kunt u de<br />
instellingen opslaan via Voorkeuren. Zo kunt u deze instellingen later snel<br />
oproepen (pagina 27).<br />
Presentatiefuncties<br />
Diverse functies zijn met name om presentaties makkelijker te laten verlopen. Hier<br />
is een overzicht, details vindt u in het menu-onderdeel.<br />
• Aan de Custom-toets kunt u diverse functies toekennen. Het standaardeffect is<br />
de Inganginfo: informatie over projector en de actuele ingang wordt<br />
weergegeven. Zie pagina 29 voor details.<br />
• In de optie Scherm zoeken kunt u het uiterlijk van het lege scherm en het<br />
startscherm wijzigen (pagina 30).<br />
• Er zijn twee opties, Auto uit en Schermbeveiligingstijd, om de projector na een<br />
aantal minuten van inactiviteit automatisch uit te schakelen of een blanco<br />
scherm te tonen. Dit spaart de lamp (pagina 29).<br />
Knoppen voor<br />
menunavigatie<br />
24
Videobeelden optimaliseren<br />
Als het videoapparaat correct is aangesloten en beeld te zien is, kunt u het beeld<br />
optimaliseren met de schermmenu’s. Zie pagina 26 voor algemene informatie over<br />
de menu’s.<br />
• In het menu Basis Afbeelding past u trapezium, contrast, helderheid, kleur, tint<br />
en scherpte aan (pagina 27).<br />
• Verander de beeldverhouding. Kies de optie die het beste past bij het gebruikte<br />
ingangsignaal (pagina 27).<br />
• Pas de kleurtemperatuur aan. Kies een relatieve warmtewaarde uit de lijst<br />
(pagina 28).<br />
• Zet Overscan aan om ruis in de randen van het beeld weg te halen (pagina 28).<br />
De projector aanpassen<br />
U kunt de projector aanpassen aan uw specifieke opstelling en wensen. Zie<br />
pagina 29 tot pagina 30 voor details over deze functies.<br />
• Om te projecteren op de achterzijde van een scherm, gebruikt u de optie<br />
Achter projecteren in het menu Setup.<br />
• Als de projector aan het plafond is gemonteerd, gebruikt u de optie<br />
Plafondmontage in het menu Setup.<br />
• Geef op welke ingang eerst gecontroleerd wordt op actieve video door de<br />
projector bij opstarten.<br />
• Geef de functie aan van de Custom-toets op de afstandsbediening.<br />
• Schakel de schermmeldingen van de projector in of uit.<br />
• Zet energiebesparende functies aan.<br />
• Het uiterlijk van het lege scherm en het startscherm aanpassen.<br />
• Geef de taal van de menu’s aan.<br />
Dynamic Messaging<br />
Met behulp van opdrachtcodes kunt u over een netwerk of een seriële verbinding<br />
berichten versturen die de projector weergeeft (evenals alle andere <strong>InFocus</strong>projectoren<br />
welke de optie Dynamic Messaging bevatten). De tekst wordt<br />
weergegeven over alles heen dat op het scherm staat, en kan ook worden<br />
weergegeven in de vorm van een ticker tape of in een vak met als extra een pieptoon<br />
als waarschuwing. Dit is een uitstekende manier om belangrijke berichten door te<br />
sturen aan medewerkers. Het enige dat nodig is, is een aansluiting op de seriële RS-<br />
232 controller of LAN-poort van de projector. Opdrachtcodes voor het uitvoeren<br />
van Dynamic Messaging zijn beschikbaar op onze website op www.infocus.com/<br />
support.<br />
25
De menu's gebruiken<br />
U kunt de menu’s openen door op de Menu-toets op de projector of<br />
afstandsbediening te drukken. (De menu’s worden automatisch gesloten als na 60<br />
seconden op geen enkele toets is gedrukt.) Gebruik de pijltoetsen om omhoog en<br />
omlaag te gaan om het gewenste menu te kiezen, en druk vervolgens op de Select<br />
toets.<br />
Zo verandert u een menu-instelling: selecteer een optie, druk op Select en gebruik<br />
vervolgens de pijltoetsen omhoog/omlaag om de waarde aan te passen of om een<br />
optie te kiezen om de functie in of uit te schakelen. Druk op Select om de<br />
wijzigingen te bevestigen. Gebruik de pijltoetsen om naar een andere instelling te<br />
gaan. Als u klaar bent met aanpassen, drukt u op Menu om een ander menu te<br />
openen; u kunt op elk moment op Menu drukken om naar een bovenliggend menu<br />
te gaan en uiteindelijk de menu’s te sluiten.<br />
Knoppen voor<br />
menunavigatie<br />
De menu’s worden gegroepeerd op gebruik:<br />
• Het menu Basis Afbeelding biedt instellingen voor basale beeldaanpassing.<br />
• Het menu Geavanceerd Beeld biedt instellingen voor complexere<br />
beeldaanpassing.<br />
• Het Setup-menu bevat instellingen voor de opstelling die niet vaak worden<br />
gewijzigd.<br />
• Het menu Status en Service biedt informatie over de projector en ingang.<br />
Basis Afbeelding Menu<br />
Menu Geavanceerd Beeld<br />
Setup-menu<br />
Status en Service menu<br />
26
Menu Basis Afbeelding<br />
U kunt de volgende instellingen aanpassen door een instelling te markeren, op<br />
Select te drukken en de pijltoetsen omhoog/omlaag te gebruiken om de waarden<br />
aan te passen. Druk ten slotte op Select om de wijzigingen te bevestigen.<br />
Helderheid: Past de intensiteit van het beeld aan.<br />
Contrast: Bepaalt de mate van het verschil tussen de donkerste en lichtste delen<br />
van het beeld en verandert de hoeveelheid zwart en wit in het beeld.<br />
Felheid: Verandert de helderheid van de randen in een videobeeld. Kies een<br />
scherpte-instelling.<br />
Kleur: Verandert een videobeeld van zwart/wit in volledig verzadigd met kleur. De<br />
kleurinstelling is alleen van toepassing op videosignalen.<br />
Tint: Past de rood/groene kleurbalans in het beeld aan van NTSC-videobeelden. De<br />
tintinstelling is alleen van toepassing op NTSC-videosignalen.<br />
Auto Afbeelding: dwingt de projector om het beeld opnieuw op te halen en het<br />
signaal vast te zetten. Dat is handig als de signaalkwaliteit marginaal is.<br />
Aanzichtverhouding: Formaat is de verhouding van breedte ten opzichte van<br />
hoogte van het beeld. Tv-schermen hebben meestal een verhouding van 4:3. Hdtv<br />
en de meeste dvd’s hebben een verhouding van 16:9.<br />
Kies Auto als de projector de verhouding moet kiezen. Kies Eigen om onaangepast<br />
beeld te zien dat niet is veranderd door de projector. Kies 16:9 om verbeterde<br />
breedbeeld dvd’s te kijken.<br />
Zie pagina 13 voor meer informatie over aanzichtverhouding.<br />
Vooraf Instellen...: Voorkeuren optimaliseren de projector voor het weergeven van<br />
computerpresentaties en videobeelden onder verschillende omstandigheden.<br />
Er is ook een voorkeursinstelling die u zelf kunt instellen. U kunt deze voorkeur<br />
opslaan door het beeld aan te passen, en vervolgens Gebr opslaan in het<br />
Voorkeursmenu te kiezen. U kunt deze instellingen later oproepen via de optie User<br />
preset.<br />
Trapezium: Past de breedte van het beeld aan om het beeld vierkant te maken.<br />
Digitale Zoom: Verandert de grootte van het weergavegebied van de projector. Als<br />
het weergavegebied door deze instelling is gewijzigd, kunt u het verplaatsen door<br />
de instellingen Horz Verschuiven en Vert verschuiven te wijzigen.<br />
Horz Verschuiven/Vert Verschuiven: Verplaatst het weergavegebied horizontaal<br />
of verticaal als de grootte is gewijzigd met de instelling<br />
Digitale Zoom.<br />
Trapeziumwaarde<br />
vergroten<br />
Basis Afbeelding Menu<br />
Aanzichtverhouding<br />
Trapeziumwaarde<br />
verkleinen<br />
27
Menu Geavanceerd Beeld<br />
BrilliantColor: opent een uitgebreid kleurspectrum waarmee kleurverzadiging<br />
beter kan worden ingesteld voor helderen, kleurechte beelden. Kies Normaal<br />
uiterlijk voor de meeste ingangen, en Helder uiterlijk voor de meeste<br />
computersignalen.<br />
Wit Hoogtepunt: (alleen videosignalen) verhoogt de helderheid van wit dat in de<br />
buurt van 100% is.<br />
Kleur Temp: Past de intensiteit van de kleuren aan. Kies een relatieve<br />
warmtewaarde uit de lijst.<br />
Dwing breed: als deze optie is uitgeschakeld, kiest het analoge<br />
vergrendelingsmechanisme de resolutie voor de standaardmodus (4:3) als voorkeurs<br />
standaardresolutie. Als deze optie is ingeschakeld, kiest het analoge<br />
vergrendelingsmechanisme de resolutie voor de breedbeeldmodus (16:10) als<br />
voorkeurs standaardresolutie.<br />
Overscan: verwijdert ruis rond het videobeeld.<br />
Fase: past de horizontale fase van een computersignaal aan.<br />
Sync Drempel: (alleen progressieve signalen) als hardware, zoals een dvd-speler,<br />
niet correct met de projector synchroniseert, kiest u deze optie om het signaal beter<br />
te synchroniseren met de projector.<br />
Naspeuren: past de verticale scan van een computersignaal aan.<br />
Kleurenruimte: Deze optie is van toepassing op computer- en component<br />
videosignalen. Hiermee kunt u een kleurruimte selecteren die speciaal is afgesteld<br />
op het ingangsignaal. Als Auto is geselecteerd, bepaalt de projector automatisch de<br />
standaard. U kunt een andere instelling kiezen door Auto uit te schakelen, en kies<br />
vervolgens <strong>RG</strong>B voor computersignalen, en REC709 of REC601 voor component<br />
videosignalen.<br />
Ruisonderdrukking:verwijdert tijdelijke en/of ruimtelijke ruis uit het beeld.<br />
Huidskleurcorrectie: stelt de mate van correctie voor de huidskleur in die op het<br />
beeld wordt toegepast.<br />
Zwartniveau instellen...: analyseert het huidige beeld en berekent een<br />
verschuivingswaarde die wordt opgeteld aan de waarde voor het zwartniveau van<br />
de analoge naar digitale converter. Dit zorgt voor een optimaal zwartniveau voor<br />
elke analoge bron.<br />
Film detecteren: bepaalt de detectie van de filmmodus en bepaalt of de<br />
oorspronkelijke bron van de ingevoerde video film of video was.<br />
3D-besturing: hiermee kunt u genieten van 3D-beelden (stereoscopisch). De<br />
projector biedt ondersteuning voor twee synchronisatiemodi (Externe sync en DLP<br />
Link) voor lcd-3d-brillen. Naast de projector heeft u een 3D-bril, 3D-beelden en<br />
een met 3D compatibele bron (en zender) nodig. Zorg dat uw bril kan omgaan met<br />
de gekozen synchronisatiemodus.<br />
3D-sync omgekeerd: (Alleen van toepassing als 3D-besturing is ingesteld op DLP<br />
Link.) Als het beeld licht trilt, raar is, als de diepte van het beeld niet klopt of als<br />
u merkt dat u last krijgt van uw ogen, schakelt u deze functie in om te kijken of het<br />
beeld verbetert.<br />
Gamma: kies de juiste gamma uit Video, Film, Helder en CRT.<br />
Kleurgamma: Stelt het kleurbereik van het invoersignaal in.<br />
Instellingen kleurversterking: past de versterking van het rode, groene of blauwe<br />
kanaal in het beeld aan.<br />
Instellingen kleurafstand: past de verschuiving van het rode, groene of blauwe<br />
kanaal in het beeld aan.<br />
Horizontale/Verticale Positie: past de positie van een computersignaal aan.<br />
.<br />
Menu Geavanceerd Beeld<br />
28
Setup-menu<br />
Taal: maakt het kiezen van een schermtaal mogelijk.<br />
Netwerk: (Alleen IN2114 en IN2116 only) Hiermee kunt u netwerkinstellingen<br />
aanpassen. Zie pagina 33 voor details over de netwerkconfiguratie en werking.<br />
• DHCP: schakelt DHCP in of uit.<br />
• IP-adres: wijst een netwerkadres toe.<br />
• Subnetmasker: wijs een subnetmasker voor het netwerk toe.<br />
• Standaard gateway: wijs de standaard gateway voor het netwerk toe.<br />
• WINS-hostnaam opzoeken: schakelt WINS-hostnaam opzoeken in of uit.<br />
• Hostnaam: Toont de hostnaam.<br />
• MAC-adres: Toont de waarde van het netwerk-MAC-adres.<br />
• Netwerkberichten weergeven: schakelt netwerkberichten in of uit.<br />
Netwerkberichten tonen het IP-adres van de projector (en de hostnaam indien<br />
ingeschakeld) als de projector ook bronberichten toont.<br />
• Netwerk opnieuw opstarten…: herstart het network.<br />
• Standaardinstellingen netwerk…: plaatst de standaardinstellingen terug.<br />
Klik met Toets: schakelt het geluid van toetsklikken in of uit. Als de instelling is<br />
ingeschakeld, geeft de speaker van de projector een klikgeluid weer als op een toets<br />
op het toetsenbord gedrukt wordt.<br />
Gebruiksleutel: hiermee kunt u een andere functie toekennen aan de Custom-toets,<br />
zodat u snel en eenvoudig een functie kunt gebruiken. Markeer een functie en druk<br />
op Select om een andere functie te kiezen.<br />
• Broninfo: de standaardhandeling. Toont het menu Broninfo.<br />
• Projectorinfo: Toont het menu Projectorinfo.<br />
• Aanzichtverhouding: stelt de verhouding tussen de breedte en hoogte van het<br />
beeld in (zie pagina 13 en pagina 27).<br />
• Auto Afbeelding: stelt de projector opnieuw in op de ingang (pagina 24).<br />
• Overscan: verwijdert ruis rond het beeld.<br />
• Blank Scherm: geeft een leeg scherm weer.<br />
• Zet Scherm Stil: pauzeert het geprojecteerde beeld.<br />
• Mute: schakelt al het geluid uit.<br />
• AV Gedempt: schakelt de funtie AV Gedempt in of uit.<br />
• Broninfo: bladert door alle beschikbare ingangen.<br />
• Gesloten Titels: schakelt ondertiteling in of uit.<br />
Blanke toets: Stel in wat getoond moet worden als de lege toets op de<br />
afstandbediening wordt ingedrukt: uw eigen foto, een scherm met een enkele kleur<br />
(blauw, zwart of wit), het fabriekslogo, een klok of testpatronen. De Timer is handig<br />
voor proefwerken of om het einde van een vergadering aan te geven.<br />
Brontoetsen: Schakelt Source Keys op de optionele afstandsbediening<br />
Commander-2 in of uit.<br />
AC Stroom Aan: Als deze functie aan staat, wordt de projector automatisch<br />
ingeschakeld zodra er stroom wordt geleverd. Zo kan een projector die aan het<br />
plafond is gemonteerd via een wandschakelaar worden ingeschakeld.<br />
Auto Uit Tijd: schakelt de projector automatisch uit als gedurende een vooraf<br />
ingesteld aantal minuten geen signaal wordt gedetecteerd. Als voordat de projector<br />
wordt uitgeschakeld een signaal is gedetecteerd, wordt beeld weergegeven.<br />
Screen Save Tijd: maakt automatisch het scherm leeg met een zwart beeld als<br />
gedurende een vooraf ingestelde tijd geen signaal wordt gedetecteerd. Het beeld<br />
keert terug als een actief signaal is gedetecteerd of als een toets op<br />
afstandsbediening of projectorpaneel wordt ingedrukt.<br />
Slaaptimer: laat de projector zichzelf uitschakelen nadat deze een opgegeven tijd<br />
ingeschakeld is geweest.<br />
Altijd-aan-functies: bepaal welke functies actief zullen zijn ook als de projector<br />
standby staat (is uitgeschakeld maar wel aangesloten op het lichtnet). Druk op<br />
Omhoog of Omlaag om de functie te markeren die u wilt wijzigen en druk<br />
vervolgens op selecteren of op links of rechts om de functie te veranderen in Ja of<br />
Nee. Druk op menu als u klaar bent. Houd er rekening mee dat sommige functies<br />
altijd dezelfde waarde moeten hebben; dat houdt in dat als u één waarde wijzigt,<br />
andere waarden in het submenu eveneens automatisch kunnen veranderen. Functies<br />
die kunnen worden aangepast: Netwerk, 5-Volt DC output en monitor out.<br />
Lage Stroom Lamp: in- of uitschakelen. Inschakelen om de lamp zachter te zetten.<br />
Hierdoor wordt ook de ventilatorsnelheid lager, waardoor de projector stiller is.<br />
Stroom opvoer Bron: bepaalt of de projector een geluid maakt bij in- en<br />
uitschakelen.<br />
Ingebouwde luidsprekers: laat de gebruiker de interne luidsprekers in- of<br />
uitschakelen.<br />
Audio-ingangen: wijs een audio-ingang toe aan een specifiek video/computer<br />
bron-ingang. (De standaardinstellingen zijn als volgt: Audio 1 wordt gebruikt met<br />
VGA 1 en VGA 2; Audio 2 wordt gebruikt met S-video en composiet.)<br />
29
Druk op omhoog of omlaag om de bron te markeren die u wilt wijzigen en<br />
vervolgens op selecteren of op de pijltjestoetsen naar links of rechts om de audioingang<br />
van die bron te wijzigen. Druk op menu als u klaar bent.<br />
Automatische Bron: Als deze functie is ingeschakeld, zoekt de projector<br />
automatisch de geactiveerde ingang, waarbij eerst wordt gezocht op de Ing.<br />
aanzetten. Als deze functie uit staat, kiest de projector standaard de ingang die is<br />
gekozen bij Ing. aanzetten. U kunt een andere ingang kiezen door handmatig eentje<br />
te kiezen door op de Source-toets op projector of afstandsbediening te kiezen.<br />
Stroom Geluiden: geef op welke ingang eerst bij het opstarten door de projector<br />
gecontroleerd wordt op actieve video.<br />
VGA 2 SCART: Als een SCART-bron is verbonden met VGA 2 (via een<br />
verloopstuk) gebruikt u deze optie om het SCART-type te selecteren.<br />
Snel kleuren vernieuwen: bestuurt de snelheid van het kleurenwiel.<br />
Video Standaard: Als dit is ingesteld op Auto, probeert de projector automatisch<br />
de videostandaard te kiezen, gebaseerd op het ingangsignaal dat wordt ontvangen.<br />
(De opties van videostandaard zijn afhankelijk van uw regio.) Als de projector niet<br />
de juiste standaard kan detecteren, kunnen de kleuren verkeerd worden<br />
weergegeven of kan het beeld “scheuren” vertonen. Als dit gebeurt, kiest u<br />
handmatig de videostandaard door NTSC, PAL of SECAM te kiezen in het menu<br />
Videostandaard.<br />
Gesloten Titels: bestuurt de weergave van de ondertiteling terwijl het geluid niet is<br />
gedempt. Als de instelling niet is uitgeschakeld en het geluid is niet gedempt en de<br />
bron is NTSC en bevat ondertiteling in het geselecteerde kanaal, geeft de projector<br />
de ondertiteling weer over het beeld heen.<br />
Plafondmontage: keert het beeld ondersteboven voor projectie vanaf het plafond.<br />
Achterkant Project: draait het beeld om zodat u een doorzichtig scherm van<br />
achteren kunt projecteren.<br />
Voork. PC Screensaver: schakelt de schermbeveiliging van de computer uit. De<br />
projector moet op de pc zijn aangesloten via een usb-kabel, anders werkt deze<br />
functie niet.<br />
Scherm zoeken: Hiermee kunt u tijdens opstarten en als geen signaal wordt<br />
gedetecteerd, een leeg scherm weergeven in plaats van het standaardscherm.<br />
Neem momentopname…: Maakt een foto van het actuele beeld, die als<br />
opstartscherm kan worden gebruikt.<br />
30<br />
Foto's uitschakelen: hiermee kan de gebruiker de mogelijkheid voor het maken<br />
van foto's uitschakelen.<br />
Toon Berichten: geeft statusberichten (zoals “Zoeken…”) linksonder de hoek van<br />
het scherm weer.<br />
Menu Offset: hiermee kunt u de positie veranderen van de schermmenu’s.<br />
Menu Transparantie: hiermee kunt u aanpassen hoeveel van het beeld achter het<br />
menu zichtbaar is. Als de waarde hoger is, is meer zichtbaar van het beeld achter het<br />
menu.<br />
Zoomelementen: hiermee kunt u de functie van de pijltjesknoppen veranderen als<br />
het menu niet getoond wordt. Standaard gebuikt u de pijltjestoetsen om naar een<br />
volgend dia te gaan in de modus Diavoorstelling van PowerPoint. Om de<br />
pijltjestoetsen ook voor zoomen te gebruiken, selecteert u Zoomelementen om de<br />
besturing van de vergroting in te schakelen. Als nu het menu niet wordt getoond,<br />
kunt u op de knop Select drukken om te schakelen tussen de vergrotingsniveaus<br />
(Magnify Level, Magnify Horizontal Position en Magnify Vertical Position), en<br />
vervolgens nogmaals op Select drukken om de zoomelementen uit te schakelen en<br />
de pijltjesknoppen gebruiken om door de dia's te bladeren.<br />
Toetsenbord inschakelen: schakelt het toetsenbord in of uit.<br />
Gloeiring: Bestuurt het helderheidsniveau van de gloeiring-statusindicator.
PIN Bescherming: met de pinfunctie kunt u de projector beveiligen met een<br />
wachtwoord. Zodra de pinfunctie is ingeschakeld, moet u een pincode invoeren<br />
voordat u een beeld kunt projecteren. De standaardpincode van deze projector is<br />
Menu-Pijl omhoog-Pijl omlaag-Select-Source. Gebruik de navigatietoetsen op de<br />
afstandsbediening of projector om de juiste combinatie van vijf toetsen in te voeren.<br />
Als alle 5 getallen correct zijn ingevoerd, drukt u op de Select-toets op de<br />
afstandsbediening of projector om OK te kiezen. Als de melding “Verkeerde PIN”<br />
verschijnt, controleert u de code en probeert u nogmaals. Als u een verkeerd getal<br />
invoert, maak dan de reeks van 5 getallen af en druk op de Select-toets zodat het<br />
bericht “Verkeerde PIN” verschijnt en probeer het nogmaals.<br />
De Pincode Invoeren Bij Opstarten Van De Projector:<br />
Schakel de projector in. Het dialoogvenster “PIN invoeren” verschijnt na het<br />
opstartscherm. Voer de pincode in. Gebruik de navigatietoetsen op de<br />
afstandsbediening of projector om de juiste toetscombinatie in te voeren. Zie<br />
bovenstaande beschrijving voor instructies.<br />
De Pincode Veranderen:<br />
Kies “Wijz. PIN” in het Setup-menu. Voer de huidige pincode in. Voer de nieuwe<br />
pincode in. U kunt navigeren tussen OK en Annuleren door op de pijltjestoetsen op<br />
de projector te drukken. Kies OK of Annuleren door op de Select-toets te drukken.<br />
Controleer de nieuwe pincode.<br />
Als U Uw Pincode Kwijt Bent Of Bent Vergeten:<br />
Neem contact op met <strong>InFocus</strong> support op www.infocus.com/support.<br />
Baudsnelh. Ser. Poort: selecteert de seriële poort en de baudsnelheid.<br />
Echo Seriepoort: bepaalt of de seriële poort een echo van tekens toont.<br />
Setup-menu<br />
31
Status en Service menu<br />
Broninfo: toont de actuele instellingen (alleen lezen).<br />
Projectorinfo: toont de actuele instellingen van de projector (alleen lezen).<br />
Reset Lamp Uren: stelt de teller van het aantal lampuren in het menu Projectorinfo<br />
in op nul. Doe dit alleen als u de lamp hebt vervangen.<br />
Fabrieksreset: stelt alle instellingen in op standaardwaarden.<br />
Service Code: mag alleen worden gebruikt door geautoriseerde reparateurs.<br />
Help<br />
Druk op Help (op de projector of op de afstandsbediening) voor interactieve hulp<br />
bij het oplossen van algemene problemen en problemen bij beeld, geluid en<br />
bekabeling.<br />
Status en Service menu<br />
LET OP: U kunt de projector herprogrammeren om een aangepast (niet interactief)<br />
scherm te tonen als op Help wordt gedrukt. Ga als volgt te werk: maak een<br />
aangepast scherm op de computer en toon dit via de projecter. Gebruik vervolgens<br />
de opdracht Neem momentopname in het menu Setup. Als het bericht<br />
Momentopname succesvol verschijnt, houdt u de Help-knop ingedrukt tot het<br />
bericht verdwijnt.<br />
Om een aangepast Help-scherm te vervangen door het standaard helpscherm van<br />
<strong>InFocus</strong> is een Fabriekreset nodig.<br />
32
Netwerkfuncties gebruiken (alleen IN2114 en<br />
IN2116)<br />
BELANGRIJK: Om op elk gewenst moment netwerkfuncties in te kunnen<br />
schakelen (ook als de projector is uitgeschakeld) moet het onderdeel Netwerk in het<br />
submenu Altijd-aan-functies in het menu Setup zijn ingesteld op Ja.<br />
De netwerkfuncties van de projector omvatten:<br />
• De projector via een webbrowser instellen en bedienen.<br />
• Foutmeldingen en waarschuwingen via e-mail.<br />
• Projectorbeheer via SNMP.<br />
• De projector beheren via Taakbeheer.<br />
LET OP: projectorwebpagina's en e-mail welke door de projector wordt<br />
verzonden, verschijnen altijd in het Engels.<br />
Gebruik poort 23 (Telnet) van de projector voor netwerkbeheer. Voor seriële<br />
communicatie worden dezelfde controlecodes gebruikt als over het netwerk.<br />
<strong>InFocus</strong> netwerkbeheer gebruikt de Telnet pakketstructuur.<br />
Voordat u de netwerkfuncties gebruikt<br />
Om de netwerkfuncties te gebruiken, moet de projector eerst op gebruik met het<br />
netwerk zijn ingesteld. Neem contact op met de netwerkbeheerder voordat u de<br />
projector met het netwerk verbindt; onjuiste netwerkconfiguratie van de projector<br />
kan problemen op het netwerk veroorzaken.<br />
De netwerkkabel aansluiten<br />
Sluit de projector op het network aan en bewerk de volgende instellingen.<br />
Bij gebruik van een netwerk met DHCP ingeschakeld:<br />
1 gebruik de afstandsbediening of het toetsenbord van de projector om het<br />
onderdeel Netwerk in het menu Setup van de projector te selecteren.<br />
2 Als DHCP is uitgeschakeld, selecteert u dit om het in te schakelen.<br />
Bij gebruik van een netwerk waarin DHCP niet is ingeschakeld:<br />
1 gebruik de afstandsbediening of het toetsenbord van de projector om het<br />
onderdeel Netwerk in het menu Setup van de projector te selecteren.<br />
2 Als DHCP is ingeschakeld, selecteert u dit om het uit te schakelen.<br />
LET OP: Als nog steeds geen IP-adres verschijnt, gaat u naar het menu Setup van<br />
de projector. Selecteer Netwerk en schakel Netwerkberichten weergeven in. Druk<br />
nogmaals op de knop Source nadat u het menu hebt gesloten.<br />
3 IP-adres selecteren. Dit markeert het eerste van de vier octetten van het IPadres.<br />
Druk op Omhoog of op Omlaag om de waarde te wijzigen en druk op<br />
Select of op Rechts als u klaar bent om naar het volgende octet te gaan. Herhaal<br />
dit tot u alle octetten in het IP-adres hebt gewijzigd.<br />
4 Herhaal het bovenstaande voor het subnetmasker, de standaard gateway en<br />
andere instellingen waarvoor een IP-adres nodig is (voor het toewijzen of<br />
wijzigen van de hostnaam zie de pagina Network Settings hierna).<br />
De projector via een webbrowser instellen en bedienen.<br />
U kunt de projector over een netwerk instellen en bedienen vanuit een webbrowser<br />
op een computer die is verbonden met hetzelfde netwerk als de projector.<br />
OPMERKINGEN:<br />
• Om de webpagina's van de projector te openen, moet de projector zijn verbonden<br />
met het netwerk en aangesloten op het lichtnet (en als u de webpagina's wilt<br />
bekijken ook als de projector is uitgeschakeld, moet de optie Netwerk in het<br />
submenu Altijd-aan-functies op Ja staan).<br />
• In de browser moet JavaScript zijn ingeschakeld voor een juist gebruik van de<br />
webpagina's van de projector. Zie de helpbestanden van uw webrowser voor details<br />
over het inschakelen van JavaScript.<br />
• Als gedurende ongeveer tien minuten geen activiteit heeft plaatsgevonden in de<br />
webbrowser, meldt het systeem u automatisch af.<br />
Aanmelden<br />
Ga als volgt te werk om u aan te melden bij de webpagina's van de projector:<br />
1 Controleer of de projector is verbonden met het netwerk en het lichtnet.<br />
2 Als u het IP-adres van de projector niet weet,<br />
schakelt u de projector in. Verschijnt het IPadres<br />
niet na het starten van de projector, drukt<br />
u op de knop Source om het IP-adres te bekijken.<br />
3 Start een webbrowser op de computer.<br />
4 Typ het IP-adres of de hostnaam (voorafgegaan door http://) in de adresbalk van<br />
33
de browser. Voorbeeld: Als het IP-adres 192.168.1.10 is, typt u http://<br />
192.168.1.10 in de adresbalk van de browser.<br />
5 De pagina Log In to Projector Control verschijnt in de browser.<br />
6 Selecteer het toegangstype: Basic User of Administrator.<br />
7 Klik op Log In.<br />
Door de webpagina's van de projector navigeren<br />
Links in elke pagina staat een navigatiebalk. Klik op de koppelingen in de<br />
navigatiebalk om naar de verschillende webpagina's van de projector te gaan.<br />
LET OP: Als een Basic User is aangemeld, verschijnen de koppelingen niet.<br />
De bovenkant van de navigatiebalk bevatten de naam, het model en het<br />
serienummer van de projector.<br />
De webpagina's bevatten ook de volgende opties:<br />
• Log Off: a<strong>fm</strong>elden en terugkeren naar de pagina Log In (zie hierboven).<br />
• Refresh: opent de pagina opnieuw met de actuele status.<br />
• Defaults: toont standaard (fabrieks-) instellingen (klik op Apply om deze warden<br />
op te slaan).<br />
• Apply: slaat de warden op die op de pagina getoond worden.<br />
Pagina Projector Controls (alle gebruikers)<br />
Met deze pagina kunt u dezelfde instellingen bewerken die beschikbaar zijn via het<br />
hoofdmenu en de afstandsbediening van de projector. Het tabblad Controls bevat<br />
basisfuncties voor de afstandsbediening; andere tabbladen komen overeen met de<br />
menu's van de projector. LET OP: Als een Basic User is aangemeld, zijn alleen de<br />
tabbladen Controls, Basic Picture en Advanced Picture zichtbaar.<br />
In elk tabblad wordt de actuele waarde van elke instelling blauw weergegeven.<br />
LET OP: In tegenstelling tot andere pagina's worden wijzigingen die u aanbrengt in<br />
de instellingen Projector Conotrol direct toegepast.<br />
• Een aan/uit-instelling wijzigen (zoals Power): Klik op de betreffende knop Ann<br />
of Uit.<br />
• Een instelling met meerdere waarden wijzigen (zoals Sharpness): Selecteer een<br />
waarde in het keuzemenu.<br />
• Een numerieke instelling wijzigen (zoals Brightness): Klik op de betreffende<br />
knop + of –, of selecteer een waarde in de keuzelijst.<br />
• Een opdracht uitvoeren (zoals Auto Image): Klik op de betreffende knop<br />
Execute.<br />
Pagina Network Settings (alleen administrators)<br />
In deze pagina kunt u de netwerkinstellingen van de projector bekijken en wijzigen.<br />
Neem contact op met de netwerkbeheerder voordat u wijzigingen in deze pagina<br />
aanbrengt; onjuiste netwerkconfiguratie van de projector kan problemen op het<br />
netwerk veroorzaken.<br />
Projector Name: de naam van de projector zoals deze in de webpagina's van de<br />
projector wordt getoond.<br />
IP Address: deze instellingen beïnvloeden de netwerkconfiguratie van de projector.<br />
Typ de juiste instellingen voor uw specifieke netwerk.<br />
Advanced Network Settings: Klik op deze koppeling om geavanceerde<br />
instellingen te openen:<br />
802.1x Authentication: als uw netwerk om 802.1x-verificatie vraagt, typt u de<br />
gebruikersnaam en het wachtwoord die de projector moet gebruiken en selecteert u<br />
het verificatietype.<br />
SNMP: als uw netwerk SNMP gebruikt, typt u de benodigde SNMP-gegevens.<br />
Command en Control Pass-Through: met deze instelling kunt u<br />
projectoropdrachten over het netwerk verzenden en ontvangen. Ga voor command<br />
codes naar de website van <strong>InFocus</strong> op: www.infocus.com/support.<br />
34
Pagina Event Notifications (alleen administrators)<br />
Op deze pagina kunt u instellen dat de projector automatisch e-mails stuurt als<br />
bepaalde gebeurtenissen plaatsvinden.<br />
Tabblad E-Mail tab: typ in het gedeelte Account Used… de informatie die nodig is<br />
om de projector verbinding te laten maken met een server die e-mail verstuurt<br />
(SMTP). Typ vervolgens in het deel Recipient E-Mail Addresses de e-mailadressen<br />
van de mensen die e-mail moeten ontvangen en selecteer voor elk adres of dat<br />
herinneringen en/of waarschuwingen en foutmeldingen ontvangt (niet meer dan één<br />
adres per regel). Nadat u deze pagina hebt ingevuld, klikt u op Send Test om te<br />
controleren of de e-mail correct is ingesteld.<br />
Tabblad Reminders: selecteer de soorten herinneringen om te versturen. Voor de<br />
meeste herinneringen kunt u de frequentie en/of de datum/duur instellen die bij de<br />
herinnering hoort.<br />
Tabblad Warnings & Errors: selecteer welke waarschuwingen en foutmeldingen<br />
u wilt versturen.<br />
Pagina Date/Time Settings (alleen administrators)<br />
Op deze pagina kunt u instellen dat de projector de datum en tijd kan ophalen bij<br />
een SNTP-server in uw netwerk. LET OP: de projector beschikt niet over een<br />
ingebouwde klok. Als de projector de SNTP-server niet kan bereiken of als geen<br />
SNTP-server is gedefinieerd, werken de functies die afhankelijk zijn van de datum<br />
en tijd mogelijk niet correct.<br />
Current Date and Time: Toont de huidige datum en tijd zoals ingelezen van de<br />
SNTP-server.<br />
Synchronize the system clock…: selecteer hoe vaak de projector de datum en tijd<br />
bij de SNTP-server moet ophalen. Tussen deze controles houdt de projector bij<br />
hoeveel tijd is verlopen zodat de juiste datum en tijd worden bijgehouden.<br />
SNTP Server: het adres van de datum/tijdserver in uw netwerk.<br />
Time Zone: de tijdzone van de projector (als u zich in een andere tijdzone bevindt<br />
dan de projector, moet u controleren of dit de tijdzone is van het gebied waar de<br />
projector is opgesteld).<br />
Set Now: klik hier op om direct de datum en tijd in te stellen aan de hand van de<br />
bovenstaande gegevens.<br />
Daylight Savings Settings: klik op deze koppeling om de instellingen voor<br />
zomertijd te openen:<br />
Start: selecteer wanneer de zomertijd begint.<br />
35<br />
End: selecteer wanneer de zomertijd eindigt.<br />
Automatically adjust…: markeer deze optie zodat de projector automatisch de<br />
datum en tijd aanpast aan het begin en het eind van de zomertijd.<br />
Pagina Scheduled Tasks (alleen administrators)<br />
Op deze pagina kunt u instellen dat de projector automatisch taken uitvoert op<br />
bepaalde dagen en tijden. U kunt maximaal drie verschillende taken plannen; elk<br />
tabblad komt met een taak overeen. Elke geplande taak kan verschillende<br />
opdrachten uitvoeren op verschillende dagen en tijden. Elk tabblad bevat de<br />
volgende onderdelen:<br />
On/Off: selecteer of deze geplande taak al dan niet uitgevoerd wordt op de<br />
getoonde dagen en tijden.<br />
Description: uitleg van de werking van de taak.<br />
Run Every: selecteer de dagen van de week waarop de geplande taak actief moet<br />
zijn.<br />
At Time(s): selecteer de tijden van de dag waarop de geplande taak actief moet zijn<br />
(de taak is actief op de aangegeven tijden op elk van de hierboven gemarkeerde<br />
dagen).<br />
Command Sequence en Available Commands: de lijst Command Sequence links<br />
toont opdrachten die op dit moment worden uitgevoerd door de geplande taak (elke<br />
taak kan maximaal 20 opdrachten bevatten). De lijst Available Commands rechts<br />
toont alle opdrachten die u aan een geplande taak kunt toevoegen.<br />
> Remove: verwijdert de opdracht die in de lijst Command Sequence is<br />
geselecteerd.<br />
Move Up: plaatst de opdracht die in de lijst Command Sequence is geselecteerd een<br />
plaats omhoog.<br />
Move Down: plaatst de opdracht die in de lijst Command Sequence is geselecteerd<br />
een plaats omlaag.<br />
Clear All: wist alle opdrachten in de lijst Command Sequence.<br />
Custom: klik op deze koppeling om de invoeropties van aangepaste opdrachten te<br />
tonen. Met aangepaste opdrachten kunt u extra opdrachten uitvoeren die niet<br />
getoond worden in de lijst Available Commands. De RS-232 Opdrachtcodes zijn<br />
beschikbaar op onze website op www.infocus.com/support. LET OP: Aangepaste<br />
opdrachten die u hier invoert, moeten in een geschreven indeling staan (neem '?'
niet op), en moeten '' gebruiken in plaats van '(' en ')'. Voorbeeld: gebruik<br />
voor het inschakelen van de instelling voor de plafondmontage de aangepaste<br />
opdracht .<br />
Pagina Security Settings (alleen administrators)<br />
Op deze pagina kunt u beveiligingsopties voor de projector instellen, waaronder<br />
aanmeldwachtwoorden en beperkingen op de toegang tot de projector.<br />
Tabblad Web Access – Administrator : selecteer of Administrators wel of niet een<br />
wachtwoord moeten opgeven om zich aan te melden bij de webpagina's van de<br />
projector. Als een wachtwoord vereist is, klikt u op Create or change password om<br />
het wachtwoord van de Administrator te bewerken.<br />
Tabblad Web Access – Basic User: selecteer of Basic Users een wachtwoord<br />
moeten opgeven om zich aan te melden bij de webpagina's van de projector. Als een<br />
wachtwoord vereist is, klikt u op Create or change password om het wachtwoord<br />
van de basic user te bewerken.<br />
Tabblad Projector PIN: hiermee schakelt u de PIN-bescherming van de projector<br />
in of uit en verandert u de PIN. Als de PIN-bescherming is ingeschakeld, moet de<br />
huidige PIN worden ingevoerd bij het inschakelen van de projector, anders kan deze<br />
niet worden gebruikt. LET OP: PIN-bescherming is alleen van toepassing op de<br />
werking van de projector via het toetsenbord en de afstandsbediening van de<br />
projector; dit heeft geen invloed op de webpagina's van de projector.<br />
Pagina System Log (alleen administrators)<br />
Deze pagina toont een logbook met de 100 meest recente projectorgebeurtenissen.<br />
Erase Log…: klik hier op om het logboek te wissen.<br />
Pagina Network Utilities (alleen administrators)<br />
Op deze pagina kunt u verschillende projectortaken met betrekking tot het netwerk<br />
uitvoeren.<br />
Network Subsystem Factory Reset: zet alle standaardwaarden terug voor het<br />
netwerk en de LitePort en herstart het netwerksubsysteem van de projector.<br />
Problemen met netwerkfuncties oplossen<br />
• Als de netwerkstatus wordt weergegeven als Not Connected in het netwerkmenu<br />
van de projector of de projector toont het IP-adres niet, controleer dan de kabel of<br />
de netwerkconfiguratie.<br />
• Als de webbrowser Page Not Found of een gelijksoortige foutmelding toont als u<br />
toegang probeert te krijgen tot de webpagina's van de projector, moet u controleren<br />
of de projector met het netwerk is verbonden (selecteer Netwerk in het menu Setup<br />
van de projector en controleer of de Netwerkstatus Aangesloten is); als er geen<br />
verbinding is, zie dan de probleemoplossing hierboven voor meer hulp.<br />
• Controleer of de optie Netwerk in het submenu Altijd-aan-functies in het menu<br />
Setup Ja is (als het Nee is, zijn de webpagina's van de projector alleen beschikbaar<br />
als de projector is ingeschakeld).<br />
• Als geplande taken niet worden uitgevoerd, moet u controleren of SNTP correct is<br />
ingesteld en online is. Controleer ook of de opdrachtreeks correct is.<br />
• Als geen automatische e-mails worden verzonden, moet u controleren of SMTP<br />
correct is ingesteld en online is.<br />
Het netwerksubsysteem van de projector handmatig herstarten: gebruik de<br />
afstandsbediening of het toetsenbord van de projector om het onderdeel Netwerk in<br />
het menu Setup van de projector te selecteren. Blader omlaag en selecteer Netwerk<br />
opnieuw opstarten (om het netwerksubsysteem te herstarten zonder enige instelling<br />
te wijzigen) of Standaardinstellingen netwerk (om alle fabrieksinstellingen van het<br />
netwerk terug te zetten en daarna het netwerksubsysteem te herstarten). Als<br />
handmatig herstarten niet werkt: Om het herstarten van het netwerksubsysteem<br />
af te dwingen, maakt u de projector los van het lichtnet, wacht u 10 seconden en<br />
herstelt u de verbinding weer.<br />
Save and Load Projector Configuration: deze functies bewaren en laden alle<br />
projectorinstellingen met betrekking tot het netwerk in of uit een bestand dat op uw<br />
computer is opgeslagen. Hierdoor kunt u snel netwerkinstellingen van een projector<br />
'klonen' voor andere projectoren.<br />
Upgrade Peojector Network Firmware: werkt de firmware bij voor de netwerken<br />
LitePort-opties van de projector (deze firmware staat los van de standaard<br />
firmware van de projector).<br />
Restart Projector Network Subsystem: herstart het netwerksubsysteem van de<br />
projector; de instellingen van de projector veranderen niet.<br />
36
LitePort gebruiken (alleen IN2114 en IN2116)<br />
LitePort toont een diavoorstelling van JPEG-afbeeldingen die zijn opgeslagen op<br />
een USB-flashstation dat op de projector is aangesloten. Deze optie maakt een<br />
computerbron overbodig. Dit maakt integratie mogelijk met standaard<br />
muuraansluitingen en invoer-/uitvoerpanelen van vergaderruimten.<br />
Soorten afbeeldingsbestanden<br />
LitePort laat alleen afbeeldingsbestanden zien in de indeling JPEG<br />
(bestandsextensies .JPEG en .JPG). Andere bestandstypen zoals PDF, BMP, TIFF,<br />
PNG, GIF, enzovoort worden overgeslagen.<br />
Een diavoorstelling bekijken<br />
Ga als volgt te werk om uw foto's als diavoorstelling te bekijken:<br />
1 sluit een USB-flashstation op uw computer aan en kopieer JPEG-bestanden van<br />
uw computer naar het USB-flashstation.<br />
2 Schakel de projector in.<br />
3 Verwijder het USB-flashstation van uw computer en steek dit in de LitePortaansluiting<br />
achterop de projector.<br />
4 De projector start een diavoorstelling met de gevonden afbeeldingen (als u in<br />
plaats daarvan miniaturen ziet, ga dan naar De diavoorstelling starten).<br />
5 Druk op de knop Omlaag of Rechts op de projector of de afstandsbediening om<br />
naar de volgende afbeelding in de diavoorstelling te gaan. Druk op Omhoog of<br />
Links om naar de vorige afbeelding te gaan.<br />
LitePort bedienen<br />
Als u een USB-flashstation in de LitePort-aansluiting van de projector steekt, scant<br />
de projector het station en start een diavoorstelling of toont het miniaturen van de<br />
afbeeldingen.<br />
De diavoorstelling stoppen en miniaturen bekijken: Druk tijdens de<br />
diavoorstelling op de knop Select. In de miniatuurweergave worden onderaan het<br />
scherm de naam van de huidige map, het nummer van de huidige afbeelding en het<br />
totale aantal afbeeldingen in die map getoond. Druk tijdens het bekijken van<br />
37<br />
miniaturen op de pijltjesknoppen om door de miniaturen te bladeren, of druk op<br />
Select als een afbeelding is gemarkeerd om de diavoorstelling te starten, of druk op<br />
Select als een map is gemarkeerd om die map te openen.<br />
De diavoorstelling starten: Druk tijdens het bekijken van miniaturen op de<br />
pijltjesknoppen om een miniatuur te markeren en druk op de knop Select om de<br />
diavoorstelling met de gemarkeerde afbeelding te beginnen.<br />
Tijdens de diavoorstelling van afbeelding veranderen: Druk op de knoppen<br />
Omlaag of Rechts om naar de volgende afbeelding te gaan, of druk op Omhoog of<br />
Links om naar de vorige afbeelding te gaan (mogelijk gaat de diavoorstelling ook<br />
automatisch verder, afhankelijk van de waarde van de instelling Next Slide; zie de<br />
paragraaf over het LitePort-menu verderop voor details).<br />
Naar een andere map gaan: Druk tijdens het bekijken van miniaturen op de<br />
pijltjesknoppen om het pictogram van de gewenste map te markeren en druk op de<br />
knop Select (selecteer het pictogram van de map "Omhoog" om naar een map op<br />
een hoger niveau te gaan).<br />
De instellingen van LitePort veranderen: Druk op de knop Menu tijdens de<br />
diavoorstelling of tijdens het bekijken van miniaturen (zie het gedeelte over het<br />
LitePort-menu voor details).<br />
Het LitePort-menu gebruiken<br />
Druk op de knop Menu op de projector of op de afstandsbediening tijdens de<br />
diavoorstelling of tijdens het bekijken van miniaturen om het LitePort-menu te<br />
openen. Druk op de pijltjesknoppen om een menuoptie te markeren. Druk op Select<br />
om een handeling uit te voeren of een instelling te wijzigen. Druk nogmaals op de<br />
knop Menu om het menu te sluiten.<br />
Beeld draaien: Draait de huidige afbeelding 90 graden rechtsom (het draaien is<br />
tijdelijk; de afbeelding keert terug naar de oorspronkelijke stand als het USBflashstation<br />
uit de projector wordt verwijderd of als de projector wordt<br />
uitgeschakeld).<br />
Diavoorstelling stoppen/starten: Stopt de diavoorstelling of start deze op de<br />
geselecteerde miniatuur (als het menu niet zichtbaar is, kunt u de diavoorstelling<br />
stoppen door op de knop Select te drukken).
Ga naar hoofdmenu projector: Sluit het LitePort-menu en toont het hoofdmenu<br />
van de projector waarin u de afbeelding kunt aanpassen of andere instellingen van<br />
de projector veranderen.<br />
1 Sluit het USB-flashstation op uw computer aan.<br />
2 Open het PowerPoint-document.<br />
(Markeer voor de resterende items hieronder de instelling en druk een of meer keren<br />
op Select om de instelling te wijzigen.)<br />
Automatisch starten: Selecteer On om de speler de diavoorstelling te laten starten<br />
als het USB-flashstation voor het eerst wordt aangesloten. Selecteer Off om de<br />
speler miniaturen te laten weergeven als het USB-flashstation voor het eerst wordt<br />
aangesloten.<br />
Alle mappen tonen: Selecteer On om de diavoorstelling alle afbeeldingen in alle<br />
mappen te laten tonen. Selecteer Off om de diavoorstelling alleen afbeeldingen uit<br />
de huidige map te laten tonen.<br />
Volledig scherm: Selecteer On om de diavoorstelling kleine afbeeldingen te laten<br />
vergroten zodat ze schermvullend zijn. Selecteer Off zodat de diavoorstelling kleine<br />
afbeeldingen in de oorspronkelijke grootte weergeeft.<br />
Volgende dia: Selecteer Manual om het automatisch vooruitgaan van de dia's in de<br />
diavoorstelling uit te schakelen. Selecteer andere waarden om de diavoorstelling<br />
automatisch naar de volgende afbeelding te laten gaan (ongeacht deze instelling is<br />
handmatig vooruitgaan altijd mogelijk door op de pijltjesknoppen te drukken).<br />
Effect: Selecteer Off zodat bij het wisselen van afbeeldingen tijdens de<br />
diavoorstelling geen overgangseffect wordt toegepast. Selecteer Random om voor<br />
elke overgang een willekeurig effect te gebruiken. Selecteer andere waarden om een<br />
specifiek effect te gebruiken.<br />
Toon info: Selecteer On om onderaan het scherm de naam van het huidige bestand<br />
en map, het nummer van de huidige afbeelding en het totale aantal afbeeldingen in<br />
de diavoorstelling te tonen. Selecteer Off om deze informatie te verbergen.<br />
PowerPoint-dia's tonen<br />
Volg de onderstaande stappen om PowerPoint-dia's met LitePort te tonen (deze<br />
instructies zijn van toepassing op PowerPoint 2007 onder Windows; zie voor andere<br />
presentatieprogramma's de instructies of het helpbestand van het programma voor<br />
de stappen die nodig zijn om een presentatie als aparte JPEG-bestanden op te<br />
slaan):<br />
38<br />
3 Deze step is optioneel maar hiermee verbetert u de beeldkwaliteit: Klik op de<br />
tab Ontwerpen bovenin het documentvenster van PowerPoint en klik op<br />
Pagina-instelling. Open de keuzelijst Diaformaat aanpassen aan en selecteer<br />
Aangepast. Verdubbel de waarden van zowel de Breedte als de Hoogte en klik<br />
op OK.<br />
4 Klik op de Office-knop in de linkerbovenhoek van het documentvenster van<br />
PowerPoint.<br />
5 Ga naar Opslaan als en klik op Andere indelingen.<br />
6 Klik in het dialoogvenster Opslaan als op de keuzelijst Opslaan als. Blader<br />
door het menu en selecteer JPEG indeling.<br />
7 Controleer of de inhoud van uw USB-flashstation zichtbaar is in het<br />
dialoogvenster Opslaan als voordat u doorgaat. Om de inhoud van het USBflashstation<br />
in het dialoogvenster Opslaan als te bekijken, klikt u eerst op<br />
Computer, waarna u op het pictogram van het USB-flahstation dubbelklikt (doe<br />
beide in het dialoogvenster Opslaan als, niet op het bureaublad van de<br />
computer).<br />
8 Klik op Opslaan. PowerPoint vraagt of u elke dia of alleen de huidige dia wilt<br />
exporteren; klik op Alle dia's. PowerPoint slaat elke dia in de presentatie als<br />
een apart JPEG-bestand op. Deze bestanden worden opgeslagen in een nieuwe<br />
map met dezelfde naam als het oorspronkelijke document.<br />
9 Verwijder het USB-flashstation van uw computer en steek dit in de LitePortaansluiting<br />
achterop de projector.<br />
10 Ga op de projector naar de map die in stap 8 is gemaakt en start de<br />
diavoorstelling (zie voor aanwijzingen over het navigeren door en besturen van<br />
de diavoorstelling het onderdeel LitePort bedienen hierboven).
LET OP: In PowerPoint ingesloten video's, overgangseffecten en animaties worden<br />
niet meegenomen bij het opslaan als JPEG. U kunt echter een overgangseffect voor<br />
een LitePort-diavoorstelling kiezen door het Effect in het LitePort-menu te<br />
veranderen.<br />
Problemen met LitePort oplossen<br />
• Als de beelden langzaam laden: zorg er voor dat u een nieuwer met USB 2.0<br />
compatibel (snel) USB-flashstation gebruikt. Grotere afbeeldingen kunnen de<br />
player ook vertragen. Om de bestandsgrootte te verminderen, moet u een<br />
programma voor beeldbewerking op uw computer gebruiken om afbeeldingen<br />
kleiner te maken; voor het beste evenwicht tussen de beeldkwaliteit en de<br />
snelheid moet u de afbeeldingen 1024 pixels breed maken.<br />
• Als geen afbeeldingen zijn gevonden, of als sommige afbeeldingen niet<br />
worden weergegeven, of u ziet alleen mapminiaturen maar geen afbeeldingen:<br />
controleer of de afbeeldingen in JPEG-bestanden staan (bestandsextensies<br />
.JPEG en .JPG); andere bestandstypen worden niet ondersteund.<br />
• Als u een leeg scherm of een logo ziet, of de verkeerde invoerbron (computer,<br />
video enzovoort) in plaats van uw afbeeldingen: blijf op de knop Source op de<br />
projector of de afstandsbediening drukken tot de LitePort-melding verschijnt<br />
(als u nog steeds geen afbeeldingen ziet, controleer dan of het USBflashstation<br />
correct en volledig in de LitePort-aansluiting van de projector is<br />
gestoken).<br />
• Als er niets gebeurt als u uw USB-flashstation aansluit en u kunt de LitePortinvoerbron<br />
niet selecteren zoals hierboven is beschreven: controleer de<br />
indeling van uw USB-opslagapparaat. LitePort ondersteunt alleen USBopslagapparaten<br />
die als FAT32 zijn geformatteerd. Apparaten die als NTFS<br />
zijn geformatteerd, en niet-opslagapparaten (zoals camera's) worden niet<br />
ondersteund.<br />
• Als de door PowerPoint opgeslagen afbeeldingen een lage kwaliteit hebben:<br />
zorg er voor dat u stap 3 uitvoert bij het volgen van de stappen die hierboven<br />
onder PowerPoint dia's tonen zijn beschreven.<br />
39
Onderhoud<br />
De lens reinigen<br />
1 Zet de projector uit en trek de stekker uit het stopcontact.<br />
2 Schuif de lenskap opzij als de lens is bedekt.<br />
3 Doe wat niet-bijtende cameralensreiniger op een zachte, droge doek.<br />
• Gebruik niet te veel reinigingsmiddel, en doe het reinigingsmiddel niet direct<br />
op de lens. Schuurmiddelen, oplosmiddelen en andere agressieve middeleln<br />
kunnen de lens bekrassen.<br />
4 Veeg de doek zachtjes over de lens in een draaiende beweging.<br />
WAARSCHUWINGEN:<br />
• Schakel de projector uit en maak het lichtnetsnoer los voordat u enig onderdeel<br />
van de projector reinigt.<br />
• Open geen kap op de projector behalve het lampdeksel of de bovenkant van de<br />
projector.<br />
• Probeer niet om zelf dit product te onderhouden omdat het openen en<br />
verwijderen van de kappen u kunnen blootstellen aan gevaarlijke spanningen<br />
en andere gevaren. Laat al het onderhoud over aan gekwalificeerd<br />
onderhoudspersoneel.<br />
40
De projectielamp vervangen<br />
De teller van de gebruikte lampuren in het menu Projectorinfo telt het aantal uren<br />
dat de lamp in gebruik is. Twintig uur voordat de levensduur van de lamp is<br />
verlopen, verschijnt het bericht “Vervang lamp” tijdens opstarten op het scherm.<br />
• LET OP: controleer dat u de <strong>InFocus</strong>-lampmodule gebruikt die voor deze projector<br />
is ontworpen. U kunt nieuwe lampen bestellen op www.infocus.com (in bepaalde<br />
gebieden), bij uw electronicazaak of verkoper. Alleen originele lampen van<br />
<strong>InFocus</strong> zijn getest voor gebruik in deze projector. Gebruik van lampen welke<br />
niet afkomstig zijn van <strong>InFocus</strong> kunnen elektrische schokken en brand veroorzaken<br />
en kunnen de garantie van de projector ongedaan maken. <strong>InFocus</strong> kan niet<br />
aansprakelijk worden gehouden voor gebruik, veiligheid of certificering van andere<br />
lampen.<br />
WAARSCHUWINGEN:<br />
• De projector gebruikt een hogedruk glazen kwiklamp. De lamp kan voortijdig<br />
defect raken of ontploffen als hij wordt geschud, gekrast of verplaatst terwijl hij<br />
warm is. Het gevaar van een defecte of beschadigde lamp neemt toe naarmate de<br />
lamp ouder wordt; vervang de lamp als het bericht "Replace Lamp" (Lamp<br />
vervangen) verschijnt.<br />
• Zorg dat u geen brandwonden krijgt door de projector minstens 60 minuten af te<br />
laten koelen voordat u de lamp vervangt.<br />
• Trek de stroomkabel los voordat u de lamp vervangt.<br />
• Laat de lampmodule niet vallen. Het glas kan breken en letsel veroorzaken.<br />
• Raak het glazen oppervlak van de lampmodule niet aan. Vingerafdrukken kunnen<br />
de scherpte van het beeld verminderen en kunnen het glas doen versplinteren.<br />
• Wees bijzonder voorzichtig als u de lampmodule verwijdert. In het<br />
onwaarschijnlijke geval dat de lamp scheurt, kunnen kleine glasdeeltjes<br />
ontsnappen. De lampmodule is ontworpen om de meeste van zulke deeltjes op te<br />
vangen. Wees echter toch voorzichtig als u de lamp verwijdert.<br />
• Voordat u een gescheurde map vervangt, maakt u het lampcompartiment schoon en<br />
verwijdert u schoonmaakmiddelen. Was uw handen grondig nadat de lamp is<br />
vervangen.<br />
• Draag altijd een veiligheidsbril als u de lamp van een aan het plafond gemonteerde<br />
projector vervangt om oogletsel te vermijden.<br />
• Hg – Lamp bevat kwik. Behandelen volgens plaatselijke milieuregels.<br />
Zie www.lamprecycle.org.<br />
1 Zet de projector uit en trek de stekker uit het stopcontact.<br />
2 Wacht 60 minuten zodat de projector goed kan afkoelen.<br />
3 Verwijder de bovenkap door (a) de schroeven aan weerskanten van de projector<br />
te verwijderen en (b) de bovenkap te lichten.<br />
(a)<br />
Schakel de<br />
projector uit en<br />
koppel hem los<br />
(b)<br />
Wacht 60<br />
minuten<br />
(a)<br />
41
4 Maak de twee schroeven los waarmee de lampmodule met de projector is<br />
verbonden.<br />
5 Verwijder de lampbehuizing voorzichtig met de handgreep. Verwijder de lamp<br />
op een milieuvriendelijke wijze overeenkomstig de plaatselijke afvalrichtlijnen.<br />
6 Installeer de nieuwe behuizing en druk de lamp voorzichtig op zijn plaats.<br />
7 Draai de schroeven aan.<br />
8 Plaats de bovenkap terug en draai beide schroeven aan.<br />
9 Sluit de stroomkabel aan en druk op de Power-toets om de projector weer in te<br />
schakelen.<br />
10 Stel de lamptimer opnieuw in. Ga naar Status en Service en kies Reset Lamp<br />
Uren. Zie pagina 32 voor details.<br />
Het veiligheidsslot gebruiken<br />
De projector heeft een bevestiging voor een veiligheidsslot met een Cable Lock<br />
System. Zie de documentatie van het slot voor instructies over het gebruik.<br />
Veiligheidsslot<br />
42
INDEX<br />
Numeriek<br />
16 x 9 vs 4 x 3 12<br />
A<br />
aansluiten<br />
computer 8<br />
videoapparaat 12<br />
Aansluiten van<br />
externe luidsprekers 23<br />
Aansluiting Audio In Computer 9<br />
Aansluiting audio-uit 23<br />
Aansluiting Computer In 8<br />
Aansluiting Monitor Out 9<br />
Aansluiting voeding 8<br />
Aanzichtverhouding 12, 13<br />
afstandsbediening 22<br />
B<br />
Beelden weergeven 9<br />
C<br />
Computerbeelden optimaliseren 24<br />
contact opnemen met <strong>InFocus</strong> 21<br />
contactgegevens klantendienst 21<br />
D<br />
De projector positioneren 6<br />
de projector uitschakelen 14<br />
Digitale Zoom 27<br />
Dynamic Messaging 25<br />
E<br />
Een computer aansluiten 8<br />
Een diavoorstelling bekijken 37<br />
G<br />
garantie 21<br />
H<br />
Help 32<br />
I<br />
inschakelen videopoort op laptop 10<br />
K<br />
kabelkastje 12<br />
L<br />
LitePort<br />
LitePort gebruiken 37<br />
luidsprekers, externe aansluiten 23<br />
M<br />
menu gebruik 26<br />
N<br />
Netwerk<br />
Netwerkfuncties gebruiken 33<br />
P<br />
Pagina geplande taken 35<br />
Presentatiefuncties 24<br />
Problemen met netwerkfuncties oplossen 36<br />
Projector<br />
menu's 26<br />
projectortoetsen 24<br />
projector<br />
computers aansluiten 8<br />
instellen 6<br />
positioneren 6<br />
problemen oplossen 14<br />
uitschakelen 14<br />
videoapparaten aansluiten 12<br />
projectortoetsen 24<br />
S<br />
Schermbeveiliging 14<br />
Schermverhoudingen 12<br />
scherpstelling 11<br />
Stroomkabel 8<br />
S-video aansluiting 12<br />
T<br />
Trapezium 18<br />
43
TV tuner 12<br />
U<br />
USB 8<br />
V<br />
Videobeelden optimaliseren 25<br />
Volumeknop 23<br />
Z<br />
zoom 11<br />
44