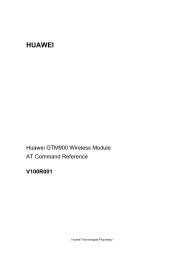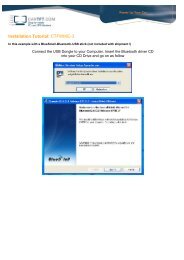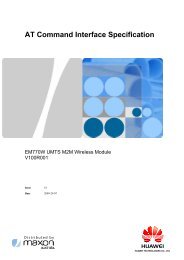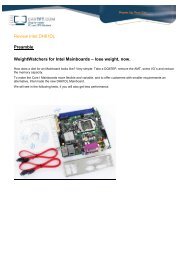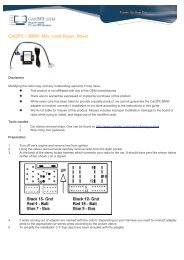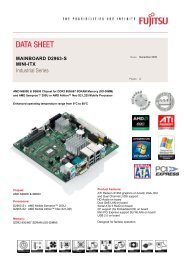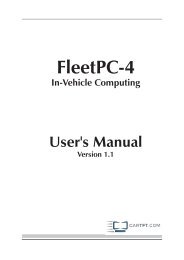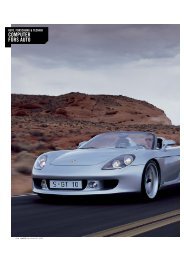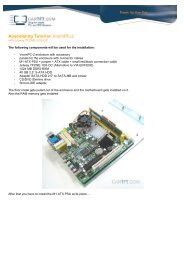PTV Navigator7.book - CarTFT.com
PTV Navigator7.book - CarTFT.com
PTV Navigator7.book - CarTFT.com
Create successful ePaper yourself
Turn your PDF publications into a flip-book with our unique Google optimized e-Paper software.
Juridische bepalingen<br />
De in dit handboek afgedrukte informatie en gegevens kunnen zonder<br />
aankondiging worden veranderd. De in de voorbeelden gebruikte namen<br />
en gegevens zijn fictief, voor zover niets anders is aangegeven.<br />
Zonder uitdrukkelijke schriftelijke toestemming van <strong>PTV</strong> AG mag geen<br />
enkel deel van dit document voor willekeurige doeleinden worden<br />
verveelvoudigd of overgenomen, ongeacht op welke manier of met<br />
welke middelen, elektronisch of mechanisch, dit gebeurt.<br />
Beperkingen van de garantie<br />
Voor de juistheid van de inhoud van dit handboek wordt geen garantie<br />
gegeven. Wij staan te allen tijde open voor opmerkingen omtrent<br />
fouten.<br />
Let a.u.b. op de volgende gebiedsbeperkingen:<br />
Frankrijk: "Source: Géoroute® IGN France & BD Carto® IGN France"<br />
Duitsland: "Die Grundlagendaten wurden mit Genehmigung der zuständigen<br />
Behörden entnommen"<br />
Groot-Brittannië: "Based on Ordnance Survey electronic data and<br />
used with permission of the Controller of Her Majesty's Stationery Office<br />
© Crown Copyright, 1995"<br />
Italië: "La Banca Dati Italiana è stata prodotta usando quale rifermento<br />
anche cartografia numerica ed al tratto prodotta e fornita dalla Regione<br />
Toscane."<br />
Noorwegen: "Copyright © 2000; Norwegian Mapping Agency"<br />
Portugal: "Source: IgeoE - Portugal"<br />
Spanje: "Información geográfica propiedad del CNIG"<br />
Zweden: "Based upon electronic data © National Land Survey Sweden."<br />
Zwitserland: "Topografische Grundlage: © Bundesamt für Landestopographie."<br />
Alle genoemde kenmerken komen uitsluitend toe aan de betreffende<br />
eigenaars.
Impressum<br />
<strong>PTV</strong> Planung Transport Verkehr AG<br />
Geschäftsfeld Logistics<br />
Stumpfstr. 1<br />
D-76131 Karlsruhe<br />
Duitsland<br />
Copyrights<br />
© 2011 <strong>PTV</strong>, NAVTEQ, AND<br />
Alle handels- of productnamen zijn handelsmerken of geregistreerde<br />
handelsmerken van de betreffende bedrijven of organisaties. Alle<br />
rechten voorbehouden.<br />
Stand: 2.11.11 NL F
Indeling<br />
Voordat u begint... . . . . . . . . . . . . . . . . . . . . . . . . . . . . . . 9<br />
Mobiele navigatie met de car PC/PDA . . . . . . . . . . . . . 31<br />
Meer informatie . . . . . . . . . . . . . . . . . . . . . . . . . . . . . . 123<br />
1
2<br />
Indeling
Inhoud<br />
Voordat u begint... . . . . . . . . . . . . . . . . . . . . . . . . . . . . . . 9<br />
1 Hartelijk welkom... . . . . . . . . . . . . . . . . . . . . . . . . . . . . . . . . . . 11<br />
1.1 <strong>PTV</strong> Navigator highlights in één oogopslag . . . . . . . . . . . . . . . 11<br />
1.1.1 Rekening houden met afsluitingen op de route, beperkingen en<br />
gevaarlijke goederen. . . . . . . . . . . . . . . . . . . . . . . . . . . . . . . . . 11<br />
1.1.2 Routing speciaal voor vrachtwagens . . . . . . . . . . . . . . . . . . . .12<br />
1.1.3 Connected Navigation . . . . . . . . . . . . . . . . . . . . . . . . . . . . . . . .12<br />
1.2 Basisfuncties . . . . . . . . . . . . . . . . . . . . . . . . . . . . . . . . . . . . . . .13<br />
2 Belangrijke opmerkingen vooraf . . . . . . . . . . . . . . . . . . . . . . 15<br />
2.1 Veiligheidsinstructies . . . . . . . . . . . . . . . . . . . . . . . . . . . . . . . . 15<br />
2.2 Meer opmerkingen . . . . . . . . . . . . . . . . . . . . . . . . . . . . . . . . . . .16<br />
3 Installatie en registratie . . . . . . . . . . . . . . . . . . . . . . . . . . . . . 17<br />
3.1 Installatie op CarPC . . . . . . . . . . . . . . . . . . . . . . . . . . . . . . . . . . 17<br />
3.1.1 Systeemvoorwaarden voor het installeren op een CarPC . . . .17<br />
3.1.2 <strong>PTV</strong> Navigator op CarPC installeren . . . . . . . . . . . . . . . . . . . . .17<br />
3.2 Installatie op PDA. . . . . . . . . . . . . . . . . . . . . . . . . . . . . . . . . . . .18<br />
3.2.1 Systeemvoorwaarden voor het installeren op een PDA . . . . .18<br />
3.2.2 <strong>PTV</strong> Navigator op PDA installeren . . . . . . . . . . . . . . . . . . . . . . .19<br />
3.3 Extra kaarten en adressen op het navigatieapparaat laden (Car-<br />
PC en PDA) . . . . . . . . . . . . . . . . . . . . . . . . . . . . . . . . . . . . . . . . 20<br />
3.3.1 Voorbeeld voor grensoverschrijdende routeberekening. . . . .21<br />
3.4 Software op het navigatieapparaat vrij schakelen (CarPC en<br />
PDA). . . . . . . . . . . . . . . . . . . . . . . . . . . . . . . . . . . . . . . . . . . . . . .25<br />
3.4.1 Stap1: referentienummer bepalen . . . . . . . . . . . . . . . . . . . . . 27<br />
3.4.2 Stap 2: pincode voor vrijschakeling in internet bepalen . . . 27<br />
3.5 Interface <strong>PTV</strong> Navigator en software van derden . . . . . . . . . . 29<br />
3
4<br />
Inhoud<br />
3.6 De GPS-ontvanger . . . . . . . . . . . . . . . . . . . . . . . . . . . . . . . . . . 29<br />
3.7 De TMC-ontvanger (optioneel). . . . . . . . . . . . . . . . . . . . . . . . . 30<br />
Mobiele navigatie met de car PC/PDA . . . . . . . . . . . . . . 31<br />
4 Snel overzicht <strong>PTV</strong> Navigator . . . . . . . . . . . . . . . . . . . . . . . . . 33<br />
4.1 Het hoofdmenu van <strong>PTV</strong> Navigator . . . . . . . . . . . . . . . . . . . . . 33<br />
4.1.1 Navigatie. . . . . . . . . . . . . . . . . . . . . . . . . . . . . . . . . . . . . . . . . . 34<br />
4.1.2 Routeplanner . . . . . . . . . . . . . . . . . . . . . . . . . . . . . . . . . . . . . . 34<br />
4.1.3 Kaart . . . . . . . . . . . . . . . . . . . . . . . . . . . . . . . . . . . . . . . . . . . . . 34<br />
4.1.4 Instellingen. . . . . . . . . . . . . . . . . . . . . . . . . . . . . . . . . . . . . . . . 35<br />
4.1.5 Navigatie voortzetten. . . . . . . . . . . . . . . . . . . . . . . . . . . . . . . . 35<br />
4.1.6 <strong>PTV</strong> Navigator afsluiten . . . . . . . . . . . . . . . . . . . . . . . . . . . . . . 35<br />
4.2 Invoer in een lijst selecteren . . . . . . . . . . . . . . . . . . . . . . . . . . .35<br />
5 Navigeren met <strong>PTV</strong> Navigator . . . . . . . . . . . . . . . . . . . . . . . . . 37<br />
5.1 Navigatie vanaf uw huidige standplaats naar één bestemming .<br />
37<br />
5.1.1 Navigatie opvragen . . . . . . . . . . . . . . . . . . . . . . . . . . . . . . . . . 38<br />
5.1.2 Bestemming kiezen . . . . . . . . . . . . . . . . . . . . . . . . . . . . . . . . . 38<br />
5.1.3 Route berekenen en in de kaart laten weergeven . . . . . . . . . 39<br />
5.1.4 Navigatie starten . . . . . . . . . . . . . . . . . . . . . . . . . . . . . . . . . . . 39<br />
5.1.5 Navigatie annuleren. . . . . . . . . . . . . . . . . . . . . . . . . . . . . . . . . 40<br />
5.2 Navigatie vanaf de actuele positie naar meerdere punten in een<br />
rit . . . . . . . . . . . . . . . . . . . . . . . . . . . . . . . . . . . . . . . . . . . . . . . . 40<br />
5.2.1 Navigatie opvragen . . . . . . . . . . . . . . . . . . . . . . . . . . . . . . . . . 40<br />
5.2.2 Berekening van de route starten. . . . . . . . . . . . . . . . . . . . . . . 41<br />
5.2.3 Navigatie starten . . . . . . . . . . . . . . . . . . . . . . . . . . . . . . . . . . . 42<br />
5.2.4 Aankomst op een tussenpunt . . . . . . . . . . . . . . . . . . . . . . . . . 42<br />
5.2.5 Navigatie annuleren. . . . . . . . . . . . . . . . . . . . . . . . . . . . . . . . . 43<br />
6 Route plannen met <strong>PTV</strong> Navigator . . . . . . . . . . . . . . . . . . . . . 45<br />
6.1 Route plannen – Stap voor stap . . . . . . . . . . . . . . . . . . . . . . . 45<br />
6.1.1 Routeplanner opvragen . . . . . . . . . . . . . . . . . . . . . . . . . . . . . . 45<br />
6.1.2 Vertrek- en bestemmingspunt selecteren . . . . . . . . . . . . . . . 46<br />
6.2 Overzicht routebeschrijving. . . . . . . . . . . . . . . . . . . . . . . . . . . 46
Inhoud<br />
6.2.1 Simulatie van de navigatie opstarten . . . . . . . . . . . . . . . . . . 48<br />
6.2.2 Simulatie van de navigatie annuleren . . . . . . . . . . . . . . . . . . 48<br />
7 Bestemming kiezen . . . . . . . . . . . . . . . . . . . . . . . . . . . . . . . . . 51<br />
7.1 Adres als bestemming invoeren . . . . . . . . . . . . . . . . . . . . . . . .52<br />
7.1.1 Een overzicht van de adresinvoer. . . . . . . . . . . . . . . . . . . . . . 52<br />
7.1.2 Adres als bestemming kiezen. . . . . . . . . . . . . . . . . . . . . . . . . .55<br />
7.2 Bestemmingen in verschillende landen selecteren. . . . . . . . 58<br />
7.3 Coördinaten als bestemming invoeren. . . . . . . . . . . . . . . . . . 60<br />
7.4 Favorieten selecteren. . . . . . . . . . . . . . . . . . . . . . . . . . . . . . . . 60<br />
7.5 Laatste bestemmingen selecteren . . . . . . . . . . . . . . . . . . . . . .61<br />
7.6 Ritten opmaken en beheren . . . . . . . . . . . . . . . . . . . . . . . . . . 62<br />
7.6.1 Het rittenoverzicht . . . . . . . . . . . . . . . . . . . . . . . . . . . . . . . . . . 62<br />
7.6.2 Routepuntlijst van een rit bewerken . . . . . . . . . . . . . . . . . . . 63<br />
7.6.3 Opties van de routepuntlijst . . . . . . . . . . . . . . . . . . . . . . . . . . 65<br />
7.7 Thuisadres als bestemming kiezen. . . . . . . . . . . . . . . . . . . . . 66<br />
7.8 Punt in de kaart weergeven / als bestemming kiezen. . . . . . 66<br />
8 Vertrek-/bestemminggebiedsturing (Destination Tracking<br />
Modus). . . . . . . . . . . . . . . . . . . . . . . . . . . . . . . . . . . . . . . . . . . . . . . .69<br />
8.1 Vertrekgebiedsturing . . . . . . . . . . . . . . . . . . . . . . . . . . . . . . . . 69<br />
8.2 Bestemminggebiedsturing . . . . . . . . . . . . . . . . . . . . . . . . . . . 70<br />
9 Speciale bestemmingen vinden . . . . . . . . . . . . . . . . . . . . . . . 73<br />
9.1 Speciale bestemmingen vinden tijdens de navigatie . . . . . . .73<br />
9.2 Speciale bestemmingen binnen een plaats/een straat vinden .<br />
75<br />
9.2.1 Voorbeeld zoeken naar speciale bestemmingen: hotel in Amsterdam<br />
vinden . . . . . . . . . . . . . . . . . . . . . . . . . . . . . . . . . . . . 76<br />
9.3 Speciale bestemmingen met de bestemmingsselectie van de<br />
navigatie vinden. . . . . . . . . . . . . . . . . . . . . . . . . . . . . . . . . . . . 76<br />
10 De kaart bedienen . . . . . . . . . . . . . . . . . . . . . . . . . . . . . . . . . . 79<br />
5
6<br />
Inhoud<br />
11 Het navigatiebeeldscherm . . . . . . . . . . . . . . . . . . . . . . . . . . . 81<br />
11.1 Snel overzicht navigatiebeeldscherm. . . . . . . . . . . . . . . . . . . .81<br />
11.1.1 Weergave aanwijzingen voor afslaan . . . . . . . . . . . . . . . . . . . 83<br />
11.1.2 Weergave snelheidswaarschuwing. . . . . . . . . . . . . . . . . . . . . 84<br />
11.1.3 TMC-status . . . . . . . . . . . . . . . . . . . . . . . . . . . . . . . . . . . . . . . . 85<br />
11.2 Opties voor de navigatie . . . . . . . . . . . . . . . . . . . . . . . . . . . . . 88<br />
11.2.1 Bladeren . . . . . . . . . . . . . . . . . . . . . . . . . . . . . . . . . . . . . . . . . . 88<br />
11.2.2 Annuleren . . . . . . . . . . . . . . . . . . . . . . . . . . . . . . . . . . . . . . . . . 88<br />
11.2.3 Terug . . . . . . . . . . . . . . . . . . . . . . . . . . . . . . . . . . . . . . . . . . . . . 88<br />
11.2.4 Geluid zachter / harder . . . . . . . . . . . . . . . . . . . . . . . . . . . . . . 88<br />
11.2.5 Dag/nacht. . . . . . . . . . . . . . . . . . . . . . . . . . . . . . . . . . . . . . . . . 89<br />
11.2.6 Automatische zoom . . . . . . . . . . . . . . . . . . . . . . . . . . . . . . . . . 89<br />
11.2.7 Omzeilen. . . . . . . . . . . . . . . . . . . . . . . . . . . . . . . . . . . . . . . . . . 89<br />
11.2.8 3D / 2D . . . . . . . . . . . . . . . . . . . . . . . . . . . . . . . . . . . . . . . . . . . 90<br />
11.2.9 Snelheidswaarschuwing aan/uit . . . . . . . . . . . . . . . . . . . . . . 91<br />
11.2.10Gevarenwaarschuwing (alleen voor vrachtwagens) aan/uit. 92<br />
11.2.11Speciale bestemmingen . . . . . . . . . . . . . . . . . . . . . . . . . . . . . 92<br />
11.2.12Opnieuw berekenen. . . . . . . . . . . . . . . . . . . . . . . . . . . . . . . . . 92<br />
11.2.13In favorieten . . . . . . . . . . . . . . . . . . . . . . . . . . . . . . . . . . . . . . . 93<br />
11.2.14Navigatie-informatiepagina. . . . . . . . . . . . . . . . . . . . . . . . . . . 93<br />
11.2.15Route. . . . . . . . . . . . . . . . . . . . . . . . . . . . . . . . . . . . . . . . . . . . . 93<br />
12 Kaart . . . . . . . . . . . . . . . . . . . . . . . . . . . . . . . . . . . . . . . . . . . . . 95<br />
12.1 Kaartmodus verlaten . . . . . . . . . . . . . . . . . . . . . . . . . . . . . . . . 96<br />
13 Instellingen vastleggen. . . . . . . . . . . . . . . . . . . . . . . . . . . . . . 97<br />
13.1 Volume van de gesproken instructies instellen . . . . . . . . . . . 98<br />
13.2 Thuisadres vastleggen . . . . . . . . . . . . . . . . . . . . . . . . . . . . . . . 99<br />
13.3 Favorieten toevoegen/bewerken. . . . . . . . . . . . . . . . . . . . . . . 99<br />
13.3.1 Nieuwe favorieten toevoegen . . . . . . . . . . . . . . . . . . . . . . . . 100<br />
13.3.2 Favorieten bewerken . . . . . . . . . . . . . . . . . . . . . . . . . . . . . . . 101<br />
13.4 Categorieën voor speciale bestemmingen selecteren. . . . . 102<br />
13.5 Profiel voor de routeplanning instellen. . . . . . . . . . . . . . . . . .103<br />
13.5.1 een nieuw voertuigprofiel aanmaken . . . . . . . . . . . . . . . . . . 104<br />
13.5.2 Voertuigprofielen bewerken . . . . . . . . . . . . . . . . . . . . . . . . . 109
Inhoud<br />
13.6 Gevarenwaarschuwing voor vrachtwagens instellen. . . . . . 109<br />
13.6.1 Gevarentype selecteren. . . . . . . . . . . . . . . . . . . . . . . . . . . . . .110<br />
13.6.2 Waarschuwingssignaal selecteren . . . . . . . . . . . . . . . . . . . . . 111<br />
13.7 Snelheidswaarschuwing instellen . . . . . . . . . . . . . . . . . . . . . 111<br />
13.7.1 Type weg selecteren . . . . . . . . . . . . . . . . . . . . . . . . . . . . . . . .112<br />
13.7.2 Waarschuwingssignaal selecteren . . . . . . . . . . . . . . . . . . . . . 113<br />
13.8 Informatie over de versie weergeven . . . . . . . . . . . . . . . . . . . 115<br />
13.9 Systeeminstellingen maken . . . . . . . . . . . . . . . . . . . . . . . . . . 115<br />
13.9.1 Helderheid wijzigen van het scherm van uw CarPC/PDA . . . 115<br />
13.9.2 Maateenheden wijzigen . . . . . . . . . . . . . . . . . . . . . . . . . . . . .116<br />
13.9.3 Spreker en taal selecteren . . . . . . . . . . . . . . . . . . . . . . . . . . .116<br />
13.9.4 Tijdsweergave wijzigen . . . . . . . . . . . . . . . . . . . . . . . . . . . . . . 117<br />
13.9.5 Copyrights weergeven . . . . . . . . . . . . . . . . . . . . . . . . . . . . . . . 117<br />
13.10TMC-instellingen uitvoeren . . . . . . . . . . . . . . . . . . . . . . . . . . . 117<br />
13.11Instellingen voor de gegevensverbinding maken . . . . . . . . . 119<br />
13.11.1GPS instellingen maken . . . . . . . . . . . . . . . . . . . . . . . . . . . . .119<br />
13.11.2TMC-instellingen uitvoeren . . . . . . . . . . . . . . . . . . . . . . . . . . 120<br />
13.12Tijdzone instellen. . . . . . . . . . . . . . . . . . . . . . . . . . . . . . . . . . .120<br />
13.13Dag/nacht automatiek. . . . . . . . . . . . . . . . . . . . . . . . . . . . . . . 121<br />
Meer informatie . . . . . . . . . . . . . . . . . . . . . . . . . . . . . . 123<br />
14 Tips & trucs. . . . . . . . . . . . . . . . . . . . . . . . . . . . . . . . . . . . . . . 125<br />
Woordenlijst . . . . . . . . . . . . . . . . . . . . . . . . . . . . . . . . . . . . . . . . . . 127<br />
Licentieovereenkomst . . . . . . . . . . . . . . . . . . . . . . . . . . . . . . . . . 129<br />
Index . . . . . . . . . . . . . . . . . . . . . . . . . . . . . . . . . . . . . . . . . . . . . . . . 137<br />
7
8<br />
Inhoud
Voordat u begint...<br />
9
1 Hartelijk welkom...<br />
Hoofdstuk 1: Hartelijk welkom...<br />
... bij de mobiele navigatie met <strong>PTV</strong> Navigator. Het moeizaam zoeken van<br />
de weg in uw wegenkaart of het altijd weer opnieuw oriënteren bij<br />
wegomleidingen behoort vanaf nu tot de verleden tijd. <strong>PTV</strong> Navigator<br />
brengt u snel en eenvoudig naar iedere gewenste bestemming.<br />
<strong>PTV</strong> Navigator wordt op verschillende platformen aangeboden:<br />
• carPC / notebook (Win32 systemen)<br />
<strong>PTV</strong> Navigator carPC / notebook edition<br />
• Pocket PC<br />
<strong>PTV</strong> Navigator Pocket PC edition<br />
• Industrieplatformen op basis van windows CE<br />
Opmerking<br />
Als u <strong>PTV</strong> Navigator op een zgn. industrieapparaat met het<br />
bedrijfssysteem Microsoft® Windows CE.NET gebruikt, kan het<br />
beeldschermformaat in vergelijking met het gebruik op een PDA<br />
anders zijn. De gebruikersinterface en de principiële bediening van<br />
het programma zijn echter hetzelfde.<br />
Dit handboek beschrijft stap voor stap de bediening van <strong>PTV</strong> Navigator.<br />
Wij wensen u een goede reis en een veilige aankomst op uw bestemming.<br />
1.1 <strong>PTV</strong> Navigator highlights in één oogopslag<br />
<strong>PTV</strong> Navigator biedt alle functies van een volwaardig navigatiesysteem.<br />
Het navigatiesysteem is bovendien speciaal geoptimaliseerd voor de<br />
wensen en eisen van de professionele navigatie.<br />
1.1.1 Rekening houden met afsluitingen op de route, beperkingen<br />
en gevaarlijke goederen.<br />
Op de route wordt rekening gehouden met:<br />
• algemene afsluitingen voor vrachtwagens<br />
• beperkingen zoals gewicht, asbelasting, doorrijhoogte en -breedte en<br />
voertuiglengte<br />
11
12<br />
Hoofdstuk 1: Hartelijk welkom...<br />
• afsluitingen voor het transport van gevaarlijke,<br />
•<br />
grondwaterbedreigende en explosieve goederen en afsluitingen voor<br />
aanhangwagens<br />
Het voertuigprofiel van de vrachtwagen (hoogte, breedte, gewicht,<br />
asbelasting, gevaarlijke goederen enz.) kan altijd op het<br />
•<br />
eindapparaat worden ingesteld. Zo houdt de navigatie altijd rekening<br />
met de juiste afsluitingen en omstandigheden (bijv. lege of beladen<br />
rit). Er kunnen willekeurig veel profielen worden opgeslagen en met<br />
een klik worden geselecteerd.<br />
Tijdens de navigatie kan worden gewaarschuwd voor belangrijke<br />
gevaren voor de vrachtwagens, zoals scherpe bochten, overhangende<br />
bomen, stijgingen, hellingen, oneven rijbaan of zijwind.<br />
1.1.2 Routing speciaal voor vrachtwagens<br />
Normale navigatiesystemen zijn voor personenwagens ontwikkeld,<br />
vrachtwagenchauffeurs hebben echter andere informatie nodig:<br />
• Voor een realistische vrachtwagennavigatie worden ongunstige<br />
secundaire wegen en woongebieden automatisch gemeden. Pas<br />
wanneer er direct naar de bestemming wordt gereden, wordt er door<br />
het woongebied genavigeerd.<br />
• De chauffeur kan zelf beslissen hoe consequent secundaire wegen en<br />
routes door de stad worden gemeden. Hiervoor kan hij uit<br />
verschillende routing-profielen kiezen.<br />
• Keermanoeuvres op wegen waarvan de rijbanen niet zijn gescheiden,<br />
worden vermeden.<br />
• De navigatie herkent of bestemming en vertrek in afgesloten<br />
gebieden zoals voetgangerzones of fabriekterreinen liggen. Ook in<br />
deze situaties wordt betrouwbaar naar de bestemming geleid.<br />
1.1.3 Connected Navigation<br />
De planner kan vanuit de centrale de navigatie in de vrachtwagen<br />
bedienen: opdrachtbestanden (RC-interface) en interfaces in C en C# (RIinterface)<br />
maken de <strong>com</strong>municatie tussen <strong>PTV</strong> Navigator en een tweede<br />
software mogelijk, die de verbinding met de centrale maakt.<br />
Deze functies worden ingezet om bijvoorbeeld:<br />
• vanuit de centrale routepunten (ook meerdere) als adres naar de<br />
navigatie te sturen<br />
• GPS-posities van de navigatie op te vragen en voor andere<br />
toepassingen ter beschikking te stellen
Hoofdstuk 1: Hartelijk welkom...<br />
• de mobiele navigatie op te starten en te beëindigen<br />
• berichten naar de navigatie over te dragen en weer te geven<br />
• in de centrale voertuigprofielen te lezen en opnieuw in te stellen.<br />
1.2 Basisfuncties<br />
Mobiele navigatie zonder dure vaste inbouw is een alternatief waarvoor<br />
steeds meer chauffeurs kiezen.<br />
<strong>PTV</strong> Navigator biedt u:<br />
• grensoverschrijdende navigatie van huisdeur naar huisdeur<br />
• eenvoudige en intuïtieve bediening<br />
• nauwkeurige en begrijpelijke visuele en gesproken rij-instructies<br />
• navigatie in 2D en 3D in duidelijke map&guide kaartenoptiek<br />
• beproefde professionele map&guide routing en navigatie<br />
• extrapolatie bij plaatsbepalen in tunnels<br />
• dynamische navigatie: met een TMC ontvanger kan actuele fileinformatie<br />
tijdens de rit gratis worden ontvangen en wordt hiermee bij<br />
de navigatie rekening gehouden<br />
• tempo-waarschuwer voor personenwagens in veel Europese landen<br />
• auto-smartzoom voor optimale kaartinformatie bij het naderen van<br />
een manoeuvre<br />
• richtinggegevens van de snelwegborden<br />
Opmerking<br />
sprekers met het kenmerk „TTS“ achter de naam kondigen<br />
bovendien de afslagrichting aan en de naam van de straat waarin<br />
moet worden afgeslagen.<br />
• automatisch wisselen tussen dag- en nachtscherm<br />
13
14<br />
Hoofdstuk 1: Hartelijk welkom...
Hoofdstuk 2: Belangrijke opmerkingen vooraf<br />
2 Belangrijke opmerkingen vooraf<br />
De <strong>PTV</strong> Navigator is met de grootste zorg en met inachtneming van de<br />
huidige veiligheidsrichtlijnen ontwikkeld, getest en geproduceerd.<br />
Desondanks kunnen niet alle theoretisch mogelijke bedieningsfouten en<br />
functionele storingen worden uitgesloten die zich tijdens het gebruik in<br />
de praktijk kunnen voordoen.<br />
Let daarom op de volgende veiligheidsinstructies.<br />
2.1 Veiligheidsinstructies<br />
ATTENTIE<br />
Gevaar voor ongelukken!<br />
• Voor uw eigen veiligheid adviseren wij u om het navigatieapparaat<br />
met de speciale houder stabiel in uw voertuig te bevestigen. De<br />
houder mag de werking van de veiligheidssystemen voor de<br />
inzittenden zoals airbags, veiligheidsgordels enz. niet belemmeren.<br />
Bevestig het apparaat op een veilige wijze zodat het zelfs bij<br />
plotseling afremmen of een botsing niet kan worden weggeslingerd.<br />
• Door het bedienen van de <strong>PTV</strong> Navigator tijdens het rijden kunt u<br />
van de verkeerssituatie worden afgeleid, zodat u een ongeval kunt<br />
veroorzaken! Houd er rekening mee dat uw voertuig al bij een<br />
snelheid van 50 km/h iedere seconde een afstand van bijna 14<br />
meter aflegt. Voer alle instellingen en de plaats van bestemming in<br />
voordat u vertrekt of stop hiervoor op een geschikte plaats. Richt uw<br />
aandacht tijdens het rijden uitsluitend op het verkeer!<br />
• <strong>PTV</strong> Navigator geeft u geen informatie over stopborden en overige<br />
verkeersregels die door u zelf in acht moeten worden genomen en<br />
natuurlijk voorrang hebben boven de instructies van <strong>PTV</strong> Navigator.<br />
Indien u de voorgeslagen route moet verlaten, leidt <strong>PTV</strong> Navigator u<br />
automatisch via een alternatieve route naar uw bestemming.<br />
15
2.2 Meer opmerkingen<br />
16<br />
Hoofdstuk 2: Belangrijke opmerkingen vooraf<br />
Opmerking<br />
Let wel!<br />
• De <strong>PTV</strong> Navigator kan op veel apparaten in liggend- en hoogformaat<br />
worden gebruikt. De afbeeldingen van het scherm van het apparaat<br />
worden in dit handboek als voorbeeld in liggend formaat<br />
weergegeven. De rangschikking van de functies van de <strong>PTV</strong> Navigator<br />
is echter in alle beeldschermformaten identiek.<br />
• Onze software wordt voortdurend verder ontwikkeld en<br />
geoptimaliseerd. De afbeeldingen in dit handboek kunnen daarom<br />
afwijken van de weergave op uw apparaat.
3 Installatie en registratie<br />
Hoofdstuk 3: Installatie en registratie<br />
Opmerking<br />
Normaal gesproken is de software door een van onze partners al op uw<br />
apparaat geïnstalleerd. De aanwijzingen voor de installatie gelden<br />
daarom voor het geval van een manuele latere installatie.<br />
De installatie van het programma is afhankelijk van het apparaat (CarPC,<br />
PDA). Lees het gedeelte dat uw type apparaat beschrijft:<br />
• Installatie op CarPC (zie 'Installatie op CarPC' op pagina 17)<br />
• Installatie op PDA (zie 'Installatie op PDA' op pagina 18)<br />
De overdracht van adressen en kaarten en het vrij schakelen daarvan is<br />
daarentegen bij beide apparaten hetzelfde (zie 'Extra kaarten en<br />
adressen op het navigatieapparaat laden (CarPC en PDA)' op pagina 20).<br />
3.1 Installatie op CarPC<br />
Hier leert u hoe u <strong>PTV</strong> Navigator op uw CarPC installeert.<br />
3.1.1 Systeemvoorwaarden voor het installeren op een CarPC<br />
• Pentium processor vanaf 1 GHz<br />
• 512 MB vrij geheugen<br />
• Grafische kaart met ondersteuning van true-color-/ of high-colormodus<br />
• Beeldscherm met een resolutie van 800x600 of hoger<br />
• Besturing (b.v. muis, trackball, touchpad, touchscreen)<br />
• DVD-station<br />
• Microsoft® Windows 2000, Windows XP, Windows Vista<br />
3.1.2 <strong>PTV</strong> Navigator op CarPC installeren<br />
1. Plaats de <strong>PTV</strong> Navigator CD/DVD in het DVD-station van uw CarPC.<br />
2. Start met een dubbele klik via de Windows Verkenner het programmainstallatiebestand<br />
(*.EXE) op dat zich op de CD/DVD bevindt.<br />
3. Volg de instructies van de assistent voor de installatie.<br />
17
3.2 Installatie op PDA<br />
18<br />
Hier leert u hoe u <strong>PTV</strong> Navigator op uw PDA installeert.<br />
Hoofdstuk 3: Installatie en registratie<br />
3.2.1 Systeemvoorwaarden voor het installeren op een PDA<br />
PC-vereisten<br />
• Pentium-processor vanaf 233 MHz, Pentium processor met minimaal<br />
1 GHz aanbevolen<br />
• Grafische kaart met een resolutie van minimaal 800x600 dpi en een<br />
TrueColor-/ of HighColor-modus<br />
• Microsoft®-<strong>com</strong>patible muis / trackball / touchpad / touchscreen<br />
• DVD-station<br />
• Microsoft® Windows 2000, Windows XP, Windows Vista<br />
• Geïnstalleerde Microsoft® ActiveSync®-software vanaf versie 3.7.1.<br />
of hoger<br />
Deze software wordt bij de PDA geleverd en is voor de synchronisatie<br />
met de <strong>com</strong>puter. Informatie over het installeren van ActiveSync®<br />
kunt u vinden in de gebruiksaanwijzing bij uw PDA.<br />
Opmerking<br />
Voor het uitwisselen van bestanden tussen <strong>PTV</strong> Navigator en uw PDA<br />
dient de synchronisatiemodus in het programma<br />
Microsoft®ActiveSync® actief te zijn.<br />
1. Start hiervoor het programma Microsoft®ActiveSync®.<br />
2. Selecteer in het menu Extra's de functie Opties of klik op de knop<br />
Opties.<br />
3. Selecteer in het tabblad SyncOpties de gewenste opties die u wilt<br />
synchroniseren.<br />
4. Bevestig met OK.<br />
PDA-vereisten<br />
• Alle gangbare Pocket PCs met het bedrijfssysteem:<br />
• Microsoft® Windows Mobile 2003 voor Pocket PC (inclusief<br />
Second Edition)<br />
• Microsoft® Windows Mobile 5 voor Pocket PC (inclusief Phone-<br />
Edition)
• Microsoft® Windows Mobile 6.0 Classic<br />
• Microsoft® Windows Mobile 6.0 Professional<br />
• Minimaal 64 MB RAM<br />
• GPS-ontvanger (NMEA 0183 versie 2.0 of hoger)<br />
Hoofdstuk 3: Installatie en registratie<br />
Opmerking<br />
In <strong>PTV</strong> Navigator kunt u de GPS-ontvanger configureren (zie 'GPS<br />
instellingen maken' op pagina 119).<br />
• Afhankelijk van de gebruikte kaartgegevens een desgewenst grote<br />
geheugenkaart.<br />
• Voor het overdragen van de kaartgegevens adviseren wij een<br />
memorycardlezer.<br />
• <strong>PTV</strong> Navigator ondersteunt TMC-ontvangers van GNS/Navilock<br />
(optioneel).<br />
Opmerking<br />
In <strong>PTV</strong> Navigator kunt u de TMC-ontvanger configureren (zie 'TMCinstellingen<br />
uitvoeren' op pagina 120).<br />
3.2.2 <strong>PTV</strong> Navigator op PDA installeren<br />
U heeft de volgende mogelijkheden voor het overdragen van de gegevens<br />
voor de installatie op uw apparaat:<br />
• via een directe verbinding per Microsoft® ActiveSync®<br />
• via een kaartlezer per USB 2.0<br />
Installatie via een directe verbinding per Microsoft® ActiveSync®<br />
1. Controleer of Microsoft® ActiveSync® op uw pc is geïnstalleerd en<br />
verbind uw navigatieapparaat met de pc.<br />
2. Plaats de <strong>PTV</strong> Navigator CD/DVD in het DVD-station van uw pc.<br />
3. Zet het op de CD/DVD aanwezige programma-installatiebestand<br />
(*.CAB) op uw PDA en voer het hier uit.<br />
4. Zet minimaal één op de CD/DVD beschikbaar programmabestand<br />
voor de spreker (*.CAB) op uw PDA en voer het hier uit.<br />
5. Zet de op de CD/DVD staande kaarten-map „tb-navi“ in de hoofdmap<br />
van de geheugenkaart van uw PDA.<br />
Nadat u alle bestanden hebt overgedragen en geïnstalleerd, kunt u nu de<br />
gewenste kaarten en adressen op uw navigatieapparaat overdragen.<br />
19
Installatie via een kaartlezer per USB 2.0<br />
20<br />
Hoofdstuk 3: Installatie en registratie<br />
1. Sluit uw kaartlezer aan uw PC aan en steek de geheugenkaart van uw<br />
navigatieapparaat in de kaartlezer.<br />
2. Plaats de <strong>PTV</strong> Navigator CD/DVD in het DVD-station van uw pc<br />
.<br />
3. Zet het op de CD/DVD aanwezige programma-installatiebestand<br />
(*.CAB) op de geheugenkaart.<br />
4. Zet minimaal één op de CD/DVD aanwezig programmabestand voor<br />
de spreker (*.CAB) op uw geheugenkaart.<br />
5. Zet de op de CD/DVD staande kaarten-map „tb-navi“ in de hoofdmap<br />
van uw geheugenkaart.<br />
6. Steek uw geheugenkaart weer in het navigatieapparaat.<br />
7. Voer het overgedragen programma-installatiebestand (*.CAB) en het<br />
programmabestand<br />
navigatieapparaat.<br />
voor de spreker (*.CAB) uit op uw<br />
Nadat u alle bestanden hebt overgedragen en geïnstalleerd, kunt u nu de<br />
gewenste kaarten en adressen op uw navigatieapparaat overdragen.<br />
Let op VOOR de eerste keer opstarten!<br />
Opmerking<br />
Normaal gesproken wordt de software in het hoofdgeheugen van uw<br />
apparaat geïnstalleerd. Om geheugen van het apparaat te besparen,<br />
kunt u de bestanden op de geheugenkaart van uw PDA verschuiven. Als<br />
u het programma voor het verschuiven al eens heeft opgestart, moet u<br />
het bestand navigator.uni eventueel een andere naam geven.<br />
Opmerking<br />
Om <strong>PTV</strong> Navigator zonder vrij schakelen 30 dagen lang onbeperkt te<br />
kunnen gebruiken, controleert u VOOR de eerste keer opstarten of de<br />
juiste datum en tijd zijn ingesteld op het apparaat. Anders moet u <strong>PTV</strong><br />
Navigator vrij schakelen voordat u de software kunt gebruiken.<br />
3.3 Extra kaarten en adressen op het navigatieapparaat<br />
laden (CarPC en PDA)<br />
Met <strong>PTV</strong> Navigator kunt u gebruik maken van het omvangrijke aanbod<br />
aan kaarten voor verschillenden landen en geheel Europa.
Hoofdstuk 3: Installatie en registratie<br />
De kaarten zijn heel actueel en bevatten kaartmateriaal dat ten dele tot<br />
aan de huisnummers exact is. De kaarten zijn gebaseerd op hetzelfde<br />
materiaal dat ook bij de niet-mobiele navigatiesystemen wordt gebruikt.<br />
<strong>PTV</strong> Navigator wordt met minimaal één landkaart geleverd.<br />
3.3.1 Voorbeeld voor grensoverschrijdende routeberekening<br />
Stel u hebt landkaarten van Duitsland en Spanje geïnstalleerd en de<br />
Europa-kaart met de primaire hoofdwegen. Dit is voldoende om een route<br />
te berekenen van Berlijn naar Madrid van huisdeur tot huisdeur. De route<br />
in Duitsland wordt berekend op basis van het gedetailleerde wegennet<br />
van de landenkaart Duitsland. Voor het transitland Frankrijk worden de<br />
beschikbare primaire verkeerswegen van de Europa-kaart gebruikt. Zodra<br />
de Spaanse grens is gepasseerd, wordt de weg berekend aan de hand<br />
van het gedetailleerde wegennet van de landkaart van Spanje.<br />
Opmerking<br />
Houd er rekening mee dat u ook bij aangrenzende landen, zoals<br />
bijvoorbeeld Duitsland en België, de hoofdverkeerswegen nodig heeft<br />
om een verbinding tussen de afzonderlijke wegennetten van de landen<br />
te kunnen maken.<br />
1. Plaats de <strong>PTV</strong> Navigator kaart-CD/DVD in het DVD-station van uw pc.<br />
Het installatieprogramma start automatisch.<br />
21
22<br />
Hoofdstuk 3: Installatie en registratie<br />
Opmerking<br />
Indien dit niet het geval is, start dan via de Windows-Verkenner het<br />
bestand op de CD/DVD met de naam mapsetup.exe op door er<br />
dubbel op te klikken.<br />
2. Kies de gewenste taal voor het installeren en klik op OK.<br />
De Assistent voor het laden van kaarten op de PDA/PC wordt<br />
geopend.<br />
3. Klik op Verder.<br />
De pagina voor de kaartselectie wordt getoond.<br />
4. De pagina voor de kaartselectie bestaat uit twee delen:<br />
• Links bevinden zich alle kaarten die op de kaarten-CD/DVD<br />
beschikbaar zijn. Hier staan minimaal twee kaarten opgesomd,<br />
een landenkaart en het de hoofdwegen van Europa.<br />
Opmerking<br />
Houd er rekening mee dat u in de assistent slechts één kaart kunt<br />
uitzoeken om te installeren. Voor iedere verdere kaart die u wilt<br />
installeren dient u opnieuw te beginnen met de kaartinstallatie!<br />
• Aan de rechterzijde ziet u het voorbeeldvenster. Als in het<br />
voorbeeldvenster geen kaart verschijnt, klik dan in de lijst aan de<br />
linker zijde op één van de opties om het voorbeeld te zien.
Hoofdstuk 3: Installatie en registratie<br />
5. Als u een kaart wilt installeren, kies dan uit de lijst een regel uit en klik<br />
op Verder.<br />
Opmerking<br />
Als u al een kaart op uw navigatieapparaat hebt geïnstalleerd, dan<br />
kunt u deze ongewijzigd laten of alleen extra gegevensbestanden<br />
installeren. Klik hiervoor op Verder, zonder een kaart te selecteren.<br />
<strong>PTV</strong> Navigator informeert u dat u geen kaart heeft geselecteerd.<br />
Het venster voor het kiezen van Extra gegevensbestanden wordt<br />
geopend. In dit venster worden alle gegevensbestanden getoond die<br />
u kunt selecteren, zodat ze in de gekozen kaart worden weergegeven.<br />
6. Selecteer de gegevensbestanden, die u als speciale bestemmingen<br />
op het navigatieapparaat wilt gebruiken. Vink hiervoor het hokje links<br />
naast de beschrijving van het gegevensbestand aan en klik op Verder.<br />
De volgende pagina wordt weergegeven:<br />
23
24<br />
Hoofdstuk 3: Installatie en registratie<br />
<strong>PTV</strong> Navigator stelt automatisch de map voor waarin de<br />
7.<br />
programmabestanden van <strong>PTV</strong> Navigator zijn geïnstalleerd.<br />
Klik op Verder.<br />
Het venster Gegevens worden gekopieerd... wordt geopend.<br />
Opmerking<br />
Dit kan, afhankelijk van de grootte van de kaart, enige tijd duren. Een<br />
ogenblik geduld a.u.b.; een voortgangsbalk informeert u over de<br />
voortgang.<br />
Nadat u het kopiëren hebt afgesloten, informeert een statusvenster dat<br />
het kopiëren met succes is afgesloten en u de kaart dadelijk kunt<br />
gebruiken.<br />
Opmerking<br />
Om routes door verschillende landen te kunnen berekenen, heeft u de<br />
hoofdverkeerswegen uit de grove wegennetkaart van Europa nodig.<br />
Herhaal de installatie van de kaart om de grove wegennetkaart van<br />
Europa en eventueel nog meer kaarten te installeren!
Hoofdstuk 3: Installatie en registratie<br />
3.4 Software op het navigatieapparaat vrij schakelen<br />
(CarPC en PDA)<br />
1. Start <strong>PTV</strong> Navigator door in de startbalk op het symbool te tikken.<br />
Het venster Language verschijnt.<br />
2. Kies de gewenste taal en klik op OK.<br />
Het venster Spreker selecteren verschijnt.<br />
3. Kies de door u gewenste spreker door op de optie in de lijst te tikken<br />
en bevestig uw keuze met OK.<br />
25
26<br />
Hoofdstuk 3: Installatie en registratie<br />
4. Kies de gewenste kaart en bevestig uw keuze met OK.<br />
5. Kies het gewenste voertuigprofiel en bevestig uw keuze met OK.<br />
De <strong>PTV</strong> Navigator wordt opgestart.<br />
6. Tik op OK.<br />
Het venster voor het invoeren van het serienummer verschijnt.<br />
Na de installatie op het navigatieapparaat kunt u <strong>PTV</strong> Navigator zonder<br />
activering 30 dagen lang onbeperkt gebruiken. Tik hiervoor op het<br />
formulier op Verder om het programma te starten.
Hoofdstuk 3: Installatie en registratie<br />
Uiterlijk na 30 dagen dient u <strong>PTV</strong> Navigator met een pincode te activeren,<br />
als u het programma verder wilt gebruiken. Hieronder zullen wij u stap<br />
voor stap uitleggen, hoe u de <strong>PTV</strong> Navigator kunt activeren.<br />
3.4.1 Stap1: referentienummer bepalen<br />
Voer in het veld Serienummer uw programmaserienummer in en tik<br />
vervolgens op Referentienummer bepalen.<br />
Het programma heeft automatisch een referentienummer voor uw<br />
systeem berekend. Met deze gegevens dient u nu in internet de pincode<br />
voor de vrijschakeling te bepalen.<br />
3.4.2 Stap 2: pincode voor vrijschakeling in internet bepalen<br />
De pincode wordt berekend uit het programmaserienummer en het<br />
referentienummer dat door uw systeem wordt bepaald.<br />
Met de aangemaakte pincode activeert u <strong>PTV</strong> Navigator op één<br />
navigatieapparaat.<br />
27
28<br />
Hoofdstuk 3: Installatie en registratie<br />
Opmerking<br />
Zolang u het programma op één en hetzelfde navigatieapparaat<br />
gebruikt, hebt u bij een hernieuwde installatie geen nieuwe pincode<br />
nodig!<br />
De berekening van de pincode dient u in het Internet uit te voeren op de<br />
service-pagina's van <strong>PTV</strong> AG:<br />
1. Controleer of u op uw desktop-PC beschikt over een actieve<br />
internettoegang.<br />
2. Open vervolgens uw internet-browser en voer het volgende<br />
internetadres in:<br />
http://pincode.mapandguide.<strong>com</strong>/navigation/<br />
Opmerking<br />
Indien u geen toegang tot internet heeft of ondanks de juiste invoer<br />
van serienummer en referentienummer in het online-formulier geen<br />
pincode kunt opmaken, kunt u - alleen in deze beide gevallen -<br />
contact opnemen per e-mail (pincode@ptv.de) of telefonisch met<br />
onze hotline onder +49 (0)721-9651-8577.<br />
Het online-formulier voor de berekening van de pincode wordt<br />
geladen.<br />
3. Voer in het onlineformulier het programmaserienummer en het<br />
referentienummer in.<br />
Opmerking<br />
Voer ook de firmanaam en het land, postcode en plaats in. Hierdoor<br />
kunnen wij u bij uw aanvraag sneller van dienst zijn.<br />
4. Klik vervolgens op Pincode berekenen.<br />
Een pincode wordt berekend en getoond.<br />
5. Voer nu op uw navigatieapparaat de berekende pincode in het veld<br />
Pincode in en tik vervolgens op OK.
Hoofdstuk 3: Installatie en registratie<br />
6. Als de pincode correct is, verschijnt een melding hierover die u met<br />
OK bevestigt.<br />
Hiermee hebt u de vrijschakeling met succes afgesloten.<br />
3.5 Interface <strong>PTV</strong> Navigator en software van derden<br />
<strong>PTV</strong> Navigator beschikt over een op bestanden gebaseerde interface en<br />
een interface op DLL-basis. Hiermee kunt u belangrijke informatie<br />
uitwisselen zoals bijv. routepunten, actuele positie of routepuntlijsten<br />
enz. tussen de <strong>PTV</strong> Navigator en een andere sofware (CRM - of een<br />
fleetmanagementsysteem enz.).<br />
Een precieze beschrijving van de interface vindt u op de supportpagina's<br />
op http://www.mapandguide.de<br />
3.6 De GPS-ontvanger<br />
Via de GPS-ontvanger wordt de actuele positie van uw voertuig bepaald.<br />
De GPS-ontvanger ontvangt hiervoor voortdurend de signalen van de<br />
Amerikaanse NavStar-satellieten waarvan er 24 om de aarde cirkelen. Uit<br />
de gegevens van minimaal drie satellieten wordt de meest actuele positie<br />
van het voertuig vastgesteld. <strong>PTV</strong> Navigator geeft uw positie met een<br />
nauwkeurigheid weer van meestal beter dan tien meter in de wegenkaart.<br />
Wij hopen dat u ervoor begrip hebt dat wij u tijdens onze telefonische<br />
support geen hulp kunnen bieden bij de installatie van de GPSontvangers.<br />
29
3.7 De TMC-ontvanger (optioneel)<br />
30<br />
Hoofdstuk 3: Installatie en registratie<br />
Bij aangesloten TMC-ontvanger is een dynamisch omzeilen van een file<br />
mogelijk: voortdurend en gratis worden de meest actuele<br />
verkeersberichten opgevraagd en indien nodig berekent <strong>PTV</strong> Navigator<br />
een alternatieve route. Files worden in de kaart aangegeven en d.m.v.<br />
verkeerssymbolen gekenmerkt.<br />
Opmerking<br />
<strong>PTV</strong> Navigator ondersteunt TMC-ontvangers van GNS/Navilock<br />
(optioneel).
Mobiele navigatie met de car<br />
PC/PDA<br />
31
4 Snel overzicht <strong>PTV</strong> Navigator<br />
Hoofdstuk 4: Snel overzicht <strong>PTV</strong> Navigator<br />
Hier krijgt u een overzicht van de basisfuncties in het hoofdmenu van <strong>PTV</strong><br />
Navigator.<br />
4.1 Het hoofdmenu van <strong>PTV</strong> Navigator<br />
1. Vraag <strong>PTV</strong> Navigator op uw CarPC/PDA op.<br />
Het welkomstscherm met veiligheidsinstructies wordt weergegeven.<br />
2. Nadat u de veiligheidsinstructies heeft gelezen, tikt u op OK om<br />
verder te gaan.<br />
De hoofdselectie wordt weergegeven.<br />
U heeft nu verschillende keuzemogelijkheden.<br />
33
34<br />
Hoofdstuk 4: Snel overzicht <strong>PTV</strong> Navigator<br />
4.1.1 Navigatie<br />
Tik op het symbool Navigatie als u zich door <strong>PTV</strong> Navigator wilt laten<br />
leiden vanaf uw actuele positie naar een bestemming of meerdere elkaar<br />
opvolgende bestemmingen in een rit (zie 'Navigeren met <strong>PTV</strong> Navigator'<br />
op pagina 37).<br />
Opmerking<br />
Als bestemming kunt u adressen, favorieten, laatst ingevoerde<br />
bestemmingen of speciale bestemmingen zoals bijv. hotels &<br />
restaurants selecteren uit een beschikbaar gegevensbestand van <strong>PTV</strong><br />
Navigator (zie 'Bestemming kiezen' op pagina 51).<br />
4.1.2 Routeplanner<br />
Tik op het symbool Routeplanner als u een route van een vertrek- naar<br />
een bestemmingspunt wilt plannen (zie 'Route plannen met <strong>PTV</strong><br />
Navigator' op pagina 45).<br />
Opmerking<br />
De navigatie en de routeplanner zijn in principe op dezelfde wijze<br />
opgebouwd. Terwijl bij de navigatie het vertrekpunt steeds automatisch<br />
per GPS wordt bepaald en u alleen nog de bestemming hoeft in te<br />
voeren, kunt u bij de routeplanner zowel vertrek- als bestemmingspunt<br />
zelf bepalen.<br />
Opmerking<br />
In de routeplanner kunt u ook zonder GPS-ontvangst, bijv. in gesloten<br />
ruimtes, de navigatie van uw berekende route laten simuleren (zie<br />
'Simulatie van de navigatie opstarten' op pagina 48).<br />
4.1.3 Kaart<br />
Tik op het symbool Kaart als alleen uw actuele GPS-positie in de kaart<br />
moet worden weergegeven (zie 'Kaart' op pagina 95).<br />
Omdat in de vrijloopmodus geen route wordt berekend, zijn geen<br />
navigatie-instructies of routespecifieke weergaven en functies<br />
beschikbaar.
Hoofdstuk 4: Snel overzicht <strong>PTV</strong> Navigator<br />
4.1.4 Instellingen<br />
Tik op het symbool Instellingen, als u instellingen wilt maken voor bijv.<br />
kaart, volume, taal, systeem en nog veel meer (zie 'Instellingen<br />
vastleggen' op pagina 97).<br />
4.1.5 Navigatie voortzetten<br />
Als u de navigatie heeft onderbroken, bijv. om even te pauzeren bij een<br />
wegrestaurant, kunt u op het symbool Navigatie voortzetten tikken. Dan<br />
wordt de navigatie naar de als laatste ingevoerde bestemming<br />
voortgezet.<br />
4.1.6 <strong>PTV</strong> Navigator afsluiten<br />
Tik op Afsluiten als u <strong>PTV</strong> Navigator wilt beëindigen.<br />
4.2 Invoer in een lijst selecteren<br />
In <strong>PTV</strong> Navigator heeft u verschillende mogelijkheden om een invoer in<br />
een lijst te selecteren:<br />
• met „pijltje naar boven“ of „pijltje naar beneden“ kunt u in de lijst per<br />
regel naar boven of beneden bladeren. Met „dubbele pijl naar boven“<br />
of „dubbele pijl naar beneden“ kunt u in de lijst per pagina naar<br />
boven of naar beneden bladeren.<br />
• Als u de gewenste invoer in de lijst heeft gevonden, tikt u erop om<br />
hem te selecteren. In sommige gevallen moet u uw keuze met OK<br />
bevestigen.<br />
35
36<br />
Hoofdstuk 4: Snel overzicht <strong>PTV</strong> Navigator<br />
• Speciaal bij de invoer van een adres geldt de zogenaamde eenmaaltikken-selectie:<br />
als u op een invoer in de lijst tikt, wordt deze<br />
geselecteerd en u komt op de volgende invoerpagina. Het is hierbij<br />
om het even of een gewenste invoer in de lijst al is geselecteerd of<br />
niet.<br />
• Indien er boven de lijst een invoerveld beschikbaar is, kunt u met het<br />
beeldschermtoetsenbord de naam van de gewenste invoer invoeren.<br />
Meestal zijn de eerste drie letters al voldoende: gelijktijdig met het<br />
invoeren van de letters, worden de passende woorden in de lijst<br />
eronder weergegeven.
5 Navigeren met <strong>PTV</strong> Navigator<br />
ATTENTIE<br />
Hoofdstuk 5: Navigeren met <strong>PTV</strong> Navigator<br />
Gevaar voor ongelukken!<br />
• Voor uw eigen veiligheid adviseren wij u om de CarPC/PDA met de<br />
speciale houder stabiel in uw voertuig te bevestigen. De houder<br />
mag de werking van de veiligheidssystemen voor de inzittenden<br />
zoals airbags, veiligheidsgordels enz. niet belemmeren. Bevestig<br />
het apparaat op een veilige wijze zodat het zelfs bij plotseling<br />
afremmen of een botsing niet kan worden weggeslingerd.<br />
• Het bedienen van <strong>PTV</strong> Navigator tijdens het rijden kan u van het<br />
verkeer afleiden en daardoor eventueel ongevallen veroorzaken!<br />
Houd er rekening mee dat uw voertuig al bij een snelheid van<br />
50 km/h iedere seconde een afstand van bijna 14 meter aflegt. Voer<br />
alle instellingen en de plaats van bestemming in voordat u vertrekt<br />
of stop hiervoor op een geschikte plaats. Richt uw aandacht tijdens<br />
het rijden uitsluitend op het verkeer!<br />
• <strong>PTV</strong> Navigator geeft u geen informatie over stopborden en overige<br />
verkeersregels die door u zelf in acht moeten worden genomen en<br />
natuurlijk voorrang hebben boven de instructies van <strong>PTV</strong> Navigator.<br />
Indien u de voorgeslagen route moet verlaten, leidt <strong>PTV</strong> Navigator u<br />
automatisch via een alternatieve route naar uw bestemming.<br />
Bij de navigatie leidt <strong>PTV</strong> Navigator u van uw huidige standplaats naar<br />
een bestemming van uw keuze. Het vertrekpunt hoeft u in dit geval niet in<br />
te voeren - dit wordt automatisch door <strong>PTV</strong> Navigator per GPS bepaald.<br />
Opmerking<br />
Let op de verschillende instellingsmogelijkheden van <strong>PTV</strong> Navigator.<br />
Leg de instellingen vast voor het begin van de navigatie (zie<br />
'Instellingen vastleggen' op pagina 97).<br />
5.1 Navigatie vanaf uw huidige standplaats naar één<br />
bestemming<br />
De navigatie naar één bestemming geschiedt in de volgende stappen:<br />
37
38<br />
Hoofdstuk 5: Navigeren met <strong>PTV</strong> Navigator<br />
• Navigatie opvragen<br />
• Bestemming kiezen<br />
• Automatische berekening van de route en weergave in de kaart<br />
• Navigatie starten<br />
5.1.1 Navigatie opvragen<br />
1. Vraag <strong>PTV</strong> Navigator op uw CarPC/PDA op.<br />
De hoofdselectie wordt weergegeven.<br />
2. Tik in het hoofdmenu op Navigatie.<br />
De gekozen bestemming wordt weergegeven.<br />
Selecteer nu de gewenste bestemming waarheen u wilt navigeren.<br />
5.1.2 Bestemming kiezen<br />
3. Selecteer een bestemming: bijv. een adres, een favoriet, een laatst<br />
ingevoerde bestemming of uw thuisadres (zie 'Bestemming kiezen'<br />
op pagina 51). U kunt de bestemming ook bepalen met het zoeken<br />
naar een speciale bestemming (zie 'Speciale bestemmingen vinden'<br />
op pagina 73).
Hoofdstuk 5: Navigeren met <strong>PTV</strong> Navigator<br />
5.1.3 Route berekenen en in de kaart laten weergeven<br />
Nadat u de berekening van de route heeft opgestart, kunt u de voortgang<br />
via de voortgangsbalk zien. Als de route is berekend, wordt een<br />
kaartfragment met vertrek, bestemming en route weergegeven (zie 'De<br />
kaart bedienen' op pagina 79).<br />
Opmerking<br />
Als het actueel ontvangen GPS-signaal niet voldoende is voor een<br />
positiebepaling, dan wordt als vermoedelijke momentele standplaats<br />
de GPS-positie genomen, die het laatst is opgeslagen.<br />
Zodra het GPS-signaal voor een positiebepaling voldoende is, wordt de<br />
route door een rerouting bliksemsnel automatisch aangepast.<br />
Zo kunt u uw bestemming ook zonder GPS-ontvangst invoeren, op<br />
kantoor of thuis, en ontvangt u toch een berekende route. Op de weg<br />
naar uw voertuig kan <strong>PTV</strong> Navigator de positie bepalen en de route door<br />
het rerouting actualiseren – zo kunt u instappen en wegrijden en zich<br />
door <strong>PTV</strong> Navigator naar uw bestemming laten brengen.<br />
5.1.4 Navigatie starten<br />
4. Om de navigatie op te starten, tikt u op Navigatie.<br />
Opmerking<br />
Indien een melding verschijnt dat geen GPS-ontvanger is gevonden,<br />
controleer dan de GPS-instellingen (zie 'GPS instellingen maken' op<br />
pagina 119).<br />
Het navigatiebeeldscherm van <strong>PTV</strong> Navigator wordt weergegeven.<br />
39
40<br />
Hoofdstuk 5: Navigeren met <strong>PTV</strong> Navigator<br />
Hier staan nog meer functies tijdens de navigatie tot uw beschikking (zie<br />
'Het navigatiebeeldscherm' op pagina 81).<br />
5.1.5 Navigatie annuleren<br />
1. Tik in het navigatiebeeldscherm op de knop ernaast.<br />
Het venster met de basisfuncties wordt geopend.<br />
2. Tik op het symbool Annuleren.<br />
De navigatie wordt beëindigd en u keert terug naar het hoofdmenu.<br />
5.2 Navigatie vanaf de actuele positie naar meerdere<br />
punten in een rit<br />
Voer hiervoor de volgende stappen uit:<br />
• Navigatie opvragen<br />
• Gewenste routepunten toevoegen aan de routepuntlijst van een rit<br />
• Navigatie starten<br />
5.2.1 Navigatie opvragen<br />
1. Vraag <strong>PTV</strong> Navigator op uw CarPC/PDA op.<br />
De hoofdselectie wordt weergegeven.
2. Tik in het hoofdmenu op Navigatie.<br />
De gekozen bestemming wordt weergegeven.<br />
Hoofdstuk 5: Navigeren met <strong>PTV</strong> Navigator<br />
3. Tik op Ritten om het overzicht van de ritten te openen.<br />
4. Selecteer hier de gewenste rit of maak een nieuwe rit aan (zie 'Ritten<br />
opmaken en beheren' op pagina 62).<br />
Opmerking<br />
Let wel dat bij de navigatie het vertrekpunt van de route automatisch<br />
overeenkomt met de actuele GPS-positie! De routepunten worden<br />
volgens hun volgorde in de lijst aangedaan.<br />
5.2.2 Berekening van de route starten<br />
5. Nadat u de gewenste rit heeft geselecteerd of opgemaakt, kunt u de<br />
route op een van de volgende wijzen opstarten:<br />
• Tik in het overzicht van de ritten op de gewenste rit en vervolgens<br />
op Berekenen.<br />
• Tik in de routepuntlijst op Berekenen.<br />
De berekening van het eerste deeltraject (van de actuele locatie tot het<br />
41
42<br />
Hoofdstuk 5: Navigeren met <strong>PTV</strong> Navigator<br />
eerste tussenpunt) wordt opgestart. Zodra de berekening is<br />
afgesloten, wordt het deeltraject in de kaart getoond.<br />
5.2.3 Navigatie starten<br />
6. Om de navigatie op te starten, tikt u op Navigatie.<br />
Opmerking<br />
Indien een melding verschijnt dat geen GPS-ontvanger is gevonden,<br />
controleer dan de GPS-instellingen (zie 'GPS instellingen maken' op<br />
pagina 119).<br />
Het navigatiebeeldscherm van <strong>PTV</strong> Navigator wordt weergegeven.<br />
Hier staan nog meer functies tijdens de navigatie tot uw beschikking (zie<br />
'Het navigatiebeeldscherm' op pagina 81).<br />
5.2.4 Aankomst op een tussenpunt<br />
Bent u op een tussenpunt aangekomen, dan wordt de knop Volgende<br />
bestemming in het navigatiebeeldscherm weergegeven.<br />
7. Tik op Volgende bestemming om de berekening van de route naar het<br />
volgende routepunt in de routepuntlijst op te starten.<br />
Na de berekening wordt de betreffende etappe van de route in de kaart<br />
getoond.
Hoofdstuk 5: Navigeren met <strong>PTV</strong> Navigator<br />
8. Tik op Navigatie om de navigatie naar het volgende routepunt op te<br />
starten.<br />
9. Herhaal deze handeling bij ieder tussenpunt tot u bij de uiteindelijke<br />
bestemming bent aangekomen.<br />
5.2.5 Navigatie annuleren<br />
1. Tik in het navigatiebeeldscherm op de knop ernaast.<br />
Het venster met de basisfuncties wordt geopend.<br />
2. Tik op het symbool Annuleren.<br />
De navigatie wordt beëindigd en u keert terug naar het hoofdmenu.<br />
43
44<br />
Hoofdstuk 5: Navigeren met <strong>PTV</strong> Navigator
Hoofdstuk 6: Route plannen met <strong>PTV</strong> Navigator<br />
6 Route plannen met <strong>PTV</strong> Navigator<br />
De routeplanner en de navigatie zijn wat betreft de bediening hetzelfde<br />
opgebouwd. Terwijl bij de navigatie de standplaats steeds automatisch<br />
per GPS wordt bepaald en u alleen nog de bestemming dient in te voeren,<br />
kunt u bij de routeplanner zowel vertrek- alsook bestemmingsplaats zelf<br />
bepalen. Zo kunt u een route tussen willekeurige punten berekenen en de<br />
gewenste route vóór de rit vastleggen.<br />
Opmerking<br />
Let op de verschillende instellingsmogelijkheden van <strong>PTV</strong> Navigator (zie<br />
'Instellingen vastleggen' op pagina 97).<br />
6.1 Route plannen – Stap voor stap<br />
De routeplanning met vertrek en bestemming wordt in de volgende<br />
stappen uitgevoerd:<br />
• Routeplanner opvragen<br />
• Vertrek- en bestemmingspunt selecteren<br />
• Simulatie van de navigatie opstarten<br />
6.1.1 Routeplanner opvragen<br />
1. Vraag <strong>PTV</strong> Navigator op uw CarPC/PDA op.<br />
De hoofdselectie wordt weergegeven.<br />
45
46<br />
Hoofdstuk 6: Route plannen met <strong>PTV</strong> Navigator<br />
2. Tik in het hoofdmenu op het symbool Routeplanner.<br />
De gekozen bestemming wordt weergegeven.<br />
Selecteer vervolgens het gewenste vertrek- en bestemmingspunt om uw<br />
route te plannen.<br />
6.1.2 Vertrek- en bestemmingspunt selecteren<br />
1. Selecteer het gewenste vertrekpunt (zie 'Bestemming kiezen' op<br />
pagina 51).<br />
Nadat u het vertrekpunt heeft geselecteerd, komt u weer bij de<br />
bestemmingsselectie<br />
selecteren.<br />
waar u de gewenste bestemming kunt<br />
2. Selecteer de gewenste bestemming (zie 'Bestemming kiezen' op<br />
pagina 51).<br />
Nadat u de bestemming heeft geselecteerd, wordt direct een route van uw<br />
vertrek- naar uw bestemmingspunt berekend en in de routebeschrijving<br />
weergegeven.<br />
6.2 Overzicht routebeschrijving<br />
De routebeschrijving bevat een beschrijving van de afzonderlijke<br />
routepunten van de berekende route (<strong>com</strong>plete lengte, rijtijd enz.).<br />
De routebeschrijving is verdeeld in de volgende bereiken:
Hoofdstuk 6: Route plannen met <strong>PTV</strong> Navigator<br />
Weergave van het actuele routepunt in de kaart<br />
Het actueel geselecteerde routepunt van de berekende route wordt in de<br />
kaart met een symbool aangegeven.<br />
Details bij het actuele routepunt<br />
In dit bereik wordt de volgende informatie weergegeven:<br />
• de lengte van het traject en de duur van de <strong>com</strong>plete route<br />
• het tot dit routepunt afgelegde traject en de tot daartoe benodigde tijd<br />
• de bij het routepunt in de kaart passende navigatie-instructie<br />
Volgende / vorige routepunt tonen<br />
U kunt door de routelijst bladeren door te tikken op de beide knoppen<br />
links en rechts van het bereik met informatie over het routepunt,<br />
vervolgens wordt het volgende of vorige routepunt weergegeven.<br />
Gelijktijdig wordt het kaartfragment op dit wegpunt ingesteld.<br />
Simulatie van de navigatie opstarten<br />
Als u op de knop tikt, kunt u de simulatie van de navigatie opstarten (zie<br />
'Simulatie van de navigatie opstarten' op pagina 48).<br />
Opmerking<br />
Deze functie is vooral handig in gesloten ruimtes zonder GPS-ontvangst.<br />
Navigatie starten<br />
Als u de gewenste route voor de rit hebt vastgelegd, kunt u de navigatie<br />
47
48<br />
Hoofdstuk 6: Route plannen met <strong>PTV</strong> Navigator<br />
vanuit de routebeschrijving via de gelijknamige knop opstarten. Het<br />
ingevoerde vertrekpunt wordt automatisch door <strong>PTV</strong> Navigator door de<br />
actuele GPS-positie vervangen (zie 'Het navigatiebeeldscherm' op<br />
pagina 81).<br />
In de kaart zoomen<br />
Met de knoppen (–) en (+) kunt u in de kaart zoomen:<br />
• Als u de kaart wilt uitzoomen, tikt u zo vaak op [ – ] totdat het<br />
gewenste kaartfragment wordt weergegeven..<br />
• Als u de kaart wilt inzoomen, tikt u zo vaak op [ + ] totdat het gewenste<br />
kaartfragment wordt weergegeven..<br />
Hoe meer u op de kaart inzoomt, des te meer details en gegevens worden<br />
weergegeven (landen – plaatsen – wegen, speciale bestemmingen).<br />
6.2.1 Simulatie van de navigatie opstarten<br />
1. Om de navigatie van de berekende route voor de rit te simuleren, tikt<br />
u in de routebeschrijving op Simulatie.<br />
Het navigatiebeeldscherm van <strong>PTV</strong> Navigator wordt weergegeven.<br />
Opmerking<br />
De functies bij de routeplanner lijken op die van de navigatie, alleen<br />
start u in plaats van de navigatie een simulatie van de navigatie op (zie<br />
'Het navigatiebeeldscherm' op pagina 81).<br />
6.2.2 Simulatie van de navigatie annuleren<br />
2. Tik in het navigatiebeeldscherm op de knop ernaast.<br />
Het venster met de basisfuncties wordt geopend.
Hoofdstuk 6: Route plannen met <strong>PTV</strong> Navigator<br />
3. Tik op het symbool Annuleren.<br />
De weergave gaat van het navigatiebeeldscherm terug naar de<br />
hoofdselectie.<br />
Tip<br />
Als u de gewenste route voor de rit hebt vastgelegd, kunt u de navigatie<br />
vanuit de routebeschrijving starten. Tik hiervoor op Navigatie om terug<br />
te gaan naar het navigatiebeeldscherm om vervolgens de navigatie op<br />
te starten. Het ingevoerde vertrekpunt wordt automatisch door<strong>PTV</strong><br />
Navigator door de actuele GPS-positie vervangen (zie 'Het<br />
navigatiebeeldscherm' op pagina 81).<br />
49
50<br />
Hoofdstuk 6: Route plannen met <strong>PTV</strong> Navigator
7 Bestemming kiezen<br />
Hoofdstuk 7: Bestemming kiezen<br />
Voordat u navigeert of een route plant, moet u een of meerdere<br />
bestemmingen selecteren. Hiervoor biedt <strong>PTV</strong> Navigator verschillende<br />
mogelijkheden.<br />
• Adres<br />
U heeft de volgende mogelijkheden:<br />
• Plaats/postcode, straat, huisnummer/kruising van de gewenste<br />
bestemming invoeren of selecteren uit de lijst van de automatisch<br />
opgeslagen laatste invoeren (als laatste ingevoerde plaatsen/<br />
postcodes, straten enz.).<br />
• Speciale bestemmingen in een plaats vinden (zie 'Speciale<br />
bestemmingen<br />
pagina 75)<br />
binnen een plaats/een straat vinden' op<br />
• coördinateninvoer<br />
Hier kunt u de geografische coördinaten van uw bestemming<br />
aangeven (zie 'Coördinaten als bestemming invoeren' op pagina 60).<br />
• Favorieten<br />
Hier kunt u direct een bestemming, die u als favoriet heeft bewaard,<br />
als nieuwe bestemming selecteren – opnieuw invoeren is niet nodig<br />
(zie 'Favorieten toevoegen/bewerken' op pagina 99).<br />
• Laatste bestemmingen<br />
<strong>PTV</strong> Navigator onthoudt de bestemmingen die u reeds eenmaal heeft<br />
gekozen: daarom kunt u hier direct één van uw laatst gekozen<br />
bestemmingen als nieuwe bestemming selecteren - het opnieuw<br />
invoeren is niet nodig.<br />
51
52<br />
• Ritten<br />
Hoofdstuk 7: Bestemming kiezen<br />
Opmerking<br />
Deze functie staat uitsluitend voor de navigatie ter beschikking.<br />
Ritten bevatten meerdere routepunten die u na elkaar kunt afrijden.<br />
Hier kunt u meerdere ritten (routepuntlijsten) laden en beheren (zie<br />
'Ritten opmaken en beheren' op pagina 62).<br />
• Thuisadres<br />
Als u nog geen thuisadres heeft vastgelegd en op dit symbool tikt,<br />
komt u automatisch bij de instellingen waar u het thuisadres kunt<br />
vastleggen (zie 'Thuisadres vastleggen' op pagina 99). Daarna wordt<br />
het door u vastgelegde thuisadres als navigatiebestemming gebruikt.<br />
• Speciale bestemmingen<br />
Opmerking<br />
Deze functie staat uitsluitend voor de navigatie ter beschikking.<br />
U kunt speciale bestemmingen in de omtrek van uw actuele positie<br />
voor de navigatie selecteren (zie 'Speciale bestemmingen vinden' op<br />
pagina 73).<br />
Tip<br />
Punt in de kaart weergeven / punt in de kaart manueel als bestemming<br />
selecteren<br />
Als u een adres, een favoriet of een van de laatste bestemmingen als<br />
navigatiebestemming wilt selecteren, kunt u deze eerst in de kaart laten<br />
weergeven. Indien nodig kunt u het punt in de kaart opnieuw zetten en<br />
op deze wijze een nieuwe bestemming manueel selecteren.<br />
7.1 Adres als bestemming invoeren<br />
1. Om de adresinvoer te openen, tikt u in de bestemmingsselectie op<br />
Adres.<br />
De adresinvoer wordt geladen.<br />
7.1.1 Een overzicht van de adresinvoer<br />
De adresinvoer is in volgende bereiken verdeeld:
Zoekgegevens<br />
Hoofdstuk 7: Bestemming kiezen<br />
Hier kunt u via het beeldschermtoetsenbord de naam of de postcode van<br />
de gewenste plaats invoeren.<br />
Tip<br />
Voordat u met de invoer begint, geeft de opmerking in vierkante haakjes<br />
aan welk element u met het beeldschermtoetsenbord kunt invoeren.<br />
Zodra u met het invoeren begint, wordt de opmerking onzichtbaar. Of u<br />
een plaats of een postcode invoert, herkent het programma<br />
automatisch.<br />
Tonen van de vorige selectie<br />
De invoer van een adres gebeurt stap voor stap verdeeld over meerdere<br />
pagina's. Voor een betere oriëntering wordt hier uw laatste selectie<br />
getoond.<br />
Aan het begin van de invoer van de bestemming wordt op deze plaats van<br />
de naam de actueel geselecteerde kaart weergegeven: door op deze knop<br />
te tikken, kunt u een andere kaart selecteren (zie 'Bestemmingen in<br />
verschillende landen selecteren' op pagina 58).<br />
Lijst van de laatst ingevoerde gegevens / resultatenlijst<br />
Voordat u met het invoeren begint, worden in deze lijst uw laatste<br />
invoeren getoond – behalve bij de eerste keer opstarten van <strong>PTV</strong><br />
Navigator want dan bestaan er nog geen laatste invoeren. Direct nadat u<br />
uw invoer via het beeldschermtoetsenbord begint, worden de hierbij<br />
53
54<br />
Hoofdstuk 7: Bestemming kiezen<br />
passende resultaten gezocht en in de lijst getoond (afhankelijk van de<br />
invoer bijv. plaatsen of postcodes). Als u weer uw laatste invoeren wilt<br />
zien, verwijdert u uw invoer geheel met de backspace-knop.<br />
Voor het overige geldt:<br />
• met „pijltje naar boven“ of „pijltje naar beneden“ kunt u in de lijst per<br />
regel naar boven of beneden bladeren.<br />
• Als u op een regel in de lijst tikt, wordt deze geselecteerd en u gaat<br />
naar de volgende invoerpagina. Het is hierbij om het even, of een<br />
gewenste regel in de lijst al geselecteerd is of niet (zgn. eenmaaltikken-selectie).<br />
Tip<br />
Als u de routeberekening wilt opstarten voordat u alle elementen<br />
van het adres heeft ingevoerd, tik dan niet op de gewenste regel in<br />
de lijst, maar blader met de pijl-knoppen tot de gewenste regel is<br />
geselecteerd en tik vervolgens op Berekenen. Hierdoor komt u niet<br />
naar de eerste invoerpagina, maar start de routeberekening direct.<br />
• Als u het beeldschermtoetsenbord onzichtbaar maakt, wordt de<br />
weergave van de lijst vergroot zodat er meer invoeren (indien<br />
aanwezig) zichtbaar worden.<br />
Tip<br />
Als u het toetsenbord onzichtbaar maakt, worden extra de „dubbele<br />
pijl naar boven“ of „dubbele pijl naar beneden“ getoond, waarmee<br />
u in de lijst per pagina naar boven of naar beneden kunt bladeren.<br />
Beeldschermtoetsenbord<br />
U beschikt voor een gemakkelijke invoer in <strong>PTV</strong> Navigator over een groot<br />
beeldschermtoetsenbord. Afhankelijk van het in te voeren element<br />
schakelt <strong>PTV</strong> Navigator de invoermodus van het beeldschermtoetsenbord<br />
automatisch om. Met de volgende knoppen kunt u de invoermodus van<br />
het toetsenbord ook manueel omschakelen:<br />
• Voor het invoeren van letters, tikt u op ABC.<br />
• Om afzonderlijke getallen in te voeren, tikt u op de knop 123.<br />
• Voor het invoeren van speciale tekens, tikt u op ÄÁÀ.<br />
Met de backspace-knop kunt u uw invoer stapsgewijs weer wissen.
Hoofdstuk 7: Bestemming kiezen<br />
Opmerking<br />
De <strong>PTV</strong> Navigator beschikt over een intelligent toetsenbord met "Look-<br />
Ahead"-functie. Terwijl u een begrip invoert, wordt gecontroleerd welke<br />
letters op logische wijze kunnen worden aangevuld, alleen deze worden<br />
op het toetsenbord zichtbaar.<br />
Tip<br />
Als u in <strong>PTV</strong> Navigator naar langere namen zoekt die bestaan uit<br />
meerdere woorden, is het al voldoende als u één van de woorden<br />
invoert (deelwoord zoeken).<br />
Voorbeeld: 'Laan van Meerdervoort' wordt ook dan gevonden als u<br />
slechts 'Meerdervoort' invoert. Om "Avenue de Champs-Elysées" te<br />
vinden, hoeft u alleen maar "Champs" of "Elysé" in te voeren.<br />
Tip<br />
Als u in <strong>PTV</strong> Navigator naar namen zoekt waarin speciale tekens staan,<br />
hoeft u deze niet in te voeren (speciale tekens duldend zoeken).<br />
Voorbeeld: „Köln“ wordt ook gevonden als u „Kol“ invoert. Om "Avenue<br />
de Champs-Elysées" te vinden, hoeft u alleen maar "Elysé" in te voeren.<br />
Beeldschermtoetsenbord zichtbaar-/onzichtbaar maken<br />
Met Beeldschermtoetsenbord (on)zichtbaar maken kunt u het<br />
beeldschermtoetsenbord onzichtbaar en weer zichtbaar maken. De<br />
weergaven van de Lijst met laatste invoeren/resultatenlijst wordt hierbij<br />
vergroot of verkleind.<br />
(In) de kaart weergeven<br />
Om een geselecteerde regel in een gezoomd en gecentreerd<br />
kaartfragment weer te geven tikt u op de knop Kaart. Indien nodig, kunt u<br />
het gemarkeerde punt in de kaart opnieuw zetten en op deze manier een<br />
nieuwe bestemming manueel kiezen – u kunt hierbij alle kaartfuncties<br />
gebruiken (zie 'De kaart bedienen' op pagina 79).<br />
7.1.2 Adres als bestemming kiezen<br />
1. Om de adresinvoer te openen, tikt u in de bestemmingsselectie op<br />
Adres.<br />
55
Plaats selecteren<br />
56<br />
Hoofdstuk 7: Bestemming kiezen<br />
De adresinvoer wordt geladen (zie 'Een overzicht van de adresinvoer'<br />
op pagina 52).<br />
Opmerking<br />
Als uw bestemming in een ander land ligt, selecteert u aan het begin<br />
van het invoeren van de bestemming de betreffende kaart (zie<br />
'Bestemmingen in verschillende landen selecteren' op pagina 58).<br />
2. Selecteer eerst de gewenste bestemming door de naam van de plaats<br />
of de postcode ervan in te voeren.<br />
Opmerking<br />
Het programma herkent automatisch of u een plaats of een<br />
postcode invoert.<br />
Tip<br />
Controleer voor iedere invoer of u de gewenste invoer eventueel<br />
direct uit de lijst met laatste invoeren kunt selecteren – in dit geval<br />
kunt u zich de tijd voor een nieuwe invoer besparen.<br />
Tegelijk met de invoer worden passende resultaten gezocht en<br />
weergegeven. Bij het zoeken naar een plaats worden de gevonden<br />
plaatsen volgens grootte gesorteerd. Zo kunt u belangrijke plaatsen<br />
snel selecteren.<br />
3. Tik in de lijst op de gewenste plaats.<br />
De volgende invoerpagina wordt weergegeven: hier kunt u de straat<br />
(of evt. een speciale bestemming=POI) selecteren.
Hoofdstuk 7: Bestemming kiezen<br />
Straat selecteren<br />
4. Voer de straatnaam van uw bestemming in.<br />
Tegelijk met de invoer worden passende resultaten gezocht en<br />
weergegeven.<br />
5. Tik in de lijst op de gewenste straat.<br />
De volgende invoerpagina wordt getoond: hier kunt u het<br />
huisnummer of een kruising selecteren.<br />
Huisnummer/kruising selecteren<br />
Opmerking<br />
Door de betreffende invoermodus van het toetsenbord te kiezen,<br />
herkent het programma of u de naam van een kruising of een<br />
huisnummer invoert.<br />
Tip<br />
Als voor deze straat in de gebruikte kaart geen huisnummers<br />
beschikbaar zijn, wordt de invoer hier afgesloten en de<br />
routeberekening wordt automatisch opgestart. In de meeste<br />
gevallen zijn huisnummers beschikbaar en u komt na de keuze van<br />
de straat automatisch naar de volgende pagina waar u de gewenste<br />
huisnummers kunt selecteren.<br />
6. Voer het gewenste huisnummer in of de naam van de gewenste<br />
kruising.<br />
Parallel met uw invoer worden passende resultaten gezocht en in de<br />
lijst eronder weergegeven.<br />
57
58<br />
Hoofdstuk 7: Bestemming kiezen<br />
7. Selecteer de gewenste invoer in de lijst, zoals boven wordt<br />
beschreven.<br />
U heeft nu een adres als bestemming geselecteerd. Nu wordt<br />
automatisch de routeberekening opgestart en vervolgens de route in<br />
de kaart weergegeven.<br />
8. Om de navigatie op te starten, tikt u op Navigatie (zie 'Navigatie<br />
starten' op pagina 39).<br />
7.2 Bestemmingen in verschillende landen selecteren<br />
U kunt voor <strong>PTV</strong> Navigator verschillende kaarten kopen en in het<br />
programma inbinden (zie 'Extra kaarten en adressen op het<br />
navigatieapparaat laden (CarPC en PDA)' op pagina 20).<br />
Opmerking<br />
Als u een route in meer dan één land wilt berekenen, moet op de PDA de<br />
kaart voor het betreffende land én het hoofdverkeerswegennet van<br />
Europa zijn geïnstalleerd. Deze maakt de verbinding tussen de<br />
afzonderlijke kaarten.<br />
Houd er rekening mee dat u ook bij aangrenzende landen, zoals<br />
bijvoorbeeld Duitsland en België, de hoofdverkeerswegen nodig heeft<br />
om een verbinding tussen de afzonderlijke wegennetten van de landen<br />
te kunnen maken.<br />
Als uw bestemming in een ander land ligt, selecteert u aan het begin van<br />
het invoeren van de bestemming de betreffende kaart.<br />
1. Om de adresinvoer te openen, tikt u in de bestemmingsselectie op<br />
Adres.<br />
De adresinvoer wordt geladen (zie 'Een overzicht van de adresinvoer'
Hoofdstuk 7: Bestemming kiezen<br />
op pagina 52). Rechtsboven wordt de geselecteerde kaart<br />
weergegeven.<br />
2. Om een nieuwe kaart te selecteren, tikt u op de knop met de naam van<br />
de geselecteerde kaart rechts boven.<br />
De geselecteerde kaart wordt geladen.<br />
Opmerking<br />
In de kaartselectie ziet u alle geïnstalleerde landen:<br />
Kaart waarin het volledige wegennet ter beschikking staat<br />
Kaart waarin de hoofdverkeerswegen ter beschikking staan<br />
3. Om het gewenste land te selecteren, tikt u op de invoer en vervolgens<br />
op OK.<br />
De adresinvoer wordt weer geladen. Rechtsboven wordt de naam van de<br />
actueel geselecteerde kaart getoond. U kunt nu een adres (zie 'Adres als<br />
bestemming invoeren' op pagina 52) of een POI (zie 'Speciale<br />
bestemmingen vinden' op pagina 73) als bestemming selecteren.<br />
59
7.3 Coördinaten als bestemming invoeren<br />
60<br />
Hoofdstuk 7: Bestemming kiezen<br />
1. Om de coördinateninvoer op te vragen, tikt u in de<br />
bestemmingsselectie op Coördinateninvoer.<br />
De coördinateninvoer wordt geladen.<br />
2. Selecteer het gewenste coördinatenformaat met Graad weergave<br />
decimaal of Graden, minuten, seconden.<br />
3. Voer de breedte- en lengte-coördinaten van uw bestemming in.<br />
4. Tik op OK.<br />
7.4 Favorieten selecteren<br />
U kunt in <strong>PTV</strong> Navigator maximaal 50 bestemmingen als Favorieten<br />
opslaan. Deze bestemmingen kunnen straten, adressen of manueel<br />
geselecteerde punten in de kaart zijn en staan altijd zonder iets in te<br />
hoeven voeren ter beschikking.<br />
Opmerking<br />
Als u nog geen favorieten heeft bewaard, is de lijst leeg.<br />
Favorieten toevoegen of bewerken kunt u uitsluitend in de instellingen<br />
van <strong>PTV</strong> Navigator (zie 'Favorieten toevoegen/bewerken' op pagina 99).<br />
Tijdens de navigatie (ook in vrijloopmodus) kunt u de actuele GPSpositie<br />
als favoriet opslaan (zie 'Route' op pagina 93).<br />
1. Om favorieten te selecteren, tikt u in de bestemmingsselectie op<br />
Favorieten.<br />
De lijst met favorieten wordt weergegeven.
Hoofdstuk 7: Bestemming kiezen<br />
2. Selecteer nu de gewenste invoer (zie 'Invoer in een lijst selecteren' op<br />
pagina 35).<br />
7.5 Laatste bestemmingen selecteren<br />
<strong>PTV</strong> Navigator slaat de bestemmingen die u het laatst hebt gekozen op in<br />
een lijst, zo kunt u – zonder opnieuw zoeken – één van de laatste<br />
bestemmingen als nieuwe bestemming kiezen.<br />
Opmerking<br />
Zolang u nog geen navigatie of routeplanning heeft uitgevoerd, worden<br />
nog geen laatst gekozen bestemmingen getoond.<br />
1. Om één van de laatste bestemmingen te selecteren, tikt u in de<br />
bestemmingselectie op Laatste bestemmingen.<br />
De lijst met eigen bestemmingen wordt weergegeven.<br />
61
62<br />
Hoofdstuk 7: Bestemming kiezen<br />
2. Selecteer nu de gewenste invoer (zie 'Invoer in een lijst selecteren' op<br />
pagina 35).<br />
7.6 Ritten opmaken en beheren<br />
Uitsluitend voor de navigatie kunt u ritten opmaken. Een rit bestaat uit<br />
een routepuntlijst met meerdere routepunten, die u na elkaar kunt<br />
afrijden.<br />
1. Om de adresinvoer te openen, tikt u in de bestemmingsselectie op<br />
Ritten.<br />
Het rittenoverzicht wordt weergegeven.<br />
7.6.1 Het rittenoverzicht<br />
Hier kunt u ritten opmaken en beheren.<br />
Rittenlijst<br />
Hier worden de actueel beschikbare ritten weergegeven.<br />
In de rittenlijst bladeren<br />
Met „pijltje naar boven“ of „pijltje naar beneden“ kunt u in de rittenlijst<br />
per regel naar boven of beneden bladeren. Met „dubbele pijl naar boven“<br />
of „dubbele pijl naar beneden“ kunt u in de lijst per pagina naar boven of<br />
naar beneden bladeren.<br />
Nieuwe rit opmaken<br />
Om een nieuwe rit op te maken, tikt u op +, voert u een naam voor de rit<br />
in en bevestigt u met OK.
Hoofdstuk 7: Bestemming kiezen<br />
Daarna keert u automatisch naar het rittenoverzicht terug, waarin de<br />
nieuwe rit al is ingevoerd. U kunt nu op dezelfde manier nog meer ritten<br />
toevoegen.<br />
Vervolgens kunt u bij iedere rit de gewenste routepunten toevoegen.<br />
Routepuntlijst van een rit bewerken<br />
1. Om routepunten aan een rit toe te voegen of de routepunten van een<br />
rit te bewerken, tikt u eerst op de betreffende rit in het rittenoverzicht.<br />
De rit wordt gemarkeerd.<br />
2. Tik vervolgens op "Loep".<br />
De routepuntlijst van de rit wordt weergegeven.<br />
3. Nu kunt u de routepuntlijst bewerken, bijv. routepunten toevoegen of<br />
verwijderen (zie 'Routepuntlijst van een rit bewerken' op pagina 63).<br />
Rit berekenen<br />
Als een routepuntlijst tenminste een routepunt bevat, kunt u de rit laten<br />
berekenen door op Berekenen te tikken. Vervolgens kunt u de navigatie<br />
gewoon opstarten.<br />
Opties van een rit: rit verwijderen of bewerken<br />
Markeer de gewenste rit in het rittenoverzicht door het aan te tikken en tik<br />
daarna op Opties.<br />
• Om de gemarkeerde rit te verwijderen, tikt u op Verwijderen.<br />
• Om een rit een andere naam te geven, tikt u op Bewerken.<br />
Terug naar bestemmingsselectie<br />
Als u op Annuleren tikt, wordt de bestemmingsselectie weer<br />
weergegeven.<br />
7.6.2 Routepuntlijst van een rit bewerken<br />
1. Om routepunten aan een rit toe te voegen of de routepunten van een<br />
rit te bewerken, tikt u eerst op de betreffende rit in het rittenoverzicht.<br />
De rit wordt gemarkeerd.<br />
2. Tik vervolgens op "Loep".<br />
De routepuntlijst van de rit wordt weergegeven.<br />
3. Nu kunt u de routepuntlijst bewerken, bijv. routepunten toevoegen of<br />
verwijderen.<br />
63
64<br />
Routepuntlijst<br />
Hoofdstuk 7: Bestemming kiezen<br />
Hier wordt ieder toegevoegd routepunt weergegeven. Bij de navigatie<br />
worden de routepunten van boven naar beneden aangedaan. De volgorde<br />
van de routepunten kunt u wijzigen, indien u dit wenst.<br />
In de routepuntlijst bladeren<br />
Met „pijltje naar boven“ of „pijltje naar beneden“ kunt u in de<br />
routepuntlijst per regel naar boven of beneden bladeren.<br />
Routepunt(en) aan de routepuntlijst toevoegen<br />
Als u op de knop "+" tikt, wordt de bestemmingsselectie weergegeven. U<br />
kunt nu op de gewone wijze een bestemming als routepunt selecteren.<br />
Na de selectie van het routepunt keert u automatisch terug naar de<br />
routepuntlijst, waarin het geselecteerde routepunt al is geregistreerd. U<br />
kunt nu, indien gewenst, op dezelfde wijze nog meer routepunten<br />
toevoegen.<br />
Via de opties kunt u afzonderlijke routepunten als bezocht markeren,<br />
verwijderen of in de kaart laten weergeven (zie 'Opties van de<br />
routepuntlijst' op pagina 65).<br />
Als u op Berekenen tikt, word de rit tot het eerste tussenpunt berekend en<br />
in de kaart weergegeven. Met Navigatie kunt u nu de navigatie opstarten.<br />
Volgorde van de routepunten in de lijst wijzigen<br />
Om een routepunt in de lijst te verschuiven, selecteert u het routepunt<br />
door het aan te tikken. Vervolgens kunt u met de kleine pijl-knoppen het<br />
geselecteerde routepunt in de lijst naar boven of naar beneden<br />
verschuiven.
Alle invoeren in de lijst markeren<br />
Hoofdstuk 7: Bestemming kiezen<br />
Via deze knop kunt u alle routepunten in de lijst markeren en vervolgens<br />
de gewenste opties selecteren (zie 'Opties van de routepuntlijst' op<br />
pagina 65).<br />
Rit berekenen<br />
Als een routepuntlijst tenminste een routepunt bevat, kunt u de rit laten<br />
berekenen door op Berekenen te tikken. Vervolgens kunt u de navigatie<br />
gewoon opstarten.<br />
U kunt afzonderlijke routepunten als bezocht markeren,<br />
verwijderen of in de kaart laten weergegeven.<br />
Als u een routepunt heeft geselecteerd en op Opties tikt, kunt u de<br />
afzonderlijke routepunten verwijderen, als bezocht markeren of in de<br />
kaart weergegeven (zie 'Opties van de routepuntlijst' op pagina 65).<br />
Terug naar het rittenoverzicht<br />
Als u op Terug tikt, wordt de bestemmingsselectie weer getoond.<br />
7.6.3 Opties van de routepuntlijst<br />
Voor de routepunten in de lijst staan verschillende opties ter<br />
beschikking. U kunt afzonderlijke routepunten als bezocht markeren,<br />
verwijderen of in de kaart laten tonen.<br />
1. Tik in de routepuntlijst op het routepunt, waarmee u iets wilt doen.<br />
2. Om de opties op te vragen, tikt u op Opties.<br />
De opties bij het geselecteerde routepunt worden weergegeven.<br />
Routepunt als bezocht markeren<br />
1. Tik op het symbool Bezocht als u het geselecteerde routepunt als<br />
bezocht wilt markeren.<br />
De routepuntlijst wordt getoond. Het geselecteerde routepunt is<br />
aangevinkt en wordt bij de navigatie niet meer meegerekend.<br />
Routepunt verwijderen<br />
Opmerking<br />
Als u een als bezocht gemarkeerd routepunt weer in de navigatie wilt<br />
integreren, vraag dan de opties opnieuw op en tik op Niet bezocht.<br />
65
66<br />
Hoofdstuk 7: Bestemming kiezen<br />
1. Om het routepunt uit de lijst te verwijderen, tikt u op Verwijderen.<br />
Er verschijnt een vraag om bevestiging.<br />
2. Bevestig door op Ja te tikken.<br />
De routepuntlijst wordt getoond. Het geselecteerde routepunt is<br />
verwijderd.<br />
Routepunt in de kaart weergeven<br />
U kunt een routepunt in de kaart laten weergeven en deze eventueel<br />
verschuiven naar een nieuwe positie.<br />
1. Om het gekozen routepunt in de kaart te laten weergeven, tikt u op<br />
Kaart.<br />
Het routepunt wordt in een passend kaartfragment met een speldje<br />
gekenmerkt.<br />
7.7 Thuisadres als bestemming kiezen<br />
Als bestemming wordt het adres gebruikt, dat u bij de instellingen van<br />
<strong>PTV</strong> Navigator als thuisadres heeft geselecteerd (zie 'Thuisadres<br />
vastleggen' op pagina 99).<br />
Opmerking<br />
Tot u een thuisadres heeft vastgelegd, heet het symbool Thuisadres<br />
vastleggen en brengt het u direct naar de instellingen.<br />
1. Om het thuisadres als bestemming te selecteren, tikt u in de<br />
bestemmingsselectie op het symbool Thuisadres.<br />
7.8 Punt in de kaart weergeven / als bestemming kiezen<br />
Als u een adres, een favoriet of een van de laatste bestemmingen als<br />
navigatiebestemming wilt selecteren, kunt u deze eerst in de kaart laten<br />
weergeven. Indien gewenst kunt u in de kaart een punt manueel<br />
selecteren en als navigatiebestemming vastleggen.<br />
1. Tik in de bestemmingsselectie op het betreffende symbool om een<br />
adres, een favoriet of een van de laatste bestemmingen als<br />
navigatiebestemming te selecteren.<br />
De betreffende selectie wordt geladen.
Hoofdstuk 7: Bestemming kiezen<br />
2. Voer een adres in of selecteer een favoriet of een laatste bestemming.<br />
3. Om het adres of de geselecteerde regel in de kaart weer te geven, tikt<br />
u op Kaart.<br />
Het adres of de geselecteerde regel wordt in een passend<br />
kaartfragment met een speldje gemarkeerd.<br />
Nu beschikt u over de kaart met alle functies (zoomen, verschuiven<br />
enz.) (zie 'De kaart bedienen' op pagina 79).<br />
4. Als u nu een ander punt in de kaart als navigatiebestemming wilt<br />
selecteren, stel dan een passend kaartfragment in en tik op de plek in<br />
de kaart, waar u de nieuwe navigatiebestemming wenst.<br />
De nieuwe navigatiebestemming wordt in de kaart door een speldje<br />
gemarkeerd.<br />
5. Tik op Berekenen om het nieuw gekozen punt als<br />
navigatiebestemming over te nemen en de routeberekening op te<br />
starten.<br />
Na de routeberekening wordt de route in de kaart weergegeven.<br />
6. Om de navigatie op te starten, tikt u op Navigatie (zie 'Navigatie<br />
starten' op pagina 39).<br />
67
68<br />
Hoofdstuk 7: Bestemming kiezen
Hoofdstuk 8: Vertrek-/bestemminggebiedsturing (Destination Tracking Modus)<br />
8 Vertrek-/bestemminggebiedsturing<br />
(Destination Tracking Modus)<br />
Als het vertrekpunt en/of het bestemmingspunt in een beperkt berijdbaar<br />
of afgesloten gebied ligt, is een actieve navigatie niet mogelijk. In dit<br />
geval brengt <strong>PTV</strong> Navigator u via de Destination Tracking Modus met<br />
richtingspijlen naar de gewenste bestemming.<br />
8.1 Vertrekgebiedsturing<br />
Als het vertrekpunt zich in een afgesloten gebied bevindt, bijvoorbeeld<br />
door fysische / legale restricties, maakt <strong>PTV</strong> Navigator u hierop optisch en<br />
akoestisch attent.<br />
Nadat u het bericht met OK heeft bevestigd, schakelt <strong>PTV</strong> Navigator in de<br />
Destination Tracking Modus: hierbij worden in de kaartweergave de<br />
actuele positie en de richting van de bestemming met een groene pijl<br />
weergegeven.<br />
69
70<br />
Hoofdstuk 8: Vertrek-/bestemminggebiedsturing (Destination Tracking Modus)<br />
Bij het verlaten van het vertrekgebied wordt automatisch de actieve<br />
navigatie naar de eigenlijke bestemming opgestart.<br />
8.2 Bestemminggebiedsturing<br />
Als de bestemming zich in een afgesloten gebied bevindt, bijvoorbeeld<br />
door fysische / legale restricties, maakt <strong>PTV</strong> Navigator u hierop optisch en<br />
akoestisch attent. Tegelijkertijd wordt een dicht bij de oorspronkelijke<br />
bestemming gelegen punt bepaald tot waar de navigatie mogelijk zou<br />
zijn.<br />
Selecteer nu een van de volgende acties:<br />
• Annuleren<br />
De routeplanning wordt beëindigd en de hoofdselectie wordt<br />
weergegeven.<br />
• Nee<br />
De routeplanning wordt tot het automatisch bepaalde en bereikbare<br />
punt berekend. Vervolgens kunt u de navigatie opstarten.<br />
Zodra u het automatisch bepaalde punt heeft bereikt, brengt <strong>PTV</strong>
Hoofdstuk 8: Vertrek-/bestemminggebiedsturing (Destination Tracking Modus)<br />
Navigator u via de Destination Tracking Modus met richtingspijlen<br />
naar de oorspronkelijke bestemming (zie 'Bestemmingsgebied<br />
bereiken' op pagina 71).<br />
• Ja<br />
In de kaartweergave wordt de oorspronkelijke bestemming (met een<br />
bestemmingsvlaggetje gekenmerkt) en de automatisch bepaalde<br />
bereikbare bestemming (met een speldje gekenmerkt) weergegeven.<br />
Indien de automatisch bepaalde bestemming u niet bevalt, kunt u<br />
een gewenst kaartfragment instellen en de automatisch bepaalde<br />
bestemming (met een speldje gekenmerkt) verschuiven: tik hiervoor<br />
op de gewenste positie in de kaart.<br />
Indien het manueel verschoven punt nog steeds in een afgesloten<br />
gebied ligt, wordt de voortgang zolang herhaalt tot het manueel<br />
verschoven punt buiten het afgesloten gebied ligt of u het<br />
automatisch bepaalde punt accepteert.<br />
Met Annuleren wordt de routeplanning geannuleerd en u keert terug<br />
naar de hoofdselectie.<br />
Met Berekenen wordt de routeberekening opgestart. Vervolgens kunt<br />
u de navigatie opstarten.<br />
Bestemmingsgebied bereiken<br />
Tussen de nieuw bepaalde, bereikbare bestemming (met een speldje<br />
gekenmerkt) en de oorspronkelijke bestemming (met een<br />
bestemmingsvlaggetje gekenmerkt) vindt over het algemeen geen<br />
actieve navigatie plaats: onafhankelijk daarvan of de nieuw bepaalde<br />
bereikbare bestemming zich binnen of buiten het afgesloten gebied<br />
bevindt.<br />
Als u de nieuw bepaalde bestemming bereikt, schakelt <strong>PTV</strong> Navigator in<br />
de Destination Tracking Modus: hierbij worden in de kaartweergave de<br />
71
72<br />
Hoofdstuk 8: Vertrek-/bestemminggebiedsturing (Destination Tracking Modus)<br />
actuele positie en de bestemmingsrichting met een groene pijl<br />
weergegeven.
Hoofdstuk 9: Speciale bestemmingen vinden<br />
9 Speciale bestemmingen vinden<br />
<strong>PTV</strong> Navigator geeft u de mogelijkheid speciale bestemmingen (ook POIs<br />
= Points of Interest, interessante punten genoemd) te vinden en voor het<br />
navigeren te gebruiken.<br />
U kunt speciale bestemmingen tijdens de navigatie zoeken of een<br />
speciale bestemming via de bestemmingskeuze selecteren.<br />
9.1 Speciale bestemmingen vinden tijdens de navigatie<br />
U kunt in <strong>PTV</strong> Navigator direct tijdens de navigatie een speciale<br />
bestemming vinden in de omtrek van uw actuele locatie. Dit is handig, als<br />
u bijvoorbeeld onderweg een parkeerplaats zoekt. Als u onderweg een<br />
speciale bestemming selecteert, wordt deze als volgende bestemming op<br />
het traject in de routepuntlijst ingevoegd.<br />
Een overzicht van de benodigde stappen:<br />
• Navigatiemodus opstarten<br />
• Zoeken naar speciale bestemmingen opvragen<br />
• Categorie selecteren<br />
• Gewenste speciale bestemming selecteren<br />
En starten maar:<br />
1. Selecteer een bestemming en start de navigatiemodus.<br />
2. Tik in het navigatiebeeldscherm op de knop ernaast.<br />
Het venster met de basisfuncties wordt geopend.<br />
73
74<br />
Hoofdstuk 9: Speciale bestemmingen vinden<br />
3. Om het zoeken naar speciale bestemmingen op te starten, tikt u op<br />
het symbool Speciale bestemmingen.<br />
Het zoeken naar speciale bestemmingen wordt geladen en de<br />
beschikbare categorie van de speciale bestemming wordt getoond.<br />
4. Selecteer nu de gewenste invoer (zie 'Invoer in een lijst selecteren' op<br />
pagina 35).<br />
U heeft nu een categorie geselecteerd en komt automatisch naar de<br />
volgende pagina, waar u de gewenste speciale bestemming kunt<br />
selecteren.<br />
Nu wordt een lijst met speciale bestemmingen uit de eerder<br />
geselecteerde categorie in de omtrek van uw actuele positie volgens<br />
afstand getoond.<br />
5. Selecteer de gewenste invoer in de lijst door deze aan te tikken.<br />
U heeft nu een speciale bestemming als navigatiebestemming<br />
geselecteerd.<br />
6. Klik op de Berekenen.<br />
Nu wordt automatisch de routeberekening opgestart en vervolgens de<br />
route in de kaart weergegeven.
Hoofdstuk 9: Speciale bestemmingen vinden<br />
Om de navigatie op te starten, tikt u op Navigatie (zie 'Navigatie starten'<br />
op pagina 39).<br />
9.2 Speciale bestemmingen binnen een plaats/een<br />
straat vinden<br />
U kunt binnen een bepaalde plaats of zelfs in een straat naar speciale<br />
bestemmingen zoeken.<br />
1. Daarvoor moet u in de adres-invoer, nadat u een plaats of een straat<br />
heeft geselecteerd (zie 'Adres als bestemming invoeren' op<br />
pagina 52), op POI tikken.<br />
De lijst met beschikbare categorieën van speciale bestemmingen<br />
wordt getoond.<br />
2. Selecteer nu de gewenste invoer (zie 'Invoer in een lijst selecteren' op<br />
pagina 35).<br />
U heeft nu een categorie geselecteerd en komt automatisch naar de<br />
volgende pagina, waar u de gewenste speciale bestemming kunt<br />
selecteren.<br />
75
76<br />
Hoofdstuk 9: Speciale bestemmingen vinden<br />
Nu wordt een volgens de afstand gesorteerde lijst weergegeven met<br />
speciale bestemmingen uit de gekozen categorie. Al naargelang u een<br />
stad of een straat heeft geselecteerd, worden de speciale<br />
bestemmingen in de lijst opgesomd die het dichtst bij het middelpunt<br />
van de stad of de straat liggen.<br />
3. Selecteer de gewenste invoer in de lijst door deze aan te tikken.<br />
U heeft nu een speciale bestemming als navigatiebestemming<br />
geselecteerd.<br />
4. Klik op de Berekenen.<br />
Nu wordt automatisch de routeberekening opgestart en vervolgens de<br />
route in de kaart weergegeven.<br />
Om de navigatie op te starten, tikt u op Navigatie (zie 'Navigatie starten'<br />
op pagina 39).<br />
9.2.1 Voorbeeld zoeken naar speciale bestemmingen: hotel in<br />
Amsterdam vinden<br />
Stel u wilt bijvoorbeeld in Amsterdam naar een hotel worden gebracht,<br />
dan kunt u het volgende doen:<br />
1. Kies eerst Amsterdam als bestemming, zoals hierboven beschreven.<br />
2. Controleer of de knop POI is ingedrukt en selecteer in de lijst met<br />
beschikbare categorieën de categorie "Hotel".<br />
Tip<br />
Voer met het beeldschermtoetsenbord in het invoerveld "HOT" in en<br />
tik vervolgens op de betreffende regel in de lijst.<br />
Nu wordt een volgens afstand gesorteerde lijst met hotels in Amsterdam<br />
weergegeven. De hotels die het dichtst bij het stadscentrum liggen,<br />
worden in de lijst bovenaan genoemd.<br />
9.3 Speciale bestemmingen met de<br />
bestemmingsselectie van de navigatie vinden<br />
Als de categorie en de naam van de speciale bestemming bekend zijn,<br />
dan kunt u deze direct als bestemming in de navigatie overnemen.<br />
Een overzicht van de benodigde stappen:<br />
• Navigatie opvragen<br />
• Zoeken naar speciale bestemmingen opvragen
• Gewenste categorie selecteren<br />
• Gewenste speciale bestemming selecteren<br />
En starten maar:<br />
1. Tik in het hoofdmenu op Navigatie.<br />
De gekozen bestemming wordt weergegeven.<br />
Hoofdstuk 9: Speciale bestemmingen vinden<br />
2. Start nu het zoeken naar speciale bestemmingen op door in de<br />
bestemmingsselectie op Speciale bestemmingen te tikken.<br />
Het zoeken naar speciale bestemmingen wordt geladen en de<br />
beschikbare categorie van de speciale bestemming wordt getoond.<br />
3. Selecteer nu de gewenste invoer (zie 'Invoer in een lijst selecteren' op<br />
pagina 35).<br />
U heeft nu een categorie geselecteerd en komt automatisch naar de<br />
volgende pagina, waar u de gewenste speciale bestemming kunt<br />
selecteren.<br />
77
78<br />
Hoofdstuk 9: Speciale bestemmingen vinden<br />
Nu wordt een lijst met speciale bestemmingen van de eerder<br />
geselecteerde categorie weergegeven.<br />
4. Voer eventueel de naam van de gewenste speciale bestemming in het<br />
invoerveld in.<br />
5. Selecteer de gewenste invoer in de lijst door deze aan te tikken.<br />
U heeft nu een speciale bestemming als navigatiebestemming<br />
geselecteerd.<br />
Tip<br />
Als meerdere speciale bestemmingen met dezelfde naam in de lijst<br />
worden weergegeven, kunt u met de knop Kaart zien waar de<br />
geselecteerde speciale bestemming zich bevindt.<br />
6. Tik op Berekenen.<br />
Nu wordt automatisch de routeberekening opgestart en vervolgens de<br />
route in de kaart weergegeven.<br />
7. Om de navigatie op te starten, tikt u op Navigatie (zie 'Navigatie<br />
starten' op pagina 39).
10 De kaart bedienen<br />
Hoofdstuk 10: De kaart bedienen<br />
<strong>PTV</strong> Navigator heeft een zeer gedetailleerde kaart, die op veel plekken<br />
wordt ingezet. De kaart toont naast straten en plaatsen tevens<br />
spoorlijnen, bossen, stedelijke gebieden, rivieren en zeeën. Bovendien<br />
worden natuurlijk ook bezienswaardigheden en uw eigen adressen in de<br />
kaart weergegeven.<br />
Kaart draaien<br />
Op sommige kaartweergaven is een kompas beschikbaar waarmee u de<br />
richting van de kaart kunt veranderen.<br />
• In de routelijst<br />
In de normale stand is de kaart naar het noorden gericht.<br />
• Om de kaart te draaien, tikt u met de stift op het kompas en<br />
beweegt u de stift – zonder hem op te tillen – in de gewenste<br />
draairichting. Hierbij beschikt u over de hele kaart.<br />
• Om weer de naar het noorden gerichte kaart te zien, tikt u één<br />
maal kort op het kompas.<br />
• Tijdens het navigeren<br />
Standaard wordt de kaart altijd in de rijrichting gericht weergegeven.<br />
• Tik op het kompas om de kaart naar het noorden te richten. De<br />
kaart wordt daarna stapsgewijs naar het noorden gericht. Dan<br />
wijst het kompas steeds naar het noorden en op de kaart kunt u<br />
herkennen, in welke windrichting u op dat moment rijdt of moet<br />
afslaan.<br />
79
80<br />
Hoofdstuk 10: De kaart bedienen<br />
• Als de kaart weer in de rijrichting gericht moet worden<br />
weergegeven, tikt u opnieuw op het kompas.<br />
Manueel geselecteerd punt bij de keuze van de bestemming in<br />
de kaart / afslagpunt in de routebeschrijving<br />
Als u een bestemming direct in de kaart selecteert, wordt deze met een<br />
speld gemarkeerd (zie 'Punt in de kaart weergeven / als bestemming<br />
kiezen' op pagina 66). In de routebeschrijving wordt het actuele<br />
afslagpunt met een speld in de kaart aangegeven (zie 'Overzicht<br />
routebeschrijving' op pagina 46).<br />
In de kaart zoomen<br />
Met de knoppen (–) en (+) kunt u in de kaart zoomen:<br />
• Als u de kaart wilt uitzoomen, tikt u zo vaak op [ – ] totdat het<br />
gewenste kaartfragment wordt weergegeven..<br />
• Als u de kaart wilt inzoomen, tikt u zo vaak op de knop (+) totdat het<br />
gewenste kaartfragment wordt weergegeven.<br />
Hoe meer u in de kaart inzoomt, des te meer details worden weergegeven<br />
(landen – plaatsen – wegen).<br />
Opmerking<br />
Tijdens de navigatie is altijd de automatische zoom actief (zie<br />
'Automatische zoom' op pagina 89).<br />
Kaart verschuiven<br />
Tik in de kaart en beweeg de stift. De kaart volgt nu de beweging van de<br />
stift en wordt verschoven. De schaal blijft hierbij gelijk.
11 Het navigatiebeeldscherm<br />
Hoofdstuk 11: Het navigatiebeeldscherm<br />
Op het navigatiebeeldscherm staat duidelijk en begrijpelijk alle<br />
informatie die u bij het rijden nodig heeft.<br />
11.1 Snel overzicht navigatiebeeldscherm<br />
Het navigatiebeeldscherm bestaat uit de volgende delen:<br />
Volgend manoeuvre / afstand tot de volgende navigatieinstructie<br />
Het symbool in dit veld geeft het volgende manoeuvre weer, bijv. de<br />
volgende afslagrichting. Daaronder ziet u hoe ver bijv. de kruising nog is<br />
verwijderd waar u als volgende moet afslaan.<br />
Als u op dit veld tikt, wordt de laatste akoestische navigatie-instructie<br />
herhaald.<br />
Opeenvolgende instructies<br />
Bij ge<strong>com</strong>pliceerde kruisingen volgen soms meerdere navigatieinstructies<br />
kort na elkaar (voorbeeld: „over 150 m links afslaan, daarna<br />
direct rechts afslaan.“). In dit geval wordt een kleine pijl afgebeeld die<br />
steeds de daaropvolgende afslagrichting aangeeft.<br />
81
82<br />
Ontvangstkwaliteit van het GPS-signaal<br />
Hoofdstuk 11: Het navigatiebeeldscherm<br />
De kwaliteit van het GPS-signaal wordt op de knop GPS met de volgende<br />
kleuren weergegeven:<br />
• Rood – signaalkwaliteit niet voldoende, minder dan 3 ontvangende<br />
satellieten.<br />
• Geel – signaalkwaliteit voldoende, minder dan 5 ontvangende<br />
satellieten. Nog niet voldoende voor een bepaling van de hoogte.<br />
• Groen – signaalkwaliteit goed, deze is voldoende voor een bepaling<br />
van de hoogte. Ten minste 5 satellieten worden ontvangen.<br />
Als u op GPS tikt, wordt de GPS-informatiepagina met de volgende<br />
informatie weergegeven: kwaliteit van het GPS-signaal, aantal<br />
momenteel ontvangen GPS-satellieten, actuele positie in lengte- en<br />
breedtegraden, actuele hoogte, actuele snelheid.<br />
Statusweergaven (om te schakelen)<br />
U kunt de statusweergaven individueel configureren: als u op een veld<br />
tikt, wordt hier de betreffende volgende statusinformatie weergegeven<br />
zoals bijv. aankomsttijd, resterende rijtijd naar de bestemming, actuele<br />
snelheid, hoogte (meter boven NAP), afstand naar de bestemming,<br />
windrichting in graden, TMC-berichten.<br />
Opmerking<br />
<strong>PTV</strong> Navigator maakt bij de routeplanning gebruik van<br />
verkeersberichten, zoals is ingesteld in de instellingen van de TMCopties<br />
(zie 'TMC-instellingen uitvoeren' op pagina 117). Als op de route<br />
een file is gemeld, wordt de resterende rijtijd automatisch opnieuw<br />
berekend.<br />
Status geluid / accu-weergave (afhankelijk van het apparaat)<br />
Hier wordt de laadtoestand van de accu van uw navigatie-apparaat en de<br />
status van het geluid (aan/uit) weergegeven.<br />
Om de bediening te vereenvoudigen, kunt u op beide velden (accuweergave,<br />
status geluid) tikken om het geluid aan- of uit te schakelen.<br />
Opmerking<br />
Zodra u in de basisfuncties voor de navigatie het volume wijzigt, wordt<br />
het geluid weer aan gezet.
Naam van de actueel bereden weg<br />
Hoofdstuk 11: Het navigatiebeeldscherm<br />
Hier wordt de naam van de weg weergegeven waarop uw voertuig zich op<br />
het moment bevindt.<br />
Naam van de straat na het volgende manoeuvre /<br />
richtingsinformatie (sign-post)<br />
Hier wordt bijv. de straatnaam weergegeven waarin u als volgende moet<br />
afslaan. Indien gewenst wordt hier ook een richting aangegeven (signpost).<br />
Zoomen in het navigatiebeeldscherm<br />
<strong>PTV</strong> Navigator past de grootte van het kaartfragment standaard aan de<br />
actuele snelheid aan. U kunt ook manueel in de kaart zoomen:<br />
• Als u de kaart wilt uitzoomen, tikt u zo vaak op [ – ] totdat het<br />
gewenste kaartfragment wordt weergegeven..<br />
• Als u de kaart wilt inzoomen, tikt u zo vaak op [ + ] totdat het gewenste<br />
kaartfragment wordt weergegeven..<br />
Kaartweergave<br />
De 3D-kaartweergave wordt net als de kaartweergave voortdurend met<br />
het GPS-signaal geactualiseerd en geeft u op de kaart aan waar u zich op<br />
dat moment bevindt. Hierbij kunt u kiezen uit een twee- of<br />
driedimensionale weergave van de kaart (zie '3D / 2D' op pagina 90).<br />
Optie voor de navigatie<br />
Als u op deze knop tikt, kunt u verschillende instellingen maken voor de<br />
navigatie (zie 'Opties voor de navigatie' op pagina 88).<br />
11.1.1 Weergave aanwijzingen voor afslaan<br />
83
84<br />
Hoofdstuk 11: Het navigatiebeeldscherm<br />
Als extra navigatiehulp geeft <strong>PTV</strong> Navigator bij snelwegafritten of<br />
kruisingen plaatjes van de reale afslagsituatie weer. De aanwijzing wordt<br />
ca. 1 km voor de afslagsituatie weergegeven en verdwijnt automatisch als<br />
het afslagmanoeuvre wordt aangekondigd.<br />
Opmerking<br />
Afbeeldingen van de reale afslagsituatie kunnen alleen worden<br />
weergegeven als de afslagsituatie ook met een afbeelding kan worden<br />
weergegeven. Bij heel onoverzichtelijke afritten wordt niets<br />
weergegeven.<br />
11.1.2 Weergave snelheidswaarschuwing<br />
ATTENTIE<br />
Gevaar voor ongelukken!<br />
U kunt de snelheidswaarschuwing voor snelheidsbeperkingen van<br />
personenwagens nu ook activeren als u een vrachtwagenprofiel heeft<br />
geselecteerd. Let wel dat voor vrachtwagens eventueel andere<br />
snelheidsbeperkingen gelden dan voor personenwagens.<br />
Hier wordt de toegestane maximumsnelheid weergegeven. U kunt zich<br />
optisch en/of akoestisch laten waarschuwen, als u de toegelaten<br />
maximumsnelheid overschrijdt (zie 'Snelheidswaarschuwing instellen'<br />
op pagina 111).
11.1.3 TMC-status<br />
Hoofdstuk 11: Het navigatiebeeldscherm<br />
Tijdens de navigatie vraagt <strong>PTV</strong> Navigator regelmatig de actuele<br />
verkeersberichten op en verwerkt deze volgens de instellingen, die in de<br />
TMC-opties zijn gemaakt (zie 'TMC-instellingen uitvoeren' op pagina 117).<br />
Indien u in de TMC-opties de optie Vooraf vragen heeft aangevinkt, wordt<br />
tijdens de navigatie een betreffende melding weergegeven als op de<br />
berekende route een verkeersbelemmering is:<br />
u kunt selecteren of er bij de routeberekening ook rekening gehouden<br />
moet worden met de verkeersbelemmering of niet. Bovendien kunt u de<br />
lijst met alle actuele verkeersbelemmeringen weergeven.<br />
De status van de opgevraagde verkeersberichten wordt op de knop TMC<br />
door de volgende kleuren weergegeven:<br />
• Grijs: er worden geen TMC-berichten ontvangen. Mogelijke oorzaken<br />
en oplossingen.<br />
• Groen: er zijn geen verkeersbelemmeringen.<br />
• Geel: er zijn verkeersbelemmeringen, maar niet op de berekende<br />
route.<br />
• Rood: er zijn verkeersbelemmeringen op de berekende route.<br />
85
86<br />
Hoofdstuk 11: Het navigatiebeeldscherm<br />
Het gedeelte van de route met verkeersbelemmeringen wordt met een<br />
gekleurde achtergrond weergegeven.<br />
Mogelijke oorzaken en oplossing, indien geen TMC-ontvangst<br />
mogelijk is<br />
• TMC-ontvangst uitgeschakeld: schakel de TMC-ontvangst aan (zie<br />
'TMC-instellingen uitvoeren' op pagina 117).<br />
• Geen TMC-ontvanger aanwezig of geconfigureerd: controleer eerst of<br />
de TMC-ontvanger correct is aangesloten op uw PDA en de voeding.<br />
Configureer vervolgens de TMC-ontvanger (zie 'Instellingen voor de<br />
gegevensverbinding maken' op pagina 119).<br />
• Geen TMC-zender gevonden: controleer eerst of de antennekabel<br />
correct is aangesloten aan uw TMC-ontvanger.Controleer of de<br />
antenne correct is geplaatst (zo dicht mogelijk bij de voorruit). Het is<br />
ook mogelijk dat u in een gebied zonder ontvangst bent en de TMContvangst<br />
functioneert binnen een bepaalde afstand weer. TMC<br />
ontvangst wordt op het moment slechts in enkele Europese landen<br />
ondersteund,<br />
Oostenrijk.<br />
bijvoorbeeld Nederland, België, Duitsland en<br />
• Kaartmateriaal zonder TMC-ondersteuning gebruikt: let er bij het<br />
gebruik van extra landkaarten op dat deze de ontvangst van TMCverkeersberichten<br />
ondersteunen.<br />
TMC-informatiepagina<br />
Als u op TMC tikt, wordt een TMC-informatiepagina getoond. Op de TMCinformatiepagina<br />
krijgt u altijd gegevens over de ontvangen TMC-zender<br />
en de ontvangstkwaliteit.<br />
• Bij de status Grijs bevat de informatie-pagina de opmerking, dat geen<br />
TMC-ontvangst mogelijk is. Mogelijke oorzaken en oplossingen (zie<br />
'Mogelijke oorzaken en oplossing, indien geen TMC-ontvangst<br />
mogelijk is' op pagina 86).<br />
• Bij de status Groen bevat de informatie-pagina de opmerking, dat er<br />
momenteel geen verkeersberichten zijn.<br />
• Is de TMC-status Geel, dan bevat de informatie-pagina een lijst met<br />
verkeersberichten.<br />
• Is de TMC-status Rood, dan bevat de informatie-pagina reeds de<br />
details over de volgende verkeersbelemmering op de berekende<br />
route.
Lijst met verkeersberichten<br />
Hoofdstuk 11: Het navigatiebeeldscherm<br />
Bij elk verkeersbericht ziet u de betreffende weg of snelweg, de lengte en<br />
het betreffende wegvak. Gekleurd weergegeven verkeersberichten<br />
hebben betrekking tot de actuele route, grijs gekleurde niet. Het symbool<br />
voor ieder bericht, geeft aan of het om een file, langzaam rijdend verkeer,<br />
wegwerkzaamheden of een algemene waarschuwing gaat.<br />
• Tik op een verkeersbericht in de lijst om gedetailleerde informatie<br />
over het betreffende bericht te bekijken.<br />
• Met Terug keert u naar het navigatiebeeldscherm terug.<br />
Informatie over een verkeersbericht<br />
Bij de nadere informatie over een verkeersbericht wordt eerst<br />
weergegeven wat de reden voor de opstopping is en hoe lang de<br />
vertraging ongeveer zal duren. Daarna ziet u de betreffende weg of<br />
snelweg, de rijrichting en het betroffen wegvak. Tenslotte ziet u nogmaals<br />
de reden en de lengte van de opstopping.<br />
87
88<br />
Hoofdstuk 11: Het navigatiebeeldscherm<br />
Opmerking<br />
<strong>PTV</strong> Navigator berekent alleen dan een nieuwe route om de file heen, als<br />
deze route voordeliger voor u is. Vaak is doorrijden het beste alternatief.<br />
• Met Terug keert u terug naar het navigatiebeeldscherm zonder<br />
rekening te houden met het verkeersbericht.<br />
• Met Lijst wordt de lijst met alle beschikbare verkeersberichten<br />
weergegeven.<br />
• Met de knop Rekening houden met kunt u bepalen of er voor de<br />
routeplanning rekening gehouden moet worden met het<br />
geselecteerde verkeersbericht op de berekende route. <strong>PTV</strong> Navigator<br />
berekent alleen dan een nieuwe route om de file heen, als deze route<br />
voordeliger voor u is. Vaak is doorrijden het beste alternatief.<br />
11.2 Opties voor de navigatie<br />
1. Om de opties voor de navigatie op te vragen, tikt u op het<br />
navigatiebeeldscherm op de knop ernaast.<br />
Het venster met de opties voor de navigatie wordt geopend.<br />
11.2.1 Bladeren<br />
De opties voor de navigatie zijn verdeeld over meerdere pagina's. Als u op<br />
de pijl tikt, wordt de volgende pagina weergegeven.<br />
11.2.2 Annuleren<br />
Als u op Annuleren tikt, verlaat u de navigatiemodus en keert u terug naar<br />
de bestemmingsselectie.<br />
11.2.3 Terug<br />
Als u op Terug tikt, keert u naar het navigatiebeeldscherm terug.<br />
11.2.4 Geluid zachter / harder<br />
Als u op Geluid zachter tikt, worden de gesproken instructies een niveau<br />
zachter gezet. Als voorbeeld hoort u hierbij een gesproken instructie met<br />
het nieuw ingestelde volume. Tik zo vaak op het symbool tot het<br />
gewenste volume is bereikt.
Hoofdstuk 11: Het navigatiebeeldscherm<br />
Als u op Geluid harder tikt, worden de gesproken instructies een niveau<br />
harder gezet. Als voorbeeld hoort u hierbij een gesproken instructie met<br />
het nieuw ingestelde volume. Tik zo vaak op het symbool tot het<br />
gewenste volume is bereikt.<br />
11.2.5 Dag/nacht<br />
Als u op Dag/nacht tikt, kunt u tussen de dag- en nachtmodus van de<br />
kaartweergave omschakelen.<br />
Kies bij het rijden in de nacht of door tunnels de nachtmodus, hierdoor is<br />
het beeld van de CarPC/PDA minder fel, zodat u niet verblind wordt.<br />
Opmerking<br />
Zodra u tijdens de navigatie in de displayfuncties de dag-/nachtmodus<br />
manueel omschakelt, wordt de dag/nacht automatiek uitgeschakeld<br />
(zie 'Dag/nacht automatiek' op pagina 121).<br />
11.2.6 Automatische zoom<br />
Tijdens de navigatie is altijd de automatische zoom actief: hierbij wordt<br />
de schaal van de kaart aan de actuele snelheid aangepast, d. w. z. als u<br />
langzamer gaat rijden, wordt de kaart ingezoomd, als u sneller gaat rijden<br />
wordt de kaart uitgezoomd.<br />
Als u met de betreffende symbolen op het navigatiebeeldscherm het<br />
zoomniveau<br />
uitgeschakeld.<br />
manueel wijzigt, wordt de automatische zoom<br />
Tik op het symbool Autom. Zoom als u de automatische zoom met de van<br />
te voren ingestelde waarden weer wilt activeren.<br />
11.2.7 Omzeilen<br />
1. Als u op Omzeilen tikt, kunt u trajectgedeeltes tussen 1 en 20 km/mi<br />
blokkeren voor de navigatie.<br />
2. Tik op het symbool met de trajectlengte die voor de navigatie moet<br />
worden geblokkeerd en omzeild dient te worden.<br />
3. Bevestig uw keuze met OK.<br />
Opmerking<br />
Afhankelijk van welke maateenheid u op uw CarPC/ PDA gebruikt, wordt de<br />
lengte van het trajectgedeelte in kilometers (km) of mijlen (mi) berekend<br />
(zie 'Maateenheden wijzigen' op pagina 116).<br />
89
90<br />
Hoofdstuk 11: Het navigatiebeeldscherm<br />
<strong>PTV</strong> Navigator leidt u dan bij het eerst volgende kruispunt van de gekozen<br />
straat af en berekent de route opnieuw. Op snelwegen wordt natuurlijk de<br />
volgende uitrit als uitgangspunt voor de omleiding genomen.<br />
11.2.8 3D / 2D<br />
Als u op 3D/2D tikt, kunt u tussen de twee- en driedimensionale<br />
weergave van kaarten omschakelen.<br />
De 3D-kaartweergave<br />
De 3D-kaartweergave ondersteunt de navigatie door een ge<strong>com</strong>bineerde<br />
weergave met pijl en kaart:<br />
De 2D-kaartweergave<br />
De 2D-kaartweergave ondersteunt de navigatie door een ge<strong>com</strong>bineerde<br />
weergave met cirkel en kaart.
De pijl geeft de actuele GPS-positie en rijrichting aan.<br />
Hoofdstuk 11: Het navigatiebeeldscherm<br />
Het verloop van de route heeft in de kaart een gekleurde achtergrond. U<br />
kunt zo in één oogopslag zien, of u zich nog op de berekende route<br />
bevindt.<br />
Standaard wordt de kaart altijd in de rijrichting gericht weergegeven. Met<br />
het kompas kunt u de richting van de kaart wijzigen.<br />
• Kaart noorden boven<br />
Om de kaart te richten, tikt u op het kompas. De kaart wordt daarna<br />
stapsgewijs naar het noorden gericht. Dan wijst het kompas steeds<br />
naar het noorden en op de kaart kunt u herkennen, in welke<br />
windrichting u op dat moment rijdt of moet afslaan.<br />
• Kaart rijrichting boven<br />
Als de kaart weer in de rijrichting gericht moet worden weergegeven,<br />
tikt u opnieuw op het kompas.<br />
Hier wordt een schaal van de actuele kaartweergave zichtbaar.<br />
11.2.9 Snelheidswaarschuwing aan/uit<br />
ATTENTIE<br />
Gevaar voor ongelukken!<br />
U kunt de snelheidswaarschuwing voor snelheidsbeperkingen van<br />
personenwagens nu ook activeren als u een vrachtwagenprofiel heeft<br />
geselecteerd. Let wel dat voor vrachtwagens eventueel andere<br />
snelheidsbeperkingen gelden dan voor personenwagens.<br />
91
92<br />
Hoofdstuk 11: Het navigatiebeeldscherm<br />
Als u op Snelheidswaarschuwing aan/uit tikt kunt u de waarschuwingen<br />
van de snelheidswaarschuwing volgens uw instellingen aan- of<br />
uitschakelen.<br />
De toegestane maximumsnelheid op het navigatiebeeldscherm wordt<br />
onafhankelijk van deze instelling altijd weergegeven.<br />
Voor de snelheidswaarschuwing kunt u verschillende instellingen maken<br />
(zie 'Snelheidswaarschuwing instellen' op pagina 111).<br />
11.2.10 Gevarenwaarschuwing (alleen voor vrachtwagens) aan/uit<br />
De gevarenwaarschuwing waarschuwt tijdens de rit voor typische<br />
gevaarlijke plaatsen voor vrachtwagens zoals b.v. zijwind, daling,<br />
gevaarlijke bochten enz.<br />
Voor de gevarenwaarschuwing kunt u verschillende instellingen maken<br />
(zie 'Gevarenwaarschuwing voor vrachtwagens instellen' op pagina 109).<br />
11.2.11 Speciale bestemmingen<br />
Als u op Speciale bestemmingen tikt, kunt u een speciale bestemming<br />
(bijv. een parkeerplaats) in de buurt van uw actuele positie zoeken en een<br />
navigatie daarheen opstarten (zie 'Speciale bestemmingen binnen een<br />
plaats/een straat vinden' op pagina 75).<br />
11.2.12 Opnieuw berekenen<br />
Als u op Opnieuw berekenen tikt, laat u tijdens het rijden de route vanaf<br />
uw actuele positie naar de ingevoerde bestemming opnieuw berekenen.<br />
De nieuwe berekening is bijv. handig, als u tijdens het rijden een ander<br />
traject kiest, dan door <strong>PTV</strong> Navigator is geadviseerd.
Hoofdstuk 11: Het navigatiebeeldscherm<br />
11.2.13 In favorieten<br />
Als u op In favorieten tikt, wordt de actuele GPS-positie in de lijst<br />
Favorieten overgenomen en staat daar vanaf nu ter beschikking bij de<br />
bestemmingsselectie.<br />
11.2.14 Navigatie-informatiepagina<br />
Als u op het symbool Info tikt, wordt de navigatie-informatiepagina met<br />
de volgende informatie weergegeven: afstand tot de bestemming, te<br />
verwachten aankomsttijd, actuele hoogte, actuele snelheid, afstand naar<br />
volgende afslagpunt, bestemming.<br />
11.2.15 Route<br />
Als u op Route tikt, wordt de routebeschrijving van de berekende route<br />
weergegeven (zie 'Route plannen met <strong>PTV</strong> Navigator' op pagina 45).<br />
93
94<br />
Hoofdstuk 11: Het navigatiebeeldscherm
12 Kaart<br />
Hoofdstuk 12: Kaart<br />
In de kaartmodus wordt de actuele GPS-positie in de kaartweergave<br />
weergegeven: zo kunt u in de kaart steeds volgen waar u op dat moment<br />
bent.<br />
De beschikbare weergaven en functies zijn identiek met die van het<br />
navigatiebeeldscherm (zie 'Snel overzicht navigatiebeeldscherm' op<br />
pagina 81).<br />
Opmerking<br />
Omdat in de vrijloopmodus geen route wordt berekend, zijn geen<br />
navigatie-instructies of routespecifieke weergaven en functies<br />
beschikbaar. De snelheidswaarschuwer is in deze modus niet<br />
beschikbaar. De gevarenwaarschuwing (vrachtwagen) is ook niet<br />
beschikbaar.<br />
En zo start u de vrijloopmodus op:<br />
1. Vraag <strong>PTV</strong> Navigator op uw CarPC/PDA op.<br />
2. Nadat u de veiligheidsinstructies heeft gelezen, tikt u op OK om<br />
verder te gaan.<br />
De hoofdselectie wordt weergegeven.<br />
3. Tik op het symbool Kaart.<br />
De vrijloopmodus wordt opgestart.<br />
95
12.1 Kaartmodus verlaten<br />
96<br />
Hoofdstuk 12: Kaart<br />
1. Tik in het navigatiebeeldscherm op de knop ernaast.<br />
Het venster met de basisfuncties wordt geopend.<br />
2. Tik op het symbool Annuleren.<br />
De vrijloopmodus wordt beëindigd en u keert terug naar het hoofdmenu.
13 Instellingen vastleggen<br />
Hoofdstuk 13: Instellingen vastleggen<br />
Voor het gericht aanpassen van het programma aan uw wensen, heeft u<br />
de mogelijkheid instellingen te maken bij verschillende thema's.<br />
Opmerking<br />
Bij een nieuwe installatie van het programma of bij een reset van het<br />
apparaat worden de instellingen weer teruggezet op de<br />
standaardwaarden.<br />
1. Tik in het hoofdmenu op het symbool Instellingen om de instellingen<br />
te openen.<br />
• Met „pijltje naar boven“ of „pijltje naar beneden“ kunt u in de<br />
instellingen per regel naar boven of beneden bladeren.<br />
• Met Terug beëindigt u de instellingen en keert u terug naar het<br />
hoofdmenu.<br />
97
98<br />
Hoofdstuk 13: Instellingen vastleggen<br />
13.1 Volume van de gesproken instructies instellen<br />
Onder de optie Volume bepaalt u of u de gesproken instructies wilt<br />
activeren of niet. Bovendien kunt u het volume van de gesproken<br />
instructies instellen.<br />
1. Tik op het symbool Volume als u de gesproken instructies wilt<br />
activeren of wijzigen.<br />
De actuele instelling heeft een gekleurde achtergrond.<br />
.<br />
Opmerking<br />
Speciaal voor de navigatie staan instellingsmogelijkheden voor GPS en<br />
TMC ter beschikking (zie 'Instellingen voor de gegevensverbinding<br />
maken' op pagina 119) en (zie 'TMC-instellingen uitvoeren' op<br />
pagina 117).<br />
Opmerking<br />
Let wel dat de hier gemaakte instelling alleen van toepassing is op het<br />
volume van gesproken instructies. Deze instelling geldt niet voor alle<br />
andere geluiden (bijv. geluiden van het apparaat,<br />
waarschuwingssignalen enz.).<br />
• Als u het volume van de gesproken instructies wilt instellen, tikt u<br />
op één van de keuzemogelijkheden 1 t/m 5.<br />
• Als u de gesproken instructies wilt uitschakelen, tik dan op het<br />
symbool Uit.<br />
De instelling krijgt een gekleurde achtergrond.<br />
2. Bevestig met OK.
13.2 Thuisadres vastleggen<br />
Hoofdstuk 13: Instellingen vastleggen<br />
Onder de optie Thuisadres vastleggen kunt u uw thuisadres invoeren. Bij<br />
de bestemmingsselectie kunt u zo heel snel het thuisadres selecteren<br />
door op het symbool Thuisadres te tikken (zie 'Thuisadres als<br />
bestemming kiezen' op pagina 66). Bovendien kan in de routeplanning<br />
het thuisadres als vertrekpunt worden geselecteerd (zie 'Vertrek- en<br />
bestemmingspunt selecteren' op pagina 46).<br />
Op deze wijze kunt u snel een route invoeren die u naar uw thuisadres<br />
brengt of een route van uw thuisadres naar een gewenste bestemming<br />
plannen.<br />
1. Tik op het symbool Thuisadres vastleggen als u uw thuisadres als<br />
bestemming voor de navigatie of routeplanning wilt vastleggen.<br />
De bestemmingsselectie wordt automatisch geladen.<br />
2. Voor het bewaren van uw thuisadres als bestemming, kunt u een<br />
adres invoeren, een favoriet of een laatst ingevoerde bestemming<br />
selecteren (zie 'Bestemming kiezen' op pagina 51).<br />
Nadat u uw adres heeft ingevoerd, keert de weergave automatisch<br />
terug naar de instellingen.<br />
Uw thuisadres staat nu met het symbool Thuisadres ter beschikking in de<br />
bestemmingsselectie (zie 'Thuisadres als bestemming kiezen' op<br />
pagina 66).<br />
13.3 Favorieten toevoegen/bewerken<br />
U kunt in <strong>PTV</strong> Navigator in de instellingen favorieten opnieuw aanmaken<br />
en bestaande favorieten bewerken.<br />
1. Tik op het symbool Favorieten om nieuwe favorieten toe te voegen of<br />
bestaande favorieten te bewerken.<br />
De lijst met favorieten wordt geladen.<br />
99
100<br />
Hoofdstuk 13: Instellingen vastleggen<br />
Opmerking<br />
Als u nog geen favorieten heeft bewaard, is de lijst leeg.<br />
13.3.1 Nieuwe favorieten toevoegen<br />
1. Tik op Toevoegen om een nieuwe favoriet toe te voegen.<br />
De bestemmingsselectie wordt automatisch geladen.<br />
2. Als nieuwe favoriet kunt u nu zoals u gewend bent een adres of een<br />
laatst ingevoerde bestemming selecteren (zie 'Bestemming kiezen'<br />
op pagina 51).<br />
3. Voer via het toetsenbord in het veld Naam een naam voor de nieuwe<br />
favoriet in en bevestig met OK.
Hoofdstuk 13: Instellingen vastleggen<br />
De weergave keert automatisch terug naar de lijst met favorieten.<br />
De nieuwe favoriet staat nu met het symbool Favorieten ter beschikking<br />
in de bestemmingselectie (zie 'Favorieten selecteren' op pagina 60).<br />
13.3.2 Favorieten bewerken<br />
1. Selecteer in de lijst die favoriet die u wilt bewerken door er op te<br />
tikken.<br />
2. U kunt nu favorieten die u in <strong>PTV</strong> Navigator heeft bewaard een andere<br />
naam geven, verwijderen of wijzigen.<br />
Favorieten een andere naam geven<br />
1. Tik op de knop met de stift.<br />
101
102<br />
Hoofdstuk 13: Instellingen vastleggen<br />
2. In het invoerveld Naam kunt u de favoriet een andere naam geven.<br />
3. Bevestig met OK.<br />
De favoriet met de veranderde naam wordt in de lijst overgenomen.<br />
Favorieten verwijderen<br />
1. Tik op „X“.<br />
2. Bevestig uw keuze met Ja.<br />
De geselecteerde favoriet wordt uit de lijst verwijderd.<br />
Favorieten wijzigen<br />
Als u bewaarde favorieten wilt wijzigen, kan dit alleen door de favoriet te<br />
verwijderen en weer opnieuw toe te voegen. Volg hierbij onderstaande<br />
instructies op.<br />
1. Selecteer in de lijst die favoriet die u wilt wijzigen door er op te tikken.<br />
2. Verwijder de bewaarde favoriet (zie 'Favorieten verwijderen' op<br />
pagina 102).<br />
3. Voeg een nieuwe favoriet toe (zie 'Nieuwe favorieten toevoegen' op<br />
pagina 100).<br />
De gewijzigde favoriet wordt in de lijst getoond.<br />
13.4 Categorieën voor speciale bestemmingen selecteren<br />
Met de optie Speciale bestemmingen bepaalt u de categorieën van<br />
speciale bestemmingen die in het programma worden weergegeven.
Hoofdstuk 13: Instellingen vastleggen<br />
Opmerking<br />
Speciale bestemmingen worden ook aangeduid als POIs (Points Of<br />
Interest=interessante plaatsen).<br />
1. Tik op het symbool Speciale bestemmingen om alle beschikbare<br />
categorieën weer te geven.<br />
De categorieën die in het programma worden weergegeven, zijn<br />
aangevinkt.<br />
2. U kunt bepalen welke categorieën in het programma zichtbaar of<br />
onzichtbaar zijn, door deze categorieën aan te vinken of niet:<br />
• tik op een aangevinkte categorie om het vinkje te verwijderen.<br />
De niet aangevinkte categorie wordt niet meer in het programma<br />
weergegeven.<br />
• Tik op een niet aangevinkte categorie om deze (weer) aan te<br />
vinken.<br />
De geselecteerde categorie wordt aangevinkt en in het programma<br />
weergegeven.<br />
3. Bevestig uw keuze met OK.<br />
De geselecteerde categorieën van speciale bestemmingen worden in het<br />
programma getoond.<br />
13.5 Profiel voor de routeplanning instellen<br />
Via de optie Profiel kunt u verschillende voertuigprofielen definiëren die<br />
als basis voor het berekenen van de route en de navigatie dienen. Een<br />
voertuigprofiel bevat de volgende instellingen die u na elkaar kunt<br />
maken:<br />
103
104<br />
Hoofdstuk 13: Instellingen vastleggen<br />
• Snelheidsprofiel<br />
• Extra opties<br />
• Optimalisatiemethode (alleen voor personenwagens)<br />
• Routing-instelling (alleen voor vrachtwagens)<br />
• Technische gegevens (alleen voor vrachtwagens)<br />
• Profielnamen aangeven<br />
En zo werkt het:<br />
1. Tik op het symbool Profiel.<br />
De lijst met voertuigprofielen wordt geladen.<br />
2. U hebt nu de volgende mogelijkheden:<br />
• een nieuw voertuigprofiel aanmaken<br />
• een beschikbaar voertuigprofiel bewerken<br />
13.5.1 een nieuw voertuigprofiel aanmaken<br />
1. Tik op het symbool Toevoegen.<br />
De selectie snelheidsprofielen wordt weergegeven.
2. Tik op het gewenste snelheidsprofiel.<br />
Uw selectie wordt gekleurd weergegeven.<br />
3. Tik op Verder.<br />
De selectie extra opties wordt weergegeven.<br />
4. Vink de gewenste opties aan:<br />
Snelwegen<br />
Hoofdstuk 13: Instellingen vastleggen<br />
Opmerking<br />
Bepaalde opties staan alleen bij vrachtwagen-profielen ter<br />
beschikking.<br />
Via deze optie bepaalt u of bij de routeplanning snelwegen worden<br />
gebruikt of vermeden.<br />
Opmerking<br />
Als deze optie is aangevinkt, worden snelwegen in een omtrek van ca.<br />
100 km vermeden. Indien het gebruik van de snelweg de enige<br />
mogelijkheid is om de route voort te zetten, wordt per uitzondering het<br />
gebruik toegestaan.<br />
Veerboten<br />
Via deze optie bepaalt u of bij de routeplanning veerbootverbindingen<br />
worden gebruikt of vermeden.<br />
Opmerking<br />
Indien het gebruik van een veerboot de enige mogelijkheid is om de<br />
route voort te zetten, wordt per uitzondering het gebruik toegestaan.<br />
105
106<br />
Gevaar voor grondwater<br />
Hoofdstuk 13: Instellingen vastleggen<br />
Via deze optie bepaalt u of er bij de routeplanning rekening gehouden<br />
moet worden met afsluitingen voor grondwaterbedreigend transport of<br />
niet.<br />
Gevaarlijke stoffen<br />
Via deze optie bepaalt u of er bij de routeplanning rekening gehouden<br />
moet worden met afsluitingen voor transport van gevaarlijke goederen of<br />
niet.<br />
Met gevaar voor brand<br />
Via deze optie bepaalt u of er bij de routeplanning rekening gehouden<br />
moet worden met afsluitingen voor transport met gevaar voor brand of<br />
niet.<br />
Aanhangwagen<br />
Via deze optie bepaalt u of bij de routeplanning ermee rekening moet<br />
worden gehouden dat de vrachtwagen een aanhangwagen heeft of niet.<br />
5. Tik op Verder.<br />
De selectie optimalisatiemethode wordt weergegeven.<br />
Opmerking<br />
Deze optie is alleen bij vrachtwagenprofielen beschikbaar.<br />
Traject<br />
Brengt u via de kortste weg naar uw bestemming. Zodat u zo weinig<br />
mogelijk kilometers rijdt.<br />
Tijd<br />
Deze optimalisatie accepteert ook omwegen, indien hierdoor de route in
Hoofdstuk 13: Instellingen vastleggen<br />
minder tijd kan worden gereden. Hierdoor worden echter wel meer<br />
kilometers gereden.<br />
Economisch<br />
Deze optimalisatie is een <strong>com</strong>promis tussen de optie Traject en Tijd. Het<br />
<strong>com</strong>promis bestaat hieruit, dat een tijdvoordeel door hogere snelheden<br />
soms een hoger brandstofgebruik kan betekenen en weegt de beide<br />
extremen tegen elkaar af.<br />
6. Selecteer het gewenste optimalisatietype dat de reisduur en lengte<br />
van het traject betreft.<br />
Tip<br />
Meestal levert Economisch het beste <strong>com</strong>promis tussen de rijtijd en<br />
de lengte van het traject.<br />
7. Tik op Verder.<br />
De selectie van de routing-instelling wordt weergegeven.<br />
Opmerking<br />
Deze optie is alleen bij vrachtwagenprofielen beschikbaar.<br />
8. Selecteer de gewenste wegpreferentie voor vrachtwagens door de<br />
gewenste optie te selecteren:<br />
• Niet vermijden<br />
Normale routing gebruiken<br />
• Vermijden<br />
Voor vrachtwagens ongeschikte wegen vermijden (middel)<br />
• Sterk vermijden<br />
Voor vrachtwagens ongeschikte wegen vermijden (sterk)<br />
9. Tik op Verder.<br />
107
108<br />
Hoofdstuk 13: Instellingen vastleggen<br />
De invoer van de technische gegevens wordt weergegeven.<br />
Opmerking<br />
Deze optie is alleen bij vrachtwagenprofielen beschikbaar.<br />
Voer de technische gegevens van uw vrachtwagen (hoogte, breedte,<br />
lengte, gewicht, maximale aslast) als volgt in: tik op die eigenschap,<br />
waarvan de u de waarde wilt wijzigen, b.v. hoogte. Via de knoppen met de<br />
dubbele pijltjes kunt u de waarde voor de komma met steeds één<br />
verhogen of verlagen en via de knoppen met de enkele pijltjes de waarde<br />
achter de komma.<br />
10. Tik op Verder.<br />
De invoer voor de profielnaam wordt weergegeven.<br />
11. Voer via het toetsenbord in het veld Naam een naam in voor het<br />
nieuwe profiel en tik op Opslaan.<br />
De weergave keert automatisch terug naar de lijst met<br />
voertuigprofielen.<br />
Hier kunt u het nieuwe voertuigprofiel selecteren.
Hoofdstuk 13: Instellingen vastleggen<br />
13.5.2 Voertuigprofielen bewerken<br />
1. Selecteer het voertuigprofiel dat u wilt bewerken, door het in de lijst<br />
aan te tikken.<br />
2. U kunt nu voertuigprofielen wijzigen of verwijderen, die u in <strong>PTV</strong><br />
Navigator heeft opgeslagen.<br />
Voertuigprofielen wijzigen<br />
1. Tik op de knop met de stift.<br />
2. Maak de gewenste wijzigingen en tik steeds op Verder om naar de<br />
volgende instelling te komen.<br />
3. Bevestig in de laatste stap uw wijzigingen met Opslaan.<br />
Uw wijzigingen worden overgenomen.<br />
Voertuigprofielen verwijderen<br />
1. Tik op „X“.<br />
2. Bevestig uw keuze met Ja.<br />
Het geselecteerde voertuigprofiel wordt uit de lijst verwijderd.<br />
13.6 Gevarenwaarschuwing voor vrachtwagens instellen<br />
Met de optie Gevarenwaarschuwing (vrachtwagen) kunt u instellen of en<br />
hoe u de waarschuwingen voor gevaarlijke punten op uw beeldscherm<br />
wilt zien.<br />
109
110<br />
Hoofdstuk 13: Instellingen vastleggen<br />
Opmerking<br />
Als u de gevarenwaarschuwing in de instellingen niet heeft aangevinkt,<br />
is de functie Gevarenwaarschuwing aan/uit niet beschikbaar in de<br />
displayfuncties tijdens de navigatie.<br />
1. Tik op het symbool Gevarenwaarschuwing (vrachtwagen).<br />
De instellingen voor de gevarenwaarschuwing worden weergegeven.<br />
13.6.1 Gevarentype selecteren<br />
1. Tik op het symbool Gevarentype.<br />
De selectie van de gevarentypes wordt weergegeven.<br />
2. Door op de symbolen te tikken, kunt u die gevarentypes aanvinken<br />
waarvoor moet worden gewaarschuwd en de vinkjes voor die<br />
gevarentypes verwijderen waarvoor niet moet worden gewaarschuwd:<br />
• stijging<br />
• daling<br />
• oneven wegdek<br />
• gevaarlijke bocht
• zijwind<br />
• overhangende boom<br />
3. Bevestig met OK.<br />
13.6.2 Waarschuwingssignaal selecteren<br />
1. Tik op het symbool Type signaal.<br />
De volgende opties zijn voor u beschikbaar.<br />
Hoofdstuk 13: Instellingen vastleggen<br />
• Met de optie Optisch wordt het waarschuwingssignaal op het<br />
navigatiebeeldscherm zichtbaar.<br />
• Met de optie Akoestisch hoort u een waarschuwingssignaal, zodra<br />
u in de buurt komt van een gevaarlijk punt.<br />
• Met de optie Optisch + Akoestisch wordt het<br />
waarschuwingssignaal weergegeven en hoort u het bovendien.<br />
• Met de optie Uitschakelen wordt geen waarschuwing getoond als<br />
u in de buurt komt van een gevaarlijk punt.<br />
2. Bevestig met OK.<br />
13.7 Snelheidswaarschuwing instellen<br />
ATTENTIE<br />
Gevaar voor ongelukken!<br />
U kunt de snelheidswaarschuwing voor snelheidsbeperkingen van<br />
personenwagens nu ook activeren als u een vrachtwagenprofiel heeft<br />
geselecteerd. Let wel dat voor vrachtwagens eventueel andere<br />
snelheidsbeperkingen gelden dan voor personenwagens.<br />
Met de optie Snelheidswaarschuwing kunt u voor verschillende<br />
111
112<br />
Hoofdstuk 13: Instellingen vastleggen<br />
wegtypes instellen of en vanaf welke snelheidsoverschrijding u op het<br />
navigatiebeeldscherm wordt gewaarschuwd.<br />
1. Tik op het symbool Snelheidswaarschuwing.<br />
Nu staan de volgende instellingen tot uw beschikking:<br />
• Type weg selecteren<br />
• Waarschuwingssignaal selecteren<br />
13.7.1 Type weg selecteren<br />
In <strong>PTV</strong> Navigator is voor ieder traject dat u op uw weg tegenkomt de<br />
toegestane maximumsnelheid opgeslagen. U kunt voor wegen in de<br />
bebouwde kom, provinciale wegen en snelwegen instellen vanaf welke<br />
overschrijding van de toegestane maximumsnelheid u een waarschuwing<br />
krijgt.<br />
1. Tik op het symbool Type weg om de verschillende wegtypes te laten<br />
zien.<br />
2. Tik op het type weg waarvoor u de instellingen wilt aanpassen.<br />
U heeft nu meerdere keuzemogelijkheden.
Hoofdstuk 13: Instellingen vastleggen<br />
• Met de optie Geen krijgt u direct een waarschuwing zodra u de<br />
toegelaten maximumsnelheid overschrijdt.<br />
• Met de optie Plus 5 krijgt u een waarschuwing, zodra u de<br />
toegelaten maximumsnelheid met vijf kilometer resp. mijlen (zie<br />
'Maateenheden wijzigen' op pagina 116) hebt overschreden.<br />
• Met de optie Plus 10 krijgt u een waarschuwing, zodra u de<br />
toegelaten maximumsnelheid met tien kilometer resp. mijlen (zie<br />
'Maateenheden wijzigen' op pagina 116) hebt overschreden.<br />
• Met de optie Plus 15 krijgt u een waarschuwing, zodra u de<br />
toegelaten maximumsnelheid met vijftien kilometer resp. mijlen<br />
(zie 'Maateenheden wijzigen' op pagina 116) hebt overschreden.<br />
• Met de optie Plus 20 krijgt u een waarschuwing, zodra u de<br />
toegelaten maximumsnelheid met twintig kilometer resp. mijlen<br />
(zie 'Maateenheden wijzigen' op pagina 116) hebt overschreden.<br />
• Met de optie Nooit krijgt u voor de door u gekozen wegtypes geen<br />
waarschuwingen.<br />
3. Bevestig uw keuze met OK.<br />
13.7.2 Waarschuwingssignaal selecteren<br />
U kunt de wijze en de frequentie van de waarschuwing bij<br />
snelheidsoverschrijdingen op het navigatiebeeldscherm instellen.<br />
1. Tik op het symbool Type signaal om de beschikbare opties te laten<br />
weergeven.<br />
U heeft nu meerdere keuzemogelijkheden.<br />
113
114<br />
Hoofdstuk 13: Instellingen vastleggen<br />
• Met de optie Optisch knippert bij een snelheidsoverschrijding de<br />
indicatie voor de toegestane maximumsnelheid.<br />
• Met de optie Akoestisch krijgt u een akoestisch<br />
•<br />
waarschuwingssignaal, zodra u de toegestane maximumsnelheid<br />
overschrijdt.<br />
Met de optie Optisch + Akoestisch knippert de indicatie van de<br />
toegestane maximumsnelheid en hoort u een<br />
•<br />
waarschuwingssignaal.<br />
Met de optie Uitschakelen wordt geen waarschuwing meer<br />
gegeven bij een snelheidsoverschrijding.<br />
• Met de optie Frequentie kunt u instellen met welk interval de<br />
waarschuwing wordt gegeven:<br />
1. Tik op het symbool Frequentie.<br />
U heeft nu meerdere keuzemogelijkheden.<br />
2. Selecteer met welk interval de waarschuwing moet worden<br />
gegeven.<br />
3. Bevestig met OK.
13.8 Informatie over de versie weergeven<br />
Hoofdstuk 13: Instellingen vastleggen<br />
1. Tik op het symbool Versie om systeeminformatie over de versie,<br />
datum van de versie, naam en gegevens van de kaart op uw CarPC/<br />
PDA weer te geven.<br />
13.9 Systeeminstellingen maken<br />
Met de optie Systeem kunt u meer instellingen maken voor de weergave<br />
op uw CarPC/PDA en voor de taal.<br />
1. Tik op het symbool Systeem om alle beschikbare systeeminstellingen<br />
te laten weergeven.<br />
Nu staan meer instellingen ter beschikking:<br />
• Helderheid wijzigen van het scherm van uw CarPC/PDA<br />
• Maateenheden wijzigen<br />
• Spreker en taal selecteren<br />
• Tijdsweergave wijzigen<br />
• Copyrights weergeven<br />
13.9.1 Helderheid wijzigen van het scherm van uw CarPC/PDA<br />
Via de optie Helderheid kunt u de helderheid van de weergave van uw<br />
CarPC/PDA aan de betreffende dagtijd optimaal aanpassen.<br />
1. Tik op het symbool Helderheid om alle beschikbare opties te laten<br />
weergeven.<br />
U heeft nu meerdere keuzemogelijkheden.<br />
115
116<br />
Hoofdstuk 13: Instellingen vastleggen<br />
• Als u de helderheid van de weergave van uw CarPC/ PDA voor<br />
overdag wilt aanpassen, tik dan op één van de symbolen Dag 1 t/<br />
m Dag 3.<br />
Tip<br />
De helderste weergave krijgt u als u het symbool Dag 3 kiest.<br />
• Als u de helderheid van de weergave bij een nachtelijke rit of bij<br />
het rijden door tunnels op uw CarPC/PDA wilt aanpassen, tik dan<br />
op één van de symbolen Nacht 1 t/m Nacht 3.<br />
Hierdoor wordt het beeldscherm van de CarPC/PDA minder helder<br />
weergegeven, zodat u niet door het beeld wordt verblind.<br />
Tip<br />
De donkerste weergave krijgt u als u het symbool Nacht 1 kiest.<br />
13.9.2 Maateenheden wijzigen<br />
1. Tik op het symbool km/mijlen om tussen de maateenheden om te<br />
schakelen.<br />
13.9.3 Spreker en taal selecteren<br />
Met de optie Taal kunt u de taal en de spreker op uw CarPC/PDA wijzigen.<br />
1. Tik op het symbool Taal om alle beschikbare talen weer te geven.<br />
2. Selecteer een taal door deze aan te tikken.<br />
De geselecteerde taal wordt in de lijst gemarkeerd.<br />
3. Bevestig de geselecteerde taal met OK.<br />
Vervolgens wordt een pagina geopend, waarin u de spreker kunt<br />
selecteren.
Hoofdstuk 13: Instellingen vastleggen<br />
4. Markeer de spreker door deze aan te tikken.<br />
5. Bevestig uw keuze met OK.<br />
De gesproken instructies bij de navigatie geschiedt nu in de door u<br />
gekozen taal en door de gekozen spreker.<br />
13.9.4 Tijdsweergave wijzigen<br />
1. Tik op het symbool uur 12/24 om tussen de 12-uur en 24-uurweergave<br />
om te schakelen.<br />
13.9.5 Copyrights weergeven<br />
1. Tik op het symbool Copyright om de copyrights van de beschikbare<br />
versie weer te geven.<br />
13.10 TMC-instellingen uitvoeren<br />
<strong>PTV</strong> Navigator is in staat steeds de actuele verkeersberichten uit het RDS/<br />
TMC radiosignaal te ontvangen en deze tijdens het navigeren te<br />
verwerken. Hiervoor moet vooraf de TMC-ontvanger correct worden<br />
afgesteld (zie 'Instellingen voor de gegevensverbinding maken' op<br />
pagina 119).<br />
De TMC-verkeersberichten geven u exacte informatie over de reden van<br />
de verkeersopstopping, de betreffende weg of snelweg, het wegvak en de<br />
lengte van de verkeersopstopping.<br />
Met de optie TMC-opties kunt u vastleggen hoe TMC-verkeersberichten<br />
moeten worden verwerkt.<br />
Opmerking<br />
De TMC-opties bepalen uitsluitend, hoe de verkeersberichten tijdens de<br />
navigatie worden verwerkt. Bij de routeplanning worden de instellingen<br />
van de TMC-opties genegeerd.<br />
1. Tik op het symbool TMC-opties om instellingen voor de TMCverkeersinformatie<br />
te maken.<br />
U heeft nu meerdere keuzemogelijkheden.<br />
117
118<br />
Hoofdstuk 13: Instellingen vastleggen<br />
• Met de optie Automatisch wordt automatisch rekening gehouden<br />
met alle verkeersberichten voor de routeplanning. <strong>PTV</strong> Navigator<br />
berekent alleen dan een nieuwe route om de file heen, als deze<br />
route voordeliger voor u is. Vaak is doorrijden het beste<br />
alternatief.<br />
• Met de optie Vooraf vragen wordt tijdens de navigatie bij<br />
ontvangst van ieder nieuw bericht, dat zich bevindt op de<br />
berekende route, een venster met de details van het bericht<br />
weergegeven.<br />
Klik dan op rekening houden met om rekening te houden met de<br />
storing en eventueel om de file heen te worden geleid. Klik op de<br />
knop Terug om het bericht te negeren (zie 'Het<br />
•<br />
navigatiebeeldscherm' op pagina 81).<br />
Met de optie Alleen tonen wordt ieder nieuw ontvangen bericht op<br />
de berekende route alleen getoond.<br />
• Met de optie Uitschakelen schakelt u de ontvangst van de TMCverkeersinformatie<br />
uit.Er worden daarna ook tijdens de navigatie<br />
geen berichten meer getoond. U herkent deze instelling op het<br />
navigatiebeeldscherm aan de grijze markering in de TMC knop.<br />
2. Bevestig uw instellingen met OK.<br />
Nadat u uw instellingen heeft gemaakt, keert de weergave automatisch<br />
terug naar de opties.
Hoofdstuk 13: Instellingen vastleggen<br />
13.11 Instellingen voor de gegevensverbinding maken<br />
Opmerking<br />
Alleen ervaren gebruikers dienen wijzigingen in deze instellingen te<br />
maken. Bij sommige CarPC/PDA's zijn deze instellingen bij levering al<br />
optimaal ingesteld. In dit geval zijn de betreffende knoppen<br />
onzichtbaar gemaakt omdat van uw kant geen manuele wijzigingen<br />
meer nodig zijn.<br />
1. Tik op het symbool Verbindingen om de instellingen van de<br />
gegevensverbindingen te openen.<br />
Opmerking<br />
Wij adviseren de ontvangst automatisch te laten configureren. Tik<br />
hiervoor op Zoeken.<br />
13.11.1 GPS instellingen maken<br />
1. Tik op het symbool GPS configureren en selecteer door aantikken de<br />
seriële interface (COM-port) COM 1 ... 9, waardoor <strong>PTV</strong> Navigator de<br />
positiegegevens kan inlezen.<br />
2. Bevestig uw keuze met OK.<br />
De weergave wisselt automatisch naar de instellingen van de<br />
overdrachtssnelheid (baud-rate).<br />
3. Selecteer door aantikken een baud-rate 4800 baud ... 115200 baud.<br />
119
120<br />
Hoofdstuk 13: Instellingen vastleggen<br />
4. Tik op OK om uw instelling op te slaan.<br />
<strong>PTV</strong> Navigator slaat uw instellingen op en keert weer automatisch<br />
terug naar de instellingen van de gegevensverbindingen.<br />
GPS instellingen testen<br />
1. Tik op het symbool GPS-test om de verbinding te testen.<br />
De GPS-infopagina met nadere informatie over de GPS-instellingen<br />
wordt weergegeven (zie 'Snel overzicht navigatiebeeldscherm' op<br />
pagina 81).<br />
Met Terug keert de weergave weer terug naar de instellingen van de<br />
gegevensverbindingen.<br />
13.11.2 TMC-instellingen uitvoeren<br />
1. Tik op het symbool TMC configureren en selecteer door aantikken de<br />
seriële interface (COM-port) COM 1 ... 9, waardoor <strong>PTV</strong> Navigator de<br />
positiegegevens kan inlezen.<br />
2. Bevestig uw keuze met OK.<br />
De weergave wisselt automatisch naar de instellingen van de<br />
overdrachtssnelheid (baud-rate).<br />
3. Selecteer door aantikken een baud-rate 4800 baud ... 115200 baud.<br />
4. Tik op OK om uw instelling op te slaan.<br />
<strong>PTV</strong> Navigator slaat uw instellingen op en keert weer automatisch<br />
terug naar de instellingen van de gegevensverbindingen.<br />
TMC-instellingen testen<br />
1. Tik op het symbool TMC-test om de verbinding te testen.<br />
De TMC-infopagina met nadere informatie over de TMC-instellingen<br />
wordt weergegeven (zie 'Snel overzicht navigatiebeeldscherm' op<br />
pagina 81).<br />
2. Met Terug keert de weergave weer terug naar de instellingen van de<br />
gegevensverbindingen.<br />
13.12 Tijdzone instellen<br />
Opmerking<br />
Deze optie is niet op alle apparaten beschikbaar.
Hoofdstuk 13: Instellingen vastleggen<br />
Met de optie Tijdzone instellen kunt u de tijd instellen die past bij uw<br />
tijdzone of u stelt de tijd van zomer- naar wintertijd v.v. om.<br />
1. Tik op het symbool Tijdzone instellen.<br />
De GPS-tijd en de actueel ingestelde tijd worden weergegeven. U hebt<br />
nu de volgende keuzemogelijkheden:<br />
• Tik op het min-symbool om de actuele tijd een half uur achteruit te<br />
zetten.<br />
• Tik op het plus-symbool om de actuele tijd een half uur vooruit te<br />
zetten.<br />
13.13 Dag/nacht automatiek<br />
Indien de dag/nacht automatiek is aangevinkt, schakelt het programma<br />
de kaartweergave automatisch om op dag- of nachtmodus.<br />
De hiervoor benodigde gegevens over de zonsopgang en zonsondergang<br />
worden voor de actuele positie uit de GPS-gegevens berekend.<br />
1. Tik op het symbool Dag/nacht automatiek.<br />
De automatische omschakeling tussen dag- en nachtmodus is aan of<br />
uit.<br />
Opmerking<br />
Zodra u tijdens de navigatie in de displayfuncties de dag-/nachtmodus<br />
manueel omschakelt, wordt de dag/nacht automatiek uitgeschakeld<br />
(zie 'Dag/nacht' op pagina 89).<br />
121
122<br />
Hoofdstuk 13: Instellingen vastleggen
Meer informatie<br />
123
124
14 Tips & trucs<br />
Hoofdstuk 14: Tips & trucs<br />
Hier vindt u enkele tips & trucs voor de bediening van <strong>PTV</strong> Navigator.<br />
• Wat gebeurt er wanneer ik de berekende route verlaat?<br />
In dit geval berekent <strong>PTV</strong> Navigator de route automatisch opnieuw.<br />
• Waarom functioneren de gesproken instructies niet bij mij?<br />
Controleer of de functie Gesproken instructies is aangeschakeld. Is dit<br />
het geval, controleer dan of het volume eventueel te zacht is ingesteld<br />
of is uitgeschakeld.<br />
• Tijdens de navigatie kom ik wegwerkzaamheden tegen en kan niet<br />
meer op de berekende route verder rijden. Wat kan ik doen?<br />
In <strong>PTV</strong> Navigator kunt u trajectgedeelten op de route voor de navigatie<br />
blokkeren: tik in het navigatiebeeldscherm op Basisfuncties en<br />
vervolgens op het symbool Omzeilen. Geef nu aan voor hoeveel<br />
kilometer u het voor u liggende traject wilt blokkeren. <strong>PTV</strong> Navigator<br />
blokkeert nu het voor u liggende trajectgedeelte met de aangegeven<br />
lengte en berekent de route opnieuw.<br />
Tip<br />
Bij wegwerkzaamheden adviseren wij om een kleiner trajectgedeelte<br />
te blokkeren, voor files een groter.<br />
• Hoe kan ik mijn geparkeerde voertuig in een vreemde stad per<br />
navigatie terugvinden?<br />
Zodra u uw voertuig heeft geparkeerd, tikt u op het<br />
•<br />
navigatiebeeldscherm op Basisfuncties en daar op het symbool In<br />
favorieten. Nu heeft <strong>PTV</strong> Navigator de parkeerpositie als favoriet<br />
opgeslagen.<br />
Als u zich naar uw voertuig wilt laten terugleiden, hoeft u alleen nog<br />
maar deze favoriet als navigatiebestemming te kiezen.<br />
Hoe kan ik meer informatie laten weergeven over de actuele<br />
navigatie (bijv. snelheid, bestemming)?<br />
125
126<br />
Hoofdstuk 14: Tips & trucs<br />
Vraag op het navigatiebeeldscherm via de knop de opties voor de<br />
navigatie op.<br />
• Gedetailleerde informatie over actuele navigatie krijgt u door op<br />
het symbool Navi-info tikken.<br />
• De routebeschrijving wordt weergegeven als u op het symbool<br />
Route tikt.
Woordenlijst<br />
ActiveSync<br />
Een programma dat zorgt voor de synchronisatie van de PDA en de<br />
desktop PC en/of een server.<br />
Baud-rate<br />
Staat voor de snelheid waarmee twee apparaten (bijv. pc en modem) met<br />
elkaar <strong>com</strong>municeren.<br />
GPS<br />
PDA<br />
POI<br />
TMC<br />
De afkorting GPS staat voor Global Positioning System. Met de GPSontvanger<br />
wordt de actuele plaats van uw voertuig bepaald. De GPSontvanger<br />
ontvangt hiervoor voortdurend de signalen van de<br />
Amerikaanse NavStar-satellieten, waarvan er 24 om de aarde cirkelen. Uit<br />
de gegevens van minimaal drie satellieten wordt de meest actuele positie<br />
van het voertuig vastgesteld.<br />
De afkorting PDA staat voor Personal Digital Assistant.<br />
De afkorting POI staat voor Point of Interest (speciale bestemming).<br />
Hierbij gaat het om meegeleverde adressen voor verschillende<br />
categorieën, bijv. hotels, restaurants, parkeerplaatsen enz. Deze kunt u<br />
als navigatiebestemmingen selecteren.<br />
De afkorting TMC staat voor Traffic Message Channel. Hierbij gaat het om<br />
een digitale radio-dataservice, die actuele verkeersberichten overdraagt<br />
aan apparaten met TMC-ontvangers. Bij de navigatie worden TMCverkeersberichten<br />
verwerkt, zodat files op de berekende route kunnen<br />
worden omzeild.<br />
127
128<br />
Woordenlijst
Licentieovereenkomst<br />
Lees de volgende voorwaarden goed door voordat u de verpakking van dit<br />
software- en gegevenspakket opent. Met het openen van de verzegelde<br />
verpakking accepteert u de voorwaarden van de onderstaande<br />
licentieovereenkomst. Mocht u het niet eens zijn met de voorwaarden,<br />
dan moet u de ongeopende verpakking en al het bijgevoegde materiaal<br />
onmiddellijk en uitsluitend aan de verkoper teruggeven. De aankoopprijs<br />
wordt in dat geval door de verkoper aan u vergoed.<br />
1. Voorwerp van de licentieovereenkomst<br />
Voorwerp van de licentieovereenkomst is het artikel dat zich bevindt in<br />
dit software- en gegevenspakket.<br />
De software en gegevens zijn beschermd door de auteurswet. <strong>PTV</strong> AG<br />
beschikt over alle wettelijk bevoegdheden die nodig zijn om haar klanten<br />
de in lid 2 genoemde rechten te verlenen. Voor zover in de<br />
gegevensbestanden informatie van derden geïntegreerd is, beschikt <strong>PTV</strong><br />
AG over de bijbehorende gebruiksrechten.<br />
2. Omvang van de gebruiksrechten<br />
<strong>PTV</strong> AG verleent de licentienemer (koper) een niet uitsluitend<br />
(eenvoudig), qua tijd onbeperkt en conform de volgende regelingen<br />
beperkt recht om de programma's en gegevens op een <strong>com</strong>puter te<br />
gebruiken in overeenstemming met de bepalingen.<br />
De gegevens mogen slechts door één enkele gebruiker op één enkele<br />
<strong>com</strong>puter samen met de software worden gebruikt. Het is de<br />
licentienemer toegestaan de software te installeren op een vaste schijf.<br />
De resultaten mogen uitsluitend voor interne doeleinden worden<br />
gebruikt. Verder is het hem toegestaan een reservekopie te maken die<br />
ook als zodanig moet worden aangemerkt. Deze kopie wordt uitsluitend<br />
gebruikt als reservekopie en blijft in het bezit en onder de hoede van de<br />
licentienemer. Een verdergaande reproductie is niet toegestaan.<br />
Indien een als reservekopie gekenmerkte gegevensdrager deel uitmaakt<br />
van de standaardlevering van het gekochte product, dan mag deze ook<br />
slechts zodanig worden gebruikt en blijft hij het eigendom van de<br />
licentienemer. Een dergelijke reservekopie mag slechts worden<br />
doorgegeven in <strong>com</strong>binatie met de hardware waarop de te beveiligen<br />
software volgens de bepalingen van deze overeenkomst opgeslagen is.<br />
129
130<br />
Het op een andere wijze doorgeven van een dergelijke reservekopie is in<br />
overtreding met de auteurswet, is uitdrukkelijk verboden en wordt<br />
conform de betreffende bepalingen in de auteurswet strafrechtelijk<br />
vervolgd.<br />
Het gebruik van de software en data in een netwerk of een multi-usersysteem<br />
is slechts geoorloofd wanneer de licentienemer daarvoor een<br />
bijzondere licentie heeft verworven, en wel voor elk afzonderlijk<br />
beeldscherm c.q. elke afzonderlijke werkplek waarop de software en data<br />
op een gegeven ogenblik gebruikt kunnen worden.<br />
Het vertalen, bewerken, wijzigen of arrangeren van de software en de<br />
gegevens alsmede de door het gebruik ervan bereikte resultaten voor het<br />
maken van een eigen product van licentienemer is niet toegestaan. De<br />
software en de data mogen niet in het kader van handel of andere<br />
beroepsmatige werkzaamheden toegankelijk worden gemaakt, verhuurd,<br />
verspreid of publiekelijk weergegeven, vooral niet via het internet<br />
toegankelijk worden gemaakt, tenzij er met <strong>PTV</strong> AG een<br />
dienovereenkomstige schriftelijke overeenkomst is gesloten.<br />
De licentienemer heeft het recht het eigendom aan de software en data<br />
over te dragen aan een derde, wanneer hij tegenover <strong>PTV</strong> AG schriftelijk<br />
verklaart dat hij het product doorgeeft en geen kopie van de<br />
gegevensdrager achterhoudt, en wanneer deze derde zich schriftelijk<br />
rechtstreeks ten opzichte van <strong>PTV</strong> AG verplicht zich te houden aan de<br />
bestaande gebruiksregelingen.<br />
3. Looptijd van de licentie<br />
Deze licentieovereenkomst wordt van kracht bij de aankoop van de<br />
software en de gegevens en het openen van de verpakking. Indien geen<br />
andere regeling getroffen is, wordt deze overeenkomst geacht te zijn<br />
aangegaan voor onbeperkte duur.<br />
<strong>PTV</strong> AG kan de gebruikslicentie om gewichtige redenen herroepen. Van<br />
een gewichtige reden is vooral sprake wanneer de licentienemer zich niet<br />
houdt aan de gebruiksbeperkingen conform punt 2 of de plicht tot<br />
geheimhouding in punt 4 en hij doorgaat met deze handelwijze ook na<br />
ontvangst van een schrijven waarin de eventuele intrekking van de<br />
licentie door <strong>PTV</strong> AG in het vooruitzicht wordt gesteld.<br />
Bij intrekking van de gebruikslicentie is de licentienemer gehouden de<br />
originele gegevensdragers en de bestaande kopieën terug te geven en<br />
opgeslagen software en gegevens te verwijderen. Hij moet ten opzichte<br />
van <strong>PTV</strong> AG schriftelijk verklaren dat alles is teruggegeven c.q. gewist.
4. Geheimhouding en bewaring<br />
De licentienemer is verplicht de voorwerpen van de overeenkomst en<br />
daarvan gemaakte kopieën volgens de voorschriften te bewaren en deze<br />
voorwerpen zo te beveiligen dat toegang door derden of de mogelijkheid<br />
dat derden ervan kennis nemen, uitgesloten is. Medewerkers van de<br />
licentienemer moeten worden geïnformeerd over de juridische positie<br />
m.b.t. de software en de gegevens.<br />
5. Testversies<br />
Voor testversies is de gebruikslicentie beperkt tot 30 dagen na de<br />
installatie van het programma. Testversies hebben ook technisch slechts<br />
een beperkte looptijd. Ze mogen in tegenstelling tot punt 2, lid 6 absoluut<br />
niet worden doorgegeven aan derden.<br />
6. Licentiekosten<br />
Voor het verlenen van het hierboven beschreven recht tot gebruik van de<br />
software en gegevens betaalt de licentienemer een eenmalige<br />
licentievergoeding die de contractpartijen in een afzonderlijke<br />
overeenkomst vastleggen. In deze vergoeding zijn tevens de<br />
licentiekosten voor het gebruik van basissoftware en -gegevens van<br />
derden voor de toepassing in het kader van deze overeenkomst<br />
begrepen.<br />
7. Eigendomsvoorbehoud<br />
Het software- en datapakket blijft tot de volledige betaling van de<br />
licentiekosten conform punt 6 het eigendom van <strong>PTV</strong> AG.<br />
Verpandingen of eigendomsoverdracht tot zekerheid van de<br />
licentienemer zijn tot de volledige betaling van de licentievergoeding niet<br />
toegestaan. Indien derden aanspraak maken op het software- en<br />
gegevenspakket zal de licentienemer erop wijzen dat dit eigendom is van<br />
<strong>PTV</strong> AG – voor zover de licentievergoeding niet volledig is betaald – en<br />
<strong>PTV</strong> AG onmiddellijk informeren.<br />
Indien de licentienemer in strijd met de overeenkomst handelt – in het<br />
bijzonder als hij in gebreke blijft ten aanzien van zijn<br />
betalingsverplichting – heeft <strong>PTV</strong> AG het recht het softwarepakket terug<br />
te nemen of eventueel te eisen dat de licentienemer zijn recht op afgifte<br />
tegenover derden aan haar afstaat, zonder dat dit op enigerlei wijze van<br />
invloed is op het voortbestaan en de rechtsgeldigheid van de<br />
overeenkomst tussen licentienemer en <strong>PTV</strong> AG.<br />
131
8. Garantie<br />
a) De licentienemer moet duidelijke gebreken binnen een redelijke<br />
termijn en schriftelijk met een nauwkeurige beschrijving van de fout<br />
melden. Indien de licentienemer een bij het handelsregister<br />
ingeschreven zakenman is, moet hij bovendien de leveringen en<br />
prestaties van <strong>PTV</strong> AG onmiddellijk onderzoeken en geconstateerde<br />
gebreken onmiddellijk als bovenbedoeld melden. Deze verplichting is<br />
gerelateerd tot het vermogen van de licentienemer om fouten te<br />
constateren en te benoemen. Reclamaties die te laat worden ingediend,<br />
ontoereikend of onvoldoende onderbouwd zijn, ontslaan <strong>PTV</strong> AG van<br />
haar verplichting tot het leveren van prestaties. Indien <strong>PTV</strong> AG toch<br />
handelend optreedt, brengt <strong>PTV</strong> AG de onkosten in rekening.<br />
b) <strong>PTV</strong> AG garandeert dat de programmafuncties overeenkomstig de<br />
programmabeschrijvingen en contractdocumenten foutloos uitgevoerd<br />
kunnen worden. Partijen zijn het er over eens dat volgens de stand van de<br />
techniek fouten in de software en gegevens ook bij zorgvuldige productie<br />
niet uitgesloten kunnen worden.<br />
<strong>PTV</strong> AG stelt zich in het bijzonder niet aansprakelijk voor de<br />
overeenstemming van de programmafuncties van de software en<br />
gegevens met de eisen van de licentienemer.<br />
c) <strong>PTV</strong> AG kan ook bij het ter beschikking stellen van standaardproducten<br />
voldoen aan haar garantieplicht door achteraf verbeteringen in het<br />
product aan te brengen. Deze verbetering achteraf kan zijn het verhelpen<br />
van fouten, het toekennen van een nieuw programma- en<br />
gegevensbestand, of dat <strong>PTV</strong> AG wijst op de mogelijkheid om een nieuw<br />
programma- of gegevensbestand over te nemen, ook wanneer daaraan<br />
aanvaardbare aanpassings- of omstellingskosten verbonden zijn.<br />
d) De licentienemer moet <strong>PTV</strong> AG voldoende tijd en gelegenheid geven<br />
om alle noodzakelijk blijkende verbeteringen en nieuwe leveringen uit te<br />
voeren; mocht de licentienemer op dit punt in gebreke blijven, dan is <strong>PTV</strong><br />
AG ontslagen van zijn aansprakelijkheid voor de daaruit resulterende<br />
gevolgen.<br />
De licentienemer verleent <strong>PTV</strong> AG alle medewerking bij het verhelpen van<br />
fouten (afstaan van beschrijvingen van de mankementen en<br />
testgegevens, inlichtingen van de medewerkers, toegang tot de<br />
installatie enz.). De licentienemer zal geschikte maatregelen treffen<br />
indien de software geheel of gedeeltelijk niet goed functioneert, en wel<br />
vooral door gegevensbeveiliging.<br />
Slechts in dringende gevallen – bij gevaar voor de bedrijfsveiligheid, ter<br />
132
voorkoming van een onevenredig grote schade – heeft de licentienemer<br />
het recht om de fout zelf of door derden te laten verhelpen en van <strong>PTV</strong> AG<br />
vergoeding te eisen van de noodzakelijke kosten; ook in zo'n geval moet<br />
de licentienemer <strong>PTV</strong> AG onmiddellijk worden informeren.<br />
e) De licentienemer heeft in het kader van de wettelijke voorschriften het<br />
recht zich uit het contract terug te trekken indien <strong>PTV</strong> AG – rekening<br />
houdend met de wettelijke uitzonderingsgevallen een haar gestelde<br />
aanvaardbare termijn voor de verbetering of nieuwe levering wegens een<br />
materieel gebrek onbenut heeft laten verlopen.<br />
De licentienemer heeft echter slechts aanspraak op korting op de<br />
aankoopprijs voor zover sprake is van een onaanzienlijk gebrek.<br />
In alle andere gevallen is het recht op korting op de aankoopprijs<br />
uitgesloten.<br />
In het bijzonder wordt geen schadevergoeding door <strong>PTV</strong> AG betaald in de<br />
volgende gevallen:<br />
- bij verkeerde, niet vakkundige inbedrijfstelling, gebruik en behandeling<br />
door de licentienemer<br />
- bij niet volgens de voorschriften uitgevoerd onderhoud<br />
- bij natuurlijke slijtage.<br />
f) <strong>PTV</strong> AG zal de licentienemer ook helpen bij het lokaliseren van de fout<br />
en het verhelpen ervan in gevallen waarin niet bij voorbaat duidelijk is of<br />
de levering of prestatie van <strong>PTV</strong> AG gebreken vertoont. Als blijkt dat de<br />
leveringen en prestaties van <strong>PTV</strong> AG geen gebreken vertoonden, dan<br />
brengt <strong>PTV</strong> AG kosten in rekening aan de licentienemer.<br />
g) Verbetert de licentienemer of een derde het product achteraf op een<br />
niet vakkundige manier, dan is <strong>PTV</strong> AG niet aansprakelijk voor de daaruit<br />
voortvloeiende gevolgen.<br />
De garantieclaim komt eveneens te vervallen indien de voorwerpen van<br />
de overeenkomst worden gewijzigd en de licentienemer niet kan<br />
aantonen dat het gebrek daarmee niets te maken heeft.<br />
<strong>PTV</strong> AG geeft ook geen schadevergoeding zolang de licentienemer de<br />
voorwerpen van de overeenkomst gebruikt in strijd met de<br />
gebruiksbeperkingen.<br />
9. Aansprakelijkheid<br />
a) Indien het voorwerp van de overeenkomst door schuld van <strong>PTV</strong> AG door<br />
de licentienemer niet kan worden gebruikt volgens het contract, dan<br />
gelden onder uitsluiting van alle verdere aanspraken van de<br />
133
134<br />
licentienemer de aanspraken conform punt 8 dienovereenkomstig.<br />
b) Voor schade die niet aan het voorwerp van de overeenkomst zelf is<br />
ontstaan, is <strong>PTV</strong> AG, ongeacht de rechtsgrond, slechts in de volgende<br />
gevallen aansprakelijk:<br />
- bij opzet<br />
- bij grove nalatigheid van de directeur of leidinggevend personeel<br />
- bij verwijtbare lichamelijke en gezondheidsschade<br />
- bij gebreken die opzettelijk verzwegen zijn of waarvan met stelligheid<br />
beweerd werd dat ze er niet waren<br />
- bij gebreken aan het voorwerp van de overeenkomst voor zover volgens<br />
de wet op de productaansprakelijkheid een aansprakelijkheid bestaat<br />
voor persoonlijke schade en materiële schade bij privé gebruikte<br />
voorwerpen.<br />
c) bij het schenden van wezenlijke contractuele verplichtingen door<br />
schuld is <strong>PTV</strong> AG ook aansprakelijk bij grove nalatigheid van anderen dan<br />
het stafpersoneel, alsook bij lichte nalatigheid, waarbij deze<br />
aansprakelijkheid in het laatste geval beperkt blijft tot schade die in het<br />
kader van de overeenkomst redelijkerwijs te voorzien is.<br />
d) Verdere aanspraken zijn uitgesloten.<br />
e) <strong>PTV</strong> AG kan tegenwerpen dat de licentienemer medeverantwoordelijk<br />
is voor de schade.<br />
f) Voor zover de schade door een verzekering gedekt is, stelt <strong>PTV</strong> AG de<br />
licentienemer het door de verzekering betaalde bedrag volledig ter<br />
beschikking zonder rekening te houden met de getroffen<br />
aansprakelijkheidsbeperking.<br />
10. Verjaring<br />
Alle aanspraken van de licentienemer verjaren, ongeacht de rechtsgrond<br />
ervan, na 12 maanden; voor zover het bij de voorwerpen van de<br />
overeenkomst om nieuwe roerende goederen gaat en de licentienemer<br />
een verbruiker is, verjaren alle aanspraken pas binnen 24 maanden.<br />
Voor opzettelijk of bedrieglijk gedrag alsook bij aanspraken volgens de<br />
wet op de productaansprakelijkheid gelden de wettelijke voorschriften.<br />
Het begin van de verjaring wordt bepaald door de wettelijke<br />
voorschriften.
11. Slotbepalingen<br />
De hier gesloten licentieovereenkomst is onderworpen aan het recht van<br />
de Duitse Bondsrepubliek onder uitsluiting van het UNCITRAL-kooprecht.<br />
Plaats van levering voor alle daaruit voortvloeiende verplichtingen is<br />
Karlsruhe. Ten aanzien van alle geschillen met betrekking tot deze<br />
licentieovereenkomst is de rechter in Karlsruhe bevoegd, indien de<br />
licentienemer een bij het handelsregister ingeschreven zakenman is of<br />
een vergelijkbare status heeft.<br />
Stand: 22-08-2007<br />
<strong>PTV</strong> AG<br />
Als aanvulling op de reeds bestaande licentieovereenkomsten gelden de<br />
volgende licentievoorwaarden voor het gebruik van de<br />
verkeersinformatie:<br />
De verkeersinformatie mag uitsluitend door bevoegde eigenaars van <strong>PTV</strong><br />
AG-producten en slechts voor eigen – en bij zakelijke klanten slechts voor<br />
interne – doeleinden worden gebruikt. De verkeersinformatie mag niet<br />
aan derden worden doorgegeven. Ook de onder gebruikmaking van de<br />
verkeersinformatie behaalde resultaten mogen niet aan derden worden<br />
doorgegeven, vooral niet voor gebruik in callcenters, meldingsdiensten of<br />
voor welk <strong>com</strong>mercieel gebruik dan ook. Het gebruik van de<br />
verkeersinformatie is beperkt tot één jaar en uitsluitend geldig voor de<br />
laatste versie van de betreffende software.<br />
135
136
Index<br />
Numerisch<br />
2D-kaartweergave 90<br />
3D-kaartweergave 90<br />
A<br />
activeren<br />
<strong>PTV</strong> Navigator 25<br />
ActiveSync 127<br />
adresinvoer<br />
huisnummer 57<br />
overzicht 52<br />
plaats 56<br />
straat 57<br />
adressen<br />
op het navigatieapparaat laden 20<br />
afslaginstructies 83<br />
afstand naar het volgende afslagpunt 82<br />
B<br />
baud-rate 127<br />
beeldschermtoetsenbord 54<br />
zichtbaar-/onzichtbaar maken 55<br />
bestemmingsselectie<br />
favorieten 60<br />
in kaart weergeven 55<br />
in verschillende landen 58<br />
invoer van coördinaten 60<br />
laatste bestemmingen 61<br />
thuisadres 66<br />
zoeken naar speciale bestemmingen<br />
opvragen 76<br />
C<br />
coördinaten<br />
als bestemming voor de navigatie<br />
selecteren 60<br />
F<br />
Favoriet<br />
GPS-positie opslaan als 93<br />
favorieten<br />
als bestemming voor de navigatie<br />
selecteren 60<br />
bewerken 101<br />
hernoemen 101<br />
toevoegen 100<br />
verwijderen 102<br />
wijzigen 102<br />
G<br />
gevarenwaarschuwing<br />
aan/uit 92<br />
instellingen 109<br />
GPS 127<br />
actuele positie als favoriet opslaan<br />
93<br />
configureren 119<br />
functie 29<br />
kwaliteit 82<br />
ontvanger 29<br />
satelliet 29<br />
testen 120<br />
H<br />
helderheid van de weergave wijzigen 115<br />
highlights 11<br />
hoofdselectie 33<br />
I<br />
informatie over de versie weergeven 115<br />
informatie over navigatie 93<br />
installatie 17<br />
instellingen 97<br />
137
autowegen gebruiken/vermijden 111<br />
categorieën voor speciale bestemmingen<br />
selecteren 102<br />
favorieten<br />
bewerken 101<br />
hernoemen 101<br />
toevoegen 100<br />
verwijderen 102<br />
wijzigen 102<br />
gegevensverbinding 119<br />
gevarenwaarschuwing 109<br />
GPS<br />
configureren 119<br />
instellingen testen 120<br />
informatie over het systeem weergeven<br />
115<br />
snelheidswaarschuwing 111, 113<br />
type wegen 112<br />
thuisadres vastleggen 99<br />
tijdzone instellen 121<br />
TMC<br />
configureren 120<br />
instellingen testen 120<br />
instellingen uitvoeren 117<br />
volume instellen 98<br />
instellingen van de gegevensverbinding<br />
uitvoeren 119<br />
K<br />
kaart 95<br />
bedienen 79<br />
bestemming weergeven 55<br />
op het navigatieapparaat laden 20<br />
kaart selecteren 58<br />
kaartfragment<br />
zoomen in het navigatiebeeldscherm<br />
83<br />
kaartweergave<br />
2D 90<br />
3D 90<br />
koppeling met software van derden 29<br />
kwaliteit<br />
138<br />
GPS 82<br />
TMC 85<br />
Index<br />
L<br />
laatste bestemmingen<br />
als bestemming voor navigatie selecteren<br />
61<br />
landkaart 58<br />
M<br />
maateenheden wijzigen 116<br />
N<br />
Navigatie<br />
afslaginstructies 83<br />
navigatie<br />
annuleren 88<br />
naar één bestemming 37<br />
naar meerdere punten in een rit 40<br />
overzicht 37<br />
Navigatiebeeldscherm<br />
opties 88<br />
navigatiebeeldscherm<br />
snel overzicht 81<br />
navigator<br />
op CarPC installeren 17<br />
op PDA installeren 19<br />
O<br />
omschakelen<br />
3D-/2D-kaartweergave 90<br />
dag/nacht-kaartweergave 89<br />
omzeilen 89<br />
Opties Navigatie 83<br />
Opties voor de navigatie<br />
3D-/2D-kaartweergave 90<br />
dag/nacht-kaartweergave 89<br />
gevarenwaarschuwing aan/uit 92<br />
in favorieten 93<br />
informatie over navigatie 93<br />
navigatie annuleren 88<br />
omzeilen 89
P<br />
route 93<br />
route opnieuw berekenen 92<br />
snelheidswaarschuwing (personenwagen)<br />
aan/uit 91<br />
speciale bestemmingen 92<br />
PDA 127<br />
pincode bepalen 25<br />
POI 73, 127<br />
primaire verkeerswegen 21, 58, 59<br />
programma afsluiten 35<br />
<strong>PTV</strong> Navigator<br />
installeren 17<br />
starten 25<br />
R<br />
referentienummer bepalen 27<br />
registratie 17<br />
resultatenlijst<br />
in bestemmingsselectie 53<br />
rijtijd, resterende 82<br />
ritten<br />
opmaken en beheren 62<br />
route opnieuw berekenen<br />
tijdens navigatie 92<br />
routebeschrijving 46<br />
tijdens navigatie weergeven 93<br />
routeplanner<br />
opvragen 45<br />
overzicht 45<br />
routebeschrijving 46<br />
routepunten selecteren 46<br />
simulatie annuleren 48<br />
routeplanner opvragen 45<br />
S<br />
simulatie van de navigatie<br />
starten 48<br />
simulatie van de navigatie annuleren 48<br />
Index<br />
simulatie van de navigatie starten 48<br />
snelheidswaarschuwing<br />
instellingen 111<br />
snelheidswaarschuwing (personenwagen)<br />
111<br />
scherm 84<br />
snelheidswaarschuwing (vrachtwagen)<br />
aan/uit 91<br />
spreker en taal selecteren 116<br />
status<br />
TMC 85<br />
statusweergaven 82<br />
straat na afslaan 83<br />
systeemeisen 17<br />
systeeminstellingen<br />
helderheid van de weergave wijzigen<br />
115<br />
maateenheden wijzigen 116<br />
spreker en taal selecteren 116<br />
tijdweergave wijzigen 117<br />
systeeminstellingen maken 115<br />
T<br />
thuisadres<br />
als navigatiebestemming kiezen 66<br />
tijdsweergave wijzigen 117<br />
TMC 127<br />
configureren 120<br />
infopagina 86<br />
instellingen testen 120<br />
instellingen uitvoeren 117<br />
status 85<br />
tussenpunt<br />
aankomst op 42<br />
V<br />
vorige invoer van bestemmingen bij het<br />
selecteren van bestemming 53<br />
Z<br />
zoeken naar speciale bestemmingen<br />
139
opvragen 52, 73<br />
bestemmingsselectie 76<br />
binnen een plaats/een straat vinden<br />
75<br />
tijdens het navigeren 73<br />
zoomen in de kaart 80<br />
140<br />
Index