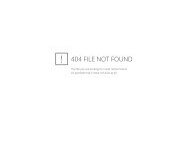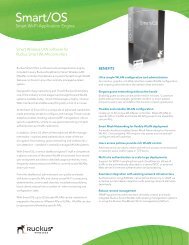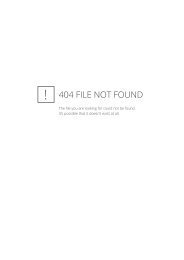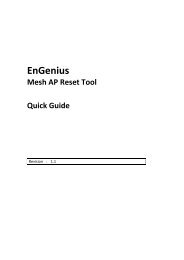Nederlands handleiding ECB-3220 (FW14303) - WiFi Shop
Nederlands handleiding ECB-3220 (FW14303) - WiFi Shop
Nederlands handleiding ECB-3220 (FW14303) - WiFi Shop
Create successful ePaper yourself
Turn your PDF publications into a flip-book with our unique Google optimized e-Paper software.
Kennis & service<br />
EnGenius/Senao <strong>ECB</strong>/SCB-<strong>3220</strong><br />
HANDLEIDING<br />
Firmware 1.43.03<br />
1
Kennis & service<br />
Inhoudsopgave:<br />
Stap 1.1: IP-adres veranderen met Windows Vista................................................................................. 3<br />
Stap 1.2: IP-adres veranderen met Windows XP .................................................................................... 6<br />
Stap 2: De EnGenius <strong>ECB</strong>/SCB-<strong>3220</strong> benaderen .................................................................................. 8<br />
Stap 3: Het updaten van de EnGenius <strong>ECB</strong>/SCB-<strong>3220</strong> (optioneel)...................................................... 10<br />
Stap 4: Het instellen van de EnGenius <strong>ECB</strong>/SCB-<strong>3220</strong> ....................................................................... 11<br />
Stap 5: Beveiliging instellen voor EnGenius <strong>ECB</strong>/SCB-<strong>3220</strong> ............................................................... 12<br />
Stap 7: Draadloze/Wireless verbinding instellen ................................................................................... 14<br />
Stap 8: Advanced settings aanpassen .................................................................................................. 15<br />
Stap 9: Draadloze beveiliging instellen voor EnGenius <strong>ECB</strong>/SCB-<strong>3220</strong> (WPA) ................................... 16<br />
Stap 10.1: Verbinding maken met uw draadloze netwerk in Windows Vista ........................................ 17<br />
Stap 10.2: Verbinding maken met uw draadloze netwerk in Windows XP ........................................... 19<br />
2
Kennis & service<br />
Stap 1.1: IP-adres veranderen met Windows Vista<br />
Om de EnGenius <strong>ECB</strong>/SCB-<strong>3220</strong> te benaderen moeten we eerst het IP-adres veranderen van de<br />
netwerkkaart van uw computer of notebook. Hiervoor moet u in Windows Vista het netwerkcentrum op<br />
starten en dit doet u door op de start knop te klikken en in het vakje “zoekopdracht starten” het woord<br />
“Netwerkcentrum” in te typen en op ENTER te drukken.<br />
Als het netwerkcentrum geopend is dan ziet u links “netwerkverbindingen beheren”, staan hier moet u<br />
op klikken (zie de onderstaande screenshot).<br />
3
Kennis & service<br />
Door op netwerkverbindingen beheren te drukken geeft Windows Vista het aantal netwerkkaarten aan<br />
die op dat moment als actief staan. Het aantal netwerkkaarten dat hier aangegeven wordt verschilt per<br />
computer/notebook, maar u moet hierbij kiezen voor de “LAN-verbinding” waar een connector wordt<br />
aangegeven van een UTP/Ethernet kabel zonder een rood kruis in de linker onderhoek. Hierop klikt u<br />
met de rechtermuisknop en kiest voor “eigenschappen” (zie de onderstaande screenshot).<br />
Als u het venster krijgt van de eigenschappen van de LAN-verbinding dan selecteert u het “Internet<br />
Protocol versie 4 (TCP/IPv4)” uit de lijst en klikt u op “Eigenschappen”.<br />
4
Kennis & service<br />
U krijgt nu het onderstaande venster te zien en u ziet hier dat “Automatisch een IP-adres laten<br />
toewijzen” aangevinkt staat en dit moet u veranderen naar “het volgende IP-adres gebruiken” en als<br />
IP-adres vult u het volgende IP-adres in: 192.168.1.55 en als u nu op OK klikt dan zal Windows Vista<br />
uw IP-adres aanpassen. Als u dit heeft gedaan dan kunt u de openstaande vensters sluiten.<br />
LET OP:<br />
Na de gehele installatie <strong>handleiding</strong> te hebben gevolgd, moet u deze handelingen opnieuw uitvoeren<br />
om het IP-adres terug te veranderen naar “Automatisch een IP-adres laten toewijzen” omdat u anders<br />
problemen kunt ervaren met uw internetverbinding. Hierdoor is het namelijk niet meer mogelijk om een<br />
netwerkverbinding te maken met het access point of modem/router.<br />
5
Kennis & service<br />
Stap 1.2: IP-adres veranderen met Windows XP<br />
In Windows XP gaat dit net iets anders, dit doet u door op de start knop te klikken, de cursor over<br />
“Instellingen” te halen, daarna over netwerkverbindingen te halen en als u dan over de LAN-verbinding<br />
gaat drukt u op de rechtermuisknop om de eigenschappen te selecteren (zie het onderstaande<br />
screenshot).<br />
LET OP:<br />
Na de gehele installatie <strong>handleiding</strong> te hebben gevolgd, moet u deze handelingen opnieuw uitvoeren<br />
om het IP-adres terug te veranderen naar “Automatisch een IP-adres laten toewijzen” omdat u anders<br />
problemen kunt ervaren met uw internetverbinding. Hierdoor is het namelijk niet meer mogelijk om een<br />
netwerkverbinding te maken met het access point of modem/router.<br />
6
Kennis & service<br />
Als u de “Eigenschappen voor LAN-verbinding” heeft geopend dan selecteert u het “Internet-protocol<br />
(TCP/IP)” (Windows XP kent namelijk geen IPv6) en volgens drukt u op eigenschappen. Als Windows<br />
nu het venster “Eigenschappen voor Internet-protocol (TCP/IP)” heeft geopend dan ziet hier dat<br />
“Automatisch een IP-adres laten toewijzen” aangevinkt staat en dit moet u veranderen naar “het<br />
volgende IP-adres gebruiken” en als IP-adres vult u het volgende IP-adres in: 192.168.1.55 en als u<br />
nu op OK klikt dan zal Windows XP uw IP-adres aanpassen. Als u dit heeft gedaan dan kunt u de<br />
openstaande vensters sluiten. De volgende stappen worden uitgevoerd met Windows Vista, maar<br />
deze zullen identiek zijn aan de handelingen die u zou moeten uitvoeren in Windows XP.<br />
LET OP:<br />
Na de gehele installatie <strong>handleiding</strong> te hebben gevolgd, moet u deze handelingen opnieuw uitvoeren<br />
om het IP-adres terug te veranderen naar “Automatisch een IP-adres laten toewijzen” omdat u anders<br />
problemen kunt ervaren met uw internetverbinding. Hierdoor is het namelijk niet meer mogelijk om een<br />
netwerkverbinding te maken met het access point of modem/router.<br />
7
Kennis & service<br />
Stap 2: De EnGenius <strong>ECB</strong>/SCB-<strong>3220</strong> benaderen<br />
Sluit de EnGenius <strong>ECB</strong>/SCB-<strong>3220</strong> aan op uw laptop/notebook of computer (zoals wordt aangegeven<br />
op de onderstaande afbeelding) en niet direct op uw modem/router, anders zal u weinig hebben aan<br />
de handelingen die worden omschrijven in deze <strong>handleiding</strong> en maakt u het uzelf moeilijk dan hoeft .<br />
Als u de EnGenius <strong>ECB</strong>/SCB-<strong>3220</strong> heeft aangesloten op uw computer of laptop dan kunt u nu uw<br />
gebruikelijke browser opstarten, dit mag Internet Explorer of Mozilla Firefox zijn (voor deze<br />
<strong>handleiding</strong> is Mozilla Firefox gebruikt), en u typt het volgende IP-adres in: 192.168.1.1 (als u het<br />
apparaat instelt als een access point dan veranderd dit IP-adres naar 192.168.1.2 en dan moet u hem<br />
vervolgens benaderen op dat IP-adres) dan wordt de EnGenius <strong>ECB</strong>/SCB-<strong>3220</strong> benaderd.<br />
Zie het screenshot op de volgende pagina.<br />
8
Kennis & service<br />
En nadat u de gebruikersnaam “admin” en wachtwoord “admin” heeft opgegeven bij het onderstaande<br />
venster dan krijgt u het management systeem te zien van de EnGenius <strong>ECB</strong>/SCB-<strong>3220</strong> met de<br />
huidige status en instellingen aangeeft van het apparaat.<br />
9
Kennis & service<br />
Stap 3: Het updaten van de EnGenius <strong>ECB</strong>/SCB-<strong>3220</strong><br />
(optioneel)<br />
Zodra als u de EnGenius <strong>ECB</strong>/SCB-<strong>3220</strong> succesvol heeft benaderd dan krijgt u het management<br />
systeem te zien en hier wordt een navigatiebar aan de linkerkant gegeven. Als u nu op “Management”<br />
drukt dan krijgt een aantal opties en ondanks dat een update niet benodigd is om het apparaat te laten<br />
functioneren adviseren wij u om wel even een firmware upgrade te doen door op “Upgrade firmware”<br />
te drukken. Nu krijgt u ongeveer hetzelfde te zien als de onderstaande screenshot en eerst moet reset<br />
to default selecteren (dit verkomt problemen met de veranderingen aan het oude firmware) en dan<br />
moet u bij “Select file:” het nieuwe firmware laden door op “Bladeren” klikken het BIN bestand te<br />
selecteren en op “Upload” te klikken. Opmerking: De nieuwe firmware kunt u vinden op<br />
http://www.senao.nl en het bestand moet u eerst uitpakken voor u het upload naar de EnGenius<br />
<strong>ECB</strong>/SCB-<strong>3220</strong>.<br />
10
Kennis & service<br />
Stap 4: Het instellen van de EnGenius <strong>ECB</strong>/SCB-<strong>3220</strong><br />
Door op “Operation mode” te drukken onder “Management” krijgt u drie opties met uitleg te zien. De<br />
EnGenius <strong>ECB</strong>/SCB-<strong>3220</strong> in te stellen als een bridge maakt het een ontvanger van een draadloze<br />
verbinding en een AP (Access Point), maakt het een verzender van een draadloze verbinding.<br />
11
Kennis & service<br />
Stap 5: Beveiliging instellen voor EnGenius <strong>ECB</strong>/SCB-<strong>3220</strong><br />
Het is verstandig om de EnGenius <strong>ECB</strong>/SCB-<strong>3220</strong> te beveiligen met een persoonlijke gebruikersnaam<br />
en wachtwoord, zodat andere gebruikers van de draadloze verbinding de instellingen niet kunnen<br />
wijzigen van de EnGenius <strong>ECB</strong>/SCB-<strong>3220</strong>. Dit doet u door op “Password ” te klikken onder<br />
”Management” en nadat u de gebruikersnaam/username en wachtwoord/password hebt gewijzigd op<br />
“Apply changes” te klikken. Wij veranderen de gebruikersnaam naar wifishop en wijzigen het<br />
wachtwoord in dit voorbeeld.<br />
12
Kennis & service<br />
Stap 6: TCP/IP instellingen wijzigen (optioneel)<br />
Als het nodig is in uw netwerk dan kunt u door op “LAN interface” te klikken onder “TCP/IP settings”<br />
het IP-adres wijzigen van de EnGenius <strong>ECB</strong>/SCB-<strong>3220</strong> en/of DHCP activeren voor het geval u router<br />
dit niet ondersteund.<br />
13
Kennis & service<br />
Stap 7: Draadloze/Wireless verbinding instellen<br />
Het is belangrijk dat u de basis instellingen van de draadloze verbinding wijzigt door op “Basic Setting”<br />
te klikken onder “Wireless”, hier kunt u namelijk het naam (SSID) van de verbinding en de type<br />
verbinding aanpassen en het kanaal wijzigen voor als u last heeft van storing/interferentie op dat<br />
kanaal. Wij hebben in het voorbeeld het SSID gewijzigd naar “wifishop” en hebben de type verbinding<br />
standaard gelaten (2.4 GHz (B+G)) en het kanaal stellen we in op 1, 6 of 11 zodat het niet stort met<br />
andere draadloze verbindingen (in het voorbeeld houden we hem op kanaal 1).<br />
14
Kennis & service<br />
Stap 8: Advanced settings aanpassen<br />
Om de functionaliteit van het product te verbeteren moet u het “Preamble type” aanpassen van “Long<br />
Preamble” naar ”Long & Short Preamble”. Het enige wat nog belangrijk is op deze pagina is de<br />
bestandsdeling van de gebruikers, de gebruikers kunnen namelijk geisoleerd van elkaar worden<br />
waardoor ze niet meer direct met elkaar kunnen communiceren of bestand uitwisselen. User isolation<br />
is een voordeel voor hotspots (enabled), maar in huishoudens kan het handig zijn om het uit te<br />
houden (disabled). In het voorbeeld kiezen we voor de “User Isolation” aan te zetten (enabled).<br />
15
Kennis & service<br />
Stap 9: Draadloze beveiliging instellen voor EnGenius<br />
<strong>ECB</strong>/SCB-<strong>3220</strong> (WPA)<br />
Het is ter zeerste aangeraden om de draadloze verbinding te beveiligen met een geencrypt/omgezet<br />
wachtwoord, zodat ongewenste personen geen gebruik kunnen maken van uw draadloze verbinding<br />
en uw internetverbindingen en/of netwerk. Dit kunt u gemakkelijk doen door op “Security ” te klikken<br />
onder ”Wireless” en bij encryption “WPA” te selecteren (WPA werkt het beste onder Windows, u kunt<br />
ook WEP of WPA2 gebruiken, maar wij adviseren WPA). En u kunt daarna bij het kopje pre-shared<br />
key een wachtwoord van minimaal 8 letters en/of cijfers opgeven en deze wordt nadat u “Apply<br />
Changes” heeft ingetoetst toegepast op uw draadloze verbinding, zodat alleen personen die dat<br />
wachtwoord weten uw draadloze verbinding kunnen gebruiken. Wij gebruiken in het voorbeeld het<br />
wachtwoord: demeern030 en maken daarbij onze draadloze verbinding beveiligd.<br />
Nadat u de beveiliging heeft ingesteld voor de EnGenius <strong>ECB</strong>/SCB-<strong>3220</strong> dan kunt het venster<br />
(Mozillla Firefox/Internet Explorer) sluiten en de kabel afkoppelen van de computer/notebook en<br />
koppelen aan uw netwerk/modem/router en als u alle stappen zorgvuldig heeft gevolgd dan kunt u<br />
vanaf nu de EnGenius <strong>ECB</strong>/SCB-<strong>3220</strong> gaan gebruiken voor uw draadloze verbinding met of zonder<br />
internet. Wees hierbij wel zeker dat u uw IP-adres heeft terug gezet naar “Automatisch een IP-adres<br />
laten toewijzen” zoals staat vermeldt bij stap 1.1 en 1.2.<br />
16
Kennis & service<br />
Stap 10.1: Verbinding maken met uw draadloze netwerk in<br />
Windows Vista<br />
Door nu rechts onderin op uw scherm met de rechtermuisknop te klikken op het kleine icon in de vorm<br />
van een computer kunt u kiezen voor de optie “verbinding met een netwerk maken”. Als u dit heeft<br />
gedaan dan krijgt u een venster met alle draadloze verbindingen in uw omgeving. Zoals u hieronder<br />
ziet geeft Windows Vista aan dat er een draadloze verbinding genaamd wifishop dicht in mijn buurt<br />
aanwezig is en dat hij beveiligd is.<br />
Als we nu twee keer klikken op de “wifishop” verbinding dan geeft Windows Vista gelijk aan dat er een<br />
omgezet wachtwoord nodig is of de zin of het woord waar dit omgezet wachtwoord op gebaseerd is, in<br />
ons geval typen we hier direct het wachtwoord “demeern030” in en zetten “tekens weergeven” aan<br />
zodat we precies weten wat er wordt ingetypt.<br />
17
Kennis & service<br />
Als we hierna op “verbinding maken” drukken dan is Windows Vista een paar seconden bezig en geeft<br />
Windows aan dat er wel verbinding is gemaakt met de EnGenius <strong>ECB</strong>/SCB-<strong>3220</strong>, maar dat Windows<br />
Vista geen internet kan vinden of dat als dit hotspot is. wij geen rechten heb op gratis internet en dat<br />
klopt ook in dit geval omdat we geen internet aansluiting hebben gebruikt voor deze <strong>handleiding</strong>.<br />
18
Kennis & service<br />
Stap 10.2: Verbinding maken met uw draadloze netwerk in<br />
Windows XP<br />
In Windows XP gaat dit weer net iets, maar u moet net als in Windows Vista rechts onderin op uw<br />
scherm met de rechtermuisknop klikken op het kleine icon in de vorm van een computer (met een<br />
rood kruisje) en dan kunt u kiezen voor de optie “Beschikbare draadloze netwerken weergeven”. Als u<br />
dit heeft gedaan dan krijgt u een venster met alle draadloze verbindingen in uw omgeving. Zoals u<br />
hieronder ziet geeft Windows XP aan dat er een draadloos netwerk genaamd wifishop dicht in mijn<br />
buurt aanwezig is en dat hij beveiligd is, in dit voorbeeld heb ik een tweede EnGenius <strong>ECB</strong>/SCB-<strong>3220</strong><br />
aangesloten die ik laat uitzenden met standaard instellingen (zonder gewijzigde naam (SSID) en<br />
zonder WEP, WPA of WPA2 beveiliging) waardoor het draadloze netwerk “EnGenius” heet.<br />
19
Kennis & service<br />
Als we nu twee keer klikken op de “wifishop” verbinding dan geeft Windows XP gelijk aan dat er een<br />
omgezet wachtwoord nodig is of de zin of het woord waar dit omgezet wachtwoord op gebaseerd is, in<br />
ons geval typen we hier direct het wachtwoord “demeern030”.<br />
Als we nu op “verbinding maken” drukken dan is Windows XP een paar seconden bezig en geeft aan<br />
dat hij de verbinding genaamd wifishop als standaard verbinding instelt (automatisch) en geeft aan dat<br />
hij een netwerk adres is aan het verkrijgen. Wacht hier even geduldig op.<br />
20
Kennis & service<br />
Als Windows XP klaar is met het verbinding maken dan zal hij automatisch de venster sluiten of laten<br />
opstaan, dit is verschillend bij sommige versies van Windows XP. Als u nu in het geval dat de vensters<br />
gesloten zijn opnieuw rechts onderin op uw scherm met de rechtermuisknop klikt op het kleine icon in<br />
de vorm van een computer (met een rood kruisje) dan kunt u kiezen voor de optie “Beschikbare<br />
draadloze netwerken weergeven” en zoals op de screenshot zult u zien dat uw computer/notebook is<br />
verbonden met uw draadloze verbinding.<br />
Wij wensen u nog veel plezier met de EnGenius <strong>ECB</strong>/SCB-<strong>3220</strong> en zien u graag terug bij Wifishop.nl!<br />
21