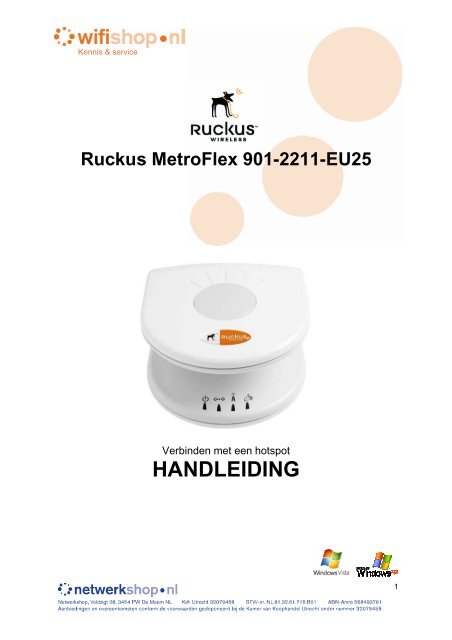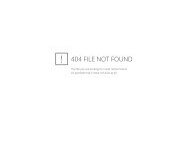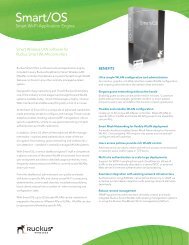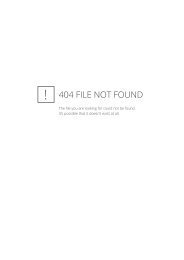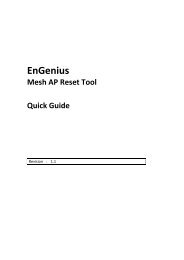Ruckus Metroflex handleiding - WiFi Shop
Ruckus Metroflex handleiding - WiFi Shop
Ruckus Metroflex handleiding - WiFi Shop
Create successful ePaper yourself
Turn your PDF publications into a flip-book with our unique Google optimized e-Paper software.
Kennis & service<br />
<strong>Ruckus</strong> MetroFlex 901-2211-EU25<br />
Verbinden met een hotspot<br />
HANDLEIDING<br />
1
Kennis & service<br />
Inhoudsopgave:<br />
Stap 1: De <strong>Ruckus</strong> MetroFlex 901-2211-EU25 benaderen 3<br />
Stap 2: Het instellen van de <strong>Ruckus</strong> MetroFlex 901-2211-EU25 4<br />
Stap 3: Draadloze/Wireless verbinding instellen ` 5<br />
Stap 4: SSID en Draadloze beveiliging (WPA) instellen voor <strong>Ruckus</strong> MetroFlex 901-2211-EU25 5<br />
Stap 5: Beveiliging instellen voor <strong>Ruckus</strong> MetroFlex 901-2211-EU25 7<br />
Stap 6.1: Verbinding maken met uw draadloze netwerk in Windows Vista 7<br />
Stap 6.2: Verbinding maken met uw draadloze netwerk in Windows XP 9<br />
2
Kennis & service<br />
Stap 1: De <strong>Ruckus</strong> MetroFlex 901-2211-EU25 benaderen<br />
Als u nu uw gebruikelijke browser opstart, dit mag Internet Explorer of Mozilla Firefox zijn (voor deze<br />
<strong>handleiding</strong> is Internet Explorer gebruikt), en u typt het volgende IP-adres in: 192.168.30.1 dan wordt de<br />
<strong>Ruckus</strong> MetroFlex 901-2211-EU25 benaderd. Internet Explorer zal gelijk aangeven dat het certificaat dat u<br />
accepteert als u de <strong>Ruckus</strong> MetroFlex 901-2211-EU25 benaderd geen certificaat is waar Internet Explorer<br />
bekend mee is en dat het certificaat problemen kan veroorzaken, dit is in dit geval niks om u over zorgen te<br />
maken en u kunt daarom het certificaat zonder twijfel accepteren door op “Continue to the website (not<br />
recommended)” / “Doorgaan naar de website (niet aanbevolen)” te klikken.<br />
Nu krijgt u hetzelfde loginvenster te zien als op de onderstaande screenshot en neemt u de<br />
inloggegevens over die op de onderkant staan van de <strong>Ruckus</strong> MetroFlex 901-2211-EU25 (demomodel<br />
geeft aan: “username: admin password: password”) en daarna kunt u op de knop “login” drukken (later<br />
moet u op dit punt de inloggegevens invullen die u heeft ingevuld bij stap 6 van deze <strong>handleiding</strong>).<br />
Opmerking: Nadat u de quick start wizard heeft gebruikt en u opnieuw de <strong>Ruckus</strong> MetroFlex 901-<br />
2211-EU25 benaderd dan krijgt u dit beeld opnieuw, maar de “Air Quality” is dan aangepast zodat er<br />
dan de naam en de signaalsterkte wordt aangegeven van het draadloos netwerk waarmee de <strong>Ruckus</strong><br />
MetroFlex 901-2211-EU25 is verbonden.<br />
3
Kennis & service<br />
Nadat u bent ingelogd en de <strong>Ruckus</strong> MetroFlex 901-2211-EU25 heeft benaderd dan krijgt u de vraag<br />
of u de quick start wizard wilt gebruiken van de <strong>Ruckus</strong> MetroFlex 901-2211-EU25, wij raden hierbij<br />
aan om te kiezen voor de quick start wizard en als u perse handmatig sommige instellingen wilt<br />
aanpassen dit na de quick start wizard te doen (dit doen wij dan ook na bij stap 5 en stap 6).<br />
Stap 2: Het instellen van de <strong>Ruckus</strong> MetroFlex 901-2211-EU25<br />
Het eerste dat de quick start wizard zal vragen is hoe u de <strong>Ruckus</strong> MetroFlex 901-2211-EU25 wilt<br />
gebruiken. In deze <strong>handleiding</strong> gaan we de <strong>Ruckus</strong> MetroFlex 901-2211-EU25 gebruiken om<br />
verbinden te maken met een hotspot en zal dan opnieuw het signaal van de hotspot verspreiden,<br />
maar zal de draadloze verbinding van de hotspot omzetten in uw eigen persoonlijke draadloze<br />
netwerk. Wij kiezen daarom voor de twee optie: “… connect your wireless computer(s) to ametro wi-fi<br />
network” en drukken op “Next”.<br />
4
Kennis & service<br />
Stap 3: Draadloze/Wireless verbinding instellen<br />
Het tweede dat de quick start wizard zal vragen is met welk draadloos netwerk de <strong>Ruckus</strong> MetroFlex<br />
901-2211-EU25 verbinding moet maken, wij hebben het onderstaande screenshot bijgewerkt zodat<br />
alle drie mogelijkheden worden weergeven (verbinding met en zonder WEP/WPA). Het draadloos<br />
netwerk dat in ons geval over internet beschikt is het netwerk met de naam “INTERNET” wij kiezen<br />
voor een verbinding zonder WEP of WPA, omdat dit over het algemeen hotspots zijn. Nadat we het<br />
draadloos netwerk genaamd “INTERNET” hebben geselecteerd, klikken we op “Next”.<br />
Stap 4: SSID en draadloze beveiliging (WPA) instellen voor<br />
<strong>Ruckus</strong> MetroFlex 901-2211-EU25<br />
Het is handig om de naam (SSID) van de draadloze verbinding aan te passen zodat uw draadloze<br />
verbinding herkenbaar is tussen andere draadloze verbindingen. Wij kiezen in dit voorbeeld om ons<br />
persoonlijke draadloze netwerk “wifishop” te noemen. En herkenbaar SSID is handig, maar het is ter<br />
zeerste aangeraden om een draadloze verbinding altijd te beveiligen met een geencrypt/omgezet<br />
wachtwoord, zodat ongewenste personen geen gebruik kunnen maken van uw draadloze verbinding<br />
en uw internetverbindingen en/of netwerk. Bij encryption “WPA” te selecteren (WPA werkt het beste<br />
onder Windows, u kunt ook WEP gebruiken, maar wij adviseren WPA). En u kunt daarna bij “What is<br />
the password?” een wachtwoord van minimaal 8 letters en/of cijfers opgeven en deze wordt nadat u<br />
op “Finish” heeft klikt toegepast op uw persoonlijke draadloze verbinding, zodat alleen personen die<br />
dat wachtwoord weten uw draadloze verbinding kunnen gebruiken. Wij gebruiken in het voorbeeld het<br />
wachtwoord: demeern030 en maken daarbij onze draadloze verbinding beveiligd.<br />
Zie het screenshot op de volgende pagina.<br />
5
Kennis & service<br />
Nadat je op “Finish” hebt geklikt krijg je een overzicht van alle wijzingen die je gaat aanmaken, er is<br />
namelijk tot dit moment nog niks veranderd aan de instellingen van de <strong>Ruckus</strong> MetroFlex 901-2211-<br />
EU25. Maar als alle instellingen kloppen op dit overzicht dan kunt u op “Reboot” klikken, waardoor de<br />
veranderingen nu allemaal tegelijkertijd worden toegepast op de <strong>Ruckus</strong> MetroFlex 901-2211-EU25.<br />
De <strong>Ruckus</strong> MetroFlex 901-2211-EU25 zal hierdoor ook gelijk automatisch resetten, om zeker te weten<br />
dat alle veranderingen met succes zijn toegepast. Dit zal enkele minuten duren.<br />
6
Kennis & service<br />
Stap 5: Beveiliging instellen voor <strong>Ruckus</strong> MetroFlex 901-<br />
2211-EU25<br />
Nadat de <strong>Ruckus</strong> MetroFlex 901-2211-EU25 is gereset dan kan moet u hem opnieuw benaderen door<br />
het IP-adres in te typen bij de Internet Explorer, de <strong>Ruckus</strong> MetroFlex 901-2211-EU25 zal niet meer<br />
vragen of je de quick start wizard wilt gebruiken en zal het management systeem opstarten. In deze<br />
<strong>handleiding</strong> zijn alleen twee punten belangrijk om te vermelden, omdat de quick start wizard de rest al<br />
automatisch heeft ingesteld. Het eerste van die twee punten is de administratieve beveiliging, het is<br />
namelijk verstandig om de <strong>Ruckus</strong> MetroFlex 901-2211-EU25 te beveiligen met een persoonlijke<br />
gebruikersnaam en wachtwoord, zodat andere gebruikers van de draadloze verbinding de instellingen<br />
niet kunnen wijzigen van de <strong>Ruckus</strong> MetroFlex 901-2211-EU25. Dit doet u door op “Device” te klikken<br />
onder ”Configuration” en nadat u de gebruikersnaam/Username en wachtwoord/password heeft<br />
gewijzigd op “Update Settings” te klikken. Wij veranderen de gebruikersnaam in Wifishop en het<br />
wachtwoord in dit voorbeeld (tekens worden niet weergeven).<br />
Stap 6.1: Verbinding maken met uw draadloze netwerk in<br />
Windows Vista<br />
Door nu rechts onderin op uw scherm met de rechtermuisknop te klikken op het kleine icon in de vorm<br />
van een computer kunt u kiezen voor de optie “verbinding met een netwerk maken”. Als u dit heeft<br />
gedaan dan krijgt u een venster met alle draadloze verbindingen in uw omgeving. Zoals u hieronder<br />
ziet geeft Windows Vista aan dat er een draadloze verbinding genaamd wifishop dicht in mijn buurt<br />
aanwezig is en dat hij beveiligd is.<br />
Zie het screenshot op de volgende pagina.<br />
7
Kennis & service<br />
Als we nu twee keer klikken op de “wifishop” verbinding dan geeft Windows Vista gelijk aan dat er een<br />
omgezet wachtwoord nodig is of de zin of het woord waar dit omgezet wachtwoord op gebaseerd is, in<br />
ons geval typen we hier direct het wachtwoord “demeern030” in en zetten “tekens weergeven” aan<br />
zodat we precies weten wat er wordt ingetypt.<br />
Als we hierna op “verbinding maken” drukken dan is Windows Vista een paar seconden bezig en geeft<br />
Windows aan dat er wel verbinding is gemaakt met de <strong>Ruckus</strong> MetroFlex 901-2211-EU25, maar dat<br />
Windows Vista geen internet kan vinden of dat als dit hotspot is. De hotspot die wij opgezet hebben<br />
heeft wel een internet verbinding, maar voor deze internet verbinding te gebruiken moet je eerst een<br />
abonnement hebben of een vaste account en deze invullen op de inlogpagina. Dit zal bij vele hotspots<br />
hetzelfde zijn.<br />
Zie het screenshot op de volgende pagina.<br />
8
Kennis & service<br />
Stap 6.2: Verbinding maken met uw draadloze netwerk in<br />
Windows XP<br />
In Windows XP gaat dit weer net iets, maar u moet net als in Windows Vista rechts onderin op uw<br />
scherm met de rechtermuisknop klikken op het kleine icon in de vorm van een computer (met een<br />
rood kruisje) en dan kunt u kiezen voor de optie “Beschikbare draadloze netwerken weergeven”. Als u<br />
dit heeft gedaan dan krijgt u een venster met alle draadloze verbindingen in uw omgeving. Zoals u<br />
hieronder ziet geeft Windows XP aan dat er een draadloos netwerk genaamd wifishop dicht in mijn<br />
buurt aanwezig is en dat hij beveiligd is, in dit voorbeeld heb ik een EnGenius Senao SCB/ECB-3220<br />
aangesloten die ik laat uitzenden met standaard instellingen (zonder gewijzigde naam (SSID) en<br />
zonder WEP, WPA of WPA2 beveiliging) waardoor het draadloze netwerk “EnGenius” heet en hij<br />
aangeeft dat het een “onbeveiligd draadloos netwerk” is.<br />
9
Kennis & service<br />
Als we nu twee keer klikken op de “wifishop” verbinding dan geeft Windows XP gelijk aan dat er een<br />
omgezet wachtwoord nodig is of de zin of het woord waar dit omgezet wachtwoord op gebaseerd is, in<br />
ons geval typen we hier direct het wachtwoord “demeern030”.<br />
Als we nu op “verbinding maken” drukken dan is Windows XP een paar seconden bezig en geeft aan<br />
dat hij de verbinding genaamd wifishop als standaard verbinding instelt (automatisch) en geeft aan dat<br />
hij een netwerk adres is aan het verkrijgen. Wacht hier even geduldig op.<br />
10
Kennis & service<br />
Als Windows XP klaar is met het verbinding maken dan zal hij automatisch de venster sluiten of laten<br />
opstaan, dit is verschillend bij sommige versies van Windows XP. Als u nu in het geval dat de vensters<br />
gesloten zijn opnieuw rechts onderin op uw scherm met de rechtermuisknop klikt op het kleine icon in<br />
de vorm van een computer (met een rood kruisje) dan kunt u kiezen voor de optie “Beschikbare<br />
draadloze netwerken weergeven” en zoals op de screenshot zult u zien dat uw computer/notebook is<br />
verbonden met uw draadloze verbinding.<br />
Nu kunt u de kabel afkoppelen van de computer/notebook en de <strong>Ruckus</strong> MetroFlex 901-2211-EU25<br />
en als u alle stappen zorgvuldig heeft gevolgd dan kunt u vanaf nu de <strong>Ruckus</strong> MetroFlex 901-2211-<br />
EU25 gaan gebruiken voor uw draadloze verbinding met of zonder internet via een hotspot.<br />
Wij wensen u nog veel plezier met de <strong>Ruckus</strong> MetroFlex 901-2211-EU25 en zien u graag terug bij de<br />
Wifishop.<br />
11