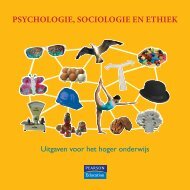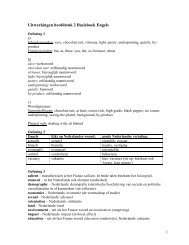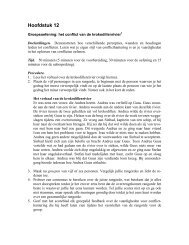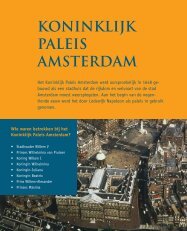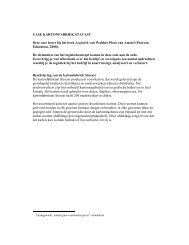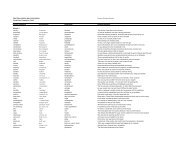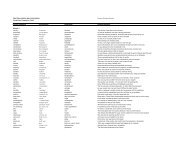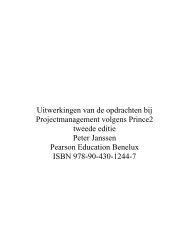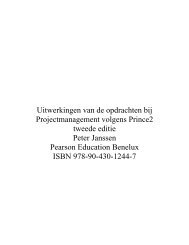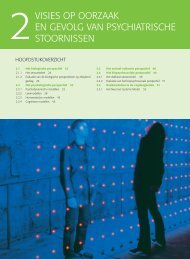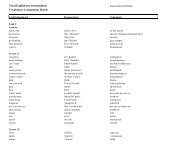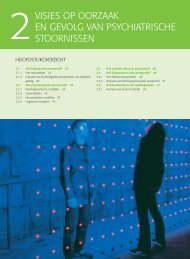Een opzet voor uitwerking van de casus in MS Project Bij het ...
Een opzet voor uitwerking van de casus in MS Project Bij het ...
Een opzet voor uitwerking van de casus in MS Project Bij het ...
Create successful ePaper yourself
Turn your PDF publications into a flip-book with our unique Google optimized e-Paper software.
Daar<strong>in</strong> kun je een erg precieze beschrijv<strong>in</strong>g <strong>van</strong> <strong>de</strong> betreffen<strong>de</strong> taak kwijt. Voorlopig vul je hier alleen<br />
<strong>de</strong> naam <strong>in</strong>. Mocht je geen vakje zien <strong>voor</strong> <strong>de</strong> naam <strong>van</strong> <strong>de</strong> taak, let dan op <strong>de</strong> tabs boven <strong>in</strong> <strong>het</strong><br />
venster. De meest l<strong>in</strong>kse “General” moet aangeklikt zijn.<br />
De volgor<strong>de</strong> waar<strong>in</strong> je taken <strong>in</strong>voert is niet zo belangrijk, die kun je later wel weer wijzigen.<br />
Wel <strong>voor</strong>komt <strong>het</strong> later werk als je hier even slim bent. Zelf houd ik er <strong>van</strong> om gerelateer<strong>de</strong> taken bij<br />
elkaar te hou<strong>de</strong>n. Dat maakt <strong>de</strong> resulteren<strong>de</strong> Gantt-chart een stuk rustiger.<br />
Stap 3: bepaal <strong>de</strong> tijdsduur en doorlooptijd <strong>van</strong> ie<strong>de</strong>re taak<br />
Heb je alle taken <strong>in</strong>gevoerd, dan is <strong>het</strong> tijd om er een tijdsduur aan toe te voegen. Dat kun je doen door<br />
<strong>in</strong> <strong>de</strong> Gantt Chart view <strong>in</strong> <strong>de</strong> kolom met taken te kijken. Naast <strong>de</strong> kolom <strong>voor</strong> <strong>de</strong> naam zie je een<br />
kolom met <strong>de</strong> tijdsduur. Die staat overal nog op 1 dag. Dat kun je veran<strong>de</strong>ren. Klik <strong>het</strong> veld aan en<br />
<strong>voor</strong> een juiste waar<strong>de</strong> <strong>in</strong>. Het kan ook an<strong>de</strong>rs. Je gaat naar een taaknaam een klikt dubbel. Dan opent<br />
zich weer <strong>het</strong> Task Input w<strong>in</strong>dow.<br />
Figuur 4: Task Input w<strong>in</strong>dow, Duration<br />
Op rechts zie je daar<strong>in</strong> een vakje waar<strong>in</strong> je <strong>de</strong> duur <strong>van</strong> <strong>de</strong> taak kunt <strong>in</strong>vullen. Je kunt daar<strong>voor</strong> kiezen<br />
uit m<strong>in</strong>uten, uren, dagen of weken. Hier kies ik <strong>voor</strong> dagen, wat trouwens <strong>de</strong> <strong>de</strong>fault is. De activiteit<br />
“samenstellen symposiummap” stel ik hier op tien dagen. Dat lijkt wat lang, maar ik houd reken<strong>in</strong>g<br />
met vertrag<strong>in</strong>g bij <strong>de</strong> repro-af<strong>de</strong>l<strong>in</strong>g.<br />
In <strong>het</strong> taak<strong>in</strong>voerscherm kun je ook op een an<strong>de</strong>re manier <strong>de</strong> doorlooptijd bepalen, namelijk met <strong>de</strong><br />
vakjes <strong>voor</strong> Start- en F<strong>in</strong>ishdatum. Je v<strong>in</strong>dt ze on<strong>de</strong>r <strong>de</strong> tab “General”. In dit geval zou <strong>het</strong> handig zijn<br />
om <strong>de</strong> symposiummap een week <strong>voor</strong> <strong>het</strong> symposium klaar te hebben. Dat kun je <strong>in</strong>vullen <strong>in</strong> <strong>het</strong><br />
taak<strong>in</strong>voerscherm bij “F<strong>in</strong>ishDatum”<br />
Figuur 5: Invoer datum<br />
6