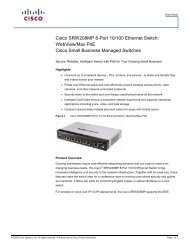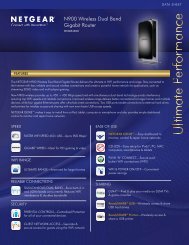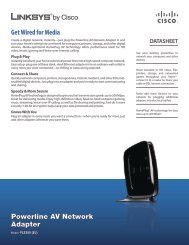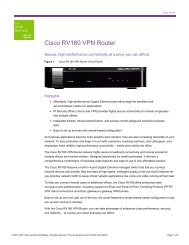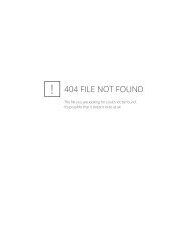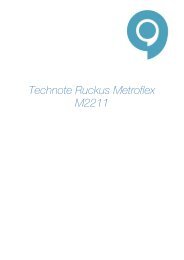Gebruikershandleiding - RouterShop
Gebruikershandleiding - RouterShop
Gebruikershandleiding - RouterShop
Create successful ePaper yourself
Turn your PDF publications into a flip-book with our unique Google optimized e-Paper software.
Linksys E1000<br />
Hoofdstuk 2: Geavanceerde configuratie<br />
Wi-Fi Protected Setup<br />
Er zijn drie beschikbare methoden. Gebruik de juiste<br />
methode voor het clientapparaat dat u aan het<br />
configureren bent.<br />
Wireless (WLAN) > Basic Wireless Settings (Wi-Fi Protected Setup)<br />
(Standaardinstellingen WLAN (Wi-Fi Protected Setup))<br />
OPMERKING: Wi-Fi Protected Setup<br />
configureert één clientapparaat tegelijk.<br />
Herhaal deze stappen voor elk clientapparaat<br />
dat Wi-Fi Protected Setup ondersteunt.<br />
••<br />
Knop Wi-Fi Protected Setup Gebruik deze methode<br />
als uw apparaat een knop voor Wi-Fi Protected Setup<br />
heeft.<br />
a. Klik of druk op de knop Wi-Fi Protected Setup op<br />
het clientapparaat.<br />
b. Klik op de knop Wi‐Fi Protected Setup in het<br />
scherm Wi-Fi Protected Setup van de router.<br />
Het Wi-Fi Protected Setup LED-lampje knippert<br />
twee minuten blauw tijdens het Wi-Fi Protected<br />
Setup-proces en blijf blauw branden wanneer het<br />
Wi-Fi Protected Setup-proces is geslaagd.<br />
Het LED-lampje brandt oranje als er een fout<br />
optreedt tijdens het WiFi Protected Setup-proces.‐<br />
Controleer of het clientapparaat Wi‐Fi Protected<br />
Setup ondersteunt. Wacht totdat het LED-lampje<br />
uit gaat en probeer het vervolgens opnieuw.<br />
Het LED-lampje knippert als er een Wi‐Fi Protected<br />
Setup-sessie actief is. De router ondersteunt<br />
één sessie tegelijk. Wacht totdat het LED-lampje<br />
continu brandt of uit is voordat u de volgende Wi-<br />
Fi Protected Setup-sessie start.<br />
c. Nadat het clientapparaat is geconfigureerd, klikt u<br />
op OK in het scherm Wi-Fi Protected Setup van de<br />
router. Ga vervolgens terug naar het clientapparaat<br />
of de documentatie voor verdere instructies.<br />
••<br />
Enter Client Device PIN on Router (PIN-code<br />
clientapparaat op router invoeren) Gebruik deze<br />
methode als uw clientapparaat over een PIN-code<br />
(Personal Identification Number) voor Wi-Fi Protected<br />
Setup beschikt.<br />
a. Geef de PIN-code van het clientapparaat op in het<br />
veld op het scherm Wi-Fi Protected Setup van de<br />
router.<br />
b. Klik op de knop Register (Registeren) in het scherm<br />
Wi-Fi Protected Setup van de router.<br />
c. Nadat het clientapparaat is geconfigureerd, klikt u<br />
op OK in het scherm Wi-Fi Protected Setup van de<br />
router. Ga vervolgens terug naar het clientapparaat<br />
of de documentatie voor verdere instructies.<br />
••<br />
Enter Router PIN on Client Device (PIN-code router<br />
invoeren op clientapparaat) Gebruik deze methode<br />
als het clientapparaat om de PIN-code van de router<br />
vraagt.<br />
a. Geef op het clientapparaat de PIN-code op die<br />
op het scherm Wi-Fi Protected Setup van de router<br />
wordt weergegeven. (Deze code staat ook op het<br />
label op de onderkant van uw router.)<br />
b. Nadat het clientapparaat is geconfigureerd, klikt u<br />
op OK in het scherm Wi-Fi Protected Setup van de<br />
router. Ga vervolgens terug naar het clientapparaat<br />
of de documentatie voor verdere instructies.<br />
Onder in het scherm worden de Network Name<br />
(SSID) (Netwerknaam (SSID)), Security (Beveiliging) en<br />
Passphrase (Wachtzin) weergegeven.<br />
OPMERKING: als u clientapparaten hebt die Wi-<br />
Fi Protected Setup niet ondersteunen, noteert<br />
u de instellingen van het draadloze netwerk en<br />
configureert u de clientapparaten handmatig.<br />
Wireless-N router<br />
11