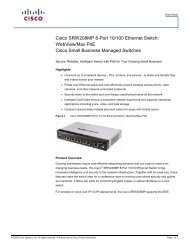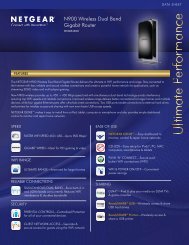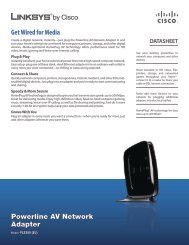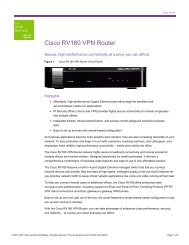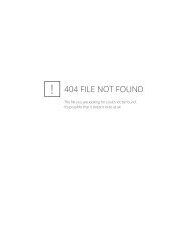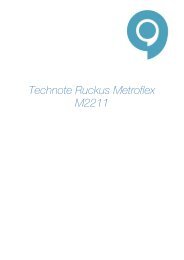Gebruikershandleiding - RouterShop
Gebruikershandleiding - RouterShop
Gebruikershandleiding - RouterShop
Create successful ePaper yourself
Turn your PDF publications into a flip-book with our unique Google optimized e-Paper software.
Linksys E1000<br />
Hoofdstuk 2: Geavanceerde configuratie<br />
Hoofdstuk 2: Geavanceerde configuratie<br />
Nadat u de router hebt geïnstalleerd met de<br />
installatiesoftware op de cd-rom, is de router klaar voor<br />
gebruik. Als u de geavanceerde instellingen van het<br />
apparaat wilt wijzigen, gebruik dan het browsergebaseerde<br />
hulpprogramma. In dit hoofdstuk komen alle webpagina's<br />
van het hulpprogramma en de belangrijkste functies op<br />
deze pagina's aan de orde. U kunt het hulpprogramma<br />
openen via een webbrowser op een computer die is<br />
aangesloten op de router.<br />
Het browsergebaseerde hulpprogramma heeft de<br />
volgende hoofdtabbladen: Setup (Instellingen), Wireless<br />
(WLAN), Security (Beveiliging), Access Restrictions<br />
(Toegangsbeperkingen), Applications & Gaming<br />
(Toepassingen en games), Administration (Administratie)<br />
en Status. Nadat u op één van de hoofdtabbladen hebt<br />
geklikt, worden meer tabbladen weergegeven.<br />
Het browsergebaseerde hulpprogramma<br />
openen<br />
U kunt het browsergebaseerde hulpprogramma openen<br />
door de webbrowser op uw computer te starten en het<br />
standaard-IP-adres van de router (192.168.1.1) op te<br />
geven in het adresveld. Druk vervolgens op Enter.<br />
Wireless-N router<br />
OPMERKING: op computers met Windows kunt<br />
u het browser‐gebaseerde hulpprogramma ook<br />
openen door de apparaatnaam in te voeren in<br />
het adresveld. Raadpleeg Apparaatnaam onder<br />
“IP-adres router”, pagina 6.<br />
Het aanmeldscherm wordt weergegeven. (Gebruikers<br />
met een ander besturingssysteem dan Windows 7<br />
zien een soortgelijk scherm.) Laat het veld User name<br />
(Gebruikersnaam) leeg. Voer vervolgens het wachtwoord<br />
in dat u hebt ingesteld met de installatiesoftware. (Als<br />
u de installatiesoftware niet hebt uitgevoerd, gebruikt<br />
u het standaardwachtwoord admin. U kunt een nieuw<br />
wachtwoord instellen in het scherm Administration ><br />
Management (Administratie > Beheer). Raadpleeg<br />
“Administration (Administratie) > Management (Beheer)”,<br />
pagina 25.) Klik op OK om verder te gaan.<br />
Aanmeldscherm<br />
OPMERKING: u kunt het browsergebaseerde<br />
hulpprogramma ook openen via Cisco Connect.<br />
Setup (Instellingen) > Basic Setup<br />
(Basisinstellingen)<br />
Het eerste scherm dat wordt weergegeven, is het scherm<br />
Basic Setup (Basisinstellingen). Hier kunt u de algemene<br />
instellingen van de router wijzigen.<br />
Taal<br />
Setup (Instellingen) > Basic Setup (Basisinstellingen)<br />
Language (Taal) Om een andere taal te gebruiken, selecteert<br />
u deze taal in het vervolgkeuzemenu. Vijf seconden nadat<br />
u de nieuwe taal hebt geselecteerd, wordt de taal van het<br />
browsergebaseerde hulpprogramma gewijzigd.<br />
Klik op Save Settings (Instellingen opslaan) om de<br />
wijzigingen door te voeren of klik op Cancel Changes<br />
(Wijzigingen annuleren) om de wijzigingen te annuleren.<br />
Internetinstellingen<br />
In het gedeelte Internet Setup (Internetinstellingen) kunt<br />
u de router configureren voor uw internetverbinding. U<br />
kunt het merendeel van de benodigde gegevens bij uw<br />
internetprovider (ISP) opvragen.<br />
Type internetverbinding<br />
Kies het type internetverbinding van uw internetprovider<br />
(ISP) in het vervolgkeuzemenu. De beschikbare typen zijn:<br />
••<br />
Automatische configuratie - DHCP<br />
••<br />
Vast IP-adres<br />
••<br />
PPPoE<br />
••<br />
PPTP<br />
••<br />
L2TP<br />
••<br />
Telstra-kabel<br />
3