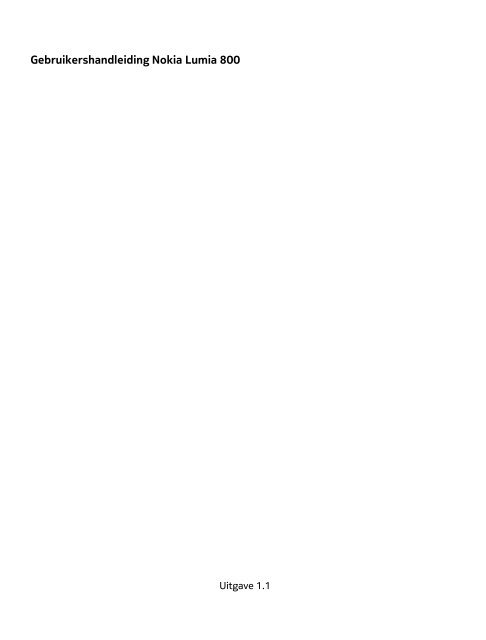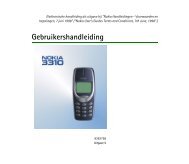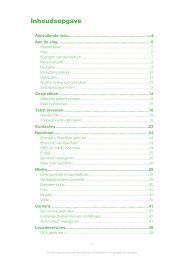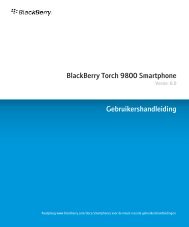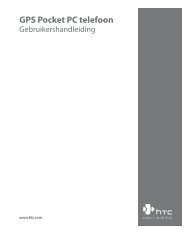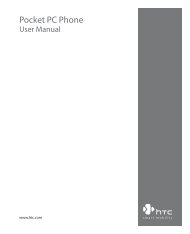Handleiding Nokia Lumia 800 Black - Nederlands - Belsimpel.nl
Handleiding Nokia Lumia 800 Black - Nederlands - Belsimpel.nl
Handleiding Nokia Lumia 800 Black - Nederlands - Belsimpel.nl
Create successful ePaper yourself
Turn your PDF publications into a flip-book with our unique Google optimized e-Paper software.
Gebruikershandleiding <strong>Nokia</strong> <strong>Lumia</strong> <strong>800</strong><br />
Uitgave 1.1
2 Inhoudsopgave<br />
Inhoudsopgave<br />
Veiligheid 4<br />
Aan de slag 6<br />
Toetsen en onderdelen 6<br />
Terug-, start- en zoektoetsen 7<br />
De simkaart plaatsen 8<br />
Uw telefoon opladen 9<br />
Antennelocaties 12<br />
De telefoon in- of uitschakelen 12<br />
Uw accounts maken 13<br />
Windows Live ID 15<br />
<strong>Nokia</strong>-account 15<br />
Contacten van uw oude telefoon<br />
kopiëren 15<br />
De toetsen en het scherm<br />
vergrendelen en ontgrendelen 16<br />
Headset 17<br />
Het volume wijzigen 17<br />
Toegangscodes 18<br />
Uw telefoon instellen voor<br />
synchronisatie met uw computer 19<br />
Basisvaardigheden 19<br />
Info over het startscherm 19<br />
Acties op het aanraakscherm 20<br />
Uw telefoon gebruiken wanneer deze<br />
is vergrendeld 23<br />
Schakelen tussen geopende apps 23<br />
Uw telefoon aanpassen 24<br />
Tekst schrijven 26<br />
Zoeken in uw telefoon en op het web 28<br />
Uw telefoon met uw stem bedienen 28<br />
Symbolen op de statusbalk 29<br />
Uw telefoon offline gebruiken 29<br />
Levensduur van de batterij<br />
verlengen 30<br />
Oproepen 31<br />
Een contact bellen 31<br />
Het laatst gekozen nummer bellen 31<br />
Uw voicemailbox bellen 31<br />
Inkomende oproepen doorschakelen<br />
naar uw voicemailbox of een ander<br />
telefoonnummer 32<br />
Een conferentiegesprek voeren 32<br />
Een inkomende oproep dempen 33<br />
Uw stem gebruiken om een contact te<br />
bellen 33<br />
Contacten en diensten voor sociale<br />
netwerken 33<br />
Contacten 33<br />
Sociale netwerken 37<br />
Internet 39<br />
Internetverbindingen 39<br />
Internet 41<br />
Berichten en e-mail 43<br />
Berichten 43<br />
E-mail 45<br />
Camera 48<br />
Info over de camera 48<br />
Een foto maken 48<br />
Een close-up foto nemen 49<br />
Een foto maken in het donker 49<br />
Een foto maken van een bewegend<br />
object 49<br />
Cameratips 49<br />
Een video opnemen 50<br />
Locatiegegevens met uw foto's en<br />
video's opslaan 50<br />
Een foto verzenden 50<br />
Uw afbeeldingen en video's delen 51<br />
Uw foto's 52<br />
Info over de hub Foto's 52<br />
Foto's weergeven 52<br />
Een foto als favoriet markeren 53
Inhoudsopgave 3<br />
Foto's en video's uploaden naar het<br />
web 53<br />
De achtergrond van de hub Foto's<br />
wijzigen 54<br />
Een album maken 54<br />
Uw foto's kopiëren tussen uw<br />
telefoon en pc 55<br />
Index 89<br />
Ontspanning 55<br />
Muziek en video's en muziek 55<br />
<strong>Nokia</strong> Muziek 57<br />
Marketplace 58<br />
Spelletjes 61<br />
Kaarten en navigatie 62<br />
Positiebepalings- en locatieservices 62<br />
Bing Kaarten 63<br />
Wegwijzer 67<br />
Kantoor 70<br />
Klok 70<br />
Agenda 71<br />
Microsoft Office Mobile 72<br />
De rekenmachine gebruiken 77<br />
Connectiviteit en telefoonbeheer 77<br />
Bluetooth 77<br />
Een foto of andere inhoud kopiëren<br />
tussen uw telefoon en pc 78<br />
Uw telefoonsoftware en applicaties<br />
up-to-date houden 78<br />
Een back-up van uw telefoon maken<br />
en herstellen en de telefoon<br />
synchroniseren 79<br />
Telefoongeheugen vrijmaken 80<br />
Een applicatie van uw telefoon<br />
verwijderen 80<br />
Beveiliging 81<br />
Ondersteuning 82<br />
Product- en veiligheidsinformatie 82
4 Veiligheid<br />
Veiligheid<br />
Lees deze eenvoudige richtlijnen. Het niet opvolgen van de richtlijnen kan gevaarlijk<br />
of onwettig zijn. Lees de volledige gebruikershandleiding voor meer informatie.<br />
SCHAKEL HET APPARAAT UIT IN GEBIEDEN WAARBINNEN EEN GEBRUIKSVERBOD<br />
GELDT<br />
Schakel het apparaat uit wanneer het gebruik van mobiele telefoons niet is<br />
toegestaan of wanneer dit storingen of gevaar kan opleveren, bijvoorbeeld<br />
in vliegtuigen, in ziekenhuizen of in de nabijheid van medische apparatuur,<br />
bij brandstof, chemicaliën of in gebieden waar explosieven worden<br />
gebruikt. Volg alle instructies op in gebieden waarbinnen een<br />
gebruiksverbod geldt.<br />
VERKEERSVEILIGHEID HEEFT VOORRANG<br />
Houd u aan alle lokale wetgeving. Houd tijdens het rijden altijd uw handen<br />
vrij om het voertuig te besturen. De verkeersveiligheid dient uw eerste<br />
prioriteit te hebben terwijl u rijdt.<br />
STORING<br />
Alle draadloze apparaten kunnen gevoelig zijn voor storing. Dit kan de<br />
werking van het apparaat negatief beïnvloeden.<br />
DESKUNDIG ONDERHOUD<br />
Dit product mag alleen door deskundigen worden geïnstalleerd of<br />
gerepareerd.<br />
BATTERIJEN, LADERS EN ANDERE ACCESSOIRES<br />
Gebruik alleen batterijen, laders en andere toebehoren die door <strong>Nokia</strong> zijn<br />
goedgekeurd voor gebruik met dit apparaat. Sluit geen incompatibele<br />
producten aan.<br />
HOUD HET APPARAAT DROOG<br />
Het apparaat is niet waterbestendig. Houd het apparaat droog.
Veiligheid 5<br />
GLAZEN ONDERDELEN<br />
Het scherm van het apparaat is van glas gemaakt. Dit glas kan breken als<br />
het apparaat op een hard oppervlak valt of als er veel kracht op wordt<br />
uitgeoefend. Als het glas breekt, moet u de glazen onderdelen van het<br />
apparaat niet aanraken of proberen het gebroken glas uit het apparaat te<br />
verwijderen. Gebruik het apparaat niet totdat het glazen onderdeel door<br />
bevoegd personeel vervangen is.<br />
GEHOORSCHADE VOORKOMEN<br />
Luister naar een hoofdtelefoon met een gematigd geluidsvolume. Houd het<br />
apparaat niet dicht bij uw oor wanneer de luidspreker in gebruik is.
6 Aan de slag<br />
Aan de slag<br />
Toetsen en onderdelen<br />
1 Aansluiting voor hoofdtelefoon en luidsprekers (3,5 mm)<br />
2 Micro-USB-aansluiting. Wordt ook gebruikt om de batterij op te laden.<br />
3 Micro-SIM-kaarthouder<br />
4 Volumetoets<br />
5 Aan/uit-toets/toetsvergrendelingsknop<br />
6 Cameratoets<br />
7 Terugtoets<br />
8 Starttoets<br />
9 Zoektoets
Aan de slag 7<br />
10 Cameraflitser<br />
11 Cameralens<br />
12 Microfoon<br />
13 Luidspreker<br />
Als er beschermende tape op de cameralens zit, verwijdert u de tape.<br />
Terug-, start- en zoektoetsen<br />
De toetsen terug-, start- en zoektoets helpen u bij het navigeren op uw telefoon.<br />
Terugtoets<br />
Naar het vorige scherm terugkeren<br />
Druk op . Uw telefoon onthoudt alle apps en websites die u hebt bezocht sinds de<br />
laatste keer dat uw scherm werd vergrendeld.<br />
Schakelen tussen geopende apps<br />
Houd ingedrukt, veeg naar links of rechts en selecteer de gewenste app.<br />
Starttoets<br />
Naar het startscherm gaan<br />
Druk op .<br />
Uw telefoon met uw stem bedienen<br />
Houd ingedrukt en geef een spraakopdracht.
8 Aan de slag<br />
Zoektoets<br />
Zoeken op het web<br />
Druk op .<br />
De simkaart plaatsen<br />
Uw telefoon gebruikt een microsimkaart, ook wel bekend als mini-UICC-kaart.<br />
Plak geen stickers op uw simkaart.<br />
1 U moet eerst het klepje van de micro-USB-aansluiting openen. Druk op de<br />
linkerkant van het klepje en trek het voorzichtig van de telefoon af.<br />
2 Druk en schuif de houder naar links om de simkaarthouder te ontgrendelen. Trek<br />
de houder er voorzichtig uit.
Aan de slag 9<br />
3 Zorg ervoor dat het contactgebied naar boven is gericht en plaats de simkaart in<br />
de simkaarthouder.<br />
4 Plaats de simkaarthouder terug in de telefoon en schuif de houder naar rechts.<br />
5 Sluit het klepje van de micro-USB-aansluiting.<br />
De simkaart verwijderen<br />
1 Schakel de telefoon uit.<br />
2 Open het klepje van de micro-USB-aansluiting.<br />
3 Ontgrendel de simkaarthouder en trek de houder er voorzichtig uit.<br />
4 Trek de kaart uit de houder.<br />
Als u later van netwerkprovider verandert, gaat u naar www.nokia.com/support voor<br />
instructies.<br />
Uw telefoon opladen<br />
Info over de batterij<br />
Uw telefoon heeft een interne oplaadbare batterij die niet kan worden verwijderd.<br />
Gebruik alleen laders die door <strong>Nokia</strong> zijn goedgekeurd voor gebruik met deze<br />
telefoon. U kunt ook een compatibele USB-gegevenskabel gebruiken om uw telefoon<br />
op te laden.<br />
U kunt de telefoon zo instellen dat deze automatisch energie bespaart wanneer de<br />
batterij bijna leeg is. Selecteer > en batterijbesparing > Batterijbesparing<br />
altijd inschakelen wanneer batterijniveau laag is.
10 Aan de slag<br />
Wanneer de batterijbesparingsmodus is ingeschakeld, kunt u mogelijk niet de<br />
instellingen van alle apps wijzigen.<br />
Probeer niet de batterij uit het apparaat te verwijderen. Breng het apparaat naar uw<br />
dichtstbijzijnde bevoegde servicepunt om de batterij te laten vervangen.<br />
Bij sommige geautoriseerde verkooppunten kunt u een batterij laten vervangen.<br />
Belangrijk: De batterij mag alleen door deskundigen of een bevoegd servicepunt<br />
worden vervangen. Vervanging van batterijen door niet-bevoegden kan mogelijk de<br />
garantie ongeldig maken.<br />
De batterij opladen<br />
De batterij is in de fabriek gedeeltelijk opgeladen, maar u moet deze mogelijk opnieuw<br />
opladen voordat u de telefoon de eerste keer kunt inschakelen.<br />
U hoeft de batterij niet gedurende een bepaalde tijd op te laden, en u kunt de telefoon<br />
tijdens het opladen gebruiken.<br />
Ga als volgt te werk als de telefoon aangeeft dat de batterij bijna leeg is:<br />
Opladen via een stopcontact<br />
1 Sluit eerst de USB-kabel aan op de lader en daarna de lader op het stopcontact.<br />
Sluit vervolgens de USB-kabel aan op de telefoon.<br />
2 Wanneer de batterij vol is, maakt u eerst de lader los van de telefoon en<br />
vervolgens haalt u de lader uit het stopcontact.
Aan de slag 11<br />
Wees voorzichtig bij het aansluiten en loskoppelen van de kabel van de lader zodat<br />
de aansluiting van de oplader niet breekt.<br />
Opladen met een computer<br />
U kunt het apparaat opladen via een USB-aansluiting als er geen stopcontact<br />
beschikbaar is. Tijdens het opladen van het apparaat kunnen gegeven worden<br />
overgedragen. De efficiëntie van opladen via een USB-aansluiting kan sterk variëren,<br />
en mogelijk duurt het lang voordat het opladen wordt gestart en het apparaat begint<br />
te werken.<br />
1 Sluit eerst de USB-kabel aan op de computer en daarna op uw telefoon.
12 Aan de slag<br />
2 Wanneer de batterij vol is, maakt u de USB-kabel eerst los van de telefoon en<br />
vervolgens van de computer.<br />
Als de batterij volledig ontladen is, kan het enkele minuten duren voordat de batterijindicator<br />
wordt weergegeven en u weer met het apparaat kunt bellen.<br />
Als u de batterij lange tijd niet hebt gebruikt, is het mogelijk dat u de lader moet<br />
aansluiten, ontkoppelen en vervolgens opnieuw moet aansluiten om het opladen te<br />
starten.<br />
Antennelocaties<br />
Vermijd contact met de antenne als de antenne in gebruik is. Contact met antennes<br />
kan de kwaliteit van de communicatie nadelig beïnvloeden en kan tijdens het gebruik<br />
leiden tot een kortere de levensduur van de batterij door een hoger stroomverbruik.<br />
Het gebied rond de antenne is gemarkeerd.<br />
De telefoon in- of uitschakelen<br />
De telefoon inschakelen<br />
Houd de aan-/uittoets ingedrukt tot de telefoon begint te trillen.
Aan de slag 13<br />
De telefoon uitschakelen<br />
Houd de aan/uit-toets ingedrukt en sleep het vergrendelscherm omlaag.<br />
Uw accounts maken<br />
Uw telefoon leidt u door de eerste installatie, wanneer u uw simkaart plaatst en voor<br />
het eerst uw telefoon inschakelt. Maak een Windows Live ID en <strong>Nokia</strong>-account om<br />
toegang te krijgen tot alle diensten van Windows Live en <strong>Nokia</strong>.
14 Aan de slag<br />
U hebt een internetverbinding nodig om een Windows Live ID en een <strong>Nokia</strong>-account<br />
te maken. Neem voor meer informatie over mogelijke kosten contact op met uw<br />
netwerkserviceprovider. U kunt later de accounts maken als u geen verbinding met<br />
internet kunt maken.<br />
Als u al een Windows Live ID of <strong>Nokia</strong>-account hebt, meldt u zich aan met uw bestaande<br />
gebruikersnaam en wachtwoord.<br />
Tip: Uw wachtwoord vergeten? U kunt het aanvragen door het in een e-mail of smsbericht<br />
naar u te laten verzenden.<br />
Als u later een Windows Live ID wilt maken, sluit u uw telefoon aan op uw pc en opent<br />
u de app Zune voor de pc. U wordt vervolgens gevraagd om een account te maken.<br />
Als u later een <strong>Nokia</strong>-account wilt maken, gebruikt u uw telefoon om toegang te<br />
krijgen tot een <strong>Nokia</strong>-dienst zodat u wordt gevraagd om een account te maken.<br />
Als u tijdens de eerste installatie een noodoproep wilt plaatsen, selecteert u<br />
noodoproep.
Aan de slag 15<br />
Windows Live ID<br />
Met een Windows Live ID hebt u met één gebruikersnaam en wachtwoord op uw<br />
computer of telefoon toegang tot alle diensten van Windows Live en Zune. U kunt<br />
dezelfde gebruikersnaam en hetzelfde wachtwoord gebruiken om toegang te krijgen<br />
tot Xbox Live-diensten op uw Xbox.<br />
Met een Windows Live ID kunt u bijvoorbeeld:<br />
• Inhoud dow<strong>nl</strong>oaden van Marketplace<br />
• Een back-up maken van uw contacten in Windows Live<br />
• Foto's en documenten uploaden, opslaan en delen via SkyDrive<br />
• Uw verloren telefoon traceren en vergrendelen met Mijn telefoon zoeken<br />
• Uw spelprestaties op uw telefoon ophalen en deze bijwerken wanneer u spelletjes<br />
speelt op uw telefoon<br />
Voor meer informatie over de diensten van Windows Live ID en Windows Live gaat u<br />
naar www.live.com.<br />
<strong>Nokia</strong>-account<br />
Wanneer u uw telefoon voor het eerst inschakelt, leidt uw telefoon u door het maken<br />
van een <strong>Nokia</strong>-account.<br />
Met uw <strong>Nokia</strong>-account kunt u onder andere:<br />
• Met een enkele gebruikersnaam en een enkel wachtwoord toegang krijgen tot alle<br />
<strong>Nokia</strong>-diensten, zowel op uw telefoon als op een compatibele computer<br />
• Inhoud dow<strong>nl</strong>oaden van <strong>Nokia</strong>-diensten<br />
• details over het model van uw telefoon en contactgegevens opslaan. U kunt ook<br />
details van uw betaalkaart toevoegen.<br />
Ga voor meer informatie over de <strong>Nokia</strong>-account en de <strong>Nokia</strong>-diensten naar<br />
www.nokia.com/support.<br />
Als u later een <strong>Nokia</strong>-account wilt maken, gebruikt u uw telefoon om toegang te<br />
krijgen tot een <strong>Nokia</strong>-dienst zodat u wordt gevraagd om een account te maken.<br />
Contacten van uw oude telefoon kopiëren<br />
U hebt uw vrienden en familie binnen handbereik. Gebruik de app Contacten<br />
overbrengen om de contacten van uw oude telefoon eenvoudig te kopiëren.<br />
Uw oude telefoon moet Bluetooth ondersteunen. De contacten op uw oude telefoon<br />
moeten in het telefoongeheugen worden opgeslagen en niet op de simkaart.
16 Aan de slag<br />
1 Schakel op uw oude telefoon Bluetooth in.<br />
2 Veeg op het startscherm van uw nieuwe telefoon naar links naar het menu Apps<br />
en selecteer Contactenoverdracht.<br />
3 Selecteer Doorgaan en schakel Bluetooth in.<br />
4 Selecteer uw oude telefoon in de lijst met gevonden apparaten en volg de<br />
weergegeven instructies op beide telefoons.<br />
De contactgegevens worden mogelijk niet correct weergegeven als uw contacten zijn<br />
geschreven in een taal die niet wordt ondersteund door uw nieuwe telefoon.<br />
Als u eerder een back-up van uw contacten in Windows Live hebt gemaakt, kunt u<br />
deze ook rechtstreeks vanuit de service in uw telefoon importeren.<br />
De toetsen en het scherm vergrendelen en ontgrendelen<br />
Vergrendel de toetsen en het scherm van uw telefoon om te voorkomen dat er per<br />
ongeluk een oproep wordt geplaatst terwijl de telefoon in uw zak of tas zit.<br />
Het scherm en de toetsen vergrendelen<br />
Druk op de aan/uit-toets.<br />
De toetsen en het scherm ontgrendelen<br />
Druk op de aan/uit-toets en sleep het vergrendelscherm omhoog.
Aan de slag 17<br />
Automatische vergrendeling van de toetsen en het scherm instellen<br />
Selecteer > en vergrendelingsscherm > Time-out van scherm na en selecteer<br />
na hoeveel tijd de toetsen en het scherm automatisch worden vergrendeld.<br />
Headset<br />
U kunt een compatibele headset of hoofdtelefoon bij uw telefoon gebruiken.<br />
Sluit geen producten aan die een uitgangssignaal afgeven, aangezien dit het apparaat<br />
kan beschadigen. Sluit geen energiebron aan op de audio-aansluiting. Als u op de<br />
audio-aansluiting een extern apparaat of headset aansluit die niet door <strong>Nokia</strong> is<br />
goedgekeurd voor gebruik met dit apparaat, moet u extra letten op het volumeniveau.<br />
Het volume wijzigen<br />
Gebruik de volumetoetsen. Deze bedienen alle geluiden, inclusief het volume van<br />
alarmen en herinneringen.<br />
Dankzij de interne luidspreker kunt u vanaf korte afstand spreken en luisteren zonder<br />
dat u de telefoon aan uw oor hoeft te houden.
18 Aan de slag<br />
De luidspreker tijdens een oproep in- of uitschakelen<br />
Selecteer of .<br />
Toegangscodes<br />
PIN- of PIN2-code<br />
(4-8 cijfers)<br />
PUK- of PUK2-code<br />
(8 cijfers)<br />
IMEI-nummer<br />
(15 cijfers)<br />
Blokkeringscode<br />
(beveiligingscode)<br />
(min. 4 cijfers)<br />
Deze beschermen uw SIM-kaart tegen ongeautoriseerd<br />
gebruik of zijn nodig om toegang te krijgen tot bepaalde<br />
functies.<br />
U kunt de telefoon zo instellen dat gevraagd wordt naar de<br />
PIN-code, wanneer u deze inschakelt.<br />
Neem contact op met uw serviceprovider als ze niet zijn<br />
meegeleverd bij uw SIM-kaart of wanneer u de codes bent<br />
vergeten.<br />
Als u driemaal achter elkaar de verkeerde code invoert, moet<br />
u de code deblokkeren met de PUK- of PUK2-code.<br />
Deze zijn nodig om de blokkering van een PIN- of PIN2-code<br />
op te heffen.<br />
Neem contact op met uw serviceprovider als ze niet zijn<br />
meegeleverd bij uw SIM-kaart.<br />
Deze wordt gebruikt voor het identificeren van geldige<br />
telefoons in het netwerk. Het nummer kan ook worden<br />
gebruikt om bijvoorbeeld gestolen telefoons te blokkerenU<br />
moet mogelijk ook het nummer aan <strong>Nokia</strong> Care-diensten<br />
geven.<br />
Bel *#06#om uw IMEI-nummer te bekijken.<br />
Dit helpt u om uw telefoon tegen ongeautoriseerd gebruik te<br />
beveiligen.<br />
U kunt uw telefoon zo instellen dat wordt gevraagd naar de<br />
blokkeringscode die u opgeeft.<br />
Houd de code geheim en bewaar deze op een veilige plek, uit<br />
de buurt van uw telefoon.<br />
Als u de code bent vergeten en de telefoon is vergrendeld, is<br />
extra service nodig. Mogelijk worden extra kosten in rekening
Basisvaardigheden 19<br />
gebracht en worden alle persoo<strong>nl</strong>ijke gegevens van de<br />
telefoon verwijderd.<br />
Neem voor meer informatie contact op met <strong>Nokia</strong> Care of de<br />
leverancier van uw telefoon.<br />
Uw telefoon instellen voor synchronisatie met uw computer<br />
Met de app Zune voor de pc kunt u muziek, video's en foto's synchroniseren tussen<br />
uw telefoon en uw compatibele computer. U kunt ook een back-up van uw telefoon<br />
maken en de telefoon bijwerken met de meest recente software om prestaties te<br />
verbeteren en nieuwe functies te ontvangen.<br />
Als u de meest recente versie op uw pc wilt dow<strong>nl</strong>oaden en installeren of meer wilt<br />
ontdekken over Zune, gaat u naar www.zune.net.<br />
Tip: Als u met een Apple Mac werkt, dow<strong>nl</strong>oadt u Windows Phone 7 Connector voor<br />
de Mac vanuit Mac App Store.<br />
Als u eerder een andere app zoals <strong>Nokia</strong> Ovi Suite hebt gebruikt om uw bestanden te<br />
synchroniseren tussen uw telefoon en computer, kunt u Zune instellen om bestanden<br />
te synchroniseren naar dezelfde mappen als die u eerder hebt gebruikt, zodat uw<br />
muziek en andere inhoud eenvoudig met uw nieuwe telefoon wordt<br />
gesynchroniseerd.<br />
Basisvaardigheden<br />
Info over het startscherm<br />
Uw startscherm bevat tegels die u kunt selecteren om apps te openen of contacten<br />
te bellen. Live-tegels geven weer wat er te doen is en wat u gemist hebt.<br />
De bewegende live-tegels tonen meldingen van gemiste oproepen en ontvangen<br />
berichten, nieuwsberichten en weersverwachtingen, feeds van web-tv-kanalen,<br />
o<strong>nl</strong>ine statussen van uw vrienden en nog veel meer.
20 Basisvaardigheden<br />
U kunt het startscherm aan uw voorkeuren aanpassen. Maak contacten, apps, muziek,<br />
foto's, feeds, postvakken en andere favorieten vast zodat u ze altijd bij u hebt. Als u<br />
contacten vastmaakt, worden hun updates weergegeven op de tegel en kunt u hen<br />
rechtstreeks vanaf het startscherm bellen.<br />
Tip: Veeg naar links op het startscherm als u het menu Apps snel wilt openen.<br />
Acties op het aanraakscherm<br />
Als u uw telefoon wilt gebruiken, tikt u op het aanraakscherm of u tikt erop en houdt<br />
u het vast.<br />
Belangrijk: Voorkom dat er krassen ontstaan op het aanraakscherm. Gebruik nooit<br />
een echte pen, een potlood of een ander scherp voorwerp voor het aanraakscherm.<br />
Een app of ander schermelement openen<br />
Tik op de app of het element.<br />
Tikken en vasthouden om een menu met opties te openen<br />
Plaats uw vinger op een item tot het menu wordt geopend.
Basisvaardigheden 21<br />
Voorbeeld: Als u een afspraak in uw agenda wilt bewerken of verwijderen, tikt u op<br />
de afspraak en houdt u deze vast, en selecteert u de gewenste optie.<br />
Op een item tikken en het vasthouden om te slepen<br />
Plaats uw vinger een seconde of twee op het item en schuif uw vinger over het scherm.<br />
Vegen<br />
Plaats een vinger op het scherm en schuif uw vinger gelijkmatig in de gewenste<br />
richting.
22 Basisvaardigheden<br />
Voorbeeld: Veeg naar links of rechts tussen het startscherm en het menu Apps, of<br />
tussen verschillende weergaven in de hubs. Als u snel door een lange lijst of menu wilt<br />
scrollen, schuift u uw vinger al vegend omhoog of omlaag over het scherm. Til uw<br />
vinger daarna op. Tik op het scherm om het scrollen te stoppen.<br />
In- of uitzoomen<br />
Plaats twee vingers op een item, bijvoorbeeld een kaart, afbeelding of webpagina, en<br />
schuif uw vingers uit elkaar of naar elkaar toe.
Basisvaardigheden 23<br />
Uw telefoon gebruiken wanneer deze is vergrendeld<br />
Sommige functies van uw telefoon kunt u gebruiken wanneer deze is vergrendeld,<br />
zonder dat u de beveiligingscode hoeft in te voeren.<br />
U kunt bijvoorbeeld:<br />
• Een alarmnummer kiezen<br />
• Wijzigen hoe u door uw telefoon gewaarschuwd wordt bij inkomende oproepen<br />
• Een inkomende oproep beantwoorden of weigeren<br />
• Het afspelen van muziek onderbreken of hervatten, of naar een andere track gaan<br />
Als u de telefoon wilt activeren, drukt u op de aan/uit-toets.<br />
Een alarmnummer kiezen<br />
Veeg op het vergrendelscherm omhoog en selecteer noodoproep.<br />
Wijzigen hoe inkomende oproepen worden gemeld<br />
Druk op een volumetoets en selecteer of .<br />
Muziek onderbreken of hervatten, of naar een andere track gaan<br />
Gebruik de bediening van de muziekspeler die boven in het scherm wordt<br />
weergegeven.<br />
U ziet ook:<br />
• De datum en tijd<br />
• Uw volgende agendagebeurtenis<br />
• Gemiste oproepen of berichten<br />
Schakelen tussen geopende apps<br />
U kunt zien welke apps en taken op de achtergrond zijn geopend en daartussen<br />
schakelen.<br />
Houd<br />
ingedrukt, veeg naar links of rechts en selecteer de gewenste app.
24 Basisvaardigheden<br />
Uw telefoon aanpassen<br />
Het startscherm aan uw voorkeuren aanpassen<br />
Wilt u alleen de noodzakelijke inhoud op het startscherm? Verplaats of verwijder<br />
tegels en maak contacten, apps en websites vast aan het startscherm.<br />
U kunt ook muziek en foto's, uw laatste e-mail, favoriete contacten enzovoort<br />
vastmaken. Als u een contact vastmaakt, worden hun feed-updates weergegeven op<br />
de tegel en kunt u deze rechtstreeks vanaf het startscherm bellen.<br />
Een contact vastmaken<br />
Selecteer het contact in de hub Personen, houd ingedrukt en selecteer aan<br />
startscherm vastmaken.<br />
Een app vastmaken<br />
Selecteer de app in het menu Apps, houd deze ingedrukt en selecteer aan<br />
startscherm vastmaken.<br />
Een website vastmaken<br />
Selecteer op de website<br />
> aan startscherm vastmaken.<br />
Een tegel verplaatsen<br />
Selecteer de tegel, houd ingedrukt en sleep deze naar de nieuwe locaties. Druk<br />
vervolgens op .<br />
Een tegel uit het startscherm verwijderen<br />
Selecteer de tegel, houd ingedrukt en selecteer .<br />
Uw thema wijzigen<br />
U kunt de kleuren aanpassen aan uw smaak en stemming.<br />
Selecteer > en thema > Achtergrond of Accentkleur.
Basisvaardigheden 25<br />
Tip: U kunt de batterij sparen als u een donkerdere achtergrond gebruikt.<br />
De achtergrondafbeeldingen wijzigen<br />
Wilt u vaker uw favoriete landschap of foto's van uw familie zien? U kunt de<br />
achtergrondafbeelding van het vergrendelingsscherm en de hub en live-tegel Foto's<br />
wijzigen.<br />
De achtergrond voor het vergrendelingsscherm wijzigen<br />
1 Selecteer > en vergrendelingsscherm > achtergrond wijzigen.<br />
2 Selecteer een afbeelding, pas deze aan zodat deze het beste past en selecteer<br />
.<br />
De achtergrond wijzigen van de hub en live-tegel Foto's<br />
1 Selecteer in de hub Foto's > achtergrond kiezen.<br />
2 Selecteer een afbeelding, pas deze aan zodat deze het beste past en selecteer<br />
.<br />
Tip: Als u van afwisseling houdt, selecteert u willekeurige achtergrond. Er wordt dan<br />
op de telefoon steeds willekeurig een van uw afbeeldingen gebruikt.<br />
Uw beltoon en andere tonen aanpassen<br />
U kunt uw telefoontonen aanpassen.<br />
Selecteer > en beltonen & geluiden.<br />
Selecteer het type beltoon of signaal dat uw wilt wijzigen en selecteer het geluid.<br />
Tip: U kunt de app Zune voor de pc gebruiken om beltonen van uw favoriete tracks<br />
te maken.<br />
Uw telefoon dempen<br />
Wanneer u de stille modus inschakelt, worden alle beltonen en signalen gedempt.<br />
Gebruik deze functie bijvoorbeeld in de bioscoop of tijdens een vergadering.<br />
Druk op een volumetoets om de volumestatusbalk te zien en selecteer vervolgens<br />
beltoon aan . Stille modus is ingeschakeld. Als u de telefoon hebt ingeschakeld<br />
op trillen, wordt de trilmodus ingeschakeld in plaats van de stille modus.<br />
Uw telefoon instellen op trillen<br />
Selecteer > en beltonen & geluiden en stel Trillen in op Ingeschakeld .
26 Basisvaardigheden<br />
Tekst schrijven<br />
Het virtuele toetsenbord gebruiken<br />
Als u het virtuele toetsenbord wilt openen, selecteert u een tekstinvoerveld. U kunt<br />
het virtuele toetsenbord gebruiken wanneer u de telefoon rechtop of zijwaarts houdt.<br />
1 Tekentoetsen<br />
2 Shift-toets.<br />
3 Toets voor cijfers en symbolen<br />
4 Smiley-toets<br />
5 Spatietoets<br />
6 Taaltoets. Is alleen beschikbaar wanneer er meer dan een schrijftaal is<br />
geselecteerd.<br />
7 Enter-toets<br />
8 Backspace-toets<br />
De toetsenbordindeling kan per app verschillen.<br />
Schakelen tussen hoofdletters en kleine letters<br />
Selecteer de shift-toets voordat u het teken invoegt. Als u de hoofdlettermodus wilt<br />
inschakelen, selecteert u de toets twee maal. Als u wilt terugkeren naar de normale<br />
modus, drukt u nogmaals op de shift-toets.<br />
Een cijfer of speciaal teken invoegen<br />
Selecteer de toets voor cijfers en symbolen. Sommige toetsen voor speciale tekens<br />
geven meer symbolen weer. Als u meer verwante symbolen wilt zien, selecteert u een<br />
speciaal teken en houdt u het ingedrukt.<br />
Tip: Als u snel een cijfer of veelgebruikt speciaal teken wilt invoegen, selecteert u de<br />
toets voor cijfers en symbolen en schuift u uw vinger naar het teken zonder uw vinger<br />
op te heffen.
Basisvaardigheden 27<br />
Een accent aan een teken toevoegen<br />
Selecteer het teken, houd ingedrukt en selecteer het teken met accent.<br />
Een teken verwijderen<br />
Selecteer de backspace-toets.<br />
Schakelen tussen de schrijftalen<br />
Selecteer de taaltoets.<br />
De cursor verplaatsen<br />
Tik op het scherm naast de tekst en houd vast tot een cursor wordt weergegeven.<br />
Sleep de cursor zonder uw vinger op te tillen naar de gewenste locatie.<br />
Als u de cursor naar de volgende rij of het volgende tekstinvoerveld wilt verplaatsen,<br />
selecteert u de enter-toets. De functie van de enter-toets kan per app verschillen. In<br />
het webadresveld van de webbrowser werkt deze toets als het zoekpictogram.<br />
Toetsenbordwoordsuggesties gebruiken<br />
Uw telefoon geeft suggesties voor woorden terwijl schrijft zodat u sneller en<br />
nauwkeuriger kunt schrijven.<br />
Woordsuggesties zijn mogelijk niet beschikbaar in alle talen.<br />
1 Selecteer > en toetsenbord > typinstellingen.<br />
2 Selecteer een toetsenbord en selecteer Tekstsuggesties weergeven en onjuist<br />
gespelde woorden markeren.<br />
3 Begin een woord te schrijven in een tekstinvoerveld. De telefoon geeft<br />
woordsuggesties terwijl uw schrijft. Selecteer het juiste woord wanneer dit wordt<br />
weergegeven.<br />
4 Als u een nieuw woord aan het woordenboek wilt toevoegen, schrijft u het woord,<br />
selecteert u het en selecteert u het plusteken (+) naast het woord op de<br />
suggestiebalk.<br />
Alle handmatig toegevoegde woorden uit de lijst met suggesties verwijderen<br />
Selecteer > en toetsenbord > typinstellingen > suggesties opnieuw<br />
instellen.<br />
Meer schrijftalen toevoegen<br />
U kunt verschillende schrijftalen voor uw toetsenbord toevoegen en tijdens het<br />
schrijven tussen de talen schakelen.<br />
Selecteer > en toetsenbord en selecteer de talen waarin u wilt schrijven.
28 Basisvaardigheden<br />
Tijdens het schrijven tussen talen schakelen<br />
Selecteer de taaltoets.<br />
Zoeken in uw telefoon en op het web<br />
Verken uw telefoon, het web en de buitenwereld. Met Bing Zoeken kunt u het<br />
schermtoetsenbord of uw stem gebruiken om uw zoekwoorden in te voeren. U kunt<br />
ook de camera van uw telefoon gebruiken om dingen zoals streepjescodes en dvdhoezen<br />
te scannen en meer informatie te krijgen over wat uw telefoon herkent.<br />
Zoeken op het web<br />
1 Druk op .<br />
2 Schrijf uw zoekwoord in het zoekveld en selecteer vervolgens een van de<br />
voorgestelde woordovereenkomsten.<br />
3 Selecteer .<br />
Tip: Als u verwante zoekresultaten wilt bekijken, veegt u naar lokaal of<br />
afbeeldingen.<br />
Spraakgestuurd zoeken<br />
1 Druk op .<br />
2 Selecteer in het zoekveld.<br />
3 Zeg Zoek of Zoek naar en uw zoekwoord.<br />
Zoeken in een app<br />
1 In een app zoals Marketplace selecteert u .<br />
2 Schrijf uw zoekwoord in het zoekveld en selecteer vervolgens een van de<br />
voorgestelde woordovereenkomsten.<br />
3 Selecteer .<br />
Vision-zoekopdrachten gebruiken<br />
1 Druk op .<br />
2 Selecteer en scan tekst, QR-codes of streepjescodes.<br />
Tip: Als u tekst op het web wilt vertalen of zoeken, selecteert u tekst scannen.<br />
Uw telefoon met uw stem bedienen<br />
Moet u uw telefoon gebruiken en hebt u uw handen niet vrij? U kunt uw stem gebruiken<br />
om een oproep te plaatsen, een sms-bericht te verzenden, op het web te zoeken of<br />
een applicatie te openen.<br />
Deze functie is mogelijk niet beschikbaar in alle talen.
Basisvaardigheden 29<br />
1 Houd ingedrukt.<br />
2 Een spraakopdracht uitspreken.<br />
Voorbeeld: Als u uw schema wilt controleren, zegt u openAgenda.<br />
Tip: Voor meer voorbeelden zegt u Help.<br />
Symbolen op de statusbalk<br />
De statusbalk boven in het scherm geeft informatie over onder andere de huidige<br />
tijd, de batterij en de signaalsterkte.<br />
Tip: Als u verborgen pictogrammen wilt zien, tikt u op de statusbalk.<br />
Signaalsterkte<br />
Er is een GPRS-dataverbinding geopend (netwerkdienst).<br />
Er is een EDGE-dataverbinding geopend (netwerkdienst).<br />
Uw telefoon is verbonden met een 3G-netwerk (netwerkdienst).<br />
Er is een HSDPA/HSUPA-dataverbinding geopend (netwerkdienst).<br />
Er is een Wi-Fi-verbinding beschikbaar.<br />
Er is een Wi-Fi-verbinding actief.<br />
Er is een Bluetooth-apparaat op de telefoon aangesloten.<br />
Uw oproepen worden doorgeschakeld naar een ander nummer of uw<br />
voicemailbox.<br />
Er zit geen simkaart in uw telefoon.<br />
Uw simkaart is geblokkeerd.<br />
Uw telefoon staat op roaming en bevindt zich niet in uw eigen mobiele<br />
netwerk.<br />
Stille modus is ingeschakeld.<br />
Vliegtuigstand is ingeschakeld.<br />
Trilmodus is ingeschakeld.<br />
Batterijniveau<br />
De batterijbesparingsmodus is ingeschakeld.<br />
De batterij wordt opgeladen.<br />
De pictogrammen kunnen per regio of netwerkprovider verschillen.<br />
Uw telefoon offline gebruiken<br />
Op plaatsen waar u niet wilt bellen of gebeld wilt worden, hebt u toch toegang tot uw<br />
muziek, video's en offline spelletjes als u de vliegtuigstand inschakelt.<br />
Selecteer > en stel vliegtuigstand in op Ingeschakeld .
30 Basisvaardigheden<br />
Wanneer de vliegtuigstand is ingeschakeld, wordt de verbinding met het mobiele<br />
netwerk verbroken. Alle radiofrequentiesignalen tussen de telefoon en het mobiele<br />
netwerk worden voorkomen.<br />
Wanneer de vliegtuigstand is ingeschakeld, kunt u wel nog verbinding maken met een<br />
Wi-Fi-netwerk, bijvoorbeeld om uw e-mail te lezen of webpagina's weer te geven. U<br />
kunt ook Bluetooth gebruiken.<br />
Schakel de telefoon uit als het gebruik van een mobiele telefoon verboden is of als<br />
dit storing of gevaar zou kunnen opleveren. Onthoud dat u zich moet houden aan alle<br />
van toepassing zijnde veiligheidsvereisten.<br />
Levensduur van de batterij verlengen<br />
Als het lijkt alsof u voortdurend uw lader nodig hebt, kunt u op een aantal manieren<br />
het energieverbruik van uw telefoon te verminderen. Het gaat erom dat u de balans<br />
vindt tussen een optimaal gebruik van uw telefoon en een acceptabele levensduur<br />
van de batterij.<br />
• Laad de batterij altijd volledig op.<br />
• Sluit de apps die u niet gebruikt.<br />
Voorbeeld: De zoeker van de camera verbruikt veel energie. Druk daarom na het<br />
nemen van foto's op de .<br />
• Schakel de batterijbesparingsmodus in.<br />
Tip: Als u de batterijstatus wilt controleren en de batterijbesparingsmodus wilt<br />
inschakelen, selecteert u > en batterijbesparing.<br />
Batterij sparen met geluid- en schermopties<br />
• Demp overbodige geluiden, zoals toetsgeluiden.<br />
• Gebruik een bedrade hoofdtelefoon in plaats van de luidspreker.<br />
Het telefoonscherm zo instellen dat het na een korte tijd wordt uitgeschakeld<br />
Selecteer > en vergrendelingsscherm > Time-out van scherm na.<br />
Een donker thema gebruiken<br />
Selecteer > en thema > Achtergrond > Zwart.<br />
De helderheid van het scherm verlagen<br />
Selecteer > en helderheid, stel Automatisch aanpassen in op Uitgeschakeld<br />
en selecteer het gewenste niveau.
Oproepen 31<br />
Selectief gebruikmaken van netwerkverbindingen<br />
• Als u naar muziek luistert of uw telefoon anderszins gebruikt, maar niet wilt bellen<br />
of gebeld wilt worden, schakelt u de vliegtuigstand in.<br />
• Gebruik de app Zune voor pc in plaats van muziek draadloos te streamen om uw<br />
favoriete muziek naar uw telefoon te kopiëren.<br />
• Stel uw telefoon zo in dat minder dikwijls op nieuwe e-mail wordt gecontroleerd.<br />
• Schakel Bluetooth alleen in wanneer nodig.<br />
• Gebruik een Wi-Fi-verbinding in plaats van een mobiele-dataverbinding (GPRS of<br />
3G) om verbinding te maken met internet.<br />
• Stop het scannen van uw telefoon naar beschikbare Wi-Fi-netwerken. Selecteer<br />
> en stel Wi-Fi in op Uitgeschakeld .<br />
Oproepen<br />
Een contact bellen<br />
Selecteer op het startscherm > en het contact en het nummer.<br />
Een contact zoeken<br />
Selecteer op het startscherm > en begin de naam van het contact in te voeren.<br />
Het laatst gekozen nummer bellen<br />
Probeert u iemand te bellen, maar wordt de oproep niet beantwoord? U kunt het<br />
gemakkelijk opnieuw proberen. In de weergave met de oproepgeschiedenis vindt u<br />
informatie over de oproepen die u hebt gedaan en ontvangen.<br />
Selecteer op het startscherm .<br />
Selecteer<br />
naast de naam of het telefoonnummer.<br />
Uw voicemailbox bellen<br />
U kunt uw inkomende oproepen doorschakelen naar uw voicemailbox. Bellers kunnen<br />
ook een bericht achterlaten als u niet antwoordt. Voicemailbox is een netwerkdienst.<br />
1 Selecteer > .<br />
2 Als naar een wachtwoord voor uw voicemail wordt gevraagd, voert u dit in.<br />
3 U kunt voicemails beluisteren en beantwoorden, verwijderen of een begroeting<br />
opnemen. Volg de gesproken instructies.<br />
Het telefoonnummer van de voicemailbox wijzigen<br />
1 Selecteer > > oproepinstellingen en het voicemailnummer.<br />
2 Voer het nieuwe nummer in en selecteer opslaan.
32 Oproepen<br />
Als het nummer van de voicemailbox automatisch is ingesteld door uw<br />
netwerkprovider, hoeft u het nummer niet te wijzigen.<br />
Inkomende oproepen doorschakelen naar uw voicemailbox of een ander<br />
telefoonnummer<br />
Als u uw oproepen niet kunt beantwoorden, kunt u inkomende oproepen<br />
doorschakelen naar uw voicemailbox of een ander telefoonnummer. Denk eraan dat<br />
u uw voicemailbox moet instellen voordat u uw oproepen doorschakelt.<br />
Als u een inkomende oproep wilt doorschakelen naar uw voicemailbox, selecteert u<br />
negeren.<br />
Oproepen doorschakelen naar een ander telefoonnummer<br />
1 Selecteer op het startscherm > > oproepinstellingen ><br />
Doorschakelen.<br />
2 Voer het telefoonnummer in het veld Doorschakelen naar in en selecteer<br />
opslaan.<br />
Als u wilt controleren of doorschakelen wordt gebruikt, wat wordt aangegeven met<br />
, tikt u boven in het scherm.<br />
Doorschakelen is een netwerkdienst. Voor details neemt u contact op met de<br />
serviceprovider.<br />
Een conferentiegesprek voeren<br />
Uw telefoon ondersteunt conferentiegesprekken tussen twee of meer personen. Het<br />
maximumaantal deelnemers verschilt per netwerkoperator. Conferentiegesprek is<br />
een netwerkdienst.<br />
1 Bel de eerste deelnemer.<br />
2 Als u een oproep wil plaatsen naar een andere deelnemer, selecteert u en plaats<br />
de oproep.
Contacten en diensten voor sociale netwerken 33<br />
3 Als de nieuwe oproep wordt beantwoord, kunt u het conferentiegesprek starten<br />
door te selecteren.<br />
Een nieuwe deelnemer toevoegen aan een conferentiegesprek<br />
Breng een oproep met een andere deelnemer tot stand en voeg de nieuwe oproep<br />
aan het conferentiegesprek toe door te selecteren.<br />
Een privé-conversatie voeren met een deelnemer van het conferentiegesprek.<br />
Selecteer en de naam of het telefoonnummer van de persoon. Het<br />
conferentiegesprek wordt op uw telefoon in wachtstand geplaatst. De andere<br />
deelnemers kunnen het conferentiegesprek voortzetten.<br />
Als u naar het conferentiegesprek wilt terugkeren, selecteert u .<br />
Een actief conferentiegesprek beëindigen<br />
Selecteer gesprek beëindigen.<br />
Een inkomende oproep dempen<br />
Wanneer een oproep binnenkomt, drukt u op de volumetoets.<br />
Uw stem gebruiken om een contact te bellen<br />
U kunt uw stem gebruiken om met uw telefoon oproepen tot stand te brengen.<br />
Houd<br />
ingedrukt.<br />
Zeg Call en de naam van het contact.<br />
Als u het tot stand brengen van de oproep wilt annuleren, drukt u op .<br />
Tip: U kunt uw stem ook gebruiken om een telefonische oproep tot stand te brengen<br />
via een Bluetooth-headset.<br />
Contacten en diensten voor sociale netwerken<br />
Contacten<br />
Info over de hub Personen<br />
U kunt de telefoonnummers, adressen en andere contactgegevens van uw vrienden<br />
opslaan in de hub Personen. U kunt ook via de diensten van sociale netwerken contact<br />
houden met uw vrienden.<br />
De diensten voor sociale netwerken zijn diensten van derden en worden niet door<br />
<strong>Nokia</strong> geleverd. Controleer de privacy-instellingen van de sociale-netwerkdienst die<br />
u gebruikt, aangezien u mogelijk informatie met een grote groep mensen deelt. De<br />
gebruiksvoorwaarden van de sociale-netwerkdienst zijn van toepassing op het delen
34 Contacten en diensten voor sociale netwerken<br />
van informatie bij die dienst. Lees de gebruiksvoorwaarden en de privacyverklaringen<br />
van die dienst.<br />
Bij het gebruik van diensten of het dow<strong>nl</strong>oaden van inhoud worden mogelijk grote<br />
hoeveelheden gegevens overgebracht, wat kan leiden tot kosten voor<br />
gegevensverkeer.<br />
Een contact maken, bewerken of verwijderen<br />
U kunt de telefoonnummers, adressen en andere informatie van uw vrienden opslaan<br />
in de hub Personen.<br />
Selecteer Personen en veeg naar alle.<br />
Een nieuw contact toevoegen.<br />
1 Selecteer > nieuw contact.<br />
2 Als u bij verschillende account bent aangemeld, selecteert u de account waaraan<br />
het contact is gekoppeld.<br />
3 Selecteer een contactgegeven, vul de velden in en selecteer .<br />
4 Wanneer u de details hebt toegevoegd, selecteert u .<br />
Een contact bewerken<br />
1 Selecteer het contact en .<br />
2 Als aan het visitekaartje van het contact meerdere accounts zijn gekoppeld,<br />
selecteert u een account.<br />
3 Selecteer een contactgegeven, bewerk de velden en selecteer .<br />
Een contact verwijderen<br />
1 Selecteer het contact en > verwijderen.<br />
2 Als op het visitekaartje meerdere accounts aan het contact zijn gekoppeld,<br />
selecteert u een account en verwijderen.<br />
Het contact wordt verwijderd van uw telefoon en - op enkele uitzonderingen na<br />
- ook uit de o<strong>nl</strong>ine dienst waarin deze is opgeslagen.<br />
Een nummer uit een ontvangen oproep of bericht opslaan<br />
Hebt u een oproep of bericht ontvangen van een persoon van wie u het<br />
telefoonnummer nog niet hebt opgeslagen in de hub Personen? U kunt het nummer<br />
eenvoudig opslaan in een nieuwe of bestaande lijst met contacten.<br />
Een nummer uit een oproep opslaan<br />
1 Selecteer op het startscherm .<br />
2 Selecteer een telefoonnummer in de lijst met de oproepgeschiedenis en .
Contacten en diensten voor sociale netwerken 35<br />
3 Selecteer , bewerk het telefoonnummer en het type telefoonnummer en<br />
selecteer .<br />
4 Bewerk andere contactgegevens zoals de naam en selecteer .<br />
Een nummer uit een bericht opslaan<br />
1 Selecteer op het startscherm .<br />
2 Selecteer een conversatie in de lijst met conversaties.<br />
3 Selecteer boven in het conversatiescherm het telefoonnummer en .<br />
4 Selecteer , bewerk het telefoonnummer en het type telefoonnummer en<br />
selecteer .<br />
5 Bewerk andere contactgegevens zoals de naam en selecteer .<br />
Een contact zoeken<br />
Is de hub Personen bijna vol? In plaats van door de hele lijst met contacten te bladeren,<br />
kunt u zoeken, of naar een letter van het alfabet springen. U kunt een spraakopdracht<br />
gebruiken om een contact te bellen of een bericht naar een contact te verzenden.<br />
Selecteer Personen en veeg naar alle.<br />
Selecteer<br />
en begin een naam te typen. De lijst wordt gefilterd terwijl u typt.<br />
Naar een letter van het alfabet springen<br />
Selecteer eerst een willekeurige letter en vervolgens de gewenste letter om naar dat<br />
punt in uw lijst met contacten te springen.<br />
Het aantal zichtbare contacten verminderen<br />
Selecteer > instellingen > contacte<strong>nl</strong>ijst filteren en schakel de gewenste<br />
selectievakjes in of uit.<br />
Een spraakopdrachten gebruiken<br />
1 Houd in een willekeurige weergave ingedrukt.<br />
2 Zeg Call of Text en de naam van het contact.<br />
Tip: Maak de belangrijkste contacten of contactgroepen vast aan het startscherm.<br />
Selecteer een contact, houd deze ingedrukt en selecteer vervolgens aan startscherm<br />
vastmaken.<br />
Een contactgroep maken, bewerken of verwijderen<br />
Wanneer contactgroepen hebt gemaakt, kunt u een bericht naar meerdere personen<br />
tegelijk verzenden. U kunt bijvoorbeeld uw familieleden aan één groep toewijzen<br />
zodat u ze gemakkelijker met één bericht kunt bereiken.
36 Contacten en diensten voor sociale netwerken<br />
Selecteer Personen en veeg naar alle.<br />
Een nieuw contactgroep maken<br />
1 Selecteer > nieuwe groep.<br />
2 Voer een naam in voor de groep.<br />
3 Selecteer een contact toevoegen en een contact. Als u een nog contact wilt<br />
toevoegen, selecteert u een contact toevoegen opnieuw.<br />
4 Selecteer .<br />
Een contactgroep bewerken<br />
Selecteer de groep en .<br />
De naam van een groep wijzigen<br />
Selecteer de groepsnaam en voer de nieuwe naam in.<br />
Een nieuw contact toevoegen.<br />
Selecteer een contact toevoegen en een contact.<br />
Een contact verwijderen<br />
Selecteer het contact en verwijderen uit groep > Verwijderen.<br />
De voorkeurscontactgegevens voor een contact wijzigen<br />
Selecteer het contact en de informatie die u wilt wijzigen, en selecteer<br />
klaar bent.<br />
wanneer u<br />
Een contactgroep verwijderen<br />
Selecteer de groep en > verwijderen > verwijderen.<br />
Contacten koppelen<br />
Hebt u contactgegevens voor dezelfde persoon in verschillende diensten voor sociale<br />
netwerken of e-mailaccounts als verschillende contactvermeldingen? U kunt<br />
meerdere contacten zo koppelen dat hun informatie op één visitekaartje staat.<br />
Selecteer Personen en veeg naar alle.<br />
Twee of meer contacten koppelen<br />
1 Selecteer het hoofdcontact waaraan u wilt koppelen en selecteer .<br />
2 Selecteer een contact kiezen en het contact dat u wilt koppelen.<br />
Een contact ontkoppelen<br />
1 Selecteer het hoofdcontact en .
Contacten en diensten voor sociale netwerken 37<br />
2 Selecteer het contact dat u wilt ontkoppelen en ontkoppelen.<br />
Contacten kopiëren van een simkaart naar uw telefoon<br />
Als er contacten op uw simkaart zijn opgeslagen, kunt u ze naar uw telefoon kopiëren.<br />
U kunt meer details toevoegen aan contacten die op de telefoon zijn opgeslagen,<br />
zoals een tweede telefoonnummer, adres of foto.<br />
Selecteer Personen.<br />
Selecteer<br />
> instellingen > simcontacten importeren.<br />
Sociale netwerken<br />
Een account instellen<br />
Stel accounts in voor uw diensten voor sociale netwerken.<br />
Selecteer > en e-mail & accounts.<br />
Selecteer account toevoegen en de naam van de dienst, en volg de weergegeven<br />
instructies.<br />
Uw profielfoto wijzigen<br />
Wanneer u een Facebook- of Windows Live-account op uw telefoon instelt, wordt de<br />
profielfoto van een van deze diensten voor sociale netwerken ook de foto op het<br />
visitekaartje op uw telefoon. Als u de foto op uw telefoon verandert, kunt u<br />
tegelijkertijd uw Facebook- en Windows Live-profielen wijzigen.<br />
Selecteer Personen en veeg naar alle.<br />
1 Selecteer uw eigen visitekaartje en uw foto.<br />
2 Selecteer nogmaals uw foto en selecteer in de hub Foto's een nieuwe foto.<br />
3 Sleep de foto om het bijsnijdgebied aan te passen en selecteer .<br />
4 Als u wilt instellen waar u de foto wilt bijwerken, selecteert u Plaatsen op, schakelt<br />
u de selectievakjes in of uit en selecteert u .<br />
5 Selecteer .<br />
De statusupdates van uw vrienden zien<br />
Nadat u diensten voor sociale netwerken op uw telefoon hebt ingesteld, kunt u de<br />
statusupdates van uw vrienden zien in de hub Personen.<br />
Selecteer Personen en veeg naar nieuw.
38 Contacten en diensten voor sociale netwerken<br />
Uw status plaatsen<br />
Als u toenadering zoekt tot uw vrienden, kunt u ze laten weten wat u bezig houdt.<br />
Plaats uw status op de diensten voor sociale netwerken die u gebruikt.<br />
Selecteer Personen en veeg naar alle.<br />
1 Selecteer uw eigen visitekaartje en bericht plaatsen.<br />
2 Schrijf uw bericht.<br />
3 Schakel in het veld Plaatsen op het selectievakje in naast elke account waarop u<br />
een bericht wilt plaatsen en selecteer .<br />
4 Selecteer .<br />
Schrijven op het prikbord van een vriend<br />
In Facebook kunt u contact opnemen met uw vrienden door op hun Facebookprikbord<br />
te schrijven of door een opmerking te maken bij hun statusupdates.<br />
Selecteer Personen.<br />
1 Veeg naar alle.<br />
2 Selecteer het profiel van een Facebook-vriend en bericht op prikbord.<br />
3 Schrijf het bericht en selecteer .<br />
Opmerkingen maken bij een bericht van een vriend<br />
1 Veeg naar nieuw. Recente berichten van uw vrienden worden weergegeven.<br />
2 Selecteer in het bericht.<br />
3 Schrijf uw opmerking en selecteer .<br />
Een foto uploaden naar een dienst<br />
Nadat u een foto hebt gemaakt, kunt u deze naar het web uploaden zodat al uw<br />
vrienden kunnen zien wat u hebt gedaan. U kunt de telefoon ook zo instellen dat foto's<br />
automatisch worden geüpload naar diensten voor sociale netwerken.<br />
Selecteer Foto's.<br />
1 Blader door uw fotoalbums naar de foto die u wilt delen.<br />
2 Selecteer de foto, houd ingedrukt en selecteer delen....<br />
3 Selecteer de methode voor delen. U kunt de foto verzenden in een sms-bericht<br />
of e-mail, of uploaden naar diensten voor sociale netwerken.<br />
4 Voeg desgewenst een fotobijschrift toe en selecteer .
Internet 39<br />
Internet<br />
Internetverbindingen<br />
Opgeven hoe de telefoon verbinding maakt met internet<br />
Wordt er door uw netwerkserviceprovider een vast bedrag in rekening gebracht voor<br />
gegevensoverdracht of betaalt u voor de hoeveelheid gebruikte gegevens? Wijzig de<br />
instellingen voor Wi-Fi en mobiele data om de optimale verbindingsmethode te<br />
gebruiken.<br />
Selecteer > .<br />
Een Wi-Fi-verbinding gebruiken<br />
Selecteer Wi-Fi en de gewenste verbinding.<br />
Het gebruik van de Wi-Fi-verbinding is over het algemeen veel sneller en minder duur<br />
dan een mobiele-dataverbinding. Als er een verbinding voor Wi-Fi zowel als voor<br />
dataverbinding beschikbaar is, gebruikt uw telefoon de Wi-Fi-verbinding.<br />
Een mobiele-dataverbinding gebruiken<br />
1 Selecteer mobiel netwerk.<br />
2 Schakel dataverbinding naar Ingeschakeld en selecteer de gewenste<br />
verbinding.<br />
Een mobiele-dataverbinding gebruiken tijdens roaming<br />
Selecteer mobiel netwerk > Opties voor gegevensroaming > roamen toestaan.<br />
Gegevensroaming betekent dat u uw telefoon gebruikt om gegevens te ontvangen<br />
via netwerken die uw netwerkserviceprovider niet in eigendom heeft of beheert.<br />
Het verbinden met internet tijdens roaming kan, vooral wanneer u in het buite<strong>nl</strong>and<br />
bent, de kosten aanzie<strong>nl</strong>ijk verhogen.<br />
Als u de snelst mogelijke mobiele verbinding wilt gebruiken, stelt u 3G-verbinding in<br />
op Ingeschakeld . Als de signaalsterkte voor een 3G-netwerk in uw omgeving<br />
laag is, kan het zoeken naar en verbonden blijven met het netwerk leiden tot een<br />
hoger batterijverbruik.<br />
De toegangspunten voor mobiele data ontvangt u meestal van uw<br />
netwerkserviceprovider. U kunt handmatig toegangspunten toevoegen.<br />
Handmatig een toegangspunt voor mobiele data toevoegen<br />
1 Selecteer mobiel netwerk > APN toevoegen.<br />
2 Voer het APN-adres in het veld APN in.
40 Internet<br />
3 Voer de gebruikersnaam en het wachtwoord in voor uw mobiele-data-account.<br />
4 Als er een proxyserver wordt gebruikt voor de APN, voert u het adres en<br />
poortnummer in de toepasselijke velden in.<br />
Als u later van netwerkserviceprovider verandert, gaat u naar www.nokia.com/<br />
support voor instructies over hoe u de internetinstellingen verkrijgt.<br />
Info over Wi-Fi-verbindingen<br />
Selecteer > en Wi-Fi.<br />
Tip: Uw telefoon controleert regelmatig de beschikbare verbindingen en geeft<br />
meldingen daarover weer. De meldingen worden kort boven in het scherm<br />
weergegeven. Als u uw Wi-Fi-verbindingen wilt beheren, selecteert u de melding.<br />
Belangrijk: Schakel encryptie in om de beveiliging van uw Wi-Fi-verbinding te<br />
vergroten. Het gebruik van encryptie verkleint het risico van onbevoegde toegang tot<br />
uw gegevens.<br />
Opmerking: In sommige landen kunnen beperkingen gelden voor het gebruik van<br />
Wi-Fi. In Frankrijk mag Wi-Fi bijvoorbeeld uitsluitend binnenshuis worden gebruikt.<br />
Neem voor meer informatie contact op met de lokale autoriteiten.<br />
Verbinding maken met een Wi-Fi-netwerk<br />
Verbinding maken met een Wi-Fi-netwerk is een handige manier om toegang te krijgen<br />
tot internet. Wanneer u onderweg bent, kunt u in openbare gelegenheden, zoals een<br />
bibliotheek of internetcafé, verbinding maken met Wi-Fi-netwerken.<br />
Selecteer > en Wi-Fi.<br />
1 Controleer of Wi-Fi-netwerken is ingesteld op Ingeschakeld .<br />
2 Selecteer de gewenste Wi-Fi-verbinding.<br />
Verbinding maken met een verborgen Wi-Fi<br />
1 Controleer of Wi-Fi-netwerken is ingesteld op Ingeschakeld .<br />
2 Selecteer geavanceerd > .<br />
3 Voer de naam van het netwerk in en selecteer toevoegen.<br />
Sluit de Wi-Fi-verbinding<br />
Stel Wi-Fi-netwerken in op Uitgeschakeld .
Internet 41<br />
Een netwerkverbinding sluiten<br />
Als een applicatie op de achtergrond een internetverbinding gebruikt, kunt u de<br />
verbinding verbreken zonder de applicatie te sluiten.<br />
Selecteer > .<br />
Alle mobiele-dataverbindingen sluiten<br />
1 Selecteer mobiel netwerk.<br />
2 Stel dataverbinding in op Uitgeschakeld .<br />
Alle Wi-Fi-verbindingen sluiten<br />
1 Selecteer Wi-Fi.<br />
2 Stel Wi-Fi-netwerken in op Uitgeschakeld .<br />
Alle netwerkverbindingen sluiten<br />
1 Selecteer vliegtuigstand.<br />
2 Stel vliegtuigstand in op Ingeschakeld .<br />
Internet<br />
Info over de webbrowser<br />
Selecteer .<br />
Blijf op de hoogte van het nieuws en bezoek uw favoriete websites. U kunt Internet<br />
Explorer 9 Mobile op uw telefoon gebruiken om webpagina's op internet weer te<br />
geven.<br />
Als u webpagina's wilt weergeven, moet u verbinding hebben met internet.<br />
Webpagina's weergeven<br />
Selecteer .<br />
Tip: Als u bij uw netwerkprovider geen data-abonnement met vast tarief hebt, kunt<br />
u datakosten op uw telefoonrekening besparen door een Wi-Fi-netwerk te gebruiken<br />
om verbinding te maken met internet.<br />
Naar een website gaan<br />
Selecteer de adresbalk, voer een webadres in en selecteer .<br />
Zoeken op internet<br />
Selecteer de adresbalk en voer een zoekwoord in.
42 Internet<br />
In- of uitzoomen<br />
Plaats twee vingers op het scherm en schuif uw vingers uit elkaar of naar elkaar toe.<br />
Tip: Als u snel op een gedeelte van een webpagina wilt inzoomen, tikt u tweemaal op<br />
het scherm. Als u wilt uitzoomen, tikt u nogmaals tweemaal op het scherm.<br />
U kunt maximaal 6 tabbladen in de browser tegelijkertijd geopend hebben en<br />
daartussen schakelen.<br />
Een nieuw tabblad openen<br />
Selecteer > tabbladen > .<br />
Schakelen tussen tabbladen<br />
Selecteer > tabbladen en een tabblad.<br />
Een tabblad sluiten<br />
Selecteer .<br />
Een webkoppeling verzenden<br />
Selecteer > pagina delen en een methode voor delen.<br />
Een cache is een geheuge<strong>nl</strong>ocatie die wordt gebruikt om gegevens tijdelijk op te slaan.<br />
Als u toegang hebt gezocht of gehad tot vertrouwelijke informatie waarvoor u een<br />
wachtwoord moet opgeven, kunt u de cache van het apparaat na gebruik beter legen.<br />
De cache legen<br />
Selecteer<br />
> instellingen > geschiedenis verwijderen.<br />
Een website aan uw favorieten toevoegen<br />
Als u telkens dezelfde websites bezoekt, kunt u ze aan uw favorieten toevoegen zodat<br />
u ze gemakkelijk kunt openen.<br />
Selecteer .<br />
Selecteer tijdens het surfen<br />
Naar een favoriete website gaan<br />
Selecteer > favorieten en een website.<br />
> aan favorieten toevoegen.<br />
Tip: U kunt uw favoriete websites ook aan het startscherm vastmaken. Selecteer<br />
tijdens het surfen op de website > aan startscherm vastmaken.
Berichten en e-mail 43<br />
Berichten en e-mail<br />
Berichten<br />
Info over Berichten<br />
Selecteer .<br />
U kunt verschillende soorten berichten verzenden en ontvangen:<br />
• Sms-berichten<br />
• Multimediaberichten die uw foto's bevatten<br />
• Chatberichten (netwerkdienst)<br />
Berichten en chatberichten tussen u en een bepaald contact worden in conversaties<br />
geordend.<br />
Wanneer u in contact wilt komen met een contact, kan de telefoon u helpen bij het<br />
kiezen van de beste methode. Als het contact is aangemeld bij een chatdienst, kunt<br />
u een chatbericht verzenden. Anders kan ook een sms-bericht worden verzonden.<br />
Als u contactgroepen voor bijvoorbeeld familie of collega's maakt, kunt u een bericht<br />
naar een groep verzenden.<br />
U kunt tekstberichten verzenden die langer zijn dan de teke<strong>nl</strong>imiet voor één bericht.<br />
Langere berichten worden verzonden als twee of meer berichten. Uw serviceprovider<br />
kan hiervoor de desbetreffende kosten in rekening brengen.<br />
Tekens met accenten, andere symbolen en sommige taalopties nemen meer ruimte<br />
in beslag, waardoor het aantal tekens dat in één bericht kan worden verzonden, wordt<br />
beperkt.<br />
Bij het gebruik van diensten of het dow<strong>nl</strong>oaden van inhoud worden mogelijk grote<br />
hoeveelheden gegevens overgebracht, wat kan leiden tot kosten voor<br />
gegevensverkeer.<br />
Een bericht verzenden<br />
Via SMS- en multimediaberichten kunt u snel contact opnemen met uw vrienden en<br />
familie. Aan een multimediabericht kunt u uw foto's als bijlage toevoegen.<br />
Selecteer .<br />
1 Veeg naar conversaties en selecteer .<br />
2 Selecteer en een contact. U kunt meerdere ontvangers toevoegen.<br />
3 Selecteer het berichtveld en schrijf uw bericht.<br />
4 Selecteer en het bestand als u een bijlage wilt toevoegen.
44 Berichten en e-mail<br />
5 Selecteer om het bericht te verzenden.<br />
Een bericht beantwoorden<br />
1 Selecteer de conversatie die het bericht bevat.<br />
2 Selecteer het berichtveld, schrijf uw antwoord en selecteer .<br />
Een bericht doorsturen<br />
1 Selecteer de conversatie die het bericht bevat.<br />
2 Selecteer het bericht, houd het ingedrukt en selecteer doorsturen.<br />
3 Selecteer de ontvangers.<br />
4 Selecteer het berichtveld en .<br />
Als u een bericht met een bijlage verzendt, is dit mogelijk duurder dan het verzenden<br />
van een normaal SMS-bericht. Neem contact op met de serviceprovider voor meer<br />
informatie.<br />
Als het item dat u in een multimediabericht ingevoegt te groot is voor het netwerk,<br />
wordt de grootte mogelijk automatisch beperkt op het apparaat.<br />
Alleen compatibele apparaten kunnen multimediaberichten ontvangen en<br />
weergeven. De weergave van een bericht kan verschillen, afhankelijk van het<br />
ontvangende apparaat.<br />
Een bericht naar een groep personen verzenden.<br />
Wilt u een bericht naar al uw familieleden verzenden? Als u hen aan een groep hebt<br />
toegewezen, kunt u een sms- of e-mailbericht aan de hele groep tegelijk verzenden.<br />
Selecteer Personen.<br />
Selecteer de groep en sms verzenden of e-mail verzenden en schrijf en verzend uw<br />
bericht.<br />
Chatten met uw vrienden<br />
Selecteer .<br />
U hebt een Windows Live-account nodig om te chatten.<br />
Voordat u kunt gaan chatten, moet u een chatdienst instellen. Veeg naar links naar<br />
o<strong>nl</strong>ine en volg de instructies die op de telefoon worden weergegeven.<br />
1 Meldt u aan bij een chatdienst als u nog niet bent aangemeld.<br />
2 Selecteer het contact waarmee u wilt chatten in de hub Personen. U kunt ook met<br />
een groep personen chatten.
Berichten en e-mail 45<br />
3 Schrijf het bericht en selecteer vervolgens .<br />
Een conversatie weergeven<br />
U kunt de berichten die u hebt verzonden aan of hebt ontvangen van een bepaald<br />
contact weergeven in één conversatie, en de conversatie voortzetten. De conversatie<br />
kan sms-berichten, multimediaberichten en chatberichten bevatten.<br />
Selecteer op het startscherm<br />
en de conversatie.<br />
Een bericht in een conversatie beantwoorden<br />
Selecteer het berichtveld, schrijf uw antwoord en verzend het bericht.<br />
Een conversatie verwijderen<br />
Selecteer conversaties, selecteer de conversatie, houd deze ingedrukt en selecteer<br />
verwijderen.<br />
Wanneer u een nieuw bericht verzendt, wordt dit aan de huidige conversatie<br />
toegevoegd. Als er geen conversatie bestaat, wordt een nieuwe gestart.<br />
Wanneer u vanaf het startscherm een ontvangen bericht opent, wordt het bericht in<br />
de conversatie geopend.<br />
E-mail<br />
Info over Mail<br />
Selecteer een postvak op het startscherm.<br />
Met uw telefoon kunt u onderweg e-mail lezen en beantwoorden. U kunt ook<br />
postvakken combineren zodat u al uw e-mail in één postvak in kunt bekijken.<br />
E-mailberichten worden in conversaties georganiseerd.<br />
Een postvak toevoegen<br />
U kunt meerdere postvakken aan uw telefoon toevoegen.<br />
Selecteer > > e-mail & accounts.<br />
1 Selecteer account toevoegen en een account.<br />
2 Voer uw gebruikersnaam en wachtwoord in de daarvoor bestemde velden in.<br />
3 Selecteer aanmelden.<br />
Een postvak verwijderen<br />
Selecteer het postvak, houd ingedrukt en selecteer verwijderen.
46 Berichten en e-mail<br />
Meerdere postvakken in een gecombineerd postvak in weergeven<br />
Als u meerdere e-mailaccounts hebt, kunt u kiezen welke postvakken in u in een<br />
gecombineerd postvak in wilt koppelen. Met het gecombineerd postvak in kunt u in<br />
één oogopslag al uw e-mail bekijken.<br />
Postvakken in koppelen<br />
1 Selecteer een postvak op het startscherm.<br />
2 Selecteer > postvakken koppelen.<br />
3 Selecteer in de lijst andere postvakken de postvakken in die u aan het eerste wilt<br />
koppelen.<br />
4 Selecteer naam van Gekoppeld Postvak in wijzigen, voer een nieuwe naam in en<br />
selecteer . Het nieuwe gecombineerde postvak in is aan het startscherm<br />
vastgemaakt.<br />
Postvakken in ontkoppelen<br />
1 Selecteer op het startscherm een gecombineerd postvak in.<br />
2 Selecteer > Gekoppelde Postvakken in.<br />
3 Selecteer in de lijst dit postvak IN de postvakken in die u wilt ontkoppelen en<br />
selecteer ontkoppelen.<br />
Een ontvangen e-mail lezen<br />
Met uw telefoon kunt u e-mails lezen en beantwoorden.<br />
Selecteer een postvak op het startscherm.<br />
Selecteer de e-mail in het postvak in.<br />
Tip: Als u wilt in- of uitzoomen, plaatst u twee vingers op het scherm en schuift u ze<br />
naar elkaar toe of uit elkaar.<br />
Een bijlage openen of opslaan<br />
Selecteer de bijlage en de gewenste optie. Als er meerdere bijlagen zijn, kunt u ze<br />
tegelijkertijd opslaan.
Berichten en e-mail 47<br />
De e-mail beantwoorden<br />
Selecteer .<br />
Als u alleen de afzender wilt beantwoorden, selecteert u beantwoorden. Als u een<br />
antwoord aan de afzender en aan alle andere ontvangers wilt sturen, selecteert u<br />
allen beantwoorden.<br />
De e-mail doorsturen<br />
Selecteer doorsturen.<br />
Een e-mail verwijderen<br />
Open de e-mail en selecteer .<br />
Meerdere e-mails tegelijk verwijderen<br />
Tik in het postvak in links van de e-mail die u wilt verwijderen. Schakel de<br />
selectievakjes in die naast de e-mails worden weergegeven en selecteer .<br />
Tip: Als een e-mail een webadres bevat, kunt u het adres in de webbrowser van de<br />
telefoon openen door het adres te selecteren.<br />
Een e-mail verzenden<br />
Met uw telefoon kunt u e-mails schrijven en verzenden, en bestanden aan uw e-mails<br />
koppelen.<br />
Selecteer een postvak op het startscherm.<br />
1 Selecteer .<br />
2 Als u een ontvanger wilt toevoegen vanuit de hub Personen, selecteert u in het<br />
veld Aan:.<br />
3 Als u een ontvanger wilt verwijderen, selecteert u de naam of het e-mailadres en<br />
selecteert u Verwijderen.<br />
4 Voer een onderwerp in het veld Onderwerp: in.<br />
5 Schrijf de e-mail.<br />
6 Als u een bestand wilt toevoegen, selecteert u .<br />
7 Als u de e-mail wilt verzenden, selecteert u .<br />
E-mail openen vanaf het startscherm<br />
U kunt meerdere postvakken aan het startscherm vastmaken. Gebruik bijvoorbeeld<br />
een tegel voor zakelijke e-mail en een andere voor privé-e-mail. U kunt ook meerdere<br />
postvakken in één tegel combineren.
48 Camera<br />
Vanuit de tegels kunt u zien of u nieuwe e-mail hebt ontvangen en hoeveel ongelezen<br />
e-mails u hebt. Als u uw e-mail wilt lezen, selecteert u de tegel.<br />
Camera<br />
Info over de camera<br />
Houd de cameratoets ingedrukt.<br />
Waarom zou u een aparte camera meenemen als uw telefoon over alle functies<br />
beschikt om herinneringen vast te leggen? Met de camera van uw telefoon kunt u<br />
eenvoudig foto's maken of video's opnemen.<br />
Later kunt u de foto's en video's op uw telefoon bekijken en foto's verzenden naar<br />
uw familie en vrienden. U kunt uw foto's eenvoudig delen op internet.<br />
Verwijder de beschermende tape van de lens voordat u de camera gebruikt.<br />
Een foto maken<br />
Houd de cameratoets ingedrukt.<br />
1 Als u wilt in- of uitzoomen, selecteert u + of – in .<br />
2 Als u wilt scherpstellen, houdt u de cameratoets half ingedrukt. De scherpstelling<br />
is vergrendeld wanneer de witte rechthoek niet langer knippert.<br />
Tip: Wanneer de scherpstelling is vergrendeld, kunt u de cameratoets half<br />
ingedrukt houden en de foto opnieuw samenstellen.<br />
3 Druk de cameratoets volledig in om de foto te maken.<br />
Beweeg de telefoon niet voordat de foto is opgeslagen en de definitieve foto<br />
wordt weergegeven.<br />
Als u de zojuist gemaakte foto wilt weergeven, veegt u naar rechts. Foto's worden<br />
opgeslagen in uw Camera-album in de hub Foto's.<br />
Een foto maken zonder de cameratoets te gebruiken<br />
1 Als u wilt scherpstellen op een bepaald object of gebied, tikt u op het object of<br />
gebied op het scherm.<br />
2 Houd de camera stil tot de witte rechthoek niet langer knippert.
Camera 49<br />
Een close-up foto nemen<br />
Soms is het lastig om kleine objecten, zoals insecten of bloemen, scherp te stellen.<br />
U moet de camera dichter bij het object plaatsen. Voor het maken van scherpe en<br />
nauwkeurige foto's van zelfs de kleinste details, gebruikt u close-up.<br />
Houd de cameratoets ingedrukt.<br />
Close-up inschakelen<br />
Selecteer > Scenes > Macro.<br />
Een foto maken in het donker<br />
Wilt u betere foto's maken, zelfs bij weinig licht? gebruik de nachtmodus.<br />
Houd de cameratoets ingedrukt.<br />
Nachtmodus inschakelen<br />
Selecteer > Scenes > Nacht.<br />
Een foto maken van een bewegend object<br />
Bent u bij een sportevenement en wilt u de actie vastleggen met uw telefoon? Gebruik<br />
de sportmodus om een scherpere foto te maken van bewegende personen.<br />
Houd de cameratoets ingedrukt.<br />
Sportmodus inschakelen<br />
Selecteer > Scenes > Sport.<br />
Cameratips<br />
Hier vindt u enkele tips die u helpen optimaal resultaat te halen uit de camera van uw<br />
telefoon.<br />
• Gebruik beide handen om de camera stil te houden.<br />
• Als u wilt in- of uitzoomen, selecteert u + of – in .<br />
Wanneer u inzoomt, neemt de afbeeldingskwaliteit mogelijk iets af.<br />
• Wanneer u de camera ongeveer één minuut niet hebt gebruikt, wordt de<br />
batterijspaarstand ingeschakeld. Druk op de aan/uit-toets en sleep het<br />
vergrendelscherm omhoog, als u de camera opnieuw wilt gebruiken.<br />
• Als u wilt schakelen tussen het maken van foto's en het opnemen van video's,<br />
selecteert u of .
50 Camera<br />
• Als u camera-instellingen wilt wijzigen, bijvoorbeeld instellingen voor flitser,<br />
scènemodi en resolutie, selecteert u en de instelling.<br />
Houd een veilige afstand aan wanneer u de flitser gebruikt. Richt de flitser niet van<br />
dichtbij op mensen of dieren. Dek de flitser niet af wanneer u een foto maakt.<br />
Een video opnemen<br />
U kunt met uw telefoon niet alleen foto's maken, maar u kunt speciale momenten ook<br />
vastleggen als video's.<br />
Houd de cameratoets ingedrukt.<br />
1 Als u van de afbeeldingsmodus wilt schakelen naar de videomodus, selecteert u<br />
.<br />
2 Als u de opname wilt starten, drukt u op de cameratoets. De timer begint te lopen.<br />
3 Als u de opname wilt stoppen, drukt u op de cameratoets. De timer stopt.<br />
Als u de video wilt weergeven, veegt u naar rechts. De video wordt automatisch<br />
opgeslagen in uw Camera-album in de hub Foto's.<br />
Locatiegegevens met uw foto's en video's opslaan<br />
Als u zich exact wilt kunnen herinneren waar u was toen u een bepaalde foto of video<br />
nam, kunt u de telefoon zo instellen dat de locatie automatisch wordt opgenomen.<br />
Locatieopname inschakelen<br />
1 Selecteer > .<br />
2 Veeg naar toepassingen en selecteer foto's & camera.<br />
3 Stel Locatiegegevens opnemen in genomen foto's in op Ingeschakeld .<br />
Als u wilt dat locatiegegevens in uw foto's worden opgenomen wanneer u ze<br />
uploadt naar een dienst voor delen zoals Facebook of SkyDrive, stelt u<br />
Locatiegegevens bewaren voor geüploade foto's in op Ingeschakeld .<br />
Een foto verzenden<br />
U kunt foto's verzenden in een multimediabericht of e-mail.<br />
Een foto verzenden in een multimediabericht<br />
1 Selecteer en .<br />
2 Als u een ontvanger wilt toevoegen vanuit de hub Personen, selecteert u . U<br />
kunt ook de naam of het telefoonnummer van de ontvanger in het veld Aan:<br />
invoeren.<br />
3 Schrijf desgewenst een bericht.<br />
4 Selecteer en selecteer een album en een foto.
Camera 51<br />
5 Selecteer .<br />
Een foto verzenden in een e-mail<br />
1 Selecteer een postvak op het startscherm.<br />
2 Selecteer .<br />
3 Als u een ontvanger wilt toevoegen vanuit de hub Personen, selecteert u .<br />
4 Voer een onderwerp in het veld Onderwerp: in.<br />
5 Schrijf de e-mail.<br />
6 Selecteer en selecteer een album en een foto.<br />
7 Selecteer .<br />
Tip: U kunt ook een foto maken terwijl u een bericht of e-mail schrijft. Selecteer ><br />
, maak een foto en selecteer accepteren.<br />
Tip: U kunt de app Zune voor de pc gebruiken om een video te verzenden. Nadat u<br />
met de telefoon een video hebt opgenomen, gebruikt u een compatibele USBgegevenskabel<br />
om de telefoon aan te sluiten op uw pc. Kopieer de video met Zune<br />
naar uw pc en verzend deze vanaf de pc.<br />
Uw afbeeldingen en video's delen<br />
Nadat u een foto hebt gemaakt of een video hebt opgenomen, kunt u deze uploaden<br />
naar een dienst voor delen, zoals Facebook of SkyDrive.<br />
Houd de cameratoets ingedrukt.<br />
Uw foto delen<br />
1 Maak een foto.<br />
2 Veeg naar rechts, tik op de foto en houd deze vast, en selecteer delen....<br />
3 Selecteer de dienst voor delen, voer eventueel een bijschrift in en selecteer .<br />
Uw video delen<br />
1 Neem een video op.<br />
2 Veeg naar rechts, tik op de video en houd deze vast, en selecteer delen....<br />
3 Selecteer de dienst voor delen, voer eventueel een bijschrift in en selecteer .<br />
Tip: U kunt Facebook of SkyDrive instellen als uw account voor snel delen om het<br />
delen eenvoudiger te maken. De account voor snel delen wordt weergegeven in het<br />
menu wanneer u begint met delen.
52 Uw foto's<br />
Als u een account voor snel delen wilt instellen, selecteert u > , veegt u naar<br />
toepassingen, selecteert u vervolgens foto's & camera > Account voor Snel delen<br />
en de account.<br />
Niet alle diensten voor delen ondersteunen alle bestandsindelingen of video's die met<br />
hoge kwaliteit zijn opgenomen.<br />
Uw foto's<br />
Info over de hub Foto's<br />
Selecteer Foto's.<br />
De foto's die u met uw telefoon hebt gemaakt of video's die u hebt opgenomen,<br />
worden opgeslagen in de hub Foto's, waar u doorheen kunt bladeren en ze kunt<br />
bekijken.<br />
Als u uw mediabestanden doeltreffender wilt beheren, markeert u uw favorieten en<br />
organiseert u ze in albums.<br />
Foto's weergeven<br />
Selecteer Foto's.<br />
Bladeren door foto's<br />
Selecteer Camera-album.<br />
Een foto weergeven<br />
Tik op de foto.<br />
Veeg naar links om de volgende foto weer te geven. Veeg naar rechts om de vorige<br />
foto weer te geven.<br />
In- of uitzoomen<br />
Plaats twee vingers op het scherm en schuif uw vingers uit elkaar of naar elkaar toe.<br />
Tip: Als u snel wilt inzoomen en of weer wilt uitzoomen, tikt u tweemaal op de foto.
Uw foto's 53<br />
De beschikbare opties weergeven<br />
Tik op de foto en houd vast.<br />
Foto's kunnen naar u worden verzonden in een e-mail of een multimediabericht. Als<br />
u deze foto's wilt bekijken, slaat u ze op in de hub Foto's.<br />
Een foto opslaan in de hub Foto's<br />
Selecteer de foto in de e-mail of het multimediabericht en selecteer > op<br />
telefoon opslaan.<br />
U kunt de opgeslagen foto bekijken in de hub Foto's. Selecteer albums > Opgeslagen<br />
foto's.<br />
Een foto als favoriet markeren<br />
Wilt u uw beste foto's snel en gemakkelijk terugvinden? Markeer ze als favorieten<br />
zodat u ze allemaal kunt zien in de weergave favorieten van de hub Foto's.<br />
Selecteer Foto's.<br />
1 Selecteer albums en blader naar de foto.<br />
2 Tik op de foto, houd vast en selecteer aan favorieten toevoegen.<br />
Tip: U kunt een foto ook als een favoriet markeren direct nadat u de foto hebt<br />
gemaakt. Veeg daartoe naar rechts, tik op de foto, houd vast en selecteer aan<br />
favorieten toevoegen.<br />
Uw favorieten weergeven<br />
Veeg naar favorieten.<br />
Foto's en video's uploaden naar het web<br />
Wilt u uw foto's en video's uploaden naar een dienst voor sociale netwerken zodat uw<br />
vrienden en familie ze kunnen bekijken? U kunt dit rechtstreeks vanuit de hub Foto's<br />
doen, of de telefoon zo instellen dat foto's automatisch worden geüpload naar<br />
SkyDrive.<br />
Selecteer Foto's.<br />
1 Selecteer een foto of video die u wilt uploaden.<br />
2 Tik op de foto of video, houd deze vast en selecteer delen... en de dienst.<br />
3 Voer een bijschrift in als u dat wilt en selecteer of .
54 Uw foto's<br />
Tip: U kunt Facebook of SkyDrive instellen als uw account voor snel delen om het<br />
delen eenvoudiger te maken. De account voor snel delen wordt weergegeven in het<br />
menu wanneer u begint met delen.<br />
Als u een account voor snel delen wilt instellen, selecteert u > , veegt u naar<br />
toepassingen, selecteert u vervolgens foto's & camera > Account voor Snel delen<br />
en de account.<br />
U kunt de telefoon ook zo instellen dat uw foto's automatisch worden geüpload naar<br />
SkyDrive.<br />
Automatische uploaden instellen<br />
Selecteer > , veeg naar toepassingen en selecteer foto's & camera ><br />
Automatisch uploaden naar SkyDrive.<br />
De achtergrond van de hub Foto's wijzigen<br />
Hebt u een geweldige foto gemaakt waar u graag naar kijkt? Stel deze dan in als de<br />
achtergrond van de hub Foto's.<br />
Selecteer Foto's.<br />
1 Selecteer > achtergrond kiezen.<br />
2 Selecteer de foto en .<br />
Tip: U kunt de telefoon ook zo instellen dat automatisch en regelmatig een andere<br />
foto wordt weergegeven. Selecteer > willekeurige achtergrond.<br />
Een album maken<br />
Als u foto's van bijvoorbeeld een gelegenheid, persoon of reis gemakkelijk wilt<br />
terugvinden, organiseert u de foto's in albums op onderwerp.<br />
Gebruik de app Zune voor pc of Windows Phone 7 Connector for Mac op uw computer.<br />
Wanneer u een album verwijdert van de telefoon, worden ook de foto's in dat album<br />
verwijderd. Als u het album naar uw computer hebt gekopieerd, blijft het album met<br />
daarin de foto's op uw computer staan.<br />
Een album verwijderen<br />
1 Selecteer Foto's en albums.<br />
2 Selecteer een album, houd ingedrukt en selecteer verwijderen.<br />
U kunt geen o<strong>nl</strong>ine albums van uw telefoon verwijderen.
Ontspanning 55<br />
Uw foto's kopiëren tussen uw telefoon en pc<br />
Hebt u met uw telefoon foto's gemaakt die u naar uw pc wilt kopiëren? Gebruik de<br />
app Zune voor de pc om uw foto's te kopiëren tussen uw telefoon en een pc.<br />
1 Gebruik een compatibele USB-gegevenskabel om uw telefoon aan te sluiten op<br />
een compatibele computer.<br />
2 Open Zune op de computer. Raadpleeg Zune Help voor meer informatie.<br />
U kunt de meest recente versie van Zune dow<strong>nl</strong>oaden van www.zune.net.<br />
Ontspanning<br />
Muziek en video's en muziek<br />
Info over Zune-speler<br />
Selecteer .<br />
Met de Zune-speler kunt u video's bekijken en naar de radio, muziek en podcasts<br />
luisteren terwijl u onderweg bent.<br />
Muziek, video's en podcasts afspelen<br />
Selecteer .<br />
1 Selecteer muziekvideo's of podcasts.<br />
2 Als u per categorie wilt bladeren, veegt u naar links of rechts.<br />
3 Selecteer het bestand dat u wilt afspelen.<br />
Afspelen onderbreken en hervatten<br />
Als u het afspelen wilt onderbreken, selecteert u<br />
selecteert u .<br />
. Als u het afspelen wilt hervatten,<br />
Snel vooruitspoelen of terugspoelen<br />
Selecteer of en houd ingedrukt.<br />
Tip: Als u tracks en video's in een willekeurige volgorde wilt afspelen, selecteert u<br />
.<br />
Tip: Met de app Zune voor de pc kunt u afspeellijsten maken van uw favoriete muziek<br />
en video's, en deze naar uw telefoon kopiëren.<br />
Naar de radio luisteren<br />
Geniet onderweg van uw favoriete FM-radiozenders.
56 Ontspanning<br />
Sluit een compatibele headset aan en selecteer<br />
antenne.<br />
en radio. De headset fungeert als<br />
Naar de volgende of vorige zender gaan<br />
Veeg naar links of rechts.<br />
Tip: Als u een kortere veegbeweging maakt, kunt u direct naar de zenders gaan die<br />
een sterker signaal hebben.<br />
Schakelen tussen luidsprekers en headset<br />
Selecteer het zendernummer, houd ingedrukt en selecteer schakelen naar<br />
luidspreker of headset gebruiken.<br />
Een radiozender opslaan als een favoriet<br />
Sla uw favoriete radiozenders op zodat u er later gemakkelijk naar kunt luisteren.<br />
Selecteer<br />
en radio.<br />
Als u de zender waarnaar u luistert, wilt opslaan, selecteert u .<br />
De lijst met opgeslagen zenders weergeven<br />
Selecteer .<br />
Een zender uit uw favorieten verwijderen<br />
Selecteer .<br />
Muziek en video's kopiëren van uw pc<br />
Hebt u media op uw pc die u op uw telefoon wilt beluisteren of bekijken? Met de app<br />
Zune voor de pc kunt u muziek en video's naar uw telefoon kopiëren en uw<br />
mediacollectie beheren en synchroniseren.
Ontspanning 57<br />
1 Gebruik een compatibele USB-gegevenskabel om uw telefoon aan te sluiten op<br />
een compatibele computer.<br />
2 Open Zune op de computer. Raadpleeg Zune Help voor meer informatie.<br />
Bepaalde muziekbestanden zijn mogelijk beveiligd met digitale gebruiksrechten<br />
(DRM) en kunnen maar op één telefoon worden afgespeeld.<br />
Tip: Met Zune kunt u afspeellijsten maken van uw favoriete muziek en video's, en<br />
deze naar uw telefoon kopiëren.<br />
Dow<strong>nl</strong>oad de meest recente versie van Zune van www.zune.net.<br />
<strong>Nokia</strong> Muziek<br />
Info over <strong>Nokia</strong> Muziek<br />
Met <strong>Nokia</strong> Muziek op Windows Phone kunt u tracks dow<strong>nl</strong>oaden naar uw telefoon en<br />
uw compatibele computer.<br />
Als u wilt beginnen met het ontdekken van muziek, selecteert u <strong>Nokia</strong> Music.<br />
Muziek streamen<br />
Met <strong>Nokia</strong> Muziek kunt u muziek streamen om nieuwe genres en artiesten te<br />
ontdekken.<br />
Selecteer <strong>Nokia</strong> Music > mix-radio.<br />
1 Selecteer het type muziek dat u wilt beluisteren.<br />
2 Als u de radio wilt onderbreken, selecteert u . Als u het afspelen wilt hervatten,<br />
selecteert u .<br />
3 Als u naar de volgende track wilt gaan, selecteert u .<br />
Er is mogelijk een limiet aan het aantal tracks dat u kunt overslaan.
58 Ontspanning<br />
Deze service is mogelijk niet in alle landen of regio's beschikbaar.<br />
Concerten zoeken<br />
Met <strong>Nokia</strong> Muziek kunt u er achter komen waar artiesten bij u in de buurt spelen.<br />
Selecteer <strong>Nokia</strong> Music > gigs.<br />
Als u de dienst voor de eerste keer gebruikt moet u toestaan dat uw locatiegegevens<br />
worden gebruikt.<br />
Deze service is mogelijk niet in alle landen of regio's beschikbaar.<br />
Marketplace<br />
Info over Marketplace<br />
Selecteer .<br />
Wilt u uw telefoon aan uw voorkeuren aanpassen met meer applicaties? Of spelletjes<br />
geheel gratis dow<strong>nl</strong>oaden? Blader naar Marketplace om de nieuwste inhoud te vinden<br />
die speciaal voor uw telefoon is ontworpen.<br />
U kunt het volgende dow<strong>nl</strong>oaden:<br />
• Spelletjes<br />
• Applicaties<br />
• Video's<br />
• Achtergronden<br />
• Beltonen<br />
U kunt ook:<br />
• inhoud verkrijgen die relevant is voor uw smaak en locatie;<br />
• aanbevelingen delen met uw vrienden.<br />
Als u wilt dow<strong>nl</strong>oaden van Marketplace, moet u zich op uw telefoon aanmelden met<br />
uw Windows Live ID.<br />
Wanneer u zich aanmeldt, wordt inhoud aangeboden die compatibel is met uw<br />
telefoon.<br />
U kunt inhoud zoeken en rechtstreeks naar uw telefoon dow<strong>nl</strong>oaden, of op uw<br />
compatibele computer door Marketplace bladeren en koppelingen naar inhoud in<br />
sms-berichten naar uw telefoon verzenden.
Ontspanning 59<br />
Tip: Dow<strong>nl</strong>oad muziek rechtstreeks naar uw telefoon vanuit Zune Marketplace. U kunt<br />
ook uw compatibele computer gebruiken om bijvoorbeeld door muziek en video's in<br />
Zune te bladeren en de items naar uw telefoon te kopiëren.<br />
Sommige items zijn gratis, voor andere moet u betalen met uw creditcard of via uw<br />
telefoonrekening. De beschikbaarheid van betalingsmethoden is afhankelijk van het<br />
land waarin u woont en het netwerk van uw serviceprovider.<br />
Bladeren of zoeken in Marketplace<br />
Ontdek de nieuwste en meest gedow<strong>nl</strong>oade apps of spelletjes en items die worden<br />
aanbevolen voor u en uw telefoon. Blader door verschillende categorieën of zoek naar<br />
specifieke apps of spelletjes.<br />
Selecteer .<br />
Uitstekende, nieuwe of aanbevolen items bekijken of door categorieën bladeren<br />
Selecteer apps of games en veeg naar links of rechts.<br />
Zoeken in Marketplace<br />
Selecteer .<br />
Wanneer u een item weergeeft, worden ook verwante items weergegeven.<br />
Tip: Als u wilt zien wat anderen over een item zeggen, selecteert u het item. U kunt<br />
ook een omschrijving, de prijs en de grootte van de dow<strong>nl</strong>oad weergeven.<br />
Tip: Hebt u in Marketplace iets gevonden waarin uw vrienden mogelijk ook zijn<br />
geïnteresseerd? U kunt ze een koppeling verzenden. Selecteer het item en delen.<br />
Een spelletje, applicatie of ander item dow<strong>nl</strong>oaden<br />
Dow<strong>nl</strong>oad gratis spelletjes, apps of video's of koop meer inhoud voor uw telefoon.<br />
Op Marketplace vindt u inhoud die speciaal is ontworpen voor uw telefoon.<br />
Selecteer .<br />
Zorg ervoor dat uw batterij volledig is opgeladen voordat u een dow<strong>nl</strong>oad start.<br />
1 Selecteer het item.<br />
2 Als het item een prijs heeft, selecteert u kopen. Als het item gratis is, selecteert<br />
u installeren.<br />
3 Als u niet bent aangemeld bij Windows Live, meldt u dan nu aan.<br />
4 Standaard worden aankopen toegevoegd aan uw telefoonrekening als die<br />
beschikbaar is. Als u met uw creditcard wilt betalen, selecteert u op het scherm
60 Ontspanning<br />
Aankoop bevestigen de optie Betalingsmethode wijzigen > Creditcard<br />
toevoegen.<br />
5 Volg de instructies die op de telefoon worden weergegeven.<br />
6 Wanneer de dow<strong>nl</strong>oad is voltooid, kunt u het item openen of weergeven, of verder<br />
bladeren naar inhoud. Het type inhoud bepaalt waar het item in uw telefoon wordt<br />
opgeslagen: muziek, video's en podcasts vindt u in de hub Muziek & video's,<br />
spelletjes vindt u in de hub Games en apps in het menu Apps.<br />
Tip: Gebruik een Wi-Fi-verbinding als u grotere bestanden wilt dow<strong>nl</strong>oaden, zoals<br />
spelletjes, applicaties of video's.<br />
Neem voor meer informatie over een item contact op met de uitgever van het item.<br />
Uw dow<strong>nl</strong>oadwachtrij weergeven<br />
Terwijl een item wordt gedow<strong>nl</strong>oad, kunt u naar andere inhoud blijven bladeren en<br />
items aan uw dow<strong>nl</strong>oadwachtrij toevoegen.<br />
Selecteer .<br />
De dow<strong>nl</strong>oadmelding onder in de hoofdweergave geeft aan hoeveel items er worden<br />
gedow<strong>nl</strong>oad. Als u uw dow<strong>nl</strong>oadwachtrij wilt weergeven, selecteert u de melding.<br />
Er wordt telkens één item tegelijk gedow<strong>nl</strong>oad, en items in de wachtrij wachten in de<br />
dow<strong>nl</strong>oadwachtrij.<br />
Tip: Als u bijvoorbeeld tijdelijk uw Wi-Fi-verbinding moet verbreken, selecteert u het<br />
item dat wordt gedow<strong>nl</strong>oad en houdt u het ingedrukt. Selecteer vervolgens<br />
pauzeren. Als u het dow<strong>nl</strong>oaden wilt hervatten, selecteert u hervatten. Onderbreek<br />
items in de wachtrij een voor een.<br />
Als een dow<strong>nl</strong>oad mislukt, kunt u het item opnieuw dow<strong>nl</strong>oaden.<br />
Een recensie schrijven over een app<br />
Wilt u uw mening over een app delen met andere gebruikers van Marketplace?<br />
Beoordeel de app.<br />
U kunt één recensie plaatsen per app die u dow<strong>nl</strong>oadt.<br />
1 Selecteer de app in het menu Apps, houd deze ingedrukt en selecteer<br />
beoordelen.<br />
2 Schrijf uw recensie en beoordeel de app.<br />
Tip: Op dezelfde manier kunt u ook een spelletje beoordelen. Selecteer Games.
Ontspanning 61<br />
Spelletjes<br />
Spelletjes dow<strong>nl</strong>oaden<br />
U kunt overal waar u bent spelletjes op uw telefoon ophalen.<br />
Selecteer Games op het startscherm.<br />
1 Blader door de selectie en selecteer het gewenste spelletje.<br />
2 Als u een app wilt proberen, selecteert u proberen en installeren.<br />
3 Als u een app wilt kopen, selecteert u kopen en selecteert u of u met een<br />
creditcard of via uw telefoonrekening wilt betalen.<br />
Een spelletje spelen<br />
Spelletjes spelen op uw telefoon is een echte sociale aangelegenheid. Met Xbox LIVE,<br />
de spelservice van Microsoft kunt u spelletjes spelen met uw vrienden en uw<br />
spelersprofiel gebruiken om uw spelresultaten en prestaties bij te houden. U kunt dit<br />
o<strong>nl</strong>ine doen, op uw Xbox-console en op uw telefoon via de hub Games.<br />
Selecteer Games.<br />
U hebt een Xbox LIVE-account om Xbox LIVE-spelletjes te kunnen spelen. Als u nog<br />
geen account hebt, kunt u er een maken. Xbox LIVE is niet overal beschikbaar.<br />
Veeg naar collectie en selecteer een spelletje. Als het een Xbox LIVE-spelletje is, meldt<br />
u zich aan bij Xbox LIVE.<br />
Voordat u een spelletje kunt spelen, moet u het op uw telefoon installeren.<br />
Als u nieuwe spelletjes wilt zoeken, kunt u ze proberen en kopen via Marketplace.<br />
Marketplace is niet overal beschikbaar.<br />
Meer spelletjes verkrijgen<br />
Veeg naar collectie, blader naar beneden en selecteer meer games zoeken.<br />
Tip: Als u een spelletje dikwijls speelt, kunt u het aan uw startscherm vastmaken.<br />
Daartoe selecteert u het spelletje in de weergave collectie. Houd het ingedrukt en<br />
selecteer aan startscherm vastmaken.<br />
Een uitnodiging accepteren om een spelletje te spelen<br />
1 Meld u aan bij Xbox LIVE.<br />
2 Veeg naar verzoeken en selecteer de uitnodiging.<br />
3 Als u het spelletje niet hebt maar als het wel beschikbaar is in uw gebied in<br />
Marketplace, kunt u een proefversie dow<strong>nl</strong>oaden of het direct kopen.
62 Kaarten en navigatie<br />
Het spelletje hervatten<br />
Wanneer u naar een spelletje terugkeert, vindt u in het spelletje zelf mogelijk een<br />
pictogram Hervatten. Tik anders op het scherm.<br />
Kaarten en navigatie<br />
Positiebepalings- en locatieservices<br />
Info over positiebepalingsmethoden<br />
Uw telefoon geeft uw locatie weer met behulp van GPS, A-GPS, Wi-Fi of mobiele<br />
positiebepaling.<br />
Het Global Positioning System (GPS) is een op satellieten gebaseerd navigatiesysteem<br />
dat wordt gebruikt om uw locatie te berekenen. Assisted GPS (A-GPS) is een<br />
netwerkdienst die GPS-data naar u verzendt en de snelheid van de positiebepaling<br />
verbetert.<br />
Wi-Fi-positiebepaling verbetert de nauwkeurigheid van de positie wanneer er geen<br />
GPS-signalen beschikbaar zijn, met name wanneer u zich in een gebouw of tussen<br />
hoge gebouwen bevindt.<br />
Bij mobiele positiebepaling wordt de positie bepaald door middel van de antenne van<br />
het mobiele netwerk waarmee uw telefoon op dat moment is verbonden.<br />
Als u datakosten wilt besparen, kunt u A-GPS in de instellingen voor positiebepaling<br />
van uw telefoon uitschakelen. Het berekenen van uw locatie kan dan wel langer duren.<br />
U kunt ook Wi-Fi-positiebepaling en mobiele positiebepaling in uw<br />
telefooninstellingen uitschakelen. Dit voorkomt echter dat u positiegerelateerde<br />
applicaties zoals Bing Kaarten kun gebruiken.<br />
Afhankelijk van de beschikbare positiebepalingsmethoden kan de nauwkeurigheid<br />
van positiebepaling verschillen van enkele meters tot enkele kilometers.<br />
De beschikbaarheid en kwaliteit van GPS-signalen kunnen negatief worden beïnvloed<br />
door uw locatie, de positie van satellieten, gebouwen, natuurlijke obstakels,<br />
weersomstandigheden en wijzigingen met betrekking tot GPS-satellieten door de<br />
regering van de Verenigde Staten. GPS-signalen zijn in gebouwen of onder de grond<br />
mogelijk niet beschikbaar.<br />
GPS moet niet worden gebruikt voor exacte plaatsbepaling en u moet nooit<br />
uitsluitend op de locatiegegevens van de GPS-ontvanger en mobiele netwerken<br />
vertrouwen.
Kaarten en navigatie 63<br />
Locatieservices inschakelen<br />
Applicaties kunnen u aan de hand van uw locatiegegevens een groter aanbod aan<br />
diensten leveren. Kaarten toont uw locatie en geeft routebeschrijvingen, en met de<br />
camera kunt u uw locatie opslaan bij de foto's die u maakt. Daarnaast geeft Omgeving<br />
informatie over bedrijven, interessante plaatsen en gebeurtenissen in de buurt.<br />
Selecteer > .<br />
Selecteer locatie en stel Locatieservices in op Ingeschakeld .<br />
Bing Kaarten<br />
Info over Bing Kaarten<br />
Selecteer > Kaarten.<br />
Bing Kaarten toont waar u bent en wat zich in de buurt begint, en helpt u uw<br />
bestemming te bereiken.<br />
U kunt:<br />
• steden, straten en interessante plaatsen zoeken;<br />
• uw favoriete plaatsen markeren, opslaan en delen;<br />
• uw bestemming vinden met een routebeschrijving.<br />
Om Bing Kaarten te kunnen gebruiken, moet u verbinding hebben met internet via<br />
een mobiele-data- of Wi-Fi-verbinding.<br />
Sommige functies van Bing Kaarten zijn mogelijk niet beschikbaar in uw land of regio.<br />
Uw locatie weergeven en op de kaart bladeren<br />
Bekijk uw huidige locatie op de kaart, blader naar kaarten van verschillende steden<br />
en landen en gebruik het satellietbeeld voor een realistischere weergave van de kaart.<br />
Uw huidige locatie weergeven<br />
Selecteer .<br />
Door de kaart bladeren<br />
Sleep de kaart met uw vinger. De kaart is standaard gericht op het noorden.<br />
In- of uitzoomen<br />
Als u wilt inzoomen, tikt u tweemaal op de kaart of plaatst u twee vingers op de kaart<br />
en schuift u ze uit elkaar. Als u wilt uitzoomen, schuift u uw vingers naar elkaar toe.<br />
Als u verder wilt inzoomen, blijft u tweemaal kort achter elkaar tikken. Bij het maximale<br />
zoomniveau wordt het satellietbeeld gebruikt.
64 Kaarten en navigatie<br />
Als u de kaart realistischer wilt weergeven, gebruikt u het satellietbeeld.<br />
Het satellietbeeld inschakelen<br />
Selecteer > satellietbeeld inschakelen.<br />
Als u wilt terugkeren naar de normale kaartweergave, selecteert u satellietbeeld<br />
uitschakelen.<br />
Kaartdekking kan per land en regio verschillen.<br />
Een locatie zoeken<br />
Met Kaarten kunt u specifieke locaties, interessante plaatsen en bedrijven zoeken.<br />
Selecteer<br />
> Kaarten en<br />
1 Voer in het zoekveld het zoekwoord in, bijvoorbeeld een straatnaam, type bedrijf<br />
of plaatsnaam.<br />
2 Selecteer een item in de lijst met voorgestelde woordovereenkomsten en<br />
selecteer .<br />
De locatie wordt op de kaart weergegeven.<br />
Als geen zoekresultaten worden gevonden, controleert u of de spelling van de<br />
zoekwoorden correct is.<br />
3 Als u naar de zoekresultaten wilt terugkeren, selecteert u ><br />
zoekresultaten.<br />
Tip: Als u de details van een gevonden plaats wilt weergeven, kunt u ook de markering<br />
op de kaart selecteren.<br />
U kunt controleren waar u naartoe kunt, wat er te doen is en welke bedrijven er zijn<br />
in de buurt van uw huidige of geselecteerde locatie.<br />
Plaatsen en gebeurtenissen in de buurt zoeken<br />
1 Selecteer .<br />
Kaarten vermeldt de plaatsen en gebeurtenissen in de buurt, gesorteerd in<br />
categorieën.<br />
2 Als u de locatie van de plaats of gebeurtenis op de kaart wilt zien, tikt u op de<br />
kleine kaart boven in het display.<br />
Als u naar de weergave in de buurt wilt teruggaan, selecteert u .<br />
3 Als u details wilt weergeven, selecteert u de plaats of gebeurtenis in de lijst.<br />
Omgeving is mogelijk niet beschikbaar in uw land of regio.
Kaarten en navigatie 65<br />
Gebeurtenissen en plaatsen in de buurt zoeken met Omgeving<br />
Wilt u zien wat er in een bepaalde buurt gebeurt en de wereld om u heen verkennen?<br />
Met Omgeving kunt u zoeken naar restaurants en bars, gebeurtenissen en attracties<br />
en winkels in de buurt.<br />
Selecteer .<br />
De dienst Omgeving is beschikbaar in Australië, Frankrijk, het Verenigd Koninkrijk en<br />
de Verenigde Staten.<br />
Tip: Als u Omgeving wilt gebruiken voor een ander gebied dan uw huidige locatie,<br />
opent u Kaarten, zoekt u het gebied of de plaats en selecteert u .<br />
Veeg naar de volgende categorieën:<br />
restaurants — Restaurants, bars en andere horecagelegenheden in de buurt.<br />
activiteiten — Plaatsen om te bezoeken en activiteiten in de buurt.<br />
winkels — Verschillende soorten winkels in de buurt.<br />
markeringen — Plaatsen en gebeurtenissen met de beste beoordelingen. Als u de<br />
recensies wilt weergeven, selecteert u de plaats of gebeurtenis en recensies.<br />
Als u de resultaten wilt sorteren of filteren, selecteert u de koppeling onder de titel<br />
van de categorie.<br />
Het adres van een plaats of gebeurtenis delen<br />
Selecteer het item in de lijst en .<br />
Een gebeurtenis of item opslaan in uw favorieten<br />
Selecteer het item of de gebeurtenis en .<br />
Uw favorieten worden ook weergegeven in de weergave Omgeving markeringen.<br />
De details van een locatie weergeven<br />
Meer informatie zoeken over een specifieke locatie of plaats, zoals een hotel of<br />
restaurant.<br />
Selecteer<br />
> Kaarten.<br />
1 Zoek een plaats.<br />
2 Selecteer de locatiemarkering op de kaart en selecteer de naamtag.<br />
Er wordt een detailpagina geopend met contactgegevens, een beoordeling en<br />
recensies. De beschikbare opties kunnen per regio en plaats verschillen.
66 Kaarten en navigatie<br />
Tip: Onder op de detailpagina kunt u de plaats vastmaken aan het startscherm, de<br />
plaats naar een vriend verzenden of opslaan in uw favorieten.<br />
Een locatie markeren met een punaise<br />
Als u een routebeschrijving wilt naar een plaats waarvan u het exacte adres niet kent,<br />
markeert u de plaats met een punaise op de kaart. Punaises kunnen fungeren als<br />
herinneringen aan plaatsen die u wilt bezoeken of kunnen ontmoetingsplaatsen<br />
markeren die u met vrienden wilt delen.<br />
Selecteer<br />
> Kaarten.<br />
Tik op de kaart op de locatie en houdt deze vast.<br />
Als u de detailpagina van een punaise wilt openen, kunt u eenvoudig een<br />
routebeschrijving ernaar opvragen , de locatie delen met vrienden of deze aan<br />
het startscherm vastmaken .<br />
De detailpagina openen<br />
Selecteer de punaise.<br />
Navigatiesysteem voor voetgangers<br />
Wanneer u uw bestemming te voet wilt bereiken, helpt Kaarten u hierbij met een<br />
weergegeven routebeschrijving.<br />
Selecteer<br />
> Kaarten.<br />
Selecteer .<br />
Gebruik uw huidige locatie als vertrekpunt of voer een adres of bedrijfsnaam in het<br />
veld Begin in.<br />
Voer het eindpunt in het veld Einde in en selecteer .<br />
Selecteer .<br />
Tip: Als u een locatie op de kaart wilt markeren, selecteert u de relevante stap in de<br />
lijst routebeschrijving.<br />
Een favoriete plaats opslaan<br />
Sla een adres of interessante plaats op zodat u deze later kunt gebruiken.<br />
Selecteer<br />
> Kaarten.<br />
1 Zoek of blader naar een plaats.
Kaarten en navigatie 67<br />
2 Selecteer de locatiemarkering van de plaats op de kaart. Als de plaats geen<br />
markering heeft, tikt u op de locatie en houdt u deze vast om een punaise toe te<br />
voegen.<br />
3 Selecteer op de detailpagina .<br />
Opgeslagen plaatsen weergeven<br />
Selecteer > favoriete locaties.<br />
De detailpagina van een opgeslagen plaats bekijken<br />
Selecteer de plaats in de lijst met opgeslagen plaatsen.<br />
Een opgeslagen plaats op de kaart bekijken<br />
Selecteer het adres op de detailpagina.<br />
Een opgeslagen plaats verwijderen<br />
Selecteer op de detailpagina .<br />
Een plaats naar een vriend verzenden<br />
Wanneer u uw vrienden wilt vertellen waar u elkaar kunt ontmoeten, kunt u hen<br />
rechtstreeks vanuit Kaarten het adres verzenden.<br />
Selecteer<br />
> Kaarten.<br />
1 Zoek of blader naar de plaats.<br />
2 Selecteer op de kaart de markering van de locatie.<br />
3 Selecteer op de detailpagina .<br />
4 Als u het adres in een sms-bericht wilt verzenden, selecteert u Berichten. Als u<br />
het adres in een e-mailbericht wilt verzenden, selecteert u een e-mailaccount.<br />
Tip: Als u het adres wilt delen van een plaats die geen markering op de kaart heeft,<br />
tikt u op de locatie en houdt u deze vast. Een punaise wordt toegevoegd.<br />
Wegwijzer<br />
Navigatiesysteem<br />
Wanneer u een duidelijke routebeschrijving nodig hebt die is geoptimaliseerd voor<br />
gebruik tijdens het rijden, helpt Drive u om uw bestemming te bereiken.<br />
Selecteer<br />
> <strong>Nokia</strong> Rijden.<br />
Wanneer u Drive voor de eerste keer opent, wordt u gevraagd of u wegenkaarten voor<br />
uw huidige locatie wilt dow<strong>nl</strong>oaden en een navigatiestem die past bij de<br />
taalinstellingen van uw telefoon. Als u de kaarten vóór vertrek dow<strong>nl</strong>oadt via uw eigen<br />
Wi-Fi-verbinding, kunt u tijdens het reizen op datakosten te besparen.
68 Kaarten en navigatie<br />
1 Selecteer > Best inst en zoek naar uw bestemming.<br />
2 Selecteer uw bestemming en RIJDEN NAAR > START.<br />
3 Als u de navigatie wilt stoppen, selecteert u > Navigatie stoppen.<br />
U kunt ook gaan autorijden zonder een bestemming in te stellen. De kaart volgt uw<br />
locatie.<br />
Standaard is de kaart in uw rijrichting gedraaid. Het kompas wijst altijd naar het<br />
noorden.<br />
Tip: Als u de kaart op het volledige scherm wilt weergeven, tikt u op de kaart.<br />
Houd u aan alle lokale wetgeving. Houd tijdens het rijden altijd uw handen vrij om het<br />
voertuig te besturen. De verkeersveiligheid dient uw eerste prioriteit te hebben terwijl<br />
u rijdt.<br />
Spraakbegeleiding gebruiken<br />
Als spraakbegeleiding in uw taal beschikbaar is, helpt deze u om uw bestemming te<br />
vinden zodat u van de rit kunt genieten.<br />
Selecteer<br />
> <strong>Nokia</strong> Rijden.<br />
1 Selecteer > Instellingen > Navig.stem.<br />
2 Selecteer een taal, of selecteer Geen als u spraakbegeleiding niet wilt gebruiken.<br />
U kunt ook nieuwe navigatiestemmen dow<strong>nl</strong>oaden.<br />
Navigatiestemmen dow<strong>nl</strong>oaden<br />
Selecteer > Instellingen > Navig.stem > Nieuwe down. en een stem.<br />
De kaarten van Rijden dow<strong>nl</strong>oaden of verwijderen<br />
Sla nieuwe wegenkaarten voor uw reis op uw telefoon op, om op gegevenskosten te<br />
besparen wanneer u reist. Als de ruimte op uw telefoon bijna op is, kunt u wat kaarten<br />
verwijderen.<br />
Selecteer > <strong>Nokia</strong> Rijden en > Instellingen > Kaarten beh..<br />
Een kaart dow<strong>nl</strong>oaden<br />
1 Selecteer .<br />
2 Selecteer een continent, een land en een gebied indien van toepassing, en<br />
selecteer vervolgens Installeren.<br />
Als u het dow<strong>nl</strong>oaden wilt annuleren, selecteert u .
Kaarten en navigatie 69<br />
Een kaart verwijderen<br />
Selecteer de kaart en selecteer vervolgens op de detailpagina van de kaart .<br />
Alle kaarten verwijderen<br />
Selecteer > alles verwijderen > OK.<br />
Bij het gebruik van diensten of het dow<strong>nl</strong>oaden van inhoud worden mogelijk grote<br />
hoeveelheden gegevens overgebracht, wat kan leiden tot kosten voor<br />
gegevensverkeer.<br />
Het uiterlijk van de weergave Rijden wijzigen<br />
Wilt u een realistischere 3D-kaart weergeven, of gebruikt u Drive 's nachts als het<br />
donker is? Met de verschillende kaartmodi kunt u de informatie die u nodig heeft op<br />
elk moment duidelijk zien.<br />
Selecteer<br />
> <strong>Nokia</strong> Rijden.<br />
Het type kaart wijzigen<br />
Selecteer > 2D of 3D.<br />
Gebruik de nachtmodus als u de kaart ook in het donker duidelijk wilt zien.<br />
Nachtmodus inschakelen<br />
Selecteer > Instellingen > Kaartkleuren.<br />
Gebruik de schermvullende kaart om een betere en grotere weergave van uw<br />
omgeving te krijgen.<br />
De kaart op het volledige scherm weergeven<br />
Tik op de kaart. Als u het informatiegebied wilt weergeven, drukt u op .<br />
Tip: Standaard geeft Drive belangrijke gebouwen en attracties op de kaart weer. Als<br />
u ze niet wilt zien, selecteert u > Instellingen en stelt u Herk.pt. in op UIT<br />
.<br />
Feedback geven op Rijden<br />
Vertel ons uw mening Drive en neem deel aan de verbetering van de applicatie.<br />
Selecteer<br />
> <strong>Nokia</strong> Rijden.<br />
U hebt een actieve internetverbinding nodig om feedback te geven.
70 Kantoor<br />
1 Selecteer > Feedback.<br />
2 Selecteer hoe waarschij<strong>nl</strong>ijk het is dat u Kaarten bij anderen aanbeveelt. U kunt<br />
ook uw redenen opgeven.<br />
De feedback is anoniem.<br />
3 Selecteer VERZENDEN.<br />
Kantoor<br />
Klok<br />
Een alarm instellen<br />
U kunt uw telefoon als een wekker gebruiken.<br />
Selecteer<br />
> Wekkers.<br />
1 Selecteer .<br />
2 Vul de velden in en selecteer .<br />
Een alarm tijdelijk uitschakelen<br />
Stel het alarm in op Uitgeschakeld .<br />
Een alarm verwijderen<br />
Selecteer het alarm en .<br />
Uw telefoon moet ingeschakeld zijn om het alarm te laten klinken en het volume van<br />
uw telefoon moet luid genoeg zijn.<br />
De tijd en datum automatisch bijwerken<br />
U kunt de telefoon zo instellen dat de tijd, datum en tijdzone automatisch worden<br />
bijgewerkt. Automatisch bijwerken is een netwerkdienst.<br />
Selecteer > en datum & tijd.<br />
Stel Automatisch instellen in op Ingeschakeld .<br />
Tip: Wilt u de tijd, datum en tijdzone handmatig bijwerken wanneer u in het buite<strong>nl</strong>and<br />
reist? Zorg ervoor dat Automatisch instellen is ingesteld op Uitgeschakeld<br />
en selecteer Tijdzone en een locatie.<br />
De tijd en datum instellen<br />
1 Selecteer > en datum & tijd en stel Automatisch instellen in op<br />
Uitgeschakeld .<br />
2 Bewerk de tijd en datum.
Kantoor 71<br />
Een alarm uitstellen<br />
Wilt u nog niet opstaan? Wanneer een alarm afgaat, kunt u het nog even uitstellen.<br />
Hiermee onderbreekt u het alarm voor een vooraf ingestelde duur.<br />
Wanneer het alarm afgaat, selecteert u uitstellen.<br />
Agenda<br />
Een afspraak toevoegen<br />
Selecteer > Agenda.<br />
1 Veeg naar dag of agenda en selecteer .<br />
2 Vul de velden in.<br />
3 Als u een herinnering wilt toevoegen, selecteert u meer details > Herinnering.<br />
4 Selecteer .<br />
Een afspraak bewerken of verwijderen<br />
Selecteer de afspraak, houd ingedrukt en selecteer bewerken of verwijderen.<br />
Uw schema weergeven<br />
U kunt door uw agendagebeurtenissen bladeren in verschillende weergaven.<br />
Selecteer<br />
> Agenda.<br />
Als u tussen de agendaweergaven wilt schakelen, veegt u naar links of rechts.<br />
Een hele maand weergeven<br />
Ga naar de weergave dag of agenda en selecteer . Als u naar de volgende of vorige<br />
maand wilt gaan, veegt u kort omhoog of omlaag in de agenda. Als u naar een bepaalde<br />
maand wilt gaan, selecteert u de maand boven in het scherm.<br />
Een bepaalde dag weergeven<br />
Ga naar de weergave dag of agenda en selecteer<br />
en de dag.<br />
Meerdere agenda's gebruiken<br />
Wanneer u e-mail accounts instelt op uw telefoon, kunt u de agenda's van al uw<br />
diensten op één plaats bekijken.<br />
Selecteer<br />
> Agenda.
72 Kantoor<br />
Een agenda weergeven of verbergen<br />
Selecteer > instellingen en stel de agenda in op ingeschakeld of<br />
uitgeschakeld .<br />
Wanneer een agenda is verborgen, worden de agendagebeurtenissen en -<br />
herinneringen niet in andere agendaweergaven weergegeven.<br />
Tip: U kunt de kleur voor elke agenda wijzigen. Selecteer<br />
selecteer de huidige kleur en vervolgens de nieuwe kleur.<br />
> instellingen en<br />
Een taak toevoegen aan uw take<strong>nl</strong>ijst<br />
Zijn er belangrijke taken die u op het werk moet afhandelen, bibliotheekboeken die<br />
teruggebracht moeten worden of misschien een gebeurtenis die u niet wilt missen?<br />
U kunt taken aan uw agenda toevoegen. Als u een bepaalde deadline hebt, stelt u een<br />
herinnering in.<br />
Selecteer<br />
> Agenda en veeg naar taken.<br />
1 Selecteer en vul de velden in.<br />
2 Als u een herinnering wilt toevoegen, stelt u Herinnering in op Ingeschakeld<br />
.<br />
3 Selecteer .<br />
Een taak markeren als voltooid<br />
Selecteer de taak, houd ingedrukt en selecteer voltooien.<br />
Een taak bewerken of verwijderen<br />
Selecteer de taak, houd ingedrukt en selecteer bewerken of verwijderen.<br />
Microsoft Office Mobile<br />
Info over Microsoft Office Mobile<br />
Selecteer > Office.<br />
Microsoft Office Mobile is uw kantoor onderweg. U kunt overal waar u zich bevindt<br />
Word-documenten en Excel-werkmappen maken en bewerken, PowerPointdiavoorstellingen<br />
openen en weergeven, notities maken met OneNote en<br />
documenten delen met SharePoint. U kunt ook uw documenten opslaan in Windows<br />
SkyDrive.<br />
Microsoft Office Mobile bestaat uit de volgende onderdelen:<br />
• Microsoft Word Mobile
Kantoor 73<br />
• Microsoft Excel Mobile<br />
• Microsoft PowerPoint Mobile<br />
• Microsoft OneNote Mobile<br />
• Microsoft SharePoint Workspace Mobile<br />
• Windows SkyDrive<br />
Microsoft Office-documenten lezen<br />
In de hub Office kunt u Microsoft Office-documenten weergeven, bijvoorbeeld Worddocumenten,<br />
Excel-werkmappen of PowerPoint-presentaties.<br />
Selecteer<br />
> Office.<br />
1 Veeg naar bestanden.<br />
2 Selecteer een Word-, Excel- of PowerPoint-bestand.<br />
Een Word-document maken en bewerken<br />
Werk uw documenten onderweg af met Microsoft Word Mobile. U kunt nieuwe<br />
documenten maken, bestaande bewerken en uw werk delen op een Sharepoint-site.<br />
Selecteer<br />
> Office en veeg naar bestanden.<br />
Een nieuw document maken<br />
1 Selecteer .<br />
2 Selecteer een leeg Word-bestand of een sjabloon.<br />
3 Schrijf uw tekst.<br />
4 Als u uw document wilt opslaan, selecteert u > opslaan.<br />
Een document bewerken<br />
1 Selecteer het Word-bestand.<br />
2 Als u de tekst wilt bewerken, selecteert u .<br />
3 Als u uw document wilt opslaan, selecteert u > opslaan.<br />
De tekstopmaak en -kleur wijzigen<br />
1 Selecteer .<br />
2 Selecteer een woord. Als u meerdere woorden wilt selecteren, sleept u de pijlen<br />
aan beide zijden om de selectie te vergroten.<br />
3 Selecteer en de opmaak die u wilt gebruiken.<br />
Een opmerking toevoegen<br />
Selecteer > .
74 Kantoor<br />
Tekst in een document zoeken<br />
Selecteer het Word-bestand en .<br />
Een document verzenden in een e-mail<br />
Selecteer het Word-bestand en > delen....<br />
Tip: Als u een belangrijk document snel wilt kunnen openen, kunt u het vastmaken<br />
aan het startscherm. Selecteer het document in de hub Office, houd ingedrukt en<br />
selecteer aan startscherm vastmaken.<br />
Een Excel-werkmap maken en bewerken<br />
U hoeft niet meer naar kantoor te gaan om de laatste cijfers te controleren. Met<br />
Microsoft Excel Mobile kunt u nieuwe werkmappen maken, bestaande bewerken en<br />
uw werk delen op een Sharepoint-site.<br />
Selecteer<br />
> Office en veeg naar bestanden.<br />
Een nieuwe werkmap maken<br />
1 Selecteer .<br />
2 Selecteer een leeg Excel-bestand of een sjabloon.<br />
3 Selecteer een cel en voer waarden of tekst in.<br />
4 Als u uw werkmap wilt opslaan, selecteert u > opslaan.<br />
Een werkmap bewerken<br />
1 Selecteer het Excel-bestand.<br />
2 Als u naar een ander werkblad wilt gaan, selecteert u en een werkblad.<br />
3 Als u uw werkmap wilt opslaan, selecteert u > opslaan.<br />
Een opmerking aan een cel toevoegen<br />
Selecteer .<br />
Een filter op cellen toepassen<br />
Selecteer > filter toepassen.<br />
De cel- en tekstopmaak wijzigen<br />
Selecteer > cel opmaken....<br />
Gegevens in een werkmap zoeken<br />
Selecteer het Excel-bestand en .
Kantoor 75<br />
Een werkmap verzenden in een e-mail<br />
Selecteer het Excel-bestand en > delen....<br />
Een notitie schrijven<br />
Notities op papier raken gemakkelijk zoek. In plaats van ze op papier te noteren, kunt<br />
u notities maken met Microsoft OneNote Mobile. Op die manier hebt u uw notities<br />
altijd bij u.<br />
U kunt uw notities ook synchroniseren met Windows Live SkyDrive en ze weergeven<br />
en bewerken met OneNote op uw telefoon, de computer of o<strong>nl</strong>ine in een webbrowser.<br />
Selecteer<br />
> Office en veeg naar notities.<br />
1 Selecteer .<br />
2 Schrijf uw notitie.<br />
3 Als u de tekst wilt opmaken, selecteert u > opmaak.<br />
4 Als u een foto wilt toevoegen, selecteert u .<br />
5 Als u een geluidsclip wilt opnemen, selecteert u .<br />
6 Als u de wijzigingen wilt opslaan, drukt u op .<br />
Als u een Windows Live ID op uw telefoon hebt ingesteld, worden uw wijzigingen<br />
opgeslagen en gesynchroniseerd naar uw standaard Persoo<strong>nl</strong>ijk (web) notitieblok<br />
op Windows Live SkyDrive. Anders worden uw wijzigingen opgeslagen op uw<br />
telefoon.<br />
Een notitie verzenden in een e-mail<br />
Selecteer de notitie en .<br />
Tip: Als u een belangrijke notitie snel wilt kunnen openen, kunt u het vastmaken aan<br />
het startscherm. Selecteer het contact in de hub Office, selecteer de notitie, houd<br />
deze ingedrukt en selecteer vervolgens aan startscherm vastmaken.<br />
Een PowerPoint-presentatie weergeven en bewerken<br />
Leg onderweg naar de vergadering de laatste hand aan uw presentatie met Microsoft<br />
PowerPoint Mobile.<br />
Selecteer<br />
> Office en veeg naar bestanden.<br />
1 Selecteer een PowerPoint-bestand en draai uw telefoon zijwaarts, dus in de<br />
modus landscape.<br />
2 Als u tussen dia's wilt bladeren, veegt u naar links of rechts.<br />
3 Als u naar een bepaalde dia wilt gaan, selecteert u en de naam van de dia.
76 Kantoor<br />
4 Als u een notitie aan een dia wilt toevoegen, selecteert u .<br />
5 Als u een dia wilt bewerken, selecteert u .<br />
6 Als u uw presentatie wilt opslaan, selecteert u > opslaan.<br />
Een presentatie verzenden in een e-mail<br />
Selecteer het PowerPoint-bestand en<br />
> delen....<br />
Een PowerPoint-uitzending bekijken<br />
U kunt onderweg een vergadering bijwonen en op uw telefoon via internet een<br />
uitzending van een PowerPoint-presentatie bekijken.<br />
Open de e-mail met de koppeling naar de uitgezonden presentatie en selecteer de<br />
koppeling.<br />
Documenten delen met SharePoint Workspace Mobile<br />
Werk aan gedeelde Microsoft Office-documenten en werk samen aan projecten,<br />
planningen en ideeën. Met Microsoft SharePoint Workspace Mobile kunt u uw<br />
documenten o<strong>nl</strong>ine zoeken, verzenden, bewerken en synchroniseren.<br />
Selecteer<br />
> Office en veeg naar locaties.<br />
1 Selecteer SharePoint, voer het webadres van een SharePoint-site in en selecteer<br />
.<br />
2 Wanneer u een document selecteert, wordt een kopie naar uw telefoon<br />
gedow<strong>nl</strong>oad.<br />
3 Bekijk of bewerk het document en sla de wijzigingen op.<br />
4 Als u naar SharePoint Workspace Mobile wilt teruggaan, drukt u op .<br />
Tip: Als u een offline kopie van een document op uw telefoon wilt bewaren, selecteert<br />
u het document. Houd ingedrukt en selecteer altijd offline houden.<br />
Een bestand opslaan in Windows Live SkyDrive<br />
U kunt uw Microsoft Office-bestanden opslaan, benaderen en delen op Windows Live<br />
SkyDrive. SkyDrive beschermt uw bestanden met een wachtwoord. U bepaalt dus wie<br />
toegang tot de bestanden heeft.<br />
Selecteer<br />
> Office en veeg naar locaties.<br />
Als u bestanden wilt uploaden, moet u zijn aangemeld bij uw Windows Live-account.<br />
Selecteer een bestand en houd het ingedrukt. Selecteer vervolgens<br />
> delen.
Connectiviteit en telefoonbeheer 77<br />
De rekenmachine gebruiken<br />
Selecteer > Rekenmachine.<br />
Als u de basisrekenmachine wilt gebruiken, houdt u de telefoon rechtop. Als u de<br />
wetenschappelijke rekenmachine wilt gebruiken, draait u de telefoon zijwaarts.<br />
1 Geef het eerste getal voor de berekening op.<br />
2 Selecteer een functie, bijvoorbeeld optellen of aftrekken.<br />
3 Voer het tweede getal van de berekening in.<br />
4 Selecteer =.<br />
Deze functie is ontworpen voor persoo<strong>nl</strong>ijk gebruik. Nauwkeurigheid is mogelijk<br />
beperkt.<br />
Connectiviteit en telefoonbeheer<br />
Bluetooth<br />
Bluetooth-connectiviteit<br />
Selecteer > en Bluetooth.<br />
U kunt een draadloze verbinding maken met andere compatibele apparaten, zoals<br />
telefoons, computers, headsets en carkits.<br />
Aangezien apparaten met draadloze Bluetooth-technologie communiceren via<br />
radiogolven, hoeft er geen 'direct zicht' te bestaan tussen de apparaten. De twee<br />
apparaten mogen maximaal 10 meter van elkaar zijn verwijderd, hoewel de verbinding<br />
wel hinder kan ondervinden van obstakels, zoals muren of andere elektronische<br />
apparaten.<br />
Gekoppelde apparaten kunnen verbinding maken met uw telefoon als Bluetooth is<br />
ingeschakeld. Andere apparaten kunnen uw telefoon alleen detecteren als de<br />
weergave met Bluetooth-instellingen is geopend.
78 Connectiviteit en telefoonbeheer<br />
Maak geen koppelingen met een onbekend apparaat en accepteer hiervan ook geen<br />
verbindingsverzoeken. Zo kunt u uw telefoon vrijwaren van schadelijke inhoud.<br />
Een draadloze headset aansluiten<br />
Met een draadloze headset kunt u een oproep beantwoorden wanneer u uw telefoon<br />
niet direct bij de hand hebt, en hebt u uw handen vrij zodat u tijdens het bellen<br />
bijvoorbeeld verder kunt werken aan uw computer. Draadloze headsets zijn<br />
afzonderlijk verkrijgbaar.<br />
Selecteer > en Bluetooth.<br />
1 Stel Zoeken en zichtbaar in op Ingeschakeld .<br />
Controleer of de accessoire die u wilt koppelen, is ingeschakeld.<br />
2 Als u uw telefoon en de headset wilt koppelen, selecteert u de headset in de lijst.<br />
3 Mogelijk moet u een toegangscode invoeren. Raadpleeg de<br />
gebruikershandleiding van de headset voor details.<br />
4 Selecteer gereed.<br />
Een foto of andere inhoud kopiëren tussen uw telefoon en pc<br />
U kunt de app Zune voor de pc gebruiken om foto's, video's, muziek en andere inhoud<br />
die u hebt gemaakt, te kopiëren tussen uw telefoon en een pc.<br />
1 Gebruik een compatibele USB-gegevenskabel om uw telefoon aan te sluiten op<br />
een compatibele pc.<br />
2 Open Zune op uw pc. Raadpleeg Zune Help voor meer informatie.<br />
U kunt de meest recente versie van Zune dow<strong>nl</strong>oaden van www.zune.net.<br />
Uw telefoonsoftware en applicaties up-to-date houden<br />
Informatie over updates voor telefoonsoftware en apps<br />
Zorg dat u in de pas blijft lopen. Werk uw telefoonsoftware en apps bij om nieuwe en<br />
verbeterde functies voor uw telefoon te krijgen. Via software-updates kunnen ook<br />
de prestaties van uw telefoon worden verbeterd.<br />
Waarschuwing:<br />
Tijdens het installeren van een software-update kunt u het apparaat niet gebruiken,<br />
zelfs niet om een alarmnummer te bellen, totdat de installatie voltooid is en het<br />
apparaat opnieuw is ingeschakeld.<br />
Na de update zijn de instructies in de gebruikershandleiding mogelijk niet meer upto-date.<br />
Mogelijk vindt u de bijgewerkte gebruikershandleiding op www.nokia.com/<br />
support.
Connectiviteit en telefoonbeheer 79<br />
Uw telefoonsoftware bijwerken<br />
Gebruik de app Zune voor pc om uw telefoonsoftware bij te werken voor nieuwe<br />
functies en verbeterde prestaties. Wanneer u uw telefoonsoftware bijwerkt met Zune,<br />
wordt uw persoo<strong>nl</strong>ijke inhoud niet verwijderd van uw telefoon.<br />
U hebt het volgende nodig:<br />
• De app Zune<br />
• Een compatibele computer<br />
• Een high-speed internetverbinding<br />
• Een compatibele USB-gegevenskabel<br />
Ga naar www.zune.net als u de app Zune op uw pc wilt dow<strong>nl</strong>oaden en installeren.<br />
Tip: Als u met een Apple Mac werkt, dow<strong>nl</strong>oadt u Windows Phone 7 Connector voor<br />
de Mac vanuit Mac App Store.<br />
Voordat u de update start, moet u ervoor zorgen dat de batterij van uw telefoon<br />
voldoende capaciteit heeft.<br />
1 Gebruik de USB-gegevenskabel om uw telefoon aan te sluiten op uw computer.<br />
2 Open Zune als dit niet automatisch gebeurt.<br />
3 Wacht tot Zune op beschikbare updates controleert en volg dan de instructies<br />
die op uw computer worden weergegeven.<br />
Tip: Als u tijdens de update een foutbericht ontvangt, noteert u de foutcode en zoekt<br />
u in support.microsoft.com naar de oorzaak van het foutbericht.<br />
Tijdens de software-update wordt er automatisch een back-up gemaakt van uw<br />
telefoon. U kunt de telefoon ook met uw computer synchroniseren met behulp van<br />
Zune of Windows Phone 7 Connector for Mac zonder de telefoonsoftware bij te<br />
werken.<br />
De telefoon zo instellen dat u een melding ontvangt over beschikbare updates<br />
Selecteer > en telefoonupdates > Een melding weergeven wanneer nieuwe<br />
updates beschikbaar zijn.<br />
Een back-up van uw telefoon maken en herstellen en de telefoon synchroniseren<br />
Er wordt automatisch een back-up gemaakt van uw telefoon tijdens de softwareupdate,<br />
wanneer u de telefoon bijwerkt met de primaire computer (de computer<br />
waarop u uw telefoon het eerst hebt aangesloten met de USB-gegevenskabel). Er<br />
wordt geen back-up gemaakt wanneer u de telefoonsoftware bijwerkt vanaf een<br />
andere computer. U kunt de primaire computer wijzigen in de Zune-instellingen.
80 Connectiviteit en telefoonbeheer<br />
De back-up bevat de volgende items:<br />
• Systeeminstellingen<br />
• Accountinstellingen<br />
• Foto's<br />
• Muziek<br />
• Video's<br />
• Documenten<br />
De gedow<strong>nl</strong>oade apps worden mogelijk niet opgenomen in de back-up, maar u kunt<br />
ze gratis opnieuw dow<strong>nl</strong>oaden van Marketplace. Mogelijk worden kosten in rekening<br />
worden gebracht voor de gegevensoverdracht. Neem contact op met de<br />
netwerkprovider voor meer informatie.<br />
Als u een back-up van de inhoud wilt maken, kunt u de telefoon ook met uw computer<br />
synchroniseren met behulp van Zune of Windows Phone 7 Connector for Mac zonder<br />
de telefoonsoftware bij te werken. Tijdens een synchronisatie wordt er geen back-up<br />
gemaakt van uw systeeminstellingen of apps. U kunt uw telefoon ook zo instellen dat<br />
uw contacten met Outlook worden gesynchroniseerd, zodat u ze vanaf de computer<br />
op uw telefoon kunt herstellen.<br />
Een back-up herstellen op uw telefoon<br />
Gebruik een USB-gegevenskabel om uw telefoon aan te sluiten op de primaire<br />
computer en gebruik Zune om de back-up van de inhoud en de oudere versie van uw<br />
telefoonsoftware te herstellen.<br />
Telefoongeheugen vrijmaken<br />
Wilt u het beschikbare telefoongeheugen vergroten zodat u meer applicaties kunt<br />
installeren of meer inhoud kunt toevoegen?<br />
U kunt de volgende items verwijderen als u ze niet meer nodig hebt:<br />
• SMS-, multimedia- en e-mailberichten<br />
• Contactitems en -gegevens<br />
• Toepassingen<br />
• Muziek, foto's of video's<br />
Kopieer inhoud die u wilt behouden naar een compatibele computer.<br />
Een applicatie van uw telefoon verwijderen<br />
U kunt geïnstalleerde applicaties die u niet meer wilt bewaren of gebruiken,<br />
verwijderen om de hoeveelheid beschikbaar geheugen te vergroten.
Connectiviteit en telefoonbeheer 81<br />
1 Selecteer op het startscherm .<br />
2 Selecteer de applicatie die u wilt verwijderen, houd ingedrukt en selecteer<br />
verwijderen. Sommige applicaties kunt u niet verwijderen.<br />
Als u een applicatie verwijdert, kunt u deze kosteloos opnieuw installeren zolang de<br />
applicatie beschikbaar is in Marketplace.<br />
Als een geïnstalleerde applicatie afhankelijk is van een verwijderde applicatie, werkt<br />
de geïnstalleerde applicatie mogelijk niet meer. Raadpleeg de<br />
gebruikersdocumentatie van de geïnstalleerde applicatie voor details.<br />
Beveiliging<br />
Uw telefoon zo instellen dat deze automatisch wordt vergrendeld<br />
Wilt u uw telefoon beveiligen tegen ongeautoriseerd gebruik? Geef een<br />
beveiligingscode op en stel de telefoon zo in dat deze zichzelf automatisch<br />
vergrendelt wanneer u de telefoon niet gebruikt.<br />
1 Selecteer > en vergrendelingsscherm.<br />
2 Stel wachtwoord in op Ingeschakeld en voer een beveiligingscode in<br />
(minimaal 4 cijfers).<br />
Houd de beveiligingscode geheim en bewaar deze op een veilige plaats (niet bij<br />
de telefoon). Als u de beveiligingscode vergeet en niet kunt achterhalen of als u<br />
te dikwijls de verkeerde code invoert, is extra service voor de telefoon nodig. Het<br />
is mogelijk dat extra kosten in rekening worden gebracht en dat alle persoo<strong>nl</strong>ijke<br />
data in uw telefoon worden verwijderd. Neem voor meer informatie contact op<br />
met een <strong>Nokia</strong> Care-centrum of de leverancier van de telefoon.<br />
3 Selecteer Wachtwoord vereist na en geef op na hoeveel tijd de telefoon<br />
automatisch wordt vergrendeld.<br />
Uw telefoon ontgrendelen<br />
1 Druk op de aan/uit-toets en sleep het vergrendelscherm omhoog.<br />
2 Voer de beveiligingscode in.<br />
Uw verloren telefoon zoeken<br />
Bent u uw telefoon kwijt of bent u bang dat deze is gestolen? Gebruik Mijn telefoon<br />
zoeken om uw telefoon te zoeken en op afstand te vergrendelen of alle data te<br />
verwijderen.<br />
Ga naar windowsphone.live.com, meld u aan met dezelfde Windows Live ID als op de<br />
telefoon en selecteer Mijn telefoon zoeken.<br />
U kunt:<br />
• Uw telefoon zoeken op een kaart
82 Ondersteuning<br />
• Uw telefoon laten overgaan, zelfs als de stille modus is geactiveerd<br />
• Uw telefoon vergrendelen en deze zo instellen dat een bericht wordt<br />
weergegeven zodat de telefoon aan u kan worden geretourneerd<br />
• Alle data op afstand van uw telefoon verwijderen<br />
De beschikbare opties kunnen verschillen.<br />
Ondersteuning<br />
Lees de gebruikershandleiding zorgvuldig door wanneer u meer wilt leren over het<br />
gebruik van uw telefoon of niet precies weet hoe uw telefoon werkt.<br />
Misschien hebt u ook belangstelling voor het videokanaal van <strong>Nokia</strong> Support op<br />
YouTube.<br />
Als u een probleem hebt, gaat u als volgt te werk:<br />
• Start uw telefoon opnieuw op. Houd de aan/uit-toets circa 10 seconden<br />
ingedrukt. De telefoon wordt uitgeschakeld. Druk op de aan/uit-toets als u uw<br />
telefoon weer wilt inschakelen.<br />
• Uw telefoonsoftware bijwerken<br />
• De oorspronkelijke fabrieksinstellingen herstellen<br />
Als het probleem nog steeds niet is opgelost, neemt u contact op met <strong>Nokia</strong> om het<br />
apparaat te laten repareren. Ga naar www.nokia.com/repair. Maak altijd een back-up<br />
van uw gegevens voordat u uw telefoon ter reparatie aanbiedt omdat alle persoo<strong>nl</strong>ijke<br />
gegevens in uw telefoon mogelijk worden verwijderd.<br />
Product- en veiligheidsinformatie<br />
Netwerkdiensten en kosten<br />
Uw apparaat is goedgekeurd voor gebruik in een WCDMA 900-, 1900-, 2100- en GSM/EDGE 850-, 900-, 1<strong>800</strong>-, 1900 MHznetwerken.<br />
Om het apparaat te kunnen gebruiken, moet u beschikken over een abonnement bij een serviceprovider.<br />
Voor het gebruik van netwerkdiensten en het dow<strong>nl</strong>oaden van content naar uw apparaat is verbinding met een netwerk<br />
vereist. Mogelijk worden kosten voor gegevensverkeer in rekening gebracht. Voor sommige productfuncties is<br />
netwerkondersteuning vereist en mogelijk moet u zich hierop abonneren.<br />
Uw apparaat onderhouden<br />
Behandel uw apparaat, batterij, lader en toebehoren met zorg. De volgende tips kunnen u helpen om de garantie te<br />
behouden.<br />
• Houd het apparaat droog. Neerslag, vochtigheid en allerlei soorten vloeistoffen of vocht kunnen mineralen bevatten<br />
die corrosie van elektronische schakelingen veroorzaken. Mocht uw apparaat nat worden, laat het apparaat dan<br />
opdrogen.
Product- en veiligheidsinformatie 83<br />
• Gebruik of bewaar het apparaat niet op stoffige of vuile plaatsen. Bewegende onderdelen en elektronische onderdelen<br />
kunnen beschadigd raken.<br />
• Bewaar het apparaat niet bij zeer hoge temperaturen. Hoge temperaturen kunnen de levensduur van het apparaat<br />
bekorten, de batterij beschadigen en kunststoffen doen vervormen of smelten.<br />
• Bewaar het apparaat niet bij zeer lage temperaturen. Wanneer het apparaat weer opwarmt tot de normale<br />
temperatuur, kan binnen in het apparaat vocht ontstaan, waardoor elektronische schakelingen beschadigd kunnen<br />
raken.<br />
• Probeer het apparaat niet open te maken op een andere manier dan in de gebruikershandleiding wordt<br />
voorgeschreven.<br />
• Niet-goedgekeurde aanpassingen kunnen het apparaat beschadigen en kunnen in strijd zijn met de regelgeving met<br />
betrekking tot radioapparaten.<br />
• Laat het apparaat niet vallen en stoot of schud niet met het apparaat. Een ruwe behandeling kan de interne<br />
elektronische schakelingen en mechaniek beschadigen.<br />
• Het oppervlak van het apparaat mag alleen worden gereinigd met een zachte, schone, droge doek.<br />
• Verf het apparaat niet. Verf kan bewegende onderdelen van het apparaat blokkeren en correcte werking belemmeren.<br />
• Houd het apparaat uit de buurt van magneten en magneetvelden.<br />
• Om ervoor te zorgen dat uw belangrijke gegevens veilig zijn opgeborgen, moet u deze op minstens twee afzonderlijke<br />
plaatsen bewaren, bijvoorbeeld op uw apparaat, geheugenkaart of computer, of belangrijke informatie noteren.<br />
Bij langdurig gebruik kan het apparaat warm aanvoelen. In de meeste gevallen is dit normaal. Als u vermoedt dat het apparaat<br />
niet naar behoren werkt, brengt u het naar het dichtstbijzijnde bevoegde servicepunt<br />
Recycling<br />
Breng uw gebruikte elektronische producten, batterijen en verpakkingsmateriaal altijd terug naar hiervoor geëigende<br />
verzamelpunten. Op deze manier helpt u het ongecontroleerd weggooien van afval tegen te gaan en bevordert u het<br />
hergebruik van materialen. Voor het recyclen van uw <strong>Nokia</strong>-producten kijkt u op www.nokia.com/recycling.<br />
Over Digital Rights Management (DRM)<br />
Houd u bij het gebruik van dit apparaat aan alle regelgeving en respecteer lokale gebruiken, privacy en legitieme rechten<br />
van anderen, waaronder auteursrechten. Auteursrechtbescherming kan verhinderen dat u foto's, muziek en andere inhoud<br />
kunt kopiëren, wijzigen of overdragen.<br />
De eigenaren van inhoud kunnen verschillende technologieën voor het Digital Rights Management (DRM) gebruiken voor de<br />
bescherming van hun intellectuele eigendom, inclusief auteursrechten. Op dit apparaat worden diverse soorten DRMsoftware<br />
gebruikt om inhoud met DRM-beveiliging te openen. Met dit apparaat kunt u inhoud openen die wordt beschermd<br />
met WMDRM 10. Als de inhoud niet wordt beschermd door bepaalde DRM-software, kunnen de eigenaren van de inhoud<br />
vragen om ervoor te zorgen dat dergelijke DRM-software nieuwe inhoud met DRM-bescherming niet langer kan openen.<br />
Hierdoor wordt mogelijk ook voorkomen dat dergelijke inhoud met DRM-bescherming die al op uw apparaat staat, kan<br />
worden vernieuwd. Als dergelijke DRM-software deze inhoud niet meer kan openen, is dit niet van invloed op het gebruik<br />
van inhoud die wordt beveiligd met andere typen DRM of het gebruik van inhoud zonder DRM-beveiliging.<br />
Bij inhoud die is beveiligd met Digital Rights Management (DRM) wordt een bijbehorende licentie geleverd die uw rechten<br />
om gebruik te maken van de inhoud definieert.<br />
Als uw apparaat WMDRM-beveiligde inhoud bevat, zullen zowel de licenties als de inhoud verloren gaan als het<br />
apparaatgeheugen wordt geformatteerd. Het is ook mogelijk dat de licenties en de inhoud verloren gaan als de bestanden<br />
op uw apparaat beschadigd raken. Het verlies van de licenties of de inhoud kan uw mogelijkheden beperken om dezelfde<br />
inhoud op uw apparaat nogmaals te gebruiken. Neem contact op met de serviceprovider voor meer informatie.
84 Product- en veiligheidsinformatie<br />
Batterijen en opladers<br />
Informatie over de batterij en de lader<br />
Uw apparaat heeft een interne oplaadbare batterij die niet kan worden verwijderd. Probeer de batterij niet te verwijderen,<br />
want hierdoor kunt u het apparaat beschadigen. Breng het apparaat naar het dichtstbijzijnde bevoegde servicepunt om de<br />
batterij te laten vervangen.<br />
Dit apparaat is bedoeld voor gebruik met één van de volgende laders: AC-16 . Het exacte modelnummer van de <strong>Nokia</strong>-lader<br />
is afhankelijk van het type stekker dat wordt aangeduid met E, X, AR, U, A, C, K of B.<br />
De batterij kan honderden keren worden opgeladen en ontladen maar na verloop van tijd treedt slijtage op. Wanneer de<br />
gespreksduur en stand-byduur aanmerkelijk korter zijn dan normaal, brengt u het apparaat naar het dichtstbijzijnde<br />
bevoegde servicepunt om de batterij te laten vervangen.<br />
Veiligheid van de batterij<br />
Opmerking: De batterij in uw apparaat kan niet worden verwijderd, dus raadpleeg de verklaringen die van toepassing<br />
zijn op de batterij van uw apparaat.<br />
Wanneer u een lader of accessoire loskoppelt, moet u aan de stekker trekken, niet aan het snoer.<br />
Wanneer u de lader niet gebruikt, moet u deze loskoppelen van het stopcontact en het apparaat. Houd een volledig<br />
opgeladen batterij niet gekoppeld aan de lader, omdat de levensduur van de batterij kan afnemen wanneer deze wordt<br />
overladen. Als een volledig opgeladen batterij niet wordt gebruikt, wordt deze na verloop van tijd automatisch ontladen.<br />
Bewaar de batterij altijd op een temperatuur tussen 15°C en 25°C. Bij extreme temperaturen nemen de capaciteit en<br />
levensduur van de batterij af. Een apparaat met een warme of koude batterij kan gedurende bepaalde tijd onbruikbaar zijn.<br />
Onopzettelijke kortsluiting kan optreden wanneer een metalen voorwerp in aanraking komt met de metalen strips op de<br />
batterij. Kortsluiting kan schade veroorzaken aan de batterij of aan het voorwerp waarop deze is aangesloten.<br />
Gooi batterijen niet in het vuur. De batterijen kunnen dan ontploffen. Verwerk batterijen in overeenstemming met de lokale<br />
regelgeving. Lever batterijen indien mogelijk in voor recycling. Gooi batterijen niet weg met het huishoudafval.<br />
U mag nooit geheugencellen of batterijen ontmantelen, erin snijden of ze openen, platdrukken, verbuigen, doorboren of<br />
slopen. Als een batterij lekt, mag u de vloeistof niet in aanraking laten komen met de huid of ogen. Als dat toch gebeurt,<br />
moet u onmiddellijk uw huid en ogen met water afspoelen of medische hulp zoeken.<br />
Wijzig de batterij niet, verwerk deze niet tot een ander product, en probeer er geen vreemde voorwerpen in te brengen.<br />
Bescherm de batterij en dompel deze niet onder in water of andere vloeistoffen. Batterijen kunnen ontploffen als deze<br />
beschadigd raken.<br />
Gebruik de batterij en lader alleen voor de doelen waarvoor ze bestemd zijn. Onjuist gebruik of gebruik van nietgoedgekeurde<br />
batterijen of incompatibele laders kan het risico van brand, explosie of een ander gevaar met zich<br />
meebrengen, en kan de goedkeuring of garantie doen vervallen. Als u denkt dat de batterij of lader beschadigd is, moet u<br />
deze ter inspectie naar een servicepunt brengen voordat u deze opnieuw gebruikt. Gebruik nooit een beschadigde batterij<br />
of lader. Gebruik de lader alleen binnenshuis.<br />
Aanvullende veiligheidsinformatie<br />
Een alarmnummer kiezen<br />
1 Zorg ervoor dat de telefoon is ingeschakeld.<br />
2 Controleer of de signaalontvangst voldoende is. Mogelijk moet u ook de volgende stappen uitvoeren:<br />
• Een SIM-kaart plaatsen.<br />
• Schakel oproepbeperkingen uit die op uw telefoon zijn geactiveerd, zoals oproepen blokkeren, vaste nummers<br />
of beperkte groep gebruikers.
Product- en veiligheidsinformatie 85<br />
• Zorg ervoor dat vliegtuigstand niet is ingeschakeld.<br />
• Als het scherm en de toetsen van de telefoon vergrendeld zijn, ontgrendelt u deze.<br />
3 Druk op .<br />
4 Selecteer .<br />
5 Selecteer .<br />
6 Toets het alarmnummer in voor het gebied waar u zich bevindt. Alarmnummers verschillen per locatie.<br />
7 Selecteer bellen.<br />
8 Geef de benodigde informatie zo nauwkeurig mogelijk op. Beëindig het gesprek pas wanneer u daarvoor toestemming<br />
hebt gekregen.<br />
Belangrijk: Als uw telefoon internetoproepen ondersteunt, moet u zowel mobiele als internetoproepen activeren. De<br />
telefoon kan noodoproepen zowel via het mobiele netwerk als via uw serviceprovider voor internetoproepen proberen te<br />
kiezen. Verbindingen kunnen niet onder alle omstandigheden worden gegarandeerd. Vertrouw nooit alleen op een draadloze<br />
telefoon voor het tot stand brengen van essentiële communicatie, bijvoorbeeld bij medische noodgevallen.<br />
Kleine kinderen<br />
Het apparaat en toebehoren zijn geen speelgoed. Ze kunnen kleine onderdelen bevatten. Houd deze buiten het bereik van<br />
kleine kinderen.<br />
Medische apparatuur<br />
Het gebruik van radiozendapparatuur, dus ook van draadloze telefoons, kan het functioneren van onvoldoende beschermde<br />
medische apparatuur nadelig beïnvloeden. Raadpleeg een arts of de fabrikant van het medische apparaat om vast te stellen<br />
of het apparaat voldoende is beschermd tegen externe radiofrequentie-energie.<br />
Geïmplanteerde medische apparaten<br />
Om mogelijke storing van geïmplanteerde medische apparatuur zoals een pacemaker of een geïmplanteerde defibrillator<br />
te voorkomen, raden fabrikanten van medische apparatuur aan om draadloze apparaten altijd op minimaal 15,3 centimeter<br />
afstand te houden. Personen met dergelijke apparaten moeten met het volgende rekening houden:<br />
• Houd het draadloze apparaat altijd op meer dan 15,3 centimeter afstand van het medische apparaat.<br />
• Draag het draadloze apparaat niet in een borstzak.<br />
• Houd het draadloze apparaat tegen het oor aan de andere kant van het lichaam dan de kant waar het medische<br />
apparaat zit.<br />
• Schakel het draadloze apparaat uit als er enige reden is om te vermoeden dat er een storing plaatsvindt.<br />
• Volg de instructies van de fabrikant van het geïmplanteerde medische apparaat.<br />
Als u vragen hebt over het gebruik van het draadloze apparaat wanneer u een geïmplanteerd medisch apparaat hebt, neemt<br />
u contact op met uw zorginstelling.<br />
Gehoor<br />
Waarschuwing:<br />
Wanneer u de headset gebruikt, kan uw vermogen om geluiden van buitenaf te horen negatief worden beïnvloed. Gebruik<br />
de headset niet wanneer dit uw veiligheid in gevaar kan brengen.<br />
Sommige draadloze apparaten kunnen storingen in sommige gehoorapparaten veroorzaken.
86 Product- en veiligheidsinformatie<br />
Nikkel<br />
Opmerking: Het oppervlak van dit apparaat bevat geen nikkel in de gemetalliseerde delen. Het oppervlak van dit<br />
apparaat bevat roestvrij staal.<br />
Het apparaat beschermen tegen schadelijke inhoud<br />
Uw apparaat kan worden blootgesteld aan virussen en andere schadelijke inhoud. Neem de volgende voorzorgsmaatregelen:<br />
• Wees voorzichtig met het openen van berichten. Berichten kunnen schadelijke software bevatten of anderszins<br />
schadelijk zijn voor het apparaat of de computer.<br />
• Wees voorzichtig bij het aanvaarden van verbindingsverzoeken, browsen op internet of dow<strong>nl</strong>oaden van content. Sta<br />
geen verbindingen toe met Bluetooth-apparaten van bronnen die u niet vertrouwt.<br />
• Installeer en gebruik alleen diensten en software van bronnen die u vertrouwt en die adequate beveiliging en<br />
bescherming bieden.<br />
• Installeer antivirus- en andere beveiligingssoftware op het apparaat en eventuele aangesloten computers. Gebruik<br />
slechts één antivirustoepassing tegelijk. Het gebruik van meer dan één antivirustoepassing kan een negatieve invloed<br />
hebben op de prestaties en werking van het apparaat en/of de computer.<br />
• Als u vooraf geïnstalleerde bladwijzers en koppelingen naar websites van derden opent, moet u voorzorgsmaatregelen<br />
treffen. <strong>Nokia</strong> onderschrijft deze sites niet en aanvaardt er geen verantwoordelijkheid voor.<br />
Gebruiksomgeving<br />
Dit apparaat voldoet aan de richtlijnen voor blootstelling aan radiofrequentie in de normale positie aan het oor of wanneer<br />
het apparaat minstens 1,5 centimeter (5/8 inch) van het lichaam wordt gehouden. Een draagtas, riemclip of houder voor<br />
het dragen van het apparaat op het lichaam mag geen metaal bevatten en moet het apparaat op de eerder genoemde<br />
afstand van het lichaam houden.<br />
Voor het verzenden van gegevensbestanden of berichten is een goede verbinding met het netwerk vereist. De verzending<br />
van gegevensbestanden of berichten kan vertraging oplopen zolang een dergelijke verbinding niet beschikbaar is. Houd u<br />
aan de instructies voor de afstand tot het lichaam totdat de verzending voltooid is.<br />
Voertuigen<br />
Radiosignalen kunnen elektronische systemen in gemotoriseerde voertuigen die verkeerd geïnstalleerd of onvoldoende<br />
afgeschermd zijn, zoals elektronische systemen voor brandstofinjectie, antiblokkeerremmen en systemen voor<br />
elektronische snelheidsregeling of airbags negatief beïnvloeden. Raadpleeg voor meer informatie de fabrikant van uw<br />
voertuig of van de hierin geïnstalleerde apparatuur.<br />
Het apparaat mag alleen door bevoegd personeel in een auto worden gemonteerd. Ondeskundige installatie of reparatie<br />
kan risico's opleveren en de garantie ongeldig maken. Controleer regelmatig of de draadloze apparatuur in de auto nog<br />
steeds goed bevestigd is en naar behoren functioneert. Vervoer of bewaar geen brandbare vloeistoffen, gassen of<br />
explosieve materialen in dezelfde ruimte als het apparaat of de bijbehorende onderdelen of toebehoren. Vergeet niet dat<br />
in een noodsituatie de airbag in een auto met zeer veel kracht wordt opgeblazen. Plaats uw apparaat of toebehoren daarom<br />
nooit in de ruimte vóór de airbag.<br />
Explosiegevaarlijke omgevingen<br />
Schakel het apparaat uit in een omgeving met een mogelijk explosieve atmosfeer, bijvoorbeeld waar brandstoffen worden<br />
getankt, zoals op benzinestations. Vonken kunnen in een dergelijke omgeving een explosie of brand veroorzaken die kan<br />
resulteren in letsel of de dood. Houd u aan de beperkingen bij benzinestations, waar brandstof wordt opgeslagen en<br />
gedistribueerd, bij chemische bedrijven of waar explosiewerkzaamheden worden uitgevoerd. Gebieden met een mogelijk<br />
explosieve atmosfeer worden meestal, maar niet altijd, als zodanig aangeduid. Hiertoe behoren ook omgevingen waar u<br />
wordt aangeraden uw automotor uit te zetten, het benedendeks-gedeelte op boten, plaatsen voor overdracht en opslag<br />
van chemische stoffen en omgevingen waar de lucht chemische stoffen of deeltjes bevat zoals metaalkorreltjes, -stof of -<br />
poeders. Informeer bij de fabrikanten van voertuigen die op vloeibare gassen rijden (zoals propaan of butaan) om te bepalen<br />
of dit apparaat in de omgeving daarvan veilig kan worden gebruikt.
Copyright- en andere vermeldingen 87<br />
Informatie over certificatie (SAR)<br />
Dit mobiele apparaat voldoet aan richtlijnen voor blootstelling aan radiogolven.<br />
Dit mobiele apparaat is een radiozender en -ontvanger. Het is zo ontworpen dat de grenzen voor blootstelling aan<br />
radiogolven die worden aanbevolen door internationale richtlijnen, niet worden overschreden. Deze richtlijnen zijn<br />
ontwikkeld door de onafhankelijke wetenschappelijke organisatie ICNIRP en bevatten veiligheidsmarges om de veiligheid<br />
van alle personen te waarborgen, ongeacht hun leeftijd en gezondheidstoestand.<br />
De blootstellingsrichtlijnen voor mobiele apparatuur worden uitgedrukt in de maateenheid SAR (Specific Absorption Rate).<br />
De SAR-limiet in de richtlijnen van het ICNIRP is 2,0 W/kg (watt/kilogram) gemiddeld over tien gram lichaamsweefsel. Bij<br />
tests voor SAR worden de standaardposities gebruikt, waarbij het apparaat in alle gemeten frequentiebanden het hoogst<br />
toegestane energieniveau gebruikt. Het werkelijke SAR-niveau van een werkend apparaat kan onder de maximumwaarde<br />
liggen, omdat het apparaat zo is ontworpen dat niet meer energie wordt gebruikt dan nodig is om verbinding te maken met<br />
het netwerk. De hoeveelheid benodigde energie kan wijzigen afhankelijk van een aantal factoren, zoals de afstand tot een<br />
zendmast waarop u zich bevindt.<br />
De hoogste SAR-waarde onder de ICNIRP-richtlijnen voor gebruik van het apparaat bij het oor is 0,94 W/kg .<br />
Het gebruik van toebehoren met het apparaat kan resulteren in andere SAR-waarden. SAR-waarden kunnen variëren,<br />
afhankelijk van nationale rapportage-eisen, testeisen en de netwerkband. Meer informatie over SAR kunt u vinden onder<br />
'product information' op www.nokia.com.<br />
Copyright- en andere vermeldingen<br />
CONFORMITEITSVERKLARING<br />
Hierbij verklaart NOKIA CORPORATION dat het product RM-801 in overeenstemming is met de essentiële vereisten en andere<br />
relevante bepalingen van Europese richtlijn 1999/5/EG. Een exemplaar van de conformiteitsverklaring kunt u vinden op de<br />
volgende website: http://www.nokia.com/phones/declaration_of_conformity/.<br />
© 2011 <strong>Nokia</strong>. Alle rechten voorbehouden.<br />
<strong>Nokia</strong>, <strong>Nokia</strong> Care en <strong>Nokia</strong> Connecting People zijn handelsmerken of gedeponeerde handelsmerken van <strong>Nokia</strong> Corporation.<br />
<strong>Nokia</strong> tune is een geluidsmerk van <strong>Nokia</strong> Corporation. Andere product- en bedrijfsnamen die in dit document worden<br />
genoemd, kunnen handelsmerken of handelsnamen van hun respectieve eigenaren zijn.<br />
Reproductie, overdracht, distributie of opslag van een deel van of van alle inhoud in dit document is zonder voorafgaande<br />
schriftelijke toestemming van <strong>Nokia</strong> op geen enkele manier toegestaan. <strong>Nokia</strong> hanteert een beleid van continue<br />
ontwikkeling. <strong>Nokia</strong> behoudt zich het recht voor zonder voorafgaande kennisgeving wijzigingen en verbeteringen aan te<br />
brengen in de producten die in dit document worden beschreven.<br />
The Bluetooth word mark and logos are owned by the Bluetooth SIG, Inc. and any use of such marks by <strong>Nokia</strong> is under license.<br />
Dit product is gelicentieerd onder de MPEG-4 Visual Patent Portfolio-licentie (i) voor privé- en niet-commercieel gebruik in<br />
verband met informatie die is gecodeerd volgens de visuele norm MPEG-4, door een consument in het kader van een privéen<br />
niet-commerciële activiteit, en (ii) voor gebruik in verband met MPEG-4-videomateriaal dat door een gelicentieerde<br />
videoaanbieder is verstrekt. Voor ieder ander gebruik is of wordt expliciet noch impliciet een licentie verstrekt. Aanvullende<br />
informatie, waaronder informatie over het gebruik voor promotionele doeleinden, intern gebruik en commercieel gebruik,<br />
is verkrijgbaar bij MPEG LA, LLC. Zie http://www.mpegla.com.<br />
© 2011 Microsoft Corporation. Alle rechten voorbehouden. Microsoft, Windows, het Windows-logo, Xbox LIVE, Bing en<br />
Microsoft Office zijn handelsmerken van de Microsoft-groep van bedrijven.
88 Copyright- en andere vermeldingen<br />
Voor zover maximaal toegestaan op grond van het toepasselijke recht, zal <strong>Nokia</strong> of een van haar licentiehouders onder geen<br />
omstandigheid aansprakelijk zijn voor enig verlies van gegevens of inkomsten of voor enige bijzondere, incidentele of<br />
indirecte schade of gevolgschade van welke oorzaak dan ook.<br />
De inhoud van dit document wordt zonder enige vorm van garantie verstrekt. Tenzij vereist krachtens het toepasselijke<br />
recht, wordt geen enkele garantie gegeven betreffende de nauwkeurigheid, betrouwbaarheid of inhoud van dit document,<br />
hetzij uitdrukkelijk hetzij impliciet, daaronder mede begrepen maar niet beperkt tot impliciete garanties betreffende de<br />
verkoopbaarheid en de geschiktheid voor een bepaald doel. <strong>Nokia</strong> behoudt zich te allen tijde het recht voor zonder<br />
voorafgaande kennisgeving dit document te wijzigen of te herroepen.<br />
Reverse engineering van de software in het apparaat is verboden voor zover maximaal is toegestaan op grond van het<br />
toepasselijke recht. Voor zover deze gebruikershandleiding beperkingen bevat aangaande verklaringen, garanties,<br />
schadevergoedingsplichten en aansprakelijkheden van <strong>Nokia</strong>, gelden deze beperkingen op dezelfde wijze voor verklaringen,<br />
garanties, schadevergoedingsplicht en aansprakelijkheden van <strong>Nokia</strong>-licentiegevers.<br />
De beschikbaarheid van producten, functies, toepassingen en diensten kan per regio verschillen. Neem voor meer informatie<br />
contact op met uw <strong>Nokia</strong>-dealer of uw serviceprovider. Dit apparaat bevat mogelijk onderdelen, technologie of software<br />
die onderhevig zijn aan wet- en regelgeving betreffende export van de VS en andere landen. Ontwijking in strijd met de<br />
wetgeving is verboden.<br />
<strong>Nokia</strong> biedt geen garantie en neemt geen verantwoordelijkheid voor de functionaliteit, inhoud of ondersteuning voor<br />
toepassingen van derden die bij uw apparaat worden geleverd. Door een toepassing te gebruiken erkent u dat deze zonder<br />
enige vorm van garantie wordt verstrekt. <strong>Nokia</strong> doet geen toezeggingen, biedt geen garantie en neemt geen<br />
verantwoordelijkheid voor de functionaliteit, inhoud of ondersteuning voor toepassingen van derden die bij uw apparaat<br />
worden geleverd.<br />
De software in dit apparaat bevat software waarvoor <strong>Nokia</strong> de licenties heeft gekregen van Microsoft Corporation of haar<br />
partners. Als u de licentievoorwaarden van de Windows Phone-software wilt openen, selecteert u > Instellingen ><br />
info. Lees de voorwaarden. Door gebruik te maken van de software, gaat u akkoord met de voorwaarden. Als u de<br />
voorwaarden niet accepteert, kunt u het apparaat of de software niet gebruiken. Neem in plaats daarvan contact op met<br />
<strong>Nokia</strong> of de partij waar u het apparaat hebt gekocht om na te gaan hoe u het apparaat kunt retourneren.<br />
De FCC ID is afgedrukt op de binnenkant van de simkaartsleuf. Verwijder de simkaarthouder als u de ID wilt bekijken.<br />
MEDEDELING FCC<br />
Uw apparaat veroorzaakt mogelijk tv- of radiostoringen (bijvoorbeeld wanneer u een telefoon gebruikt in de nabijheid van<br />
ontvangstapparatuur). De FCC kan u verplichten het gebruik van uw telefoon te stoppen als dergelijke storingen niet kunnen<br />
worden verholpen. Neem voor assistentie contact op met uw lokale servicepunt. Dit apparaat voldoet aan deel 15 van de<br />
FCC-regels. De werking is afhankelijk van de volgende twee voorwaarden: (1) dit apparaat mag geen schadelijke storingen<br />
veroorzaken en (2) dit apparaat moet storingen van buitenaf accepteren, ook wanneer deze een ongewenste werking tot<br />
gevolg kunnen hebben. Alle veranderingen of aanpassingen die niet uitdrukkelijk door <strong>Nokia</strong> zijn goedgekeurd, kunnen het<br />
recht van de gebruiker om met deze apparatuur te werken tenietdoen.<br />
/Uitgave 1.1 NL
Index 89<br />
Index<br />
Symbolen/Numeriek<br />
3G 39<br />
A<br />
aan-/uitzetten 12<br />
aanraakscherm 20, 26<br />
accounts 13<br />
achtergrond 25<br />
achtergrondafbeelding 54<br />
afspraken 71<br />
agenda 71, 72<br />
alarmen 70, 71<br />
antennes 12<br />
apparaatvergrendeling 81<br />
applicaties 58, 80<br />
apps 23<br />
App Zune voor pc 19, 55, 56, 78, 79<br />
B<br />
back-up van inhoud maken 79<br />
batterij 9, 84<br />
— energie besparen 30<br />
— opladen 10<br />
beltonen 25<br />
berichten 43<br />
— conversaties 45<br />
— verzenden 43, 44<br />
beveiligingscode 18, 81<br />
Bing Kaarten 63<br />
— huidige locatie 63<br />
— kaartweergave 63<br />
— locatiedetails 65<br />
— locaties delen 67<br />
— locaties markeren 66<br />
— locaties zoeken 64, 65<br />
— lopen 66<br />
— navigatie 66<br />
— Omgeving 65<br />
— plaatsen opslaan 66<br />
— positiebepaling 62<br />
blokkeren<br />
— op afstand 81<br />
— scherm 16<br />
— telefoon 81<br />
— toetsen 16<br />
blokkeringscode 18<br />
Blokkeringscode 81<br />
Bluetooth 77, 78<br />
bookmarks 42<br />
browser<br />
Zie webbrowser<br />
C<br />
cachegeheugen 41<br />
camera 48<br />
— foto's delen 51<br />
— foto's maken 48, 49<br />
— foto's verzenden 50<br />
— Locatiegegevens 50<br />
— video's delen 51<br />
— video's opnemen 50<br />
chatdiensten (IM) 43, 44<br />
chatten 43, 44<br />
connectiviteit 41<br />
contacten 33, 35, 37<br />
— bewerken 34, 35<br />
— foto's 37<br />
— groepen 35, 44<br />
— in sociale netwerken 36<br />
— kopiëren 15<br />
— opslaan 34, 35<br />
— toevoegen 34, 35<br />
— verwijderen 34, 35<br />
D<br />
dataverbindingen 41<br />
data verwijderen<br />
— op afstand 81<br />
datum en tijd 70
90 Index<br />
de batterij opladen 10, 84<br />
delen, o<strong>nl</strong>ine 38, 51, 53<br />
doorsturen, oproepen 32<br />
dow<strong>nl</strong>oads 58, 59, 60, 61<br />
E<br />
e-mail 45, 47<br />
— configuratie 45<br />
— lezen en beantwoorden 46<br />
— postvak 45<br />
energiebesparing 30<br />
F<br />
favorieten 42<br />
FM-radio 55, 56<br />
foto's 53<br />
— delen 38, 51, 53<br />
— kopiëren 55, 78<br />
— Locatiegegevens 50<br />
— maken 48, 49<br />
— organiseren 54<br />
— verzenden 50<br />
— weergaven 52<br />
foto's maken<br />
Zie camera<br />
G<br />
gegevensverbindingen<br />
— Bluetooth 77<br />
geheugen<br />
— vrijmaken 80<br />
GPS (Global Positioning System) 63<br />
H<br />
headset 17, 78<br />
Hub Personen 33<br />
I<br />
IMEI-nummer 18<br />
in/uitschakelen 12<br />
in-/uitschakelen 12<br />
indicatoren 29<br />
inhoud herstellen 79<br />
inhoud kopiëren 56, 78<br />
inhoud overdragen 15, 56, 78<br />
instellingen<br />
— Toegangspunten 39<br />
internet<br />
Zie webbrowser<br />
internetradio 55<br />
internetverbinding 39<br />
K<br />
Kaarten 63<br />
— huidige locatie 63<br />
— kaartweergave 63<br />
— locatiedetails 65<br />
— locaties delen 67<br />
— locaties markeren 66<br />
— locaties zoeken 64<br />
— locatie zoeken 64<br />
— lopen 66<br />
— navigatie 66<br />
— plaatsen opslaan 66<br />
— positiebepaling 62<br />
klok 70, 71<br />
L<br />
Locatiegegevens 50, 63<br />
luidspreker 17<br />
M<br />
mail 46<br />
— bijlagen 47<br />
— maken 47<br />
— verzenden 47<br />
Marketplace 58<br />
— bladeren 59<br />
— dow<strong>nl</strong>oads 59, 60<br />
— kopen 59<br />
— recensies 60<br />
— zoeken 59
Index 91<br />
media<br />
— radio 55<br />
Microsoft Office 73<br />
Microsoft Office Mobile 72<br />
MMS (Multimedia Message Service) 43<br />
Multimediaberichten 43<br />
multitasking 23<br />
muziek 55, 56<br />
N<br />
navigatie-instrumenten 63<br />
<strong>Nokia</strong>-account 13, 15<br />
<strong>Nokia</strong>-diensten 15<br />
<strong>Nokia</strong> Muziek 57, 58<br />
<strong>Nokia</strong>-ondersteuningsinformatie 82<br />
noodoproepen 84<br />
O<br />
office-applicaties 72, 73<br />
— Excel 74<br />
— OneNote 75<br />
— PowerPoint 75<br />
— PowerPoint-uitzending 76<br />
— SharePoint 76<br />
— Windows Live SkyDrive 76<br />
— Word 73<br />
Omgeving<br />
— gebeurtenissen controleren 65<br />
— locaties zoeken 65<br />
ondersteuning 82<br />
op afstand vergrendelen 81<br />
Opladen via USB 10<br />
opnemen<br />
— video's 50<br />
oproepen 33<br />
— doorschakelen 32<br />
— doorsturen 32<br />
— laatst gekozen 31<br />
— nood 84<br />
— plaatsen 31, 33<br />
— vergadering 32<br />
oproepen doorschakelen 32<br />
P<br />
pictogrammen 29<br />
PIN-codes 18<br />
podcasts 55<br />
positiebepalingsgegevens 63<br />
postvak<br />
— spraak 31<br />
profielen<br />
— aanpassen 25<br />
PUK-codes 18<br />
R<br />
radio 55, 56<br />
rekenmachine 77<br />
Rijden<br />
— feedback 69<br />
— kaarten dow<strong>nl</strong>oaden 68<br />
— kaarten verwijderen 68<br />
S<br />
SharePoint 76<br />
signalen<br />
— aanpassen 25<br />
simkaart 8, 37<br />
SMS (Short Message Service) 43<br />
sms-berichten 43<br />
SMS-berichten 43<br />
snelkoppelingen 24, 35<br />
sociale netwerken 33, 36, 37, 38<br />
software-update 79<br />
software-updates 78<br />
spelletjes 61<br />
— dow<strong>nl</strong>oaden 61<br />
— kopen 61<br />
spraakopdrachten 28<br />
startscherm 19, 24, 47<br />
Zie startscherm<br />
statusupdates 38<br />
stille modus 25
92 Index<br />
synchronisatie 79<br />
T<br />
taken 72<br />
tekstinvoer 26, 27<br />
telefoon<br />
— in/uitschakelen 12<br />
telefoongids<br />
Zie contacten<br />
telefoon met luidspreker 17<br />
telefoonvergrendeling 81<br />
telefoon zoeken 81<br />
thema's 24<br />
tijd en datum 70<br />
toegangscodes 18<br />
toetsenbord 26<br />
toetsen en onderdelen 6, 7<br />
toetsen vergrendelen 16<br />
— cachegeheugen 41<br />
— favorieten 42<br />
webverbinding 39<br />
wegwijzer<br />
— kaartweergave 69<br />
— navigatie 67<br />
— routes 67<br />
— spraakbegeleiding 68<br />
— weergaven wijzigen 69<br />
Wekker 70, 71<br />
Wi-Fi 39, 40<br />
Windows Live ID 13, 15<br />
Z<br />
zoeken 28<br />
— radiozenders 55, 56<br />
Zune-speler 55<br />
U<br />
updates<br />
— apps 78<br />
— telefoonsoftware 78<br />
uw telefoon aanpassen 24, 25<br />
V<br />
vergrendelscherm 23<br />
video's 55<br />
— bekijken 52<br />
— delen 51<br />
— kopiëren 78<br />
— Locatiegegevens 50<br />
— opnemen 50<br />
virtueel toetsenbord 26<br />
vliegtuigstand 29<br />
volumeregeling 17<br />
W<br />
webbrowser 41<br />
— bookmarks 42<br />
— browsen, pagina's 41