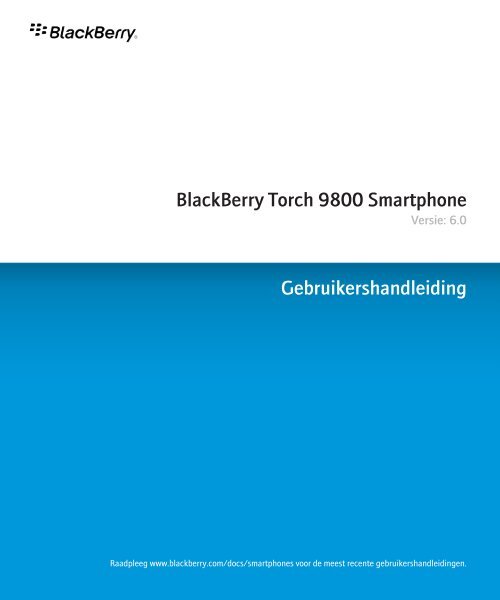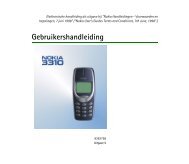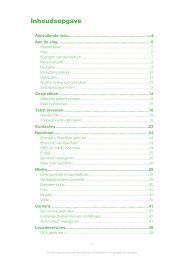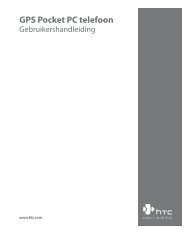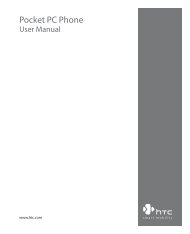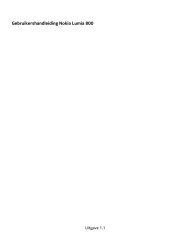BlackBerry Torch 9800 Smartphone - 6.0 ... - Toestelhulp
BlackBerry Torch 9800 Smartphone - 6.0 ... - Toestelhulp
BlackBerry Torch 9800 Smartphone - 6.0 ... - Toestelhulp
- No tags were found...
You also want an ePaper? Increase the reach of your titles
YUMPU automatically turns print PDFs into web optimized ePapers that Google loves.
<strong>BlackBerry</strong> <strong>Torch</strong> <strong>9800</strong> <strong>Smartphone</strong>Versie: <strong>6.0</strong>GebruikershandleidingRaadpleeg www.blackberry.com/docs/smartphones voor de meest recente gebruikershandleidingen.
SWDT643442-941426-0827040030-006
InhoudsopgaveSnelle help.................................................................................................................................................................................................................................................. 9Top 10.......................................................................................................................................................................................................................................................... 9Belangrijke toetsen.................................................................................................................................................................................................................................... 12Eerste gebruik van uw toestel................................................................................................................................................................................................................... 15Het beginscherm........................................................................................................................................................................................................................................ 23Uw toestel aanpassen aan uw voorkeuren............................................................................................................................................................................................. 24Sneltoetsen................................................................................................................................................................................................................................................. 31Sneltoetsen voor <strong>BlackBerry</strong>-basisfuncties............................................................................................................................................................................................. 31Sneltoetsen voor de telefoon.................................................................................................................................................................................................................... 31Sneltoetsen voor berichten....................................................................................................................................................................................................................... 32Sneltoetsen voor het toetsenbord op het aanraakscherm.................................................................................................................................................................... 33Sneltoetsen voor het uitgeschoven toetsenbord.................................................................................................................................................................................... 34Sneltoetsen voor bestanden en bijlagen................................................................................................................................................................................................. 35Sneltoetsen voor media............................................................................................................................................................................................................................. 35Sneltoetsen voor de browser.................................................................................................................................................................................................................... 36Sneltoetsen voor de agenda..................................................................................................................................................................................................................... 38Snelkoppelingen voor zoekopdrachten................................................................................................................................................................................................... 38Problemen oplossen: snelkoppelingen.................................................................................................................................................................................................... 39Telefoon....................................................................................................................................................................................................................................................... 40Basis voor telefoon..................................................................................................................................................................................................................................... 40Noodoproepen............................................................................................................................................................................................................................................ 42Volume......................................................................................................................................................................................................................................................... 43Voicemail..................................................................................................................................................................................................................................................... 44Snelkeuze.................................................................................................................................................................................................................................................... 45Oproepen in de wacht plaatsen, doorschakelen en blokkeren............................................................................................................................................................ 46Vaste kiesnummers en slim kiezen.......................................................................................................................................................................................................... 48Telefonische vergaderingen...................................................................................................................................................................................................................... 49Oproeplogboeken...................................................................................................................................................................................................................................... 51Meerdere telefoonnummers..................................................................................................................................................................................................................... 52Telefoonopties............................................................................................................................................................................................................................................ 53Sneltoetsen voor de telefoon.................................................................................................................................................................................................................... 55Problemen oplossen: telefoon.................................................................................................................................................................................................................. 56Spraakopdrachten...................................................................................................................................................................................................................................... 59Een actie uitvoeren met een spraakopdracht......................................................................................................................................................................................... 59Beschikbare spraakopdrachten................................................................................................................................................................................................................ 59De taal voor spraakopdrachten wijzigen................................................................................................................................................................................................. 60Keuzelijsten voor spraakopdrachten uitschakelen................................................................................................................................................................................ 60
Alarmgeluid uitschakelen......................................................................................................................................................................................................................... 180Opties voor alarmmeldingen wijzigen..................................................................................................................................................................................................... 181De nachtkastmodus inschakelen............................................................................................................................................................................................................. 181Opties voor de nachtkastmodus instellen............................................................................................................................................................................................... 181De stopwatch gebruiken........................................................................................................................................................................................................................... 181De timer gebruiken.................................................................................................................................................................................................................................... 182Opties voor de timermelding wijzigen..................................................................................................................................................................................................... 182Problemen met de klok oplossen............................................................................................................................................................................................................. 182Taken en memo's........................................................................................................................................................................................................................................ 183Een taak of memo maken.......................................................................................................................................................................................................................... 183Een taak of memo verzenden................................................................................................................................................................................................................... 183Een taak of memo wijzigen of verwijderen............................................................................................................................................................................................. 183De status van een taak wijzigen............................................................................................................................................................................................................... 183Voltooide taken verbergen........................................................................................................................................................................................................................ 183Taken in de agenda weergeven................................................................................................................................................................................................................ 184Taken en memo's synchroniseren............................................................................................................................................................................................................ 184Informatie over categorieën..................................................................................................................................................................................................................... 186Een contactpersoon, taak of memo categoriseren................................................................................................................................................................................. 186Een categorie maken voor contacten, taken of memo's........................................................................................................................................................................ 186De bevestigingsvraag uitschakelen die wordt weergegeven voorafgaand aan het verwijderen van berichten............................................................................ 187Typen........................................................................................................................................................................................................................................................... 188Basis voor typen......................................................................................................................................................................................................................................... 188Invoermethoden......................................................................................................................................................................................................................................... 189Typopties..................................................................................................................................................................................................................................................... 190Spellingcontrole......................................................................................................................................................................................................................................... 191Aangepast woordenboek........................................................................................................................................................................................................................... 192AutoTekst.................................................................................................................................................................................................................................................... 193Sneltoetsen voor het toetsenbord op het aanraakscherm.................................................................................................................................................................... 194Sneltoetsen voor het uitgeschoven toetsenbord.................................................................................................................................................................................... 195Problemen oplossen: typen....................................................................................................................................................................................................................... 196Toetsenbord................................................................................................................................................................................................................................................ 197De toetsenbordlay-out wijzigen............................................................................................................................................................................................................... 197Het standaardtoetsenbord voor de staande weergave wijzigen.......................................................................................................................................................... 197Een toepassing toewijzen aan een sneltoets.......................................................................................................................................................................................... 197Het standaardsymbool voor valuta wijzigen........................................................................................................................................................................................... 197De cursorsnelheid instellen...................................................................................................................................................................................................................... 198Toetstonen inschakelen............................................................................................................................................................................................................................. 198De gevoeligheid van het trackpad instellen........................................................................................................................................................................................... 198Geluiden van het trackpad uitschakelen................................................................................................................................................................................................. 198
Problemen met het toetsenbord oplossen.............................................................................................................................................................................................. 199Taal............................................................................................................................................................................................................................................................... 200Informatie over invoertaaltypes............................................................................................................................................................................................................... 200De taal wijzigen.......................................................................................................................................................................................................................................... 200Een sneltoets gebruiken om te schakelen tussen invoertalen tijdens het typen............................................................................................................................... 200Een weergavetaal toevoegen.................................................................................................................................................................................................................... 201Taal verwijderen......................................................................................................................................................................................................................................... 201Problemen oplossen: taal.......................................................................................................................................................................................................................... 201Schermweergave........................................................................................................................................................................................................................................ 202Opties voor achtergrondverlichting instellen......................................................................................................................................................................................... 202Een afbeelding gebruiken als de achtergrond van uw toestel............................................................................................................................................................. 202Het weer te geven lettertype wijzigen..................................................................................................................................................................................................... 202Toepassingen ordenen in het beginscherm............................................................................................................................................................................................ 202Een bericht toevoegen dat verschijnt wanneer uw toestel is vergrendeld......................................................................................................................................... 203De LED-melding voor draadloze dekking inschakelen.......................................................................................................................................................................... 204Grijstinten gebruiken of contrast omdraaien voor de schermweergave............................................................................................................................................. 204Thema’s....................................................................................................................................................................................................................................................... 204Problemen oplossen: Weergave............................................................................................................................................................................................................... 205GPS-technologie........................................................................................................................................................................................................................................ 206Informatie over GPS-technologie............................................................................................................................................................................................................ 206GPS-technologie inschakelen.................................................................................................................................................................................................................. 206De GPS-ontvanger die u gebruikt instellen om uw positie te bepalen............................................................................................................................................... 206Uw GPS-locatie verkrijgen........................................................................................................................................................................................................................ 207Voorkomen dat anderen uw locatie kunnen volgen.............................................................................................................................................................................. 207Locatiebepaling uitschakelen................................................................................................................................................................................................................... 207Problemen oplossen: GPS-technologie................................................................................................................................................................................................... 208Kaarten........................................................................................................................................................................................................................................................ 209Basis van de kaart...................................................................................................................................................................................................................................... 209Mapopties................................................................................................................................................................................................................................................... 211Sneltoetsen voor kaarten.......................................................................................................................................................................................................................... 212Problemen oplossen: kaarten................................................................................................................................................................................................................... 212Toepassingen.............................................................................................................................................................................................................................................. 213Info over multitasking................................................................................................................................................................................................................................ 213Een toepassing blijven uitvoeren op de achtergrond en overschakelen naar een andere toepassing............................................................................................ 213Een toepassing sluiten zodat deze niet op de achtergrond wordt uitgevoerd................................................................................................................................... 213Toepassingen toevoegen........................................................................................................................................................................................................................... 214Informatie over sociale netwerktoepassingen........................................................................................................................................................................................ 215
Informatie over instant messaging-toepassingen................................................................................................................................................................................. 215Uw toestelwachtwoord invoeren voordat u een toepassing toevoegt................................................................................................................................................. 215Een toepassing verwijderen...................................................................................................................................................................................................................... 215Eigenschappen van een toepassing weergeven..................................................................................................................................................................................... 216De grootte van een toepassingsdatabase weergeven........................................................................................................................................................................... 216Problemen oplossen: toepassingen......................................................................................................................................................................................................... 216software van uw <strong>BlackBerry</strong>-toestel bijwerkt......................................................................................................................................................................................... 217Informatie over het bijwerken van de <strong>BlackBerry</strong> Device Software..................................................................................................................................................... 217De <strong>BlackBerry</strong> Device Software bijwerken via het draadloze netwerk................................................................................................................................................ 217Terugkeren naar de vorige versie van de <strong>BlackBerry</strong> Device Software of de vorige versie verwijderen......................................................................................... 218De <strong>BlackBerry</strong> Device Software vanaf een website bijwerken............................................................................................................................................................. 218De <strong>BlackBerry</strong> Device Software bijwerken met de <strong>BlackBerry</strong> Desktop Software............................................................................................................................. 219Problemen oplossen: <strong>BlackBerry</strong> Device Software................................................................................................................................................................................. 219Verbindingen beheren............................................................................................................................................................................................................................... 220Basisbeginselen van verbindingen beheren........................................................................................................................................................................................... 220Mobiel netwerk........................................................................................................................................................................................................................................... 222Wi-Fi-technologie...................................................................................................................................................................................................................................... 225Bluetooth-technologie............................................................................................................................................................................................................................... 231Vermogen en batterij................................................................................................................................................................................................................................. 239Uw toestel uitschakelen............................................................................................................................................................................................................................ 239Uw toestel op automatisch in- en uitschakelen instellen..................................................................................................................................................................... 239Stel het toestel op nieuw in...................................................................................................................................................................................................................... 239Het vermogen van de batterij controleren.............................................................................................................................................................................................. 239Levensduur van de batterij verlengen..................................................................................................................................................................................................... 239Geheugen en mediakaarten..................................................................................................................................................................................................................... 241Informatie over mediakaarten.................................................................................................................................................................................................................. 241Ondersteunde mediakaarten.................................................................................................................................................................................................................... 241Mediakaartondersteuning uitschakelen.................................................................................................................................................................................................. 241Bestanden repareren die op uw mediakaart of toestel zijn opgeslagen............................................................................................................................................. 241Informatie over compressie....................................................................................................................................................................................................................... 242Informatie over het coderen van bestanden........................................................................................................................................................................................... 242Codering inschakelen................................................................................................................................................................................................................................ 242Best practice: geheugen op uw toestel besparen.................................................................................................................................................................................. 243Problemen met opslag- en mediakaarten oplossen.............................................................................................................................................................................. 243Zoeken......................................................................................................................................................................................................................................................... 244Een item zoeken......................................................................................................................................................................................................................................... 244De soorten items selecteren die worden opgenomen in zoekopdrachten.......................................................................................................................................... 244
Berichten zoeken........................................................................................................................................................................................................................................ 244Zoekcriteria voor berichten....................................................................................................................................................................................................................... 245Doe meer met de berichten uit uw zoekresultaten................................................................................................................................................................................ 245Zoeken naar tekst in een bericht, in een bestand of op een webpagina............................................................................................................................................. 246Een opgeslagen zoekopdracht weergeven, wijzigen of verwijderen.................................................................................................................................................... 246Een contactpersoon zoeken in het adresboek van uw organisatie...................................................................................................................................................... 246Snelkoppelingen voor zoekopdrachten................................................................................................................................................................................................... 247SIM-kaart.................................................................................................................................................................................................................................................... 248Informatie over het SIM-kaarttelefoonboek........................................................................................................................................................................................... 248Een contactpersoon aan uw SIM-kaart toevoegen................................................................................................................................................................................ 248Contactpersonen van uw SIM-kaart naar uw contactpersonenlijst kopiëren.................................................................................................................................... 248Een contactpersoon van uw contactpersonenlijst naar uw SIM-kaart kopiëren................................................................................................................................ 248Een contactpersoon op de SIM-kaart wijzigen of verwijderen............................................................................................................................................................. 249Tekstberichten op uw SIM-kaart opslaan............................................................................................................................................................................................... 249De weergavenaam voor het telefoonnummer wijzigen......................................................................................................................................................................... 249Informatie over de beveiliging van de SIM-kaart................................................................................................................................................................................... 250Uw SIM-kaart met een pincode beveiligen............................................................................................................................................................................................ 250De pincode van de SIM-kaart wijzigen................................................................................................................................................................................................... 250Beveiliging.................................................................................................................................................................................................................................................. 251Basis van de beveiliging............................................................................................................................................................................................................................ 251Wachtwoordbeheer.................................................................................................................................................................................................................................... 253Codering...................................................................................................................................................................................................................................................... 255Geheugen opschonen................................................................................................................................................................................................................................ 257Certificaten................................................................................................................................................................................................................................................. 258PGP-sleutels............................................................................................................................................................................................................................................... 265Certificaatservers....................................................................................................................................................................................................................................... 271Sleutelopslag.............................................................................................................................................................................................................................................. 272Smartcards.................................................................................................................................................................................................................................................. 274VPN-instellingen........................................................................................................................................................................................................................................ 278Beveiligingssoftware handmatig controleren......................................................................................................................................................................................... 279Beheer van toepassingen van derden..................................................................................................................................................................................................... 280Problemen oplossen: beveiliging............................................................................................................................................................................................................. 283Serviceboeken en diagnostische rapporten............................................................................................................................................................................................ 285Een serviceboek accepteren, verwijderen of herstellen........................................................................................................................................................................ 285Een diagnoserapport uitvoeren................................................................................................................................................................................................................ 285Een diagnoserapport weergeven, verzenden of verwijderen................................................................................................................................................................ 285Een standaardgeadresseerde instellen voor diagnoserapporten......................................................................................................................................................... 286Ik kan geen diagnoserapport uitvoeren of verzenden........................................................................................................................................................................... 286Het versienummer van de <strong>BlackBerry</strong> Device Software op uw toestel weergeven............................................................................................................................ 286
Een Wi-Fi-diagnoserapport verzenden.................................................................................................................................................................................................... 286Opties voor Wi-Fi-diagnoserapporten instellen..................................................................................................................................................................................... 287Synchronisatie............................................................................................................................................................................................................................................ 288Informatie over synchronisatie................................................................................................................................................................................................................. 288E-mailberichten via het draadloze netwerk afstemmen........................................................................................................................................................................ 288E-mailberichten op uw toestel en in de e-mailtoepassing op uw computer verwijderen................................................................................................................. 289Organizergegevens via het draadloze netwerk synchroniseren.......................................................................................................................................................... 289Informatie over conflicten bij synchronisatie......................................................................................................................................................................................... 289Conflicten bij e-mailafstemming beheren.............................................................................................................................................................................................. 290Conflicten bij gegevenssynchronisatie beheren.................................................................................................................................................................................... 290Informatie over back-ups maken van gegevens op het apparaat en deze weer terugzetten........................................................................................................... 290De map met verwijderde items op uw computer leegmaken vanaf uw toestel.................................................................................................................................. 291Problemen oplossen: synchroniseren...................................................................................................................................................................................................... 291Opties voor toegankelijkheid.................................................................................................................................................................................................................... 293Info over opties voor toegankelijkheid.................................................................................................................................................................................................... 293Opties voor schermtoegankelijkheid....................................................................................................................................................................................................... 293Opties voor audio- en telefoontoegankelijkheid.................................................................................................................................................................................... 294Opties voor invoertoegankelijkheid......................................................................................................................................................................................................... 296Rekenmachine............................................................................................................................................................................................................................................ 298Rekenmachine gebruiken......................................................................................................................................................................................................................... 298Eenheden omrekenen................................................................................................................................................................................................................................ 298BrickBreaker................................................................................................................................................................................................................................................ 299Informatie over BrickBreaker.................................................................................................................................................................................................................... 299BrickBreaker-capsules............................................................................................................................................................................................................................... 299BrickBreaker-scores................................................................................................................................................................................................................................... 300BrickBreaker spelen................................................................................................................................................................................................................................... 300Het volume aanpassen.............................................................................................................................................................................................................................. 300Snelheid van het batje instellen............................................................................................................................................................................................................... 301Word Mole................................................................................................................................................................................................................................................... 302Basisbeginselen van Word Mole............................................................................................................................................................................................................... 302Spelletjes voor één speler......................................................................................................................................................................................................................... 303Spellen met meerdere spelers.................................................................................................................................................................................................................. 304Problemen oplossen: Word Mole.............................................................................................................................................................................................................. 305Verklarende woordenlijst.......................................................................................................................................................................................................................... 306Wettelijke bepalingen................................................................................................................................................................................................................................ 311
GebruikershandleidingSnelle helpSnelle helpTop 10De gebruikers van het <strong>BlackBerry</strong>®-toestel hebben gesproken! Hieronder staan de tien handelingen waar de meeste vragen van gebruikersover zijn binnengekomen.Uw beltoon, meldingen of herinneringen wijzigen1. Klik in het beginscherm op het pictogram Geluids- en waarschuwingsprofielen.2. Klik op Geluiden wijzigen > Geluiden voor geselecteerd profiel > Beltoon.• Klik op een toon.• Als u een toon wilt gebruiken die op uw <strong>BlackBerry</strong>®-toestel of op een mediakaart is opgeslagen, klik dan op Muziek selecteren. Zoekeen audiobestand en klik erop.3. Druk op de toets > Opslaan.Een e-mailadres instellen1. Klik in het beginscherm op het pictogram Installatie.2. Klik in de sectie Instellingen op het pictogram E-mailaccounts.3. Volg de schermen om uw e-mailadres in te stellen. Wanneer uw e-mailadres juist is ingesteld, ontvangt u een bevestigingsbericht. Klik inhet beginscherm op het pictogram Berichten om uw e-mailberichten weer te geven en te beheren.Opmerking: In sommige gevallen kunt u de volgende opties zien. Zo ja, kies dan een van die opties.• Internet-e-mailaccount: gebruik deze optie om uw<strong>BlackBerry</strong>®-toestel aan een of meer bestaande e-mailaccounts (bijvoorbeeld WindowsLive Hotmail®) te koppelen of om een nieuw e-mailadres voor uw toestel te maken.• Enterprise-account: als u van de beheerder een enterprise-activeringswachtwoord hebt ontvangen, kunt u deze optie gebruiken om uwtoestel te koppelen aan uw zakelijke e-mailaccount op de <strong>BlackBerry</strong>® Enterprise Server.Als u probeert een internet-e-mailaccount (bijvoorbeeld, Windows Live Hotmail®) of een nieuw e-mailadres voor uw toestel in te stellen enu ziet deze optie niet, neem dan contact op met uw beheerder of serviceprovider voor draadloze netwerken.Toepassingen toevoegenAfhankelijk van uw serviceprovider voor draadloze netwerken en uw regio kunt u mogelijk toepassingen toevoegen of bijwerken via de <strong>BlackBerry</strong>App World-shop, de <strong>BlackBerry</strong>® Desktop Software of het Application Center. Mogelijk kunt u ook toepassingen downloaden van een website(ga bijvoorbeeld naar mobile.blackberry.com met uw <strong>BlackBerry</strong>-toestel) of via een toepassing die wordt aangeboden door uw serviceprovidervoor draadloze netwerken.9
GebruikershandleidingSnelle helpEr kunnen extra voorwaarden van toepassing zijn op software en services die beschikbaar worden gesteld via de <strong>BlackBerry</strong> App World-shop,de <strong>BlackBerry</strong> Desktop Software of het Application Center. Er kunnen kosten voor het downloaden van gegevens in rekening worden gebrachtwanneer u een toepassing toevoegt of gebruikt via het draadloze netwerk. Neem voor meer informatie contact op met uw serviceprovider.<strong>BlackBerry</strong> App WorldMet <strong>BlackBerry</strong> App World op uw toestel kunt u spelletjes, sociale-netwerktoepassingen, persoonlijke productiviteitstoepassingen en nog veelmeer zoeken en downloaden. Met een bestaande PayPal®-account kunt u items kopen en via het draadloze netwerk downloaden naar uwtoestel.U kunt <strong>BlackBerry</strong> App World downloaden van www.blackberryappworld.com.Klik op het pictogram <strong>BlackBerry</strong> App World voor meer informatie over het beheren van toepassingen met <strong>BlackBerry</strong> App World. Druk op detoets > Help.<strong>BlackBerry</strong> Desktop SoftwareAls u de <strong>BlackBerry</strong> Desktop Software hebt geïnstalleerd op uw computer, kunt u uw toestel aansluiten op uw computer en toepassingentoevoegen, bijwerken, verwijderen of herstellen. U kunt ook toepassingen die u naar uw computer hebt gedownload, toevoegen aan uw toestelzonder het draadloze netwerk te hoeven gebruiken.U kunt de <strong>BlackBerry</strong> Desktop Software downloaden van www.blackberry.com/desktop.Zie de Help in de <strong>BlackBerry</strong> Desktop Software voor meer informatie over het beheren van toepassingen met de <strong>BlackBerry</strong> Desktop Software.Application CenterMet het Application Center op uw toestel kunt u een beperkt aantal toepassingen toevoegen of bijwerken of terugkeren naar een vorige versievan een toepassing. Deze toepassingen worden geleverd door uw serviceprovider voor draadloze netwerken. Afhankelijk van uw serviceprovidervoor draadloze netwerken wordt deze functie mogelijk niet ondersteund.Klik op het pictogram Application Center voor meer informatie over het beheren van toepassingen met het Application Center. Druk op detoets > Help.Een thema downloadenDeze functie wordt mogelijk niet ondersteund, wat afhankelijk is van uw serviceprovider voor draadloos netwerk.1. Klik in het beginscherm of in een map op het pictogram Opties.2. Klik op Weergave > Schermweergave.3. Druk op de toets > Thema's downloaden.Een afbeelding gebruiken als de achtergrond van uw toestel1. Klik in het beginscherm op het pictogram Media > pictogram Afbeeldingen.2. Blader naar een afbeelding.3. Druk op de toets > Instellen als achtergrond.10
GebruikershandleidingSnelle helpOndersteunde bestandsindelingen voor audio en videoTypeBestandsindelingAudio • .mp3• .m4a• .wma• .wavVideo • .mp4• .mov• .3gp• .3gp2• .avi• .asf• .wmvEen bestand overdragen van uw computer naar uw toestel door uw toestel te gebruikenals USB-geheugenstationU moet het <strong>BlackBerry</strong>® Desktop Software gebruiken om de de informatie of de codering van uw mediabestanden te beheren en te behoudenwanneer u bestanden tussen uw <strong>BlackBerry</strong> en uw computer overdraagt.1. Sluit uw toestel aan op uw computer met een USB-kabel.2. Voer een van de volgende handelingen uit:• Als u de meeste typen bestanden wilt overdragen, selecteert u de USB-optie in het dialoogvenster dat wordt weergegeven op uwtoestel.• Als u mediabestanden met DRM-beveiliging wilt overdragen, selecteert u de optie voor mediaoverdracht in het dialoogvenster datwordt weergegeven op uw toestel.3. Typ, indien vereist, een wachtwoord. Uw toestel wordt als een station weergegeven op uw computer.4. Sleep een bestand vanuit een map op uw computer naar een map op uw toestel.Om het overgebrachte bestand op uw toestel weer te geven, koppelt u uw toestel los van uw computer en zoekt u het bestand.Verwante informatieUw mediabestanden overdragen van uw computer naar uw toestel met <strong>BlackBerry</strong> Desktop Software, 138Tabbladen openen of sluiten of schakelen tussen tabbladenVoer een van de volgende handelingen uit:11
GebruikershandleidingSnelle help• Om een tabblad in de browser te openen drukt u op de toets > Tabbladen. Klik op het pictogram Nieuw tabblad.• Om een nieuw tabblad voor een koppeling op een webpagina te openen markeert u de koppeling. Druk op de toets > Koppelingopenen in nieuw tabblad.• Om in de browser tussen tabbladen te schakelen drukt u op de toets > Tabbladen. Klik op een tabblad.• Om een tabblad in de browser te sluiten drukt u op de toets > Tabbladen. Markeer een tabblad. Klik op het pictogram .E-mailberichten via het draadloze netwerk afstemmenStel de optie Draadloos synchroniseren in voor elk e-mailadres dat is gekoppeld aan uw <strong>BlackBerry</strong>®-toestel.1. Klik in het beginscherm op het pictogram Berichten.2. Druk de toets > Opties > E-mailafstemming.3. Als het veld Berichtenservices wordt weergegeven, stelt u dit veld in op de juiste e-mailaccount.4. Schakel het selectievakje Draadloze synchroniseren in.5. Druk op de toets > Opslaan.Als uw toestel is gekoppeld aan een e-mailaccount van Microsoft® Outlook®, dient u het synchronisatieprogramma van <strong>BlackBerry</strong>® DesktopSoftware te gebruiken om e-mailberichten in persoonlijke mappen te synchroniseren. Zie de Help van <strong>BlackBerry</strong> Desktop Software voor meerinformatie.Een handtekening toevoegen aan uw zakelijke e-mailberichtenVoor deze taak moet uw e-mailaccount gebruikmaken van een <strong>BlackBerry</strong>® Enterprise Server die deze functie ondersteunt. Neem voor meerinformatie contact op met uw beheerder.1. Klik in het beginscherm op het pictogram Berichten.2. Druk op de toets > Opties > E-mailvoorkeuren.3. Als het veld Berichtenservices wordt weergegeven, stelt u dit veld in op de juiste e-mailaccount.4. Schakel het selectievakje Automatische ondertekening gebruiken in.5. Typ een ondertekening in het veld dat wordt weergegeven.6. Druk op de toets > Opslaan.Uw ondertekening wordt pas na verzending aan e-mailberichten toegevoegd.Belangrijke toetsenOntdek wat u met de toetsen kunt doen en leer hoe u kunt navigeren in het scherm van uw <strong>BlackBerry</strong>®-toestel.Informatie over de menutoets en de Escape-toetsAls u op de menutoets op uw <strong>BlackBerry</strong>®-toestel drukt, krijgt u een volledige lijst met beschikbare acties voor een toepassing. Met de menutoetsen de Escape-toets kunt u snel en eenvoudig schakelen tussen schermen en toepassingen.12
GebruikershandleidingSnelle helpSleutelActiesMenutoets • Druk in het beginscherm of in een toepassing op deze toets om het menu te openen• Houd deze toets in het beginscherm ingedrukt om tussen toepassingen te schakelen• Druk op deze toets om in een menu een gemarkeerd menu-item te selecterenEscape-toets • Druk op deze toets om naar het vorige scherm terug te keren• Druk op deze toets om een menu te sluitenInfo over multitaskingUw <strong>BlackBerry</strong>®-toestel ondersteunt multitasking. Daardoor kunt u meerdere toepassingen tegelijk uitvoeren. Tijdens een oproep kunt ubijvoorbeeld willen overschakelen naar de toepassing Agenda om uw afspraken te bekijken of naar de toepassing Contactpersonen om eencontactpersoon op te zoeken. Terwijl u een nummer afspeelt, kunt u naar de berichtentoepassing willen overschakelen om een bericht tebeantwoorden.Er zijn ook snelkoppelingen voor de meeste toepassingen die u kunnen helpen om algemene taken vlug uit te voeren.Opmerking: Hoe meer toepassingen actief zijn, hoe meer geheugen en batterijvermogen uw toestel gebruikt. Probeer om toepassingen tesluiten wanneer u deze niet meer gebruikt om de prestatie van uw toestel te optimaliseren.Verwante informatieEen toepassing blijven uitvoeren op de achtergrond en overschakelen naar een andere toepassing, 213Een toepassing sluiten zodat deze niet op de achtergrond wordt uitgevoerd, 213Informatie over open- en dichtschuiven en het toetsenbordU kunt het <strong>BlackBerry</strong>®-toestel gebruiken als het is open- of dichtgeschoven. Bijvoorbeeld: wanneer het toestel is dichtgeschoven, kunt u hettoetsenbord op het aanraakscherm gebruiken om korte reacties op berichten te typen. Wanneer het toestel is opengeschoven, kunt u hetuitgeschoven toetsenbord gebruiken om langere berichten te typen, hebt u toegang tot de sneltoetsen en kunt u typen terwijl u inhoud weergeeftop het scherm. U kunt het toestel ook openschuiven om een oproep aan te nemen of de achtergrondverlichting in te schakelen.U kunt het toetsenbord op het aanraakscherm zowel in staande als in liggende weergave gebruiken. Als u het toestel openschuift terwijl hettoetsenbord op het aanraakscherm wordt weergegeven, verdwijnt het toetsenbord op het aanraakscherm en worden schermen in de liggendeweergave weergegeven. Video's worden weergegeven volgens de stand van uw toestel.Navigatie binnen het schermU kunt overal in het scherm items selecteren door op het scherm te tikken (snel aanraken en loslaten) of door te klikken met (te drukken op)het trackpad. Als u gemakkelijker wilt kunnen werken en meer controle wilt hebben, gebruikt u het aanraakscherm en het trackpad. U kuntbijvoorbeeld met het aanraakscherm door een webpagina bladeren en met het trackpad koppelingen op die webpagina selecteren.13
GebruikershandleidingSnelle helpTaak Aanraakscherm TrackpadNaar beneden bladeren Schuif met uw vinger naar boven Schuif met uw vinger naar benedenNaar boven bladeren Schuif met uw vinger naar beneden Schuif met uw vinger naar bovenNaar het volgende scherm gaan Schuif snel met uw vinger naar links Schuif snel met uw vinger naar rechtsTerug naar het vorige scherm Schuif snel met uw vinger naar rechts Schuif snel met uw vinger naar linksEen item markeren Raak het item aan en houd het vast Schuif met uw vinger over het trackpadU kunt videozelfstudies over navigatie met het aanraakscherm bekijken door in het beginscherm of in een map op het pictogramInstellingen en vervolgens op het pictogram Zelfstudies te klikken.Opdrachten selecteren met werkbalken en pop-upmenu'sVerschillende menuopdrachten zijn ook beschikbaar op het scherm om u te helpen veelgebruikte acties snel uit te voeren.WerkbalkenWerkbalken zijn beschikbaar in de meeste toepassingen en worden onder in het scherm weergegeven. U kunt de werkbalk in, bijvoorbeeld, deberichtentoepassing gebruiken om vlug naar uw berichten te zoeken, een e-mailbericht te maken of het gemarkeerde bericht te verwijderen.• Raak een pictogram op de werkbalk aan en houd het vast om een beschrijving van het pictogram weer te geven.• Tik op het pictogram om de opdracht te selecteren.Pop-upmenu'sPop-upmenu's zijn beschikbaar in de meeste toepassingen en worden in het midden van het scherm weergegeven. U kunt het pop-upmenu,bijvoorbeeld tijdens het bekijken van een bericht, gebruiken om het bericht op te slaan, door te sturen of te beantwoorden.• Als u een pop-upmenu wilt openen, tik dan op een item op het scherm en houd dit ingedrukt of houd het trackpad ingedrukt.• Om een opdracht te selecteren, tikt u op het pictogram of klikt u met het trackpad.• Om extra opdrachten te weer te geven, tikt u op het pictogram Volledig menu.Zoomen en schermen verschuivenU kunt zowel het aanraakscherm als het trackpad gebruiken om te zoomen en om pagina's te verschuiven, bijvoorbeeld in webpagina's,afbeeldingen en kaarten.Inzoomen• Om in te zoomen, schuift u twee vingers uit elkaar op het scherm.• Om in te zoomen op een tekstblok op een webpagina, tikt u twee keer op het scherm of klikt u met het trackpad.• Om per stap in te zoomen op een afbeelding, klikt u met het trackpad.Uitzoomen• Om uit te zoomen, schuift u twee vingers naar elkaar toe op het scherm.14
GebruikershandleidingSnelle help• Om per stap uit te zoomen van een afbeelding uit, drukt u op de Escape-toets.Pannen• Zoom in op een scherm en schuif uw vinger in de gewenste richting over het scherm of het trackpad.Eerste gebruik van uw toestelDe installatietoepassing gebruikenDe installatietoepassing geeft u informatie over navigeren en typen, helpt u opties te wijzigen om uw <strong>BlackBerry</strong>®-toestel aan te passen aanuw voorkeuren en helpt u netwerkverbindingen in te stellen, zoals Wi-Fi®-verbindingen en Bluetooth®--verbindingen. U kunt ook e-mailadressen en accounts van sociale netwerken instellen. De installatietoepassing wordt automatisch weergegeven wanneer u het toestelvoor de eerste keer inschakelt.1. Klik in het beginscherm of in een map op het pictogram Installatie als de installatietoepassing niet automatisch wordt weergegeven.2. Klik op een gedeelte om opties te wijzigen of om een korte reeks instructies te volgen om de opties in te stellen.Een netwerkverbinding in- of uitschakelenU dient netwerkverbindingen op bepaalde plaatsen uit te schakelen, zoals in een vliegtuig of een ziekenhuis. Zie de poster Veiligheids- enproductinformatie voor uw <strong>BlackBerry</strong>®-toestel.Klik in het verbindingengedeelte boven aan het scherm in het beginscherm of klik op het pictogram Verbindingen beheren.• Schakel het selectievakje naast een type verbinding in als u deze netwerkverbinding wilt inschakelen.• Schakel het selectievakje naast een type verbinding uit als u deze netwerkverbinding wilt uitschakelen.• Klik op Verbindingen herstellen als u de netwerkverbindingen die eerder waren ingeschakeld, wilt inschakelen.Uw telefoonnummer zoekenVoer een van de volgende handelingen uit:• Als u uw actieve telefoonnummer wilt weergeven, drukt u in het beginscherm op de toets . Markeer het gebied boven de tabbladenboven aan het scherm.• Als u meerdere telefoonnummers hebt gekoppeld aan uw <strong>BlackBerry</strong>®-toestel, kunt u al uw telefoonnummers weergeven door in hetbeginscherm op de toets te drukken. Klik op het gebied boven de tabbladen boven aan het scherm. Als tekstberichten bij uwabonnement zijn inbegrepen, is het eerste telefoonnummer in de lijst het telefoonnummer dat u gebruikt om tekstberichten te verzendenen te ontvangen.Verwante informatieInformatie over meerdere telefoonnummers, 52Een e-mailadres instellen1. Klik in het beginscherm op het pictogram Installatie.2. Klik in de sectie Instellingen op het pictogram E-mailaccounts.15
GebruikershandleidingSnelle help3. Volg de schermen om uw e-mailadres in te stellen. Wanneer uw e-mailadres juist is ingesteld, ontvangt u een bevestigingsbericht. Klik inhet beginscherm op het pictogram Berichten om uw e-mailberichten weer te geven en te beheren.Opmerking: In sommige gevallen kunt u de volgende opties zien. Zo ja, kies dan een van die opties.• Internet-e-mailaccount: gebruik deze optie om uw<strong>BlackBerry</strong>®-toestel aan een of meer bestaande e-mailaccounts (bijvoorbeeld WindowsLive Hotmail®) te koppelen of om een nieuw e-mailadres voor uw toestel te maken.• Enterprise-account: als u van de beheerder een enterprise-activeringswachtwoord hebt ontvangen, kunt u deze optie gebruiken om uwtoestel te koppelen aan uw zakelijke e-mailaccount op de <strong>BlackBerry</strong>® Enterprise Server.Als u probeert een internet-e-mailaccount (bijvoorbeeld, Windows Live Hotmail®) of een nieuw e-mailadres voor uw toestel in te stellen enu ziet deze optie niet, neem dan contact op met uw beheerder of serviceprovider voor draadloze netwerken.Beschikbaarheid van functiesDe volgende items beïnvloeden de beschikbaarheid van functies op uw <strong>BlackBerry</strong>®-toestel. De besproken functies zijn voorbeelden. Dezebeschrijving omvat niet alle functies die al dan niet beschikbaar zijn op uw toestel.Model toestelFuncties zoals een interne GPS-ontvanger, optie voor Wi-Fi®-verbindingen en de camera en videocamera zijn afhankelijk van uw modeltoestel. U vindt de functiespecificaties voor uw model toestel op www.blackberry.com/go/devices.Abonnement op draadloze serviceU hebt een telefoon- of spraakabonnement nodig om de telefoontoepassing te kunnen gebruiken en om tekstberichten te kunnenverzenden en ontvangen.U hebt een abonnement op draadloze services nodig om de browserservice en instant messaging-toepassingen te kunnen gebruiken enom e-mailberichten en PIN-berichten te kunnen verzenden en ontvangen.Neem voor meer informatie contact op met uw serviceprovider.<strong>BlackBerry</strong> Internet Service en <strong>BlackBerry</strong> Enterprise ServerZodra u een abonnement op draadloze services hebt, moet u uw e-mailadres of instant messaging-account van derden instellen om e-mailberichten te kunnen verzenden en ontvangen, instant messaging-toepassingen van derden te kunnen gebruiken en bepaaldebrowseropties te kunnen gebruiken.Als u een individuele gebruiker bent, koppelt u uw e-mailadres of instant messaging-account aan de <strong>BlackBerry</strong>® Internet Service wanneeru het adres of de account instelt.Als u een zakelijke gebruiker bent, stelt uw beheerder uw e-mailaccount in door de account te koppelen aan een <strong>BlackBerry</strong>® EnterpriseServer. Uw beheerder kan opties instellen die bepalen welke functies en instellingen beschikbaar zijn op uw toestel. Klik op Beveiliging> Gegevens beveiligingsstatus > IT-beleidsviewer om de IT-beleidsregels weer te geven die door uw beheerder zijn ingesteld.Serviceprovider voor draadloos netwerkFuncties zoals tekstberichten, services op locatiebasis en bepaalde telefoonfuncties zijn afhankelijk van het aanbod van uw serviceprovider.Neem voor meer informatie contact op met uw serviceprovider.Draadloos netwerk16
GebruikershandleidingSnelle helpHet draadloze netwerk waarmee uw toestel is verbonden, kan invloed hebben op de beschikbaarheid van bepaalde functies. Afhankelijkvan uw serviceprovider en beschikbare roamingopties zijn verschillende draadloze netwerken beschikbaar. Bepaalde draadloze netwerkenbieden geen ondersteuning voor functies als het blokkeren en doorschakelen van oproepen of cell broadcasting. Neem voor meer informatiecontact op met uw serviceprovider.Verwante informatieDraadloze netwerken waarmee uw toestel verbinding maakt, 220software van uw <strong>BlackBerry</strong>-toestel bijwerkt, 217Meer informatie, 19Draadloze synchronisatieE-mailberichten via het draadloze netwerk afstemmenStel de optie Draadloos synchroniseren in voor elk e-mailadres dat is gekoppeld aan uw <strong>BlackBerry</strong>®-toestel.1. Klik in het beginscherm op het pictogram Berichten.2. Druk de toets > Opties > E-mailafstemming.3. Als het veld Berichtenservices wordt weergegeven, stelt u dit veld in op de juiste e-mailaccount.4. Schakel het selectievakje Draadloze synchroniseren in.5. Druk op de toets > Opslaan.Als uw toestel is gekoppeld aan een e-mailaccount van Microsoft® Outlook®, dient u het synchronisatieprogramma van <strong>BlackBerry</strong>® DesktopSoftware te gebruiken om e-mailberichten in persoonlijke mappen te synchroniseren. Zie de Help van <strong>BlackBerry</strong> Desktop Software voor meerinformatie.Organizergegevens via het draadloze netwerk synchroniserenResearch In Motion raadt u aan regelmatig een back-upbestand te maken en op te slaan op uw computer, met name voordat u software bijwerkt.Als u een recent back-upbestand bewaart op uw computer kunt u toestelgegevens herstellen als u uw toestel kwijtraakt of als uw toestel wordtgestolen of beschadigd raakt door onvoorziene omstandigheden.1. Druk in de toepassing voor contactpersonen, agenda, taken of MemoPad op de toets > Opties.2. Klik indien nodig op een agenda of contactpersonenlijst.3. Schakel het selectievakje Draadloze synchronisatie in.4. Druk op de toets > Opslaan.Als u de <strong>BlackBerry</strong>® Internet Service gebruikt, moet u het synchronisatieprogramma van <strong>BlackBerry</strong>® Desktop Software gebruiken omagendagegevens te synchroniseren. Zie de Help van <strong>BlackBerry</strong> Desktop Software voor meer informatie.Klok en tijdzoneDe datum en tijd instellen1. Klik in het beginscherm of in de map Toepassingen op het pictogram Klok.17
GebruikershandleidingSnelle help2. Druk op de toets > Tijd instellen.• Wijzig het veld Updatetijd in Automatisch als u de datum en tijd automatisch wilt ophalen van het draadloze netwerk. U moetverbonden zijn met het draadloze netwerk.• Wijzig het veld Updatetijd in Handmatig als u de datum en tijd handmatig wilt instellen. Klik op het veld Tijd instellen of Datuminstellen. Wijzig de tijd of datum. Klik met het trackpad.3. Voer een van de volgende handelingen uit:• Wijzig het veld Tijdzone automatisch wijzigen in Vragen als u een waarschuwing wilt ontvangen wanneer uw toestel een nieuwetijdzone detecteert.• Wijzig het veld Tijdzone automatisch wijzigen in Aan als u wilt dat de tijdzone automatisch wordt bijgewerkt wanneer uw toesteleen nieuwe tijdzone detecteert.4. Druk op de toets > Opslaan.Automatisch datum en tijd van het draadloze netwerk verkrijgenAls u deze taak wilt uitvoeren, moet uw <strong>BlackBerry</strong>®-toestel met het draadloze netwerk zijn verbonden.1. Klik in het beginscherm of in de map Toepassingen op het pictogram Klok.2. Druk op de toets > Tijd instellen.3. Wijzig het veld Tijd instellen in Automatisch.4. Voer een van de volgende handelingen uit:• Wijzig het veld Tijdzone automatisch wijzigen in Vragen als u een waarschuwing wilt ontvangen wanneer uw toestel een nieuwetijdzone detecteert.• Wijzig het veld Tijdzone automatisch wijzigen in Aan als u wilt dat de tijdzone automatisch wordt bijgewerkt wanneer uw toesteleen nieuwe tijdzone detecteert.5. Druk op de toets > Opslaan.Verbinding maken met een Wi-Fi-netwerk1. Klik in het verbindingengedeelte boven aan het scherm in het beginscherm of klik op het pictogram Verbindingen beheren.2. Klik op Wi-Fi instellen.3. Als u verbinding wilt maken met een openbare hotspot of met een Wi-Fi®-netwerk waarvoor geen verificatie is vereist, schakelt u hetselectievakje Alleen niet-beveiligde netwerken weergeven in.4. Klik op het Wi-Fi-netwerk waarmee u verbinding wilt maken.5. Als verificatie is vereist voor het Wi-Fi-netwerk, typt u het wachtwoord voor het netwerk.De naam van het Wi-Fi-netwerk wordt boven aan het beginscherm weergegeven.Opties voor Bluetooth®--technologieBluetooth®--technologie inschakelen1. Klik in het verbindingengedeelte boven aan het scherm in het beginscherm of klik op het pictogram Verbindingen beheren.2. Schakel het selectievakje Bluetooth in.18
GebruikershandleidingSnelle helpU kunt de Bluetooth®- -technologie uitschakelen door het selectievakje Bluetooth uit te schakelen.Een koppeling maken met een Bluetooth®--apparaatU moet uw <strong>BlackBerry</strong>®-toestel koppelen aan een Bluetooth®--apparaat voordat u er verbinding mee kunt maken. Raadpleeg de documentatiebij het Bluetooth®--apparaat voor meer informatie over het voorbereiden van het Bluetooth®--apparaat voor koppelen.1. Klik in het verbindingengedeelte boven aan het scherm in het beginscherm of klik op het pictogram Verbindingen beheren.2. Klik op Bluetooth-opties > Nieuw apparaat toevoegen > Zoeken.3. Klik op een Bluetooth®--apparaat.4. Voer indien nodig een van de volgende handelingen uit:• Als het Bluetooth®--apparaat geen toetsenbord heeft (bijvoorbeeld, een draadloze headset) typt u op uw <strong>BlackBerry</strong>-toestel dewachtwoordsleutel die wordt weergegeven op het Bluetooth®--apparaat of die wordt gegeven in de documentatie bij het Bluetooth®--apparaat. De wachtwoordsleutel is vaak een numerieke of alfanumerieke code.• Als het Bluetooth®--apparaat een toetsenbord heeft (bijvoorbeeld een laptop), typt u op beide apparaten een wachtwoordsleutel naarkeuze voor het koppelen.Verwante informatieBluetooth®--technologie inschakelen, 18Het weer te geven lettertype wijzigen1. Klik in het beginscherm of in een map op het pictogram Opties.2. Klik op Weergave > Schermweergave.3. Wijzig de velden voor het lettertype.4. Druk op de toets > Opslaan.De taal wijzigen1. Klik in het beginscherm of in een map op het pictogram Opties.2. Klik op Typen en invoer > Taal.• Wijzig het veld Weergavetaal als u de weergavetaal wilt wijzigen.• Wijzig het veld Invoertaal als u de invoertaal wilt wijzigen.• Wijzig het veld Spraakgestuurd bellen als u de taal voor spraakopdrachten wilt wijzigen.3. Druk op de toets > Opslaan.Meer informatie• Help op uw toestel: hier vindt u stapsgewijze instructies in de handleiding voor uw <strong>BlackBerry</strong>®-toestel. Klik op Help in het beginschermof in een toepassingsmenu.• www.discoverblackberry.com: hier vindt u software, toepassingen en accessoires voor uw toestel.• De website van uw serviceprovider: hier vindt u informatie over uw draadloze netwerk of abonnement.• www.blackberry.com/go/declarationofconformity: hier vindt u de conformiteitsverklaring conform Richtlijn 1999/5/EC (HG nr.88/2003).19
GebruikershandleidingSnelle helpProblemen oplossen: basisfunctiesIk kan niet bellen of gebeld wordenProbeer het volgende:• Controleer of uw <strong>BlackBerry</strong>® is verbonden met het mobiele netwerk.• Controleer of uw abonnement telefoon- of spraakservices omvat.• Kunt u zelf niet bellen en de optie voor vaste kiesnummers is ingeschakeld, controleer dan of het telefoonnummer voor uwcontactpersoon wel voorkomt in de lijst met vaste kiesnummers of schakel de optie voor vaste kiesnummers uit.• Bevindt u zich in een ander land en hebt u de opties voor slim kiezen niet gewijzigd, kies dan het volledige telefoonnummer van uwcontactpersoon, inclusief de landcode en het kengetal.• Ontvangt u geen oproepen, controleer dan of de opties voor het blokkeren en het doorschakelen van gesprekken wel zijn uitgeschakeld.• Mogelijk ondersteunt uw toestel of uw SIM-kaart meer dan één telefoonnummer, ook als u maar één telefoonnummer hebt. Controleerof uw telefoonnummer is ingesteld als uw actieve telefoonnummer.• Indien er meer dan één telefoonnummer aan uw toestel is gekoppeld, moet u controleren of het telefoonnummer waarmee u wilt bellenals uw actieve telefoonnummer is ingesteld.Verwante informatieVaste kiesnummers en slim kiezen, 48Oproepen in de wacht plaatsen, doorschakelen en blokkeren, 46Naar het actieve telefoonnummer schakelen, 53Ik ontvang geen berichtenProbeer het volgende:• Controleer of uw <strong>BlackBerry</strong>® is verbonden met het mobiele netwerk. Als u zich niet in een dekkingsgebied bevindt, ontvangt u uw berichtenwaarschijnlijk zodra u weer bereik hebt.• Als u een e-mailadres hebt gemaakt of een bestaand e-mailadres aan uw toestel hebt toegevoegd met behulp van het scherm voor hetinstellen van e-mail in de Installatietoepassing, dient u te controleren of u op uw toestel een activeringsbericht hebt ontvangen van de<strong>BlackBerry</strong>® Internet Service. Als u geen activeringsbericht hebt ontvangen (het kan even duren voordat het bericht aankomt) in deinstallatiewizard, opent u in de Installatietoepassing het scherm voor het instellen van e-mail om een serviceboek naar uw toestel teverzenden.• Als u geen registratiebericht hebt ontvangen van het draadloze netwerk, dient u uw toestel aan te melden. Klik in het beginscherm of ineen map op het pictogram Opties. Klik op Geavanceerde opties > Hostrouteringstabel. Druk op de toets > Nu registreren.• Controleer of de gegevensservice is ingeschakeld.• Als u gebruikmaakt van filters voor e-mailberichten, dient u te controleren of de filteropties voor e-mailberichten correct zijn ingesteld.• Controleer of de optie voor het doorsturen van e-mailberichten is ingeschakeld en controleer of u alle mappen voor e-mailberichten hebtgeselecteerd waarvan u e-mails wilt ontvangen, waaronder uw Postvak IN.• Als u een voor Wi-Fi® geschikt toestel hebt en uw toestel een softwaretoken gebruikt om verbinding te maken met een Wi-Fi-netwerk ofvoor aanmelding bij een VPN, stelt u uw toestel opnieuw in en maakt u nogmaals verbinding met het Wi-Fi-netwerk of meldt u zich opnieuwaan bij het VPN.• Controleer of uw toestel geen berichten blokkeert. Neem voor meer informatie contact op met uw beheerder.20
GebruikershandleidingSnelle helpVerwante informatieEen netwerkverbinding in- of uitschakelen, 15Indicatoren voor het bereik van het draadloze netwerk, 220Gegevensservices in- of uitschakelen of opties voor roaming instellen, 221Een filter voor e-mailberichten wijzigen, prioriteit geven of verwijderen, 75Berichten uit een specifieke map voor e-mailberichten doorsturen naar uw toestel, 69Ik ontvang geen tekstberichtenDeze functie wordt mogelijk niet ondersteund, wat afhankelijk is van uw abonnement op de draadloze service.Controleer of uw <strong>BlackBerry</strong>® is verbonden met het mobiele netwerk. Als u zich niet in een dekkingsgebied bevindt, ontvangt u uw berichtenwaarschijnlijk zodra u weer bereik hebt.Ik kan geen mediabestanden opslaanUw <strong>BlackBerry</strong>®-toestel of de mediakaart beschikt mogelijk over onvoldoende geheugen om mediabestanden op te slaan.Probeer het volgende:• Als u een mediabestand op uw toestelgeheugen wilt opslaan, dient u oude gegevens of berichten van uw toestel te verwijderen.• Als u een mediabestand op uw mediakaart wilt opslaan, dient u oude mediabestanden te verwijderen.• Controleer in de cameraopties of het veld Afbeeldingsgrootte niet is ingesteld op Groot. Grote afbeeldingen nemen meer geheugen inbeslag dan kleinere afbeeldingen.Verwante informatieBerichten verwijderen, 66Een bestand verplaatsen, een andere naam geven of verwijderen, 114De batterij wordt niet opgeladenProbeer een van de volgende acties uit te voeren, afhankelijk van hoe u uw <strong>BlackBerry</strong>®-toestel oplaadt:• Controleer of de USB-kabel goed is aangesloten op uw toestel en op een USB-poort.• Probeer uw toestel aan te sluiten op een andere USB-poort op uw computer, op een USB-poort op een andere computer, op een USB-hubof op een reislader.• Controleer of de USB-stuurprogramma's voor uw <strong>BlackBerry</strong>-toestel zijn geïnstalleerd op uw computer. Als u de <strong>BlackBerry</strong>® DesktopSoftware installeert met de cd-rom die bij uw toestel is geleverd, zouden de juiste USB-stuurprogramma's moeten worden geïnstalleerd.U kunt ook de laatste versie van de <strong>BlackBerry</strong> Desktop Software downloaden van www.blackberry.com.• Controleer of uw computer niet in de stand-by-, rust- of slaapmodus staat.• Bepaalde USB-hubs leveren mogelijk niet genoeg vermogen. Sluit de hub aan op een stopcontact (indien beschikbaar) en sluit uw toestelopnieuw aan.E-mailberichten worden niet via het draadloze netwerk afgestemdProbeer het volgende:• Controleer of uw <strong>BlackBerry</strong>® is verbonden met het mobiele netwerk.21
GebruikershandleidingSnelle help• Controleer of draadloze e-mailafstemming is ingeschakeld.• Stem e-mailberichten handmatig af. Klik in het beginscherm op het pictogram Berichten. Druk op de toets > Nusynchroniseren.Organizergegevens worden niet gesynchroniseerd via het draadloze netwerkProbeer het volgende:• Controleer of uw <strong>BlackBerry</strong>® is verbonden met het mobiele netwerk.• Controleer of draadloze gegevenssynchronisatie is ingeschakeld in de toepassing Contactpersonen, de toepassing Agenda, detoepassing Taken en MemoPad.• Als u de <strong>BlackBerry</strong>® Internet Service gebruikt, moet u het synchronisatieprogramma van <strong>BlackBerry</strong>® Desktop Software gebruikenom agendagegevens te synchroniseren. Zie de Help van de <strong>BlackBerry</strong> Desktop Software voor meer informatie.De tijd op mijn toestel wordt onjuist weergegeven1. Klik in het beginscherm of in de map Toepassingen op het pictogram Klok.2. Druk op de toets > Tijd instellen.3. Probeer een van de volgende acties uit te voeren:• Als het veld Tijd instellen is ingesteld op Automatisch, drukt u op de toets > Updatetijd.• Als u op reis bent en in een andere tijdzone komt, moet u het veld Tijdzone instellen op de juiste tijdzone.• Als u in een regio bent waar onlangs de zomer- of wintertijd is ingegaan of als u naar een andere tijdzone bent gegaan, moet u mogelijkde tijdzonegegevens op uw <strong>BlackBerry</strong>®-toestel bijwerken. Als u de tijdzonegegevens wilt bijwerken, drukt u op de toets >Updates voor tijdzone ophalen. Voor deze functie moet u geabonneerd zijn op dataservices (zoals e-mailberichten of browserservice).Als u een e-mailaccount hebt die gebruikmaakt van een <strong>BlackBerry</strong>® Enterprise Server, kunt u uw tijdzonegegevens mogelijk nietbijwerken. Neem voor meer informatie contact op met uw beheerder.Ik kan geen verbinding maken met een Wi-Fi-netwerkDe Wi-Fi®-functie wordt mogelijk niet ondersteund, wat afhankelijk is van uw model <strong>BlackBerry</strong>®-toestel.Probeer het volgende:• Controleer of u de verbinding met het Wi-Fi-netwerk hebt ingeschakeld.• Controleer of u zich binnen het bereik van een Wi-Fi-netwerk bevindt.• Als het Wi-Fi-netwerk niet wordt weergegeven in de toepassing Wi-Fi, is het netwerk mogelijk verborgen. Probeer handmatig verbindingmet het Wi-Fi-netwerk te maken als u de netwerknaam weet.• Controleer in de toepassing Wi-Fi of de opties voor het Wi-Fi-netwerk juist zijn.• Als u handmatig van Wi-Fi-netwerk bent veranderd, schakel dan over op een ander Wi-Fi-netwerk of stel uw <strong>BlackBerry</strong>-toestel in ophet zoeken naar beschikbare Wi-Fi-netwerken.• Als uw serviceprovider UMA ondersteunt, controleer dan of uw verbindingsvoorkeur niet op Alleen mobiel netwerk is ingesteld.• Als uw e-mailaccount gebruikmaakt van een <strong>BlackBerry</strong>® Enterprise Server, kan uw toestel verbindingen met bepaalde draadlozetoegangspunten blokkeren. Neem voor meer informatie contact op met uw beheerder.22
GebruikershandleidingSnelle help• Als u de methode Instelling knop gebruikt, dient u te controleren of het toegangspunt geschikt is voor Wi-Fi Protected Setup en ofde instelling voor het verzenden van het profiel is ingeschakeld. Controleer of er geen ander toestel is dat tegelijkertijd verbindingprobeert te maken en of de modus niet is geactiveerd op andere netwerktoegangspunten binnen het bereik.• Als u PEAP, EAP-TLS, EAP-FAST, EAP-TTLS of EAP-SIM gebruikt om verbinding te maken met een Wi-Fi-netwerk, controleer dan of uhet hoofdcertificaat hebt geïnstalleerd voor de server van de certificeringsinstantie die het certificaat voor de verificatieserver heeftgemaakt.• Maakt u gebruik van EAP-TLS om verbinding te maken met een Wi-Fi-netwerk, controleer dan of u uw certificaat voor verificatie aanuw toestel hebt toegevoegd.Verwante informatieEen netwerkverbinding in- of uitschakelen, 15Verbinding maken met een Wi-Fi-netwerk, 18Handmatig verbinding maken met een Wi-Fi-netwerk, 226Ik kan geen koppeling maken met een Bluetooth®--apparaatProbeer het volgende:• Controleer of uw <strong>BlackBerry</strong>®-toestel compatibel is met het Bluetooth®--apparaat. Raadpleeg de documentatie bij het Bluetooth®--apparaat voor meer informatie.• Raadpleeg de documentatie bij het Bluetooth®--apparaat als u de wachtwoordsleutel voor uw Bluetooth®--apparaat niet meer weet.• Als uw <strong>BlackBerry</strong>-toestel het Bluetooth®--apparaat waarmee u een koppeling probeert te maken, niet kan vinden, probeer dan uw<strong>BlackBerry</strong>-toestel een korte tijd zichtbaar te maken. Veel carkits moeten het <strong>BlackBerry</strong>-toestel herkennen in plaats van dat uw<strong>BlackBerry</strong>-toestel de carkit herkent. Klik in het verbindingengedeelte boven aan het scherm in het beginscherm of klik op het pictogramVerbindingen beheren.Klik op Bluetooth-opties. Klik op Nieuw apparaat toevoegen. Klik op Vindbaar maken. Bluetooth®--apparaten kunnen twee minuten lang uw <strong>BlackBerry</strong>-toestel detecteren.• Schakel codering voor Bluetooth®--verbindingen tussen uw <strong>BlackBerry</strong>-toestel en het Bluetooth®--apparaat uit. Klik in hetverbindingengedeelte boven aan het scherm in het beginscherm of klik op het pictogram Verbindingen beheren.Klik op Bluetoothopties.Markeer een Bluetooth®--apparaat. Druk op de toets > Apparaateigenschappen. Schakel het selectievakjeCodering uit. Druk op de toets > Opslaan.Het beginschermWijzig het thema en de achtergrond en orden het scherm met mappen.Van thema wisselen1. Klik in het beginscherm of in een map op het pictogram Opties.2. Klik op Weergave > Schermweergave.3. Klik op een thema in het gedeelte Thema.4. Klik op Activeren.Klik op het thema om het te verwijderen. Klik op Verwijderen.23
GebruikershandleidingSnelle helpEen afbeelding gebruiken als de achtergrond van uw toestel1. Klik in het beginscherm op het pictogram Media > pictogram Afbeeldingen.2. Blader naar een afbeelding.3. Druk op de toets > Instellen als achtergrond.Een map in het beginscherm toevoegen, wijzigen of verwijderenGa als volgt te werk in het beginscherm:• Om een map toe te voegen, drukt u op de toets > Map toevoegen. Typ een naam voor de map. Om de stijl van het mappictogramte wijzigen, klikt u op het mappictogram. Klik op een stijl voor een mappictogram. Klik op Toevoegen.• Om een map te wijzigen, markeert u een map. Druk op de toets > Map bewerken. Wijzig de mapnaam of de stijl van hetmappictogram. Klik op Opslaan.• Om een map te verwijderen, markeert u een map. Druk op de toets > Verwijderen.Een toepassingspictogram zoeken of verbergenAfhankelijk van uw thema kunt u bepaalde toepassingspictogrammen mogelijk niet verbergen.Ga in het beginscherm of in een map als volgt te werk:• Om al uw toepassingspictogrammen weer te geven, drukt u op de toets > Alles.• Om een toepassingspictogram te verbergen, markeert u het pictogram. Druk op de toets > Verbergen.• Om alle verborgen toepassingspictogrammen weer te geven, drukt u op de toets > Alles weergeven.• Om een verborgen toepassingspictogram opnieuw weer te geven, markeert u het pictogram. Druk op de toets > Verbergen. Erwordt nu geen vinkje meer weergegeven naast het veld Verbergen.Wijzigen wat er gebeurt wanneer u typt in het beginschermAfhankelijk van uw invoertaal kunt u mogelijk geen sneltoetsen gebruiken om toepassingen te openen.1. Druk in het beginscherm op de toets . > Opties.• Wijzig het veld Starten door typen in Universeel zoeken als u op uw <strong>BlackBerry</strong>®-toestel of internet wilt zoeken wanneer u typt inhet beginscherm.• Wijzig het veld Starten door typen in Toepassingssnelkoppelingen als u toepassingen wilt openen wanneer u op sneltoetsen drukt.2. Druk op de toets > Opslaan.Uw toestel aanpassen aan uw voorkeurenStel uw <strong>BlackBerry</strong>®-toestel naar eigen voorkeur in door opties in te stellen en uw persoonlijke gegevens toe te voegen.24
GebruikershandleidingSnelle helpAutomatisch uitschakelen en vergrendelenEen toestelwachtwoord instellen1. Klik in het beginscherm of in een map op het pictogram Opties.2. Klik op Beveiliging > Wachtwoord.3. Schakel het selectievakje Inschakelen in.4. Klik op Wachtwoord instellen.5. Typ een wachtwoord.6. Druk op de toets > Opslaan.Schakel het selectievakje Inschakelen uit als u het wachtwoord voor uw <strong>BlackBerry</strong>®-toestel wilt uitschakelen.Uw toestel op automatisch in- en uitschakelen instellen1. Klik in het beginscherm of in een map op het pictogram Opties.2. Klik op Toestel > Automatisch aan/uit.3. Schakel het selectievakje Doordeweekse dag in.4. Geef aan op welke tijden het <strong>BlackBerry</strong>®-toestel moet worden in- en uitgeschakeld op doordeweekse dagen.5. Schakel het selectievakje Weekend in.6. Geef aan op welke tijden het <strong>BlackBerry</strong>®-toestel moet worden in- en uitgeschakeld in het weekend.7. Druk op de toets > Opslaan.Navigeren en typenHet weer te geven lettertype wijzigen1. Klik in het beginscherm of in een map op het pictogram Opties.2. Klik op Weergave > Schermweergave.3. Wijzig de velden voor het lettertype.4. Druk op de toets > Opslaan.De taal wijzigen1. Klik in het beginscherm of in een map op het pictogram Opties.2. Klik op Typen en invoer > Taal.• Wijzig het veld Weergavetaal als u de weergavetaal wilt wijzigen.• Wijzig het veld Invoertaal als u de invoertaal wilt wijzigen.• Wijzig het veld Spraakgestuurd bellen als u de taal voor spraakopdrachten wilt wijzigen.3. Druk op de toets > Opslaan.25
GebruikershandleidingSnelle helpDe cursorsnelheid instellen1. Klik in het beginscherm of in een map op het pictogram Opties.2. Klik op Typen en invoer > Toetsenbord.3. Wijzig het veld Toetssnelheid.4. Druk op de toets > Opslaan.De gevoeligheid van het trackpad instellenU kunt instellen hoe het trackpad op aanrakingen reageert. Bij een hoge gevoeligheid reageert het toestel bij minder druk dan bij een lageregevoeligheidsinstelling.1. Klik in het beginscherm of in een map op het pictogram Opties.2. Klik op Typen en invoer > Gevoeligheid trackpad.3. Wijzig het veld Horizontale gevoeligheid en het veld Verticale gevoeligheid.4. Druk op de toets > Opslaan.Een toepassing toewijzen aan een sneltoetsUw <strong>BlackBerry</strong>®-toestel heeft een of meer sneltoetsen aan de zijkant van het toestel. Afhankelijk van het gekozen thema kunt u mogelijk detoepassing die aan een sneltoets is toegewezen, niet wijzigen.1. Klik in het beginscherm of in een map op het pictogram Opties.2. Klik op Toestel > Sneltoetsen.3. Wijzig het veld Openen met sneltoets.4. Druk op de toets > Opslaan.Een handtekening toevoegen aan uw zakelijke e-mailberichtenVoor deze taak moet uw e-mailaccount gebruikmaken van een <strong>BlackBerry</strong>® Enterprise Server die deze functie ondersteunt. Neem voor meerinformatie contact op met uw beheerder.1. Klik in het beginscherm op het pictogram Berichten.2. Druk op de toets > Opties > E-mailvoorkeuren.3. Als het veld Berichtenservices wordt weergegeven, stelt u dit veld in op de juiste e-mailaccount.4. Schakel het selectievakje Automatische ondertekening gebruiken in.5. Typ een ondertekening in het veld dat wordt weergegeven.6. Druk op de toets > Opslaan.Uw ondertekening wordt pas na verzending aan e-mailberichten toegevoegd.Een bericht toevoegen dat verschijnt wanneer uw toestel is vergrendeld1. Klik in het beginscherm of in een map op het pictogram Opties.2. Klik op Weergave > Bericht in vergrendelscherm.3. Typ de tekst die op het scherm moet verschijnen wanneer uw toestel is vergrendeld.26
GebruikershandleidingSnelle help4. Druk op de toets > Opslaan.Bestandsoverdracht en -downloadEen bestand overdragen van uw computer naar uw toestel door uw toestel te gebruiken als USBgeheugenstationU moet het <strong>BlackBerry</strong>® Desktop Software gebruiken om de de informatie of de codering van uw mediabestanden te beheren en te behoudenwanneer u bestanden tussen uw <strong>BlackBerry</strong> en uw computer overdraagt.1. Sluit uw toestel aan op uw computer met een USB-kabel.2. Voer een van de volgende handelingen uit:• Als u de meeste typen bestanden wilt overdragen, selecteert u de USB-optie in het dialoogvenster dat wordt weergegeven op uwtoestel.• Als u mediabestanden met DRM-beveiliging wilt overdragen, selecteert u de optie voor mediaoverdracht in het dialoogvenster datwordt weergegeven op uw toestel.3. Typ, indien vereist, een wachtwoord. Uw toestel wordt als een station weergegeven op uw computer.4. Sleep een bestand vanuit een map op uw computer naar een map op uw toestel.Om het overgebrachte bestand op uw toestel weer te geven, koppelt u uw toestel los van uw computer en zoekt u het bestand.Verwante informatieUw mediabestanden overdragen van uw computer naar uw toestel met <strong>BlackBerry</strong> Desktop Software, 138Toepassingen toevoegenAfhankelijk van uw serviceprovider voor draadloze netwerken en uw regio kunt u mogelijk toepassingen toevoegen of bijwerken via de <strong>BlackBerry</strong>App World-shop, de <strong>BlackBerry</strong>® Desktop Software of het Application Center. Mogelijk kunt u ook toepassingen downloaden van een website(ga bijvoorbeeld naar mobile.blackberry.com met uw <strong>BlackBerry</strong>-toestel) of via een toepassing die wordt aangeboden door uw serviceprovidervoor draadloze netwerken.Er kunnen extra voorwaarden van toepassing zijn op software en services die beschikbaar worden gesteld via de <strong>BlackBerry</strong> App World-shop,de <strong>BlackBerry</strong> Desktop Software of het Application Center. Er kunnen kosten voor het downloaden van gegevens in rekening worden gebrachtwanneer u een toepassing toevoegt of gebruikt via het draadloze netwerk. Neem voor meer informatie contact op met uw serviceprovider.<strong>BlackBerry</strong> App WorldMet <strong>BlackBerry</strong> App World op uw toestel kunt u spelletjes, sociale-netwerktoepassingen, persoonlijke productiviteitstoepassingen en nog veelmeer zoeken en downloaden. Met een bestaande PayPal®-account kunt u items kopen en via het draadloze netwerk downloaden naar uwtoestel.U kunt <strong>BlackBerry</strong> App World downloaden van www.blackberryappworld.com.Klik op het pictogram <strong>BlackBerry</strong> App World voor meer informatie over het beheren van toepassingen met <strong>BlackBerry</strong> App World. Druk op detoets > Help.<strong>BlackBerry</strong> Desktop Software27
GebruikershandleidingSnelle helpAls u de <strong>BlackBerry</strong> Desktop Software hebt geïnstalleerd op uw computer, kunt u uw toestel aansluiten op uw computer en toepassingentoevoegen, bijwerken, verwijderen of herstellen. U kunt ook toepassingen die u naar uw computer hebt gedownload, toevoegen aan uw toestelzonder het draadloze netwerk te hoeven gebruiken.U kunt de <strong>BlackBerry</strong> Desktop Software downloaden van www.blackberry.com/desktop.Zie de Help in de <strong>BlackBerry</strong> Desktop Software voor meer informatie over het beheren van toepassingen met de <strong>BlackBerry</strong> Desktop Software.Application CenterMet het Application Center op uw toestel kunt u een beperkt aantal toepassingen toevoegen of bijwerken of terugkeren naar een vorige versievan een toepassing. Deze toepassingen worden geleverd door uw serviceprovider voor draadloze netwerken. Afhankelijk van uw serviceprovidervoor draadloze netwerken wordt deze functie mogelijk niet ondersteund.Klik op het pictogram Application Center voor meer informatie over het beheren van toepassingen met het Application Center. Druk op detoets > Help.TelefoonoptiesUw beltoon, meldingen of herinneringen wijzigen1. Klik in het beginscherm op het pictogram Geluids- en waarschuwingsprofielen.2. Klik op Geluiden wijzigen > Geluiden voor geselecteerd profiel > Beltoon.• Klik op een toon.• Als u een toon wilt gebruiken die op uw <strong>BlackBerry</strong>®-toestel of op een mediakaart is opgeslagen, klik dan op Muziek selecteren. Zoekeen audiobestand en klik erop.3. Druk op de toets > Opslaan.Een contactpersoonwaarschuwing toevoegenU kunt contactpersoonwaarschuwingen maken waarmee u beltonen en waarschuwingen voor oproepen en berichten per contactpersoon ofgroepen contactpersonen kunt aanpassen. Wanneer u een oproep of bericht van de contactpersoon ontvangt, wordt op het <strong>BlackBerry</strong>®-toestelde toegewezen beltoon of waarschuwing gebruikt, zelfs wanneer u uw geluidsprofiel hebt gewijzigd in Onderdrukt of Alleen trillen. Als u nietdoor de geselecteerde beltoon of waarschuwing wilt worden gewaarschuwd, selecteert u de optie Alle waarschuwingen uit.1. Klik in het beginscherm op het pictogram Geluids- en waarschuwingsprofielen.2. Klik op Geluiden wijzigen > Geluiden voor contactpersonen > Contactpersoonwaarschuwing toevoegen.3. Typ in het veld Naam de naam van de contactpersoonwaarschuwing.4. Typ in het veld Contactpersonen de naam van de contactpersoon.5. Klik op een contactpersoon.6. Wijzig de beltoon en waarschuwingsinformatie voor oproepen en berichten.7. Druk op de toets > Opslaan.U verwijdert een contactpersoonwaarschuwing door de contactpersoonwaarschuwing te markeren die u wilt verwijderen. Druk op de toets> Verwijderen.28
GebruikershandleidingSnelle helpSnelkiezen instellen voor een contactpersoon1. Druk in het beginscherm op de verbindingstoets.2. Druk op de toets > Snelkeuzelijst bekijken.3. Klik in de lijst Snelkeuzenummers op een vrije toets.4. Klik op een contactpersoon.5. Klik indien nodig op een telefoonnummer voor de contactpersoon.Als u in de telefoontoepassing, in het beginscherm, in een bericht of in een berichtenlijst met behulp van snelkeuze iemand wilt bellen, houdtu de toets ingedrukt die u aan de contactpersoon hebt toegewezen.Het standaardvolume voor gesprekken veranderenU kunt het standaardvolume voor gesprekken verhogen of verlagen. Hoe hoger u het volumepercentage instelt, des te luider is het volume.1. Druk in het beginscherm op de toets .2. Druk op de toets > Opties > Gespreksinstellingen.3. Verander het veld Standaardbelvolume.4. Druk op de toets > Opslaan.Opties voor contactpersonenEen contactpersoon toevoegen• Als u een contactpersoon wilt toevoegen met de toepassing voor contactpersonen, klikt u in het beginscherm op het pictogramContactpersonen. Boven aan het scherm klikt u op Nieuwe contactpersoon. Typ de gegevens van de contactpersoon. Druk op de toets> Opslaan.• Als u een contactpersoon wilt toevoegen vanuit een bericht, een oproeplogboek of een webpagina, markeert u de naam, het nummer ofhet e-mailadres van de contactpersoon. Druk op de toets > Toevoegen aan Contactpersonen. Voeg zo nodig contactgegevens toe.Druk op de toets > Opslaan.Een afbeelding van een contactpersoon wijzigen of verwijderen1. Klik in het beginscherm op het pictogram Contactpersonen.2. Markeer een contactpersoon.3. Druk op de toets > Bewerken.4. Markeer de afbeelding van de contactpersoon.• Als u de afbeelding van de contactpersoon wilt wijzigen, drukt u op de toets > Afbeelding vervangen. Markeer een afbeelding.Druk op de toets > Selecteren.• Als u de afbeelding van de contactpersoon wilt verwijderen, drukt u op de toets > Afbeelding verwijderen.5. Druk op de toets > Opslaan.29
GebruikershandleidingSnelle helpMapoptiesEen bladwijzer voor een locatie of route toevoegen1. Klik in het beginscherm op het pictogram Kaarten.2. Druk op een kaart op de toets > Toevoegen als Favoriet > OK.KlokoptiesDe wijzerplaat van de klok wijzigenU kunt een andere wijzerplaat instellen voor de klok, de stopwatch en de timer.1. Klik in het beginscherm of in de map Toepassingen op het pictogram Klok.2. Druk op de toets > Opties.3. Wijzig het veld Wijzerplaat van klok, Wijzerplaat van stopwatch of Wijzerplaat van timer.4. Druk op de toets > Opslaan.Alarm inschakelen1. Klik in het beginscherm of in de map Toepassingen op het pictogram Klok.2. Druk op de toets > Alarm instellen.3. Markeer Aan of Doordeweekse dagen door met uw vinger naar boven of naar beneden te schuiven op het trackpad.4. Klik met het trackpad.Boven aan het beginscherm wordt een klokindicator weergegeven.Om extra alarmen in te stellen of om alarmen in te stellen voor bepaalde dagen van de week, kunt u alarmen instellen via de toepassing Agenda.Verwante informatieUw toestel uitschakelen, 23930
GebruikershandleidingSneltoetsenSneltoetsenAfhankelijk van de invoertaal die u gebruikt, zijn bepaalde sneltoetsen mogelijk niet beschikbaar.Sneltoetsen voor <strong>BlackBerry</strong>-basisfunctiesAfhankelijk van de invoertaal die u gebruikt, zijn bepaalde sneltoetsen mogelijk niet beschikbaar.De cursor verplaatsenSchuif met uw vinger over het trackpad.Naar het vorige scherm gaan Druk op de toets .Terugkeren naar het beginscherm wanneer u niet in gesprek bent Druk op de toets .Meer toepassingen in het beginscherm weergevenEen menu openen in een toepassing om opties en beschikbare actiesweer te gevenNaar een lijstitem of menu-item gaanKlik op AllesDruk op de toets .Typ de eerste letter van het item.Een gemarkeerd menu-item selecteren Druk op de toets .Beschikbare waarden in een veld bekijkenSchakelen tussen het geselecteerde geluidsprofiel en hetgeluidsprofiel TrillenEen gemarkeerd item verwijderenDruk op de Alt-toets.Houd Q ingedrukt.Druk op de Backspace-/Delete-toets.Sneltoetsen voor de telefoonAfhankelijk van de invoertaal die u gebruikt, zijn bepaalde sneltoetsen mogelijk niet beschikbaar.Uw beltoon wijzigen Druk in het beginscherm op de toets . Druk op de toets > Beltonen.Uw voicemail controlerenEen inkomende oproep doorsturen naar voicemailwanneer uw <strong>BlackBerry</strong>®-toestel in een houder zitSnelkiezen instellen voor een contactpersoonEen extensie toevoegen aan een telefoonnummerEen letter in het veld voor een telefoonnummer typenDruk op 1 en houd deze toets vast.Druk op de toets Zachter rechts op het toestel en houd deze toets vast.Houd in het beginscherm of in de telefoontoepassing de toets ingedrukt waaraanu een snelkiesnummer wilt toewijzen.Druk op de Alt-toets en X. Typ vervolgens het toestelnummer.Druk op de Alt-toets en de lettertoets.31
GebruikershandleidingSneltoetsenEen plusteken (+) invoegen tijdens het typen van eentelefoonnummerDruk op O.De luidspreker tijdens een gesprek in- of uitschakelen Druk op de toets op het toetsenbord.Stoppen met luisteren naar een oproep bij gebruik vaneen draadloze headsetDruk op de toetsop het toetsenbord.Het actieve telefoonnummer wijzigen Druk in het beginscherm op de toets . Klik op uw telefoonnummer boven aanhet scherm. Klik op een telefoonnummer.Sneltoetsen voor berichtenAfhankelijk van de invoertaal die u gebruikt, zijn bepaalde sneltoetsen mogelijk niet beschikbaar.In een berichtEen bericht beantwoordenAllen beantwoorden in een e-mail of PIN-berichtEen bericht doorsturenE-mailberichten opslaanDruk op RDruk op LDruk op FDruk op IHet e-mailadres van een contactpersoon weergeven of verbergen Markeer de contactpersoon in het veld Aan of Van. Druk op Q.Naar de laatste cursorpositie gaan na het sluiten en opnieuw openenvan een ontvangen e-mail of PIN-berichtNaar het volgende bericht gaanNaar het vorige bericht gaanIn uw postvakDruk op GDruk op NDruk op PBerichten openen Druk op de toets ingedrukt houden.Een bericht opstellen vanuit postvakDruk op CEen bericht markeren als geopend of als ongeopend Druk op de Alt-toets en U.Een markering toevoegen aan een berichtDruk op WAlle berichten met een markering weergeven Druk op de Alt-toets en F.Ontvangen berichten en logboeken van ontvangen oproepenweergevenDruk op de Alt-toets en I.Verzonden berichten weergeven Druk op de Alt-toets en O.Voicemailberichten weergeven Druk op de Alt-toets en V.32
GebruikershandleidingSneltoetsenTekstberichten weergeven Druk op de Alt-toets en S.Oproeplogboeken weergeven Druk op de Alt-toets en P.Al uw berichten weergeven Druk op de toets ingedrukt houden.Navigeren in uw postvakEen scherm omhoog gaanEen scherm omlaag gaanNaar het begin van een postvak gaanNaar het einde van een postvak gaanNaar het volgende ongeopende item gaanNaar het volgende verwante bericht gaanNaar het vorige verwante bericht gaanDruk op de Shift-toets en de spatietoets.Druk op de spatietoets.Druk op TDruk op BDruk op UDruk op JDruk op KSneltoetsen voor het toetsenbord op het aanraakschermAfhankelijk van de invoertaal die u gebruikt, zijn bepaalde sneltoetsen mogelijk niet beschikbaar.Het toetsenbord weergevenHet toetsenbord verbergenEen punt invoegenEen apenstaartje (@) of een punt (.) invoegen in een e-mailadresHoofdletter invoerenHoofdlettervergrendeling inschakelenEen symbool typenEen accent typenEen nummer typen in een tekstveldEen nummer typen in een nummerveldTik op een tekstveld of tik op het pictogram Toetsenbordweergeven onder aan het scherm.Raak de bovenkant van het toetsenbord aan en schuif met u vingersnel naar beneden op het scherm.Druk twee keer op de spatietoets. De volgende letter wordt eenhoofdletter.Tik op de spatietoets.Tik op de Shift-toets. Tik op de lettertoets.U schakelt de hoofdlettervergrendeling in door de Shift-toets vast tehouden tot het pictogram van een slot op de toets wordt weergegeven.U kunt de hoofdlettervergrendeling uitschakelen door nogmaals opde Shift-toets te tikken.Tik op de Symbol-toets. Tik op de lettertoets.Houd de lettertoets vast. Tik op de letter met het accent die op hetscherm wordt weergegeven.Tik op de toets 123. Tik op de nummertoets.Tik op een nummertoets. U hoeft niet op de toets 123 te tikken.33
GebruikershandleidingSneltoetsenNummervergrendeling inschakelenDe cursor verplaatsen om tekst te bewerkenInvoertaal wijzigenU schakelt de hoofdlettervergrendeling in door de toets 123 vast tehouden tot het pictogram van een slot op de toets wordt weergegeven.U kunt de nummervergrendeling uitschakelen door nogmaals op detoets 123 te tikken.Raak de tekst aan. Op uw <strong>BlackBerry</strong>®-toestel wordt een kader rondde cursor weergegeven. Om de cursor één teken te verplaatsen, raaktu het kader rondom de cursor aan en verschuift u dit met uw vinger.Als u uw toestel in liggende weergave of in staande weergave met hetvolledige toetsenbord gebruikt, tikt u op het pictogram van dewereldbol. Tik op een invoertaal.Sneltoetsen voor het uitgeschoven toetsenbordAfhankelijk van de invoertaal die u gebruikt, zijn bepaalde sneltoetsen mogelijk niet beschikbaar.Een punt invoegenEen apenstaartje (@) of een punt (.) invoegen in een e-mailadresHoofdletter invoerenHoofdlettervergrendeling inschakelenEen symbool typenHet andere teken invoeren dat op een toets staatEen accent of speciaal teken typenEen nummer typen in een tekstveldEen nummer typen in een nummerveldNummervergrendeling inschakelenMarkeer een regel tekstDruk twee keer op de spatietoets. Het volgende woord begint meteen hoofdletter.Druk op de spatietoets.Houd de lettertoets ingedrukt tot de hoofdletter wordt weergegeven.Druk op de Alt-toets en rechter Shift-toets. Omhoofdlettervergrendeling uit te schakelen, drukt u op de linker Shifttoetsof de rechter Shift-toets.Druk op de Symbol-toets. Typ de letter die wordt weergegeven onderhet symbool.Druk op de Alt-toets en de tekentoets.Houd de lettertoets ingedrukt en schuif met uw vinger naar links ofnaar rechts op het trackpad. U kunt bijvoorbeeld een ü typen door Uingedrukt te houden en met uw vinger naar links te schuiven tot üwordt weergegeven. Laat de lettertoets los als het teken met eenaccent of het speciale teken wordt weergegeven.Houd de Alt-toets ingedrukt en druk op de nummertoets.Druk op een nummertoets. U hoeft niet op de Alt-toets te drukken.Druk op de Alt-toets en linker Shift-toets. Om nummervergrendelinguit te schakelen, drukt u op de linker Shift-toets of de rechter Shifttoets.Druk op de linker Shift-toets of de rechter Shift-toets en schuif metuw vinger naar boven of naar beneden op het trackpad.34
GebruikershandleidingSneltoetsenTekst teken voor teken selecterenGemarkeerde tekst knippenGemarkeerde tekst kopiërenTekst plakkenDruk op de linker Shift-toets of de rechter Shift-toets en schuif metuw vinger naar links of naar rechts op het trackpad.Druk op de linker Shift-toets of op de rechter Shift-toets en op detoets Backspace/Delete.Druk op de Alt-toets en klik met het trackpad.Druk op de linker Shift-toets of op de rechter Shift-toets en klik methet trackpad.Sneltoetsen voor bestanden en bijlagenAfhankelijk van de invoertaal die u gebruikt, zijn bepaalde sneltoetsen mogelijk niet beschikbaar.Zoeken naar tekst in een bestand of een bijlageNaar de laatste cursorpositie gaan na het sluiten en opnieuw openenvan een bestand of bijlageIn een spreadsheetNaar een specifieke cel gaanDe inhoud van een cel bekijkenSchakelen tussen spreadsheetsKolommen of rijen weergeven of verbergenIn een presentatieSchakelen tussen presentatieweergavenTijdens het weergeven van een presentatie in een diavoorstellingnaar de volgende dia gaanTijdens het weergeven van een presentatie in een diavoorstellingnaar de vorige dia gaanNaar de laatste cursorpositie gaan na het sluiten en opnieuw openenvan een presentatie die u in de tekstweergave of tekst- endiaweergave bekijktDruk op FDruk op GDruk op GDruk op de spatietoetsDruk op V. Markeer een werkblad. Druk op de Enter-toets.Druk op HDruk op MDruk op NDruk op PDruk op GSneltoetsen voor mediaAfhankelijk van de invoertaal die u gebruikt, zijn bepaalde sneltoetsen mogelijk niet beschikbaar.35
GebruikershandleidingSneltoetsenAudio- en videobestandenHet afspelen van een audio- of videobestand onderbreken Druk op de toets .Het afspelen van een audio- of videobestand hervatten Druk op de toets .Het volgende nummer afspelenHet vorige nummer afspelenDe functie voor audioversterking inschakelen als u een headsetgebruiktAfbeeldingenInzoomen Druk op 3Uitzoomen Druk op 9Zoomen naar de oorspronkelijke grootte Druk op 7Afbeelding naar boven verschuiven Druk op 2Afbeelding naar beneden verschuiven Druk op 8Afbeelding naar rechts verschuiven Druk op 6Afbeelding naar links verschuiven Druk op 4Terug naar het midden Druk op 5DraaienHoud de toets Luider rechts op het toestel ingedrukt.Houd de toets Zachter rechts op het toestel ingedrukt.Druk tijdens het afspelen van een audio- of videobestand op de toetsLuider tot u de hoogste volume-instelling bereikt en druk vervolgensvier keer snel op de toets Luider.Druk op LAanpassen aan de schermgrootte Druk op 1Camera en videocameraInzoomenUitzoomenEen foto makenDe flitsinstelling wijzigen voor een afbeelding of de modus voorweinig licht inschakelen voor een videoDruk op de toets Luider.Druk op de toets Zachter.Druk op de sneltoets.Druk op de spatietoets.Sneltoetsen voor de browserOm sneltoetsen voor de browser te kunnen gebruiken, moet u mogelijk sneltoetsen inschakelen in de browseropties. Afhankelijk van deinvoertaal die u gebruikt, zijn bepaalde sneltoetsen mogelijk niet beschikbaar.36
GebruikershandleidingSneltoetsenEen punt (.) in het webadresveld invoegenEen schuine streep (/) in het webadresveldinvoegenHet laden van een webpagina stoppenDe browser sluitenDruk op de spatietoetsDruk op de Shift-toets en de spatietoetsDruk op de Escape-toetsDruk op de Escape-toets en houd deze ingedruktOp een webpaginaSnel schakelen tussen tabbladenInzoomen op een webpaginaDruk op WDruk op IUitzoomen op een webpagina Druk op O.Naar het webadresveld gaanTerug naar de homepageOndersteuning voor JavaScript inschakelenDe lijst met bladwijzers openenEen bladwijzer toevoegenEen lijst weergeven met webpagina's die u onlangshebt bezochtEen webpagina vernieuwenDruk op GDruk op HDruk op JDruk op KDruk op ADruk op YDruk op RHet webadres voor een koppeling weergeven Markeer de koppeling. Druk op L.Een koppeling volgenMarkeer een koppeling of ga met de cursor op een koppeling staan. Druk op de Entertoets.Tekst zoeken op een webpagina Druk op F. Als u nog een keer naar dezelfde tekst wilt zoeken, drukt u op V.De statusbalk weergeven of verbergenDe browseropties openenNavigeren op een webpaginaDruk op UDruk op SEen scherm omhoog gaanEen scherm omlaag gaanNaar het begin van een webpagina gaanNaar het einde van een webpagina gaanDruk op de Shift-toets en de spatietoetsDruk op de spatietoetsDruk op TDruk op B37
GebruikershandleidingSneltoetsenSneltoetsen voor de agendaAfhankelijk van de invoertaal die u gebruikt, zijn bepaalde sneltoetsen mogelijk niet beschikbaar.Als u wilt dat sneltoetsen in dagweergave werken, schakelt u in de algemene agendaopties het selectievakje Snelle invoer inschakelen uit.Een afspraak plannenWijzigen in agendaweergaveWijzigen in dagweergaveWijzigen in weekweergaveWijzigen in maandweergaveNaar de volgende dag, week of maand gaanNaar de vorige dag, week of maand gaanNaar de huidige datum gaanNaar een specifieke datum gaanDruk op CDruk op ADruk op DDruk op WDruk op MDruk op de toets Space.Druk op de Shift-toets en de spatietoets.Druk op TDruk op GSnelkoppelingen voor zoekopdrachtenAfhankelijk van de invoertaal die u gebruikt, zijn bepaalde sneltoetsen mogelijk niet beschikbaar.Zoeken naar een item op uw <strong>BlackBerry</strong>®-toestelNaar een contactpersoon in een lijst met contactpersonen zoekenZoeken naar tekst in een berichtZoeken naar tekst in een bestand of een bijlageZoeken naar tekst op een webpaginaZoeken naar tekst in een presentatieBegin te typen in het beginscherm.Typ de volledige of gedeeltelijke naam van een contactpersoon, of typinitialen gescheiden door een spatie.Druk op SDruk op FDruk op FDruk op FOpmerking: U kunt wijzigen wat er gebeurt wanneer u typt in het beginscherm.Als u tekst wilt zoeken in een presentatie, moet u de presentatie in tekstweergave of in tekst- en diaweergave bekijken.38
GebruikershandleidingSneltoetsenProblemen oplossen: snelkoppelingenIk kan een sneltoets niet gebruikenAfhankelijk van de invoertaal die u gebruikt, zijn bepaalde sneltoetsen mogelijk niet beschikbaar.Probeer de invoertaal te wijzigen.Verwante informatieDe taal wijzigen, 1939
GebruikershandleidingTelefoonTelefoonBasis voor telefoonUw telefoonnummer zoekenVoer een van de volgende handelingen uit:• Als u uw actieve telefoonnummer wilt weergeven, drukt u in het beginscherm op de toets . Markeer het gebied boven de tabbladenboven aan het scherm.• Als u meerdere telefoonnummers hebt gekoppeld aan uw <strong>BlackBerry</strong>®-toestel, kunt u al uw telefoonnummers weergeven door in hetbeginscherm op de toets te drukken. Klik op het gebied boven de tabbladen boven aan het scherm. Als tekstberichten bij uwabonnement zijn inbegrepen, is het eerste telefoonnummer in de lijst het telefoonnummer dat u gebruikt om tekstberichten te verzendenen te ontvangen.Verwante informatieInformatie over meerdere telefoonnummers, 52Bellen1. Voer een van de volgende handelingen uit:• Als uw <strong>BlackBerry</strong>®-toestel is ontgrendeld, drukt u op de toets .• Als uw toestel is vergrendeld en u wilt het niet ontgrendelen, drukt u op de toets > Oproep plaatsen.2. Typ een telefoonnummer of de naam van een contactpersoon.3. Druk op de toets .Als u het gesprek wilt beëindigen, drukt u op de toets .Verwante informatieEen pauze of een wachttijd aan een telefoonnummer toevoegen, 170Beschikbare spraakopdrachten, 59Kiezen vanuit het vergrendelscherm inschakelen, 53Een oproep beantwoordenDruk op de toets .Om een gesprek te beëindigen, drukt u op de toets .Verwante informatieUw beltoon, meldingen of herinneringen wijzigen, 940
GebruikershandleidingTelefoonEen tweede oproep beantwoordenDeze functie wordt mogelijk niet ondersteund, wat afhankelijk is van uw serviceprovider en mobiele netwerk.Druk tijdens een oproep op de toetsingedrukt houden.• Als u de inkomende oproep wilt beantwoorden en de huidige oproep in de wachtstand wilt plaatsen, klikt u op Antwoord - Huidigein de wacht zetten.• Als u de inkomende oproep wilt beantwoorden en de huidige oproep wilt beëindigen, klikt u op Antwoord - Huidige beëindigen.Om terug te keren naar de eerste oproep, drukt u op de toets> Wisselen of Flash.Uw beltoon, meldingen of herinneringen wijzigen1. Klik in het beginscherm op het pictogram Geluids- en waarschuwingsprofielen.2. Klik op Geluiden wijzigen > Geluiden voor geselecteerd profiel > Beltoon.• Klik op een toon.• Als u een toon wilt gebruiken die op uw <strong>BlackBerry</strong>®-toestel of op een mediakaart is opgeslagen, klik dan op Muziek selecteren. Zoekeen audiobestand en klik erop.3. Druk op de toets > Opslaan.Het geluid dempen tijdens een gesprekDruk tijdens een oproep op de toetsboven op uw toestel.Druk opnieuw op de toetsom het dempen op te heffen.Een oproep in de wachtstand zettenAls uw <strong>BlackBerry</strong>®-toestel is verbonden met een CDMA-netwerk, kunt u een oproep niet in de wachtstand zetten.Druk tijdens een oproep op de toets > Wachtstand.Om een oproep te hervatten, drukt u op de toets> Hervatten.Luidspreker inschakelenLet op!: Houd het <strong>BlackBerry</strong>®-toestel op afstand van uw oor als u de luidspreker gebruikt. Anders kan er gehoorbeschadiging optreden. Gavoor meer informatie naar Veiligheids- en productinformatie voor uw toestel.Druk tijdens een oproep op de toetsVerwante informatieBluetooth-technologie, 231op het toetsenbord.41
GebruikershandleidingTelefoonEen toestelnummer bellen1. Druk op de toets X.2. Typ vervolgens het toestelnummer.Nummers kiezen met cijfers of lettersAls u een letter in een telefoonnummer typt, kiest de <strong>BlackBerry</strong>® het nummer dat op een gewoon telefoontoetsenblok aan deze letter isgekoppeld.• Druk op een cijfertoets om een cijfer te typen.• Houd de Alt-toets ingedrukt als u een letter wilt typen. Druk op de lettertoets.Tijdens een gesprek schakelen naar een andere toepassingDruk tijdens een oproep op de toets> Toepassing omschakelen.Opmerking: Als u naar een andere toepassing wilt overschakelen en het telefoongesprek wilt beëindigen, drukt u op de toets .Informatie over het gebruik van een headsetU kunt een optionele headset aanschaffen voor uw <strong>BlackBerry</strong>®-toestel.Als u een headset gebruikt, kunt u met een headsetknop een gesprek beantwoorden of beëindigen, of dempen tijdens een gesprek in- ofuitschakelen. Afhankelijk van uw model toestel kunt u mogelijk een headsetknop gebruiken om te bellen via een spraakopdracht.Afhankelijk van uw headset kunt u mogelijk ook een headsetknop gebruiken om het afspelen van audio- of videobestanden te onderbreken ofte hervatten, audio- of videobestanden over te slaan of het volume ervan aan te passen.Raadpleeg de documentatie die u bij het toestel hebt gekregen voor meer informatie over het gebruik van een headset.NoodoproepenInformatie over noodoproepen en de noodoproepmodusAls u zich buiten bereik van een draadloos netwerk bevindt en de SOS-aanduiding voor het netwerkbereik boven aan het scherm wordtweergegeven, kunt u alleen alarmnummers bellen. U kunt met uw <strong>BlackBerry</strong>®-toestel zelfs in geblokkeerde toestand een noodoproep plaatsen.Afhankelijk van uw model toestel en het draadloze netwerk waarmee uw toestel is verbonden, kunt u met uw toestel ook zonder SIM-kaart eennoodoproep plaatsen. Als de verbinding met het draadloze netwerk is uitgeschakeld wanneer u een noodoproep maakt, maakt uw toestel tochautomatisch verbinding met het draadloze netwerk. U kunt voor noodoproepen alleen officiële alarmnummers bellen (bijvoorbeeld 112).Opmerking: Vertrouw niet op draadloze apparatuur voor essentiële communicatie, inclusief medische noodgevallen. Alarmnummers kunnenvariëren per locatie en noodoproepen kunnen worden geblokkeerd of belemmerd door het netwerk, de omgeving of storing.42
GebruikershandleidingTelefoonAls uw toestel is verbonden met een CDMA-netwerk en u een noodoproep beëindigt, schakelt uw toestel over op de noodoproepmodus. Indeze modus kan de operator u terugbellen of bij benadering uw locatie bepalen. Afhankelijk van uw serviceprovider is de noodoproepmodusgedurende vijf minuten actief of wordt deze modus geannuleerd als u een normale (geen noodoproep) oproep plaatst. In de noodoproepmoduskunt u geen berichten verzenden en ontvangen of door webpagina's bladeren.Als uw toestel GPS ondersteunt en u maakt een noodoproep, kan een operator mogelijk GPS-technologie gebruiken om bij benadering uwlocatie te bepalen.Een noodoproep plaatsenVoer een van de volgende handelingen uit:• Als uw toetsenbord of <strong>BlackBerry</strong>®-toestel is ontgrendeld, drukt u in het beginscherm op de toets . Typ het alarmnummer. Drukop de toets .• Als uw toestel is vergrendeld, drukt u op de toets > Noodsituatie. Druk op de toets .• Als uw scherm is vergrendeld, drukt u op de toets boven op uw toestel. Druk op de toets . Typ het alarmnummer. Druk op detoets .VolumeHet volume aanpassen• Druk op de toets Luider aan de rechterkant op uw <strong>BlackBerry</strong>®-toestel om het volume te verhogen.• Druk op de toets Zachter aan de rechterkant op uw toestel om het volume te verlagen.• Druk op de toets aan de linkerkant van uw toestel om het volume te dempen. Druk opnieuw op de toets om het dempen op teheffen. Als u tijdens een oproep op de toets drukt, dempt uw toestel de oproep zodat u anderen in de oproep kunt horen, maar zij uniet kunnen horen.Verwante informatieHet geluid dempen tijdens een gesprek, 41Het volume versterken met de functie voor audioversterking, 121Geluidskwaliteit van mediabestanden verbeteren, 121Het standaardvolume voor gesprekken veranderenU kunt het standaardvolume voor gesprekken verhogen of verlagen. Hoe hoger u het volumepercentage instelt, des te luider is het volume.1. Druk in het beginscherm op de toets .2. Druk op de toets > Opties > Gespreksinstellingen.3. Verander het veld Standaardbelvolume.4. Druk op de toets > Opslaan.43
GebruikershandleidingTelefoonGeluidskwaliteit verbeteren tijdens een gesprekU kunt de geluidskwaliteit niet wijzigen als u een Bluetooth®--headset gebruikt.1. Druk tijdens een oproep op de toets > Gespreksgeluid optimaliseren.2. Selecteer een optie voor lage of hoge tonen.Geluidskwaliteit voor alle oproepen verbeterenU kunt de geluidskwaliteit niet wijzigen als u een Bluetooth®--headset gebruikt.1. Druk in het beginscherm op de toets .2. Druk op de toets > Opties > Geoptimaliseerde audio.3. Wijzig het veld Gespreksgeluid telefoon of het veld Gespreksgeluid headset.4. Druk op de toets > Opslaan.VoicemailInfo over het welkomstbericht en wachtwoord van uw voicemailAfhankelijk van de provider van uw draadloze service kan de methode voor het veranderen van het welkomstbericht of wachtwoord van uwvoicemail verschillen. In principe hebt u toegang tot de opties voor het veranderen van het welkomstbericht en wachtwoord van uw voicemailwanneer u uw voicemail controleert. Neem voor meer informatie contact op met uw serviceprovider.Uw voicemail controlerenAfhankelijk van het gekozen thema hebt u de mogelijkheid om uw voicemail te controleren vanuit het beginscherm.1. Druk in het beginscherm op de toets .2. Druk op de toets > Voicemail bellen.Het toegangsnummer en het wachtwoord voor voicemail wijzigenAls er op uw <strong>BlackBerry</strong>®-toestel nog geen toegangsnummer voor voicemail is ingesteld, typt u het toegangsnummer voor een andervoicemailsysteem.Opmerking: Als u het voicemailwachtwoord op uw toestel wijzigt, moet u ook het voicemailsysteem bellen om het wachtwoord daar te wijzigen.Als u dat niet doet, wordt het wachtwoord voor uw voicemail niet in uw voicemailsysteem bijgewerkt.1. Druk in het beginscherm op de verbindingstoets.2. Druk op de toets > Opties > Voicemail.3. Typ een toegangsnummer voor voicemail en een wachtwoord.4. Druk op de toets > Opslaan.44
GebruikershandleidingTelefoonWijzigen hoe vaak het toestel overgaat voordat de oproep wordt doorgestuurd naarvoicemailAls u wilt wijzigen hoe vaak uw <strong>BlackBerry</strong>®-toestel moet overgaan voordat de oproep wordt doorgestuurd naar voicemail, moet u hetvoicemailsysteem van uw serviceprovider voor draadloos netwerk bellen. Elke serviceprovider voor draadloze netwerken heeft een andervoicemailsysteem. Neem voor meer informatie contact op met uw serviceprovider.1. Bel het voicemailsysteem van de serviceprovider voor draadloze netwerken.2. Luister naar de opties en volg de gesproken aanwijzingen.SnelkeuzeSnelkiezen instellen voor een contactpersoon1. Druk in het beginscherm op de verbindingstoets.2. Druk op de toets > Snelkeuzelijst bekijken.3. Klik in de lijst Snelkeuzenummers op een vrije toets.4. Klik op een contactpersoon.5. Klik indien nodig op een telefoonnummer voor de contactpersoon.Als u in de telefoontoepassing, in het beginscherm, in een bericht of in een berichtenlijst met behulp van snelkeuze iemand wilt bellen, houdtu de toets ingedrukt die u aan de contactpersoon hebt toegewezen.De contactpersoon wijzigen die aan snelkiestoets is toegewezen1. Druk in het beginscherm op de toets .2. Druk op de toets > Snelkeuzelijst bekijken.3. Markeer een contactpersoon of telefoonnummer.4. Druk op de toets .• Als u een andere contactpersoon aan een snelkiestoets wilt koppelen, klikt u op Bewerken. Klik op een nieuwe contactpersoon.• Als u de contactpersoon aan een andere snelkiestoets wilt koppelen, klikt u op Verplaatsen. Klik in de lijst Snelkeuzenummers opeen nieuwe snelkiestoets.• Klik op Verwijderen als u de contactpersoon wilt verwijderen uit de lijst Snelkeuzenummers.45
GebruikershandleidingTelefoonOproepen in de wacht plaatsen, doorschakelen en blokkerenOproepwachtrij inschakelenAls u deze taak wilt uitvoeren, dient de serviceprovider van het draadloos netwerk uw SIM-kaart of het <strong>BlackBerry</strong>®-toestel in te stellen voordeze service.1. Druk in het beginscherm op de toets .2. Druk op de toets > Opties > Oproep in wachtrij.3. Schakel het selectievakje Ingeschakeld in.4. Druk op de toets > Opslaan.Om de oproepwachtrij uit te schakelen, schakelt u het selectievakje Ingeschakeld weer uit.Informatie over het doorschakelen van oproepenAfhankelijk van uw serviceprovider is mogelijk al een of meer doorschakelnummers beschikbaar op uw SIM-kaart of <strong>BlackBerry</strong>®-toestel. Hetkan zijn dat u deze nummers niet kunt wijzigen of verwijderen, of nieuwe kunt toevoegen.Neem voor meer informatie contact op met uw serviceprovider.Oproepen doorsturenAls u deze taak wilt uitvoeren, dient de serviceprovider van het draadloos netwerk uw SIM-kaart of het <strong>BlackBerry</strong>®-toestel in te stellen voordeze service.1. Druk in het beginscherm op de toets .2. Druk op de toets > Opties > Oproepen doorschakelen.• Wijzig het veld Oproepen doorschakelen in Altijd als u alle oproepen wilt doorschakelen naar een doorstuurnummer. Verander hetveld Alle oproepen doorsturen in een doorstuurnummer.• Wijzig het veld Oproepen doorschakelen in Voorwaardelijk als u alleen onbeantwoorde oproepen wilt doorschakelen. Verander develden Bij bezet, Bij geen antwoord en Bij niet bereikbaar in een doorstuurnummer.3. Druk op de toets > Opslaan.De instellingen voor het doorschakelen van oproepen gelden voor alle verdere inkomende oproepen, tot u uw instellingen opnieuw wijzigt.Wijzig het veld Oproepen doorschakelen in Nooit als u geen oproepen meer wilt doorschakelen.46
GebruikershandleidingTelefoonEen doorstuurnummer toevoegen, wijzigen of verwijderenAls u deze taak wilt uitvoeren, dient de serviceprovider van het draadloos netwerk uw SIM-kaart of het <strong>BlackBerry</strong>®-toestel in te stellen voordeze service.1. Druk in het beginscherm op de verbindingstoets.2. Druk op de toets > Opties > Oproepen doorschakelen.3. Druk op de toets .• Klik op Nieuw nummer om een doorstuurnummer toe te voegen. Typ een telefoonnummer. Druk op de toets op het toetsenbord.• Klik op Nummers bewerken om een doorstuurnummer te wijzigen. Markeer een telefoonnummer. Druk op de toets >Bewerken. Wijzig het telefoonnummer. Druk op de toets op het toetsenbord.• Klik op Nummers bewerken om een doorstuurnummer te verwijderen. Klik op een telefoonnummer. Klik op Verwijderen.4. Druk op de toets > Sluiten.Informatie over het blokkeren van oproepenMet de functie voor het blokkeren van oproepen kunt u alle inkomende oproepen blokkeren of oproepen blokkeren die u ontvangt tijdensroaming. U kunt ook alle uitgaande oproepen en alle uitgaande internationale oproepen blokkeren of uitgaande oproepen tijdens roamingblokkeren.Als u de functie voor het blokkeren van oproepen wilt gebruiken, dient uw <strong>BlackBerry</strong>®-toestel een SIM-kaart te gebruiken en dient uwserviceprovider uw SIM-kaart in te stellen voor deze service en u een wachtwoord voor oproepblokkering te geven. Deze functie wordt mogelijkniet ondersteund, wat afhankelijk is van uw serviceprovider en mobiele netwerk.Oproepen blokkerenVoor deze taak dient uw <strong>BlackBerry</strong>®-toestel een SIM-kaart te gebruiken en dient uw serviceprovider uw SIM-kaart in te stellen voor dezeservice en u een wachtwoord voor oproepblokkering te geven.1. Druk in het beginscherm op de toets .2. Druk op de toets > Opties > Oproepen blokkeren.3. Markeer een van de opties voor oproepblokkering.4. Druk op de toets > Inschakelen.5. Typ het wachtwoord voor oproepblokkering.Wilt u de oproepblokkering uitschakelen, markeer dan een van de opties voor oproepblokkering. Druk op de toetsHet wachtwoord voor oproepblokkering wijzigen1. Druk in het beginscherm op de toets .2. Druk op de toets > Opties > Oproepen blokkeren.3. Druk op de toets > Wachtwoord wijzigen.> Uitschakelen.47
GebruikershandleidingTelefoonVaste kiesnummers en slim kiezenDeze functie wordt mogelijk niet ondersteund, wat afhankelijk is van uw serviceprovider en mobiele netwerk.Informatie over vaste kiesnummersAls u vaste kiesnummers inschakelt, kunt u alleen bellen naar contactpersonen in uw lijst met vaste kiesnummers en naar officiële alarmnummers(bijvoorbeeld 911 of 112).Als SMS-tekstberichten zijn inbegrepen in uw abonnement voor draadloze verbinding, kunt u ook SMS-tekstberichten verzenden naarcontactpersonen uit uw lijst met vaste kiesnummers.Als u vaste kiesnummers wilt gebruiken, dient uw serviceprovider uw SIM-kaart in te stellen voor deze service en u een PIN2-code voor uwSIM-kaart te geven. Deze functie wordt mogelijk niet ondersteund, wat afhankelijk is van uw serviceprovider en mobiele netwerk.Vaste kiesnummers inschakelenVoor deze taak dient uw <strong>BlackBerry</strong>®-toestel een SIM-kaart te gebruiken en dient uw serviceprovider uw SIM-kaart in te stellen voor dezeservice en u een PIN2-code voor uw SIM-kaart te geven.1. Druk in het beginscherm op de toets .2. Druk op de toets > Opties > FDN-telefoonlijst.3. Druk op de toets > FDN-modus inschakelen.4. Typ de PIN2-code.5. Druk op de toets op het toetsenbord.Om vaste kiesnummers uit te schakelen, drukt u op de toets> FDN-modus uitschakelen.Een contactpersoon in de lijst met vaste kiesnummers toevoegen, wijzigen ofverwijderenAls u deze taak wilt uitvoeren, dient uw serviceprovider uw SIM-kaart in te stellen voor deze service en u een PIN2-code voor uw SIM-kaart tegeven.1. Druk in het beginscherm op de verbindingstoets.2. Druk op de toets > Opties > FDN-telefoonlijst.• Om een contactpersoon toe te voegen, drukt u op de toets > Nieuw. Typ de PIN2-code. Druk op de toets . Typ een naamen telefoonnummer.• Om een contactpersoon te wijzigen, drukt u op de toets > Bewerken. Wijzig de informatie over de contactpersoon.• Om een contactpersoon te verwijderen markeert u een contactpersoon. Druk op de toets > Verwijderen.48
GebruikershandleidingTelefoon3. Druk op de toets > Opslaan.Informatie over slim kiezenU kunt opties voor slim kiezen wijzigen om een standaardlandcode en standaardkengetal voor telefoonnummers op te geven. Als u eenstandaardlandcode en standaardkengetal opgeeft, hoeft u bij het plaatsen van een oproep alleen een landcode en een kengetal in te voerenals deze afwijken van de codes die u in de opties voor slim kiezen hebt opgegeven.In de opties voor slim kiezen kunt u tevens het hoofdtelefoonnummer opgeven voor een organisatie waar u regelmatig telefonisch contact meehebt. Als u een telefoonnummer opgeeft voor een organisatie, kunt u snel telefonisch contact opnemen met een contactpersoon in de organisatiedoor het toestelnummer van de contactpersoon in te voeren. U hoeft tevens alleen het toestelnummer van een contactpersoon in te voerenals u een contactpersoon van de organisatie aan uw contactpersonenlijst toevoegt.Standaardlandcode en standaardkengetal instellen1. Druk in het beginscherm op de toets .2. Druk op de toets > Opties > Slim kiezen.3. Stel de velden Landcode en Kengetal in.4. Stel zo nodig de velden Plaatselijke landcode en Internationale nummers in.5. Stel in het veld Landelijke nummerlengte de standaardlengte voor telefoonnummers in uw land in.6. Druk op de toets > Opslaan.Opmerking: De standaardlengte voor telefoonnummers is inclusief uw kengetal, maar exclusief de landcode.Opties instellen voor het kiezen van toestelnummers1. Druk in het beginscherm op de toets .2. Druk op de toets > Opties > Slim kiezen.3. Typ in het veld Nummer het hoofdtelefoonnummer van een organisatie.4. In het veld Wacht geeft u op hoe lang uw <strong>BlackBerry</strong>®-toestel moet wachten met het kiezen van een toestelnummer.5. Stel in het veld Lengte toestelnummer de standaardlengte voor toestelnummers in.6. Druk op de toets > Opslaan.Telefonische vergaderingenInformatie over telefonische vergaderingenU kunt twee soorten telefonische vergaderingen met uw <strong>BlackBerry</strong>®-toestel maken. Als uw organisatie of een vergaderservice u van eentelefonische “conference bridge”-nummer heeft voorzien, kunt u telefonische vergaderingen in de agenda op uw toestel of computer maken.Met telefonisch vergaderen kunnen deelnemers met een <strong>BlackBerry</strong>-toestel via de optie Nu deelnemen (mits deze optie op hun toestel wordt49
GebruikershandleidingTelefoonEen telefonische vergadering verlatenU kunt deze taak alleen uitvoeren als u een telefonische vergadering maakt door oproepen samen te voegen, en niet als u een telefonischevergadering in de agenda maakt.Tijdens het telefonisch vergaderen kunt u de telefonische vergadering verlaten. De vergadering gaat dan zonder u verder. Deze functie wordtmogelijk niet ondersteund, wat afhankelijk is van uw serviceprovider voor draadloos netwerk.Druk tijdens een telefonische vergadering op de toets> Doorschakelen of FlashOproeplogboekenInformatie over oproeplogboekenOproeplogboeken worden weergegeven in de telefoontoepassing en tonen de status van recente oproepen door een indicator voor gemisteoproepen, geplaatste oproepen of ontvangen oproepen te tonen. Een oproeplogboek bevat ook de datum van de oproep, het telefoonnummeren de geschatte duur van de oproep. Neem contact op met uw serviceprovider voor meer informatie over de exacte duur van een oproep.Met de optie Telefoonlijstweergave kunt u sorteren hoe oproeplogboeken in de telefoontoepassing worden weergegeven. Afhankelijk van hoeu uw oproeplogboekopties hebt ingesteld, kunt u ook oproeplogboeken in de berichtentoepassing bekijken. Afhankelijk van uw thema kan eenindicator voor gemiste oproepen ook boven in het beginscherm worden weergegeven wanneer u een oproep hebt gemist.U kunt ook opmerkingen toevoegen aan oproeplogboeken of oproeplogboeken verzenden als e-mailberichten. Een oproeplogboek blijft 30dagen bewaard op uw <strong>BlackBerry</strong>®-toestel, tenzij u het eerder verwijdert.Een oproeplogboek verzenden1. Druk in het beginscherm op de toets .2. Klik op het pictogram Oproeplogboek.3. Markeer een oproeplogboek.4. Druk op de toets > Weergeven > Geschiedenis weergeven.5. Druk op de toets > Doorsturen.Oproeplogboeken verwijderen1. Druk in het beginscherm op de toets .2. Druk op de toets > Verwijderen.Memo's in het oproeplogboek toevoegen, wijzigen of verwijderen1. Druk in het beginscherm op de toets .2. Klik op het pictogram Oproeplogboek.51
GebruikershandleidingTelefoonU kunt de opties voor in de wacht plaatsen, doorverbinden en voicemail wijzigen voor elk telefoonnummer dat bij uw toestel hoort.Naar het actieve telefoonnummer schakelen1. Druk in het beginscherm op de toets .2. Klik op het gebied boven de tabbladen boven aan het scherm.3. Klik op het telefoonnummer dat u als actief wilt instellen.TelefoonoptiesKiezen vanuit het vergrendelscherm inschakelen1. Klik in het beginscherm of in een map op het pictogram Opties.2. Klik op Beveiliging > Wachtwoord.3. Schakel het selectievakje Uitgaande oproepen toestaan tijdens vergrendeling in.4. Druk op de toets > Opslaan.Telefoonnummer of contactpersonen sorteren in het telefoonscherm1. Druk in het beginscherm op de toets .2. Druk op de toets > Opties > Oproeplogboeken en -lijsten.• Als u telefoonnummers en contactpersonen op gebruiksfrequentie wilt sorteren, wijzigt u het veld Telefoonlijstweergave in Meestgebruikt.• Als u contactpersonen alfabetisch op naam wilt sorteren, wijzigt u het veld Telefoonlijstweergave in Naam.• Als u telefoonnummers en contactpersonen op recentheid van het gebruik wilt sorteren, wijzigt u het veld Telefoonlijstweergave inMeest recent.3. Druk op de toets > Opslaan.Uw telefoonnummer verbergen of weergeven wanneer u iemand beltHet is mogelijk dat het draadloze netwerk de door u gekozen optie negeert.1. Druk in het beginscherm op de toets .2. Druk op de toets > Opties > Gespreksinstellingen.• Om uw telefoonnummer te verbergen wanneer u belt, wijzigt u het veld Mijn identiteit beperken in Altijd.• Om uw telefoonnummer weer te geven wanneer u belt, wijzigt u het veld Mijn identiteit beperken in Nooit.• Als u wilt dat uw telefoonnummer afhankelijk van het netwerk wordt verborgen of weergegeven, wijzigt u het veld Mijn identiteitbeperken in Netwerkafhankelijk.3. Druk op de toets > Opslaan.53
GebruikershandleidingTelefoonDe bevestigingsvraag uitschakelen die wordt weergegeven voorafgaand aan hetverwijderen van berichtenU kunt de bevestigingsvraag uitschakelen die wordt weergegeven voorafgaand aan het verwijderen van berichten, oproeplogboeken,contactpersonen, agenda-items, taken, memo's of wachtwoorden.1. Klik in het beginscherm op het toepassingspictogram van een toepassing waarvan u een bevestigingsvraag krijgt voordat u items verwijdert.2. Druk op de toets > Opties.3. Klik indien nodig op Algemene opties.4. Schakel het selectievakje Annuleren bevestigen uit.5. Druk op de toets > Opslaan.Wijzigen hoe u oproepen beantwoordt of beëindigt met de houder of door het toesteldicht te schuiven1. Druk in het beginscherm op de toets .2. Druk op de toets > Opties > Gespreksinstellingen.• Als u oproepen automatisch wilt beantwoorden wanneer u uw <strong>BlackBerry</strong>®-toestel uit de houder haalt of wanneer u het toestelopenschuift, wijzigt u het veld Oproepen automatisch beantwoorden in Uit houder, Opengeschoven of Beide.• Als u oproepen niet automatisch wilt beantwoorden wanneer u het toestel uit de houder haalt of wanneer u het toestel openschuift,wijzigt u het veld Oproepen automatisch beantwoorden in Nooit.• Als u oproepen automatisch wilt beëindigen wanneer u het toestel in de houder plaatst of wanneer u de dichtschuift, wijzigt u het veldOproepen automatisch beëindigen in In houder, Dichtgeschoven of Beide.• Als u oproepen niet automatisch wilt beëindigen wanneer u het toestel in de houder plaatst of wanneer u het toestel dichtschuift,wijzigt u het veld Oproepen automatisch beëindigen in Nooit.3. Druk op de toets > Opslaan.Een oproeptimer opnieuw instellenEen oproeptimer registreert de geschatte duur van oproepen. Neem contact op met uw serviceprovider voor meer informatie over de exacteduur van een oproep.1. Druk in het beginscherm op de toets .2. Druk op de toets > Status > Laatste oproep of Totaal gesprekken > Timer wissen.3. Druk op de toets > Opslaan.Informatie over de gehoorapparaatmodusIn de gehoorapparaatmodus of spiraalsnoermodus wordt het magnetische signaal van het <strong>BlackBerry</strong>®-toestel gewijzigd in het juiste niveauen de juiste frequentierespons, zodat het signaal kan worden opgevangen door gehoorapparaten die zijn uitgerust met spiraalsnoeren.54
GebruikershandleidingTelefoonDe gehoorapparaatmodus inschakelen1. Druk in het beginscherm op de toets .2. Druk op de toets > Opties > Gehoorapparaatmodus.3. Wijzig het veld Modus ingeschakeld in Spiraalsnoer.4. Druk op de toets > Opslaan.De H-T-spiraalsnoerindicator wordt boven aan het beginscherm weergegeven.Informatie over ondersteuning van TTY-toestellenSchakelt u ondersteuning van TTY-toestellen in en u verbindt uw <strong>BlackBerry</strong>®-toestel met een TTY-toestel dat een snelheid van 45,45 bits perseconde heeft, dan kunt u TTY-toestellen gebruiken voor het maken en ontvangen van oproepen. Uw <strong>BlackBerry</strong>-toestel is in staat om inkomendegesprekken om te zetten in tekst die u kunt lezen op uw TTY-toestel.Als uw TTY-toestel moet worden gebruikt met een 2,5mm-aansluiting voor de headset, hebt u een adapter nodig om uw TTY-toestel op uw<strong>BlackBerry</strong>-toestel aan te sluiten. Als u een adapter wilt hebben die is goedgekeurd door Research In Motion voor het gebruik met uw specifieke<strong>BlackBerry</strong>-toestel, ga dan naar www.shopblackberry.com.Ondersteuning van TTY inschakelen1. Druk in het beginscherm op de toets .2. Druk op de toets > Opties > TTY.3. Verander het veld TTY-modus in Ja.4. Druk op de toets > Opslaan.Er verschijnt een TTY-indicator in het gedeelte Verbindingen boven aan het beginscherm.Verander het veld TTY-modus in Nee als u TTY-ondersteuning wilt uitschakelen.Sneltoetsen voor de telefoonAfhankelijk van de invoertaal die u gebruikt, zijn bepaalde sneltoetsen mogelijk niet beschikbaar.Uw beltoon wijzigen Druk in het beginscherm op de toets . Druk op de toets > Beltonen.Uw voicemail controlerenEen inkomende oproep doorsturen naar voicemailwanneer uw <strong>BlackBerry</strong>®-toestel in een houder zitDruk op 1 en houd deze toets vast.Druk op de toets Zachter rechts op het toestel en houd deze toets vast.55
GebruikershandleidingTelefoonSnelkiezen instellen voor een contactpersoonEen extensie toevoegen aan een telefoonnummerEen letter in het veld voor een telefoonnummer typenEen plusteken (+) invoegen tijdens het typen van eentelefoonnummerHoud in het beginscherm of in de telefoontoepassing de toets ingedrukt waaraanu een snelkiesnummer wilt toewijzen.Druk op de Alt-toets en X. Typ vervolgens het toestelnummer.Druk op de Alt-toets en de lettertoets.Druk op O.De luidspreker tijdens een gesprek in- of uitschakelen Druk op de toets op het toetsenbord.Stoppen met luisteren naar een oproep bij gebruik vaneen draadloze headsetDruk op de toetsop het toetsenbord.Het actieve telefoonnummer wijzigen Druk in het beginscherm op de toets . Klik op uw telefoonnummer boven aanhet scherm. Klik op een telefoonnummer.Problemen oplossen: telefoonIk kan niet bellen of gebeld wordenProbeer het volgende:• Controleer of uw <strong>BlackBerry</strong>® is verbonden met het mobiele netwerk.• Controleer of uw abonnement telefoon- of spraakservices omvat.• Kunt u zelf niet bellen en de optie voor vaste kiesnummers is ingeschakeld, controleer dan of het telefoonnummer voor uwcontactpersoon wel voorkomt in de lijst met vaste kiesnummers of schakel de optie voor vaste kiesnummers uit.• Bevindt u zich in een ander land en hebt u de opties voor slim kiezen niet gewijzigd, kies dan het volledige telefoonnummer van uwcontactpersoon, inclusief de landcode en het kengetal.• Ontvangt u geen oproepen, controleer dan of de opties voor het blokkeren en het doorschakelen van gesprekken wel zijn uitgeschakeld.• Mogelijk ondersteunt uw toestel of uw SIM-kaart meer dan één telefoonnummer, ook als u maar één telefoonnummer hebt. Controleerof uw telefoonnummer is ingesteld als uw actieve telefoonnummer.• Indien er meer dan één telefoonnummer aan uw toestel is gekoppeld, moet u controleren of het telefoonnummer waarmee u wilt bellenals uw actieve telefoonnummer is ingesteld.Verwante informatieVaste kiesnummers en slim kiezen, 48Oproepen in de wacht plaatsen, doorschakelen en blokkeren, 46Naar het actieve telefoonnummer schakelen, 53Mijn telefoonnummer wordt in de telefoontoepassing weergegeven als OnbekendAls uw <strong>BlackBerry</strong>®-toestel een SIM-kaart gebruikt, probeer dan het telefoonnummer op uw SIM-kaart te wijzigen om te wijzigen hoe uwtelefoonnummer in de telefoontoepassing wordt weergegeven.56
GebruikershandleidingTelefoon1. Klik in het beginscherm of in een map op het pictogram Opties.2. Klik op Toestel > Geavanceerde systeeminstellingen > SIM-kaart.3. Markeer het telefoonnummer.4. Druk op de toets > SIM-telefoonnummer bewerken.5. Typ uw telefoonnummer.6. Klik op OK.Ik kan mijn voicemail niet controlerenProbeer het volgende:• Als er meer dan een telefoonnummer is gekoppeld aan uw <strong>BlackBerry</strong>®-toestel en u probeert uw voicemail te controleren met eensneltoets, belt uw toestel het toegangsnummer voor voicemail voor uw actieve telefoonnummer. Controleer de voicemail van uw anderetelefoonnummer.• U hebt een voicemailtoegangsnummer nodig om uw voicemail te controleren. Om zo'n toegangsnummer aan te vragen, neemt ucontact op met de draadloze serviceprovider of de beheerder.Ik kan niet bellen met behulp van een spraakopdrachtProbeer het volgende:• Controleer of uw <strong>BlackBerry</strong>® is verbonden met het mobiele netwerk.• Als u een voor Bluetooth®- geschikt apparaat gebruikt, zoals een handsfree carkit of draadloze headset, controleer dan of het voorBluetooth®- geschikte apparaat deze functie ondersteunt en of u het voor Bluetooth®- geschikte apparaat hebt gekoppeld aan uw<strong>BlackBerry</strong>-toestel.• Controleer of het scherm is ontgrendeld.• Controleer of de taal die u gebruikt voor het geven van spraakopdrachten gelijk is aan de taal voor spraakgestuurd bellen die u in detaalopties hebt ingesteld. Bepaalde talen worden mogelijk niet ondersteund.Verwante informatieBluetooth-technologie, 231De taal voor spraakopdrachten wijzigen, 60Ik kan het aantal keer dat mijn toestel overgaat niet wijzigen.Afhankelijk van de provider van uw draadloze service, kunt u mogelijk niet kiezen hoe lang het <strong>BlackBerry</strong>® overgaat voordat de oproep dooruw voicemail wordt opgenomen. Neem voor meer informatie contact op met uw serviceprovider.Sommige functies zijn niet beschikbaar op mijn toestelDe beschikbaarheid van bepaalde functies op uw <strong>BlackBerry</strong>®-toestel kan worden beinvloed door verschillende zaken, zoals uw toestelmodelen abonnement.57
GebruikershandleidingTelefoonAls u een e-mailaccount hebt die gebruikmaakt van een <strong>BlackBerry</strong>® Enterprise Server, is het mogelijk dat sommige functies niet zijn ingesteldin uw organisatie of dat u sommige functies of opties niet mag gebruiken. Indien een beheerder een optie voor u heeft ingesteld, wordt naasteen optieveld een rood slotje weergegeven.Neem contact op met uw serviceprovider of beheerder voor meer informatie over de beschikbare functies op uw toestel, of ga naarwww.blackberry.com/go/devices.Verwante informatieBeschikbaarheid van functies, 1658
GebruikershandleidingSpraakopdrachtenSpraakopdrachtenEen actie uitvoeren met een spraakopdracht1. Klik in het beginscherm of in een map op het pictogram Spraakgestuurd bellen.2. Geef na de piep een spraakopdracht.Beschikbare spraakopdrachten"Bel "Met deze spraakopdracht kunt u bellen. Als u deze taak wilt uitvoeren met een Bluetooth®--apparaat, zoals een handsfree carkit of eendraadloze headset, moet het gekoppelde Bluetooth®--apparaat deze functie ondersteunen en moet u de Bluetooth®--technologieinschakelen. U kunt geen noodoproepen maken met behulp van spraakopdrachten."Bel "Met deze spraakopdracht belt u een specifiek telefoonnummer voor een contactpersoon die in uw contactpersonenlijst staat. Als decontactpersoon bijvoorbeeld een werktelefoonnummer en een mobiel telefoonnummer heeft, kunt u zeggen "Bel werk" om naar het werktelefoonnummer te bellen."Bel toestel "Met deze spraakopdracht belt u een toestel. Als u deze taak wilt uitvoeren, moet u opties voor het kiezen van toestelnummers instellen.U kunt alleen toestelnummers in uw bedrijf kiezen."Controleer mijn telefoonnummer"Als u meerdere telefoonnummers hebt gekoppeld aan uw <strong>BlackBerry</strong>®-toestel, kunt u uw actieve telefoonnummer controleren met dezespraakopdracht."Controleer signaalsterkte"Met deze spraakopdracht kunt u het bereik van uw mobiele netwerk controleren."Controleer netwerk"Met deze spraakopdracht kunt u het draadloze netwerk controleren waarop uw toestel is aangesloten."Controleer batterij"Met deze spraakopdracht kunt u het batterijvermogen controleren."Herhalen"Met deze spraakopdracht kunt u de laatste aanwijzing laten herhalen."Annuleren"Met deze spraakopdracht kunt u de toepassing voor spraakgestuurd bellen sluiten.59
GebruikershandleidingSpraakopdrachtenVerwante informatieOpties instellen voor het kiezen van toestelnummers, 49De taal voor spraakopdrachten wijzigenWanneer u de taal voor spraakopdrachten wijzigt, wijzigt u de taal voor aanwijzingen en de taal die u gebruikt om een spraakopdracht te maken.1. Klik in het beginscherm of in een map op het pictogram Opties.2. Klik op Typen en invoer > Taal en tekstinvoer.3. Wijzig het veld Taal voor spraakgestuurd bellen.4. Druk op de toets > Opslaan.Keuzelijsten voor spraakopdrachten uitschakelenAls uw <strong>BlackBerry</strong>®-toestel meer dan één mogelijke overeenkomst voor een spraakopdracht vindt, worden deze in een keuzelijst weergegeven.U kunt keuzelijsten uitschakelen, zodat uw toestel altijd de beste overeenkomst selecteert en het telefoonnummer automatisch kiest.1. Klik in het beginscherm of in een map op het pictogram Opties.2. Klik op Gespreksbeheer > Spraakgestuurd bellen.3. Stel het veld Keuzelijsten in op Altijd uitgeschakeld.4. Druk op de toets > Opslaan.De opties voor aanwijzingen wijzigenNadat u een spraakopdracht hebt gegeven, kan een stem u vragen om meer informatie of verduidelijking of kan een stem instructies voorlezendie op het scherm verschijnen.1. Klik in het beginscherm of in een map op het pictogram Opties.2. Klik op Gespreksbeheer > Spraakgestuurd bellen.• U kunt de aanwijzingen uitschakelen door het veld Audiovragen te wijzigen in Geen vragen.• U kunt aanwijzingen inschakelen door het veld Audiovragen te wijzigen in Basisvragen.• U kunt aanwijzingen inschakelen en de instructies die op het scherm verschijnen, laten voorlezen door het veld Audiovragen te wijzigenin Gedetailleerde vragen.3. Druk op de toets > Opslaan.Spraakherkenning verbeterenU kunt de spraakherkenning verbeteren door een korte serie aanwijzingen op te volgen die u vragen om specifieke nummers en woorden tezeggen.1. Klik in het beginscherm of in een map op het pictogram Opties.60
GebruikershandleidingSpraakopdrachten2. Klik op Gespreksbeheer > Spraakgestuurd bellen.3. Klik in het gedeelte Aangepaste spraak op Start.4. Volg de instructies op het scherm.Problemen oplossen: spraakgestuurd bellenIk kan niet bellen met behulp van een spraakopdrachtProbeer het volgende:• Controleer of uw <strong>BlackBerry</strong>® is verbonden met het mobiele netwerk.• Als u een voor Bluetooth®- geschikt apparaat gebruikt, zoals een handsfree carkit of draadloze headset, controleer dan of het voorBluetooth®- geschikte apparaat deze functie ondersteunt en of u het voor Bluetooth®- geschikte apparaat hebt gekoppeld aan uw<strong>BlackBerry</strong>-toestel.• Controleer of het scherm is ontgrendeld.• Controleer of de taal die u gebruikt voor het geven van spraakopdrachten gelijk is aan de taal voor spraakgestuurd bellen die u in detaalopties hebt ingesteld. Bepaalde talen worden mogelijk niet ondersteund.Verwante informatieBluetooth-technologie, 231De taal voor spraakopdrachten wijzigen, 60Mijn toestel herkent geen namen of nummers in spraakopdrachtenProbeer het volgende:• Spreek de voornaam en de achternaam van uw contactpersoon.• Verbeter de spraakherkenning van nummers.Verwante informatieSpraakherkenning verbeteren, 6061
GebruikershandleidingBerichtenBerichtenE-mailEen e-mailadres instellen1. Klik in het beginscherm op het pictogram Installatie.2. Klik in de sectie Instellingen op het pictogram E-mailaccounts.3. Volg de schermen om uw e-mailadres in te stellen. Wanneer uw e-mailadres juist is ingesteld, ontvangt u een bevestigingsbericht. Klik inhet beginscherm op het pictogram Berichten om uw e-mailberichten weer te geven en te beheren.Opmerking: In sommige gevallen kunt u de volgende opties zien. Zo ja, kies dan een van die opties.• Internet-e-mailaccount: gebruik deze optie om uw<strong>BlackBerry</strong>®-toestel aan een of meer bestaande e-mailaccounts (bijvoorbeeld WindowsLive Hotmail®) te koppelen of om een nieuw e-mailadres voor uw toestel te maken.• Enterprise-account: als u van de beheerder een enterprise-activeringswachtwoord hebt ontvangen, kunt u deze optie gebruiken om uwtoestel te koppelen aan uw zakelijke e-mailaccount op de <strong>BlackBerry</strong>® Enterprise Server.Als u probeert een internet-e-mailaccount (bijvoorbeeld, Windows Live Hotmail®) of een nieuw e-mailadres voor uw toestel in te stellen enu ziet deze optie niet, neem dan contact op met uw beheerder of serviceprovider voor draadloze netwerken.E-mailberichten maken en verzendenEen e-mail verzenden1. Klik in het beginscherm op het pictogram Berichten.2. Druk op de toets > E-mail opstellen.3. Typ in het veld Aan een e-mailadres of de naam van een contactpersoon.4. Typ een bericht.5. Druk op de toets > Verzenden.Verwante informatieEen contactpersoon zoeken in het adresboek van uw organisatie, 171Persoonlijke distributielijsten, 175Een bericht opnieuw verzendenU kunt een tekstbericht niet wijzigen voordat u het opnieuw verzendt.Druk in een verzonden bericht op de toets .• Klik op Bewerken om het bericht te wijzigen. Wijzig het bericht. Druk op de toets > Verzenden.• Klik op Bewerken als u de geadresseerden wilt wijzigen. Markeer een contactpersoon. Druk op de toets > Adres wijzigen. Klikop een nieuwe contactpersoon. Druk op de toets > Verzenden.62
GebruikershandleidingBerichten• Klik op Opnieuw verzenden om het bericht opnieuw te verzenden zonder het te wijzigen.Een e-mailbericht of PIN-bericht beantwoorden of doorsturenDruk in een bericht op de toetste drukken.• Om een bericht te beantwoorden, klikt u op Beantwoorden of Allen beantwoorden.• Om een bericht door te sturen, klikt u op Doorsturen of Doorsturen als.Spelling controlerenU kunt de spelling controleren in berichten, memo's, taken en agenda-items die u maakt.1. Druk op de toets > Spellingcontrole.2. Voer een van de volgende handelingen uit:• Klik op een woord in de lijst die verschijnt om de voorgestelde spelling te accepteren.• Als u de voorgestelde spelling niet wilt accepteren, drukt u op de toets .• Als u alle instanties van voorgestelde spelling wilt negeren, drukt u op de toets > Alles negeren.• Als u het woord wilt toevoegen aan de aangepaste woordenlijst, drukt u op de toets > Toev. aan woordenlijst.• Als u wilt stoppen met het controleren van de spelling, drukt u op de toets > Spellingcontrole annul..Een conceptbericht opslaanDruk bij het opstellen van een bericht op de toets> Concept opslaan.Een bestand aan een e-mailbericht toevoegenAls u een bestand wilt toevoegen dat is opgeslagen in het netwerk van uw organisatie, moet uw e-mailaccount gebruikmaken van een<strong>BlackBerry</strong>® Enterprise Server die deze functie ondersteunt. Neem voor meer informatie contact op met uw beheerder.Druk bij het opstellen van een e-mailbericht op de toets> Bijvoegen > Bestand.• Om een bestand bij te voegen dat is opgeslagen in het geheugen van uw <strong>BlackBerry</strong>-toestel of op een mediakaart, zoekt u het bestanden klikt u erop.• Als u een bestand wilt toevoegen dat is opgeslagen in het netwerk van uw organisatie, drukt u op de > Ga naar. Zoek het bestanden klik erop. Typ indien nodig de aanmeldgegevens die u gebruikt om verbinding te maken met het netwerk van uw organisatie.Een contactpersoon aan een bericht toevoegenU kunt een contactpersoon toevoegen aan een e-mailbericht, PIN-bericht of tekstbericht.1. Druk bij het opstellen van een bericht op de toets > Bijvoegen > Contactpersoon.2. Zoek en markeer een contactpersoon.3. Druk op de toets > Doorgaan.63
GebruikershandleidingBerichtenEen handtekening toevoegen aan uw zakelijke e-mailberichtenVoor deze taak moet uw e-mailaccount gebruikmaken van een <strong>BlackBerry</strong>® Enterprise Server die deze functie ondersteunt. Neem voor meerinformatie contact op met uw beheerder.1. Klik in het beginscherm op het pictogram Berichten.2. Druk op de toets > Opties > E-mailvoorkeuren.3. Als het veld Berichtenservices wordt weergegeven, stelt u dit veld in op de juiste e-mailaccount.4. Schakel het selectievakje Automatische ondertekening gebruiken in.5. Typ een ondertekening in het veld dat wordt weergegeven.6. Druk op de toets > Opslaan.Uw ondertekening wordt pas na verzending aan e-mailberichten toegevoegd.Uw handtekening wijzigen of verwijderenAls u een e-mailaccount hebt toegevoegd aan uw <strong>BlackBerry</strong>®-toestel, bijvoorbeeld een Windows Live Hotmail®-account, of als u een<strong>BlackBerry</strong>-e-mailadres hebt gemaakt met de <strong>BlackBerry</strong>® Internet Service, kunt u de handtekening wijzigen die wordt toegevoegd aan uw e-mailberichten. Deze functie wordt mogelijk niet ondersteund, wat afhankelijk is van uw abonnement op de draadloze service.1. Klik in het beginscherm of in de map Instellingen op het pictogram E-mailinstellingen.2. Markeer op het scherm E-mailaccounts een e-mailadres.3. Druk op de toets > Bewerken.4. Typ een nieuwe handtekening in het veld Handtekening of wis het veld Handtekening.5. Druk op de toets > Opslaan.6. Typ indien nodig het wachtwoord voor uw e-mailadres.7. Klik indien nodig op OK tot het scherm E-mailaccounts wordt weergegeven.Het e-mailadres wijzigen dat u gebruikt voor het verzenden van berichten of uitnodigingen voorvergaderingen1. Klik in het beginscherm of in een map op het pictogram Opties.2. Klik op Toestel > Geavanceerde systeeminstellingen > Standaardservices.3. Wijzig het veld Berichten (CMIME) of Agenda (CICAL).4. Druk op de toets > Opslaan.De disclaimer van een e-mailbericht verwijderenAls uw e-mailaccount gebruikmaakt van een <strong>BlackBerry</strong>® Enterprise Server die deze functie ondersteunt, voegt de <strong>BlackBerry</strong> Enterprise Servermogelijk een disclaimer toe aan e-mailberichten nadat u deze hebt verzonden.Druk bij het opstellen van een e-mailbericht op de toets> Disclaimer verwijderen.Als u de disclaimer weer wilt toevoegen, drukt u op de toets> Disclaimer toevoegen.64
GebruikershandleidingBerichtenDe originele tekst verwijderen uit een antwoordberichtDruk tijdens het beantwoorden van een bericht op de toets> Originele tekst verwijderen.Het prioriteitsniveau instellen voor een berichtU kunt het prioriteitsniveau voor een e-mail, PIN-bericht of tekstbericht instellen.1. Druk bij het opstellen van een bericht op de toets > Opties.2. Wijzig het veld Urgentie.3. Druk op de toets > Opslaan.Een BCC (blinde kopie) sturen aan een contactpersoonU kunt een contactpersoon een BCC sturen van een e-mailbericht of PIN-bericht.Druk bij het opstellen van een e-mailbericht of PIN-bericht op de toets> Bcc toevoegen.Het verzenden van een bericht annulerenU kunt het verzenden van een bericht alleen annuleren als er een klokpictogram staat naast het bericht.1. Klik in het beginscherm op het pictogram Berichten.2. Markeer het bericht.3. Druk op de toets > Verwijderen.E-mailberichten weergeven en beantwoordenInformatie over pictogrammen van e-mailaccountsAfhankelijk van de optie voor het instellen van uw e-mail, kunt u uw <strong>BlackBerry</strong>®-toestel mogelijk koppelen aan een zakelijke e-mailaccounten een of meer persoonlijke e-mailaccounts. Als u uw toestel aan meer dan een e-mailaccount koppelt, kunnen naast het hoofdpictogramBerichten meerdere pictogrammen van e-mailaccounts op uw toestel worden weergegeven. Ga voor meer informatie over het koppelen vanuw toestel aan meer dan één e-mailaccount naar www.blackberry.com/go/docs en klik op <strong>BlackBerry</strong> Internet Service.Afhankelijk van uw thema kan een afzonderlijk pictogram worden weergegeven voor tekstberichten.Zoeken naar tekst in een bericht, in een bestand of op een webpaginaAls u tekst wilt zoeken in een presentatie, moet u de presentatie in tekstweergave of in tekst- en diaweergave bekijken.1. Druk in een bericht, in een bestand, in een bijlage of op een webpagina op de toets > Zoeken of Zoeken op pagina.2. Typ de tekst.3. Druk op de Enter-toets.Als u nog een keer naar dezelfde tekst wilt zoeken, drukt u op de toets> Volgende zoeken.65
GebruikershandleidingBerichtenE-mailberichten in platte tekstindeling weergeven1. Klik in het beginscherm op het pictogram Berichten.2. Druk op de toets > Opties > E-mailvoorkeuren.3. Als het veld Berichtenservices wordt weergegeven, stelt u dit veld in op de juiste e-mailaccount.4. Schakel het selectievakje HTML-e-mail inschakelen uit.5. Druk op de toets > Verzenden.Een adres bekijken in plaats van een weergavenaamDruk in een bericht op de toets> Adres weergeven.Om de weergavenaam opnieuw weer te geven, drukt u op de toets> Naam weergeven.Een bericht markeren als geopend of als ongeopendKlik in het beginscherm op het pictogram Berichten.• Als u een bericht wilt markeren als geopend of ongeopend, markeert u het bericht. Druk op de toets > Markeren als geopendof Markeren als ongeopend.• Als u alle berichten vóór een bepaalde datum wilt markeren als geopend, markeert u een datumveld. Druk op de toets > Vorigegeopend markeren.Een bericht opslaan1. Klik in het beginscherm op het pictogram Berichten.2. Markeer een bericht.3. Druk op de toets > Opslaan.Berichten verwijderenKlik in het beginscherm op het pictogram Berichten.• Als u een bericht wilt verwijderen, markeert u het bericht. Druk op de toets > Verwijderen.• Als u een reeks berichten wilt verwijderen, markeert u een bericht. Druk op de Shift-toets en houd deze ingedrukt. Schuif met uwvinger naar boven of naar beneden op het trackpad. Laat de Shift-toets los. Druk op de toets > Berichten verwijderen.• Als u alle berichten van vóór een bepaalde datum wilt verwijderen, markeert u een datumveld. Druk op de toets > Eerdereverwijderen > Verwijderen.Opmerking: E-mailberichten die u verwijdert met behulp van het menu-item Eerdere verwijderen worden tijdens de e-mailafstemming nietverwijderd van de e-mailtoepassing op uw computer.66
GebruikershandleidingBerichtenInfo over markeringenU kunt markeringen toevoegen aan e-mailberichten die u ontvangt of verzendt ter herinnering aan uzelf of aan de ontvangers om de berichtenop te volgen. U kunt markeringen van verschillende kleuren gebruiken, opvolgnotities toevoegen en vervaldatums instellen, zodat u uw<strong>BlackBerry</strong>®-toestel u eraan herinnert de e-mailberichten op te volgen.Als draadloze e-mailafstemming is ingeschakeld en u een e-mailaccount hebt die gebruikmaakt van een <strong>BlackBerry</strong>® Enterprise Server diemarkeringen ondersteunt, worden wijzigingen die u aanbrengt in markeringen op uw toestel weerspiegeld in de e-mailtoepassing op uwcomputer. Tevens worden wijzigingen die u aanbrengt in markeringen in de e-mailtoepassing op uw computer weerspiegeld op uw toestel.Als draadloze e-mailafstemming wordt uitgeschakeld, kunt u nog steeds markeringen voor e-mailberichten op uw toestel beheren.Een markering toevoegen, wijzigen of verwijderenDruk bij het opstellen of lezen van een e-mailbericht op de toets .• Klik op Markeren voor opvolgen als u een markering wilt toevoegen. Stel de eigenschappen van de markering in. Druk op de toets> Opslaan.• Klik op Eigenschappen markeren als u een markering wilt wijzigen. Wijzig de eigenschappen van de markering. Druk op de toets> Opslaan.• Klik op Markering wissen als u een markering wilt verwijderen.Opmerking: Als u wijzigingen aanbrengt in een markering in een verzonden e-mailbericht, worden de wijzigingen uitsluitend weergegevenop uw <strong>BlackBerry</strong>®-toestel en niet verzonden naar de ontvanger.De manier wijzigen waarop berichten in een postvak worden weergeven1. Klik in het beginscherm op het pictogram Berichten.2. Druk op de toets > Opties > Berichtweergave en acties.• Als u de volgorde van de onderwerpregel en de regel voor de afzender wilt wijzigen, wijzigt u het veld Weergavevolgorde.• Wijzig het veld Scheidingstekens om de instelling te wijzigen voor het scheiden van berichten.3. Druk op de toets > Opslaan.E-mailberichten groeperen per onderwerp1. Klik in het beginscherm op het pictogram Berichten.2. Druk op de toets > Opties > Berichtweergave en acties.3. Wijzig het veld Weergavestijl in Groeperen per onderwerp.4. Druk op de toets > Opslaan.Wijzig het veld Weergavestijl in Afzonderlijke berichten als u wilt stoppen met het groeperen van e-mailberichten per onderwerp.67
GebruikershandleidingBerichtenKleur gebruiken om zakelijke berichten van andere berichten te onderscheidenVoor deze taak moet uw zakelijke e-mailaccount gebruikmaken van een <strong>BlackBerry</strong>® Enterprise Server die deze functie ondersteunt. Neemvoor meer informatie contact op met uw beheerder.1. Klik in het beginscherm of in een map op het pictogram Opties.2. Klik op Weergeven > Berichtcategorieën.3. Voer in het gedeelte Berichtoverzichtskleuren een van de volgende acties uit:• Als u een kleur wilt gebruiken voor e-mailberichten die naar uw <strong>BlackBerry</strong>-toestel worden verzonden met een <strong>BlackBerry</strong> EnterpriseServer, wijzigt u het veld Enterprise-berichten.• Als u een kleur wilt gebruiken voor uw andere berichten, wijzigt u het veld Andere berichten.4. Druk op de toets > Opslaan.Opmerking: Het is mogelijk dat PIN-berichten de kleur krijgen die u hebt ingesteld voor zakelijke e-mailberichten. Neem voor meer informatiecontact op met uw beheerder.Verzonden berichten in het postvak verbergen1. Klik in het beginscherm op het pictogram Berichten.2. Druk op de toets > Opties > Berichtweergave en acties.3. Schakel het selectievakje Verzonden berichten verbergen in.4. Druk op de toets > Opslaan.Berichten in de berichtentoepassing verbergenU kunt voorkomen dat berichten van specifieke e-mailaccounts in de berichtentoepassing worden weergegeven. U kunt eveneens eenafzonderlijk pictogram voor tekstberichten instellen in het beginscherm. Afhankelijk van uw thema kan een afzonderlijk pictogram al standaardworden weergegeven.1. Klik in het beginscherm op het pictogram Berichten.2. Druk op de toets > Opties > Beheer van Postvak IN.• Om berichten van specifieke e-mailaccounts te verbergen, schakelt u in het gedeelte E-mailaccounts het selectievakje naast een ofmeer e-mailaccounts uit.• Om tekstberichten te verbergen, schakelt u het selectievakje Tekstberichten in het gedeelte Andere berichttypen uit.3. Druk op de toets > Opslaan.E-mail archiverenInfo over de synchronisatie van mappen voor e-mailberichten:U kunt mappen voor e-mailberichten toevoegen, wijzigen of verwijderen in de e-mailtoepassing op uw computer of in de berichtentoepassingop uw <strong>BlackBerry</strong>®-toestel.Als draadloze e-mailafstemming is ingeschakeld en uw e-mailaccount gebruikmaakt van een <strong>BlackBerry</strong>® Enterprise Server die deze functieondersteunt, worden wijzigingen die u aanbrengt in mappen voor e-mailberichten via het draadloze netwerk gesynchroniseerd.68
GebruikershandleidingBerichtenAls draadloze e-mailafstemming is uitgeschakeld of niet beschikbaar is voor uw toestel, kunt u mappen wijzigen in de e-mailtoepassing op uwcomputer en de wijzigingen vervolgens afstemmen met uw toestel met het programma voor e-mailinstellingen van de <strong>BlackBerry</strong>® DesktopSoftware. Zie de Help in de <strong>BlackBerry</strong> Desktop Software voor meer informatie over e-mailafstemming.Verwante informatieE-mailberichten via het draadloze netwerk afstemmen, 12Een e-mailbericht archiveren:Voor deze taak moet uw zakelijke e-mailaccount gebruikmaken van een <strong>BlackBerry</strong>® Enterprise Server die deze functie ondersteunt. Neemvoor meer informatie contact op met uw beheerder.1. Klik in het beginscherm op het pictogram Berichten.2. Markeer een e-mailbericht.3. Druk op de toets > Bestand.4. Markeer een map.5. Druk op de toets > Bestand.Verwante informatieE-mailberichten via het draadloze netwerk afstemmen, 12Een map voor e-mailberichten toevoegen, verplaatsen, verwijderen of de naam van een map wijzigen :Voor deze taak moet uw zakelijke e-mailaccount gebruikmaken van een <strong>BlackBerry</strong>® Enterprise Server die deze functie ondersteunt. Neemvoor meer informatie contact op met uw beheerder.1. Klik in het beginscherm op het pictogram Berichten.2. Druk op de toets > Map weergeven.3. Markeer een map.4. Druk op de toets .• Klik op Map toevoegen als u een map wilt toevoegen.• Klik op Map verplaatsen als u een map wilt verplaatsen. Klik op de nieuwe locatie.• Klik op Mapnaam wijzigen om de naam van een map te wijzigen.• Klik op Map verwijderen om een map te verwijderen.Berichten uit een specifieke map voor e-mailberichten doorsturen naar uw toestel:Voor deze taak moet uw zakelijke e-mailaccount gebruikmaken van een <strong>BlackBerry</strong>® Enterprise Server die deze functie ondersteunt. Neemvoor meer informatie contact op met uw beheerder.1. Klik in het beginscherm op het pictogram Berichten.2. Druk op de toets > Opties > E-mailvoorkeuren.3. Als het veld Berichtenservices wordt weergegeven, stelt u dit veld in op de juiste e-mailaccount.4. Druk op de toets > Mapomleiding.5. Schakel het selectievakje naast een map voor e-mailberichten in.6. Druk op de toets > Opslaan.Opmerking: Als u op het menu-item Alles selecteren klikt, worden alle e-mailberichten, waaronder e-mailberichten die in de map metverzonden items in de e-mailtoepassing op uw computer worden weergegeven, weergegeven op uw <strong>BlackBerry</strong>-toestel.69
GebruikershandleidingBerichtenVerwante informatieGeen berichten meer opslaan op uw toestel die zijn verzonden vanaf uw computer, 72Gearchiveerde e-mailberichten in het postvak verbergen:1. Klik in het beginscherm op het pictogram Berichten.2. Druk op de toets > Opties > Berichtweergave en acties.3. Schakel het selectievakje Gearchiveerde berichten verbergen in.4. Druk op de toets > Opslaan.Gearchiveerde berichten bekijken:1. Klik in het beginscherm op het pictogram Berichten.2. Druk op de toets > Map weergeven.3. Klik op een map.E-mailoptiesEen absentiebericht instellenVoor deze taak moet uw zakelijke e-mailaccount gebruikmaken van een <strong>BlackBerry</strong>® Enterprise Server die deze functie ondersteunt. Neemvoor meer informatie contact op met uw beheerder.1. Klik in het beginscherm op het pictogram Berichten.2. Druk op de toets > Opties > E-mailvoorkeuren.3. Als het veld Berichtenservices wordt weergegeven, stelt u dit veld in op de juiste e-mailaccount.4. Schakel het selectievakje Absentiebericht gebruiken in.5. Typ een reactie in het tekstveld dat wordt weergegeven.6. Als u IBM® Lotus Notes® gebruikt, stelt u in het veld Tot de datum in waarop het absentiebericht moet worden uitgeschakeld.7. Druk op de toets > Opslaan.Als u het absentiebericht wilt uitschakelen, schakelt u het selectievakje Absentiebericht gebruiken uit.Leesbevestigingen in- of uitschakelenAfhankelijk van uw serviceprovider voor draadloze netwerken of beheerder kunt u deze taak mogelijk niet uitvoeren of worden bepaalde optiesmogelijk niet weergegeven.1. Klik in het beginscherm op het pictogram Berichten.2. Druk op de toets > Opties > E-mailvoorkeuren.3. Als het veld Berichtenservices wordt weergegeven, stelt u dit veld in op de juiste e-mailaccount.4. Wijzig het veld Leesbevestigingen verzenden om in te stellen of uw <strong>BlackBerry</strong>®-toestel een leesbevestiging of ontvangstbevestigingverzendt wanneer een afzender daarom vraagt.5. Druk op de toets > Opslaan.70
GebruikershandleidingBerichtenHet laden van afbeeldingen in HTML-e-mailberichten uitschakelenStandaard worden afbeeldingen in HTML-e-mailberichten automatisch door uw <strong>BlackBerry</strong>®-toestel gedownload en weergegeven.1. Klik in het beginscherm op het pictogram Berichten.2. Druk op de toets > Opties > E-mailvoorkeuren.3. Als het veld Berichtenservices wordt weergegeven, stelt u dit veld in op de juiste e-mailaccount.4. Schakel het selectievakje Afbeeldingen automatisch downloaden uit.5. Druk op de toets > Opslaan.Als u afbeeldingen in een HTML-e-mailbericht wilt weergeven, drukt u op de toets> Afbeelding ophalen.De bevestigingsvraag uitschakelen die wordt weergegeven voordat externe afbeeldingen in HTML-emailberichtenworden gedownloadBepaalde HTML-e-mailberichten bevatten koppelingen naar externe afbeeldingen op internet. Standaard vraagt uw <strong>BlackBerry</strong>®-toestel u ombevestiging voordat externe afbeeldingen worden gedownload.1. Klik in het beginscherm op het pictogram Berichten.2. Druk op de toets > Opties > E-mailvoorkeuren.3. Als het veld Berichtenservices wordt weergegeven, stelt u dit veld in op de juiste e-mailaccount.4. Schakel het selectievakje Bevestig downloaden van externe afbeelding uit.5. Druk op de toets > Opslaan.Alleen het eerste deel van lange e-mailberichten ontvangen1. Klik in het beginscherm op het pictogram Berichten.2. Druk op de toets > Opties > Berichtweergave en acties.3. Schakel het selectievakje Autom. meer weergeven uit.4. Druk op de toets > Opslaan.Om meer van een e-mailbericht te downloaden, drukt u op de toets> Meer of Alle meer.Een nieuw bericht automatisch openen wanneer u uw toestel uit de houder verwijdert1. Klik in het beginscherm op het pictogram Berichten.2. Druk op de toets > Opties > Berichtweergave en acties.3. Wijzig het veld Nieuwste bericht automatisch openen na verwijdering van toestel uit houder.4. Druk op de toets > Opslaan.De indicator voor nieuwe of ongeopende berichten verbergen1. Klik in het beginscherm op het pictogram Berichten.2. Druk op de toets > Opties > Berichtweergave en acties.• Schakel het selectievakje Indicator nieuwe berichten weergeven uit als u de indicator voor nieuwe berichten wilt verbergen.71
GebruikershandleidingBerichten• Als u de indicator voor ongeopende berichten wilt verbergen, stelt u het veld Aantal berichten weergeven in op Geen.3. Druk op de toets > Opslaan.De weergave van recente contactpersonen in de velden voor e-mailadressen uitschakelenWanneer u de eerste tekens van de naam van een contactpersoon of van een e-mailadres invoert in het veld Aan, Cc of Bcc, geeft uw <strong>BlackBerry</strong>®toestelstandaard de e-mailadressen weer van recente contactpersonen die niet in uw contactpersonenlijst staan.1. Klik in het beginscherm op het pictogram Berichten.2. Druk op de toets > Opties > Berichtweergave en acties.3. Schakel het selectievakje Recente contactpersonen weergeven bij opstellen van e-mail uit.4. Druk op de toets > Opslaan.De bevestigingsvraag uitschakelen die wordt weergegeven voorafgaand aan het verwijderen van berichten1. Klik in het beginscherm op het pictogram Berichten.2. Druk op de toets > Opties > Berichtweergave en acties.3. Schakel het selectievakje Annuleren bevestigen uit.4. Druk op de toets > Opslaan.De melding uitschakelen die wordt weergegeven als u berichten als geopend markeert1. Klik in het beginscherm op het pictogram Berichten.2. Druk op de toets > Opties > Berichtweergave en acties.3. Schakel het selectievakje Markering eerder geopende items bevestigen uit.4. Druk op de toets > Opslaan.Oproeplogboeken in de berichtentoepassing weergeven1. Druk in het beginscherm op de toets .2. Druk op de toets > Opties > Oproeplogboeken en -lijsten.• Om recente en gemiste oproepen in de berichtentoepassing weer te geven, selecteert u de optie Alle oproepen.• Om oproeplogboeken in de berichtentoepassing te verbergen, selecteert u de optie Geen.E-mailberichten opslaan en doorsturenInstellen hoe lang uw toestel berichten moet opslaan:1. Klik in het beginscherm op het pictogram Berichten.2. Druk op de toets > Opties > Berichtweergave en acties.3. Wijzig het veld Aantal dagen berichten bewaren.4. Druk op de toets > Opslaan.Geen berichten meer opslaan op uw toestel die zijn verzonden vanaf uw computer:1. Klik in het beginscherm op het pictogram Berichten.2. Druk op de toets > Opties > E-mailvoorkeuren.72
GebruikershandleidingBerichten3. Als het veld Berichtenservices wordt weergegeven, stelt u dit veld in op de juiste e-mailaccount.4. Druk op de toets > Mapomleiding.5. Schakel het selectievakje naast de map Verzonden items uit.6. Druk op de toets > Opslaan.Geen berichten meer opslaan op uw computer die zijn verzonden vanaf uw toestel:1. Klik in het beginscherm op het pictogram Berichten.2. Druk op de toets > Opties > E-mailvoorkeuren.3. Als het veld Berichtenservices wordt weergegeven, stelt u dit veld in op de juiste e-mailaccount.4. Schakel het selectievakje Kopie opslaan in map Verzonden uit.5. Druk op de toets > Opslaan.Doorsturen van e-mailberichten naar uw toestel stopzetten.:Voor deze taak moet uw zakelijke e-mailaccount gebruikmaken van een <strong>BlackBerry</strong>® Enterprise Server die deze functie ondersteunt. Neemvoor meer informatie contact op met uw beheerder.1. Klik in het beginscherm op het pictogram Berichten.2. Druk op de toets > Opties > E-mailvoorkeuren.3. Als het veld Berichtenservices wordt weergegeven, stelt u dit veld in op de juiste e-mailaccount.4. Schakel het selectievakje E-mail naar Handheld verzenden uit.5. Druk op de toets > Opslaan.Als u weer e-mailberichten naar uw <strong>BlackBerry</strong>-toestel wilt doorsturen, schakelt u het selectievakje E-mail naar Handheld verzenden in.E-mailfiltersE-mailfiltersMet behulp van filters voor e-mailberichten kunt u aangeven welke e-mailberichten moeten worden doorgestuurd naar uw <strong>BlackBerry</strong>®-toestelen welke in de e-mailtoepassing op uw computer moeten blijven staan.Filters voor e-mailberichten worden toegepast op e-mailberichten op basis van de volgorde waarin deze in uw lijst met filters voor e-mailberichten worden weergegeven. Als u meerdere filters maakt die van toepassing kunnen zijn op hetzelfde bericht, kunt u bepalen welkfilter als eerste moet worden toegepast door dit filter boven aan de lijst te zetten.Een filter voor e-mailberichten makenVoor deze taak moet uw zakelijke e-mailaccount gebruikmaken van een <strong>BlackBerry</strong>® Enterprise Server die deze functie ondersteunt. Neemvoor meer informatie contact op met uw beheerder.Ga naar www.blackberry.com/go/docs en lees de gebruikershandleiding van de <strong>BlackBerry</strong> Internet Service voor meer informatie over hetuitvoeren van deze taak voor een persoonlijke e-mailaccount op uw <strong>BlackBerry</strong>-toestel (zoals Google Mail of Windows Live Hotmail®).1. Klik in het beginscherm op het pictogram Berichten.2. Druk op de toets > Opties > E-mailfilters.73
GebruikershandleidingBerichten3. Druk op de toets > Nieuw.4. Typ een naam voor het filter voor e-mailberichten.5. Stel de filteropties voor e-mailberichten in.6. Druk op de toets > Opslaan.Een filter voor e-mailberichten maken op basis van een contactpersoon of onderwerp1. Klik in het beginscherm op het pictogram Berichten.2. Markeer een e-mailbericht.3. Druk op de toets > Filteren op > Afzender of Onderwerp.4. Typ een naam voor het filter voor e-mailberichten.5. Stel de filteropties voor e-mailberichten in.6. Druk op de toets > Opslaan.Opties voor filters voor e-mailberichtenOptieVanVerzonden aanBeschrijvingGeef een of meerdere contactpersonen of e-mailadressen op die defilter voor e-mailberichten moet zoeken in het Van-veld van e-mailberichten. Scheid meerdere contactpersonen of e-mailadressendoor een puntkomma (;). Als u wilt dat de filter voor e-mailberichtenzoekt naar alle contactpersonen of e-mailadressen die bepaaldetekst bevatten, typt u de tekst en gebruikt u een sterretje (*) alswildcard voor de rest van de contactpersoon of het e-mailadres.Geef een of meerdere contactpersonen of e-mailadressen op die defilter voor e-mailberichten moet zoeken in het Verzonden aan-veldvan e-mailberichten. Scheid meerdere contactpersonen of e-mailadressen door een puntkomma (;). Als u wilt dat de filter voor e-mailberichten zoekt naar alle contactpersonen of e-mailadressen diebepaalde tekst bevatten, typt u de tekst en gebruikt u een sterretje(*) als wildcard voor de rest van de contactpersoon of het e-mailadres.Direct aan mij verzonden Stel in of de filter voor e-mailberichten moet gelden voor e-mailberichten waar uw e-mailadres in het veld Aan staat.Cc: aan mij Stel in of de filter voor e-mailberichten moet gelden voor e-mailberichten waar uw e-mailadres in het veld CC staat.Bcc: aan mij Stel in of de filter voor e-mailberichten moet gelden voor e-mailberichten waar uw e-mailadres in het veld BCC staat.74
GebruikershandleidingBerichtenOptieUrgentie:GevoeligheidActieBeschrijvingStel het prioriteitsniveau in van e-mailberichten waarvoor de filtervoor e-mailberichten geldt.Stel het gevoeligheidsniveau in van e-mailberichten waarvoor defilter voor e-mailberichten geldt.Stel in of e-mailberichten waarvoor de filter voor e-mailberichtengeldt, moeten worden doorgestuurd naar uw <strong>BlackBerry</strong>®-toestel.Als u e-mailbericht doorstuurt, geef dan op of het met hoge urgentieof alleen met de e-mailberichtheader moet worden doorgestuurd.Een filter voor e-mailberichten inschakelen1. Klik in het beginscherm op het pictogram Berichten.2. Druk op de toets > Opties > E-mailfilters.3. Schakel het selectievakje naast een filter voor e-mailberichten in.4. Druk op de toets > Opslaan.Een filter voor e-mailberichten wijzigen, prioriteit geven of verwijderen1. Klik in het beginscherm op het pictogram Berichten.2. Druk op de toets > Opties > E-mailfilters.3. Markeer een filter voor e-mailberichten.4. Druk op de toets .• Klik op Bewerken als u een filter voor e-mailberichten wilt wijzigen. Wijzig de filteropties voor de e-mailberichten. Druk op de toets> Opslaan.• Klik op Verplaatsen als u een filter voor e-mailberichten prioriteit wilt geven. Klik op de nieuwe locatie.• Klik op Verwijderen als u een filter voor e-mailberichten wilt verwijderen.E-mail synchroniserenInformatie over synchronisatieDe functie voor draadloze gegevenssynchronisatie is bedoeld voor het via het draadloze netwerk synchroniseren van organizergegevens(contactpersonen, agenda-items, taken en memo's) tussen uw <strong>BlackBerry</strong>®-toestel en de e-mailtoepassing op uw computer.De functie voor draadloze e-mailafstemming is bedoeld voor de afstemming van uw e-mailberichten tussen uw toestel en de e-mailtoepassingop uw computer via het draadloze netwerk. Als u e-mailberichten op uw toestel opslaat of verwijdert, moeten deze berichten opgeslagen ofverwijderd worden in uw e-mailtoepassing. Zo moeten ook alle wijzigingen die u in e-mailberichten in de e-mailtoepassing op uw computeraanbrengt, worden doorgevoerd op uw toestel.In het ongebruikelijke geval dat uw toestel velden in een contactpersoon, agenda-item of e-mailaccount niet herkent, kunnen gegevens of e-mailberichten mogelijk niet worden gesynchroniseerd of afgestemd.75
GebruikershandleidingBerichtenAls draadloze datasynchronisatie of draadloze e-mailafstemming op uw toestel niet beschikbaar is of als u deze hebt uitgeschakeld, kunt ugebruikmaken van het synchronisatieprogramma van <strong>BlackBerry</strong>® Desktop Software om uw organizergegevens en e-mailberichten tesynchroniseren. Zie de Help van <strong>BlackBerry</strong> Desktop Software voor meer informatie.Research In Motion raadt u aan regelmatig een back-upbestand te maken en op te slaan op uw computer, met name voordat u software bijwerkt.Als u een recent back-upbestand bewaart op uw computer kunt u toestelgegevens herstellen als u uw toestel kwijtraakt of als uw toestel wordtgestolen of beschadigd raakt door onvoorziene omstandigheden.E-mailberichten via het draadloze netwerk afstemmenStel de optie Draadloos synchroniseren in voor elk e-mailadres dat is gekoppeld aan uw <strong>BlackBerry</strong>®-toestel.1. Klik in het beginscherm op het pictogram Berichten.2. Druk de toets > Opties > E-mailafstemming.3. Als het veld Berichtenservices wordt weergegeven, stelt u dit veld in op de juiste e-mailaccount.4. Schakel het selectievakje Draadloze synchroniseren in.5. Druk op de toets > Opslaan.Als uw toestel is gekoppeld aan een e-mailaccount van Microsoft® Outlook®, dient u het synchronisatieprogramma van <strong>BlackBerry</strong>® DesktopSoftware te gebruiken om e-mailberichten in persoonlijke mappen te synchroniseren. Zie de Help van <strong>BlackBerry</strong> Desktop Software voor meerinformatie.E-mailberichten op uw toestel en in de e-mailtoepassing op uw computer verwijderenU kunt de optie Verwijderen op instellen voor elk e-mailadres dat is gekoppeld aan uw <strong>BlackBerry</strong>®-toestel.1. Klik in het beginscherm op het pictogram Berichten.2. Druk de toets > Opties > E-mailafstemming.3. Als het veld Berichtenservices wordt weergegeven, stelt u dit veld in op de juiste e-mailaccount.4. Wijzig het veld Verwijderen op in Postvak en Handheld.5. Druk op de toets > Opslaan.Het duurt even voordat e-mailberichten via het draadloze netwerk worden verwijderd.Verwante informatieBerichten verwijderen, 66De map met verwijderde items op uw computer leegmaken vanaf uw toestelVoor deze taak moet uw zakelijke e-mailaccount gebruikmaken van een <strong>BlackBerry</strong>® Enterprise Server die deze functie ondersteunt. Neemvoor meer informatie contact op met uw beheerder.1. Klik in het beginscherm op het pictogram Berichten.2. Druk de toets > Opties > E-mailafstemming.3. Als het veld Berichtenservices wordt weergegeven, stelt u dit veld in op de juiste e-mailaccount.4. Druk op de toets > Verwijderde items weggooien.76
GebruikershandleidingBerichtenInformatie over conflicten bij synchronisatieEr treedt een synchronisatieconflict op als u hetzelfde e-mailbericht of item uit de organizergegevens wijzigt op uw <strong>BlackBerry</strong>®-toestel en inde e-mailtoepassing op uw computer.Als u uw e-mailberichten via draadloze e-mailafstemming afstemt, kunt u instellen of de e-mailberichten op uw toestel of de e-mailberichtenop uw computer voorrang krijgen in geval van een conflict bij e-mailafstemming.Als u uw organizergegevens via draadloze gegevenssynchronisatie synchroniseert, krijgen de organizergegevens op uw computer voorrangboven de organizergegevens op uw toestel in geval van een conflict bij gegevenssynchronisatie.Research In Motion raadt u aan regelmatig een back-upbestand te maken en op te slaan op uw computer, met name voordat u software bijwerkt.Als u een recent back-upbestand bewaart op uw computer kunt u toestelgegevens herstellen als u uw toestel kwijtraakt of als uw toestel wordtgestolen of beschadigd raakt door onvoorziene omstandigheden.Conflicten bij e-mailafstemming beherenStel de optie Bij conflicten in voor elk e-mailadres dat is gekoppeld aan uw <strong>BlackBerry</strong>®-toestel.1. Klik in het beginscherm op het pictogram Berichten.2. Druk de toets > Opties > E-mailafstemming.3. Als het veld Berichtenservices wordt weergegeven, stelt u dit veld in op de juiste e-mailaccount.4. Wijzig het veld Bij conflicten.5. Druk op de toets > Opslaan.PIN-berichtenInformatie over PIN-berichtenEen persoonlijk identificatienummer (PIN) is de unieke aanduiding van <strong>BlackBerry</strong>®-toestellen en toestellen die geschikt zijn voor <strong>BlackBerry</strong>in het draadloze netwerk. Als u een contactpersoon hebt die een <strong>BlackBerry</strong>-toestel of een toestel dat geschikt is voor <strong>BlackBerry</strong> gebruikt enu de PIN van die contactpersoon weet, kunt u PIN-berichten verzenden. PIN-berichten worden niet gerouteerd via uw e-mailaccount.Zodra een PIN-bericht bij de ontvanger is aangekomen, wordt er naast het PIN-bericht een D met een vinkje weergegeven.Uw PIN zoekenVoer een van de volgende handelingen uit:• Klik in het beginscherm of in een map op het pictogram Opties. Klik op Toestel > Toestel- en statusinformatie.• Typ in een bericht mijnpin gevolgd door een spatie.77
GebruikershandleidingBerichtenPIN-berichten opstellen en verzendenEen PIN-bericht opstellen en verzenden1. Klik in het beginscherm op het pictogram Berichten.2. Druk op de toets > Andere opstellen > PIN opstellen.3. Voer een van de volgende bewerkingen uit in het veld Aan:• Typ een PIN. Druk op de toets op het toetsenbord.• Als u een PIN hebt opgeslagen voor een contactpersoon die in uw contactpersonenlijst staat, typt u de naam van de contactpersoon.Druk op de toets op het toetsenbord.4. Typ een bericht.5. Druk op de toets > Verzenden.Verwante informatiePersoonlijke distributielijsten, 175Een bericht opnieuw verzendenU kunt een tekstbericht niet wijzigen voordat u het opnieuw verzendt.Druk in een verzonden bericht op de toets .• Klik op Bewerken om het bericht te wijzigen. Wijzig het bericht. Druk op de toets > Verzenden.• Klik op Bewerken als u de geadresseerden wilt wijzigen. Markeer een contactpersoon. Druk op de toets > Adres wijzigen. Klikop een nieuwe contactpersoon. Druk op de toets > Verzenden.• Klik op Opnieuw verzenden om het bericht opnieuw te verzenden zonder het te wijzigen.Een e-mailbericht of PIN-bericht beantwoorden of doorsturenDruk in een bericht op de toetste drukken.• Om een bericht te beantwoorden, klikt u op Beantwoorden of Allen beantwoorden.• Om een bericht door te sturen, klikt u op Doorsturen of Doorsturen als.Spelling controlerenU kunt de spelling controleren in berichten, memo's, taken en agenda-items die u maakt.1. Druk in een bericht, agenda-item, taak of memo op de menutoets.2. Klik op Spelling controleren.3. Voer een van de volgende acties uit:• Klik op een woord in de lijst die verschijnt om de voorgestelde spelling te accepteren.• Als u de voorgestelde spelling niet wilt accepteren, drukt u op de Escape-toets.• Als u alle instanties van voorgestelde spelling wilt negeren, drukt u op de menutoets. Klik op Alles negeren.• Als u het woord wilt toevoegen aan de aangepaste woordenlijst, drukt u op de menutoets. Klik op Toevoegen aan woordenlijst.• Als u wilt stoppen met het controleren van de spelling, drukt u op de menutoets. Klik op Spellingcontrole annuleren.78
GebruikershandleidingBerichtenEen conceptbericht opslaanDruk bij het opstellen van een bericht op de toets> Concept opslaan.Een contactpersoon aan een bericht toevoegenU kunt een contactpersoon toevoegen aan een e-mailbericht, PIN-bericht of tekstbericht.1. Druk bij het opstellen van een bericht op de toets > Bijvoegen > Contactpersoon.2. Zoek en markeer een contactpersoon.3. Druk op de toets > Doorgaan.Een prioriteit instellen voor ontvangen PIN-berichten1. Klik in het beginscherm op het pictogram Berichten.2. Druk op de toets > Opties > Berichtweergave en acties.3. Schakel het selectievakje PIN-berichten in rood weergeven in.4. Druk op de toets > Opslaan.Een BCC (blinde kopie) sturen aan een contactpersoonU kunt een contactpersoon een BCC sturen van een e-mailbericht of PIN-bericht.Druk bij het opstellen van een e-mailbericht of PIN-bericht op de toets> Bcc toevoegen.Een koppeling maken voor een PIN-codeU kunt een koppeling maken voor een PIN in een bericht, agenda-item, taak of memo. Als u op de koppeling klikt, kunt u een PIN-berichtverzenden.Typ tijdens het invoeren van tekst pin: en de PIN.Het verzenden van een bericht annulerenU kunt het verzenden van een bericht alleen annuleren als er een klokpictogram staat naast het bericht.1. Klik in het beginscherm op het pictogram Berichten.2. Markeer het bericht.3. Druk op de toets > Verwijderen.PIN-berichten weergeven en beantwoordenZoeken naar tekst in een bericht, in een bestand of op een webpaginaAls u tekst wilt zoeken in een presentatie, moet u de presentatie in tekstweergave of in tekst- en diaweergave bekijken.1. Druk in een bericht, in een bestand, in een bijlage of op een webpagina op de toets > Zoeken of Zoeken op pagina.2. Typ de tekst.79
GebruikershandleidingBerichten3. Druk op de Enter-toets.Als u nog een keer naar dezelfde tekst wilt zoeken, drukt u op de toets> Volgende zoeken.Een adres bekijken in plaats van een weergavenaamDruk in een bericht op de toets> Adres weergeven.Om de weergavenaam opnieuw weer te geven, drukt u op de toets> Naam weergeven.Gearchiveerde berichten bekijken1. Klik in het beginscherm op het pictogram Berichten.2. Druk op de toets > Map weergeven.3. Klik op een map.Een bericht opslaan1. Klik in het beginscherm op het pictogram Berichten.2. Markeer een bericht.3. Druk op de toets > Opslaan.Berichten verwijderenKlik in het beginscherm op het pictogram Berichten.• Als u een bericht wilt verwijderen, markeert u het bericht. Druk op de toets > Verwijderen.• Als u een reeks berichten wilt verwijderen, markeert u een bericht. Druk op de Shift-toets en houd deze ingedrukt. Schuif met uwvinger naar boven of naar beneden op het trackpad. Laat de Shift-toets los. Druk op de toets > Berichten verwijderen.• Als u alle berichten van vóór een bepaalde datum wilt verwijderen, markeert u een datumveld. Druk op de toets > Eerdereverwijderen > Verwijderen.Opmerking: E-mailberichten die u verwijdert met behulp van het menu-item Eerdere verwijderen worden tijdens de e-mailafstemming nietverwijderd van de e-mailtoepassing op uw computer.De manier wijzigen waarop berichten in een postvak worden weergeven1. Klik in het beginscherm op het pictogram Berichten.2. Druk op de toets > Opties > Berichtweergave en acties.• Als u de volgorde van de onderwerpregel en de regel voor de afzender wilt wijzigen, wijzigt u het veld Weergavevolgorde.• Wijzig het veld Scheidingstekens om de instelling te wijzigen voor het scheiden van berichten.3. Druk op de toets > Opslaan.Verzonden berichten in het postvak verbergen1. Klik in het beginscherm op het pictogram Berichten.80
GebruikershandleidingBerichten2. Druk op de toets > Opties > Berichtweergave en acties.3. Schakel het selectievakje Verzonden berichten verbergen in.4. Druk op de toets > Opslaan.Opties voor PIN-berichtenInstellen hoe lang uw toestel berichten moet opslaan1. Klik in het beginscherm op het pictogram Berichten.2. Druk op de toets > Opties > Berichtweergave en acties.3. Wijzig het veld Aantal dagen berichten bewaren.4. Druk op de toets > Opslaan.Een nieuw bericht automatisch openen wanneer u uw toestel uit de houder verwijdert1. Klik in het beginscherm op het pictogram Berichten.2. Druk op de toets > Opties > Berichtweergave en acties.3. Wijzig het veld Nieuwste bericht automatisch openen na verwijdering van toestel uit houder.4. Druk op de toets > Opslaan.De indicator voor nieuwe of ongeopende berichten verbergen1. Klik in het beginscherm op het pictogram Berichten.2. Druk op de toets > Opties > Berichtweergave en acties.• Schakel het selectievakje Indicator nieuwe berichten weergeven uit als u de indicator voor nieuwe berichten wilt verbergen.• Als u de indicator voor ongeopende berichten wilt verbergen, stelt u het veld Aantal berichten weergeven in op Geen.3. Druk op de toets > Opslaan.De bevestigingsvraag uitschakelen die wordt weergegeven voorafgaand aan het verwijderen van berichten1. Klik in het beginscherm op het pictogram Berichten.2. Druk op de toets > Opties > Berichtweergave en acties.3. Schakel het selectievakje Annuleren bevestigen uit.4. Druk op de toets > Opslaan.De melding uitschakelen die wordt weergegeven als u berichten als geopend markeert1. Klik in het beginscherm op het pictogram Berichten.2. Druk op de toets > Opties > Berichtweergave en acties.3. Schakel het selectievakje Markering eerder geopende items bevestigen uit.4. Druk op de toets > Opslaan.81
GebruikershandleidingBerichten• Klik op Opnieuw verzenden om het bericht opnieuw te verzenden zonder het te wijzigen.Instellen of tekstberichten worden verzonden wanneer u op Enter drukt.U kunt zorgen dat uw tekstberichten niet worden verzenden wanneer u op de toets drukt, zodat u niet per ongeluk een bericht verzendt alsu meerdere regels wilt typen.1. Klik in het beginscherm op het pictogram Tekstberichten.2. Druk op de toets > Opties > Tekstberichten.3. Schakel in het gedeelte Algemene opties voor tekstberichten het selectievakje Druk op Enter om te verzenden uit.4. Druk op de toets > Opslaan.Een tekstbericht doorsturenU kunt geen tekstberichten doorsturen met inhoud die auteursrechtelijk is beschermd.Druk in een bericht op de toets> Doorsturen of Doorsturen als.Een bestand toevoegen aan een tekstbericht1. Druk bij het opstellen van een tekstbericht op de toets > Bijvoegen.2. Klik op een van de volgende menu-items:• Afbeelding• Video• Locatie• Audio• Spraakmemo• Contactpersoon• Afspraak3. Klik op een mediabestand.Het prioriteitsniveau instellen voor tekstberichten die u verzendtAfhankelijk van uw serviceprovider wordt deze optie mogelijk niet weergegeven.1. Klik in het beginscherm op het pictogram Tekstberichten.2. Druk op de toets > Opties > Tekstberichten.3. Wijzig het veld Urgentie in het gedeelte MMS, in het gedeelte Berichtfilter.4. Druk op de toets > Opslaan.Ontvangstbevestiging of leesbevestiging vragen voor een tekstbericht1. Klik in het beginscherm op het pictogram Tekstberichten.2. Druk op de toets > Opties > Tekstberichten.3. Voer in het gedeelte MMS een van de volgende handelingen uit:• Schakel het selectievakje Aflevering bevestigen in als u een melding wilt ontvangen wanneer het bericht is afgeleverd.83
GebruikershandleidingBerichten• Schakel het selectievakje Lezen bevestigen in als u een melding wilt ontvangen wanneer het bericht is geopend.4. Druk op de toets > Opslaan.Het verzenden van een bericht annulerenU kunt het verzenden van een bericht alleen annuleren als er een klokpictogram staat naast het bericht.1. Klik in het beginscherm op het pictogram Berichten.2. Markeer het bericht.3. Druk op de toets > Verwijderen.Tekstberichten weergeven en beantwoordenZoeken naar tekst in een bericht, in een bestand of op een webpaginaAls u tekst wilt zoeken in een presentatie, moet u de presentatie in tekstweergave of in tekst- en diaweergave bekijken.1. Druk in een bericht, in een bestand, in een bijlage of op een webpagina op de toets > Zoeken of Zoeken op pagina.2. Typ de tekst.3. Druk op de Enter-toets.Als u nog een keer naar dezelfde tekst wilt zoeken, drukt u op de toets> Volgende zoeken.Gearchiveerde berichten bekijken1. Klik in het beginscherm op het pictogram Berichten.2. Druk op de toets > Map weergeven.3. Klik op een map.Berichten verwijderenKlik in het beginscherm op het pictogram Berichten.• Als u een bericht wilt verwijderen, markeert u het bericht. Druk op de toets > Verwijderen.• Als u een reeks berichten wilt verwijderen, markeert u een bericht. Druk op de Shift-toets en houd deze ingedrukt. Schuif met uwvinger naar boven of naar beneden op het trackpad. Laat de Shift-toets los. Druk op de toets > Berichten verwijderen.• Als u alle berichten van vóór een bepaalde datum wilt verwijderen, markeert u een datumveld. Druk op de toets > Eerdereverwijderen > Verwijderen.Opmerking: E-mailberichten die u verwijdert met behulp van het menu-item Eerdere verwijderen worden tijdens de e-mailafstemming nietverwijderd van de e-mailtoepassing op uw computer.De geschiedenis van een tekstbericht verwijderenVoer een van de volgende handelingen uit:84
GebruikershandleidingBerichten• Als u een afzonderlijk bericht wilt verwijderen uit de geschiedenis, markeert u het bericht. Druk op de toets > Berichtverwijderen.• Als u alle berichten uit de geschiedenis wilt verwijderen en de chatsessie geopend wilt houden wanneer u een bericht beantwoordt,drukt u op de toets > Gesprek wissen.• Als u alle berichten uit de geschiedenis wilt verwijderen en de chatsessie wilt sluiten, markeert u een bericht in uw lijst mettekstberichten. Druk op de toets > Verwijderen.Een mediabestand uit een tekstbericht opslaan1. Open een bijlage in een tekstbericht.2. Druk op de toets .3. Klik op opslaan.4. Klik op Opslaan.Een bijlage met contactpersoongegevens uit een tekstbericht opslaanAls u in een tekstbericht een vCard®-bijlage met contactpersoongegevens ontvangt, kunt u deze bijlage opslaan zodat de gegevens van decontactpersoon worden toegevoegd aan uw contactpersonenlijst.1. Markeer in een tekstbericht een vCard-bijlage met contactpersoongegevens.2. Druk op de toets > Bijlage bekijken.3. Druk op de toets > Toevoegen aan Contactpersonen.Een afspraak vanuit een tekstbericht aan uw agenda toevoegen1. Markeer een iCalendar-bijlage in een tekstbericht.2. Druk op de toets > Afspraak weergeven.3. Druk op de toets > Toevoegen aan Agenda.De weergave van tekstberichten wijzigen1. Klik in het beginscherm op het pictogram Tekstberichten.2. Druk op de toets > Opties > Tekstberichten.3. Wijzig het veld Gespreksstijl in het gedeelte Algemene opties voor tekstberichten.4. Druk op de toets > Opslaan.Namen weergeven in de geschiedenis van tekstberichten1. Klik in het beginscherm op het pictogram Tekstberichten.2. Druk op de toets > Opties > Tekstberichten.3. Schakel in het gedeelte Algemene opties voor tekstberichten het selectievakje Namen weergeven in.4. Als u uw weergavenaam wilt wijzigen, typt u een naam naast het veld Weergavenaam. Deze naam wordt alleen weergegeven in degeschiedenis van uw tekstberichten, niet in de berichten die u verzendt.5. Druk op de toets > Opslaan.85
GebruikershandleidingBerichtenDe manier wijzigen waarop berichten in een postvak worden weergeven1. Klik in het beginscherm op het pictogram Berichten.2. Druk op de toets > Opties > Berichtweergave en acties.• Als u de volgorde van de onderwerpregel en de regel voor de afzender wilt wijzigen, wijzigt u het veld Weergavevolgorde.• Wijzig het veld Scheidingstekens om de instelling te wijzigen voor het scheiden van berichten.3. Druk op de toets > Opslaan.Opties voor tekstberichtenHet ontvangen van tekstberichten uitschakelen tijdens roaming1. Klik in het beginscherm op het pictogram Tekstberichten.2. Druk op de toets > Opties > Tekstberichten.3. Stel in het gedeelte MMS het veld Multimediaontvangst en het veld Automatisch ophalen in op Alleen thuis.4. Druk op de toets > Opslaan.Tekstberichten blokkeren1. Klik in het beginscherm op het pictogram Tekstberichten.2. Druk op de toets > Opties > Tekstberichten.3. Schakel in het gedeelte MMS, in het gedeelte Berichtfilter, het selectievakje Anonieme berichten weigeren of het selectievakjeAdvertenties weigeren in.4. Druk op de toets > Opslaan.Tekstberichten op uw SIM-kaart opslaanDeze functie wordt mogelijk niet ondersteund, wat afhankelijk is van uw serviceprovider en mobiele netwerk.Als uw <strong>BlackBerry</strong>®-toestel een SIM-kaart gebruikt en u uw tekstberichten opslaat op uw SIM-kaart, worden uw tekstberichten nog steedsweergegeven in de berichtentoepassing.1. Klik in het beginscherm op het pictogram Berichten.2. Druk op de toets > Opties > Tekstberichten.3. Wijzig het veld Berichten op SIM-kaart laten staan in Ja.4. Druk op de toets > Opslaan.Als u geen tekstberichten meer op uw SIM-kaart wilt opslaan, wijzigt u het veld Berichten op SIM-kaart laten staan in Nee. Als u dit veldwijzigt in Nee worden uw berichten verwijderd van uw SIM-kaart.Instellen hoe lang uw toestel berichten moet opslaan1. Klik in het beginscherm op het pictogram Berichten.2. Druk op de toets > Opties > Berichtweergave en acties.86
GebruikershandleidingBerichten3. Wijzig het veld Aantal dagen berichten bewaren.4. Druk op de toets > Opslaan.AutoTekst uitschakelen voor SMS-berichten1. Klik in het beginscherm of in een map op het pictogram Opties.2. Klik op SMS-bericht.3. Stel het veld AutoTekst uitschakelen in op Ja.4. Druk op de menutoets.5. Klik op Opslaan.Instellen hoe lang uw servicecentrale tekstberichten probeert te verzendenAls u een tekstbericht verzendt en het bericht niet onmiddellijk kan worden afgeleverd, probeert uw servicecentrale het tekstbericht nog zovaak te verzenden als is ingesteld in het veld Nieuwe pogingen. Afhankelijk van uw serviceprovider voor draadloze verbinding wordt deze optiemogelijk niet weergegeven.1. Klik in het beginscherm op het pictogram Tekstberichten.2. Druk op de toets > Opties > Tekstberichten.3. Wijzig het veld Nieuwe pogingen in het gedeelte SMS-bericht.4. Druk op de toets > Opslaan.Een type draadloos netwerk instellen voor het verzenden van tekstberichtenDeze functie wordt mogelijk niet ondersteund, wat afhankelijk is van uw serviceprovider en mobiele netwerk.1. Klik in het beginscherm op het pictogram Tekstberichten.2. Druk op de toets > Opties > Tekstberichten.3. Voer in het gedeelte SMS-bericht een van de volgende handelingen uit:• Als u slechts één netwerktype wilt gebruiken voor het verzenden van tekstberichten, stelt u het veld Verzenden via netwerk in opCircuitgeschakeld of Pakketgeschakeld.• Als u beide netwerktypen wilt gebruiken voor het verzenden van tekstberichten, wat gunstig kan zijn tijdens roamen, stelt u het veldVerzenden via netwerk in op Circuitgeschakeld voorkeur of Pakketgeschakeld voorkeur.4. Druk op de toets > Opslaan.Een nieuw bericht automatisch openen wanneer u uw toestel uit de houder verwijdert1. Klik in het beginscherm op het pictogram Berichten.2. Druk op de toets > Opties > Berichtweergave en acties.3. Wijzig het veld Nieuwste bericht automatisch openen na verwijdering van toestel uit houder.4. Druk op de toets > Opslaan.De indicator voor nieuwe of ongeopende berichten verbergen1. Klik in het beginscherm op het pictogram Berichten.2. Druk op de toets > Opties > Berichtweergave en acties.87
GebruikershandleidingBerichten• Schakel het selectievakje Indicator nieuwe berichten weergeven uit als u de indicator voor nieuwe berichten wilt verbergen.• Als u de indicator voor ongeopende berichten wilt verbergen, stelt u het veld Aantal berichten weergeven in op Geen.3. Druk op de toets > Opslaan.De bevestigingsvraag uitschakelen die wordt weergegeven voorafgaand aan het verwijderen van berichten1. Klik in het beginscherm op het pictogram Berichten.2. Druk op de toets > Opties > Berichtweergave en acties.3. Schakel het selectievakje Annuleren bevestigen uit.4. Druk op de toets > Opslaan.De melding uitschakelen die wordt weergegeven als u berichten als geopend markeert1. Klik in het beginscherm op het pictogram Berichten.2. Druk op de toets > Opties > Berichtweergave en acties.3. Schakel het selectievakje Markering eerder geopende items bevestigen uit.4. Druk op de toets > Opslaan.Cell broadcastingInformatie over cell broadcastingMet cell broadcasting kunnen serviceproviders voor draadloze verbinding door middel van SMS-tekstberichten gelijktijdig informatie verzendennaar alle <strong>BlackBerry</strong>®-toestellen in een bepaald geografisch gebied. U kunt cell broadcast-berichten ontvangen die een bepaald type informatiebevatten door u te abonneren op een cell broadcast-kanaal. Verschillende Cell Broadcast-kanalen verzenden verschillende cell broadcastberichten.Het ene cell broadcast-kanaal kan bijvoorbeeld reguliere weersverwachtingen verzenden, terwijl een ander verkeersberichten stuurt.Cell broadcasting inschakelenVoor deze taak dient uw <strong>BlackBerry</strong>®-toestel een SIM-kaart te gebruiken en dient uw serviceprovider een cell broadcast-kanaal op uw SIMkaartin te stellen of u de ID voor een cell broadcast-kanaal te geven.Afhankelijk van de serviceprovider voor het draadloze netwerk waarop uw toestel is aangesloten, wordt deze functie mogelijk niet ondersteund.1. Klik in het beginscherm of in een map op het pictogram Opties.2. Klik op Toestel > Geavanceerde systeeminstellingen > Cell Broadcast-instellingen.3. Schakel het selectievakje Cell Broadcasting Service in.• Schakel het selectievakje naast een kanaal in als een of meer cell broadcast-kanalen op het scherm worden weergegeven.• Markeer het veld Leeg als geen cell broadcast-kanalen op het scherm worden weergegeven. Druk op de toets > Kanaaltoevoegen. Voer een kanaal-id en een korte naam in. Klik op OK.4. Schakel het selectievakje naast een taal in.5. Druk op de toets > Opslaan.88
GebruikershandleidingBerichtenOm cell broadcasting uit te schakelen, schakelt u het selectievakje Cell Broadcasting Service uit. Controleer voordat u cell broadcastinguitschakelt of uw serviceprovider cell broadcasting niet gebruikt voor services als voorkeurstarieven op basis van uw locatie.Het ontvangen van berichten via een Cell Broadcast-kanaal uitschakelenControleer of uw serviceprovider het Cell Broadcast-kanaal niet gebruikt voor services als voorkeurstarieven op basis van uw locatie.1. Klik in het beginscherm of in een map op het pictogram Opties.2. Klik op Toestel > Geavanceerde systeeminstellingen > Cell Broadcast-instellingen.3. Markeer een cell broadcast-kanaal in het gedeelte Kanalen.4. Druk op de toets .• Wilt u geen berichten meer van het geselecteerde kanaal ontvangen, klik dan op Uitschakelen.• Wilt u het geselecteerde kanaal verwijderen, klik dan op Kanaal verwijderen.De naam van een cell broadcast-kanaal wijzigen1. Klik in het beginscherm of in een map op het pictogram Opties.2. Klik op Toestel > Geavanceerde systeeminstellingen > Cell Broadcast-instellingen.3. Markeer een cell broadcast-kanaal in het gedeelte Kanalen.4. Druk op de toets > Korte naam instellen.5. Typ een naam voor het cell broadcast-kanaal.6. Klik op OK.7. Druk op de toets > Opslaan.Beveiligingsopties voor berichtenInkomende berichten blokkerenAls uw e-mailaccount gebruikmaakt van een <strong>BlackBerry</strong>® Enterprise Server, kunt u mogelijk geen PIN-berichten blokkeren of deblokkeren vancontactpersonen in uw organisatie, buiten uw organisatie of beide. Neem voor meer informatie contact op met uw beheerder.1. Klik in het beginscherm of in een map op het pictogram Opties.2. Klik op Beveiliging > Firewall.3. Schakel het selectievakje naast een of meer berichttypen in.4. Druk op de toets > Opslaan.Opmerking: Zelfs als u geen geblokkeerde berichten op uw <strong>BlackBerry</strong>-toestel ontvangt, kunnen geblokkeerde berichten toch bij uwgegevensgebruik worden opgeteld. U kunt voorkomen dat e-mailberichten naar uw toestel worden doorgestuurd en bij uw gegevensgebruikworden opgeteld, door het doorsturen van e-mailberichten uit te schakelen of e-mailfilters te gebruiken.89
GebruikershandleidingBerichtenBerichten van contactpersonen in uw contactpersonenlijst of lijst met toegestaneafzenders toestaan1. Klik in het beginscherm of in een map op het pictogram Opties.2. Klik op Beveiliging > Firewall.3. Schakel het selectievakje Contactpersonen of het selectievakje Specifiek adres in.4. Druk op de toets > Opslaan.Contactpersonen aan uw lijst met toegestane afzenders toevoegenAls u deze taak wilt uitvoeren, moet u de beveiligingsfirewall zodanig instellen dat berichten van specifieke adressen worden toegestaan. Metdeze instelling kunt u berichten ontvangen van contactpersonen in de lijst met vertrouwde afzenders.1. Klik in het beginscherm of in een map op het pictogram Opties.2. Klik op Beveiliging > Firewall.3. Klik op Contactpersonen of Specifieke adressen, telefoonnummers of PIN's.4. Typ de gegevens van de contactpersoon.5. Druk op de toets op het toetsenbord.6. Druk op de toets > Opslaan.Teller van geblokkeerde berichten resetten1. Klik in het beginscherm of in een map op het pictogram Opties.2. Klik op Beveiliging > Firewall.3. Markeer een berichttype.4. Druk op de toets > Telling resetten of Alle tellingen resetten.BijlagenInfo over bestanden en bijlagenU kunt bijlagen weergeven en downloaden en ze opslaan op het geheugen van het <strong>BlackBerry</strong>®-toestel of op een mediakaart. Als uw e-mailaccount gebruikmaakt van een <strong>BlackBerry</strong>® Enterprise Server die ondersteuning biedt voor het openen van bestanden in het netwerk vanuw organisatie, kunt u voorbeelden van bestanden in het netwerk van organisatie weergeven en de bestanden opslaan op uw toestel of zerechtstreeks toevoegen aan e-mailberichten zonder dat u de bestanden hoeft te downloaden. U kunt de toepassing Bestanden gebruiken omeen lijst van alle bestanden op uw toestel weer te geven. U kunt ook de naam van bestanden in het netwerk van uw organisatie wijzigen,bestanden verplaatsen en bestanden verwijderen van uw toestel.Als u gedownloade bijlagen of bestanden wilt wijzigen, kunt u toepassingen van derden, zoals Documents to Go®, gebruiken die zijn ontworpenvoor gebruik op <strong>BlackBerry</strong>-toestellen.90
GebruikershandleidingBerichtenEen bestand of een bijlage openenVoor deze taak moet uw e-mailaccount gebruikmaken van de <strong>BlackBerry</strong>® Internet Service of een <strong>BlackBerry</strong>® Enterprise Server die deze functieondersteunt. Neem voor meer informatie contact op met uw serviceprovider of beheerder.1. Druk in een bericht, een uitnodiging voor een vergadering of een agenda-item op de toets .2. Klik indien nodig op Bijlage-informatie ophalen.3. Klik op Bijlage openen.4. Klik indien nodig in het scherm Bijlagen op een bijlage.5. Selecteer indien nodig een optie in het dialoogvenster.Een bestand of een bijlage opslaanVoor deze taak moet uw e-mailaccount gebruikmaken van de <strong>BlackBerry</strong>® Internet Service of een <strong>BlackBerry</strong>® Enterprise Server die deze functieondersteunt. Neem voor meer informatie contact op met uw serviceprovider of beheerder.1. Ga als volgt te werk in een bericht, in een agenda-item of op een webpagina:• Als er slechts één bijlage is toegevoegd aan een bericht of agenda-item, drukt u op de toets .• Markeer een bijlage als een bericht of agenda-item meerdere bijlagen bevat. Druk op de toets .• Als u een bestand downloadt van een webpagina, drukt u op de toets .2. Klik op Bijlage downloaden of Bestand downloaden.3. Markeer de map waarin u het bestand of de bijlage wilt opslaan.4. Druk op de toets > Hier selecteren.Om te stoppen met het downloaden van een bijlage, markeert u een bijlage die u downloadt. Druk op de toetsannuleren.> DownloadenEen bestand verzenden als een bijlageVoor deze taak moet uw e-mailaccount gebruikmaken van de <strong>BlackBerry</strong>® Internet Service of een <strong>BlackBerry</strong>® Enterprise Server die deze functieondersteunt. Neem voor meer informatie contact op met uw serviceprovider of beheerder.1. Klik in het beginscherm of in een map op het pictogram Media of het pictogram Bestanden.2. Zoek en markeer een bestand.3. Druk op de toets > Verzenden.4. Klik op een berichttype.Een koppeling in een bestand of een bijlage openenBestanden kunnen koppelingen bevatten naar ingesloten inhoud, zoals tabellen, afbeeldingen, voetnoten, tekstvakken of opmerkingen.1. Markeer een koppeling in een bestand.2. Druk op de toets > Koppeling opvragen of Ophalen.91
GebruikershandleidingBerichtenAls u naar het bestand wilt terugkeren, drukt u op de toets .Lettertypeopties voor een bestand of een bijlage instellen1. Druk in een bestand of bijlagen op de toets > Opties.2. Wijzig de velden voor het lettertype.3. Druk op de toets > Opslaan.Eigenschappen van een bestand weergevenU kunt de grootte, de auteur, de publicatiedatum en andere gegevens van een bestand bekijken.1. Klik in het beginscherm of in een map op het pictogram Media of het pictogram Bestanden.2. Zoek en markeer een bestand.3. Druk op de toets > Eigenschappen.vCard-bijlagen met contactpersoongegevensInfo over vCard-bijlagen met contactpersoongegevensvCard®-bijlagen met contactpersoongegevens (VCF-bestanden) bevatten informatie over een specifieke contactpersoon. Wanneer u een vCardbijlagemet contactpersoongegevens aan een e-mailbericht toevoegt, kunnen de geadresseerden van uw e-mailbericht uw contactgegevensweergeven en deze aan hun contactpersonenlijst op hun <strong>BlackBerry</strong>®-toestel toevoegen. Wanneer u een bericht opent dat een vCard-bijlagebevat, wordt er een pictogram van een boek weergegeven aan het einde van het bericht met de naam van de bijgevoegde contactpersoon.Een contactpersoon toevoegen aan uw contactpersonenlijst via een bijlage met contactpersoonsgegevensDruk in een bijlage met contactpersoongegevens op de toets> Toevoegen aan Contactpersonen of Contact bijwerken.Berichten met S/MIME-beveiligingBasis voor berichten met S/MIME-beveiligingInformatie over het ondertekenen en coderen van berichtenAls uw e-mailaccount gebruikmaakt van een <strong>BlackBerry</strong>® Enterprise Server die deze functie ondersteunt, kunt u berichten digitaal ondertekenenof coderen om de e-mailberichten of PIN-berichten die u verzendt met uw <strong>BlackBerry</strong>-toestel extra te beveiligen. Digitale handtekeningen zijnontworpen zodat ontvangers de echtheid en integriteit kunnen vaststellen van door u verzonden berichten. Wanneer u een bericht digitaalondertekent met uw persoonlijke sleutel, gebruiken ontvangers uw openbare sleutel om te controleren of het bericht van u afkomstig is en ofhet bericht niet is gewijzigd.92
GebruikershandleidingBerichtenCodering is ontwikkeld om berichten vertrouwelijk te houden. Als u een bericht codeert, gebruikt uw toestel de openbare sleutel van de ontvangerom het bericht te coderen. Ontvangers gebruiken hun persoonlijke sleutel om het bericht te decoderen.Als u een gecodeerd PIN-bericht wilt verzenden, hebt u een PIN-code en een e-mailadres van de contactpersoon in uw contactpersonenlijstnodig. Het toestel gebruikt het e-mailadres in uw contactpersonenlijst om een PGP®-sleutel of certificaat voor de contactpersoon te zoeken.Een bericht ondertekenen of coderenU kunt e-mailberichten en PIN-berichten ondertekenen en coderen.1. Wijzig tijdens het opstellen van een bericht het veld Codering.2. Wijzig indien nodig het veld Classificatie.Een bericht coderen met een wachtwoordzinU kunt met uw <strong>BlackBerry</strong>®-toestel e-mailberichten en PIN-berichten coderen met een wachtwoordzin die wordt gedeeld door de verzenderen de ontvanger.1. Stel in een niet-verzonden bericht het veld Codering in op Coderen of Ondertekenen en coderen.2. Druk op de toets > Opties.3. Schakel het selectievakje Codering gebruiken die beveiligd is met een wachtwoord in.4. Schakel in de sectie Toegestane inhoudcode het selectievakje van een of meerdere toegestane inhoudcodes in.5. Als u een bericht ondertekent, selecteert u een certificaat in de sectie Ondertekeningsopties.6. Druk op de toets > Opslaan.7. Typ het bericht.8. Druk op de toets > Verzenden.9. Typ een wachtwoordzin als u het bericht wilt coderen.10. Bevestig de wachtwoordzin.11. Klik op OK.Als u een beveiligingsmethode gebruikt, laat u de ontvanger weten wat de wachtwoordzin is.Een certificaat aan een bericht toevoegenU kunt een certificaat toevoegen aan e-mailberichten en PIN-berichten.1. Druk wanneer u een bericht opstelt op de toets toets > Bijvoegen > Certificaat.2. Markeer een certificaat.3. Druk op de toets > Doorgaan.Het certificaat downloaden dat wordt gebruikt om een bericht te ondertekenen of te coderenAls er geen certificaat is toegevoegd aan een ontvangen bericht of als er nog geen certificaat in de sleutelopslag op uw <strong>BlackBerry</strong>®-toestelis opgeslagen, kunt u het certificaat downloaden.1. Markeer in een bericht de coderingsindicator of een digitale-handtekeningindicator.2. Druk op de toets > Certificaat van afzender ophalen.93
GebruikershandleidingBerichtenEen certificaat uit een bericht toevoegen1. Markeer in een bericht een digitale-handtekeningindicator.2. Druk op de toets > Certificaat van afzender importeren.Een certificaat uit een bijlage toevoegen1. Klik in een bericht op de bijlage met het certificaat.2. Klik op Certificaat-bijlage ophalen.3. Klik op het certificaat.4. Klik op Certificaat importeren.Indicatoren voor bijlagen in berichten met S/MIME-beveiligingIndicatorBeschrijvingEr is een certificaat als bijlage toegevoegd aan dit bericht.Er zijn meerdere certificaten als bijlage toegevoegd aan dit bericht.Er is een certificaatserver als bijlage toegevoegd aan dit bericht.Informatie over de verbinding voor een certificaatserver uit een bericht toevoegen1. Markeer in een bericht de certificaatserverindicator.2. Druk op de toets > Server importeren.Het certificaat bekijken dat wordt gebruikt om een bericht te ondertekenen of te coderen1. Markeer in een bericht de indicator voor de coderingsstatus of een digitale-handtekeningindicator.2. Druk op de toets > Certificaat van afzender weergeven of Coderingscertificaat weergeven.Coderingsgegevens voor een zwak gecodeerd bericht weergeven1. Markeer in een zwak gecodeerd bericht de indicator voor de coderingsstatus.2. Druk op de toets > Coderingsdetails.94
GebruikershandleidingBerichtenStatus van berichten met S/MIME-beveiligingIndicatoren van handtekening voor berichten met S/MIME-beveiligingIndicatorBeschrijvingUw <strong>BlackBerry</strong>®-toestel heeft de digitale handtekening geverifieerd.uw toestel kan de digitale handtekening niet verifiëren.Uw toestel heeft meer gegevens nodig om de digitale handtekeningte verifiëren.uw toestel vertrouwt de certificaatketen.Het e-mailadres van de afzender komt niet overeen met het e-mailadres van de certificaathouder of het certificaat van de afzenderis ingetrokken, is niet vertrouwd, kan niet worden geverifieerd of staatniet op uw toestel.Het certificaat is zwak, de certificaatstatus is verouderd of uw toestelheeft meer gegevens nodig om de vertrouwensstatus van hetcertificaat te verifiëren.het certificaat van de afzender is verlopen.Indicators voor de coderingsstatusUw beheerder bepaalt of berichten die u ontvangt als sterk of zwak worden beschouwd.IndicatorBeschrijvinghet bericht is sterk gecodeerd.het bericht is zwak gecodeerd.95
GebruikershandleidingBerichtenOpties voor berichten met S/MIME-beveiligingUw ondertekenings- of coderingscertificaat wijzigenUw <strong>BlackBerry</strong>®-toestel gebruikt uw coderingscertificaat om berichten in de map Verzonden items te coderen en voegt dit certificaat toe aanberichten die u verzendt zodat de ontvangers hun antwoord kunnen coderen.1. Klik in het beginscherm of in een map op het pictogram Opties.2. Klik op Beveiliging > S/MIME.3. Wijzig in het gedeelte Ondertekeningsopties of Coderingsopties het veld Certificaat.4. Druk op de toets > Opslaan.Opties wijzigen voor het downloaden van bijlagen in gecodeerde berichten1. Klik in het beginscherm of in een map op het pictogram Opties.2. Klik op Beveiliging > S/MIME.• Als u bijlagen in gecodeerde berichten automatisch wilt downloaden, wijzigt u het veld Bekijken van gecodeerde bijlagen toestaanen informatie van gecodeerde bijlagen ophalen in Automatisch.• Als u bijlagen in gecodeerde berichten handmatig wilt downloaden, wijzigt u het veld Bekijken van gecodeerde bijlagen toestaanen informatie van gecodeerde bijlagen ophalen in Handmatig.• Als u bijlagen in gecodeerde berichten niet wilt downloaden op uw <strong>BlackBerry</strong>®-toestel, wijzigt u het veld Bekijken van gecodeerdebijlagen toestaan en informatie van gecodeerde bijlagen ophalen in Nooit.3. Druk op de toets > OK.De standaardoptie voor ondertekening en codering wijzigenUw <strong>BlackBerry</strong>®-toestel is ontworpen om de standaardoptie voor ondertekening en codering te gebruiken wanneer u een bericht verzendtnaar een contactpersoon naar wie u nog niet eerder een bericht hebt verzonden of van wie u nog niet eerder een bericht hebt ontvangen. Alsu al eens een bericht hebt verzonden naar of ontvangen van de contactpersoon, probeert het toestel de optie voor ondertekening en coderingte gebruiken die voor het laatste bericht werd gebruikt.1. Klik in het beginscherm of in een map op het pictogram Opties.2. Klik op Beveiliging > S/MIME of PGP.3. Wijzig het veld Standaardcodering.4. Druk op de toets > Opslaan.Informatie over berichtenclassificatiesAls uw <strong>BlackBerry</strong>®-toestel hoort bij een e-mailaccount die gebruikmaakt van een <strong>BlackBerry</strong>® Enterprise Server die deze functie ondersteunten de systeembeheerder berichtenclassificaties instelt, past de <strong>BlackBerry</strong> Enterprise Server een minimumset van beveiligingsacties toe op elkbericht dat u opstelt, doorstuurt of beantwoordt, gebaseerd op de classificatie die u aan het bericht toewijst. De systeembeheerder geeft aanwelke berichtenclassificaties u kunt gebruiken.Als u een bericht ontvangt dat gebruikmaakt van berichtenclassificaties, kunt u de verkorte classificatie weergeven in de onderwerpregel vanhet bericht en de volledige beschrijving van de classificatie in de hoofdtekst van het bericht. Ook kunt u de verkorte classificatie en de volledigebeschrijving van de classificatie van een verzonden bericht bekijken in de map Verzonden items.96
GebruikershandleidingBerichtenHet veld Standaardcategorie wijzigenVoor deze taak moet uw e-mailaccount gebruikmaken van een <strong>BlackBerry</strong>® Enterprise Server die deze functie ondersteunt en moet uw beheerderberichtenclassificaties inschakelen.Uw <strong>BlackBerry</strong>-toestel is ontworpen om de standaardberichtenclassificatie te gebruiken wanneer u een bericht naar een contactpersoonverzendt naar wie u nog niet eerder een bericht hebt verzonden of van wie u nog niet eerder een bericht hebt ontvangen. Als u al eens eenbericht hebt verzonden naar of hebt ontvangen van de contactpersoon, probeert het toestel de berichtenclassificatie te gebruiken die voor hetlaatste bericht werd gebruikt.1. Klik in het beginscherm of in een map op het pictogram Opties.2. Klik op Toestel > Geavanceerde systeeminstellingen > Standaardservices.3. Wijzig het veld Standaardcodering.4. Druk op de toets > Opslaan.Het formaat van S/MIME-indicators in berichten wijzigen1. Klik in het beginscherm of in een map op het pictogram Opties.2. Klik op Beveiliging > S/MIME.3. Wijzig het veld Berichtweergavepictogrammen.4. Druk op de toets > Opslaan.Coderingsalgoritmen wijzigen voor berichten met S/MIME-beveiligingAls een bericht meerdere ontvangers heeft, gebruikt uw <strong>BlackBerry</strong>®-toestel het eerste geselecteerde coderingsalgoritme in de lijst dat alleontvangers ondersteunen.1. Klik in het beginscherm of in een map op het pictogram Opties.2. Klik op Beveiliging > S/MIME.3. Schakel het selectievakje naast een of meer coderingsalgoritmen in.4. Druk op de toets > Opslaan.Ontvangstbevestiging aanvragen voor ondertekende berichten met S/MIME-beveiliging1. Klik in het beginscherm of in een map op het pictogram Opties.2. Klik op Beveiliging > S/MIME.3. Selecteer het selectievakje S/MIME-ontvangstbewijzen aanvragen.4. Druk op de toets > Opslaan.De bevestigingsvraag uitschakelen die wordt weergegeven voordat een bericht met S/MIME-beveiligingwordt afgebroken1. Klik in het beginscherm of in een map op het pictogram Opties.2. Klik op Beveiliging > S/MIME.3. Wijzig het veld Berichtafbrekingsmodus in Toch verzenden of Meer van alle weergaven en verzenden.4. Druk op de toets > Opslaan.97
GebruikershandleidingBerichtenAls u de vraag opnieuw wilt inschakelen, wijzigt u het veld Berichtafbrekingsmodus in Aan gebruiker vragen.De bevestigingsvraag uitschakelen die wordt weergegeven als u een S/MIME-certificaat gebruikt dat nietwordt aanbevolen voor gebruik1. Klik in het beginscherm of in een map op het pictogram Opties.2. Klik op Beveiliging > S/MIME.3. Schakel het selectievakje Waarschuwen bij problemen met mijn certificaten uit.4. Druk op de toets > Opslaan.Als u de bevestigingsvraag opnieuw wilt inschakelen, schakelt u het selectievakje Waarschuwen bij problemen met mijn certificaten in.Problemen met berichten met S/MIME-beveiliging oplossenSommige ondertekenings- en coderingsopties zijn niet beschikbaar op mijn toestelProbeer het volgende:• Controleer of de e-mailaccount die u gebruikt alle ondertekenings- en coderingsopties ondersteunt.• Als u berichtenclassificaties gebruikt, controleert u of de berichtenclassificatie de ondertekenings- en coderingsopties van uw keuzeondersteunen. Probeer een andere berichtenclassificatie te gebruiken.Ik kan een bijlage in een gecodeerd bericht niet openenDe bijlage-informatie is mogelijk niet beschikbaar op de <strong>BlackBerry</strong>® Enterprise Server, uw beheerder heeft opties ingesteld om te voorkomendat u bijlagen in gecodeerde berichten opent of u hebt het bericht ontvangen van een e-mailaccount die geen ondersteuning biedt voor bijlagenin gecodeerde berichten.U kunt geen blijlage openen in een PGP®-gecodeerd bericht dat met OpenPGP-indeling is gecodeerd door een client van IBM® LotusNotes® die werkt met PGP® Desktop Professional, of dat is gecodeerd door de PGP® Universal Server.Berichten gecodeerd met de eigen codering van IBM Lotus NotesInformatie over berichten die zijn gecodeerd met de eigen codering van IBM LotusNotesAls uw e-mailaccount een <strong>BlackBerry</strong>® Enterprise Server gebruikt die deze functie ondersteunt, kunt u berichten op uw <strong>BlackBerry</strong>-toestellezen die zijn verzonden met de eigen codering van IBM® Lotus Notes®. U kunt ook berichten verzenden, doorsturen of beantwoorden met deeigen codering van IBM Lotus Notes.98
GebruikershandleidingBerichtenVoordat u berichten met de eigen codering van IBM Lotus Notes kunt verzenden of ontvangen, moet u uw id-bestand voor IBM Lotus Notesimporteren met Lotus® iNotes® (eerder bekend als IBM® Lotus® Domino® Web Access) of met <strong>BlackBerry</strong>® Desktop Software. Raadpleeg voormeer informatie over het importeren van uw id-bestand voor IBM Lotus Notes met <strong>BlackBerry</strong> Desktop Software de Help in <strong>BlackBerry</strong> DesktopSoftware. Wanneer u berichten met de eigen codering van IBM Lotus Notes verzendt of ontvangt, kunt u worden gevraagd naar het wachtwoordvoor uw IBM Lotus Notes-id.Vereisten: de eigen codering van IBM Lotus Notes• Uw <strong>BlackBerry</strong>®-toestel moet aan een e-mailaccount zijn gekoppeld waarbij een <strong>BlackBerry</strong>® Enterprise Server wordt gebruikt voor IBM®Lotus® Domino®.• IBM® Lotus Notes® 7.0 of hoger moet worden uitgevoerd op uw computer met een e-mailaccount op een IBM Lotus Domino-server 7.0of hoger.• U moet uw ID-bestand voor IBM Lotus Notes importeren met Lotus® iNotes® (eerder bekend als IBM® Lotus® Domino® Web Access) ofmet <strong>BlackBerry</strong>® Desktop Software.Een bericht coderen met de eigen codering van IBM Lotus Notes1. Wijzig het veld Codering in Codering van Lotus Notes tijdens het opstellen, doorsturen of beantwoorden van een bericht.2. Typ het wachtwoord voor uw IBM® Lotus Notes®-ID wanneer u daarom wordt gevraagd.Berichten met PGP-beveiligingBasisbeginselen van een bericht met PGP-beveiligingInformatie over het ondertekenen en coderen van berichtenAls uw e-mailaccount gebruikmaakt van een <strong>BlackBerry</strong>® Enterprise Server die deze functie ondersteunt, kunt u berichten digitaal ondertekenenof coderen om de e-mailberichten of PIN-berichten die u verzendt met uw <strong>BlackBerry</strong>-toestel extra te beveiligen. Digitale handtekeningen zijnontworpen zodat ontvangers de echtheid en integriteit kunnen vaststellen van door u verzonden berichten. Wanneer u een bericht digitaalondertekent met uw persoonlijke sleutel, gebruiken ontvangers uw openbare sleutel om te controleren of het bericht van u afkomstig is en ofhet bericht niet is gewijzigd.Codering is ontwikkeld om berichten vertrouwelijk te houden. Als u een bericht codeert, gebruikt uw toestel de openbare sleutel van de ontvangerom het bericht te coderen. Ontvangers gebruiken hun persoonlijke sleutel om het bericht te decoderen.Als u een gecodeerd PIN-bericht wilt verzenden, hebt u een PIN-code en een e-mailadres van de contactpersoon in uw contactpersonenlijstnodig. Het toestel gebruikt het e-mailadres in uw contactpersonenlijst om een PGP®-sleutel of certificaat voor de contactpersoon te zoeken.99
GebruikershandleidingBerichtenEen bericht ondertekenen of coderenU kunt e-mailberichten en PIN-berichten ondertekenen en coderen.1. Wijzig tijdens het opstellen van een bericht het veld Codering.2. Wijzig indien nodig het veld Classificatie.Een bericht met PGP-beveiliging coderen met een wachtwoordzinStandaard maakt uw <strong>BlackBerry</strong>®-toestel gebruik van een PGP®-sleutel om berichten te coderen.1. Wijzig tijdens het opstellen van een bericht het veld Codering in een veld voor het gebruik van codering.2. Druk op de toets > Opties.3. Wijzig het veld Conventionele codering gebruiken in Ja.4. Druk op de toets > Opslaan.Als u een beveiligingsmethode gebruikt, laat u de ontvanger weten wat de wachtwoordzin is.Een PGP-sleutel toevoegen aan een berichtU kunt een PGP®-sleutel toevoegen aan e-mailberichten en PIN-berichten.1. Druk wanneer u een bericht opstelt op de toets toets > Bijvoegen > PGP-sleutels.2. Markeer een PGP-sleutel.3. Druk op de toets > Doorgaan.De PGP-sleutel downloaden die wordt gebruikt om een bericht te ondertekenen of te coderenAls er geen PGP®-sleutel is toegevoegd aan een ontvangen bericht of als er nog geen certificaat in het sleutelarchief op uw <strong>BlackBerry</strong>®toestelis opgeslagen, kunt u de PGP-sleutel downloaden. Als u de PGP® Universal Server gebruikt, kunt u de PGP-sleutel van de afzendermogelijk niet downloaden of uw toestel downloadt de PGP-sleutel mogelijk automatisch van de universele PGP Universal Server.1. Markeer in een bericht de indicator voor de coderingsstatus of een digitale-handtekeningindicator.2. Druk op de toets > PGP-sleutel van de afzender ophalen.Een PGP-sleutel uit een bericht toevoegenAls u de PGP® Universal Server gebruikt, kunt u PGP-sleutels uit berichten mogelijk niet toevoegen.1. Markeer in een bericht een digitale-handtekeningindicator.2. Druk op de toets > PGP-sleutel importeren.Een PGP-sleutel toevoegen uit een bijlageAls u de PGP® Universal Server gebruikt, kunt u PGP-sleutels uit bijlagen mogelijk niet toevoegen.1. Klik in een bericht op de PGP-sleutel in de bijlage.2. Klik op PGP-bijlage ophalen.3. Klik op de PGP-sleutel.4. Klik op PGP-sleutel importeren.100
GebruikershandleidingBerichtenIndicatoren voor bijlagen in berichten met PGP-beveiligingIndicatorBeschrijvingEr is een PGP®-sleutel als bijlage toegevoegd aan dit bericht.Er zijn meerdere PGP-sleutels als bijlage toegevoegd aan dit bericht.Er is een certificaatserver als bijlage toegevoegd aan dit bericht.Informatie over de verbinding voor een certificaatserver uit een bericht toevoegen1. Markeer in een bericht de certificaatserverindicator.2. Druk op de toets > Server importeren.De PGP-sleutel bekijken die wordt gebruikt om een bericht te ondertekenen of te coderen1. Markeer in een bericht de indicator voor de coderingsstatus of een digitale-handtekeningindicator.2. Druk op de toets > PGP-sleutel van de afzender weergeven of PGP-coderingssleutel weergeven.Status van bericht met PGP-beveiligingIndicators voor de coderingsstatusUw beheerder bepaalt of berichten die u ontvangt als sterk of zwak worden beschouwd.:het bericht is sterk gecodeerd.:het bericht is zwak gecodeerd.Digitalehandtekeningsindicatoren voor berichten met PGP-beveiligingIndicatorBeschrijvingUw <strong>BlackBerry</strong>®-toestel heeft de digitale handtekening geverifieerd.Uw toestel kan de digitale handtekening niet verifiëren.Uw toestel heeft meer gegevens nodig om de digitale handtekeningte verifiëren.101
GebruikershandleidingBerichtenIndicatorBeschrijvingUw toestel vertrouwt de PGP®-sleutel van de afzender.Het e-mailadres van de afzender komt niet overeen met het e-mailadres in de sleutel of de PGP-sleutel van de afzender isingetrokken, is niet vertrouwd, kan niet worden geverifieerd of staatniet op uw toestel.De status van de sleutel is verouderd of uw toestel heeft meergegevens nodig om de status van de sleutel te verifiëren.De PGP-sleutel van de afzender is verlopen.Opties voor berichten met PGP-beveiligingUw ondertekenings- en coderingssleutel wijzigenUw <strong>BlackBerry</strong>®-toestel gebruikt uw PGP®-sleutel om berichten in de map Verzonden items te coderen en voegt deze openbare PGP-sleuteltoe aan berichten die u verzendt zodat de ontvangers hun antwoord kunnen coderen.1. Klik in het beginscherm of in een map op het pictogram Opties.2. Klik op Beveiliging > PGP.3. Wijzig het veld Standaardsleutel.4. Druk op de toets > Opslaan.Opties wijzigen voor het downloaden van bijlagen in gecodeerde berichten1. Klik in het beginscherm of in een map op het pictogram Opties.2. Klik op Beveiliging > PGP.3. Voer een van de volgende handelingen uit:• Als u bijlagen in gecodeerde berichten automatisch wilt downloaden, wijzigt u het veld Bekijken van gecodeerde bijlagen toestaanen informatie van gecodeerde bijlagen ophalen in Automatisch.• Als u bijlagen in gecodeerde berichten handmatig wilt downloaden, wijzigt u het veld Bekijken van gecodeerde bijlagen toestaanen informatie van gecodeerde bijlagen ophalen in Handmatig.• Als u bijlagen in gecodeerde berichten niet wilt downloaden op uw <strong>BlackBerry</strong>®-toestel, wijzigt u het veld Bekijken van gecodeerdebijlagen toestaan en informatie van gecodeerde bijlagen ophalen in Nooit.4. Druk op de toets > OK.De standaardoptie voor ondertekening en codering wijzigenUw <strong>BlackBerry</strong>®-toestel is ontworpen om de standaardoptie voor ondertekening en codering te gebruiken wanneer u een bericht verzendtnaar een contactpersoon naar wie u nog niet eerder een bericht hebt verzonden of van wie u nog niet eerder een bericht hebt ontvangen. Alsu al eens een bericht hebt verzonden naar of ontvangen van de contactpersoon, probeert het toestel de optie voor ondertekening en coderingte gebruiken die voor het laatste bericht werd gebruikt.1. Klik in het beginscherm of in een map op het pictogram Opties.102
GebruikershandleidingBerichten2. Klik op Beveiliging > S/MIME of PGP.3. Wijzig het veld Standaardcodering.4. Druk op de toets > Opslaan.Informatie over berichtenclassificatiesAls uw <strong>BlackBerry</strong>®-toestel hoort bij een e-mailaccount die gebruikmaakt van een <strong>BlackBerry</strong>® Enterprise Server die deze functie ondersteunten de systeembeheerder berichtenclassificaties instelt, past de <strong>BlackBerry</strong> Enterprise Server een minimumset van beveiligingsacties toe op elkbericht dat u opstelt, doorstuurt of beantwoordt, gebaseerd op de classificatie die u aan het bericht toewijst. De systeembeheerder geeft aanwelke berichtenclassificaties u kunt gebruiken.Als u een bericht ontvangt dat gebruikmaakt van berichtenclassificaties, kunt u de verkorte classificatie weergeven in de onderwerpregel vanhet bericht en de volledige beschrijving van de classificatie in de hoofdtekst van het bericht. Ook kunt u de verkorte classificatie en de volledigebeschrijving van de classificatie van een verzonden bericht bekijken in de map Verzonden items.Het veld Standaardcategorie wijzigenVoor deze taak moet uw e-mailaccount gebruikmaken van een <strong>BlackBerry</strong>® Enterprise Server die deze functie ondersteunt en moet uw beheerderberichtenclassificaties inschakelen.Uw <strong>BlackBerry</strong>-toestel is ontworpen om de standaardberichtenclassificatie te gebruiken wanneer u een bericht naar een contactpersoonverzendt naar wie u nog niet eerder een bericht hebt verzonden of van wie u nog niet eerder een bericht hebt ontvangen. Als u al eens eenbericht hebt verzonden naar of hebt ontvangen van de contactpersoon, probeert het toestel de berichtenclassificatie te gebruiken die voor hetlaatste bericht werd gebruikt.1. Klik in het beginscherm of in een map op het pictogram Opties.2. Klik op Toestel > Geavanceerde systeeminstellingen > Standaardservices.3. Wijzig het veld Standaardcodering.4. Druk op de toets > Opslaan.Het formaat van PGP-indicators in berichten wijzigen1. Klik in het beginscherm of in een map op het pictogram Opties.2. Klik op Beveiliging > PGP.3. Wijzig het veld Berichtweergavepictogrammen.4. Druk op de toets > Opslaan.Coderingsalgoritmen wijzigen voor berichten met PGP-beveiligingAls een bericht meerdere ontvangers heeft, gebruikt uw <strong>BlackBerry</strong>®-toestel het eerste geselecteerde coderingsalgoritme in de lijst dat alleontvangers ondersteunen.1. Klik in het beginscherm of in een map op het pictogram Opties.2. Klik op Beveiliging > PGP.3. Schakel het selectievakje naast een of meer coderingsalgoritmen in.4. Druk op de toets > Opslaan.103
GebruikershandleidingBerichtenDe bevestigingsvraag uitschakelen die wordt weergegeven voordat een bericht met PGP-beveiliging wordtafgebroken1. Klik in het beginscherm of in een map op het pictogram Opties.2. Klik op Beveiliging > PGP.3. Wijzig het veld Berichtafbrekingsmodus in Toch verzenden of Meer van alle weergaven en verzenden.4. Druk op de toets > Opslaan.Als u de vraag opnieuw wilt inschakelen, wijzigt u het veld Berichtafbrekingsmodus in Aan gebruiker vragen.De bevestigingsvraag uitschakelen die wordt weergegeven als u een PGP-sleutel gebruikt die niet wordtaanbevolen voor gebruik1. Klik in het beginscherm of in een map op het pictogram Opties.2. Klik op Beveiliging > PGP.3. Schakel het selectievakje Waarschuwen bij problemen met mijn PGP-sleutels uit.4. Druk op de toets > Opslaan.Als u de bevestigingsvraag opnieuw wilt inschakelen, schakelt u het selectievakje Waarschuwen bij problemen met mijn PGP-sleutels in.Problemen oplossen: PGP beveiligde berichtenSommige ondertekenings- en coderingsopties zijn niet beschikbaar op mijn toestelProbeer het volgende:• Controleer of de e-mailaccount die u gebruikt alle ondertekenings- en coderingsopties ondersteunt.• Als u berichtenclassificaties gebruikt, controleert u of de berichtenclassificatie de ondertekenings- en coderingsopties van uw keuzeondersteunen. Probeer een andere berichtenclassificatie te gebruiken.Ik kan een bijlage in een gecodeerd bericht niet openenDe bijlage-informatie is mogelijk niet beschikbaar op de <strong>BlackBerry</strong>® Enterprise Server, uw beheerder heeft opties ingesteld om te voorkomendat u bijlagen in gecodeerde berichten opent of u hebt het bericht ontvangen van een e-mailaccount die geen ondersteuning biedt voor bijlagenin gecodeerde berichten.U kunt geen blijlage openen in een PGP®-gecodeerd bericht dat met OpenPGP-indeling is gecodeerd door een client van IBM® LotusNotes® die werkt met PGP® Desktop Professional, of dat is gecodeerd door de PGP® Universal Server.Sneltoetsen voor berichtenAfhankelijk van de invoertaal die u gebruikt, zijn bepaalde sneltoetsen mogelijk niet beschikbaar.104
GebruikershandleidingBerichtenIn een berichtEen bericht beantwoordenAllen beantwoorden in een e-mail of PIN-berichtEen bericht doorsturenE-mailberichten opslaanDruk op RDruk op LDruk op FDruk op IHet e-mailadres van een contactpersoon weergeven of verbergen Markeer de contactpersoon in het veld Aan of Van. Druk op Q.Naar de laatste cursorpositie gaan na het sluiten en opnieuw openenvan een ontvangen e-mail of PIN-berichtNaar het volgende bericht gaanNaar het vorige bericht gaanIn uw postvakDruk op GDruk op NDruk op PBerichten openen Druk op de toets ingedrukt houden.Een bericht opstellen vanuit postvakDruk op CEen bericht markeren als geopend of als ongeopend Druk op de Alt-toets en U.Een markering toevoegen aan een berichtDruk op WAlle berichten met een markering weergeven Druk op de Alt-toets en F.Ontvangen berichten en logboeken van ontvangen oproepenweergevenDruk op de Alt-toets en I.Verzonden berichten weergeven Druk op de Alt-toets en O.Voicemailberichten weergeven Druk op de Alt-toets en V.Tekstberichten weergeven Druk op de Alt-toets en S.Oproeplogboeken weergeven Druk op de Alt-toets en P.Al uw berichten weergeven Druk op de toets ingedrukt houden.Navigeren in uw postvakEen scherm omhoog gaanEen scherm omlaag gaanNaar het begin van een postvak gaanNaar het einde van een postvak gaanNaar het volgende ongeopende item gaanNaar het volgende verwante bericht gaanNaar het vorige verwante bericht gaanDruk op de Shift-toets en de spatietoets.Druk op de spatietoets.Druk op TDruk op BDruk op UDruk op JDruk op K105
GebruikershandleidingBerichtenSneltoetsen voor bestanden en bijlagenAfhankelijk van de invoertaal die u gebruikt, zijn bepaalde sneltoetsen mogelijk niet beschikbaar.Zoeken naar tekst in een bestand of een bijlageNaar de laatste cursorpositie gaan na het sluiten en opnieuw openenvan een bestand of bijlageIn een spreadsheetNaar een specifieke cel gaanDe inhoud van een cel bekijkenSchakelen tussen spreadsheetsKolommen of rijen weergeven of verbergenIn een presentatieSchakelen tussen presentatieweergavenTijdens het weergeven van een presentatie in een diavoorstellingnaar de volgende dia gaanTijdens het weergeven van een presentatie in een diavoorstellingnaar de vorige dia gaanNaar de laatste cursorpositie gaan na het sluiten en opnieuw openenvan een presentatie die u in de tekstweergave of tekst- endiaweergave bekijktDruk op FDruk op GDruk op GDruk op de spatietoetsDruk op V. Markeer een werkblad. Druk op de Enter-toets.Druk op HDruk op MDruk op NDruk op PDruk op GProblemen oplossen: berichtenIk kan geen berichten verzendenProbeer het volgende:• Controleer of uw <strong>BlackBerry</strong>® is verbonden met het mobiele netwerk.• Als het menu-item voor het verzenden van een bericht niet wordt weergegeven, dient u te controleren of u een e-mailadres, PIN oftelefoonnummer voor uw contactpersoon hebt ingevoerd.106
GebruikershandleidingBerichten• Als u een e-mailadres hebt gemaakt of een bestaand e-mailadres aan uw toestel hebt toegevoegd met behulp van het scherm voor hetinstellen van e-mail in de Installatietoepassing, dient u te controleren of u op uw toestel een activeringsbericht hebt ontvangen van de<strong>BlackBerry</strong>® Internet Service. Als u geen activeringsbericht hebt ontvangen (het kan even duren voordat het bericht aankomt) in deinstallatiewizard, opent u in de Installatietoepassing het scherm voor het instellen van e-mail om een serviceboek naar uw toestel teverzenden.• Als u geen registratiebericht hebt ontvangen van het draadloze netwerk, dient u uw toestel aan te melden. Klik in het beginscherm of ineen map op het pictogram Opties. Klik op Geavanceerde opties > Hostrouteringstabel. Druk op de toets > Nu registreren.• Genereer een coderingssleutel.• Controleer of de gegevensservice is ingeschakeld.• Verzend het bericht nogmaals.Verwante informatieEen netwerkverbinding in- of uitschakelen, 15Indicatoren voor het bereik van het draadloze netwerk, 220Een contactpersoon wijzigen of verwijderen, 171Een coderingssleutel genereren, 256Gegevensservices in- of uitschakelen of opties voor roaming instellen, 221Een bericht opnieuw verzenden, 62Ik ontvang geen berichtenProbeer het volgende:• Controleer of uw <strong>BlackBerry</strong>® is verbonden met het mobiele netwerk. Als u zich niet in een dekkingsgebied bevindt, ontvangt u uw berichtenwaarschijnlijk zodra u weer bereik hebt.• Als u een e-mailadres hebt gemaakt of een bestaand e-mailadres aan uw toestel hebt toegevoegd met behulp van het scherm voor hetinstellen van e-mail in de Installatietoepassing, dient u te controleren of u op uw toestel een activeringsbericht hebt ontvangen van de<strong>BlackBerry</strong>® Internet Service. Als u geen activeringsbericht hebt ontvangen (het kan even duren voordat het bericht aankomt) in deinstallatiewizard, opent u in de Installatietoepassing het scherm voor het instellen van e-mail om een serviceboek naar uw toestel teverzenden.• Als u geen registratiebericht hebt ontvangen van het draadloze netwerk, dient u uw toestel aan te melden. Klik in het beginscherm of ineen map op het pictogram Opties. Klik op Geavanceerde opties > Hostrouteringstabel. Druk op de toets > Nu registreren.• Controleer of de gegevensservice is ingeschakeld.• Als u gebruikmaakt van filters voor e-mailberichten, dient u te controleren of de filteropties voor e-mailberichten correct zijn ingesteld.• Controleer of de optie voor het doorsturen van e-mailberichten is ingeschakeld en controleer of u alle mappen voor e-mailberichten hebtgeselecteerd waarvan u e-mails wilt ontvangen, waaronder uw Postvak IN.• Als u een voor Wi-Fi® geschikt toestel hebt en uw toestel een softwaretoken gebruikt om verbinding te maken met een Wi-Fi-netwerk ofvoor aanmelding bij een VPN, stelt u uw toestel opnieuw in en maakt u nogmaals verbinding met het Wi-Fi-netwerk of meldt u zich opnieuwaan bij het VPN.• Controleer of uw toestel geen berichten blokkeert. Neem voor meer informatie contact op met uw beheerder.Verwante informatieEen netwerkverbinding in- of uitschakelen, 15Indicatoren voor het bereik van het draadloze netwerk, 220Gegevensservices in- of uitschakelen of opties voor roaming instellen, 221107
GebruikershandleidingBerichtenEen filter voor e-mailberichten wijzigen, prioriteit geven of verwijderen, 75Berichten uit een specifieke map voor e-mailberichten doorsturen naar uw toestel, 69Ik ontvang geen e-mailberichten van persoonlijke mappen op mijn computerAls uw <strong>BlackBerry</strong>®-toestel is gekoppeld aan een e-mailaccount van Microsoft® Outlook®, dient u het synchronisatieprogramma van<strong>BlackBerry</strong>® Desktop Software te gebruiken om e-mailberichten in persoonlijke mappen te synchroniseren. Zie de Help van de <strong>BlackBerry</strong>Desktop Software voor meer informatie.Ik kan geen e-mailberichten opslaanProbeer het volgende:• Controleer of draadloze e-mailafstemming is ingeschakeld.• Als de mappen met uw e-mailberichten niet worden weergegeven op uw <strong>BlackBerry</strong>®-toestel, stemt u uw e-mailberichten af met behulpvan het programma voor e-mailinstellingen van <strong>BlackBerry</strong>® Desktop Software. Zie de Help van <strong>BlackBerry</strong> Desktop Software voor meerinformatie.Verwante informatieE-mailberichten via het draadloze netwerk afstemmen, 12Ik kan geen tekstberichten verzendenDeze functie wordt mogelijk niet ondersteund, wat afhankelijk is van uw abonnement op de draadloze service.Probeer het volgende:• Controleer of uw <strong>BlackBerry</strong>® is verbonden met het mobiele netwerk. Als u zich niet in een dekkingsgebied bevindt, verzendt uw toestelde berichten zodra u weer bereik hebt.• Controleer of vaste kiesnummers zijn uitgeschakeld.Verwante informatieEen netwerkverbinding in- of uitschakelen, 15Ik ontvang geen tekstberichtenDeze functie wordt mogelijk niet ondersteund, wat afhankelijk is van uw abonnement op de draadloze service.Controleer of uw <strong>BlackBerry</strong>® is verbonden met het mobiele netwerk. Als u zich niet in een dekkingsgebied bevindt, ontvangt u uw berichtenwaarschijnlijk zodra u weer bereik hebt.Bepaalde berichten worden niet meer weergegeven op mijn toestelAls de toepassingsopslag van uw <strong>BlackBerry</strong>®-toestel vol is of als u meer dan 65.000 e-mail-, PIN- en tekstberichten hebt, worden de oudsteberichten verwijderd uit de desbetreffende berichtenlijst. Uw toestel verwijdert geen opgeslagen berichten.108
GebruikershandleidingBerichtenAls de optie voor draadloze e-mailafstemming is ingeschakeld en als in de berichtopties het veld Verwijderen op is ingesteld op Postvak enHandheld, worden e-mailberichten die u in de e-mailtoepassing op uw computer verwijdert, ook verwijderd van uw toestel.Een bericht of bijlage wordt niet weergegeven of is afgebrokenProbeer het volgende:• Wacht even voordat u verdergaat. Uw <strong>BlackBerry</strong>®-toestel ontvangt lange berichten en bijlagen in gedeelten.• Als de melding "Meer beschikbaar" aan het eind van een bericht of bijlage wordt weergegeven, drukt u op de toets > Meer of Allesmeer.• Annuleer de actieve download en wacht enkele ogenblikken als u een bijlage aan het downloaden bent. Probeer de bijlage opnieuw tedownloaden.HTML-e-mailberichten worden niet correct weergegevenProbeer het volgende:• Wacht even voordat u verdergaat. Uw <strong>BlackBerry</strong>®-toestel ontvangt lange berichten en bijlagen in gedeelten.• Probeer externe afbeeldingen te downloaden. Druk op de toets > Afbeelding ophalen.• Bekijk het bericht in opmaak met platte tekst. Druk op de toets > Platte tekst ophalen.Bepaalde mappen worden grijs weergegevenAls u geen e-mailberichten kunt doorsturen vanaf een map voor e-mailberichten, wordt het selectievakje naast de map grijs weergegeven.Probeer het volgende:• Wacht een paar seconden. De mappen voor e-mailberichten worden wellicht na korte tijd toegankelijk.• Schakel draadloze e-mailafstemming uit en schakel deze weer in.Verwante informatieE-mailberichten via het draadloze netwerk afstemmen, 12Filters voor e-mailberichten werken niet goedProbeer het volgende:• Controleer of de filters voor e-mailberichten zijn ingeschakeld.• Controleer of de filters voor e-mailberichten worden weergegeven in de volgorde waarin zij op uw <strong>BlackBerry</strong>®-toestel moeten wordentoegepast.Verwante informatieE-mailfilters, 73109
GebruikershandleidingBerichtenIk kan mijn cell broadcasting niet inschakelenAls uw <strong>BlackBerry</strong>®-toestel een SIM-kaart gebruikt, biedt de SIM-kaart mogelijk geen ondersteuning voor de weergavetalen die u hebtgeselecteerd voor broadcast-berichten.Schakel het selectievakje naast alle talen die uw SIM-kaart niet ondersteunt, uit.Ik kan geen bestand bij een tekstbericht voegenAls u een video bijvoegt, kunt u mogelijk geen ander bestand bijvoegen of een diavoorstelling maken (dit hangt af van uw serviceprovider).Probeer het volgende:• Controleer of het bestand een .vcf-bestand (vCard®), een .ics-bestand (iCalendar) of een mediabestand (bijvoorbeeld een .jpg-, .gifof.midi-bestand) is.• Controleer of het bestand niet auteursrechtelijk is beschermd.• Als sjablonen voor uw <strong>BlackBerry</strong>®-toestel beschikbaar zijn, kunt u een lege sjabloon gebruiken om uw tekstbericht op te stellen.Ik kan geen sneltoets gebruiken om een bepaald berichttype in een postvak te bekijkenAls u een ander <strong>BlackBerry</strong>®-toestel in gebruik neemt en u stelt de toestelgegevens van uw vorige toestel opnieuw in voor uw huidige toestel,dan worden op uw huidige toestel de sneltoetsen van het postvak vervangen door de sneltoetsen van uw vorige toestel.In de lijst met opgeslagen zoekopdrachten vindt u de sneltoetsen voor het bekijken van een berichtsoort.Sommige functies zijn niet beschikbaar op mijn toestelDe beschikbaarheid van bepaalde functies op uw <strong>BlackBerry</strong>®-toestel kan worden beinvloed door verschillende zaken, zoals uw toestelmodelen abonnement.Als u een e-mailaccount hebt die gebruikmaakt van een <strong>BlackBerry</strong>® Enterprise Server, is het mogelijk dat sommige functies niet zijn ingesteldin uw organisatie of dat u sommige functies of opties niet mag gebruiken. Indien een beheerder een optie voor u heeft ingesteld, wordt naasteen optieveld een rood slotje weergegeven.Neem contact op met uw serviceprovider of beheerder voor meer informatie over de beschikbare functies op uw toestel, of ga naarwww.blackberry.com/go/devices.Verwante informatieBeschikbaarheid van functies, 16Er verschijnt een balk die overgeslagen inhoud aangeeft in een documentEr is meer inhoud beschikbaar die u naar uw <strong>BlackBerry</strong>®-toestel kunt downloaden.1. Klik op deze balk als u de overgeslagen inhoud wilt downloaden.110
GebruikershandleidingBerichten2. Klik op Meer.Er verschijnt een vraagteken op een diaEr verschijnt een vraagteken op een dia als uw <strong>BlackBerry</strong>®-toestel de dia niet heeft gedownload.1. Om de dia te dowloaden, markeert u de dia.2. Druk op de toets > Ophalen.Het aantal nieuwe of ongeopende berichten is anders dan ik had verwachtHet aantal nieuwe of ongeopende berichten bevat ook opgeslagen en gearchiveerde berichten.Als u de optie hebt ingeschakeld dat uw<strong>BlackBerry</strong>® toestel opgeslagen berichten verbergt en u ontvangt een nieuw bericht vanuit een mapvoor e-mailberichten uit een andere e-mailtoepassing op uw computer dan het Postvak IN, wordt dat bericht op het toestel opgeslagen.Verwante informatieGearchiveerde berichten bekijken, 70111
GebruikershandleidingBestandenBestandenBasisbeginselen van bestandenInfo over bestanden en bijlagenU kunt bijlagen weergeven en downloaden en ze opslaan op het geheugen van het <strong>BlackBerry</strong>®-toestel of op een mediakaart. Als uw e-mailaccount gebruikmaakt van een <strong>BlackBerry</strong>® Enterprise Server die ondersteuning biedt voor het openen van bestanden in het netwerk vanuw organisatie, kunt u voorbeelden van bestanden in het netwerk van organisatie weergeven en de bestanden opslaan op uw toestel of zerechtstreeks toevoegen aan e-mailberichten zonder dat u de bestanden hoeft te downloaden. U kunt de toepassing Bestanden gebruiken omeen lijst van alle bestanden op uw toestel weer te geven. U kunt ook de naam van bestanden in het netwerk van uw organisatie wijzigen,bestanden verplaatsen en bestanden verwijderen van uw toestel.Als u gedownloade bijlagen of bestanden wilt wijzigen, kunt u toepassingen van derden, zoals Documents to Go®, gebruiken die zijn ontworpenvoor gebruik op <strong>BlackBerry</strong>-toestellen.Een bestand of een bijlage openenVoor deze taak moet uw e-mailaccount gebruikmaken van de <strong>BlackBerry</strong>® Internet Service of een <strong>BlackBerry</strong>® Enterprise Server die deze functieondersteunt. Neem voor meer informatie contact op met uw serviceprovider of beheerder.1. Druk in een bericht, een uitnodiging voor een vergadering of een agenda-item op de toets .2. Klik indien nodig op Bijlage-informatie ophalen.3. Klik op Bijlage openen.4. Klik indien nodig in het scherm Bijlagen op een bijlage.5. Selecteer indien nodig een optie in het dialoogvenster.Een bestand of een bijlage opslaanVoor deze taak moet uw e-mailaccount gebruikmaken van de <strong>BlackBerry</strong>® Internet Service of een <strong>BlackBerry</strong>® Enterprise Server die deze functieondersteunt. Neem voor meer informatie contact op met uw serviceprovider of beheerder.1. Ga als volgt te werk in een bericht, in een agenda-item of op een webpagina:• Als er slechts één bijlage is toegevoegd aan een bericht of agenda-item, drukt u op de toets .• Markeer een bijlage als een bericht of agenda-item meerdere bijlagen bevat. Druk op de toets .• Als u een bestand downloadt van een webpagina, drukt u op de toets .2. Klik op Bijlage downloaden of Bestand downloaden.3. Markeer de map waarin u het bestand of de bijlage wilt opslaan.4. Druk op de toets > Hier selecteren.112
GebruikershandleidingBestandenOm te stoppen met het downloaden van een bijlage, markeert u een bijlage die u downloadt. Druk op de toetsannuleren.> DownloadenZoeken naar een bestand dat op uw toestel is opgeslagen1. Klik in het beginscherm op het pictogram Media.2. Druk op de toets > Verkennen.3. Navigeer naar het bestand.Klik op het bestand om het weer te geven. Afhankelijk van het bestandstype wordt het bestand mogelijk niet in de oorspronkelijke indelingweergegeven.Verwante informatieInfo over bestanden en bijlagen, 90Zoeken naar een bestand dat is opgeslagen in het netwerk van uw organisatie, 113Zoeken naar een bestand dat is opgeslagen in het netwerk van uw organisatieVoor deze taak moet uw zakelijke e-mailaccount gebruikmaken van een <strong>BlackBerry</strong>® Enterprise Server die deze functie ondersteunt. Neemvoor meer informatie contact op met uw beheerder.1. Klik in het beginscherm of in een map op het pictogram Bestanden.2. Typ het pad naar het bestand in het veld Ga naar.3. Typ indien nodig de aanmeldgegevens die u gebruikt om verbinding te maken met het netwerk van uw organisatie.Klik op het bestand om het weer te geven. Afhankelijk van het bestandstype wordt het bestand mogelijk niet in de oorspronkelijke indelingweergegeven.Verwante informatieInfo over bestanden en bijlagen, 90Zoeken naar een bestand dat op uw toestel is opgeslagen, 113Een bestand van het netwerk van uw organisatie opslaan op uw toestelVoor deze taak moet uw zakelijke e-mailaccount gebruikmaken van een <strong>BlackBerry</strong>® Enterprise Server die deze functie ondersteunt. Neemvoor meer informatie contact op met uw beheerder.Wanneer u een bestand van het netwerk van uw organisatie opslaat op uw <strong>BlackBerry</strong>-toestel, wordt het bestand in zijn oorspronkelijke indelingopgeslagen.1. Klik in het beginscherm of in een map op het pictogram Bestanden.2. Zoek en markeer een bestand.3. Druk op de toets > Kopiëren.4. Navigeer naar een locatie.5. Klik op een map.6. Druk op de toets > Plakken.113
GebruikershandleidingBestandenVerwante informatieZoeken naar een bestand dat is opgeslagen in het netwerk van uw organisatie, 113Een bestand verzenden als een bijlage, 91Een bestand verzenden als een bijlageVoor deze taak moet uw e-mailaccount gebruikmaken van de <strong>BlackBerry</strong>® Internet Service of een <strong>BlackBerry</strong>® Enterprise Server die deze functieondersteunt. Neem voor meer informatie contact op met uw serviceprovider of beheerder.1. Klik in het beginscherm of in een map op het pictogram Media of het pictogram Bestanden.2. Zoek en markeer een bestand.3. Druk op de toets > Verzenden.4. Klik op een berichttype.Een koppeling in een bestand of een bijlage openenBestanden kunnen koppelingen bevatten naar ingesloten inhoud, zoals tabellen, afbeeldingen, voetnoten, tekstvakken of opmerkingen.1. Markeer een koppeling in een bestand.2. Druk op de toets > Koppeling opvragen of Ophalen.Als u naar het bestand wilt terugkeren, drukt u op de toets .Lettertypeopties voor een bestand of een bijlage instellen1. Druk in een bestand of bijlagen op de toets > Opties.2. Wijzig de velden voor het lettertype.3. Druk op de toets > Opslaan.Bestanden en bijlagen beherenEigenschappen van een bestand weergevenU kunt de grootte, de auteur, de publicatiedatum en andere gegevens van een bestand bekijken.1. Klik in het beginscherm of in een map op het pictogram Media of het pictogram Bestanden.2. Zoek en markeer een bestand.3. Druk op de toets > Eigenschappen.Een bestand verplaatsen, een andere naam geven of verwijderen1. Klik in het beginscherm of in een map op het pictogram Media of het pictogram Bestanden.2. Zoek en markeer een bestand.114
GebruikershandleidingBestanden3. Druk op de toets .• Klik op Knippen als u een bestand wilt verplaatsen. Navigeer naar een locatie. Klik op Plakken.• Klik op Naam wijzigen als u de naam van een bestand wilt wijzigen. Typ een naam voor het bestand. Klik op Opslaan.• Klik op Verwijderen als u een bestand wilt verwijderen.Een .pdf-bestand met wachtwoordbeveiliging openenVoor deze taak moet uw e-mailaccount gebruikmaken van de <strong>BlackBerry</strong>® Internet Service of een <strong>BlackBerry</strong>® Enterprise Server die deze functieondersteunt. Neem voor meer informatie contact op met uw serviceprovider of beheerder.1. Druk in een .pdf-bestand, wanneer het bericht "Document beveiligd met wachtwoord" wordt weergegeven, op de toets .2. Druk op de toets > Wachtwoord.3. Typ het wachtwoord.4. Druk op de toets op het toetsenbord.5. Druk op de toets > Ophalen > Ja.Bijgehouden wijzigingen in een document weergevenDruk in een document op de toets> Wijzigingen weergeven.Om de bijgehouden wijzigingen te verbergen, drukt u op de toets> Wijzigingen verbergen.De inhoudsopgave in een document weergevenAfhankelijk van het type document kunt u de inhoudsopgave mogelijk niet weergeven.Druk in een document op de toets> Inhoudsopgave.Klik op een onderwerp om naar een specifiek onderwerp te gaan. Klik op Springen.Navigeren in een spreadsheetDruk in een spreadsheet op de toets .• Om naar een bepaalde cel te gaan, klikt u op Ga naar cel. Geef de coördinaten van de cel op. Druk op de toets op het toetsenbord.• Om te wisselen tussen werkbladen, klikt u op Volgende blad of Vorige blad.• Om een lijst werkbladen weer te geven, klikt u op Inhoudsopgave.• Om naar een specifiek werkblad te gaan, klikt u op Inhoudsopgave. Klik op een werkblad. Klik op Weergeven.De inhoud van een cel bekijkenKlik in een spreadsheet op een spreadsheetcel.115
GebruikershandleidingBestandenKolomgrootte wijzigenVoer in een spreadsheet een van de volgende acties uit:• Klik de kolomkop als u de grootte van een kolom wilt wijzigen. Klik op een grootte.• Klik op de kolomkop als u alle tekst in een kolom wilt weergeven. Klik op Passend.• Klik op de niet-gemarkeerde kolomkop in de linkerbovenhoek van de spreadsheet als u de grootte van alle kolommen in de spreadsheetwilt wijzigen. Klik op een grootte.• Als u de kolomgrootte voor alle spreadsheets wilt wijzigen, drukt u op de toets > Opties. Wijzig het veld Breedte kolommen.Druk op de toets > Opslaan.Weergaveopties voor een werkblad instellen1. Druk in een spreadsheet op de toets > Opties.• Wijzig in het veld Raster tonen de optie in Ja om de rasterlijnen in het werkblad weer te geven.• Wijzig in het veld Labels weergeven de optie in Ja om werkbladrijen van nummers en werkbladkolommen van letters te voorzien.2. Druk op de toets > Opslaan.Navigeren in een .tif-bestand met meerdere pagina'sDruk in een .tif-bestand met meerdere pagina's op de toets .• Om een lijst met pagina's in een .tif-bestand met meerdere pagina's weer te geven, klikt u op Inhoudsopgave.• Om naar een specifieke pagina in een .tif-bestand met meerdere pagina's te gaan, klikt u op Inhoudsopgave. Klik op een pagina. Klikop Weergeven.• Om te wisselen tussen pagina's in een .tif-bestand met meerdere pagina's, klikt u op Volgende pagina of Vorige pagina.Schakelen tussen presentatieweergavenDruk in een presentatie op de toets .• Klik op Tekst weergeven als u alleen de tekst wilt weergeven.• Klik op Beide weergeven als u zowel de tekst als de dia's wilt weergeven.Klik op Dia's weergeven als u de presentatie in de oorspronkelijke opmaak wilt weergeven.Schakelen tussen dia'sDruk in een presentatie op de toets> Volgende dia of Vorige dia.In- of uitzoomen in een diaDruk tijdens het weergeven van een presentatie in de diaweergave op de toets .• Klik op Draaien als u een dia wilt draaien.116
GebruikershandleidingBestanden• Klik op Inzoomen of Uitzoomen als u wilt in- of uitzoomen in een dia.• Als u naar de oorspronkelijke diagrootte wilt gaan, drukt u op de toets > Aan scherm aanpassen.Dia's opslaan1. Druk tijdens het weergeven van een presentatie in de diaweergave op de toets > Dia opslaan.2. Typ een naam voor het bestand.3. Klik op Opslaan.Sneltoetsen voor bestanden en bijlagenAfhankelijk van de invoertaal die u gebruikt, zijn bepaalde sneltoetsen mogelijk niet beschikbaar.Zoeken naar tekst in een bestand of een bijlageNaar de laatste cursorpositie gaan na het sluiten en opnieuw openenvan een bestand of bijlageIn een spreadsheetNaar een specifieke cel gaanDe inhoud van een cel bekijkenSchakelen tussen spreadsheetsKolommen of rijen weergeven of verbergenIn een presentatieSchakelen tussen presentatieweergavenTijdens het weergeven van een presentatie in een diavoorstellingnaar de volgende dia gaanTijdens het weergeven van een presentatie in een diavoorstellingnaar de vorige dia gaanNaar de laatste cursorpositie gaan na het sluiten en opnieuw openenvan een presentatie die u in de tekstweergave of tekst- endiaweergave bekijktDruk op FDruk op GDruk op GDruk op de spatietoetsDruk op V. Markeer een werkblad. Druk op de Enter-toets.Druk op HDruk op MDruk op NDruk op PDruk op G117
GebruikershandleidingBestandenProblemen met bijlagen oplossenEr verschijnt een balk die overgeslagen inhoud aangeeft in een documentEr is meer inhoud beschikbaar die u naar uw <strong>BlackBerry</strong>®-toestel kunt downloaden.1. Klik op deze balk als u de overgeslagen inhoud wilt downloaden.2. Klik op Meer.Een bericht of bijlage wordt niet weergegeven of is afgebrokenProbeer het volgende:• Wacht even voordat u verdergaat. Uw <strong>BlackBerry</strong>®-toestel ontvangt lange berichten en bijlagen in gedeelten.• Als de melding "Meer beschikbaar" aan het eind van een bericht of bijlage wordt weergegeven, drukt u op de toets > Meer of Allesmeer.• Annuleer de actieve download en wacht enkele ogenblikken als u een bijlage aan het downloaden bent. Probeer de bijlage opnieuw tedownloaden.Er verschijnt een vraagteken op een diaEr verschijnt een vraagteken op een dia als uw <strong>BlackBerry</strong>®-toestel de dia niet heeft gedownload.1. Om de dia te dowloaden, markeert u de dia.2. Druk op de toets > Ophalen.118
GebruikershandleidingToegang tot mediaToegang tot mediaMuziekEen mediabestand afspelen1. Klik in het beginscherm op het pictogram Media.2. Klik op een mediatype.3. Klik indien nodig op een categorie.4. Klik op een mediabestand.• Om een mediabestand af te spelen, klikt u op het pictogram -pictogram.• Om het afspelen van een mediabestand te onderbreken, klikt u op het pictogram -pictogram.• Om het afspelen van een mediabestand te stoppen, klikt u op het pictogram -pictogram.• Om naar het volgende mediabestand te gaan, klikt u op het pictogram -pictogram.• Om naar het vorige mediabestand te gaan of om naar het begin te gaan van het mediabestand dat wordt afgespeeld, klikt u op hetpictogram -pictogram.• Om snel vooruit te spoelen of terug te spoelen in een mediabestand, klikt u op de voortgangsbalk. Schuif met uw vinger naar rechtsof naar links op het trackpad. Klik opnieuw op de voortgangsbalk.Nummers willekeurig afspelen of herhalen1. Klik in het beginscherm op het pictogram Media > pictogram Muziek.2. Voer een van de volgende handelingen uit:• Klik op Willekeurig afspelen als u al uw muzieknummers in willekeurige volgorde wilt afspelen.• Als u alle muzieknummers van een artiest, album, genre of afspeellijst in willekeurige volgorde wilt afspelen, markeert u een van dezecategorieën. Druk op de toets > Willekeurig nummer.• Om het nummer, de afspeellijst, het album of de artiest te herhalen, drukt u op de toets > Herhalen > Huidig muziekummer,Afspeellijst, Album of Artiest.Als u het willekeurig afspelen van nummers wilt stoppen, drukt u op de toetswilt stoppen, drukt u op de toets > Herhalen > Uit.> Willekeurig nummer. Als u het herhalen van nummersVerwante informatieDe volgorde van muziekbestanden in een afspeellijst wijzigen, 120119
GebruikershandleidingToegang tot mediaAfspeellijstenEen standaardafspeellijst of een automatische afspeellijst makenU maakt een standaardafspeellijst door handmatig nummers toe te voegen die in het geheugen van uw <strong>BlackBerry</strong>®-toestel of op een mediakaartstaan. Automatische afspeellijsten kunt u maken door criteria op te geven voor artiesten, albums, genres of muzieknummers. De nummers dievoldoen aan alle criteria, worden automatisch toegevoegd aan de afspeellijst.1. Klik in het beginscherm op het pictogram Media > pictogram Muziek.2. Klik op Afspeellijsten > Nieuwe afspeellijst.• Klik op Standaardafspeellijst als u een standaardafspeellijst wilt maken. Typ een naam voor de afspeellijst. Klik op Muzieknummerstoevoegen. Klik op een muzieknummer.• Klik op Automatische afspeellijst als u een automatische afspeellijst wilt maken. Typ een naam voor de afspeellijst. Klik op hetplusteken (+) om criteria voor artiesten, albums of genres toe te voegen.3. Druk op de toets > Opslaan.Het muzieknummer dat wordt afgespeeld, toevoegen aan een afspeellijst1. Druk tijdens het afspelen van een nummer op de toets > Toevoegen aan afspeellijst.2. Klik op een afspeellijst.De volgorde van muziekbestanden in een afspeellijst wijzigen1. Klik in het beginscherm op het pictogram Media > pictogram Muziek.2. Klik op Afspeellijsten.3. Klik op een standaardspeellijst.4. Markeer een muzieknummer.5. Druk op de toets > Verplaatsen.6. Klik op de nieuwe locatie.7. Druk op de toets > Opslaan.Verwante informatieNummers willekeurig afspelen of herhalen, 119Muzieknummers uit een afspeellijst verwijderen1. Klik in het beginscherm op het pictogram Media > pictogram Muziek.2. Klik op Afspeellijsten.3. Klik op een standaardspeellijst.4. Markeer een muzieknummer.5. Druk op de toets > Verwijderen > OK.6. Druk op de toets > Opslaan.120
GebruikershandleidingToegang tot mediaEen afspeellijst een andere naam geven of verwijderen1. Klik in het beginscherm op het pictogram Media > pictogram Muziek.2. Klik op Afspeellijsten.3. Markeer een afspeellijst.4. Druk op de toets .• Klik op Naam wijzigen als u de naam van de afspeellijst wilt wijzigen. Typ een naam voor de afspeellijst. Klik op OK.• Klik op Verwijderen als u de afspeellijst wilt verwijderen.Het volume aanpassen• Druk op de toets Luider aan de rechterkant op uw <strong>BlackBerry</strong>®-toestel om het volume te verhogen.• Druk op de toets Zachter aan de rechterkant op uw toestel om het volume te verlagen.• Druk op de toets aan de linkerkant van uw toestel om het volume te dempen. Druk opnieuw op de toets om het dempen op teheffen. Als u tijdens een oproep op de toets drukt, dempt uw toestel de oproep zodat u anderen in de oproep kunt horen, maar zij uniet kunnen horen.Verwante informatieHet geluid dempen tijdens een gesprek, 41Het volume versterken met de functie voor audioversterking, 121Geluidskwaliteit van mediabestanden verbeteren, 121Het volume versterken met de functie voor audioversterkingMet de functie voor audioversterking kunt u het volume meer versterken dan met de normale volume-instellingen voor muziek, beltonen envideo's.1. Klik in het beginscherm op het pictogram Media.2. Druk op de toets > Mediaopties.3. Schakel het selectievakje Audioversterking in.4. Lees de waarschuwing op het scherm en klik op Ja als u wilt doorgaan.5. Druk op de toets > Opslaan.Geluidskwaliteit van mediabestanden verbeterenDeze functie wordt mogelijk niet ondersteund, wat afhankelijk is van uw model <strong>BlackBerry</strong>®-toestel. Om de geluidskwaliteit van mediabestandente verbeteren, dient u een stereohoofdtelefoon te gebruiken op uw toestel.1. Klik in het beginscherm op het pictogram Media.2. Druk op de toets > Mediaopties.3. Wijzig het veld Equalizer van headset.4. Druk op de toets > Opslaan.121
GebruikershandleidingToegang tot mediaEen audio- of videobestand een andere naam geven, verplaatsen, kopiëren ofverwijderenU kunt alleen de naam wijzigen van mediabestanden die u zelf hebt toegevoegd.1. Klik in het beginscherm op het pictogram Media.2. Druk op de toets > Verkennen.3. Zoek en markeer een audiobestand of een videobestand.4. Druk op de toets .• Klik op Naam wijzigen als u de naam van het bestand wilt wijzigen. Typ een naam voor het bestand. Klik op Opslaan.• Om het bestand te verplaatsen of te kopiëren naar een andere locatie, klikt u op Knippen of Kopiëren. Zoek de locatie waarnaar uhet bestand wilt verplaatsen of kopiëren. Druk op de toets > Plakken.• Klik op Verwijderen als u het bestand wilt verwijderen.Eigenschappen voor een mediabestand weergeven1. Klik in het beginscherm op het pictogram Media.2. Klik op een mediatype.3. Klik indien nodig op een categorie.4. Markeer een mediabestand.5. Druk op de toets > Eigenschappen.PodcastsEen mediabestand afspelen1. Klik in het beginscherm op het pictogram Media.2. Klik op een mediatype.3. Klik indien nodig op een categorie.4. Klik op een mediabestand.• Om een mediabestand af te spelen, klikt u op het pictogram -pictogram.• Om het afspelen van een mediabestand te onderbreken, klikt u op het pictogram -pictogram.• Om het afspelen van een mediabestand te stoppen, klikt u op het pictogram -pictogram.• Om naar het volgende mediabestand te gaan, klikt u op het pictogram -pictogram.• Om naar het vorige mediabestand te gaan of om naar het begin te gaan van het mediabestand dat wordt afgespeeld, klikt u op hetpictogram -pictogram.• Om snel vooruit te spoelen of terug te spoelen in een mediabestand, klikt u op de voortgangsbalk. Schuif met uw vinger naar rechtsof naar links op het trackpad. Klik opnieuw op de voortgangsbalk.122
GebruikershandleidingToegang tot mediaHet volume aanpassen• Druk op de toets Luider aan de rechterkant op uw <strong>BlackBerry</strong>®-toestel om het volume te verhogen.• Druk op de toets Zachter aan de rechterkant op uw toestel om het volume te verlagen.• Druk op de toets aan de linkerkant van uw toestel om het volume te dempen. Druk opnieuw op de toets om het dempen op teheffen. Als u tijdens een oproep op de toets drukt, dempt uw toestel de oproep zodat u anderen in de oproep kunt horen, maar zij uniet kunnen horen.Verwante informatieHet geluid dempen tijdens een gesprek, 41Het volume versterken met de functie voor audioversterking, 121Geluidskwaliteit van mediabestanden verbeteren, 121Het volume versterken met de functie voor audioversterkingMet de functie voor audioversterking kunt u het volume meer versterken dan met de normale volume-instellingen voor muziek, beltonen envideo's.1. Klik in het beginscherm op het pictogram Media.2. Druk op de toets > Mediaopties.3. Schakel het selectievakje Audioversterking in.4. Lees de waarschuwing op het scherm en klik op Ja als u wilt doorgaan.5. Druk op de toets > Opslaan.Geluidskwaliteit van mediabestanden verbeterenDeze functie wordt mogelijk niet ondersteund, wat afhankelijk is van uw model <strong>BlackBerry</strong>®-toestel. Om de geluidskwaliteit van mediabestandente verbeteren, dient u een stereohoofdtelefoon te gebruiken op uw toestel.1. Klik in het beginscherm op het pictogram Media.2. Druk op de toets > Mediaopties.3. Wijzig het veld Equalizer van headset.4. Druk op de toets > Opslaan.Video'sEen mediabestand afspelen1. Klik in het beginscherm op het pictogram Media.2. Klik op een mediatype.3. Klik indien nodig op een categorie.4. Klik op een mediabestand.123
GebruikershandleidingToegang tot media• Om een mediabestand af te spelen, klikt u op het pictogram -pictogram.• Om het afspelen van een mediabestand te onderbreken, klikt u op het pictogram -pictogram.• Om het afspelen van een mediabestand te stoppen, klikt u op het pictogram -pictogram.• Om naar het volgende mediabestand te gaan, klikt u op het pictogram -pictogram.• Om naar het vorige mediabestand te gaan of om naar het begin te gaan van het mediabestand dat wordt afgespeeld, klikt u op hetpictogram -pictogram.• Om snel vooruit te spoelen of terug te spoelen in een mediabestand, klikt u op de voortgangsbalk. Schuif met uw vinger naar rechtsof naar links op het trackpad. Klik opnieuw op de voortgangsbalk.De achtergrondverlichting aan laten tijdens het afspelen van een videoDe achtergrondverlichting wordt standaard na een bepaalde tijd uitgeschakeld om stroom te besparen.1. Klik in het beginscherm op het pictogram Media.2. Druk op de toets > Mediaopties.3. Schakel het selectievakje Automatische achtergrondverlichting uitschakelen uit.4. Druk op de toets > Opslaan.Ondertiteling weergeven in video'sU kunt ondertiteling inschakelen zodat tekst wordt weergegeven op het scherm wanneer u videobestanden met ondertiteling afspeelt.1. Klik in het beginscherm op het pictogram Media.2. Druk op de toets > Opties.3. Schakel het selectievakje Ondertiteling weergeven in.4. Wijzig indien nodig het veld Weergave, het veld Positie en het veld Lettergrootte.5. Druk op de toets > Opslaan.Het volume aanpassen• Druk op de toets Luider aan de rechterkant op uw <strong>BlackBerry</strong>®-toestel om het volume te verhogen.• Druk op de toets Zachter aan de rechterkant op uw toestel om het volume te verlagen.• Druk op de toets aan de linkerkant van uw toestel om het volume te dempen. Druk opnieuw op de toets om het dempen op teheffen. Als u tijdens een oproep op de toets drukt, dempt uw toestel de oproep zodat u anderen in de oproep kunt horen, maar zij uniet kunnen horen.Verwante informatieHet geluid dempen tijdens een gesprek, 41Het volume versterken met de functie voor audioversterking, 121Geluidskwaliteit van mediabestanden verbeteren, 121124
GebruikershandleidingToegang tot mediaGeluidskwaliteit van mediabestanden verbeterenDeze functie wordt mogelijk niet ondersteund, wat afhankelijk is van uw model <strong>BlackBerry</strong>®-toestel. Om de geluidskwaliteit van mediabestandente verbeteren, dient u een stereohoofdtelefoon te gebruiken op uw toestel.1. Klik in het beginscherm op het pictogram Media.2. Druk op de toets > Mediaopties.3. Wijzig het veld Equalizer van headset.4. Druk op de toets > Opslaan.Het volume versterken met de functie voor audioversterkingMet de functie voor audioversterking kunt u het volume meer versterken dan met de normale volume-instellingen voor muziek, beltonen envideo's.1. Klik in het beginscherm op het pictogram Media.2. Druk op de toets > Mediaopties.3. Schakel het selectievakje Audioversterking in.4. Lees de waarschuwing op het scherm en klik op Ja als u wilt doorgaan.5. Druk op de toets > Opslaan.VideocameraNiet met elk <strong>BlackBerry</strong>®-toestel kan worden gefotografeerd of gefilmd. Niet alle camera- en videofuncties zijn op elk model <strong>BlackBerry</strong>-toestelbeschikbaar.Een video opnemenVoor deze taak dient er mogelijk een mediakaart in uw <strong>BlackBerry</strong>®-toestel te zijn geplaatst.1. Klik in het beginscherm op het pictogram Media > pictogram Videocamera.2. Klik op het pictogram Opnemen om de opname te starten.3. Klik op het pictogram Pauze om de opname te onderbreken.Opmerking: De geschatte hoeveelheid beschikbare opslagruimte voor het opslaan van video's wordt onder in het scherm weergegevenwanneer u de opname onderbreekt.Verwante informatieEen foto maken, 126Videoverlichting inschakelenIn situaties met weinig licht kan de videoverlichting de kwaliteit verbeteren van de video's die u opneemt.1. Klik in het beginscherm op het pictogram Media > pictogram Videocamera.125
GebruikershandleidingToegang tot media2. Druk op de toets > Opties.3. Wijzig het veld Videolampje in Aan.4. Druk op de toets > Opslaan.De videogrootte en -indeling wijzigenHoe groter de video, des te meer opslagruimte nodig is voor de video.1. Klik in het beginscherm op het pictogram Media > pictogram Videocamera.2. Druk op de toets > Opties.3. Wijzig het veld Video-indeling.4. Druk op de toets > Opslaan.Verwante informatieEigenschappen voor een mediabestand weergeven, 122De locatie voor het opslaan van gemaakte video's wijzigen1. Klik in het beginscherm op het pictogram Media > pictogram Videocamera.2. Druk op de toets > Opties.3. Wijzig het veld Map.4. Druk op de toets > Opslaan.CameraNiet met elk <strong>BlackBerry</strong>®-toestel kan worden gefotografeerd of gefilmd. Niet alle camera- en videofuncties zijn op elk model <strong>BlackBerry</strong>-toestelbeschikbaar.Een foto maken1. Klik in het beginscherm op het pictogram Camera.2. Als u digitale zoom hebt ingeschakeld, schuift u met uw vinger omhoog of omlaag op het trackpad om in of uit te zoomen.3. Klik met het trackpad.De foto wordt opgeslagen in de map Camera-afbeeldingen in de toepassing Afbeeldingen. Klik op de miniatuur onder in het scherm als u defoto wilt openen.Verwante informatieEen video opnemen, 125De flitsinstelling wijzigen voor de foto's die u maakt1. Klik in het beginscherm op het pictogram Camera.2. Klik op het flitserpictogram onder in het scherm als u de flitsinstellingen wilt wijzigen.126
GebruikershandleidingToegang tot mediaWanneer u de camera sluit, wordt de flitsinstelling opgeslagen.De scènemodus van de camera wijzigenU kunt de scènemodus van de camera wijzigen om de instellingen te optimaliseren voor verschillende omgevingen. Beschrijvingen van descènemodi zijn beschikbaar op de camera.1. Klik in het beginscherm op het pictogram Camera.2. Als u de scènemodus van de camera wilt wijzigen, klikt u op het scènemoduspictogram onder aan het scherm.3. Selecteer een scènemodus.Wanneer u de camera sluit, wordt de scènemodus opgeslagen.De grootte wijzigen van foto's die u maaktHoe groter de afbeelding, des te meer geheugen nodig is voor de afbeelding.1. Klik in het beginscherm op het pictogram Camera.2. Druk op de toets > Opties.3. Wijzig het veld Afbeeldingsgrootte.4. Druk op de toets > Opslaan.Verwante informatieEigenschappen voor een mediabestand weergeven, 122Geotagging toepassen op de foto's die u maaktMet de optie voor geotagging van de camera legt u de geografische informatie vast van de locatie waar u een foto maakt.1. Klik in het beginscherm op het pictogram Camera.2. Klik op het pictogram Geotagging onder aan het scherm.De geotagginggegevens kunnen worden weergegeven in de eigenschappen van het fotobestand.De autofocusinstelling wijzigen1. Klik in het beginscherm op het pictogram Camera.2. Druk op de toets > Autofocus.• Klik op Eén opname voor stillevens.• Klik op Continu voor bewegende onderwerpen.• Klik op Uit als u autofocus wilt uitschakelen.Digitale zoom voor de camera uitschakelen1. Klik in het beginscherm op het pictogram Camera.2. Druk op de toets > Opties.3. Schakel het selectievakje Digitale zoom uit.127
GebruikershandleidingToegang tot media4. Druk op de toets > Opslaan.Onscherpte verminderen in de foto's die u maaktMet de optie Beeldstabilisatie vermindert u onscherpte door geringe bewegingen van de camera wanneer u een foto maakt.1. Klik in het beginscherm op het pictogram Camera.2. Druk op de toets > Opties.3. Schakel het selectievakje Beeldstabilisatie in.4. Druk op de toets > Opslaan.De duur van de voorbeeldweergave wijzigen van de foto's die u maaktU kunt instellen hoe lang een foto op het scherm blijft staan nadat u de foto hebt gemaakt. U kunt deze optie ook uitschakelen zodat u meteennog een foto kunt maken.1. Klik in het beginscherm op het pictogram Camera.2. Druk op de toets > Opties.• Wijzig de tijd van het veld Voorbeeld afbeelding als u de duur van de voorbeeldweergave wilt wijzigen.• Als u de foto op het scherm wilt laten staan tot u op de toets drukt, wijzigt u het veld Voorbeeld afbeelding in Vasthouden.• Als u niet wilt dat de foto op het scherm blijft staan, wijzigt u het veld Voorbeeld afbeelding in Uit.3. Druk op de toets > Opslaan.Wijzigen wanneer de camera u waarschuwt over het aantal resterende foto'sEr wordt een waarschuwing weergegeven wanneer het aantal resterende foto's is afgenomen tot een bepaald aantal. U kunt het aantalresterende foto's zien in het gedeelte Opslag van het scherm Opties.1. Klik in het beginscherm op het pictogram Camera.2. Druk op de toets > Opties.3. Wijzig het veld Waarschuwing geven wanneer resterend aantal afbeeldingen is afgenomen tot.4. Druk op de toets > Opslaan.De locatie voor het opslaan van gemaakte foto's wijzigen1. Klik in het beginscherm op het pictogram Camera.2. Druk op de toets > Opties.3. Wijzig het veld Foto's opslaan.4. Druk op de toets > Opslaan.128
GebruikershandleidingToegang tot mediaAfbeeldingenZoomen in een afbeelding of een afbeelding verschuiven of draaienVoer in een afbeelding een van de volgende acties uit:• Om in te zoomen op de afbeelding, klikt u met het trackpad.• Om uit te zoomen van de afbeelding, drukt u op de toets .• Om de afbeelding te verschuiven, zoomt u in op de afbeelding. Schuif met uw vinger in de gewenste richting op het trackpad.• Om de afbeelding te draaien, drukt u op de toets > Draaien.Een afbeelding van een tekstbericht of een webpagina opslaanU kunt afbeeldingsbestanden zoals .jpg, .png, .gif of .bmp opslaan in het geheugen van uw <strong>BlackBerry</strong>®-toestel of op een mediakaart.1. Open een afbeeldingsbijlage in een tekstbericht of markeer een afbeelding op een webpagina.2. Druk op de toets > Afbeelding opslaan > Opslaan.Een afbeelding gebruiken als de achtergrond van uw toestel1. Klik in het beginscherm op het pictogram Media > pictogram Afbeeldingen.2. Blader naar een afbeelding.3. Druk op de toets > Instellen als achtergrond.Afbeeldingen als een diavoorstelling bekijkenTijdens een diavoorstelling worden alle afbeeldingen in een categorie of map achter elkaar weergegeven.1. Klik in het beginscherm op het pictogram Media > pictogram Afbeeldingen.2. Klik op een categorie.3. Markeer een afbeelding.4. Druk op de toets > Diavoorstelling bekijken.Als u de diavoorstelling wilt sluiten, drukt u op de toets .Het aantal seconden tussen dia's in een diavoorstelling wijzigen1. Klik in het beginscherm op het pictogram Media.2. Druk op de toets > Mediaopties.3. Wijzig het veld Interval van diavoorstelling.4. Druk op de toets > Opslaan.129
GebruikershandleidingToegang tot mediaAfbeeldingen weergeven in de lijstweergave of de miniatuurweergave1. Klik in het beginscherm op het pictogram Media > pictogram Afbeeldingen.2. Klik op een categorie.3. Druk op de toets > Lijst weergeven of Miniaturen weergeven.Een afbeeldingsmap maken1. Klik in het beginscherm op het pictogram Media > pictogram Afbeeldingen.2. Druk op de toets > Nieuwe map.3. Wijzig indien nodig de locatie waar de nieuwe map wordt gemaakt.4. Typ een naam voor de map.5. Klik op OK.Afbeeldingen importeren naar de toepassing AfbeeldingenAls u afbeeldingen van andere mappen op uw <strong>BlackBerry</strong>®-toestel of mediakaart importeert naar de toepassing Afbeeldingen, hebt u toegangtot uw afbeeldingen maar behoudt u uw bestaande mapenstructuur en bestandslocaties.1. Klik in het beginscherm op het pictogram Media > pictogram Afbeeldingen.2. Druk op de toets > Afbeeldingen importeren. Mappen met afbeeldingen die niet zijn opgeslagen in de mapAfbeeldingenbibliotheek of de map Camera-afbeeldingen worden weergegeven.3. Schakel de selectievakjes in naast de mappen die u wilt importeren.4. Klik op Afbeeldingen importeren.Om de mappen van de toepassing Afbeeldingen te verwijderen, markeert u de map. Druk op de toets > Verwijderen uit bibliotheek.De mappen die u hebt geïmporteerd, blijven op hun oorspronkelijke locatie staan, maar worden verwijderd uit de toepassing Afbeeldingen.Als u de mappen blijvend wilt verwijderen, zowel uit de toepassing Afbeeldingen als van het toestelgeheugen of de mediakaart, inclusiefbestanden die geen afbeeldingen zijn en die niet zichtbaar zijn in de mappen in de toepassing Afbeeldingen, markeert u de map. Druk op detoets > Verwijderen. De mappen die u hebt geïmporteerd worden verwijderd van hun locatie in het toestelgeheugen of op de mediakaart.Zoeken naar een foto die u met de camera hebt gemaaktFoto's die u maakt met de camera worden opgeslagen in de map Camera-afbeeldingen in de toepassing Afbeeldingen. Als u uw foto's hebtverplaatst naar andere mappen, worden ze niet meer weergegeven in de map Camera-afbeeldingen.1. Klik in het beginscherm op het pictogram Media > pictogram Afbeeldingen.2. Klik op de map Camera-afbeeldingen.130
GebruikershandleidingToegang tot mediaSpraakmemo'sEen spraakmemo opnemen1. Klik in het beginscherm op het pictogram Media > Recorder voor spraakmemo's.2. Klik op het pictogram Opnemen.3. Voer een van de volgende handelingen uit:• Klik op het pictogram Pauze om de opname te onderbreken. Klik op het pictogram Opnemen om de opname te hervatten.• Klik op het pictogram Pauze om de opname te stoppen. Klik op het pictogram Stoppen.Opmerking: Wanneer u stopt met het opnemen van een spraakmemo, wordt de spraakmemo automatisch opgeslagen.Een mediabestand afspelen1. Klik in het beginscherm op het pictogram Media.2. Klik op een mediatype.3. Klik indien nodig op een categorie.4. Klik op een mediabestand.• Om een mediabestand af te spelen, klikt u op het pictogram -pictogram.• Om het afspelen van een mediabestand te onderbreken, klikt u op het pictogram -pictogram.• Om het afspelen van een mediabestand te stoppen, klikt u op het pictogram -pictogram.• Om naar het volgende mediabestand te gaan, klikt u op het pictogram -pictogram.• Om naar het vorige mediabestand te gaan of om naar het begin te gaan van het mediabestand dat wordt afgespeeld, klikt u op hetpictogram -pictogram.• Om snel vooruit te spoelen of terug te spoelen in een mediabestand, klikt u op de voortgangsbalk. Schuif met uw vinger naar rechtsof naar links op het trackpad. Klik opnieuw op de voortgangsbalk.Het volume aanpassen• Druk op de toets Luider aan de rechterkant op uw <strong>BlackBerry</strong>®-toestel om het volume te verhogen.• Druk op de toets Zachter aan de rechterkant op uw toestel om het volume te verlagen.• Druk op de toets aan de linkerkant van uw toestel om het volume te dempen. Druk opnieuw op de toets om het dempen op teheffen. Als u tijdens een oproep op de toets drukt, dempt uw toestel de oproep zodat u anderen in de oproep kunt horen, maar zij uniet kunnen horen.Verwante informatieHet geluid dempen tijdens een gesprek, 41Het volume versterken met de functie voor audioversterking, 121Geluidskwaliteit van mediabestanden verbeteren, 121131
GebruikershandleidingToegang tot mediaHet volume versterken met de functie voor audioversterkingMet de functie voor audioversterking kunt u het volume meer versterken dan met de normale volume-instellingen voor muziek, beltonen envideo's.1. Klik in het beginscherm op het pictogram Media.2. Druk op de toets > Mediaopties.3. Schakel het selectievakje Audioversterking in.4. Lees de waarschuwing op het scherm en klik op Ja als u wilt doorgaan.5. Druk op de toets > Opslaan.Geluidskwaliteit van mediabestanden verbeterenDeze functie wordt mogelijk niet ondersteund, wat afhankelijk is van uw model <strong>BlackBerry</strong>®-toestel. Om de geluidskwaliteit van mediabestandente verbeteren, dient u een stereohoofdtelefoon te gebruiken op uw toestel.1. Klik in het beginscherm op het pictogram Media.2. Druk op de toets > Mediaopties.3. Wijzig het veld Equalizer van headset.4. Druk op de toets > Opslaan.BeltonenUw beltoon, meldingen of herinneringen wijzigen1. Klik in het beginscherm op het pictogram Geluids- en waarschuwingsprofielen.2. Klik op Geluiden wijzigen > Geluiden voor geselecteerd profiel > Beltoon.• Klik op een toon.• Als u een toon wilt gebruiken die op uw <strong>BlackBerry</strong>®-toestel of op een mediakaart is opgeslagen, klik dan op Muziek selecteren. Zoekeen audiobestand en klik erop.3. Druk op de toets > Opslaan.Een mediabestand afspelen1. Klik in het beginscherm op het pictogram Media.2. Klik op een mediatype.3. Klik indien nodig op een categorie.4. Klik op een mediabestand.• Om een mediabestand af te spelen, klikt u op het pictogram -pictogram.• Om het afspelen van een mediabestand te onderbreken, klikt u op het pictogram -pictogram.• Om het afspelen van een mediabestand te stoppen, klikt u op het pictogram -pictogram.132
GebruikershandleidingToegang tot media• Om naar het volgende mediabestand te gaan, klikt u op het pictogram -pictogram.• Om naar het vorige mediabestand te gaan of om naar het begin te gaan van het mediabestand dat wordt afgespeeld, klikt u op hetpictogram -pictogram.• Om snel vooruit te spoelen of terug te spoelen in een mediabestand, klikt u op de voortgangsbalk. Schuif met uw vinger naar rechtsof naar links op het trackpad. Klik opnieuw op de voortgangsbalk.Beltonen downloadenDeze functie wordt mogelijk niet ondersteund, wat afhankelijk is van uw abonnement op de draadloze service.1. Klik in het beginscherm op het pictogram Media > pictogram Beltonen.2. Druk op de toets > Beltonen downloaden.Het volume aanpassen• Druk op de toets Luider aan de rechterkant op uw <strong>BlackBerry</strong>®-toestel om het volume te verhogen.• Druk op de toets Zachter aan de rechterkant op uw toestel om het volume te verlagen.• Druk op de toets aan de linkerkant van uw toestel om het volume te dempen. Druk opnieuw op de toets om het dempen op teheffen. Als u tijdens een oproep op de toets drukt, dempt uw toestel de oproep zodat u anderen in de oproep kunt horen, maar zij uniet kunnen horen.Verwante informatieHet geluid dempen tijdens een gesprek, 41Het volume versterken met de functie voor audioversterking, 121Geluidskwaliteit van mediabestanden verbeteren, 121Geluidskwaliteit van mediabestanden verbeterenDeze functie wordt mogelijk niet ondersteund, wat afhankelijk is van uw model <strong>BlackBerry</strong>®-toestel. Om de geluidskwaliteit van mediabestandente verbeteren, dient u een stereohoofdtelefoon te gebruiken op uw toestel.1. Klik in het beginscherm op het pictogram Media.2. Druk op de toets > Mediaopties.3. Wijzig het veld Equalizer van headset.4. Druk op de toets > Opslaan.MediaopslagOpslag- en mediakaartenOndersteunde mediakaartenUw <strong>BlackBerry</strong>®-toestel ondersteunt mediakaarten met een grootte tot 32 GB. Uitsluitend microSD-mediakaarten worden ondersteund.133
GebruikershandleidingToegang tot mediaBestanden repareren die op uw mediakaart of toestel zijn opgeslagenLet op!: Als u de reparatiefunctie uitvoert op uw <strong>BlackBerry</strong>®-toestel, kan uw toestel bestanden met fouten verwijderen van uw mediakaartof toestelgeheugen.1. Klik in het beginscherm of in een map op het pictogram Opties.2. Klik op Opslag.3. Druk op de toets > Repareren.4. Volg de instructies op het scherm.Als uw mediakaart nog steeds niet is gerepareerd nadat u de reparatiefunctie hebt gebruikt, kunt u proberen de mediakaart te formatteren.De hoeveelheid geheugen die wordt gebruikt door media-bestanden bekijken1. Klik in het beginscherm op het pictogram Media.2. Druk op de menutoets.3. Klik op Geheugengebruik.Beschikbare hoeveelheid geheugen voor mediabestanden wijzigenOm de prestaties van uw <strong>BlackBerry</strong>®-toestel te optimaliseren, kunt u de hoeveelheid geheugen wijzigen die het toestel reserveert voormediabestanden.Deze functie wordt mogelijk niet ondersteund, wat afhankelijk is van uw model <strong>BlackBerry</strong>®-toestel.1. Klik in het beginscherm op het pictogram Media.2. Druk op de menutoets.3. Klik op Opties.4. Voer een van de volgende acties uit:• Om de maximale beschikbare hoeveelheid geheugen van het toestel voor alle mediabestanden te wijzigen, wijzigt u het veld Limiettoestelgeheugen.• Om het minimale beschikbare toestelgeheugen voor afbeeldingen te wijzigen, wijzigt u het veld Gereserveerd geheugen voorfoto's.5. Druk op de menutoets.6. Klik op Opslaan.Verwante informatieEigenschappen voor een mediabestand weergeven, 122Mediakaartondersteuning uitschakelenWanneer u mediakaartondersteuning uitschakelt, heeft uw <strong>BlackBerry</strong>®-toestel geen toegang tot de bestanden op uw mediakaart.1. Klik in het beginscherm of in een map op het pictogram Opties.2. Klik op Opslag.3. Schakel het selectievakje Mediakaartondersteuning uit.4. Druk op de toets > Opslaan.134
GebruikershandleidingToegang tot mediaInformatie over compressieCompressie verkleint de grootte van de gegevens op uw <strong>BlackBerry</strong>®-toestel, waarbij de integriteit van deze gegevens behouden blijft. Wanneercompressie is ingeschakeld, comprimeert uw toestel alle toestelgegevens, inclusief berichten, contactpersonen, agenda-items, taken en memo's.U dient compressie ingeschakeld te laten.Als compressie en codering zijn ingeschakeld, comprimeert uw toestel de toestelgegevens voordat ze worden gecodeerd.Informatie over het coderen van bestandenMet codering beveiligt u bestanden die u opslaat in het geheugen van uw <strong>BlackBerry</strong>®-toestel en op een mediakaart die u in uw toestel kuntplaatsen. U kunt de bestanden in het toestelgeheugen en op uw mediakaart coderen met behulp van een coderingssleutel die uw toestelgenereert, uw toestelwachtwoord of allebei.Wanneer u de bestanden codeert met behulp van een coderingssleutel die uw toestel genereert, hebt u alleen toegang tot de bestanden opuw mediakaart wanneer de mediakaart in uw toestel is geplaatst. Wanneer u de bestanden codeert met behulp van uw toestelwachtwoord,hebt u toegang tot de bestanden op uw mediakaart in ieder toestel waarin u uw mediakaart plaatst, zolang u het wachtwoord van het toestelweet.Codering inschakelenOm gegevens in het toestelgeheugen te kunnen coderen, moet u een wachtwoord voor uw <strong>BlackBerry</strong>®-toestel hebben ingesteld.Afhankelijk van de hoeveelheid opslagruimte die beschikbaar is voor het bewaren van bestanden op uw toestel, is het mogelijk dat u bestandenop uw toestel niet kunt coderen.1. Klik in het beginscherm of in een map op het pictogram Opties.2. Klik op Beveiliging > Codering.3. Als u gegevens op uw toestel wilt coderen, schakelt u in de sectie Toestelgeheugen het selectievakje Coderen in.4. Als u bestanden wilt coderen die zijn opgeslagen op een mediakaart en op uw toestel, schakelt u het selectievakje Mediakaart in en gaatu als volgt te werk:• Wilt u bestanden coderen met een coderingssleutel die uw toestel genereert, wijzig het veld Modus dan in Toestelsleutel.• Als u bestanden wilt coderen met uw toestelwachtwoord, stelt u het veld Modus in op Toestelwachtwoord.• Wilt u bestanden coderen met behulp van een coderingssleutel en uw toestelwachtwoord, wijzig het veld Modus dan inToestelwachtwoord en toestelsleutel.5. Schakel het selectievakje Mediabestanden opnemen in als u ook mediabestanden zoals afbeeldingen, muziek en video's wilt coderen.6. Druk op de toets > Opslaan.Als u gegevens op uw toestel niet meer wilt coderen, schakelt u het selectievakje Toestelgeheugen uit. Als u geen bestanden meer wilt coderen,schakelt u het selectievakje Mediakaart uit.135
GebruikershandleidingToegang tot mediaAfbeeldingsmappenEen afbeeldingsmap maken1. Klik in het beginscherm op het pictogram Media > pictogram Afbeeldingen.2. Druk op de toets > Nieuwe map.3. Wijzig indien nodig de locatie waar de nieuwe map wordt gemaakt.4. Typ een naam voor de map.5. Klik op OK.Afbeeldingen importeren naar de toepassing AfbeeldingenAls u afbeeldingen van andere mappen op uw <strong>BlackBerry</strong>®-toestel of mediakaart importeert naar de toepassing Afbeeldingen, hebt u toegangtot uw afbeeldingen maar behoudt u uw bestaande mapenstructuur en bestandslocaties.1. Klik in het beginscherm op het pictogram Media > pictogram Afbeeldingen.2. Druk op de toets > Afbeeldingen importeren. Mappen met afbeeldingen die niet zijn opgeslagen in de mapAfbeeldingenbibliotheek of de map Camera-afbeeldingen worden weergegeven.3. Schakel de selectievakjes in naast de mappen die u wilt importeren.4. Klik op Afbeeldingen importeren.Om de mappen van de toepassing Afbeeldingen te verwijderen, markeert u de map. Druk op de toets > Verwijderen uit bibliotheek.De mappen die u hebt geïmporteerd, blijven op hun oorspronkelijke locatie staan, maar worden verwijderd uit de toepassing Afbeeldingen.Als u de mappen blijvend wilt verwijderen, zowel uit de toepassing Afbeeldingen als van het toestelgeheugen of de mediakaart, inclusiefbestanden die geen afbeeldingen zijn en die niet zichtbaar zijn in de mappen in de toepassing Afbeeldingen, markeert u de map. Druk op detoets > Verwijderen. De mappen die u hebt geïmporteerd worden verwijderd van hun locatie in het toestelgeheugen of op de mediakaart.Zoeken naar een foto die u met de camera hebt gemaaktFoto's die u maakt met de camera worden opgeslagen in de map Camera-afbeeldingen in de toepassing Afbeeldingen. Als u uw foto's hebtverplaatst naar andere mappen, worden ze niet meer weergegeven in de map Camera-afbeeldingen.1. Klik in het beginscherm op het pictogram Media > pictogram Afbeeldingen.2. Klik op de map Camera-afbeeldingen.136
GebruikershandleidingToegang tot mediaMediabestanden overbrengen en downloadenInformatie over het overbrengen en synchroniseren van mediabestandenU kunt uw <strong>BlackBerry</strong>®-toestel aansluiten op uw computer om bestanden uit te wisselen en te synchroniseren tussen uw toestel en uw computermet behulp van een USB-kabel, of u kunt Bluetooth®--technologie gebruiken om mediabestanden te verzenden naar of te ontvangen van eenBluetooth®--apparaat.Met de USB-optie in het dialoogvenster dat wordt weergegeven wanneer u uw toestel aansluit op uw computer met een USB-kabel, kunt u demeeste bestanden van een map op uw computer naar een map op uw toestel of mediakaart slepen. Met de mediaoptie in het dialoogvensterkunt u mediabestanden met DRM-beveiliging overdragen van en naar uw toestel. Met beide opties kunt u de <strong>BlackBerry</strong>® Desktop Softwaregebruiken om bestanden over te dragen van en naar uw toestel.Gebruik de mediaoptie in de <strong>BlackBerry</strong> Desktop Software als u de gegevens of de codering van uw mediabestanden wilt beheren en behoudenwanneer u bestanden overdraagt tussen uw toestel en de computer. U kunt de <strong>BlackBerry</strong> Desktop Software downloaden met uw computerdoor naar www.blackberry.com/desktop te gaan en de juiste optie voor uw computer te selecteren.Een bestand overdragen van uw computer naar uw toestel door uw toestel te gebruikenals USB-geheugenstationU moet het <strong>BlackBerry</strong>® Desktop Software gebruiken om de de informatie of de codering van uw mediabestanden te beheren en te behoudenwanneer u bestanden tussen uw <strong>BlackBerry</strong> en uw computer overdraagt.1. Sluit uw toestel aan op uw computer met een USB-kabel.2. Voer een van de volgende handelingen uit:• Als u de meeste typen bestanden wilt overdragen, selecteert u de USB-optie in het dialoogvenster dat wordt weergegeven op uwtoestel.• Als u mediabestanden met DRM-beveiliging wilt overdragen, selecteert u de optie voor mediaoverdracht in het dialoogvenster datwordt weergegeven op uw toestel.3. Typ, indien vereist, een wachtwoord. Uw toestel wordt als een station weergegeven op uw computer.4. Sleep een bestand vanuit een map op uw computer naar een map op uw toestel.Om het overgebrachte bestand op uw toestel weer te geven, koppelt u uw toestel los van uw computer en zoekt u het bestand.Verwante informatieUw mediabestanden overdragen van uw computer naar uw toestel met <strong>BlackBerry</strong> Desktop Software, 138137
GebruikershandleidingToegang tot mediaUw mediabestanden overdragen van uw computer naar uw toestel met <strong>BlackBerry</strong>Desktop SoftwareMet <strong>BlackBerry</strong>® Desktop Software kunt u mediabestanden, inclusief iTunes-afspeellijsten en Windows Media® Player-afspeellijsten,synchroniseren naar uw <strong>BlackBerry</strong>-toestel. U kunt de <strong>BlackBerry</strong> Desktop Software downloaden met uw computer door naarwww.blackberry.com/desktop te gaan en de juiste optie voor uw computer te selecteren.1. Sluit het toestel aan op de computer.2. Selecteer een optie voor bestandsoverdracht in het dialoogvenster dat wordt weergegeven op uw toestel.3. Open op uw computer de <strong>BlackBerry</strong> Desktop Software.4. Klik op de gewenste optie voor mediaoverdracht.Zie de Help in <strong>BlackBerry</strong> Desktop Software voor meer informatie over het synchroniseren van mediabestanden.Verwante informatieEen bestand overdragen van uw computer naar uw toestel door uw toestel te gebruiken als USB-geheugenstation, 11Beltonen downloadenDeze functie wordt mogelijk niet ondersteund, wat afhankelijk is van uw abonnement op de draadloze service.1. Klik in het beginscherm op het pictogram Media > pictogram Beltonen.2. Druk op de toets > Beltonen downloaden.Een afbeelding downloadenDeze functie wordt mogelijk niet ondersteund, wat afhankelijk is van uw abonnement op de draadloze service.1. Klik in het beginscherm op het pictogram Media > pictogram Afbeeldingen.2. Klik op een categorie.3. Druk op de toets > Afbeeldingen downloaden.Een mediabestand verzenden of delenAls u deze taak wilt uitvoeren met een gekoppeld Bluetooth®--apparaat, moet u Bluetooth®- inschakelen.U kunt uw afbeeldingen en video's op geïnstalleerde toepassingen zoals Facebook® voor <strong>BlackBerry</strong>®-toestellen en YouTube® voor <strong>BlackBerry</strong>toestellendelen.1. Klik in het beginscherm op het pictogram Media.2. Klik op een mediatype.3. Klik indien nodig op een categorie.4. Markeer een mediabestand.5. Druk op de toets .6. Voer een van de volgende handelingen uit:• Klik op Verzenden als u een afbeelding of een video wilt verzenden. Klik op een berichttype of een toepassing.• Klik op de verzendoptie voor een berichttype als u een audiobestand wilt verzenden.138
GebruikershandleidingToegang tot mediaEen mediabestand ontvangen met Bluetooth®--technologieAls u deze taak wilt uitvoeren, moet u Bluetooth® inschakelen.1. Klik in het beginscherm op het pictogram Media.2. Klik op een mediatype.3. Druk op de toets > Ontvangen via Bluetooth.4. Stuur een mediabestand van het gekoppelde Bluetooth®--apparaat.5. Klik op Ja > Opslaan.Verwante informatieBluetooth®--technologie inschakelen, 18Ondersteunde bestandsindelingen voor audio en videoTypeBestandsindelingAudio • .mp3• .m4a• .wma• .wavVideo • .mp4• .mov• .3gp• .3gp2• .avi• .asf• .wmvSneltoetsen voor mediaAfhankelijk van de invoertaal die u gebruikt, zijn bepaalde sneltoetsen mogelijk niet beschikbaar.Audio- en videobestandenHet afspelen van een audio- of videobestand onderbreken Druk op de toets .Het afspelen van een audio- of videobestand hervatten Druk op de toets .139
GebruikershandleidingToegang tot mediaHet volgende nummer afspelenHet vorige nummer afspelenDe functie voor audioversterking inschakelen als u een headsetgebruiktHoud de toets Luider rechts op het toestel ingedrukt.Houd de toets Zachter rechts op het toestel ingedrukt.Druk tijdens het afspelen van een audio- of videobestand op de toetsLuider tot u de hoogste volume-instelling bereikt en druk vervolgensvier keer snel op de toets Luider.AfbeeldingenInzoomen Druk op 3Uitzoomen Druk op 9Zoomen naar de oorspronkelijke grootte Druk op 7Afbeelding naar boven verschuiven Druk op 2Afbeelding naar beneden verschuiven Druk op 8Afbeelding naar rechts verschuiven Druk op 6Afbeelding naar links verschuiven Druk op 4Terug naar het midden Druk op 5DraaienDruk op LAanpassen aan de schermgrootte Druk op 1Camera en videocameraInzoomenUitzoomenEen foto makenDe flitsinstelling wijzigen voor een afbeelding of de modus voorweinig licht inschakelen voor een videoDruk op de toets Luider.Druk op de toets Zachter.Druk op de sneltoets.Druk op de spatietoets.Problemen oplossen: mediaMijn toestel gebruikt niet de juiste beltoon of de juiste achtergrondAls u een beltoon gebruikt of een achtergrondafbeelding die u met het wachtwoord van uw <strong>BlackBerry</strong>®-toestel in het toestelgeheugen of opuw mediakaart hebt gecodeerd en u wilt uw toestel opnieuw instellen, ontgrendel dan eerst uw toestel.Verwante informatieUw toestel vergrendelen, 251140
GebruikershandleidingToegang tot mediaSommige foto's die ik neem zijn vaagBij slechte lichtomstandigheden compenseert de camera het gebrek aan licht mogelijk met een lagere sluitersnelheid. Als u de camera beweegtvoordat de sluiter klikt, kan de foto vaag zijn. Als de camera een langzamere sluitersnelheid gebruikt, wordt er een uitroepteken weergegevenonder aan het scherm.Afhankelijk van uw model <strong>BlackBerry</strong>®-toestel, kunt u mogelijk de onscherpte in afbeeldingen die wordt veroorzaakt door geringe bewegingenvan de camera verminderen door beeldstabilisatie in de cameraopties in te schakelen.Verwante informatieOnscherpte verminderen in de foto's die u maakt, 128De flitser wordt gedimd of uitgeschakeld.Als de camera een flitser heeft en het niveau van het batterijvermogen lager is dan 20 procent, wordt de flitser gedimd om batterijvermogente besparen. Neemt het batterijvermogen bij lage temperaturen af tot minder dan 20 procent, dan wordt de flitser soms uitgeschakeld.Sommige functies zijn niet beschikbaar op mijn toestelDe beschikbaarheid van bepaalde functies op uw <strong>BlackBerry</strong>®-toestel kan worden beinvloed door verschillende zaken, zoals uw toestelmodelen abonnement.Als u een e-mailaccount hebt die gebruikmaakt van een <strong>BlackBerry</strong>® Enterprise Server, is het mogelijk dat sommige functies niet zijn ingesteldin uw organisatie of dat u sommige functies of opties niet mag gebruiken. Indien een beheerder een optie voor u heeft ingesteld, wordt naasteen optieveld een rood slotje weergegeven.Neem contact op met uw serviceprovider of beheerder voor meer informatie over de beschikbare functies op uw toestel, of ga naarwww.blackberry.com/go/devices.Verwante informatieBeschikbaarheid van functies, 16Ik kan geen mediabestanden opslaanUw <strong>BlackBerry</strong>®-toestel of de mediakaart beschikt mogelijk over onvoldoende geheugen om mediabestanden op te slaan.Probeer het volgende:• Als u een mediabestand op uw toestelgeheugen wilt opslaan, dient u oude gegevens of berichten van uw toestel te verwijderen.• Als u een mediabestand op uw mediakaart wilt opslaan, dient u oude mediabestanden te verwijderen.• Controleer in de cameraopties of het veld Afbeeldingsgrootte niet is ingesteld op Groot. Grote afbeeldingen nemen meer geheugen inbeslag dan kleinere afbeeldingen.Verwante informatieBerichten verwijderen, 66Een bestand verplaatsen, een andere naam geven of verwijderen, 114141
GebruikershandleidingToegang tot mediaIk kan geen mediabestanden openenProbeer het volgende:• Als u probeert een mediabestand te openen op uw <strong>BlackBerry</strong>®-toestel en het toestel is aangesloten op uw computer, maak dan uw toestellos van de computer.• Als u probeert een mediabestand te openen op uw computer en u uw toestel gebruikt als een USB-station, controleer dan of u de optiesvoor mediaoverdracht hebt gesloten in de <strong>BlackBerry</strong>® Desktop Software.• Als u de mediabestanden op uw mediakaart hebt gecodeerd met een coderingssleutel die uw <strong>BlackBerry</strong>-toestel heeft gegenereerd eneen gecodeerd mediabestand wilt openen op uw computer of op een ander apparaat dan het <strong>BlackBerry</strong>-toestel waarmee u het bestandhebt gecodeerd, stopt u de mediakaart in het <strong>BlackBerry</strong>-toestel waarmee u het bestand hebt gecodeerd. Klik in het beginscherm of ineen map op het pictogram Opties. Klik op Beveiliging > Codering. Wijzig in het gedeelte Mediakaart het veld Modus inToestelwachtwoord.Verwante informatieInformatie over het coderen van bestanden, 135Mijn toestel herkent mijn mediakaart nietProbeer een van de volgende acties uit te voeren:• Controleer of uw mediakaart correct in uw <strong>BlackBerry</strong>®-toestel is geplaatst. Raadpleeg de gedrukte documentatie die u bij het toestelhebt gekregen voor meer informatie over het plaatsen van een mediakaart in uw toestel.• Als er in de mediakaartopties een bericht wordt weergegeven dat u de mediakaart moet formatteren, koppelt u het toestel los van decomputer. Formatteer uw mediakaart.Let op!: Als u uw mediakaart formatteert, worden alle bestanden van de kaart verwijderd.Verwante informatieBestanden repareren die op uw mediakaart of toestel zijn opgeslagen, 134Ik kan geen podcasts vindenPodcastinhoud die is gemarkeerd als expliciete inhoud wordt niet weergegeven in de toepassing Podcasts als u de optie Expliciete inhoudweergeven niet hebt ingeschakeld.142
GebruikershandleidingBeltonen, geluiden en waarschuwingenBeltonen, geluiden en waarschuwingenInformatie over beltonen, geluiden en waarschuwingenHet profiel dat u in de toepassing Geluids- en waarschuwingsprofielen selecteert, bepaalt hoe het <strong>BlackBerry</strong>®-toestel u attent maakt opoproepen, berichten, herinneringen en browserinhoud.Uw toestel wordt geleverd met het profiel Normaal en vijf andere vooraf geladen profielen: Luid, Standaard, Alleen trillen, Onderdrukt en Alleentelefoon. U kunt de tonen in elk vooraf geladen profiel wijzigen in een audiobestand dat is opgeslagen in het toestelgeheugen of op eenmediakaart, of u kunt zelf profielen maken. Het profiel Alle waarschuwingen uit kan niet worden gewijzigd.Standaard zijn enkele van de instellingen in de vooraf geladen profielen gebaseerd op de instellingen in het profiel Normaal. Wanneer ubijvoorbeeld de beltoon in het profiel Normaal wijzigt, wordt de beltoon in de profielen Luid, Standaard en Alleen telefoon automatischbijgewerkt. Als u niet wilt dat specifieke instellingen voor een vooraf geladen profiel automatisch worden bijgewerkt wanneer u de bijbehorendeinstelling in het profiel Normaal wijzigt, kunt u de instellingen in dat vooraf geladen geluidsprofiel handmatig wijzigen.U kunt contactpersoonwaarschuwingen maken. Deze waarschuwingen geven u een seintje wanneer bepaalde contactpersonen u bellen ofeen bericht sturen. Contactpersoonwaarschuwingen zijn altijd ingeschakeld en worden pas uitgeschakeld wanneer u de optie Allewaarschuwingen uit selecteert. Zelfs als u het profiel Onderdrukt of Alleen trillen selecteert, zijn de contactpersoonwaarschuwingen met geluidnog te horen, totdat u de optie Alle waarschuwingen uit selecteert.Uw beltoon, meldingen of herinneringen wijzigen1. Klik in het beginscherm op het pictogram Geluids- en waarschuwingsprofielen.2. Klik op Geluiden wijzigen > Geluiden voor geselecteerd profiel > Beltoon.• Klik op een toon.• Als u een toon wilt gebruiken die op uw <strong>BlackBerry</strong>®-toestel of op een mediakaart is opgeslagen, klik dan op Muziek selecteren. Zoekeen audiobestand en klik erop.3. Druk op de toets > Opslaan.Een aangepast profiel toevoegenU kunt extra profielen maken.1. Klik in het beginscherm op het pictogram Geluids- en waarschuwingsprofielen.2. Klik op Geluiden wijzigen > Profielbeheer > Aangepast profiel toevoegen.3. Typ een naam voor het profiel in het veld Naam.4. Klik op het item dat u wilt wijzigen.5. Wijzig de beltoon, melding of herinnering.6. Druk op de toets > Opslaan.143
GebruikershandleidingBeltonen, geluiden en waarschuwingenU verwijdert een aangepast profiel door het profiel te markeren. Druk op de toets> Verwijderen.Een contactpersoonwaarschuwing toevoegenU kunt contactpersoonwaarschuwingen maken waarmee u beltonen en waarschuwingen voor oproepen en berichten per contactpersoon ofgroepen contactpersonen kunt aanpassen. Wanneer u een oproep of bericht van de contactpersoon ontvangt, wordt op het <strong>BlackBerry</strong>®-toestelde toegewezen beltoon of waarschuwing gebruikt, zelfs wanneer u uw geluidsprofiel hebt gewijzigd in Onderdrukt of Alleen trillen. Als u nietdoor de geselecteerde beltoon of waarschuwing wilt worden gewaarschuwd, selecteert u de optie Alle waarschuwingen uit.1. Klik in het beginscherm op het pictogram Geluids- en waarschuwingsprofielen.2. Klik op Geluiden wijzigen > Geluiden voor contactpersonen > Contactpersoonwaarschuwing toevoegen.3. Typ in het veld Naam de naam van de contactpersoonwaarschuwing.4. Typ in het veld Contactpersonen de naam van de contactpersoon.5. Klik op een contactpersoon.6. Wijzig de beltoon en waarschuwingsinformatie voor oproepen en berichten.7. Druk op de toets > Opslaan.U verwijdert een contactpersoonwaarschuwing door de contactpersoonwaarschuwing te markeren die u wilt verwijderen. Druk op de toets> Verwijderen.Geluid van toestel uitschakelen1. Klik in het beginscherm op het pictogram Geluids- en waarschuwingsprofielen.2. Voer een van de volgende handelingen uit:• Als u alleen door een knipperende LED wilt worden gewaarschuwd, klikt u op Onderdrukt.• Als u alleen door een trilsignaal wilt worden gewaarschuwd, klikt u op Alleen trillen.• Als u alle waarschuwingen wilt uitschakelen, ook contactpersoonwaarschuwingen, klikt u op Alle waarschuwingen uit.boven op uw <strong>BlackBerry</strong>®-toestel. U kunt ook het toestel open-Als een beltoon, herinnering of waarschuwing klinkt, drukt u op de toetsen dichtschuiven om een herinnering of waarschuwing te dempen.Verwante informatieAlarmgeluid uitschakelen, 180Knipperende LEDDe LED boven op uw <strong>BlackBerry</strong>®-toestel knippert in verschillende kleuren om verschillende statussen aan te geven.GroenU bevindt zich in het dekkingsgebied. U kunt deze melding in- en uitschakelen via Opties > Weergave > Schermweergave.144
GebruikershandleidingBeltonen, geluiden en waarschuwingenBlauwUw toestel is verbonden met een Bluetooth®--apparaat. U kunt deze melding in- en uitschakelen via Opties > Netwerk en verbindingen> Bluetooth-verbindingen.RoodEr is een nieuw bericht ontvangen en uw geselecteerde profiel is zo ingesteld dat u via de LED wordt gewaarschuwd.Indien u een toestel met een smartcard gebruikt, worden uw gegevens op de smartcard geopend.AmberHet niveau van het batterijvermogen voor uw toestel is laag of uw toestel is uitgeschakeld en wordt opgeladen. U kunt de melding voorhet lage niveau van het batterijvermogen niet uitschakelen. De melding voor het opladen wordt uitgeschakeld wanneer u het toestelinschakelt.Opties voor alarmmeldingen wijzigen1. Klik in het beginscherm of in de map Toepassingen op het pictogram Klok.2. Druk op de toets > Opties.3. Wijzig in het gedeelte Alarm de velden Alarmtoon, Volume, Sluimertijd en Trilsignaal.4. Druk op de toets > Opslaan.Gebeurtenisgeluiden inschakelenGebeurtenisgeluiden waarschuwen u wanneer u uw <strong>BlackBerry</strong>®-toestel inschakelt, wanneer de batterij vol of bijna leeg is en wanneer u eenUSB-kabel of accessoire aansluit op of loskoppelt van uw toestel.1. Klik in het beginscherm of in een map op het pictogram Opties.2. Klik op Toegankelijkheid.3. Schakel het selectievakje Gebeurtenisgeluiden in.4. Druk op de toets > Opslaan.145
GebruikershandleidingBeltonen, geluiden en waarschuwingenProblemen oplossen: beltonen, geluiden en waarschuwingenMijn toestel belt of trilt meer dan verwachtHet aantal keren dat uw <strong>BlackBerry</strong>®-toestel trilt bij oproepen wordt niet bepaald door het aantal trillingen dat u hebt ingesteld in uwgeluidsprofiel. Er is geen instelling voor het aantal keren dat er per oproep wordt gebeld wanneer u geen voicemail gebruikt. Het toestel triltof belt totdat de beller of het mobiele netwerk de verbinding verbreekt.Mijn toestel belt of trilt niet wanneer ik een oproep of bericht ontvangProbeer het volgende:• Klik in het beginscherm op het pictogram Geluids- en waarschuwingsprofielen. Controleer of uw profiel niet op Allewaarschuwingen uit of Onderdrukt is ingesteld.• Als u contactpersoonwaarschuwingen hebt gemaakt, klikt u in het beginscherm op het pictogram Geluids- enwaarschuwingsprofielen. Klik op Geluiden wijzigen > Geluiden voor contactpersonen. Klik op een contactpersoonwaarschuwing.Klik op Telefoon of Berichten. Controleer of het veld Volume niet is ingesteld op Onderdrukt en of het veld Trilsignaal niet isingesteld op Uit.146
GebruikershandleidingBrowserBrowserBasis van browserNavigeren door webpagina'sEen webpagina bezoeken of op internet zoekenAfhankelijk van uw serviceprovider kunnen meerdere browsers beschikbaar zijn op uw <strong>BlackBerry</strong>®-toestel. Neem voor meer informatie overde kosten per browser contact op met uw serviceprovider.1. Klik in het beginscherm op het pictogram Browser.2. Typ in het veld boven aan de pagina een webadres of zoektermen.3. Druk op de toets op het toetsenbord.Als u het laden van een webpagina wilt stoppen, drukt u op de toets> Stoppen.Informatie over surfen met tabbladenMet surfen met tabbladen kunt u meerdere webpagina's tegelijkertijd op uw <strong>BlackBerry</strong>®-toestel openen. U kunt snel schakelen tussengeopende tabbladen, een nieuw tabblad openen zonder een ander tabblad te sluiten of het huidige tabblad sluiten zonder de browser te sluiten.Als u een koppeling in een bericht, agenda-item of memo opent, wordt die koppeling automatisch op een nieuw tabblad geopend.Hoe meer tabbladen er zijn geopend, hoe meer geheugen er door het toestel wordt gebruikt.Verwante informatieTabbladen openen of sluiten of schakelen tussen tabbladen, 11Tabbladen openen of sluiten of schakelen tussen tabbladenVoer een van de volgende handelingen uit:• Om een tabblad in de browser te openen drukt u op de toets > Tabbladen. Klik op het pictogram Nieuw tabblad.• Om een nieuw tabblad voor een koppeling op een webpagina te openen markeert u de koppeling. Druk op de toets > Koppelingopenen in nieuw tabblad.• Om in de browser tussen tabbladen te schakelen drukt u op de toets > Tabbladen. Klik op een tabblad.• Om een tabblad in de browser te sluiten drukt u op de toets > Tabbladen. Markeer een tabblad. Klik op het pictogram .In- of uitzoomen op een webpaginaDruk op een webpagina op de toets> Inzoomen of Uitzoomen.Om terug te zoomen naar de oorspronkelijke grootte van de webpagina, drukt u op de toets .147
GebruikershandleidingBrowserVooruit of achteruit bladeren op een webpagina1. Druk in een webpagina op de menutoets.2. Klik op Achteruit of Vooruit.Een webpagina vernieuwen1. Druk in een webpagina op de menutoets.2. Klik op Vernieuwen.Zoeken naar tekst in een bericht, in een bestand of op een webpaginaAls u tekst wilt zoeken in een presentatie, moet u de presentatie in tekstweergave of in tekst- en diaweergave bekijken.1. Druk in een bericht, in een bestand, in een bijlage of op een webpagina op de toets > Zoeken of Zoeken op pagina.2. Typ de tekst.3. Druk op de Enter-toets.Als u nog een keer naar dezelfde tekst wilt zoeken, drukt u op de toets> Volgende zoeken.Een lijst weergeven met webpagina's die u onlangs hebt bezocht1. Klik in het beginscherm op het pictogram Browser.2. Druk op de toets > Geschiedenis.Terug naar het beginscherm1. Druk in een webpagina op de menutoets.2. Klik op Beginscherm.De browser sluiten1. Druk op een webpagina op de menutoets.2. Klik op Sluiten.Een snelkoppeling voor een webpagina in het beginscherm makenDruk op een webpagina op de toets.> Toevoegen aan beginscherm.Adressen weergeven, kopiëren en doorsturenHet adres van een webpagina weergevenDruk op een webpagina op de toets> Eigenschappen pagina.148
GebruikershandleidingBrowserEen adres voor een webpagina, koppeling of een afbeelding kopiërenVoer een van de volgende handelingen uit:• Als u een adres voor een webpagina wilt kopiëren, drukt u op de toets > Adres van pagina kopiëren.• Als u een adres voor een koppeling wilt kopiëren, markeert u de koppeling of gaat u met de cursor op de koppeling staan. Druk op detoets > Koppeling kopiëren.• Als u een adres voor een afbeelding wilt kopiëren, markeert u de afbeelding of gaat u met de cursor op de afbeelding staan. Druk opde toets > Koppeling naar afbeelding kopiëren.Om het adres te plakken, drukt u op de toets> Plakken.Een webadres verzenden1. Klik in het beginscherm op het pictogram Browser.• Markeer een webpagina als u een webadres wilt verzenden voor een webpagina die in de lijst met bladwijzers of in debrowsergeschiedenis staat.• Blader naar een webpagina als u een ander webadres wilt verzenden.2. Druk op de toets > Koppeling verzenden of Adres van pagina verzenden.3. Klik op een berichttype.Om terug te keren naar de browser drukt u na het verzenden van het bericht op de toets .Een koppeling of een afbeelding van een webpagina verzenden1. Markeer een koppeling of afbeelding op een webpagina of ga met de cursor op de koppeling of afbeelding staan.2. Druk op de toets > Koppeling verzenden of Koppeling naar afbeelding verzenden.3. Klik op een berichttype.Om terug te keren naar de browser drukt u na het verzenden van het bericht op de toets .Afbeeldingen weergeven en mediabestanden afspelenEen mediabestand op een webpagina afspelen1. Klik op een webpagina op een mediabestand.2. Klik op Openen.Verwante informatieOndersteunde bestandsindelingen voor audio en video, 11Een volledige afbeelding op een webpagina bekijken1. Markeer op een webpagina een afbeelding of ga met de cursor op een afbeelding staan.149
GebruikershandleidingBrowser2. Druk op de toets > Volledige afbeelding.Om in of uit te zoomen op de afbeelding drukt u op de toets> Inzoomen of Uitzoomen.Om de afbeelding weer op de oorspronkelijke grootte weer te geven drukt u op de toets > Zoomen naar 1:1.BrowserbladwijzersInformatie over bladwijzers voor webpagina'sU kunt bladwijzers toevoegen voor webpagina's die u vaak bezoekt. Als u een bladwijzer instelt, kunt u de browser regelmatig laten controlerenof er updates van de webpagina beschikbaar zijn. Bladwijzers voor webpagina's die zijn bijgewerkt sinds de laatste keer dat u deze hebt bezocht,worden cursief weergegeven.Een bladwijzer voor een webpagina toevoegen1. Druk op een webpagina op de toets .> Toevoegen aan bladwijzers.2. Typ een naam voor het filter in het invoervak Naam.3. Klik in het veld Map op de map waarin de bladwijzer moet worden geplaatst.4. Klik op Toevoegen.Als u de webpagina offline bezoekt, geeft de browser de inhoud weer zoals die was tijdens de laatste keer dat u de webpagina online weergaf.Een bladwijzer voor een webpagina wijzigen of verwijderen1. Klik in het beginscherm op het pictogram Browser.2. Druk op de toets > Bladwijzers.3. Markeer een bladwijzer.4. Druk op de toets .• Klik op Bladwijzer bewerken om een bladwijzer te wijzigen. Wijzig de bladwijzer. Klik op Accepteren.• Klik op Bladwijzer verwijderen om een bladwijzer te verwijderen.Een bladwijzer voor een webpagina verzenden1. Klik in het beginscherm op het pictogram Browser.2. Druk op de toets > Bladwijzers.3. Markeer een bladwijzer.4. Druk op de toets > Koppeling verzenden.5. Klik op een berichttype.Om terug te keren naar de browser drukt u na het verzenden van het bericht op de toets .150
GebruikershandleidingBrowserEen bladwijzer voor een webpagina opslaan1. Klik in het beginscherm op het pictogram Browser.2. Druk op de toets > Bladwijzers.3. Markeer een bladwijzer.4. Druk op de toets > Verplaatsen.5. Klik op de nieuwe locatie.Een map voor bladewijzers voor webpagina's toevoegen of verwijderen of de naamervan wijzigen1. Klik in het beginscherm op het pictogram Browser.2. Druk op de toets > Bladwijzers.3. Markeer een map voor bladwijzers.4. Druk op de toets .• Klik op Submap toevoegen om een map voor bladwijzers toe te voegen.• Klik op Mapnaam wijzigen om de naam van een map voor bladwijzers te wijzigen. Typ een nieuwe naam voor de map. Druk op deEnter-toets.• Klik op Map verwijderen om een map voor bladwijzers te verwijderen.RSS-feedsKlik in het beginscherm of in een map op het pictogram Sociale feeds voor meer informatie over het gebruik van RSS-feeds op uw<strong>BlackBerry</strong>®-toestel. Druk op de toets > Help.Info over RSS-feedsU kunt RSS-feeds tovoegen aan <strong>BlackBerry</strong>®-toestel zodat u updates van uw favoriete blogs en websites ontvangt. U kunt RSS-feedsrechtstreeks vanaf een webpagina toevoegen, of via de toepassing Sociale feeds. Met de toepassing Sociale feeds kunt u op de hoogte blijvenvan uw sociale netwerken en uw RSS-feeds weergeven op één locatie.Een RSS-feed toevoegen vanaf de browser1. Druk in de browser, op een webpagina met een RSS-feed, op de menutoets.2. Klik op Acties op pagina.3. Klik op Toevoegen aan feeds.4. Schakel de selectievakjes in naast de feeds die u wilt toevoegen.5. Klik op Aanmelden.6. Klik op OK.151
GebruikershandleidingBrowserBrowseroptiesDe homepage of startpagina wijzigen1. Klik in het beginscherm op het pictogram Browser.2. Druk op de toets > Opties.3. Voer in de sectie Algemeen een van de volgende handelingen uit:• U wijzigt de homepage door in het veld Homepage een webadres te typen.• Wijzig het veld Startpagina in Homepage als u uw homepage als de startpagina wilt gebruiken wanneer u de browser voor de eerstekeer opent.4. Druk op de toets > Opslaan.Ondersteuning voor JavaScript uitschakelenJavaScript wordt op sommige webpagina's gebruikt voor interactieve functies, zoals menu's en geluiden. Als u in uw browser geen JavaScriptfunctieswilt gebruiken, kunt u de ondersteuning daarvoor uitschakelen.1. Klik in het beginscherm op het pictogram Browser.2. Druk op de toets > Opties.3. Schakel in de sectie Webinhoud het selectievakje JavaScript inschakelen uit.4. Druk op de toets > Opslaan.Het laden van afbeeldingen of het afspelen van ingesloten mediabestanden opwebpagina's stoppen1. Klik in het beginscherm op het pictogram Browser.2. Druk op de toets > Opties.3. Voer in de sectie Webinhoud een van de volgende handelingen uit:• Schakel het selectievakje Afbeeldingen laden uit om het laden van afbeeldingen op webpagina's te stoppen.• Schakel het selectievakje Ingesloten mediabestanden inschakelen uit om het afspelen van ingesloten mediabestanden opwebpagina's te stoppen.4. Druk op de toets > Opslaan.Blokkeren van pop-ups op webpagina's uitschakelen1. Klik in het beginscherm op het pictogram Browser.2. Druk op de toets > Opties.3. Schakel in de sectie Webinhoud het selectievakje Pop-ups blokkeren uit.152
GebruikershandleidingBrowserDe lettergrootte voor tekst op webpagina's wijzigen1. Klik in het beginscherm op het pictogram Browser.2. Druk op de toets > Opties.3. Wijzig in de sectie Webinhoud het veld Lettergrootte.4. Druk op de toets > Opslaan.De tekencodering instellen voor alle webpagina'sUw <strong>BlackBerry</strong>®-toestel maakt standaard gebruik van de optimale tekencodering voor een webpagina.1. Klik in het beginscherm op het pictogram Browser.2. Druk op de toets > Opties.3. Wijzig in de sectie Webinhoud het veld Standaardtekstcodering.4. Druk op de toets > Opslaan.Een melding ontvangen voordat u de browser sluit of media van internet streamt1. Klik in het beginscherm op het pictogram Browser.2. Druk op de toets > Opties.3. Ga als volgt te werk in het gedeelte Algemeen, onder Vragen voor:• Als u een melding wilt ontvangen met de bevestiging dat u de browser wilt sluiten wanneer er meerdere tabbladen zijn geopend,schakelt u het selectievakje Tabbladen sluiten bij afsluiten in.• Als u een melding wilt ontvangen met de bevestiging dat u de browser wilt sluiten nadat u op de toets hebt gedrukt, schakelt uhet selectievakje Browser wordt gesloten bij Escape in.• Als u een melding wilt ontvangen voordat uw <strong>BlackBerry</strong>®-toestel de browser van uw serviceprovider gebruikt om media van internette streamen, schakelt u het selectievakje Overschakelen naar providernetwerk voor streaming media in.4. Druk op de toets > Opslaan.Browsergegevens verwijderenIn de browser op uw <strong>BlackBerry</strong>®-toestel worden bepaalde gegevens opgeslagen om het werken met de browser te verbeteren. U kunt hetvolgende verwijderen: wachtwoordgegevens, browsergeschiedenis, cookies, inhoud die aan het toestel is doorgegeven, en de browsercache.1. Klik in het beginscherm op het pictogram Browser.2. Druk op de toets > Opties.3. Schakel in de sectie Privacy en beveiliging onder Browsergegevens wissen de selectievakjes in naast de typen browsergegevens die uwilt verwijderen.4. Klik op Nu wissen.Cookies in de browser uitschakelen1. Klik in het beginscherm op het pictogram Browser.2. Druk op de toets > Opties.153
GebruikershandleidingBrowser3. Schakel in de sectie Privacy en beveiliging het selectievakje Cookies accepteren uit.4. Druk op de toets > Opslaan.Geolocatie in de browser inschakelenAls u geolocatie in de browser inschakelt, kunnen sommige websites uw locatie bij benadering bepalen.1. Klik in het beginscherm op het pictogram Browser.2. Druk op de toets > Opties.3. Schakel in de sectie Privacy en beveiliging het selectievakje Geolocatie inschakelen in.4. Druk op de toets > Opslaan.BrowserbeveiligingInformatie over TLSDe <strong>BlackBerry</strong>®-browser is zodanig geconfigureerd dat deze overweg kan met TLS of SSL voor het coderen van gegevens die uw toestel verzendtof ontvangt via internet met de <strong>BlackBerry</strong>® Enterprise Server. De communicatie tussen uw toestel en de <strong>BlackBerry</strong> Enterprise Server wordtgecodeerd met behulp van Triple DES. Communicatie tussen de <strong>BlackBerry</strong> Enterprise Serveren content servers wordt gecodeerd met SSL ofTLS. Ter verhoging van de veiligheid kunt u TLS instellen voor HTTP-verbindingen tussen uw toestel en de <strong>BlackBerry</strong> Enterprise Server enTriple DES gebruiken voor alle overige communicatie tussen uw toestel en de <strong>BlackBerry</strong> Enterprise Server.TLS-optiesOptieSSL 3.0 toestaanCoderingssterkteAlgoritmesterkteBeschrijvingGeef op of uw browser SSL-verbindingen accepteert. Als u deze optie niet selecteert, staatuw browser alleen TLS-verbindingen toe.Stel in of uw browser alleen gegevens in 128-bitscodering mag ontvangen en verzenden. Wiltu alleen gegevens met 128-bitscodering ontvangen en verzenden, stel dit veld dan in opAlleen sterk. Wilt u gegevens met 128-bitscodering of met 56-bitscodering ontvangen enverzenden, wijzig dit veld dan in Zwak toestaan.Geef op of uw browser gegevens met zwakke digest-algoritmen of alleen gegevens metsterke digest-algoritmen accepteert. Hoe sterker het digest-algoritme, des te veiliger u surft.Als u gegevens met zwakke digest-algoritmen wilt accepteren, wijzigt u dit veld in Zwaktoestaan. Als u alleen gegevens met sterke digest-algoritmen wilt accepteren, wijzigt u ditveld in Alleen sterk. Als u wilt worden gevraagd of gegevens met zwakke digest-algoritmenmogen worden geaccepteerd, wijzigt u dit veld in Vragen. Het hangt van de opties af die debeheerder voor u heeft ingesteld, of u deze optie kunt wijzigen.154
GebruikershandleidingBrowserDe beveiliging van de browser beheren1. Klik in het beginscherm of in een map op het pictogram Opties.2. Klik op Beveiliging > Geavanceerde beveiligingsinstellingen > TLS.3. Stel de beveiligingsopties in.4. Druk op de toets > Opslaan.Een vertrouwde content server toevoegenAls uw e-mailaccount gebruikmaakt van een <strong>BlackBerry</strong>® Enterprise Server, kunt u contentservers toevoegen aan uw lijst met vertrouwdecontentservers om het verificatieproces tijdens verificatie met een contentserver te versnellen.1. Klik in het beginscherm of in een map op het pictogram Opties.2. Klik op Beveiliging > Geavanceerde beveiligingsinstellingen > TLS.3. Markeer het veld Vertrouwde hosts.4. Druk op de toets > Host toevoegen.5. Typ het webadres voor de content server.6. Klik op OK.7. Druk op de toets > Opslaan.Een website die aan een certificaat is gekoppeld toevoegen of wijzigenVoor toegang tot sommige websites hebt u mogelijk een certificaat voor verificatie nodig. Nadat u een certificaat aan een website hebtopgegeven, worden de website en het bijbehorende certificaat automatisch toegevoegd aan de lijst Toewijzingen host/certificaat in uw TLSopties.U kunt handmatig een website die aan een certificaat is gekoppeld toevoegen of wijzigen.1. Klik in het beginscherm of in een map op het pictogram Opties.2. Klik op Beveiliging > Geavanceerde beveiligingsinstellingen > TLS.• Om handmatig een website aan een certificaat te koppelen, markeert u het veld Toewijzingen host/certificaat. Druk op de toets> Host toevoegen. In het veld Hostnaam typt u de naam van de website. In het veld Certificaat selecteert u het certificaat dataan de website is gekoppeld. Klik op OK.• Om een website die aan een certificaat is gekoppeld te wijzigen, markeert u een item in de lijst Toewijzingen host/certificaat. Drukop de toets > Bewerken. Wijzig het certificaat. Klik op OK.3. Druk op de toets > Opslaan.Push-bericht van browserInformatie over push-berichten van de browserPush-berichten van de browser geven informatie van een webtoepassing door aan uw <strong>BlackBerry</strong>®-toestel zodra de informatie beschikbaar is.U kunt bijvoorbeeld updates voor weersverwachtingen, beursnoteringen of het laatste nieuws ontvangen. Wanneer uw toestel een updateontvangt, kan een nieuw push-bericht van de browser worden weergegeven in de berichtentoepassing of een pictogram in het beginscherm155
GebruikershandleidingBrowserkan worden gewijzigd om aan te geven dat nieuwe gegevens beschikbaar zijn. De webtoepassing kan ook bijgewerkte informatie doorgevenaan uw browsercache zonder dit te vermelden. Als informatie wordt doorgegeven aan uw browsercache, is de informatie beschikbaar op uwtoestel, zelfs wanneer uw toestel niet is verbonden met het draadloze netwerk. Webtoepassingen die een push-bericht van de browser gebruiken,geven automatisch updates door aan uw toestel, tenzij u push-berichten van de browser uitschakelt.Uw toestel ondersteunt verschillende typen push-berichten van de browser. Service loading-berichten en service indication-berichten bevattenbijgewerkte informatie. Andere push-berichten van de browser bevatten berichten die worden weergegeven in uw browsercache.Opties voor push-bericht van browserOptieMDS verwerkenMDS-hostsSMSC verwerkenSMSC-hostsIP verwerkenIP-hostsBeschrijvingStel in of het <strong>BlackBerry</strong>®-toestel push-berichten van de <strong>BlackBerry</strong>® Enterprise Server of van de <strong>BlackBerry</strong>®Internet Service mag accepteren.Stel in of uw toestel push-berichten van alle <strong>BlackBerry</strong> Enterprise Servers of <strong>BlackBerry</strong>s accepteert.Stel in of uw toestel push-berichten op SMS-basis accepteert.Stel in van welke SMSC-hosts uw toestel push-berichten van de browser moet accepteren. Om pushberichtenvan de browser van een specifieke SMSC-host te accepteren, typt u het telefoonnummer voor deSMSC-host in.Stel in of u wilt dat uw toestel push-berichten van de browser accepteert die door webtoepassingen dooreen WAP-gateway worden verzonden.Stel in van welke WAP-gateways uw toestel push-berichten van de browser moet accepteren. Om pushberichtenvan de browser van een specifieke IP-host te accepteren, typt u het IP-adres voor de WAP-gatewayin.Push-bericht van browser uitschakelen1. Klik in het beginscherm of in een map op het pictogram Opties.2. Klik op Toestel > Geavanceerde systeeminstellingen. > Push-bericht van browser.3. Schakel het selectievakje Push-berichten inschakelen uit.4. Druk op de toets > Opslaan.Sneltoetsen voor de browserBrowsersnelkoppelingen inschakelen1. Klik in het beginscherm op het pictogram Browser.2. Druk op de toets > Opties.156
GebruikershandleidingBrowser3. In de sectie Algemeen schakelt u het selectievakje Snelkoppelingen toetsenbord inschakelen in.4. Druk op de toets > Opslaan.Sneltoetsen voor de browserOm sneltoetsen voor de browser te kunnen gebruiken, moet u mogelijk sneltoetsen inschakelen in de browseropties. Afhankelijk van deinvoertaal die u gebruikt, zijn bepaalde sneltoetsen mogelijk niet beschikbaar.Een punt (.) in het webadresveld invoegenEen schuine streep (/) in het webadresveldinvoegenHet laden van een webpagina stoppenDe browser sluitenDruk op de spatietoetsDruk op de Shift-toets en de spatietoetsDruk op de Escape-toetsDruk op de Escape-toets en houd deze ingedruktOp een webpaginaSnel schakelen tussen tabbladenInzoomen op een webpaginaDruk op WDruk op IUitzoomen op een webpagina Druk op O.Naar het webadresveld gaanTerug naar de homepageOndersteuning voor JavaScript inschakelenDe lijst met bladwijzers openenEen bladwijzer toevoegenEen lijst weergeven met webpagina's die u onlangshebt bezochtEen webpagina vernieuwenDruk op GDruk op HDruk op JDruk op KDruk op ADruk op YDruk op RHet webadres voor een koppeling weergeven Markeer de koppeling. Druk op L.Een koppeling volgenMarkeer een koppeling of ga met de cursor op een koppeling staan. Druk op de Entertoets.Tekst zoeken op een webpagina Druk op F. Als u nog een keer naar dezelfde tekst wilt zoeken, drukt u op V.De statusbalk weergeven of verbergenDe browseropties openenNavigeren op een webpaginaDruk op UDruk op SEen scherm omhoog gaanDruk op de Shift-toets en de spatietoets157
GebruikershandleidingBrowserEen scherm omlaag gaanNaar het begin van een webpagina gaanNaar het einde van een webpagina gaanDruk op de spatietoetsDruk op TDruk op BProblemen oplossen: browserEr is geen browser beschikbaar op mijn toestelDeze functie wordt mogelijk niet ondersteund, wat afhankelijk is van uw abonnement op de draadloze service.Controleer of uw <strong>BlackBerry</strong>® is verbonden met het mobiele netwerk.Ik kan geen muziekbestand of video op een webpagina afspelenUw <strong>BlackBerry</strong>®-toestel ondersteunt mogelijk het formaat of de bestandsindeling van het muziekbestand of de video niet.Ik word gevraagd om van netwerk te veranderen tijdens het streamen van muziek ofvideo'sAls u de vraag ontvangt om van netwerk te veranderen, kunt u met de huidige internetverbinding geen muziek of video's streamen. Als u vannetwerk verandert, kunnen er extra kosten in rekening worden gebracht. Neem voor meer informatie contact op met uw serviceprovider ofbeheerder.Als u dit bericht niet meer wilt ontvangen drukt u in de browser op de toets > Opties. Schakel in het gedeelte Algemeen, onder Vragenvoor, het selectievakje Overschakelen naar providernetwerk voor streaming media uit.Ik kan geen nieuw tabblad openenEr is onvoldoende geheugen beschikbaar op uw <strong>BlackBerry</strong>®-toestel. Probeer het volgende:• Sluit een tabblad dat u niet nodig hebt.• Sluit andere toepassingen die u niet nodig hebt.Verwante informatieEen toepassing sluiten zodat deze niet op de achtergrond wordt uitgevoerd, 213Tabbladen openen of sluiten of schakelen tussen tabbladen, 11158
GebruikershandleidingAgendaAgendaBasis van de agendaVan agendaweergave veranderenU kunt uw afspraken en vergaderingen op vier verschillende manieren weergeven. In de dag-, week- en maandweergaven ziet u al uw afsprakenen vergaderingen voor de geselecteerde periode. In de agendaweergave worden u al uw geplande afspraken en vergaderingen in een lijstweergegeven. In de agendaweergave wordt weergegeven hoeveel tijd u tussen afspraken beschikbaar hebt.1. Klik in het beginscherm op het pictogram Agenda.2. Druk op de toets > Weergeven.3. Klik op een weergave.Naar een specifieke datum in de agenda gaan1. Klik in het beginscherm op het pictogram Agenda.2. Druk op de toets .• Om naar een bepaalde datum te gaan, klikt u op Ga naar datum.• Om naar vandaag te gaan, klikt u op Ga naar vandaag.Een afspraak plannen1. Klik in het beginscherm op het pictogram Agenda.2. Druk op de toets > Nieuwe afspraak.3. Voer de afspraakgegevens in.4. Druk op de toets > Opslaan.Verwante informatieUw toestel uitschakelen, 239Snel een afspraak plannen in dagweergaveAls u deze taak wilt uitvoeren, moet in de algemene agendaopties het selectievakje Snelle invoer inschakelen ingeschakeld zijn.1. Klik in het beginscherm op het pictogram Agenda.2. Typ in de dagweergave naast de begintijd het onderwerp van de afspraak.3. Typ een locatie tussen haakjes "( )".4. Schuif met uw vinger omhoog en omlaag op het trackpad om de eindtijd te wijzigen.159
GebruikershandleidingAgenda5. Klik met het trackpad.Zijn er meerdere agenda's beschikbaar op uw <strong>BlackBerry</strong>®-toestel, dan wordt de afspraak in uw standaardagenda weergegeven.Een vergadering plannenVoor deze taak moet uw e-mailaccount gebruikmaken van de <strong>BlackBerry</strong>® Internet Service of een <strong>BlackBerry</strong>® Enterprise Server die deze functieondersteunt. Neem voor meer informatie contact op met uw serviceprovider of beheerder.1. Klik in het beginscherm op het pictogram Agenda.2. Druk op de toets > Nieuwe afspraak.3. Voer de gegevens van de vergadering in.4. Druk op de toets > Deelnemer toevoegen.5. Klik op een contactpersoon.6. Om een andere contactpersoon aan uw vergadering toe te voegen herhaalt u stap 4 t/m 5.7. Druk op de toets > Opslaan.Verwante informatieUw toestel uitschakelen, 239Een alarm instellen1. Klik in het beginscherm op het pictogram Agenda.2. Druk op de toets > Nieuw alarm.3. Typ de alarmgegevens.4. Als u wilt dat het alarm terugkeert, wijzigt u het veld Terugkerend.5. Druk op de toets > Opslaan.Schakelen tussen agenda'sAls uw <strong>BlackBerry</strong>®-toestel is gekoppeld aan meerdere e-mailaccounts, hebt u mogelijk meerdere agenda's op uw toestel. Hebt u meerdereagenda's op uw toestel, dan kunt u in elke agenda afspraken en vergaderingen plannen en beheren. Neem voor meer informatie contact opmet uw serviceprovider.1. Klik in het beginscherm op het pictogram Agenda.2. Druk op de toets > Selecteer agenda.3. Klik op een agenda.160
GebruikershandleidingAgendaVergaderingenEen vergadering plannenVoor deze taak moet uw e-mailaccount gebruikmaken van de <strong>BlackBerry</strong>® Internet Service of een <strong>BlackBerry</strong>® Enterprise Server die deze functieondersteunt. Neem voor meer informatie contact op met uw serviceprovider of beheerder.1. Klik in het beginscherm op het pictogram Agenda.2. Druk op de toets > Nieuwe afspraak.3. Voer de gegevens van de vergadering in.4. Druk op de toets > Deelnemer toevoegen.5. Klik op een contactpersoon.6. Om een andere contactpersoon aan uw vergadering toe te voegen herhaalt u stap 4 t/m 5.7. Druk op de toets > Opslaan.Verwante informatieUw toestel uitschakelen, 239Een afspraak, vergadering of alarm verwijderen1. Klik in het beginscherm op het pictogram Agenda.2. Markeer een afspraak, vergadering of alarm.3. Druk op de toets > Verwijderen.Op een uitnodiging voor een vergadering reageren1. Druk in een uitnodiging voor een vergadering op de toets .2. Klik op Accepteren, Voorlopig beschikbaar of Afwijzen.3. Als u een gemachtigde uitnodiging voor een vergadering hebt afgewezen, voert u een van de volgende acties uit:• Klik op Afwijzen om de vergadering af te wijzen.• Klik op Machtigen om de afzender weer tot de gemachtigde te maken zodat de afzender een ander kan machtigen.4. Voer een van de volgende handelingen uit:• Klik op Antwoord verzenden als u het antwoord wilt verzenden zonder opmerkingen toe te voegen.• Klik op Opmerkingen toevoegen als u een opmerking wilt toevoegen aan uw antwoord. Typ een commentaar. Druk op de toets> Verzenden.Opmerking: Als u een uitnodiging voor een vergadering verwijdert uit de berichtentoepassing voordat u deze uitnodiging accepteert of afwijst,wordt de vergadering verwijderd uit de e-mailtoepassing op uw computer.161
GebruikershandleidingAgendaUw agenda weergeven bij het reageren op een vergaderingDruk in een uitnodiging voor een vergadering op de toets > Agenda weergeven.Om terug te keren naar de uitnodiging voor de vergadering drukt u op de toets .De beschikbaarheid van deelnemers aan een vergadering controlerenVoor deze taak moet uw zakelijke e-mailaccount gebruikmaken van een <strong>BlackBerry</strong>® Enterprise Server die deze functie ondersteunt. Neemvoor meer informatie contact op met uw beheerder.U kunt alleen de beschikbaarheid van deelnemers in uw eigen organisatie controleren.Klik in een vergadering of in een uitnodiging voor een vergadering op Beschikbaarheid weergeven (onderaan de lijst met deelnemers).• Als u de vergadering organiseert, kunt u de volgende tijd waarop alle deelnemers aan de vergadering beschikbaar zijn, selecteren doorop Eerstvolgende beschikbare tijdstip te klikken.• Als u een lijst wilt weergeven van de statussen die horen bij de gekleurde balken in het scherm (bijvoorbeeld bezig of voorlopigbeschikbaar) drukt u op de toets > Legenda weergeven.De lijst met deelnemers aan een vergadering wijzigenAls u deze taak wilt uitvoeren, moet u de organisator van de vergadering zijn.1. Markeer bij een vergadering een contactpersoon in het veld Geaccepteerd of Afgewezen.2. Druk op de toets .3. Klik op Deelnemer toevoegen, Deelnemer wijzigen of Deelnemer verwijderen.4. Druk op de toets > Opslaan.Een uitnodiging voor een vergadering doorsturenVoor deze taak moet uw e-mailaccount gebruikmaken van de <strong>BlackBerry</strong>® Internet Service of een <strong>BlackBerry</strong>® Enterprise Server die deze functieondersteunt. Neem voor meer informatie contact op met uw serviceprovider of beheerder.Als u een uitnodiging voor een vergadering niet kunt doorsturen, kunt u mogelijk in plaats daarvan een gemachtigde voor een uitnodiging vooreen vergadering selecteren.Druk in een vergadering of een uitnodiging voor een vergadering op de toets> Doorsturen.Opmerking: Als u een uitnodiging voor een vergadering doorstuurt namens de organisator van de vergadering, ontvangt alleen de organisatorhet antwoord van de ontvanger.162
GebruikershandleidingAgendaEen gemachtigde voor een uitnodiging voor een vergadering selecterenVoor deze taak moet u IBM® Lotus Notes® gebruiken en moet uw e-mailaccount zijn gekoppeld aan een <strong>BlackBerry</strong>® Enterprise Server diedeze functie ondersteunt.Als u geen gemachtigde voor een uitnodiging voor een vergadering kunt selecteren, kunt u mogelijk in plaats daarvan uitnodigingen doorsturen.Mogelijk kunt u geen gemachtigde voor een uitnodiging voor een vergadering selecteren als de organisator van de vergadering gemachtigdenvoor een vergadering heeft uitgeschakeld.1. Druk in een uitnodiging voor een vergadering op de toets > Machtigen.2. Klik op een contactpersoon.• Klik op Antwoord verzenden als u het antwoord wilt verzenden zonder opmerkingen toe te voegen.• Klik op Opmerkingen toevoegen als u een opmerking wilt toevoegen aan uw antwoord. Typ een commentaar. Druk op de toets> Verzenden.Een e-mailbericht verzenden naar alle deelnemers aan een vergaderingDruk in een vergadering, uitnodiging voor een vergadering of reactie op een vergadering op de toets> Alle deelnemers e-mailen.Telefonische vergaderingenInformatie over telefonische vergaderingenU kunt twee soorten telefonische vergaderingen met uw <strong>BlackBerry</strong>®-toestel maken. Als uw organisatie of een vergaderservice u van eentelefonische “conference bridge”-nummer heeft voorzien, kunt u telefonische vergaderingen in de agenda op uw toestel of computer maken.Met telefonisch vergaderen kunnen deelnemers met een <strong>BlackBerry</strong>-toestel via de optie Nu deelnemen (mits deze optie op hun toestel wordtondersteund) gaan deelnemen aan de telefonische vergadering. Zij hoeven dus niet het “conference bridge”-nummer te bellen entoegangscodes in te voeren. Als u geen “conference bridge”-nummer hebt, kunt u een telefonische vergadering maken door anderen te bellenen de gesprekken samen te voegen.Een telefonische vergadering vanaf uw toestel makenAls u deze taak wilt uitvoeren, moet u de organisator van de vergadering zijn. Als u niet de organisator van de vergadering bent, kunt u vanafuw computer namens iemand anders een telefonische vergadering maken.1. Schakel in een vergadering het selectievakje Telefonische vergadering in.2. Typ de informatie voor de telefonische vergadering.3. Druk op de toets > Opslaan.163
GebruikershandleidingAgendaEen telefonische vergadering vanaf uw computer makenU kunt alleen een telefonische vergadering maken als u de organisator van de vergadering bent of de vergadering namens de organisatormaakt. Zie de documentatie voor de e-mailtoepassing op uw computer voor informatie over het maken van vergaderingen namens iemandanders.U kunt een telefonische vergadering maken vanaf een computer die uw <strong>BlackBerry</strong>®-toestel herkent. Wanneer de telefonische vergaderingbegint, kunnen deelnemers met een <strong>BlackBerry</strong>-toestel via de optie Nu deelnemen aan de vergadering gaan deelnemen, op voorwaarde datdeze optie op hun toestel kan worden gebruikt.1. Typ in het veld voor de vergadernotities of in het veld voor de locatie van de vergadering CCP: en het “conference bridge”-nummer vande deelnemer. Gebruik geen spaties.2. Typ een kleine x. Zet geen spaties voor of na de x.3. Typ de toegangscode van de deelnemer. Typ een spatie na de toegangscode van de deelnemer.4. Type CCM: en het “conference bridge”-nummer van de moderator. Gebruik geen spaties.5. Typ een kleine x. Zet geen spaties voor of na de x.6. Typ de toegangscode van de moderator. Typ een spatie na de toegangscode van de moderator.VoorbeeldAls het “conference bridge”-nummer voor deelnemers (CCP) en de moderator (CCM) 1-800-555-5555 is, de toegangscode van de moderator55555# is en de toegangscode van de deelnemer 55551# is, typt u CCP:18005555555x55555 CCM:18005555555x55551gevolgd dooreen spatie.Deelnemen aan een telefonische vergaderingVoer een van de volgende handelingen uit:• Klik in een vergaderbericht op Nu deelnemen.• Markeer de vergadering in de agenda. Druk op de toets > Nu deelnemen.De gegevens van de telefonische vergadering opslaanU kunt de gegevens van uw telefonische vergadering opslaan. Die gegevens worden dan automatisch aan de velden voor telefonischevergadering toegevoegd wanneer u een telefonische vergadering vanaf uw <strong>BlackBerry</strong>®-toestel maakt.1. Klik in het beginscherm op het pictogram Agenda.2. Druk op de toets > Opties > Telefonisch vergaderen.3. Typ de gegevens voor uw telefonische vergadering.4. Druk op de toets > Opslaan.164
GebruikershandleidingAgendaAgenda synchroniserenInformatie over synchronisatieDe functie voor draadloze gegevenssynchronisatie is bedoeld voor het via het draadloze netwerk synchroniseren van organizergegevens(contactpersonen, agenda-items, taken en memo's) tussen uw <strong>BlackBerry</strong>®-toestel en de e-mailtoepassing op uw computer.De functie voor draadloze e-mailafstemming is bedoeld voor de afstemming van uw e-mailberichten tussen uw toestel en de e-mailtoepassingop uw computer via het draadloze netwerk. Als u e-mailberichten op uw toestel opslaat of verwijdert, moeten deze berichten opgeslagen ofverwijderd worden in uw e-mailtoepassing. Zo moeten ook alle wijzigingen die u in e-mailberichten in de e-mailtoepassing op uw computeraanbrengt, worden doorgevoerd op uw toestel.In het ongebruikelijke geval dat uw toestel velden in een contactpersoon, agenda-item of e-mailaccount niet herkent, kunnen gegevens of e-mailberichten mogelijk niet worden gesynchroniseerd of afgestemd.Als draadloze datasynchronisatie of draadloze e-mailafstemming op uw toestel niet beschikbaar is of als u deze hebt uitgeschakeld, kunt ugebruikmaken van het synchronisatieprogramma van <strong>BlackBerry</strong>® Desktop Software om uw organizergegevens en e-mailberichten tesynchroniseren. Zie de Help van <strong>BlackBerry</strong> Desktop Software voor meer informatie.Research In Motion raadt u aan regelmatig een back-upbestand te maken en op te slaan op uw computer, met name voordat u software bijwerkt.Als u een recent back-upbestand bewaart op uw computer kunt u toestelgegevens herstellen als u uw toestel kwijtraakt of als uw toestel wordtgestolen of beschadigd raakt door onvoorziene omstandigheden.Organizergegevens via het draadloze netwerk synchroniserenResearch In Motion raadt u aan regelmatig een back-upbestand te maken en op te slaan op uw computer, met name voordat u software bijwerkt.Als u een recent back-upbestand bewaart op uw computer kunt u toestelgegevens herstellen als u uw toestel kwijtraakt of als uw toestel wordtgestolen of beschadigd raakt door onvoorziene omstandigheden.1. Druk in de toepassing voor contactpersonen, agenda, taken of MemoPad op de toets > Opties.2. Klik indien nodig op een agenda of contactpersonenlijst.3. Schakel het selectievakje Draadloze synchronisatie in.4. Druk op de toets > Opslaan.Als u de <strong>BlackBerry</strong>® Internet Service gebruikt, moet u het synchronisatieprogramma van <strong>BlackBerry</strong>® Desktop Software gebruiken omagendagegevens te synchroniseren. Zie de Help van <strong>BlackBerry</strong> Desktop Software voor meer informatie.165
GebruikershandleidingAgendaInformatie over back-ups maken van gegevens op het apparaat en deze weerterugzettenAls u <strong>BlackBerry</strong>® Desktop Software op uw computer hebt geïnstalleerd, kunt u van het merendeel van de gegevens op uw <strong>BlackBerry</strong>-toestel,waaronder berichten, organizergegevens, lettertypen, opgeslagen zoekopdrachten en internetfavorieten, reservekopieën maken en dezegegevens herstellen met het programma voor back-up en herstellen van <strong>BlackBerry</strong> Desktop Software. Zie de Help van <strong>BlackBerry</strong> DesktopSoftware voor meer informatie.Als uw e-mailaccount gebruikmaakt van een <strong>BlackBerry</strong>® Enterprise Server, kunt u gesynchroniseerde organizergegevens op uw toestel mogelijkvia het draadloze netwerk herstellen. Om gesynchroniseerde organizergegevens via het draadloze netwerk te herstellen, moet u eenactiveringswachtwoord hebben. Neem voor meer informatie contact op met uw beheerder.Research In Motion raadt u aan regelmatig een back-upbestand te maken en op te slaan op uw computer, met name voordat u software bijwerkt.Als u een recent back-upbestand bewaart op uw computer kunt u toestelgegevens herstellen als u uw toestel kwijtraakt of als uw toestel wordtgestolen of beschadigd raakt door onvoorziene omstandigheden.Informatie over conflicten bij synchronisatieEr treedt een synchronisatieconflict op als u hetzelfde e-mailbericht of item uit de organizergegevens wijzigt op uw <strong>BlackBerry</strong>®-toestel en inde e-mailtoepassing op uw computer.Als u uw e-mailberichten via draadloze e-mailafstemming afstemt, kunt u instellen of de e-mailberichten op uw toestel of de e-mailberichtenop uw computer voorrang krijgen in geval van een conflict bij e-mailafstemming.Als u uw organizergegevens via draadloze gegevenssynchronisatie synchroniseert, krijgen de organizergegevens op uw computer voorrangboven de organizergegevens op uw toestel in geval van een conflict bij gegevenssynchronisatie.Research In Motion raadt u aan regelmatig een back-upbestand te maken en op te slaan op uw computer, met name voordat u software bijwerkt.Als u een recent back-upbestand bewaart op uw computer kunt u toestelgegevens herstellen als u uw toestel kwijtraakt of als uw toestel wordtgestolen of beschadigd raakt door onvoorziene omstandigheden.Conflicten bij gegevenssynchronisatie beherenU kunt de manier wijzigen waarop conflicten worden opgelost die ontstaan tijdens de synchronisatie van organizergegevens door de draadlozegegevenssynchronisatie uit te schakelen, de opties voor conflictoplossing te wijzigen en de organizergegevens te synchroniseren met behulpvan het synchronisatieprogramma van <strong>BlackBerry</strong>® Desktop Software. Raadpleeg de Help in <strong>BlackBerry</strong> Desktop Software voor meer informatieover het beheren van conflicten die optreden tijdens de synchronisatie van organizergegevens.AgendaoptiesWijzigen hoe de agenda wordt weergegeven1. Klik in het beginscherm op het pictogram Agenda.166
GebruikershandleidingAgenda2. Druk op de toets > Opties > Agendaweergave en acties.• Wijzig het veld Beginweergave als u de standaardweergave wilt wijzigen.• Wijzig de velden Begin van dag en Einde van dag als u de begin- en eindtijden voor dagen wilt wijzigen.• Wijzig het veld Eerste dag van de week als u wilt wijzigen welke dag wordt weergegeven als de eerste dag van de week in deweekweergave.• Schakel het selectievakje Beschikbare tijd weergeven in agendaweergave uit als u beschikbare tijd in de agendaweergave wiltverbergen.3. Druk op de toets > Opslaan.Opties voor herinneringen wijzigen1. Klik in het beginscherm op het pictogram Agenda.2. Druk op de toets > Opties > Agendaweergave en acties.• Wijzig het veld Sluimeren als u de sluimertijd voor herinneringen wilt wijzigen.• Wijzig het veld Standaardherinnering als u de standaardherinneringstijd voor agenda-items wilt wijzigen.3. Druk op de toets > Opslaan.Verwante informatieUw toestel uitschakelen, 239Opties voor meerdere agenda's wijzigen1. Klik in het beginscherm op het pictogram Agenda.2. Druk op de toets > Opties.3. Klik op een agenda.• Wijzig het veld Kleur afspraken als u de kleur wilt wijzigen die wordt gebruikt voor afspraken in de agenda.• Schakel het selectievakje Herinneringen weergeven in of uit om in te stellen of u door de agenda wordt herinnerd aan uw afspraken.4. Druk op de toets > Opslaan.De standaardagenda wijzigenAls u de standaardagenda wijzigt, wijzigt u ook het e-mailadres waarmee u uitnodigingen voor vergaderingen verzendt.1. Klik in het beginscherm of in een map op het pictogram Opties.2. Klik op Toestel > Geavanceerde systeeminstellingen. > Standaardservices.3. Wijzig het veld Agenda (CICAL).4. Druk op de toets > Opslaan.Instellen hoe lang uw toestel agenda-items opslaat1. Klik in het beginscherm op het pictogram Agenda.2. Druk op de toets > Opties > Agendaweergave en acties.3. Wijzig het veld Afspraken bewaren.167
GebruikershandleidingAgenda4. Druk op de toets > Opslaan.Uw <strong>BlackBerry</strong>®-toestel verwijdert agenda-items die ouder zijn dan het aantal door u ingestelde dagen.Taken in de agenda weergeven1. Klik in het beginscherm op het pictogram Agenda.2. Druk op de toets > Opties > Agendaweergave en acties.3. Schakel het selectievakje Taken weergeven in.4. Druk op de toets > Opslaan.Sneltoetsen voor de agendaAfhankelijk van de invoertaal die u gebruikt, zijn bepaalde sneltoetsen mogelijk niet beschikbaar.Als u wilt dat sneltoetsen in dagweergave werken, schakelt u in de algemene agendaopties het selectievakje Snelle invoer inschakelen uit.Een afspraak plannenWijzigen in agendaweergaveWijzigen in dagweergaveWijzigen in weekweergaveWijzigen in maandweergaveNaar de volgende dag, week of maand gaanNaar de vorige dag, week of maand gaanNaar de huidige datum gaanNaar een specifieke datum gaanDruk op CDruk op ADruk op DDruk op WDruk op MDruk op de toets Space.Druk op de Shift-toets en de spatietoets.Druk op TDruk op G168
GebruikershandleidingAgendaProblemen oplossen: agendaIk kan geen afspraken plannen die meerdere dagen bestrijkenAls u gebruik maakt van IBM® Lotus Notes®,kunt u geen afspraken plannen die meerdere dagen bestrijken.Ik kan bij het plannen van afspraken bepaalde velden niet instellenAls u gebruikmaakt van IBM® Lotus Notes®, kunt u alleen de velden Onderwerp, Locatie, Herinnering en Notities en het selectievakje Markerenals privé wijzigen wanneer u een terugkerende afspraak of vergadering wijzigt.Sommige tekens in agenda-items worden na synchronisatie niet correct weergegevenAls u op uw <strong>BlackBerry</strong>®-toestel afspraken en vergaderingen plant die speciale tekens of accenten bevatten, ondersteunt uw computer dezetekens mogelijk niet.Controleer op uw computer of u de correcte standaardcodetabel gebruikt en of de correcte ondersteuning voor lettertypes op uw computer isgeïnstalleerd. Raadpleeg de documentatie van het besturingssysteem op uw computer voor meer informatie.Research In Motion raadt u aan regelmatig een back-upbestand te maken en op te slaan op uw computer, met name voordat u software bijwerkt.Als u een recent back-upbestand bewaart op uw computer kunt u toestelgegevens herstellen als u uw toestel kwijtraakt of als uw toestel wordtgestolen of beschadigd raakt door onvoorziene omstandigheden.Ik kan met de optie Nu deelnemen niet aan een telefonische vergadering deelnemenDe optie Nu deelnemen wordt mogelijk niet weergegeven in het vergaderbericht als de organisator van de vergadering geen <strong>BlackBerry</strong>®toestelgebruikt waarop de functie Nu deelnemen wordt ondersteund of als de organisator van de vergadering de gegevens van de telefonischevergadering niet juist heeft ingevoerd. Als de optie Nu deelnemen wordt weergegeven en uw toestel is verbonden met een CDMA-netwerk,zult u waarschijnlijk de opties voor slim kiezen moeten wijzigen om via de optie Nu deelnemen aan een telefonische vergadering te kunnendeelnemen.Probeer het volgende:• Wordt de optie Nu deelnemen niet weergegeven en wilt u toch deelnemen aan een telefonische vergadering, dan klikt u in de vergaderingof de uitnodiging voor de vergadering op het “conference bridge”-nummer van de telefonische vergadering en op de toegangscode dieworden weergegeven in het veld Locatie of in de sectie Opmerkingen.• Als de optie Nu deelnemen wel wordt weergegeven en uw toestel is verbonden met een CDMA-netwerk, kunt u proberen de tijd te verlengendie het toestel standaard wacht voordat er een toestelnummer wordt gebeld. Druk in het beginscherm op de toets . Druk op de toets> Opties > Slim kiezen. Stel in de sectie Voor toegang tot de toestelnummers in alle overige bedrijven het veld Wachten opde hoogste waarde in. Probeer via de optie Nu deelnemen contact te krijgen met de telefonische vergadering.169
GebruikershandleidingContactpersonenContactpersonenBasis van contactpersonenEen contactpersoon toevoegen• Als u een contactpersoon wilt toevoegen met de toepassing voor contactpersonen, klikt u in het beginscherm op het pictogramContactpersonen. Boven aan het scherm klikt u op Nieuwe contactpersoon. Typ de gegevens van de contactpersoon. Druk op de toets> Opslaan.• Als u een contactpersoon wilt toevoegen vanuit een bericht, een oproeplogboek of een webpagina, markeert u de naam, het nummer ofhet e-mailadres van de contactpersoon. Druk op de toets > Toevoegen aan Contactpersonen. Voeg zo nodig contactgegevens toe.Druk op de toets > Opslaan.Een aangepast veld voor een contactpersoon makenAangepaste velden voor contactpersonen kunnen gegevens bevatten die u wilt onthouden. U kunt bijvoorbeeld een aangepast veld met denaam Sportteam of Lievelingskleur maken. Als u een aangepast veld voor een contactpersoon maakt, wordt het veld weergegeven voor allecontactpersonen.1. Klik tijdens het toevoegen of wijzigen van een contactpersoon in het gedeelte Aangepaste velden op Aangepast veld toevoegen.2. Klik op een veld.3. Druk op de toets > Veldnaam wijzigen.4. Plaats de cursor in het veld als u de naam van het veld wilt wijzigen. Druk op de toets > Veldnaam wijzigen. Typ een naam voor hetveld. Druk op de toets op het toetsenbord.5. Typ de informatie die u wilt toevoegen aan het aangepaste veld.6. Druk op de toets > Opslaan.U kunt velden voor contactpersonen die u aanpast op uw <strong>BlackBerry</strong>®-toestel synchroniseren met de e-mailtoepassing op uw computer. Ziede Help in de <strong>BlackBerry</strong>® Desktop Software voor meer informatie over het synchroniseren van velden voor contactpersonen.Een pauze of een wachttijd aan een telefoonnummer toevoegenGebruik een pauze of een wachttijd om extra cijfers, bijvoorbeeld een wachtwoord of een toestelnummer, te scheiden van het telefoonnummer.Nadat het telefoonnummer is gekozen, zal uw <strong>BlackBerry</strong>®-toestel even pauzeren voordat de overige cijfers worden gekozen (pauze) of u vragenze zelf te typen (wachttijd).1. Nadat u het grootste gedeelte van een telefoonnummer in het veld voor het telefoonnummer hebt getypt, drukt u op de toets .2. Klik op Pauze toevoegen of Wachttijd toevoegen.3. Typ eventuele aanvullende cijfers.4. Druk op de toets > Opslaan.170
GebruikershandleidingContactpersonenEen contactpersoon wijzigen of verwijderen1. Klik in het beginscherm op het pictogram Contactpersonen.2. Markeer een contactpersoon.3. Druk op de toets .• Klik op Bewerken als u de gegevens van de contactpersoon wilt bewerken. Wijzig de informatie over contactpersonen. Druk op detoets > Opslaan.• Klik op Verwijderen als u een contactpersoon wilt verwijderen.Een contactpersoon zoeken in het adresboek van uw organisatieVoor deze taak moet uw zakelijke e-mailaccount gebruikmaken van een <strong>BlackBerry</strong>® Enterprise Server die deze functie ondersteunt. Neemvoor meer informatie contact op met uw beheerder.1. Klik in het beginscherm op het pictogram Contactpersonen.2. Druk op de toets > Opzoeken.3. Typ de hele of gedeeltelijke naam van de contactpersoon.4. Druk op de toets op het toetsenbord.5. Druk op de toets .• Als u een contactpersoon aan de contactpersonenlijst wilt toevoegen, klikt u op Toevoegen aan lijst met contactpersonen.• Als u alle contactpersonen wilt toevoegen, klikt u op Alle toevoegen aan contactpersonen.• Als u de gegevens van een contactpersoon wilt weergeven, klikt u op Weergeven.• Om een contactpersoon uit de zoekresultaten te verwijderen, klikt u op Verwijderen.• Om de zoekresultaten te verwijderen, klikt u op Resultaten verwijderen.• Om een nieuwe zoekactie voor contactpersonen te starten, klikt u op Zoeken.Contactpersonen aanpassenEen afbeelding van een contactpersoon toevoegen1. Klik in het beginscherm op het pictogram Contactpersonen.2. Markeer een contactpersoon.3. Druk op de toets > Bewerken.4. Druk op de toets > Afbeelding toevoegen.5. Zoek en markeer een afbeelding.6. Druk op de toets > Afbeelding selecteren.7. Druk op de toets > Opslaan.171
GebruikershandleidingContactpersonenEen afbeelding van een contactpersoon wijzigen of verwijderen1. Klik in het beginscherm op het pictogram Contactpersonen.2. Markeer een contactpersoon.3. Druk op de toets > Bewerken.4. Markeer de afbeelding van de contactpersoon.• Als u de afbeelding van de contactpersoon wilt wijzigen, drukt u op de toets > Afbeelding vervangen. Markeer een afbeelding.Druk op de toets > Selecteren.• Als u de afbeelding van de contactpersoon wilt verwijderen, drukt u op de toets > Afbeelding verwijderen.5. Druk op de toets > Opslaan.Informatie over categorieënU kunt categorieën maken waarin u uw contactpersonen, taken en memo’s kunt onderbrengen. U kunt de contactpersonen, taken en memo’sook beperken op basis van de categorieën.Categorienamen zijn niet hoofdlettergevoelig. Er kan meer dan één categorie van toepassing zijn op een contactpersoon, taak of memo. Als ugebruikmaakt van IBM® Lotus Notes®, kunt u meer dan één categorie toepassen op een taak op uw <strong>BlackBerry</strong>®-toestel, maar slechts ééncategorie wordt gesynchroniseerd met de taak in Lotus Notes.Categorieën worden gedeeld door de contactpersonenlijst, de takenlijst en de memolijst. Wijzigingen die u in de ene toepassing aanbrengt,worden in alle andere overgenomen.Een contactpersoon, taak of memo categoriseren1. Klik tijdens het maken of wijzigen van een contactpersoon, taak of memo op de toets > Categorieën.2. Schakel het selectievakje naast een categorie in.3. Druk op de toets > Opslaan.Om een categorie van een contactpersoon, taak of memo te verwijderen, schakelt u het selectievakje naast de categorie uit.Een categorie maken voor contacten, taken of memo'sU kunt categorieën maken om items in de toepassingen Contactpersonen, Taken en MemoPad te ordenen.1. Klik in het beginscherm of in de map Toepassingen op het pictogram Contactpersonen, het pictogram Taken of het pictogramMemoPad.2. Druk op de toets > Filter.3. Druk op de toets > Nieuw.4. Typ een naam voor de categorie.5. Druk op de toets op het toetsenbord.Om een categorie te verwijderen, markeert u de categorie. Druk op de toets> Verwijderen.172
GebruikershandleidingContactpersonenContactpersonen synchroniserenInformatie over synchronisatieDe functie voor draadloze gegevenssynchronisatie is bedoeld voor het via het draadloze netwerk synchroniseren van organizergegevens(contactpersonen, agenda-items, taken en memo's) tussen uw <strong>BlackBerry</strong>®-toestel en de e-mailtoepassing op uw computer.De functie voor draadloze e-mailafstemming is bedoeld voor de afstemming van uw e-mailberichten tussen uw toestel en de e-mailtoepassingop uw computer via het draadloze netwerk. Als u e-mailberichten op uw toestel opslaat of verwijdert, moeten deze berichten opgeslagen ofverwijderd worden in uw e-mailtoepassing. Zo moeten ook alle wijzigingen die u in e-mailberichten in de e-mailtoepassing op uw computeraanbrengt, worden doorgevoerd op uw toestel.In het ongebruikelijke geval dat uw toestel velden in een contactpersoon, agenda-item of e-mailaccount niet herkent, kunnen gegevens of e-mailberichten mogelijk niet worden gesynchroniseerd of afgestemd.Als draadloze datasynchronisatie of draadloze e-mailafstemming op uw toestel niet beschikbaar is of als u deze hebt uitgeschakeld, kunt ugebruikmaken van het synchronisatieprogramma van <strong>BlackBerry</strong>® Desktop Software om uw organizergegevens en e-mailberichten tesynchroniseren. Zie de Help van <strong>BlackBerry</strong> Desktop Software voor meer informatie.Research In Motion raadt u aan regelmatig een back-upbestand te maken en op te slaan op uw computer, met name voordat u software bijwerkt.Als u een recent back-upbestand bewaart op uw computer kunt u toestelgegevens herstellen als u uw toestel kwijtraakt of als uw toestel wordtgestolen of beschadigd raakt door onvoorziene omstandigheden.Organizergegevens via het draadloze netwerk synchroniserenResearch In Motion raadt u aan regelmatig een back-upbestand te maken en op te slaan op uw computer, met name voordat u software bijwerkt.Als u een recent back-upbestand bewaart op uw computer kunt u toestelgegevens herstellen als u uw toestel kwijtraakt of als uw toestel wordtgestolen of beschadigd raakt door onvoorziene omstandigheden.1. Druk in de toepassing voor contactpersonen, agenda, taken of MemoPad op de toets > Opties.2. Klik indien nodig op een agenda of contactpersonenlijst.3. Schakel het selectievakje Draadloze synchronisatie in.4. Druk op de toets > Opslaan.Als u de <strong>BlackBerry</strong>® Internet Service gebruikt, moet u het synchronisatieprogramma van <strong>BlackBerry</strong>® Desktop Software gebruiken omagendagegevens te synchroniseren. Zie de Help van <strong>BlackBerry</strong> Desktop Software voor meer informatie.173
GebruikershandleidingContactpersonenInformatie over back-ups maken van gegevens op het apparaat en deze weerterugzettenAls u <strong>BlackBerry</strong>® Desktop Software op uw computer hebt geïnstalleerd, kunt u van het merendeel van de gegevens op uw <strong>BlackBerry</strong>-toestel,waaronder berichten, organizergegevens, lettertypen, opgeslagen zoekopdrachten en internetfavorieten, reservekopieën maken en dezegegevens herstellen met het programma voor back-up en herstellen van <strong>BlackBerry</strong> Desktop Software. Zie de Help van <strong>BlackBerry</strong> DesktopSoftware voor meer informatie.Als uw e-mailaccount gebruikmaakt van een <strong>BlackBerry</strong>® Enterprise Server, kunt u gesynchroniseerde organizergegevens op uw toestel mogelijkvia het draadloze netwerk herstellen. Om gesynchroniseerde organizergegevens via het draadloze netwerk te herstellen, moet u eenactiveringswachtwoord hebben. Neem voor meer informatie contact op met uw beheerder.Research In Motion raadt u aan regelmatig een back-upbestand te maken en op te slaan op uw computer, met name voordat u software bijwerkt.Als u een recent back-upbestand bewaart op uw computer kunt u toestelgegevens herstellen als u uw toestel kwijtraakt of als uw toestel wordtgestolen of beschadigd raakt door onvoorziene omstandigheden.Informatie over conflicten bij synchronisatieEr treedt een synchronisatieconflict op als u hetzelfde e-mailbericht of item uit de organizergegevens wijzigt op uw <strong>BlackBerry</strong>®-toestel en inde e-mailtoepassing op uw computer.Als u uw e-mailberichten via draadloze e-mailafstemming afstemt, kunt u instellen of de e-mailberichten op uw toestel of de e-mailberichtenop uw computer voorrang krijgen in geval van een conflict bij e-mailafstemming.Als u uw organizergegevens via draadloze gegevenssynchronisatie synchroniseert, krijgen de organizergegevens op uw computer voorrangboven de organizergegevens op uw toestel in geval van een conflict bij gegevenssynchronisatie.Research In Motion raadt u aan regelmatig een back-upbestand te maken en op te slaan op uw computer, met name voordat u software bijwerkt.Als u een recent back-upbestand bewaart op uw computer kunt u toestelgegevens herstellen als u uw toestel kwijtraakt of als uw toestel wordtgestolen of beschadigd raakt door onvoorziene omstandigheden.174
GebruikershandleidingContactpersonenConflicten bij gegevenssynchronisatie beherenU kunt de manier wijzigen waarop conflicten worden opgelost die ontstaan tijdens de synchronisatie van organizergegevens door de draadlozegegevenssynchronisatie uit te schakelen, de opties voor conflictoplossing te wijzigen en de organizergegevens te synchroniseren met behulpvan het synchronisatieprogramma van <strong>BlackBerry</strong>® Desktop Software. Raadpleeg de Help in <strong>BlackBerry</strong> Desktop Software voor meer informatieover het beheren van conflicten die optreden tijdens de synchronisatie van organizergegevens.Persoonlijke distributielijstenEen persoonlijke distributielijst makenU kunt persoonlijke distributielijsten gebruiken wanneer u e-mailberichten, PIN-berichten of tekstberichten verzendt. Persoonlijkedistributielijsten die u maakt op uw <strong>BlackBerry</strong>®-toestel, worden niet weergegeven in de e-mailtoepassing op uw computer.1. Klik in het beginscherm op het pictogram Contactpersonen.2. Druk op de toets > Nieuwe groep.3. Typ een naam voor de persoonlijke distributielijst.4. Druk op de toets > Lid toevoegen.5. Klik op een contactpersoon.6. Herhaal stap 4 t/m 5 als u nog een contactpersoon wilt toevoegen.7. Druk op de toets > Groep opslaan.Een persoonlijke distributielijst wijzigen of verwijderen1. Klik in het beginscherm op het pictogram Contactpersonen.2. Markeer een persoonlijke distributielijst.3. Druk op de toets .• Klik op Groep bewerken als u een persoonlijke distributielijst wilt wijzigen. Klik op een contactpersoon. Klik op Lid toevoegen, Lidwijzigen of Lid verwijderen. Druk op de toets > Groep opslaan.• Klik op Groep verwijderen > Verwijderen als u een persoonlijke distributielijst wilt verwijderen.Opmerking: Wanneer u een contactpersoon uit een persoonlijke distributielijst verwijdert, blijft de contactpersoon in uw contactpersonenlijststaan.175
GebruikershandleidingContactpersonenMeerdere contactpersonenlijstenInformatie over meerdere contactpersonenlijstenAls uw <strong>BlackBerry</strong>®-toestel is gekoppeld aan meerdere e-mailaccounts, bevat uw toestel mogelijk contactpersonen van elke e-mailaccount.Als uw toestel bijvoorbeeld is gekoppeld aan een zakelijke e-mailaccount en een persoonlijke e-mailaccount, kunt u uw zakelijkecontactpersonenlijst en uw persoonlijke contactpersonenlijst op uw toestel bekijken. Neem voor meer informatie contact op met uwserviceprovider.Een andere contactpersonenlijst weergeven1. Klik in het beginscherm op het pictogram Contactpersonen.2. Druk op de toets > Contactpersonen selecteren.3. Klik op een contactpersonenlijst.De standaardcontactpersonenlijst wijzigen1. Klik in het beginscherm of in een map op het pictogram Opties.2. Klik op Toestel > Geavanceerde systeeminstellingen. > Standaardservices.3. Wijzig het veld Contactpersonenlijst (SYNC).4. Druk op de toets > Opslaan.ContactpersonenlijstoptiesDe weergaveopties voor contactpersonen wijzigenU kunt instellen hoe uw contactpersonen in alle toepassingen worden weergegeven, zoals het telefoonboek, de berichtenlijst, decontactpersonenlijst en de agenda.1. Klik in het beginscherm of in een map op het pictogram Opties.2. Klik op Typen en invoer > Taal.3. Wijzig het veld Algemene naamweergave.4. Druk op de toets > Opslaan.Het aantal op uw toestel opgeslagen contactpersonen bekijken1. Klik in het beginscherm op het pictogram Contactpersonen.2. Druk op de toets > Opties.176
GebruikershandleidingContactpersonen3. Klik op een contactpersonenlijst.Het veld Aantal vermeldingen geeft het aantal contactpersonen weer dat in de contactpersonenlijst is opgeslagen.Contactpersonen of taken sorteren1. Klik in het beginscherm of in de map Toepassingen op het pictogram Contactpersonen of het pictogram Taken.2. Druk op de toets > Opties.3. Klik indien nodig op Algemene opties.4. Wijzig het veld Sorteren op.5. Druk op de toets > Opslaan.De bevestigingsvraag uitschakelen die wordt weergegeven voorafgaand aan hetverwijderen van berichtenU kunt de bevestigingsvraag uitschakelen die wordt weergegeven voorafgaand aan het verwijderen van berichten, oproeplogboeken,contactpersonen, agenda-items, taken, memo's of wachtwoorden.1. Klik in het beginscherm op het toepassingspictogram van een toepassing waarvan u een bevestigingsvraag krijgt voordat u items verwijdert.2. Druk op de toets > Opties.3. Klik indien nodig op Algemene opties.4. Schakel het selectievakje Annuleren bevestigen uit.5. Druk op de toets > Opslaan.Problemen oplossen: contactpersonenDe gegevens van het contactpersonenlijstveld worden niet weergegeven op mijncomputerU kunt de gegevens in een aangepast contactpersonenlijstveld alleen synchroniseren met een tekstveld in de e-mailtoepassing op uw computer.Het is bijvoorbeeld niet mogelijk de verjaardag van een contactpersoon toe te voegen aan het aangepaste contactpersonenlijstveld op uw<strong>BlackBerry</strong>®-toestel en dit veld vervolgens te synchroniseren met de e-mailtoepassing op uw computer, omdat het verjaardagsveld eendatumveld in de e-mailtoepassing op uw computer is.De afbeeldingen van contactpersonen worden steeds gewijzigdDe afbeeldingen van contactpersonen in toepassingen (bijvoorbeeld in de toepassing voor contactpersonen) kunnen worden gewijzigd als umeer dan een toepassing op uw <strong>BlackBerry</strong>®-toestel zodanig instelt dat afbeeldingen van contactpersonen worden vervangen. Afhankelijk vanhoe dikwijls of hoeveel afbeeldingen van contactpersonen door andere toepassingen worden vervangen, kunnen extra gegevenskosten inrekening worden gebracht.177
GebruikershandleidingContactpersonenAls u niet langer wilt dat afbeeldingen van contactpersonen worden gewijzigd, dient u de opties te wijzigen in elke toepassing waarin deafbeeldingen van contactpersonen worden vervangen.178
GebruikershandleidingKlokKlokAutomatisch datum en tijd van het draadloze netwerk verkrijgenAls u deze taak wilt uitvoeren, moet uw <strong>BlackBerry</strong>®-toestel met het draadloze netwerk zijn verbonden.1. Klik in het beginscherm of in de map Toepassingen op het pictogram Klok.2. Druk op de toets > Tijd instellen.3. Wijzig het veld Tijd instellen in Automatisch.4. Voer een van de volgende handelingen uit:• Wijzig het veld Tijdzone automatisch wijzigen in Vragen als u een waarschuwing wilt ontvangen wanneer uw toestel een nieuwetijdzone detecteert.• Wijzig het veld Tijdzone automatisch wijzigen in Aan als u wilt dat de tijdzone automatisch wordt bijgewerkt wanneer uw toesteleen nieuwe tijdzone detecteert.5. Druk op de toets > Opslaan.De datum en tijd instellen1. Klik in het beginscherm of in de map Toepassingen op het pictogram Klok.2. Druk op de toets > Tijd instellen.• Wijzig het veld Updatetijd in Automatisch als u de datum en tijd automatisch wilt ophalen van het draadloze netwerk. U moetverbonden zijn met het draadloze netwerk.• Wijzig het veld Updatetijd in Handmatig als u de datum en tijd handmatig wilt instellen. Klik op het veld Tijd instellen of Datuminstellen. Wijzig de tijd of datum. Klik met het trackpad.3. Voer een van de volgende handelingen uit:• Wijzig het veld Tijdzone automatisch wijzigen in Vragen als u een waarschuwing wilt ontvangen wanneer uw toestel een nieuwetijdzone detecteert.• Wijzig het veld Tijdzone automatisch wijzigen in Aan als u wilt dat de tijdzone automatisch wordt bijgewerkt wanneer uw toesteleen nieuwe tijdzone detecteert.4. Druk op de toets > Opslaan.Wijzigen wat op het scherm wordt weergegeven als het toestel wordtopgeladen1. Klik in het beginscherm of in de map Toepassingen op het pictogram Klok.2. Druk op de toets > Opties.3. Verander het veld Weergeven tijdens opladen.179
GebruikershandleidingKlok4. Druk op de toets > Opslaan.De wijzerplaat van de klok wijzigenU kunt een andere wijzerplaat instellen voor de klok, de stopwatch en de timer.1. Klik in het beginscherm of in de map Toepassingen op het pictogram Klok.2. Druk op de toets > Opties.3. Wijzig het veld Wijzerplaat van klok, Wijzerplaat van stopwatch of Wijzerplaat van timer.4. Druk op de toets > Opslaan.Een tweede tijdzone weergeven op de klokU kunt twee tijdzones weergeven op de klok. Als u bijvoorbeeld naar een andere tijdzone reist, kunt u de tijd op uw huidige locatie en de tijdthuis weergeven.1. Klik in het beginscherm of in de map Toepassingen op het pictogram Klok.2. Druk op de toets > Opties.3. Wijzig het veld Tijdzone privé.4. Druk op de toets > Opslaan.Alarm inschakelen1. Klik in het beginscherm of in de map Toepassingen op het pictogram Klok.2. Druk op de toets > Alarm instellen.3. Markeer Aan of Doordeweekse dagen door met uw vinger naar boven of naar beneden te schuiven op het trackpad.4. Klik met het trackpad.Boven aan het beginscherm wordt een klokindicator weergegeven.Om extra alarmen in te stellen of om alarmen in te stellen voor bepaalde dagen van de week, kunt u alarmen instellen via de toepassing Agenda.Verwante informatieUw toestel uitschakelen, 239Alarmgeluid uitschakelen• Klik op Negeren als de sluimerstand is uitgeschakeld.• Klik op Sluimer als de sluimerstand is ingeschakeld.180
GebruikershandleidingKlokOpties voor alarmmeldingen wijzigen1. Klik in het beginscherm of in de map Toepassingen op het pictogram Klok.2. Druk op de toets > Opties.3. Wijzig in het gedeelte Alarm de velden Alarmtoon, Volume, Sluimertijd en Trilsignaal.4. Druk op de toets > Opslaan.De nachtkastmodus inschakelenU kunt opties instellen voor de nachtkastmodus, zodat u de klok kunt weergeven zonder te worden gestoord door inkomende oproepen ofberichten.1. Klik in het beginscherm of in de map Toepassingen op het pictogram Klok.2. Druk op de toets > Nachtkastmodus inschakelen.Als u de nachtkastmodus wilt uitschakelen, drukt u op de toets .Opties voor de nachtkastmodus instellen1. Klik in het beginscherm of in de map Toepassingen op het pictogram Klok.2. Druk op de toets > Opties.3. Voer in het gedeelte Nachtkastmodus een van de volgende acties uit:• Om een knipperende LED-melding te ontvangen wanneer de nachtkastmodus is ingeschakeld, schakelt u het selectievakje LEDuitschakelen uit.• Om de verbinding met het draadloze netwerk uit te schakelen, zodat uw toestel geen oproepen of berichten ontvangt als denachtkastmodus is ingeschakeld, schakelt u het selectievakje Radio uitschakelen in.• Om de schermdemping uit te schakelen als de nachtkastmodus is ingeschakeld, schakelt u het selectievakje Scherm dempen uit.4. Druk op de toets > Opslaan.De stopwatch gebruiken1. Klik in het beginscherm of in de map Toepassingen op het pictogram Klok.2. Druk op de toets > Stopwatch.3. Klik op het start-/stoppictogram.• Om rondetijden vast te leggen, klikt u op het rondepictogram.• Om het tijdmeten te stoppen, klikt u opnieuw op het start-/stoppictogram.181
GebruikershandleidingKlok• Om het resultaat te verzenden in een bericht, drukt u op de toets > Resultaten verzenden. Klik op een berichttype.De timer gebruiken1. Klik in het beginscherm of in de map Toepassingen op het pictogram Klok.2. Druk op de toets > Timer.3. Druk op de toets > Timer instellen.4. Stel de tijd in.5. Klik op OK.• Om de timer te starten of te stoppen, klikt u op het picogram start/stop.• Om de timer te resetten, klikt u op het pictogram reset.De timer gaat verder met aftellen wanneer u de toepassing Klok afsluit.Opties voor de timermelding wijzigen1. Klik in het beginscherm of in de map Toepassingen op het pictogram Klok.2. Druk op de toets > Opties.3. Wijzig in het gedeelte Afteltimer de velden Timertoon, Volume of Trisignaal.4. Druk op de toets > Opslaan.Problemen met de klok oplossenDe tijd op mijn toestel wordt onjuist weergegeven1. Klik in het beginscherm of in de map Toepassingen op het pictogram Klok.2. Druk op de toets > Tijd instellen.3. Probeer een van de volgende acties uit te voeren:• Als het veld Tijd instellen is ingesteld op Automatisch, drukt u op de toets > Updatetijd.• Als u op reis bent en in een andere tijdzone komt, moet u het veld Tijdzone instellen op de juiste tijdzone.• Als u in een regio bent waar onlangs de zomer- of wintertijd is ingegaan of als u naar een andere tijdzone bent gegaan, moet u mogelijkde tijdzonegegevens op uw <strong>BlackBerry</strong>®-toestel bijwerken. Als u de tijdzonegegevens wilt bijwerken, drukt u op de toets >Updates voor tijdzone ophalen. Voor deze functie moet u geabonneerd zijn op dataservices (zoals e-mailberichten of browserservice).Als u een e-mailaccount hebt die gebruikmaakt van een <strong>BlackBerry</strong>® Enterprise Server, kunt u uw tijdzonegegevens mogelijk nietbijwerken. Neem voor meer informatie contact op met uw beheerder.182
GebruikershandleidingTaken en memo'sTaken en memo'sEen taak of memo maken1. Klik in het beginscherm of in de map Toepassingen op het pictogram Taken of het pictogram MemoPad.• Klik op Taak toevoegen als u een taak wilt maken. Typ de titel van de taak en vul de details in, zoals de vervaldatum en de herhaling.• Klik op Nieuwe memo als u een memo wilt maken. Typ een titel en de memo.2. Druk op de toets > Opslaan.Een taak of memo verzenden1. Klik in het beginscherm of in de map Toepassingen op het pictogram Taken of het pictogram MemoPad.2. Markeer een taak of memo.3. Druk op de toets > Doorsturen als.4. Klik op een berichttype.Een taak of memo wijzigen of verwijderenKlik in het beginscherm of in de map Toepassingen op het pictogram Taken of het pictogram MemoPad.• Klik op de taak of memo als u deze wilt wijzigen. Wijzig de gegevens van de taak of memo. Druk op de toets > Opslaan.• Markeer de taak of memo als u deze wilt verwijderen. Druk op de toets > Verwijderen.De status van een taak wijzigen1. Klik in het beginscherm of in de map Toepassingen op het pictogram Taken.2. Markeer een taak.3. Druk op de toets .• Om de taak te markeren als Voltooid, klikt u op Markeren als voltooid.• Om de taak te markeren als Uitgesteld, Bezig met uitvoeren of Wachten, klikt u op Openen. Wijzig het veld Status. Druk op de toets> Opslaan.Voltooide taken verbergen1. Klik in het beginscherm of in de map Toepassingen op het pictogram Taken.183
GebruikershandleidingTaken en memo's2. Druk op de toets > Voltooid verbergen.Taken in de agenda weergeven1. Klik in het beginscherm op het pictogram Agenda.2. Druk op de toets > Opties > Agendaweergave en acties.3. Schakel het selectievakje Taken weergeven in.4. Druk op de toets > Opslaan.Taken en memo's synchroniserenInformatie over synchronisatieDe functie voor draadloze gegevenssynchronisatie is bedoeld voor het via het draadloze netwerk synchroniseren van organizergegevens(contactpersonen, agenda-items, taken en memo's) tussen uw <strong>BlackBerry</strong>®-toestel en de e-mailtoepassing op uw computer.De functie voor draadloze e-mailafstemming is bedoeld voor de afstemming van uw e-mailberichten tussen uw toestel en de e-mailtoepassingop uw computer via het draadloze netwerk. Als u e-mailberichten op uw toestel opslaat of verwijdert, moeten deze berichten opgeslagen ofverwijderd worden in uw e-mailtoepassing. Zo moeten ook alle wijzigingen die u in e-mailberichten in de e-mailtoepassing op uw computeraanbrengt, worden doorgevoerd op uw toestel.In het ongebruikelijke geval dat uw toestel velden in een contactpersoon, agenda-item of e-mailaccount niet herkent, kunnen gegevens of e-mailberichten mogelijk niet worden gesynchroniseerd of afgestemd.Als draadloze datasynchronisatie of draadloze e-mailafstemming op uw toestel niet beschikbaar is of als u deze hebt uitgeschakeld, kunt ugebruikmaken van het synchronisatieprogramma van <strong>BlackBerry</strong>® Desktop Software om uw organizergegevens en e-mailberichten tesynchroniseren. Zie de Help van <strong>BlackBerry</strong> Desktop Software voor meer informatie.Research In Motion raadt u aan regelmatig een back-upbestand te maken en op te slaan op uw computer, met name voordat u software bijwerkt.Als u een recent back-upbestand bewaart op uw computer kunt u toestelgegevens herstellen als u uw toestel kwijtraakt of als uw toestel wordtgestolen of beschadigd raakt door onvoorziene omstandigheden.Organizergegevens via het draadloze netwerk synchroniserenResearch In Motion raadt u aan regelmatig een back-upbestand te maken en op te slaan op uw computer, met name voordat u software bijwerkt.Als u een recent back-upbestand bewaart op uw computer kunt u toestelgegevens herstellen als u uw toestel kwijtraakt of als uw toestel wordtgestolen of beschadigd raakt door onvoorziene omstandigheden.1. Druk in de toepassing voor contactpersonen, agenda, taken of MemoPad op de toets > Opties.2. Klik indien nodig op een agenda of contactpersonenlijst.3. Schakel het selectievakje Draadloze synchronisatie in.184
GebruikershandleidingTaken en memo's4. Druk op de toets > Opslaan.Als u de <strong>BlackBerry</strong>® Internet Service gebruikt, moet u het synchronisatieprogramma van <strong>BlackBerry</strong>® Desktop Software gebruiken omagendagegevens te synchroniseren. Zie de Help van <strong>BlackBerry</strong> Desktop Software voor meer informatie.Informatie over back-ups maken van gegevens op het apparaat en deze weerterugzettenAls u <strong>BlackBerry</strong>® Desktop Software op uw computer hebt geïnstalleerd, kunt u van het merendeel van de gegevens op uw <strong>BlackBerry</strong>-toestel,waaronder berichten, organizergegevens, lettertypen, opgeslagen zoekopdrachten en internetfavorieten, reservekopieën maken en dezegegevens herstellen met het programma voor back-up en herstellen van <strong>BlackBerry</strong> Desktop Software. Zie de Help van <strong>BlackBerry</strong> DesktopSoftware voor meer informatie.Als uw e-mailaccount gebruikmaakt van een <strong>BlackBerry</strong>® Enterprise Server, kunt u gesynchroniseerde organizergegevens op uw toestel mogelijkvia het draadloze netwerk herstellen. Om gesynchroniseerde organizergegevens via het draadloze netwerk te herstellen, moet u eenactiveringswachtwoord hebben. Neem voor meer informatie contact op met uw beheerder.Research In Motion raadt u aan regelmatig een back-upbestand te maken en op te slaan op uw computer, met name voordat u software bijwerkt.Als u een recent back-upbestand bewaart op uw computer kunt u toestelgegevens herstellen als u uw toestel kwijtraakt of als uw toestel wordtgestolen of beschadigd raakt door onvoorziene omstandigheden.Informatie over conflicten bij synchronisatieEr treedt een synchronisatieconflict op als u hetzelfde e-mailbericht of item uit de organizergegevens wijzigt op uw <strong>BlackBerry</strong>®-toestel en inde e-mailtoepassing op uw computer.Als u uw e-mailberichten via draadloze e-mailafstemming afstemt, kunt u instellen of de e-mailberichten op uw toestel of de e-mailberichtenop uw computer voorrang krijgen in geval van een conflict bij e-mailafstemming.Als u uw organizergegevens via draadloze gegevenssynchronisatie synchroniseert, krijgen de organizergegevens op uw computer voorrangboven de organizergegevens op uw toestel in geval van een conflict bij gegevenssynchronisatie.Research In Motion raadt u aan regelmatig een back-upbestand te maken en op te slaan op uw computer, met name voordat u software bijwerkt.Als u een recent back-upbestand bewaart op uw computer kunt u toestelgegevens herstellen als u uw toestel kwijtraakt of als uw toestel wordtgestolen of beschadigd raakt door onvoorziene omstandigheden.185
GebruikershandleidingTaken en memo'sConflicten bij gegevenssynchronisatie beherenU kunt de manier wijzigen waarop conflicten worden opgelost die ontstaan tijdens de synchronisatie van organizergegevens door de draadlozegegevenssynchronisatie uit te schakelen, de opties voor conflictoplossing te wijzigen en de organizergegevens te synchroniseren met behulpvan het synchronisatieprogramma van <strong>BlackBerry</strong>® Desktop Software. Raadpleeg de Help in <strong>BlackBerry</strong> Desktop Software voor meer informatieover het beheren van conflicten die optreden tijdens de synchronisatie van organizergegevens.Informatie over categorieënU kunt categorieën maken waarin u uw contactpersonen, taken en memo’s kunt onderbrengen. U kunt de contactpersonen, taken en memo’sook beperken op basis van de categorieën.Categorienamen zijn niet hoofdlettergevoelig. Er kan meer dan één categorie van toepassing zijn op een contactpersoon, taak of memo. Als ugebruikmaakt van IBM® Lotus Notes®, kunt u meer dan één categorie toepassen op een taak op uw <strong>BlackBerry</strong>®-toestel, maar slechts ééncategorie wordt gesynchroniseerd met de taak in Lotus Notes.Categorieën worden gedeeld door de contactpersonenlijst, de takenlijst en de memolijst. Wijzigingen die u in de ene toepassing aanbrengt,worden in alle andere overgenomen.Een contactpersoon, taak of memo categoriseren1. Klik tijdens het maken of wijzigen van een contactpersoon, taak of memo op de toets > Categorieën.2. Schakel het selectievakje naast een categorie in.3. Druk op de toets > Opslaan.Om een categorie van een contactpersoon, taak of memo te verwijderen, schakelt u het selectievakje naast de categorie uit.Een categorie maken voor contacten, taken of memo'sU kunt categorieën maken om items in de toepassingen Contactpersonen, Taken en MemoPad te ordenen.1. Klik in het beginscherm of in de map Toepassingen op het pictogram Contactpersonen, het pictogram Taken of het pictogramMemoPad.2. Druk op de toets > Filter.3. Druk op de toets > Nieuw.4. Typ een naam voor de categorie.5. Druk op de toets op het toetsenbord.Om een categorie te verwijderen, markeert u de categorie. Druk op de toets> Verwijderen.186
GebruikershandleidingTaken en memo'sDe bevestigingsvraag uitschakelen die wordt weergegeven voorafgaandaan het verwijderen van berichtenU kunt de bevestigingsvraag uitschakelen die wordt weergegeven voorafgaand aan het verwijderen van berichten, oproeplogboeken,contactpersonen, agenda-items, taken, memo's of wachtwoorden.1. Klik in het beginscherm op het toepassingspictogram van een toepassing waarvan u een bevestigingsvraag krijgt voordat u items verwijdert.2. Druk op de toets > Opties.3. Klik indien nodig op Algemene opties.4. Schakel het selectievakje Annuleren bevestigen uit.5. Druk op de toets > Opslaan.187
GebruikershandleidingTypenTypenBasis voor typenTekst markeren, knippen, kopiëren of plakkenVoor deze taak moet u het uitgeschoven toetsenbord gebruiken.1. Houd de toets ingedrukt en klik met het trackpad.• Schuif met uw vinger naar links of naar rechts op het trackpad als u tekst teken voor teken wilt markeren.• Schuif met uw vinger omhoog of omlaag op het trackpad als u tekst regel voor regel wilt markeren.2. Druk op de toets .• Klik op Knippen als u de gemarkeerde tekst wilt knippen.• Klik op Kopiëren als u de gemarkeerde tekst wilt kopiëren.3. Plaats de cursor op de plaats waar u de geknipte of gekopieerde tekst wilt invoegen.4. Druk op de toets > Plakken.Een symbool typenVoer een van de volgende handelingen uit:• Als u het uitgeschoven toetsenbord gebruikt, drukt u op de Symbol-toets. Druk op de lettertoets die onder het symbool wordtweergegeven.• Druk op de Symbol-toets als u het <strong>BlackBerry</strong>®-toestel in de staande stand met de SureType®-invoermethode gebruikt. Druk nog eenkeer op de Symbol-toets als u meer symbolen wilt weergeven. Klik op een symbool.• Wanneer u het toestel in de staande stand met het multitap-toetsenbord gebruikt, drukt u één keer op een toets om het eerste symboolvan de toets te typen, twee keer om het tweede symbool van de toets te typen of drie keer om het derde symbool van de toets te typen.U kunt een lijst met symbolen bekijken die niet op het toetsenbord staan, door op de Symbol-toets te drukken.• Als u uw toestel in liggende weergave of in staande weergave met het volledige toetsenbord gebruikt, drukt u op de Symbol-toets.Klik op een symbool.Een accent of speciaal teken typenVoer een van de volgende handelingen uit:• Als u het uitgeschoven toetsenbord gebruikt, houdt u een lettertoets ingedrukt en schuift u met uw vinger naar links of naar rechts ophet trackpad tot het accent of het speciale teken wordt weergegeven.• Als u toetsenbord op het aanraakscherm gebruikt, houdt u een lettertoets ingedrukt. Klik op het accent of speciale teken in de lijst diewordt weergegeven.188
GebruikershandleidingTypenTekst in een veld wissenDruk in een veld waarin u tekst hebt ingevoerd op toets> Veld wissen.InvoermethodenWisselen tussen invoermethoden tijdens het typenAls u deze taak wilt uitvoeren, moet u uw <strong>BlackBerry</strong>®-toestel in staande stand met het toetsenbord op het aanraakscherm gebruiken.U kunt schakelen tussen het SureType-toetsenbord, het multitap-toetsenbord en het volledige toetsenbord.Druk tijdens het typen op de toetstoets > inschakelen.Opties voor invoermethoden wijzigen1. Klik in het beginscherm of in een map op het pictogram Opties.2. Klik op Typen en invoer > Typen.3. Voor een toetsenbord klikt u op Geavanceerde stijlopties.4. Wijzig de opties.5. Druk op de toets > Opslaan.De invoermethoden SureType-technologie en MultiTapInformatie over SureType-technologie en MultiTapU kunt met uw <strong>BlackBerry</strong>®-toestel typen met behulp van de SureType®-invoermethode of de MultiTap-invoermethode.SureType-technologie combineert een lay-out met traditionele telefoonnummertoetsen met de lay-out van een vertrouwd computermodel,zodat u comfortabel kunt typen en kiezen.SureType-technologie voorspelt automatisch woorden terwijl u aan het typen bent. Als u SureType-technologie gebruikt, drukt u voor elkeletter in het woord één keer op de lettertoets, totdat het woord verschijnt in de lijst die op het scherm wordt weergegeven. Als u gebruikmaaktvan Multitap, drukt u één keer op een lettertoets als u de eerste letter op de toets wilt invoeren en twee keer als u de tweede letter wilt invoeren.SureType-technologie is de standaardinvoermethode voor de meeste velden. MultiTap is de standaardinvoermethode voor telefoonnummersen wachtwoorden.Tekst typen met SureType-technologieAls u deze taak wilt uitvoeren, moet u uw <strong>BlackBerry</strong>®-toestel in staande stand met het toetsenbord op het aanraakscherm gebruiken.1. Druk voor elke letter in het woord één keer op de lettertoets.189
GebruikershandleidingTypen2. Voer een van de volgende handelingen uit:• Als u een woord wilt selecteren uit de lijst die tijdens het typen wordt weergegeven en met een nieuw woord wilt beginnen, markeertu het woord. Druk op de toets op het toetsenbord.• Als u een item wilt selecteren uit de lijst die tijdens het typen wordt weergegeven en u door wilt gaan met het typen van hetzelfdewoord, klikt u op het item.• Als u een letter in een woord tijdens het typen wilt wijzigen, markeert u de letter. Klik op de alternatieve letter die op het scherm wordtweergegeven.• Als u een letter in een woord na het typen wilt wijzigen, klikt u op het woord. Markeer de letter. Klik op de alternatieve letter die ophet scherm wordt weergegeven.Als u bijvoorbeeld uitvoerenwilt typen, drukt u één keer op de toets U en één keer op de toets I en gaat u door totdat uitvoeren in de lijstwordt weergegeven. Markeer vervolgens uitvoeren en druk op de toets .Tekst typen met MultiTapAls u deze taak wilt uitvoeren, moet u uw <strong>BlackBerry</strong>®-toestel in staande stand gebruiken.Voer een van de volgende handelingen uit:• Druk één keer op de toets als u de eerste letter op een toets wilt typen.• Druk twee keer op de toets als u de tweede letter op een toets wilt typen.Als u bijvoorbeeld run wilt typen, drukt u drie keer op de R-toets, twee keer op de U-toets en twee keer op de N-toets.Meer informatie zoeken over typen in andere talenIn de typhandleidingen, die online beschikbaar zijn, vindt u meer informatie over typen in andere talen, bijvoorbeeld Chinees of Thais. Ga naarwww.blackberry.com/go/docs en zoek de typhandleiding in uw taal.TypoptiesHet standaardsymbool voor valuta wijzigen1. Klik in het beginscherm of in een map op het pictogram Opties.2. Klik op Typen en invoer > Toetsenbord.3. Wijzig het veld Valutatoets.4. Druk op de toets > Opslaan.Weergave van contactpersonen in de lijst tijdens het typen uitschakelen1. Klik in het beginscherm of in een map op het pictogram Opties.2. Klik op Typen en invoer > Typen.3. Voor een toetsenbord klikt u op Geavanceerde stijlopties.4. Schakel het selectievakje Namen uit.190
GebruikershandleidingTypen5. Druk op de toets > Opslaan.Toetstonen inschakelen1. Klik in het beginscherm of in een map op het pictogram Opties.2. Klik op Typen en invoer > Toetsenbord.3. Schakel het selectievakje Toetstoon in.4. Druk op de toets > Opslaan.Geluiden van het trackpad uitschakelen1. Klik in het beginscherm of in een map op het pictogram Opties.2. Klik op Typen en invoer > Gevoeligheid trackpad.3. Stel het veld Geluid bij rollen in op Gedempt.4. Druk op de toets > Opslaan.Als u de geluiden van het trackpad weer wilt inschakelen, wijzigt u het veld Geluid bij rollen in Klik.De gevoeligheid van het trackpad instellenU kunt instellen hoe het trackpad op aanrakingen reageert. Bij een hoge gevoeligheid reageert het toestel bij minder druk dan bij een lageregevoeligheidsinstelling.1. Klik in het beginscherm of in een map op het pictogram Opties.2. Klik op Typen en invoer > Gevoeligheid trackpad.3. Wijzig het veld Horizontale gevoeligheid en het veld Verticale gevoeligheid.4. Druk op de toets > Opslaan.De cursorsnelheid instellen1. Klik in het beginscherm of in een map op het pictogram Opties.2. Klik op Typen en invoer > Toetsenbord.3. Wijzig het veld Toetssnelheid.4. Druk op de toets > Opslaan.SpellingcontroleU kunt de spelling controleren als uw invoertaal is ingesteld op Afrikaans, Arabisch, Catalaans, Deens, Duits, Engels, Frans, Grieks, Hongaars,Italiaans, Nederlands, Noors, Portugees, Russisch, Spaans, Tsjechisch, Turks of Zweeds.191
GebruikershandleidingTypenSpelling controlerenU kunt de spelling controleren in berichten, memo's, taken en agenda-items die u maakt.1. Druk op de toets > Spellingcontrole.2. Voer een van de volgende handelingen uit:• Klik op een woord in de lijst die verschijnt om de voorgestelde spelling te accepteren.• Als u de voorgestelde spelling niet wilt accepteren, drukt u op de toets .• Als u alle instanties van voorgestelde spelling wilt negeren, drukt u op de toets > Alles negeren.• Als u het woord wilt toevoegen aan de aangepaste woordenlijst, drukt u op de toets > Toev. aan woordenlijst.• Als u wilt stoppen met het controleren van de spelling, drukt u op de toets > Spellingcontrole annul..Opties voor spellingcontrole wijzigenU kunt het soort en de lengte van woorden die worden gecontroleerd door de spellingcontrole wijzigen. U kunt bijvoorbeeld instellen dat deafkortingen of woorden van één letter niet worden gecontroleerd. U kunt ook uw <strong>BlackBerry</strong>®-toestel zodanig instellen dat de spellingautomatisch wordt gecontroleerd voordat u een e-mailbericht verzendt.1. Klik in het beginscherm of in een map op het pictogram Opties.2. Klik op Typen en invoer > Spellingcontrole.3. Verander een of meer opties.4. Druk op de toets > Opslaan.De weergave van spellingsuggesties uitschakelen in de lijst die tijdens het typen wordtweergegevenAls u een lettercombinatie begint te typen die het <strong>BlackBerry</strong>®-toestel niet herkent, worden standaard spellingsuggesties vetgedruktweergegeven in de lijst die wordt weergegeven wanneer u typt.1. Klik op Typen en invoer > Typen.2. Voor een toetsenbord klikt u op Geavanceerde stijlopties.3. Schakel het selectievakje Spelling uit.4. Druk op de toets > Opslaan.Aangepast woordenboekInformatie over de aangepaste woordenlijstU kunt woorden aan de aangepaste woordenlijst toevoegen, zodat het <strong>BlackBerry</strong>®-toestel het woord herkent als u de spelling controleert.Omdat de SureType®-technologie dezelfde woordenlijst gebruikt, worden de woorden die u aan de aangepaste woordenlijst hebt toegevoegd,ook weergegeven tijdens het typen in de SureType-invoermethode.192
GebruikershandleidingTypenEen woord in de aangepaste woordenlijst toevoegen, wijzigen of verwijderen1. Klik in het beginscherm of in een map op het pictogram Opties.2. Klik op Typen en invoer > Aangepaste woordenlijst.• Om een woord toe te voegen aan de aangepaste woordenlijst, drukt u op de toets > Nieuw. Typ een woord of een lettercombinatie.Druk op de toets op het toetsenbord.• Om een woord te wijzigen in de aangepaste woordenlijst, drukt u op de toets > Nieuw. Wijzig het woord. Druk op de toetsop het toetsenbord.• Om een woord te verwijderen uit de aangepaste woordenlijst, markeert u het woord. Druk op de toets > Verwijderen.Toevoegen van items aan de aangepaste woordenlijst automatisch stoppen1. Klik in het beginscherm of in een map op het pictogram Opties.2. Klik op Typen en invoer > Typen.3. Voor een toetsenbord klikt u op Geavanceerde stijlopties.4. Schakel het selectievakje Typen uit.5. Wijzig het veld E-mail in Uit.6. Druk op de toets > Opslaan.AutoTekstInformatie over AutoTekstMet AutoTekst kunt u bepaalde stukjes getypte tekst vervangen door vooraf gedefinieerde AutoTekst-fragmenten. Als u tekst typt die metAutoTekst kan worden vervangen, verandert de tekst nadat u op de spatietoets drukt.Uw <strong>BlackBerry</strong>® bevat standaard AutoTekst-fragmenten waarmee u veelvoorkomende fouten kunt corrigeren. AutoTekst verandert htebijvoorbeeld in het. U kunt zelf AutoTekst-fragmenten maken voor veelvoorkomende typefouten of voor afkortingen. Het is bijvoorbeeld handigeen AutoTekst-fragment te maken waarmee mvg wordt vervangen door met vriendelijke groet.Een AutoTekst-fragment maken1. Klik in het beginscherm of in een map op het pictogram Opties.2. Klik op Typen en invoer > Woordvervanging.3. Druk op de toets > Nieuw.4. Typ in het veld Vervangen de tekst die u wilt vervangen.5. Voer een van de volgende bewerkingen uit in het veld Door:• Typ de vervangende tekst.• Als u een macro wilt invoegen (bijvoorbeeld de huidige datum of tijd), drukt u op de toets > Macro invoegen.193
GebruikershandleidingTypen6. Voer een van de volgende handelingen uit:• Als u de hoofdletters van de tekst wilt handhaven zoals u deze typt, wijzigt u het veld Gebruik in Opgegeven hoofdlettergebruik.• Als u het hoofdlettergebruik van de tekst wilt bepalen op basis van de context, wijzigt u het veld Gebruik in SmartCase.7. Wijzig de taal in het veld Taal.8. Druk op de toets > Opslaan.Een AutoTekst-fragment wijzigen of verwijderen1. Klik in het beginscherm of in een map op het pictogram Opties.2. Klik op Typen en invoer > Woordvervanging.3. Markeer een AutoTekst-fragment.4. Druk op de toets .• Klik op Bewerken als u het AutoTekst-fragment wilt bewerken. Wijzig het fragment. Druk op de toets > Opslaan.• Klik op Verwijderen als u het AutoTekst-fragment wilt verwijderen.Een AutoTekst-wijziging ongedaan makenAls de functie AutoTekst een woord wijzigt dat u niet wilt wijzigen, kunt u de wijziging ongedaan maken.Om een AutoTekst-wijziging ongedaan te maken tijdens het typen, drukt u twee keer op de toets .Sneltoetsen voor het toetsenbord op het aanraakschermAfhankelijk van de invoertaal die u gebruikt, zijn bepaalde sneltoetsen mogelijk niet beschikbaar.Het toetsenbord weergevenHet toetsenbord verbergenEen punt invoegenEen apenstaartje (@) of een punt (.) invoegen in een e-mailadresHoofdletter invoerenHoofdlettervergrendeling inschakelenEen symbool typenTik op een tekstveld of tik op het pictogram Toetsenbordweergeven onder aan het scherm.Raak de bovenkant van het toetsenbord aan en schuif met u vingersnel naar beneden op het scherm.Druk twee keer op de spatietoets. De volgende letter wordt eenhoofdletter.Tik op de spatietoets.Tik op de Shift-toets. Tik op de lettertoets.U schakelt de hoofdlettervergrendeling in door de Shift-toets vast tehouden tot het pictogram van een slot op de toets wordt weergegeven.U kunt de hoofdlettervergrendeling uitschakelen door nogmaals opde Shift-toets te tikken.Tik op de Symbol-toets. Tik op de lettertoets.194
GebruikershandleidingTypenEen accent typenEen nummer typen in een tekstveldEen nummer typen in een nummerveldNummervergrendeling inschakelenDe cursor verplaatsen om tekst te bewerkenInvoertaal wijzigenHoud de lettertoets vast. Tik op de letter met het accent die op hetscherm wordt weergegeven.Tik op de toets 123. Tik op de nummertoets.Tik op een nummertoets. U hoeft niet op de toets 123 te tikken.U schakelt de hoofdlettervergrendeling in door de toets 123 vast tehouden tot het pictogram van een slot op de toets wordt weergegeven.U kunt de nummervergrendeling uitschakelen door nogmaals op detoets 123 te tikken.Raak de tekst aan. Op uw <strong>BlackBerry</strong>®-toestel wordt een kader rondde cursor weergegeven. Om de cursor één teken te verplaatsen, raaktu het kader rondom de cursor aan en verschuift u dit met uw vinger.Als u uw toestel in liggende weergave of in staande weergave met hetvolledige toetsenbord gebruikt, tikt u op het pictogram van dewereldbol. Tik op een invoertaal.Sneltoetsen voor het uitgeschoven toetsenbordAfhankelijk van de invoertaal die u gebruikt, zijn bepaalde sneltoetsen mogelijk niet beschikbaar.Een punt invoegenEen apenstaartje (@) of een punt (.) invoegen in een e-mailadresHoofdletter invoerenHoofdlettervergrendeling inschakelenEen symbool typenHet andere teken invoeren dat op een toets staatEen accent of speciaal teken typenEen nummer typen in een tekstveldEen nummer typen in een nummerveldDruk twee keer op de spatietoets. Het volgende woord begint meteen hoofdletter.Druk op de spatietoets.Houd de lettertoets ingedrukt tot de hoofdletter wordt weergegeven.Druk op de Alt-toets en rechter Shift-toets. Omhoofdlettervergrendeling uit te schakelen, drukt u op de linker Shifttoetsof de rechter Shift-toets.Druk op de Symbol-toets. Typ de letter die wordt weergegeven onderhet symbool.Druk op de Alt-toets en de tekentoets.Houd de lettertoets ingedrukt en schuif met uw vinger naar links ofnaar rechts op het trackpad. U kunt bijvoorbeeld een ü typen door Uingedrukt te houden en met uw vinger naar links te schuiven tot üwordt weergegeven. Laat de lettertoets los als het teken met eenaccent of het speciale teken wordt weergegeven.Houd de Alt-toets ingedrukt en druk op de nummertoets.Druk op een nummertoets. U hoeft niet op de Alt-toets te drukken.195
GebruikershandleidingTypenNummervergrendeling inschakelenMarkeer een regel tekstTekst teken voor teken selecterenGemarkeerde tekst knippenGemarkeerde tekst kopiërenTekst plakkenDruk op de Alt-toets en linker Shift-toets. Om nummervergrendelinguit te schakelen, drukt u op de linker Shift-toets of de rechter Shifttoets.Druk op de linker Shift-toets of de rechter Shift-toets en schuif metuw vinger naar boven of naar beneden op het trackpad.Druk op de linker Shift-toets of de rechter Shift-toets en schuif metuw vinger naar links of naar rechts op het trackpad.Druk op de linker Shift-toets of op de rechter Shift-toets en op detoets Backspace/Delete.Druk op de Alt-toets en klik met het trackpad.Druk op de linker Shift-toets of op de rechter Shift-toets en klik methet trackpad.Problemen oplossen: typenSureType-technologie herkent een woord nietGebruik de lijst die tijdens het typen wordt weergegeven om woorden te maken die de SureType®-technologie niet herkent. Druk één keer opde lettertoets voor de eerste letter van het woord. Markeer een letter in de lijst. Druk één keer op de lettertoets voor de volgende letter van hetwoord. Markeer een lettercombinatie. Klik met het trackpad. Ga door met het typen van het woord.Ik kan de spelling niet controlerenU kunt alleen de spelling controleren van de tekst die u typt. U kunt de spelling controleren in het Afrikaans, Arabisch, Catalaans, Deens, Duits,Engels, Frans, Grieks, Hebreeuws, Hongaars, Italiaans, Nederlands, Noors, Pools, Portugees, Roemeens, Russisch, Spaans, Tsjechisch, Turks ofZweeds.196
GebruikershandleidingToetsenbordToetsenbordDe toetsenbordlay-out wijzigen1. Klik in het beginscherm of in een map op het pictogram Opties.2. Klik op Typen en invoer > Toetsenbord.3. Wijzig het veld Toetsenbordlay-out.4. Druk op de toets > Opslaan.Het standaardtoetsenbord voor de staande weergave wijzigenU kunt uw <strong>BlackBerry</strong>®-toestel instellen op het onvolledige toetsenbord of het volledige toetsenbord wanneer u uw toestel in staande weergavegebruikt.1. Klik in het beginscherm of in een map op het pictogram Opties.2. Klik op Typen en invoer > Toetsenbord.3. Wijzig het veld Staande weergave toetsenbord.4. Druk op de toets > Opslaan.Een toepassing toewijzen aan een sneltoetsUw <strong>BlackBerry</strong>®-toestel heeft een of meer sneltoetsen aan de zijkant van het toestel. Afhankelijk van het gekozen thema kunt u mogelijk detoepassing die aan een sneltoets is toegewezen, niet wijzigen.1. Klik in het beginscherm of in een map op het pictogram Opties.2. Klik op Toestel > Sneltoetsen.3. Wijzig het veld Openen met sneltoets.4. Druk op de toets > Opslaan.Het standaardsymbool voor valuta wijzigen1. Klik in het beginscherm of in een map op het pictogram Opties.2. Klik op Typen en invoer > Toetsenbord.3. Wijzig het veld Valutatoets.4. Druk op de toets > Opslaan.197
GebruikershandleidingToetsenbordDe cursorsnelheid instellen1. Klik in het beginscherm of in een map op het pictogram Opties.2. Klik op Typen en invoer > Toetsenbord.3. Wijzig het veld Toetssnelheid.4. Druk op de toets > Opslaan.Toetstonen inschakelen1. Klik in het beginscherm of in een map op het pictogram Opties.2. Klik op Typen en invoer > Toetsenbord.3. Schakel het selectievakje Toetstoon in.4. Druk op de toets > Opslaan.De gevoeligheid van het trackpad instellenU kunt instellen hoe het trackpad op aanrakingen reageert. Bij een hoge gevoeligheid reageert het toestel bij minder druk dan bij een lageregevoeligheidsinstelling.1. Klik in het beginscherm of in een map op het pictogram Opties.2. Klik op Typen en invoer > Gevoeligheid trackpad.3. Wijzig het veld Horizontale gevoeligheid en het veld Verticale gevoeligheid.4. Druk op de toets > Opslaan.Geluiden van het trackpad uitschakelen1. Klik in het beginscherm of in een map op het pictogram Opties.2. Klik op Typen en invoer > Gevoeligheid trackpad.3. Stel het veld Geluid bij rollen in op Gedempt.4. Druk op de toets > Opslaan.Als u de geluiden van het trackpad weer wilt inschakelen, wijzigt u het veld Geluid bij rollen in Klik.198
GebruikershandleidingToetsenbordProblemen met het toetsenbord oplossenEr wordt geen toepassing geopend als ik op een sneltoets drukProbeer het volgende:• Wijs, als u dat nog niet had gedaan, een toepassing toe aan de toets.• Controleer of u de toepassing die u aan de toets hebt toegewezen niet hebt verwijderd.199
GebruikershandleidingTaalTaalInformatie over invoertaaltypesU kunt een invoertaal instellen die u gebruikt voor het typen. De invoertaal hoeft niet hetzelfde te zijn als de weergavetaal. Als u een invoertaalinstelt, veranderen AutoText en andere typopties in de geselecteerde taal. Het is bijvoorbeeld mogelijk uw <strong>BlackBerry</strong>®-toestel in het Frans tegebruiken, maar berichten in het Engels te typen.De taal wijzigen1. Klik in het beginscherm of in een map op het pictogram Opties.2. Klik op Typen en invoer > Taal.• Wijzig het veld Weergavetaal als u de weergavetaal wilt wijzigen.• Wijzig het veld Invoertaal als u de invoertaal wilt wijzigen.• Wijzig het veld Spraakgestuurd bellen als u de taal voor spraakopdrachten wilt wijzigen.3. Druk op de toets > Opslaan.Een sneltoets gebruiken om te schakelen tussen invoertalen tijdens hettypen1. Klik in het beginscherm of in een map op het pictogram Opties.2. Klik op Typen en invoer > Taal.• Als u de invoertaal wilt wijzigen door de Alt-toets ingedrukt te houden en op de Enter-toets te drukken, wijzigt u het veldSneltoetsen in Alt-Enter.• Als u de invoertaal wilt wijzigen door de Shift-toets ingedrukt te houden en op de spatietoets te drukken, wijzigt u het veldSneltoetsen in Shift-Space.3. Druk op de toets > Opslaan.Als u de sneltoets voor het schakelen tussen invoertalen wilt uitschakelen, wijzigt u het veld Sneltoetsen in Geen.200
GebruikershandleidingTaalEen weergavetaal toevoegenU kunt de <strong>BlackBerry</strong>® Desktop Software gebruiken om een weergavetaal toe te voegen aan uw <strong>BlackBerry</strong>-toestel. U kunt de <strong>BlackBerry</strong>Desktop Software downloaden met uw computer door naar www.blackberry.com/desktop te gaan en de juiste optie voor uw computer teselecteren.Sluit uw toestel aan op uw computer en open de <strong>BlackBerry</strong> Desktop Software.Zie de Help in de <strong>BlackBerry</strong> Desktop Software voor meer informatie over het toevoegen van toepassingen en weergavetalen.Taal verwijderenU kunt ongebruikte talen verwijderen om de hoeveelheid beschikbare ruimte te vergroten.1. Klik in het beginscherm of in een map op het pictogram Installatie.2. Klik op Talen > Taal verwijderen.3. Selecteer de talen die u wilt behouden.4. Klik op Bijwerken.De talen die u niet selecteert, worden verwijderd van uw <strong>BlackBerry</strong>®-toestel.Problemen oplossen: taalSommige tekens worden niet correct weergegeven op mijn toestelDe <strong>BlackBerry</strong>® Enterprise Server of <strong>BlackBerry</strong>® Internet Service die bij uw <strong>BlackBerry</strong>®-toestel hoort, ondersteunt de tekens waarschijnlijkniet. Neem voor meer informatie contact op met uw serviceprovider of beheerder.201
GebruikershandleidingSchermweergaveSchermweergaveOpties voor achtergrondverlichting instellen1. Klik in het beginscherm of in een map op het pictogram Opties.2. Klik op Weergave > Schermweergave.3. Voer een van de volgende handelingen uit:• Wijzig het veld Helderheid achtergrondverlichting als u de helderheid van de achtergrondverlichting van het scherm wilt wijzigen.• Wijzig het veld Achtergrondverlichting uit na als u wilt wijzigen hoe lang de achtergrondverlichting aan blijft als u uw<strong>BlackBerry</strong>®-toestel niet gebruikt.• Schakel het selectievakje Achtergrondverlichting automatisch dimmen uit als u niet langer wilt dat de achtergrondverlichting wordtaangepast aan de lichtomstandigheden.4. Druk op de toets > Opslaan.Een afbeelding gebruiken als de achtergrond van uw toestel1. Klik in het beginscherm op het pictogram Media > pictogram Afbeeldingen.2. Blader naar een afbeelding.3. Druk op de toets > Instellen als achtergrond.Het weer te geven lettertype wijzigen1. Klik in het beginscherm of in een map op het pictogram Opties.2. Klik op Weergave > Schermweergave.3. Wijzig de velden voor het lettertype.4. Druk op de toets > Opslaan.Toepassingen ordenen in het beginschermToepassingspictogrammen beherenToepassingspictogrammen kunnen worden weergegeven in het beginscherm of in mappen in het beginscherm. Toepassingspictogrammenkunnen verborgen zijn, waardoor u ze mogelijk niet allemaal ziet. U kunt alle toepassingspictogrammen zichtbaar maken in het beginschermof in mappen door Alles weergeven te selecteren in het menu in het beginscherm.202
GebruikershandleidingSchermweergaveU kunt toepassingspictogrammen herschikken om te wijzigen welke pictogrammen het eerst in het beginscherm worden weergegeven. U kuntook mappen maken en verwijderen, de stijl van pictogrammen voor gemaakte mappen aanpassen en toepassingspictogrammen in mappenplaatsen en uit mappen verwijderen.Een toepassingspictogram zoeken of verbergenAfhankelijk van uw thema kunt u bepaalde toepassingspictogrammen mogelijk niet verbergen.Ga in het beginscherm of in een map als volgt te werk:• Om al uw toepassingspictogrammen weer te geven, drukt u op de toets > Alles.• Om een toepassingspictogram te verbergen, markeert u het pictogram. Druk op de toets > Verbergen.• Om alle verborgen toepassingspictogrammen weer te geven, drukt u op de toets > Alles weergeven.• Om een verborgen toepassingspictogram opnieuw weer te geven, markeert u het pictogram. Druk op de toets > Verbergen. Erwordt nu geen vinkje meer weergegeven naast het veld Verbergen.Een map in het beginscherm toevoegen, wijzigen of verwijderenGa als volgt te werk in het beginscherm:• Om een map toe te voegen, drukt u op de toets > Map toevoegen. Typ een naam voor de map. Om de stijl van het mappictogramte wijzigen, klikt u op het mappictogram. Klik op een stijl voor een mappictogram. Klik op Toevoegen.• Om een map te wijzigen, markeert u een map. Druk op de toets > Map bewerken. Wijzig de mapnaam of de stijl van hetmappictogram. Klik op Opslaan.• Om een map te verwijderen, markeert u een map. Druk op de toets > Verwijderen.Een toepassingspictogram verplaatsen1. Markeer in het beginscherm of in een toepassingsmap een pictogram voor een toepassing.2. Druk op de menutoets.3. Voer een van de volgende acties uit:• Klik op Verplaatsen om het toepassingspictogram naar een andere locatie in het beginscherm te verplaatsen. Schuif met uw vingernaar de nieuwe locatie op het trackpad. Klik met het trackpad.• Als u het toepassingspictogram wilt verplaatsen naar een toepassingsmap, klikt u op Verplaatsen naar map. Klik op eentoepassingsmap.• Als u het toepassingspictogram wilt verplaatsen uit een toepassingsmap, klikt u op Verplaatsen naar map. Klik op Begin of op eentoepassingsmap.Een bericht toevoegen dat verschijnt wanneer uw toestel is vergrendeld1. Klik in het beginscherm of in een map op het pictogram Opties.2. Klik op Weergave > Bericht in vergrendelscherm.3. Typ de tekst die op het scherm moet verschijnen wanneer uw toestel is vergrendeld.203
GebruikershandleidingSchermweergave4. Druk op de toets > Opslaan.De LED-melding voor draadloze dekking inschakelen1. Klik in het beginscherm of in een map op het pictogram Opties.2. Klik op Scherm/toetsenbord.3. Stel het veld LED-dekkingsindicator in op Aan.4. Druk op de menutoets.5. Klik op Opslaan.Als uw <strong>BlackBerry</strong>®-toestel is verbonden met het mobiele netwerk, knippert de LED groen.Als u de melding voor bereik van het mobiele netwerk wilt uitschakelen, stelt u het veld LED-dekkingsindicator in op Uit.Grijstinten gebruiken of contrast omdraaien voor de schermweergave1. Klik in het beginscherm of in een map op het pictogram Opties.2. Klik op Toegankelijkheid.• Om grijstinten te gebruiken voor de schermweergave, wijzigt u het veld Kleurcontrast in Grijswaarden.• Om het contrast om te draaien voor de schermweergave, wijzigt u het veld Kleurcontrast in Contrast omdraaien.3. Druk op de toets > Opslaan.Thema’sInformatie over thema’sAfhankelijk van uw serviceprovider voor draadloze verbinding kunt u op uw <strong>BlackBerry</strong>®-toestel mogelijk een thema instellen dat de weergavevan toepassingen, indicatoren, woorden en pictogrammen wijzigt. Mogelijk bevat uw toestel een aantal standaardthema’s of kunt u thema’sin de vorm van een .cod-bestand downloaden.Van thema wisselen1. Klik in het beginscherm of in een map op het pictogram Opties.2. Klik op Weergave > Schermweergave.3. Klik op een thema in het gedeelte Thema.4. Klik op Activeren.Klik op het thema om het te verwijderen. Klik op Verwijderen.204
GebruikershandleidingSchermweergaveEen thema downloadenDeze functie wordt mogelijk niet ondersteund, wat afhankelijk is van uw serviceprovider voor draadloos netwerk.1. Klik in het beginscherm of in een map op het pictogram Opties.2. Klik op Weergave > Schermweergave.3. Druk op de toets > Thema's downloaden.Problemen oplossen: WeergaveMijn weergave-opties zijn veranderdAfhankelijk van uw thema kunnen weergave-opties zoals pictogrammen, lettertypen en de achtergrond van het beginscherm worden gewijzigdwanneer u een ander thema kiest.Er wordt geen toepassing geopend als ik op een sneltoets drukProbeer het volgende:• Wijs, als u dat nog niet had gedaan, een toepassing toe aan de toets.• Controleer of u de toepassing die u aan de toets hebt toegewezen niet hebt verwijderd.Het scherm schakelt automatisch uitAls u uw <strong>BlackBerry</strong>®-toestel een bepaalde tijd niet hebt gebruikt, wordt het scherm uitgeschakeld om de batterij te sparen. U kunt wijzigenhoe lang de achtergrondverlichting ingeschakeld blijft wanneer u uw toestel niet aanraakt.Als u het scherm wilt inschakelen, klikt u met het trackpad of drukt u op een toets.205
GebruikershandleidingGPS-technologieGPS-technologieDeze functie wordt mogelijk niet ondersteund, wat afhankelijk is van uw serviceprovider voor draadloos netwerk.Informatie over GPS-technologieDeze functie wordt mogelijk niet ondersteund, wat afhankelijk is van uw serviceprovider voor draadloos netwerk.U kunt GPS-technologie op uw <strong>BlackBerry</strong>®-toestel gebruiken om uw GPS-locatie te vinden en toepassingen en services op locatiebasis tegebruiken. Toepassingen op locatiebasis kunnen uw GPS-locatie gebruiken om u de weg te wijzen tijdens het rijden.Als uw toestel geen interne GPS-ontvanger heeft of uw serviceprovider geen services op locatiebasis ondersteunt en u wilt GPS-technologiegebruiken, kunt u uw <strong>BlackBerry</strong>-toestel koppelen aan een GPS-ontvanger met Bluetooth®-. Neem voor meer informatie contact op met uwserviceprovider.Als uw toestel is verbonden met een CDMA-netwerk en u maakt een noodoproep of uw toestel staat in de noodoproepmodus kan een operatorin noodgevallen gebruikmaken van ondersteunde GPS-technologie om uw locatie te bepalen.Opmerking: Geef de operator in geval van nood zo veel mogelijk informatie. Het kan zijn dat operators voor noodgevallen uw locatie nietkunnen bepalen met uitsluitend GPS-technologie.GPS-technologie inschakelenDeze functie wordt mogelijk niet ondersteund, wat afhankelijk is van uw model <strong>BlackBerry</strong>®-toestel en mobiele netwerk.Opmerking: De GPS-opties die worden weergegeven op uw toestel kunnen enigszins afwijken van de opties in deze taak.1. Klik in het beginscherm of in een map op het pictogram Opties.2. Klik op Toestel > Locatie-instellingen.3. Wijzig het veld Locatieservices in Locatie aan.4. Druk op de toets > Opslaan.Wijzig het veld Locatieservices in Locatie uit als u de GPS-technologie wilt uitschakelen.De GPS-ontvanger die u gebruikt instellen om uw positie te bepalenAls uw toestel geen interne GPS-ontvanger heeft, moet u uw <strong>BlackBerry</strong>®-toestel koppelen aan een GPS-ontvanger met Bluetooth®- om dezetaak te kunnen uitvoeren.1. Klik in het beginscherm of in een map op het pictogram Opties.2. Klik op Toestel > Locatie-instellingen.3. Wijzig het veld GPS-bron.4. Druk op de toets > Opslaan.206
GebruikershandleidingGPS-technologieUw GPS-locatie verkrijgenDeze functie wordt mogelijk niet ondersteund, wat afhankelijk is van uw serviceprovider en mobiele netwerk. Als uw <strong>BlackBerry</strong>®-toestel geeninterne GPS-ontvanger heeft, moet u voor deze taak uw toestel koppelen aan een GPS-ontvanger met Bluetooth®-.1. Klik in het beginscherm of in een map op het pictogram Opties.2. Klik op Toestel > Locatie-instellingen.3. Druk op de toets > GPS vernieuwen.De lengte- en breedtecoördinaten voor uw huidige locatie worden weergegeven.Voorkomen dat anderen uw locatie kunnen volgenAls u een e-mailaccount hebt die gebruikmaakt van een <strong>BlackBerry</strong>® Enterprise Server, kan uw beheerder mogelijk de locatie van uw <strong>BlackBerry</strong>toestelvolgen. Neem voor meer informatie contact op met uw beheerder.1. Klik in het beginscherm of in een map op het pictogram Opties.2. Klik op Toestel > Locatie-instellingen.3. Wijzig het veld Locatieservices in Locatie uit.4. Druk op de toets > Opslaan.Locatiebepaling uitschakelenDeze functie wordt mogelijk niet ondersteund, wat afhankelijk is van uw serviceprovider en mobiele netwerk. Locatiebepaling is standaardingeschakeld om de prestaties van GPS te verbeteren. Als locatiebepaling is ingeschakeld, maakt uw <strong>BlackBerry</strong>®-toestel op gezette tijdenverbinding met een centrale server, waardoor uw kosten voor gegevensoverdracht kunnen stijgen. Als u deze kosten wilt voorkomen, kunt ulocatiebepaling uitschakelen, maar het duurt dan mogelijk langer voordat uw toestel uw GPS-locatie heeft bepaald. Neem voor meer informatiecontact op met uw serviceprovider.1. Klik in het beginscherm of in een map op het pictogram Opties.2. Klik op Toestel > Locatie-instellingen.• Om locatiebepaling uit te schakelen, stelt u het veld Locatiebepaling in op Uitgeschakeld.• Om locatiebepaling uit te schakelen tijdens roaming, stelt u het veld Locatiebepaling in op Uitgeschakeld tijdens roaming.3. Druk op de toets > Opslaan.207
GebruikershandleidingGPS-technologieProblemen oplossen: GPS-technologieIk kan geen GPS-technologie gebruikenProbeer het volgende:• Als u buiten staat, zorg dan dat u niet in de buurt van gebouwen staat en stel uw toestel bloot aan de openlucht.• Als u binnen staat, ga dan dicht tegen een raam staan.• Als u uw <strong>BlackBerry</strong>®-toestel aan een GPS-ontvanger met Bluetooth®- hebt gekoppeld, controleer dan of de GPS-ontvanger metBluetooth®- is ingeschakeld.• Als u GPS-technologie voor de eerste keer gebruikt, wacht dan even voordat u verdergaat zodat uw toestel uw GPS-locatie kan bepalen.208
GebruikershandleidingKaartenKaartenBasis van de kaartEen locatie op een kaart weergeven1. Klik in het beginscherm op het pictogram Kaarten.2. Druk op een kaart op de toets > Locatie zoeken.3. Voer een van de volgende handelingen uit:• Klik op Zakelijk in het vervolgkeuzemenu rechtsboven in het scherm als u een speciale locatie zoals een bedrijf of een oriëntatiepuntwilt zoeken. Typ de informatie over de speciale locatie in het veld Zakelijk. Markeer de speciale locatie.• Klik op Locatie in het vervolgkeuzemenu rechtsboven in het scherm als u een nieuwe locatie wilt weergeven. Typ een adres in het veldLocatie. Markeer de locatie.• Om een locatie van een contactpersoon weer te geven, typt u de naam van de contactpersoon in het veld Locatie of het veldZakelijk. Markeer de contactgegevens.• Om een locatie waaraan u een bladwijzer hebt toegevoegd weer te geven, markeert u de locatie onder in het scherm.4. Druk op de toets > Weergeven op kaart.Als u een andere locatie dan uw huidige locatie bekijkt en u vanaf uw huidige locatie een routebeschrijving naar die andere locatie wilt hebben,drukt u op de toets > Hierheen navigeren. Uw toestel moet zijn voorzien van een interne GPS-ontvanger of zijn gekoppeld aan eenGPS-ontvanger met Bluetooth®- om deze taak te kunnen uitvoeren.Een adres weergeven op een kaart met een koppelingWanneer uw <strong>BlackBerry</strong>®-toestel een adres herkent in bepaalde toepassingen, zoals instant messaging-toepassingen en MemoPad, wordt hetadres onderstreept.1. Markeer een onderstreept adres.2. Druk op de toets > Weergeven op kaart.Een locatie verzendenU kunt een locatie verzenden als een bericht, bijvoorbeeld in een e-mailbericht of een chatbericht. Het bericht dat u verzendt, bevat eenkoppeling naar de locatie zodat de ontvanger de locatie kan weergeven op een kaart.1. Druk op een kaart op de toets > Locatie verzenden.2. Klik op een berichttype.Routebeschrijving ontvangen1. Klik in het beginscherm op het pictogram Kaarten.2. Druk op de toets > Routebeschrijving ontvangen.209
GebruikershandleidingKaarten3. Ga op een van de volgende manieren te werk om een startlocatie op te geven:• Stel het veld Start in op Mijn locatie als u uw huidige locatie wilt opgeven en uw <strong>BlackBerry</strong>®-toestel een interne GPS-ontvangerheeft of is gekoppeld aan een GPS-ontvanger met Bluetooth®-.• Om de locatie op te geven die u op dat moment weergeeft op een kaart, stelt u het veld Start in op Midden van kaart gebruiken. Alsu een locatie weergeeft waaraan u een bladwijzer hebt toegevoegd, klikt u op Gerichte locatie gebruiken.• Om een nieuwe locatie op te geven door de locatie te selecteren op een kaart, stelt u het veld Start in op Selecteren op kaart. Klikop de locatie op de kaart.• Om een speciale locatie, zoals een bedrijf of een oriëntatiepunt, op te geven, stelt u het veld Start in op Locatie zoeken. Klik in devervolgkeuzelijst rechtsboven in het scherm op Zakelijk. Typ in het veld Zoeken de gegevens van de speciale locatie. Druk op de toetsop het toetsenbord. Klik op een speciale locatie.• Om het adres van een contactpersoon op te geven, stelt u het veld Start in op Locatie zoeken. Voer de naam van de contactpersoonin. Klik op de contactpersoon.• Om een nieuwe locatie op te geven door het adres in te voeren, stelt u het veld Start in op Locatie zoeken. Klik in de vervolgkeuzelijstrechtsboven in het scherm op Locatie. Typ het adres in het veld Zoeken. Druk op de toets op het toetsenbord. Klik op de locatie.• Om een locatie op te geven waaraan u een bladwijzer hebt toegevoegd, stelt u het veld Start in op Locatie zoeken. Klik in het onderstevenster op een locatie waaraan u een bladwijzer hebt toegevoegd.4. Herhaal stap 3 om een eindlocatie op te geven.5. Om de routeopties te wijzigen, klikt u op Route-opties. Schakel het selectievakje naast een of meer routeopties in of uit. Klik op OK.6. Klik op Zoeken.Een kaart verschuivenAls u een kaart wilt verschuiven, moet uw <strong>BlackBerry</strong>®-toestel in de panmodus staan, niet in de zoommodus. De modus waarin uw toestel staat,wordt boven aan de kaart weergegeven.1. Als uw toestel in de zoommodus staat, klikt u met het trackpad om over te schakelen op de panmodus.2. Schuif met uw vinger op het trackpad in een richting op een kaart.In- of uitzoomenGa op een kaart als volgt te werk• Druk op het trackpad als u wilt inzoomen en uw toestel nog niet in de zoommodus staat. Schuif met uw vinger omhoog op het trackpad.• Druk op het trackpad als u wilt uitzoomen en uw toestel nog niet in de zoommodus staat. Schuif met uw vinger omlaag op het trackpad.• Om in te zoomen op een punt in een route, drukt u op de toets > Inzoomen op punt.Een lijst met speciale locaties in de omgeving van een locatie weergevenU kunt speciale locaties zoeken, zoals bedrijven of oriëntatiepunten. U kunt bijvoorbeeld zoeken naar cafés in de buurt van uw huidige locatie.1. Druk op een kaart op de toets > Locatie zoeken.2. Typ de gegevens voor de speciale locatie.3. Druk op de toets op het toetsenbord.210
GebruikershandleidingKaartenContactgegevens weergeven voor een speciale locatie1. Markeer een speciale locatie op een kaart of in een lijst met speciale locaties.2. Druk op de toets > Details.Een kaart wissenWanneer u een kaart wist, wordt route-informatie op de kaart niet meer weergegeven.Druk op een kaart op de toets> Kaart wissen.Een bladwijzer voor een locatie of route toevoegen1. Klik in het beginscherm op het pictogram Kaarten.2. Druk op een kaart op de toets > Toevoegen als Favoriet > OK.De naam van een bladwijzer voor een locatie of route wijzigen1. Klik in het beginscherm op het pictogram Kaarten.2. Druk op de toets > Favorieten.3. Markeer een bladwijzer.4. Druk op de toets > Naam wijzigen.5. Typ een nieuwe naam.6. Klik op OK.Bladwijzers voor een locatie of route verwijderen1. Klik in het beginscherm op het pictogram Kaarten.2. Druk op een kaart op de toets > Favorieten.3. Markeer een bladwijzer.4. Druk op de toets > Verwijderen.MapoptiesDe achtergrondverlichting aan laten tijdens het bepalen van uw positieDe achtergrondverlichting wordt standaard uitgeschakeld na een bepaalde tijd om stroom te besparen. U kunt kaartopties zo wijzigen dat deachtergrondverlichting aan blijft wanneer u uw positie bepaalt, tenzij het batterijvermogen onder een bepaald percentage komt.1. Druk op een kaart op de toets > Opties.2. Wijzig het veld Achtergrondverlichting uit bij.211
GebruikershandleidingKaarten3. Druk op de toets > Opslaan.Verwante informatieOpties voor achtergrondverlichting instellen, 202De GPS-ontvanger die u gebruikt instellen om uw positie te bepalenAls uw toestel geen interne GPS-ontvanger heeft, moet u uw <strong>BlackBerry</strong>®-toestel koppelen aan een GPS-ontvanger met Bluetooth®- om dezetaak te kunnen uitvoeren.1. Klik in het beginscherm of in een map op het pictogram Opties.2. Klik op Toestel > Locatie-instellingen.3. Wijzig het veld GPS-bron.4. Druk op de toets > Opslaan.Sneltoetsen voor kaarten• Om op een kaart in te zoomen, drukt u op I.• Om op een kaart uit te zoomen, drukt u op O.• Als u naar de volgende plaats op de kaart wilt gaan, drukt u op N.• Als u naar de vorige plaats op de kaart wilt gaan, drukt u op P.• Om statusgegevens boven aan een kaart weer te geven, drukt u op U. Om statusgegevens boven aan een kaart te verbergen, drukt u nogeen keer op U.• Als u de positiegegevens onder aan een kaart wilt weergeven wanneer u uw positie aan het bepalen bent, drukt u op de toets Space. Alsu de positiegegevens onder aan een kaart wilt verbergen, drukt u opnieuw op de toets Space.Problemen oplossen: kaartenSommige functies zijn niet beschikbaar op mijn toestelDe beschikbaarheid van bepaalde functies op uw <strong>BlackBerry</strong>®-toestel kan worden beinvloed door verschillende zaken, zoals uw toestelmodelen abonnement.Als u een e-mailaccount hebt die gebruikmaakt van een <strong>BlackBerry</strong>® Enterprise Server, is het mogelijk dat sommige functies niet zijn ingesteldin uw organisatie of dat u sommige functies of opties niet mag gebruiken. Indien een beheerder een optie voor u heeft ingesteld, wordt naasteen optieveld een rood slotje weergegeven.Neem contact op met uw serviceprovider of beheerder voor meer informatie over de beschikbare functies op uw toestel, of ga naarwww.blackberry.com/go/devices.Verwante informatieBeschikbaarheid van functies, 16212
GebruikershandleidingToepassingenToepassingenInfo over multitaskingUw <strong>BlackBerry</strong>®-toestel ondersteunt multitasking. Daardoor kunt u meerdere toepassingen tegelijk uitvoeren. Tijdens een oproep kunt ubijvoorbeeld willen overschakelen naar de toepassing Agenda om uw afspraken te bekijken of naar de toepassing Contactpersonen om eencontactpersoon op te zoeken. Terwijl u een nummer afspeelt, kunt u naar de berichtentoepassing willen overschakelen om een bericht tebeantwoorden.Er zijn ook snelkoppelingen voor de meeste toepassingen die u kunnen helpen om algemene taken vlug uit te voeren.Opmerking: Hoe meer toepassingen actief zijn, hoe meer geheugen en batterijvermogen uw toestel gebruikt. Probeer om toepassingen tesluiten wanneer u deze niet meer gebruikt om de prestatie van uw toestel te optimaliseren.Verwante informatieEen toepassing blijven uitvoeren op de achtergrond en overschakelen naar een andere toepassing, 213Een toepassing sluiten zodat deze niet op de achtergrond wordt uitgevoerd, 213Een toepassing blijven uitvoeren op de achtergrond en overschakelen naareen andere toepassing• Om naar een andere toepassing over te schakelen, houdt u de toets ingedrukt tot de toepassingsschakelfunctie wordt weergegeven.Klik op een toepassingspictogram. Als het pictogram voor de toepassing die u zoekt niet verschijnt, klikt u op het pictogramBeginscherm en gaat u naar het pictogram voor de toepassing waar u naar zoekt.• Om naar het beginscherm terug te keren wanneer u niet in gesprek bent, drukt u op de toets .• Om naar het beginscherm terug te keren wanneer u niet in gesprek bent, houdt u de toets ingedrukt tot de toepassingsschakelfunctiewordt weergegeven. Klik op het pictogram Beginscherm.Opmerking: Als u op de toetsbent overgeschakeld.drukt terwijl u in gesprek bent, zult u de oproep beëindigen, zelfs wanneer u naar een andere toepassingVerwante informatieEen toepassing sluiten zodat deze niet op de achtergrond wordt uitgevoerd, 213Een toepassing sluiten zodat deze niet op de achtergrond wordt uitgevoerdProbeer om toepassingen te sluiten wanneer u deze niet meer gebruikt om de prestatie van uw <strong>BlackBerry</strong>®-toestel te optimaliseren.Voer een van de volgende acties uit in een toepassing:• Druk op de toets > Sluiten.• Druk op de toets . Druk indien nodig op de toets tot het beginscherm wordt weergegeven.213
GebruikershandleidingToepassingenVerwante informatieEen toepassing blijven uitvoeren op de achtergrond en overschakelen naar een andere toepassing, 213Toepassingen toevoegenAfhankelijk van uw serviceprovider voor draadloze netwerken en uw regio kunt u mogelijk toepassingen toevoegen of bijwerken via de <strong>BlackBerry</strong>App World-shop, de <strong>BlackBerry</strong>® Desktop Software of het Application Center. Mogelijk kunt u ook toepassingen downloaden van een website(ga bijvoorbeeld naar mobile.blackberry.com met uw <strong>BlackBerry</strong>-toestel) of via een toepassing die wordt aangeboden door uw serviceprovidervoor draadloze netwerken.Er kunnen extra voorwaarden van toepassing zijn op software en services die beschikbaar worden gesteld via de <strong>BlackBerry</strong> App World-shop,de <strong>BlackBerry</strong> Desktop Software of het Application Center. Er kunnen kosten voor het downloaden van gegevens in rekening worden gebrachtwanneer u een toepassing toevoegt of gebruikt via het draadloze netwerk. Neem voor meer informatie contact op met uw serviceprovider.<strong>BlackBerry</strong> App WorldMet <strong>BlackBerry</strong> App World op uw toestel kunt u spelletjes, sociale-netwerktoepassingen, persoonlijke productiviteitstoepassingen en nog veelmeer zoeken en downloaden. Met een bestaande PayPal®-account kunt u items kopen en via het draadloze netwerk downloaden naar uwtoestel.U kunt <strong>BlackBerry</strong> App World downloaden van www.blackberryappworld.com.Klik op het pictogram <strong>BlackBerry</strong> App World voor meer informatie over het beheren van toepassingen met <strong>BlackBerry</strong> App World. Druk op detoets > Help.<strong>BlackBerry</strong> Desktop SoftwareAls u de <strong>BlackBerry</strong> Desktop Software hebt geïnstalleerd op uw computer, kunt u uw toestel aansluiten op uw computer en toepassingentoevoegen, bijwerken, verwijderen of herstellen. U kunt ook toepassingen die u naar uw computer hebt gedownload, toevoegen aan uw toestelzonder het draadloze netwerk te hoeven gebruiken.U kunt de <strong>BlackBerry</strong> Desktop Software downloaden van www.blackberry.com/desktop.Zie de Help in de <strong>BlackBerry</strong> Desktop Software voor meer informatie over het beheren van toepassingen met de <strong>BlackBerry</strong> Desktop Software.Application CenterMet het Application Center op uw toestel kunt u een beperkt aantal toepassingen toevoegen of bijwerken of terugkeren naar een vorige versievan een toepassing. Deze toepassingen worden geleverd door uw serviceprovider voor draadloze netwerken. Afhankelijk van uw serviceprovidervoor draadloze netwerken wordt deze functie mogelijk niet ondersteund.Klik op het pictogram Application Center voor meer informatie over het beheren van toepassingen met het Application Center. Druk op detoets > Help.214
GebruikershandleidingToepassingenInformatie over sociale netwerktoepassingenU kunt sociale netwerktoepassingen op uw <strong>BlackBerry</strong>®-toestel gebruiken om contact te houden met contactpersonen in uw sociale netwerken.Afhankelijk van de sociale netwerktoepassing kunt u mogelijk berichten verzenden, afbeeldingen delen, uw status wijzigen en meer.U kunt sociale netwerktoepassingen voor uw <strong>BlackBerry</strong>-toestel downloaden van de <strong>BlackBerry</strong> App World-shop. U moet een abonnementop een draadloze service hebben om deze toepassingen te kunnen gebruiken. Afhankelijk van uw serviceprovider worden sommige toepassingenof functies mogelijk niet ondersteund.Meer informatie over sociale netwerktoepassingen vindt u op www.blackberry.com/support. Voor hulp bij het gebruik van een socialenetwerktoepassing drukt u in de toepassing op de menutoets en klikt u op Help.Informatie over instant messaging-toepassingenU kunt instant messaging-toepassingen voor uw <strong>BlackBerry</strong>®-toestel downloaden van de <strong>BlackBerry</strong> App World-shop. Standaard wordt uw<strong>BlackBerry</strong>-toestel geleverd met <strong>BlackBerry</strong>® Messenger. U kunt <strong>BlackBerry</strong> Messenger gebruiken om te communiceren met mensen met een<strong>BlackBerry</strong>-toestel door berichten en bestanden te verzenden en te ontvangen. U kunt ook uw status en weergaveafbeelding wijzigen. Met de<strong>BlackBerry</strong>® Groups-functie van <strong>BlackBerry</strong> Messenger kunt u afbeeldingen, lijsten, afspraken en meer delen.U moet een abonnement op een draadloze service hebben om deze toepassingen te kunnen gebruiken. Afhankelijk van uw serviceproviderworden sommige toepassingen of functies mogelijk niet ondersteund.Meer informatie over <strong>BlackBerry</strong> Messenger en instant messaging-toepassingen vindt u op www.blackberry.com/support. Voor hulp bij hetgebruik van een instant messaging-toepassing drukt u in de toepassing op de menutoets en klikt u op Help.Uw toestelwachtwoord invoeren voordat u een toepassing toevoegtAls u deze taak wilt uitvoeren, moet u een wachtwoord voor uw <strong>BlackBerry</strong>®-toestel hebben ingesteld.1. Klik in het beginscherm of in een map op het pictogram Opties.2. Klik op Beveiliging > Wachtwoord.3. Wijzig het veld Vraag bij installatie van toepassing in Ja.4. Druk op de toets > Verzenden.Een toepassing verwijderenAls uw e-mailaccount gebruikmaakt van een <strong>BlackBerry</strong>® Enterprise Server, staat uw organisatie mogelijk niet toe dat u bepaalde toepassingenverwijdert. Neem voor meer informatie contact op met uw beheerder.1. Markeer een toepassingspictogram in het beginscherm of in een map.215
GebruikershandleidingToepassingen2. Druk op de toets > Verwijderen.Eigenschappen van een toepassing weergeven1. Klik in het beginscherm of in een map op het pictogram Opties.2. Klik op Toestel > Toepassingsbeheer.3. Klik op een toepassing.De grootte van een toepassingsdatabase weergeven1. Klik in het beginscherm of in een map op het pictogram Opties.2. Klik op Toestel > Status.3. Druk op de toets > Databasegrootten.Problemen oplossen: toepassingenIk kan een toepassing niet toevoegen, bijwerken of downgradenAls uw e-mailaccount gebruikmaakt van een <strong>BlackBerry</strong>® Enterprise Server, staat uw organisatie mogelijk niet toe dat u bepaalde toepassingentoevoegt of bijwerkt. Neem voor meer informatie contact op met uw beheerder.Probeer het volgende:• Controleer of uw <strong>BlackBerry</strong>® is verbonden met het mobiele netwerk.• Controleer of uw toestel genoeg geheugen heeft om de toepassing toe te voegen of bij te werken.216
Gebruikershandleidingsoftware van uw <strong>BlackBerry</strong>-toestel bijwerktsoftware van uw <strong>BlackBerry</strong>-toestel bijwerktInformatie over het bijwerken van de <strong>BlackBerry</strong> Device SoftwareU kunt de <strong>BlackBerry</strong>® Device Software om een van de volgende redenen willen bijwerken:• voor toegang tot nieuwe toepassingen en functies.• om een technisch probleem op te lossen• uw serviceprovider vereist dat u de <strong>BlackBerry</strong> Device Software bijwerkt.U kunt de <strong>BlackBerry</strong> Device Software mogelijk bijwerken via het draadloze netwerk, via een website of met de <strong>BlackBerry</strong>® DesktopSoftware.De duur van het updateproces kan variëren van 15 minuten tot 2 uur. Dit is afhankelijk van het type update, de hoeveelheid toestelgegevensen het aantal toepassingen op uw <strong>BlackBerry</strong>-toestel. U kunt uw toestel niet gebruiken en geen noodoproepen uitvoeren tijdens de update.Verwijder de batterij niet tijdens de update.Via het draadloze netwerkU kunt de <strong>BlackBerry</strong> Device Software bijwerken via het draadloze netwerk als het pictogram Draadloze update wordt weergegeven in hetbeginscherm van uw toestel. U kunt ook handmatig controleren op updates via de toestelopties. De beschikbare update kan een volledigesoftware-update of een gedeeltelijke software-update zijn. Als de beschikbare update een volledige software-update is, wordt er tijdens hetinstallatieproces een back-up van uw toestelgegevens gemaakt op uw toestel. Deze gegevens worden later hersteld. Afhankelijk van de optiesdie uw serviceprovider of beheerder heeft ingesteld, kunt u mogelijk de <strong>BlackBerry</strong> Device Software niet bijwerken via het draadloze netwerk.Afhankelijk van uw serviceprovider kunnen er extra kosten in rekening worden gebracht wanneer u de update downloadt naar uw toestel.Via een websiteAls uw e-mailaccount gebruikmaakt van de <strong>BlackBerry</strong>® Internet Service of een <strong>BlackBerry</strong>® Enterprise Server die deze functie ondersteunt,kunt u de <strong>BlackBerry</strong> Device Software bijwerken door uw toestel aan te sluiten op uw computer en naar de website te gaan:www.blackberry.com,Met de <strong>BlackBerry</strong> Desktop SoftwareAls u de <strong>BlackBerry</strong> Desktop Software hebt geïnstalleerd op uw computer, kunt u de <strong>BlackBerry</strong> Device Software bijwerken op uw computer.Zie de Help in de <strong>BlackBerry</strong> Desktop Software voor meer informatie over het bijwerken van de <strong>BlackBerry</strong> Device Software op uw computer.Research In Motion raadt u aan regelmatig een back-upbestand te maken en op te slaan op uw computer, met name voordat u software bijwerkt.Als u een recent back-upbestand bewaart op uw computer kunt u toestelgegevens herstellen als u uw toestel kwijtraakt of als uw toestel wordtgestolen of beschadigd raakt door onvoorziene omstandigheden.De <strong>BlackBerry</strong> Device Software bijwerken via het draadloze netwerkAfhankelijk van de opties die uw serviceprovider of beheerder heeft ingesteld, kunt u deze taak mogelijk niet uitvoeren.217
Gebruikershandleidingsoftware van uw <strong>BlackBerry</strong>-toestel bijwerktU kunt uw <strong>BlackBerry</strong>®-toestel gewoon gebruiken wanneer u de <strong>BlackBerry</strong>® Device Software downloadt, maar niet wanneer u de softwareinstalleert. U kunt de update plannen voor een specifieke tijd.Research In Motion raadt u aan regelmatig een back-upbestand te maken en op te slaan op uw computer, met name voordat u software bijwerkt.Als u een recent back-upbestand bewaart op uw computer kunt u toestelgegevens herstellen als u uw toestel kwijtraakt of als uw toestel wordtgestolen of beschadigd raakt door onvoorziene omstandigheden.1. Klik in het beginscherm op het pictogram Draadloze update. Als het pictogram Draadloze update niet wordt weergegeven, klikt u in hetbeginscherm op het pictogram Opties. Klik op Toestel > Software-updates..2. Volg de instructies op het scherm.Opmerking: Tijdens het installatieproces kan uw toestel opnieuw worden opgestart of een wit scherm hebben. Als de beveiliging isingeschakeld, dient u mogelijk uw wachtwoord meerdere keren te typen tijdens het installatieproces.Terugkeren naar de vorige versie van de <strong>BlackBerry</strong> Device Software of devorige versie verwijderenAfhankelijk van de opties die uw serviceprovider of beheerder heeft ingesteld, kunt u deze taak mogelijk niet uitvoeren.1. Klik in het beginscherm of in een map op het pictogram Opties.2. Klik op Toestel > Software-updates > Update voltooid.• Klik op Downgrade om terug te keren naar een vorige softwareversie.• Als u een vorige softwareversie wilt verwijderen, drukt u op de toets > Downgradegegevens verwijderen.De <strong>BlackBerry</strong> Device Software vanaf een website bijwerkenAls uw e-mailaccount gebruikmaakt van een <strong>BlackBerry</strong>® Enterprise Server, kunt u deze taak mogelijk niet uitvoeren. Vraag uw beheerderwelke updates voor de <strong>BlackBerry</strong>® Device Software zijn toegestaan in uw organisatie.Research In Motion raadt u aan regelmatig een back-upbestand te maken en op te slaan op uw computer, met name voordat u software bijwerkt.Als u een recent back-upbestand bewaart op uw computer kunt u toestelgegevens herstellen als u uw toestel kwijtraakt of als uw toestel wordtgestolen of beschadigd raakt door onvoorziene omstandigheden.1. Bezoek de website met updates van <strong>BlackBerry</strong> Device Software vanaf uw computer.2. Klik op Controleren op updates.3. Sluit uw <strong>BlackBerry</strong>-toestel aan op uw computer.4. Selecteer het selectievakje naast de update die u wilt installeren op het scherm Samenvatting van update .5. Voer een van de volgende handelingen uit:• Klik op Opties om optionele toepassingen toe te voegen of te verwijderen. Schakel het selectievakje naast een of meer toepassingenin of uit. Klik op Volgende.• Klik op Instellingen om een back-up te maken van uw toestelgegevens of om alle toestelgegevens te verwijderen. Schakel hetselectievakje naast een of meer gegevenstypen in. Klik op OK.6. Klik op Volgende.218
Gebruikershandleidingsoftware van uw <strong>BlackBerry</strong>-toestel bijwerkt7. Volg de instructies op het scherm om u aan of af te melden voor e-mailberichten over nieuwe software.8. Klik op Volgende > Voltooien.De <strong>BlackBerry</strong> Device Software bijwerken met de <strong>BlackBerry</strong> DesktopSoftwareResearch In Motion raadt u aan regelmatig een back-upbestand te maken en op te slaan op uw computer, met name voordat u software bijwerkt.Als u een recent back-upbestand bewaart op uw computer kunt u toestelgegevens herstellen als u uw toestel kwijtraakt of als uw toestel wordtgestolen of beschadigd raakt door onvoorziene omstandigheden.Sluit uw <strong>BlackBerry</strong>®-toestel aan op uw computer en open de <strong>BlackBerry</strong>® Desktop Software. Zie de Help van <strong>BlackBerry</strong> Desktop Softwarevoor meer informatie.Problemen oplossen: <strong>BlackBerry</strong> Device SoftwareIk kan de <strong>BlackBerry</strong> Device Software niet bijwerken via het draadloze netwerkAfhankelijk van de opties die uw serviceprovider of beheerder heeft ingesteld kunt u mogelijk de <strong>BlackBerry</strong>® Device Software niet bijwerkenvia het draadloze netwerk.Probeer het volgende:• Controleer of uw <strong>BlackBerry</strong>-toestel is verbonden met een draadloos netwerk.• Controleer of uw toestel genoeg geheugen heeft om de <strong>BlackBerry</strong> Device Software bij te werken.• Als uw toestel een optie heeft voor Wi-Fi®-verbindingen, maak dan verbinding met een Wi-Fi-netwerk en probeer vervolgens opnieuw de<strong>BlackBerry</strong> Device Software bij te werken.• Controleer of u niet buiten het dekkingsgebied van uw serviceprovider gebruikmaakt van roaming. Afhankelijk van uw serviceproviderkunt u mogelijk de <strong>BlackBerry</strong> Device Software niet bijwerken tijdens roamen. Neem voor meer informatie contact op met uwserviceprovider.• U kunt mogelijk ook de <strong>BlackBerry</strong> Device Software bijwerken via de website van uw serviceprovider.Er is onvoldoende geheugen op mijn toestel beschikbaar om de <strong>BlackBerry</strong> DeviceSoftware bij te werkenProbeer het volgende:• Verwijder mediabestanden, weergavetalen of toepassingen van derden die u niet gebruikt.• Breng mediabestanden die u hebt opgeslagen in het <strong>BlackBerry</strong>®-toestelgeheugen over naar een mediakaart.219
GebruikershandleidingVerbindingen beherenVerbindingen beherenBasisbeginselen van verbindingen beherenDraadloze netwerken waarmee uw toestel verbinding maaktMeer informatie over de draadloze netwerken waarmee uw <strong>BlackBerry</strong>®-toestel verbinding maakt, vindt u in de Veiligheids- enproductinformatie voor uw toestel.<strong>BlackBerry</strong>-toestelNetwerken<strong>BlackBerry</strong>® <strong>Torch</strong> <strong>9800</strong>-smartphone • GSM® (inclusief GPRS, EDGE)• UMTS® (inclusief 3G-netwerken zoals HSDPA)• Wi-Fi®Indicatoren voor het bereik van het draadloze netwerkIndicatoren in de rechterbovenhoek van het beginscherm geven het bereik van het draadloze netwerk weer voor het gebied waarin u uw<strong>BlackBerry</strong>®-toestel gebruikt. Neem contact op met uw serviceprovider voor meer informatie over het dekkingsgebied van draadloze netwerken.Indicator1XEV, 1X, 3GNTWK, EDGE, GPRS, NXTL, MIKE ofBeschrijvingGeeft informatie over de sterkte van het draadloze signaal. Drie of meer balkjes duiden eensterk signaal aan. Een minder sterk signaal kan erop wijzen dat het toestel meer vermogenmoet leveren om verbinding met het zwakke signaal te maken.U bent verbonden met een mobiel netwerk en u hebt toegang tot functies zoals e-mail ensurfen op internet. Als u een van de indicatoren niet ziet, kunt u zich in een gebied met eenlagere draadloze dekking bevinden waar bepaalde functies niet kunnen worden gebruikt. Ukunt dan mogelijk alleen maar bellen en tekstberichten versturen en ontvangen.U kunt alleen alarmnummers bellen.U bent in een gebied zonder draadloze dekking.Er is geen verbinding met het draadloze netwerk.U bent verbonden met een Wi-Fi®-netwerk en hebt toegang tot <strong>BlackBerry</strong>-services, zoalse-mail en surfen op internet via de Wi-Fi-verbinding.220
GebruikershandleidingVerbindingen beherenIndicatorBeschrijvingUw Wi-Fi-verbinding is ingeschakeld, maar u hebt geen verbinding met een Wi-Fi-netwerkof u hebt wel verbinding met een Wi-Fi-netwerk, maar hebt geen toegang tot <strong>BlackBerry</strong>services,zoals e-mail en surfen op internet via de Wi-Fi-verbinding.Uw Bluetooth®--verbinding is ingeschakeld en u hebt verbinding met een Bluetooth®-.Verwante informatieInformatie over noodoproepen en de noodoproepmodus, 42Een netwerkverbinding in- of uitschakelenUw Bluetooth®--verbinding is ingeschakeld, maar u hebt geen verbinding met eenBluetooth®-.U dient netwerkverbindingen op bepaalde plaatsen uit te schakelen, zoals in een vliegtuig of een ziekenhuis. Zie de poster Veiligheids- enproductinformatie voor uw <strong>BlackBerry</strong>®-toestel.Klik in het verbindingengedeelte boven aan het scherm in het beginscherm of klik op het pictogram Verbindingen beheren.• Schakel het selectievakje naast een type verbinding in als u deze netwerkverbinding wilt inschakelen.• Schakel het selectievakje naast een type verbinding uit als u deze netwerkverbinding wilt uitschakelen.• Klik op Verbindingen herstellen als u de netwerkverbindingen die eerder waren ingeschakeld, wilt inschakelen.Gegevensservices in- of uitschakelen of opties voor roaming instellenAfhankelijk van uw abonnement kunt u gegevensservices (e-mailberichten, PIN-berichten, tekstberichten met bijlagen en browserservice) opuw <strong>BlackBerry</strong>®-toestel mogelijk uitschakelen, zodat alleen de telefoon en eenvoudige tekstberichten beschikbaar zijn. U kunt uw toestel ookzo instellen dat gegevensservices worden uitgeschakeld tijdens roaming. Neem voor meer informatie contact op met uw serviceprovider.1. Klik in het verbindingengedeelte boven aan het scherm in het beginscherm of klik op het pictogram Verbindingen beheren.2. Klik op Opties mobiel netwerk.3. Voer een van de volgende handelingen uit:• Wijzig het veld Gegevensservices als u gegevensservices wilt in- of uitschakelen.• Wijzig het veld Tijdens roaming als u gegevensservices tijdens roaming wilt in- of uitschakelen.• Als u tijdens roaming wilt worden gevraagd of de gegevensservice moet worden in- of uitgeschakeld, verandert u het veld Tijdensroaming in Vragen.4. Druk op de toets > Sluiten.De status van netwerkverbindingen en -services controleren1. Klik in het verbindingengedeelte boven aan het scherm in het beginscherm of klik op het pictogram Verbindingen beheren.2. Klik op Status services.221
GebruikershandleidingVerbindingen beherenMobiel netwerkRoamingInformatie over roamen en internationaal roamenIn de meeste gevallen zoekt uw <strong>BlackBerry</strong>®-toestel automatisch een geschikt mobiel netwerk wanneer u het dekkingsgebied van uwserviceprovider verlaat. Soms moet u wellicht aanmeldingsgegevens invoeren voordat u toegang tot het mobiele netwerk krijgt. Tijdens roamenwordt een driehoekige roamingindicator weergegeven boven aan het beginscherm.Als uw toestel een SIM-kaart heeft, moet uw serviceprovider mogelijk uw SIM-kaart instellen voor roamingservices voordat u kunt roamen.Als uw toestel doorgaans verbinding maakt met een CDMA-netwerk en uw toestel internationaal roamen ondersteunt, hebt u mogelijk eenSIM-kaart van uw serviceprovider nodig die geschikt is voor internationaal roamen. Uw telefoonnummer blijft hetzelfde wanneer u internationaalreist.Neem voor meer informatie over roaming en roamingtarieven contact op met uw serviceprovider.Handmatig van draadloos netwerk veranderenAls u deze taak wilt uitvoeren, moet deze service deel uitmaken van uw abonnement en moet uw <strong>BlackBerry</strong>®-toestel verbonden zijn met eenGSM®- of UMTS®-netwerk.Uw toestel zoekt automatisch een geschikt mobiel netwerk wanneer u onderweg bent.1. Klik in het verbindingengedeelte boven aan het scherm in het beginscherm of klik op het pictogram Verbindingen beheren.2. Klik op Opties mobiel netwerk.3. Stel het veld Netwerkselectiemodus in op Handmatig.4. Klik op een draadloos netwerk.5. Klik op Netwerk selecteren.6. Druk op de toets > Sluiten.Om weer verbinding te maken met het draadloze netwerk van uw serviceprovider, stelt u het veld Netwerkselectiemodus in opAutomatisch.Gegevensservices in- of uitschakelen of opties voor roaming instellenAfhankelijk van uw abonnement kunt u gegevensservices (e-mailberichten, PIN-berichten, tekstberichten met bijlagen en browserservice) opuw <strong>BlackBerry</strong>®-toestel mogelijk uitschakelen, zodat alleen de telefoon en eenvoudige tekstberichten beschikbaar zijn. U kunt uw toestel ookzo instellen dat gegevensservices worden uitgeschakeld tijdens roaming. Neem voor meer informatie contact op met uw serviceprovider.1. Klik in het verbindingengedeelte boven aan het scherm in het beginscherm of klik op het pictogram Verbindingen beheren.2. Klik op Opties mobiel netwerk.3. Voer een van de volgende handelingen uit:222
GebruikershandleidingVerbindingen beheren• Wijzig het veld Gegevensservices als u gegevensservices wilt in- of uitschakelen.• Wijzig het veld Tijdens roaming als u gegevensservices tijdens roaming wilt in- of uitschakelen.• Als u tijdens roaming wilt worden gevraagd of de gegevensservice moet worden in- of uitgeschakeld, verandert u het veld Tijdensroaming in Vragen.4. Druk op de toets > Sluiten.Lijst met draadloze voorkeursnetwerkenInformatie over de lijst met gewenste mobiele netwerkenUw serviceprovider heeft mogelijk een overeenkomst met andere serviceproviders voor het gebruik van hun services wanneer u onderweg bent.U kunt de lijst met gewenste mobiele netwerken gebruiken om de volgorde te bepalen waarin uw <strong>BlackBerry</strong>®-toestel van deze andere mobielenetwerken gebruikmaakt.Uw toestel probeert verbinding te maken met een mobiel netwerk op basis van de volgorde waarin de mobiele netwerken op uw lijst metgewenste mobiele netwerken voorkomen. Wanneer u onderweg bent, zoekt u toestel eerst naar mobiele netwerken op deze lijst. Als er geenenkel mobiel netwerk op de lijst beschikbaar is, zoekt uw toestel automatisch verbinding met een ander beschikbaar mobiel netwerk.Opmerking: Roaming brengt gewoonlijk extra kosten met zich mee. Neem voor meer informatie over roamingtarieven contact op met uwserviceprovider.Een draadloos netwerk aan de lijst met voorkeursnetwerken toevoegenVoor deze taak moet uw <strong>BlackBerry</strong>®-toestel verbonden zijn met een GSM®- of UMTS®-netwerk.Deze functie wordt mogelijk niet ondersteund, wat afhankelijk is van uw abonnement op de draadloze service.1. Klik in het verbindingengedeelte boven aan het scherm in het beginscherm of klik op het pictogram Verbindingen beheren.2. Klik op Opties mobiel netwerk.3. Druk op de toets > Lijst voorkeursnetwerken.4. Druk op de toets > Netwerk toevoegen.• Om een toe te voegen draadloos netwerk te zoeken, klikt u op Maak een keuze uit de beschikbare netwerken. Klik op een draadloosnetwerk. Klik op Netwerk selecteren.• Om een draadloos netwerk te zoeken dat al door uw toestel wordt herkend, klikt u op Maak een keuze uit de bekende netwerken.Klik op een draadloos netwerk. Klik op Netwerk selecteren.• Om een netwerk toe te voegen, klikt u op Handmatige invoer. Stel de prioriteit van het draadloze netwerk in. Voer de MCC en deMNC in.5. Druk op de toets > Sluiten.Een draadloos netwerk uit de lijst van voorkeursnetwerken verwijderenVoor deze taak moet uw <strong>BlackBerry</strong>®-toestel verbonden zijn met een GSM®- of UMTS®-netwerk.Deze functie wordt mogelijk niet ondersteund, wat afhankelijk is van uw abonnement op de draadloze service.1. Klik in het verbindingengedeelte boven aan het scherm in het beginscherm of klik op het pictogram Verbindingen beheren.2. Klik op Opties mobiel netwerk.223
GebruikershandleidingVerbindingen beheren3. Druk op de toets > Lijst voorkeursnetwerken.4. Markeer een draadloos netwerk.5. Druk op de toets > Verwijderen.6. Druk op de toets > Sluiten.De volgorde van voorkeursnetwerken wijzigenVoor deze taak moet uw <strong>BlackBerry</strong>®-toestel verbonden zijn met een GSM®- of UMTS®-netwerk.Deze functie wordt mogelijk niet ondersteund, wat afhankelijk is van uw abonnement op de draadloze service. Uw <strong>BlackBerry</strong>-toestel maaktverbinding met de netwerken in de volgorde waarin die netwerken in de lijst met voorkeursnetwerken staan.1. Klik in het verbindingengedeelte boven aan het scherm in het beginscherm of klik op het pictogram Verbindingen beheren.2. Klik op Opties mobiel netwerk.3. Druk op de toets > Lijst voorkeursnetwerken.4. Markeer een draadloos netwerk.5. Druk op de toets > Verplaatsen.6. Klik op de nieuwe locatie.7. Druk op de toets > Sluiten.Opties voor mobiel netwerkDe verbindingssnelheid wijzigen voor het draadloze netwerkHoe sneller de verbinding, des te meer accustroom er nodig is.Afhankelijk van uw serviceprovider kunt u de verbindingssnelheid voor het draadloze netwerk mogelijk niet wijzigen.1. Klik in het beginscherm op het pictogram Verbindingen beheren.2. Klik op Opties mobiel netwerk.3. Wijzig het veld Netwerkmodus.4. Druk op de Escape-toets.Knipperende LED-melding voor draadloze dekking inschakelen1. Klik in het beginscherm of in een map op het pictogram Opties.2. Klik op Weergave > Schermweergave.3. Schakel het selectievakje LED-indicator bereik.4. Druk op de toets > Opslaan.Als uw <strong>BlackBerry</strong>®-toestel is verbonden met het draadloze netwerk, knippert de LED groen.Schakel het selectievakje LED-indicator bereik uit als u de melding voor draadloze dekking wilt uitschakelen.224
GebruikershandleidingVerbindingen beherenProblemen oplossen: mobiel netwerkIk kan geen verbinding met het mobiele netwerk makenProbeer het volgende:• Als uw <strong>BlackBerry</strong>®-toestel een SIM-kaart gebruikt, controleer dan of u de SIM-kaart op de juiste manier in het toestel hebt geplaatst.• Als uw toestel normaal verbinding maakt met een CDMA-netwerk en uw toestel internationaal roamen ondersteunt, controleer danof uw toestel in de global roaming-modus staat en of uw SIM-kaart correct in uw toestel is geplaatst.• Controleer of u de verbinding met het draadloze netwerk hebt ingeschakeld.• Controleer of u verbinding hebt met het draadloze netwerk van uw serviceprovider. Als u handmatig van draadloos netwerk bentveranderd, blijft uw toestel met dat draadloze netwerk verbonden totdat u weer het draadloze netwerk van uw serviceprovider selecteert.• Als u een bepaalde snelheid voor het draadloze netwerk hebt ingesteld, controleer dan of u zich binnen het bereik van een draadloosnetwerk bevindt dat de verbindingssnelheid ondersteunt.• Als u een voor Wi-Fi® geschikt toestel hebt en uw serviceprovider voor draadloze netwerken UMA ondersteunt, controleer dan u of uwverbindingsvoorkeur niet is ingesteld op Wi-Fi.Verwante informatieEen netwerkverbinding in- of uitschakelen, 15Uw voorkeuren voor UMA-verbindingen wijzigen, 230Handmatig van draadloos netwerk veranderen, 222Gegevensservices in- of uitschakelen of opties voor roaming instellen, 221FoutberichtenGegevensservice niet beschikbaar :BeschrijvingDit bericht wordt weergegeven wanneer u geen toegang tot gegevensservices op uw <strong>BlackBerry</strong>®-toestel hebt.Mogelijke oplossingenProbeer het volgende:• Controleer of u zich binnen het bereik van een draadloos netwerk bevindt.• Controleer of de gegevensservice op het toestel is ingeschakeld.• Controleer tijdens roaming of u toegang tot de gegevensservices hebt.Verwante informatieGegevensservices in- of uitschakelen of opties voor roaming instellen, 221Wi-Fi-technologieDe Wi-Fi®-functie wordt mogelijk niet ondersteund, wat afhankelijk is van uw model <strong>BlackBerry</strong>®-toestel.225
GebruikershandleidingVerbindingen beherenInformatie over het maken van een verbinding met een Wi-Fi-netwerkMet Wi-Fi®-technologie heeft uw <strong>BlackBerry</strong>®-toestel toegang tot internet door verbinding te maken met een draadloze router of draadloostoegangspunt thuis, op kantoor of bij een hotspot. Uw toestel gebruikt het Wi-Fi-netwerk in plaats van het mobiele netwerk om webpagina'ste bezoeken, e-mailberichten te verzenden en te ontvangen enzovoort. Wanneer u verbinding maakt met internet via een Wi-Fi-netwerk, kuntu gegevenskosten vermijden die verbonden zijn aan het gebruik van het mobiele netwerk. Bovendien is de verbinding in veel gevallen sneller.Hotspots zijn beschikbaar op veel openbare plaatsen, zoals bibliotheken, luchthavens, hotels, cafés enzovoort. Sommige hotspots zijn gratis,voor andere moet u betalen. Uw serviceprovider voor draadloze netwerken kan een toepassing voor uw toestel aanbieden waarmee u zich kuntaanmelden bij een hotspot. Als u geen toepassing op uw toestel hebt, kunt u online uw eigen account instellen en u handmatig aanmelden.Als u een toegangspunt of router hebt die Wi-Fi Protected Setup ondersteunt, kunt u verbinding met dat toegangspunt of die router makenvia Wi-Fi Protected Setup.Wanneer u verbinding maakt met een Wi-Fi-netwerk, slaat uw toestel informatie over de verbinding op zodat u de uw toestel automatischverbinding maakt met het netwerk zodra u binnen het bereik van dat netwerk bent.Verbinding maken met een Wi-Fi-netwerk1. Klik in het verbindingengedeelte boven aan het scherm in het beginscherm of klik op het pictogram Verbindingen beheren.2. Klik op Wi-Fi instellen.3. Als u verbinding wilt maken met een openbare hotspot of met een Wi-Fi®-netwerk waarvoor geen verificatie is vereist, schakelt u hetselectievakje Alleen niet-beveiligde netwerken weergeven in.4. Klik op het Wi-Fi-netwerk waarmee u verbinding wilt maken.5. Als verificatie is vereist voor het Wi-Fi-netwerk, typt u het wachtwoord voor het netwerk.De naam van het Wi-Fi-netwerk wordt boven aan het beginscherm weergegeven.Verbinding maken met een Wi-Fi-netwerk met behulp van Wi-Fi Protected SetupAls u een draadloze router of draadloos toegangspunt met Wi-Fi Protected Setup gebruikt, kunt u snel verbinding maken met een Wi-Fi®netwerkzonder een lang wachtwoord te hoeven invoeren.1. Klik in het verbindingengedeelte boven aan het scherm in het beginscherm of klik op het pictogram Verbindingen beheren.2. Klik op Wi-Fi instellen > Andere verbindingsmethoden.• Klik op Druk op de knop op de router als u de knop Wi-Fi Protected Setup op uw router of toegangspunt wil gebruiken. Druk op deknop Wi-Fi Protected Setup op uw router of toegangspunt. Klik op Start op uw <strong>BlackBerry</strong>®-toestel.• Klik op Voer uw PIN in op de router als u een PIN wilt gebruiken. Klik op Start op uw <strong>BlackBerry</strong>®-toestel. Uw toestel voorziet u vaneen PIN. Typ de PIN in het administratiescherm van uw toegangspunt of router.Handmatig verbinding maken met een Wi-Fi-netwerkAls u de naam weet van het Wi-Fi®-netwerk waarmee u verbinding wilt maken, kunt u handmatig verbinding maken met het netwerk.1. Klik in het verbindingengedeelte boven aan het scherm in het beginscherm of klik op het pictogram Verbindingen beheren.2. Klik op Wi-Fi instellen > Andere verbindingsmethoden > Handmatig verbinding maken met netwerk.226
GebruikershandleidingVerbindingen beheren3. Typ de naam van het Wi-Fi-netwerk in het veld SSID.4. Klik op Volgende.5. Klik in het veld Beveiligingstype op het beveiligingstype van het Wi-Fi-netwerk en voer de gevraagde informatie in.6. Klik op Opslaan en verbinden.Verwante informatieOpties voor opgeslagen Wi-Fi-netwerken, 227Een opgeslagen Wi-Fi-netwerk wijzigen, verplaatsen of verwijderen1. Klik in het verbindingengedeelte boven aan het scherm in het beginscherm of klik op het pictogram Verbindingen beheren.2. Klik op Wi-Fi-netwerk instellen > Opgeslagen Wi-Fi-netwerken.3. Markeer een opgeslagen Wi-Fi®-netwerk.4. Druk op de toets .• Klik op Bewerken als u de opties voor het opgeslagen netwerk wilt wijzigen. Wijzig de opties. Klik op Opslaan.• Klik op Verplaatsen als u het opgeslagen netwerk wilt verplaatsen en u de volgorde waarin uw <strong>BlackBerry</strong>®-toestel probeert verbindingte maken met uw opgeslagen netwerken wilt wijzigen. Klik op een nieuwe locatie.• Klik op Verwijderen als u het opgeslagen netwerk wilt verwijderen.Verwante informatieOpties voor opgeslagen Wi-Fi-netwerken, 227Voorkomen dat uw toestel met een opgeslagen Wi-Fi-netwerk wordt verbonden1. Klik in het verbindingengedeelte boven aan het scherm in het beginscherm of klik op het pictogram Verbindingen beheren.2. Klik op Wi-Fi instellen > Opgeslagen Wi-Fi-netwerken.3. Markeer een opgeslagen Wi-Fi®-netwerk.4. Druk op de toets > Uitschakelen.De melding voor hotspots inschakelenStandaard ontvangt u op uw <strong>BlackBerry</strong>®-toestel een melding als u zich binnen het bereik van een opgeslagen Wi-Fi®-netwerk bevindt dateen hotspot lijkt te zijn. U kunt deze meldingen uitschakelen en weer inschakelen.1. Klik in het verbindingengedeelte boven aan het scherm in het beginscherm of klik op het pictogram Verbindingen beheren.2. Klik op Wi-Fi instellen.3. Druk op de toets > Opties.4. Schakel het selectievakje Melding wanneer een opgeslagen hotspot in de buurt wordt gevonden in.5. Druk op de toets > Opslaan.Opties voor opgeslagen Wi-Fi-netwerkenAlgemene opties227
GebruikershandleidingVerbindingen beherenOptieNaamSSIDBeveiligingstypeBandtypeSSID verzondenIP-adres en DNSautomatisch verkrijgenHandover tussentoegangspuntentoestaanVPN-profielIP-adresSubnetmaskerPrimaire DNSSecundaire DNSAdresstandaardgatewayDomeinachtervoegselBeschrijvingTyp een weergavenaam voor het Wi-Fi®-netwerk.Typ een naam voor het Wi-Fi-netwerk.Stel het beveiligingstype in dat het Wi-Fi-netwerk ondersteunt.Het Wi-Fi-netwerktype instellen. Als u het netwerktype niet weet, wijzigt u dit veld niet.Stel in of het Wi-Fi-netwerk zijn SSID verzendt.Stel hier in of uw <strong>BlackBerry</strong>®-toestel een geschikt IP-adres, een subnetmasker, DNS-instellingen en eengatewayadres van het Wi-Fi-netwerk moet ontvangen.Stel in of uw toestel verbonden blijft met het Wi-Fi-netwerk wanneer u zich tussen draadloze toegangspuntenverplaatst.Stel indien nodig een VPN-profiel in voor gebruik met het Wi-Fi-netwerk.Typ het IP-adres voor uw toestel.Typ het subnetmasker voor het draadloze toegangspunt waarmee uw toestel verbinding moet maken.Typ de primaire DNS waarmee uw toestel verbinding moet maken.Typ de secundaire DNS waarmee uw toestel verbinding moet maken.Typ het IP-adres van de standaardgateway waarmee uw toestel verbinding moet maken.Typ het domein waarvan uw toestel gebruikmaakt voor het verwerken van hostnamen in IP-adressen.Opties voor WEPDeze opties worden weergegeven als u het beveiligingstype WEP kiest.OptieWEP-sleutel selecterenWEP-sleutelBeschrijvingStel het type WEP-sleutel in voor het Wi-Fi-netwerk.Voer de WEP-sleutel voor het Wi-Fi-netwerk in hexadecimaal formaat in.Opties voor WPA/WPA2 PersonalDeze opties worden weergegeven als u het beveiligingstype WPA/WPA2 Personal kiest.OptieWachtwoordzinBeschrijvingTyp indien nodig de WPA- of WPA2-Personal-wachtwoordzin om verbinding te maken met het Wi-Fi-netwerk.Opties voor WPA/WPA2 Enterprise228
GebruikershandleidingVerbindingen beherenDeze opties worden weergegeven als u het beveiligingstype WPA/WPA2 Enterprise kiest.OptieEnterprise Sub-TypeGebruikersnaamWachtwoordCA-certificaatClientcertificaatBeveiliging binnenstekoppelingTokenServeronderwerpServer-SANBeschrijvingStel indien nodig de zo nodig de enterprise-beveiligingsmethode in voor het Wi-Fi-netwerk.Voer indien nodig de gebruikersnaam in die u gebruikt om verbinding te maken met het Wi-Fi-netwerk.Voer indien nodig het wachtwoord in dat u gebruikt om verbinding te maken met het Wi-Fi-netwerk.Stel het hoofdcertificaat in dat uw toestel moet gebruiken om te controleren of met het juiste Wi-Fi-netwerkverbinding wordt gemaakt.Stel het certificaat voor verificatie in dat uw toestel moet gebruiken om verbinding te maken met het Wi-Finetwerk.Stel indien nodig het beveiligingsprotocol in dat het Wi-Fi-netwerk ondersteunt voor de innerlijkeverificatiemethode.Stel in of u een hardware-token wilt gebruiken om verbinding te maken met het Wi-Fi-netwerk.Voer indien nodig de naam van het serveronderwerp in dat uw toestel moet gebruiken om te controleren of methet juiste Wi-Fi-netwerk verbinding wordt gemaakt.Voer indien nodig de naam van de server-SAN in die uw toestel moet gebruiken om te controleren of met hetjuiste Wi-Fi-netwerk verbinding wordt gemaakt.Een hoofdcertificaat op uw toestel installerenU kunt mogelijk geen verbinding maken met bepaalde Wi-Fi®-netwerken totdat u een hoofdcertificaat installeert op uw <strong>BlackBerry</strong>®-toestel.U kunt het hoofdcertificaat installeren op uw computer en vervolgens het synchronisatieprogramma voor certificaten van de <strong>BlackBerry</strong>®Desktop Softwaregebruiken om het hoofdcertificaat tussen uw toestel en uw computer te synchroniseren. Zie de Help van de <strong>BlackBerry</strong> DesktopSoftware of neem contact op met uw beheerder voor meer informatie.Instellingen UMA-verbindingDeze functie wordt mogelijk niet ondersteund, wat afhankelijk is van uw serviceprovider voor draadloos netwerk. Neem voor meer informatiecontact op met uw serviceprovider.Info over het gebruik van UMA met een Wi-Fi-netwerkAls uw serviceprovider voor draadloze netwerken UMA (ook bekend als GAN) ondersteunt en u zich aanmeldt voor deze service, kunt u mogelijkbellen, webpagina's bezoeken en e-mailberichten, PIN-berichten en tekstberichten verzenden en ontvangen via een Wi-Fi®-netwerk. Uw<strong>BlackBerry</strong>®-toestel schakelt automatisch tussen uw mobiele netwerk en Wi-Fi-netwerken, afhankelijk van welk netwerk beschikbaar is in deomgeving waarin u uw toestel gebruikt. Neem voor meer informatie over UMA contact op met uw serviceprovider.229
GebruikershandleidingVerbindingen beherenUw voorkeuren voor UMA-verbindingen wijzigen1. Klik in het verbindingengedeelte boven aan het scherm in het beginscherm of klik op het pictogram Verbindingen beheren.2. Klik op Opties mobiel netwerk.3. Wijzig het veld Voorkeur voor verbinding.4. Druk op de toets > Opslaan.Problemen met Wi-Fi-technologie oplossenIk kan geen verbinding maken met een Wi-Fi-netwerkDe Wi-Fi®-functie wordt mogelijk niet ondersteund, wat afhankelijk is van uw model <strong>BlackBerry</strong>®-toestel.Probeer het volgende:• Controleer of u de verbinding met het Wi-Fi-netwerk hebt ingeschakeld.• Controleer of u zich binnen het bereik van een Wi-Fi-netwerk bevindt.• Als het Wi-Fi-netwerk niet wordt weergegeven in de toepassing Wi-Fi, is het netwerk mogelijk verborgen. Probeer handmatig verbindingmet het Wi-Fi-netwerk te maken als u de netwerknaam weet.• Controleer in de toepassing Wi-Fi of de opties voor het Wi-Fi-netwerk juist zijn.• Als u handmatig van Wi-Fi-netwerk bent veranderd, schakel dan over op een ander Wi-Fi-netwerk of stel uw <strong>BlackBerry</strong>-toestel in ophet zoeken naar beschikbare Wi-Fi-netwerken.• Als uw serviceprovider UMA ondersteunt, controleer dan of uw verbindingsvoorkeur niet op Alleen mobiel netwerk is ingesteld.• Als uw e-mailaccount gebruikmaakt van een <strong>BlackBerry</strong>® Enterprise Server, kan uw toestel verbindingen met bepaalde draadlozetoegangspunten blokkeren. Neem voor meer informatie contact op met uw beheerder.• Als u de methode Instelling knop gebruikt, dient u te controleren of het toegangspunt geschikt is voor Wi-Fi Protected Setup en ofde instelling voor het verzenden van het profiel is ingeschakeld. Controleer of er geen ander toestel is dat tegelijkertijd verbindingprobeert te maken en of de modus niet is geactiveerd op andere netwerktoegangspunten binnen het bereik.• Als u PEAP, EAP-TLS, EAP-FAST, EAP-TTLS of EAP-SIM gebruikt om verbinding te maken met een Wi-Fi-netwerk, controleer dan of uhet hoofdcertificaat hebt geïnstalleerd voor de server van de certificeringsinstantie die het certificaat voor de verificatieserver heeftgemaakt.• Maakt u gebruik van EAP-TLS om verbinding te maken met een Wi-Fi-netwerk, controleer dan of u uw certificaat voor verificatie aanuw toestel hebt toegevoegd.Verwante informatieEen netwerkverbinding in- of uitschakelen, 15Verbinding maken met een Wi-Fi-netwerk, 18Handmatig verbinding maken met een Wi-Fi-netwerk, 226230
GebruikershandleidingVerbindingen beherenBluetooth-technologieBasisprincipes van Bluetooth-technologieInfo over Bluetooth®-Met de Bluetooth®--technologie kunt u een draadloze verbinding tot stand brengen tussen uw <strong>BlackBerry</strong>®-toestel en apparaten die geschiktzijn voor Bluetooth®-, zoals een handsfreecarkit of een draadloze headset.Voor u uw <strong>BlackBerry</strong>-toestel met een Bluetooth®--toestel kunt verbinden, moet u eerst Bluetooth®--technologie op beide toestellen aanzettenen daarna de toestellen koppelen. Door koppeling worden de toestellen met elkaar verbonden. Gewoonlijk moet een koppeling slechts eenmaalgedaan worden.Nadat u de toestellen hebt gekoppeld, kunt u de toestellen verbinden wanneer het Bluetooth®--apparaat binnen het bereik van uw <strong>BlackBerry</strong>toestelis (een normaal bereik is ongeveer 10 meter). Voor de beste resultaten mogen zich geen objecten bevinden tussen uw <strong>BlackBerry</strong>-toestelen het Bluetooth®--toestel. Bijvoorbeeld: als uw <strong>BlackBerry</strong>-toestel zich aan de rechterzijde van uw lichaam bevindt, draag een Bluetooth®--koptelefoon dan in uw rechteroor.Wanneer u Bluetooth®--technologie inschakelt of wanneer u uw <strong>BlackBerry</strong>-toestel met een ander Bluetooth®--toestel verbindt, verschijnenBluetooth®--statusindicatoren boven aan het beginscherm.Bluetooth®--technologie inschakelen1. Klik in het verbindingengedeelte boven aan het scherm in het beginscherm of klik op het pictogram Verbindingen beheren.2. Schakel het selectievakje Bluetooth in.U kunt de Bluetooth®- -technologie uitschakelen door het selectievakje Bluetooth uit te schakelen.Een koppeling maken met een Bluetooth®--apparaatU moet uw <strong>BlackBerry</strong>®-toestel koppelen aan een Bluetooth®--apparaat voordat u er verbinding mee kunt maken. Raadpleeg de documentatiebij het Bluetooth®--apparaat voor meer informatie over het voorbereiden van het Bluetooth®--apparaat voor koppelen.1. Klik in het verbindingengedeelte boven aan het scherm in het beginscherm of klik op het pictogram Verbindingen beheren.2. Klik op Bluetooth-opties > Nieuw apparaat toevoegen > Zoeken.3. Klik op een Bluetooth®--apparaat.4. Voer indien nodig een van de volgende handelingen uit:• Als het Bluetooth®--apparaat geen toetsenbord heeft (bijvoorbeeld, een draadloze headset) typt u op uw <strong>BlackBerry</strong>-toestel dewachtwoordsleutel die wordt weergegeven op het Bluetooth®--apparaat of die wordt gegeven in de documentatie bij het Bluetooth®--apparaat. De wachtwoordsleutel is vaak een numerieke of alfanumerieke code.• Als het Bluetooth®--apparaat een toetsenbord heeft (bijvoorbeeld een laptop), typt u op beide apparaten een wachtwoordsleutel naarkeuze voor het koppelen.231
GebruikershandleidingVerbindingen beherenVerwante informatieBluetooth®--technologie inschakelen, 18Verbinding maken met een gekoppeld Bluetooth®--apparaatAls u deze taak wilt uitvoeren, moet de Bluetooth®--technologie zijn ingeschakeld en moet uw <strong>BlackBerry</strong>®-toestel zijn gekoppeld aan hetBluetooth®--apparaat.Uw <strong>BlackBerry</strong>-toestel kan proberen automatisch verbinding te maken met het Bluetooth®--apparaat wanneer Bluetooth®--technologie isingeschakeld en de toestellen binnen elkaars bereik zijn.1. Klik in het verbindingengedeelte boven aan het scherm in het beginscherm of klik op het pictogram Verbindingen beheren.2. Klik op Bluetooth-opties.3. Markeer een Bluetooth®--apparaat.4. Druk op de toets > Verbinding maken.5. Controleer indien nodig of hetzelfde nummer wordt weergegeven in de dialoogvensters voor beide toestellen.Om de verbinding met een gekoppeld Bluetooth®--apparaat te verbreken, markeert u het apparaat. Druk op de toetsverbreken.Verwante informatieBluetooth®--technologie inschakelen, 18Tijdens een oproep naar een gekoppeld Bluetooth®--apparaat schakelenAls u deze taak wilt uitvoeren, moet u Bluetooth® inschakelen.> VerbindingDruk tijdens een oproep op de toets> activeren.Verwante informatieBluetooth®--technologie inschakelen, 18Contactpersonen delen met een gekoppelde Bluetooth®--carkit1. Klik in het verbindingengedeelte boven aan het scherm in het beginscherm of klik op het pictogram Verbindingen beheren.2. Klik op Bluetooth-opties.3. Markeer een voor Bluetooth®- ingeschakelde carkit.4. Druk op de toets > Adresboek overbrengen.Een mediabestand ontvangen met Bluetooth®--technologieAls u deze taak wilt uitvoeren, moet u Bluetooth® inschakelen.1. Klik in het beginscherm op het pictogram Media.2. Klik op een mediatype.3. Druk op de toets > Ontvangen via Bluetooth.4. Stuur een mediabestand van het gekoppelde Bluetooth®--apparaat.5. Klik op Ja > Opslaan.232
GebruikershandleidingVerbindingen beherenVerwante informatieBluetooth®--technologie inschakelen, 18Een mediabestand verzendenU kunt alleen mediabestanden verzenden die u zelf hebt toegevoegd.1. Klik in het beginscherm op het pictogram Media.2. Klik op een mediatype.3. Klik op een categorie.4. Markeer een mediabestand.5. Druk op de toets .• Klik op Verzenden of delen als u een afbeelding wilt verzenden. Klik op een berichttype.• Klik op de verzendoptie voor een berichttype als u een audio- of videobestand wilt verzenden.6. Schakel indien nodig Bluetooth®--technologie in en kies een toestel of maak een koppeling met een apparaat.Naam van een gekoppeld Bluetooth®--toestel wijzigen1. Klik in het verbindingengedeelte boven aan het scherm in het beginscherm of klik op het pictogram Verbindingen beheren.2. Klik op Bluetooth-opties.3. Klik op een gekoppeld, voor Bluetooth®- geschikt apparaat.4. Druk op de toets > Apparaateigenschappen.5. Wijzig de naam van het voor Bluetooth®- geschikte toestel in het veld Apparaatnaam.6. Druk op de toets > Opslaan.Een gekoppeld Bluetooth®--apparaat verwijderenOm deze taak uit te voeren moet u eerst de verbinding verbreken tussen uw <strong>BlackBerry</strong>®-toestel en het Bluetooth®--apparaat.1. Klik in het verbindingengedeelte boven aan het scherm in het beginscherm of klik op het pictogram Verbindingen beheren.2. Klik op Bluetooth-opties.3. Klik op een gekoppeld, voor Bluetooth®- geschikt apparaat.4. Druk op de toets > Apparaat verwijderen.Opties voor Bluetooth-technologieBluetooth®--profielenBepaalde profielen worden mogelijk niet ondersteund. Dit is afhankelijk van uw model <strong>BlackBerry</strong>®-toestel en van het draadloze netwerk.OptieAudiobron (A2DP)BeschrijvingMet dit profiel kunt u audio uitvoeren van uw <strong>BlackBerry</strong>-toestel naar Bluetooth®--apparaten die stereoaudioondersteunen, zoals stereoheadsets, -luidsprekers en -carkits.233
GebruikershandleidingVerbindingen beherenOptieAfstandsbediening A/V (AVRCP)GegevensoverdrachtDesktop-verbindingInbelnetwerk (DUN)Handsfree (HFP)Headset (HSP)Berichtentoegangsprofiel (MAP)Serieel poortprofielSIM-toegangDraadloze omleidingBeschrijvingMet dit profiel kunt u de knoppen op een Bluetooth®--headset gebruiken om acties uit te voeren zoals het volumeaanpassen of het volgende of vorige mediabestand afspelen op uw <strong>BlackBerry</strong>-toestel.Met deze service kunt u uw <strong>BlackBerry</strong>-toestel verbinden met Bluetooth®--toestellen die de overdracht vangegevens, zoals mediabestanden, ondersteunen.Met deze service kunt u uw <strong>BlackBerry</strong>-toestel verbinden met een Bluetooth®--computer waarop <strong>BlackBerry</strong>®Desktop Software is geïnstalleerd, zodat u uw organizergegevens kunt synchroniseren.Met dit profiel kunt u uw <strong>BlackBerry</strong>-toestel als een modem gebruiken wanneer uw toestel is verbonden met eenBluetooth®--computer waarop <strong>BlackBerry</strong> Desktop Software is geïnstalleerd.Met dit profiel kunt u uw <strong>BlackBerry</strong>-toestel verbinden met Bluetooth®--headsets en -carkits die hethandsfreeprofiel ondersteunen.Met dit profiel kunt u uw <strong>BlackBerry</strong>-toestel verbinden met Bluetooth®--headsets die het headsetprofielondersteunen.Met dit profiel kunt u een Bluetooth®--carkit koppelen aan uw <strong>BlackBerry</strong>-toestel om via de carkit meldingen vannieuwe berichten te ontvangen. Met dit profiel kunt u ook berichten lezen, verwijderen, zoeken, opstellen enverzenden.Met dit profiel kunt u uw <strong>BlackBerry</strong>-toestel verbinden met Bluetooth®--toestellen die desktopverbindingen,draadloze omleidingen en gegevensoverdracht ondersteunen.Als uw <strong>BlackBerry</strong>-toestel een SIM-kaart gebruikt, kunt u met dit profiel de SIM-kaart van uw <strong>BlackBerry</strong>-toestelbesturen met een Bluetooth®--carkit, zodat u oproepen kunt plaatsen en ontvangen met de carkit. Als u dezefunctie gebruikt, zijn gegevensservices (de browserservice, e-mail, PIN- en MMS-berichten) niet beschikbaar opuw toestel en zijn de telefoonservices alleen beschikbaar via de carkit. Voordat u deze functie kunt gebruiken,moet u wellicht een alfanumerieke code van zestien cijfers invoeren op uw <strong>BlackBerry</strong>-toestel, die door de carkitwordt gegenereerd.Met deze service kunt u uw <strong>BlackBerry</strong>-toestel verbinden met een Bluetooth®--computer waarop <strong>BlackBerry</strong>Desktop Software is geïnstalleerd, zodat u e-mailberichten kunt verzenden en ontvangen en uworganizergegevens kunt synchroniseren zonder verbinding met een draadloos netwerk te maken. Voor deze servicemoet uw e-mailaccount gebruikmaken van een <strong>BlackBerry</strong>® Enterprise Server.Voorkomen dat uw toestel contactpersonen beschikbaar stelt aan andere Bluetooth®--apparaten1. Klik in het verbindingengedeelte boven aan het scherm in het beginscherm of klik op het pictogram Verbindingen beheren.2. Klik op Bluetooth-opties.3. Druk op de toets > Opties.4. Wijzig het veld Overdracht contactpersonen.5. Druk op de toets > Opslaan.234
GebruikershandleidingVerbindingen beherenAls u weer wilt toestaan dat uw toestel contactpersonen beschikbaar stelt aan andere Bluetooth®--apparaten, wijzigt u het veld Overdrachtcontactpersonen in Alles.Uitgaande oproepen beperken1. Klik in het verbindingengedeelte boven aan het scherm in het beginscherm of klik op het pictogram Verbindingen beheren.2. Klik op Bluetooth-opties.3. Druk op de toets > Opties.4. Selecteer in het veld Uitgaande gesprekken toestaan de optie Nooit of Indien niet geblokkeerd.5. Druk op de toets > Opslaan.<strong>BlackBerry</strong>-toestellen zichtbaar makenAls u uw <strong>BlackBerry</strong>®-toestel zichtbaar maakt, kunnen andere Bluetooth®-- toestellen uw toestel detecteren.1. Klik in het verbindingengedeelte boven aan het scherm in het beginscherm of klik op het pictogram Verbindingen beheren.2. Klik op Bluetooth-opties.3. Stel het veld Zichtbaar in op 2 minuten.Na twee minuten wordt het veld Zichtbaar automatisch ingesteld op Nee.De naam wijzigen die u voor uw <strong>BlackBerry</strong>-toestel hebt gebruikt bij het koppelen1. Klik in het verbindingengedeelte boven aan het scherm in het beginscherm of klik op het pictogram Verbindingen beheren.2. Klik op Bluetooth-opties.3. Druk op de toets > Opties.4. Voer in het veld Naam van het toestel een naam voor uw <strong>BlackBerry</strong>®-toestel in.5. Druk op de toets > Opslaan.Melding van Bluetooth®--verbinding uitschakelen1. Klik in het verbindingengedeelte boven aan het scherm in het beginscherm of klik op het pictogram Verbindingen beheren.2. Klik op Bluetooth-opties.3. Druk op de toets > Opties.4. Schakel het selectievakje LED-verbindingsindicator uit.5. Druk op de toets > Opslaan.Schakel het selectievakje LED-verbindingsindicator in als u de melding van de Bluetooth®--verbinding weer wilt inschakelen.De melding uitschakelen die verschijnt wanneer u een verbinding maakt of een paar definieert1. Klik in het verbindingengedeelte boven aan het scherm in het beginscherm of klik op het pictogram Verbindingen beheren.2. Klik op Bluetooth-opties.3. Klik op een gekoppeld, voor Bluetooth®- geschikt apparaat.4. Druk op de toets > Apparaateigenschappen.235
GebruikershandleidingVerbindingen beheren5. Stel het veld Vertrouwd in op Ja.6. Druk op de toets > Opslaan.Stel het veld Vertrouwd in op Vragen als u de melding weer wilt inschakelen.Instellen van welke berichttypen u een melding ontvangt via uw Bluetooth®--carkitVoor deze taak moet uw Bluetooth®--carkit het Berichtentoegangsprofiel (MAP) ondersteunen.Raadpleeg de documentatie bij uw auto voor meer informatie over het gebruik van Bluetooth®--technologie in uw auto.1. Klik in het verbindingengedeelte boven aan het scherm in het beginscherm of klik op het pictogram Verbindingen beheren.2. Klik op Bluetooth-opties.3. Druk op de toets > MAP-opties.4. Schakel het selectievakje naast een of meer berichttypen in.Bluetooth®--profielen uitschakelen1. Klik in het verbindingengedeelte boven aan het scherm in het beginscherm of klik op het pictogram Verbindingen beheren.2. Klik op Bluetooth-opties.3. Druk op de toets > Opties.4. Schakel in het gedeelte Services de selectievakjes uit naast een of meer Bluetooth®--profielen.5. Druk op de toets > Opslaan.Verwante informatieBluetooth®--profielen, 233Gegevens coderen die u verzendt of ontvangt met Bluetooth®--technologieAls u deze taak wilt uitvoeren, moet het gekoppelde Bluetooth®--toestel ondersteuning bieden voor gegevenscodering.1. Klik in het verbindingengedeelte boven aan het scherm in het beginscherm of klik op het pictogram Verbindingen beheren.2. Klik op Bluetooth-opties.3. Druk op de toets > Opties.4. Schakel het selectievakje Codering in.5. Druk op de toets > Opslaan.Niet automatisch opnieuw verbinding maken met Bluetooth®--toestellenAls u uw <strong>BlackBerry</strong>®-toestel inschakelt, wordt automatisch geprobeerd verbinding te maken met het laatstgebruikte Bluetooth®--apparaat.1. Klik in het verbindingengedeelte boven aan het scherm in het beginscherm of klik op het pictogram Verbindingen beheren.2. Klik op Bluetooth-opties.3. Druk op de toets > Opties.4. Schakel het selectievakje Verbinding bij inschakelen uit.5. Druk op de toets > Opslaan.236
GebruikershandleidingVerbindingen beherenProblemen oplossen: Bluetooth®--technologieIk kan geen wachtwoordsleutel invoeren op een Bluetooth®-toestelAls u geen wachtwoordsleutel kunt invoeren op een Bluetooth®--toestel is de wachtwoordsleutel wellicht al gedefinieerd.Voer in dat geval op uw <strong>BlackBerry</strong>®-toestel 0000 in het veld Wachtwoordsleutel voor invoeren in.Mijn lijst met gekoppelde Bluetooth®--apparaten wordt niet weergegevenProbeer het volgende:• Controleer of de Bluetooth®--technologie is ingeschakeld.• Controleer of u voor Bluetooth®- geschikte apparaten hebt toegevoegd aan de lijst met gekoppelde, voor Bluetooth®- geschikte apparaten.Verwante informatieBasisprincipes van Bluetooth-technologie, 231Ik kan geen koppeling maken met een Bluetooth®--apparaatProbeer het volgende:• Controleer of uw <strong>BlackBerry</strong>®-toestel compatibel is met het Bluetooth®--apparaat. Raadpleeg de documentatie bij het Bluetooth®--apparaat voor meer informatie.• Raadpleeg de documentatie bij het Bluetooth®--apparaat als u de wachtwoordsleutel voor uw Bluetooth®--apparaat niet meer weet.• Als uw <strong>BlackBerry</strong>-toestel het Bluetooth®--apparaat waarmee u een koppeling probeert te maken, niet kan vinden, probeer dan uw<strong>BlackBerry</strong>-toestel een korte tijd zichtbaar te maken. Veel carkits moeten het <strong>BlackBerry</strong>-toestel herkennen in plaats van dat uw<strong>BlackBerry</strong>-toestel de carkit herkent. Klik in het verbindingengedeelte boven aan het scherm in het beginscherm of klik op het pictogramVerbindingen beheren.Klik op Bluetooth-opties. Klik op Nieuw apparaat toevoegen. Klik op Vindbaar maken. Bluetooth®--apparaten kunnen twee minuten lang uw <strong>BlackBerry</strong>-toestel detecteren.• Schakel codering voor Bluetooth®--verbindingen tussen uw <strong>BlackBerry</strong>-toestel en het Bluetooth®--apparaat uit. Klik in hetverbindingengedeelte boven aan het scherm in het beginscherm of klik op het pictogram Verbindingen beheren.Klik op Bluetoothopties.Markeer een Bluetooth®--apparaat. Druk op de toets > Apparaateigenschappen. Schakel het selectievakjeCodering uit. Druk op de toets > Opslaan.Ik kan geen contactpersonen delen met een gekoppeld Bluetooth®--toestelProbeer het volgende:• Controleer of de Bluetooth®--technologie is ingeschakeld.• Controleer of uw <strong>BlackBerry</strong>®-toestel is gekoppeld met het voor Bluetooth®- geschikte apparaat.• Controleer of in de Bluetooth®--opties het veld Overdracht contactpersonen niet is ingesteld op Uitgeschakeld.• Controleer of uw <strong>BlackBerry</strong>-toestel is verbonden met een voor Bluetooth®- geschikt apparaat waarop u het profiel Handsfree of ObjectPush kunt gebruiken. Raadpleeg de documentatie bij het voor Bluetooth®- geschikte apparaat voor meer informatie over ondersteundeprofielen.Verwante informatie237
GebruikershandleidingVerbindingen beherenBasisprincipes van Bluetooth-technologie, 231238
GebruikershandleidingVermogen en batterijVermogen en batterijUw toestel uitschakelenAfhankelijk van het thema kan de plaats of de naam van het pictogram Toestel uit afwijken van de plaats of naam in deze taak.• Als u uw <strong>BlackBerry</strong>®-toestel niet op automatisch in- en uitschakelen op specifieke tijden hebt ingesteld, houdt u de volgende toetsingedrukt te drukken.• Als u uw toestel zodanig hebt ingesteld dat het toestel automatisch wordt in- en uitgeschakeld op specifieke tijden, klikt u in het beginschermof in een map op het pictogram Toestel uit. Als u wilt dat uw toestel blijft uitgeschakeld tot u het toestel weer inschakelt, klikt u op Vollediguitschakelen. Als u wilt dat uw toestel op een bepaalde tijd of voor alarmen of agendaherinneringen weer wordt ingeschakeld, klikt u opUitschakelen.Uw toestel op automatisch in- en uitschakelen instellen1. Klik in het beginscherm of in een map op het pictogram Opties.2. Klik op Toestel > Automatisch aan/uit.3. Schakel het selectievakje Doordeweekse dag in.4. Geef aan op welke tijden het <strong>BlackBerry</strong>®-toestel moet worden in- en uitgeschakeld op doordeweekse dagen.5. Schakel het selectievakje Weekend in.6. Geef aan op welke tijden het <strong>BlackBerry</strong>®-toestel moet worden in- en uitgeschakeld in het weekend.7. Druk op de toets > Opslaan.Stel het toestel op nieuw inVerwijder de batterij en plaats deze weer terug.Het vermogen van de batterij controleren1. Klik in het beginscherm of in een map op het pictogram Opties.2. Klik op Toestel > Toestel- en statusinformatie.Levensduur van de batterij verlengenProbeer het volgende:• Stel het <strong>BlackBerry</strong>®-toestel in op automatisch in- en uitschakelen.239
GebruikershandleidingVermogen en batterij• Laad het toestel regelmatig op.• Houd de batterij-aansluitingen schoon. Gebruik om de paar maanden een katoenen of droge doek om de metalen contactpunten op debatterij en het apparaat schoon te maken.• Stel in dat de achtergrondverlichting gedurende een kortere periode aan blijft en stel de helderheid lager in.• Verbreek de verbinding met het draadloze netwerk wanneer u zich niet in een dekkingsgebied bevindt.• Kies voor geluidsmeldingen of LED-meldingen in plaats van trilsignalen, stel het volume van geluidsmeldingen lager in of kies een korterebeltoon.• Wis het oorspronkelijke bericht wanneer u een antwoord verzendt.• Stuur berichten naar meerdere contactpersonen met Geadresseerde toevoegen, Cc toevoegen of Bcc toevoegen.• Schakel de flitser uit indien uw toestel een cameraflitser heeft.• Sluit toepassingen van derden in het toepassingsmenu af zodra u klaar bent.• Wijzig de browseropties voor animaties zodat ze minder vaak worden herhaald op webpagina's.Verwante informatieDe originele tekst verwijderen uit een antwoordbericht, 65Een BCC (blinde kopie) sturen aan een contactpersoon, 65Een netwerkverbinding in- of uitschakelen, 15Opties voor achtergrondverlichting instellen, 202240
GebruikershandleidingGeheugen en mediakaartenGeheugen en mediakaartenInformatie over mediakaartenAfhankelijk van uw model <strong>BlackBerry</strong>®-toestel kunt u een microSD-mediakaart in uw toestel plaatsen als u video's wilt opnemen en hetbeschikbare geheugen van uw toestel wilt uitbreiden voor het opslaan van mediabestanden zoals muzieknummers, beltonen, video's ofafbeeldingen. Raadpleeg de gedrukte documentatie die u bij het toestel hebt gekregen voor meer informatie over het plaatsen van eenmediakaart in uw toestel.Ondersteunde mediakaartenUw <strong>BlackBerry</strong>®-toestel ondersteunt mediakaarten met een grootte tot 32 GB. Uitsluitend microSD-mediakaarten worden ondersteund.Mediakaartondersteuning uitschakelenWanneer u mediakaartondersteuning uitschakelt, heeft uw <strong>BlackBerry</strong>®-toestel geen toegang tot de bestanden op uw mediakaart.1. Klik in het beginscherm of in een map op het pictogram Opties.2. Klik op Opslag.3. Schakel het selectievakje Mediakaartondersteuning uit.4. Druk op de toets > Opslaan.Bestanden repareren die op uw mediakaart of toestel zijn opgeslagenLet op!: Als u de reparatiefunctie uitvoert op uw <strong>BlackBerry</strong>®-toestel, kan uw toestel bestanden met fouten verwijderen van uw mediakaartof toestelgeheugen.1. Klik in het beginscherm of in een map op het pictogram Opties.2. Klik op Opslag.3. Druk op de toets > Repareren.4. Volg de instructies op het scherm.Als uw mediakaart nog steeds niet is gerepareerd nadat u de reparatiefunctie hebt gebruikt, kunt u proberen de mediakaart te formatteren.241
GebruikershandleidingGeheugen en mediakaartenInformatie over compressieCompressie verkleint de grootte van de gegevens op uw <strong>BlackBerry</strong>®-toestel, waarbij de integriteit van deze gegevens behouden blijft. Wanneercompressie is ingeschakeld, comprimeert uw toestel alle toestelgegevens, inclusief berichten, contactpersonen, agenda-items, taken en memo's.U dient compressie ingeschakeld te laten.Als compressie en codering zijn ingeschakeld, comprimeert uw toestel de toestelgegevens voordat ze worden gecodeerd.Informatie over het coderen van bestandenMet codering beveiligt u bestanden die u opslaat in het geheugen van uw <strong>BlackBerry</strong>®-toestel en op een mediakaart die u in uw toestel kuntplaatsen. U kunt de bestanden in het toestelgeheugen en op uw mediakaart coderen met behulp van een coderingssleutel die uw toestelgenereert, uw toestelwachtwoord of allebei.Wanneer u de bestanden codeert met behulp van een coderingssleutel die uw toestel genereert, hebt u alleen toegang tot de bestanden opuw mediakaart wanneer de mediakaart in uw toestel is geplaatst. Wanneer u de bestanden codeert met behulp van uw toestelwachtwoord,hebt u toegang tot de bestanden op uw mediakaart in ieder toestel waarin u uw mediakaart plaatst, zolang u het wachtwoord van het toestelweet.Codering inschakelenOm gegevens in het toestelgeheugen te kunnen coderen, moet u een wachtwoord voor uw <strong>BlackBerry</strong>®-toestel hebben ingesteld.Afhankelijk van de hoeveelheid opslagruimte die beschikbaar is voor het bewaren van bestanden op uw toestel, is het mogelijk dat u bestandenop uw toestel niet kunt coderen.1. Klik in het beginscherm of in een map op het pictogram Opties.2. Klik op Beveiliging > Codering.3. Als u gegevens op uw toestel wilt coderen, schakelt u in de sectie Toestelgeheugen het selectievakje Coderen in.4. Als u bestanden wilt coderen die zijn opgeslagen op een mediakaart en op uw toestel, schakelt u het selectievakje Mediakaart in en gaatu als volgt te werk:• Wilt u bestanden coderen met een coderingssleutel die uw toestel genereert, wijzig het veld Modus dan in Toestelsleutel.• Als u bestanden wilt coderen met uw toestelwachtwoord, stelt u het veld Modus in op Toestelwachtwoord.• Wilt u bestanden coderen met behulp van een coderingssleutel en uw toestelwachtwoord, wijzig het veld Modus dan inToestelwachtwoord en toestelsleutel.5. Schakel het selectievakje Mediabestanden opnemen in als u ook mediabestanden zoals afbeeldingen, muziek en video's wilt coderen.6. Druk op de toets > Opslaan.Als u gegevens op uw toestel niet meer wilt coderen, schakelt u het selectievakje Toestelgeheugen uit. Als u geen bestanden meer wilt coderen,schakelt u het selectievakje Mediakaart uit.242
GebruikershandleidingGeheugen en mediakaartenBest practice: geheugen op uw toestel besparenProbeer ten minste 400 kB toepassingsgeheugen vrij te houden op uw <strong>BlackBerry</strong>®-toestel. Als u minder geheugen wilt gebruiken, wijzig dande opties voor e-mailberichten, agenda-items en mediabestanden. Neem de volgende richtlijnen in overweging:• Stel in dat uw toestel e-mailberichten en agenda-items minder lang opslaat.• Stuur geen e-mailberichten door naar uw toestel wanneer het toestel is verbonden met uw computer.• Stel in dat u alleen het eerste deel van lange e-mailberichten wilt ontvangen.• Sla mediabestanden op een mediakaart op.• Verklein de maximale hoeveelheid toestelgeheugen die voor mediabestanden beschikbaar is. Deze optie is mogelijk niet beschikbaar, watafhankelijk is van uw model toestel.• Als u de fotokwaliteit hebt gewijzigd voor de foto's die u neemt, dient u de fotokwaliteit in te stellen op Normaal.• Verlaag de fotokwaliteit in de browser.Verwante informatieInstellen hoe lang uw toestel berichten moet opslaan, 72Alleen het eerste deel van lange e-mailberichten ontvangen, 71Instellen hoe lang uw toestel agenda-items opslaat, 167De hoeveelheid geheugen die wordt gebruikt door media-bestanden bekijken, 134Problemen met opslag- en mediakaarten oplossenHet beschikbare toepassingsgeheugen op mijn toestel is bijna volWanneer het beschikbare toepassingsgeheugen op uw <strong>BlackBerry</strong>®-toestel bijna vol is, wordt op uw toestel een dialoogvenster weergegevenmet de toepassingen en talen die u niet vaak gebruikt. U kunt toepassingen en talen in deze lijst verwijderen.Neem de volgende richtlijnen in overweging:• Controleer of u oude e-mailberichten en MMS-berichten hebt verwijderd, met name berichten met bijlagen.• Controleer of u contactpersonen hebt verwijderd die al in het adresboek van uw organisatie staan.• Controleer of u mediabestanden van het toestelgeheugen hebt verwijderd.• Als u onlangs de <strong>BlackBerry</strong>® Device Software hebt bijgewerkt via het draadloze netwerk, controleer dan of u de vorige versie van de<strong>BlackBerry</strong> Device Software hebt verwijderd.• Controleer of u de browsercache hebt gewist.243
GebruikershandleidingZoekenZoekenEen item zoekenU kunt zoeken naar organizeritems, afbeeldingen, video's, Help-onderwerpen en meer op uw <strong>BlackBerry</strong>®-toestel. U kunt uw zoekopdrachtook uitbreiden naar internet.1. Klik in het beginscherm in de rechterbovenhoek op het pictogram Zoeken.2. Typ uw zoektermen.Als u de zoekopdracht wilt stoppen, drukt u op de toets .De soorten items selecteren die worden opgenomen in zoekopdrachten1. Klik in het beginscherm of in een map op het pictogram Opties.2. Klik op Toestel > Zoeken.3. Geef de soorten items op die u wilt opnemen in zoekopdrachten.4. Druk op de toets > Opslaan.Berichten zoekenU kunt zoeken naar berichten op uw <strong>BlackBerry</strong>®-toestel. Mogelijk kunt u ook naar berichten zoeken in de e-mailtoepassing op uw computerof in een andere geïntegreerde e-mailaccount, mits uw toestel is gekoppeld aan een e-mailaccount die gebruikmaakt van de <strong>BlackBerry</strong>®Internet Service of een <strong>BlackBerry</strong>® Enterprise Server waardoor deze functie wordt ondersteund.Klik in het beginscherm op het pictogram Berichten.• Om berichten te zoeken op basis van het onderwerp, markeert u een bericht. Druk op de toets > Zoeken op > Onderwerp.• Om berichten te zoeken op basis van de afzender, markeert u een bericht. Druk op de toets > Zoeken op > Afzender.• Om een geavanceerde zoekopdracht uit te voeren, drukt u de toets > Geavanceerd. Geef de zoekcriteria op. Als u zoekcriteriawilt opslaan, klikt u op Opslaan. Klik op Zoeken.• Als u berichten wilt zoeken met behulp van de criteria die u voor uw laatste zoekactie hebt gebruikt, drukt u op de toets >Geavanceerd > Laatste.Opmerking: Als u naar berichten zoekt, worden bijlagen niet doorzocht.Als u de zoekopdracht wilt stoppen, drukt u op de toets .244
GebruikershandleidingZoekenZoekcriteria voor berichtenVeldGeavanceerde zoekcriteriaNaamBeschrijvingGeef op of u wilt zoeken naar berichten op uw <strong>BlackBerry</strong>®-toestel ofnaar berichten in een e-mailtoepassing op uw computer.Geef een of meer contactpersonen of e-mailadressen op waarnaar u inberichten wilt zoeken. U kunt ook een deel van een naam opgeven omde zoekopdracht uit te breiden.Wordt weergegeven in Wijzig het type adresveld waarin uw toestel naar de naam of het e-mailadres moet zoeken.OnderwerpBerichtGecodeerde berichten opnemenOnderhoudMapWeergevenTypeGeef één of meer woorden op waarnaar uw toestel moet zoeken in hetonderwerp van berichten.Geef één of meer woorden op waarnaar uw toestel moet zoeken in dehoofdtekst van berichten.Geef op of u naar gecodeerde berichten, berichten in platte tekst ofberichten met een digitale handtekening wilt zoeken.Als uw toestel aan meerdere e-mailadressen is gekoppeld, wijzigt u dee-mailaccount waarin uw toestel moet zoeken naar berichten. Niet allee-mailaccounts ondersteunen deze functie.Wijzig de map waarin u naar berichten wilt zoeken.Wijzig de status van berichten waarnaar u wilt zoeken.Wijzig het type berichten waarnaar u wilt zoeken.Doe meer met de berichten uit uw zoekresultaten1. Markeer een bericht in de zoekresultaten.2. Druk op de toets .• Als u meer beschikbare zoekresultaten wilt zien, klikt u op Meer resultaten ophalen.• Als u het gemarkeerde bericht wilt toevoegen aan uw postvak, klikt u op Toevoegen.• Als u alle berichten uit de zoekresultaten wilt toevoegen aan uw postvak, klikt u op Alles toevoegen.• Als u de zoekresultaten wilt verwijderen, klikt u op Zoekopdracht verwijderen.245
GebruikershandleidingZoeken• Als u een nieuwe zoekbewerking wilt starten, klikt u op Zoeken op.Let op!: Als u een bericht uit de zoekresultaten verwijdert, wordt het bericht ook uit uw postvak of de e-mailtoepassing op uw computerverwijderd.Zoeken naar tekst in een bericht, in een bestand of op een webpaginaAls u tekst wilt zoeken in een presentatie, moet u de presentatie in tekstweergave of in tekst- en diaweergave bekijken.1. Druk in een bericht, in een bestand, in een bijlage of op een webpagina op de toets > Zoeken of Zoeken op pagina.2. Typ de tekst.3. Druk op de Enter-toets.Als u nog een keer naar dezelfde tekst wilt zoeken, drukt u op de toets> Volgende zoeken.Een opgeslagen zoekopdracht weergeven, wijzigen of verwijderen.1. Klik in het beginscherm op het pictogram Berichten.2. Druk op de toets > Zoeken.3. Druk op de toets .• Klik op Terughalen als u een lijst met opgeslagen zoekopdrachten wilt weergeven.• Klik op Terughalen als u een opgeslagen zoekopdracht wilt wijzigen. Markeer een zoektocht. Druk op de toets > Zoekopdrachtbewerken. Wijzig de zoekcriteria. Druk op de toets > Opslaan.• Klik op Terughalen als u een opgeslagen zoekopdracht wilt verwijderen. Markeer een zoektocht. Druk op de toets > Zoekopdrachtverwijderen.Een contactpersoon zoeken in het adresboek van uw organisatieVoor deze taak moet uw zakelijke e-mailaccount gebruikmaken van een <strong>BlackBerry</strong>® Enterprise Server die deze functie ondersteunt. Neemvoor meer informatie contact op met uw beheerder.1. Klik in het beginscherm op het pictogram Contactpersonen.2. Druk op de toets > Opzoeken.3. Typ de hele of gedeeltelijke naam van de contactpersoon.4. Druk op de toets op het toetsenbord.5. Druk op de toets .• Als u een contactpersoon aan de contactpersonenlijst wilt toevoegen, klikt u op Toevoegen aan lijst met contactpersonen.• Als u alle contactpersonen wilt toevoegen, klikt u op Alle toevoegen aan contactpersonen.• Als u de gegevens van een contactpersoon wilt weergeven, klikt u op Weergeven.246
GebruikershandleidingZoeken• Om een contactpersoon uit de zoekresultaten te verwijderen, klikt u op Verwijderen.• Om de zoekresultaten te verwijderen, klikt u op Resultaten verwijderen.• Om een nieuwe zoekactie voor contactpersonen te starten, klikt u op Zoeken.Snelkoppelingen voor zoekopdrachtenAfhankelijk van de invoertaal die u gebruikt, zijn bepaalde sneltoetsen mogelijk niet beschikbaar.Zoeken naar een item op uw <strong>BlackBerry</strong>®-toestelNaar een contactpersoon in een lijst met contactpersonen zoekenZoeken naar tekst in een berichtZoeken naar tekst in een bestand of een bijlageZoeken naar tekst op een webpaginaZoeken naar tekst in een presentatieBegin te typen in het beginscherm.Typ de volledige of gedeeltelijke naam van een contactpersoon, of typinitialen gescheiden door een spatie.Druk op SDruk op FDruk op FDruk op FOpmerking: U kunt wijzigen wat er gebeurt wanneer u typt in het beginscherm.Als u tekst wilt zoeken in een presentatie, moet u de presentatie in tekstweergave of in tekst- en diaweergave bekijken.247
GebruikershandleidingSIM-kaartSIM-kaartAfhankelijk van de provider van uw draadloze service en het draadloze netwerk is het mogelijk dat uw <strong>BlackBerry</strong>®-toestel geen SIM-kaartgebruikt.Informatie over het SIM-kaarttelefoonboekAls uw serviceprovider uw SIM-kaart heeft ingesteld voor een SIM-kaarttelefoonboek, kunt u contactpersonen die u aan uw SIM-kaart hebttoegevoegd, openen via het SIM-kaarttelefoonboek. Het SIM-kaarttelefoonboek is niet hetzelfde als de contactpersonenlijst op uw<strong>BlackBerry</strong>®-toestel. Als u van SIM-kaart wisselt, veranderen de contactpersonen in het SIM-kaarttelefoonboek.U kunt ADN-gegevens aan uw SIM-kaarttelefoonboek toevoegen. U kunt ook naar ADN- of SDN-gegevens zoeken. ADN-gegevens wordenals gewone tekst weergegeven en SDN-gegevens worden vet gedrukt.Een contactpersoon aan uw SIM-kaart toevoegen1. Klik in de contactpersonenlijst op de toets > SIM-telefoonboek.2. Druk op de toets > Nieuw.3. Typ de gegevens van de contactpersoon.4. Druk op de toets > Opslaan.Contactpersonen van uw SIM-kaart naar uw contactpersonenlijst kopiërenDeze functie wordt mogelijk niet ondersteund, wat afhankelijk is van uw serviceprovider en mobiele netwerk.1. Klik in de contactpersonenlijst op de toets > SIM-telefoonboek.2. Druk op de toets > Alles naar Contactpersonen kopiëren.Opmerking: Als u een contactpersoon van de SIM-kaart wilt kopiëren waarvan het telefoonnummer overeenkomt met dat van eencontactpersoon die al in de contactpersonenlijst staat, wordt de contactpersoon op de SIM-kaart niet door uw <strong>BlackBerry</strong>®-toestel gekopieerd.Een contactpersoon van uw contactpersonenlijst naar uw SIM-kaartkopiëren1. Klik in de contactpersonenlijst op een contactpersoon.2. Markeer een telefoonnummer.3. Druk op de toets > Kopiëren naar SIM-telefoonboek.248
GebruikershandleidingSIM-kaart4. Druk op de toets > Opslaan.Een contactpersoon op de SIM-kaart wijzigen of verwijderen1. Klik in de contactpersonenlijst op de toets > SIM-telefoonboek.2. Markeer een contactpersoon.• Om een contactpersoon op de SIM-kaart te wijzigen, drukt u op de toets > Bewerken. Wijzig de informatie over contactpersonen.Druk op de toets > Opslaan.• Om een contactpersoon op de SIM-kaart te verwijderen, drukt u op de toets > Verwijderen.Tekstberichten op uw SIM-kaart opslaanDeze functie wordt mogelijk niet ondersteund, wat afhankelijk is van uw serviceprovider en mobiele netwerk.Als uw <strong>BlackBerry</strong>®-toestel een SIM-kaart gebruikt en u uw tekstberichten opslaat op uw SIM-kaart, worden uw tekstberichten nog steedsweergegeven in de berichtentoepassing.1. Klik in het beginscherm op het pictogram Berichten.2. Druk op de toets > Opties > Tekstberichten.3. Wijzig het veld Berichten op SIM-kaart laten staan in Ja.4. Druk op de toets > Opslaan.Als u geen tekstberichten meer op uw SIM-kaart wilt opslaan, wijzigt u het veld Berichten op SIM-kaart laten staan in Nee. Als u dit veldwijzigt in Nee worden uw berichten verwijderd van uw SIM-kaart.De weergavenaam voor het telefoonnummer wijzigenAls uw SIM-kaart meer dan een telefoonnummer ondersteunt, kunt u de weergavenaam van uw telefoonnummers aanpassen.1. Klik in het beginscherm of in een map op het pictogram Opties.2. Klik op Toestel > Geavanceerde systeeminstellingen > SIM-kaart.3. Markeer een telefoonnummer.4. Druk op de toets > SIM-telefoonnummer bewerken.5. Typ een weergavenaam voor het telefoonnummer.6. Druk op de toets op het toetsenbord.249
GebruikershandleidingSIM-kaartInformatie over de beveiliging van de SIM-kaartU kunt uw SIM-kaart met een PIN-code beveiligen, zodat uw <strong>BlackBerry</strong>®-toestel nog beter beveiligd is. Als u uw SIM-kaart met een PIN-codevergrendeld, kunnen andere mensen hun SIM-kaart niet in uw toestel gebruiken. Voordat u uw SIM-kaart in een ander toestel kunt gebruiken,moet u de PIN-code intoetsen.Uw SIM-kaart met een pincode beveiligenOm de pincode van uw SIM-kaart op te vragen, neemt u contact op met de serviceprovider.Opmerking: Als u de pincode van uw SIM-kaart drie keer incorrect invoert, werkt uw SIM-kaart niet.1. Klik in het beginscherm of in een map op het pictogram Opties.2. Klik op Toestel > Geavanceerde systeeminstellingen > SIM-kaart.3. Druk op de toets > Beveiliging inschakelen.4. Typ de pincode van uw SIM-kaart.5. Druk op de toets op het toetsenbord.De pincode van de SIM-kaart wijzigen1. Klik in het beginscherm of in een map op het pictogram Opties.2. Klik op Toestel > Geavanceerde systeeminstellingen > SIM-kaart.3. Druk op de toets > PIN2-code wijzigen.250
GebruikershandleidingBeveiligingBeveiligingBasis van de beveiligingInformatie over het toestelwachtwoordAls u uw wachtwoord van uw <strong>BlackBerry</strong>®-toestel onjuist hebt ingevoerd, wordt u mogelijk gevraagd blackberry in te voeren voordat u doorkunt gaan. Wanneer u uw wachtwoord opnieuw probeert in te voeren, worden de door u ingevoerde tekens op het scherm weergegeven.Als u het aantal toegestane wachtwoordpogingen overschrijdt, verwijdert uw toestel uit veiligheidsoverwegingen al uw gegevens.Een toestelwachtwoord instellen1. Klik in het beginscherm of in een map op het pictogram Opties.2. Klik op Beveiliging > Wachtwoord.3. Schakel het selectievakje Inschakelen in.4. Klik op Wachtwoord instellen.5. Typ een wachtwoord.6. Druk op de toets > Opslaan.Schakel het selectievakje Inschakelen uit als u het wachtwoord voor uw <strong>BlackBerry</strong>®-toestel wilt uitschakelen.Het toestelwachtwoord wijzigen1. Klik in het beginscherm of in een map op het pictogram Opties.2. Klik op Beveiliging > Wachtwoord > Wachtwoord wijzigen.Uw toestel vergrendelenU kunt deze taak alleen uitvoeren als u een wachtwoord voor uw <strong>BlackBerry</strong>®-toestel hebt ingesteld.Klik in het beginscherm of in een map op het pictogram Wachtwoordvergrendeling.Typ uw toestelwachtwoord om uw toestel te ontgrendelen. Druk op de Enter-toets.Uw toestel vergrendelen wanneer u deze in de houder plaatst1. Klik in het beginscherm of in een map op het pictogram Opties.2. Klik op Beveiliging > Wachtwoord.3. Schakel het selectievakje Handheld vergrendelen bij plaatsing in houder in.4. Druk op de toets > Opslaan.251
GebruikershandleidingBeveiligingHet scherm vergrendelenU kunt het scherm vergrendelen om te voorkomen dat u er per ongeluk op drukt. Afhankelijk van de opties die uw beheerder instelt, kunt udeze taak mogelijk niet uitvoeren als uw e-mailaccount gebruikmaakt van een <strong>BlackBerry</strong>® Enterprise Server. Neem voor meer informatiecontact op met uw beheerder.Druk op de vergrendeltoets linksboven op uw <strong>BlackBerry</strong>®-toestel.Druk opnieuw op de vergrendeltoets als u het scherm wilt ontgrendelen. Typ indien nodig het wachtwoord voor uw toestel.Een limiet instellen voor pogingen om het toestelwachtwoord op te geven1. Klik in het beginscherm of in een map op het pictogram Opties.2. Klik op Beveiliging > Wachtwoord.3. Wijzig het veld Aantal wachtwoordpogingen.4. Druk op de toets > Opslaan.Toestelgegevens, toepassingen van derden of mediakaartbestanden verwijderenVoordat u de gegevens of mediakaartbestanden van uw <strong>BlackBerry</strong>®-toestel verwijdert, is het verstandig een back-up van de gegevens enbestanden te maken, zodat u over een kopie op uw computer beschikt.Let op!: Als u codering hebt ingeschakeld, kan het verwijderen van alle toestelgegevens maximaal een uur duren. Als u deze actie hebt gestart,kunt u deze niet stoppen. Als u uw toestel opnieuw instelt, wordt het proces opnieuw gestart nadat het toestel opnieuw is opgestart.1. Klik in het beginscherm of in een map op het pictogram Opties.2. Klik op Beveiliging > Toestel leegmaken.• Schakel het selectievakje E-mails, contactpersonen enz. in als u gegevens wilt verwijderen uit de berichtentoepassing, de toepassingvoor contactpersonen en andere toepassingen.• Schakel het selectievakje Door gebruiker geïnstalleerde toepassingen in als u alle toepassingen van derden die u hebt geïnstalleerd,wilt verwijderen.• Schakel het selectievakje Mediakaart in als u alle bestanden van uw mediakaart wilt verwijderen.3. Type blackberry,4. Klik op Leegmaken.Als u uw toestel wilt doorverkopen en u een e-mailaccount hebt die gebruikmaakt van de <strong>BlackBerry</strong>® Internet Service, dient u contact op tenemen met uw serviceprovider om de koppeling tussen uw account en uw toestel te verwijderen als u wilt voorkomen dat berichten van dezeaccount naar uw toestel worden verzonden.252
GebruikershandleidingBeveiligingWachtwoordbeheerInformatie over de wachtwoordwachterGebruik het wachtwoordbeheer om al uw wachtwoorden op één plaats op te slaan. Het wachtwoordbeheer beveiligt uw wachtwoorden meteen eigen wachtwoord. Wanneer u dit wachtwoord invoert, decodeert het wachtwoordbeheer uw wachtwoorden.U kunt het wachtwoordbeheer ook gebruiken om willekeurige wachtwoorden te genereren die uit cijfers, letters en symbolen bestaan.Een wachtwoord in het wachtwoordbeheer wijzigen1. Klik in het beginscherm of in de map Toepassingen op het pictogram Wachtwoordbeheer.2. Markeer een wachtwoord.3. Druk op de toets > Openen.4. De wachtwoordgegevens wijzigen.5. Druk op de toets > Opslaan.Een wachtwoord aan het wachtwoordbeheer toevoegen1. Klik in het beginscherm of in de map Toepassingen op het pictogram Wachtwoordbeheer.2. Druk op de toets > Nieuw.3. Voer de wachtwoordgegevens in.4. Druk op de toets > Opslaan.Een willekeurig wachtwoord genereren1. Klik in het beginscherm of in de map Toepassingen op het pictogram Wachtwoordbeheer.2. Druk op de toets > Nieuw.3. Druk op de toets > Willekeurig wachtwoord.4. Druk op de toets > Opslaan.Criteria voor willekeurig gegenereerde wachtwoorden instellen1. Klik in het beginscherm of in de map Toepassingen op het pictogram Wachtwoordbeheer.2. Druk op de toets > Opties.3. Stel de velden met willekeurige wachtwoorden in.4. Druk op de toets > Opslaan.253
GebruikershandleidingBeveiligingHet wachtwoord van de wachtwoordkluis wijzigen1. Klik in het beginscherm of in de map Toepassingen op het pictogram Wachtwoordbeheer.2. Druk op de toets > Wachtwoord wijzigen.Een wachtwoord uit het wachtwoordbeheer verwijderen1. Klik in het beginscherm of in de map Toepassingen op het pictogram Wachtwoordbeheer.2. Markeer een wachtwoord.3. Druk op de toets > Verwijderen.Een wachtwoord kopiëren1. Klik in het beginscherm of in de map Toepassingen op het pictogram Wachtwoordbeheer.2. Markeer een wachtwoord.3. Druk op de toets > Gebruikersnaam kopiëren of Wachtwoord kopiëren.Als u het klembord wilt wissen, drukt u op de toets > Klembord wissen.Opmerking: Wachtwoorden zijn niet gecodeerd wanneer ze op het klembord staan.Kopiëren van het wachtwoorden voorkomen1. Klik in het beginscherm of in de map Toepassingen op het pictogram Wachtwoordbeheer.2. Druk op de toets > Opties.3. Schakel het selectievakje Kopiëren naar Klembord toestaan uit.4. Druk op de toets > Opslaan.Een limiet voor wachtwoordpogingen in wachtwoordbeheer instellen1. Klik in het beginscherm of in de map Toepassingen op het pictogram Wachtwoordbeheer.2. Druk op de toets > Opties.3. Stel het veld Wachtwoordpogingen in.4. Druk op de toets > Opslaan.Wachtwoorden in het wachtwoordbeheer verbergen1. Klik in het beginscherm of in de map Toepassingen op het pictogram Wachtwoordbeheer.2. Druk op de toets > Opties.3. Schakel het selectievakje Wachtwoord weergeven uit.4. Druk op de toets > Opslaan.Schakel het selectievakje Wachtwoord weergeven weer in als u wachtwoorden in het wachtwoordbeheer weer wilt weergeven.254
GebruikershandleidingBeveiligingCoderingInfo over het coderen van gegevens op uw toestelWanneer codering voor gegevens op uw <strong>BlackBerry</strong>®-toestel is ingeschakeld, gebruikt uw toestel een persoonlijke sleutel om de gegevenszoals ze op uw toestel zijn opgeslagen, te coderen. Dit is inclusief gegevens die uw toestel ontvangt wanneer het is vergrendeld. Uw toesteldecodeert gegevens wanneer u ze opent.U kunt de codering zo instellen dat ze in- of exclusief contactpersonen is. Als u codering voor contactpersonen inschakelt en u ontvangt eenoproep wanneer uw toestel is vergrendeld, wordt de naam van de beller niet op het scherm weergegeven.Als u een smartcardcertificaat gebruikt voor verificatie, kunt u, afhankelijk van de smartcard, mogelijk ook een van uw smartcardcertificatengebruiken voor codering op basis van twee factoren. Voor toegang tot de gecodeerde inhoud moet u uw toestelwachtwoord opgeven en uwtoestel aansluiten op uw smartcardlezer.Wanneer u uw toestel vergrendelt, wordt boven aan het scherm een open slotje weergegeven om aan te geven dat uw toestel bezig is uwgegevens te beveiligen. Daarbij wordt ook een kopie van de persoonlijke sleutel van het tijdelijke toestelgeheugen verwijderd. Er wordt eenslotje weergegeven boven aan het scherm wanneer uw toestel de sleutel heeft verwijderd.Informatie over het coderen van bestandenMet codering beveiligt u bestanden die u opslaat in het geheugen van uw <strong>BlackBerry</strong>®-toestel en op een mediakaart die u in uw toestel kuntplaatsen. U kunt de bestanden in het toestelgeheugen en op uw mediakaart coderen met behulp van een coderingssleutel die uw toestelgenereert, uw toestelwachtwoord of allebei.Wanneer u de bestanden codeert met behulp van een coderingssleutel die uw toestel genereert, hebt u alleen toegang tot de bestanden opuw mediakaart wanneer de mediakaart in uw toestel is geplaatst. Wanneer u de bestanden codeert met behulp van uw toestelwachtwoord,hebt u toegang tot de bestanden op uw mediakaart in ieder toestel waarin u uw mediakaart plaatst, zolang u het wachtwoord van het toestelweet.Codering inschakelenOm gegevens in het toestelgeheugen te kunnen coderen, moet u een wachtwoord voor uw <strong>BlackBerry</strong>®-toestel hebben ingesteld.Afhankelijk van de hoeveelheid opslagruimte die beschikbaar is voor het bewaren van bestanden op uw toestel, is het mogelijk dat u bestandenop uw toestel niet kunt coderen.1. Klik in het beginscherm of in een map op het pictogram Opties.2. Klik op Beveiliging > Codering.3. Als u gegevens op uw toestel wilt coderen, schakelt u in de sectie Toestelgeheugen het selectievakje Coderen in.4. Als u bestanden wilt coderen die zijn opgeslagen op een mediakaart en op uw toestel, schakelt u het selectievakje Mediakaart in en gaatu als volgt te werk:• Wilt u bestanden coderen met een coderingssleutel die uw toestel genereert, wijzig het veld Modus dan in Toestelsleutel.255
GebruikershandleidingBeveiliging• Als u bestanden wilt coderen met uw toestelwachtwoord, stelt u het veld Modus in op Toestelwachtwoord.• Wilt u bestanden coderen met behulp van een coderingssleutel en uw toestelwachtwoord, wijzig het veld Modus dan inToestelwachtwoord en toestelsleutel.5. Schakel het selectievakje Mediabestanden opnemen in als u ook mediabestanden zoals afbeeldingen, muziek en video's wilt coderen.6. Druk op de toets > Opslaan.Als u gegevens op uw toestel niet meer wilt coderen, schakelt u het selectievakje Toestelgeheugen uit. Als u geen bestanden meer wilt coderen,schakelt u het selectievakje Mediakaart uit.De coderingssterkte instellenAls codering van gegevens die op uw <strong>BlackBerry</strong>®-toestel worden opgeslagen, is ingeschakeld, kunt u de coderingssterkte instellen die uwtoestel gebruikt om gegevens te beschermen die u ontvangt wanneer uw toestel vergrendeld is.1. Klik in het beginscherm of in een map op het pictogram Opties.2. Klik op Beveiliging > Codering.3. Wijzig het veld Sterkte.4. Druk op de toets > Opslaan.Een certificaat gebruiken om de codeersleutels op uw toestel te coderenVoor deze taak moet uw zakelijke e-mailaccount gebruikmaken van een <strong>BlackBerry</strong>® Enterprise Server die deze functie ondersteunt. Neemvoor meer informatie contact op met uw beheerder.Als u codering voor gegevens in het geheugen van het <strong>BlackBerry</strong>-toestel hebt ingeschakeld en uw smartcardlezer deze functie ondersteunt,kunt u mogelijk een certificaat gebruiken van de smartcard om de codeersleutels op uw toestel te coderen.1. Klik in het beginscherm of in een map op het pictogram Opties.2. Klik op Beveiliging > Codering.3. Schakel het selectievakje Bescherming op basis van twee factoren in.4. Druk op de toets > Opslaan.Informatie over codeersleutelsAls uw <strong>BlackBerry</strong>®-toestel is gekoppeld aan een e-mailaccount die gebruikmaakt van een <strong>BlackBerry</strong>® Enterprise Server of <strong>BlackBerry</strong>®Desktop Redirector, moet uw toestel een codeersleutel gebruiken om gegevens te beschermen wanneer deze van de <strong>BlackBerry</strong> EnterpriseServer of <strong>BlackBerry</strong> Desktop Redirector worden overgebracht en omgekeerd.U dient elke twee weken een nieuwe codeersleutel te genereren.Een coderingssleutel genererenVoor deze taak moet uw zakelijke e-mailaccount gebruikmaken van een <strong>BlackBerry</strong>® Enterprise Server die deze functie ondersteunt. Neemvoor meer informatie contact op met uw beheerder.256
GebruikershandleidingBeveiligingAls uw e-mailaccount gebruikmaakt van een <strong>BlackBerry</strong> Enterprise Server die deze functie niet ondersteunt, kunt u een coderingssleutelgenereren met de <strong>BlackBerry</strong>® Desktop Software, als deze het programma voor e-mailinstellingen bevat. Zie de Help van <strong>BlackBerry</strong> DesktopSoftware voor meer informatie.1. Klik in het beginscherm of in een map op het pictogram Opties.2. Klik op Beveiliging > Gegevens beveiligingsstatus.3. Markeer een service.4. Druk op de toets .5. Klik op Codeersleutel opnieuw genereren.Geheugen opschonenInformatie over het opschonen van het geheugenVertrouwelijke gegevens op het tijdelijke geheugen van uw <strong>BlackBerry</strong>®-toestel worden verwijderd met Geheugen opschonen. Voorbeeldenvan vertrouwelijke gegevens omvatten gevoelige informatie in de cache voor de sleutelopslagbrowser, ongecodeerde gegevens uit e-mailberichten, wachtwoorden voor LDAP-verificatie en informatie van zoekopdrachten naar certificaten en sleutels.Als Geheugen opschonen is ingeschakeld, verwijdert de toepassing voor het opschonen van het geheugen in de volgende situaties automatischvertrouwelijke gegevens:• wanneer u uw toestel in een houder plaatst• wanneer u uw toestel gedurende een vastgestelde tijdperiode niet hebt gebruikt• wanneer u uw toestel synchroniseert met uw computer• wanneer u de tijd of de tijdzone van het toestel wijzigt• wanneer u uw toestel vergrendeltGeheugenopschoning inschakelen1. Klik in het beginscherm of in een map op het pictogram Opties.2. Klik op Beveiliging > Geavanceerde beveiligingsinstellingen > Geheugen opschonen.3. Schakel het selectievakje Inschakelen in.4. Druk op de toets > Opslaan.Wijzigingen aanbrengen wanneer uw toestel vertrouwelijke gegevens verwijdert uithet tijdelijke toestelgeheugen1. Klik in het beginscherm of in een map op het pictogram Opties.2. Klik op Beveiliging > Geavanceerde beveiligingsinstellingen > Geheugen opschonen.• Schakel het selectievakje Opschonen na plaatsing in houder uit als u wilt voorkomen dat uw <strong>BlackBerry</strong>®-toestel vertrouwelijkegegevens verwijdert wanneer u uw toestel in een houder plaatst.257
GebruikershandleidingBeveiliging• Schakel het selectievakje Opschonen indien inactief uit als u wilt voorkomen dat uw toestel vertrouwelijke gegevens verwijdertwanneer uw toestel gedurende een bepaalde tijdsperiode inactief is gebleven.• Wijzig het veld Time-out bij inactief om in te stellen hoelang uw toestel dient te wachten met het verwijderen van vertrouwelijkegegevens nadat u uw toestel voor het laatst hebt gebruikt.3. Druk op de toets > Opslaan.Vertrouwelijke toepassingsgegevens uit het tijdelijke toestelgeheugen verwijderen1. Klik in het beginscherm of in een map op het pictogram Opties.2. Klik op Beveiliging > Geavanceerde beveiligingsinstellingen > Geheugen opschonen.3. Als u gevoelige gegevens voor alle toepassingen wilt verwijderen, klikt u op Opschonen.Het pictogram voor de toepassing voor het opschonen van het geheugen weergevenin het beginscherm1. Klik in het beginscherm of in een map op het pictogram Opties.2. Klik op Beveiliging > Geavanceerde beveiligingsinstellingen > Geheugen opschonen.3. Schakel het selectievakje Snelkoppeling voor opschonen van geheugen in beginscherm plaatsen in.4. Druk op de toets > Opslaan.CertificatenInformatie over certificatenEen certificaat is een digitaal document dat de identiteit van een persoon aan een openbare sleutel van die persoon koppelt. Als u een e-mailaccount hebt die gebruikmaakt van een <strong>BlackBerry</strong>® Enterprise Server die deze functie ondersteunt, kunt u via het draadloze netwerkcertificaten downloaden met een profiel van een certificeringsinstantie van uw beheerder. De certificeringsinstantie ondertekent het certificaatom te controleren of het kan worden vertrouwd.Afhankelijk van uw organisatie moet u zich mogelijk aanmelden voor een certificaat of wordt u automatisch aangemeld.Basis voor certificatenCertificaten van een LDAP- of DSML-certificaatserver downloaden1. Klik in het beginscherm of in een map op het pictogram Opties.2. Klik op Beveiliging > Geavanceerde beveiligingsinstellingen > Certificaten.3. Druk op de toets > Certificaten ophalen.4. Geef de zoekcriteria op.258
GebruikershandleidingBeveiliging5. Druk op de toets > Zoeken.6. Klik op een certificaat.7. Klik op Certificaat toevoegen aan sleutelopslag.Info over het aanmelden van een certificaatAls u een e-mailaccount hebt die gebruikmaakt van een <strong>BlackBerry</strong>® Enterprise Server die deze functie ondersteunt, kunt u via het draadlozenetwerk certificaten downloaden met een profiel van een certificeringsinstantie van uw beheerder. Afhankelijk van uw organisatie moet u zichmogelijk aanmelden voor een certificaat of wordt u automatisch aangemeld.Wanneer u zich aanmeldt bij het profiel van een certificeringsinstantie, wordt het laatste certificaat naar uw <strong>BlackBerry</strong>-toestel gedownloaden toegevoegd aan uw lijst met certificaten. In het profiel van certificeringsinstanties staat de status van het certificaat. Als het certificaatbinnenkort verloopt, kunt u zich opnieuw aanmelden bij het profiel van de certificeringsinstantie om een bijgewerkt certificaat te ontvangen.Een certificaat van een certificeringsinstantie downloadenVoor deze taak moet uw zakelijke e-mailaccount gebruikmaken van een <strong>BlackBerry</strong>® Enterprise Server die deze functie ondersteunt. Neemvoor meer informatie contact op met uw beheerder.Als uw beheerder u een profiel van een certificeringsinstantie heeft gegeven, kunt u zich aanmelden bij het profiel om een certificaat naar uw<strong>BlackBerry</strong>-toestel te downloaden. Als het certificaat binnenkort verloopt, kunt u zich opnieuw aanmelden om een bijgewerkt certificaat teontvangen.1. Klik in het beginscherm of in een map op het pictogram Opties.2. Klik op Beveiliging > Geavanceerde beveiligingsinstellingen > Aanmelden van certificaat > Aanmelden of Opnieuw aanmelden.3. Typ indien nodig de aanmeldgegevens die u gebruikt om verbinding te maken met het netwerk van uw organisatie.Als u het scherm voor het profiel van de certificeringsinstantie wilt verbergen terwijl de aanvraag wordt verwerkt, drukt u op de toets >Verbergen. Klik op het pictogram Profiel van certificeringsinstantie in het beginscherm als u naar dit scherm wilt terugkeren.Een op uw toestel is opgeslagen certificaat of PGP-sleutel importeren1. Klik in het beginscherm of in een map op het pictogram Media of het pictogram Bestanden.2. Ga naar een certificaat of PGP®-sleutel.3. Markeer het certificaat of de PGP-sleutel.4. Druk op de toets > Certificaat importeren of PGP-sleutel importeren.Als u het certificaat of de PGP-sleutel wilt weergeven, drukt u op de toets> Certificaat weergeven of PGP-sleutel weergeven.Een certificaat of PGP-sleutel van een mediakaart importeren1. Klik in het beginscherm of in een map op het pictogram Opties.2. Klik op Beveiliging > Geavanceerde beveiligingsinstellingen > Certificaten of PGP.3. Druk op de toets > Certificaten van mediakaart weergeven of PGP-sleutels van mediakaart weergeven.Als u het certificaat of de PGP®-sleutel wilt weergeven, drukt u op de toets> Certificaat weergeven of PGP-sleutel weergeven.259
GebruikershandleidingBeveiligingEigenschappen voor een certificaat bekijken1. Klik in het beginscherm of in een map op het pictogram Opties.2. Klik op Beveiliging > Geavanceerde beveiligingsinstellingen > Certificaten.3. Klik op een certificaat.Eigenschappen van certificaatEigenschapIntrekkingsstatusVertrouwensstatusVervaldatumCertificaattypeType openbare sleutelOnderwerpUitgeverSerienummerSleutelgebruikAlt. naam onderwerpBeschrijvingin dit veld wordt de intrekkingsstatus van het certificaat op eenspecifieke datum en tijdstip weergegeven.in dit veld wordt de vertrouwensstatus van de certificaatketenweergegeven. U kunt een certificaat expliciet vertrouwen (hetcertificaat zelf is vertrouwd), impliciet vertrouwen (hethoofdcertificaat in de certificaatketen is vertrouwd op uw<strong>BlackBerry</strong>®-toestel) of niet vertrouwen (het certificaat is nietexpliciet vertrouwd en het hoofdcertificaat in de certificaatketen isniet vertrouwd of bestaat niet op uw toestel).Dit veld geeft de vervaldatum van het certificaat weer, zoalsopgegeven door de uitgever van certificaat.in dit veld wordt het certificaattype weergegeven. Uw toestelondersteunt X.509- en WTLS-certificaattype.In dit veld wordt de standaard weergegeven waaraan de openbaresleutel voldoet. Uw toestel ondersteunt RSA®-, DSA-, Diffie-Hellman- en and ECC-sleutels.in dit veld wordt informatie over het certificaatonderwerpweergegeven.In dit veld wordt informatie over de uitgever van het certificaatweergegeven.In dit veld wordt het serienummer van het certificaat in hexadecimaalformaat weergegeven.In dit veld wordt het toegestane gebruik van de openbare sleutelweergegeven.In dit veld wordt een alternatief e-mailadres voor het onderwerp vanhet certificaat weergegeven, mits er een alternatief e-mailadresbeschikbaar is.260
GebruikershandleidingBeveiligingEigenschapSHA1-vingerafdrukMD5-vingerafdrukBeschrijvingIn dit veld wordt de digitale SHA1-vingerafdruk van het certificaatweergegeven.In dit veld wordt de digitale MD5-vingerafdruk van het certificaatweergegeven.Eén type certificaat in de certificatenlijst bekijken1. Klik in het beginscherm of in een map op het pictogram Opties.2. Klik op Beveiliging > Geavanceerde beveiligingsinstellingen > Certificaten.3. Druk op de toets .4. Klik op een van de volgende menu-items:• Mijn certificaten weergeven• Certificaten van anderen weergeven• CA-certificaten weergeven• Hoofdcertificaten weergevenAls u alle certificaten op uw <strong>BlackBerry</strong>®-toestel wilt weergeven, drukt u op de toets> Alle certificaten weergeven.Een certificaat verzendenWanneer u een certificaat verzendt, stuurt uw <strong>BlackBerry</strong>®-toestel de openbare sleutel door, maar niet de bijbehorende persoonlijke sleutel.1. Klik in het beginscherm of in een map op het pictogram Opties.2. Klik op Beveiliging > Geavanceerde beveiligingsinstellingen > Certificaten.3. Markeer een certificaat.4. Druk op de toets > Verzenden via e-mail of Verzenden via PIN.Certificaten verwijderen1. Klik in het beginscherm of in een map op het pictogram Opties.2. Klik op Beveiliging > Geavanceerde beveiligingsinstellingen > Certificaten.3. Markeer een certificaat.4. Druk op de toets > Verwijderen.De certificaatketen voor een certificaat weergeven1. Klik in het beginscherm of in een map op het pictogram Opties.2. Klik op Beveiliging > Geavanceerde beveiligingsinstellingen > Certificaten.3. Markeer een certificaat.4. Druk op de toets > Keten weergeven.261
GebruikershandleidingBeveiligingCertificaatstatusStatusindicatoren voor certificaten en profielen van certificeringsinstantiesStatusindicatoren voor certificatenIndicatorBeschrijvingHet certificaat beschikt over een bijbehorende persoonlijke sleutel die op uw <strong>BlackBerry</strong>®-toestel of eensmartcard is opgeslagen.De certificaatketen is vertrouwd en geldig, en de intrekkingsstatus van de certificaatketen is goed.De intrekkingsstatus van het certificaat is onbekend of een openbare sleutel voor een certificaat in decertificaatketen is zwak.Het certificaat is ingetrokken of niet vertrouwd, of een certificaat in de certificaatketen is niet vertrouwd,ingetrokken, verlopen, niet geldig, of kan niet worden geverifieerd.Statusindicatoren voor profielen van certificeringsinstantiesIndicatorBeschrijvingEr is een geldig certificaat aan het profiel van de certificeringsinstantie gekoppeld.Een nieuw certificaat wordt opgehaald omdat het huidige certificaat binnenkort verloopt.De aanmeldingsaanvraag wacht op goedkeuring van de certificeringsinstantie.Aanmelding bij het profiel van de certificeringsinstantie is in behandeling omdat er een actie van de gebruikernodig is om door te gaan of omdat de aanmelding voor later gepland staat.Aanmelding bij het profiel van de certificeringsinstantie is verplicht en wordt automatisch uitgevoerd.De intrekkingsstatus van een certificaat of een certificaatketen controleren1. Klik in het beginscherm of in een map op het pictogram Opties.2. Klik op Beveiliging > Geavanceerde beveiligingsinstellingen > Certificaten.3. Markeer een certificaat.4. Druk op de toets > Status ophalen of Ketenstatus ophalen.De vertrouwensstatus van een certificaat wijzigenAfhankelijk van de soorten certificaten die worden toegestaan door uw beheerder kunt u een aantal soorten certificaten mogelijk nietvertrouwen.262
GebruikershandleidingBeveiliging1. Klik in het beginscherm of in een map op het pictogram Opties.2. Klik op Beveiliging > Geavanceerde beveiligingsinstellingen > Certificaten.3. Markeer een certificaat.4. Druk op de toets > Vertrouwen of Niet vertrouwen.5. Voer een van de volgende handelingen uit als u een certificaat vertrouwt:• Klik op Geselecteerd certificaat om het gemarkeerde certificaat te vertrouwen.• Klik op Gehele keten om het gemarkeerde certificaat en alle andere certificaten in de keten te vertrouwen.Certificaten intrekkenAls u een certificaat intrekt, wordt het certificaat alleen ingetrokken in de sleutelopslag op uw <strong>BlackBerry</strong>®-toestel. De intrekkingsstatus opde servers van de certificeringsinstantie of op de CRL-servers wordt niet door uw toestel bijgewerkt.1. Klik in het beginscherm of in een map op het pictogram Opties.2. Klik op Beveiliging > Geavanceerde beveiligingsinstellingen > Certificaten.3. Markeer een certificaat.4. Druk op de toets > Intrekken > Ja.5. Wijzig het veld Reden.6. Klik op OK.Markeer een certificaat om de blokkering van een certificaat te annuleren. Druk op de toets> Wachtstand annuleren.Redenen voor intrekking van een certificaatRedenOnbekendInbreuk op sleutelInbreuk op CARelatie gewijzigdVervangenActiviteit gestaaktCertificaat geblokkeerdBeschrijvingDe reden voor intrekking komt niet overeen met de vooraf gedefinieerde redenen.Een onbevoegd persoon is mogelijk achter de waarde van de persoonlijke sleutel gekomen.Iemand heeft mogelijk de persoonlijke sleutel van de uitgever van het certificaat openbaar gemaakt.De certificaathouder werkt niet meer voor de organisatie.Een nieuw certificaat vervangt een bestaand certificaat.De certificaathouder heeft het certificaat niet meer nodig.U wilt het certificaat tijdelijk intrekken.Opties voor certificatenDe weergavenaam van een certificaat wijzigen1. Klik in het beginscherm of in een map op het pictogram Opties.2. Klik op Beveiliging > Geavanceerde beveiligingsinstellingen > Certificaten.3. Markeer een certificaat.263
GebruikershandleidingBeveiliging4. Druk op de toets > Label wijzigen.5. Voer een weergavenaam in voor het certificaat.6. Klik op OK.E-mailadressen aan certificaten toevoegen1. Klik in het beginscherm of in een map op het pictogram Opties.2. Klik op Beveiliging > Geavanceerde beveiligingsinstellingen > Certificaten.3. Markeer een certificaat.4. Druk op de toets > Adressen koppelen.5. Druk op de toets > Adres toevoegen.6. Voer een van de volgende handelingen uit:• Klik op een contactpersoon.• Klik op Eenmalig gebruiken. Typ een e-mailadres. Druk op de toets op het toetsenbord.7. Druk op de toets > Opslaan.De melding over de weergavenaam uitschakelen die wordt weergegeven wanneer u een certificaat aan desleutelopslag toevoegt1. Klik in het beginscherm of in een map op het pictogram Opties.2. Klik op Beveiliging > Geavanceerde beveiligingsinstellingen > Certificaten.3. Druk op de toets > Certificaten ophalen.4. Druk op de toets > Opties.5. Wijzig het veld Vragen om label in Nee.6. Druk op de toets > Opslaan.Als u een certificaat toevoegt, geeft uw <strong>BlackBerry</strong>®-toestel het certificaat de naam van de certificaathouder.De melding Status ophalen uitschakelen die wordt weergegeven wanneer u een certificaat aan desleutelopslag toevoegt1. Klik in het beginscherm of in een map op het pictogram Opties.2. Klik op Beveiliging > Geavanceerde beveiligingsinstellingen > Certificaten.3. Druk op de toets > Certificaten ophalen.4. Druk op de toets > Opties.• Wijzig het veld Status ophalen in Ja als u de intrekkingsstatus van een certificaat wilt downloaden wanneer u het certificaat toevoegtaan de sleutelopslag.• Wijzig het veld Status ophalen in Nee als u de intrekkingsstatus van een certificaatniet wilt downloaden wanneer u het certificaattoevoegt aan de sleutelopslag.5. Druk op de toets > Opslaan.264
GebruikershandleidingBeveiligingSneltoetsen voor certificatenHet label en de uitgever van een certificaat weergevenDruk op de spatietoets.De eigenschappen van een certificaat weergeven Druk op de toets .Het beveiligingsniveau van een persoonlijk certificaat weergeven Druk op de Alt-toets en L.Het serienummer van een certificaat weergeven Druk op de Alt-toets en S.Certificaten voor certificeringsinstanties weergeven Druk op de Alt-toets en C.Persoonlijke certificaten en certificaten voor andere personenweergevenDruk op de Alt-toets en E.Persoonlijke certificaten weergeven Druk op de Alt-toets en P.Certificaten voor andere personen weergeven Druk op de Alt-toets en O.Hoofdcertificaten weergeven Druk op de Alt-toets en R.Alle certificaten weergeven Druk op de Alt-toets en A.PGP-sleutelsInformatie over PGP-sleutelsAls u een e-mailaccount hebt die gebruikmaakt van een <strong>BlackBerry</strong>® Enterprise Server die deze functie ondersteunt, kunt u via het draadlozenetwerk PGP®-sleutels downloaden met een certificaatserver van uw beheerder. Afhankelijk van uw organisatie moet u zich mogelijk aanmeldenvoor een certificaat of wordt u automatisch aangemeld.Met PGP-sleutels kunt u PGP-berichten verzenden en ontvangen met uw <strong>BlackBerry</strong>®-toestel als u al PGP-berichten verzendt en ontvangtmet uw computer.Basisbeginselen van de PGP-sleutelEen PGP-sleutel downloaden van een LDAP-certificaatserverAls u de PGP® Universal Server gebruikt, kunt u PGP-sleutels mogelijk niet downloaden van een LDAP-certificaatserver.1. Klik in het beginscherm of in een map op het pictogram Opties.2. Klik op Beveiliging > Geavanceerde beveiligingsinstellingen > PGP-sleutels.3. Druk op de toets > PGP-sleutels ophalen.4. Geef de zoekcriteria op.5. Druk op de toets > Zoeken.265
GebruikershandleidingBeveiliging6. Klik op een PGP-sleutel.7. Klik op PGP-sleutel toevoegen aan sleutelopslag.Een persoonlijke PGP-sleutel downloaden van de PGP Universal Server1. Klik in het beginscherm of in een map op het pictogram Opties.2. Klik op Beveiliging > PGP.3. Druk op de toets > Sleutels downloaden.Een bijgewerkte PGP-sleutel downloaden van een LDAP-certificaatserver1. Klik in het beginscherm of in een map op het pictogram Opties.2. Klik op Beveiliging > PGP.3. Markeer een PGP®-sleutel.4. Druk op de toets > Bijgewerkte PGP-sleutel ophalen.Een certificaat of PGP-sleutel van het toestelgeheugen importeren1. Klik in het beginscherm of in een map op het pictogram Media of het pictogram Bestanden.2. Ga naar een certificaat of PGP®-sleutel.3. Markeer het certificaat of de PGP-sleutel.4. Druk op de menutoets.5. Klik op Certificaat importeren of PGP-sleutel importeren.Druk op de menutoets als u het certificaat of de PGP-sleutel wilt weergeven. Klik op Certificaat weergeven of PGP-sleutel weergeven.Een certificaat of PGP-sleutel van een mediakaart importeren1. Klik in het beginscherm of in een map op het pictogram Opties.2. Klik op Beveiliging > Geavanceerde beveiligingsinstellingen > Certificaten of PGP.3. Druk op de toets > Certificaten van mediakaart weergeven of PGP-sleutels van mediakaart weergeven.Als u het certificaat of de PGP®-sleutel wilt weergeven, drukt u op de toets> Certificaat weergeven of PGP-sleutel weergeven.Eigenschappen voor een PGP-sleutel bekijken1. Klik in het beginscherm of in een map op het pictogram Opties.2. Klik op Beveiliging > PGP.3. Klik op een PGP®-sleutel.4. Klik op Subsleutel bekijken.266
GebruikershandleidingBeveiligingEigenschappen PGP-sleutelsEigenschapIntrekkingsstatus:VertrouwensstatusGemaakt opVervaldatumE-mailadresType openbare sleutelSleutelgebruikVingerafdrukBeschrijvingIn dit veld wordt de intrekkingsstatus van de PGP®-sleutel op een specifieke datum en tijdstipweergegeven.In dit veld wordt de vertrouwensstatus van de PGP-sleutel weergegeven. Een PGP-sleutel kanexpliciet worden vertrouwd (de PGP-sleutel zelf is vertrouwd), impliciet worden vertrouwd (de PGPsleutelis gekoppeld aan een persoonlijke sleutel op uw <strong>BlackBerry</strong>®-toestel) of niet wordenvertrouwd (de PGP-sleutel is niet expliciet vertrouwd en is niet gekoppeld aan een vertrouwde PGPsleutelop uw toestel, en er bestaat geen keten van digitale handtekeningen naar een vertrouwdesleutel).In dit veld wordt de datum weergegeven waarop de PGP® Universal Server de PGP-sleutel heeftgegenereerd.In dit veld wordt de datum weergegeven die door de PGP Universal Server is opgegeven alsvervaldatum van de PGP-sleutel.In dit veld wordt het e-mailadres weergegeven dat is gekoppeld aan de PGP-sleutel. Mogelijk wordenmeerdere velden voor e-mailadressen weergegeven.In dit veld wordt de standaard weergegeven waaraan de openbare sleutel voldoet. Uw toestelondersteunt RSA®-, DSA- en Diffie-Hellman-sleutels.In dit veld wordt het toegestane gebruik van de PGP-sleutel weergegeven.In dit veld wordt de vingerafdruk van de PGP-sleutel in hexadecimaalindeling weergegeven.Een PGP-sleutel verzendenWanneer u een PGP®-sleutel verzendt, stuurt uw <strong>BlackBerry</strong>®-toestel de openbare sleutel door, maar niet de bijbehorende persoonlijke sleutel.1. Klik in het beginscherm of in een map op het pictogram Opties.2. Klik op Beveiliging > PGP.3. Markeer een PGP-sleutel.4. Druk op de toets > Verzenden via e-mail of Verzenden via PIN.Een PGP-sleutel verwijderen1. Klik in het beginscherm of in een map op het pictogram Opties.2. Klik op Beveiliging > PGP.3. Markeer een PGP®-sleutel.4. Druk op de toets > Verwijderen.267
GebruikershandleidingBeveiligingDe PGP-gegevenscache wissenDe PGP®-gegevenscache bevat openbare PGP-sleutels in cache en het PGP® Universal Server-beleid dat uw <strong>BlackBerry</strong>®-toestel van de PGPUniversal Server downloadt.1. Klik in het beginscherm of in een map op het pictogram Opties.2. Klik op Beveiliging > PGP.3. Druk op de toets > Universal-cache wissen.Zodra u weer een bericht met PGP-beveiliging verzendt, downloadt uw toestel het bijgewerkte PGP Universal Server-beleid en de bijgewerkteopenbare PGP-sleutels van de PGP Universal Server.Status van de PGP-sleutelStatusindicatoren van de PGP-sleutelIndicatorBeschrijvingDe PGP®-sleutel heeft een bijbehorende persoonlijke sleutel die is opgeslagen op uw <strong>BlackBerry</strong>®-toestel.De PGP-sleutel is vertrouwd en geldig, en de intrekkingsstatus van de PGP-sleutel is goed.De intrekkingsstatus van de PGP-sleutel is onbekend of de sleutel is zwak.De PGP-sleutel is niet vertrouwd, ingetrokken, verlopen, niet geldig of kan niet worden geverifieerd.De intrekkingsstatus van een PGP-sleutel controleren1. Klik in het beginscherm of in een map op het pictogram Opties.2. Klik op Beveiliging > PGP.3. Markeer een PGP®-sleutel.4. Druk op de toets > Status ophalen.De vertrouwensstatus van een PGP-sleutel wijzigen1. Klik in het beginscherm of in een map op het pictogram Opties.2. Klik op Beveiliging > PGP.3. Markeer een PGP®-sleutel.4. Druk op de toets > Vertrouwen of Niet vertrouwen.268
GebruikershandleidingBeveiligingEen PGP-sleutel intrekkenAls u een PGP®-sleutel intrekt, wordt de PGP-sleutel alleen ingetrokken in de sleutelopslag op uw <strong>BlackBerry</strong>®-toestel. De intrekkingsstatusop de PGP® Universal Server wordt niet door uw toestel bijgewerkt.1. Klik in het beginscherm of in een map op het pictogram Opties.2. Klik op Beveiliging > PGP.3. Markeer een PGP®-sleutel.4. Druk op de toets > Intrekken > Ja.5. Wijzig het veld Reden.6. Klik op OK.Redenen voor het intrekken van PGP-sleutelsRedenOnbekendVervangenInbreuk op sleutelSleutel verlopenOngeldige gebruikers-idBeschrijvingDe reden voor intrekking komt niet overeen met de vooraf gedefinieerde redenen.Een nieuwe PGP®-sleutel vervangt een bestaande PGP-sleutel.Een onbevoegd persoon is mogelijk achter de waarde van de persoonlijke sleutel gekomen.De PGP-sleutel wordt niet meer gebruikt.De gebruikersinformatie voor de PGP-sleutel is ongeldig.Opties voor PGP-sleutelDe weergavenaam voor een PGP-sleutel wijzigen1. Klik in het beginscherm of in een map op het pictogram Opties.2. Klik op Beveiliging > PGP.3. Markeer een PGP®-sleutel.4. Druk op de toets > Label wijzigen.5. Typ een weergavenaam voor de PGP-sleutel.6. Klik op OK.De melding over de weergavenaam uitschakelen die wordt weergegeven wanneer u een PGP-sleutel aan desleutelopslag toevoegt1. Klik in het beginscherm of in een map op het pictogram Opties.2. Klik op Beveiliging > PGP.3. Druk op de toets > PGP-sleutels ophalen.4. Druk op de toets > Opties.5. Wijzig het veld Vragen om label in Nee.269
GebruikershandleidingBeveiliging6. Druk op de toets > Opslaan.Wanneer u een PGP®-sleutel toevoegt, gebruikt uw <strong>BlackBerry</strong>®-toestel de naam die de PGP® Universal Server heeft ingesteld tijdens hetgenereren van de sleutel.De melding Status ophalen uitschakelen die wordt weergegeven wanneer u een PGP-sleutel aan desleutelopslag toevoegt1. Klik in het beginscherm of in een map op het pictogram Opties.2. Klik op Beveiliging > PGP.3. Druk op de toets > PGP-sleutels ophalen.4. Druk op de toets > Opties.• Stel het veld Status ophalen in op Ja als u de intrekkingsstatus van een PGP®-sleutel wilt downloaden wanneer u de sleutel toevoegtaan de sleutelopslag.• Stel het veld Status ophalen in op Nee als u de intrekkingsstatus van een PGP-sleutel niet wilt downloaden wanneer u de sleuteltoevoegt aan de sleutelopslag.5. Druk op de toets > Opslaan.Snelkoppelingen voor PGP-sleutelsHet label van een PGP®-sleutel weergevenDruk op de spatietoets.De eigenschappen van een PGP-sleutel weergeven Druk op de toets te drukken.Het veiligheidsniveau van een persoonlijke PGP-sleutel weergeven Druk op de Alt-toets en L.Persoonlijke PGP-sleutels weergeven Druk op de Alt-toets en P.PGP-sleutels voor andere personen weergeven Druk op de Alt-toets en O.Alle PGP-sleutels weergeven Druk op de Alt-toets en A.Problemen oplossen: PGP-toetsenIk kan geen PGP-sleutel downloaden van een LDAP-certificaatserverProbeer het volgende:• Controleer of uw bedrijf u toestemming heeft gegeven om PGP®-sleutels te downloaden van een LDAP-certificaatserver. Neem voormeer informatie contact op met uw beheerder.• Als u het verbindingstype hebt gewijzigd dat uw <strong>BlackBerry</strong>®-toestel gebruikt om verbinding te maken met een LDAP-certificaatserver,probeer dan het standaardverbindingstype te gebruiken.270
GebruikershandleidingBeveiligingCertificaatserversEen certificaatserver toevoegen1. Klik in het beginscherm of in een map op het pictogram Opties.2. Klik op Beveiliging > Geavanceerde beveiligingsinstellingen > Certificaatservers.3. Druk op de toets > Nieuwe server.4. Geef de informatie op voor de certificaatserver.5. Druk op de toets > Opslaan.Informatie over de verbinding voor een certificaatserver wijzigen1. Klik in het beginscherm of in een map op het pictogram Opties.2. Klik op Beveiliging > Geavanceerde beveiligingsinstellingen > Certificaatservers.3. Markeer een certificaatserver.4. Druk op de toets > Bewerken.5. Wijzig de informatie over de verbinding voor de certificaatserver.6. Druk op de toets > Opslaan.Verbindingsopties voor OCSP- en CRL-serversOptieBeschrijvende naamURL van serverBeschrijvingtyp een weergavenaam voor de certificaatserver.typ het webadres van de certificaatserver.Verbindingsopties voor LDAP- en DSML-certificaatserversOptieBeschrijvende naamServernaamBasisqueryBeschrijvingtyp een weergavenaam voor de certificaatserver.typ het netwerkadres van de certificaatserver.Typ de informatie voor de basisquery voor de certificaatserver met behulp van de X.509-certificaatsyntaxis (bijvoorbeeld o=test.rim.net).Poort typ het poortnummer voor het netwerk van uw organisatie. Het standaardpoortnummer is 389.271
GebruikershandleidingBeveiligingOptieVerificatietypeVerbindingstypeBeschrijvinggeef op of u zich moet aanmelden op de certificaatserver.Geef op of uw <strong>BlackBerry</strong>®-toestel een SSL-verbinding of een TLS-verbinding gebruikt omverbinding te maken met de certificaatserver.Informatie over de verbinding voor een certificaatserver verzenden1. Klik in het beginscherm of in een map op het pictogram Opties.2. Klik op Beveiliging > Geavanceerde beveiligingsinstellingen > Certificaatservers.3. Markeer een certificaatserver.4. Druk op de toets > E-mailserver of PIN-server.Certificaatservers verwijderen1. Klik in het beginscherm of in een map op het pictogram Opties.2. Klik op Beveiliging > Geavanceerde beveiligingsinstellingen > Certificaatservers.3. Markeer een certificaatserver.4. Druk op de toets > Verwijderen.SleutelopslagInformatie over sleutelarchiefIn de sleutelopslag van uw <strong>BlackBerry</strong>®-toestel kunt u de volgende items opslaan. Wilt u deze items in de sleutelopslag openen, voer dan eenwachtwoord voor de sleutelopslag in.• persoonlijke certificaten (combinaties van certificaten en persoonlijke sleutels)• certificaten die u downloadt met behulp van het synchronisatieprogramma van de <strong>BlackBerry</strong>® Desktop Manager• certificaten die u downloadt van een LDAP- of DSML-certificaatserver• certificaten die u downloadt van een profiel van een certificeringsinstantie• certificaten die u importeert van het toestelgeheugen of een mediakaart• certificaten die u toevoegt uit een bericht• hoofdcertificaten die bij de <strong>BlackBerry</strong>® Desktop Software zijn geleverd• persoonlijke PGP®-sleutels (combinaties van openbare en persoonlijke sleutels)• openbare PGP-sleutels die u downloadt van een LDAP-certificaatserver• openbare PGP-sleutels die u importeert van het toestelgeheugen of een mediakaart• openbare PGP-sleutels die u toevoegt uit een bericht272
GebruikershandleidingBeveiligingHet wachtwoord voor de sleutelopslag wijzigen1. Klik in het beginscherm of in een map op het pictogram Opties.2. Klik op Beveiliging > Geavanceerde beveiligingsinstellingen > Sleutelopslag.3. Druk op de toets > Wachtwoord sleutelopslag wijzigen.Het sleutelopslagwachtwoord synchroniseren met het toestelwachtwoordAls u het sleutelopslagwachtwoord synchroniseert met het wachtwoord van uw <strong>BlackBerry</strong>®-toestel, wordt het sleutelopslagwachtwoordautomatisch bijgewerkt als u het toestelwachtwoord wijzigt.1. Klik in het beginscherm of in een map op het pictogram Opties.2. Klik op Beveiliging > Geavanceerde beveiligingsinstellingen > Sleutelopslag.3. Wijzig het veld Toestelwachtwoord gebruiken als wachtwoord voor sleutelopslag in Ja.4. Druk op de toets > Opslaan.Wijzigen wanneer uw toestel het wachtwoord van de sleutelopslag verwijdert1. Klik in het beginscherm of in een map op het pictogram Opties.2. Klik op Beveiliging > Geavanceerde beveiligingsinstellingen > Sleutelopslag.3. Wijzig het veld Time-out voor wachtwoord sleutelopslag.4. Druk op de toets > Opslaan.Om de persoonlijke sleutels te kunnen gebruiken nadat uw <strong>BlackBerry</strong>®-toestel het wachtwoord voor de sleutelopslag heeft verwijderd, dientu uw wachtwoord voor de sleutelopslag in te voeren.Contactpersonen automatisch toevoegen aan de toepassing voor contactpersonen alsu items aan de sleutelopslag toevoegt1. Klik in het beginscherm of in een map op het pictogram Opties.2. Klik op Beveiliging > Geavanceerde beveiligingsinstellingen > Sleutelopslag.3. Schakel het selectievakje Certificaat-e-mail toevoegen aan contactpersonen in.4. Druk op de toets > Opslaan.De service wijzigen waarmee uw toestel certificaten downloadtAfhankelijk van uw organisatie kunt u mogelijk de service die uw <strong>BlackBerry</strong>®-toestel gebruikt om certificaten te downloaden, niet wijzigen.Neem voor meer informatie contact op met uw beheerder.1. Klik in het beginscherm of in een map op het pictogram Opties.2. Klik op Beveiliging > Geavanceerde beveiligingsinstellingen > Sleutelopslag.3. Wijzig het veld Certificaatservice.4. Druk op de toets > Opslaan.273
GebruikershandleidingBeveiligingAutomatische back-up en automatisch herstel van sleutelopslag uitschakelenVan de items in de sleutelopslag op uw <strong>BlackBerry</strong>®-toestel wordt standaard een back-up gemaakt en deze gegevens worden standaardhersteld wanneer u een back-up maakt van uw toestelgegevens of deze herstelt. Als u om veiligheidsredenen geen back-up van uw persoonlijkesleutel wilt maken op uw computer of u geen persoonlijke sleutel wilt herstellen vanaf uw computer, kunt u het automatisch maken van backupsen herstellen van sleutelopslaggegevens uitschakelen.1. Klik in het beginscherm of in een map op het pictogram Opties.2. Klik op Beveiliging > Geavanceerde beveiligingsinstellingen > Sleutelopslag.3. Schakel het selectievakje Back-up maken/herstellen van sleutelopslag uit.4. Druk op de toets > Opslaan.Als u de automatische back-up en het automatische herstel van gegevens uit de sleutelopslag wilt inschakelen, schakelt u het selectievakjeBack-up maken/herstellen van sleutelopslag in.De vernieuwingssnelheid voor CRL's wijzigen1. Klik in het beginscherm of in een map op het pictogram Opties.2. Klik op Beveiliging > Geavanceerde beveiligingsinstellingen > Sleutelopslag.3. Wijzig in het gedeelte Certificaatstatus het veld Verloopt na.4. Druk op de toets > Opslaan.Uw <strong>BlackBerry</strong>®-toestel downloadt automatisch een nieuwe intrekkingsstatus wanneer uw toestel een item in de sleutelopslag gebruikt meteen status die ouder is dan de tijdlimiet die u hebt ingesteld.CRL's van niet-geverifieerde certificaatservers weigeren1. Klik in het beginscherm of in een map op het pictogram Opties.2. Klik op Beveiliging > Geavanceerde beveiligingsinstellingen > Sleutelopslag.3. Schakel het selectievakje Niet-geverifieerde CRL's accepteren uit.4. Druk op de toets > Opslaan.Door uw <strong>BlackBerry</strong>®-toestel worden CRL's geweigerd van CRL-servers die niet door de <strong>BlackBerry</strong>® MDS Connection Service kunnen wordengeverifieerd.Smartcards274
GebruikershandleidingBeveiligingInformatie over het gebruik van een smartcard met uw toestelOp smartcards worden certificaten en persoonlijke sleutels opgeslagen. U kunt met een smartcardlezer certificaten vanaf een smartcardimporteren naar de sleutelopslag op uw <strong>BlackBerry</strong>®-toestel, maar u kunt geen persoonlijke sleutels importeren. Als gevolg hiervan makenbewerkingen van persoonlijke sleutels zoals ondertekening en decodering gebruik van de smartcard. Bewerkingen van openbare sleutels zoalsverificatie en codering maken gebruik van de openbare certificaten op uw toestel.Als u de smartcardlezer hebt aangesloten op uw toestel en u een smartcardcertificaat gebruikt voor verificatie met uw toestel, verzendt uwtoestel elke keer als u het toestel ontgrendelt een verificatieverzoek naar de smartcard.U kunt meerdere smartcardstuurprogramma's installeren op uw toestel, waaronder stuurprogramma's voor microSD-smartcards, maar u kuntslechts één smartcard per keer gebruiken voor verificatie. Als u de verificatie uitvoert met een microSD-smartcard en u mediabestanden wiltuitwisselen tussen uw microSD-smartcard en uw computer in de massaopslagmodus, moet u verificatie op basis van twee factoren tijdelijkuitschakelen of een andere verificatieoptie selecteren.Als het S/MIME Support Package voor <strong>BlackBerry</strong>®-toestellen op uw toestel is geïnstalleerd, kunt u berichten met S/MIME-beveiligingverzenden met behulp van smartcardcertificaten.Verificatie op basis van twee factoren inschakelenVoor deze taak moet u een wachtwoord hebben ingesteld voor uw <strong>BlackBerry</strong>®-toestel en moet u het wachtwoord hebben dat u hebt ontvangenbij uw smartcard.1. Klik in het beginscherm of in een map op het pictogram Opties.2. Klik op Beveiliging > Wachtwoord.• Als u met een smartcard en het wachtwoord uw toestel wilt ontgrendelen, moet u het veld Verficatietype instellen op Smartcard.• Als u met een aangesloten smartcardlezer (zelfs wanneer de smartcard niet is geplaatst) en het wachtwoord uw toestel wiltontgrendelen, moet u het veld Verificatietype instellen op Korte afstand. Schakel het selectievakje Vraag voor hettoestelwachtwoord in.3. Druk op de toets > Opslaan.Certificaten importeren uit een smartcard1. Klik in het beginscherm of in een map op het pictogram Opties.2. Klik op Beveiliging > Geavanceerde beveiligingsinstellingen > Certificaten.3. Druk op de toets > Smartcard-certificaten importeren.4. Voer uw smartcardwachtwoord in.5. Schakel het selectievakje naast een certificaat in.6. Klik op OK.7. Typ het wachtwoord van het sleutelarchief.8. Klik op OK.275
GebruikershandleidingBeveiligingUw toestel vergrendelen wanneer u uw smartcard uit de smartcardlezer verwijdert1. Klik in het beginscherm of in een map op het pictogram Opties.2. Klik op Beveiliging > Wachtwoord.3. Stel het veld Gebruikersverificatie indien nodig in op Smartcard.4. Wijzig het veld Vergrendelen bij verwijdering van kaart in Ingeschakeld.5. Druk op de toets > Opslaan.Informatie over slimme wachtwoordinvoerAls u geavanceerde verificatie gebruikt en het wachtwoord of smartcardwachtwoord van uw <strong>BlackBerry</strong>®-toestel is numeriek, kunt u in bepaaldewachtwoordvelden mogelijk slimme wachtwoordinvoer gebruiken. Wanneer slimme wachtwoordinvoer is ingeschakeld, kan uw toestel de vormvan een wachtwoord onthouden dat u in een wachtwoordveld invoert. Wanneer u het wachtwoord opnieuw invoert, past uw toestel een slimwachtwoordfilter toe op het wachtwoordveld. Indien het wachtwoord numeriek is, verschijnt een 123-indicator naast het wachtwoordveld enu hoeft u de Alt-toets niet in te drukken om getallen te typen. Als het wachtwoord alfanumeriek is, worden naast het wachtwoordveld lettersweergegeven.Als u slimme wachtwoordinvoer wilt gebruiken, moet geavanceerde verificatie zijn ingeschakeld en dienen de juiste stuurprogramma's voorde smartcard en de smartcardlezer op uw toestel te zijn geïnstalleerd.Slimme wachtwoordinvoer uitschakelenVoor deze taak moet u een smartcard en een wachtwoord gebruiken om uw <strong>BlackBerry</strong>®-toestel te ontgrendelen.U kunt slimme wachtwoordinvoer uitschakelen. Zo verkleint u de kans dat het wachtwoord of het smartcardwachtwoord van uw toestel -gebaseerd op het slimme wachtwoordfilter dat uw toestel op wachtwoordvelden toepast - door iemand wordt geraden.1. Klik in het beginscherm of in een map op het pictogram Opties.2. Klik op Beveiliging > Wachtwoord.3. Stel het veld Gebruikersverificatie indien nodig in op Smartcard.4. Stel het veld Slimme wachtwoordinvoer in op Uitgeschakeld.5. Druk op de toets > Opslaan.Om slimme wachtwoordinvoer weer in te schakelen, stelt u het veld Slimme wachtwoordinvoer in op Ingeschakeld.Van slimme wachtwoordfilters veranderenDruk in een leeg wachtwoordveld op de Enter-toets.De indicator voor de nieuwe slimme wachtwoordfilter wordt naast het wachtwoordveld weergegeven.Vereisten: gebruik van certificaten voor verificatie• De juiste stuurprogramma's voor de smartcard en de smartcardlezer dienen op uw <strong>BlackBerry</strong>®-toestel te zijn geïnstalleerd.276
GebruikershandleidingBeveiliging• U dient een certificaat voor uw smartcard te hebben geïmporteerd dat u voor ondertekening en verificatie kunt gebruiken.• U dient geavanceerde verificatie in te schakelen.• U dient een toestelwachtwoord te hebben ingesteld.• U hebt het smartcardwachtwoord nodig dat u bij uw smartcard hebt gekregen.Een certificaat gebruiken voor verificatie van uw smartcardVoor deze taak moet u een smartcard en een wachtwoord gebruiken om uw <strong>BlackBerry</strong>®-toestel te ontgrendelen.Als u een certificaat gebruikt voor verificatie van uw smartcard, verifieert het certificaat uw smartcard wanneer u uw smartcard gebruikt omuw toestel te ontgrendelen.1. Klik in het beginscherm of in een map op het pictogram Opties.2. Klik op Beveiliging > Wachtwoord.3. Stel het veld Gebruikersverificatie indien nodig in op Smartcard.4. Wijzig het veld Certificaat voor verificatie.5. Druk op de toets > Opslaan.Om verificatie van uw smartcard door het gebruik van een smartcard te stoppen, stelt u het veld Certificaat voor verificatie in op Geen.Automatisch de status van uw certificaat voor verificatie controlerenVoor deze taak moet u een smartcard en een wachtwoord gebruiken om uw <strong>BlackBerry</strong>®-toestel te ontgrendelen.1. Klik in het beginscherm of in een map op het pictogram Opties.2. Klik op Wachtwoord.3. Stel het veld Gebruikersverificatie indien nodig in op Smartcard.4. Wijzig het veld Controleren status van certificaat.5. Druk op de toets > Opslaan.Als uw toestel de status van uw certificaat voor verificatie controleert en dit certificaat ingetrokken of verlopen blijkt te zijn, wordt uw toestelvergrendeld.Sla de wachtwoordzin van uw smartcard op uw toestel op1. Klik in het beginscherm of in een map op het pictogram Opties.2. Klik op Beveiliging > Smartcard.3. Schakel het selectievakje PIN-cachegebruik in.4. Druk op de toets > Opslaan.Uw <strong>BlackBerry</strong>®-toestel slaat de wachtwoordzin net zo lang op als uw wachtwoord voor de sleutelopslag.277
GebruikershandleidingBeveiligingMeldingen voor smartcardverbindingen uitschakelen1. Klik in het beginscherm of in een map op het pictogram Opties.2. Klik op Beveiliging > Smartcard.3. Schakel het selectievakje LED-verbindingsindicator uit.4. Druk op de toets > Opslaan.Als u de melding voor smartcardverbindingen wilt inschakelen, selecteert u het selectievakje LED-verbindingsindicator.VPN-instellingenDeze functie wordt mogelijk niet ondersteund, wat afhankelijk is van de opties die uw beheerder voor u heeft ingesteld.Over VPN-profielenEen VPN-profiel bevat de gegevens die u nodig hebt voor de aanmelding bij een VPN. Als u een voor Wi-Fi® geschikt <strong>BlackBerry</strong>®-toestel hebten uw organisatie een VPN gebruikt om toegang tot het netwerk te regelen, kunt u zich mogelijk aanmelden bij het VPN en toegang krijgentot het netwerk van uw organisatie via een Wi-Fi-netwerk. Afhankelijk van uw organisatie bevat uw <strong>BlackBerry</strong>®-toestel mogelijk verschillendeVPN-profielen. Neem voor meer informatie over VPN-profielen contact op met uw beheerder.Vereisten: aanmelden bij een VPN• Uw e-mailaccount moet gebruikmaken van een <strong>BlackBerry</strong>® Enterprise Server die deze functie ondersteunt. Neem voor meer informatiecontact op met uw beheerder.• Als u een voor Wi-Fi® geschikt <strong>BlackBerry</strong>-toestel hebt, dient het Wi-Fi-netwerk waarmee uw toestel is verbonden, verbindingen met eenVPN te ondersteunen. Neem voor meer informatie contact op met uw beheerder.• Als u een software-token gebruikt om u aan te melden bij een VPN, dient de software-token op uw toestel aanwezig te zijn en dienen degegevens van de software-token die in het VPN-profiel worden weergegeven correct te zijn.Aanmelden bij een VPN1. Klik in het beginscherm of in een map op het pictogram Opties.2. Klik op Beveiliging > Geavanceerde beveiligingsinstellingen > VPN.3. Als u zich wilt aanmelden op het netwerk van uw organisatie, klikt u op Aanmelden.Gebruikersnaam en wachtwoord wijzigen voor een VPN-profiel1. Klik in het beginscherm of in een map op het pictogram Opties.2. Klik op Beveiliging > Geavanceerde beveiligingsinstellingen > VPN.3. Markeer een VPN-profiel.278
GebruikershandleidingBeveiliging4. Druk op de toets > Bewerken.5. Typ een nieuwe gebruikersnaam in het veld Gebruikersnaam.6. Typ een nieuw wachtwoord in het veld Wachtwoord.7. Druk op de toets > Opslaan.De softwaretoken wijzigen voor een VPN-profielAls u deze taak wilt uitvoeren, moet de softwaretoken die u wilt gebruiken op uw <strong>BlackBerry</strong>®-toestel zijn geïnstalleerd. Neem voor meerinformatie contact op met uw beheerder.1. Klik in het beginscherm of in een map op het pictogram Opties.2. Klik op Beveiliging > Geavanceerde beveiligingsinstellingen > VPN.3. Markeer een VPN-profiel.4. Druk op de toets > Bewerken.5. Wijzig het veld Serienummer software-token.6. Druk op de toets > Opslaan.Informatie over softwaretokensWaarschijnlijk hebt u een softwaretoken nodig om u bij een VPN aan te melden. Als u een voor Wi-Fi® geschikt <strong>BlackBerry</strong>®-toestel hebt, hebtu mogelijk ook een softwaretoken nodig om verbinding te kunnen maken met het netwerk van uw organisatie via een Wi-Fi-netwerk. Eensoftwaretoken bevat een PIN en een tokencode die uw toestel van tijd tot tijd opnieuw genereert. Neem voor meer informatie over softwaretokenscontact op met uw beheerder.De PIN-code voor een software-token op uw toestel wijzigen1. Klik in het beginscherm of in een map op het pictogram Opties.2. Klik op Beveiliging > Geavanceerde beveiligingsinstellingen > Softwaretokens.3. Klik op een softwaretoken> PIN opgeven.Beveiligingssoftware handmatig controlerenZelftestprogramma's controleren of beveiligingssoftware correct op uw <strong>BlackBerry</strong>®-toestel is geïmplementeerd. De tests zouden automatischmoeten worden uitgevoerd nadat u uw toestel opnieuw opstart, maar u kunt beveiligingssoftware ook handmatig controleren.1. Klik in het beginscherm of in een map op het pictogram Opties.2. Klik op Beveiliging > Gegevens beveiligingsstatus.3. Druk op de toets > Beveiligingssoft.verifiëren.279
GebruikershandleidingBeveiligingBeheer van toepassingen van derdenInformatie over toestemmingen voor toepassingen van derdenU kunt toestemmingen instellen die bepalen hoe de interactie tussen toepassingen van derden en de andere toepassingen op uw<strong>BlackBerry</strong>®-toestel verloopt. U kunt bijvoorbeeld bepalen of toepassingen van derden toegang hebben tot gegevens of het internet, oproepenmogen doen of gebruik mogen maken van Bluetooth®--connecties.Als u toepassingen van derden aan uw toestel hebt toegevoegd, zorgt uw toestel dat deze toepassingen geen gegevens verzenden of ontvangenzonder uw toestemming. Voordat een toepassing van derden gegevens kan verzenden of ontvangen, wordt u via een dialoogvenster gevraagdhet verzoek om verbinding te accepteren of af te wijzen. Voor een geselecteerde toepassing kunt u deze melding ook uitschakelen voor eenspecifieke locatie of bron.Toestemmingen voor verbinding met toepassingen van derden opnieuw instellen1. Klik in het beginscherm of in een map op het pictogram Opties.2. Klik op Toestel > Toepassingsbeheer.3. Druk op de toets > Standaardtoestemmingen bewerken.4. Druk op de toets > Alle firewallprompts opnieuw instellen.5. Druk op de toets > Standaardwaarden toepassen op alles.Informatie over directe internetverbindingen voor toepassingen van derdenSommige toepassingen van derden die u aan uw <strong>BlackBerry</strong>®-toestel toevoegt, vereisen mogelijk een directe TCP- of HTTP-verbinding methet internet. Een toepassing voor aandelenkoersen kan een verbinding met het internet vereisen om de laatste aandelenkoersen te laden. Udient mogelijk de APN in te stellen die de toepassing van derden voor deze verbinding gebruikt.Een directe internetverbinding voor een toepassing van derden instellenOm de APN-gebruikersnaam en het APN-wachtwoord op te vragen, neemt u contact op met uw serviceprovider.1. Klik in het beginscherm of in een map op het pictogram Opties.2. Klik op Toestel > Geavanceerde systeeminstellingen > TCP/IP.3. Voer de APN-gegevens in.4. Druk op de toets > Opslaan.Voorkomen dat toepassingen van derden automatisch worden uitgevoerdU kunt voorkomen dat toepassingen van derden automatisch worden uitgevoerd wanneer u uw <strong>BlackBerry</strong>®-toestel opstart. In deze veiligemodus kunt u problemen oplossen met ongewenste toepassingen of deze verwijderen.280
GebruikershandleidingBeveiliging1. Verwijder de batterij en plaats deze weer terug.2. Houd zodra het rode LED-lampje uit gaat de Escape-toets ingedrukt terwijl het toestel aan het laden is.Wanneer uw toestel klaar is, verschijnt er in het beginscherm een veilige-modusindicator in het gedeelte over de toestelstatus.Herhaal stap 1 om de veilige modus uit te schakelen.Rechten voor een toepassing van derden instellenOpmerking: Het wijzigen van rechten voor toepassingen van derden kan de werking van toepassingen op uw <strong>BlackBerry</strong>®-toestel sterkbeïnvloeden. Voor meer informatie over de invloed die het wijzigen van deze rechten kan hebben op de werking van de toepassingen op uwtoestel, kunt u contact opnemen met uw beheerder of serviceprovider.1. Klik in het beginscherm of in een map op het pictogram Opties.2. Klik op Toestel > Toepassingsbeheer.• U kunt de rechten voor een specifieke toepassing van derden instellen door de toepassing te markeren. Druk op de toets> Toestemmingen bewerken.• Als u de rechten voor alle toepassingen van derden wilt instellen, drukt u op de toets > Standaardtoestemmingen bewerken.3. Vouw Verbindingen, Interacties of Gebruikersgegevens uit.4. Wijzig de toestemmingsvelden.5. Druk op de toets > Opslaan.Een melding voor verbinding met een toepassing van derden uitschakelen1. Klik in het beginscherm of in een map op het pictogram Opties.2. Klik op Toestel > Toepassingsbeheer.3. Markeer een toepassing van derden.4. Druk op de toets > Toestemmingen bewerken > Promptuitzonderingen.• Klik op Toestaan toevoegen als u de toepassing wilt toestaan verbinding te maken met een specifieke locatie of bron zonder dat ueen melding ontvangt. Geef een protocol en eventueel het domein op.• Klik op Afwijzen toevoegen als u wilt voorkomen dat de toepassing verbinding maakt met een specifieke locatie of bron zonder datu een melding ontvangt. Geef een protocol en eventueel het domein op.5. Druk op de toets > Opslaan.Toestemmingen voor verbinding met toepassingen van derdenMachtigingUSBBluetoothBeschrijvingStel hier in of toepassingen van derden fysieke verbindingen, zoals een USB-kabel of RS-232-kabel,mogen gebruiken die u voor uw <strong>BlackBerry</strong>®-toestel hebt ingesteld.Stel hier in of toepassingen van derden Bluetooth®--verbindingen mogen gebruiken.281
GebruikershandleidingBeveiligingMachtigingTelefoonLocatie (GPS)BedrijfsnetwerkInternetserviceproviderWi-Fi (indien ondersteund)BeschrijvingStel hier in of toepassingen van derden oproepen mogen doen of toegang hebben totoproeplogboeken.Stel hier in of toepassingen van derden gebruik mogen maken van de informatie over uw GPS-locatie.Stel hier in of toepassingen van derden toegang hebben tot internet of het intranet van uworganisatie via het netwerk van uw organisatie.Stel hier in of toepassingen van derden toegang hebben tot internet via uw serviceprovider voordraadloos netwerk (bijvoorbeeld via een directe internetverbinding of een WAP-gateway).Stel hier in of toepassingen van derden Wi-Fi®-verbindingen mogen gebruiken.Toestemmingen voor interactie met toepassingen van derdenMachtigingProcesgebonden communicatieToestelinstellingenToegang tot mediaToepassingsbeheerThemagegevensInjectie van toetsaanslagenBrowserfiltersVastleggen schermBeveiligingstimer opnieuw ingesteldBeschrijvingStel hier in of toepassingen van derden mogen communiceren en gegevens mogendelen met andere toepassingen op uw <strong>BlackBerry</strong>®-toestel.Stel hier in of toepassingen van derden uw toestel mogen in- of uitschakelen oftoestelopties zoals weergave-opties mogen wijzigen.Stel hier in of toepassingen van derden mediabestanden op uw toestel mogenopenen.Stel hier in of toepassingen van derden toepassingsmodules mogen toevoegen ofverwijderen en of ze toegang hebben tot modulegegevens zoals eentoepassingsnaam of -versie.Stel hier in of uw toestel toepassingen van derden mag gebruiken als bron vooraangepaste thema's.Stel hier in of toepassingen van derden acties mogen simuleren, zoals het indrukkenvan een toets op uw toestel.Stel hier in of toepassingen van derden browserfilters bij de browser op uw toestelmogen registreren om de inhoud van websites toe te voegen, te wijzigen of teverwijderen voordat deze in uw browser wordt weergegeven.Stel hier in of toepassingen van derden schermafbeeldingen van het scherm vanhet toestel mogen maken.Stel hier in of toepassingen van derden opnieuw mogen instellen hoe lang uw toestelontgrendeld dient te blijven nadat u uw toestel niet meer gebruikt.282
GebruikershandleidingBeveiligingToestemmingen tot gegevens voor toepassingen van derdenE-mail:Stel hier in of u toepassingen van derden toegang wilt verlenen tot e-mail-, SMS-, MMS- of pinberichten op uw <strong>BlackBerry</strong>®-toestel.Organizergegevens:Stel hier in of toepassingen van derden toegang hebben tot organizergegevens, zoals contactpersonen, agenda-items, taken of memo's.Bestanden:Stel hier in of toepassingen van derden toegang hebben tot bestanden die u op uw toestel hebt opgeslagen. U kunt bijvoorbeeld instellenof toepassingen van derden toegang hebben tot bestanden die u naar uw toestel hebt overgebracht via het mediabeheerprogramma van<strong>BlackBerry</strong>® Desktop Manager of via Bluetooth®-.Beveiligingsgegevens:Stel hier in of toepassingen van derden toegang hebben tot certificaten of sleutels in het sleutelarchief op uw toestel.Problemen oplossen: beveiligingIk kan een certificaat niet downloadenAls u het verbindingstype hebt gewijzigd dat uw <strong>BlackBerry</strong>®-toestel gebruikt om verbinding te maken met de LDAP- of DSML-certificaatserver,probeer dan het standaardverbindingstype te gebruiken.Ik kan mijn toestel niet met de smartcard ontgrendelenProbeer het volgende:• Controleer of de juiste smartcard in de smartcardlezer is geplaatst.• Controleer of de smartcard correct in de smartcardlezer is geplaatst.• Controleer of u het smartcardwachtwoord correct hebt getypt. U dient dit wachtwoord samen met uw smartcard te hebben ontvangen.• Indien u uw smartcard met een certificaat verifieert, dient u te controleren of het certificaat niet is ingetrokken of verlopen.Ik kan geen verbinding maken met een Wi-Fi-netwerk of me aanmelden bij een VPNmet behulp van een software-tokenDeze functie wordt mogelijk niet ondersteund, wat afhankelijk is van uw model <strong>BlackBerry</strong>®-toestel.Controleer of de tijd op uw <strong>BlackBerry</strong>-toestel met de netwerktijd is gesynchroniseerd.Verwante informatieAutomatisch datum en tijd van het draadloze netwerk verkrijgen, 18283
GebruikershandleidingBeveiligingMijn toestel vraagt me of ik een noodoproep wil maken wanneer ik een wachtwoordtypAls het wachtwoord voor uw <strong>BlackBerry</strong>®-toestel een combinatie van letters heeft die overeenkomen met een alarmnummer, vraagt uw toestelmogelijk of u een noodoproep wilt maken wanneer u uw toestelwachtwoord typt.Als u wilt doorgaan met het typen van uw toestelwachtwoord, drukt u op de Escape-toets.284
GebruikershandleidingServiceboeken en diagnostische rapportenServiceboeken en diagnostische rapportenEen serviceboek accepteren, verwijderen of herstellenUw serviceprovider voor draadloze netwerken of beheerder kan via het draadloze netwerk een serviceboek naar uw <strong>BlackBerry</strong>®-toestelverzenden om een extra service of toepassing aan uw toestel toe te voegen.Als uw e-mailaccount gebruikmaakt van een <strong>BlackBerry</strong>® Enterprise Server, kunt u ook met behulp van <strong>BlackBerry</strong>® Desktop Softwareserviceboeken op uw toestel ontvangen. Zie de Help van <strong>BlackBerry</strong> Desktop Software voor meer informatie.1. Klik in het beginscherm of in een map op het pictogram Opties.2. Klik op Toestel > Geavanceerde systeeminstellingen > Serviceboek.3. Markeer een serviceboek.4. Druk op de toets .• Klik op Accepteren om een serviceboek te accepteren.• Klik op Verwijderen om een serviceboek te verwijderen.• Klik op Terugzetten om een serviceboek te herstellen.Een diagnoserapport uitvoerenAls u geen verbinding kunt maken met het draadloze netwerk of geen toegang hebt tot services zoals e-mail, is het mogelijk dat de serviceproviderof beheerder u vraagt een diagnoserapport uit te voeren en te verzenden. Met behulp van het rapport kan uw serviceprovider of beheerder uhelpen het probleem op te lossen.1. Klik in het beginscherm of in een map op het pictogram Opties.2. Klik op Netwerken en verbindingen > Mobiel netwerk.3. Druk op de toets > Diagnostische test.4. Druk op de toets > Uitvoeren.Een diagnoserapport weergeven, verzenden of verwijderen1. Klik in het beginscherm of in een map op het pictogram Opties.2. Klik op Netwerken en verbindingen > Mobiel netwerk.3. Druk op de toets > Diagnostische test.4. Markeer een rapport.5. Druk op de toets .• Klik op Rapport weergeven om het diagnoserapport te bekijken.• Klik op Rapport e-mailen of Rapport via PIN verzenden om het diagnoserapport te verzenden.• Klik op Verwijderen om het diagnoserapport te verwijderen.285
GebruikershandleidingServiceboeken en diagnostische rapporten• Klik op Alles verwijderen om alle diagnoserapporten te verwijderen.Een standaardgeadresseerde instellen voor diagnoserapportenAls u een standaardgeadresseerde instelt, wordt bij het verzenden van een diagnoserapport, het rapport door uw <strong>BlackBerry</strong>®-toestel naar diegeadresseerde gestuurd. Stel geen standaardgeadresseerde in als u elke keer wanneer u een rapport verzendt een geadresseerde wilt opgeven.1. Klik in het beginscherm of in een map op het pictogram Opties.2. Klik op Netwerken en verbindingen > Mobiel netwerk.3. Druk op de toets > Diagnostische test.4. Druk op de toets > Opties.5. Typ de gegevens van de contactpersoon.6. Druk op de toets > Opslaan.Ik kan geen diagnoserapport uitvoeren of verzendenProbeer het volgende:• Probeer het diagnoserapport opnieuw uit te voeren. Druk in het diagnoserapport op de toets > Alle stappen herhalen.• Controleer of uw <strong>BlackBerry</strong>® is verbonden met het mobiele netwerk.• Als u een diagnoserapport niet naar een e-mailadres kunt verzenden, probeer het rapport dan te verzenden naar een PIN. Wanneer u eendiagnoserapport niet naar een PIN kunt verzenden, probeer het dan naar een e-mailadres te verzenden.Het versienummer van de <strong>BlackBerry</strong> Device Software op uw toestelweergeven1. Klik in het beginscherm of in een map op het pictogram Opties.2. Klik op Toestel > Info over toestelversies.Om terug te gaan naar het scherm Opties, drukt drie keer op de toets .Een Wi-Fi-diagnoserapport verzenden1. Klik in het beginscherm of in een map op het pictogram Opties.2. Klik op Netwerken en verbindingen > Wi-Fi-netwerk.3. Druk op de toets > Problemen oplossen > Wi-Fi-diagnostiek.4. Druk op de toets > Rapport e-mailen of Rapport via PIN verzenden.286
GebruikershandleidingServiceboeken en diagnostische rapportenOpties voor Wi-Fi-diagnoserapporten instellenWanneer u bij het instellen van opties voor Wi-Fi®-diagnoserapporten een standaardgeadresseerde opgeeft, wordt elke keer dat u een Wi-Fidiagnoserapportverzendt, dat rapport door uw <strong>BlackBerry</strong>®-toestel naar die geadresseerde verzonden. Stel geen standaardgeadresseerde inals u elke keer wanneer u een rapport verzendt een geadresseerde wilt opgeven.1. Klik in het beginscherm of in een map op het pictogram Opties.2. Klik op Netwerken en verbindingen > Wi-Fi-netwerk.3. Druk op de toets > Problemen oplossen > Wi-Fi-diagnostiek.4. Druk op de toets > Opties.• U neemt geavanceerde gegevens in Wi-Fi-diagnoserapporten op door het veld Weergavemodus te wijzigen in Geavanceerd.• U geeft een standaardgeadresseerde voor Wi-Fi-diagnoserapporten op door de gegevens van die persoon in te voeren.5. Druk op de toets > Opslaan.287
GebruikershandleidingSynchronisatieSynchronisatieInformatie over synchronisatieDe functie voor draadloze gegevenssynchronisatie is bedoeld voor het via het draadloze netwerk synchroniseren van organizergegevens(contactpersonen, agenda-items, taken en memo's) tussen uw <strong>BlackBerry</strong>®-toestel en de e-mailtoepassing op uw computer.De functie voor draadloze e-mailafstemming is bedoeld voor de afstemming van uw e-mailberichten tussen uw toestel en de e-mailtoepassingop uw computer via het draadloze netwerk. Als u e-mailberichten op uw toestel opslaat of verwijdert, moeten deze berichten opgeslagen ofverwijderd worden in uw e-mailtoepassing. Zo moeten ook alle wijzigingen die u in e-mailberichten in de e-mailtoepassing op uw computeraanbrengt, worden doorgevoerd op uw toestel.In het ongebruikelijke geval dat uw toestel velden in een contactpersoon, agenda-item of e-mailaccount niet herkent, kunnen gegevens of e-mailberichten mogelijk niet worden gesynchroniseerd of afgestemd.Als draadloze datasynchronisatie of draadloze e-mailafstemming op uw toestel niet beschikbaar is of als u deze hebt uitgeschakeld, kunt ugebruikmaken van het synchronisatieprogramma van <strong>BlackBerry</strong>® Desktop Software om uw organizergegevens en e-mailberichten tesynchroniseren. Zie de Help van <strong>BlackBerry</strong> Desktop Software voor meer informatie.Research In Motion raadt u aan regelmatig een back-upbestand te maken en op te slaan op uw computer, met name voordat u software bijwerkt.Als u een recent back-upbestand bewaart op uw computer kunt u toestelgegevens herstellen als u uw toestel kwijtraakt of als uw toestel wordtgestolen of beschadigd raakt door onvoorziene omstandigheden.E-mailberichten via het draadloze netwerk afstemmenStel de optie Draadloos synchroniseren in voor elk e-mailadres dat is gekoppeld aan uw <strong>BlackBerry</strong>®-toestel.1. Klik in het beginscherm op het pictogram Berichten.2. Druk de toets > Opties > E-mailafstemming.3. Als het veld Berichtenservices wordt weergegeven, stelt u dit veld in op de juiste e-mailaccount.4. Schakel het selectievakje Draadloze synchroniseren in.5. Druk op de toets > Opslaan.Als uw toestel is gekoppeld aan een e-mailaccount van Microsoft® Outlook®, dient u het synchronisatieprogramma van <strong>BlackBerry</strong>® DesktopSoftware te gebruiken om e-mailberichten in persoonlijke mappen te synchroniseren. Zie de Help van <strong>BlackBerry</strong> Desktop Software voor meerinformatie.288
GebruikershandleidingSynchronisatieE-mailberichten op uw toestel en in de e-mailtoepassing op uw computerverwijderenU kunt de optie Verwijderen op instellen voor elk e-mailadres dat is gekoppeld aan uw <strong>BlackBerry</strong>®-toestel.1. Klik in het beginscherm op het pictogram Berichten.2. Druk de toets > Opties > E-mailafstemming.3. Als het veld Berichtenservices wordt weergegeven, stelt u dit veld in op de juiste e-mailaccount.4. Wijzig het veld Verwijderen op in Postvak en Handheld.5. Druk op de toets > Opslaan.Het duurt even voordat e-mailberichten via het draadloze netwerk worden verwijderd.Verwante informatieBerichten verwijderen, 66Organizergegevens via het draadloze netwerk synchroniserenResearch In Motion raadt u aan regelmatig een back-upbestand te maken en op te slaan op uw computer, met name voordat u software bijwerkt.Als u een recent back-upbestand bewaart op uw computer kunt u toestelgegevens herstellen als u uw toestel kwijtraakt of als uw toestel wordtgestolen of beschadigd raakt door onvoorziene omstandigheden.1. Druk in de toepassing voor contactpersonen, agenda, taken of MemoPad op de toets > Opties.2. Klik indien nodig op een agenda of contactpersonenlijst.3. Schakel het selectievakje Draadloze synchronisatie in.4. Druk op de toets > Opslaan.Als u de <strong>BlackBerry</strong>® Internet Service gebruikt, moet u het synchronisatieprogramma van <strong>BlackBerry</strong>® Desktop Software gebruiken omagendagegevens te synchroniseren. Zie de Help van <strong>BlackBerry</strong> Desktop Software voor meer informatie.Informatie over conflicten bij synchronisatieEr treedt een synchronisatieconflict op als u hetzelfde e-mailbericht of item uit de organizergegevens wijzigt op uw <strong>BlackBerry</strong>®-toestel en inde e-mailtoepassing op uw computer.Als u uw e-mailberichten via draadloze e-mailafstemming afstemt, kunt u instellen of de e-mailberichten op uw toestel of de e-mailberichtenop uw computer voorrang krijgen in geval van een conflict bij e-mailafstemming.Als u uw organizergegevens via draadloze gegevenssynchronisatie synchroniseert, krijgen de organizergegevens op uw computer voorrangboven de organizergegevens op uw toestel in geval van een conflict bij gegevenssynchronisatie.289
GebruikershandleidingSynchronisatieResearch In Motion raadt u aan regelmatig een back-upbestand te maken en op te slaan op uw computer, met name voordat u software bijwerkt.Als u een recent back-upbestand bewaart op uw computer kunt u toestelgegevens herstellen als u uw toestel kwijtraakt of als uw toestel wordtgestolen of beschadigd raakt door onvoorziene omstandigheden.Conflicten bij e-mailafstemming beherenStel de optie Bij conflicten in voor elk e-mailadres dat is gekoppeld aan uw <strong>BlackBerry</strong>®-toestel.1. Klik in het beginscherm op het pictogram Berichten.2. Druk de toets > Opties > E-mailafstemming.3. Als het veld Berichtenservices wordt weergegeven, stelt u dit veld in op de juiste e-mailaccount.4. Wijzig het veld Bij conflicten.5. Druk op de toets > Opslaan.Conflicten bij gegevenssynchronisatie beherenU kunt de manier wijzigen waarop conflicten worden opgelost die ontstaan tijdens de synchronisatie van organizergegevens door de draadlozegegevenssynchronisatie uit te schakelen, de opties voor conflictoplossing te wijzigen en de organizergegevens te synchroniseren met behulpvan het synchronisatieprogramma van <strong>BlackBerry</strong>® Desktop Software. Raadpleeg de Help in <strong>BlackBerry</strong> Desktop Software voor meer informatieover het beheren van conflicten die optreden tijdens de synchronisatie van organizergegevens.Informatie over back-ups maken van gegevens op het apparaat en dezeweer terugzettenAls u <strong>BlackBerry</strong>® Desktop Software op uw computer hebt geïnstalleerd, kunt u van het merendeel van de gegevens op uw <strong>BlackBerry</strong>-toestel,waaronder berichten, organizergegevens, lettertypen, opgeslagen zoekopdrachten en internetfavorieten, reservekopieën maken en dezegegevens herstellen met het programma voor back-up en herstellen van <strong>BlackBerry</strong> Desktop Software. Zie de Help van <strong>BlackBerry</strong> DesktopSoftware voor meer informatie.Als uw e-mailaccount gebruikmaakt van een <strong>BlackBerry</strong>® Enterprise Server, kunt u gesynchroniseerde organizergegevens op uw toestel mogelijkvia het draadloze netwerk herstellen. Om gesynchroniseerde organizergegevens via het draadloze netwerk te herstellen, moet u eenactiveringswachtwoord hebben. Neem voor meer informatie contact op met uw beheerder.Research In Motion raadt u aan regelmatig een back-upbestand te maken en op te slaan op uw computer, met name voordat u software bijwerkt.Als u een recent back-upbestand bewaart op uw computer kunt u toestelgegevens herstellen als u uw toestel kwijtraakt of als uw toestel wordtgestolen of beschadigd raakt door onvoorziene omstandigheden.290
GebruikershandleidingSynchronisatieDe map met verwijderde items op uw computer leegmaken vanaf uw toestelVoor deze taak moet uw zakelijke e-mailaccount gebruikmaken van een <strong>BlackBerry</strong>® Enterprise Server die deze functie ondersteunt. Neemvoor meer informatie contact op met uw beheerder.1. Klik in het beginscherm op het pictogram Berichten.2. Druk de toets > Opties > E-mailafstemming.3. Als het veld Berichtenservices wordt weergegeven, stelt u dit veld in op de juiste e-mailaccount.4. Druk op de toets > Verwijderde items weggooien.Problemen oplossen: synchroniserenE-mailberichten worden niet via het draadloze netwerk afgestemdProbeer het volgende:• Controleer of uw <strong>BlackBerry</strong>® is verbonden met het mobiele netwerk.• Controleer of draadloze e-mailafstemming is ingeschakeld.• Stem e-mailberichten handmatig af. Klik in het beginscherm op het pictogram Berichten. Druk op de toets > Nusynchroniseren.Organizergegevens worden niet gesynchroniseerd via het draadloze netwerkProbeer het volgende:• Controleer of uw <strong>BlackBerry</strong>® is verbonden met het mobiele netwerk.• Controleer of draadloze gegevenssynchronisatie is ingeschakeld in de toepassing Contactpersonen, de toepassing Agenda, detoepassing Taken en MemoPad.• Als u de <strong>BlackBerry</strong>® Internet Service gebruikt, moet u het synchronisatieprogramma van <strong>BlackBerry</strong>® Desktop Software gebruikenom agendagegevens te synchroniseren. Zie de Help van de <strong>BlackBerry</strong> Desktop Software voor meer informatie.291
GebruikershandleidingSynchronisatieDe gegevens van het contactpersonenlijstveld worden niet weergegeven op mijncomputerU kunt de gegevens in een aangepast contactpersonenlijstveld alleen synchroniseren met een tekstveld in de e-mailtoepassing op uw computer.Het is bijvoorbeeld niet mogelijk de verjaardag van een contactpersoon toe te voegen aan het aangepaste contactpersonenlijstveld op uw<strong>BlackBerry</strong>®-toestel en dit veld vervolgens te synchroniseren met de e-mailtoepassing op uw computer, omdat het verjaardagsveld eendatumveld in de e-mailtoepassing op uw computer is.Sommige tekens in agenda-items worden na synchronisatie niet correct weergegevenAls u op uw <strong>BlackBerry</strong>®-toestel afspraken en vergaderingen plant die speciale tekens of accenten bevatten, ondersteunt uw computer dezetekens mogelijk niet.Controleer op uw computer of u de correcte standaardcodetabel gebruikt en of de correcte ondersteuning voor lettertypes op uw computer isgeïnstalleerd. Raadpleeg de documentatie van het besturingssysteem op uw computer voor meer informatie.Research In Motion raadt u aan regelmatig een back-upbestand te maken en op te slaan op uw computer, met name voordat u software bijwerkt.Als u een recent back-upbestand bewaart op uw computer kunt u toestelgegevens herstellen als u uw toestel kwijtraakt of als uw toestel wordtgestolen of beschadigd raakt door onvoorziene omstandigheden.Ik ontvang geen e-mailberichten van persoonlijke mappen op mijn computerAls uw <strong>BlackBerry</strong>®-toestel is gekoppeld aan een e-mailaccount van Microsoft® Outlook®, dient u het synchronisatieprogramma van<strong>BlackBerry</strong>® Desktop Software te gebruiken om e-mailberichten in persoonlijke mappen te synchroniseren. Zie de Help van de <strong>BlackBerry</strong>Desktop Software voor meer informatie.292
GebruikershandleidingOpties voor toegankelijkheidOpties voor toegankelijkheidInfo over opties voor toegankelijkheid<strong>BlackBerry</strong>®-toestellen bieden vele functies die gebruik door personen met handicaps vergemakkelijken. Ga voor meer informatie over optiesvoor toegankelijkheid naar www.blackberry.com/accessibility.Opties voor schermtoegankelijkheidOndertiteling weergeven in video'sU kunt ondertiteling inschakelen zodat tekst wordt weergegeven op het scherm wanneer u videobestanden met ondertiteling afspeelt.1. Klik in het beginscherm op het pictogram Media.2. Druk op de toets > Opties.3. Schakel het selectievakje Ondertiteling weergeven in.4. Wijzig indien nodig het veld Weergave, het veld Positie en het veld Lettergrootte.5. Druk op de toets > Opslaan.Het weer te geven lettertype wijzigen1. Klik in het beginscherm of in een map op het pictogram Opties.2. Klik op Weergave > Schermweergave.3. Wijzig de velden voor het lettertype.4. Druk op de toets > Opslaan.Grijstinten gebruiken of contrast omdraaien voor de schermweergave1. Klik in het beginscherm of in een map op het pictogram Opties.2. Klik op Toegankelijkheid.• Om grijstinten te gebruiken voor de schermweergave, wijzigt u het veld Kleurcontrast in Grijswaarden.• Om het contrast om te draaien voor de schermweergave, wijzigt u het veld Kleurcontrast in Contrast omdraaien.3. Druk op de toets > Opslaan.293
GebruikershandleidingOpties voor toegankelijkheidOpties voor audio- en telefoontoegankelijkheidGebeurtenisgeluiden inschakelenGebeurtenisgeluiden waarschuwen u wanneer u uw <strong>BlackBerry</strong>®-toestel inschakelt, wanneer de batterij vol of bijna leeg is en wanneer u eenUSB-kabel of accessoire aansluit op of loskoppelt van uw toestel.1. Klik in het beginscherm of in een map op het pictogram Opties.2. Klik op Toegankelijkheid.3. Schakel het selectievakje Gebeurtenisgeluiden in.4. Druk op de toets > Opslaan.Een contactpersoonwaarschuwing toevoegenU kunt contactpersoonwaarschuwingen maken waarmee u beltonen en waarschuwingen voor oproepen en berichten per contactpersoon ofgroepen contactpersonen kunt aanpassen. Wanneer u een oproep of bericht van de contactpersoon ontvangt, wordt op het <strong>BlackBerry</strong>®-toestelde toegewezen beltoon of waarschuwing gebruikt, zelfs wanneer u uw geluidsprofiel hebt gewijzigd in Onderdrukt of Alleen trillen. Als u nietdoor de geselecteerde beltoon of waarschuwing wilt worden gewaarschuwd, selecteert u de optie Alle waarschuwingen uit.1. Klik in het beginscherm op het pictogram Geluids- en waarschuwingsprofielen.2. Klik op Geluiden wijzigen > Geluiden voor contactpersonen > Contactpersoonwaarschuwing toevoegen.3. Typ in het veld Naam de naam van de contactpersoonwaarschuwing.4. Typ in het veld Contactpersonen de naam van de contactpersoon.5. Klik op een contactpersoon.6. Wijzig de beltoon en waarschuwingsinformatie voor oproepen en berichten.7. Druk op de toets > Opslaan.U verwijdert een contactpersoonwaarschuwing door de contactpersoonwaarschuwing te markeren die u wilt verwijderen. Druk op de toets> Verwijderen.GehoorapparaatmodusDeze functie wordt mogelijk niet ondersteund, wat afhankelijk is van uw model toestel.Informatie over de gehoorapparaatmodusIn de gehoorapparaatmodus of spiraalsnoermodus wordt het magnetische signaal van het <strong>BlackBerry</strong>®-toestel gewijzigd in het juiste niveauen de juiste frequentierespons, zodat het signaal kan worden opgevangen door gehoorapparaten die zijn uitgerust met spiraalsnoeren.De gehoorapparaatmodus inschakelen1. Druk in het beginscherm op de toets .294
GebruikershandleidingOpties voor toegankelijkheid2. Druk op de toets > Opties > Gehoorapparaatmodus.3. Wijzig het veld Modus ingeschakeld in Spiraalsnoer.4. Druk op de toets > Opslaan.De H-T-spiraalsnoerindicator wordt boven aan het beginscherm weergegeven.Ondersteuning van TTY-toestellenDeze functie wordt mogelijk niet ondersteund, wat afhankelijk is van uw serviceprovider voor draadloze netwerken.Informatie over ondersteuning van TTY-toestellenSchakelt u ondersteuning van TTY-toestellen in en u verbindt uw <strong>BlackBerry</strong>®-toestel met een TTY-toestel dat een snelheid van 45,45 bits perseconde heeft, dan kunt u TTY-toestellen gebruiken voor het maken en ontvangen van oproepen. Uw <strong>BlackBerry</strong>-toestel is in staat om inkomendegesprekken om te zetten in tekst die u kunt lezen op uw TTY-toestel.Als uw TTY-toestel moet worden gebruikt met een 2,5mm-aansluiting voor de headset, hebt u een adapter nodig om uw TTY-toestel op uw<strong>BlackBerry</strong>-toestel aan te sluiten. Als u een adapter wilt hebben die is goedgekeurd door Research In Motion voor het gebruik met uw specifieke<strong>BlackBerry</strong>-toestel, ga dan naar www.shopblackberry.com.Ondersteuning van TTY inschakelen1. Druk in het beginscherm op de toets .2. Druk op de toets > Opties > TTY.3. Verander het veld TTY-modus in Ja.4. Druk op de toets > Opslaan.Er verschijnt een TTY-indicator in het gedeelte Verbindingen boven aan het beginscherm.Verander het veld TTY-modus in Nee als u TTY-ondersteuning wilt uitschakelen.Spraakgestuurd bellenEen actie uitvoeren met een spraakopdracht1. Klik in het beginscherm of in een map op het pictogram Spraakgestuurd bellen.2. Geef na de piep een spraakopdracht.Beschikbare spraakopdrachten"Bel "Met deze spraakopdracht kunt u bellen. Als u deze taak wilt uitvoeren met een Bluetooth®--apparaat, zoals een handsfree carkit of eendraadloze headset, moet het gekoppelde Bluetooth®--apparaat deze functie ondersteunen en moet u de Bluetooth®--technologieinschakelen. U kunt geen noodoproepen maken met behulp van spraakopdrachten.295
GebruikershandleidingOpties voor toegankelijkheid"Bel "Met deze spraakopdracht belt u een specifiek telefoonnummer voor een contactpersoon die in uw contactpersonenlijst staat. Als decontactpersoon bijvoorbeeld een werktelefoonnummer en een mobiel telefoonnummer heeft, kunt u zeggen "Bel werk" om naar het werktelefoonnummer te bellen."Bel toestel "Met deze spraakopdracht belt u een toestel. Als u deze taak wilt uitvoeren, moet u opties voor het kiezen van toestelnummers instellen.U kunt alleen toestelnummers in uw bedrijf kiezen."Controleer mijn telefoonnummer"Als u meerdere telefoonnummers hebt gekoppeld aan uw <strong>BlackBerry</strong>®-toestel, kunt u uw actieve telefoonnummer controleren met dezespraakopdracht."Controleer signaalsterkte"Met deze spraakopdracht kunt u het bereik van uw mobiele netwerk controleren."Controleer netwerk"Met deze spraakopdracht kunt u het draadloze netwerk controleren waarop uw toestel is aangesloten."Controleer batterij"Met deze spraakopdracht kunt u het batterijvermogen controleren."Herhalen"Met deze spraakopdracht kunt u de laatste aanwijzing laten herhalen."Annuleren"Met deze spraakopdracht kunt u de toepassing voor spraakgestuurd bellen sluiten.Verwante informatieOpties instellen voor het kiezen van toestelnummers, 49Opties voor invoertoegankelijkheidEen AutoTekst-fragment wijzigen of verwijderen1. Klik in het beginscherm of in een map op het pictogram Opties.2. Klik op Typen en invoer > Woordvervanging.3. Markeer een AutoTekst-fragment.4. Druk op de toets .• Klik op Bewerken als u het AutoTekst-fragment wilt bewerken. Wijzig het fragment. Druk op de toets > Opslaan.• Klik op Verwijderen als u het AutoTekst-fragment wilt verwijderen.296
GebruikershandleidingOpties voor toegankelijkheidTekst typen met de voorspellende invoermethodeVoer een van de volgende acties uit terwijl u tekst typt:• Druk op Enter als u de gemarkeerde suggestie wilt selecteren en een nieuw woord wilt typen.• Klik op de geselecteerde suggestie als u het woord wilt selecteren en wilt doorgaan met het typen van hetzelfde woord.• Blijf typen als u de suggesties wilt negeren.Woorden voorspellen terwijl u typtU kunt uw <strong>BlackBerry</strong>® zo instellen dat een lijst van voorgestelde woorden wordt weergegeven terwijl u typt.1. Klik in het beginscherm of in een map op het pictogram Opties.2. Klik op Taal en tekstinvoer.3. Klik op Tekstinvoeropties weergeven.4. Schakel het selectievakje Voorspellen in.5. Druk op de menutoets.6. Klik op Opslaan.Om woorden voorspellen tijdens het typen uit te schakelen, schakelt u het selectievakje Voorspellen uit.297
GebruikershandleidingRekenmachineRekenmachineRekenmachine gebruikenAls u het <strong>BlackBerry</strong>®-toestel met de liggende weergave gebruikt, komen er extra functies beschikbaar.Klik in het beginscherm of in de map Toepassingen op het pictogram Rekenmachine.• Om op een toets in de rekenmachine te drukken, klikt u op de toets of drukt u op de overeenkomende toets op het toetsenbord vanhet <strong>BlackBerry</strong>®-toestel.• Als u het toestel met de staande weergave gebruikt, kunt u de andere functie van een toets gebruiken door op de pijltjestoets tedrukken. Druk op een toets op de rekenmachine.Eenheden omrekenen1. Klik in het beginscherm of in de map Toepassingen op het pictogram Rekenmachine.2. Typ een getal.3. Druk op de toets .• Klik op Naar metrisch als u het getal van het Engelse systeem naar het metrische systeem wilt omrekenen.• Klik op Van metrisch als u het getal van het metrische systeem naar het Engelse systeem wilt omrekenen.4. Klik op een type omrekening.298
GebruikershandleidingBrickBreakerBrickBreakerInformatie over BrickBreakerHet doel van BrickBreaker is de stenen te vernietigen met behulp van het batje en de bal. Tijdens het spel vallen capsules uit de stenen die uvernietigt. De capsules bieden u verschillende mechanismen waarmee u stenen kunt vernietigen of de bal of het batje kunt controleren.Als de bal het batje, een steen of de top van het speelveld 50 keer raakt, op welk niveau dan ook, dalen de stenen één positie per keer dat ude bal met het batje slaat.BrickBreaker-capsulesLang:Deze capsule maakt het racket langer.Langzaam:Deze capsule verlaagt de snelheid van de bal.Geweer:Hiermee kunt u drie kogels op de stenen afschieten. Een kogel kan onbreekbare stenen vernietigen.Laser:Hiermee kunt u onbeperkt laserstralen op de stenen afvuren.Multi:Hiermee brengt u vier ballen in het spel.Vangen:Hiermee kunt u de bal vangen en vasthouden.Spiegelen:Hiermee verandert u de richting van het racket.Omloop:Hiermee kunt u het racket voorbij de randen van het scherm bewegen.Bom:Hiermee vernietigt u de volgende steen die u raakt en beschadigt u naastgelegen stenen.Leven:Hiermee krijgt u een extra leven.299
GebruikershandleidingBrickBreakerBrickBreaker-scoresCapsules vangen:50 puntenStenen kapotschieten met het wapen:50 puntenStenen raken met de bal:10 puntenStenen kapotschieten met de laser:10 puntenStenen beschadigen met een bom:5 puntenBrickBreaker spelen• Schuif met uw vinger naar links of rechts op het trackpad om het batje te verplaatsen.• Druk op de spatietoets om de bal in de vangmodus los te laten.• Druk op de spatietoets om de laser of het geweer af te schieten.Het volume aanpassen• Druk op de toets Luider aan de rechterkant op uw <strong>BlackBerry</strong>®-toestel om het volume te verhogen.• Druk op de toets Zachter aan de rechterkant op uw toestel om het volume te verlagen.• Druk op de toets aan de linkerkant van uw toestel om het volume te dempen. Druk opnieuw op de toets om het dempen op teheffen. Als u tijdens een oproep op de toets drukt, dempt uw toestel de oproep zodat u anderen in de oproep kunt horen, maar zij uniet kunnen horen.Verwante informatieHet geluid dempen tijdens een gesprek, 41Het volume versterken met de functie voor audioversterking, 121Geluidskwaliteit van mediabestanden verbeteren, 121300
GebruikershandleidingBrickBreakerSnelheid van het batje instellen1. Klik in het beginscherm of in de map Spelletjes op het pictogram BrickBreaker.2. Druk op de toets > Opties.• Geef een waarde op in het veld Snelheid van beweging racket om de snelheid van het batje in te stellen.• Als u de snelheid van het batje tijdens het schuiven met uw vinger op het trackpad wilt verhogen, schakelt u het selectievakjeversnelling in.3. Druk op de toets > Opslaan.301
GebruikershandleidingWord MoleWord MoleBasisbeginselen van Word MoleInformatie over Word MoleHet doel van het spel Word Mole® is woorden te vormen met de letters in de tuin. Als u een woord vormt van letters die rechtstreeks boven,onder of naast elkaar staan in de tuin, ontvangt u nieuwe letters waarmee u nieuwe woorden kunt vormen. Anders verschijnen er gaten in detuin en wordt het moelijker om woorden te vormen. U kunt een gat vervangen door een letter door een woord te vormen met een letter naasthet gat.In een spel met één speler wint u een level als u genoeg woorden verzendt om het vereiste puntenaantal te bereiken voordat de tijd om is. Ineen oefenspel is er geen tijdslimiet verbonden aan een spel. In een spel met meerdere spelers speelt u tegen de anderen om beloningen vooruw prestaties te winnen, zoals het verzenden van het langste woord, of het behalen van het laagste aantal gaten.Een woord vormen1. Klik op elke letter van het woord.2. Voer een van de volgende handelingen uit:• Druk op de toets op het toetsenbord om een woord te verzenden.• Klik opnieuw op een letter om deze te deselecteren.• Om alle letters te deselecteren, drukt u op de toets .Scoren in Word MoleWoordlengte:Vorm langere woorden om meer punten en groentebonusletters te verdienen.Lettergebruik:Gebruik letters die minder vaak worden gebruikt om meer punten te verdienen.Snelheid:Voltooi het level zo snel mogelijk om meer punten te verdienen.Waterbonusletters:Gebruik waterbonusletters in een woord om de gieter te vullen.Gieter:Vul de gieter om groentebonusletters te laten groeien.Groentebonusletters:302
GebruikershandleidingWord MoleGebruik groentebonusletters in een woord om bonuspunten te verdienen. Gebruik meerdere groentebonusletters in een woord om nogmeer bonuspunten te verdienen.Sterbonusletters:Gebruik sterbonusletters in een woord om bonuspunten te verdienen.Tijdbonusletters:Gebruik tijdbonusletters in een woord om bonustijd te verdienen.Het volume aanpassen• Druk op de toets Luider aan de rechterkant op uw <strong>BlackBerry</strong>®-toestel om het volume te verhogen.• Druk op de toets Zachter aan de rechterkant op uw toestel om het volume te verlagen.• Druk op de toets aan de linkerkant van uw toestel om het volume te dempen. Druk opnieuw op de toets om het dempen op teheffen. Als u tijdens een oproep op de toets drukt, dempt uw toestel de oproep zodat u anderen in de oproep kunt horen, maar zij uniet kunnen horen.Verwante informatieHet geluid dempen tijdens een gesprek, 41Het volume versterken met de functie voor audioversterking, 121Geluidskwaliteit van mediabestanden verbeteren, 121Spelletjes voor één spelerOefenmodus inschakelen1. Druk tijdens een spel op de toets > Spelopties > Algemeen.2. Schakel het selectievakje naast Tips voor zelfstudie weergeven in.3. Klik op OK.Een spel opslaanU kunt maximaal vier spellen tegelijk opslaan.1. Druk tijdens een spel op de toets > Spel opslaan.2. Klik zo nodig op een spel dat u wilt overschrijven.3. Typ een naam voor het spel.4. Klik op OK.Een spel hervatten1. Klik in het beginscherm of in de map Spelletjes op het pictogram Word Mole.2. Klik op Spelen > Spel hervatten.303
GebruikershandleidingWord Mole3. Klik op een spel.Spellen met meerdere spelersEen speler uitnodigen1. Klik in het beginscherm of in de map Spelletjes op het pictogram Word Mole.2. Klik op Nieuw spel > Meerdere spelers > Uitnodigen.3. Klik op een contactpersoon.4. Klik op OK.Als een speler een uitnodiging accepteert, wordt er een groen teken naast zijn of haar schermnaam weergegeven. Klik op Spel starten om hetspel te starten.Een uitnodiging accepterenKlik op Accepteren in de uitnodiging voor Word Mole®.Klik op Klaar om het spel te starten. Wacht tot het spel start.Opties voor spellen met meerdere spelers instellenAls u deze taak wilt uitvoeren, moet u de organisator van het spel zijn.1. Klik op Opties in het scherm Spelinstallatie voor meerdere spelers.2. Voer een van de volgende handelingen uit:• Gebruik het veld Doelstelling voor puntenaantal om de lengte van een spel in te stellen.• Gebruik het veld Seizoen om het seizoen van een spel in te stellen.• Gebruik het veld Bonussen om bonussen voor een spel in te stellen.3. Klik op OK.Uw schermnaam wijzigen1. Klik op uw schermnaam in het scherm Spelinstallatie voor meerdere spelers.2. Kilk op Schermnaam wijzigen.3. Typ een nieuwe schermnaam.4. Druk op de -toets.Chatten met andere spelers1. Typ een bericht in het veld Chat in het scherm Spelinstallatie voor meerdere spelers.304
GebruikershandleidingWord Mole2. Druk op de -toets.De statistieken van een speler weergeven1. Klik op een speler in het scherm Spelinstallatie voor meerdere spelers.2. Klik op Statistieken weergeven.Een speler verwijderenAls u deze taak wilt uitvoeren, moet u de organisator van het spel zijn.1. Klik op een speler in het scherm Spelinstallatie voor meerdere spelers.2. Klik op Speler verwijderen.Problemen oplossen: Word MoleIk kan geen verbinding maken met een spel voor meerdere spelersProbeer het volgende:• Controleer of uw <strong>BlackBerry</strong>®-toestel is verbonden met het mobiele netwerk.• Probeer de uitnodiging opnieuw te verzenden als u de organisator van het spel bent.• Probeer de uitnodiging opnieuw te accepteren als u een deelnemer aan het spel bent.• Controleer of de organisator het spel niet heeft verlaten als u een deelnemer aan het spel bent.Bepaalde woorden die ik verzend, worden niet herkendBepaalde minder gebruikelijke woorden staan niet in het woordenboek van uw <strong>BlackBerry</strong>®-toestel. Probeer bekendere woorden te gebruiken.305
GebruikershandleidingVerklarende woordenlijstVerklarende woordenlijstADNEen ADN (Abbreviated Dialing Number) is een kort telefoonnummer, zoals 112, waarmee openbare instanties kunnen worden bereikt.APNaccess point name (naam toegangspunt)BCCblind carbon copyToestel dat geschikt is voor <strong>BlackBerry</strong>Toestellen die geschikt zijn voor <strong>BlackBerry</strong> zijn toestellen met <strong>BlackBerry</strong>® Connect-software, toestellen met <strong>BlackBerry</strong>® Built-Insoftwareof toestellen waarop de <strong>BlackBerry</strong>® Application Suite is geïnstalleerd. Toestellen die geschikt zijn voor <strong>BlackBerry</strong> biedengebruikers toegang tot toepassingen voor <strong>BlackBerry</strong>-toestellen en <strong>BlackBerry</strong>-services.<strong>BlackBerry</strong> MDS<strong>BlackBerry</strong>® Mobile Data SystemCCcarbon copyCDMACode Division Multiple Access (toegangsmethode voor kanalen die wordt gebruikt door diverse radiocommunicatietechnologieën)certificaatEen certificaat is een digitaal document dat de identiteit van een persoon aan een openbare sleutel van die persoon koppelt. Elk certificaatheeft een bijbehorende persoonlijke sleutel die afzonderlijk wordt opgeslagen. Een certificeringsinstantie ondertekent het certificaat omaan te geven dat dit certificaat authentiek en betrouwbaar is.CMIMECompressed Multipurpose Internet Mail Extensions (protocol voor de gecomprimeerde verzending van e-mail via internet)CRLcertificate revocation listCRL-serverEen <strong>BlackBerry</strong>®-toestel maakt gebruik van een CRL-server om de meest recent gepubliceerde intrekkingsstatus van een certificaat tecontroleren. Certificeringsinstanties publiceren CRL's op CRL-servers.DNSDomain Name System (domeinnaamsysteem)DSADSA (Digital Signature Algorithm)306
GebruikershandleidingVerklarende woordenlijstDSMLDirectory Service Markup LanguageDSML-certificaatserverEen <strong>BlackBerry</strong>®-toestel gebruikt een DSML-certificaatserver om certificaten te zoeken en downloaden.EAP-FASTExtensible Authentication Protocol-Flexible Authentication via Secure TunnelingEAP-SIMExtensible Authentication Protocol-Subscriber Identity ModuleEAP-TLSExtensible Authentication Protocol-Transport Layer SecurityEAP-TTLSExtensible Authentication Protocol-Tunneled Transport Layer SecurityECCElliptic Curve CryptographyFDNVast kiesnummerFIPSFederal Information Processing Standards (Amerikaanse federale normen voor informatieverwerking)GANgeneric access networkGPSGlobal Positioning SystemGSMGlobal System for Mobile communications®HTTPHypertext Transfer ProtocolIMSIInternational Mobile Subscriber Identity (internationaal identificatienummer mobiele abonnementhouder)IPInternet ProtocolLDAP307
GebruikershandleidingVerklarende woordenlijstLightweight Directory Access ProtocolLDAP-certificaatserverEen <strong>BlackBerry</strong>®-toestel gebruikt een LDAP-certificaatserver om certificaten en PGP®-sleutels te zoeken en te downloaden.LEDlight-emitting diode (lichtgevende diode)massaopslagmodusIn de massaopslagmodus kunnen gebruikers bestanden tussen een mediakaart en hun computer overbrengen als ze hun <strong>BlackBerry</strong>toestelaansluiten op hun computer.MCCmobile country code (mobiele landcode)MMSMultimedia Messaging Service (service voor multimediaberichten)MNCmobile network code (mobiele netwerkcode)MTPMedia Transfer ProtocolOCSPOnline Certificate Status ProtocolOCSP-serverEen <strong>BlackBerry</strong>®-toestel gebruikt een OCSP-server om op verzoek de intrekkingsstatus van een certificaat controleren.PEAPProtected Extensible Authentication Protocolpersoonlijk certificaatEen persoonlijk certificaat is een certificaat dat een certificeringsinstantie toewijst aan een gebruiker.persoonlijke PGP-sleutelEen persoonlijke PGP®-sleutel bestaat uit een openbare PGP-sleutel en een persoonlijke PGP-sleutel voor een gebruikerPINPersonal Identification Number (persoonlijk identificatienummer)persoonlijke sleutelEen persoonlijke sleutel is de sleutel die alleen door de certificaathouder kan worden gebruikt. Informatie betreffende een persoonlijkesleutel wordt niet openbaar gemaakt. <strong>BlackBerry</strong>®-toestellen maken gebruik van persoonlijke sleutels om e-mailberichten of PIN-berichtenvan gebruikers te ondertekenen en om de e-mailberichten die gebruikers ontvangen te decoderen.308
GebruikershandleidingVerklarende woordenlijstopenbare sleutelEen openbare sleutel is een sleutel die naast de certificaathouder ook door anderen kan worden gebruikt. <strong>BlackBerry</strong>®-toestellen gebruikenopenbare sleutels om e-mailberichten en PIN-berichten te coderen die gebruikers naar certificaathouders verzenden en om dehandtekening te verifiëren in e-mailberichten en PIN-berichten die gebruikers ontvangen van certificaathouders.hoofdcertificaatEen hoofdcertificaat is een door de maker zelf ondertekend certificaat dat doorgaans aan een certificeringsinstantie toebehoort.RTSPReal Time Streaming ProtocolSANalt. naam onderwerpSDNEen SDN (Service Dialing Number) is een nummer dat vooraf op uw SIM-kaart wordt geladen door de draadloze serviceprovider, zodat uinformatie over de toestelservices kunt opvragen, zoals de status van het doorverbinden van oproepen.SHASecure Hash Algorithm (beveiligd hash-algoritme)SIMSubscriber Identity Module (module identificatienummer abonnee)S/MIMESecure Multipurpose Internet Mail Extensions (protocol voor de veilige verzending van e-mail via internet)SMSShort Message ServiceSMSCShort Message Service CenterSSIDservice set identifier (identificatie van serviceset)SSLSecure Sockets LayerTCPTransmission Control Protocol (protocol voor transmissiebeheer)TLSTransport Layer Security (transportlaagbeveiliging)Triple DES309
GebruikershandleidingVerklarende woordenlijstTriple Data Encryption Standard (drievoudige gegevenscoderingstechnologie)TTYteletypeVPNVirtual private network (virtueel privénetwerk)WANwide area network (interlokaal netwerk)WAPWireless Application Protocol (protocol voor draadloze toepassingen)WEPWired Equivalent PrivacyWMLWireless Markup Language (markeertaal voor draadloze netwerken)WPAWi-Fi Protected AccessWTLSWireless Transport Layer Security (draadloze transportlaagbeveiliging)310
GebruikershandleidingWettelijke bepalingenWettelijke bepalingen©2010 Research In Motion Limited. Alle rechten voorbehouden. <strong>BlackBerry</strong>®, RIM®, Research In Motion®, SureType®, SurePress engerelateerde handelsmerken, namen en logo's zijn het eigendom van Research In Motion Limited en zijn gedeponeerd en/of worden gebruiktals handelsmerken in de VS en andere landen over de hele wereld.iTunes is een handelsmerk van Apple Inc. Bluetooth®- is een handelsmerk van Bluetooth SIG. DataViz, Documents to Go, Sheet to Go, Slideshowto Go en Word to Go zijn handelsmerken van DataViz, Inc. UMTS is een handelsmerk van het European Telecommunications Standard Institute.Gears en Google Mail zijn handelsmerken van Google, Inc. . GSM en Global System for Mobile communications zijn handelsmerken van deGSM MOU Association. IBM, Domino, Lotus, Lotus iNotes en Lotus Notes zijn handelsmerken van International Business Machines Corporation.JavaScript is een handelsmerk van Sun Microsystems, Inc. Microsoft, Hotmail, Outlook, Windows Live en Windows Media zijn handelsmerkenvan Microsoft Corporation. Novell en GroupWise zijn handelsmerken van Novell, Inc. PGP, PGP Desktop Professional en PGP Universal Serverzijn handelsmerken van PGP Corporation. RSA is een handelsmerk van RSA Security. vCard is een handelsmerk van het Internet Mail Consortium.Wi-Fi, Wi-Fi Protected Access, Wi-Fi Protected Setup en WPA zijn handelsmerken van de Wi-Fi Alliance. Alle andere handelsmerken zijn eigendomvan de respectieve eigenaren.Eigenaren van inhoud gebruiken WMDRM-technologie (Windows Media Digital Rights Management) ter bescherming van hun intellectueleeigendom, waaronder ook auteursrechten. Dit toestel gebruikt WMDRM-software voor toegang tot met WMDRM beschermde inhoud. Als deWMDRM-software de inhoud niet beschermt, kunnen eigenaren van inhoud Microsoft vragen ervoor te zorgen dat de software geen WMDRMmeer kan gebruiken om beschermde inhoud af te spelen of te kopiëren. Een dergelijke actie heeft geen invloed op onbeschermde inhoud.Wanneer u licenties voor beschermde inhoud downloadt, gaat u ermee akkoord dat Microsoft een lijst voor het intrekken van de software bijde licenties levert. Eigenaren van inhoud kunnen u vragen een upgrade van WMDRM uit te voeren om toegang te krijgen tot de inhoud. Als ueen upgrade afwijst, hebt u geen toegang tot inhoud waarvoor de upgrade is vereist.Op onderdelen van de <strong>BlackBerry</strong>® Device Software berust auteursrecht © 2007-2008 The FreeType Project (www.freetype.org). Alle rechtenvoorbehouden.Deze documentatie, inclusief alle documentatie die door vermelding hierin is opgenomen, zoals documentatie die wordt aangeboden op ofbeschikbaar wordt gesteld via www.blackberry.com/go/docs, wordt u in de huidige staat ("AS IS") en zoals beschikbaar ("AS AVAILABLE")aangeboden zonder enige voorwaarde, goedkeuring, belofte, verklaring of garantie door Research In Motion Limited en daaraan gelieerdeondernemingen ("RIM") en RIM accepteert geen enkele verantwoordelijkheid voor enige typfouten, technische onjuistheden of andereonnauwkeurigheden, fouten of omissies in deze documentatie. Om de intellectuele eigendommen, vertrouwelijke gegevens en/ofhandelsgeheimen van RIM te beschermen, beschrijft dit document bepaalde aspecten van de RIM-technologie in algemene termen. RIMbehoudt zich het recht voor om van tijd tot tijd de informatie in dit document te wijzigen; RIM is echter niet verplicht u (tijdig) op de hoogte tebrengen van dergelijke wijzigingen, updates, verbeteringen of andere aanvullingen op deze documentatie.Deze documentatie kan verwijzingen naar informatiebronnen, hardware of software, producten of diensten van derden bevatten, inclusiefcomponenten en inhoud, zoals inhoud die wordt beschermd door het auteursrecht en/of websites van derden (gezamenlijk de "Producten endiensten van derden"). RIM heeft geen invloed op, en is niet aansprakelijk voor enige Producten en diensten van derden, inclusief, maar nietbeperkt tot de inhoud, nauwkeurigheid, de naleving van het auteursrecht, de compatibiliteit, prestaties, betrouwbaarheid, wettigheid,betamelijkheid, koppelingen of ieder ander aspect van de Producten en diensten van derden. De toevoeging van een verwijzing in dezedocumentatie naar Producten en diensten van derden impliceert op geen enkele wijze dat RIM de Producten en diensten van derden of derdenaanbeveelt.VOOR ZOVER IS TOEGESTAAN OP GROND VAN HET TOEPASSELIJK RECHT IN UW RECHTSGEBIED, WORDEN ALLE VOORWAARDEN,GOEDKEURINGEN, BELOFTES, VERKLARINGEN OF GARANTIES, HETZIJ UITDRUKKELIJK OF IMPLICIET, INCLUSIEF MAAR NIET BEPERKTTOT, ENIGE VOORWAARDEN, GOEDKEURINGEN, BELOFTES, VERKLARINGEN OF GARANTIES TEN AANZIEN VAN DUURZAAMHEID,311
GebruikershandleidingWettelijke bepalingenGESCHIKTHEID VOOR EEN BEPAALD DOEL OF GEBRUIK, VERHANDELBAARHEID, VERHANDELBARE KWALITEIT, NIET-INBREUKMAKENDHEID, TOEREIKENDE KWALITEIT, OF HET EIGENDOMSRECHT, OF DIE VOORTVLOEIEN UIT GESCHREVEN OFONGESCHREVEN RECHT OF TRANSACTIE OF HANDELSGEBRUIK, OF GERELATEERD AAN DE DOCUMENTATIE OF HET GEBRUIKDAARVAN, OF HET FUNCTIONEREN OF NIET FUNCTIONEREN VAN DE SOFTWARE, HARDWARE, DIENST, OF PRODUCTEN EN DIENSTENVAN DERDEN DIE IN DIT DOCUMENT ZIJN OPGENOMEN, WORDEN HIERBIJ UITGESLOTEN. U KUNT ANDERE RECHTEN HEBBEN DIE PERSTAAT OF PER PROVINCIE KUNNEN VERSCHILLEN. IN BEPAALDE RECHTSGEBIEDEN IS UITSLUITING OF BEPERKING VAN IMPLICIETEGARANTIES EN VOORWAARDEN NIET TOEGESTAAN. IN ZOVERRE DIT WETTELIJK IS TOEGESTAAN, WORDEN ALLE IMPLICIETE GARANTIESOF VOORWAARDEN DIE GERELATEERD ZIJN AAN DE DOCUMENTATIE, IN ZOVERRE DEZE NIET KUNNEN WORDEN UITGESLOTEN ZOALSHIERBOVEN VERMELD, MAAR KUNNEN WORDEN BEPERKT, HIERBIJ BEPERKT TOT EEN PERIODE VAN NEGENTIG (90) DAGEN VANAFDE DATUM WAAROP U DE DOCUMENTATIE OF HET ITEM, WAAROP DEZE CLAIM VAN TOEPASSING IS, HEBT VERKREGEN.VOOR ZOVER IS TOEGESTAAN OP GROND VAN HET TOEPASSELIJK RECHT IN UW RECHTSGEBIED, ZAL RIM IN GEEN GEVALAANSPRAKELIJK ZIJN VOOR ALLE SCHADE DIE BETREKKING HEEFT OP DEZE DOCUMENTATIE OF HET GEBRUIK ERVAN, OF HETFUNCTIONEREN OF NIET FUNCTIONEREN VAN ALLE SOFTWARE, HARDWARE, DIENSTEN, OF PRODUCTEN EN DIENSTEN VAN DERDENDIE IN DIT DOCUMENT ZIJN VERMELD, INCLUSIEF MAAR NIET BEPERKT TOT DE VOLGENDE SOORTEN SCHADE: DIRECTE SCHADE,GEVOLGSCHADE, SCHADEVERGOEDINGEN MET EEN VOORBEELDSTELLEND KARAKTER, INCIDENTELE SCHADE, INDIRECTE SCHADE,SPECIALE SCHADE, SCHADEVERGOEDINGEN MET EEN STRAFFEND KARAKTER, OF ERNSTIGE SCHADE, WINSTDERVING OFINKOMSTENDERVING, HET NIET KUNNEN REALISEREN VAN DE VERWACHTE WINST, ONDERBREKING VAN DE BEDRIJFSACTIVITEITEN,VERLIES VAN BEDRIJFSGEGEVENS, VERLIES VAN ZAKELIJKE KANSEN, OF DE BESCHADIGING OF HET VERLIES VAN GEGEVENS, HET NIETKUNNEN VERZENDEN OF ONTVANGEN VAN GEGEVENS, PROBLEMEN MET ALLE TOEPASSINGEN DIE WORDEN GEBRUIKT INCOMBINATIE MET PRODUCTEN OF DIENSTEN VAN RIM, KOSTEN DOOR UITVALTIJD, VERLIES VAN HET GEBRUIK VAN PRODUCTEN OFDIENSTEN VAN RIM OF ENIG ONDERDEEL DAARVAN OF VAN ALLE ANDERE DIENSTEN, DE KOSTEN VOOR VERVANGENDE GOEDEREN,KOSTEN VOOR DE DEKKING, VOORZIENINGEN OF DIENSTEN, KAPITAAL, OF ANDER VERGELIJKBAAR GELDVERLIES ,ONGEACHT OFDEZE SCHADE VERWACHT KON WORDEN OF NIET, EN ZELFS ALS RIM IS GEWEZEN OP DE MOGELIJKHEID VAN DERGELIJKE SCHADE.VOOR ZOVER TOEGESTAAN DOOR HET TOEPASSELIJK RECHT IN UW RECHTSGEBIED, ZAL RIM GEEN ENKELE ANDERE VERPLICHTING,PLICHT OF AANSPRAKELIJKHEID HEBBEN JEGENS U, OF DAT NU UIT HOOFDE VAN EEN OVEREENKOMST, ONRECHTMATIGE DAAD, OFANDERSZINS IS, INCLUSIEF ALLE AANSPRAKLIJKHEID TEN AANZIEN VAN NALATIGHEID OF RISICOAANSPRAKELIJKHEID.DE BEPERKINGEN, UITZONDERINGEN EN UITSLUITINGEN VAN AANSPRAKELIJKHEID DIE IN DIT DOCUMENT WORDEN GENOEMD,ZULLEN VAN TOEPASSING ZIJN: (A) ONGEACHT OF DEZE NU GEBASEERD ZIJN OP DE AARD VAN DE OORZAAK, VRAAG OF ACTIE DIEU ONDERNEEMT, INCLUSIEF MAAR NIET BEPERKT TOT CONTRACTBREUK, NALATIGHEID, ONRECHTMATIGE DAAD, BURGERLIJKEAANSPRAKELIJKHEID OF ENIGE ANDERE JURIDISCHE THEORIE EN BLIJVEN NA EEN FUNDAMENTELE SCHENDING OF INBREUK OFVERZUIM VAN HET WEZENLIJKE DOEL VAN DEZE OVEREENKOMST OF VAN ENIG VERHAALRECHT DAT HIERIN IS VERMELD; EN (B) OPRIM EN DE GELIEERDE ONDERNEMINGEN, DE OPVOLGERS, RECHTVERKRIJGENDEN, VERTEGENWOORDIGERS, LEVERANCIERS(INCLUSIEF SERVICEPROVIDERS), GEAUTORISEERDE RIM-DISTRIBUTEURS (OOK INCLUSIEF SERVICEPROVIDERS) EN DE RESPECTIEVEDIRECTEUREN, WERKNEMERS EN ONAFHANKELIJKE OPDRACHTNEMERS.NAAST DE BEPERKINGEN EN UITZONDERINGEN DIE HIERBOVEN ZIJN VERMELD, ZAL IN GEEN GEVAL EEN DIRECTEUR, WERKNEMER,VERTEGENWOORDIGER, DISTRIBUTEUR, LEVERANCIER, ONAFHANKELIJKE OPDRACHTNEMER VAN RIM OFDOCHTERONDERNEMINGEN VAN RIM AANSPRAKELIJK ZIJN VOOR SCHADE DIE VOORTVLOEIT UIT OF DIE BETREKKING HEEFT OP DEDOCUMENTATIE.Voor u zich abonneert op, of Producten en diensten van derden installeert of gebruikt, is het uw verantwoordelijkheid om er voor te zorgen datuw serviceprovider ermee akkoord gaat om alle functies te ondersteunen. Bij bepaalde serviceproviders is internetten met een abonnementop <strong>BlackBerry</strong>® Internet Service niet mogelijk. Neem contact op met uw serviceprovider voor beschikbaarheid, roaming, serviceplannen enfuncties. Voor installatie of gebruik van Producten en diensten van derden met producten en diensten van RIM kunnen één of meer octrooien,312
GebruikershandleidingWettelijke bepalingenhandelsmerken, auteursrechten of andere licenties vereist zijn om inbreuk op of schending van de rechten van derden te voorkomen. U bentzelf verantwoordelijk voor het bepalen of u gebruik maakt van Producten en diensten van derden en of hiervoor licenties van derden vereistzijn. Indien dit vereist is, bent u zelf verantwoordelijk voor het verkrijgen van de desbetreffende licenties. U dient Producten en diensten vanderden niet te installeren of te gebruiken tot u alle benodigde licenties hebt verkregen. Producten en diensten van derden die zijn geleverd bijproducten en diensten van RIM, worden voor uw gemak geleverd en worden in de huidige staat ("AS IS") geleverd, zonder enige uitdrukkelijkeof impliciete voorwaarden, goedkeuringen, beloftes, verklaringen of garanties door RIM en RIM accepteert geen enkele aansprakelijkheidhiervoor. Uw gebruik van Producten en diensten van derden zal worden bepaald door en zal onderworpen zijn aan uw instemming met devoorwaarden van afzonderlijke licenties en andere overeenkomsten van derden die hierop van toepassing zijn, behalve voor zover uitdrukkelijkin een licentie of andere overeenkomst met RIM vermeld.Bepaalde functies die in deze documentatie worden beschreven, vereisen een minimumversie van <strong>BlackBerry</strong>® Enterprise Server, <strong>BlackBerry</strong>®Desktop Software en/of <strong>BlackBerry</strong>® Device Software.De gebruiksvoorwaarden van alle producten of diensten van RIM worden vermeld in een afzonderlijke licentie of andere overeenkomst metRIM die hierop van toepassing is. NIETS IN DEZE DOCUMENTATIE IS BEDOELD ALS VERVANGING VAN UITDRUKKELIJKE SCHRIFTELIJKEOVEREENKOMSTEN OF GARANTIES DIE, ANDERS DAN DEZE DOCUMENTATIE, ZIJN VERSTREKT DOOR RIM VOOR ONDERDELEN VANPRODUCTEN EN DIENSTEN VAN RIM.Licentie verleend door QUALCOMM Incorporated, onder een of meer van de volgende United States Patents en/of equivalente octrooien inandere landen:5.490.165 5.504.773 5.506.865 5.511.0735.228.054 5.535.239 5.267.261 5.544.1965.568.483 5.337.338 5.600.754 5.414.7965.657.420 5.416.797 5.659.569 5.710.7845.778.338Copyright (c) 1999-2006, Board of Trustees van de University of IllinoisAlle rechten voorbehouden.Iperf-prestatietestMark GatesAjay TirumalaJim FergusonJon DuganFeng QinKevin GibbsJohn EstabrookNational Laboratory for Applied Network ResearchNational Center for Supercomputing Applications313
GebruikershandleidingWettelijke bepalingenUniversity of Illinois in Urbana-Champaignwww.ncsa.uiuc.eduHierbij wordt kosteloos toestemming verleend aan personen die een exemplaar van deze software (Iperf) en bijbehorendedocumentatiebestanden (de "Software") verkrijgen, om de Software onbeperkt te verhandelen, met inbegrip van, maar niet beperkt tot, hetrecht exemplaren van de Software te gebruiken, te kopiëren, aan te passen, samen te voegen, te publiceren, te verspreiden, in sublicentie tegeven en/of te verkopen, en personen aan wie de Software wordt geleverd diezelfde rechten toe kennen, onderhevig aan de volgendevoorwaarden:• Producten met daarin broncode moeten de bovenstaande kennisgeving met betrekking tot het auteursrecht, deze lijst met voorwaardenen de volgende afwijzingen van aansprakelijkheid bevatten.• Producten met daarin binaire code moeten de bovenstaande kennisgeving met betrekking tot het auteursrecht, deze lijst met voorwaardenen de volgende afwijzingen van aansprakelijkheid bevatten in de documentatie en/of andere meegeleverde materialen.• Noch de naam van de University of Illinois, NCSA, noch de naam van zijn medewerkers mogen worden gebruikt ter onderschrijving ofpromotie van producten die zijn afgeleid van deze Software zonder uitdrukkelijke, voorafgaande schriftelijke toestemming.DE SOFTWARE WORDT IN DE HUIDIGE STAAT GELEVERD ZONDER ENIGE EXPLICIETE OF IMPLICIETE GARANTIE, MET INBEGRIP VAN,MAAR NIET BEPERKT TOT, GARANTIES VAN VERHANDELBAARHEID, GESCHIKTHEID VOOR EEN BEPAALD DOEL EN NIET-INBREUKMAKENDHEID. IN GEEN GEVAL ZIJN DE MEDEWERKERS OF AUTEURSRECHTHOUDERS AANSPRAKELIJK VOOR ENIGE CLAIM,SCHADE OF ANDERE AANSPRAKELIJKHEID, UIT HOOFDE VAN EEN OVEREENKOMST, ONRECHTMATIGE DAAD OF ANDERSZINS, DIEVOORTVLOEIT UIT OF DIE BETREKKING HEEFT OP DE SOFTWARE OF HET GEBRUIK VAN OF ANDERE TRANSACTIES MET BETREKKINGTOT DE SOFTWARE.PCRE is een bibliotheek van functies ter ondersteuning van regelmatige uitdrukkingen waarvan de syntaxis en semantiek zo dicht mogelijk bijdie van de taal Perl 5 liggen.Dit is de variant van de PCRE-bibliotheek van JavaScriptCore. Hoewel deze bibliotheek begon als een kopie van PCRE, zijn veel van de functiesvan PCRE verwijderd.Copyright (c) 1997-2005 University of Cambridge. Alle rechten voorbehouden.Verspreiding en het gebruik, met of zonder wijzigingen, in broncode of binaire code zijn toegestaan mits aan de volgende voorwaarden wordtvoldaan:• Producten met daarin broncode moeten de bovenstaande kennisgeving met betrekking tot het auteursrecht, deze lijst met voorwaardenen de volgende afwijzing van aansprakelijkheid bevatten.• Producten met daarin binaire code moeten de bovenstaande kennisgeving met betrekking tot het auteursrecht, deze lijst met voorwaardenen de volgende afwijzing van aansprakelijkheid bevatten in de documentatie en/of andere meegeleverde materialen.• Noch de naam van de University of Cambridge, noch de naam van Apple Inc., noch de naam van hun medewerkers mogen worden gebruiktter onderschrijving of promotie van producten die zijn afgeleid van deze Software zonder uitdrukkelijke, voorafgaande schriftelijketoestemming.DEZE SOFTWARE WORDT DOOR DE AUTEURSRECHTHOUDERS EN MEDEWERKERS IN DE HUIDIGE STAAT GELEVERD EN VAN ENIGEEXPLICIETE OF IMPLICIETE GARANTIE, MET INBEGRIP VAN, MAAR NIET BEPERKT TOT, IMPLICIETE GARANTIES VAN VERHANDELBAARHEIDEN GESCHIKTHEID VOOR EEN BEPAALD DOEL, WORDT AFSTAND GEDAAN. DE AUTEURSRECHTHOUDER OF MEDEWERKERS ZIJN INGEEN ENKEL GEVAL AANSPRAKELIJK VOOR ENIGE DIRECTE, INDIRECTE, INCIDENTELE, SPECIALE, EXEMPLAIRE OF BIJKOMENDE SCHADE(MET INBEGRIP VAN, MAAR NIET BEPERKT TOT DE VERWERVING VAN VERVANGENDE GOEDEREN OF SERVICES, UITVAL, GEGEVENS-OF INKOMSTENVERLIES OF BEDRIJFSSTORINGEN), OP WELKE WIJZE DAN OOK VEROORZAAKT EN OP BASIS VAN WELKE314
GebruikershandleidingWettelijke bepalingenAANSPRAKELIJKHEIDSTHEORIE, ZIJ HET CONTRACT, STRIKTE AANSPRAKELIJKHEID OF BENADELING (MET INBEGRIP VAN NALATIGHEIDOF ANDERSZINS), DAN OOK, DIE OP ENIGE WIJZE VOORTKOMT UIT HET GEBRUIK VAN DEZE SOFTWARE, ZELFS INDIEN DE MOGELIJKHEIDVAN DERGELIJKE SCHADE IS AANGEGEVEN.<strong>BlackBerry</strong>® <strong>Torch</strong> <strong>9800</strong>-smartphone, modelnummer: RCY71UW of RDG71UWEuropese Gemeenschap.Dit is een voor Wi-Fi® geschikt toestel waarop gebruiksbeperkingen van toepassing zijn in bepaalde lidstaten van deResearch In Motion Limited295 Phillip StreetWaterloo, ON N2L 3W8CanadaResearch In Motion UK LimitedCentrum House36 Station RoadEgham, Surrey TW20 9LFVerenigd KoninkrijkGepubliceerd in Canada315