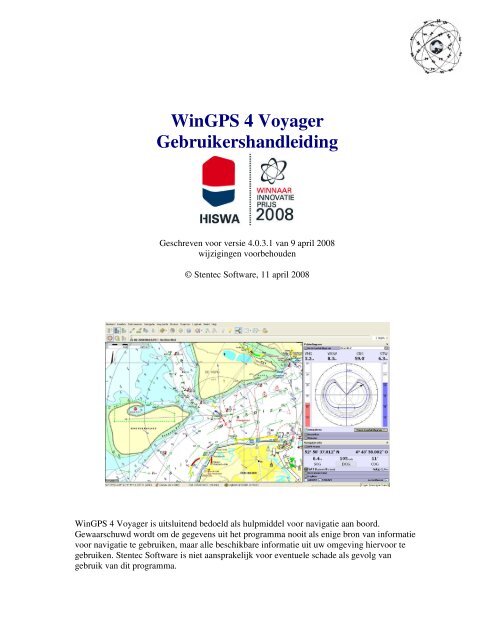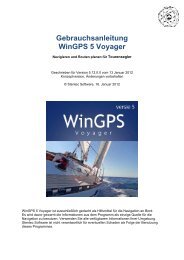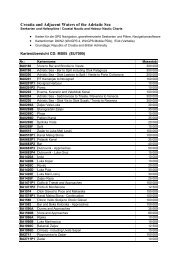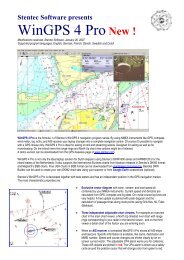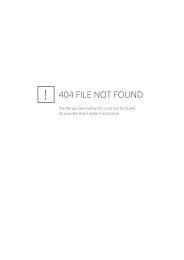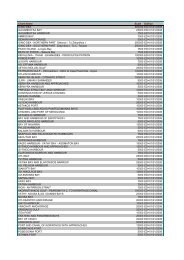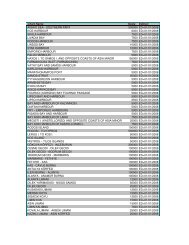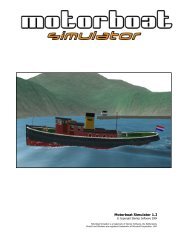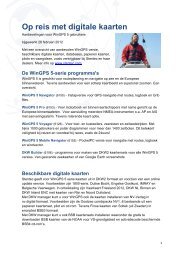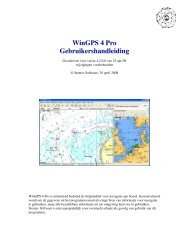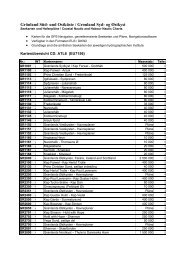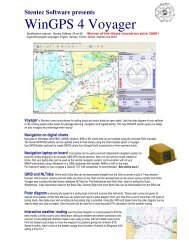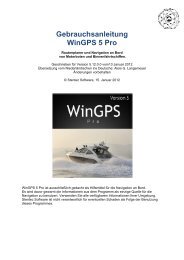WinGPS 4 Voyager Gebruikershandleiding - Stentec
WinGPS 4 Voyager Gebruikershandleiding - Stentec
WinGPS 4 Voyager Gebruikershandleiding - Stentec
You also want an ePaper? Increase the reach of your titles
YUMPU automatically turns print PDFs into web optimized ePapers that Google loves.
<strong>WinGPS</strong> 4 <strong>Voyager</strong><br />
<strong>Gebruikershandleiding</strong><br />
Geschreven voor versie 4.0.3.1 van 9 april 2008<br />
wijzigingen voorbehouden<br />
© <strong>Stentec</strong> Software, 11 april 2008<br />
<strong>WinGPS</strong> 4 <strong>Voyager</strong> is uitsluitend bedoeld als hulpmiddel voor navigatie aan boord.<br />
Gewaarschuwd wordt om de gegevens uit het programma nooit als enige bron van informatie<br />
voor navigatie te gebruiken, maar alle beschikbare informatie uit uw omgeving hiervoor te<br />
gebruiken. <strong>Stentec</strong> Software is niet aansprakelijk voor eventuele schade als gevolg van<br />
gebruik van dit programma.
<strong>Gebruikershandleiding</strong> <strong>WinGPS</strong> 4 <strong>Voyager</strong>, © <strong>Stentec</strong> Software, 2008 2
<strong>WinGPS</strong> 4 <strong>Voyager</strong> <strong>Gebruikershandleiding</strong><br />
Samenvatting<br />
Door het lezen van deze handleiding en het oefenen in simulatiemode leert u <strong>WinGPS</strong> 4<br />
<strong>Voyager</strong> optimaal gebruiken. Deze beknopte handleiding biedt de gebruiker vooral inzicht in<br />
de mogelijkheden van <strong>Voyager</strong>. Voor het opdoen van praktische kennis, bijv hoe u precies<br />
een route uitzet, wordt verwezen naar de Video Tutorials op onze website (in voorbereiding).<br />
Een demoversie van <strong>WinGPS</strong> 4 <strong>Voyager</strong> is binnenkort te downloaden van de GPS-freeware<br />
pagina op www.stentec.com.<br />
Inhoudsopgave<br />
1. Inleiding<br />
2. Gebruikersrechten<br />
3. Installatie van programma en digitale kaarten<br />
4. <strong>Voyager</strong> aanpassen aan uw schip<br />
5. Het programma leren kennen<br />
6. Oefenen in simulatiemode<br />
7. Uw gevaren trajecten in beeld<br />
8. Multi-track replay optie, Analyse van zeilwedstrijden<br />
9. Afstandsmeting, peillijn, ankerwacht en nachtscherm<br />
10. Aansluiten van GPS en andere boordinstrumenten<br />
11. Volgmodes<br />
12. Vectordiagram<br />
13. Laylines als hulp bij het laveren<br />
14. Werken met Routes<br />
15. AIS aan de praat krijgen<br />
16. Grib files voor weer en stroming<br />
17. Werken met polair diagrammen (voor zeilers)<br />
18. Vooruitkijken met het tijdschuifje<br />
19. Routeren met wind en stroom<br />
20. Gebruik van het logboek<br />
21. Een eigen waypoint-database opzetten<br />
22. Importeren, exporteren en back-up<br />
23. Tips voor gebruik<br />
24. Het oplossen van problemen<br />
Bijlage: Gebruikte navigatietermen en afkortingen<br />
<strong>Stentec</strong> contactinformatie<br />
<strong>Gebruikershandleiding</strong> <strong>WinGPS</strong> 4 <strong>Voyager</strong>, © <strong>Stentec</strong> Software, 2008 3
1. Inleiding<br />
<strong>WinGPS</strong> 4 <strong>Voyager</strong> biedt reizigers een complete navigatie oplossing voor de navigatie laptop<br />
of PC aan boord incl.AIS en stuurautomaat. Werken met alleen een GPS (muis) is ook<br />
mogelijk. Door volledige intergratie van wind en stroming uit Grib files is eenvoudig de<br />
aankomsttijd te voorspellen en tevens de snelste route te bepalen. Dit kan in planningsmode<br />
maar ook tijdens de reis in navigatiemode. Zeilers gebruiken hiervoor een polair diagram<br />
waarin de eigenschappen van hun schip zijn vastgelegd.<br />
<strong>Voyager</strong> wordt door <strong>Stentec</strong> in samenwerking met beta-testers wereldwijd, geheel<br />
onafhankelijk ontwikkeld van andere GPS-navigatieprogramma’s.<br />
Deze handleiding behoeft zeker nog uitbreiding en aanvulling met nieuw te ontwikkelen of<br />
gewijzigde programma onderdelen. Suggesties voor verbetering zien wij graag tegemoet bijv<br />
naar helpdesk@stentec.com. De laatste versie van de handleiding kunt u downloaden van de<br />
GPS-freeware pagina op www.stentec.com.<br />
De betekenis van de in de handleiding en programma gebruikte termen en afkortingen kunt u<br />
terug vinden in het hoofdstuk Definities gebruikte termen, achterin deze handleiding.<br />
2. Gebruikersrechten<br />
Als licentiehouder van <strong>WinGPS</strong> 4 <strong>Voyager</strong> verleent <strong>Stentec</strong> Software u het recht om het<br />
programma op slechts 2 PC’s te installeren en in combinatie met geschikte digitale kaarten te<br />
gebruiken voor GPS-navigatie. Tevens heeft u recht op gratis updates, welke u vanuit het<br />
programma menu bij Help/Zoek naar update online kunt binnenhalen.<br />
3. Installatie van programma en digitale kaarten<br />
U navigeert op voordelige DKW1800, ANWB, Navkom, BSB of NV kaarten.<br />
De <strong>WinGPS</strong> 4 <strong>Voyager</strong> CD-ROM bevat de setups voor de volgende tools. Voor de<br />
downloadversie kunt u deze van de GPS Freeware pagina op www.stentec.com downloaden:<br />
- DKW Manager (Installatie van DKW2, BSB, NV (v.a. 2008) en DKW1 kaartensets.<br />
Tevens verwijderen, activatie en bijwerken van DKW1800-serie. Registreer BSB en NV<br />
voorafgaande aan installatie.<br />
- COM poort Plug&Play blocker (voorkomt zwevende muisprobleem bij XP/Win2000)<br />
- DKW Builder Lite (Om zelf kleine kaartensets te maken)<br />
- <strong>Gebruikershandleiding</strong> en Tutorial Video’s (in ontwikkeling)<br />
Uw licentiecode voor installatie vindt u in de verpakkingsdoos boven de CD, of in de mail<br />
met download instructies. Na installatie dient u <strong>WinGPS</strong> 4 <strong>Voyager</strong> online te activeren m.b.v.<br />
uw user account.<br />
<strong>Gebruikershandleiding</strong> <strong>WinGPS</strong> 4 <strong>Voyager</strong>, © <strong>Stentec</strong> Software, 2008 4
4. <strong>Voyager</strong> aanpassen aan uw schip<br />
Na de eerste keer opstarten kunt u <strong>WinGPS</strong> 4 <strong>Voyager</strong> de door u gewenste instellingen geven:<br />
• Bestand/Eigenschappen: Stel bij Regio en Schip uw gegevens in<br />
• Bestand/Importeer: Importeer het polair van zeilschip uit de bijgevoegde lijst van<br />
polairen, kies een gelijkend schip of voer uw polair handmatig in bij navigatie/polair<br />
diagram beheer. Een polair samenstellen of bijwerken uit opgenomen gegevens is<br />
mogelijk met de record knop onder polair. Selecteer dit polair bij Route instellingen<br />
als standaard.<br />
• Grib files kunt u downloaden bij Navigatie/Grib-beheer. Kies bij Download als bron<br />
Grib.us voor weer en BSH voor stroming in Duitse bocht, Noordzee en Oostzee.<br />
Selecteer eerst de file voor een Update. Met Navigatie/Grib open kunt u NLTides<br />
stroming aanzetten en met de linker muisknop een kruisje zetten op de kaart voor<br />
grafische weergave van de weers- of stromingsvoorspelling (vooralsnog alleen BSH).<br />
• Bij Instrumenten/instrumentenbeheer staat standaard een GPS aan een COM poort.<br />
Voeg instrumenten en COM poorten toe en stel deze in met eigenschappen. Baudrate<br />
38400 voor AIS. Verbindt deze door met de muis een lijn te trekken tussen de<br />
cirkeltjes. Bij een multiplexer staan meerdere instrumenten op één COM poort. Na het<br />
starten van de communicatie kunt u de NMEA berichten belijken met de NMEA<br />
Monitor.<br />
• Bij Instrumenten/Simulatie kunt u de Simulatiemode om navigatie te trainen<br />
• Bij Beeld/Eigenschappen/Algemeen Kaartviewers instellen (ook met<br />
rechtermuisknop).<br />
DKW2 kaarten voor <strong>Voyager</strong> zijn te koop in <strong>Stentec</strong> online shop op www.stentec.com. Neem<br />
contact op met onze helpdesk als u problemen ondervindt of suggesties heeft<br />
(helpdesk@stentec.com of 0515-443515).<br />
5. Het programma leren kennen<br />
Met de plus/min knoppen kunt u de kaart inzoomen. Dit kan ook met het muiswieltje.<br />
Door dubbelklikken met de linker muisknop zoomt u in op 100% scherpe kaart. Een keer<br />
uitzoomen geeft meer overzicht bij voldoende scherpte.<br />
Naast de plus/min zoom knopjes vindt u 2 knoppen om het kaartbeeld witter te maken,<br />
waardoor overheen getekende informatie, zoals routes en windvectoren duidelijk zichtbaar<br />
worden.<br />
Alle knoppenbalken zijn te verslepen via de ribbeltjes voor een eigen indeling.<br />
Veel vensters zijn dockable (langs de kant te parkeren), waardoor het hoofdkaartvenster<br />
kleiner wordt. Als een venster niet gedockt is, ligt dit over de ondergrond heen.<br />
Met de rechter muisknop kunt u kaarten naar de voorgrond halen. Bij eigenschappen kunt de<br />
eigenschappen van het kaartvenster instellen.<br />
<strong>Gebruikershandleiding</strong> <strong>WinGPS</strong> 4 <strong>Voyager</strong>, © <strong>Stentec</strong> Software, 2008 5
Beeldinstelling<br />
In het menu bij Beeld/Eigenschappen kunt u via tabbladen de algemene instellingen en de<br />
instellingen van ieder kaartvenster afzonderlijk instellen.<br />
Deze zijn weer onderverdeeld in Beeld, Schaal, Trajecten en Kleuren.<br />
- Een schermverversing van 0.1 s geeft vloeiende bewegingen van uw eigen schip en<br />
AIS schepen maar ook een hoger energieverbruik.<br />
- Een grotere GPS-cursor is beter zichtbaar. Bij Kleuren kunt een kleur kiezen.<br />
- De intensiteit vajn het nachtscherm kunt u ook met de F11 en F12 toetsen instellen.<br />
<strong>Gebruikershandleiding</strong> <strong>WinGPS</strong> 4 <strong>Voyager</strong>, © <strong>Stentec</strong> Software, 2008 6
Kaartvensters<br />
De <strong>Voyager</strong> heeft een hoofdkaartvenster en 2 extra kaartvensters. Deze kunt aanzetten bij<br />
Beeld, verslepen en groter maken. Ieder venster heeft een zelfde kaartknoppenbalk om het<br />
venster in te stellen<br />
Van links naar rechts Volgmode kiezen, In/uitzoomen, helder/witter kaartbeeld, vectoren<br />
aan/uit, kaart selecteren uit de kaartcollectie, kaartcollectie kiezen en kaartenbeheer.<br />
Kaartbeheer toont alle kaarten die op uw PC geïnstalleerd zijn. Alleen die kaarten worden<br />
zichtbaar in het kaartvenster, waar een groen vinkje voorstaat.<br />
Kaartcollecties kunt u eenvoudig zelf maken met kaartbeheer met de kop Opslaan als. U kunt<br />
bijv van de DKW1800-serie kaarten alle overzichtskaarten uit zetten om overlap te<br />
voorkomen. Deze instelling slaat u op bijv. onder de naam 1800-2008.<br />
Tip: Met de rechter muisknop kunt u de bovenliggende kaart verbergen. Dit is hetzelfde als<br />
het vinkje in kaartbeheer uitzetten. Handig voor het maken van kaartcollecties.<br />
Let erop dat kaartvolgorde te herstellen na een bepaalde kaart naar de voor of achtergrond te<br />
hebben gebracht. Check bij een onscherp beeld of de Kaartvolgorde grijs staat.<br />
Instellingenmap<br />
De Instellingenmap met trajecten (map tracks) en errorlog.log kunt u vinden door bij de Start<br />
van Windows/Alle programma’s bij <strong>WinGPS</strong> 4 <strong>Voyager</strong>/Help/Open Instellingenmap.<br />
D:\Documents and Settings\All Users\Application Data\<strong>Stentec</strong>\<strong>WinGPS</strong>\4 <strong>Voyager</strong><br />
<strong>Gebruikershandleiding</strong> <strong>WinGPS</strong> 4 <strong>Voyager</strong>, © <strong>Stentec</strong> Software, 2008 7
Instellen van de tijd- en pixelschaal<br />
De tijdschaal bepaald de lengte van de voorspelde traject (baan) en ook de lengte van alle<br />
vectoren als deze op tijdschaal staan ingesteld bij Beeld/Eigenschappen/Algemeen /Schaal.<br />
Schaal stroming maal 10 is om de vaak kleine stroomsnelheden naast de vaak veel grotere<br />
wind op het scherm als pijl zichtbaar te maken.<br />
Als de vectoren (pijltjes) van wind, stroming<br />
etc worden getekend met Gebruik tijdschaal<br />
worden deze groter bij inzoomen. Bij een<br />
schaal van 5*2minuten geeft de punt van de<br />
pijl te verplaatsing aan van bijv de wind in 10<br />
minuten.<br />
Tip:Pas bij Gebruik tijdschaal de tijdverdeling<br />
aan, aan de grootte van het water en uw<br />
gemiddelde snelheid.<br />
De standaard instelling bij <strong>Voyager</strong> is echter<br />
Gebruik pixelschaal. Door het aantal Pixels<br />
per knoop te wijzigen bepaald u de lengte van<br />
de vectoren (ook wind en stroming).<br />
Bij Gebruik pixelschaal is de lengte van de<br />
vector onafhankelijk van de zoomfactor. De<br />
lengte in pixels is evenredig met de snelheid.<br />
Deze nieuwe instelling is ook de<br />
standaardinstelling omdat je aan de hand van<br />
de lengte de snelheid al snel de echte snelheid<br />
leert interpreteren.<br />
<strong>Gebruikershandleiding</strong> <strong>WinGPS</strong> 4 <strong>Voyager</strong>, © <strong>Stentec</strong> Software, 2008 8
6. Oefenen in simulatiemode<br />
Een virtuele reis maken met <strong>WinGPS</strong> 4 is mogelijk<br />
dankzij de simulatieoptie. I.p.v. een GPS aan te<br />
sluiten wordt een NMEA183 GPS-signaal door de<br />
computer zelf aangemaakt.<br />
Zet hiervoor de GPS-cursor op een goede plek op de<br />
kaart (met de rechter muisknop en GPS/Zet GPSpositie).<br />
Start de simulator met Instrumenten/Simulatie, en<br />
stel snelheid en koers in, en u ziet uw schip varen. Zet<br />
bij Navigatie/Navigatie-info (F4) aan. Bij “huidige<br />
status” staat uw snelheid SOG (Speed over Ground)<br />
en uw koers COG (Course over Ground).<br />
Er wordt een vector (pijl) getekend waarvan de<br />
grootte de afstand is die in een bepaalde tijd met de<br />
huidige snelheid wordt gevaren (bij Gebruik<br />
Tijdschaal).<br />
<strong>Gebruikershandleiding</strong> <strong>WinGPS</strong> 4 <strong>Voyager</strong>, © <strong>Stentec</strong> Software, 2008 9
7. Uw gevaren trajecten in beeld<br />
De kleur van een traject kunt u wijzigen bij Trajecten/Trajectinstellingen. Zorg dat daar het<br />
vinkje Automatisch traject bijhouden aanstaat. Als de Communicatie of de GPS-simulator<br />
aanstaat wordt er door <strong>Voyager</strong> automatisch een traject bijgehouden, welke standaard als een<br />
rood spoor op de kaart wordt getekend. Als Communicatie of GPS-simulator stopt wordt het<br />
traject gestopt. De startdatum en tijd wordt als defaultnaam bij het begin van het traject<br />
neergezet.<br />
Via beeld/eigenschappen kunt u de Trajectnamen, het punt- en tijdinterval instellen, en het<br />
traject wel of niet op de kaart tonen. Zet op groot water de tijdlabels bijv om het uur en<br />
tijdpunten om de 10 minuten. Aan de afstand tot te punten kunt u zien hoe hard u voer. Met<br />
stroom tegen staan de punten dichter bij elkaar dan met stroom mee.<br />
Alle gevaren trajecten kunt u terugvinden bij trajecten/trajectbeheer. Zie hier onder.<br />
Door de hokjes links groen aan te vinken kunt trajecten zichtbaar maken. Door regels blauw<br />
te selecteren kunt u trajecten zoeken, e-mailen of verwijderen. Ctrl en Shift kunt u gebruiken<br />
om meerdere trajecten te selecteren. Trajectnamen kunt u wijzigen door er met de linker<br />
muisknop op te klikken. Ook is sorteren mogelijk door bovenaan de kolommen te klikken,<br />
bijv op Naam, Starttijd of Afstand.<br />
<strong>Gebruikershandleiding</strong> <strong>WinGPS</strong> 4 <strong>Voyager</strong>, © <strong>Stentec</strong> Software, 2008 10
8. Multi-track replay optie<br />
Een leuke optie is het bekijken van het gevaren<br />
trajecten door in het menu bij trajecten traject<br />
replay aan te zetten. Als de communicatie of<br />
simulator aan staan of zijn geen zichtbare<br />
trajecten, dan is de Traject replay grijs en niet aan<br />
te zetten.<br />
Zet daarom bij trajectenbeheer een aantal<br />
trajecten aan (zichtbaar maken met vinkje) en<br />
start Traject Replay op bij trajecten. U ziet nu een<br />
tijdbalk met de naam van de zichtbare trajecten.<br />
Als u nu met de linkermuisknop op het traject klikt wordt er een bootje getekend langs het<br />
traject en kunt u datum, tijd, snelheid (SOG) en koers (COG) aflezen, zoals in de figuur<br />
hierboven. Ook kunt u met de muis een tijd selecteren op de tijdbalk en op de kaartvensters<br />
wordt het schip getoond.<br />
De traject replay optie is ideaal om thuisblijvers later uw reis te tonen. Tijdens het afspelen<br />
kunt u de volgmode naar wens instellen bijv. Chart Up volgen en Automatische cursorpositie.<br />
Analyse van zeilwedstrijden<br />
De traject replay optie kan uitstekend worden<br />
gebruikt om zeilwedstrijden te analyseren.<br />
Wel moet iedere deelnemer na afloop een traject<br />
kunnen aanleveren met tijdinformatie. Dit kan<br />
vanuit een navigatie-laptop met een <strong>WinGPS</strong> 4<br />
navigatie programma, maar ook bijv uit een<br />
handheld GPS. Bij het opslaan van trajecten in<br />
sommige GPS’en gaat soms de tijd verloren<br />
waardoor deze niet meer bruikbaar is voor<br />
replay. Gebruik in dat geval het actieve traject<br />
met tijdinformatie.<br />
De trajecten van alle deelnemers kunt u in<br />
<strong>Voyager</strong> importeren. In trajectenbeheer kunt u<br />
het beste de scheepsnaam of zeilnummer<br />
gebruiken als traject naam, om de schepen<br />
tijdens de replay goed te kunnen onderscheiden.<br />
Uiteraard dient u ook de trajecten zichtbaar te<br />
maken.<br />
De replay van de wedstrijd kunt u nu starten.<br />
Voor de analyse kunt u o.a. gebruik maken van<br />
de pauze knop, terugspoelen en inzoomen.<br />
<strong>Gebruikershandleiding</strong> <strong>WinGPS</strong> 4 <strong>Voyager</strong>, © <strong>Stentec</strong> Software, 2008 11
9. Afstandsmeting, peillijn, ankerwacht en nachtscherm<br />
Afstandsmeting<br />
Met eenvoudige muisklikken kunt u een meervoudige lijn<br />
(polygoon) tijdelijk op uw digitale kaart klikken en de punten<br />
hiervan verschuiven. Tussen de punten wordt zowel afstand als<br />
koers aangegeven en bij ieder punt ook de afstand vanaf het<br />
eerste punt. Als u met een afstandpunt op uw schip klikt, dan<br />
beweegt dit punt mee met uw schip en heeft u de afstand en<br />
koers tot vaste kaartobjecten als boeien constant in beeld.<br />
Deze handige functie kunt u gebruiken om te kijken welke<br />
koers u moet varen tot een vast object op de kaart. De afstand<br />
of hoek tussen twee kaartobjecten kunt u meten en vergelijken<br />
met uw radarbeeld. Omdat de koers erbij staat en u de punten<br />
kunt verschuiven is de afstandsmeting in principe ook te<br />
gebruiken voor bijv een driehoekspeiling om uw positie te<br />
bepalen als uw GPS uitgevallen is.<br />
Tip! De afstandsmeting kunt u ook gebruiken om te bepalen<br />
wanneer u overstag moet gaan om een boei te ronden. Zet de<br />
windvector in de juiste richting en trek een lijn tussen schip en<br />
boei. Als de verschilhoek α nul wordt dient u overstag te gaan.<br />
Peillijn<br />
Via Beeld/Eigenschappen/Toon pijllijn kunt u een lijn trekken<br />
vanuit uw cursor naar een ander punt op het scherm, net als de<br />
Electronic Bearing Line (EBL) van uw radar. In tegenstelling<br />
tot de afstandsmeting is dit punt niet gekoppeld aan de kaart.<br />
De peillijn is handig om snel afstanden en koersen te peilen om<br />
uw schip heen. Zie de figuur rechts. Voor de veranderende<br />
koers en afstand naar een bijv een boei is echter beter de<br />
afstandsmeting te gebruiken.<br />
Let op: Als Afstandsmeting actief is kan de peillijn niet worden<br />
geactiveerd en omgekeerd !<br />
<strong>Gebruikershandleiding</strong> <strong>WinGPS</strong> 4 <strong>Voyager</strong>, © <strong>Stentec</strong> Software, 2008 12
Nachtscherm<br />
Om te vermijden dat u bij het donker worden verblind wordt, wordt aangeraden eerst de<br />
verlichting van uw beeldscherm te dimmen en pas vervolgens het nachtscherm optie van<br />
<strong>Voyager</strong> te gebruiken. Zo behoudt u een optimaal contrast en bespaart u energie.<br />
Het nachtscherm van <strong>Voyager</strong> kunt u via het menu of met Ctrl N aanzetten. Met de knop F11<br />
en F12 kunt u de helderheid regelen.<br />
Ankerwacht<br />
Als energiebeheer geen probleem voor u is kunt u<br />
voor anker de ankerwacht-optie gebruiken. Na<br />
activeren wordt er een ankertje getekend op de plek<br />
waar voor anker ligt. U kunt nu de afstand instellen<br />
hoe ver het schip zich mag verplaatsen. Houd hierbij<br />
rekening met stroom of wind draaiingen, en de<br />
ankerlijn-/kettinglengte.<br />
<strong>Gebruikershandleiding</strong> <strong>WinGPS</strong> 4 <strong>Voyager</strong>, © <strong>Stentec</strong> Software, 2008 13
10. Aansluiten van GPS en andere boordinstrumenten<br />
De eerste keer een GPS of ander NMEA instrument instellen doet u via<br />
Instrumenten/Instrumentbeheer. Selecteer bij Poorten en Instrumenten de juiste COM poorten<br />
en instrumenten en verbind deze door met de linker muisknop lijntjes te slepen van de rondje<br />
van de instrumenten naar die van de poorten. Op die manier vertelt u <strong>Voyager</strong> hoe u uw<br />
Instrumenten op de PC aangesloten heeft.<br />
Handige Tips:<br />
Gebruik ComPort Plug&Play blocker om het juiste COM poort nummer te vinden<br />
Stel de Baudrate voor de COM poort van een AIS ontvanger bij Eigenschappen in op 38.400.<br />
Geef bij de eigenschappen van een Repeater of Stuurautomaat niet meer NMEA berichten op<br />
dan u nodig heeft om overflow te voorkomen. Raadpleeg hiervoor de handleiding van het<br />
betreffende apparaat.<br />
Zet voor eenvoudig gebruik de vinkjes bij<br />
Leeway en Stream bij navigatie info UIT<br />
<strong>Voyager</strong> tekent dan altijd het bootje in de<br />
richting van de grondkoers zonder rekening te<br />
houden met eventuele drift.<br />
<strong>Gebruikershandleiding</strong> <strong>WinGPS</strong> 4 <strong>Voyager</strong>, © <strong>Stentec</strong> Software, 2008 14
GPS-filter<br />
Bij de GPS Eigenschappen in Instrumentbeheer kunt<br />
met het 2 e tabblad een filter aanzetten om een<br />
gedempt GPS signaal te krijgen zonder<br />
storingspulsen.<br />
Het gefilterde signaal wordt ook doorgestuurd naar de<br />
repeater en stuurautomaat en kan koersalarm<br />
voorkomen. Tevens telt de DOG niet door als u voor<br />
anker ligt en wordt het ankeralarm niet onnodig<br />
geactiveerd door stoorpulsen.<br />
<strong>Gebruikershandleiding</strong> <strong>WinGPS</strong> 4 <strong>Voyager</strong>, © <strong>Stentec</strong> Software, 2008 15
11. Volgmodes<br />
In de kaartknoppenbalk zit vindt u links van de inzoom knop (+),<br />
de knop, waarmee u per kaartvenster, de volgmode kunt instellen.<br />
Bij Niet volgen loopt de GPS cursor over een stilstaande kaart. In<br />
deze stand kunt u de kaart met de linker muisknop schuiven.<br />
Bij alle andere volgmodes loopt de kaart onder de cursor door.<br />
Veel gebruikt is Chart Up volgen (met rechte kaart). Als Vergrendel<br />
op 100% aan is, zoomt de kaart automatisch in als u een detailkaart<br />
van een haventje binnenvaart. In deze stand kunt u niet zoomen.<br />
Standaard staat Vergrendel op 100% uit omdat u te weinig overzicht<br />
hebt (afhankelijk van het aantal pixels van uw monitor) .<br />
Als Automatische Cursorpositie uit staat wordt de GPS cursor op<br />
een vaste plak (meestal midden op uw scherm) getekend. Met de<br />
rechter muisknop/GPS/Zet GPS-volgpositie kunt u deze vaste plek<br />
wijzigen. Als Automatische Cursorpositie aan staat gaat de cursor zo<br />
staan dat u altijd zoveel mogelijk kaar voor u heeft.<br />
Bij Course Up staat de grondkoers naar boven (net als bij TomTom) en bij Head Up volgen de<br />
kompaskoers (net als bij een radarscherm). De kaart draait dan mee, wat handig kan zijn op<br />
rivieren. Bij Polair volgen wordt de kaart zo gedraaid dat de wind over het water (WOW)<br />
altijd van boven komt.<br />
Let op: Als de route in bewerkmode staat kunt u de Volgmode niet wijzigen !<br />
<strong>Gebruikershandleiding</strong> <strong>WinGPS</strong> 4 <strong>Voyager</strong>, © <strong>Stentec</strong> Software, 2008 16
12. Vectordiagram<br />
Een vectordiagram toont grondsnelheid, vaart, wind of stroom. De vectoren zijn gekoppeld<br />
aan de sturing van NMEA instrumenten of zijn handmatig te verstellen door slepen. De<br />
kleuren en waarden van de vectoren komen overeen met de instrumentstatus bij Navigatie<br />
info (aan te zetten met de 2 e knop van links). Zie figuur hieronder.<br />
Zwart is de grondvector met SOG/COG van de GPS.<br />
Bruin is de kompas vector Speed/HDG afkomstig van Log en Kompas.<br />
De hoek tussen zwart en bruin is de Leeway, ofwel de verlijerhoek<br />
Blauw is de ware en rood de schijnbare wind (in de richting van het vaantje in de mast).<br />
Groen is de stromingsvector.<br />
Door bij instrumentstatus op de knoppen van bijv. Leeway of Wind te drukken kunnen<br />
waarden worden ingevoerd, tenzij ze worden gestuurd door een NMEA instrument.<br />
Via beeld/eigenschappen moet men daartoe eerst bij kaartvenster-eigenschappen voor ieder<br />
kaartvenster de gewenste vectoren aanzetten. In het menu bevindt zich ook een knop om de<br />
vectoren snel aan en uit te kunnen zetten.<br />
Door indrukken van de knoppen Wind of Stroming kunt<br />
u deze waarden ook handmatig instellen of koppelen aan<br />
de Grib files of NLtides database. Deze optie niet<br />
beschikbaar als de wind en stroming wordt bepaald uit<br />
NMEA instrumenten.<br />
Tip !<br />
Als u geen windmeter heeft aangesloten, koppel dan de<br />
GRIB windvoorspelling aan het vectordiagram. Dit kan<br />
met de knop Wind bij Navigatie info. Stroming koppelt u<br />
via de knop Stream. Zie figuur rechts.<br />
<strong>Gebruikershandleiding</strong> <strong>WinGPS</strong> 4 <strong>Voyager</strong>, © <strong>Stentec</strong> Software, 2008 17
13. Laylines als hulp bij het laveren<br />
Laylines zijn lijnen met optimale kruiskoers. In<br />
<strong>Voyager</strong> geven die de grondkoers weer welke u<br />
het beste kunt volgen tijdens het laveren. (in de<br />
wind kruisen).<br />
U vaart dan langs een layline en gaat pas overstag<br />
als de andere layline een boei passeert.<br />
Zie de grijze Laylines gebruikt bij het het ronden<br />
van EZ A op het IJsselmeer in de figuur rechts.<br />
De bakboord en stuurboord laylines kunt u<br />
onafhankelijk handmatig instellen. Over<br />
stuurboord loopt mogelijk uw schip wat hoger.<br />
Als u een polair diagram actief heeft kunt u ook<br />
de Laylines koppelen aan de polair.<br />
De layline hoeken hangen dan tevens af van de wind over het water (WOW). Bij meer wind<br />
kunt u vaak hoger aan de wind scherper varen (meer hoogte winnen, ofwel een hogere VMG).<br />
Het handmatig instellen of koppel aan de polair doet u onderaan in het Navigatie-Info scherm,<br />
bij Laylines (in bovenstaande figuur links). Door op de Layline hoek knop te drukken kunt u<br />
ook de lengte van de Layline instellen. Dit kan ook door het slepen met ingedrukte linker<br />
muisknop op het einde van een Layline.<br />
<strong>Gebruikershandleiding</strong> <strong>WinGPS</strong> 4 <strong>Voyager</strong>, © <strong>Stentec</strong> Software, 2008 18
14. Werken met Routes<br />
Route uitzetten is in <strong>Voyager</strong> geheel herzien.<br />
Zorg eerst voor de correcte route-instellingen:<br />
Selecteer bij routes/instellingen voor een<br />
zeilboot een standaard polair diagram. Voor<br />
motorboten dient hier te<br />
staan. Er wordt dan de standaard vaart genomen<br />
zoals u die bij Bestand/Eigenschappen/Schip<br />
hebt opgegeven.<br />
Druk voor het maken van een nieuwe route in<br />
het menu op Routes/Nieuwe Route.<br />
Als u nu op de knop Bewerk route drukt, klapt<br />
er een knoppenmenu uit waarmee u:<br />
- Nieuwe routepunten kunt maken en<br />
tussenvoegen<br />
- Routepunten kunt verschuiven<br />
- Wind en stroomvectoren kunt instellen<br />
(als deze niet gekoppeld zijn aan Gribs<br />
of NLTides, zie Routebewerktabel/<br />
Opties/ Route instellingen)<br />
- Routepunten kunt verwijderen<br />
- Een route bewerktabel kunt openen<br />
waarvan u de invoerparameters kunt<br />
veranderen door er op te klikken. Zo<br />
kunt u bijv bij een etappe een polair<br />
weghalen omdat u daar gaat motoren.<br />
Onder aan de routetabel bij instellingen staat<br />
Opties voor afdrukken, export en instellingen,<br />
waaronder de koppelingen met GRIB en<br />
NLTides.<br />
Het knoppenmenu kunt u overigens met de ribbeltjes naar iedere gewenste plek slepen.<br />
Als u een route klikt worden gelijk de passagetijden langs de routepunten getekend en ook de<br />
wind en stroming op de routepunten als deze gekoppeld zijn aan Gribs of NLTides.<br />
Voor onbereikbare routepunten worden zowel de passagetijd en de wind en stroming niet<br />
getekend. Deze kunnen immers niet worden berekend.<br />
Als de koppeling echter handmatig staat, kunnen de wind of stroom vectoren met muisslepen<br />
of via de routebewerktabel worden ingesteld. Ze zijn dan niet gekoppeld aan de passagetijd en<br />
kunnen dus gewoon getekend worden.<br />
<strong>Gebruikershandleiding</strong> <strong>WinGPS</strong> 4 <strong>Voyager</strong>, © <strong>Stentec</strong> Software, 2008 19
Routepunt<br />
Een routepunt met wind, stroming en diepte ziet u in de figuur rechts.<br />
De vectoren die bij een routepunt horen (blauw = windvector, groen =<br />
stromingsvector, zwart de LAT diepte) kunnen met de muis worden<br />
vastgepakt en versleept. Tijdens het slepen zullen de waarden van de<br />
vectoren aan de uiteinden van deze vector worden getoond.<br />
De rode lijn aan de bovenkant van een routepunt geven het getij (plus windopstuwing) op<br />
passagetijd aan. Onderaan staat de zwarte lijn met het streepje de diepte. Als deze beiden<br />
t.o.v. LAT zijn gedefinieerd zit het middelpunt van het routepunt op LAT hoogte.<br />
Het bovenste streepje is te zien als het wateroppervlak en het onderste streepje van de<br />
waterdiepte is de (zee-)bodem. Hiertussen zit de waterhoogte waarvan het dieptewaarde<br />
erboven kan worden aangegeven via Routebeeld scherminstellingen.<br />
Onder het wateroppervlak wordt door een rood ruitje de kieldiepte weergegeven. Deze punt<br />
geeft als het ware een bulbkiel weer. Als deze niet boven de bodemdiepte wordt getekend, is<br />
de route daar onbevaarbaar. De kieldiepte is gekoppeld aan de diepgang, op te geven bij<br />
bestand/eigenschappen/schip.<br />
Vectoren creëren<br />
De vectoren zijn wind- of stromingspijltjes en de LAT waterdiepten.<br />
Mochten dezen geen lengte hebben dan kunnen deze vectoren worden<br />
gecreëerd door in een bepaald gebied boven of onder het routepunt te<br />
klikken en vervolgens te slepen een bepaald gebied boven of onder het<br />
routepunt te klikken en vervolgens te slepen. Zie figuur rechts:<br />
Wordt er met de muis buiten de kleine cirkel R geklikt maar binnen de<br />
grote cirkel dan kan een vector worden gecreëerd afhankelijk van de<br />
waar geklikt wordt.<br />
• Door te klikken en te slepen in het deel met de letter ‘W’ wordt de windvector<br />
gecreëerd.<br />
• In het deel met de ‘S’ wordt de stromingsvector worden gecreëerd.<br />
• In het deel met de ‘D’ kan de dieptelijn worden gecreëerd. Deze laatste alleen door<br />
verticaal slepen.<br />
In routebewerk mode zit een vectorknopje welke geactiveerd dient te zijn om een stromings,<br />
wind of diepte vectoren te kunnen creëren of verstellen. Dit voorkomt dat u per ongelijk een<br />
vector verstelt.<br />
<strong>Gebruikershandleiding</strong> <strong>WinGPS</strong> 4 <strong>Voyager</strong>, © <strong>Stentec</strong> Software, 2008 20
Routebeeld instellingen<br />
Wat er langs en bij een route in een kaartvenster<br />
komt te staan kunt u instellingen bij<br />
Beeld/Eigenschappen, of via de<br />
rechtermuisknop/Eigenschappen. Kies daar voor<br />
Routes en u krijgt het instelscherm rechts:.<br />
Let op: Als u uw Huidige route (gestarte route)<br />
langs vaart., kunt u ook nog een andere Bewerk<br />
route uitzetten en bewerken.en daarin onderaan in<br />
de Route bewerktabel rechtsonder zelfs de<br />
starttijd variëren en optimaliseren naar de kleinste<br />
TTGt (totale tijd om de route af te leggen).<br />
Als u de huidige route aan het bewerken bent, zijn<br />
niet de instellingen van Huidige route maar van<br />
Bewerk route van toepassing.<br />
<strong>Gebruikershandleiding</strong> <strong>WinGPS</strong> 4 <strong>Voyager</strong>, © <strong>Stentec</strong> Software, 2008 21
Getij, een wantij oversteken<br />
Met de routetabel van <strong>Voyager</strong> kunt u bepalen wat de beste<br />
tijd is om een wantij of een ondiepe plek over te steken. In<br />
het NLTides gebied wordt dan rekening gehouden met de<br />
kans op vastlopen.<br />
Kies in het menu bij Routes, Nieuwe route. Via de<br />
Bewerkroute tabel/Opties/Route instellingen dient u de<br />
stroming en de getijhoogte te koppelen aan NLTides. Voor<br />
zeilboten ook de wind aan Grib. Zie figuur rechts:<br />
Ook dient u uw diepgang bij Bestand/Eigenschappen/Schip<br />
te hebben opgegeven, eventueel inclusief een<br />
veiligheidsmarge van enkele decimeters.<br />
Bij aanhoudende sterke wind dient u rekening te houden<br />
met windopstuwing. Een waarde hiervan kunt u invoeren<br />
bij Routes/Eigenschappen. Voer voor afwaaiing een<br />
negatieve waarde voor de windopstuwing in.<br />
Druk op de Bewerk route knop en knik de route uit vanaf<br />
uw vertrekpunt, over een wantij naar uw bestemming.<br />
Voer via de Routebewerktabel de diepte aan voor de routepunten in het wantijgebied, waar u<br />
zou kunnen vastlopen. Deze diepte haalt u van de kaart. Weet hoe de dieptelijnen gedefinieerd<br />
zijn. Raadpleeg eventueel de legenda (bij Kaarten). De dieptegetallen met een streepje<br />
eronder zijn boven LAT en dienen negatief te worden opgegeven.<br />
Bij het bepalen van de meest optimale vertrektijd, wordt rekening gehouden met wind, stroom<br />
en getij. Kijk hiervoor naar de aankomsttijd en naar de TTGt (de totale verwachte tijd om de<br />
geplande route af te leggen). Motorschepen kunnen ook naar het totale brandstofverbruik<br />
kijken.<br />
Tip: als u in de routetabel een bewerkbare waarde voor alle rijen wilt gaan gebruiken, zoals<br />
bijv een Getijdestation, klik dan met de rechter muisknop op deze waarde. Zie fig.<br />
<strong>Gebruikershandleiding</strong> <strong>WinGPS</strong> 4 <strong>Voyager</strong>, © <strong>Stentec</strong> Software, 2008 22
Een voorbeeld van een wantij oversteken<br />
Zie hieronder een voorbeeld van het wantij onder Terschelling, zoals gemaakt met versie<br />
4.0.2.0. Deze route staat in bewerkmode zodat na invoer van getijde parameters voor de<br />
ondiepe routepunten, de beste starttijd kan worden bepaald (Zie rechts onder de tabel).<br />
In de routetabel onderaan de figuur is alleen voor de routepunten 8 t/m 13 de diepte (LAT)<br />
opgegeven, zoals deze vermeld is op de kaart. Dit kan ook door met de linker muisknop<br />
onder een routepunt de diepte uit te trekken (boven het routepunt voor boven LAT en onder<br />
het routepunt voor onder LAT). Met de muis kunt u ook de LAT diepte verslepen.<br />
Een routepunt kan worden gekoppeld aan een getijde station door klikken en selecteren in de<br />
routebewerktabel. Tevens kan het tijdsverschil en een getijschaalfactor op worden gegeven als<br />
correctie. Deze kunnen afgeleid worden uit een reductiekaart. Deze moet dan wel bij voorkeur<br />
t.o.v. LAT zijn gedefinieerd.<br />
Langs de routepunten op ondiepe plekken is een diepte worden ingevuld t.o.v. LAT in<br />
overeenstemming met de kaart. Rond het wantij zijn de dieptes van de routepunten 10. 11 en<br />
12 negatief. In de tabel zit u de UKC (Under Keel Clearance). Als deze kleiner is dan nul,<br />
loopt de boot vast en is de route onbereikbaar en worden er voorbij het wantij geen vectoren<br />
en dieptes getekend omdat de passagetijden onbekend zijn.<br />
In het voorbeeld is de starttijd rechts onderaan de tabel zo gekozen dat het wantij kan worden<br />
gepasseerd. De UKC van routepunten 11 en 12 is slechts 0.4m. Tijdens het varen kan de UKC<br />
langs de routepunten worden vergeleken met die van de dieptemeter.<br />
<strong>Gebruikershandleiding</strong> <strong>WinGPS</strong> 4 <strong>Voyager</strong>, © <strong>Stentec</strong> Software, 2008 23
15. AIS aan de praat krijgen<br />
Als u een AIS-ontvanger aansluit op uw PC toont <strong>Voyager</strong> alle ontvangen AIS schepen,<br />
Basepoints en Aids for Navigation (bakens) op de kaart. Van alle deze objecten is de<br />
informatie opvraagbaar, bijv. Naam, bestemming en MMSI nummer. In de figuur hieronder<br />
staat linksboven de AIS-informatie van het geselecteerde zeilschip de Tukker uit de AIStargetlijst<br />
daaronder. Deze vaart voor Stavoren. Zie ingezoomd ook de figuur verderop.<br />
AIS-ontvanger instellen<br />
Allereerst dient u bij instrumentbeheer een AIS ontvangers aan de COM poort te koppelen<br />
waarop u een AIS ontvanger heeft aangesloten. Vergeet niet de Baudrate van de COMpoort<br />
op 38.400 in te stellen en het lijntje van het AIS blokje naar het Poortblokje te trekken (slepen<br />
met de rechter muisknop).<br />
Bij Beeld kaartvensters/AIS geeft u op of u op dat kaartvenster AIS targets wilt zien, en of<br />
AIS schepen bij inzoomen op schaal moeten worden getoond. Zet daar gewoon alles aan.<br />
Als u de Communicatie start dient u bij goede antenne en aansluiting AIS schepen op uw<br />
scherm geplot zien als driehoekjes. Of u AIS berichten, beginnende met !AIVDM,<br />
binnenkrijgt, kunt u checken met de NMEA monitor onder Instrumenten. Als u op een AIS<br />
target klikt krijgt u alle op dat moment bekende gegevens van dat schip.<br />
Via Instrumenten/AIS kunt u de AIS-target lijst aanzetten, de AIS-informatie opvragen voor<br />
een geselecteerd schip en de AIS-instellingen wijzigen.<br />
<strong>Gebruikershandleiding</strong> <strong>WinGPS</strong> 4 <strong>Voyager</strong>, © <strong>Stentec</strong> Software, 2008 24
AIS-targetlijst<br />
Via Instrumenten/AIS kunt u een AIS target-list aanzetten, waartop alle binnenkomende AIS<br />
targets te zien zijn. Deze kunt u helemaal zelf indelen door met de rechter muisknop op de<br />
menubalk te klikken. Ook is sorteren mogelijk bijv op afstand, door met de linker muisknop<br />
op het onderwerp. Er komt dan een sterretje bij te staan. De AIS target lijst is te verslepen,<br />
kleiner te maken en te docken.<br />
De kleur van AIS schepen kunt u instellen bij Beeld/Eigenschappen/Algemeen/Kleuren. De<br />
kleur is een indicatie voor de kans op aanvaring. Een duidelijke zichtbare kleur voor AISobjecten<br />
is blauw en rood voor die gevaar opleveren (CPA alarm).<br />
AIS-instellingen - Veiligheid<br />
Op ieder kaartvenster kunt u bij<br />
Beeld/Eigenschappen/Kaartvenster/GPS-cursor<br />
een benaderingscirkel rond uw GPS-cursor<br />
aanzetten, om een alarm te krijgen als een schip er<br />
binnen een bepaalde tijd invaart. Er volgt dan<br />
aanvaringsalarm en de cirkel springt van groen<br />
naar rood. De straal van de cirkel (CPA-bereik) en<br />
de tijd (TCPA-bereik) kunt u instellen bij<br />
Instrumenten/AIS/AIS instellingen (zie fig.).<br />
Als de CPA kleiner wordt neemt het gevaar voor<br />
aanvaring toe en dient u van koers te veranderen<br />
of snelheid te minderen. Door een AIS schip door<br />
klikken te selecteren, wordt alle AIS-informatie<br />
getoond. In noodgevallen kunt U et schip<br />
oproepen via het MMSI nummer.<br />
Het CPA alarm werkt ook voor AIS bakens en<br />
voor anker liggende AIS schepen. Voor Classe A<br />
schepen wordt uit de ROT (Rate of Turn) en de<br />
SOG de verwachte koerslijn als draaicirkel op de kaart getekend. De minuten streepjes<br />
corresponderen met de ingesteld minuten streepjes van het eigen schip.<br />
Voor Class B schepen wordt de ROT niet meegegeven in de AIS berichten en wordt daarom<br />
de verwachte koerslijn als rechte vector getekend.<br />
De statische informatie wordt afhankelijk van snelheid en koersverandering om de 2-10 s<br />
verstuurd om en om op beide kanalen. De update- frequentie op een enkelkanaalsonvanger is<br />
daarom 4-20 s.<br />
<strong>Gebruikershandleiding</strong> <strong>WinGPS</strong> 4 <strong>Voyager</strong>, © <strong>Stentec</strong> Software, 2008 25
AIS-instellingen - Filter<br />
U kunt hier opgeven wanneer targets als<br />
verloren moeten worden beschouwd (default 6<br />
min). Er komt dan een kruis doorheen.<br />
Ook kunt u opgeven wanneer de verloren<br />
targets dienen te worden verwijderd..<br />
Als Filter Targets op range wordt aangezet<br />
kunt een en afstand invullen, bijv 10 Mijl,<br />
daarbuiten geen AIS targets worden getoond.<br />
Dit geeft een rustiger beeld en niet de hele<br />
shipping lane zoas in de figuur hiernaast.<br />
De optie ‘Verberg eigen vaartuig’ is bedoeld voor als u een AIS<br />
transponder heeft aangesloten, zoals bijv. de AIS-CTRX Class B<br />
‘cs’ Transponder in de figuur hiernaast..<br />
Het schip met uw eigen MMSI, zoals opgegeven bij<br />
Bestand/Eigenschappen/Schip, wordt dan niet ook nog eens als<br />
AIS schip op de kaart getekend.<br />
AIS-instellingen – Geavanceerd<br />
AIS-extrapolatie<br />
Bij AIS instellingen kunt u ook AIS-XT (Extrapolatie) instellen, waardoor de beweging van<br />
AIS schepen vloeiend kan worden weergegeven. Zet hierbij bij voorkeur bij<br />
Beeld/Eigenschappen/Algemeen/Scherm de Schermverversing op 0.1 s (10Hz).<br />
Als AIS-XT aanstaat wordt dan de meest waarschijnlijke<br />
positie van een AIS-schip getoond. Eventueel ingezoomd<br />
op schaal, zoals in de figuur rechts. Hierdoor blijft bij ook<br />
de onderlinge afstand van een sleep constant.<br />
Als AIS-XT uitstaat wordt de laatst binnengekomen positie<br />
getoond. De afstand tussen een sleper en gesleept schip<br />
varieert hierdoor sterk, omdat beiden op verschillende<br />
tijdstippen AIS berichten uitzenden.<br />
U kunt de extrapolatietijd beperken, bijv. tot 1 minuut. Als er 1 minuut geen bericht is<br />
ontvangen wordt de target op de laatste ontvangen positie geplot.<br />
Niet ieder schip verzendt een ROT waardoor de extrapolatie alleen recht vooruit kan worden<br />
weergegeven. Als echter bereken ROT aan staat, berekent <strong>Voyager</strong> de ROT uit de<br />
veranderingen van de COG en waardoor een cirkelvormige voorspelde baan kan worden<br />
getekend, welke wordt gebruikt voor extrapolatie.<br />
<strong>Gebruikershandleiding</strong> <strong>WinGPS</strong> 4 <strong>Voyager</strong>, © <strong>Stentec</strong> Software, 2008 26
16. Gribfiles voor weer en stroming<br />
Via Navigatie/Grib-beheer kunt u bij Download een Bron selecteren. Dit zijn:<br />
- Grib.us met een maximaal 7-daagse weersverwachting (wind, neerslag,luchtdruk) van<br />
een instelbaar gebied, voor eenvoudige selectie standaard gekoppeld aan het hoofd<br />
kaartvenster. Als dit erg klein is wordt een minimum Grib.us gebied gedownload.<br />
- BSH voor een 3-daagse stroming verwachting in Duitse Bocht, Noordzee en de<br />
Oostzee. Zie: http://www.bsh.de/aktdat/modell/stroemungen/stroemungspakete.htm<br />
- U kunt ook andere standaard Grib files als bron opgeven, bijv van de NOAA.<br />
Bestaande bronnen kunt u in Grib-beheer selecteren en de Update knop snel bijwerken. Klik<br />
hiervoor op de Grib balk zodat deze blauw wordt en de Update knop zichtbaar wordt (zie fig)<br />
Op de Nomads-server van de NOAA staat een verzameling links naar de verschillende GRIBfiles<br />
die zij aanbieden: http://nomads6.ncdc.noaa.gov/ncep_data/index.html De meest<br />
interessante files zijn die onder het kopje 'Forecasts'. Daar staat onder andere GFS bij, dat is<br />
het model dat UGRIB ook gebruikt.<br />
Bij Grib beheer kunt u eventueel een correctiefactor opgeven om de 10m Grib wind naar een<br />
andere hoogte te transformeren.<br />
<strong>Gebruikershandleiding</strong> <strong>WinGPS</strong> 4 <strong>Voyager</strong>, © <strong>Stentec</strong> Software, 2008 27
Grib Control<br />
Bij Grib control vindt u alle variabelen die bij<br />
Grib beheer zijn aangezet. Ook kunt u hier<br />
NLTides database aanzetten met getijstroming<br />
van de Nederlandse kustwateren.<br />
Als Grib control schermpje aan staat kunt u met<br />
de linker muistoets een kruisje opde kaart<br />
klikken. Op deze plek kunt u van 2 variabelen<br />
grafiekjes met het verloop in de tijd laten zien.<br />
Selecteer hiervoor de knopjes onder L en R.<br />
Op de tijdas staan de dagen overeenkomstig alle<br />
GRIB files die geselecteerd zijn bij GRIBbeheer.<br />
De huidige tijd plus de offset van de<br />
tijdsbesturingsbalk, wordt als lijn aangegeven.<br />
Met de muiscursor kunt u het verloop van de<br />
variabelen in de tijd bekijken.<br />
Let op: Het kruisje kunt u niet zetten als de routebewerkmode aanstaat! Als het kruisje buiten<br />
het Grib-gebied valt, kunnen er geen grafiekjes worden getekend.<br />
Met de vinkjes kunt u aangeven of u Windvectoren, Luchtdruk (isobaren), of neerslag op het<br />
hoofdkaartvenster wilt tonen. Ook kunt u NLTides stroming zichtbaar maken en het interval<br />
van de isobaren instellen.<br />
Bovenaan staat een schaalfactor waarmee u eventueel de via Beeld/Eigenschappen ingestelde<br />
lengte van alle pijltjes kunt aanpassen.<br />
Opmerking: De neerslagwaarde in mm/uur is een gemiddelde over een groot landoppervlak<br />
en geen locale waarde. Tussen de regenbuien door kan best de zon schijnen.<br />
<strong>Gebruikershandleiding</strong> <strong>WinGPS</strong> 4 <strong>Voyager</strong>, © <strong>Stentec</strong> Software, 2008 28
Stroming<br />
Als u NLTides en alle BSH Gribs aanzet wordt in <strong>Voyager</strong> het volgende gebied gedekt, met<br />
betrekking tot getij-stroming. De BSH verwachting is 3 dagen vooruit. NL Tides onbeperkt.<br />
<strong>Gebruikershandleiding</strong> <strong>WinGPS</strong> 4 <strong>Voyager</strong>, © <strong>Stentec</strong> Software, 2008 29
17. Werken met polair diagrammen (voor zeilers)<br />
Wat is een polair diagram?<br />
De maximaal te zeilen snelheid van een zeilboot bij<br />
verschillende windsnelheden kan men vastleggen in<br />
een zogenaamd polair diagram (polair vanwege de<br />
windhoeken).<br />
In een polair diagram wordt de vaart (snelheid door<br />
het water) van een zeilschip weergegeven. Langs<br />
lijnen van gemiddelde windsnelheid kunt u de vaart<br />
bij een bepaalde windkoers aflezen (bijv. halve<br />
wind, aan-de-wind, ruime wind en voor-de-wind).<br />
Als men eenmaal een polair diagram heeft kan met<br />
het gebruiken om tijdens het varen de snelheid in<br />
het schip te houden. Wel moet hiervoor minimaal<br />
een GPS en een Windmeter zijn aangesloten op de<br />
laptop.<br />
<strong>Voyager</strong> toont met balken het verschil met de<br />
maximaal te halen snelheid door het water (STW<br />
rechts) en de In de winde snelheid (VMG links).<br />
Als de kleur blauw is zit u boven de 100% en rood<br />
eronder. Als u bij het kruisen in het rood komt<br />
maakt u minder hoogte dan mogelijk is volgens uw<br />
polair diagram.<br />
Met de knopTonen in polairdiagram kunt u o.a. de actieve waypointlijn aanzetten. Dit is de<br />
windkoers die u moet sturen om bij het volgende routepunt te komen (op een te bezeilen<br />
koers).<br />
Als er een wind en stromingsverwachting bekend is (Gribs en NLTides) kan het polair<br />
diagram gebruikt worden om passagetijden langs routepunten nauwkeuriger te berekenen. De<br />
snelheid over de grond hangt immers af van de zowel de toekomstige wind en stroming.<br />
Meer zekerheid over de verwachte aankomsttijd (ETA) is uiteraard belangrijk voor<br />
toerzeilers.<br />
Als er eenmaal een route op het scherm staat kan men deze eenvoudig optimaliseren, door<br />
met de routepunten te gaan slepen en de zo de snelste route te vinden. Winst voor<br />
wedstrijdzeilers.<br />
Hoe kom ik aan een polair diagram?<br />
Voor een groot aantal zeilboten worden (IMS/ORC) polair diagrammen meegeleverd.<br />
Als uw type zeilschip erbij is kunt u een stentec polair diagram (spd) file eenvoudig<br />
importeren, via Bestand/Importeren/Polair diagrambestanden.<br />
De spd files vindt u o.a. in de map Progam files/<strong>Stentec</strong>/<strong>WinGPS</strong>/4<strong>Voyager</strong>/Polars<br />
<strong>Gebruikershandleiding</strong> <strong>WinGPS</strong> 4 <strong>Voyager</strong>, © <strong>Stentec</strong> Software, 2008 30
Uw polair diagram kunt u bekijken via Navigatie/Polair diagram.<br />
Met Navigatie/Polairdiagram beheer kunt u zelf een polair diagram intypen of bewerken<br />
vanuit bijv een IMS tabel. U kunt bijv rijen invoegen van bepaalde windkoers.<br />
Met de knop Opnemen (onderaan het polair) kunt een polair diagram van uw eigen schip<br />
maken. Naast uw GPS dient u een NMEA windmeter aan te sluiten, en liefst ook nog een<br />
kompas en log om te corrigeren voor drift en stroming.<br />
Ideaal is een gebied zonder stroming en langzame windsterktevariaties.<br />
De procedure is als volgt:<br />
Kies eerst een standaard polair wat bij u schip past of maak een grof polair met Polair<br />
Diagram beheer. Belangrijk is welke windhoeklijnen u definieert, want langs deze moet u<br />
gaan zeilen. De vaart-windkoersvector in het polair diagram kunt gebruiken om contante<br />
windkoers te sturen.<br />
Zet Opnemen aan, en zeil op zo constant mogelijke maximale snelheid langs verschillende<br />
windkoersen (aan de wind, halve wind etc). Aan het eind van de sessie zet u het opnemen uit<br />
en slaat u de opname op. Noem de bestandsnaam bijv. BFT4_01.dpr om de heersende<br />
windsterkte aan te geven (in dit geval Beaufort 4).<br />
Herhaal dit voor alle windsterkten die u in het polair diagram wilt hebben.<br />
<strong>Gebruikershandleiding</strong> <strong>WinGPS</strong> 4 <strong>Voyager</strong>, © <strong>Stentec</strong> Software, 2008 31
Zet de Polair editor aan. Zie figuur rechtsonder. Deze toon een lijn van de vaart als functie<br />
van de windsnelheid, bij langs een lijn van constante windkoers (hier 75 graden).<br />
De opgenomen ruwe dpr file wordt als een wolk groene punten in het polair diagram en de<br />
editor getoond.<br />
Met een instelbaar filter kunt u de niet<br />
constante punten eruit filteren zodat u in de<br />
editor per windkoers een smallere puntenwolk<br />
krijgt. Zie de niet en wel gefilterde opnamen<br />
op de volgende bladzij. De polairkromme<br />
kunt u handmatig zo goed mogelijk passend<br />
maken met de gefilterde meetwaarden.<br />
Als resultaat krijgt u mogelijk en<br />
asymmetrisch polair diagram door de vorm<br />
van uw onderwaterschip, belading of<br />
zeilvoering. Ook kan asymmetrie ontstaan<br />
door meetsensoren. Bijv door een windmeter<br />
welke beïnvloed wordt door de Upwash (top<br />
omstroming) van uw grootzeil.<br />
Toerzeilers word aangeraden om de asymmetrie eruit te halen en met een symmetrisch polair<br />
diagram te werken. Dit kan door optellen van de bakboor en stuurboord waarden en dan door<br />
2 delen in de matrix van polair waarden..<br />
<strong>Gebruikershandleiding</strong> <strong>WinGPS</strong> 4 <strong>Voyager</strong>, © <strong>Stentec</strong> Software, 2008 32
Niet gefilterde opname<br />
Gefilterde opname<br />
<strong>Gebruikershandleiding</strong> <strong>WinGPS</strong> 4 <strong>Voyager</strong>, © <strong>Stentec</strong> Software, 2008 33
18. Vooruitkijken met het tijdschuifje<br />
Als vierde dimensie beschikt <strong>Voyager</strong> over een handig tijdschuifje waarmee u zowel de<br />
ontwikkeling van de AIS-verkeerssituatie als weer en stroming langs uw route kunt<br />
beoordelen.<br />
Er zijn 3 instellingen: Een tijdverschuiving t.o.v. de Huidige tijd (boven) voort het langs varen<br />
van een route, vaste tijd (midden) voor planning en Route (onder).<br />
Bij Route tijdbalk loopt van het begin tot het eind van de (bereikbare) route. Dit kan zijn tot u<br />
vastloopt op een wantij of tot een routepunt waarvandaan de route niet meer bezeilbaar is.<br />
Het beoordelen van een AIS verkeerssituatie kan natuurlijk alleen bij Huidige route en ook<br />
alleen als AIS extrapolatie aanstaat.<br />
<strong>Gebruikershandleiding</strong> <strong>WinGPS</strong> 4 <strong>Voyager</strong>, © <strong>Stentec</strong> Software, 2008 34
19. Routeren met wind en stroom<br />
Hieronder een voorbeeld hoe u een route met een First 31.7 van IJmuiden naar Skegness (en<br />
terug) optimaliseert voor een bepaalde vertrektijd. Zorg dat u de Grib weersverwachting heeft<br />
bijgewerkt en dat bij de wind/stroming standaard gekoppeld is aan Grib-us resp. NLTides<br />
Selecteer nieuwe route en zet het vertrekpunt in IJmuiden en het eindpunt in Skegness. De<br />
route is nu een rechte lijn en mogelijk niet te bezeilen.<br />
Klik in het midden een routepunt en versleept dit zodat dit punt bezeilt kan worden en de<br />
aankomsttijd (ETA) op bij het eindpunt zo vroeg mogelijk is. Ook kunt u hiervoor de TTGt of<br />
de ETA uit de routetabel gebruiken.<br />
Voeg punten toe en minimaliseer de ETA door verschuiven. Een goede onderlinge afstand<br />
van de routepunten is ongeveer 50-100% die van de Grib windvaantjes (op open water).<br />
De optimale route IJmuiden-Skegness. Let op de draaiende wind langs de routepunten!<br />
‘s Nacht terug met ruime wind. Let op dat de Grib windvaanjes worden getekend op het<br />
tijdstip van het rode bootje, dat u kunt aansturen met de schuif van de tijdbalk<br />
<strong>Gebruikershandleiding</strong> <strong>WinGPS</strong> 4 <strong>Voyager</strong>, © <strong>Stentec</strong> Software, 2008 35
20. Gebruik van het logboek<br />
Als u een reis gaat maken kunt u deze volledig documenteren met de html logboek-functie<br />
van <strong>WinGPS</strong> 4. De reis kan bestaan uit verschillende routes.<br />
Voordat u op reis gaat, maakt u een nieuw logboek aan. Open dit logboek en geeft via<br />
bewerken het de juiste naam. Het logboek dat actief is, staat onderop de balk van <strong>WinGPS</strong> 4<br />
vermeld.<br />
Voeg bij het informatieveld gegevens toe van schip, bemanning en bestemming. Geef ook de<br />
tijdseenheid van de de automatische logboekfunctie op. Voor toerzeilers op de meren is om<br />
het kwartier een mooie waarde en voor een meerdaagse reis om het uur. Op deze tijdstippen<br />
wordt dan automatisch de tijd, positie, snelheid, koers en wind (indien deze aanstaat)<br />
opgeslagen in het logboek. Zie als voorbeeld een stukje automatisch loggen uit het logboek<br />
van de Sunday Egg van Wim van der Berg.<br />
Logboek 30-09-2006 11:18:31 Monnickendam - OVD Max Speed 7,22<br />
Datum Tijd Positie SOG COG DOG Ware wind<br />
[UTC min] [WGS84] [kn] [°] [nmile] [°] [kn]<br />
Automatisch logbook gestart<br />
30-9-06 11:19:23 (120) N 52° 27,622' / O 5° 02,503' 0,1 5 0,00 133 7,0<br />
30-9-06 11:20:00 (120) N 52° 27,622' / O 5° 02,502' 0,0 202 0,00 142 7,0<br />
30-9-06 11:30:00 (120) N 52° 27,622' / O 5° 02,482' 0,9 255 0,06 24 3,5<br />
30-9-06 11:40:00 (120) N 52° 27,799' / O 5° 02,656' 2,5 51 0,44 209 5,2<br />
30-9-06 11:50:00 (120) N 52° 27,852' / O 5° 03,558' 3,7 94 1,01 224 5,2<br />
30-9-06 12:00:00 (120) N 52° 27,871' / O 5° 04,816' 5,8 68 1,79 181 11,8<br />
30-9-06 12:10:00 (120) N 52° 28,562' / O 5° 05,154' 4,7 7 2,58 187 6,7<br />
30-9-06 12:20:00 (120) N 52° 29,308' / O 5° 05,502' 5,2 32 3,36 184 14,3<br />
Route gestart<br />
30-9-06 12:24:03 (120) N 52° 29,426' / O 5° 06,141' 6,2 76 3,79 188 11,7<br />
30-9-06 12:30:00 (120) N 52° 29,519' / O 5° 07,125' 5,8 81 4,40 196 10,9<br />
Indien de automatisch te loggen gegevens niet bekend zijn worden ze afgeleid uit een<br />
voorgaand tijdstip. Er staat dan een vraagteken achter. Als de GPS uitgevallen is worden de<br />
logboek gegevens hiervan in het rood geplot, net als de melding GPS uitgevallen in het<br />
navigatie-info schermpje.<br />
Als u een route start of stopt, dan wordt dit vermeld in het logboek. Ook wordt automatisch<br />
vermeld wanneer en op welke afstand de routepunten gepasseerd worden.<br />
Ook is handmatige logboekinvoer mogelijk. U kunt hier tekst, plaatjes en links invoeren.<br />
Als u bij logboek op Ingave drukt wordt er een rechthoekig logboek-ingave icoon op uw<br />
huidige positie langs uw traject getekend. U kunt nu logboek gegevens invoeren. Door hier op<br />
te klikken opent het logboekinvoerschermpje met de opgegeven informatie. De<br />
navigatiegegevens van de handmatige invoer kunt u zelf bewerken.<br />
Rechts van de logboekinvoer-regels staan de woorden: bewerk, link of verwijder. Door hierop<br />
te drukken kunt u tekst, foto’s of internetlinks (URL) toevoegen. De navigatiegegevens van de<br />
automatische invoer en routepassages zijn niet te bewerken.<br />
<strong>Gebruikershandleiding</strong> <strong>WinGPS</strong> 4 <strong>Voyager</strong>, © <strong>Stentec</strong> Software, 2008 36
Een actief logboek start automatisch weer op als u uw laptop weer opstart, tenzij u dit<br />
voorheen bewust heeft afgesloten. Een nieuw gestarte route wordt gewoon bijgehouden.<br />
Een afgesloten logboek kunt u gewoon weer openen en uw reis hiermee vervolgen. Ook is het<br />
te bewerken of af te drukken.<br />
Ook exporteren als html-bestand is mogelijk, waardoor het met een internetbrowser kunt<br />
openen. Het is zelfs direct op uw website te plaatsen. Ook kunt u met Word het html-bestand<br />
inlezen en het logboek verder bewerken.<br />
Tip! Als de vectorknop aanstaat en de windvector wordt getoond, wordt deze ook in het<br />
logboek opgenomen als automatisch loggen aangezet bij de logboek instellingen !<br />
<strong>Gebruikershandleiding</strong> <strong>WinGPS</strong> 4 <strong>Voyager</strong>, © <strong>Stentec</strong> Software, 2008 37
21. Een eigen waypoint-database opzetten<br />
Waypoint-typen en groepen<br />
Maak uw eigen WP-database door boeien te klikken op de kaart. Ook kunt u waypoint lijsten<br />
van Internet (zoals www.filo.nl) als GPS file importeren.<br />
Voor ieder waypoint dient u het juiste type aan te geven. Een type is gekoppeld aan een<br />
bepaald icoontje, zoals een rode ton of een wrak. De meest gebruikte kaart-icoontjes worden<br />
daartoe meegeleverd. Bij opstarten is er slechts één standaard type aanwezig.<br />
Het maken van nieuwe waypointtypen gaat als volgt:<br />
Selecteer bij Waypoints/Typenbeheer op Toevoegen. Het waypointtypebeheer scherm opent<br />
nu. Druk op Icoon openen en het volgende scherm verschijnt. Selecteer hier een icoon en geef<br />
de type naam op. Gebruik de schuifjes om via een cirkeltje de positie van het icoon op de<br />
kaart te definiëren.<br />
U kunt ook eigen icoontjes aanmaken tot zelf 64*64 pixels in bmp of tga formaat. TGA<br />
formaat heeft de voorkeur omdat deze ook transparant kunnen zijn.<br />
Hierna kunt u een via de menuknop Bewerk Waypoints aan de slag. Selecteer een gewenst<br />
type en geef waypointnamen en subnamen. Vervolgens kunt u de nieuwe waypoints indelen<br />
in Waypoint-groepen en deze al dan niet zichtbaar maken op de kaart met Waypointgroepenbeheer.<br />
<strong>Gebruikershandleiding</strong> <strong>WinGPS</strong> 4 <strong>Voyager</strong>, © <strong>Stentec</strong> Software, 2008 38
22. Importeren, exporteren en back-up<br />
Importeren en exporteren van waypoints<br />
Waypointlijsten in tekst formaat, GPX formaat of <strong>WinGPS</strong> 4 binair formaat kunt u eenvoudig<br />
importeren en exporteren. U kunt hiermee een eigen waypointdatase maken en deze delen met<br />
andere <strong>WinGPS</strong> 4 gebruikers of van uw PC thuis naar uw navigatielaptop. Op bepaalde<br />
websites kunt u boeienlijsten vinden welke u in <strong>WinGPS</strong> 4 <strong>Voyager</strong> kunt importeren. Google<br />
Earth leest GPX trajecten.<br />
De kolommen van het (ASCII) tekst formaat voor im/exporteren kunt u zelf indelen en<br />
opslaan voor hergebruik als waypointprofiel. Zie onderstaand voorbeeld.<br />
Back-up<br />
Een professionele back-up functie voorkomt verlies van gegevens en instellingen, zoals<br />
waypoint- en routedatabase, trajecten en kaartcollecties. Na een crash kunt u snel weer aan de<br />
slag. Via het exporteren en op een andere PC importeren van het <strong>WinGPS</strong> 4 databestand kunt<br />
uw instellingen delen met andere gebruikers.<br />
<strong>Gebruikershandleiding</strong> <strong>WinGPS</strong> 4 <strong>Voyager</strong>, © <strong>Stentec</strong> Software, 2008 39
Ondersteuning<br />
23. Tips voor gebruik<br />
• Beginnende gebruikers wordt aangeraden de Start Up Sheet goed te volgen. Deze is te<br />
vinden in de CD-doos, op de CD, of te downloaden van<br />
www.stentec.com/gpsfreeware.html.<br />
• Zorg ervoor dat u altijd eerst de nieuwste versies installeert van <strong>WinGPS</strong> 4 <strong>Voyager</strong><br />
en DKW Builder. Uw mogelijke probleem kan hiermee al zijn opgelost en onze<br />
helpdesk kan u dan optimaal adviseren.<br />
• Updaten van 4 <strong>Voyager</strong> is erg eenvoudig via <strong>Stentec</strong>’s Programma Update Service.<br />
Hiervoor vindt u in het Menu/Help de optie Zoek naar updates. Wel dient uw PC<br />
online te zijn. Updaten kan ook via een <strong>WinGPS</strong> 4 <strong>Voyager</strong> versie op een andere<br />
online PC.<br />
• Als u zonder NMEA kompas vaart (bijv. alleen de GPS), en de koers (HDG) van uw<br />
bootje staat scheef t.o.v. de grondkoers en het traject, zet dan met de knoppen van het<br />
Navigatie-infoscherm het zog (Leeway) en de stroming (Stream) op nul, zodat de<br />
HDG gelijk is aan de COG.<br />
• Maak via Menu/Kaartenbeheer vooraf kaartcollecties aan van alleen de kaarten die u<br />
nodig hebt. Tijdens het varen kunt u snel de juiste kaartcollectie selecteren.<br />
• Om stroom te besparen kunt uw scherm uitzetten. Bij het dichtklappen van een<br />
laptopscherm blijft de communicatie doorlopen als deze aanstond.<br />
• Raadpleeg voor het aansluiten van een AIS ontvanger de <strong>Gebruikershandleiding</strong><br />
SR161/162 AIS-ontvangers met <strong>WinGPS</strong> 4 Pro. Deze is ook geldig voor de <strong>Voyager</strong><br />
en op de GPS-freeware pagina op www.stentec.com te downloaden.<br />
• Zet de Routebewerkmode uit als u van volgmode wilt veranderen<br />
<strong>Gebruikershandleiding</strong> <strong>WinGPS</strong> 4 <strong>Voyager</strong>, © <strong>Stentec</strong> Software, 2008 40
24. Het oplossen van problemen<br />
Communicatieproblemen oplossen<br />
• Communicatie met instrumenten werkt niet. Check of het volgende gedaan is:<br />
Maak bij Instrumentenbeheer een Instument en Compoort aan, verbindt deze door een<br />
lijn te trekken met de muis, stel de eigenschappen van beiden in en activeer het<br />
instrument. Met de NMEA monitor kunt u zien of u berichten ontvangt of verstuurd.<br />
Zoniet check dan of de instellingen in het menu van uw instrument correct zijn, of de<br />
verbinding juist is en of een eventuele driver goed geïnstalleerd is.<br />
• Als een COM poort niet zichtbaar is in de Instrumentenbeheer, kan het soms helpen<br />
om bij Apparaatbeheer/ Poorten deze COM poort te selecteren en bij Geavanceerd het<br />
Compoort nr aan te klikken, niet te wijzigen, maar gewoon op OK te drukken.<br />
• Als de COM poort niet gevonden wordt kunt u last hebben van het zgn. Zwevende<br />
Muis probleem (alleen bij XP/Win2000). Installeer dan de COM poort Plug Play<br />
blocker (te vinden op uw <strong>WinGPS</strong> 4 CD of op onze GPS-freeware pagina).<br />
• Als desondanks er nog geen COM poort wordt gevonden terwijl deze wel juist<br />
geinstalleerd is, dan heeft mogelijk een ander programma deze COM poort in<br />
gebruik. Dit kan een ander GPS programma zijn, bijv Hyper terminal, maar ook bijv<br />
een verkeerd afgestelde Kaspersky virusscanner of bijv. een GSM-programma. Spoor<br />
deze op door uitschakelen van de lopende processen (éénmaal Ctrl Alt Del onder XP).<br />
• Als er bij Navigatie-info veel satellieten in beeld zijn maar te weinig in gebruik voor<br />
een 3D-fix, leg dan de GPS op en plek waar deze meer dan de helft van de hemel<br />
ziet, en vrij van storingsbronnen zoals PC of GSM. Polyester of hout is goed<br />
doorlatend voor GPS straling, metaal niet.<br />
• Check of de bedrading is goed aangesloten u een inbouw-GPS gebruikt. Te grote<br />
aardspanningsverschillen tussen de ground (-) van GPS en de seriële poort van de PC<br />
(pin 5), kunnen de NMEA-communicatie verhinderen. Een goede aarding van de PC<br />
of een optische of galvanische scheiding kan dan een oplossing zijn.<br />
• Als het lampje van een GPS-muis niet brandt is deze meestal stuk en dient te worden<br />
vervangen. Check voor dat u een USB GPS-muis of USB to Serial kabel vervangt<br />
eerst of de driver wel goed geïnstalleerd is, en verwijder eventueel een oud type driver<br />
en installeer in plaats hiervan een nieuwe (bijv de Prolific 2303).<br />
<strong>Gebruikershandleiding</strong> <strong>WinGPS</strong> 4 <strong>Voyager</strong>, © <strong>Stentec</strong> Software, 2008 41
Andere problemen oplossen<br />
• Als online activeren, updaten van <strong>WinGPS</strong> 4 <strong>Voyager</strong>, of het bijwerken van 1800-<br />
serie kaartensets niet werkt, check dan uw internetverbinding en schakel eventueel<br />
tijdelijk uw Firewall uit.<br />
• Achter een proxy-server werkt het Kaarten bijwerken niet. De BaZ file<br />
update.package is echter ook te downbloaden via de BaZ Update Service pagina op<br />
stentec.com vanuit www.stentec.com/anonftp/pub/baz/ .<br />
• Als uw kaartbeeld in de war is of onscherp moet mogelijk de kaartvolgde worden<br />
hersteld. Activeer met de rechtermuistoets Herstel Kaartvolgorde. Voer deze actie<br />
meteen uit als u Naar Voorgrond of Naar achtergrond niet meer nodig hebt om<br />
kaartvolgorde problemen te vermijden. Overlappende overzichtskaarten bij<br />
kaartbeheer uitschakelen kan ook helpen.<br />
• Om de bedrijfszekerheid te garanderen is in <strong>WinGPS</strong> 4 serie programma’s de optie<br />
Standaard Instelling Herstellen ingebouwd. Deze instellingen worden hiermee<br />
grotendeels zoals na de eerste keer installeren. Alleen de instrumentbeheer instelling<br />
bijven gehandhaaft. Dit herstelscherm komt alleen naar voren als <strong>WinGPS</strong> 4 <strong>Voyager</strong><br />
niet correct opstart bijv na een crash. Na het opnieuw instellen van taal, tijdverschil,<br />
eenheden, en na detecteren van de GPS is uw PC weer gereed voor navigatie.<br />
• Het herstellen van de standaardinstellingen na een crash werkt niet als deze na het<br />
opstartscherm plaatsvindt. Mogelijk helpt in dat geval handmatig een deel of alle<br />
instellingen te herstellen via regedit, door via de Start van Windows/Uitvoeren regedit<br />
in te typen. Duk vervolgens op de plus (+) van resp:<br />
HKEY_CURRENT_USER/Software/<strong>Stentec</strong>/<strong>WinGPS</strong>/4 <strong>Voyager</strong>. Door met de<br />
rechtermuisknop 4 <strong>Voyager</strong> te verwijderen worden alle eigen instellingen vervangen<br />
door de standaard instellingen, ook die van uw instrumenten. Deze laatste staan onder<br />
NavMsgDeviceManager.<br />
• Als het scheepje scheef t.o.v. de koers staat en u geen kompas gebruikt, zet dan onder<br />
aan het Navigatie-info scherm de vinkjes van de Leeway en Stream uit, zodat de HDG<br />
gelijk wordt aan de COG.<br />
• Als geen Kompas maar wel een Log aangesloten is, kan de HDG meestal niet goed<br />
bepaald worden. Het scheepje en de windvector kunnen dan alle kanten opdraaien. Er<br />
wordt aangeraden het Log uit te zetten in bij instrumentbeheer. Als wel de<br />
kompaskoers gemeten wordt en de Log niet goed gecalibreerd is of gaat afwijken door<br />
helling kan het ook raadzaam zijn de Log uit te vinken.<br />
<strong>Gebruikershandleiding</strong> <strong>WinGPS</strong> 4 <strong>Voyager</strong>, © <strong>Stentec</strong> Software, 2008 42
• Mocht <strong>WinGPS</strong> 4 <strong>Voyager</strong> een error melding geven probeer deze dan zo snel mogelijk<br />
aan onze helpdesk door te geven. Online gaat dit geheel automatisch. U wordt bij een<br />
error report gevraagd de omstandigheden goed te beschrijven. Alle error worden<br />
opgeslagen in een error report, deze kunt u eenvoudig vinden bij Start/Alle<br />
programma’s/ <strong>WinGPS</strong> 4 <strong>Voyager</strong>/Help/Open instellingen map.en eventueel bij<br />
thuiskomst mailen naar helpdesk@stentec.com . Vanaf versie 4.0.2.4 kunnen onze<br />
ontwikkelaars goed de fout in de code opstoren en verhelpen in een nieuwe update van<br />
<strong>WinGPS</strong> 4 <strong>Voyager</strong>.<br />
Voor vragen en opmerkingen kunt u een e-mail sturen naar helpdesk@stentec.com. Meer<br />
informatie over GPS-navigatie of digitale kaarten vindt u www.stentec.com. Op onze<br />
GPS-freeware pagina vindt u o.a.handleidingen, folders, drivers en hulpprogramma’s.<br />
<strong>Gebruikershandleiding</strong> <strong>WinGPS</strong> 4 <strong>Voyager</strong>, © <strong>Stentec</strong> Software, 2008 43
Bijlage: Gebruikte navigatietermen en afkortingen<br />
AIS Automatic Identification System<br />
Baudrate Aantal bits per seconde<br />
Chart Up Originele stand van de kaart met de tekst vaak horizontaal.<br />
COG Course over Ground, grondkoers<br />
Course Up De kaart gedraaid met grondkoers naar boven staat gericht.<br />
CPA Closest Point of Approach, naderingsafstand van een AIS of MARPA object<br />
CTS Course To Steer, de te sturen koers naar het volgende waypoint<br />
DOG Distance Over Ground, de totaal afgelegde afstand (bijv. langs een route)<br />
DTG Distance To GO, de af te leggen afstand naar het volgende waypoint<br />
DTGt Distance To Go total, de nog af te leggen afstand naar het laatste waypoint.<br />
ETA Estimated Time of Arrival, de geschatte aankomsttijd bij het laatste routepunt.<br />
GPS Global Positioning System<br />
HDG Richting van de koerslijn<br />
hdop Horizontale gemiddelde GPS nauwkeurigheid<br />
Head Up De koerslijn (heading) staat verticaal, zoals ook op uw radar.<br />
IMO International Marine Organisation<br />
Leeway Winddrift ofwel de hoek van het zog met de koerslijn<br />
Leg Up De routelijn staat vertikaal met het volgende routepunt (waypoint) bovenaan.<br />
MARPA Mini Automatic Radar Processing Aid<br />
NMEA National Marine Electronics Association<br />
North Up Noordgerichte kaart<br />
PORT Bakboord<br />
ROT Rate of Turn, draaisnelheid<br />
RPM Toerental<br />
RSA Rudder Sensor Angle, roerhoek<br />
SAT Satellietstatus met 2D of 3D fix, Satellieten in gebruikt, Satellieten in beeld<br />
SOG Speed over Ground, Snelheid over de grond<br />
SPEED Snelheid door het water in koersrichting (HDG)<br />
STBD Stuurboord<br />
STREAM Ware stroomsnelheid en richting (t.o.v. de grond)<br />
TCPA Time, Closest Point of Approach<br />
ToR Time of Route, de tijd gevaren langs de route<br />
TTG Time To Go, de tijd die u nog moet gaan naar het volgende waypoint.<br />
UKC Under Keel Clearance, afstand tussen kiel en grond<br />
VHF Very High Frequency<br />
VMG Velocity Made Good, de snelheid in de richting van het volgende waypoint<br />
WGE Kaartdatum WGS84<br />
WIND Windsnelheid en richting (ware wind of schijnbare wind)<br />
Wind Down De wind over het water vector staat vertikaal, net als bij een polair diagram.<br />
Width Lokale breedte van ideale routelijn<br />
WOW Wind over Water. De wind die de zeiler vaart geeft.<br />
WP Waypoint<br />
XTE Cross Track Error, de afstand tot de ideale routelijn<br />
<strong>Gebruikershandleiding</strong> <strong>WinGPS</strong> 4 <strong>Voyager</strong>, © <strong>Stentec</strong> Software, 2008 44
<strong>Stentec</strong> Software contactinformatie<br />
<strong>Stentec</strong> Software B.V.<br />
Harinxmastr. 29<br />
8621 BJ HEEG (Friesland)<br />
Nederland<br />
Tel: 0515 443515<br />
Fax: 0515 442824<br />
Website: www.stentec.com<br />
Online Shop: www.stentec.com/shop<br />
Algemeenl: stentec@stentec.com<br />
Technische vragen: helpdesk@stentec.com<br />
In onze winkel in Heeg geven wij advies over GPS-navigatie aan boord. Onze nieuwste<br />
simulatie en navigatie programma’s zijn er verkrijgbaar. Tevens installeren wij onze<br />
navigatieprogramma’s, digitale kaarten en GPS hardware op uw PC of PocketPC, zodat u met<br />
een compleet werkend systeem tevreden onze winkel kunt verlaten.<br />
Voor het oplossen van moeilijke problemen is zijn de programmeurs van ons<br />
ontwikkelingsteam door de week binnen handbereik.<br />
Heeg ligt 10 km vanaf Sneek aan het Heegermeer. Onze winkel in Heeg is te bereiken via<br />
Sneek en IJlst, of vanaf de A7, afslag Woudsend, linksaf bij Hommerts. Met de boot zijn wij<br />
via het Heegermeer te bereiken. U kunt aanleggen in de nieuwe haven "Heeger Wal".<br />
Voor als u met uw GPS komt: N 52º 58.159' E 005º 36.342' (WGS84).<br />
Raadpleeg onze website voor de openingstijden.<br />
www.stentec.com<br />
<strong>Gebruikershandleiding</strong> <strong>WinGPS</strong> 4 <strong>Voyager</strong>, © <strong>Stentec</strong> Software, 2008 45