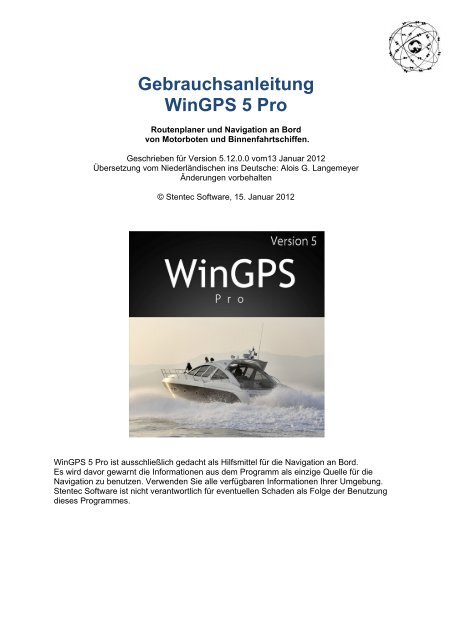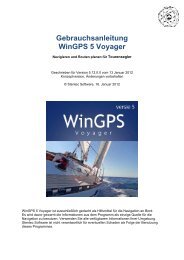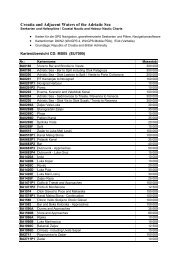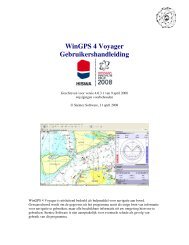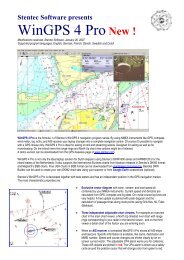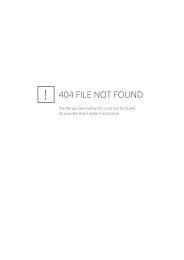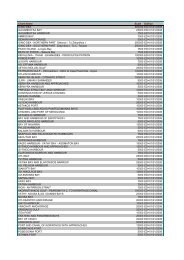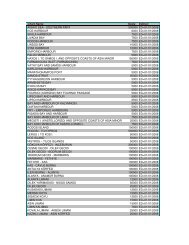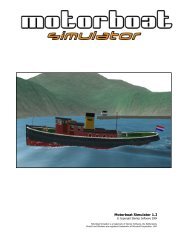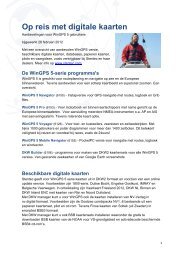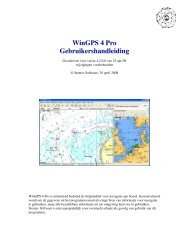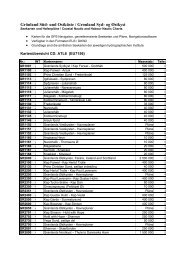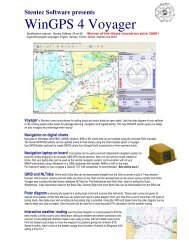Gebrauchsanleitung WinGPS 5 Pro - Stentec
Gebrauchsanleitung WinGPS 5 Pro - Stentec
Gebrauchsanleitung WinGPS 5 Pro - Stentec
Erfolgreiche ePaper selbst erstellen
Machen Sie aus Ihren PDF Publikationen ein blätterbares Flipbook mit unserer einzigartigen Google optimierten e-Paper Software.
<strong>Gebrauchsanleitung</strong><br />
<strong>WinGPS</strong> 5 <strong>Pro</strong><br />
Routenplaner und Navigation an Bord<br />
von Motorboten und Binnenfahrtschiffen.<br />
Geschrieben für Version 5.12.0.0 vom13 Januar 2012<br />
Übersetzung vom Niederländischen ins Deutsche: Alois G. Langemeyer<br />
Änderungen vorbehalten<br />
© <strong>Stentec</strong> Software, 15. Januar 2012<br />
<strong>WinGPS</strong> 5 <strong>Pro</strong> ist ausschließlich gedacht als Hilfsmittel für die Navigation an Bord.<br />
Es wird davor gewarnt die Informationen aus dem <strong>Pro</strong>gramm als einzige Quelle für die<br />
Navigation zu benutzen. Verwenden Sie alle verfügbaren Informationen Ihrer Umgebung.<br />
<strong>Stentec</strong> Software ist nicht verantwortlich für eventuellen Schaden als Folge der Benutzung<br />
dieses <strong>Pro</strong>grammes.
<strong>Gebrauchsanleitung</strong> <strong>WinGPS</strong> 5 <strong>Pro</strong><br />
Zusammenfassung<br />
Lesen Sie diese Anleitung sorgfältig und üben Sie im Simulationsmodus. So lernen Sie den<br />
<strong>WinGPS</strong> 5 <strong>Pro</strong> komplett zu nutzen. Die Anleitung ist im Stil eines Workshops geschrieben<br />
und auf kleine - auch einzeln zu lesende - Instruktionen aufgebaut, die mit<br />
Hintergrundinformationen versehen sind.<br />
Neu in Version 5 ist unter anderem die Routenplanung sowohl über offenes Wasser als auch<br />
entlang der niederländischen Wasserstraßen, basierend auf dem VIN Netzwerk (Vaarweg<br />
Informatie Nederland) des Rijkswaterstaat. Nach Eintrag Ihrer Schiffsdaten werden diese<br />
berücksichtigt bei den Öffnungszeiten und Durchfahrtshöhen der Brücken und Schleusen,<br />
Strömung und Wind.<br />
Sie lernen, wie Sie Ihr Notebook als komplettes Navigationssystem einrichten können.<br />
Anhand der Anleitung im Kapitel "Basisnavigation" können Sie bereits an Bord mit der<br />
Navigation loslegen. In den Kapiteln über erweiterte Navigationsmöglichkeiten werden Sie<br />
vertraut gemacht mit: Routenplanung, führen eines Logbuchs und das Anlegen einer<br />
Wegepunkte Datenbank. Unter der Rubrik "Besonderheiten" erlernen Sie, wie Sie selbst<br />
digitale Karten anfertigen können.<br />
Benutzer der Vorgängerversion können sich darauf beschränken die neuen Optionen der<br />
Version 5 zu lernen und zu üben. Diese sind gesondert aufgeführt und zusammengefasst in<br />
der Anlage A1. Lesen Sie auch Anlage 0 über die 2012 Erneuerungen.<br />
Es ist empfehlenswert <strong>WinGPS</strong> 5 <strong>Pro</strong> auf einem Notebook oder Netbook installiert zu haben<br />
und den Instruktionen in dieser Anleitung zu folgen. So lernen Sie ohne weiteres am<br />
schnellsten. Bei Vorkenntnissen aus der Navigator-Version genügt es sich auf die<br />
Unterschiede und Zusatzmöglichkeiten der <strong>Pro</strong>-Version zu beschränken, wie<br />
Instrumentenverwaltung, AIS und Routenplanung in Binnengewässern.<br />
Am Ende wird hingewiesen auf die Hilfefunktion des <strong>Pro</strong>gramms (F1), welche im Gegensatz<br />
zu dieser Anleitung sich zu jedem Punkt auf funktionelle Erklärungen konzentriert.<br />
<strong>Gebrauchsanleitung</strong> <strong>WinGPS</strong> 5 <strong>Pro</strong> 2012 - © <strong>Stentec</strong> Software 2012 2
<strong>Gebrauchsanleitung</strong> <strong>WinGPS</strong> 5 <strong>Pro</strong><br />
Inhaltsangabe<br />
Einleitung<br />
Ihre Notebook Navigation an Bord<br />
1. Systemvoraussetzungen und Empfehlungen<br />
2. Installation und Nutzungsrecht<br />
3. Was steht auf der <strong>WinGPS</strong> 5 <strong>Pro</strong> CD?<br />
4. Ihr Navigationssystem installieren<br />
5. Digitale Karten für den Wassersport:<br />
Vektorkarten, Rasterkarten, Nahtlose DKW2 Karten,<br />
Verfügbare Kartensets, Kartendatum und Kartenprojektion<br />
6. Der richtige Platz für Notebook und GPS an Bord<br />
7. Stromversorgung und Energieeinsparung<br />
8. Gute Seemannschaft<br />
Basisnavigation mit <strong>WinGPS</strong> 5 <strong>Pro</strong><br />
9. Das Menü kennen lernen<br />
10. Üben im Simulationsmodus<br />
11. Mitlaufende Karte an Bord:<br />
Das Kartenfenster, GPS Folgen (Folgemodus),<br />
Kartenmanager, Kartenkollektionen,<br />
Karten nacharbeiten (BaZ Updates),<br />
Grundfertigkeiten im Umgang mit den Karten<br />
12. Die gefahrenen Strecken ansehen:<br />
Spur noch einmal abfahren, Regatta Analysen<br />
13. Vorausblick mit der Zeitleiste<br />
14. Abstandsmessung, Peillinie, Ankerwache und Nachtschirm<br />
Welchen Komfort <strong>WinGPS</strong> 5 <strong>Pro</strong> noch alles bietet<br />
15. Grib-files: Wetter- und Strömungsvorhersage<br />
16. Eine sichere Route planen und ihr folgen:<br />
Routen (Allgemeines), Offene und vernetzte Routen<br />
Routen aussetzen, Routen Einstellungen<br />
Der geplanten Route folgen, Sichere Bahnbreite Ihrer Route<br />
17. Gebrauch des Logbuchs<br />
18. Eine eigene Wegepunkte Datenbank einrichten<br />
19. Importieren, exportieren und Backup<br />
20. Vectordiagram: Windvektor und laylines<br />
NMEA-Instrumente<br />
21. Instrumentenmanager<br />
22. Der GPS-Empfänger<br />
23. Kompas und Logge<br />
24. AIS-Empfänger<br />
25. Windanzeige, Echolot und andere zu empfangene Signaleingänge<br />
26. NMEA-repeater<br />
27. Steuerautomat<br />
<strong>Gebrauchsanleitung</strong> <strong>WinGPS</strong> 5 <strong>Pro</strong> 2012 - © <strong>Stentec</strong> Software 2012 3
Spezielle Besonderheiten<br />
28. Der NMEA-monitor<br />
29. Up- und downloaden zum und vom GPS-Empfänger<br />
30. Selbst ein Kartenset herstellen<br />
31. Drucken digitaler Karten<br />
32. Bedienung von <strong>WinGPS</strong> 5 mit iPad oder Android tablet<br />
Unterstützung<br />
33. Tipps zum Gebrauch des <strong>Pro</strong>gramms<br />
34. <strong>Pro</strong>blemlösungen<br />
Anlagen<br />
A0 Neuerungen im 2012 Update<br />
A1 Veränderungen in <strong>WinGPS</strong> 5 <strong>Pro</strong> gegenüber der Version 4<br />
A2 Übersicht <strong>WinGPS</strong> <strong>Pro</strong>gramme der Serie 5<br />
A3 NMEA Sätze implementiert in <strong>WinGPS</strong><br />
A4 NMEA-183 GPS-Meldungen der <strong>WinGPS</strong> 5-Serie<br />
A5 AIS Meldungen von <strong>WinGPS</strong> 5 <strong>Pro</strong><br />
A6 <strong>WinGPS</strong> 5 <strong>Pro</strong> Handhabung mit Seatalk und AIS<br />
A7 Gebräuchliche Ausdrücke in der Navigation und Abkürzungen<br />
A8 Schnelle Tastenkombinationen<br />
<strong>Stentec</strong> Kontaktinformation<br />
<strong>Gebrauchsanleitung</strong> <strong>WinGPS</strong> 5 <strong>Pro</strong> 2012 - © <strong>Stentec</strong> Software 2012 4
Einleitung<br />
<strong>WinGPS</strong> 5 <strong>Pro</strong> ist speziell entworfen für Motorbootfahrer und wird wegen der AIS<br />
Unterstützung auch von Binnenschiffern benutzt. Durch NMEA Instrumente wie GPS,<br />
Kompas, Windmesser, Logge, Steuerautomat, Echolot oder AIS Empfänger anzuschließen<br />
machen Sie an Bord aus Ihrem Notebook ein komplettes Navigationszentrum. Sie navigieren<br />
mit günstigen DKW1800-, ANWB-, NV.Digital- oder BSB- Karten.<br />
Ein deutliches Vectordiagram zeigt Grundgeschwindigkeit, Richtung, Wind und Strom an.<br />
Navigation nur mit der GPS-Maus ist deshalb nicht ausgeschlossen, genauso wenig wie das<br />
Koppeln mit Kompass, Kursdreieck und Zirkel. Durch den Routeplaner, Abstandsringe und<br />
rotierender Kartenoptionen ist <strong>WinGPS</strong> 5 <strong>Pro</strong> besonder geeignet für Motorbootfahrer und<br />
Binnenschiffer auf den Flüssen und Binnengewässern.<br />
Eine Übersicht aller <strong>WinGPS</strong> <strong>Pro</strong>gramme der Serie 5 für den PC / das Notebook an Bord<br />
finden Sie in der Anlage 2.<br />
Bevor Sie loslegen anhand dieser Anleitung zu üben, sollten Sie außer <strong>WinGPS</strong> 5 <strong>Pro</strong> auch<br />
den DKW Manager und den COM Port Plug & Play Blocker (gratis download) installieren. .<br />
Wenn Sie lernen möchten, Kartensets selbst zu erstellen, installieren Sie dann auch den<br />
DKW Builder oder den gratis DKW Builder Lite.<br />
<strong>Gebrauchsanleitung</strong> <strong>WinGPS</strong> 5 <strong>Pro</strong> 2012 - © <strong>Stentec</strong> Software 2012 5
Ihre Notebook Navigation an Bord<br />
1. Systemvoraussetzungen und Empfehlungen<br />
Windows XP (SP2), Vista oder Win7<br />
• Jedes moderne Windows Notebook, Netbook oder Win7 tablet genügt.<br />
• Bildschirm / Auflösung minimal 1024x600, vorzugsweise nicht reflektierend, sodass er<br />
auch bei Sonnenlicht gut lesbar ist. Eine Auflösung von 800x600 geht, ist aber nicht zu<br />
empfehlen. Eine höhere Auflösung bietet mehr Übersicht und ist oft heller.<br />
• Denkbar ist auch, am Monitorausgang Ihres Notebook einen wasserdichten Monitor für<br />
Außen anzuschließen. Die Bedienung eines Win7 PC oder Netbook in der Plicht mit<br />
einem iPad oder Android tablet ist möglich, wie beschrieben in Kapitel 25.<br />
• CD-ROM Laufwerk zur Installation der CD, oder Internetverbindung zur Installation einer<br />
Downloadversion.<br />
• Internetverbindung zur <strong>Pro</strong>dukt Aktivierung nach der Installation, gratis Updates und BaZ<br />
Updates der DKW1800-Serie. Das geht auch online mit einem anderen PC.<br />
• Freie USB- oder Serielle Ports oder Bluetooth für GPS-Empfänger (NMEA183 oder<br />
Garmin <strong>Pro</strong>tokoll).<br />
• Installierte DKW2 Kartensets (z.B. DKW1800, DKW Imray, ANWB, Eurosea oder BSB).<br />
Abgesehen von der Festplatte werden externe Speichermedien wie SD/CF Karte oder<br />
USB-stick unterstützt.<br />
2. Installation und Nutzungsrechte<br />
Ihr Lizenzcode befindet sich auf der versiegelten Lizenzkarte in der Verpackung oder in der<br />
E-mail mit Download-Anweisung. Nach der Installation muss <strong>WinGPS</strong> 5 <strong>Pro</strong> über Ihr<br />
Benutzerkonto aktiviert werden, bevorzugt Online oder eventuell via SMS von Bord. Folgen<br />
Sie den Anweisungen auf dem Aktivierungs-Bildschirm. Sollten Sie noch kein Benutzerkonto<br />
haben, richten Sie es bitte auf der Webseite www.stentec.com ein. Ihre E-Mail Adresse ist Ihr<br />
Benutzername. Wählen Sie ein leicht zu merkendes Password, z.B. den Namen Ihres<br />
Schiffes. Achten Sie dabei unbedingt auf die Groß- und Kleinschreibung!<br />
Als Lizenzgeber verleiht <strong>Stentec</strong> Software Ihnen das Recht um <strong>WinGPS</strong> 5 <strong>Pro</strong> auf zwei<br />
Systemen zu aktivieren und auf einem System für GPS-Navigation zu benutzen. Beim Kauf<br />
erhalten Sie eine Aktivierungsmöglichkeit als Reserve.<br />
3. Was befindet sich auf der <strong>WinGPS</strong> 5 <strong>Pro</strong> CD?<br />
Die <strong>WinGPS</strong> 5 <strong>Pro</strong> CD-ROM beinhaltet außer <strong>WinGPS</strong> 5 <strong>Pro</strong> die Setups für folgende<br />
Zusätze (für die Downloadversion können Sie diese von der download Seite auf<br />
www.stentec.com herunter laden):<br />
- DKW Manager (u.a. Installation DKW2, BSB, DKW1 Kartensets und BaZ Updates)<br />
- COM Port Plug&Play blocker (für eine stabilere GPS-Verbindung)<br />
- DKW Builder Lite (um selbst kleine Kartensets zu machen, z.B.. von Google Earth)<br />
- <strong>Gebrauchsanleitung</strong><br />
<strong>Gebrauchsanleitung</strong> <strong>WinGPS</strong> 5 <strong>Pro</strong> 2012 - © <strong>Stentec</strong> Software 2012 6
4. Ihr Navigationssystem installieren<br />
Ihr Notebook sollte optimal eingestellt sein. Rechtsklick mit der Maus auf Desktop,<br />
Eigenschaften, Einstellungen und bitte folgendes festlegen:<br />
• Bildschirmauflösung maximal, Farben auf 16 oder 32 bit, Bildschirmschoner aus<br />
• in der Energieverwaltung (Schnellstartleiste) Energieverbrauch auf minimal setzen.<br />
Anhand eines Beispiels wird die Installation von <strong>WinGPS</strong> 5 <strong>Pro</strong> inklusive einiger Kartensets<br />
und einer USB GPS-Maus veranschaulicht. Statt einer GPS-Maus können Sie auch ein „USB<br />
to Serial“ Kabel installieren um Ihr Bord-GPS anzuschließen.<br />
Auf einem Windows XP Notebook mit Internetverbindung werden die <strong>Pro</strong>dukte in folgender<br />
Reihenfolge installiert:<br />
DKW1810 und 1811 (alle Karten stehen auf einer CD)<br />
- CD einlegen. Das Installationsprogramm ruft den DKW Manager auf<br />
- Fügen Sie den Lizenzcode der Serie 1810 ein und drück auf hinzufügen<br />
- Fügen Sie den Lizenzcode der Serie 1811 ein und drück auf hinzufügen<br />
- (mehrmals) auf „weiter“ drücken für die Installation<br />
Planungskarte NL auf CD (gratis bei <strong>WinGPS</strong> 5 )<br />
- Legen Sie die <strong>WinGPS</strong> 5 <strong>Pro</strong> CD in das CD Laufwerk.<br />
- Starten Sie den DKW Manager und drück auf Installieren, vom CD-ROM.<br />
- Fügen Sie den Lizenzcode ein und drück (mehrmals) weiter für die Installation.<br />
NV1 Kombipack CD (Kieler Bucht rund um Fünen) im nv-digital Format (ab 2008).<br />
- CD einlegen und Sprache auswählen<br />
- Wählen Sie Automatische Installation auf diesem PC mit Internetverbindung.<br />
- Wählen Sie Registrierung und nicht Installation.<br />
- Fügen Sie alle geforderten Daten zur Registrierung ein, inklusive die <strong>Pro</strong>dukt ID dieser<br />
CD. Dann sind Sie zur Installation der BSB Dateien auf Ihrem PC freigeschaltet. Haben<br />
Sie mehrere Kartensets, wählen Sie jeweils eins aus z.B. NV1 (unter BSB map auf C:)<br />
- Starten Sie den DKW Manager und drück auf Installieren /BSB Karten / installieren<br />
Sie ab dem von Ihnen angegebenen Kartenset auf Ihrer Festplatte.<br />
- Geben Sie in der gezeigten Tabelle die zu installierenden Karten des Sets an. Die<br />
Karten sind einzeln im BSB viewer zu betrachten. Für Karten unbekannten Datums<br />
können Sie ein alternatives Datum eintragen.<br />
- Benennen Sie neue Kartensets, wie sie im Kartenmanager in <strong>WinGPS</strong> 5 gezeigt<br />
werden sollen. Hier z.B. "Kieler Bucht rund um Fünen"<br />
Drücken Sie auf "weiter" um die Karten in das DKW2 Format zu konvertieren.<br />
<strong>WinGPS</strong> 5 <strong>Pro</strong><br />
- Legen Sie die CD ein, das Setup startet automatisch<br />
- Fügen Sie Namen und Lizenzcode ein und drücken Sie mehrmals auf "weiter" für die<br />
Installation<br />
- Danach muss <strong>WinGPS</strong> 5 <strong>Pro</strong> aktiviert werden, d.h. anmelden auf unserem<br />
Webserver zur Freigabe (Kopierschutz-Regelung). So wie die DKW2 Kartensets kann<br />
man den <strong>WinGPS</strong> 5 <strong>Pro</strong> auf 2 Systemen aktivieren. Sie bekommen beim Kauf eine<br />
dritte Aktivierungsmöglichkeit als Reserve dazu. Wählen Sie vorzugsweise Online<br />
Aktivierung mit Benutzername und Passwort. Dafür ist das Benutzerkonto mit E-Mail<br />
Adresse als Benutzername nötig (siehe Punkt 2. Nutzungsrechte).<br />
- Speichern Sie den Aktivierungsbericht ab, oder drucken Sie ihn aus. <strong>WinGPS</strong> 5 <strong>Pro</strong><br />
startet nun und fragt nach der Aktivierung der installierten Kartensets.<br />
<strong>Gebrauchsanleitung</strong> <strong>WinGPS</strong> 5 <strong>Pro</strong> 2012 - © <strong>Stentec</strong> Software 2012 7
- Aktivieren Sie diese und speichern den Report ebenfalls ab. Alle diese Angaben<br />
finden Sie anschließend auch auf Ihrem Benutzerkonto wieder.<br />
Nun <strong>WinGPS</strong> 5 installiert ist, können Sie die Karten der 1800-Serie über das Internet<br />
nacharbeiten. Klicken Sie im Menü "Karten" auf Karten nacharbeiten. Misslingt es, schalten<br />
Sie temporär Ihre Firewall ab. Über den DKW Manager können Sie auch nacharbeiten und<br />
auch ältere Kartensets de-installieren um Verwirrungen bei der Navigation zu verhindern.<br />
Über den Menüpunkt Karten/Kartenmanager stellen Sie aus den installierten Kartensets<br />
individuelle Kartenkollektionen zusammen, so wie sie für den aktuellen Törn nötig sind.<br />
Entfernen Sie alle Häkchen der nicht benötigten Karten (u.a. die Übersichtskarten der 1800-<br />
Serie und die ANWB Vaarkart Nederland um Überlappungen zu vermeiden). Dann drücken<br />
Sie auf "speichern" und vergeben einen sprechenden Namen (z.B. Friesland + IJsselmeer).<br />
Auf diese Weise sind je nach Fahrgebiet nur die benötigten Karten über das Menü<br />
"Karten/Wähle Kartenkollektion" abrufbar und geladen. Später könne Sie auch durch einen<br />
Klick mit der rechten Maustaste auf die irritierende Karte Verberge Karte wählen.<br />
Machen Sie auch hier Angaben:<br />
- Bei Datei/Eigenschaften/Region: Sprache,<br />
Einheiten, UTC Abweichung der Zeitzone, bei<br />
Geschwindigkeit ist km/h Standard.<br />
- Bei Datei/Eigenschaften/Schiff: u.a. Freizeit /<br />
Beruf, Geschwindigkeit + Verbrauch unter<br />
Allgemein, Position Ihres GPS-Empfängers u.<br />
m. auf der Karteikarte Abmessungen.<br />
- Bei Datei/Eigenschaften/ Planer geben Sie<br />
die Durchschnittswartezeit bei Brücken und<br />
Schleusen an. Standard 5 und 15 min. Zur<br />
Berechnung der vorteilhaftesten Route geben<br />
Sie den Kraftstoffpreis und das<br />
durchschnittliche Brückengeld der<br />
Gemeindebrücken – Schleusen an (nicht<br />
fernbedient). Gegebenenfalls auch den<br />
Windeinfluss bei bft.6 auf Geschwindigkeit und<br />
Verbrauch.<br />
<strong>Gebrauchsanleitung</strong> <strong>WinGPS</strong> 5 <strong>Pro</strong> 2012 - © <strong>Stentec</strong> Software 2012 8
Als Letztes wird die USB GPS Maus installiert und eingestellt<br />
1. Installieren Sie das Steuerprogramm der USB GPS Maus. Öffnen Sie das Treiber<br />
Setup <strong>Pro</strong>gramm. Dies ist verpackt auf der CD unter "drivers", ist aber auch auf<br />
unserer GPS-Freeware Seite verfügbar. Haben Sie etwas Geduld wenn Sie auf OK<br />
drücken. Wenn es gut läuft erscheint die Meldung ‘Driver already succesfully<br />
installed’.<br />
2. Ist die GPS-Maus verbunden mit einem gut ausgesuchtem festem USB Port kommt<br />
die Mitteilung ‘New Hardware found’, und nach erfolgreicher Erkennung: ‘Succesfully<br />
Installed and Ready to Use’. Ist kein Treiber Setup <strong>Pro</strong>gramm vorhanden, aber wohl<br />
eine CD mit eigenem Treiber, dann schließen Sie erst die USB Maus an und geben<br />
den Pfad zu dem Treiber an. Ein serieller (9-pin) Port braucht nicht installiert zu<br />
werden.<br />
3. Installieren Sie für eine stabile GPS-Verbindung den “COM port Plug & Play blocker”<br />
und blockieren Sie dort den COM Poort Ihres GPS mit einem Haken. Sie stabilisieren<br />
damit das Verhalten Ihrer Maus (kein Wandern). Benutzen Sie immer den selben<br />
USB- oder Seriellen Port. Das <strong>Pro</strong>gramm bietet eine nützliche Übersicht aller<br />
installierten COM Ports und gibt an, ob diese verbunden sind oder nicht.<br />
4. Über den genannten Blocker oder über den Gerätemanager/Anschlüsse COM u. LPT<br />
Ihres Systems (rechter Mausklick auf „Arbeitsplatz“/Verwalten) können Sie prüfen<br />
welche COM Port Nummer dem USB Port Ihres GPS zugewiesen ist.<br />
5. Öffnen Sie in 5 <strong>Pro</strong> unter Instrumente den<br />
Instrumentenmanager. Klicken Sie bei<br />
Anschlüssen und wählen Sie aus dem Drop-<br />
Down-Menü den COM Port Ihres GPS und<br />
anschließend auf Instrumente und selektieren<br />
Sie Ihren GPS-Empfänger. Halten Sie den<br />
linken Mausknopf gedrückt während Sie eine<br />
Linie ziehen vom kleinen Kreis des COM -Ports<br />
zum GPS, um sie miteinander zu verbinden.<br />
6. Bei den GPS Eigenschaften ist noch die richtige Baudrate einzustellen. Diese finden<br />
Sie im Menü Ihres GPS unter Einstellungen (Set-up) und interface. Standard ist 4800<br />
oder auch schon mal 9600. Mehr darüber im Kapitel über Navigationsinstrumente.<br />
Starten Sie nun über das Menü die Kommunikation (oder Taste F3) und die Navigations-<br />
Info (oder Taste F4). Mit dem Aufruf GPS/NMEA-Monitor können Sie testen ob NMEA<br />
Daten empfangen werden.<br />
<strong>Gebrauchsanleitung</strong> <strong>WinGPS</strong> 5 <strong>Pro</strong> 2012 - © <strong>Stentec</strong> Software 2012 9
Tips!<br />
• Positionieren Sie die GPS Maus/Antenne da, wo<br />
mehr als die Hälfte des Himmels sichtbar ist. So<br />
kommen ziemlich schnell immer mehr Satelliten ins<br />
Bild. Für die Positionsbestimmung (Fix) müssen<br />
mindesten 3 Satelliten empfangen werden, und für<br />
eine exakte Position 4 Satelliten. Das GPS liefert<br />
nun auch Höhenangaben, d.h. ein 3D fix.<br />
• Beim ersten Gebrauch des GPS werden zunächst Almanach Daten mit den<br />
Positionen der Satelliten von diesen herunter geladen. Bei einem alten GPS kann das<br />
etwas dauern. So erkennt das GPS beim nächsten Start anhand der Zeit, welche<br />
Satelliten erreichbar sind und die Position wird schnell angezeigt.<br />
• Setzen Sie, falls nötig, unter Instrumente/Instrumentenmanager/GPS/Eigenschaften<br />
den GPS-Filter ein um das Eingangssignal zu dämmen und störende Impulse<br />
aufzufangen. Anzuraten ist dies bei GPS mit Sirf3 chips die bei Stillstand und sehr<br />
niedrigen Geschwindigkeiten ein unruhiges Bild wiedergeben. Die Filterung ist auch<br />
zu empfehlen, wenn Sie die Funktion „Ankerwache“ benutzen und nicht dauernd<br />
durch störende Impulse geweckt werden wollen. Der Nachteil dabei ist, daß die<br />
Positionsangaben und der Geschwindigkeitsvector zeitlich etwas hinterher laufen.<br />
• Im Navigations-Info Schirm stehen ganz unten LEEWAY (Abdrift) und STREAM<br />
(Strömung). Sorgen Sie dafür, daß diese nicht markiert sind wenn Sie keinen<br />
Kompass benutzen und nicht mit „Abdrift“ arbeiten wollen. Der gezeichnete Kurs ist<br />
dann immer “über Grund” und der GPS-Cursor kann dann nicht versehentlich schief<br />
(mit Drift) durchs Wasser gehen.<br />
<strong>Gebrauchsanleitung</strong> <strong>WinGPS</strong> 5 <strong>Pro</strong> 2012 - © <strong>Stentec</strong> Software 2012 10
5. Digitale Karten für den Wassersport<br />
Vektor oder Raster<br />
Es gibt zwei Typen digitale Karten: Vektorkarten und Rasterkarten.<br />
Vektorkarten basieren auf Objekten, die ein- und ausgeblendet werden können. Jedes<br />
Objekt setzt sich aus Linienelementen zusammen, die beim Vergrößern scharf bleiben.<br />
Vektorkarten entstehen bei der Vektorisierung von Papier- oder digitalen Karten des<br />
Kartenherstellers. Dies geschieht größtenteils per Hand. Vektorkarten-Erstellung und auch<br />
deren Update sind daher teure <strong>Pro</strong>zesse. Sie werden an Bord häufig in Kartenplottern<br />
verwendet.<br />
Den Umgang mit Vektorkarten zu erlernen nimmt viel Zeit in Anspruch und ist vielleicht zu<br />
vergleichen mit dem Umgang mit einem Radar. Für ausgebildete Berufsfahrer kein <strong>Pro</strong>blem,<br />
aber für Freizeitskipper, die mit Anhang oder kleiner Crew nur einige Wochen fahren, wohl.<br />
Wichtige Informationen wie Tiefenlinien und Wracks können einfach ausgeblendet werden<br />
(Vektorgrafiken sind in einzeln ein- und auszublendenden Ebenen - sog. Layer - angelegt).<br />
Wer die Navigation mal eben übernimmt, muss dies gleich erkennen und diese einblenden<br />
können. Beispiele von Vektorkarten sind: Navionic, C-Map, Tom Tom und der neue S57<br />
Standard für die Berufsfahrt.<br />
Rasterkarten bestehen wie Drucke aus Pixeln. Bei zu starker Vergrößerung wird das Bild<br />
unscharf wie eine Zeitungsseite unter der Lupe. Dies scheint ein Nachteil gegenüber<br />
Vektorkarten zu sein, erinnern Sie sich aber, dass der Kartenhersteller jeweils den gleichen<br />
Maßstab verwendet. Vergrößern ergibt nicht mehr Informationen als bezweckt. Ein gutes<br />
Beispiel, was bei Vektorkarten schief gehen kann, ist das Sinken großer Schiffe beim<br />
Hindurch fahren zwischen zwei Felsen auf Basis einer Vektorkarte. Der Kartenhersteller<br />
hatte eine Gruppe Felsen auf der Karte mit ein paar kleinen Kreisen markiert, was beim<br />
Vektorisieren den Anschein von Genauigkeit hatte.<br />
Digitale Rasterkarten sind von Papierkarten abgeleitet und dadurch preiswert herzustellen.<br />
Eine teure Vektorisierung findet nicht statt. Die meisten BSB Karten sind gescannt und oft<br />
gefiltert um die Druckstruktur zu entfernen.<br />
Derzeitig werden Rasterkarten geradewegs aus einer Vektor-Datei umgesetzt, die auch zum<br />
Drucker von Papierkarten gehen Der <strong>Pro</strong>zess heißt "Rendering". <strong>Stentec</strong> erstellt so DKW2<br />
Karten hoher Qualität in 240 dpi, die genauso aussehen wie Papierkarten. DKW steht für<br />
"Digitale Karten für den Wassersport. Das DKW2 Format ist speziell entwickelt für die<br />
<strong>WinGPS</strong> 4 und 5-Serie.<br />
Rendern und komprimieren erzeugt die gleiche Größe (in Mb) wie bei Vektorkarten.<br />
Rasterkarten werden weltweit am meisten gebraucht, sicher im Wassersport. Beispiele sind:<br />
DKW2 (<strong>Stentec</strong>), BSB (Maptech), nv.digital (NV-Verlag, Soltek), Fugawi, ARCS (British<br />
Admiralty), Imray, SoftChart, Google Earth.<br />
In <strong>WinGPS</strong> 5 wird der Hardware-Filter von 3D Grafikkarten benutzt um Rasterkarten bei<br />
jedem Zoomfaktor mit optimaler Schärfe wiederzugeben. So ist auch schnelles Zoomen und<br />
panning (schieben) des Kartenbildes möglich. Ideal für Netbooks und Win7 tablets.<br />
<strong>Gebrauchsanleitung</strong> <strong>WinGPS</strong> 5 <strong>Pro</strong> 2012 - © <strong>Stentec</strong> Software 2012 11
Nahtlose DKW2 Karten<br />
Alle mit dem DKW Manager installierten und in <strong>WinGPS</strong> 5 vom Kartenmanager aufgerufenen<br />
DKW2 Karten werden nahtlos miteinander verbunden zu einer großen Karte. Einzig Zoomen<br />
und Schieben ist noch notwendig. Die Karte hat das gleiche Aussehen wie die Papierkarte,<br />
die Sie wahrscheinlich auch an Bord haben. Dies ist der große Vorteil gegenüber<br />
Vektorkarten, wo Symbole und Farben oft komplett anders sind. Anstelle von oder in<br />
Ergänzung zur Originalkarte an Bord können Sie mit <strong>WinGPS</strong> 5 messerscharfe<br />
"Screenshots" machen von mit BaZ nachgearbeiteten Karten, selbst Spuren eingeschlossen.<br />
Bei der Erstellung von DKW2 Karten werden durch Polygon Clipping alle Flächen ohne<br />
Kartenbild abgeschnitten, sodass Sie in <strong>WinGPS</strong> 5 nicht auf Kartenrändern oder Info-<br />
Flächen fahren. Ein Rechtsklick auf die Karte macht den Rand sichtbar um nach<br />
ergänzender Information zu suchen. Polygon Clipping wird im DKW Builder zur Erstellung<br />
eigener Karten unterstützt.<br />
Verfügbare Kartensets<br />
...gibt es auf CD-ROM und als günstigen download. Bei Letzterem ist ein Backup auf CD<br />
oder externer Platte zu empfehlen, inkl. DKW-Manager um sie installieren zu können.<br />
Beim Start liest <strong>WinGPS</strong> 5 <strong>Pro</strong> alle auf dem PC installierten DKW2 Karten aus dem Register<br />
des DKW-Managers aus. Liste der verfügbaren Karten:<br />
• DKW1800-Serie Karten (IJsselmeer, Watt, Nordseeküste, Rheinmündung & Zeeland)<br />
• Planungskarte NL, gratis bei Kauf <strong>WinGPS</strong> 5 <strong>Pro</strong>.<br />
• DKW engl. Ostküste, Deutsche Bucht und DKW Imray Kartensets<br />
• DKW World gratis von www.stentec.com/anonftp/pub/dkw/stentec-dkw-world.chv<br />
• Gratis NOAA BSB Kartensets für die USA via www.charts.noaa.gov<br />
• NV-Verlag CDs und Kombipakete von Ostsee, Binnen rund Berlin, Karibik etc.. Mit<br />
DKW Manager wandeln Sie das nv.digital Format um in das von DKW2 für <strong>WinGPS</strong>.<br />
• Soltek CDs mit BSB Karten Schweden & Finnland in encrypted Zip Dateien.<br />
• Mit DKW Builder erstellte Kartensets, z.B. durch scannen oder mit Google Earth<br />
<strong>Gebrauchsanleitung</strong> <strong>WinGPS</strong> 5 <strong>Pro</strong> 2012 - © <strong>Stentec</strong> Software 2012 12
Kartendatum und Kartenprojektion<br />
Die Form der Erde weicht durch Erdrotation und lokale Effekte etwas von ihrer Kugelform ab<br />
und wird Erdellipsoid genannt. Um die passendste Form einer Region darzustellen<br />
verschiebt man den Ellipsoid um einige 100 m in Bezug auf ein definiertes Zentrum der<br />
Erdkugel. Diese Verschiebung wird dokumentiert mit dem sog. Kartendatum (geodätisches<br />
Datum), was kein Zeitdatum ist. http://de.wikipedia.org/wiki/Geod%C3%A4tisches_Datum<br />
Ein recht gutes Kartendatum ist WGS84 auch WG84 oder WGE genannt. Dieses wird ca.<br />
seit der Jahrhundertwende als Standard Kartendatum empfohlen. Viele Karten entsprechen<br />
bereits diesem Standard, wie die 1800-Serie des Niederländischen Hydrografischen<br />
Dienstes.<br />
Bei der Kartenprojektion wird der Erdellipsoid<br />
auf eine Platte oder einen Bildschirm<br />
projektiert. Die folgenden vielfach<br />
verwendeten Kartenprojektionen werden<br />
unterstützt:<br />
• Mercator <strong>Pro</strong>jektion (Nord-Richtung)<br />
• Rijks Driehoek (RD, Nederland)<br />
• Transversal Mercator<br />
• UTM (Universal Transversal Mercator,<br />
mit verschiedenen Zonen)<br />
Alle Karten in den <strong>Pro</strong>grammen der <strong>WinGPS</strong><br />
5-Serie haben eine eigene Kartenprojektion.<br />
Das Kartenfenster erhält so beim Doppelklick<br />
eine korrekte <strong>Pro</strong>jektion der Karte unter dem<br />
Mauszeiger.<br />
So ist es, wenn die Karte zu verschieben ist.<br />
Im Folge-Modus ist es die Kartenprojektion<br />
unter dem GPS-Cursor.<br />
Wenn dann vergrößert wird, können Karten<br />
anderer <strong>Pro</strong>jektionstechniken verformt<br />
gezeichnet werden, s. Bild oben (UTM<br />
<strong>Pro</strong>jektion Schweden).<br />
Doppelklick auf die verformte Englandkarte<br />
bewirkt im Kartenfenster eine korrekte<br />
<strong>Pro</strong>jektion, s. Abb. unten (Merkator<br />
<strong>Pro</strong>jektion).<br />
Quelle Abb. H.Slemmer.<br />
<strong>Gebrauchsanleitung</strong> <strong>WinGPS</strong> 5 <strong>Pro</strong> 2012 - © <strong>Stentec</strong> Software 2012 13
6. Der richtige Platz für Notebook und GPS an Bord<br />
Jeder Skipper hat für die Platzierung seines Notebook eine eigene Lösung, abhängig vom<br />
Schiff und Fahrgebiet. Vom Steuerstand den Bildschirm Ihres Notebook ablesen zu können<br />
wäre ideal.<br />
Steht Ihr Notebook z.B. auf dem Kartentisch, empfiehlt sich ein zweiter Schirm am<br />
Steuerstand. Es werden wasserdichte, Tageslicht- und Touchscreen Schirme angeboten,<br />
wie sie in Kartenplottern verwand werden. 8 Inch ist ein handliches Maß für den Einbau, aber<br />
größere bieten eine weitaus bessere Übersicht.<br />
Das Notebook können Sie z.B. mit Klettenband auf einem Brettchen oder dem Kartentisch<br />
fixieren, ausgestattet mit einer Anti-Rutsch-Matte. Es gibt auch spezielle Halter oder<br />
Klemmen.<br />
Wichtig ist der Lichteinfall auf das Notebook und den umgebenden Raum. Bei greller Sonne<br />
muss Ihr Bildschirm mit entsprechender Taste so hell wie möglich eingestellt werden. Bei<br />
direkter Einstrahlung sehne Sie auf einem blinden Schirm nichts mehr. Ein heller glatter<br />
Schirm gibt bei voller Sonne noch ein leidlich gutes Bild, aber es kann eine hinderliche<br />
Spiegelung entstehen, wenn die dahinter liegende Umgebung zu sehr belichtet ist. Schirme<br />
moderner günstiger Netbooks haben eine Antireflex-Beschichtung und sind selbst bei voller<br />
Sonne ablesbar. Ein transflektiver Schirm ist eine teure Lösung bei dem das Sonnenlicht<br />
benötigt wird um die Helligkeit zu vergrößern (http://de.wikipedia.org/wiki/Transreflektiv).<br />
Eine feste Kugelmaus ist besser für ein schlingerndes Schiff. Mit einer Funkmaus können Sie<br />
aus der Plicht Ihr Notebook bedienen und z.B. die Karte auf einem Extraschirm zoomen.<br />
Eine GPS-Maus kann neben das Notebook gelegt werden (möglichst dicht am Fenster),<br />
außer in einer Stahl- oder Aluminium Kajüte. Ist das GPS mehr als die Hälfte gegen den<br />
Himmel abgeschirmt, ist eine Platzierung Außen die einzige Möglichkeit. Bitte so tief wie<br />
möglich, sonst wird das Schwanken des Schiffes als Kurs- und Positionsvariante abgebildet.<br />
7. Stromanschlüsse und Energieeinsparung<br />
Akkus von Notebooks halten meist nur ein paar Stunden, Netbooks meist zwei mal so lange.<br />
Aber mit einem Spannungswandler von 12/24 nach 230 könne Sie Ihr Notebook über Ihr<br />
Bordnetz versorgen. Die preiswerteste Lösung ist ein Spannungswandler mit 150 Watt. Die<br />
Versorgungsleitungen einiger Notebooks erwärmen sich teilweise sehr stark durch sogen.<br />
"Harmonischen" (unerwünschte kleinere Sinuskurven) dieser Geräte. Ein teurerer Sinus-<br />
Spannungswandler hat diese Nachteile nicht.<br />
Notebooks oder Netbooks laufen intern auf ca. 12 Volt, sodass eine direkte Versorgung über<br />
die Batterie möglich ist . Der Akku des Notebooks wird dann aber nicht aufgeladen und ist<br />
besser herauszunehmen. Eventuell kann zwischen die Klemmen ein großer 15V<br />
Kondensator gehängt werden um Spannungsschwankungen und Störspitzen aufzufangen.<br />
Eine noch günstigere Alternative ist ein Autoadapter (Gleichspannungswandler) von 12/24V<br />
auf Notebook Spannung. Das KFZ Ladegerät (z.B. Eingang 12V, Ausgang 15-24V<br />
einstellbar, 120W) lädt zugleich den Akku. Somit bleibt der Akku des Notebooks als Puffer<br />
um Spannungsspitzen und zeitlichen Ausfall des Bordnetzes zu überbrücken.<br />
Legen Sie ein Einbau-GPS besser auf dieselbe Leitung (Fase) um<br />
Erdströme auszuschließen. Der COM-Port des Notebooks kann<br />
sonst zu machen, wodurch Sie keine NMEA Daten herein<br />
<strong>Gebrauchsanleitung</strong> <strong>WinGPS</strong> 5 <strong>Pro</strong> 2012 - © <strong>Stentec</strong> Software 2012 14
ekommen. Diese <strong>Pro</strong>bleme kann eine optische/galvanische Trennung verhindern, z.B. ein<br />
NMEA Multiplexer wie der Miniplex-BT hier rechts. Diese Bluetooth Version ist selbst auch<br />
vom Notebook getrennt.<br />
Ein modernes Notebook (Bildschirm an) gebraucht meist kontinuierlich zwischen 10 und 20<br />
Watt mit Spitzen bis maximal 2 mal höher. Bei 12 Volt sind das bequem gerechnet 1 bis 2<br />
Ampere. Davon braucht der Schirm 0.5 Ampere abhängig von der Lichtstärke. Ein Netbook<br />
ist oft noch 2 mal sparsamer.<br />
Ein paar Tipps um Energie zu sparen:<br />
1. Wählen Sie ein sparsames Notebook, z.B. mit Atom N550 <strong>Pro</strong>zessor und 6-Zellen-Akku,<br />
und mit einem nicht reflektierenden LED-Schirm. Dimmen Sie diesen zusätzlich über Ihre<br />
Tastatur um Strom zu sparen. Schalten Sie WLAN und Bluetooth aus falls ein iPad oder<br />
Multiplexer dies nicht brauchen.<br />
2. Stellen Sie den Bildschirm so ein: rechter Maus-Klick auf Desktop, Eigenschaften<br />
/Bildschirmschoner/Energieverwaltung/Energieschema/Minimaler Energieverbrauch<br />
3. Rufen Sie zur Navigation nur die Kartenkollektion auf die Sie brauchen. Eventuell können<br />
Sie das GPS umstellen auf eine update Zeit von 2 oder 5 sec statt 1 sec. Sie laufen dann<br />
wohl etwas nach.<br />
4. Aktivieren Sie im Instrumentenmanager nur die Geräte, die Sie wirklich benötigen.<br />
Entsprechend markieren Sie beim Steuerautomaten und Repeater auch nur die benötigten<br />
ausgehenden Meldungen.<br />
5. Bei Ansicht/Eigenschaften Register Algemein/Bildschirm ist die Bildfrequenz einzustellen.<br />
Eine sparsame Taktrate ist z.B. 2-10 Sekunden.<br />
<strong>Gebrauchsanleitung</strong> <strong>WinGPS</strong> 5 <strong>Pro</strong> 2012 - © <strong>Stentec</strong> Software 2012 15
8. Gute Seemannschaft<br />
Basis guter Seemannschaft ist sich selbst jederzeit retten zu können und Andere nicht in<br />
Gefahr zu bringen. Gehen Sie davon aus, dass alles ausfallen kann. Verhindern Sie das so<br />
gut wie möglich durch einen Backup Mechanismus (risk Management). Navigieren Sie z.B.<br />
mit Radar, Echolot, Logge und Papierkarte, sollte Ihr PC einmal ausfallen.<br />
Ein Bord-Notebook versagt nicht von selbst, außer bei Altersschwäche, schlechter Wartung,<br />
mangelnder Stromversorgung oder Wasserschaden. Sorgen Sie für eine allzeit verlässliche<br />
Stromversorgung. Platzieren Sie z.B. einen Extra-Akku an Bord um das Notebook noch<br />
funktionsfähig zu halten, falls Ihr Törn unerwartet länger dauert als geplant.<br />
Wenn selbst diese Stromversorgung ausfällt kann ein Notebook-Akku noch 5-10 Stunden<br />
durchhalten. Nehmen Sie auf einer sehr langen Fahrt zur Sicherheit zusätzlich ein<br />
vollständig installiertes, aufgeladenes und wasserdicht verpacktes Netbook mit.<br />
Papierkarten, oder plastifizierte Ausdrucke aktualisierter digitaler Karten sind kein<br />
übertriebener Luxus wenn Sie die sicheren Binnengewässer verlassen.<br />
Ein guter Reiseverlauf steht und fällt mit der Vorbereitung und u.a. der Navigationserfahrung<br />
der Crew. Eine sorgfältige Routenplanung ist ein Muss. Auch zu empfehlen ist ein Hand-<br />
GPS mit einem Reservesatz aufladbarer Batterien, auf das Sie Ihre Route als Backup hoch<br />
laden.<br />
Drucken Sie zumindest die Wegepunkte und Hafen-Anlauf-Punkte aus, damit Sie mit Ihrem<br />
Hand-GPS die Wegepunkte entlang fahren können, sollte Ihr Navigationssystem ausfallen.<br />
Seien Sie sich Bewusst, dass die Bequemlichkeit der GPS-Navigation nur eine Ergänzung<br />
anderer Informationsquellen ist. Dieses Extra an Sicherheit ist nur gewährleistet, wenn Sie<br />
über Up-To-Date Informationsmaterial verfügen. Sorgen Sie für die allerneuesten Karten und<br />
arbeiten Sie die Katen der DKW1800-Serie nach mit <strong>Stentec</strong>’s BaZ Update Service.<br />
Es macht Sinn Karten und <strong>Pro</strong>gramme an Bord neu installieren zu können. Nehmen Sie<br />
entsprechende CD-Kopien oder einen USB-Stick mit Lizenz- und Aktivierungscode mit an<br />
Bord zur eventuellen <strong>Pro</strong>blemlösung und für eine Inanspruchnahme des <strong>Stentec</strong>-Helpdesk.<br />
Auf der folgenden Seite lesen Sie die Antwort unsers Kartographen an einen Kunden. Dieser<br />
war mit allerneuester Karte beim Anlauf von Terschelling zwei mal aufgelaufen. Das<br />
verdeutlicht, wie wichtig lokale Kenntnisse sind. Gleichzeitig ist das eine Warnsignal vor<br />
Tiefenangaben in einem Gebiet, in dem sich die Küstenlinie wöchentlich um 100 m<br />
verschieben kann.<br />
<strong>Gebrauchsanleitung</strong> <strong>WinGPS</strong> 5 <strong>Pro</strong> 2012 - © <strong>Stentec</strong> Software 2012 16
Antwort unseres Kartographen<br />
(15. September 2006)<br />
Sehr geehrter Herr K.,<br />
Seit Einführung der DKW-Karten liefere ich<br />
an <strong>Stentec</strong> die BaZ Aktualisierungen der<br />
Karten. Dafür arbeite ich als nautischer<br />
Kartograph beim Hydrographischen Dienst.<br />
Vergangene Woche bat mich Wouter Kuik um<br />
eine Stellungnahme zu der Situation des<br />
Auflaufens nahe beim Noordgat und<br />
nochmals beim Spathoek, so wie Sie es<br />
skizziert haben.<br />
Ich kann Ihnen mitteilen, dass am Noordgat<br />
seit 1990 keine Betonnung mehr vorhanden<br />
ist wegen der großen und abrupten<br />
Veränderungen der Tiefen die hier auftreten.<br />
Mit lokaler Kenntnis fahren hier wohl noch Fische, Berger und die Rettungsboote der KNRM,<br />
aber auf Routen mit Koordinaten die sich von Zeit zu Zeit ändern. Zwar wäre es möglich die<br />
Koordinaten in die DKW-Karten zu übernehmen, aber durch den dynamischen Charakter der<br />
dortigen Fahrrinne schließt man als Kartenhersteller dennoch das Risiko nicht aus, trotzdem<br />
auf Grund zu laufen, was - abhängig von den Wetterumständen - zu einer<br />
lebensbedrohlichen Situation führen kann.<br />
Meines Erachtens ist es vernünftiger von See kommend vom Noordgat oder Thomas Smitgat<br />
gar keinen Gebrauch zu machen. Während des Anlaufens kann man doch schwerlich<br />
abschätzen wie die See (Dünung) sich dort entwickelt und weiß man auch nicht, ob sich die<br />
Einfahrt in den vergangenen Wochen örtlich verschoben hat. In Ihrem Fall ist es dem ruhigen<br />
Wetter zu danken, dass nichts Ernsteres passiert ist. Zugleich möchte ich Ihr Augenmerk<br />
darauf richten, das sich das Stützen auf augenscheinlich tiefes Wasser die Dynamik des<br />
Gebietes veranschaulicht in Kombination mit den mangelhaften Tiefenangaben, welche<br />
lediglich jährlich (in diesem Fall Herbst 2005) überwacht werden.<br />
Gute Seemannschaft in diesem Gebiet ist, sich an die betonnten Fahrrinnen zu halten, weil<br />
man dann eine Route fährt, die regelmäßig kontrolliert und notfalls verlegt wird. Außerhalb<br />
der Fahrrinnen zu fahren ist im Watt zwar möglich, aber das Risiko aufzulaufen wird - wie Sie<br />
bemerkt haben - beträchtlich größer.<br />
Hoffentlich stellt Sie diese Antwort zufrieden und habe ich Sie überzeugen können, dass es<br />
beinahe unmöglich ist um in diesem sich stark verändernden Gebiet mit einer Karte ein<br />
zuverlässiges Bild zu skizzieren.<br />
Mit freundlichen Grüßen und allzeit gute Fahrt gewünscht,<br />
Stephan P.<br />
Terschelling<br />
<strong>Gebrauchsanleitung</strong> <strong>WinGPS</strong> 5 <strong>Pro</strong> 2012 - © <strong>Stentec</strong> Software 2012 17
Basisnavigation mit <strong>WinGPS</strong> 5 <strong>Pro</strong><br />
Nach lesen des Kapitels "Basis der Navigation mit <strong>WinGPS</strong> 5 <strong>Pro</strong>" können Sie mit der<br />
Navigation an Bord beginnen. Sie lernen das Menü, das Einstellen der mitlaufenden Karte<br />
und Grundfertigkeiten kennen. Wenn Sie das beherrschen, können Sie mit den nächsten<br />
Kapiteln fortfahren, u.a. mit der Routenplanung.<br />
9. Das Menü<br />
Aufteilung Bildschirm u. Menü in <strong>WinGPS</strong> 5 <strong>Pro</strong><br />
Ein Beispiel der Aufteilung des Bildschirms ist auf der<br />
nächsten Seite abgebildet. Diese ist veränderbar<br />
über Schaltflächen und ein- und auszublendende<br />
Fenster oder deren Verschiebung mit der Maus.<br />
Klicken Sie z.B. auf Ansicht oder selektieren durch<br />
Rechtsklick Eigenschaften (s. Abb. rechts).<br />
Wenn Ihre Grafikkarte das unterstützt, können<br />
Fenster auf einem 2. Monitor platziert werden.<br />
Im Hauptbildschirm sehen Sie die Position Ihres<br />
Botes zur Verdeutlichung mit ausschaltbaren IMO<br />
Kreisen (Intern. Maritime Organization) umringt<br />
(abschaltbar).<br />
Der schwarze Pfeil (Vektor) in Fahrtrichtung zeigt<br />
Kurs und Geschwindigkeit über Grund (SOG/COG)<br />
des GPS-Signals. Länge und Einteilung nach<br />
Minuten sind einzustellen unter Ansicht/<br />
Eigenschaften/Allgemein, Maßstab & Zeitskala. Das<br />
Register Hauptkartenfenster lässst Sie u.a. blaue<br />
Windvektoren & graue Laylines einschalten.<br />
Laylines werden gebraucht zum Kreuzen und sind<br />
nur wichtig für Motorbote mit Stützsegeln.<br />
Das Boot folgt Ihrer grünen Route. Die rote Spur<br />
dahinter mit Zeitstempel und Intervallen ist die<br />
gefahrene Strecke (Eigenschaften einstellbar:<br />
Ansicht/Eigenschaft/Allgemein/Strecken). Die Farbe<br />
der Spur ist einstellbar im Menü<br />
Strecken/Standardeinstellungen.<br />
Einige Fenster können Sie auch links oder rechts<br />
andocken, z.B. das Extra Kartenfenster und darüber<br />
GPS-Status (s. Abb. nächste Seite).<br />
<strong>Gebrauchsanleitung</strong> <strong>WinGPS</strong> 5 <strong>Pro</strong> 2012 - © <strong>Stentec</strong> Software 2012 18
Folgende Vektoren sind definiert:<br />
• Geschwindigkeit und Kurs über Grund (SOG, COG) des GPS-Signals (schwarz)<br />
• Wahrer Wind (über Grund) (blau) & Lay Lines, nicht besegelbarer Sektor (grau)<br />
• Scheinbarer Wind (NMEA-Signal Ihres Windanzeigers an Bord) (rot)<br />
So blenden Sie die Vektoren ein:<br />
Ansicht (oder Rechtsklick)/Eigenschaften/Hauptkartenfenster/GPS-Cursor<br />
oder schneller über den Button Zeige/Verberge Vektoren s. Abb. rechts.<br />
Den Balken Kartenstatus über dem Hauptfenster mit Angaben zum Ausgabedatum, letztem<br />
Update und dem Namen der sichtbaren Karte blenden Sie aus über Karte/Kartenstatus.<br />
Menüpunkte sind: Datei, Karten, GPS, Navigation, Wegepunkte, Routen, Strecken, Logbuch,<br />
Ansicht und Hilfe. Die meisten Punkte sprechen für sich.<br />
Für die häufigsten Optionen gibt es Buttons. Damit können Sie z.B. mal schnell eine Route<br />
nacharbeiten oder eine Kartenkollektion wählen (Abb. 2. rechts auf Kartensymbolleiste).<br />
Aktivierte Buttons zeigen einen Rahmen (Abb. z.B. 1+2. links Haupsymbolleiste).<br />
Hauptsymbolleiste<br />
Kartensymbolleiste per Kartenfenster<br />
Zeitleiste<br />
<strong>Gebrauchsanleitung</strong> <strong>WinGPS</strong> 5 <strong>Pro</strong> 2012 - © <strong>Stentec</strong> Software 2012 19
Zu fast allen Buttons sind Schnelltasten definiert (s. Anlage 8). Vergrößern und verkleinern<br />
geht schnell mit Strg + Pfeil rauf/runter oder mit + / - des Ziffernblocks. Schieben (nicht im<br />
Folge-Modus) geht (ohne Strg) mit den Pfeiltasten.<br />
Außer zum Selektieren brauchen Sie die Maus u.a. um die Karte zu verschieben. Schalten<br />
Sie den Folge-Modus ab (Button GPS Folgen inaktiv) und drücken Sie die linke Maustaste.<br />
Der Mauszeiger wird zur Hand und Sie können die Karte nach Belieben verschieben.<br />
Die rechte Maustaste bietet hier einige praktische Funktionen, u.a.<br />
• In den Vordergrund / Hintergrund. Vergessen Sie<br />
nicht, anschließend Reihenfolge Karten wieder<br />
herstellen zu wählen. Das gilt auch für Kartenrand<br />
anzeigen. Auf dem Kartenrand können übrigens<br />
wichtige Informationen stehen.<br />
• Der Punkt Verberge Karte blendet die Karte unter dem<br />
Mauszeiger aus (nur durch Häkchen im<br />
Kartenmanager wieder sichtbar zu machen). Praktisch<br />
um Übersegler der aktuellen Kartenkollektion<br />
auszublenden.<br />
• Mit GPS / Setze GPS Folgeposition können Sie im<br />
Folge-Modus die Position Ihres Schiffes fixieren unter<br />
der die Karte mitläuft, um soviel Karte wie möglich<br />
vor dem Schiff zu sehen (dafür muss der Button GPS<br />
Folgen aktiv sein).<br />
<strong>Gebrauchsanleitung</strong> <strong>WinGPS</strong> 5 <strong>Pro</strong> 2012 - © <strong>Stentec</strong> Software 2012 20
10. Üben im Simulationsmodus<br />
Gehen Sie mit <strong>WinGPS</strong> 5 auf eine "Virtuelle Reise". Im<br />
Simulationsmodus (GPS/ Simulation) - bei<br />
abgeschalteter Kommunikation oder ohne GPS-<br />
Anschluss - generiert das <strong>Pro</strong>gramm ein NMEA183<br />
GPS-Signal.<br />
Legen Sie eine gute Startposition auf der Karte fest<br />
durch einen rechten Mausklick und GPS/ Setze GPS-<br />
Position. Starten Sie den Simulator (GPS/ Simulation)<br />
und stellen Sie Gashebel und Ruderwinkel ein.<br />
In dem kleinen Fenster "Simulation" können Sie auf<br />
Handbetrieb (Genau steuern) oder Automatische Route<br />
schalten. Je nach gesetztem Haken bedienen Sie dann<br />
Gashebel und Ruderwinkel selbst, oder Sie lassen das<br />
Schiff einer ausgewählten Route folgen, als wäre der<br />
Autopilot eingeschaltet.<br />
Nun Navigation/ Navigations-Info (F4) und Ansicht/ Extra<br />
Kartenfenster einblenden, und Sie sehen Ihr Schiff<br />
fahren. Sie sehen im Fenster "Navigations-Info" die<br />
Geschwindigkeit, SOG (speed over ground), und den<br />
Kurs, COG (course over ground).<br />
<strong>Gebrauchsanleitung</strong> <strong>WinGPS</strong> 5 <strong>Pro</strong> 2012 - © <strong>Stentec</strong> Software 2012 21
Einstellen der Einheiten für Zeit und Pixel<br />
Strömungsmaßstab (10x): diese Option dient dazu die Stromgeschwindigkeit neben der oft<br />
erheblich größeren Windgeschwindigkeit als Pfeil auf dem Schirm sichtbar zu machen.<br />
Die Zeitskala bestimmt die Länge der<br />
vorausberechneten Bahn (schwarzer Pfeil vom Bug<br />
in Fahrtrichtung) und aller Vektoren wenn unter<br />
Ansicht/ Eigenschaften/ Maßstab für den<br />
Vektormaßstab der Maßstabmodus Zeitskala<br />
gewählt wurde. Nur in diesem Modus vergrößern<br />
sich die Vektoren (Pfeile) von Wind, Strom etc.<br />
entsprechend dem Zoomfaktor. Bei der Einstellung<br />
5 Segmente x 2 Minuten zeigt die Pfeilspitze auf<br />
den Punkt, den Ihr Schiff in 10 Minuten erreicht.<br />
Tipp: Passen Sie im Modus Zeitskala die Werte für<br />
die Zeit Ihrer durchschnittlichen Geschwindigkeit<br />
und der Größe des Gewässers an.<br />
Die Standard Einstellung bei <strong>Pro</strong> ist der<br />
Pixelmaßstab. Mit der Anzahl der Pixel pro Knoten<br />
(Meter) legen Sie die Länge der Vektoren<br />
unabhängig vom Zoomfaktor fest (auch für Wind<br />
und Strom). Die Länge in Pixel ist proportional<br />
angepasst an die Geschwindigkeit.<br />
Diese Einstellung wird als Standard empfohlen, da man so anhand der Länge der Pfeile<br />
schneller lernt, die echte Geschwindigkeit (Stärke) einzuschätzen, unabhängig vom<br />
Zoomfaktor.<br />
11. Mitlaufende Karte an Bord<br />
Kartenfenster<br />
<strong>WinGPS</strong> 5 <strong>Pro</strong> hat ein einstellbares Hauptfenster und 2 Extra Kartenfenster. Unter Ansicht/<br />
Eigenschaften via Haupt- und Extra- Kartenfenster 1 oder 2 sind diese jeweils nach Bedarf<br />
einstellbar. Dies geht auch mit einem Rechtsklick in das jeweilige Fenster.<br />
Aktuelle Strecke anzeigen<br />
ist meistens aktiv und funktioniert auch, wenn im NMEA (GLL) <strong>Pro</strong>tokoll keine Zeit enthalten<br />
ist; wie z.B. bei Furuno hinter einem Seatalk-NMEA interface.<br />
<strong>Gebrauchsanleitung</strong> <strong>WinGPS</strong> 5 <strong>Pro</strong> 2012 - © <strong>Stentec</strong> Software 2012 22
GPS Folgen (Tracking)<br />
Der Button GPS Folgen (Folgemodus) ist links vom „+ Button“.<br />
Die Karte läuft nur unter der Schiffsposition durch, wenn der<br />
Button gedrückt ist (umrahmt), je nach Wunsch Chart Up oder<br />
North Up. Die Karte verschieben geht nur, wenn der Folgemodus<br />
inaktiv ist.<br />
Den Folgemodus Ein- und Ausschalten geht auch mit der<br />
Schnelltaste 1 Ihrer Tastatur (nicht im Ziffernblock).<br />
Die Option North Up folgen bildet Flusskarten meistens schräg ab<br />
und bei Chart Up folgen sind die Texte horizontal ausgerichtet,<br />
wie vom Kartenhersteller beabsichtigt.<br />
Als Standard ist "Tracking target" auf die<br />
aktuelle GPS-Position bezogen, aber Sie<br />
können auch einer vorherbestimmten<br />
Position folgen mit der Zeitleiste.<br />
Bei Automatische Cursorposition haben<br />
Sie stets so viel Karte im Bild wie möglich.<br />
Bei sehr niedriger Geschwindigkeit den<br />
GPS-Filter einschalten (GPS/<br />
Eigenschaften, s. auch Seite 8).<br />
Die Schiffsposition im Kartenfenster ist bei<br />
mitlaufender Karte zentriert (s. Button<br />
Symbol). Den Punkt können Sie wie folgt<br />
verlagern: Rechtsklick auf die Karte, GPS/<br />
Setze GPS Folgeposition.<br />
Diese Option ist nur im Folgemodus<br />
verfügbar (Button GPS Folgen umrahmt)<br />
und Automatische Cursorposition aus ist.<br />
Sie bietet den Vorteil, dass Sie so viel<br />
Karte wie möglich vor dem Schiff sehen<br />
können (s. Abb.).<br />
Bei Course Up folgen ist die Karte in Fahrtrichtung nach oben ausgerichtet.<br />
Bei Head Up folgen ist der Kompasskurs nach oben gerichtet.<br />
Bei Leg Up folgen folgen Sie dem Verlauf ‘leg’ einer Route zum nächsten Punkt nach oben.<br />
<strong>Gebrauchsanleitung</strong> <strong>WinGPS</strong> 5 <strong>Pro</strong> 2012 - © <strong>Stentec</strong> Software 2012 23
Kartenmanager<br />
Der Kartenmanager listet alle installierten Karten/Sets auf. Die Tabelle informiert über Anzahl<br />
Karten pro Set, Maßstab und Nachbearbeitung. Im Kartenfenster gezeigt werden nur die mit<br />
Häkchen markierten. Ein gefülltes Kästchen bedeutet, dass einige Karten des Sets<br />
ausgeblendet wurden (klicken Sie jeweils auf das + für Details). Beim Start erscheint Ihre<br />
zuletzt benutzte Zusammenstellung. Unnötige Übersegler und überlappende Karten blenden<br />
Sie besser aus (z.B. DKW1800 alle Übersichts-*.01-Karten, oder wie ANWB Vaarkaart<br />
Nederland - Siehe Abb. unten.<br />
Kartenkollektionen<br />
Häufiger benötigte Zusammenstellungen sollten Sie<br />
sinnvollerweise als Kartenkollektion mit einem "Sprechenden<br />
Namen" sichern, die Sie dann über den Button Wähle<br />
Kartenkollektion schnell aufrufen können (s. Beispiel.<br />
rechts). Nehmen Sie die jeweils gewünschte Zusammenstellung<br />
im aktuellen Kartenmanager vor und drücken dann<br />
auf Save...<br />
<strong>Gebrauchsanleitung</strong> <strong>WinGPS</strong> 5 <strong>Pro</strong> 2012 - © <strong>Stentec</strong> Software 2012 24
Vergeben Sie nun Ihren Wunschnamen und<br />
beenden mit OK. Klicken Sie im Kartenmanager auf<br />
Verwalten, erscheint ein Dialogfenster (s. Abb.<br />
unten.)<br />
Hier können Sie unter Bearbeiten einen anderen<br />
Namen vergeben oder mit Entfernen... die<br />
Kollektionskonfiguration (nicht die Karten) löschen.<br />
Kartengrenzen ein- und ausblenden über das Menü:<br />
Ansicht/ Eigenschaften/ Hauptkartenfenster/ Zeige<br />
alle Kartengrenzen, oder Rechtsklick auf die Karte:<br />
Eigenschaften/ Hauptkartenfenster/ Zeige alle<br />
Kartengrenzen. So erkennen Sie schnell, welche<br />
Detail-Karten vergrößert werden können.<br />
Haben Sie bei der Kollektionskonfiguration<br />
übersehen eine störende Karte auszublenden,<br />
können Sie das mit Rechtsklick und Verberge Karte<br />
nachholen. Der Kartenmanager entfernt das<br />
Häkchen aus Ihrer Kollektion. Nur über den<br />
Kartenmanager ist diese Karte dann wieder sichtbar<br />
zu machen.<br />
Fassen Sie unterschiedliche Kartentypen (z.B.<br />
DKW2 Karten erstellt mit DKW Builder und Google<br />
Earth Satellitenbildern) in einer Kollektion<br />
zusammen, können Sie diese prima miteinander<br />
vergleichen durch jeweilige Platzierung in den<br />
Vorder- oder Hintergrund.<br />
<strong>Gebrauchsanleitung</strong> <strong>WinGPS</strong> 5 <strong>Pro</strong> 2012 - © <strong>Stentec</strong> Software 2012 25
Karten nacharbeiten (BaZ / NfS Updates automatisch einarbeiten)<br />
Karten zu berichtigen ist für den erfahrenen Skipper ein Selbstverständlichkeit. Mit <strong>Stentec</strong>’s<br />
BaZ Update Service ist das ein Kinderspiel. Karten Updates erhalten Sie über den DKW-<br />
Manager oder den Menüpunkt Karten/ Karten bearbeiten. Alle verfügbaren Berichtigungen<br />
der aktuellen Jahresausgaben können so automatisch in Ihre Karten eingearbeitet werden.<br />
Unsere Update Organisation:<br />
Die hydrografischen Dienste geben jährlich neue Karten heraus. Die von den Instituten<br />
freigegebenen digitalen Dateien, die sie an die Kartenherausgeber schicken, werden von<br />
<strong>Stentec</strong> in das Rasterformat umgewandelt ( man nennt das Rendering oder Rasterung, s.<br />
http://de.wikipedia.org/wiki/Rasterung). Die jährlichen Erstausgaben befinden sich auch auf<br />
unseren CDs. Unser Kartograph bekommt ständig von den Hydrographischen Instituten die<br />
laufenden Kartenberichtigungen (z.B.: Berichten aan Zeevarenden (BaZ) oder (NfS)<br />
Nachrichten für Seefahrer) der aktuellen Jahresausgabe und entwickelt daraus umgehend<br />
die Update-Dateien. Mit Hilfe eines speziellen "BaZ Builder <strong>Pro</strong>gramms" entstehen die<br />
updates.package Dateien, die alle Änderungen seit der Jahreserstausgabe enthalten, und<br />
stehen auf unserem Server als Download zur Verfügung (nur über den DKW-Manager auf<br />
Ihrem PC, oder den Menüpunkt Karten/ Karten bearbeiten).<br />
Sie bekommen angezeigt, welche Updates für welche Kartensets noch nicht von Ihnen<br />
abgerufen wurden. Markieren Sie diese und starten Sie das automatische Update. Zunächst<br />
werden die updates.package Dateien temporär herunter geladen und dann direkt<br />
automatisch eingearbeitet.<br />
Falls Sie Updates nicht an Bord vornehmen wollen oder können, laden Sie die<br />
updates.package Dateien Zuhause auf Ihrem PC über den DKW-Manager herunter, kopieren<br />
diese auf einen USB-Stick und speisen damit Ihren Bord-PC. Die jeweilige Vorgehensweise<br />
ist im DKW-Manager selbsterklärend (s. Abb. aus dem DKW-Manager unten).<br />
<strong>Gebrauchsanleitung</strong> <strong>WinGPS</strong> 5 <strong>Pro</strong> 2012 - © <strong>Stentec</strong> Software 2012 26
Die normalen Intervalle der Kartenberichtigungen<br />
(Änderungen vorbehalten) sind z.Zt.<br />
BaZ wöchentlich<br />
DKW D.-Bucht & Ostsee im Juni<br />
DKW Engl. Ostküste April, Juli, September<br />
DKW Imray April, Juli, Oktober*<br />
*soweit p. Set verfügbar<br />
Wenn Sie auf einen Kartenabschnitt klicken und direkt<br />
anschließend auf den Menüpunkt Karten/<br />
Karteninformationen (oder Strg + I), erhalten Sie allerlei<br />
Informationen zu dieser Karte (s. Abb. rechts). Nicht nur<br />
im Kartenmanager oder im DKW-Manager können Sie die<br />
Aktualität Ihrer Karten kontrollieren, wie sie sehen. Noch<br />
nicht genug Infos?<br />
Hier noch ein...<br />
Tipp!<br />
Klicken Sie im Fenster "Karteninformationen" unter Punkt<br />
"Update" auf die Zeile Zum Ansehen klicken hier,<br />
bekommen Sie weitere Informationen über alle bis dahin<br />
angefallenen Kartenberichtigungen (BaZ) seit<br />
Jahreserstausgabe.<br />
Ein Beispiel:<br />
<strong>Gebrauchsanleitung</strong> <strong>WinGPS</strong> 5 <strong>Pro</strong> 2012 - © <strong>Stentec</strong> Software 2012 27
Manchmal werden sogar komplette Teil einer Karte ausgetauscht. Verlegungen von<br />
Fahrwassertonnen um einige 100 Meter kommen regelmäßig vor, genauso werden Tonnen<br />
entfernt. Das ist der Grund, warum wir soviel Wert darauf legen, Ihnen die Notwendigkeit<br />
regelmäßiger Updates ans Herz zu legen. Das Befahren des Watts ohne aktualisierte Karten<br />
ist unverantwortlich. Denken Sie daran, bevor Sie die Route für Ihren nächsten Törn planen<br />
und ablegen. Auf der Westerschelde wird die Pflicht zur aktuellen Kartenführung besonders<br />
streng genommen, ACHTUNG! Es macht Sinn, wichtige Teile berichtigter Karten und<br />
Anläufen von Häfen frisch ausgedruckt mit an Bord zu nehmen.<br />
Ein praktisches Beispiel unseres BaZ Update Service:<br />
a) Die Karte der Jahreserstausgabe 2006 b) Die im Augustus 2006 berichtigte<br />
Karte<br />
Von unserem Kartographen (Terschelling, August 2006)<br />
Hier oben sehen Sie die Situation des "Smeriggat", welche sich vergangene Woche drastisch<br />
verändert hat. Letzte Woche lagen neben uns Leute, die mit einer "alten" Karte (2005) von<br />
Ameland nach Terschelling wollten und sich prompt bei der Einfahrt ins "Oosterom" verirrten.<br />
Nach Rückkehr und Ankauf einer neuen Karte gelang es nun die Einfahrt ins "Oosterom" zu<br />
finden. Mit so einer "Berichtigung" werden Sie bei ihrer Rückkehr nach "Louwersoog" bei der<br />
"Engelsmanplaat" <strong>Pro</strong>bleme bekommen.<br />
Unsere Anmerkung: Gedruckte Karten entsprechen immer der Jahreserstausgabe und<br />
bieten nicht den Komfort eines bequemen BaZ Updates.<br />
Tipp! Kaufen Sie jedes Jahr neue Karten (zum vorteilhaften Update-Preis). Bis zur nächsten<br />
Jahresausgabe stehen Ihnen dann gratis ganzjährig die Kartenberichtigungen für diesen<br />
Jahrgang zu. Sicherheit hat immer Vorrang.<br />
<strong>Gebrauchsanleitung</strong> <strong>WinGPS</strong> 5 <strong>Pro</strong> 2012 - © <strong>Stentec</strong> Software 2012 28
Grundfertigkeit im Umgang mit den Karten<br />
Ein Doppelklick auf die Karte vergrößert<br />
sie auf 100%. Dies ist die schärfste<br />
Bildwiedergabe.<br />
Mit einem Rechtsklick können Sie Karten<br />
im Vorder- oder Hintergrund platzieren,<br />
sie wechseln die Ansichtsebenen (kein<br />
Ausblenden). Nach "Karte Verbergen"<br />
bekommen Sie die Karte nur über den<br />
Kartenmanager (Häkchen setzen) zurück<br />
ins Bild.<br />
.<br />
Mit gleichem Rechtsklick stellen Sie die<br />
Reihenfolge der Ebenen auch wieder her<br />
oder lassen sich die Kartenränder (oft mit<br />
Zusatzinformationen u.a. Gezeiten,<br />
Datum) mit anzeigen. Die wichtigsten<br />
Zusatzdaten sehen Sie über den<br />
Menüpunkt Karten/ Karteninformationen<br />
(oder Strg + I) - wie zuvor beschrieben.<br />
Das größte Kartenbild erhalten Sie durch Ausblenden der Elemente in der Schaltflächenleiste<br />
und die Auswahl "ganzer Bildschirm" (F10). Vergrößern und verkleinern geht dann<br />
über die Tasten Strg + Pfeiltasten.<br />
Bei aktiviertem Button "GPS Folgen" oder 100% ist<br />
Ihre Schiffsposition auf dem Bildschirm zentriert und<br />
fixiert und die Karte läuft darunter durch. Den Punkt<br />
der Fixierung können Sie selbst bestimmen mit einem<br />
Rechtsklick auf gewünschten Bildschirmpunkt, um<br />
soviel Karte wie möglich vor dem Bug zu haben.<br />
Wenn die Schiffsposition bei Ansicht 100 % auf eine<br />
andere Karte trifft, werden automatisch 100 % des<br />
Maßstabs der neuen Karte gezeigt. Sehr angenehm<br />
ist das bei Detailkarten (Hafeneinfahrten). Zoomen<br />
und Verschieben ist dann nicht möglich.<br />
Haben Sie im Kontextmenü des Buttons "GPS<br />
Folgen" nur die 100% - Ansicht ausgeschaltet, bleibt<br />
der Folgemodus erhalten und Zoomen ist möglich.<br />
Beenden Sie auch den Folgemodus, ist auch<br />
Verschieben der Karte wieder möglich (Schiff fährt<br />
über stillstehende Karte).<br />
Tipps !<br />
• Wählen Sie Chart Up folgen (im Menü links neben dem +) um die Karte mitlaufen zu<br />
lassen.<br />
• Doppelklick auf die Karte für 100 % Kartenschärfe, mit dem Mausrad verkleinern für<br />
mehr Übersicht und F10 drücken um auf Vollbild zu vergrößern.<br />
• Kartenreihenfolge wieder herstellen: Rechtsklick auf die Karte für klares Bild nach<br />
Detailkarte in größerem Maßstab.<br />
Unter Menüpunkt Ansicht/ Extra Kartenfenster weiteres kleineres Kartenfenster öffnen<br />
(immer 100 % + Schiffsposition).<br />
<strong>Gebrauchsanleitung</strong> <strong>WinGPS</strong> 5 <strong>Pro</strong> 2012 - © <strong>Stentec</strong> Software 2012 29
12. Die gefahrenen Strecken ansehen<br />
Sobald die Kommunikation [Menü GPS/ Kommunikation (F3, oder entsprechender Button)<br />
oder GPS/ Simulation (Strg+ S)] gestartet ist, zeichnet <strong>WinGPS</strong> die gefahrene Strecke als<br />
rote Spur auf. Stoppen Sie die Kommunikation, endet die Aufzeichnung und die Spur wird<br />
mit dem Startdatum als Dateiname inkl. Dauer, Länge und Durchschnittliche Geschwindigkeit<br />
gespeichert.<br />
Via Ansicht/ Eigenschaften/ Allgemein/ Strecken stellen Sie die Zeitstempel und Zeitmarken<br />
dazwischen ein (bewährt hat sich z.B. jede Stunde Zeitangabe / alle 10 Min. ein Punkt ) und<br />
ob Sie den Namen der Spur sehen möchten. Werden die Punktabstände kürzer, hat der<br />
Wind nachgelassen oder Strom stand gegen an.<br />
Alle gefahrenen Strecken verwalten Sie über d. Menü Strecken/ Strecken-Manager (s.<br />
Abb.).<br />
Was der Strecken-Manager bietet:<br />
Häkchen heißt Strecke wird angezeigt. Klicken Sie mehrere Zeilen an( Strg oder Shift<br />
gedrückt halten) können Sie Strecken löschen oder versenden; Selektion + Rechtsklick =<br />
Auswahl, alle auf der Karte ein- oder auszublenden; Klick auf eine Zeile + Suchen zeigt die<br />
Strecke direkt auf der Karte; Sortieren = Klick auf eine Spalten-Überschrift; 2 mal auf den<br />
Namen klicken (langsamer als Doppelklick) um einen neuen Namen zu vergeben; Klick auf<br />
das Farbkästchen = Farbe der Strecke ändern.<br />
<strong>Gebrauchsanleitung</strong> <strong>WinGPS</strong> 5 <strong>Pro</strong> 2012 - © <strong>Stentec</strong> Software 2012 30
Spuren noch einmal abfahren<br />
Sie wollen Zuhause demonstrieren, wo Sie<br />
gefahren sind? Lassen Sie Ihr Schiff die<br />
Strecken nachträglich abfahren. Treffen Sie<br />
vorher eine Auswahl im Strecken-Manager.<br />
Drücken Sie im Menü auf Strecken/ Strecken abspielen (geht nicht, wenn Kommunikation<br />
oder Simulation aktiv sind). Ein Zeitbalken mit den Namen der Strecken wird sichtbar.<br />
Der "Strecken-Player" zeigt Ihre Auswahl an. Wählen Sie die Abspielgeschwindigkeit (neben<br />
den Player-Knöpfen) und starten Sie. Bewegen Sie den Schieber der Zeitleiste oder klicken<br />
Sie auf einen Streckenabschnitt um die Fahrt von dort fortzusetzen. Der gefahrene Kurs<br />
(COG) und Geschwindigkeit (SOG) werden oberhalb angezeigt. Zusätzlich können Sie im<br />
Menü GPS Folgen/ Chart Up + Automatische Cursor Position einschalten.<br />
13. Vorausblick mit der Zeitschiene<br />
Als weitere Dimension verfügt die <strong>Pro</strong> 5 Version über eine praktische Zeitschiene zur<br />
Beurteilung sowohl der Entwicklung der AIS-Verkehrssituation als auch des Wetters und der<br />
Strömung entlang Ihrer Route.<br />
Es gibt 3 Einstellungen bezogen auf die Zeitschiene (s. Rand um Button):<br />
Information auf Basis der aktuellen Zeit (jetzt)<br />
Information zu einstellbarer Zeit (auf Basis des Zeitfensters der GRIB-Date)<br />
Information zur Routenplanung (nur im Modus Bearbeiten). Die Zeitschiene zur<br />
Routenplanung läuft vom Anfang bis zum erreichbaren Ende der Route. Das kann bedeuten<br />
bis zum Auflaufen in einer Wattrinne oder zu einem nicht mehr befahrbaren Punkt.<br />
Die AIS-Situation kann natürlich nur mit der aktuellen Zeit und eingeschalteter AIS<br />
Hochrechnung beurteilt werden.<br />
<strong>Gebrauchsanleitung</strong> <strong>WinGPS</strong> 5 <strong>Pro</strong> 2012 - © <strong>Stentec</strong> Software 2012 31
14. Abstandsmessung, Peillinie, Ankerwache und Nachtschirm<br />
Abstandsmessung<br />
Mit ein paar Klicks können Sie temporär Linien abschnittsweise<br />
(Polygon) auf die Karte zeichnen und die einzelnen Punkte<br />
verschieben. Zu den Punkten wird der jeweilige Abstand<br />
voneinander und der Kurs angegeben, sowie der Abstand zum<br />
Ausgangspunkt. Setzen Sie den Ausgangspunkt auf Ihr Schiff,<br />
bewegt sich dieser mit Ihrer Position und Sie haben Abstand und<br />
Kurs zum angeklickten Kartenobjekt (z.B. Boje) konstant im Bild.<br />
Diese pfiffige Funktion ist nützlich um den Kurs zu einem<br />
Kartenobjekt im Blick zu behalten. Abstand und Winkel zwischen<br />
zwei Objekten sind messbar und mit dem Radarbild vergleichbar.<br />
Da der Kurs gezeigt wird und die Punkte verschiebbar sind, ist<br />
"Abstandsmessung" im Prinzip auch brauchbar für eine<br />
Dreieckspeilung zur Positionsbestimmung, falls Ihr GPS ausfällt.<br />
Tipp! Abstandsmessung einsetzten um einen Wendepunkt zu<br />
erkennen: Blenden Sie den Windvektor ein und ziehen eine Linie<br />
vom Schiff zur Boje. Decken sich eine Grenzlinie des<br />
Windvektors und Abstandslinie (Winkel = 0), haben Sie den<br />
Wendepunkt erreicht.<br />
Peillinie<br />
Via Ansicht/ Eigenschaften/ Hauptkartenfenster/ GPS-Cursor/<br />
Zeige Peillinie zum Maus-Cursor verbindet eine Linie Ihre<br />
Schiffsposition mit dem Mauszeiger (Abstandsmessung<br />
inaktiv!). Je nach Position Ihres Mauszeigers auf der Karte<br />
wird Kurs und Abstand vom Schiff dorthin angezeigt (s. Abb.<br />
rechts).<br />
<strong>Gebrauchsanleitung</strong> <strong>WinGPS</strong> 5 <strong>Pro</strong> 2012 - © <strong>Stentec</strong> Software 2012 32
Ankerwache<br />
Wenn es die Energieversorgung an Bord zulässt, können<br />
Sie vor Anker die Funktion "Ankerwache" nutzen: via<br />
Navigation/ Ankerwache (Strg + G) und im Menü den<br />
Lautsprecher aktivieren. Ihrer aktuellen Schiffsposition wird<br />
nun ein Anker unterlegt mit dem Radius, den Sie im Fenster<br />
Ankerwache mit dem Schieber einstellen. Berücksichtigen<br />
Sie dabei die Strömung, Winddrehung und Länge der<br />
Ankerkette + Leine.<br />
Treibt Ihr Schiff dann über den eingestellten<br />
Sicherheitsradius hinaus, ertönt ein permanenter Warnton<br />
und die Anzeige ALARM!!! blinkt rot (s. Abb. oben).<br />
Tipp ! Aktivieren Sie unter GPS/ Eigenschaften/ Filterung den Filter um nicht unnötig durch<br />
Störimpulse bei Stillstand (wie schon unter 5. beschrieben) geweckt zu werden.<br />
Nachtschirm<br />
Mit dem Button Nachtschirm (Strg + N), oder via Ansicht/ Nachtschirm<br />
schalten Sie ihn ein, um im Abendlicht nicht geblendet zu werden. Bei Anbruch der<br />
Dunkelheit ist zunächst die Helligkeit des Bildschirms zu mindern. So sparen Sie Strom bei<br />
gleichbleibendem Kontrast.<br />
Mit den Tasten F11 (dunkler) & F12 (heller) wird der Nachtschirm stufenlos eingestellt. Die<br />
Standardeinstellung als Ausgangsposition stellen Sie ein via Ansicht/ Eigenschaften/<br />
Bildschirm/ Nachtschirm Intensität.<br />
<strong>Gebrauchsanleitung</strong> <strong>WinGPS</strong> 5 <strong>Pro</strong> 2012 - © <strong>Stentec</strong> Software 2012 33
Welchen Komfort <strong>WinGPS</strong> 5 <strong>Pro</strong> noch alles bietet<br />
15. Grib-Dateien für Wetter und Strömung<br />
Grib-Dateien beinhalten meteorologische<br />
Angaben einer ausgewählten Region. Das<br />
im Haupt- kartenfenster sichtbare Gebiet ist<br />
automatisch die Vorgabe für die gewünschte<br />
Region. Je größer diese ausgewählt ist,<br />
desto größer ist auch das Volumen der zu<br />
ladenden Datei. Der Dateiname enthält das<br />
jeweilig aktuelle Datum (z.B.<br />
UGRIB_15072011_134355.grb) und eine<br />
regionale Kennung.<br />
Via Navigation/ Grib-Manager/ Download<br />
können Sie ein Quelle selektieren:<br />
Grib.us (www.grib.us) Wettervorhersage bis<br />
zu 7 Tagen (Luftdruck, Niederschlag und<br />
Wind). Ist dieses sehr klein, wird ein<br />
entsprechendes minimum Gebiet als Grib.us heruntergeladen.<br />
BSH Strömungserwartung für 3 Tage in: Deutsche Bucht, Nordsee und Ostsee.<br />
Das genaue Gebiete sehen sie hier:<br />
http://www.bsh.de/aktdat/modell/stroemungen/stroemungspakete.htm<br />
Auch andere Quellen für Grib-Dateien sind möglich, z.B. von NOAA.<br />
Tipp!<br />
Bestehende Dateien können Sie im Grib-Manager<br />
selektieren und auf Update drücken. Geben Sie als Ziel<br />
immer das gleiche Verzeichnis an (z.B. C:\<strong>Pro</strong>gramme\<br />
<strong>Stentec</strong>\Grib files). Haben Sie Grib-Dateien aus anderer<br />
Quelle (z.B. Navtex, SSB), so wählen Sie Zufügen und<br />
geben den Pfad an.<br />
Der Nomadsserver der NOAA (National Oceanic and<br />
Atmospheric Administration's) bietet Links zu diversen<br />
Grib-Dateien: http://nomads.ncep.noaa.gov/<br />
Unter 'Forecasts' (linker Rand) sind sehr interessante<br />
Informationen zu finden. Das Datenmodell unter GFS ist<br />
das Gleiche, welches UGRIB auch benutzt.<br />
Im Grib-Manager können Sie für den 10m Grib-Wind<br />
einen höheren Niveau-Faktor angeben. Im Download-<br />
Fenster ist die Auflösung und die Anzahl Tage wählbar.<br />
Telefonkosten im Ausland sparen durch Einschränkung<br />
des Volumens der Grib-Datei:<br />
• begrenzen Sie das Gebiet auf das Nötigste<br />
• wählen Sie eine niedrigere Auflösung<br />
• oft genügt 1 Tag<br />
verzichten Sie u.U. auf Regen oder Luftdruck.<br />
<strong>Gebrauchsanleitung</strong> <strong>WinGPS</strong> 5 <strong>Pro</strong> 2012 - © <strong>Stentec</strong> Software 2012 34
Grib-Meteogramm<br />
Das Grib-Meteogramm (meteorologisches<br />
Diagramm) gibt alle Variablen wieder, die im<br />
Grib-Manager ein Häkchen haben.<br />
Ist das Grib-Meteogramm aktiv (Klick auf<br />
Navigation/Grib), können Sie mit Links-Klick ein<br />
Kreuz auf die Karte setzen. Für diesen Ort<br />
können Sie 2 Variablen (L & R) im Diagramm<br />
sichtbar machen.<br />
Für die Zeitachse sind alle Zeiträume wählbar<br />
übereinstimmend mit den Dateien im Grib-<br />
Manager. Die aktuelle Zeit und die Zeit der<br />
Hilfslinie zur Zeitachse (Maus-Position) auf dem<br />
Diagramm werden angezeigt. Bewegen Sie den<br />
Mauszeiger im Diagramm und betrachten Sie<br />
den Verlauf.<br />
Das Kreuz ist nicht platzierbar im Modus<br />
Bearbeite-Route. Ein Kreuz außerhalb des Grib-<br />
Gebietes liefert keine Grafik.<br />
Was Sie im Hauptkartenfenster sehen wollen markieren Sie mit einem Häkchen unter dem<br />
Menu-Punkt Ansicht/ Eigenschaften/ Hauptkartenfenster/ Grib: Wind (+ Geschwindigkeit),<br />
Luftdruck (Isobaren-Abstand wählbar) oder Niederschlag. Unter ...Allgemein/ Maßstab<br />
bestimmen Sie u.a. die Länge der Pfeile (z.B. Pixelmaßstab - 3 Pixel pro Knoten). Die<br />
einzelnen Gruppen sind selbsterklärend.<br />
Hinweis: Die Werte mm/h für Niederschlag im Diagramm sind keine lokalen. Sie beziehen<br />
sich auf ein größeres Gebiet. Zwischen den Schauern kann durchaus mal die Sonne<br />
scheinen.<br />
<strong>Gebrauchsanleitung</strong> <strong>WinGPS</strong> 5 <strong>Pro</strong> 2012 - © <strong>Stentec</strong> Software 2012 35
Strömung<br />
Wenn Sie NLTides und alle BSH Gribs aktivieren, werden die Gezeitenströme folgender<br />
Gebiete abgedeckt. Die Daten des BSH gelten für 3 Tage, die NL Tides unbegrenzt.<br />
<strong>Gebrauchsanleitung</strong> <strong>WinGPS</strong> 5 <strong>Pro</strong> 2012 - © <strong>Stentec</strong> Software 2012 36
Gezeitenplotter<br />
Via Navigation/Gezeiten Plotter<br />
können Sie mit dem Plotter<br />
Gezeitenkurven ansehen. Die<br />
Vorschau und der Zeitrahmen<br />
funktioniert ähnlich dem Grib-<br />
Meteogramm. NL Bezugsorte sind<br />
enthalten, andere auch zu<br />
importieren.<br />
Wählen Sie einen<br />
Bezugsort aus der<br />
Liste oder klicken Sie<br />
auf den Sockel eines<br />
„Pegels“ in der Karte.<br />
Übrigens sind die „Pegelstände“<br />
auf der Karte zeitabhägig und<br />
verändern sich parallel zum<br />
Schieber auf der Zeitleiste<br />
(Wasserstand, fallend oder<br />
steigend).<br />
Gezeitenstations Manager<br />
Via Navigation/Gezeitenstations<br />
Manager können Sie angeben,<br />
welche Gezeiten-Bezugspunkte /<br />
Gruppen sie auf der Karte<br />
angezeigt haben wollen.<br />
Gezeitenstationen anderer Länder<br />
können hier importiert werden<br />
mittels TCD-Dateien (Tide<br />
Constituent Database) aus einem<br />
Download-Verzeichnis Ihrer Wahl.<br />
Eine TCD-Datei wird u.a. mit dem<br />
<strong>Pro</strong>gramm WXTide32 von<br />
http://wxtide32.com/ mitgeliefert.<br />
Eine andere Quelle für TCD-<br />
Dateien finden Sie hier:<br />
http://www.flaterco.com/xtide/.<br />
Diese TCD-Dateien sind neuer,<br />
enthalten aber weniger Stationen.<br />
Gratis verfügbar sind TDX files von<br />
UK, USA und Deutschland.<br />
<strong>Gebrauchsanleitung</strong> <strong>WinGPS</strong> 5 <strong>Pro</strong> 2012 - © <strong>Stentec</strong> Software 2012 37
16. Eine sichere Route planen und ihr folgen<br />
Routen<br />
Im Gegensatz zu Wegepunkten folgen Routenpunkte einer festgelegten Route der Reihe<br />
nach. Das Aussetzen der Routenpunkte erfolgt durch Mausklick auf der Karte im<br />
Planungsmodus.<br />
Wählen Sie im Menü Routen/ Neue Route. Wenn Sie einen Routenpunkt nachträglich<br />
verschieben (im "Route bearbeiten Modus" mit gedrückter linker Maustaste auf dem Punkt),<br />
wird die Route automatisch angepasst.<br />
"Route bearbeiten Modus" ein & aus mit diesem Button<br />
Ist der "Bearbeiten Modus" an, erscheint links eine Button-Leiste mit folgenden Funktionen<br />
Routenpunkt hinzufügen (Ausschalten sobald der letzte Routenpunkt gesetzt ist !!!).<br />
Routenpunkt verschieben (mit gedrückter linker Maustaste verschieben).<br />
Routenpunkt löschen.<br />
Routenpunkt Einstellung (Name, Tide und Verweildauer Routenpunkt).<br />
Routenpunkt suchen und platzieren wenn "Routenpunkt hinzufügen" an ist.<br />
Route Einstellungen Allgemein/Planer (Name, Startzeit, und Routenplanung).<br />
Zeige Routenübersicht (Tabelle).<br />
Tipp! Eine Route anlegen geht auch mit Rechtsklick und Route/ Neue Route auf<br />
Mausposition. Mit einem Linksklick auf eine Route könne Sie Routenpunkte als Wegepunkte<br />
anklicken, die Eigenschaften der Routenpunkte (Name, Radius) werden übernommen.<br />
Routenpunkte können Sie wie Wegepunkte im- und exportieren. Wenn Ihr GPS zur<br />
Steuerung des Autopiloten es unterstützt, können Sie die Daten auch dorthin hoch laden.<br />
<strong>Gebrauchsanleitung</strong> <strong>WinGPS</strong> 5 <strong>Pro</strong> 2012 - © <strong>Stentec</strong> Software 2012 38
Offene und vernetzte Routen<br />
Offene Routen (nicht unbedingt an<br />
Fahrwassern oder Fahrrinnen<br />
gebunden) sind frei platzierbar. Das Ziel<br />
des Navigators ist, in offenen<br />
Gewässern sichere Routen auf<br />
aktualisierten Karten auszusetzen um<br />
Sie sorglos zu befahren, z.B. entlang<br />
einer Betonnung.<br />
Eine Route in Binnengewässern mit<br />
sich schlängelnden Flüssen und<br />
Kanälen festzulegen war eine viel zu<br />
mühselige Arbeit. Bisher schreckte man<br />
davor zurück die Vielzahl der dann<br />
nötigen Routenpunkte in die Karte zu<br />
klicken. Noch die <strong>WinGPS</strong>4 <strong>Pro</strong>gramme<br />
unterstützen lediglich das Aussetzen<br />
offener Routen.<br />
In <strong>WinGPS</strong> 5 ist ein Fahrwasser-<br />
Netzwerk integriert, das eine schnellere<br />
Routenplanung ermöglicht. Sie klicken<br />
im Planungsmodus auf dem<br />
Fahrwasser-Netzwerk Start und Ziel an,<br />
und schon ist die Route gemäß den<br />
Einstellungen für Ihr Schiff optimal<br />
gezeichnet.<br />
Basis des Netzwerkes ist aktuelle Version des VIN-Netzwerkes (Vaarwegen In Nederland,<br />
Rijkswaterstaat). Es ist in <strong>WinGPS</strong> 5 aufgeteilt in Binnenrevier, IJsselmeer/Markermeer,<br />
Nordseeküste und Wattgebiet, welche Sie auch gesondert ein- u. ausblenden können.<br />
Möchten Sie ohne Fahrwasser-Netzwerk planen, blenden Sie alle aus, auch bei Route/<br />
Einstellungen/ Planer. Dann werden nur "Offene Routen" unterstützt.<br />
Auch für offenes Wasser wie IJsselmeer/Markermeer, Nordseeküste und Watt ist das VIN<br />
Fahrwasser-Netzwerk hinterlegt. Dies ist bei der Planung praktisch, aber ACHTUNG, auf<br />
offenem Wasser ist das Netzwerks z.T. veraltet (noch keine Berichtigungen, BaZ Updates).<br />
Vergleichen Sie darum immer eine berichtigte Karte mit dem hinterlegten Fahrwasser<br />
Netzwerk und setzen Ihre Routenpunkte streckenweise außerhalb der Netzlinien (auch<br />
nachträglich durch Zwischenpunkte und deren Verschiebung). Das ist besonders angebracht<br />
bei veränderten Fahrrinnen im Watt.<br />
Das Gute an <strong>WinGPS</strong> 5 ist, offene und Netz-Routen kombinieren zu können. So können Sie<br />
z.B. einen Teil Ihrer Netzroute (Abb.) über das IJsselmeer "offen" machen indem Sie<br />
Routenpunkte dazwischen einfügen und sie vom Fahrwasser ins freie Wasser verschieben.<br />
<strong>Gebrauchsanleitung</strong> <strong>WinGPS</strong> 5 <strong>Pro</strong> 2012 - © <strong>Stentec</strong> Software 2012 39
Vorgehensweise um in <strong>WinGPS</strong> 5 eine Route aus zu setzen<br />
• Über Routen/ Neue Route öffnet sich links die Button-Leiste "Route bearbeiten"<br />
• Klicken Sie auf dem Fahrwasser-Netzwerk Start und Ziel an, und schon ist die Route<br />
fertig gezeichnet mit allen zu passierenden Brücken und Schleusen.<br />
• Klicken Sie auf eine Brücke, bekommen Sie Infos angezeigt über Höhe der<br />
Durchfahrt und Bedienungszeiten, selbst für Schleusen. Oft ist ein Foto dabei.<br />
• Drücken Sie den Button "Route Einstellungen" und geben Sie bei "Allgemein" die<br />
Namen für Start und Ziel ein. Bei "Planer" passen Sie u.a. Geschwindigkeit und Typ<br />
Fahrgebiet an.<br />
• Eine gestrichelte Linie zeigt an, dass die Route so nicht möglich ist (Höhe der<br />
Durchfahrt, Wassertiefe, Gezeiten). Ändern Sie gegebenenfalls die Eigenschaften<br />
"Schiff" oder Datum Start/Ziel.<br />
• Wenn Sie durchaus irgendwo entlang wollen, klicken Sie einen Extra Routenpunkt in<br />
die Route und verschieben ihn zu dieser Bestimmung. Diesen Punkt können Sie<br />
wiederum benennen und eine Verweildauer eingeben.<br />
• Setzen Sie bei offenem Wasser eine offene Route aus mit Extra Routenpunkten<br />
zwischendrin, wenn die berichtigte Karte zeigt, dass die Netzroute stellenweise z.B.<br />
neben der Fahrrinne im Watt verläuft. Eine Korrektur ist dann schneller zu machen<br />
durch Verschieben einzelner Punkte.<br />
• Haben Sie eine optimale Route ermittelt, können Sie bei wichtigen Brücken,<br />
Schleusen, Tonnen oder Abzweigen (etc.) einen Extra Routenpunkt hinein klicken.<br />
Damit legen Sie den Verlauf der Route fest und die Passagezeiten werden entlang<br />
der Route angezeigt. Später können Sie diese Punkte verschieben oder löschen.<br />
• Drücken Sie im "Bearbeiten Modus" auf den Button "Routenzeit" links neben der<br />
Zeitleiste und ziehen dann den Schieber nach rechts, sehen Sie ein rotes Boot die<br />
Route entlang fahren. Lange Wartezeiten (z.B. Brücken Pausenzeiten) fallen sofort<br />
auf.<br />
Betrachten Sie dazu auch unser Anleitungs-Video auf unserer Webseite.<br />
<strong>Gebrauchsanleitung</strong> <strong>WinGPS</strong> 5 <strong>Pro</strong> 2012 - © <strong>Stentec</strong> Software 2012 40
Hier sehen Sie ein Beispiel einer ausgesetzten Route im Bearbeitungsmodus und der über<br />
den Button Route/ Einstellung aufgerufenen Registerkarte Route/ Einstellung/ Planer.<br />
Die Route über das IJsselmeer folgt der Netzwerkroute, was sehr praktisch ist in Bezug auf<br />
die Passage der Schleuse von Enkhuizen. Sie können leicht davon abweichen und - wie<br />
zuvor beschrieben - eine offene Route daraus machen.<br />
<strong>Gebrauchsanleitung</strong> <strong>WinGPS</strong> 5 <strong>Pro</strong> 2012 - © <strong>Stentec</strong> Software 2012 41
Route Einstellung<br />
Die Registerkarten "Allgemein" und "Planer", rufen Sie auf mit dem Button "Route<br />
Einstellung". Bei "Allgemein" tragen Sie Namen und Startzeit der Route ein. Ist die Route<br />
bereits gestartet, wird die Zeit grau wiedergegeben. Der Routenverlauf kann sich verändern,<br />
wenn sie die Startzeit ändern.<br />
Bei "Planer" legen Sie fest ob Sie die kürzeste oder schnellste Route bevorzugen, unter<br />
Berücksichtigung der Eigenschaften Ihres Schiffes, der Brücken- und Schleusenzeiten, der<br />
Durchfahrt-Höhen, und der Startzeit.<br />
Selektieren Sie die Fahrwasser-Gebiete, die einzukalkulieren sind. Bei Starkwind meiden Sie<br />
so z.B. das IJsselmeer und fahren über die "Randmeere" oder Binnen durch. Das IJsselmeer<br />
Netz deaktivieren, eine offene Route platzieren und das Binnennetz einbeziehen geht auch.<br />
Geben Sie hohe oder niedrige Geschwindigkeit an, sehen Sie die Auswirkung auf die<br />
Passagezeit (zumindest bei "Schnellste Route) und ob sich der höhere Kraftstoffverbrauch<br />
überhaupt lohnt in Bezug auf Wartezeiten (Brücke oder Schleuse) am Ende der Route.<br />
Der Faktor Strömung ist noch nicht aktiv in Version 5.0.0.9 (Update später). Dieser<br />
ermöglicht, den Effekt der Strömungsgeschwindigkeit von Flüssen auf den Routenverlauf,<br />
die Zeit und den Kraftstoffverbrauch zu beurteilen. Auch eine Option „ECO“ kommt.<br />
Hier z.B. eine Fahrwasser Netzroute von Heeg nach "De Blauwe Beugel". Im IJsselmeer ist<br />
es ein offener Routenabschnitt (z.B. kreuzen unter Segel). Die schnellste Route sieht so aus:<br />
<strong>Gebrauchsanleitung</strong> <strong>WinGPS</strong> 5 <strong>Pro</strong> 2012 - © <strong>Stentec</strong> Software 2012 42
Bei jedem Routenpunkt sehen Sie eine Passagezeit. Kurz nach 12 Uhr Abfahrt in Heeg am<br />
28.06., in Enkhuizen wird übernachtet, Ankunft nach 2 Tagen (30.06.) morgens 6:22 Uhr.<br />
<strong>Gebrauchsanleitung</strong> <strong>WinGPS</strong> 5 <strong>Pro</strong> 2012 - © <strong>Stentec</strong> Software 2012 43
So sieht die entsprechende Routenübersicht aus:<br />
Die Routenpunkte sind numerisch aufgelistet. Drücken Sie auf ein Pluszeichen, öffnet sich<br />
eine Liste mit Informationen der Netzwerk-Etappe bis zum nächsten Routenpunkt. Sind dort<br />
weitere Pluszeichen innerhalb dieser Etappe, klicken Sie da drauf für Infos über Brücken und<br />
Schleusen in diesem Sektor.<br />
Wenn Sie dann auf der Karte in diesem Netz-Routen-Abschnitt<br />
auf das Symbol (Almanach Information) klicken, sehen Sie<br />
meist ein Foto + Zusatz-Infos (u.a. Telefon,<br />
Anrufkanal etc.). Hier rechts ein Foto der<br />
Krabbergatsluis bei Enkhuizen (s. auch obige Liste).<br />
Der zu steuernde Kurs (CTS Course To Steer) zum nächsten<br />
Wegepunkt wird nur bei offenen Routen angegeben.<br />
Ist die Route aktiv (gestartet), können Sie die Tabelle beim<br />
Fahren auf Ihrem Schirm sehen. Sie zeigt Ihnen u.a. die Routenpunkte, Abstände, Kurse, zu<br />
erwartende Ankunftszeit und vieles mehr.<br />
In der Tabelle können Sie im "Route Bearbeiten Modus" auch Namen und Verweildauer<br />
eintragen. Klicken Sie auf eine Tabellenzelle, nach 1 Sekunde ist es möglich. Über Optionen<br />
(links unten) können Sie die nötigen Spalten der Tabelle selbst bestimmen und die Übersicht<br />
ausdrucken oder exportieren als HTML-Datei.<br />
Sollt Ihr GPS oder der PC ausfallen, haben Sie dann immer genügend Informationen, um die<br />
Route mit einem Hand-GPS fortzusetzen.<br />
<strong>Gebrauchsanleitung</strong> <strong>WinGPS</strong> 5 <strong>Pro</strong> 2012 - © <strong>Stentec</strong> Software 2012 44
Einer geplanten Route folgen<br />
Eine geplante Route starten Sie<br />
über das Menü<br />
Routen/ Routen-Info (Strg+ F4) -<br />
oder über den gleichnamigen<br />
Button (s. Abb.) -<br />
und wählen dann im<br />
"Routen-<br />
Infoschirm"<br />
(am linken Rand, s. Abb. r.)<br />
Ihre Route rechts oben aus.<br />
Beispiel-Route hier im Bild:<br />
Heeg-Westeinder<br />
Die Reisezeit TTGt (Time To Go)<br />
bezieht sich auf den aktuellen<br />
Standort bis zum Ziel (hier ca. 37<br />
Std.), DTGt (Distance To Go<br />
time) noch 110 km zum Ziel, ETA<br />
(Estimated Time of Arrival)<br />
Ankunft ca. 06:22, TonR (Time<br />
on Route) gefahrene Zeit, DOG<br />
(Distance over Ground) zurückgelegte<br />
Entfernung (die letzten<br />
Zahlen sind im Beispiel unecht,<br />
da von Simulation kommend).<br />
Nächster Routenpunkt ist die<br />
Johann Friso Schleuse. Klicken<br />
Sie auf den Informationsbalken<br />
für Öffnungszeiten & mehr. Bei<br />
offenen Routen gibt es dieses<br />
Bild nicht in diesem Fenster,<br />
Infos aber wohl auf der Karte<br />
unter dem "Almanach Symbol".<br />
Statt dessen andere<br />
Informationen (s. n. Seite).<br />
In der Planungsübersicht sehen<br />
Sie den Abstand zur letzten<br />
Wegmarke "Nieuwe Voorhaven"<br />
an der Sie 145 m vorbei sind und<br />
zur nächsten Wegmarke, hier 28<br />
m. Mit den Pfeilen können Sie die<br />
noch folgenden Punkte durchlaufen. Der mittlere Knopf bringt Sie zurück zur aktuellen<br />
Situation. Diese Übersicht wird laufend aktualisiert.<br />
<strong>Gebrauchsanleitung</strong> <strong>WinGPS</strong> 5 <strong>Pro</strong> 2012 - © <strong>Stentec</strong> Software 2012 45
Ab Stavoren geht es nun über das IJsselmeer auf einer offenen Route. Die gefahrene Route<br />
wird nun als gestrichelte Linie zwischen Heeg und Stavoren gezeigt. Die Information beim<br />
nächsten Wegepunkt bekommt bei offener Route wieder das Layout wie bei der Version 4<br />
mit dem "Cross Track Error" Balken ( Abstand zur Ideallinie, wenn Sie im Alarmbereich sind).<br />
Laufend nehmen Entfernung<br />
zum Ziel (DTGt), restliche<br />
Fahrzeit und benötigter Kraftstoff<br />
ab,<br />
während Reisedauer und<br />
zurückgelegte Strecke (DOG)<br />
zunehmen.<br />
Zum nächsten Wegepunkt in ca.<br />
1 km ist der zu steuernde Kurs<br />
über Grund 286°. Die<br />
Abweichung von der Ideallinie<br />
beträgt nur 18m (in den<br />
Voreinstellungen sind je 100m<br />
Steuerbord + Backbord<br />
akzeptiert = 200m). Eine kleine<br />
Korrektur des Rudergängers<br />
nach Backbord darf sein.<br />
Die Planungsübersicht zeigt<br />
wieder Netzwerk Informationen<br />
zum Wegepunkt 6 und<br />
Krabbersgat in 27,1 km an.<br />
Der vorherige Wegepunkt war<br />
Stavoren.<br />
<strong>Gebrauchsanleitung</strong> <strong>WinGPS</strong> 5 <strong>Pro</strong> 2012 - © <strong>Stentec</strong> Software 2012 46
Angepasste Wiedergabe Routeninformation.<br />
Für die Release-Version wird bei der Navigations-Info unter Full die Kosten der noch zu<br />
fahrenden Route wiedergegeben (Summe Kraftstoffverbrauch und Brückengeld). Links<br />
davon unter DTGt steht noch die Anzahl der zu passierenden Hindernisse (Brücken und<br />
Schleusen).<br />
Haben Sie eine Route eingeblendet,<br />
können Sie diese auch mit einem<br />
Rechtsklick auf ihren Verlauf starten.<br />
Oder Sie selektieren sie im Routen-<br />
Manager (Figur.) und drücken dort auf<br />
Starten. Grün ist gestarted. Rot ist eine<br />
bearbeitete Route.<br />
Nach der Selektion können Sie Suchen,<br />
Starten, Bearbeiten oder Löschen<br />
wählen. Durch Häkchen links werden<br />
die Routen auf der Karte (un)sichtbar.<br />
Gruppenweise geht das mit einem<br />
Rechtsklick.<br />
Sicherer Routen-Korridor<br />
Jeder Routenpunkt ist von einem definierte Kreis umgeben. Den Radius (z.B. 100 = je 100m<br />
nach BB & StB) können Sie im "Bearbeiten-Modus" zu jedem Routenpunkt selbst festlegen<br />
(Standard 100m). Das sind die Grenzen zur Auslösung des Alarm. Dieser Radius wird im<br />
Fahrwasser-Netzwerk nicht verwendet.<br />
Dieser Sicherheitskorridor ist Grundlage für den Wert der Abweichung von der idealen<br />
Routenlinie (Cross Track Error, XTE). Dieser XTE-Wert und die Bahnbreite der aktuellen<br />
Position wird im Fenster der Routen-Information nach BB oder StB angezeigt. Fahren Sie<br />
über den Korridor hinaus, wird der Alarm ausgelöst und im XTE-Fenster deutlich graphisch<br />
angezeigt, zu welcher Richtung Sie Ihren Kurs ändern sollten.<br />
<strong>Gebrauchsanleitung</strong> <strong>WinGPS</strong> 5 <strong>Pro</strong> 2012 - © <strong>Stentec</strong> Software 2012 47
17. Gebrauch des Logbuchs<br />
Wenn Sie eine Reise machen, können Sie diese komplett dokumentieren mit der HTML<br />
Logbuch Funktion, auch wenn diese aus mehreren Routen besteht. Vor Antritt der Reise<br />
legen Sie ein neues Logbuch an: Logbuch/ Neues Logbuch. Öffnen Sie es und geben Sie<br />
über "Bearbeiten" den gewünschten Namen ein. Ein aktives Logbuch wird unten in der<br />
Statusleiste von <strong>WinGPS</strong> 5 angezeigt.<br />
Tragen Sie im Feld Information Reiseziel, Crew-Daten, Fahrbedingung (Motor / Segel),<br />
Wetter, Wache etc. ein, und legen Sie die Zeit-Intervalle für die automatische Logbuch<br />
Funktion fest. Für Tagesfahrten auf den Binnenseen ist 15 Min. ein guter Wert, für lange<br />
Reisen besser 1 Stunde. Zu diesen Zeiten wird jeweils automatisch Uhrzeit, Position,<br />
Geschwindigkeit, Kurs und Wind (soweit verfügbar) im Logbuch gespeichert.<br />
Fehlen Daten für das aktuelle<br />
Zeitfenster, werden sie vom davor<br />
liegenden abgeleitet und mit<br />
Fragezeichen versehen. Fällt das<br />
GPS aus, werden die relevanten<br />
Daten rot festgehalten, so wie die<br />
Meldung "GPS ausgefallen" im<br />
Navigations-Info-Schirm. Ebenfalls<br />
automatisch eingetragen wird:<br />
Start/Stop einer Route, Abstand und<br />
Passagezeit zu jedem Routenpunkt.<br />
Einträge per Hand sind möglich<br />
sowohl für Text, als auch für Bilder<br />
und Weblinks.<br />
Logbuch Einträge<br />
Drücken Sie bei Logbuch/ Aktives<br />
Logbuch/ Neue Eingabe, erscheint<br />
ein Link auf der Karte an der<br />
aktuellen Position. Was Sie jetzt hier<br />
eingeben, können Sie später mit<br />
einem Klick auf diesen Link wieder<br />
anschauen. Alle per Hand<br />
eingegebenen Daten zur Navigation<br />
können Sie auch nachträglich bearbeiten.<br />
Drücken Sie bei Logbuch/ Aktives Logbuch/ Ansehen, klicken auf einen Eintrag und dann auf<br />
"Bearbeiten", erscheint das "Eigenschaften Fenster" dazu. Über die einzelnen Register<br />
können Sie Einträge einfügen oder ändern, z.B. Text, Position des Links auf der Karte, Fotos<br />
oder Weblinks. Die Navigationsdaten der automatischen Einträge sind nicht änderbar.<br />
Ein aktives Logbuch startet beim <strong>Pro</strong>grammstart automatisch wenn Sie dieses nicht<br />
abgeschaltet haben (Logbuch/ Aktives Logbuch/ Automatisches Loggen starten/stoppen).<br />
Neu gestartete Routen werden jeweils solange angefügt, wie dieses Logbuch aktiv ist.<br />
Schließen Sie es, wenn der Törn beendet ist und legen Sie für die nächste Reis ein neues<br />
Logbuch an. Über den Logbuch-Manager können Sie Ihre Reise nachträglich betrachten,<br />
drucken, exportieren (HTML) und auch Teile der Einträge bearbeiten.<br />
Die exportierte HTML-Datei öffnen Sie mit Ihrem Browser, oder platzieren sie auf Ihrer<br />
Homepage, oder lesen sie in Word ein zur weiteren Bearbeitung.<br />
<strong>Gebrauchsanleitung</strong> <strong>WinGPS</strong> 5 <strong>Pro</strong> 2012 - © <strong>Stentec</strong> Software 2012 48
Tipp! Haben Sie "Zeige Vektoren" aktiviert und er wird angezeigt, wird das im Logbuch<br />
aufgenommen, wenn "Automatisches Loggen" an ist!<br />
Hier z.B. ein Teil "Automatisches Loggen" der Jacht „Sunday Egg“ von Wim van der Berg.<br />
Logboek 30-09-2006 11:18:31 Monnickendam - OVD Max Speed 7,22<br />
Datum Tijd Positie SOG COG DOG Ware<br />
wind<br />
[UTC min] [WGS84] [kn] [°] [nmile] [°] [kn]<br />
Automatisch logbook gestart<br />
30-9-06 11:19:23 N 52° 27,622' / O 5° 0,1 5 0,00 133 7,0<br />
(120)<br />
02,503'<br />
30-9-06 11:20:00 N 52° 27,622' / O 5° 0,0 202 0,00 142 7,0<br />
(120)<br />
02,502'<br />
30-9-06 11:30:00 N 52° 27,622' / O 5° 0,9 255 0,06 24 3,5<br />
(120)<br />
02,482'<br />
30-9-06 11:40:00 N 52° 27,799' / O 5° 2,5 51 0,44 209 5,2<br />
(120)<br />
02,656'<br />
30-9-06 11:50:00 N 52° 27,852' / O 5° 3,7 94 1,01 224 5,2<br />
(120)<br />
03,558'<br />
30-9-06 12:00:00 N 52° 27,871' / O 5° 5,8 68 1,79 181 11,8<br />
(120)<br />
04,816'<br />
30-9-06 12:10:00 N 52° 28,562' / O 5° 4,7 7 2,58 187 6,7<br />
(120)<br />
05,154'<br />
30-9-06 12:20:00 N 52° 29,308' / O 5° 5,2 32 3,36 184 14,3<br />
(120)<br />
Route gestart<br />
05,502'<br />
30-9-06 12:24:03 N 52° 29,426' / O 5° 6,2 76 3,79 188 11,7<br />
(120)<br />
06,141'<br />
30-9-06 12:30:00 N 52° 29,519' / O 5° 5,8 81 4,40 196 10,9<br />
(120)<br />
07,125'<br />
<strong>Gebrauchsanleitung</strong> <strong>WinGPS</strong> 5 <strong>Pro</strong> 2012 - © <strong>Stentec</strong> Software 2012 49
18. Eine eigene Wegepunkte Datenbank einrichten<br />
Wegepunkt-Typen und Gruppen<br />
Legen Sie eine eigene WP-Datenbank an indem Sie auf die Karte Zeichen setzen. WP-<br />
Listen (wie www.filo.nl) könne auch vom Internet als GPS Datei importiert werden.<br />
Zu jedem Wegepunkt müssen Sie den Typ angeben. Ein Typ ist an ein bestimmtes Icon<br />
(Symbol) gebunden, z.B. rote Tonne oder Wrack. Die gängigsten Kartensymbole werden<br />
dazu mitgeliefert. Beim Start des Typen-Managers ist nur ein Standard-Icon<br />
vorhanden.<br />
Das erstellen weiterer WP-Typen geht so: Über Wegepunkte/Typ Manager/ Hinzufügen...<br />
gelangen Sie zu den "WP-Typ- Eigenschaften". Weiter mit "Ikone öffnen", Symbol aussuchen<br />
- OK, Name des Symbols und Textoptionen angeben. Mit den Schiebern legen Sie die<br />
Position des Symbols zur WP-Position fest (z.B. etwas links davon).Eigen Symbole bis zu<br />
64*64 Pixel im Format bmp oder TGA (Transparenz mögl.) können auch verwendet werden.<br />
Via Wegepunkte/ Gruppenmanager legen Sie über "Hinzufügen" in der Benutzerdatenbank<br />
eine neue Gruppe an und vergeben dann über "Bearbeiten" einen passenden Namen (z.B.<br />
Schiffsname). Was Sie auf der Karte sehen möchten, muss hier ein Häkchen haben.<br />
Scrollen Sie mal bis nach unten, um sich mit den Gruppen vertraut zu machen (z.B. ganz<br />
unten Wasserstraßennetz für Brücken u. Schleusen).<br />
Danach öffnen Sie das Menü Wegepunkte/ Wegepunkte bearbeiten. wählen Typ und Gruppe<br />
aus, vergeben einen Namen, drücken auf "Neuer Wegepunkt" und legen im Folgeschirm die<br />
Eigenschaften fest (u.a. Untertitel, Typ noch änderbar, Position).<br />
Tipp: Rechtsklick auf der Karte, Wegepunkt/ Neuen Wegepunkt auf Mausposition<br />
<strong>Gebrauchsanleitung</strong> <strong>WinGPS</strong> 5 <strong>Pro</strong> 2012 - © <strong>Stentec</strong> Software 2012 50
19. Importieren, exportieren und Backup<br />
Über Datei/ Importieren oder Exportieren haben Sie diese Formate zur Auswahl:<br />
• <strong>WinGPS</strong> binär Datei (für Wegepunkte - Gruppen und - Typen, Routen, Strecken,<br />
Logbücher und Kartenkollektionen), Import *.w4db (aus <strong>WinGPS</strong> 4) + *.w5db, Export<br />
nur *.w5db<br />
• Textdatei (nur für Wegepunkte oder Routen)<br />
• Streckendatei (name.trk, meist hier zu finden: C:\Dokumente und Einstellungen\All<br />
Users\Anwendungsdaten\<strong>Stentec</strong>\<strong>WinGPS</strong>\5 <strong>Pro</strong>\Tracks\name.trk)<br />
• GPS Exchange-Datei, *.gpx (nur für Wegepunkte und Routen)<br />
Mit "Weiter" filtern Sie die Import/Export Daten über die Registerkarten nach Wunsch. Mit<br />
den Schaltern "Vorige" und "Nächste" können Sie Ihre Wahl in aller Ruhe noch mal<br />
überprüfen. Am Ende geben Sie das Zielverzeichnis bei "Blättern" ein und vergeben einen<br />
Dateinamen im Fenster "Speichern unter" (name.w5db).<br />
So sind Sie in der Lage viele Daten mit anderen Usern zu tauschen oder aus dem Internet zu<br />
laden. Google Earth liest GPX Strecken.<br />
z.B. Importieren und exportieren von Wegepunkten<br />
Wegepunkt-Listen können in den Formaten Text, GPX oder <strong>WinGPS</strong> 5 binär (w5db) im- und<br />
exportiert werden (<strong>WinGPS</strong> 4 Dateien (w4db) Import ist in Version 5 auch möglich).<br />
Die Spalten und Trennzeichen für das (ASCII) Textformat können Sie selbst als <strong>Pro</strong>fil<br />
festlegen und speichern (s. Abb.).<br />
Backup<br />
Ihre mühselig gesammelten Daten und Einstellungen sollten Sie als "<strong>Pro</strong>fil" sichern. Dafür ist<br />
eine blitzschnelle Funktion verfügbar, die u.a. alle Einstellungen, Routen, Wegepunkte,<br />
Strecken und Kartenkollektionen auf einen Schlag sichert oder nach einem Absturz<br />
zurückspielt. Sie erklärt sich von selbst: Datei/ Backup erstellen/ zurück laden (*.w5bu).<br />
<strong>Gebrauchsanleitung</strong> <strong>WinGPS</strong> 5 <strong>Pro</strong> 2012 - © <strong>Stentec</strong> Software 2012 51
20. Vektordiagram<br />
Das Vektordiagram zeigt Grundgeschwindigkeit, Fahrtrichtung, Wind oder Strom. Die<br />
Vektoren sind an die Signale der NMEA Instrumente gekoppelt, können aber auch händisch<br />
„verzogen“ werden. Farben und Werte der Vektoren entsprechen dem Instrumentstatus der<br />
Navigations-Info (2. Menu-Button v. links). Beispiel s. Abb.<br />
Drücken<br />
Sie im Fenster Navigations-Info auf Leeway<br />
, Strom oder Wind, können Werte eingegeben<br />
werden falls keine NMEA-Instrumente Daten liefern.<br />
Strom<br />
und Wind können auch generiert werden von<br />
den Grib-Dateien und NLtides.<br />
Dazu muss im Fenster "Navigations-Info" bei Wind<br />
(statt "rel") "abs" (Werte in Blau für absoluten d.h.<br />
waren Wind) aktiviert sein.<br />
Vektoren<br />
werden sichtbar, wenn sie pro<br />
Kartenfenster bei Ansicht/Einstellungen aktiviert<br />
sind,<br />
und im Menu der Butten<br />
Zeige/ Verberge Vektoren gedrückt wird.<br />
Mit einem Hand-Windmesser ermitteln Sie immer den<br />
relativen<br />
Wert, den Sie so übernehmen<br />
können. Sind die<br />
Windvektoren sichtbar, werden Richtung und Stärke in<br />
Bft. rechts in der Statuszeile angezeigt. Bei aktivem<br />
Logbuch und sichtbaren Windvektoren werden Richtung<br />
und Windstärke in jedem Fall übernommen.<br />
Schwarz<br />
für Grundvektor<br />
SOG/COG<br />
vom GPS.<br />
Braun f. Kompassvektor<br />
Speed/HDG von Log und<br />
Kompass. Der Winkel<br />
zwischen beiden ist der<br />
Leeway (Verleiern). Blau<br />
ist der wahre und Rot der<br />
scheinbare Wind (Richt.<br />
wie Windfahne). Der<br />
Strömungsvektor ist grün.<br />
Tipp!<br />
Haben Sie keinen Windmesser angeschlossen und auch keine Grib-Datei könne Sie sich gut<br />
so behelfen: unter Fahrt (Kommunikation muss an sein) tragen Sie die Winddaten in<br />
Richtung und Stärke nach eigener Wahrnehmung von Wellen, Windfahne, Flagge am Heck<br />
(ist niedriger als oben im Mast!) etc. ein. Der relative Winkel hat seinen Scheitelpunkt am<br />
Mast und die 0° Linie des ersten Schenkels läuft vom Mast zur Mitte des Hecks. Dem zufolge<br />
werden die Gradzahlen nach Steuerbord (gegen die Uhr) mit einem Minuszeichen versehen.<br />
<strong>Gebrauchsanleitung</strong> <strong>WinGPS</strong> 5 <strong>Pro</strong> 2012 - © <strong>Stentec</strong> Software 2012 52
Eine Boje runden mit laylines.<br />
Im Fenster Navigations-Info neben "Wind" sind Links (PORT) und Rechts (STBD) getrennte<br />
Eingabemöglichkeiten der Gradzahl (in Relation zum Waren Wind) für die maximale Höhe,<br />
die Ihr Schiff unter Segeln erreicht. Die Schenkel des nicht segelbaren Sektors nennt man<br />
laylines. So zeigen diese grauen Linien den optimalen Kreuzkurs an. Sie wollen eine<br />
bestimmte Höhe erreichen bevor Sie wenden (im Beispiel unten Tonne wp3). Ziehen Sie mit<br />
der Maus an der luvwärtigen layline bis diese an dem Punkt vorbei kommt, dessen Höhe Sie<br />
brauchen. Am Schirm erkennen Sie dann, wann der richtige Moment zur Wende erreicht ist,<br />
nämlich wenn die in Fahrtrichtung mitgeschleppte luvwärtige layline über diesen Punkt<br />
hinweg ist.<br />
<strong>Gebrauchsanleitung</strong> <strong>WinGPS</strong> 5 <strong>Pro</strong> 2012 - © <strong>Stentec</strong> Software 2012 53
NMEA-Instrumente<br />
21. Instrumentenmanager<br />
Mit dem einzigartigen grafischen Instrumentenmanager von <strong>WinGPS</strong> 5 <strong>Pro</strong> können Sie Ihre<br />
NMEA Instrumente mit den installierten COM-Ports ihres PCs verbinden und einstellen.<br />
Aufgepasst: Die Verbindung stellen Sie her, indem Sie eine Verbindungslinie ziehen vom<br />
kleinen Kreis des COM-Ports zum Kreis des Instrumentes bei gedrückter linker Maustaste!<br />
Im Beispiel oben sehen Sie einen GPS, Komapss, Windsensor, Logge, Tiefemesser,<br />
Repeater und einen Autopilot via eines Miniplex Lite verbunden mit COM3 (ein USB Port von<br />
Laptop). Das GPS ist an einem anderen USB Port angeschlossen (COM3).<br />
Diesen Schirm rufen Sie auf über Instrumente/Instrumentenmanager allerdings nur wenn<br />
Kommunikation und Simulation aus sind. Die Konfiguration geschieht wie folgt:<br />
- Fügen Sie die nötigen COM Ports und Instrumente hinzu über die Dropdown-Listen<br />
Ports und Instrumente.<br />
- Verbinden Sie diese wie oben bei “Aufgepasst” beschrieben.<br />
- Stellen Sie die Eigenschaften sowohl jedes Instrumentes als auch des<br />
entsprechenden COM Ports ein auf die richtigen Werte und aktivieren das jeweilige<br />
Instrument (Haken bei: Dieses Instrument verwenden).<br />
- Jetzt können Sie die Kommunikation im Menu einschalten mit Instrumente/<br />
Kommunikation (oder Taste F3 drücken).<br />
<strong>Gebrauchsanleitung</strong> <strong>WinGPS</strong> 5 <strong>Pro</strong> 2012 - © <strong>Stentec</strong> Software 2012 54
22. Der GPS-Empfänger<br />
<strong>WinGPS</strong> 5 <strong>Pro</strong> unterstützt alle NMEA183<br />
kompatiblen GPS-Empfänger die folgende<br />
Datensätze<br />
verarbeiten können: GGA,<br />
GLL, GSA, GSV, RMC, VTG. Bietet Ihr GPS als<br />
Interface oder NMEA eine Wahl, dann ist RMC vorzuziehen vor GLL und VTG. In Anlage 3<br />
werden die NMEA-Datensätze beschrieben, die Sie nach dem Start der Kommunikation im<br />
NMEA-Monitor betrachten können ( http://www.nmea.de/nmea0183datensaetze.html).<br />
Gegenwärtig ist ein (Maus-) GPS meist an einem USB-Port angeschlossen oder an einem<br />
" USB to Serial Interface" Kabel. Hieran oder am 9-Pin seriellen Port des PCs können Sie ein<br />
eingebautes<br />
GPS wie folgt anschließen. Abb.: der serielle Port an der Rückseite des PCs.<br />
Pin 2: am NMEA Ausgang des GPS ( SD +)<br />
Pin 3: am NMEA Eingang des GPS oder AP (RD +)<br />
Pin 5: gemeinsam: NMEA Aus- und Eingang des GPS (SG, RG)<br />
Wenn Sie im Instrumentenmanager auf die<br />
Eigenschaften Ihres GPS drücken erscheint dieses<br />
Fenster. Geben Sie unter Allgemein den Typ und<br />
das <strong>Pro</strong>tokoll (meist NMEA) Ihres GPS an.<br />
Haben Sie wie in der Abb. das NMEA <strong>Pro</strong>tokoll für<br />
ein Garmin eingestellt, genügt es um eine Position<br />
hereinzuholen, aber nicht für up-/downloaden.<br />
Glücklicherweise wird auch das Garmin <strong>Pro</strong>tokoll<br />
unterstützt,<br />
womit Sie in der Garmin/Garmin<br />
Einstellung<br />
ohne umschalten im GPS selbst, sowohl<br />
Ihre Position hereinholen, als auch schnell<br />
Wegepunkte und Routen rauf- und runterladen und<br />
Spuren herunterladen können. Dazu stellen Sie<br />
Marke und <strong>Pro</strong>tokoll hier auf Garmin ein.<br />
Für GPS-Mäuse und unbekannte Marken wählen<br />
Sie: Marke: Standard NMEA und <strong>Pro</strong>tokoll: NMEA.<br />
Die NMEA talker ID ist das Präfix des NMEA <strong>Pro</strong>tokolls, wie z.B. $GP für ein GPS oder $II<br />
wenn dieses von einer NMEA-bridge eines Seatalk Systems kommt. Ist das Feld leer, wird<br />
das Präfix negiert und alle in 5 <strong>Pro</strong> unterstützten NMEA <strong>Pro</strong>tokolle werden gelesen.<br />
<strong>Gebrauchsanleitung</strong> <strong>WinGPS</strong> 5 <strong>Pro</strong> 2012 - © <strong>Stentec</strong> Software 2012 55
Der GPS-Filter in <strong>WinGPS</strong> 5 <strong>Pro</strong><br />
Auf dem GPS Register Filterung können Sie einen Filter<br />
konfigurieren um die Qualität und Stabilität Ihres GPS zu<br />
erhöhen. Wie hier abgebildet bietet der Filter folgende<br />
Optionen:<br />
Ignoriere<br />
2D-fix<br />
Sind nur 3 Satelliten nutzbar (2D-fix) können Fehlsignale<br />
bis zu 100 m vorkommen, z.B. beim Start oder<br />
Brückendurchfahrten. Ist diese Option markiert, wird das<br />
GPS-Signal<br />
erst gezeigt, wenn min. 4 Satelliten<br />
empfangen werden (3D-fix).<br />
Entferne Störungsspitzen in der Position<br />
Einige GPS können durch Störungen oder Systemfehler<br />
manchmal völlig verkehrte Positionen angeben, wodurch<br />
lästige Störspitzen in der Spur auftauchen und die DOG<br />
unrealistisch erhöht wird. Dieser Filter negiert Spitzen von<br />
mehr als die Minimale Größe die kürzer dauern als die<br />
Maximale Dauer. Nützlich bei eingeschalteter<br />
Ankerwache, wenn Sie nicht durch Störungen<br />
geweckt<br />
werden wollen.<br />
Filter Position<br />
Diese von der Geschwindigkeit abhängige Dämpfung sorgt dafür, dass Ihre Position nicht<br />
mehr hinterher läuft als dieser Abstand. Vor Anker ist die Geschwindigkeit fast 0 und die<br />
Dämpfung groß. Zunehmende Geschwindigkeit verringert die Dämpfung entsprechend.<br />
Filter SOG und COG - Kurs- und Geschwindigkeitsfilter<br />
Da bei Stillstand kein Grundkurs definiert ist, kann der Grondvektor auf dem Schirm in alle<br />
Richtungen drehen. Das betrifft alle GPS mit Sirf (3) chips von<br />
Motorola, die keinen<br />
Schwellenwert für die Geschwindigkeit haben, wie bei<br />
Nemerix GPS-chips. Mit dem 5 <strong>Pro</strong><br />
Filter kann auch ein Sirf3 GPS stabilisiert werden. Eine<br />
grosse Zeitkonstante ist ideal für eine<br />
ruhige mit drehende Karte im Head Up oder Course<br />
Up Folgemodus. Auch kann bei starkem<br />
Wellengang oder Störungen der GPS-output zum Autopilot gedämpft werden, das verhindert<br />
unnötigen Kursalarm. Der Filter funktioniert so: der rohe<br />
SOG/COG Vektor wird zerlegt in<br />
eine Breite- und Längen- Komponente, deren jeweilige Dämpfung mittels eigenen Filters<br />
mit<br />
Zeitkonstante erfolgt. Daraus entsteht dann aus beiden<br />
Komponenten ein gefilterter<br />
SOC/COG Vektor, der auch gebraucht wird um die Zunahme<br />
der DOG (gefahrener Abstand<br />
über Grund) im Schirm Navigations-Info zu bestimmen.<br />
Ist die durchschnittliche SOG unter<br />
dem Schwellenwert wird 0 angenommen und der<br />
COG verändert sich nicht mehr.<br />
<strong>Pro</strong>portional zur Zeitkonstanten laufen auch die Veränderungen der Geschwindigkeit und<br />
des Kurses nach, bemerkbar bei schnellen Kurven und<br />
großen Änderungen der<br />
Geschwindigkeit. Die meisten Schiffe reagieren eher<br />
träge, eine relativ große Zeitkonstante<br />
ist daher akzeptabel. Kurs- und Geschwindigkeitsfilter verursachen kein Nachlaufen der<br />
Position.<br />
Filter ROT – des Kurven-Anzeigers<br />
Damit wird die “Rate Of Turn” der Kurven-Vorausanzeige des GPS Cursors gefiltert.<br />
<strong>Gebrauchsanleitung</strong> <strong>WinGPS</strong> 5 <strong>Pro</strong> 2012 - © <strong>Stentec</strong> Software 2012 56
23. Kompass und Log<br />
(soweit beide über einen Multiplexer oder USB mit dem PC verbunden sind, siehe<br />
Instrumentenmanager, Kapitel 21)<br />
Mit einem kalibrierten Kompass (bereinigtes Abweichen durch den Umgebungs-<br />
Magnetismus<br />
des Schiffes, genannt Deviation) plus Deklination (örtliche magnetische<br />
Abweichung – aus der Seekarte zu entnehmen) bestimmen Sie den wahren Kompass-Kurs<br />
(Heading, HDG). Je nach Lage sollten Sie noch Wind- und Strömungs-Abdrift hinzufügen.<br />
Das ist Ihr Kurs in Kiellinie gegenüber rechtweisend Nord (Geographisch- oder Karten-Nord).<br />
Die angezeigte Geschwindigkeit Ihres Logs (Speed) ist die Fahrt durchs Wasser in Kiellinie<br />
und wird dem NMEA-Datensatz „VHW“ ihrer Logge<br />
entnommen.<br />
Auf Basis dieser beiden Signale (HDG + VHW) entsteht<br />
der Fahrtvektor des Vektordiagrams.<br />
Er berücksichtigt keine seitliche Abdrift durch Strömung oder Wind. Den Sog der seitlichen<br />
Abdrift ( Sog quer vom Schiff weg, nicht in Kiellinie) können<br />
Sie eventuell peilen oder<br />
schätzen und Richtung und Stärke in <strong>WinGPS</strong> 5 <strong>Pro</strong> eintragen.<br />
Ist die Kommunikation<br />
eingeschaltet, tragen Sie die Werte im Fenster Navigations-Info<br />
Instrumentenstatus Leeway<br />
ein, nachdem Sie in der Fußleiste des Fensters Leeway und<br />
Strömung markiert haben. Der<br />
Sog-Vektor gibt Stärke und Richtung an mit welcher der Sog sich vom Schiff entfernt.<br />
Folgende NMEA-Datensätze zur Bestimmung des Kurses<br />
in Kiellinie (Heading, HDG)<br />
werden benutzt, aus denen <strong>WinGPS</strong> 5 <strong>Pro</strong> jene mit höchster Update-Frequenz und dem<br />
besten Informationsumfang<br />
nach dieser Priorität selektiert:<br />
1. HDT, True Heading (TH) = rwK (rechtweisender Kurs) Winkel zwischen Kiellinie<br />
und Geographisch Nord - incl. Deklination und Deviation<br />
2. HDM, Magnetic Heading (MH) = mwK (missweisender Kurs) Winkel zwischen<br />
Kiellinie und missweisend Nord – ohne Deklination und Deviation<br />
3. HDG, Heading (H) = SK (Steuerkurs) Winkel zwischen Kiellinie und Geographisch<br />
Nord incl. Deklination, Deviation, Strömung und Abdrift<br />
Achtung: die Deklination variiert je nach Fahrgebiet und muss per Hand eingetragen werden,<br />
außer Ihr Kompass liefert HDT-Datensätze. Die Werte und jährlichen Veränderungen durch<br />
Verlagerung des magnetischen Nordpols entnehmen Sie Ihrer Seekarte.<br />
Ein moderner elektronischer Kompass (fluxgate compass) kalibriert sich optional selbständig.<br />
Sie fahren eine Runde oder zwei (siehe Handbuch dort) und die Werte der Deviation werden<br />
in seiner Hardware gespeichert. Diese sind als NMEA-Datensatz exportierbar.<br />
Bei Fehlen dieser Option kann in <strong>WinGPS</strong> 5 <strong>Pro</strong> eine eigene Deviationstabelle in Schritten<br />
zu 22.5° erstellt werden um den störenden Magnetismus Ihres Schiffes auszugleichen.<br />
Die<br />
Eingabe erfolgt unter Instrumente / Instrumentenmanager / Kompass / Eigenschaften /<br />
Variation und Deviation, wobei hier Variation = Deklination ist. Achten Sie besonders auf die<br />
Festlegung, ob die Korrektur in westlicher (W) oder östlicher (O) Richtung erfolgen soll. Die<br />
Berücksichtigung von Deklination und Deviation bestimmen Sie mit entsprechenden<br />
Häkchen. Siehe hierzu auch die Abbildungen auf der nächsten Seite.<br />
isse finden Sie Kurs-Begriffe und weitere<br />
Tipp: Zur Auffrischung Ihrer Navigationskenntn<br />
Hinweise hier.<br />
<strong>Gebrauchsanleitung</strong> <strong>WinGPS</strong> 5 <strong>Pro</strong> 2012 - © <strong>Stentec</strong> Software 2012 57
<strong>Gebrauchsanleitung</strong> <strong>WinGPS</strong> 5 <strong>Pro</strong> 2012 - © <strong>Stentec</strong> Software 2012 58
24. AIS Empfänger<br />
Ein mit <strong>WinGPS</strong> 5 <strong>Pro</strong> verbundener AIS-Empfänger zeigt auf<br />
der Karte alle Positionen von AIS Sendern wie: Schiffe,<br />
Tonnen/Seezeichen (Aids for Navigation), AIS-Basisstationen<br />
der Schiffsverkehrssysteme (sie überwachen und steuern die<br />
Übertragung von AIS-Transpondern). Von diesen Sendern<br />
können Informationen abgerufen werden wie: Name, Typ,<br />
Bestimmung und MMSI-Nummer (Maritime Mobile Service<br />
Identity). Die Abb. unten zeigt links das Fenster AIS Informationen (via Instrumente / AIS /<br />
AIS Zielinformationen und AIS Ziel Liste). Auf der Ziel Liste selektiert ist das Segelschiff „De<br />
Tucker“ mit Bestimmungsort Stavoren. Die Abb. oben rechts zeigt eine Begegnungssituation.<br />
(Mehr über AIS allgemein: AIS auf WIKI-DE)<br />
AIS Empfänger einstellen<br />
Zunächst verbinden Sie Ihren AIS-Empfänger über den Instrumentenmanager mit dem COM<br />
Port an dem er betrieben wird (siehe Kapitel 21, Baudrate des COM Port bitte auf 38.000<br />
einstellen).<br />
Unter Ansichten/Eigenschaften/Kartenfenster/AIS markieren Sie bitte, was Sie in diesem<br />
Fenster angezeigt haben möchten (unsere Empfehlung: Alles).<br />
Starten Sie die Kommunikation, sehen Sie ( Antenne und Anschluss O.K.) AIS-Schiffe auf<br />
der Karte, geplottet als Dreiecke. Ob Sie AIS-Daten beginnend mit dem Eingangssignal<br />
AIVDM (AIS VHF Datalink Message) erhalten, können Sie über Instrumente/NMEA<br />
Monitor/COM Port Auswahl prüfen. Klicken Sie auf ein AIS-Ziel, Dreieck auf der Karte oder in<br />
der AIS-Ziel-Liste, erhalten Sie alle verfügbaren Infos (über das Menü Instrumente / AIS /<br />
AIS Zielinformationen und AIS Ziel Liste - oder AIS Einstellungen zur Änderung derselben).<br />
<strong>Gebrauchsanleitung</strong> <strong>WinGPS</strong> 5 <strong>Pro</strong> 2012 - © <strong>Stentec</strong> Software 2012 59
AIS Ziel-Liste<br />
Auf dieser Liste (Instrumente / AIS / AIS Ziel Liste)<br />
stehen alle Daten der AIS-Sender der<br />
Umgebung wie: Schiffe, Tonnen/Seezeichen und AIS-Basisstationen.<br />
Die Einteilung der<br />
Liste können Sie anpassen durch Rechtsklick auf den Menübalken.<br />
Ein Linksklick auf eine<br />
Spaltenüberschrift sortiert die Liste nach diesem Titel auf- oder absteigend. Die Liste können<br />
Sie frei platzieren, verkleinern und wieder andocken.<br />
Die Farbe der AIS Schiffe legen Sie fest unter Ansicht/Eigenschaften/Allgemein/Farben<br />
oder<br />
im Fenster AIS Ziel unten bei Optionen/Einstellungen/Farben.<br />
Deutlich sichtbar sind Blau<br />
und Rot für Objekte, die gefährlich sein können (CPA Alarm = Closest Point of Approach).<br />
AIS Einstellungen Sicherheit<br />
Sie können via Ansichten/Eigenschaften/ Kartenfenster/GPS-Cursor<br />
für jedes Fenster die<br />
Option<br />
markieren Zeige AIS CPA Bereichskreis und den Radius bestimmen. Fährt ein Schiff<br />
in bestimmter Zeit in diesen Bereich wird ein Kollisionsalarm ausgelöst und der Kreis springt<br />
von Grün auf Rot.<br />
Weitere Einstellungen können auch hier vorgenommen werden: im Fenster AIS Ziel unten<br />
bei Optionen/Einstellungen, oder über das Menü Instrumente/AIS/AIS-Einstellungen wie z.B.<br />
Radius des Gefahrenbereichs (CPA) und die dazugehörige Zeit (TCPA = Time to Closest<br />
Point of Approach). Auch ist die Farbe pro AIS Zieltyp einzustellen , siehe Abb. unten.<br />
Verringert sich der CPA-Abstand erhöht sich die Gefahr einer Kollision. Ändern Sie möglichst<br />
Ihren Kurs oder verringern Sie Ihre Geschwindigkeit. Klicken Sie auf ein AIS-Schiff werden<br />
dessen AIS-Daten angezeigt und Sie können das Schiff notfalls über die MMSI-Nummer<br />
anrufen.<br />
Der CPA-Alarm funktioniert auch bei AIS-Seezeichen und vor Anker liegenden AIS-Schiffen.<br />
Für Schiffe mit Klasse-A Transponder (Pflicht für Schiffe der Berufsschifffahrt) wird aus den<br />
NMEA-Signalen ROT (Rate of Turn, Gradzahl der Kursänderung pro Sekunde) und SOG<br />
(Speed over Ground) ein zu erwartender Kursverlauf als Bogen auf der Karte gezeichnet.<br />
Die Minuten-Striche korrespondieren mit den Einstellungen des eigenen Schiffes.<br />
Die statische Information wird abhängig von Geschwindigkeit und Kursänderungen um die 2<br />
– 10 s wechselweise<br />
auf beiden Kanälen gesendet. Die Update-Frequenz für Ein-Kanal-<br />
Empfänger ist demnach 4 –<br />
20 Sekunden.<br />
<strong>Gebrauchsanleitung</strong> <strong>WinGPS</strong> 5 <strong>Pro</strong> 2012 - © <strong>Stentec</strong> Software 2012 60
AIS Einstellungen Generell – Filter<br />
Hier legen Sie fest, ab wann AIS-Ziele als<br />
„uniteressant“ (lost) zu markieren sind<br />
(Standard = 6 min lang kein Signal mehr). Sie<br />
werden dann durchgekreuzt. Geben Sie auch<br />
an,<br />
ab wann sie gelöscht werden sollen.<br />
Filter Ziele durch RNG (range, hier = Distanz<br />
zum eigenen Schiff) erfordert an dieser Stelle<br />
– wenn diese Filterung gewünscht - eine<br />
Eingabe<br />
(Anz. nautische Meilen) unter<br />
Maximal RNG. Sie erhalten dann<br />
ein<br />
ruhigeres Bild und nicht die langen Reihen<br />
von Schiffen wie hier neben.<br />
Sind Sie mit einem AIS-Transponder (Sender + Empfänger in<br />
einem)<br />
ausgerüstet, empfehlen wir die Option Verberge eigenes<br />
Fahrzeug. Ihr Schiff wird dann nicht auch noch mitsamt seiner<br />
MMSI Kennung als AIS-Objekt auf Ihrer Karte angezeigt.<br />
Abb. rechts: AIS-Transponder AIS-CTRX Class B ‚cs‘<br />
Die<br />
Eingangsdaten des AIS-Empfängers sind codiert in einem<br />
VDM NMEA Datensatz (AIS VHF Datalink Message).<strong>WinGPS</strong> 5<br />
<strong>Pro</strong> unterstützt folgende AIS-Datensätze entsprechend der ITU-<br />
Empfehlung (International Telecommunication Union) ITU-R<br />
M.1371-1 der UN. Spezifikationen siehe Anlage A5<br />
Class A Schiffe: SOLAS Vorschrift (Safety of Life at Sea) gilt für See- und Berufsschiffahrt<br />
Meldung 1, 2, 3 Positionsberichte<br />
Class B Schiffe: für alle anderen Schiffe, Jachten, Sportboote<br />
Meldung 5 Statische und Reisdaten<br />
Meldung<br />
18 Standard Positionsangaben<br />
Meldung 19 Erweiterte Positionsangaben<br />
Meldung 4 AIS Basisstationen<br />
Meldung 21 Aids-to-Navigation Report AIS-ausgerüstete Seezeichen (Tonnen, Baken)<br />
Beeindruckend auch zu sehen<br />
hier im Internet<br />
<strong>Gebrauchsanleitung</strong> <strong>WinGPS</strong> 5 <strong>Pro</strong> 2012 - © <strong>Stentec</strong> Software 2012 61
AIS-XP (Extrapolierung)<br />
In den AIS-Einstellungen können Sie auch die Option AIS-XP (Extrapolierung) markieren.<br />
Die AIS-Schiffsbewegungen werden dann<br />
fließender wiedergegeben. Dazu stellen Sie bitte<br />
unter Ansicht/Eigenschaften/Allgemein/Bildschirm<br />
den Regler Bildfrequenz auf 0.1 s (10 HZ)<br />
ein.<br />
Die<br />
zu erwartende Position wird extrapoliert unter der Annahme, dass SOG und ROT<br />
konstant bleiben. Andernfalls, z.B. bei Fahrtminderung<br />
eines Schiffes, gibt es einen kleinen<br />
Ruck wenn eine neue AIS-Position herein kommt.<br />
Der letzte Positionseingang ist immer im<br />
Bild.<br />
Ist AIS-XP an, wird die wahrscheinlichste<br />
Position eines AIS-<br />
Schiffes gezeigt. Bei vergrößertem Maßstab (zoom in) wie<br />
hier gezeigt, bleibt z.B. auch der<br />
Abstand eines Schleppverbandes<br />
untereinander konstant. Ist AIS-XP abgeschaltet,<br />
wird der letzte Positionseingang gezeigt. Der Abstand<br />
zwischen Schlepper und geschlepptem Schiff variiert dann<br />
sehr stark, da beide Schiffe zu unterschiedlicher Zeit AIS-<br />
Signale senden.<br />
Sie<br />
können die Zeit für die Extrapolierung begrenzen, z.B. auf<br />
1 Minute. Wenn innerhalb dieser Zeit kein Signal herein kommt wird das AIS-Ziel auf der<br />
zuletzt empfangenen Position angezeigt.<br />
Nicht jedes Schiff sendet ein ROT-Signal, sodass die Extrapolierung<br />
nur in Richtung<br />
Geradeaus erfolgt. Berechnungsgrundlage sind dann die Daten aus dem sich verändernden<br />
Signal<br />
COG, wodurch ein zu erwartender Kursverlauf als Bogen auf der Karte gezeichnet<br />
werden kann, der für die Extrapolierung gebraucht wird.<br />
Tipp!<br />
Mit dem Schieber der Zeitleiste können Sie die zu erwartende Verkehrssituation ins<br />
Bild bringen. Wichtig u.a. beim Überqueren einer Seeschifffahrtsstraße.<br />
AIS-XP bietet<br />
zusätzliche Sicherheit!<br />
<strong>Gebrauchsanleitung</strong> <strong>WinGPS</strong> 5 <strong>Pro</strong> 2012 - © <strong>Stentec</strong> Software 2012 62
25. Wind, Tiefenmesser und andere eingehende Instrumentensignale<br />
Der Windmesser sendet unter Fahrt den scheinbaren Wind. Zusammen mit der Fahrt über<br />
Grund (FüG) wird der wahre Wind bestimmt.<br />
Für den<br />
über den Instrumentenmanager (Art. 21) aktivierten Tiefenmesser sind dort<br />
Einstellungen vorzunehmen: von der Position des Signalgebers aus der Abstand a) zur<br />
Wasseroberfläche, b) zum Kiel (siehe Abb.)<br />
Das Tiefenbild rufen Sie auf über Instrumente/Tiefenbild. Es zeigt den Grund mit seinem<br />
Verlauf.<br />
Das Bild wird nur bei Fahrt aktualisiert. Oben zeigt es die aktuelle Tiefe, der Verlauf<br />
bezieht sich auf den vorgegebenen Abstand, die obere Horizontale ist die<br />
Grenze, ab der ein<br />
Alarm ausgelöst wird, die untere ist nach Ihren Bedürfnissen einstellbar<br />
(z.B. 1/3 Ihrer<br />
Ankerleine, oder erhöhte Aufmerksamkeit = 0,5 m unterm Kiel).<br />
Für diese Einstellungen<br />
klicken Sie im Tiefenbild auf Zeige Einstellungen. Mit Maximum<br />
Tiefe legen Sie den Maßstab<br />
des Bildes fest.<br />
Haben Sie die Navigations-Info eingeblendet, sehen sie (Tiefenmesser<br />
eingeschaltet) im<br />
Fenster Instrumentenstatus auch die UKC-Daten (Under Keel<br />
Clearence): Tiefe unterm Kiel<br />
und Neigungsgrad<br />
des Grundes.<br />
<strong>Gebrauchsanleitung</strong> <strong>WinGPS</strong> 5 <strong>Pro</strong> 2012 - © <strong>Stentec</strong> Software 2012 63
26. NMEA-Repeater<br />
Dieser NMEA-Zusatzmonitor für die Plicht wird mehr und mehr durch einen wasserdichten<br />
zweiten Bildschirm ersetzt, angeschlossen am Bildschirmausgang des Bord-PCs.<br />
Haben Sie einen Repeater, so schließen Sie ihn über den Instrumentenmanager an ( Art. 21).<br />
Dort ist unter Eigenschaften einzustellen, was Sie angezeigt haben wollen (Abb. unten).<br />
Unterstützt werden die Signale Ihres GPS (GSA<br />
– akt. Sat., GSV – Sat. i. Bild, RMC – Dat.,<br />
Zeit,<br />
Pos.), Kompasses (HDG, HDM, HDT) und der Routeninformation (RMB). Die Daten<br />
werden auf dem Monitor gezeigt. (Details zu Datensätzen im Anhang 4 oder im Internet)<br />
Die NMEA Daten werden in <strong>WinGPS</strong> 5 <strong>Pro</strong> nicht direkt zum Repeater geleitet sondert erst<br />
intern generiert. Das ermöglicht die komplette Kontrolle aller NMEA Signale und ihrer<br />
Sendefrequenz. So können auch zusätzliche Sendeberichte von <strong>WinGPS</strong> 5 <strong>Pro</strong> generiert<br />
werden.<br />
adurch ist es z.B. möglich ein Garmin <strong>Pro</strong>tokoll eines Garmin-USB-GPS als NMEA-Signale<br />
D<br />
weiter zu leiten an einen Repeater.<br />
<strong>Gebrauchsanleitung</strong> <strong>WinGPS</strong> 5 <strong>Pro</strong> 2012 - © <strong>Stentec</strong> Software 2012 64
27. Autopilot<br />
In <strong>WinGPS</strong> 5 <strong>Pro</strong> können Sie mit einer erstellten Route den Autopiloten ansteuern. Achten<br />
Sie beim aussetzen der Route auf genügende Bahnbreite an den Wegepunkten (Radius-<br />
E instellung siehe Routen-Korridor Seite 55),<br />
für einen geschmeidigen Übergang zum<br />
nächsten Routen-WP.<br />
Indirekt ansteuern geht, indem Sie die Route über Instrumente/GPS/Uploaden zum GPS des<br />
Autopiloten hochladen.<br />
Sie<br />
können den Autopiloten auch mit einem COM-Port-Ausgang Ihres PCs verbinden, den<br />
Sie als Navigationszentrum nutzen. Starten Sie die Route und der Autopilot probiert diese<br />
entlang zu steuern. Dazu fügen Sie Autopilot und COM-Port im Instrumentenmanager hinzu<br />
und verbinden sie untereinander. Vergessen Sie nicht, hier für beide die Eigenschaften<br />
einzustellen<br />
(s. Abb.)<br />
Die Entfernung zur Ideallinie (XTE = Cross Track Error) zum nächsten WP wird in der<br />
Routen-Info<br />
angezeigt. Zu Beginn wird die Bahnbreite für die Route dem Radius des 1. WPs<br />
entnommen.<br />
Da einige Autopiloten es verlangen, wird der XTE-Wert ständig ermittelt, auch<br />
beim<br />
Übergang zum nächsten WP. Daher ist auch das RMB-Signal in den Einstellungen<br />
angekreuzt.<br />
Genau steuern<br />
Ist diese Option nicht markiert, wird in Richtung des aktiven Routenpunktes gesteuert.<br />
Fahren Sie in den Radiusbereich des RPs folgt ein Alarm und der nächste RP wird<br />
angesteuert wenn im Fenster Navigations-Info Automatischer Übergang aktiviert ist (grün).<br />
Ist Genau steuern markiert, steuert der Autopilot entlang der Routenlinie entsprechend der<br />
Bahnbreite. Die Kurve bei einem Routenpunkt kann dann scharf genommen werden.<br />
Stimmen Sie den Autopiloten gut ab wenn Sie diese Option wählen. Bei ungenauer<br />
Abstimmung und zu kleiner Bahnbreite (Radius) kann das Schiff durch Übersteuerung ins<br />
Schlingern kommen.<br />
Tipps<br />
• Markieren Sie nur die wirklich benötigten Signale. Damit verhindern Sie ein Daten-<br />
Overflow. Mit einer Baudrate von 4800 können ungestört nur 3-4 NMEA-Datensätze<br />
an den Autopiloten gesendet werden.<br />
• Der GPS-Filter sollte möglichst gut eingestellt sein (Instrumentenmanager/ GPS/<br />
Eigenschaften). Das verhindert z.B. unnötigen Kursalarm.<br />
<strong>Gebrauchsanleitung</strong> <strong>WinGPS</strong> 5 <strong>Pro</strong> 2012 - © <strong>Stentec</strong> Software 2012 65
Spezielle Besonderheiten<br />
28. Der NMEA-Monitor<br />
Via Instrumente/NMEA-Monitor öffnen Sie ihn (Kommunikation oder Simulation müssen<br />
an<br />
sein).<br />
Eingehende Daten<br />
des gewählten COM Ports (Klick auf "Anschluss") werden dann<br />
angezeigt (s. Abb.). Binäre Daten des Garmin <strong>Pro</strong>tokolls werden nicht gezeigt.<br />
Benutzung des NMEA Monitors:<br />
- Für die NMEA-Eingabe (oberer Teil) und die NMEA-Ausgabe (unterhalb) können Sie<br />
aparte COM-Ports<br />
selektieren<br />
- Alle Meldungen des COM Port werden gezeigt, auch die abgeschalteten Instrumente<br />
- Die Wiedergabe können Sie mit einem Häkchen unterbrechen um den Datenstrom in<br />
Ruhe zu betrachten.<br />
- Dazu können Sie den Schirm in Höhe und Breite für eine bessere Übersicht mit der<br />
Maus verändern.<br />
- Mit Speichern bewahren Sie die Meldungen<br />
für eine späteren Analyse der NMEA<br />
Daten<br />
- Mit Löschen leeren Sie den Schirm.<br />
Die in <strong>WinGPS</strong> 5 <strong>Pro</strong> benutzten Meldungen finden Sie in der Anlage A4.<br />
<strong>Gebrauchsanleitung</strong> <strong>WinGPS</strong> 5 <strong>Pro</strong> 2012 - © <strong>Stentec</strong> Software 2012 66
29. Up- und download zum und vom GPS-Empfänger<br />
Up-<br />
und download von Routen, Wegepunkten und Strecken ist für gängige GPS-Empfänger<br />
möglich via Instrumentenmanager/GPS/Uploaden resp. Downloaden, vorausgesetzt Ihr GPS<br />
unterstützt das und das nötige <strong>Pro</strong>tokoll ist von <strong>WinGPS</strong> 5 <strong>Pro</strong> enthalten.<br />
Zum<br />
Datenaustausch muss vorher die Kommunikation mit dem GPS und das Hereinholen<br />
von<br />
Positionsdaten unterbrochen werden. Kontrollieren Sie bei<br />
Instrumente/Instrumentenmanager/ GPS/ Eigenschaften den richtigen GPS-Typ und das<br />
entsprechende <strong>Pro</strong>tokoll.<br />
Oft gibt es Beschränkungen für das Hochladen wie Anz. WPs einer Route, Anz. der Routen<br />
und (wichtig) Länge der Namen von WPs und Routen (meist nur 6-stellig). Berücksichtigen<br />
Sie das jeweils bei der Namensvergebung.<br />
Ausgehend von den Namen kann <strong>WinGPS</strong> 5 diese selbst passend generieren. Die für Ihr<br />
GPS zulässige Länge können Sie vorgeben. Auch die Upload-Namen können Sie selbst<br />
angeben.<br />
Für die hochgeladenen WPs wird das erste Icon aus der integrierten WP-Liste benutzt. Per<br />
GPS-Typ ist dieses Icon anders.<br />
<strong>WinGPS</strong> 5 <strong>Pro</strong> bietet Unterstützung für:<br />
• Garmin: (Seriell und USB) entsprechend dem Garmin <strong>Pro</strong>tokoll.<br />
Wählen auf Ihrem Garmin als Interface Garmin/Garmin und bei GPS/<br />
Eigenschaften Typ und <strong>Pro</strong>tokoll = Garmin. Auslesen der GPS-<br />
Position geht auch mit diesem <strong>Pro</strong>tokoll. Vom Garmin 60 (s. Abb.)<br />
können auch gespeicherte Strecken (allerdings ohne<br />
Zeitinformationen) importiert und gezeigt werden.<br />
• Furuno: Wählen Sie via GPS/ Eigenschaften als Marke Furuno und<br />
als Modell z.B. die populäre G-30<br />
Serie und als <strong>Pro</strong>tokoll NMEA.<br />
• Magellan:<br />
(<strong>Pro</strong>tokoll NMEA oder<br />
besser <strong>Pro</strong>tokoll-Modell: eXplorist USB Serie)<br />
• MLR (Modell: u.a. FX412(XC), COM-Port Stop Bits = 2)<br />
•<br />
Valsat (verschiedene Modelle, COM-Port (Standard) Stop Bits = 2)<br />
GPS-Empfänger die das NMEA Upload <strong>Pro</strong>tokoll unterstützen, wie z.B. Raymarine.<br />
<strong>Gebrauchsanleitung</strong> <strong>WinGPS</strong> 5 <strong>Pro</strong> 2012 - © <strong>Stentec</strong> Software 2012 67
Beispiel: Download von einem Garmin 60<br />
<strong>Gebrauchsanleitung</strong> <strong>WinGPS</strong> 5 <strong>Pro</strong> 2012 - © <strong>Stentec</strong> Software 2012 68
Beispiel: Upload auf einen Garmin 60<br />
Durch Linksklick auf den Upload-Namen ist dieser änderbar. Achtung! Auch das verwendete<br />
Präfix (in der obigen Abb. unten links) beeinflusst die zulässige Länge des Namens im<br />
Garmin 60.<br />
<strong>Gebrauchsanleitung</strong> <strong>WinGPS</strong> 5 <strong>Pro</strong> 2012 - © <strong>Stentec</strong> Software 2012 69
30. Selbst ein Kartenset<br />
herstellen<br />
Mit dem optionalen DKW-Builder erstellen Sie selbst<br />
Kartensets für <strong>WinGPS</strong> 5 <strong>Pro</strong> in<br />
beliebiger Größe. Die so erstellten *.chv Dateien installieren Sie danach mit dem DKW<br />
Manager.<br />
Ein Kartenset besteht aus mehreren Einzelkarten (jpg oder bmp Bildern). Jede Karte muss<br />
kalibriert werden, d.h. für 2 oder 3 Eckpunkte müssen Koordinaten angegeben werden.<br />
Es gibt 3 Formate: D (Dezimal 52.520817 13.40945), DM (Dezimalminuten N52° 31.249<br />
E13° 24.567) und DMS (Grad, Minuten, Sekunden N52° 31' 14.941" E13° 24' 34.020").<br />
Auch der Kartenrand ist zu definieren. Alles außerhalb dieses Randes wird nicht angezeigt,<br />
sodass ein gut aneinander gefügtes Kartenset entsteht. Der einfachere DKW Builder Lite<br />
(Freeware) ist auf ein Maximum von 10 Karten pro Set beschränkt mit 150 dpi eingescannt<br />
(A4 Scanner). Der Rand darf als Polygon (Vieleck) max. 10 Eckpunkte (Standard 4) haben.<br />
Kartensets könne von lose gescannten Karten (z.B. A4) oder von Screenshots aus Google<br />
Earth (welche untereinander einige Überlappungen haben). <strong>WinGPS</strong> 5 fügt diese bei<br />
genauer<br />
Kalibrierung und Rand-Definition gut aneinander.<br />
Entfernen Sie von jeder losen überlappenden Karte die Ränder, können Sie die Karten mit<br />
einem "Panorama-<strong>Pro</strong>gramm“ wie "Autostich Demo Version"<br />
zusammenfügen. Anschließend<br />
kalibrieren Sie diese als Ganzes und geben den (komplexen) Rand an. Diese Methode ist<br />
nicht für den DKW Builder Lite geeignet, da diese Datei-Größe nicht eingelesen wird und der<br />
Rand aus mehr als 10 Polygon Punkten besteht.<br />
Der DKW Builder eignet sich sehr gut, um ein Kartenset zu erstellen mit Hafeneinfahrten aus<br />
Google Earth Screenshots. Die Lite-Version kann nur max. 10 „Hafeneinfahrten“<br />
(Einzelbilder) zu einem Set verarbeiten. Wie, wird auf der nächsten Seite demonstriert.<br />
<strong>Gebrauchsanleitung</strong> <strong>WinGPS</strong> 5 <strong>Pro</strong> 2012 - © <strong>Stentec</strong> Software 2012 70
Mit DKW Builder (Lite) und z.B. Paint und Google<br />
Earth sind einfache Kartensets zu erstellen<br />
( z.B. Anlauf von Häfen). Eine kurze <strong>Gebrauchsanleitung</strong>:<br />
• Download & Installation der neuesten Version von Google Earth (earth.google.co m).<br />
• Zoomen<br />
auf den Ort, und auf Nord ausgerichtet.<br />
• Fügen Sie Ortsmarken ein (Symb. & Font klein), Koordinaten als Namen<br />
(copy/paste).<br />
• Machen Sie überlappende Screenshots für Paint und setzen Sie links unten & rechts<br />
oben Ortsmarken ein (s. Abb.).<br />
• Aus den Screenshots werden dann mit dem DKW Builder (Lite) Kartensets im DKW2-<br />
Format (Abb. unten).<br />
• Installieren Sie diese mit dem DKW Manager für <strong>WinGPS</strong> 5 <strong>Pro</strong>.<br />
<strong>Gebrauchsanleitung</strong> <strong>WinGPS</strong> 5 <strong>Pro</strong> 2012 - © <strong>Stentec</strong> Software 2012 71
31. Drucken digitaler Karten<br />
Via Datei/ Drucken wird der sichtbare<br />
Kartenausschnitt als Screenshot gedruckt. Sie<br />
könne n so kombinierte A4 Karten fertigen in der<br />
Auflösung Ihres Druckers (s. Eigenschaften dort,<br />
oft höher als die Ihres Bildschirms). Doppelseitig<br />
und plastifiziert sind sie Ideal für an Bord.<br />
Drei Optionen für die Ausrichtung: Automatisch,<br />
Portrait und Landschaft. Bei Portrait<br />
ist die Breite<br />
der sichtbaren Karte maßgebend, bei Landschaft<br />
die Höhe. Überprüfen Sie evtl. die Einstellung mit<br />
der Druckvorschau Ihres Druckers. Strecken<br />
können mit Namen und Zeitstempeln mit<br />
gedruckt werden. In <strong>WinGPS</strong> 5 <strong>Pro</strong> können Sie<br />
evtl. den Kartenrand (mit Rechtsklick) mit<br />
einbeziehen.<br />
Mit vielen Druckertreibern können Sie den<br />
Ausdruck auf mehrere A4-Seiten mit<br />
Schnittmarken an den Rändern verteilen (z.B.<br />
Layout Typ "Poster") um eine große Karte zu<br />
erzeugen. Mit einem PostScript Printer wie "PDF<br />
Creator" (http://de.pdfforge.org/pdfcreator)<br />
erstellen Sie ein PDF-Dokument, bei dem Sie die<br />
Auflösung einstellen können (s. Abb.).<br />
<strong>Gebrauchsanleitung</strong> <strong>WinGPS</strong> 5 <strong>Pro</strong> 2012 - © <strong>Stentec</strong> Software 2012 72
32. Bedienung von <strong>WinGPS</strong> 5 mit iPad oder Android tablet<br />
Ein iPad oder Android tablet können S ie mit "iDisplay"<br />
oder TeamViewer als Fernbedienung<br />
für Ihr Notebook Navigation benutzen. So können<br />
Sie von der Plicht aus das Bild Ihres PCs<br />
unter Deck sehen und <strong>WinGPS</strong> vollständig bedienen.<br />
Zoomen und Verschieben von Karten<br />
geht in Version 5 schneller. Auch kann ein zweiter Monitor verwandt werden. Der Tablet-PC<br />
braucht weder GPS noch 3G (wie UMTS) zu haben,<br />
sodass das günstigste iPad1 genügt.<br />
"BTstack GPS" muss auf dem iPad abgeschaltet<br />
sein.<br />
Im Internet gibt es Gratis und Low Cost Apps. Eine<br />
simple und preiswerte Lösung, getestet<br />
durch unsere Anwender, besteht aus einem iPad, welches direkt an ein Win7 Netbook<br />
gekoppelt ist. Die Freeware „Connectify“ verwandelt<br />
jeden Windows-7-Rechner in einen<br />
WLAN-Router. So können iPad und Android geradewegs<br />
mit Ihrem System kommunizieren.<br />
Hier ein Foto an Bord, wo das iPad auf diese<br />
Weise mit dem Bord-PC verbunden ist.<br />
<strong>Gebrauchsanleitung</strong> <strong>WinGPS</strong> 5 <strong>Pro</strong> 2012 - © <strong>Stentec</strong> Software 2012<br />
73
Unterstützung<br />
33. Tipps zum Gebrauch des <strong>Pro</strong>gramms<br />
• Benutzen Sie <strong>WinGPS</strong> erstmalig, raten wir, die "Start Up Information" zu befolgen.<br />
Diese finden Sie als Packungsbeilage, auf der CD oder als Download auf unserer<br />
Seite: http://www.stentec.com/gpsfreeware.html<br />
• Installieren Sie immer die neueste Version von <strong>WinGPS</strong> 5 <strong>Pro</strong> und DKW Builder.<br />
Mögliche <strong>Pro</strong>bleme sind dann schon gelöst und unser Helpdesk kann Sie optimal<br />
beraten.<br />
• Ein Update von <strong>WinGPS</strong> 5 <strong>Pro</strong> ist über <strong>Stentec</strong>'s <strong>Pro</strong>gramm Update Service sehr<br />
einfach: Hilfe/ Updates suchen, vorausgesetzt Ihr PC ist Online. Oder loggen Sie<br />
sich auf www.stentec.com auf Ihrem Benutzerkonto ein. Von der dortigen Download<br />
Übersicht können Sie Ihre Version mit neuem Stand runter laden, und über die ältere<br />
Version hinweg installieren. So ist ein Lizenzcode nicht nötig (wird erkannt). Ein<br />
Update kann in <strong>WinGPS</strong> 5 <strong>Pro</strong> auch auf einen anderen online PC gemacht werden<br />
via Download Übersicht von Ihrem Benutzerkonto aus. Über den gleichen Weg<br />
können Sie auch Karten vom DKW-Manager aus updaten und auch auf einem USB-<br />
Stick speichern.<br />
• Fahren Sie ohne NMEA-Kompass (z.B. nur GPS), und der Kurs (HDG) Ihres Schiffes<br />
steht schief zur FüG und Spur, entfernen Sie im Navigations-Info-Schirm unten die<br />
Häkchen bei Leeway und Stream, um die Ausrichtung der FüG (COG) anzugleichen.<br />
• Stellen Sie über den Kartenmanager vor Ihrer Reise als Kartenkollektionen nur die<br />
dann benötigten Karten zusammen (z.B. Kollektionsname = Reisename). Während<br />
des Törns sind dies dann blitzschnell auswählbar.<br />
Um<br />
Strom zu sparen schalten Sie den Bildschirm zeitweilig aus. Bei zugeklapptem Schirm<br />
läuft<br />
die eingeschaltete Kommunikation weiter. Auch das Ausblenden nicht benötigter Karten<br />
im Kartenmanager hilft Strom sparen. Die neue Generation Notebooks verbraucht übrigens<br />
höchstens<br />
0,5 bis 1 A bei 12 Volt und ihre Akkus halten z.T. 10 Stunden.<br />
<strong>Gebrauchsanleitung</strong> <strong>WinGPS</strong> 5 <strong>Pro</strong> 2012 - © <strong>Stentec</strong> Software 2012 74
34. <strong>Pro</strong>blemlösungen<br />
Kommunikationsprobleme lösen<br />
• Kommunikation mit Instrumenten negativ: Überprüfen Sie folgendes: Sind im<br />
Instrumentenmanager die Komponenten und die entsprechenden COM-Ports mit<br />
einer Linie verbunden, sind bei beiden die Eigenschaften sauber definiert, ist das<br />
Häkchen bei „Instrument verwenden“ gesetzt. Sind<br />
die Einstellungen im Menü des<br />
Instrumentes selbst (gilt für AIS) korrekt? Haben Sie für die Komponente einen<br />
anderen USB-Port verwendet, müssen Sie auch den COM-Port ändern oder den<br />
vormaligen USB-Port nutzen. Mit Hilfe des NMEA Monitors sehen Sie ob Signale<br />
empfangen<br />
werden. Wenn Ja, aber die Zeichen sind nicht normal, dann setzen Sie<br />
die Baudrate von 4800 auf 9600 oder umgekehrt. Eventuell müssen Sie den Treiber<br />
neu installieren.<br />
• Wird der COM Port nicht gefunden, haben Sie eventuell Ärger mit einer "instabilen<br />
Maus" (z.T. möglich nur bei XP/Win2000). Installieren Sie in dem Fall die Freeware<br />
"COM Port Plug & Play blocker" von der <strong>WinGPS</strong> 5 CD (oder unserer Freeware<br />
Seite).<br />
• Wenn ungeachtet dessen kein COM Port gefunden wird, obwohl dieser richtig<br />
eingestellt ist, dann<br />
benutz womöglich ein anderes <strong>Pro</strong>gramm diesen Port. Das kann<br />
ein anderes GPS <strong>Pro</strong>gramm sein (z.B. Hyper terminal), aber auch ein falsch<br />
eingestellter Virus Scanner oder ein GSM <strong>Pro</strong>gramm. Spüren Sie dieses auf durch<br />
das Abschalten laufender <strong>Pro</strong>zesse der Reihe nach (1x „Strg+Alt+Entf“ drücken bei<br />
XP).<br />
• Wenn der Satellitenstatus im Navigations-Info-Fenster viele Satelliten anzeigt aber<br />
wenig in Gebrauch sind für ein 3D-fix, platzieren Sie Ihr GPS dort hin, wo mehr als<br />
die Hälfte des Himmels zu sehen ist und frei von Störquellen<br />
wie PC oder Handy.<br />
Polyester und Holz lassen GPS Signale gut durch, Metall nicht.<br />
• Überprüfen Sie die Verkabelung eines eingebauten GPS. Zu große Unterschiede der<br />
Erdspannung zwischen der Erdung (-) des GPS und des Seriellen Ports des PCs (pin<br />
5) können die NMEA Kommunikation verhindern. Eine gute Erdung<br />
des PCs oder<br />
eine "optisch galvanische Trennung" kann dann eine Lösung sein.<br />
• Brennt die Kontroll-Lampe der GPS Maus nicht, ist diese meist defekt und muss<br />
ausgetauscht werden. Überprüfen Sie aber bevor Sie die USB GPS Maus (oder das<br />
USB to Serial Kabel) ersetzen, ob der Treiber richtig installiert ist, und löschen evtl.<br />
den alten Typ und installieren die neueste Version (z.B. den Polific 2303).<br />
<strong>Gebrauchsanleitung</strong> <strong>WinGPS</strong> 5 <strong>Pro</strong> 2012 - © <strong>Stentec</strong> Software 2012 75
Andere <strong>Pro</strong>bleme lösen<br />
• Wenn Online aktivieren oder Updaten von <strong>WinGPS</strong> 5 <strong>Pro</strong>, oder das Berichtigen des<br />
Kartensets der 1800-Serie nicht geht, überprüfen Sie Ihre Internetverbindung und<br />
schalten evtl. vorübergehend Ihre Firewall aus.<br />
• Hinter einem <strong>Pro</strong>xyserver funktioniert das Karten/ Karten nacharbeiten nicht. Das BaZ<br />
Datei Update Paket ist auch herunter zu laden über "BaZ Update Service" auf<br />
stentec.com über den Link www.stentec.com/anonftp/pub/baz/ .<br />
• Ist Ihr Kartenbild durcheinander können Sie mit einem Rechtsklick auf die Karte<br />
Reihenfolge Karten wiederherstellen wählen. Tun Sie das am Besten direkt<br />
nachdem Sie Karten zwischen Vorder- oder Hintergrund getauscht haben und das<br />
nicht mehr benötigen,<br />
um ein Durcheinander zu vermeiden. Überlappende<br />
Übersegler<br />
im Kartenmanager inaktiv setzen hilft auch.<br />
• Um die Sicherheit des Betriebes zu garantieren ist in <strong>WinGPS</strong> 5 <strong>Pro</strong>grammen die<br />
Option Standard Einstellung Wiederherstellen einprogrammiert. Diese wird beim<br />
Start nach<br />
einem Absturz aktiv. Die Einstellungen sind danach größtenteils so wie<br />
nach der Erstinstallation. Nur die Einstellungen des Instrumentenmanagers werden<br />
exakt beibehalten. Nach neuer Einstellung von Sprache, Zeitzone und Einheiten<br />
steht<br />
Ihr PC für die Navigation wieder einsatzbereit.<br />
• Ist kein NMEA-Kompass aber wohl ein Log angeschlossen kann die Ausrichtung<br />
(HDNG) des abgebildeten Schiffchens auf der Karte meist nicht gut ermittelt werden.<br />
Schiffchen<br />
und Windvektor können evtl. in alle Richtungen drehen. Deaktivieren Sie<br />
dann<br />
das Log im Instrumentenmanager. Wird wohl der Kompass-Kurs gemessen,<br />
aber das Log ist nicht gut kalibriert oder weicht durch Hanglage des Grundes ab,<br />
kann es dienlich sein auch das Log zu deaktivieren. Meist sind ja für beide Geräte<br />
separate Anzeigen vorhanden.<br />
<strong>Gebrauchsanleitung</strong> <strong>WinGPS</strong> 5 <strong>Pro</strong> 2012 - © <strong>Stentec</strong> Software 2012 76
• Sollte <strong>WinGPS</strong> 5 <strong>Pro</strong> eine Fehlermeldung ausgeben, versuchen Sie bitte, diese so<br />
schnell wie möglich an unser Helpdesk weiter zu leiten. Sind Sie gerade Online,<br />
erfolgt das automatisch. Sie werden dann gebeten, die Umstände so gut wie irgend<br />
möglich zu beschreiben. Alle Fehlermeldungen werden außerdem in einem Error<br />
Report gespeichert. Die Datei <strong>WinGPS</strong> 5 <strong>Pro</strong> errorlog.errlog<br />
finden Sie, wenn Sie<br />
auf Start/<strong>Pro</strong>gramme/<strong>WinGPS</strong> 5 <strong>Pro</strong>/Help/Datei öffnen drücken,<br />
oder auch hier: C:\Dokumente und Einstellungen\All Users\Anwendungsdaten\<br />
<strong>Stentec</strong>\<strong>WinGPS</strong>\5<strong>Pro</strong>\<strong>WinGPS</strong> 5 <strong>Pro</strong> errorlog.errlog<br />
Wenn Sie wieder Zuhause sind, mailen Sie bitte den Report und die Umstände des<br />
F ehlers an helpdesk@stentec.com . Dann können unsere Entwickler den Fehler im<br />
Code gut aufspüren und in einem Update bereinigen.<br />
Haben Sie generell Fragen oder Anregungen, können Sie uns gerne ein Email schicken an<br />
helpdesk@stentec.com.<br />
Mehr Informationen über GPS-Navigation oder digitale Karten<br />
finden Sie hier bei uns. Von unserer Download-Seite können Sie auch <strong>Pro</strong>spekte,<br />
Handbücher, Treiber und Hilfsprogramme runter laden.<br />
<strong>Gebrauchsanleitung</strong> <strong>WinGPS</strong> 5 <strong>Pro</strong> 2012 - © <strong>Stentec</strong> Software 2012 77
Anlage 0. Neuerungen im 2012 Update für <strong>WinGPS</strong> 5 <strong>Pro</strong><br />
In der Version 2012 sind verschiedene Verbesserungen eingeflossen aus dem Feedback<br />
von Benutzern wie auch bei der Berechnung der TTG zu aktiven Wegpunkten. Darüber<br />
hinaus wurde die Version mit folgenden neuen Optionen erweitert.<br />
Verbesserung und Erweiterung des Wasserstraßennetzwerks<br />
Es wird jetzt ein aktuelles und gut ausgelegtes<br />
Netzwerk angezeigt welches für die Navigation<br />
sowohl in der Freizeit- als auch in der<br />
Berufsschifffahrt<br />
benutzt werden kann. Das<br />
Netzwerk für IJselmeer und Markermeer wurde jetzt<br />
erweitert mit Funktionen zum Kreuzen auf dem<br />
IJselmeer und Markermeer. Weiterhin wurden<br />
Fahrrinnen und Bojen korrigiert, wo notwendig und<br />
es wurde das deutsche Wattenmeer hinzugefügt.<br />
Das Europäische Wasserstraßennetzwerk ist jetzt<br />
aufgeteilt in Binnengewässer Niederlande, Nordsee,<br />
Wattenmeer, IJselmeer & Markermeer. Hinzugefügt<br />
wurden Belgien und Luxemburg, Deutschland und<br />
Frankreich. Als nächstes sind Erweiterungen für<br />
Dänemark, Schweden, die Ostsee und<br />
Großbritannien geplant.<br />
Die Abbildung zeigt den Status der neuen<br />
Wasserstraßen Nord-Ostseekanal, Ems-Jade<br />
Kanal, Belgische Wasserstraßen, Rhein-, Mosel,<br />
Saar- und Neckargebiet. Nordwest-Deutschland bis<br />
Lübeck und Magdeburg mit u.a. Ems, Weser, Elbe<br />
und Mittellandkanal werden zur Zeit noch bearbeitet.<br />
Das Netzwerk kann ideal zur Planung für Fahrten vom Westen zur Ostsee benutzt werden.<br />
Zum Beispiel über Brunsbüttel und Kiel zur Ostsee und dann Binnen zurück.<br />
Netzwerk als wertvolle Karteninterpretation<br />
Das Wasserstraßennetzwerk von <strong>WinGPS</strong> 5 wird von <strong>Stentec</strong> mit Hilfe von erfahrenen<br />
Skippern auf der Karte aktualisiert.<br />
Das Netzwerk kann daher als wertvolle Hilfe zur Interpretation der Karte benutzt werden.<br />
Wichtig für die Sicherheit und ideal zur Reisevorbereitung. Anders als bei den BaZ-Updates<br />
der Karten können wir hierfür aber leider eine hundertprozentige Richtigkeit und damit<br />
Sicherheit nicht garantieren. Das Netzwerk dient ihnen damit aber immer als sinnvolles<br />
Hilfsmittel bei der Navigation. Sie haben natürlich jederzeit die Möglichkeit vom<br />
vorgegebenen Netzwerk abzuweichen und eigene Strecken zu setzen.<br />
Maximal zulässige Geschwindigkeit bei Motorfahrt<br />
Bei den Eigenschaften des Schiffs gibt es jetzt einen Haken um die Geschwindigkeit auf die<br />
maximal zulässige Geschwindigkeit zu reduzieren. Bei einem Motorboot wird dann die<br />
Geschwindigkeit auf Binnengewässern reduziert aber auf offenen Gewässern kann die volle<br />
Geschwindigkeit ausgenutzt werden. Wenn diese Einstellung ausgeschaltet ist, ist das Boot<br />
schneller am Ziel aber es besteht auch eher der Gefahr einer Geschwindigkeitsübertretung.<br />
Die Maximalgeschwindigkeit ist in der jetzigen Version für die wichtigsten Niederländischen<br />
Wasserstraßen verfügbar. Die Beschränkungen gelten nur für motorisierte Fahrzeuge. Für<br />
Fahrzeuge unter Segeln gelten die Beschränkungen nicht.<br />
<strong>Gebrauchsanleitung</strong> <strong>WinGPS</strong> 5 <strong>Pro</strong> 2012 - © <strong>Stentec</strong> Software 2012 78
Auf einer Route fahren mit XTE und CTS<br />
Das<br />
Wasserstraßennetzwerk wird so genau wie möglich in<br />
der Mitte des Fahrwassers angegeben. Während des<br />
Fahrens auf einer Netzwerkroute können Sie dadurch mit<br />
dem XTE-Balken in angemessenen Abstand zur<br />
Betonnung<br />
fahren. Die CTS-Anzeige auf der Route ist ideal<br />
um Netzwerkrouten auf offenem Wasser zu folgen, zum<br />
Beispiel auf dem Wattenmeer. Abb. Rechts.<br />
Leistungsoptimierter NMEA-Monitor<br />
Der NMEA-Monitor wird benutzt um die ankommenden<br />
NMEA-Datensätze der Instrumente verfolgen zu können. In<br />
<strong>WinGPS</strong> 4 und 5 ist dieser Datenstrom standardmäßig<br />
immer vorhanden. Auf einigen Rechnern kann dieses<br />
zu<br />
einer<br />
sehr hohen Systemauslastung führen. Dadurch<br />
konnte es zu unnötigem Energieverbrauch oder sogar<br />
zu<br />
einem Systemabsturz kommen.<br />
Für das Update wurde ein neuer NMEA-Monitor entwickelt,<br />
welcher nicht mehr die Windows-eigenen Routinen<br />
benutzt. <strong>WinGPS</strong> ist hiermit stabiler und effizienter<br />
geworden.<br />
Netzwerkrouten werden immer vollständig<br />
angezeigt<br />
Mit dem Routenmanager können Sie die Routen<br />
auf der Karte anzeigen lassen. Hierbei wird<br />
die Route angezeigt als, durch gerade Linien, verbundene<br />
Routenpunkte. Das ist in Ordnung<br />
für Routen auf offenen Gewässern. Auf Binnengewässern<br />
kann die Route aber oft schlecht<br />
nur aus einem Start- und einem Endpunkt bestehen. Die eigentliche Route über das<br />
Netzwerk wird dann ersetzt durch eine gepunktete Linie<br />
die angibt dass die genaue Route<br />
von weiteren Einstellungen wie z.B. der Abfahrtszeit abhängt. Erst wenn die Route gestartet<br />
oder bearbeitet wird, wird diese wieder auf dem Netzwerk angezeigt. Der Verlauf<br />
kann sich<br />
dann<br />
z.B. durch eine andere Abfahrtszeit wieder ändern.<br />
Neu<br />
in der Version 2012 ist, dass der zuletzt geplante Verlauf gespeichert wird, so dass die<br />
Route jederzeit vollständig angezeigt wird und nicht<br />
mehr durch eine gestrichelte Linie. Viele<br />
Benutzer finden die ständige Ansicht des Verlaufs sehr wichtig. Die Route kann dann im<br />
Bearbeitungsmodus geändert werden.<br />
<strong>Gebrauchsanleitung</strong> <strong>WinGPS</strong> 5 <strong>Pro</strong> 2012 - © <strong>Stentec</strong> Software 2012 79
Optimale Anzeige des zugenommenen AIS-Verkehrs<br />
Bei den AIS-Einstellungen wurden Einstellungsmöglichkeiten<br />
hinzugefügt um das unleserlich<br />
machen der Karte durch zu viel AIS-Angaben zu verhindern.<br />
Zum Beispiel können die Namen von<br />
festliegenden AIS-Objekten ausgeblendet<br />
werden. Freizeitschifffahrt (Class B) und<br />
festliegende Schiffe können optional auch<br />
ganz ausgeblendet werden. Bei<br />
herauszoomen<br />
aus der Karte werden die<br />
Namen<br />
immer kleiner angezeigt bis diese<br />
schließlich<br />
ganz verschwinden. Die SOG-<br />
Geschwindigkeit kann jetzt auf der Karte<br />
angezeigt werden und die Kurslinien können<br />
optional gesetzt werden.<br />
Die Standardeinstellung sorgt auch beim Passieren von Anlegeplätzen<br />
und Häfen für eine<br />
übersichtliche Kartendarstellung. Beim herauszoomen aus der Karte werden dann die<br />
Namen und die Geschwindigkeit der AIS-Objekte immer kleiner<br />
bis sie ganz verschwinden.<br />
Diese Option kann auch ausgeschaltet<br />
werden.<br />
Weiterhin wurden auch Funktionen eingebaut um bei beeinträchtigtem<br />
AIS-Empfang<br />
fehlerhafte Datensätze zu korrigieren.<br />
Anzeige des Abdriftwinkels bei der Routenvorschau<br />
Der Winkel der Kiellinie zum Kurs des Bootes das bei der<br />
Routenvorschau mit dem Zeitverschiebebalken bewegt werden<br />
kann wird jetzt auch angezeigt. Die Abdrift ist die<br />
Winkeldifferenz zur Kurslinie (COG). Die Abdrift bei Strömung<br />
ist nun gut sichtbar, wodurch eine bessere Analyse der<br />
abgesteckten Route möglich ist. Die Kielrichtung zeigt dabei<br />
gegen den Strom. Siehe Abbildung.<br />
Gezeitenkoppelung von Routenpunkten<br />
Eine LAT-Tiefe, Gezeitenstation und Verlauf<br />
kann jetzt an einen Routenpunkt gekoppelt<br />
werden mit Hilfe<br />
der<br />
Routenbearbeitungsfunktion. Das funktionierte<br />
bis jetzt nur für Routenpunkte auf offenen<br />
Gewässern, neuerdings aber auch für eine<br />
Netzwerkroute. Hierdurch wird das abstecken<br />
einer Route in Gezeitengewässern vereinfacht.<br />
Auf der Abbildung sehen Sie zum Beispiel eine<br />
Route von Boontjes nach Harlingen. Empfohlen<br />
wird auf der Grenze des tiefen Wassers einen<br />
extra Routenpunkt (z.B. die 2m Tiefenlinie) zu<br />
setzen. Von diesem Punkt aus wird die Route<br />
als gestrichelte Linie angezeigt wenn dort das<br />
Watt nicht passiert werden kann. Durch<br />
variieren der Startzeit können die dann das<br />
Zeitfenster und<br />
die beste Abfahrtszeit ermitteln.<br />
<strong>Gebrauchsanleitung</strong> <strong>WinGPS</strong> 5 <strong>Pro</strong> 2012 - © <strong>Stentec</strong> Software 2012 80
Anlage 1 Neue Optionen in <strong>WinGPS</strong> 5 <strong>Pro</strong> gegenüber Version 4<br />
• Die Routenplanung berücksichtigt die Wirkung der Strömung<br />
(und des Windes im<br />
Update) um die beste Abfahrtszeit zu bestimmen z.B. beim Übersetzen von Harlingen<br />
nach Terschelling. Wählbar sind drei<br />
Geschwindigkeitsprofile, langsam, kreuzend,<br />
hoch, jeweils incl. Verbrauch. Version<br />
4 berechnete weder Strom noch Wind.<br />
• Der Routenplaner <strong>WinGPS</strong> 5 unterscheidet<br />
offene und Binnengewässer. Basis ist<br />
das VIN Fahrwasser Netzwerk des Ministeriums "Rijkswaterstaat", welches alle<br />
Wasserstraßen (inkl. Brücken und Schleusen<br />
Daten + Öffnungszeiten) beinhaltet.<br />
Das Zusammenspiel freier Routen in offenem Gewässer mit diesem Netzwerk macht<br />
Routenplanung z.B. von Arnheim über das IJsselmeer nach Terschelling zum<br />
Kinderspiel.<br />
• Zu jedem Routenpunkt kann eine Verweildauer zwecks Übernachtung (oder ein<br />
kühles Bier trinken) eingeplant werden. So ist auch Inselhopping möglich.<br />
• In Version 4 zeigte der Zeit-Schieber die Entwicklung von Wind, Strom und Gezeit ab<br />
akt. bzw. bestimmter Zeit. Vers. 5 hat einen 3. Zeitknopf (Routenzeit) links neben<br />
der<br />
Zeitschiene, um ein rotes Schiffchen die geplante Route von Anfang bis Ende entlang<br />
schieben zu können. Hierbei variieren<br />
Wind + Strom (Richtung + Wasserstand). Sie<br />
erkennen Brücken- und Schleusenstops sowie die Verweildauer vor Anker oder im<br />
Hafen. Auch während der Fahrt können<br />
Sie beim Befahren einer Route voraus<br />
schauen, wenn der 1. Zeitschalter (Aktuelle<br />
Zeit) gedrückt ist.<br />
• Stufenlos zoomen: Mit der 3D-Videokarte<br />
Ihres Notebooks können Sie schnell und<br />
fast stufenlos zoomen. Dadurch ist die<br />
Rasterkarte immer so scharf wie möglich,<br />
selbst bei einer in Kartenrichtung gedrehten<br />
Karte (Binnen karten folgen oft dem<br />
Flusslauf, statt eine Nord-Ausrichtung). Außerdem ist der schnelle Kartenaufbau ideal<br />
für Win7 tablets.<br />
• Mit vielen Karten beim Start wird die Version besser und schneller fertig als die alte<br />
Version. Ausnahme ist der erste Start<br />
nach der Installation, denn da wird eine<br />
Datenbank "gefüttert" um dies zu ermöglichen.<br />
• Vers. 5 kann ihre w4db mit Routen, Strecken,<br />
Kartenkollektionen, etc. aus 4<br />
importieren.<br />
• Mit Ansicht/Edit main toolbar… können<br />
Sie die Menüleiste Ihren Bedürfnissen<br />
anpassen.<br />
• Die Option AIS-XP (Extrapolierung) gibt die Bewegung der AIS-Schiffe fließender<br />
wieder und erlaubt, mit dem Zeitschieber die zu erwartende Verkehrssituation ins Bild<br />
zu bringen, z.B. vor dem Queren einer Seeschifffahrtsstraße.<br />
• Als Erleichterung für Motorbootfahrer ist in der 5 <strong>Pro</strong> Version kein Häkchen<br />
gesetzt<br />
zur Anzeige von Laylines unten im Fenster Navigations-Info.<br />
• Wirkung des Windes über 4 Bft. im Motorbetrieb mit u.a. Fahrtminderung bei<br />
Gegenwind und Sprit-Sparen bei Rückenwind.<br />
<strong>Gebrauchsanleitung</strong> <strong>WinGPS</strong> 5 <strong>Pro</strong> 2012 - © <strong>Stentec</strong> Software 2012 81
Anlage 2 Übersicht der <strong>WinGPS</strong> <strong>Pro</strong>gramme der Serie 5<br />
Für den Bord-PC, Netbook, Notebook oder Win7 Tablet mit XP, Vista oder Win7<br />
COM Port Plug& Play Blocker Freeware, empfohlen zur Beseitigung von <strong>Pro</strong>blemen<br />
bei instabilem Mauscursor.<br />
DKW Manager Freeware, auf allen DKW2 Karten CDs. Dient der<br />
Installation der Kartenformate DKW2, nv-.digital, BSB<br />
und DKW1 Kartensets und Updates der DKW 1800<br />
Serie.<br />
<strong>WinGPS</strong> 5 Lite *<br />
Freeware, auf allen DKW2 Karten-CDs, zeigt Position,<br />
Kurs, Geschwindigkeit und Kurslinie zentral im Bild.<br />
<strong>WinGPS</strong> 5 Navigator Routenplaner für offene Gewässer und NL-<br />
Binnengewässer. Ideal für den jungen Navigator in<br />
ruhigem Wasser. Einfach zu bedienen und versehen mit<br />
allen nötigen Möglichkeiten der Navigation, u.a.<br />
Wetterdaten, Logbuch und Ankerwache.<br />
<strong>WinGPS</strong> 5 <strong>Pro</strong> Navigationsprogramm empfohlen für Motorboot Fahrer,<br />
Küsten- und Binnenskipper in Gezeiten- und<br />
Binnengewässern sowie auf Flüssen. Unterstütz diverse<br />
NMEA Instrumente, Autopilot und fließende AIS<br />
Bewegung. Bietet mehrere Kartenfenster u.a. Head-Up<br />
mit drehende Flusskarten.<br />
<strong>WinGPS</strong> 5 Voyager Navigationsprogramm empfohlen für Fahrten-, Küsten- ,<br />
See- und Regatta Segler, und für lange Reisen.<br />
Schnelle und einfache Routenplanung in offenen<br />
Gewässern und Binnenrevier. Routen nach Wetterlage,<br />
Segeleigenschaften, Wind, Gezeiten und Öffnungszeiten<br />
von Brücken und Schleusen. Natürlich mit NMEA, AP<br />
und fließende Wiedergabe<br />
von "AIS-Schiffen". Ideal für<br />
die 24 Stunden Regatta.<br />
DKW Builder Lite<br />
Freeware für die Erstellung kleiner DKW2 Kartensets<br />
z.B. mit einem A4 Scanner oder Google Earth Bilder.<br />
DKW Builder<br />
für die Erstellung von DKW2 Kartensets in unbegrenzter<br />
Größe und Qualität. Diese werden danach mit dem<br />
DKW Manager installiert.<br />
(*) Zu r Zeit<br />
dieser Niederschrift ist noch nicht <strong>WinGPS</strong> 5 Lite herausgegeben.<br />
<strong>Gebrauchsanleitung</strong> <strong>WinGPS</strong> 5 <strong>Pro</strong> 2012 - © <strong>Stentec</strong> Software 2012 82
Anlage 3 NMEA sentences implemented in <strong>WinGPS</strong><br />
NMEA sentences implemented by <strong>WinGPS</strong> Updated for <strong>WinGPS</strong><br />
4 <strong>Pro</strong> on 9-06-06<br />
A = Autopilot<br />
B = AIS<br />
C = Compass<br />
D = Depth sounder<br />
G = GPS<br />
L = Loran-C<br />
Sentenc Statu<br />
e s<br />
P = Air pressure<br />
R = Repeater output<br />
S = Radar<br />
T = Water temperature<br />
V = Water speed<br />
W = Wind speed<br />
X = 3 <strong>Pro</strong> Goto function output<br />
Z = Time<br />
subscripts: I = Input; O =<br />
Output<br />
NR = not recommended for<br />
new devices by NMEA<br />
Description 4L/A 4Nav 4<strong>Pro</strong> 3<strong>Pro</strong><br />
AAM Waypoint arrival alarm - - - XO<br />
ACK Acknowledge alarm - - - -<br />
ALM GPS almanac data - - - -<br />
ALR Set alarm state - - - -<br />
APA Autopilot sentence A - - - XO<br />
APB Autopilot sentence B - - AO XO<br />
BEC Bearing & distance<br />
to wpt – dead<br />
reckoning<br />
- - - -<br />
BOD Bearing – origin to destination - - AO XO<br />
BWC Bearing & distance to waypoint - - AO XO<br />
BWR Bearing & distance<br />
to waypoint – rhumb<br />
line<br />
- - - -<br />
BWW Bearing – waypoint to waypoint - - - -<br />
DBK NR Depth below keel - - DI<br />
-<br />
DBS NR Depth below surface - - DI DI<br />
DBT Depth below transducer - - DI DI<br />
DCN Decca position<br />
- - - -<br />
DPT Depth - - DI DI<br />
DSC Digital selective calling information - - - -<br />
DSE Expanded digital selective calling - - - -<br />
DSI DSC transponder initialize - - - -<br />
DSR DSC transponder response - - - -<br />
DTM Datum reference - - - -<br />
FSI Frequency set information - - - -<br />
GBS GNSS satellite fault detection - - - -<br />
GGA GPS fix data GI GI GI GI<br />
GLC Geographic position – Loran-C - - - -<br />
GLL Geographic position<br />
– latitude /<br />
longitude<br />
GI GI GI GI<br />
GNS GNSS fix data - - - -<br />
GRS GNSS range residuals - - - -<br />
GSA GNSS DOP and active satellites GI GI GI RO GI<br />
GST GNSS pseudorange error statistics - - - -<br />
GSV GNSS satellites in view GI GI GI RO GI<br />
HDG Heading, deviation, variation - - CI RO -<br />
HDM NR Heading, magnetic - - CI RO CI<br />
HDT Heading, true - - CI RO CI<br />
HMR Heading monitor receive - - - -<br />
HMS Heading monitor set - - - -<br />
HSC Heading steering - - - AI<br />
HTC Heading / track control command - - - -<br />
<strong>Gebrauchsanleitung</strong> <strong>WinGPS</strong> 5 <strong>Pro</strong> 2012 - © <strong>Stentec</strong> Software 2012 83
NMEA sentences implemented by <strong>WinGPS</strong> Updated for <strong>WinGPS</strong><br />
4 <strong>Pro</strong> on 9-06-06 A = Autopilot<br />
P = Air pressure<br />
X = 3 <strong>Pro</strong> Goto function output<br />
B = AIS<br />
R = Repeater output<br />
Z = Time<br />
C = Compass<br />
S = Radar<br />
subscripts: I = Input; O =<br />
D = Depth sounder<br />
T = Water temperature Output<br />
G = GPS<br />
V = Water speed<br />
NR = not recommended for<br />
L = Loran-C<br />
W = Wind speed<br />
new devices by NMEA<br />
Sentenc Statu Description 4L/A 4Nav 4<strong>Pro</strong> 3<strong>Pro</strong><br />
e s<br />
HTD Heading / track control data - - - -<br />
LCD Loran-C signal data - - - -<br />
MLA GLONASS almanac data - - - -<br />
MMB NR Barometer - - - PI<br />
MSK MSK receiver interface - - - -<br />
MSS MSK receiver signal - - - -<br />
MTW Water temperature - - - TI<br />
MWD Wind direction and speed - - - -<br />
MWV Wind speed and angle - - W I -<br />
OSD Own ship data<br />
- - - -<br />
RMA Recommended minimum specific<br />
Loran-C data<br />
- - - LI<br />
RMB Recommended minimum navigation<br />
information<br />
- - AO R O GIXO RMC Recommended minimum specific<br />
GNSS data<br />
GI GI G I RO GI<br />
ROT Rate of turn - - - -<br />
RPM Revolutions - - - -<br />
RSA Rudder sensor angle - - - -<br />
RSD Radar system data - - - SI<br />
RTE Routes - G O G O G O<br />
SFI Scanning frequency information - - - -<br />
STN Multiple data ID - - - -<br />
TLB Target label - - - -<br />
TLL Target latitude and longitude - - - SI<br />
TTM Tracked target message - - - SI<br />
TXT Text transmission - - - -<br />
VBW Dual ground / water speed - - - -<br />
VDM AIS VHF datalink message - - BI -<br />
VDO AIS VHF datalink own-vessel message - - - -<br />
VDR Set and drift<br />
- - - -<br />
VHW Water speed and heading - - VI VI<br />
VLW Distance traveled through the water - - - VI<br />
VPW Speed – measured parallel to wind - - - -<br />
VTG COG and SOG GI GI GI GIXO VWR NR Relative wind speed and angle<br />
- - WI WI<br />
WCV Waypoint closure velocity - - - -<br />
WNC Distance – waypoint to waypoint - - - -<br />
WPL Waypoint location - G O GO AO -<br />
XDR Transducer measurements - - - -<br />
XTE Cross-track error – measured - - A O XO<br />
XTR Cross-track error – dead reckoning - - - -<br />
ZDA Time & date - - - ZI<br />
<strong>Gebrauchsanleitung</strong> <strong>WinGPS</strong> 5 <strong>Pro</strong> 2012 - © <strong>Stentec</strong> Software 2012 84
NMEA sentences implemented by <strong>WinGPS</strong> Updated for <strong>WinGPS</strong><br />
4 <strong>Pro</strong> on 9-06-06<br />
A = Autopilot<br />
B = AIS<br />
C = Compass<br />
D = Depth sounder<br />
G = GPS<br />
L = Loran-C<br />
Sentenc Statu<br />
e<br />
s<br />
P = Air pressure<br />
R = Repeater output<br />
S = Radar<br />
T = Water temperature<br />
V = Water speed<br />
W = Wind speed<br />
X = 3 <strong>Pro</strong> Goto function output<br />
Z = Time<br />
subscripts: I = Input; O =<br />
Output<br />
NR = not recommended for<br />
new devices by NMEA<br />
Description 4L/A 4Nav 4<strong>Pro</strong> 3<strong>Pro</strong><br />
ZDL Time and distance to variable point - - - -<br />
ZFO UTC & time from origin waypoint - - - -<br />
ZTG UTC & time to destination waypoint - - - -<br />
<strong>Gebrauchsanleitung</strong> <strong>WinGPS</strong> 5 <strong>Pro</strong> 2012 - © <strong>Stentec</strong> Software 2012 85
Anlage 4 NMEA-183 Meldungen in der <strong>WinGPS</strong> 5 Serie<br />
GGA Dieser Datensatz ist einer der wichtigsten, darin enthalten sind Zeit, Position (inkl.<br />
Höhe) und Qualität der Messung.<br />
GSA (SA=satellites active, aktive Satelliten) enthält Informationen über die PRN-Nummern<br />
der Satelliten, deren Signale zur Positionsbestimmung verwendet werden.<br />
GSV (SV=satellites in view, sichtbare Satelliten) enthält Informationen über Satelliten, die<br />
zur Zeit möglicherweise empfangen werden können und Informationen zu deren Position,<br />
Signalstärke usw. Da pro Satz nur die Informationen von vier Satelliten übertragen werden<br />
können (Beschränkung auf 82 Zeichen), kann es bis zu drei solche Datensätze geben.<br />
RMC (RM C = recommended minimum sentence C, empfohlener Minimumdatensatz)<br />
ist<br />
eine Empfehlung für das Minimum, was ein GPS-Empfänger ausgeben soll.<br />
GLL Überbleibsel aus der Zeit, als es nur LORAN-C als<br />
Navigationssystem gab, enthält<br />
die geographische Position. Das GPS-Gerät emuliert sozusagen den LORAN-C Empfänger.<br />
VTG enthält Daten zur Bewegungsgeschwindigkeit und Richtung.<br />
Jeder dieser Sätze beginnt mir dem Zeichen "$" und einer zwei Zeichen langen<br />
Senderkennung, z.B. $GP vom GPS und $II vom Bordsystem (s. Beispiel unten). Die<br />
checksum kann verwendet werden um die Vollständigkeit der Meldung zu prüfen, wird aber<br />
nicht immer mit gesendet. Bei GLL fehlt schon mal die Zeit.<br />
1 2 3 4 5 6 7 8 9 10 11 12<br />
$GPRMC,hhmmss.ss,A,llll.ll,a,yyyyy.yy,a,x.x,x.x,xx<br />
xxxx,x.x,a,a*hh<br />
1) UTC Time<br />
2) Status, A=Valid, V = Navigation receiver<br />
warning<br />
3) Latitude<br />
4) N or S<br />
5) Longitude<br />
6) E or W<br />
7) SOG, knots<br />
8) COG, degrees True<br />
9) Date, ddmmyy<br />
10) Magnetic Variation, degrees<br />
11) E or W<br />
12) Checksum<br />
1 2 3 4 5 6 7<br />
$GPGLL,llll.ll,a,yyyyy.yy,a,hhmmss.ss,A*hh<br />
1) Latitude<br />
2) N or S (North or South)<br />
3) Longitude<br />
4) E or W (East or West)<br />
5) Universal Time Coordinated (UTC)<br />
6) Status A - Data Valid, V - Data not valid<br />
7) Checksum<br />
1 2 3 4 5 6 7 8 9<br />
$GPVTG,x.x,T,x.x,M,x.x,N,x.x,K*hh<br />
Field Number:<br />
1) COG Degrees<br />
2) T = True<br />
3) COG Degrees<br />
4) M = Magnetic<br />
5) SOG knots<br />
6) N = Knots<br />
7) SOG Kilometers Per Hour<br />
8) K = Kilometers Per Hour<br />
9) Checksum<br />
<strong>Gebrauchsanleitung</strong> <strong>WinGPS</strong> 5 <strong>Pro</strong> 2012 - © <strong>Stentec</strong> Software 2012 86
Anlage 5. AIS Meldungen in <strong>WinGPS</strong> 5 <strong>Pro</strong><br />
Eine Beschreibung der AIS Meldungen gemäß der Norm ITU-R M.1371-1, in soweit, wie sie<br />
in <strong>WinGPS</strong> 5 <strong>Pro</strong> unterstützt werden.<br />
Message 1, 2, 3 Positionsangaben Class A Schiffe mit u.a.<br />
- MMSI Nummer<br />
- Navigationsstatus: (z.B. “at anchor”, siehe Tabelle n. Seite)<br />
- ROT<br />
- SOG<br />
- Lat/Lon Position<br />
- COG<br />
- True Heading<br />
Message 4 für AIS-Base Stations, mit u.a. MMSI, Lat/Lon<br />
Message 5 Mit statischen und Fahr-Daten für Class A Schiffe mit u.a.<br />
- MMSI Nummer<br />
- IMO Nummer<br />
- Call sign<br />
- Name<br />
- Type of ship (siehe Tabelle n. Seite)<br />
- Dimensions (A,B,C,D gibt Länge, Breite,<br />
Xpos, Ypos GPS)<br />
- ETA (erwartete Ankunftszeit)<br />
- Maximum present static draught (max. heutige<br />
Tiefe)<br />
- Destination<br />
(Bestimmung)<br />
Message 18 Standard position report für Class B Schiffe<br />
mit u.a.<br />
- MSSI Nummer<br />
- SOG<br />
- Lon/Lat<br />
und Positionsgenauigkeit<br />
- COG<br />
- True Heading<br />
Message 19 Extended<br />
position report für Class B Schiffe mit u.a.<br />
- MSSI Nummer<br />
- SOG<br />
- Lon/Lat<br />
und Positionsgenauigkeit<br />
- COG<br />
- True Heading<br />
- Name<br />
- Type of ship (siehe Tabelle n. Seite)<br />
- Dimensies of het<br />
schip<br />
Message 21 Aids-to-Navigation<br />
report (FÜR AIS Seezeichen) mit u.a.<br />
- MMSI Nummer<br />
- Type Aids of Navigation (siehe Tabelle n. Seite)<br />
- Name<br />
- Lon/Lat und Positionsgenauigkeit<br />
- Dimensions / Referenz Position<br />
- Off position indicator für treibende Objekte.<br />
<strong>Gebrauchsanleitung</strong> <strong>WinGPS</strong> 5 <strong>Pro</strong> 2012 - © <strong>Stentec</strong> Software 2012 87
Navigatiestatus der Meldung 1, 2, 3 bezüglich Class A Schiffen<br />
0. Under way using engine (laufe unter Maschine)<br />
1. At anchor (vor Anker)<br />
2. Not under command (Nicht unter Kommando)<br />
3. Restricted manoeuvrability (eingeschränkt<br />
manöverierfähig)<br />
4. Constraint by her draught (eingeschränkt durch seinen<br />
Tiefgang)<br />
5. Moored (angelegt)<br />
6. Aground (auf Grund)<br />
7. Engaged in fishing<br />
(beim Fischen)<br />
8. Under way sailing<br />
(laufe unter Segeln)<br />
9 en hoger Reserved for future use (für späteren Gebrauch)<br />
Type AIS-Schiffe für Meldung 5 (Class A) und Meldung 19 Class B).<br />
- 1e digit ID<br />
WIG (Wing-in-Ground craft = Wirkung am Boden f. Flugzeug)<br />
Vessel (Schiff)<br />
HSC (High Speed Craft, u.a. Hovercraft, Tragflügelboot)<br />
Passenger Ship (Passagierschiff)<br />
Cargo ship (Frachtschiff)<br />
Tanker<br />
- 2e<br />
digit ID<br />
Carrying DG, HS, or MP, IMO hazard or pollutant (category A, B, C or D)<br />
Fishing (beim Fischen)<br />
Towing (beim Schleppen)<br />
Dredging or underwater operations (Unterwasserarbeiten,<br />
Baggern, Kabel legen)<br />
Engaged in diving operations (beim Tauchen)<br />
Engaged in miltary operations (militärische Operation)<br />
Sailing (unter Segel)<br />
Pleasure craft (Freizeitjacht)<br />
- Speciale<br />
scheepstypen<br />
50 Pilot vessel (Lotsenboot)<br />
51 Search and rescue vessels (Such- und Rettungsschiff)<br />
52 Tugs (Schlepper)<br />
53 Port tenders (Hafenbarkasse,<br />
Tender)<br />
54 Vessels with anti-pollution facilities or equipment<br />
(Beseitigung von<br />
Verunreinigungen)<br />
55 Law enforment vessel<br />
(Polizei und Zoll)<br />
56, 57 Reserve voor<br />
locale<br />
schepen<br />
58 Medizinischer Transport nach Genfer Konvention<br />
von 1949<br />
59 Schepen volgens RR Resolutie<br />
No 18 (Mob-83)<br />
Types of Navigation, für Aids of Navigation (AIS Seezeichen, Tonnen, Baken) mit u.a.<br />
- 0 Nicht spezifiziert<br />
- 3 Offshore structure<br />
- 5 bis einschl.<br />
19 Fest: Lichter und Baken<br />
- 20 bis einschl. 30 Treibend: Kardinal- Zeichen und Bojen<br />
- 31 Light ship / LANBY (Large Automatic<br />
Navigation BuoY)<br />
Feuerschiff, Großtonne mit Leuchtfeuer<br />
<strong>Gebrauchsanleitung</strong> <strong>WinGPS</strong> 5 <strong>Pro</strong> 2012 - © <strong>Stentec</strong> Software 2012 88
Anlage 6. <strong>WinGPS</strong> 5 <strong>Pro</strong> Anpassung von Seatalk und AIS<br />
Hier sehen Sie ein Beispiel von Seatalk-Instrumenten<br />
und einem AIS-Empfänger<br />
angeschlossen an einen PC mit <strong>WinGPS</strong> 5 <strong>Pro</strong>, so wie Klaas Kramer aus Urk es auf seiner<br />
Jacht De<br />
Zeewolf es realisiert hat.<br />
Die Se atalk-Instrumente sind an ein Seatalk –NMEA-Interface (Raimarin) gekoppelt, von<br />
welche m der Ausgang verbunden ist mit dem Eingang 2 eines Miniplex-Lite (Customware).<br />
Dieser ist über USB mit dem Notebook verbunden und auf COM 4 gelegt. In <strong>WinGPS</strong> 5 <strong>Pro</strong><br />
ist dafür im Instrumentenmanager die Baudrate auf 115.200 eingestellt.<br />
Letzterer kann auf Eingang 3 auch die 38.400 Baudrate SR161 AIS-Empfänger<br />
lesen, und<br />
bietet eine galvanische Trennung, die Erdspannungs-<strong>Pro</strong>bleme<br />
verhindert.<br />
Ein VHF-Splitter wird benutzt um den AIS-Empfänger an die Marinefunk-Antenne<br />
anzuschließen. Die Einspeisung über die Marinefunk-Antenne<br />
verhinder Schäden beim<br />
Senden.<br />
<strong>Gebrauchsanleitung</strong> <strong>WinGPS</strong> 5 <strong>Pro</strong> 2012 - © <strong>Stentec</strong> Software 2012 89
<strong>Gebrauchsanleitung</strong> <strong>WinGPS</strong> 5 <strong>Pro</strong> 2012 - © <strong>Stentec</strong> Software 2012 90
Anlage 7: Ausdrücke in der Navigation und Abkürzungen<br />
AIS Automatic Identification System<br />
Baudrate Anzahl bits pro Sekunde<br />
Chart Up Ursprüngliche Ausrichtung der Karte (mit waagerechtem Text).<br />
COG Course over Ground, Kurs über Grund<br />
Course Up Karte in Fahrtrichtung gedreht.<br />
CPA Closest Point of Approach, Entfernung zu einem AIS oder MARPA Objekt<br />
CTS Course To Steer, der zu steuernde Kurs ü. Grund zum nächsten Wegepunkt.<br />
DOG Distance Over Ground, die insgesamt abgelegte Distanz (z.B. einer Route)<br />
DTG Distance To GO, die noch abzulegende Distanz zum nächsten Wegepunkt<br />
DTGt Distance To Go total, die noch abzulegende Distanz bis zum Ziel (letzter WP).<br />
ETA Estimated Time of Arrival, geschätzte Ankunftszeit am Ziel (letzten WP).<br />
GPS Global Positioning System<br />
HDG Richtung der Kurslinie<br />
hdop Horizontale durchschnittliche GPS Genauigkeit<br />
Head Up Die Kurslinie (heading) steht vertikal, wie auf dem Radar.<br />
IMO International Marine Organisation<br />
Leg Up Die Kurslinie steht vertikal zum nächsten Wegepunkt (waypoint) darüber<br />
MARPA Mini Automatic Radar <strong>Pro</strong>cessing Aid<br />
NMEA National Marine Electronics Association<br />
North Up nach Nord ausgerichtete Karte<br />
PORT Backbord<br />
ROT Rate of Turn, Drehgeschwindigkeit pro Sekunde in Graden<br />
RPM Tourenzahl<br />
RSA Rudder Sensor Angle, Ruderwinkel<br />
SAT Satellitenstatus mit 2D oder 3D fix, Satelliten aktiv genutzt, Satelliten im Bild<br />
SOG Speed over Ground, Geschwindigkeit über Grund<br />
SPEED Fahrt durchs Wasser in Kursrichtung (HDG)<br />
STBD Steuerbord<br />
STREAM Strömungsgeschwindigkeit und Richtung über Grund<br />
TCPA Time, Closest Point of Approach, Zeit bis zu einem AIS oder MARPA Objekt<br />
ToR Time of Route, gefahrene Zeit auf der Route<br />
TTG Time To Go, zu fahrende Zeit zum nächsten Wegepunkt<br />
UKC Under Keel Clearance, Abstand zwischen Kiel und Grund<br />
VHF Very High Frequency<br />
VMG Velocity Made Good, Geschwindigkeit in Richt. Nächster Wegepunkt<br />
WAKE Winddrift, Winkel der Abdrift (des Sogs zur Kurslinie)<br />
WGE Kartendatum WGS84<br />
WIND Windgeschwindigkeit und Richtung (warer oder scheinbarer Wind)<br />
Wind Down Der Wind über Wasser Vektor steht vertikal, wie bei einem Polair Diagram.<br />
Width Lokale Breite der idealen Routrmlinie<br />
WOW Wind over Water. Der Wind der dem Segler Fehrt gibt<br />
WP Waypoint, Wegepunkt<br />
XTE Cross Track Error, die Entfernung bis zur Ideallinie<br />
<strong>Gebrauchsanleitung</strong> <strong>WinGPS</strong> 5 <strong>Pro</strong> 2012 - © <strong>Stentec</strong> Software 2012 91
Anlage 8: Schnelle Tastenkombinationen in <strong>WinGPS</strong> 5 <strong>Pro</strong><br />
Funktion Taste / Kombination<br />
Allgemein<br />
<strong>Pro</strong>gramm schließen Alt+F4<br />
Vollbildmodus an/aus<br />
F10<br />
Nachtschirm an/aus<br />
Ctrl+N<br />
Nachtschirm dunkler F11<br />
Nachtschirm heller<br />
F12<br />
Simulationsmode Strg+S<br />
Kartenfenster Zeige/Verberge extra Kartenfenster 1 Shift+F1<br />
Zeige/Verberge extra Kartenfenster 2 Shift+F2<br />
Zeige/ Verberge Menüleiste (extra Kartenfenster)<br />
Leertaste<br />
Kartenfenster Eigenschaften Alt+ Enter<br />
Karte<br />
Wähle Karte (aktives Kartenfenster) Ctrl+F9<br />
Wähle Kartenkollektion (aktives Kartenfenster)<br />
F9<br />
Schiebe Ansicht nach links<br />
Pfeil links<br />
Schiebe Ansicht nach oben<br />
Pfeil nach oben<br />
Schiebe Ansicht nach rechts<br />
Pfeil rechts<br />
Schiebe Ansicht nach unten Pfeil nach unten<br />
Zoom auf 100%<br />
F6<br />
Vergrößern<br />
Strg+ Pfeil oben (Ziffernblock +)<br />
Verkleinern Strg + Pfeil unten (Ziffernblock-)<br />
Kartenmanager (aktives Kartenfenster) Strg + Eingabetaste<br />
Zeige/Verberge Kartengrenzen Strg +B<br />
Zeige/Verberge Karteninformation<br />
Strg +I<br />
Zeige/Verberge Kartenlegende Strg +L<br />
Karten drucken (Hauptkartenfenster) Strg +P<br />
Legend e Strg+<br />
L<br />
Karteninformationen Strg+ I<br />
Navig ation<br />
Start/Stop Kommunikation F3<br />
Zeige/Verberge Navigations-Information F4<br />
Zeige/Verberge Routen Information<br />
Strg+F4<br />
Suche GPS Position<br />
(aktives Kartenfenster) F5<br />
Automatische Cursor Position (aktives Kartenfenster) F7<br />
Verriegeln auf 100% (aktives Kartenfenster)<br />
Folge Modus (aktives Kartenfenster)<br />
F8<br />
- Nicht folgen<br />
1<br />
- Folgen 2<br />
- Chart up folgen 3<br />
- Head<br />
up folgen 4<br />
- Leg up folgen 5<br />
- North up folgen 6<br />
- North up folgen 7<br />
- Wind Down folgen<br />
8<br />
Markiere Position<br />
Strg+M<br />
AIS Ziele (Liste) Strg+A<br />
<strong>Gebrauchsanleitung</strong> <strong>WinGPS</strong> 5 <strong>Pro</strong> 2012 - © <strong>Stentec</strong> Software 2012 92
<strong>Stentec</strong> Software Kontaktinformation<br />
<strong>Stentec</strong> Software B.V.<br />
Harinxmastr.<br />
29<br />
8621 BJ HEEG (Friesland)<br />
Nederland<br />
Tel: 0515 443515<br />
Fax: 0515 442824<br />
W ebsite: www.stentec.com<br />
Online Shop: ww w.stentec.com/shop<br />
Allgemeine Email: stentec@stentec.co m<br />
Technische Fragen: helpdesc@stentec .com<br />
In unserem Geschäft in Heeg beraten wir Sie gerne zu allem, was rund<br />
um die GPS<br />
Navigation<br />
an Bord nötig und möglich ist. Unsere neuesten Simulations- und<br />
Navigationsprogramme<br />
sind hier erhältlich. Gerne installieren wir für Sie nach Wunsch<br />
unsere <strong>Pro</strong>gramme, digitale Karten und GPS Hardware au f Ihren PC oder PDA, damit Sie<br />
mit einem zuverlässig arbeitenden System zufrie den unser Geschäft<br />
verlassen können.<br />
Zur Lösung schwerwiegender <strong>Pro</strong>bleme sind die <strong>Pro</strong>grammierer unseres Entwickler-Teams<br />
werktags in Reichweite.<br />
Heeg liegt 10 km SSW entfernt von Sneek am Heegermeer. Unser Geschäft erreichen Sie<br />
via Sneek und IJlst, oder von der A7 kommend Ausfahrt Woudsend,<br />
bei Hommerts links<br />
nach Heeg. M it dem Boot sind wir über das Heegermeer zu erreichen. Anlegen können Sie<br />
im neuen Hafen "Heeger Wal".<br />
Kommen Sie mit einem GPS zu unserem<br />
Geschäft: N 52º 58.159' E 005º 36.342' (WGS84).<br />
Erkundigen Sie sich auf unsere Webseite nach den Öffnun gszeiten.<br />
www.ste ntec.com<br />
www.wingps.de<br />
Übersetzung vom Niederländischen ins Deutsche: Alois G. Langemeyer<br />
<strong>Gebrauchsanleitung</strong> <strong>WinGPS</strong> 5 <strong>Pro</strong> 2012 - © <strong>Stentec</strong> Software 2012 93