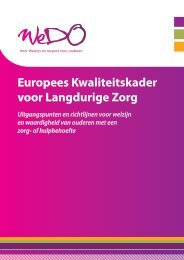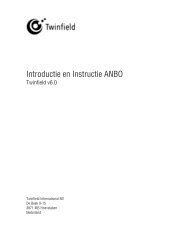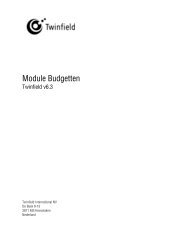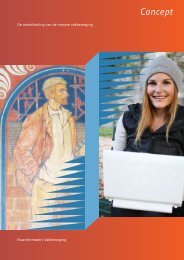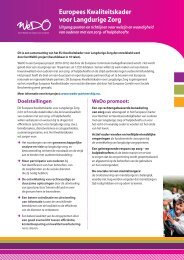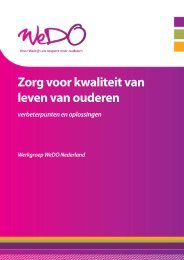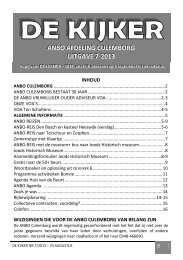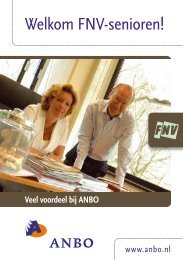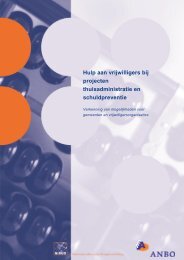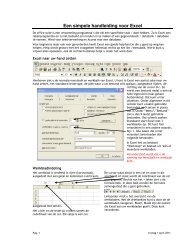Handleiding Picasa - Anbo
Handleiding Picasa - Anbo
Handleiding Picasa - Anbo
Create successful ePaper yourself
Turn your PDF publications into a flip-book with our unique Google optimized e-Paper software.
Aan de linkerzijde kan je de kwastgrootte instellen. Volg de instructies zoals aangegeven.<br />
Het resultaat kan bevredigend zijn maar kies niet voor een grote kwast, klein vergt meer<br />
bewerkingen maar leidt tot een beter resultaat. (De opmerking pannen betekent dat je de<br />
foto door het venster kan bewegen) .<br />
4.5 Tekst<br />
Je kunt in de foto tekst toevoegen. Links zie je dan de<br />
attributen van de tekst, zoals lettertype, kleur en grootte.<br />
Je kunt de tekst ook nog vorm geven.<br />
Let op: Wanneer je toepassen hebt gekozen dan maakt de<br />
tekst deel uit van de foto en kan je de situatie niet meer<br />
terugdraaien.<br />
<strong>Picasa</strong> meldt dat je een tekst op een willekeurige plek kunt<br />
invullen. De muisaanwijzer verandert nu in een hoofdletter i.<br />
Begin de tekst in te tikken en dan zie je de tekst in een<br />
kader verschijnen. Door met de muis over het kader of de<br />
tekst te wijzen verandert de muis in een pijl met vier<br />
punten. Tevens verschijnt er een grijze cirkel. Door in de<br />
cirkel te staan en de linker muisknop in te drukken kan je de tekst<br />
verplaatsen. Aan de rechterzijde zie je een wit balletje. Wanneer je<br />
hieraan trekt wordt de tekst groter. Wanneer je het balletje naar<br />
beneden of naar boven beweegt dan roteert de tekst.<br />
De tekst zelf kan je ook nog wijzigen met de attributen aan de<br />
rechterzijde. Ga je met de muis op het gele balletje staan. De<br />
muisaanwijzer verandert in een pipet en er komt een kleurenschema<br />
onder. Wanneer je de pipet door dit schema beweegt verandert<br />
omtrek van de tekst in deze kleur. Het andere balletje, dat hier wit<br />
is is de vulkleur van de letters. J kunt dus letters maken met een<br />
gele binnenkleur en een blauwe omtrek. Het vakje met het rode<br />
streepje maakt de binnenzijde van de letter transparant en laat<br />
alleen de omtrek zien. De dikte van de omtrek kan je bepalen met<br />
de slider aan de rechterzijde. Door hiermee te schuiven wordt de<br />
omtrek dikker of dunner.<br />
De onderste slider maakt de letter transparanter.<br />
5 Afstellen<br />
Onder dit kopje vind je de mogelijkheden om de foto in haar totaliteit te veranderen. Dit<br />
is vooral een kwestie van smaak en inzicht. De mogelijkheden zijn beperkt<br />
Met de bovenste slider wordt de foto in zijn geheel lichter gemaakt. Een overbelichte foto<br />
kan niet donkerder worden gemaakt.<br />
Met de middelste slider Accenten worden de lichte vlakken nog<br />
meer belicht (helderder). Met de slider Schaduwen worden de<br />
donkere vlakken donkerder gemaakt.<br />
Door met Accenten en Schaduwen te experimenteren kan er een<br />
behoorlijk resultaat geboekt worden. De slider<br />
Kleurentemperatuur kan de foto koeler of warmer maken<br />
(blauwer of roder)<br />
De knopjes aan der rechterzijde laat <strong>Picasa</strong> bewerkingen<br />
automatisch uitvoeren. Met de pipet kunt u de foto van kleur<br />
wijzigen