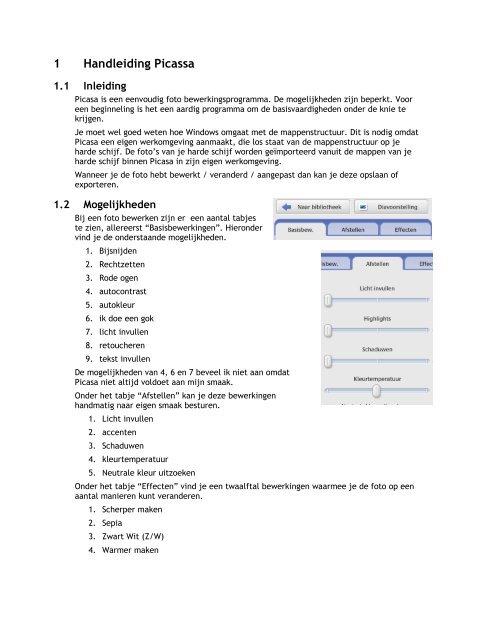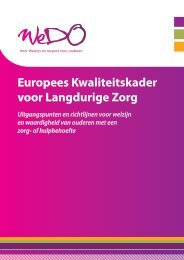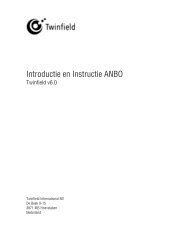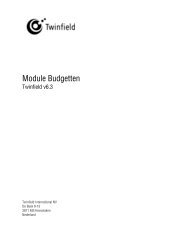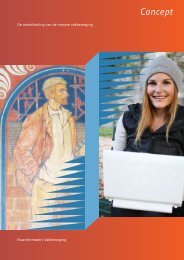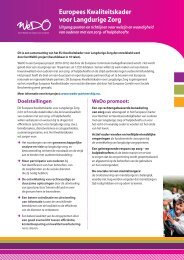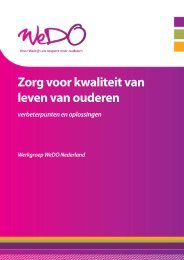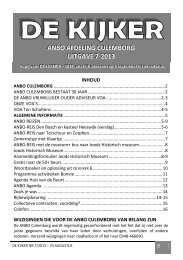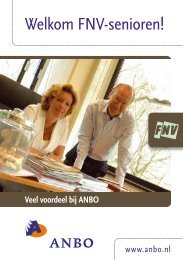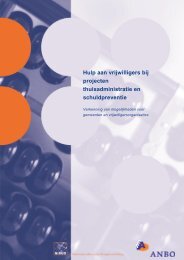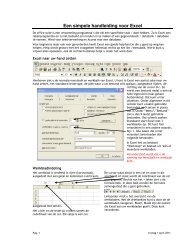Handleiding Picasa - Anbo
Handleiding Picasa - Anbo
Handleiding Picasa - Anbo
Create successful ePaper yourself
Turn your PDF publications into a flip-book with our unique Google optimized e-Paper software.
1 <strong>Handleiding</strong> Picassa<br />
1.1 Inleiding<br />
<strong>Picasa</strong> is een eenvoudig foto bewerkingsprogramma. De mogelijkheden zijn beperkt. Voor<br />
een beginneling is het een aardig programma om de basisvaardigheden onder de knie te<br />
krijgen.<br />
Je moet wel goed weten hoe Windows omgaat met de mappenstructuur. Dit is nodig omdat<br />
<strong>Picasa</strong> een eigen werkomgeving aanmaakt, die los staat van de mappenstructuur op je<br />
harde schijf. De foto’s van je harde schijf worden geïmporteerd vanuit de mappen van je<br />
harde schijf binnen <strong>Picasa</strong> in zijn eigen werkomgeving.<br />
Wanneer je de foto hebt bewerkt / veranderd / aangepast dan kan je deze opslaan of<br />
exporteren.<br />
1.2 Mogelijkheden<br />
Bij een foto bewerken zijn er een aantal tabjes<br />
te zien, allereerst “Basisbewerkingen”. Hieronder<br />
vind je de onderstaande mogelijkheden.<br />
1. Bijsnijden<br />
2. Rechtzetten<br />
3. Rode ogen<br />
4. autocontrast<br />
5. autokleur<br />
6. ik doe een gok<br />
7. licht invullen<br />
8. retoucheren<br />
9. tekst invullen<br />
De mogelijkheden van 4, 6 en 7 beveel ik niet aan omdat<br />
<strong>Picasa</strong> niet altijd voldoet aan mijn smaak.<br />
Onder het tabje “Afstellen” kan je deze bewerkingen<br />
handmatig naar eigen smaak besturen.<br />
1. Licht invullen<br />
2. accenten<br />
3. Schaduwen<br />
4. kleurtemperatuur<br />
5. Neutrale kleur uitzoeken<br />
Onder het tabje “Effecten” vind je een twaalftal bewerkingen waarmee je de foto op een<br />
aantal manieren kunt veranderen.<br />
1. Scherper maken<br />
2. Sepia<br />
3. Zwart Wit (Z/W)<br />
4. Warmer maken
5. Korrel<br />
6. Tint<br />
7. Verzadiging<br />
8. Zachte focus<br />
9. Glans<br />
10. Gefilterd Zwart Wit<br />
11. Focus Z/W<br />
2 Start.<br />
12. Geleidelijke tint<br />
Wanneer <strong>Picasa</strong> wordt gestart dan wordt<br />
allereerst de bibliotheek in een venster getoond.<br />
Dit venster is in twee delen opgesplitst. Links zie<br />
je de mappen, die <strong>Picasa</strong> kent en rechts zie je de<br />
foto’s, die al vanuit in de verschillende mappen bij <strong>Picasa</strong> bekend zijn. Elke map is links<br />
als naam te zien met een getal dat verteld hoeveel foto’s in de map staan. Rechts zie je<br />
de mappen met de foto’s. Aan de zijkant van dit venster zit een schuifbalk waarmee je<br />
door de mappen kan scrollen.<br />
<strong>Picasa</strong> maakt intern een schaduwbeeld van alle bekende mappen en plaatst daar een<br />
elektronische kopie van de foto’s in de bibliotheek. Wanneer de map links nog niet is te<br />
zien en rechts de verwachte foto’s niet gezien worden dan moet deze map nog bekend<br />
gemaakt worden aan <strong>Picasa</strong>.<br />
3 Map toevoegen.<br />
Kies in “Menu” , “Bestand” de optie “Map<br />
aan <strong>Picasa</strong> toevoegen”.<br />
Dan opent zich onderstaand venster waarin<br />
we de gewenste map kunnen opzoeken<br />
Als de foto’s op de harde schijf staan dan<br />
klik je op het plusje van C:\ (soms<br />
heeft C:\ ook een naam). Nu rollen de<br />
mappen uit in dit venster.<br />
Klik nu op de gewenste map (Hier de<br />
map foto) zodat deze gearceerd<br />
wordt. Zet dan het vinkje “Eenmaal<br />
scannen” aan.<br />
En dan op “Ok”. Nu worden de<br />
foto’s als index in de<br />
bibliotheek geplaatst. Soms wil<br />
het gebeuren dat de map niet<br />
meteen zichtbaar is (links) maar<br />
dan staat er een driehoekje<br />
voor c:\. Klik hier op en dan<br />
zullen e onderliggende mappen<br />
zichtbaar worden. Klik op de<br />
gewenste map en dan zullen de<br />
foto’s uit deze map getoond<br />
worden.
4 Foto bewerken.<br />
Dubbelklik op de gewenste foto in het rechter venster in de bibliotheek. U komt dan in het<br />
bewerkingsgedeelte van <strong>Picasa</strong>. Links zie je nu het venster zoals beschreven onder par. 1<br />
met alle mogelijkheden. En rechts wordt de aangeklikte foto getoond.<br />
4.1 Bijsnijden.<br />
Je kunt met bijsnijden een deel van de foto uitknippen.<br />
Klik op de knop “Bijsnijden” onder basisbewerkingen.<br />
Klik op het driehoekje en er rolt een venster uit met een<br />
aantal mogelijkheden. Deze slaan allemaal op het<br />
formaat van de foto. Met handmatig kan je elk gewenst<br />
formaat instellen. Kies je bijvoorbeeld voor 10 bij 15 dan<br />
blijft altijd de verhouding 2 x 3 gehandhaafd. Voor het<br />
bestellen bij de fotograaf is dit makkelijk. Er zijn twee<br />
situaties, portrait en landscape. Wanneer je wilt<br />
vergroten of verkleinen, klik dan op een hoekpunt en<br />
sleep met de veranderde cursor met de linkermuisknop<br />
ingedrukt en dan zal de uitsnede ook wijzigen.<br />
4.2 Recht zetten<br />
Soms kan de horizon niet horizontaal staan en dan kan je<br />
met deze optie de foto recht zetten. Er verschijnt een<br />
raster met horizontale en verticale lijnen en schuiver<br />
(slider) aan de onderkant. Kijk of er een object in de foto<br />
aanwezig is dat horizontaal of vertikaal behoort te staan. Schuif<br />
nu zodanig met de slider dat het object nu de gewenste positie<br />
heeft.<br />
4.3 Rode ogen herstellen<br />
Wanneer je een portret van iemand maakt en je gebruikt de flitser<br />
dan is het gebruikelijk dat de pupil rood in plaats van zwart is. Het<br />
netvlies wordt dan getoond door invallend licht.<br />
<strong>Picasa</strong> kan dit herstellen. Klik hiervoor op het vakje “Rode ogen”.<br />
<strong>Picasa</strong> kijkt dan of hij rode ogen herkent en herstelt dit<br />
automatisch. Wanneer je het zelf wilt doen druk dan op wissen, je<br />
krijgt dan een andere tekst te zien en volg die op. Door op wissen<br />
te drukken worden alle<br />
veranderingen teruggedraaid.<br />
4.4 Retoucheren<br />
Wanneer er een stofje of een vlekje<br />
op de foto zit kan je dat met<br />
retoucheren wegpoetsen. Vaak gaat<br />
het om een klein plekje en dan is<br />
het makkelijk om de foto te<br />
vergroten (in te zoomen). Rechts<br />
onder zie je een slider waarmee je<br />
kunt inzoomen. Daarboven zie je<br />
een klein venster met daarin het<br />
vlakje waarop je ingezoomd bent. Met je muis kan je dit vlakje verschuiven<br />
totdat je op de gewenste plek bent in de foto.
Aan de linkerzijde kan je de kwastgrootte instellen. Volg de instructies zoals aangegeven.<br />
Het resultaat kan bevredigend zijn maar kies niet voor een grote kwast, klein vergt meer<br />
bewerkingen maar leidt tot een beter resultaat. (De opmerking pannen betekent dat je de<br />
foto door het venster kan bewegen) .<br />
4.5 Tekst<br />
Je kunt in de foto tekst toevoegen. Links zie je dan de<br />
attributen van de tekst, zoals lettertype, kleur en grootte.<br />
Je kunt de tekst ook nog vorm geven.<br />
Let op: Wanneer je toepassen hebt gekozen dan maakt de<br />
tekst deel uit van de foto en kan je de situatie niet meer<br />
terugdraaien.<br />
<strong>Picasa</strong> meldt dat je een tekst op een willekeurige plek kunt<br />
invullen. De muisaanwijzer verandert nu in een hoofdletter i.<br />
Begin de tekst in te tikken en dan zie je de tekst in een<br />
kader verschijnen. Door met de muis over het kader of de<br />
tekst te wijzen verandert de muis in een pijl met vier<br />
punten. Tevens verschijnt er een grijze cirkel. Door in de<br />
cirkel te staan en de linker muisknop in te drukken kan je de tekst<br />
verplaatsen. Aan de rechterzijde zie je een wit balletje. Wanneer je<br />
hieraan trekt wordt de tekst groter. Wanneer je het balletje naar<br />
beneden of naar boven beweegt dan roteert de tekst.<br />
De tekst zelf kan je ook nog wijzigen met de attributen aan de<br />
rechterzijde. Ga je met de muis op het gele balletje staan. De<br />
muisaanwijzer verandert in een pipet en er komt een kleurenschema<br />
onder. Wanneer je de pipet door dit schema beweegt verandert<br />
omtrek van de tekst in deze kleur. Het andere balletje, dat hier wit<br />
is is de vulkleur van de letters. J kunt dus letters maken met een<br />
gele binnenkleur en een blauwe omtrek. Het vakje met het rode<br />
streepje maakt de binnenzijde van de letter transparant en laat<br />
alleen de omtrek zien. De dikte van de omtrek kan je bepalen met<br />
de slider aan de rechterzijde. Door hiermee te schuiven wordt de<br />
omtrek dikker of dunner.<br />
De onderste slider maakt de letter transparanter.<br />
5 Afstellen<br />
Onder dit kopje vind je de mogelijkheden om de foto in haar totaliteit te veranderen. Dit<br />
is vooral een kwestie van smaak en inzicht. De mogelijkheden zijn beperkt<br />
Met de bovenste slider wordt de foto in zijn geheel lichter gemaakt. Een overbelichte foto<br />
kan niet donkerder worden gemaakt.<br />
Met de middelste slider Accenten worden de lichte vlakken nog<br />
meer belicht (helderder). Met de slider Schaduwen worden de<br />
donkere vlakken donkerder gemaakt.<br />
Door met Accenten en Schaduwen te experimenteren kan er een<br />
behoorlijk resultaat geboekt worden. De slider<br />
Kleurentemperatuur kan de foto koeler of warmer maken<br />
(blauwer of roder)<br />
De knopjes aan der rechterzijde laat <strong>Picasa</strong> bewerkingen<br />
automatisch uitvoeren. Met de pipet kunt u de foto van kleur<br />
wijzigen
6 Effecten<br />
Onder het tabje Effecten vind je een aantal<br />
mogelijkheden om je foto te veranderen of te<br />
verbeteren. Het gaat dan vooral om een meer<br />
artistieke uitvoering te verkrijgen. Probeer ze<br />
allemaal bij elke keus kan je de verandering weer<br />
ongedaan maken.<br />
Je vindt bij de verschillende mogelijkheden weer<br />
de bekende slider en de pipet.<br />
De titels onder de knopjes spreken voor zich.<br />
Verzadiging (saturation) is de kleurdiepte.<br />
Wanneer de verzadiging wordt vergroot dan wordt<br />
groen groener, rood roder en blauw wordt<br />
blauwer en dit geldt voor elke kleur.<br />
7 Opslaan van foto’s<br />
Zoals eerder voorgesteld is het slim om foto’s per onderwerp in een aparte map te<br />
plaatsen. Voeg onder elke map een map bewerkt toe en plaats daarin de foto die bewerkt<br />
is zodat het origineel bewaard blijft.<br />
Er zijn drie mogelijkheden om foto’s op te slaan<br />
1. Opslaan<br />
2. Opslaan als<br />
3. Exporteren<br />
Bij nr. 1 wordt de originele foto gewijzigd in de<br />
bijgewekte en dat is vaak niet de bedoeling<br />
Bij nr. 2 kan je de foto op elke plek plaatsen en gaat op<br />
de Windows manier<br />
Nr 3 is iets ingewikkelder maar heeft de mogelijkheid<br />
om het aantal Kb’s te verminderen.<br />
Tip : maak onder de map “Foto” altijd een map<br />
“Bewerkt”. Kopieer de originele foto’s hier heen en<br />
bewerk deze. Op deze manier kan je altijd de klok<br />
terug draaien.<br />
7.1 Opslaan als<br />
Aan de bovenzijde van <strong>Picasa</strong> vind je<br />
het programma-menu.<br />
Onder Bestand kies je “Opslaan als”.<br />
Dan opent zich het venster “Opslaan<br />
als”<br />
Aan de bovenzijde staat het vakje<br />
“Opslaan in”<br />
Naast dit vakje zie je een zwart<br />
driehoekje. Door hier op te klikken<br />
rolt het vakje uit en zie je de<br />
mappenstructuur van de PC.
Door op mappen te klikken zie je de onderliggende mappen. Meestal bevinden de foto’s<br />
zich op de harde schijf C: (in dit voorbeeld Boot”<br />
Klik hierop en dan zie je alle mappen van C:. In het voorstel om alles te bewaren onder<br />
Data klik je op de map Data en dan op de map Foto’s. Dit doe je net zo lang totdat de<br />
gewenste map zichtbaaris.<br />
Je kunt nu in het vakje Bestandsnaam een naam invullen en dan op de knop “Opslaan”<br />
klikken. Dan wordt de foto in de gekozen map opgeslagen.<br />
7.2 Exporteren<br />
De functie “Exporteren” vind je als knop onderaan in <strong>Picasa</strong>. Deze bewerking is iets<br />
moeilijker omdat er meer mogelijkheden zijn zoals het verkleinen van het aantal Kb’s (de<br />
omvang / grootte van de foto blijft gelijk) en de het verkleinen van de foto tot een ander<br />
formaat. Denk hierbij aan de lijst van een schilderij die kleiner wordt.<br />
Boven n het nieuwe venster staat de knop bladeren. Hiermee kan je de juiste map<br />
opzoeken. Voor elke foto maakt <strong>Picasa</strong> een nieuwe, onderliggende map aan. Waarom weet<br />
ik niet. De naam van de gekozen map staat naast de knop en eronder staat de naam van de<br />
foto. Je mag daar ook een andere naam<br />
invullen.<br />
Met de optie “Afbeeldingformaat” kunnen we<br />
het aantal pixels wijzigen. Daarmee wordt het<br />
Formaat van de foto aangepast.<br />
Met de optie”Afbeeldingkwaliteit” veranderen<br />
we het aantal Kb’s. Dit is makkelijk als we een<br />
aantal foto’s per E-mail willen versturen. Hoe<br />
meer we de slider naar links trekken des te<br />
minder Kb’s de foto omvat. Echter het is altijd<br />
een afweging tussen het aantal Kb’s en de<br />
kwaliteit. De foto die op deze wijze is verkleint<br />
leent zich niet of nauwelijks voor het afdrukken<br />
op papier.<br />
8 Een foto aan bibliotheek<br />
toevoegen<br />
Wanneer je één (1) foto aan een map op de<br />
harde schijf hebt toegevoegd dan is deze niet<br />
altijd bekend in <strong>Picasa</strong>. Werk dan als volgt:<br />
Kies de map in <strong>Picasa</strong> (in de bibliotheek)<br />
waarin de foto toegevoegd moet worden<br />
Klik met je rechter muisknop op deze map<br />
Kies in het uitrolmenu “Miniatuur vernieuwen”<br />
De foto moet nu in de bibliotheek te zien zijn<br />
9 Een fotocollage maken<br />
Een collage is een verzameling foto’s. Selecteer de gewenste<br />
foto’s op de bekende wijze (met shift of CTRL ingedrukt)<br />
Collage maken
Er staat onderin het scherm een knop “Collage maken”<br />
maar ook onder de mapnaam staat zo’n knop . Druk deze in<br />
en dan komen de gekozen foto’s in 1 foto te staan<br />
Er zijn verschillende mogelijkheden om de foto’s te<br />
plaatsen. Klik hiervoor op de knop instellingen en dan kan<br />
je een keus maken uit verschillende uitvoeringen. In de<br />
keus Mozaïek kan je de foto’s verplaatsen en vergroten of<br />
verkleinen. Dit gaat op dezelfde wijze als bij tekst. Klik op<br />
een foto dan krijgt deze een rood randje. Door te slepen<br />
kan je de foto verplaatsen. Wanneer de grijze cirkel<br />
zichtbaar is kan je met witte balletje de foto verkleinen en<br />
vergroten.<br />
Je kunt een foto als achtergrond kiezen door deze te<br />
selecteren en dan links op “Afbeelding gebruiken” of een<br />
egale kleur door op “Effen kleur”te klikken.<br />
Er zijn vele mogelijkheden en loop ze een keer door.<br />
10 Foto’s voor E-mail of een website.<br />
Picassa versie 3 kan op een makkelijke manier uw foto’s<br />
klein krijgen (in Kb). De moderne camera maakt al snel<br />
foto’s van 2 of meer Mb. Dit is vaak te groot om ze per E-<br />
mail te versturen en al helemaal om deze op een website<br />
te plaatsen. U heeft op uw website maar beperkte ruimte<br />
en daar moet je zuinig me omgaan. Dus moet het aantal Kb’s kleiner. Picassa leent zich<br />
daar uitstekend voor. Afhankelijk van het aantal pixels dat u kiest wordt een foto nog maar<br />
vanaf 45 KB tot 200 Kb.<br />
Met Picassa heeft twee mogelijkheden:<br />
<br />
<br />
Foto’s in een E-mail versturen<br />
Foto’s klaar maken voor een website<br />
De laatste keus heeft mijn voorkeur omdat ik dan alles in<br />
de hand heb. Dus kies ik voor het maken van een<br />
website. De werkwijze is erg makkelijk. Picassa toont na<br />
opstarten altijd de bibliotheek. In deze bibliotheek ziet u<br />
rechts uw foto’s en links uw mappen. (kijk bij 3 om een<br />
map toe te voegen) Om uw foto’s te verkleinen kiest u<br />
uit twee mogelijkheden:<br />
<br />
Foto’s per stuk of een aantal.<br />
Selecteer met de Ctrl knop ingedrukt de gewenst foto’s<br />
aan de rechterzijde. Ga naar Bestand en kies dan<br />
”Bestand naar map exporteren”. U krijgt dan het venster<br />
rechts te zien. Met bladeren zoekt u de gewenste map<br />
op. Dan klikt u op het rondje “Formaat aanpassen aan”.<br />
U kunt aan elke foto een watermerk toevoegen door het<br />
vinkje aan te klikken en u drukt op OK.<br />
LET OP: door met de slider met uw muis naar links of<br />
rechts te trekken wordt het aantal pixels groter of<br />
kleiner. Hoe meer pixels des te groter het plaatje wordt<br />
maar ook het aantal Kb’s.
Een hele map tegelijk<br />
Selecteer de gewenste map door links de map aan<br />
te klikken. Klik met uw cursor op deze map met uw<br />
rechter muisknop en kies “Exporteren als HTML<br />
pagina.<br />
U ziet dan het venster rechts. U kiest dan het<br />
formaat dat u wilt hebben. U bladert dan met de<br />
knop “Bladeren” naar de gewenste plek.<br />
LET OP: Picassa maakt onder deze map een nieuwe<br />
map aan met de oude naam, dus er wordt niet aan<br />
uw originele map verandert.<br />
U selecteert het gewenste formaat. Wanneer dit<br />
gebeurt is klikt u op de knop “Volgende”. Er<br />
verschijnt een nieuwe venster met de mogelijkheid<br />
om een “Sjabloon” te kiezen. In ons geval maakt<br />
het niet uit welke u kiest.<br />
Kies dan voltooien en dan gaat Picassa aan de gang.<br />
In de gekozen map wordt nu een nieuwe map aangemaakt met dezelfde naam als de map<br />
die u gekozen heeft. In deze nieuwe vindt u een aantal bestanden “Tatget1.html” en twee<br />
nieuwe mappen “Images” en “Thumbnails”. In de Map “Images” staan nu de foto’s die<br />
verkleind zijn.<br />
11 Inhoudsopgave<br />
1 <strong>Handleiding</strong> Picassa 1<br />
1.1 Inleiding ----------------------------------------------------------------------------------------1<br />
1.2 Mogelijkheden---------------------------------------------------------------------------------1<br />
2 Start. 2<br />
3 Map toevoegen. 2<br />
4 Foto bewerken. 3<br />
4.1 Bijsnijden. -------------------------------------------------------------------------------------3<br />
4.2 Recht zetten-----------------------------------------------------------------------------------3<br />
4.3 Rode ogen herstellen -------------------------------------------------------------------------3<br />
4.4 Retoucheren -----------------------------------------------------------------------------------3<br />
4.5 Tekst--------------------------------------------------------------------------------------------4<br />
5 Afstellen 4<br />
6 Effecten 5<br />
7 Opslaan van foto’s 5<br />
7.1 Opslaan als-------------------------------------------------------------------------------------5<br />
7.2 Exporteren -------------------------------------------------------------------------------------6<br />
8 Een foto aan bibliotheek toevoegen 6<br />
9 Een fotocollage maken 6<br />
10 Foto’s voor E-mail of een website. 7<br />
11 Inhoudsopgave 8