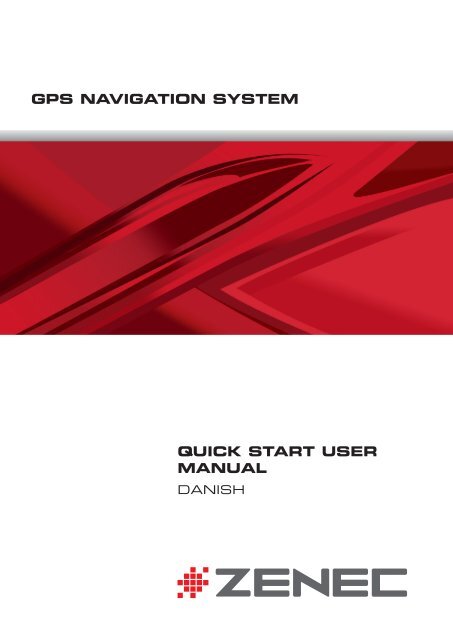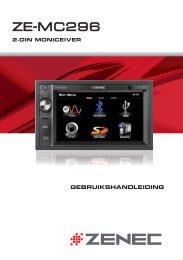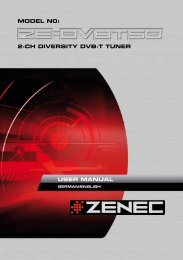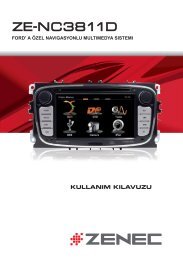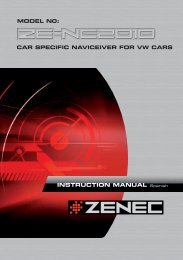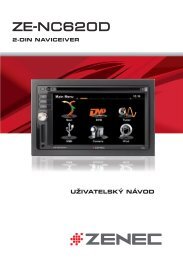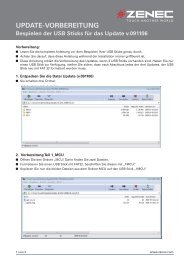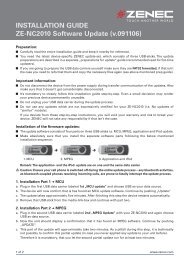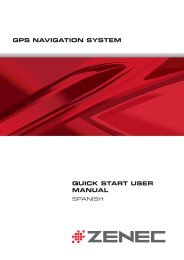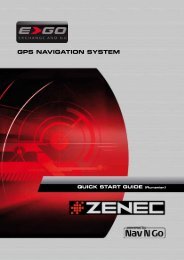GPS NAVIGATION SYSTEM QUICK START USER MANUAL - Zenec
GPS NAVIGATION SYSTEM QUICK START USER MANUAL - Zenec
GPS NAVIGATION SYSTEM QUICK START USER MANUAL - Zenec
Create successful ePaper yourself
Turn your PDF publications into a flip-book with our unique Google optimized e-Paper software.
<strong>GPS</strong> <strong>NAVIGATION</strong> <strong>SYSTEM</strong><br />
<strong>QUICK</strong> <strong>START</strong> <strong>USER</strong><br />
<strong>MANUAL</strong><br />
DANISH
Kom godt i gang<br />
Når du tager navigationssoftwaren i brug første gang, startes en proces til indledende<br />
opsætning automatisk. Du skal gøre følgende:<br />
Vælg programsprog. Hvis dit foretrukne sprog ikke vises på skærmbilledet, trykkes /<br />
eller listen trækkes op eller ned med fingeren for at se de mulige sprog. Tryk på<br />
for at vælge dit foretrukne sprog. Tryk på for at<br />
bekræfte dit valg og fortsætte til næste side.<br />
Læs Slutbrugerlicensaftalen for software og database, og tryk på ,<br />
hvis du accepterer brugsvilkårene.<br />
Konfigurationsguiden starter på det valgte sprog. Tryk for at<br />
fortsætte.<br />
Vælg sprogprofil for stemmevejledning. Hvis dit foretrukne sprog ikke vises på skærmen,<br />
kan du rulle i listen med andre mulige profiler. Tryk på et punkt på listen for at høre en kort<br />
stemmeprøve. Tryk på for at bekræfte dit valg og fortsætte til næste<br />
side.<br />
1
2<br />
Kom godt i gang<br />
Vælg foretrukket tidsformat og måleenheder. Tryk på for at bekræfte<br />
dine valg.<br />
Vælg dine foretrukne ruteplanlægningsmuligheder. Tryk på for at<br />
bekræfte dine valg.<br />
Du er nu færdig med den indledende opsætning. tryk .<br />
Du bliver nu spurgt, om du vil give softwaren lov til at indsamle brugsinformationer og<br />
<strong>GPS</strong>-logge, der kan bruges til at forbedre applikationen og kortenes kvalitet og dækning. Tryk<br />
for at tillade den anonyme statistikopsamling eller for at deaktivere<br />
funktionen.<br />
Applikationen starter.
Kortskærmen<br />
Kortskærmen er den vigtigste og mest brugte skærm i softwaren. Bilmarkøren (en blå pil som<br />
standard) angiver din nuværende position, og den orange linje viser den anbefalede rute. Der<br />
er en række skærmknapper og datafelter på skærmen til hjælp for navigationen. Under<br />
navigation viser skærmen ruteinformation.<br />
• Øverst på skærmen kan du se din kørselsretning og husnumrene på venstre og højre<br />
side, hvis du ikke har valgt en destination til ruten. Når du navigerer på en rute, ser du<br />
den næste manøvre og den næste gade/vej på din rute. Tryk på en af dem for at åbne<br />
rejseplanen for ruten.<br />
• Tryk for at åbne Genvejsmenuen med en række funktioner, der er nyttige under<br />
•<br />
navigation.<br />
Tryk et sted på kortet for at se kortet omkring din aktuelle position. Ekstra<br />
betjeningsknapper til kortet vises.<br />
• Tryk for at åbne tre datafelter på kortet. Tryk på et af dem for at<br />
skjule de andre. Standardværdierne for navigation (kan ændres under kortindstillinger):<br />
• resterende afstand til destinationen<br />
• estimeret ankomsttid til destinationen, og<br />
• den resterende tid på turen.<br />
• Tryk for at vende tilbage til navigationsmenuen.<br />
3
4<br />
Velkomstskærmbilledet - Navigationsmenuen<br />
Tryk på på kortskærmen for at åbne navigationsmenuen.<br />
Efter den første opsætning og hver gang softwaren startes, vises navigationsmenuen. Du har<br />
følgende valgmuligheder:<br />
• Tryk for at vælge en destination ved at indtaste en adresse eller<br />
vælge et interessepunkt, et sted på kortet eller en af dine Favoritdestinationer. Du kan<br />
også finde dine seneste destinationer under Smart Historik eller ved at indtaste et<br />
koordinat.<br />
• Tryk på for at få vist ruteparametrene. Du kan se ruten i fuld<br />
længde på kortet. Du kan også arbejde med ruten såsom at redigere eller annullere<br />
ruten, opsætte startpunkt for ruten, vælge rutealternativer, undgå dele af ruten,<br />
simulere navigationen eller tilføje destinationen til dine Favoritter.<br />
• Tryk for at tilpasse, hvordan navigationssoftwaren fungerer,<br />
simulere demoruter eller køre ekstra applikationer.<br />
• Tryk for starte navigationen på kortet.
Find menu<br />
I Navigationsmenuen trykkes . Find menuen giver følgende<br />
valgmuligheder:<br />
• Tryk på for at angive en adresse som din destination.<br />
• Tryk på for at vælge et interessested som din destination.<br />
• Tryk på for at navigere til et sted valgt på kortet.<br />
• Tryk på for at vælge på listen over dine favoritdestinationer.<br />
• Tryk på 1. eller 2. for at navigere til den seneste destination, der vises på knappen.<br />
• Tryk på for at vælge på listen over alle seneste destinationer.<br />
• Tryk på for at navigere til et koordinat eller til et sted gemt med et<br />
billede.<br />
• Tryk på for at navigere til et koordinat.<br />
5
6<br />
Navigation til en adresse<br />
I Navigationsmenuen trykkes og derefter . Som standard forslår<br />
skærmbilledet den by, hvor du befinder dig.<br />
Du kan eventuelt ændre landet. Tryk på knappen, der viser landets navn.<br />
1. Brug tastaturet til at indtaste navnet på landet.<br />
2. Når du har indtastet nogle få karakterer, vises en liste over lande med tilsvarende<br />
navne. Tryk på det ønskede land.<br />
Du kan eventuelt ændre byen. Tryk på knappen med navnet på byen, og brug tastaturet til<br />
at indtaste en del af navnet. Mens du taster bogstaverne, vises det mest sandsynlige bynavn<br />
altid i indtastningsfeltet. Du har følgende valgmuligheder:<br />
• Tryk på for at vælge den by, der foreslås i inputfeltet.<br />
• Tryk på for at rette din indtastning.<br />
• Tryk på for at gennemse listen af bynavne, der svarer til din<br />
indtastning. Vælg byen på listen.
Navigation til en adresse<br />
Indtast gadenavnet:<br />
1. tryk .<br />
2. Brug tastaturet til at indtaste en del af gadenavnet.<br />
3. Tryk på for at vælge den gade, der foreslås i indtastningsfeltet, eller tryk på<br />
for at gennemse listen over alle gader, der svarer til din<br />
indtastning. Vælg en gade på listen.<br />
Indtast husnummer:<br />
1. tryk .<br />
2. Brug tastaturet til at indtaste husnummer.<br />
3. Tryk på for at afslutte indtastning af adresse.<br />
Nu vises kortet med den valgte destination i midten. Tryk eventuelt på et andet sted på<br />
kortet, og tryk på for at bekræfte destinationen.<br />
Efter et kort resumé af ruteparametrene vises kortet med hele ruten. Vent et par sekunder<br />
eller tryk på og start navigationen.<br />
7
8<br />
Navigation til et interessested<br />
På Kortskærmen trykkes for at vende tilbage til Navigationsmenuen. I<br />
Navigationsmenuen trykkes og derefter . Du kan vælge mellem<br />
følgende fordefinerede søgekategorier:<br />
• Tryk på for at få en liste over benzinstationer langs ruten, eller<br />
hvis den ikke er tilgængelig, omkring din aktuelle position eller din senest kendte<br />
position.<br />
• Tryk på for at få en liste over parkeringspladser langs ruten, eller<br />
hvis den ikke er tilgængelig, omkring din aktuelle position eller din senest kendte<br />
position.<br />
• Tryk på for at få en liste over restauranter langs ruten, omkring<br />
din aktuelle position eller din senest kendte position.<br />
• Tryk på for at få en liste over overnatningsmuligheder i nærheden<br />
af destinationen, omkring din aktuelle position eller din senest kendte position.<br />
Du kan også trykke på og søge efter et sted ved at indtaste navnet.<br />
Hvis ingen af ovenstående muligheder kan bruges, kan du trykke på for at finde et<br />
interessested på følgende placeringer:<br />
• Tryk på for at søge omkring den aktuelle position eller, hvis den<br />
ikke kan fastslås, omkring den senest kendte position.<br />
• Tryk på for at søge efter et sted i en valgt by.<br />
• Tryk på for at søge efter et sted omkring destinationen for den<br />
aktive rute.<br />
• Tryk på for at søge langs den aktive rute og ikke omkring et givet<br />
punkt. Det er en nyttig funktion, når du søger efter stop senere på ruten med mindst<br />
mulig omvej. Det kan være, hvis du søger efter kommende tankstationer eller<br />
restauranter.
Et eksempel på navigation til et interessested<br />
Eksempel: For at finde en park i nærheden af din destination foretages følgende handlinger<br />
(start fra Navigationsmenuen):<br />
tryk .<br />
tryk .<br />
tryk .<br />
tryk .<br />
Der vises en liste over stedkategorier. Tryk på eller træk med fingeren for at<br />
gennemse listen, og tryk på .<br />
Tryk på for at gennemse hele kategorien, eller tryk på<br />
for at indsnævre søgningen.<br />
Tryk på et vilkårligt listepunkt.<br />
Gennemse detaljerne og stedets placering, og tryk på .<br />
Efter et kort resumé af ruteparametrene vises kortet med hele ruten. Vent et par sekunder<br />
eller tryk på og start navigationen.<br />
9
10<br />
Menuen 'Mere'<br />
Fra menuen 'Mere' har du adgang til forskellige valgmuligheder og yderligere applikationer. I<br />
Navigationsmenuen trykkes .<br />
• : Finjustere ruteplanlægningsmuligheder, ændre kortskærmens udseende, slå<br />
advarsler til og fra eller genstarte konfigurationsguiden, etc.<br />
• : Gå ind på www.naviextras.com og hent yderligere indhold som f.eks. nye kort<br />
eller 3D-landemærker og nyttige applikationer.<br />
• : Åbn andre nyttige applikationer: lommeregner, brændstof- og<br />
vedligeholdelsesovervågning eller turlog registrering.
Menuen indstillinger<br />
I Navigationsmenuen trykkes og derefter . I menuen indstillinger<br />
har du følgende muligheder (rul ned i listen for at se dem alle):<br />
• : Skifte stemmevejledningsprofil eller aktivere og vælge<br />
indstillinger for advarsler.<br />
• : Ændre funktionsknapperne i kortskærmens genvejsmenu.<br />
• : Du kan tilpasse trafikindstillinger såsom brug af gemte statistikker<br />
eller online trafik, eller vælge, om du vil medtage trafikhændelser ved ruteberegning.<br />
• : Vælg den type køretøj, du kører i, vejtyper til ruteplanlægning og<br />
ruteplanlægningsmetode.<br />
• : Indstillingerne afgør, hvordan miljøvenlige ruter beregnes. De<br />
bruges også til at vise udgifterne og CO2-udledningen for en rute.<br />
• : Tilpasse kortindstillinger: skifte farvetemaer til dag og nat, ændre<br />
standard zoomniveau, skifte mellem 2D og 3D-kort, undertrykke bygninger eller skifte<br />
bilmarkør.<br />
• : Tilpas hvordan softwaren understøtter din navigation med<br />
forskellige ruteinformationer på kortskærmen.<br />
• : Slå menuanimationer til eller fra, vælge et andet udseende<br />
(tema) til applikationen og justere skærmens baglys.<br />
• : Slå menuanimationerne fra eller vælge et andet udseende (tema)<br />
til applikationen.<br />
• : Ændre programsprog, tidsformat, enheder eller tidszone.<br />
• : Ændre programsprog, tidsformat eller enheder.<br />
11
12<br />
• : Slå den automatiske lagring af turlog til og fra og kontrollere<br />
turdatabasens aktuelle størrelse.<br />
• : Applikationen indsamler brugsinformation og <strong>GPS</strong>-logge, der kan<br />
bruges til at forbedre applikationen og kortenes kvalitet og dækning. Her kan du<br />
aktivere og deaktivere indsamling af logdata.<br />
• : Du kan ændre de generelle softwareparametre, der blev valgt<br />
under den første opsætning.<br />
• : Slet alle gemte data og nulstil alle indstillinger til fabriksstandard.
ZENEC by ACR AG · Bohrturmweg 1 · Bad Zurzach · Switzerland<br />
www.zenec.com