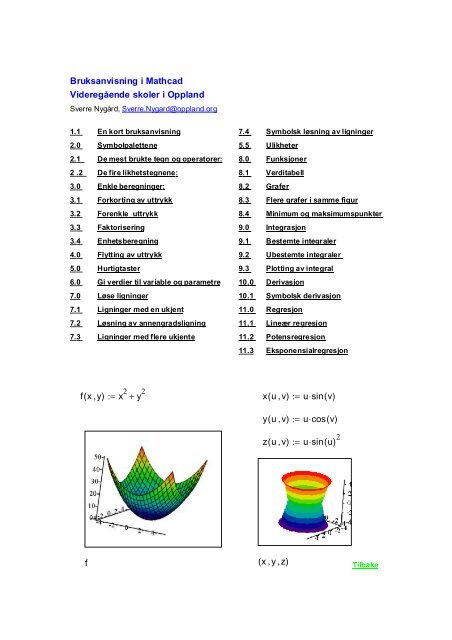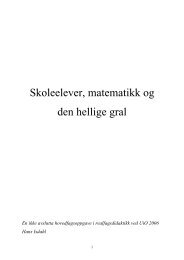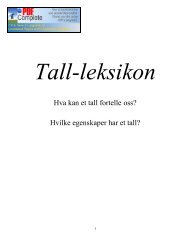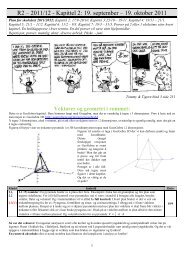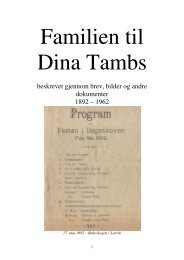Videregående skoler i Oppland ved Sverre Nygård
Videregående skoler i Oppland ved Sverre Nygård
Videregående skoler i Oppland ved Sverre Nygård
You also want an ePaper? Increase the reach of your titles
YUMPU automatically turns print PDFs into web optimized ePapers that Google loves.
Bruksanvisning i Mathcad<br />
<strong>Videregående</strong> <strong>skoler</strong> i <strong>Oppland</strong><br />
<strong>Sverre</strong> <strong>Nygård</strong>, <strong>Sverre</strong>.Nygard@oppland.org<br />
1.1 En kort bruksanvisning 7.4 Symbolsk løsning av ligninger<br />
2.0 Symbolpalettene 5.5 Ulikheter<br />
2.1 De mest brukte tegn og operatorer: 8.0 Funksjoner<br />
2 .2 De fire likhetstegnene: 8.1 Verditabell<br />
3.0 Enkle beregninger: 8.2 Grafer<br />
3.1 Forkorting av uttrykk 8.3 Flere grafer i samme figur<br />
3.2 Forenkle uttrykk 8.4 Minimum og maksimumspunkter<br />
3.3 Faktorisering 9.0 Integrasjon<br />
3.4 Enhetsberegning 9.1 Bestemte integraler<br />
4.0 Flytting av uttrykk 9.2 Ubestemte integraler<br />
5.0 Hurtigtaster 9.3 Plotting av integral<br />
6.0 Gi verdier til variable og parametre 10.0 Derivasjon<br />
7.0 Løse ligninger 10.1 Symbolsk derivasjon<br />
7.1 Ligninger med en ukjent 11.0 Regresjon<br />
7.2 Løsning av annengradsligning 11.1 Lineær regresjon<br />
7.3 Ligninger med flere ukjente 11.2 Potensregresjon<br />
fx ( , y)<br />
x 2<br />
y 2<br />
:= +<br />
xu ( , v)<br />
:= usin ⋅ ( v)<br />
f<br />
11.3 Eksponensialregresjon<br />
yu ( , v)<br />
:= ucos ⋅ ( v)<br />
zu ( , v)<br />
usin( u)<br />
2<br />
:= ⋅<br />
( x, y,<br />
z)<br />
Tilbake
1.1 En kort bruksanvisningen.<br />
Denne oppskriften er tilstrebet å bli så kort som mulig. Oppskriften er<br />
på ingen måte fullstendig, men likevel innholder den nyttige eksempler<br />
og oppskrifter på hvordan du kan gjøre ting i Mathcad. Med denne<br />
oppskriften kan du utføre alt som den grafiske kalkulatoren ble<br />
brukt til i den videregående skole.<br />
Dersom du sitter med et problem vil du finne mer grundig hjelp under:<br />
Help - > "Tutorials" og "Quick Sheet"<br />
Videre vil jeg anbefale å bruke:spørsmålstegnet nede til venstre når du<br />
skal sette inn en funksjon. Det vil lede deg videre til "Quick Sheet" som<br />
er et eksempel på en oppgave løst i Mathcad. Denne<br />
framgangsmåten vil du antakelig bruke en del tid på i starten.<br />
Jeg viser ellers til Tutorials -Getting started-A quick Tour of Mathcads<br />
Features.<br />
2.0 Symbolpalettene<br />
Start med å gjøre deg kjent med menylinjen, verktøylinjen og<br />
skriftlinjen. Menylinjen er på den øverste grå linjen, verktøylinjen er<br />
den neste, så kommer skriftlinjen. Legg merke til symbolpalettene<br />
som ser slik ut:<br />
Undersøk hva som ligger bak de ulike knappene. Legg merke til at<br />
<strong>ved</strong> å klikke og dra kan du ta med deg alle disse symbolpalettene og<br />
plassere dem hvor du vil på skrivebordet.<br />
2.1 De mest brukte tegn og operatorer:<br />
Kvadratrot Tast: \<br />
Potens Tast: ^<br />
Intervallvariabel: m..n Tast: ; Startverdi,steglengde og sluttverdi<br />
Algebraisk sum: Tast: og velg pilen<br />
Absoluttverdi: Tast:<br />
Tegnet under paragraf eller<br />
(Strek eller delt strek)<br />
Tast: p etterfulgt av Ctrl og g (g for greek)<br />
Tilbake<br />
n m Tast: Ctrl "Tegnet under paragraf"<br />
+<br />
Tilbake
2 .2 De fire likhetstegnene:<br />
Definisjon: a := 2 Tast: a:2 Definerer størrelser og<br />
funksjoner.<br />
Evaluering a=2 Tast: a=2 Beregner svaret<br />
numerisk<br />
Boolsk likhetstegn: Tast: Ctrl og + Brukes i ligninger.Tykt<br />
likhetstegn<br />
Global definisjon: Tast: Ctrl og ~ Definerer størrelser i<br />
hele arket<br />
3.0 Enkle beregninger:<br />
4<br />
7<br />
36 3<br />
= 3.142<br />
Skriv: Ctrl og Shift og p eller p og<br />
deretter tast Ctrl og g samtidig<br />
= 0.571<br />
Skriv: 4/7<br />
4.67 10 4<br />
= ×<br />
Skriv: 36 ^ 3<br />
2 = 1.414<br />
4+ 32<br />
5<br />
=<br />
1.221 10 9<br />
×<br />
Skriv: \2<br />
Skriv: 5^4+3^2=<br />
6 4<br />
3 3<br />
+ 1.323 10 3<br />
= × Skriv: 6^4 mellomrom +3^3<br />
6<br />
7 + 9<br />
= 0.6<br />
Skriv: 6/7+\9=<br />
1<br />
⋅cos( 60deg)<br />
= 0.25 Skriv: 1/2 mellomrom *cos(60deg)=<br />
2<br />
⎛<br />
⎝<br />
log 2<br />
⎜<br />
7<br />
⎞<br />
⎟<br />
⎠<br />
= −0.544<br />
Skriv: log(2/7)=<br />
Tilbake<br />
Tilbake
Du kan velge om du skriver inn de matematiske funksjonene fra<br />
tastaturet eller fra palettene.<br />
Legg merke til hva som skjer med de blå valgboksene når du taster<br />
mellomrom i følgende eksempler:<br />
e 25<br />
+ 4 7.896 10 13<br />
= × Skriv: e^2^5[mellomrom][mellomrom]+4<br />
e 23+ 5<br />
5<br />
23<br />
e +<br />
Skriv: e^2^3[mellomrom]+5<br />
1.511 10 111<br />
= × Skriv: e^2^3+5<br />
3.1 Forkorting av uttrykk<br />
x 2<br />
− 1<br />
x + 1<br />
expands to x − 1<br />
Marker hele uttrykket, dvs. den blå markøren skal underliniere hele utrykket. Gå til<br />
Symbolicg velg Expand og Mathcad forkorter uttrykket.<br />
3.2 Forenkling av uttrykk.<br />
( x − 1)<br />
2<br />
2x 2<br />
+ + 4x − 1 simplify x⋅ 3⋅x + 2<br />
( x − 1)<br />
2<br />
2x 2<br />
+ + 4x − 1<br />
( )<br />
x := x<br />
→ For å utheve en region<br />
høyreklikker du på den og<br />
velger<br />
"Properties" og "Higlight<br />
region"<br />
Marker hele uttrykket, dvs. den blå markøren skal underliniere hele<br />
utrykket. Gå til Symbolicg velg Simplify og Mathcad forenkler<br />
uttrykket.<br />
Eks:<br />
⎛<br />
⎜<br />
⎝<br />
1<br />
x − 3<br />
+<br />
1<br />
x − 2<br />
1<br />
x 2<br />
−<br />
− 5x + 6<br />
⎞<br />
⎟<br />
⎠<br />
simplifies to<br />
2<br />
x − 2<br />
Tilbake<br />
Tilbake<br />
Tilbake
3.3 Faktorisering<br />
Dersom du vil faktorisere tallet 64 gjør du<br />
det slik:<br />
64 by factoring, yields 2 6<br />
Marker 64, gå til Symbolic og velg Factor<br />
Eks. 2<br />
Dette eksemlet viser bruken av Expend og Factor<br />
Merk: Du får komentar til<br />
operasjonen <strong>ved</strong> å gå til<br />
Symbolic,Evaluation style,Show<br />
comments<br />
a 4<br />
4 a 3 + ⋅ ⋅b<br />
6 a 2 b 2<br />
+ ⋅ ⋅ 4 ab 3<br />
+ ⋅ ⋅ b 4<br />
+ by factoring, yields ( a + b)<br />
4<br />
( a + b)<br />
4 expands to a 4<br />
3.4 Enhetsberegning<br />
4 a 3 + ⋅ ⋅b<br />
6 a 2 b 2<br />
+ ⋅ ⋅ 4 ab 3<br />
+ ⋅ ⋅ b 4<br />
+<br />
Mathcad konverterer mellom enheter. Du kan velge bl.a. mellom SI, MKS, US eller<br />
du kan velfge ditt eget system. Det gjør du <strong>ved</strong> å gå til Tools og Worksheet option.<br />
For å definere en variabel skriver du rett og slett bare inn enhetsbenevnelsen bak<br />
tallet.eke. 4,6m<br />
Eks.3<br />
Eks: 1 Eks. 2<br />
U := 6V<br />
I 2mA<br />
U<br />
R :=<br />
I<br />
4m + 2ft = 4.61m<br />
:= Ved å klikke på svaret kan du endre<br />
resultatet <strong>ved</strong> å skrife ft i plassholderen<br />
R 3 10 3<br />
= ×<br />
4.0 Flytting av uttrykk<br />
2s + 5kg =<br />
This value has unit: Mass<br />
but must have units:<br />
Time<br />
Her foretar Mathcad<br />
en dimensjonstest<br />
Marker et område <strong>ved</strong> å venstreklikke på musen og samtidig dra markøren inn over<br />
uttrykket til det blir innrammet av en stiplet linje. Slipp museknappen og det vil nå<br />
komme fram en hånd når markølren ligger over uttrykket. Trykk på venstre<br />
museknapp og flytt uttrykket dit du vil. Merk at du også kan bruke dette <strong>ved</strong> kopi,<br />
klipp og lim. Du kan også merke en eller flere områder <strong>ved</strong> å holde inne Ctrl tasten,<br />
og deretter klikke de områdene du ønsker å merke.<br />
Legg også merke til at du kan markere flere regioner og bruke for å<br />
liniere opp arket vannrett og loddrett. Pass på ar regionene ikke overlapper<br />
hverandre. Du kan skille dem <strong>ved</strong> å gå inn på Format og Separate regions<br />
Tilbake<br />
Tilbake<br />
Tilbake
5.0 Hurtigtaster<br />
Det går mye raskere å bruke hurtigtaster enn å bruke musen for å<br />
peke på palettene. Du lærer deg hurtigtastene <strong>ved</strong> å legge merke til<br />
hva som står i den gule boksen under paletten når du holder musen<br />
over dem. Etterhvert vil du huske dem.<br />
Eks: Hold museknappen over det Boolske likhetstegnet, du vil se<br />
hurtigtasten:Ctrl+<br />
Eksempler på hurtigtaster:<br />
' \<br />
p: p og Ctrl + g (g står for greek), eller Ctrl Shift p (samtidig)<br />
¥ Ctrl og shift og z (samtidig)<br />
6.0 Gi verdier til variabler og parametre:<br />
a := 2 Skriv a:2 enter b:4 enter osv.<br />
b := 4<br />
c := 5<br />
a + b 6<br />
b<br />
a<br />
= 2<br />
= Skriv: a+b=<br />
Legg merke til at dersom du forandrer verdien av a vil Mathcad<br />
automatisk oppdatere svaret. Legg også merke til at definisjon av<br />
størrelsen må komme foran beregningen.<br />
Prøv selv å beregne følgende <strong>ved</strong> å forandre parameterverdien på a,<br />
b og c:<br />
cos( a+ b)<br />
= 0.98<br />
ba lnc ( )<br />
⋅ = 12.205<br />
1<br />
4<br />
c =<br />
1.495<br />
( c)<br />
alog<br />
b⋅ = 4.592<br />
a<br />
Tilbake<br />
Tilbake
7.0 Løse ligninger<br />
7.1 Ligninger med en ukjent<br />
2x + 6<br />
2<br />
1<br />
− 6 − 4x +<br />
3<br />
3<br />
= has solution(s)<br />
Sett markeren <strong>ved</strong> en av x-ene<br />
Gå til: Symbolic - Variable - Solve<br />
Alle ligninger med en ukjent løses på denne måten, både lineære<br />
ligninger, andregradsligninger og ligninger av høyere grad.<br />
Dersom oppgaven krever at du viser hvordan du finner løsningen<br />
gjør du det slik.<br />
Husk at det er ligninger du arbeider med. Da bruker du det<br />
"tykke" likhetstegnet som det går raskest å skrive med Ctrl+<br />
2x + 6<br />
2<br />
1<br />
1 2<br />
− = 6 − 4x + 2x + 4x = 6 + − 6 +<br />
3<br />
3<br />
3 3<br />
6x = 1<br />
x<br />
7.2 Løsning av annengradsligninger<br />
Sett markeren <strong>ved</strong> en av x-ene<br />
Gå til: Symbolic - Variable-Solve<br />
2x 2<br />
+ 4x − 8 = 0 has solution(s) ⎢<br />
2<br />
5 − 1<br />
⎢ 1<br />
x 1<br />
x 2 =<br />
1<br />
=<br />
1<br />
6<br />
⎡<br />
⎢<br />
⎢<br />
⎣<br />
1<br />
1<br />
6<br />
2 ( −1)<br />
− 5<br />
⎤<br />
⎥<br />
⎥<br />
⎥<br />
⎥<br />
⎦<br />
=<br />
⎛ ⎜⎝<br />
1.236<br />
−3.236<br />
2<br />
2<br />
= 5 − 1 = 1.24 Merk at: 5 skrives som 5<br />
1<br />
2 ( −1)<br />
− 5 = −3.24<br />
Skal du vise framgangsmåten skriver du det slik:<br />
( )<br />
x1 = −4 4 2<br />
+ −42<br />
⋅ ⋅−8<br />
22 ⋅<br />
( )<br />
x2 = −4 4 2<br />
− −42<br />
⋅ ⋅−8<br />
22 ⋅<br />
=<br />
=<br />
1.236<br />
−3.236<br />
1<br />
⎞<br />
⎟<br />
⎠<br />
Tilbake<br />
Tilbake
7.3 Ligninger med to eller flere ukjente<br />
Når du skal løse ligninger med to eller flere ukjente bruker du<br />
komandoene:<br />
Given og Find.<br />
Når du sier til Mathcad: Given, forteller du Mathcad at du vil løse en<br />
ligning med flere ukjente. Når du skriver Find og finner<br />
Mathcad de ukjente i den rekkefølge du ber om: Eks:<br />
Given<br />
x + y + z = 0<br />
−x + 2z = 4<br />
2x + y − 2z 6<br />
= Pass på at komandoen<br />
⎟ Find er plasseres etter<br />
Find( x, y,<br />
z)<br />
→<br />
⎛<br />
⎜<br />
⎜<br />
⎜<br />
⎝<br />
−24<br />
34<br />
−10<br />
7.4 Symbolsk løsning av ligninger, - snu formler<br />
2x<br />
+ = has solution(s)<br />
2<br />
−1<br />
4 ⋅<br />
+<br />
⎞<br />
⎟<br />
⎟<br />
⎠<br />
1<br />
2 ⋅<br />
ligningene. Her er<br />
x=24, y=34 og z=-10<br />
Løst ligningen med<br />
hensyn på x<br />
Dette kan du også bruke til å snu formler med: Eks arealet av et<br />
trapes hvor vi løser ligningen med hensyn på h:<br />
a + b<br />
Arealet = ⋅h<br />
has solution(s) 2<br />
2<br />
Arealet<br />
⋅<br />
a + b<br />
Arealet := 20<br />
b := 5<br />
c := 4<br />
Vi løste ligningen med hensyn på h og finner at::<br />
h 2 Arealet<br />
:= ⋅<br />
a + b<br />
h =<br />
5.714<br />
Tilbake
7.5 Ulikheter<br />
Ulikheter løser vi på samme måte som ligninger. Det vil si sett markøren på x og så:<br />
Symbolic-Variable-Solve<br />
Eks:<br />
x 2<br />
+ 4x − 7 x − 3<br />
8.0 Funksjoner<br />
fx ( ) x 2<br />
+ 2x−<br />
4<br />
> has solution(s)<br />
⎛ ⎜⎝<br />
x < −4<br />
1 < x<br />
:= Funksjoner defineres <strong>ved</strong> å skrive:<br />
f(x):x^2[mellomrom]+2x-4<br />
f( 2)<br />
= 4<br />
Skriv: f(2)=<br />
8.1 Verditabell<br />
Lager verditabell for funksjonen i 8.0<br />
⎞<br />
⎟<br />
⎠<br />
Beregner funksjonsverdien når x=2<br />
x := −3 , −2.5<br />
.. 4 Skriv: x:-3,-2.5;4<br />
x<br />
= fx ( )<br />
-3<br />
-2.5<br />
-2<br />
-1.5<br />
-1<br />
-0.5<br />
0<br />
0.5<br />
1<br />
1.5<br />
2<br />
2.5<br />
3<br />
3.5<br />
4<br />
=<br />
-1<br />
-2.75<br />
-4<br />
-4.75<br />
-5<br />
-4.75<br />
-4<br />
-2.75<br />
-1<br />
1.25<br />
4<br />
7.25<br />
11<br />
15.25<br />
20<br />
Du definerer intervallene av x. Her vil du<br />
beregne verdien x fra -3, neste verdi skal<br />
være -2.5, det vil si steplengde på 0.5. Det<br />
gjør du nå opp til x=4<br />
Skriv: x=<br />
Skriv: f(x)=<br />
Tabellene kommer fram og du kan<br />
flytte de inntil hverandre.<br />
Tilbake<br />
Tilbake<br />
Tilbake
8.2 Grafer<br />
Du må ikke lage verditabell for å tegne grafer, men har du først gjort det vil Mathcad<br />
tegne grafen ut fra verditabellen. Vær oppmerksom på dette:<br />
f( x)<br />
f( x)<br />
f( x)<br />
20<br />
10<br />
0<br />
− 10<br />
− 4 − 2 0 2 4<br />
20<br />
10<br />
x<br />
− 4 − 2 0 2 4<br />
− 10<br />
x<br />
20<br />
6.667<br />
− 4 − 2.4−<br />
0.8 0.8 2.4 4<br />
− 6.667<br />
− 20<br />
x<br />
Tast<br />
Tast<br />
Tast inn x i plassholderen på<br />
x-aksen<br />
Tast inn f(x) i plassholderen<br />
på y-aksen<br />
For å formatere grafen<br />
dobbeltklikker<br />
du på den.Du vil få opp en mengde<br />
valg. Dersom du vil tegne inn<br />
aksekorset velger du "Crossed"<br />
istedet for "box".<br />
Marker for grid lines og slå av<br />
auto grid båd på x- og y aksen.<br />
Velg 5 linjer på x-aksen og 3 på<br />
y-aksen<br />
Merk at <strong>ved</strong> å skrive tall i<br />
plassholderene på x aksen kan du<br />
velge lengden på x-aksen og<br />
tilsvarende på y<br />
Legg merke til "Show markes": Her<br />
kan du legg inn linjer for min og<br />
max, vendepunkter eller hva du<br />
måtte ønske<br />
Tilbake
8.3 Flere grafer i samme figur:<br />
kx ( ) x 2<br />
:= + 2x − 4<br />
gx ( ) := 2x + 1<br />
kx ( )<br />
g( x)<br />
−1<br />
20<br />
10<br />
− 4 − 2 0 2 4<br />
− 5<br />
− 10<br />
x<br />
Tast komma etter k(x) og<br />
du får fram en ny plassholder.<br />
Ved å velge "Trace" i formatboksen<br />
får du opp en rekke<br />
valg på heltrukne,- stripledelinjer,<br />
tykke og tynne strek.<br />
Undere "Labels" kan du sette<br />
navn på aksene og grafen.<br />
Ved å velge "Show Markers",<br />
kan du legge innlinjer for<br />
f.eks. min og max.<br />
8.4 Minimum og maksimumspunkter (ekstremalpunkter)<br />
Tilbake<br />
Skal du finne minimums eller maksimumspunkter kan du gjøre det på<br />
mange måter alt etter hvor langt en er kommet i matematikken. Se på<br />
følgende eksempler:<br />
kx ( ) x 2<br />
:= + 2x − 4<br />
a) Vi ser på k(x) i eksemplet i 8.3<br />
Vi kan finne skjæringspunktene med x aksen <strong>ved</strong> å<br />
sette funksjonen lik null.<br />
1<br />
x 2<br />
+ 2x − 2 = 0 has solution(s)<br />
1<br />
2<br />
2<br />
x1 := −1 + 3 x2 := −1 − 3<br />
1<br />
⎡<br />
⎢<br />
⎢<br />
⎢<br />
⎢<br />
⎣<br />
2 ( −1)<br />
+ 3<br />
1<br />
2 ( −1)<br />
− 3<br />
x1 + x2 min := min = −1<br />
k 1<br />
2<br />
Minimumspunkt <strong>ved</strong>: (-1,-3)<br />
⎤<br />
⎥<br />
⎥<br />
⎥<br />
⎥<br />
⎦<br />
Merk at: x 1 skriver du <strong>ved</strong> å taste x<br />
punktum 1<br />
Kan også bruke som<br />
variabelnavn<br />
( ) = −1
) Du kan bruke funksjonen Minimize eller Maximize som her:<br />
kx ( ) x 2<br />
:= − 2x − 2<br />
xi := 0<br />
( )<br />
( )<br />
xmin := Minimize k, xi ymin kxmin xmin = 1<br />
ymin = −3<br />
kx ( )<br />
10<br />
8<br />
6<br />
4<br />
2<br />
x min<br />
− 4 − 2 0 2 4 6<br />
− 2<br />
ymin − 4<br />
c) Finne min. elle max <strong>ved</strong> derivasjon<br />
x<br />
Du må velge en startverdi<br />
for iterasjonen. x.i = 0 er<br />
valgt her<br />
:= Minimize funksjonen<br />
finner du <strong>ved</strong> å gå til f(x)<br />
på menylinjen.<br />
Dersom du vil markere<br />
min eller maks<br />
dobbeltklikker du på<br />
grafen og velger show<br />
markers og du får fram<br />
en ny plassholder i<br />
diagrammet hvor du<br />
kan skrive inn eller<br />
navnet eller verdien.<br />
Vi lager oss en funksjon som f.eks: st () t 2<br />
:= −2t−2 t st ()<br />
d<br />
→2t ⋅ −2<br />
d<br />
Husk å bruke pilen <strong>ved</strong> derivasjon-ikke<br />
likhetstegnet<br />
Finner når den deriverte er lik null <strong>ved</strong> ligningen:<br />
2⋅t − 2 = 0 has solution(s) 1<br />
Når x = 1 har vi et minimumspunkt eller maksimumspunkt<br />
Tilbake<br />
Tilbake
9.0 Integrasjon<br />
9.1 Bestemte integraler<br />
Sett inn integraltegnet fra symbolpalett nr.5 Sett så inn grenseverdiene<br />
og funksjonen. Deretter evaluerer du <strong>ved</strong> å taste =.<br />
Vips så har du svaret Eks<br />
7<br />
x x<br />
− 2<br />
2 ⌠<br />
⎮ + 2x − 4 d = 126<br />
⌡<br />
9.2 Ubestemte integraler - symbolsk integrasjon<br />
Sett inn integraltegnet fra symbolpalett nr.5 . Deretter evaluerer du <strong>ved</strong><br />
å taste. Vips så har du svaret Eks<br />
x := x<br />
⌠<br />
⎮<br />
⎮<br />
⎮<br />
⌡<br />
f( x)<br />
g( x)<br />
1<br />
1 x 2<br />
−<br />
0.5<br />
− 0.5<br />
− 1<br />
dx → asin( x)<br />
9.3 Plotting av integral<br />
fx ( )<br />
−sin(<br />
x)<br />
:= a := 1 b := 10<br />
x<br />
( )<br />
gx ( ) := if x≥a∧x≤b, fx ( ) , 0<br />
x := 0, 0+ 0.05 .. b + 2<br />
a b<br />
0 5 10 15<br />
x<br />
b<br />
⌠<br />
⎮<br />
⌡a<br />
fx ( ) dx<br />
Tilbake<br />
Lager en ny funksjon g(x) fra<br />
a til b som plottes med<br />
"stolper" med 0,05 som<br />
intervall. f(x) plottes i samme<br />
diagram med linje.Bruker du<br />
0,01 som intervall vil stolpene<br />
flyte sammen<br />
Tilbake
9.4 Delbrøkoppspalting<br />
x + 1<br />
( x + 5)<br />
2 x + 6<br />
( )<br />
expands in partial fractions to<br />
−4<br />
( x + 5)<br />
2<br />
+<br />
5<br />
x + 5<br />
−<br />
5<br />
x + 6<br />
Delbrøkoppspaltingen gjør du slik:<br />
Marker x og velg: Symbolic, Variable og Convert to partial fraction Tilbake<br />
10.0 Derivasjon<br />
Sett inn derivasjonsoperatoren fra symbolpalett nr.5 . Deretter<br />
evaluerer du <strong>ved</strong> å taste Vips så har du svaret Eks<br />
x := x<br />
Merk at x må være en fri variabel. I dette tilfelle<br />
fx ( ) x 3<br />
:= + 2x−<br />
1<br />
( )<br />
x x3<br />
d<br />
+ 2x − 1<br />
d<br />
Eller slik:<br />
→<br />
x fx<br />
d<br />
( ) →<br />
d<br />
3 x 2<br />
⋅ + 2<br />
3 x 2<br />
⋅ + 2<br />
har vi definert x tiliger når<br />
det ble laget verditabell i bestemte step.<br />
Derfor definerer jeg den på nytt som<br />
en fri variabel <strong>ved</strong> å sette x=x<br />
d<br />
f( 2)<br />
→ 0 Vil du ha ut hva den deriverte er for en bestemt<br />
dx<br />
verdi av x kan du gjøre det slik.<br />
10.1 Symbolsk derivasjon<br />
( ( ) )<br />
fx ( ) ln 1 cos x 2<br />
:= −<br />
( )<br />
( ) 1<br />
x fx<br />
d 2⋅x sin x<br />
( )<br />
d<br />
2<br />
⋅<br />
cos x 2<br />
→−<br />
−<br />
Husk: Når du<br />
deriverer må du<br />
bruke pilen. Ikke<br />
likhetstegnet.<br />
Tilbake<br />
Tilbake
11.0 Regresjon<br />
11.1 Lineær regresjon<br />
data :=<br />
0<br />
1<br />
0 1<br />
1 5<br />
4 11<br />
Definerer datavektoren <strong>ved</strong><br />
å taste:<br />
Ctrl + 6<br />
X data 0 〈〉<br />
:=<br />
Bruk Insert og table når du skal<br />
sette inn en datatabell.<br />
Definerer kolonne/vektoren<br />
nr. 0 som x verdier<br />
Y data 1 〈〉<br />
:= Definerer kolonne/vektoren nr. 1<br />
som y verdier<br />
Merk: Du kan endre navnet på første rad og kolonne i en<br />
matrise. Det gjør du slik: Tools, Worksheet, Array orgins.<br />
Som standard bruker Mathcad å benevne første rad og<br />
kolonne som henholdsvis rad nr. 0, og kolonne nr. 0.<br />
n := rows( data)<br />
n = 2 Teller opp antall rader<br />
a := intercept( X, Y)<br />
a 3<br />
b := slope( X, Y)<br />
b 2<br />
= Beregner konstantleddet<br />
= Beregner stigningstallet<br />
Du kan også bruke: Medfit Gå til f(x), velg Curve fitting and<br />
smoothing, under denne menyen finner<br />
du medfit.<br />
m := medfit( X, Y)<br />
m =<br />
⎛<br />
⎜<br />
⎝<br />
3<br />
2<br />
⎞ ⎟⎠<br />
Median regresjon<br />
Finner funksjonen på formen: a + bx. Merk at a er konstantleddet<br />
og b er stiugningstallet. Læreboken kan ha funksjonen på formen<br />
ax+b<br />
Du kan også bruke linefunksjonen når du har en lineær<br />
funksjon.<br />
funksjonen := line( X, Y)<br />
funksjonen = 3 + 2x<br />
funksjonen<br />
⎛ 3 ⎞<br />
⎜ ⎟⎠<br />
⎝ 2<br />
= (Minste kvadrat)<br />
Bortsett fra funksjonen "Line" bruker du "fit"- funksjonene<br />
<strong>ved</strong> regresjonsanalyse. Eks: medfit, expfit, logfit, pwrfit osv.<br />
Tilbake
11.2 Potensregresjon<br />
data :=<br />
0<br />
1<br />
2<br />
3<br />
0 1<br />
Y data 1 〈〉<br />
:= X data 0 〈〉<br />
⎛<br />
⎜<br />
⎜<br />
⎜<br />
⎝<br />
10<br />
0 1<br />
1 3<br />
2 17<br />
3 55<br />
fx ( ) ax b<br />
:= ⋅ + c<br />
:= Bruk Ctrl+6 for å definere<br />
Guess := 5 p := pwrfit( X, Y,<br />
Guess)<br />
p<br />
=<br />
⎛<br />
⎜<br />
⎜<br />
⎜<br />
⎝<br />
2<br />
3<br />
1<br />
⎞<br />
⎟<br />
⎟<br />
⎟<br />
⎠<br />
1<br />
⎞<br />
⎟<br />
⎟<br />
⎟<br />
⎠<br />
a<br />
b<br />
Tast p= og du får a, b<br />
og c i ligningen<br />
datavektoren.D.v.s i<br />
hvilken retning du finner x<br />
og y verdiene. Pass på<br />
store og små bokstaver.<br />
Guess gir startverdi til<br />
den numeriske<br />
analysen. Du kan<br />
velge nesten fritt. Skriv<br />
Guess og : Deretter<br />
Insert, Matrix,Rows<br />
=3,Columns=1 og fyll<br />
ut plassholderen<br />
fx ( ) ax b<br />
:= ⋅ + c<br />
c fx ( ) 2x 3<br />
:= + 1<br />
Vi kan også lage en plot av den beregnete funksjonen og datapunktene:<br />
Y-vektoren settes inn i plasholderen som funksjon 1 og du velger<br />
sirkelpunkter i formateringen som du får når du dobbeltklikker på grafen.<br />
Tilbake
Y<br />
f( x)<br />
60<br />
40<br />
20<br />
11.3 Eksponensialregresjon<br />
data :=<br />
0<br />
1<br />
2<br />
3<br />
0 2 4<br />
X, x<br />
0 1<br />
X data 0 〈〉<br />
:= Y data 1 〈〉<br />
:=<br />
gx ( ) ae bx ⋅<br />
:= ⋅ + c<br />
z := expfit( X, Y,<br />
Start)<br />
0 1<br />
1 3<br />
2 17<br />
3 55<br />
Start :=<br />
⎜<br />
⎛<br />
⎜<br />
⎜<br />
⎝<br />
15<br />
1<br />
1<br />
⎞ ⎟<br />
⎟<br />
⎟<br />
⎠<br />
Tilbake<br />
Bruk Ctrl+6 for å definere<br />
datavektoren.D.v.s i<br />
hvilken retning du finner x<br />
og y verdiene. Pass på<br />
store og små bokstaver.<br />
Start gir startverdi til<br />
den numeriske<br />
analysen. Du kan<br />
velge nesten fritt. Skriv<br />
Start og : Deretter<br />
Insert, Matrix,Rows<br />
=3,Columns=1 og fyll<br />
ut plassholderen<br />
Tilbake
⎛<br />
⎜<br />
⎜<br />
⎜<br />
⎝<br />
1.823<br />
a<br />
z = 1.145 b<br />
−1.547<br />
⎞<br />
⎟<br />
⎟<br />
⎟<br />
⎠<br />
gx ( ) 1.823e 1.145x<br />
:=<br />
− 1.547<br />
c<br />
Vi kan plotte resultatet af funksjonsberegningen og<br />
datapunktene i tabellen:<br />
Tast z= og du får a, b<br />
og c i<br />
"funksjonsligningen"<br />
gx ( ) ae bx ⋅<br />
:= ⋅ + c<br />
Y-vektoren settes inn i plasholderen som funksjon 1 og du velger<br />
sirkelpunkter i formateringen som du får når du dobbeltklikker<br />
på grafen<br />
Y<br />
g( x)<br />
60<br />
40<br />
20<br />
0 2 4<br />
X, x<br />
Vi ser fra plottet at funksjonen stemmer godt med datane vi har i<br />
definisjonsområdet.<br />
Gjøvik 2007, <strong>Sverre</strong> <strong>Nygård</strong><br />
Tilbake<br />
Tilbake