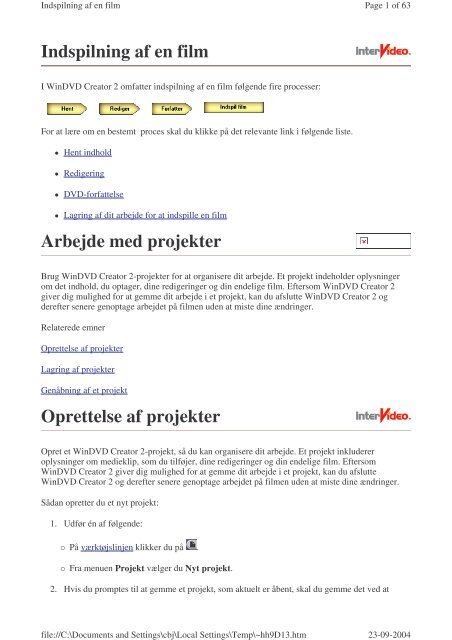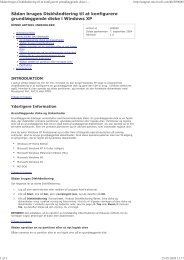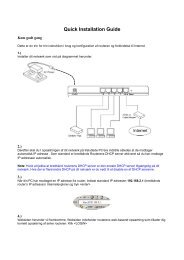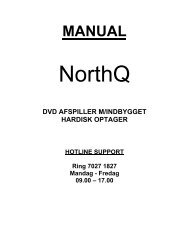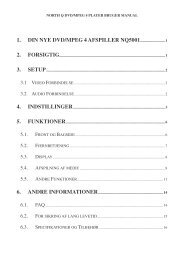NQ6600 Indspilning af film
NQ6600 Indspilning af film
NQ6600 Indspilning af film
Create successful ePaper yourself
Turn your PDF publications into a flip-book with our unique Google optimized e-Paper software.
<strong>Indspilning</strong> <strong>af</strong> en <strong>film</strong><br />
<strong>Indspilning</strong> <strong>af</strong> en <strong>film</strong><br />
I WinDVD Creator 2 omfatter indspilning <strong>af</strong> en <strong>film</strong> følgende fire processer:<br />
For at lære om en bestemt proces skal du klikke på det relevante link i følgende liste.<br />
Hent indhold<br />
Redigering<br />
DVD-forfattelse<br />
Lagring <strong>af</strong> dit arbejde for at indspille en <strong>film</strong><br />
Arbejde med projekter<br />
Brug WinDVD Creator 2-projekter for at organisere dit arbejde. Et projekt indeholder oplysninger<br />
om det indhold, du optager, dine redigeringer og din endelige <strong>film</strong>. Eftersom WinDVD Creator 2<br />
giver dig mulighed for at gemme dit arbejde i et projekt, kan du <strong>af</strong>slutte WinDVD Creator 2 og<br />
derefter senere genoptage arbejdet på <strong>film</strong>en uden at miste dine ændringer.<br />
Relaterede emner<br />
Oprettelse <strong>af</strong> projekter<br />
Lagring <strong>af</strong> projekter<br />
Genåbning <strong>af</strong> et projekt<br />
Oprettelse <strong>af</strong> projekter<br />
Opret et WinDVD Creator 2-projekt, så du kan organisere dit arbejde. Et projekt inkluderer<br />
oplysninger om medieklip, som du tilføjer, dine redigeringer og din endelige <strong>film</strong>. Eftersom<br />
WinDVD Creator 2 giver dig mulighed for at gemme dit arbejde i et projekt, kan du <strong>af</strong>slutte<br />
WinDVD Creator 2 og derefter senere genoptage arbejdet på <strong>film</strong>en uden at miste dine ændringer.<br />
Sådan opretter du et nyt projekt:<br />
1. Udfør én <strong>af</strong> følgende:<br />
På værktøjslinjen klikker du på .<br />
Fra menuen Projekt vælger du Nyt projekt.<br />
Page 1 of 63<br />
2. Hvis du promptes til at gemme et projekt, som aktuelt er åbent, skal du gemme det ved at<br />
file://C:\Documents and Settings\cbj\Local Settings\Temp\~hh9D13.htm<br />
23-09-2004
<strong>Indspilning</strong> <strong>af</strong> en <strong>film</strong><br />
klikke på Ja.<br />
WinDVD Creator 2 prompter dig kun om at gemme et projekt, hvis der er ikke-gemte<br />
ændringer i et åbent projekt. Ellers lukker WinDVD Creator 2 automatisk et åbent projekt, før<br />
det opretter et nyt.<br />
Relaterede emner<br />
Åbning <strong>af</strong> et projekt<br />
Lagring <strong>af</strong> projekter<br />
Lagring <strong>af</strong> projekter<br />
Det er vigtigt at gemme dit projekt ofte, mens du arbejder.<br />
Sådan gemmer du et projekt:<br />
1. Udfør én <strong>af</strong> følgende:<br />
2. På værktøjslinjen klikker du på .<br />
3. Fra menuen Projekt vælger du Gem projekt.<br />
2. Hvis dialogboksen Gem som vises, flytter du til det sted, hvor du vil gemme filen, indtaster et<br />
navn i boksen Filnavn og klikker på Gem.<br />
Dialogboksen Gem som vises første gang, du gemmer dit projekt. Derefter gemmer WinDVD<br />
Creator 2 projektet til den aktuelle fil. WinDVD Creator 2-projekter gemmes som WCP-filer.<br />
Relaterede emner<br />
Åbning <strong>af</strong> et projekt<br />
Start <strong>af</strong> et projekt<br />
Åbning <strong>af</strong> et projekt<br />
Åbn et projekt for at arbejde med det igen.<br />
Sådan åbner du et projekt:<br />
1. Udfør én <strong>af</strong> følgende:<br />
På værktøjslinjen klikker du på .<br />
Fra menuen Projekt vælger du Åbn projekt.<br />
file://C:\Documents and Settings\cbj\Local Settings\Temp\~hh9D13.htm<br />
Page 2 of 63<br />
23-09-2004
<strong>Indspilning</strong> <strong>af</strong> en <strong>film</strong><br />
Dialogboksen Åbn vises.<br />
2. Flyt til lokationen for det ønskede projekt.<br />
3. I Se i markerer du filnavnet på det projekt, du vil åbne.<br />
4. Klik på Åbn.<br />
Du kan kun have ét WinDVD Creator 2-projekt åbent på et hvilket som helst tidspunkt.<br />
Relaterede emner<br />
Oprettelse <strong>af</strong> projekter<br />
Lagring <strong>af</strong> projekter<br />
Hentning <strong>af</strong> indhold<br />
Efter oprettelse <strong>af</strong> et projekt skal du hente det indhold, der skal udgøre byggestenene i din <strong>film</strong>. Du<br />
henter indhold ved at udføre én eller flere <strong>af</strong> følgende opgaver:<br />
Optagelse <strong>af</strong> video i WinDVD Creator 2.<br />
Hentning <strong>af</strong> stillbilleder i WinDVD Creator 2.<br />
Optagelse <strong>af</strong> lyd i WinDVD Creator 2.<br />
Import <strong>af</strong> vidoe-, lyd- eller billedfiler oprettet i WinProducer 2, WinCoder eller lignende<br />
program<br />
WinDVD Creator 2 tilføjer automatisk det hentede indhold til et <strong>af</strong> WinDVD Creator 2<br />
Mediebiblioteker.<br />
Relateret emne<br />
Hvad kan du hente?<br />
Hvad kan du hente?<br />
WinDVD Creator 2 giver dig mulighed for at hente og kombinere en lang række videoer, stillbilleder<br />
og lyd i en <strong>film</strong>. WinDVD Creator 2 understøtter følgende:<br />
AVI , MPEG1 , eller MPEG2 videofiler<br />
BMP og JPEG billedfiler<br />
MP3 , eller WAV lydfiler<br />
Page 3 of 63<br />
Indholdet <strong>af</strong> disse filer kan komme fra camcorders, VCR , USB -kameraer, fjernsyn, spilkonsoller og<br />
file://C:\Documents and Settings\cbj\Local Settings\Temp\~hh9D13.htm<br />
23-09-2004
<strong>Indspilning</strong> <strong>af</strong> en <strong>film</strong><br />
andre kilder, der er tilsluttet din computer. Du kan oprette filerne med WinDVD Creator 2,<br />
WinProducer 2, WinCoder eller et lignende program.<br />
Relateret emne<br />
Om begrænsningen i lagring <strong>af</strong> fil<br />
Hentning <strong>af</strong> stillbilleder<br />
WinDVD Creator 2 kan hente stillbilleder fra camcorders, VCR , USB -kameraer, fjernsyn,<br />
spilkonsoller og andre kilder, der er tilsluttet din computer. Stillbillederne hentes i BMP -format.<br />
Sådan henter du stillbilleder til din <strong>film</strong>:<br />
1. Hvis din enhed kræver software, skal du <strong>af</strong>slutte WinDVD Creator 2 og starte det relevante<br />
program. Start dernæst WinDVD Creator 2.<br />
2. Klik på .<br />
3. På hentningspanelet skal du klikke på miniaturen for den ønskede optageenhed.<br />
Det kontrolpanel, der vises, indeholder knapper, som har de samme funktioner som dem, du<br />
finder på din optageenhed. Du kan bruge knapperne til at konfigurere enheden og kontrollere<br />
den, mens den er forbundet til computeren, og er slået til.<br />
4. I vinduet Gennemgang klikker du på for at hente det ønskede billede.<br />
5. Vælg enten lagring <strong>af</strong> skærmen til en billedfil eller en miniature.<br />
WinDVD Creator 2 henter billedet og tilføjer det automatisk til billedbiblioteket.<br />
Relaterede emner<br />
Optagelse fra en DV-enhed<br />
Optagelse fra et fjernsyn<br />
Optagelse <strong>af</strong> video<br />
Page 4 of 63<br />
WinDVD Creator 2 kan optage videoindhold fra camcorders, VCR , USB -kameraer, fjernsyn,<br />
spilkonsoller og andre kilder, der er tilsluttet din computer. Under optagelse <strong>af</strong> video vil WinDVD<br />
file://C:\Documents and Settings\cbj\Local Settings\Temp\~hh9D13.htm<br />
23-09-2004
<strong>Indspilning</strong> <strong>af</strong> en <strong>film</strong><br />
Creator 2 også optage eventuel tilhørende lyd.<br />
Relaterede emner<br />
Optagelse fra en DV-enhed<br />
Optagelse fra et fjernsyn<br />
Optagelse fra en DV-enhed<br />
WinDVD Creator 2 gør det muligt for dig at optage video fra en DV -enhed, f.eks. en camcorder<br />
eller VCR .<br />
Sådan optager du videoindhold fra en DV-enhed:<br />
1. Hvis din DV-enhed kræver software, skal du <strong>af</strong>slutte WinDVD Creator og starte det relevante<br />
program. Start dernæst WinDVD Creator 2.<br />
2. Klik på .<br />
3. I hentningspanelet enhedsliste klikker du på miniaturen for den ønskede optageenhed<br />
4. I det kontrolpanel, der vises, klikker du på for at starte optagelsen fra DV-enheden.<br />
En DV-enheds kontrolpanel indeholder knapper, der har de samme funktioner (<strong>af</strong>spil, stop,<br />
pause osv.), som du finder på de fleste camcorders og videoer. Du kan bruge disse knapper til<br />
at definere indstillinger for DV-enheden og kontrollere den, mens den er tilsluttet til<br />
computeren og er slået til.<br />
5. Fortsæt optagelsen, indtil du har det ønskede indhold. Du standser derefter optagelsen ved at<br />
klikke på .<br />
WinDVD Creator 2 tilføjer automatisk optagelsen til videobiblioteket.<br />
Relaterede emner<br />
Optagelse fra et fjernsyn<br />
Optagelse fra et USB-kamera<br />
Hentning <strong>af</strong> stillbilleder<br />
Optagelse fra et USB-kamera<br />
WinDVD Creator 2 gør det muligt for dig at optage video fra et USB -kamera.<br />
Sådan optager du videoindhold fra et USB-kamera:<br />
file://C:\Documents and Settings\cbj\Local Settings\Temp\~hh9D13.htm<br />
Page 5 of 63<br />
23-09-2004
<strong>Indspilning</strong> <strong>af</strong> en <strong>film</strong><br />
1. Hvis dit kamera kræver software, skal du <strong>af</strong>slutte WinDVD Creator 2, og starte det relevante<br />
program. Start dernæst WinDVD Creator 2.<br />
2. Klik på .<br />
3. I hentningspanelet enhedsliste klikker du på miniaturen for den ønskede optageenhed<br />
4. I det kontrolpanel, der vises, klikker du på for at starte optagelsen.<br />
5. Fortsæt optagelsen, indtil du har det ønskede indhold. Du standser derefter optagelsen ved at<br />
klikke på .<br />
WinDVD Creator 2 tilføjer automatisk optagelsen til videobiblioteket.<br />
Relaterede emner<br />
Optagelse fra en DV-enhed<br />
Optagelse fra et fjernsyn<br />
Hentning <strong>af</strong> stillbilleder<br />
Optagelse fra et fjernsyn<br />
Sådan optager du videoindhold fra et fjernsyn:<br />
1. Hvis din enhed kræver software, skal du <strong>af</strong>slutte WinDVD Creator 2, og starte det relevante<br />
program. Start dernæst WinDVD Creator 2.<br />
2. Klik på .<br />
3. I hentningspanelet enhedsliste klikker du på miniaturen for den ønskede optageenhed<br />
4. I det kontrolpanel, der vises, klikker du på for at starte optagelsen fra fjernsynet.<br />
Et fjernsyns kontrolpanel indeholder knapper, der har de samme funktioner (f.eks.<br />
kanalskifte), som du finder på de fleste fjernbetjeninger. Du kan bruge disse knapper til at<br />
konfigurere fjernsynet og kontrollere det, mens det er tilsluttet til computeren og er slået til.<br />
5. Fortsæt optagelsen, indtil du har det ønskede indhold. Du standser derefter optagelsen ved at<br />
klikke på .<br />
WinDVD Creator 2 tilføjer automatisk optagelsen til videobiblioteket.<br />
Relaterede emner<br />
Optagelse fra en DV-enhed<br />
Optagelse fra et USB-kamera<br />
file://C:\Documents and Settings\cbj\Local Settings\Temp\~hh9D13.htm<br />
Page 6 of 63<br />
23-09-2004
<strong>Indspilning</strong> <strong>af</strong> en <strong>film</strong><br />
Hentning <strong>af</strong> stillbilleder<br />
Import <strong>af</strong> filer<br />
Du kan importere video-, lyd- eller billedfiler, der er oprettet i WinProducer 2, WinCoder eller et<br />
lignende program. De filer, du importerer, kan ligge på din computer eller en anden computer, der er<br />
tilsluttet dit netværk. WinDVD Creator 2 tilføjer importerede filer som klik til mediebibliotekerne.<br />
Eksempler er videoklip, der tilføjes til videobiblioteket, og billedklip, der tilføjes til billedbiblioteket.<br />
Importer filer på én <strong>af</strong> følgende måder:<br />
Træk-og-slip (funktion)<br />
Mediefiler (kommando)<br />
Importer (knap)<br />
Noter: WinDVD Creator 2 importerer automatisk de filer, det opretter, under hentning <strong>af</strong><br />
stillbilleder eller optagelse <strong>af</strong> video eller lyd. Derfor behøver du ikke importere den<br />
slags filer.<br />
Relateret emne<br />
Hvad kan du hente?<br />
Importerede filer vises i bibliotekerne som klip. Under indspilning <strong>af</strong> en <strong>film</strong> arbejder<br />
du med klippene i stedet for de oprindelige kildefiler.<br />
Lyd- og videodelene <strong>af</strong> en videofil importeres som et enkelt videoklip for at holde lyd<br />
og video synkroniseret.<br />
WinDVD Creator 2 understøtter Windows-kompatible filer, når blot tilsvarende codec<br />
er installeret i systemet. Divx er en <strong>af</strong> de populære Windows-kompatible codec. Når<br />
først DivX er installeret på systemet, kan WinDVD Creator 2 importere DivX-filen.<br />
Import med træk-og-slip-funktionen<br />
Sådan importerer du med træk-og-slip-funktionen:<br />
file://C:\Documents and Settings\cbj\Local Settings\Temp\~hh9D13.htm<br />
Page 7 of 63<br />
23-09-2004<br />
1. Klik enten p<br />
2. Å<br />
Explorer.<br />
3. Gennemg<br />
finde de<br />
filer.
<strong>Indspilning</strong> <strong>af</strong> en <strong>film</strong><br />
Relaterede emner<br />
Import med en kommando<br />
Import med knappen Importer<br />
Hvad kan du hente?<br />
Sådan importerer du med kommandoen Mediefiler:<br />
4. V<br />
vil importer<br />
For at v<br />
filer skal du<br />
p<br />
Shift+klik. D<br />
importere en<br />
hvilken som<br />
kombination<br />
video<br />
lydfiler.<br />
5. Tr<br />
Windows E<br />
til<br />
mediebiblio<br />
6. Hvis du klik<br />
p<br />
du adgang t<br />
mediebiblio<br />
via<br />
7. Hvis du klik<br />
p<br />
du adgang t<br />
mediebiblio<br />
via<br />
redigeringsp<br />
Noter: WinDVD Creator 2 tilføjer de importerede filer som klip i det relevante bibliotek. Eksempler er vid<br />
tilføjes til videobiblioteket, og billedklip, der tilføjes til billedbiblioteket.<br />
Klippene i mediebibliotekerne repræsenterer importerede filer. Under indspilning <strong>af</strong> en <strong>film</strong> arbejde<br />
klippene i stedet for de oprindelige kildefiler.<br />
Lyd- og videodelene <strong>af</strong> en videofil importeres som et enkelt videoklip for at holde lyd og video synk<br />
Import med kommandoen Mediefiler<br />
file://C:\Documents and Settings\cbj\Local Settings\Temp\~hh9D13.htm<br />
Page 8 of 63<br />
23-09-2004
<strong>Indspilning</strong> <strong>af</strong> en <strong>film</strong><br />
1. Fra menuen Import vælger du Mediefiler.<br />
Dialogboksen Importer mediefil vises.<br />
2. Gennemgå for at finde de filer, der skal importeres.<br />
3. Marker de ønskede filer.<br />
For at vælge flere filer skal du trykke på Ctrl+klik eller Shift+klik. Du kan importere en<br />
hvilken som helst kombination <strong>af</strong> video-, billed- og lydfiler.<br />
4. Klik på Åbn.<br />
Hvis du kun importerer én fil, kan du dobbeltklikke på filnavnet i stedet for at klikke på Åbn.<br />
Noter: WinDVD Creator 2 tilføjer de importerede filer som klik til de relevante mediebiblioteker<br />
videoklip, der tilføjes til videobiblioteket, og billedklip, der tilføjes til billedbiblioteket.<br />
Relaterede emner<br />
Træk for at importere filer<br />
Import med knappen Importer<br />
Hvad kan du hente?<br />
Klippene i mediebibliotekerne repræsenterer importerede filer. Under indspilning <strong>af</strong> en <strong>film</strong> arbejd<br />
klippene i stedet for de oprindelige kildefiler.<br />
Lyd- og videodelene <strong>af</strong> en videofil importeres som et enkelt videoklip for at holde lyd og video sy<br />
Import med knappen Importer<br />
Sådan importerer du med knappen Importer:<br />
1. Udfør én <strong>af</strong> følgende:<br />
Klik på . Klik dernæst på i lagerpanelet.<br />
Klik på . Klik dernæst på i redigeringspanelet.<br />
Dialogboksen Importer mediefil vises.<br />
2. Gennemgå for at finde de filer, der skal importeres.<br />
3. Marker de ønskede filer.<br />
For at vælge flere filer skal du trykke på Ctrl+klik eller Shift+klik. Du kan importere en<br />
hvilken som helst kombination <strong>af</strong> video-, billed- og lydfiler.<br />
file://C:\Documents and Settings\cbj\Local Settings\Temp\~hh9D13.htm<br />
Page 9 of 63<br />
23-09-2004
<strong>Indspilning</strong> <strong>af</strong> en <strong>film</strong><br />
4. Klik på Åbn.<br />
Hvis du kun importerer én fil, kan du dobbeltklikke på filnavnet i stedet for at klikke på Åbn.<br />
Noter: Knappen Importer er kun tilgængelig, når du henter indhold eller redigerer. Den er ikke<br />
tilgængelig, når du forfatter eller gemmer output.<br />
Relaterede emner<br />
Træk for at importere filer<br />
Import med en kommando<br />
Hvad kan du hente?<br />
WinDVD Creator 2 tilføjer de importerede filer som klik til de relevante<br />
mediebiblioteker. Eksempler er videoklip, der tilføjes til videobiblioteket, og<br />
billedklip, der tilføjes til billedbiblioteket.<br />
Klippene i mediebibliotekerne repræsenterer importerede filer. Under indspilning <strong>af</strong> en<br />
<strong>film</strong> arbejder du med klippene i stedet for de oprindelige kildefiler.<br />
Lyd- og videodelene <strong>af</strong> en videofil importeres som et enkelt videoklip for at holde lyd<br />
og video synkroniseret.<br />
Optagelse <strong>af</strong> lyd<br />
Du kan tilføje lyd til din <strong>film</strong> ved at bruge WinDVD Creator's lyd-manager til at<br />
optage lyd fra en cd, så du kan tilføje baggrundsmusik eller en dubbing <strong>af</strong> din <strong>film</strong><br />
optage lyd fra en mikrofon, så du kan tilføje dubbing <strong>af</strong> din <strong>film</strong><br />
Under optagelse <strong>af</strong> lyd i lydmanageren kan du <strong>af</strong>spille og se din <strong>film</strong> i vinduet Gennemgang for at<br />
holde optagelse og <strong>film</strong> synkroniseret.<br />
Lydklip <strong>af</strong> optagelser, der er foretaget med lyd-manageren, tilføjes automatisk til din <strong>film</strong> og til lydbiblioteket.<br />
Optagelse <strong>af</strong> lyd fra en mikrofon<br />
Du kan bruge lyd-manageren til at hente indhold til din <strong>film</strong> ved at optage det fra en mikrofon, der er<br />
tilsluttet din computer. Dette er nyttigt, hvis du vil tilføje dubbing til din <strong>film</strong>. Under optagelse <strong>af</strong><br />
lyd fra en mikrofon kan du synkronisere den lyd, du henter, med video- og billedklip i <strong>film</strong>en.<br />
Sådan optager du lyd fra en mikrofon, der er tilsluttet din computer.<br />
file://C:\Documents and Settings\cbj\Local Settings\Temp\~hh9D13.htm<br />
Page 10 of 63<br />
23-09-2004
<strong>Indspilning</strong> <strong>af</strong> en <strong>film</strong><br />
1. Klik på .<br />
2. Udfør én <strong>af</strong> følgende:<br />
På storyboard'et højreklikker du på det video- eller billedklip, du ønsker lyden skal<br />
følge. Dernæst vælger du lyd-manageren fra den viste genvejsmenu.<br />
På tidslinjen højreklikker du på det video- eller billedklip, du ønsker lyden skal følge.<br />
Dernæst vælger du lyd-manageren fra den viste genvejsmenu.<br />
3. I lyd-manageren klikker du på for at åbne mikrofon-optagelsesværktøjet.<br />
4. På storyboard'et eller tidslinjen vælger du det sted i <strong>film</strong>en, hvor du vil have, at optagelsen skal<br />
begynde. Du gør det ved at <strong>af</strong>spille din <strong>film</strong> i gennemgangsområdet og dernæst pause ved den<br />
ønskede placering.<br />
5. Klik på .<br />
WinDVD Creator 2 begynder en 3-2-1-nedtælling for at give dig tid til at forberede dig. Ved<br />
<strong>af</strong>slutningen på nedtællinge genoptages <strong>af</strong>spilningen <strong>af</strong> <strong>film</strong>en i gennemgangsvinduet. Dernæst<br />
kan du overvågedin <strong>film</strong>, så du hele tiden forbliver synkroniseret.<br />
6. Når du er færdig, skal du klikke på for at standse optagelsen.<br />
WinDVD Creator 2 tilføjer automatisk optagelsen til mikrofon-lydsporet og lydbiblioteket.<br />
Relateret emne<br />
Optagelse <strong>af</strong> lyd fra en cd<br />
Optagelse <strong>af</strong> lyd fra en cd<br />
Du kan bruge lyd-manageren til at hente indhold til din <strong>film</strong> ved at optage det fra en cd. Dette er<br />
nyttigt, hvis du vil bruge en cd's indhold som baggrundsmusik eller som dubbing. Under optagelse <strong>af</strong><br />
lyd fra en cd kan du synkronisere den lyd, du henter med video- og billedklip i <strong>film</strong>en.<br />
Sådan optager du lyd fra en cd:<br />
1. Klik på .<br />
2. Åbn lyd-manageren ved at udføre én <strong>af</strong> følgende:<br />
På storyboard'et højreklikker du på det video- eller billedklip, du ønsker lyden skal<br />
følge. Dernæst vælger du lyd-manageren fra den viste genvejsmenu.<br />
På tidslinjen højreklikker du på det video- eller billedklip, du ønsker lyden skal følge.<br />
Dernæst vælger du lyd-manageren fra den viste genvejsmenu.<br />
3. Klik på for at åbne cd-optagelsesværktøjet.<br />
file://C:\Documents and Settings\cbj\Local Settings\Temp\~hh9D13.htm<br />
Page 11 of 63<br />
23-09-2004
<strong>Indspilning</strong> <strong>af</strong> en <strong>film</strong><br />
4. Fra den første rullemenu vælger du det cd-drev, hvorfra du vil optage lyden.<br />
5. Fra den anden rullemenu vælger du det ønskede cd-nummer.<br />
6. På storyboard'et eller tidslinjen vælger du det sted i <strong>film</strong>en, hvor du vil have, at optagelsen skal<br />
begynde. Du gør det ved at <strong>af</strong>spille din <strong>film</strong> i gennemgangsområdet og dernæst pause ved den<br />
ønskede placering.<br />
7. Når du er klar til at starte optagelsen, genoptager du <strong>af</strong>spilningen <strong>af</strong> <strong>film</strong>en i <strong>af</strong>spillevinduet.<br />
Klik dernæst på .<br />
Hvis du synkroniserer <strong>film</strong>en og din optagelse, skal du overvåge <strong>film</strong>en, så den hele tiden<br />
forbliver synkroniseret.<br />
8. Når du er færdig, skal du klikke på for at standse optagelsen.<br />
WinDVD Creator 2 tilføjer automatisk optagelsen til cd-lydsporet og lydbiblioteket.<br />
Relateret emne<br />
Optagelse <strong>af</strong> lyd fra en mikrofon<br />
Kontrol <strong>af</strong> enheder<br />
WinDVD Creator 2 gør det muligt for dig at kontrollere en enhed (f.eks. et USB -kamera, en<br />
camcorder, VCR eller et fjernsyn), mens det er tilsluttet til din computer, og er slået til. Du<br />
kontrollerer disse enheder ved at bruge et WinDVD-kontrolpanel. Hvert kontrolpanel inkluderer<br />
knapper, der understøtter mange <strong>af</strong> de samme funktioner, som der findes på din enhed.<br />
Sådan kontrollerer du en enhed ved at bruge et kontrolpanel:<br />
1. Hvis din enhed kræver software, skal du <strong>af</strong>slutte WinDVD Creator 2 og starte det relevante<br />
program. Start dernæst WinDVD Creator 2.<br />
2. Klik på .<br />
3. I hentningspanelet klikker du på miniaturen for den ønskede enhed for at åbne enhedens<br />
kontrolpanel.<br />
4. Brug knapperne på kontrolpanelet til at kontrollere din enhed. Knapperne<br />
De knapper, der findes på et kontrolpanel, <strong>af</strong>hænger <strong>af</strong> den bestemte enhed. Klik på et <strong>af</strong><br />
følgende links for at se et eksempel på de forskellige typer kontrolpanler: Kamerakontrolpanel,<br />
DV-enhedskontrolpanel og TV-kontrolpanel.<br />
Redigering<br />
Page 12 of 63<br />
Redigeringsprocessen inkluderer følgende større opgaver. Du udfører disse operationer i enten<br />
file://C:\Documents and Settings\cbj\Local Settings\Temp\~hh9D13.htm<br />
23-09-2004
<strong>Indspilning</strong> <strong>af</strong> en <strong>film</strong><br />
tilstanden Storyboard eller tilstanden Tidslinje . Du kan skifte mellem tilstandene på et hvilket som<br />
helst tidspunkt i redigeringsprocessen.<br />
Opbrydning <strong>af</strong> videoklip i mindre scener, der er lettere at håndtere<br />
Trækning <strong>af</strong> klip så du kan arrangere klippene i den ønskede sekvens på enten storyboard'et<br />
eller tidslinjen<br />
Beskæring <strong>af</strong> klip for at fjerne uønskede sektioner<br />
Sletning <strong>af</strong> klip for at fjerne dem fra din <strong>film</strong> eller dit projekt<br />
Bemærk: Redigeringstilstandene Storyboard og Tidslinje giver forskellige indgangsvinkler til de samme obj<br />
hvilket redigeringer, du udfører på et objekt i tilstanden Storyboard, vil de derfor også g<br />
Lige meget hvilke redigeringer, du udfører på et objekt i tilstanden Tidslinje, vil de på<br />
objekt på storyboard'et.<br />
Oprettelse <strong>af</strong> et diasshow<br />
Med WinDVD Creator 2 kan brugere oprette diasshow med deres billeder. Efter videoer tilføjer du<br />
et kort diasshow mellem klip for at give <strong>film</strong>en en fremvisningseffekt. Hvert klip <strong>af</strong>spilles i fem<br />
sekunder, når det vises.<br />
Oprettelse <strong>af</strong> et diasshow<br />
1. Vælg de billeder, der skal være i diasshow'et.<br />
2. Træk og slip i en bestemt celle på Storyboard'et.<br />
Afskillelse <strong>af</strong> billeder:<br />
1. Fra et allerede oprettet diasshow skal du klikke på knappen .<br />
Dette vil udvide billederne i hver celle, som blev valgt til diasshow'et.<br />
Gruppering <strong>af</strong> billederne:<br />
Antag, at du i tilstanden Storyboard trækker et klip til storyboard'et. Hvis du senere skifter til tilsta<br />
bemærke, at tidslinjen inkluderer det samme klip.<br />
1. Hvis du vil gruppe billederne i et diasshow, skal du vælge billederne (tryk på CTRL for at<br />
vælge individuelle billeder), og klik på knappen .<br />
Brug <strong>af</strong> videofiltre<br />
file://C:\Documents and Settings\cbj\Local Settings\Temp\~hh9D13.htm<br />
Page 13 of 63<br />
23-09-2004
<strong>Indspilning</strong> <strong>af</strong> en <strong>film</strong><br />
WinDVD Creator 2 bruger videofiltre, der tilføjer effekter til brugerens videofiler. Ret videoklippet<br />
tilbage til sort og hvidt eller en anden type effekt. Dette giver brugeren mere kontrol over temaet,<br />
som hver video viser, når det gennemgås. Placer mere end ét videofilter på et videoklip for at få<br />
flere effekter.<br />
Brug <strong>af</strong> videofiltre:<br />
1. Træk og slip videoklip på Storyboard'et.<br />
2. Højreklik på videoklippet på Storyboard'et, og vælg videofiltre.<br />
3. I venstre side <strong>af</strong> vinduet Videofilter ses en liste over tilgængelige videofiltre. Klik på Tilføj<br />
for at vælge videofilter, og det placeres i højre side med de aktuelt valgte videofiltre.<br />
4. Vælg et filter blandt de aktuelt valgte filtre, og klik enten på Op eller Ned. Dette vil ændre<br />
prioriteten <strong>af</strong> hvert filter. Flytning <strong>af</strong> filtretop vil vise effekten først. Flytning <strong>af</strong> filtretned vil<br />
vise effekten sidst.<br />
5. Vælg tidsplaceringen <strong>af</strong> det klip, som videofiltrene vil påbegynde. (Valgfrit)<br />
Sådan gennemgår du de valgte filtre i dit videoklip. Brug vinduet Forhåndsgennemgang til at<br />
begynde <strong>af</strong>spilningen.<br />
Opbrydning <strong>af</strong> videoklip<br />
file://C:\Documents and Settings\cbj\Local Settings\Temp\~hh9D13.htm<br />
Page 14 of 63<br />
23-09-2004
<strong>Indspilning</strong> <strong>af</strong> en <strong>film</strong><br />
Nogle gange er de videoklip, du optager eller importerer, for lange til, at de er nemme at arbejde<br />
med. Du kunne f.eks. have hentet 10 eller 20 minutters video fra din camcorder til én fil. Det ville<br />
være meget nemmere at arbejde med den, hvis den blev brudt op i mindre klip baseret på de<br />
naturlige sceneklip i videoen. WinDVD Creator 2 kan oprette disse scener for dig automatisk, hvilket<br />
sparer dig masser <strong>af</strong> tid i redigeringsprocessen.<br />
Sådan bryder du automatisk et videoklip op i mindre scener:<br />
file://C:\Documents and Settings\cbj\Local Settings\Temp\~hh9D13.htm<br />
1. Klik på .<br />
2. Åbn eventuelt<br />
videobiblioteket<br />
ved at klikke på<br />
på<br />
redigeringspanelet.<br />
3. I videobiblioteket<br />
højreklikker du på<br />
det videoklip, du vil<br />
bryde op. Du skal<br />
måske rulle op eller<br />
ned i<br />
redigeringspanelet<br />
eller lave om på<br />
størrelsen <strong>af</strong> det, før<br />
det ønskede klip kan<br />
ses.<br />
4. Udfør én <strong>af</strong><br />
følgende:<br />
Page 15 of 63<br />
5. I den genvejsmenu,<br />
der vises, vælger du<br />
Vis videoscener.<br />
6. Klik på på<br />
redigeringspanelet.<br />
5. Vælg enten<br />
Automatisk finding eller<br />
Efter tid.<br />
Ved at vælge<br />
automatisk finding<br />
skal du definere den<br />
følsomhed, som den<br />
adskiller scenerne<br />
med. Lydfaktoren<br />
mellem scenerne<br />
eller detaljerne i<br />
hvert billed f.eks.<br />
Fra 1 som det<br />
laveste til 100 som<br />
det højeste.<br />
Ved at vælge Efter<br />
23-09-2004
<strong>Indspilning</strong> <strong>af</strong> en <strong>film</strong><br />
file://C:\Documents and Settings\cbj\Local Settings\Temp\~hh9D13.htm<br />
Page 16 of 63<br />
tid bliver scener<br />
opdelt i hvert klip<br />
<strong>af</strong>hængigt <strong>af</strong> den tid,<br />
du sætter den til.<br />
WinDVD Creator 2<br />
scanner videoklippene,<br />
mens det leder efter<br />
ændringer i billedet fra<br />
ramme til ramme. Hvis det<br />
finder en større ændring,<br />
hvilket er normalt, der hvor<br />
kameraet standsede og<br />
startede, brydes klippet op<br />
i mindre klip (også kaldet<br />
scener) på det sted.<br />
WinDVD Creator 2<br />
opretter et nyt sæt<br />
videoklip i<br />
videobiblioteket. Disse klip<br />
sorteres fra start til slut <strong>af</strong><br />
det oprindelige videoklip.<br />
F.eks. kan WinDVD<br />
Creator 2 bryde et<br />
videoklip op i fem scener,<br />
som det ses i figuren til<br />
venstre.<br />
Der oprettes ingen nye filer<br />
på disken, når du genererer<br />
sceneklip. Du kan tilføje en<br />
hvilken som helst <strong>af</strong> de<br />
generede scener til din <strong>film</strong><br />
på samme måde som et<br />
hvilket som helst andet<br />
klip.<br />
Du skal ikke slette<br />
eventuelle ubrugte scener,<br />
fordi når du udfører en<br />
handling, eliminerer<br />
WinDVD Creator 2<br />
automatisk de genererede<br />
scener, der medfører, at<br />
WinDVD Creator 2 går ud<br />
<strong>af</strong> videobiblioteket. Hvis<br />
du senere vil arbejde med<br />
scenerne igen, skal du blot<br />
bryde klippet op igen.<br />
23-09-2004
<strong>Indspilning</strong> <strong>af</strong> en <strong>film</strong><br />
Skiftning <strong>af</strong> tilstande<br />
Under redigering kan du arbejde i en <strong>af</strong> følgende tilstande. Du kan skifte fra en tilstand til en anden<br />
på et hvilket som helst tidspunkt under redigeringsprocessen.<br />
Tilstanden Storyboard<br />
Brug denne tilstand til at samle og redigere din <strong>film</strong> på storyboard'et. For at skifte til tilstanden<br />
Storyboard skal du klikke på på tidslinjen.<br />
Tilstanden Tidslinje.<br />
Brug denne tilstand til at samle og redigere din <strong>film</strong> på tidslinjen. For at skifte til tilstanden<br />
Tidslinje skal du klikke på på storyboard'et.<br />
Bemærk: Redigeringstilstandene er forskellige måder at se de samme objekter. Lige meget hvilket redigerin<br />
objekt i tilstanden Storyboard, vil de derfor også gælde på det objekt på tidslinjen. Lige meget hvil<br />
udfører på et objekt i tilstanden Tidslinje, vil de på den anden side også gælde på dette objekt p<br />
mens du arbejder i tilstanden Storyboard, trækker du et klip til storyboard'et. Hvis du senere skifte<br />
vil du bemærke, at tidslinjen inkluderer det samme klip.<br />
Sådan bruger du storyboard'et<br />
Storyboard'et viser din <strong>film</strong>s klip og specielle effekter i fortløbende rækkefølge. Som navnet antyder<br />
fortæller storyboard'et en historie. Når du samler din <strong>film</strong> på storyboard'et, skal du huske på, at<br />
WinDVD Creator 2 <strong>af</strong>spiller fra venstre mod højre og top til bund. Brug storyboard'et til hurtigt at<br />
arrangere objekter i den rækkefølge, som du ønsker, de skal vises i din <strong>film</strong>. Du samler din <strong>film</strong> i<br />
storyboard'et ved at trække objekter fra mediebibliotekerne til storyboard'et.<br />
Mens du arbejder med storyboard'et, skal du være opmærksom på følgende:<br />
Du placerer et videoklip eller billedklip i en rude. Kun ét video- eller billedklip kan ligge i en<br />
rude, men du kan indsætte et objekt foran andre, der allerede er på storyboard'et. Tilføjelse <strong>af</strong><br />
videoklip, der inkluderer lyd tilføjer også det klips lyddel til din <strong>film</strong>.<br />
Du plancerer lydklip ovenpå et video- eller billedklip, som du vil have, at klippet skal følge.<br />
Du placerer en overgangseffekt i et overgangsområde .<br />
Du placerer specielle titeleffekter enten i en tom rude eller oven på et videoklip eller<br />
billedklip. Placer en titel i en tom rude, hvis du vil vise den titel for sig selv. Placer en titel<br />
oven på et objekt, hvis du ønsker, at titlens tekst skal vises som et overlay på objektet.<br />
Du kan indsætte objekter foran hinanden på storyboard'et. Hvis du gør det, vil WinDVD<br />
Creator 2 give plads til et nyt objekt ved at skubbe eksisterende mod højre.<br />
Du kan lægge et ubegrænset antal objekter på storyboard'et.<br />
Du kan redigere klip og titler, efter du har tilføjet dem til storyboard'et.<br />
file://C:\Documents and Settings\cbj\Local Settings\Temp\~hh9D13.htm<br />
Page 17 of 63<br />
23-09-2004
<strong>Indspilning</strong> <strong>af</strong> en <strong>film</strong><br />
Hvis du gennemgår storyboard'et indhold, vil WinDVD Creator 2 <strong>af</strong>spille objekterne i den<br />
rækkefølge, de vises på storyboard'et. Antag, at du <strong>af</strong>spiller det indhold, der findes i følgende figur.<br />
WinDVD viser først en titel. WinDVD Creator 2 viser dernæst det første klip. I takt med, at<br />
WinDVD Creator 2 når <strong>af</strong>slutningen <strong>af</strong> klippet, bruger det en overgang til gradvis at ændre til<br />
visningen <strong>af</strong> næste klip. Det andet klip følges <strong>af</strong> et separat lydklip.<br />
Du kan fortryde eller gentage en tidligere handling på storyboard'et ved enten at:<br />
Trykke på valgmulighederne Fortryd eller Gentag i rullemenuen Rediger.<br />
Trykke på CTRL+Z for at fortryde en handling eller CTRL+Y for at gentage en handling.<br />
Noter: Du kan vise tidslinjen i stedet for storyboard'et ved at klikke på knappen øverst p<br />
Relaterede emner<br />
Storyboard'et eller tidslinjen er ikke adskilte elementer. De er blot forskellige indgangsvinkler til d<br />
klip, der tilføjes til storyboard'et, findes også på tidslinjen og omvendt.<br />
Sletning <strong>af</strong> objekter fra storyboard'et<br />
Trækning <strong>af</strong> lydklip til storyboard'et<br />
Trækning <strong>af</strong> video- eller billedklip til storyboard'et<br />
Placering <strong>af</strong> specielle effekter på storyboard'et<br />
Forhåndsgennemgang <strong>af</strong> indholdet på storyboard'et<br />
Sådan bruger du tidslinjen<br />
Page 18 of 63<br />
Du samler din <strong>film</strong> på tidslinjen ved at bruge simple træk-og-slip-operationer. Videoklip, lydklip,<br />
billedklip og specielle effekter placeres enten på tidslinjens videospor eller lydsporene .<br />
Som navnet antyder viser tidslinjen objekternes placering i tid. Afspilningssekvensen bestemmes<br />
derfor at placeringen <strong>af</strong> hvert objekt på tidslinjen. Når du samler din <strong>film</strong>, skal du huske på, at<br />
WinDVD Creator 2 <strong>af</strong>spiller fra venstre mod højre på tværs <strong>af</strong> alle sporene på samme tid. Det<br />
file://C:\Documents and Settings\cbj\Local Settings\Temp\~hh9D13.htm<br />
23-09-2004
<strong>Indspilning</strong> <strong>af</strong> en <strong>film</strong><br />
<strong>af</strong>spiller ikke et spor ad gangen.<br />
Page 19 of 63<br />
I følgende figur viser den grøntoppede lodrette linje, der kaldes rammeindikatoren, det aktuelt viste<br />
klips placering på tidslinjen i gennemgangsvinduet. Der er faktisk kun én rammeindikator. De tre<br />
viste er for at illustrere billedet på tre forskellige punkter i <strong>film</strong>en. Du kan enten trække<br />
rammeindikatoren rundt for at se forskellige dele <strong>af</strong> <strong>film</strong>en eller placere den ved startpositionen og<br />
trykke på gennemgangsvinduet.<br />
Tidslinjen kan indeholde mange video- og lydspor. Hvert spor er et lag i den endelige video, hvor<br />
lagene øverst (lave spornumre) ligger over de lavere (højere numre) lag. Der hvor klip lapper over i<br />
tid, vil de øverste klip vises over dem nedenunder. Så for en simpel <strong>film</strong> kan du lægge alt i ét spor -<br />
et klip efterfulgt <strong>af</strong> et andet. Men hvis du vil lægge en titel på din video, skal du lægge titlen i det<br />
øverste spor, og videoen i en lavere spor. Hvis videoklippet blev placeret over titlen, kan du ikke se<br />
titlen, fordi videoen vil dække den.<br />
I følgende eksempel starter WinDVD Creator 2 visningen <strong>af</strong> din titel. Derefter skifter den til<br />
<strong>af</strong>spilning <strong>af</strong> video og tilknyttet lyd for klippet 'Venner', der ligger i videospor 1. Når<br />
rammeindikatoren når klippet 'Golf' (i dette tilfælde en BMP -fil placeret på videospor 1), anbringer<br />
WinDVD det klip med lyden fra lydklippet 'DaysofSummer" på cd-lydsporet. Det fortsætter<br />
<strong>af</strong>spilningen <strong>af</strong> det lydklip, når rammeindikatoren når lydklippet 'Barnebarn' på videospor 1.<br />
I forrige figur angiver billederne over rammeindikatoren, det du vil se eller høre. En meget vigtig<br />
koncept, du skal huske på, er, at klip i spor, der ligger over andre spor, trækkes oven fra. Tænk på<br />
sporene som en stak, og du ser nedad fra toppen. Så i dette tilfælde vises klippene 'Golf' og<br />
'Barnebarn' oven på lyden til 'DaysofSummer', lige meget hvor billedet vises.<br />
Brugen <strong>af</strong> flere spor i tidslinjen er et nøgleelement for WinDVD Creator 2-interfacet, og angiver<br />
meget sofistikerede redigeringsmuligheder. Du kan f.eks. placere en titel oven på et videoklip (ved at<br />
lægge titlen i videospor 2 direkte under videoklippet).<br />
file://C:\Documents and Settings\cbj\Local Settings\Temp\~hh9D13.htm<br />
23-09-2004
<strong>Indspilning</strong> <strong>af</strong> en <strong>film</strong><br />
Du kan fortryde eller gentage en tidligere handling på tidslinjen ved enten at:<br />
Trykke på valgmulighederne Fortryd eller Gentag i rullemenuen Rediger.<br />
Trykke på CTRL+Z for at fortryde en handling eller CTRL+Y for at gentage en handling.<br />
Relaterede emner<br />
Sletning <strong>af</strong> objekter fra tidslinjen<br />
Trækning <strong>af</strong> lydklip til tidslinjen<br />
Trækning <strong>af</strong> video- eller billedklip til tidslinjen<br />
Forhåndsgennemgang <strong>af</strong> indhold på tidslinjen<br />
Arbejde med specielle effekter<br />
Zooming <strong>af</strong> tidslinjen<br />
Zooming <strong>af</strong> tidslinjen<br />
Du kan ændre den skala, hvor WinDVD Creator 2 viser tidslinjelinealen , der angiver en<br />
tidsreference for objekterne på tidslinjen.<br />
For at få større præcision i flytning <strong>af</strong> rammeindikatoren , skal du zoome ind ved at <strong>af</strong>lytte<br />
markøren til linealen, indtil markøren ændres til . Flyt dernæst markører til højre.<br />
For at se flere medieklip på tidslinjen på samme tid skal du zoome ud ved at flytte markøren til<br />
linealen, indtil markøren ændres til . Flyt dernæst markører til venstre.<br />
Tilføjelse <strong>af</strong> klip<br />
For at sammensætte din <strong>film</strong> skal du placere de klip, du ønsker med, på enten storyboard'et eller<br />
tidslinjen. Det gør du ved at trække klippene fra et mediebibliotek til storyboard'et eller tidslinjen.<br />
Før du tilføjer klip skal du være opmærksom på følgende:<br />
På storyboard'et placeres video- og billedklip i en tom rude. Lydklip placeres dog kun på<br />
miniaturen <strong>af</strong> et videoklip, billedklip eller en titel.<br />
På tidslinjen placeres video- og billedklip i videospor , og lydklip placeres i lydspor .<br />
Du kan placere et ubegrænset antal klip på storyboard'et eller tidslinjen.<br />
Page 20 of 63<br />
Du kan fortryde eller gentage en tidligere handling på storyboard'et eller tidslinjen ved enten<br />
at:<br />
Trykke på valgmulighederne Fortryd eller Gentag i rullemenuen Rediger.<br />
Trykke på CTRL+Z for at fortryde en handling eller CTRL+Y for at gentage en handling.<br />
file://C:\Documents and Settings\cbj\Local Settings\Temp\~hh9D13.htm<br />
23-09-2004
<strong>Indspilning</strong> <strong>af</strong> en <strong>film</strong><br />
Bemærk: Storyboard'et eller tidslinjen er ikke adskilte elementer. De er blot forskellige indgangsvinkler t<br />
Eventuelle klip, der tilføjes til storyboard'et, findes også på tidslinjen og omvendt.<br />
Relaterede emner<br />
Trækning <strong>af</strong> video- eller billedklip til storyboard'et<br />
Trækning <strong>af</strong> lydklip til storyboard'et<br />
Trækning <strong>af</strong> video- eller billedklip til tidslinjen<br />
Trækning <strong>af</strong> lydklip til tidslinjen<br />
Efter du tilføjer et video- eller billedklip til storyboard'et eller tidslinjen, anvender WinDVD Cr<br />
klipmarkering til klippet i dets bibliotek.<br />
Trækning <strong>af</strong> video- eller billedklip til<br />
storyboard'et<br />
Tilføj et video- eller billedklip til din <strong>film</strong> ved at trække klippet fra et mediebibliotek til storyboard'et<br />
som nævnt i dette emne. Du kan også tilføje video- eller billedklip til din <strong>film</strong> som omtalt i Trækning<br />
<strong>af</strong> video- og billedklip til tidslinjen.<br />
I tilstanden Storyboard , placerer du video- eller billedklip i en rude på storyboard'et. Du arrangerer<br />
objekter på storyboard'et i fortløbende rækkefølge fra venstre mod højre og top til bund. Du kan<br />
indsætte objekter foran hinanden på storyboard'et, og du kan placere et ubegrænset antal klip på<br />
storyboard'et.<br />
Tilføjelse <strong>af</strong> videoklip, der har lyd, tilføjer også automatisk lyden til din <strong>film</strong>.<br />
Video- og billedklip vises som miniaturer på storyboard'et.<br />
Sådan placerer du et video- eller billedklip på storyboard'et:<br />
file://C:\Documents and Settings\cbj\Local Settings\Temp\~hh9D13.htm<br />
Page 21 of 63<br />
1. Klik på<br />
2. Skift eventuelt til<br />
tilstanden<br />
Storyboard ved at<br />
klikke på<br />
3. Hvis det ønskede<br />
klip ikke aktuelt<br />
kan ses i<br />
redigeringspanelet<br />
skal du åbne det<br />
relevante<br />
bibliotek.<br />
4. Åbn<br />
videobiblioteket<br />
.<br />
23-09-2004
<strong>Indspilning</strong> <strong>af</strong> en <strong>film</strong><br />
Relateret emne<br />
Trækning <strong>af</strong> lydklip til storyboard'et<br />
file://C:\Documents and Settings\cbj\Local Settings\Temp\~hh9D13.htm<br />
ved at klikke på<br />
.<br />
5. Åbn<br />
billedbiblioteket<br />
ved at klikke på<br />
.<br />
4. Træk klippet fra<br />
dets bibliotek til<br />
den ønskede<br />
placering på<br />
storyboard'et.<br />
Efter du tilføjer et video<br />
eller billedklip til<br />
storyboard'et eller<br />
tidslinjen, anvender<br />
WinDVD Creator 2 den<br />
brugte klipmarkering<br />
klippet i dets bibliotek.<br />
Noter:<br />
Page 22 of 63<br />
Hvis du indsætter<br />
et klip foran et<br />
andet objekt på<br />
storyboard'et, gør<br />
WinDVD Creator<br />
2 plads for det<br />
nye klip ved at<br />
skubbe<br />
eksisterende<br />
objekter til højre.<br />
Storyboard'et eller<br />
tidslinjen er ikke<br />
adskilte elementer.<br />
De er blot<br />
forskellige<br />
indgangsvinkler til<br />
dit arbejde.<br />
Eventuelle klip,<br />
der tilføjes til<br />
storyboard'et,<br />
findes også på<br />
tidslinjen og<br />
omvendt.<br />
23-09-2004
<strong>Indspilning</strong> <strong>af</strong> en <strong>film</strong><br />
Trækning <strong>af</strong> lydklip til storyboard'et<br />
Læg lydklip på din <strong>film</strong> ved at tilføje lyd til et billedklip, en titel eller videoklip, der ikke har lyd.<br />
Du kan tilføje et lydklip til din <strong>film</strong> ved at trække klippet fra lydbiblioteket til storyboard'et som<br />
nævnt i dette emne. Du kan også tilføje lydklip til din <strong>film</strong> som omtalt i Trækning <strong>af</strong> lydklip til<br />
tidslinjen.<br />
I tilstanden Storyboard lægger du et lydklip på miniaturen for det klip eller den specielle effekt, som<br />
du ønsker lyden skal følge. Du kan lægge et ubegrænset antal lydklip på storyboard'et.<br />
På storyboard'et repræsenteres lydklip <strong>af</strong> .<br />
Sådan lægger du et lydklip på storyboard'et:<br />
Relateret emne<br />
Trækning <strong>af</strong> video- eller billedklip til storyboard'et<br />
file://C:\Documents and Settings\cbj\Local Settings\Temp\~hh9D13.htm<br />
1. Klik på<br />
2. Skift eventuelt til<br />
tilstanden<br />
Storyboard ved at<br />
klikke på<br />
3. Hvis det ønskede<br />
klip ikke aktuelt<br />
kan ses i<br />
redigeringspanelet<br />
skal du klikke p<br />
.<br />
4. Træk klippet fra<br />
lydbiblioteket, og<br />
drop det ovenpå<br />
det klip, den titel<br />
eller den<br />
baggrund, du vil<br />
føje lyd til.<br />
Bemærk:<br />
Page 23 of 63<br />
Storyboard'et eller<br />
tidslinjen er ikke<br />
adskilte elementer.<br />
De er blot forskellige<br />
indgangsvinkler til dit<br />
arbejde. Eventuelle<br />
klip, der tilføjes til<br />
storyboard'et, findes<br />
også på tidslinjen og<br />
omvendt.<br />
.<br />
23-09-2004
<strong>Indspilning</strong> <strong>af</strong> en <strong>film</strong><br />
Trækning <strong>af</strong> video- eller billedklip til<br />
tidslinjen<br />
Du kan tilføje et video- eller billedklip til din <strong>film</strong> ved at trække klippet fra et mediebibliotek til<br />
tidslinjen som nævnt i dette emne. Du kan også tilføje video- eller billedklip til din <strong>film</strong> som omtalt i<br />
Trækning <strong>af</strong> video- og billedklip til storyboard'et.<br />
I tilstanden Tidslinje , placerer du billed- og videoklip på et videospor. Du kan lægge et ubegrænset<br />
antal klip på ét videospor.<br />
Sådan placerer du et video- eller billedklip på tidslinjen:<br />
Relateret emne<br />
Trækning <strong>af</strong> lydklip til tidslinjen<br />
file://C:\Documents and Settings\cbj\Local Settings\Temp\~hh9D13.htm<br />
1. Klik på<br />
2. Skift eventuelt til<br />
tilstanden<br />
Tidslinje ved at<br />
klikke på<br />
3. Hvis det ønskede<br />
klip ikke aktuelt<br />
kan ses i<br />
redigeringspanelet<br />
skal du åbne det<br />
relevante<br />
bibliotek.<br />
4. Åbn<br />
videobiblioteket<br />
ved at klikke på<br />
.<br />
5. Åbn<br />
billedbiblioteket<br />
ved at klikke på<br />
.<br />
4. Træk klippet fra<br />
biblioteket til den<br />
ønskede placering<br />
på videospor 1.<br />
Noter:<br />
Page 24 of 63<br />
Når du slipper<br />
museknappen,<br />
bestemmer musens<br />
placering spor- og<br />
tidsplaceringen for<br />
udgangspunktet til<br />
klippet.<br />
.<br />
23-09-2004
<strong>Indspilning</strong> <strong>af</strong> en <strong>film</strong><br />
Trækning <strong>af</strong> lydklip til tidslinjen<br />
Page 25 of 63<br />
Hvis det nye klip<br />
forlænges (til højre)<br />
til et andet klip på<br />
sporet, giver<br />
WinDVD Creator 2<br />
plads til det nye klip<br />
ved at skubbe<br />
eksisterende klip til<br />
højre.<br />
Når du trækker et<br />
videoklip, der har<br />
lyd til videospor 1,<br />
tilføjer WinDVD<br />
Creator 2<br />
automatisk klippets<br />
lydindhold til<br />
lydspor 1. Det spor<br />
er et særligt slags<br />
lydspor, fordi<br />
lydindholdet<br />
bestemmes <strong>af</strong><br />
videospor 1's<br />
videoklip. Du kan<br />
ikke trække et<br />
lydklip til lydspor 1.<br />
Brug cd-lydsporet<br />
eller<br />
mikrofonlydsporet<br />
stedet.<br />
Storyboard'et eller<br />
tidslinjen er ikke<br />
adskilte elementer.<br />
De er blot<br />
forskellige<br />
indgangsvinkler til<br />
dit arbejde.<br />
Eventuelle klip, der<br />
tilføjes til tidslinjen,<br />
findes også på<br />
storyboard'et og<br />
omvendt.<br />
Læg lydklip på din <strong>film</strong> ved at tilføje lyd til et billedklip, en titel eller videoklip, der ikke har lyd.<br />
Du kan tilføje et lydklip til din <strong>film</strong> ved at trække klippet fra lydbiblioteket til tidslinjen som nævnt i<br />
emnet. Du kan også tilføje lydklip til din <strong>film</strong> som omtalt i Trækning <strong>af</strong> lydklip til storyboard'et.<br />
I tilstanden Tidslinje , lægger du et lydklip i et lydspor, der ikke er knyttet til et videospor. Du kan<br />
file://C:\Documents and Settings\cbj\Local Settings\Temp\~hh9D13.htm<br />
23-09-2004
<strong>Indspilning</strong> <strong>af</strong> en <strong>film</strong><br />
lægge et ubegrænset antal lydklip i ét lydspor.<br />
Sådan lægger du et lydklip på tidslinjen:<br />
Relateret emne<br />
Trækning <strong>af</strong> video- eller billedklip til tidslinjen<br />
file://C:\Documents and Settings\cbj\Local Settings\Temp\~hh9D13.htm<br />
1. Klik på<br />
2. Skift eventuelt til<br />
tilstanden Tidslinje<br />
ved at klikke på<br />
.<br />
3. Hvis det ønskede<br />
klip ikke aktuelt<br />
kan ses i<br />
redigeringspanelet<br />
skal du klikke p<br />
.<br />
4. Træk klippet fra<br />
lydbiblioteket til<br />
enten cd-lydsporet<br />
eller<br />
mikrofonlydsporet<br />
Noter:<br />
Page 26 of 63<br />
Du kan ikke trække<br />
lydklip til lydspor<br />
1. Det spor er<br />
reserveret til<br />
lyddelen <strong>af</strong> et<br />
videoklip, der har<br />
lyd.<br />
Du kan ikke trække<br />
et videoklips lyddel<br />
som et separat klip<br />
til et andet lydspor.<br />
Når du slipper<br />
museknappen,<br />
bruger WinDVD<br />
Creator 2<br />
museplaceringen<br />
som udgangspunkt<br />
for klippet.<br />
Hvis et nyt klip<br />
forlænges (til<br />
højre) til et andet<br />
klip på sporet,<br />
giver WinDVD<br />
Creator 2 plads til<br />
det nye klip ved at<br />
.<br />
23-09-2004
<strong>Indspilning</strong> <strong>af</strong> en <strong>film</strong><br />
Forhåndsgennemgang <strong>af</strong> din <strong>film</strong>s<br />
indhold<br />
Under samlingen <strong>af</strong> din <strong>film</strong> vil du sikkert gennemgå de klip og de specielle effekter, der er<br />
inkluderet i <strong>film</strong>en. For at gennemgå <strong>film</strong>en skal du <strong>af</strong>spille den i gennemgangsvinduet. Du kan<br />
gennemgå <strong>film</strong>en med start enten i <strong>film</strong>ens begyndelse eller fra et bestemt punkt på storyboard'et<br />
eller tidslinjen.<br />
Relaterede emner<br />
Forhåndsgennemgang <strong>af</strong> indholdet på storyboard'et<br />
Forhåndsgennemgang <strong>af</strong> indhold på tidslinjen<br />
Forhåndsgennemgang <strong>af</strong> indholdet på<br />
storyboard'et<br />
Under samlingen <strong>af</strong> <strong>film</strong>en vil du fortsat ønske at gennemgå klippene og de specielle effekter, der<br />
findes på storyboard'et. Du kan gennemgå din <strong>film</strong> med start enten i begyndelsen <strong>af</strong> <strong>film</strong>en eller fra<br />
en bestemt rude.<br />
Sådan gennemgår (<strong>af</strong>spiller) du <strong>film</strong>en fra Storyboard:<br />
1. Klik på .<br />
2. Skift eventuelt til tilstanden Storyboard ved at klikke på .<br />
3. Marker det punkt, hvor du vil have gennemgangen skal begynde.<br />
Page 27 of 63<br />
skubbe<br />
eksisterende klip til<br />
højre.<br />
Tidslinjen og<br />
storyboard'et er<br />
ikke adskilte<br />
elementer. De er<br />
blot forskellige<br />
indgangsvinkler til<br />
dit arbejde.<br />
Eventuelle klip, der<br />
tilføjes til<br />
tidslinjen, findes<br />
også på<br />
storyboard'et og<br />
omvendt.<br />
For at definere <strong>film</strong>ens start som udgangspunktet skal du vælge storyboard'ets første<br />
rude (den, der findes øverst til venstre).<br />
file://C:\Documents and Settings\cbj\Local Settings\Temp\~hh9D13.htm<br />
23-09-2004
<strong>Indspilning</strong> <strong>af</strong> en <strong>film</strong><br />
For at definere en bestemt rude som udgangspunkt skal du markere den rude.<br />
4. I gennemgangsvinduet klikker du på .<br />
WinDVD Creator 2 <strong>af</strong>spiller <strong>film</strong>en med start i det markerede udgangspunkt. WinDVD Creator 2<br />
fortsætter <strong>af</strong>spilningen fra venstre mod højre og fra top til bund.<br />
Bemærk: Hvis du vil holde pause i <strong>af</strong>spilningen, skal du klikke på . Efter pausen i <strong>af</strong>spilningen kan<br />
igen at klikke på .<br />
Relateret emne<br />
Forhåndsgennemgang <strong>af</strong> indholdet på storyboard'et<br />
Forhåndsgennemgang <strong>af</strong> indhold på<br />
tidslinjen<br />
Under samlingen <strong>af</strong> <strong>film</strong>en vil du fortsat ønske at gennemgå klippene og de specielle effekter, der<br />
findes på tidslinjen.<br />
For at se en <strong>film</strong> fra en bestemt position på tidslinjen skal du trække rammeindikatoren til den<br />
ønskede placering. Fremvisningen <strong>af</strong> <strong>film</strong>en fra det punkt vises i gennemgangsvinduet.<br />
Sådan gennemgår (<strong>af</strong>spiller) du din <strong>film</strong> fra tidslinjen:<br />
1. Klik på .<br />
2. Skift eventuelt til tilstanden Tidslinje ved at klikke på .<br />
3. På tidslinjen skal du flytte rammeindikatoren til den placering, hvor du vil starte<br />
gennemgangen.<br />
4. I gennemgangsvinduet klikker du på .<br />
Page 28 of 63<br />
Hvis rammeindikatoren blev placeret i starten <strong>af</strong> tidslinjen i følgende eksempel, vil WinDVD Creator<br />
2 starte <strong>af</strong>spilningen <strong>af</strong> titlen. Når rammeindikatoren når klippet 'Venner' (ca. 15 sekunder inde på<br />
tidslinjen). Video og tilknyttet lyd for klippet 'Venner' på lydspor 1. Når rammeindikatoren <strong>af</strong>spiller<br />
til klippet 'Golf' (i dette tilfælde en BMP -billedfil på videospor 1), <strong>af</strong>spiller WinDVD Creator 2 både<br />
det klip og lydklippet 'DaysofSummer' på samme tid. WinDVD Creator 2 bruger også lydklippet til<br />
at følge klippet 'Barnebarn', når det når dertil.<br />
file://C:\Documents and Settings\cbj\Local Settings\Temp\~hh9D13.htm<br />
23-09-2004
<strong>Indspilning</strong> <strong>af</strong> en <strong>film</strong><br />
I forrige figur angiver billederne over rammeindikatoren, det du vil se eller høre. En meget vigtig<br />
koncept, du skal huske på, er, at klip i spor, der ligger over andre spor, trækkes oven fra. Tænk på<br />
sporene som en stak, og du ser nedad fra toppen. Så i dette tilfælde vises klippene 'Golf' og<br />
'Barnebarn' oven på lyden til 'DaysofSummer'.<br />
Bemærk: Hvis du vil standse <strong>af</strong>spilningen, skal du klikke på i gennemgangsvinduet. Du kan genopt<br />
klikke på igen.<br />
Relateret emne<br />
Forhåndsgennemgang <strong>af</strong> indholdet på storyboard'et<br />
Ændring <strong>af</strong> klip<br />
Når du indspiller en <strong>film</strong>, vil du måske udføre følgende operationer på klippene i dit projekt:<br />
Beskæring <strong>af</strong> klip for at fjerne uønsket video eller lyd fra deres begyndelse eller <strong>af</strong>slutning<br />
Sletning <strong>af</strong> klip for at fjerne dem fra din <strong>film</strong> eller dit projekt<br />
Du kan fortryde eller gentage en tidligere handling på storyboard'et eller tidslinjen ved enten<br />
at:<br />
Trykke på valgmulighederne Fortryd eller Gentag i rullemenuen Rediger.<br />
Trykke på CTRL+Z for at fortryde en handling eller CTRL+Y for at gentage en handling.<br />
Beskæring <strong>af</strong> klip<br />
file://C:\Documents and Settings\cbj\Local Settings\Temp\~hh9D13.htm<br />
Page 29 of 63<br />
23-09-2004
<strong>Indspilning</strong> <strong>af</strong> en <strong>film</strong><br />
Beskær et klip for at fjerne uønsket video eller lyd fra begyndelsen eller <strong>af</strong>slutningen. Du kan f.eks.<br />
have et 30 sekunders videoklip, men du vil kun bruge de midterste 10 sekunder. I dette tilfælde skal<br />
du skære de første og sidste 10 sekunder væk.<br />
Når du beskærer et klip påvirkes kun kopien <strong>af</strong> klippet på storyboard'et eller tidslinjen - originalen i<br />
mediebiblioteket ændres ikke. Denne funktion giver dig mulighed for at bruge mere end en kopi <strong>af</strong><br />
det samme klip i din <strong>film</strong> og medtage forskellige dele <strong>af</strong> klippet i forskellige dele <strong>af</strong> <strong>film</strong>en.<br />
I WinDVD Creator 2 kaldes et punkt, hvor en bestemt kopi <strong>af</strong> et klip starter, "Indpunktet", og det<br />
punkt, hvor det slutter, kaldes "Udpunktet."<br />
De to primære teknikker til beskæring <strong>af</strong> klip er:<br />
Beskæring <strong>af</strong> et videoklip med videoklipværktøjet<br />
Du kan beskære videoklip med videoklipværktøjet. Selv om du kan bruge dette værktøj til at<br />
beskære et videoklip, der har lyd, kan du ikke bruge værktøjet til at beskære lydklip.<br />
Brug videoklipværktøjet til at definere ind- og ud- (start og stop) punkter for klippet. Denne teknik<br />
giver dig mulighed fo at se de nøjagtige punkter, hvor du definerer ind- og udpunkterne for klippet.<br />
Træk for at beskære en klip på tidslinjen<br />
Du kan beskære et video- eller lydklip ved at trække i klippets venstre eller højre side.<br />
Denne metode er nyttig for at foretage en hurtig justering <strong>af</strong> klippets længde, men det har ikke<br />
de samme fordele ved at vise de faktiske skæringspunkter for et videoklip, mens du trækker.<br />
Bemærk: Når du beskærer et videoklip med lyd, beskærer WinDVD Creator 2 både video- og<br />
lyddelene samlet for at bevare dem synkroniserede.<br />
Beskæring <strong>af</strong> et klip med videoklipværktøjet<br />
Videoklipværktøjet giver dig mulighed for at beskære videoklip. Hvis et videoklip har lyd,<br />
beskærer værktøjet lyddelen på samme tid, som det beskærer videoen.<br />
Beskæring <strong>af</strong> et klip med videoklipværktøjet er den proces, der indstiller ind- og ud- (start<br />
og stop) punkterne for klippet. Indstilling <strong>af</strong> indpunktet eliminerer al video og lyd, der ligger<br />
forud for det punkt. På samme måde vil indstilling <strong>af</strong> udpunktet i klippet eliminere al video<br />
og lyd, der normalt ville ligge efter det punkt i klippet.<br />
Sådan beskærer du et klip med videoklipværktøjet:<br />
1. Klik på .<br />
2. På tidslinjen eller storyboard'et markerer du det klip, du vil beskære. Højreklik.<br />
Page 30 of 63<br />
Du kan beskære et klip med videoklipværktøjet enten i tilstanden Storyboard eller Tidslinje. I<br />
begge tilstande kan du se virkningen <strong>af</strong> dine ændringer i video-manageren. Beskæring i<br />
tilstanden Tidslinje giver dig dog den fordel, at du kan se klippets ændringer på tidslinjen<br />
også.<br />
file://C:\Documents and Settings\cbj\Local Settings\Temp\~hh9D13.htm<br />
23-09-2004
<strong>Indspilning</strong> <strong>af</strong> en <strong>film</strong><br />
3. Fra den genvejsmenu, der vises, vælger du Video-manger for at åbne videoklipværktøjet.<br />
4. Beskær klippet med beskærerne til indpunkt og udpunkt.<br />
Som det vises i følgende figur, vil skydning <strong>af</strong> indpunkt-beskæreren beskære rammer fra<br />
klippets begyndelse, og skydning <strong>af</strong> udpunkt-beskæreren beskære rammer fra klippets<br />
<strong>af</strong>slutning.<br />
Trækning for at beskære en klip på tidslinjen<br />
Trækning <strong>af</strong> en ende <strong>af</strong> et klip er en hurtig måde til at fjerne rammer fra et video- eller<br />
lydklips begyndelse eller <strong>af</strong>slutning.<br />
Sådan trækker du et klip for at beskære det:<br />
1. Klik på .<br />
2. Klik på for eventuelt at åbne tidslinjen.<br />
3. På tidslinjen markerer du det klip, du vil beskære.<br />
4. Ved den <strong>af</strong>slutning, du vil beskære, placerer du musen til markøren bliver en . Træk dernæst<br />
klippets <strong>af</strong>slutning ind eller ud for at beskære klippet.<br />
Sletning <strong>af</strong> klip fra et bibliotek<br />
Sådan sletter du klip fra et mediebibliotek:<br />
1. Åbn det bibliotek, der inkluderer de klip, du vil slette. For at gøre det skal du udføre en <strong>af</strong><br />
følgende operationer:<br />
Klik på . I redigeringspanelet klikker du på fanen til det bibliotek, der<br />
indeholder det klip, du vil slette.<br />
Klik på . I redigeringspanelet klikker du på fanen til det bibliotek, der<br />
indeholder det klip, du vil slette.<br />
2. Vælg det uønskede klip.<br />
file://C:\Documents and Settings\cbj\Local Settings\Temp\~hh9D13.htm<br />
Page 31 of 63<br />
23-09-2004
<strong>Indspilning</strong> <strong>af</strong> en <strong>film</strong><br />
3. Udfør én <strong>af</strong> følgende:<br />
Relateret emne<br />
Højreklik. I den genvejsmenu, der vises, vælger du Slet.<br />
Tryk på tasten Slet.<br />
Klik på ikonen Papirkurv, der findes i nederste højre hjørne <strong>af</strong> hovedvinduet.<br />
Noter: Sletning <strong>af</strong> klip sletter ikke den oprindelige fil. For at slette en fil skal du bruge standard Windows<br />
skrivebordet eller Windows Explorer.<br />
Sletning <strong>af</strong> objekter fra storyboard'et<br />
Sletning <strong>af</strong> objekter fra tidslinjen<br />
Sådan sletter du et uønsket klip eller en speciel effekt fra storyboard'et:<br />
1. Klik på .<br />
Du kan ikke slette et klip, mens det <strong>af</strong>spilles i gennemgangsvinduet.<br />
Du kan ikke slette et klip eller en <strong>af</strong> dets scener, der aktuelt er inkluderet på storyboard'et<br />
Du kan ikke slette et klip, der repræsenterer en genereret scene fra videobiblioteket. WinDVD Cre<br />
automatisk den slags klip, når du udfører en handling, der medfører, at WinDVD Creator 2 g<br />
Sletning <strong>af</strong> objekter fra storyboard'et<br />
2. Skift eventuelt til tilstanden Storyboard ved at klikke på .<br />
3. I storyboard'et skal du udføre en <strong>af</strong> følgende:<br />
4. Slet et uønsket objekt ved hjælp <strong>af</strong> en genvejsmenu. For at gøre dette skal du højreklikke på det<br />
uønskede objekt og vælge Slet fra den genvejsmenu, der vises.<br />
5. Slet et uønsket objekt ved at markere det og dernæst trykke på tasten Slet.<br />
6. Slet et uønsket objekt ved at markere det og dernæst klikke på papirkurvsikonen , der findes i<br />
nederste højre hjørne <strong>af</strong> hovedvinduet.<br />
7. Fjern en titel uden at slette det klip, hvor titlen vises. For at gøre det skal du højreklikke på det<br />
objekt, der inkluderer titlen og dernæst vælge Slet titel\overlay fra den genvejsmenu, der vises.<br />
Når du sletter alle objekterne i en rude på storyboard'et, flytter WinDVD Creator 2 alle<br />
andre objekter i en storyboard-rude en plads til venstre.<br />
Noter: Sletning <strong>af</strong> klip fra storyboard'et påvirker ikke det oprindelige klip i et<br />
mediebibliotek.<br />
file://C:\Documents and Settings\cbj\Local Settings\Temp\~hh9D13.htm<br />
Page 32 of 63<br />
23-09-2004
<strong>Indspilning</strong> <strong>af</strong> en <strong>film</strong><br />
Relaterede emner<br />
Sletning <strong>af</strong> objekter fra tidslinjen<br />
Sådan sletter du et uønsket klip eller en speciel effekt fra tidslinjen:<br />
1. Klik på .<br />
2. Skift eventuelt til tilstanden Tidslinje ved at klikke på .<br />
3. På tidslinjen markerer du det uønskede objekt.<br />
4. Udfør én <strong>af</strong> følgende:<br />
5. Højreklik og vælg Slet fra den genvejsmenu, der vises.<br />
6. Tryk på tasten Slet.<br />
7. Klik på papirkurvsikonen , der findes i nederste højre hjørne <strong>af</strong> hovedvinduet.<br />
Relaterede emner<br />
Sletning <strong>af</strong> et klip fra storyboard'et sletter også en eventuel titel, der er defineret til<br />
det klip.<br />
Når du har slettet et video- eller billedklip fra storyboard'et, fjerner WinDVD Creator<br />
2 den brugte klipmarkering fra klippet i dets bibliotek.<br />
Storyboard'et eller tidslinjen er ikke adskilte elementer. De er blot forskellige<br />
indgangsvinkler til dit arbejde. Et hvilket som helst objekt fra storyboard'et vises ikke<br />
længere i tidslinjen og omvendt.<br />
Sletning <strong>af</strong> objekter fra tidslinjen<br />
Bemærk: Sletning <strong>af</strong> klip fra tidslinjen påvirker ikke det oprindelige klip i et mediebibliotek.<br />
Når du har slettet et video- eller billedklip fra tidslinjen, fjerner WinDVD Creator 2<br />
den brugte klipmarkering fra klippet i dets bibliotek.<br />
Tidslinjen og storyboard'et er ikke adskilte elementer. De er blot forskellige<br />
indgangsvinkler til dit arbejde. Et hvilket som helst objekt fra tidslinjen vises ikke<br />
længere i storyboard'et og omvendt.<br />
Sletning <strong>af</strong> objekter fra storyboard'et<br />
Arbejde med specielle effekter<br />
WinDVD Creator 2 indeholder følgende specielle effekter:<br />
file://C:\Documents and Settings\cbj\Local Settings\Temp\~hh9D13.htm<br />
Page 33 of 63<br />
23-09-2004
<strong>Indspilning</strong> <strong>af</strong> en <strong>film</strong><br />
Overgangseffekter<br />
Disse specielle effekter giver en gradvis ændring mellem objekter, f.eks. fading fra en scene til en<br />
anden. Antag, at du indsætter en overgangseffekt, der gradvis visker skærmen ren i en retning med<br />
uret under overgangen mellem to klip. I dette scenarie <strong>af</strong>spilles overgangen mellem klippene som på<br />
følgende figur.<br />
Første klip Andet klip<br />
Titler<br />
Disse specielle effekter giver dig mulighed for at tilføje titler til din <strong>film</strong>. WinDVD Creator 2<br />
indeholder et sæt titelskabeloner, som du ændrer for at definere titlens tekst og den skrifttype,<br />
placering og farve, du ønsker på teksten.<br />
Titeleffekterne har en sort baggrund. Du kan også kombinere en titel med et video- eller billedklip<br />
for at placere titlen over klippet.<br />
Relaterede emner<br />
Placering <strong>af</strong> specielle effekter på storyboard'et<br />
Placering <strong>af</strong> specielle effekter på tidslinjen<br />
Forhåndsgennemgang <strong>af</strong> effekter<br />
Du kan gennemgå specielle effekter, før du tilføjer dem til storyboard'et og tidslinjen.<br />
file://C:\Documents and Settings\cbj\Local Settings\Temp\~hh9D13.htm<br />
Page 34 of 63<br />
Sådan gennemgår du<br />
specielle effekter:<br />
1. Klik på<br />
2. Hvis den specielle<br />
effekt, som du vil<br />
gennemgå, ikke<br />
aktuelt kan ses, skal<br />
du åbne det<br />
relevante<br />
mediebibliotek<br />
23-09-2004
<strong>Indspilning</strong> <strong>af</strong> en <strong>film</strong><br />
Relaterede emner<br />
Indsættelse <strong>af</strong> overgangseffekter<br />
Tilføjelse <strong>af</strong> titler<br />
Placering <strong>af</strong> specielle effekter på<br />
storyboard'et<br />
Du kan bruge WinDVD Creator's træk-og-slip-funktion til at placere specielle overgangseffekter<br />
eller titler på storyboard'et. Dette emne summerer, hvor du placerer specielle effekter på<br />
storyboard'et.<br />
Hvor skal jeg droppe overgangseffekter?<br />
file://C:\Documents and Settings\cbj\Local Settings\Temp\~hh9D13.htm<br />
Page 35 of 63<br />
3. For at åbne<br />
overgangsbiblioteket<br />
skal du klikke p<br />
.<br />
4. For at åbne<br />
titelbiblioteket skal<br />
du klikke på<br />
3. Klik på miniaturen<br />
for den specielle<br />
effekt, du vil<br />
gennemgå.<br />
Du skal måske rulle<br />
nedad i<br />
redigeringspanelet<br />
indtil den ønskede<br />
effekt kan ses.<br />
WinDVD Creator 2 viser<br />
den valgte specielle effekts<br />
adfærd i<br />
gennemgangsvinduet<br />
Overgangseffekter giver en gradvis<br />
ændring mellem objekter, f.eks.<br />
fading fra en scene til en anden. Du<br />
kan anvende en overgangseffekt<br />
mellem billedklip, videoklip og titler<br />
placeret i forskellige ruder.<br />
For at anvende en overgangseffekt på<br />
23-09-2004
<strong>Indspilning</strong> <strong>af</strong> en <strong>film</strong><br />
Hvor skal jeg droppe titler?<br />
Page 36 of 63<br />
overgangen mellem to objekter skal<br />
du droppe overgangseffekten på et<br />
overgangsområde på storyboard'et.<br />
WinDVD Creator bruger " xmaintain-ratio="TRUE"<br />
style="border: none; width: 32px;<br />
height: 18px; margin-left: 0px;<br />
margin-right: 0px; margin-top: 0px;<br />
margin-bottom: -3px; float: none;<br />
border-style: none;" width="32"<br />
height="18" border="0"> til at<br />
repræsentere overgangseffekten på<br />
storyboard'et.<br />
Specielle titeleffekter giver dig mulighed for at tilføje en titel til din <strong>film</strong>. Specielle titeleffekter<br />
fungerer som et tekst-overlay, og kan placeres alene eller sammen med et billed- eller videoklip.<br />
Når du tilføjer en titel til storyboard'et, dropper du det i en storyboard-rude, som hvis det var et<br />
medieklip. WinDVD Creator 2 bruger " x-maintain-ratio="TRUE" style="border: none; width:<br />
16px; height: 16px; margin-left: 0px; margin-right: 0px; margin-top: 0px; margin-bottom: -1px;<br />
float: none; border-style: none;" width="16" height="16" border="0"> til at repræsentere titler på<br />
storyboard'et.<br />
Tilføjelse <strong>af</strong> en titel uden at kombinere den Hvis du vil tilføje en titel til din <strong>film</strong><br />
uden at kombinere titlen med et klip<br />
eller drop titlen i en tom rude.<br />
file://C:\Documents and Settings\cbj\Local Settings\Temp\~hh9D13.htm<br />
23-09-2004
<strong>Indspilning</strong> <strong>af</strong> en <strong>film</strong><br />
Page 37 of 63<br />
Kombination <strong>af</strong> titel med et video- eller billedklip Kombiner en titel med et billede<br />
eller videoklip, hvis du vil vise<br />
titlen over klippet. For at kombinere<br />
en titel og et klip skal du lægge<br />
klippet i en rude. Drop dernæst titlen<br />
i den samme rude oven på klippets<br />
miniature på storyboard'et.<br />
file://C:\Documents and Settings\cbj\Local Settings\Temp\~hh9D13.htm<br />
23-09-2004
<strong>Indspilning</strong> <strong>af</strong> en <strong>film</strong><br />
Relateret emne<br />
Placering <strong>af</strong> specielle effekter på tidslinjen<br />
Indsættelse <strong>af</strong> overgange på<br />
storyboard'et<br />
Indsæt overgangseffekter, så der laves gradvise ændringer mellem klip, f.eks. fading fra en scene til<br />
en anden. Du kan indsætte overgange ved at trække en overgangseffekt fra redigeringspanelet til et<br />
overgangsområde på storyboard'et.<br />
Sådan indsætter du overgangseffekter: 1. Klik på .<br />
file://C:\Documents and Settings\cbj\Local Settings\Temp\~hh9D13.htm<br />
Page 38 of 63<br />
2. Skift eventuelt til tilstanden Storyboard<br />
ved at klikke på .<br />
3. Du kan efter behov gøre<br />
overgangseffekterne synlige ved at<br />
klikke på i redigeringspanelet. Du<br />
skal måske rulle op eller ned i<br />
redigeringspanelet eller lave om på<br />
størrelsen <strong>af</strong> det, før den ønskede<br />
23-09-2004
<strong>Indspilning</strong> <strong>af</strong> en <strong>film</strong><br />
Relateret emne<br />
Indsættelse <strong>af</strong> overgange på tidslinjen<br />
overgangseffekt kan ses.<br />
Tilføjelse <strong>af</strong> titler til storyboard'et<br />
4. Træk den ønskede overgangseffekt fra<br />
redigeringspanelet til det<br />
overgangsområde , hvor du ønsker at<br />
indsætte overgangseffekten.<br />
WinDVD Creator indsætter<br />
overgangseffekten på det ønskede sted.<br />
WinDVD Creator bruger " xmaintain-ratio="TRUE"<br />
style="border:<br />
none; width: 32px; height: 18px;<br />
margin-left: 0px; margin-right: 0px;<br />
margin-top: 0px; margin-bottom: -3px;<br />
float: none; border-style: none;"<br />
width="32" height="18" border="0"> til<br />
at repræsentere overgangseffekten på<br />
storyboard'et.<br />
Brug de specielle titeleffekter til at tilføje titler til din <strong>film</strong>. Du kan tilføje en titel på storyboard'et<br />
som nævnt i dette emne. Du kan også tilføje titler på tidslinjen'et som nævnt i Tilføjelse <strong>af</strong> titler på<br />
tidslinjen.<br />
I tilstanden Storyboard tilføjer du titler til din <strong>film</strong> ved at trække en speciel titeleffekt fra<br />
titelbiblioteketlibrary til storyboard'et. Titler fungerer som et tekstoverlæg, og kan kombineres med<br />
videklip eller billedeklip. I følgende figur kombineres en titel med et videoklip. WinDVD Creator 2<br />
bruger til at repræsentere titler på storyboard'et.<br />
Sådan tilføjer du en titel på storyboard'et: 1.<br />
file://C:\Documents and Settings\cbj\Local Settings\Temp\~hh9D13.htm<br />
Page 39 of 63<br />
2.<br />
3.<br />
23-09-2004
<strong>Indspilning</strong> <strong>af</strong> en <strong>film</strong><br />
Relaterede emner<br />
Tilføjelse <strong>af</strong> titler på tidslinjen<br />
file://C:\Documents and Settings\cbj\Local Settings\Temp\~hh9D13.htm<br />
Page 40 of 63<br />
4.<br />
5.<br />
6.<br />
7.<br />
8.<br />
9.<br />
10.<br />
23-09-2004
<strong>Indspilning</strong> <strong>af</strong> en <strong>film</strong><br />
Placering <strong>af</strong> specielle effekter på<br />
tidslinjen<br />
Du kan bruge WinDVD Creator's træk-og-slip-funktion til at placere specielle overgangseffekter<br />
eller titler på tidslinjen. Dette emne summerer, hvor du placerer specielle effekter på tidslinjen.<br />
Hvor skal jeg droppe overgangseffekter?<br />
Hvor skal jeg droppe titler?<br />
Page 41 of 63<br />
Specielle titeleffekter giver dig mulighed for at tilføje titler til din <strong>film</strong>. Specielle titeleffekter<br />
fungerer som et tekst-overlay, og kan placeres alene eller sammen med et video- eller billedklip.<br />
Standardlængden for en titeleffekt er 5 sekunder.<br />
11.<br />
Overgangseffekter giver en<br />
gradvis ændring mellem<br />
objekter, f.eks. fading fra en<br />
scene til en anden. Du kan<br />
anvende en overgangseffekt<br />
mellem billedklip og videoklip.<br />
For at anvende en<br />
overgangseffekt på overgangen<br />
mellem to objekter skal du<br />
droppe overgangseffekten<br />
mellem de to objekter.<br />
Tilføjelse <strong>af</strong> en titel uden at kombinere den Hvis du vil tilføje en<br />
file://C:\Documents and Settings\cbj\Local Settings\Temp\~hh9D13.htm<br />
23-09-2004<br />
p
<strong>Indspilning</strong> <strong>af</strong> en <strong>film</strong><br />
Page 42 of 63<br />
titel til din <strong>film</strong> uden at<br />
kombinere titlen med et<br />
klip, eller drop titlen på<br />
videospor 1.<br />
WinDVD Creator's<br />
specielle titeleffekter<br />
består <strong>af</strong> to dele. En del<br />
er en titels tekst. Titler<br />
på videospor 1<br />
repræsenteres på<br />
tidslinjen som en sort<br />
baggrund på videospor<br />
1 og en tekstdel på<br />
videospor 2.<br />
Kombination <strong>af</strong> titel med et billede eller videoklip Kombiner en<br />
titel med et<br />
billede eller<br />
videoklip,<br />
hvis du vil<br />
vise titlen<br />
over klippet.<br />
For at<br />
kombinere<br />
en titel og et<br />
klip skal du<br />
lægge<br />
klippet på<br />
videospor 1.<br />
file://C:\Documents and Settings\cbj\Local Settings\Temp\~hh9D13.htm<br />
23-09-2004
<strong>Indspilning</strong> <strong>af</strong> en <strong>film</strong><br />
Relateret emne<br />
Placering <strong>af</strong> effekter på storyboard'et<br />
Tilføjelse <strong>af</strong> titler på tidslinjen<br />
Træk<br />
dernæst<br />
titlen til<br />
videospor 2,<br />
og drop<br />
titlen direkte<br />
under<br />
klippet.<br />
Brug den specielle titeleffekt til at tilføje titler til din <strong>film</strong>. Du kan tilføje en titel på tidslinjen som<br />
nævnt i dette emne. Du kan også tilføje titler på storyboard'et som nævnt i Tilføjelse <strong>af</strong> titler på<br />
storyboard'et.<br />
I tilstanden Tidslinje tilføjer du titler til din <strong>film</strong> ved at trække en speciel titeleffekt fra<br />
redigeringspanelet til et videospor på tidslinjen. Titler fungerer som et tekstoverlæg, og kan<br />
kombineres med videklip eller billedeklip. I følgende figur kombineres en titel med et videoklip.<br />
Sådan tilføjer du en titel på tidslinjen:<br />
file://C:\Documents and Settings\cbj\Local Settings\Temp\~hh9D13.htm<br />
Page 43 of 63<br />
23-09-2004
<strong>Indspilning</strong> <strong>af</strong> en <strong>film</strong><br />
file://C:\Documents and Settings\cbj\Local Settings\Temp\~hh9D13.htm<br />
Page 44 of 63<br />
1. Klik på<br />
2. Skift eventuelt til<br />
tilstanden Tidslinje<br />
ved at klikke p<br />
.<br />
3. Hvis titlen skal<br />
kombineres med et<br />
klip, skal du tr<br />
klippet til det<br />
videospor, der er<br />
direkte over det,<br />
hvorpå du vil placere<br />
titlen.<br />
Du skal måske rulle<br />
op eller ned i<br />
redigeringspanelet<br />
eller lave om p<br />
størrelsen <strong>af</strong> det, f<br />
det ønskede klip kan<br />
ses.<br />
4. Du kan efter behov<br />
gøre den specielle<br />
titeleffekt synlig ved<br />
at klikke på<br />
redigeringspanelet.<br />
5. Træk den ønskede<br />
specielle titeleffekt<br />
fra<br />
redigeringspanelet til<br />
det relevante<br />
videospor på<br />
tidslinjen.<br />
6. Hvis du kombinerer<br />
titlen med et klip,<br />
skal du droppe titlen<br />
direkte under klippet<br />
på videosporet.<br />
7. Hvis du ikke<br />
kombinerer titlen<br />
med et klip, skal du<br />
droppe den på<br />
ønskede placering p<br />
tidslinjen.<br />
6. Højreklik på titlen.<br />
23-09-2004
<strong>Indspilning</strong> <strong>af</strong> en <strong>film</strong><br />
Sletning <strong>af</strong> specielle effekter<br />
Du kan slette specielle effekter fra storyboard'et eller tidslinjen.<br />
Før du sletter specielle effekter, skal du være opmærksom på følgende:<br />
Sletning <strong>af</strong> et klip fra storyboard'et eller tidslinjen påvirker ikke det oprindelige klip i<br />
et mediebibliotek.<br />
Sletning <strong>af</strong> et klip fra storyboard'et sletter også en eventuel titel, der vises i det klip. Du kan dog<br />
fjerne en titel uden at slette klippet, hvor titlen vises.<br />
Relaterede emner<br />
Sletning <strong>af</strong> objekter fra storyboard'et<br />
Sletning <strong>af</strong> objekter fra tidslinjen<br />
Forfattelse<br />
file://C:\Documents and Settings\cbj\Local Settings\Temp\~hh9D13.htm<br />
Page 45 of 63<br />
7. I den genvejsmenu,<br />
der vises, vælger du<br />
Video-manager<br />
8. I video-manageren<br />
angiver du teksten til<br />
din titel.<br />
9. For at formatere<br />
tekstskrifttypen skal<br />
du klikke på<br />
Vælg de ønskede<br />
skrifttypeindstillinger<br />
fra den dialoboks,<br />
der vises. Klik p<br />
OK.<br />
10. For at angive<br />
tekstens position skal<br />
du klikke på den<br />
relevante<br />
tekstjusteringsknap.<br />
11. For at redigere<br />
tekstens farve skal du<br />
klikke på .<br />
den ønskede farve i<br />
farvepaletten. Klik<br />
på OK.<br />
23-09-2004
<strong>Indspilning</strong> <strong>af</strong> en <strong>film</strong><br />
WinDVD Creator 2 giver dig mulighed for at inkludere en online-indholdsfortegnelse i din <strong>film</strong>, så seere hurtigt kan springe til et bestemt sted i<br />
<strong>film</strong>en. Sådan inkluderer du denne funktion i din <strong>film</strong>:<br />
TIlføj et tema.<br />
Ret en kapitelliste, så den definerer de rammer, seere kan springe til.<br />
Opret en videodisk eller videofil for at gemme temaet og dets kapitelliste.<br />
Forfattergennemgang giver dig mulighed for at gennemgå din <strong>film</strong> med et valgt tema.<br />
Tilføjelse <strong>af</strong> temaer<br />
Tilføje et tema til din <strong>film</strong>, hvis du ønsker, at seere skal kunne bruge en online-indholdsfortegnelse til hurtigt at kunne springe til bestemte steder i<br />
<strong>film</strong>en.<br />
WinDVD Creator 2 indeholder et sæt temaer, der fungerer som skabeloner til den online-indholdsfortegnelse, du vil inkludere i din <strong>film</strong>. Hvert<br />
tema indeholder en titel og en baggrundsgr<strong>af</strong>ik. Når du tilføjer et tema, kan du tilpasse baggrunden og ændre skrifttype, farve, placering og<br />
størrelse på temaets titel.<br />
Sådan tilføjer du et tema:<br />
1. Klik på .<br />
2. Klik på knappen , som du finder i mediebibliotekerne. Standardtemaet i WinDVD Creator 2 vises i sidepanelet. (der er<br />
kategoriseret forskellige temaer. For at se hver kategori skal du vælge rullemenuen over sidepanelet og klikke.<br />
3. Rul og dobbeltklik på temaet.<br />
Tilpas temaets baggrund:<br />
Baggrundsbillede:<br />
1. I <strong>af</strong>snittet Forfattelse skal du klikke på knappen . Billedbiblioteket vises i sidepanelet med dine billeder.<br />
2. Rul og dobbeltklik på et billede.<br />
Dette vil ændre det aktuelle tema til det valgte billede.<br />
Baggrund <strong>af</strong> dækkende farve:<br />
1. I billedbiblioteket finder du valgmuligheden Dækkende farve.<br />
2. Marker feltet for en baggrund med dækkende farve.<br />
3. Klik på knappen (efter du har markeret Dækkende farve).<br />
4. Vælg farven, og dette ændrer din baggrundsfarve.<br />
Hvis du fortryder eller gentager en tidligere handling på et eller andet tidspunkt, skal du klikke på:<br />
Knappen for at fortryde en handling.<br />
Knappen for at gentage en handling.<br />
WinDVD Creator 2 gemmer temaet. Det tilføjer også kapitelmærker ( , osv.) til hver Storyboardrude, der indeholder et objekt.<br />
Kapitelmærker udgør kapitellisten, der danner grundlaget for din <strong>film</strong>s online-indholdsfortegnelse. Hvis du ikke ønsker, at dine <strong>film</strong>seere skal<br />
kunne springe til et bestemt objekt, skal du fjerne dette objekts markering som nævnt i Ændring <strong>af</strong> et temas kapitelliste .<br />
Relateret emne<br />
Ændring <strong>af</strong> kapitellister<br />
Tilføj baggrundsvideo<br />
Page 46 of 63<br />
Tilføj en kørende video til dit tema for at forbedre din <strong>film</strong>s rodmenu. Når du indsætter din<br />
dvd, bliver den <strong>af</strong>spillet automatisk, som om det var en dvd fremstillet i Hollywood.<br />
file://C:\Documents and Settings\cbj\Local Settings\Temp\~hh9D13.htm<br />
23-09-2004
<strong>Indspilning</strong> <strong>af</strong> en <strong>film</strong><br />
Baggrundsvideon vil spille i baggrunden, mens brugeren gennemgår rodmenuen. Det<br />
påvirker ikke nogen video i det projekt. WinDVD Creator 2 giver også brugeren mulighed<br />
for at vælge en bestemt ramme i en video i stedet for at bruge skærmbilledværktøjer, der<br />
kan være besværlige at bruge.<br />
Sådan tilføjer du en baggrundsvideo:<br />
1. Klik på knappen . Videobiblioteket ses i sidepanelet med videoerne.<br />
2. Rul og vælg den video, du vil <strong>af</strong>spille som baggrund.<br />
3. Dobbeltklik på videoen, og den sættes automatisk som baggrundsvideo.<br />
Sådan vælger du en bestemt ramme:<br />
1. Følg først trinnene i "Sådan tilføjer du en baggrundsvideo".<br />
2. Dobbeltklik på baggrunden. Dette vil åbne baggrundspanelet ved siden <strong>af</strong>.<br />
3. Afmarker Kørende baggrund.<br />
4. Brug skyderen, og skyd til den bestemte ramme i videoen.<br />
Hvis du fortryder eller gentager en tidligere handling på et eller andet tidspunkt, skal du klikke på:<br />
Knappen for at fortryde en handling.<br />
Knappen for at gentage en handling.<br />
WinDVD Creator 2 gemmer temaet. Det tilføjer også kapitelmærker ( , osv.) til hver Storyboardrude, der indeholder et objekt.<br />
Kapitelmærker udgør kapitellisten, der danner grundlaget for din <strong>film</strong>s online-indholdsfortegnelse. Hvis du ikke ønsker, at dine <strong>film</strong>seere skal<br />
kunne spring til et bestemt objekt, skal du fjerne objektets kapitelmærke som omtalt i Ændring <strong>af</strong> et temas kapitelliste.<br />
Relateret emne<br />
Ændring <strong>af</strong> kapitellister<br />
TIlpas baggrundsvideo<br />
Når du tilføjer en baggrundsvideo til dit tema, kan du redigere den periode, dit videoklip<br />
spiller. Du kan også ændre valgmuligheden, om det er en still-ramme fra videoen, eller om<br />
du vil <strong>af</strong>spille den.<br />
Sådan tilpasser du en baggrundsvideo:<br />
file://C:\Documents and Settings\cbj\Local Settings\Temp\~hh9D13.htm<br />
Page 47 of 63<br />
23-09-2004
<strong>Indspilning</strong> <strong>af</strong> en <strong>film</strong><br />
1. Dobbeltklik på baggrunden for dit tema. Dette vil åbne videoredigeringspanelet.<br />
2. Beskær klippet ved hjælp <strong>af</strong> indpunktsbeskæreren og udpunktsbeskæreren .<br />
Som summeret i følgende figur vil skydning <strong>af</strong> indpunktsbeskæreren beskære rammer<br />
fra klippets begyndelse, og udpunktsbeskæreren beskærer rammer fra klippets<br />
<strong>af</strong>slutning.<br />
Hvis du vil vælge ikke at vise en ramme i videoklippet i stedet for at <strong>af</strong>spille klippet, skal du<br />
markerefeltet Kørende video.<br />
Du kan også vælge at forsinke tiden, før videoklippet begynder at <strong>af</strong>spilles ved at ændre<br />
tidspunktet, hvor der siges "Timeout (sekunder".<br />
Hvis du fortryder eller gentager en tidligere handling på et eller andet tidspunkt, skal du klikke på:<br />
Knappen for at fortryde en handling.<br />
Knappen for at gentage en handling.<br />
WinDVD Creator 2 gemmer temaet. Det tilføjer også kapitelmærker ( , osv.) til hver Storyboardrude, der indeholder et objekt.<br />
Kapitelmærker udgør kapitellisten, der danner grundlaget for din <strong>film</strong>s online-indholdsfortegnelse. Hvis du ikke ønsker, at dine <strong>film</strong>seere skal<br />
kunne spring til et bestemt objekt, skal du fjerne objektets kapitelmærke som omtalt i Ændring <strong>af</strong> et temas kapitelliste.<br />
Relateret emne<br />
Ændring <strong>af</strong> kapitellister<br />
Tilføj baggrundsmusik<br />
file://C:\Documents and Settings\cbj\Local Settings\Temp\~hh9D13.htm<br />
Page 48 of 63<br />
23-09-2004
<strong>Indspilning</strong> <strong>af</strong> en <strong>film</strong><br />
WinDVD Creator 2 giver dig mulighed for at tilføje musik til din dvd-menu. Dette kan tilføjes<br />
til temaet for din dvd. Tilføj stillelydende jazzmusik til hardcore-rock-musik <strong>af</strong>hængigt <strong>af</strong><br />
den type dvd, du opretter. Der er også indstillinger, der giver brugeren mulighed for at<br />
kontrollere lydniveauet mellem baggrundsmusikken og baggrundsvideoen, hvis brugeren<br />
har gjort brug <strong>af</strong> funktionen.<br />
Sådan tilføjer du baggrundsmusik:<br />
1. Klik på knappen . Lydbiblioteket ses i sidepanelet med lydfilerne.<br />
2. Rul og vælg de lydfiler, du vil <strong>af</strong>spille i dvd-menuen.<br />
Hvis du fortryder eller gentager en tidligere handling på et eller andet tidspunkt, skal du klikke på:<br />
Knappen for at fortryde en handling.<br />
Knappen for at gentage en handling.<br />
WinDVD Creator 2 gemmer temaet. Det tilføjer også kapitelmærker ( , osv.) til hver Storyboardrude, der indeholder et objekt.<br />
Kapitelmærker udgør kapitellisten, der danner grundlaget for din <strong>film</strong>s online-indholdsfortegnelse. Hvis du ikke ønsker, at dine <strong>film</strong>seere skal<br />
kunne spring til et bestemt objekt, skal du fjerne objektets kapitelmærke som omtalt i Ændring <strong>af</strong> et temas kapitelliste.<br />
Relateret emne<br />
Ændring <strong>af</strong> kapitellister<br />
Tilpas baggrundsmusik<br />
WinDVD Creator 2 giver dig mulighed for at redigere baggrundsmusikken. Du kan justere,<br />
hvor din lyd skal starte fra eller slutte ved. Du kan gennemgå dine valgte lydfiler, samt<br />
ændre volumenniveauer for baggrundsvideo og -musik.<br />
Sådan tilpasser du baggrundsmusikken:<br />
1. Dobbeltklik på baggrunden for dit tema. Dette vil åbne videoredigeringspanelet.<br />
2. Klik på rullemenuen, og vælg Music-indstillinger.<br />
Page 49 of 63<br />
3. Dette vil redigere længden <strong>af</strong> din baggrundsmusik. Beskær klippet ved hjælp <strong>af</strong><br />
indpunktsbeskæreren og udpunktsbeskæreren . Som summeret i følgende figur<br />
vil skydning <strong>af</strong> indpunktsbeskæreren beskære rammer fra klippets begyndelse, og<br />
udpunktsbeskæreren beskærer rammer fra klippets <strong>af</strong>slutning.<br />
file://C:\Documents and Settings\cbj\Local Settings\Temp\~hh9D13.htm<br />
23-09-2004
<strong>Indspilning</strong> <strong>af</strong> en <strong>film</strong><br />
Sådan tilpasser du Lyd-mixerindstillinger:<br />
1. Dobbeltklik på baggrunden for dit tema. Dette vil åbne videoredigeringspanelet.<br />
2. Klik på rullemenuen, og vælg Lyd-mixer.<br />
3. Der er to skydere, som du kan justere. Træk skyderen enten til venstre: for at<br />
formindske volumen, eller til høre: for at øge volumen. Du kan også slå enten<br />
baggrundsvideoen eller baggrundsmusikken fra ved at markere feltet Slå fra<br />
nedenfor enten i Video eller Music.<br />
Hvis du fortryder eller gentager en tidligere handling på et eller andet tidspunkt, skal du klikke på:<br />
Knappen for at fortryde en handling.<br />
Knappen for at gentage en handling.<br />
WinDVD Creator 2 gemmer temaet. Det tilføjer også kapitelmærker ( , osv.) til hver Storyboardrude, der indeholder et objekt.<br />
Kapitelmærker udgør kapitellisten, der danner grundlaget for din <strong>film</strong>s online-indholdsfortegnelse. Hvis du ikke ønsker, at dine <strong>film</strong>seere skal<br />
kunne spring til et bestemt objekt, skal du fjerne objektets kapitelmærke som omtalt i Ændring <strong>af</strong> et temas kapitelliste.<br />
Relateret emne<br />
Ændring <strong>af</strong> kapitellister<br />
Tilpasning <strong>af</strong> hovedmenuen<br />
WinDVD Creator 2 giver dig mulighed for at ændre de indstillinger, der definerer dit tema, f.eks. skrifttypefarve, placering og størrelse på temaets<br />
titel. Brug hentede billeder som dit temas baggrund, eller brug dækkende farver. Med WinDVD Creator 2 kan brugeren vælg knapformater i<br />
rodmenuen og kapitelmenuen.<br />
Tilpas temaets baggrund:<br />
Baggrundsbillede:<br />
file://C:\Documents and Settings\cbj\Local Settings\Temp\~hh9D13.htm<br />
Page 50 of 63<br />
23-09-2004
<strong>Indspilning</strong> <strong>af</strong> en <strong>film</strong><br />
1. I <strong>af</strong>snittet Forfattelse skal du klikke på knappen . Billedbiblioteket vises i sidepanelet med dine billeder.<br />
2. Rul og dobbeltklik på temaet.<br />
Baggrund <strong>af</strong> dækkende farve:<br />
1. I billedbiblioteket finder du valgmuligheden Dækkende farve.<br />
2. Marker feltet for en baggrund med dækkende farve.<br />
3. Klik på knappen (efter du har markeret Dækkende farve).<br />
4. Vælg farven, og dette ændrer din baggrundsfarve.<br />
Tilpas menuknapformat:<br />
1. Klik på knappen . Biblioteket for knapformatses i sidepanelet med standardknapformaterne.<br />
2. Rul og dobbeltklik på knapformatet.<br />
Når du har valgt knapformatet til din dvd, vil både rodmenuens og kapitelmenuens knapformat automatisk skifte til det valgte format.<br />
Hvis du fortryder eller gentager en tidligere handling på et eller andet tidspunkt i temaeditoren, skal du klikke på:<br />
Relateret emne<br />
Valg <strong>af</strong> tema<br />
Tilpasning <strong>af</strong> rodmenuen<br />
Knappen for at fortryde en handling.<br />
Knappen for at gentage en handling.<br />
Tilpasning <strong>af</strong> kapitelmenuen<br />
WinDVD Creator 2 giver dig mulighed for at ændre de indstillinger, der definerer dit tema, f.eks. skrifttypefarve, placering og størrelse på temaets<br />
titel. Tilpas kapitelmenuen, så den viser et bestemt antal miniaturer på hver side eller knapformatet for hver side. Med WinDVD Creator 2 kan<br />
brugeren gennemse den bestemte ramme for hver kapitelminiature.<br />
Vælg kapitelside:<br />
1. For at vælge kapitelsiden for at tilføje tekst til hver side skal du klikke på -knappen.<br />
2. Vælg og dobbeltklik fra udvalget.<br />
Tilpas kapitelmenuens fremvisning:<br />
1. Klik på knappen . Kapitelvisningen ses i sidepanelet.<br />
2. Vælg det antal kapitler, du vil have vist for hver side, og dobbeltklik.<br />
Dette vil automatisk ændre antallet <strong>af</strong> klip på hver <strong>af</strong> kapitelsiderne.<br />
Tilpas kapitelvinduesform:<br />
1. Klik på knappen . Biblioteket for kapitelvinduet ses i sidepanelet.<br />
2. Vælg og dobbeltklik på formatet.<br />
Når det først er valgt, vil kun kapitelvinduesformen ændres.<br />
Ændring <strong>af</strong> kapitelminiaturevisning:<br />
1. Klik på knappen . Dette vil ændre Storyboard'et i rod-menuen og adskille sider <strong>af</strong> kapitelmenuen.<br />
2. Vælg en kapitelmenuside.<br />
3. Dobbeltklik på en hvilken som helst kapitelminiature.<br />
4. I kapitelindstillinger vil der være en skyder, som brugeren kan anvende til at vælge, hvor videoen skal gennemgås.<br />
Skyd skyderen til højre mod begyndelsen eller til venstre mod <strong>af</strong>slutningen.<br />
Hvis du fortryder eller gentager en tidligere handling på et eller andet tidspunkt i temaeditoren, skal du klikke på:<br />
file://C:\Documents and Settings\cbj\Local Settings\Temp\~hh9D13.htm<br />
Page 51 of 63<br />
23-09-2004
<strong>Indspilning</strong> <strong>af</strong> en <strong>film</strong><br />
Relateret emne<br />
Valg <strong>af</strong> tema<br />
Tilpasning <strong>af</strong> rodmenuen<br />
Teksttitler<br />
Knappen for at fortryde en handling.<br />
Knappen for at gentage en handling.<br />
Til redigering <strong>af</strong> tekst har WinDVD Creator 2 mange funktioner, der hjælper til tilføjelse <strong>af</strong> effekter og formater til dine tekster. Med WinDVD<br />
Creator 2 kan du tilføje skygger og struktur på din tekst.<br />
Aktivering <strong>af</strong> TV-zonen:<br />
1. Klik på -knappen.<br />
Dette vil vise en ramme på temaet. Rammen repræsenterer den del <strong>af</strong> menuen, der skæres bort under<br />
dvd-<strong>af</strong>spilningen på et TV.<br />
Tilføjelse og redigering <strong>af</strong> tekst:<br />
1. For at tilføje tekst skal du klikke på knappen .<br />
2. I temavinduet skal du klikke der, hvor du vil placere din tekst, og der vises en tekstboks.<br />
3. Hvis du vil redigere teksten, skal du dobbeltklikke på teksten. Dette vil åbne<br />
redigeringspanelet ved siden <strong>af</strong>.<br />
4. For at ændre skrifttype og/eller størrelse skal du klikke på knappen .<br />
5. For at tilpasse farven på skrifttypen skal du klikke på . Det vil giver dig mulighed<br />
for at vælge farven på skrifttypen.<br />
6. Du kan også ændre justeringen <strong>af</strong> teksten ved at klikke enten på knappen Venstre, Center,<br />
Højre justering.<br />
Bemærk: Begrænsningen i titelteksttegn er 64 enkeltbyte tegn.<br />
Aktivering <strong>af</strong> skygge:<br />
1. Dobbeltklik på noget tekst.<br />
2. I sidepanelet klikker du på rullemenuen og vælger Skyggeindstillinger.<br />
3. For at aktivere skygge på teksten skal du markerefeltet Aktiver skygge.<br />
4. For at ændre placeringen og størrelsen <strong>af</strong> skyggen skal du ændre tallet i enten Xforskydning<br />
eller Y-forskydning.<br />
5. For at blødgøre skyggen skal du ændre tallet i Blød kant.<br />
6. For at tilføje gennemsigtighed til skyggen skal du ændre tallet i Gennemsigtighed.<br />
file://C:\Documents and Settings\cbj\Local Settings\Temp\~hh9D13.htm<br />
Page 52 of 63<br />
23-09-2004
<strong>Indspilning</strong> <strong>af</strong> en <strong>film</strong><br />
Skygger kan tilføjes til enten tekst eller objekter i enhver menu. Du kan også fysisk flytte skyggen<br />
ved at trække den til den angivne placering.<br />
Tilpasning <strong>af</strong> strukturindstillinger:<br />
1. Dobbeltklik på noget tekst.<br />
2. I sidepanelet klikker du på rullemenuen og vælger Strukturindstillinger.<br />
3. For at vælge en struktur skal du klikke på knappen .<br />
4. Rul og vælg den struktur, der vises i teksten. (Bemærk: Dette vil fjerne skrifttypefarven,<br />
som du valgte tidligere).<br />
5. Der er tre radiomuligheder, som du kan vælge, for at tilføje effekter til din struktur.<br />
For ikke at tilføje nogen farveudviskningseffekt skal du lade den første radioknap stå<br />
med Ingen.<br />
For normal farveudviskningseffekt til strukturen skal du klikke på den anden radioknap<br />
Normal.<br />
For omvendt farveudviskningseffekt til strukturen skal du klikke på den tredje radioknap<br />
Omvendt.<br />
6. For at zoome ind på strukturen skal du klikke på knappen . Du kan trækkeskyderen<br />
enten til venstre: zoom ud i strukturen, eller højre: zoom ind i strukturen.<br />
Hvis du fortryder eller gentager en tidligere handling på et eller andet tidspunkt i temaeditoren, skal du klikke på:<br />
Knappen for at fortryde en handling.<br />
Knappen for at gentage en handling.<br />
Relateret emne<br />
Valg <strong>af</strong> tema<br />
Tilpasning <strong>af</strong> rodmenuen<br />
Tilpasning <strong>af</strong> kapitelmenuen<br />
Ændring <strong>af</strong> kapitellister<br />
file://C:\Documents and Settings\cbj\Local Settings\Temp\~hh9D13.htm<br />
Page 53 of 63<br />
23-09-2004
<strong>Indspilning</strong> <strong>af</strong> en <strong>film</strong><br />
WinDVD Creator 2 bruger et temas kapitelliste til at oprette en online-indholdsfortegnelse til din <strong>film</strong>.<br />
En kapitelliste består <strong>af</strong> et sæt kapitelmærker ( , osv.), der specificerer de rammer, som seere kan spring til hurtigt under<br />
<strong>af</strong>spilningen <strong>af</strong> din <strong>film</strong>. Som standard inkluderer et temas kapitelliste et kapitelmærke for hver Storyboardrude, der indeholder et<br />
objekt. Du ændrer en kapitelliste ved at slette kapitelmærket for hver element, du ikke vil inkludere i din <strong>film</strong>s onlineindholdsfortegnelse.<br />
Sådan ændrer du en kapitelliste:<br />
1. Klik på .<br />
2. På storyboard'et højreklikker du på et element, som du vil inkludere i online-indholdsfortegnelsen.<br />
Bemærk: Du kan ikke slette det første kapitel.<br />
3. Fra genvejsmenuen, der vises, vælger du Slet kapitelmærke.<br />
Hvis du ved en fejl sletter et objekts kapitelmærke, kan du genoprette det ved at højreklikke på elementet igen og<br />
vælge Tilføj kapitelmærke fra den genvejsmenu, der vises.<br />
Bemærk: Når du ændrer kapitellisten, kan du ikke slette det første klip i Storyboard'et.<br />
Forfattergennemgang<br />
Mens du forfatter din <strong>film</strong>, vil du måske gennemgå den interaktive menu og <strong>film</strong>en på dit Storyboard. Du kan gennemgå kapitellisterne<br />
og de interaktive knapper som Afspil osv.<br />
Sådan gennemgår (<strong>af</strong>spiller) du <strong>film</strong>en fra Storyboard:<br />
1. Klik på . Vinduet Gennemgå bliver vist.<br />
2. For at gennemgå den interaktive menu skal du bruge de givne kontroller:<br />
3. For at returnere til rodmenuen skal du klikke på .<br />
4. For at lukke vinduet Gennemgå skal du klikke på .<br />
Bemærk: Hvis du vil pause <strong>af</strong>spilningen skal du klikke på . Efter pausen i <strong>af</strong>spilningen kan du genoptage den ved at klikke<br />
på igen.<br />
Relateret emne<br />
Ændring <strong>af</strong> kapitellister<br />
Åbning <strong>af</strong> disk-manageren<br />
Page 54 of 63<br />
Disk-manager giver dig mulighed for at placere video- og billedindhold direkte på din dvd. Fordelen ved at bruge disk-manager er, at du<br />
får mulighed for hurtigt at lave en dvd uden at indsætte nogen titler eller effekter på dit medieindhold, og den definerer automatisk<br />
kapitler med et standardtema. Brug disk-manageren til direkte at redigere indholdet <strong>af</strong> din dvd uden at skulle lægge den på harddisken.<br />
file://C:\Documents and Settings\cbj\Local Settings\Temp\~hh9D13.htm<br />
23-09-2004
<strong>Indspilning</strong> <strong>af</strong> en <strong>film</strong><br />
Sådan åbner du disk-manager:<br />
1. Klik på .<br />
2. Panelet Disk-manager åbnes med fire forskellige funktioner:<br />
Videobibliotek:<br />
Videobiblioteket er stedet, hvor du kan importere dine videofiler.<br />
Hent:<br />
WinDVD Creator 2 giver dig mulighed for at hente videofiler ved hjælp <strong>af</strong> en DV-enhed, optagekort eller web-kamera.<br />
Værkøtjer:<br />
I <strong>af</strong>snittet Værktøjer kan du vælge enten at defragmetere eller formatere din dvd.<br />
Forfattelse:<br />
Forfattelse giver dig mulighed for at vælge det tema, du vil definere til din kapitelmenu.<br />
Disk-manager: Forfattelse<br />
WinDVD Creator 2 giver dig mulighed for at tilpasse baggrunden til din titelmenu direkte til din dvd med disk-manager. I modsætning til<br />
WinDVD Creator's hovedforfattelses<strong>af</strong>snit, hvor du kan tilpasse baggrundsbilleder, vælge knapformer og tilføje titler til kapitelmenuen,<br />
giver disk-managers forfattelses<strong>af</strong>snit dig mulighed for kun at vælge temaet. Valg <strong>af</strong> temaet vil ændre baggrundsbilledet og tekstfarven<br />
for hver standard videotitel.<br />
Sådan åbner du vinduet Forfattelse:<br />
1. I disk-manageren klikker du på .<br />
Bemærk: Forfattelse fungerer kun med DVD+R/W-disk. Forfattelse er en gråmarkeret tilstand, når brugeren bruger<br />
DVD-R/W-disk.<br />
2. Panelet Forfattelse vises.<br />
Sådan vælger du et tema:<br />
1. I forfattelsespanelet ruller du gennem temaerne, vælger temaet og dobbeltklikker på det.<br />
Værktøjer<br />
Når du først har valgt temaet, vil disk-manageren automatisk opdatere det aktuelle tema til det, du har valgt.<br />
WinDVD Creator 2 giver dig mulighed for at defragmentere din dvd. Defragmentering omorganiserer dit medieindhold, og fjerner huller<br />
mellem hver scene, så der spares plads. Formatering giver dig mulighed for at slette hele indholdet <strong>af</strong> din dvd. Første gang du<br />
formaterer din dvd, får du tre valgmuligheder. Kvikformatering, der formaterer dvd'en hurtigt, men det har sine ulemper. Fuld<br />
formatering, der formaterer dvd'en langsomt, men indeholder mange valgmuligheder. Disklabelnavn er det, som du kalder din dvd.<br />
Sådan åbner du menuen Værktøj:<br />
1. I disk-manageren klikker du på .<br />
2. Menuen Værktøj åbnes.<br />
Sådan formaterer du dvd'en:<br />
1. I menuen Værktøj klikker du på .<br />
Bemærk: Defragmentering er kun tilgængelig i særlige versioner <strong>af</strong> WinDVD Creator.<br />
file://C:\Documents and Settings\cbj\Local Settings\Temp\~hh9D13.htm<br />
Page 55 of 63<br />
23-09-2004
<strong>Indspilning</strong> <strong>af</strong> en <strong>film</strong><br />
Hent<br />
Du skal hente det indhold, der skal udgøre byggestenene i din <strong>film</strong>. Ved hjælp <strong>af</strong> disk-manageren kan du hente fra videokilder, som<br />
fjernsynskortet, DV-camcorder eller digitalt kamera og direkte optagelse til dvd-disk med DVD-/+VR-format. Du henter indhold ved at<br />
udføre én eller flere <strong>af</strong> følgende opgaver:<br />
Optagelse <strong>af</strong> video i WinDVD Creator 2.<br />
Hentning <strong>af</strong> stillbilleder i WinDVD Creator 2.<br />
Import <strong>af</strong> video- eller billedfiler oprettet i WinProducer 2, WinCoder eller lignende applikation<br />
WinDVD Creator tilføjer automatisk det indhold, det henter til et <strong>af</strong> WinDVD Creator's mediebiblioteker.<br />
Sådan importerer du en fil:<br />
1. I videobiblioteket klikker du på .<br />
2. Flyt til den fil, du vil importere, og klik så på .<br />
Når du først har importeret filen, placeres den efter kategori i enten videobiblioteket eller billedbiblioteket.<br />
Sådan åbner du henteområdet:<br />
2. I disk-manageren klikker du på .<br />
3. Henteområdet vises.<br />
Sådan vælger du en optageenhed:<br />
1. Klik på den ønskede optageenhed.<br />
2. Dobbeltklik på den for at få adgang til enhedens kontrolpanel.<br />
3. Brug panelerne DV-enhedskontrol, TV-kontrol og USB-kamerakontrol til at kontrollere optageenhedens adfærd.<br />
Relaterede emner<br />
Optagelse fra en DV-enhed<br />
Optagelse fra et TV<br />
Optaglse fra et USB-kamera<br />
Hvad kan du hente?<br />
Tilføjelse/sletning <strong>af</strong> objekter fra storyboard'et<br />
Ved hjælp <strong>af</strong> disk-manageren kan du tilføje eller slette scener fra dit dvd-projekt. Når du lægger en videofil eller en miniature på<br />
storyboard'et, vil WinDVD Creator 2 automatisk optage den video til din dvd-disk. Sletning <strong>af</strong> scener fra dit dvd-projekt fjerner<br />
automatisk tidsruden fra hele dvd-projektet uden nogen komplikationer. Fjernelse <strong>af</strong> scenen fra storyboard'et fjerner også<br />
kapitelmærket fra listen.<br />
Sådan tilføjer du scener:<br />
Tilføj et video- eller billedklip til din <strong>film</strong> ved at trække klippet fra et mediebibliotek til storyboard'et som omtalt i dette emne.<br />
Tilføjelse <strong>af</strong> et videoklip med lyd tilføjer også automatisk lyden til din <strong>film</strong>. Video- og billedklip vises som miniaturer på storyboard'et.<br />
1. Hvis det ønskede klip ikke aktuelt er synligt i mediebiblioteket, skal du vælge det relevante bibliotek. Åbn videobiblioteket ved<br />
at klikke på . Åbn billedbiblioteket ved at klikke på .<br />
2. Træk klippet fra dets bibliotek til den ønskede placering på storyboard'et. Når du har tilføjet et video- eller billedklip til<br />
Storyboard'et, vil WinDVD Creator 2 anvende den brugte klipmarkering til klippet i dets bibliotek.<br />
Sådan sletter du uønskede klip:<br />
1. I storyboard'et udfører du én <strong>af</strong> følgende:<br />
Slet et uønsket objekt ved hjælp <strong>af</strong> en genvejsmenu. Det gøres ved at højreklikke på det uønskede objekt og vælge Slet fra<br />
den viste genvejsmenu.<br />
Slet et uønsket objekt ved at markere det og trykke på tasten Slet.<br />
file://C:\Documents and Settings\cbj\Local Settings\Temp\~hh9D13.htm<br />
Page 56 of 63<br />
23-09-2004
<strong>Indspilning</strong> <strong>af</strong> en <strong>film</strong><br />
Slet et uønsket objekt ved at vælge det og dernæst klikke på papirkurvsikonet , der er placeret i nederste højre hjørne <strong>af</strong><br />
hovedvinduet.<br />
Fjern en titel uden at slette det klip, hvor titlen vises. Det gør du ved at højreklikke på det objekt, der indeholder titlen, og<br />
dernæst vælge Slet titel/overlæg fra den viste genvejsmenu.<br />
Når du sletter alle objekterne i en rude på storyboard'et, flytter WinDVD Creator 2 alle andre objekter i en storyboard-rude en plads til<br />
venstre.<br />
Noter:<br />
Videobibliotek<br />
Videobiblioteket er der, hvor du importerer filer til i WinDVD Creator 2. WinDVD Creator's videobiblioteker indeholder klip, som du kan<br />
tilføje til din <strong>film</strong>. Dette bibliotek indeholder videoklip <strong>af</strong> de videofiler, som du tilføjede under hentning <strong>af</strong> indhold, eller som du<br />
importerede.<br />
Sådan åbner du videobiblioteket:<br />
1. I disk-manageren klikker du på .<br />
2. Videobibliotekpanelet vises.<br />
Sådan importerer du en fil:<br />
1. I videobiblioteket klikker du på .<br />
2. Flyt til den fil, du vil importere, og klik så på .<br />
Når du først har importeret filen, placeres den efter kategori i enten videobiblioteket eller billedbiblioteket.<br />
For at bruge de specifickke DiscView-funktioner skal the DVD-RW'en være formateret til DVD-VR-formatet, før der er adgang til<br />
DiscViews kapitelvisning. Med WinDVD Creator 2 har brugere lov til at tilføje kapitelmarkeringer i et helt videoklip. En bruger kan<br />
bruge <strong>af</strong>spilningslisten til at arrange rækkefølgen på kapitelmarkeringer.<br />
Tilføjelse <strong>af</strong> et titelnavn:<br />
1. For at tilføje et titelnavn til hver <strong>af</strong> dine scener skal du klikke på knappen over Storyboard'et.<br />
2. Vinduet Optageattribut vises. I 'Opgavelsesnavn:' skriver du det ønskede titelnavn til din scene, og trykker dernæst på 'OK'.<br />
Tilføj kapitelmærker:<br />
Sletning <strong>af</strong> et klip fra storyboard'et påvirker ikke det oprindelige klip i mediebiblioteket.<br />
Når du har slettet et video- eller billedklip fra Storyboard'et, vil WinDVD Creator 2 fjerne den brugte klipmarkering fra klippet<br />
i dets bibliotek.<br />
Noter: Hver video, der tilføjes til storyboard'et, placeres automatisk som et kapitelmærke.<br />
DiscView<br />
1. I <strong>af</strong>snittet Disk-manager skal du først vælge et klip på storyboard'et, og dernæst klikke på knappen ovenover<br />
storyboard'et.<br />
Page 57 of 63<br />
2. Storyboard'et vil kun vise det videoklip, der blev valgt. Brug gennemgangsvinduet til at gennemgå videoklippet. Når du tilfjer et<br />
file://C:\Documents and Settings\cbj\Local Settings\Temp\~hh9D13.htm<br />
23-09-2004
<strong>Indspilning</strong> <strong>af</strong> en <strong>film</strong><br />
kapitelmærke ved tidsplaceringen skal du klikke på knappen . Dette vil placere et kapitelmærke på tidsplaceringen og<br />
vise en ny miniature på storyboard'et.<br />
3. For at returnere til DiscView skal du klikke på knappen .<br />
Sletning <strong>af</strong> kapitelmærker:<br />
1. I <strong>af</strong>snittet Disk-manager skal du først vælge et klip på storyboard'et, og dernæst klikke på knappen ovenover<br />
storyboard'et.<br />
2. Storyboard'et vil vise alle kapitelmærker for den valgte video. Når du sletter et kapitelmærke, skal du vælge kapitelmærket og<br />
klikke på knappen . Dette vil fjerne det valgte kapitelmærke.<br />
3. For at returnere til DiscView skal du klikke på knappen .<br />
Udskubning <strong>af</strong> dvd:<br />
1. I <strong>af</strong>snittet Disk-manager skal du klikke på knappen ovenover storyboard'et.<br />
Bemærk:WinDVD Creator 2 understøtter kun <strong>af</strong>spilningsliste på DVD-RW-drev!<br />
Afspilningsliste<br />
For at bruge funktionen Afspilningsliste skal the DVD-RW'en være formateret til DVD-VR-formater, før der er adgang til<br />
Afspilningslisten.<br />
Åbning <strong>af</strong> <strong>af</strong>spilningslisten:<br />
1. Klik på for at gå til disk-manageren. (hvis du ikke allerede står i disk-manageren)<br />
2. Over storyboard'et klikker du på .<br />
Når først <strong>af</strong>spilningslisten er åbnet, er der to tilgængelige hovedfunktioner. Den første funktion i <strong>af</strong>spilningslisten er omorganisering <strong>af</strong><br />
den rækkefølge, som videoklippene registreres på din DVD-VR-disk. Når du ændrer rækkefølgen, vil <strong>af</strong>spilningslisten vise hvert<br />
videoklip i en miniature. Med <strong>af</strong>spilningsliste giver WinDVD Creator 2 brugeren mulighed for at trække-og-slippe videoklip ti den<br />
ønskede <strong>af</strong>spilningsrækkefølge.<br />
Den anden funktion i Afspilningsliste er muligheden for at skjule og vise videoklip fra <strong>af</strong>spilningslisten. Med denne funktion får brugeen<br />
mulighed for at skjule videoklip uden at slette det helt fra DVD-VR'en.<br />
Når du skjuler et videoklip, springes det over i <strong>af</strong>spilningen, men det slettes ikke fra DVD-VR'en. Når du skjuler et videoklip i<br />
<strong>af</strong>spilningslisten, skjuler det videoklippet fra <strong>af</strong>spilningslisten.<br />
For at vise det skjulte videoklip skal brugeren trække-og-slippe de skjulte klip mellem videoklip, der aktuelt vises. Når<br />
videoklippet vises, placeres det tilbage i <strong>af</strong>spilningslisten.<br />
Ændring <strong>af</strong> rækkefølgen i <strong>af</strong>spilningslisten:<br />
1. Træk-og-slip videoklippet mellem ruderne. Når der vises en grøn linje, skal du droppe videoklippet, og det vil<br />
omorganisere listen.<br />
file://C:\Documents and Settings\cbj\Local Settings\Temp\~hh9D13.htm<br />
Page 58 of 63<br />
23-09-2004
<strong>Indspilning</strong> <strong>af</strong> en <strong>film</strong><br />
Skjulning <strong>af</strong> et videoklip i <strong>af</strong>spilningslisten:<br />
1. For at skjule et videoklip fra <strong>af</strong>spilning skal du vælge videoklippet og trykke på . Videoklippet skjules fra listen.<br />
Før:<br />
Efter:<br />
Fremvisning og visning <strong>af</strong> skjult videoklip i <strong>af</strong>spilningslisten<br />
Sådan viser du et skjult videoklip. Tryk på . Det skjulte videoklip vises med gråmarkerede rammer.<br />
Sådan flytter du et skjult videoklip tilbage til <strong>af</strong>spilningen. Når alle skjulte videoklip vises, skal du klikke på<br />
knappen . Gør det samme med andre skjulte klip. Rammefarven ændres, når klippet bliver vist igen.<br />
Bemærk: WinDVD Creator 2 understøtter kun <strong>af</strong>spilningsliste på DVD-RW-drev!<br />
Lagring <strong>af</strong> dit arbejde<br />
WinDVD Creator 2 indeholder en guide , der hjælper dig trin for trin gennem processen til lagring <strong>af</strong> dit arbejde i VCD , SVCD , DVD eller<br />
VR -format. Når du lagrer dit arbejde har du mulighed for at<br />
Brænde din <strong>film</strong> direkte til en cd eller dvd<br />
Lagre din <strong>film</strong> på din computers harddisk så du kan brænde den til en cd eller dvd senere<br />
Brænding til en cd eller dvd<br />
Sådan brænder du din <strong>film</strong> til en cd eller dvd :<br />
1. Klik på for at åbne brænderguiden.<br />
file://C:\Documents and Settings\cbj\Local Settings\Temp\~hh9D13.htm<br />
Page 59 of 63<br />
23-09-2004
<strong>Indspilning</strong> <strong>af</strong> en <strong>film</strong><br />
2. Fra rullemenuen Format markerer du det format, du vil gemme din <strong>film</strong> i.<br />
WinDVD Creator 2 understøtter flere formater, hvor hvert enkelt er bedst til bestemte anvendelser som omtalt i Retningslinjer<br />
for output-format. Disse formater inkluderer: DV Type I , DV Type II , AVI , MPEG1 eller MPEG 2.<br />
De formatparametre, som WinDVD Creator viser nederst i guiden, <strong>af</strong>hænger <strong>af</strong> det format, du vælger.<br />
3. Fra rullemenuen TV-system vælger du det relevante videoformat (NTSC eller PAL ).<br />
4. I tekstboksen Volumennavn på disk indtaster du det navn, du ønsker Windows Explorer skal bruge til at referere til din <strong>film</strong> på<br />
disken.<br />
5. Klik på for at flytte til det næste panel.<br />
6. Klik på Brænd til disk.<br />
7. Klik på for at flytte til det næste panel.<br />
8. Fra rullemenuen Vælg enhed markerer du den cd- eller dvd-enhed, hvortil du vil gemme din <strong>film</strong>.<br />
9. Fra rullemenuen Brændingshastighed markerer du den hastighed, som du vil skrive med til cd'en eller dvd'en.<br />
Forøgelse <strong>af</strong> hastighed forøger mulighederne for at miste data<br />
10. Klik på .<br />
WinDVD Creator 2 viser statusoplysninger under lagring <strong>af</strong> dit arbejde Du kan standse processen på et hvilket som helst<br />
tidspunkt ved at klikke på knappen .<br />
11. Ved den prompt, der vises efter din <strong>film</strong> er kopieret, klikker du på OK<br />
Bemærk: Nogle applikationer som Media Player kan ikke <strong>af</strong>spille VCD eller SVCD. Du kan bruge WinDVD eller et lignende <strong>af</strong>spiller til<br />
det.<br />
Bemærk:-VR-output-format vil ikke have hovedmenu.<br />
Relateret emne<br />
Lagring på din computer<br />
Indlæsning <strong>af</strong> et billede til brænding<br />
Sådan indlæser du et billede til brænding:<br />
1. Vælg menuen Projektfil, og klik på Indlæs billede til brænding.<br />
2. Led efter billedet ved at klikke på .<br />
3. Vælg det relevante bibliotek, og klik på<br />
eller du kan:<br />
1. Klikke på for at åbne brænderguiden.<br />
2. Fra rullemenuen Format markerer du det format, du vil gemme din <strong>film</strong> i.<br />
Page 60 of 63<br />
WinDVD Creator 2 understøtter flere formater, hvor hvert enkelt er bedst til bestemte anvendelser som omtalt i Retningslinjer<br />
for output-format. Disse formater inkluderer: DV Type I , DV Type II , AVI , MPEG1 eller MPEG 2.<br />
file://C:\Documents and Settings\cbj\Local Settings\Temp\~hh9D13.htm<br />
23-09-2004
<strong>Indspilning</strong> <strong>af</strong> en <strong>film</strong><br />
De formatparametre, som WinDVD Creator 2 viser nederst i guiden, <strong>af</strong>hænger <strong>af</strong> det format, du vælger.<br />
3. Fra rullemenuen TV-system vælger du det relevante videoformat ( NTSC eller PAL ).<br />
4. I tekstboksen Volumennavn på disk indtaster du det navn, du ønsker Windows Explorer skal bruge til at referere til din <strong>film</strong> på<br />
disken.<br />
5. Klik på for at flytte til det næste panel.<br />
6. Klik på Indlæs billede til brænding.<br />
Relateret emne<br />
Lagring på din computer<br />
Lagring på din computer<br />
Sådan lagrer du din <strong>film</strong> på din computers harddisk:<br />
1. Klik på for at åbne brænderguiden.<br />
2. Fra rullemenuen Format markerer du det format, du vil gemme din <strong>film</strong> i.<br />
WinDVD Creator 2 understøtter flere formater, hvor hvert enkelt er bedst til bestemte anvendelser som omtalt i Retningslinjer<br />
for output-format. Disse formater inkluderer: DV Type I , DV Type II , AVI , MPEG1 eller MPEG2 .<br />
De formatparametre, som WinDVD Creator 2 viser nederst i guiden, <strong>af</strong>hænger <strong>af</strong> det format, du vælger.<br />
3. Fra rullemenuen TV-system vælger du det relevante videoformat (NTSC eller PAL ).<br />
4. I tekstboksen Volumennavn på disk angiver du et navn på dit arbejde. Dette trin er valgfrit, men dit arbejde repræsenteres i<br />
Windows Explorer som en mappe, hvis du indtaster et navn.<br />
Volumennavn er det navn, brugeren kan angive for den disk. Senere kunne den bruges som reference. Det vises i Windows<br />
Explorer som navnet på den disk. Når den læser ud på harddisk, er det ikke nødvendigt. Det kan dog stadig bruges til<br />
mappenavn, der indeholder billeder.<br />
5. Klik på for at flytte til det næste panel.<br />
6. Klik på Skriv indhold til harddisk til senere brænding.<br />
Som standard gemmer WinDVD Creator 2 din <strong>film</strong> i rodbiblioteket på harddisken. For at gemme den et andet sted skal du flytte<br />
dertil.<br />
8. Klik på .<br />
WinDVD Creator viser statusoplysninger under lagring <strong>af</strong> dit arbejde Du kan standse processen på et hvilket som helst<br />
tidspunkt ved at klikke på knappen .<br />
9. Ved den prompt, der vises efter din <strong>film</strong> er gemt, klikker du på OK<br />
Bemærk: WinDVD Creator 2 vil bruge volumenlabel som mappenavn til at gemme output-billedet på din harddisk, hvis brugeren<br />
vælger output-billedet til harddisken. Hvis du bruger det samme volumenlabelnavn til at lave et andet billede på harddisken, kan det<br />
overskrive det tidlgiere billede.<br />
Relateret emne<br />
Brænding til en cd eller dvd<br />
Om begrænsningen i lagring <strong>af</strong> fil<br />
file://C:\Documents and Settings\cbj\Local Settings\Temp\~hh9D13.htm<br />
Page 61 of 63<br />
23-09-2004
<strong>Indspilning</strong> <strong>af</strong> en <strong>film</strong><br />
Output til DV<br />
Du gemmer dit arbejde til en DV -enhed (f,eks. et kamera eller VCR ) ved at kopiere <strong>film</strong>en til enhedens bånd.<br />
Sådan kopierer du din <strong>film</strong> til en DV-enhed:<br />
1. Kontroller, at din enheds bånd er ved det korrekte startpunkt. WinDVD Creator 2 vil overskrive enhedens bånd, når du kopierer <strong>film</strong>en<br />
2. Klik på for at starte optagelsen <strong>af</strong> <strong>film</strong>en til din DV-enhed.<br />
Relaterede emner<br />
Brænding til en cd eller dvd<br />
Lagering <strong>af</strong> dit arbejde<br />
Retningslinjer for output-format<br />
WinDVD Creator 2 understøtter flere output-formater, hvor hvert enkelt er bedst til bestemte anvendelser. Brug retningslinjerne i den<br />
følgende tabel til at fastlægge det format, du vil gemme din <strong>film</strong> i.<br />
Brug Format Noter<br />
Komptabel med DV-optagere. Meget store<br />
Send til DV -bånd DV Type I filer.<br />
For pc -anvendelse, hvis DV Type I-filer<br />
Med ældre DV-<br />
har kompatibilitetsproblemer. Meget store<br />
programmer DV Type II filer.<br />
Giver dig mulighed for at vælge mellem<br />
dine installerede videokodere. Filstørrelse,<br />
Deling på pc'er AVI kvalitet og kompabilitet varierer.<br />
Kompakt VCR -kvalitetsvideo kompatibel<br />
med Windows Media Player og VCD-<br />
Deling på pc'er og cd-R MPEG1 forfattelsesværktøjer<br />
Kompakt, dvd-kvalitetsvideo til dvd-<br />
Høj kvalitet for dvd -<br />
forfattelse eller pc-<strong>af</strong>spilning med<br />
<strong>af</strong>spilning MPEG2 software-dvd-<strong>af</strong>spiller.<br />
Relateret emne<br />
Lagring <strong>af</strong> dit arbejde<br />
Afslutning <strong>af</strong> WinDVD Creator 2<br />
For at <strong>af</strong>slutte WinDVD Creator 2 skal du udføre en <strong>af</strong> følgende:<br />
Fra menuen Projekt vælger du Afslut.<br />
Klik på i programmets kontrolmenu, der findes i øverste højre hjørne <strong>af</strong> hovedvinduet i WinDVD Creator 2.<br />
Hvis der er ikke-gemte ændringer, prompter WinDVD Creator 2 dig om at gemme arbejdet til et projekt.<br />
For at gemme dit arbejde til dit aktuelle projekt, før du <strong>af</strong>slutter WinDVD Creator 2, skal du klikke på Ja.<br />
Page 62 of 63<br />
For at gemme dit arbejde for første gang til en projekt skal du klikke på Ja. Når WinDVD Creator 2 prompter dig om at gemme<br />
dit arbejde til en projekt, skal du indtaste et projektnavn og dernæst klikke på Gem. WinDVD Creator 2 gemmer dit arbejde i det<br />
angivne projekt og <strong>af</strong>slutter derefter.<br />
file://C:\Documents and Settings\cbj\Local Settings\Temp\~hh9D13.htm<br />
23-09-2004
<strong>Indspilning</strong> <strong>af</strong> en <strong>film</strong><br />
For ikke at gemme de seneste ændringer, før du <strong>af</strong>slutter WinDVD Creator 2, skal du klikke på Nej.<br />
For at forblive i WinDVD Creator 2 uden at gemme de seneste ændringer skal du klikke på Annuller.<br />
file://C:\Documents and Settings\cbj\Local Settings\Temp\~hh9D13.htm<br />
Page 63 of 63<br />
23-09-2004