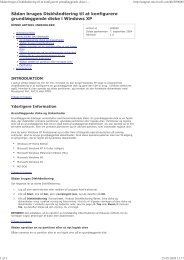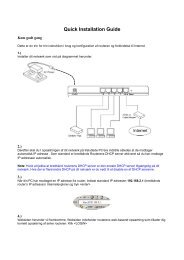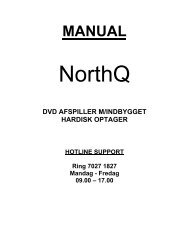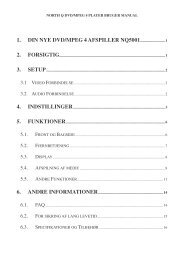You also want an ePaper? Increase the reach of your titles
YUMPU automatically turns print PDFs into web optimized ePapers that Google loves.
Support<br />
Mon – Fri: 10.00 – 17.00<br />
Tlf +45 7027 18 27<br />
Mail: support@northq.<strong>com</strong><br />
Wireless Security Camera<br />
<strong>NQ</strong>-<strong>9006</strong><br />
Installation manual<br />
<strong>NorthQ</strong> - ver. 1.0 - date: 2009<br />
i
TABLE OF CONTENTS<br />
CHAPTER 1 INTRODUCTION ................................................................................................... 1<br />
Overview ....................................................................................................................... 1<br />
Physical Details - Network Camera ................................................................................ 3<br />
Package Contents........................................................................................................... 4<br />
CHAPTER 2 BASIC SETUP ........................................................................................................ 5<br />
System Requirements .................................................................................................... 5<br />
Installation - Network Camera ....................................................................................... 5<br />
Setup using the Windows Wizard .................................................................................. 6<br />
CHAPTER 3 VIEWING LIVE VIDEO ......................................................................................... 11<br />
Overview ..................................................................................................................... 11<br />
Requirements .............................................................................................................. 11<br />
Connecting to a Camera on your LAN ........................................................................... 11<br />
Connecting to a Camera via the Internet ...................................................................... 13<br />
Viewing Live Video ....................................................................................................... 14<br />
CHAPTER 4 ADVANCED VIEWING SETUP .............................................................................. 15<br />
Introduction ................................................................................................................. 15<br />
Adjusting the Video Image ........................................................................................... 15<br />
Viewing the live Video on your cell phone ................................................................... 17<br />
Controlling User Access to the Video Stream ............................................................... 18<br />
Making Video available from the Internet ................................................................... 18<br />
Viewing Live Video via the Internet ............................................................................. 21<br />
Motion Detection Alerts .............................................................................................. 22<br />
CHAPTER 5 WEB-BASED MANAGEMENT .............................................................................. 24<br />
Introduction ................................................................................................................. 24<br />
Connecting to Network Camera ................................................................................... 24<br />
Wel<strong>com</strong>e Screen .......................................................................................................... 24<br />
Administration Menu ................................................................................................... 25<br />
System Screen .............................................................................................................. 26<br />
Network Screen ........................................................................................................... 28<br />
Wireless Screen ........................................................................................................... 30<br />
DDNS Screen ................................................................................................................ 32<br />
Video Image Screen ..................................................................................................... 34<br />
Video Access Screen ...................................................... Fejl! Bogmærke er ikke defineret.<br />
User Database Screen .................................................................................................. 37<br />
Motion Detection Screen ............................................................................................. 38<br />
E-Mail Screen ............................................................................................................... 40<br />
FTP Screen ................................................................................................................... 41<br />
HTTP Screen ................................................................................................................. 42<br />
Event Trigger Screen .................................................................................................... 43<br />
Maintenance Screen .................................................................................................... 45<br />
Status Screen ............................................................................................................... 46<br />
Log Screen.................................................................................................................... 47<br />
CHAPTER 6 WINDOWS VIEWING/RECORDING UTILITY ........................................................ 49<br />
Overview ..................................................................................................................... 49<br />
Installation ................................................................................................................... 49<br />
System Tray Icon .......................................................................................................... 49<br />
Main Screen ................................................................................................................. 50<br />
Camera Setup .............................................................................................................. 51<br />
Monitor Program - for Streams Live Viewing ............................................................... 54<br />
Recorder Program - for Streams Recording .................................................................. 56
CHAPTER 7 TROUBLESHOOTING .......................................................................................... 61<br />
Overview ..................................................................................................................... 61<br />
Problems...................................................................................................................... 61<br />
APPENDIX A SPECIFICATIONS .............................................................................................. 63<br />
Network Camera .......................................................................................................... 63<br />
Regulatory Approvals................................................................................................... 63<br />
Copyright Notice .......................................................................................................... 63<br />
APPENDIX B STREAMING VIDEO/AUDIO SOLUTION ............................................................ 78<br />
Overview ..................................................................................................................... 78<br />
Streaming Video/Audio through Internet Camera ....................................................... 78<br />
P/N: <strong>NQ</strong><strong>9006</strong>01<br />
Copyright � 2009. All Rights Reserved.<br />
Document Version: 1.0<br />
All trademarks and trade names are the properties of their respective owners.
Chapter 1<br />
Introduction<br />
Overview<br />
This Chapter provides details of the Network Camera's features, <strong>com</strong>ponents<br />
and capabilities.<br />
The Network Camera has an Integrated Micro<strong>com</strong>puter and a high quality CMOS digital-<br />
Image-Sensor, enabling it to display high quality live streaming video over your wired LAN,<br />
the Internet, and for the Network Camera, an 802.11g Wireless LAN.<br />
Using enhanced MPEG-4 technologies, the Network Camera is able to stream high quality<br />
video and audio directly to your PC. The high <strong>com</strong>pression capabilities of MPEG-4 reduce<br />
network bandwidth requirements to amazingly low levels.<br />
A convenient and user-friendly Windows program is provided for both viewing and recording<br />
video. If necessary, you can even view video using your Web Browser, on a variety of<br />
software platforms.<br />
Features<br />
Figure 1: Network Camera<br />
1<br />
• Standalone Design. The Network Camera is a standalone system with built-in CPU and<br />
Video encoder. It requires only a power source and a connection to your LAN or Wireless<br />
LAN.<br />
• Dual Video Support. The Network Camera can support both MEPG4 and MJEPG video<br />
for different image <strong>com</strong>pression.<br />
• Stream Live Video to Multiple Users. The MPEG4 encoder and HTTP server built into<br />
the camera generate a ready-to-view video stream. Just connect to the camera using<br />
your Web browser or the provided Windows utility to view live video.<br />
• Suitable for Home, Business or Public Facilities. Whether for Home, Business or<br />
Public Facility surveillance, or just for entertainment and fun, the Network Camera has<br />
the features you need.<br />
1
• Multi-Protocol Support. Supporting TCP/IP networking, SMTP (E-mail), HTTP and<br />
other Internet related protocols, the Network Camera can be easily integrated into your<br />
existing network.<br />
• Easy Configuration. A Windows-based Wizard is provided for initial setup. Subsequent<br />
administration and management can be performed using a standard web browser. The<br />
administrator can configure and manage the Network Camera via the LAN or Internet.<br />
• Viewing/Recording Utility. A user-friendly Windows utility is provided for viewing live<br />
video. For periods when you are absent, or for scheduled recording, this application also<br />
allows you to record video to an ASF file on your PC. The recorded files are in a standard<br />
Windows Media format, and thus usable by a wide variety of programs if required.<br />
• Motion Detection. This feature can detect motion in the field of view. The Network<br />
Camera will <strong>com</strong>pare consecutive frames to detect changes caused by the movement of<br />
large objects. This function only works indoors due to the sensitivity of the CMOS sensor.<br />
When motion is detection, an E-mail alert can be sent, or some other action may be<br />
triggered.<br />
• Flexible Scheduling. You can limit access to the video stream to specified times using a<br />
flexible scheduling system. The Motion Detection feature can also have its own schedule,<br />
so it is active only when required.<br />
• Syslog Support. If you have a Syslog Server, the Network Camera can send its log data<br />
to your Syslog Server.<br />
• Audio Support. You can listen as well as look! Audio is encoded with the video if<br />
desired. You can use either the built-in microphone or an external microphone.<br />
Internet Features<br />
• User-definable HTTP port number. This allows Internet Gateways to use "port<br />
mapping" so the Network Camera and a Web Server can share the same Internet IP<br />
address.<br />
• DDNS Support. In order to view video over the Internet, users must know the Internet<br />
IP address of the gateway used by the Network Camera. But if the Gateway has a<br />
dynamic IP address, DDNS (Dynamic DNS) is required. Since many existing Gateways do<br />
not support DDNS, this function is incorporated into the Network Camera.<br />
• NTP (Network-Time-Protocol) Support. NTP allows the Network Camera to calibrate<br />
its internal clock from an Internet Time-Server. This ensures that the time stamp on<br />
Video from the Network Camera will be correct.<br />
Security Features<br />
• User Authentication. If desired, access to live video can be restricted to known users.<br />
Users will have to enter their username and password before being able to view the<br />
video stream. Up to 5 users can be entered.<br />
• Password-Protected Configuration. Configuration data can be password protected,<br />
so that it only be changed by the Network Camera Administrator.<br />
2
Wireless Features<br />
• Standards Compliant. The Network Camera <strong>com</strong>plies with the IEEE802.11g (DSSS)<br />
specifications for Wireless LANs.<br />
• Supports both 802.11b and 802.11g Standards. The Network Camera supports<br />
both 802.11b and 802.11g standards.<br />
• Speeds to 54Mbps. All speeds up to the 802.11g maximum of 54Mbps are supported.<br />
• Wired and Wireless Network Support. The Network Camera supports either wired or<br />
wireless transmission.<br />
• WEP Support. Full WEP support (64/128 Bit) on the Wireless interface is provided.<br />
• WPA/WPA2 Support. The WPA Personal/WPA2 Personal standard is also supported,<br />
allowing advanced encryption of wireless data.<br />
• WPS Support. WPS (Wi-Fi Protected Setup) can simplify the process of connecting any<br />
device to the wireless network by using the push button configuration (PBC) on the<br />
Wireless Access Point, or entering a PIN code if there's no button.<br />
Physical Details - Network Camera<br />
Front - Network Camera<br />
Privacy Button On (Green) - The privacy button is activated.<br />
Off - The privacy button is not in use.<br />
Lens No physical adjustment is required or possible for the lens, but you<br />
should ensure that the lens cover remain clean. The image quality is<br />
degraded if the lens cover is dirty or smudged.<br />
Microphone The built-in microphone is mounted on the front.<br />
Reset Button This button is recessed; you need a pin or paper clip can be used to<br />
depress it. It can be activated at any time the camera is in the<br />
"ready" mode.<br />
• Reset to manufacturer default valued and reboot. When<br />
pressed and held over 10 seconds, the settings of Network<br />
Camera will be set to their default values.<br />
Note:<br />
After this procedure is <strong>com</strong>pleted, the Power LED will blink three<br />
times to confirm that the reset was <strong>com</strong>pleted successfully.<br />
Power LED<br />
(Green)<br />
On - Power on.<br />
Off - No power.<br />
Blinking - The Power LED will blink during start up. This will take 15<br />
to 20 seconds.<br />
3
Network LED<br />
(Green, Amber)<br />
Rear - Network Camera<br />
On (Green) - Wireless or LAN connection is available.<br />
Off - Wireless or LAN is not connected or camera is not<br />
sending/receiving data.<br />
Blinking (Green) - Data is being transmitted or received via the LAN<br />
or Wireless connection.<br />
On (Amber) - If the LED is on, the WPS is not processing<br />
successfully.<br />
Blinking (Amber) - WPS function is being processed.<br />
Antenna Attach the supplied antenna here. The antenna is adjustable; best<br />
results are usually obtained with the antenna positioned vertically.<br />
Speaker out If required, an external speaker can be plugged in here.<br />
Power Input Connect the supplied 5V power adapter here. Do not use other<br />
power adapters; doing so may damage the camera.<br />
LAN port Use a standard LAN cable to connect your Network Camera to a<br />
10/100BaseT hub or switch.<br />
Note:<br />
• Plugging in the LAN cable will disable the Wireless interface.<br />
Only 1 interface can be active at any time.<br />
• The LAN cable should only be connected or disconnected when<br />
the camera is powered OFF. Attaching or detaching the LAN<br />
cable while the camera is powered on does NOT switch the<br />
interface between wired and wireless.<br />
WPS Button Push the WPS button on the device and on your other wireless<br />
device to perform WPS function that easily creates an encryptionsecured<br />
wireless connection automatically.<br />
• WPS PBC Mode. When pressed and released (less then 3<br />
seconds), the Network Camera will be in the WPS PBC mode<br />
(Auto link mode).<br />
• WPS Pin Code Mode. When pressed and held for over 3<br />
seconds, the Network Camera will be in the WPS Pin Code<br />
mode.<br />
Package Contents<br />
The following items should be included: If any of these items are damaged or missing, please<br />
contact your dealer immediately.<br />
1. Network Camera<br />
2. Antenna<br />
3. Power adapter<br />
4. Installation CD-ROM<br />
5. Quick Installation Guide<br />
4
Chapter 2<br />
Basic Setup<br />
This Chapter provides details of installing and configuring the Network<br />
Camera.<br />
System Requirements<br />
• To use the wired LAN interface, a standard 10/100BaseT hub or switch and network cable<br />
is required.<br />
• To use the Wireless interface, other Wireless devices must be <strong>com</strong>pliant with the<br />
IEEE802.11b or IEEE802.11g specifications. All Wireless stations must use <strong>com</strong>patible<br />
settings.<br />
The default Wireless settings are:<br />
Mode: Infrastructure<br />
SSID: ANY<br />
Wireless Security: Disabled<br />
Domain: USA<br />
Channel No.: Auto<br />
Installation - Network Camera<br />
1. Assemble the Camera<br />
Screw the supplied antenna to the mounting point on the rear.<br />
Attach the Camera Mount to the camera.<br />
2. Connect the LAN Cable<br />
Connect the Network Camera to a 10/100BaseT hub or switch, using a standard LAN<br />
cable.<br />
This will disable the Wireless Interface. The Wireless and LAN interfaces<br />
cannot be used simultaneously. Using the LAN interface is<br />
re<strong>com</strong>mended for initial configuration. After the Wireless settings are<br />
correct, the Wireless interface can be used.<br />
The first time you connect to the camera, you should connect the LAN<br />
cable and configure the Network Camera with appropriate settings.<br />
Then you can unplug the LAN cable and power off the camera. The<br />
Network Camera will be in wireless interface when you power on the<br />
camera again.<br />
3. Power Up<br />
Connect the supplied 5Vpower adapter to the Network Camera and power up. Use only<br />
the power adapter provided. Using a different one may cause hardware damage.<br />
4. Check the LEDs<br />
• The Power LED will turn on briefly, then start blinking. It will blink during startup, which<br />
takes 15 to 20 seconds. After startup is <strong>com</strong>pleted, the Power LED should remain ON.<br />
• The Network LED should be ON.<br />
For more information, refer to Physical Details - Network Camera in Chapter 1.<br />
2<br />
5
Setup using the Windows Wizard<br />
Initial setup should be performed using the supplied Windows-based setup Wizard. This<br />
program can locate the Network Camera even if its IP address is invalid for your network. You<br />
can then configure the Network Camera with appropriate TCP/IP settings for your LAN.<br />
Subsequent administration can be performed with your Web browser, as explained in<br />
Chapter 5 - Web-based Management.<br />
Setup Procedure<br />
1. Insert the supplied CD-ROM into your drive. If the setup program does not start<br />
automatically, run NetworkCamera.exe in the root folder.<br />
• You will see the Wel<strong>com</strong>e screen shown below.<br />
• Click the Setup Camera button to start the setup Wizard<br />
Figure 2: Wel<strong>com</strong>e Screen<br />
2. The next screen, shown below, will list all the Network Cameras on your LAN.<br />
Figure 3: Camera List Screen<br />
• Select the desired Camera from the list on the left. The current settings for the<br />
selected Camera will be displayed in the table on the right.<br />
6
• Click Next to continue.<br />
3. You will be prompted to enter the Administrator Name and Administrator Password, as<br />
shown below.<br />
• If using the default values, enter administrator for the name, and leave the<br />
password blank.<br />
• Otherwise, enter the Administrator Name and Administrator Password set on the<br />
Maintenance screen.<br />
Figure 4: Password Dialog<br />
4. This screen allows you to enter a suitable Description, and set the correct Time Zone,<br />
Date, and Time. Make any desired changes, then click Next to continue.<br />
Figure 5: Camera Settings<br />
5. On the following IP Address Settings screen, shown below, choose Fixed IP Address or<br />
Dynamic IP Address.<br />
7
Figure 6: Fixed or Dynamic IP Selection<br />
• Fixed IP Address is re<strong>com</strong>mended, and can always be used.<br />
• Dynamic IP Address can only be used if your LAN has a DCHP Server.<br />
Click Next to continue.<br />
6. If you chose Fixed IP Address, the following TCP/IP Settings screen will be displayed.<br />
Figure 7: TCP/IP Settings<br />
• Enter an unused IP Address from within the address range used on your LAN.<br />
• The Subnet Mask and Default Gateway fields must match the values used by PCs on<br />
your LAN.<br />
• The Primary DNS address is required in order to use the E-mail alert or Dynamic DNS<br />
features. Enter the DNS (Domain Name Server) address re<strong>com</strong>mended by your ISP.<br />
• The Secondary DNS is optional. If provided, it will be used if the Primary DNS is<br />
unavailable.<br />
Click Next to continue.<br />
7. The next screen, shown below, displays all details of the Network Camera.<br />
• Click Next if the settings are correct<br />
8
• Click Back to modify any incorrect values.<br />
Figure 8: Save Settings<br />
8. Click OK to confirm that you want to save the new settings. If you want to cancel your<br />
changes, click Cancel.<br />
9.<br />
Figure 9: Confirm Screen<br />
10. After clicking OK, you will see the screen below.<br />
9
Figure 10: Final Screen<br />
Clicking the Install Utility button will install the Viewing/Recording utility described in<br />
Chapter 6 - Windows Viewing/Recording Utility.<br />
11. Click Exit to end the Wizard.<br />
Setup is now <strong>com</strong>plete.<br />
10
Chapter 3<br />
Viewing Live Video<br />
Overview<br />
This Chapter provides basic information about viewing live video.<br />
After finishing setup via the Windows-based Wizard, all LAN users can view live video using<br />
Internet Explorer on Windows.<br />
This Chapter has details of viewing live video using Internet Explorer.<br />
But many other powerful features and options are available:<br />
• To view multiple cameras simultaneously, or record video (either interactively or by<br />
schedule), you should install the Windows Viewing/Recording utility. Refer to Chapter 6 -<br />
Windows Viewing/Recording Utility for details on installing and using this program.<br />
• The camera administrator can also adjust the Video Stream, and restrict access to the<br />
video stream to known users by requiring viewers to supply a username and password.<br />
See Chapter 4 - Advanced Viewing Setup for details.<br />
• To make Live Video from the camera available via the Internet, your Internet Gateway or<br />
Router must be configured correctly. See Making Video available from the Internet in<br />
Chapter 4 - Advanced Viewing Setup for details.<br />
Requirements<br />
To view the live video stream generated by the Network Camera, you need to meet the<br />
following requirements:<br />
• Windows 98/98SE, Windows 2000, Windows XP.<br />
• Internet Explorer 6 or later.<br />
Connecting to a Camera on your LAN<br />
To establish a connection from your PC to the Network Camera:<br />
1. Use the Windows utility to get the IP address of the Network Camera.<br />
2. Start Internet Explorer.<br />
3. In the Address box, enter "HTTP://" and the IP Address of the Network Camera.<br />
4. When you connect, the following screen will be displayed.<br />
3<br />
11
Figure 11: Home Screen<br />
5. If the Administrator has restricted access to known users, you will then be prompted for<br />
a username and password before given access to the Network Camera interface.<br />
Enter the name and password assigned to you by the Network Camera administrator.<br />
6. The first time you connect to the camera, you will be prompted to install an ActiveX<br />
<strong>com</strong>ponent (OCX or CAB file), as in the example below.<br />
You must install this ActiveX <strong>com</strong>ponent (OCX or CAB file) in order to view the Video<br />
stream in Internet Explorer.<br />
Click the "Yes" button to install the ActiveX <strong>com</strong>ponent.<br />
Figure 12: ActiveX OCX Prompt<br />
7. Video will start playing automatically. There may be a delay of a few seconds while the<br />
video stream is buffered.<br />
12
Connecting to a Camera via the Internet<br />
You can NOT connect to a camera via the Internet unless the camera Administrator has<br />
configured both the camera and the Internet Gateway/Router used by the camera.<br />
See Making Video available from the Internet in Chapter 4 - Advanced Viewing Setup for<br />
details of the required configuration.<br />
Also, you need a broadband Internet connection to view video effectively. Dial-up<br />
connections are NOT supported.<br />
To establish a connection from your PC to the Network Camera via the Internet:<br />
1. Obtain the following information from the Administrator of the camera you wish to<br />
connect to:<br />
• Internet IP Address or Domain Name of the camera.<br />
• Port number for HTTP connections.<br />
• Login (username, password) if required.<br />
2. Start Internet Explorer.<br />
3. In the Address box, enter the following:<br />
HTTP://Internet_Address:port_number<br />
Where Internet_Address is the Internet IP address or Domain Name of the camera, and<br />
port_number is the port number used for HTTP (Web) connections to the camera.<br />
Examples using an IP address:<br />
HTTP://203.70.212.52:1024<br />
Where the Internet IP address is 203.70.212.52 and the HTTP port number is 1024.<br />
Example using a Domain Name:<br />
HTTP://mycamera.dyndns.tv:1024<br />
Where the Domain name (using DDNS in this example) is mycamera.dyndns.tv and the<br />
HTTP port number is 1024.<br />
4. When you connect, the following screen will be displayed.<br />
Figure 13: Home Screen<br />
13
5. If the Administrator has restricted access to known users, you will then be prompted for<br />
a username and password before given access to the Network Camera interface.<br />
Enter the name and password assigned to you by the Network Camera administrator.<br />
6. The first time you connect to the camera, you will be prompted to install an ActiveX<br />
<strong>com</strong>ponent (OCX or CAB file), as in the example below.<br />
You must install this ActiveX <strong>com</strong>ponent (OCX or CAB file) in order to view the Video<br />
stream in Internet Explorer.<br />
Click the "Yes" button to install the ActiveX <strong>com</strong>ponent.<br />
Figure 14: ActiveX OCX Prompt<br />
7. Video will start playing automatically. There may be a delay of a few seconds while the<br />
video stream is buffered.<br />
Viewing Live Video<br />
After installing the ActiveX <strong>com</strong>ponent, you will be able to view the live video stream in its<br />
own window, as shown below.<br />
Figure 15: View Video Screen<br />
Note: The options can only be configured while using IE browser. Other browsers can just<br />
view the video rather than configuration.<br />
14
Chapter 4<br />
Advanced Viewing Setup<br />
Introduction<br />
This Chapter provides information about the optional settings and features<br />
for viewing video via the Network Camera. This Chapter is for the Camera<br />
Administrator only.<br />
This chapter describes some additional settings and options for viewing live Video:<br />
• Adjusting the video image<br />
• Controlling user access to the live video stream<br />
• Making video available from the Internet<br />
• Using the Motion Detection feature<br />
Adjusting the Video Image<br />
If necessary, the Network Camera Administrator can adjust the Video image.<br />
To Adjust the Video Image:<br />
1. Connect to the Web-based interface of the Network Camera. (See Chapter 5 - Webbased<br />
Management for details.)<br />
2. Select Administration, then Video & Audio. You will see a screen like the example below.<br />
Figure 16: Video Image Screen<br />
3. Make the required adjustments, as explained below, and save your changes.<br />
MPEG-4 Settings<br />
4<br />
Resolution Select the desired video resolution format. The default resolution<br />
is set to 320*240.<br />
15
Video Quality<br />
Control<br />
• Constant Bit Rate: Select the desired bit rate. The default is set<br />
to 256 Kbps.<br />
• Fixed Quality: Select the desired option. The default fix quality<br />
is set to Normal.<br />
Max. Frame Rate Select the desired Maximum bandwidth for the video stream. Note<br />
that you can specify EITHER the Bandwidth OR the Frame Rate, not<br />
both. If the Bandwidth is defined, the frame rate will be adjusted as<br />
necessary to achieve the specified frame rate.<br />
The default values for bandwidth is 30.<br />
MJPEG Settings<br />
Resolution Select the desired video resolution format. The default resolution<br />
is set to 320*240.<br />
Fixed Video Quality Select the desired fix quality. The default fix quality is set to<br />
Normal.<br />
Max. Frame Rate Select the desired Maximum bandwidth for the video stream. Note<br />
that you can specify EITHER the Bandwidth OR the Frame Rate, not<br />
both. If the Bandwidth is defined, the frame rate will be adjusted as<br />
necessary to achieve the specified frame rate.<br />
The default value for bandwidth is 30.<br />
Mobil Settings<br />
Enable Mobil<br />
Streaming<br />
Enable streaming video for the mobile device by checking this<br />
checkbox.<br />
Resolution The default resolution is set to 160x120.<br />
Video Quality • Constant Bit Rate: Select the desired fix bit rate.<br />
Control<br />
• Fixed Quality: Select the desired option. The default fix quality<br />
is set to Normal.<br />
Max. Frame Rate Select the desired Maximum bandwidth for the video stream.<br />
Access Code Enter the code for accessing the live video from camera through<br />
cell phone connection.<br />
Video Adjustment<br />
Power Line<br />
Frequency<br />
Select the power line frequency (50Hz or 60Hz) used in your region,<br />
to improve the picture quality under florescent lighting.<br />
White Balance Select the desired option to match the current environment and<br />
lighting.<br />
Lighting Condition Select the desired option to match the current lighting condition.<br />
Brightness If necessary, you can adjust the brightness to obtain a better image.<br />
For example, if the camera is facing a bright light, the image may be<br />
too dark. In this case, you can increase the brightness.<br />
Sharpness Select the desired option for the sharpness. You can select a<br />
Sharpness value between -3 and 3.<br />
Options<br />
Microphone Enable audio by checking this checkbox. Using Audio will increase<br />
the bandwidth requirements slightly.<br />
16
Audio Type Select the desired audio type.<br />
Speaker Enable speaker sound by checking this checkbox.<br />
Flip This setting will have the image swapped top-to-bottom.<br />
Mirror This setting will have the image swapped left-to-right.<br />
Time Stamp If enabled, the current time will be displayed on the Video image.<br />
Text Display Enable this setting if you want text to be displayed on the Video<br />
image, and enter the desired text - up to 20 characters. This feature<br />
is often used to identify each camera when multiple cameras are<br />
installed.<br />
Viewing the live Video on your cell phone<br />
The live streaming of the Network Camera can even be viewed from a <strong>com</strong>patible cell phone,<br />
so you can keep an eye on things almost everywhere you go. It’s just as easy as following the<br />
required steps.<br />
To Adjust the Mobile Settings<br />
1. Connect to the Web-based interface of the Network Camera. (See Chapter 5 - Webbased<br />
Management for details.)<br />
2. Select Administration, then Video & Audio. You will see a screen like the example below.<br />
Figure 17: Mobile Settings<br />
3. Check the checkbox of Enable Mobile Streaming and configure the related settings in the<br />
Mobile Settings section, as explained below. Save your changes.<br />
Mobil Settings<br />
Enable Mobil<br />
Streaming<br />
Enable streaming video for the mobile device by checking this<br />
checkbox.<br />
Resolution The default resolution is set to 160x120.<br />
Video Quality • Constant Bit Rate: Select the desired fix bit rate.<br />
Control<br />
• Fixed Quality: Select the desired option. The default fix quality<br />
is set to Normal.<br />
Max. Frame Rate Select the desired Maximum bandwidth for the video stream.<br />
Access Code Enter the code for accessing the live video from camera through<br />
cell phone connection.<br />
17
Connecting Cell Phone to the Network Camera<br />
A number of different mobile handsets are <strong>com</strong>patible with the Network Camera. Follow the<br />
suggested steps (steps may differ according to the mobile phone you use).<br />
Before connecting to the cell phone, please make sure the following:<br />
• Mobile phone should be supported by 3GPP protocol.<br />
• Camera Web management - RTSP port number needs to be entered. Default is 554.<br />
• Access code: 8 digits (0~9)<br />
Steps :<br />
1. Start IE<br />
2. Select Add Bookmark<br />
3. Click Edit<br />
4. Enter desired value for Subject or leave it blank<br />
5. Enter the camera’s IP address into the Address box.<br />
RTSP://Internet_Address:port_number<br />
6. Click Play<br />
Controlling User Access to the Video Stream<br />
By default, anyone can connect to the Network Camera and view live Video at any time.<br />
If desired, you can limit access to scheduled times, and also restrict access to known users.<br />
To Control User Access to Live Video:<br />
1. Connect to the Web-based interface of the Network Camera. (See Chapter 5 - Webbased<br />
Management for details.)<br />
2. Select Administration, then Video Access.<br />
3. Set the desired options for Access.<br />
Access<br />
If the Video Access is disabled, users cannot connect using either their Web Browser or the<br />
Windows utility. However, viewing video is still possible by logging in as the Administrator.<br />
Figure 18: Controlling User Access<br />
See Chapter 5 - Web-based Management for further details about using the Video Access<br />
and User Database screens.<br />
Making Video available from the Internet<br />
If your LAN is connected to the Internet, typically by a Broadband Gateway/Router and<br />
Broadband modem, you can make the Network Camera available via the Internet. You will<br />
need to configure your Router or Gateway to allow connections from the Internet to the<br />
camera.<br />
18
Router/Gateway Setup<br />
Your Router or Gateway must be configured to pass in<strong>com</strong>ing TCP (HTTP) connections (from<br />
Internet Viewers) to the Network Camera. The Router/Gateway uses the Port Number to<br />
determine which in<strong>com</strong>ing connections are intended for the Network Camera.<br />
This feature is normally called Port Forwarding or Virtual Servers, and is illustrated below. The<br />
Port Forwarding/Virtual Server entry tells the Router/Gateway that in<strong>com</strong>ing TCP connections<br />
on port 1024 should be passed to the Network Camera. If necessary, check the user manual<br />
for your Router/Gateway for further details.<br />
Figure 19: Connecting via the Internet<br />
The "Port" for the Port Forwarding / Virtual Server entry above is the<br />
" Secondary Port" number specified on the Network screen of the<br />
Network Camera.<br />
19
Network Camera Setup<br />
The Network Camera configuration does NOT have be changed, unless:<br />
• You wish to change the port number from the default value (1024).<br />
• You wish to use the DDNS (Dynamic DNS) feature of the Network Camera.<br />
HTTP Port Configuration<br />
Normally, HTTP (Web) connections use port 80. Since the Network Camera uses HTTP, but<br />
port 80 is likely to be used by a Web Server, you can use a different port for the Network<br />
Camera. This port is called the Secondary Port.<br />
The default Secondary Port is 1024. If you prefer to use a different port number, you can<br />
specify the port number on the Network Camera's Network screen, as shown below.<br />
Figure 20: Network Screen<br />
See Chapter 5 - Web-based Management for further details on using the Network screen.<br />
Viewers need to know this port number in order to connect and view<br />
live Video, so you must inform viewers of the correct port number.<br />
DDNS (Dynamic DNS)<br />
Many internet connections use a "Dynamic IP address", where the Internet IP address is<br />
allocated whenever the Internet connection is established.<br />
This means that other Internet users don't know the IP address, so can't establish a<br />
connection.<br />
DDNS is designed to solve this problem, by allowing users to connect to your LAN using a<br />
domain name, rather than an IP address.<br />
To use DDNS:<br />
1. Register for the DDNS service with a supported DDNS service provider. You can then<br />
apply for, and be allocated, a Domain Name.<br />
2. Enter and save the correct DDNS settings on the DDNS screen of the Network Camera.<br />
3. Both Router and Camera should use the same port number for DDNS service.<br />
20
4. Operation is then automatic:<br />
Figure 21: DDNS Screen<br />
• The Network Camera will automatically contact the DDNS server whenever it detects<br />
that the Internet IP address has changed, and inform the DDNS server of the new IP<br />
address.<br />
• Internet users can then connect to the camera using the Domain Name allocated by<br />
the DDNS service provider.<br />
Example: http://normanyu123456789.dyndns.org:6016<br />
normanyu123456789.dyndns.org is domain host name. 6016 is the port number.<br />
Viewing Live Video via the Internet<br />
Clients (viewers) will also need a broadband connection; dial-up connections are NOT<br />
re<strong>com</strong>mended.<br />
Viewing Live Video Using your Web Browser<br />
If using your Web browser, you need to know the Internet IP address (or the Domain name)<br />
of the camera's Router/Gateway, and the correct port number.<br />
Enter the Internet address of the Router/Gateway, and its port number, in the Address (or<br />
Location) field of your Browser.<br />
Example - IP address:<br />
HTTP://203.70.212.52:1024<br />
Where the Router/Gateway's Internet IP address is 203.70.212.52 and the "Secondary Port"<br />
number on the Network Camera is 1024.<br />
Example - Domain Name:<br />
HTTP://mycamera.dyndns.tv:1024<br />
Where the Router/Gateway's Domain name is mycamera.dyndns.tv and the "Secondary<br />
Port" number on the Network Camera is 1024.<br />
21
Viewing Live Video with the Viewing/Recording Utility<br />
If using the Windows Viewing/Recording Utility, the details of the Network Camera must be<br />
entered on the Camera Setup screen.<br />
Figure 22: Add Camera from Internet<br />
See Chapter 6 - Window Viewing/Recording Utility for full details on using the Windows<br />
Viewing/Recording utility.<br />
Motion Detection Alerts<br />
The Motion Detection feature can generate an Alert when motion is detected.<br />
The Network Camera will <strong>com</strong>pare consecutive frames to detect changes caused by the<br />
movement of large objects.<br />
But the motion detector can also be triggered by:<br />
• Sudden changes in the level of available light<br />
• Movement of the camera itself.<br />
Try to avoid these situations. The motion detection feature works best in locations where<br />
there is good steady illumination, and the camera is mounted securely. It cannot be used<br />
outdoors due to the sensitivity of the CMOS sensor.<br />
Note: The Motion Detection settings can only be configured while using IE browser.<br />
To Use Motion Detection Alerts<br />
Using the Web-based interface on the Network Camera, select the Motion Detection screen,<br />
then configure this screen as described below.<br />
22
1. Enable the Motion Detection feature.<br />
Figure 23: Motion Detection<br />
2. Set the area or areas of the video image to be examined for movement. You can define<br />
up to 4 areas, and set the motion threshold individually for each area.<br />
3. If using a schedule, define the desired schedule in Event Trigger screen.<br />
4. Save your changes.<br />
5. Select the E-Mail screen to have alerts sent by E-mail:<br />
• Enable and enter at least one (1) E-mail address<br />
• Select or enter the desired options for Video Attachment, Show "From" as and<br />
Subject fields.<br />
• Enter details of the SMTP Server used to send the E-mail.<br />
If the Motion Detection feature is enabled, but E-Mail is not enabled,<br />
then the only action when motion is detected is to log this event in the<br />
system log.<br />
23
Chapter 5<br />
Web-based Management<br />
Introduction<br />
This Chapter provides Setup details of the Network Camera’s Web-based<br />
Interface. This Chapter is for the Camera Administrator only.<br />
The Network Camera can be configured using your Web Browser. The Network Camera must<br />
have an IP address which is <strong>com</strong>patible with your PC.<br />
The re<strong>com</strong>mended method to ensure this is to use the supplied Windows-based Wizard, as<br />
described in Chapter 2 - Basic Setup.<br />
Connecting to Network Camera<br />
• If you have run the Windows-based setup Wizard, the final screen provided a button<br />
Web UI. Clicking this button will immediately connect to the Network Camera, using your<br />
Web Browser.<br />
• If using only your Web Browser, use the following procedure to establish a connection<br />
from your PC to the Network Camera:<br />
• Once connected, you can add the Network Camera to your Browser's Favorites or<br />
Bookmarks.<br />
Connecting using your Web Browser<br />
1. Use the Windows utility to get the IP address of the Network Camera.<br />
2. Start your WEB browser.<br />
3. In the Address box, enter "HTTP://" and the IP Address of the Network Camera.<br />
4. You will then be prompted for a username and password.<br />
• If using the default values, enter administrator for the name, and leave the<br />
password blank.<br />
• Otherwise, enter the Administrator ID and Administrator Password set on the<br />
Maintenance screen.<br />
Wel<strong>com</strong>e Screen<br />
When you connect, the following screen will be displayed.<br />
5<br />
24
Figure 24: Wel<strong>com</strong>e Screen<br />
The menu options available from this screen are:<br />
• Home - View live Video using your Web Browser. See Chapter 3 - Viewing Live Video for<br />
details.<br />
• Administration - Access the Administration menu.<br />
Administration Menu<br />
Clicking on Administration on the menu provides access to all the settings for the Network<br />
Camera.<br />
The Administration menu contains the following options:<br />
Setup<br />
• System<br />
• Network<br />
• Wireless<br />
• DDNS<br />
Video Stream<br />
Event<br />
• Video & Audio<br />
• Video Access<br />
• User Database<br />
• Motion Detection<br />
• E-Mail<br />
• FTP<br />
• HTTP<br />
• Event Trigger<br />
Administration<br />
• Maintenance<br />
25
• Status<br />
• Log<br />
System Screen<br />
After clicking Administration on the main menu, or selecting System on the Administration<br />
menu, you will see a screen like the example below.<br />
Data - System Screen<br />
System Settings<br />
Figure 25: System Screen<br />
Device ID This displays the ID for the Network Camera.<br />
Camera Name Enter the desired name for the Network Camera.<br />
Description This field is used for entering a description, such as the location of the<br />
Network Camera.<br />
Date & Time<br />
Date Format Select the desired date format, it will also be used to display the date<br />
and time as an overlay on the video image.<br />
The abbreviations used to predefine the date formats are list as<br />
follows:<br />
• YYYY-MM-DD = Year-Month-Day, e.g. 2006-01-31<br />
• MM/DD/YYYY = Month/Day/Year, e.g. 01/31/2006<br />
• DD/MM/YYYY = Day/Month/Year, e.g. 31/01/2006<br />
26
Current<br />
Date & Time<br />
This displays the current date and time on the camera.<br />
If it's not correct, click the Change button to modify the date/time<br />
settings. This button will open a sub-screen where you have 2 options:<br />
• Set the camera's date and time to match your PC.<br />
• Enter the correct date and time.<br />
Time Zone Choose the Time Zone for your location from the drop-down list.<br />
Network Time<br />
Protocol<br />
NTP Server<br />
Address<br />
If your location is currently using Daylight Saving, enable the Adjust<br />
for daylight saving checkbox.<br />
You must UNCHECK this checkbox when Daylight Saving finishes.<br />
Enable or disable the Time Server feature as required.<br />
If Enabled, the Network Camera will contact a Network Time Server at<br />
regular intervals and update its internal timer.<br />
Enter the address for the desired NTP server.<br />
Update The Schedule determines how often the Network Camera contacts the<br />
NTP Server.<br />
Select the desired options.<br />
LED Operation Enable this if you want to use this function.<br />
Privacy Button If Enabled, click the Privacy button will stop uploading the stream<br />
without turning the camera off. Click the button one more time to<br />
continue uploading. The default is Enabled.<br />
27
Network Screen<br />
This screen is displayed when the Network menu option is clicked.<br />
Data - Network Screen<br />
Network<br />
Obtain an IP Address<br />
Automatically<br />
Use the following IP<br />
Address<br />
Obtain DNS server<br />
address<br />
automatically<br />
Figure 26: Network Screen<br />
If selected, the Network Camera will obtain its IP address and<br />
related information from a DHCP Server. Only select this option if<br />
your LAN has a DHCP Server.<br />
If selected, you must assign the following data to the Network<br />
Camera.<br />
• IP Address - Enter an unused IP address from the address<br />
range used on your LAN.<br />
• Subnet Mask - Use the same value as PCs on your LAN.<br />
• Default Gateway - Use the same value as PCs on your LAN.<br />
If selected, the Network Camera will use the DNS address or<br />
addresses provided by the DHPC server.<br />
This option is only available if the IP address setting is Obtain an IP<br />
address Automatically.<br />
28
Use the following<br />
DNS server address<br />
Primary DNS server - Use the same value as PCs on your LAN.<br />
Normally, your ISP will provide this address.<br />
Secondary DNS server - This is optional. If entered, this DNS will be<br />
used if the Primary DNS does not respond.<br />
Secondary Port This sets the port number for HTTP (Web) connections to the<br />
Camera, whether for administration or viewing video.<br />
The secondary port can be used for DDNS, other service and when<br />
more than 2 cameras are in use.<br />
If enabled, you can connect using either port 80 or the Secondary<br />
port. You must enter the Secondary port number (between 1024<br />
to 65535) in the field provided.<br />
Note that when using a port number which is not 80, you must<br />
specify the port number in the URL. For example, if the Camera's<br />
IP address was 192.168.1.100 and the Secondary port was 1024,<br />
you would specify the URL for the Camera as follows:<br />
http://192.168.1.100:1024<br />
RTP/RTSP The RTSP (Real Time Streaming Protocol), a standard for<br />
connected client(s) to control streaming data (MPEG-4) over the<br />
World Wide Web. Enter the RTSP Port number (between 1024 and<br />
65535) in the field provided. The default RTSP Port is 554.<br />
The RTP (Real Time Transport Protocol), an Internet protocol for<br />
transmitting real-time data such as audio and video.<br />
Max RTP Data Packet field will let users limit the size of the file.<br />
Enter the desired value between 400 and 1400.<br />
Note: RTSP and RTP settings are for Mobil phone only.<br />
Multicast RTP/RTSP<br />
Enable Multicast Enable the feature as required.<br />
Video Address Enter the address of video.<br />
Video Port Enter the desired value (between 1024 to 65534) in the field<br />
provided. The number you entered must be even values.<br />
Audio Address Enter the address of the audio.<br />
Audio Port Enter the desired value (between 1024 to 65534) in the field<br />
provided. The number you entered must be even values.<br />
Time to Live Enter the desired length of time, if the packets fail to be delivered<br />
to their destination within. The Time to Live you entered must be<br />
in-between 1 to 255.<br />
UPnP<br />
Enable Discovery If enabled, the Network Camera will broadcast its availability<br />
through UPnP. UPnP <strong>com</strong>patible systems such as Windows XP will<br />
then be able to detect the presence of the Network Camera.<br />
Enable Traversal If enabled, HTTP connections (from your Web Browser or the<br />
Viewer and Recorder utility) can use secondary port instead of<br />
port 80 (the standard HTTP port) to access the camera.<br />
29
QoS<br />
Enable QoS Mode If enabled, the throughput level (for Video and Audio) is<br />
guaranteed through QoS (Quality of Service).<br />
Wireless Screen<br />
This screen is displayed when the Wireless menu option is clicked.<br />
Data - Wireless Screen<br />
Wireless Network<br />
Figure 27: Wireless Screen<br />
WSC PIN Code It displays the WSC PIN code number for the camera.<br />
Network Type This determines the type of wireless <strong>com</strong>munication used by the<br />
Network Camera.<br />
• If you have an Access Point, select Infrastructure.<br />
• Otherwise, select Ad-hoc.<br />
SSID This must match the value used by other devices on your wireless<br />
LAN. The Default is ANY.<br />
Note! The SSID is case sensitive.<br />
Domain Select your region from the drop-down list.<br />
30
Channel No. • In Infrastructure mode, this setting is ignored. The Network<br />
Camera will use the Channel set on the Access Point.<br />
Security<br />
• For Ad-hoc mode, select the Channel you wish to use on your<br />
Network Camera. Other Wireless stations should use the same<br />
setting.<br />
• If you experience interference (shown by lost connections<br />
and/or slow data transfers) you may need to experiment with<br />
different channels to see which one is the best.<br />
Security System Select the desired option, and then enter the settings for the<br />
selected method:<br />
• Disabled - No security is used. Anyone using the correct SSID<br />
can connect to your network. This is default.<br />
• WEP - The 802.11b standard. Data is encrypted before<br />
transmission, but the encryption system is not very strong.<br />
• WPA/WPA2 Personal - Like WEP, data is encrypted before<br />
transmission. WPA is more secure than WEP, and should be<br />
used if possible. WPA Personal is the version of WPA which<br />
does NOT require a Radius Server on your LAN.<br />
WEP<br />
Authentication Type Normally this can be left at the default value of "Automatic." If<br />
that fails, select the appropriate value - "Open System" or "Shared<br />
Key." Check your wireless card's documentation to see what<br />
method to use.<br />
Note: In Infrastructure mode, either setting will normally work,<br />
since most Access Points can use both methods.<br />
WEP Encryption Select the WEP Encryption level:<br />
• 64 Bit Keys (10 Hex chars)<br />
• 128 Bit Keys (26 Hex chars)<br />
• 64 Bit Keys (5 ASCII chars)<br />
• 128 Bit Keys (13 ASCII chars)<br />
Passphrase Enter a word or group of printable characters in the Passphrase<br />
box and click the "Generate Key" button to automatically configure<br />
the WEP Key(s). If encryption strength is set to 64-bit, then each of<br />
the four key fields will be populated with key values. If encryption<br />
strength is set to 128-bit, then only the selected WEP key field will<br />
be given a key value.<br />
WEP Keys • Use the radio buttons to select the default key.<br />
• Enter the key value you wish to use. Other stations must have<br />
the same key values.<br />
• Keys must be entered in Hex. Hex characters are the digits (0 ~<br />
9) and the letters A ~ F.<br />
• Click Clear Keys to set the Keys to be blank.<br />
WPA/WPA2 Personal<br />
Shared Key Enter the key value. Data is encrypted using a key derived from the<br />
network key. Other Wireless Stations must use the same network<br />
key. The PSK must be from 8 to 63 characters in length.<br />
31
DDNS Screen<br />
Many Internet connections use a "Dynamic IP address", where the Internet IP address is<br />
allocated whenever the Internet connection is established.<br />
This means that other Internet users don't know the IP address, so can't establish a<br />
connection.<br />
DDNS is designed to solve this problem, as follows:<br />
• You must register for the DDNS service with a DDNS service provider. The DDNS Service<br />
provider will allocate a Domain Name to you upon request.<br />
• The DDNS settings on the DDNS screen above must be correct.<br />
• The Network Camera will then contact the DDNS server whenever it detects that the<br />
Internet IP address has changed, and inform the DDNS server of the new IP address. (The<br />
Check WAN IP Address determines how often the Network Camera checks if the Internet<br />
IP address has changed.)<br />
This system allows other internet users to connect to you using the Domain Name allocated<br />
by the DDNS service provider.<br />
This screen is displayed when the DDNS menu option is clicked.<br />
Data - DDNS Screen<br />
DDNS<br />
Figure 28: DDNS Screen<br />
Enable DDNS Enable or disable the DDNS function, as required.<br />
Only enable this feature if you have registered for the DDNS<br />
Service with a DDNS Server provider.<br />
Service Provider Choose a service provider from the list.<br />
Web Site Button Click this button to open a new window and connect to the Web<br />
site for the selected DDNS service provider.<br />
Domain (Host) Name Enter the Domain Name (Host Name) allocated to you by the<br />
DDNS Server provider.<br />
32
Account/E-Mail Enter the login name for the DDNS account.<br />
Password/Key Enter the password for the DDNS account.<br />
Check WAN IP<br />
Address<br />
Set the schedule for checking if the Internet IP address has<br />
changed. If the IP address has changed, the DDNS Server will be<br />
notified.<br />
NOTE: If the DDNS Service provided some software to perform this<br />
IP address update or notification, you should NOT use this<br />
software. The update is performed by the camera.<br />
33
Video Image Screen<br />
This screen is displayed when the Video Image menu option is clicked.<br />
If Mobile Streaming is enabled:<br />
1. Mobile phone should be supported by 3GPP protocol.<br />
2. Enter 554 for RTSP port number in the Network screen.<br />
3. Enter the following address in the URL:<br />
RTSP:// Router IP address / Access Code<br />
4. Select 15 fps for Max Frame Rate.<br />
Figure 29: Video Image Screen<br />
34
Data - Video Image Screen<br />
MPEG-4 Settings<br />
Resolution Select the desired video resolution format. The default resolution<br />
is set to 320*240.<br />
Video Quality<br />
Control<br />
• Constant Bit Rate: Select the desired bit rate. The default is set<br />
to 256 Kbps.<br />
• Fixed Quality: Select the desired option. The default fix quality<br />
is set to Normal.<br />
Max. Frame Rate Select the desired Maximum bandwidth for the video stream. Note<br />
that you can specify EITHER the Bandwidth OR the Frame Rate, not<br />
both. If the Bandwidth is defined, the frame rate will be adjusted as<br />
necessary to achieve the specified frame rate.<br />
The default values for bandwidth is 30.<br />
MJPEG Settings<br />
Resolution Select the desired video resolution format. The default resolution<br />
is set to 320*240.<br />
Fixed Video Quality Select the desired fix quality. The default fix quality is set to<br />
Normal.<br />
Max. Frame Rate Select the desired Maximum bandwidth for the video stream. Note<br />
that you can specify EITHER the Bandwidth OR the Frame Rate, not<br />
both. If the Bandwidth is defined, the frame rate will be adjusted as<br />
necessary to achieve the specified frame rate.<br />
The default value for bandwidth is 30.<br />
Mobil Settings<br />
Enable Mobil<br />
Streaming<br />
Enable streaming video for the mobile device by checking this<br />
checkbox.<br />
Resolution The default resolution is set to 160x120.<br />
Video Quality • Constant Bit Rate: Select the desired fix bit rate.<br />
Control<br />
• Fixed Quality: Select the desired option. The default fix quality<br />
is set to Normal.<br />
Max. Frame Rate Select the desired Maximum bandwidth for the video stream.<br />
Access Code Enter the 8 digit code (0~9) for accessing the live video from<br />
camera through cell phone connection.<br />
Video Adjustment<br />
Power Line<br />
Frequency<br />
Select the power line frequency (50Hz or 60Hz) used in your region,<br />
to improve the picture quality under florescent lighting.<br />
White Balance Select the desired option to match the current environment and<br />
lighting.<br />
Lighting Condition Select the desired option to match the current lighting condition.<br />
Brightness If necessary, you can adjust the brightness to obtain a better image.<br />
For example, if the camera is facing a bright light, the image may be<br />
too dark. In this case, you can increase the brightness.<br />
35
Sharpness Select the desired option for the sharpness. You can select a<br />
Sharpness value between -3 and 3.<br />
Options<br />
Microphone Enable audio by checking this checkbox. Using Audio will increase<br />
the bandwidth requirements slightly.<br />
Audio Type Select the desired audio type.<br />
Speaker Enable speaker sound by checking this checkbox.<br />
Flip This setting will have the image swapped top-to-bottom.<br />
Mirror This setting will have the image swapped left-to-right.<br />
Time Stamp If enabled, the current time will be displayed on the Video image.<br />
Text Display Enable this setting if you want text to be displayed on the Video<br />
image, and enter the desired text - up to 20 characters. This feature<br />
is often used to identify each camera when multiple cameras are<br />
installed.<br />
Video Access Screen<br />
This screen is displayed when the Video Access option on the Administration menu is clicked.<br />
Figure 30: Video Access Screen<br />
36
Data - Video Access Screen<br />
User Access<br />
Enable Security<br />
Checking<br />
Video Access<br />
Enable Scheduled<br />
Video Access<br />
Access Schedule<br />
• If disabled (default) - No login required. Users do not have to<br />
provide a username and password when they connect to the<br />
camera for viewing video.<br />
• If enabled - Require login. Users will be prompted for a<br />
username and password when they connect to the camera for<br />
viewing video. The camera administrator must use the "User<br />
Database" menu option to create the desired users.<br />
• If enabled - Viewing video is available during the scheduled<br />
periods, and unavailable at other times. If this option is<br />
selected, you need to define a schedule. If no schedule is<br />
defined, this option is always disabled.<br />
• If disabled - The option will remain disabled until you enable it.<br />
Note that regardless of which setting is chosen, the Administrator<br />
can ALWAYS access the camera and view live video.<br />
Scheduled Periods This displays all periods you have entered into the database. If you<br />
have not entered any periods, this list will be empty.<br />
Delete Use the Delete button to delete the selected item in the list.<br />
Add New Schedule<br />
Day Choose the desired option for the period.<br />
Start Time Enter the start time using a 24 hr clock.<br />
End Time Enter the end time using a 24 hr clock.<br />
Add Click this button to add a new period.<br />
Clear Use this button to clear the input fields.<br />
User Database Screen<br />
This screen is displayed when the User Database option on the Administration menu is<br />
clicked.<br />
37
Data - User Database Screen<br />
Existing Users<br />
Figure 31: User Database Screen<br />
User List This displays all users you have entered into the User database. If<br />
you have not entered any users, this list will be empty.<br />
The maximum number of users is 20.<br />
Edit, Delete, Delete<br />
All<br />
User Properties<br />
Use these buttons to manage the user database.<br />
User Name Enter the name for the user here.<br />
• Spaces, punctuation, and special characters must NOT be used<br />
in the name.<br />
• The name is case insensitive (case is ignored), so you can not<br />
have 2 names which differ only by case.<br />
User Password The password for this user.<br />
Confirm Password Re-enter the password for the user, to ensure it is correct.<br />
Add Button Click this button to add a new user, using the data shown on<br />
screen.<br />
Clear Button Use this button to clear the input fields, ready to add a new user.<br />
Motion Detection Screen<br />
This screen is displayed when the Motion Detection option on the Event menu is clicked.<br />
38
Data - Motion Detection Screen<br />
Motion Detection<br />
.<br />
Figure 32: Motion Detection Screen<br />
Set Detection Areas You can set the full screen or selected areas of the video image<br />
to be examined.<br />
Note: Motion detection can be triggered by rapid changes in<br />
lighting condition, as well as by moving objects. For this reason,<br />
it should only be used indoors.<br />
Indicator/Threshold Administrator needs to adjust the relation between indicator<br />
and threshold for each area.<br />
39
E-Mail Screen<br />
This screen is displayed when the E-Mail option on the Event menu is clicked.<br />
Data - E-Mail Screen<br />
Primary/Secondary SMTP Server<br />
SMTP Server<br />
Address<br />
.<br />
Figure 33: E-Mail Screen<br />
Enter the address of the SMTP (Simple Mail Transport Protocol)<br />
Server to be used to send E-Mail.<br />
Authentication Select the desired Authentication type for the SMTP Server.<br />
SMTP Login name Enter your login name for the SMTP Server.<br />
SMTP Password Enter your password for the SMTP Server.<br />
POP server name Enter the name for the POP Server.<br />
Show "From" as Enter the E-Mail address to be shown in the "From" field when the<br />
E-Mail is received.<br />
Secondary SMTP Check the box to upload to the Secondary SMTP if the camera can<br />
not connect to the primary SMTP.<br />
E-Mail Setup<br />
E-mail Address Enter at least one (1) E-Mail address; the 2nd and 3rd addresses are<br />
optional. The E-Mail alert will be sent to the E-Mail address or<br />
addresses specified here.<br />
40
Subject Enter the desired text to be shown as the "Subject" for the E-Mail<br />
when it is received. Subject can not exceed 48 alphanumeric<br />
characters.<br />
FTP Screen<br />
This screen is displayed when the FTP option on the Event menu is clicked.<br />
Data - FTP Screen<br />
Primary/Secondary FTP<br />
Figure 34: FTP Screen<br />
FTP Server Enter the address of the FTP Server.<br />
Port Enter the Port of the FTP Server to be connected.<br />
Login name Enter your login name for the FTP Server.<br />
Password Enter your password for the FTP Server.<br />
Enable Passive<br />
Mode<br />
Check the box to enable the Passive mode feature of the FTP.<br />
File Path Name Enter the file path/name of the FTP.<br />
Secondary FTP Check the box to upload to the Secondary FTP if the camera can not<br />
connect to the primary FTP.<br />
41
HTTP Screen<br />
This screen is displayed when the HTTP option on the Event menu is clicked.<br />
Data - HTTP Screen<br />
HTTP Notification<br />
Figure 35: HTTP Screen<br />
Enable Enable this checkbox to use the HTTP Notification.<br />
URL Enter the URL of your HTTP notification server.<br />
Proxy Server Name Specify the proxy server name in the provided field if the camera<br />
needs to pass through a Proxy Server to do the HTTP notification.<br />
Port Number Enter the port number for the proxy server.<br />
Method Select the desired method of form data encoding.<br />
• Get - It should be used if and only if the form processing is<br />
independent, which typically means a pure query form.<br />
Generally it is advisable to do so.<br />
• Post - If there are problems related to long URLs and non-ASCII<br />
character repertoires, which can make it necessary to use<br />
"POST" even for independent processing.<br />
42
Event Trigger Screen<br />
This screen is displayed when the Event Trigger option on the Event menu is clicked.<br />
Data - Event Trigger Screen<br />
Event Schedule<br />
Figure 36: Event Trigger Screen<br />
Schedule List The Event Schedule shows all of the event types currently<br />
configured in the Network Camera, along with various information<br />
about their configuration, as listed below:<br />
• Name - the descriptive event name set by the user.<br />
• Effective Time Frame - shows when the event at a set time will<br />
be triggered.<br />
• Trigger by - shows what kind trigger activate the event.<br />
• Action - shows what kind of the actions will be issued when the<br />
event been triggered<br />
New Schedule<br />
Effective Time<br />
Frame<br />
Choose the desired option for the period.<br />
Start Time Choose the desired start time using a 24 hr clock.<br />
End Time Choose the desired end time using a 24 hr clock.<br />
43
Trigger Event<br />
Motion Detection If enabled, movement in a motion detection window can be used to<br />
trigger events.<br />
Interval Select the desired option for the events interval. (* "0" = No Delay)<br />
Actions • E-Mail - If checked, an E-Mail (with "Attachment") will be<br />
delivered to the SMTP server. (SMTP Server must be configured<br />
on the E-Mail page.)<br />
• FTP - If checked, an FTP upload will be activated to the FTP<br />
server. (FTP servers must be configured on the FTP page.)<br />
• HTTP - If checked, an Instant Messaging (IM) will be delivered<br />
to the Jabber server. (Jabber server must be configured on the<br />
Instant Messaging page.)<br />
Attachment Type • JPEG Image:<br />
Frame Rate - Select the desired capture rate (1~5) for the JPEG<br />
image(s) here.<br />
Pre/Post Capture - Select the desired length. The snapshot(s) of<br />
the JPEG image depends on this setting, and also the file size<br />
and degree of <strong>com</strong>pression.<br />
• Video:<br />
Video Format - Select the desired type for the video file.<br />
Pre/Post Capture - Select the desired length. The size of the file<br />
depends on this setting, and also the Video size and degree of<br />
<strong>com</strong>pression.<br />
Note: The total length of Pre/Post Capture is 5 seconds that is<br />
limited by the flash size.<br />
44
Maintenance Screen<br />
Data - Maintenance Screen<br />
Administrator Login<br />
.<br />
Figure 37: Maintenance Screen<br />
Administrator ID Enter the name for the Administrator here.<br />
Administrator<br />
Password<br />
Spaces, punctuation, and special characters must NOT be used in the<br />
name.<br />
The password for the Administrator.<br />
Verify Password Re-enter the password for the Administrator, to ensure it is correct.<br />
Firmware Upgrade<br />
Upgrade File Click the "Browse" button and browse to the location on your PC<br />
where you stored the Firmware file. Select this file.<br />
Start Click this button to start the Firmware. When the upgrade is finished,<br />
the Network Camera will restart, and this management connection<br />
will be unavailable during the restart.<br />
Clear File Name This does NOT stop the Upgrade process if it has started. It only clears<br />
the input for the "Upgrade File" field.<br />
45
Backup & Restore<br />
Backup<br />
Configuration File<br />
Restore<br />
Configuration File<br />
Click Backup button to save the current configuration information to a<br />
text file.<br />
It is suggested to backup the configuration file, in order to restore the<br />
camera easily.<br />
Click Restore button to reinitialize the camera to load the new<br />
updated software. Do this after loading the upgrade file.<br />
Clear File Name This does NOT stop the Restore process if it has started. It only clears<br />
the input for the "Restore Configuration File" field.<br />
Restore Factory<br />
Defaults<br />
Click Defaults button to reloads all default settings on the camera.<br />
Restart Camera Click Restart button to restarts the camera.<br />
Status Screen<br />
Data - Status Screen<br />
System<br />
.<br />
Figure 38: Status Screen<br />
Device Name This shows the name of the Network Camera.<br />
Description This shows the description of the Network Camera, such as location.<br />
F/W version The version of the current firmware installed.<br />
46
Network<br />
MAC Address The current IP address of the Network Camera.<br />
IP Address The IP Address of the Network Camera.<br />
Network Mask The network mask associated with the IP address above.<br />
Gateway The IP Address of the remote Gateway associated with the IP Address<br />
above.<br />
Wireless<br />
WSC PIN Dode It displays the current WSC PIN code.<br />
Network Type This shows the Network Type currently in use (Ad-hoc or<br />
Infrastructure).<br />
SSID This displays the wireless SSID.<br />
Channel This shows the wireless channel currently used.<br />
Security The current security setting for Wireless connections.<br />
Signal Strength This shows the strength of the signal.<br />
MPEG-4/MJPEG<br />
Resolution The image size of the video stream.<br />
Video Quality This displays the image quality of the video stream.<br />
Frame Rate This displays the frame rate of the video stream.<br />
Buttons<br />
Refresh Update the log and any other data on screen.<br />
Log Screen<br />
This screen displays a log of system activity.<br />
47
Data - Log Screen<br />
Log<br />
.<br />
Figure 39: Log Screen<br />
System Log This is a log of system activity.<br />
Refresh<br />
Button<br />
Click this to update the data shown on screen.<br />
Clear Log Click this button to restart the log.<br />
Enable Syslog<br />
Service<br />
Syslog Server<br />
Address<br />
Check the box to enable the System Log Server feature.<br />
Enter the address of the Syslog Server.<br />
48
Chapter 6<br />
Windows<br />
Viewing/Recording Utility<br />
Overview<br />
This Chapter describes how to use the supplied Utilities package to view and<br />
listen the live streams generated by the Network Camera.<br />
The Utilities package includes following four functions:<br />
• Monitor - to view/listen the live streams.<br />
• Recorder - to record the live streams.<br />
• Playback - to view the previous recordings.<br />
• Configuration - to configure the Utilities such as adding camera, making recording<br />
schedules and setting required parameters, etc..<br />
The Utilities must be installed in the Windows before they can be configured.<br />
Installation<br />
1. Insert the supplied CD-ROM into your drive. If the setup program does not start<br />
automatically, run NetworkCamera.exe in the root folder. You will see the Wel<strong>com</strong>e<br />
screen shown below.<br />
Figure 40: Wel<strong>com</strong>e Screen<br />
2. Click the Install Utility button to start the installation of the Utilities package.<br />
3. Follow the prompts to <strong>com</strong>plete the installation.<br />
4. After the installation, double click the Monitor icon on the desktop or click Monitor menu<br />
item in the Windows main program menu to launch the Utilities.<br />
System Tray Icon<br />
6<br />
When started, the program will create an icon in the Windows system tray on the taskbar, as<br />
shown below.<br />
49
Figure 41: System Tray Icon<br />
You can right click the icon and it will provides a menu which allows you to launch Playback<br />
program, view the recording schedule details or even exit the Utilities package.<br />
Main Screen<br />
When Utilities launched, the Monitor Manager screen like the example below will be<br />
displayed.<br />
Figure 42: Main Screen<br />
If no cameras have been defined and added to the Utilities, no video will be displayed.<br />
Utilities should be configured first to view the camera streams. See the following section for<br />
information on defining a camera. Note that each Camera is given a number (Channel<br />
Number).<br />
50
Camera Setup<br />
To define a camera and associate it with a Channel Number.<br />
1. Click the Setup button on the main screen. You will see a screen like the example below.<br />
Figure 43: Camera Setup Screen<br />
2. Select the desired Channel number in the left (No.) column.<br />
3. There are 2 radio buttons, for LAN or Internet. The default is LAN. See the following<br />
section for details of the Internet option.<br />
• The LAN panel, on the left, displays all available Network Cameras found on your<br />
LAN automatically. This list can be updated by clicking the Refresh button. The<br />
progress bar appears for initial use or clicking the Refresh button.<br />
• The Camera Data panel, on the right, displays the data for the selected camera.<br />
4. To associate a camera with the current Channel:<br />
• Select a camera in the list on the left.<br />
• It is required to enter the unique value of Local ID.<br />
• Check that the Camera Data shown on the right is correct. Enter associated User<br />
Name and Password.<br />
Note: The IP Address, Port Number, User Name and Password can only be modified<br />
in the WEB UI instead of Camera Setup screen. You can click the Setup Camera Pages<br />
button to the WEB UI screens.<br />
• Click the Add button. The camera will now appear in the Channel List.<br />
Camera Data - LAN<br />
Local ID This is the name you gave to this camera. This field must be entered.<br />
51
Device ID This is the default name for the Wireless Network Camera, and cannot<br />
be changed.<br />
IP Address The current IP address of the Wireless Network Camera.<br />
Port Number This will normally display "80". Only change this if requested to do so<br />
by the Wireless Network Camera Administrator.<br />
Login The camera Administrator can require that users provide a username<br />
and password before being allowed to view the live video.<br />
• If the Administrator has not enabled this option, the Login fields<br />
can be left blank.<br />
• Otherwise, you must enter the username and password allocated<br />
to your by Administrator.<br />
Stream Type Select the desired type from the drop-down list.<br />
Setup Camera<br />
Pages<br />
Enable Trigger<br />
Event<br />
Click this button to connect the Web-based interface of the Camera<br />
Check this if you want the Utilities to enable motion triggered<br />
recording.<br />
Note: Event trigger setting in the camera must also be enabled to let<br />
the event triggered recording of Utilities take effect.<br />
You can add the same Camera twice, once for the LAN (using the LAN IP<br />
address), and again for the Internet (using the Internet IP address). This<br />
will allow viewing the camera whether you are on the same LAN as the<br />
camera or in a remote location.<br />
52
Adding Cameras on the Internet<br />
If the Wireless Network Camera you wish to add is not on your LAN, but is available via the<br />
Internet, click the Internet button. You will see a screen like the example below.<br />
Figure 44: Add Camera from Internet<br />
To associate a camera with the current Channel:<br />
1. Enter the Local ID, IP Address, Port Number, User Name and Password in the Camera<br />
Data section manually.<br />
2. Click the Test button to check that a connection and login can be performed successfully.<br />
Note that if the remote LAN does not currently have an Internet connection, or the<br />
remote camera is not on-line, the test will fail because no connection is possible.<br />
3. Click the Add button. The camera will now appear in the Channel List.<br />
Camera Data - Internet<br />
Local ID This is the name you gave to this camera. This field must be entered.<br />
Device ID This is the default name for the Wireless Network Camera, and cannot<br />
be changed.<br />
This field will be displayed automatically once a connection to the<br />
Wireless Network Camera has been established.<br />
IP Address Enter the Domain Name or Internet IP address of the desired Wireless<br />
Network Camera.<br />
Port Number Enter the port number used by the Wireless Network Camera for<br />
connections via the Internet The Camera Administrator can advise you<br />
of the port to use. The default value is 1024.<br />
53
Login The camera Administrator can require that users provide a username<br />
and password before being allowed to view the live video.<br />
• If the Camera Administrator has not enabled this option, the Login<br />
fields can be left blank.<br />
• Otherwise, you must enter the username and password allocated<br />
to you by the Camera Administrator.<br />
Stream Type Select the desired type from the drop-down list.<br />
Setup Camera<br />
Pages<br />
Enable Motion<br />
Detection<br />
Click this button to connect the Web-based interface of the Camera<br />
Check this if you want the Utilities to enable motion triggered<br />
recording.<br />
Note: Event trigger setting in the camera must also be enabled to let<br />
the event triggered recording of Utilities take effect.<br />
You can add the same Camera twice, once for the LAN, and again for the<br />
Internet. This will allow viewing the camera whether you are on the same<br />
LAN as the camera or in a remote location.<br />
Monitor Program - for Streams Live Viewing<br />
You can view live video in the Monitor screen. The built-in software can let you view up to 9<br />
cameras on a single <strong>com</strong>puter screen at one central location.<br />
The following table lists the icons displayed on the Monitor screen:<br />
Channel (Camera) Selection.<br />
Use this to select the desired Channel (Camera) by clicking on the top row.<br />
This panel also indicates the status of the camera.<br />
• The First column indicates if the associated channel number has a<br />
configured camera or not.<br />
Blue indicates a camera has been configured for the channel.<br />
Gray indicates no camera is configured for the channel.<br />
User can drag a blue button to a desired viewport to let the camera<br />
stream be displayed in the desired viewport.<br />
• The View column indicates if the camera stream is being viewed.<br />
Green indicates the configured camera is being viewed.<br />
Gray indicates that no camera is configured or the configured camera<br />
is not connected to the Monitor.<br />
• The Instant Record column indicates if a recording is in progress.<br />
Gray indicates no recording.<br />
Red indicates recording is in progress.<br />
• The Motion Detection column indicates if Motion event detected in<br />
the associated channel.<br />
Yellow indicates Motion Detection is in progress.<br />
Gray indicates this feature is not enabled.<br />
• The I/O columns indicate if there is any I/O type triggered event<br />
detected in the port 1/2.<br />
Yellow indicates there is an I/O type trigger event detected.<br />
Gray indicates there is no new I/O type trigger event detected.<br />
When user clicks on the Alert Log List, all the trigger event indicators<br />
54
such as motion, I/O for the associated focused channel will turn to<br />
gray.<br />
Alert Log List.<br />
It displays the list of triggered events, if any, for the focused viewport.<br />
Setup. Click this button to open the Utilities configuration program.<br />
Playback. Click this button to launch the Playback program, which allows<br />
you to browse through the previously saved recordings. Please see the<br />
"Playback Program - for Streams Playback" section for details.<br />
Channel Indicator. This indicates the current channel (camera).<br />
Play. Use this to re-start viewing, after using the Stop or Pause button.<br />
Pause. Use this to temporarily stop the playing of focused viewport.<br />
Stop. This will terminate the connection to the camera, halting both the<br />
viewing and the instant recording (if in progress).<br />
Record. Click this to start recording the current stream. While recording,<br />
this button will be red. To stop recording, click the Stop button. To pause<br />
the playing, press Pause button.<br />
Snapshot. Click this to take a still image of the current video stream. The<br />
image format could be BMP or JPEG depending on user’s selection.<br />
Zoom Camera. A digital zoom-in feature is available. To zoom in a<br />
viewport:<br />
1. Click this icon. Then move the mouse to the area to be magnified.<br />
2. Left click the mouse to magnify the viewport to x2 rate.<br />
3. Repeat steps 1) and 2) to magnify the viewport to x4 rate.<br />
4. Click the icon again to back to normal viewport display rate.<br />
Flip Video. Click this to have the image swapped top-to-bottom.<br />
Mirror Video. Click this to have the image swapped left-to-right.<br />
Sound On/Off. To turn On/Off the audio volume for the camera in focused<br />
viewport.<br />
Microphone On/Off. To turn On/Off the audio upload function for the<br />
camera in the focused viewport.<br />
Volume. If Sound/Microphone is enabled, you can right click the icon(s),<br />
then drag and drop to raise or lower the volume.<br />
55
Screen Layout. Use this to select the number of Channels (Cameras) to be<br />
displayed on screen. Up to 9 cameras can be displayed.<br />
Recorder Program - for Streams Recording<br />
You can record the streams from camera by pressing the Record button in the Monitor<br />
program as mentioned in the "Monitor Program - for Streams Live viewing" section or by<br />
making schedules to let the recording happen on the arranged time period.<br />
All the recorded streams are stored in files with a proprietary format and can be viewed via<br />
Playback program in the Utilities package.<br />
If you want to change the default settings of recording parameters before doing any<br />
recording, please see the “Preferences” section for details.<br />
Recording Schedule<br />
To make recording schedules, click the Recording Schedule tab on the Setup screen. You will<br />
see a screen like the example below.<br />
Figure 45: Recording Schedule<br />
If necessary, change these settings to suit your environment. Please follow the steps below to<br />
make a schedule for recording:<br />
1. Select a camera from the available camera list labeled Local ID.<br />
2. Select a recording type from the Interval list box.<br />
3. Select the recording time range from Start Date, Start Time and Duration list boxes.<br />
4. Press Add button to add the schedule. There are up to ten schedules could be added for<br />
each camera.<br />
You will see all the schedules in the recording list.<br />
56
Preferences<br />
Clicking the Preferences tab on the Configuration program to make change of default Utilities<br />
parameter settings.<br />
Data - Preferences<br />
Recording Paths<br />
Figure 46: Preferences Screen<br />
Recording This is the Drive and Folder on your PC/Notebook where<br />
recorded files will be placed. You need a drive which has large<br />
amounts (Gigabytes) of free space. Click the Browse button to<br />
select the drive and folder if you want to change the default<br />
path. Note that file names for the recordings are automatically<br />
assigned, using an internal date-time coding rule.<br />
Instant Recording Time Limit<br />
Maximum time limit for<br />
Instant Recording<br />
Trigger Event<br />
Record before Trigger<br />
Event<br />
Record after Trigger<br />
Event<br />
This sets the maximum time period of a recording which is<br />
started by clicking the Record button on the Monitor main<br />
screen. If the recording is not stopped manually before the<br />
arranged time period elapsed, it will be terminated<br />
automatically when the end time hit.<br />
Set the time so that the Recorder will make a pre-recording for<br />
at most the specified time range while a triggered event<br />
detected.<br />
Set the time so that the Recorder will make a post-recording for<br />
at most the specified time range while a detected triggered<br />
event ends.<br />
57
Disk Allocation for Each Camera Recording<br />
Total Disk Space This displays the total size of the selected disk.<br />
Available Disk Space This displays the available space of the selected disk for storing<br />
recordings.<br />
Enable Disk space<br />
limitation<br />
Maximum Allowed<br />
Space<br />
When allowed space<br />
is full.<br />
Initial Settings<br />
Launch this utility when<br />
Windows started<br />
Proxy Server<br />
Enable this if you wish to limit the disk space used by video<br />
recordings.<br />
Enter the maximum amount of disk space assigned to each<br />
camera for stream recordings.<br />
Select the desired option for the behavior when the disk space<br />
limit is reached.<br />
• Overwrite earliest file. The Recorder will overwrite the<br />
oldest file if the space is not enough for further recording.<br />
• Stop Recording. If the disk space limit is reached, no further<br />
recording is done.<br />
Check this to have this utility start when Windows starts.<br />
Enable proxy If enabled, click the Proxy Settings button to configure the proxy<br />
server/exception list settings. Enter the address and port<br />
number for the proxy server in the proxy sub-screen.<br />
58
Playback Program - for Recordings Playback<br />
To access the saved recordings of the Cameras, click Playback button in the Monitor main<br />
screen, then you will see a screen like following.<br />
Figure 47: Playback Screen<br />
Searching Recorded Streams Files<br />
Select Camera. Select the desired camera from the list.<br />
Recording Methods. Select the type of the recorded file from the drop-down list that you<br />
wish to view.<br />
Start Date/Time. The start date and time the recordings will be searched<br />
End Date/Time. The end date and time the recordings will be searched.<br />
Load other Cameras. Click this button to load other recordings made from cameras outside of<br />
the current folder where the Utilities was installed.<br />
Submit. Click this button to confirm the file searching criteria then the Playback will display a<br />
list of files matched with the search criteria on the recording bar.<br />
Play. Use this to re-start viewing, after using the Stop or Pause button.<br />
Pause. Use this to temporarily stop playing.<br />
Frame by Frame. Playback will display the video stream in a one-frame per mouse clicking<br />
mode.<br />
Stop. This will stop playing the recording.<br />
Snapshot. Click this to take a still image of the current video.<br />
Zoom In. To zoom in on a section of the window, click this icon.<br />
Zoom Out. To zoom out on a section of the window, click this icon.<br />
Print. Click this to print the current video stream.<br />
Playback Speed. To play a recorded file, select the desired speed.<br />
Audio Control. To play a recorded file, select the desired volume.<br />
59
Delete Video. To delete a recorded file, select the file and click this button.<br />
Recording Bar. It displays the recordings that match your requests.<br />
• Green color indicates the schedule and instant recordings.<br />
• Orange color indicates Motion triggered recordings.<br />
• Blue color indicates I/O triggered recordings.<br />
• Gray color indicates no recording found.<br />
Available Operation on Recording Bar.<br />
It is possible to drag an area on the Recording Bar to narrow the time range selection.<br />
60
Chapter 7<br />
Troubleshooting<br />
Overview<br />
This chapter covers the most likely problems and their solutions.<br />
This chapter covers some <strong>com</strong>mon problems that may be encountered while using the<br />
Network Camera and some possible solutions to them. If you follow the suggested steps and<br />
the Network Camera still does not function properly, contact your dealer for further advice.<br />
Problems<br />
Problem 1: I can't connect to the Network Camera with my Web Browser to<br />
configure it.<br />
Solution 1: It is possible that your PC's IP address is not <strong>com</strong>patible with the IP<br />
address of the Network Camera.<br />
Use the Windows utility to configure the Network Camera with a valid IP<br />
address.<br />
Problem 2: The Windows utility doesn't list any Network Cameras.<br />
Solution 2: Check the following:<br />
• The Network Camera is installed, LAN connections are OK, it is<br />
powered ON and startup is <strong>com</strong>plete.<br />
• Ensure that your PC and the Network Camera are on the same<br />
network segment. (If you don't have a router, this must be the case.)<br />
• Ensure that your PC has the TCP/IP network protocol loaded. In<br />
Windows, this is done by using Control Panel-Network.<br />
• If an entry for TCP/IP -> Network card is not listed, use Add -<br />
Protocol - Microsoft - TCP/IP to add it.<br />
• You then need to select the new entry (TCP/IP -> Network card),<br />
click Properties, and configure the IP Address tab.<br />
• If your LAN has a DHCP Server, you can select "Obtain an IP<br />
Address automatically". Otherwise, you must select "Specify an<br />
IP Address", and enter values for IP Address, Subnet Mask, and<br />
Gateway. All devices on your LAN must use <strong>com</strong>patible values.<br />
Remember that each device needs a unique IP Address, and the<br />
same Subnet Mask.<br />
Problem 3 When I try to connect to the Network Camera, I get prompted for a user<br />
name and password.<br />
Solution 3 You SHOULD be prompted for a user name and password if trying to<br />
access the Administration menu.<br />
Enter the Administrator ID and Password set on the Maintenance screen.<br />
If you are just trying to view Video, the User Name/Password prompt<br />
indicates that the Administrator has restricted access to specified users.<br />
Ask the Administrator for your User Name and Password.<br />
Problem 4 I can't connect to the Network Camera using a Wireless connection.<br />
7<br />
61
Solution 4<br />
1) If a LAN cable is connected to the LAN port, the Wireless interface is<br />
disabled. Only one interface can be active.<br />
2) Check that your PC and the Network Camera have <strong>com</strong>patible Wireless<br />
settings.<br />
• Mode (Infrastructure or Ad-hoc) must be correct.<br />
• ESSID must match.<br />
• WEP settings must match.<br />
• In Ad-hoc mode, the Channel should match, although this is often not<br />
required.<br />
Problem 5 Video quality may suddenly deteriorate.<br />
Solution 5<br />
Problem 6<br />
Solution 6<br />
Problem 7<br />
Solution 7<br />
Problem 8<br />
Solution 8<br />
This can happen when an additional viewer connects to the Network<br />
Camera, overloading the camera or the available bandwidth. The image<br />
size and quality can be adjusted to cater for the required number of<br />
viewers and the available bandwidth.<br />
The motion detection feature doesn't send me any E-Mails.<br />
It may be that the SMTP (Simple Mail Transport Protocol) server used by<br />
the camera to send the E-Mail will not accept mail. (This is to prevent<br />
span being sent from the server.). Try using a different SMTP server, or<br />
contact your ISP to see if SMTP access is being blocked.<br />
Using the motion detection feature, I receive E-Mails which don't show<br />
any moving objects.<br />
The motion detection feature doesn't actually detect motion. It <strong>com</strong>pares<br />
frames to see if they are different. Major differences between frames are<br />
assumed to be caused by moving objects.<br />
But the motion detector can also be triggered by:<br />
• Sudden changes in the level of available light<br />
• Movement of the camera itself.<br />
Try to avoid these situations. The motion detection feature works best in<br />
locations where there is good steady illumination, and the camera is<br />
mounted securely. This feature can NOT be used if the camera is<br />
outdoors.<br />
The image is blurry.<br />
Try cleaning the lens, or adjusting the Video Quality Control setting on the<br />
Video Image screen. Video created will the lower settings will contain less<br />
detail; this is the trade-off for using less bandwidth.<br />
62
Appendix A<br />
Specifications<br />
Network Camera<br />
Model Network Camera<br />
Dimensions 90mm (W) * 35mm (H) * 90mm (D)<br />
Operating Temperature 0° C to 40° C<br />
Storage Temperature 10° C to 80° C<br />
Network Protocols TCP/IP, DHCP, SMTP, NTP, HTTP, FTP, RTP, RTSP, UPnP<br />
(Discovery/Traversal)<br />
Network Interface 1 Ethernet 10/100BaseT (RJ45) LAN connection<br />
Wireless interface IEEE 802.11b/802.11g <strong>com</strong>patible, Infrastructure/Ad-hoc mode,<br />
WEP/WPA Personal/WPA2 Personal security support, roaming<br />
support<br />
LEDs 3<br />
Power Adapter 5V DC External<br />
Regulatory Approvals<br />
CE Approvals<br />
The Network Camera and the Ethernet Network Camera meet the guidelines of the European<br />
Union and <strong>com</strong>ply with the 99/5/EEC and RTTE 99/5EG directives, including the following<br />
standards:<br />
• EN60950<br />
• EN300 328-2<br />
• EN301 489-1<br />
• EN301 489-17<br />
This is a Class B product. In a domestic environment this product may cause radio<br />
interference in which case the user may be required to take adequate measures.<br />
Copyright Notice<br />
Many software <strong>com</strong>ponents are covered by the GNU GPL (General Public License). Some are<br />
covered by other Licenses as listed in the table below.<br />
Details of each applicable license are contained in the following section.<br />
No Warranty<br />
THIS SOFTWARE IS PROVIDED BY THE AUTHOR AND CONTRIBUTORS ``AS IS'' AND ANY<br />
EXPRESS OR IMPLIED WARRANTIES, INCLUDING, BUT NOT LIMITED TO, THE IMPLIED<br />
A<br />
63
WARRANTIES OF MERCHANTABILITY AND FITNESS FOR A PARTICULAR PURPOSE ARE<br />
DISCLAIMED. IN NO EVENT SHALL THE AUTHOR OR CONTRIBUTORS BE LIABLE FOR ANY<br />
DIRECT, INDIRECT, INCIDENTAL, SPECIAL, EXEMPLARY, OR CONSEQUENTIAL DAMAGES<br />
(INCLUDING, BUT NOT LIMITED TO, PROCUREMENT OF SUBSTITUTE GOODS OR SERVICES;<br />
LOSS OF USE, DATA, OR PROFITS; OR BUSINESS INTERRUPTION) HOWEVER CAUSED AND ON<br />
ANY THEORY OF LIABILITY, WHETHER IN CONTRACT, STRICT LIABILITY, OR TORT (INCLUDING<br />
NEGLIGENCE OR OTHERWISE) ARISING IN ANY WAY OUT OF THE USE OF THIS SOFTWARE,<br />
EVEN IF ADVISED OF THE POSSIBILITY OF SUCH DAMAGE.<br />
Network Camera copyright information<br />
Package source codes License<br />
bootloader GPL<br />
arm-linux 2.6.5<br />
GPL<br />
arm-linux-gcc 3.4.1 library LGPL<br />
DM9000 lan driver GPL<br />
Busy-box GPL<br />
boa-0.94.13a GPL<br />
ez-ipupdate GPL<br />
dhcpd-1.3.22 GPL<br />
boa-0.94-13e11 GPL<br />
WPA_supplicant<br />
GPL<br />
cron Public domain (BSD & Lineo<br />
http://www.lineo.<strong>com</strong>/)<br />
ntp-4.1.71 Public domain<br />
(http://www.ntp.org/)<br />
libupnp-1.2.1 Intel<br />
(http://upnp.sourceforge.net/<br />
)<br />
64
ntp-4.1.71 license<br />
Copyright (c) David L. Mills 1992-2001<br />
Permission to use, copy, modify, and distribute this software and its documentation for any<br />
purpose and without fee is hereby granted, provided that the above copyright notice appears<br />
in all copies and that both the copyright notice and this permission notice appear in<br />
supporting documentation, and that the name University of Delaware not be used in<br />
advertising or publicity pertaining to distribution of the software without specific, written<br />
prior permission. The University of Delaware makes no representations about the suitability<br />
this software for any purpose. It is provided "as is" without express or implied warranty.<br />
Libupnp-1.2.1 License<br />
Copyright (c) 2000 Intel Corporation. All rights reserved.<br />
Redistribution and use in source and binary forms, with or without modification, are<br />
permitted provided that the following conditions are met:<br />
1. Redistributions of source code must retain the above copyright notice, this list of<br />
conditions and the following disclaimer.<br />
2. Redistributions in binary form must reproduce the above copyright notice, this list of<br />
conditions and the following disclaimer in the documentation and/or other materials<br />
provided with the distribution.<br />
3. Neither name of Intel Corporation nor the names of its contributors may be used to<br />
endorse or promote products derived from this software without specific prior written<br />
permission.<br />
THIS SOFTWARE IS PROVIDED BY THE COPYRIGHT HOLDERS AND CONTRIBUTORS "AS IS" AND<br />
ANY EXPRESS OR IMPLIED WARRANTIES, INCLUDING, BUT NOT LIMITED TO, THE IMPLIED<br />
WARRANTIES OF MERCHANTABILITY AND FITNESS FOR A PARTICULAR PURPOSE ARE<br />
DISCLAIMED. IN NO EVENT SHALL INTEL OR CONTRIBUTORS BE LIABLE FOR ANY DIRECT,<br />
INDIRECT, INCIDENTAL, SPECIAL, EXEMPLARY, OR CONSEQUENTIAL DAMAGES (INCLUDING,<br />
BUT NOT LIMITED TO PROCUREMENT OF SUBSTITUTE GOODS OR SERVICES; LOSS OF USE,<br />
DATA, OR PROFITS; OR BUSINESS INTERRUPTION) HOWEVER CAUSED AND ON ANY THEORY<br />
OF LIABILITY, WHETHER IN CONTRACT, STRICT LIABILITY, OR TORT (INCLUDING NEGLIGENCE<br />
OR OTHERWISE) ARISING IN ANY WAY OUT OF THE USE OF THIS SOFTWARE, EVEN IF ADVISED<br />
OF THE POSSIBILITY OF SUCH DAMAGE.<br />
65
cron license<br />
Copyright (c) 1989 The Regents of the University of California. All rights reserved.<br />
This code is derived from software contributed to Berkeley by Paul Vixie.<br />
Redistribution and use in source and binary forms are permitted provided that the above<br />
copyright notice and this paragraph are duplicated in all such forms and that any<br />
documentation, advertising materials, and other materials related to such distribution and<br />
use acknowledge that the software was developed by the University of California, Berkeley.<br />
The name of the University may not be used to endorse or promote products derived from<br />
this software without specific prior written permission.<br />
THIS SOFTWARE IS PROVIDED ''AS IS'' AND WITHOUT ANY EXPRESS OR IMPLIED WARRANTIES,<br />
INCLUDING, WITHOUT LIMITATION, THE IMPLIED WARRANTIES OF MERCHANTABILITY AND<br />
FITNESS FOR A PARTICULAR PURPOSE.<br />
66
GNU General Public License<br />
GNU GENERAL PUBLIC LICENSE<br />
Version 2, June 1991<br />
Copyright (C) 1989, 1991 Free Software Foundation, Inc.<br />
51 Franklin St, Fifth Floor, Boston, MA 02110-1301 USA<br />
Everyone is permitted to copy and distribute verbatim copies of this license document, but<br />
changing it is not allowed.<br />
Preamble<br />
The licenses for most software are designed to take away your freedom to share and change<br />
it. By contrast, the GNU General Public License is intended to guarantee your freedom to<br />
share and change free software--to make sure the software is free for all its users. This<br />
General Public License applies to most of the Free Software Foundation's software and to any<br />
other program whose authors <strong>com</strong>mit to using it. (Some other Free Software Foundation<br />
software is covered by the GNU Library General Public License instead.) You can apply it to<br />
your programs, too.<br />
When we speak of free software, we are referring to freedom, not price. Our General Public<br />
Licenses are designed to make sure that you have the freedom to distribute copies of free<br />
software (and charge for this service if you wish), that you receive source code or can get itif<br />
you want it, that you can change the software or use pieces of it in new free programs; and<br />
that you know you can do these things.<br />
To protect your rights, we need to make restrictions that forbid anyone to deny you these<br />
rights or to ask you to surrender the rights. These restrictions translate to certain<br />
responsibilities for you if you distribute copies of the software, or if you modify it.<br />
For example, if you distribute copies of such a program, whether gratis or for a fee, you must<br />
give the recipients all the rights that you have. You must make sure that they, too, receive or<br />
can get the source code. And you must show them these terms so they know their rights.<br />
We protect your rights with two steps: (1) copyright the software, and (2) offer you this<br />
license which gives you legal permission to copy, distribute and/or modify the software.<br />
Also, for each author's protection and ours, we want to make certain that everyone<br />
understands that there is no warranty for this free software. If the software is modified by<br />
someone else and passed on, we want its recipients to know that what they have is not the<br />
original, so that any problems introduced by others will not reflect on the original authors'<br />
reputations.<br />
Finally, any free program is threatened constantly by software patents. We wish to avoid the<br />
danger that redistributors of a free program will individually obtain patent licenses, in effect<br />
making the program proprietary. To prevent this, we have made it clear that any patent must<br />
be licensed for everyone's free use or not licensed at all.<br />
The precise terms and conditions for copying, distribution and modification follow.<br />
GNU GENERAL PUBLIC LICENSE<br />
Terms And Conditions For Copying, Distribution And Modification<br />
0. This License applies to any program or other work which contains a notice placed by the<br />
copyright holder saying it may be distributed under the terms of this General Public License.<br />
The "Program", below, refers to any such program or work, and a "work based on the<br />
Program" means either the Program or any derivative work under copyright law: that is to<br />
say, a work containing the Program or a portion of it, either verbatim or with modifications<br />
and/or translated into another language. (Hereinafter, translation is included without<br />
limitation in the term "modification".) Each licensee is addressed as "you".<br />
67
Activities other than copying, distribution and modification are not covered by this License;<br />
they are outside its scope. The act of running the Program is not restricted, and the output<br />
from the Program is covered only if its contents constitute a work based on the Program<br />
(independent of having been made by running the Program). Whether that is true depends<br />
on what the Program does.<br />
1. You may copy and distribute verbatim copies of the Program's source code as you receive<br />
it, in any medium, provided that you conspicuously and appropriately publish on each copy<br />
an appropriate copyright notice and disclaimer of warranty; keep intact all the notices that<br />
refer to this License and to the absence of any warranty; and give any other recipients of the<br />
Program a copy of this License along with the Program.<br />
You may charge a fee for the physical act of transferring a copy, and you may at your option<br />
offer warranty protection in exchange for a fee.<br />
2. You may modify your copy or copies of the Program or any portion of it, thus forming a<br />
work based on the Program, and copy and distribute such modifications or work under the<br />
terms of Section 1 above, provided that you also meet all of these conditions:<br />
a) You must cause the modified files to carry prominent notices stating that you changed the<br />
files and the date of any change.<br />
b) You must cause any work that you distribute or publish, that in whole or in part contains or<br />
is derived from the Program or any part thereof, to be licensed as a whole at no charge to all<br />
third parties under the terms of this License.<br />
c) If the modified program normally reads <strong>com</strong>mands interactively when run, you must cause<br />
it, when started running for such interactive use in the most ordinary way, to print or display<br />
an announcement including an appropriate copyright notice and a notice that there is no<br />
warranty (or else, saying that you provide a warranty) and that users may redistribute the<br />
program under these conditions, and telling the user how to view a copy of this License.<br />
(Exception: if the Program itself is interactive but does not normally print such an<br />
announcement, your work based on the Program is not required to print an announcement.)<br />
These requirements apply to the modified work as a whole. If identifiable sections of that<br />
work are not derived from the Program, and can be reasonably considered independent and<br />
separate works in themselves, then this License, and its terms, do not apply to those sections<br />
when you distribute them as separate works. But when you distribute the same sections as<br />
part of a whole which is a work based on the Program, the distribution of the whole must be<br />
on the terms of this License, whose permissions for other licensees extend to the entire<br />
whole, and thus to each and every part regardless of who wrote it.<br />
Thus, it is not the intent of this section to claim rights or contest your rights to work written<br />
entirely by you; rather, the intent is to exercise the right to control the distribution of<br />
derivative or collective works based on the Program.<br />
In addition, mere aggregation of another work not based on the Program with the Program<br />
(or with a work based on the Program) on a volume of a storage or distribution medium does<br />
not bring the other work under the scope of this License.<br />
3. You may copy and distribute the Program (or a work based on it, under Section 2) in object<br />
code or executable form under the terms of Sections 1 and 2 above provided that you also do<br />
one of the following:<br />
a) Ac<strong>com</strong>pany it with the <strong>com</strong>plete corresponding machine-readable source code, which<br />
must be distributed under the terms of Sections 1 and 2 above on a medium customarily used<br />
for software interchange; or,<br />
b) Ac<strong>com</strong>pany it with a written offer, valid for at least three years, to give any third party, for<br />
a charge no more than your cost of physically performing source distribution, a <strong>com</strong>plete<br />
machine-readable copy of the corresponding source code, to be distributed under the terms<br />
of Sections 1 and 2 above on a medium customarily used for software interchange; or,<br />
68
c) Ac<strong>com</strong>pany it with the information you received as to the offer to distribute corresponding<br />
source code. (This alternative is allowed only for non<strong>com</strong>mercial distribution and only if you<br />
received the program in object code or executable form with such an offer, in accord with<br />
Subsection b above.)<br />
The source code for a work means the preferred form of the work for making modifications<br />
to it. For an executable work, <strong>com</strong>plete source code means all the source code for all<br />
modules it contains, plus any associated interface definition files, plus the scripts used to<br />
control <strong>com</strong>pilation and installation of the executable. However, as a special exception, the<br />
source code distributed need not include anything that is normally distributed (in either<br />
source or binary form) with the major <strong>com</strong>ponents (<strong>com</strong>piler, kernel, and so on) of the<br />
operating system on which the executable runs, unless that <strong>com</strong>ponent itself ac<strong>com</strong>panies<br />
the executable.<br />
If distribution of executable or object code is made by offering access to copy from a<br />
designated place, then offering equivalent access to copy the source code from the same<br />
place counts as distribution of the source code, even though third parties are not <strong>com</strong>pelled<br />
to copy the source along with the object code.<br />
4. You may not copy, modify, sublicense, or distribute the Program except as expressly<br />
provided under this License. Any attempt otherwise to copy, modify, sublicense or distribute<br />
the Program is void, and will automatically terminate your rights under this License. However,<br />
parties who have received copies, or rights, from you under this License will not have their<br />
licenses terminated so long as such parties remain in full <strong>com</strong>pliance.<br />
5. You are not required to accept this License, since you have not signed it. However, nothing<br />
else grants you permission to modify or distribute the Program or its derivative works. These<br />
actions are prohibited by law if you do not accept this License. Therefore, by modifying or<br />
distributing the Program (or any work based on the Program), you indicate your acceptance<br />
of this License to do so, and all its terms and conditions for copying, distributing or modifying<br />
the Program or works based on it.<br />
6. Each time you redistribute the Program (or any work based on the Program), the recipient<br />
automatically receives a license from the original licensor to copy, distribute or modify the<br />
Program subject to these terms and conditions. You may not impose any further restrictions<br />
on the recipients' exercise of the rights granted herein.You are not responsible for enforcing<br />
<strong>com</strong>pliance by third parties to this License.<br />
7. If, as a consequence of a court judgment or allegation of patent infringement or for any<br />
other reason (not limited to patent issues), conditions are imposed on you (whether by court<br />
order, agreement or otherwise) that contradict the conditions of this License, they do not<br />
excuse you from the conditions of this License. If you cannot distribute so as to satisfy<br />
simultaneously your obligations under this License and any other pertinent obligations, then<br />
as a consequence you may not distribute the Program at all. For example, if a patent license<br />
would not permit royalty-free redistribution of the Program by all those who receive copies<br />
directly or indirectly through you, then the only way you could satisfy both it and this License<br />
would be to refrain entirely from distribution of the Program.<br />
If any portion of this section is held invalid or unenforceable under any particular<br />
circumstance, the balance of the section is intended to apply and the section as a whole is<br />
intended to apply in other circumstances.<br />
It is not the purpose of this section to induce you to infringe any patents or other property<br />
right claims or to contest validity of any such claims; this section has the sole purpose of<br />
protecting the integrity of the free software distribution system, which is implemented by<br />
public license practices. Many people have made generous contributions to the wide range<br />
of software distributed through that system in reliance on consistent application of that<br />
system; it is up to the author/donor to decide if he or she is willing to distribute software<br />
through any other system and a licensee cannot impose that choice.<br />
This section is intended to make thoroughly clear what is believed to be a consequence of the<br />
rest of this License.<br />
69
8. If the distribution and/or use of the Program is restricted in certain countries either by<br />
patents or by copyrighted interfaces, the original copyright holder who places the Program<br />
under this License may add an explicit geographical distribution limitation excluding those<br />
countries, so that distribution is permitted only in or among countries not thus excluded. In<br />
such case, this License incorporates the limitation as if written in the body of this License.<br />
9. The Free Software Foundation may publish revised and/or new versions of the General<br />
Public License from time to time. Such new versions will be similar in spirit to the present<br />
version, but may differ in detail to address new problems or concerns.<br />
Each version is given a distinguishing version number. If the Program specifies a version<br />
number of this License which applies to it and "any later version", you have the option of<br />
following the terms and conditions either of that version or of any later version published by<br />
the Free Software Foundation. If the Program does not specify a version number of this<br />
License, you may choose any version ever published by the Free Software Foundation.<br />
10. If you wish to incorporate parts of the Program into other free programs whose<br />
distribution conditions are different, write to the author to ask for permission. For software<br />
which is copyrighted by the Free Software Foundation, write to the Free Software<br />
Foundation; we sometimes make exceptions for this. Our decision will be guided by the two<br />
goals of preserving the free status of all derivatives of our free software and of promoting the<br />
sharing and reuse of software generally.<br />
NO WARRANTY<br />
11. BECAUSE THE PROGRAM IS LICENSED FREE OF CHARGE, THERE IS NO WARRANTY FOR THE<br />
PROGRAM, TO THE EXTENT PERMITTED BY APPLICABLE LAW. EXCEPT WHEN OTHERWISE<br />
STATED IN WRITING THE COPYRIGHT HOLDERS AND/OR OTHER PARTIES PROVIDE THE<br />
PROGRAM "AS IS" WITHOUT WARRANTY OF ANY KIND, EITHER EXPRESSED OR IMPLIED,<br />
INCLUDING, BUT NOT LIMITED TO, THE IMPLIED WARRANTIES OF MERCHANTABILITY AND<br />
FITNESS FOR A PARTICULAR PURPOSE. THE ENTIRE RISK AS TO THE QUALITY AND<br />
PERFORMANCE OF THE PROGRAM IS WITH YOU. SHOULD THE PROGRAM PROVE DEFECTIVE,<br />
YOU ASSUME THE COST OF ALL NECESSARY SERVICING, REPAIR OR CORRECTION.<br />
12. IN NO EVENT UNLESS REQUIRED BY APPLICABLE LAW OR AGREED TO IN WRITING WILL<br />
ANY COPYRIGHT HOLDER, OR ANY OTHER PARTY WHO MAY MODIFY AND/OR REDISTRIBUTE<br />
THE PROGRAM AS PERMITTED ABOVE, BE LIABLE TO YOU FOR DAMAGES, INCLUDING ANY<br />
GENERAL, SPECIAL, INCIDENTAL OR CONSEQUENTIAL DAMAGES ARISING OUT OF THE USE OR<br />
INABILITY TO USE THE PROGRAM (INCLUDING BUT NOT LIMITED TO LOSS OF DATA OR DATA<br />
BEING RENDERED INACCURATE OR LOSSES SUSTAINED BY YOU OR THIRD PARTIES OR A<br />
FAILURE OF THE PROGRAM TO OPERATE WITH ANY OTHER PROGRAMS), EVEN IF SUCH<br />
HOLDER OR OTHER PARTY HAS BEEN ADVISED OF THE POSSIBILITY OF SUCH DAMAGES.<br />
70
END OF TERMS AND CONDITIONS<br />
Lesser GNU General Public License<br />
GNU LESSER GENERAL PUBLIC LICENSE<br />
Version 2.1, February 1999<br />
Copyright (C) 1991, 1999 Free Software Foundation, Inc.<br />
51 Franklin St, Fifth Floor, Boston, MA 02110-1301 USA<br />
Everyone is permitted to copy and distribute verbatim copies of this license document, but<br />
changing it is not allowed.<br />
[This is the first released version of the Lesser GPL. It also counts as the successor of the GNU<br />
Library Public License, version 2, hence the version number 2.1.]<br />
Preamble<br />
The licenses for most software are designed to take away your freedom to share and change<br />
it. By contrast, the GNU General Public Licenses are intended to guarantee your freedom to<br />
share and change free software--to make sure the software is free for all its users.<br />
This license, the Lesser General Public License, applies to some specially designated software<br />
packages--typically libraries--of the Free Software Foundation and other authors who decide<br />
to use it. You can use it too, but we suggest you first think carefully about whether this<br />
license or the ordinary General Public License is the better strategy to use in any particular<br />
case, based on the explanations below.<br />
When we speak of free software, we are referring to freedom of use, not price. Our General<br />
Public Licenses are designed to make sure that you have the freedom to distribute copies of<br />
free software (and charge for this service if you wish); that you receive source code or can get<br />
it if you want it; that you can change the software and use pieces of it in new free programs;<br />
and that you are informed that you can do these things.<br />
To protect your rights, we need to make restrictions that forbid distributors to deny you<br />
these rights or to ask you to surrender these rights. These restrictions translate to certain<br />
responsibilities for you if you distribute copies of the library or if you modify it.<br />
For example, if you distribute copies of the library, whether gratis or for a fee, you must give<br />
the recipients all the rights that we gave you. You must make sure that they, too, receive or<br />
can get the source code. If you link other code with the library, you must provide <strong>com</strong>plete<br />
object files to the recipients, so that they can relink them with the library after making<br />
changes to the library and re<strong>com</strong>piling it. And you must show them these terms so they<br />
know their rights.<br />
We protect your rights with a two-step method: (1) we copyright the library, and (2) we offer<br />
you this license, which gives you legal permission to copy, distribute and/or modify the<br />
library.<br />
To protect each distributor, we want to make it very clear that there is no warranty for the<br />
free library. Also, if the library is modified by someone else and passed on, the recipients<br />
should know that what they have is not the original version, so that the original author's<br />
reputation will not be affected by problems that might be introduced by others.<br />
71
Finally, software patents pose a constant threat to the existence of any free program. We<br />
wish to make sure that a <strong>com</strong>pany cannot effectively restrict the users of a free program by<br />
obtaining a restrictive license from a patent holder. Therefore, we insist that any patent<br />
license obtained for a version of the library must be consistent with the full freedom of use<br />
specified in this license.<br />
Most GNU software, including some libraries, is covered by the ordinary GNU General Public<br />
License. This license, the GNU Lesser General Public License, applies to certain designated<br />
libraries, and is quite different from the ordinary General Public License. We use this license<br />
for certain libraries in order to permit linking those libraries into non-free programs.<br />
When a program is linked with a library, whether statically or using a shared library, the<br />
<strong>com</strong>bination of the two is legally speaking a <strong>com</strong>bined work, a derivative of the original<br />
library. The ordinary General Public License therefore permits such linking only if the entire<br />
<strong>com</strong>bination fits its criteria of freedom. The Lesser General Public License permits more lax<br />
criteria for linking other code with the library.<br />
We call this license the "Lesser" General Public License because it does Less to protect the<br />
user's freedom than the ordinary General Public License. It also provides other free software<br />
developers Less of an advantage over <strong>com</strong>peting non-free programs. These disadvantages<br />
are the reason we use the ordinary General Public License for many libraries. However, the<br />
Lesser license provides advantages in certain special circumstances.<br />
For example, on rare occasions, there may be a special need to encourage the widest possible<br />
use of a certain library, so that it be<strong>com</strong>es a de-facto standard. To achieve this, non-free<br />
programs must be allowed to use the library. A more frequent case is that a free library does<br />
the same job as widely used non-free libraries. In this case, there is little to gain by limiting<br />
the free library to free software only, so we use the Lesser General Public License.<br />
In other cases, permission to use a particular library in non-free programs enables a greater<br />
number of people to use a large body of free software. For example, permission to use the<br />
GNU C Library in non-free programs enables many more people to use the whole GNU<br />
operating system, as well as its variant, the GNU/Linux operating system.<br />
Although the Lesser General Public License is Less protective of the users' freedom, it does<br />
ensure that the user of a program that is linked with the Library has the freedom and the<br />
wherewithal to run that program using a modified version of the Library.<br />
The precise terms and conditions for copying, distribution and modification follow. Pay close<br />
attention to the difference between a "work based on the library" and a "work that uses the<br />
library". The former contains code derived from the library, whereas the latter must be<br />
<strong>com</strong>bined with the library in order to run.<br />
GNU LESSER GENERAL PUBLIC LICENSE<br />
TERMS AND CONDITIONS FOR COPYING, DISTRIBUTION AND MODIFICATION<br />
0. This License Agreement applies to any software library or other program which contains a<br />
notice placed by the copyright holder or other authorized party saying it may be distributed<br />
under the terms of this Lesser General Public License (also called "this License"). Each<br />
licensee is addressed as "you".<br />
A "library" means a collection of software functions and/or data prepared so as to be<br />
conveniently linked with application programs (which use some of those functions and data)<br />
to form executables.<br />
The "Library", below, refers to any such software library or work which has been distributed<br />
under these terms. A "work based on the Library" means either the Library or any derivative<br />
work under copyright law: that is to say, a work containing the Library or a portion of it,<br />
72
either verbatim or with modifications and/or translated straightforwardly into another<br />
language. (Hereinafter, translation is included without limitation in the term "modification".)<br />
"Source code" for a work means the preferred form of the work for making modifications to<br />
it. For a library, <strong>com</strong>plete source code means all the source code for all modules it contains,<br />
plus any associated interface definition files, plus the scripts used to control <strong>com</strong>pilation and<br />
installation of the library.<br />
Activities other than copying, distribution and modification are not covered by this License;<br />
they are outside its scope. The act of running a program using the Library is not restricted,<br />
and output from such a program is covered only if its contents constitute a work based on the<br />
Library (independent of the use of the Library in a tool for writing it). Whether that is true<br />
depends on what the Library does and what the program that uses the Library does.<br />
1. You may copy and distribute verbatim copies of the Library's <strong>com</strong>plete source code as you<br />
receive it, in any medium, provided that you conspicuously and appropriately publish on each<br />
copy an appropriate copyright notice and disclaimer of warranty; keep intact all the notices<br />
that refer to this License and to the absence of any warranty; and distribute a copy of this<br />
License along with the Library.<br />
You may charge a fee for the physical act of transferring a copy, and you may at your option<br />
offer warranty protection in exchange for a fee.<br />
2. You may modify your copy or copies of the Library or any portion of it, thus forming a work<br />
based on the Library, and copy and distribute such modifications or work under the terms of<br />
Section 1 above, provided that you also meet all of these conditions:<br />
a) The modified work must itself be a software library.<br />
b) You must cause the files modified to carry prominent notices stating that you changed the<br />
files and the date of any change.<br />
c) You must cause the whole of the work to be licensed at no charge to all third parties under<br />
the terms of this License.<br />
d) If a facility in the modified Library refers to a function or a table of data to be supplied by<br />
an application program that uses the facility, other than as an argument passed when the<br />
facility is invoked, then you must make a good faith effort to ensure that, in the event an<br />
application does not supply such function or table, the facility still operates, and performs<br />
whatever part of its purpose remains meaningful.<br />
(For example, a function in a library to <strong>com</strong>pute square roots has a purpose that is entirely<br />
well-defined independent of the application. Therefore, Subsection 2d requires that any<br />
application-supplied function or table used by this function must be optional: if the<br />
application does not supply it, the square root function must still <strong>com</strong>pute square roots.)<br />
These requirements apply to the modified work as a whole. If identifiable sections of that<br />
work are not derived from the Library, and can be reasonably considered independent and<br />
separate works in themselves, then this License, and its terms, do not apply to those sections<br />
when you distribute them as separate works. But when you distribute the same sections as<br />
part of a whole which is a work based on the Library, the distribution of the whole must be on<br />
the terms of this License, whose permissions for other licensees extend to the entire whole,<br />
and thus to each and every part regardless of who wrote it.<br />
Thus, it is not the intent of this section to claim rights or contest your rights to work written<br />
entirely by you; rather, the intent is to exercise the right to control the distribution of<br />
derivative or collective works based on the Library.<br />
In addition, mere aggregation of another work not based on the Library with the Library (or<br />
with a work based on the Library) on a volume of a storage or distribution medium does not<br />
bring the other work under the scope of this License.<br />
3. You may opt to apply the terms of the ordinary GNU General Public License instead of this<br />
License to a given copy of the Library. To do this, you must alter all the notices that refer to<br />
this License, so that they refer to the ordinary GNU General Public License, version 2, instead<br />
of to this License. (If a newer version than version 2 of the ordinary GNU General Public<br />
73
License has appeared, then you can specify that version instead if you wish.) Do not make<br />
any other change in these notices.<br />
Once this change is made in a given copy, it is irreversible for that copy, so the ordinary GNU<br />
General Public License applies to all subsequent copies and derivative works made from that<br />
copy.<br />
This option is useful when you wish to copy part of the code of the Library into a program<br />
that is not a library.<br />
4. You may copy and distribute the Library (or a portion or derivative of it, under Section 2) in<br />
object code or executable form under the terms of Sections 1 and 2 above provided that you<br />
ac<strong>com</strong>pany it with the <strong>com</strong>plete corresponding machine-readable source code, which must<br />
be distributed under the terms of Sections 1 and 2 above on a medium customarily used for<br />
software interchange.<br />
If distribution of object code is made by offering access to copy from a designated place, then<br />
offering equivalent access to copy the source code from the same place satisfies the<br />
requirement to distribute the source code, even though third parties are not <strong>com</strong>pelled to<br />
copy the source along with the object code.<br />
5. A program that contains no derivative of any portion of the Library, but is designed to work<br />
with the Library by being <strong>com</strong>piled or linked with it, is called a "work that uses the Library".<br />
Such a work, in isolation, is not a derivative work of the Library, and therefore falls outside<br />
the scope of this License.<br />
However, linking a "work that uses the Library" with the Library creates an executable that is<br />
a derivative of the Library (because it contains portions of the Library), rather than a "work<br />
that uses the library". The executable is therefore covered by this License.<br />
Section 6 states terms for distribution of such executables.<br />
When a "work that uses the Library" uses material from a header file that is part of the<br />
Library, the object code for the work may be a derivative work of the Library even though the<br />
source code is not. Whether this is true is especially significant if the work can be linked<br />
without the Library, or if the work is itself a library. The threshold for this to be true is not<br />
precisely defined by law.<br />
If such an object file uses only numerical parameters, data structure layouts and accessors,<br />
and small macros and small inline functions (ten lines or less in length), then the use of the<br />
object file is unrestricted, regardless of whether it is legally a derivative work. (Executables<br />
containing this object code plus portions of the Library will still fall under Section 6.)<br />
Otherwise, if the work is a derivative of the Library, you may distribute the object code for<br />
the work under the terms of Section 6. Any executables containing that work also fall under<br />
Section 6, whether or not they are linked directly with the Library itself.<br />
74
6. As an exception to the Sections above, you may also <strong>com</strong>bine or link a "work that uses the<br />
Library" with the Library to produce a work containing portions of the Library, and distribute<br />
that work under terms of your choice, provided that the terms permit modification of the<br />
work for the customer's own use and reverse engineering for debugging such modifications.<br />
You must give prominent notice with each copy of the work that the Library is used in it and<br />
that the Library and its use are covered by this License. You must supply a copy of this<br />
License. If the work during execution displays copyright notices, you must include the<br />
copyright notice for the Library among them, as well as a reference directing the user to the<br />
copy of this License. Also, you must do one of these things:<br />
a) Ac<strong>com</strong>pany the work with the <strong>com</strong>plete corresponding machine-readable source code for<br />
the Library including whatever changes were used in the work (which must be distributed<br />
under Sections 1 and 2 above); and, if the work is an executable linked with the Library, with<br />
the <strong>com</strong>plete machine-readable "work that uses the Library", as object code and/or source<br />
code, so that the user can modify the Library and then relink to produce a modified<br />
executable containing the modified Library. (It is understood that the user who changes the<br />
contents of definitions files in the Library will not necessarily be able to re<strong>com</strong>pile the<br />
application to use the modified definitions.)<br />
b) Use a suitable shared library mechanism for linking with the Library. A suitable mechanism<br />
is one that (1) uses at run time a copy of the library already present on the user's <strong>com</strong>puter<br />
system, rather than copying library functions into the executable, and (2) will operate<br />
properly with a modified version of the library, if the user installs one, as long as the modified<br />
version is interface-<strong>com</strong>patible with the version that the work was made with.<br />
c) Ac<strong>com</strong>pany the work with a written offer, valid for at least three years, to give the same<br />
user the materials specified in Subsection 6a, above, for a charge no more than the cost of<br />
performing this distribution.<br />
d) If distribution of the work is made by offering access to copy from a designated place, offer<br />
equivalent access to copy the above specified materials from the same place.<br />
e) Verify that the user has already received a copy of these materials or that you have already<br />
sent this user a copy.<br />
For an executable, the required form of the "work that uses the Library" must include any<br />
data and utility programs needed for reproducing the executable from it. However, as a<br />
special exception, the materials to be distributed need not include anything that is normally<br />
distributed (in either source or binary form) with the major <strong>com</strong>ponents (<strong>com</strong>piler, kernel,<br />
and so on) of the operating system on which the executable runs, unless that <strong>com</strong>ponent<br />
itself ac<strong>com</strong>panies the executable.<br />
It may happen that this requirement contradicts the license restrictions of other proprietary<br />
libraries that do not normally ac<strong>com</strong>pany the operating system. Such a contradiction means<br />
you cannot use both them and the Library together in an executable that you distribute.<br />
7. You may place library facilities that are a work based on the Library side-by-side in a single<br />
library together with other library facilities not covered by this License, and distribute such a<br />
<strong>com</strong>bined library, provided that the separate distribution of the work based on the Library<br />
and of the other library facilities is otherwise permitted, and provided that you do these two<br />
things:<br />
a) Ac<strong>com</strong>pany the <strong>com</strong>bined library with a copy of the same work based on the Library,<br />
un<strong>com</strong>bined with any other library facilities. This must be distributed under the terms of the<br />
Sections above.<br />
b) Give prominent notice with the <strong>com</strong>bined library of the fact that part of it is a work based<br />
on the Library, and explaining where to find the ac<strong>com</strong>panying un<strong>com</strong>bined form of the same<br />
work.<br />
8. You may not copy, modify, sublicense, link with, or distribute the Library except as<br />
expressly provided under this License. Any attempt otherwise to copy, modify, sublicense,<br />
75
link with, or distribute the Library is void, and will automatically terminate your rights under<br />
this License. However, parties who have received copies, or rights, from you under this<br />
License will not have their licenses terminated so long as such parties remain in full<br />
<strong>com</strong>pliance.<br />
9. You are not required to accept this License, since you have not signed it. However, nothing<br />
else grants you permission to modify or distribute the Library or its derivative works. These<br />
actions are prohibited by law if you do not accept this License. Therefore, by modifying or<br />
distributing the Library (or any work based on the Library), you indicate your acceptance of<br />
this License to do so, and all its terms and conditions for copying, distributing or modifying<br />
the Library or works based on it.<br />
10. Each time you redistribute the Library (or any work based on the Library), the recipient<br />
automatically receives a license from the original licensor to copy, distribute, link with or<br />
modify the Library subject to these terms and conditions. You may not impose any further<br />
restrictions on the recipients' exercise of the rights granted herein. You are not responsible<br />
for enforcing <strong>com</strong>pliance by third parties with this License.<br />
11. If, as a consequence of a court judgment or allegation of patent infringement or for any<br />
other reason (not limited to patent issues), conditions are imposed on you (whether by court<br />
order, agreement or otherwise) that contradict the conditions of this License, they do not<br />
excuse you from the conditions of this License. If you cannot distribute so as to satisfy<br />
simultaneously your obligations under this License and any other pertinent obligations, then<br />
as a consequence you may not distribute the Library at all. For example, if a patent license<br />
would not permit royalty-free redistribution of the Library by all those who receive copies<br />
directly or indirectly through you, then the only way you could satisfy both it and this License<br />
would be to refrain entirely from distribution of the Library.<br />
If any portion of this section is held invalid or unenforceable under any particular<br />
circumstance, the balance of the section is intended to apply, and the section as a whole is<br />
intended to apply in other circumstances.<br />
It is not the purpose of this section to induce you to infringe any patents or other property<br />
right claims or to contest validity of any such claims; this section has the sole purpose of<br />
protecting the integrity of the free software distribution system which is implemented by<br />
public license practices. Many people have made generous contributions to the wide range<br />
of software distributed through that system in reliance on consistent application of that<br />
system; it is up to the author/donor to decide if he or she is willing to distribute software<br />
through any other system and a licensee cannot impose that choice.<br />
This section is intended to make thoroughly clear what is believed to be a consequence of the<br />
rest of this License.<br />
12. If the distribution and/or use of the Library is restricted in certain countries either by<br />
patents or by copyrighted interfaces, the original copyright holder who places the Library<br />
under this License may add an explicit geographical distribution limitation excluding those<br />
countries, so that distribution is permitted only in or among countries not thus excluded. In<br />
such case, this License incorporates the limitation as if written in the body of this License.<br />
13. The Free Software Foundation may publish revised and/or new versions of the Lesser<br />
General Public License from time to time. Such new versions will be similar in spirit to the<br />
present version, but may differ in detail to address new problems or concerns.<br />
Each version is given a distinguishing version number. If the Library specifies a version<br />
number of this License which applies to it and "any later version", you have the option of<br />
following the terms and conditions either of that version or of any later version published by<br />
the Free Software Foundation. If the Library does not specify a license version number, you<br />
may choose any version ever published by the Free Software Foundation.<br />
14. If you wish to incorporate parts of the Library into other free programs whose distribution<br />
conditions are in<strong>com</strong>patible with these, write to the author to ask for permission. For<br />
software which is copyrighted by the Free Software Foundation, write to the Free Software<br />
Foundation; we sometimes make exceptions for this. Our decision will be guided by the two<br />
76
goals of preserving the free status of all derivatives of our free software and of promoting the<br />
sharing and reuse of software generally.<br />
NO WARRANTY<br />
15. BECAUSE THE LIBRARY IS LICENSED FREE OF CHARGE, THERE IS NO WARRANTY FOR THE<br />
LIBRARY, TO THE EXTENT PERMITTED BY APPLICABLE LAW. EXCEPT WHEN OTHERWISE<br />
STATED IN WRITING THE COPYRIGHT HOLDERS AND/OR OTHER PARTIES PROVIDE THE<br />
LIBRARY "AS IS" WITHOUT WARRANTY OF ANY KIND, EITHER EXPRESSED OR IMPLIED,<br />
INCLUDING, BUT NOT LIMITED TO, THE IMPLIED WARRANTIES OF MERCHANTABILITY AND<br />
FITNESS FOR A PARTICULAR PURPOSE. THE ENTIRE RISK AS TO THE QUALITY AND<br />
PERFORMANCE OF THE LIBRARY IS WITH YOU. SHOULD THE LIBRARY PROVE DEFECTIVE, YOU<br />
ASSUME THE COST OF ALL NECESSARY SERVICING, REPAIR OR CORRECTION.<br />
16. IN NO EVENT UNLESS REQUIRED BY APPLICABLE LAW OR AGREED TO IN WRITING WILL<br />
ANY COPYRIGHT HOLDER, OR ANY OTHER PARTY WHO MAY MODIFY AND/OR REDISTRIBUTE<br />
THE LIBRARY AS PERMITTED ABOVE, BE LIABLE TO YOU FOR DAMAGES, INCLUDING ANY<br />
GENERAL, SPECIAL, INCIDENTAL OR CONSEQUENTIAL DAMAGES ARISING OUT OF THE USE OR<br />
INABILITY TO USE THE LIBRARY (INCLUDING BUT NOT LIMITED TO LOSS OF DATA OR DATA<br />
BEING RENDERED INACCURATE OR LOSSES SUSTAINED BY YOU OR THIRD PARTIES OR A<br />
FAILURE OF THE LIBRARY TO OPERATE WITH ANY OTHER SOFTWARE), EVEN IF SUCH HOLDER<br />
OR OTHER PARTY HAS BEEN ADVISED OF THE POSSIBILITY OF SUCH DAMAGES.<br />
END OF TERMS AND CONDITIONS<br />
77
Appendix B<br />
Streaming Video/Audio Solution<br />
Overview<br />
Streaming video is a sequence of "moving images" that are sent in <strong>com</strong>pressed form over the<br />
Internet and displayed by the viewer as they arrive. With streaming, a Web user does not<br />
have to wait to download a large file before seeing the video or hearing the sound. Instead,<br />
the media is sent in a continuous stream and is played as it arrives.<br />
Streaming Video/Audio through Internet Camera<br />
To snapshot a JPEG image from the Internet Camera with specified resolution and quality:<br />
http:///img/snapshot.cgi?[size=][&quality=]<br />
Size = 1(160*128)<br />
2(320*240)<br />
3(640*480)<br />
Quality = 1(Very low)<br />
2(Low)<br />
3(Normal)<br />
4(High)<br />
5(Very high)<br />
To stream M-JPEG video from the Internet Camera (M-JPEG mode only)<br />
http:///img/mjpeg.cgi or http:///img/main_mjpeg.htm<br />
To stream video through the RTP/RTSP protocol from Internet Camera (MPEG-4 mode only)<br />
rtsp:///img/media.sav<br />
Note: Users need to specify the desired protocol in the players.<br />
To snapshot a JPEG image (160*128, very low quality) through a mobile phone:<br />
http:///img/mobile.cgi<br />
B<br />
78