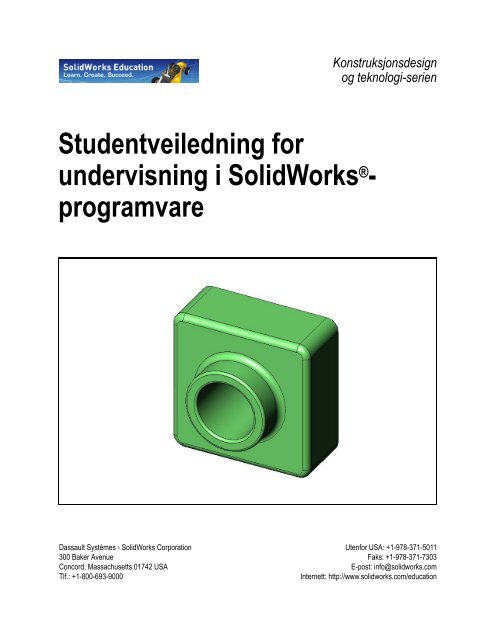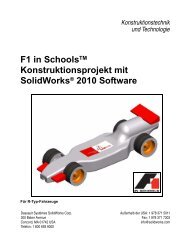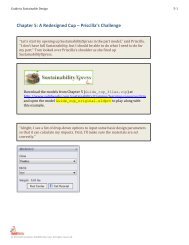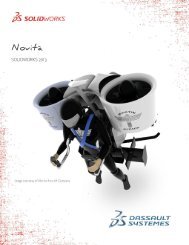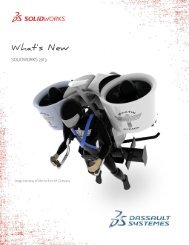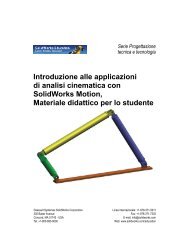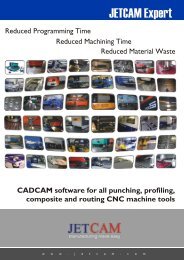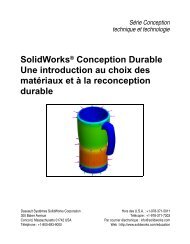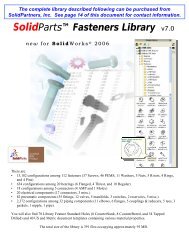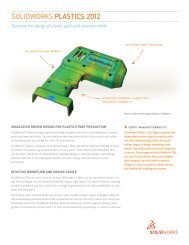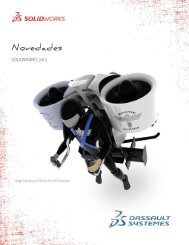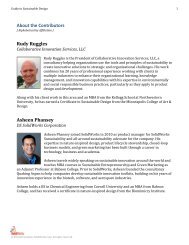Studentveiledning for undervisning i SolidWorks®- programvare
Studentveiledning for undervisning i SolidWorks®- programvare
Studentveiledning for undervisning i SolidWorks®- programvare
You also want an ePaper? Increase the reach of your titles
YUMPU automatically turns print PDFs into web optimized ePapers that Google loves.
<strong>Studentveiledning</strong> <strong>for</strong><br />
<strong>undervisning</strong> i SolidWorks ® -<br />
<strong>programvare</strong><br />
Dassault Systèmes - SolidWorks Corporation<br />
300 Baker Avenue<br />
Concord, Massachusetts 01742 USA<br />
Tlf.: +1-800-693-9000<br />
Konstruksjonsdesign<br />
og teknologi-serien<br />
Uten<strong>for</strong> USA: +1-978-371-5011<br />
Faks: +1-978-371-7303<br />
E-post: info@solidworks.com<br />
Internett: http://www.solidworks.com/education
© 1995-2010, Dassault Systèmes SolidWorks Corporation, et<br />
Dassault Systèmes SA-selskap, 300 Baker Avenue, Concord,<br />
Mass. 01742 USA. Med enerett.<br />
In<strong>for</strong>masjonen og <strong>programvare</strong>n som omtales i dette<br />
dokumentet, kan endres uten varsel og er ikke <strong>for</strong>pliktelser gitt<br />
av Dassault Systèmes SolidWorks Corporation (DS<br />
SolidWorks).<br />
Intet materiale kan reproduseres eller overføres i noen <strong>for</strong>m<br />
eller med noen midler, elektronisk eller manuelt, <strong>for</strong> noe<br />
<strong>for</strong>mål uten uttrykkelig skriftlig tillatelse fra DS SolidWorks.<br />
Programvaren som omtales i dette dokumentet, er underlagt en<br />
lisens og kan bare brukes eller kopieres i henhold til vilkårene<br />
i denne lisensen. Alle garantier gitt av DS SolidWorks<br />
vedrørende <strong>programvare</strong>n og dokumentasjonen er fremsatt<br />
i lisensavtalen, og ingenting som er oppgitt i eller implisert av<br />
dette dokumentet eller dets innhold, er å anse som en endring<br />
av eller et tillegg til noen betingelser, inkludert garantier,<br />
i lisensavtalen.<br />
Patentmeldinger<br />
SolidWorks ® 3D mekanisk CAD-<strong>programvare</strong> beskyttes av<br />
US Patent 5,815,154; 6,219,049; 6,219,055; 6,611,725;<br />
6,844,877; 6,898,560; 6,906,712; 7,079,990; 7,477,262;<br />
7,558,705; 7,571,079; 7,590,497; 7,643,027; 7,672,822;<br />
7,688,318; 7,694,238; 7,853,940; og utenlandske patenter<br />
(f.eks, EP 1116190 og JP 3517643).<br />
eDrawings ® <strong>programvare</strong> beskyttes av U.S. Patent 7,184,044;<br />
U.S. Patent 7,502,027; og Canadian Patent 2,318,706.<br />
Amerikanske og utenlandske patenter avventes.<br />
Varemerker og produktnavn <strong>for</strong> SolidWorks<br />
produkter og tjenester<br />
SolidWorks, 3D PartStream.NET, 3D ContentCentral,<br />
eDrawings, og eDrawings-logoen er registrerte varemerker og<br />
FeatureManager er et felleseid, registrert varemerke <strong>for</strong> DS<br />
SolidWorks.<br />
CircuitWorks, Feature Palette, FloXpress, PhotoWorks,<br />
TolAnalyst, og XchangeWorks er varemerker <strong>for</strong> DS<br />
SolidWorks.<br />
FeatureWorks er et registrert varemerke <strong>for</strong> Geometric<br />
Software Solutions Ltd.<br />
SolidWorks 2011, SolidWorks Enterprise PDM, SolidWorks<br />
Simulation, SolidWorks Flow Simulation og eDrawings<br />
Professional er produktnavn <strong>for</strong> DS SolidWorks.<br />
Andre selskaps- og produktnavn er varemerker eller registrerte<br />
varemerker tilhørende de respektive eierne.<br />
Dokument nummer: PMS0119-NOR<br />
KOMMERSIELT DATAPROGRAMVARE -<br />
PROPRIETÆRT<br />
Begrensede rettigheter iht. amerikanske myndigheter. Bruk,<br />
duplisering eller offentliggjøring ved myndighetene er<br />
underlagt begrensninger som er angitt i FAR 52.227-19<br />
(Commercial Computer Software - Begrensede rettigheter),<br />
DFARS 227.7202 (Commercial Computer Software og<br />
Commercial Computer Software Documentation) og<br />
i lisensavtalen der det er aktuelt.<br />
Entreprenør/produsent:<br />
Dassault Systèmes SolidWorks Corporation, 300 Baker<br />
Avenue, Concord, Massachusetts 01742 USA<br />
Copyright-merknader <strong>for</strong> SolidWorks Standard,<br />
Premium, Professional og Education Products<br />
Deler av denne <strong>programvare</strong>n © 1986-2010 Siemens Product<br />
Lifecycle Management Software Inc. Med enerett.<br />
Deler av denne <strong>programvare</strong>n © 1986-2010 Siemens Industry<br />
Software Limited. Med enerett.<br />
Deler av denne <strong>programvare</strong>n © 1998-2010 Geometric Ltd.<br />
Deler av denne <strong>programvare</strong>n © 1996-2010 Microsoft<br />
Corporation. Med enerett.<br />
Deler av denne <strong>programvare</strong>n innlemmer PhysX av<br />
NVIDIA 2006-2010.<br />
Deler av denne <strong>programvare</strong>n © 2001-2010 Luxology, Inc.<br />
med enerett, patentsøkt.<br />
Deler av denne <strong>programvare</strong>n © 2007-2010 DriveWorks Ltd.<br />
Copyright 1984-2010 Adobe Systems Inc. og dets<br />
lisensgivere. Med enerett. Beskyttet av US Patent 5,929,866,<br />
5943063, 6289364, 6563502, 6639593, 6754382, patentsøkt.<br />
Adobe, Adobe-logoen, Acrobat, Adobe PDF-logoen, Distiller<br />
og Reader er registrerte varemerker eller varemerker <strong>for</strong><br />
Adobe Systems Inc. i USA og andre land.<br />
For mer in<strong>for</strong>masjon om opphavsrett, kan du i SolidWorks se<br />
Hjelp > Om SolidWorks.<br />
Copyrightmerknader <strong>for</strong> SolidWorks Simulation<br />
Products<br />
Deler av denne <strong>programvare</strong>n © 2008 Solversoft Corporation.<br />
PCGLSS © 1992-2007 Computational Applications og<br />
System Integration, Inc. Med enerett.<br />
Copyrightmerknader <strong>for</strong> Enterprise PDM Product<br />
Outside In ® Viewer Technology, © Copyright 1992-2010,<br />
Oracle<br />
© Copyright 1995-2010, Oracle. Med enerett.<br />
Deler av denne <strong>programvare</strong>n © 1996-2010 Microsoft<br />
Corporation. Med enerett.<br />
Copyrightmerknader <strong>for</strong> eDrawings Products<br />
Deler av denne <strong>programvare</strong>n © 2000-2010 Tech Soft 3D.<br />
Deler av denne <strong>programvare</strong>n © 1995-1998 Jean-Loup Gailly<br />
og Mark Adler.<br />
Deler av denne <strong>programvare</strong>n © 1998-2001 3Dconnexion.<br />
Deler av denne <strong>programvare</strong>n © 1998-2010 Open Design<br />
Alliance. Med enerett.<br />
Deler av denne <strong>programvare</strong>n © 1995-2009 Spatial<br />
Corporation.<br />
Denne <strong>programvare</strong>n er delvis basert på arbeidet til<br />
Independent JPEG Group.
Innhold<br />
Innledning v<br />
Leksjon 1: Bruke grensesnittet 1<br />
Leksjon 2: Grunnleggende funksjoner 9<br />
Leksjon 3: 40-minutters hurtigstart 25<br />
Leksjon 4: Grunnleggende om sammenstilling 35<br />
Leksjon 5: Grunnleggende om SolidWorks Toolbox 51<br />
Leksjon 6: Grunnleggende tegning 65<br />
Leksjon 7: Grunnleggende om SolidWorks eDrawings 75<br />
Leksjon 8: Designtabeller 89<br />
Leksjon 9: Revolve- og Sweep-funksjonene 99<br />
Leksjon 10: Loftfunksjoner 107<br />
Leksjon 11: Visualisering 115<br />
Leksjon 12: SolidWorks SimulationXpress 127<br />
Ordliste 137<br />
Vedlegg A: Certified SolidWorks Associate-programmet 143<br />
<strong>Studentveiledning</strong> <strong>for</strong> <strong>undervisning</strong> i SolidWorks-<strong>programvare</strong> iii
Innhold<br />
iv <strong>Studentveiledning</strong> <strong>for</strong> <strong>undervisning</strong> i SolidWorks-<strong>programvare</strong>
SolidWorks Tutorials<br />
<strong>Studentveiledning</strong> til <strong>undervisning</strong> i SolidWorks-<strong>programvare</strong><br />
er en følgeressurs og et supplement <strong>for</strong> SolidWorks Tutorials.<br />
Mange av øvelsene i <strong>Studentveiledning</strong>en til SolidWorks<strong>programvare</strong><br />
bruker materiale fra SolidWorks Tutorials.<br />
Tilgang til SolidWorks Tutorials<br />
Når du vil starte SolidWorks Tutorials, klikker du på Hjelp,<br />
SolidWorks Tutorials. SolidWorks-vinduet endrer størrelse<br />
og et annet vindu vises ved siden av det med en liste over<br />
tilgjengelige kurs. Det er over 40 leksjoner i SolidWorks<br />
Tutorials. Når du flytter pekeren over koblingene, vil en<br />
illustrasjon av veiledningen vises nederst i vinduet. Klikk på<br />
ønsket kobling <strong>for</strong> å starte opplæringen.<br />
TIPS: Når du bruker SolidWorks Simulation til å utføre<br />
statiskteknisk analyse, klikker du på Help,<br />
Simulation, Simulation Online Tutorial <strong>for</strong> å få<br />
tilgang til over 20 leksjoner og over 35 oppgaver.<br />
Klikk på Tools, Add-ins <strong>for</strong> å aktivere SolidWorks<br />
Simulation.<br />
<strong>Studentveiledning</strong> <strong>for</strong> <strong>undervisning</strong> i SolidWorks-<strong>programvare</strong> v<br />
i<br />
Innledning
Innledning<br />
Konvensjoner<br />
Still skjermoppløsningen på 1280 x 1024 <strong>for</strong> optimal visning av opplæringen.<br />
Følgende ikoner vises i opplæringen:<br />
Går til neste skjermbilde i opplæringen.<br />
Henviser til en merknad eller tips. Det er ikke en kobling, in<strong>for</strong>masjonen er under<br />
ikonet. Merknader og tips in<strong>for</strong>merer om tidssparende trinn og nyttige tips.<br />
Du kan klikke på de fleste knappene på verktøylinjen som vises i leksjoner, <strong>for</strong><br />
å lyse tilsvarende SolidWorks-knapp.<br />
Open File eller Set this option åpner automatisk filen eller stiller inn alternativet.<br />
En nærmere titt på... er koblinger til mer in<strong>for</strong>masjon om et emne. Selv om det<br />
ikke er obligatorisk å fullføre opplæringen, gir det mer detaljer om emnet.<br />
Why did I... er koblinger til mer in<strong>for</strong>masjon om en fremgangsmåte og årsakene til<br />
metoden som er gitt. Denne in<strong>for</strong>masjonen er ikke obligatorisk <strong>for</strong> å fullføre<br />
opplæringen.<br />
Skrive ut SolidWorks Tutorials<br />
Show me... demonstrerer med en video.<br />
Hvis du vil, kan du skrive ut SolidWorks Tutorials på denne måten:<br />
1 På navigasjonsverktøylinjen i opplæringen klikker du på Show.<br />
Da vises innholds<strong>for</strong>tegnelsen <strong>for</strong> SolidWorks Tutorials.<br />
2 Høyreklikk på boken <strong>for</strong> leksjonen du vil skrive ut, og velg Print... i hurtigmenyen.<br />
Dialogboksen Print Topics vises.<br />
3 Velg Print the selected heading and all subtopics og klikk på OK.<br />
4 Gjenta denne prosessen <strong>for</strong> hver leksjon du vil skrive ut.<br />
vi <strong>Studentveiledning</strong> <strong>for</strong> <strong>undervisning</strong> i SolidWorks-<strong>programvare</strong>
Mål <strong>for</strong> denne leksjonen<br />
Bli kjent med Microsoft Windows ® -grensesnittet.<br />
Bli kjent med SolidWorks-brukergrensesnittet<br />
Før du starter denne leksjonen<br />
<strong>Studentveiledning</strong> <strong>for</strong> <strong>undervisning</strong> i SolidWorks-<strong>programvare</strong> 1<br />
1<br />
Leksjon 1: Bruke grensesnittet<br />
Kontroller at Microsoft Windows er lastet inn og kjører på datamaskinene<br />
i klasserommet/laben.<br />
Kontroller at SolidWorks-<strong>programvare</strong>n er lastet inn og kjører på klasserommets/labens<br />
datamaskiner i henhold til din SolidWorks-lisens.<br />
Last inn leksjonsfilene fra Educator Resources-koblingen.<br />
Kompetanse <strong>for</strong> Leksjon1<br />
Du utvikler følgende kompetanse i denne leksjonen:<br />
Ingeniørfag: Kunnskap om et program <strong>for</strong> ut<strong>for</strong>ming av konstruksjoner.<br />
Teknologi: Forstå filbehandling, kopiere, lagre, starte og avslutte programmer.<br />
SolidWorks Education Suite inneholder 80 online kurs i konstruksjonsdesign, bærekraftighet,<br />
simulering og analyse.
Leksjon 1: Bruke grensesnittet<br />
Aktiv læreøvelse – Bruk av grensesnitt<br />
Start SolidWorks-programmet, søk etter en fil, lagre filen, lagre filen med et nytt navn og<br />
gjennomgå grunnleggende brukergrensesnitt.<br />
Starte et program<br />
1 Klikk på Start-knappen i nedre venstre hjørne av vinduet. Start-menyen vises.<br />
I Start-menyen kan du velge de grunnleggende funksjonene i Microsoft Windowsmiljøet.<br />
2 Fra Start-menyen velger du All Programs, SolidWorks, SolidWorks.<br />
Nå kjøres SolidWorks-programmet.<br />
Avslutte programmet<br />
For å avslutte programmet klikker du på File, Exit eller klikker på hovedvinduet<br />
i SolidWorks.<br />
Åpne en eksisterende fil<br />
Lagre en fil<br />
Merknad: Klikk vil si å trykke på og slippe venstre museknapp.<br />
TIPS: En snarvei på skrivebordet er et ikon som du<br />
kan dobbeltklikke på <strong>for</strong> å gå direkte til filen<br />
eller mappen den viser. Illustrasjonen viser<br />
SolidWorks-snarveien.<br />
3 Dobbeltklikk på SolidWorks-delefilen Dumbell i mappen Leksjon01.<br />
Dette åpner Dumbell-filen i SolidWorks. Hvis SolidWorks-programmet ikke kjører<br />
når du dobbeltklikker på delefilnavnet, kjører systemet SolidWorks-programmet og<br />
åpner den delefilen du valgte.<br />
TIPS: Bruk venstre museknapp <strong>for</strong> å dobbeltklikke.<br />
Dobbeltklikking med venstre museknapp er ofte en rask<br />
måte å åpne filer fra en mappe.<br />
Du kunne også ha åpnet filen ved å velge File, Open og skrive inn eller bla til et filnavn<br />
eller ved å velge et filnavn fra File-menyen i SolidWorks. SolidWorks viser de siste<br />
filene som du åpnet.<br />
4 Klikk på Save på standardverktøylinjen <strong>for</strong> å lagre endringene i en fil.<br />
Det er en god idé å lagre filen du arbeider med når du gjør endringer i den.<br />
2 <strong>Studentveiledning</strong> <strong>for</strong> <strong>undervisning</strong> i SolidWorks-<strong>programvare</strong>
Kopiere en fil<br />
Legg merke til at Dumbell ikke er<br />
stavet riktig. Det skal være to b-er.<br />
1 Klikk på File, Save As <strong>for</strong> å lagre<br />
en kopi av filen med et nytt navn.<br />
Vinduet Save As vises. Dette<br />
vinduet viser deg i hvilken mappe<br />
filen ligger i nå, filnavnet og<br />
filtypen.<br />
2 I File Name-feltet endrer du navn til<br />
Dumbbell og klikker på Save.<br />
En ny fil med det nye navnet blir<br />
opprettet. Den opprinnelige filen<br />
finnes fremdeles. Den nye filen er<br />
en eksakt kopi av filen i øyeblikket<br />
den blir kopiert.<br />
Leksjon 1: Bruke grensesnittet<br />
Endre størrelsen på vinduene<br />
SolidWorks, som mange andre programmer, bruker vinduer til å vise arbeidet ditt. Du<br />
kan endre størrelsen på hvert vindu.<br />
1 Flytt markøren langs kanten av et vindu til figuren på markøren ser<br />
ut som en dobbeltpil.<br />
2 Mens markøren vises som en dobbeltpil, holdes venstre museknapp<br />
nede og vinduet dras til en annen størrelse.<br />
3 Når vinduet har den størrelsen du ønsker, slipper du museknappen.<br />
Vinduer kan ha flere ruter. Du kan endre størrelsen på disse rutene i <strong>for</strong>hold til<br />
hverandre.<br />
4 Flytt markøren langs grensen mellom to ruter til markøren vises som to<br />
parallelle linjer med vinkelrette piler.<br />
5 Mens markøren vises som to parallelle linjer med vinkelrette piler, holder<br />
du nede venstre museknapp og drar ruten til en ny størrelse.<br />
6 Når ruten har den størrelsen du ønsker, slipper du museknappen.<br />
SolidWorks-vinduer<br />
SolidWorks-vinduer har to ruter. En rute viser ikke-grafiske data. Den andre ruten gir<br />
en grafisk fremstilling av delen, sammenstillingen eller tegningen.<br />
Ruten lengst til venstre i vinduet inneholder FeatureManager ® -designtreet,<br />
PropertyManager og ConfigurationManager.<br />
1 Klikk på hver av kategoriene øverst i venstre rute, og se hvordan innholdet i vinduet<br />
endres.<br />
<strong>Studentveiledning</strong> <strong>for</strong> <strong>undervisning</strong> i SolidWorks-<strong>programvare</strong> 3
Leksjon 1: Bruke grensesnittet<br />
Ruten lengst til høyre er<br />
Grafikkområdet, hvor du<br />
oppretter og manipulerer<br />
delen, sammenstillingen<br />
eller tegningen.<br />
2 Se på grafikkområdet. Se<br />
hvordan mellomakselen<br />
fremstilles. Det vises<br />
skyggelagt, i farger og i en<br />
isometrisk visning. Dette<br />
er noen av de måtene som<br />
modellen svært realistisk<br />
kan fremstilles på.<br />
Verktøylinjer<br />
Verktøylinjeknappene er snarveier til ofte brukte kommandoer. Du kan stille<br />
verktøylinjeplasseringen og synligheten i henhold til dokumenttype (del,<br />
sammenstilling eller tegning). SolidWorks husker hvilke verktøylinjer som skal vises,<br />
og hvor du skal vise dem <strong>for</strong> hver dokumenttype.<br />
1 Klikk på View, Toolbars.<br />
En liste over alle verktøylinjevisninger. Verktøylinjene<br />
med et ikon som er nedtrykt eller har avkrysningsmerke<br />
ved siden av, er synlige. Verktøylinjene med et ikon som ikke er nedtrykt eller mangler<br />
avkrysningsmerke, er skjult.<br />
2 Slå flere verktøylinjer av og på <strong>for</strong> å vise kommandoene.<br />
CommandManager<br />
CommandManager er en kontekstsensitiv verktøylinje som oppdateres dynamisk<br />
i henhold til verktøylinjen du vil ha tilgang til. Som standard har den innebygde<br />
verktøylinjer basert på dokumenttype.<br />
Når du klikker på en knapp i kontrollområdet, oppdateres CommandManager slik at den<br />
verktøylinjen vises. Hvis du <strong>for</strong> eksempel klikker på Sketch i kontrollområdet, vises<br />
skisseverktøyene i CommandManager.<br />
kontrollområde<br />
Grafikk<br />
område<br />
Modell<br />
Venstre rute viser FeatureManager-designtreet<br />
Bruk CommandManager til å få tilgang til verktøylinjeknappene på et sentralt sted, og <strong>for</strong><br />
å spare plass til grafikkområdet.<br />
4 <strong>Studentveiledning</strong> <strong>for</strong> <strong>undervisning</strong> i SolidWorks-<strong>programvare</strong>
Museknapper<br />
Hurtigmenyer<br />
Museknappene brukes på følgende måter:<br />
Venstre – Velger menyelementer, enheter i grafikkområdet og objekter<br />
i FeatureManager-designtreet.<br />
Høyre – Viser kontekstsensitive hurtigmenyer.<br />
Leksjon 1: Bruke grensesnittet<br />
Midtre – Roterer, panorerer og zoomer visningen av en del eller en sammenstilling, og<br />
panorerer i en tegning.<br />
Hurtigmenyer gir deg tilgang til et bredt utvalg av verktøy og kommandoer mens du<br />
arbeider i SolidWorks. Når du beveger pekeren over geometrien i modellen, over<br />
elementene i FeatureManager-designtreet eller over SolidWorks-vindusrammene, får du<br />
ved å høyreklikke opp en hurtigmeny med kommandoer som er aktuelle <strong>for</strong> uansett hvor<br />
du klikket.<br />
Du kan få tilgang til flere kommandoer-menyen ved å velge de to nedoverpilene<br />
i menyen. Når du velger de to nedoverpilene eller holder pekeren over de to<br />
nedoverpilene, utvider hurtigmenyen seg <strong>for</strong> å tilby flere menyelementer.<br />
Hurtigmenyen gir deg en effektiv måte å arbeide på uten stadig å måtte flytte pekeren til<br />
de viktigste rullegardinmenyene eller verktøylinjeknappene.<br />
Få elektronisk hjelp<br />
Hvis du har spørsmål mens du bruker SolidWorks-<strong>programvare</strong>n, kan du finne svar på<br />
flere måter:<br />
Klikk på Help i standardverktøylinjen.<br />
Klikk på Help, SolidWorks Help Topics i menylinjen.<br />
Mens du er i en kommando, klikker du på Help i dialogboksen.<br />
<strong>Studentveiledning</strong> <strong>for</strong> <strong>undervisning</strong> i SolidWorks-<strong>programvare</strong> 5
Leksjon 1: Bruke grensesnittet<br />
Leksjon1 – 5 minutters vurdering<br />
Navn:_______________________________Klasse: _________ Dato:_______________<br />
Anvisninger: Svar på hvert spørsmål ved å skrive det riktige svaret eller svarene i feltet,<br />
eller sett en sirkel rundt svaret som anvist.<br />
1 Hvordan åpner du filen fra Windows Explorer?<br />
_____________________________________________________________________<br />
2 Hvordan starter du SolidWorks-programmet?<br />
_____________________________________________________________________<br />
3 Hva er den raskeste måten å starte SolidWorks-programmet på?<br />
_____________________________________________________________________<br />
4 Hvordan kopierer du en del innen SolidWorks-programmet?<br />
_____________________________________________________________________<br />
6 <strong>Studentveiledning</strong> <strong>for</strong> <strong>undervisning</strong> i SolidWorks-<strong>programvare</strong>
Leksjon1 Oppgaveark om begrep<br />
Leksjon 1: Bruke grensesnittet<br />
Navn:_______________________________Klasse: _________ Dato:_______________<br />
Fyll ut feltene med ordene som defineres av ledetrådene.<br />
1 Snarveier <strong>for</strong> samlinger av ofte brukte kommandoer: ___________________________<br />
2 Kommando <strong>for</strong> å lage en kopi av en fil med et nytt navn: _______________________<br />
3 Ett av områdene som et vindu er delt inn i: ___________________________________<br />
4 Den grafiske fremstillingen av en del, sammenstilling eller tegning: _______________<br />
5 Område av skjermen som viser et programs arbeid: ____________________________<br />
6 Ikon du kan dobbeltklikke på <strong>for</strong> å starte et program: ___________________________<br />
7 Handling som raskt viser hurtigmenyer med ofte brukte eller detaljerte kommandoer:<br />
_____________________________________________________________________<br />
8 Kommando som oppdaterer filen med endringene du har gjort: ___________________<br />
9 Handling som raskt åpner en del eller et program: _____________________________<br />
10 Programmet som hjelper deg å lage deler, sammenstillinger og tegninger: __________<br />
11 Rute i SolidWorks-vinduet som viser en visuell fremstilling av deler, sammenstillinger<br />
og tegninger: __________________________________________________________<br />
<strong>Studentveiledning</strong> <strong>for</strong> <strong>undervisning</strong> i SolidWorks-<strong>programvare</strong> 7
Leksjon 1: Bruke grensesnittet<br />
Leksjonssammendrag<br />
Start-menyen er der du går <strong>for</strong> å starte programmer eller finne filer.<br />
Det er snarveier som <strong>for</strong> eksempel høyreklikk og dobbeltklikk som kan spare deg <strong>for</strong><br />
arbeidet.<br />
Med File, Save kan du lagre oppdateringer til en fil, og Fil,Save As kan du lage en<br />
kopi av en fil.<br />
Du kan endre størrelsen og plasseringen av vinduene samt rutene innen<strong>for</strong> vinduer.<br />
SolidWorks-vinduet har et grafikkområde som viser 3D-fremstillinger av modellene.<br />
8 <strong>Studentveiledning</strong> <strong>for</strong> <strong>undervisning</strong> i SolidWorks-<strong>programvare</strong>
Mål <strong>for</strong> denne leksjonen<br />
Leksjon 2: Grunnleggende funksjoner<br />
Forstå grunnleggende funksjoner til SolidWorks-<strong>programvare</strong>n.<br />
Lag den følgende delen:<br />
Før du starter denne leksjonen<br />
Fullfør Leksjon 1: Bruke grensesnittet.<br />
SolidWorks støtter studentteam i Formula Student, FSAE og andre lokale og nasjonale<br />
konkurranser. For <strong>programvare</strong>sponsing gå til www.solidworks.com/student.<br />
<strong>Studentveiledning</strong> <strong>for</strong> <strong>undervisning</strong> i SolidWorks-<strong>programvare</strong> 9<br />
2
Leksjon 2: Grunnleggende funksjoner<br />
Kompetanse <strong>for</strong> Leksjon2<br />
Du utvikler følgende kompetanse i denne leksjonen:<br />
Ingeniørfag: Utvikle en 3D-del basert på et valgt plan, dimensjoner og funksjoner.<br />
Bruke designprosessen til å utvikle boksen eller bryterdekslet av papp eller annet<br />
materiale. Utvikle manuelle skisseteknikker ved å tegne bryterdekslet.<br />
Teknologi: Bruke et Windows-basert grafisk brukergrensesnitt.<br />
Matematikk: Forstå måleenhetene, legge til og trekke fra materiale, vinkelrettethet og<br />
xyz-koordinatsystemet.<br />
10 <strong>Studentveiledning</strong> <strong>for</strong> <strong>undervisning</strong> i SolidWorks-<strong>programvare</strong>
Aktive læreøvelser – Lage en grunnleggende del<br />
Bruk SolidWorks til å lage boksen som vises til høyre.<br />
Trinnvise anvisninger gis neden<strong>for</strong>.<br />
Opprette et nytt deldokument<br />
1 Opprette en ny del. Klikk<br />
på New på<br />
standardverktøylinjen.<br />
Dialogboksen New<br />
SolidWorks Document<br />
vises.<br />
2 Klikk på Tutorialkategorien.<br />
3 Velg Part-ikonet.<br />
4 Klikk på OK.<br />
Et nytt<br />
deldokumentvindu vises.<br />
Base-funksjonen<br />
Base-funksjonen krever:<br />
Skisseplan – Front (standardplan)<br />
Skisseprofil – 2D-rektangel<br />
Funksjonstype – Extruded boss-funksjonen<br />
Åpne en skisse<br />
1 Klikk <strong>for</strong> å velge Front-planet i FeatureManager-designtreet.<br />
2 Åpne en 2D-skisse. Klikk på Sketch på Sketch-verktøylinjen.<br />
Bekreftelseshjørne<br />
Leksjon 2: Grunnleggende funksjoner<br />
Når mange SolidWorks-kommandoer er aktive, vises et symbol eller et sett av symboler<br />
øverst i høyre hjørne av grafikkområdet. Dette området kalles bekreftelseshjørnet.<br />
Skisseindikator<br />
Når en skisse er aktiv eller åpen, vises det et symbol i bekreftelseshjørnet som ser<br />
ut som Skisse-verktøyet. Det gir en visuell påminnelse om at du arbeider med en<br />
aktiv skisse. Når du klikker på dette symbolet, går du ut av skissen og lagrer<br />
endringene. Hvis du klikker på den røde X-en, går du ut av skissen uten å lagre<br />
endringene.<br />
<strong>Studentveiledning</strong> <strong>for</strong> <strong>undervisning</strong> i SolidWorks-<strong>programvare</strong> 11
Leksjon 2: Grunnleggende funksjoner<br />
Når andre kommandoer er aktive, viser bekreftelseshjørnet to symboler: en<br />
avkrysning og en X. Avkrysningen utfører gjeldende kommando. X-en avbryter<br />
kommandoen.<br />
Oversikt over SolidWorks-vinduet<br />
Det vises en skisseopprinnelse i midten av grafikkområdet.<br />
Editing Sketch1 vises i statuslinjen nederst på skjermen.<br />
Sketch1 vises i FeatureManager-designtreet.<br />
Statuslinjen viser plasseringen av pekeren, eller skisseverktøyet, i <strong>for</strong>hold til skissens<br />
opprinnelse.<br />
Tegne et rektangel<br />
Menylinje<br />
CommandManager<br />
FeatureManager-designtreet<br />
Referansetriangel<br />
Skisseopprinnelse<br />
1 Klikk på Hjørnerektangel<br />
verktøylinjen.<br />
på Sketch-<br />
2 Klikk på skisseopprinnelsen <strong>for</strong> å starte rektangelet.<br />
3 Flytt pekeren opp og til høyre <strong>for</strong> å lage et rektangel.<br />
4 Klikk på museknappen igjen <strong>for</strong> å fullføre rektangelet.<br />
Neste visning-verktøylinje<br />
Bekreftelseshjørne med skisseindikator<br />
Grafikkområde<br />
Statuslinje<br />
12 <strong>Studentveiledning</strong> <strong>for</strong> <strong>undervisning</strong> i SolidWorks-<strong>programvare</strong>
Legge til dimensjoner<br />
1 Klikk på Smart Dimension<br />
verktøylinjen.<br />
på Dimensions/Relations-<br />
Peker<strong>for</strong>men endres til .<br />
2 Klikk på den øverste linjen i rektangelet.<br />
3 Klikk på dimensjonstekstbeliggenheten oven<strong>for</strong> den øverste<br />
linjen.<br />
Modify-dialogboksen vises.<br />
4 Skriv 100. Klikk på eller trykk på Enter.<br />
5 Klikk på den høyre kanten i rektangelet.<br />
6 Klikk på dimensjonstekstplasseringen. Skriv 65.<br />
Klikk på .<br />
Det øverste segmentet og de øvrige hjørnene vises<br />
i svart. Statuslinjen i nedre høyre hjørne av vinduet<br />
indikerer at skissen er fullstendig definert.<br />
Endre dimensjonsverdier<br />
Leksjon 2: Grunnleggende funksjoner<br />
De nye dimensjonene <strong>for</strong> boksen er 100 mm x 60 mm. Endre dimensjonene.<br />
1 Dobbeltklikk på 65.<br />
Dialogboksen Modify vises.<br />
2 Skriv 60 i Modify-dialogboksen.<br />
3 Klikk på .<br />
Extruded Base-funksjonen.<br />
Den første funksjonen i alle deler kalles Base-funksjonen. I denne øvelsen er<br />
basefunksjonen skapt ved å ekstrudere det skisserte rektangelet.<br />
1 Klikk på Extruded Boss/Base på Funksjoner-verktøylinjen.<br />
TIPS: Dersom Funksjoner-verktøylinjen<br />
ikke er synlig (aktiv), kan du også få<br />
tilgang til funksjonens kommandoer<br />
fra CommandManager.<br />
Extrude-PropertyManager vises. Visningen av skissen endres til<br />
trimetrisk.<br />
<strong>Studentveiledning</strong> <strong>for</strong> <strong>undervisning</strong> i SolidWorks-<strong>programvare</strong> 13
Leksjon 2: Grunnleggende funksjoner<br />
2 Forhåndsvis grafikk.<br />
En <strong>for</strong>håndsvisning av funksjonen vises med<br />
standard dybde.<br />
Håndtak vises som kan brukes til å dra<br />
<strong>for</strong>håndsvisningen til ønsket dybde. Håndtakene er<br />
farget lilla <strong>for</strong> den aktive retningen og grå <strong>for</strong> den<br />
inaktive retningen. En bilde<strong>for</strong>klaring viser<br />
gjeldende dybde.<br />
Markøren endres til . Hvis du ønsker å opprette<br />
funksjonen nå, klikker du på høyre museknapp. Ellers kan du gjøre flere endringer til<br />
innstillingene. For eksempel kan dybden av ekstrudering endres ved å dra det<br />
dynamiske håndtaket med musen eller ved å innstille en verdi i PropertyManager.<br />
3 Extrude-funksjonsinnstillinger.<br />
Endre innstillingene som vist.<br />
• Sluttbetingelse = Blind<br />
• (Dybde) = 50<br />
4 Lag ekstruderingen. Klikk på OK .<br />
Den nye funksjonen, Boss-Extrude1, vises i<br />
FeatureManager-designtreet.<br />
TIPS:<br />
OK-knappen på PropertyManager er bare én måte<br />
å fullføre kommandoen på.<br />
En annen metode er knappene OK/Cancel<br />
i bekreftelseshjørnet i grafikkområdet.<br />
En tredje metode er hurtigmenyen på<br />
høyre museknapp som inneholder OK,<br />
blant flere andre alternativer.<br />
Håndtak<br />
Forhåndsvisning<br />
Skisse<br />
Skala på skjermen<br />
14 <strong>Studentveiledning</strong> <strong>for</strong> <strong>undervisning</strong> i SolidWorks-<strong>programvare</strong>
5 Klikk på plusstegnet ved siden Extrude1<br />
i FeatureManager-designtreet. Legg merke til at<br />
Skisse1 som du brukte til å ekstrudere<br />
funksjonen, nå er oppført under funksjonen.<br />
Vis display<br />
Endre visningsmodus. Klikk på Hidden Lines Visible<br />
på View-verktøylinjen.<br />
Med Hidden Lines Visible kan du velge skjulte<br />
bakkanter på boksen.<br />
Lagre delen<br />
Leksjon 2: Grunnleggende funksjoner<br />
1 Klikk på Save<br />
på File, Save.<br />
på standardverktøylinjen eller klikk<br />
2<br />
Dialogboksen Save As vises.<br />
Skriv boks <strong>for</strong> filnavnet. Klikk på Save.<br />
Filtypenavnet .sldprt legges til filnavnet.<br />
Filen lagres i nåværende katalog. Du kan bruke bla-knappen i Windows til å skifte til en<br />
annen katalog.<br />
Avrunde hjørnene på delen<br />
Avrund de fire kanthjørnene på boksen. Alle avrundingene har<br />
samme radius (10 mm). Lag dem som en enkelt funksjon.<br />
1 Klikk på Fillet på Funksjoner-verktøylinjen.<br />
Fillet PropertyManager vises.<br />
2 Skriv 10 som Radius.<br />
3 Velg Full Preview.<br />
La gjenværende innstillinger være på standardverdier.<br />
Klikk her<br />
<strong>Studentveiledning</strong> <strong>for</strong> <strong>undervisning</strong> i SolidWorks-<strong>programvare</strong> 15
Leksjon 2: Grunnleggende funksjoner<br />
Uthule delen<br />
4 Klikk på den første hjørnekanten.<br />
Overflatene, kantene og hjørnene blir fremhevet<br />
mens du beveger pekeren over dem.<br />
Når du velger kanten, vises det en<br />
bilde<strong>for</strong>klaring.<br />
5 Identifisere velgbare objekter. Legg merke til<br />
hvordan pekeren endrer <strong>for</strong>m:<br />
Kant: Overflate: Hjørne:<br />
6 Klikk på de andre, tredje og fjerde hjørnekantene.<br />
Merknad: Normalt vises det en figurtekst kun<br />
på den første kanten du velger.<br />
Denne illustrasjonen har blitt<br />
endret <strong>for</strong> å vise bildetekst på hver<br />
av de fire utvalgte kantene. Dette<br />
ble gjort <strong>for</strong> å bedre illustrere<br />
hvilke kanter du skal velge.<br />
7 Klikk på OK .<br />
Fillet1 vises i FeatureManager-designtreet.<br />
8 Klikk på Shaded påView-verktøylinjen<br />
Fjern den øverste siden ved hjelp av Shell-funksjonen.<br />
1 Klikk på Shell på Funksjoner-verktøylinjen.<br />
Shell-PropertyManager vises.<br />
2 Skriv 5 <strong>for</strong> Thickness (tykkelse).<br />
16 <strong>Studentveiledning</strong> <strong>for</strong> <strong>undervisning</strong> i SolidWorks-<strong>programvare</strong>
3 Klikk på den øverste overflaten.<br />
4 Klikk på .<br />
Extruded Cut-funksjonen<br />
Leksjon 2: Grunnleggende funksjoner<br />
Extruded Cut-funksjonen fjerner materiale. For å gjøre et ekstrudert kutt kreves det:<br />
Skisseplan – I denne øvelsen er det overflaten til den høyre siden av delen.<br />
Skisseprofil – 2D-sirkel<br />
Åpne en skisse<br />
1 For å velge skisseplanet klikker du på den<br />
høyre overflaten av boksen.<br />
2 Klikk på Right<br />
verktøylinjen.<br />
på Standard Views-<br />
3<br />
Visningen av boksen snur. Den valgte<br />
modellsiden er vendt mot deg.<br />
Åpne en 2D-skisse. Klikk på Sketch<br />
Sketch-verktøylinjen.<br />
på<br />
Øverste<br />
overflate<br />
Velg denne<br />
overflaten<br />
<strong>Studentveiledning</strong> <strong>for</strong> <strong>undervisning</strong> i SolidWorks-<strong>programvare</strong> 17
Leksjon 2: Grunnleggende funksjoner<br />
Tegne sirkelen<br />
1 Klikk på Circle på Sketch Tools-verktøylinjen.<br />
2 Still pekeren der du vil ha midten av sirkelen. Klikk på<br />
venstre museknapp.<br />
3 Dra pekeren <strong>for</strong> å tegne en sirkel.<br />
4 Klikk på den venstre museknappen igjen <strong>for</strong> å fullføre<br />
sirkelen.<br />
Dimensjonere sirkelen<br />
Dimensjoner sirkelen <strong>for</strong> å avgjøre dens størrelse og plassering.<br />
1 Klikk på Smart Dimension<br />
Relations-verktøylinjen.<br />
på Dimensions/<br />
2 Dimensjoner diameteren. Klikk på omkretsen av<br />
sirkelen. Klikk på en plassering <strong>for</strong><br />
dimensjonsteksten øverst i høyre hjørne. Skriv 10.<br />
3 Lag en horisontal dimensjon. Klikk på omkretsen av<br />
sirkelen. Klikk på den venstre, vertikale kanten.<br />
Klikk på en plassering <strong>for</strong> dimensjonsteksten<br />
neden<strong>for</strong> den nedre, horisontale streken. Skriv 25.<br />
4 Lag en vertikal dimensjon. Klikk på omkretsen av<br />
sirkelen. Klikk på den nederste horisontale kanten.<br />
Klikk på en plassering <strong>for</strong> dimensjonsteksten til<br />
høyre <strong>for</strong> skissen. Skriv 40.<br />
Ekstrudere skissen<br />
1 Klikk på Extruded Cut på Features-verktøylinjen.<br />
2<br />
Extrude-PropertyManager vises.<br />
Velg Through All <strong>for</strong> sluttilstanden.<br />
3 Klikk på .<br />
18 <strong>Studentveiledning</strong> <strong>for</strong> <strong>undervisning</strong> i SolidWorks-<strong>programvare</strong>
4 Resultater.<br />
Kuttfunksjonen vises.<br />
Rotere visningen<br />
Lagre delen<br />
Roter visningen i grafikkområdet <strong>for</strong> å vise modellen fra ulike vinkler.<br />
Leksjon 2: Grunnleggende funksjoner<br />
1 Roter delen i det grafiske området. Trykk på og hold midtre museknapp. Dra<br />
musepekeren opp/ned eller til venstre/høyre. Visningen roterer dynamisk.<br />
2 Klikk på Isometric på Standard Views-verktøylinjen.<br />
1 Klikk på Save på standardverktøylinjen.<br />
2 Klikk på File, Exit på hovedmenyen.<br />
<strong>Studentveiledning</strong> <strong>for</strong> <strong>undervisning</strong> i SolidWorks-<strong>programvare</strong> 19
Leksjon 2: Grunnleggende funksjoner<br />
Leksjon2 – 5 minutters vurdering<br />
Navn:_______________________________Klasse: _________ Dato:_______________<br />
Anvisninger: Svar på hvert spørsmål ved å skrive det riktige svaret eller svarene i feltet,<br />
eller sett en sirkel rundt svaret som anvist.<br />
1 Hvordan starter du en SolidWorks-økt?<br />
_____________________________________________________________________<br />
_____________________________________________________________________<br />
2 Hvor<strong>for</strong> oppretter og bruker du dokumentmaler?<br />
_____________________________________________________________________<br />
_____________________________________________________________________<br />
3 Hvordan starter du et nytt deldokument?<br />
_____________________________________________________________________<br />
4 Hvilke funksjoner brukte du <strong>for</strong> å lage boksen?<br />
_____________________________________________________________________<br />
5 Sant eller usant. SolidWorks brukes av designere og ingeniører.<br />
_____________________________________________________________________<br />
6 En SolidWorks 3D-modell består av _________ _________ ________.<br />
_____________________________________________________________________<br />
7 Hvordan åpner du en skisse?<br />
_____________________________________________________________________<br />
8 Hva gjør Fillet-funksjonen?<br />
_____________________________________________________________________<br />
9 Hva gjør Shell-funksjonen?<br />
_____________________________________________________________________<br />
10 Hva gjør Cut-Extrude-funksjonen?<br />
_____________________________________________________________________<br />
11 Hvordan endrer du en dimensjonsverdi?<br />
_____________________________________________________________________<br />
20 <strong>Studentveiledning</strong> <strong>for</strong> <strong>undervisning</strong> i SolidWorks-<strong>programvare</strong>
Øvelser og prosjekter – Designe et bryterdeksel<br />
Oppgaver<br />
Leksjon 2: Grunnleggende funksjoner<br />
Bryterdeksler kreves <strong>for</strong> sikkerheten. De dekker elektriske ledninger og beskytter mot<br />
elektrisk støt. Bryterdeksler finnes i alle hjem og skoler.<br />
Forsiktig: Ikke bruk metallinjaler i nærheten av bryterdeksler som er tilknyttet en<br />
strømførende stikkontakt.<br />
1 Måle et enkelt bryterdeksel.<br />
_____________________________________<br />
_____________________________________<br />
_____________________________________<br />
2 Ved hjelp av papir og blyant tegner du manuelt<br />
bryterdekselet.<br />
3 Merk dimensjonene.<br />
4 Hva er basefunksjonen <strong>for</strong> bryterdekslet?<br />
_____________________________________<br />
_____________________________________<br />
_____________________________________<br />
_____________________________________<br />
5 Lag et enkelt bryterdeksel med SolidWorks.<br />
Filnavnet <strong>for</strong> delen er switchplate.<br />
6 Hvilke funksjoner brukes til å lage et<br />
bryterdeksel?<br />
__________________________________<br />
__________________________________<br />
__________________________________<br />
__________________________________<br />
__________________________________<br />
__________________________________<br />
<strong>Studentveiledning</strong> <strong>for</strong> <strong>undervisning</strong> i SolidWorks-<strong>programvare</strong> 21
Leksjon 2: Grunnleggende funksjoner<br />
7 Lag en <strong>for</strong>enklet tosidig uttaksdekkplate.<br />
Filnavnet <strong>for</strong> denne delen er<br />
outletplate.<br />
8 Lagre delene. De vil bli brukt i senere<br />
leksjoner.<br />
22 <strong>Studentveiledning</strong> <strong>for</strong> <strong>undervisning</strong> i SolidWorks-<strong>programvare</strong>
Leksjon2 Oppgaveark om begrep<br />
Leksjon 2: Grunnleggende funksjoner<br />
Navn:_______________________________Klasse: _________ Dato:_______________<br />
Fyll ut feltene med ordene som defineres av ledetrådene.<br />
1 Hjørnet eller punktet der kantene møtes: _____________________________________<br />
2 Skjæringspunktet <strong>for</strong> de tre standardreferanseplanene: __________________________<br />
3 En funksjon som brukes til å runde av skarpe hjørner: __________________________<br />
4 De tre dokumenttypene som utgjør en SolidWorks-modell: ______________________<br />
5 En funksjon som brukes til å hule ut en del: __________________________________<br />
6 Styrer enheter, rutenett, tekst og andre innstillinger i dokumentet: _________________<br />
7 Danner grunnlaget <strong>for</strong> alle ekstruderte funksjoner: _____________________________<br />
8 To linjer som står i rett vinkel (90°) til hverandre er:____________________________<br />
9 Den første funksjonen i en del kalles ______________-funksjonen.<br />
10 Utsiden av en del: _______________________________________________________<br />
11 Et program <strong>for</strong> mekanisk designautomatisering: _______________________________<br />
12 Grensen av en overflate:__________________________________________________<br />
13 To rette linjer som alltid er like langt fra hverandre, er:__________________________<br />
14 To sirkler eller buer som deler samme sentrum, er: _____________________________<br />
15 Figurene og operasjonene som er byggesteinene i en del: ________________________<br />
16 En funksjon som legger materiale til en del: __________________________________<br />
17 En funksjon som fjerner materiale fra en del: _________________________________<br />
18 En under<strong>for</strong>stått senterlinje som går gjennom sentrum av hver sylindriske funksjon:<br />
_____________________________________________________________________<br />
<strong>Studentveiledning</strong> <strong>for</strong> <strong>undervisning</strong> i SolidWorks-<strong>programvare</strong> 23
Leksjon 2: Grunnleggende funksjoner<br />
Leksjonssammendrag<br />
SolidWorks er et program <strong>for</strong> designautomatisering.<br />
SolidWorks-modellen består av:<br />
Deler<br />
Sammenstillinger<br />
Tegninger<br />
Funksjoner er byggesteinene i en del.<br />
24 <strong>Studentveiledning</strong> <strong>for</strong> <strong>undervisning</strong> i SolidWorks-<strong>programvare</strong>
Mål <strong>for</strong> denne leksjonen<br />
Opprette og endre følgende del:<br />
Før du starter denne leksjonen<br />
Fullfør Leksjon 2: Grunnleggende funksjoner.<br />
Ressurser <strong>for</strong> denne leksjonen<br />
Leksjon 3: 40-minutters hurtigstart<br />
Denne leksjonsplanen tilsvarer Komme i gang: Leksjon 1 - Deler i SolidWorks Tutorials.<br />
Hvis du vil ha mer in<strong>for</strong>masjon,se "SolidWorks Tutorials" på side v.<br />
SolidWorks Labs http://labs.solidworks.com inneholder nytt gratis <strong>programvare</strong>verktøy <strong>for</strong><br />
å bistå studenter.<br />
<strong>Studentveiledning</strong> <strong>for</strong> <strong>undervisning</strong> i SolidWorks-<strong>programvare</strong> 25<br />
3
Leksjon 3: 40-minutters hurtigstart<br />
Kompetanse <strong>for</strong> Leksjon3<br />
Du utvikler følgende kompetanse i denne leksjonen:<br />
Ingeniørfag: Utnytte 3D-funksjonene <strong>for</strong> å lage en 3D-del. Lage en blyantskisse på en<br />
profil <strong>for</strong> kritt og et viskelær.<br />
Teknologi: Arbeide med et vanlig musikk-/<strong>programvare</strong>cover og avgjøre størrelsen på<br />
et CD-cover.<br />
Matematikk: Bruke konsentriske relasjoner (samme midtpunkt) mellom sirklene.<br />
Forstå konvertering fra millimeter til tommer i et praktisk prosjekt. Påføre bredde,<br />
høyde og dybde på et rett prisme (boks).<br />
Vitenskap: Beregne volumet av et rett prisme (boks).<br />
Aktiv læreøvelse – Lage en del<br />
Følg instruksjonene i Komme i gang: Leksjon 1 – Deler<br />
i SolidWorks Tutorials. I denne leksjonen skal du lage delen som<br />
vises til høyre. Delen heter Tutor1.sldprt.<br />
26 <strong>Studentveiledning</strong> <strong>for</strong> <strong>undervisning</strong> i SolidWorks-<strong>programvare</strong>
Leksjon3 – 5 minutters vurdering<br />
Leksjon 3: 40-minutters hurtigstart<br />
Navn:_______________________________Klasse: _________ Dato:_______________<br />
Anvisninger: Svar på hvert spørsmål ved å skrive det riktige svaret eller svarene i feltet,<br />
eller sett en sirkel rundt svaret som anvist.<br />
1 Hvilke funksjoner brukte du <strong>for</strong> å lage Tutor1?<br />
_____________________________________________________________________<br />
2 Hva gjør Fillet-funksjonen?<br />
_____________________________________________________________________<br />
3 Hva gjør Shell-funksjonen?<br />
_____________________________________________________________________<br />
4 Nevn tre visingskommandoer i SolidWorks.<br />
_____________________________________________________________________<br />
5 Hvor er visningsknappene plassert?<br />
_____________________________________________________________________<br />
6 Nevn de tre standardplanene i SolidWorks.<br />
_____________________________________________________________________<br />
7 Hvilke prinsipptegnevisninger tilsvarer SolidWorks-standardplanene?<br />
_____________________________________________________________________<br />
_____________________________________________________________________<br />
8 Sant eller usant. I en fullstendig definert skisse vises geometrien i svart.<br />
_____________________________________________________________________<br />
9 Sant eller usant. Det er mulig å lage en funksjon ved hjelp av en overdefinert skisse.<br />
_____________________________________________________________________<br />
10 Nevn de primære tegnevisningene som brukes til å vise en modell.<br />
_____________________________________________________________________<br />
<strong>Studentveiledning</strong> <strong>for</strong> <strong>undervisning</strong> i SolidWorks-<strong>programvare</strong> 27
Leksjon 3: 40-minutters hurtigstart<br />
Øvelser og prosjekter – Modifisere delen<br />
Oppgave1 – Konvertere dimensjoner<br />
Gitt:<br />
Designet <strong>for</strong> Tutor1 ble laget i Europa.<br />
Tutor1 skal produseres i USA. Konverter<br />
de totale dimensjonene i Tutor1<br />
fra millimeter til tommer.<br />
Konvertering: 25,4 mm = 25,40 mm<br />
Basebredde = 120 mm<br />
Basehøyde = 120 mm<br />
Basedybde = 50 mm<br />
Boss-dybde = 25 mm<br />
________________________________________________<br />
________________________________________________<br />
________________________________________________<br />
Oppgave2 – Beregne modifiseringen<br />
Gitt:<br />
Den nåværende totale dybden på Tutor1 er 75 mm.<br />
Kunden krever en endring i designen. Den nye, påkrevde<br />
totale dybden er 100 mm. Basedybden må <strong>for</strong>tsatt ligge fast<br />
på 50 mm. Beregn den nye Boss-dybden.<br />
Ny total dybde = 100 mm<br />
Basedybde = 50 mm<br />
_______________________________________________<br />
_______________________________________________<br />
_______________________________________________<br />
Merk: Enhetene er i millimeter<br />
28 <strong>Studentveiledning</strong> <strong>for</strong> <strong>undervisning</strong> i SolidWorks-<strong>programvare</strong>
Oppgave3 – Modifisere delen<br />
Leksjon 3: 40-minutters hurtigstart<br />
Ved hjelp av SolidWorks, endrer du Tutor1 <strong>for</strong> å imøtekomme kundens behov. Endre<br />
dybden på Boss-funksjonen slik at den totale dybden på delen tilsvarer 100 mm.<br />
Lagre den modifiserte delen under et annet navn.<br />
Oppgave4 – Beregn materialvolumet<br />
Materialvolum er en viktig beregning <strong>for</strong> design og<br />
produksjon av deler. Beregn volumet av Basefunksjonen<br />
i mm 3 <strong>for</strong> Tutor1.<br />
______________________________________________<br />
______________________________________________<br />
______________________________________________<br />
______________________________________________<br />
Oppgave5 – Beregn volumet av base-funksjonen<br />
Gitt:<br />
Beregn volumet av Basefunksjonen i cm 3 .<br />
1 cm = 10 mm<br />
______________________________________________<br />
______________________________________________<br />
______________________________________________<br />
______________________________________________<br />
<strong>Studentveiledning</strong> <strong>for</strong> <strong>undervisning</strong> i SolidWorks-<strong>programvare</strong> 29
Leksjon 3: 40-minutters hurtigstart<br />
Øvelser og prosjekter – Lage et CD-cover og en oppbevaringsboks<br />
Du er en del av et designteam. Prosjektlederen har gitt følgende kriterier <strong>for</strong> en CDoppbevaringsboks:<br />
CD-oppbevaringsboksen er laget av et polymer (plast) materiale.<br />
Oppbevaringsboksen må kunne inneholde 25 CDcovere.<br />
Tittelen på CD-en må være synlig når coveret er<br />
plassert i oppbevaringsboksen.<br />
Veggtykkelsen <strong>for</strong> oppbevaringsboksen er 1 cm.<br />
På hver side av oppbevaringsboksen må det være 1 cm<br />
klaring mellom coverne og innsiden av boksen.<br />
Det må være 2 cm klaring mellom toppen av CDcoverne<br />
og innsiden av oppbevaringsboksen.<br />
Det må være 2 cm klaring mellom CD-coverne og fronten på oppbevaringsboksen.<br />
Oppgave1 – Måle CD-coveret<br />
Mål bredden, høyden og dybden på ett av CD-coverne. Hva<br />
er målene i centimeter?<br />
_____________________________________________<br />
_____________________________________________<br />
_____________________________________________<br />
_____________________________________________<br />
Oppgave2 – Grov skisse av coveret<br />
Ved hjelp av papir og blyant tegner du CD-coverne manuelt.<br />
Merk dimensjonene.<br />
Oppgave3 – Beregn samlet kapasitet <strong>for</strong> coveret<br />
Beregn den samlede størrelsen på 25 stablede<br />
CD-covere. Skriv den totale bredden, høyden og<br />
dybden.<br />
Samlet bredde ______________________<br />
Samlet størrelse _____________________<br />
Samlet dybde _______________________<br />
30 <strong>Studentveiledning</strong> <strong>for</strong> <strong>undervisning</strong> i SolidWorks-<strong>programvare</strong>
Oppgave4 – Beregn utvendige mål på oppbevaringsboksen<br />
Leksjon 3: 40-minutters hurtigstart<br />
Beregn samlede utvendige mål på CD-oppbevaringsboksen. Boksen krever en klaring <strong>for</strong><br />
å sette inn og plassere CD-coverne. Legg til en 2 cm klaring til den totale bredden (1 cm<br />
på hver side) og 2 cm i høyden. Veggtykkelsen er 1 cm.<br />
Klarering = 2 cm<br />
Veggtykkelse = 1 cm<br />
Veggtykkelsen brukes på begge sider av<br />
bredde- og høydedimensjonene.<br />
Veggtykkelsen brukes på den ene siden av<br />
dybdedimensjonen.<br />
CD-oppbevaringsboks bredde = __________<br />
CD-oppbevaringsboks høyde = __________<br />
CD-oppbevaringsboks dybde = __________<br />
Oppgave5 – Lage CD-coveret og oppbevaringsboksen<br />
Lag to deler ved hjelp av SolidWorks.<br />
Modeller et CD-cover. Bruk dimensjonene fra Oppgave 1. Gi delen navnet CD-cover.<br />
Design en oppbevaringsboks slik at den kan inneholde 25 CD-covere. Filletene er 2 cm.<br />
Gi delen navnet storagebox.<br />
Lagre begge delene. Du skal bruke dem til å lage en sammenstilling til slutt i neste<br />
leksjon.<br />
Mer å ut<strong>for</strong>ske – Modellere flere deler<br />
Beskrivelse<br />
Merknad: Et ekte CD-cover er en sammenstilling av flere deler. Til denne øvelsen<br />
skal du lage en <strong>for</strong>enklet versjon av et cover. Det vil være en eneste del<br />
som representerer de samlede ytre målene på CD-coveret.<br />
Se på følgende eksempler. Det er minst tre funksjoner i hvert eksempel. Identifiser 2Dskisseverktøyene<br />
som brukes til å lage figurene. Du bør:<br />
Vurdere hvordan delen skal deles inn i enkeltfunksjoner.<br />
Fokusere på å skape skisser som representerer den ønskede <strong>for</strong>men. Du trenger ikke<br />
å bruke dimensjoner. Konsentrer deg om figuren.<br />
Husk å eksperimentere og lage dine egne designer.<br />
Merknad: Hver nye skisse bør overlappe med en eksisterende funksjon.<br />
<strong>Studentveiledning</strong> <strong>for</strong> <strong>undervisning</strong> i SolidWorks-<strong>programvare</strong> 31
Leksjon 3: 40-minutters hurtigstart<br />
Oppgave1 — Flaskeåpner<br />
Oppgave2 — Dør<br />
Oppgave3 — Skrunøkkel<br />
32 <strong>Studentveiledning</strong> <strong>for</strong> <strong>undervisning</strong> i SolidWorks-<strong>programvare</strong>
Leksjonssammendrag<br />
Leksjon 3: 40-minutters hurtigstart<br />
Base-funksjonen er den første funksjonen som lages – grunnlaget <strong>for</strong> delen.<br />
Base-funksjonen er arbeidsstykket som alt annet er koblet til.<br />
Du kan opprette en Extruded Base-funksjon ved å velge et skisseplan og så ekstrudere<br />
skissen vinkelrett til skisseplanet.<br />
En Shell-funksjon lager en hul blokk ut av en solid blokk.<br />
Visningene som er<br />
mest brukt <strong>for</strong><br />
å beskrive en del,<br />
er:<br />
Topp<br />
Front<br />
Høyre<br />
Isometrisk eller<br />
trimetrisk<br />
<strong>Studentveiledning</strong> <strong>for</strong> <strong>undervisning</strong> i SolidWorks-<strong>programvare</strong> 33
Leksjon 3: 40-minutters hurtigstart<br />
34 <strong>Studentveiledning</strong> <strong>for</strong> <strong>undervisning</strong> i SolidWorks-<strong>programvare</strong>
Mål <strong>for</strong> denne leksjonen<br />
Leksjon 4: Grunnleggende om sammenstilling<br />
Forstå hvordan deler og sammenstillinger er relatert.<br />
Opprette og endre delen Tutor2 og opprette Tutor-sammenstillingen.<br />
Tutor1<br />
Før du starter denne leksjonen<br />
Fullfør tutor1-delen i Leksjon 3: 40-minutters hurtigstart.<br />
Ressurser <strong>for</strong> denne leksjonen<br />
Tutor -sammenstilling<br />
Denne leksjonsplanen tilsvarer Komme i gang: Leksjon 2 – Sammenstillinger<br />
i SolidWorks Tutorials.<br />
Ytterligere in<strong>for</strong>masjon om sammenstillinger finner du i Bygge modeller:<br />
Sammenstillingsparring-leksjonen i SolidWorks Tutorials.<br />
www.3dContentCentral.com inneholder tusenvis av modellfiler,<br />
industrileverandørkomponenter og flere fil<strong>for</strong>mater.<br />
Tutor2<br />
<strong>Studentveiledning</strong> <strong>for</strong> <strong>undervisning</strong> i SolidWorks-<strong>programvare</strong> 35<br />
4
Leksjon 4: Grunnleggende om sammenstilling<br />
Kompetanse <strong>for</strong> Leksjon4<br />
Du utvikler følgende kompetanse i denne leksjonen:<br />
Ingeniørfag: Evaluere gjeldende design og innlemme designendringer som fører til et<br />
bedre produkt. Gjennomgå festevalgene basert på styrke, pris, materiale, utseende og<br />
hvor lette de er å sammenstille under installasjonen.<br />
Teknologi: Gjennomgå ulike materialer og sikkerhet i ut<strong>for</strong>mingen av en<br />
sammenstilling.<br />
Matematikk: Anvende kantmålinger, akser, parallelle, konsentriske og<br />
sammenfallende flater og lineære mønstre.<br />
Vitenskap: Utvikle et volum fra en profil som er dreid rundt en akse.<br />
Aktive læreøvelser - Lage en sammenstilling<br />
Følg instruksjonene i Komme i gang: Leksjon 2 – Sammenstillinger i SolidWorks<br />
Tutorials. I denne leksjonen skal du først opprette Tutor2. Deretter skal du opprette en<br />
sammenstilling.<br />
Merknad: For Tutor1.sldprt bruker du eksempelfilen gitt i mappen<br />
\Lessons\Lesson04 <strong>for</strong> å sikre riktige dimensjoner.<br />
For Tutor2.sldprt instruerer tutorial deg om opprette en fillet<br />
med en radius på 5 mm. Du må endre filletradien til 10 mm <strong>for</strong><br />
å pare den riktig med Tutor1.sldprt.<br />
Tutor1 Tutor2<br />
Tutor -sammenstilling<br />
36 <strong>Studentveiledning</strong> <strong>for</strong> <strong>undervisning</strong> i SolidWorks-<strong>programvare</strong>
Leksjon4 – 5 minutters vurdering<br />
Leksjon 4: Grunnleggende om sammenstilling<br />
Navn:_______________________________Klasse: _________ Dato:_______________<br />
Anvisninger: Svar på hvert spørsmål ved å skrive det riktige svaret eller svarene i feltet,<br />
eller sett en sirkel rundt svaret som anvist.<br />
1 Hvilke funksjoner brukte du <strong>for</strong> å lage Tutor2?<br />
_____________________________________________________________________<br />
2 Hvilke to tegneverktøy brukte du <strong>for</strong> å lage Extruded Cut-funksjonen?<br />
_____________________________________________________________________<br />
_____________________________________________________________________<br />
3 Hva gjør Convert Entities-tegneverktøyet?<br />
_____________________________________________________________________<br />
4 Hva gjør Offset Entities-tegneverktøyet?<br />
_____________________________________________________________________<br />
5 I en sammenstilling kalles delene _________________.<br />
_____________________________________________________________________<br />
6 Sant eller usant. En fast komponent kan bevege seg fritt.<br />
_____________________________________________________________________<br />
7 Sant eller usant. Par er relasjoner som justerer og tilpasser komponentene i en<br />
sammenstilling.<br />
_____________________________________________________________________<br />
8 Hvor mange komponenter inneholder en sammenstilling?<br />
_____________________________________________________________________<br />
9 Hvilke par er nødvendig <strong>for</strong> Tutor -sammenstillingen?<br />
_____________________________________________________________________<br />
<strong>Studentveiledning</strong> <strong>for</strong> <strong>undervisning</strong> i SolidWorks-<strong>programvare</strong> 37
Leksjon 4: Grunnleggende om sammenstilling<br />
Øvelser og prosjekter – Opprette en bryterdekselsammenstilling<br />
Oppgave1 – Endre funksjonsstørrelsen<br />
Bryterdekslet som ble opprettet i leksjon 3 krever to fester <strong>for</strong><br />
å fullføre sammenstillingen.<br />
Spørsmål:<br />
Gitt:<br />
Hvordan avgjøres størrelsen på hullene i bryterdekslet?<br />
______________________________________________________<br />
______________________________________________________<br />
______________________________________________________<br />
Diameteren på festet er 3,5 mm.<br />
Bryterdekslet er 10 mm dypt.<br />
Fremgangsmåte:<br />
1 Åpne bryterdekslet.<br />
2 Endre diameter på to hull til 4 mm.<br />
3 Lagre endringene.<br />
38 <strong>Studentveiledning</strong> <strong>for</strong> <strong>undervisning</strong> i SolidWorks-<strong>programvare</strong>
Oppgave2 – Designe et feste<br />
Design og modeller et feste som passer til bryterdekslet.<br />
Ditt feste ser kanskje (eller kanskje ikke) ut som det som vises<br />
til høyre.<br />
Designkriterier:<br />
Festet må være lengre enn tykkelsen på bryterdekslet.<br />
Bryterdekslet er 10 mm tykt.<br />
Festet må være 3,5 mm i diameter.<br />
Hodet på festet skal være større enn hullet<br />
i bryterdekslet.<br />
God modelleringspraksis<br />
Festene er nesten alltid modellert i en <strong>for</strong>enklet <strong>for</strong>m. Det vil<br />
si at selv om en ekte maskinskrue har gjenger, er ikke disse<br />
tatt med i modellen.<br />
Oppgave3 – Lage en sammenstilling<br />
Lag bryterdeksel-feste-sammenstillingen.<br />
Fremgangsmåte:<br />
1 Opprette en ny sammenstilling.<br />
Den faste komponenten er bryterdekslet.<br />
2 Dra bryterdekslet inn i sammenstillingsvinduet.<br />
3 Dra festet inn i sammenstillingsvinduet.<br />
Leksjon 4: Grunnleggende om sammenstilling<br />
Bryterdekselfestet krever at tre par fullt ut definerer sammenstillingen.<br />
1 Lag en Concentric parring mellom de<br />
sylindriske overflatene til festet og den<br />
sylindriske overflaten <strong>for</strong> hullet<br />
i bryterdekslet.<br />
Overflater<br />
<strong>Studentveiledning</strong> <strong>for</strong> <strong>undervisning</strong> i SolidWorks-<strong>programvare</strong> 39
Leksjon 4: Grunnleggende om sammenstilling<br />
2 Lag en Coincident-parring mellom den bakre,<br />
flate overflaten av festet og den flate, fremre<br />
overflaten på bryterdekslet.<br />
3 Lag en Parallell-parring mellom en av<br />
de flate overflatene på sporet til<br />
festet og den flate oversiden av<br />
bryterdekslet.<br />
Merknad: Hvis de nødvendige<br />
overflatene ikke eksisterer<br />
i festet eller<br />
bryterdekslet,<br />
oppretter du parallelle par<br />
med riktig referanseplan i<br />
hver komponent.<br />
4 Legg til en ny <strong>for</strong>ekomst av festet til<br />
sammenstillingen.<br />
Du kan legge til komponenter i en sammenstilling ved å dra og<br />
slippe:<br />
• Hold nede Ctrl-tasten, og dra deretter komponenten enten<br />
fra FeatureManager-designtreet eller fra grafikkområdet.<br />
• Pekeren endres til .<br />
Overflater<br />
• Slipp komponenten i grafikkområdet ved å slippe venstre<br />
museknapp og Ctrl-tasten.<br />
5 Legg til tre parringer <strong>for</strong> å fullt ut definere det andre<br />
festet til bryterdekselfeste-sammenstillingen.<br />
6 Lagre bryterdekselfeste-sammenstillingen.<br />
Overflater<br />
40 <strong>Studentveiledning</strong> <strong>for</strong> <strong>undervisning</strong> i SolidWorks-<strong>programvare</strong>
Leksjon 4: Grunnleggende om sammenstilling<br />
Øvelser og prosjekter – Lage en CD-oppbevaringsboks-sammenstilling<br />
Monter cd-oppbevaringsboksen og oppbevaringsboksen, som du opprettet<br />
i leksjon 3.<br />
Fremgangsmåte:<br />
1 Opprette en ny sammenstilling.<br />
Den faste komponenten er oppbevaringsboksen.<br />
2 Dra oppbevaringsboksen inn i sammenstillingsvinduet.<br />
3 Dra cd-oppbevaringsboksen inn i sammenstillingsvinduet til høyre <strong>for</strong><br />
oppbevaringsboksen.<br />
4 Lag en Coincident-parring mellom<br />
den nedre overflaten av cdoppbevaringsboksen<br />
og den<br />
innvendige overflaten på<br />
oppbevaringsboksen.<br />
5 Lag en Coincident-parring<br />
mellom den bakre overflaten av<br />
cd-oppbevaringsboksen og<br />
den innvendige overflaten bak på<br />
oppbevaringsboksen.<br />
Overflater<br />
Overflater<br />
Innvendig bakside<br />
<strong>Studentveiledning</strong> <strong>for</strong> <strong>undervisning</strong> i SolidWorks-<strong>programvare</strong> 41
Leksjon 4: Grunnleggende om sammenstilling<br />
6 Lag en Distance-parring mellom den<br />
venstre overflaten på cdoppbevaringsboksen<br />
og den<br />
innvendige venstre overflaten på<br />
oppbevaringsboksen.<br />
Skriv 1 cm <strong>for</strong> Distance.<br />
7 Lagre sammenstillingen.<br />
Skriv cdcase-storagebox som<br />
filnavn.<br />
Komponentmønstre<br />
Lag et lineært mønster av cdoppbevaringsboks-komponenten<br />
i sammenstillingen.<br />
Cd-oppbevaringsbok er<br />
kopieringskomponenten. Kopieringskomponenten er det som blir kopiert i mønsteret.<br />
1 Klikk på Insert, Component Pattern, Linear Pattern.<br />
Linear Pattern-PropertyManager vises.<br />
2 Definer retningen <strong>for</strong> mønsteret.<br />
Klikk inne i Pattern Direction-tekstboksen <strong>for</strong><br />
å gjøre den aktiv.<br />
Klikk på den nederste horisontale <strong>for</strong>kanten av<br />
oppbevaringsboksen.<br />
3 Observer retningspilen.<br />
Forhåndsvisningspilen skal peke mot høyre.<br />
Dersom den<br />
ikke gjør det, klikker du på Reverse Directionknappen.<br />
Overflater<br />
42 <strong>Studentveiledning</strong> <strong>for</strong> <strong>undervisning</strong> i SolidWorks-<strong>programvare</strong>
4 Skriv 1 cm <strong>for</strong> Spacing. Skriv 25 <strong>for</strong> Instances.<br />
5 Velg den komponenten som skal utgjøre mønsteret.<br />
Pass på at Component to Pattern-feltet er aktivt, og velg deretter<br />
cdcase-komponenten fra FeatureManager-designtreet eller<br />
grafikkområdet.<br />
Klikk på OK.<br />
Den lokale Component Pattern-funksjonen legges til<br />
FeatureManager-designtreet.<br />
6 Lagre sammenstillingen.<br />
Klikk på Save. Bruk navnet<br />
cdcase-storagebox.<br />
Leksjon 4: Grunnleggende om sammenstilling<br />
<strong>Studentveiledning</strong> <strong>for</strong> <strong>undervisning</strong> i SolidWorks-<strong>programvare</strong> 43
Leksjon 4: Grunnleggende om sammenstilling<br />
Øvelser og prosjekter – Sette sammen en mekanisk klo<br />
Sett sammen klomekanismen som vises til høyre. Denne<br />
sammenstillingen vil bli brukt senere, i Leksjon 11, til å lage<br />
en film ved hjelp av SolidWorks Animator-programmet.<br />
Fremgangsmåte:<br />
1 Opprette en ny sammenstilling.<br />
2 Lagre sammenstillingen. Gi den navnet<br />
Klomekanisme.<br />
3 Sett Center-Post-komponenten inn<br />
i sammenstillingen.<br />
Filene <strong>for</strong> denne øvelsen finnes i Claw-mappen<br />
i Lesson04-mappen.<br />
4 Åpne Collar-delen.<br />
Ordne vinduene som vist neden<strong>for</strong>.<br />
44 <strong>Studentveiledning</strong> <strong>for</strong> <strong>undervisning</strong> i SolidWorks-<strong>programvare</strong>
SmartMates<br />
Leksjon 4: Grunnleggende om sammenstilling<br />
Du kan opprette noen typer parrelasjoner automatisk. Par opprettet med disse metodene,<br />
kalles SmartMates.<br />
Du kan opprette par når du drar delen på bestemte måter fra et åpent delevindu. Den<br />
enheten som du bruker til å dra, fastsetter hvilke par som er lagt til.<br />
5 Velg den sylindriske overflaten til Collar og dra Collar inn i sammenstillingen.<br />
Pek på den sylindriske overflaten til Center-Post i sammenstillingsvinduet.<br />
Når pekeren er over Center-Post, endres pekeren til . Denne pekeren indikerer<br />
at en konsentrisk parring vil være resultatet hvis Collar slippes på dette stedet. En<br />
<strong>for</strong>håndsvisning av Collar festes på plass.<br />
6 Slipp Collar.<br />
En Konsentrisk parring legges til automatisk.<br />
Klikk på Add/Finish Mate .<br />
7 Lukk Collar-deledokumentet.<br />
<strong>Studentveiledning</strong> <strong>for</strong> <strong>undervisning</strong> i SolidWorks-<strong>programvare</strong> 45
Leksjon 4: Grunnleggende om sammenstilling<br />
8 Åpne Claw.<br />
Ordne vinduene som vist neden<strong>for</strong>.<br />
9 Legg til Claw i sammenstillingen ved hjelp av SmartMates<br />
• Velg kanten av hullet i Claw.<br />
Det er viktig å velge kanten og ikke den sylindriske overflaten. Det er<br />
<strong>for</strong>di denne typen SmartMate vil legge til to parringer:<br />
• En Concentric-parring mellom de sylindriske overflatene til de to<br />
hullene.<br />
• En Coincident-parring mellom den plane overflaten til Claw og<br />
armen på Center-Post.<br />
46 <strong>Studentveiledning</strong> <strong>for</strong> <strong>undervisning</strong> i SolidWorks-<strong>programvare</strong>
10 Dra og slipp Claw på kanten av hullet i armen.<br />
Pekeren ser slik ut , og indikerer at en Concentricog<br />
en Coincident-parring vil bli lagt til automatisk.<br />
Denne SmartMate-teknikken er ideell <strong>for</strong> å sette festene<br />
inn i hullene.<br />
11 Lukk Claw-deledokumentet.<br />
12 Dra Claw som vist neden<strong>for</strong>. Dette gjør det lettere<br />
å velge en kant i neste trinn.<br />
13 Legg til Connecting-Rod<br />
i sammenstillingen.<br />
Bruk samme SmartMate-teknikk du brukte<br />
i trinn 9 og 10 <strong>for</strong> å parre den ene enden av<br />
Connecting Rod til enden av Claw.<br />
Det bør være to par:<br />
• Concentric mellom de sylindriske<br />
overflatene til de to hullene.<br />
• Coincident mellom de plane overflatene til<br />
Connecting-Rod og Claw.<br />
14 Par Connecting-Rod med Collar.<br />
Legg til en Concentric-parring mellom hullet<br />
i Connecting-Rod og hullet i Collar.<br />
Ikke legg til en Coincident-parring mellom<br />
Connecting-Rod og Collar.<br />
Leksjon 4: Grunnleggende om sammenstilling<br />
<strong>Studentveiledning</strong> <strong>for</strong> <strong>undervisning</strong> i SolidWorks-<strong>programvare</strong> 47
Leksjon 4: Grunnleggende om sammenstilling<br />
15 Legg til pinnene.<br />
Det er tre <strong>for</strong>skjellige pinnelengder:<br />
• Pinne - lang (1,745 cm)<br />
• Pinne - medium (1,295 cm)<br />
• Pinne - kort (1,245 cm)<br />
Bruk Tools, Measure <strong>for</strong> å finne ut hvilke<br />
pinner som passer til hvilket hull.<br />
Legg til pinnene med SmartMates.<br />
Sirkulært komponentmønster<br />
Lag et sirkelmønster av Claw,<br />
Connecting-Rod og pinner.<br />
1 Klikk på Insert, Component Pattern, CircularPattern.<br />
Circular Pattern-PropertyManager vises.<br />
2 Velg komponentene som skal utgjøre mønsteret.<br />
Pass på at feltet Components to Pattern er aktivt, og velg<br />
deretter Claw, Connecting-Rod og de tre pinnene.<br />
3 Klikk på View, Temporary Axis.<br />
4 Klikk i Pattern Axis-feltet. Velg aksen som går nedover midten av<br />
Center-Post <strong>for</strong> mønsterets rotasjonssentrum.<br />
5 Still inn Angle til 120°.<br />
6 Still inn Instances til 3.<br />
7 Klikk på OK.<br />
8 Slå av de midlertidige aksene.<br />
Dynamisk sammenstillingsbevegelse<br />
Flytting under definerte komponenter simulerer<br />
bevegelsen til en mekanisme gjennom<br />
dynamisk sammenstillingsbevegelse.<br />
9 Dra Collar opp og ned mens du observerer<br />
bevegelsen i sammenstillingen.<br />
10 Lagre og lukk sammenstillingen.<br />
Middels<br />
48 <strong>Studentveiledning</strong> <strong>for</strong> <strong>undervisning</strong> i SolidWorks-<strong>programvare</strong><br />
Lang<br />
Kort
Leksjon4 Oppgaveark om begrep<br />
Leksjon 4: Grunnleggende om sammenstilling<br />
Navn:_______________________________Klasse: _________ Dato:_______________<br />
Fyll ut feltene med ordene som defineres av ledetrådene.<br />
1 ________________ kopierer en eller flere kurver inn i den aktive tegningen ved<br />
å projisere dem på skisseplanet.<br />
2 I en sammenstilling kalles delene: __________________________________________<br />
3 Relasjonene som justerer og tilpasser komponentene i en sammenstilling:___________<br />
4 Symbolet (f) i FeatureManager-designtreet som indikerer en komponent, er:<br />
_____________________________________________________________________<br />
5 Symbolet (-) som indikerer en komponent, er: ______________________________<br />
6 Når du lager et komponentmønster, kalles komponenten du skal kopiere, <strong>for</strong><br />
__________________komponenten.<br />
7 Et SolidWorks-dokument som inneholder to eller flere deler:_____________________<br />
8 Du kan ikke flytte eller rotere en fast del med mindre du bruker _________________<br />
på det først.<br />
<strong>Studentveiledning</strong> <strong>for</strong> <strong>undervisning</strong> i SolidWorks-<strong>programvare</strong> 49
Leksjon 4: Grunnleggende om sammenstilling<br />
Leksjonssammendrag<br />
En sammenstilling inneholder to eller flere deler.<br />
I en sammenstilling kalles delene komponenter.<br />
Par er relasjoner som justerer og tilpasser komponentene i en sammenstilling.<br />
Komponenter og deres sammenstilling er direkte relatert gjennom filkobling.<br />
Endringer i komponentene påvirker sammenstillingen, og endringer i sammenstillingen<br />
påvirker komponentene.<br />
Den første komponenten som plasseres i en sammenstilling, er fast.<br />
Underdefinerte komponenter kan flyttes ved hjelp av dynamisk<br />
sammenstillingsbevegelse. Dette simulerer bevegelsen av mekanismer.<br />
50 <strong>Studentveiledning</strong> <strong>for</strong> <strong>undervisning</strong> i SolidWorks-<strong>programvare</strong>
Leksjon 5: Grunnleggende om SolidWorks Toolbox<br />
Mål <strong>for</strong> denne leksjonen<br />
Plassere standard SolidWorks Toolbox-deler i sammenstillinger.<br />
Modifisere Toolbox-deledefinisjoner <strong>for</strong> å tilpasse standard Toolbox-deler.<br />
Før du starter denne leksjonen<br />
Fullfør Leksjon 4: Grunnleggende om sammenstilling.<br />
Kontroller at SolidWorks Toolbox og SolidWorks<br />
Toolbox Browser er konfigurert og kjører på<br />
datamaskinene i klasserommet/laben. Klikk på Tools,<br />
Add-Ins <strong>for</strong> å aktivere disse tilleggene. SolidWorks<br />
Toolbox og SolidWorks Toolbox Browser er<br />
SolidWorks-tillegg som ikke lastes inn automatisk.<br />
Disse tilleggene må legges til under installasjonen.<br />
Ressurser <strong>for</strong> denne leksjonen<br />
Denne leksjonsplanen er tilknyttet Produktivitets<strong>for</strong>bedringer: Toolbox i SolidWorks<br />
Tutorials.<br />
SolidWorks Toolbox inneholder tusenvis av bibliotekdeler, inkludert fester, kulelagre og<br />
strukturdeler.<br />
<strong>Studentveiledning</strong> <strong>for</strong> <strong>undervisning</strong> i SolidWorks-<strong>programvare</strong> 51<br />
5
Leksjon 5: Grunnleggende om SolidWorks Toolbox<br />
Kompetanse <strong>for</strong> Leksjon5<br />
Du utvikler følgende kompetanse i denne leksjonen:<br />
Ingeniørfag: Velg fester automatisk basert på hulldiameter og hulldybde. Benytt<br />
festeuttrykk som gjengelengde, skruestørrelse og diameter.<br />
Teknologi: Benytt Toolbox Browser og visningen av gjengestilen.<br />
Matematikk: Knytt diameteren på skruen til skruens størrelse.<br />
Vitenskap: Ut<strong>for</strong>sk fester som er laget av ulike materialer.<br />
Aktive læreøvelser – Legge til Toolbox-deler<br />
Følg instruksjonene i Produktivitets<strong>for</strong>bedringer: Toolbox i SolidWorks Tutorials. Fortsett<br />
deretter med øvelsen neden<strong>for</strong>.<br />
Legg til skruer til bryterdekslet ved hjelp av <strong>for</strong>håndsdefinert jernvare i Toolbox.<br />
I <strong>for</strong>rige leksjon la du til skruer på bryterdekslet ved å modellere skruene og parre dem til<br />
bryterdekslet i en sammenstilling. Som en generell regel er jernvare, <strong>for</strong> eksempel skruer,<br />
standardkomponenter. Toolbox gir deg muligheten til å bruke standard jernvare til<br />
sammenstillinger uten å modellere det først.<br />
Åpne Switchplate Toolbox-sammenstillingen<br />
Åpne Switchplate Toolbox -<br />
sammenstillingen.<br />
Legg merke til at denne sammenstillingen bare består av<br />
én del (eller komponent). Bryterdekslet er den<br />
eneste delen i sammenstillingen.<br />
En sammenstilling er der du kombinerer flere deler. I dette<br />
tilfellet legger du til skruene i bryterdekslet.<br />
52 <strong>Studentveiledning</strong> <strong>for</strong> <strong>undervisning</strong> i SolidWorks-<strong>programvare</strong>
Åpne Toolbox Browser<br />
Utvid Toolbox-elementet i Design Libraryruten.<br />
Toolbox Browser vises.<br />
Toolbox Browser er en utvidelse av Design Library som<br />
inneholder alle tilgjengelige Toolbox-deler.<br />
Toolbox Browser er organisert som en vanlig Windows<br />
Ut<strong>for</strong>sker-mappevisning.<br />
Velge riktig jernvare<br />
Toolbox inneholder et bredt utvalg av jernvare. Det<br />
å velge den riktige jernvaren er ofte avgjørende <strong>for</strong><br />
å lykkes med en modell.<br />
Du må bestemme størrelsen på hullene før du velger<br />
jernvaren du vil bruke, og tilpasse det til hullet.<br />
1 Klikk på Smart Dimension på Dimensions/<br />
Relations-verktøylinjen eller på Measure på Toolsbryterdekslet,<br />
og velg ett av hullene på bryterdekslet <strong>for</strong><br />
å bestemme hullstørrelsen.<br />
Merknad: Dimensjonene i denne leksjonen vises i tommer.<br />
Leksjon 5: Grunnleggende om SolidWorks Toolbox<br />
<strong>Studentveiledning</strong> <strong>for</strong> <strong>undervisning</strong> i SolidWorks-<strong>programvare</strong> 53
Leksjon 5: Grunnleggende om SolidWorks Toolbox<br />
2 I Toolbox Browser blar du til Ansi Inch, Bolts and<br />
Screws, Machine Screws i mappestrukturen.<br />
De gyldige typene maskinskruer vises.<br />
3 Klikk og hold på Pan Cross Head.<br />
Er dette et logisk jernvarevalg <strong>for</strong> denne sammenstillingen?<br />
Bryterdekslet ble designet med størrelsen på festene<br />
i tankene. Hullene i bryterdekslet er spesielt designet <strong>for</strong> en<br />
standard festestørrelse.<br />
Festestørrelsen er ikke det eneste hensynet man må ta når<br />
man velger en del. Typen fester er også viktig. For eksempel<br />
bør du ikke bruke miniatyrskruer eller firkanthodebolter til<br />
bryterdekslet. De er i feil størrelse. De vil være enten <strong>for</strong><br />
små eller <strong>for</strong> store. Du må også ta hensyn til brukeren av<br />
dette produktet. Dette bryterdekslet må kunne festes på de<br />
vanligste husholdningsverktøyene.<br />
Plassere jernvare<br />
1 Dra skruen mot bryterdekslet.<br />
Når du begynner å dra skruen, kan den virke<br />
veldig stor.<br />
Merknad: Dra og slipp delene ved å holde<br />
venstre museknapp. Slipp<br />
museknappen når delen er riktig<br />
plassert.<br />
54 <strong>Studentveiledning</strong> <strong>for</strong> <strong>undervisning</strong> i SolidWorks-<strong>programvare</strong>
2 Sakte drar du skruen mot et av bryterdekslets hull til skruen<br />
låses inn i hullet.<br />
Når skruen låses inn i hullet, er den riktig orientert og riktig<br />
parret med overflaten på den delen som den er kombinert<br />
med.<br />
Skruen kan fremdeles virke <strong>for</strong> stor <strong>for</strong> hullet.<br />
3 Når skruen er i riktig posisjon, slipper du museknappen.<br />
Angi egenskaper <strong>for</strong> Toolbox-delen<br />
Når du slipper museknappen, vises en PropertyManager.<br />
1 Om nødvendig endrer du egenskapene til skruen slik at den<br />
matcher hullene. I dette tilfellet fungerer en # 6-32 skrue med en<br />
1" lengde sammen med disse hullene.<br />
2 Når du har fullført egenskapsendringene,<br />
klikker du på OK .<br />
Den første skruen er nå plassert i det første hullet.<br />
Leksjon 5: Grunnleggende om SolidWorks Toolbox<br />
<strong>Studentveiledning</strong> <strong>for</strong> <strong>undervisning</strong> i SolidWorks-<strong>programvare</strong> 55
Leksjon 5: Grunnleggende om SolidWorks Toolbox<br />
3 Gjenta prosessen <strong>for</strong> det andre hullet.<br />
Du trenger vanligvis ikke å endre noen av skrueegenskapene <strong>for</strong><br />
den andre skruen. Toolbox husker ditt <strong>for</strong>rige valg.<br />
Begge skruene er nå i bryterdekslet.<br />
Leksjon5 – 5 minutters vurdering<br />
Navn:_______________________________Klasse: _________ Dato:_______________<br />
Anvisninger: Svar på hvert spørsmål ved å skrive det riktige svaret eller svarene i feltet,<br />
eller sett en sirkel rundt svaret som anvist.<br />
1 Hvordan ville du fastslått størrelsen på en skrue som skal plasseres i en sammenstilling?<br />
_____________________________________________________________________<br />
_____________________________________________________________________<br />
_____________________________________________________________________<br />
2 I hvilket vindu finner du ferdige jernvarekomponenter?<br />
_____________________________________________________________________<br />
3 Sant eller usant: Deler fra Toolbox tilpasser automatisk størrelsen til komponentene de<br />
blir plassert på.<br />
_____________________________________________________________________<br />
4 Sant eller usant: Toolbox-deler kan bare legges til sammenstillinger.<br />
_____________________________________________________________________<br />
5 Hvordan kan du endre størrelsen på komponenter mens du plasserer dem?<br />
_____________________________________________________________________<br />
_____________________________________________________________________<br />
56 <strong>Studentveiledning</strong> <strong>for</strong> <strong>undervisning</strong> i SolidWorks-<strong>programvare</strong>
Øvelser og prosjekter – Bæreblokksammenstilling<br />
Legg til bolter og skiver <strong>for</strong> å feste støtten til bæreblokken.<br />
Åpne sammenstillingen<br />
Leksjon 5: Grunnleggende om SolidWorks Toolbox<br />
1 Åpne<br />
bæreblokksammenstillin<br />
gen.<br />
Bæreblokksammenstillinge<br />
n har en bærestøtte og en<br />
bæreblokk som komponenter.<br />
I denne øvelsen skal du bolte<br />
bærestøtten til bæreblokken.<br />
Hullene i bærestøtten er ut<strong>for</strong>met<br />
slik at boltene kan passere<br />
gjennom, men ikke være løse.<br />
Hullene i bæreblokken er hull til gjengetapper. Gjengetapphull er gjenget og spesielt<br />
ut<strong>for</strong>met <strong>for</strong> å fungere som muttere. Med andre ord skrus bolten direkte inn<br />
i bæreblokken.<br />
Hvis du tar en nærmere titt på hullene, ser du at hullene<br />
i bærestøtten er større enn de i bæreblokken. Det er <strong>for</strong>di hullene<br />
i bæreblokken er representert med mengden av materiale som<br />
trengs <strong>for</strong> etablering av gjengene. Gjengene er ikke synlige.<br />
Gjenger vises sjeldent i modeller.<br />
Plassere skiver<br />
Skiver må plasseres før skruer eller bolter. Du trenger ikke å bruke skiver hver gang du<br />
plasserer skruene. Men når du har tenkt å bruke skiver, må de plasseres før skruer,<br />
bolter og muttere slik at de riktige <strong>for</strong>holdene kan fastslås.<br />
Skivene parres med overflaten på delen, og skruen eller bolten parres med skiven.<br />
Muttere parres med skivene.<br />
2 Utvid Toolbox-ikonet i Design Library-ruten.<br />
<strong>Studentveiledning</strong> <strong>for</strong> <strong>undervisning</strong> i SolidWorks-<strong>programvare</strong> 57
Leksjon 5: Grunnleggende om SolidWorks Toolbox<br />
3 I Toolbox Browser finner du Ansi Inch, Washers, Plain<br />
Washers (Type A).<br />
De gyldige typene Type A-skiver vises.<br />
4 Klikk og hold Preferred - Narrow Flat Washer Type Askiven.<br />
5 Sakte drar du skiven mot en av de bærende elementene<br />
gjennom hullene til skiven ser ut til å feste seg på hullet.<br />
Når skiven låses på hullet, er den riktig orientert og riktig<br />
parret med overflaten på den delen som den er kombinert<br />
med.<br />
Skiven kan fremdeles virke <strong>for</strong> stor <strong>for</strong> hullet.<br />
6 Når skiven er i riktig posisjon, slipper du museknappen.<br />
Når du slipper museknappen, vises et popup-vindu. I dette<br />
vinduet kan du redigere egenskapene <strong>for</strong> skiven.<br />
7 Rediger skiveegenskapene <strong>for</strong> et 3/8 hull og klikk på OK.<br />
Skiven plasseres.<br />
Legg merke til at den innvendige diameteren er litt større enn<br />
3/8. Generelt indikerer størrelsen på skiven størrelsen på<br />
bolten eller skruen som må passere gjennom den – ikke den faktiske størrelsen på<br />
skiven.<br />
8 Legg en skive på det andre hullet.<br />
9 Lukk Insert Components-PropertyManager<br />
58 <strong>Studentveiledning</strong> <strong>for</strong> <strong>undervisning</strong> i SolidWorks-<strong>programvare</strong>
Plassere skruer<br />
1 Velg Ansi Inch, Bolts and Screws og Machine Screws fra<br />
Toolbox Browser.<br />
2 Dra en sekskantskrue til en av de skivene som du plasserte<br />
tidligere.<br />
3 Fest skruen på plass, og slipp museknappen.<br />
Det vises et vindu med egenskapene til sekskantskruen.<br />
4 Velg en 3/8-24-skrue med passende lengde og klikk på OK.<br />
Den første skruen plasseres. Skruen parres til skiven.<br />
5 Plasser den andre skruen på samme måte.<br />
6 Lukk Insert Components-PropertyManager.<br />
Leksjon 5: Grunnleggende om SolidWorks Toolbox<br />
<strong>Studentveiledning</strong> <strong>for</strong> <strong>undervisning</strong> i SolidWorks-<strong>programvare</strong> 59
Leksjon 5: Grunnleggende om SolidWorks Toolbox<br />
Gjengevisning<br />
Selv om festere som bolter og skruer er ganske detaljerte deler, er de også svært vanlige.<br />
Generelt er ikke bolter og skruer deler som du ut<strong>for</strong>mer. I stedet vil du bruke vanlige,<br />
standard jernvarekomponenter. Det er en veletablert designpraksis å ikke tegne alle<br />
detaljene i festene, men å spesifisere egenskapene og vise bare en grov skisse eller en<br />
<strong>for</strong>enklet visning av dem.<br />
De tre ulike modiene <strong>for</strong> bolter og skruer er:<br />
Forenklet – Viser jernvare med få detaljer. Dette er den mest vanlige<br />
visningen. Forenklet visning viser bolten eller skruen som om den<br />
var uten gjenger.<br />
Kosmetisk – Viser noen detaljer om jernvaren. Kosmetisk visning<br />
viser boltens eller skruens stamme og viser størrelsen på gjengene<br />
som stiplede linjer.<br />
Skjematisk – Svært detaljert visning som er lite brukt. Skjematisk<br />
viser bolten eller skruen slik de virkelig ser ut. Dette skjermbildet er<br />
best når du skal ut<strong>for</strong>me et unikt feste eller når du angir et som er<br />
uvanlig.<br />
Sørge <strong>for</strong> at skruene passer<br />
Før du plasserer skiver og skruer, bør du ha målt<br />
dybden på hullene og tykkelsen på skiven samt<br />
diameter på hullene.<br />
Selv om du målte før du plasserer jernvaren, er det<br />
lurt å kontrollere at skruen passer slik du hadde<br />
tenkt. Visning av sammenstillingen som en<br />
trådmodell, vist fra ulike vinkler, ved bruk av<br />
Measure eller å lage en seksjonsvisning er noen<br />
måter å gjøre det på.<br />
I en delevisning ser du sammenstillingen som om den ble åpnet med en sag.<br />
1 Klikk på Section View på View-verktøylinjen<br />
Section View-PropertyManager vises.<br />
2 Velg Right som Reference Section Plane.<br />
3 Angi 3,4175 som Offset Distance.<br />
4 Klikk på OK.<br />
Nå ser du det som er kuttet bort fra sammenstillingen helt ned til<br />
midten av en av skruene. Er skruen lang nok? Er den <strong>for</strong> lang?<br />
5 Klikk på Section View en gang til <strong>for</strong> å slå av delevisningen.<br />
60 <strong>Studentveiledning</strong> <strong>for</strong> <strong>undervisning</strong> i SolidWorks-<strong>programvare</strong>
Modifisere Toolbox-delene<br />
Leksjon 5: Grunnleggende om SolidWorks Toolbox<br />
Hvis skruene eller andre deler plassert fra Toolbox ikke har riktig størrelse, kan du endre<br />
egenskapene.<br />
1 Velg den delen du vil modifisere, høyreklikk og velg Edit Toolbox Definition.<br />
PropertyManager vises, med navnet på Toolbox-delen. Det er vinduet som du brukte til<br />
å angi egenskapene til Toolbox-delene mens du plasserte dem.<br />
2 Endre delens egenskaper og klikk på OK.<br />
Toolbox-delen endres.<br />
Merknad: Etter at du har modifisert deler, bør du bygge<br />
sammenstillingen på nytt.<br />
Mer å ut<strong>for</strong>ske – Legge til jernvare til en sammenstilling<br />
I <strong>for</strong>rige øvelse brukte du<br />
Toolbox <strong>for</strong> å legge til skiver<br />
og skruer i en sammenstilling.<br />
I den sammenstillingen gikk<br />
skruene inn i blinde hull.<br />
I denne øvelsen skal du legge<br />
til skiver, låseskiver, skruer og<br />
muttere i en sammenstilling.<br />
1 Åpne Bearing Plate<br />
Assembly.<br />
2 Legg til skiver (Preferred -<br />
Narrow Flat Washer Type<br />
A-deler) gjennom hullene<br />
på bærestøtten først.<br />
Hullene er 3/8 i diameter.<br />
3 Legg deretter til låseskiver (Regular Spring Lock Washer-deler) til den andre siden av<br />
platen.<br />
4 Legg til 1-tommers maskinskruer med pankrysshode. Fest disse til skivene på<br />
bærestøtten.<br />
5 Legg til sekskantmuttere (Hex Nut-deler). Fest disse til låseskivene.<br />
6 Bruk teknikkene du har lært til å kontrollere at jernvaren har riktig størrelse <strong>for</strong> denne<br />
sammenstillingen.<br />
<strong>Studentveiledning</strong> <strong>for</strong> <strong>undervisning</strong> i SolidWorks-<strong>programvare</strong> 61
Leksjon 5: Grunnleggende om SolidWorks Toolbox<br />
Leksjon5 Oppgaveark om begrep<br />
Navn:_______________________________Klasse: _________ Dato:_______________<br />
Fyll ut feltene med ordene som defineres av ledetrådene.<br />
1 Visning som lar deg se på sammenstillingen som om den ble åpnet med en sag: ______<br />
_____________________________________________________________________<br />
2 Type hull som gjør at en skrue eller bolt kan skrus direkte inn i det:________________<br />
_____________________________________________________________________<br />
3 Vanlig designpraksis som representerer skruer og bolter som viser omriss og få detaljer:<br />
_____________________________________________________________________<br />
4 Metode <strong>for</strong> å flytte en Toolbox-del fra Toolbox Browser til sammenstillingen: _______<br />
_____________________________________________________________________<br />
5 Del av Design Library-ruten som inneholder alle tilgjengelige Toolbox-deler: _______<br />
_____________________________________________________________________<br />
6 En fil hvor du kombinerer deler sammen: ____________________________________<br />
7 Maskinvare, <strong>for</strong> eksempel skruer, muttere, skiver og låseskiver, som du kan velge fra<br />
Toolbox Browser: _______________________________________________________<br />
8 Type hull som gjør at en skrue eller bolt kan festes i det, men som ikke er gjenget:<br />
_____________________________________________________________________<br />
9 Egenskaper, som størrelse, lengde, gjengelengde, visningstype, som beskriver en<br />
Toolbox-del: ___________________________________________________________<br />
62 <strong>Studentveiledning</strong> <strong>for</strong> <strong>undervisning</strong> i SolidWorks-<strong>programvare</strong>
Leksjonssammendrag<br />
Toolbox gir deg ferdige deler, <strong>for</strong> eksempel bolter og skruer.<br />
Leksjon 5: Grunnleggende om SolidWorks Toolbox<br />
Toolbox-deler plasseres ved å dra og slippe dem i sammenstillinger.<br />
Du kan redigere egenskapsdefinisjoner <strong>for</strong> Toolbox-deler.<br />
Hull som lages med hullveiviseren, er lette å matche med riktig dimensjonert jernvare<br />
fra Toolbox.<br />
<strong>Studentveiledning</strong> <strong>for</strong> <strong>undervisning</strong> i SolidWorks-<strong>programvare</strong> 63
Leksjon 5: Grunnleggende om SolidWorks Toolbox<br />
64 <strong>Studentveiledning</strong> <strong>for</strong> <strong>undervisning</strong> i SolidWorks-<strong>programvare</strong>
Mål <strong>for</strong> denne leksjonen<br />
Forstå grunnleggende tegnekonsepter.<br />
Lage detaljerte tegninger av deler og sammenstillinger.<br />
Før du starter denne leksjonen<br />
Lag Tutor1-del fra Leksjon 3: 40-minutters hurtigstart.<br />
Leksjon 6: Grunnleggende tegning<br />
Lag Tutor2-del og Tutor-sammenstilling fra Leksjon 4: Grunnleggende om<br />
sammenstilling.<br />
Tegneferdigheter kreves av bransjen. Gå igjennom bransjeeksempler, case-studier og<br />
dokumentasjon på www.solidworks.com.<br />
<strong>Studentveiledning</strong> <strong>for</strong> <strong>undervisning</strong> i SolidWorks-<strong>programvare</strong> 65<br />
6
Leksjon 6: Grunnleggende tegning<br />
Ressurser <strong>for</strong> denne leksjonen<br />
Denne leksjonsplanen tilsvarer Komme i gang: Leksjon 3 - Tegninger i SolidWorks<br />
Tutorials.<br />
Ytterligere in<strong>for</strong>masjon om tegninger finner du i leksjonen Arbeide med modeller:<br />
Avanserte tegninger i SolidWorks Tutorials.<br />
Kompetanse <strong>for</strong> Leksjon6<br />
Du utvikler følgende kompetanse i denne leksjonen:<br />
Ingeniørfag: Bruke tegnestandarder til å tegne deler og sammenstillinger Anvende<br />
begreper <strong>for</strong> ortografisk projeksjon til 2D-standardvisninger og isometriske visninger.<br />
Teknologi: Ut<strong>for</strong>ske assosiativitet mellom ulike, men relaterte fil<strong>for</strong>mater som endres<br />
i løpet av designprosessen.<br />
Matematikk: Ut<strong>for</strong>ske hvordan numeriske verdier beskriver samlet størrelse og<br />
funksjonene i en del.<br />
Aktive læreøvelser – Lage tegninger<br />
Følg instruksjonene i Komme i gang: Leksjon 3 - Tegninger i SolidWorks Tutorials.<br />
I denne leksjonen skal du lage to tegninger. Først skal du lage tegningen <strong>for</strong> den delen som<br />
heter Tutor1 som du bygget i en tidligere leksjon. Deretter skal du lage en<br />
sammenstillingstegning av Tutor-sammenstillingen.<br />
66 <strong>Studentveiledning</strong> <strong>for</strong> <strong>undervisning</strong> i SolidWorks-<strong>programvare</strong>
Leksjon6 – 5 minutters vurdering<br />
Leksjon 6: Grunnleggende tegning<br />
Navn:_______________________________Klasse: _________ Dato:_______________<br />
Anvisninger: Svar på hvert spørsmål ved å skrive det riktige svaret eller svarene i feltet,<br />
eller sett en sirkel rundt svaret som anvist.<br />
1 Hvordan åpner du en tegningsmal?<br />
_____________________________________________________________________<br />
2 Hva er <strong>for</strong>skjellen mellom Edit Sheet Format og Edit Sheet?<br />
_____________________________________________________________________<br />
_____________________________________________________________________<br />
_____________________________________________________________________<br />
3 En tittelblokk inneholder in<strong>for</strong>masjon om delen og/eller sammenstillingen. Nevn fem<br />
typer in<strong>for</strong>masjon som du kan finne i en tittelblokk.<br />
_____________________________________________________________________<br />
_____________________________________________________________________<br />
_____________________________________________________________________<br />
4 Sant eller usant. Høyreklikk på Edit Sheet Format <strong>for</strong> å endre<br />
tittelblokkin<strong>for</strong>masjonen.<br />
_____________________________________________________________________<br />
5 Hvilke tre visninger settes inn i en tegning når du klikker på Standard 3 View?<br />
_____________________________________________________________________<br />
6 Hvordan flytter du en tegningsvisning?<br />
_____________________________________________________________________<br />
7 Hvilken kommando brukes til å importere deledimensjoner i tegningen?<br />
_____________________________________________________________________<br />
8 Sant eller usant. Dimensjonene må være tydelig plassert på tegningen.<br />
_____________________________________________________________________<br />
9 Oppgi fire regler <strong>for</strong> god dimensjoneringspraksis.<br />
_____________________________________________________________________<br />
_____________________________________________________________________<br />
_____________________________________________________________________<br />
_____________________________________________________________________<br />
<strong>Studentveiledning</strong> <strong>for</strong> <strong>undervisning</strong> i SolidWorks-<strong>programvare</strong> 67
Leksjon 6: Grunnleggende tegning<br />
Øvelser og prosjekter - Lage en tegning<br />
Oppgave1 – Lag en tegnemal<br />
Opprett en ny tegningsmal i A-størrelse med ANSI-standard.<br />
For Units bruker du millimeter.<br />
Navngi malen ANSI-MM-SIZEA.<br />
Fremgangsmåte:<br />
1 Opprett en ny tegning ved hjelp av Tutorial-tegningsmalen.<br />
Dette er et A-størrelse-ark som benytter ISO-utkaststandarden.<br />
2 Klikk på Tools, Options og klikk deretter på Document Properties-kategorien.<br />
3 Still inn Overall drafting standard til ANSI.<br />
4 Gjør eventuelle andre endringer i dokumentets egenskaper, <strong>for</strong> eksempel<br />
dimensjonsskrifttypen og -størrelsen.<br />
5 Klikk på Units og kontroller at Length-enhetene er satt til millimeter.<br />
6 Klikk på OK <strong>for</strong> å anvende endringene og lukke dialogboksen.<br />
7 Klikk på File, Save As...<br />
8 Fra listen Save as type: klikker du på Drawing Templates (*.drwdot).<br />
Systemet går automatisk til katalogen der malene er installert.<br />
9 Klikk på <strong>for</strong> å opprette en ny mappe.<br />
10 Gi den nye mappen navnet Custom.<br />
11 Bla til Custom-mappen.<br />
12 Skriv ANSI-MM-SIZEA som navn.<br />
13 Klikk på Save.<br />
Tegningmaler har suffikset *.drwdot<br />
68 <strong>Studentveiledning</strong> <strong>for</strong> <strong>undervisning</strong> i SolidWorks-<strong>programvare</strong>
Oppgave2 – Lage en tegning <strong>for</strong> Tutor2<br />
Leksjon 6: Grunnleggende tegning<br />
1 Lage en tegning <strong>for</strong> Tutor2. Bruk tegningsmalen du opprettet i oppgave 1.<br />
Gjennomgå retningslinjene <strong>for</strong> å bestemme hvilke visninger som er nødvendige. Siden<br />
Tutor2 er firkantet, gir øverste og høyre visning den samme in<strong>for</strong>masjonen. Bare to<br />
visninger er nødvendig <strong>for</strong> å beskrive <strong>for</strong>men på Tutor2.<br />
2 Lag Front- og Topp-visninger. Legg til en isometrisk visning.<br />
3 Importer dimensjonene fra delen.<br />
4 Lag en merknad på tegningen <strong>for</strong> å merke veggtykkelsen.<br />
Klikk på Insert, Annotations, Note. Skriv VEGGTYKKELSE = 4 mm.<br />
<strong>Studentveiledning</strong> <strong>for</strong> <strong>undervisning</strong> i SolidWorks-<strong>programvare</strong> 69
Leksjon 6: Grunnleggende tegning<br />
Oppgave3 – Legg til et ark i en eksisterende tegning<br />
1 Legg et nytt ark til tegningen du lagde i Oppgave 2. Bruk tegnemalen du lagde<br />
i Oppgave 1.<br />
2 Lag tre standardvisninger <strong>for</strong> oppbevaringsboksen.<br />
3 Importer dimensjonene fra modellen.<br />
4 Lag en isometrisk visning i en tegning <strong>for</strong> oppbevaringsboksen.<br />
70 <strong>Studentveiledning</strong> <strong>for</strong> <strong>undervisning</strong> i SolidWorks-<strong>programvare</strong>
Oppgave4 – Legg til et ark i en eksisterende sammenstillingstegning<br />
Leksjon 6: Grunnleggende tegning<br />
1 Legg et nytt ark til tegningen du lagde i Oppgave 2. Bruk tegnemalen du lagde<br />
i Oppgave 1.<br />
2 Lag en isometrisk visning i en tegning <strong>for</strong> cd-oppbevaringsbokssammenstillingen.<br />
<strong>Studentveiledning</strong> <strong>for</strong> <strong>undervisning</strong> i SolidWorks-<strong>programvare</strong> 71
Leksjon 6: Grunnleggende tegning<br />
Mer å ut<strong>for</strong>ske – Lage en parametrisk merknad<br />
Se gjennom den elektroniske dokumentasjonen <strong>for</strong> å lære hvordan du lager en parametrisk<br />
merknad. I en parametrisk merknad erstattes tekst, som den numeriske verdien av<br />
veggtykkelsen, med en dimensjon. Dette fører til at notatet oppdateres når tykkelsen av<br />
skallet blir endret.<br />
Når en dimensjon er knyttet til en parametrisk merknad, bør ikke dimensjonen slettes. Det<br />
vil bryte koblingen. Men dimensjonen kan skjules ved å høyreklikke på dimensjonen og<br />
velge Hide fra hurtigmenyen.<br />
Følgende prosedyre <strong>for</strong> å lage en parametrisk merknad:<br />
1 Importer modelldimensjonene inn<br />
i tegningen.<br />
Når du importerer dimensjoner fra<br />
modellen, vil 4 mmtykkelsesdimensjonen<br />
i Shellfunksjonen<br />
også bli importert. Denne<br />
dimensjonen er nødvendig <strong>for</strong> den<br />
parametriske merknaden.<br />
2 Klikk på Note på Annotations-verktøylinjen, eller Insert, Annotations, Note.<br />
3 Klikk <strong>for</strong> å plassere merknaden på tegningen.<br />
En tekstinnsettingsboks vises<br />
VEGGTYKKELSE =<br />
. Skriv merknadsteksten. For eksempel:<br />
4 Velg dimensjonen <strong>for</strong> Shell-funksjonen.<br />
I stedet <strong>for</strong> å taste verdien, klikker du på dimensjonen. Systemet skriver dimensjonen<br />
i tekstmerknaden.<br />
5 Skriv resten av merknaden.<br />
Kontroller at tekstinnsettingsmarkøren er på slutten av tekststrengen, og skriv mm.<br />
6 Klikk på OK <strong>for</strong> å lukke Note<br />
PropertyManager.<br />
Plasser merknaden på tegningen ved å dra<br />
den.<br />
7 Skjul dimensjonen.<br />
Høyreklikk på dimensjonen, og velg Hide<br />
fra hurtigmenyen.<br />
72 <strong>Studentveiledning</strong> <strong>for</strong> <strong>undervisning</strong> i SolidWorks-<strong>programvare</strong>
Mer å ut<strong>for</strong>ske - Legge til et ark i bryterdekseltegningen<br />
Leksjon 6: Grunnleggende tegning<br />
1 Legg et nytt ark til tegningen du lagde i Oppgave 2. Bruk tegnemalen du lagde<br />
i Oppgave 1.<br />
2 Lag en tegning av bryterdekslet.<br />
Chamfer er <strong>for</strong> lite til å være tydelig, og dimensjoneres i enten Topp eller Høyre visning.<br />
En detaljert visning er nødvendig. Detaljvisninger er visninger som vanligvis bare viser en<br />
del av modellen <strong>for</strong>størret. Slik lager du en detaljvisning:<br />
3 Velg visningen som detaljvisningen vil bli utledet fra.<br />
4 Klikk på Detail View på Drawing-verktøylinjen eller Insert, Drawing View, Detail.<br />
5<br />
Dette slår på Circle-tegneverktøyet.<br />
Tegn en sirkel rundt området du vil vise.<br />
Når du er ferdig med å tegne sirkelen, vises det en <strong>for</strong>håndsvisning av detaljvisningen.<br />
6 Plasser detaljvisningen på tegnearket.<br />
Systemet legger automatisk til en etikett <strong>for</strong> detaljsirkelen og selve visningen. For<br />
å endre skalaen på detaljvisningen, redigeres etikett-teksten.<br />
7 Du kan importere dimensjoner direkte til en detaljvisning eller dra dem fra andre<br />
visninger.<br />
<strong>Studentveiledning</strong> <strong>for</strong> <strong>undervisning</strong> i SolidWorks-<strong>programvare</strong> 73
Leksjon 6: Grunnleggende tegning<br />
Leksjonssammendrag<br />
Tekniske tegninger kommuniserer tre ting om gjenstandene de viser:<br />
• Form – Visninger kommuniserer <strong>for</strong>men på en gjenstand.<br />
• Størrelse – Dimensjoner kommuniserer størrelsen på en gjenstand.<br />
• Annen in<strong>for</strong>masjon – Merknader kommuniserer ikke-grafisk in<strong>for</strong>masjon om<br />
produksjonsprosesser som drill, ris, bor, maling, plate, kverning, varmebehandling,<br />
fjerne ujevnheter og så videre.<br />
De generelle egenskapene <strong>for</strong> et objekt avgjør hvilken visning som er nødvendig <strong>for</strong><br />
å beskrive <strong>for</strong>men.<br />
De fleste objekter kan beskrives ved hjelp av tre riktig valgte visninger.<br />
Det er to typer dimensjoner:<br />
• Størrelsesdimensjoner – hvor stor er funksjonen?<br />
• Stedsdimensjoner – hvor er funksjonen?<br />
En tegningsmal angir:<br />
• Ark (papir) størrelse<br />
• Retning – liggende eller stående<br />
• Ark<strong>for</strong>mat<br />
74 <strong>Studentveiledning</strong> <strong>for</strong> <strong>undervisning</strong> i SolidWorks-<strong>programvare</strong>
Leksjon 7: Grunnleggende om SolidWorks eDrawings<br />
Mål <strong>for</strong> denne leksjonen<br />
Lage eDrawings ® fra eksisterende SolidWorks-filer.<br />
Vise og manipulere eDrawings.<br />
Sende eDrawings med e-post.<br />
Før du starter denne leksjonen<br />
Fullfør Leksjon 6: Grunnleggende tegning.<br />
Et e-postprogram må være lastet inn på studentens datamaskin. Dersom det ikke er<br />
e-post på datamaskinen, vil du ikke kunne fullføre Mer å ut<strong>for</strong>ske – sende en<br />
eDrawings-fil med e-post.<br />
Kontroller at eDrawings er satt opp og kjører på klasserommets/labens datamaskiner.<br />
eDrawings er et SolidWorks-tillegg som ikke lastes inn automatisk. Dette tillegget må<br />
legges til under installasjonen.<br />
Ressurser <strong>for</strong> denne leksjonen<br />
Denne leksjonsplanen tilsvarer Arbeide med modeller: SolidWorks eDrawings<br />
i SolidWorks Tutorials.<br />
Kompetanse <strong>for</strong> Leksjon7<br />
Du utvikler følgende kompetanse i denne leksjonen:<br />
Ingeniørfag: Markere tekniske tegninger med eDrawings-kommentarer. Forstå<br />
hvordan man kommuniserer med produksjonsleverandører.<br />
Teknologi: Arbeide med ulike fil<strong>for</strong>mater, inkludert animeringer. Forstå vedlegg <strong>for</strong><br />
e-post.<br />
Spar papir. Hvis du vil sende prosjekter til læreren eller til venner, kan du bruke eDrawings og<br />
e-post.<br />
<strong>Studentveiledning</strong> <strong>for</strong> <strong>undervisning</strong> i SolidWorks-<strong>programvare</strong> 75<br />
7
Leksjon 7: Grunnleggende om SolidWorks eDrawings<br />
Aktive læreøvelser – Lage en eDrawings-fil<br />
Følg instruksjonene i Arbeide med modeller: SolidWorks eDrawings i SolidWorks<br />
Tutorials. Fortsett deretter med øvelsene neden<strong>for</strong>.<br />
Opprette og ut<strong>for</strong>ske en eDrawings-fil fra bryterdeksel-delen du opprettet tidligere.<br />
Lage en eDrawings-fil<br />
1 I SolidWorks åpner du bryterdeksel-delen.<br />
Merknad: Du lagde bryterdeksel i Leksjon 2.<br />
2 Klikk på Publish an eDrawing<br />
eDrawing av delen.<br />
på eDrawings-verktøylinjen <strong>for</strong> å publisere en<br />
eDrawing av bryterdekslet vises i eDrawings-visningen.<br />
Merknad: Du kan lage eDrawings fra AutoCAD ® -tegninger også. Se emnet<br />
Opprette SolidWorks eDrawing-filer i eDrawings elektronisk hjelp <strong>for</strong> mer<br />
in<strong>for</strong>masjon.<br />
76 <strong>Studentveiledning</strong> <strong>for</strong> <strong>undervisning</strong> i SolidWorks-<strong>programvare</strong>
Vise en animert eDrawings-fil<br />
Med animering kan du dynamisk vise eDrawings.<br />
Leksjon 7: Grunnleggende om SolidWorks eDrawings<br />
1 Klikk på Neste .<br />
Visningen bytter til Front-visning. Du kan klikke på Neste<br />
å gå gjennom visningene.<br />
gjentatte ganger <strong>for</strong><br />
2 Klikk på Forrige .<br />
3<br />
Den <strong>for</strong>rige visningen vises.<br />
Klikk på Kontinuerlig avspilling .<br />
Hver visning vises én etter én i en sammenhengende visning.<br />
4 Klikk på Stopp .<br />
Kontinuerlige visninger stopper.<br />
5 Klikk på Hjem .<br />
Standard- eller hjem-visningen vises.<br />
Vise eDrawings-filer som er skyggelagt og har trådramme<br />
1 Klikk på Skyggelagt .<br />
Visningen av bryterdekslet endres fra skyggelagt til trådnett.<br />
2 Klikk på Skyggelagt en gang til.<br />
Visningen av bryterdekslet endres fra trådnett til skyggelagt.<br />
Lagre en eDrawings-fil<br />
1 I eDrawings Viewer klikker du på<br />
File, Save As.<br />
2 Velg Enable measure.<br />
Dette alternativet gjør at alle som<br />
ser på eDrawing-filen, kan måle<br />
geometrien. Dette kalles å gjøre<br />
filen "gjennomgangsaktivert".<br />
3 Velg eDrawings Zip Files (*.zip)<br />
fra Save as type:- nedtrekkslisten.<br />
Dette alternativet lagrer filen som<br />
en eDrawings Zip-fil som<br />
inneholder eDrawings Viewer og<br />
den aktive eDrawings-filen.<br />
4 Klikk på Save.<br />
<strong>Studentveiledning</strong> <strong>for</strong> <strong>undervisning</strong> i SolidWorks-<strong>programvare</strong> 77
Leksjon 7: Grunnleggende om SolidWorks eDrawings<br />
Markeringer og mål<br />
Du kan markere eDrawings med verktøy fra Markup-verktøylinjen. Måling, hvis det er<br />
aktivert (angitt ved eDrawing-lagring i dialogboksen <strong>for</strong> lagringsalternativer) kan gi<br />
rudimentær dimensjonskontroll.<br />
Til sporings<strong>for</strong>mål vises markeringskommentarer som diskusjonstråder i Markupkategorien<br />
eDrawing Manager. I dette eksempelet skal du legge til en sky med tekst og en<br />
leder.<br />
1 Klikk på Cloud with Leader i Markup-verktøylinjen.<br />
Flytt markøren inn i grafikkområdet. Pekeren endres til .<br />
2 Klikk på <strong>for</strong>siden av bryterdekslet.<br />
Det er her lederen vil begynne.<br />
3 Flytt pekeren til der du vil plassere teksten og<br />
klikk. En tekstboks vises.<br />
4 I tekstboksen skriver du teksten du vil skal<br />
vises i skyen, og klikker deretter på OK .<br />
Skyen med tekst vises festet til lederen. Om<br />
nødvendig, klikker du på Zoom to Fit .<br />
5 Lukk eDrawing-filen og lagre endringene.<br />
78 <strong>Studentveiledning</strong> <strong>for</strong> <strong>undervisning</strong> i SolidWorks-<strong>programvare</strong>
Leksjon7 – 5 minutters vurdering<br />
Leksjon 7: Grunnleggende om SolidWorks eDrawings<br />
Navn:_______________________________Klasse: _________ Dato:_______________<br />
Anvisninger: Svar på hvert spørsmål ved å skrive det riktige svaret eller svarene i feltet,<br />
eller sett en sirkel rundt svaret som anvist.<br />
1 Hvordan lager du en eDrawing?<br />
_____________________________________________________________________<br />
_____________________________________________________________________<br />
_____________________________________________________________________<br />
2 Hvordan sender du eDrawings til andre?<br />
_____________________________________________________________________<br />
3 Hva er den raskeste måten å få opp standardvinduet på?<br />
_____________________________________________________________________<br />
4 Sant eller usant: Du kan gjøre endringer i en modell i en eDrawing.<br />
_____________________________________________________________________<br />
_____________________________________________________________________<br />
5 Sant eller usant: Du må ha SolidWorks-programmet <strong>for</strong> å vise eDrawings.<br />
_____________________________________________________________________<br />
6 Med hvilken eDrawings-funksjon kan du dynamisk vise deler, tegninger og<br />
sammenstillinger?<br />
_____________________________________________________________________<br />
<strong>Studentveiledning</strong> <strong>for</strong> <strong>undervisning</strong> i SolidWorks-<strong>programvare</strong> 79
Leksjon 7: Grunnleggende om SolidWorks eDrawings<br />
Øvelser og prosjekter – Ut<strong>for</strong>ske eDrawings-filer<br />
I denne øvelsen ut<strong>for</strong>sker du eDrawings opprettet fra SolidWorks-deler, sammenstillinger<br />
og tegninger.<br />
eDrawings av deler<br />
1 I SolidWorks åpner du Tutor1-delen du opprettet i leksjon 3.<br />
2 Klikk på Publish an eDrawing .<br />
En eDrawing av delen vises i eDrawings Viewer.<br />
3 Hold nede skifttasten og trykk på en av piltastene.<br />
Visningen over roterer 90° hver gang du trykker på en piltast.<br />
4 Trykk en piltast uten å holde nede Shift.<br />
Visningen over roterer 15° hver gang du trykker på en piltast.<br />
5 Klikk på Hjem .<br />
6<br />
Standard- eller hjem-visningen vises.<br />
Klikk på Kontinuerlig avspilling .<br />
Hver visning vises én etter én i en sammenhengende visning. Observer dette i et<br />
øyeblikk.<br />
7 Klikk på Stopp .<br />
8<br />
Kontinuerlige visninger stopper.<br />
Lukk eDrawing-filen uten å lagre den.<br />
80 <strong>Studentveiledning</strong> <strong>for</strong> <strong>undervisning</strong> i SolidWorks-<strong>programvare</strong>
eDrawings av sammenstillinger<br />
Leksjon 7: Grunnleggende om SolidWorks eDrawings<br />
1 I SolidWorks åpner du Tutor-sammenstillingen du opprettet i leksjon 4.<br />
2 Klikk på Publish an eDrawing .<br />
En eDrawing av sammenstillingen vises i eDrawings Viewer.<br />
3 Klikk på Kontinuerlig avspilling .<br />
Hver visning vises én etter én. Observer dette i et øyeblikk.<br />
4 Klikk på Stopp .<br />
Kontinuerlige visninger stopper.<br />
5 Klikk på Hjem .<br />
Standard- eller hjem-visningen vises.<br />
<strong>Studentveiledning</strong> <strong>for</strong> <strong>undervisning</strong> i SolidWorks-<strong>programvare</strong> 81
Leksjon 7: Grunnleggende om SolidWorks eDrawings<br />
6 I Components-ruten høyreklikker du på Tutor1-1 og velger Make Transparent fra<br />
hurtigmenyen.<br />
Tutor1-1-delen blir gjennomsiktig slik at du kan se gjennom den.<br />
7 Høyreklikk på Tutor1-1, og velg Hide fra hurtigmenyen.<br />
Tutor1-1-delen vises ikke lenger i eDrawing. Denne delen eksisterer <strong>for</strong>tsatt<br />
i eDrawing, den er bare skjult.<br />
8 Høyreklikk på Tutor1-1 igjen, og velg Show.<br />
Tutor1-1-delen vises.<br />
82 <strong>Studentveiledning</strong> <strong>for</strong> <strong>undervisning</strong> i SolidWorks-<strong>programvare</strong>
eDrawings av tegninger<br />
Leksjon 7: Grunnleggende om SolidWorks eDrawings<br />
1 Åpne tegningen du lagde i Leksjon 6. Denne tegningen har to ark. Ark 1 viser delen<br />
Tutor1. Ark 2 viser Tutor-sammenstillingen. Et eksempel på dette finner du<br />
i Lesson07-mappen og heter Finished Drawing.slddrw.<br />
2 Klikk på Publisere eDrawings .<br />
3 Velg All sheets.<br />
Et vindu vises slik at du kan velge hvilke ark som skal<br />
inkluderes i eDrawingen.<br />
Klikk på OK.<br />
En eDrawing av tegningen vises i eDrawings Viewer.<br />
4 Klikk på Kontinuerlig avspilling .<br />
Hver visning vises én etter én. Observer dette i et øyeblikk. Legg merke til at<br />
animeringen gikk gjennom begge arkene i tegningen.<br />
5 Klikk på Stopp .<br />
Den kontinuerlige visningen av tegningen stopper.<br />
6 Klikk på Hjem .<br />
Standard- eller hjem-visningen vises.<br />
<strong>Studentveiledning</strong> <strong>for</strong> <strong>undervisning</strong> i SolidWorks-<strong>programvare</strong> 83
Leksjon 7: Grunnleggende om SolidWorks eDrawings<br />
Bruke eDrawings Manager<br />
3D-pekeren<br />
Du kan bruke eDrawings Manager, som ligger på venstre side av eDrawings Viewer, til<br />
å vise kategorier som lar deg administrere filin<strong>for</strong>masjon. Når du åpner en fil, er den mest<br />
aktuelle kategorien automatisk aktiv. Når du åpner en tegningsfil, er <strong>for</strong> eksempel Sheetskategorien<br />
aktiv.<br />
Sheets-kategorien gjør det enkelt å navigere gjennom en tegning med flere ark.<br />
1 I Sheets-kategorien i eDrawings Manager dobbeltklikker du på Sheet2.<br />
Sheet2 av tegningen vises i eDrawings Viewer. Bruk denne metoden til å navigere<br />
i en tegning med flere ark.<br />
Merknad: Du kan også bytte mellom flere ark ved å klikke på kategoriene plassert<br />
under grafikkområdet.<br />
2 I Sheets-kategorien i eDrawings Manager høyreklikker du på en av tegningvisningene.<br />
Hide/Show -menyen vises.<br />
3 Klikk på Hide.<br />
Legg merke til hvordan eDrawings-filen endres.<br />
4 Gå tilbake til Sheet1.<br />
Du kan bruke 3D Pointer til å peke til et sted i alle tegningvisningene i tegningfiler.<br />
Når du bruker 3D Pointer, vises tilknyttede trådkors i hver av tegningvisningene. For<br />
eksempel kan du plassere trådkorset på en kant i én visning og trådkorset i andre visninger<br />
vil peke mot den samme kanten.<br />
84 <strong>Studentveiledning</strong> <strong>for</strong> <strong>undervisning</strong> i SolidWorks-<strong>programvare</strong>
Trådkorsets farge indikerer følgende:<br />
1 Klikk på 3D Pointer .<br />
2<br />
eDrawing av tegningen viser 3D-pekeren.<br />
3D-pekeren hjelper deg med å se retningen på<br />
hver visning.<br />
Flytt 3D-pekeren.<br />
Legg merke til hvor pekeren beveger seg<br />
i hver visning.<br />
Oversiktsvindu<br />
Farge Akse<br />
Rød X-akse (loddrett YZ-plan)<br />
Blå Y-akse (vinkelrett XZ-plan)<br />
Grønn Z-akse (vinkelrett XY-plan)<br />
Leksjon 7: Grunnleggende om SolidWorks eDrawings<br />
Overview-vinduet gir deg et miniatyrbilde over hele tegnearket. Dette er spesielt hendig<br />
når du arbeider med store, kompliserte tegninger. Du kan bruke vinduet til å navigere blant<br />
visningene. I oversiktsvinduet klikker du visningen du vil se på.<br />
1 Klikk på Overview Window .<br />
Overview-vinduet vises.<br />
2 Klikk på Front-visningen i Overview-vinduet.<br />
Legg merke til hvordan eDrawings-visningen endres.<br />
<strong>Studentveiledning</strong> <strong>for</strong> <strong>undervisning</strong> i SolidWorks-<strong>programvare</strong> 85
Leksjon 7: Grunnleggende om SolidWorks eDrawings<br />
Mer å ut<strong>for</strong>ske – Sende en eDrawings-fil med e-post<br />
Hvis systemet er satt opp med et e-postprogram, kan du se hvor enkelt det er å sende en<br />
eDrawing til noen andre.<br />
1 Åpne en eDrawing du opprettet tidligere i denne leksjonen.<br />
2 Klikk på Send .<br />
Send As-menyen vises.<br />
3 Velg filtype å sende, og klikk på OK.<br />
En e-melding opprettes med filen vedlagt.<br />
4 Angi en e-postadresse å sende meldingen til.<br />
5 Legg til tekst i e-postmeldingen hvis du vil.<br />
6 Klikk på Send.<br />
E-posten sendes med eDrawing<br />
vedlagt. Personen som mottar den,<br />
kan vise den, animere den, sende<br />
den videre til andre, osv.<br />
86 <strong>Studentveiledning</strong> <strong>for</strong> <strong>undervisning</strong> i SolidWorks-<strong>programvare</strong>
Leksjon7 Oppgaveark om begrep<br />
Leksjon 7: Grunnleggende om SolidWorks eDrawings<br />
Navn:_______________________________Klasse: _________ Dato:_______________<br />
Fyll ut feltene med ordene som defineres av ledetrådene.<br />
1 Muligheten til å dynamisk vise en eDrawing: _________________________________<br />
2 Stanse en kontinuerlig avspilling av en eDrawing-animering:_____________________<br />
3 Kommando som gjør det mulig å gå bakover ett skritt av gangen gjennom en<br />
eDrawing-animering: ____________________________________________________<br />
4 Kontinuerlig avspilling av eDrawing-animering:_______________________________<br />
5 Gjengivelse av 3D-deler med realistiske farger og teksturer: _____________________<br />
6 Gå ett skritt videre i en eDrawing-animering: _________________________________<br />
7 Kommando som brukes til å lage en eDrawing: _______________________________<br />
8 Grafisk hjelpemiddel som lar deg se modellretningen i en eDrawing opprettet fra en<br />
SolidWorks-tegning:_____________________________________________________<br />
9 Gå raskt tilbake til standardvisning:_________________________________________<br />
10 Kommando som gjør at du kan bruke e-post til å dele eDrawings med andre: _________<br />
<strong>Studentveiledning</strong> <strong>for</strong> <strong>undervisning</strong> i SolidWorks-<strong>programvare</strong> 87
Leksjon 7: Grunnleggende om SolidWorks eDrawings<br />
Leksjonssammendrag<br />
eDrawings kan opprettes raskt fra deler, sammenstillinger og tegningsfiler.<br />
Du kan dele eDrawings med andre selv om de ikke har SolidWorks.<br />
E-post er den enkleste måten å sende en eDrawing til andre på.<br />
Animering gjør at du kan se alle visningene av en modell.<br />
Du kan skjule utvalgte komponenter av en sammenstillings-eDrawing og utvalgte<br />
visninger av en tegning-eDrawing.<br />
88 <strong>Studentveiledning</strong> <strong>for</strong> <strong>undervisning</strong> i SolidWorks-<strong>programvare</strong>
Mål <strong>for</strong> denne leksjonen<br />
<strong>Studentveiledning</strong> <strong>for</strong> <strong>undervisning</strong> i SolidWorks-<strong>programvare</strong> 89<br />
8<br />
Leksjon 8: Designtabeller<br />
Lage en designtabell som genererer følgende konfigurasjoner av Tutor1.<br />
Før du starter denne leksjonen<br />
Designtabeller krever programmet Microsoft Excel ® . Kontroller at Microsoft Excel er<br />
lastet inn på ditt klasserommet/labsystemet.<br />
Ressurser <strong>for</strong> denne leksjonen<br />
Denne leksjonsplanen er tilknyttet Produktivitets<strong>for</strong>bedringer: Designtabeller<br />
i SolidWorks Tutorials.<br />
SolidWorks Teacher Blog, http://blogs.solidworks.com/teacher, SolidWorks Forums<br />
http://<strong>for</strong>ums.solidworks.com og SolidWorks User Groups http://www.swugn.org er nyttige<br />
ressurser <strong>for</strong> lærere og studenter.
Leksjon 8: Designtabeller<br />
Kompetanse <strong>for</strong> Leksjon8<br />
Du utvikler følgende kompetanse i denne leksjonen:<br />
Ingeniørfag: Ut<strong>for</strong>sk delfamilier med en designtabell. Forstå hvordan designhensikt<br />
kan bygges inn i en del <strong>for</strong> å tillate endringer.<br />
Teknologi: Koble til et Excel-regneark med en del eller en sammenstilling. Se hvordan<br />
de <strong>for</strong>holder seg til en produsert komponent.<br />
Matematikk: Arbeid med numeriske verdier <strong>for</strong> å endre størrelsen og <strong>for</strong>men på en del<br />
og sammenstilling. Utvikle bredde-, høyde- og dybdeverdier <strong>for</strong> å avgjøre volumet på<br />
CD-oppbevaringsboksens modifikasjoner.<br />
Aktive læreøvelser – Lage en designtabell<br />
Lage designtabellen <strong>for</strong> Tutor1. Følg instruksjonene i Produktivitets<strong>for</strong>bedringer:<br />
Designtabeller i SolidWorks Tutorials.<br />
90 <strong>Studentveiledning</strong> <strong>for</strong> <strong>undervisning</strong> i SolidWorks-<strong>programvare</strong>
Leksjon8 – 5 minutters vurdering<br />
Leksjon 8: Designtabeller<br />
Navn:_______________________________Klasse: _________ Dato:_______________<br />
Anvisninger: Svar på hvert spørsmål ved å skrive det riktige svaret eller svarene i feltet,<br />
eller sett en sirkel rundt svaret som anvist.<br />
1 Hva er en konfigurasjon?<br />
_____________________________________________________________________<br />
2 Hva er en designtabell?<br />
_____________________________________________________________________<br />
_____________________________________________________________________<br />
_____________________________________________________________________<br />
3 Hvilke andre Microsoft-programmer er nødvendig <strong>for</strong> å lage designtabeller<br />
i SolidWorks?<br />
_____________________________________________________________________<br />
4 Hvilke er tre sentrale elementer i en designtabell?<br />
_____________________________________________________________________<br />
_____________________________________________________________________<br />
5 Sant eller usant. Link Values tilsvarer en dimensjonsverdi til et felles variabelnavn.<br />
_____________________________________________________________________<br />
6 Beskriv <strong>for</strong>delen med å bruke geometriske relasjoner fram<strong>for</strong> lineære dimensjoner til<br />
å plassere Knob-funksjonen på Box-funksjonen.<br />
_____________________________________________________________________<br />
_____________________________________________________________________<br />
_____________________________________________________________________<br />
7 Hva er <strong>for</strong>delen med å lage en designtabell?<br />
_____________________________________________________________________<br />
_____________________________________________________________________<br />
<strong>Studentveiledning</strong> <strong>for</strong> <strong>undervisning</strong> i SolidWorks-<strong>programvare</strong> 91
Leksjon 8: Designtabeller<br />
Øvelser og prosjekter – Lage en designtabell <strong>for</strong> Tutor2<br />
Oppgave1 – Opprette fire konfigurasjoner<br />
Lag en designtabell <strong>for</strong> Tutor2 som<br />
tilsvarer de fire konfigurasjonene av<br />
Tutor3. Gi nytt navn til funksjonene<br />
og dimensjonene. Lagre delen som<br />
Tutor4.<br />
Oppgave2 – Opprette tre konfigurasjoner<br />
Lag tre konfigurasjoner av<br />
storagebox <strong>for</strong> å inneholde 50, 100<br />
og 200 CD-er. Den maksimale<br />
breddedimensjonen er 120 cm.<br />
200 CD-er<br />
100 CD-er<br />
50 CD-er<br />
92 <strong>Studentveiledning</strong> <strong>for</strong> <strong>undervisning</strong> i SolidWorks-<strong>programvare</strong>
Oppgave3 – Modifisere konfigurasjoner<br />
Gitt:<br />
Konverter den samlede størrelsen på<br />
oppbevaringsboksen <strong>for</strong><br />
50 CD-er fra centimeter til tommer.<br />
Ut<strong>for</strong>mingen <strong>for</strong> CDoppbevaringsboksen<br />
ble<br />
opprettet utenlands. CDoppbevaringsboksen<br />
skal<br />
produseres i USA.<br />
Konvertering: 2,54 cm = 25,40 mm<br />
Boks_bredde = 54,0 cm<br />
Box_høyde = 16,4 cm<br />
Box_dybde = 17,2 cm<br />
Totale mål = boks_bredde x boks_høyde x boks_dybde<br />
Boks_bredde = ______________________<br />
Boks_høyde = ______________________<br />
Boks_dybde = ______________________<br />
Bruk SolidWorks til å bekrefte konverteringsverdiene.<br />
Oppgave4 – Avgjøre gjennomførbarheten av konfigurasjonene<br />
Leksjon 8: Designtabeller<br />
Hvilke konfigurasjoner <strong>for</strong> CD-oppbevaringsboks er gjennomførbare <strong>for</strong> bruk<br />
i klasserommet ditt?<br />
________________________________________________________________<br />
________________________________________________________________<br />
________________________________________________________________<br />
<strong>Studentveiledning</strong> <strong>for</strong> <strong>undervisning</strong> i SolidWorks-<strong>programvare</strong> 93
Leksjon 8: Designtabeller<br />
Øvelser og prosjekter – Lage delekonfigurasjoner med designtabeller<br />
Lag en kopp. I Extrude-funksjon<br />
dialogboksen bruker du en 5° Draft Angle.<br />
Opprett fire konfigurasjoner med en<br />
designtabell. Eksperimenter med ulike<br />
dimensjoner.<br />
Merk: Enhetene er i tommer<br />
94 <strong>Studentveiledning</strong> <strong>for</strong> <strong>undervisning</strong> i SolidWorks-<strong>programvare</strong>
Mer å ut<strong>for</strong>ske – konfigurasjoner, sammenstillinger og designtabeller<br />
Når hver komponent i en sammenstilling har<br />
flere konfigurasjoner, er det logisk at<br />
sammenstillingen også har flere<br />
konfigurasjoner. Det er to måter å oppnå dette<br />
på:<br />
Manuelt endre konfigurasjonen som brukes<br />
av hver komponent i sammenstillingen.<br />
Lag en sammenstilling-designtabell som<br />
angir hvilken konfigurasjon av hver<br />
komponent som skal brukes <strong>for</strong> hver versjon<br />
av sammenstillingen.<br />
Endre konfigurasjonen <strong>for</strong> en komponent i en sammenstilling<br />
Leksjon 8: Designtabeller<br />
Slik endrer du manuelt den viste konfigurasjonen av en komponent i en sammenstilling:<br />
1 Åpne sammenstillingen Tutor sammenstilling som ligger i Leksjon08mappen.<br />
2 Høyreklikk på komponenten, enten i FeatureManager-designtreet eller<br />
i grafikkområdet, og velg Properties .<br />
3 I dialogboksen Component<br />
Properties velger du ønsket<br />
konfigurasjon fra listen i området<br />
Referenced configuration.<br />
Klikk på OK.<br />
4 Gjenta denne prosedyren <strong>for</strong> hver<br />
komponent i sammenstillingen.<br />
<strong>Studentveiledning</strong> <strong>for</strong> <strong>undervisning</strong> i SolidWorks-<strong>programvare</strong> 95
Leksjon 8: Designtabeller<br />
Sammenstillingsdesigntabeller<br />
Mens det å manuelt endre konfigurasjonen <strong>for</strong> hver komponent i en sammenstilling<br />
fungerer, er det verken effektivt eller særlig fleksibelt. Det å bytte fra én versjon av en<br />
sammenstilling til en annen vil være tungvint. En bedre metode ville være å opprette en<br />
sammenstillingsdesigntabell.<br />
Prosedyren <strong>for</strong> å opprette en sammenstillingsdesigntabell er svært lik prosedyren <strong>for</strong><br />
å lage en designtabell <strong>for</strong> en enkelt del. Den mest vesentlige <strong>for</strong>skjellen er valg av ulike<br />
søkeord <strong>for</strong> kolonneoverskriftene. Søkeordet vi undersøker her, er<br />
$CONFIGURATION@component.<br />
Fremgangsmåte<br />
1 Klikk på Insert, Tables, Design Table.<br />
Designtabell-PropertyManager vises.<br />
2 Til Source klikker du på Blank og klikk deretter på OK .<br />
3 Add Rows and Columns-dialogboksen vises.<br />
Hvis sammenstillingen allerede inneholder<br />
konfigurasjoner som ble opprettet manuelt, blir de<br />
oppført her. Du kan velge dem, og de vil automatisk<br />
bli lagt til i designtabellen.<br />
4 Klikk på Cancel.<br />
5 I celle B2 skriver du inn<br />
nøkkelordet<br />
$Configuration@<br />
etterfulgt av navnet på<br />
komponenten og dens<br />
<strong>for</strong>ekomstnummer.<br />
I dette eksemplet er<br />
komponenten Tutor3 og <strong>for</strong>ekomsten er .<br />
6 I celle C2 skriver du<br />
nøkkelordet<br />
$Configuration@<br />
Tutor4.<br />
96 <strong>Studentveiledning</strong> <strong>for</strong> <strong>undervisning</strong> i SolidWorks-<strong>programvare</strong>
7 Legg til<br />
konfigurasjonsnavnene<br />
i kolonne A.<br />
8 Fyll ut cellene<br />
i kolonnene B og C<br />
med riktige<br />
konfigurasjoner <strong>for</strong> de<br />
to komponentene.<br />
9 Fullfør innsetting av<br />
designtabellen.<br />
Klikk på grafikkområdet. Systemet leser<br />
designtabellen og genererer konfigurasjonene.<br />
Klikk på OK <strong>for</strong> å lukke meldingsdialogboksen.<br />
10 Bytt til ConfigurationManager.<br />
Hver av konfigurasjonene som er angitt i designtabellen bør<br />
være notert.<br />
Merknad: Konfigurasjonsnavnene er oppført<br />
i ConfigurationManager alfabetisk, ikke i den<br />
rekkefølgen de ble vist i designtabellen.<br />
11 Test konfigurasjonene.<br />
Dobbeltklikk på hver konfigurasjon <strong>for</strong><br />
å bekrefte at de vises riktig.<br />
Leksjon 8: Designtabeller<br />
<strong>Studentveiledning</strong> <strong>for</strong> <strong>undervisning</strong> i SolidWorks-<strong>programvare</strong> 97
Leksjon 8: Designtabeller<br />
Leksjonssammendrag<br />
Designtabeller gjør det lett å lage delfamilier.<br />
Designtabeller endrer automatisk dimensjonene og egenskapene til en eksisterende del<br />
<strong>for</strong> å opprette flere konfigurasjoner. Konfigurasjonene styrer størrelsen og <strong>for</strong>men på en<br />
del.<br />
Designtabeller krever programmet Microsoft Excel.<br />
98 <strong>Studentveiledning</strong> <strong>for</strong> <strong>undervisning</strong> i SolidWorks-<strong>programvare</strong>
Mål <strong>for</strong> denne leksjonen<br />
Leksjon 9: Revolve- og Sweep-funksjonene<br />
Opprette og endre følgende deler og sammenstillinger.<br />
Ressurser <strong>for</strong> denne leksjonen<br />
Denne leksjonsplanen tilsvarer Bygge modeller: Revolves og Sweeps i SolidWorks<br />
Tutorials.<br />
Certified SolidWorks Associate Exam (CSWA) viser over<strong>for</strong> arbeidsgivere at studentene har<br />
grunnleggende designkompetanse www.solidworks.com/cswa.<br />
<strong>Studentveiledning</strong> <strong>for</strong> <strong>undervisning</strong> i SolidWorks-<strong>programvare</strong> 99<br />
9
Leksjon 9: Revolve- og Sweep-funksjonene<br />
Kompetanse <strong>for</strong> Leksjon9<br />
Du utvikler følgende kompetanse i denne leksjonen:<br />
Ingeniørfag: Ulike modelleringsteknikker ut<strong>for</strong>skes, som benyttes <strong>for</strong> deler som er<br />
støpt eller maskinert i en dreiebenk. Endre designen slik at den kan håndtere et<br />
stearinlys i ulike størrelser.<br />
Teknologi: Ut<strong>for</strong>ske <strong>for</strong>skjellen i plastdesign <strong>for</strong> kopper og reisekrus.<br />
Matematikk: Lage akser og en profil av omdreining <strong>for</strong> å skape en solid, 2D-ellipse og<br />
buer.<br />
Vitenskap: Beregne volumet og enhetskonverteringen <strong>for</strong> en beholder.<br />
Aktiv læreøvelse – Lage en lysestake<br />
Lag stearinlyset Følg instruksjonene i Bygge<br />
modeller: Revolves og Sweeps i SolidWorks<br />
Tutorials.<br />
Delen heter Cstick.sldprt. Imidlertid vil vi<br />
gjennom leksjonen referere til den som "lysestake"<br />
<strong>for</strong>di det virker mer logisk.<br />
100 <strong>Studentveiledning</strong> <strong>for</strong> <strong>undervisning</strong> i SolidWorks-<strong>programvare</strong>
Leksjon9 – 5 minutters vurdering<br />
Leksjon 9: Revolve- og Sweep-funksjonene<br />
Navn:_______________________________Klasse: _________ Dato:_______________<br />
Anvisninger: Svar på hvert spørsmål ved å skrive det riktige svaret eller svarene i feltet,<br />
eller sett en sirkel rundt svaret som anvist.<br />
1 Hvilke funksjoner brukte du til å lage lysestaken?<br />
_____________________________________________________________________<br />
2 Hvilken spesiell del av tegningens geometri er nyttig, men ikke nødvendig <strong>for</strong> en<br />
revolve-funksjon?<br />
_____________________________________________________________________<br />
3 I motsetning til en ekstrudert funksjon, krever en swept-funksjon minimum to skisser.<br />
Hvilke er disse to skissene?<br />
_____________________________________________________________________<br />
4 Hvilken in<strong>for</strong>masjon gir pekeren samtidig som den tegner en bue?<br />
_____________________________________________________________________<br />
_____________________________________________________________________<br />
5 Se nøye på de tre illustrasjonene til<br />
høyre. Hvilken er ikke en gyldig<br />
skisse <strong>for</strong> en revolve-funksjon?<br />
Hvor<strong>for</strong>?<br />
___________________________<br />
___________________________<br />
___________________________<br />
A B C<br />
_____________________________________________________________________<br />
_____________________________________________________________________<br />
<strong>Studentveiledning</strong> <strong>for</strong> <strong>undervisning</strong> i SolidWorks-<strong>programvare</strong> 101
Leksjon 9: Revolve- og Sweep-funksjonene<br />
Øvelser og prosjekter – Lage et lys som passer i lysestaken<br />
Oppgave1 – Revolve-funksjonen<br />
Design et stearinlys som passer i lysestaken.<br />
Bruk en revolve-funksjon som basisfunksjon.<br />
Spiss til bunnen av lyset <strong>for</strong> å få det til å passe i lysestaken.<br />
Bruk en sweep-funksjon til veken.<br />
Spørsmål:<br />
Hvilke andre funksjoner brukte du <strong>for</strong> å lage lysestaken? Bruk en tegning til å illustrere<br />
svaret om nødvendig.<br />
____________________________________________________________________<br />
____________________________________________________________________<br />
____________________________________________________________________<br />
____________________________________________________________________<br />
____________________________________________________________________<br />
102 <strong>Studentveiledning</strong> <strong>for</strong> <strong>undervisning</strong> i SolidWorks-<strong>programvare</strong>
Oppgave2 – Lage en sammenstilling<br />
Opprette en lysestake-sammenstilling.<br />
Oppgave3 – Lag en designtabell<br />
Leksjon 9: Revolve- og Sweep-funksjonene<br />
Du jobber <strong>for</strong> en stearinlysprodusent. Bruk en designtabell <strong>for</strong> å lage stearinlys på<br />
380 mm, 350 mm, 300 mm og 250 mm.<br />
<strong>Studentveiledning</strong> <strong>for</strong> <strong>undervisning</strong> i SolidWorks-<strong>programvare</strong> 103
Leksjon 9: Revolve- og Sweep-funksjonene<br />
Øvelser og prosjekter – Modifisere utgangsplaten<br />
Endre utgangsplaten som du opprettet tidligere i Leksjon 2.<br />
Rediger tegningen <strong>for</strong> de sirkulære kuttene som danner<br />
åpningen <strong>for</strong> uttaket. Lag nye kutt ved hjelp av<br />
skisseverktøyet. Bruk det du har lært om Link Values og<br />
geometriske <strong>for</strong>hold til riktig dimensjonering, og begrens<br />
skissen.<br />
Legg til en swept bossfunksjon<br />
i bakkanten.<br />
• Sweep-delen inneholder<br />
en 90° bue.<br />
• Radien på buen er lik<br />
lengden på modellkanten<br />
som vist på illustrasjonen.<br />
• Bruk geometriske <strong>for</strong>hold<br />
til å fullt definere sweepdeleskissen.<br />
Sweep-del<br />
• Sweep-banen består av de fire bakre kantene av delen.<br />
• Bruk Convert Entities til å opprette sweep-banen.<br />
Ønsket resultat er vist i illustrasjonen til høyre.<br />
Bane<br />
104 <strong>Studentveiledning</strong> <strong>for</strong> <strong>undervisning</strong> i SolidWorks-<strong>programvare</strong>
Mer å ut<strong>for</strong>ske – Designe og modellere et krus<br />
Design og modeller et krus. Dette er en<br />
ganske åpen oppgave. Du har en mulighet<br />
til å uttrykke din kreativitet og<br />
oppfinnsomhet. Ut<strong>for</strong>mingen av et krus kan<br />
variere fra det enkle til det komplekse. Et<br />
par eksempler er vist til høyre.<br />
Det er to spesifikke krav:<br />
Bruk en revolve-funksjon <strong>for</strong> selve<br />
kruset.<br />
Bruk en swept-funksjon til hanken.<br />
Oppgave4 – Finne volumet til kruset<br />
Gitt:<br />
Hvor mye kaffe inneholder kruset til høyre?<br />
Innvendig diameter = 2,50"<br />
Totalhøyde på kruset = 3,75"<br />
Tykkelse på bunnen = 0,25"<br />
Kaffekopper er ikke fylt til randen. Gi 0,5" plass på toppen.<br />
_________________________________________________<br />
_________________________________________________<br />
_________________________________________________<br />
Konvertering:<br />
Gitt:<br />
Leksjon 9: Revolve- og Sweep-funksjonene<br />
En kopp kaffe i USA selges i unser, ikke i kubikktommer. Hvor mange unser inneholder<br />
kruset?<br />
1 gallon = 231 in 3<br />
128 unser = 1 gallon<br />
Enkel design<br />
_________________________________________________<br />
_________________________________________________<br />
Mer kompleks design -<br />
en pendlers sølesikre<br />
reisekrus<br />
<strong>Studentveiledning</strong> <strong>for</strong> <strong>undervisning</strong> i SolidWorks-<strong>programvare</strong> 105
Leksjon 9: Revolve- og Sweep-funksjonene<br />
Mer å ut<strong>for</strong>ske – Bruk Revolve-funksjonen til å designe en snurrebass<br />
Bruk en revolve-funksjon til å opprette en<br />
snurrebass av egen design.<br />
Leksjonssammendrag<br />
En Revolve-funksjon opprettes ved å rotere en 2D-profil rundt en dreibar akse.<br />
Profilskissen kan benytte en skisselinje (som er en del av profilen) eller en senterlinje<br />
som aksen i roteringen.<br />
Profilskissen skal ikke krysse dreieaksen.<br />
Sweep-funksjonen lages ved å flytte en 2D-profil langs en bane.<br />
Sweep-funksjonen krever to skisser:<br />
• Sweep-bane<br />
• Sweep-del<br />
Bra Bra Ikke bra<br />
Draft-funksjon innsnevrer <strong>for</strong>men. Draft er viktig i <strong>for</strong>mede, støpte eller smidde deler.<br />
Fillets brukes til å jevne ut kanter.<br />
106 <strong>Studentveiledning</strong> <strong>for</strong> <strong>undervisning</strong> i SolidWorks-<strong>programvare</strong>
Mål <strong>for</strong> denne leksjonen<br />
Lag den følgende delen.<br />
profiler<br />
Ressurser <strong>for</strong> denne leksjonen<br />
10<br />
Leksjon 10: Loftfunksjoner<br />
meisel<br />
Denne leksjonsplanen tilsvarer Bygge modeller: Lofts i SolidWorks Tutorials.<br />
Ytterligere SolidWorks-opplæringer gir kunnskap om metallplater, plast- og maskindeler.<br />
<strong>Studentveiledning</strong> <strong>for</strong> <strong>undervisning</strong> i SolidWorks-<strong>programvare</strong> 107
Leksjon 10: Loftfunksjoner<br />
Kompetanse <strong>for</strong> Leksjon10<br />
Du utvikler følgende kompetanse i denne leksjonen:<br />
Ingeniørfag: Ut<strong>for</strong>sk ulike designendringer <strong>for</strong> å endre funksjonen til et produkt.<br />
Teknologi: Kunnskap om hvordan tynne veggplastdeler utvikles fra loft.<br />
Matematikk: Forstå tangerende effekter på overflater.<br />
Vitenskap: Anslå volum <strong>for</strong> ulike beholdere.<br />
Aktive læreøvelser – Lage meiselen<br />
Lag meiselen. Følg instruksjonene i Bygge<br />
modeller: Lofts i SolidWorks Tutorials.<br />
Leksjon10 – 5 minutters vurdering<br />
meisel<br />
Navn:_______________________________Klasse: _________ Dato:_______________<br />
Anvisninger: Svar på hvert spørsmål ved å skrive det riktige svaret eller svarene i feltet,<br />
eller sett en sirkel rundt svaret som anvist.<br />
1 Hvilke funksjoner ble brukt til å lage meiselen?<br />
_____________________________________________________________________<br />
2 Beskriv trinnene som kreves <strong>for</strong> å lage den første Loft-funksjonen <strong>for</strong> meiselen.<br />
_____________________________________________________________________<br />
_____________________________________________________________________<br />
_____________________________________________________________________<br />
_____________________________________________________________________<br />
_____________________________________________________________________<br />
_____________________________________________________________________<br />
3 Hva er det minste antallet profiler som kreves <strong>for</strong> en Loft-funksjon?<br />
_____________________________________________________________________<br />
4 Beskriv fremgangsmåten <strong>for</strong> å kopiere en skisse til et annet plan.<br />
_____________________________________________________________________<br />
_____________________________________________________________________<br />
_____________________________________________________________________<br />
108 <strong>Studentveiledning</strong> <strong>for</strong> <strong>undervisning</strong> i SolidWorks-<strong>programvare</strong>
Øvelser og prosjekter – Lage flasken<br />
Lag flasken som vist på tegningen.<br />
Merknad: Alle dimensjoner i flaskeøvelsen er i millimeter.<br />
Leksjon 10: Loftfunksjoner<br />
<strong>Studentveiledning</strong> <strong>for</strong> <strong>undervisning</strong> i SolidWorks-<strong>programvare</strong> 109
Leksjon 10: Loftfunksjoner<br />
Øvelser og prosjekter – Lage en flaske med elliptisk bunn<br />
Lag bottle2 med en elliptisk extruded<br />
boss-funksjon. Toppen av flasken er<br />
sirkulær. Design bottle2 med dine egne<br />
dimensjoner.<br />
Øvelser og prosjekter – Lage en trakt<br />
Lag trakten som vist på tegningen under.<br />
Bruk 1 mm som veggtykkelse.<br />
bottle2<br />
110 <strong>Studentveiledning</strong> <strong>for</strong> <strong>undervisning</strong> i SolidWorks-<strong>programvare</strong>
Øvelser og prosjekter – Lage en skrutrekker<br />
Lag skrutrekkeren.<br />
Bruk tommer som enheter.<br />
Lag håndtaket som den første<br />
funksjonen. Bruk en Revolve-funksjon.<br />
Lag skaftet som den andre funksjonen.<br />
Bruk en ekstrudert funksjon.<br />
Den totale lengden på bladet (akselen og<br />
spissen samlet) er 7 tommer. Spissen er<br />
2 tommer lang. Regn ut lengden til<br />
akselen.<br />
Lag spissen som den tredje<br />
funksjonen. Bruk en loft-funksjon.<br />
Lag skissen <strong>for</strong> enden av spissen<br />
først. Dette er et rektangel på<br />
0,50" ganger 0,10".<br />
Den midterste – eller andre<br />
profilen – er tegnet med en 0,10"<br />
<strong>for</strong>skyvning (på utsiden) av<br />
spissen.<br />
Den tredje profilen er den<br />
sirkulære flaten på enden av<br />
skaftet.<br />
Leksjon 10: Loftfunksjoner<br />
<strong>Studentveiledning</strong> <strong>for</strong> <strong>undervisning</strong> i SolidWorks-<strong>programvare</strong> 111
Leksjon 10: Loftfunksjoner<br />
Tilpasse tangens<br />
Når du ønsker å blande en loftfunksjon<br />
sammen med en<br />
eksisterende funksjon som<br />
skaftet, er det ønskelig at<br />
overflaten blandes inn jevnt.<br />
Se på illustrasjonene til høyre.<br />
I den øverste var spissen løftet<br />
med en tangens som var<br />
tilpasset skaftet. I det nederste<br />
eksempelet var den ikke det.<br />
I Start/End Constraintsboksen<br />
i PropertyManager, er<br />
det noen tangensalternativer.<br />
End constraint gjelder <strong>for</strong><br />
den siste profilen, som i dette<br />
tilfellet er flaten på enden av<br />
skaftet.<br />
Merknad: Hvis du valgte<br />
overflaten til skaftet<br />
som den første<br />
profilen, vil du<br />
bruke<br />
Start constraintalternativet.<br />
Velg Tangency to Face <strong>for</strong><br />
den ene enden og None <strong>for</strong><br />
den andre enden. Alternativet Tangency To Face vil gjøre at lofted-funksjonen tangerer<br />
sidene av skaftet.<br />
Resultatet er vist til høyre.<br />
Tangens<br />
Ingen tangens<br />
112 <strong>Studentveiledning</strong> <strong>for</strong> <strong>undervisning</strong> i SolidWorks-<strong>programvare</strong>
Mer å ut<strong>for</strong>ske – Designe en flaske <strong>for</strong> en sportsdrikk<br />
Oppgave1 – Design en flaske<br />
Design en 16-unses sportsflaske. Hvordan<br />
beregner du flaskens kapasitet?<br />
Lag en hette til sportsflasken.<br />
Opprette en sportsflaske-sammenstilling.<br />
Spørsmål<br />
Hvor mange liter inneholder sportsflasken?<br />
Konvertering<br />
1 flytende unse = 29,57 ml<br />
______________________________________________<br />
______________________________________________<br />
______________________________________________<br />
______________________________________________<br />
______________________________________________<br />
______________________________________________<br />
Oppgave2 – Beregn kostnader<br />
En designer <strong>for</strong> din bedrift får følgende kostnadsopplysninger:<br />
Sportsdrikk = 0,32 dollar per gallon basert på 10 000 gallons<br />
16 unses-sportsflaske = 0,11 dollar hver, basert på 50 000 enheter<br />
Spørsmål<br />
hette<br />
sports<br />
flaske<br />
Hvor mye koster det å produsere en fylt 16 oz. sportsflaske til nærmeste cent?<br />
Leksjon 10: Loftfunksjoner<br />
sportsflaske<br />
sammenstilling<br />
__________________________________________________________________<br />
__________________________________________________________________<br />
__________________________________________________________________<br />
__________________________________________________________________<br />
__________________________________________________________________<br />
__________________________________________________________________<br />
<strong>Studentveiledning</strong> <strong>for</strong> <strong>undervisning</strong> i SolidWorks-<strong>programvare</strong> 113
Leksjon 10: Loftfunksjoner<br />
Leksjonssammendrag<br />
En Loft-funksjon blander flere profiler sammen.<br />
En Loft-funksjon kan være base, boss eller cut.<br />
Det er viktig å være nøye!<br />
• Velg profilene i rekkefølge.<br />
• Klikk på tilsvarende punkter på hver profil.<br />
• Toppunktet nærmest utvalget skal brukes.<br />
114 <strong>Studentveiledning</strong> <strong>for</strong> <strong>undervisning</strong> i SolidWorks-<strong>programvare</strong>
Mål <strong>for</strong> denne leksjonen<br />
Lage et bilde med programmet PhotoView 360.<br />
Lage en animering ved hjelp av SolidWorks MotionManager.<br />
Før du starter denne leksjonen<br />
11<br />
Leksjon 11: Visualisering<br />
Denne leksjonen krever kopier av Tutor1, Tutor2 og Tutor-sammenstillingen<br />
i mappen Lessons\Lesson11. Tutor1, Tutor2 og Tutor-sammenstillingene<br />
ble bygget tidligere i kurset.<br />
Denne leksjonen krever også Claw-mekanismen som ble bygget tidligere i kurset.<br />
En kopi av denne sammenstillingen ligger i mappen Lessons\Lesson11\ Claw.<br />
Kontroller at PhotoView 360 er lastet inn og kjører på datamaskinene i klasserommet/<br />
laben.<br />
Ressurser <strong>for</strong> denne leksjonen<br />
Denne leksjonsplanen tilsvarer Arbeide med modeller: Animering i SolidWorks Tutorials.<br />
Kombiner fotorealistiske bilder og animeringer <strong>for</strong> å lage profesjonelle presentasjoner.<br />
<strong>Studentveiledning</strong> <strong>for</strong> <strong>undervisning</strong> i SolidWorks-<strong>programvare</strong> 115
Leksjon 11: Visualisering<br />
Kompetanse <strong>for</strong> Leksjon11<br />
Du utvikler følgende kompetanse i denne leksjonen:<br />
Ingeniørfag: Gjøre produktet mer tiltalende med visualisering og animering.<br />
Teknologi: Jobbe med <strong>for</strong>skjellige fil<strong>for</strong>mater <strong>for</strong> å <strong>for</strong>bedre presentasjonsteknikken.<br />
Aktive læreøvelser - Bruke PhotoView 360<br />
Se egenopplæringsvideo på<br />
http://www.solidworksgallery.com/index.php?p=tutorials_general.<br />
Videoer viser PhotoView 360 i frittstående vindu. Du får<br />
tilgang til PhotoView 360-kommandoer på kategorien Render<br />
Tools i CommandManager eller Render Tools-verktøylinjen<br />
i SolidWorks-vinduet.<br />
Opprett en PhotoView 360-gjengivelse av Tutor1, som du bygget<br />
i en tidligere leksjon. Gjør som følger:<br />
Anvend Kromplate-utseendet i klassen Metals/Chrome.<br />
Anvend scenen Fabrikk i mappen Scenes\Basic Scenes.<br />
Gjengi og lagre Tutor Rendering.bmp-bildet.<br />
Aktive læreøvelser – Lage en animering<br />
Lag en animering av 4-linjerskoblingen. Følg<br />
instruksjonene i Arbeide med modeller:<br />
Animering i SolidWorks Tutorials.<br />
116 <strong>Studentveiledning</strong> <strong>for</strong> <strong>undervisning</strong> i SolidWorks-<strong>programvare</strong>
Leksjon11 – 5 minutters vurdering<br />
Leksjon 11: Visualisering<br />
Navn:_______________________________Klasse: _________ Dato:_______________<br />
Anvisninger: Svar på hvert spørsmål ved å skrive det riktige svaret eller svarene i feltet,<br />
eller sett en sirkel rundt svaret som anvist.<br />
1 Hva er PhotoView 360?<br />
_____________________________________________________________________<br />
2 Oppgi gjengivelseseffektene som brukes i PhotoView 360<br />
_____________________________________________________________________<br />
3 Med PhotoView 360_________ ___________ kan du spesifisere og <strong>for</strong>håndsvise<br />
utseendet.<br />
4 Hvor stiller du inn scenebakgrunnen?<br />
_____________________________________________________________________<br />
5 Hva er SolidWorks MotionManager?<br />
_____________________________________________________________________<br />
_____________________________________________________________________<br />
6 Nevn tre typer animeringer som kan lages med AnimationWizard.<br />
_____________________________________________________________________<br />
<strong>Studentveiledning</strong> <strong>for</strong> <strong>undervisning</strong> i SolidWorks-<strong>programvare</strong> 117
Leksjon 11: Visualisering<br />
Øvelser og prosjekter – Lage en eksplodert visning av en sammenstilling<br />
Bruke PhotoView 360 og MotionManager sammen<br />
Når du spiller inn en animering er<br />
SolidWorks skyggelagt bilde<strong>programvare</strong>n<br />
brukt som standard<br />
gjengivelsesmotor. Det betyr at<br />
skyggelagte bilder som utgjør<br />
animeringen, vil se ut akkurat som de<br />
fargede bildene du ser i SolidWorks.<br />
Tidligere i denne leksjonen lærte du<br />
hvordan du lager fotorealistiske bilder ved<br />
hjelp av PhotoView 360-programmet. Du<br />
kan spille inn animeringer som gjengis<br />
med PhotoView 360-<strong>programvare</strong>n. Siden<br />
PhotoView 360-gjengivelse er mye tregere<br />
enn SolidWorks-skyggelegging, tar det<br />
mye lengre tid å spille inn en animering på<br />
denne måten.<br />
For å bruke PhotoView 360<br />
gjengivelsesprogrammet, velger du PhotoView i listen Renderer: i dialogboksen<br />
Save Animation to File.<br />
Merknad: Filtypene *.bmp og *.avi øker i filstørrelse etter hvert som flere<br />
gjengivelser og avanserte gjengivelseseffekter legges til. Jo større<br />
bildestørrelsen er, desto mer tid er nødvendig <strong>for</strong> å lage bildet og<br />
animeringsfiler.<br />
118 <strong>Studentveiledning</strong> <strong>for</strong> <strong>undervisning</strong> i SolidWorks-<strong>programvare</strong>
Opprette en eksplodert visning av en sammenstilling<br />
Leksjon 11: Visualisering<br />
Claw-mekanismen som du brukte tidligere, hadde allerede en eksplodert visning. For<br />
å legge til en eksplodert visning til en sammenstilling, <strong>for</strong> eksempel Tutorsammenstillingen,<br />
følger du denne prosedyren:<br />
1 Klikk på Open på<br />
2<br />
standardverktøylinjen, og åpne<br />
sammenstillingen Tutor, som du<br />
bygget tidligere.<br />
Klikk på Insert, Exploded View... eller<br />
klikk på Exploded View<br />
Assembly-verktøylinjen.<br />
på<br />
Explode-PropertyManager vises.<br />
3 Explode Steps -delen av dialogen viser<br />
trinnene i rekkefølge, og brukes til å redigere, navigere gjennom<br />
eller slette eksploderingstrinn. Hver bevegelse i en komponent i én<br />
retning regnes som ett trinn.<br />
Settings-delen i dialogboksen kontrollerer detaljene <strong>for</strong> hvert<br />
eksplodert trinn, inkludert hvilke(n) komponent(er), hvilken<br />
retning og hvor langt du vil flytte hver komponent. Den enkleste<br />
måten er bare å dra komponenten(e).<br />
<strong>Studentveiledning</strong> <strong>for</strong> <strong>undervisning</strong> i SolidWorks-<strong>programvare</strong> 119
Leksjon 11: Visualisering<br />
4 Først velger du en komponent <strong>for</strong><br />
å begynne et nytt trinn i eksploderingen.<br />
Velg Tutor1. En referansetriade vises<br />
på modellen.<br />
Velg så de andre<br />
eksploderingskriteriene:<br />
• Retningen <strong>for</strong> eksploderingen<br />
Standard er Langs Z<br />
(z@tutor.sldasm), den blå<br />
triadepekeren. En annen retning kan<br />
spesifiseres ved å velge en annen pil fra triaden eller en modellkant.<br />
• Avstand<br />
Avstanden komponenten eksploderes kan gjøres etter synsskjønn i grafikkområdet<br />
eller mer nøyaktig ved å manipulere verdien i dialogboksen.<br />
5 Klikk på den blå triadepilen og dra delen til<br />
venstre. Den er begrenset til denne aksen<br />
(Langs Z).<br />
Dra delen til venstre ved å klikke og holde nede<br />
venstre museknapp.<br />
6 Når delen slippes (slipp venstre museknapp), er<br />
det eksploderte trinnet opprettet. Delen eller delene vises under<br />
trinnet i treet.<br />
7 Eksploderingsavstanden kan endres ved å redigere trinnet.<br />
Høyreklikk på Explode Step1 og velg Edit Step. Endre<br />
avstanden til 70 mm og klikk på Apply.<br />
8 Siden det bare er én komponent å eksplodere, er eksplodert<br />
visning fullført.<br />
120 <strong>Studentveiledning</strong> <strong>for</strong> <strong>undervisning</strong> i SolidWorks-<strong>programvare</strong>
9 Klikk på OK <strong>for</strong> å lukke Explode<br />
PropertyManager.<br />
Merknad: Perspektivsnitt er tilknyttet og<br />
lagret i konfigurasjoner. Du kan<br />
bare ha en eksplodert visning per<br />
konfigurasjon.<br />
Leksjon 11: Visualisering<br />
10 Hvis du vil skjule en eksplodert visning, høyreklikker du på sammenstillingsikonet<br />
øverst på FeatureManager-designtreet og velger Collapse fra hurtigmenyen.<br />
11 Hvis du vil eksplodere en eksplodert visning, høyreklikker du på sammenstillingsikonet<br />
øverst på FeatureManager-designtreet og velger Explode fra hurtigmenyen.<br />
<strong>Studentveiledning</strong> <strong>for</strong> <strong>undervisning</strong> i SolidWorks-<strong>programvare</strong> 121
Leksjon 11: Visualisering<br />
Øvelser og prosjekter – Opprette og modifisere gjengivelser<br />
Oppgave1 – Opprette en gjengivelse av en del<br />
Lage en PhotoView 360-gjengivelse av Tutor2. Bruk følgende<br />
innstillinger:<br />
Bruk old english brick2 -utseendet fra stone\brick-klassen.<br />
Juster skalaen som du vil.<br />
Angi bakgrunnen til Plain White fra Basic Scenes.<br />
Gjengi og lagre bildet.<br />
Oppgave2 – Modifisere en gjengivelse av en del<br />
Modifiser PhotoView 360-gjengivelsen av Tutor1 som du<br />
opprettet i <strong>for</strong>rige Aktive læreøvelse. Bruk følgende innstillinger:<br />
Endre utseendet til wet concrete2d fra Stone\Paving-klassen.<br />
Angi bakgrunnen til Plain White fra Basic Scenes.<br />
Gjengi og lagre bildet.<br />
Oppgave3 – Opprette en gjengivelse av en sammenstilling<br />
Lage en PhotoView 360-gjengivelse av Tutorsammenstillingen.<br />
Bruk følgende innstillinger:<br />
Still scenen på Courtyard Background fra<br />
Presentation Scenes.<br />
Gjengi og lagre bildet.<br />
Oppgave4 – Gjengi ytterligere deler<br />
Lag PhotoView 360-gjengivelser av noen av delene og sammenstillingene du bygget<br />
i timene. For eksempel kan du gjengi lysestaken eller sportsflasken du opprettet tidligere.<br />
Eksperimenter med ulike utseender og scener. Du kan prøve å lage så realistiske bilder<br />
som mulig eller du kan lage noen uvanlige visuelle effekter. Bruk fantasien. Vær kreativ.<br />
Ha det gøy.<br />
122 <strong>Studentveiledning</strong> <strong>for</strong> <strong>undervisning</strong> i SolidWorks-<strong>programvare</strong>
Øvelser og prosjekter – Lage en animering<br />
Lage en animering som viser hvordan<br />
lysbildene beveger seg i <strong>for</strong>hold til<br />
hverandre. Med andre ord, lag en<br />
animering der minst ett av lysbildene<br />
beveger seg. Du kan ikke utføre denne<br />
oppgaven med Animation Wizard.<br />
1 Åpne Nested Slidessammenstillingen.<br />
Den ligger<br />
i Lesson11-mappen.<br />
2 Velg Motion Study1-kategorien<br />
nederst i grafikkområdet <strong>for</strong> å gå til<br />
MotionManager-kontrollene.<br />
3 Delene er i sin utgangsposisjon. Flytt<br />
tidslinjen til 0:00:05.<br />
4 Velg Slide1, det innerste lysbildet.<br />
Dra Slide1 slik at den er nesten helt ute av<br />
Slide2.<br />
5 Deretter drar du Slide2 omtrent halvveis ut<br />
av Slide3. MotionManager viser med<br />
grønne søyler at de to lysbildene er innstilt til<br />
å flytte seg i dette tidsrommet.<br />
6 Klikk på Calculate på MotionManagerverktøylinjen<br />
<strong>for</strong> å behandle og <strong>for</strong>håndsvise<br />
animeringen. Når det er beregnet, bruker du<br />
Play- og Stop-kontrollene.<br />
Leksjon 11: Visualisering<br />
7 Hvis ønskelig, kan du se igjennom<br />
animeringen ved hjelp av Reciprocatekommandoen.<br />
For å lage en animering av hele syklusen flytter du tidslinjen frem (til 0:00:10), og<br />
returnerer deretter komponentene tilbake til sine opprinnelige posisjoner.<br />
8 Lagre animeringen til en .avi-fil.<br />
<strong>Studentveiledning</strong> <strong>for</strong> <strong>undervisning</strong> i SolidWorks-<strong>programvare</strong> 123
Leksjon 11: Visualisering<br />
Øvelser og prosjekter – Lage en animering av Claw-mekanismen<br />
Lage en animering av Clawmekanismen.<br />
Noen <strong>for</strong>slag inkluderer<br />
å eksplodere og kollapse og å flytte<br />
Collar opp og ned <strong>for</strong> å vise<br />
sammenstillingens bevegelse.<br />
Et ferdig eksempel på Clawmekanismen<br />
finner du i Lesson11mappen.<br />
Denne versjonen er litt annerledes<br />
enn den du bygget i Leksjon 4. Denne har<br />
ikke et komponentmønster. Hver komponent<br />
ble satt sammen individuelt. Dette er <strong>for</strong> at<br />
sammenstillingen vil eksplodere bedre.<br />
Mer å ut<strong>for</strong>ske – Lage en animering av din egen sammenstilling<br />
Tidligere laget du en animering fra en eksisterende sammenstilling. Nå skal du lage en<br />
animering av Tutor-sammenstillingen du bygget tidligere, ved hjelp av<br />
animeringsveiviseren . Animeringen bør inneholde følgende:<br />
Eksploder sammenstillingen i 3 sekunder.<br />
Roter sammenstillingen rundt Y-aksen i 8 sekunder.<br />
Skjul sammenstillingen i 3 sekunder.<br />
Spill inn animeringen. Valgfritt:Spill inn animeringen ved hjelp av PhotoView 360gjengivelsen.<br />
124 <strong>Studentveiledning</strong> <strong>for</strong> <strong>undervisning</strong> i SolidWorks-<strong>programvare</strong>
Leksjonssammendrag<br />
Leksjon 11: Visualisering<br />
PhotoView 360 og SolidWorks MotionManager skaper realistiske representasjoner av<br />
modeller.<br />
PhotoView 360 bruker realistiske teksturer, utseende, lys og andre effekter <strong>for</strong><br />
å produsere troverdige modeller.<br />
SolidWorks MotionManager animerer og fanger opp bevegelsen fra SolidWorks-deler<br />
og sammenstillinger.<br />
SolidWorks MotionManager genererer Windows-baserte animeringer (*. avi-filer).<br />
*. avi-filen bruker en Windows-basert Media Player.<br />
<strong>Studentveiledning</strong> <strong>for</strong> <strong>undervisning</strong> i SolidWorks-<strong>programvare</strong> 125
Leksjon 11: Visualisering<br />
126 <strong>Studentveiledning</strong> <strong>for</strong> <strong>undervisning</strong> i SolidWorks-<strong>programvare</strong>
Mål <strong>for</strong> denne leksjonen<br />
12<br />
Leksjon 12: SolidWorks SimulationXpress<br />
Forstå grunnleggende begrep innen spenningsanalyse.<br />
Beregne spenningen og <strong>for</strong>skyvningen i følgende del, som utsettes <strong>for</strong> belastning.<br />
Rett opp denne overflaten.<br />
Før du starter denne leksjonen<br />
Hvis SolidWorks Simulation er aktivert, må du fjerne den fra Add-Ins-listen over<br />
kompatible <strong>programvare</strong>produkter <strong>for</strong> å få tilgang SolidWorks SimulationXpress. Klikk<br />
på Tools, Add-Ins og fjern avkrysningen <strong>for</strong>an SolidWorks Simulation.<br />
Ressurser <strong>for</strong> denne leksjonen<br />
Påfør 1500 pund belastning<br />
på disse overflatene.<br />
von Mises spenningsskisse<br />
Denne leksjonsplanen tilsvarer Designanalyse: SolidWorks SimulationXpress<br />
i SolidWorks Tutorials.<br />
Simuleringsguidene, Bærekraftighetsguiden, strukturell bro, racerbil, Mountain Board og<br />
Trebuchet-designprosjektene anvender konsepter fra ingeniørkunst, matematikk og<br />
vitenskap. Velg Help, Student Curriculum.<br />
<strong>Studentveiledning</strong> <strong>for</strong> <strong>undervisning</strong> i SolidWorks-<strong>programvare</strong> 127
Leksjon 12: SolidWorks SimulationXpress<br />
Kompetanse <strong>for</strong> Leksjon12<br />
Du utvikler følgende kompetanse i denne leksjonen:<br />
Ingeniørfag: Ut<strong>for</strong>sk hvordan materialegenskaper, krefter og begrensninger påvirker<br />
delens atferd.<br />
Teknologi: Kjennskap til sluttelementprosessen <strong>for</strong> å analysere krefter og trykk på en<br />
del.<br />
Matematikk: Forstå enheter og anvende matriser.<br />
Vitenskap: Undersøke tetthet, volum, kraft og trykk.<br />
Aktive læreøvelser – Analyser en krok og en kontrollarm<br />
Følg instruksjonene i Designanalyse: SolidWorks<br />
SimulationXpress: SimulationXpress grunnfunksjoner<br />
i SolidWorks Tutorials. I denne leksjonen bestemmer du<br />
maksimal von Mises-spenning og <strong>for</strong>skyvning etter at du<br />
utsetter kroken <strong>for</strong> belastning.<br />
Følg instruksjonene i Designanalyse: SolidWorks<br />
SimulationXpress: Bruke analyse <strong>for</strong> å spare materiale<br />
i SolidWorks Tutorials. I denne leksjonen bruker du<br />
resultatene fra SolidWorks SimulationXpress til<br />
å redusere volumet av en del.<br />
Rett opp<br />
denne<br />
overflaten.<br />
Påfør 1500 pund<br />
belastning<br />
på disse<br />
overflatene.<br />
Rett opp denne<br />
overflaten.<br />
Påfør vertikal kraft<br />
på 4000 N på denne overflaten.<br />
128 <strong>Studentveiledning</strong> <strong>for</strong> <strong>undervisning</strong> i SolidWorks-<strong>programvare</strong>
Leksjon12 – 5 minutters vurdering<br />
Leksjon 12: SolidWorks SimulationXpress<br />
Navn:_______________________________Klasse: _________ Dato:_______________<br />
Anvisninger: Svar på hvert spørsmål ved å skrive det riktige svaret eller svarene i feltet,<br />
eller sett en sirkel rundt svaret som anvist.<br />
1 Hvordan starter du SolidWorks SimulationXpress?<br />
_____________________________________________________________________<br />
2 Hva er analyse?<br />
_____________________________________________________________________<br />
3 Hvor<strong>for</strong> er analyse viktig?<br />
_____________________________________________________________________<br />
_____________________________________________________________________<br />
4 Hva beregner statisk analyse?<br />
_____________________________________________________________________<br />
_____________________________________________________________________<br />
5 Hva er spenning?<br />
_____________________________________________________________________<br />
6 SolidWorks SimulationXpress rapporterer at sikkerhetsfaktor er 0,8 på noen steder. Er<br />
designen trygg?<br />
_____________________________________________________________________<br />
<strong>Studentveiledning</strong> <strong>for</strong> <strong>undervisning</strong> i SolidWorks-<strong>programvare</strong> 129
Leksjon 12: SolidWorks SimulationXpress<br />
Øvelser og prosjekter – Analyser en CD-oppbevaringsboks<br />
Du er med i designteamet som lagde storagebox til å holde CD-coverne i en tidligere<br />
leksjon. I denne leksjonen bruker du SimulationXpress til å analysere storagebox.<br />
Først avgjør du avledningen av storagebox under vekten av 25 CD-covere. Deretter<br />
endrer du veggtykkelsen på storagebox, utfører en ny analyse og sammenligner<br />
avledningen med den opprinnelige verdien.<br />
Oppgave1 – Beregn vekten av CD-coverne<br />
Du får målinger av ett enkelt CD-cover, som vist.<br />
Storagebox holder 25 CD-covere. Tettheten av materialet<br />
som brukes til CD-coveret, er 1,02 g/cm^3.<br />
Hva er vekten av 25 CD-covere i pund?<br />
_______________________________________________<br />
_______________________________________________<br />
_______________________________________________<br />
_______________________________________________<br />
_______________________________________________<br />
Oppgave2 – Bestem <strong>for</strong>skyvningen i oppbevaringsboksen<br />
Avgjør den maksimale <strong>for</strong>skyvningen av storagebox under vekten av 25 CD-covere.<br />
1 Åpne storagebox.sldprt i Lesson12-filmappen.<br />
2 Klikk på Tools, SimulationXpress <strong>for</strong> å starte SolidWorks SimulationXpress.<br />
Alternativer<br />
Still enhetene på engelsk (IPS) <strong>for</strong> å angi styrken i pund og vise avledningen i tommer.<br />
1 I SolidWorks SimulationXpress-oppgaveruten klikker du på Options.<br />
2 Velg English (IPS) under System of Units.<br />
3 Klikk på OK.<br />
4 Klikk Next i oppgaveruten.<br />
Materiale<br />
Velg et solid nylonmateriale <strong>for</strong> storagebox fra biblioteket over standardmaterialer.<br />
1 Klikk på Material i oppgaveruten, og klikk på Change material.<br />
2 I Plastics-mappen velger du Nylon 101, klikker på Apply og deretter på Close.<br />
3 Klikk på Next.<br />
130 <strong>Studentveiledning</strong> <strong>for</strong> <strong>undervisning</strong> i SolidWorks-<strong>programvare</strong>
Fester/begrensninger<br />
Fest baksiden av storagebox <strong>for</strong> å simulere at boksen<br />
henges på en vegg. Festede overflater er faste, de beveger<br />
seg ikke i løpet av analysen. Egentlig ville du sannsynligvis<br />
hengt opp boksen med et par skruer, men vi skal feste hele<br />
baksiden.<br />
1 Klikk på Fixtures i oppgaveruten, og klikk deretter på<br />
Add a fixture.<br />
Leksjon 12: SolidWorks SimulationXpress<br />
2 Velg bakoverflaten av storagebox <strong>for</strong> å feste overflaten, og klikk deretter på OK<br />
i PropertyManager.<br />
3 Klikk Next i oppgaveruten.<br />
Belastning<br />
Påfør belastning inne i storagebox <strong>for</strong> å simulere<br />
vekten av 25 CD-covere.<br />
1 Klikk på Loads i oppgaveruten, og klikk deretter på<br />
Add a <strong>for</strong>ce.<br />
2 Velg den innvendige overflaten av storagebox <strong>for</strong><br />
å påføre belastning på overflaten.<br />
Velg denne overflaten.<br />
3 Tast 10 <strong>for</strong> verdien av kraften i pund. Kontroller at retningen er satt til Normal. Klikk<br />
på OK i PropertyManager.<br />
4 Klikk Next i oppgaveruten.<br />
Analysere<br />
Utfør analysen <strong>for</strong> å beregne <strong>for</strong>skyvninger, strekk og spenninger.<br />
1 Klikk på Run i oppgaveruten, og klikk på Run Simulation.<br />
2 Etter at analysen er fullført, klikker du på Yes, continue <strong>for</strong> å vise sikkerhetsfaktoren.<br />
Resultater<br />
Vis resultatene.<br />
Hva er den maksimale <strong>for</strong>skyvningen?<br />
__________________________________________________________________<br />
__________________________________________________________________<br />
__________________________________________________________________<br />
Oppgave3 – Bestem <strong>for</strong>skyvningen i en modifisert oppbevaringsboks<br />
Velg denne<br />
overflaten.<br />
Den nåværende veggtykkelsen er 1 centimeter. Hva om du endret veggtykkelsen til<br />
1 millimeter? Hva vil den maksimale <strong>for</strong>skyvningen være?<br />
__________________________________________________________________<br />
__________________________________________________________________<br />
__________________________________________________________________<br />
<strong>Studentveiledning</strong> <strong>for</strong> <strong>undervisning</strong> i SolidWorks-<strong>programvare</strong> 131
Leksjon 12: SolidWorks SimulationXpress<br />
Mer å ut<strong>for</strong>ske – Analyseeksempler<br />
Designanalyse: SolidWorks SimulationXpress: Analyseeksempler-delen av SolidWorks<br />
Tutorials inneholder fire eksempler til. Denne delen gir ingen trinnvis prosedyrediskusjon<br />
som viser deg hvordan du utfører hvert trinn i analysen i detalj. Hensikten med denne<br />
delen er snarere å vise eksempler på analyse, gi en beskrivelse av analysen og skissere<br />
fremgangsmåten <strong>for</strong> å fullføre analysen.<br />
Oppgave1 – Analyser <strong>for</strong>ankringsplaten<br />
Avgjør den maksimale kraften som ankerplaten kan<br />
støtte og samtidig opprettholde en sikkerhetsfaktor<br />
på 3,0.<br />
Oppgave2 – Analyser armkorset<br />
Basert på en sikkerhetsfaktor på 2,0 finner du<br />
maksimalkraften som armkorset kan støtte når a) alle<br />
ytre hullene er faste, b) de to ytre hullene er faste og<br />
c) kun ett utvendig hull er fast.<br />
Oppgave3 – Analyser koblingen<br />
Fastslå maksimalkraften som du trygt kan bruke til<br />
hver arm av koblingen.<br />
Oppgave4 – Analyser tappekranen<br />
Beregn størrelser på front- og sidelengs horisontale<br />
krefter som vil føre til at kranen gir etter.<br />
von Mises (psi)<br />
von Mises (psi)<br />
von Mises (psi)<br />
132 <strong>Studentveiledning</strong> <strong>for</strong> <strong>undervisning</strong> i SolidWorks-<strong>programvare</strong>
Mer å ut<strong>for</strong>ske – Andre veiledninger og prosjekter<br />
Leksjon 12: SolidWorks SimulationXpress<br />
Det finnes flere veiledninger og prosjekter som gir opplæring i simulering og analyse.<br />
Introduksjon til analyseveiledningene<br />
Disse veiledningene omfatter:<br />
En introduksjon til spenningsanalyse med SolidWorks-simulering. Inneholder en<br />
innføring i prinsippene <strong>for</strong> spenningsanalyse. Designanalyse, som er fullstendig<br />
integrert i SolidWorks er en viktig del av produktfullførelse. SolidWorks-verktøyene<br />
simulerer testing av modellens prototyparbeidsmiljø. Det kan gi deg svar på spørsmål<br />
som hvor trygg, effektiv og økonomisk din design er.<br />
En innføring i flytanalyse med SolidWorks Flow Simulation. Gir en innføring<br />
i SolidWorks Flow Simulation. Dette er et analyseverktøy som <strong>for</strong>utsier egenskapene til<br />
ulike strømninger over og i 3D-objekter modellert av SolidWorks, og som dermed kan<br />
løse ulike hydrauliske og gassdynamiske konstruksjonsproblemer.<br />
En innføring i bevegelsesanalyse med SolidWorks Motion. Gir en innføring<br />
i SolidWorks Motion med trinnvise eksempler på å innlemme dynamisk og kinematisk<br />
teori gjennom virtuell simulering.<br />
spenningsanalyse strømningsanalyse bevegelsesanalyse<br />
Trebuchet Design-prosjektet<br />
Trebuchet Design Project-dokumentet veileder en student<br />
gjennom deler, sammenstillinger og tegninger som brukes<br />
til å konstruere en trebuchet. Ved hjelp av SolidWorks<br />
SimulationXpress analyserer studentene strukturelle deler<br />
<strong>for</strong> å avgjøre materiale og tykkelse.<br />
Matematikk og fysikk-kompetansebaserte øvelser<br />
ut<strong>for</strong>sker algebra, geometri, vekt og tyngdekraft.<br />
En valgfri praktisk konstruksjon med modeller leveres<br />
av Gears Education Systems, LLC.<br />
<strong>Studentveiledning</strong> <strong>for</strong> <strong>undervisning</strong> i SolidWorks-<strong>programvare</strong> 133
Leksjon 12: SolidWorks SimulationXpress<br />
Structural Bridge Design-prosjektet<br />
Structural Bridge Design Project-dokumentet veileder<br />
studentene gjennom konstruksjonsmetoder <strong>for</strong> å bygge<br />
en trebro. Studentene bruker SolidWorks Simulation til<br />
å analysere ulike belastnings<strong>for</strong>hold på broen.<br />
En valgfri praktisk oppgave leveres av Pitsco, Inc., med<br />
klasseromsett.<br />
CO 2 Car Design-prosjektet<br />
CO 2 Car Design Project-dokumentet fører studentene<br />
gjennom trinnene med å designe og analysere en CO 2 -drevet<br />
bil, fra karosseridesign i SolidWorks til analysen av<br />
luftstrømmen i SolidWorks Flow Simulation. Studentene<br />
må <strong>for</strong>eta designendringer i karosseriet <strong>for</strong> å redusere<br />
luftmotstanden.<br />
De vil også ut<strong>for</strong>ske designprosessen gjennom<br />
produksjonstegninger.<br />
En valgfri praktisk oppgave leveres av Pitsco, Inc., med klasseromsett.<br />
SolidWorks Sustainability<br />
Fra råmaterialeutvinning og produksjon<br />
til produktbruk og kassering viser<br />
SolidWorks Sustainability designere<br />
hvordan valgene de gjør kan endre den<br />
totale miljøbelastningen av produktet de<br />
lager. SolidWorks Sustainability måler<br />
miljøbelastningen gjennom livssyklusen<br />
til et produkt i fire faktorer:<br />
karbonavtrykk, luft<strong>for</strong>suring,<br />
overgjødsling og det totale<br />
energi<strong>for</strong>bruket.<br />
Det er opplæringer <strong>for</strong> SolidWorks<br />
Sustainability og SustainabilityXpress. Besøk All SolidWorks Tutorials (sett 2)<br />
i SolidWorks Tutorials.<br />
SolidWorks Sustainability-dokumentet fører studentene gjennom de miljømessige<br />
konsekvensene av en bremsesammenstilling. Studentene analyserer hele<br />
bremsesammenstillingen og tar en nærmere titt på en enkelt del, rotoren.<br />
134 <strong>Studentveiledning</strong> <strong>for</strong> <strong>undervisning</strong> i SolidWorks-<strong>programvare</strong>
Leksjonssammendrag<br />
SolidWorks SimulationXpress er fullt integrert i SolidWorks.<br />
Leksjon 12: SolidWorks SimulationXpress<br />
Designanalyse kan hjelpe deg til å designe bedre, sikrere og billigere produkter.<br />
Statisk analyse beregner <strong>for</strong>skyvninger, strekk<strong>for</strong>hold, spenning og reaksjonskrefter.<br />
Materialer begynner å svikte når spenningen når en viss grense.<br />
von Mises-spenning er et tall som gir en samlet oversikt over tilstanden til spenninger<br />
på et sted.<br />
SolidWorks SimulationXpress beregner sikkerhetsfaktoren på et punkt ved å dele<br />
styrken til materialet på von Mises-spenningen på det punktet. En sikkerhetsfaktor på<br />
mindre enn 1,0 indikerer at materialet på dette stedet har gitt etter og at designen ikke er<br />
trygg.<br />
<strong>Studentveiledning</strong> <strong>for</strong> <strong>undervisning</strong> i SolidWorks-<strong>programvare</strong> 135
Leksjon 12: SolidWorks SimulationXpress<br />
136 <strong>Studentveiledning</strong> <strong>for</strong> <strong>undervisning</strong> i SolidWorks-<strong>programvare</strong>
<strong>Studentveiledning</strong> <strong>for</strong> <strong>undervisning</strong> i SolidWorks-<strong>programvare</strong> 137<br />
G<br />
Ordliste<br />
akse En akse er en rett linje som kan brukes til å lage modellens geometri,<br />
funksjoner eller mønstre. En akse kan lages på flere <strong>for</strong>skjellige<br />
måter, blant annet ved hjelp skjæringspunktet mellom to plan. Se<br />
også midlertidig akse, referansegeometri<br />
animere Vis en modell eller eDrawing på en dynamisk måte. Animering<br />
simulerer bevegelse eller viser <strong>for</strong>skjellige visninger.<br />
åpen profil En åpen profil (eller åpen kontur) er en skisse eller skisseenhet med<br />
endepunkter som vises. For eksempel er en U-<strong>for</strong>met profil åpen.<br />
ark<strong>for</strong>mat Et ark<strong>for</strong>mat inneholder vanligvis sidestørrelse og papirretning,<br />
standardtekst, grenser, tittelblokker, osv. Ark<strong>for</strong>matene kan<br />
egendefineres og lagres <strong>for</strong> fremtidig bruk. Hvert ark med et<br />
tegningdokument kan ha et annet <strong>for</strong>mat.<br />
blokk En blokk er en brukerdefinert notering kun <strong>for</strong> tegninger. En blokk<br />
kan inneholde tekst, skisseenheter (unntatt punkter) og areallås, og<br />
kan lagres i en fil til senere bruk, <strong>for</strong> eksempel en egendefinert<br />
bilde<strong>for</strong>klaring eller en firmalogo.<br />
boss/base En base er den første faste funksjonen ved en del, laget av en bossfunksjon.<br />
Boss er en funksjon som oppretter basen <strong>for</strong> en del, eller<br />
legger materiale til en del, ved ekstrudering, rotering, sweep, eller<br />
loft av tegningen, eller ved å <strong>for</strong>tykke en overflate.<br />
chamfer En chamfer skråskjærer en valgt kant eller et toppunkt.<br />
cut En funksjon som fjerner materiale fra en del.<br />
del En del er et enkelt 3D-objekt som består av funksjoner. En del kan<br />
bli en komponent i en sammenstilling og den kan vises i 2D i en<br />
tegning. Eksempler på deler er bolt, pinne, plate osv. Filtypenavnet<br />
på en SolidWorks-delefil er .SLDPRT.<br />
del En del er en annen betegnelse <strong>for</strong> profil i sweeps.<br />
designtabell En designtabell er et Excel-regneark som brukes til å opprette flere<br />
konfigurasjoner i en del eller sammenstillingsdokument. Se<br />
konfigurasjoner.<br />
dokument Et SolidWorks-dokument er en fil som inneholder en del,<br />
sammenstilling eller tegning.
Ordliste<br />
eDrawing Kompakt representasjon av en del, sammenstilling eller tegning.<br />
eDrawings er kompakte nok til e-post og kan opprettes <strong>for</strong> en rekke<br />
CAD-filtyper inkludert SolidWorks.<br />
FeatureManager<br />
-designtreet<br />
FeatureManager-designtreet på venstre side av SolidWorks-vinduet<br />
gir en omrissvisning av den aktive delen, sammenstillingen eller<br />
tegningen.<br />
fillet Fillet er en intern avrunding av et hjørne eller kant i en skisse, eller<br />
en kant på en overflate eller en fast gjenstand.<br />
flate En flate er et plan eller en 3D-enhet uten tykkelse med kantgrenser.<br />
Flater er ofte brukt til å lage solide funksjoner. Referanseflater kan<br />
brukes til å modifisere solide funksjoner. Se også overflate.<br />
<strong>for</strong>ekomst En <strong>for</strong>ekomst er et element i et mønster eller en komponent som<br />
opptrer mer enn en gang i en sammenstilling.<br />
<strong>for</strong>m Et <strong>for</strong>m-hulromdesign krever (1) en designet del, (2) en <strong>for</strong>m-base<br />
som består av hulrommet <strong>for</strong> delen, (3) en midlertidig<br />
sammenstilling der hulrommet er lagd og (4) utledede<br />
komponentdeler som blir halvdelene av <strong>for</strong>men.<br />
frihetsgrader Geometri som ikke er definert av dimensjoner eller relasjoner kan<br />
fritt bevege seg. I 2D-skisser er det tre frihetsgrader: bevegelse langs<br />
X- og Y-aksene og rotasjon om Z-aksen (aksen som er normal <strong>for</strong><br />
skisseplanet). I 3D-skisser og sammenstillinger er det seks<br />
frihetsgrader: bevegelse langs X-, Y- og Z-aksene og rotasjon om X-<br />
, Y- og Z-aksene. Se underdefinert.<br />
funksjon En funksjon er en individuell <strong>for</strong>m som kombinert med andre<br />
funksjoner, utgjør en del eller sammenstilling. Enkelte funksjoner,<br />
<strong>for</strong> eksempel boss og cut, stammer fra skisser. Andre funksjoner,<br />
som <strong>for</strong> eksempel shell og fillet, endrer en funksjons geometri.<br />
Imidlertid har ikke alle funksjoner tilknyttet geometri. Funksjoner er<br />
alltid oppført i FeatureManager-designtreet. Se også overflate, ut-avkontekstfunksjon.<br />
gjenoppbygg Gjenoppbyggingsverktøyet oppdaterer (eller regenererer)<br />
dokumentet med eventuelle endringer som er gjort siden siste gang<br />
modellen ble ombygd. Gjenoppbyggingen brukes vanligvis etter<br />
bytte av en modelldimensjon.<br />
grafikkområde Grafikkområdet er det området i SolidWorks-vinduet der delen,<br />
sammenstillingen eller tegningen vises.<br />
helix En helix defineres av bane, roteringer og høyde. En helix kan <strong>for</strong><br />
eksempel brukes som en bane <strong>for</strong> en swept-funksjon <strong>for</strong> å skjære ut<br />
gjenger i en bolt.<br />
inndeling<br />
svisning<br />
En inndelingsvisning (eller section cut) er (1) en del- eller<br />
sammenstillingsvisning kuttet med et plan eller (2) en<br />
tegningvisning opprettet ved å kutte en annen tegningvisning med en<br />
delelinje.<br />
kant Grensen av en overflate.<br />
138 <strong>Studentveiledning</strong> <strong>for</strong> <strong>undervisning</strong> i SolidWorks-<strong>programvare</strong>
klikk-dra Mens du skisserer er du i klikk-dra-modus hvis du klikker og drar<br />
pekeren. Når du slipper pekeren, er skisseenheten fullført.<br />
klikk-klikk Mens du skisserer er du i klikk-klikk-modus hvis du klikker og<br />
slipper pekeren. Flytt pekeren og klikk igjen <strong>for</strong> å definere neste<br />
punkt i skissesekvensen.<br />
komponent En komponent er enhver del eller undersammenstilling i en<br />
sammenstilling.<br />
konfigurasjon En konfigurasjon er en variant av en del eller sammenstilling i ett<br />
enkelt dokument. Variasjoner kan omfatte ulike dimensjoner,<br />
funksjoner og egenskaper. For eksempel kan en enkelt del, som en<br />
bolt, inneholde ulike konfigurasjoner som varierer i diameter og<br />
lengde. Se designtabell.<br />
Konfigurasjon<br />
Manager<br />
Ordliste<br />
ConfigurationManager på venstre side av SolidWorks-vinduet er en<br />
måte å skape, velge og vise konfigurasjoner av deler og<br />
sammenstillinger på.<br />
koordinatsystem Et koordinatsystem er et system av planer som brukes til å tildele<br />
kartesiske koordinater til funksjoner, deler og sammenstillinger. Delog<br />
sammenstillingsdokumentene inneholder standard<br />
koordinatsystem. Andre koordinatsystemer kan defineres med<br />
referansegeometri. Koordinatsystemer kan brukes med måleverktøy<br />
og til å eksportere dokumenter til andre fil<strong>for</strong>mater.<br />
lag Et lag i en tegning kan inneholde dimensjoner, merknader, geometri<br />
og komponenter. Du kan slå synligheten av enkelte lag av og på <strong>for</strong><br />
å <strong>for</strong>enkle en tegning eller tilordne egenskaper til alle enheter i et gitt<br />
lag.<br />
linje En linje er en rett skisseenhet med to endepunkter. En linje kan lages<br />
ved å projisere en ekstern enhet som en kant, et plan, en akse eller<br />
skissekurve inn i skissen.<br />
loft Loft er en base, boss, cut eller overflatestruktur opprettet av<br />
overganger mellom profilene.<br />
lukket profil En lukket profil (eller lukket kontur) er en skisse eller skisseenhet<br />
uten synlige endepunkter, <strong>for</strong> eksempel en sirkel eller et polygon.<br />
mal En mal er et dokument (del, sammenstilling eller tegning) som<br />
danner grunnlaget <strong>for</strong> et nytt dokument. Den kan inneholde<br />
brukerdefinerte parametere, merknader eller geometri.<br />
modell En modell er 3D-geometri i et del- eller sammenstillingsdokument.<br />
Hvis et del- eller sammenstillingsdokument inneholder flere<br />
konfigurasjoner, er hver konfigurasjon en egen modell.<br />
mønster Et mønster gjentar valgte skisseenheter, funksjoner eller<br />
komponenter i en matrise, som kan være lineær, sirkulær eller<br />
skissedrevet. Hvis spredningsenheten endres, oppdateres de andre<br />
<strong>for</strong>ekomstene i mønsteret.<br />
<strong>Studentveiledning</strong> <strong>for</strong> <strong>undervisning</strong> i SolidWorks-<strong>programvare</strong> 139
Ordliste<br />
navngitt visning En navngitt visning er en bestemt visning av en del eller<br />
sammenstilling (isometrisk, topp, osv.) eller et brukerdefinert navn<br />
<strong>for</strong> en bestemt visning. Navngitte visninger fra visningsretningslisten<br />
kan settes inn i tegninger.<br />
opprinnelse Modellopprinnelsen er skjæringspunktet <strong>for</strong> de tre<br />
standardreferanseplanene. Modellopprinnelsen vises som tre grå<br />
piler og representerer (0,0,0) koordinatet av modellen. Når en skisse<br />
er aktiv, vises en skisseopprinnelse i rødt og representerer (0,0,0)<br />
koordinatene av skissen. Dimensjoner og relasjoner kan bli lagt til<br />
i modellopprinnelsen, men ikke til en skisseopprinnelse.<br />
overdefinert En skisse er overdefinert når dimensjoner eller relasjoner enten er<br />
i konflikt eller overflødige.<br />
overflate En overflate er et valgbart område (plant eller annet) av en modell<br />
eller overflate med grenser som bidrar til å definere <strong>for</strong>men på<br />
modellen eller overflaten. For eksempel har en rektangulær massiv<br />
flate seks overflater. Se også flate.<br />
par Et par er et geometrisk <strong>for</strong>hold, slik som sammenfallende, vinkelrett,<br />
tangent, osv. mellom deler i en sammenstilling. Se også SmartMates.<br />
parameter En parameter er en verdi som brukes til å definere en skisse eller<br />
funksjon (ofte en dimensjon).<br />
pargruppe En pargruppe er en samling par som er løst sammen. Rekkefølgen<br />
parene vises i innen<strong>for</strong> pargruppen spiller ingen rolle.<br />
plan Planer er flat konstruksjonsgeometri. Planer kan brukes til en 2Dskisse,<br />
delevisning av en modell, et nøytralt plan i en draft-funksjon<br />
og annet.<br />
plant En enhet er plan hvis den kan ligge på ett plan. For eksempel er en<br />
sirkel plan, men en heliks er det ikke.<br />
profil En profil er en skisseenhet som brukes til å lage en funksjon (<strong>for</strong><br />
eksempel loft) eller en tegningvisning (<strong>for</strong> eksempel en detaljert<br />
visning). En profil kan være åpen (<strong>for</strong> eksempel en U-<strong>for</strong>m eller åpen<br />
kile) eller lukket (<strong>for</strong> eksempel en sirkel eller lukket kile).<br />
Property<br />
Manager<br />
PropertyManager er på venstre side av SolidWorks-vinduet <strong>for</strong><br />
dynamisk redigering av skisseenheter og de fleste funksjoner.<br />
punkt Et punkt er ett enkelt sted i en skisse eller en projeksjon til en skisse<br />
på ett sted på en ekstern enhet (opprinnelse, toppunkt, akse eller<br />
peker i en ekstern skisse). Se også toppunkt.<br />
relasjon En relasjon er en geometrisk begrensning mellom skisseenheter eller<br />
mellom en skisseenhet og et plan, en akse, en kant eller toppunktet.<br />
Relasjonene kan legges til automatisk eller manuelt.<br />
revolve Revolve er en funksjon som lager en base eller boss, et dreid kutt<br />
eller dreid overflate ved å dreie ett eller flere skisseprofiler rundt en<br />
senterlinje.<br />
140 <strong>Studentveiledning</strong> <strong>for</strong> <strong>undervisning</strong> i SolidWorks-<strong>programvare</strong>
Ordliste<br />
sammenstilling En sammenstilling er et dokument der deler, funksjoner og andre<br />
sammenstillinger (undersammenstillinger) er parret sammen. Delene<br />
og undersammenstillingene finnes i dokumenter atskilt fra<br />
sammenstillingen. I en sammenstilling kan <strong>for</strong> eksempel et stempel<br />
bli parret med andre deler, <strong>for</strong> eksempel en koblingsstang eller en<br />
sylinder. Denne nye sammenstillingen kan da brukes som en<br />
undersammenstilling i en sammenstilling av en motor. Filtypenavnet<br />
på en SolidWorks-delefil er .SLDASM. Se undersammenstilling og<br />
parring.<br />
shell Shell er et funksjonsverktøy som uthuler en del, og åpner den valgte<br />
overflaten og tynne vegger på de gjenværende overflatene. En hul<br />
del opprettes når ingen overflater er valgt til å være åpne.<br />
skisse En 2D-skisse er en samling av linjer og andre 2D-objekter på et plan<br />
eller en overflate som danner grunnlaget <strong>for</strong> en funksjon som en base<br />
eller en boss. En 3D-skisse er ikke-plan og kan brukes til å lede en<br />
sweep eller loft, <strong>for</strong> eksempel.<br />
skjul Skjul er det motsatte av utvide. Skjul-funksjonen tilbakestiller<br />
visningen av en utvidet sammenstilling til sine vanlige posisjoner.<br />
skyggelagt En skyggelagt visning viser en modell som et farget, solid objekt. Se<br />
også HLR, HLG og trådnett.<br />
SmartMates En SmartMate er en sammenstillingsparrelasjon som opprettes<br />
automatisk. Se par.<br />
speil (1) En speilfunksjon er en kopi av en valgt funksjon, som speiles om<br />
et plan eller på en plan overflate. (2) En speilskisseenhet er en kopi<br />
av en valgt skisseenhet som er avspeilet om en senterlinje. Hvis den<br />
opprinnelige funksjonen eller skissen er endret, oppdateres den<br />
speilede kopien <strong>for</strong> å gjenspeile endringen.<br />
sweep En sweep-funksjon oppretter en base, boss, cut eller<br />
overflatestruktur ved å flytte en profil (del) langs en bane.<br />
tegneark Et tegneark er en side i et tegningdokument.<br />
tegning En tegning er en 2D-representasjon av en 3D-del eller<br />
sammenstilling. Filtypenavnet på en SolidWorks-tegningsfil er<br />
.SLDDRW.<br />
toppunkt Et toppunkt er et punkt hvor to eller flere linjer eller kanter krysser<br />
hverandre. Toppunktene kan velges <strong>for</strong> skisser, dimensjonering og<br />
mange andre operasjoner.<br />
trådnett Trådnett er en visningsmodus der alle kanter av delen eller<br />
sammenstillingen vises. Se også HLR, HLG, skyggelagt.<br />
underdefinert En skisse er underdefinert når det ikke er nok dimensjoner og<br />
relasjoner til å hindre at enhetene flyttes eller endrer størrelse. Se<br />
frihetsgrader.<br />
under<br />
sammenstilling<br />
En undersammenstilling er en sammenstilling som er en del av en<br />
større sammenstilling. For eksempel er styringsmekanismen til en bil<br />
en undersammenstilling av bilen.<br />
<strong>Studentveiledning</strong> <strong>for</strong> <strong>undervisning</strong> i SolidWorks-<strong>programvare</strong> 141
Ordliste<br />
utbrutt del En utbrutt del viser de indre detaljene i en tegningsvisning ved<br />
å fjerne materiale fra en lukket profil, vanligvis en kile.<br />
Verktøykasse Et bibliotek av standarddeler som er fullt integrert i SolidWorks.<br />
Disse delene er komponenter som er klare til bruk, <strong>for</strong> eksempel<br />
bolter og skruer.<br />
142 <strong>Studentveiledning</strong> <strong>for</strong> <strong>undervisning</strong> i SolidWorks-<strong>programvare</strong>
Vedlegg A: Certified SolidWorks Associate-programmet<br />
Certified SolidWorks Associate (CSWA)<br />
Certification SolidWorks Associate (CSWA)-sertifiseringsprogrammet gir studentene<br />
ferdighetene de trenger <strong>for</strong> å jobbe innen design og konstruksjon. Vellykket CSWAeksamen<br />
viser kompetanse i 3D CAD-modelleringsteknologi, anvendelse av tekniske<br />
prinsipper og kunnskaper om global industripraksis.<br />
Lær mer på http://www.solidworks.com/cswa.<br />
In<strong>for</strong>masjon om eksamen<br />
MERKNAD: Denne prøveeksamen skal vise <strong>for</strong>matet og gi et inntrykk av<br />
vanskelighetsgraden av den virkelige eksamen. Den er ikke tiltenkt å utgi hele CSWAeksamen.<br />
Disse spørsmålene er et eksempel på hva som kan <strong>for</strong>ventes til CSWA-eksamen.<br />
Hvordan du tar denne prøveeksamen:<br />
1 For den beste simuleringen av de virkelige test<strong>for</strong>holdene, skal eksamen IKKE skrives<br />
ut. Fordi klientvinduet Virtual Tester kjøres samtidig som SolidWorks, må du bytte<br />
fram og tilbake mellom de to programmene. Hold dokumentet åpent og rådfør med det<br />
på pc-en, mens SolidWorks kjører <strong>for</strong> den beste simuleringen av virkelige test<strong>for</strong>hold.<br />
2 Flervalgssvarene bør hjelpe deg med å kontrollere at modellen din er på rett spor mens<br />
eksamen fullføres. Hvis du ikke finner svarene dine i valgene som tilbys, er det mest<br />
sannsynlig at noe feiler modellen din ved det punktet.<br />
3 Svar på spørsmål vises på de siste sidene av prøveeksamensdokumentet. Det er også<br />
noen hint som kan spare deg tid under eksamen.<br />
4 Hvis du kan fullføre denne eksamen og besvare minst 6 av de 8 spørsmålene riktig<br />
i løpet av 90 minutter eller snarere, da bør du være klar til å ta CSWA-eksamen.<br />
Hva du trenger til CSWA-eksamen:<br />
1 En datamaskin som kjører SolidWorks 2007 eller høyere.<br />
2 Datamaskinen må ha Internett-<strong>for</strong>bindelse.<br />
3 En dobbeltskjerm er anbefalt, men ikke nødvendig.<br />
4 Hvis du kjører klienten Virtual Tester på en separat datamaskin fra den som kjører<br />
SolidWorks, må du passe på at filer kan overføres fra en datamaskin til den andre. Du<br />
vil måtte laste ned SolidWorks-filer under testen <strong>for</strong> å kunne gi riktig svar på noen av<br />
spørsmålene.<br />
<strong>Studentveiledning</strong> <strong>for</strong> <strong>undervisning</strong> i SolidWorks-<strong>programvare</strong> 143<br />
A
Vedlegg A: Certified SolidWorks Associate-programmet<br />
Følgende er en oversikt over emner og spørsmål i CSWA-eksamen:<br />
Tegnekompetanse (3 spørsmål med 5 poeng hver):<br />
• Diverse spørsmål om tegnefunksjoner<br />
Grunnleggende delopprettelse og endring (2 spørsmål med 15 poeng hver):<br />
• Tegning<br />
• Extrude Boss<br />
• Extrude Cut<br />
• Endring av nøkkeldimensjoner<br />
Mellomnivå delopprettelse og endring (2 spørsmål med 15 poeng hver):<br />
• Tegning<br />
• Revolve Boss<br />
• Extrude Cut<br />
• Circular Pattern<br />
Avansert delopprettelse og endring (3 spørsmål med 15 poeng hver):<br />
• Tegning<br />
• Sketch Offset<br />
• Extrude Boss<br />
• Extrude Cut<br />
• Endring av nøkkeldimensjoner<br />
• Vanskeligere geometriendringer<br />
Sammenstillingskompetanse (4 spørsmål med 30 poeng hver):<br />
• Plassering av basedel<br />
• Par<br />
• Endring av nøkkelparametre i en sammenstilling<br />
Antall spørsmål: 14<br />
Antall poeng: 240<br />
165 av 240 poeng er nødvendige <strong>for</strong> å bestå CSWA.<br />
Prøveeksamen under vil vise grunn<strong>for</strong>matet til CSWA-eksamen i tre deler:<br />
• Tegnekompetanse<br />
• Delmodellering<br />
• Sammenstillingsopprettelse<br />
144 <strong>Studentveiledning</strong> <strong>for</strong> <strong>undervisning</strong> i SolidWorks-<strong>programvare</strong>
Prøveeksamen<br />
Tegnekompetanse<br />
1 For å lage en tegningsvisning, er "B"<br />
nødvendig <strong>for</strong> å skissere en rille (som<br />
vist) på tegningvisning "A" og satt<br />
inn som SolidWorks-visningstype?<br />
a) Del<br />
b) Klipp ut<br />
c) Projisert<br />
d) Detalj<br />
2 For å lage en tegningsvisning, er<br />
"B" nødvendig <strong>for</strong> å skissere en<br />
rille (som vist) på tegningvisning<br />
"A" og satt inn som SolidWorksvisningstype?<br />
Delmodellering<br />
a) Sammenstilt del<br />
b) Detalj<br />
c) Utbrutt del<br />
d) Del<br />
Følgende bilder brukes til å besvare spørsmål nr. 3-4.<br />
Vedlegg A: Certified SolidWorks Associate-programmet<br />
<strong>Studentveiledning</strong> <strong>for</strong> <strong>undervisning</strong> i SolidWorks-<strong>programvare</strong> 145
Vedlegg A: Certified SolidWorks Associate-programmet<br />
3 Del (verktøyblokk) - trinn 1<br />
Bygg denne delen i SolidWorks.<br />
(Lagre delen etter hvert spørsmål i en ny fil, i tilfelle den må gjennomgås)<br />
Enhetssystem: MMGS (millimeter, gram, sekund)<br />
Desimalplasser: 2<br />
Deleopprinnelse: Vilkårlig<br />
Alle hull gjennom alle, med mindre annet er spesifisert.<br />
Materiale: AISI 1020 stål<br />
Tetthet = 0,0079 g/mm^3<br />
A = 81,00<br />
B = 57,00<br />
C = 43,00<br />
Hva er den samlede massen av delen i gram?<br />
Hint: Hvis du ikke finner et alternativ som er innen 1 % av svaret ditt, må solidmodellen<br />
sjekkes på nytt.<br />
a) 1028.33<br />
b) 118.93<br />
c) 577.64<br />
d) 939.54<br />
4 Del (verktøyblokk) - trinn 2<br />
Endre denne delen i SolidWorks.<br />
Enhetssystem: MMGS (millimeter, gram, sekund)<br />
Desimalplasser: 2<br />
Deleopprinnelse: Vilkårlig<br />
Alle hull gjennom alle, med mindre annet er spesifisert.<br />
Materiale: AISI 1020 stål<br />
Tetthet = 0,0079 g/mm^3<br />
Bruk delen som ble opprettet i <strong>for</strong>rige spørsmål og endre den ved å <strong>for</strong>andre følgende<br />
parametre:<br />
A = 84,00<br />
B = 59,00<br />
C = 45,00<br />
Merk: Anta at alle andre dimensjoner er uendret fra <strong>for</strong>rige spørsmål.<br />
Hva er den samlede massen av delen i gram?<br />
146 <strong>Studentveiledning</strong> <strong>for</strong> <strong>undervisning</strong> i SolidWorks-<strong>programvare</strong>
Delmodellering<br />
Følgende bilder brukes til å besvare spørsmål nr. 5.<br />
Vedlegg A: Certified SolidWorks Associate-programmet<br />
5 Del (verktøyblokk) - trinn 3<br />
Endre denne delen i SolidWorks.<br />
Enhetssystem: MMGS (millimeter, gram, sekund)<br />
Desimalplasser: 2<br />
Deleopprinnelse: Vilkårlig<br />
Alle hull gjennom alle, med mindre annet er spesifisert.<br />
Materiale: AISI 1020 stål<br />
Tetthet = 0,0079 g/mm^3<br />
Bruk delen som ble opprettet i <strong>for</strong>rige spørsmål og endre den ved å fjerne materiale, og<br />
<strong>for</strong>andre følgende parametre:<br />
A = 86,00<br />
B = 58,00<br />
C = 44,00<br />
Hva er den samlede massen av delen i gram?<br />
<strong>Studentveiledning</strong> <strong>for</strong> <strong>undervisning</strong> i SolidWorks-<strong>programvare</strong> 147
Vedlegg A: Certified SolidWorks Associate-programmet<br />
Delmodellering<br />
Følgende bilder brukes til å besvare spørsmål nr. 6.<br />
6 Del (verktøyblokk) - trinn 4<br />
Endre denne delen i SolidWorks.<br />
Enhetssystem: MMGS (millimeter, gram, sekund)<br />
Desimalplasser: 2<br />
Deleopprinnelse: Vilkårlig<br />
Alle hull gjennom alle, med mindre annet er spesifisert.<br />
Materiale: AISI 1020 stål<br />
Tetthet = 0,0079 g/mm^3<br />
Bruk delen som ble opprettet i <strong>for</strong>rige spørsmål og endre den ved å legge til en lomme:<br />
Merknad 1: Bare én lomme skal legges til på én side. Den endrede delen er ikke<br />
symmetrisk.<br />
Merknad 2: Anta at alle dimensjoner som ikke vises er uendret fra <strong>for</strong>rige spørsmål nr. 5.<br />
Hva er den samlede massen av delen i gram?<br />
148 <strong>Studentveiledning</strong> <strong>for</strong> <strong>undervisning</strong> i SolidWorks-<strong>programvare</strong>
Sammenstillingsopprettelse<br />
Følgende bilder brukes til å besvare spørsmål nr. 7-8.<br />
Vedlegg A: Certified SolidWorks Associate-programmet<br />
7 Bygg denne sammenstillingen i SolidWorks (Chain Link sammenstilling)<br />
Den har 2 long_pins (1), 3 short_pins (2), og 4 chain_links (3).<br />
Enhetssystem: MMGS (millimeter, gram, sekund)<br />
Desimalplasser: 2<br />
Sammenstillingsopprinnelse: Vilkårlig<br />
Bruk filene i mappen Lessons\CSWA.<br />
• Lagre delene i mappen og åpne delene i SolidWorks. (Merk: Hvis SolidWorks spør<br />
"Vil du <strong>for</strong>tsette med egenskapsgjenkjennelse?" klikker du "Nei".)<br />
• VIKTIG: Opprett sammenstillingen med hensyn til opprinnelse som vist i isometrisk<br />
visning. (Dette er viktig <strong>for</strong> å regne ut riktig sentrum av massen)<br />
Opprett sammenstillingen med følgende betingelser:<br />
• Pinnene er parret konsentrisk i <strong>for</strong>hold til lenkehullene (ingen klaring).<br />
• Pinneendenes overflate er sammenfallende med lenkenes ytre overflater.<br />
• A = 25 grader<br />
• B = 125 grader<br />
• C = 130 grader<br />
Hva er midtpunktet til massen til sammenstillingen (millimetre)?<br />
Hint: Hvis du ikke finner et alternativ som er innen 1 % av svaret ditt, må<br />
sammenstillingen sjekkes på nytt.<br />
a) X = 348,66, Y = -88,48, Z = -91,40<br />
b) X = 308,53, Y = -109,89, Z = -61,40<br />
c) X = 298,66, Y = -17,48, Z = -89,22<br />
d) X = 448,66, Y = -208,48, Z = -34,64<br />
<strong>Studentveiledning</strong> <strong>for</strong> <strong>undervisning</strong> i SolidWorks-<strong>programvare</strong> 149
Vedlegg A: Certified SolidWorks Associate-programmet<br />
8 Endre denne sammenstillingen i SolidWorks (Chain Link sammenstilling)<br />
Enhetssystem: MMGS (millimeter, gram, sekund)<br />
Desimalplasser: 2<br />
Sammenstillingsopprinnelse: Vilkårlig<br />
Bruk den samme sammenstillingen som ble opprettet i <strong>for</strong>rige spørsmål til å endre<br />
følgende parametre:<br />
• A = 30 grader<br />
• B = 115 grader<br />
• C = 135 grader<br />
Hva er midtpunktet til massen til sammenstillingen (millimetre)?<br />
150 <strong>Studentveiledning</strong> <strong>for</strong> <strong>undervisning</strong> i SolidWorks-<strong>programvare</strong>
Mer in<strong>for</strong>masjon og svar<br />
Vedlegg A: Certified SolidWorks Associate-programmet<br />
For mer <strong>for</strong>beredelse kan du fullføre SolidWorks egenopplæringen, som ligger<br />
i SolidWorks under Hjelp-menyen, før du tar CSWA eksamen. Les in<strong>for</strong>masjon om CSWA<br />
eksamen, som ligger på http://www.solidworks.com/cswa.<br />
Lykke til!<br />
Sertifiseringsprogramsjef, SolidWorks Corporation<br />
Svar:<br />
1 b) Klipp ut<br />
2 c) Utskilt del<br />
3 d) 939,54 g<br />
4 1032,32 g<br />
5 628,18 g<br />
6 432,58 g<br />
7 a) X = 348,66, Y = -88,48, Z = -91,40<br />
8 X = 327,67, Y = -98,39, Z = -102,91<br />
Hint og tips:<br />
Hint nr. 1: For å bli klar til delen om tegnekompetanse i CSWA, kan du gå gjennom alle<br />
tegningsvisningene som kan opprettes. Kommandoene kan finnes ved å åpne enhver<br />
tegning og gå til View Layout kommando-verktøylinjen, eller i menyen Insert ><br />
Drawing View.<br />
Hint nr. 2: For en detaljert <strong>for</strong>klaring av hver visningstype, henter du den individuelle<br />
funksjonens hjelpedel ved å velge Help-ikonet i PropertyManager <strong>for</strong> den<br />
visningsfunksjonen.<br />
<strong>Studentveiledning</strong> <strong>for</strong> <strong>undervisning</strong> i SolidWorks-<strong>programvare</strong> 151
Vedlegg A: Certified SolidWorks Associate-programmet<br />
152 <strong>Studentveiledning</strong> <strong>for</strong> <strong>undervisning</strong> i SolidWorks-<strong>programvare</strong>