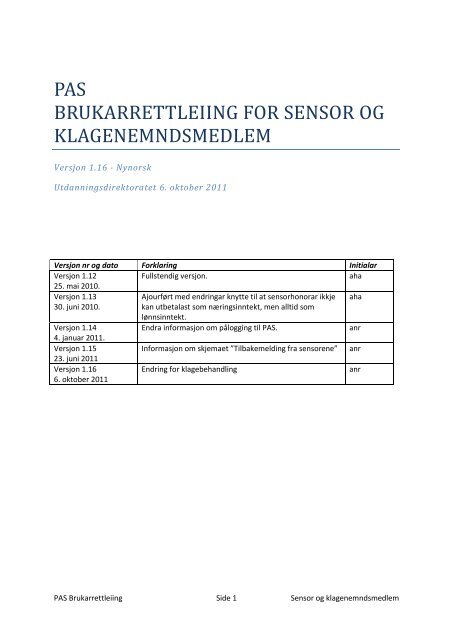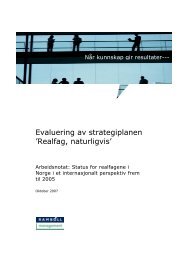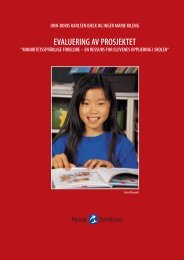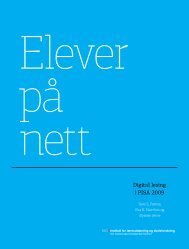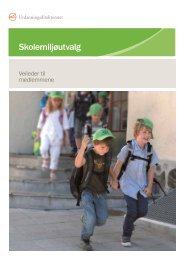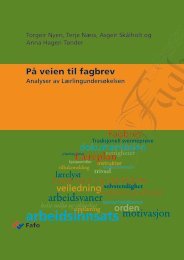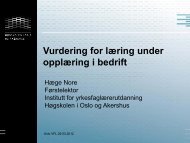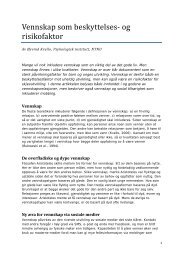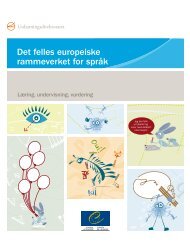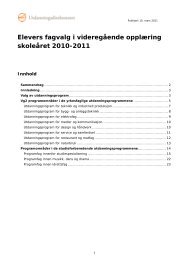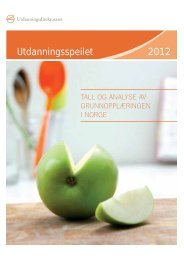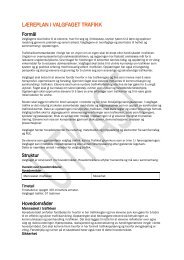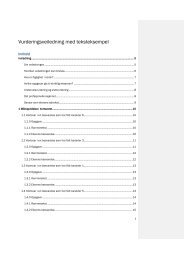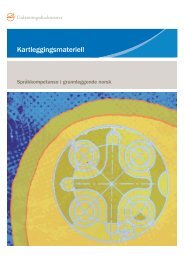pas brukarrettleiing for sensor og klagenemndsmedlem - Udir.no
pas brukarrettleiing for sensor og klagenemndsmedlem - Udir.no
pas brukarrettleiing for sensor og klagenemndsmedlem - Udir.no
Create successful ePaper yourself
Turn your PDF publications into a flip-book with our unique Google optimized e-Paper software.
PAS<br />
BRUKARRETTLEIING FOR SENSOR OG<br />
KLAGENEMNDSMEDLEM<br />
Versjon 1.16 - Ny<strong>no</strong>rsk<br />
Utdanningsdirektoratet 6. oktober 2011<br />
Versjon nr <strong>og</strong> dato Forklaring Initialar<br />
Versjon 1.12<br />
Fullstendig versjon.<br />
aha<br />
25. mai 2010.<br />
Versjon 1.13<br />
Ajourført med endringar knytte til at <strong>sensor</strong>ho<strong>no</strong>rar ikkje aha<br />
30. juni 2010.<br />
kan utbetalast som næringsinntekt, men alltid som<br />
lønnsinntekt.<br />
Versjon 1.14<br />
Endra in<strong>for</strong>masjon om pål<strong>og</strong>ging til PAS.<br />
anr<br />
4. januar 2011.<br />
Versjon 1.15<br />
In<strong>for</strong>masjon om skjemaet ”Tilbakemelding fra <strong>sensor</strong>ene” anr<br />
23. juni 2011<br />
Versjon 1.16<br />
6. oktober 2011<br />
Endring <strong>for</strong> klagebehandling<br />
anr<br />
PAS Brukarrettleiing Side 1 Sensor <strong>og</strong> <strong>klagenemndsmedlem</strong>
1 GENERELT .................................................................................................................................... 3<br />
1.1 Om PAS ................................................................................................................................................ 3<br />
1.2 Brukarrettar i PAS ................................................................................................................................ 3<br />
1.3 Pål<strong>og</strong>ging <strong>og</strong> aktivering av brukarrolle ................................................................................................. 3<br />
1.3.1 Gløymt brukarnamn <strong>og</strong>/eller <strong>pas</strong>sord - endre pål<strong>og</strong>gingsin<strong>for</strong>masjon ................................................. 5<br />
2 SENSUR ......................................................................................................................................... 5<br />
2.1 Meny ................................................................................................................................................... 5<br />
2.2 R10 Sensuroversikt (allokeringslista til <strong>sensor</strong>) .................................................................................... 6<br />
2.3 Registrere karakterar ........................................................................................................................... 6<br />
2.3.1 Skjema “Tilbakemelding fra <strong>sensor</strong>er i Kunnskapsløftet”...................................................................... 8<br />
2.4 Førehandssensur ................................................................................................................................. 9<br />
2.5 Sensorho<strong>no</strong>rar (gjeld sensur <strong>og</strong> klagebehandling) ............................................................................. 10<br />
3 KLAGEBEHANDLING ............................................................................................................. 13<br />
3.1 Slik finn du klagane i PAS (klagebehandlinga) .................................................................................... 13<br />
3.1.1 Statusrapporten viser ferdige <strong>og</strong> ubehandla klagar ............................................................................ 14<br />
3.2 Karakterføring ved klagebehandling .................................................................................................. 15<br />
3.3 Rapport etter klagebehandlinga (protokollark) ................................................................................. 17<br />
PAS Brukarrettleiing Side 2 Sensor <strong>og</strong> <strong>klagenemndsmedlem</strong>
1 GENERELT<br />
1.1 Om PAS<br />
PAS er eit internettbasert pr<strong>og</strong>ram som skal nyttast til å planleggje, administrere <strong>og</strong> gjen<strong>no</strong>mføre<br />
sentralt gitte prøver i grunnskolen <strong>og</strong> i vidaregåande opplæring. PAS brukast <strong>og</strong>så ved sensur <strong>og</strong><br />
klagebehandling.<br />
PAS er bygd opp dynamisk slik at menyar <strong>og</strong> funksjonar vil avhenge av den valde brukarrolla <strong>og</strong> av<br />
typen prøve. Systema er under stadig vidareutvikling, det kan der<strong>for</strong> periodevis vere avvik mellom<br />
dokumentasjonen <strong>og</strong> skjermbileta.<br />
1.2 Brukarrettar i PAS<br />
Tilgangene styres etter brukerrolle <strong>og</strong> prøvetype. Følgende brukerroller er aktuelle ved sensur <strong>og</strong><br />
klagebehandling:<br />
<br />
<br />
Sensor<br />
Klagenemndsmedlem<br />
Følgjande prøvetypar er i bruk ved sensur <strong>og</strong> klagebehandling:<br />
EG<br />
EV<br />
VO<br />
Eksamen grunnskole<br />
Eksamen vidaregåande skole<br />
Eksamen vaksne grunnskole<br />
1.3 Pål<strong>og</strong>ging <strong>og</strong> aktivering av brukarrolle<br />
Alle som tildelast ei brukarrolle i PAS <strong>og</strong> som ikkje har vært inne i systemet det siste halve året, får<br />
tilsendt ein e-post frå PAS med brukarnamn, <strong>pas</strong>sord <strong>og</strong> lenkje til pål<strong>og</strong>ging.<br />
Gå inn på adressa: https://<strong>pas</strong>.udir.<strong>no</strong><br />
PAS Brukarrettleiing Side 3 Sensor <strong>og</strong> <strong>klagenemndsmedlem</strong>
L<strong>og</strong>g deg inn med brukarnamn <strong>og</strong> <strong>pas</strong>sord som du har fått tildelt på e-post. Dersom det er første<br />
gongen du l<strong>og</strong>ger deg på PAS, må brukarrolla aktiverast ved at du må gå gjen<strong>no</strong>m ei<br />
pål<strong>og</strong>gingsrutine <strong>og</strong> skrive inn nytt brukarnamn, <strong>pas</strong>sord <strong>og</strong> velje et kontrollspørsmål med svar.<br />
Følj instruksen i biletet.<br />
FEIDE-brukarar kan <strong>og</strong>så klikke på ikonet «FEIDE» <strong>og</strong> l<strong>og</strong>ge seg på PAS med brukarnamnet <strong>og</strong><br />
<strong>pas</strong>sordet som er tildelt frå FEIDE. For at FEIDE-pål<strong>og</strong>ging skal fungere, må korrekt<br />
fødselsnummer <strong>og</strong> brukarrolle <strong>og</strong>så vere registrert på brukaren i FEIDE.<br />
<br />
<br />
Brukarnamnet må vere minst 4 teikn med berre bokstavar <strong>og</strong>/eller tal.<br />
Passordet må vere minst 9 teikn, minst ein stor bokstav, minst ein liten bokstav <strong>og</strong> minst eitt tal.<br />
Passordet skal ikkje innehalde æ, ø, å eller apostrofer etc.<br />
Når pål<strong>og</strong>gingsin<strong>for</strong>masjonen er lagra, må du godta personvernerklæringa ved å velje “Ja, eg<br />
samtykker”.<br />
PAS Brukarrettleiing Side 4 Sensor <strong>og</strong> <strong>klagenemndsmedlem</strong>
1.3.1 Gløymt brukarnamn <strong>og</strong>/eller <strong>pas</strong>sord - endre pål<strong>og</strong>gingsin<strong>for</strong>masjon<br />
Dersom du har gløymt brukarnamn <strong>og</strong>/eller <strong>pas</strong>sord eller du berre ønskjer å endre<br />
pål<strong>og</strong>gingsin<strong>for</strong>masjonen din, trykkjer du på den blå lenka “Glemt <strong>pas</strong>sord” i pål<strong>og</strong>gingsbiletet. Du får<br />
då ein e-post med ditt brukarnamn <strong>og</strong> eit nytt <strong>pas</strong>sord til den e-postadressa du er registrert med i<br />
PAS. Du må då l<strong>og</strong>ge deg på PAS <strong>og</strong> gå gjen<strong>no</strong>m den same pål<strong>og</strong>gingsrutinen som <strong>for</strong> nye brukarar.<br />
<br />
<br />
Brukarnamnet må vere minst 4 teikn med berre bokstaver <strong>og</strong>/eller tall.<br />
Passordet må vere minst 9 teikn, minst ein stor bokstav, minst ein liten bokstav <strong>og</strong> minst eitt tal.<br />
Passordet skal ikkje innehalde æ, ø, å eller apostrofer etc.<br />
2 SENSUR<br />
2.1 Meny<br />
Etter pål<strong>og</strong>ginga vil du i <strong>sensor</strong>rolla møte følgjande meny:<br />
<br />
<br />
<br />
<br />
<br />
Øvst under det blå feltet vel du riktig Prøvetype, Prøveperiode, Rolle <strong>og</strong> Mål<strong>for</strong>m. Dersom ein<br />
<strong>sensor</strong> <strong>og</strong>så har vore <strong>klagenemndsmedlem</strong>, vil <strong>og</strong>så denne rolla vere synleg.<br />
Val av funksjon skjer frå hovudmenyen til venstre i biletet (hovudmenyen er synleg frå alle<br />
skjermbileta).<br />
Ved å velje ”Startside” kjem du alltid attende til menysida.<br />
For å l<strong>og</strong>ge ut av systemet trykkjer du på ”L<strong>og</strong>g ut” øvst i høgre hjørne.<br />
Under ”Brukere <strong>og</strong> tilgang” kan du velje biletet ”Brukerprofil” <strong>for</strong> å sjå <strong>og</strong> eventuelt endre på ein<br />
del brukaropplysningar. Det er viktig at opplysningane som ligg her, er korrekte, særleg gjeld<br />
dette kontaktopplysningane som mellom anna blir nytta <strong>for</strong> utsending av in<strong>for</strong>masjon,<br />
eksamenssvar <strong>og</strong> ho<strong>no</strong>rar.<br />
PAS Brukarrettleiing Side 5 Sensor <strong>og</strong> <strong>klagenemndsmedlem</strong>
2.2 R10 Sensuroversikt (allokeringslista til <strong>sensor</strong>)<br />
Valet R10 Sensuroversikt i hovudmenyen til venstre viser kva prøvekodar <strong>og</strong> kandidatgrupper du skal<br />
sensurere. Øvste del av biletet viser kva kandidatgrupper du er 1. <strong>sensor</strong> <strong>for</strong> <strong>og</strong> in<strong>for</strong>masjon om din<br />
med<strong>sensor</strong>, nedste del av biletet viser kandidatgrupper du er 2. <strong>sensor</strong> <strong>for</strong> <strong>og</strong> in<strong>for</strong>masjon om<br />
med<strong>sensor</strong> <strong>for</strong> desse kandidatane.<br />
2.3 Registrere karakterar<br />
Dette er det viktigaste arbeidsbiletet <strong>for</strong> <strong>sensor</strong>. Her er oversikt over kandidatar, her kan<br />
eksamensoppgåva <strong>og</strong> digitale eksamenssvar lastast ned, <strong>og</strong> her skal karakter<strong>for</strong>slag <strong>og</strong> seinare<br />
endelege karakterar registrerast.<br />
<br />
Vel først prøvekode, skole <strong>og</strong> prøvegruppe frå nedtrekksboksane <strong>og</strong> trykk “Søk”.<br />
PAS Brukarrettleiing Side 6 Sensor <strong>og</strong> <strong>klagenemndsmedlem</strong>
Ved å klikke på pluss-teikna føre ”Med<strong>sensor</strong> in<strong>for</strong>masjon <strong>og</strong> lenker til oppgaver” <strong>og</strong><br />
”Gruppenavn” vil biletet sjå <strong>no</strong>kolunde slik ut:<br />
<br />
<br />
Øvst vises namn <strong>og</strong> adressein<strong>for</strong>masjon <strong>for</strong> med<strong>sensor</strong>. Vidare er det lenkjer <strong>for</strong> å laste ned<br />
oppgåvemateriellet.<br />
Nedst i biletet vises følgjande in<strong>for</strong>masjon <strong>for</strong> kvar kandidat:<br />
o<br />
Kandidatnummer<br />
o<br />
Elektronisk besvarelse. Her blir det vist ei eller fleire lenkjer dersom det er levert<br />
elektronisk eksamenssvar. Ved å klikke på desse lenkjene hentar ein eksamenssvaret. Det<br />
vil oftast vere i PDF-<strong>for</strong>mat.<br />
o<br />
Plagiatkontroll. For dei prøvene der det er m<strong>og</strong>leg å tinge plagiatkontroll, vil det her stå<br />
ein av følgjande statustekstar:<br />
• Bestill: Plagiatkontroll kan ein tinge ved å klikke på lenkja. Dersom til dømes 2.<br />
<strong>sensor</strong> tingar plagiatkontroll, vil den <strong>og</strong>så vere tilgjengeleg <strong>for</strong> 1. <strong>sensor</strong>. Dersom<br />
eksamenssvaret består av fleire dokument, vil det vere ein knapp <strong>for</strong> å tinge<br />
plagiatkontroll <strong>for</strong> kvart dokument. Eksamenssvar som er levert som ei pakka fil<br />
(endingane: .tar, .7z, .z, .gz, .rar, .tar, .zip), kan ikkje sendast til plagiatkontroll.<br />
Pr<strong>og</strong>ram <strong>for</strong> å løyse opp desse filene finn ein på Internett som gratispr<strong>og</strong>ram.<br />
• Til vurdering: Dette indikerer at eksamenssvaret er sendt til analyse. Det kan ta<br />
opptil 1 døgn før eksamenssvaret er analysert <strong>og</strong> resultatet ligg føre.<br />
• Se resultat (n %): Her er det kome rapport tilbake. Ved å klikke på lenkja vil<br />
rapporten visast. Det er viktig å vere klar over at rapporten berre gir ein<br />
PAS Brukarrettleiing Side 7 Sensor <strong>og</strong> <strong>klagenemndsmedlem</strong>
indikasjon på m<strong>og</strong>leg plagiat, <strong>og</strong> at dette ikkje kan avgjerast ved desse<br />
rapportane aleine.<br />
• Ingen sannsynlige plagiat funnet: Når pr<strong>og</strong>rammet ikkje finn indikasjon på<br />
plagiat, vil det heller ikkje kome <strong>no</strong>kon rapport. Også dette må berre tolkast som<br />
ein indikasjon <strong>og</strong> ikkje som eit endeleg bevis <strong>for</strong> at det ikkje ligg føre plagiat.<br />
• Feil ved rapporten: Denne statusen viser når pr<strong>og</strong>rammet av ulike tekniske<br />
grunnar ikkje kan analysere eksamenssvaret <strong>og</strong> levere ein rapport tilbake. Dette<br />
kan skje ved tekniske feil eller <strong>for</strong>di fila er på eit <strong>for</strong>mat som ikkje kan tolkast av<br />
plagiatkontrollpr<strong>og</strong>rammet (<strong>for</strong> eksempel ei zippa fil).<br />
<br />
Karakter<strong>for</strong>slag/Endelig karakter:<br />
• Sensor får tilgang til ein av nedtrekksboksane, avhengig av om han/ho er 1.<br />
<strong>sensor</strong> eller 2. <strong>sensor</strong> <strong>for</strong> gruppa.<br />
• Karakter<strong>for</strong>slag set ein ved å velje karakter. Dersom det manglar eksamenssvar<br />
frå ein kandidat, vel ein ”MB” (Mangler besvarelse). Karakter<strong>for</strong>slaga blir lagra<br />
automatisk.<br />
• Når det er sett karakter<strong>for</strong>slag (eller ev. ”MB”) på alle kandidatane i gruppa, skal<br />
<strong>sensor</strong> stadfeste <strong>og</strong> låse <strong>for</strong>slaga <strong>for</strong> gruppa ved å klikke på knappen ”Bekreft <strong>og</strong><br />
godkjenn karakter<strong>for</strong>slag”. Talet på karakter<strong>for</strong>slag er grunnlaget <strong>for</strong> å berekne<br />
sensurho<strong>no</strong>rar.<br />
• Først etter at den regionsansvarlege <strong>for</strong> sensuren har opna <strong>for</strong> fellessensur, vil<br />
<strong>sensor</strong> få høve til å sjå med<strong>sensor</strong> sine karakter<strong>for</strong>slag ved at det blir tilgjengeleg<br />
ein kolonne <strong>for</strong> å registrere endelege karakterar. Når alle karakterane er sette,<br />
skal dei stadfestast ved å trykkje på ”Bekreft <strong>og</strong> godkjenn karakter”.<br />
• Dersom du har stadfesta <strong>og</strong> godkjent karakterar <strong>for</strong> ei gruppe, <strong>og</strong> oppdagar feil,<br />
må du kontakte den sensuransvarlege fylkesmannen <strong>for</strong> å få retta dette.<br />
<br />
<br />
Telefonsensur<br />
• Telefonsensur gjeld få <strong>sensor</strong>ar <strong>og</strong> er alltid avtalt på førehand. Dersom du skal ha<br />
telefonsensur, må du kontakte den sensuransvarlege fylkesmannen <strong>for</strong> å avtale<br />
dato <strong>for</strong> å setje endeleg karakter (fellessensur).<br />
Hovedmål: Her ser ein om eleven er registrert med bokmål eller ny<strong>no</strong>rsk som hovudmål.<br />
2.3.1 Skjema “Tilbakemelding fra <strong>sensor</strong>er i Kunnskapsløftet”<br />
Sensor skal fylle ut skjemaet ”Tilbakemeldingsskjema <strong>for</strong> <strong>sensor</strong>er i Kunnskapsløftet”. Skjemaet er til<br />
bruk <strong>for</strong> fagansvarlig i Utdanningsdirektoratet.<br />
Skjemaet finn du i biletet ”Registrere resultater”. Det blir aktivt ved at du vel prøvekode.<br />
PAS Brukarrettleiing Side 8 Sensor <strong>og</strong> <strong>klagenemndsmedlem</strong>
Du skal svare på alle spørsmåla i skjemaet. Trykk deretter på ”Lagre undersøkelse” <strong>for</strong> å levere.<br />
Skjemaet kan sjå slik ut:<br />
2.4 Førehandssensur<br />
Skjema <strong>for</strong> førehandssensur gjeld dei <strong>sensor</strong>ar <strong>og</strong> dei prøvekodar der dette skal gjerast. Skjema finn<br />
du i PAS ved å nytte lenkja som ligg i venstremenyen.<br />
PAS Brukarrettleiing Side 9 Sensor <strong>og</strong> <strong>klagenemndsmedlem</strong>
2.5 Sensorho<strong>no</strong>rar (gjeld sensur <strong>og</strong> klagebehandling)<br />
Utbetalingsgrunnlag <strong>for</strong> ho<strong>no</strong>rar blir generert automatisk frå PAS på grunnlag av talet på sensurerte<br />
eksamenssvar der du som <strong>sensor</strong> eller klagebehandlar har sett karakter<strong>for</strong>slag, <strong>og</strong> der endeleg<br />
karakter er stadfesta <strong>og</strong> godkjend på kandidaten. (Merk at alle karakterar må vere sette, stadfesta <strong>og</strong><br />
godkjende før du genererer rekninga. Dersom eksamenssvar manglar, set ein karakteren MB<br />
(manglar svar)). Sensor skal sjølv gjere ferdig rekninga si.<br />
• Dersom du har hatt fleire roller i PAS, vil du sjå ei rekning frå sensur <strong>og</strong> <strong>for</strong> klage. Her er det viktig<br />
å velje riktig rekning då ho<strong>no</strong>rarsatsane <strong>for</strong> dei to rekningane er ulike.<br />
PAS Brukarrettleiing Side 10 Sensor <strong>og</strong> <strong>klagenemndsmedlem</strong>
• Ved å trykkje på lenkja “Vis” får du sjå førehandsvising av rekninga. Eventuelle manglande<br />
opplysningar må føyast til eller korrigerast av <strong>sensor</strong>. For dei som har fungert som <strong>sensor</strong><br />
tidlegare, er det viktig å kontrollere bankkontonummer <strong>og</strong> skattekommune. Vidare må <strong>sensor</strong><br />
ajourføre opplysningar om skattetabell, skatteprosent <strong>og</strong> om skattekortet blir vist fram ved<br />
innlevering av ho<strong>no</strong>rarrekninga. Når endringane er gjorde <strong>og</strong> lagra, kan du førehandsvise<br />
ho<strong>no</strong>rarrekninga di. Førehandsvisinga inneheld eit vassmerke <strong>og</strong> er ikkje gyldig som rekning.<br />
• Vi gjer merksam på at ho<strong>no</strong>rar etter klagebehandlinga blir rekna ut frå talet på klagar der den<br />
enkelte er registrert som klagebehandlar. For grunnskolen får den som skriv inn endeleg karakter<br />
<strong>og</strong> grunngjeving, 20 minutt ekstra, jf. <strong>for</strong>skrifta. Det er viktig at det er den som er l<strong>og</strong>ga inn i PAS<br />
som skriv inn karakter <strong>og</strong> grunngjeving, då det er han/ho som får utbetalt desse 20 minutta, altså<br />
den som står fyrst på lista over klagebehandlarar på den aktuelle klagen. Sjå in<strong>for</strong>masjon under<br />
klagebehandling.<br />
• Ved å trykkje på “Vis” kjem førehandsvising av rekninga opp. Samstundes vil det komme opp ein<br />
dial<strong>og</strong>boks med ymse meldingar om kva som eventuelt manglar av opplysningar. Etter å ha<br />
<strong>no</strong>tert deg kva som manglar, kan du trykkje på “OK” <strong>og</strong> gå vidare.<br />
Sensorho<strong>no</strong>rar vil alltid bli utbetalt <strong>og</strong> meld inn som lønnsinntekt. Eventuelle krav om å få inntekta<br />
rekna som næringsinntekt <strong>for</strong> sjølvstendig næringsdrivande må ein ta opp med skatteetaten.<br />
PAS Brukarrettleiing Side 11 Sensor <strong>og</strong> <strong>klagenemndsmedlem</strong>
• Dersom du ikkje er heilt ferdig med utfyllinga, kan du velje å halde fram seinare. Meiner du at du<br />
er ferdig, trykkjer du på ”Ja, skriv ut <strong>og</strong> lås regningen”. Endelig ho<strong>no</strong>rarrekning blir <strong>no</strong> lagra i PAS<br />
PAS Brukarrettleiing Side 12 Sensor <strong>og</strong> <strong>klagenemndsmedlem</strong>
<strong>og</strong> kan ikkje endrast. Skulle du oppdage at det er feilføringar eller liknande, må den<br />
sensuransvarlege fylkesmannen eventuelt gjere desse endringane. Kvar ho<strong>no</strong>rarrekning vil<br />
<strong>for</strong>tløpande få eit eige serienummer. Dersom den sensuransvarlege skriv ut ei rekning i etterkant,<br />
vil ho få eit nytt serienummer, <strong>og</strong> gammal ho<strong>no</strong>rarrekning må makulerast.<br />
• Det krevst ikkje underskrift frå <strong>sensor</strong> på ho<strong>no</strong>rarrekninga når ho er fylt ut elektronisk i PAS sidan<br />
brukarrolla i PAS er personleg <strong>og</strong> det krevst unike brukarnamn <strong>og</strong> <strong>pas</strong>sord ved pål<strong>og</strong>ging.<br />
• Sensurregionsansvarleg fylkesmann avgjer om du sjølv skal skrive ut rekninga <strong>og</strong> levere ho til den<br />
sensurregionsansvarlege, eller om utskrift blir gjort av fylkesmannen.<br />
• Eventuelle tillegg (til dømes porto) som krev bilag, skal førast på reiserekning, dvs. uta<strong>no</strong>m PAS.<br />
3 KLAGEBEHANDLING<br />
Ver merksam på at Ved klagebehandling skjer ikkje karaktersetjinga i PAS på same måten som<br />
karaktersetjinga ved primærsensur.<br />
Klagenemndsmedlemmene er oppnemnde til å behandle klagar i spesifikke prøvekodar. Men sidan<br />
<strong>no</strong>kre nemndsmedlemmer <strong>og</strong>så kan bli spurde om å behandle klagar i andre prøvekodar enn den/dei<br />
prøvekoden/-ane dei vart oppnemnde i, er PAS tilrettelagd slik at alle klagebehandlarane har tilgang<br />
til alle klagane i alle prøvekodane.<br />
Har du vore oppnemnd som <strong>sensor</strong> tidlegare, finn du under menyen Rolle både valet <strong>sensor</strong> <strong>og</strong><br />
<strong>klagenemndsmedlem</strong>, vel rolla <strong>klagenemndsmedlem</strong>. Vel riktig prøvetype <strong>og</strong> prøveperiode.<br />
3.1 Slik finn du klagane i PAS (klagebehandlinga)<br />
Alle klagane er registrerte i PAS, både <strong>for</strong> dei papirbaserte <strong>og</strong> <strong>for</strong> dei IKT-baserte eksamenssvara. For<br />
å kunne begynne klagebehandlinga vel du menypunktet ”Registrere klagekarakter”. Her kan du<br />
PAS Brukarrettleiing Side 13 Sensor <strong>og</strong> <strong>klagenemndsmedlem</strong>
anten velje den aktuelle prøvekoden <strong>og</strong> ”Søk”, eller du kan velje ”Se alle” som viser alle prøvekodane<br />
der fylkesmannen er ansvarleg <strong>for</strong> klagebehandlinga.<br />
Biletet viser talet på klagar totalt i prøvekoden, talet på ferdigbehandla klagar, talet på ikkje<br />
ferdigbehandla klagar <strong>og</strong> i tillegg valet ”Statusrapport”.<br />
3.1.1 Statusrapporten viser ferdige <strong>og</strong> ubehandla klagar<br />
Ved å trykkje på valet ”Statusrapport” får du opp ein todelt rapport <strong>for</strong> den valde prøvekoden. Den<br />
første delen viser oversikt over ferdigbehandla klagar. Denne delen vil når klagebehandlinga i<br />
prøvekoden er ferdig, fungere som protokollark <strong>og</strong> vise kva <strong>for</strong> klagar som er behandla av dei ymse<br />
nemndene. Den andre delen av rapporten viser ikkje behandla klagar i prøvekoden. Her vil du til ei<br />
kvar tid sjå klagar som ikkje er behandla.<br />
PAS Brukarrettleiing Side 14 Sensor <strong>og</strong> <strong>klagenemndsmedlem</strong>
3.2 Karakterføring ved klagebehandling<br />
Ver merksam på at du berre skal skrive inn endeleg karakter <strong>og</strong> grunngjeving i PAS.<br />
Førehandskarakter <strong>og</strong> <strong>for</strong>slag til grunngjeving skal framleis gjerast på papir. Når du skal starte<br />
endeleg karakterføring, trykkjer du på den aktuelle prøvekoden i oversiktsbiletet. Du får då opp<br />
detaljbiletet <strong>for</strong> klagebehandlinga som vist i figuren.<br />
I dette biletet skriv du først inn kandidatnummeret <strong>for</strong> den klagen du skal behandle, <strong>og</strong> vel ”Søk”.<br />
Deretter vel du nemndsmedlemmene som har behandla klagen. Pål<strong>og</strong>ga brukar vil kome opp som<br />
klagebehandlar 1, altså den som skal skrive grunngjeving <strong>og</strong> endeleg karakter.<br />
(Klagar på grunnskoleeksamen skal behandlast av 3 <strong>klagenemndsmedlem</strong>mer, mens klagar i<br />
vidaregåande opplæring vanlegvis berre skal behandlast av 2 <strong>klagenemndsmedlem</strong>mer.)<br />
PAS Brukarrettleiing Side 15 Sensor <strong>og</strong> <strong>klagenemndsmedlem</strong>
Den valde kandidaten er <strong>no</strong> henta fram i biletet slik at klagenemnda kan registrere endeleg karakter<br />
<strong>og</strong> skrive inn grunngjevinga frå nemnda. Deretter skal den registrerte karakteren ”Bekreftes <strong>og</strong><br />
godkjennes”. Når dette er gjort, blir karakteren <strong>og</strong> grunngjevinga tilgjengeleg <strong>for</strong> skoleadministrator.<br />
(Forslag til grunngjeving <strong>og</strong> karakter skal ikkje førast i PAS.)<br />
Ved å velje “Skriv ut” til høgre i biletet blir det generert ein rapport som viser resultatet av<br />
klagebehandlinga med karakter <strong>og</strong> grunngjeving <strong>for</strong> den aktuelle kandidaten.<br />
PAS Brukarrettleiing Side 16 Sensor <strong>og</strong> <strong>klagenemndsmedlem</strong>
3.3 Rapport etter klagebehandlinga (protokollark)<br />
Når klagebehandlinga er ferdig, fungerer første delen av rapporten ”Oppfølging klagebehandling”<br />
som protokollark (jf avsnittet om ”Statusrapporten”). Denne rapporten viser resultatet av<br />
klagebehandlinga <strong>for</strong> dei ymse klagenemndene.<br />
PAS Brukarrettleiing Side 17 Sensor <strong>og</strong> <strong>klagenemndsmedlem</strong>