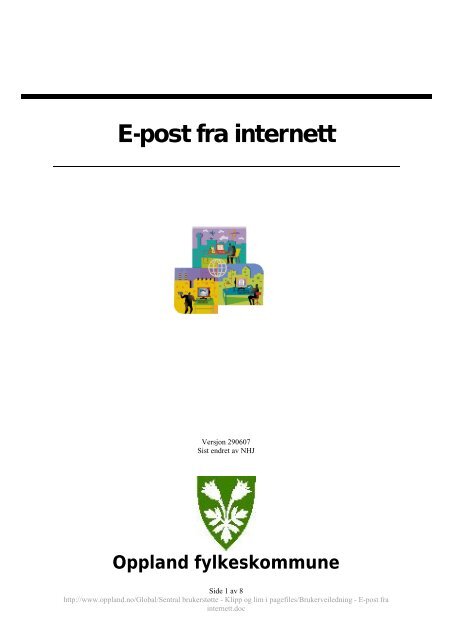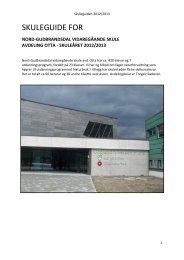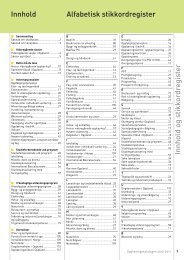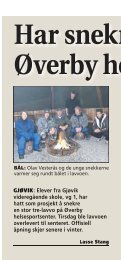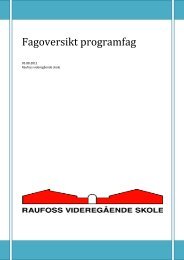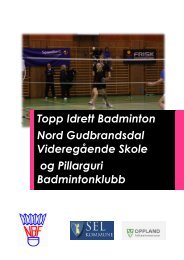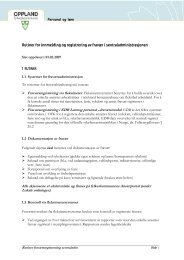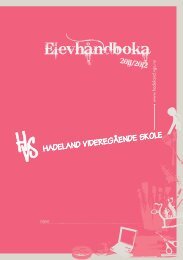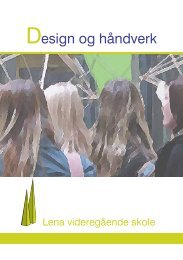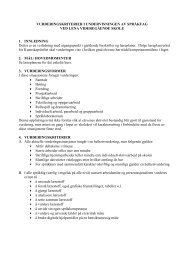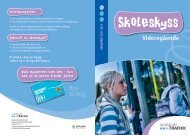E-post fra internett - Oppland fylkeskommune
E-post fra internett - Oppland fylkeskommune
E-post fra internett - Oppland fylkeskommune
Create successful ePaper yourself
Turn your PDF publications into a flip-book with our unique Google optimized e-Paper software.
E-<strong>post</strong> <strong>fra</strong> <strong>internett</strong><br />
Versjon 290607<br />
Sist endret av NHJ<br />
<strong>Oppland</strong> <strong>fylkeskommune</strong><br />
Side 1 av 8<br />
http://www.oppland.no/Global/Sentral brukerstøtte - Klipp og lim i pagefiles/Brukerveiledning - E-<strong>post</strong> <strong>fra</strong><br />
<strong>internett</strong>.doc
1 STARTE E-POSTPROGRAMMET ......................................................................................................................................................... 3<br />
2 LAGE OG SENDE NY E-POST ................................................................................................................................................................ 4<br />
3 VEDLEGG ................................................................................................................................................................................................... 5<br />
4 E-POSTADRESSER ................................................................................................................................................................................... 6<br />
5 AVSLUTTE E-POSTPROGRAMMET .................................................................................................................................................... 7<br />
Side 2 av 8<br />
http://www.oppland.no/Global/Sentral brukerstøtte - Klipp og lim i pagefiles/Brukerveiledning - E-<strong>post</strong> <strong>fra</strong><br />
<strong>internett</strong>.doc
1 Starte e-<strong>post</strong>programmet<br />
Start e-<strong>post</strong> programmet <strong>fra</strong> ansattportalen, bruk ikon i høyre kolonne for Outlook Webaccess<br />
eller<br />
Start e-<strong>post</strong>programmet med følgende url: https://<strong>post</strong>.oppland.org/owa/<br />
Hvis du får følgende innloggingsbilde:<br />
Skriv inn i feltet ”Brukernavn” og passordet ditt i feltet ”Passord:”. Klikk OK.<br />
Hvis innloggingsbildet har felt ”Domene”:<br />
Skriv inn i feltet ”Brukernavn” , passordet ditt i feltet ”Passord:” og ofk-sentral i feltet<br />
”Domene:”. Klikk OK.<br />
Når du har logget på, kommer du rett inn i innboksen (Innboks). Her finner du dine mottatte e-<strong>post</strong>. Til venstre i<br />
skjermbildet kan du velge kalender (Kalender), kontakter (Kontakter) og øverst til høyre utlogging (Logg av):<br />
Side 3 av 8<br />
http://www.oppland.no/Global/Sentral brukerstøtte - Klipp og lim i pagefiles/Brukerveiledning - E-<strong>post</strong> <strong>fra</strong><br />
<strong>internett</strong>.doc
2 Lage og sende ny e-<strong>post</strong><br />
For å lage en ny e-<strong>post</strong>, klikker du Ny/Melding:<br />
E-<strong>post</strong> sendes ved å klikke Send:<br />
Side 4 av 8<br />
http://www.oppland.no/Global/Sentral brukerstøtte - Klipp og lim i pagefiles/Brukerveiledning - E-<strong>post</strong> <strong>fra</strong><br />
<strong>internett</strong>.doc
3 Vedlegg<br />
Hvis du ønsker å legge ved et dokument eller en fil i e-<strong>post</strong>en, klikker du Vedlegg-knappen eller bindersen <strong>fra</strong><br />
menylinjen. Klikk Bla gjennom-knappen for å velge dokumentet eller filen. Klikk Legg ved-knappen og Lukk:<br />
Side 5 av 8<br />
http://www.oppland.no/Global/Sentral brukerstøtte - Klipp og lim i pagefiles/Brukerveiledning - E-<strong>post</strong> <strong>fra</strong><br />
<strong>internett</strong>.doc
4 E-<strong>post</strong>adresser<br />
Når du skal sende e-<strong>post</strong> til en ansatt i <strong>Oppland</strong> <strong>fylkeskommune</strong> (administrasjonsnettet), skriver du hele eller<br />
deler av etternavnet i TIL-feltet og klikker Kontroller navn-knappen:<br />
Side 6 av 8<br />
http://www.oppland.no/Global/Sentral brukerstøtte - Klipp og lim i pagefiles/Brukerveiledning - E-<strong>post</strong> <strong>fra</strong><br />
<strong>internett</strong>.doc
Velg aktuell person <strong>fra</strong> lista som kommer opp og klikk OK.<br />
5 Avslutte e-<strong>post</strong>programmet<br />
Når du skal avslutte e-<strong>post</strong>programmet, klikker du Logg av øverst til høyre i skjermbildet. Hvis du<br />
ikke skal gjøre andre oppgaver på <strong>internett</strong>, klikker du Lukk i skjermbildet som kommer opp:<br />
Side 7 av 8<br />
http://www.oppland.no/Global/Sentral brukerstøtte - Klipp og lim i pagefiles/Brukerveiledning - E-<strong>post</strong> <strong>fra</strong><br />
<strong>internett</strong>.doc
Side 8 av 8<br />
http://www.oppland.no/Global/Sentral brukerstøtte - Klipp og lim i pagefiles/Brukerveiledning - E-<strong>post</strong> <strong>fra</strong><br />
<strong>internett</strong>.doc