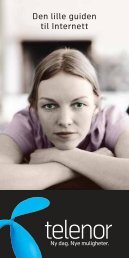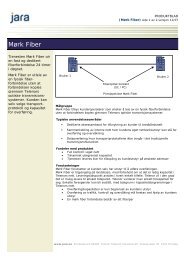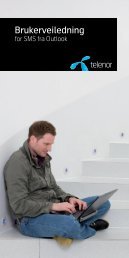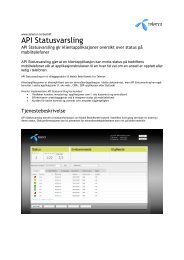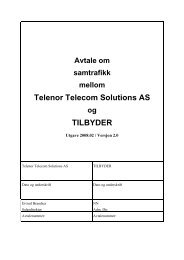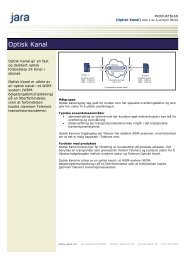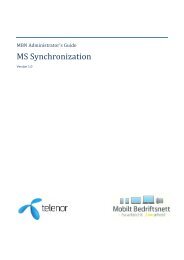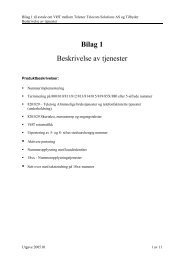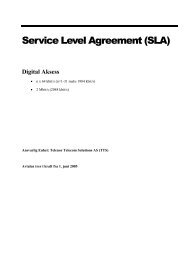Brukerveiledning Webline Portal for E-post Bedrift/E-post ... - Telenor
Brukerveiledning Webline Portal for E-post Bedrift/E-post ... - Telenor
Brukerveiledning Webline Portal for E-post Bedrift/E-post ... - Telenor
- No tags were found...
You also want an ePaper? Increase the reach of your titles
YUMPU automatically turns print PDFs into web optimized ePapers that Google loves.
Innholds<strong>for</strong>tegnelse1 PÅLOGGING ..........................................................................................................................41.1 Ny bruker ............................................................................................................................61.2 Endre bruker........................................................................................................................91.2.1 Endre produkttype fra ”E-<strong>post</strong> basis” til ”E-<strong>post</strong> bedrift” ....................................................................101.2.2 Ekstra lagringsplass ..............................................................................................................................111.2.3 Endre annen in<strong>for</strong>masjon om brukeren.................................................................................................121.2.4 Brukernavn mobiltelefon......................................................................................................................131.3 Slette bruker......................................................................................................................141.4 Endre passord....................................................................................................................152 DISTRIBUSJONSLISTER...................................................................................................172.1 Ny distribusjonsliste..........................................................................................................182.2 Endre en distribusjonsliste ................................................................................................20Slette en distribusjonsliste...........................................................................................................223 MOBILE TJENESTER ........................................................................................................233.1 Oppsett Mobil ..................................................................................................................243.2 Slette Telefoninnhold........................................................................................................264 INFORMASJON ...................................................................................................................284.1 Produktin<strong>for</strong>masjon...........................................................................................................284.2 Hjelp..................................................................................................................................28________________________________________________________________________________________________________________________<strong>Brukerveiledning</strong> <strong>Webline</strong> <strong>Portal</strong> <strong>for</strong> E-<strong>post</strong> bedrift/E-<strong>post</strong> basis Side 2 av 281. juli 2009
<strong>Brukerveiledning</strong> <strong>for</strong> <strong>Webline</strong> <strong>Portal</strong> <strong>for</strong> E-<strong>post</strong> bedrift/E-<strong>post</strong>BasisSom administrator av E-<strong>post</strong> bedrift/E-<strong>post</strong> basis kan du utføre følgende oppgaver på vegne av dinbedrift: Opprette nye brukere Velge produkt <strong>for</strong> bruker – ”E-<strong>post</strong> basis” eller ”E-<strong>post</strong> bedrift” Gi brukeren mer lagringsplass Endre in<strong>for</strong>masjon om brukere Slette brukere Endre passord <strong>for</strong> brukere Opprette, redigere og slette distribusjonslister Kjøre automatisk oppsett av mobiltelefoner med Windows Mobile Slette innholdet på mobiltelefoner med Windows Mobile Innhente in<strong>for</strong>masjon________________________________________________________________________________________________________________________<strong>Brukerveiledning</strong> <strong>Webline</strong> <strong>Portal</strong> <strong>for</strong> E-<strong>post</strong> bedrift/E-<strong>post</strong> basis Side 3 av 281. juli 2009
1 PÅLOGGINGFor å utføre administratoroppgavene må du logge deg inn i <strong>Webline</strong> <strong>Portal</strong>.Ved kjøp av tjenesten får du et administrator Brukernavn og et administrator Passord.1. Start din nettleser og skriv følgende adresse: https://webline.telenor.net/2. Skriv inn ditt administrator navn i feltet ”Brukernavn:”3. Skriv inn ditt administrator passord i feltet ”Passord:”4. Klikk på knappen ”Logg inn”________________________________________________________________________________________________________________________<strong>Brukerveiledning</strong> <strong>Webline</strong> <strong>Portal</strong> <strong>for</strong> E-<strong>post</strong> bedrift/E-<strong>post</strong> basis Side 4 av 281. juli 2009
Brukere1. Velg Brukere fra menyen i venstre marg.Dette skjermbildet viser brukerne du har registrert, 10 om gangen. Det viser også hvilke produkttyperde har og hvor mye ekstra lagringsplass hver enkelt bruker har.Du kan søke opp en eller flere brukere ved å fylle ut navn eller deler av navn i søkefeltet.Du kan endre produkttype, hvor mye ekstra lagringsplass brukeren har og andre opplysninger ombrukere i dette skjermbildet. Se under i kap ”Endre bruker”________________________________________________________________________________________________________________________<strong>Brukerveiledning</strong> <strong>Webline</strong> <strong>Portal</strong> <strong>for</strong> E-<strong>post</strong> bedrift/E-<strong>post</strong> basis Side 5 av 281. juli 2009
1.1 Ny bruker1. Velg Bruker fra menyen i venstre marg2. Velg Ny bruker fra menyen i venstre margDette er det første skjermbildet du ser etter å ha logget deg inn, registreringsbildet <strong>for</strong> nye brukere. Ivenstre del av skjermen ser du menyen som viser alle oppgavene du kan utføre i portalen.Registreringsbildet består av følgende felter: FornavnHer skriver du inn <strong>for</strong>navnet på brukeren du ønsker å registrere EtternavnHer skriver du inn etternavnet på brukeren du ønsker å registrere E-<strong>post</strong>Her skriver du inn første del av e-<strong>post</strong>adressen <strong>for</strong> brukeren. Denne adressen blir Brukernavnsom brukeren benytter ved innlogging på Outlook på PC, Outlook Webmail osv.________________________________________________________________________________________________________________________<strong>Brukerveiledning</strong> <strong>Webline</strong> <strong>Portal</strong> <strong>for</strong> E-<strong>post</strong> bedrift/E-<strong>post</strong> basis Side 6 av 281. juli 2009
Domenet (siste del av adressen) er registrert under opprettelse av tjenesten <strong>for</strong> din bedrift ogkan ikke redigeres herfra. Du kan bestille flere domenenavn via www.telenor.no/bedrift. Du måkontakte brukerstøtte på 05000 <strong>for</strong> å gjøre domenenavnet tilgjengelig <strong>for</strong> E-<strong>post</strong> bedrift. MobilHer skriver du inn brukerens mobilnummer. Brukeren får da tilsendt passord på SMS,brukernavn må du <strong>for</strong>midle direkte til vedkommende bruker. Dersom telefonnummer ikke erregistret får du opp passordet i neste skjermbilde og må sørge <strong>for</strong> å distribuere det til brukeren.Dersom du skal utføre ”Mobile tjenester” må telefonnummer være registrert på brukeren. Produkt/AbonnementstypeDu bestemmer hvilken type e-<strong>post</strong>produkt denne brukeren skal ha ved å velge klikke påknappen under ønsket produkttype. Du finner in<strong>for</strong>masjon og priser på produkttypene ”E-<strong>post</strong>basis” og ”E-<strong>post</strong> bedrift” ved å klikke på Produktin<strong>for</strong>masjon i venstre marg Ekstra lagringHer velger du hvor mye ekstra lagringsplass brukeren din skal ha. Du finner mer in<strong>for</strong>masjonom hvor mye lagringsplass som er inkludert i de to produkttypene ved å klikke påProduktin<strong>for</strong>masjon i venstre marg. Du kan kjøpe mer lagringsplass til begge produkttyper. TilleggsadresserHer skriver du inn alternative e-<strong>post</strong>adresser som brukeren din skal ha. Innen<strong>for</strong> bedriftensdomene kan du fritt bestemme adresser.E-<strong>post</strong>adressen som ble registrert ved opprettelse av brukeren vil <strong>for</strong>tsatt være brukernavnetsom benyttes til pålogging. Det er ikke mulig å logge inn med tilleggsadresser.Se over under ”E-<strong>post</strong>” dersom du ønsker tilleggsadresser på andre domenenavn.For å opprette ny bruker er prosedyren:1. Fyll ut alle nødvendige opplysninger om brukeren2. Velg abonnementstype og eventuelt ekstra lagringsplass3. Klikk på knappen ”Bekreft”4. Dersom du ikke har registrert et mobiltelefonnummer på brukeren må du huske på å noteredisse opplysningene og <strong>for</strong>midle de til brukeren før du klikker OK på kvitteringsbildet.NB! Dersom man glemmer å notere ned navn og passord må brukerens passord endres. Se ”Endrepassord”________________________________________________________________________________________________________________________<strong>Brukerveiledning</strong> <strong>Webline</strong> <strong>Portal</strong> <strong>for</strong> E-<strong>post</strong> bedrift/E-<strong>post</strong> basis Side 7 av 281. juli 2009
Hvis du ikke har registrert mobilnummer på brukeren vises dette skjermbildet:Her vises brukerens navn og passord. Det er viktig at du som administrator noterer ned både navn ogpassord og <strong>for</strong>midler dette til gjeldende bruker!________________________________________________________________________________________________________________________<strong>Brukerveiledning</strong> <strong>Webline</strong> <strong>Portal</strong> <strong>for</strong> E-<strong>post</strong> bedrift/E-<strong>post</strong> basis Side 8 av 281. juli 2009
1.2 Endre bruker1. Velg Brukere i venstre menySkjermbildet viser en liste over brukerne du har registrert <strong>for</strong> din bedrift, 10 om gangen.I dette skjermbildet kan du endre produkttypen, hvor mye lagringsplass brukeren har og andreopplysninger <strong>for</strong> en bruker.________________________________________________________________________________________________________________________<strong>Brukerveiledning</strong> <strong>Webline</strong> <strong>Portal</strong> <strong>for</strong> E-<strong>post</strong> bedrift/E-<strong>post</strong> basis Side 9 av 281. juli 2009
1.2.1 Endre produkttype fra ”E-<strong>post</strong> basis” til ”E-<strong>post</strong> bedrift”1. Velg Brukere i venstre menySkjermbildet viser en liste over brukerne du har registrert <strong>for</strong> din bedrift, 10 om gangen.Du kan endre produkttype <strong>for</strong> en bruker ved å klikke på knappen under den produkttypen brukeren skalha.Du finner in<strong>for</strong>masjon og priser på produkttypene ”E-<strong>post</strong> basis” og ”E-<strong>post</strong> bedrift” ved å klikke påProduktin<strong>for</strong>masjon i venstre marg________________________________________________________________________________________________________________________<strong>Brukerveiledning</strong> <strong>Webline</strong> <strong>Portal</strong> <strong>for</strong> E-<strong>post</strong> bedrift/E-<strong>post</strong> basis Side 10 av 281. juli 2009
1.2.2 Ekstra lagringsplass1. Velg Brukere i venstre menySkjermbildet viser en liste over brukerne du har registrert <strong>for</strong> din bedrift, 10 om gangen.Du kan gi brukeren ekstra lagringsplass ved å velge nytt lagringsvolum fra nedtrekksmenyen under”Ekstra lagring”Du finner in<strong>for</strong>masjon om hvor mye lagringsplass som er inkludert i de to produkttypene ved å klikke påProduktin<strong>for</strong>masjon i venstre marg.Du kan kjøpe ekstra lagringsplass til begge produkttyper.________________________________________________________________________________________________________________________<strong>Brukerveiledning</strong> <strong>Webline</strong> <strong>Portal</strong> <strong>for</strong> E-<strong>post</strong> bedrift/E-<strong>post</strong> basis Side 11 av 281. juli 2009
1.2.3 Endre annen in<strong>for</strong>masjon om brukeren1. Velg Brukere i venstre menySkjermbildet viser en liste over brukerne du har registrert <strong>for</strong> din bedrift, 10 om gangen.________________________________________________________________________________________________________________________<strong>Brukerveiledning</strong> <strong>Webline</strong> <strong>Portal</strong> <strong>for</strong> E-<strong>post</strong> bedrift/E-<strong>post</strong> basis Side 12 av 281. juli 2009
For å endre annen in<strong>for</strong>masjon om en bruker klikker du på brukerens navn i listaDu får da opp dette skjermbildet som viser de opplysningen du har registrerte på denne brukeren.Du kan endre opplysningen i alle feltene. Se ”Ny bruker” <strong>for</strong> in<strong>for</strong>masjon om de enkelte feltene.1.2.4 Brukernavn mobiltelefonBrukernavn <strong>for</strong> mobiltelefon er normalt lik første del av e<strong>post</strong>adressen, ola.nordmann <strong>for</strong> eksempel. Detkan <strong>for</strong>ekomme et det er registrert andre brukere med samme navn. Da vil brukernavn <strong>for</strong> mobiltelefonfå et tillegg, ola.nordmann815 <strong>for</strong> eksempel. Dette brukernavnet fremkommer bak ”\” i feltet”Mobilsynkronisering domene\brukernavn”, ”hmcprod\ola.nordmann815” <strong>for</strong> eksempel. Domenet eralltid det samme, ”hmcprod”.________________________________________________________________________________________________________________________<strong>Brukerveiledning</strong> <strong>Webline</strong> <strong>Portal</strong> <strong>for</strong> E-<strong>post</strong> bedrift/E-<strong>post</strong> basis Side 13 av 281. juli 2009
1.3 Slette brukerNB! Når du sletter en bruker vil du slette brukerens <strong>post</strong>kasse med alt innhold.Det er der<strong>for</strong> viktig at du ikke gjør dette med mindre du er helt sikker på atbrukeren med <strong>post</strong>kasse virkelig skal slettes1. Velg ”Brukere” fra menyen i venstre marg2. Velg ”Slett bruker” i menyen til venstre3. Klikk på feltet til høyre <strong>for</strong> den brukeren du ønsker å slette4. Klikk på ”Bekreft” knappen5. Klikk ”OK” på dialogboksen som kommer opp6. Klikk ”OK” Knappen på kvitteringsbildet7. Du får nå opp et bilde med en liste over dine brukere uten den brukeren som er slettet.________________________________________________________________________________________________________________________<strong>Brukerveiledning</strong> <strong>Webline</strong> <strong>Portal</strong> <strong>for</strong> E-<strong>post</strong> bedrift/E-<strong>post</strong> basis Side 14 av 281. juli 2009
1.4 Endre passordDu kan når som helst endre passord <strong>for</strong> en bruker. Passordet genereres av <strong>Telenor</strong>. Brukeren kan ikkeselv bestemme passord.1. Velg ”Brukere” fra menyen i venstre marg.2. Velg ”Endre passord” fra menyen i venstre marg.Listen viser knappen ”Send SMS” <strong>for</strong> de brukerne du har registrert mobilnummer på.Listen viser knappen ”Vis passord” <strong>for</strong> de brukere du ikke har registrert mobilnummer på. Du registrerermobilnummer på en bruker ved å velge ”Bruker” i venstre marg og deretter klikke på brukerens navn ilista som vises.3. Klikk på ”Vis passord” eller ”Send SMS” <strong>for</strong> den brukeren som skal ha nytt passord.4. Dersom du klikket på Send SMS vises kun en kvittering på at passordet er sendt til brukeren.________________________________________________________________________________________________________________________<strong>Brukerveiledning</strong> <strong>Webline</strong> <strong>Portal</strong> <strong>for</strong> E-<strong>post</strong> bedrift/E-<strong>post</strong> basis Side 15 av 281. juli 2009
5. Dersom du klikket på ”Vis passord” vises passordet i dette skjermbildetNoter deg brukerens nye passord og gi dette til brukeren________________________________________________________________________________________________________________________<strong>Brukerveiledning</strong> <strong>Webline</strong> <strong>Portal</strong> <strong>for</strong> E-<strong>post</strong> bedrift/E-<strong>post</strong> basis Side 16 av 281. juli 2009
2 DISTRIBUSJONSLISTERDu kan lage distribusjonslister med en eller flere av brukerne i din bedrift. Disse listene blir tilgjengeligei Outlook og Outlook Web Aksess <strong>for</strong> alle brukerne i din bedriftDu kan ikke lage distribusjonslister med andre brukere.Den enkelte bruker kan lage egne kontaktlister i Outlook og Outlook Web Aksess.1. Klikk ”Distribusjonslister” i menyen til venstreDenne listen viser de distribusjonslister du har laget <strong>for</strong> brukerne I din bedrift.________________________________________________________________________________________________________________________<strong>Brukerveiledning</strong> <strong>Webline</strong> <strong>Portal</strong> <strong>for</strong> E-<strong>post</strong> bedrift/E-<strong>post</strong> basis Side 17 av 281. juli 2009
2.1 Ny distribusjonsliste1. Klikk ”Distribusjonslister” i menyen til venstre. Se over i kap om ”Distribusjonsliste”2. Klikk ”Ny distribusjonsliste” i menyen til venstre3. Skriv inn ”Visningsnavn” og ”E-<strong>post</strong>” navn4. Velg brukere som skal inngå i listena. Du legger til brukere i listen ved å markere (klikke på) brukerne i boksen til venstre og klikke”>” knappen. Brukerne du har valgt flyttes da over i boksen på høyre side.b. Du lager en liste over alle brukerne ved å klikke på ”>>” knappen.c. Du fjerner brukere fra listen ved å markere brukerne i listen på høyre side og klikke på ”
6. Klikk på “OK” knappen i kvitteringsbildetDu har nå laget en distribusjonsliste som heter ”Alle” med e-<strong>post</strong> navnet alle@ sominneholder alle dine brukere.________________________________________________________________________________________________________________________<strong>Brukerveiledning</strong> <strong>Webline</strong> <strong>Portal</strong> <strong>for</strong> E-<strong>post</strong> bedrift/E-<strong>post</strong> basis Side 19 av 281. juli 2009
2.2 Endre en distribusjonsliste1. Klikk ”Distribusjonslister” i menyen til venstre2. Velg aktuell distribusjonsliste ved å klikke på navnet i listen________________________________________________________________________________________________________________________<strong>Brukerveiledning</strong> <strong>Webline</strong> <strong>Portal</strong> <strong>for</strong> E-<strong>post</strong> bedrift/E-<strong>post</strong> basis Side 20 av 281. juli 2009
3. Legg til eller fjern medlemmer fra listenDu legger til brukere i listen ved å markere (klikke på) brukerne i boksen til venstre og klikke ”>” knappen.Brukerne du har valgt flyttes da over i boksen på høyre side.Du lager en liste over alle brukerne ved å klikke på ”>>” knappen.Du fjerner brukere fra listen ved å markere brukerne i listen på høyre side og klikke på ”
Slette en distribusjonslisteFor å slette en distribusjonsliste gjør du følgende:1. Velg ”Distribusjonslister” i menyen til venstre2. Klikk på ”Slett” til høyre <strong>for</strong> aktuell distribusjonsliste3. Klikk på ”Bekreft” knappen4. Bekreft slettingen ved å klikke på “OK” i dialogboksen5. Klikk ”OK” knappen i kvitteringsbildet6. Distribusjonslisten er nå slettet________________________________________________________________________________________________________________________<strong>Brukerveiledning</strong> <strong>Webline</strong> <strong>Portal</strong> <strong>for</strong> E-<strong>post</strong> bedrift/E-<strong>post</strong> basis Side 22 av 281. juli 2009
3 MOBILE TJENESTERMobile tjenester kan benyttes <strong>for</strong> brukere som har produkttypen ”E-<strong>post</strong> bedrift”.1. Klikk på ”Mobile tjenester” i menyen til venstreNB! Denne listen viser kun de brukere som har registrert mobilnummer. Du registrerer mobilnummer påen bruker ved å velge ”Brukere” i menyen til venstre og deretter klikke på navnet il brukeren i listen somvises.2. Du kan oppgradere brukerne til ”E-<strong>post</strong> bedrift” ved å klikke på knappen under E-<strong>post</strong> bedrift <strong>for</strong>brukeren3. Klikk på Bekreft <strong>for</strong> å lagre endringenDu finner in<strong>for</strong>masjon og priser på produkttypene ”E-<strong>post</strong> basis” og ”E-<strong>post</strong> bedrift” ved å klikke påProduktin<strong>for</strong>masjon i venstre marg________________________________________________________________________________________________________________________<strong>Brukerveiledning</strong> <strong>Webline</strong> <strong>Portal</strong> <strong>for</strong> E-<strong>post</strong> bedrift/E-<strong>post</strong> basis Side 23 av 281. juli 2009
3.1 Oppsett MobilDersom brukeren har en mobiltelefon med Windows Mobile versjon 5 eller høyere kan du konfigureredenne til å synkroniseres mot E-<strong>post</strong> bedrift automatisk.Du finner in<strong>for</strong>masjon om oppsett av andre telefoner ved å klikke på Produktin<strong>for</strong>masjon i høyre margFor å sette opp Window Mobile-telefoner gjør du følgende:1. Klikk på ”Mobile tjenester”Se over om ”Mobile tjenester”2. Klikk “Oppsett mobil” i menyen i venstre margNB! Denne listen viser kun de brukere som har registrert mobilnummer, og som har produktetprodukttypen ”E-<strong>post</strong> bedrift”.Du kan oppgradere brukerne til dette produktet i skjermbildet som vises når du klikker på ”Mobiletjenester” eller under ”Bruker” - ”Endre bruker”. (se over)Du legger inn mobilnummer <strong>for</strong> en bruker under ”Brukere” - ”Endre bruker”________________________________________________________________________________________________________________________<strong>Brukerveiledning</strong> <strong>Webline</strong> <strong>Portal</strong> <strong>for</strong> E-<strong>post</strong> bedrift/E-<strong>post</strong> basis Side 24 av 281. juli 2009
3. Klikk på boks til høyre <strong>for</strong> den bruker som skal få tilsendt oppsett4. Klikk “Bekreft” knappen5. Klikk “OK” knappen i kvitteringsbildet.Brukeren vil nå få tilsendt en link i en SMS melding. Ved å klikke på denne linken vil det lastes ned enoppsettsfil til brukerens mobiltelefon som automatisk vil sette opp telefonen mot E-<strong>post</strong> bedrift.________________________________________________________________________________________________________________________<strong>Brukerveiledning</strong> <strong>Webline</strong> <strong>Portal</strong> <strong>for</strong> E-<strong>post</strong> bedrift/E-<strong>post</strong> basis Side 25 av 281. juli 2009
3.2 Slette TelefoninnholdDu kan automatisk slette innholdet på en brukers mobiltelefon. Dette kan være aktuelt dersomtelefonen er stjålet eller av andre grunner byttes ut.For å kunne slette innholdet må mobilen har vært synkronisert mot ”E-<strong>post</strong> bedrift” minst en gang.1. Velg ”Mobile tjenester” i menyen til venstre2. Velg ”Slett telefoninnhold” i menyen til venstre og velg aktuell bruker i listen som kommer opp________________________________________________________________________________________________________________________<strong>Brukerveiledning</strong> <strong>Webline</strong> <strong>Portal</strong> <strong>for</strong> E-<strong>post</strong> bedrift/E-<strong>post</strong> basis Side 26 av 281. juli 2009
1. Velg aktuell mobil telefon i listen under “Slett innhold” <strong>for</strong> den brukeren som skal ha slettetinnholdet.2. Klikk ”Bekreft”Dersom telefonen er satt opp med automatisk synkronisering mot ”E-<strong>post</strong> bedrift” vil alleinnstillinger vil bli tilbakeført til oppsettet telefonen hadde da den var ny. All e-<strong>post</strong>, avtaler ikalenderen og kontakter som ligger i telefonen vil bli slettet.Dersom brukeren ønsker å synkronisere telefonen mot ”E-<strong>post</strong> bedrift” må den settes opp på nyttslik som beskrevet under ”Oppsett mobil” over.________________________________________________________________________________________________________________________<strong>Brukerveiledning</strong> <strong>Webline</strong> <strong>Portal</strong> <strong>for</strong> E-<strong>post</strong> bedrift/E-<strong>post</strong> basis Side 27 av 281. juli 2009
4 INFORMASJON4.1 Produktin<strong>for</strong>masjonFor å se på produktin<strong>for</strong>masjon klikk på ”Produktin<strong>for</strong>masjon” menyen til venstre eller gå til:http://www.telenor.no/bedrift/produkter/internett/tilleggstjenester/e-<strong>post</strong>tjenester/e<strong>post</strong>-bedrift/index.jspHer finner du bl.a in<strong>for</strong>masjon om priser og betingelser <strong>for</strong> de ulike e-<strong>post</strong>-produktene, ekstralagringsplass og domenenavn.4.2 HjelpFor å se denne brukerveildningen klikk på ”Hjelp” i menyen til venstre.________________________________________________________________________________________________________________________<strong>Brukerveiledning</strong> <strong>Webline</strong> <strong>Portal</strong> <strong>for</strong> E-<strong>post</strong> bedrift/E-<strong>post</strong> basis Side 28 av 281. juli 2009