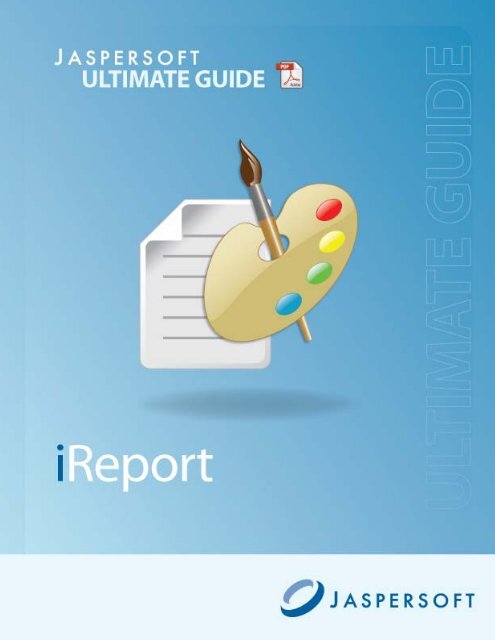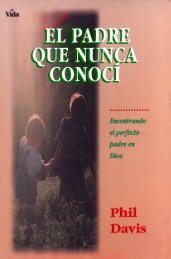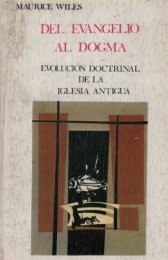iReport Ultimate Guide
iReport Ultimate Guide
iReport Ultimate Guide
Create successful ePaper yourself
Turn your PDF publications into a flip-book with our unique Google optimized e-Paper software.
<strong>iReport</strong> <strong>Ultimate</strong> <strong>Guide</strong><br />
© 2010 Jaspersoft Corporation. All rights reserved. Printed in the U.S.A. Jaspersoft, the Jaspersoft logo, JasperAnalysis,<br />
JasperServer, JasperETL, JasperReports, JasperStudio, <strong>iReport</strong>, and Jasper4 products are trademarks and/or registered<br />
trademarks of Jaspersoft Corporation in the United States and in jurisdictions throughout the world. All other company and<br />
product names are or may be trade names or trademarks of their respective owners.<br />
This is version 0510-UGI37-4 of the <strong>iReport</strong> <strong>Ultimate</strong> <strong>Guide</strong>.<br />
2
TABLE OF CONTENTS<br />
Table of Contents<br />
Chapter 1 Introduction . . . . . . . . . . . . . . . . . . . . . . . . . . . . . . . . . . . . . . . . . . . . . . . . . . . . . . . . . . 9<br />
1.1 Features of <strong>iReport</strong> . . . . . . . . . . . . . . . . . . . . . . . . . . . . . . . . . . . . . . . . . . . . . . . . . . . . . . . . . . . . . . . . 9<br />
1.2 The <strong>iReport</strong> Community . . . . . . . . . . . . . . . . . . . . . . . . . . . . . . . . . . . . . . . . . . . . . . . . . . . . . . . . . . . . 10<br />
1.3 JasperReports Commercial License . . . . . . . . . . . . . . . . . . . . . . . . . . . . . . . . . . . . . . . . . . . . . . . . . . 10<br />
1.4 Code Used in This Book . . . . . . . . . . . . . . . . . . . . . . . . . . . . . . . . . . . . . . . . . . . . . . . . . . . . . . . . . . . 11<br />
Chapter 2 Getting Started . . . . . . . . . . . . . . . . . . . . . . . . . . . . . . . . . . . . . . . . . . . . . . . . . . . . . . 13<br />
2.1 Platform Requirements . . . . . . . . . . . . . . . . . . . . . . . . . . . . . . . . . . . . . . . . . . . . . . . . . . . . . . . . . . . . 13<br />
2.2 Downloads . . . . . . . . . . . . . . . . . . . . . . . . . . . . . . . . . . . . . . . . . . . . . . . . . . . . . . . . . . . . . . . . . . . . . . 13<br />
2.3 Development Versions . . . . . . . . . . . . . . . . . . . . . . . . . . . . . . . . . . . . . . . . . . . . . . . . . . . . . . . . . . . . . 14<br />
2.4 Compiling <strong>iReport</strong> . . . . . . . . . . . . . . . . . . . . . . . . . . . . . . . . . . . . . . . . . . . . . . . . . . . . . . . . . . . . . . . . . 14<br />
2.5 Installing <strong>iReport</strong> . . . . . . . . . . . . . . . . . . . . . . . . . . . . . . . . . . . . . . . . . . . . . . . . . . . . . . . . . . . . . . . . . 16<br />
2.6 The Windows Installer . . . . . . . . . . . . . . . . . . . . . . . . . . . . . . . . . . . . . . . . . . . . . . . . . . . . . . . . . . . . . 17<br />
2.7 Installing <strong>iReport</strong> on Mac OSX . . . . . . . . . . . . . . . . . . . . . . . . . . . . . . . . . . . . . . . . . . . . . . . . . . . . . . . 19<br />
2.8 First <strong>iReport</strong> Execution . . . . . . . . . . . . . . . . . . . . . . . . . . . . . . . . . . . . . . . . . . . . . . . . . . . . . . . . . . . . . 19<br />
2.9 Creating a JDBC Connection . . . . . . . . . . . . . . . . . . . . . . . . . . . . . . . . . . . . . . . . . . . . . . . . . . . . . . . . 21<br />
2.10 Creating Your First Report . . . . . . . . . . . . . . . . . . . . . . . . . . . . . . . . . . . . . . . . . . . . . . . . . . . . . . . . . . 25<br />
2.10.1 Using the Sample Database . . . . . . . . . . . . . . . . . . . . . . . . . . . . . . . . . . . . . . . . . . . . . . . . . 25<br />
2.10.2 Using the Report Wizard . . . . . . . . . . . . . . . . . . . . . . . . . . . . . . . . . . . . . . . . . . . . . . . . . . . 25<br />
Chapter 3 Basic Notions of JasperReports . . . . . . . . . . . . . . . . . . . . . . . . . . . . . . . . . . . . . . . . 31<br />
3.1 The Report Life Cycle . . . . . . . . . . . . . . . . . . . . . . . . . . . . . . . . . . . . . . . . . . . . . . . . . . . . . . . . . . . . . 31<br />
3.2 JRXML Sources and Jasper Files . . . . . . . . . . . . . . . . . . . . . . . . . . . . . . . . . . . . . . . . . . . . . . . . . . . . 32<br />
3.3 Data Sources and Print Formats . . . . . . . . . . . . . . . . . . . . . . . . . . . . . . . . . . . . . . . . . . . . . . . . . . . . . 36<br />
3.4 Compatibility Between Versions . . . . . . . . . . . . . . . . . . . . . . . . . . . . . . . . . . . . . . . . . . . . . . . . . . . . . . 37<br />
3.5 Expressions . . . . . . . . . . . . . . . . . . . . . . . . . . . . . . . . . . . . . . . . . . . . . . . . . . . . . . . . . . . . . . . . . . . . . 38<br />
3.5.1 The Type of an Expression . . . . . . . . . . . . . . . . . . . . . . . . . . . . . . . . . . . . . . . . . . . . . . . . . . 38<br />
3.5.2 Expression Operators and Object Methods . . . . . . . . . . . . . . . . . . . . . . . . . . . . . . . . . . . . . 39<br />
3.5.3 Using an If-Else Construct in an Expression . . . . . . . . . . . . . . . . . . . . . . . . . . . . . . . . . . . . 40<br />
3.6 Using Java as a Language for Expressions . . . . . . . . . . . . . . . . . . . . . . . . . . . . . . . . . . . . . . . . . . . . . 41<br />
3
<strong>iReport</strong> <strong>Ultimate</strong> <strong>Guide</strong><br />
4<br />
3.7 Using Groovy as a Language for Expressions . . . . . . . . . . . . . . . . . . . . . . . . . . . . . . . . . . . . . . . . . . . 41<br />
3.8 Using JavaScript as a Language for Expressions . . . . . . . . . . . . . . . . . . . . . . . . . . . . . . . . . . . . . . . . 42<br />
3.9 Using JasperReports Extensions in <strong>iReport</strong> . . . . . . . . . . . . . . . . . . . . . . . . . . . . . . . . . . . . . . . . . . . . . 43<br />
3.10 A Simple Program . . . . . . . . . . . . . . . . . . . . . . . . . . . . . . . . . . . . . . . . . . . . . . . . . . . . . . . . . . . . . . . . 43<br />
Chapter 4 Report Structure . . . . . . . . . . . . . . . . . . . . . . . . . . . . . . . . . . . . . . . . . . . . . . . . . . . . . 45<br />
4.1 Bands . . . . . . . . . . . . . . . . . . . . . . . . . . . . . . . . . . . . . . . . . . . . . . . . . . . . . . . . . . . . . . . . . . . . . . . . . . 45<br />
4.1.1 Report Properties . . . . . . . . . . . . . . . . . . . . . . . . . . . . . . . . . . . . . . . . . . . . . . . . . . . . . . . . . 47<br />
4.1.2 Columns . . . . . . . . . . . . . . . . . . . . . . . . . . . . . . . . . . . . . . . . . . . . . . . . . . . . . . . . . . . . . . . . 49<br />
4.1.3 Advanced Report Options . . . . . . . . . . . . . . . . . . . . . . . . . . . . . . . . . . . . . . . . . . . . . . . . . . 53<br />
4.2 Working with Bands . . . . . . . . . . . . . . . . . . . . . . . . . . . . . . . . . . . . . . . . . . . . . . . . . . . . . . . . . . . . . . . 59<br />
4.2.1 Band Height . . . . . . . . . . . . . . . . . . . . . . . . . . . . . . . . . . . . . . . . . . . . . . . . . . . . . . . . . . . . . 60<br />
4.2.2 Print When Expression . . . . . . . . . . . . . . . . . . . . . . . . . . . . . . . . . . . . . . . . . . . . . . . . . . . . . 60<br />
4.2.3 Split Allowed and Split Type . . . . . . . . . . . . . . . . . . . . . . . . . . . . . . . . . . . . . . . . . . . . . . . . . 61<br />
4.3 Summary . . . . . . . . . . . . . . . . . . . . . . . . . . . . . . . . . . . . . . . . . . . . . . . . . . . . . . . . . . . . . . . . . . . . . . . 61<br />
Chapter 5 Report Elements . . . . . . . . . . . . . . . . . . . . . . . . . . . . . . . . . . . . . . . . . . . . . . . . . . . . . 63<br />
5.1 Working with Elements . . . . . . . . . . . . . . . . . . . . . . . . . . . . . . . . . . . . . . . . . . . . . . . . . . . . . . . . . . . . . 64<br />
5.1.1 Formatting Tools . . . . . . . . . . . . . . . . . . . . . . . . . . . . . . . . . . . . . . . . . . . . . . . . . . . . . . . . . . 68<br />
5.1.2 Managing Elements with the Report Inspector . . . . . . . . . . . . . . . . . . . . . . . . . . . . . . . . . . . 70<br />
5.1.3 Basic Element Attributes . . . . . . . . . . . . . . . . . . . . . . . . . . . . . . . . . . . . . . . . . . . . . . . . . . . 70<br />
5.1.4 Element Custom Properties . . . . . . . . . . . . . . . . . . . . . . . . . . . . . . . . . . . . . . . . . . . . . . . . . 72<br />
5.1.5 Graphic Elements . . . . . . . . . . . . . . . . . . . . . . . . . . . . . . . . . . . . . . . . . . . . . . . . . . . . . . . . . 73<br />
5.2 Working with Images . . . . . . . . . . . . . . . . . . . . . . . . . . . . . . . . . . . . . . . . . . . . . . . . . . . . . . . . . . . . . . 76<br />
5.2.1 Padding and Borders . . . . . . . . . . . . . . . . . . . . . . . . . . . . . . . . . . . . . . . . . . . . . . . . . . . . . . 79<br />
5.2.2 Loading an Image from the Database (BLOB Field) . . . . . . . . . . . . . . . . . . . . . . . . . . . . . . . 80<br />
5.2.3 Creating an Image Dynamically . . . . . . . . . . . . . . . . . . . . . . . . . . . . . . . . . . . . . . . . . . . . . . 80<br />
5.3 Working with Text . . . . . . . . . . . . . . . . . . . . . . . . . . . . . . . . . . . . . . . . . . . . . . . . . . . . . . . . . . . . . . . . . 84<br />
5.3.1 Static Text . . . . . . . . . . . . . . . . . . . . . . . . . . . . . . . . . . . . . . . . . . . . . . . . . . . . . . . . . . . . . . . 87<br />
5.3.2 Textfields . . . . . . . . . . . . . . . . . . . . . . . . . . . . . . . . . . . . . . . . . . . . . . . . . . . . . . . . . . . . . . . 88<br />
5.4 Other Elements . . . . . . . . . . . . . . . . . . . . . . . . . . . . . . . . . . . . . . . . . . . . . . . . . . . . . . . . . . . . . . . . . . 91<br />
5.4.1 Subreports . . . . . . . . . . . . . . . . . . . . . . . . . . . . . . . . . . . . . . . . . . . . . . . . . . . . . . . . . . . . . . 91<br />
5.4.2 Frame . . . . . . . . . . . . . . . . . . . . . . . . . . . . . . . . . . . . . . . . . . . . . . . . . . . . . . . . . . . . . . . . . . 92<br />
5.4.3 Chart . . . . . . . . . . . . . . . . . . . . . . . . . . . . . . . . . . . . . . . . . . . . . . . . . . . . . . . . . . . . . . . . . . . 93<br />
5.4.4 Crosstab . . . . . . . . . . . . . . . . . . . . . . . . . . . . . . . . . . . . . . . . . . . . . . . . . . . . . . . . . . . . . . . . 93<br />
5.4.5 Page/Column Break . . . . . . . . . . . . . . . . . . . . . . . . . . . . . . . . . . . . . . . . . . . . . . . . . . . . . . . 93<br />
5.5 Adding Custom Components and Generic Elements . . . . . . . . . . . . . . . . . . . . . . . . . . . . . . . . . . . . . . 93<br />
5.6 Anchors . . . . . . . . . . . . . . . . . . . . . . . . . . . . . . . . . . . . . . . . . . . . . . . . . . . . . . . . . . . . . . . . . . . . . . . . 93<br />
5.6.1 Hyperlink Type . . . . . . . . . . . . . . . . . . . . . . . . . . . . . . . . . . . . . . . . . . . . . . . . . . . . . . . . . . . 94<br />
5.6.2 Hyperlink Parameters . . . . . . . . . . . . . . . . . . . . . . . . . . . . . . . . . . . . . . . . . . . . . . . . . . . . . . 95<br />
5.6.3 Hyperlink Tooltip . . . . . . . . . . . . . . . . . . . . . . . . . . . . . . . . . . . . . . . . . . . . . . . . . . . . . . . . . . 95<br />
Chapter 6 Fields, Parameters, and Variables . . . . . . . . . . . . . . . . . . . . . . . . . . . . . . . . . . . . . . . 97<br />
6.1 Working with Fields . . . . . . . . . . . . . . . . . . . . . . . . . . . . . . . . . . . . . . . . . . . . . . . . . . . . . . . . . . . . . . . 98<br />
6.1.1 Registration of the Fields from a SQL Query . . . . . . . . . . . . . . . . . . . . . . . . . . . . . . . . . . . . 99
Table of Contents<br />
6.1.2 Accessing the SQL Query Designer . . . . . . . . . . . . . . . . . . . . . . . . . . . . . . . . . . . . . . . . . . 101<br />
6.1.3 Registration of the Fields of a JavaBean . . . . . . . . . . . . . . . . . . . . . . . . . . . . . . . . . . . . . . 102<br />
6.1.4 Fields and Textfields . . . . . . . . . . . . . . . . . . . . . . . . . . . . . . . . . . . . . . . . . . . . . . . . . . . . . . 103<br />
6.2 Working with Parameters . . . . . . . . . . . . . . . . . . . . . . . . . . . . . . . . . . . . . . . . . . . . . . . . . . . . . . . . . . 103<br />
6.2.1 Using Parameters in a Query . . . . . . . . . . . . . . . . . . . . . . . . . . . . . . . . . . . . . . . . . . . . . . . 104<br />
6.2.2 IN and NOT IN clause . . . . . . . . . . . . . . . . . . . . . . . . . . . . . . . . . . . . . . . . . . . . . . . . . . . . 105<br />
6.2.3 Built-in Parameters . . . . . . . . . . . . . . . . . . . . . . . . . . . . . . . . . . . . . . . . . . . . . . . . . . . . . . . 105<br />
6.2.4 Passing Parameters from a Program . . . . . . . . . . . . . . . . . . . . . . . . . . . . . . . . . . . . . . . . . 106<br />
6.3 Working with Variables . . . . . . . . . . . . . . . . . . . . . . . . . . . . . . . . . . . . . . . . . . . . . . . . . . . . . . . . . . . . 108<br />
6.4 Evaluating Elements During Report Generation . . . . . . . . . . . . . . . . . . . . . . . . . . . . . . . . . . . . . . . . 111<br />
Chapter 7 Bands and Groups . . . . . . . . . . . . . . . . . . . . . . . . . . . . . . . . . . . . . . . . . . . . . . . . . . 113<br />
7.1 Modifying Bands . . . . . . . . . . . . . . . . . . . . . . . . . . . . . . . . . . . . . . . . . . . . . . . . . . . . . . . . . . . . . . . . . 113<br />
7.2 Working with Groups . . . . . . . . . . . . . . . . . . . . . . . . . . . . . . . . . . . . . . . . . . . . . . . . . . . . . . . . . . . . . 115<br />
7.3 Other Group Options . . . . . . . . . . . . . . . . . . . . . . . . . . . . . . . . . . . . . . . . . . . . . . . . . . . . . . . . . . . . . 122<br />
Chapter 8 Fonts and Styles . . . . . . . . . . . . . . . . . . . . . . . . . . . . . . . . . . . . . . . . . . . . . . . . . . . . 125<br />
8.1 Working with Fonts . . . . . . . . . . . . . . . . . . . . . . . . . . . . . . . . . . . . . . . . . . . . . . . . . . . . . . . . . . . . . . . 125<br />
8.2 Using TrueType Fonts . . . . . . . . . . . . . . . . . . . . . . . . . . . . . . . . . . . . . . . . . . . . . . . . . . . . . . . . . . . . 126<br />
8.3 Using the Font Extensions . . . . . . . . . . . . . . . . . . . . . . . . . . . . . . . . . . . . . . . . . . . . . . . . . . . . . . . . . 127<br />
8.4 Character Encoding . . . . . . . . . . . . . . . . . . . . . . . . . . . . . . . . . . . . . . . . . . . . . . . . . . . . . . . . . . . . . . 133<br />
8.5 Use of Unicode Characters . . . . . . . . . . . . . . . . . . . . . . . . . . . . . . . . . . . . . . . . . . . . . . . . . . . . . . . . 133<br />
8.6 Working with Styles . . . . . . . . . . . . . . . . . . . . . . . . . . . . . . . . . . . . . . . . . . . . . . . . . . . . . . . . . . . . . . 133<br />
8.7 Creating Style Conditions . . . . . . . . . . . . . . . . . . . . . . . . . . . . . . . . . . . . . . . . . . . . . . . . . . . . . . . . . . 135<br />
Chapter 9 Templates . . . . . . . . . . . . . . . . . . . . . . . . . . . . . . . . . . . . . . . . . . . . . . . . . . . . . . . . . 139<br />
9.1 Template Structure Overview . . . . . . . . . . . . . . . . . . . . . . . . . . . . . . . . . . . . . . . . . . . . . . . . . . . . . . . 140<br />
9.2 Groups . . . . . . . . . . . . . . . . . . . . . . . . . . . . . . . . . . . . . . . . . . . . . . . . . . . . . . . . . . . . . . . . . . . . . . . . 144<br />
9.3 Column Header . . . . . . . . . . . . . . . . . . . . . . . . . . . . . . . . . . . . . . . . . . . . . . . . . . . . . . . . . . . . . . . . . 145<br />
9.4 Detail Band . . . . . . . . . . . . . . . . . . . . . . . . . . . . . . . . . . . . . . . . . . . . . . . . . . . . . . . . . . . . . . . . . . . . . 145<br />
9.5 Template Type and Other Options . . . . . . . . . . . . . . . . . . . . . . . . . . . . . . . . . . . . . . . . . . . . . . . . . . . 145<br />
9.6 Creating a New Template . . . . . . . . . . . . . . . . . . . . . . . . . . . . . . . . . . . . . . . . . . . . . . . . . . . . . . . . . 146<br />
9.7 Installing and Using the Template . . . . . . . . . . . . . . . . . . . . . . . . . . . . . . . . . . . . . . . . . . . . . . . . . . . 147<br />
Chapter 10 Subreports . . . . . . . . . . . . . . . . . . . . . . . . . . . . . . . . . . . . . . . . . . . . . . . . . . . . . . . . . 153<br />
10.1 Creating a Subreport . . . . . . . . . . . . . . . . . . . . . . . . . . . . . . . . . . . . . . . . . . . . . . . . . . . . . . . . . . . . . 153<br />
10.1.1 Linking a Subreport to the Parent Report . . . . . . . . . . . . . . . . . . . . . . . . . . . . . . . . . . . . . . 154<br />
10.1.2 Specifying the Subreport . . . . . . . . . . . . . . . . . . . . . . . . . . . . . . . . . . . . . . . . . . . . . . . . . . 155<br />
10.1.3 Specifying the Data Source . . . . . . . . . . . . . . . . . . . . . . . . . . . . . . . . . . . . . . . . . . . . . . . . 156<br />
10.1.4 Passing Parameters . . . . . . . . . . . . . . . . . . . . . . . . . . . . . . . . . . . . . . . . . . . . . . . . . . . . . . 156<br />
10.2 A Step-by-Step Example . . . . . . . . . . . . . . . . . . . . . . . . . . . . . . . . . . . . . . . . . . . . . . . . . . . . . . . . . . 157<br />
10.3 Returning Values from a Subreport . . . . . . . . . . . . . . . . . . . . . . . . . . . . . . . . . . . . . . . . . . . . . . . . . . 164<br />
10.4 Using the Subreport Wizard . . . . . . . . . . . . . . . . . . . . . . . . . . . . . . . . . . . . . . . . . . . . . . . . . . . . . . . . 167<br />
10.4.1 Create a New Report via the Subreport Wizard . . . . . . . . . . . . . . . . . . . . . . . . . . . . . . . . . 167<br />
10.4.2 Specifying an Existing Report in the Subreport Wizard . . . . . . . . . . . . . . . . . . . . . . . . . . . 168<br />
5
<strong>iReport</strong> <strong>Ultimate</strong> <strong>Guide</strong><br />
Chapter 11 Data Sources and Query Executers . . . . . . . . . . . . . . . . . . . . . . . . . . . . . . . . . . . . 173<br />
6<br />
11.1 How a JasperReports Data Source Works . . . . . . . . . . . . . . . . . . . . . . . . . . . . . . . . . . . . . . . . . . . . 173<br />
11.2 Understanding Data Sources and Connections in <strong>iReport</strong> . . . . . . . . . . . . . . . . . . . . . . . . . . . . . . . . . 174<br />
11.3 Creating and Using JDBC Connections . . . . . . . . . . . . . . . . . . . . . . . . . . . . . . . . . . . . . . . . . . . . . . . 176<br />
11.3.1 ClassNotFoundError . . . . . . . . . . . . . . . . . . . . . . . . . . . . . . . . . . . . . . . . . . . . . . . . . . . . . . 178<br />
11.3.2 URL Not Correct . . . . . . . . . . . . . . . . . . . . . . . . . . . . . . . . . . . . . . . . . . . . . . . . . . . . . . . . . 179<br />
11.3.3 Parameters Not Correct for the Connection . . . . . . . . . . . . . . . . . . . . . . . . . . . . . . . . . . . . 179<br />
11.3.4 Creating a JDBC Connection via the Services View . . . . . . . . . . . . . . . . . . . . . . . . . . . . . 179<br />
11.4 Working with Your JDBC Connection . . . . . . . . . . . . . . . . . . . . . . . . . . . . . . . . . . . . . . . . . . . . . . . . 181<br />
11.4.1 Fields Registration . . . . . . . . . . . . . . . . . . . . . . . . . . . . . . . . . . . . . . . . . . . . . . . . . . . . . . . 182<br />
11.4.2 Sorting and Filtering Records . . . . . . . . . . . . . . . . . . . . . . . . . . . . . . . . . . . . . . . . . . . . . . . 182<br />
11.5 Understanding the JRDataSource Interface . . . . . . . . . . . . . . . . . . . . . . . . . . . . . . . . . . . . . . . . . . . 183<br />
11.6 Data Source Types . . . . . . . . . . . . . . . . . . . . . . . . . . . . . . . . . . . . . . . . . . . . . . . . . . . . . . . . . . . . . . 184<br />
11.6.1 Using JavaBeans Set Data Sources . . . . . . . . . . . . . . . . . . . . . . . . . . . . . . . . . . . . . . . . . 184<br />
11.6.2 Fields of a JavaBean Set Data Source . . . . . . . . . . . . . . . . . . . . . . . . . . . . . . . . . . . . . . . . 187<br />
11.6.3 Using XML Data Sources . . . . . . . . . . . . . . . . . . . . . . . . . . . . . . . . . . . . . . . . . . . . . . . . . . 189<br />
11.6.4 Registration of the Fields for an XML Data Source . . . . . . . . . . . . . . . . . . . . . . . . . . . . . . 191<br />
11.6.5 XML Data Source and Subreports . . . . . . . . . . . . . . . . . . . . . . . . . . . . . . . . . . . . . . . . . . . 193<br />
11.6.6 Using CSV Data Sources . . . . . . . . . . . . . . . . . . . . . . . . . . . . . . . . . . . . . . . . . . . . . . . . . 197<br />
11.6.7 Registration of the Fields for a CSV Data Source . . . . . . . . . . . . . . . . . . . . . . . . . . . . . . . 199<br />
11.6.8 Using JREmptyDataSource . . . . . . . . . . . . . . . . . . . . . . . . . . . . . . . . . . . . . . . . . . . . . . . . 200<br />
11.6.9 Using HQL and Hibernate Connections . . . . . . . . . . . . . . . . . . . . . . . . . . . . . . . . . . . . . . . 200<br />
11.6.10 How to Implement a New JRDataSource . . . . . . . . . . . . . . . . . . . . . . . . . . . . . . . . . . . . . . 203<br />
11.6.11 Using a Personalized JRDataSource with <strong>iReport</strong> . . . . . . . . . . . . . . . . . . . . . . . . . . . . . . . 205<br />
11.7 Importing and Exporting Data Sources . . . . . . . . . . . . . . . . . . . . . . . . . . . . . . . . . . . . . . . . . . . . . . . 208<br />
11.8 Creating Custom Languages and Query Executers . . . . . . . . . . . . . . . . . . . . . . . . . . . . . . . . . . . . . . 209<br />
11.8.1 Creating a Query Executer for a Custom Language . . . . . . . . . . . . . . . . . . . . . . . . . . . . . . 210<br />
11.8.2 Creating a FieldsProvider . . . . . . . . . . . . . . . . . . . . . . . . . . . . . . . . . . . . . . . . . . . . . . . . . . 217<br />
Chapter 12 Charts . . . . . . . . . . . . . . . . . . . . . . . . . . . . . . . . . . . . . . . . . . . . . . . . . . . . . . . . . . . . . 223<br />
12.1 Creating a Simple Chart . . . . . . . . . . . . . . . . . . . . . . . . . . . . . . . . . . . . . . . . . . . . . . . . . . . . . . . . . . . 223<br />
12.2 Using Datasets . . . . . . . . . . . . . . . . . . . . . . . . . . . . . . . . . . . . . . . . . . . . . . . . . . . . . . . . . . . . . . . . . 228<br />
12.3 Value Hyperlinks . . . . . . . . . . . . . . . . . . . . . . . . . . . . . . . . . . . . . . . . . . . . . . . . . . . . . . . . . . . . . . . . 229<br />
12.4 Properties of Charts . . . . . . . . . . . . . . . . . . . . . . . . . . . . . . . . . . . . . . . . . . . . . . . . . . . . . . . . . . . . . . 229<br />
12.5 Using Chart Themes . . . . . . . . . . . . . . . . . . . . . . . . . . . . . . . . . . . . . . . . . . . . . . . . . . . . . . . . . . . . . 230<br />
12.5.1 Using the Chart Theme Designer . . . . . . . . . . . . . . . . . . . . . . . . . . . . . . . . . . . . . . . . . . . . 230<br />
12.5.2 Creating a JasperReports Extension for a Chart Theme . . . . . . . . . . . . . . . . . . . . . . . . . . 233<br />
12.5.3 Using a Chart Theme in the Report Designer . . . . . . . . . . . . . . . . . . . . . . . . . . . . . . . . . . . 234<br />
Chapter 13 Flash Charts . . . . . . . . . . . . . . . . . . . . . . . . . . . . . . . . . . . . . . . . . . . . . . . . . . . . . . . 237<br />
13.1 Viewing Flash Objects . . . . . . . . . . . . . . . . . . . . . . . . . . . . . . . . . . . . . . . . . . . . . . . . . . . . . . . . . . . . 238<br />
13.2 Using Maps Pro . . . . . . . . . . . . . . . . . . . . . . . . . . . . . . . . . . . . . . . . . . . . . . . . . . . . . . . . . . . . . . . . . 238<br />
13.2.1 Creating Maps . . . . . . . . . . . . . . . . . . . . . . . . . . . . . . . . . . . . . . . . . . . . . . . . . . . . . . . . . . 238<br />
13.2.2 Determining Map Entity IDs . . . . . . . . . . . . . . . . . . . . . . . . . . . . . . . . . . . . . . . . . . . . . . . . 240<br />
13.2.3 Specifying Map Data . . . . . . . . . . . . . . . . . . . . . . . . . . . . . . . . . . . . . . . . . . . . . . . . . . . . . 243
Table of Contents<br />
13.2.4 Specifying Map Colors . . . . . . . . . . . . . . . . . . . . . . . . . . . . . . . . . . . . . . . . . . . . . . . . . . . . 246<br />
13.2.5 Localizing Maps . . . . . . . . . . . . . . . . . . . . . . . . . . . . . . . . . . . . . . . . . . . . . . . . . . . . . . . . . 247<br />
13.3 Using Charts Pro . . . . . . . . . . . . . . . . . . . . . . . . . . . . . . . . . . . . . . . . . . . . . . . . . . . . . . . . . . . . . . . . 248<br />
13.3.1 Creating Charts . . . . . . . . . . . . . . . . . . . . . . . . . . . . . . . . . . . . . . . . . . . . . . . . . . . . . . . . . 250<br />
13.3.2 Specifying Chart Data . . . . . . . . . . . . . . . . . . . . . . . . . . . . . . . . . . . . . . . . . . . . . . . . . . . . . 253<br />
13.3.3 Defining Trend Lines . . . . . . . . . . . . . . . . . . . . . . . . . . . . . . . . . . . . . . . . . . . . . . . . . . . . . 256<br />
13.4 Using Widgets Pro . . . . . . . . . . . . . . . . . . . . . . . . . . . . . . . . . . . . . . . . . . . . . . . . . . . . . . . . . . . . . . . 257<br />
13.4.1 Widget Types . . . . . . . . . . . . . . . . . . . . . . . . . . . . . . . . . . . . . . . . . . . . . . . . . . . . . . . . . . . 257<br />
13.4.2 Creating Widgets . . . . . . . . . . . . . . . . . . . . . . . . . . . . . . . . . . . . . . . . . . . . . . . . . . . . . . . . 259<br />
13.4.3 Specifying Widget Data . . . . . . . . . . . . . . . . . . . . . . . . . . . . . . . . . . . . . . . . . . . . . . . . . . . 262<br />
13.5 Embedding Components in a Java Application . . . . . . . . . . . . . . . . . . . . . . . . . . . . . . . . . . . . . . . . . 271<br />
13.6 Localizing a Component . . . . . . . . . . . . . . . . . . . . . . . . . . . . . . . . . . . . . . . . . . . . . . . . . . . . . . . . . . . 272<br />
13.7 Component Limitations . . . . . . . . . . . . . . . . . . . . . . . . . . . . . . . . . . . . . . . . . . . . . . . . . . . . . . . . . . . 272<br />
Chapter 14 Lists, Tables, and Barcodes . . . . . . . . . . . . . . . . . . . . . . . . . . . . . . . . . . . . . . . . . . . 273<br />
14.1 Lists . . . . . . . . . . . . . . . . . . . . . . . . . . . . . . . . . . . . . . . . . . . . . . . . . . . . . . . . . . . . . . . . . . . . . . . . . . 273<br />
14.1.1 Working with the List Component . . . . . . . . . . . . . . . . . . . . . . . . . . . . . . . . . . . . . . . . . . . . 273<br />
14.1.2 Parameters and Variables in a List Element . . . . . . . . . . . . . . . . . . . . . . . . . . . . . . . . . . . . 276<br />
14.1.3 List Component Issues . . . . . . . . . . . . . . . . . . . . . . . . . . . . . . . . . . . . . . . . . . . . . . . . . . . . 279<br />
14.1.4 Print Order: Vertical and Horizontal Lists . . . . . . . . . . . . . . . . . . . . . . . . . . . . . . . . . . . . . . 280<br />
14.1.5 Other Uses of the List . . . . . . . . . . . . . . . . . . . . . . . . . . . . . . . . . . . . . . . . . . . . . . . . . . . . . 280<br />
14.1.6 Compatibility . . . . . . . . . . . . . . . . . . . . . . . . . . . . . . . . . . . . . . . . . . . . . . . . . . . . . . . . . . . . 280<br />
14.2 Tables . . . . . . . . . . . . . . . . . . . . . . . . . . . . . . . . . . . . . . . . . . . . . . . . . . . . . . . . . . . . . . . . . . . . . . . . 281<br />
14.2.1 Creating a Table . . . . . . . . . . . . . . . . . . . . . . . . . . . . . . . . . . . . . . . . . . . . . . . . . . . . . . . . . 281<br />
14.2.2 Table Structure . . . . . . . . . . . . . . . . . . . . . . . . . . . . . . . . . . . . . . . . . . . . . . . . . . . . . . . . . . 283<br />
14.2.3 Editing the Table Layout . . . . . . . . . . . . . . . . . . . . . . . . . . . . . . . . . . . . . . . . . . . . . . . . . . . 287<br />
14.2.4 Editing the Dataset Run . . . . . . . . . . . . . . . . . . . . . . . . . . . . . . . . . . . . . . . . . . . . . . . . . . . 287<br />
14.2.5 Working with Columns . . . . . . . . . . . . . . . . . . . . . . . . . . . . . . . . . . . . . . . . . . . . . . . . . . . . 288<br />
14.2.6 Compatibility . . . . . . . . . . . . . . . . . . . . . . . . . . . . . . . . . . . . . . . . . . . . . . . . . . . . . . . . . . . . 289<br />
14.3 Barcodes . . . . . . . . . . . . . . . . . . . . . . . . . . . . . . . . . . . . . . . . . . . . . . . . . . . . . . . . . . . . . . . . . . . . . . 289<br />
14.3.1 Working with Barcodes . . . . . . . . . . . . . . . . . . . . . . . . . . . . . . . . . . . . . . . . . . . . . . . . . . . . 290<br />
14.3.2 Barbecue Component . . . . . . . . . . . . . . . . . . . . . . . . . . . . . . . . . . . . . . . . . . . . . . . . . . . . . 291<br />
14.3.3 Barcode4J Component . . . . . . . . . . . . . . . . . . . . . . . . . . . . . . . . . . . . . . . . . . . . . . . . . . . . 292<br />
14.3.4 Compatibility . . . . . . . . . . . . . . . . . . . . . . . . . . . . . . . . . . . . . . . . . . . . . . . . . . . . . . . . . . . . 294<br />
Chapter 15 Subdatasets . . . . . . . . . . . . . . . . . . . . . . . . . . . . . . . . . . . . . . . . . . . . . . . . . . . . . . . 295<br />
15.1 Creating a Subdataset . . . . . . . . . . . . . . . . . . . . . . . . . . . . . . . . . . . . . . . . . . . . . . . . . . . . . . . . . . . . 295<br />
15.2 Creating Dataset Runs . . . . . . . . . . . . . . . . . . . . . . . . . . . . . . . . . . . . . . . . . . . . . . . . . . . . . . . . . . . . 297<br />
15.3 Working Through an Example Subdataset . . . . . . . . . . . . . . . . . . . . . . . . . . . . . . . . . . . . . . . . . . . . 298<br />
Chapter 16 Crosstabs . . . . . . . . . . . . . . . . . . . . . . . . . . . . . . . . . . . . . . . . . . . . . . . . . . . . . . . . . . 303<br />
16.1 Using the Crosstab Wizard . . . . . . . . . . . . . . . . . . . . . . . . . . . . . . . . . . . . . . . . . . . . . . . . . . . . . . . . 303<br />
16.2 Working with Columns, Rows, and Measures . . . . . . . . . . . . . . . . . . . . . . . . . . . . . . . . . . . . . . . . . . 308<br />
16.2.1 Modifying Cells . . . . . . . . . . . . . . . . . . . . . . . . . . . . . . . . . . . . . . . . . . . . . . . . . . . . . . . . . . 311<br />
16.2.2 Understanding Measures . . . . . . . . . . . . . . . . . . . . . . . . . . . . . . . . . . . . . . . . . . . . . . . . . . 312<br />
7
<strong>iReport</strong> <strong>Ultimate</strong> <strong>Guide</strong><br />
8<br />
16.3 Modifying Crosstab Element Properties . . . . . . . . . . . . . . . . . . . . . . . . . . . . . . . . . . . . . . . . . . . . . . . 312<br />
16.4 Crosstab Parameters . . . . . . . . . . . . . . . . . . . . . . . . . . . . . . . . . . . . . . . . . . . . . . . . . . . . . . . . . . . . . 313<br />
16.5 Working with Crosstab Data . . . . . . . . . . . . . . . . . . . . . . . . . . . . . . . . . . . . . . . . . . . . . . . . . . . . . . . . 314<br />
16.6 Using Crosstab Total Variables . . . . . . . . . . . . . . . . . . . . . . . . . . . . . . . . . . . . . . . . . . . . . . . . . . . . . 315<br />
Chapter 17 Internationalization . . . . . . . . . . . . . . . . . . . . . . . . . . . . . . . . . . . . . . . . . . . . . . . . . . 319<br />
17.1 Using a Resource Bundle Base Name . . . . . . . . . . . . . . . . . . . . . . . . . . . . . . . . . . . . . . . . . . . . . . . . 319<br />
17.2 Retrieving Localized Strings . . . . . . . . . . . . . . . . . . . . . . . . . . . . . . . . . . . . . . . . . . . . . . . . . . . . . . . . 323<br />
17.3 Formatting Messages . . . . . . . . . . . . . . . . . . . . . . . . . . . . . . . . . . . . . . . . . . . . . . . . . . . . . . . . . . . . . 323<br />
17.4 Deploying Localized Reports . . . . . . . . . . . . . . . . . . . . . . . . . . . . . . . . . . . . . . . . . . . . . . . . . . . . . . . 324<br />
17.5 Generating a Report Using a Specific Locale and Time Zone . . . . . . . . . . . . . . . . . . . . . . . . . . . . . . 324<br />
Chapter 18 Scriptlets . . . . . . . . . . . . . . . . . . . . . . . . . . . . . . . . . . . . . . . . . . . . . . . . . . . . . . . . . . 327<br />
18.1 Understanding the JRAbstractScriptlet Class . . . . . . . . . . . . . . . . . . . . . . . . . . . . . . . . . . . . . . . 327<br />
18.2 Creating a Simple Scriptlet . . . . . . . . . . . . . . . . . . . . . . . . . . . . . . . . . . . . . . . . . . . . . . . . . . . . . . . . . 329<br />
18.3 Testing a Scriptlet in <strong>iReport</strong> . . . . . . . . . . . . . . . . . . . . . . . . . . . . . . . . . . . . . . . . . . . . . . . . . . . . . . . 333<br />
18.4 Accessing <strong>iReport</strong> Objects . . . . . . . . . . . . . . . . . . . . . . . . . . . . . . . . . . . . . . . . . . . . . . . . . . . . . . . . . 335<br />
18.5 Debugging a Scriptlet . . . . . . . . . . . . . . . . . . . . . . . . . . . . . . . . . . . . . . . . . . . . . . . . . . . . . . . . . . . . . 336<br />
18.6 Deploying Reports That Use Scriptlets . . . . . . . . . . . . . . . . . . . . . . . . . . . . . . . . . . . . . . . . . . . . . . . 339<br />
Chapter 19 Additional Tools . . . . . . . . . . . . . . . . . . . . . . . . . . . . . . . . . . . . . . . . . . . . . . . . . . . . 341<br />
19.1 Callouts Tool . . . . . . . . . . . . . . . . . . . . . . . . . . . . . . . . . . . . . . . . . . . . . . . . . . . . . . . . . . . . . . . . . . . 341<br />
19.2 Current Date Tool . . . . . . . . . . . . . . . . . . . . . . . . . . . . . . . . . . . . . . . . . . . . . . . . . . . . . . . . . . . . . . . . 342<br />
19.3 Page Number, Total Pages and Page X of Y Tools . . . . . . . . . . . . . . . . . . . . . . . . . . . . . . . . . . . . . . 343<br />
19.3.1 Page Number Tools . . . . . . . . . . . . . . . . . . . . . . . . . . . . . . . . . . . . . . . . . . . . . . . . . . . . . . 343<br />
19.3.2 Printing Page X of Y in a Single Textfield . . . . . . . . . . . . . . . . . . . . . . . . . . . . . . . . . . . . . . 343<br />
19.4 Percentage Tool . . . . . . . . . . . . . . . . . . . . . . . . . . . . . . . . . . . . . . . . . . . . . . . . . . . . . . . . . . . . . . . . . 344<br />
19.5 Using a Background Image as Reference . . . . . . . . . . . . . . . . . . . . . . . . . . . . . . . . . . . . . . . . . . . . . 345<br />
19.6 How to Run the Samples . . . . . . . . . . . . . . . . . . . . . . . . . . . . . . . . . . . . . . . . . . . . . . . . . . . . . . . . . . 347<br />
Appendix A Chart Theme Example . . . . . . . . . . . . . . . . . . . . . . . . . . . . . . . . . . . . . . . . . . . . . . . . 349
CHAPTER 1 INTRODUCTION<br />
Introduction<br />
<strong>iReport</strong> is an open source authoring tool that can create complex reports from any kind of Java application through the<br />
JasperReports library. It is written in 100% pure Java and is distributed with source code according to the GNU General Public<br />
License.<br />
Through an intuitive and rich graphic interface, <strong>iReport</strong> lets you rapidly create any kind of report very easily. <strong>iReport</strong> enables<br />
engineers who are just learning this technology to access all the functions of JasperReports, as well as helping skilled users to<br />
save a lot of time during the development of very elaborate reports.<br />
With Version 3.1, <strong>iReport</strong> was almost completely rewritten, with the new application based on the NetBeans rich client<br />
platform. Even though the user interface appears pretty much the same, a complete new design of the <strong>iReport</strong> core and the use<br />
of the NetBeans platform will allow us to quickly create new features, making <strong>iReport</strong> even easier to learn and use.<br />
With <strong>iReport</strong> <strong>Ultimate</strong> <strong>Guide</strong> you’ll learn how to add visual and analytic features to complex reports with charts, images, and<br />
subreports. This informative guide has transformed many a newcomer into designers of pixel-perfect, complex, and highly<br />
interactive reports. It is written and updated by Giulio Toffoli, <strong>iReport</strong> project founder and architect.<br />
This chapter has the following sections:<br />
Features of <strong>iReport</strong><br />
The <strong>iReport</strong> Community<br />
JasperReports Commercial License<br />
Code Used in This Book<br />
1.1 Features of <strong>iReport</strong><br />
The following list describes some of the most important features of <strong>iReport</strong> 3.5:<br />
100% support of JasperReports XML tags.<br />
WYSIWYG editor for the creation of reports. It has complete tools for drawing rectangles, lines, ellipses, textfields,<br />
labels, charts, subreports and crosstabs.<br />
Built-in editor with syntax highlighting for writing expressions.<br />
Support for Unicode and non-Latin languages (Russian, Chinese, Japanese, Korean, etc.).<br />
Browser for document structure.<br />
Integrated report compiler, filler, and exporter.<br />
Support for all databases accessible by JDBC.<br />
Virtual support for all kinds of data sources.Wizard for creating reports and subreport automatically.<br />
Support for document templates.<br />
9
<strong>iReport</strong> <strong>Ultimate</strong> <strong>Guide</strong><br />
TrueType fonts support.<br />
Support for localization.<br />
Extensibility through plug-ins.<br />
Support for charts.<br />
Management of a library of standard objects (for example, numbers of pages).<br />
Drag-and-drop functionality.<br />
Unlimited undo/redo.<br />
Wizard for creating crosstabs.<br />
Styles library.<br />
Integrated preview.<br />
Error manager.<br />
JasperServer repository explorer.<br />
Integrated SQL and MDX query designer.<br />
Additional features in Professional Edition.<br />
Version 3.6 added support for visual components based on Adobe Flash.<br />
Version 3.7 has these new features:<br />
Instructions on installing <strong>iReport</strong> on Mac OSX.<br />
Enhanced page formatting, including band features that enable multiple bands and subbands of the same type and a new<br />
Page Format dialog.<br />
Keep Together and Footer Position properties for groups.<br />
Query executers and fields providers to enable you to use custom query languages.<br />
1.2 The <strong>iReport</strong> Community<br />
The <strong>iReport</strong> team comprises many skilled and experienced programmers who come from every part of the world. They work<br />
daily to add new functionality and fix bugs. The <strong>iReport</strong> web site is at http://ireport.sourceforge.net. If you need help with<br />
<strong>iReport</strong>, there is a discussion forum in English. This is the place where you can send requests for help and technical questions<br />
about the use of the program, as well as post comments, discuss implementation choices, and propose new functionality. There<br />
is no guarantee of a prompt reply, but requests are usually satisfied within a few days’ time. This service is free. If you need<br />
information concerning commercial support, you can write to sales@jaspersoft.com.<br />
Please report bugs at the following address:<br />
10<br />
http://jasperforge.org/tracker/?group_id=83<br />
At the project site, there is a system to send requests for enhancement (RFE). There is also the ability to suggest patches and<br />
integrative code. All members of the <strong>iReport</strong> team value feedback from the user community and seriously consider all<br />
suggestions, criticism and advice coming from <strong>iReport</strong> users.<br />
1.3 JasperReports Commercial License<br />
The Pro components of JasperReports Professional require a commercial license. <strong>iReport</strong> Professional includes a full-feature,<br />
30-day evaluation license that must be replaced with the commercial license provided by Jaspersoft. The commercial license<br />
can be installed using the License Manager.<br />
To open the License Manager select Help → License Manager:
Introduction<br />
Click Install License and select the license file to use. <strong>iReport</strong> will copy the provided file in the user directory with the name<br />
jasperreports.license. If the license is not valid, a message will explain the problem and what do to.<br />
If you do not purchase the commercial license and the evaluation license expires, <strong>iReport</strong> shows the following message at<br />
startup. You can still use <strong>iReport</strong> with the expired license, but you cannot run reports that use Pro components:<br />
1.4 Code Used in This Book<br />
JasperReports supports the following languages for expressions:<br />
Java<br />
Figure 1-1 License Manager Dialog<br />
Figure 1-2 License Manager Dialog When License Expires<br />
JavaScript<br />
Groovy<br />
All the sample expressions used in this guide are written in JavaScript.<br />
11
<strong>iReport</strong> <strong>Ultimate</strong> <strong>Guide</strong>
CHAPTER 2 GETTING STARTED<br />
In this chapter you will learn the basic requirements for using <strong>iReport</strong>, where you can get it and how to install it.<br />
This chapter has the following sections:<br />
Platform Requirements<br />
Downloads<br />
Development Versions<br />
Compiling <strong>iReport</strong><br />
Installing <strong>iReport</strong><br />
The Windows Installer<br />
First <strong>iReport</strong> Execution<br />
Creating a JDBC Connection<br />
Creating Your First Report<br />
2.1 Platform Requirements<br />
Getting Started<br />
<strong>iReport</strong> needs the Sun Java 2 SDK to run, Version 1.5 or newer. If you want to build the tool from the source code or write a<br />
plug-in, you will also need NetBeans IDE and the NetBeans platform 6.5.1.<br />
As for hardware, like all Java programs, <strong>iReport</strong> consumes a lot of RAM, so it is necessary to have at least 256 MB of memory<br />
available as well as about 50 MB of free disk space.<br />
Some features documented in this guide require Jaspersoft Professional software. The features are indicated with a special<br />
note.<br />
In order to avoid problems with the file chooser in <strong>iReport</strong>, Windows Vista users should have Java 1.5.0_17-b04 or<br />
newer installed. Windows 7 users should have Java 1.6.0_18-b03 or 1.7.0-b74.<br />
2.2 Downloads<br />
You can download <strong>iReport</strong> from the dedicated project page on SourceForge.net, where you can always find the most recent<br />
released <strong>iReport</strong> distributions (http://sourceforge.net/projects/ireport). Four different distributions are available:<br />
<strong>iReport</strong>-x.x.x.zip. This is the official binary distribution in ZIP format.<br />
<strong>iReport</strong>-x.x.x.tgz. This is the official binary distribution in TAR GZ format.<br />
13
<strong>iReport</strong> <strong>Ultimate</strong> <strong>Guide</strong><br />
<strong>iReport</strong>-x-x-x-src.zip. This is the official distribution of source files in ZIP format.<br />
<strong>iReport</strong>-x.x.x-windows-installer.exe. This is the official Win32 installer.<br />
<strong>iReport</strong>-x.x.x.dmg. This is the official binary distribution for Mac OSX in Disk Image format.<br />
x.x.x represents the version number of <strong>iReport</strong> * . Every distribution contains all needed libraries from third parties necessary to<br />
use the program and additional files, such as templates and base documentation in HTML format.<br />
<strong>iReport</strong> is also available as a native plug-in for NetBeans IDE 6.x. You can download the plug-in from SourceForge or<br />
NetBeans.<br />
At the time of writing we are planning an OS X distribution to support Macintosh systems; it may be available in the future.<br />
2.3 Development Versions<br />
If you want to test pre-release versions of <strong>iReport</strong>, you can directly access the developmental source repository with SVN. In<br />
this case, you must have an SVN client (my favorite is Tortoise SVN). If you don’t have one, you will need to create an<br />
account on http://www.jasperforge.org/ in order to access the repository.<br />
The URL of the SVN repository for <strong>iReport</strong> is:<br />
14<br />
Pre-release <strong>iReport</strong> source code is no longer available on SourceForge CVS Server.<br />
https://jasperforge.org/svn/repos/ireportfornetbeans<br />
2.4 Compiling <strong>iReport</strong><br />
The distribution with sources contains a NetBeans project. In order to compile the project and run <strong>iReport</strong>, you need NetBeans<br />
IDE and the platform 6.0.1 (or 6.5.1 starting from <strong>iReport</strong> 3.6.1). If you are using NetBeans 6.0, the platform is the same as the<br />
IDE; otherwise you’ll need to download the platform separately at this URL:<br />
http://download.netbeans.org/netbeans/6.0/final/zip/netbeans-6.0.1-200801291616-mml.zip<br />
If you need to work with <strong>iReport</strong> 3.6.1 sources, you need NetBeans 6.5.1; otherwise, you can download the 6.5.1 platform<br />
from the NetBeans site.<br />
http://bits.netbeans.org/download/6.5.1/fcs/zip.html<br />
The file to download is netbeans-6.5.1-200903060201-all-in-one.zip.<br />
Download <strong>iReport</strong>-x.x.x-src.zip and unzip it in the directory of your choice, such as c:\devel (or /usr/devel on a UNIX system).<br />
Please note that NetBeans IDE is the development environment, while NetBeans 6.5.1 is the version of the platform<br />
(which can be considered something like an external library or dependency; it has very little to do with the IDE).<br />
<strong>iReport</strong> is built on NetBeans Rich Client Platform version 6.5.1. In order to build <strong>iReport</strong> you can use any version of<br />
NetBeans IDE, but you need this specific NetBeans platform to successfully compile the sources.<br />
* Up to <strong>iReport</strong> 3.6.1, the version number contains the “nb” prefix (for “NetBeans”). This prefix was introduced when <strong>iReport</strong> was<br />
rewritten on top of the NetBeans platform (version 3.1.0). The prefix has been removed starting with version 3.6.2.
Figure 2-1 NetBeans IDE project chooser<br />
Run NetBeans IDE and open the <strong>iReport</strong> project (see Figure 2-1).<br />
The project is actually a suite that contains several subprojects, or modules.<br />
To run <strong>iReport</strong>, click the Run main project button on the tool bar.<br />
Getting Started<br />
15
<strong>iReport</strong> <strong>Ultimate</strong> <strong>Guide</strong><br />
If you want to build all the distributions, run the create-ireport-distro target provided in the build script. To do it, select the<br />
build.xml (Build Script) file located in the project folder Important Files. Right-click the file and select the appropriate target<br />
to run (see Figure 2-2).<br />
2.5 Installing <strong>iReport</strong><br />
If you download the binary version of <strong>iReport</strong>, do the following:<br />
1. Unpack the distribution archive into the directory of your choice; for example, to c:\devel (or /usr/devel on a UNIX<br />
system).<br />
2. Open a command prompt or a shell, go to the directory where the archive was unpacked, change to the <strong>iReport</strong> directory,<br />
then to the \bin subdirectory, and enter:<br />
16<br />
Figure 2-2 Build script containing a set of targets to create several <strong>iReport</strong> distributions<br />
ireport.exe<br />
In Unix, use the chmod +x command to make the installation script executable, then, in the root directory, enter:<br />
./ireport
2.6 The Windows Installer<br />
Figure 2-3 Windows Installer – Step 1<br />
Getting Started<br />
<strong>iReport</strong> provides a convenient Windows installer created using NSIS, the popular installer from Nullsoft. To install <strong>iReport</strong>,<br />
double-click <strong>iReport</strong>-nb-x.x.x-windows-installer.exe to bring up the screen shown in Figure 2-4:<br />
Figure 2-4 Windows Installer — Step 2<br />
Click Next and follow the instructions in the Install wizard until the installation is complete (Figure 2-5).<br />
17
<strong>iReport</strong> <strong>Ultimate</strong> <strong>Guide</strong><br />
After the installation, there will be a new menu item in the Programs menu (Start → Programs → Jaspersoft → <strong>iReport</strong>-nbx.x.x).<br />
The installer creates a shortcut to launch <strong>iReport</strong>, linking the shortcut to <strong>iReport</strong>.exe (present in the /bin directory under the<br />
Jaspersoft home directory).<br />
18<br />
Figure 2-5 Windows Installer - Last Step<br />
You can install more than one version of <strong>iReport</strong> on your machine at the same time, but all the versions will share the<br />
same configuration files.
2.7 Installing <strong>iReport</strong> on Mac OSX<br />
Figure 2-6 The Disk Image mounted on Mac OSX<br />
Getting Started<br />
Mac OSX does not require any special installation procedure, just double-click the DMG (Disk Image) archive and drag<br />
<strong>iReport</strong> into the Applications folder.<br />
To run <strong>iReport</strong>, double-click the <strong>iReport</strong> icon.<br />
2.8 First <strong>iReport</strong> Execution<br />
When you run <strong>iReport</strong> for the first time, you will need to configure a couple of options in order to start designing reports,<br />
including a data source to be used with the reports and, optionally, the location of the external programs to preview the reports<br />
(only if you don’t want to use the internal preview).<br />
19
<strong>iReport</strong> <strong>Ultimate</strong> <strong>Guide</strong><br />
Run <strong>iReport</strong> and select Tools → Options to display the window shown in Figure 2-7.<br />
I will discuss all the options shown in this panel in later chapters. For now, click the Viewers tab (see Figure 2-8) and<br />
configure the applications that you will use to view your output reports.<br />
20<br />
Figure 2-7 Options Window – General Options
Figure 2-8 Options Window – Viewers<br />
Test the configuration by creating a new blank report:<br />
1. Select File → New empty report.<br />
2. Select where to save it and confirm.<br />
3. Click the Preview button on the tool bar.<br />
Getting Started<br />
If everything is okay, <strong>iReport</strong> generates a Jasper file and displays a preview of a blank page. This means you have installed and<br />
configured <strong>iReport</strong> correctly.<br />
<strong>iReport</strong> stores report templates as XML files, with extension of .jrxml (JRXML files). Compiled versions of the<br />
templates are stored as binary files, with the extension .jasper (Jasper files). The latter are used to actually generate<br />
the reports.<br />
On Windows and Mac OSX it is not necessary to configure the viewers. If they are not configured, the system default is used<br />
to open the generated files.<br />
2.9 Creating a JDBC Connection<br />
The most common data source for filling a report is a relational database, so, next, you will see how to set up a JDBC<br />
connection in <strong>iReport</strong>:<br />
1. Click Select Tools → Reports and click the New button in the window with the connections list. A new window will<br />
appear for configuration of the new connection (see Figure 2-9).<br />
21
<strong>iReport</strong> <strong>Ultimate</strong> <strong>Guide</strong><br />
2. Select Database JDBC connection and click Next.<br />
3. In the Database JDBC Connectin window, enter the connection name (for example, “My new connection”) and select the<br />
right JDBC driver.<br />
22<br />
Figure 2-9 Data Source Type Selection<br />
<strong>iReport</strong> recognizes the URL syntax of many JDBC drivers. You can automatically create the URL by entering the server<br />
address and database name in the corresponding boxes and clicking the Wizard button.
Figure 2-10 JDBC Connection Using a Built-in JDBC Driver<br />
4. To complete the connection configuration, enter the username and password for access to the database.<br />
If you want to save the password, select the Save password check box.<br />
I suggest that you test the connection configuration before moving on, which you can do by clicking the Test button.<br />
<strong>iReport</strong> provides the JDBC driver for the following SQL-compliant database systems:<br />
HSQL<br />
MySQL<br />
PostgreSQL<br />
Getting Started<br />
If <strong>iReport</strong> returns a ClassNotFound error, it is possible that there is no JAR archive (or ZIP) in the classpath that contains the<br />
selected database driver. In this case, there are two options:<br />
Adding the required JAR to the <strong>iReport</strong> classpath.<br />
To extend the <strong>iReport</strong> classpath, select the menu item Tools → Options, go to the classpath tab under the <strong>iReport</strong><br />
category, and add the JAR to the list of paths.<br />
Registering the new driver through the service window.<br />
If you prefer this second way, open the services window (Window → Services or CTRL+5), select the Databases node,<br />
then the Drivers node.<br />
Riight-click the Drivers node and select New Driver. The dialog shown in Figure 2-11 will pop up:<br />
23
<strong>iReport</strong> <strong>Ultimate</strong> <strong>Guide</strong><br />
Resume the testing without closing <strong>iReport</strong> by copying the JDBC driver into the /lib directory and clicking Test again. <strong>iReport</strong><br />
automatically locates the required JAR file and loads the driver from it. In Chapter 11, I will explain the configuration<br />
methods for various data sources in greater detail.<br />
If the test is successful, click the Save button to store the new connection.<br />
The connection will appear in the data source drop-down list in the main tool bar (Figure 2-12). Select it to make it the active<br />
connection.<br />
Another way to set the active connection is by opening the data source window (Figure 2-12):<br />
1. Select the Tools → Report data sources menu item (or by clicking the button on the tool bar next to the data sources dropdown<br />
list).<br />
2. Select the data source that you want to make active.<br />
3. Click Set as default.<br />
The selected data source is the one used to fill the report and perform other operations, such as the acquisition of the fields<br />
selected through SQL queries. There is no strict binding between a report and a data source, so you can run a report with<br />
different data sources, but only one at time. Later, we will see how subreports can be used to create a report that uses multiple<br />
data sources.<br />
24<br />
Figure 2-11 Oracle Driver Loaded from an External JAR<br />
Figure 2-12 Data Sources Window
Figure 2-13 Data Sources Drop-Down Menu<br />
Getting Started<br />
The Data Sources drop-down menu allows you to select the active data source; the ◄ button on the left opens the Data Sources<br />
window.<br />
2.10 Creating Your First Report<br />
Now that you have installed and configured <strong>iReport</strong> and prepared a JDBC connection to the database, you will proceed to<br />
create a simple report using the Wizard.<br />
For this example and many of those following, you will use HSQLDB, a small relational database written in Java and supplied<br />
with a JDBC driver. You can learn more about this small jewel by visiting the HSQLDB web site.<br />
2.10.1 Using the Sample Database<br />
For sample reports, we will use the sample database that comes with JasperReports.<br />
Download JasperReports (the biggest distribution) and unpack it. Open a command prompt (or a shell) and change to the<br />
/demo/hsqldb. I<br />
If you have Ant (and you know what it is), just run:<br />
ant runServer<br />
Otherwise, run this command (all in a single line):<br />
java -cp ..\..\lib\hsqldb-1.7.1.jar org.hsqldb.Server<br />
The database server will start and we will be ready to use it with <strong>iReport</strong>.<br />
2.10.2 Using the Report Wizard<br />
The table below lists the parameters you should use to connect to the sample database:<br />
Parameter Value<br />
Name JasperReports Sample<br />
JDBC Driver org.hsqldb.jdbcDriver<br />
JDBC URL jdbc:hsqldb:hsql://localhost<br />
Username sa<br />
Password<br />
When the password is blank, as in this case, remember to set the Save password check box when configuring the connection.<br />
1. Click File → Report Wizard. This loads a wizard (Figure 2-14) for the step-by-step creation of a report, starting with the<br />
selection of the template followed by the selection of the name and the location of the new report.<br />
25
<strong>iReport</strong> <strong>Ultimate</strong> <strong>Guide</strong><br />
2. Select the template and click Launch Report Wizard to proceed with the report creation. (Youcan create a simple report<br />
thatduplicates the selected template just by clicking Open this Template. However, we’ll work use the wizard for this<br />
example.)<br />
26<br />
Figure 2-14 Report Wizard – Template Selection<br />
Figure 2-15 Report Wizard – New Report Name and Location
Getting Started<br />
3. In the third step, select the JDBC connection we configured in the previous step. The wizard will detect that we are<br />
working with a connection that allows the use of SQL queries and will prompt a text area to specify an SQL query<br />
(Figure 2-16). Optionally, we can design the query visually by clicking Design query.<br />
We assume that you know at least a bit of SQL, so we will directly enter a simple query, as follows:<br />
select * from address order by city<br />
Figure 2-16 Report Wizard – SQL Query<br />
4. Click Next. The clause “order by” is important to the following choice of sort order (I will discuss the details a little later).<br />
<strong>iReport</strong> reads the fields of the addresses table and presents them in the next screen of the Wizard, as shown in<br />
Figure 2-17.<br />
27
<strong>iReport</strong> <strong>Ultimate</strong> <strong>Guide</strong><br />
5. Select the fields you wish to include and click Next.<br />
6. Now that you have selected the fields to put in the report, you are prompted to choose which fields to use for sorting, if<br />
any (see Figure 2-17).<br />
28<br />
Figure 2-17 Report Wizard – Fields Selection<br />
Using the wizard, you can create up to four groups. You can define more fields later. (In fact, it is possible to set up an<br />
arbitrary number of groupings.)
Figure 2-18 Report Wizard – Grouping<br />
7. For this first report, define a simple grouping on the CITY field, as shown in Figure 2-18.<br />
Figure 2-19 Main Preview and Design Window<br />
8. When done, click Next.<br />
Getting Started<br />
29
<strong>iReport</strong> <strong>Ultimate</strong> <strong>Guide</strong><br />
9. The last screen of the wizard will appear, and it will tell you the outcome of the operation. Click Finish to create the<br />
report, which will appear in the <strong>iReport</strong> central area, ready to be generated, as shown below.<br />
10. Click the Preview button to see the final result.<br />
When you click Preview, <strong>iReport</strong> compiles the report, generating the JASPER file and executing the report against the<br />
specified data source. You can track the progress in the output window, which is below the main window.<br />
If, for some reason, the execution fails, you can see a set of problems in the Report Problems window, and other error tracking<br />
information (for example, a full stack trace) in the <strong>iReport</strong> output window.<br />
In this example, everything should work just fine, and you should see the report in the preview as shown above (Figure 2-19).<br />
Also note:<br />
You can save the report by clicking on the disk icon in the window tool bar. <strong>iReport</strong> can save reports in several formats,<br />
including PDF and HTML.<br />
To automatically export the report in a particular format and run the appropriate viewer application, select a format from<br />
the Preview menu.<br />
To run the report again from the preview window, click the Reload button in the preview tool bar, or, if you change the<br />
report design, save the design and click Preview.<br />
30
CHAPTER 3 BASIC NOTIONS OF JASPERREPORTS<br />
Basic Notions of JasperReports<br />
The heart of <strong>iReport</strong> is JasperReports, an open source library developed and maintained by Jaspersoft Corporation under the<br />
direction of Teodor Danciu and Lucian Chirita. It is the most widely distributed and powerful free software library for report<br />
creation available today.<br />
In this chapter, I will illustrate JasperReports’s base concepts for a better understanding of how <strong>iReport</strong> works.<br />
The JasperReports API, the XML syntax for report definition, and all the details for using the library in your own programs are<br />
documented very well in The JasperReports <strong>Ultimate</strong> <strong>Guide</strong>. This guide is available from Jaspersoft. Other information and<br />
examples are directly available on the official JasperReports site at http //jasperreports.sourceforge.net.<br />
JasperReports is published under the LGPL license, which is less restrictive a GPL license. JasperReports can be freely used<br />
on commercial programs without buying very expensive software licenses and without remaining trapped in the complicated<br />
net of open source licenses. This is fundamental when reports created with <strong>iReport</strong> have to be used in a commercial product; in<br />
fact, programs only need the JasperReports library to produce prints, which work something like a run time executable.<br />
On the other hand, <strong>iReport</strong> is distributed with a GPL license. Without the appropriate commercial license (available upon<br />
request), you can only use <strong>iReport</strong> as a development tool, and only programs published under the terms of the GPL license<br />
may include <strong>iReport</strong> as a component.<br />
This chapter has the following sections:<br />
The Report Life Cycle<br />
JRXML Sources and Jasper Files<br />
Data Sources and Print Formats<br />
Compatibility Between Versions<br />
Expressions<br />
Using Java as a Language for Expressions<br />
Using Groovy as a Language for Expressions<br />
Using JavaScript as a Language for Expressions<br />
A Simple Program<br />
3.1 The Report Life Cycle<br />
When we think about a report, only the final document comes to mind, such as a PDF or Excel file. But this is only the final<br />
stage of a report lifecycle, which starts with the report design. Designing a report means creating some sort of template, such<br />
as a form where we leave blank space that can be filled with data. Some portions of a page defined in this way are reused,<br />
others stretch to fit the content, and so on.<br />
31
<strong>iReport</strong> <strong>Ultimate</strong> <strong>Guide</strong><br />
When we are finished, we save this template as an XML file sub-type that we call JRXML (“JR” for JasperReports). It<br />
contains all the basic information about the report layout, including complex formulas to perform calculations, an optional<br />
query to retrieve data out of a data source, and other functionality we will discuss in detail in later chapters.<br />
A JRXML cannot be used as-is. For performance reasons, and for the benefit of the program that will run the report, <strong>iReport</strong><br />
compiles the JRXML and saves it as an executable binary, a JASPER file. A JASPER file is the template that JasperReports<br />
uses to generate a report melding the template and the data retrieved from the data source. The result is a “meta print”—an<br />
interim output report—that can then be exported in one or more formats, giving life to the final document.<br />
The life cycle can be divided into two distinct action sets:<br />
Tasks executed during the development phase (design and planning of the report, and compilation of a Jasper file source,<br />
the JRXML).<br />
Tasks that must be executed in run time (loading of the Jasper file, filling of the report, and export of the print in a final<br />
format).<br />
The main role of <strong>iReport</strong> in the cycle is to design a report and create an associated JASPER file, though it is able to preview<br />
the result and export it in all the supported formats. <strong>iReport</strong> also provides support for a wide range of data sources and allows<br />
the user to test their own data sources, thereby becoming a complete environment for report development and testing.<br />
3.2 JRXML Sources and Jasper Files<br />
As already explained, JasperReports defines a report with an XML file. In previous versions, JasperReports defined the XML<br />
syntax with a DTD file (jasperreport.dtd). Starting with Version 3.0.1, JasperReports changed the definition method to allow<br />
for support of user defined report elements. The set of tags was extended and the new XML documents must be validated<br />
using an XML-Schema document (jasperreport.xsd).<br />
32<br />
Table 3-1<br />
A JRXML file is composed of a set of sections, some of them concerning the report’s physical characteristics, such as the<br />
dimension of the page, the positioning of the fields, and the height of the bands; and some of them concerning the logical<br />
characteristics, such as the declaration of the parameters and variables, and the definition of a query for data selection.<br />
The syntax has grown more and more complicated with the maturity of JasperReports. This is why many times a tool like<br />
<strong>iReport</strong> is indispensable.<br />
The following figure shows the source code of the report described in the previous chapter (Figure 2-19)<br />
. Code Example 3-1 A simple JRMXL file example<br />
<br />
<br />
<br />
<br />
<br />
<br />
<br />
<br />
<br />
<br />
Code Example 3-1 A simple JRMXL file example, continued<br />
<br />
<br />
<br />
<br />
<br />
<br />
<br />
<br />
<br />
Basic Notions of JasperReports<br />
<br />
<br />
<br />
<br />
<br />
<br />
<br />
<br />
<br />
<br />
<br />
<br />
<br />
<br />
<br />
<br />
<br />
<br />
<br />
<br />
<br />
<br />
<br />
<br />
<br />
<br />
<br />
<br />
<br />
<br />
<br />
<br />
<br />
<br />
<br />
<br />
<br />
<br />
<br />
<br />
<br />
<br />
33
<strong>iReport</strong> <strong>Ultimate</strong> <strong>Guide</strong><br />
34<br />
Code Example 3-1 A simple JRMXL file example, continued<br />
<br />
<br />
<br />
<br />
<br />
<br />
<br />
<br />
<br />
<br />
<br />
<br />
<br />
<br />
<br />
<br />
<br />
<br />
<br />
<br />
<br />
<br />
<br />
<br />
<br />
<br />
<br />
<br />
<br />
<br />
<br />
<br />
<br />
<br />
<br />
<br />
<br />
<br />
<br />
<br />
<br />
<br />
<br />
<br />
<br />
<br />
<br />
<br />
<br />
<br />
<br />
<br />
<br />
<br />
Code Example 3-1 A simple JRMXL file example, continued<br />
Basic Notions of JasperReports<br />
<br />
<br />
<br />
<br />
<br />
<br />
<br />
<br />
<br />
<br />
<br />
<br />
<br />
<br />
<br />
<br />
<br />
<br />
<br />
<br />
<br />
<br />
<br />
<br />
<br />
<br />
<br />
<br />
<br />
<br />
<br />
<br />
<br />
<br />
<br />
<br />
<br />
<br />
<br />
<br />
<br />
<br />
<br />
<br />
<br />
<br />
<br />
<br />
<br />
<br />
<br />
<br />
<br />
<br />
35
<strong>iReport</strong> <strong>Ultimate</strong> <strong>Guide</strong><br />
During compilation of the JRXML file (using some JasperReports classes), the XML is parsed and loaded in a JasperDesign<br />
object, which is a rich data structure that allows you to represent the exact XML contents in memory. Without going into<br />
details, regardless of which language is used for expressions inside the JRXML, JasperReports creates a special Java class that<br />
represents the whole report. The report is then compiled, instanced and serialized in a JASPER file, ready for loading at any<br />
time.<br />
JasperReports’s speedy operation is due to all of a report’s formulas being compiled into Java-native bytecode and the report<br />
structure being verified during compilation instead of run time. The JASPER file does not contain extraneous resources, such<br />
as images used in the report, resource bundles to run the report in different languages, or extra scriptlets and external style<br />
definitions. All these resources must be provided by the host application and located at run time .<br />
3.3 Data Sources and Print Formats<br />
Without a means of supplying content from a dynamic data source, even the most sophisticated and appealing report would be<br />
useless. JasperReports allows you to specify fill data for the output report in two ways: parameters and data sources. Either<br />
kinds of data are presented by means of a generic interface named JRDataSource, as shown in Figure 3-1.<br />
36<br />
Code Example 3-1 A simple JRMXL file example, continued<br />
<br />
<br />
<br />
<br />
<br />
<br />
<br />
<br />
<br />
<br />
<br />
<br />
<br />
<br />
<br />
<br />
<br />
<br />
<br />
Figure 3-1 Data source and parameter Flows for Report Creation<br />
Basic Notions of JasperReports<br />
Chapter Chapter 11, “Data Sources and Query Executers,” on page 173 is dedicated to data sources; it explains how they<br />
can be used in <strong>iReport</strong> and how it is possible to define custom data sources (in case those supplied with JasperReports are not<br />
right for your requirements).<br />
JRDataSource allows a set of records that are organized in tables (rows and columns) to be read. It enables JasperReports to<br />
fill a report with data from an explicit data source, using a JDBC connection (already instanced and opened) to whichever<br />
relational database you want to run a SQL query on (which is specified in the report).<br />
If the data (passed through a data source) donot meet the requirements of the user, that is, when it is necessary to specify<br />
particular values to condition thereport’s execution, it is possible to produce name/value pairs to “transmit” to the print engine.<br />
These pairs are named parameters, and they have to be “preventively declared” in the report. Through fillManager, it is<br />
possible to join a JASPER file and a data source in a JasperPrint object. This object is a meta-print that can create a real print<br />
after you have exported it in the desired format through appropriate classes that implement the JRExporter interface.<br />
JasperReports puts at your disposal different pre-defined exporters, such as those for creating files in such formats as PDF,<br />
XLS, CVS, XML, RTF, ODF, text, HTML and SWF. Through the JRViewer class, you can view the print directly on the<br />
screen and print a hardcopy.<br />
3.4 Compatibility Between Versions<br />
When a new version of JasperReports is distributed, some classes usually change. These modified classes typically impact the<br />
XML syntax and the JASPER file structure.<br />
Before JasperReports 1.1.0, this was a serious problem and a major upgrade deterrent, since it required recompiling all the<br />
JRXML files in order to be used with the new library version. Things changed after the release of Version 1.1.0, after which<br />
JasperReports assured backwards compatibility, that is, the library is able to understand and execute any JASPER file<br />
generated with a previous version of JasperReports.<br />
With JasperReports 3.1, the JRXML syntax moved from a DTD-based definition to XML-based schema. The XML source<br />
declaration syntax now references a schema file, rather than a DTD. Based on what we said previously, this is not a problem<br />
since JasperReports assures backwards compatibility. However,many people havebeen used to designing reports with early<br />
versions of <strong>iReport</strong> then generatingthe reports by compiling JRXML in JasperReports. This was always a risky operation, but<br />
37
<strong>iReport</strong> <strong>Ultimate</strong> <strong>Guide</strong><br />
it was still valid because the user was not using a new tag in the XML. With the move to an XML schema, the JRXML output<br />
of <strong>iReport</strong> 3.1.1 and newer can only be compiled with a JasperReports 3.1.0 or later.<br />
3.5 Expressions<br />
Though I designed <strong>iReport</strong> to be useful for non-technical report designers, many settings in a report are defined using formulas<br />
(such as conditions to hide an element, special calculations, text processing, and so on) that require a minimum knowledge of<br />
a scripting language.<br />
Fortunately, formulas can be written in at least three languages, two of which (JavaScript and Groovy) are pretty simple and<br />
can be used without knowledge of programming methods.<br />
All of the formulas in JasperReports are defined through expressions. The default expression language is Java, but I suggest<br />
that you design your projects with JavaScript or Groovy. Both hide a lot of the Java complexity and are definitively the<br />
languages to use if you don’t know Java. The language is a property of the document, so, to set it, select the document root<br />
node in the Outline view and choose your language in the Language property in the Properties view. We will go through all<br />
the languages in the following sections, but let’s concentrate for a moment on our definition of an “expression,” in particular<br />
the type you will declare for it and why that is important in JasperReports.<br />
An expression is just a formula that operates on some values and returns a result. Think of an expression as the formula you<br />
might define for a spreadsheet cell. A cell can have a simple value or you can use a complex formula that refers to other<br />
values; in a spreadsheet you would refer to values contained in other cells, whereas in JasperReports you will use the report<br />
fields, parameters, and variables. The main point is that whatever you have in your expression, when it is computed it gives a<br />
value as result (which can be null; that’s still a value).<br />
3.5.1 The Type of an Expression<br />
The type of an expression is the nature of the value resulting from it; the type is determined by the context in which the<br />
expression is used. For example, if your expression is used to evaluate a condition, the type of the expression should be<br />
Boolean (true or false); if you are creating an expression that should be displayed in a textfield, it will probably be a String or<br />
a number (Integer or Double). We could simplify the declaration of types by limiting them to text, numbers, Booleans, and<br />
generic object values. Unfortunately, JasperReports is a bit more formal and in many cases you have to be very precise when<br />
setting the type of your expression.<br />
So far, we are discussing only Java types (regardless of the language used). Some of the most important types are:<br />
As noted, if the expression is used to determine the value of a condition that determines, for instance, whether an element<br />
should be printed, the return type will be java.lang.Boolean; to create it, you need an expression that returns an instance of<br />
38<br />
java.lang.Boolean Defines an Object that represents a boolean value such as true and<br />
false<br />
java.lang.Byte Defines an Object that represents a byte<br />
java.lang.Short Defines an Object that represents an short integer<br />
java.lang.Integer Defines an Object that represents integer numbers<br />
java.lang.Long Defines an Object that represents long integer numbers<br />
java.lang.Float Defines an Object that represents floating point numbers<br />
java.lang.Double Defines an Object that represents real numbers<br />
java.lang.String Defines an Object that represents a text<br />
java.util.Date Defines an Object that represents a date or a timestamp<br />
java.lang.Object A generic java Object
Basic Notions of JasperReports<br />
a Boolean object. Similarly, if I’m writing the expression to show a number in a textfield, the return type will be<br />
java.lang.Integer or java.lang.Double.<br />
Fortunately, JavaScript and Groovy are not particularly formal about types, since they are not typed languages; the language<br />
itself treats a value in the best way by trying to guess the value type or by performing implicit casts (conversion of the type).<br />
3.5.2 Expression Operators and Object Methods<br />
Operators in Java, Groovy and JavaScript are similar, since these languages share the same basic syntax. Operators can be<br />
applied to a single operand (unary operators) or on two operands (binary operators).<br />
Table 3-2 Expression operators<br />
Operator Description Example<br />
+ Sum (it can be used to sum two numbers or to concatenate two strings) A + B<br />
- Subtraction A - B<br />
/ Division A / B<br />
% Rest, it returns the rest of an integer division A % B<br />
|| Boolean operator OR A || B<br />
&& Boolean operator AND A && B<br />
== Equals *<br />
A == B<br />
!= Not equals * A != B<br />
! Boolean operator NOT !A<br />
* In Java the == operator can only be used to compare two primitive values. With objects, you need to use the special<br />
method “equals”; for example, you cannot write an expression like “test” == “test”, you need to write “test”.equals(“test”).<br />
!= can only be used to compare two primitive values, as well.<br />
The table shows a number of operators. This is not a complete list; they are the ones I suggest. For instance, there is a unary<br />
operator to add 1 to a variable (++), but in my opinion it is not easy to read and can be replaced easily with x + 1. Better, no?<br />
Within the expression, you can the syntax that’s summarized in Table 3-3 to refer to the parameters, variables, and fields<br />
which are defined in the report.<br />
Table 3-3 Syntax for referring to report objects<br />
Syntax Description<br />
$F{name_field} Specifies the name_field field ("F" means field).<br />
$V{name_variable} Specifies the name_ variable variable.<br />
$P{name_parameter} Specifies the name_parameter parameter.<br />
$P!{name_parameter} Special syntax used in the report SQL query to indicate that the parameter does not<br />
have to be dealt as a value to transfer to a prepared statement, but that it represents a<br />
little piece of the query.<br />
$R{resource_key} Special syntax for localization of strings.<br />
We will describe the nature of fields, variables, and parameters in the next chapter. For now we just have to keep in mind that<br />
they always represent objects (that is, they can have a null value) and that you specify their type when you declare them within<br />
a report. Version 0.6.2 of JasperReports introduced a new syntax: $R{resource_key}. This is used to localize strings. I will<br />
discuss this at greater lengths in Chapter Chapter 17, “Internationalization,” on page 319.<br />
39
<strong>iReport</strong> <strong>Ultimate</strong> <strong>Guide</strong><br />
In spite of the possible complexity of an expression, usually it is a simple operation that returns a value. It is not a snippet of<br />
code, or a set of many instructions, and you cannot use complex constructs or flow control keywords, such as switches, loops,<br />
for and while cycles, if and else.<br />
Be that as it may, there is a simple if-else expression construct that is very useful in many situations. An expression is just an<br />
arbitrary operation (however complicated) that returns a value. You can use all the mathematical operators or call object<br />
methods, but at any stage the expression must represent a value. In Java, all these operators can be applied only to primitive<br />
values, except for the sum operator (+). The sum operator can be applied to a String expression with the special meaning of<br />
“concatenate”. So, for example:<br />
40<br />
$F{city} + “, ” + $F{state}<br />
will result in a string like this:<br />
San Francisco, California<br />
All the objects in an expression may include methods. A method can accept zero or more arguments, and it can return or not a<br />
value; in an expression you can use only methods that return a value (otherwise you would have nothing to return from your<br />
expression). The syntax of a method call is:<br />
Object.method(argument1, argument2, and so on.)<br />
Some examples:<br />
Expression Result<br />
“test”.length() 4<br />
“test”.substring(0, 3) “tes”<br />
“test”.startsWith(“A”) false<br />
“test”.substring(1, 2).startsWith(“e”) true<br />
All the methods of each object are usually explained in a set of documents called “Javadocs;” they are freely available on the<br />
Internet.<br />
You can use parentheses to isolate expressions and make the overall expression more readable.<br />
3.5.3 Using an If-Else Construct in an Expression<br />
A way to create an if-else-like expression is by using the special question mark operator. Here is a sample:<br />
(($F{name}.length() > 50) ? $F{name}.substring(0,50) : $F{name})<br />
The syntax is () ? : . It is extremely useful, and the good news is<br />
that it can be recursive, meaning that the value on true and false can be represented by another expression which can be a<br />
new condition:<br />
(($F{name}.length() > 50) ?<br />
(($F{name}.startsWidth(“A”)) ? “AAAA” : “BBB”)<br />
:<br />
$F{name})<br />
This expression returns the String “AAAA” when the value of the field name is longer than 50 characters and starts with A,<br />
returns BBB if it is longer than 50 characters but does not start with A, and, finally, returns the original field value if neither of<br />
these conditions is true.<br />
Despite the possible complexity of an expression (having multiple if-else instructions and so on), it can be insufficient to<br />
define a needed value. For example, if you want to print a number in Roman numerals or give back the name of the weekday<br />
of a date, it is possible to transfer the elaborations to an external Java class method, which must be declared as static, as shown<br />
in the following:<br />
MyFormatter.toRomanNumber( $F{MyInteger}.intValue() )
Basic Notions of JasperReports<br />
The function operand toRomanNumber is a static method of the MyFormatter class, which takes an int as argument (the<br />
conversion from Integer to int is done by means of the intValue() method; it is required only when using Java as language)<br />
and gives back the Roman version of a number in a lace.<br />
This technique can be used for many purposes; for example, to read the text from a CLOB field or to add a value into a<br />
HashMap (a convenient Java object that represents a set of key/value pairs).<br />
3.6 Using Java as a Language for Expressions<br />
First of all, there is no reason to prefer Java over other languages when working with <strong>iReport</strong>. It is the first language supported<br />
by JasperReports and this is the only reason for which it is still the commonly-used language (and the default one).<br />
Following are some examples of Java expressions:<br />
“This is an expression”<br />
new Boolean(true)<br />
new Integer(3)<br />
(($P{MyParam}.equals("S")) ? "Yes" : "No")<br />
The first thing to note is that each of these expressions represents a Java Object, meaning that the result of each expression is a<br />
non-primitive value. The difference between an object and a primitive value makes sense only in Java, but it is very important:<br />
a primitive value is a pure value like the number 5 or the Boolean value true. Operations between primitive values have as a<br />
result a new primitive value, so the expression:<br />
5+5<br />
results in the primitive value 10. Objects are complex types that can have methods, can be null, and must be “instanced” with<br />
the keyword “new” most of the time. In the second example above, for instance (new Boolean(true)), we must wrap the<br />
primitive value true in an object that represents it.<br />
By contrast, in a scripting language such as Groovy and JavaScript, primitive values are automatically wrapped into objects, so<br />
the distinction between primitive values and objects wanes. When using Java, the result of our expression must be an object,<br />
which is why the expression 5+5 is not legal as-is but must be fixed with something like this:<br />
new Integer( 5 + 5 )<br />
The fix creates a new object of type Integer representing the primitive value 10.<br />
So, if you use Java as the default language for your expressions, remember that expressions like the following are not valid:<br />
3 + 2 * 5<br />
true<br />
(($P{MyParam} == 1) ? "Yes" : "No")<br />
These expressions don’t make the correct use of objects. In particular, the first and the second expressions are not valid<br />
because they are of primitive types (integer in the first case and boolean in the second case) which do not produce an<br />
object as a result. The third expression is not valid because it assumes that the MyParam parameter is a primitive type and that<br />
it can be compared through the == operator with an int, but it cannot. In fact, we said that parameters, variables, and fields are<br />
always objects and primitive values cannot be compared or used directly in a mathematical expression with an object.<br />
Since JasperReports is compiled to work with Java 1.4, the auto-boxing functionality of Java 1.5, that would in some cases<br />
solve the use of objects as primitive values and vice versa, is not leveraged.<br />
3.7 Using Groovy as a Language for Expressions<br />
The modular architecture of JasperReports provides a way to plug in support for languages other than Java. By default, the<br />
library supports two additional languages: Groovy and JavaScript (the latter starting with version 3.1.3).<br />
Groovy is a full language for the Java 2 Platform. Inside the Groovy language you can use all classes and JARs that are<br />
available for Java. Table 3-4 compares some typical JasperReports expressions written in Java and Groovy.<br />
41
<strong>iReport</strong> <strong>Ultimate</strong> <strong>Guide</strong><br />
The following is a correct Groovy expression:<br />
42<br />
Table 3-4 Groovy and Java code samples<br />
Expression Java Groovy<br />
Field $F{field_name} $F{field_name}<br />
Sum of two<br />
double fields<br />
Comparison of<br />
numbers<br />
Comparison of<br />
strings<br />
new JREmptyDataSource($F{num_of_void_records})<br />
JREmptyDataSource is a class of JasperReports that creates an empty record set (meaning with the all fields set to null). You<br />
can see how you can instance this class (a pure Java class) in Groovy without any problem. At the same time, Groovy allows<br />
you to use a simple expression like this one:<br />
5+5<br />
The language automatically encapsulates the primitive value 10 (the result of that expression) in a proper object. Actually, you<br />
can do more: you can treat this value as an object of type String and create an expression such as:<br />
5 + 5+ ”my value”<br />
Whether or not such an expression resolves to a rational value, it is still a legal expression and the result will be an object of<br />
type String with the value:<br />
10 my value<br />
Hiding the difference between objects and primitive values, Groovy allows the comparison of different types of objects and<br />
primitive values, such as the legal expression:<br />
$F{Name} == “John”<br />
This expression returns true or false, or, again:<br />
new Double($F{f1}.doubleValue() + $F{f2}.doubleValue()) $F{f1} + $F{f2}<br />
new Boolean($F{f}.intValue() == 1) $F{f} == 1<br />
new Boolean($F{f} != null && $F{f}.equals("test")) $F{f} == "test"<br />
$F{Age} > 18 Returns true if the Age object interpreted as a number is greater than<br />
18.<br />
“340” < 100 Always returns false.<br />
“340”.substring(0,2) < 100 Always returns true (since the substring method call will produce the<br />
string “34”, which is less than 100).<br />
Groovy provides a way to greatly simplify expressions and never complains about null objects that can crash a Java expression<br />
throwing a NullPointerException. It really does open the doors of JasperReports to people who don’t know Java.<br />
3.8 Using JavaScript as a Language for Expressions<br />
JavaScript is a popular scripting language with a syntax very similar to Java and Groovy. The support for JavaScript has been<br />
requested for a long time from the community and was finally introduced in JasperReports 3.1.2, using the open source Rhino<br />
JavaScript implementation.<br />
JavaScript has a set of functions and object methods that in some cases differ from Java and Groovy. For example, the method<br />
String.startsWith(...) does not exist in JavaScript. The good news is that you can still use Java objects in JavaScript. A<br />
simple example is:<br />
(new java.lang.String("test")).startsWith("t")
Basic Notions of JasperReports<br />
This is a valid JavaScript expression. As you can see, we are able to create a Java object (in this case a java.lang.String)<br />
and use its methods.<br />
JavaScript is the best choice for people who have absolutely no knowledge of other languages, since it is easy to learn and<br />
there are plenty of JavaScript manuals and references on the web. The other significant advantage is that it is not interpreted at<br />
run time, but generates pure Java byte-code, instead. As a result, it produces almost the same performance as Java itself.<br />
3.9 Using JasperReports Extensions in <strong>iReport</strong><br />
JasperReports provides several ways to extend its functionality. In general, extensions (like components, fonts, query<br />
executors, chart themes, and so on) are packaged in JARs. To use these extensions in <strong>iReport</strong>, just add the required JARs to the<br />
<strong>iReport</strong> classpath. The <strong>iReport</strong> classpath is composed of static and reloadable paths. Extensions must be set as static paths,<br />
while other objects which don’t require a proper descriptor or special loading mechanism (such as scriptlets and custom data<br />
sources) can be reloadable.<br />
3.10 A Simple Program<br />
I finish this introduction to JasperReports by presenting an example of a simple program that shows how to produce a PDF file<br />
from a Jasper file using a data source named JREmptyDataSource, which is a utility data source that provides zero or more<br />
records without fields. The file test.jasper, referenced in the example, is the compiled version of the code in Code<br />
Example 3-1.<br />
Code Example 3-2 JasperTest.java<br />
import net.sf.jasperreports.engine.*;<br />
import net.sf.jasperreports.engine.export.*;<br />
import java.util.*;<br />
public class JasperTest<br />
{<br />
public static void main(String[] args)<br />
{<br />
String fileName = "/devel/examples/test.jasper";<br />
String outFileName = "/devel/examples/test.pdf";<br />
HashMap hm = new HashMap();<br />
try<br />
{<br />
JasperPrint print = JasperFillManager.fillReport(<br />
xfileName,<br />
hm,<br />
new JREmptyDataSource());<br />
JRExporter exporter =<br />
new net.sf.jasperreports.engine.export.JRPdfExporter();<br />
exporter.setParameter(<br />
JRExporterParameter.OUTPUT_FILE_NAME,<br />
outFileName);<br />
exporter.setParameter(<br />
JRExporterParameter.JASPER_PRINT,print);<br />
43
<strong>iReport</strong> <strong>Ultimate</strong> <strong>Guide</strong><br />
44<br />
Code Example 3-2 JasperTest.java, continued<br />
}<br />
}<br />
exporter.exportReport();<br />
System.out.println("Created file: " + outFileName);<br />
}<br />
catch (JRException e)<br />
{<br />
e.printStackTrace();<br />
System.exit(1);<br />
}<br />
catch (Exception e)<br />
{<br />
e.printStackTrace();<br />
System.exit(1);<br />
}
CHAPTER 4 REPORT STRUCTURE<br />
Report Structure<br />
In this chapter we will analyze the report structure, the underlying template that determines the style and organization of a<br />
report. We will see the parts that compose it and how they behave in relation to input data as <strong>iReport</strong> creates an output report.<br />
This chapter has the following sections:<br />
Bands<br />
Working with Bands<br />
Summary<br />
4.1 Bands<br />
A report is defined by means of a type page. This is divided into different horizontal portions named “bands.” When the report<br />
is joined with data to run the print, these sections are printed many times according to their function (and according to the rules<br />
that the report author has set up). For instance, the page header is repeated at the beginning of every page, while the Detail<br />
band is repeated for every elaborated record.<br />
Figure 4-1 on page 46 shows a type page divided into the nine main pre-defined bands to which new groups are added. In<br />
fact, <strong>iReport</strong> manages a heading band (Group header) and a recapitulation band (Group footer) for every group. Detail, Group<br />
Header and Group Footer bands can then be split further into several bands, so we can have Detail 1, Detail 2, and so on.<br />
A band is always as wide as the usable page width (that is, excluding the right and left margins). However, its height, even if it<br />
is established during the design phase, can vary during the print creation according to the contained elements; it can lengthen<br />
towards the bottom of page in an arbitrary way. This typically occurs when bands contain subreports or textfields that have to<br />
adapt to the content. Generally, the height specified by the user should be considered the minimal height of the band. Not all<br />
bands can stretch dynamically according to the content, in particular the Column Footer, Page Footer and Last Page Footer<br />
bands.<br />
In general, the sum of all band heights (except for the background) always has to be less than or equal to the page height minus<br />
the top and bottom margins. This rule actually is much more complicated, in fact, there are several different cases and options<br />
that must be considered; for example, the Title band may be printed on a different page, the Page Footer and the Last Page<br />
Footer may have different sizes and are never considered together, and so on. For your convenience, the maximum allowed<br />
band size is dynamically calculated at design time by <strong>iReport</strong>, which prevents the user from setting invalid band heights<br />
(which would lead to a layout verification error at compile time)<br />
45
<strong>iReport</strong> <strong>Ultimate</strong> <strong>Guide</strong><br />
The following is a list of the pre-defined bands:<br />
46<br />
Figure 4-1 Pre-defined bands of a document<br />
Title The Title band is the first visible band. It is created only once and can be printed on a<br />
separate page. Regarding the defined dimensions, it is not possible during design time to<br />
exceed the report page height (top and bottom margins are included). If the title is printed<br />
on a separate page, this band height is not included in the calculation of the total sum of all<br />
band heights, which has to be less than or equal to the page height.<br />
Page Header The PageHeader band allows you to define a header at the top of the page. The height<br />
specified during the design phase usually does not change during the creation process<br />
(except for the insertion of vertically re-sizable components, such as textfields that contain<br />
long text and subreports). The page header appears on all printed pages in the same position<br />
defined during the design phase. Title and Summary bands do not include the page header<br />
when printed on a separate page.<br />
Column Header The ColumnHeader band is printed at the beginning of each detail column. (The column<br />
concept will be explained in the “Columns” section later in this chapter.) Usually, labels<br />
containing the column names of the tabular report are inserted in this band.
Report Structure<br />
Group Header A report can contain zero or more group bands, which permit the collection of detail records<br />
in real groups. A GroupHeader is always accompanied by a GroupFooter (both can be<br />
independently visible or not). Different properties are associated with each group. They<br />
determine its behavior from the graphic point of view. It is possible to always force a group<br />
header on a new page or in a new column and to print this band on all pages if the bands<br />
below it overflow the single page (as a page header, but at group level). It is possible to fix<br />
a minimum height required to print a group header; if it exceeds this height, the Group<br />
Header band will be printed on a new page. Other policies can be set by means of footer<br />
position and the keep together properties. About the Group Header and Group Footer bands,<br />
they can be split in several bands, obtaining an arbitrary set of group headers and a footers.<br />
When split, the bands are enumerated starting from 1. (I will discuss groups in greater detail<br />
later on in this chapter.)<br />
Detail A Detail band corresponds to every record that is read by the data source that feeds the<br />
print. In all probability, most of the print elements will be put here. A report can have<br />
several Detail bands; in other words, the Detail band can be split in a set of sub-bands,<br />
although by default a report has only one Detail band.<br />
Group Footer The GroupFooter band completes a group. Usually it contains fields to view subtotals or<br />
separation graphic elements, such as lines. Like the Detail and the Group Header bandS, the<br />
Group Footer band can be split into several bands.<br />
Column Footer The Column Footer band appears at the end of every column. Its dimensions are not<br />
adjustable at run time (not even if it contained re-sizable elements such as subreports or<br />
textfields with a variable number of text lines).<br />
Page Footer The Page Footer band appears on every page where there is a page header. Like the Column<br />
Footer band, it is not re-sizable at run time.<br />
Last Page Footer If you want to make the footer on the last page of your report different from the other<br />
footers, use the Last Page Footer band. If the band height is 0, it is ignored and the layout<br />
established for the common page will be used also for the last page. This band first<br />
appeared in JasperReports version 0.6.2.<br />
Summary The Summary band allows you to insert fields concerning total calculations, means, or<br />
whatever you want to insert at the end of the report. In other systems, this band is often<br />
named “report footer.”<br />
Background The Background band appeared for the first time in JasperReports version 0.4.6. It was<br />
introduced after requests from many users who wanted to be able to create watermarks and<br />
similar effects (such as a frame around the whole page). It can have a maximum height<br />
equal to the page height and its content will appear on all the pages without being<br />
influenced by the page content defined in the other bands.<br />
No Data The No Data band is an optional report section that is printed only if the data source does<br />
not return any record and the report property When no data type is set to No Data<br />
section. Since this band will be printed instead of all the other bands, the height can be the<br />
same as the report page, excluding margins.<br />
4.1.1 Report Properties<br />
Now that you have seen the individual parts that comprise a report, you can proceed to create a new one. Select New Empty<br />
Report from the File menu, choose a name for the document, and click the Finish button. A new empty report will appear in<br />
the design area of the main window.<br />
47
<strong>iReport</strong> <strong>Ultimate</strong> <strong>Guide</strong><br />
The Properties view (on the right side of the main window) shows the properties of the object that is currently selected in the<br />
Report Inspector view (on the left side of the main window) or in the design area (such as a band or an element). When a new<br />
report is created, the property sheet displays the report properties. You can recall the report properties at any time by selecting<br />
the root node in the Report Inspector (showing the report name) or by clicking any area outside the document in the main<br />
window.<br />
The first property is the report name. It is a logical name, independent of the source file’s name, and is used only by the<br />
JasperReports library (for example, as base name for the temporary Java file produced when a report is compiled).<br />
The page dimensions are probably the report’s most important properties. The unit of measurement used by <strong>iReport</strong> and<br />
JasperReports is the pixel (which has a resolution of 75 dpi, or dots per inch). Table 4-1 lists some standard page formats and<br />
their dimensions in pixels. These are the common formats; a complete list is available in Wikipedia:<br />
By modifying width and height, it is possible to create a report of whatever size you like. The page orientation option,<br />
Landscape or Portrait, in reality is not meaningful, because the page dimensions are characterized by width and height,<br />
independently of the sheet orientation. However, this property can be used by certain report exporters to decide how to orient<br />
the report in a printer.<br />
48<br />
Figure 4-2 A new empty report in main design window<br />
Table 4-1 Size of a Few Common Page Formats<br />
Format<br />
Size in Native Unit of<br />
Measurement<br />
US Letter 8.5 x 11 inches 638 x 825<br />
US Legal 8.5 x 14 inches 638 x 1050<br />
A4 210 × 297 mm 623 x 878<br />
A5 148 × 210 mm 435 x 623<br />
A6 105 × 148 mm 308 x 435<br />
Size in Pixels<br />
(rounded to whole number)
The page margin dimensions are set by means of the four fields in the Margins section of the window.<br />
To more easily set the page properties, click Format → Page Format to open the Page Format dialog (Figure 4-3).<br />
Figure 4-3 Page Format dialog<br />
Report Structure<br />
The Format drop-down contains all the presets listed in Table 4-1. The Unit selector at the bottom of the window allows you<br />
to change the unit of the measures.<br />
4.1.2 Columns<br />
As we have seen (4.1, “Bands,” on page 45), a report is divided into horizontal sections, that is, bands.<br />
The page, which comprises the report, presents portions which are independent of the records coming from the data source<br />
(such as the title section, or the page footers), as well as other sections that are driven by those records (such as the group<br />
headers/footers and the detail). These last portions can be divided into vertical columns in order to optimize the available<br />
space.<br />
In this context, the concept of “column” can be easily confused with that of “field”. A column is not connected to a<br />
record field; we are just defining the layout of the page, not a table or something tied to the format of the data to print.<br />
This means that if you want to print records having, for instance, ten fields, and you want to create a report that looks<br />
like a table, you don’t need ten report columns, but you’ll have to place the report elements (labels and textfields) in a<br />
single column report in order to get the table effect.<br />
Use columns when you need a layout similar to that of newspapers, where the text rows are presented on several<br />
columns to improve readability and make better use of the space on the page.<br />
49
<strong>iReport</strong> <strong>Ultimate</strong> <strong>Guide</strong><br />
In the following figures we present two examples. The first shows how to set up a report to use a single column (actually, this<br />
is the default and most common configuration; in this particular case the size of the page is a regular A4).<br />
The values are set in the Report Properties view. The number of columns is 1 and the width is equal to the entire page width,<br />
except for the margins (that’s 535 pixels). Since there is just a single column, the space between columns is not meaningful<br />
and it is set to zero (this property is actually disabled when the column number is 1).<br />
50<br />
Figure 4-4 Report objects in the outline view<br />
Figure 4-5 Layout of a single column report showing a set of names
Figure 4-6 Result of a report using the single column layout<br />
Report Structure<br />
As you can see in Figure 4-6, most of the page is not used (the figure shows only the first page, but the report is composed of<br />
other pages that look very similar); in fact, each record takes the whole horizontal width of the page. So the idea here is to split<br />
the pages in two columns, so that when the first column reaches the end of the page, we can start to print in this page again in<br />
the second column. Figure 4-7 shows the values used for a two-column report.<br />
Figure 4-7 Settings for a two-column report<br />
In this case, the columns number property is set to 2. <strong>iReport</strong> will automatically calculate the maximum column width<br />
according to the margins and page width. If you want to increase the space between the columns, just increase the value of the<br />
Column Space property.<br />
51
<strong>iReport</strong> <strong>Ultimate</strong> <strong>Guide</strong><br />
The designer will show the column bounds and the space between the columns.<br />
As we see in Figure 4-9, the page space is now better used.<br />
52<br />
Figure 4-8 Layout of a two-column report showing a set of names<br />
Figure 4-9 Result of a report using the two-column layout
Report Structure<br />
Multiple columns are commonly used for prints of very long lists (for example, the telephone book). The sum of the margins,<br />
column widths and every space between columns, has to be less than or equal to the page width. If this condition is not<br />
verified, the compilation can result in error.<br />
When working with more than one column, you should put elements (fields, images, etc.) inside the first column only. The<br />
other columns are displayed in the designer just for reference, but any element placed here at design time would be treated as<br />
part of the first column (in fact, you are just defining a detail template, so there are no restrictions about placing elements<br />
outside the horizontal band’s bounds, but it would be like putting elements outside the page).<br />
Figure 4-10 Safe area to place report elements (textfields, images, etc.)<br />
The following picture shows the “unsafe” areas. They are essentially the margins and all of the page that is to the right of the<br />
first column.<br />
Of course, the rules about placing elements are applied to the report even if there is only a single column.<br />
4.1.3 Advanced Report Options<br />
Up to now we have seen only basic characteristics concerning the layout. Now we will see some advanced options. Some of<br />
them will be examined thoroughly and explained in every detail in the following chapters, but some of them can be fully<br />
understood and applied in a useful way only after you become familiar with JasperReports.<br />
4.1.3.1 Scriptlet<br />
A scriptlet is a Java class whose methods are executed according to specific events during report creation, such as the<br />
beginning of a new page or the end of a group. For those who are familiar with visual tools such as Microsoft Access or<br />
Microsoft Excel, a scriptlet can be compared with a module in which procedures associated with other events or functions<br />
(for example, the expression of a textfield) are inserted. Thescriptlet property identifies only the main scriptlet, but other<br />
scriptlets can be added to the report by using the Report Inspector. I discuss scriptlets at length in Chapter Chapter 18,<br />
“Scriptlets,” on page 327.<br />
4.1.3.2 Resource Bundle<br />
The resource bundle is a property used when you want to internationalize a report. A resource bundle is the set of files that<br />
contain the text of the labels, sentences, and expressions used within a report in one defined language. What you set in the<br />
resource bundle property is the resource bundle base name that’s the prefix through which you can find the file with the correct<br />
translation. In order to reconstruct the file name required for a particular language, some language/country initials (for<br />
example, “_it_IT” for Italian-Italy) are added to this prefix, as well as the .properties extension. I will explain<br />
internationalization in greater detail in Chapter Chapter 17, “Internationalization,” on page 319.<br />
53
<strong>iReport</strong> <strong>Ultimate</strong> <strong>Guide</strong><br />
If a resource is not available, you can specify what to do by choosing an option from the property When resource missing<br />
type. The available options are listed in the following table:<br />
4.1.3.3 Query<br />
The Query property is used to set a query to select data. The language of the query is set through the The language for<br />
the dataset query property. Although the query and its language are presented in the property sheet, it is much more<br />
convenient to edit them using the Query Editor that’s accessible through the dedicated tool bar button .<br />
4.1.3.4 Filter Expression<br />
The filter expression is another property that can be edited from the Query Editor. It is a Boolean expression that can use all<br />
the objects of the report (parameters, variables and fields) to determine whether records that are read from the data source<br />
should be used.<br />
Here are some examples of filter expressions:<br />
Filter only records where the field FIRSTNAME starts with the letter “L”:<br />
54<br />
Option Description<br />
Null Prints the “Null” string (this is the default option).<br />
Empty Prints nothing.<br />
AllSectionsNoDetails Prints the missing key name.<br />
Error Throws an exception stopping the fill process.<br />
JavaScript: $F{FIRSTNAME}.substr(0,1) == "L"<br />
Groovy: $F{FIRSTNAME}.startsWith("L")<br />
Filter only records where the length of the field FIRSTNAME is less than 5:<br />
JavaScript: $F{FIRSTNAME}.length < 5<br />
Groovy: $F{FIRSTNAME}.length() < 5<br />
Filter only records where the field FIRSTNAME is the one provided by the parameter NAME:<br />
JavaScript: $F{FIRSTNAME} == $P{NAME}<br />
Groovy: $F{FIRSTNAME} == $P{NAME}<br />
4.1.3.5 Properties<br />
It is possible to define a set of name/value pairs in a report. These pairs are what we call “report properties.” The names and<br />
values are simple strings and they are used for a lot of purposes, including driving special exporter features, overriding<br />
JasperReports default values, and so on. We will see that the same kind of properties can be set for report elements, too.<br />
When editing the properties, the dialog in Figure 4-11 pops up.
Figure 4-11 Properties Dialog<br />
Click Add to create a new property. A new window will open (Figure 4-12).<br />
Figure 4-12 Report Properties – Add Property<br />
Report Structure<br />
The dialog allows you to specify a property name and value. In the lower part of the window there is a list of special meaning<br />
properties. You can double-click one of them to set the Property name field with that name.<br />
The list of special meaning properties is not exhaustive, but it contains the important properties that have a special meaning<br />
understood by JasperReports. If you scroll the list, you’ll notice that these special properties can be used for a lot of different<br />
tasks, such as specifying particular attributes when the report is exported in a specific format (that is, to avoid pagination when<br />
exporting in XSL), activating special exporter directives (that is, to encrypt the file when exported in PDF), or even specifying<br />
a particular theme to be used with the charts in the document.<br />
55
<strong>iReport</strong> <strong>Ultimate</strong> <strong>Guide</strong><br />
4.1.3.6 Title and Summary on a New Page<br />
The Title on a New Page option specifies that the Title band is to be printed on a new page by forcing a page break at the end<br />
of the Title band. By default this option is not activated. As an example, take a look at Figure 4-13, which shows a simple<br />
report.<br />
Changing the option does not affect the design window. In the editor, the Title band is always drawn above the other bands<br />
(except, when present, the background).<br />
When the report is run, the Title band may go on a separate page, based on the value of the Title on a New Page option.<br />
Figure 4-14 and Figure 4-15 show the same report, the first printed without setting the title on a new page, the second setting<br />
it to true.<br />
56<br />
Figure 4-13 Title band<br />
Figure 4-14 Default printing of the Title band
Report Structure<br />
As you can see in Figure 4-15, when the Title on a New Page option is activated, no other band is printed on the title page, not<br />
even the page header or footer. The page is still counted in the total pages numeration.<br />
Figure 4-15 Title band on a new page<br />
4.1.3.7 Summary with Page Header and Footer<br />
The Title on a New Page option is available for the Summary band, as well, the difference being that the Summary band is<br />
printed as the last page. You can print this band on a new page that only contains the Summary band.<br />
By default, the Summary band (which can span one or more pages) does not contain the page header and footer. The option<br />
Summary with Page Header and Footer changes this behavior and forces the header and footer bands (if defined in the<br />
document) to be added when the Summary band is rendered.<br />
4.1.3.8 Floating Column Footer Option<br />
This option allows you to force the printing of the Column Footer band immediately after the last Detail band (or Group<br />
Footer) instead of at the end of the column. This option is used, for example, when you want to create tables using the report<br />
elements (see the JasperReports tables.jrxml example for more details).<br />
4.1.3.9 Print Order<br />
The Print Order option determines how the print data is organized on the page when using multiple columns. The default<br />
setting is Vertical, that is, the records are printed one after the other, passing to a new column only when the previous<br />
column has reached the end of the page (as in a newspaper or phone book).<br />
57
<strong>iReport</strong> <strong>Ultimate</strong> <strong>Guide</strong><br />
Horizontal print order prints horizontally across the page, occupying all of the available columns before passing to a new line.<br />
The print orders in shown in the two figures illustrate print order. As you can see, the names are printed in alphabetical order.<br />
In Figure 4-16, they are printed in vertical order (filling in the first column and then passing to the following column), and in<br />
Figure 4-17, they are printed in horizontal order (filling all columns horizontally before passing to the following line).<br />
4.1.3.10 Print without data<br />
When an empty data set is supplied as the print number or the SQL query associated with the report gives back no records, an<br />
empty file is created or a stream of zero byte length is given back. This default behavior can be modified with the Print without<br />
data option; it specifies what to do when there is no data. This table summarizes the option’s possible values and their<br />
meaning.<br />
4.1.3.11 Format Factory Class<br />
A format factory class is a class that implements the interface<br />
net.sf.jasperreports.engine.util.FormatFactory. You can set a custom implementation of the class; it will be<br />
used to define the default format template for numbers and dates.<br />
58<br />
Figure 4-16 Vertical Print Order Figure 4-17 Horizontal Print Order<br />
Value Description<br />
NoPages This is the default; the final result is an empty buffer.<br />
BlankPage This gives back an empty page.<br />
AllSectionsNo<br />
Details<br />
No Data<br />
section<br />
This gives back a page composed of all the bands except for the Detail band.<br />
Print the No Data band.
4.1.3.12 Imports<br />
Report Structure<br />
The imports property is used to add Java-style import directives in the form of a fully referenced class (that is,<br />
java.uitl.List) or with the wild card notation (that is, java.util.*). The purpose is the same as in Java, that is, to<br />
reference classes in expressions without fully referencing them.<br />
4.2 Working with Bands<br />
Figure 4-18 Band properties dialog<br />
When creating a new empty report, the default template provides a set of pre-defined bands (background, title, page header,<br />
column header, detail, column footer, page footer and summary). You can see the available bands, as well as other components<br />
of the report, in the Report Inspector.<br />
59
<strong>iReport</strong> <strong>Ultimate</strong> <strong>Guide</strong><br />
To add a band to the report, right-click the band in the Report Inspector and select the menu item Add Band from the<br />
menu that appears.<br />
The bands displayed in gray in the Report Inspector (Last Page Footer and No Data) are not present in the report, which<br />
means that if you want to use them, you need to add them.<br />
The pre-defined height of the background band is zero, so you actually don’t see it in the designer but it is present in the<br />
report.<br />
To remove a band from the report, right-click the band in the Report Inspector and select the menu item Delete Band.<br />
You can set the height of unwanted bands to zero, with one exception: the Last Page Footer band. This band is not in the<br />
default template. It automatically replaces the Page Footer band on the last page of the report; you must add it if you want<br />
it in the report.<br />
The properties of the bands can be modified by selecting the band in the Report Inspector or by clicking the free area of<br />
the band in the main designer (not over an element or outside the band bounds).<br />
4.2.1 Band Height<br />
Band Height is the design height of the band. As explained earlier in this chapter, the band height can change during the filling<br />
process. The height of a band in general does not get less than the specified value, even if this is possible because the Remove<br />
Line When Blank option is set in one or more elements in that band and all the conditions to remove the horizontal space taken<br />
by these elements at filling time are verified (the Remove Line When Blank option is explained on page 72 in the next<br />
chapter).When the Band Height property is modified, <strong>iReport</strong> checks to determine whether the modified value is acceptable<br />
(calculating the available space in the page and taking in consideration options like Title on a new page and Summary on a<br />
new page). If the modified value does not fit the requirements, <strong>iReport</strong> suggests the possible value range.<br />
4.2.2 Print When Expression<br />
Print When Expression is a Boolean expression (so it must return true or false) that can be used to hide a band and prevent<br />
it from being included in the output report. The expression is evaluated every time the band is referenced in a report. So, for<br />
60<br />
Report Inspector<br />
Figure 4-19 Report Inspector in main design window
Report Structure<br />
example, in a report page the title band is evaluated only once, while for the page header it is evaluated every time a new page<br />
is produced and for the Detail band it is evaluated every time a new record is processed.<br />
As in all the expressions, you are free to use all the report objects available (fields, parameters and variables).<br />
4.2.3 Split Allowed and Split Type<br />
The Split Allowed option is deprecated, and its use has been replaced by the Split Type property. It is used to control what<br />
to do when a band cannot be fully rendered in the remaining space on the page. Keeping in mind that bands can grow<br />
dynamically during the filling process, it is easy for a band to expand so much that it no longer fits on the current page or<br />
column.<br />
Here is a reference to the options for Split Type (from the JasperReports XSD schema):<br />
Option Description<br />
Stretch The band is allowed to split, but not within its declared height.<br />
4.3 Summary<br />
This type allows a band to be split only if the band is stretched and only if the band expands<br />
beyond the declared band height. If we have a declared band height of 100 pixels, the band<br />
cannot break within the first 100 pixels. Any break must occur beyond 100. For instance, if the<br />
band has a total of 110 pixels, a break can only occur in the final 10 pixels.<br />
Prevent Prevents the band from splitting on the first break attempt. On subsequent pages, the band is<br />
allowed to split any number of times.<br />
If there is not enough space on the current page to render the band, the entire band is rendered<br />
on the next page. If the available space on the new page is still not enough, the remaining band<br />
can be split any number of times.<br />
Immediate The band is allowed to split anywhere, as early as needed, but not before at least one element is<br />
printed on the current page.<br />
At this point, you should understand the structure of a page and how it is divided into several bands. You should also<br />
understand the conditional nature of bands, as well as how <strong>iReport</strong> evaluates whether and how to include a band in a report<br />
page. In the bands we will add the content to be printed.<br />
In the next chapter, we will see how to use the group header and the group footer bands, and what other options can be set to<br />
place band groups in a new column or on a new page.<br />
61
<strong>iReport</strong> <strong>Ultimate</strong> <strong>Guide</strong>
CHAPTER 5 REPORT ELEMENTS<br />
In this chapter, I will explain the main objects that can be inserted in a report and discuss their characteristics.<br />
Report Elements<br />
The basic unit of reports is the element. By “element,” I mean a graphical object, such as a text string or a rectangle. Unlike in<br />
a word processing program, in <strong>iReport</strong> the concept of line or paragraph does not exist; everything is created by means of<br />
elements, which can contain text, create tables when they are opportunely aligned, and so on. This approach follows the model<br />
used by the majority of report authoring tools.<br />
Nine basic elements are offered by the JasperReports library:<br />
Line<br />
Rectangle<br />
Ellipse<br />
Static text<br />
Textfield (or simply Field)<br />
Image<br />
Frame<br />
Subreport<br />
Crosstab<br />
Chart<br />
Break<br />
Through a combination of these elements, it is possible to produce every kind of report. JasperReports also allows developers<br />
to implement their own generic elements and custom components for which it is possible to add support in <strong>iReport</strong> to create a<br />
proper plug-in.<br />
All elements have common properties, such as height, width, position, and the band to which they belong. Other properties are<br />
specific to the type of element (for example, font or, in the case of a rectangle, thickness of the border). There are several<br />
types; graphic elements are used to create shapes and display images (they are line, rectangle, ellipse, image); text elements are<br />
used to print text strings such as labels or fields (they are static text and textfield); the frame element is used to group a set of<br />
elements and optionally draw a border around them. Subreports, charts and crosstabs are more complex elements, so I will<br />
touch briefly on them later in the this chapter and discuss them in more detail in separate chapters. Finally, there is a special<br />
element used to insert a fixed-in-place page or column break.<br />
Elements are inserted into bands, and every element is associated indissolubly with its band. If an element is not completely<br />
contained within the band that it is part of, the report compiler will return a message that informs you about the position of the<br />
element; the report will be compiled despite such an error, and in the worst case, the out-of-band element will not be printed.<br />
This chapter has the following sections:<br />
Working with Elements<br />
63
<strong>iReport</strong> <strong>Ultimate</strong> <strong>Guide</strong><br />
Working with Images<br />
Working with Text<br />
Other Elements<br />
Adding Custom Components and Generic Elements<br />
5.1 Working with Elements<br />
The elements are presented in a palette, usually located in the top right portion of the main window (see Figure 5-1).<br />
To insert an element in a report, drag the element from the palette into a report band. The new element will be created with a<br />
standard size and will appear in the Report Inspector. To select the element, click it in the designer or in the Report Inspector.<br />
You can adjust the element position by dragging it; to modify its size, select it then drag a corner of the orange selection frame.<br />
When dragging or resizing an element, <strong>iReport</strong> suggests places to align it, based on the elements already in the design pane,<br />
the band bounds, and (if present) guidelines.<br />
To obtain greater precision in the movement, use the arrows keys to move the element one pixel at a time; similarly, using the<br />
arrow keys while pressing the Shift key moves the element 10 pixels.<br />
If you need reference points to position and align elements in the page, you can turn on the grid in the design pane by selecting<br />
the menu item View → Report Designer → Show Grid.<br />
To force the elements to snap to the grid, select View → Report Designer → Snap to Grid.<br />
64<br />
Figure 5-1 Tools palette<br />
Figure 5-2 Suggested alignment with other elements
Figure 5-3 <strong>Guide</strong>lines<br />
Report Elements<br />
<strong>Guide</strong>lines are also useful to position your elements in the report. With the guidelines’ magnetic effect, it is easy to place the<br />
elements in the right position. To create a guideline, just click a ruler (vertical or horizontal) and drag the guideline to the<br />
wanted position (see Figure 5-3). By default, rulers use inches as their unit of measure. In the Options panel (Tools ><br />
Options), you can set a different unit.<br />
You can drag and change the position of a guideline at any time; this will have no effect on the element’s position.<br />
To remove a guideline, drag it to the top/left corner of the design pane.<br />
The top and left values that define the element’s position are always relative to the parent band, or, to be more accurate, to the<br />
parent container, which is usually a band but could be a frame element.<br />
If you want to move an element from its initial band to another band or a frame, or vice versa, drag the element node from the<br />
Report Inspector to the new band (or frame) node, as shown in Figure 5-4.<br />
Figure 5-4 Moving an element from one band to another<br />
65
<strong>iReport</strong> <strong>Ultimate</strong> <strong>Guide</strong><br />
In the designer window, you can drag an element from one band to another band, but the element’s parent band will not<br />
change. Although we said that an element must be contained in its band, there are several exceptions to this rule. <strong>iReport</strong><br />
allows you to move an element anywhere in the report without changing or updating the parent band.<br />
As general rule, an element must remain in its parent band; it should not be moved even partially out of the band. A design<br />
error will be displayed in the Report Problems view and the report will not run. In Figure 5-5 we have a text element which<br />
has the Title as parent band. Since the element height spans the Page Header band below the Title band, a warning about the<br />
invalid element position appears in the Report Problems view.<br />
You can use the property sheet to edit an element properties; it is usually located on the right side of the designer window. The<br />
property sheet is not used only for elements; it can be used to edit the properties of all the components that make up the report,<br />
including the page format, the band options, parameters, variables and fields options, and so on. When something is selected in<br />
the designer or in the Report Inspector view, the property sheet shows the options for the selected object.<br />
66<br />
Figure 5-5 Element not correctly positioned
Figure 5-6 Element not correctly positioned<br />
Report Elements<br />
It is possible to select several elements at the same time by drawing a rectangle around the elements with the arrow tool.<br />
Depending on the direction in which the rectangle is drawn, elements can be selected only if fully contained in the selected<br />
area or partially selected.<br />
Figure 5-7 Selection left to right Figure 5-8 Only elements fully contained in<br />
the selected area are selected<br />
Alternatively, it is possible to select more than one element at the same time by holding down the Shift key and clicking all the<br />
desired elements.<br />
67
<strong>iReport</strong> <strong>Ultimate</strong> <strong>Guide</strong><br />
Specifying a value for a particular property applies that value to all selected elements. However, if two or more elements are<br />
selected, only their common properties are displayed in the property sheet. If the values of the properties are different, thevalue<br />
fields will be blank (usually the field is shown empty). To edit properties unique to one element, select only that element.<br />
5.1.1 Formatting Tools<br />
To better organize the elements in the designer window, a comprehensive set of tools is provided. To access the formatting<br />
tools view, select the Window → Formatting tools. The tools view will appear. Each tool is enabled only when the selection<br />
matches its minimum requirements (single or multiple selection).<br />
Table 5-1 lists the available tools, specifying what kind of selection each tool requires (single or multiple selection) and<br />
briefly explaining what each tool does.<br />
68<br />
Figure 5-9 Formatting Tools view<br />
Table 5-1 Formatting Tools<br />
Icon Tool Description<br />
Align left Aligns the left sides to that of the primary element. √<br />
Align right Aligns the right sides to that of the primary element. √<br />
Align top Aligns the top sides (or the upper part) to that of the primary element. √<br />
Align bottom Aligns the bottom sides to that of the primary element. √<br />
Align vertical axis Centers horizontally the selected elements according to the primary<br />
element.<br />
Multiple<br />
select?<br />
√
Table 5-1 Formatting Tools, continued<br />
Icon Tool Description<br />
Align horizontal axis Centers vertically the selected elements according to the primary<br />
element.<br />
Align to band top Sets the top value at 0.<br />
Align to band bottom Puts the elements in the position at the bottom as much as possible<br />
according to the band to which it belongs.<br />
Same width Sets the selected elements width equal to that of the primary element. √<br />
Same width (max) Sets the selected elements width equal to that of the widest element. √<br />
Same width (min) Sets the selected elements width equal to that of the most narrow<br />
element.<br />
Same height Sets the selected elements height equal to that of the primary element. √<br />
Same height (max) Sets the selected elements height equal to that of the highest element. √<br />
Same height (min) Sets the selected elements height equal to that of the lowest element. √<br />
Same size Sets the selected elements dimension to that of the primary element √<br />
Center horizontally<br />
(band-based)<br />
Center vertically<br />
(band-based)<br />
Puts horizontally the selected elements in the center of the band<br />
Puts vertically the selected elements in the center of the band<br />
Center in band Puts the elements in the center of the band<br />
Center in background Puts the elements in the center of the page in the background<br />
Join sides left Joins horizontally the elements by moving them to the left √<br />
Join sides right Joins horizontally the elements by moving them towards right √<br />
Horiz. Space →Make<br />
equal<br />
Horiz. Space<br />
→Increase<br />
Horiz. Space<br />
→Decrease<br />
Horiz. Space<br />
→Remove<br />
Vert. Space →Make<br />
equal<br />
Vert. Space<br />
→Increase<br />
Vert. Space<br />
→Decrease<br />
Distributes equally the horizontal space among elements √<br />
Increases by 5 pixels the horizontal space among elements by moving<br />
them to the right<br />
Decreases by 5 pixels the horizontal space among elements by moving<br />
them to the left<br />
Removes the horizontal space among elements by moving them to the<br />
left<br />
Distributes equally the horizontal space among elements √<br />
Increases by 5 pixels the horizontal space among elements (by moving<br />
them towards right)<br />
Decreases by 5 pixels the horizontal space among elements by moving<br />
them to the left<br />
Report Elements<br />
Multiple<br />
select?<br />
√<br />
√<br />
√<br />
√<br />
√<br />
√<br />
√<br />
69
<strong>iReport</strong> <strong>Ultimate</strong> <strong>Guide</strong><br />
5.1.2 Managing Elements with the Report Inspector<br />
The Report Inspector shows the complete report structure. The root node represents the page; you can select it to modify all the<br />
general report properties, as we have seen in the previous chapter. The following nodes are used for the style, the parameters,<br />
the fields and the variables and other report objects if present (like subdatasets).<br />
After these nodes there are the bands. Each band contains the elements. Container elements (like frames) can have other<br />
elements represented as subnodes. The order of the elements in the Inspector is important because it is the z-order (the position<br />
from the depth point of view). In other words, if an element precedes other elements in the Inspector view, it will be printed<br />
before them. If an element overlaps some predecessors, it will cover them.<br />
Please note that some exporters (like the HTML exporter) do not support overlapping elements, so they are skipped during the<br />
rendering; at other times you can have two or more overlapped elements and print only one of them, using the print when<br />
condition; this is a simple trick to print different content-based on a condition.<br />
To change the z-order, you can move the elements by dragging them in the Inspector, or you can use the Move Down and<br />
Move Up menu items. Remember that elements on top of the list are printed first, so to bring an element to front, you need to<br />
move it down in the list.<br />
All the elements can be copied and pasted, except for charts and crosstabs. When an element is pasted, it keeps the top/left<br />
coordinates used in its previous container (a band, a cell or a frame). If the new container is smaller than the previous one, you<br />
may need to adjust the element position since it could be outside the new container’s bounds.<br />
The Report Inspector allows you to select elements inside the report even if those elements are not visible in the designer or<br />
even if they are hard to select due to the complexity of the report.<br />
5.1.3 Basic Element Attributes<br />
All the elements have a set of common properties, or attributes; they are presented in the element properties view (as shown<br />
earlier in Figure 5-1). These attributes concern information about element positioning on the page. The following table<br />
describes the available attributes.<br />
Figure 5-10 shows how <strong>iReport</strong> positions an element relative to the band to which the element belongs (or, more broadly, to<br />
its container). The band width is always equal to the document page width minus the left and right margins; its height can<br />
change depending on the type of band and the contained elements.<br />
70<br />
Table 5-1 Formatting Tools, continued<br />
Icon Tool Description<br />
Vert. Space<br />
→Remove<br />
Removes the horizontal space among elements by moving them to the<br />
left<br />
Adapt to parent Increases the size of the element to fit the size of its container (a band,<br />
a cell or a frame)<br />
Adapt to parent width Increases the width of the element to fit the width of its container (a<br />
band, a cell or a frame)<br />
Adapt to parent height Increases the height of the element to fit the height of its container (a<br />
band, a cell or a frame)<br />
Organize as a table Aligns the selected elements by their tops and makes equal the<br />
horizontal space between them<br />
Multiple<br />
select?<br />
√
Figure 5-10 Element positioning<br />
Table 5-2 Element positioning properties<br />
Top This is the distance of the top-left corner of the element from the top of the container the<br />
element belongs.<br />
Left This is the distance of the top-right corner of the element from the left margin of the<br />
container.<br />
Width This is the element width.<br />
Height This is the element height; in reality, this indicates a minimum value that can increase<br />
during the print creation according to the value of the other attributes.<br />
* Coordinates and dimensions are always expressed in pixels in relation to a 72-pixel-per-inch resolution.<br />
Table 5-3 Other element properties<br />
Report Elements<br />
Foreground This is the color with which the text elements are printed and the lines and the<br />
element corners are drawn.<br />
Background This is the color with which the element background is filled. Since, by default, some<br />
elements are transparent, remember to make the element opaque.<br />
Opaque This option controls whether the element background is transparent or not; the<br />
transparency involves only the parts that should be filled with the background.<br />
Not all export formats support the transparency attribute.<br />
Style If the user has defined one or more styles in the report, it is possible to apply a style to<br />
the element by selecting it from the list.<br />
Key This is the element name, which has to be unique in the report (<strong>iReport</strong> proposes it<br />
automatically), and it is used by the programs that need to modify the field properties<br />
at run time.<br />
Position type This option determines how the top coordinates have to be considered if the band<br />
changes its height during the filling process. The three possible values are as follows:<br />
FixRelativeToTop This is the pre-defined position type; the coordinate values never change.<br />
Float The element is progressively pushed toward the bottom by the previous elements that<br />
increase their height.<br />
FixRelativeToBottom The distance of the element from the bottom of the band remains constant; usually<br />
this is used for lines that separate records.<br />
71
<strong>iReport</strong> <strong>Ultimate</strong> <strong>Guide</strong><br />
5.1.4 Element Custom Properties<br />
For each element it is possible to define a set of custom properties; each property is a pair key/value where both key and value<br />
are simple text strings. The value can be generated using an expression (that will have to return a string, of course).<br />
Element custom properties are set by modifying the Properties expressions attribute in the property sheet displayed<br />
when the element is selected (see Figure 5-11).<br />
72<br />
Table 5-3 Other element properties, continued<br />
Stretch type This attribute defines how to calculate the element height during the print elaboration;<br />
the three possible values are as follows:<br />
NoStretch This is the pre-defined stretch type, and it dictates that the element height should be<br />
kept equal.<br />
RelativeToBandHeight The element height is increased proportionally to the increasing size of the band; this<br />
is useful for vertical lines that simulate table borders.<br />
RelativeToTallestObject The element modifies its height according to the deformation of the nearest element:<br />
this option is also used with the element group, which is an element group mechanism<br />
not managed by <strong>iReport</strong>.<br />
Print repeated values This option determines whether to print the element when its value is equal to that<br />
which is used in the previous record.<br />
Remove line when blank This option takes away the vertical space occupied by an object if the object is not<br />
visible; the element visibility is determined by the value of the expression contained in<br />
the Print when expression attribute or in case of textfields by the Blank when<br />
null attribute. Think of the page as a grid where the elements are placed, with a line<br />
being the space the element occupies. The figure below highlights the element A line;<br />
in order to remove this line, all the elements that share a portion of the line have to be<br />
null (that is, they will not be printed).<br />
Print in first whole<br />
band<br />
Print when detail<br />
overflows<br />
This option ensures that an element is printed in the next page or column if the band<br />
overflows the page or column; this type of guarantee is useful when the Print<br />
repeated values attribute is enabled.<br />
This option prints the element in the following page or column, if the entire band is not<br />
printable in the present page or column.<br />
Print when group changes In this combo box, all report groups are presented. If one of them is selected, the<br />
element will be printed only when the expression associated with the group changes,<br />
that is, when a new break of the selected group is created.<br />
Print when expression This is an expression like those described in Chapter 3, and it must return a Boolean<br />
object. Besides being associated with elements, this expression is associated with the<br />
bands, as well. If the expression returns true, the element is hidden. An empty<br />
expression or a null value implicitly identifies an expression like new<br />
Boolean(true), which will print the element unconditionally.<br />
Properties expressions These are a set of key/value pairs that can be defined for each element.
Figure 5-11 Custom element properties<br />
Report Elements<br />
Custom element properties can be used for many purposes, such as specifying special behavior for an element when it is<br />
exported in a particular format, or setting how characters should be treated in a textfield or, again, setting special tags like<br />
those required by Standard 508 to define the structure of a document.<br />
Figure 5-12 Custom property dialog<br />
When a property is created, the property dialog suggests some of the most important common property keys with a short<br />
description of the property meaning.<br />
To use an expression, check the Use an expression check box.The text area will become an expression area and the button to<br />
open the expression editor will appear.<br />
5.1.5 Graphic Elements<br />
Graphic elements are drawing objects such as line and rectangle; they do not show data generally, but they are used to make<br />
prints more readable and agreeable from an aesthetic point of view. All elements have the pen and the fill properties.<br />
73
<strong>iReport</strong> <strong>Ultimate</strong> <strong>Guide</strong><br />
pen is used to draw a shape (or just the borders of the element in case of images). This property is edited with the Pen dialog<br />
(see Figure 5-13).<br />
It is possible to set a particular line width (a zero line width means that no lines will be painted) and choose between 4 different<br />
styles: normal, dashed, dotted and double.<br />
By default, the color used to paint the lines is the element foreground color, but it is possible to override that value by<br />
specifying a different value. To reset the color the default value you need to reset the whole pen right clicking the Pen item in<br />
the property sheet and selecting Restore Default Value.<br />
The default values for the pen (like for many other common element properties) depend on the specific element. Lines,<br />
rectangles and ellipses have a default width of 1 pixel, while for images the default line width is zero.<br />
The Fill property has a single possible value: Solid.<br />
5.1.5.1 Line<br />
In JasperReports, a line is defined by a rectangle for which the line represents the diagonal (see Figure 5-14).<br />
The line is drawn using the pen settings. If they are not set, the foreground color is used as the default color and a normal 1pixel-width<br />
line is used as the line style.<br />
The only specific property of a line is the Line direction, used to indicate which of the two rectangle diagonals represents<br />
the line; the possible values are Top Down and Bottom Up.<br />
74<br />
Figure 5-13 Pen Definition<br />
Figure 5-14 Line element of type top-down
5.1.5.2 Rectangle<br />
Report Elements<br />
The rectangle element is usually used to draw frames around other elements (even if it is preferable to use a frame element for<br />
this specific purpose in order to avoid overlapping elements). Similarly to the line element, the rectangle border is drawn using<br />
the pen settings. If they are not set, the Foreground setting is used as color (which is black by default) and a normal 1-pixelwidth<br />
line is used as line style. The background is filled with the color specified with the Background setting if the element has<br />
not been defined as transparent.<br />
Figure 5-15 Rectangle element with radius set to 20<br />
In JasperReports, it is possible to have a rectangle with rounded corners (see Figure 5-15). The rounded corners are defined by<br />
means of the Radius attribute, which represents the curvature radius of the corners, expressed in pixels.<br />
5.1.5.3 Ellipse<br />
Figure 5-16 Ellipse element and its rectangular boundary<br />
The ellipse is the only element that has no attributes specific to it. The ellipse is drawn in a rectangle that defines the maximum<br />
height and width (see Figure 5-16). The border is drawn using the pen settings. If they are not set, the Foreground is used as<br />
color (which is black by default) and a normal 1-pixel-width line is used as line style. The background is filled with the<br />
Background color setting if the element has not been defined as transparent.<br />
75
<strong>iReport</strong> <strong>Ultimate</strong> <strong>Guide</strong><br />
5.2 Working with Images<br />
An image is the most complex of the graphic elements (see Figure 5-17). It can be used to insert raster images (such as GIF,<br />
PNG and JPEG images) in the report, but it can be also used as a canvas object to render, for example, a Swing component, or<br />
to leverage some custom rendering code.<br />
When you drag an image element from the Palette into the Designer, <strong>iReport</strong> pops up a file chooser dialog. This is the most<br />
convenient way to specify an image to use in the report. <strong>iReport</strong> will not save or store the selected image anywhere, it will just<br />
use the file location, translating the absolute path of the selected image into an expression to locate the file when the report is<br />
executed. The expression is then set as the value for the Image Expression property. Here is a sample expression:<br />
76<br />
Figure 5-17 Image element<br />
"C:\\Documents and Settings\\gtoffoli\\Desktop\\splashscreen.png"<br />
As you can see, this is a Java (or Groovy or JavaScript) expression, not just the value of a file path. It starts and ends with<br />
double quotes, and the back slash character (\) is escaped with another back slash (\\).<br />
The Image Expression Class defines what kind of object is returned by the Image Expression. In this case, it is of the type<br />
java.lang.String, but there are several other options.<br />
Table 5-4 summarizes the values that the Image Expression Class can adopt and describes how the Image Expression<br />
result is interpreted and used.<br />
Table 5-4 Image Expression Class Values<br />
Type Interpretation<br />
java.lang.String A string is interpreted like a file name. JasperReports will try to interpret the string like<br />
an absolute path. If no file is found, it will try to load a resource from the classpath with<br />
the specified name. Correct expressions are:<br />
“c:\\devel\\ireport\\myImage.jpg”<br />
“com/mycompany/resources/icons/logo.gif”<br />
java.io.File Specifies a file object to load as an image.<br />
A correct expression could be:<br />
new java.io.File(“c:\\myImage.jpg”)
Table 5-4 Image Expression Class Values, continued<br />
Type Interpretation<br />
java.net.URL Specifies the java.net.URL object. It is useful when you have to export the report in<br />
HTML format. A correct expression could be:<br />
java.io.InputStr<br />
eam<br />
Report Elements<br />
You are free to add an image by explicitly defining the full absolute path of the image file in your expression. This is an easy<br />
way to add an image to the report, but, overall, it has a big impact on the report’s portability, since the file may not be found on<br />
another machine (for instance, after deploying the report on a web server or running the report on a different computer).<br />
There are two best practices here:<br />
Parametrize the image expression containing the folder where your images resides (possibly using a parameter with a<br />
default value), then composing the expression like this:<br />
$P{MY_IMAGES_DIRECTORY} + “myImage.png”<br />
At run time in a hypothetical application, the value for the parameter MY_IMAGES_DIRECTORY can be set by the<br />
application itself. If a value for the parameter is not provided, we can still return a default value (we’ll see how to create a<br />
parameter and set a default value in the next chapter). The advantage of this solution is that the location of the directory<br />
where the images reside is not defined discretely within the report, but can be provided dynamically.<br />
The second option is to use the classpath. The classpath defines the directories and JAR file locations where a Java<br />
application like JasperReports looks for classes and resources. If the application uses the Java Virtual Machine, it is<br />
usually easy to add directories to the classpath.<br />
In <strong>iReport</strong>, the classpath can be extended from the Options dialog (Window > Options > <strong>iReport</strong> > Classpath). When an<br />
image is in the classpath, the only required information JasperReports needs in order to find and render the image is the<br />
resource name (that is a kind of path that is relative to the classpath). By default, when executing a report, <strong>iReport</strong> adds the<br />
directory in which the report resides to the classpath. Suppose you have a report in a certain directory, let’s say<br />
c:\test\myReport.jrxml, and in the same directory you have an image named myImage.png. To use it in the report, you can<br />
set Image Expression to myImage.png. Since the report’s directory is in the classpath, the image will be found<br />
automatically.<br />
This process is still valid if the image resides in a subdirectory of the classpath. You will have to specify the subdirectory<br />
path, using a Unix-style path notation. For example, if your image resides in c:\test\images rather than c:\test, the resource<br />
is found with the expression /images/myImage.png.<br />
This method of resolving resource locations is applied in many other parts of JasperReports, as well (for example, in<br />
locating a subreport Jasper file, a resource bundle, a scriptlet class, and so on).<br />
Let’s take a look at the remaining options:<br />
new java.net.URL(“http://127.0.0.1/test.jpg”)<br />
Specifies a java.io.InputStream object which is ready for reading. In this case,<br />
we do not consider that the image exists and that it is in a file. In particular, we could<br />
read the image from a database and return the inputStream for reading. A correct<br />
expression could be:<br />
MyUtil.getInputStream(${MyField})<br />
java.awt.Image Specifies a java.awt.Image object; it is probably the simplest object to return when<br />
an image has to be created dynamically. A correct expression could be:<br />
MyUtil.createImage()<br />
JRRenderable Specifies an object that uses the<br />
net.sf.jasperreports.engine.JRRenderable interface.<br />
77
<strong>iReport</strong> <strong>Ultimate</strong> <strong>Guide</strong><br />
78<br />
Table 5-5 Image Expression Class Options<br />
Option Explanation<br />
Scale Image Defines how the image has to adapt to the element dimension; the possible values are three:<br />
Clip The image dimension is not changed<br />
FillFrame The image is adapted to the element<br />
dimension (becoming deformed)<br />
RetainShape The image is adapted to the element<br />
dimension by keeping the original<br />
proportions<br />
On error type Defines what to do if the image loading fails:<br />
Error A java exception stopping the filling process<br />
Blank The image is not printed, and a blank space will be placed in the report instead<br />
Icon An icon is printed instead of the original image<br />
Is Lazy Avoids the loading of the image at fill time; the image will be loaded when the report is<br />
exported. Useful when an image is loaded from a URL.<br />
Using cache Allows to keep the image into the memory in order to use it again if the element is printed<br />
newly; the image is kept in cache only if the Image Expression Class is set to<br />
java.lang.String.<br />
Vertical alignment Defines the image vertical alignment according to the element area; the possible values are:<br />
Top Aligned at the top edge of the element area<br />
Middle Image is centered vertically according to the element area<br />
Bottom Aligned at the bottom edge of the element area<br />
Horizontal alignment Defines the image horizontal alignment according to the element area; the possible values<br />
are:<br />
Left Aligned to the left edge of the element area<br />
Center Image is centered horizontally according to the element area<br />
Right Aligned to the right edge of the element area
Table 5-5 Image Expression Class Options, continued<br />
Option Explanation<br />
5.2.1 Padding and Borders<br />
Report Elements<br />
Evaluation time Defines the time at which the Image Expression has to be processed. The evaluation of<br />
an expression can be done when the report engine “encounters” the element during the<br />
creation of the report (evaluation time “now”) or it can be postponed.For example, it might<br />
be postponed because the image depends on calculations that have not yet been completed.<br />
The evaluation time is applied to the evaluation of many expressions (including textfields<br />
and variables). An in-depth explanation of the evaluation time is available in the next<br />
chapter. The possible values for the evaluation time are:<br />
Now Evaluate the expression immediately<br />
Report Evaluate the expression at the end of the report<br />
Page Evaluate the expression at the end of the page<br />
Column Evaluate the expression at the end of this column<br />
Group Evaluate the expression of the group which is specified in Evaluation group<br />
Band Evaluate this expression after the evaluation of the current band (used to evaluate<br />
expressions that deal with subreport return values)<br />
Evaluation group See the preceding Group value description for the Evaluation time setting.<br />
For the image element (and for the text elements) it is possible to visualize a frame or to define a particular padding for the<br />
four sides. It is the space between the element border and its content. Border and padding are specified by right-clicking the<br />
element (or the element node in the Inspector view) and selecting the menu item Padding and Borders. This will open the<br />
dialog box shown in Figure 5-18.<br />
Figure 5-18 Padding and borders<br />
79
<strong>iReport</strong> <strong>Ultimate</strong> <strong>Guide</strong><br />
As always, all the measurements must be set in pixels.<br />
The four sides of the border can be edited individually by selecting them in the preview frame. When no sides are selected,<br />
changes are applied to all of them.<br />
Image elements can have a hyperlink. Not all the export formats support them, but they have been verified in HTML, PDF and<br />
XLS. To define a hyperlink, right-click the image element and select the Hyperlink menu item. The hyperlink definition dialog<br />
will appear. We will explain in depth how to define an hyperlink using this dialog later in the chapter.<br />
5.2.2 Loading an Image from the Database (BLOB Field)<br />
If you need to print images that are stored in a database (that is, using a BLOB column) what you need to do is assign the field<br />
that will get the BLOB value the type java.awt.Image (report fields will be explained in the next chapter). Create an image<br />
element by dragging the image element tool from the palette into the designer (that is, into the Detail band), click Cancel when<br />
the file chooser prompts. Then, in the image element properties sheet, change the Image Expression Class to<br />
java.awt.Image and set as Image Expression the field object (that is, $F{MyImageField} ).<br />
5.2.3 Creating an Image Dynamically<br />
To create an image dynamically requires some Java knowledge. Here we will show the best solution to modify or create an<br />
image to be printed in a report.<br />
There are several ways to create an image dynamically in JasperReports. The first option is to write a class that produces a<br />
java.awt.Image object and call a method of this class in the Image Expression of the image element. The expression would<br />
look like:<br />
80<br />
MyImageGenerator.generateImage()<br />
where MyImageGenerator is a class with the static method generateImage() that returns the java.awt.Image object.<br />
The problem with this solution is that, since the image created would be a raster image with a specific with and height, in the<br />
final result there could be there a loss of quality, especially when the document is zoomed in, or when the final output is a PDF<br />
file.<br />
Generally speaking, the best format of an image that must be rendered in a document is an SVG, which provides high image<br />
quality regardless of original capture resolution. In order to ease the generation of a custom image, JasperReports provides an<br />
interface called JRRenderable that a developer can implement to get the best rendering result. A convenient class to initial<br />
use of this interface is JRAbstractSVGRenderable. The only method to implement here is:<br />
public void render(Graphics2D g2d, Rectangle2D rect)<br />
which is where you should put your code to render the image. Figure 5-19 shows a simple implementation of a<br />
JRAbstractSVGRenderable to paint the outline text “JasperReports!!” inside an image element using a gradient<br />
background.
Figure 5-19 Dynamic image generation<br />
package com.jaspersoft.ireport.samples;<br />
import java.awt.Color;<br />
import java.awt.Font;<br />
import java.awt.GradientPaint;<br />
import java.awt.Graphics2D;<br />
import java.awt.Rectangle;<br />
import java.awt.Shape;<br />
import java.awt.font.FontRenderContext;<br />
import java.awt.font.TextLayout;<br />
import java.awt.geom.AffineTransform;<br />
import java.awt.geom.Rectangle2D;<br />
import net.sf.jasperreports.engine.JRAbstractSvgRenderer;<br />
import net.sf.jasperreports.engine.JRException;<br />
/**<br />
*<br />
* @author gtoffoli<br />
*/<br />
public class CustomImageRenderer extends JRAbstractSvgRenderer {<br />
public void render(Graphics2D g2d, Rectangle2D rect) throws JRException {<br />
// Save the Graphics2D affine transform<br />
AffineTransform savedTrans = g2d.getTransform();<br />
Font savedFont = g2d.getFont();<br />
// Paint a nice background...<br />
g2d.setPaint(new GradientPaint(0,0, Color.ORANGE,<br />
0,(int)rect.getHeight(), Color.PINK));<br />
g2d.fillRect(0,0 , (int)rect.getWidth(), (int)rect.getHeight());<br />
Font myfont = new Font("Arial Black", Font.PLAIN, 50);<br />
g2d.setFont(myfont);<br />
FontRenderContext frc = g2d.getFontRenderContext();<br />
String text = new String("JasperReports!!!");<br />
TextLayout textLayout = new TextLayout(text, myfont, frc);<br />
Shape outline = textLayout.getOutline(null);<br />
Rectangle r = outline.getBounds();<br />
Report Elements<br />
81
<strong>iReport</strong> <strong>Ultimate</strong> <strong>Guide</strong><br />
Figure 5-19 Dynamic image generation, continued<br />
The final result is shown in Figure 5-20. The CustomImageRenderer class implements the interface<br />
JRAbstractSvgRenderer. The renderer just fills the background with the fillRect method using a Gradient Paint, creates<br />
a shape out of the “JasperReports!!!” text, and renders the shape centered with a translation.<br />
What we did is to set the Image Element Expression to:<br />
82<br />
}<br />
// Translate the graphic to center the text<br />
g2d.translate(<br />
(rect.getWidth()/2)-(r.width/2),<br />
rect.getHeight()/2+(r.height/2));<br />
g2d.setColor(Color.BLACK);<br />
g2d.draw(outline);<br />
// Restore the Graphics2D affine transform<br />
}<br />
g2d.setFont(savedFont);<br />
g2d.setTransform( savedTrans );<br />
Figure 5-20 An image element rendered using a custom JRRenderable object<br />
new com.jaspersoft.ireport.samples.CustomImageRenderer()<br />
and the Image Expression Class to net.sf.jasperreports.engine.JRRenderable. We have not passed any<br />
argument to our implementation class, but this is possible, allowing the final user to pass to the renderer extra information to<br />
produce the image.<br />
With a similar approach it is possible to modify an image (rotate, transform and so on), add a watermark to an image or even<br />
insert into the report a Swing component.<br />
Figure 5-21 shows how to print a JTable. The code is not much different from what we have seen in the previous sample; the<br />
idea is to force the component to paint itself into the provided Graphics2D. The result is incredibly good and there is no loss of<br />
quality when using the internal JasperReports preview component (see Figure 5-22) or when exporting to PDF
.Figure 5-21 Printing a JTable<br />
package com.jaspersoft.ireport.samples;<br />
import java.awt.Graphics2D;<br />
import java.awt.geom.AffineTransform;<br />
import java.awt.geom.Rectangle2D;<br />
import javax.swing.JTable;<br />
import javax.swing.table.DefaultTableModel;<br />
import javax.swing.table.JTableHeader;<br />
import net.sf.jasperreports.engine.JRAbstractSvgRenderer;<br />
import net.sf.jasperreports.engine.JRException;<br />
/**<br />
*<br />
* @author gtoffoli<br />
*/<br />
public class SwingComponentRenderer extends JRAbstractSvgRenderer {<br />
public void render(Graphics2D g2d, Rectangle2D rect) throws JRException {<br />
/ Save the Graphics2D affine transform<br />
AffineTransform trans = g2d.getTransform();<br />
// Create a simple table model<br />
DefaultTableModel model = new DefaultTableModel(<br />
new Object[][] {<br />
{"Mercury","NO"},<br />
{"Venus","NO"},<br />
{"Earth","YES"},<br />
{"Mars","YES"},<br />
{"Jupiter","YES"},<br />
{"Saturn","YES"},<br />
{"Uranus","YES"},<br />
{"Neptune","YES"},<br />
{"Pluto","YES"}},<br />
new String[]{"Planet","Has satellites"});<br />
// Create the table using the model<br />
JTable table = new JTable(model);<br />
// Set the column size<br />
table.getColumn("Planet").setWidth(100);<br />
table.getColumn("Has satellites").setWidth(100);<br />
// Resize the table to accommodate the new size<br />
table.setSize(table.getPreferredSize());<br />
// Get the header and set the size to the preferred size<br />
JTableHeader tableHeader = table.getTableHeader();<br />
tableHeader.setSize(tableHeader.getPreferredSize());<br />
Report Elements<br />
83
<strong>iReport</strong> <strong>Ultimate</strong> <strong>Guide</strong><br />
Figure 5-21 Printing a JTable, continued<br />
5.3 Working with Text<br />
There are two elements specifically designed to display text in a report: static text and textfield. The first is used for creating<br />
labels or more in general to print static text set at design time and not supposed to change when the report is generated. That<br />
said, in some cases you will still use a textfield to print labels too, since the nature of the static text elements prevents the<br />
ability to display text dynamically translated in different languages when the report is executed with a specific locale and it is<br />
configured to use a resource bundle leveraging the JasperReports internationalization capabilities.<br />
84<br />
}<br />
}<br />
// Paint the header<br />
tableHeader.paint(g2d);<br />
// Paint the table<br />
g2d.translate(0, tableHeader.getHeight());<br />
table.paint(g2d);<br />
// Restore the Graphics2D affine transform<br />
g2d.setTransform( trans );<br />
Figure 5-22 A JTable printed inside an image element
Report Elements<br />
A textfield acts in a way similar to a static text string, but the content (the text to print) is provided using an expression (that<br />
actually could be a simple static text string itself). That expression can return several kinds of value types, not just String,<br />
allowing the user to specify a pattern to format that value (this can be applied in example on numeric values and dates). Since<br />
the text specified dynamically can have an arbitrary length, a textfield provides several options about how the text must be<br />
treated regarding alignment, position, line breaks and so on. Optionally, the textfield is able to grow vertically to fit the content<br />
when required. By default text elements are transparent with no border and with a black foreground color. All these properties<br />
can be modified using the common portion of the element property sheet and using the pop-up menu Padding And Borders.<br />
Textfields support hyperlinks too, refer the section about how to define them later in this chapter for more information.<br />
Static texts and textfields share a set of common properties to define text alignment and fonts. Let’s take a look at these<br />
options:<br />
Font name This is the name of the font, the list presents all the fonts found in the system.<br />
Like often happens with text documents, you may see fonts that are could not<br />
be found on other machines, so choose your font name carefully to keep the<br />
maximum compatibility. When exporting in PDF, this property is ignored, since<br />
PDF requires and the PDF font name is used instead. More information about<br />
the correct use of the fonts are provided in the “Fonts” chapter.<br />
Font size This is the size of the font. Only integer numbers are allowed, meaning that you<br />
cannot define that is, a size of 10.5.<br />
Bold<br />
Italic<br />
Underline<br />
Strikethrough<br />
PDF font name<br />
PDF encoding<br />
PDF embedded<br />
Set the text style to bold and italic. These two properties does not work when<br />
the report is exported in PDF. In that case you need to specify a proper PDF<br />
font.<br />
Set the text style to underline and strikethrough.<br />
These flags are explained in 8.3, “Using the Font Extensions,” on page 127.<br />
Horizontal align This is the horizontal alignment of the text according to the element.<br />
Vertical align This is the vertical alignment of the text according to the element.<br />
Rotation This specifies how the text has to be printed. The possible values are as<br />
follows:<br />
None The text is printed normally from<br />
left to right and from top to<br />
bottom.<br />
Left The text is rotated of 90 degrees<br />
counterclockwise; it is printed<br />
from bottom to top, and the<br />
horizontal and vertical<br />
alignments follow the text<br />
rotation (for example, the bottom<br />
vertical alignment will print the<br />
text along the right side of the<br />
rectangle that delimits the<br />
element area)<br />
85
<strong>iReport</strong> <strong>Ultimate</strong> <strong>Guide</strong><br />
86<br />
Right The text is rotated of 90 degrees<br />
clockwise from top to bottom,<br />
and the horizontal and vertical<br />
alignments are set according to<br />
the text rotation.<br />
UpsideDown The text is rotated 180 degrees<br />
clockwise.<br />
Line spacing This is the interline (spacing between lines) value. The possible values are as<br />
follows:<br />
Single Single interline (pre-defined value)<br />
1.5 Interline of one line and a half<br />
Double Double interline<br />
Markup This attribute allows you to format the text using a specific markup language.<br />
This is extremely useful when you have to print some text that is pre-formatted,<br />
that is, in HTML or RTF. Simple HTML style tags (like for bold and for<br />
Italic) can be used in example to highlight a particular chunk of the text. The<br />
possible values are as follows:<br />
None No processing on the text is performed, and the text is printed exactly like it is<br />
provided.<br />
Styled This markup is capable to format the text using a set of HTML-like tags and it is<br />
pretty popular in the Java environments. It allows to set a specific font for<br />
chunks of text, color, background, style and so on. It’s often good enough to<br />
format the text programmatically.<br />
HTML If you want to print some HTML text into your report, this is what you need, but<br />
it’s primary use is to format text, so don’t expect to be able to print tables or add<br />
images.<br />
RTF Setting the markup to this value, the content will be interpreted as RTF code.<br />
RTF is a popular document format stored in pure text. The little piece of text<br />
saying “this is a text formatted in RTF” in Illustration 19 has been generated<br />
using the string:<br />
{\rtf1\ansi\ansicpg1252\deff0\deflang1033{\fonttbl{\f0\fswiss\fcharset0<br />
Arial;}{\f1\fnil\fprq2\fcharset0 Swift;}}<br />
{\*\generator Msftedit 5.41.15.1507;}\viewkind4\uc1\pard\f0\fs20 This is a<br />
text \f1\fs52 formatted \f0\fs20 in RTF\par<br />
}<br />
The string is actually an RTF file created using a simple word processor.<br />
Report font This is the name of a preset font, from which will be taken all the character<br />
properties. This attribute is deprecated and it is there only for compatibility<br />
reason (that’s why it the label is strukethrough. In order to define a particular<br />
style of text to use all over your document, use a style (explained in Chapter<br />
8).
Figure 5-23 Text formatted with several markups and styles<br />
Report Elements<br />
For your convenience, the most used text properties can be modified using the text tool bar (see Figure 5-24) that is displayed<br />
when a text element is selected.<br />
Figure 5-24 Text tool bar<br />
The first two buttons on the left of the font size selector can be used to increase and decrease the font size.<br />
5.3.1 Static Text<br />
Figure 5-25 A static text element<br />
The static text element is used to show non-dynamic text in reports (see Figure 5-25). The only parameter that distinguishes<br />
this element from a generic text element is the Text property, where the text to view is specified: it is normal text, not an<br />
expression, and so it is not necessary to enclose it in double quotes in order to respect the conventions of Java, Groovy, or<br />
JavaScript syntax.<br />
87
<strong>iReport</strong> <strong>Ultimate</strong> <strong>Guide</strong><br />
5.3.2 Textfields<br />
A textfield allows you to print an arbitrary section of text (or a number or a date) created using an expression. The simplest<br />
case of use of a textfield is to print a constant string (java.lang.String) created using an expression like this:<br />
88<br />
"This is a text"<br />
A textfield that prints a constant value like the one returned by this expression can be easily replaced by a static field; actually,<br />
the use of an expression to define the content of a textfield provides a high level of control on the generated text (even if it’s<br />
just constant text). A common case is when labels have to be internationalized and loaded from a resource bundle.<br />
In general, an expression can contain fields, variables and parameters, so you can print in a textfield the value of a field and set<br />
the format of the value to present. For this purpose, a textfield expression does not have to return necessarily a string (that’s a<br />
text value): the textfield expression class name property specifies what type of value will be returned by the<br />
expression. It can be one of the following:<br />
An incorrect expression class is frequently the cause of compilation errors. If you use Groovy or JavaScript you can choose<br />
String as expression type without causing an error when the report is compiled. The side effect is that without specifying the<br />
right expression class, the pattern (if set) is not applied to the value.<br />
Let’s see what properties can be set for a textfield:<br />
Valid Expression Types<br />
java.lang.Object java.sql.Time java.lang.Long<br />
java.lang.Boolean java.lang.Double java.lang.Short<br />
java.lang.Byte java.lang.Float java.math.BigDecimal<br />
java.util.Date java.lang.Integer java.lang.String<br />
java.sql.Timestamp java.io.InputStream<br />
Blank when null If set to true, this option will avoid to print the textfield content if the expression result is a<br />
null object that would be produce the text “null” when converted in a string.<br />
Evaluation time Determines in which phase of the report creation the Textfield Expression has to be<br />
elaborated (an in depth explanation of the evaluation time is available in the next chapter).<br />
Evaluation group The group to which the evaluation time is referred if it is set to Group.<br />
Stretch with<br />
overflow<br />
When it is selected, this option allows the textfield to adapt vertically to the content, if the<br />
element is not sufficient to contain all the text lines.<br />
Pattern The pattern property allows you to set a mask to format a value. It is used only when the<br />
expression class is congruent with the pattern to apply, meaning you need a numeric value<br />
to apply a mask to format a number, or a date to use a date pattern.<br />
The following tables provide some parameters and examples of data and number patterns.<br />
Table 5-6 Mask Codes for Dates<br />
Mask Code Date Components Examples<br />
G Era designator AD<br />
y Year 1996; 96<br />
M Month in year July; Jul; 07<br />
w Week in year 27<br />
W Week in month 2<br />
D Day in year 189
Table 5-6 Mask Codes for Dates, continued<br />
Mask Code Date Components Examples<br />
d Day in month 10<br />
F Day of week in month 2<br />
E Day in week Tuesday; Tue<br />
a Am/pm marker PM<br />
H Hour in day (0-23) 0<br />
k Hour in day (1-24) 24<br />
K Hour in am/pm (0-11) 0<br />
h Hour in am/pm (1-12) 12<br />
m Minute in hour 30<br />
s Second in minute 55<br />
S Millisecond 978<br />
z Time zone Pacific Standard Time; PST; GMT-08:00<br />
Z Time zone -0800<br />
Here there are some examples of date and time formats:<br />
Table 5-7 Examples of Date and Time Formats<br />
Date and Time Patterns Result<br />
"yyyy.MM.dd G 'at' HH:mm:ss z" 2001.07.04 AD at 12:08:56 PDT<br />
"EEE, MMM d, ''yy" Wed, Jul 4, '01<br />
"h:mm a" 12:08 PM<br />
"hh 'o''clock' a, zzzz" 12 o'clock PM, Pacific Daylight Time<br />
"K:mm a, z" 0:08 PM, PDT<br />
"yyyyy.MMMMM.dd GGG hh:mm aaa" 02001.July.04 AD 12:08 PM<br />
"EEE, d MMM yyyy HH:mm:ss Z" Wed, 4 Jul 2001 12:08:56 -0700<br />
"yyMMddHHmmssZ" 010704120856-0700<br />
The next table has examples of how certain special characters are parsed as symbols in numeric strings:<br />
Table 5-8 Special Symbols Used in Numeric Strings<br />
Symbol Location Localized? Meaning<br />
0 Number Yes Digit<br />
# Number Yes Digit, zero shows as absent<br />
. Number Yes Decimal separator or monetary decimal separator<br />
- Number Yes Minus sign<br />
, Number Yes Grouping separator<br />
Report Elements<br />
89
<strong>iReport</strong> <strong>Ultimate</strong> <strong>Guide</strong><br />
Here are some examples of formatting of numbers:<br />
To provide a convenient way to define string patterns, <strong>iReport</strong> provides a simple pattern editor. To open it, click the button<br />
labeled “...” for the pattern property in the property sheet.<br />
90<br />
Table 5-8 Special Symbols Used in Numeric Strings, continued<br />
Symbol Location Localized? Meaning<br />
E Number Yes Separates mantissa and exponent in scientific notation.<br />
Need not be quoted in prefix or suffix.<br />
; Subpattern<br />
boundary<br />
Yes Separates positive and negative subpatterns<br />
% Prefix or suffix Yes Multiply by 100 and show as percentage<br />
\u2030 Prefix or suffix Yes Multiply by 1000 and show as per thousand<br />
¤ (\u00A4) Prefix or suffix No Currency sign, replaced by currency symbol. If doubled,<br />
replaced by international currency symbol. If present in a<br />
pattern, the monetary decimal separator is used instead of<br />
the decimal separator.<br />
' Prefix or suffix No Used to quote special characters in a prefix or suffix; for<br />
example, "'#'#" formats 123 to "#123". To create a single<br />
quote itself, use two in a row: "# o''clock".<br />
Table 5-9 Examples of Number Formats<br />
Number Formats Examples<br />
"#,##0.00" 1.234,56<br />
"#,##0.00;(#,##0.00)" 1.234,56 (-1.234.56)<br />
Figure 5-26 Date pattern
5.4 Other Elements<br />
5.4.1 Subreports<br />
Report Elements<br />
The Subreport element is used to include inside a report another report represented by an external Jasper file and feed using the<br />
same database connection used by the parent report or thought a data source that is specified in the subreport properties.<br />
Figure 5-27 Subreport element<br />
The following briefly describes the characteristics of subreports:<br />
Subreport Expression This identifies the expression that will return a subreport expression class object at<br />
run time. According to the return type, the expression is evaluated in order to<br />
recover a Jasper object to be used to produce the subreport. In case the expression<br />
class is set to java.lang.String, JasperReports will look for a file following<br />
the same approach explained for the Image Expression of the Image element.<br />
Subreport Expression<br />
Class<br />
This is the class type of the expression; there are several options, each of one<br />
subtends to a different way to load the JasperReport object used to fill the<br />
subreport.<br />
Using cache This specifies whether to keep in memory the report object used to create the<br />
subreport in order to avoid to reload it all the times it will be used inside the report.<br />
It is common that a subreport element placed, for instance, into the Detail band is<br />
printed more than once (or once for each record in the main dataset). The cache<br />
works only if the subreport expression is of type String since that string is used<br />
as key for the cache.<br />
Connection/Datasource<br />
Expression<br />
Parameters Map<br />
Expression<br />
This identifies the expression that will return at run time a JDBC connection or a<br />
JRDataSource used to fill in the subreport. Alternatively the user can choose to<br />
avoid to pass any data. This last option is possible and many times it is very useful,<br />
but requires some expedient in order to make the subreport to work. Since a<br />
subreport (like a common report) will return an empty document if no data are<br />
provided, the subreport document should have the document property When No<br />
Data Type set to something like All Sections, No Detail.<br />
This optional expression can be used to produce at run time an object of type<br />
java.util.Map. The map must be contain a set of coupled names/objects that<br />
will be passed to the subreport in order to set a value for its parameters. Nothing<br />
disallows to use this expression in order to pass as parameters map to the subreport<br />
a map previously passed as parameter to the parent report.<br />
91
<strong>iReport</strong> <strong>Ultimate</strong> <strong>Guide</strong><br />
5.4.2 Frame<br />
A frame is an element that can contain other elements and optionally draw a border around them, as shown in Figure 5-28.<br />
Since a frame is a container of other elements, in the document outline view the frame is represented as a node containing<br />
other elements (Figure 5-29).<br />
A frame can contain other frames, and so on recursively. To add an element to a frame, just drag the new element from the<br />
palette inside the frame. Alternatively you can use the outline view and drag elements from a band into the frame and so on.<br />
The position of an element is always relative to the container position. If the container is a band, the element position will be<br />
relative to the top of the band and the left margin. If the container (or element parent) is a frame, the element coordinates will<br />
be relative to the top left corner of the frame. Since an element dragged from a container to another does not change its top/left<br />
properties, when moving an element from a container to another its position is recalculated based on the new container<br />
location.<br />
The advantages of using a frame to draw a border around a set of elements, with respect to using a simple rectangle element,<br />
are:<br />
When you move a frame, all the elements contained in the frame will move in concert.<br />
While using a rectangle to overlap some elements, the elements inside the rectangle will not treated as overlapped (respect<br />
to the frame), so you will not have problems when exporting in HTML (which does not support overlapped elements).<br />
92<br />
Subreport parameters This table allows you to define some coupled names/expressions that are useful for<br />
dynamically set a value for the subreport parameters by using calculated<br />
expressions.<br />
Subreport return values This table allows you to define how to store in local variables values calculated or<br />
processed in the subreport (such as totals and record count).<br />
Figure 5-28 Frame element<br />
Figure 5-29 A frame in the outline view
Report Elements<br />
Finally, the frame will automatically stretch accordingly to its content, and the element position type property of its<br />
elements will refer to the frame itself, not to the band, making the design a bit easier to manage.<br />
5.4.3 Chart<br />
For all the details regarding charts, see Chapter 12.<br />
5.4.4 Crosstab<br />
For all the details regarding crosstabs, see Chapter 16.<br />
5.4.5 Page/Column Break<br />
Page and column breaks are used to force the report engine to make a jump to the next page or column. A column break in a<br />
single column report has the same effect as a page break.<br />
In the design view they are represented as a small line. If you try to resize them, the size will be reset to the default, this<br />
because they are used just to set a particular vertical position in the page (or better, in the band) at which <strong>iReport</strong> forces a page<br />
or column break.<br />
The type of break can be changed in the property sheet.<br />
5.5 Adding Custom Components and Generic Elements<br />
Besides the built-in elements seen up to now, JasperReports supports two technologies that enable you to plug-in new<br />
JasperReport objects respectively called “custom components” and “generic elements.” Both are supported by <strong>iReport</strong>.<br />
Without a specific plug-in offered by the custom element provider, there is not much you can do with it; you can just set the<br />
common element properties. Therefore, a custom element developer should provide a plug-in for <strong>iReport</strong> through which you<br />
can, at least, add the element to a report (maybe adding a palette item) and modify the element properties (implementing what<br />
is required to display the additional properties in the property sheet when the element is selected.<br />
For more information, see the JasperReports <strong>Ultimate</strong> <strong>Guide</strong>.<br />
5.6 Anchors<br />
Image, textfield, and chart elements can be used both as anchors into a document and as hypertext links to external sources or<br />
other local anchors. An anchor is a kind of label that identifies a specific position in the document. The hypertext links and<br />
anchors are defined by means of the Hyperlink dialog, shown in Figure 5-30.<br />
93
<strong>iReport</strong> <strong>Ultimate</strong> <strong>Guide</strong><br />
This dialog is divided in two parts. In the upper part is a text area through which it is possible to specify the expression that<br />
will be the name of the anchor. This name can be referenced by other links. If you plan to export your report as a PDF<br />
document, you can use the bookmark level to populate the bookmark tree, making the final document navigation much more<br />
easier. To make an anchor available in the bookmark, simply choose a bookmark level greater than 1. The use of a greater<br />
level makes possible the creation of nested bookmarks.<br />
The lower part is dedicated to the link definition towards an external source or a position in the document. Through the<br />
Hyperlink target option, it is possible to specify whether the exploration of a particular link has to be made in the current<br />
window (this is the pre-defined setting and the target is Self) or in a new window (the target is Blank). This kind of behavior<br />
control makes sense only in certain output formats such as HTML and PDF, specially the last two possible targets (Top and<br />
Parent) used to indicate respectively to display the linked document in the current window but outside eventual frames, and in<br />
the parent window (if available).<br />
The following text outlines some of the remaining options in the Hyperlink window.<br />
5.6.1 Hyperlink Type<br />
JasperReports provides five types of built-in hypertext links: Reference, LocalAnchor, LocalPage, RemoteAnchor and<br />
RemotePage. Anyway, other types can be implemented and plugged into JasperReports (like the type ReportExecution<br />
used by JasperServer to implement the drill down features). Here is a list of the link types:<br />
94<br />
Figure 5-30 Hyperlink windows<br />
Some export formats have no support for hypertext links.<br />
Reference The Reference link indicates an external source that is identified by a normal URL.<br />
This is ideal to point, for example, to a servility to manage a record drill-down tools.<br />
The only expression required is the hyperlink reference expression.<br />
LocalAnchor To point to a local anchor means to create a link between two locations into the<br />
same document. It can be used, for example, to link the titles of a summary to the<br />
chapters to which they refer.<br />
To define the local anchor, it is necessary to specify a hyperlink anchor expression,<br />
which will have to produce a valid anchor name.
Report Elements<br />
LocalPage If instead of pointing to an anchor you want to point to a specific current report<br />
page, you need to create a LocalPage link. In this case, it is necessary to specify<br />
the page number you are pointing to by means of a hyperlink page expression (the<br />
expression has to return an Integer object).<br />
RemoteAnchor If you want to point to a particular anchor that resides in an external document, you<br />
use the RemoteAnchor link. In this case, the URL of the external file pointed to will<br />
have to be specified in the Hyperlink Reference Expression field, and the name of<br />
the anchor will have to be specified in the Hyperlink Anchor Expression field.<br />
RemotePage This link allows you to point to a particular page of an external document. Similarly,<br />
in this case the URL of the external file pointed to will have to be specified in the<br />
Hyperlink Reference Expression field, and the page number will have to be<br />
specified by means of the hyperlink page expression.<br />
5.6.2 Hyperlink Parameters<br />
Sometimes you will need to define some parameters that must be “attached” to the link. The Link parameters table provides a<br />
convenient way to define them. The parameter value can be set using an expression. The parameter expression is supposed to<br />
be a string (since it will be encoded in the URL). But when using custom link types it makes sense to set different types for<br />
parameters.<br />
5.6.3 Hyperlink Tooltip<br />
The tooltip expression is used to set a text to display as tooltip when the mouse is over the element that represents the<br />
hyperlink (this only works when the document is exported in a format that supports this type of interactive use).<br />
95
<strong>iReport</strong> <strong>Ultimate</strong> <strong>Guide</strong>
CHAPTER 6 FIELDS, PARAMETERS, AND VARIABLES<br />
In a report, there are three groups of objects that can store values:<br />
Fields<br />
Parameters<br />
Variables<br />
Fields, Parameters, and Variables<br />
<strong>iReport</strong> uses these objects in data source queries. They must be declared with a discrete type that corresponds to a Java class,<br />
such as String or Double. After they have been declared in a report design, the objects can be modified or updated during<br />
the report generation process.<br />
Figure 6-1 Report objects in the outline view<br />
97
<strong>iReport</strong> <strong>Ultimate</strong> <strong>Guide</strong><br />
Fields, parameters, and variables must be declared in order to use them in a report. After they have been declared, they can be<br />
managed using the Report Inspector view (Figure 6-1). In the Report Inspector you can modify or remove objects and declare<br />
new objects, as well.<br />
This chapter has the following sections:<br />
Working with Fields<br />
Working with Parameters<br />
Working with Variables<br />
Evaluating Elements During Report Generation<br />
6.1 Working with Fields<br />
A print is commonly created starting from a data source that provides a set of records composed of a series of fields. This<br />
behavior is exactly like obtaining the results of an SQL query.<br />
<strong>iReport</strong> displays available fields as children of the Fields node in the document outline view. To create a field, right-click the<br />
Fields node and select the Add Field menu item. The new field will be included as an undefined child node in the Report<br />
Inspector, from which you can configure the field properties by selecting it and using the property sheet (Figure 6-2).<br />
A field is identified by a unique name, a type, and an optional description. Additionally, you can define a set of name/value<br />
pair properties for each field. These custom properties are not used directly by JasperReports, but they can be used by external<br />
applications or by some custom modules of JasperReports (such as a special query executor). You can set the custom<br />
properties with the Properties Editor (Figure 6-2), which you can open by clicking on the Editor button “...” in the column to<br />
the right in the outline view.<br />
98<br />
Figure 6-2 Field Properties dialog
Figure 6-3 Field - Custom Properties<br />
Fields, Parameters, and Variables<br />
Before the introduction of custom properties, <strong>iReport</strong> included additional information regarding the selected field in its<br />
description field. An example of this would be the definition of fields to be used with an XML data source (that is, a data<br />
source based on an XML file), where the field name can be arbitrary while the description holds an Xpath expression to locate<br />
the value within the XML document.<br />
<strong>iReport</strong> determines the value for a field based on the data source you are using. For instance, when using an SQL query to fill<br />
a report, <strong>iReport</strong> assumes that the name of the field is the same as the name of a field in the query result set. You must ensure<br />
that the field name and type match the field name and type in the data source. We will see, though, how you can systematically<br />
declare and configure large numbers of fields using the tools provided by <strong>iReport</strong>. Since the number of fields in a report can be<br />
quite large (possibly reaching the hundreds), <strong>iReport</strong> provides different tools for handling declaration fields retrieved from<br />
particular types of data sources.<br />
Inside each report expression (like the one used to set the content of a textfield) <strong>iReport</strong> specifies a field object, using the<br />
following syntax:<br />
$F{}<br />
where must be replaced with the name of the field. When using a field expression (for example, calling a<br />
method on it), keep in mind that it can have a value of null, so you should check for that condition. An example of a Java<br />
expression that checks for a null value is:<br />
($F{myField} != null) ? $F{myFiled}.doSomething() : null<br />
This method is generally valid for all the objects, not just fields. Using Groovy or JavaScript this is rarely a problem, since<br />
those languages handle a null value exception in a more transparent way, usually returning an empty string. This is another<br />
reason why I recommend that you use Groovy or JavaScript instead of Java.<br />
In Chapter 11 we’ll see that in some cases a field can be a complex object, like a JavaBean, not just a simple value like a<br />
String or an Integer. A trick to convert a generic object to a String is to concatenate it to a empty string this way:<br />
$F{myfield}+ “”<br />
All Java objects can be converted to a string; the result of this expression depends on the individual object implementation<br />
(specifically, by the implementation of the toString() method). If the object is null, the result will return the literal text<br />
string “null” as a value.<br />
6.1.1 Registration of the Fields from a SQL Query<br />
The most common way to fill a report is by using an SQL query. <strong>iReport</strong> provides several tools to work with SQL, including a<br />
query designer, and a way to automatically retrieve and register the fields derived from a query in the report.<br />
99
<strong>iReport</strong> <strong>Ultimate</strong> <strong>Guide</strong><br />
You can open the query dialog by clicking the cylinder icon in the designer tool bar (Figure 6-4).<br />
Before you open the query dialog, however, pay attention to the active connection/data source (the selected item in the combo<br />
box located in the main tool bar). All the operations performed by the tools in the query dialog will use that data source, so<br />
make sure that you select the correct connection/data source in the combo box.<br />
The report query dialog includes four query tools, each accessed by the appropriate tab, as shown in Figure 6-5:<br />
Report query<br />
JavaBean Datasource<br />
DataSource Provider<br />
CSV Datasource<br />
Right now I’m going to describe for you the features of the Report query tab. Here you can define a query that <strong>iReport</strong> will<br />
use when generating a report.<br />
<strong>iReport</strong> does not need you to define a query in order to generate a report. In fact, <strong>iReport</strong> could obtain data records from a data<br />
source that is not defined by a query execution. Regardless, here is where you define it. The language of the query can be one<br />
of those items listed in the combo box on the top of the query dialog. JasperReports supports the most common query<br />
languages:<br />
SQL<br />
HQL<br />
EJBQL<br />
Xpath<br />
100<br />
Figure 6-4 Query dialog button<br />
Figure 6-5 Query dialog
MDX (both the standard and XMLA-encapsulated versions)<br />
Fields, Parameters, and Variables<br />
Let’s focus on SQL. If the selected data source is a JDBC connection, <strong>iReport</strong> will test the access connection to the data source<br />
as you define the query. This allows <strong>iReport</strong> to identify the fields using the query metadata in the result set. The design tool<br />
lists the discovered fields in the bottom portion of the window. For each field, <strong>iReport</strong> determines the name and the Java type<br />
specified for that field by the JDBC driver.<br />
A query that accesses one or more tables containing a large amount of data may require a long delay while <strong>iReport</strong> scans the<br />
data source to discover field names. You may want to disable the Automatically Retrieve Fields option in order to quickly<br />
finish your query definition. When you have completed the query, click the Read Fields button in order to start the fields<br />
discovery scan.<br />
All fields used in a query must have a unique name. Use alias field names in the query for fields having the same<br />
name.<br />
In case of an error during the query execution (due to a syntax error or to an unavailable database connection), an error<br />
message will be displayed instead of the fields list.<br />
The field name scan may return a large number of field names if you are working with complex tables. I suggest that you<br />
review the list of discovered names and remove any fields that you are not planning to use in your report, in order to reduce<br />
unnecessary complexity.When you click the OK button all the fields in the list will be included in the report design. You can<br />
also remove them later in the outline view, but it’s a good idea at this point in the design process to remove any field names<br />
that you won’t be using.<br />
6.1.2 Accessing the SQL Query Designer<br />
<strong>iReport</strong> provides a simple visual query designer to help you create simple SQL queries without having to know a particular<br />
language. You can access the tool by clicking the button labeled Query designer (a JDBC connection must be active, and the<br />
selected language of the query must be SQL).<br />
Figure 6-6 SQLeonardo Query Designer<br />
101
<strong>iReport</strong> <strong>Ultimate</strong> <strong>Guide</strong><br />
This SQL query designer, which comes from the SQLeonardo open source project, provides a drag-and-drop way to create<br />
queries (see Figure 6-6).<br />
To create a query you need to drag the required tables into the main panel. Check which fields you will need. The designer<br />
allows you to define table joins. To join two tables, drag the field of one table over the field of another. Edit the join type by<br />
right-clicking the red, square joint icon in the middle of the join line. To add a condition, right-click the Where node in the<br />
query tree. To add a field to the Group By and Order By nodes, right-click a field under the SELECT node.<br />
6.1.3 Registration of the Fields of a JavaBean<br />
One of the most advanced features of JasperReports is the ability to manage data sources that are not based on simple SQL<br />
queries. One example of this is JavaBean collections. In a JavaBean collection, each item in the collection represents a record.<br />
JasperReports assumes that all objects in the collection are instances of the same Java class. In this case the “fields” are the<br />
object attributes (or even attributes of attributes).<br />
By selecting the JavaBean Datasource tab in the query designer, you can register the fields which correspond to the specified<br />
Java classes. The concept here is that you will know which Java classes correspond to the objects that you will be using in your<br />
report.<br />
Suppose that you are using objects of this Java class:<br />
102<br />
Figure 6-7 JavaBeans data source fields registration<br />
com.jaspersoft.ireport.examples.beans.PersonBean<br />
To register fields for the class:<br />
1. Put the class name in the name field and click Read attributes. <strong>iReport</strong> will scan the class.<br />
2. Check the scan results to make sure that <strong>iReport</strong> has captured the correct object attributes for the class type.<br />
3. Select the fields you want to use in your report and click Add selected field(s).<br />
4. <strong>iReport</strong> creates new fields corresponding to the selected attributes and adhesion to the list. The description, in this case,<br />
will be used to store the method that the data source must invoke in order to retrieve the value for the specified field.<br />
<strong>iReport</strong> parses a description such as address.state (with a period character between the two attributes) as an attribute path.<br />
This attribute path will be passed to the function getAddress() in order to locate the target attribute, and then to
Fields, Parameters, and Variables<br />
getState() in order to query the status of the attribute. Paths may be arbitrary long, and <strong>iReport</strong> can recursively parse<br />
attribute trees within complex JavaBeans and in order to register very specific fields.<br />
We have just discussed the two tools used most frequently to register fields, but we’re not done yet. There are many other tools<br />
you can use to discover and register fields, for instance, the HQL and XML node mapping tools. These will be discussed in<br />
Chapter 11.<br />
6.1.4 Fields and Textfields<br />
To print a field in a text element, you will need to set the expression and the textfield class type correctly. You may also<br />
need to define a formatting pattern for the field. For more details about format patterns see 5.3.2, “Textfields,” on page 88.<br />
To create a corresponding textfield, drag the field you wish to display from the Report Inspector view into the design panel.<br />
<strong>iReport</strong> will create a new textfield with the correct expression (e.g., $F{fieldname}) and assign the correct class name.<br />
6.2 Working with Parameters<br />
Parameters are values usually passed to the report from the application that originally requested it. They can be used for<br />
configuring features of a particular report during report generation (such as the value to use for a condition in a SQL query)<br />
and to supply additional data to the report that cannot properly provided by the data source (e.g., a custom title for the report,<br />
an application-specific path to search for images, or even a more complex object like an image).<br />
Just as with other report objects, parameters must have a class type and must be declared in the report design (see Figure 6-8).<br />
The type of the parameters may be arbitrary, but the parameter name must be unique.<br />
Figure 6-8 Parameter Definition<br />
The property Use as prompt is not used directly by JasperReports. It is a special flag for the parameter that may be used by<br />
external applications; you can examine the report template to discover what parameters you should use to prompt for input.<br />
The Default Value Expression permits you to set a pre-defined value for the parameter. This value will be used if no<br />
value is provided for the parameter from the application that executes the report. The type of value must match the type<br />
declared in Parameter Class. In this expression it is not possible to use fields and/or variables, since the value of the<br />
parameter must be set before fetching the first record from the data source.<br />
You may legally define another parameter as the value of Default Value Expression, but this method requires careful<br />
report design. <strong>iReport</strong> parses parameters in the same order in which they are declared, so a default value parameter must be<br />
declared before the current parameter. I realize this sounds a bit tricky, but it can be useful to employ a parameter that depends<br />
on another one, especially if we want to process it.<br />
Let’s look at an example. Suppose we have a query like this one:<br />
SELECT * from ORDERS where ORDERDATE in between $P{DATE_START} and $P{DATE_END}<br />
This query uses two parameters: DATE_START and DATE_END, both declared as java.util.Date (the object that represents<br />
a date in Java).<br />
103
<strong>iReport</strong> <strong>Ultimate</strong> <strong>Guide</strong><br />
Let’s say that we want the user to choose a period between relative values, such as “This month” or “Today,” without discrete<br />
start and end dates. We will set this text string value with a third parameter (let’s call it PERIOD) to which we will assign the<br />
input date value from the user or the application requesting the report. In the default parameter expression for the parameters<br />
DATE_START and DATE_END, we will use the value of the parameter PERIOD to calculate the value of DATE_START and<br />
DATE_END relative to the value of PERIOD. Assuming we have a Java class able to calculate this date, the default expression<br />
parameter for DATE_START could be something like:<br />
104<br />
MyPeriodCalculator.getDateStart( $P{PERIOD} )<br />
So we have found a way to set the default value for a parameter dynamically, based on another parameter. I’m not going to<br />
provide sample Java code for the hypothetical class MyPeriodCalculator, however, since designing specific function calls<br />
is beyond the scope of this book.<br />
In the next section we will see how to use a parameter in an SQL query to specify not just the value of a parameter, but a piece<br />
of or even the whole SQL query. This will allow you to dynamically create an input-dependent query to be stored in a<br />
parameter.<br />
The parameter Description is another attribute that is not used directly by JasperReports, but like the Use as a prompt<br />
attribute, may be passed to an external application.<br />
Finally, just as with fields, you may specify pairs of type name/value as properties for each parameter. This is just a way to add<br />
extra information to the parameter, information that will be used by external applications. For example, the designer can use<br />
properties to include the description of the parameter in different languages, or perhaps add instructions about the format of the<br />
input prompt.<br />
6.2.1 Using Parameters in a Query<br />
Generally, parameters can be used in the query associated with a report even if not all the languages support them. In this<br />
chapter we will focus on using parameters in SQL queries, which is probably the most common type of query.<br />
Suppose we have a report that displays information about a customer. When we generate the report we would need to specify<br />
the ID of the customer to display. In order to get data regarding the customer we need to pass this information to the query; in<br />
other words, we want to filter the query to obtain only the data relevant to a particular customer ID. The query will look like<br />
this:<br />
select * from customers where CUSTOMERID = $P{MyCustomerId}<br />
MyCustomerID is a parameter, and the syntax to use for the parameter in the query is the same one used when referring to a<br />
parameter in an expression. Without going into too much depth on how parameters work in SQL, let’s just say that<br />
JasperReports will interpret this query as:<br />
select * from customers where CUSTOMERID = ?<br />
The question mark character is the canonical symbol in SQL that says “here goes a value provided to the SQL statement before<br />
query execution.” This is exactly what JasperReports will do: it will execute the query, passing the value of each parameter<br />
used in the query to the SQL statement.<br />
This approach has a major advantage with respect to concatenating the parameter value to the query string—you do not have<br />
to take care of special characters or sanitize your parameter, since the database will do it for you. At the same time, this method<br />
places limits on the control you have on the query structure. For example, you cannot specify a portion of a query with a<br />
parameter (for example, storing the entire WHERE or GROUP BY clause). The solution is to use this special syntax:<br />
$P!{}<br />
Note the exclamation mark after the $P. The exclamation mark notifies JasperReports not to bind the parameter to an SQL<br />
parameter (using the question mark (?) like in the previous case), but rather to calculate the value of the parameter and<br />
evaluate it as a raw subsection of a query. For example, if you have a parameter named MyWhere with the value of "where<br />
CUSTOMERID = 5", the query:<br />
select * from customers $P!{CUSTOMERID}<br />
will be transformed into:<br />
select * from customers where CUSTOMERID = 5<br />
without using the logic of the SQL parameter. The drawback is that you must be 100percent sure that the parameter value is<br />
correct in order to avoid an error during the query execution.
6.2.2 IN and NOT IN clause<br />
JasperReports provides a special syntax to use with a where condition: the clause IN and NOT IN.<br />
Fields, Parameters, and Variables<br />
The clause is used to check whether a particular value is present in a discrete set of values. Here is an example:<br />
SELECT * FROM ORDERS WHERE SHIPCOUNTRY IS IN ('USA','Italy','Germany')<br />
The set here is defined by the countries USA, Italy and Germany. Assuming we are passing the set of countries in a list (or<br />
better a java.util.Collection) or in an array, the syntax to make the previous query dynamic in reference to the set of<br />
countries is:<br />
SELECT * FROM ORDERS WHERE $X{IN, SHIPCOUNTRY, myCountries}<br />
where myCountries is the name of the parameter that contains the set of country names. The $X{} clause recognizes three<br />
parameters:<br />
Type of function to apply (IN or NOT IN)<br />
Field name to be evaluated<br />
Parameter name<br />
JasperReports will handle special characters in each value. If the parameter is null or contains an empty list, meaning no<br />
value has been set for the parameter, the entire $X{} clause is evaluated as the always true statement “0 = 0”.<br />
6.2.3 Built-in Parameters<br />
JasperReports provides some built-in parameters (they are internal to the reporting engine) that you may read but cannot<br />
modify. These parameters are presented in the following table.<br />
Table 6-1 JasperReports Built-in parameters<br />
Parameter Explanation<br />
REPORT_PARAMETERS_MAP This is the java.util.Map passed to the fillReport method; it<br />
contains the parameter values defined by the user.<br />
REPORT_CONNECTION This is the JDBC connection passed to the report when the report is<br />
created through a SQL query.<br />
REPORT_DATASOURCE This is the data source used by the report when it is not using a JDBC<br />
connection.<br />
REPORT_SCRIPTLET This represents the scriptlet instance used during creation. If no scriptlet<br />
is specified, this parameter uses an instance of<br />
net.sf.jasperreports.engine.JRDefaultScriptlet. *<br />
IS_IGNORE_PAGINATION You can switch the pagination system on and off with this parameter (it<br />
must be a Boolean object). By default, pagination is used except when<br />
exporting to HTML and Excel formats.<br />
REPORT_LOCALE This is used to set the locale used to fill the report. If no locale is<br />
provided, the system default will be used.<br />
REPORT_TIME_ZONE This is used to set the time zone used to fill the report. If no value is<br />
provided, the system default will be used.<br />
REPORT_MAX_COUNT This is used to limit the number of records filling a report. If no value is<br />
provided, no limit will be set.<br />
REPORT_RESOURCE_BOUNDLE This is the resource bundle loaded for this report. See Chapter 11 for<br />
how to provide a resource bundle for a report.<br />
REPORT_VIRTUALIZER This defines the class for the report filler that implements the<br />
JRVirtualizer interface for filling the report.<br />
105
<strong>iReport</strong> <strong>Ultimate</strong> <strong>Guide</strong><br />
6.2.4 Passing Parameters from a Program<br />
<strong>iReport</strong> passes parameters from a program “caller” to the print generator using a class that extends the java.util.Map<br />
interface. Consider the code in Code Example 3-2 on page 43, in particular the following lines:<br />
fillReport is a key method that allows you to create a report instance by specifying the file name as a parameter, a<br />
parameter map, and a data source. (This example uses a dummy data source created with the class JREmptyDataSource and<br />
an empty parameter map created using a java.util.HashMap object.)<br />
Let’s see how to pass a simple parameter to a reporting order to specify the title of a report.<br />
The first step is to create a parameter in the report to host the title (that will be a String). We can name this parameter<br />
REPORT_TITLE and the class will be java.lang.String (see Figure 6-9).<br />
106<br />
Table 6-1 JasperReports Built-in parameters, continued<br />
Parameter Explanation<br />
REPORT_FORMAT_FACTORY This is an instance of a<br />
net.sf.jasperreports.engine.util.FormatFactory. The<br />
user can replace the default one and specify a custom version using a<br />
parameter. Another way to use a particular format factory is by setting<br />
the report property format factory class.<br />
REPORT_CLASS_LOADER This parameter can be used to set the class loader to use when filling<br />
the report.<br />
REPORT_URL_HANDLER_FACTORY Class used to create URL handlers. If specified, it will replace the<br />
default one.<br />
REPORT_FILE_RESOLVER This is an instance of<br />
net.sf.jasperreports.engine.util.FileResolver used to<br />
resolve resource locations that can be passed to the report in order to<br />
replace the default implementation.<br />
REPORT_TEMPLATES This is an optional collection of styles (JRTemplate) that can be used<br />
in the report in addition to the ones defined in the report.<br />
* Starting with JasperReports 1.0.0, an implicit cast to the provided scriptlet class is performed. This simplifies many<br />
expressions that use the provided scriptlet class.<br />
...<br />
HashMap hm = new HashMap();<br />
...<br />
JasperPrint print = JasperFillManager.fillReport(<br />
fileName,<br />
hm,<br />
new JREmptyDataSource());<br />
...
Figure 6-9 Definition of the parameter to host the title<br />
Fields, Parameters, and Variables<br />
All the other properties can be left as they are; in particular, we don’t want to set a default value expression. By dragging the<br />
parameter into the Title band we can create a textfield to display the REPORT_TITLE parameter (shown in Figure 6-10).<br />
Figure 6-10 Design panel with the REPORT_PARAMETER displayed in the title band<br />
This example report is very simple. We just want to focus our attention on how to display the parameter.<br />
107
<strong>iReport</strong> <strong>Ultimate</strong> <strong>Guide</strong><br />
To set the value of the REPORT_TITLE parameter in our application, modify the code of the previous source code example by<br />
adding:<br />
We have included a value for the REPORT_TITLE parameter in the parameter map. You do not need to pass a value for all the<br />
parameters. If you don’t provide a value for a certain parameter, JasperReports will assign the value of Default Value<br />
Expression to the parameter with the empty expression evaluated as null.<br />
Printing the report, <strong>iReport</strong> includes the String This is the title of the report in the Title band. In this case we just<br />
used a simple String. However, it is possible to pass much more complex objects as parameters, such as an image<br />
(java.awt.Image) or a data source instance configured to provide a specified subreport with data. The most important thing<br />
to remember is that the object passed in the map as the value for a certain parameter must have the same type (or at least be a<br />
super class) of the type of the parameter in the report. Otherwise, <strong>iReport</strong> fails to generate the report, returning a<br />
ClassCastException error. This is actually pretty obvious; you cannot, for example, assign the value of a<br />
java.util.Date to a a parameter declared as an Integer.<br />
6.3 Working with Variables<br />
Variables are objects used to store the results of calculations, such as subtotals, sums, and so on. Again, just as with fields and<br />
parameters, you must define the Java type of a variable when it is declared.<br />
To add a new variable, select the variables node in the outline view and select the menu item Add Variable.<br />
108<br />
...<br />
HashMap hm = new HashMap();<br />
hm.put(“REPORT_TITLE”,”This is the title of the report”);<br />
...<br />
JasperPrint print = JasperFillManager.fillReport(<br />
fileName,<br />
hm,<br />
new JREmptyDataSource());<br />
...<br />
Figure 6-11 Variable Properties dialog
Fields, Parameters, and Variables<br />
Figure 6-11 shows the property sheet for a variable. Below is a list describing the meaning of each property.<br />
Name This is the name of the variable. The name must be unique (meaning you cannot have<br />
two variables with the same name). Similar to fields and parameters, you refer to a<br />
variable using the following syntax in an expression:<br />
$V{}<br />
Variable Class This is the Java type of the variable. In the combo box, you can see some of the most<br />
common types such as java.lang.String and java.lang.Double.<br />
Calculation This is the type of a pre-defined calculation used to store the result by the variable.<br />
When the pre-defined value is Nothing, it means “don’t perform any calculation<br />
automatically.” JasperReports performs the specified calculation by changing the<br />
variable’s value for every new record that is read from the data source.<br />
To perform a calculation of a variable means to evaluate its expression (defined in the<br />
Variable Expression property). If the calculation type is Nothing, JasperReports will<br />
assign to the variable the value that resulted from the evaluation of the variable<br />
expressions. If a calculation type is other than Nothing, the expression result will<br />
represent a new input value for the chosen calculation, and the variable value will be the<br />
result of this calculation. The calculation types are listed in Table 6-2.<br />
Table 6-2 Calculation types for the variables<br />
Type Definition<br />
Distinct Count This counts the number of different expression results; the order of expression<br />
evaluation does not matter.<br />
Sum This adds to each iteration the expression value to the variable’s current value.<br />
Average This calculates the arithmetic average of all the expressions received in input. From a<br />
developer’s point of view, declaring a variable to type System is pretty much like just<br />
declare a variable in a program, without actually use it. Someone will set a value for it.<br />
This “someone” is usually a scriptlet tied to the report or some other Java code executed<br />
through an expression.<br />
Lowest This returns the lowest expression value received in input.<br />
Highest This returns the highest expression value received in input.<br />
StandardDeviation This returns the standard deviation of all the expressions received in input.<br />
Variance This returns the variance of all the expressions received in input.<br />
System *<br />
This does not make any calculation, and the expression is not evaluated. In this case,<br />
the report engine keeps only the last value set for this variable in memory.<br />
Reset type This specifies when a variable value has to be reset to the initial value (or to null if no<br />
initial value expression has been provided). The variable reset concept is fundamental<br />
when you want to make group calculations, such as subtotals or averages. When a<br />
group changes, you should reset the variable value and restart the calculation. The<br />
reset types are listed in Table 6-3.<br />
* From a developer’s point of view, declaring a variable to type System is pretty much like just declaring a variable in a<br />
program, without actually using it. Someone will set a value for it. This “someone” is usually a scriptlet tied to the report or<br />
some other Java code executed through an expression.<br />
Table 6-3 Reset types<br />
Reset Type Description<br />
None The initial value expression is ignored.<br />
Report The variable is initialized only once at the beginning of report creation by using the initial<br />
value expression.<br />
109
<strong>iReport</strong> <strong>Ultimate</strong> <strong>Guide</strong><br />
As with parameters, JasperReports provides some built-in variables (which are directly managed by the reporting engine). You<br />
can read these variables but cannot modify them. Table 6-4 lists the built-in variables.<br />
110<br />
Table 6-3 Reset types, continued<br />
Reset Type Description<br />
Page The variable is initialized again in each new page.<br />
Column The variable is initialized again in each new column (or in each page if the report is<br />
composed of only one column).<br />
Group The variable is initialized again in each new group (the group specified in the Reset<br />
group setting)<br />
Reset Group This specifies the group that determines which variable to reset when the Group reset<br />
type is selected.<br />
Increment type This specifies when a variable value has to be evaluated. By default, a variable is<br />
updated every time a record is fetched from the data source, but sometimes the<br />
calculation we want to perform must be performed only at certain times. The increment<br />
types are the same as the calculation types listed in Table 6-2.<br />
To clarify the use of increment type a little bit, consider this example: to have a report<br />
with a list of names ordered alphabetically and grouped by the first letter, we have the<br />
group for the letter A containing a certain amount of names, the group B, and so on to Z.<br />
Suppose we want to calculate with a variable the average number of names for each<br />
letter. We need to create a variable that performs an average calculation on the number<br />
or records present in each group. To correctly perform this calculation, the variable must<br />
be updated only when the first letter in the names changes, which happens at the end of<br />
each group. In this case, the increment type (meaning the exact moment at which a new<br />
input value must be acquired to perform the calculation) should be Group.<br />
Increment group This specifies the group that determines the variable increment if the Group increment<br />
type is selected.<br />
Custom<br />
Incrementer<br />
Factory Class<br />
Variable<br />
expression<br />
Initial value<br />
expression<br />
Table 6-4 Built-in variables<br />
Variable Name Definition<br />
This is the name of a Java class that implements the JRIncrementerFactory<br />
interface, which is useful for defining operations such as the sum of non-numerical<br />
types. In other words, a developer has the ability to implement his custom calculation.<br />
This is the expression that identifies the input value of the variable to each iteration. The<br />
result must be congruent to the type of the variable and its calculation. For example, if<br />
we are just counting objects, the expression can return any kind of result, and the<br />
variable will be incremented only when a not-null result is provided, independently of<br />
the expression result type.However, if we are summing something, the calculator<br />
expects an object of the same type as the variable (like a Double or an Integer).<br />
This is an expression used to set the initial value for the variable. If blank, the variable is<br />
initialized to null.<br />
PAGE_NUMBER Contains the current number of pages. At “report” time, this variable will contain the total<br />
number of pages.<br />
COLUMN_NUMBER Contains the current number of columns.<br />
REPORT_COUNT Contains the current number of records that have been processed.<br />
PAGE_COUNT Contains the current number of records that have been processed in the current page.
Table 6-4 Built-in variables, continued<br />
Variable Name Definition<br />
6.4 Evaluating Elements During Report Generation<br />
Fields, Parameters, and Variables<br />
COLUMN_COUNT Contains the current number of records that have been processed during the current<br />
column creation.<br />
_COUNT Contains the current number of records that have been processed for the group<br />
specified as a variable prefix.<br />
There is a strict correlation between the physical location of an element in a report and the point at which JasperReports<br />
evaluates the element during report generation. When the report filling process starts, JasperReports retrieves the first record<br />
from the data source, updates the value of the record’s fields, and recalculates the necessary variables. The first band to be<br />
evaluated is the title, followed by the page header, the column header, group headers, detail, and so on. When all the detail<br />
bands have been filled, the engine next retrieves the second record, updating all the fields and variables again, and continues<br />
the fill process. By default, the engine evaluates the expression of textfield and image elements as they are encountered during<br />
the report generation process.<br />
Figure 6-12 How to print Page X of Y using the evaluation time<br />
Sometimes this is not what the we want. An example is when we want to show the final result of a calculation in a textfield that<br />
is evaluated before the end of the calculation, such as when printing the total number of pages in the page footer (as in the<br />
example shown in Figure 6-12). There is no variable that contains the total number of pages in the report, there is just the<br />
PAGE_NUMBER variable that defines the value of the current page number. So we have to force JasperReports to wait to fill that<br />
particular element until the calculation process completes.<br />
Using the example of Page X of Y, we need two textfields:<br />
A textfield to print the current page number (or better the string “Page X of”), where X is the current value of the variable<br />
PAGE_NUMBER.<br />
A second textfield to print Y (the total number of pages).<br />
For the second textfield we set the evaluation time to REPORT, which signifies “when the last page has been reached.”At that<br />
time, the value of PAGE_NUMBER will contain the total number of pages.<br />
You can use this method to set the evaluation time for any textfield or image. For example, you can use it to print a subtotal in<br />
the header of a group. The calculation requires the records in the group to be processed first, but it is possible to place a<br />
textfield showing the variable associated with the calculation in a textfield of the group header, with the evaluation time set to<br />
GROUP (and the evaluation group to the proper group).<br />
Two particular evaluation times deserve special attention: BAND and AUTO:<br />
BAND forces JasperReports to evaluate a variable that is the result of a calculation performed after processing the entire<br />
band. This is often used in the Detail band in two cases: a value returned from a subreport (for example, the number of<br />
records printed in the subreport) and a value of a variable that was set by an external agent, such as a scriptlet.<br />
AUTO evaluation time occurs when the last record of the given dataset is processed; the time is defined by the reset type,<br />
which, in these cases, would usually be REPORT or GROUP. It allows you to mix values that are determined at different<br />
times, such as the current value of a field and the calculated value of a variable. The most common use is calculating a<br />
111
<strong>iReport</strong> <strong>Ultimate</strong> <strong>Guide</strong><br />
112<br />
percentage. Suppose we have a list of numbers, and we want to print the percentage of incidence for each single number<br />
with respect to the total of all the numbers. You can calculate the percentage by dividing the current value of evaluation<br />
time NOW by a variable that calculates the total when the report completes.<br />
Here comes the conflict: we need to consider two values having different evaluation times. The AUTO evaluation time<br />
provides the solution. JasperReports will use the evaluation time NOW for the field named in the expression, while waiting<br />
to evaluate the variable until the evaluation time that corresponds to the field’s reset type.<br />
For another use of evaluation times and reset types, see 19.3.2, “Printing Page X of Y in a Single Textfield,” on page 343.
CHAPTER 7 BANDS AND GROUPS<br />
Bands and Groups<br />
In this chapter, I will explain how to manage bands and groups when using <strong>iReport</strong>. In Chapter 4, you learned how reports are<br />
structured, and you have seen how the report is divided into bands. Here, in this chapter, you will see how to adjust the<br />
properties of the bands. You will also learn how to use groups, how to create breaks in a report, and how to manage subtotals.<br />
This chapter has the following sections:<br />
Modifying Bands<br />
Working with Groups<br />
Other Group Options<br />
7.1 Modifying Bands<br />
JasperReports divides a report into eight main bands and a background (plus the special No Data band). To this set of standard<br />
bands you can add two supplemental bands for each group: the Group Header band and the Group Footer band.<br />
When you select a band in the report outline view, the band properties are displayed in the property sheet (Figure 7-1).<br />
Figure 7-1 Band properties<br />
The band height represents the height of the band at design time. If the content of the band expands vertically (that is, due to a<br />
subreport or a long text in a textfield with the Stretch with Overflow property set to true), the band increases in height<br />
accordingly during report execution. The band height is expressed in pixels (always using the same resolution of 72 pixels per<br />
113
<strong>iReport</strong> <strong>Ultimate</strong> <strong>Guide</strong><br />
inch). You can set the height with the property sheet or by dragging the bottom border of the band directly into the designer<br />
window.<br />
The Print When Expression property is used to hide or display the band under the circumstances described by the<br />
expression. The expression must return a Boolean value. In particular, it must return true to display the band and false to hide<br />
it. By default, when no value is defined for the expression, the band is displayed.<br />
JasperReports reserves enough space in a page for bands like the title, the page header and footer and the column header and<br />
footer. All the other bands cannot fit in the remaining space when repeated several times. This may result in a Detail band<br />
beginning in one page and ending on another page.<br />
If you want to be ensure that a band displays completely within one page, deselect the Split allowed property. Every time<br />
the band is printed, JasperReports will check the available space in the current page. If it is not enough, the band will start on<br />
the next page. Of course, this does not mean that the band will completely fit in the next page, this still depends of the band<br />
content.<br />
The default report template includes all the pre-defined bands, except the Last Page Footer and the No Data bands. If you are<br />
not interested in using a band, you can remove it by right-clicking the band (or the band node in the outline view) and selecting<br />
the menu item Delete Band. When a band is no longer present in the report, it is displayed as a grayed node (see Figure 7-2).<br />
To add the band to the report, right-click the band and select Add Band.<br />
In general, there is no valid reason to remove a band apart the generation of a less complex JRXML file (the report source<br />
code). In order to prevent the printing of a band, set its height to 0. The only exceptions are the Last Page Footer and No Data<br />
bands.<br />
If present, the Last Page Footer band always replaces the Page Footer band in the last page, so if we don’t want or need this<br />
behavior the band must be not present. The No Data band is a very special band that replaces the entire report if the data source<br />
does not contain any records and if, at the document level, the property When No Data Type has been set to No Data<br />
Section.<br />
114<br />
Consecutive zero-height bands may become obscured while working in the design panel. You can increase the height<br />
of a selected band by pressing the Shift key while dragging the bottom margin of the band down.<br />
Figure 7-2 Adding a pre-defined band
7.2 Working with Groups<br />
Bands and Groups<br />
Groups allow you to organize the records of a report in order to create some structures. A group is defined through an<br />
expression. JasperReports evaluates this expression thus: a new group begins when the expression value changes. An<br />
expression may be represented just by a specific field (that is, you may want to group a set of contacts by city, or country), but<br />
it can be more complex as well. For example, you may want to group a set of contact names by initial letter.<br />
Figure 7-3 Group bands<br />
Each group can have one or more header and one or more footer bands. Group headers and footers are printed just before and<br />
after the Detail band. You can define an arbitrary number of groups (that is, you can have a first-level group that contains<br />
contacts by Country and a nested group containing the contacts in each country by City).<br />
The order of the groups in the Report Inspector determines the groups’ nesting order. The group order can be changed by rightclicking<br />
a group node (header or footer) and selecting the Move Group Up or Move Group Down menu items (see Figure 7-4<br />
on page 116).<br />
115
<strong>iReport</strong> <strong>Ultimate</strong> <strong>Guide</strong><br />
JasperReports groups records by evaluating the group expression. Every time the expression’s value changes, a new group<br />
instance is created. The engine does not perform any record sorting if not explicitly requested, so when we define groups we<br />
should always provide for the sorting. For instance, if we want to group a set of addresses by country, we have to sort the<br />
records before running the report. We can use a SQL query with an ORDER BY clause or, when this is not possible (that is,<br />
when obtaining the records from a data source which does not provide a way to sort the records, like an XML document or an<br />
Excel file), we can request that JasperReports sort the data for us. This can be done using the sort options available in the<br />
<strong>iReport</strong> query window (Figure 7-5).<br />
In order to use the Sort options, you must have some fields already registered in the report. Sorting can only be performed on<br />
fields (you cannot sort records using an expression). You can define a sort using any of the fields in the database. Each field<br />
can use a different sort type (ascending or descending). The sorting is performed in memory, so it’s use is discouraged if you<br />
are working with very large amounts of data, but it is useful with a reasonable number of records (dependingon the available<br />
memory).<br />
116<br />
Figure 7-4 Changing the groups order<br />
Figure 7-5 Sorting Options
Bands and Groups<br />
Let’s see how groups work in an example. Suppose you have a list of people. You want to create a report where the names of<br />
the people are grouped last-name-first as in a phone book. Run <strong>iReport</strong> and open a new empty report. Next, take the data from<br />
a database by using a SQL query with a proper ORDER BY clause (we will use the sample database provided with<br />
JasperReports) . For this example, use the following SQL query:<br />
SELECT * FROM ADDRESS ORDER BY LASTNAME, FIRSTNAME<br />
The selected records will be ordered according to the last then first name of the customers. The fields selected by the query<br />
should be ID, FIRSTNAME, LASTNAME, STREET and CITY.<br />
Figure 7-6 Dragging a field into the Detail band<br />
Before continuing with creating your group, make sure that everything works correctly by inserting in the Detail band the<br />
FIRSTNAME, STREET and CITY fields (move them from the outline view to the Detail band, as shown in Figure 7-6):<br />
Then create a layout similar to the one proposed in Figure 7-7 and preview the report:<br />
Figure 7-7 Layout before adding the groups<br />
The result should be similar to that of Figure 7-8.<br />
117
<strong>iReport</strong> <strong>Ultimate</strong> <strong>Guide</strong><br />
What we have is just a simple flat report showing an ordered list of addresses. Let’s proceed to group the records by the first<br />
letter of the last name. The first letter of the name can be extracted with a simple expression (both in Groovy and JavaScript).<br />
Here is:<br />
118<br />
Figure 7-8 The addresses not grouped<br />
$F{LASTNAME}.charAt(0)<br />
If you use Groovy or JavaScript as suggested, remember to set it in the document properties<br />
To add the new group to the report, select the document root node in the outline view and select the Add Report Group menu<br />
item (Figure 7-10).<br />
Figure 7-9 Add Report Group<br />
This opens a simple wizard (Figure 7-10). Use it to set the group name (that is, First_Letter) and add the expression that<br />
extracts the first letter from a string.
Figure 7-10 The first step of the new group wizard<br />
Bands and Groups<br />
In the second step (Figure 7-11) we have the option of creating header and footer bands for the group. Select both and click<br />
Finish to complete the group creation.<br />
Figure 7-11 The second step of the new group wizard<br />
The new two bands (Group Header and Group Footer) will appear in the design window, and the corresponding nodes will be<br />
added to the report structure in the outline view (Figure 7-12).<br />
119
<strong>iReport</strong> <strong>Ultimate</strong> <strong>Guide</strong><br />
When you add a group to the document, <strong>iReport</strong> creates an instance of the built-in variable _COUNT for the<br />
new group. In our case, the variable is named First_Letter_COUNT (Figure 7-13). It represents the number of records<br />
processed for the group; if we display this variable in a textfield in the group footer, it will display how many records the group<br />
contains.<br />
Now we can add some content to the group header and footer. In particular, we can add the initial letter to which the group<br />
refers, and we can add in the footer the First_Letter_COUNT variable. For the letter, just add a Textfield in the group header<br />
and use the same textfield expression as you did for the group. The textfield class can be set to String (because we are using<br />
Groovy or JavaScript). If you use Java, the expression for the textfield should be changed a little bit. Java is a bit more severe<br />
in terms of type matching, and since the charAt() function returns a char, we can convert this value in a String by<br />
concatenating an empty string. (This is actually a dirty but simple way to cast any Java object in a String without checking if<br />
the object is null). So the expression in Java should be:<br />
120<br />
Figure 7-12 The new group bands in the design panel<br />
Figure 7-13 The group in the outline view<br />
“” +$F{LASTNAME}.charAt(0)
Figure 7-14 shows the final definition of the report:<br />
Figure 7-14 Final Layout<br />
Bands and Groups<br />
The blue field (in the group footer) displays the variable First_Letter_COUNT that we created by dragging this variable<br />
from the outline view into Group Footer band. If we want to display the same value in the group header, we need to change the<br />
textfield evaluation time to Group and set the evaluation group to First_Letter. See Section 6.4, “Evaluating Elements<br />
During Report Generation,” on page 111 for a discussion of evaluation times.<br />
Figure 7-15 shows the final generated report.<br />
121
<strong>iReport</strong> <strong>Ultimate</strong> <strong>Guide</strong><br />
7.3 Other Group Options<br />
In the previous example, we learned how to create a group using the group wizard, we set the group name, and we set the<br />
group expression. There are many other options that you can set to control how a group is displayed. By selecting a group band<br />
in the outline view (header or footer), in the property sheet you will see all these options (Figure 7-16):<br />
122<br />
Figure 7-15 The final result
Figure 7-16 Group options<br />
Bands and Groups<br />
Group Expression This is the expression that JasperReports will evaluate against each record. When<br />
the expression changes in value, a new group is created. If this expression is<br />
empty, it is equal to null, and since a null expression will never change in value,<br />
the result is a single group header and a single group footer, respectively, after the<br />
first column header and before the last column footer.<br />
Start on a New Column If this option is selected, it forces a column break at the end of the group (that is, at<br />
the beginning of a new group); if in the report there is only one column, a column<br />
break becomes a page break.<br />
Start on a New Page If this option is selected, it forces a page break at the end of the group (that is, at<br />
the beginning of a new group).<br />
Reset Page Number This option resets the number of pages at the beginning of a new group.<br />
Reprint header If this option is selected, it prints the Group Header band on all the pages on which<br />
the group’s content is printed (if the content requires more than one page for the<br />
printed report).<br />
Min Height to Start New Page If the value is other than 0, JasperReports will start to print this group on a new<br />
page if the space remaining on the current page is less than the minimum specified.<br />
This option is usually used to avoid splitting a report section composed of fields<br />
that we want to remain together (such as a title followed by the text of a<br />
paragraph).<br />
123
<strong>iReport</strong> <strong>Ultimate</strong> <strong>Guide</strong><br />
124<br />
Footer Position This option controls where to place the footer bands. By default they are placed<br />
just after the end of the group (without leaving any space before the previous<br />
band). This behavior can be changed, the available options are:<br />
Stack At BottomThe group footer section is rendered at bottom of the current page,<br />
provided that an inner group having this value would force outer group footers to<br />
stack at the bottom of the current page, regardless of the outer group footer setting.<br />
Force At BottomThe group footer section is rendered at bottom of the current page,<br />
provided that an inner group having this value would render its footer right at the<br />
bottom of the page, forcing the outer group footers to render on the next page.<br />
Collate At BottomThe group footer section is rendered at bottom of the current<br />
page, provided that the outer footers have a similar footer display option to render<br />
at the page bottom as well, because otherwise, they cannot be forced to change<br />
their behavior in any way.<br />
Keep Together This flag is used to prevent the group from splitting across two pages or columns,<br />
but only on the first break attempt.
CHAPTER 8 FONTS AND STYLES<br />
Fonts and Styles<br />
Fonts describe the features (shape and dimension) of text characters. In JasperReports, you can specify the font properties for<br />
each text element.<br />
You can save time defining the look of your elements, included all the font settings, by using styles. A style is a collection of<br />
pre-defined properties that refer to aspects of elements (like background color, borders, and font). You can define a default<br />
style for your report that all undefined properties of your elements refer to in the absence of specific settings.<br />
This chapter has the following sections:<br />
Working with Fonts<br />
Using TrueType Fonts<br />
Character Encoding<br />
Use of Unicode Characters<br />
Working with Styles<br />
Creating Style Conditions<br />
8.1 Working with Fonts<br />
Usually a font is defined by the following basic characteristics:<br />
Font name (font family)<br />
Font dimension<br />
Attributes (bold, italics, underlined, barred)<br />
If you plan to export a report as a PDF file, JasperReports requires the following additional information:<br />
PDF font name The name of the font (it could be a pre-defined PDF font or the name of a TTF file<br />
present in the classpath)<br />
PDF embedded A flag that specifies whether an external TrueType font (TTF) file should be included<br />
in the PDF file<br />
PDF encoding A string that specifies the name of the character encoding<br />
If the report is not exported to PDF format, the font the report engine uses is the one specified by font name and enriched with<br />
the specified attributes. In the case of a PDF document, the PDF font name identifies the font used. The report engine ignores<br />
the Bold and Italics attributes when exporting a report as a PDF since these particular characteristics are part of the font itself<br />
and cannot be overridden. If you take a look at the list of pre-defined PDF fonts you will see something like this:<br />
125
<strong>iReport</strong> <strong>Ultimate</strong> <strong>Guide</strong><br />
Helvetica<br />
Helvetica-Bold<br />
Helvetica-BoldOblique<br />
Helvetica-Oblique<br />
...<br />
So if your report includes text formatted with Helvetica, and the textfield must be rendered in bold, you have to choose from<br />
the PDF font name the item Helvetica-Bold.<br />
The Underline and Strike Through attributes can be used without extra exceptions.<br />
8.2 Using TrueType Fonts<br />
You can use an external TrueType font. To do so, the external fonts (files with .ttf extensions) must appear in the classpath.<br />
Note that any TrueType fonts you use must be available as you design the report in <strong>iReport</strong> and whenever the JasperReports<br />
report engine generates an instance of the report, such as when a servlet or Java or Swing program prints a version. This simple<br />
way to use True Type font has been actually deprecated. If you are using True Type fonts, you are probably exporting your<br />
report in PDF and probably your requirement is to embed the custom font inside your documents. To do that, there are specific<br />
PDF related properties for the text elements in JasperReports, but all of them has been deprecated since version 3.6.2. The best<br />
solution is to use a Font Extension, a kind of JasperReports plug-in to deploy the fonts you are using in your application. The<br />
font extensions are explained later in this chapter. For now, let’s continue to explore the old way to use a TrueType font.<br />
In the Font name combo box in the property sheet for static and textfields, only the font families available as extensions and<br />
the system fonts, managed by the Java Virtual Machine (JVM), are shown (see Figure 8-1). These are usually inherited by the<br />
operating system. Therefore, you must install an external TrueType font on your system before use it in non-PDF reports or<br />
better create a font extension for it.<br />
The Font name property can be freely edited. If the specified font name is not found, JasperReports will use the default font<br />
instead (which is an open source font called DejaVu).<br />
The list of available PDF Font names is compiled from the set of built-in PDF fonts and the list of the TrueType fonts found in<br />
the font paths (each item is presented with the font name and the name of the TrueType font to which it refers). You can set the<br />
font paths in the Options dialog.<br />
126<br />
Figure 8-1 System fonts Figure 8-2 PDF font names
Figure 8-3 Font paths in the Options dialog<br />
Fonts and Styles<br />
In general, JasperReports (the report engine) looks for fonts in the classpath. Since scanning the entire classpath for all the<br />
available fonts can significantly delay report generation, <strong>iReport</strong> uses a subset of the classpath paths when looking for fonts.<br />
To set the fonts paths, add them to the classpath first (see the Classpath tab in the Options dialog), then check them in the<br />
Fontpath tab.<br />
Avoid adding hundreds of TrueType fonts to the fontpath because they slow down <strong>iReport</strong>’s startup. For Windows in<br />
particular, avoid adding the %WINDIR%\fonts directory to the fontpath.<br />
If you need to use a TrueType font that is not available when you are designing your report, edit the TTF file name directly in<br />
the combo box. Please note that if the file is not found when the report is run, an error will result when you export it as a PDF.<br />
If the selected font is an external TTF font, to ensure that the font is viewed correctly in the exported PDF document, select the<br />
PDF Embedded check box.This forces the report engine to include the required fonts as metadata in the PDF file (but note that<br />
it increases the document size).<br />
8.3 Using the Font Extensions<br />
As we hinted in the previous chapter, the best way to define and use a font in JasperReports is to create and use a font<br />
extension. Support for font extensions was introduced in <strong>iReport</strong> 3.6.2 even though it was available in JasperReports for a long<br />
time before. The aim of a font extension it to be sure that a text element that uses a particular font family is rendered in the<br />
same way on different systems. This is not obvious. In particular, the Java virtual machine can map different logical font<br />
family names to different physical fonts. This can lead, for instance, to losing parts of the text in a text element that has been<br />
designed for a specific font on a specific platform. On other platforms, the same font might be rendered differently or it might<br />
not be available at all.<br />
127
<strong>iReport</strong> <strong>Ultimate</strong> <strong>Guide</strong><br />
There are then other advantages mainly when working with PDF files: when using an extensions, is no longer required to set<br />
the font to use when the report is exported in PDF (note that the font specified in the property font name is not the same font<br />
used when the report is exported in PDF), the bold and italic fonts can be specified inside the extension and finally there is no<br />
longer needed to set the text encoding of a particular text element. All these information are defined inside the font extension.<br />
The idea behind a font extension is to force JasperReports to work with True Type fonts instead of using built-in or system<br />
fonts. This assures that a specific font behaves in the same way wherever the report is executed. Font extensions can be created<br />
in the Options panel of <strong>iReport</strong> (Tools → Options) in the Fonts tab (Figure 8-4). What you need it a TrueType font file (and,<br />
depending on the font and its font styles, or typefaces, files containing the corresponding bold, italic, and bold-italic versions<br />
of the font).<br />
By clicking Install Font it is possible to create a font extension managed internally by <strong>iReport</strong>. This font extension can be<br />
modified and exported to a JAR to be used in other applications.<br />
1. Once you have clicked Install Font, the Font Installation wizard pops up. In the first step, specify the main TrueType font<br />
file (Figure 8-5).<br />
128<br />
Figure 8-4 Font extensions
Figure 8-5 Font Extension Wizard - Font selection<br />
2. Click Next.<br />
Fonts and Styles<br />
<strong>iReport</strong> reads the font and selects the font’s family name that is embedded in the TTF file (Figure 8-6). This name is the<br />
logical name used by JasperReports and it is arbitrary. When JasperReports renders a text element, if the font name<br />
property is set, it looks for a font extension corresponding to the font name. If an extension is found, JasperReports<br />
renders the text. If an extension is not found, the font name will be treated as a system font name and the Java Virtual<br />
Machine will be responsible for providing the correct font.<br />
In this step it is also possible to specify the TTF files for the bold, italic and bold italic versions of the font. Professional<br />
fonts usually jave all these four TTF files (normal, bold, italic, bold-italic).<br />
Finally, it is possible to specify the encoding of the font (this depends by which characters the font contains) and if the<br />
font must be embedded in the PDF documents (which is strongly suggested for custom fonts).<br />
129
<strong>iReport</strong> <strong>Ultimate</strong> <strong>Guide</strong><br />
3. You can specify the locales for which the extension is valid (Figure 8-7).<br />
130<br />
Figure 8-6 Font Extension Wizard - Family Details<br />
Most users can stop here.<br />
The next steps are for advanced users.
Figure 8-7 Font Extension Wizard - Locales<br />
Fonts and Styles<br />
For example, you can define an extension for the family MyFontFamily that is valid only for Latin languages, and another<br />
extension with the same font family name that is valid for Asian languages that may require special glyphs usually not<br />
available in the TTF files. Leave the list empty if the font can be used with any languages.<br />
4. The final step (Figure 8-8) can be used to define the font family’s font names to be used by the HTML and RTF<br />
exporters.<br />
Suppose we are exporting to an HTML document a report having a text element with font name MyFontFamily. The font<br />
MyFontFamily cannot be recognized by a browser since it does not refer to a known system font, and the TTF file of the<br />
extension cannot be used by the browser. So we set the name of a replacement font that can be used instead, such as<br />
”Arial.” For HTML, we can set more than one name, such as “Verdana, Arial.” The order of the font names indicates the<br />
order in which the web browser should search for the replacement font. Once a replacement font is found, the browser<br />
stops searching and renders the text.<br />
131
<strong>iReport</strong> <strong>Ultimate</strong> <strong>Guide</strong><br />
When the extension has been completed, <strong>iReport</strong> installs it. The new extension becomes visible in the fonts list in the Options<br />
panel (Figure 8-9), and it is added to the font combo box in the Text tool bar (Figure 8-10).<br />
132<br />
Figure 8-8 Font Extension Wizard - Font Mappings<br />
Figure 8-9 Font Extension Wizard - Family Details
Figure 8-10 The new font family available in the fonts combo box<br />
Fonts and Styles<br />
By clicking Export as extension, it is possible to export one or more font families and create JasperReports extensions<br />
automatically (in the form of a JAR that must be added to the classpath of your application).<br />
If you already have a font extension, you can install it by adding the JAR to the <strong>iReport</strong> classpath.<br />
8.4 Character Encoding<br />
Correct character encoding is crucial in JasperReports, particularly when you have to print in PDF format. Therefore, it is very<br />
important to choose the right PDF encoding. The encoding specifies how characters are to be interpreted. In Italian, for<br />
example, to print correctly accented characters (such as è, ò, a, and ù), you must use CP1252 encoding (Western European<br />
ANSI, also known as WinAnsi). <strong>iReport</strong> provides an extensive set of pre-defined encoding types in the PDF Encoding combo<br />
box in the Font tab of the element properties window.<br />
If you have problems with reports containing non-standard characters in PDF format, make sure that all the fields have the<br />
same encoding type and check the charset used by the database from which the report data is read.<br />
8.5 Use of Unicode Characters<br />
You can use Unicode syntax to write non-Latin-based characters (such as Greek, Cyrillic, and Asian characters). For these<br />
characters, specify the Unicode code in the expression that identifies the field text. For example, to print the Euro symbol, use<br />
the Unicode \u20ac character escape.<br />
The expression \u20ac is not simple text; it is a Java expression that identifies a string containing the € character. If<br />
you write this text into a static text element, “\u20ac” will appear; the value of a static field is not interpreted as a Java<br />
(or other language) expression (this only happens with the textfields where the context is provided using an<br />
expression).<br />
8.6 Working with Styles<br />
The Report Inspector displays the available styles in the outline view, in the node labeled Styles. To create a new style, rightclick<br />
the Styles node and select Add style from the contextual menu (see Figure 8-11).<br />
133
<strong>iReport</strong> <strong>Ultimate</strong> <strong>Guide</strong><br />
You can define many properties for a style, which are then shown in the property sheet (Figure 8-12). The only property value<br />
of a style that must be set is Name. All other properties are optional.<br />
Leave the default value as-is when you don’t want to set a specific value for a property. To restore a default value, right-click<br />
the property name and select Reset to default value. (This works with all the element properties that support a default value.)<br />
134<br />
Figure 8-11 Adding a new style to the document<br />
Figure 8-12 All the properties of a style
To apply a style to an element, select the element and set the desired style in the property sheet (Figure 8-13).<br />
Figure 8-13 Style property of an element<br />
Fonts and Styles<br />
You can choose a specific style to be the default style for your report. When setting a default style, all the element properties<br />
having an unspecified value will implicitly inherit their value from the default style. The Parent style property defines the style<br />
from which the current one inherits default properties.<br />
The remaining properties fall into the following four categories:<br />
Common properties<br />
Graphics properties<br />
Border and padding properties<br />
Text properties<br />
For details about the properties, refer to Chapter 5.<br />
8.7 Creating Style Conditions<br />
You can design your report so that a style changes dynamically. For example, you can set the foreground color of a textfield to<br />
black if a particular value is positive and red when it is negative. <strong>iReport</strong> creates conditional styles as deriving from an existing<br />
style, for which we set the condition and change some properties.<br />
To apply a condition to a style, right-click the style node and select Add Conditional Style (see Figure 8-14).<br />
Figure 8-14 Setting a conditional style<br />
You can reconfigure all the values of the parent style. The new values will be used instead the ones defined in the parent when<br />
the condition is true. The new conditional style will appear in the outline view. You need to set the condition (actually an<br />
expression that returns a Boolean value) that will be evaluated during the rendering of elements that use the style.<br />
In the condition expression you can use all the properties of the report object. Please note that the conditions cannot be generic,<br />
for instance, you cannot set a condition like “if the number is positive” or “if the string is null.” You must be very specific,<br />
specifying, for example, that a particular value (field, parameter, variable or any expression involving them) must be positive<br />
or null, and so on.<br />
135
<strong>iReport</strong> <strong>Ultimate</strong> <strong>Guide</strong><br />
A style can have an arbitrary number of conditional styles. A good example of this would be designing your report to display a<br />
particular field in a different color (let’s say depending on the total number of orders placed). You would set the foreground<br />
color as red in the base style, then add a conditional style to be used when the variable $V{total_orders} is less that 5 for<br />
which the color would be red, another conditional style with the foreground color set to yellow when the same value is<br />
between 6 and 10, and green for another conditional style for a number of order greater than 20.<br />
Let’s see an example of using a conditional style to achieve the effect of having an alternating background for each row. The<br />
effect is shown in Figure 8-15.<br />
The trick is pretty simple. The first step is to add a frame element in the Detail band. The frame will contain all the elements of<br />
the band, so we are using the frame as if it were the background for the band itself; in fact, the frame should take all the space<br />
available in the band. Then all the textfields will be placed inside the frame (see Figure 8-16 and Figure 8-17).<br />
Figure 8-16 does not reflect the real design, I just tried to project the idea that the textfields showing the real data are inside a<br />
the frame that covers the entire surface of the band.<br />
136<br />
Figure 8-15 Alternated color for each row<br />
Figure 8-16 All the elements are placed inside the frame
Figure 8-17 The outline view shows the elements hierarchy<br />
This should be particularly clear looking at the outline view (Figure 8-17).<br />
Fonts and Styles<br />
First we define a new style (let’s call it Style1). We will keep all the default values, since we are not interested in changing<br />
them when the row number is odd (1, 3, 5, etc...). Now we add a conditional style and set as the condition the expression:<br />
($V{REPORT_COUNT} % 2) == 0<br />
Remember, we have been using Groovy or JavaScript as the report language. In Java the expression would be a bit more<br />
complicated; for example:<br />
($V{REPORT_COUNT}.intValue() % 2) == 0<br />
What the expression does is calculate the rest of the set by 2 (the operator % has this function), and we check if the remainder<br />
is 0. If it is, the current record (held by the REPORT_COUNT built-in variable) is even and we use the conditional style Style1For<br />
this style, we set the background property to a light gray (or any other color of our choice) and the opaque property to true<br />
(otherwise the previous property will not take effect). Finally, we apply the style to the frame element by selecting the frame<br />
and setting the style property to Style1.<br />
Run the report and you should get should be exactly what is presented in Figure 8-15.<br />
137
<strong>iReport</strong> <strong>Ultimate</strong> <strong>Guide</strong>
CHAPTER 9 TEMPLATES<br />
Templates<br />
One of the most useful tools of <strong>iReport</strong> is the Template Chooser (Figure 9-1), from which the user can pick a template, a kind<br />
of pre-built report. Templates can be used as the base for new reports with no further changes, and they can be used as a model<br />
to which fields, textfields and groups can be added in the Report Wizard.<br />
Figure 9-1 Template chooser<br />
When the Template Chooser pops up, it scans the directory /ireport/templates, looking for JRXML files. In<br />
addition, all the paths specified in the options as template directories or as template files are scanned in the same way. The<br />
valid JRXML files found are proposed as possible templates. If a template provides a preview image, it is used in the file<br />
chooser.<br />
139
<strong>iReport</strong> <strong>Ultimate</strong> <strong>Guide</strong><br />
In this chapter, I will explain how to build a custom template that works well with the wizard as well as how to add new<br />
templates to the ones already available so that they appear in the Template Chooser.<br />
This chapter has the following sections:<br />
Template Structure Overview<br />
Groups<br />
Column Header<br />
Detail Band<br />
Template Type and Other Options<br />
Creating a New Template<br />
Installing and Using the Template<br />
9.1 Template Structure Overview<br />
A template is a normal JRXML file. When a new report is created using the Report Wizard, the JRXML file of the selected<br />
template is loaded and modified according to the options you have specified in the wizard steps. If the user chooses not to use<br />
the wizard, the selected template is just copied along with all the referenced images in the location the user has specified.<br />
In general, a template does not require special formatting or structure, especially if it is meant to be used only as the starting<br />
point for a new report. However, with a little effort, we can provide templates that can be used by the wizard in really<br />
productive ways.<br />
The Report Wizard is able to create from a list of fields (selected by the user during the wizard steps) two types of reports,.<br />
Even better, it is able to populate a template adding textfields and labels, organizing them in two ways: columnar and tabular.<br />
The former is realized by adding two elements to each field in the record: a static text which is used as the label for the field<br />
and displays the field name plus a textfield that displays the field value (Figure 9-2). The result is that for each record we get<br />
a column with the names of the fields and a column with their values. All are placed in the Detail band. Notice that the Column<br />
Header band is not used at all.<br />
140
Figure 9-2 Columnar report<br />
A tabular type shows all records in a table-like view (Figure 9-3).<br />
Templates<br />
141
<strong>iReport</strong> <strong>Ultimate</strong> <strong>Guide</strong><br />
The labels for the field values are placed in the Column Header band, while for each field in the record, a textfield is placed in<br />
the Detail band. The result is a column header showing the value names and, in the Detail band, many rows, one for each<br />
record, showing the record data.<br />
When the user chooses to group the data using the wizard step shown in Figure 9-4, the wizard creates all the necessary report<br />
structures to produce the requested groups. The Report Wizard permits the creation of up to four groups, and a group header<br />
and group footer is associated with each group. If the template defines one or more groups and the user requested to group the<br />
data, the wizard tries to use the existing groups before creating new ones. By default, groups in the template are deleted if they<br />
are not used. For each group, the wizard sets the group expression and adds a label for the name and a textfield showing the<br />
value of the group expression (which is always a field name, since the grouping criteria set using the wizard is one of the<br />
selected fields).<br />
142<br />
Figure 9-3 Tabular report
Figure 9-4 Group by step in Report Wizard<br />
Templates<br />
Summarizing, a template is a JRXML file with, optionally, some images. It can be used with no further changes when creating<br />
a new file. If used with the Report Wizard, the wizard is able to modify the template adding field definitions, labels, and<br />
textfields organized in a columnar or tabular way (if nothing is specified, the tabular format is used by default) as well as<br />
groups.<br />
Let’s see how to design a template to leverage the wizard capabilities by analyzing an old template file called classicC.jrxml.<br />
This template is no longer shipped with <strong>iReport</strong>—it has been replaced by new templates—but given its basic graphic, it is<br />
perfect for illustrating how a template should be structured.<br />
The file is shown in Figure 9-5. It contains four groups: Group1, Group2, Group3, and Group4, for which the Group Header<br />
and the Group Footer bands are visible.<br />
143
<strong>iReport</strong> <strong>Ultimate</strong> <strong>Guide</strong><br />
The Column Header band is hidden because this is a columnar report and the band is not useful, while in the Detail band there<br />
are static text labels and textfields. Some elements (like the one in the title that shows the template name or the one in the page<br />
footer that shows the page number) are ignored by the wizard which will not modify them. As well, there are some labels and<br />
textfields which contain a special keyword as text. These will be used by the wizard as templates to create new fields or<br />
populated with proper expressions to show specific data. Here are the rules to follow to specify how the wizard will work with<br />
these elements.<br />
And here is the corresponding tabular report format.<br />
9.2 Groups<br />
We have said the wizard uses up to four groups. They are used in order from first last, respecting the group order defined in the<br />
report. For example. if the user decides to group the data by COUNTRY, and this is the only group requested, the wizard will<br />
use only Group1 (the one that is all black in the illustration 5). If the user decides to have to levels of group, let’s say<br />
COUNTRY and CITY, the wizard will use Group1 for the COUNTRY and the nested Group2 for the CITY.<br />
The group header and footer can contain any arbitrary element.<br />
144<br />
Figure 9-5 classicC.jrxml report<br />
Figure 9-6 classicT.jrxml report
Templates<br />
If a static text element is present in a group header and it contains one of the following strings, the value of the label is set to<br />
the name of the field selected in the wizard as criterion for the group (that is, COUNTRY):<br />
GroupLabel<br />
Group Label<br />
Label<br />
Group name<br />
GnLabel (where n in the last string represents the group number)<br />
If a textfield element is present in a group header and it contains one of the following expressions, the textfield is set to the<br />
field selected in the wizard as criterion for the group (that is, $F{COUNTRY}):<br />
“GroupField”<br />
“Group Field”<br />
“Field”<br />
“GnField” (where n in the last string represents the group number)<br />
Please note that all the expressions are accepted with or without the apices (for compatibility with the old templates). If the<br />
apices are omitted, you get an invalid Java expression which indicates that the report did not compile correctly. I suggest you<br />
always use the apices so you can preview your template without problems while designing it, which is extremely useful.<br />
9.3 Column Header<br />
The Column Header band is analyzed by the wizard when the report is tabular, which is the default format used by the wizard.<br />
In the illustration 6 there is another old template, very similar to the ClassicC we have see in the figure 5, called ClassicT (“T”<br />
stands for Tabular). It contains a Column Header band composed of a frame element (the gray portion) and a static text with<br />
the value DetailLabel. This is the static text the wizard will look for in order to create a label for each field. In particular, the<br />
wizard will look for a static text with one of the following strings:<br />
DetailLabel<br />
Label<br />
Header<br />
If such static text is found, the label text is replaced with the name of the field that will be shown in the Detail band at the same<br />
position.<br />
9.4 Detail Band<br />
Finally, the Detail band. If the report is meant to be tabular, the wizard will look for a textfield with one of the following<br />
expressions:<br />
“DetailField”<br />
“Field”<br />
If such a textfield is found, its expression is set to the proper field (that is, $F{ORDER_ID}).<br />
If the report template is columnar, the wizard will look in the Detail band for a static text with the same criteria described for<br />
the column header.<br />
The Report Wizard replicates the Detail Label and the Detail Field, creating as many static text/textfield pairs as there are in<br />
the report’s selected fields, except for the fields used in the groups.<br />
All the other bands can contain whatever elements you desire; the wizard will ignore them.<br />
9.5 Template Type and Other Options<br />
We have not said yet how to force the wizard to produce a columnar layout instead of a tabular one. This can be done by<br />
adding to the report template the report property template.type. The possible values for this property are tabular and<br />
columnar.<br />
145
<strong>iReport</strong> <strong>Ultimate</strong> <strong>Guide</strong><br />
To force the wizard to keep unused groups, just set the property template.keepExtraGroups to true.<br />
9.6 Creating a New Template<br />
Let’s see how to create and use a custom template from scratch, starting from an empty report. In this sample, we will create a<br />
tabular template called sample_template.jrxml. The name of the file will be used as the name of the template in the Report<br />
Wizard. Once we create the new report, we will add to it four groups named, Group1, Group2, Group3, and Group4, and we<br />
will add header and and footer bands. The group names can be arbitrary, but it’s good practice in template design to set a<br />
number.<br />
First, we’ll create the JRXML file. In the main menu, click New... and select an empty report. To create a group, right-click the<br />
report root node in the Report Inspector and click Add Report Group. The group expression can be empty; the wizard will set<br />
a proper value for it ifone is required. Figure 9-7 shows a simple design with the four groups.<br />
Figure 9-7 Empty report with four groups<br />
It’s time to add the required template elements to the Group Header and Detail bands. Add a label element in all the group<br />
headers, setting a text Label and a textfield element with the expression Field. In Figure 9-8, the labels and the textfield<br />
use the syntax GnLabel and “GnField”. The template we are working on is a tabular type, so we need to provide a label<br />
element in the column header and a textfield in the Detail band (with the text DetailLabel and the expression<br />
“DetailField”, respectively).<br />
146
Figure 9-8 Your custom template<br />
The mandatory part is done now, so you can proceed to adding some graphics to achieve a complete template.<br />
9.7 Installing and Using the Template<br />
Templates<br />
Now that we created the JRXML for the new template, we have to add it to the list of available templates. Click Tools →<br />
Options, go to the <strong>iReport</strong> section, and select the Wizard Templates tab. On the tab, add the new file (Figure 9-9).<br />
147
<strong>iReport</strong> <strong>Ultimate</strong> <strong>Guide</strong><br />
A final option is to put your template in the templates directory of <strong>iReport</strong>.<br />
Let’s try the new template by creating a file. The new template appears in the Template Chooser.<br />
148<br />
Figure 9-9 New template added to list in wizard
Figure 9-10 New template in Template Chooser<br />
Templates<br />
Select the new template (simple_template) and launch the wizard, following the steps for creating a new report (2.10,<br />
“Creating Your First Report,” on page 25). To test the template properly, you should use all the groups in the wizard.<br />
Figure 9-11 shows the report that results.<br />
149
<strong>iReport</strong> <strong>Ultimate</strong> <strong>Guide</strong><br />
Figure 9-11 Report created from new template<br />
If the result is correct, we can produce an image to be used as a preview (PNG or GIF format). This is really simple. Preview<br />
the report as inChapter 2, page 30. Then, in preview mode (Figure 9-12), click the Preview button to save the image of the<br />
current page.<br />
The image must be saved in the same directory as the template and it must be given the same name as the template (plus the<br />
extension .png or .gif). Opening the Template Chooser again, you should see the preview image of your template.<br />
If you develop a nice template and you want to share it with the <strong>iReport</strong> community, save it as a patch on the <strong>iReport</strong> web site.<br />
150
Figure 9-12 Preview of report created from new template<br />
Templates<br />
151
<strong>iReport</strong> <strong>Ultimate</strong> <strong>Guide</strong>
CHAPTER 10 SUBREPORTS<br />
Subreports<br />
Subreports represent one of the most advanced features of JasperReports. They enable the design of very complex reports<br />
created by inserting one or more reports into another report. All the reports have to be created with similar modalities.<br />
You have seen that to generate a report you need three things: a Jasper file, a parameters map (it can be empty) to set a value<br />
for the report parameters, and a data source (or a JDBC connection) that can be empty. In this chapter, I will explain how to<br />
pass these three objects to the subreport through the parent report and howto create dynamic connections that are able to filter<br />
the records of the subreport based on the parent’s data. Then I will explain how to return information regarding the subreport<br />
creation to the parent report.<br />
This chapter has the following sections:<br />
Creating a Subreport<br />
A Step-by-Step Example<br />
Returning Values from a Subreport<br />
Using the Subreport Wizard<br />
10.1 Creating a Subreport<br />
As noted previously, a subreport is simply a report composed of its own JRXML source and compiled in a Jasper file.<br />
Generally speaking, creating a subreport is very similar to creating any other report. You have to pay attention only to the print<br />
margins, which are usually set to zero for subreports because a subreport is meant to be a portion of a page, not an entire<br />
document. The horizontal dimension of the subreport should be as large as the element into which it is placed in the parent<br />
report. Toinsert it, we use a Subreport element (Figure 10-1).<br />
153
<strong>iReport</strong> <strong>Ultimate</strong> <strong>Guide</strong><br />
At design time the element will be rendered as a rectangle (Figure 10-2).<br />
It is not necessary that the Subreport element be exactly as large as the report we will use as subreport; the element dimensions<br />
are not really meaningful because the subreport will occupy all the space that it needs. You can think of the Subreport element<br />
as a place holder defining the position of the top-left corner to which the subreport will be aligned. However, to avoid<br />
unexpected results, it is always better to be precise.<br />
10.1.1 Linking a Subreport to the Parent Report<br />
To link the subreport to the parent report you have to define three things:<br />
How to recover the Jasper object that implements the subreport.<br />
How to feed the object with data.<br />
How to set the values of the subreport parameters.<br />
All this information can be defined through the Subreport element property sheet (Figure 10-3).<br />
154<br />
Figure 10-1 The Subreport element<br />
Figure 10-2 Subreport element placed in the Title band
Figure 10-3 Subreport element properties<br />
First, let’s take a look at how subreport parameters are set.<br />
10.1.2 Specifying the Subreport<br />
Subreports<br />
When we add a subreport to a report, we have to know the location of the Jasper file we’ll use to generate the subreport. We<br />
instruct JasperReports to locate this file or object setting the subreport expression. As in many other contexts where<br />
expressions are involved, we need to set its type, that is, the kind of object returned from the expression. It’s easy to imagine<br />
that JasperReports will act differently according to the expression type. The type is set specifying a value for the Expression<br />
Class property. It must be selected from the combo box (Figure 10-3). Table 10-1 lists the possible object types.<br />
Table 10-1 Possible values for Subreport Expression<br />
Value Explanation<br />
net.sf.jasperreports.engine.JasperReport<br />
java.io.InputStream<br />
java.net.URL<br />
java.io.File<br />
java.lang.String<br />
The Jasper file pre-loaded in a JasperReport object.<br />
An open stream of the Jasper file.<br />
A URL file that identifies the location of the Jasper file.<br />
A file object that identifies the Jasper file.<br />
The name of the Jasper file.<br />
If the expression is a string (java.lang.String), JasperReports will assume that the subreport must be loaded from a Jasper<br />
file and will try to locate the file in the same way that resources are located. Specifically, the string is at first interpreted as a<br />
URL. In case of failure (a MalformedURLException being returned), the string is interpreted as a physical path to a file; if<br />
the file does not exist, the string is interpreted as a resource located in the classpath. This means that using an expression of<br />
type String means you are in some way trying to specify a file path; optionally, you can put your Jasper file in the classpath<br />
and refer to it as a resource (meaning your expression will be something like “subreport.jasper,” assuming that the<br />
directory containing the file subreport.jasper is in the classpath).<br />
You might be concerned about why a relative path cannot be used to locate the subreport file; in other words, why, if you have<br />
a report in c:\myreport\main_report.jasper, you cannot refer to the subreport just by using an expression like<br />
..\\mysubreports\\mysubreport.jasper. Well, you cannot do this because JasperReports does not keep in memory the original<br />
location of the Jasper file that it’s working with. This makes perfect sense, considering that a Jasper object is not necessarily<br />
loaded from a physical file.<br />
The first step in configuring a subreport element should now be clear: create an expression that can be used to load the Jasper<br />
object to use when filling the subreport portion of the document. From experience, 99 percent of the time it will be a Jasper file<br />
155
<strong>iReport</strong> <strong>Ultimate</strong> <strong>Guide</strong><br />
stored somewhere in the file system. So, if we are loading the subreport from the filesystem, I suggest two options to make the<br />
life of the designer and developer a bit easier. Both are very similar to the ones used when referencing images.<br />
First, place the subreport file in a directory that is in the classpath. This permits you to use very simple subreport<br />
expressions, such as a string containing just the name of the subreport file (that is, “subreport.jasper”). <strong>iReport</strong><br />
always includes the classpath of the directory of the report that is running, so all the subreport Jasper files can be found<br />
easily if they are located in the same directory.<br />
Second, parametrize the Jasper file location and create on-the-fly the real absolute path of the file to load. This can be<br />
achieved with a parameter containing the parent directory of the subreport (let’s call it SUBREPORT_DIRECTORY) and an<br />
expression like this:<br />
156<br />
$P{SUBREPORT_DIRECTORY} + “subreport.jasper”<br />
One advantage of this approach is that you can use the Jasper files’ local directory as the default value for the<br />
SUBREPORT_DIRECTORY parameter. The developer who will integrate JasperReports in his applications can set a<br />
different value for that location just by passing a different value for the SUBREPORT_DIRECTORY parameter.<br />
10.1.3 Specifying the Data Source<br />
For JasperReports to retrieve data and fill the subreport, you have to set the subreport data source. Usually we have three<br />
options:<br />
Use an SQL query and the same JDBC connection as the parent (super-easy case); or<br />
Use a different type of data source (such as an XML file) and some data source elements to create an expression to create<br />
or pass the required data source instance.<br />
In very special circumstances, we can pass no data at all to the subreport. We will explain with this last option in depth<br />
since it provides a way to simulate inclusion of static portions of documents (like headers, footers, backgrounds, and so<br />
on).<br />
JDBC connections make using subreports simple enough. A connection expression must identify a java.sql.Connection<br />
object (ready to be used, so a connection to the database is already opened). Typically, we’ll run the SQL query using the same<br />
database connection as the parent report; the connection can be referenced with the REPORT_CONNECTION built-in parameter.<br />
It must be clear that if we pass a JDBC connection to the subreport, it is because we defined an SQL query in the subreport, a<br />
query that will be used to fill it.<br />
Using a different data source is sometimes necessary when a connection like JDBC is not being used; it is more complicated<br />
but extremely powerful. It requires writing a data source expression that returns a JRDataSource instance that you then use<br />
to fill the subreport. Depending on what you want to achieve, you can pass the data source that will feed the subreport through<br />
a parameter, or you can define the data source dynamically every time it is required. If the parent report is executed using a<br />
data source, this data source is stored in the REPORT_DATASOURCE built-in parameter. On the other hand, the<br />
REPORT_DATASOURCE should never be used to feed a subreport; a data source is a consumable object that is usable for feeding<br />
a report only once. Therefore, the parameter technique is not suitable when every record of the master report has its own<br />
subreport (unless there is only one record in the master report). When we discuss data sources this will be more clear and you<br />
will see how this problem is easily solved with custom data sources. You will also see how to create subreports using different<br />
type of connections and data sources.<br />
10.1.4 Passing Parameters<br />
When a report is invoked from a program (using one of the fillReport methods, for instance), a parameters map is passed to<br />
set a value for its parameters. A similar approach is used to set a value for subreport parameters. With subreports you don’t<br />
have to define a map (even, if possible, specifying a Parameters Map Expression). The report engine will take care of that<br />
for you, but you can still create a set of parameter name/object pairs that will be used to set the values of the subreport<br />
parameters.<br />
The major advantage of a parameters map is that values can be provided as expressions, making the map potentially dynamic.<br />
Subreport parameters are set using the parameters property (see Figure 10-3). Click the ... button to pop up the Parameters<br />
dialog (see Figure 10-4). The interface is self-explanatory: by clicking the Add button, you can bring up a dialog box in which<br />
you can add parameters that will feed the parameters map of the subreport.
Figure 10-4 Subreport Parameters dialog<br />
Subreports<br />
A parameter name has to be the same as the one declared in the subreport. The names are case-sensitive, so capitalization<br />
counts. If you make an error typing the name or the inserted parameter has not been defined, no error is thrown (but probably<br />
something would end up not working, and you would be left wondering why).<br />
In the ValueExpression field in the Subreport parameter dialog, you supply a standard JasperReports expression in which you<br />
can use fields, parameters, and variables. The return type has to be congruent with the parameter type declared in the<br />
subreport; otherwise, an exception of ClassCastException will occur at run time.<br />
One of the most common uses of subreport parameters is to pass the key of a record printed in the parent report in order to<br />
execute a query in the subreport through which you can extract the records referred to (report headers and lines). For<br />
example,let’s say you have in the master report a set of customers,and you want to show additional information about them,<br />
such as their contact info. The subreports will use the customer ID to get the contact info. The customer ID should be passed to<br />
the subreport as parameter, and its value will change for each record in the master report.<br />
As cited below, you have the option of directly providing a parameters map to be used with the subreport; the Parameters<br />
Map Expression allows you to define an expression, the result of which must be a java.util.Map object. It is possible, for<br />
example, to prepare a map designed for the subreport in your application, pass it to the master report using a parameter, then<br />
use that parameter as an expression (for example, $P{myMap}) to pass the map to the subreport. It is also possible to pass to<br />
the subreport the same parameters map that was provided to the parent by using the built-in parameter<br />
REPORT_PARAMETERS_MAP. In this case the expression looks like t his:<br />
$P{REPORT_PARAMETERS_MAP}<br />
Since the subreport parameters can be used in conjunction with this map, you could even use it to pass common parameters,<br />
such as the username of the user executing the report.<br />
10.2 A Step-by-Step Example<br />
Let’s put into practice what you have learned so far. Say you want to print a list of the countries in which orders have been<br />
placed and use a subreport to list of customers in each country. You will use a JDBC connection to the JasperReports sample<br />
database; the only tables involved are orders (to extract the countries) and address (for the customer information). Please<br />
note that the report we are creating could be realized without using a subreport, but we are just trying to keep things simple to<br />
illustrate the procedure.<br />
157
<strong>iReport</strong> <strong>Ultimate</strong> <strong>Guide</strong><br />
1. First, create a new empty report called master.jrxml. Let’s assume that the currently active connection points to<br />
JasperReports Sample database.<br />
2. Set the query as follow ; it is designed to extract the names of countries, ordered by name:<br />
158<br />
select distinct shipcountry from orders order by shipcountry<br />
If <strong>iReport</strong> does not provide the data automatically, click Read Fields to get the fields from the query (Figure 10-5).<br />
Figure 10-5 Selecting records for the master report<br />
3. The SHIPCOUNTRY field should appear in the outline view. Drag the field into the Detail band, adjusting the textfield<br />
and font size (Figure 10-6).<br />
Figure 10-6 SHIPCOUNTRY field in Detail band<br />
4. Test the report by clicking the Preview button. You should get something similar to Figure 10-7.
Figure 10-7 Just a list of countries<br />
Subreports<br />
Next, let’s start to create the report that will be used as the subreport. The subreport must have the following characteristics:<br />
No margins (this is not mandatory, but of course we don’t need them).<br />
No parameter to host the name of the country.<br />
The width must be congruent with the space we want to reserve for it in the master report; let’s use the entire page width<br />
minus the margins.<br />
A set of textfields in the Detail band to show first and last name of each customer.<br />
1. Create a new empty report called subreport.jrxml (if you pick a different name, keep it in mind because we will use it<br />
when connecting the master to the subreport).<br />
2. Remove the page margins and adjust the page width (that is, an A4 page has a width of 595 pixels, subtracting 20 pixels<br />
for the left margin and 20 for the right one, the new page should be set to a width of 555 pixels with margins of 0).<br />
3. Add to this report a parameter that we’ll call COUNTRY.<br />
The type must be set to java.lang.String and the default value to a blank string (“”) or, if you prefer, to a country<br />
name like “Argentina”. This default value will be overridden by whatever we specify from the master report. We are<br />
assigning it to the parameter now only because a default value in <strong>iReport</strong> (not in JasperReports) is mandatory when using<br />
a parameter inside a report query.<br />
4. Open the query dialog and enter the query to select the customer information based on the order’s country; it can be<br />
something like this:<br />
select distinct shipname, shipcity from orders where shipcountry = $P{COUNTRY}<br />
159
<strong>iReport</strong> <strong>Ultimate</strong> <strong>Guide</strong><br />
160<br />
We are getting all the distinct address information of customers that place orders in the country represented by the<br />
COUNTRY parameter.<br />
5. <strong>iReport</strong> should detect the following fields: SHIPNAME and SHIPCITY (Figure 10-8).<br />
Figure 10-8 The query of the report used as subreport<br />
6. Let’s put both fields in the Detail band of the report (Figure 10-9).<br />
Figure 10-9 Subreport design<br />
We now have to test this report. We need to test it because of the way <strong>iReport</strong> generates the Jasper filethat we need when using<br />
this report as a subreport. When running it, pay attention to what <strong>iReport</strong> displays in the console view (Figure 10-8). In<br />
particular, pay attention to where the Jasper file has been stored. By default, it should be in the same location in which you<br />
saved the JRXML file. In this example, I used the same directory for master and subreport templates, so it will contain both<br />
master.jasper and subreport.jasper.<br />
Figure 10-10 Output of the execution of the subreport as a standalone report<br />
Depending on the value of COUNTRY, you can get an empty report or a report showing some items. It does not matter very<br />
much at this point, just check that you generated the Jasper file.
Figure 10-11 Subreport Wizard<br />
What we have now is two reports: the master showing the country names, and the soon-to-be subreport, showing the<br />
customers for a particular country. Let’s put them together.<br />
When adding a subreport element, the Subreport Wizard pops up (Figure 10-11). When all the concepts about using<br />
subreports are clear, the wizard will provide a way to save some time. However, for now we will skip the wizard.<br />
1. In the wizard, select the option Just create the subreport elements and click Finish.<br />
Figure 10-12 The subreport element placed in the Detail band<br />
2. Adjust the subreport element to use the band’s entire horizontal size.<br />
Subreports<br />
161
<strong>iReport</strong> <strong>Ultimate</strong> <strong>Guide</strong><br />
162<br />
The vertical dimension is not important because, when you print the report, JasperReports will use all the vertical space<br />
necessary, regardless of the element size (see Figure 10-12).<br />
3. Select the subreport element so that the property sheet shows its properties (Figure 10-13).<br />
Figure 10-13 Subreport properties<br />
4. We want to use the same database connection we used with the master report to populate the subreport, so set the<br />
connection type to Use a connection expression. The expression will be just $P{REPORT_CONNECTION}.<br />
As explained, REPORT_CONNECTION is a built-in parameter holding a reference to the connection used in the report.<br />
5. Next, define the subreport expression; it is used by JasperReports to locate the report that will be inserted as a subreport.<br />
Assuming the subreport Jasper file is in the classpath (from an <strong>iReport</strong> perspective it’s enough that it is in the same<br />
directory as the master report), the expression we’ll use is this:<br />
“subreport.jasper”<br />
6. Finally, since the subreport we are using requires the COUNTRY parameter, add a subreport parameter (by clicking on the ...<br />
button of the Parameters property). Click Add and set the subreport parameter name COUNTRY (the name must match<br />
the parameter name we defined in step 3 on page 159); as expression for the value, we choose the field containing the<br />
country name, that is, $F{SHIPCOUNTRY} (step 3 on page 158).<br />
7. Preview the report. If everything has been done correctly, you should get a result like the one shown in Figure 10-14.
Figure 10-14 The final result<br />
Subreports<br />
In this example we created a basic report and subreport. The number of subreports that can be placed in a report is unlimited,<br />
and they can be used recursively, meaning that one subreport can contain other subreports. You can create very small<br />
subreports (only a textfield) and use them to lookup values, you can use a page layout with two subreports side by side<br />
showing two different lists of values, and so on.<br />
A last note. When you have several subreports one after the other, be sure you set the position type of the report element to<br />
Float. In this way, you avoid the risk of overlapping the subreports when the space they require grows. Another suggestion is<br />
that, when using subreports one after the other, place each subreport in a different band, splitting the Detail band using what’s<br />
163
<strong>iReport</strong> <strong>Ultimate</strong> <strong>Guide</strong><br />
called a “fake group.” This is a group having as expression, for instance, the REPORT_COUNT parameter, which ensures that<br />
you will get the fake group header and footer bands for each detail. In this way, you will optimize the report generation.<br />
10.3 Returning Values from a Subreport<br />
In a report, it is often useful to get the result of some kind of calculation that has been performed in a subreport (for instance,<br />
the number of records).<br />
JasperReports provides a feature that allows users to retrieve values from within a subreport. This mechanism works much the<br />
same as passing input parameters to subreports. The idea is to save values calculated during the filling of the subreport into<br />
variables in the master report.<br />
Bindings between calculated values and local variables can be set in the Subreport Return Values property in the property<br />
sheet.<br />
Let’s see how to use it with the sample we created in the previous section. Suppose we want to print in the master report the<br />
number of cities we have found for each country. From the subreport perspective, this value is represented by the<br />
REPORT_COUNT variable, which is not accessible directly from the master report. So the first step is to create a variable to host<br />
this value at the end of the subreport elaboration. The variable must be consistent with the value it will host. In this case, it is<br />
an integer.<br />
1. In the master report, create a new variable (let’s call it SUBREPORT_COUNT) that is type java.lang.Integer and<br />
calculation type System.<br />
2. Select the subreport element and open the Return Values property dialog by clicking the appropriate ... button<br />
(Figure 10-15).<br />
3. Click the Add button to create the new return value; the Add/modify variable dialog will appear (Figure 10-16):<br />
164<br />
Figure 10-15 Subreport Return Values
Figure 10-16 The Subreport Return Value Definition dialog<br />
Subreports<br />
4. Select a calculated value from the subreport’s built-in variables (REPORT_COUNT), as well as the local variable that will<br />
contain the values returned by the variable (SUBREPORT_COUNT).<br />
5. Next, select a calculation type.<br />
If you want a subreport value to be returned as-is, select the type Nothing. Otherwise, several calculation types can be<br />
selected. For example, if the desired value is the average of the number of records within a subreport that is invoked<br />
repeatedly, set the calculation type to Average.<br />
In your master report, when you created a new variable to be used like a container for a returned value, you set the<br />
variable calculation type to System. The effective calculation type performed on the variable values is the one<br />
defined in the dialog box shown in Figure 10-16.<br />
The value coming from the subreport is available only when the whole band containing the subreport is printed. If you need to<br />
print this value using a textfield placed in the same band as your subreport, set the evaluation time of the textfield to Band<br />
(Figure 10-17).<br />
Figure 10-17 A textfield showing the return value (with evaluation time set to Band)<br />
The report preview should look like the one in Figure 10-18.<br />
165
<strong>iReport</strong> <strong>Ultimate</strong> <strong>Guide</strong><br />
166<br />
Figure 10-18 The final output
10.4 Using the Subreport Wizard<br />
Subreports<br />
To simplify inserting a subreport, a wizard for creating subreports starts automatically when a Subreport element is added to a<br />
report.<br />
Figure 10-19 The Subreport Wizard<br />
You can use the Subreport Wizard, shown in Figure 10-19, to create a brand new report that will be referenced as a subreport<br />
or to refer to an existing report. In the latter case, if the report you choose contains one or more parameters, the wizard<br />
provides an easy way to define values for them.<br />
10.4.1 Create a New Report via the Subreport Wizard<br />
If you are adding a subreport to the current report, the Subreport Wizard can create the report that will be used as the subreport.<br />
The steps to create the new report are very similar to those you follow in the Report Wizard:<br />
1. Select a connection or data source. If the data source requires a query (such as a JDBC or Hibernate connection), you can<br />
write it in the text area or load it from a file.<br />
2. Select fields.<br />
3. Define grouping.<br />
4. Select the layout.<br />
5. Define the subreport expression.<br />
6. Define the connection expression.<br />
The subreport expression is used to refer to the subreport’s Jasper file. The wizard lets you do this in either of two ways:<br />
Store the path part of the subreport URL in a parameter, as shown in Figure 10-20, to make it modifiable at run time by<br />
setting a different value for the parameter (the subreport path is the default value); or<br />
Save the complete path in the expression.<br />
167
<strong>iReport</strong> <strong>Ultimate</strong> <strong>Guide</strong><br />
If you choose the second option, the expression will store the entire absolute path to the subreport Jasper file. This insures that<br />
everything will work in <strong>iReport</strong>, but it is not very convenient in other environments. For this reason, I suggest that you modify<br />
the expression using the method I described in 10.1.2, “Specifying the Subreport,” on page 155.<br />
The subreport is not compiled when you create it. To test your report, you must first preview it. This forces it to be compiled.<br />
When you create a new subreport, you can’t specify parameters using the wizard. You will be able to add parameters and use<br />
them in the subreport query after the report is created. So at this point, to filter your subreport query follow these steps:<br />
1. Add a parameter to the report implementing your subreport.<br />
2. Use that parameter in your query with the typical syntax $P{MyParam} (or $!P{MyParam} if the parameter must be<br />
concatenated with the query as-is).<br />
3. In the master report, select the subreport element and add an entry in the subreport parameters list. The new subreport<br />
parameter must be called, like the counterpart in the subreport, and its value must be defined using an expression (see the<br />
section 10.1.4, “Passing Parameters,” on page 156” for details).<br />
4. If your subreport is not based on an SQL or HQL query, you must still set the subreport data source expression to<br />
successfully run your report.<br />
5. As mentioned earlier, you can use the Subreport Wizard to create a brand new report that will be referenced as subreport<br />
or to refer to an existing report. In the latter case, if the chosen report contains one or more parameters, the wizard<br />
provides an easy way to define a value for each one.<br />
10.4.2 Specifying an Existing Report in the Subreport Wizard<br />
You can point to an existing report as a subreport with the Subreport Wizard. The first step is to select a JRXML or a Jasper<br />
file in the first screen of the wizard.<br />
The second step of the wizard manages expressions for the connection or data source used to fill the subreport (Figure 10-21).<br />
168<br />
Figure 10-20 The Subreport Expression
Figure 10-21 Subreport connection setup<br />
To select a connection:<br />
Subreports<br />
You can select Use the same connection used to fill the master report when using a JDBC-based subreport. The JDBC<br />
connection is passed to the subreport to execute it.<br />
To specify a different JDBC connection, select Use another connection.<br />
To use a JRDataSource object to fill the subreport, select Use a JRDataSource expression and write an expression<br />
capable of returning a JRDataSource object.<br />
Select Use an empty datasource to set the data source expression to new JREmptyDataSource(). That creates a<br />
special data source that provides (when declared in this way) a single record with all the field values set to null. This is<br />
very useful when the subreport is used to display static content.<br />
In some cases you may want to avoid using any connection or data source, such as when you are displaying static content.<br />
Usually a data source or a connection is always required to prevent the subreport being blank. When a subreport does not<br />
require a data source, though, it is implied that the report property When no data type is set to All Data No<br />
Details or No Data Section to ensure that at least a portion of the document is actually printed.<br />
If the selected report contains parameters, they are listed next (Figure 10-22). For each parameter, you can set a value by<br />
choosing an object from the combo boxes. Of course, you can write your own expression, but no expression editor is provided<br />
in this context.<br />
169
<strong>iReport</strong> <strong>Ultimate</strong> <strong>Guide</strong><br />
You can skip this step and edit the subreport parameters later using the canonical method explained previously in this chapter<br />
(10.1.4, “Passing Parameters,” on page 156).<br />
Finally, you must designate how to generate the subreport expression. Just as for a new subreport, there are two options: store<br />
the path in a parameter to set it dynamically or set a hard-coded path (see Figure 10-23). Again, all choices can be modified<br />
after you leave the Subreport Wizard.<br />
170<br />
Figure 10-22 Setting subreport parameters
Figure 10-23 Setting Subreport Expression<br />
Subreports<br />
171
<strong>iReport</strong> <strong>Ultimate</strong> <strong>Guide</strong>
CHAPTER 11 DATA SOURCES AND QUERY EXECUTERS<br />
Data Sources and Query Executers<br />
There are several ways that JasperReports can provide data to fill a report. For example, you can put an SQL query directly<br />
inside a report and provide a connection to a database against which to execute the query and read the resulting record set, or<br />
you can use a more sophisticated custom technology to provide a table-like set of values.<br />
<strong>iReport</strong> provides direct support for a rich set of query languages, including SQL, HQL, EJBQL, and MDX, and supports other<br />
languages like XPath (XML Path Language). Moreover, in <strong>iReport</strong>, you can use custom languages by registering plug-in<br />
engines called query executors to interpret and execute the report query.<br />
If you don’t want to use a query language, or you simply don’t want to put the query inside a report, you can use a<br />
JasperReports data source. Basically, a JR data source is an object that iterates on a record set that is organized like a simple<br />
table.<br />
All the data sources implement the JRDataSource interface. JasperReports provides many ready-to-use implementations of<br />
data sources to wrap generic data structures, like arrays or collections of JavaBeans, result sets, table models, CSV and XML<br />
files, and so on. In this chapter I will present some of these data sources, and you will see how easy it is to create a custom data<br />
source to fit any possible need. Finally, you will see how to define a custom query language and a custom query executor, as<br />
well as how to use them.<br />
<strong>iReport</strong> provides support for all these things: you can define JDBC (Java Database Connectivity) connections to execute SQL<br />
queries, set up Hibernate connections using Spring, and test your own JRDataSource or your custom query language.<br />
This chapter has the following sections:<br />
How a JasperReports Data Source Works<br />
Understanding Data Sources and Connections in <strong>iReport</strong><br />
Creating and Using JDBC Connections<br />
Working with Your JDBC Connection<br />
Understanding the JRDataSource Interface<br />
Data Source Types<br />
Importing and Exporting Data Sources<br />
11.1 How a JasperReports Data Source Works<br />
JasperReports is a records-based engine; to print a report, you have to provide a set of records. When the report runs,<br />
JasperReports will iterate on this record set, creating and filling the bands according to the report definition. Bands, groups,<br />
variables—their elaboration is strictly tied to the record set used to fill the report. This is why JasperReports defines only one<br />
query per report. However, multiple queries/data sources can be used when inserting subreports or defining subdatasets. Each<br />
173
<strong>iReport</strong> <strong>Ultimate</strong> <strong>Guide</strong><br />
one will have its own query (or data source), fields, parameters, variables, and so on. Subdatasets are only used to feed a<br />
crosstab or a chart.<br />
Each record is a set of fields. These fields must be declared in the report in order to be used, as explained in Chapter 6. But<br />
what is the difference between using a query inside a report and providing data using a JRDataSource?<br />
Basically, there is no difference. In fact, what happens behind the scenes when <strong>iReport</strong> uses a query instead of a<br />
JRDataSource is that JasperReports executes the query using a built-in or user-defined query executor that will produce a<br />
JRDataSource. There are circumstances when providing a JDBC connection to the engine and using a query defined at<br />
report level can simplify the use of subreports.<br />
A JRDataSource is a consumable object, which means that you cannot use the same instance of JRDataSource to fill more<br />
than one report or subreport. A typical error is trying to use the same JRDataSource object (for example, one provided to the<br />
report as a parameter) to feed a subreport placed in the Detail band. If the Detail band is printed more than once (and normally<br />
it is printed for every record present in the main data source), the subreport will be filled for each main record, and every time<br />
the subreport will iterate on the same JRDataSource. This will give results only the first time the data source is used.<br />
At the end of this chapter, you will know how to avoid this kind of error, and you’ll have all the tools you need in order to<br />
decide the best way to fill your report with any of these:<br />
A query in a language supported by JasperReports.<br />
A built-in data source.<br />
A custom data source.<br />
A custom query language with the relative query executor.<br />
11.2 Understanding Data Sources and Connections in <strong>iReport</strong><br />
<strong>iReport</strong> allows you to manage and configure different types of data sources to fill reports. These data sources are stored in the<br />
<strong>iReport</strong> configuration and activated when needed.<br />
When I talk about data sources, you need to understand there is a distinction between real data sources (or objects that<br />
implement the JRDataSource interface) and connections, used in combination with a query that is defined inside the report.<br />
In addition, the term “data source” used in JasperReports is not the same as the concept in javax.sql.Datasource, which is<br />
only a means of getting a physical connection to the database (usually with JNDI the lookup). The data source object I refer to<br />
in the JasperReports realm contains concrete data.<br />
Here is a list of the data source and connection types provided by <strong>iReport</strong>:<br />
JDBC connection<br />
JavaBean collection data source<br />
XML data source<br />
CSV data source<br />
Hibernate connection<br />
Spring-loaded Hibernate connection<br />
JRDataSourceProvider<br />
Custom data source<br />
Mondrian OLAP connection<br />
XMLA connection<br />
EJBQL connection<br />
Empty data source<br />
Finally, there is a special mode to execute a report, called query executor mode, that you can use to force the report’s creation<br />
without passing any connection or data source to the report engine.<br />
All the connections are “opened” and passed directly to JasperReports during report generation. For many connections,<br />
JasperReports provides one or more built-in parameters that can be used inside the report for several purposes (for example, to<br />
fill a subreport that needs the same connection as the parent).<br />
The XML data source allows you to take data from an XML document.<br />
174
Data Sources and Query Executers<br />
A CSV (comma-separated values) data source allows you to open a CSV file for use in a report.<br />
The JavaBean set data source, custom data source, and JRDataSourceProvider allow you to print data using purposely<br />
written Java classes.<br />
The Hibernate connection provides the environment to execute HQL (Hibernate Query Language) queries (this<br />
connection can be configured using Spring, as well).<br />
EJBQL (Enterprise JavaBean Query Language) queries can be used with an EJBQL connection.<br />
MDX queries can be used with a native direct connection to a Mondrian server or using the standard XML/A interface to<br />
interrogate a generic OLAP database.<br />
An empty data source is something like a generator of records having zero fields. This kind of data source is used for test<br />
purposes or to achieve very particular needs (like static content reports or subreports).<br />
Connections and data sources are managed through the menu command Tools → Report Datasources, which opens the<br />
configured connections list (Figure 11-1).<br />
Figure 11-1 Report Data Sources dialog<br />
As mentioned previously, a connection and a data source are different objects. However, from this point on, I will use<br />
these two words interchangeably because their functions are so similar.<br />
Even if you keep an arbitrary number of data sources ready to use, <strong>iReport</strong> works always with only one source at a time. You<br />
can set the active data source in several ways. The easiest and most intuitive way is to select the data source from the combo<br />
box located on the tool bar. (see Figure 11-2). You can also set the active data source by selecting a data source in the<br />
Connections/Datasources dialog box and clicking the Set as default button.<br />
175
<strong>iReport</strong> <strong>Ultimate</strong> <strong>Guide</strong><br />
If no data source is selected, it is not possible to fill a report with data, therefore, when <strong>iReport</strong> starts for the first time, a preconfigured<br />
empty data source is defined and selected by default. Datasources can be used in conjunction with the Report<br />
Wizard, too. That’s why configuring the connection to your data is usually the first step when starting with <strong>iReport</strong>.<br />
11.3 Creating and Using JDBC Connections<br />
A JDBC connection allows you to use a relational DBMS (or, in general, whatever databases are accessible through a JDBC<br />
driver) as a data source. To set a new JDBC connection, click the New button in the Connections/Datasources dialog box<br />
(shown earlier in Figure 11-1) to open the interface for creation of a new connection (or data source). From the list, select<br />
Database JDBC connection to bring up the window shown in Figure 11-3.<br />
176<br />
Figure 11-2 The data sources combo box shows the active data source
Figure 11-3 Configuring a JDBC connection<br />
Data Sources and Query Executers<br />
The first thing to do is to name the connection (possibly using a significant name, such as Mysql – Test). <strong>iReport</strong> will<br />
always use the specified name to refer to this connection.<br />
In the JDBC Driver field, you specify the name of the JDBC driver to use for the connection to the database. The combo box<br />
proposes the names of the most common JDBC drivers (see Figure 11-4).<br />
Figure 11-4 JDBC drivers list<br />
If a driver is displayed in red, the JDBC driver class for that driver is not present in the classpath and it is not possible to use it.<br />
See 11.3.4, “Creating a JDBC Connection via the Services View,” on page 179 for how to install a JDBC driver.<br />
Thanks to the JDBC URL Wizard, it is possible to automatically construct the JDBC URL to use the connection to the<br />
database by inserting the server name and the database name in the correct text fields. Click the Wizard button to create the<br />
URL.<br />
177
<strong>iReport</strong> <strong>Ultimate</strong> <strong>Guide</strong><br />
Enter a username and password to access the database. By means of a check box option, you can save the password for the<br />
connection.<br />
If the password is empty, it is better if you specify that it be saved.<br />
After you have inserted all the data, it is possible to verify the connection by clicking the Test button. If everything is okay, the<br />
dialog box shown in Figure 11-5 will appear.<br />
When you create a new data source, <strong>iReport</strong> sets it as the active one automatically for your convenience.<br />
In general, the test can fail for a lot of reasons, the most frequent of which are the following:<br />
A ClassNotFoundError was thrown.<br />
The URL is not correct.<br />
Parameters are not correct for the connection (database is not found, the username or password is wrong, etc.).<br />
Let’s take a closer look at these issues.<br />
11.3.1 ClassNotFoundError<br />
The ClassNotFoundError exception occurs when the required JDBC driver is not present in the classpath. For example,<br />
suppose you wish to create a connection to an Oracle database. <strong>iReport</strong> has no driver for this database, but you could be<br />
deceived by the presence of the oracle.jdbc.driver.OracleDriver driver in the JDBC drivers list shown in the window<br />
for creating new connections. If you were to select this driver, when you test the connection, the program will throw the<br />
ClassNotFoundException, as shown in Figure 11-6.<br />
178<br />
<strong>iReport</strong> saves the password as clear text.<br />
Figure 11-5 Test Confirmation dialog
Figure 11-6 ClassNotFoundError exception<br />
Data Sources and Query Executers<br />
What you have to do is to add the JDBC driver for Oracle, which is a file named ojdbc14.jar (or classes12.zip or classes11.zip<br />
for older versions) to the classpath (which is where the JVM searches for classes). As <strong>iReport</strong> uses its own class loader, it will<br />
be enough add the ojdbc14.jar file to the <strong>iReport</strong> classpath in the Options window (Tools→Options); the same can be done for<br />
directories containing classes and other resources.<br />
11.3.2 URL Not Correct<br />
If a wrong URL is specified (for example, due to a typing error), you’ll get an arbitrary exception when you click the Test<br />
button. The exact cause of the error can be deduced by the stack trace available in the exception dialog box.<br />
In this case, if possible, it is better to use the JDBC URL Wizard to build the JDBC URL and try again.<br />
11.3.3 Parameters Not Correct for the Connection<br />
The less-problematic error scenario is one in which you try to establish a connection to a database with the wrong parameters<br />
(invalid username or password, nonexistent of not running database, etc.). In this case, the same database will return a message<br />
that will be more or less explicit about the failure of the connection.<br />
11.3.4 Creating a JDBC Connection via the Services View<br />
<strong>iReport</strong> provides a second way to configure JDBC connection coming from the NetBeans platform. From the Services view,<br />
select New connection (see Figure 11-7).<br />
179
<strong>iReport</strong> <strong>Ultimate</strong> <strong>Guide</strong><br />
The Services view allows you to register new JDBC drivers (by default <strong>iReport</strong> ships with drivers for MySQL, PostreSQL,<br />
and the JDBC-ODBC bridge, but the last is not recommended).<br />
The interface to configure a JDBC connection is similar to the one proposed by <strong>iReport</strong> and is shown in Figure 11-8.<br />
When the connection has been configured, it will appear in the Services view (Figure 11-9).<br />
180<br />
Figure 11-7 Services view<br />
Figure 11-8 Creation of a database connection using the Services view
Figure 11-9 The new connection in the Services view<br />
Data Sources and Query Executers<br />
The last step for using this connection is to create a new <strong>iReport</strong> connection/data source; it will point to the one just<br />
configured. Follow the steps indicated to create a new connection/data source and, from the connection type list, select<br />
NetBeans Database JDBC connection, as shown in Figure 11-10, and click Next.<br />
Figure 11-10 The NetBeans “bridge” connection<br />
There are no distinct advantages to using one method or the other to configure a JDBC connection, it’s your choice.<br />
11.4 Working with Your JDBC Connection<br />
When the report is created by using a JDBC connection, you specify a SQL query to extract the records to print from the<br />
database. This connection can also be used by a subreport or, for example, by a personalized lookup function for the decoding<br />
181
<strong>iReport</strong> <strong>Ultimate</strong> <strong>Guide</strong><br />
of particular data. For this reason, JasperReports puts at your disposal a special parameter named REPORT_CONNECTION of the<br />
java.sql.Connection type; it can be used in whatever expression you like, with a parameters syntax as follows:<br />
182<br />
$P{REPORT_CONNECTION}<br />
This parameter contains the java.sql.Connection class passed to JasperReports from the calling program.<br />
The use of JDBC or SQL connections is the simplest and easiest way to fill a report. The details for how to create a SQL query<br />
are explained in Chapter 6.<br />
11.4.1 Fields Registration<br />
In order to use SQL query fields in a report, you need to register them. It is not necessary to register all the selected fields—<br />
only those effectively used in the report are enough. For each field, you must specify its name and type. Conversion of SQL<br />
and JAVA types in Table 11-1 shows the mapping of the SQL types to the corresponding Java types.<br />
Table 11-1 Conversion of SQL and JAVA types<br />
SQL Type Java Object SQL Type Java Object<br />
CHAR String REAL Float<br />
VARCHAR String FLOAT Double<br />
LONGVARCHAR String DOUBLE Double<br />
NUMERIC java.math.BigDecimal BINARY byte[]<br />
DECIMAL java.math.BigDecimal VARBINARY byte[]<br />
BIT Boolean LONGVARBINARY byte[]<br />
TINYINT Integer DATE java.sql.Date<br />
SMALLINT Integer TIME java.sql.Time<br />
INTEGER Integer TIMESTAMP java.sql.Timestamp<br />
BIGINT Long<br />
The table does not include the BLOB and CLOB types and other special types, such as ARRAY, STRUCT, and REF, because<br />
these types cannot be managed automatically by JasperReports. However, it is possible to use them by declaring them<br />
generically as Object and managing them by writing supporting static methods. The BINARY, VARBINARY, and<br />
LONGBINARY types should be dealt with in a similar way. With many databases, BLOB and CLOB can be declared as<br />
java.io.InputStream.<br />
Whether a SQL type is converted to a Java object depends on the JDBC driver used.<br />
For the automatic registration of SQL query fields, <strong>iReport</strong> relies on the type proposed for each field by the driver itself.<br />
11.4.2 Sorting and Filtering Records<br />
The records retrieved from a data source (or from the execution of a query through a connection) can be ordered and filtered.<br />
Sort and filter options may be set from the Report query dialog box by clicking Filter Expressions and Sort Options and (see<br />
Figure 11-11).
Figure 11-11 The Filter expression and Sort options buttons<br />
The filter expression must return a Boolean object: true if a particular record can be kept, false otherwise.<br />
Data Sources and Query Executers<br />
The sorting is based on one or more fields. Each field can be sorted in ascending or a descending order (see Figure 11-12).<br />
Figure 11-12 Sorting options<br />
If no fields can be selected with the Add field button, check to see if the report contains fields. If it does not, close the query<br />
dialog and register the fields and resume the sorting.<br />
11.5 Understanding the JRDataSource Interface<br />
Before proceeding with exploration of the different data sources <strong>iReport</strong> provides at your disposal, it is necessary to<br />
understand how the JRDataSource interface works. Every JRDataSource must implement both of these methods:<br />
public boolean next()<br />
public Object getFieldValue(JRField jrField)<br />
The first method, public boolean next(), is useful for moving a virtual cursor to the next record. In fact, data supplied by<br />
a JRDataSource is ideally organized into records as in a table. The second method, public Object<br />
183
<strong>iReport</strong> <strong>Ultimate</strong> <strong>Guide</strong><br />
getFieldValue(JRField jrField), returns true if the cursor is positioned correctly in the subsequent record, false if<br />
there are no more available records.<br />
Every time that JasperReports executes the public boolean next() method, all the fields declared in the report are filled<br />
and all the expressions (starting from those associated with the variables) are calculated again; subsequently, it will be decided<br />
whether to print the header of a new group, to go to a new page, and so on. When next returns false, the report is ended by<br />
printing all final bands (Group Footer, Column Footer, Last Page Footer, and Summary). The method can be called as many<br />
times as there are records present (or represented) from the data source instance.<br />
The method public Object getFieldValue(JRField jrField) is called by JasperReports after a call to next results<br />
in a true value. In particular, is executed for every single field declared in the report (see Chapter 6 for the details on how to<br />
declare a report field). In the call, a JRField object is passed as a parameter; it is used to specify the name, the description and<br />
the type of the field from which you want to obtain the value (all this information, depending by the specific data source<br />
implementation, can be combined to extract the field value).<br />
The type of the value returned by the public Object getFieldValue(JRField jrField) method has to be adequate to<br />
that declared in the JRField parameter, except when a null is returned. If the type of the field was declared as<br />
java.lang.Object, the method can return an arbitrary type. In this case, if required, a cast can be used in the expressions. A<br />
cast is a way to dynamically indicate the type on an object, the syntax of a cast is:<br />
184<br />
(type)object<br />
in example:<br />
(com.jaspersoft.ireport.examples.beans.PersonBean)$F{my_person}<br />
Usually a cast is required when you need to call a method on the object that belongs to a particular class.<br />
11.6 Data Source Types<br />
11.6.1 Using JavaBeans Set Data Sources<br />
A JavaBeans set data source allows you to use JavaBeans as data to fill a report. In this context, a JavaBean is a Java class that<br />
exposes its attributes with a series of getter methods, with the following syntax:<br />
public getXXX()<br />
where (the return value) is a generic Java class or a primitive type (such as int, double, and so on).<br />
In order to create a connection to handle JavaBeans, after clicking New in the Connections/Datasources dialog, select<br />
JavaBeans set data source in the list of data source types to bring up the dialog box shown in Figure 11-13.
Figure 11-13 JavaBeans set data source<br />
Once again, the first thing to do is to specify the name of the new data source.<br />
Data Sources and Query Executers<br />
The JavaBeans set data source uses an external class (named Factory) to produce some objects (the JavaBeans) that constitute<br />
the data to pass to the report. Enter your Java class (the complete name of which you specify in the Factory class field) that has<br />
a static method to instantiate different JavaBeans and to return them as a collection (java.util.Collection) or an array<br />
(Object[]). The method name and the return type have to be specified in the other fields of the window.<br />
Let’s see how to write this Factory class. Suppose that your data is represented by a set of objects of type PersonBean;<br />
following is the code of this class, which shows two fields: name (the person’s name) and age.<br />
185
<strong>iReport</strong> <strong>Ultimate</strong> <strong>Guide</strong><br />
Your class, which you will name TestFactory, will be something similar to this:<br />
Your data source will represent five JavaBeans of PersonBean type.<br />
The parameters for the data source configuration will be as follows (see Figure 11-15):<br />
Factory name: “TestFactory"<br />
Factory class: TestFactory<br />
Method to call: generateCollection<br />
Return type: Collection of JavaBean<br />
186<br />
Code Example 11-1 PersonBean example<br />
public class PersonBean<br />
{<br />
private String name = "";<br />
private int age = 0;<br />
}<br />
public PersonBean(String name, int age)<br />
{<br />
this.name = name;<br />
this.age = age;<br />
}<br />
public int getAge()<br />
{<br />
return age;<br />
}<br />
public String getName()<br />
{<br />
return name;<br />
}<br />
Code Example 11-2 PersonBean example - Class result<br />
public class TestFactory<br />
{<br />
}<br />
}<br />
public static java.util.Collection generateCollection()<br />
{<br />
java.util.Vector collection = new java.util.Vector();<br />
collection.add(new PersonBean("Ted", 20) );<br />
collection.add(new PersonBean("Jack", 34) );<br />
collection.add(new PersonBean("Bob", 56) );<br />
collection.add(new PersonBean("Alice",12) );<br />
collection.add(new PersonBean("Robin",22) );<br />
collection.add(new PersonBean("Peter",28) );<br />
return collection;
Figure 11-14 Configuration of the factory data source<br />
11.6.2 Fields of a JavaBean Set Data Source<br />
Data Sources and Query Executers<br />
One peculiarity of a JavaBeans set data source is that the fields are exposed through get methods. This means that if the<br />
JavaBean has a getXyz() method, xyz is the name of a record field (the JavaBean represent the record).<br />
In this example, the PersonBean object shows two fields: name and age; register them in the fields list as String and<br />
Integer, respectively.<br />
Create a new empty report and add the two fields by right-clicking the Fields node in the outline view and selecting Add field.<br />
The name and the type of the fields are: name (java.lang.String) and age (java.lang.Integer).<br />
Drag the fields into the Detail band and run the report (being sure the active connection is the Test Factory). Figure 11-15<br />
shows how your report should appear during design time, while Figure 11-16 shows the result of the printed report filled with<br />
the JavaBeans set.<br />
187
<strong>iReport</strong> <strong>Ultimate</strong> <strong>Guide</strong><br />
To refer to an attribute of an attribute, you can use a special notation in which attributes are separated by periods. For example,<br />
to access the street attribute of a hypothetical Address class contained in the PersonBean, you can use the syntax<br />
address.street. The real call would be .getAddress().getStreet().<br />
If the flag Use field description is set when you are specifying the properties of your JavaBeans set data source, the<br />
mapping between JavaBean attribute and field value is done using the field description instead of the field name. The data<br />
source will consider only the description to look up the field value, and the field can have any name.<br />
<strong>iReport</strong> provides a visual tool to map JavaBean attributes to report fields. To use it, open the query window, go to the tab<br />
JavaBean Data Source, insert the full class name of the bean you want to explore, and click Read attributes. The tab will be<br />
populated with the attributes of the specified bean class (Figure 11-17).<br />
For attributes that are also Java objects, you can double-click the objects to display the objects’ other attributes.<br />
188<br />
Figure 11-15 Layout of the JavaBeans-based report<br />
Figure 11-16 The generated report
To map a field, select an attribute name and click the Add Selected Field(s) button.<br />
Figure 11-17 Exploring a JavaBean to map the fields of the report<br />
11.6.3 Using XML Data Sources<br />
Data Sources and Query Executers<br />
JasperReports provides the ability to use an XML document as data source. An XML document is typically organized as a<br />
tree, and its structure hardly matches the table-like form required by JasperReports. For this reason, you have to use an XPath<br />
expression to define a node set. The specifications of the XPath language are available at http://www.w3.org/TR/xpath; it is<br />
used to identify values or nodes in an XML document. Some examples will be useful to help you to know how to define the<br />
nodes.<br />
Consider the XML file in Table 11-1. It is a hypothetical address book in which different people appear, grouped in<br />
categories. At the end of the categories list, a second list, of favorites objects, appears. In this case, it is possible to define<br />
different node set types. The choice is determined by how you want to organize the data in your report.<br />
Code Example 11-3 Example XML file<br />
<br />
<br />
<br />
Davolio<br />
Nancy<br />
<br />
<br />
Fuller<br />
Andrew<br />
<br />
<br />
Leverling<br />
<br />
<br />
189
<strong>iReport</strong> <strong>Ultimate</strong> <strong>Guide</strong><br />
To select only the people contained in the categories (that is, all the people in the address book), use the following expression:<br />
190<br />
Code Example 11-3 Example XML file, continued<br />
<br />
<br />
Peacock<br />
Margaret<br />
<br />
<br />
<br />
<br />
<br />
<br />
<br />
/addressbook/category/person<br />
Four nodes will be returned. These are shown in Table 11-1.<br />
Code Example 11-4 Node set with expression /addressbook/category/person<br />
<br />
Davolio<br />
Nancy<br />
<br />
<br />
Fuller<br />
Andrew<br />
<br />
<br />
Leverling<br />
<br />
<br />
Peacock<br />
Margaret<br />
<br />
If you want to select the people appearing in the favorites node, the expression to use is<br />
/addressbook/favorites/person<br />
Two nodes will be returned nodes.<br />
<br />
<br />
Here is another expression. It is a bit more complex, but it shows all the power of the Xpath language. The idea is to select the<br />
person nodes belonging to the work category. The expression to use is the following:<br />
/addressbook/category[@name = "work"]/person<br />
The expression will return only one node, that with an ID equal to 4, as shown here.<br />
<br />
Peacock<br />
Margaret<br />
Data Sources and Query Executers<br />
After you have created an expression for the selection of a node set, you can proceed to the creation of an XML data source.<br />
Open the window for creating a new data source and select XML File data source from the list of connection types to bring up<br />
the dialog box shown in Figure 11-18.<br />
Figure 11-18 Configuring an XML data source<br />
The only mandatory information to specify is the XML file name. Optionally, you can provide a set of nodes, using a predefined<br />
static XPath expression. Alternatively, the XPath expression can be set directly inside the report.<br />
I always suggest that you use a report-defined XPath expression. The advantage of this solution is the ability to use parameters<br />
inside the XPath expression, which acts like a real query on the supplied XML data. Optionally, you can specify Java patterns<br />
to convert dates and numbers from plain strings to more appropriate Java objects (like Date and Double). For the same<br />
purpose, you can define a specific locale and time zone to use when parsing the XML stream.<br />
11.6.4 Registration of the Fields for an XML Data Source<br />
In the case of an XML data source, the definition of a field in the report needs a particular expression inserted as a field<br />
description in addition to the type and the name. As the data source aims always to be one node of the selected node set, the<br />
expressions are relative to the current node.<br />
To select the value of an attribute of the current node, use the following syntax:<br />
@<br />
For example, to define a field that must point to the id attribute of a person (attribute id of the node person), it is sufficient to<br />
create a new field, name it as you want, and set the description to<br />
@id<br />
Similarly, it is possible to get to the child nodes of the current node. For example, if you want to refer to the lastname node,<br />
child of person, use the following syntax:<br />
lastname<br />
191
<strong>iReport</strong> <strong>Ultimate</strong> <strong>Guide</strong><br />
To move to the parent value of the current node (for example, to determine the category to which a person belongs), use a<br />
slightly different syntax:<br />
192<br />
ancestor::category/@name<br />
The ancestor keyword indicates that you are referring to a parent node of the current node; in particular, you are referring to<br />
the first parent of category type, of which you want to know the value of the name attribute.<br />
Now, let’s see everything in action. Prepare a simple report with the registered fields shown here:<br />
Field name Description Type<br />
id @id Integer<br />
lastname lastname String<br />
firstname firstname String<br />
name of category ancestor::category/@name String<br />
<strong>iReport</strong> provides a visual tool to map XML nodes to report fields; to use it, open the query window and select XPath as the<br />
query language. If the active connection is a valid XML DataSource, the associated XML document will be shown in a tree<br />
view. To register the fields, set the record node by right-clicking a Person node and selecting the menu item Set record node<br />
(as shown in Figure 11-19). The record nodes will become bold.<br />
Then one by one, select the nodes or attributes and select the pop-up menu item Add node as field to map them to report<br />
fields. <strong>iReport</strong> will determine the correct XPath expression to use and will create the fields for you. You can modify the<br />
generated field name and set a more suitable field type after the registration of the field in the report (which happens when you<br />
close the query dialog).<br />
Figure 11-19 The XML node mapping tool<br />
Insert the different fields into the Detail band (Figure 11-20). The XML file used to fill the report is that shown.
Figure 11-20 The XML-based report layout<br />
The XPath expression for the node set selection specified in the query dialog is:<br />
/addressbook/category/person<br />
The final result appears in Figure 11-21.<br />
Figure 11-21 The result of the XML-based report<br />
11.6.5 XML Data Source and Subreports<br />
Data Sources and Query Executers<br />
A node set allows you to identify a series of nodes that represent, from a JRDataSource point of view, some records.<br />
However, due to the tree-like nature of an XML document, it may be necessary to see other node sets that are subordinated to<br />
the main nodes.<br />
Consider the XML in Table 11-1. This is a slightly modified version of the document presented in Figure 11-17. For each<br />
person node, a hobbies node is added which contains a series of hobby nodes and one or more e-mail addresses.<br />
193
<strong>iReport</strong> <strong>Ultimate</strong> <strong>Guide</strong><br />
What we want to produce is a document that is more elaborate than those you have seen until now—for each person, we want<br />
to present their e-mail addresses, hobbies, and favorite people.<br />
To obtain such a document, it is necessary to use subreports; in particular, you will need a subreport for the e-mail addresses<br />
list, one for hobbies, and one for favorite people (that is a set of nodes out of the scope of the XPath query we used). To<br />
generate these subreports, you need to understand how to produce new data sources to feed them. In this case, you use the<br />
JRXmlDataSource, which exposes two extremely useful methods:<br />
194<br />
Code Example 11-5 Complex XML example<br />
<br />
<br />
<br />
Davolio<br />
Nancy<br />
davolio1@sf.net<br />
davolio2@sf.net<br />
<br />
Music<br />
Sport<br />
<br />
<br />
<br />
Fuller<br />
Andrew<br />
af@test.net<br />
afullera@fuller.org<br />
<br />
Cinema<br />
Sport<br />
<br />
<br />
<br />
<br />
<br />
Leverling<br />
leverling@xyz.it<br />
<br />
<br />
Peacock<br />
Margaret<br />
margaret@foo.org<br />
<br />
Food<br />
Books<br />
<br />
<br />
<br />
<br />
<br />
<br />
<br />
<br />
public JRXmlDataSource dataSource(String selectExpression)
public JRXmlDataSource subDataSource(String selectExpression)<br />
Data Sources and Query Executers<br />
The difference between the two is that the first method processes the expression by applying it to the whole document, starting<br />
from the actual root, while the second assumes the current node is the root.<br />
Both methods can be used in the data source expression of a subreport element to produce dynamically the data source to pass<br />
to the element. The most important thing to note is that this mechanism allows you to make both the data source production<br />
and the expression of node selection dynamic.<br />
The expression to create the data source that will feed the subreport of the e-mail addresses will be<br />
((net.sf.jasperreports.engine.data.JRXmlDataSource)<br />
$P{REPORT_DATA_SOURCE}).subDataSource("/person/email")<br />
This code returns all the e-mail nodes that are direct descendants of the present node (person).<br />
The expression for the hobbies subreport will be similar, except for the node selection:<br />
((net.sf.jasperreports.engine.data.JRXmlDataSource)<br />
$P{REPORT_DATA_SOURCE}).subDataSource("/person/hobbies/hobby")<br />
Next, declare the master report’s fields, as shown in Figure 11-20. In the subreport, you have to refer to the current node<br />
value, so the field expression will be simply a dot (.), as shown in Figure 11-22.<br />
Figure 11-22 Mapping of the e-mail field in the subreport<br />
Proceed with building your three reports: xml_addressbook.jasper, xml_addresses.jasper, and<br />
xml_hobbies.jasper.<br />
In the master report, xml_addressbook.jrxml, insert a group named “Name of category,” in which you associate the<br />
expression for the category field ($F{name of category}), as shown in Figure 11-23. In the header band for Name of<br />
category, insert a field in which you will view the category name. By doing this, the names of the different people will be<br />
grouped by category (as in the XML file).<br />
195
<strong>iReport</strong> <strong>Ultimate</strong> <strong>Guide</strong><br />
In the Detail band, position the id, lastname, and firstname fields. Underneath these fields, add the two Subreport<br />
elements, the first for the e-mail addresses, the second for the hobbies.<br />
The e-mail and hobby subreports are identical except for the name of the field in each one (see Figure 11-22). The two reports<br />
should be as large as the Subreport elements in the master report, so remove the margins and set the report width accordingly.<br />
Preview both the subreports just to compile them and generate the relative .jasper files. You will get an error during the fill<br />
process, but it’s okay. We have not set an Xpath query, so JasperReports is not able to get any data. You can resolve the<br />
problem by setting a simple Xpath query (it will not be used in the final report), or you can preview the subreport using an<br />
empty data source (you will have to select it from the combo box in the tool bar).<br />
When the subreports are done, execute the master report. If everything is okay, you will see the print shown in Figure 11-25.<br />
It displays people grouped by home and work categories and the subreports associated with every person.<br />
196<br />
Figure 11-23 The master report with the two subreports for addresses and hobbies<br />
Figure 11-24 The subreport layout
Figure 11-25 The first page of the final result<br />
Data Sources and Query Executers<br />
As this example demonstrates, the real power of the XML data source is the versatility of XPath, which allows navigating the<br />
node selection in a refined manner.<br />
11.6.6 Using CSV Data Sources<br />
Initially, the data source for CSV documents was a very simple data source proof-of-concept that showed how to implement a<br />
custom data source. The CSV data source interface was improved when JasperReports added a native implementation to fill a<br />
report using a CSV file.<br />
To create a connection based on a CSV file, click the New button in the Connections/Datasources dialog box and select File<br />
CSV data source from the data source types list to bring up the dialog box shown in Figure 11-26.<br />
197
<strong>iReport</strong> <strong>Ultimate</strong> <strong>Guide</strong><br />
Set a name for the connection and choose a CSV file. Then declare the fields in the data source.<br />
If the first line in your file contains the names of the columns, click the Get column names from the first row of the file<br />
button and select the Skip the first line check box option. This forces JasperReports to skip the first line (the one<br />
containing your column labels). In any case, the column names that are read from the file are used instead of the declared<br />
ones, so avoid modifying the names found with the Get column names button.<br />
If the first line of your CSV file doesn’t contain the column names, set a name for each column using the syntax<br />
COLUMN_0, COLUMN_1, and so on.<br />
JasperReports assumes that, for each row, all the columns have a value (even if they are empty).<br />
If your CSV file uses nonstandard characters to separate fields and rows, you can adjust the default setting for separators using<br />
the Separators tab, shown in Figure 11-27.<br />
198<br />
Figure 11-26 CSV data source<br />
If you define more columns than the ones available, you’ll get an exception at report filling time.
Figure 11-27 Column and row separators<br />
11.6.7 Registration of the Fields for a CSV Data Source<br />
Data Sources and Query Executers<br />
When you create a CSV data source, you must define a set of column names that will be used as fields for your report. To add<br />
them to the fields list, set your CSV data source as the active connection and open the Report query dialog box. Go to the tab<br />
labeled CSV Datasource and click the Get fields from data source button, as shown in Figure 11-28.<br />
Figure 11-28 Registering CSV file fields<br />
By default, <strong>iReport</strong> sets the class type of all fields to java.lang.String. If you are sure that the text of a particular column<br />
can be easily converted to a number, a date, or a Boolean value, set the correct field type yourself after the fields are added to<br />
your report.<br />
199
<strong>iReport</strong> <strong>Ultimate</strong> <strong>Guide</strong><br />
The pattern used to recognize a timestamp (or date) object can be configured at the data source level by selecting the Use<br />
custom date format check box option.<br />
11.6.8 Using JREmptyDataSource<br />
JasperReports provides a special data source named JREmptyDataSource.<br />
This source returns true to the next method for the record number (by default only one), and always returns null to every call<br />
of the getFieldValue method. It is like having records without fields, that is, an empty data source.<br />
The two constructors of this class are:<br />
200<br />
public JREmptyDataSource(int count)<br />
public JREmptyDataSource()<br />
The first constructor indicates how many records to return, and the second sets the number of records to one.<br />
By default, <strong>iReport</strong> provides a pre-configured empty data source that returns a single record. To create a new empty data<br />
source with more records, select Empty Datasource from the list of available connection types. You will prompted with the<br />
dialog shown in Figure 11-29.<br />
Figure 11-29 Empty data source<br />
Set the number or empty records that you need. Remember, whatever field you will add to the report, its value will be set to<br />
null. Since this data source doesn’t care about field names or types, this is a perfect way to test any report (keeping in mind<br />
that the fields will be always set to null).<br />
11.6.9 Using HQL and Hibernate Connections<br />
JasperReports provides a way to use HQL directly in your report. To do so, first set up a Hibernate connection. Expand your<br />
classpath to include all classes, JARs, and configuration files used by your Hibernate mapping. In other words, <strong>iReport</strong> must
Data Sources and Query Executers<br />
be able to access all the *.hbm.xml files you plan to use, the JavaBeans declared in those files, the hibernate.cfg.xml file,<br />
and any other JARs used (for example, JARs that access the database under Hibernate).<br />
To add these objects to the classpath, select Tools → Options and click the Classpath tab.<br />
Once you’ve expanded the classpath, open the Connections/Datasources dialog box, click the New button, and choose the<br />
Hibernate connection as your data source type. This brings up the dialog box shown in Figure 11-30.<br />
Figure 11-30 Hibernate connection<br />
Click the Test button to check the path resolution so that you can be certain that hibernate.cfg.xml is in the classpath.<br />
Currently, <strong>iReport</strong> works only with a single Hibernate configuration (that is, the first hibernate.cfg.xml file found in the<br />
classpath).<br />
If you use the Spring framework, you can use a Spring configuration file to define your connection. In this case, you’ll need to<br />
set the configuration file name and the Session Factory Bean ID (see Figure 11-31).<br />
201
<strong>iReport</strong> <strong>Ultimate</strong> <strong>Guide</strong><br />
Now that a Hibernate connection is available, use an HQL query to select the data to print. You can use HQL in the same way<br />
that you use SQL: open the Report query dialog box and choose HQL as the query language from the combo box at the top of<br />
the window (see Figure 11-32).<br />
202<br />
Figure 11-31 Spring-based Hibernate connection
Figure 11-32 The HQL and the HQL mapping tool<br />
Data Sources and Query Executers<br />
When you enter an HQL query, <strong>iReport</strong> tries to retrieve the available fields. According to the JasperReports documentation,<br />
the field mappings are resolved as follows:<br />
If the query returns one object per row, a field mapping can be one of the following:<br />
If the object’s type is a Hibernate entity or component type, the field mappings are resolved as the property names of<br />
the entity/component. If a select alias is present, it can be used to map a field to the whole entity/component object.<br />
Otherwise, the object type is considered scalar, and only one field can be mapped to its value.<br />
If the query returns a tuple (object array) per row, a field mapping can be one of the following:<br />
A select alias. The field will be mapped to the value corresponding to the alias.<br />
A property name prefixed by a select alias and a “.”. The field will be mapped to the value of the property for the<br />
object corresponding to the alias. The type corresponding to the select alias has to be an entity or component.<br />
If you don’t understand this field mapping information, simply accept the fields listed by <strong>iReport</strong> when the query is<br />
parsed.<br />
<strong>iReport</strong> provides a mapping tool to map objects and attributes to report fields. The objects (or JavaBeans) available in each<br />
record are listed in the combo box on top of the object tree.<br />
To add a field from the tree, select the corresponding node and click the Add selected field(s) button.<br />
11.6.10 How to Implement a New JRDataSource<br />
Sometimes the JRDataSource supplied with JasperReports cannot satisfy your needs. In these cases, it is possible to write a<br />
new JRDataSource. This operation is not complex; in fact, all you have to do is create a class that implements the<br />
JRDataSource interface that exposes two simple methods: next and getFieldValue:<br />
203
<strong>iReport</strong> <strong>Ultimate</strong> <strong>Guide</strong><br />
The next method is used to set the current record into the data source. It has to return true if a new record to elaborate exists;<br />
otherwise it returns false.<br />
If the next method has been called positively, the getFieldValue method has to return the value of the requested field or<br />
null. In particular, the requested field name is contained in the JRField object passed as a parameter. Also, JRField is an<br />
interface through which it is possible to get the information associated with a field—the name, description, and Java type that<br />
represents it (as mentioned previously in 11.5, “Understanding the JRDataSource Interface,” on page 183).<br />
Now try writing your personalized data source. The idea is a little original—you have to write a data source that explores the<br />
directory of a file system and returns the found objects (files or directories). The fields you will make to manage your data<br />
source will be the file name, which you will name FILENAME; a flag that indicates whether the object is a file or a directory,<br />
which you will name IS_DIRECTORY; and the file size, if available, which you will name SIZE.<br />
There will be two constructors for your data source: the first will receive as a parameter the directory to scan, the second will<br />
have no parameters and will use the current directory to scan.<br />
Once instantiated, the data source will look for the files and the directories present in the way you indicate and fill the array<br />
files.<br />
The next method will increase the index variable that you use to keep track of the position reached in the array files, and it<br />
will return true until you reach the end of the array.<br />
204<br />
Code Example 11-6 The JRDataSource interface<br />
package net.sf.jasperreports.engine;<br />
public interface JRDataSource<br />
{<br />
public boolean next() throws JRException;<br />
public Object getFieldValue(JRField jrField) throws JRException;<br />
}<br />
Code Example 11-7 Sample personalized data source<br />
import net.sf.jasperreports.engine.*;<br />
import java.io.*;<br />
public class JRFileSystemDataSource implements JRDataSource<br />
{<br />
File[] files = null;<br />
int index = -1;<br />
public JRFileSystemDataSource(String path)<br />
{<br />
File dir = new File(path);<br />
if (dir.exists() && dir.isDirectory())<br />
{<br />
files = dir.listFiles();<br />
}<br />
}<br />
public JRFileSystemDataSource()<br />
{<br />
this(".");
Code Example 11-7 Sample personalized data source, continued<br />
}<br />
public boolean next() throws JRException<br />
{<br />
index++;<br />
if (files != null && index < files.length)<br />
{<br />
return true;<br />
}<br />
return false;<br />
}<br />
}<br />
public Object getFieldValue(JRField jrField) throws JRException<br />
{<br />
File f = files[index];<br />
if (f == null) return null;<br />
if (jrField.getName().equals("FILENAME"))<br />
{<br />
return f.getName();<br />
}<br />
else if (jrField.getName().equals("IS_DIRECTORY"))<br />
{<br />
return new Boolean(f.isDirectory());<br />
}<br />
else if (jrField.getName().equals("SIZE"))<br />
{<br />
return new Long(f.length());<br />
}<br />
// Field not found...<br />
return null;<br />
}<br />
Data Sources and Query Executers<br />
The getFieldValue method will return the requested file information. Your implementation does not use the information<br />
regarding the return type expected by the caller of the method, but it assumes that the name has to be returned as a string, the<br />
flag IS_DIRECTORY as a Boolean object, and the file size as a Long object.<br />
In the next section, you will learn how to use your personalized data source in <strong>iReport</strong> and test it.<br />
11.6.11 Using a Personalized JRDataSource with <strong>iReport</strong><br />
<strong>iReport</strong> provides support for almost all the data sources provided by JasperReports, such as JRXmlDataSource,<br />
JRBeanArrayDataSource, and JRBeanCollectionDataSource.<br />
To use your personalized data sources, a special connection is provided. It is useful for employing whatever JRDataSource<br />
you want to use through some kind of factory class that provides an instance of that JRDataSource implementation. The<br />
factory is just a simple Java class useful to test your data source and to fill a report in <strong>iReport</strong>. The idea is the same as what you<br />
have seen for the JavaBeans set data source—it is necessary to write a Java class that creates the data source through a static<br />
method and returns it. For example, if you want to test the JRFileSystemDataSource in the previous section, you need to<br />
create a simple class like that shown in this code sample.<br />
205
<strong>iReport</strong> <strong>Ultimate</strong> <strong>Guide</strong><br />
This class, and in particular the static method that will be called, will execute all the necessary code for instancing the data<br />
source correctly. In this case, you create a new JRFileSystemDataSource object by specifying a way to scan the directory<br />
root ("/").<br />
Now that you have defined the way to obtain the JRDataSource you prepared and the data source is ready to be used, you can<br />
create the connection through which it will be used.<br />
Create a new connection as you normally would (see 11.3, “Creating and Using JDBC Connections,” on page 176), then<br />
select Custom JRDataSource from the data source type list and specify a data source name such as<br />
TestFileSystemDataSource (or whatever name you wish), as shown in Figure 11-33.<br />
Next, specify the class and method to use to obtain an instance of your JRFileSystemDataSource, that is,<br />
TestFileSystemDataSource and test.<br />
Prepare a new report with fields managed by the data source. No method to find the fields managed by a data source exists. In<br />
this case, you know that the JRFileSystemDataSource provides three fields: FILENAME (String), IS_DIRECTORY<br />
(Boolean), and SIZE (Long). After you have created these fields, insert them in the report’s Detail band as shown in<br />
Figure 11-34.<br />
206<br />
Code Example 11-8 Class for testing a personalized data source<br />
import net.sf.jasperreports.engine.*;<br />
public class FileSystemDataSourceFactory {<br />
public static JRDataSource createDatasource()<br />
{<br />
return new JRFileSystemDataSource("/");<br />
}<br />
}<br />
Figure 11-33 Configuration of the custom data source
Figure 11-34 The layout for the file list<br />
Data Sources and Query Executers<br />
Divide the report into two columns, and in the Column Header band, insert Filename and Size tags. Then add two images, one<br />
representing a document and the other an open folder. In the Print when expression setting of the Image element that is<br />
placed in the foreground, insert the expression $F{IS_DIRECTORY}, or use as your image expression a condition like this:<br />
($F{IS_DIRECTORY}) ? “folder.png” : “file.png”<br />
The final report is shown in Figure 11-35.<br />
207
<strong>iReport</strong> <strong>Ultimate</strong> <strong>Guide</strong><br />
In this example, the class that instantiated the JRFileSystemDataSource was very simple. However, you can use more<br />
complex classes, such as one that obtains the data source by calling an Enterprise JavaBean or by calling a web service.<br />
11.7 Importing and Exporting Data Sources<br />
To simplify the process of sharing data source configurations, <strong>iReport</strong> provides a mechanism to import and export data source<br />
definitions.<br />
To export one or more data sources, select from the Connections/Datasources window the items to export and click the Export<br />
button (see Figure 11-36). <strong>iReport</strong> will ask you to name the file and indicate the destination for the exported information. The<br />
created file is a simple XML file and can be edited with a common text editor, if needed. A file exported with <strong>iReport</strong> can be<br />
imported by clicking Import. Since an exported file can contain more than one data source or connection definition, the import<br />
process will add all the data sources found in the specified file to the current list.<br />
208<br />
Figure 11-35 The result produced with the custom data source
Figure 11-36 Export connection and data source definitions<br />
Data Sources and Query Executers<br />
If a duplicated data source name is found during the import, <strong>iReport</strong> will append a number to the imported data source name,<br />
as shown in Figure 11-37.<br />
Figure 11-37 Imported data source (Empty data source is duplicated)<br />
11.8 Creating Custom Languages and Query Executers<br />
One of the most exciting improvements since JasperReports 1.2.6 is the ability to use custom languages inside <strong>iReport</strong> to<br />
perform a query. Currently, JasperReports provides native support for the following query languages: SQL, HQL, XPath,<br />
EJBQL, and MDX.<br />
A custom language is a query language that is not supported natively by JasperReports. The language will be used by the<br />
report query by which data to print will be selected. A custom language is tied to a query executer, which is an object that will<br />
be used by JasperReports to process the custom query and get data as a JRDataSource object.<br />
In order to use a new language, you have to register it. This can be done from the Options dialog in the Query Executers tab<br />
(see Figure 11-38).<br />
209
<strong>iReport</strong> <strong>Ultimate</strong> <strong>Guide</strong><br />
A new language can be added by setting the language name and the Factory class that is used to get an instance of the query<br />
executer. Optionally, it is possible to provide a FieldsProvider class that help the user use the custom language, design the<br />
query, and map the fields in the report.<br />
Be sure that all the classes and JARs required by the query executer are in the classpath. From this point, you will be able to<br />
use the new query language in the report, set it, and enter an appropriate query in the Report query dialog box (Figure 11-39).<br />
11.8.1 Creating a Query Executer for a Custom Language<br />
In this section, we will see how to write support for a custom query executer (a very simple one), how to use it in <strong>iReport</strong>, and<br />
how to implement a FieldsProvider, which is a tool to simplify the use of the new language. The new language will be<br />
210<br />
Figure 11-38 The Query Executers tab in the Options dialog<br />
Figure 11-39 The custom language (myLanguage) in the query dialog
Data Sources and Query Executers<br />
specified as a directory path (for instance, C:\My Query Executer Folder). The query executer will read the path (which is<br />
actually our query) and will return a data source with the list of objects in the specified directory (files and subdirectories).<br />
The responsibility for managing query parameters belongs to the query executer implementation. Please note that the query<br />
can always accept parameters using the canonical syntax $P{parameter name}.<br />
A query executer is composed of two objects: the query executer factory and the actual query executer. Figure 11-40 shows<br />
how a query is processed. JasperReports instantiates the query executer factory, matching the language of the report query. It<br />
also calls the method createQueryExecuter, passing as arguments a JRDataset (a structure to manage fields, parameters,<br />
variables, queries, and query languages declared in the report), and a map containing the values provided for each parameter.<br />
createQueryExecuter returns an instance of a JRQueryExecuter that provides the method createDatasource. The<br />
engine will call it to get the data source to fill the report.<br />
.<br />
Figure 11-40 Flow chart of the query execution<br />
Let’s start with the query executer factory. JasperReports provides an interface to create this kind of object:<br />
JRQueryExecuterFactory.<br />
211
<strong>iReport</strong> <strong>Ultimate</strong> <strong>Guide</strong><br />
212<br />
Code Example 11-9 The interface JRQueryExecuterFactory provided by JasperReports<br />
package net.sf.jasperreports.engine.query;<br />
import java.util.Map;<br />
import net.sf.jasperreports.engine.JRDataset;<br />
import net.sf.jasperreports.engine.JRException;<br />
import net.sf.jasperreports.engine.JRValueParameter;<br />
/**<br />
* Factory classes used to create query executers.<br />
* For each query language, a query executer factory must be created<br />
* and registered as a JR property.<br />
* Query executer factory instances must be thread-safe as they are cached<br />
* and used as singletons.<br />
*/<br />
public interface JRQueryExecuterFactory<br />
{<br />
/**<br />
* Returns the built-in parameters associated with this query type.<br />
* These parameters will be created as system-defined parameters for each<br />
* report/dataset having a query of this type.<br />
* The returned array should contain consecutive pairs of parameter<br />
* names and parameter classes<br />
* (e.g. {"Param1", String.class, "Param2", "List.class"}).<br />
* @return array of built-in parameter names and types associated<br />
* with this query type<br />
*/<br />
public Object[] getBuiltinParameters();<br />
/**<br />
* Creates a query executer.<br />
* This method is called at fill time for reports/datasets having a<br />
* query supported by<br />
* this factory.<br />
* @param dataset the dataset containing the query, fields, etc.<br />
* @param parameters map of value parameters (instances of<br />
* {@link JRValueParameter JRValueParameter})<br />
* indexed by name<br />
*<br />
* @return a query executer<br />
* @throws JRException<br />
*/<br />
public JRQueryExecuter createQueryExecuter(<br />
JRDataset dataset, Map parameters) throws JRException;
Data Sources and Query Executers<br />
Code Example 11-9 The interface JRQueryExecuterFactory provided by JasperReports,<br />
continued<br />
}<br />
/**<br />
The methods to implement are three: getBuiltinParameters, createQueryExecuter, and<br />
supportsQueryParameterType:<br />
The first method returns an array containing names and types of built-in parameters that the query executer makes<br />
available. This feature is useful when the query is executed against some kind of session object or against a connection to<br />
an external entity, such as a database or a server. For example, the query executer factory for SQL provides the built-in<br />
parameter REPORT_CONNECTION, storing the java.sql.Connection instance used to execute the query. This object<br />
can be used by subreports to execute their SQL queries. Similarly, the query executer factory for HQL provides as a<br />
parameter the Hibernate session required to perform the query.<br />
The second method (createQueryExecuter) is responsible for creating the query executer instance, making it possibly<br />
the most important one of the three methods.<br />
Finally, you can filter the accepted parameter types by implementing the supportsQueryParameterType method,<br />
which returns true if the class name given as an argument is accepted, and false otherwise.<br />
In this implementation, you will not return any built-in parameter, and you will accept all types of parameters (actually, your<br />
query executer factory will ignore the parameter, avoiding processing the $P{} directives of the query).<br />
Here is the code:<br />
* Decides whether the query executers created by this factory support<br />
* a query parameter type.<br />
* This check is performed for all $P{..} parameters in the query.<br />
*<br />
* @param className the value class name of the parameter<br />
* @return whether the parameter value type is supported<br />
*/<br />
public boolean supportsQueryParameterType(String className);<br />
Code Example 11-10 CustomQueryExecuterFactory source code<br />
import java.io.File;<br />
import java.util.Map;<br />
import net.sf.jasperreports.engine.JRDataset;<br />
import net.sf.jasperreports.engine.JRException;<br />
import net.sf.jasperreports.engine.query.JRQueryExecuter;<br />
import net.sf.jasperreports.engine.query.JRQueryExecuterFactory;<br />
/**<br />
*<br />
* @version $Id: CustomQueryExecuterFactory.java 0 2009-12-08 11:45:45 CET gtoffoli $<br />
* @author Giulio Toffoli (giulio@jaspersoft.com)<br />
*<br />
*/<br />
public class CustomQueryExecuterFactory implements JRQueryExecuterFactory {<br />
public Object[] getBuiltinParameters() {<br />
}<br />
return new Object[]{};<br />
public JRQueryExecuter createQueryExecuter(JRDataset jrd, Map map)<br />
throws JRException {<br />
213
<strong>iReport</strong> <strong>Ultimate</strong> <strong>Guide</strong><br />
The only relevant portion of this implementation is the createQueryExecuter method, which looks into the dataset passed<br />
as argument for the query string. We assume that the query is a directory path (remember that our data source lists the files<br />
contained in a specified directory path). With the directory path we instance a CustomQueryExecuter, the class that will<br />
make use of the parsed query (or the File object created starting from the query).<br />
If you would like to add support for parameters in the query string, this may be the right place to implement the parameters’<br />
parsing and replacement. We have everything we need: the query string, the dataset, and the map with the values of the<br />
parameters). Another solution would be to pass all this information to the query executer implementation and delegate the<br />
query parsing to it.<br />
The query executer has a simple interface, too. Again, there are three methods:<br />
One that will produce the JRDataSource to fill the report (createDatasource).<br />
One to clean up everything at the end of the execution (close).<br />
And a method to interrupt the query execution (cancelQuery).<br />
214<br />
Code Example 11-10 CustomQueryExecuterFactory source code, continued<br />
}<br />
File directory = null;<br />
}<br />
try {<br />
directory = new File(jrd.getQuery().getText());<br />
} catch (Exception ex)<br />
{<br />
}<br />
throw new JRException(ex);<br />
return new CustomQueryExecuter(directory);<br />
public boolean supportsQueryParameterType(String string) {<br />
}<br />
return true;<br />
Code Example 11-11 Query executer interface<br />
/**<br />
* Query executer interface.<br />
* An implementation of this interface is created when the input data<br />
* of a report/dataset is specified by a query.<br />
* The implementation will run the query and create a JRDataSource<br />
* from the result.<br />
* The query executers would usually be initialized by a JRQueryExecuterFactory<br />
* with the query and the parameter values.<br />
*/<br />
public interface JRQueryExecuter<br />
{<br />
/**<br />
* Executes the query and creates a JRDataSource out of the result.<br />
*<br />
* @return a JRDataSource wrapping the query execution result.<br />
* @throws JRException<br />
*/
Code Example 11-11 Query executer interface, continued<br />
}<br />
public JRDataSource createDatasource() throws JRException;<br />
/**<br />
* Closes resources kept open during the datasource iteration.<br />
* This method is called after the report is filled or the dataset is<br />
* iterated.<br />
* If a resource is not needed after the datasource has been created,<br />
* it should be released at the end of createDatasource.<br />
*/<br />
public void close();<br />
/**<br />
* Cancels the query if it’s currently running.<br />
* This method will be called from a different thread if the client<br />
* decides to cancel the filling process.<br />
*<br />
* @return true iff the query was running and it has been<br />
* cancelled<br />
* @throws JRException<br />
*/<br />
public boolean cancelQuery() throws JRException;<br />
Data Sources and Query Executers<br />
The very simple query executer we are creating will do nothing when the close and the cancelQuery methods are invoked.<br />
The main method, createDatasource, will create an instance of CustomDataSource, providing the report query as a path<br />
of the directory name to list. The aim of the operation, in fact, is to return a list of file names encapsulated in a bean array data<br />
source.<br />
Our CustomQueryExecuter will look like the following:<br />
Code Example 11-12 The source of our QueryExecuter implementation<br />
package samples.queryexecuter;<br />
import java.io.File;<br />
import net.sf.jasperreports.engine.JRDataSource;<br />
import net.sf.jasperreports.engine.JRException;<br />
import net.sf.jasperreports.engine.data.JRBeanArrayDataSource;<br />
import net.sf.jasperreports.engine.query.JRQueryExecuter;<br />
public class CustomQueryExecuter implements JRQueryExecuter {<br />
File directory = null;<br />
public CustomQueryExecuter(File directory)<br />
{<br />
}<br />
this.directory = directory;<br />
215
<strong>iReport</strong> <strong>Ultimate</strong> <strong>Guide</strong><br />
Up to now we have created the CustomQueryExecuterFactory and the CustomQueryExecuter, which uses a class called<br />
CustomDataSource. This class extends the JRBeanArrayDataSource. In this sample, we may just use a<br />
JRBeanArrayDataSource, but the implementation of another custom data source can be useful to introduce the next task:<br />
creating and using a FieldsProvider.<br />
Table 11-1 shows the code of the CustomDataSource:<br />
216<br />
Code Example 11-12 The source of our QueryExecuter implementation, continued<br />
public JRDataSource createDatasource() throws JRException {<br />
// Creates a list of files and present them using the CustomDataSource<br />
if (directory != null && directory.exists() && directory.isDirectory())<br />
{<br />
File[] files = directory.listFiles();<br />
return new CustomDataSource(files);<br />
}<br />
throw new JRException("Invalid directory!");<br />
}<br />
}<br />
public void close() {<br />
// Nothing to do in this implementation<br />
}<br />
public boolean cancelQuery() throws JRException {<br />
// Too fast to be interrupted... :-)<br />
return false;<br />
}<br />
Code Example 11-13 CustomDataSource code<br />
package samples.queryexecuter;<br />
import java.io.File;<br />
import net.sf.jasperreports.engine.JRException;<br />
import net.sf.jasperreports.engine.JRField;<br />
import net.sf.jasperreports.engine.data.JRBeanArrayDataSource;<br />
public class CustomDataSource extends JRBeanArrayDataSource {<br />
private int currentIndex = -1;<br />
public CustomDataSource(File[] array)<br />
{<br />
super(array, true);<br />
}<br />
@Override<br />
public Object getFieldValue(JRField field) throws JRException {<br />
File f = (File)getData()[currentIndex];<br />
if (field.getName().equals("size"))
Code Example 11-13 CustomDataSource code, continued<br />
{<br />
}<br />
return new Long(f.length());<br />
}<br />
else if (field.getName().equals("lastModified"))<br />
{<br />
return new Long(f.lastModified());<br />
}<br />
return super.getFieldValue(field);<br />
}<br />
@Override<br />
public boolean next() {<br />
currentIndex++;<br />
return super.next();<br />
}<br />
@Override<br />
public void moveFirst() {<br />
currentIndex = -1;<br />
super.moveFirst();<br />
}<br />
Data Sources and Query Executers<br />
As we said, our data source extends the JRBeanArrayDataSource, so most of the implementation is inherited by the super<br />
class. We just added some logic to the getField method. In particular, when the user requests a field of name “size”, the data<br />
source returns the size of this file, while if the field lastModified is requested, the data source return the data of the last<br />
change of the file.<br />
The methods next and moveFirst are overridden here only because we need to keep track of the current index in the array of<br />
beans.<br />
This data source acts like a Bean data source on a set of objects of type java.io.File, but it is able to provide two fields that<br />
are not accessible when using a File as bean: lastModified and size.<br />
Simple, right? Now that you have the query executer and the query executer factory, you can try your new language in <strong>iReport</strong>.<br />
But before doing that, let’s see how we can improve the user experience by implementing a FieldsProvider.<br />
11.8.2 Creating a FieldsProvider<br />
A custom query executer i sa very personalized way to provide data. Like a simple data source, a query executer does not<br />
provide any information about the name of the fields that will be available inside the report. For SQL, <strong>iReport</strong> provides a<br />
mechanism to detect the available fields by executing the query and to find out which fields are exposed by the result set.<br />
Moreover, for SQL, <strong>iReport</strong> provides a query designer that helps to create the query itself. Similar tools are provided for<br />
languages like XPath, for which there is a tool to explore the XML file, generate the query, and map the fields.<br />
<strong>iReport</strong> also provides a way to plug-in a FieldsProvider for a custom language. When creating a new query executer for a<br />
custom language, it makes sense to provide a FieldsProvider to help the user with the new language.<br />
In the previous section we discussed a very simple language for which we provided a query executer. The language is just a<br />
path name (such as C:\My Query Executer). The query executer we wrote uses this “query” to list the files inside the directory<br />
specified by the query. Okay, this “language” is really too simple to think about a designer, but we can try. Our designer will<br />
be just a file chooser dialog to select a directory on the disk. Then we can think about a way to “auto-detect” the fields<br />
provided by our data source. All these features will be added to <strong>iReport</strong> by implementing a FieldsProvider.<br />
So let’s take a step back. When you write a query in the Report query dialog box, be it a simple SQL statement or a very long<br />
and complex expression in a custom language, it is very useful to have a tool capable of analyzing the query and, if necessary,<br />
217
<strong>iReport</strong> <strong>Ultimate</strong> <strong>Guide</strong><br />
executing it to detect and extract the available fields, or a tool to help you with field mapping, or a visual designer in which<br />
you can easily design the query itself.<br />
<strong>iReport</strong> provides natively tools of this sor tfor SQL, HQL, EJBQL, and MDX. For example, when editing an SQL query, the<br />
list of available fields can be read using the Read Fields button, and when editing an HQL query, you can explore the result to<br />
select the fields you desire.<br />
To extend these capabilities or replace the ones available for a specific language, you can write a fields provider. Through this<br />
interface, a visual designer, a tool to help with field mapping, and a tool to read available fields from a query can be provided<br />
for each language type.<br />
A fields provider is plugged into <strong>iReport</strong> similarly to the way a query executer is plugged in, that is, by using the Query<br />
Executers tab in the Options dialog (Figure 11-38). Table 11-2 lists the default values of the query executer factory and the<br />
fields provider class for each built-in language of JasperReports.<br />
The fields provider interface is defined in com.jaspersoft.ireport.designer.FieldsProvider. Here is the code of the interface:<br />
218<br />
Table 11-2 Default Language Query Executer Factory and Fields Provider Classes<br />
Language Query Executer Factory Fields Provider Class<br />
sql (or SQL) net.sf.jasperreports.engine.query.<br />
JRJdbcQueryExecuterFactory<br />
hql (or HQL) net.sf.jasperreports.engine.query.<br />
JRHibernateQueryExecuterFactory<br />
ejbql (or EJBQL) net.sf.jasperreports.engine.query.<br />
JRJpaQueryExecuterFactory<br />
mdx (or MDX) net.sf.jasperreports.olap.<br />
JRMondrianQueryExecuterFactory<br />
xmla-mdx net.sf.jasperreports.engine.query.<br />
JRXmlaQueryExecuterFactory<br />
xPath (or XPath) net.sf.jasperreports.engine.query.<br />
JRXPathQueryExecuterFactory<br />
Code Example 11-14 Fields provider interface code<br />
package com.jaspersoft.ireport.designer;<br />
import com.jaspersoft.ireport.designer.data.ReportQueryDialog;<br />
import java.util.Map;<br />
import net.sf.jasperreports.engine.JRDataset;<br />
import net.sf.jasperreports.engine.JRException;<br />
import net.sf.jasperreports.engine.JRField;<br />
/**<br />
*<br />
* @author gtoffoli<br />
*/<br />
public interface FieldsProvider {<br />
com.jaspersoft.ireport.designer.data.<br />
fieldsproviders.SQLFieldsProvider<br />
com.jaspersoft.ireport.designer.data.<br />
fieldsproviders.HQLFieldsProvider<br />
com.jaspersoft.ireport.designer.data.<br />
fieldsproviders.EJBQLFieldsProvider<br />
com.jaspersoft.ireport.designer.data.<br />
fieldsproviders.MDXFieldsProvider<br />
com.jaspersoft.ireport.designer.data.<br />
fieldsproviders.CincomMDXFieldsProvider<br />
com.jaspersoft.ireport.designer.data.<br />
fieldsproviders.XMLFieldsProvider
Code Example 11-14 Fields provider interface code, continued<br />
Data Sources and Query Executers<br />
/**<br />
* Returns true if the provider supports the {@link<br />
#getFields(IReportConnection,JRDataset,Map) getFields}<br />
* that it is able to introspect the data source and discover the available<br />
fields.<br />
*<br />
* @return true if the getFields() operation is supported.<br />
*/<br />
public boolean supportsGetFieldsOperation();<br />
/**<br />
* Returns the fields that are available from a query of a specific language<br />
* The provider can use the passed in report to extract some additional<br />
* configuration information such as report properties.<br />
* The IReportConnection object can be used to execute the query.<br />
*<br />
* @param con the IReportConnection active in <strong>iReport</strong>.<br />
* @param the JRDataset that will be filled using the data source created by this<br />
provider.<br />
* The passed in report can be null. That means that no compiled report is<br />
available yet.<br />
* @param parameters map containing the interpreted default value of each<br />
parameter<br />
* @return a non null fields array. If there are no fields then an empty array must<br />
be returned.<br />
*<br />
* @throws UnsupportedOperationException is the method is not supported<br />
* @throws JRException if an error occurs.<br />
*/<br />
public JRField[] getFields(IReportConnection con, JRDataset reportDataset, Map<br />
parameters ) throws JRException, UnsupportedOperationException;<br />
/**<br />
* Returns true if the getFields can be run in a background thread each time the user<br />
changes the query.<br />
* This approach cannot be valid for a fieldsProvider that requires considerable<br />
time to return the list of fields.<br />
*/<br />
public boolean supportsAutomaticQueryExecution();<br />
/**<br />
* Returns true if the FieldsProvider can run and own query designer<br />
*/<br />
219
<strong>iReport</strong> <strong>Ultimate</strong> <strong>Guide</strong><br />
Technically, there are seven methods to implement:<br />
supportsGetFieldsOperation<br />
getFields<br />
supportsAutomaticQueryExecution<br />
hasQueryDesigner<br />
hasEditorComponent<br />
designQuery<br />
getEditorComponent.<br />
Four of them define what the specific fields provider is able to do, and three are related to fields provider’s main tasks:<br />
designing the query, reading the fields, and providing a fields editor.<br />
supportsGetFieldsOperation indicates whether the fields provider implementation is able to get fields from the<br />
query (that is, by executing it, as happens for the SQL). If this method returns true, <strong>iReport</strong> assumes that the method<br />
getFields returns a non-null array of fields (net.sf.jasperreports.engine.JRField).<br />
hasQueryDesigner and hasEditorComponent return true if the fields provider implementation supports visual query<br />
designing and has a tool to edit field mapping, respectively.<br />
220<br />
Code Example 11-14 Fields provider interface code, continued<br />
}<br />
public boolean hasQueryDesigner();<br />
/**<br />
* Returns true if the FieldsProvider can run an own editor<br />
*/<br />
public boolean hasEditorComponent();<br />
/**<br />
* This method is used to run a query designer for the specific language.<br />
*<br />
* @param con the IReportConnection active in <strong>iReport</strong>.<br />
* @param query the query to modify<br />
* @param reportQueryDialog the parent reportQueryDialog. It can be used to get<br />
all (sub)dataset informations<br />
* with reportQueryDialog.getSubDataset();<br />
*<br />
*/<br />
public String designQuery(IReportConnection con, String query, ReportQueryDialog<br />
reportQueryDialog ) throws JRException, UnsupportedOperationException;<br />
/**<br />
* The component that will stay on the right of the query panel. To listen for<br />
query changes, the component must implement<br />
* the interface FieldsProviderEditor. The component will be visible only when a<br />
queryChanged is succesfully executed.<br />
* The component can store the reference to the report query dialog in which it<br />
will appear.<br />
*<br />
* The editor can<br />
*/<br />
public FieldsProviderEditor getEditorComponent( ReportQueryDialog<br />
reportQueryDialog );
Data Sources and Query Executers<br />
These methods are called when a language is selected in the Report query dialog box. <strong>iReport</strong> looks for the matching fields<br />
provider and, if available, enables/disables the Read Fields and Query designer buttons according to the return values<br />
(Figure 11-41). If an editor component is available, it is displayed at the right of the query text area.<br />
Figure 11-41 Query dialog and custom fields provider<br />
Every time you change the query text, if both supportsAutomaticQueryExecution and<br />
supportsGetFieldsOperation return true and the Automatically Retrieve Fields check box option is selected, the<br />
method getFields is called. The resulting JRField array is used to populate the fields list.<br />
If the editor component is present, it can receive a query-changed event through the FieldsProviderEditor interface<br />
(implemented by the components returned by the getEditorComponent method).<br />
If the method hasQueryDesigner returns true, the Query designer button will be enabled. When it is clicked, <strong>iReport</strong> calls<br />
the method designQuery, passing as parameters the currently selected instance of IReportConnection, the query string to<br />
edit (which can be blank), and a reference to the Report query dialog box (which can be null). The method must return a string<br />
containing the new query, or null if the operation was canceled by the user.<br />
Sample implementations of fields providers are available in the <strong>iReport</strong> source code, in the package<br />
com.jaspersoft.ireport.designer.data.fieldsproviders.<br />
The query executer mechanism and the integration with the fields providers open the door to making an infinite number of<br />
implementations and languages available for JasperReports. Using this feature, it’s easy to create support for any custom query<br />
language.<br />
221
<strong>iReport</strong> <strong>Ultimate</strong> <strong>Guide</strong>
CHAPTER 12 CHARTS<br />
JasperReports provides the ability to render charts inside a report by using JFreeChart, a powerful open source chartgeneration<br />
library.<br />
In a chart is possible to print the data coming from the main dataset or using a subdataset (we will deal with subdatasets<br />
inChapter 15). This allows you to include many different charts in one document without using subreports.<br />
Charts<br />
JasperReports supports a wide variety of chart types: Area, Bar, Bar 3D, Bubble, Line, Pie, Pie 3D, Scatter Plot, Stacked Bar,<br />
Stacked Bar 3D, Time Series, XY Area, Stacked Area, XY Bar, XY Line, Meter, Thermometer, Candlestick and High Low<br />
Open Close charts. A MultiAxis chart can be used to aggregate multiple charts into a single one.<br />
This chapter has the following sections:<br />
Creating a Simple Chart<br />
Using Datasets<br />
Value Hyperlinks<br />
Properties of Charts<br />
Using Chart Themes<br />
12.1 Creating a Simple Chart<br />
In this section, you will learn how to use the Chart tool to build a report containing a Pie 3D chart, then you will explore the<br />
details of chart management.We will use the JasperReports sample database for this example:<br />
1. Create a new empty document.<br />
2. Open the Report query dialog box (Figure 12-1) by clicking the button representing a cylinder in the designer tool bar.<br />
223
<strong>iReport</strong> <strong>Ultimate</strong> <strong>Guide</strong><br />
3. Use this simple query to display the count of orders in different countries:<br />
224<br />
Figure 12-1 Query dialog<br />
select COUNT(*) as orders, shipcountry from orders group by shipcountry<br />
4. Confirm your query by clicking OK.<br />
<strong>iReport</strong> will register the query-selected fields.<br />
5. Place the fields in the Detail band by dragging them from the outline view (Figure 12-2).<br />
Figure 12-2 The initial design<br />
6. Rearrange the bands and expand the summary; this is where we will place our new chart.<br />
7. Select the Chart tool and drag it into the Summary band. When you add a new chart element to a report, <strong>iReport</strong> shows the<br />
Chart Selection window from which you can pick the chart type (Figure 12-3).
Figure 12-3 Chart selection window<br />
8. Select the Pie 3D icon and click OK. Figure 12-4 shows what your report should now look like.<br />
Figure 12-4 The chart is placed in the Summary band<br />
Now we have to configure the chart.<br />
9. Right-click the chart element and select the menu item Chart Data.<br />
10. The Chart Details window opens (Figure 12-5).<br />
Charts<br />
225
<strong>iReport</strong> <strong>Ultimate</strong> <strong>Guide</strong><br />
226<br />
Figure 12-5 The Chart Details window<br />
In this window you can select the data to use in order to create the chart.<br />
11. In the Type of Dataset combo box, select Pie dataset.<br />
This combo box allows you to specify the dataset types to generate the graph. Usually one dataset type is available, except<br />
when generating an XY Bar chart.<br />
12. In the Dataset tab, you can define the dataset within the context of the report. Specifically, Reset Type and Reset Group<br />
allow you to periodically reset the dataset. This is useful, for example, when summarizing data relative to a special<br />
grouping. Increment Type and Increment Group specify the events that determine when new values must be added to the<br />
dataset.By default, each record of the dataset used to fill the chart corresponds to a value printed in the chart. This<br />
behavior can be changed, forcing the engine to collect the data for the chart at a specific time (for instance, every time the<br />
end of a group is reached).<br />
The Increment When expression area allows you to add a flag to determine whether to add a record to the record set<br />
designed to feed the chart. This expression must return a Boolean value. <strong>iReport</strong> considers a blank string to mean “add all<br />
the records.”<br />
For the purposes of this example, set the Reset Type to Report since you don’t want the data to be reset, and leave the<br />
Increment Type set to None so that each record will be appended to your dataset.
Figure 12-6 Dataset configuration<br />
13. In the Details tab, enter an expression to associate with every value in the data source. For the Pie 3D chart type, three<br />
expressions can be entered: key, value, and label (Figure 12-6).<br />
Key expression must be a unique value to identify a slice of the pie chart. If a key value is repeated, the label and<br />
value values previously associated with that key are overwritten. A key can never be null.<br />
Value expression specifies the numeric value associated with the key.<br />
Label expression allows you to specify a label for each slice of the pie chart. This expression is optional, and the<br />
default value is the key value.<br />
14. Preview the report.<br />
You should get a result similar to the one in Figure 12-7.<br />
Charts<br />
227
<strong>iReport</strong> <strong>Ultimate</strong> <strong>Guide</strong><br />
12.2 Using Datasets<br />
The data represented within charts is collected when the report is generated and stored within the associated dataset. The<br />
dataset types are as follows:<br />
Pie<br />
Category<br />
Time period<br />
Time series<br />
XY<br />
XYZ<br />
High low<br />
Value<br />
Think of a dataset as a table. Each dataset has different columns (fields). When a new record is inserted into the dataset, values<br />
are added to the fields.<br />
Figure 12-5, “The Chart Details window,” demonstrates the options that you can select in JasperReports to indicate when<br />
and how to acquire data for the dataset. Specifically, you can indicate whether and when the dataset should be emptied (Reset<br />
Type and Reset Group settings) and when to append a new record to the dataset (Increment Type and Increment Group<br />
228<br />
Figure 12-7 The final report
settings). These four fields have the same effect as the corresponding fields used for report variables (see the discussion of<br />
variables in 6.3, “Working with Variables,” on page 108).<br />
Charts<br />
Depending on the dataset type that you have selected, the window’s Chart Data tab shows the fields within the specified<br />
dataset. Detailed descriptions of the various field types and their functionality are available in JasperReports <strong>Ultimate</strong> <strong>Guide</strong>.<br />
12.3 Value Hyperlinks<br />
Some types of datasets provide a way to assign a hyperlink to the value represented in the chart, enhancing the user experience<br />
by allowing the user to open a web page or navigate through the report by clicking the chart.<br />
Figure 12-8 Hyperlink for a slice in a pie dataset<br />
The click-enabled area depends on the chart type. For pie charts, the hyperlink is linked to each slice of the pie; for bar charts,<br />
the click-enabled areas are the bars themselves (see Figure 12-8).<br />
Adding hyperlinks to elements is described in 5.5, “Adding Custom Components and Generic Elements,” on page 93.<br />
Recall from that discussion that hyperlinks utilize expressions to include all the fields, variables, and parameters of the dataset<br />
used by a chart.<br />
12.4 Properties of Charts<br />
The appearance of a chart can be configured using the chart element property sheet (see Figure 12-9). You can edit properties<br />
common to all charts and graphs (such as the title and the visibility of the legend) as well as properties specific to the chart or<br />
graph that is being created. Properties that differ among chart types are known as plot properties.<br />
229
<strong>iReport</strong> <strong>Ultimate</strong> <strong>Guide</strong><br />
Currently, JasperReports takes advantage of only a small portion of the capabilities of the JFreeChart library. To customize<br />
a graph, a class must be written that implements the following interface:<br />
230<br />
Figure 12-9 Chart element property sheet<br />
net.sf.jasperreports.engine.JRChartCustomizer<br />
The only method available from this interface is the following:<br />
public void customize(JFreeChart chart, JRChart jasperChart);<br />
It takes a JFreeChart object and a JRChart object as its arguments. The first object is used to actually produce the image,<br />
while the second contains all the features you specify during the design phase that are relevant to the customize method.<br />
12.5 Using Chart Themes<br />
Another way to customize graphs is by creating a chart theme, which gives you full control over the style of the chart. Chart<br />
themes allow you to customize the design of a chart. There are several techniques for creating a chart theme, but the simplest<br />
one for the end user is to create a JRCTX file (JasperReports Chart Theme XML) using <strong>iReport</strong>. In this section we will see<br />
how to create such a file and how to use it in a report.<br />
To create a JasperReports Chart Theme XML file, select New → Chart Theme from the File menu and specify where to store<br />
the new file (which has the file extension .jrctx).<br />
12.5.1 Using the Chart Theme Designer<br />
When you create a new chart theme, <strong>iReport</strong> automatically opens the theme in the Chart Theme Designer. This designer has<br />
three main views:<br />
Template Inspector. Tree view showing the several sections of the chart that you can customize.<br />
Main view. Displays a real time preview of the theme.<br />
Property sheet. Lists the properties that you can modify.
Figure 12-10 Chart Theme Designer<br />
JasperReports organizes a chart theme into seven sub-sections:<br />
Chart<br />
Title<br />
Subtitle<br />
Legend<br />
Plot<br />
Domain Axis<br />
Range Axis<br />
Charts<br />
<strong>iReport</strong> allows you to design the properties for each part of the chart theme. Figure 12-11 shows which part of the chart these<br />
sections affect.<br />
231
<strong>iReport</strong> <strong>Ultimate</strong> <strong>Guide</strong><br />
By selecting a node in the tree view, the properties available for that section are displayed in the property sheet. The properties<br />
are applied to all chart types, but the preview shows only one type. To preview the impact of the new theme on a different<br />
chart type, select the type from the combo box in the tool bar of the Preview window.<br />
The properties are fairly self-explanatory so I will not describe them any further.<br />
12.5.1.1 Editing Chart Theme XML Source<br />
The Chart Theme Designer allows you to view and edit the XML source code for your chart theme via the XML tab in the<br />
Preview window. I suggest, however, that only those users quite experienced with XML architecture should modify a chart<br />
theme with direct edits of the source file.<br />
Below is a variation of the default Area Chart chart theme, shown as it would appear in the Designer tab view. The<br />
corresponding source code that would be displayed in the XML tab view can be found on page 349.<br />
232<br />
Figure 12-11 Chart sections
Figure 12-12 Example chart theme - TricolorAreaChart<br />
12.5.2 Creating a JasperReports Extension for a Chart Theme<br />
Charts<br />
The JRCTX file we have created cannot be used in a report yet. It only describes some properties of the chart; it needs to be<br />
wrapped into a JasperReports extension JAR first. We need to set a name for the new theme, produce a<br />
jasperreports_extension.properties file to describe the JasperReports extension, and package the .jrctx and<br />
.properties files in a JAR. This can be done in a single step by right-clicking the Chart Theme root node in the tree view and<br />
selecting the Export as a Jar... menu item. Optionally, clicking the button showing a little package situated in the Preview<br />
window tool bar has the same effect.<br />
Figure 12-13 Export as a Jar button<br />
The Export window pops up (Figure 12-14).<br />
233
<strong>iReport</strong> <strong>Ultimate</strong> <strong>Guide</strong><br />
You can set a name for your new theme in the window; this is the name that will be used by JasperReports to identify your<br />
theme. Select the JAR to create. Optionally, you can automatically add the JAR to the <strong>iReport</strong> classpath, but remember to add<br />
that JAR to your application, too, when you deploy the reports.<br />
12.5.3 Using a Chart Theme in the Report Designer<br />
Once you have the chart theme extension in the classpath, you should see it in the Theme Property combo box (the chart<br />
properties are shown in the property sheet when a chart element is selected).<br />
Select the new chart theme. In the chart theme that has just been added to the classpath, the real time preview could not be<br />
available (if you need it, just restart <strong>iReport</strong>).<br />
Run your report. <strong>iReport</strong> should display a new report reflecting your customized chart theme, similar to the one shown in<br />
Figure 12-15.<br />
234<br />
Figure 12-14 Chart theme exporter
Figure 12-15 Area chart with a chart theme<br />
Charts<br />
235
<strong>iReport</strong> <strong>Ultimate</strong> <strong>Guide</strong>
CHAPTER 13 FLASH CHARTS<br />
Flash Charts<br />
This section describes functionality that is available only in <strong>iReport</strong> Professional edition. Contact Jaspersoft to obtain<br />
the software.<br />
JasperReports Professional supports Adobe Flash, using three sets of components:<br />
Maps Pro. Color-coded maps covering all countries and regions of the globe.<br />
Charts Pro. Standard and stacked charts with animation and interactivity.<br />
Widgets Pro. Non-standard charts such as gauges, funnels, spark lines, and Gantt charts.<br />
The components are based on Fusion libraries and generate Flash output that can be included in HTML and PDF reports. This<br />
section of the <strong>iReport</strong> guide focuses on how to configure these components in <strong>iReport</strong> Professional.<br />
By default, the Maps, Charts, and Widgets Pro component libraries are included in the <strong>iReport</strong> Professional (3.6 and above)<br />
installation. The default location for the Pro component libraries is /ireportpro, and <strong>iReport</strong> is automatically<br />
configured to use the correct path for each component. The placeholder is the location where you installed <strong>iReport</strong>;<br />
by default it is C:\Program Files\Jaspersoft\<strong>iReport</strong>-Professional-x.x.x (where x.x.x is the version number; for example,<br />
<strong>iReport</strong>-Professional-3.6.0).<br />
The directory for the Pro component libraries can be changed at any time on the Maps, Charts, and Widgets Pro tab of the<br />
Options window (Tools → Options).<br />
Figure 13-1 Viewing or setting the library directories<br />
237
<strong>iReport</strong> <strong>Ultimate</strong> <strong>Guide</strong><br />
If the corresponding directory is invalid or not specified when you insert a Maps, Charts, or Widgets Pro element, <strong>iReport</strong> will<br />
prompt you to specify a directory at that time.<br />
This chapter has the following sections:<br />
Viewing Flash Objects<br />
Using Maps Pro<br />
Using Charts Pro<br />
Using Widgets Pro<br />
Embedding Components in a Java Application<br />
Localizing a Component<br />
Component Limitations<br />
13.1 Viewing Flash Objects<br />
Maps Pro, Charts Pro, and Widgets Pro elements are rendered as Flash objects embedded in HTML and PDF output. When a<br />
report containing a Maps, Charts, or Widgets Pro element is exported in a format other than HTML or PDF, the space used by<br />
the element remains blank.<br />
13.2 Using Maps Pro<br />
13.2.1 Creating Maps<br />
In Maps Pro, maps and their data are configured in the interface provided by the Fusion plug-in. In <strong>iReport</strong> Professional, the<br />
Maps Pro element appears in the palette:<br />
Drag the Maps Pro element from the palette to a section of the report. The Maps Pro element doesn’t have a special<br />
representation at design time, so it is represented as a generic custom element.<br />
Depending on the band where you place the new map element, <strong>iReport</strong> sets the proper evaluation time for the map element.<br />
The evaluation time and evaluation group properties specify the time at which the element should be evaluated.<br />
238<br />
To view Maps, Charts, and Widgets Pro elements in HTML output, make sure Flash is installed and enabled on your<br />
browser.<br />
To view Maps, Charts, and Widgets Pro elements in PDF output, be sure to use a Flash-enabled PDF viewer such as<br />
Adobe Reader 9.<br />
Figure 13-2 The Maps Pro element in the palette
Flash Charts<br />
The layout properties for the Maps Pro element (such as position and size) are managed using the standard property window in<br />
<strong>iReport</strong>.<br />
The contents of a map are configured through map-specific properties. To access the map properties, right-click the Maps Pro<br />
element in your report and select Edit Map Properties from the context menu.<br />
The Map Properties window provides the Map Configuration, Map Data and Color Ranges tabs (Figure 13-3):<br />
Figure 13-3 Map Configuration Tab of the Map Properties window<br />
Use the Map Configuration tab in this window to select a map and configure its appearance:<br />
The Map Name Expression field specifies the map to use for this element.<br />
Click Select a map name to see a list of available maps. Double-click the map you need. When you select a map name,<br />
the map is defined statically, but you can also enter a complex expression that selects one of the map names dynamically.<br />
The Entity Names Bundle field is for localizing the labels on the chosen map. By default, this field is blank and maps are<br />
labeled in English. To create resource bundles for other languages, see 13.2.5, “Localizing Maps,” on page 247.<br />
The rest of the map properties on the tab modify the map’s look and feel. JasperReports lets you set many different<br />
attributes for a map. <strong>iReport</strong> provides this simplified UI to quickly set the most common map options.<br />
To view and modify the expressions corresponding to the map properties, click Show Advanced Options.<br />
The Map properties area of the tab changes to display a list of properties and their expression values:<br />
239
<strong>iReport</strong> <strong>Ultimate</strong> <strong>Guide</strong><br />
With the advanced properties you can enter static or dynamic expressions for any property that is supported by JasperReports<br />
on map elements.<br />
Click Add to add a property. In the Map property window that appears, enter a property name or select one from the dropdown<br />
menu, and specify a proper expression. For information about all the available properties, refer to the Fusion Maps<br />
HTML documentation at /ireportpro/FusionMaps_Enterprise/Maps/index.html.<br />
It is important that the expressions return the Java types expected for each property.<br />
Properties that you toggle on and off with check boxes in the Simple Options view must have an expression that evaluates<br />
to a Boolean value.<br />
Properties that represent a color must return an object of type java.awt.Color.<br />
Numbers must return valid numeric objects.<br />
The rest of the attributes are of type String.<br />
To define a color you can use an expression such as:<br />
240<br />
Figure 13-4 Advanced options on the Map Configuration tab<br />
java.awt.Color.RED<br />
new java.awt.Color(255,255,255) /* This is the color white */<br />
Refer to the Javadoc of the java.awt.Color class for the list of static color names and instantiation parameters.<br />
Regardless of whether you use the simple or advanced properties, the map configuration that is saved in the XML of your<br />
report consists of pairs of property names and value expressions.<br />
13.2.2 Determining Map Entity IDs<br />
The countries or other geographical regions in a map are called “entities” in Maps Pro. Each entity is identified by an ID that is<br />
unique within a map but not among all maps. Entity IDs are sometimes called entity codes. In some cases, entity IDs<br />
correspond to the geographical regions they represent; in other cases they are simply numbers.<br />
The following figure shows a map of the United States of America, which is composed of 51 entities representing the states<br />
plus the District of Columbia:
Figure 13-5 Map of the United States of America<br />
In the case of the United States, the entity IDs for the states are the same as their two-letter postal abbreviations:<br />
Table 13-1 Entity IDs of States of the USA<br />
Entity ID Entity ID Entity ID<br />
Alabama AL Louisiana LA Ohio OH<br />
Alaska AK Maine ME Oklahoma OK<br />
Arizona AZ Maryland MD Pennsylvania PA<br />
California CA Michigan MI Rhode Island RI<br />
Colorado CO Minnesota MN South Carolina SC<br />
Connecticut CT Mississippi MS South Dakota SD<br />
Delaware DE Missouri MO Tennessee TN<br />
Florida FL Montana MT Texas TX<br />
Georgia GA Nebraska NE Utah UT<br />
Hawaii HI Nevada NV Vermont VT<br />
Idaho ID New<br />
Hampshire<br />
NH Virginia VA<br />
Illinois IL New Jersey NJ Washington WA<br />
Indiana IN New Mexico NM West Virginia WV<br />
Iowa IA New York NY Wisconsin WI<br />
Kansas KS North Carolina NC Wyoming WY<br />
Kentucky KY North Dakota ND District of<br />
Columbia<br />
DC<br />
Flash Charts<br />
241
<strong>iReport</strong> <strong>Ultimate</strong> <strong>Guide</strong><br />
The map of Europe is composed of 46 entities that have the following IDs:<br />
242<br />
Figure 13-6 Map of Europe<br />
Table 13-2 Entity IDs of European Countries<br />
Entity ID Entity ID Entity ID<br />
Albania 001 Iceland 017 Romania 033<br />
Andorra 002 Ireland 018 San Marino 034<br />
Austria 003 Italy 019 Serbia 035<br />
Belarus 004 Latvia 020 Slovakia 036<br />
Belgium 005 Liechtenstein 021 Slovenia 037<br />
Bosnia and<br />
Herzegovina<br />
006 Lithuania 022 Spain 038<br />
Bulgaria 007 Luxembourg 023 Sweden 039<br />
Croatia 008 Macedonia 024 Switzerland 040<br />
Czech<br />
Republic<br />
009 Malta 025 Ukraine 041<br />
Denmark 010 Moldova 026 United<br />
Kingdom<br />
Estonia 011 Monaco 027 Vatican City 043<br />
Finland 012 Montenegro 028 Cyprus 044<br />
France 013 Netherlands 029 Turkey 045<br />
Germany 014 Norway 030 Russia 046<br />
042
Table 13-2 Entity IDs of European Countries, continued<br />
Entity ID Entity ID Entity ID<br />
Greece 015 Poland 031<br />
Hungary 016 Portugal 032<br />
Flash Charts<br />
In the case of Europe, the IDs don’t always reflect the name of the country or a region represented by the entity. In most cases,<br />
you must correlate the numeric ID with the geographical names in your data.<br />
To find the ID for the entities of a specific map, you can use the map demonstration website provided by Fusion Charts.<br />
Choose a map on that website, then find the ID for each of the map’s entities on the Data tab below the map.<br />
13.2.3 Specifying Map Data<br />
Based on the entity IDs for your chosen map, use the Map Data tab to specify how your data should populate the map. First,<br />
you need to define the dataset that is used with the map. Then, for each entity on the map, you can specify expressions to<br />
render a value, a label, and a fill color. Optionally, you can also specify a URL to make each entity an active link.<br />
The Map Data tab provides the Dataset, Entities, and Hyperlink tabs to make these settings:<br />
Figure 13-7 Specifying the dataset on the Map Data tab<br />
On the Dataset tab, specify the dataset to use and how to acquire its data. For Maps Pro elements, this tab behaves similarly to<br />
the same tab in regular chart and crosstab elements. Refer to the crosstab and chart documentation elsewhere in this guide for<br />
instructions on the fields of the Dataset tab.<br />
The Entities tab in Figure 13-7 lists the entity definition for your map. An entity definition specifies how your data is<br />
associated with the entities on the map:<br />
243
<strong>iReport</strong> <strong>Ultimate</strong> <strong>Guide</strong><br />
The entity list must contain the definition of at least one entity; in other words, the list cannot be empty. If no entries are<br />
defined, the JRXML of your report be invalid, which will cause an error the next time you open the file. For your convenience,<br />
<strong>iReport</strong> provides a default entity so that the report is valid even before you have specified any map entities.<br />
Click the Add, Modify, and Remove buttons to the right of the list to define each of the entities in the map. The Entity window<br />
appears to create or modify the settings for an entity, such as the data, label, and color that you want to associate with each<br />
entity on the map:<br />
An entity has several expressions that control the way it is displayed in the map. The following table details the expressions.<br />
244<br />
Figure 13-8 Specifying the entities on the Map Data tab<br />
Figure 13-9 Entering the expressions for a new entity<br />
Table 13-3 Entity expressions<br />
Expression Type Description<br />
ID Expression String Computes the ID of the map entity to which these settings<br />
apply.<br />
Value Expression Appropriate numeric<br />
type<br />
Computes the numeric data value that you associate with the<br />
entity. The value appears on the map in a mouse-over tool tip<br />
for the entity. Using the properties on the Map Configuration<br />
tab, you can also choose whether it appears in the label of the<br />
entity itself.
Table 13-3 Entity expressions, continued<br />
Expression Type Description<br />
Flash Charts<br />
Label Expression String An optional expression that determines the display name for<br />
the entity. If you do not specify a label expression, the default<br />
label on the entity is the name or code of the geographical<br />
region, state or country it represents. The label appears on the<br />
map in a mouse-over tool tips for the associated entity. Using<br />
the properties on the Map Configuration tab, you can also<br />
choose whether or not it appears as the label of the entity itself.<br />
Color Expression java.awt.Color An optional expression that determines the color to apply to the<br />
geographical region of the entity. See page 11 for examples of<br />
color expressions. For more information about colors, see<br />
13.2.4, “Specifying Map Colors,” on page 246.<br />
URL n/a On the Item Hyperlink tab, you can specify a URL expression<br />
that makes the corresponding map region an active link. You<br />
can use it, for example, to drill down on a city or postal zone.<br />
To make the whole map a single, active link, define the URL on<br />
the Hyperlink tab of the Data tab shown in Figure 13-8 on<br />
page 244. A map hyperlink defined in this manner overrides all<br />
item hyperlinks.<br />
The entities may be defined statically or dynamically. When defined statically, you must define an entity for every region of<br />
the map you chose. ID Expression is then the entity ID for each region. Alternatively, you can define a single dynamic<br />
entity whose ID Expression returns a different ID for each record in your dataset. In this case, the Value Expression<br />
should also return a value that is determined by the current record in the dataset. For example, you could have a single<br />
dynamic entity whose value expression computes the total count of orders for each county.<br />
Using dynamic entities is not simple because ID Expression must return a valid entity ID for the map you have chosen. In<br />
order to do so, you must have the map’s entity codes directly in your database and make them appear in the chosen dataset, or<br />
you must write a helper class to determine the ID from the geographic name as it appears in your dataset.<br />
Maps Pro includes a sample helper class EntityCodes in com.jaspersoft.ireport.components.fusion.maps. It converts the<br />
name of a European country to the corresponding entity ID in the map of Europe. The following is an extract from that class:<br />
245
<strong>iReport</strong> <strong>Ultimate</strong> <strong>Guide</strong><br />
Figure 13-10 Extract from EntityCodes class<br />
EntityCodes is used in the default entity provided with the Europe map. The following expression in the ID Expression<br />
field assumes there is a database field called COUNTRY that contains the English names of the European countries:<br />
246<br />
package com.jaspersoft.ireport.components.fusion.maps;<br />
import java.util.HashMap;import java.util.Map;<br />
/**<br />
* @author gtoffoli<br />
*/<br />
public class EntityCodes {<br />
}<br />
static final Map mapId;<br />
static {<br />
}<br />
mapId = new HashMap();<br />
mapId.put("Albania","001");<br />
mapId.put("Andorra","002");<br />
mapId.put("Austria","003");<br />
...<br />
mapId.put("United Kingdom","042");<br />
mapId.put("UK","042");<br />
mapId.put("Vatican City”,”043”);<br />
mapId.put("Cyprus","044");<br />
mapId.put("Turkey","045");<br />
mapId.put("Russia","046");<br />
public static String findId(String s) {<br />
}<br />
return mapId.get(s);<br />
com.jaspersoft.ireport.components.fusion.maps.EntityCodes.findId($F{COUNTRY})<br />
When the value of the COUNTRY field for each record in the dataset is passed to the findId method of the class, it returns the<br />
corresponding entity ID that is valid for the map of Europe.<br />
13.2.4 Specifying Map Colors<br />
There are three ways to set the color of an entity on a map:<br />
Set a default fill color on the Map Configuration tab. All entities not colored otherwise will have the default color.<br />
Use the Color Range tab to define a set of colors, each associated with a numeric range. All entities whose computed data<br />
value falls within one of the ranges will be automatically rendered with the associated color.<br />
Use the Color Expression field to calculate a color dynamically. If the color expression is based on the same data as the<br />
value expression, it is similar to the color range functionality, but it allows other color schemes such as minimum and<br />
maximum colors. If the color expression is based on different data, it can be used to express a different dimension on the<br />
same map. For example, the data value could express total sales while the color expression could indicate market share.<br />
Using color ranges is the easiest way to apply colors based on map data. Select the Color Ranges tab to define your map<br />
colors and a numeric range associated with each color:
Figure 13-11 Specifying color ranges<br />
Flash Charts<br />
Use Add, Modify, and Remove to define your set of color ranges. The numeric range applies to the data value calculated from<br />
the data expression for each entity. Ranges are not dynamic; the minimum and maximum values for each range are statically<br />
defined. For each range, you then define the fill color for the entities that match and a label that appears in a legend for the<br />
map. The following figure gives an example of the color ranges in Figure 13-11 applied to a map of Europe; the data<br />
represents the total number of orders placed in each country:<br />
Figure 13-12 Color ranges applied to a map of Europe<br />
When defined, color ranges apply to all entities that do not have a color expression. If you have defined a color expression for<br />
any given entity, the color expression takes precedence to determine the color of that entity. In Figure 13-12, for example,<br />
Finland (FI, entity ID 012) is blue and Belarus (BY, entity ID 004) is white because they each have a static color expression in<br />
the list of entities, as shown in Figure 13-8 and Figure 13-9. In order to use color ranges accurately, make sure the color<br />
expression for all entities is blank.<br />
Figure 13-12 also shows that entities whose ID is not computed by the ID expression of any entity definition are colored in the<br />
default fill color.<br />
13.2.5 Localizing Maps<br />
All maps have a short and a long name for each of their entities, for example, the name of the countries on the map of Europe.<br />
All the names are in English. In order to translate them to different languages, it is possible to provide a resource bundle file<br />
that contains the list of the translated names. The file must follow the naming conventions for resource bundles, where the base<br />
name of the bundle is the case-sensitive map name; for example, in the file name Europe_it.properties, the base name is<br />
Europe.<br />
247
<strong>iReport</strong> <strong>Ultimate</strong> <strong>Guide</strong><br />
The resource bundle must be placed in the classpath and referenced in the Entity names bundle field of the Map<br />
Configuration tab, as shown in Figure 13-3.<br />
The resource bundle is a properties file containing key-value pairs. For each entity ID in the map, the resource bundle will<br />
contain the translation for the short name and the long name. The keys for the short and long names are, respectively:<br />
248<br />
map.short.name.<br />
map.long.name.<br />
Here is a sample from the Europe_it.properties file:<br />
...<br />
map.short.name.019=IT<br />
map.long.name.019=Italia<br />
map.short.name.013=FR<br />
map.long.name.013=Francia<br />
map.short.name.014=DE<br />
map.long.name.014=Germania<br />
...<br />
Alternatively, the localization can be defined with a JasperReports extension. This allows you to have localized maps without<br />
having to specify all the resource bundle base names for every map instance. Creating the extension involves creating a JAR<br />
file with the following content:<br />
A file called jasperreports_extensions.properties.<br />
One or more resource bundle files for the maps.<br />
The contents of jasperreports_extensions.properties has the following format:<br />
net.sf.jasperreports.extension.registry.factory.map.entities=com.jaspersoft.fusion.jasperr<br />
eports.maps.BundleEntityDefsExtensions<br />
com.jaspersoft.fusion.jasperreports.map.entities.USA=com.jrpro.usa<br />
The first line specifies the extension type and must be entered as shown, with no line breaks. The subsequent lines specify a<br />
bundle base name for each map:<br />
com.jaspersoft.fusion.jasperreports.map.entities.=<br />
The map name is case-sensitive and must match one of the maps names recognized in the Fusion Maps library. The JAR must<br />
contain all the resource bundle files referred to by the properties. When it is added to the <strong>iReport</strong> classpath (Tools → Options<br />
→ <strong>iReport</strong> Classpath), the maps are translated automatically according to the locale used to run the report (the locale is not<br />
necessarily the system default; the report can be run with a locale specified in a parameter).<br />
13.3 Using Charts Pro<br />
Charts Pro provides 15 types of charts. Charts are populated using one or more series of data, depending on the chart type. The<br />
following figures show the various chart types that are available. Bar, column, and line/area chart types can be populated using<br />
one or more series; sector chart types make use of a single series of data. Stacked charts can be rendered using a single series<br />
but are really meant to be used with multiple series.
Figure 13-13 Bar chart types in Charts Pro<br />
Figure 13-14 Column chart types in Charts Pro<br />
Flash Charts<br />
249
<strong>iReport</strong> <strong>Ultimate</strong> <strong>Guide</strong><br />
13.3.1 Creating Charts<br />
In <strong>iReport</strong> Professional, the Fusion plug-in is installed by default, and the Charts Pro element appears in the palette.<br />
250<br />
Figure 13-15 Line chart types in Charts Pro<br />
Figure 13-16 Sector chart types in Charts Pro
Figure 13-17 The Charts Pro component in the palette<br />
To add a Flash chart to a report, drag the Charts Pro element into the report. <strong>iReport</strong> displays the chart selector:<br />
Figure 13-18 Selecting a chart type<br />
Flash Charts<br />
Select the chart you want to create. For each chart, the window displays the chart name, the number of series it supports, and<br />
whether it allows trend lines. Use the slider at the bottom of the window to change the size of the chart icons.<br />
After the selection, the new element appears in the design view. In the designer, <strong>iReport</strong> displays a sample of the chart you<br />
have selected. Please note that this is just an image, it is not a real preview of the chart; the chart rendered in the final report<br />
can be totally different in appearance.<br />
Depending on the band where you place the new chart element, <strong>iReport</strong> sets the proper evaluation time for that element. The<br />
evaluation time and evaluation group properties specify the time at which the element should be evaluated.<br />
The layout properties for the Charts Pro element (such as position and size) are managed using the standard property window<br />
in <strong>iReport</strong>. The contents of a chart are configured through chart-specific properties.<br />
251
<strong>iReport</strong> <strong>Ultimate</strong> <strong>Guide</strong><br />
To access the chart properties, right-click the Charts Pro element in your report and select Edit Chart Properties from the<br />
context menu.<br />
The Chart Properties window has Chart Configuration, Chart Data, Trend Lines, and Hyperlink tabs:<br />
The Chart Configuration tab is used to configure the chart’s appearance. Properties that do not apply to the chart type you<br />
have selected are disabled. For example, the X Axis Name is not active when using a Pie chart.<br />
For information about all the available properties, refer to the Fusion Charts HTML documentation at /ireportpro/<br />
FusionCharts_Enterprise/Charts/index.html.<br />
The value of every property on the Chart Configuration tab can be given as an expression. When you use the check boxes,<br />
fields, and value choosers on the tab, <strong>iReport</strong> creates a static value of the appropriate type for the expression. Alternatively,<br />
you can provide dynamic expressions that will determine the chart appearance based on the data available when the report is<br />
generated. To view and set custom property expressions, click Show Advanced Options.<br />
The Chart Configuration tab displays a list of properties and their expression values:<br />
252<br />
Figure 13-19 Chart Configuration tab of the Chart Properties window
Figure 13-20 Advanced options on the Chart Configuration tab<br />
Flash Charts<br />
The Simple Options view of the chart properties includes more apparent properties than the advanced view because it includes<br />
many default property values. If you change a property from its default value, it appears in the advanced view with the<br />
overriding value.<br />
In the Advanced view, you can edit the expressions for chart properties. It is important that expressions return the Java types<br />
expected for each property.<br />
Properties that you toggle on and off with check boxes in the simple display must have an expression that evaluates to a<br />
Boolean value.<br />
Numbers must return a valid numeric objects.<br />
Many attributes are of type String.<br />
Click Add, Modify, or Remove to manage the properties in the list.<br />
You can add properties that are not supported in the Simple Options view; for example, the properties logoPosition and<br />
logoURL specify how to display a logo in the chart.<br />
Note that some properties have default values that will apply if you remove them from the list. For reference documentation<br />
about all properties that apply to Charts Pro elements, refer to the documentation at /ireportpro/<br />
FusionCharts_Enterprise/Charts/index.html.<br />
13.3.2 Specifying Chart Data<br />
On the Chart Data tab, specify how your data should populate the chart. It provides the Dataset and the Dataset Items tabs.<br />
253
<strong>iReport</strong> <strong>Ultimate</strong> <strong>Guide</strong><br />
On the Dataset tab, specify the dataset to use and how to acquire its data. For Charts Pro elements, this tab behaves similarly<br />
to the same tab in regular chart and crosstab elements. Refer to the chart and crosstab chapters for instructions on the fields of<br />
the Dataset tab (12.2, “Using Datasets,” on page 228 and 16.5, “Working with Crosstab Data,” on page 314).<br />
The most important settings are on the Dataset Items tab shown in the following figure:<br />
Click the Add, Modify, and Remove buttons to the right of the list to define each of the dataset items for your chart.<br />
A dataset item is defined by three expressions, as shown in the following figure:<br />
254<br />
Figure 13-21 Specifying the dataset on the Chart Data tab<br />
Figure 13-22 Specifying the dataset items on the Chart Data tab
Figure 13-23 Entering the expressions for a new entity<br />
Flash Charts<br />
Each expression controls a different aspect of the way data is displayed and grouped in the chart. The following table details<br />
the expressions:<br />
Table 13-4 Chart dataset expressions<br />
Expression Type Description<br />
Series Expression String Identifies the series name to which the item refers. With a chart<br />
that uses only a single series, set the value of the expression to<br />
the empty string (""). To allow for series expressions that are set<br />
to null, even if in a single series, each value is considered a<br />
separate series and is displayed in a different color.<br />
The figure below shows the effect of the expression setting. In<br />
the chart on the left, the series is set to null; in the chart on the<br />
right, it is set to the empty string "".<br />
Category Expression String Evaluates the category to be charted along the X axis; for<br />
example, country name. When using multi-series charts, the<br />
category names should be present in one or more series. For<br />
example, in a chart that shows revenue over several years and<br />
several countries, the revenue is the value, years are the series,<br />
and countries are category names that are present in one or<br />
more series.<br />
255
<strong>iReport</strong> <strong>Ultimate</strong> <strong>Guide</strong><br />
In general, you don’t have to create a dataset item for each series, since a single dataset item can produce an arbitrary number<br />
of series, as well as category-value pairs for each series. Having the ability to define more dataset items allows you to use more<br />
values coming from the same record.<br />
13.3.3 Defining Trend Lines<br />
Charts Pro provides a way to display trend lines in the bar, column, and line chart types. Trend lines are defined between two<br />
points, one at each end of the chart. The dataset expressions can dynamically compute end points based on your data, but the<br />
always straight lines defined by only two points.<br />
As shown in the following figure, trend lines have a configurable color and label:<br />
Trend lines are configured in the Trend Lines tab of the Chart Properties window shown in Figure 13-19. You can define any<br />
number of trend lines on a single chart.<br />
To add a new trend line, click the Add button in the Trend Lines tab. The Trend Line dialog appears:<br />
256<br />
Table 13-4 Chart dataset expressions, continued<br />
Expression Type Description<br />
Value Expression Appropriate<br />
numeric type<br />
The value of this item for the given category.<br />
URL n/a On the Item Hyperlink tab, you can specify a URL expression<br />
that makes the corresponding chart region an active link. For<br />
example, the link can be used to create drill-down reports on<br />
selected data points.<br />
Figure 13-24 Output of a trend line on a chart<br />
To make the whole chart a single active link, define the URL on<br />
the Hyperlink tab of the Chart Properties window shown in<br />
Figure 13-19. A chart hyperlink defined in this manner overrides<br />
all item hyperlinks.
Figure 13-25 Specifying the trend line expressions<br />
Flash Charts<br />
A trend line is defined by a color and three expressions to specify the trend line label, the start value, and the end value. The<br />
color is a static property and can not be defined using an expression. But the start and end values are expressions that can be<br />
used to compute values dynamically based on your data, such as averages, standard deviations, or min-max vales. For<br />
example, if you have an expression that computes the average of all your charted values, enter it in both the start value and end<br />
value expression fields. The result will be a line that makes it apparent which charted values are above or below the average.<br />
13.4 Using Widgets Pro<br />
Widgets Pro displays numerical values in a visual way in your report, in the form of a thermometer or a funnel, for example.<br />
Widgets Pro is based on Fusion Widgets, a library of animated, interactive, which are Flash elements for HTML and PDF<br />
reports. The widgets and the data binding can be configured through the <strong>iReport</strong> Professional Fusion plug-in interface.<br />
13.4.1 Widget Types<br />
Widgets Pro has fourteen displays and non-standard charts. Widgets are populated using one or more series of data, depending<br />
on the type. The following figures show the available widget types.<br />
. . .<br />
Figure 13-26 Funnel and pyramid types in Widgets Pro<br />
257
<strong>iReport</strong> <strong>Ultimate</strong> <strong>Guide</strong><br />
258<br />
Thermometer<br />
Cylinder<br />
Linear Gauge<br />
Horizontal Bullet<br />
Horizontal LED<br />
Figure 13-27 Gauge types in Widgets Pro<br />
Figure 13-28 Gantt chart in Widgets Pro<br />
Vertical LED Vertical Bullet Bulb<br />
Angular Gauge
Spark Line<br />
Figure 13-29 Spark types in Widgets Pro<br />
13.4.2 Creating Widgets<br />
In <strong>iReport</strong> Professional, the Fusion plug-in is installed by default and the Widgets Pro element appears in the palette<br />
(Figure 13-30).<br />
Figure 13-30 The Widgets Pro component in the palette<br />
Drag the Widgets Pro element into a section of the report.<br />
<strong>iReport</strong> displays the widget selector:<br />
Figure 13-31 Selecting a widget type<br />
Spark Column Spark Win-Loss<br />
Flash Charts<br />
259
<strong>iReport</strong> <strong>Ultimate</strong> <strong>Guide</strong><br />
Select the widget you want to create. Use the slider at the bottom of the window to change the size of the widget icons.<br />
After the selection, the new element appears in the design view. In the designer, <strong>iReport</strong> displays a sample of the widget you<br />
have selected. Note that this is not a real preview of the widget; the chart rendered in the final report can be totally different in<br />
terms of color and appearance.<br />
Depending on the band where you place the new widget element, <strong>iReport</strong> sets the proper evaluation time for the element. The<br />
evaluation time and evaluation group properties specify the time at which the element should be evaluated. The layout<br />
properties for the Charts Pro element (such as position and size) are managed using the standard property window in <strong>iReport</strong>.<br />
The contents of a chart are configured through widget-specific properties.<br />
To access the widget properties, right-click the Widgets Pro element in your report and select Edit Widget Properties from<br />
the context menu.<br />
The Widget Properties window appears (Figure 13-32). It has several tabs:<br />
The Widget Configuration tab contains two nested tabs, one for widget-specific properties and the other for standard<br />
properties that are common to all widgets. For information about all the properties available for the widget you chose, refer to<br />
the Fusion Widgets HTML documentation at /ireportpro/FusionWidgets_Enterprise/Charts/index.html.<br />
The following figure shows the nested tab of Common Options:<br />
260<br />
Figure 13-32 Widget-specific options on the Widget Configuration tab
Figure 13-33 Common options on the Widget Configuration tab<br />
Flash Charts<br />
The Widget Configuration tab displays a list of properties and their expression values. The standard view of the properties<br />
includes the commonly-used properties; including many default property values. In the advanced view, all properties, both<br />
widget-specific and common ones, are shown in a single table. If you change a property from its default value, it appears in the<br />
advanced view with the overriding value.<br />
Figure 13-34 Advanced options on the Widget Configuration tab<br />
The value of every property on the Widget Configuration tab can be given as an expression. When you use the check boxes,<br />
fields, and value choosers on the tab, <strong>iReport</strong> creates a static value of the appropriate type for the expression. Alternatively,<br />
you can provide dynamic expressions that will determine the chart appearance based on the data available when the report is<br />
generated. To view and set custom property expressions, click Show Advanced Options.<br />
In the advanced view, you can directly edit the expressions for the widget properties. It is important that expressions return the<br />
Java types expected for each property.<br />
Properties that you toggle on or off with check boxes in the simple display must have an expression that evaluates to a<br />
Boolean value.<br />
261
<strong>iReport</strong> <strong>Ultimate</strong> <strong>Guide</strong><br />
Numbers must return a valid numeric objects.<br />
Many attributes are of type String.<br />
Click Add, Modify, or Remove to manage the properties in the list. Note that some properties have default values that will<br />
apply if you remove them from the list. For reference documentation about all the properties that apply to Widgets Pro<br />
elements, refer to the Fusion Charts HTML documentation at /ireportpro/FusionWidgets_Enterprise/Charts/<br />
index.html.<br />
Other widget property tabs also have both simple and advanced views that allow you to see many properties and their default<br />
values or set value expressions.<br />
13.4.3 Specifying Widget Data<br />
On the Widget Data tab, you will specify how your data should populate the chart. All widget types have a nested Dataset tab<br />
where you specify the dataset to use and how to acquire its data. For Widgets Pro elements, this tab behaves similarly to the<br />
same tab in regular chart and crosstab elements. Refer to the chart and crosstab chapters for instructions on the fields of the<br />
Dataset tab (12.2, “Using Datasets,” on page 228 and 16.5, “Working with Crosstab Data,” on page 314).<br />
The other nested tab of the Widget Data tab is specific to each widget because it configures how you display your data in the<br />
widget. The following sections show how to display data for a typical widget in each set of widget types.<br />
13.4.3.1 Cylinder<br />
The cylinder displays a single value between upper and lower bounds. To set the value, open the nested Value tab on the main<br />
Widget Data tab:<br />
Enter an expression based on your data that evaluates to a numeric value. The example in Figure 13-35 shows only a simple<br />
constant value, but it demonstrates how the expression must return an object of the expected type.<br />
The upper and lower bounds represented by the ends of cylinder are set by the Upper Limit and Lower Limit properties on<br />
the nested, widget-specific tab of the Widget Configuration tab. You can enter static values on the simple view of the Widget<br />
Configuration tab or, in the advanced view, enter an expression to compute dynamic values. The property names in the<br />
advanced view are upperLimit and lowerLimit.<br />
The output of the cylinder widget is shown in the following figure:<br />
262<br />
Figure 13-35 Specifying the cylinder value expression on the Widget Data tab
Figure 13-36 Output of the cylinder example<br />
13.4.3.2 Angular and Linear Gauges<br />
Flash Charts<br />
The angular and the linear gauges are often used in dashboards. Both show one or more values on a scale that can have<br />
multiple color-coded ranges; for example red, yellow, and green ranges for a revenue gauge. In angular gauges, the values are<br />
indicated by dials (needles) on a circular background, while linear gauges are either horizontal or vertical bars. Certain gauges,<br />
such as the angular gauge, can have several values, while others, such as the thermometer, show only one value. Specifying the<br />
data is very similar for all gauges.<br />
For angular gauges, the nested Dials tab on the Widget Data tab shows the list of defined dials:<br />
Figure 13-37 Specifying gauge dials on the Widget Data tab<br />
When you add or modify a dial, the Dial window lets you define an expressions for the value it points to:<br />
263
<strong>iReport</strong> <strong>Ultimate</strong> <strong>Guide</strong><br />
Enter an expression based on your data that evaluates to a numeric value. The example in Figure 13-38 shows only a constant<br />
value but demonstrates how the expression must return an object of the expected type.<br />
The Angular Dial tab also includes properties that determine how this particular dial will appear; for example, color, radius,<br />
and rear extension of the pointer. The simple view lets you set these properties statically, or you can click Show Advanced<br />
Options to enter expressions that will set the all properties dynamically based on your data.<br />
The Widget Data tab for the linear pointer gives you a list of pointers, and the dialog to add or modify a pointer is similar to<br />
that of a dial, only with different properties:<br />
For most types of gauges, you can define color ranges for the dials or pointer. A color range defines an area of the chart based<br />
on a minimum and a maximum value. Use the Color Range tab in the Widget Properties window to define one or more color<br />
ranges on your gauge. The following example shows an angular dial with two dials (needles) and two color ranges:<br />
264<br />
Figure 13-38 Specifying the value expression for an angular dial<br />
Figure 13-39 Specifying the value expression for a linear pointer
Figure 13-40 Output of the angular dial example<br />
13.4.3.3 Funnel Chart<br />
Flash Charts<br />
A funnel chart is composed of one or more funnel segments, with each segment being the connection between two consecutive<br />
data points. For example, given the following records in a database, you can create the chart in Figure 13-41:<br />
Label Value<br />
Website visits 385634<br />
Downloads 175361<br />
Interested to buy 84564<br />
Contract Finalized 35654<br />
Purchased 12342<br />
Figure 13-41 Funnel chart created from data sample<br />
The data points used in the funnel are defined by value sets. A single value set that contains expressions referencing the<br />
database fields can generate an entire chart.<br />
The value sets that create the funnel are listed on the nested Value Sets tab of the Widget Data tab:<br />
265
<strong>iReport</strong> <strong>Ultimate</strong> <strong>Guide</strong><br />
When you add or modify a value set, the Value Set window lets you define expressions for the values and labels:<br />
When Value Expression refers to fields in your dataset; each record in the dataset generates one value in the funnel chart.<br />
This is how one value set can define all values in the funnel. In this example, Label Expression references the LABEL field of<br />
our dataset and Value Expression references the VALUE field. Assuming both database fields contain strings, Value<br />
Expression Long.valueOf("" + $F{VALUE}) is used to convert the string to the numeric format expected by the<br />
widget.<br />
The Value Set tab also includes properties that apply to each value in the funnel. The simple view lets you set these properties<br />
statically, or you can click Show Advanced Options to enter expressions that will set the properties dynamically based on<br />
your data.<br />
In this example, a single value set generates the five values used to render the funnel. You can use multiple value sets, each<br />
contributing a single constant value or one or more dynamic values to be displayed together. For example, if you want to<br />
represent values from several different fields of the same record, you will need to define a separate value set with its own value<br />
expression for each field. Having the ability to define several value sets enables you to add values to the funnel using different<br />
strategies.<br />
13.4.3.4 Gantt Chart<br />
The Gantt Chart is the most complex chart, with its data defined by up to four different datasets. Figure 13-44 shows the main<br />
components of a Gantt chart.<br />
266<br />
Figure 13-42 Specifying funnel value sets on the Widget Data tab<br />
Figure 13-43 Specifying a value set for a Funnel widget
Figure 13-44 Example of a Gantt chart<br />
Flash Charts<br />
In order to create a Gantt chart, you must define at least a category set, a process and a task. Due to its unique options, the<br />
Gantt chart has a properties window with many tabs that do not exist for other widgets:<br />
Figure 13-45 Gantt Configuration tab of the Gantt Properties window<br />
13.4.3.5 Category Sets<br />
A category set is composed of one or more categories; the categories appear in Gantt charts as column headings (see<br />
Figure 13-44). Each category is defined by a time range and a label. The Gantt chart shown in Figure 13-44 has two category<br />
sets, the first one has two categories, one labeled Q4 2009 and the other Q1 2010. The second category set contains four<br />
categories, one for each month. The date range of each category has been defined to correctly fit the time line, so Q4 2009<br />
spans from 2009-10-01 to 2009-12-31, October spans from 2009-10-01 to 2009-10-31 and so on.<br />
267
<strong>iReport</strong> <strong>Ultimate</strong> <strong>Guide</strong><br />
The following figure shows the Category Sets tab and the Category Set window:<br />
Since the definition of each category can be a tedious operation, it’s possible to generate the categories using an expression<br />
that calls a scriptlet method or a custom class to generate your list of categories. Select the Use a bulk expression for the<br />
categories check box on the Categories tab of the Category Set window, and specify your expression. The result of the<br />
expression must be a java.util.Collection or an array of com.jaspersoft.fusion.jasperreports.widgets.Gantt.Category objects.<br />
13.4.3.6 Processes and Tasks<br />
After defining the categories, you must define the processes on the Processes tab of the Gantt Properties window. A process<br />
is defined by an ID, a name for the label, and a set of optional properties that control its appearance in the chart.<br />
The next step is to define the tasks that make up each process. A task is always associated with a single process ID, but any<br />
number of tasks can be associated with the same process.<br />
Tasks are listed on the Tasks tab of the Gantt Properties window. The Task window for defining the tasks is shown in the<br />
following figure:<br />
268<br />
Figure 13-46 Specifying category sets in a Gantt chart
Figure 13-47 Specifying tasks in a Gantt chart<br />
Flash Charts<br />
A task is defined by its ID, the ID of the process to which it belongs, a label, and a date range. Optionally, you can enter an<br />
expression to display the percent of completion of the task and another expression to show the task as part of a group. The<br />
following figure show how a task group is displayed:<br />
Figure 13-48 Output of a task group on a Gantt chart<br />
For each task, you can also define a milestone and a process. Milestones can be defined from the task window or on the<br />
Milestone tab of the main Gantt Properties window. Milestones are further explained in section 13.4.3.7.<br />
The process definition on a task is generally not required because the task is already associated with a process through the<br />
Process ID Expression. However, sometimes a task contains the information to define the process it should belong to.<br />
For example, in a simple Gantt chart it might be possible to define only tasks that are self-contained within their own<br />
processes, which might be quicker than defining the processes separately. In this case, you can use the Task window instead of<br />
the Processes tab of the Gantt Properties window.<br />
If a process is defined directly from a task, the Process ID Expression is ignored.<br />
13.4.3.7 Milestones<br />
Up to now we have seen the mandatory components of the Gantt chart. But many other components can be defined.<br />
A milestone is a symbol that appears in the tasks portion of the Gantt chart, in the same row as the task to which the milestone<br />
belongs. A milestone is always tied to a task and can be created in the Milestones tab in the Gantt Properties window or<br />
directly in the task properties. It is defined by a task ID and a date that identifies the position of the milestone in the time line.<br />
The properties of a milestone include the shape of the milestone in the chart, its color, its border, and so on.<br />
269
<strong>iReport</strong> <strong>Ultimate</strong> <strong>Guide</strong><br />
13.4.3.8 Connectors<br />
A connector is a line between two tasks. It’s defined by two task IDs, one to identify the task from which the line starts, the<br />
other to define where the line should arrive. Two Boolean properties define from which sides of the task the line must start and<br />
arrive. By default, a connector line starts from the end of the first task and arrives at the start of the second one.<br />
The following figure shows the window to define the ID and Boolean properties of a connector:<br />
The properties on the Connector Options tab define the appearance of the connector line.<br />
13.4.3.9 Trend Lines<br />
In a Gantt chart, a trend line is a vertical line that spans a series of consecutive dates. Its position is defined by two dates, the<br />
start date and the end date. Use the Trend Lines tab of the main Gantt Properties window to define a trend line and its label.<br />
You can define any number of trend lines in a Gantt chart.<br />
13.4.3.10 Data Table<br />
A data table is a group of columns that display additional information for each process defined in the Gantt chart. If you use a<br />
data table, the processes must be defined using the processes list, not within the tasks (see 13.4.3.6, “Processes and Tasks,”<br />
on page 268).<br />
A data table is defined through the Datatable tab of the main Gantt Properties window:<br />
270<br />
Figure 13-49 Specifying connectors in a Gantt chart
Figure 13-50 Specifying a data table in a Gantt chart<br />
Flash Charts<br />
For each column, specify a simple expression for a the column header and a set of column items, each of which is its own<br />
String expression. Each column item is the value of a given process; they should be arranged in the same order that the<br />
processes are defined on the main Processes tab. The number of items in each column must be equal to the number of<br />
processes. If they do not match, the report will not run.<br />
13.4.3.11 Legend Items<br />
The legend on a Gantt chart defines the meanings of the colors that are used in the chart. The legend is optional and is not<br />
generated automatically. If you want one, you must define it on the main Legend tab.<br />
A legend consists of a list of colors, each of which is associated with a label determined by a label expression:<br />
Figure 13-51 Specifying legend items in a Gantt chart<br />
The colors can refer to specific task types, to trend lines, or to any color you used in the components of the Gantt chart. You<br />
can define any number of legend items.<br />
13.5 Embedding Components in a Java Application<br />
Maps, Charts, and Widgets Pro work only with JasperReports Professional 3.6 and above.<br />
271
<strong>iReport</strong> <strong>Ultimate</strong> <strong>Guide</strong><br />
Youcan embed JasperReports Professional components in a Java application.The JasperReports Professional license<br />
file,which activates the Professional features,must be placed in the root of a folder or JAR file that is in the embedding<br />
application’s classpath. For example, if JasperReports Professional is embedded in a web application, the license file can be<br />
placed in the application’s WEB-INF/classes folder.<br />
Also, you must set the following JasperReports properties of the URL of your SWF (Flash) files:<br />
272<br />
com.jaspersoft.jasperreports.fusion.maps.base.swf.url<br />
com.jaspersoft.jasperreports.fusion.charts.base.swf.url<br />
com.jaspersoft.jasperreports.fusion.widgets.base.swf.url<br />
The URL can be a directory or web location. Here is an example of each:<br />
file:///C:\Program Files\<strong>iReport</strong>-Professional-3.6.0\ireportpro\FusionMaps_Enterprise\Maps<br />
http://localhost/Maps<br />
For more information about building and deploying JasperReports Professional, along with the Maps, Charts, and Widgets Pro<br />
components, see the Release Notes file in your <strong>iReport</strong> Professional installation.<br />
13.6 Localizing a Component<br />
When a report is meant to be produced in several languages, certain issues should be kept in mind:<br />
All strings that are defined as data in your elements should be localized, including titles, subtitles, labels, and text values.<br />
Since all the data is provided using expressions, the standard $R{...} syntax or all the other methods provided by<br />
JasperReports to load a resource bundle key in an expression, are the best way to provide localized data for the chart.<br />
Since all the data is provided using expressions, the standard $R{...} syntax and the other methods provided by<br />
JasperReports to load a resource bundle key in an expression are the best way to provide localized data for the charts.<br />
The localized formats of numbers and dates must be set explicitly using the advanced properties of each element.<br />
Numbers and dates are not automatically formatted according to the report locale. For numbers, the relevant properties are<br />
formatNumber, decimalSeparator, thousandSeparator, and decimals. For dates, use the property<br />
outputDateFormat. The only chart that takes dates as input is the Gantt chart.<br />
For details about localizing map labels, see 13.2.5, “Localizing Maps,” on page 247.<br />
13.7 Component Limitations<br />
The JasperReports Pro Flash chart components are extremely configurable and powerful, however, they do not expose all<br />
advanced functionality that is available in native Maps, Charts and Widgets Flash implementations. Limitations include:<br />
In all Pro components, it’s not possible to define reusable styles or custom animations.<br />
Maps Pro does not support redefining entity codes and names or defining custom markers on a map.<br />
Charts Pro does not support vertical data separator lines in column charts.
CHAPTER 14 LISTS, TABLES, AND BARCODES<br />
Lists, Tables, and Barcodes<br />
<strong>iReport</strong> supports two additional components: List and Barcode. The List component is supported in <strong>iReport</strong> 3.5.2 and later<br />
versions. It is basically a kind of light subreport which does not require any external report. The Barcode component is<br />
supported by <strong>iReport</strong> 3.5.1 and later versions. It is used to print barcodes.<br />
This chapter has two sections:<br />
Lists<br />
Barcodes<br />
14.1 Lists<br />
While the name of the List component might lead you to think it is a simple array of items, the component is really quite<br />
powerful. It is defined entirely within a report, and it allows the items of the list to be defined with several elements, including<br />
textfield, images, and graphic objects. It can be used to present a group of related values or to create a small table that does not<br />
require calculations. The data used to fill the list is acquired using a subdataset—the List component cannot extract data from<br />
a main dataset.<br />
14.1.1 Working with the List Component<br />
To use the List component, drag a List element from the elements palette into any band of the report. When the element is<br />
created in the band, <strong>iReport</strong> automatically adds a subdataset to the report and links the subdataset with it. You can see the new<br />
subdataset in the Report Inspector. The new subdataset is empty, so you have to define all the required fields and, if the List<br />
element will get data from a database or another source that requires a query, you need to define the query. See Chapter 15,<br />
“Subdatasets,” on page 295 to learn how to configure it.<br />
To configure a list element, right-click the List element and select Edit List Datasource. The Dataset Run window will open<br />
(Figure 14-1); it is used to define how the List element will use the subdataset.<br />
273
<strong>iReport</strong> <strong>Ultimate</strong> <strong>Guide</strong><br />
By default the data source expression is set by <strong>iReport</strong> to:<br />
274<br />
Figure 14-1 List Dataset Run definition<br />
new net.sf.jasperreports.engine.JREmptyDataSource(1)<br />
This expression creates an empty data source having a single record (it is empty because it returns null for any fields). The real<br />
purpose of this default expression is to avoid compilation errors when the List element is used for the first time by someone<br />
who does not know how to use it, but it is not very useful. The most typical setup of the Dataset Run is a bit different.<br />
If the report is based on an SQL query, the expression type should be set to Use Connection Expression. <strong>iReport</strong> will set<br />
the expression to $P{REPORT_CONNECTION}, which holds the same database connection used by the main dataset. But this is<br />
just one of the many ways to configure the dataset; other examples of dataset run configuration are described in the Charts and<br />
Crosstabs chapters (Chapter 12 and Chapter 16).<br />
The rules for a subdataset run are always the same: the subdataset defines all the objects that compose the dataset, such as<br />
fields, parameters and variables, and optionally defines the query to execute in order to get the field values. However, it does<br />
not contain any information about the connection to use to run the query, the values that must be set for the parameters, and so<br />
on. This is information is provided by the dataset run, which instructs JasperReports on how to feed the subdataset. For<br />
example, the dataset run provides the connection to run an SQL query, defines expressions to set a value for the dataset<br />
parameters, and so on.<br />
In case we are using an SQL query for both the main dataset and the subdataset, we can use the dataset run to pass to the<br />
subdataset the connection used by the main report: the parameter $P{REPORT_CONNECTION} of the main report contains that<br />
connection). In other situations, we may want to use a specific data source or even nothing, if this is not strictly required by the<br />
query language set in the subdataset.<br />
The Dataset Run window allows setting the values for the subdataset parameters. It’s actually very similar to what happens<br />
with subreports (5.4.1, “Subreports,” on page 91), except that here we don’t have to provide a subreport expression to locate<br />
the subreport template.<br />
Once the dataset has been configured, we can focus on designing the list that appears in the report. Visually, a list is like a<br />
Frame in which we can put elements. But what size should the List element be? Element size is actually not very important<br />
except for its width, which will remain the same in the final print. In the properties of the element (in the property sheet) there<br />
is a property called Item height. It defines the height taken by each item in the report when the List is filled. When the<br />
report is executed, for each record in the data source JasperReports prints the content of the item (which is the content of the<br />
List element with a minimum height defined by the item height). In the document, the total vertical space depends on the<br />
number of items in the list, the height of the item, and how the content in the item stretches. If the dataset contains no records,<br />
the space taken is that of the List element, which remains blank.
Lists, Tables, and Barcodes<br />
For your convenience, <strong>iReport</strong> synchronizes the Item Height with the height of the List element when the list in the document<br />
is resized. This feature is a way to suggest that you set the size of the List element to the same size of a virtual cell that will<br />
repeat itself vertically, based on the data provided. If the Item Height is set to a different value (and lower than the element<br />
height), the item size will be represented in the designer by a dotted line (Figure 14-2).<br />
Figure 14-2 Item height is shown when it is less than the element height<br />
At this point, we have placed the List element in a band and we have configured the subdataset and dataset runs, so it’s time to<br />
add some content. All the elements placed inside a List element must be contained inside the Item Height. This is why <strong>iReport</strong><br />
synchronizes the element height with the item height. In this way, the magnetic effects in the designer will help to position all<br />
the elements without breaking any design rules. Figure 14-3 shows a completed List element.<br />
Figure 14-3 Complete list element<br />
Frame<br />
List element<br />
Textfields<br />
The List element is placed inside a Frame, which in this case is used to draw a border. The element contains two textfields. The<br />
first ($F{SHIPCOUNTRY}) shows the name of a country, the second ($F{C}) shows the number of orders placed in that<br />
country. To populate the element, we are using a query which we have seen several times in this manual:<br />
select count(*) c, shipcountry from orders<br />
group by shipcountry order by shipcountry<br />
The query selects the number of orders placed in each country and the related country name. Figure 14-4 shows the final<br />
result.<br />
275
<strong>iReport</strong> <strong>Ultimate</strong> <strong>Guide</strong><br />
So let’s summarize the steps to create this list:<br />
1. We started by adding the List element to a band, in this case, the Title band. When we add the element, <strong>iReport</strong> creates a<br />
new subdataset and ties it to the dataset run of the report.<br />
2. The next step is to configure the subdataset, which holds the data that will appear in the report. We do that by setting the<br />
query of the subdataset by right-clicking the subdataset node in the Report Inspector view and by selecting the menu item<br />
Edit Query. The query we used in the sample is the one seen above to select countries and the relative orders count. The<br />
query contains two fields, SHIPCOUNTRY and C, which are added to the subdataset fields list.<br />
3. The next step of the data configuration is the configuration of the dataset run, defined by right-clicking the List element<br />
and selecting Edit List Datasource. In the Dataset Run box we change the Connection/Datasource expression to use<br />
the same connection that is used to populate the whole report (by selecting Use Connection expression from the<br />
expression type combo box).<br />
4. The last step is setting the contents of the List element. We drag the two fields (step 2) over the element and we adjust<br />
their size and position. As we said, whatever we put inside the element will be repeated for every record of the dataset.<br />
The content of the element becomes more or less like the content of a Detail band, which, similarly, is repeated for each<br />
record. Figure 14-4 should clarify that. For each country, we see the country name and the number of orders. The frame<br />
around the list is not part of the list; as explained before, we have put the list inside a Frame element in order to print a<br />
border around it (the thickness of the Frame border is set to 1 pixel).<br />
14.1.2 Parameters and Variables in a List Element<br />
The data printed in a List element comes from the subdataset tied to it. A subdataset can have not only fields, but parameters<br />
and variables as well. Parameters can be used in the where condition of an SQL query and in many other ways. Their values<br />
are set on the Parameters tab of the Dataset Run window (Figure 14-1). The value expressions can contain the main report<br />
objects (fields, parameters, and variables coming from the main dataset).<br />
Suppose an example has a report that prints a set of customers. You want to use a List element to print the list of email<br />
addresses of each customer. In the Detail band of our report, we will place textfields to show the customer name, the customer<br />
276<br />
Figure 14-4 Query result
Lists, Tables, and Barcodes<br />
identifier, the phone number, and finally the List element to print the list of email addresses. The subdataset query used to<br />
extract the email addresses would look like this:<br />
SELECT email from EMAIL_ADDRESSES where CUSTOMER = $P{CustomerID}<br />
In the where condition, the customer ID parameter ($P{CustomerID}) is used to select the email addresses from the<br />
hypothetical table called EMAIL_ADDRESSES. We’ll assume that we have a field in the main dataset. In order to pass the<br />
value of the dataset’s CUSTOMER_ID field to the subdataset, the value of the CustomerID parameter in the dataset run will be<br />
set to $F{CUSTOMERID} (Figure 14-5).<br />
Figure 14-5 Dateset Run parameters<br />
At run time, JasperReports will process all the customers and fill a detail for each one. Every time the List element is<br />
encountered in the details, the report engine will analyze the dataset run to prepare the data acquisition; the value of the<br />
parameter $P{CustomerID} will be set to the current value of the field CUSTOMERID and the query of the subdataset will be<br />
executed. The query result will contain all the email addresses associated with the current customer ID.<br />
If you used parameters with subreports before, you will find this concept to set the value of a subdataset parameter using an<br />
expression very familiar. As we said, the mechanisms of the subdataset run and dataset run are the same ones used to feed<br />
charts and crosstabs. The big difference here is that while charts and crosstabs can use the main dataset, a List can only use a<br />
subdataset.<br />
In a List element, we can print fields (as we have seen in Figure 14-3), and we can print parameters and variables of the<br />
subdataset in the same way (using, for instance, a textfield and any expression that uses combinations of these objects). The<br />
variables printed must be defined in the List subdataset. Figure 14-6 shows the same List element as Figure 14-4 but with an<br />
extra column which is a variable that sums the number of orders cumulatively.<br />
277
<strong>iReport</strong> <strong>Ultimate</strong> <strong>Guide</strong><br />
The report layout is shown in Figure 14-7.<br />
278<br />
Figure 14-6 List element with cumulative sum variable (last column)<br />
Figure 14-7 List element with variable added (compare with Figure 14-3)
Lists, Tables, and Barcodes<br />
List element variable1 has been defined in dataset1 as the sum of the C field—for each record the value of the variable is<br />
the sum of the C fields of the elaborated records. By setting the evaluation time of the variable textfield to Report, we are able<br />
to see the final value assumed by the variable (Figure 14-8).<br />
Figure 14-8 List element with cumulative sum and evaluation time variables<br />
14.1.3 List Component Issues<br />
What happens if we want to print, for each country, the percentage of orders with respect to the total? The percentage<br />
calculation requires two values: the number of orders of the country (the value of C at evaluation time) and the total number of<br />
orders (the variable1 at evaluation time Report). The formula is pretty simple:<br />
C/variable1<br />
Since C and variable1 must be considered at different evaluation times, the evaluation time of the textfield showing this<br />
result must be set to Auto. However, here we have the first major limitation of the List component, which is that it cannot use<br />
the evaluation time Auto! As a result, to print this percentage we need to use a subreport, or we can precalculate the final value<br />
of variable1.<br />
279
<strong>iReport</strong> <strong>Ultimate</strong> <strong>Guide</strong><br />
Another limitation of the List component is the lack of support for return values. Unlike subreports, there is not a simple way<br />
to return a value calculated in the List to the master report. However, this limitation can be overcome by using a scriptlet or<br />
Java code, sharing a hash map between the main dataset and the List component dataset.<br />
As we said, the List has no evaluation time or, to say it better, the evaluation time of a List element is always “now.” This is<br />
generally not a problem, since List does not use the main dataset to collect the data to print. But it can be a limitation if we<br />
want to print, in the List, data coming from an elaboration of the main dataset. For example, we may want to use a scriptlet to<br />
collect data to print each record of the main dataset, like a table of contents and index, or information for which the data is<br />
collected during the report execution. The problem can be partially overcome by placing the List in a portion of the report that<br />
is reached only when the elaboration has been finished (for example, in the Summary band).<br />
Finally, a List has no header or footer. While it is trivial to add static text on top of the List element, creating the effect of a<br />
table header, the lack of a summary prevents you from printing totals or other calculation results at the top or bottom of the<br />
List. This problem may be overcome by applying the same approaches that are used to return values from the List.<br />
JasperReports provides as a built-in variable for subdatasets the variable REPORT_COUNT. It can be used to create an<br />
alternating background for the list items. The effect is obtained using the same approach we would adopt for a band: instead of<br />
putting the list item elements directly inside the List element, we put them in a Frame and we put the Frame inside the List.<br />
The size of the frame should be the same as the List. Using a conditional style, it is possible to alternate the background of the<br />
frame getting the alternated color for each item in the list.<br />
A note about performance. The performance of a List element, like that of a subreport, depends on how it is used. If you use<br />
many lists and they all perform SQL queries (for example, for each detail), performance can be reduced because you are<br />
executing a query for every record in the main dataset. Of course, this starts to be a problem only if you have many records.<br />
That said, using a List element can be faster than a subreport given its simple structure and the fact that it does not require<br />
loading another Jasper file (which is usually cached).<br />
14.1.4 Print Order: Vertical and Horizontal Lists<br />
Print order is a property of the List that allows you to print the list elements vertically (which is the default) or horizontally. In<br />
the latter case, the List element will grow horizontally. Note that, with some work, you can use a subreport and a horizontal<br />
List element (placed in the Detail band of this subreport) to create something similar to a table with a dynamic number of rows<br />
and columns.<br />
14.1.5 Other Uses of the List<br />
As we have seen, in spite of its name, a List elements is not just a way to print a simple list of items. It is a light subreport with<br />
the convenience of not having to reference an external Jasper file. Moreover, it represents the best way to print data that cannot<br />
be extracted using the main query or data source and for which a subreport would require inconvenient effort. An immediate<br />
application of this property is to use List to decode the value of a field. For example, suppose you have field A which contains<br />
a number. Depending on the number, a specific message or text must appear in the report. We can use a List element to print<br />
the decoded values of A, which can be extracted using a query or data source.<br />
14.1.6 Compatibility<br />
The List component was introduced in JasperReports 3.5.2. This is the minimum version of JasperReports and <strong>iReport</strong><br />
required to use a List element. If a previous version of JasperReports is used, an error will be thrown. Since the error usually<br />
refers to the JRXML syntax, it can be cryptic. Here is what you may get:<br />
280<br />
org.xml.sax.SAXParseException: cvc-complex-type.2.4.a: Invalid content was found starting<br />
with element 'jr:list'. One of '{"http://jasperreports.sourceforge.net/<br />
jasperreports":component}' is expected.<br />
The error indicates that the element list in the namespace jr is not known and cannot be understood and used. The solution<br />
is to upgrade JasperReports or remove the element.
14.2 Tables<br />
Lists, Tables, and Barcodes<br />
The Table component displays data coming from a secondary dataset. It is an extremely powerful component which is able in<br />
many situations to replace the use of subreports.<br />
The Table wizard allows you to create a complex table with a few clicks. Each table cell can be a simple text element or it can<br />
contain an arbitrary set of report elements including nested tables, creating very sophisticated layouts.<br />
The Table component is available starting with JasperReports version 3.7.2.<br />
14.2.1 Creating a Table<br />
To create a table in a report, drag the Table element from the elements palette inside any band of the report (for<br />
information about bands, see Chapter 7). This will start up the Report Wizard, which presents two options for creating the<br />
table: create the table from a dataset or create an empty table with a fixed number of columns.<br />
If you choose to create an empty table, a new dataset is created and bound to the table (Figure 14-9).<br />
Figure 14-9 Table wizard - New Table<br />
Creating from a dataset is more convenient. <strong>iReport</strong> presents a small number of steps for selecting the fields from the<br />
specified dataset to include in the table, then it creates textfields in their proper cells to display the fields and their column<br />
labels.<br />
If an existing dataset is not available, it is possible to create a new dataset by clicking the New dataset button, which<br />
starts the Dataset Wizard. <strong>iReport</strong> asks for the fields to use in the table.<br />
The next step specifies how to get the data for the table. The data is described by the dataset, but in order to use the dataset, we<br />
need to provide a connection to a database or other data source. This panel in Figure 14-10 provides some options for doing<br />
this.<br />
281
<strong>iReport</strong> <strong>Ultimate</strong> <strong>Guide</strong><br />
When the dataset uses an SQL query, except in very particular cases, the default option (using the same connection that you<br />
used to fill the master report) is effective. If you need to use a different connection or data source (such as a connection<br />
provided as a parameter), select Use another connection and enter a proper expression for it.<br />
The last two options in the panel allow you to use an empty data source (useful when we want to create a table without relying<br />
on external data) or to specify no connection or data source at all (this is a very special case, used, for example, when the<br />
dataset uses a special query executer that does not need a source in order to produce the data).<br />
The final step in creating a table allows you to specify the look and feel of the table (Figure 14-11). This step is presented<br />
regardless the way you choose to create the table.<br />
282<br />
Figure 14-10 Table wizard - Connection<br />
Figure 14-11 Table wizard - Table Style
Lists, Tables, and Barcodes<br />
<strong>iReport</strong> proposes in this final step to create a set of four styles to be used with the table; the style names are prefixed by<br />
“Table”:<br />
Table, which defines the external border to the table.<br />
Table_TH, which defines the table header background color and cell borders.<br />
Table_CH, which defines the table column background (we will discuss table structure in the next section).<br />
Table_TD, which defines the detail cell style. This last style can have a nested conditional style to present an alternating<br />
background color for the detail rows.<br />
In addition, the color schema for the table can be created by choosing a schema name and, optionally, a variation. The colors<br />
can be modified at any time. You can also define cell border colors and styles: full grid, horizontal lines for each row, and<br />
horizontal row lines with a table border all round.<br />
Finally, the user can decide which table sections to create. If the dataset for the table contains groups, it can be convenient to<br />
select the check boxes Add Group Headers and Add Group Footers, which are deselected by default. This option will create<br />
group header and footer sections in addition to the other sections.<br />
Finishing the wizard, the new table element is created and the table editor is activated. The table editor works just like the<br />
crosstab editor (Chapter 16)— in the main designer, the table is presented as a gray rectangle with a pink icon representing a<br />
table (Figure 14-12).<br />
Figure 14-12 Table editor with new table<br />
14.2.2 Table Structure<br />
14.2.2.1 The Table Element<br />
A table must have at least one column but it can have more than one. A set of columns can be grouped into column groups; the<br />
groups can have headers that span several columns.<br />
Each table is divided into sections similar to the main document bands (Figure 14-13):<br />
Table header and footer, which are printed only once at the beginning and at the end of the table, respectively.<br />
Column header and footer, which are repeated on each page that the table spans. If there are one or more column groups,<br />
the table can display a group header and footer section for each group, as well as for each column.<br />
283
<strong>iReport</strong> <strong>Ultimate</strong> <strong>Guide</strong><br />
Detail section that is repeated for each record of the table. Each column contains only one detail section, and the section<br />
cannot span multiple columns.<br />
In the Report Inspector, table sections are presented as child nodes of the table element node (Figure 14-14).<br />
When working with complex tables, it may hard to distinguish the table sections and cells. For this reason, when a table<br />
section node is selected in the Report Inspector, <strong>iReport</strong> indicates the selected section with a pink bar in the designer’s side<br />
ruler (Figure 14-15).<br />
284<br />
Figure 14-13 Table structure<br />
Figure 14-14 Table in Report Inspector
Figure 14-15 Section highlighted in Report Inspector<br />
Lists, Tables, and Barcodes<br />
In the designer, each column has a cell for each section (for example, one cell for the table header section, another for the table<br />
footer, and so on). A cell can be undefined. If all the cells of a sections are undefined, the section is not printed. If the heights<br />
of all the cells of a section are set to zero, the section is not visible in the designer but it is printed.<br />
When a new table is created, <strong>iReport</strong> assigns different background colors to each section of the table. This should help to<br />
identify the various sections. When a cell node is selected, violet side and top bars indicate the node’s position and dimensions<br />
(Figure 14-16).<br />
Figure 14-16 Highlighted cell<br />
14.2.2.2 Column Groups<br />
As we said before, a column is composed of a set of cells, one for each section of the table. If we want a header that spans<br />
several columns, we have to create a column group. The group must contain one or more columns; it can contain other column<br />
groups, as well. It also provides an additional header cell for each section of the table except for the detail section. These new<br />
header cells span all the columns of the group.<br />
Figure 14-17 shows a column group of two columns with a group header spanning the columns. In the figure, the column on<br />
the left is a simple column. On the right is a column group with the additional header cell (the violet one) that spans the<br />
columns of the group. This new group header cell does not replace the table header cell or the individual column header cells.<br />
285
<strong>iReport</strong> <strong>Ultimate</strong> <strong>Guide</strong><br />
When you create a column group, every column section gets an additional header that spans all the columns in the column<br />
group, as shown in Figure 14-18. On the left of the figure there are two columns. When the columns are grouped, each column<br />
section gets a group header, as shown in the center (most of the sections have only one record, but one section has two).<br />
However, most of the group headers are unnecessary, so their heights have been set to zero to hide them, as shown on the right.<br />
14.2.2.3 Table Cells<br />
A cell can contain any element provided by JasperReports, but since usually a cell displays only some text, when an element is<br />
dropped on a cell, <strong>iReport</strong> automatically arranges the element to fit the cell size. If another element is dropped into the cell, a<br />
vertical layout is performed. The elements in the cell can be arranged differently by right-clicking the cell (or an element in the<br />
cell) and selecting Arrange Elements Vertically or Arrange Elements Horizontally. If this approach does not fit the user<br />
requirements, the best solution is to put a frame element in the cell and add all the required elements to that frame.<br />
If a cell is not required, it can be deleted by selecting the menu item Delete cell. If the cell is the only defined cell for the<br />
column, the entire column will be removed.<br />
286<br />
Figure 14-17 Simple column vs. column group<br />
Figure 14-18 Group headers
Lists, Tables, and Barcodes<br />
Similarly, if a cell is undefined, right click it and select Add cell to create the cell. An undefined cell is automatically created<br />
when the user drag an element into it.<br />
The cell properties can be edited using the property sheet. The cell style is used to define the cell background and borders.<br />
Although it is possible to define the cell padding, this does not work well with <strong>iReport</strong>. An alternative is to use the padding<br />
available for text fields and image elements. The row span property is handled by <strong>iReport</strong>. Its use is strictly tied to nested<br />
groups, and in general should never be changed by the user. Finally the cell height defines the height of a cell. When this value<br />
is changed, it is propagated to all the cells on the same row.<br />
14.2.3 Editing the Table Layout<br />
To edit the table layout, switch to the table designer by clicking the designer button at the bottom of the main designer<br />
(Figure 14-19).<br />
Figure 14-19 Designer button<br />
Given the complexity of the table component, <strong>iReport</strong> provides a custom designer to create the table layout (just like for<br />
crosstab elements).<br />
14.2.4 Editing the Dataset Run<br />
The dataset run for the table can be configured by right-clicking the table element and selecting Edit table datasource. The<br />
dataset run defines how the dataset gets data. The dataset run is automatically configured by <strong>iReport</strong> when the table is created,<br />
using the dataset selections made when the table was first created (14.2.1, “Creating a Table,” on page 281). These<br />
selections can be changed at any time by using the Dataset Run dialog (Figure 14-20).<br />
Figure 14-20 Configuring the datasource for the dataset run<br />
287
<strong>iReport</strong> <strong>Ultimate</strong> <strong>Guide</strong><br />
In this dialog, it is possible to set the values of the dataset parameters. The use of parameters allows you to dynamically filter<br />
the data used to fill the table. Suppose, for instance, that you have a report that prints a set of orders. If we want to use a table<br />
to display the order details, a parameter allows us to specify the order ID to filter the order details in an SQL query. There is<br />
nothing new here, actually; we have seen how to configure a dataset run and how to use datasets in charts, crosstabs, and the<br />
List component. In general, if we produce content by using a subdataset, we need a dataset run in order to bind the dataset used<br />
by the element (the table element, in this case) and a datasource (regardless of whether it is a database connection or a more<br />
sophisticated datasource). Unlike charts and crosstabs, a table always requires a subdataset; it cannot use the main dataset.<br />
14.2.5 Working with Columns<br />
To add a column to a table, select a section node from the Report Inspector or simply right-click in the table designer view in<br />
an area which does not contain elements and select the menu item Add Column to the beginning or Add Column to the end.<br />
By default, when <strong>iReport</strong> adds a column, it contains the following cells: detail, table header and footer, column header and<br />
footer. The other cells are undefined; they will be presented like a transparent cell (they may be not visible if the section to<br />
which they belong contains no other cells). The cells have no formatting properties, but it is possible to define their look and<br />
feel using a style (when creating a new column it is good practice to set the proper style to each cell). To do it, select each cell<br />
one by one by clicking in the cell area (or by selecting the cell node in the Report Inspector) and use the property sheet to set<br />
the style.<br />
When a new column group is added to the table, <strong>iReport</strong> creates a new column group at the end of the table. The group is<br />
created with two columns and all the group cell headers.<br />
A column can be moved by dragging the violet bar above it in the ruler (Figure 14-21).<br />
A column can be dragged in any position, inside or outside of a group. If a column group is selected, the dragging operation<br />
will interest the entire group which will act as a single big column.<br />
If a column is the only column of a group and the column is dragged out of the parent group, <strong>iReport</strong> displays the message in<br />
Figure 14-22.<br />
288<br />
Figure 14-21 Dragging a column
Figure 14-22 Deleting a column group<br />
Lists, Tables, and Barcodes<br />
This message informs the user that the column we are being to move is the only column inside a column group which will be<br />
removes after the column has moved, since the group will not contain at that point any other columns.<br />
Alternatively, columns can be moved using the Report Inspector by dragging the nodes that represent columns, in the new<br />
location within the same section.<br />
To remove a column, select a cell of the column (or the column node in the inspector view) and select Delete column from the<br />
contextual menu item.<br />
14.2.6 Compatibility<br />
The Table component has been introduced in JasperReports 3.7.2. This is the minimum version of JasperReports and <strong>iReport</strong><br />
required to use a Table element. If a previous version of JasperReports is used, an error will be reported. Since the error<br />
usually refers to the JRXML syntax, it can appear really cryptic. Here is a message you may get:<br />
org.xml.sax.SAXParseException: cvc-complex-type.2.4.a: Invalid content was found starting<br />
with element 'jr:table'. One of '{"http://jasperreports.sourceforge.net/<br />
jasperreports":component}' is expected.<br />
The error is just saying that the component table in the namespace jr is not known and cannot be understood or used. The<br />
solution is to remove the Table element or upgrade to JasperReports 3.7.2.<br />
14.3 Barcodes<br />
The barcodes are rendered by two open source libraries: Barbecue and Barcode4J. When a new Barcode element is added to a<br />
report, the user can choose which library to use. Both libraries provide a variety of barcode types, but there are differences in<br />
the options that can be set. We will see them later. The choice of which library to use may be influenced by other factors, as<br />
well; for instance, if a particular library is already used in an application, the designer can choose to use the same library to<br />
design the reports, as well.<br />
The following table shows the barcode types implemented by the two libraries.<br />
289
<strong>iReport</strong> <strong>Ultimate</strong> <strong>Guide</strong><br />
14.3.1 Working with Barcodes<br />
To create a barcode, just drag the Barcode element from the elements palette into any band of the report (Figure 14-23).<br />
290<br />
Barbecue Barcode Component Barcode4J Barcode Component<br />
2 of 7<br />
3 of 9<br />
Bookland<br />
Codabar<br />
Code128<br />
Code128 A<br />
Code128 B<br />
Code128 C<br />
Code39<br />
Code39 (Extended)<br />
EAN128<br />
EAN13<br />
Global Trade Item Number<br />
Interleaves 2 of 5<br />
Monarch<br />
NW7<br />
PDF417<br />
PostNet<br />
Random Weight UPCA<br />
SCC14 Shipping Code<br />
Shipment Identification Number<br />
SSCC18<br />
Std2of5<br />
UCC128<br />
UPCA<br />
USD3<br />
USD4<br />
USPS<br />
Codabar<br />
Code39<br />
Code128<br />
DataMatrix<br />
EAN128<br />
EAN13<br />
EAN8<br />
Royal Mail Customer<br />
USPS Intelligent Mail<br />
Interleaves 2 of 5<br />
UPCA<br />
PostNet<br />
PDF417<br />
Figure 14-23 Barcode element in Report Elements palette
Lists, Tables, and Barcodes<br />
After dragging the element, the barcode chooser pops up. This allows you to select the barcode type and the library that<br />
implements it (Figure 14-242).<br />
Figure 14-24 Barcode chooser<br />
To select a barcode type, double-click it, or select it and click Use Barbecue or Use Barcode4J.<br />
The barcode properties are presented in the property sheet (Figure 14-25). They include the common properties of the element<br />
(such as the position and size) and a set of properties that are specific to the barcode implementation.<br />
Figure 14-25 Barbecue barcode properties<br />
14.3.2 Barbecue Component<br />
The Barbecue component provides the following element properties:<br />
Type This is the barcode type. Even if it is chosen in the barcode chooser, it is possible to<br />
change the type of the barcode at any time.<br />
Code Expression This is the expression used to specify the value of the barcode. It is a string, but<br />
please note that some barcode types1 do not accept all the UTF8 characters, some<br />
of them just accept numbers and others require a fixed length of the provided value.<br />
Evaluation Time The time at which the element expression must be evaluated.<br />
291
<strong>iReport</strong> <strong>Ultimate</strong> <strong>Guide</strong><br />
14.3.3 Barcode4J Component<br />
Barcode4J provides a smaller set of barcodes with respect to Barbecue, but it has many more options. Some of them are<br />
specific to particular barcode types (Figure 14-26).<br />
When using Barcode4J, the barcode type must be chosen in the barcode chooser. There is not a type property as there is for the<br />
Barbecue implementation (which allows you to change the type later). The Barcode4J properties are:<br />
292<br />
Evaluation Group The group for the evaluation time “Group”.<br />
Bar Width The width of a bar in the barcode.<br />
Bar Height The height of the bars in the barcode<br />
Draw Text If checked, the code expression value is printed as string above the barcode<br />
App ID Expression Expression to define the Application ID. This value is used only by some chart<br />
types.<br />
Figure 14-26 Barcode4J barcode properties<br />
Code Expression This is the expression used to specify the value of the barcode. It is a string, but<br />
note that some barcode types do not accept all the UTF-8 characters; some of them<br />
accept numbers and others require a fixed-length string.<br />
Evaluation Time The time at which the element expression must be evaluated.<br />
Evaluation Group The group for the evaluation time “Group”.
Lists, Tables, and Barcodes<br />
Pattern Expression This expression is used to specify how to format the value of the barcode so that it<br />
is more easily readable for humans. This is especially useful with long numbers.<br />
The pattern is used only for Interleaves 2 of 5, Code 39, Code 128 and Codabar.<br />
The pattern is a simple string where the character “_” (underscore) is used as<br />
placeholder for a single character of the barcode value. The backslash is an escape<br />
character, so to print the underscore in the printed value, use the sequence “\_”. A<br />
double backslash will print a single backslash. All the other characters are printed<br />
normally.<br />
Here is a Code 39 barcode (which accepts only numbers) with the pattern “hello<br />
___.___.___” applied:<br />
Orientation The Orientation property allows setting the orientation of the barcode, which can<br />
be None (default), Left, Right and Upside Down.<br />
Text Position This property indicates where the text should appear. The possible values are:<br />
Bottom (default), None (meaning no text must be shown) and Top.<br />
Module Width This is the width of the thinnest of the bars.<br />
Display Checksum Some barcode types support the calculation of a checksum. This property you<br />
allows show or hide the checksum.<br />
Checksum Mode Some barcode types support the calculation of a checksum. In this case, it is<br />
possible to specify the action that should be performed by the barcode generator.<br />
The possible actions are:<br />
add. The checksum is automatically added to the barcode value.<br />
check. The checksum (which must be present already in the barcode value) is<br />
verified when the barcode is generated.<br />
ignore. No action is performed.<br />
auto. Force the default behavior of the barcode.<br />
Wide Factor This value is used to multiply the width of the bars, making the barcode wider.<br />
Interchar Gap Width This value controls the space between a group of bars that represent a single<br />
character.<br />
Display Start/Stop Code 39 barcode supports special bars to represent the start and the end of the<br />
barcode (these bars represent the character *). This property allows you to show or<br />
hide the start/stop bars.<br />
293
<strong>iReport</strong> <strong>Ultimate</strong> <strong>Guide</strong><br />
14.3.4 Compatibility<br />
JasperReports 3.5.1 is the minimum version of JasperReports and <strong>iReport</strong> required to use a Barcode element. If a previous<br />
version of JasperReports is used, an error will occur. Since the error usually refers to the JRXML syntax, it can appear cryptic.<br />
Here is an example of the error you may get:<br />
294<br />
Extended Charset Code39 by default is able to print only numbers. If this property is set to true, all of<br />
the US-ASCII 7-bit characters can be used.<br />
Shape This property is used by the Data Matrix barcode and allows you to choose the<br />
symbol to use for rendering. The possible values are:<br />
force-none. Both square and rectangular symbols.<br />
force-square. Only square symbols.<br />
force-rectangle. Only rectangular symbols.<br />
Ascender Height Use this for Royal Mail CBC and USPS Intelligent Mail; it allows you to set the<br />
height of the ascender bars<br />
Track Height Use this for Royal Mail CBC and USPS Intelligent Mail; it allows you to set the<br />
height of the track bars.<br />
Short Bar Height This property allows you to set in a POSTNET barcode the height of the short bars.<br />
Baseline Position This property determines whether the short bars in a POSTNET barcode are<br />
aligned on the bottom or top or the barcode.<br />
Min and Max Columns In PDF417 barcodes, these numbers set the minimum and maximum number of<br />
columns that can be used to render the barcode. The allowed range is between 1<br />
and 30.<br />
Min and Max Rows In PDF417 barcodes, these numbers set the minimum and maximum number of<br />
rows that can be used to render the barcode. The allowed range is between 3 and<br />
90.<br />
Width to Height Ratio This property allows you to set the ratio of the barcode symbols in a PDF417<br />
barcode.<br />
Error Correction Level This property is used for PDF417 barcodes; it allows you to set the error correction<br />
level, which must be a value between 0 and 8.<br />
org.xml.sax.SAXParseException: cvc-complex-type.2.4.a: Invalid content was found starting<br />
with element 'jr:Code39'. One of '{"http://jasperreports.sourceforge.net/<br />
jasperreports":component}' is expected.<br />
The error just says that the element Code39 in the namespace jr is not known and cannot be understood and used. The<br />
solution is to upgrade JasperReports or remove the barcode element from the XML.<br />
These barcode components are not compatible with the barcode implementation provided in <strong>iReport</strong> up to version 3.0.0. That<br />
implementation used the Barbecue library to render an image element. This can still work in newer versions of <strong>iReport</strong> by<br />
adding to the <strong>iReport</strong> classpath the JAR <strong>iReport</strong>-utils-3.0.0.jar, which can be generated from any source distribution of <strong>iReport</strong><br />
3.0.0. However, there is no longer a UI in which to configure them. In any case, since the old implementation rendered the<br />
barcode as a raster image, you can obtain better quality in documents supporting SVG format by using the new<br />
implementation. It provides many more options and it is tightly integrated with JasperReports.
CHAPTER 15 SUBDATASETS<br />
Subdatasets<br />
Report generation is based on a single data source, such as a query, a collection of JavaBeans, or an XML file. With a chart or<br />
a crosstab, this might not be sufficient, or it might simply be easier to retrieve data using a specific query or, in general, using<br />
another dataset. In a similar vein, you can use a subdataset to provide a secondary record nested within a report (performing an<br />
additional query using a new data source or even the same connection that is used to fill the master report). Currently, you can<br />
use a subdataset to fill Chart, Crosstab, and List elements, but a developer may be able to use it in other ways by creating a<br />
custom component.<br />
You can have an arbitrary number of subdatasets in a report. Each one has its own fields, variables, and parameters and can<br />
have a query executed as needed. The dataset records can be grouped in one or more groups (like in a main report); these<br />
groups are used in subdataset variables.<br />
A subdataset is linked to its element by means of a dataset run. The dataset run specifies all the information needed by the<br />
subdataset to retrieve and filter data and to process the rows used to fill the element.<br />
This chapter has the following sections:<br />
Creating a Subdataset<br />
Creating Dataset Runs<br />
Working Through an Example Subdataset<br />
15.1 Creating a Subdataset<br />
To create a new subdataset, right-click the root node in the outline view and select Add Dataset from the context menu (see<br />
Figure 15-1).<br />
295
<strong>iReport</strong> <strong>Ultimate</strong> <strong>Guide</strong><br />
The new subdatset appears in the outline view (see Figure 15-2).<br />
The property sheet for a node allows you to specify all the subdataset details (Figure 15-3). You can set the name of the<br />
dataset, which must be unique within your report.<br />
296<br />
Figure 15-1 Creating a new subdataset<br />
Figure 15-2 The new subdataset in the outline view<br />
Figure 15-3 Subdataset properties
Subdatasets<br />
JasperReports permits you to use a scriptlet to perform special calculations on the records of a subdataset in a manner similar<br />
to that provided for the main report. You can set the name of your scriptlet class when you create your new subdataset. You<br />
can also set the name of the resource bundle to be used with the dataset and set the appropriate policy to apply in case of a<br />
missing key.<br />
<strong>iReport</strong> allows you to edit the query, ordering and filter options for the subdataset from the query dialog. To open it, select the<br />
subdataset node in the outline view and click Edit query (see Figure 15-4).<br />
Figure 15-4 Subdataset Context menu - Edit Query<br />
The fields, variables, parameters, and groups for a subdataset can be managed directly from the outline view (Figure 15-5).<br />
Figure 15-5 Subdataset content tree<br />
The query dialog can be used to automatically register fields in the subdataset in the same way as the main report (that is,<br />
getting the fields from an SQL query).<br />
In the context of a dataset, groups are only used to group records and there is no discrete portion of the report tied to them (for<br />
example, like the header and footer bands associated with groups). Primarily, dataset groups are used in conjunction with<br />
variable calculations.<br />
15.2 Creating Dataset Runs<br />
As mentioned previously, you can use a subdataset in a chart, crosstab, and list. To provide data to the subdataset,<br />
JasperReports needs some extra information, such as which JDBC connection to access for the subdataset SQL query, or how<br />
to set the value of a specific subdataset parameter. All this information is provided using a dataset run.<br />
297
<strong>iReport</strong> <strong>Ultimate</strong> <strong>Guide</strong><br />
Figure 15-6 shows a dataset run for a chart. The dataset run definition is similar to what you use to set up a subreport element.<br />
A subreport itself can be seen as a subdataset, and you need to set values for its parameters and specify a connection to use in<br />
order to get the data. You can set the value of the subdataset parameters using expressions containing main report objects (like<br />
fields, variables, and parameters), define a parameters map to set values for the subdataset parameters at run time, and define<br />
the connection or data source that will be used by the subdataset.<br />
15.3 Working Through an Example Subdataset<br />
The following step-by-step example shows how to use a subdataset to fill a chart.:<br />
1. Create a basic report using a simple SQL query:<br />
298<br />
Figure 15-6 Dataset Run definition for a chart<br />
(select count(*) as tot_orders from orders)<br />
The resulting main report will have just a single record containing the total number of orders (see Figure 15-7).
Figure 15-7 Initial layout<br />
Subdatasets<br />
2. Create a subdataset as explained above in this chapter (15.1, “Creating a Subdataset,” on page 295). Edit the subdataset<br />
query and set it to:<br />
select SHIPCOUNTRY, COUNT(*) country_orders from ORDERS group by SHIPCOUNTRY<br />
The fields will be registered in the subdataset (see Figure 15-8).<br />
Figure 15-8 The subdataset to fill the chart<br />
3. Now create a chart element in the title, for instance, a Pie 3D (like in Figure 15-9). Right-click the chart and select the<br />
chart data menu item to open the chart definition dialog.<br />
Figure 15-9 The subdataset will be used to fill the chart<br />
299
<strong>iReport</strong> <strong>Ultimate</strong> <strong>Guide</strong><br />
4. In the dataset run section, select the dataset we have created.<br />
5. Click the Connection/Datasource Expression tab and select the Use connection expression.<br />
300<br />
In this example, we will use the same database connection that is used by the report. Selecting Use connection<br />
expression causes the expression to be set automatically to that connection ($P{REPORT_CONNECTION}). If you want to<br />
use a different connection type, you can refer to Chapter 10 where specifying a connection or data source using an<br />
expression is explained in depth.<br />
6. In order to allow the expression context to update the fields, parameters, and values, after the dataset run configuration<br />
you should close the dialog to force an update with your changes, then reopen it. You should now be able to edit the<br />
subdataset fields (see Figure 15-10).<br />
Figure 15-10 Expression editor showing the subdataset fields<br />
7. Set the chart dataset expressions (the expressions used to fill the chart) as shown in Figure 15-11.
Figure 15-11 Pie dataset configuration<br />
Subdatasets<br />
Remember that you cannot use objects coming from the master report dataset in a Chart, Crosstab or List element that<br />
uses a subdataset. Only subdataset objects can be used in these cases.<br />
8. When you are done, run the report. If everything has been performed as explained, you should get a result similar to the<br />
one presented in Figure 15-12.<br />
301
<strong>iReport</strong> <strong>Ultimate</strong> <strong>Guide</strong><br />
302<br />
Figure 15-12 The chart filled using a subdataset
CHAPTER 16 CROSSTABS<br />
Crosstabs<br />
A crosstab is a table where the exact number of rows and columns (variables) remains undefined at design time, such as a table<br />
that shows the sales of some products (rows) during different years (columns). It displays the frequency distribution of the<br />
variables:<br />
Fruit / Year 2004 2005 2006 ...<br />
Strawberry<br />
Wild Cherry<br />
Big Banana<br />
...<br />
The implementation of crosstabs in JasperReports allows the grouping of columns and rows, the calculation of totals, and<br />
individual format configuration of every cell. For each row or column group, you have a detail row/column and an optional<br />
total row/column. Data to fill the crosstab can come from the main report dataset or from a subdataset. Thanks to a wizard,<br />
<strong>iReport</strong> makes it easy to create and use this powerful reporting component.<br />
This chapter has the following sections:<br />
Using the Crosstab Wizard<br />
Working with Columns, Rows, and Measures<br />
Modifying Crosstab Element Properties<br />
Crosstab Parameters<br />
Working with Crosstab Data<br />
Using Crosstab Total Variables<br />
16.1 Using the Crosstab Wizard<br />
When you add a Crosstab element to a report, <strong>iReport</strong> displays the Crosstab Wizard automatically. To understand how a<br />
crosstab works, I will walk you through creating one using the wizard.<br />
1. Start with a blank report containing this query:<br />
select * from orders<br />
You will include the crosstab at the end of the report, in the Summary band.<br />
2. Drag the Crosstab tool into the Summary band. The first screen of the Crosstab Wizard appears.<br />
303
<strong>iReport</strong> <strong>Ultimate</strong> <strong>Guide</strong><br />
3. Choose the dataset to fill the crosstab. Specify the dataset of the main report (as shown in Figure 16-1).<br />
4. Click Next to go to the next step.<br />
5. In the second screen, you have to define at least one row group. For purposes of this example, let’s group all records by<br />
SHIPCOUNTRY, as shown in Figure 16-2.<br />
304<br />
Figure 16-1 The first step of the Crosstab Wizard<br />
Figure 16-2 Second step: row groups definition<br />
Grouping by SHIPCOUNTRY results in each row in the crosstab referring to a specific country. Unlike in the main report,<br />
JasperReports will sort the data for you, although you can disable this function to speed up the fill process if your data is<br />
already sorted.
Crosstabs<br />
Using the Crosstab Wizard, you can define only one or two row and column groups. This is a limitation of the<br />
wizard. In the outline view, you can define as many row and column groups as you need (I’ll talk more about this<br />
later in “Working with Columns, Rows, and Measures” on page 308.)<br />
6. Click Next to move to the third step (Figure 16-3).<br />
Group the data by the SHIPPEDDATE field. Specifically, you will use a function that returns the year of the date, thus<br />
grouping the orders by year.<br />
Figure 16-3 Definition of the column groups<br />
As you can see in Figure 16-3, whenever you have a time field (time stamp, date, and so on), you can use a time-based<br />
aggregation function (such as Year, Month, Week, or Day), or you can treat it as a plain value (in which case you can use<br />
the Unique aggregation function to group records having the same value).<br />
7. Click Next to move to the next step.<br />
8. It’s time to define the detail data. Normally, the detail (or measure) is the result of an aggregation function like the count<br />
of orders by country by year, or the sum of freight for the same combination (country/ year). You will choose to print the<br />
number of orders placed by specifying ORDERID (field) in the Measure combo box and Count in the Function combo<br />
box (see Figure 16-4).<br />
9. Once again, click Next to continue.<br />
305
<strong>iReport</strong> <strong>Ultimate</strong> <strong>Guide</strong><br />
10. In the last step, you can set options for the crosstab layout. You can indicate whether you want to see grid lines, use color<br />
set to distinguish totals, headers, and detail cells, and whether to total the rows and columns.<br />
306<br />
Figure 16-4 Definition of the measure<br />
For this example, select all the check box options, as shown in Figure 16-5, and click Finish.<br />
Figure 16-5 Some crosstab options<br />
Note that when you add a crosstab to the report, <strong>iReport</strong> creates a corresponding tab in the Design window. This tab is the<br />
crosstab designer for the new crosstab element.
Figure 16-6 Outline tree view - Crosstab details<br />
Crosstabs<br />
In the outline view, the crosstab element shows the whole crosstab structure, including the crosstab parameters and the row<br />
and column groups, measures, and cells (see Figure 16-6).<br />
Figure 16-7 Our first crosstab<br />
307
<strong>iReport</strong> <strong>Ultimate</strong> <strong>Guide</strong><br />
When you execute the new report you should get a result similar to the one shown in Figure 16-7. The last column contains<br />
the total for each row, across all columns. The last row contains the total for each column, across all rows. Finally, the last cell<br />
(in the corner on the bottom right) contains the combined total for all orders (830).<br />
16.2 Working with Columns, Rows, and Measures<br />
A crosstab must have at least one row group and one column group. The rows and columns are defined by these groups. Each<br />
row and column group can be totaled. The following is a basic crosstab with one column group and one row group; the groups<br />
are totaled:<br />
When you add a row group, <strong>iReport</strong> adds the row with a header and subtotal for it.The crosstab appears as follows:<br />
Adding a column group results in a similar change, with a new column, header, and subtotal.<br />
308<br />
Crosstab<br />
header cell<br />
Row group<br />
1 header<br />
Row group<br />
1<br />
total<br />
header<br />
Crosstab<br />
header cell<br />
Row group<br />
1 header<br />
Row group<br />
2 header<br />
Row<br />
groups<br />
total<br />
header<br />
Crosstab<br />
header cell<br />
Row group<br />
1 header<br />
Row group<br />
2 header<br />
Row<br />
groups<br />
total<br />
header<br />
Column group 1<br />
header<br />
Column group 1<br />
total header<br />
Detail Row group 1 total<br />
Column group 1 total Grand total (Row group 1 total<br />
+ Column group 1 total)<br />
Column group 1<br />
header<br />
Column group 1<br />
total header<br />
Detail Row group 1 total<br />
Detail Row group 2 total<br />
Column group 1 total Grand total (Row group 1 total<br />
+ Row group 2 total + Column<br />
group 1 total)<br />
Column group 1<br />
header<br />
Column group 2<br />
header<br />
Column groups<br />
total header<br />
Detail Detail Row group 1 total<br />
Detail Detail Row group 2 total<br />
Column group 1 total Column group 2 total Grand total (Row group 1 total<br />
+ Row group 2 total + Column<br />
group 1 total + Column group 2<br />
total)
Figure 16-8 Adding a Row Group<br />
Crosstabs<br />
Row and column groups are displayed in the outline view. To add a row group, for instance, right-click the rows node and<br />
select Add Row Group (see Figure 16-8).<br />
The new group appears in the outline view and the relative cells are created in the crosstab designer. You need to set a Bucket<br />
Expression—that’s an expression used to group the rows. For example, we can add a row group to show the cities of each<br />
country. In that case, a valid expression could be the field SHIPCITY (the expression would look like $F{SHIPCITY}). The<br />
expression must be set in the row group properties.<br />
Figure 16-9 The layout after the new row<br />
The expression is the only information that must be set for each new group. Other crosstab settings include the following:<br />
Total position Defines the presence of a row to show subtotals<br />
Order Order of the values in the group (Ascending or Descending)<br />
Comparator expression Returns an instance of java.util.Comparator that must be used to<br />
order the values<br />
Using the designer, column and row sizes can be modified directly by dragging the cells’ edges. The content of each cell must<br />
be completely contained in the cell (more or less as it happens with bands in the master report).<br />
309
<strong>iReport</strong> <strong>Ultimate</strong> <strong>Guide</strong><br />
When you add a row or column to a crosstab, <strong>iReport</strong> creates a special variable that refers to the value of the bucket<br />
expression. It has the same name as the new group. When you edit a textfield expression of elements in a cell, the expression<br />
editor pops up. It lists all the objects that can be displayed in a crosstab cell (see Figure 16-10).<br />
When you create a new group, <strong>iReport</strong> creates the new header cell for the group; in the group, <strong>iReport</strong> uses a new textfield to<br />
display the group value (using a built-in variable having the same name as the group) and fills the new cell with a textfield to<br />
display the first measure available in the crosstab.<br />
No extra cell display options are applied; in particular, <strong>iReport</strong> does not set borders for the new cells.<br />
If Total Position is set to a value other from None (usually End), <strong>iReport</strong> inserts other cells to host the subtotals. Those<br />
cell are created empty, so again you must drag a textfield element into each cell and set a proper expression for the data to<br />
display (see Figure 16-11).<br />
310<br />
Figure 16-10 Objects that can be used in a crosstab textfield expression
Figure 16-11 Empty row total cells<br />
Crosstabs<br />
The order of the groups can be changed by dragging them in the outline view. Please note that the crosstab layout is strictly<br />
tied to the group order settings.<br />
16.2.1 Modifying Cells<br />
Crosstab have header cells, total cells, detail cells, and (optional) when-no-data cells. Each intersection between a row and a<br />
column defines a cell. Cells can contain a set of elements, such as textfields, static texts, rectangles, and images, but they can’t<br />
contain a subreport, chart, or another crosstab. Figure 16-11 showed a crosstab with some colored cells and several textfields.<br />
You can modify the background color and borders of each cell: right-click the cell you want to change to display the context<br />
menu and choose Padding And Borders to modify the cell borders (see Figure 16-12).<br />
Figure 16-12 Modifying Cell Borders<br />
The cell background and style can be modified in the property sheet when you select a cell node in the outline view (see<br />
Figure 16-13).<br />
Figure 16-13 Cell Background and Style<br />
311
<strong>iReport</strong> <strong>Ultimate</strong> <strong>Guide</strong><br />
16.2.2 Understanding Measures<br />
A measure is an object similar to a variable. It is always, in some way, the result of a calculation performed on a value for each<br />
row and column group that intersect a cell. Expressions for elements in a crosstab, such as print-when expressions and<br />
textfield expressions, can only contain measures. In this context, you cannot use fields, variables, or parameters directly; you<br />
always have to use a measure.<br />
To create a measure, right-click the measures node in the outline view and select Add Measure (see Figure 16-14). <strong>iReport</strong><br />
adds the new measure to the outline view.<br />
Just as when you create a new group, you’ll need to define an expression for the measure. The easiest way to display a new<br />
measure is to use a textfield. Drag a textfield element into a cell and set the proper textfield expression (for example, with a<br />
measure name like $V{Average_freight}) and the proper expression class for the textfield, which must be consistent with<br />
the measure type.<br />
There are several options you can use to set a measure. Besides the name, class, and expression, you can set the calculation<br />
type. If the available calculation types are not enough, you can provide a custom Incrementer class by means of a Factory<br />
that returns an instance of that class (the factory must implement the interface<br />
net.sf.jasperreports.engine.fil.JRIncrementerFactory).<br />
If you want to display your measure as a percentage of the grand total, you can set the property Percentage of type to<br />
Grand Total.<br />
Finally, you can specify a custom calculator class to perform the percentage calculation (the class must use the interface<br />
net.sf.jasperreports.crosstabs.fill.JRPercentageCalculator).<br />
16.3 Modifying Crosstab Element Properties<br />
To see the crosstab properties in the property sheet, select the crosstab node in the outline view (see Figure 16-16).<br />
312<br />
Figure 16-14 Adding a measure<br />
Figure 16-15 Measure Properties
Figure 16-16 Crosstab Properties<br />
Following is a brief rundown of some of the options in this dialog box:<br />
16.4 Crosstab Parameters<br />
Crosstabs<br />
Repeat Column Headers If selected, the column headers will be printed on every page when the crosstab<br />
spans additional pages.<br />
Repeat Row Headers If selected, the row headers will be printed on every page when the crosstab spans<br />
additional pages.<br />
Column Break Offset This specifies the space between two pieces of a crosstab when the crosstab<br />
exceeds the page width (see Figure 16-17).<br />
Figure 16-17 Column Break Offset<br />
Crosstab parameters may be used in the expressions of elements displayed in the crosstab. They can be defined and managed<br />
through the outline view (see Figure 16-18).<br />
313
<strong>iReport</strong> <strong>Ultimate</strong> <strong>Guide</strong><br />
To add a parameter, right-click the Parameters node in the Crosstab element and select Add Crosstab Parameter. The<br />
parameter expression for a crosstab parameter can use only objects from the main report, not from an optional subdataset used<br />
to feed the crosstab. Again, these parameters are designed to be used in the crosstab elements. They are not the same as the<br />
dataset parameters that are used in expressions, in the crosstab context, to filter a query and calculate values.<br />
You can use a map to set the value of the declared crosstab parameters at run time. In this case, you’ll need to provide a valid<br />
parameters map expression in the crosstab properties.<br />
16.5 Working with Crosstab Data<br />
As mentioned previously, you can fill a crosstab using data from the main report or from a subdataset. In the latter case, you<br />
must specify the dataset run in the Crosstab Data window, which is accessed by right-clicking the crosstab node (or the<br />
Crosstab element in the designer) and selecting the Crosstab Data menu item (see Figure 16-19).<br />
314<br />
Figure 16-18 Crosstab Parameters
Figure 16-19 Crosstab Data<br />
Crosstabs<br />
The window’s interface is similar to the one used to provide data for a chart. The mechanism to provide the data to a crosstab<br />
is very similar.<br />
If your data is presorted, you can select the Data is Presorted check box option to speed up the filling process.<br />
You can use the Reset Type/Reset Group and Increment Type/Increment Group options to define when to reset the<br />
collected data or add a record to your dataset.<br />
The Increment When expression is a flag to determine whether to add a record to the record set that feeds the chart. This<br />
expression must return a Boolean value. <strong>iReport</strong> considers a blank string to mean “add all the records.”<br />
See Chapter 15 for details on how to set the dataset run properties.<br />
16.6 Using Crosstab Total Variables<br />
Crosstab total variables (see Figure 16-20) are built-in objects that you can use inside crosstab textfield expressions to<br />
combine data at different aggregation levels (for example, to calculate a percentage). For each measure, JasperReports creates<br />
variables that store the total value of the measure by each row/column group.<br />
315
<strong>iReport</strong> <strong>Ultimate</strong> <strong>Guide</strong><br />
The following example is a simple report that shows the number of orders shipped in several regions for several years.<br />
Figure 16-21 shows the simple crosstab layout for the example, and Figure 16-22 shows the printed results.<br />
316<br />
Figure 16-20 Total variables are suggested in the expression editor<br />
Figure 16-21 Simple crosstab layout
Figure 16-22 The result of the simple layout<br />
To calculate the percentage of orders placed in each region per year, add a textfield with the following Java expression:<br />
new Double(<br />
$V{ORDERIDMeasure}.doubleValue()<br />
/<br />
$V{ORDERIDMeasure_ORDERDATE_ALL.doubleValue()<br />
)<br />
Or, if you use Groovy as suggested, simply:<br />
(double)$V{ORDERIDMeasure} / (double)$V{ORDERIDMeasure_ORDERDATE_ALL<br />
The basic formula to implement is:<br />
(Number of orders placed in this region and in this year) / (All orders shipped in this region)<br />
A percentage must be treated as a floating-point number. For this reason, extract the double-scalar values from the<br />
ORDERIDMeasure and ORDERIDMeasure_ORDERDATE_ALL objects even if there are objects of class-type Integer<br />
(actually, a percentage derives from a number between 0 and 1, multiplied by 100).<br />
To include the value of the expression as a percentage, set the value of the pattern textfield attribute to #,##0.00%.<br />
Figure 16-23 shows the modified crosstab in the design window, and Figure 16-24 shows the final printed results.<br />
Crosstabs<br />
317
<strong>iReport</strong> <strong>Ultimate</strong> <strong>Guide</strong><br />
318<br />
Figure 16-23 A second field has been added in the measure cell to show the percentage<br />
Figure 16-24 The final report with percentages included
CHAPTER 17 INTERNATIONALIZATION<br />
Internationalization<br />
Internationalization is the process by which applications are made acceptable for multiple cultures. The most important change<br />
that should be made to an application is the language of the UI and output. This part of internationalization is generally called<br />
“localizing.” In <strong>iReport</strong>, localizing a report requires making all static text that is set at design time (such as labels and<br />
messages) adaptable to locale options at run time; the report engine will print the text using the most appropriate available<br />
translation. The text translations in the different languages supported by the report are stored in resource files called “resource<br />
bundles.” Moreover, this chapter covers the built-in function msg() and how it’s possible to “localize” very complex<br />
sentences created dynamically.<br />
This chapter has the following sections:<br />
Using a Resource Bundle Base Name<br />
Retrieving Localized Strings<br />
Formatting Messages<br />
Deploying Localized Reports<br />
Generating a Report Using a Specific Locale and Time Zone<br />
17.1 Using a Resource Bundle Base Name<br />
When you internationalize a report, it’s necessary to find all the display text included in the report design that needs to be<br />
customized, such as labels and static strings. A key (a name) is associated with every text fragment and is used to recall these<br />
fragments. These keys and the relative text translation are written in special files (one per language). Below is an example of a<br />
text localization mapping file.<br />
Title_GeneralData=General Data<br />
Title_Address=Address<br />
Title_Name=Name<br />
Title_Phone=Phone<br />
All files containing this information have to be saved with the .properties file extension. The effective file name (that is,<br />
the file name without the file extension and the language/country code, which you will see later in this section) represents the<br />
report Resource Bundle Base Name (for example, the Resource Bundle Base Name for the resource file<br />
i18nReport.properties is i18nReport). When you generate an instance of the report, the report engine will look in the<br />
classpath for a file that has the Resource Bundle Base Name plus the .properties extension (so, for the previous example, it<br />
will look for a file named i18nReport.properties). If the report engine cannot find the file, it uses the default mapping<br />
319
<strong>iReport</strong> <strong>Ultimate</strong> <strong>Guide</strong><br />
resource defined for the report. The Resource Bundle Base Name is specified using the report property sheet as shown in<br />
Figure 17-1.<br />
When you need to generate a report using a specific locale, JasperReports looks for a file starting with the Resource Bundle<br />
Base Name string, followed by the language and country code relative to the requested locale. For example,<br />
i18nReport_it_IT.properties is a file that contains all locale strings to print in Italian; in contrast,<br />
i18nReport_en_US.properties contains the translations in American English. * So it’s important to always create a<br />
default resource file that will contain all the strings in the most widely-used language and a set of language-specific files for<br />
other languages.<br />
The default resource file does not have a language/country code after the Resource Bundle Base Name, and the contained<br />
values are used only if there is no resource file that matches the requested locale, or if the file does not include the key for a<br />
translated string.<br />
The complete resource file name is composed as follows:<br />
320<br />
Figure 17-1 The Resource Bundle Base Name property<br />
[_language code[_country code[_other code]]].properties<br />
Here are some examples of valid resource file names:<br />
i18nReport_fr_CA_UNIX<br />
i18nReport_fr_CA<br />
i18nReport_fr<br />
i18nReport_en_US<br />
i18nReport_en<br />
i18nReport<br />
The “other” code (or alternative code) is usually not used for reports, but it is included to identify very specific resource files.<br />
The alternative code is appended after the language and the country code ( _UNIX in the preceding example).<br />
If a resource key is not found in any of the suitable resource bundles, you can choose what to do by setting the report property<br />
When Resource Missing Type. The possible options are:<br />
Type Null The null value is used in the expression (resulting in the string “null”)<br />
Type Empty The empty string is used<br />
Raise an error This will stop the filling process throwing a Java exception<br />
Type the key The value of the key is used as value<br />
<strong>iReport</strong> provides built-in support for editing the resource bundle files used for report localization.<br />
To create a new resource bundle, select New → Resource Bundle (see Figure 17-2).<br />
* The language codes are the lower-case, two-letter codes as defined by ISO-639 (a list of this codes is available at this site: http://<br />
www.loc.gov/standards/iso639-2/php/English_list.php), the country codes are the upper-case, two-letter codes as defined by ISO-3166<br />
(a list of this codes is available at this site: http://www.iso.ch/iso/en/prods-services/iso3166ma/02iso-3166-code-lists/list-en1.html).
Figure 17-2 Creating a new resource bundle<br />
Internationalization<br />
Select the file name and where to save it. When done, <strong>iReport</strong> will open the file as simple text file (see Figure 17-3).<br />
Figure 17-3 The new resource bundle<br />
This is just the default bundle. To add new languages or switch to the visual editor for resource bundles, you need to locate the<br />
file using the Favorites window. Select Window→Favorites to open the Favorites view, and locate the resource bundle file<br />
directory. It is important that you add the containing directory, not the file itself; otherwise you’ll be not able to see the<br />
language specific bundles (see Figure 17-4).<br />
321
<strong>iReport</strong> <strong>Ultimate</strong> <strong>Guide</strong><br />
The bundle node in Favorites provides several tool features. Right-click the file node to open one of the editing tools for the<br />
resource bundle:<br />
Edit. Opens a resource bundle as a text file (see Figure 17-3)<br />
Open. Opens the visual resource bundle editor that shows at the same time the translations for all the language you are<br />
supporting (see Figure 17-5).<br />
To add a new locale (meaning support for a new language), right-click the resource bundle node and select the menu item Add<br />
locale.... This will pop up the window shown in Figure 17-6. It is used to set the correct language specifications (language,<br />
country and optionally a variant code).<br />
322<br />
Figure 17-4 The resource bundle in the Favorites view<br />
Figure 17-5 Visual Bundle Editor
Figure 17-6 New locale<br />
Internationalization<br />
By confirming the choice, a new file will be created in the same directory as the default one; it will have the proper localization<br />
abbreviation appended to the file name, and it will be visible as a child of the bundle node in the Favorites view.<br />
17.2 Retrieving Localized Strings<br />
There are two ways to retrieve the localized string for a particular key inside a JasperReports expression:<br />
Use the built-in str("key name") function<br />
Use the special syntax $R{key name}<br />
Here is an example expression for retrieving a localized string:<br />
$R{hello.world}<br />
JasperReports converts the text associated with the key hello.world using the most appropriate available translation for the<br />
selected locale.<br />
17.3 Formatting Messages<br />
The internationalization features included with JasperReports are based on the support provided by Java. One of the most<br />
useful features is the msg function, which you can use to dynamically build messages using arguments. In fact, msg uses<br />
strings as patterns. These patterns define where arguments, passed as parameters to the msg function, must be placed. The<br />
position of an argument is expressed using numbers between braces, as in this example:<br />
“The report contains {0} records.”<br />
The zero specifies where to place the value of the first argument passed to the msg function. The expression:<br />
msg($R{text.message}, $P{number})<br />
uses the string referred to by the key text.message as the pattern for the call to msg. The second parameter is the first<br />
argument to be replaced in the pattern string. If text.message is the string “The report contains {0} records.” and<br />
the value for the report parameter number is 100,JasperReports displays the interpreted text string as:<br />
The report contains 100 records.<br />
323
<strong>iReport</strong> <strong>Ultimate</strong> <strong>Guide</strong><br />
The reason for using patterns instead of building messages like this by dividing them into substrings translated separately (for<br />
example, [The report contains] {0} [records]), is that sometimes the second approach is not possible. Localization<br />
modules may not be able to create grammatically correct translations for all languages (for example, for languages in which<br />
the verb appears at the end of the sentence).<br />
It’s possible to call the msg function in three ways, as shown below:<br />
The only difference between the three calls is the number of arguments passed to the function.<br />
17.4 Deploying Localized Reports<br />
To deploy a localized report, you must make sure that all .properties files containing the translated strings are present in<br />
the classpath.<br />
JasperReports looks for resource files using the getBundle method of the ResourceBundle Java class. To learn more<br />
about how this class works, visit http://java.sun.com/docs/books/tutorial/i18n/, where you will find all the main concepts about<br />
how Java supports internationalization fully explained.<br />
17.5 Generating a Report Using a Specific Locale and Time Zone<br />
If you wish to use a specific locale or to generate a report using a particular time zone, go to the <strong>iReport</strong> options dialog (Tools<br />
→ Options) and specify the preferred locale and time zone in the Report execution options section (Figure 17-7).<br />
324<br />
public String msg(String pattern, Object arg0)<br />
public String msg(String pattern, Object arg0, Object arg1)<br />
public String msg(String pattern, Object arg0, Object arg1, Object arg2)
Figure 17-7 Locale and Time Zone options<br />
You will see the current settings in the log window each time you run a report, as shown in Figure 17-8.<br />
Figure 17-8 Locale and time zone used are specified in the execution log<br />
Internationalization<br />
325
<strong>iReport</strong> <strong>Ultimate</strong> <strong>Guide</strong>
CHAPTER 18 SCRIPTLETS<br />
Scriptlets<br />
A scriptlet is a Java class used to execute special elaborations during report generation. A scriptlet exposes a set of methods<br />
that are invoked by the reporting engine when a particular event occurs, such as the creation of a new page or the end of<br />
processing a detail row.<br />
In this chapter, you will see how to write a simple scriptlet and how to use it in a report. You will also see how <strong>iReport</strong> handles<br />
scriptlets and what methods are useful when deploying a report using this functionality.<br />
This chapter has the following sections:<br />
Understanding the JRAbstractScriptlet Class<br />
Creating a Simple Scriptlet<br />
Testing a Scriptlet in <strong>iReport</strong><br />
Accessing <strong>iReport</strong> Objects<br />
Debugging a Scriptlet<br />
Deploying Reports That Use Scriptlets<br />
18.1 Understanding the JRAbstractScriptlet Class<br />
To implement a scriptlet, you have to extend the Java class net.sf.jasperreports.engine.JRAbstractScriptlet.<br />
This class exposes all the abstract methods to handle the events that occur during report generation and provides data<br />
structures to access all variables, fields, and parameters present in the report.<br />
The simplest scriptlet implementation is provided directly by JasperReports: it is the class JRDefaultScriptlet, shown in :<br />
it extends the class JRAbstractScriptlet and implements all the required abstract methods with a void function body.<br />
327
<strong>iReport</strong> <strong>Ultimate</strong> <strong>Guide</strong><br />
328<br />
Code Example 18-1 JRDefaultScriptlet<br />
package net.sf.jasperreports.engine;<br />
/**<br />
* @author Teodor Danciu (teodord@users.sourceforge.net)<br />
* @version $Id: JRDefaultScriptlet.java,v 1.3 2004/06/01 20:28:22 teodord Exp $<br />
*/<br />
public class JRDefaultScriptlet extends JRAbstractScriptlet<br />
{<br />
public JRDefaultScriptlet() { }<br />
}<br />
public void beforeReportInit() throws JRScriptletException<br />
{<br />
}<br />
public void afterReportInit() throws JRScriptletException<br />
{<br />
}<br />
public void beforePageInit() throws JRScriptletException<br />
{<br />
}<br />
public void afterPageInit() throws JRScriptletException<br />
{<br />
}<br />
public void beforeColumnInit() throws JRScriptletException<br />
{<br />
}<br />
public void afterColumnInit() throws JRScriptletException<br />
{<br />
}<br />
public void beforeGroupInit(String groupName) throws JRScriptletException<br />
{<br />
}<br />
public void afterGroupInit(String groupName) throws JRScriptletException<br />
{<br />
}<br />
public void beforeDetailEval() throws JRScriptletException<br />
{<br />
}<br />
}<br />
public void afterDetailEval() throws JRScriptletException<br />
{<br />
}
Scriptlets<br />
As you can see, the class is formed by a set of methods with a name composed by using the keyword after or before<br />
followed by an event or action name (for example, DetailEval and PageInit). These methods map all of the events that<br />
can be handled by a scriptlet, which are summarized in .<br />
Table 18-1 Report events<br />
Event/Method Description<br />
Before Report Init This is called before the report initialization (that is, before all variables are<br />
initialized).<br />
After Report Init This is called after all variables are initialized.<br />
Before Page Init This is called when a new page is created and before all variables having reset<br />
type Page are initialized.<br />
After Page Init This is called when a new page is created and after all variables having reset<br />
type Page are initialized.<br />
Before Column Init This is called when a new column is created, before all variables having reset<br />
type Column are initialized; this event is not generated if the columns are filled<br />
horizontally.<br />
After Column Init This is called when a new column is created, after all variables having reset<br />
type Column are initialized; this event is not generated if the columns are filled<br />
horizontally.<br />
Before Group x Init This is called when a new group x is created and before all variables having<br />
reset type Group and group name x are initialized.<br />
After Group x Init This is called when a new group x is created and after all variables having<br />
reset type Group and group name x are initialized.<br />
Before Detail Eval This is called before a Detail band is printed and all variables are newly<br />
evaluated.<br />
After Detail Eval This is called after a Detail band is printed and all variables are evaluated for<br />
the current record.<br />
Inside the scriptlet, you can refer to all of the fields, variables, and parameters using the following maps<br />
(java.util.HashMap) defined as class attributes:<br />
fieldsMap<br />
variablesMap<br />
parametersMap<br />
The groups (if present in the report) can be accessed through the attribute groups, which is an array of JRFillGroup.<br />
18.2 Creating a Simple Scriptlet<br />
Like all the Java classes, to create a scriptlet you just need a simple text editor and a Java compiler. But we are not all hard core<br />
developers, so let’s assume we are using an IDE (Integrated Development Environment) to do this. My favorite IDE is<br />
NetBeans (http://www.netbeans.org), but the instructions shown here should be generic enough to understand how to do the<br />
same using another IDE.<br />
The example scriptlet I’m going to show you calculates the time taken to fill each page and prints the time in the page footer.<br />
We will store the system time when a new page is created using the method afterPageInit and provide a method to get the<br />
milliseconds past from that start time. We will then show how long the page took to be rendered by printing this value in a<br />
textfield with evaluation time Page. This is a good example of a scriptlet that can be used to profile a report execution, as well.<br />
We will start with a new Java project. If you are working on a Java application the project could be the same. In NetBeans you<br />
create a new project by selecting File → New Project. The window in Figure 18-1 pops up.<br />
329
<strong>iReport</strong> <strong>Ultimate</strong> <strong>Guide</strong><br />
The best type of project is a Java Class Library; after all, we only have to write a simple class, not a real application.<br />
In the second step, give a name to the project (that is, the scriptlet) and choose a location for it (Figure 18-2).<br />
The project is now created. The next step is to add to the project the JARs required to write your scriptlet. Technically, the only<br />
one required is jasperreports.jar, but you could add other JARs if required by your particular scriptlet. To do this in NetBeans,<br />
right-click the Libraries node in the Projects view, and select Add JAR/Folder (Figure 18-3).<br />
330<br />
Figure 18-1 Creation of a new project in NetBeans IDE<br />
Figure 18-2 Project details
Figure 18-3 Adding a Jar to the project<br />
Scriptlets<br />
Locate the jasperreports JAR on your computer. If you have never downloaded a distribution of JasperReports, you can<br />
find a copy of this JAR in your <strong>iReport</strong> installation directory at this location:<br />
/ireport/modules/ext/jasperreports-x.y.z.jar<br />
Now that we have all the required classes in the project classpath, let’s move on to creating a package for the scriptlet and<br />
implement it. Right-click the Source Packages node in Projects and select New > Java Class. The window to create the new<br />
class pops up (Figure 18-4). In the sample I’ll set MyScriptlet as the class name and I’ll set the package name to<br />
com.mycompany.<br />
Figure 18-4 New Java class<br />
331
<strong>iReport</strong> <strong>Ultimate</strong> <strong>Guide</strong><br />
When finished, the class is opened in the Java editor. The class must extend the<br />
net.sf.jasperreports.engine.JRDefaultScriptlet.<br />
Figure 18-5 shows the source code of the scriptlet.<br />
Figure 18-5 Example scriptlet source code<br />
We overrode the method beforeInitPage and added the method getLastPageTime. This last method returns a Long<br />
object. It is always good to return Objects, since that is what we use in expressions.<br />
Building the project, NetBeans will create a JAR, which is exactly what we need. Click the Build button, and in the output<br />
window we will find the location of the JAR containing the scriptlet (Figure 18-6).<br />
332<br />
package com.mycompany;<br />
import net.sf.jasperreports.engine.JRDefaultScriptlet;<br />
import net.sf.jasperreports.engine.JRScriptletException;<br />
public class MyScriptlet extends JRDefaultScriptlet {<br />
}<br />
long pageInitTime = 0;<br />
@Override<br />
public void beforePageInit() throws JRScriptletException {<br />
}<br />
pageInitTime = new java.util.Date().getTime();<br />
/**<br />
* @return the time past from the last page init<br />
*/<br />
public Long getLastPageTime() {<br />
}<br />
long now = new java.util.Date().getTime();<br />
return new Long(now - pageInitTime);
Figure 18-6 Build output<br />
18.3 Testing a Scriptlet in <strong>iReport</strong><br />
Scriptlets<br />
One of the most interesting features of <strong>iReport</strong> is the ability to dynamically load JARs. This allow you to rebuild your JARs<br />
and test fresh versions in <strong>iReport</strong> without having to restart it.The first step to test the scriptlet (in other words, to use it), is to<br />
add to the <strong>iReport</strong> classpath the JAR we just created in the IDE; this allows the JAR to be reloaded.<br />
Open the <strong>iReport</strong> options dialog (Tools → Options), move to the <strong>iReport</strong> section and select the Classpath tab (Figure 18-7).<br />
Add to the list of classpath entries the scriptlet JAR and check the Reloadable flag.<br />
333
<strong>iReport</strong> <strong>Ultimate</strong> <strong>Guide</strong><br />
Now we can use the class com.mycompany.MyScriptlet in any report. If you already have a report to modify, open it;<br />
otherwise, create a new report that can produce several pages or reuse one of the samples from the previous chapters.<br />
A report can use one or more scriptlets. If you use just one, set the Scriptlet property of the report with the full qualified<br />
name of your scriptlet class (in this case com.mycompany.MyScriptlet), as shown in Figure 18-8.<br />
334<br />
Figure 18-7 Adding the JAR to the <strong>iReport</strong> classpath<br />
Figure 18-8 Setting the Scriptlet property
Scriptlets<br />
If you want to add more scriptlets, use the Report Inspector view, in which you can find a Scriptlets node. The subnode<br />
REPORT cannot be removed; it always identifies the first scriptlet of the report (the one set in the Scriptlet property). To add<br />
another scriptlet, right-click the Scriptlets node and select Add Scriptlet, then set the correct class name for that scriptlet in the<br />
property sheet view (which is set by default to net.sf.jasperreports.engine.JRDefaultScriptlet).<br />
It’s time to use the scriptlet we just created.<br />
Add a textfield to the Page Footer band. The expression of the textfield will be this:<br />
$P{REPORT_SCRIPTLET}.getLastPageTime()<br />
REPORT_SCRIPTLET is the built-in parameter that references the scriptlet in the report. The other scriptlets can be referenced<br />
by the name _SCRIPTLET (.for example, scritplet1_SCRIPTLET). In this report,<br />
REPORT_SCRIPTLET has type MyScriptlet, so we can call the method that returns the number of milliseconds past from the<br />
last page initialization getLastPageTime(). This method returns a Long object, so we need to adjust the textfield class type<br />
(setting it to java.lang.Long). Finally, since we want to get the past time only when the page is complete, set the evaluation<br />
time of the textfield to Page (see Figure 18-9).<br />
Figure 18-9 The textfield details<br />
Preview the report to see the result. On each page you can read the exact number of milliseconds required to fill the particular<br />
page. It is interesting to see how the first page usually takes much more time than the other ones, while the last one is often the<br />
fastest.<br />
If you want to change something in the scriptlet, go back to the IDE, rebuild the scriptlet, and preview the report again (maybe<br />
using the Run again button in the “001” of the preview tab in <strong>iReport</strong>).<br />
18.4 Accessing <strong>iReport</strong> Objects<br />
The scriptlet class has access to all the object of the dataset it belongs to (and a subdataset can have its own scriptlet). All the<br />
scriptlets inherit from JRAbstractScriptlet class three java.util.Maps (parametersMap, fieldsMap, and<br />
variablesMap) and an array of JRFillGroup called groups. The Maps use the object names as keys, and some special<br />
objects (JRFillParameter, JRFillField and JRFillVariable) as values. Some convenient functions are provided to<br />
get the value of the objects and set the value of variables:<br />
Object getParameterValue(String parameterName)<br />
Object getParameterValue(String parameterName)<br />
Object getParameterValue(String parameterName, boolean mustBeDeclared)<br />
Object getFieldValue(String fieldName)<br />
Object getVariableValue(String variableName)<br />
void setVariableValue(String variableName, Object value)<br />
All of them throw a JRScriptletException in case of error.<br />
335
<strong>iReport</strong> <strong>Ultimate</strong> <strong>Guide</strong><br />
Variables are the only objects for which a scriptlet can change the value. Pay attention to the fact that when a scriptlet sets a<br />
value for a variable, it could be in concurrence with the reporting engine (in general when a calculation type has been set for<br />
the variable). For this reason, variables that are supposed to be used by a scriptlet should always have System as calculation<br />
type.<br />
Being able to access the report objects, not just their value, is a great advantage, especially when a scriptlet is thought to be<br />
reusable (since you can identify, for instance, a parameter or field having a certain custom property). In particular, the<br />
JRFillParameter and JRFillField provide a way to read the their properties set at design time, and both JRFillField<br />
and JRFillVariable expose the previous value, which is useful for differential calculations.<br />
18.5 Debugging a Scriptlet<br />
Unfortunately, there is no way to run a step-by-step debugger to debug a scriptlet by setting breakpoints in the code, but there<br />
are several techniques to monitor the scriptlet execution. One of them is using a simple System.out.println() to<br />
print informations that will appear in the <strong>iReport</strong> output console. It is good practice to follow the println call with a flush to<br />
be sure the printed message is shown as soon as possible in the output view. Here is an example:<br />
336<br />
public void beforePageInit() throws JRScriptletException {<br />
}<br />
pageInitTime = new java.util.Date().getTime();<br />
System.out.println("I have set the pageInitTime to: " + pageInitTime);<br />
System.out.flush();
This is what you get in the output console:<br />
Figure 18-10 Debug messages coming from the scriptlet<br />
Scriptlets<br />
A more sophisticated scriptlet (suitable only in a design environment) can pop up a dialog displaying information such as the<br />
current status of the fields and an option to stop the execution, as shown in Figure 18-11.<br />
337
<strong>iReport</strong> <strong>Ultimate</strong> <strong>Guide</strong><br />
The code of the scriptlet is the following:<br />
The dialog will pop up every time a new page is initialized just because we are implementing the method beforePageInit<br />
pausing the report execution. If the user selects Yes (stop the execution), the scriptlet throws a JRScriptletException that<br />
338<br />
Figure 18-11 Simple field debugging window<br />
Figure 18-12 Debugging scriptlet example source<br />
public void beforePageInit() throws JRScriptletException {<br />
}<br />
pageInitTime = new java.util.Date().getTime();<br />
String fieldValuesMsg = "";<br />
Iterator i = fieldsMap.keySet().iterator();<br />
while (i.hasNext())<br />
{<br />
String fieldName = (String)i.next();<br />
fieldValuesMsg += fieldName + " = " + getFieldValue(fieldName) + "\n";<br />
}<br />
fieldValuesMsg += "\nStop execution?";<br />
if ( JOptionPane.showConfirmDialog(null, fieldValuesMsg,"",<br />
JOptionPane.YES_NO_OPTION) == JOptionPane.OK_OPTION)<br />
{<br />
// Stop the execution<br />
throw new JRScriptletException("Execution interrupted by the user");<br />
}
Scriptlets<br />
terminates the report execution with the message “Execution interrupted by the user.” This technique can be used to<br />
automatically terminate a process that is taking too much time (until one of the scriptlet events is actually invoked), when we<br />
are producing too many pages, and so on.<br />
18.6 Deploying Reports That Use Scriptlets<br />
Sometimes you may create a report that works well in <strong>iReport</strong>, but that does not work when deployed in an external<br />
application. One of the things to check for is whether the report is using a scriptlet. If it is, be sure that the scriptlet classes are<br />
available in the classpath. Finally, a scriptlet can be used in more than a single report, so consider creating your own library of<br />
scriptlets and putting all of them in a single JAR.<br />
339
<strong>iReport</strong> <strong>Ultimate</strong> <strong>Guide</strong>
CHAPTER 19 ADDITIONAL TOOLS<br />
Additional Tools<br />
In this chapter are presented the tools available in the Tools section of the report designer palette (Figure 19-1) and some other<br />
useful features provided by <strong>iReport</strong>.<br />
Figure 19-1 The Tools palette<br />
This chapter has the following sections:<br />
Callouts Tool<br />
Current Date Tool<br />
Page Number, Total Pages and Page X of Y Tools<br />
Percentage Tool<br />
Using a Background Image as Reference<br />
How to Run the Samples<br />
19.1 Callouts Tool<br />
The Callout tool is used to put notes inside a report. The callouts are not report elements and are not printed or visible when the<br />
report is filled and exported.<br />
Currently, the Crosstab and Table designers cannot accept callouts, so callouts can be used only in the main designer.<br />
To create a new callout, drag the Callout tool inside the report page (Figure 19-2).<br />
341
<strong>iReport</strong> <strong>Ultimate</strong> <strong>Guide</strong><br />
By default, the text of a new callout is set to the user name and the current date. Double-click the callout to writeyour own text.<br />
If the text is very long, you can change the size of the callout and show all its contents; right-click the callout and select the<br />
menu item Show all text (see Figure 19-2).<br />
To delete a callout, right-click it and select Delete.<br />
It is possible to add pins to a callout. A pin indicates the screen object to which a callout refers. It is connected to the callout<br />
with a line. The callout can be dragged around the screen without affecting the pin’s position; the connection line will be<br />
updated automatically.<br />
To add a pin, right-click the callout and select Add pin. Then drag the pin to the screen object. Now you can drag the callout<br />
without moving the pin. (Another way to create a pin is to hold down the ALT key, left-click the callout, and drag the mouse<br />
over a report element.)<br />
Calloutdata (text, position, pins, etc...) is stored in a report property called ireport.callouts as plain text. This allows<br />
storing callout information in any JRXML file without breaking compatibility with older versions of JasperReports. Since<br />
callouts are being introduced in <strong>iReport</strong> 3.7.1, that is the only version it is possible to use the callouts in the designer. Using<br />
the report property allows you to open the JRXML file in an older version of JasperReports without destroying the callout<br />
data. The callout will not be visible until you open the file in version 3.7.1 (or later) again.<br />
19.1.1 Current Date Tool<br />
The Current Date tool is an easy way to create a textfield that displays the current date or time. When the tool is dropped in the<br />
report, the Date Format dialog appears, asking the user to specify the display format of the date or time (Figure 19-3).<br />
342<br />
Figure 19-2 A simple callout
Figure 19-3 Date and time format dialog<br />
Additional Tools<br />
The result is a new textfield element of type java.util.Date. The textfield expression is set to new java.util.Date()<br />
(this expression creates a new Date object initialized with the current date). The Pattern property of the textfield is set to the<br />
format specified by the user.<br />
19.2 Page Number, Total Pages and Page X of Y Tools<br />
19.2.1 Page Number Tools<br />
All of these tools display page numbers.<br />
Page Number This tool creates a textfield showing the variable $V{PAGE_NUMBER} at evaluation time now.<br />
The result is the number of the current page.<br />
Total Pages This is very similar to Page Number, but the evaluation time set for the created textfield is<br />
Report. The result is the total number of pages of the report (that is, the value of the built-in<br />
variable PAGE_NUMBER at evaluation time Report; in other words, at the end of the document).<br />
Page X of Y Page X of Y creates two textfields:<br />
The first is very similar to the one created by the Page Number tool, but the expression<br />
displayed is "Page "+$V{PAGE_NUMBER}+" which produces something like Page 100 of<br />
(in this sample 100 is the current page).<br />
The second textfield displays the variable $V{PAGE_NUMBER} at evaluation time Report<br />
(just like Total Pages). Please note that the string Page X of Y can be printed by using just a<br />
single textfield, but this involves creating a new variable, as explained in the next section.<br />
For more information about PAGE_NUMBER and evaluation times, see 6.3, “Working with Variables,” on page 108 and 6.4,<br />
“Evaluating Elements During Report Generation,” on page 111.<br />
19.2.2 Printing Page X of Y in a Single Textfield<br />
To keep things simple, the Page X of Y tool creates two textfields that print the current and last page numbers of a report (both<br />
these values are held by the variable PAGE_NUMBER which is evaluated at different times, Now and Report).<br />
343
<strong>iReport</strong> <strong>Ultimate</strong> <strong>Guide</strong><br />
With some effort it is possible to produce the same text using in a single textfield. The advantage of using a single textfield is<br />
that it gives you better control over the formatting of the text; in some languages and locales, the text of the fields containing<br />
the current and the total number of pages can vary. With a single textfield, the text does not have to be split into two portions<br />
with separate formatting.<br />
This result can be achieved by using the evaluation time Auto for the textfield elements. This evaluation time considers all the<br />
variables involved in the textfield expression at the time specified by their reset type (reset type is a property of each<br />
variable; it specifies when the variable must be reset). For instance, the reset type of the PAGE_NUMBER built-in variable is<br />
Report, so when PAGE_NUMBER variable is printed in a textfield having evaluation time Auto, what is printed is the total<br />
number of pages (the value of the variable PAGE_NUMBER at the time of its next reset, which in this case is the end of the<br />
report).<br />
The trick to evaluating PAGE_NUMBER at two different evaluation times in the same expression is creating a new variable<br />
which holds the current page number and has reset type Page. To create such of variable is pretty straightforward, just add a<br />
new variable and set the following properties:<br />
Every time a new page is created, this new variable assumes the value of the variable PAGE_NUMBER (which holds the current<br />
page number). Until the next page is reached, this variable will still have the value of the current page. Since the reset type of<br />
this variable is Page, when used in a textfield with evaluation time Auto the variable’s value will be the current page number.<br />
Let’s put everything together:<br />
1. We need a textfield with evaluation time Auto and class java.lang.String having the following text expression:<br />
344<br />
Property Value<br />
Variable name currentPage<br />
Variable class java.lang.Integer<br />
Calculation Nothing<br />
Reset type Page<br />
Variable Expression $V{PAGE_NUMBER}<br />
All other properties Defaults<br />
"Page "+$V{currentPage}+" of " + $V{PAGE_NUMBER}<br />
2. As expected, the result of this expression will be something like:<br />
Page 4 of 30 (where 4 is the current page and 30 the total number of pages in the report).<br />
This expression can be totally changed but the value represented by $V{currentPage} will remain the current page, while<br />
the value $V{PAGE_NUMBER} will be the total number of pages. This allows using expressions like:<br />
MyUtils.formatPageXofY($V{currentPage}, $V{PAGE_NUMBER})<br />
where MyUtils.formatPageXofY can be a user-defined method to generate the Page X of Y label from the value of the<br />
current page and the total number of pages.<br />
For more information on creating variables, PAGE_NUMBER, and evaluation times, see Chapter Chapter 6, “Fields,<br />
Parameters, and Variables,” on page 97.<br />
19.3 Percentage Tool<br />
The Percentage tool helps the user create a text field containing a percentage. When you drag-and-drop the Percentage tool<br />
into a report band, the dialog box shown in Figure 19-4 appears. Here you specify the field whose percentage you want to<br />
calculate and the aggregation level on which to perform the calculation.
Figure 19-4 Percentage tool<br />
Additional Tools<br />
<strong>iReport</strong> creates a new variable to store the sum of the selected field. The reset type of this variable is set to the selected<br />
aggregation level (such as report, page, or a particular group). The text field expression generated is something like this:<br />
new Double( $F{FREIGHT}.doubleValue() / $V{FREIGHT_SUM}.doubleValue() )<br />
and the evaluation time is set to Auto to allow the evaluation of $F{FREIGHT} and $V{FREIGHT_SUM} at different<br />
aggregation times.<br />
Finally, the pattern of the text field is set to #,##0.00%.<br />
19.4 Using a Background Image as Reference<br />
When a report is designed for a pre-printed page or when it must recreate an existing document exactly, it is convenient to<br />
display a reference image of the pre-printed page or existing document in the designer (Figure 19-5). This can be<br />
implemented by selecting the menu item View > Report Designer > Import Background Image. The image path and<br />
properties are stored in the JRXML so that, when the document is closed and reopened, you don’t have to set the image<br />
properties again.<br />
Order ID: JSOFT-201011111039-166434<br />
345
<strong>iReport</strong> <strong>Ultimate</strong> <strong>Guide</strong><br />
To adjust the size, position, and transparency of the image, select View > Report Designer > Transform Background Image.<br />
Drag the image to position it correctly. Drag the black handles to stretch the image. Right-click the image for more options,<br />
such as keeping the image size ratio while stretching it or setting the transparency level.<br />
The Fit page width menu item stretches the image to fit the document width (margins included) and positions the image at the<br />
top left corner of the document. When the image is correctly positioned, select End Transformation by right-clicking the<br />
image or clearing the menu item View > Report Designer > Transform Background Image.<br />
The background image can be hidden or shown at any time with the menu item View > Report Designer > Show Background<br />
Image.<br />
To completely remove the reference image from the JRXML, select View > Report Designer > Delete Background Image.<br />
346<br />
Figure 19-5 Background image as reference
19.5 How to Run the Samples<br />
Additional Tools<br />
<strong>iReport</strong> comes with a small set of samples to help you get started with <strong>iReport</strong>. The samples include many callouts that explain<br />
several portions of the report and provide additional information to help you better understand how the samples work.<br />
Samples can be opened from the Help > Samples menu.<br />
All the samples use the HSQL DB sample database that is shipped with <strong>iReport</strong>. A connection to this database is preconfigured;<br />
the name of the connection, visible in the Connections drop-down list in the <strong>iReport</strong> tool bar, is Sample Database<br />
(HSQL test). The database starts automatically when it is needed (for example, to run a report or read the fields from a query).<br />
You can also start it manually by selecting Help > Samples > Run Sample Database.<br />
347
<strong>iReport</strong> <strong>Ultimate</strong> <strong>Guide</strong>
APPENDIX A CHART THEME EXAMPLE<br />
Chart Theme Example<br />
This code sample is the XML source for the custom chart theme “TricolorAreaChart” shown in Figure 12-12 on<br />
page 233.<br />
Code Example A-1 XML source code for TricolorAreaChart<br />
<br />
<br />
<br />
<br />
<br />
<br />
<br />
<br />
<br />
<br />
<br />
<br />
<br />
<br />
<br />
349
<strong>iReport</strong> <strong>Ultimate</strong> <strong>Guide</strong><br />
Code Example A-1 XML source code for TricolorAreaChart, continued<br />
350<br />
<br />
<br />
<br />
<br />
<br />
<br />
<br />
<br />
<br />
<br />
<br />
<br />
Code Example A-1 XML source code for TricolorAreaChart, continued<br />
<br />
<br />
<br />
<br />
Chart Theme Example<br />
351
<strong>iReport</strong> <strong>Ultimate</strong> <strong>Guide</strong>
INDEX<br />
A<br />
Add selected field(s) 203<br />
Adobe Flash. See Flash charts<br />
afterColumnInit() method 329<br />
afterDetailEval() method 329<br />
afterGroupInit() method 329<br />
afterPageInit 329<br />
afterPageInit() method 329<br />
afterReportInit() method 329<br />
anchors<br />
defining 93<br />
attribute groups 329<br />
attributes, elements 70<br />
B<br />
background 45, 47, 56, 60, 71<br />
background images 345<br />
bands 63<br />
adding and removing 60, 61<br />
background 45, 56, 60, 71<br />
columns 49<br />
defining report structure 45<br />
Detail band 47, 58, 80, 114, 115, 117, 136, 140, 145, 159<br />
elements 70<br />
group bands 115<br />
groups 45, 115<br />
header and footer bands 45, 46, 57, 60, 114, 115, 119, 145<br />
height 45, 60<br />
in default template 59, 114<br />
modifying 113<br />
modifying their properties 60, 61, 113<br />
Print When Expression expression 60, 114<br />
printing 57<br />
Split Type property 61<br />
Title 46<br />
type page 45<br />
types 46, 56<br />
barcodes<br />
Barbecue 291<br />
Barcode component 289<br />
Barcode4J 292<br />
localization 292<br />
properties 291<br />
rendered as images 294<br />
types 289<br />
Beans. See Java.<br />
beforeColumnInit() method 329<br />
beforeDetailEval() method 329<br />
beforeGroupInit() method 329<br />
beforeInitPage 332<br />
beforePage Init() method 329<br />
beforeReportInit() method 329<br />
breaks 93<br />
C<br />
callouts 341<br />
character encoding 133<br />
charts<br />
See also Flash charts<br />
datasets 226, 228<br />
example 349<br />
properties 229<br />
themes 230, 349<br />
types 223<br />
Charts Pro<br />
chart properties 252<br />
chart types 248<br />
configuring Flash charts 252<br />
specifying chart data 253<br />
trend lines 256<br />
clear text 178<br />
columns<br />
in List component 285, 288<br />
in report layouts 49<br />
commercial license 10, 272<br />
compiling <strong>iReport</strong> 14<br />
Index<br />
353
<strong>iReport</strong> <strong>Ultimate</strong> <strong>Guide</strong><br />
components<br />
Barcode 289<br />
custom components 63, 93, 295<br />
List 273<br />
Table 281<br />
CONNECTION 105<br />
connections<br />
creating 176<br />
in report generation 173<br />
JDBC 176<br />
See data sources<br />
types 174<br />
Connections/Datasources 197<br />
creating a report 25<br />
crosstabs<br />
creating 303<br />
datasets 304<br />
defined 303<br />
properties 312<br />
CSV 197<br />
Add node as field 192<br />
comma-separated values 175<br />
Connections/Datasources 197<br />
PersonBean 187<br />
custom components. See components.<br />
custom languages. See query languages.<br />
D<br />
data sources<br />
connections 174, 175<br />
CSV 197<br />
exporting 208<br />
Hibernate 200<br />
importing 208<br />
importing and exporting 208<br />
in report generation 173<br />
JavaBeans 102, 173, 175, 184, 187<br />
JRDataSource 36, 91, 173, 203, 205<br />
JREmptyDataSource 200<br />
JRXmlDataSource 194<br />
password 178<br />
subdatasets 174<br />
subreports 156<br />
types 173, 174<br />
XML 189<br />
database<br />
sample database 25, 157<br />
datasets<br />
See also subdatasets<br />
and subdatasets 295<br />
charts 226<br />
dataset runs 274<br />
for List component 273<br />
for Table component 281<br />
in charts 226, 228<br />
in Charts Pro 253<br />
354<br />
in crosstabs 304<br />
in Gantt charts 266<br />
in Maps Pro 243<br />
in Widgets Pro 262<br />
runs 274, 287, 297<br />
types 228<br />
DATASOURCE 105<br />
date textfields 342<br />
declaring objects 97, 98, 103, 108<br />
default template 59, 114<br />
default values 134<br />
DetailEval 329<br />
drivers 177, 178, 179, 180<br />
E<br />
EJBQL 175<br />
elements<br />
and bands 63<br />
attributes 70<br />
bands. See bands.<br />
custom components 63, 295<br />
custom properties 72<br />
defined 63<br />
formatting 68<br />
generic elements 63, 93<br />
in Table component 283<br />
inserting in reports 64<br />
position properties 70<br />
properties 66<br />
Report Inspector 70<br />
types 63<br />
entities<br />
EntityCodes class 245<br />
expressions 244<br />
IDs 240<br />
in resource bundles 248<br />
localizing entity names 239<br />
entity IDs 239<br />
evaluation license 10<br />
evaluation times 344<br />
evaluation types 111<br />
executers, query. See query executers.<br />
extensions 43<br />
F<br />
fields 99<br />
Java types vs. SQL types 182<br />
fields providers. See query languages.<br />
fieldsMap 329<br />
FieldsProvider 210<br />
filter expressions 182<br />
Flash charts<br />
and Fusion 237<br />
Charts Pro 248<br />
components 237<br />
embedded in Java applications 272
limitations of JasperReports implementation 272<br />
localizing 272<br />
Maps Pro 238<br />
rendered objects 238<br />
Widgets Pro 257<br />
fonts 125<br />
basic features 125<br />
character encoding 133<br />
extensions 127<br />
for PDF files 85, 125, 127<br />
in static text and textfields 85<br />
properties 85, 134<br />
styles 71, 133<br />
TrueType 126<br />
Unicode 133<br />
formatting tools 68, 341<br />
frames 92<br />
Fusion 237, 238<br />
G<br />
Gantt charts<br />
creating 267<br />
datasets 266<br />
properties 267<br />
generic elements 63, 93<br />
getBundle 324<br />
getFieldValue 205<br />
getLastPageTime 332<br />
Groovy 38<br />
Group Header 113<br />
groups<br />
attribute groups 329<br />
bands in groups 45, 115<br />
defining 115<br />
in report templates 142<br />
nesting order 115, 144<br />
properties 123<br />
H<br />
Hibernate 200<br />
HQL 175, 200<br />
HTML output 30, 238<br />
hyperlinks 93<br />
hypertext. See hyperlinks.<br />
I<br />
IDE 329, 333<br />
Import 208<br />
Increment When 226<br />
Incrementer 312<br />
installing <strong>iReport</strong> 16<br />
internationalization. See localizing.<br />
<strong>iReport</strong><br />
compiling 14<br />
installing 16<br />
JDBC connections 21<br />
<strong>iReport</strong> Professional 10, 237<br />
ISO-639 320<br />
J<br />
Jasper files 32<br />
JasperReport<br />
extensions 43<br />
JasperReports Professional<br />
custom components and generic elements 93<br />
embedding in Java applications 272<br />
license 10<br />
jasperreports.jar 330<br />
Jaspersoft Professional 13<br />
Java<br />
and Windows 13<br />
Java Class Library 330<br />
java.util.HashMap 329<br />
JavaBeans 102, 173, 175, 184, 187<br />
JavaScript 38<br />
versions required 13<br />
JDBC connections 21, 176<br />
JDBC driver 178<br />
JDBC drivers 177, 179, 180<br />
JFreeChart 223, 230<br />
JRAbstractScriptlet 327<br />
JRAbstractSVGRenderable 80<br />
JRChart 230<br />
JRCTX files 230, 233<br />
JRDataSource 36, 91, 169, 173, 183, 203, 205<br />
JRDefaultScriptlet 327<br />
JREmptyDataSource 169, 200<br />
JRExporter 37<br />
JRFileSystemDataSource 206, 208<br />
JRFillGroup 329<br />
JRRenderable 80<br />
JRViewer 37<br />
JRXML files 32, 140<br />
JRXmlDataSource 194<br />
JTable 82<br />
L<br />
languages<br />
Java types vs. SQL types 182<br />
XPath 189<br />
languages. See query languages.<br />
license 10, 272<br />
lists<br />
creating 273<br />
datasets and subdatasets 273<br />
List component 273<br />
performance consideration 280<br />
localization<br />
barcodes 292<br />
subdatasets 297<br />
localizing<br />
entity names 239<br />
Flash chart components 272<br />
Index<br />
355
<strong>iReport</strong> <strong>Ultimate</strong> <strong>Guide</strong><br />
356<br />
maps 247<br />
reports 319<br />
resource bundles 247, 319<br />
M<br />
Maps Pro<br />
configuring maps 239<br />
entities 239, 240<br />
entity IDs 239<br />
localizing maps 247<br />
map colors 246<br />
properties 239<br />
specifying map data 243<br />
maps, scriptlets and 329<br />
N<br />
nesting order 94, 115, 144<br />
O<br />
ORDERID 305<br />
outputs 30, 37, 82, 238<br />
P<br />
page number textfields 110, 111, 343<br />
PageInit 329<br />
palettes 64<br />
PARAMETERS 105<br />
parameters 108<br />
parametersMap 329<br />
passwords 178<br />
PDF<br />
font features 85, 125, 127<br />
output 30, 82, 238<br />
percentage textfields 344<br />
Pie 3D 223, 227<br />
printing 103, 153<br />
printing reports 57<br />
Professional 13<br />
Professional. See JasperReports Professional.<br />
properties<br />
bands 60, 61, 72, 113<br />
charts 229<br />
Charts Pro 252<br />
element positioning 70<br />
elements 66<br />
font styles 134<br />
fonts 85<br />
groups 123<br />
Maps Pro 239<br />
reports 47, 70<br />
resetting default values 134<br />
subreports 91<br />
templates 145<br />
Widgets Pro 260<br />
Q<br />
queries 181<br />
results 182<br />
query executers 209<br />
query languages<br />
and data sources 173<br />
custom languages 209<br />
EJBQL 175<br />
fields providers 217<br />
HQL 175, 202<br />
types 100<br />
XPath 192<br />
R<br />
records, sorting and filtering 182<br />
Report Inspector 70<br />
reports<br />
and connections 173<br />
and data sources 173<br />
bands. See bands.<br />
barcodes 289<br />
breaks 93<br />
charts 223<br />
creating 25<br />
crosstabs 303<br />
datasets and subdatasets 295<br />
elements 63<br />
Flash charts 237<br />
frames 92<br />
life cycle 31<br />
lists 273<br />
options 53<br />
output files 37<br />
previewing 30<br />
printing 57<br />
properties 47, 70<br />
Report Inspector 70<br />
Report Wizard 25, 140, 145, 176<br />
scriptlets 53<br />
structure 70<br />
subreports 91<br />
templates. See templates.<br />
type page 45<br />
reset times 111<br />
reset types 109, 315, 344<br />
resetting default values on properties 134<br />
resource bundles 247<br />
runs. See datasets and subdatasets.<br />
S<br />
samples<br />
database 25, 157, 347<br />
reports 347<br />
scripting languages 38<br />
scriptlets 53<br />
Split Allowed and Split Type 61<br />
Spring 201<br />
SQL queries<br />
field types 182
fields 99<br />
results 182<br />
specifying 181<br />
static text 84, 87<br />
subdataset<br />
subdataset runs 295<br />
subdatasets<br />
creating 295<br />
data sources 174<br />
example 298<br />
for List component 273<br />
for Table component 281<br />
in crosstabs 314<br />
localization 297<br />
runs 274, 297, 314<br />
subreports<br />
and XML data sources 193<br />
creating 153, 157<br />
data sources 156<br />
elements 91<br />
example 157<br />
printing 153<br />
properties 91<br />
Subreport Wizard 167<br />
vs. Table component 281<br />
T<br />
tables<br />
in report layouts 49<br />
Table component 281<br />
vs. subreports 281<br />
templates<br />
creating a custom template 146<br />
creating reports from templates 139<br />
default 59, 114, 142<br />
JRXML files 140, 146<br />
properties 145<br />
Template Chooser 139<br />
Test button 179<br />
text. See fonts, static text, textfields.<br />
textfields 84, 88<br />
themes 55, 230<br />
time textfields 342<br />
Total Position 310<br />
trend lines 256<br />
U<br />
Unicode 133<br />
V<br />
variablesMap 329<br />
W<br />
Widgets Pro<br />
Gantt charts 266<br />
properties of widgets 260<br />
specifying widget data 262<br />
types 257, 262<br />
Windows and Java 13<br />
X<br />
XML<br />
chart source 232<br />
data sources 189<br />
report file 32<br />
XML files<br />
sample chart theme file 349<br />
XPath 189, 192<br />
Index<br />
357
<strong>iReport</strong> <strong>Ultimate</strong> <strong>Guide</strong>