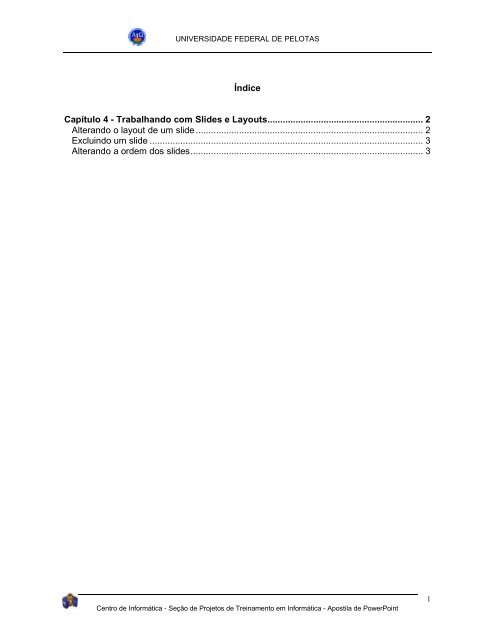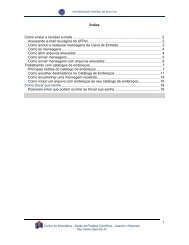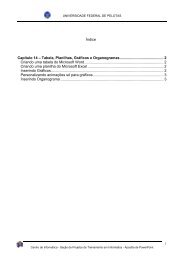Trabalhando com Slides e Layouts - Universidade Federal de Pelotas
Trabalhando com Slides e Layouts - Universidade Federal de Pelotas
Trabalhando com Slides e Layouts - Universidade Federal de Pelotas
You also want an ePaper? Increase the reach of your titles
YUMPU automatically turns print PDFs into web optimized ePapers that Google loves.
UNIVERSIDADE FEDERAL DE PELOTAS<br />
Índice<br />
Capítulo 4 - <strong>Trabalhando</strong> <strong>com</strong> <strong>Sli<strong>de</strong>s</strong> e <strong>Layouts</strong>............................................................. 2<br />
Alterando o layout <strong>de</strong> um sli<strong>de</strong> ......................................................................................... 2<br />
Excluindo um sli<strong>de</strong> ........................................................................................................... 3<br />
Alterando a or<strong>de</strong>m dos sli<strong>de</strong>s........................................................................................... 3<br />
Centro <strong>de</strong> Informática - Seção <strong>de</strong> Projetos <strong>de</strong> Treinamento em Informática - Apostila <strong>de</strong> PowerPoint<br />
1
UNIVERSIDADE FEDERAL DE PELOTAS<br />
Capítulo 4 - <strong>Trabalhando</strong> <strong>com</strong> <strong>Sli<strong>de</strong>s</strong> e <strong>Layouts</strong><br />
Ao criar uma apresentação no PowerPoint, você <strong>com</strong>eça <strong>com</strong> um sli<strong>de</strong>. À medida<br />
que cria a apresentação, você precisa adicionar outros sli<strong>de</strong>s, alguns <strong>de</strong>les <strong>com</strong> texto,<br />
outros <strong>com</strong> arte e alguns <strong>com</strong> gráficos.<br />
Para adicionar um sli<strong>de</strong> ou sli<strong>de</strong>s à sua apresentação escolha Novo Sli<strong>de</strong> no<br />
menu Inserir ou clique sobre o botão “Novo Sli<strong>de</strong>” na barra <strong>de</strong> ferramentas<br />
Tarefas Comuns. Seja qual for o modo em que você estiver o PowerPoint adicionará um<br />
sli<strong>de</strong> após o sli<strong>de</strong> atual ou ativo. Você escolhe o layout <strong>de</strong> um novo sli<strong>de</strong> selecionando o<br />
AutoLayout que <strong>de</strong>seja usar na caixa <strong>de</strong> diálogo Novo Sli<strong>de</strong>.<br />
Escolha um<br />
dos <strong>Layouts</strong><br />
disponíveis<br />
São exibidos 24 layouts <strong>de</strong> sli<strong>de</strong> que exibem espaços reservados para vários<br />
objetos dos Auto<strong>Layouts</strong>, alguns para títulos e texto e outros para clipart, gráficos ou<br />
organogramas.<br />
- Clipart - Marcadores<br />
Alterando o layout <strong>de</strong> um sli<strong>de</strong><br />
- Título<br />
- Objeto<br />
- Gráfico - Clip <strong>de</strong> Mídia - Organograma<br />
Nome do sli<strong>de</strong><br />
selecionado<br />
Ao criar uma apresentação ou ao editar uma apresentação existente, você po<strong>de</strong><br />
<strong>de</strong>sejar alterar o layout <strong>de</strong> um sli<strong>de</strong>. Você não precisa per<strong>de</strong>r o texto ou os gráficos<br />
Centro <strong>de</strong> Informática - Seção <strong>de</strong> Projetos <strong>de</strong> Treinamento em Informática - Apostila <strong>de</strong> PowerPoint<br />
2
UNIVERSIDADE FEDERAL DE PELOTAS<br />
quando um sli<strong>de</strong> adota um novo layout. Você po<strong>de</strong> redimensionar as<br />
caixas <strong>de</strong> texto ou <strong>de</strong> gráficos para ajustá-las ao novo sli<strong>de</strong>.<br />
Para alterar o layout <strong>de</strong> um sli<strong>de</strong>, no menu Formatar,<br />
escolha Layout do Sli<strong>de</strong>, ou clique sobre o botão “Layout” na barra <strong>de</strong><br />
ferramentas Tarefas Comuns. Clique sobre o novo layout <strong>de</strong>sejado e escolha “Aplicar”.<br />
Excluindo um sli<strong>de</strong><br />
Você po<strong>de</strong> excluir um ou mais sli<strong>de</strong>s <strong>de</strong> várias maneiras. Se houver apenas um<br />
sli<strong>de</strong> na apresentação, ele só po<strong>de</strong>rá ser excluído no modo <strong>de</strong> classificação <strong>de</strong> sli<strong>de</strong>s ou<br />
no modo <strong>de</strong> tópicos.<br />
Para excluir um sli<strong>de</strong>:<br />
• No modo <strong>de</strong> sli<strong>de</strong>s ou no modo <strong>de</strong> anotações, no menu Editar, escolha<br />
Excluir Sli<strong>de</strong>.<br />
ou<br />
• No modo <strong>de</strong> classificação <strong>de</strong> sli<strong>de</strong>s ou no modo <strong>de</strong> tópicos, selecione o(s)<br />
sli<strong>de</strong>(s) que você <strong>de</strong>seja excluir e, no menu Editar, escolha Excluir Sli<strong>de</strong> ou pressione a<br />
tecla BACKSPACE ou DELETE.<br />
Dica<br />
Para selecionar mais <strong>de</strong> um sli<strong>de</strong>, no modo <strong>de</strong> classificação <strong>de</strong> sli<strong>de</strong>s, mantenha<br />
pressionada a tecla SHIFT e clique sobre o(s) sli<strong>de</strong>(s) que <strong>de</strong>sejar selecionar.<br />
Alterando a or<strong>de</strong>m dos sli<strong>de</strong>s<br />
Quando você está no modo <strong>de</strong> tópicos ou no modo <strong>de</strong> classificação <strong>de</strong> sli<strong>de</strong>s, é<br />
fácil alterar a or<strong>de</strong>m em que os sli<strong>de</strong>s são exibidos na apresentação.<br />
• Para alterar a or<strong>de</strong>m dos sli<strong>de</strong>s no modo <strong>de</strong> tópicos<br />
Para mover um sli<strong>de</strong> <strong>de</strong> um local para outro selecione o sli<strong>de</strong> e arraste o ícone <strong>de</strong><br />
título da posição atual para a nova posição. À medida que você arrastar o ícone, será<br />
exibida uma linha horizontal para facilitar o posicionamento do sli<strong>de</strong> exatamente no local<br />
<strong>de</strong>sejado.<br />
Centro <strong>de</strong> Informática - Seção <strong>de</strong> Projetos <strong>de</strong> Treinamento em Informática - Apostila <strong>de</strong> PowerPoint<br />
3
UNIVERSIDADE FEDERAL DE PELOTAS<br />
• Para alterar a or<strong>de</strong>m dos sli<strong>de</strong>s no modo <strong>de</strong> classificação <strong>de</strong> sli<strong>de</strong>s<br />
Para mover um sli<strong>de</strong> no modo <strong>de</strong> classificação <strong>de</strong> sli<strong>de</strong>s, arraste o sli<strong>de</strong><br />
selecionado da posição atual para a nova posição. À medida que você arrastar o sli<strong>de</strong>,<br />
será exibido um ícone <strong>de</strong> sli<strong>de</strong> acima do ponteiro. Quando você atingir um local entre dois<br />
sli<strong>de</strong>s on<strong>de</strong> possa colocar o sli<strong>de</strong>, um indicador mostrará on<strong>de</strong> o sli<strong>de</strong> será exibido na<br />
apresentação.<br />
Indicador da<br />
posição<br />
Linha<br />
indicadora<br />
<strong>de</strong> posição.<br />
Centro <strong>de</strong> Informática - Seção <strong>de</strong> Projetos <strong>de</strong> Treinamento em Informática - Apostila <strong>de</strong> PowerPoint<br />
4