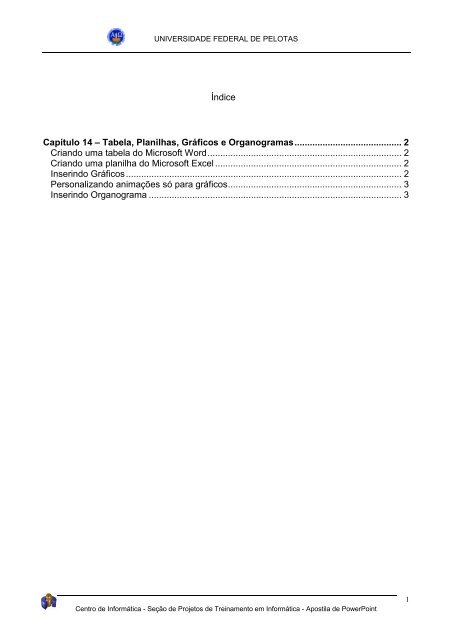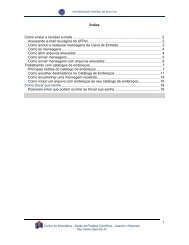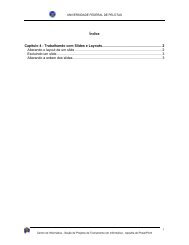Índice Capítulo 14 – Tabela, Planilhas, Gráficos e Organogramas ...
Índice Capítulo 14 – Tabela, Planilhas, Gráficos e Organogramas ...
Índice Capítulo 14 – Tabela, Planilhas, Gráficos e Organogramas ...
You also want an ePaper? Increase the reach of your titles
YUMPU automatically turns print PDFs into web optimized ePapers that Google loves.
UNIVERSIDADE FEDERAL DE PELOTAS<br />
<strong>Índice</strong><br />
<strong>Capítulo</strong> <strong>14</strong> <strong>–</strong> <strong>Tabela</strong>, <strong>Planilhas</strong>, <strong>Gráficos</strong> e <strong>Organogramas</strong>.......................................... 2<br />
Criando uma tabela do Microsoft Word............................................................................ 2<br />
Criando uma planilha do Microsoft Excel ......................................................................... 2<br />
Inserindo <strong>Gráficos</strong>............................................................................................................ 2<br />
Personalizando animações só para gráficos.................................................................... 3<br />
Inserindo Organograma ................................................................................................... 3<br />
Centro de Informática - Seção de Projetos de Treinamento em Informática - Apostila de PowerPoint<br />
1
UNIVERSIDADE FEDERAL DE PELOTAS<br />
<strong>Capítulo</strong> <strong>14</strong> <strong>–</strong> <strong>Tabela</strong>, <strong>Planilhas</strong>, <strong>Gráficos</strong> e <strong>Organogramas</strong><br />
Criando uma tabela do Microsoft Word<br />
Para criar e inserir uma tabela do Microsoft Word inicie o programa a partir do<br />
PowerPoint procedendo de uma das seguintes formas:<br />
No menu Inserir/Figura, escolha <strong>Tabela</strong> do Microsoft Word ou escolha<br />
AutoLayout “<strong>Tabela</strong>” e clique duas vezes sobre o espaço reservado para tabela. Ou se<br />
preferir, clique sobre o botão “Inserir <strong>Tabela</strong> do Microsoft Word” na barra de ferramentas<br />
Padrão.<br />
Use as ferramentas e menus do Word para criar a tabela. Ao terminar, clique em<br />
qualquer posição no slide para retornar ao PowerPoint. Você pode mover a tabela,<br />
recolori-la, redimensioná-la, adicionar um sombreamento ou uma moldura.<br />
Para editar uma tabela clique duas vezes sobre ela.<br />
Criando uma planilha do Microsoft Excel<br />
Para criar e inserir uma tabela do Microsoft Word inicie o programa a partir do<br />
PowerPoint procedendo de uma das seguintes formas:<br />
No menu Inserir/Objeto, escolha Planilha de Trabalho do Microsoft Excel ou<br />
clique sobre o botão “Inserir Planilha do Microsoft Word” na barra de ferramentas Padrão.<br />
Assim como você usa as ferramentas e menus do Word para criar a tabela, utilize<br />
os menus e ferramentas do Excel para fazer a sua planilha. Ao terminar, clique em<br />
qualquer posição no slide para retornar ao PowerPoint.<br />
Inserindo <strong>Gráficos</strong><br />
Você pode inserir no PowerPoint gráficos que são<br />
feitos utilizando os recursos do Excel. Portanto tudo o<br />
que você aprendeu sobre gráficos no Excel se aplica<br />
diretamente para os gráficos no PowerPoint.<br />
Utilize o menu Inserir opção Gráfico, ou na barra<br />
Centro de Informática - Seção de Projetos de Treinamento em Informática - Apostila de PowerPoint<br />
2
UNIVERSIDADE FEDERAL DE PELOTAS<br />
de ferramentas escolha o botão Inserir Gráfico.<br />
Personalizando animações só para gráficos<br />
Para os gráficos existe a opção de animação das séries, categorias e etc. Esta<br />
opção de personalizar animação será analisada mais adiante, mas ela é responsável por<br />
animar os objetos integrantes do slide. No caso do gráfico não só ele inteiro pode ser<br />
animado, como seus elementos.<br />
Escolhe o gráfico para animar<br />
Escolhe o quê<br />
animar do gráfico<br />
Define animação e som<br />
Inserindo Organograma<br />
Você pode inserir organograma através do menu Inserir/Figura opção<br />
Organograma ou através do botão Inserir Organograma na barra de ferramentas Padrão.<br />
Pode ainda utilizar AutoLayout com o objeto Organograma e clique duas vezes sobre o<br />
espaço reservado para ele.<br />
Objeto Organograma, clique<br />
duas vezes sobre ele para inserir<br />
e configurar um organograma.<br />
Centro de Informática - Seção de Projetos de Treinamento em Informática - Apostila de PowerPoint<br />
3