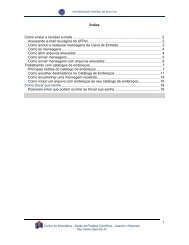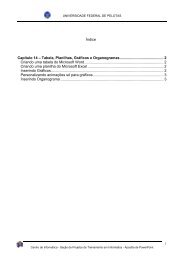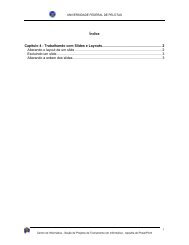Trabalhando com Bitmaps - Universidade Federal de Pelotas
Trabalhando com Bitmaps - Universidade Federal de Pelotas
Trabalhando com Bitmaps - Universidade Federal de Pelotas
You also want an ePaper? Increase the reach of your titles
YUMPU automatically turns print PDFs into web optimized ePapers that Google loves.
1<br />
UNIVERSIDADE FEDERAL DE PELOTAS<br />
Capítulo 11 - <strong>Trabalhando</strong> <strong>com</strong> <strong>Bitmaps</strong><br />
Você lembra muito bem <strong>de</strong> bitmaps, é o arquivo do Paint do Windows e tem a<br />
extensão <strong>de</strong> BMP. Estas imagens são formadas por centenas <strong>de</strong> pontos em uma tela <strong>de</strong><br />
<strong>com</strong>putador que se <strong>com</strong>binam para formar uma imagem. Ao contrário dos gráficos<br />
vetoriais, on<strong>de</strong> os formatos são representados <strong>com</strong>o uma série <strong>de</strong> linhas e curvas que<br />
po<strong>de</strong>m ser facilmente redimensionadas sem perda <strong>de</strong> qualida<strong>de</strong>, os bitmaps têm uma<br />
resolução fixa. Em outras palavras, um bitmap tem melhor aparência quando é exibido ou<br />
impresso no tamanho original. O aumento do bitmap parece aumentar cada pixel, pois<br />
pixels extras são adicionados, dando ao gráfico a aparência <strong>de</strong> distorcido e serrilhado. A<br />
redução do tamanho do bitmap resulta na eliminação <strong>de</strong> pixels a fim <strong>de</strong> reduzir o bitmap<br />
ao novo tamanho.<br />
Os vetores, por outro lado, são <strong>de</strong>finidos matematicamente <strong>com</strong>o uma série <strong>de</strong><br />
pontos unidos por linhas. Os elementos gráficos em um arquivo vetorial são chamados <strong>de</strong><br />
objetos. Cada objeto é uma entida<strong>de</strong> in<strong>de</strong>pen<strong>de</strong>nte <strong>com</strong> proprieda<strong>de</strong>s <strong>com</strong>o cor, formato,<br />
contorno e tamanho incluídos na própria <strong>de</strong>finição.<br />
Embora o CorelDRAW seja um programa baseado em vetor, ele permite importar<br />
bitmaps (e outros tipos <strong>de</strong> formatos <strong>de</strong> arquivos) e incorporá-los às ilustrações. Também é<br />
possível converter e exportar <strong>de</strong>senhos criados no CorelDRAW9.0 em formato bitmap (e<br />
outros tipos <strong>de</strong> formatos <strong>de</strong> arquivos) para utilização em outros programas.<br />
A exibição <strong>de</strong> um bitmap<br />
As partes <strong>de</strong> um bitmap não po<strong>de</strong>m ser manipuladas (por exemplo, movidas)<br />
individualmente. A cor e o formato parecem contínuos quando visualizados <strong>de</strong> uma<br />
distância maior. Depois <strong>de</strong> importar o bitmap, a Cortina máscara <strong>de</strong> cor <strong>de</strong> bitmap permite<br />
escolher as cores específicas que você <strong>de</strong>seja ocultar ou mostrar.<br />
Centro <strong>de</strong> Informática - Seção <strong>de</strong> Projetos Científicos - http://www.ufpel.tche.br/ci/spc<br />
Apostila <strong>de</strong> CorelDRAW 9.0
UNIVERSIDADE FEDERAL DE PELOTAS<br />
Você po<strong>de</strong> vincular bitmaps ao importá-los para o CorelDRAW9.0. Este recurso<br />
permite adicionar bitmaps ao <strong>de</strong>senho e reduzir o tamanho do arquivo. O bitmap que<br />
aparece é uma miniatura da imagem presente em um outro local. O CorelDRAW9.0 inclui<br />
opções <strong>de</strong> atualização do bitmap e <strong>de</strong> resolução do vínculo <strong>de</strong> um bitmap.<br />
Vinculando um arquivo gráfico<br />
1 - Clique em Arquivo, <strong>com</strong>ando Importar....<br />
2 - Na caixa <strong>de</strong> diálogo Importar, escolha o local on<strong>de</strong> se encontra o arquivo na<br />
caixa <strong>de</strong> <strong>com</strong>binação examinar e o formato do arquivo na caixa <strong>de</strong> <strong>com</strong>binação Nome do<br />
arquivo.<br />
3 - Clique no botão Importar.<br />
Figura 11.0 – Caixa <strong>de</strong> diálogo Importar<br />
Ao clicar no botão Importar, você sairá da caixa <strong>de</strong> diálogo direto para a sua área<br />
<strong>de</strong> trabalho. Você irá notar que o cursor se modificará para que você <strong>de</strong>fina o local on<strong>de</strong><br />
se posicionará o arquivo.<br />
Centro <strong>de</strong> Informática - Seção <strong>de</strong> Projetos Científicos - http://www.ufpel.tche.br/ci/spc<br />
Apostila <strong>de</strong> CorelDRAW 9.0<br />
2
3<br />
UNIVERSIDADE FEDERAL DE PELOTAS<br />
Para posicionar o arquivo importado, basta clicar no local que você achar melhor.<br />
Veja abaixo:<br />
Figura 11.1 – Importando um arquivo para a área <strong>de</strong> trabalho<br />
Você po<strong>de</strong> ter toda a liberda<strong>de</strong> para trabalhar <strong>com</strong> bitmaps, po<strong>de</strong>ndo girar e<br />
inclinar os bitmaps <strong>com</strong>o se faz <strong>com</strong> qualquer outro objeto. Para garantir um tempo rápido<br />
<strong>de</strong> re<strong>de</strong>senho <strong>de</strong> tela, o CorelDRAW9.0 exibe o bitmap <strong>com</strong>o um retângulo cinza na<br />
visualização Aramado e na visualização Aramado Simples. No modo Rascunho, o bitmap<br />
é exibido <strong>com</strong> uma resolução inferior (128 x 128 pixels por polegada), que ajuda a<br />
aumentar a velocida<strong>de</strong> <strong>de</strong> re<strong>de</strong>senho da tela. No modo Normal e no modo Aperfeiçoado,<br />
o bitmap é exibido <strong>com</strong> uma resolução superior, que po<strong>de</strong> aumentar o tempo necessário<br />
para re<strong>de</strong>senhar o bitmap na tela.<br />
Girando e inclinando bitmaps<br />
1 - Selecione o bitmap <strong>com</strong> a ferramenta Seleção.<br />
2 - Clique no bitmap novamente para exibir as alças <strong>de</strong> rotação e <strong>de</strong> inclinação.<br />
Centro <strong>de</strong> Informática - Seção <strong>de</strong> Projetos Científicos - http://www.ufpel.tche.br/ci/spc<br />
Apostila <strong>de</strong> CorelDRAW 9.0
UNIVERSIDADE FEDERAL DE PELOTAS<br />
Neste momento o marcador <strong>de</strong> centro <strong>de</strong> rotação aparece no meio da caixa.<br />
Siga um ou mais dos procedimentos abaixo <strong>com</strong>o visto abaixo:<br />
Para girar, arraste uma das setas <strong>de</strong> canto em um movimento circular.<br />
Para inclinar horizontalmente, arraste uma das setas <strong>de</strong> inclinação horizontal<br />
(as setas retas verticais que aparecem no meio do objeto) para a esquerda ou para a<br />
direita.<br />
Para inclinar verticalmente, arraste uma das setas <strong>de</strong> inclinação vertical (as<br />
setas retas horizontais que aparecem no meio do objeto) para cima ou para baixo.<br />
Uma boa dica é manter a tecla CTRL pressionada enquanto arrasta ou inclina<br />
para restringir o movimento a incrementos <strong>de</strong> 15 graus. Solte o botão do mouse antes <strong>de</strong><br />
soltar a tecla CTRL para manter os incrementos.<br />
<strong>Trabalhando</strong> <strong>com</strong> as cores <strong>Bitmaps</strong><br />
Utilizando as máscaras <strong>de</strong> cor <strong>de</strong> bitmap<br />
Você po<strong>de</strong>rá especificar as cores a serem ocultas e as cores a serem mostradas<br />
<strong>com</strong> a utilização da cortina máscara <strong>de</strong> cor <strong>de</strong> bitmap . Ao ocultar cores, você permite<br />
que objetos ou fundos que estão atrás do bitmap transpareçam, alterando portanto a<br />
aparência <strong>de</strong>le. A ocultação <strong>de</strong> uma cor também po<strong>de</strong> alterar o formato do bitmap. Por<br />
exemplo, se há um bitmap <strong>com</strong> a imagem <strong>de</strong> uma pessoa sobre um fundo preto, é<br />
possível utilizar a Cortina máscara <strong>de</strong> cor <strong>de</strong> bitmap para ocultar o fundo.<br />
Centro <strong>de</strong> Informática - Seção <strong>de</strong> Projetos Científicos - http://www.ufpel.tche.br/ci/spc<br />
Apostila <strong>de</strong> CorelDRAW 9.0<br />
4
fazer:<br />
5<br />
UNIVERSIDADE FEDERAL DE PELOTAS<br />
Como resultado, o bitmap parece só assumir o formato da pessoa. Veja <strong>com</strong>o<br />
1 - Selecione o bitmap <strong>com</strong> a ferramenta seleção.<br />
2 – Clique no botão Janela <strong>de</strong> encaixe Máscara <strong>de</strong> cor <strong>de</strong> bitmap .<br />
Marque para<br />
ocultar as cores<br />
no bitmap<br />
Seletor <strong>de</strong> cores<br />
Conta – gotas<br />
Tolerância<br />
Figura 11.2 – Máscara <strong>de</strong> cor <strong>de</strong> bitmap<br />
Marque para<br />
mostrar as cores<br />
no bitmap<br />
Centro <strong>de</strong> Informática - Seção <strong>de</strong> Projetos Científicos - http://www.ufpel.tche.br/ci/spc<br />
Apostila <strong>de</strong> CorelDRAW 9.0
UNIVERSIDADE FEDERAL DE PELOTAS<br />
É possível selecionar as cores utilizando a Paleta <strong>de</strong> Cores ou selecioná-las<br />
diretamente do bitmap utilizando o Seletor <strong>de</strong> Cor na Cortina máscara <strong>de</strong> cor <strong>de</strong> bitmap.<br />
Também é possível ajustar a tolerância para cada cor selecionada. Se você aumenta a<br />
tolerância, o CorelDRAW mostra ou oculta uma faixa maior <strong>de</strong> cores. Por exemplo, se<br />
você oculta o ver<strong>de</strong> claro e aumenta a tolerância, o CorelDRAW também po<strong>de</strong> ocultar<br />
outros tons <strong>de</strong> ver<strong>de</strong> claro.<br />
Uma ferramenta muito interessante e que facilita sobremaneira o trabalho, é a<br />
ferramenta conta-gotas. Clique no botão em formato <strong>de</strong> conta-gota, imediatamente<br />
o formato do mouse se modificará. À medida que se passa o mouse nas cores do bitmap<br />
a paleta <strong>de</strong> cores modifica, clique então, na cor que você quer ocultar ou mostrar e após<br />
clique no botão Aplicar.<br />
Ajustando as Cores pela Barra <strong>de</strong> Proprieda<strong>de</strong>s<br />
Brilho-Contraste-Intensida<strong>de</strong><br />
É utilizado para ajustar o brilho, o contraste e a intensida<strong>de</strong> dos tons do <strong>de</strong>senho<br />
utilizando valores HSB (matiz, saturação, brilho).<br />
1 - Selecione o objeto <strong>com</strong> a ferramenta Seleção.<br />
2 - Clique no botão referente ao ajuste <strong>de</strong> Brilho-Contraste-Intensida<strong>de</strong><br />
Centro <strong>de</strong> Informática - Seção <strong>de</strong> Projetos Científicos - http://www.ufpel.tche.br/ci/spc<br />
Apostila <strong>de</strong> CorelDRAW 9.0<br />
6
UNIVERSIDADE FEDERAL DE PELOTAS<br />
3 - Faça as modificações que você <strong>de</strong>sejar. Valores negativos para reduzir a gama<br />
<strong>de</strong>stes atributos e valores positivos para aumentar a gama. Veja alguns exemplos abaixo:<br />
Primeiro<br />
Exemplo<br />
7<br />
Segundo Exemplo<br />
B = -10, C = -20, I = -10<br />
B = 12, C = 30, I = 10<br />
Equilibrar Cores<br />
É utilizado para <strong>de</strong>slocar os valores do <strong>de</strong>senho entre cores organizadas em pares<br />
<strong>com</strong>plementares <strong>de</strong> cores primárias (RGB) e secundárias (CMY). Isto é útil para corrigir<br />
os tons das cores.<br />
Esta opção permite o <strong>de</strong>slocamento <strong>de</strong> cores do <strong>de</strong>senho entre os valores das<br />
cores CMY (ciano, magenta, amarelo) e RGB (vermelho, ver<strong>de</strong>, azul). Por exemplo, em<br />
uma imagem RGB, é possível aumentar ou diminuir a quantida<strong>de</strong> <strong>de</strong> tons <strong>de</strong> vermelho,<br />
ver<strong>de</strong> ou azul. Esse filtro permite <strong>de</strong>slocar as cores da imagem entre os valores das cores<br />
CMY e RGB. Isto é útil para corrigir os tons das cores e alterar os valores dos matizes<br />
para o <strong>de</strong>senho todo ou uma área selecionada. Por exemplo, se o rosto <strong>de</strong> alguém está<br />
vermelho <strong>de</strong>mais na fotografia, é possível <strong>de</strong>slocar os valores <strong>de</strong> vermelho para ciano.<br />
Também é possível utilizar o filtro Equilibrar cores para alterar os valores dos matizes<br />
para a imagem inteira.<br />
Centro <strong>de</strong> Informática - Seção <strong>de</strong> Projetos Científicos - http://www.ufpel.tche.br/ci/spc<br />
Apostila <strong>de</strong> CorelDRAW 9.0
UNIVERSIDADE FEDERAL DE PELOTAS<br />
Deslocando o equilíbrio das cores do <strong>de</strong>senho<br />
1 - Selecione o objeto <strong>com</strong> a ferramenta Seleção.<br />
2 - Clique no botão referente ao ajuste <strong>de</strong> Equilíbrio <strong>de</strong> Cores do Bitmap.<br />
3 - Ative uma ou mais caixas <strong>de</strong> seleção abaixo:<br />
Sombras – é utilizado para adicionar correção <strong>de</strong> cor às áreas <strong>de</strong> sombra do<br />
<strong>de</strong>senho. Quando a caixa <strong>de</strong> seleção Sombras é <strong>de</strong>sativada, a correção <strong>de</strong> cor não afeta<br />
essas áreas.<br />
Tons médios - é utilizado para adicionar correção <strong>de</strong> cor às áreas <strong>de</strong> tons médios<br />
do <strong>de</strong>senho. Quando a caixa <strong>de</strong> seleção Tons médios é <strong>de</strong>sativada, a correção <strong>de</strong> cor não<br />
afeta essas áreas.<br />
Destaques – é utilizado para adicionar correção <strong>de</strong> cor às áreas <strong>de</strong> realce do<br />
<strong>de</strong>senho. Quando a caixa <strong>de</strong> seleção Realces é <strong>de</strong>sativada, a correção <strong>de</strong> cor não afeta<br />
essas áreas.<br />
Manter luminância – é utilizado para mantém o nível <strong>de</strong> luminância do <strong>de</strong>senho<br />
sob os efeitos da correção <strong>de</strong> cor. Isto garante que o <strong>de</strong>senho retenha o nível <strong>de</strong> brilho<br />
original. Quando a caixa <strong>de</strong> seleção Manter luminância é <strong>de</strong>sativada, a correção <strong>de</strong> cor<br />
afeta o nível <strong>de</strong> luminância; por exemplo, o <strong>de</strong>senho é escurecido.<br />
4 - Mova os controles Canal <strong>de</strong> cores abaixo para <strong>de</strong>finir os níveis <strong>de</strong> cores:<br />
Ciano-Vermelho – É utilizado para adicionar ciano ou vermelho ao <strong>de</strong>senho para<br />
corrigir qualquer <strong>de</strong>sequilíbrio das cores. Mova o controle para a esquerda para adicionar<br />
ciano e para a direita para adicionar vermelho.<br />
Magenta-Ver<strong>de</strong> - É utilizado para adicionar magenta ou ver<strong>de</strong> ao <strong>de</strong>senho para<br />
corrigir qualquer <strong>de</strong>sequilíbrio das cores. Mova o controle para a esquerda para adicionar<br />
magenta e para a direita para adicionar ver<strong>de</strong>.<br />
Amarelo-Azul - É utilizado para adicionar amarelo ou azul ao <strong>de</strong>senho para<br />
corrigir qualquer <strong>de</strong>sequilíbrio das cores. Mova o controle para a esquerda para adicionar<br />
amarelo e para a direita para adicionar azul.<br />
Veja alguns exemplos na próxima página:<br />
Centro <strong>de</strong> Informática - Seção <strong>de</strong> Projetos Científicos - http://www.ufpel.tche.br/ci/spc<br />
Apostila <strong>de</strong> CorelDRAW 9.0<br />
8
Primeiro<br />
Exemplo<br />
Segundo<br />
Exemplo<br />
9<br />
C-V = 20, M-V = 30, A-A = -40<br />
UNIVERSIDADE FEDERAL DE PELOTAS<br />
C-V = -100, M-V = -50, A-A = -90<br />
5 - Se as configurações estão corretas, clique em OK.<br />
Gama<br />
É utilizado para selecionar <strong>de</strong>talhes em <strong>de</strong>senhos <strong>de</strong> baixo contraste sem afetar<br />
significativamente as sombras ou realces. Essa opção afeta todos os valores da imagem,<br />
mas é baseada em curva para que as alterações sejam consi<strong>de</strong>radas para os tons<br />
médios.<br />
1 - Selecione o objeto <strong>com</strong> a ferramenta Seleção.<br />
2 - Clique no botão referente ao Ajuste <strong>de</strong> Gama.<br />
Centro <strong>de</strong> Informática - Seção <strong>de</strong> Projetos Científicos - http://www.ufpel.tche.br/ci/spc<br />
Apostila <strong>de</strong> CorelDRAW 9.0
Primeiro<br />
Exemplo<br />
Na próxima página, veja um exemplo:<br />
Gama = 0,29<br />
Matiz-Saturação-Brilho<br />
UNIVERSIDADE FEDERAL DE PELOTAS<br />
É utilizado para ajustar as cores da imagem utilizando valores HLS. Isto é útil para<br />
alteração da intensida<strong>de</strong> das cores ou para uma alteração <strong>com</strong>pleta dos matizes.<br />
1 - Selecione o objeto <strong>com</strong> a ferramenta Seleção.<br />
2 - Clique no botão referente a Matiz/Saturação/Iluminação .<br />
3 – Selecione a opção na caixa Canais (Principal, Vermelho, Amarelo, Ver<strong>de</strong>,<br />
Ciano, Azul, Magenta ou Tons <strong>de</strong> Cinza).<br />
4 - Mova o controle Matiz para redistribuir as cores do <strong>de</strong>senho.<br />
5 – Mantenha o botão ca<strong>de</strong>ado pressionado para visualizar as modificações<br />
enquanto elas são executadas.<br />
6 - Mova o controle Saturação para <strong>de</strong>finir a resistência das cores do <strong>de</strong>senho.<br />
Uma configuração <strong>de</strong> –71, por exemplo, resulta em um <strong>de</strong>senho em tons <strong>de</strong> cinza (preto<br />
e branco).<br />
Veja abaixo:<br />
Centro <strong>de</strong> Informática - Seção <strong>de</strong> Projetos Científicos - http://www.ufpel.tche.br/ci/spc<br />
Apostila <strong>de</strong> CorelDRAW 9.0<br />
10
Primeiro<br />
Exemplo<br />
Segundo<br />
Exemplo<br />
11<br />
UNIVERSIDADE FEDERAL DE PELOTAS<br />
M = 0, S = -71 e I = 0<br />
Uma configuração <strong>de</strong> Saturação igual a 100 produz cores vibrantes, mas artificiais.<br />
M = 1, S = 100 e I = 7<br />
7 - Mova o controle Brilho para <strong>de</strong>terminar a quantida<strong>de</strong> <strong>de</strong> branco (valores<br />
positivos) ou preto (valores negativos) do <strong>de</strong>senho.<br />
8 - Clique no botão Olho <strong>de</strong> visualização para ativar a visualização automática do<br />
efeito no bitmap na Janela <strong>de</strong> <strong>de</strong>senho. Clique no botão Re<strong>de</strong>finir para restaurar as<br />
configurações padrão.<br />
<strong>Trabalhando</strong> <strong>com</strong> efeitos<br />
Inverter<br />
É utilizado para criar um negativo da imagem ao converter todos os valores das<br />
cores em seus opostos: preto se torna branco, azul se torna amarelo, etc.<br />
Siga os próximos passos para a visualização <strong>de</strong>ste efeito:<br />
1 - Selecione o objeto <strong>com</strong> a ferramenta Seleção.<br />
2 - Clique no menu Efeitos, Transformar, Inverter.<br />
Centro <strong>de</strong> Informática - Seção <strong>de</strong> Projetos Científicos - http://www.ufpel.tche.br/ci/spc<br />
Apostila <strong>de</strong> CorelDRAW 9.0
Veja o exemplo logo abaixo:<br />
Imagem Original<br />
Efeito Ruído<br />
UNIVERSIDADE FEDERAL DE PELOTAS<br />
Imagem Invertida<br />
O ruído refere-se à granulação <strong>de</strong> um bitmap, quando pixels aleatórios na<br />
superfície do bitmap se parecem <strong>com</strong> a estática em uma tela <strong>de</strong> televisão<br />
Você po<strong>de</strong>rá trabalhar <strong>com</strong> dois efeitos Ruído, que criam, controlam e eliminam o<br />
ruído.. Os “Efeitos Ruído” são:<br />
Adicionar ruído<br />
É utilizado para criar um efeito granular que adiciona uma textura a um bitmap<br />
chapado ou excessivamente misturado. Siga os passos abaixo:<br />
1 - Selecione o objeto <strong>com</strong> a ferramenta seleção<br />
2 - Escolha no menu bitmap, o <strong>com</strong>ando ruído, adicionar ruído.<br />
3 - Para <strong>de</strong>finir a faixa <strong>de</strong> valor e intensida<strong>de</strong> do ruído, mova o controle Nível para<br />
direita para aumentar e para a esquerda para diminuir.<br />
4 - Mova o controle Densida<strong>de</strong> para <strong>de</strong>finir a quantida<strong>de</strong> <strong>de</strong> pixels <strong>de</strong> ruído por<br />
polegada.<br />
5 - Na seção tipo <strong>de</strong> ruído, ative um dos botões a seguir:<br />
Centro <strong>de</strong> Informática - Seção <strong>de</strong> Projetos Científicos - http://www.ufpel.tche.br/ci/spc<br />
Apostila <strong>de</strong> CorelDRAW 9.0<br />
12
Gaussiano<br />
13<br />
UNIVERSIDADE FEDERAL DE PELOTAS<br />
É utilizado para priorizar as cores ao longo da curva gaussiana. A maioria das<br />
cores adicionadas pelo efeito se parecem muito <strong>com</strong> as cores originais. Os resultados são<br />
pixels mais claros ou escuros do que na opção Ruído uniforme, produzindo um efeito<br />
mais pronunciado.<br />
Cravejar<br />
Utiliza as cores que são distribuídas em torno <strong>de</strong> uma curva estreita. Essa opção<br />
produz um grão mais fino e <strong>de</strong> colorido mais claro.<br />
Uniforme<br />
É utilizado para fornecer uma aparência geral granular. Utilize essa opção para<br />
aplicar ruídos aleatoriamente.<br />
6 - Clique em OK<br />
Veja alguns exemplos na página a seguir:<br />
Refere-se à distribuição gaussiana, que aplica um efeito utilizando curvas <strong>de</strong><br />
distribuição em forma <strong>de</strong> sino em vez <strong>de</strong> linhas retas.<br />
Primeiro<br />
Exemplo<br />
Ruído Gaussiano, Nível e Densida<strong>de</strong> = 99, Modo <strong>de</strong><br />
Cor = Intensida<strong>de</strong>, Cor = Preto<br />
Centro <strong>de</strong> Informática - Seção <strong>de</strong> Projetos Científicos - http://www.ufpel.tche.br/ci/spc<br />
Apostila <strong>de</strong> CorelDRAW 9.0
Segundo<br />
Exemplo<br />
Terceiro<br />
Exemplo<br />
UNIVERSIDADE FEDERAL DE PELOTAS<br />
Ruído Cravejar, Nível = 0, Densida<strong>de</strong> = 51, Modo <strong>de</strong><br />
Cor = Aleatória, Cor = Azul<br />
Ruído = Uniforme, Nível = 86, Densida<strong>de</strong> = 94, Modo<br />
<strong>de</strong> Cor = Simples, Cor = Laranja<br />
Remover ruído<br />
É utilizado para suavizar o bitmap e reduz o efeito pontilhado causado pela<br />
digitalização ou captura <strong>de</strong> imagens <strong>de</strong> um ví<strong>de</strong>o. Siga os passos da próxima página.<br />
1 - Selecione o objeto <strong>com</strong> a ferramenta seleção<br />
2 - Escolha no menu bitmap, o <strong>com</strong>ando ruído, remover ruído<br />
3 - Caso você queira calcular automaticamente o nível <strong>de</strong> redução <strong>de</strong> ruído<br />
necessário para melhorar a qualida<strong>de</strong> do bitmap automaticamente, ative a caixa <strong>de</strong><br />
diálogo automático. Caso contrário, <strong>de</strong>sative-a<br />
4 - Mova o controle Limiar para <strong>de</strong>terminar o nível (o valor do pixel) em que o ruído<br />
é removido. Os valores superiores provocam uma remoção menor <strong>de</strong> ruído; os valores<br />
inferiores provocam uma remoção maior <strong>de</strong> ruído.<br />
5 - Clique OK.<br />
Centro <strong>de</strong> Informática - Seção <strong>de</strong> Projetos Científicos - http://www.ufpel.tche.br/ci/spc<br />
Apostila <strong>de</strong> CorelDRAW 9.0<br />
14
Primeiro<br />
Exemplo<br />
15<br />
Limiar = 127<br />
Adicionando tons <strong>de</strong> criativida<strong>de</strong><br />
UNIVERSIDADE FEDERAL DE PELOTAS<br />
Com a ajuda do CorelDRAW9.0, você po<strong>de</strong>rá adicionar alguns toques <strong>de</strong><br />
criativida<strong>de</strong> em seu bitmap, trabalhando efeitos artísticos especiais. Aqui, veremos alguns,<br />
pois existe um gran<strong>de</strong> número e seria difícil contemplar a todos.<br />
Vejamos então:<br />
Blocos <strong>de</strong> vidro<br />
Este efeito é utilizado para imitar o efeito <strong>de</strong> visualização <strong>de</strong> uma imagem através<br />
<strong>de</strong> uma série <strong>de</strong> blocos <strong>de</strong> vidro<br />
1 - Selecione o objeto <strong>com</strong> a ferramenta seleção<br />
2 - Escolha no menu Bitmap, Criativo, Bloco <strong>de</strong> vidro.<br />
3 - Mova o controle horizontal e vertical <strong>de</strong> ajuste <strong>de</strong> Largura e Altura do bloco – se<br />
você mantiver o botão ca<strong>de</strong>ado ativo, os valores serão modificados conjuntamente, se<br />
você quiser modificar os valores individualmente <strong>de</strong>smarque este botão.<br />
4 - Pressione OK.<br />
Abaixo, você po<strong>de</strong> ver o resultado <strong>de</strong>ste efeito.<br />
Centro <strong>de</strong> Informática - Seção <strong>de</strong> Projetos Científicos - http://www.ufpel.tche.br/ci/spc<br />
Apostila <strong>de</strong> CorelDRAW 9.0
Impressionista<br />
UNIVERSIDADE FEDERAL DE PELOTAS<br />
Este efeito é utilizado para dar ao bitmap a aparência <strong>de</strong> uma pintura<br />
impressionista ao convertê-lo em pinceladas <strong>de</strong> cor chapada.<br />
1 - Selecione o objeto <strong>com</strong> a ferramenta seleção.<br />
2 - Escolha no menu Bitmap, o <strong>com</strong>ando pinceladas artísticas, impressionista.<br />
4 - Escolha entre os estilos pinceladas e salpicos.<br />
5 – Mova os sli<strong>de</strong>rs para a direita para aumentar os valores e para a esquerda para<br />
diminuir os valores das técnicas (pinceladas coloração e brilho).<br />
5 - Pressione OK.<br />
Veja abaixo os exemplos para este efeito:<br />
Primeiro<br />
Exemplo<br />
Estilo = Pinceladas, Pincelada = 33, Coloração =<br />
15, Brilho = 45<br />
Centro <strong>de</strong> Informática - Seção <strong>de</strong> Projetos Científicos - http://www.ufpel.tche.br/ci/spc<br />
Apostila <strong>de</strong> CorelDRAW 9.0<br />
16
17<br />
Segundo<br />
Exemplo<br />
Vinheta<br />
UNIVERSIDADE FEDERAL DE PELOTAS<br />
Estilo = Salpico, Tamanho do salpico = 3,<br />
Coloração = 76, Brilho = 82<br />
O efeito Vinheta cria uma moldura em torno <strong>de</strong> um bitmap. Uma moldura po<strong>de</strong> ter<br />
uma borda suave ou <strong>de</strong>finida, po<strong>de</strong> ter uma <strong>de</strong>ntre quatro formas e po<strong>de</strong> ter qualquer cor.<br />
Use uma moldura para criar efeitos nostálgicos ou dar a uma foto antiga uma moldura<br />
elíptica.<br />
Para aplicar o efeito Vinheta<br />
1 - Selecione o bitmap <strong>com</strong> a ferramenta Seleção.<br />
2 - Clique em <strong>Bitmaps</strong>, Criativo, Vinheta.<br />
3 - Na seção Cor, ative um dos seguintes botões:<br />
Preto - aplica uma moldura preta em torno do bitmap.<br />
Branco - aplica uma moldura branca em torno do bitmap.<br />
Outra - aplica um moldura em torno do bitmap utilizando a cor especificada por<br />
você <strong>com</strong> o seletor <strong>de</strong> cor.<br />
4 - Na seção Forma, ative um dos botões seguintes:<br />
Elipse - aplica uma forma <strong>de</strong> elipse ao bitmap.<br />
Centro <strong>de</strong> Informática - Seção <strong>de</strong> Projetos Científicos - http://www.ufpel.tche.br/ci/spc<br />
Apostila <strong>de</strong> CorelDRAW 9.0
UNIVERSIDADE FEDERAL DE PELOTAS<br />
Círculo - aplica uma moldura circular ao bitmap.<br />
Retângulo - aplica uma moldura retangular ao bitmap.<br />
Quadrado - aplica uma moldura quadrada ao bitmap.<br />
5 - Mova o controle <strong>de</strong>slizante Deslocamento para configurar o tamanho do centro<br />
da moldura.<br />
6 - Mova o controle <strong>de</strong>slizante Dissolução para ajustar a transição entre a moldura<br />
e o bitmap.<br />
Valores mais altos resultam em uma dissolução maior ao longo das bordas da<br />
moldura; valores mais baixos resultam em nenhuma dissolução.<br />
O efeito Vinheta suporta todos os modos <strong>de</strong> cor, exceto Cor da paleta e Preto-ebranco.<br />
7 - Escolha uma cor para a moldura.(preta, branca ou outra cor)<br />
8 - Escolher um formato para a moldura(Elipse, Círculo, Retângulo, quadrado)<br />
9 - Mova o controle Deslocamento para <strong>de</strong>finir o tamanho do centro da moldura.<br />
10 - Mova o controle Dissolução para criar uma transição suave entre a moldura e<br />
o bitmap.<br />
11 - Clique em OK.<br />
Veja abaixo um exemplo <strong>de</strong>ste efeito:<br />
Os efeitos 3D<br />
O efeito Enrolar página dá a impressão <strong>de</strong> que um canto da imagem foi enrolado<br />
sobre si mesmo. Você po<strong>de</strong> selecionar um canto do bitmap, a orientação e o tamanho do<br />
Centro <strong>de</strong> Informática - Seção <strong>de</strong> Projetos Científicos - http://www.ufpel.tche.br/ci/spc<br />
Apostila <strong>de</strong> CorelDRAW 9.0<br />
18
UNIVERSIDADE FEDERAL DE PELOTAS<br />
enrolamento e seu nível <strong>de</strong> transparência. Você seleciona cores para o enrolamento e<br />
para o fundo que se torna visível quando a imagem é enrolada.<br />
Para aplicar o efeito Enrolar página<br />
19<br />
1 - Selecione o bitmap <strong>com</strong> a ferramenta Seleção.<br />
2- Clique em <strong>Bitmaps</strong>, Efeitos 3D, Enrolar página.<br />
3 - Clique em um botão Canto da página para selecionar um canto.<br />
4 - Adote um dos seguintes procedimentos:<br />
Clique no botão Vertical para <strong>com</strong>eçar a enrolar da borda superior ou inferior da<br />
imagem.<br />
Clique no botão Horizontal para <strong>com</strong>eçar a enrolar da borda esquerda ou direita<br />
da imagem.<br />
5 - Mova os controles <strong>de</strong>slizantes Largura % e Altura % para <strong>de</strong>terminar o<br />
tamanho da dobra.<br />
6 - Clique nos seletores <strong>de</strong> cor para escolher cores para o Enrolamento e o Fundo.<br />
7 - Clique em um dos botões a seguir:<br />
Enrolamento opaco - cria um enrolamento <strong>com</strong> uma cor sólida.<br />
Enrolamento transparente - permite que a imagem subjacente seja vista através<br />
do enrolamento.<br />
Você também po<strong>de</strong> escolher as cores do Enrolamento e do Fundo utilizando o<br />
Conta-gotas e clicando em uma cor da Janela <strong>de</strong> <strong>de</strong>senho.<br />
Centro <strong>de</strong> Informática - Seção <strong>de</strong> Projetos Científicos - http://www.ufpel.tche.br/ci/spc<br />
Apostila <strong>de</strong> CorelDRAW 9.0
Efeito Power Clip<br />
<strong>Trabalhando</strong> <strong>com</strong> PowerClip<br />
UNIVERSIDADE FEDERAL DE PELOTAS<br />
Quando você aplica PowerClip aos objetos, um objeto é colocado <strong>de</strong>ntro <strong>de</strong> outro<br />
objeto ou grupo <strong>de</strong> objetos. Um objeto torna-se o conteúdo, enquanto o outro torna-se o<br />
recipiente. Você po<strong>de</strong> criar um recipiente a partir <strong>de</strong> qualquer objeto criado <strong>com</strong> o<br />
CorelDRAW, inclusive formas, linhas, curvas, Texto Artístico e grupos. Um objeto<br />
conteúdo po<strong>de</strong> ser qualquer objeto criado utilizando o CorelDRAW ou importado <strong>de</strong> um<br />
outro programa.<br />
Após criar um objeto PowerClip, você po<strong>de</strong> editá-lo para alterar a maneira <strong>com</strong>o os<br />
objetos conteúdo e recipiente interagem.<br />
Para criar um objeto PowerClip:<br />
1. Provi<strong>de</strong>ncie a imagem ou figura que vai servir <strong>de</strong> conteúdo (preenchimento).<br />
2. Provi<strong>de</strong>ncie o objeto que servirá <strong>de</strong> recipiente.<br />
3. Utilizando a ferramenta Seleção, selecione o objeto que você <strong>de</strong>seja utilizar <strong>com</strong>o<br />
conteúdo.<br />
4. Clique em Efeitos, PowerClip, Colocar <strong>de</strong>ntro do recipiente.<br />
5. Utilizando o ponteiro horizontal que aparece, clique no objeto que você <strong>de</strong>seja<br />
utilizar <strong>com</strong>o recipiente.<br />
O objeto conteúdo é colocado <strong>de</strong>ntro do objeto recipiente. O conteúdo e o recipiente<br />
agora formam uma só unida<strong>de</strong>.<br />
Centro <strong>de</strong> Informática - Seção <strong>de</strong> Projetos Científicos - http://www.ufpel.tche.br/ci/spc<br />
Apostila <strong>de</strong> CorelDRAW 9.0<br />
20
UNIVERSIDADE FEDERAL DE PELOTAS<br />
É possível também aplicar o efeito Power Clip em textos, o processo é o mesmo só que<br />
<strong>de</strong>sta vez o recipiente será o texto. Veja o exemplo abaixo:<br />
21<br />
figura 11.3<br />
Centro <strong>de</strong> Informática - Seção <strong>de</strong> Projetos Científicos - http://www.ufpel.tche.br/ci/spc<br />
Apostila <strong>de</strong> CorelDRAW 9.0