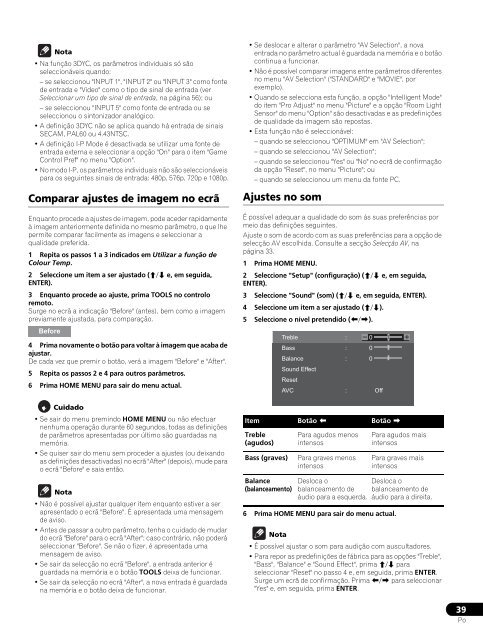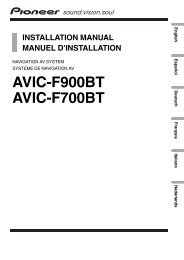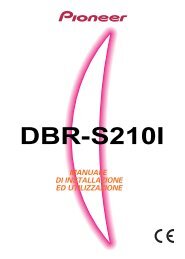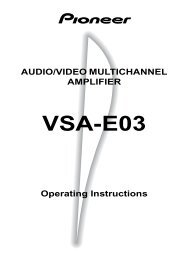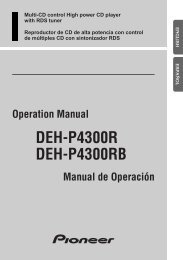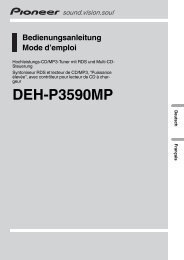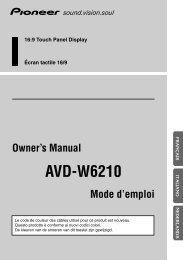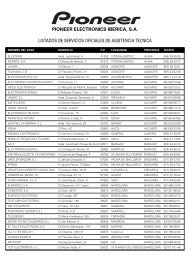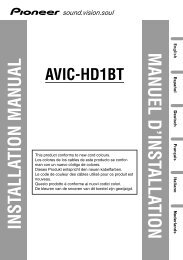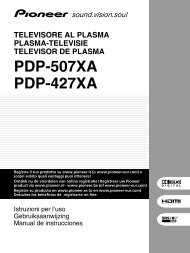Utilização com outros equipamentos - Pioneer Europe - Service and ...
Utilização com outros equipamentos - Pioneer Europe - Service and ...
Utilização com outros equipamentos - Pioneer Europe - Service and ...
You also want an ePaper? Increase the reach of your titles
YUMPU automatically turns print PDFs into web optimized ePapers that Google loves.
Nota<br />
• Na função 3DYC, os parâmetros individuais só são<br />
seleccionáveis qu<strong>and</strong>o:<br />
– se seleccionou "INPUT 1", "INPUT 2" ou "INPUT 3" <strong>com</strong>o fonte<br />
de entrada e "Video" <strong>com</strong>o o tipo de sinal de entrada (ver<br />
Seleccionar um tipo de sinal de entrada, na página 56); ou<br />
– se seleccionou "INPUT 5" <strong>com</strong>o fonte de entrada ou se<br />
seleccionou o sintonizador analógico.<br />
A definição 3DYC não se aplica qu<strong>and</strong>o há entrada de sinais<br />
SECAM, PAL60 ou 4.43NTSC.<br />
A definição I-P Mode é desactivada se utilizar uma fonte de<br />
entrada externa e seleccionar a opção "On" para o item "Game<br />
Control Pref" no menu "Option".<br />
No modo I-P, os parâmetros individuais não são seleccionáveis<br />
para os seguintes sinais de entrada: 480p, 576p, 720p e 1080p.<br />
Comparar ajustes de imagem no ecrã<br />
Enquanto procede a ajustes de imagem, pode aceder rapidamente<br />
à imagem anteriormente definida no mesmo parâmetro, o que lhe<br />
permite <strong>com</strong>parar facilmente as imagens e seleccionar a<br />
qualidade preferida.<br />
1 Repita os passos 1 a 3 indicados em Utilizar a função de<br />
Colour Temp.<br />
2 Seleccione um item a ser ajustado (/ e, em seguida,<br />
ENTER).<br />
3 Enquanto procede ao ajuste, prima TOOLS no controlo<br />
remoto.<br />
Surge no ecrã a indicação "Before" (antes), bem <strong>com</strong>o a imagem<br />
previamente ajustada, para <strong>com</strong>paração.<br />
Before<br />
4 Prima novamente o botão para voltar à imagem que acaba de<br />
ajustar.<br />
De cada vez que premir o botão, verá a imagem "Before" e "After".<br />
5 Repita os passos 2 e 4 para <strong>outros</strong> parâmetros.<br />
6 Prima HOME MENU para sair do menu actual.<br />
Cuidado<br />
Se sair do menu premindo HOME MENU ou não efectuar<br />
nenhuma operação durante 60 segundos, todas as definições<br />
de parâmetros apresentadas por último são guardadas na<br />
memória.<br />
Se quiser sair do menu sem proceder a ajustes (ou deix<strong>and</strong>o<br />
as definições desactivadas) no ecrã "After" (depois), mude para<br />
o ecrã "Before" e saia então.<br />
Nota<br />
Não é possível ajustar qualquer item enquanto estiver a ser<br />
apresentado o ecrã "Before". É apresentada uma mensagem<br />
de aviso.<br />
Antes de passar a outro parâmetro, tenha o cuidado de mudar<br />
do ecrã "Before" para o ecrã "After"; caso contrário, não poderá<br />
seleccionar "Before". Se não o fizer, é apresentada uma<br />
mensagem de aviso.<br />
Se sair da selecção no ecrã "Before", a entrada anterior é<br />
guardada na memória e o botão TOOLS deixa de funcionar.<br />
Se sair da selecção no ecrã "After", a nova entrada é guardada<br />
na memória e o botão deixa de funcionar.<br />
Se deslocar e alterar o parâmetro "AV Selection", a nova<br />
entrada no parâmetro actual é guardada na memória e o botão<br />
continua a funcionar.<br />
Não é possível <strong>com</strong>parar imagens entre parâmetros diferentes<br />
no menu "AV Selection" ("STANDARD" e "MOVIE", por<br />
exemplo).<br />
Qu<strong>and</strong>o se selecciona esta função, a opção "Intelligent Mode"<br />
do item "Pro Adjust" no menu "Picture" e a opção "Room Light<br />
Sensor" do menu "Option" são desactivadas e as predefinições<br />
de qualidade da imagem são repostas.<br />
Esta função não é seleccionável:<br />
– qu<strong>and</strong>o se seleccionou "OPTIMUM" em "AV Selection";<br />
– qu<strong>and</strong>o se seleccionou "AV Selection";<br />
– qu<strong>and</strong>o se seleccionou "Yes" ou "No" no ecrã de confirmação<br />
da opção "Reset", no menu "Picture"; ou<br />
– qu<strong>and</strong>o se seleccionou um menu da fonte PC.<br />
Ajustes no som<br />
É possível adequar a qualidade do som às suas preferências por<br />
meio das definições seguintes.<br />
Ajuste o som de acordo <strong>com</strong> as suas preferências para a opção de<br />
selecção AV escolhida. Consulte a secção Selecção AV, na<br />
página 33.<br />
1 Prima HOME MENU.<br />
2 Seleccione "Setup" (configuração) (/ e, em seguida,<br />
ENTER).<br />
3 Seleccione "Sound" (som) (/ e, em seguida, ENTER).<br />
4 Seleccione um item a ser ajustado (/).<br />
5 Seleccione o nível pretendido (/).<br />
Item Botão Botão <br />
Treble<br />
(agudos)<br />
Para agudos menos<br />
intensos<br />
Bass (graves) Para graves menos<br />
intensos<br />
Balance<br />
(balanceamento)<br />
Treble : 0<br />
Bass : 0<br />
Balance<br />
Sound Effect<br />
Reset<br />
: 0<br />
AVC : Off<br />
6 Prima HOME MENU para sair do menu actual.<br />
Para agudos mais<br />
intensos<br />
Para graves mais<br />
intensos<br />
Desloca o<br />
Desloca o<br />
balanceamento de balanceamento de<br />
áudio para a esquerda. áudio para a direita.<br />
Nota<br />
É possível ajustar o som para audição <strong>com</strong> auscultadores.<br />
Para repor as predefinições de fábrica para as opções "Treble",<br />
"Bass", "Balance" e "Sound Effect", prima / para<br />
seleccionar "Reset" no passo 4 e, em seguida, prima ENTER.<br />
Surge um ecrã de confirmação. Prima / para seleccionar<br />
"Yes" e, em seguida, prima ENTER.<br />
39<br />
Po