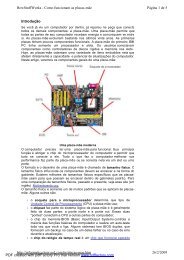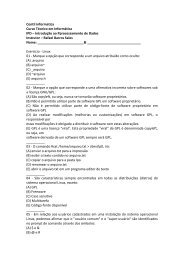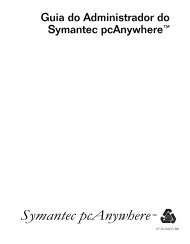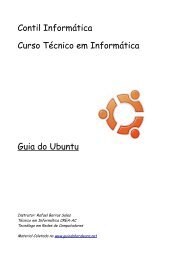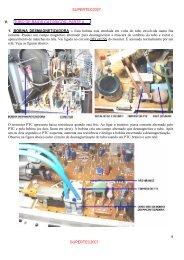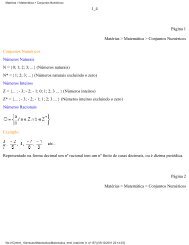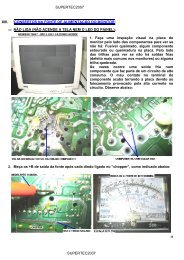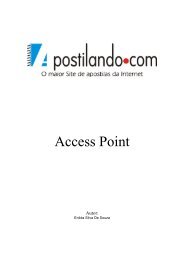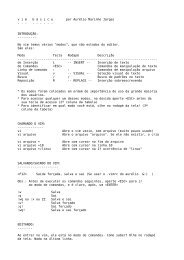redes wi-fi 1.pdf
redes wi-fi 1.pdf
redes wi-fi 1.pdf
You also want an ePaper? Increase the reach of your titles
YUMPU automatically turns print PDFs into web optimized ePapers that Google loves.
Capítulo 9<br />
Redes sem <strong>fi</strong>o<br />
Este curso destina-se a uso pessoal pelo cliente que o adquiriu na Laércio Vasconcelos<br />
Computação. Ele não pode ser duplicado para ser repassado a outros usuários, nem pode ser<br />
usado para ministrar aulas. Cursos e professores de hardware interessados em usar este<br />
material didático em suas aulas devem contactar o autor para aquisição de uma licença<br />
especial, em www.laercio<br />
www. laercio.com. .com.br br/externos.<br />
/externos.htm htm
Índice<br />
Wi-Fi<br />
Padrões e velocidades<br />
Equipamentos<br />
Instalação de rede AD-HOC sem proteção<br />
Instalação de rede AD-HOC com proteção<br />
Compartilhamento de banda larga sem proteção<br />
Compartilhamento de banda larga com proteção
Estudos complementares<br />
Índice<br />
3
Estudos complementares<br />
Leia o capítulo 8 do livro:<br />
Capítulo 8:<br />
Redes sem <strong>fi</strong>o<br />
Capítulo extraído do livro<br />
“Como montar e con<strong>fi</strong>gurar<br />
sua rede de PCs”<br />
Clique na capa para ver o livro<br />
completo<br />
Para abrir os arquivos é preciso<br />
instalar o Adobe Acrobat Reader,<br />
clique no ícone abaixo.<br />
Índice<br />
4
WI-FI<br />
Índice<br />
5
Sem <strong>fi</strong>o, Wireless, Wi-Fi<br />
As <strong>redes</strong> sem <strong>fi</strong>o (<strong>wi</strong>reless)<br />
eliminam os cabos<br />
tradicionalmente usados nas<br />
<strong>redes</strong> convencionais. Redes<br />
locais sem <strong>fi</strong>o seguem o padrão<br />
IEEE 802.11, conhecido<br />
popularmente como WI-FI.<br />
A comunicação é feita por ondas<br />
de rádio. Tanto notebooks<br />
quanto computadores de mesa<br />
podem ter adaptadores de rede<br />
<strong>wi</strong>-<strong>fi</strong>, formando uma rede sem<br />
<strong>fi</strong>o. Inúmeros equipamentos<br />
estão disponíveis para este tipo<br />
de rede.<br />
Roteador de banda larga <strong>wi</strong>reless<br />
Índice<br />
6
Padrões e velocidades<br />
O padrão IEEE-802.11 para <strong>redes</strong> locais sem <strong>fi</strong>o especi<strong>fi</strong>ca várias velocidades e<br />
freqüências, tais como:<br />
802.11a 802.11b<br />
Taxa máxima 54 Mbits/s 11 Mbits/s<br />
Alcance 50 m 100 m<br />
Freqüência 5 GHz 2,4 GHz<br />
Note que o alcance depende de vários fatores. De um modo geral, quanto mais<br />
obstáculos, maior será a atenuação das ondas de rádio e menor será o alcance.<br />
Pa<strong>redes</strong> e móveis, principalmente os de metal, espelhos, todos são anteparos<br />
que reduzem o alcance das ondas eletromagnéticas.<br />
A maioria dos equipamentos de rede disponíveis no mercado segue o padrão<br />
IEEE-802.11b, na faixa de 2,4 GHz. A faixa de 5 GHz requer regulamentações<br />
internacionais para que seu uso seja difundido, portanto é limitada a oferta de<br />
produtos neste padrão. O novo padrão IEEE-802.11g permitirá a taxa de<br />
transmissão de 54 Mbits/s.<br />
Índice<br />
7
802.11g<br />
Já chegaram ao mercado os produtos que usam o padrão 802.11g. Eles<br />
operam na mesma faixa de freqüência do 802.11b (2,4 GHz), portanto<br />
não necessitam de regulações governamentais para serem aprovados.<br />
Utilizam o mesmo método de modulação usado pelo 802.11a e por isso<br />
comportam taxas de transmissão maiores. O alcance é o mesmo do<br />
802.11b. Produtos 802.11b e 802.11g são compatíveis. Por exemplo, se<br />
um notebook com placa 802.11b faz contato com outro que usa 802.11g,<br />
este segundo reduzirá sua velocidade para “conversar” com o primo mais<br />
lento.<br />
Freqüência: 2,4 GHz<br />
Taxa: 54 Mbits/s<br />
Alcance: 50 a 100 metros<br />
Índice<br />
8
Somente 11 Mbits/s ???<br />
A velocidade de 11 Mbits/s é considerada baixa para os padrões atuiais. Basta<br />
lembrar que em meados dos anos 90, as <strong>redes</strong> operavam com 10 Mbits/s. É uma<br />
velocidade baixa para transmitir arquivos grandes em uma rede local. Fica mais<br />
baixa ainda quando consideramos que não existem s<strong>wi</strong>tches <strong>wi</strong>reless. O meio de<br />
transmissão é um só, o ar, que é “compartilhado” por todas as placas de rede<br />
<strong>wi</strong>reless, como se fosse um hub.<br />
Apesar de ser baixa para permitir a rápida transferência de arquivos, 11 Mbits/s é<br />
uma velocidade su<strong>fi</strong>cientemente para compartilhar uma conexão com a Internet<br />
em uma rede. O tráfego de dados proveniente de uma conexão de banda larga de<br />
1024 k bits/s (cerca de 1 Mbit/s) é confortavelmente suportado por uma conexão<br />
<strong>wi</strong>reless de 11 Mbits/s.<br />
Índice<br />
9
Prós e contras<br />
As desvantagens de uma rede sem <strong>fi</strong>o são muitas:<br />
1) Placas de rede caras, cerca de R$ 200,00<br />
2) Roteadores de banda larga duas vezes mais caros que os convencionais<br />
3) Cominicação muito mais lenta (11 Mbits/s) que a das <strong>redes</strong> cabeadas<br />
Existem entretanto vantagens que devem ser levadas em conta:<br />
1) Economia no custo de instalação: não é preciso fazer obra para passar cabos<br />
2) Ideal para <strong>redes</strong> provisórias. Em uma exposição, feira ou congresso, evitamos<br />
usar cabos de <strong>redes</strong> espalhados e dispensamos obras para passagem de <strong>fi</strong>os.<br />
3) Oferece mobilidade para notebooks, que podem dispensar a rede cabeada<br />
A redução nos custos tornará as <strong>redes</strong> sem <strong>fi</strong>o ainda mais vantajosas.<br />
Índice<br />
10
Equipamentos<br />
Índice<br />
11
Cartão de rede Wi-Fi<br />
Muitos notebooks modernos já<br />
possuem adaptador de rede <strong>wi</strong>-<strong>fi</strong><br />
na sua con<strong>fi</strong>guração básica. A<br />
antena <strong>fi</strong>ca inclusive embutida no<br />
interior do notebook,<br />
normalmente ao lado da tela de<br />
cristal líquido. Para notebooks que<br />
não possuem adaptador de rede<br />
<strong>wi</strong>-<strong>fi</strong> de fábrica, podemos usar<br />
cartões PCMCIA Wi-Fi.<br />
Índice<br />
12
Placa de rede PCI Wi-Fi<br />
Não só os notebooks<br />
podem fazer parte de<br />
uma rede sem <strong>fi</strong>o.<br />
Computadores desktop<br />
também podem, com a<br />
instalação de uma placa<br />
de interface PCI Wi-Fi<br />
apropriada. Tais placas<br />
custam cerca de R$<br />
200 (dez/2004) mas<br />
seus preços vêm caindo<br />
bastante.<br />
Note que a placa possui uma chapa metálica que isola os<br />
circuitos internos de radiofreqüência, evitando que inter<strong>fi</strong>ram<br />
no funcionamento do computador e que sofram interferência<br />
gerada pelos próprios chips do computador.<br />
Índice<br />
13
Antena<br />
Placas de rede <strong>wi</strong>reless são<br />
acompanhadas de uma antena<br />
dobrável que deve ser atarrachada<br />
no conector apropriado, depois que<br />
a placa está instalada no<br />
computador.<br />
Índice<br />
14
Rede AD-HOC<br />
Dizemos que uma rede<br />
sem <strong>fi</strong>o é “AD-HOC”<br />
quando não possui cabos<br />
de rede. Todos os<br />
computadores devem<br />
utilizar apenas placas de<br />
rede <strong>wi</strong>reless. Cada<br />
computador é capaz de<br />
transmitir e receber<br />
informações para todos os<br />
demais que formam a<br />
rede.<br />
Índice<br />
15
Rede de infraestrutura<br />
Este tipo de rede sem <strong>fi</strong>o é<br />
integrada a uma rede cabeada<br />
através de aparelhos chamados<br />
“Access Points” (pontos de<br />
acesso).<br />
Cada access point possui um<br />
conector RJ-45 para ligação com<br />
a rede cabeada, e cria ao seu<br />
redor, uma região que dá acesso<br />
sem <strong>fi</strong>o a computadores<br />
equipados com placas<br />
apropriadas.<br />
Podemos instalar vários access<br />
points para aumentra a área de<br />
cobertura da rede sem <strong>fi</strong>o.<br />
Índice<br />
16
Compartilhamento de banda larga<br />
Todos os conceitos de compartilhamento de conexão com a Internet<br />
apresentados no capítulo 8 se aplicam também a <strong>redes</strong> sem <strong>fi</strong>o. O access point<br />
faz o papel do hub ou s<strong>wi</strong>tch na rede sem <strong>fi</strong>o. É preciso ter ainda o roteador e o<br />
modem. Existem aparelhos que acumulam as funções de access point e<br />
roteador, (<strong>wi</strong>reless broadband router), e neste capítulo exempli<strong>fi</strong>caremos sua<br />
instalação e utilização.<br />
Índice<br />
17
Access Point<br />
Um access point opera como um<br />
“hub <strong>wi</strong>reless”. É ligado na rede<br />
através do seu conector RJ-45,<br />
integrando computadores com<br />
placas <strong>wi</strong>reless à rede cabeada.<br />
Existem vários modelos, e<br />
normalmente sua programação é<br />
feita baseada em um “Web Setup”,<br />
método similar aos dos roteadores<br />
mostrados no capítulo 8.<br />
Índice<br />
18
Wireless Print Server<br />
Computadores que utilizam placas de rede <strong>wi</strong>reless podem ter suas próprias<br />
impressoras, ou podem usar impressoras da rede, caso exista um access point.<br />
Em <strong>redes</strong> AD-HOC também podemos instalar impressoras compartilhadas. Basta<br />
utilizar um <strong>wi</strong>reless print server. Possui uma antena, e é portanto um dispositivo<br />
<strong>wi</strong>reless. Possui conexões USB ou paralela para a ligação de impressoras de rede.<br />
Índice<br />
19
Wireless Broadband Router<br />
Ligado a um modem ADSL ou<br />
a cabo, através de uma<br />
conexão WAN RJ-45, este<br />
aparelho distribui a banda<br />
larga para a rede sem <strong>fi</strong>o.<br />
Podemos considerá-lo como<br />
um roteador de banda larga<br />
que acumula ainda a função<br />
de access point.<br />
Existem roteadores de banda<br />
larga <strong>wi</strong>reless que possuem<br />
ainda conexão paralela ou<br />
USB, e conexões RJ-45 para<br />
computadores que não<br />
possuem placa de rede<br />
<strong>wi</strong>reless. Nesse caso<br />
acumulam ainda as funções<br />
de s<strong>wi</strong>tch e print server.<br />
Índice<br />
20
Wireless Broadband Router<br />
A <strong>fi</strong>gura ao lado<br />
mostra a<br />
aplicação deste<br />
tipo de roteador.<br />
Ele é portanto:<br />
Router<br />
S<strong>wi</strong>tch<br />
Access Point<br />
Print server<br />
Exemplo:<br />
D-LINK DI-713P<br />
Índice<br />
21
Exemplo 9.1<br />
Instalação de uma rede <strong>wi</strong>-<strong>fi</strong><br />
AD-HOC<br />
Índice<br />
22
Placa de rede PCI Wireless<br />
Comecemos com a<br />
instalação de uma placa<br />
de rede PCI <strong>wi</strong>reless em<br />
cada computador da<br />
rede. Os comandos de<br />
con<strong>fi</strong>guração para essas<br />
placas são similares,<br />
tanto em desktops<br />
quanto em notebooks.<br />
Usaremos como<br />
exemplo o Windows XP,<br />
que possui suporte a<br />
<strong>redes</strong> sem <strong>fi</strong>o. Se<br />
usarmos uma versão<br />
mais antiga do<br />
Windows, é preciso<br />
instalar ainda o software<br />
de controle fornecido no<br />
CD-ROM que<br />
acompanha a placa.<br />
OBS: Os softwares de controle para <strong>redes</strong> sem <strong>fi</strong>o fornecidos<br />
com este tipo de placa possuem comandos similares aos<br />
encontrados no Windows XP.<br />
Índice<br />
23
Drivers da placa de rede<br />
Ao ser iniciado, o<br />
Windows XP detectará<br />
a placa e abrirá o<br />
assistente para<br />
adicionar novo<br />
hardware. O método<br />
exato dependerá do<br />
software de instalação<br />
de drivers fornecido<br />
pelo fabricante. Nos<br />
modelos que testamos,<br />
basta inserir o CD-ROM<br />
neste momento e a<br />
instalação prosseguirá<br />
automaticamente.<br />
Índice<br />
24
Drivers localizados<br />
Os drivers serão<br />
localizados e instalados.<br />
Índice<br />
25
Con<strong>fi</strong>rmando a instalação<br />
Con<strong>fi</strong>rme a mensagem<br />
apresentada pelo<br />
assistente ao <strong>fi</strong>nal da sua<br />
operação. No caso,<br />
temos:<br />
O Assistente terminou de<br />
instalar o software para:<br />
IEEE 802.11b Wireless<br />
Cardbus/PCI Adapter<br />
Note que os mesmos<br />
drivers são utilizados<br />
tanto para a versão PCI<br />
quanto para a versão de<br />
cartão, usada em<br />
notebooks.<br />
Índice<br />
26
Gerenciador de dispositivos<br />
Con<strong>fi</strong>rme no Gerenciador<br />
de dispositivos se a placa<br />
está realmente com seus<br />
drivers instalados.<br />
Clicando em Adaptadores<br />
de rede, vemos a<br />
indicação da placa<br />
instalada:<br />
IEEE 802.11b Wireless<br />
Cardbus/PCI Adapter<br />
Aplique um clique duplo<br />
para no adaptador de<br />
rede <strong>wi</strong>reless alterar as<br />
suas propriedades.<br />
Índice<br />
27
Con<strong>fi</strong>gurações avançadas<br />
Na guia Avançado devemos<br />
programar:<br />
Canal: As placas IEEE 802.11b<br />
usam canais de 1 a 11. Todas as<br />
placas da rede devem utilizar o<br />
mesmo canal.<br />
Tipo: Ad-Hoc, no nosso caso<br />
Regulatory domain: no Brasil o<br />
padrão é FCC (americano)<br />
SSID: Nome da rede, deixe na<br />
con<strong>fi</strong>guração de fábrica.<br />
Índice<br />
28
Conexões de rede<br />
A placa de rede aparecerá<br />
no quadro de conexões de<br />
rede. No momento está<br />
indicada com um “X”<br />
vermelho, indicando que<br />
ainda não recebe sinal.<br />
Índice<br />
29
Exibir <strong>redes</strong> sem <strong>fi</strong>o disponíveis<br />
Clicando no ícone da<br />
conexão no canto<br />
inferior direito da tela<br />
temos o comando:<br />
Exibir <strong>redes</strong> sem <strong>fi</strong>o<br />
disponíveis.<br />
Índice<br />
30
Selecionar a rede<br />
No momento não existem <strong>redes</strong><br />
sem <strong>fi</strong>o disponíveis. Clique em<br />
Avançado para con<strong>fi</strong>guar a rede.<br />
Índice<br />
31
Criando uma rede sem <strong>fi</strong>o<br />
Será apresentado o quadro abaixo,<br />
também sem <strong>redes</strong> disponíveis.<br />
Deixe marcada a opção<br />
Usar o Windows para de<strong>fi</strong>nir as<br />
con<strong>fi</strong>gurações da rede sem <strong>fi</strong>o.<br />
Criamos a rede clicando em<br />
Adicionar, como mostra a <strong>fi</strong>gura.<br />
Índice<br />
32
Propriedades da rede<br />
Será aberto um quadro para preenchimento<br />
das propriedades da rede. Devemos dar um<br />
nome para a rede (SSID). Neste exemplo<br />
ainda não usaremos as opções de proteção<br />
por criptogra<strong>fi</strong>a (WEP). Marcamos a opção<br />
de rede computador a computador (AD-<br />
HOC).<br />
Índice<br />
33
Rede criada<br />
A rede estará criada, sendo gerada pelo<br />
seu primeiro computador. Os demais<br />
computadores irão “enxergar” esta rede<br />
e ingressar na mesma. Feche todos os<br />
quadros e aguarde até que o ícone da<br />
conexão de rede seja mostrado como<br />
na <strong>fi</strong>gura abaixo.<br />
Não esqueça de ativar, nas<br />
propriedades da conexão, a opção<br />
“Mostrar ícone quando conectado”.<br />
Índice<br />
34
Outro computador “enxerga” a rede<br />
Os demais<br />
computadores<br />
detectarão a presença<br />
de sinal de rádio e<br />
estarão aptos a<br />
ingressar nesta rede.<br />
Usando o comando<br />
Exibir <strong>redes</strong> sem <strong>fi</strong>o<br />
disponíveis.<br />
Temos um quadro que<br />
mostra a rede recémcriada.<br />
Clicamos nesta<br />
rede e a seguir em<br />
Conectar.<br />
Índice<br />
35
Checando o Status<br />
Use também o comando Status da<br />
conexão de rede para fazer alguns<br />
testes importantes.<br />
Índice<br />
36
Checando o IP<br />
Veri<strong>fi</strong>que o IP da conexão de<br />
rede. Como esta rede não possui<br />
DHCP, o IP será da forma:<br />
169.254.xx.yy<br />
Índice<br />
37
Intensidade do sinal<br />
Clique em Geral para checar a<br />
intensidade do sinal e a<br />
velocidade de comunicação. As<br />
placas reduzem<br />
automaticamente a velocidade<br />
quando o sinal é fraco.<br />
Índice<br />
38
Testes com o PING<br />
Devemos realizar testes com o PING entre os computadores da rede. No exemplo<br />
abaixo temos problemas, pois os tempos de resposta estão grandes. Mesmo uma<br />
rede sem <strong>fi</strong>o consegue responder em menos de 10 ms. No nosso exemplo<br />
tivemos tempos de até 65 ms. Isto pode ser melhorado reposicionando as<br />
antenas.<br />
Índice<br />
39
Testes com o PING<br />
Antenas mal posicionadas podem até mesmo resultar em perda de pacotes, como<br />
no exemplo abaixo. As antenas devem <strong>fi</strong>car paralelas entre si (todas na vertical)<br />
para obtenção do máximo sinal.<br />
Índice<br />
40
Conectar com a rede<br />
Abra o quadro de conexões de<br />
rede sem <strong>fi</strong>o, selecione a<br />
conexão desejada e clique em<br />
Conectar.<br />
OBS: O Windows XP pode ser<br />
con<strong>fi</strong>gurado para entrar<br />
automaticamente na rede ao ser<br />
detectada, sem precisarmos usar<br />
este comando. Como você está<br />
ainda testando a rede, clique em<br />
Conectar para ter certeza de que<br />
a rede irá funcionar.<br />
Índice<br />
41
Uso normal da rede<br />
Uma vez feita a<br />
conexão, o uso da rede<br />
sem <strong>fi</strong>o é idêntico ao de<br />
uma rede cabeada. É<br />
possível compartilhar<br />
arquivos e impressoras,<br />
acessar a Internet e<br />
usar todos os recursos<br />
da rede.<br />
Clique em Meus locais<br />
de rede e no grupo de<br />
trabalho. No nosso<br />
exemplo são mostrados<br />
os dois computadores<br />
existentes na rede sem<br />
<strong>fi</strong>o.<br />
OBS: Lembre-se que aparecem na rede apenas aqueles<br />
computadores que têm instalado o Serviço de<br />
compartilhamento de arquivos e impressoras em <strong>redes</strong><br />
Microsoft.<br />
Índice<br />
42
Cópia de arquivos<br />
Por exemplo, podemos<br />
selecionar arquivos de<br />
uma pasta<br />
compartilhada de outro<br />
computador da rede e<br />
fazer a sua cópia para o<br />
nosso computador. No<br />
exemplo ao lado<br />
estamos copiando<br />
arquivos do MICRO10<br />
para o MICRO12.<br />
Índice<br />
43
Exercício prático<br />
Selecione a resolução que você usa no seu Windows para otimizar a qualidade<br />
das imagens. Depois clique nas telas para ver as explicações de voz juntamente<br />
com as telas do Windows em movimento.<br />
800x600<br />
1024x768<br />
Índice<br />
44
Exemplo 9.2<br />
Instalação de uma rede <strong>wi</strong>-<strong>fi</strong><br />
AD-HOC com WEP<br />
Índice<br />
45
É preciso proteger a rede<br />
Uma rede sem <strong>fi</strong>o desprotegida pode ser facilmente acessada por pessoas não<br />
autorizadas. Como o alcance é grande, chegando a cerca de 100 metros,<br />
vizinhos que possuam computadores com placas de rede <strong>wi</strong>reless poderão<br />
descobrir a rede e ingressar na mesma. Se na sua rede existirem pastas<br />
compartilhadas sem senha, esses vizinhos poderão ter acesso aos seus arquivos.<br />
Se a sua rede tiver acesso à Internet, seu vizinho poderá navegar<br />
gratuitamente.<br />
As placas de rede sem <strong>fi</strong>o utilizam o recurso WEP, que é um conjunto de<br />
protocolos de segurança que impedirão o acesso de computadores não<br />
autorizados. Será preciso fornecer uma senha para “enxargar” a rede.<br />
Índice<br />
46
Criando uma rede protegida<br />
Nas propriedades da conexão da rede<br />
sem <strong>fi</strong>o (quadro de conexões de rede),<br />
selecione a guia Redes sem <strong>fi</strong>o.<br />
Clique em Adicionar, para criar uma<br />
rede sem <strong>fi</strong>o com proteção.<br />
Índice<br />
47
Ativando a<br />
criptogra<strong>fi</strong>a<br />
Marque a opção “Criptogra<strong>fi</strong>a de<br />
dados – WEP Ativado”<br />
A opção “Autenticação de rede” deve<br />
<strong>fi</strong>car marcada em todos os<br />
computadores, ou desmarcada em<br />
todos os computadores. Ela de<strong>fi</strong>ne<br />
um dos dois possíveis métodos para<br />
uso de chaves de criptogra<strong>fi</strong>a.<br />
Desmarque a opção “Chave fornecida<br />
automaticamente”. Selecione o<br />
comprimento da chave de 104 bits e<br />
digite uma chave de 13 caracteres ou<br />
26 dígitos hexadecimais.<br />
Marque a opção “Esta é uma rede adhoc”.<br />
Índice<br />
48
Conexão criada<br />
A conexão recém criada constará no<br />
quadro de <strong>redes</strong> preferenciais. Feche<br />
os quadros para <strong>fi</strong>nalizar.<br />
Depois de fazer essas con<strong>fi</strong>gurações<br />
em um computador qualquer da rede,<br />
será preciso fazer con<strong>fi</strong>gurações<br />
semelhantes em todos os demais<br />
computadores.<br />
Índice<br />
49
Con<strong>fi</strong>gurando outros micros<br />
Ao fazermos o mesmo em um outro<br />
micro qualquer da rede, a conexão<br />
protegida recém-criada aparecerá na<br />
lista de Redes disponíveis.<br />
Clique na rede que você criou e a seguir<br />
em Con<strong>fi</strong>gurar. Você poderá então<br />
fornecer a mesma chave que usou no<br />
primeiro computador.<br />
Índice<br />
50
Use a mesma<br />
chave<br />
Use a mesma chave WEP e faça as<br />
mesmas con<strong>fi</strong>gurações que foram<br />
usadas no primeiro micro. Todos os<br />
micros da rede sem <strong>fi</strong>o protegida<br />
devem usar con<strong>fi</strong>gurações<br />
semelhantes.<br />
Índice<br />
51
Checando a conexão<br />
Use os comandos já<br />
apresentados na rede sem<br />
proteção (exemplo 9.1). Cheque<br />
a intensidade do sinal. É bom<br />
checar o IP e fazer testes com o<br />
comando PING.<br />
Note que computadores que não<br />
tenham o código, mesmo que<br />
recebem um sinal forte, não<br />
poderão ingressar na rede.<br />
Índice<br />
52
Acesso à rede<br />
Você já poderá usar a<br />
rede em modo<br />
protegido. Apenas os<br />
computadores que você<br />
con<strong>fi</strong>gurou com a senha<br />
correta poderão operar.<br />
Use os comandos<br />
usuais de rede para<br />
fazer testes, tais como<br />
acesso a arquivos e<br />
impressoras<br />
compartilhadas.<br />
OBS: Lembre-se que aparecem na rede apenas aqueles<br />
computadores que têm instalado o Serviço de<br />
compartilhamento de arquivos e impressoras em <strong>redes</strong><br />
Microsoft.<br />
Índice<br />
53
Testes na rede protegida<br />
No exemplo ao lado<br />
estamos fazendo uma<br />
cópia de arquivos entre<br />
dois computadores da<br />
rede sem <strong>fi</strong>o (Micro10 e<br />
Micro12).<br />
Índice<br />
54
Outra forma de fornecer a chave<br />
Uma outra forma para<br />
programar a chave WEP em uma<br />
rede já con<strong>fi</strong>gurada é abrir o<br />
quadro de conexões de rede sem<br />
<strong>fi</strong>o, clicar na rede desejada e<br />
digitar a chave. O Windows irá<br />
memorizar automaticamente<br />
esta chave e o acesso à rede<br />
estará liberado. Não será mais<br />
preciso fornecer esta chave, já<br />
memorizada.<br />
Índice<br />
55
Chave errada<br />
Se em um computador que ainda<br />
não teve a chave correta<br />
con<strong>fi</strong>gurada, deixamos a chave<br />
em branco ou usamos uma<br />
chave errada, o acesso à rede<br />
não estará liberado.<br />
Índice<br />
56
Sem a chave correta…<br />
Sem a chave correta, o<br />
computador não<br />
ingressa na rede. Não é<br />
possivel exibir os<br />
computadores do grupo<br />
de trabalho. Nem<br />
mesmo podemos usar o<br />
comando PING, os<br />
micros protegidos não<br />
responderão, mesmo<br />
que usemos os IPs<br />
corretos.<br />
Índice<br />
57
Exercício prático<br />
Selecione a resolução que você usa no seu Windows para otimizar a qualidade<br />
das imagens. Depois clique nas telas para ver as explicações de voz juntamente<br />
com as telas do Windows em movimento.<br />
800x600<br />
1024x768<br />
Índice<br />
58
Exemplo 9.3<br />
Instalação de uma rede <strong>wi</strong>-<strong>fi</strong><br />
com Wireless Broadband<br />
Router<br />
Índice<br />
59
Roteador <strong>wi</strong>reless<br />
Uma aplicação interessante das<br />
<strong>redes</strong> sem <strong>fi</strong>o é o<br />
compartilhamento de conexão<br />
de banda larga. Para isto<br />
devemos usar um <strong>wi</strong>reless<br />
broadband router.<br />
O modelo que usaremos como<br />
exemplo é fabricado pela<br />
LinkSys, que é uma divisão da<br />
CISCO, um dos maiores<br />
fabricantes de equipamentos<br />
para <strong>redes</strong>.<br />
Devemos ligar este roteador no<br />
modem de banda larga, seja<br />
ele ADSL ou a cabo. Para<br />
iniciarmos a con<strong>fi</strong>guração,<br />
devemos ligar um computador<br />
a este roteador, usando um<br />
cabo UTP/RJ-45.<br />
Índice<br />
60
Descobrindo o IP do Roteador<br />
Use o comando Status / Suporte<br />
da placa de rede (com <strong>fi</strong>o) e<br />
clique em Reparar. Dessa forma<br />
descobriremos o IP do roteador.<br />
No exemplo ao lado vemos que o<br />
IP deste roteador é:<br />
192.168.1.1<br />
Esta informação é necessária<br />
para usar o Setup do roteador,<br />
que é muito parecido com os de<br />
outros roteadores já mostrados<br />
no capítulo 8. No caso deste<br />
produto não será preciso usar o<br />
Setup, pois o software que o<br />
acompanha no seu CD-ROM faz a<br />
con<strong>fi</strong>guração automaticamente,<br />
exceto a criptogra<strong>fi</strong>a.<br />
Comecemos então sem<br />
criptogra<strong>fi</strong>a.<br />
Índice<br />
61
O software de instalação<br />
Depois de fazer as<br />
conexões no modem e<br />
no computador, usamos<br />
o CD que acompanha o<br />
produto. Entrará em<br />
execução o seu<br />
programa de<br />
con<strong>fi</strong>guração. Clicamos<br />
em Setup Wizard.<br />
É preciso ainda conecatar<br />
o computador na<br />
Internet. No caso de<br />
modems a cabo, a<br />
conexão já está feita.<br />
Índice<br />
62
Conectar à<br />
Internet<br />
No caso de conexões<br />
ADSL, o procedimento é<br />
um pouco diferente.<br />
Ligamos o computador<br />
diretamente no modem<br />
(sem roteador) e fazemos<br />
a conexão (o modem<br />
deve operar no modo<br />
bridge). Depois de<br />
conectado,<br />
desconectamos o cabo<br />
que liga o modem ao<br />
computador. Ligamos o<br />
modem no roteador<br />
(porta WAN) e o<br />
computador no roteador<br />
(uma das portas WAN).<br />
Índice<br />
63
Computador ligado no roteador<br />
O roteador já estará<br />
então ligado à conexão<br />
de Internet (ativa) e ao<br />
computador. Podemos<br />
clicar agora em NEXT.<br />
Índice<br />
64
Checar os LEDs<br />
É preciso checar se os<br />
LEDs do roteador estão<br />
acesos. Devem estar<br />
acesos os LEDs<br />
correspondentes à<br />
conexão WAN e à<br />
conexão LAN usada. Se<br />
os LEDs correspondentes<br />
não acenderem, então<br />
está sendo usado um<br />
cabo errado. O cabo que<br />
liga o roteador ao<br />
computador deve ser<br />
normal (straight), e o<br />
que liga o roteador ao<br />
modem é normalmente<br />
do tipo crossover.<br />
Índice<br />
65
Resetar o roteador<br />
No nosso teste, o programa de<br />
instalação informa que não conseguiu<br />
estabelecer contato com o roteador, e<br />
pede que pressionemos o botão<br />
RESET na parte traseira do roteador<br />
durante 10 segundos. Devemos<br />
desligar o roteador antes de realizar<br />
esta operação. Depois de ligá-lo,<br />
tentamos clicamos em NEXT e o<br />
programa de instlação prosseguiu<br />
normalmente.<br />
Podem ocorrer certos “desvios de<br />
percurso” como este, dependendo do<br />
produto que está sendo instalado.<br />
Índice<br />
66
ADSL requer nome e senha<br />
Preenchemos o<br />
nome de<br />
usuário e a<br />
senha. No caso<br />
do Velox,<br />
usamos para<br />
ambos, o<br />
número do<br />
telefone.<br />
Índice<br />
67
Senha para acesso ao roteador<br />
Este roteador<br />
vem<br />
con<strong>fi</strong>gurado de<br />
fábrica com<br />
username<br />
admin e senha<br />
1234. Podemos<br />
neste momento<br />
preencher algo<br />
diferente, o<br />
que é<br />
altamente<br />
recomendável<br />
(lembre-se dos<br />
vizinhos).<br />
Índice<br />
68
Nome da rede e canal<br />
O programa de<br />
instalalação<br />
chama a rede<br />
de LINKSYS e<br />
utiliza o canal<br />
6. Você pode<br />
usar essas<br />
con<strong>fi</strong>gurações.<br />
Se tiver<br />
problemas com<br />
sinal fraco pode<br />
mudar depois<br />
para outro<br />
canal, usando o<br />
Setup do<br />
roteador.<br />
Índice<br />
69
Outro desvio de percurso<br />
No nosso teste ocorreu<br />
um erro neste ponto. O<br />
roteador não conseguiu<br />
fazer a conexão com o<br />
Velox.<br />
A única forma de resolver este problema foi<br />
remanejar os cabos, ligando o modem<br />
diretamente no computador e fazendo a<br />
conexão com o Velox, usando o seu<br />
discador. Feita a conexão, colocamos os<br />
cabos nas posições originais (modemroteador-computador)<br />
e a instalação<br />
prosseguiu normalmente.<br />
Índice<br />
70
Final de instalação<br />
Terminada a<br />
instalação,<br />
podemos<br />
testar o acesso<br />
à Internet,<br />
primeiro<br />
através das<br />
conexões via<br />
cabo. Depois<br />
podemos fazer<br />
os testes com<br />
os<br />
computadores<br />
que usam<br />
placas de rede<br />
sem <strong>fi</strong>o.<br />
Índice<br />
71
Acessando a rede sem <strong>fi</strong>o<br />
Usando o comando “Exibir <strong>redes</strong><br />
sem <strong>fi</strong>o disponíveis” vemos a<br />
rede criada pelo roteador<br />
(LINKSYS). Para ingressar na<br />
rede basta selecioná-la e clicar<br />
em Conectar.<br />
A partir daí podemos usar a rede<br />
sem <strong>fi</strong>o e a rede cabeada<br />
(lembre-se que o roteador possui<br />
também conectores RJ-45).<br />
Podemos acessar arquivos e<br />
impressoras e também acessar a<br />
Internet. Todos os micros da<br />
rede, sejam conectados com <strong>fi</strong>o<br />
ou sem <strong>fi</strong>o, terão acesso a todos<br />
os recursos.<br />
Índice<br />
72
Exercício prático<br />
Selecione a resolução que você usa no seu Windows para otimizar a qualidade<br />
das imagens. Depois clique nas telas para ver as explicações de voz juntamente<br />
com as telas do Windows em movimento.<br />
800x600<br />
1024x768<br />
Índice<br />
73
Exemplo 9.4<br />
Instalação de uma rede <strong>wi</strong>-<strong>fi</strong><br />
com Wireless Broadband<br />
Router e WEP<br />
Índice<br />
74
É preciso usar WEP<br />
Também no caso de<br />
roteadores de banda larga<br />
sem <strong>fi</strong>o, não devemos deixar<br />
a rede desprotegida. É<br />
preciso ativar a proteção<br />
WEP no roteador e nos<br />
computadores que usam<br />
placas de rede sem <strong>fi</strong>o.<br />
Para fazer as con<strong>fi</strong>gurações,<br />
use inicialmente uma placa<br />
de rede normal. No exemplo<br />
ao lado usamos um micro<br />
com duas placas de rede,<br />
sendo uma normal e outra<br />
sem <strong>fi</strong>o. Desativamos a<br />
conexão sem <strong>fi</strong>o para que o<br />
acesso seja feito apenas<br />
pelos conectores RJ-45.<br />
Índice<br />
75
Descobrir o IP do roteador<br />
Usamos o comando Status /<br />
Suporte para descobrir o IP do<br />
roteador, pois será preciso usar<br />
o seu Setup. Clicamos em<br />
Reparar para obter o novo IP. Se<br />
for apresentada rapidamente<br />
uma mensagem de “operação<br />
concluída”, signi<strong>fi</strong>ca que a<br />
conexão entre o computador e o<br />
roteador está perfeita.<br />
No exemplo, o IP do roteador é:<br />
192.168.1.1<br />
Índice<br />
76
Senha do roteador<br />
Digitamos então no navegador:<br />
http://192.168.1.1<br />
O roteador será contactado e<br />
pedirá o preenchimento de<br />
username e password.<br />
Normalmente usamos aqui o<br />
nome e senha vindos de fábrica,<br />
mas no nosso exemplo<br />
programamos um outro nome e<br />
senha quando executamos o<br />
software de con<strong>fi</strong>guração do<br />
roteador. Devemos digitar essas<br />
informações.<br />
Não use senhas fáceis de<br />
adivinhar, lembre-se dos<br />
vizinhos!<br />
Índice<br />
77
Wireless security<br />
Clicamos então em<br />
Wireless e a seguir em<br />
Wireless security.<br />
Índice<br />
78
Ativando o WEP<br />
Usamos então as<br />
seguintes con<strong>fi</strong>gurações:<br />
Wireless Security: Enable<br />
Security Mode: WEP<br />
Wireless Encription<br />
Level: 128 bits<br />
Devemos então digitar<br />
uma WEP Key com 26<br />
dígitos hexadecimais.<br />
Podemos gerar esta<br />
chave de outra forma,<br />
digitando uma seqüência<br />
de 13 caracteres e<br />
clicando em Generate,<br />
assim uma chave será<br />
gerada em função desta<br />
seqüência.<br />
OBS: Dígitos hexadecimais são:<br />
0, 1, 2, 3, 4, 5, 6, 7, 8, 9, A, B, C, D, E, F.<br />
Índice<br />
79
Ativar a conexão sem <strong>fi</strong>o<br />
Clicamos em Save Settings<br />
no Setup do roteador e<br />
fechamos o navegador.<br />
Agora devemos ativar a<br />
conexão sem <strong>fi</strong>o no<br />
computador que utilizamos<br />
e desativar a conexão com<br />
<strong>fi</strong>o (ou desconectar seu<br />
cabo).<br />
Para ativar a conexão sem<br />
<strong>fi</strong>o, clique-a com o botão<br />
direito e escolha a opção<br />
Ativar.<br />
Índice<br />
80
Checando o sinal<br />
Como sempre, veri<strong>fi</strong>que o nível<br />
de intensidade do sinal recebido<br />
pela placa de rede sem <strong>fi</strong>o. Se o<br />
nível estiver fraco, faça um<br />
reposicionamento da antena.<br />
Índice<br />
81
Contactando o roteador<br />
Selecione a guia Suporte e clique<br />
em Reparar. Isto é necessário,<br />
pois o IP da conexão pode ainda<br />
estar válido, tendo sido obtido<br />
antes do WEP ser ativado no<br />
roteador.<br />
Índice<br />
82
Falha no reparo<br />
Como esta conexão não está usando<br />
WEP e o roteador está, ocorrerá uma<br />
falha na renovação do IP, como mostra<br />
a mensagem de erro ao lado. O IP<br />
atribuído à placa de rede sem <strong>fi</strong>o será<br />
da forma<br />
169.254.xx.yy<br />
Que é o tipo de IP usado em <strong>redes</strong><br />
Microsoft que não possuem DHCP. No<br />
caso, a rede possui sim um DHCP, que<br />
é o roteador, mas o computador não<br />
consegui contato pois não tem o código<br />
WEP. Isto mostra que a rede sem <strong>fi</strong>o<br />
gerada pelo roteador está protegida.<br />
Índice<br />
83
Ativando WEP no micro<br />
A conexão de rede sem <strong>fi</strong>o de cada<br />
computador deve ser agora con<strong>fi</strong>gurada<br />
com a mesma chave WEP programada<br />
no roteador. Para isto abrimos as<br />
propriedades da conexão de rede sem<br />
<strong>fi</strong>o e clicamos na guia Redes sem <strong>fi</strong>o.<br />
Clicamos na rede desejada (LINKSYS) e<br />
em Propriedades.<br />
Índice<br />
84
Chave WEP<br />
Marcamos a opção “Criptogra<strong>fi</strong>a de<br />
dados – WEP ativado”.<br />
Desmarcamos a opção “Chave<br />
fornecida automaticamente” e<br />
digitamos a mesma chave<br />
con<strong>fi</strong>gurada no roteador. Clicamos<br />
em OK para <strong>fi</strong>nalizar.<br />
Índice<br />
85
Micro contacta roteador<br />
Para testar a comunicação entre<br />
o computador com placa sem <strong>fi</strong>o<br />
e o roteador, devemos<br />
inicialmente tentar receber um<br />
IP. Usamos então o Status da<br />
conexão, clicamos em Suporte e<br />
Reparar. Se a comunicação<br />
estiver perfeita, depois de pouco<br />
segundos será apresentada uma<br />
mensagem de “operação<br />
concluída”. A placa de rede<br />
receberá um IP (no exemplo ao<br />
lado, 192.168.1.101) e será<br />
indicado o IP do roteador<br />
(Gateway padrão), que no<br />
exemplo ao lado é 192.168.1.1.<br />
Índice<br />
86
Micro acessa a Internet<br />
Podemos agora iniciar o<br />
navegador. No exemplo<br />
ao lado, a página de<br />
autenticação do Velox é<br />
aberta, con<strong>fi</strong>rmando que<br />
a comunicação modemroteador-computador<br />
está perfeita.<br />
Índice<br />
87
Testes em rede<br />
Depois de con<strong>fi</strong>gurar<br />
todos os computadores<br />
com a mesma chave<br />
WEP será possível não<br />
apenas navegar na<br />
Internet, mas também<br />
ter acesso a rede.<br />
Partimos de Meus locais<br />
de rede e clicamos no<br />
grupo de trabalho.<br />
Vemos então os ícones<br />
dos computadores da<br />
rede.<br />
OBS: Lembre-se que aparecem na rede apenas aqueles<br />
computadores que têm instalado o Serviço de<br />
compartilhamento de arquivos e impressoras em <strong>redes</strong><br />
Microsoft.<br />
Índice<br />
88
Uso da rede<br />
Teste a rede, fazendo<br />
acesso a arquivos e<br />
pastas compartilhadas.<br />
A conexão está perfeita<br />
e totalmente protegida<br />
do acesso de estranhos.<br />
Índice<br />
89
Restringindo mais ainda<br />
Os roteadores de banda<br />
larga permitem<br />
restringir mais ainda o<br />
acesso, fornecendo<br />
uma proteção adicional<br />
à rede, impedindo que<br />
computadores externos<br />
a acessem<br />
indevidamente. No<br />
setup do roteador<br />
encontramos um<br />
comando onde<br />
indicamos os endereços<br />
MAC das placas de rede<br />
sem <strong>fi</strong>o usadas na<br />
nossa rede.<br />
Índice<br />
90
Exercício prático<br />
Selecione a resolução que você usa no seu Windows para otimizar a qualidade<br />
das imagens. Depois clique nas telas para ver as explicações de voz juntamente<br />
com as telas do Windows em movimento.<br />
800x600<br />
1024x768<br />
Índice<br />
91
Final do capítulo<br />
Índice<br />
92