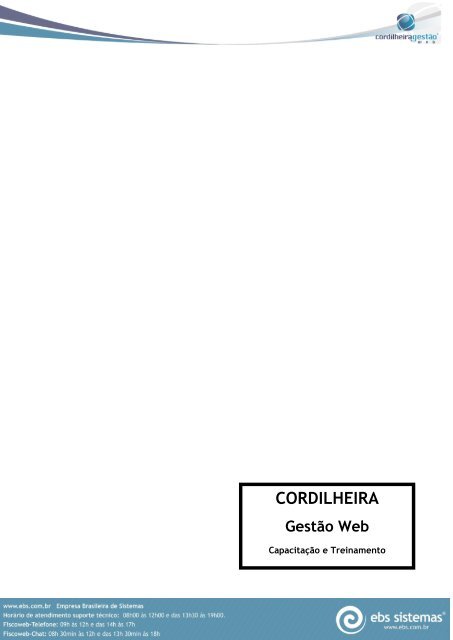Apostila_CGW_ rev10_2012.pdf - EBS Sistemas
Apostila_CGW_ rev10_2012.pdf - EBS Sistemas
Apostila_CGW_ rev10_2012.pdf - EBS Sistemas
Create successful ePaper yourself
Turn your PDF publications into a flip-book with our unique Google optimized e-Paper software.
CORDILHEIRA<br />
Gestão Web<br />
Capacitação e Treinamento<br />
6
SUPORTE TÉCNICO <strong>EBS</strong><br />
Horário de atendimento:<br />
Das 08h00min às 12h e das 13h30min às 19h, de Segunda a Sexta-feira.<br />
Formas de atendimento:<br />
E-mail: Envie-nos suas dúvidas e/ou sugestões para suporte@ebs.com.br.<br />
Suporte On-Line (Chat): Atendimento em tempo real através da Internet. Para acessar esta forma<br />
de atendimento clique no ícone na tela principal do seu site do Cordilheira Gestão Web.<br />
Espaço do Cliente: abra um chamado offline para nosso suporte técnico através do link:<br />
Telefones:<br />
http://espacodocliente.ebs.com.br<br />
Curitiba / PR:<br />
Cordilheira, Gestão Web, HD e FOX: (41) 3906-4949<br />
Fiscoweb: (41) 3906-4952<br />
São Paulo:<br />
Cordilheira, Gestão Web, HD e FOX: (11) 3956-5049<br />
Fiscoweb: (11) 3956-5052<br />
Clientes VIP: (11) 4062-0604<br />
Recife / PE:<br />
Cordilheira, Gestão Web, HD e FOX: (81) 4062-0604<br />
Porto Alegre / RS:<br />
Cordilheira, Gestão Web, HD e FOX: (51) 4062-0604<br />
6
ÍNDICE<br />
1. Treinamento Cordilheira Gestão Web .............................................................. 8<br />
1.1. Conheça o Cordilheira Gestão Web ............................................................... 8<br />
1.2. Primeiro Acesso ...................................................................................... 9<br />
2. Área de Trabalho ..................................................................................... 10<br />
2.1. Suporte on-line ...................................................................................... 10<br />
2.2. Avisos do Sistema ................................................................................... 11<br />
2.3. Quadro de avisos .................................................................................... 12<br />
2.4. Minhas Tarefas ...................................................................................... 13<br />
2.5. Minhas Equipes : Transferindo Tarefas.......................................................... 15<br />
2.6. Monitoramento ...................................................................................... 16<br />
3. Configurações ......................................................................................... 18<br />
3.1. Controle de Permissões ............................................................................ 18<br />
3.1.1. Grupos de Permissões ........................................................................... 18<br />
3.1.2. Cadastro de Usuários............................................................................ 19<br />
3.1.3. Acesso a Rotinas ................................................................................. 22<br />
3.2. Minhas configurações ............................................................................... 23<br />
3.3. Configurações da empresa ......................................................................... 24<br />
3.3.1. Geração de Calendário ......................................................................... 24<br />
3.3.2. Manutenção de Calendário ..................................................................... 25<br />
4. Tarefas ................................................................................................. 26<br />
4.1. Cadastros ............................................................................................. 26<br />
4.1.1. Áreas .............................................................................................. 26<br />
4.1.2. Equipes de trabalho ............................................................................. 26<br />
4.1.3. Grupos de Serviços .............................................................................. 29<br />
4.1.4. Tipos de Serviços ................................................................................ 30<br />
4.1.5. Serviços ........................................................................................... 30<br />
4.1.5.1. Copiar Serviços .................................................................................. 36<br />
4.1.6. Controle de Vencimento........................................................................ 37<br />
4.1.6.1. Copiar Controle de Vencimento ............................................................... 40<br />
4.1.7. Ordem de Serviço ............................................................................... 41<br />
4.1.8. Histórico de Movimentações ................................................................... 44<br />
6
4.2. Consultas ............................................................................................. 45<br />
4.2.1. Serviços ........................................................................................... 45<br />
4.2.2. Tarefas ............................................................................................ 48<br />
4.2.3. Apuração de Custos ............................................................................. 50<br />
4.3. Manutenção: Serviços, Tarefas e Transferência de tarefas ................................... 51<br />
4.3.1. Serviços ........................................................................................... 51<br />
4.3.1.1. Autorizar serviços ............................................................................... 51<br />
4.3.1.2. Cancelar Serviços ................................................................................ 52<br />
4.3.1.3. Alterar previsão de entrega .................................................................... 52<br />
4.3.2. Tarefas ............................................................................................ 53<br />
4.3.2.1. Alocar ............................................................................................. 53<br />
4.3.2.2. Parar .............................................................................................. 53<br />
4.3.2.3. Concluir ........................................................................................... 54<br />
4.3.2.4. Reativar ........................................................................................... 55<br />
4.3.2.5. Registrar observação ............................................................................ 55<br />
4.3.3. Transferência de Tarefas ....................................................................... 56<br />
4.4. Relatórios ............................................................................................ 57<br />
4.4.1. Despesas .......................................................................................... 57<br />
4.4.2. Ordem de Serviço ............................................................................... 57<br />
4.4.3. Previsão de Serviços ............................................................................ 58<br />
4.4.4. Tarefas ............................................................................................ 59<br />
4.4.5. Serviços ........................................................................................... 59<br />
5. Geral .................................................................................................... 61<br />
5.4. Cadastros ............................................................................................. 61<br />
5.1.1. Empresa ........................................................................................... 61<br />
5.1.2. Cliente e Fornecedores ......................................................................... 69<br />
5.1.3. Tipos de Clientes ................................................................................ 75<br />
5.1.4. Despesas .......................................................................................... 76<br />
5.1.5. Tabelas de preços ............................................................................... 77<br />
5.1.6. Comunicado Interno ............................................................................. 78<br />
6. Financeiro ............................................................................................. 80<br />
6.1. Cadastros ............................................................................................. 80<br />
6.1.1. Contas Tesouraria ou Portadores .............................................................. 80<br />
6
6.1.2. Plano Financeiro ................................................................................. 83<br />
6.1.3. Série ............................................................................................... 83<br />
6.1.4. Centros de Custo ................................................................................ 84<br />
6.1.5. Critérios de Rateio .............................................................................. 85<br />
6.1.6. Operação Financeira ............................................................................ 86<br />
6.1.7. Operação Contábil .............................................................................. 87<br />
6.2. Contas a Receber ................................................................................... 93<br />
6.2.1. Título a Receber ................................................................................. 94<br />
6.2.2. Manutenção de Título (Baixa, estorno, cancelamento e renegociação) ................. 99<br />
6.2.3. Cobrança Bancária ............................................................................ 105<br />
6.3. Contas a Pagar .................................................................................... 110<br />
6.3.1. Títulos a pagar ................................................................................. 110<br />
6.3.2. Manutenção de Título ......................................................................... 114<br />
6.3.3. Previsão a Pagar ............................................................................... 120<br />
6.3.4. Manutenção da Previsão ...................................................................... 122<br />
6.4. Tesouraria .......................................................................................... 123<br />
6.4.1. Lançamentos ................................................................................... 123<br />
6.4.2. Conciliação Bancária .......................................................................... 127<br />
6.5. Integração Contábil ............................................................................... 133<br />
6.5.1. Consulta e manutenção de lançamentos ................................................... 133<br />
6.5.2. Processamento da integração ............................................................... 137<br />
6.6. Consultas ........................................................................................... 139<br />
6.6.1. Fluxo de Caixa ................................................................................. 139<br />
6.6.2. Fluxo Financeiro ............................................................................... 141<br />
6.7. Relatórios .......................................................................................... 144<br />
6.7.1. Títulos a Receber .............................................................................. 144<br />
6.7.2. Títulos a Pagar ................................................................................. 145<br />
6.7.3. Retorno ......................................................................................... 145<br />
6.7.4. Previsão a pagar ............................................................................... 146<br />
6.7.5. Resultados por centro de custo ............................................................. 146<br />
7. Contratos .............................................................................................. 147<br />
7.1. Cadastros ........................................................................................... 148<br />
7.1.1. Contratos ....................................................................................... 148<br />
6
7.1.2. Indicadores ..................................................................................... 154<br />
7.2. Manutenção ........................................................................................ 157<br />
7.2.1. Reajuste ........................................................................................ 157<br />
7.3. Consultas ........................................................................................... 157<br />
7.3.1. Análise de Rentabilidade ..................................................................... 157<br />
8. Faturamento ......................................................................................... 159<br />
8.1. Manutenção ........................................................................................ 159<br />
8.1.1. Faturamento de Ordens de Serviço ......................................................... 159<br />
8.1.2. Conta Corrente ................................................................................ 162<br />
8.1.3. Faturamento ................................................................................... 167<br />
8.1.4. Estorno .......................................................................................... 170<br />
8.2. Notas Fiscais ....................................................................................... 171<br />
8.1.1. Manutenção de NFS-e ......................................................................... 171<br />
8.1.2. Integração Fiscal .............................................................................. 175<br />
8.1.3. Manutenção de Notas Fiscais (NF não eletrônica) ........................................ 177<br />
8.2. Relatórios .......................................................................................... 180<br />
8.2.1. Recibo de Serviços Prestados ................................................................ 181<br />
9. Relacionamento ...................................................................................... 182<br />
9.1. Configurações ..................................................................................... 182<br />
9.1.1. Grupos de Permissões ......................................................................... 182<br />
9.1.2. Acesso a Rotinas ............................................................................... 183<br />
9.1.3. Usuários Relacionamento..................................................................... 184<br />
9.1.4. Tipos de Documento .......................................................................... 186<br />
9.1.5. Tipos de Pendência ........................................................................... 187<br />
9.2. Relacionamento ................................................................................... 187<br />
9.2.1. Comunicado .................................................................................... 187<br />
9.2.2. Publicações ..................................................................................... 190<br />
9.2.3. Solicitação ...................................................................................... 194<br />
9.2.4. Protocolos ...................................................................................... 195<br />
9.2.5. Pendências ..................................................................................... 197<br />
9.2.6. Folha de Pagamento .......................................................................... 200<br />
10. Configuração da Integração CRD X <strong>CGW</strong>......................................................... 203<br />
10.1. Conceitos Iniciais ................................................................................. 203<br />
6
10.2. Integração dos cadastros ........................................................................ 204<br />
10.3. Integração de eventos, lançamentos contábil e fiscal, funcionário e protocolos. ...... 207<br />
6
1. Treinamento Cordilheira Gestão Web<br />
Este treinamento foi desenvolvido de acordo com a sequencia de implantação do Cordilheira<br />
Gestão Web, facilitando assim o entendimento das rotinas e da lógica de processo do sistema.<br />
1.1. Conheça o Cordilheira Gestão Web<br />
O Cordilheira Gestão Web é o único software de gerenciamento total de serviços, que<br />
integra os setores financeiro, faturamento, tarefas e relacionamento ao setor contábil da empresa.<br />
É uma solução composta por quatro módulos principais: Tarefas, Relacionamento, Financeiro e<br />
Faturamento, que permitem o gerenciamento completo de escritórios e empresas contábeis. Abaixo<br />
são listadas as principais características de cada módulo:<br />
Tarefas: o módulo disponibiliza ferramentas eficientes para facilitar o controle do fluxo de<br />
trabalho e economizar o tempo do escritório, com o módulo Tarefas, você controla os serviços<br />
prestados aos clientes e as tarefas do dia a dia de sua empresa contábil com segurança e eficiência<br />
através de um sistema de gerenciamento completo, com lembretes de datas e atividades,<br />
mensagens de atraso na execução e conclusão das tarefas, evitando esquecimentos e controles<br />
paralelos ou manuais.<br />
Relacionamento: oferece o Portal de Relacionamento, um ambiente seguro para que os<br />
clientes solicitem serviços e se comuniquem com o escritório, A solicitação de serviços online, a<br />
publicação de documentos e guias e a integração de eventos variáveis da folha de pagamento são os<br />
principais diferenciais oferecidos pelo módulo Relacionamento, que facilita e simplifica a<br />
comunicação entre a empresa contábil e seu cliente.<br />
Faturamento: criado para eliminar os controles manuais e paralelos, e aumentar a qualidade<br />
dos serviços com monitoramento em tempo real, com o módulo Faturamento você tem mais<br />
flexibilidade e um amplo controle dos itens a faturar de uma maneira simples e eficaz. O principal<br />
benefício é a eliminação de controles manuais de itens como contratos e ordens de serviço, o que<br />
evita erros de cobrança e aumenta a satisfação dos clientes. Outra necessidade atendida é o<br />
controle de faturamento e emissão da nota fiscal de serviço eletrônica. O módulo Faturamento<br />
automatiza os processos ligados ao controle global da cobrança dos serviços prestados, como a<br />
geração dos itens de faturamento, sua manutenção, geração de NFS-e e de títulos a receber.<br />
Financeiro: criado para garantir a praticidade em processos como geração de notas fiscais,<br />
faturamento de contratos, conciliação bancária, entre outros.<br />
Agora que conhecemos um pouco mais dessa poderosa ferramenta de gestão, iniciaremos o<br />
treinamento de seus cadastros básicos, rotinas e funcionalidades.<br />
6
1.2. Primeiro Acesso<br />
O Cordilheira Gestão Web foi desenvolvido para acesso em ambiente WEB, com a tecnologia<br />
CLOUD COMPUTING (Computação em Nuvem). O armazenamento de dados é feito remotamente por<br />
meio da internet, e esses mesmos dados podem ser acessados a partir de qualquer computador e em<br />
qualquer lugar. Basta ter acesso à internet, e o usuário poderá acessar sua base de dados de<br />
qualquer local, apenas utilizando seu navegador de internet, sem a necessidade de um software<br />
instalado para acesso. Algumas vantagens da tecnologia de nuvem de computadores:<br />
Na maioria dos casos o usuário não precisa se preocupar com sua infraestrutura de<br />
hardware e sistema operacional, sendo requerida apenas para acesso a internet.<br />
Atualizações de software automáticas, sem necessidade da intervenção do usuário.<br />
O usuário reduz seus custos com manutenção de redes físicas e aquisições de softwares.<br />
Infraestrutura para acessar a tecnologia de nuvem é mais enxuta do que a estrutura<br />
habitual.<br />
Compartilhamento de informações entre usuários é facilitado pelo conceito de<br />
armazenamento.<br />
Para o primeiro acesso ao Cordilheira Gestão Web, digite no navegador o endereço da<br />
empresa, definido para utilização do Cordilheira Gestão Web<br />
www.cordilheiragestao.com.br/nomedoescritorio. Na sequencia digite o login e senha. O login é o<br />
e-mail do usuário. (Para um melhor desempenho recomenda-se o uso do navegador Google Chrome).<br />
6
Informados o login e a senha, clique na seta azul para acessar o sistema. Pode ser marcada a<br />
opção para lembrar login e senha no computador.<br />
2. Área de Trabalho<br />
A área de trabalho do Cordilheira Gestão Web possui quatro abas, Quadro de Avisos, Minhas<br />
Tarefas, Minhas Equipes e Monitoramento. Estas abas possibilitam a visualização de avisos, de<br />
tarefas e o monitoramento do desempenho das equipes, além do acesso ao suporte online, avisos do<br />
sistema e troca de empresa e estabelecimento de trabalho. Clicando na parte superior direita da<br />
tela no item empresa, será exibida tela para troca do estabelecimento ou da empresa cadastrada.<br />
2.1. Suporte on-line<br />
O usuário do Cordilheira Gestão Web pode acessar o suporte online clicando no ícone da área<br />
de trabalho Suporte online. Será iniciada nova janela do navegador, com a página de suporte da <strong>EBS</strong><br />
<strong>Sistemas</strong>, aonde o usuário informará seu registro, nome para exibição no chat e senha de suporte.<br />
6
2.2. Avisos do Sistema<br />
Clique no ícone do peixe no canto superior direito da tela o sistema exibirá uma lista com os<br />
avisos do sistema, quando houver qualquer informação listada o ícone ficará na cor vermelha.<br />
6
No caso de solicitações de reabertura de movimento de folha de pagamento, está poderá ser<br />
negada, clicando no ícone redondo na cor azul, aceita, clicando no ícone em “v” na cor verde, ou<br />
excluir o aviso clicando no “x” na cor vermelha.<br />
No caso das solicitações de Serviços, no Portal de Relacionamento, caso o serviço solicitado<br />
pelo cliente extrapole a quantidade definida em seu contrato (se for limitada) ou se o serviço não<br />
estiver presente no contrato. Será gerado um aviso do sistema no ícone de avisos dinâmicos o qual<br />
apresentará uma das seguintes informações:<br />
a) Faturar (limite excedido): O limite mensal do serviço código e descrição, definido no<br />
contrato do cliente, foi excedido;<br />
do cliente.<br />
b) Faturar (serviço não contratado): O serviço código e descrição não pertence ao contrato<br />
Em ambas as mensagens serão habilitados os botões Faturar, Não faturar e Excluir aviso. Se<br />
for selecionado Faturar, será aberta a tela de cadastro da respectiva ordem de serviço já na aba<br />
Faturamento, para que seja definido o valor e selecionada a forma de faturamento (título ou conta<br />
corrente). Se for selecionada a opção Não faturar, o aviso será simplesmente considerado lido, mas<br />
nenhuma alteração será efetuada na OS.<br />
requisitos:<br />
Observação: Somente receberão o alerta os usuários que atenderem aos seguintes<br />
1. Opção "Avisos do sistema - Rotina Faturamento" marcada em Configurações/ Minhas<br />
Configurações/ Configurações. Por padrão, esta opção será marcada para todos os usuários;<br />
Faturamento.<br />
2. Possuir permissão de alteração para a rotina Tarefas/ Cadastros/ Ordem de Serviço/<br />
2.3. Quadro de avisos<br />
Serão exibidos os avisos gerados para o usuário conforme a configuração feita em<br />
Configurações / Minhas Configurações e os comunicados internos cadastrados em Geral /<br />
Comunicado Interno. Esta tela tem a opção de pesquisa por empresa, estabelecimento e assunto. Os<br />
alertas podem ser excluídos e marcados com não lidos.<br />
6
2.4. Minhas Tarefas<br />
Serão exibidas as tarefas que Usuário deverá executar.<br />
Neste tela temos as seguintes informações:<br />
1. Identificador: controle interno do sistema. Utilizado nos filtros para consultas. Neste<br />
campo, há uma seta, que ao ser clicada, abrirá os passos do serviço.<br />
2. Situação: identifica se o serviço esta alocado ou não para algum usuário.<br />
3. O.S: número da ordem de serviço. Utilizado nos filtros para consultas<br />
4. número do serviço: número do serviço cadastrado em Tarefas / Serviços<br />
6
5. Serviço: descrição do serviço.<br />
6. Equipe: equipe que executará este serviço<br />
7. Cliente: nome do cliente que este serviço deve ser executado<br />
8. Período de apuração: informação do período a que este serviço se refere conforme<br />
configuração do serviço recorrente<br />
9. Prev. De Entrega: data e hora limite para finalização do serviço antes de entrar em<br />
atraso no monitoramento<br />
10. Tempo: tempo acumulado para a execução de cada passo do serviço<br />
11. Transferência: possibilita transferir os passos para outra equipe ou usuário<br />
Para movimentar ou verificar informações sobre o andamento da tarefa, o usuário deve<br />
clicar na seta, a esquerda da identificação.<br />
A tela de movimentação temos as seguintes informações:<br />
1. H<br />
a<br />
b.: informa se este passo esta liberado ou bloqueado para execução, conforme<br />
configuração de dependência do passo no cadastro do serviço.<br />
2. Sit. (Situação): identifica se o serviço esta alocado ou não para algum usuário.<br />
3. Tarefa: nome do passo a ser realizado<br />
4. Equipe: código da equipe e descrição da equipe que executará este passo.<br />
5. Usuário: código e nome do usuário que deverá executar este passo<br />
6. Tempo: tempo acumulado para a execução de cada passo .<br />
7. Alocação da tarefa: permite a alocação da tarefa para um usuário e equipe. Ao alocar a<br />
tarefa, esta passa para a aba Minhas Tarefas<br />
8. Iniciar: inicia a tarefa. Ao iniciar a tarefa, esta passa para a aba Minhas Tarefas<br />
9. Parar: paralisa a execução da tarefa, apontando o tempo, caso tenha sido Configurado no<br />
cadastro da empresa , para controlar o tempo<br />
10. Concluir: conclui o passo<br />
11. Histórico: apresenta o histórico do serviço, trazendo informações de geração e<br />
movimentações. Através do histórico é possível verificar o motivo que determinado<br />
serviço não gerou para a equipe de destino correta.<br />
6
Dica: No filtro de pesquisa marque a opção “Listar somente serviços que eu possa executar”.<br />
Esta opção marcada fará com que somente os serviços que puderem ser executados imediatamente<br />
pelo usuário sejam listados, ou seja, os que contiverem tarefas alocadas, desbloqueadas e ativas.<br />
Este filtro é útil para empresas em que um mesmo serviço possui tarefas dependentes e é executado<br />
por diversos usuários. Assim, cada usuário só visualizará o serviço a partir do momento em que ficar<br />
habilitado para sua execução.<br />
Observação: Se a opção “Listar somente serviços habilitados para execução nos painéis de<br />
tarefas” estiver marcada no grupo de permissões do usuário, esta opção virá marcada e<br />
desabilitada, não permitindo alteração.<br />
2.5. Minhas Equipes : Transferindo Tarefas<br />
Para transferir tarefas clique na aba Minhas Equipes e clique no ícone<br />
Transferir Tarefas do serviço desejado.<br />
Informe a Equipe de Destino, o motivo da transferência, o Usuário de destino e marque as<br />
tarefas que deseja transferir e clique no botão transferir.<br />
Nesta mesma rotina do sistema podem ser registradas novas despesas e observações, além da<br />
visualização dos detalhes da tarefa. Mais informações sobre as tarefas, consulte o item Tarefas do<br />
material.<br />
6
Dica: Marque a opção “Listar somente serviços que eu possa executar”. Neste painel o filtro<br />
fará com que sejam apresentados somente os serviços com tarefas não alocadas, vinculadas a uma<br />
das equipes do usuário. Isto porque as tarefas com qualquer outra situação não podem ser<br />
executadas pelo usuário logado, ou seriam apresentadas no painel Minhas Tarefas.<br />
Observação: Se a opção “Listar somente serviços habilitados para execução nos painéis de<br />
tarefas” estiver marcada no grupo de permissões do usuário, esta opção virá marcada e<br />
desabilitada, não permitindo alteração.<br />
2.6. Monitoramento<br />
Para monitorar a execução de serviços clique na aba Monitoramento do Menu Área de<br />
Trabalho . O gráfico em pizza trará, do lado esquerdo, os serviços em atraso e do lado direito os<br />
serviços dentro do prazo e uma legenda com indicações do tempo em atraso ou a vencer.<br />
legenda.<br />
Para verificar os serviços pressione duplo clique sofre a fatia do gráfico correspondente a<br />
6
Pressione duplo clique sobre o serviço e visualize os detalhes do serviço. Para mais<br />
informações sobre serviços e tarefas consulte os respectivos tópicos da apostila.<br />
Dica: a opção “Considerar somente serviços que possam ser executados”. Neste painel a opção<br />
somente será habilitada se for informado o filtro Equipe e/ou Usuário, pois sem um destes filtros<br />
todos os serviços listados podem ser executados por um ou mais usuários.<br />
6
3. Configurações<br />
3.1. Controle de Permissões<br />
3.1.1. Grupos de Permissões<br />
O controle de acesso às rotinas do Cordilheira Gestão Web será efetuado por grupos de<br />
permissões. Como padrão do Sistema, todas as telas exibem na parte superior filtros de pesquisa.<br />
Serão exibidos os grupos de permissões existentes e novos grupos podem ser cadastrados através da<br />
opção Novo.<br />
Ao clicar em Novo, será habilitada uma nova tela com o próximo código disponível para<br />
cadastro. Informe a Descrição do Grupo, marque, se desejar, “Listar somente serviços habilitados<br />
para execução nos painéis de tarefas”, que fará com que somente os serviços que puderem ser<br />
executados imediatamente pelo usuário sejam listados, ou seja, os que contiverem tarefas<br />
alocadas, desbloqueadas e ativas, “Listar somente OS criadas pelo usuário” exibirá na pesquisa de<br />
ordens de serviço apenas as OS criadas pelo próprio usuário e salve.<br />
6
Ações Disponíveis:<br />
Novo: Possibilita o inicio de um novo cadastro<br />
Salvar: Grava o novo registro ou as alterações efetuadas e mantém a tela aberta para edição.<br />
Salvar e Novo: Grava o novo registro ou as alterações realizadas e limpa os dados dos campos,<br />
mantendo a tela aberta para o preenchimento de um novo registro.<br />
Salvar e Fechar: Grava o novo registro ou as alterações efetuadas e fecha a tela de cadastros.<br />
Excluir e Fechar: Exclui o registro e fecha a tela de cadastro<br />
Mais ações: Permite ativar ou cancelar um registro. Opção disponível somente após o registro já<br />
estar gravado.<br />
3.1.2. Cadastro de Usuários<br />
Existem duas formas de cadastrar usuários da empresa contábil: diretamente no Cordilheira<br />
Gestão Web (<strong>CGW</strong>) em Configurações / Usuários, ou pelo Cordilheira Software Contábil (CRD), em<br />
Usuários / Cadastro de Usuários.<br />
Se a empresa contábil possuir usuários que não utilizem o CRD, poderá cadastrar este usuário<br />
diretamente no <strong>CGW</strong> com um código diferente do utilizado no CRD, pois o código passará a<br />
controlar o vínculo entre os sistemas, desta forma, se um novo usuário for cadastrado no CRD com o<br />
mesmo código de um usuário já cadastrado no <strong>CGW</strong>, este será sobreposto pelo cadastro do CRD.<br />
Para cadastrar um usuário clique em Novo. Será habilitada uma nova tela com o próximo<br />
código disponível para cadastro. Informe o Nome do usuário, o contexto já pré definido como<br />
Administrativo, o grupo de permissões, o login deve ser um e-mail válido e senha do usuário.<br />
6
Ao clicar em Salvar, será habilitado o menu do lado esquerdo. No item Equipes, vincule o<br />
usuário a uma equipe já cadastrada, lembrando que essa informação pode ser vinculada no cadastro<br />
de equipes do módulo Tarefas. Para adicionar equipes já cadastradas ao usuário, clique no botão<br />
Adicionar Equipes, marque as equipes desejadas na tela de inclusão e clique no botão Adicionar<br />
Selecionados no Usuário.<br />
A mesma lógica é utilizada na vinculação de estabelecimentos, o usuário pode ser vinculado<br />
aos estabelecimentos desejados. Pode ser informado também o custo do funcionário para o<br />
6
escritório bastando preencher os campos do item Controle de Custos. Deve ser informado o usuário,<br />
a data de inclusão da informação, o custo por hora, percentual de encargos, custo de encargos,<br />
valor hora de outros custos, e ao clicar no botão salvar, será vinculado o saldo do total dos custos ao<br />
cadastro de funcionário. Estas informações aliadas as informações de tarefas impactarão nos<br />
cálculos de custo e rentabilidade do escritório contábil.<br />
Para o escritório que possui o Cordilheira Software Contábil (CRD), o cadastro de usuários é<br />
realizado em Gerenciador de <strong>Sistemas</strong> / Usuários / Cadastro de usuários, marcando-se a opção<br />
"Integrar Usuário" e informando-se o e-mail deste usuário.<br />
6
Para os usuários integrados com o <strong>CGW</strong> através do CRD, é habilitada na barra de atalhos dos<br />
módulos fiscal, contábil, Recursos Humanos e Patrimonio, o acesso a movimentação dos serviços na<br />
aba Tarefas.<br />
3.1.3. Acesso a Rotinas<br />
Configure os acessos de cada grupo de permissões conforme o módulo. Este acesso pode ser<br />
somente visualização (acesso), alteração e exclusão.<br />
6
Informe o grupo de acesso desejado,selecione o módulo e marque as permissões conforme as<br />
rotinas apresentadas. Selecione as rotinas nas colunas conforme o tipo de acesso, e clique no botão<br />
salvar. A autorização pode ser de acesso, acesso com alteração ou exclusão e acesso com alteração<br />
e exclusão. Ao clicar em alteração ou exclusão o sistema habilitará automaticamente o acesso a<br />
rotina.<br />
3.2. Minhas configurações<br />
Clicando no item Minhas Configurações, em Configurações, será habilitada configuração de<br />
usuário.<br />
6
Nesta rotina, o usuário poderá alterar a senha e as configurações de alertas automáticos do<br />
sistema, que são visualizados na área de trabalho em Quadro de avisos.<br />
3.3. Configurações da empresa<br />
3.3.1. Geração de Calendário<br />
Nesta tela será gerado o calendário para as rotinas dentro do Sistema. Clique na aba<br />
Configurações, em Configurações da Empresa, Geração de Calendário para geração do calendário. O<br />
sistema disponibiliza três opções: considerar sábado como dia útil, considerar domingo como dia útil<br />
e considerar feriados como dia útil. É importante marcar a opção Considerar sábado como dia útil<br />
para controle das obrigações, especialmente os relacionados à folha de pagamento e impostos.<br />
6
3.3.2. Manutenção de Calendário<br />
Na tela de manutenção de calendário, podem ser efetuadas novas alterações e fechamentos<br />
de datas no sistema como feriados municipais e estaduais. Os feriados nacionais em dias fixos já<br />
estão parametrizados como Dia fechado. Para alteração de uma data, é necessário selecioná-la no<br />
calendário, informar a observação, selecionar a opção Dia fechado e clicar no botão alterar dia.<br />
6
4. Tarefas<br />
O módulo Tarefas permite o monitoramento do andamento das tarefas, gerenciando os serviços<br />
contratados, dimensionando os custos implicados na atividade e os prazos estabelecidos.<br />
4.1. Cadastros<br />
4.1.1. Áreas<br />
Para cadastrar as áreas da empresa , acesse Tarefas / Cadastros / Áreas. Clique no botão<br />
Novo, e informe a descrição da área. Ao clicar em Salvar, habilitará o menu lateral, onde deverá<br />
informar a Equipe que faz parte desta área. Exemplo de cadastro de áreas: Área Fiscal, Área<br />
Contábil, Área RH, etc.<br />
4.1.2. Equipes de trabalho<br />
Nesta rotina serão cadastradas as equipes de trabalho, que serão vinculadas ao cadastro da<br />
área, aos usuários e aos clientes. Para cadastrara acesse Tarefas / Cadastros / Equipes de Trabalho,<br />
clique no botão Novo e informe a descrição da equipe. Ao clicar em Salvar, habilitará o menu<br />
lateral, onde deverá informar a área que esta equipe pertence, os usuários que fazem parte desta<br />
equipes e os clientes que esta equipe atende. Exemplo de cadastro de equipes: Equipe Contábil,<br />
Equipe Fiscal, Etc.<br />
Observação: A Equipe de Segurança é um cadastro automático do sistema cujo objetivo é<br />
garantir que as tarefas sempre sejam geradas e visualizadas por algum usuário, caso as vinculações<br />
não esteja corretas.<br />
6
a. Usuários<br />
Para vincular usuários a equipe, clique em Adicionar Usuários, selecione os usuários e clique<br />
em Adicionar Selecionados a equipe.<br />
Para excluir, marque a checkbox do usuário e clique em Excluir<br />
Selecione o usuário que é o supervisor da equipe e clique em Tornar Supervisor ou quando o<br />
usuário deixar de ser supervisor, poderá a qualquer momento tornar-se membro, para isso,<br />
selecione o usuário e clique em Tornar Membro.<br />
b. Área<br />
Para vincular uma área a equipe, clique em Adicionar Áreas, selecione a área e clique em<br />
Adicionar Selecionados a equipe. Caso não tenha a área cadastrada, poderá clicar em Novo e<br />
cadastrar. Para excluir, marque a checkbox da área e clique em Excluir. Ex. Equipe Fiscal será<br />
vinculada a Área Fiscal.<br />
6
c. Clientes<br />
Clique em Adicionar clientes para vincular os clientes que são atendidos por esta equipe,<br />
selecione os clientes e clique em Adicionar selecionados a equipe. Caso o cliente não esteja<br />
cadastrado, poderá cadastrá-lo ao clicar em Novo. Para excluir, marque a checkbox do cliente e<br />
clique em Excluir.<br />
Caso a empresa possua definido qual usuário atende ao cliente, poderá vincular o usuário.<br />
Desta forma, todos os serviços da área fiscal deste cliente, serão visualizados em Minhas Tarefas do<br />
usuário vinculado. Se não houver informação de usuário, os serviços serão gerados para a equipe e<br />
visualizados em Minhas Equipes, onde qualquer usuário poderá iniciar a execução do serviço.<br />
6
Para realizar a vinculção, clique em Vincular Usuários. Informe o usuário e clique no botão<br />
Carregar Clientes. Selecione os clientes no quadro a esquerda e clique em Vincular. Para<br />
descinvular, selecione os clientes do quadro a direita e clique em Desvincular.<br />
4.1.3. Grupos de Serviços<br />
Para cadastrar um grupo de serviços acesse Tarefas / Cadastros / Grupos de Serviços, clique<br />
em Novo e informe a descrição do grupo. Ao clicar em Salvar, habilitará o menu lateral, onde<br />
deverá informar os serviços que pertencem a este grupo. Exemplo de cadastro de grupos: Grupo de<br />
Serviços Fiscal Prestadora de Serviço, Grupo de Serviços Fiscal Lucro Real, Grupo de Serviços<br />
Contábeis Prestadora de Serviço.<br />
Para realizar a vinculação dos serviços ao grupo, clique em Adicionar Serviços, selecione os<br />
serviços deste grupos e clique em Adicionar Serviços ao Grupo. Caso não tenha o serviço<br />
cadastrado, poderá clicar em Novo e cadastrar.<br />
6
4.1.4. Tipos de Serviços<br />
Para cadastrar um tipo de serviço acesse Tarefas / Cadastros / Tipos de Serviços, clique em<br />
Novo e informe a descrição. Ao clicar em Salvar, habilitará o menu lateral, onde poderá informar os<br />
serviços que pertencem a este tipo. Exemplo de cadastro de tipos: Tipo de Serviços Fiscal , Tipo de<br />
Serviços Contábil.<br />
Para realizar a vinculação dos serviços ao tpo, clique em Adicionar Serviços, selecione os<br />
serviços e clique em Adicionar Serviços ao Tipo de Serviços. Caso não tenha o serviço cadastrado,<br />
poderá clicar em Novo e cadastrar.<br />
4.1.5. Serviços<br />
Os serviços são as atividades diárias do escritório. Estas atividades podem ser recorrentes ou<br />
eventuais. Como atividades recorrentes temos os serviços que constam em contrato e são realizadas<br />
pelos analistas sem solicitação do cliente, como escrituração fiscal, SPED, cálculo do adiantamento,<br />
da folha de pagamento. Já os serviços eventuais, são os solicitados pelo cliente e passíveis de<br />
cobrança a parte, como RAIS, DIRF, Férias, Rescisão, abertura de empresa, etc.<br />
Para cadastrar um serviço acesse Tarefas / Cadastros / Serviços, clique em Novo e informe a<br />
descrição do serviço (Calculo da Folha, Decore, Lançamentos Fiscais), selecione a área que<br />
executará o serviço (Calculo da folha – área RH), informe o valor do serviço, caso deseje. O campo<br />
Formulário é vinculado aos serviços Calculo de Rescisão e Férias. Para os demais serviços não<br />
vincula-se formulários.<br />
A opção Requer Autorização, se marcada, o administrador terá que efetuar a autorização<br />
do serviço para execução em Tarefas / Manutenção / Serviços e as opções Não sujeito a retenção<br />
de IRRF, Não sujeito a retenção de INSS, Não sujeito a retenção de PIS/COFINS/CSLL e Não<br />
incide ISS devem ser marcadas caso o valor do serviço passível de cobrança não deva integrar na<br />
base de cálculo destes tributos. No campo classificação, marque recorrente ou eventual.<br />
6
Se o serviço for classificado como recorrente, a aba geração automática será habilitada para<br />
parametrização.<br />
a. Geração do serviço controlada por:<br />
Marque opção para realizar o controle dos serviços que podem ser por competência (período<br />
de apuração): Ex. folha de pagamento, lançamentos fiscais ou vencimento quando o serviço possuir<br />
uma data fixa de vencimento. Ex.: adiantamento de salário, ISS.<br />
b. Periodicidade:<br />
Frequência que este serviço ocorre. Ex.: A folha de pagamento, os lançamentos fiscais, etc.<br />
são mensais. A RAIS e o balanço são anuais. O IRPJ é trimestral.<br />
c. Referência inicial:<br />
6
Informe o mês e ano a partir da qual o sistema gerará o serviço automaticamente.<br />
d. Regras para cálculo do vencimento:<br />
Informe o dia em que vence o serviço, que pode ser:<br />
- No X° dia útil do X° mês seguinte ao mês de apuração: Ex. A folha mensal vence no 5°<br />
dia útil do 1° mês seguinte ao mês de apuração, ou seja, o período de apuração é agosto/2012 e o<br />
vencimento será em 05 de setembro.<br />
- no X° dia do 1° mês seguinte ao mês da apuração: Ex. a escrituração fiscal deve ser feita<br />
até o 30° dia do 1° mês seguinte ao mês de apuração, ou seja, o prazo final para digitação é 30 do<br />
mês de setembro, referente ao período de apuração agosto.<br />
- no X° dia do mês de apuração: Ex. a folha paga dentro do mês, vence no 30° dia do mês da<br />
apuração<br />
e. Vencimento em dia não útil<br />
Marque a opção Antecipar em um dia útil, para que o sistema gere o vencimento antecipado,<br />
caso este caia em um domingo ou feriado ou marque manter a data de vencimento, sem considerar<br />
feriado ou domingo ou Prorrogar em um dia útil, caso o vencimento possa ser postergado.<br />
f. Informações de entrega<br />
6
Quantos dias antes do vencimento devo estar com o serviço finalizado, ou seja, qual o prazo<br />
máximo antes do vencimento, desejo que o serviço esteja pronto. Esta informação será utilizada no<br />
monitoramento dos serviços. Ex. A folha vence no 5° dia útil do mês seguinte e eu envio ao meu<br />
cliente 3 dias antes do vencimento até 12 horas, desta forma, o sistema gerará o serviço com as<br />
seguintes informações: Informações de entrega: Informe a antecedência de entrega de informações,<br />
este dado é importante para o monitoramento do serviço.<br />
g. Informações de geração:<br />
Sendo um serviço automático do sistema, é necessário informar quantos dias antes da data<br />
de entrega o sistema gere o serviço para execução da área responsável. Ex. A folha vence no 5° dia<br />
útil do mês seguinte e eu envio ao meu cliente 3 dias antes do vencimento até 12 horas e a área de<br />
RH inicia o processamento da folha 4 dias antes de enviar ao cliente.<br />
h. Encerramento da geração automática:<br />
Caso o serviço tenha um prazo determinado ou deixe de existir, marcar a opção com data de<br />
término e informar a data de termino de geração. A partir desta informação o serviço deixará de ser<br />
gerado.<br />
Ao finalizar as configurações acima, clique em Salvar para habilitar o menu lateral.<br />
6
i. Passos:<br />
Procedimentos executados para a conclusão do serviço.<br />
Ex: para o cálculo da rescisão é preciso<br />
1° Conferir os cálculos<br />
2°Gerar a GRRF, emitir as guias rescisórias e enviar ao cliente<br />
Nos passos é possível colocar dependência, desta forma se o primeiro não for concluído, o<br />
segundo não habilitará para execução. Caso não possua dependência, basta excluir a informação do<br />
campo Dependência. Para ordenar os passos, clique e araste o passo para a posição correta.<br />
j. Parâmetros Financeiros:<br />
Caso este serviço seja passível de cobrança, informe o plano financeiro correspondente.<br />
Exemplo: um serviço de declaração de IRRF será vinculado a uma conta financeira Declarações IRRF<br />
a 100%. Desta forma, ao emitir o fluxo financeiro, terá detalhada a origem das receitas. Após<br />
informar a conta, clique em Salvar.<br />
6
k. Grupos de serviços:<br />
Vincule os grupos de serviços em que este serviço pode ocorrer, ou seja, um mesmo serviço<br />
pode fazer parte de vários Grupos de Serviços.<br />
Ex. O Serviço Integração com o PGDAS deve ser vinculado ao Grupo de serviço Fiscal Simples. O<br />
SPED PIS/COFINS deve ser vinculado ao Grupo de serviço Fiscal Lucro Real, Fiscal Lucro Presumido,<br />
entre outros.<br />
l. Tipos de serviço:<br />
Informe o tipo de serviço. Exemplo: Tipo de serviço da área de Recursos Humanos.<br />
m. Clientes Solicitação:<br />
Esta opção é habilitada somente para serviços eventuais, possibilitando informar o usuário<br />
de relacionamento, que poderá solicitar este serviço pelo portal de relacionamento.<br />
n. Contratos:<br />
6
Neste tópico, devem ser incluídos os clientes que possuem este serviço. Os serviços<br />
recorrentes somente serão gerados se estiverem vinculados ao contrato. É possível limitar a<br />
quantidade do serviço, sendo passível de cobrança se este for solicitado acima do limite. Para isso,<br />
altere o tipo de quantidade para limitada e informe a quantidade. O que ultrapassar este limite<br />
poderá ser faturada através pela Ordem de Serviço.<br />
O serviço gerado será visualizado na barra de atalhos do Cordilheira Software Contábil (CRD),<br />
caso possua o Sistema. A movimentação dos serviços pelo CRD é igual a movimentação pela área de<br />
trabalho.<br />
4.1.5.1. Copiar Serviços<br />
O botão Copiar serviços na barra de ações, permite a cópia entre empresas e<br />
estabelecimentos diferentes ou mesmo a duplicação no próprio estabelecimento de origem, o que é<br />
útil quando a empresa possui diversos serviços com passos e outros dados cadastrais semelhantes.<br />
Esta funcionalidade copia os dados do cadastro principal do serviço, informações para<br />
geração automática (exceto a data do primeiro vencimento), passos e parâmetros financeiros<br />
(exceto rateio por centros de custo).<br />
Não serão copiadas as vinculações com áreas, grupos de serviços, tipos de serviço,<br />
clientes solicitação e contratos, pois estes dados são específicos do estabelecimento de origem e<br />
devem ser informados após a cópia com os dados do estabelecimento de destino.<br />
6
4.1.6. Controle de Vencimento<br />
O Cordilheira Gestão Web gerencia prazos de vencimentos de documentações como alvarás,<br />
licenças ou CNDs e muitas outras. Assim, garante a entrega ou a renovação de qualquer documento<br />
dos seus clientes com mais qualidade e pontualidade.<br />
Para cadastrar um serviço acesse Tarefas / Cadastros / Controle de Vencimentos, clique em<br />
Novo e informe a descrição do serviço (Certificado A-3, Licença Ambiental) e selecione a área que<br />
executará o serviço (Área Legal).<br />
6
Clique na aba Geração Automática para realizar as configurações necessárias para que o<br />
vencimento seja gerado automaticamente pelo sistema:<br />
a. Regras para cálculo do vencimento:<br />
Informe a periodicidade de vencimento. Neste exemplo o certificado A-3 vence a cada 3<br />
anos, ou seja, 36 meses.<br />
b. Vencimento em dia não útil<br />
Marque a opção Antecipar em um dia útil, para que o sistema gere o vencimento antecipado,<br />
caso este caia em um domingo ou feriado ou marque manter a data de vencimento, sem considerar<br />
feriado ou domingo ou Prorrogar em um dia útil, caso o vencimento possa ser postergado.<br />
c. Informações de entrega<br />
6
Informe quantos dias antes do vencimento deseja ter o certificado renovado, ou seja, qual o<br />
prazo máximo antes do vencimento do certificado desejo que este esteja nas mãos do meu cliente.<br />
Esta informação será utilizada na rotina de monitoramento.<br />
d. Informações de geração:<br />
Informe quantos dias antes da data de entrega o sistema gerará o serviço para execução da<br />
área responsável. Ex. neste caso, o processo de renovação junto ao órgão responsável deve ser<br />
iniciado 30 dias antes da entrega ao cliente.<br />
e. Encerramento da geração automática:<br />
Caso o serviço tenha um prazo determinado ou deixe de existir, marcar a opção com data de<br />
término e informar a data de termino de geração. A partir desta informação o vencimento deixará<br />
de ser gerado.<br />
f. Passos:<br />
Ao finalizar as configurações acima, clique em Salvar para habilitar o menu lateral.<br />
Procedimentos executados para a renovação deste certificado. Ex:<br />
1° solicitar documentação ao cliente<br />
2°entrar com pedido de renovação junto ao órgão competente.<br />
6
Nos passos é possível colocar dependência, desta forma se o primeiro não for concluído, o segundo<br />
não habilitará para execução. Caso não possua dependência, basta excluir a informação do campo<br />
Dependência. Para ordenar os passos, clique e araste o passo para a posição correta.<br />
g. Clientes:<br />
Vincule os clientes que possuem este certificado e preencha o campo Próx. Vencimento com<br />
a data de vencimento do certificado. Ao finalizar, clique em Salvar alterações. Na parte superior<br />
visulizará os clientes que não foram informados o vencimento. Sem esta informação não é possível<br />
gerar a ordem de serviço com este controle.<br />
4.1.6.1. Copiar Controle de Vencimento<br />
O botão Copiar controles de vencimento na barra de ações, permite a cópia entre empresas<br />
e estabelecimentos diferentes ou mesmo a duplicação no próprio estabelecimento de origem, o que<br />
é útil quando a empresa possui diversos serviços com passos e outros dados cadastrais semelhantes.<br />
Esta funcionalidade copia as informações para geração automática e os passos. Não serão<br />
copiadas as vinculações de áreas e clientes.<br />
6
Observação: Os serviços e controles de vencimentos não serão copiados com os mesmos<br />
códigos da origem. Utilizarão os próximos códigos disponíveis do estabelecimento de destino.<br />
Selecione a empresa e estabelecimento de origem e destino, escolha os controles e clique<br />
em Copiar controles de vencimento selecionados.<br />
4.1.7. Ordem de Serviço<br />
As ordens de serviços são geradas automaticamente para os serviços recorrentes e controles<br />
de vencimento, conforme as configurações da aba Geração automática e os serviços solicitados<br />
eventualmente pelo cliente, como alteração de contrato, Decore, são geradas manualmente pela<br />
empresa contábil ou solicitada pelo cliente através do portal de relacionamento.<br />
Para gerar uma nova Ordem de Serviço (O.S.) acesse Tarefas / Cadastros / Ordem de Serviço<br />
e clique em Novo. Selecione o cliente e o estabelecimento solicitante, informe o nome do<br />
Solicitante e clique no botão avançar.<br />
6
Na aba Serviços clique em Adicionar e na tela de Cadastro de Itens da Ordem de Serviço,<br />
selecione o serviço solicitado, (utilize a lupa para visualizar todos os serviços), a quantidade e a<br />
data prevista da entrega e clique no botão salvar.<br />
Poderá vincular o mesmo serviço mais de uma vez à mesma OS para facilitar o controle<br />
individual de serviços que precisam ser executados com alguma alteração de parâmetros, como por<br />
exemplo, rescisão contratual para diferentes funcionários da mesma empresa, DECORE para mais de<br />
um sócio, etc<br />
Ao clicar em Avançar, será exibida a tela de Faturamento.<br />
6
Para incluir valor, pressione duplo clique sobre o serviço.<br />
No quadro Valor do Serviço, informe a tabela de preços que irá utilizar ou o valor unitário e a<br />
quantidade a ser cobrada. Caso possua um desconto, marque em valor ou percentual e preencha o<br />
respectivo campo, da mesma forma o campo acréscimo. No campo Valor total visualizará o valor a<br />
ser cobrado.<br />
6
No quadro Inclusão de contas financeiras, informe a conta financeira correspondente ao<br />
Serviço, o percentual e clique em Adicionar. Caso este serviço seja rateado em mais de uma conta<br />
financeira, informe-a com seu percentual correspondente. O percentual total deve ser 100%.<br />
O botão Rateio ao lado da conta financeira permite o rateio por centro de custo.<br />
Após as alterações clique em Salvar e fechar para retornar a tela de faturamento.<br />
No quadro Faturamento da ordem de serviço, selecione a opção de faturamento: conta<br />
corrente ou títulos a receber. Na opção conta corrente, o valor acumulará na conta corrente do<br />
cliente e será faturado junto ao contrato mensal na rotina de faturamento. Na opção títulos a<br />
receber gerará um título do serviço em Financeiro / Contas a receber e poderá gerar um boleto<br />
bancário deste título.<br />
Optando pela opção Títulos na receber, o botão Entrada será habilitado. Se houver entrada,<br />
clique no botão e preencha as informações necessárias e clique em Salvar e Fechar.<br />
Os campos empresa, estabelecimento, primeiro vencimento e número de parcelas, vem<br />
preenchidos automaticamente e podem ser alterados Caso possua mais de uma parcela, poderá<br />
definir como serão os próximos vencimentos: dia fixo ou intervalo de dias, além de informar se deve<br />
antecipar, manter ou prorrogar o vencimento caso caia em um dia não útil.<br />
Ao finalizar as informações clique em Faturar. O faturamento pode ser realizado a qualquer<br />
momento, independente da ordem de serviço esta em aberto, andamento ou concluída. Para faturá-<br />
la, basta selecionar a O.S. nesta rotina de abertura de ordem de serviço e clicar em Faturar.<br />
4.1.8. Histórico de Movimentações<br />
Cadastre históricos padrões para uso nas movimentações ao parar, concluir ou reativar as<br />
tarefas. A obrigatoriedade de preenchimento do histórico nas movimentações é configurada no<br />
cadastro do estabelecimento em Geral / Cadastros / Empresas, tópico Parâmetros tarefas.<br />
6
4.2. Consultas<br />
Consulte a situação e os detalhes dos serviços e tarefas gerados e saiba quanto o cliente custa<br />
para sua empresa na relação Serviços X Hora trabalhada para execução dos serviços prestados aos<br />
clientes.<br />
4.2.1. Serviços<br />
Esta rotina possibilita a consulta de informações de todos os serviços e tarefas gerados.<br />
Podem ser utilizados os seguintes filtros: Cliente, Estabelecimento do cliente, Ordem de Serviço,<br />
Serviço, Controle de Vencimentos, Data de criação e Tipo. As situações também podem ser<br />
relacionadas para filtragem: Não alocado, não iniciado, em andamento, parado, reativado,<br />
aguardando autorização, concluído e cancelado.<br />
6
Para maiores informações sobre o serviço dê um duplo clique no item desejado na tela de<br />
resultados de pesquisa.<br />
No item detalhes, serão listadas as informações da Empresa, Situação, Cliente, Ordem de<br />
Serviço e solicitante (para os usuários relacionamento) e no campo geral as Observações com as<br />
6
informações do serviço. Ao clicar no item Tarefas, será exibida nova tela com as tarefas implicadas<br />
no serviço.<br />
Ao dar um duplo clique sobre a tarefa, será exibida nova tela com as informações adicionais<br />
de equipe, cliente, serviço, empresa e no menu superior da tela a possibilidade de registrar<br />
observações e novas despesas.<br />
6
Além das informações cadastradas, esta janela também apresenta a aba “Datas” que traz as<br />
informações de Data de criação, previsão de início, data de início, data de cancelamento e<br />
vencimento, previsão de entrega e data de término.<br />
O campo “Previsão de Entrega”, o usuário poderá alterar a data conforme a necessidade do<br />
mesmo, os demais campos são inalteráveis.<br />
No menu superior, possui as funcionalidades: Alocar, iniciar, para, concluir, registrar<br />
observação, nova despesa e mais ações. Em Nova despesas, poderá lançar as despesas<br />
reembolsáveis dos funcionários como KM, pedágio entre outros. Veja mais no tópico 5.1.4.<br />
4.2.2. Tarefas<br />
Esta rotina possibilita a consulta de informações de todos os serviços. Podem ser utilizados os<br />
seguintes filtros: Cliente, Estabelecimento do cliente, Ordem de Serviço, Serviço, Controle de<br />
Vencimentos, Equipe, Usuário, Data de criação e Previsão de entrega. As situações também podem<br />
ser relacionadas para filtragem: Não alocada, não iniciada, em andamento, parada, reativada,<br />
aguardando autorização, concluída e cancelada.<br />
6
Ao dar um duplo clique sobre a tarefa, será exibida nova tela com as informações adicionais<br />
de equipe, cliente, serviço, empresa e no menu superior da tela a possibilidade de registrar<br />
observações e novas despesas.<br />
Além das informações cadastradas, esta janela também apresenta a aba “Datas” que traz as<br />
informações de data de criação, previsão de início, data de início, data de cancelamento e<br />
vencimento, previsão de entrega e data de término. O campo “Previsão de Entrega”, o usuário<br />
poderá alterar a data conforme a necessidade do mesmo, os demais campos são inalteráveis.<br />
6
4.2.3. Apuração de Custos<br />
Para apuração de custos é necessário que os serviços tenham apontamento de horas de<br />
execução e no cadastro do funcionário contenha os custos por hora do funcionário.<br />
Após preencher os filtros, será apresentado o resultado por cliente ou serviço/controle de<br />
vencimento e a totalização por usuário, caso tenha sido marcada a opção “Totalizar por usuário”.<br />
Clique nas setas para visualizar um novo nível de detalhamento.<br />
6
4.3. Manutenção: Serviços, Tarefas e Transferência de tarefas<br />
Esta rotina permite alterações em serviços e tarefas já geradas, além da transferência de<br />
tarefas.<br />
4.3.1. Serviços<br />
A rotina de serviços permite autorizar, cancelar e alterar a previsão de entrega dos serviços.<br />
Selecione a opção desejada e clique em Continuar no final da tela.<br />
4.3.1.1. Autorizar serviços<br />
Nesta rotina serão listados somente os serviços que possuam no seu cadastro a opção<br />
“Requer Autorização” marcada ou, que no momento de geração da Ordem de Serviço, foi requerido<br />
autorização. Para autorizar, pesquise e selecione os serviços desejados, informe o responsável pela<br />
autorização e clique no botão autorizar.<br />
6
4.3.1.2. Cancelar Serviços<br />
Pesquise e selecione os serviços que deseja cancelar, informe o motivo de cancelamento e<br />
clique no botão executar. Ao clicar em executar será exibida a tela de confirmação do<br />
cancelamento.<br />
4.3.1.3. Alterar previsão de entrega<br />
Pesquise e selecione os serviços que deseja alterar a data de entrega, informe a nova data, o<br />
motivo de alteração e clique no botão executar. Ao clicar em executar será exibida a tela de<br />
confirmação da alteração.<br />
.<br />
6
4.3.2. Tarefas<br />
A rotina de tarefas permite Alocar, Parar, Concluir, Reativar e Registrar observação nas<br />
tarefas. Selecione a opção desejada e clique em Continuar no final da tela.<br />
4.3.2.1. Alocar<br />
Na pesquisa, informe a equipe de origem para visualizar as tarefas desta equipe, em seguida<br />
selecione as tarefas desejadas, informe a Equipe e o Usuário de destino e clique no botão executar.<br />
4.3.2.2. Parar<br />
Pesquise e selecione as tarefas em andamento que deseja paralisar, informe o histórico de<br />
movimentação, o motivo da paralização e clique no botão parar.<br />
6
4.3.2.3. Concluir<br />
Pesquise e selecione as tarefas em andamento ou paradas que deseja concluir, informe o<br />
motivo da conclusão e a data e hora de conclusão e clique em Concluir.<br />
6
4.3.2.4. Reativar<br />
Pesquise e selecione as tarefas concluídas que deseja reativar, informe o histórico de<br />
movimentação e o motivo da reativação e clique no botão Reativar.<br />
4.3.2.5. Registrar observação<br />
Pesquise e selecione as tarefas concluídas que deseja reativar, informe o histórico de<br />
movimentação e a observação e clique no botão confirmar.<br />
6
4.3.3. Transferência de Tarefas<br />
Permite a transferência de um ou mais tarefas para outra equipe e usuário. Pesquise entre as<br />
tarefas a locadas e não alocadas, selecione as tarefas que deseja transferir, informe o equipe,<br />
usuário de destino e o motivo da transferência e clique em Transferir.<br />
6
4.4. Relatórios<br />
Emite relatórios que poderão ser exportados para os formatos: XML, CSV, PDF, MHTML, Excel,<br />
Arquivo TIFF e Word.<br />
4.4.1. Despesas<br />
Emite o relatório de despesa reembolsável ou não para os funcionários. Veja mais sobre a<br />
rotina de despesas no item 5.1.4 da apostila.<br />
Para emitir o relatório, preencha os filtros, selecione o modelo de impressão e clique no<br />
botão Visualizar.<br />
4.4.2. Ordem de Serviço<br />
Emitir relatório das Ordens de Serviço parcialmente gerada, Aguardando autorização,<br />
Gerada, Reativada, Concluída e Cancelada.<br />
Para emitir o relatório, preencha os filtros, selecione o modelo de impressão e clique no<br />
botão Visualizar.<br />
6
4.4.3. Previsão de Serviços<br />
Emite relatório de previsão futura de geração de serviços recorrentes, ou seja, dos serviços<br />
vinculados ao contrato de cada cliente.<br />
Este relatório trará todos os serviços que serão gerados para o cliente com informações de<br />
vencimento, entrega, periodicidade, período de apuração e data de geração. Pode ser analítico ou<br />
sintético, de serviços ou controle de vencimentos.<br />
Para emitir o relatório, preencha os filtros, selecione o modelo de impressão e clique no<br />
botão Visualizar.<br />
6
4.4.4. Tarefas<br />
Relaciona os serviços e tarefas de cada serviço com informações de situação, previsão de<br />
entrega, tempo e usuário relacionado.<br />
Para emitir o relatório, preencha os filtros, selecione o modelo de impressão e clique no<br />
botão Visualizar.<br />
4.4.5. Serviços<br />
Relaciona os serviços e tarefas de cada serviço com informações de previsão de entrega,<br />
usuário relacionado e último histórico registrado no tarefa.<br />
Para emitir o relatório, preencha os filtros, selecione o modelo de impressão e clique no<br />
botão Visualizar<br />
6
Todos os relatórios emitidos podem ser exportados para outros formatos. Na parte superior<br />
dos relatórios selecione o formato para exportação e clique em exportar.<br />
6
5. Geral<br />
Neste menu serão cadastradas as empresas para controle das atividades diárias e<br />
financeiras, os clientes e fornecedores e comunicados aos seus colaboradores internos.<br />
O Cordilheira Gestão Web é multiempresas, desta forma, poderá cadastrar mais de uma<br />
empresa para controle financeiro e de tarefas.<br />
5.4. Cadastros<br />
5.1.1. Empresa<br />
Nesta rotina, são cadastradas as empresas do escritório e seus parâmetros de tarefas,<br />
financeiro, faturamento e contábil.<br />
Para iniciar o cadastro clique em Novo. Na tela Cadastro de empresas, preencha os campos<br />
conforme orientações abaixo:<br />
Código: Caso possua o sistema Cordilheira Software Contábil, o código deve ser o mesmo da<br />
empresa cadastrada em Empresas / Cadastro de Empresa. Ao realizar a integração entre o CRD e o<br />
<strong>CGW</strong>, o plano de contas desta empresa será integrado para realizar a parametrização no <strong>CGW</strong> da<br />
integração contábil e fiscal com o CRD.<br />
Razão Social: Informe a razão social da empresa<br />
CNPJ/CPF: Preencha com o CNPJ da empresa ou CPF.<br />
Período máximo de fluxo de caixa: informe o número em meses que deseja visualizar o<br />
fluxo de caixa em Financeiro / Consultas /Fluxo de Caixa.<br />
Logomarca: Importe a logomarca da empresa. O tamanho máximo é de 500 KB. A logomarca<br />
da empresa será utilizada no Portal de Relacionamento e para emissão dos boletos de cobrança e<br />
6
ecibo de serviços prestados. Clique em visualizar para verificar como a imagem ficará na tela do<br />
Portal de Relacionamento.<br />
Após a importação, vincule os clientes da empresa que visualizarão esta logomarca.<br />
No quadro Registro e senha, informe o registro e senha disponibilizados pela <strong>EBS</strong> <strong>Sistemas</strong><br />
para suporte técnico via chat.<br />
Lateral:<br />
Ao finalizar o preenchimento destas informações, clique em Salvar para habilitar o menu<br />
No menu Relacionamento, marque como deseja receber os alertas de não leitura dos clientes<br />
das publicação no portal de relacionamento.<br />
No menu Estabelecimentos serão cadastrados a matriz e filiais da empresa e seus<br />
parâmetros. Para cadastrar clique em Novo.<br />
6
Na tela Cadastro do estabelecimento, teremos as abas: Gerais e Documentação.<br />
Preencha os dados solicitados nestas abas e clique em Salvar.<br />
Ao salvar será habilitado o menu lateral com as opções: parâmetros tarefas, financeiros,<br />
faturamento, contábeis e usuários.<br />
6
O menu Parâmetros Tarefas possui as abas: Parâmetros e Movimentação. Em parâmetros<br />
temos as opções:<br />
Usuários podem executar múltiplas tarefas simultaneamente: Marque esta opção para que<br />
o analista possa iniciar a execução de mais um serviço ao mesmo tempo.<br />
Utiliza apontamento de horas: . Ao marcar esta opção, na movimentação das tarefas, a<br />
informação da data e hora inicial e final será obrigatória. Este apontamento é utilizado para<br />
apuração de custos.<br />
Permite a conclusão de tarefas sem inicia-las: Marcada esta opção, o analista não precisa<br />
iniciar a tarefas, e poderá pará-la ou concluí-la informando manualmente a hora inicial.<br />
Desmarcada, obrigatoriamente, deverá iniciar a tarefas antes de parar ou concluir.<br />
Listar serviços recorrentes na abertura de OS: Marcada esta opção, na geração de ordens<br />
de serviços pela rotina Tarefas / Ordem de Serviço, trará todos os serviços cadastrados (eventuais e<br />
recorrentes). Desmarcada trará apenas os eventuais para seleção.<br />
Geração de calendário: Marque as opções que deseja considerar como dia útil. Dica: marque<br />
Considerar sábado como dia útil para que, na geração do serviço folha de pagamento, e, por<br />
exemplo, sábado seja considerado como dia útil.<br />
6
Na aba Movimentação, estando marcadas as opções ao parar, concluir ou transferir as tarefas<br />
o preenchimento do histórico é obrigatório.<br />
Clique em Salvar e no menu lateral em Parâmetros Financeiros.<br />
Este menu possui as abas Geral e Baixa de Títulos. Em geral, temos:<br />
Os campos de percentual de multa por atraso e juros por dia serão utilizados para cálculo<br />
de valores referentes à baixa de títulos a receber em atraso.<br />
Nos campos Conta tesouraria, deverá informar a conta tesouraria que utilizará para gerar<br />
títulos a receber e a pagar. A conta tesouraria preenchida no cadastro do cliente tem prioridade<br />
sobre a informada no cadastro do estabelecimento.<br />
O campos Série determina a sequência numérica dos títulos a receber e a pagar. Para<br />
cadastrar as Séries.<br />
Nas informações para faturamento, informe a descrição para o contrato e décimo terceiro.<br />
6
Exemplo: Honorário Mensal e Fechamento de Balanço. Esta denominação sairá no<br />
demonstrativo do recibo e boleto.<br />
No quadro Envio de boletos informe o e-mail do departamento responsável pelo financeiro e<br />
a quantidade de dias para receber um e-mail de aviso de não leitura do boleto pelo cliente quando<br />
este for enviado através do portal de relacionamento. Este e-mail será apresentado na mensagem<br />
enviada aos clientes com os boletos de cobrança.<br />
Na aba Baixa de títulos informe as contas de Multas recebidas, Juros recebidos, Multas pagas<br />
e Juros Pagos, e também os Centros de custo. Utilize as contas cadastradas no plano financeiro.<br />
Clique em salvar e no menu lateral em Parâmetros Faturamento.<br />
Este menu possui as abas Tributação, Geral e NFS-e. Deverá ser configurada se houver<br />
emissão de notas fiscais eletrônicas e não eletrônicas.<br />
6
Na aba Tributação deverá ser preenchida somente para empresas não optantes pelo simples.<br />
Neste caso, preencher a alíquota de contribuição do ISS e as alíquotas para retenção de tributos<br />
(PIS, COFINS, CSLL e IRRF), de acordo com a tributação da empresa. Também é necessário informar<br />
a base de mínima para retenção desses tributos, as quais já são automaticamente sugeridas pelo<br />
sistema. Se informada alíquota, a retenção será processada automaticamente ao faturar itens que<br />
tenham esta incidência (cuja opção ‘Não sujeito à retenção de INSS’ não esteja marcada) e cujo<br />
valor a ser retido seja igual ou maior do que o valor mínimo.<br />
A opção ‘Não sujeito à retenção de INSS’ está presente nos cadastros de Serviços, Contratos<br />
e Itens de Faturamento da Conta Corrente.<br />
Na aba Geral, informe o número da última NF ou RPS emitida, a espécie e o modelo de nota<br />
emitida. Se deseja que os serviços sejam discriminados na nota fiscal deverá marcar a opção<br />
“Discriminar os serviços na nota fiscal”, bem como as opções “Listas número e vencimento do título<br />
na nota fiscal” e “Listar retenção de impostos na discriminação dos serviços.”<br />
Se possuir Cordilheira Software Contábil e realizar a integração fiscal, informe o tipo de<br />
lançamento e serviço. Caso não emita Nota fiscal eletrônica (Nfs-e), carregue o modelo ERC da Nota<br />
fiscal. Este procedimento deverá ser realizado pelo Consultor de Implantação.<br />
Nesta tela é disponibilizado link para acesso à área de download do instalador do aplicativo<br />
Cliente de Impressão – <strong>CGW</strong>: http://cas.ebs.com.br/centralajuda/impressaocgw.jsp. Este<br />
programa deve ser instalado em um computador local, através do qual a impressão será realizada.<br />
6
A aba NFS-e deverá ser preenchida caso emita NFS-e. O campo Certificado digital A-1 será<br />
habilitado sempre que a prefeitura do município informado no cadastro do estabelecimento exigir<br />
assinatura digital para o envio de lotes de RPS.<br />
Clique em Salvar e no menu lateral em Parâmetros Contábeis.<br />
Se utilizar a integração contábil, poderá parametrizar nesta tela as contas contábeis para<br />
títulos a receber e a pagar. Os campos clientes e adiantamentos de clientes só precisam ser<br />
informados caso a empresa utilize uma mesma conta contábil para todos os clientes, caso contrário<br />
será necessário informar as contas contábeis no cadastro de cada cliente.<br />
Observação: não há cadastro de contas contábeis no sistema. O plano contábil do escritório<br />
é importado do Cordilheira Software Contábil no momento em que a integração é realizada.<br />
6
Clique em Salvar e no menu lateral em Usuários. Adicione os usuários que terão acesso ao<br />
estabelecimento para visualização dos serviços e cadastros, conforme configurações de permissão.<br />
Clique no menu lateral em Estabelecimento e em Salvar, Salvar e Novo para cadastrar uma<br />
filial ou salvar e fechar.<br />
5.1.2. Cliente e Fornecedores<br />
Cadastre clientes e fornecedores no Cordilheira Gestão Web. Os clientes são<br />
preferencialmente importados do cadastro de Emitente/Destinatário do Cordilheira (nos casos de<br />
integração). Os fornecedores são cadastrados a partir do número 10000. Clique em Geral,<br />
Cadastros, Clientes/Fornecedores e em novo. O mandatários dos cadastro é o CRD, portanto, as<br />
alterações de razão social, endereço entre outros, devem ser realizados no CRD.<br />
6
Na tela de cadastro informe o código, respeitando possíveis importações do Cordilheira,<br />
informe a Razão Social e clique em novo Estabelecimento.<br />
No cadastro de Estabelecimento informe o número do CNPJ e clique no botão ;<br />
Na tela ‘Buscar Dados Cadastrais da Receita Federal’ informe os caracteres da imagem que<br />
será exibida. Ao clicar em OK, se os dados estiverem corretos, será exibida a mensagem: “Busca<br />
efetuada com sucesso.”. Porém, os dados ficarão apenas em memória. Para confirmar a gravação<br />
clique em Salvar;<br />
6
Observações:<br />
1) Se não for informado o número do CNPJ ou for informado um número de CPF, será exibida<br />
a mensagem: “Informe um CNPJ válido.” ao clicar no botão de busca;<br />
2) Serão gravados os dados principais do estabelecimento conforme constarem no cadastro<br />
de CNPJ da Receita Federal, ou seja, a razão social, fantasia, tipo, endereço e CNAE;<br />
3) Se faltarem dados obrigatórios, serão solicitados ao clicar em Salvar;<br />
4) O endereço aparecerá após salvar o cadastro. Não serão gravados o município IBGE e o<br />
telefone, pois estes dados não constam no CNPJ.<br />
5) A classificação será sempre gravada como Cliente. Após gravar o registro, lembre-se de<br />
verificar e preencher os demais campos e alterar a classificação para Fornecedor ou Ambos, se<br />
necessário.<br />
Nos Parâmetros Financeiros informe os dados da conta tesouraria, série e das contas<br />
contábeis e marque se o boleto será publicado no portal de relacionamento ou enviado por e-mail.<br />
Caso escolha a opção portal de relacionamento, deverão ser vinculados os usuários relacionamento<br />
para a empresa.<br />
6
Nos parâmetros contábeis, informe as contas contábeis de cliente e adiantamento de cliente<br />
para cada empresa que este cliente ou fornecedor for vinculado.<br />
dos serviços.<br />
Em equipes de trabalho serão vinculadas as equipes que atendem este cliente para execução<br />
6
Em Tabela de Preços, vincule as tabelas utilizadas para este cliente e será considerado no<br />
faturamento da ordem de serviço. Este item é opcional.<br />
Em Tipos de Cliente vincule o tipo pertencente conforme a classificação realizada<br />
anteriormente. Ex. Este cliente pode ser do Tipo Serviço e Lucro Real.<br />
6
Em Usuários Relacionamento são visualizados os usuários vinculados na rotina<br />
Relacionamento / Usuários Relacionamento que terão acesso ao Porta e Relacionamento. É possível<br />
cadastrar um Novo através desta rotina.<br />
Em Serviços Solicitação vincule os serviços eventuais que o usuário relacionamento poderá<br />
solicitar através do Portal de Relacionamento. A coluna OS determina se uma solicitação gerará<br />
automaticamente uma ordem de serviço ou não. Por padrão vem configurada para gerar<br />
automaticamente.<br />
6
Em Controle de Vencimentos são vinculados as obrigações e informadas as datas dos<br />
próximos vencimentos destas obrigações.<br />
5.1.3. Tipos de Clientes<br />
Cadastre os tipos de clientes para seleção em relatórios. Por exemplo: poderá cadastrar tipos<br />
de clientes conforme sua tributação: tipo de clientes Simples, Lucro Real, Presumido, ou pela<br />
qualificação: Comércio, indústria, serviço e vinculá-los aos clientes para consulta.<br />
6
5.1.4. Despesas<br />
Esta rotina é utilizada para controle de reembolso de funcionários por serviços executados.<br />
Por exemplo: a empresa possui um consultor que, mediante uma ordem de serviço, se<br />
desloca até o cliente com seu veículo próprio. Ao retornar, deverá movimentar a ordem de serviço e<br />
vincular a despesa de quilometragem rodada para ser reembolsado no mês seguinte. Esta despesa<br />
não esta vinculada ao financeiro, sendo um controle interno.<br />
6
A despesa é vinculada a um cliente e pode ter uma quantidade fixa ou não, reembolsável ou<br />
não. Exemplo: a distancia da empresa até o cliente possui uma quilometragem fixos, já gastos com<br />
pedágio neste caminho.<br />
apostila.<br />
Os lançamentos destas despesas e realizado nos detalhes da tarefa. Veja tópico 4.2.2 desta<br />
5.1.5. Tabelas de preços<br />
A tabela de preços pode ser vinculada a um serviço ou a uma despesa. Ao vincular uma<br />
tabela de preços a um serviço, no faturamento da ordem de serviço, o valor já estará preenchido.<br />
Exemplo: minha empresa possui uma tabela de preços para execução de determinados serviços<br />
como abertura de empresas, alteração contratual, Declaração de IRRF, entre outros, válida para o<br />
período de 2012.<br />
Clique me Novo para cadastrar uma tabela de preços e vincular os itens a esta tabela.<br />
6
5.1.6. Comunicado Interno<br />
Os comunicados nesta rotina são destinados aos clientes internos, para os clientes externos<br />
os comunicados serão gerados em relacionamento/publicação. Clique em novo para um novo<br />
comunicado. Serão informados: o assunto, o texto do comunicado, liberação e validade.<br />
Em destinatários selecione os destinatários da comunicação. Para enviar, clique em<br />
Comunicado no menu lateral e em Salvar.<br />
6
6. Financeiro<br />
O módulo Financeiro foi desenvolvido para ser leve, intuitivo e prático, porém, sem deixar de<br />
lado a flexibilidade e a variedade de recursos.<br />
É direcionado a qualquer tipo de empresa, sendo, no entanto, especialmente útil para<br />
prestadoras de serviços, que podem usá-lo em conjunto com os módulos Tarefas, Contratos,<br />
Faturamento e Relacionamento.<br />
A utilização destes módulos associados reduz consideravelmente o tempo dispendido com<br />
controles financeiros, já que é possível faturar contratos, gerar RPS, títulos a receber e boletos<br />
bancários e enviá-los aos clientes por e-mail ou publicá-los no portal de relacionamento sem<br />
complicação.<br />
6.1. Cadastros<br />
Neste menu você cadastrar as rotinas essenciais para utilização dos módulos Financeiro e<br />
Faturamento, como contas que serão movimentas (Caixa e Bancos), plano financeiro para<br />
detalhamento das receitas e despesas para tomada de decisões, operações financeiras, entre<br />
outros.<br />
6.1.1. Contas Tesouraria ou Portadores<br />
Representa as contas bancárias e a conta caixa da empresa.<br />
Para cadastrar as contas tesouraria clique em Novo e preencha os campos obrigatórios.<br />
Selecione o Tipo Banco para cadastrar as contas bancárias e caixa para cadastrar o caixa geral. Ao<br />
salvar habilitará a aba Contas contábeis, para o tipo Caixa e Contas contábeis e Carteiras para o<br />
tipo Banco.<br />
6
A seleção da Conta contábil não é obrigatória, mas recomendável, pois, caso utilize a<br />
integração contábil com o Cordilheira Software Contábil, esta informação será exigida. Se utilizar,<br />
selecione a empresa, a conta contábil e clique em Adicionar.<br />
A configuração da carteira deve ser realizada com auxilio do Consultor de Implantação, pois<br />
é necessário o arquivo CONF com os dados da conta bancária.<br />
Para cadastrar uma carteira, clique em Novo. A tela de Cadastro de Carteira possui as Abas<br />
Cadastros e Informações ao Banco.<br />
6
Na aba cadastro informe uma descrição para identificar esta conta, pois para uma mesma<br />
conta corrente é possível ter mais uma carteira. Ex.: com registro, sem registro, etc., clique em<br />
Carregar e localize o arquivo CONF que para liberará os dados que deverão ser preenchidos. As<br />
informações a serem preenchidas variam de acordo com a Carteira.<br />
Informe o nosso número inicial e final para geração de boletos bancários conforme contrato<br />
com o banco. Verifique o formato de preenchimento fixando o cursor do mouse sobre o campo. Ao<br />
iniciar a emissão de boletos pelo <strong>CGW</strong>, deverá verificar qual o último nosso número emitido pelo<br />
sistema anterior e informar no campo próximo nosso número para manter a sequencia correta dos<br />
boletos, evitando duplicidade de nosso número e rejeição da remessa junto ao banco.<br />
Selecione a espécie de documento, os layouts de Remessa, Retorno, Boleto impresso e<br />
Boleto por e-mail. Verifique estas informações com o Banco.<br />
6
Na aba Informações ao banco, preencha com as mensagem que serão visualizadas no<br />
demonstrativo do boleto e nas instruções.<br />
Ao preencher o percentual de multa, juros e dias para protesto o sistema emitira<br />
automaticamente no boleto bancário a seguinte mensagem:<br />
protesto.<br />
Mensagem preenchida automaticamente com as informações dos campos percentual de jutos, multas e dias de<br />
Mensagem informada no quadro Instruções<br />
As opções Nosso número gerado pelo banco e Banco emite o boleto devem ser marcadas<br />
conforme contrato junto à instituição bancária.<br />
Clique em Salvar para finalizar o cadastro.<br />
6.1.2. Plano Financeiro<br />
Representa as contas de receitas e despesas. A quantidade de contas financeiras irá variar de<br />
acordo com a complexidade e a variedade de origens e destinos dos recursos da empresa.<br />
Sugere-se iniciar a utilização do sistema com as contas mais básicas ou comumente utilizadas<br />
e, conforme aumenta o controle dos processos financeiros, podem-se criar novas contas para obter<br />
um fluxo financeiro mais detalhado.<br />
Para cadastrar clique em Novo, informe a descrição da conta e o tipo e clique no botão<br />
salvar. O código pode ser alterado a qualquer momento.<br />
6.1.3. Série<br />
6
Determina a sequência numérica dos títulos a receber e a pagar. Deve-se cadastrar ao menos<br />
uma série para o Contas a receber e uma série para o Contas a pagar. Esta série é solicitada na<br />
geração de títulos a pagar e receber.<br />
Todos os campos do cadastro são obrigatórios, porém, o campo: Número da última<br />
identificação, pode ser preenchido com 0 (zero). Ao gerar um título a receber ou a pagar o código<br />
atribuído será sempre o Número da última identificação + 1. A Sigla é o identificador da série e será<br />
solicitada ao criar um novo título.<br />
Dica: procure criar uma série REC, para títulos a receber e uma PAG, para títulos a pagar,<br />
facilitando a identificação.<br />
6.1.4. Centros de Custo<br />
O cadastro de centros de custo não é obrigatório, no entanto, sugere-se cadastrar ao menos<br />
um centro de custo ‘Geral’, que será utilizado nos parâmetros financeiros do estabelecimento da<br />
empresa para receber os valores de juros e multas relativos às baixas de títulos.<br />
Este cadastro representa uma hierarquia que pode assumir diversos níveis para facilitar a<br />
visualização dos grupos de custos.<br />
Para cadastrar um novo centro de custos secundário, pode-se utilizar o botão Adicionar<br />
subconta diretamente no grid do registro desejado.<br />
6
Também é possível adicionar contas secundárias através da tela de Cadastro de Centro de<br />
Custo, selecionando o botão Adicionar subconta.<br />
6.1.5. Critérios de Rateio<br />
Permite criar grupos de custo padronizados, com percentuais fixos para facilitar o rateio de<br />
custos ao cadastrar títulos ou previsões.<br />
O cadastro é composto pelos painéis ‘Critério de rateio’, com os campos Código e Descrição,<br />
e ‘Inclusão de centros de custo’, com os campos Centros de custo e Percentual de rateio, além do<br />
grid que lista os registros adicionados com seus respectivos percentuais.<br />
A coluna Estrutura demonstra a hierarquia de cada centro de custo, ou seja, seus registros-<br />
pai. O Percentual total do rateio sempre deverá ser igual a 100% para que o cadastro possa ser<br />
gravado.<br />
6
6.1.6. Operação Financeira<br />
É um dos cadastros mais importantes do módulo Financeiro. Sua correta parametrização<br />
facilita os lançamentos na tesouraria, pois permite pré-definir a maior parte dos dados exigidos.<br />
As operações financeiras são classificadas de acordo com as seguintes características:<br />
· Natureza: define se a operação será utilizada para lançamentos de Entrada ou Saída;<br />
· Tipo: define se a operação será utilizada para lançamentos manuais na tesouraria ou para<br />
baixa de títulos.<br />
Observação: As operações de baixa de título com natureza de saída serão utilizadas na baixa de<br />
títulos a pagar e as operações de baixa de título com natureza de entrada serão utilizadas na baixa<br />
de títulos a receber.<br />
Na tela de cadastro da operação financeira, selecione a natureza Saída ou Entrada.<br />
O Tipo Tesouraria é utilizado nos lançamentos realizados diretamente em Tesouraria /<br />
Lançamentos e o Tipo Baixa de Título é utilizado nas rotinas Contas a receber / Manutenção de<br />
Títulos / Baixar parcelas e Contas a pagar / Manutenção de Títulos / Baixar parcelas.<br />
Informe a descrição da operação, que será utilizada apenas para identificação do registro. Os<br />
campos Histórico e Histórico de estorno devem conter a parte genérica do texto que será gravado<br />
6
como histórico detalhado do lançamento ou estorno de lançamento, respectivamente e visualizado<br />
nos relatórios e consultas financeiras.<br />
É possível vincular a operação financeira a uma operação contábil padrão, para facilitar a<br />
contabilização dos lançamentos financeiros. A operação contábil que for informada neste cadastro<br />
será sugerida nas rotinas que geram lançamentos financeiros (lançamento da tesouraria e baixa de<br />
títulos), permitindo alteração se necessário.<br />
O quadro Inclusão de contas financeiras fica desabilitado para operações do tipo Baixa de<br />
título, pois, neste caso, o rateio financeiro já terá sido previamente cadastrado no título a pagar ou<br />
receber cuja baixa for efetuada. Será habilitado, mas não obrigatório, para operações do tipo<br />
Tesouraria, funcionando como um facilitador para o cadastro de lançamentos manuais na<br />
tesouraria, onde as contas financeiras são obrigatórias. Se não informado neste cadastro, o rateio<br />
financeiro deverá ser informado ao efetuar lançamentos na tesouraria.<br />
Financeiro.<br />
Ao finalizar o preenchimento dos campos, clique em Salvar.<br />
6.1.7. Operação Contábil<br />
Esta rotina possui os parâmetros necessários para gerar os lançamentos contábeis do módulo<br />
Diferentemente das operações financeiras, as operações contábeis não são classificadas por<br />
natureza (entrada ou saída). Apenas por tipo: Tesouraria ou Baixa de título.<br />
A quantidade de operações contábeis a serem cadastradas pelo escritório dependerá muito<br />
da quantidade de detalhes do histórico e lançamentos contábeis que deseja gerar para cada<br />
lançamento financeiro.<br />
A contabilização mais genérica possível é conseguida com o cadastro de apenas 4 (quatro)<br />
operações contábeis, as quais serão detalhadas a seguir.<br />
Clique em novo para cadastrar uma operação contábil.<br />
6
Selecione o Tipo Tesouraria ou Baixa de títulos, informe a descrição da operação e clique em<br />
Salvar para habilitar o quadro Lançamentos e neste quadro em Novo para incluir as contas que serão<br />
vinculadas ao lançamento.<br />
Por exemplo, o elemento de conta contábil ‘Conta tesouraria’ define que, quando for<br />
efetuado um lançamento com esta operação contábil será vinculada a conta contábil que estiver<br />
informada no cadastro da Conta tesouraria, lançando seu valor a débito ou a crédito conforme o<br />
campo em que o elemento estiver selecionado.<br />
6
No exemplo da figura acima, em um único cadastro de lançamento contábil foi informada<br />
tanto a conta Débito quanto a conta Crédito. Desta forma será gerado um único lançamento<br />
contábil com Débito = conta contábil da conta tesouraria e Crédito = conta contábil do cliente.<br />
Portanto, os elementos de Conta contábil são definidos através dos campos Débito e Crédito. Para<br />
operações contábeis de tesouraria estão disponíveis os elementos Conta tesouraria, Cliente e<br />
Fornecedor.<br />
Os campos Histórico e Histórico de estorno permitem mesclar texto fixo (informado pelo<br />
usuário) e elementos de histórico, que são inseridos através do botão Adicionar elemento, à direita<br />
de cada campo de histórico. Ao selecionar um elemento com dois cliques ele será adicionado no<br />
quadro à esquerda, entre os caracteres .<br />
Os elementos disponíveis para o histórico e o histórico de estorno da tesouraria são: Data do<br />
lançamento, Documento, Código do cliente/fornecedor, Razão social do cliente/fornecedor,<br />
Fantasia do cliente/fornecedor e Histórico do lançamento tesouraria.<br />
6
O campo Valor define como será calculado o valor do lançamento contábil. Para operações<br />
contábeis de tesouraria somente está disponível o elemento Total pago/recebido. Para este campo<br />
ainda é possível definir operações de soma ou subtração a fim de obter o valor contábil de cada<br />
lançamento. A figura acima apresenta, na ordem, os botões Somar, Subtrair e Limpar valores. Ao<br />
clicar em Somar, por exemplo, será acrescentado o símbolo ao campo, devendo ser selecionado<br />
o próximo elemento que será somado. Lançamentos contábeis de tesouraria, no entanto, não<br />
utilizam soma ou subtração, já que há apenas um elemento de valor.<br />
Uma operação contábil de tesouraria pode conter somente um lançamento – quando<br />
elementos débito e crédito são informados no mesmo lançamento – ou dois lançamentos – quando<br />
um dos lançamentos contém o elemento débito e o outro o elemento crédito.<br />
6
As operações contábeis de baixa de título possuem mais elementos do que as operações de<br />
tesouraria, pois os títulos podem conter valores adicionais, como descontos, juros e multas, que<br />
podem ser contabilizados agrupados ou separadamente.<br />
No exemplo da tela anterior foi cadastrado um lançamento contábil separado para cada valor<br />
possível em um título a receber:<br />
Lançamentos a débito: Conta tesouraria e Descontos concedidos.<br />
Lançamentos a crédito: Cliente, Juros recebidos e Multas recebidas.<br />
6
Os lançamentos acima contabilizam baixas de títulos recebidos. Para baixa de títulos pagos a<br />
forma de cadastro é a mesma, mudando apenas os elementos de conta contábil e o histórico.<br />
Lançamentos a débito: Fornecedor, Juros pagos e Multas pagas.<br />
Lançamentos a crédito: Conta tesouraria e Descontos obtidos.<br />
6.2. Contas a Receber<br />
Este menu possui as rotinas que permitem criar e efetuar a manutenção dos títulos a receber e<br />
suas respectivas parcelas.<br />
6
Cancelados.<br />
6.2.1. Título a Receber<br />
Nesta rotina você consulte todos os títulos Não finalizados, A receber, Recebidos ou<br />
Os títulos são gerados através do faturamento da Ordem de serviço ou pela rotina de<br />
faturamento, no entanto é possível incluir títulos manuais através do contas a receber. Esta inclusão<br />
manual não terá rastreamento no sistema, uma vez que não terá informação do serviço cobrado,<br />
somente o valor.<br />
O título não corresponde a um boleto bancário. Para emitir o boleto bancário deverá acessar<br />
a rotina Cobrança Bancária para gerar e emitir o boleto.<br />
Para incluir um título manual, clique em Novo.<br />
Selecione a série, o estabelecimento da empresa contábil, o cliente e estabelecimento do<br />
cliente e informe o valor do título. Ao informar o valor, habilitará o botão Entrada.<br />
A entrada corresponde ao valor que foi recebido como uma espécie de adiantamento do<br />
título. A entrada criará uma parcela específica no título com situação = Recebido, e seu valor será<br />
lançada automaticamente na conta tesouraria selecionada (caixa ou bancos). Na tela Recebimento<br />
de Entrada informe o valor da entrada, a operação financeira e a conta tesouraria. Os campos<br />
operação contábil, documento e outras informações não são obrigatórios. Após preencher clique em<br />
Salvar e Fechar.<br />
6
O Valor do título a ser informado deve ser o valor total, e não o valor de cada parcela. Ao<br />
clicar em Avançar o sistema irá criar as parcelas, dividindo o valor do título entre elas. Eventuais<br />
diferenças de arredondamento serão ajustadas na última parcela para que a soma das parcelas seja<br />
igual ao Total do título.<br />
Caso seja informado um Número de parcelas, maior do que 1 o sistema habilitará o botão<br />
Vencimento para que seja definida a regra de cálculo do vencimento das parcelas seguintes.<br />
Na aba lançamento deve ser informado o rateio financeiro (contas financeiras e percentuais),<br />
obrigatoriamente, e o rateio de custos (para cada conta financeira), opcionalmente. Para títulos a<br />
receber são listadas apenas as contas financeiras de ‘Receita’.<br />
6
Ao clicar no botão Rateio em uma linha do grid será aberta a tela de Rateio de Conta<br />
Financeira por Centro de Custo. Podem-se adicionar vários centros de custo, contanto que o<br />
percentual total seja igual a 100,00%. Também é possível utilizar um Critério de rateio que tenha<br />
sido previamente cadastrado, o que agiliza o cadastro, pois os centros de custo e respectivos<br />
percentuais já serão carregados do critério de rateio.<br />
6
Ao clicar em Avançar o cadastro seguirá para a aba Parcelas. Esta etapa não exige<br />
preenchimento, servindo apenas para conferência. No exemplo utilizado nas telas da rotina de<br />
contas a receber, foi criado um título com Valor do titulo = 500,00, Entrada = 100,00, Número de<br />
parcelas = 2, Primeiro vencimento = 05/08/2011 e os próximos vencimento com Dia fixo = 7,<br />
antecipando em caso de dia não útil.<br />
Desta forma o sistema criou o título 11 com 3 parcelas, 11/0 – 100,00, 11/1 – 200,00 e 11/2 –<br />
200,00. A parcela /0 sempre se referirá ao valor da entrada, quando houver. Todas as parcelas<br />
aparecem como ‘Não finalizadas’ enquanto não for selecionado o botão Finalizar, o qual alterará a<br />
situação do título para ‘A receber’, da parcela /0 para ‘Recebido’ e das demais parcelas para ‘A<br />
receber’.<br />
6
Ao selecionar uma parcela qualquer com dois cliques é possível consultar suas informações<br />
específicas, seu rateio e movimentações. Todas as alterações que as parcelas sofrerem após a<br />
finalização do título, tais como baixas, cancelamento, estornos, etc., serão listadas na aba<br />
Movimentação.<br />
6
Com dois cliques sobre uma movimentação qualquer da parcela será aberta a tela de<br />
Movimentação da Parcela, com os detalhes da movimentação selecionada, se houver.<br />
O campo Amortização lista o valor efetivamente abatido da parcela, para as movimentações<br />
de recebimento ou pagamento. Para baixas integrais, seu valor será sempre igual ao valor da<br />
parcela. Para baixas parciais com juros, multas ou descontos, este campo é útil para verificar o<br />
valor que efetivamente foi deduzido do principal. Por exemplo, para um débito de 100,00 para o<br />
qual foi dado um desconto de 10,00, o valor efetivamente recebido será 90,00, mas o valor a ser<br />
amortizado para o cliente serão os 100,00.<br />
O valor amortizado é calculado de acordo com a fórmula:<br />
Total recebido – Multa – Juros + Desconto<br />
Observação: O título permitirá exclusão enquanto estiver com situação ‘Não finalizado’, e<br />
suas informações poderão ser alteradas, incluindo valores, vencimentos, número de parcelas, etc.<br />
Ao clicar no botão Avançar as parcelas serão recalculadas de acordo com as alterações efetuadas.<br />
No entanto, ao clicar no botão Finalizar a situação do título mudará para ‘A receber’ e alterações<br />
não serão mais permitidas. Ele poderá ser apenas cancelado ou suas parcelas movimentadas.<br />
6.2.2. Manutenção de Título (Baixa, estorno, cancelamento e renegociação)<br />
Em manutenção de título é realizada a baixa de parcelas, o estorno da baixa, o<br />
cancelamento de títulos e a substituição de títulos renegociados.<br />
6
a. Baixar Parcelas<br />
As parcelas podem ser baixadas em lote ou individualmente. Os recebimentos parciais só<br />
podem ser efetuados através da baixa individual. Na baixa em lote, serão baixadas integralmente<br />
todas as parcelas selecionadas e o cálculo da multa e dos juros serão automáticos se estiver<br />
configurados os campos Percentual de multa por atraso e Percentual de juros por dia nos<br />
parâmetros financeiros do estabelecimento da empresa (Geral / Empresas), senão será exibido<br />
alerta para o usuário de que as parcelas em atraso serão baixadas sem valor de multa e juros.<br />
Para efetuar a baixa em lote informe os campos do painel ‘Parâmetros para baixa em lote’:<br />
Data do lançamento e Operação financeira, que são obrigatórios. A Operação contábil e Conta<br />
tesouraria são opcionais. Ao selecionar a Operação financeira a Operação contábil já será sugerida,<br />
se tiver sido previamente vinculada à operação financeira.<br />
A Operação contábil não é obrigatória, contudo, se não informada não serão gerados<br />
lançamentos contábeis das baixas.<br />
O campo Conta tesouraria só será informado se uma parcela estiver vinculada a conta<br />
tesouraria diferente daquela onde o recebimento efetivamente ocorreu. Por exemplo, a parcela foi<br />
criada utilizando a conta tesouraria C/C Banco do Brasil, mas o cliente efetuou o pagamento em<br />
dinheiro. Neste caso, deverá informar a conta Caixa.<br />
Após preencher os parâmetros e selecionar as parcelas que serão baixadas clique em Baixar.<br />
Para efetuar uma baixa individual, basta selecionar a parcela com dois cliques. Será aberta a<br />
tela de Baixa de Parcela, com os seguintes campos habilitados:<br />
Lançamento: É a data do lançamento que será criado na tesouraria. Sugere sempre a data<br />
atual, mas pode ser alterado para uma data menor. Não pode ser informada uma data futura. Se a<br />
data estiver fechada na tesouraria (conciliada) não será permitido o lançamento na mesma;<br />
Desconto: Informar o valor do desconto concedido, se houver;<br />
6
alteração;<br />
Multa: O valor da multa é calculado automaticamente quando em atraso e permite<br />
Juros: Também calculado automaticamente, permitindo alteração;<br />
Valor recebido: Este valor não é sugerido pelo sistema, e deve ser preenchido pelo usuário<br />
com o valor efetivamente recebido, já considerando descontos, multa e juros. Se for informado o<br />
mesmo valor do campo Valor total a baixa será integral, ou seja, a parcela terá sua situação<br />
alterada para ‘Recebido’. Se informado valor menor do que o Valor total será uma baixa parcial, e a<br />
parcela continuará com situação ‘A receber’.<br />
Operação financeira: Será carregada da pesquisa da baixa em lote. Somente são listadas<br />
operações financeiras do Tipo = ‘Baixa de título’ com Natureza = ‘Entrada’;<br />
Operação contábil: Será sugerida a operação contábil vinculada à operação financeira selecionada.<br />
Mas pode ser alterada ou deixada em branco (neste caso a baixa não irá gerar lançamentos<br />
contábeis);<br />
Conta tesouraria: Este campo já está cadastrado na parcela, mas pode ser alterado na<br />
baixa, já que há situações em que o recebimento é realizado em conta tesouraria diferente da<br />
prevista;<br />
Observações: Campo descritivo opcional, o que for informado neste campo será gravado no<br />
campo de Observação da movimentação de baixa da parcela.<br />
Preencha os campos e necessários e clique em Baixar.<br />
b. Estornar baixa de parcelas<br />
Permite consultar e efetuar o estorno dos recebimentos das parcelas.<br />
6
Para gravar o estorno basta selecionar o recebimento desejado, informar o Motivo do estorno<br />
e clicar em Estornar. Será criada uma movimentação de estorno na parcela e um lançamento<br />
inverso à baixa na conta tesouraria (lançamento de saída), reabrindo o saldo da parcela. Se a<br />
parcela estiver com situação = ‘Recebido’, voltará a ficar com situação ‘A receber’. Também serão<br />
criados os lançamentos contábeis com natureza invertida, caso o lançamento estornado possua<br />
operação contábil informada.<br />
O estorno é sempre lançado na tesouraria com a data em que foi criado (data atual). Se a<br />
data estiver conciliada não será permitido o lançamento. Se estiver aberta, o campo Data de<br />
lançamento pode ser posteriormente editado no lançamento da tesouraria, se necessário.<br />
A tela acima apresenta uma movimentação de estorno de baixa na parcela, com os valores<br />
negativos para reverter o lançamento da baixa original.<br />
6
A tela acima apresenta o lançamento de estorno criado na conta tesouraria. O sistema utiliza<br />
no estorno a mesma operação financeira e contábil e rateio financeiro e de custos gravados no<br />
lançamento original, apenas invertendo sua natureza. Assim a empresa não precisa criar operações<br />
específicas só para estorno, reduzindo o número de cadastros.<br />
c. Cancelar títulos<br />
Permite cancelar o saldo a receber dos títulos e suas respectivas parcelas.<br />
Nesta rotina não é possível selecionar parcelas, somente títulos. Ao selecionar um título e<br />
executar seu cancelamento todas as suas respectivas parcelas com situação ‘A receber’ ou ‘Não<br />
finalizada’ serão automaticamente canceladas.<br />
6
A tela acima apresenta a movimentação de cancelamento criada em cada parcela de um<br />
título cancelado. Parcelas parcialmente baixadas ou com situação ‘Recebido’, se houver, não serão<br />
canceladas. Apenas o seu Saldo a receber será zerado para não ser considerado no fluxo de caixa e<br />
no fluxo financeiro.<br />
A situação da parcela só será alterada para ‘Cancelado’ se não contiver nenhuma baixa. Se<br />
houver alguma baixa, parcial ou integral, a situação da parcela ficará como ‘Recebido’, pois ao<br />
menos parte de seu valor foi recebido. Se este caso não ocorrer e todas as parcelas ficarem com<br />
situação ‘Cancelado’, então o título também terá sua situação alterada para ‘Cancelado’.<br />
O cancelamento de um título não gera lançamentos financeiros ou contábeis, afetando<br />
apenas as previsões a receber.<br />
d. Renegociar títulos a receber<br />
Permite selecionar um ou mais títulos de um cliente e gerar um novo título para substituí-lo,<br />
já com juros e multas ou descontos, conforme parâmetros selecionados.<br />
6
Utilize os filtros para localizar os títulos desejados e clique em Pesquisar. No quadro<br />
Resultados da Pesquisa selecione os títulos que serão substituídos.<br />
No quadro Parâmetros para renegociação, informe juros, multas e descontos sobre o saldo<br />
em percentual ou valor fixo. O cálculo da multa e dos juros será automático se foram configurados<br />
os campos Percentual de multa por atraso e Percentual de juros por dia nos parâmetros financeiros<br />
do estabelecimento da empresa (Geral / Empresas). Para não gerar juros e multas, marque Sem<br />
Juros, Sem Multa e sem desconto.<br />
Ao clicar em gerar título será aberta a tela de Cadastro de títulos a Receber. Preencha as<br />
informações necessárias para gerar o novo título.<br />
Observação: Os títulos selecionados terão sua situação atualizada para Substituído, e será<br />
criado um novo título a receber.<br />
Todos os títulos selecionados, mesmo que sejam de clientes diferentes, irão gerar um<br />
novo único título. Por isso, é necessário atenção ao selecionar os registros que serão<br />
substituídos.<br />
6.2.3. Cobrança Bancária<br />
Reúne as ações relacionadas à geração e controle dos boletos, remessas e retornos bancários.<br />
Antes da efetiva utilização desta rotina é necessário configurar as Carteiras que serão utilizadas<br />
para as contas tesouraria do tipo = ‘Banco’.<br />
Nesta rotina estão disponíveis as seguintes ações:<br />
6
a. Gerar boleto: permite gerar os boletos bancários para os casos em que o convênio não prevê<br />
que o banco efetuará a geração e envio dos boletos;<br />
b. Gerar remessa: permite a geração de um arquivo de remessa com os títulos, para ser<br />
enviado ao banco. Se for utilizada remessa bancária não é necessário gerar os boletos;<br />
c. Importar retorno: permite importar o arquivo de retorno bancário com os títulos que foram<br />
processados, recebidos, enviados para cartório, etc.;<br />
d. Enviar e publicar boletos: esta ação permite imprimir os boletos bancários, enviá-los por e-<br />
mails ou publicá-los no portal de relacionamento, através de uma única tela.<br />
a. Gerar Boleto<br />
Utilizada sempre que a empresa não utilizar a geração de remessa bancária. Caso utilize<br />
remessa bancária, a rotina Gerar remessa gera os boletos e o arquivo que será transmitido ao<br />
banco.<br />
Informe os filtros obrigatórios Conta tesouraria – só serão listadas contas bancárias – e o<br />
Período de vencimento dos títulos a serem gerados. Os demais filtros são opcionais.<br />
No painel ‘Parâmetros’ deve ser selecionada a Carteira que será utilizada. Se a conta<br />
bancária possuir apenas uma carteira cadastrada, ela será carregada automaticamente ao preencher<br />
o campo Conta tesouraria.<br />
6
Ao clicar em Pesquisar serão listados todos os títulos que correspondam aos filtros utilizados.<br />
Todos serão listados já marcados para agilizar o processo. Para não gerar algum título, basta<br />
desmarcar a checkbox corresponde ao título. Ao clicar em Gerar, as informações necessárias para<br />
emissão dos boletos serão gravadas para cada título.<br />
b. Gerar Remessa<br />
Gera os boletos e o arquivo que será transmitido ao banco.<br />
Para efetuar a pesquisa é necessário informar a Conta tesouraria – só serão listadas contas<br />
bancárias –, Carteira e o Período de vencimento dos títulos. Os demais filtros são opcionais. A opção<br />
Listar parcelas com remessa já gerada deve ser marcada apenas se for necessário gerar a remessa<br />
de títulos cujo arquivo já tenha sido gerado anteriormente.<br />
Ao clicar em Pesquisar serão listados todos os títulos que correspondam aos filtros utilizados.<br />
Todos serão listados já marcados para agilizar o processo. Para não gerar algum título, basta<br />
desmarcar a checkbox corresponde ao título. Ao clicar em Gerar remessa, será aberta a tela do<br />
navegador para efetuar o download do arquivo gerado.<br />
Importante: Deve-se desabilitar o bloqueador de popups do navegador antes de efetuar a<br />
geração da remessa, pois ele poderá bloquear a abertura da tela que efetua o download do arquivo.<br />
Após salvar o arquivo, deve-se enviá-lo ao banco para que seja processado.<br />
6
c. Importar Retorno<br />
Permite importar o arquivo disponibilizado pelo banco para atualizar automaticamente a<br />
situação das parcelas enviadas via remessa bancária.<br />
Preencher os filtros Conta tesouraria e Carteira. No campo Operação financeira selecione a<br />
operação a ser gravada nos lançamentos na tesouraria, quando houver títulos recebidos no arquivo<br />
de retorno.<br />
A Operação contábil será carregada automaticamente, se estiver vinculada à operação<br />
financeira selecionada. Caso contrário deve ser selecionada uma operação contábil de baixa de<br />
títulos a receber. Se o campo não for preenchido, as baixas não serão contabilizadas.<br />
Clique no botão Carregar para localizar e selecionar o arquivo retorno. Ao selecioná-lo, o<br />
grid será então preenchido de acordo com as informações importadas.<br />
O grid é composto por duas abas:<br />
Baixas: Lista as parcelas que foram baixadas pela importação do arquivo de retorno. Na<br />
coluna Observações serão listados os detalhes da baixa, se informados pelo banco;<br />
Ocorrências: Nesta aba serão listadas as parcelas que não puderam ser baixadas ou<br />
processadas pelo banco, com os detalhes da ocorrência.<br />
Os detalhes das ocorrências, tanto de baixas quanto de problemas, serão gravados na movimentação<br />
das parcelas para que possam ser consultadas posteriormente.<br />
d. Enviar e publicar boletos<br />
Proporciona agilidade e flexibilidade no controle dos boletos gerados. Através desta rotina<br />
pode-se consultar a situação de envio dos boletos, imprimi-los, enviá-los por e-mail ou publicá-los<br />
no portal de relacionamento.<br />
6
Preencha os filtros e clique em Pesquisar. A tela Resultados de pesquisa traz as colunas<br />
vencimento, cliente, valor, parcela, nosso número, enviado, publicado, data, e-mail e usuário<br />
relacionamento. As colunas Enviado e Publicado identificam quais boletos já foram enviados aos<br />
clientes por e-mail ou publicados no portal de relacionamento, respectivamente:<br />
este ícone identifica os boletos já enviados ou publicados;<br />
este ícone identifica os boletos ainda não enviados ou não publicados.<br />
A coluna Data traz a última data em que o boleto foi enviado por e-mail ou publicado.<br />
As colunas E-mail e Usuário relacionamento são carregadas de acordo com a situação de<br />
envio/publicação de cada boleto:<br />
· Enviado: se o boleto foi enviado por e-mail serão listados os endereços para os quais ele foi<br />
enviado;<br />
· Publicado: se foi publicado serão listados os respectivos usuários relacionamento;<br />
· Não enviado: neste caso serão listados os e-mails cadastrados para envio em Geral/<br />
Cadastros/ Clientes/Fornecedores/ Estabelecimento do Cliente/Fornecedor, menu<br />
Parâmetros Financeiros, campo E-mail do painel ‘Informações para envio e publicação de<br />
boletos’;<br />
· Não publicado: serão listados os usuários relacionamento vinculados em Geral/ Cadastros/<br />
Clientes/Fornecedores/ Estabelecimento do Cliente/Fornecedor, menu Parâmetros<br />
Financeiros, campo Usuário relacionamento do painel ‘Informações para envio e publicação<br />
de boletos’;<br />
6
6.3. Contas a Pagar<br />
Este menu possui as rotinas que permitem criar e efetuar a manutenção dos títulos a receber<br />
e suas respectivas parcelas.<br />
6.3.1. Títulos a pagar<br />
São listados todos os títulos com as situações: Não finalizado, A pagar, Pagamento<br />
autorizado, Pago e Cancelado. A principal diferença entre o cadastro de títulos a pagar em relação<br />
aos títulos a receber é a situação ‘Pagamento autorizado’, que só existe para títulos a pagar.<br />
Para incluir um novo título a receber clique em Novo<br />
O cadastro de títulos a pagar é composto pelas mesmas etapas do título a receber: 1.Título,<br />
2.Lançamento e 3.Parcelas. Na etapa 1.Título devem ser informados os dados básicos para a<br />
geração das parcelas, tais como Valor do título, Primeiro vencimento e Número de parcelas.<br />
O Valor do título a ser informado deve ser o valor total, e não o valor de cada parcela. Ao<br />
clicar em Avançar o sistema criará as parcelas, dividindo o valor do título entre elas. Eventuais<br />
diferenças de arredondamento serão ajustadas na última parcela para que sua soma seja igual ao<br />
Total do título.<br />
6
Caso seja informado um Número de parcelas maior do que 1 o sistema habilitará o botão<br />
Vencimento para que seja definida a regra de cálculo do vencimento das parcelas seguintes.<br />
O botão Entrada é habilitado ao informar o Valor do título. A entrada corresponde ao valor<br />
pago imediatamente. A entrada criará uma parcela específica no título com situação = ‘Pago’ e seu<br />
valor será lançado automaticamente na conta tesouraria selecionada (caixa ou bancos).<br />
Ao clicar no botão Avançar o título será gravado com situação ‘Não finalizado’, e o cadastro<br />
seguirá para a etapa 2. Lançamento. Nesta etapa deve ser informado o rateio financeiro (contas<br />
financeiras e percentuais), obrigatoriamente, e o rateio de custos (para cada conta financeira),<br />
opcionalmente. Para títulos a pagar são listadas apenas as contas financeiras de ‘Despesa’.<br />
6
Ao clicar no botão Rateio em uma linha do grid será aberta a tela de Rateio de Conta<br />
Financeira por Centro de Custo. Podem-se adicionar vários centros de custo, desde que o percentual<br />
total seja igual a 100,00%. Também é possível utilizar um Critério de rateio previamente<br />
cadastrado.<br />
Ao clicar em Avançar o cadastro seguirá para a etapa 3. Parcelas. Esta etapa não exige<br />
preenchimento, servindo apenas para conferência.<br />
A parcela /0 sempre se referirá ao valor da entrada, quando houver. Todas as parcelas<br />
aparecem como ‘Não finalizadas’ enquanto não for selecionado o botão Finalizar.<br />
6
Ao selecionar uma parcela qualquer com dois cliques é possível consultar suas informações<br />
específicas, seu rateio e movimentações. Todas as alterações que as parcelas sofrerem após a<br />
6
finalização do título, tais como baixas, cancelamento, estornos, etc., serão listadas na aba<br />
Movimentação.<br />
Com dois cliques sobre um registro da aba Movimentação será aberta tela com os detalhes da<br />
movimentação selecionada.<br />
Nesta tela, o campo Amortização lista o valor efetivamente abatido da parcela, para as<br />
movimentações de pagamento ou recebimento. Para baixas integrais, seu valor será sempre igual ao<br />
valor da parcela. Para baixas parciais com juros, multas ou descontos, este campo é útil para<br />
verificar o valor que efetivamente foi deduzido do principal. Por exemplo, para um débito de<br />
100,00 para o qual foi obtido um desconto de 10,00, o valor efetivamente pago será 90,00, mas o<br />
valor a ser amortizado no fornecedor serão os 100,00.<br />
O valor amortizado é calculado de acordo com a fórmula:<br />
Total pago – Multa – Juros + Desconto<br />
Observação: O título permitirá exclusão enquanto estiver com situação ‘Não finalizado’, e<br />
suas informações poderão ser alteradas, incluindo valores, vencimentos, número de parcelas, etc.<br />
Ao clicar no botão Avançar as parcelas serão recalculadas de acordo com as alterações efetuadas.<br />
No entanto, ao clicar no botão Finalizar a situação do título mudará para ‘A pagar’ e alterações não<br />
serão mais permitidas. Ele poderá ser apenas cancelado ou suas parcelas movimentadas.<br />
6.3.2. Manutenção de Título<br />
Em manutenção de título é realizada a autorização de pagamento de títulos, baixa de<br />
parcelas, estorno da baixa de parcelas e cancelamento de título.<br />
6
a. Autorizar Pagamentos<br />
Esta rotina gera mais segurança para a utilização do contas a pagar, uma vez que somente<br />
poderão ser baixados os títulos com pagamento previamente autorizado. Desta forma um supervisor<br />
pode definir quais títulos a pagar devem ser quitados, e outro usuário poderá efetuar as baixas, sem<br />
risco de quitar títulos indevidamente.<br />
Observação: A autorização de pagamento é obrigatória antes de efetuar a baixa de títulos a<br />
pagar. Na rotina de baixa somente serão listadas as parcelas com situação ‘Pagamento autorizado’.<br />
Para executar a autorização basta efetuar a pesquisa, selecionar os títulos e clicar no botão<br />
Autorizar pagamento. Ao autorizar a situação muda para ‘Pagamento autorizado’.<br />
b. Baixar parcelas<br />
Nesta rotina são listadas as parcelas com situação igual a ‘Pagamento autorizado’.<br />
As parcelas podem ser baixadas em lote ou individualmente. Para efetuar baixa em lote<br />
basta informar os campos do painel ‘Parâmetros para baixa em lote’: Data do lançamento e<br />
Operação financeira, obrigatórios, e Operação contábil e Conta tesouraria, opcionais.<br />
Ao selecionar a Operação financeira a Operação contábil já será sugerida, se tiver sido<br />
previamente vinculada à operação financeira. A Operação contábil não é obrigatória, contudo, se<br />
não informada não serão gerados lançamentos contábeis das baixas. Já o campo Conta tesouraria só<br />
precisa ser informado se uma parcela estiver vinculada a uma conta tesouraria diferente daquela<br />
onde o recebimento efetivamente ocorreu. Por exemplo, a parcela pode ter sido criada utilizando a<br />
6
conta tesouraria C/C Banco do Brasil, mas o cliente efetuou o pagamento em dinheiro. Neste caso,<br />
seria informada a conta Caixa no campo para o lançamento ser criado na conta correta.<br />
Observação: A baixa em lote efetuará o pagamento integral de todas as parcelas<br />
selecionadas. Porém, não é permitido baixar em lote parcelas em atraso. Pagamentos parciais ou<br />
em atraso só podem ser efetuados através da baixa individual. Como não há percentuais<br />
predefinidos de multa e juros para pagamentos em atraso (esses dados são definidos por cada<br />
fornecedor), não há cálculo automático de juros e multa no contas a pagar. Estes valores devem ser<br />
informados diretamente na tela de Baixa da Parcela.<br />
Para efetuar uma baixa individual, basta selecionar a parcela com dois cliques. Será aberta a<br />
tela de Baixa de Parcela, com os seguintes campos habilitados:<br />
Lançamento: É a data do lançamento que será criado na tesouraria. Sugere sempre a data<br />
atual, mas pode ser alterado para uma data menor. Não pode ser informada uma data futura. Se a<br />
data estiver fechada na tesouraria (conciliada) não será permitido o lançamento na mesma;<br />
Desconto: Informar o valor do desconto obtido se houver;<br />
Multa: O valor da multa não é calculado automaticamente no contas a pagar, devendo ser<br />
informado diretamente o valor cobrado a este título pelo fornecedor;<br />
Juros: O valor de juros também deve ser informado manualmente;<br />
Valor pago: Este valor não é sugerido pelo sistema, devendo ser preenchido pelo usuário com<br />
o valor efetivamente pago, já considerando descontos, multa e juros. Se for informado o mesmo<br />
valor do campo Valor total a baixa será integral, ou seja, a parcela terá sua situação alterada para<br />
‘Pago’. Se informado valor menor, será uma baixa parcial, e a parcela continuará com situação ‘A<br />
pagar’.<br />
Operação financeira: Será carregada da pesquisa da baixa em lote. Somente são listadas<br />
operações financeiras do Tipo = ‘Baixa de título’ com Natureza = ‘Saída’;<br />
Operação contábil: Será sugerida a operação contábil vinculada à operação financeira<br />
selecionada. Mas pode ser alterada ou deixada em branco (neste caso a baixa não gerará<br />
lançamentos contábeis);<br />
Conta tesouraria: Este campo já está cadastrado na parcela, mas pode ser alterado na<br />
baixa, já que há situações em que o pagamento é realizado em conta tesouraria diferente da<br />
prevista;<br />
Observações: Campo descritivo opcional, o que for informado neste campo será gravado no<br />
campo de Observação da movimentação de baixa da parcela.<br />
6
c. Estornar títulos a pagar<br />
Esta rotina permite consultar e efetuar o estorno dos pagamentos das parcelas.<br />
Para gravar o estorno basta selecionar o pagamento desejado, informar o Motivo do estorno<br />
e clicar em Estornar. Será criada uma movimentação de estorno na parcela e um lançamento<br />
inverso à baixa na conta tesouraria (lançamento de entrada), reabrindo o saldo da parcela.<br />
Se a parcela estiver com situação = ‘Pago’, voltará a ficar com situação ‘A pagar’. Também<br />
serão criados os lançamentos contábeis com natureza inversa, caso o lançamento estornado possua<br />
operação contábil informada.<br />
O estorno é sempre lançado na tesouraria com a data em que foi criado (data atual). Se a<br />
data estiver conciliada não será permitido o lançamento. Se estiver aberta, o campo Data de<br />
lançamento pode ser posteriormente editado na tesouraria, se necessário.<br />
6
A tela acima apresenta uma movimentação de estorno de baixa na parcela, com os valores<br />
negativos para reverter o lançamento da baixa original.<br />
A tela acima apresenta o lançamento de estorno criado na conta tesouraria. O sistema utiliza<br />
no estorno as mesmas operações financeira e contábil, e rateio financeiro e de custos gravados no<br />
lançamento original, apenas invertendo sua natureza. Assim não é necessário criar operações<br />
específicas só para estorno, reduzindo o número de cadastros.<br />
d. Cancelar títulos a pagar<br />
A rotina permite cancelar o saldo a pagar dos títulos e suas respectivas parcelas. Não é<br />
possível selecionar parcelas, somente títulos. Ao selecioná-los e executar seu cancelamento todas<br />
as respectivas parcelas com situação ‘A pagar’, ‘Pagamento autorizado’ ou ‘Não finalizada’ serão<br />
automaticamente canceladas.<br />
6
A tela abaixo apresenta a movimentação de cancelamento criada em cada parcela de um<br />
título cancelado. Parcelas parcialmente baixadas ou com situação ‘Pago’ não serão canceladas.<br />
Apenas o seu Saldo a pagar será zerado para não ser considerado no fluxo de caixa e no fluxo<br />
financeiro.<br />
A situação da parcela só será alterada para ‘Cancelado’ se não contiver nenhuma baixa. Se<br />
houver alguma, parcial ou integral, a situação da parcela ficará como ‘Pago’, pois ao menos parte<br />
de seu valor foi pago. Se este caso não ocorrer e todas as parcelas ficarem com situação<br />
‘Cancelado’, então o título também terá sua situação alterada para ‘Cancelado’.<br />
O cancelamento de um título não gera lançamentos financeiros ou contábeis, afetando<br />
apenas as previsões a pagar.<br />
6
6.3.3. Previsão a Pagar<br />
Permite consultar os valores das despesas previstas com cada fornecedor em um<br />
determinado período. Também é possível criar novas previsões e gerar título a pagar diretamente a<br />
partir da previsão.<br />
As previsões a pagar são úteis para empresas que emitem fluxo de caixa de períodos acima<br />
de 30 dias, pois ajustam o saldo operacional dos fluxos de caixa e financeiro, gerando uma posição<br />
financeira prevista mais próxima da realidade. Por exemplo, podem-se cadastrar as previsões de<br />
gastos com energia elétrica, internet, aluguéis, etc., para os próximos 6 meses. Nos fluxos de caixa<br />
e financeiro estes gastos já aparecerão como despesas, em uma coluna separada, de forma que o<br />
saldo operacional será ajustado.<br />
Se a empresa só utilizar períodos menores do que 30 dias na emissão dos fluxos, pode optar<br />
por cadastrar diretamente os títulos a pagar em vez das previsões.<br />
Observação: Cadastrar previsões, em vez de títulos diretamente, facilita o controle do<br />
contas a pagar, pois permite visualizar a posição financeira da empresa em relação a cada<br />
fornecedor. Podem-se ainda editar as previsões antes de transformá-las em títulos e consultar<br />
despesas já realizadas.<br />
Para consultar as previsões a pagar deve-se selecionar a situação, dentre as opções:<br />
‘Previsto’, ‘Realizado’ ou ‘Cancelado’. Também é necessário selecionar o Fornecedor e o respectivo<br />
Estabelecimento do fornecedor.<br />
O filtro Vencimento até será obrigatório quando selecionada a situação ‘Previsto’. O filtro Período<br />
realizado será obrigatório quando selecionada a situação ‘Realizado’. Para a situação ‘Cancelado’<br />
estes dois filtros serão desabilitados.<br />
Para novas previsões, clicando no botão Lançamento, será exibida nova tela com as<br />
configurações da previsão a pagar. Informe na aba geral, o tipo, o vencimento, o valor, a descrição,<br />
a conta tesouraria, e a quantidade.<br />
6
Na aba Contas financeiras informe a conta financeira e o percentual. Poderá informar as<br />
opções de rateio. E clique em Salvar.<br />
Ao salvar a aba Previsões trará um resumo da previsão cadastrada.<br />
6
Importante: Diferentemente dos títulos a pagar, em que é informado o valor total do título e<br />
este é rateado entre as parcelas, na previsão deve ser informado o valor de uma única parcela e ele<br />
será repetido conforme a quantidade informada.<br />
6.3.4. Manutenção da Previsão<br />
Após efetuar a pesquisa, serão exibidos os itens da previsão com as vencimento, valor,<br />
descontos, acréscimos e o total.<br />
Ao clicar em Gerar títulos, serão gerados títulos de todos os itens da tela da forma como<br />
estão informados. Para retirar temporariamente da geração ou excluir algum título, clique no ícones<br />
6
A opção remove temporariamente da geração de títulos o lançamento. Ao<br />
efetuar a consulta, voltará a aparecer na lista e a opção exclui definitivamente o<br />
lançamento, cancelando a previsão.<br />
Para realizar alterações nos lançamentos, dê duplo clique sobre o lançamento<br />
desejado e na tela Detalhes da previsão faça as alterações de vencimento, valor, descrição<br />
e conta tesouraria e clique em Gerar Título.<br />
Se houver inconsistências que impedem a geração do título, clique sobre o ícone<br />
para visualizar o que deve ser corrigido para possibilitar a geração do título.<br />
6.4. Tesouraria<br />
Realize os lançamentos diários das contas tesouraria Caixa e Bancos, emita extratos e realize a<br />
conciliação bancária dos lançamentos.<br />
6.4.1. Lançamentos<br />
Nesta rotina estão disponíveis as funções de pesquisa, cadastro e alteração de lançamentos<br />
das contas tesouraria (bancos e caixa), além da emissão de extrato.<br />
Para efetuar a pesquisa é necessário selecionar a Conta tesouraria desejada e o período de<br />
lançamentos. Por padrão, os filtros da Data de lançamento já vêm automaticamente preenchidos<br />
6
com os últimos 7 dias, para facilitar a pesquisa e reduzir a quantidade de lançamentos na tela. Mas<br />
é possível alterar o período ou deixá-lo em branco, para uma pesquisa mais abrangente.<br />
No grid são listados:<br />
Resumo do dia: apresenta o saldo inicial e final do dia e a situação do movimento em<br />
relação à permissão para alterações. A situação aparecerá como ‘Aberto’ se o dia não foi conciliado<br />
e ‘Fechado’ se conciliado. Os saldos aparecerão em fonte vermelha caso apresentem resultado<br />
negativo, para facilitar o controle;<br />
Lançamentos: são listados logo abaixo do respectivo resumo do dia e apresentam as<br />
seguintes informações:<br />
Descrição: lista o histórico gravado para o lançamento;<br />
Documento: apresenta o número do documento, que pode ser o código da parcela, número<br />
da NFS-e, etc.;<br />
Valor: valores dos lançamentos de saída são apresentados em fonte vermelha e de entrada<br />
em fonte padrão;<br />
Natureza: coluna sem rótulo, apresenta o código ‘E’ para entradas e ‘S’ para saídas;<br />
Operação financeira: código e descrição da operação financeira utilizada no lançamento;<br />
Cliente/fornecedor: código e razão social do cliente/fornecedor para o qual foi efetuado o<br />
pagamento (saída) ou recebimento (entrada).<br />
Para efetuar um lançamento clique em Novo. Na tela de cadastros de lançamentos da<br />
tesouraria, informe a conta tesouraria, a natureza, operação financeira, cliente ou fornecedor, o<br />
valor do lançamento e a data. O campo documento é opcional.<br />
6
Na aba Contas financeiras, informe as contas e o percentual.<br />
Caso esta despesa seja reembolsável, ou seja, o escritório pagou o fornecedor e cobrará em<br />
fatura o valor do cliente, clique em Lançar reembolso. O valor será lançado na conta corrente do<br />
cliente para futuro faturamento.<br />
6
Informe a descrição e detalhes adicionais na tela de Cadastro de Lançamento de Reembolso<br />
e salve (os dados do lançamento de reembolso podem ser editados, permitindo inclusive<br />
parcelamento).<br />
A geração de RPS irá desconsiderar os lançamentos de reembolso, desde que não tenham<br />
sido tributados.<br />
OBSERVAÇÃO: O reembolso também pode ser lançado sem vinculação com a tesouraria através da<br />
rotina Faturamento/ Manutenção/ Conta Corrente, marcando a opção Lançamento de reembolso.<br />
Note que as opções de NÃO RETENÇÃO de tributos virão sempre marcadas para estes lançamentos,<br />
embora permitam alteração.<br />
Para que os lançamentos de reembolso não sejam listados nas notas fiscais é necessário<br />
manter checada a opção “Não incide ISS”.<br />
É possível efetuar alterações e estornos de lançamentos da tesouraria de forma rápida,<br />
acessando o lançamento com duplo clique e alterando os campos necessários e após salvar, ou a<br />
ser estornado e selecionando o botão Estornar.<br />
Observação: o estorno de lançamentos da tesouraria só pode ser efetuado para lançamentos<br />
manuais. Lançamentos gerados através da baixa de parcelas devem ser estornados nas rotinas<br />
próprias de estorno de baixas de títulos a receber e a pagar, as quais criam automaticamente os<br />
lançamentos de estorno na tesouraria e nas parcelas.<br />
6
Dica: utilize esta rotina para movimentar a conta caixa. Os lançamentos nas contas banco<br />
são originadas nas rotinas Contas a pagar e a receber pelas baixas das parcelas e também poderão<br />
vir da importação do extrato bancário.<br />
6.4.2. Conciliação Bancária<br />
Disponibiliza as seguintes ações:<br />
a. Cadastrar extrato bancário: permite o cadastro manual ou a importação dos extratos<br />
bancários nos formatos *.ofc e *.ofx (utilizados pela maioria das instituições bancárias);<br />
b. Conciliar lançamentos: reúne diversos recursos para agilizar e facilitar a conciliação dos<br />
lançamentos da tesouraria com os extratos bancários.<br />
A conciliação bancária proporciona maior segurança e controle para os lançamentos e saldos da<br />
tesouraria, pois, além de vincular os lançamentos para manter a rastreabilidade, bloqueia os<br />
períodos conciliados para impedir alterações que impactem nos saldos.<br />
a. Cadastro de Extrato Bancário<br />
Selecione uma Conta tesouraria e clique em Pesquisar. Serão listados todos os extratos<br />
cadastrados manualmente ou através de importação, com as seguintes informações:<br />
Período inicial e final: As colunas Início e Final listam o período a que o extrato se refere;<br />
Código e descrição: facilitam a identificação dos registros. A descrição é criada<br />
automaticamente pelo sistema ao importar ou digitar um extrato, sendo composta pela descrição da<br />
conta bancária seguida do período de referência;<br />
Situação: pode ser ‘Conciliado’ ou ‘Não conciliado’;<br />
Saldo inicial: lista o saldo anterior imediatamente anterior ao período, que pode ser o saldo<br />
do dia anterior da tesouraria (se for o primeiro extrato cadastrado para a conta) ou o saldo do<br />
extrato anterior;<br />
Débitos e créditos: total dos lançamentos a débito e a crédito;<br />
Saldo final: correspondente ao valor final do extrato, calculado da seguinte forma: Saldo<br />
inicial – Débitos + Créditos. Será apresentado em fonte azul se credor e em fonte vermelha se<br />
devedor;<br />
Forma de cadastro: pode ser ‘Digitação’ ou ‘Importação’.<br />
6
O cadastro manual de um extrato é composto por três etapas:<br />
1. Cadastrar o extrato: quando selecionado o botão Novo na tela de pesquisa será aberta a<br />
tela de Cadastro de Extrato Bancário, com o grid de lançamentos desabilitado. É necessário<br />
preencher o Código e a data final do Período e salvar para habilitá-lo. No campo Período serão<br />
habilitadas as duas datas somente quando se tratar do primeiro extrato da conta. Quando já houver<br />
extrato anterior, a data inicial será automaticamente preenchida (data final do extrato anterior +<br />
1). Os saldos apresentados na tela são informativos, carregados automaticamente do extrato<br />
anterior, ou, no caso de ser o primeiro extrato, da conta tesouraria.<br />
6
2. Cadastrar históricos bancários: antes de cadastrar os lançamentos é necessário criar os<br />
históricos que serão utilizados. Eles são criados automaticamente quando um extrato é importado.<br />
Para cadastrar um novo histórico, basta selecionar o botão Cadastrar históricos na tela de Cadastro<br />
de Extrato Bancário, selecionar a Natureza, preencher o Código e a Descrição e clicar em Adicionar;<br />
3. Cadastrar lançamentos do extrato: para cadastrar os lançamentos deve-se clicar no<br />
botão Novo do painel Lançamentos do extrato. Devem-se preencher a Data, o Documento e o Valor,<br />
e selecionar um Histórico. A natureza do lançamento (Débito ou Crédito) será determinada pelo<br />
histórico selecionado.<br />
6
Já a importação do extrato é efetuada em uma única etapa. Deve-se clicar no botão<br />
Importar extrato da tela de pesquisa e selecionar o arquivo no padrão *.ofc ou *.ofx. O período,<br />
saldos, históricos e lançamentos serão importados automaticamente.<br />
b. Conciliar lançamentos<br />
A rotina necessita que um extrato bancário tenha sido previamente cadastrado ou<br />
importado. O único Parâmetro necessário é o campo Extrato bancário. Podem ser selecionados<br />
extratos conciliados (consulta) ou não conciliados. Extratos conciliados apresentam um ícone<br />
indicativo no final deste campo.<br />
Para iniciar a conciliação é necessário que o saldo inicial da conta tesouraria e do extrato<br />
sejam iguais. Se não forem, o sistema apresentará mensagem de alerta, e não carregará os<br />
lançamentos. Neste caso, o usuário deve acessar a rotina Financeiro/ Tesouraria/ Lançamento e<br />
efetuar os lançamentos necessários no dia anterior à data inicial do extrato para ajustar os saldos.<br />
Ao selecionar o extrato, caso os saldos iniciais do extrato e da tesouraria sejam iguais, seus<br />
lançamentos são carregados no painel ‘Lançamentos não conciliados do extrato bancário’, e os<br />
lançamentos da tesouraria são carregados no painel ‘Lançamentos não conciliados da tesouraria’.<br />
No momento em que o extrato é informado, o sistema já executa sua conciliação<br />
automática, conciliando todos os lançamentos cuja Data, Documento, Valor e Natureza sejam. Caso<br />
reste algum lançamento não conciliado, será exibida mensagem para que o usuário decida se deseja<br />
efetuar mais uma conciliação automática desconsiderando o número do documento (pois alguns<br />
bancos não geram esta informação no extrato exportado) ou se conciliará manualmente. Se optar<br />
pela automática, o sistema considerará apenas a Data, o Valor e a Natureza.<br />
6
Caso ainda assim restem lançamentos não conciliados, serão carregados nos painéis para que<br />
seja efetuada a conciliação manual.<br />
Para conciliar manualmente, basta selecionar um ou mais lançamentos em um dos painéis e<br />
selecionar o lançamento correspondente no outro painel. O sistema verificará se a data e a natureza<br />
dos lançamentos são iguais. Se forem, verificará se o valor total selecionado em um painel bate com<br />
o valor do lançamento selecionado no painel seguinte. Quando os valores forem iguais a conciliação<br />
será efetuada, e os lançamentos irão para a aba ‘Conciliados’.<br />
Quando o último lançamento do extrato for conciliado e os saldos do extrato e da tesouraria<br />
forem iguais, o extrato será alterado para conciliado e o período será fechado para alterações na<br />
tesouraria.<br />
Na aba ‘Conciliado’ podem ser consultados os lançamentos que já foram vinculados. A opção<br />
Lançamento do extrato, lista primeiro o extrato e abaixo dele os lançamentos correspondentes da<br />
tesouraria. A opção Lançamento da tesouraria traz a visualização inversa.<br />
Para desfazer a conciliação de um ou mais lançamentos, basta selecioná-los e clicar em Desfazer<br />
conciliação. Os registros voltarão a ser listados na aba ‘Não conciliado’.<br />
Importante: sempre que um lançamento for desconciliado não será mais efetuada sua<br />
conciliação automática, já que esta rotina só deve ser utilizada quando, por algum motivo, a<br />
conciliação foi efetuada incorretamente. Desta forma, lançamentos desconciliados só poderão ser<br />
conciliados manualmente.<br />
6
A conciliação exige que os saldos inicial e final do extrato e da tesouraria sejam iguais para o<br />
período. No entanto, não há problema em restarem lançamentos não conciliados na tesouraria,<br />
desde que eles não afetem o saldo (lançamentos e seus estornos, por exemplo).<br />
Sempre que restar algum lançamento na tesouraria, mas não houver mais nenhum no<br />
extrato, devem ser efetuados ajustes nos lançamentos da tesouraria, alterando sua data ou<br />
estornando-os para que não afetem o saldo.<br />
Também pode haver lançamentos no extrato que não estão presentes na tesouraria (como<br />
taxas bancárias). Neste caso, pode-se utilizar o botão para adicioná-los à tesouraria. Será<br />
aberta a tela de Cadastro de Lançamento da Tesouraria com os seguintes campos preenchidos:<br />
Estabelecimento: sugere o estabelecimento de trabalho atual (selecionado no campo<br />
Empresa do quadro de login, no cabeçalho do sistema), permitindo alteração;<br />
Conta tesouraria: traz a conta tesouraria que está sendo conciliada. Não permite alteração;<br />
Natureza: mesma natureza do lançamento do extrato. Não permite alteração;<br />
Operação financeira: deve ser selecionada pelo usuário. Ao selecioná-la, a descrição do<br />
lançamento é alterada e as contas financeiras são carregadas, habilitando os demais campos para<br />
serem preenchidos;<br />
Cliente/fornecedor e estabelecimento: devem ser preenchidos pelo usuário;<br />
Valor e data de lançamento: carrega do lançamento do extrato. Não permite alteração;<br />
Documento: carrega do extrato, mas permite alteração;<br />
preenche automaticamente ao informar a operação financeira, se estiver vinculada.<br />
Ao gravar, o lançamento será automaticamente conciliado.<br />
6
6.5. Integração Contábil<br />
6.5.1. Consulta e manutenção de lançamentos<br />
Permite consultar todos os lançamentos financeiros gerados para um período (contabilizados<br />
e não contabilizados), verificar os lançamentos contábeis a eles vinculados e gerar a integração com<br />
o Cordilheira Sistema Contábil. Tudo através de uma única rotina.<br />
A tela é possui as seguintes características e funcionalidades:<br />
Filtro por situação, período e estabelecimento: para listar as operações do período, é<br />
necessário selecionar a Situação, que pode ser ‘Não integrado’ ou ‘Integrado’, informar o Mês/Ano e<br />
opcionalmente delimitar um Período específico do mês/ano ou filtrar apenas os lançamentos de um<br />
Estabelecimento.<br />
Observação: o sistema permite que sejam efetuadas várias integrações para o mesmo<br />
mês/ano. Cada integração gerada criará um lote diferente no Cordilheira Sistema Contábil. Desta<br />
forma a rotina permite o controle flexível dos períodos de integração, tais como: integração diária,<br />
semanal, quinzenal, mensal.<br />
6
Resumo financeiro e resumo contábil: estes dois painéis facilitam a consulta e a<br />
conferência das operações financeiras do período e dos lançamentos contábeis por elas gerados. As<br />
saídas e entradas financeiras devem corresponder em valor aos débitos e créditos contábeis. O<br />
número de operações e lançamentos, no entanto, não necessariamente serão iguais.<br />
O campo Operações com erro do painel ‘Resumo financeiro’ lista a quantidade de registros<br />
financeiros com algum problema. O campo Lançamentos com erro do painel ‘Resumo contábil’ lista<br />
a quantidade de lançamentos contábeis vinculados às operações com erro.<br />
Lista de operações contabilizadas: o painel de operações é dividido em duas abas:<br />
operações contabilizadas e operações não contabilizadas.<br />
O grid de operações contabilizadas lista todas as operações que possuem lançamentos contábeis<br />
vinculados.<br />
Esta aba lista as seguintes informações: estabelecimento, data do lançamento, valor,<br />
número do documento, operação financeira, operação contábil, processamento e conta tesouraria.<br />
É possível consultar os detalhes de cada operação e seus lançamentos contábeis selecionando um<br />
registro com dois cliques.<br />
6
Validação de erros: ao efetuar a pesquisa dos lançamentos não integrados o sistema já<br />
efetua toda a validação necessária para gerar a integração, apresentando o ícone em cada operação<br />
que apresentar problemas. Para obter os detalhes do problema, basta clicar sobre o ícone. A<br />
integração só será permitida quando não houver nenhum lançamento com erro no movimento.<br />
Lista de operações não contabilizadas: este grid lista todas as operações que não possuem<br />
lançamentos contábeis vinculados, ou seja, os lançamentos da tesouraria aos quais não foi atribuída<br />
nenhuma operação contábil.<br />
É possível consultar os detalhes, informar uma operação contábil ou até mesmo adicionar os<br />
lançamentos contábeis manualmente acessando a tela de Detalhes da Operação, com dois cliques<br />
sobre o registro. Se for informada uma Operação contábil para uma operação financeira não<br />
contabilizada, ela será movida para a aba ‘Operações contabilizadas’.<br />
6
Detalhes da operação: a tela de Detalhes da Operação é composta pelos painéis<br />
‘Informações do lançamento’ e ‘Inclusão de contas contábeis’.<br />
Informações do lançamento: traz todos os detalhes do lançamento financeiro para<br />
consulta, facilitando a conferência e a rastreabilidade. O campo Operação contábil<br />
permite alteração, assim a manutenção dos lançamentos contábeis pode ser feita<br />
diretamente por esta rotina. Ao alterar a operação contábil, os lançamentos contábeis<br />
6
serão apagados e recriados. Se a operação contábil for removida, o registro será movido<br />
para a aba ‘Operações não contabilizadas’;<br />
Inclusão de contas contábeis: este painel permite consultar os detalhes de cada<br />
lançamento ou mesmo alterá-los ou exclui-los. Para alterar um lançamento, basta<br />
selecioná-lo com dois cliques, efetuar as mudanças necessárias e clicar em Adicionar.<br />
Importante: Devem-se evitar alterações manuais nos lançamentos contábeis, a não ser para<br />
manutenções esparsas e específicas. Se a alteração deve ser genérica, ou seja, se todos os<br />
lançamentos que utilizarem a operação contábil devem ser alterados, então se deve acessar o<br />
cadastro da operação contábil e mudar seus lançamentos diretamente. Todos os lançamentos ainda<br />
não integrados da operação contábil serão recriados, eliminando a necessidade de alterações<br />
manuais.<br />
6.5.2. Processamento da integração<br />
Quando não houver nenhuma operação com ícone de erro, basta clicar no botão Gerar<br />
integração. Será exibida mensagem do sistema solicitando confirmação. Ao clicar em Sim, todos os<br />
lançamentos da aba ‘Operações contabilizadas’ terão a situação alterada para ‘Em processamento’.<br />
6
gerada;<br />
A integração contábil pode apresentar as seguintes situações de processamento:<br />
Não gerado: esta situação indica que o lançamento ainda não teve sua integração contábil<br />
Em processamento: indica que a integração foi gerada, mas o Agendador do Cordilheira<br />
Software Contábil ainda não executou a importação do lote;<br />
Recusado: esta situação aparecerá quando o Cordilheira Sistema Contábil recusar o<br />
lançamento. Neste caso o motivo poderá ser consultado clicando no ícone de erro . Motivos comuns<br />
são data fechada na contabilidade e calendário não gerado para o período. Neste caso, deve-se<br />
corrigir o motivo no Cordilheira Software Contábil e gerar novamente a integração contábil, que<br />
voltará a ficar ‘Em processamento’;<br />
Integrado: para consultar os lançamentos com esta situação é necessário alterar o filtro de<br />
situação na tela de pesquisa para ‘Integrado’.<br />
6
No Cordilheira Gerenciador de <strong>Sistemas</strong>, em Serviços/ Cordilheira Gestão Web/ Consultas,<br />
também é possível consultar a situação da integração. Nesta tela, são apresentadas as seguintes<br />
situações:<br />
Integrado com sucesso: lotes importados sem erros;<br />
Com erro na integração: lotes recusados por alguma configuração conflitante;<br />
Não integrado: situação padrão quando o movimento ainda não foi integrado.<br />
Importante: o lote será importado para a empresa previamente informada no campo Empresa do<br />
escritório da tela de configuração da integração do Cordilheira Software Contábil com o Cordilheira<br />
Gestão Web.<br />
6.6. Consultas<br />
Melhore o planejamento da sua empresa e controle os recursos financeiros baseados nos<br />
fluxos de caixa e financeiro.<br />
6.6.1. Fluxo de Caixa<br />
O fluxo de caixa é uma das principais ferramentas gerenciais de um software financeiro,<br />
pois demonstra a quantidade de dinheiro que entrará e sairá de suas contas em um determinado<br />
6
período futuro, permitindo melhorar o planejamento e o controle dos recursos financeiros da<br />
empresa.<br />
O Período deve sempre corresponder a uma data maior do que a atual. A consulta de<br />
lançamentos já realizados até a data atual pode ser realizada diretamente na tesouraria, em<br />
Financeiro/ Tesouraria/ Lançamento. Os demais campos do painel ‘Filtros de Pesquisa’ são<br />
opcionais.<br />
O campo Percentual de inadimplência pode ser utilizado para projetar o impacto da<br />
inadimplência histórica no fluxo de caixa futuro da empresa.<br />
Por exemplo, se empresa possui a informação de que sua inadimplência média é de 2,5%,<br />
ao informar este dado no campo e clicar em Pesquisar, o valor correspondente será apresentado na<br />
coluna Inadimplência, sendo deduzida do saldo final.<br />
No quadro ‘Títulos em atraso’ são exibidos os valores dos títulos a receber e a pagar em<br />
atraso até a data atual, separando-os de acordo com a quantidade de dias de atraso: Até 30 dias e<br />
Mais de 30 dias.<br />
6
No grid de ‘Resultados da Pesquisa’ são exibidos os totais de entradas, saídas e saldos<br />
diários das contas selecionadas.<br />
Os quadros Entradas e Saídas apresentam as colunas:<br />
Títulos: lista o valor total dos títulos a receber (Entradas) e a pagar (Saídas) com vencimento<br />
para o dia apresentado na coluna Descrição;<br />
Previsões: lista o valor total das previsões a receber (Entradas) e a pagar (Saídas) não<br />
realizadas, ou seja, que não geraram títulos a receber ou a pagar;<br />
Outros: valores lançados nas contas tesouraria que ainda não foram realizados (lançamentos<br />
com data futura);<br />
Total: Corresponde à soma das colunas Títulos, Previsões e Outros.<br />
O quadro Saldos apresenta as colunas:<br />
Inicial: corresponde ao saldo do dia imediatamente anterior;<br />
Operacional: o saldo operacional é calculado subtraindo o Total das saídas do Total das<br />
entradas do dia;<br />
Inadimplência: é calculada aplicando o Percentual de inadimplência sobre o valor Total do<br />
quadro Entradas;<br />
Final: é o resultado final do dia, calculado de acordo com a fórmula: Inicial + Operacional –<br />
Inadimplência. Este é o saldo que será transportado para o dia seguinte.<br />
Observação: os valores das colunas do quadro Saldos são apresentados em fonte azul<br />
quando o resultado é positivo e em fonte vermelha quando negativo.<br />
Para consultar os totais diários por conta tesouraria basta clicar no ícone no canto<br />
esquerdo da data.<br />
6.6.2. Fluxo Financeiro<br />
6
Permite a consulta das entradas e saídas da tesouraria através das contas financeiras,<br />
apresentando uma visualização mais gerencial e detalhada das origens e destinos das receitas e<br />
despesas da empresa.<br />
Assim como no fluxo de caixa, esta consulta só pode ser efetuada para períodos futuros.<br />
Além dos filtros Conta financeira e Estabelecimento, pode-se optar pela consulta analítica ou<br />
sintética.<br />
A consulta analítica habilita ainda duas opções de agrupamento: por dia ou por mês. A<br />
consulta sintética não lista dias ou meses, somente as contas, por isso quando selecionado Tipo =<br />
‘Sintético’ a opção de agrupamento será desabilitada.<br />
em Pesquisar.<br />
Após preencher o Período e demais filtros e selecionar o Tipo e Agrupamento, deve-se clicar<br />
No quadro ‘Resumo do Período’ são listadas as seguintes informações:<br />
Entradas – Saídas: apresenta a diferença entre o total de entradas (receitas) e o total de<br />
saídas (despesas), correspondendo ao saldo operacional do período informado. Se resultar devedor,<br />
será apresentado em fonte vermelha;<br />
Pendências a receber: lista o saldo total dos títulos a receber em atraso;<br />
Pendências a pagar: lista o saldo total dos títulos a pagar em atraso;<br />
6
Saldo do período: corresponde ao saldo final, calculado através da seguinte fórmula:<br />
Entradas – Saídas + Pendências a receber – Pendências a pagar. Se resultar devedor, será<br />
apresentado em fonte vermelha.<br />
O fluxo financeiro analítico agrupado por dia apresenta os resultados em três níveis: o<br />
primeiro nível lista a natureza (entradas ou saídas), o segundo apresenta as contas financeiras e o<br />
terceiro os dias com lançamentos.<br />
O fluxo financeiro analítico agrupado por mês altera somente o terceiro nível, em vez de<br />
listar o movimento diário, lista os valores totalizados por mês.<br />
6
Já a consulta sintética do fluxo financeiro não apresenta terceiro nível, listando somente a<br />
natureza e as contas financeiras.<br />
6.7. Relatórios<br />
Nesta rotina você emite relatórios de títulos a pagar, receber e de previsão a pagar, além de<br />
controlar os arquivos retornos importado para o sistema<br />
6.7.1. Títulos a Receber<br />
Informe os filtros obrigatórios (Vencimento e situação), e o modelo de impressão (Colorido,<br />
Preto e Branco e Rascunho), e clique no botão visualizar.<br />
6
6.7.2. Títulos a Pagar<br />
Informe os filtros obrigatórios (Vencimento e situação), e o modelo de impressão (Colorido,<br />
Preto e Branco e Rascunho), e clique no botão visualizar.<br />
6.7.3. Retorno<br />
Emite relatório com os detalhes referentes ao processamento dos arquivos de retorno<br />
bancário, sendo dividido em 'Baixas' e 'Ocorrências'. O relatório de baixas listas todas as parcelas<br />
baixadas pelo retorno, e o relatório de ocorrências lista as demais informações enviadas pelos<br />
bancos nos arquivos.<br />
6
6.7.4. Previsão a pagar<br />
Consulte todos os itens previstos e os realizados de forma consolidada, com totalização por<br />
vencimento ao final do relatório;<br />
6.7.5. Resultados por centro de custo<br />
Permite consultar o rateio dos lançamentos realizados nas contas tesouraria, tais como<br />
títulos baixados, transferências e outros, de forma analítica ou sintética e com diversas opções de<br />
ordenação, que variam de acordo com o modo de visualização do relatório.<br />
6
O modo analítico apresenta os lançamentos de cada centro de custos e também os<br />
lançamentos do período que não foram rateados para nenhum centro de custos, para facilitar a<br />
análise das informações. Neste caso, são mostrados os registros por conta financeira.<br />
Os relatórios sempre apresentarão as duas visões simultaneamente. Primeiro, os lançamentos<br />
que foram rateados para centros de custos, com sua respectiva totalização. Em seguida, os<br />
lançamentos financeiros para os quais não foram informados centros de custos, também totalizados.<br />
Ao final, é apresentado o quadro Total Geral, com o resultado global de receitas e despesas,<br />
representando a movimentação financeira consolidada da empresa no período.<br />
7. Contratos<br />
O controle contratual é uma tarefa muito importante para empresas de serviços, já que nos<br />
contratos são definidos os direitos e deveres tanto do cliente quanto da empresa prestadora dos<br />
serviços. O módulo Contratos foi desenvolvido para facilitar este controle, contendo as informações<br />
6
objetivas definidas no contrato, como o valor a ser cobrado, a forma de reajuste, a data de<br />
vencimento, os descontos concedidos, os serviços a serem prestados e a vigência, além de manter<br />
um histórico detalhado de todas as alterações contratuais efetuadas<br />
7.1. Cadastros<br />
Nesta rotina você cadastra os contratos dos clientes vinculando os serviços que serão<br />
realizados para cada um, com o valor contratado mensalmente e as parcelas referentes ao décimo<br />
terceiro, além dos indicadores que serão utilizados nos reajustes e como referencia de valor.<br />
7.1.1. Contratos<br />
Cadastre para cada estabelecimento do cliente um contrato que será utilizado para o<br />
faturamento. Cada contrato contem os valores a receber a título de honorários e décimo terceiro e<br />
são utilizados para a geração dos serviços recorrentes.<br />
Na tela principal, são exibidos os contratos cadastrados para cada estabelecimento. A coluna<br />
Tipo de cálculo exibe se o contrato possui valor determinado por um indicador do tipo valor de<br />
referência ou se é um valor fixo. Também é exibida a data de encerramento dos contratos por prazo<br />
determinado.<br />
Há duas formas de criar contratos: individual ou em lote. A criação de contratos em lote não<br />
permite a definição de valores de cobrança, parâmetros financeiros ou itens de contrato (serviços),<br />
os quais devem ser adicionados a cada contrato após a criação em lote.<br />
Clique em Criar contratos em lote:<br />
6
Na tela de criação, no quadro filtros de pesquisa, a opção exibir apenas clientes que não<br />
possuem contrato vem marcado. Se desmarcada exibirá todos os clientes com e sem contrato<br />
gerado.<br />
No quadro Informações cadastrais informe os dados comuns a todos os contratos a serem<br />
gerados no lote e no quadro Resultados da pesquisa, selecione os clientes que irá gerar os contratos.<br />
Após clique no botão Gerar contrato para os clientes selecionados para gerar os contratos.<br />
Após gerar os contratos em lote, é necessária a manutenção destes contratos. Na tela de<br />
pesquisa de contratos, dê duplo clique sobre o contrato ou para criar um contrato individual, clique<br />
em Novo.<br />
6
Se novo, selecione o cliente e o estabelecimento do cliente. Caso o cliente possua mais de<br />
um estabelecimento poderá cadastrar um contrato para cada estabelecimento. Os serviços e<br />
faturamento serão gerados por estabelecimento.<br />
Informe ou altere a data de inicio do contrato com o cliente. Caso este contrato seja<br />
encerrado, informe a data de encerramento. A partir desta informação de encerramento, não será<br />
gerado serviços recorrentes nem faturamento dos valores contratados. Será permitido o<br />
faturamento de serviços extras lançados em Conta Corrente.<br />
Marque as opções de retenção caso o cliente não esteja sujeito a estas tributações. Sendo<br />
um contrato Novo, clique em Salvar para habilitar as demais opções. Na tela Valores do Contrato<br />
clique em Novo para incluir o valor do contrato.<br />
6
Escolha o tipo do cálculo do honorário mensal: valor fixo ou indicador. Sendo valor fixo,<br />
informe o valor do contrato (honorário), sendo Indicador, selecione o indicador e informe o fator de<br />
multiplicação (quantas vezes o valor do indicador).<br />
Se possuir desconto, selecione a opção de desconto valor ou percentual e preencha o campo<br />
correspondente. No campo acréscimo, informe o valor do acréscimo. Visualize no campo Valor total<br />
o que será faturado a título de honorário.<br />
Selecione o dia do vencimento do honorário e marque Vencimento no mês seguinte ao<br />
faturamento, ou seja, faturo o mês agosto, mas o vencimento é em setembro e antecipar, manter<br />
ou prorrogar, caso o vencimento seja em dia não útil (domingos ou feriados). Clique em Salvar e<br />
fechar.<br />
6
No menu lateral, em parâmetros financeiros e informe a conta referente ao honorário<br />
mensal e o percentual correspondente. As contas financeiras são necessárias para a geração dos<br />
títulos a receber e para o controle gerencial, permitindo visualizar melhor a composição e<br />
distribuição das despesas e receitas do escritório através da consulta de fluxo financeiro, em<br />
Financeiro/ Consultas/ Fluxo Financeiro.<br />
Em Itens do Contrato, vincule todos os serviços recorrentes que devem ser gerados<br />
periodicamente para o cliente. Os serviços vinculados ao contrato serão gerados automaticamente<br />
conforme os parâmetros de geração definidos no cadastro de cada serviço. Poderá vincular os<br />
serviços selecionando um a um ou através do grupo de serviços.<br />
É possível limitar a quantidade para posterior cobrança do excedente. Na coluna o tipo de<br />
quantidade altere para Limitada e na coluna quantidade o limite a ser executado sem custo.<br />
Se para este cliente determinado serviço não for mais realizado é possível informar uma data<br />
de encerramento para a geração automática. O serviço continuará sendo gerado para os demais<br />
contratos, menos para este. Esta coluna só tem função para serviços do tipo recorrente.<br />
6
Em Décimo terceiro, selecione o número de parcelas do honorário extra cobrado, marque a<br />
opção de cálculo e preencha os campos correspondentes a opção marcada.<br />
Para contratos com menos de um ano, marque como será a cobrança deste valor:<br />
'Proporcional', 'Integral' ou 'Não cobrar'. As opções 'Proporcional' e 'Não cobrar' só serão aplicadas<br />
caso a data de Início do contrato seja maior do que 17 de janeiro do ano atual, pois para cálculo dos<br />
avos o sistema utiliza o mesmo critério do décimo terceiro de empregados, ou seja, fração de mês<br />
igual ou superior a 15 dias será considerada como 1 avo integral e fração inferior a 15 dias será<br />
desconsiderada.<br />
O campo vencimento no quadro Parcelas é preenchido quando o Número de parcelas é<br />
selecionado. As parcelas serão automaticamente preenchidas, começando sempre por dezembro.<br />
Por exemplo, se selecionado Número de parcelas = 1, será carregado apenas o mês de Dezembro,<br />
com percentual = 100,000000. Se selecionadas 2 parcelas, serão carregados os meses de Dezembro e<br />
Novembro, ambos com percentual = 50,000000. E assim sucessivamente para todos os números de<br />
parcelas, até o máximo de 12. Se o faturamento do contrato é no mês seguinte ao faturamento, o<br />
vencimento será no caso do mês Dezembro, dia 05 de janeiro. Para alterar, clique sobre o mês e<br />
altere. O mesmo poderá ser feito com os demais campos.<br />
6
Todas as alterações e cadastros vinculados ao contrato são armazenados automaticamente<br />
em um histórico completo, que pode ser consultado a qualquer momento. A tela principal da<br />
consulta de históricos lista a data e hora da alteração, uma breve descrição da natureza da<br />
informação alterada e o usuário que o fez. A coluna Tipo classifica os históricos em automático ou<br />
manual. Um histórico manual pode ser inserido ao clicar no botão Novo.<br />
7.1.2. Indicadores<br />
Indicadores são um conjunto de índices ou indexadores utilizados tanto para reajustar<br />
contratos como para servirem de referência para determinar os valores dos contratos. Podem ser de<br />
dois tipos: 'Acumulativos' ou 'Valor de referência'.<br />
a. Cadastro de indicadores Acumulativo<br />
Indicadores do tipo 'Acumulativo' são utilizados para reajustar contratos com 'Valor fixo'. São<br />
exemplos deste tipo de indicador: INPC, IPCA, IGP-M, etc. Cada índice dos indicadores acumulativos<br />
é válido para um determinado mês/ano específico.<br />
6
) Cadastro de indicadores valor de referência<br />
Indicadores do tipo 'Valor de referência' são utilizados para definir e vincular os valores dos<br />
contratos, efetuando reajuste automático dos contratos vinculados. São exemplos deste tipo de<br />
indicador: Salário mínimo, salário profissional, honorário base do sindicato, etc. Cada índice deste<br />
6
tipo de indicador é válido para um determinado número de meses, apresentando uma coluna<br />
referente ao Início e outra ao Final do período.<br />
6
7.2. Manutenção<br />
Nesta rotina realiza-se o reajuste dos valores dos contratos de forma rápida e simples.<br />
7.2.1. Reajuste<br />
Informe o mês/ano do reajuste, selecione a forma de cálculo: percentual ou indicador e<br />
preencha os campos correspondentes a opção, o arredondamento, caso deseje e marque os<br />
contratos que terão reajuste. Após clique em Reajustar. Observe que a coluna valor base será<br />
alterada.<br />
7.3. Consultas<br />
Saiba sua rentabilidade através da análise gráfica e analítica dos valores contratados X custo<br />
da mão de obra.<br />
7.3.1. Análise de Rentabilidade<br />
A análise de rentabilidade de contratos é uma excelente ferramenta demonstrativa dos<br />
fluxos de cada contrato dentro do escritório contábil. Para obter o demonstrativo, informe os filtros<br />
de Pesquisa e clique em apurar rentabilidade, será exibido gráfico em formato de pizza com as<br />
faixas de rentabilidade. Ao clicar no setor, conforme a legenda, serão exibidos abaixo os contratos<br />
englobados na faixa de rentabilidade.<br />
Observação: Para calcular o custo é necessário informar valores para apuração de custos no<br />
cadastro do usuário em Configurações / Usuários e o cliente deve possuir valores de contrato.<br />
6
8. Faturamento<br />
O controle de itens a faturar, tais como contratos e ordens de serviço, é processo<br />
fundamental e muitas vezes controlado manualmente pelas empresas prestadoras de serviços em<br />
geral, exceto as de grande porte. Este controle manual normalmente toma bastante tempo e está<br />
sujeito a diversas falhas, gerando erros de cobrança que causam insatisfação nos clientes.<br />
Além disso, a recente obrigatoriedade da emissão de nota fiscal de serviço eletrônica por<br />
parte de algumas prefeituras tornou ainda mais necessária a utilização de sistemas para controle de<br />
faturamento e emissão de NFS-e. Desta forma, o módulo Faturamento (e sua vinculação com os<br />
módulos Tarefas, Contratos e Financeiro) vem suprir a demanda por automação dos processos<br />
ligados ao controle global da cobrança dos serviços prestados, desde a geração dos itens de<br />
faturamento, sua manutenção, geração de NFS-e e de títulos a receber.<br />
8.1. Manutenção<br />
Realize o faturamento dos valores dos contratos (Honorários e Décimo Terceiro) e dos<br />
serviços extras contratados pelo cliente de forma simples e rápida.<br />
8.1.1. Faturamento de Ordens de Serviço<br />
A tela de Pesquisa de Ordem de Serviço em Tarefas / Ordem de Serviço, apresenta em sua<br />
coluna final um ícone que indica se a ordem de serviço foi ou não faturada.<br />
O ícone vermelho indica que a OS não foi faturada, e o azul marca as faturadas.<br />
6
Uma ordem de serviço pode ser faturada no momento em que é finalizada ou<br />
posteriormente. É possível definir permissões de acesso específicas para o faturamento de ordem<br />
serviço, de forma que um usuário tenha permissão para criar ordens de serviço, mas não faturá-las<br />
nem visualizar o valor faturado. Esta funcionalidade é útil para empresas cujos usuários que criam e<br />
executam as ordens de serviço não são os mesmos que as faturam.<br />
Na etapa 1 do Cadastro de Ordem de Serviço há dois campos de situação. O primeiro indica a<br />
situação da OS em relação à geração das tarefas. O segundo indica se a OS foi ou não faturada. A<br />
etapa 3.Faturamento só aparecerá habilitada para os usuários que possuírem essa permissão<br />
específica.<br />
6
Na etapa 3 do Cadastro da OS são listados os serviços previamente vinculados na etapa 2,<br />
para que seu valor seja informado. Ao selecionar o serviço com dois cliques será aberta a tela de<br />
Cadastro de Valor do Serviço.<br />
Nesta tela é necessário informar a Quantidade cobrada (que não pode ser maior do que a<br />
quantidade do serviço informada na etapa 2) e o Valor unitário, que pode ser carregado<br />
automaticamente, se o serviço estiver em uma tabela de preços vinculada ao cadastro do cliente.<br />
As contas financeiras e centros de custo serão carregados automaticamente do cadastro do serviço<br />
eventual, se estiver previamente parametrizado. Senão, deverão ser informadas antes de gravar o<br />
registro.<br />
6
Após informar o valor do serviço, no retorno à tela da etapa 3.Faturamento, deve-se<br />
selecionar uma opção de faturamento, entre Conta corrente ou Título a receber. A opção Conta<br />
corrente irá gerar um item para ser faturado posteriormente, junto com o contrato. Já a opção<br />
Título a receber irá gerar diretamente o título, ao clicar em Faturar.<br />
8.1.2. Conta Corrente<br />
Nesta rotina é possível consultar e editar os itens a faturar de cada cliente. Os valores<br />
contratuais, décimo terceiro, ordens de serviço, bem como créditos que os clientes possuam, tais<br />
como bonificações e adiantamentos, serão mostrados nesta rotina.<br />
Podem-se consultar os itens não faturados (previsões), os itens já faturados (que já geraram<br />
títulos) e os cancelados, selecionando uma das opções de Situação.<br />
Os campos Cliente, Estabelecimento do cliente e Vencimento até, são obrigatórios quando<br />
selecionada a situação 'Não faturado'. Se selecionada a situação 'Faturado', o campo Vencimento<br />
até, será desabilitado e o campo Período de faturamento, será obrigatório. Esta tela apresenta os<br />
valores a receber em fonte normal e as deduções em fonte vermelha, para facilitar a diferenciação<br />
dos lançamentos a receber e deduções. Também é demonstrado o saldo do período.<br />
6
É possível incluir novos itens de faturamento manualmente, tanto a receber como deduções,<br />
selecionando o botão Novo. Também é possível editar os itens ainda não faturados, com dois cliques<br />
sobre o registro desejado.<br />
A tela de Cadastro de Lançamento em Conta Corrente permite cadastrar e editar previsões e<br />
deduções de contas a receber. A rotina foi desenvolvida para facilitar o cadastro de previsões com<br />
valores que se repetem. Por exemplo, pode-se cadastrar de uma só vez uma bonificação de R$ 50,00<br />
6
que se repete por 4 meses, bastando informar o valor e a quantidade de previsões que serão<br />
geradas, e informar a regra geral para cálculo do vencimento.<br />
Ao cadastrar a previsão é necessário selecionar seu tipo, que pode ser 'A receber' ou<br />
'Dedução', e as contas financeiras que serão utilizadas para considerar seu valor no fluxo financeiro.<br />
Os lançamentos gerados pelo cadastro da previsão podem ser visualizados em grupo na aba<br />
Lançamentos, onde também é demonstrada a evolução do saldo geral da previsão, conforme os<br />
itens forem sendo faturados. Cada lançamento pode ser alterado individualmente ao selecioná-lo<br />
com dois cliques, desde que sua situação seja igual a 'Não faturado'.<br />
6
Ao selecionar um lançamento é aberta a tela de Detalhes do Lançamento em Conta Corrente.<br />
Na aba Geral podem ser editados os dados específicos de cada previsão ou dedução. Os campos<br />
Desconto e Acréscimo só são habilitados para lançamentos do tipo 'A receber'. Já os campos<br />
Vencimento, Descrição, Conta tesouraria e Observações podem ser editados para os dois tipos de<br />
lançamento, desde que sua situação seja igual a 'Não faturado'.<br />
Já a aba Rateio é apenas informativa e não pode ser editada. A edição do rateio, se<br />
necessária, deve ser realizada através da tela de Cadastro de Lançamento em Conta Corrente. Esta<br />
aba apresenta os percentuais de cada conta financeira e o respectivo valor rateado entre as contas.<br />
Ao selecionar o botão Rateio também será possível verificar os valores rateados entre os centros de<br />
custo, se houver.<br />
A tela de Pesquisa de Conta Corrente permite ainda emitir dois relatórios. Se selecionada a<br />
situação 'Não faturado' será emitido o relatório de 'Previsão de Itens a Faturar'. Se selecionada a<br />
situação 'Faturado' será emitido o relatório 'Extrato de Serviços Faturados no Período'. Todos os<br />
relatórios do sistema permitem exportação para diversos formatos, tais como PDF, Excel e Word.<br />
6
Antes de efetuar a impressão de qualquer relatório do sistema, sugere-se exportá-lo para o<br />
formato PDF (Acrobat PDF file), pois a impressão direta pelo navegador desconfigurar o relatório.<br />
Utilize os filtros de pesquisa e se desejar imprimir, clique no botão imprimir.<br />
negrito.<br />
Para inclusão de novos lançamentos, clique no botão novo e informe os parâmetros e em<br />
Clique na aba Lançamentos para mais informações do lançamento.<br />
6
8.1.3. Faturamento<br />
Esta rotina reúne funções avançadas para validar e editar itens a faturar, além de gerar os<br />
títulos a receber. Esta tela foi desenvolvida para ser intuitiva e prática, ao mesmo tempo em que dá<br />
flexibilidade e aumenta o controle do processo. Suas diversas funcionalidades garantem fácil<br />
adaptação ao processo de negócio de diferentes tipos de empresas prestadoras de serviços.<br />
No quadro Filtros de pesquisa é obrigatória a informação do campo Vencimento até. Os<br />
demais filtros são opcionais.<br />
6
É possível efetuar o faturamento por tipo de itens separadamente. Por exemplo, é possível<br />
faturar somente os valores de contrato, sem os valores lançados no conta corrente, ou os valores<br />
somente do décimo terceiro ou somente as ordens de serviço. Ao serem faturados juntos, será<br />
emitido um único título e recibo.<br />
apurados.<br />
Ao executar a pesquisa é apresentada a tela acima, já com todos os valores e vencimentos<br />
Para retirar temporariamente da geração ou excluir algum item, clique no ícones<br />
A opção remove temporariamente o item. Ao efetuar a consulta, voltará a<br />
aparecer na lista e a opção exclui definitivamente o item não sendo possível faturar<br />
novamente este item excluido. Deverá ser lançado no conta corrente novamente.<br />
Ao clicar no ícone , verá os erros que impedem o faturamento dos itens.<br />
As deduções são listadas em fonte vermelha e os valores a receber em fonte normal. A<br />
coluna Total lista o saldo a receber de cada cliente, este é o valor que será gerado no título, a não<br />
ser que haja retenções de tributos. Clientes com o Total em vermelho, ou seja, saldo credor, não<br />
6
poderão ser faturados. Deve-se aguardar até que o cliente gere valores a receber suficientes para<br />
cobrir o saldo.<br />
Ao selecionar um item de faturamento qualquer com dois cliques será aberta a tela de<br />
Detalhes do Lançamento em Conta Corrente, permitindo alterar os dados principais, como:<br />
Descrição, Valor, Vencimento, etc. Só não é possível alterar as informações de rateio. Se esta<br />
alteração for necessária, deve-se fazê-lo através da edição do registro na rotina Faturamento/<br />
Manutenção/ Conta Corrente.<br />
As alterações dos valores e demais dados dos itens de faturamento só são possíveis para<br />
usuários com permissão de alteração para a rotina de Conta Corrente. Se, por exemplo, o usuário<br />
possuir permissão de alteração para a rotina de Faturamento, mas não para a rotina de Conta<br />
Corrente, não poderá alterar os dados previamente gravados dos itens a faturar através da rotina de<br />
Faturamento. Este tratamento dá mais segurança para definir quais usuários podem alterar e quais<br />
podem apenas faturar.<br />
Ao clicar em faturar será exibida tela de confirmação do Sistema.<br />
6
8.1.4. Estorno<br />
Lista os títulos, com os respectivos RPS ou NFS-e, que tenham sido gerados através da rotina<br />
de Faturamento, permitindo efetuar o estorno agrupado dos mesmos. O único filtro obrigatório é o<br />
Período, os demais campos são opcionais e auxiliam na localização dos registros que devem ser<br />
estornados.<br />
A opção ‘Listar somente faturamentos que possam ser estornados’ facilita o filtro de<br />
registros que não sofreram alterações, não listando os faturamentos que estão bloqueados para<br />
estorno. É obrigatório a informação do período em que o faturamento foi gerado.<br />
As seguintes situações bloqueiam o estorno do faturamento:<br />
Título com movimentações: por segurança, só é permitido estornar títulos que não tenham<br />
sido movimentados, exceto aqueles com movimentação de cancelamento. Títulos que sofreram<br />
alguma baixa, por exemplo, serão bloqueados para estorno;<br />
NFS-e ativa: se foi gerada NFS-e para o item, não será permitido seu estorno. Neste caso,<br />
deve-se cancelar a NFS-e e depois efetuar o estorno.<br />
As seguintes situações exibem apenas um alerta para o usuário, mas permitem o estorno:<br />
RPS gerado: se o registro possui apenas o RPS gerado, mas não a NFS-e, o sistema exibirá<br />
um alerta para que o usuário confirme o estorno. Neste caso, o estorno só deve ser confirmado se o<br />
lote de RPS não foi enviado à Prefeitura;<br />
Boleto ou remessa bancária gerados: quando o título a receber estiver vinculado a um<br />
boleto ou remessa bancária, também será exibido alerta solicitando confirmação. Neste caso, o<br />
estorno só deve ser confirmado se o boleto não foi enviado ao cliente ou se ele tiver sido<br />
previamente avisado, pois ocorrerá a exclusão automática do boleto e do título, impedindo sua<br />
baixa.<br />
6
Se houver algum item com bloqueio dentre os selecionados para estorno, nenhum registro<br />
será estornado, sendo exibida a mensagem: “Estorno não efetuado. Foram selecionados registros<br />
com alerta de bloqueio. Desmarque-os e tente novamente.”.<br />
Quando não houver nenhum item selecionado que possua bloqueio, o estorno excluirá<br />
automaticamente os títulos a receber e os boletos, caso o título esteja com situação ‘A receber’. Se<br />
o título estiver com situação ‘Cancelado’, não será excluído. Os RPS serão excluídos se não houver<br />
NFS-e vinculada. Se houver e ela estiver cancelada, o estorno apenas apagará o faturamento,<br />
mantendo a NFS-e.<br />
O estorno de um faturamento fará com que todos os itens faturados que o compõem voltem<br />
à situação original, aparecendo novamente na rotina de Faturamento com situação ‘Não faturado’.<br />
8.2. Notas Fiscais<br />
Nesta rotina é possível emitir notas fiscais eletrônicas e não eletrônicas . Estão disponíveis as<br />
ações: manutenção de NFS-e e suas funcionalidades gerar lote RPS, Importar lote de NFS-e e<br />
encaminhar NFS-e, integração contábil e manutenção de notas fiscais não eletrônicas.<br />
8.1.1. Manutenção de NFS-e<br />
Nesta rotina serão gerados lotes de RPS para exportação para o site da prefeitura, que, por<br />
sua vez, emitirá um arquivo de retorno de NFS-e, que será importado e encaminhado aos clientes do<br />
escritório.<br />
a. Gerar lote de RPS<br />
Esta rotina só permite acesso para os clientes que utilizarem nota fiscal de serviço<br />
eletrônica. Se a empresa não utilizar, será exibida a seguinte mensagem: “O estabelecimento<br />
selecionado não utiliza nota fiscal de serviço eletrônica.”.<br />
6
As configurações para geração do lote de RPS devem ter sido previamente informadas em<br />
Geral/ Cadastros/ Empresa/ Estabelecimentos, no menu Parâmetros Faturamento, aba ‘Nota Fiscal<br />
de Serviço'<br />
Todos os campos do painel ‘Nota fiscal de serviço eletrônica’ são obrigatórios quando<br />
marcada a opção ‘Utiliza nota fiscal de serviço eletrônica’, exceto o campo :Código municipal do<br />
serviço.<br />
Também deve ser informado o campo: Última NF ou RPS emitida, do painel ‘Informações<br />
gerais’, caso o estabelecimento já tenha emitido algum RPS antes. Caso contrário o campo pode ser<br />
deixado em branco, ele será atualizado sempre que for gerado um novo lote de RPS.<br />
6
Importante: Deve-se desativar o bloqueador de popups do navegador antes de gerar o lote,<br />
pois ele pode bloquear o download do arquivo gerado.<br />
Ao acessar a rotina Faturamento/ Notas Fiscais/ Manutenção de NFS-e/ Gerar lote de RPS<br />
deve-se selecionar o estabelecimento. O campo Lote RPS será automaticamente preenchido,<br />
podendo ser alterado, se necessário. Deve-se informar a Data de emissão dos RPS que serão gerados<br />
no lote.<br />
Observação: Existe um prazo limite, definido por cada Prefeitura para que um RPS seja<br />
convertido em NFS-e. Caso este prazo seja ultrapassado o lote não será aceito pela Prefeitura. Por<br />
isso o campo Data de emissão deve ser preenchido visando evitar essa prescrição de prazo, uma vez<br />
que a data informada será gravada para todos os RPS gerados no lote.<br />
Caso exista algum erro que impeça a geração do lote, será exibida mensagem na coluna<br />
Erros. Somente podem participar do lote os registros que não contiverem erros.<br />
Se não houver problemas listados, será aberta tela para download do arquivo do lote. Após<br />
salvá-lo, o cliente deverá acessar o site da Prefeitura e efetuar o upload do arquivo para converter<br />
os RPS em NFS-e.<br />
b. Importar lote de NFS-e<br />
6
Após a Prefeitura processar o lote de RPS, as NFS-e que puderam ser convertidas ficarão<br />
disponíveis em um arquivo de lote de NFS-e. A empresa deve baixar este arquivo da Prefeitura e<br />
então acessar a rotina Importar lote de NFS-e do módulo Faturamento/ Notas Fiscais/ Manutenção<br />
de NFS-e.<br />
Deve ser selecionado o estabelecimento cujo lote será importado, e clicar no botão<br />
Selecionar do campo Arquivo de retorno. Será aberta tela do navegador para localizar o arquivo.<br />
Após selecioná-lo deve-se clicar em Abrir. Neste momento o sistema irá atualizar todos os RPS que<br />
foram convertidos em NFS-e, gravando o número da NFS-e gerado pela Prefeitura. Observação: Esta<br />
rotina não apresenta coluna de erros porque toda a validação é executada pelo sistema da<br />
Prefeitura, o qual listará os problemas ou erros encontrados no lote de RPS que impossibilitarem sua<br />
conversão em NFS-e. Sempre que a Prefeitura recusar algum RPS, o cliente deve estornar o<br />
faturamento vinculado ao RPS, corrigir o erro relatado, faturar novamente e gerar outro lote de<br />
RPS.<br />
Serão listados no grid somente os registros que foram convertidos em NFS-e. Se algum RPS<br />
gerado não foi convertido deve-se verificar no sistema da Prefeitura o motivo, pois essa informação<br />
não retorna no arquivo.<br />
c. Encaminhar NFS-e<br />
Como as notas fiscais eletrônicas são apenas registros digitais, esta rotina permite<br />
encaminhar um link para que cada cliente possa emitir ou imprimir sua NFS-e diretamente pelo site<br />
da Prefeitura.<br />
6
Os campos obrigatórios para pesquisar são o Estabelecimento e o Período de emissão da NFS-<br />
e. Também é necessário que exista um endereço de e-mail pré-cadastrado para cada cliente cujo<br />
registro seja selecionado para encaminhamento da nota.<br />
Será enviado um e-mail com texto informativo padrão para cada cliente, e o link específico<br />
para emissão de sua NFS-e.<br />
8.1.2. Integração Fiscal<br />
Gera a integração das NFS-e emitidas com o Cordilheira Escrita Fiscal. A tela permite listar<br />
as notas ainda não integradas ou consultar as notas que já foram integradas, apresentando a data<br />
em que a integração foi realizada.<br />
Quando selecionada a situação ‘Não integrado’, será exibida a coluna Processamento com a<br />
situação atual de cada registro em relação à integração. Os processamentos podem ser:<br />
Não gerado: notas cuja geração da integração fiscal ainda não foi efetuada pelo cliente;<br />
6
Em processamento: notas cuja geração já foi efetuada, mas que estão aguardando o<br />
Agendador de Rotinas do Cordilheira Sistema Contábil executar a tarefa Integrador de<br />
Lançamentos Contábil e Fiscal;<br />
Recusado: notas que foram processadas e recusadas pelo Cordilheira Escrita Fiscal por<br />
diversos motivos, como por exemplo, período fechado para novos lançamentos. Neste caso, o<br />
cliente deve alterar a configuração no Cordilheira Escrita Fiscal e gerar novamente a integração das<br />
notas recusadas;<br />
Integrado: Este processamento só é listado quando marcado o filtro de situação ‘Integrado’.<br />
Serão listadas todas as notas que tenham sido integradas com o Cordilheira Escrita Fiscal,<br />
apresentando a data em que a integração ocorreu na coluna Integrado.<br />
O painel ‘Resumo das notas fiscais’ apresenta o valor total das notas listadas, os valores das<br />
retenções totais e a quantidade de notas, para simples conferência.<br />
a. Consulta da integração no Cordilheira Software Contábil<br />
Após ser gerada a integração fiscal no Cordilheira Gestão Web e os lançamentos serem<br />
processados pelo Cordilheira Escrita Fiscal, será possível consultar os lançamentos através da rotina<br />
Serviços/ Cordilheira Gestão Web/ Consultas, no Cordilheira Gerenciador de <strong>Sistemas</strong>.<br />
Sempre que os lançamentos aparecerem com situação ‘Integrado com sucesso’, estarão<br />
lançados no Cordilheira Escrita Fiscal.<br />
6
Se aparecerem com situação ‘Não integrado’, significa que não foi gerada a integração fiscal<br />
no Cordilheira Gestão Web ou que a tarefa do Agendador de Rotinas que efetua esta integração<br />
ainda não foi executada (a hora agendada ainda não foi atingida).<br />
A situação ‘Com erro na integração’ apresenta, em cada nota, os motivos que<br />
impossibilitaram a importação, bastando clicar duas vezes sobre o registro ou imprimir o relatório<br />
para visualizá-los. Devem-se corrigir os problemas listados e então gerar nova integração no<br />
Cordilheira Gestão Web.<br />
8.1.3. Manutenção de Notas Fiscais (NF não eletrônica)<br />
Possibilita a geração e impressão das notas fiscais de serviço em modo texto ou gráfico, para<br />
empresas sem permissão de emissão de NFS-e ou situadas em municípios ainda não atendidos pela<br />
geração de NFS-e.<br />
Para este processo deve disponibilizar o modelo das notas fiscais utilizadas para que seja<br />
desenvolvido o arquivo de layout específico pelo Consultor de Implantação.<br />
Ao ser disponibilizado pelo consultor o arquivo de layout (com a extensão .erd), deve-se<br />
carregar o arquivo no cadastro do Estabelecimento, em Geral/ Cadastros/ Empresas/<br />
Estabelecimentos, menu Parâmetros Faturamento, aba Geral.<br />
Nesta tela foi disponibilizado link para acesso à área de download do instalador do aplicativo<br />
Cliente de Impressão - <strong>CGW</strong>, cujo caminho é<br />
http://cas.ebs.com.br/centralajuda/impressaocgw.jsp. Este programa deve ser instalado em um<br />
computador local, através do qual a impressão será realizada.<br />
6
Outra opção para obter o instalador é acessar o Espaço do Cliente através da página da <strong>EBS</strong><br />
<strong>Sistemas</strong>: http://cas.ebs.com.br/centralajuda/.Na tela de download do aplicativo há instruções de<br />
instalação e outras informações úteis sobre o processo de impressão de notas.<br />
Depois de instalado o aplicativo, localize o atalho criado na área de trabalho do computador<br />
e abra o programa. Será exibida a tela abaixo no primeiro acesso:<br />
Informe o endereço de seu site do Cordilheira Gestão Web e os dados do servidor Proxy, se<br />
utilizar. Em seguida, clique em Gravar. Se aparecer mensagem de problema de comunicação,<br />
verifique com seu técnico se o proxy está bloqueando algum dos serviços:<br />
http://www.cordilheiragestao.com.br/cgwws/servicoimpressaonf.svc<br />
http://www.cordilheiragestao.com.br/cgwws/servicousuario.svc<br />
http://www.cordilheiragestao.com.br/cgwws/servicoAplicativoCGClienteWin.svc<br />
Configurado o acesso ao site do escritório, pode-se então voltar ao Cordilheira Gestão Web<br />
para gerar as notas fiscais que serão impressas. Deve-se efetuar o faturamento dos clientes<br />
normalmente. Em seguida, acessar Faturamento/ Notas Fiscais/ Manutenção de Notas Fiscais/ Gerar<br />
notas de serviço, informar a Data de emissão, selecionar os faturamentos e Gerar.<br />
6
Após a geração das notas, o aplicativo Cliente de Impressão - <strong>CGW</strong> já poderá ser utilizado.<br />
Para acessá-lo utilize um login do Cordilheira Gestão Web com permissão de alteração à rotina de<br />
Manutenção de Notas Fiscais.<br />
No aplicativo, acesse Impressões/ Notas Fiscais, selecione a Empresa e o Estabelecimento,<br />
informe o Período (o sistema sugere o mês atual) e clique em Consultar. A performance do<br />
carregamento depende da quantidade de notas e da velocidade da conexão à internet. Aguarde até<br />
que seja concluído.<br />
6
Serão carregadas as notas geradas de acordo com os filtros informados. Verifique se os<br />
formulários estão corretamente posicionados na impressora, selecione as notas desejadas, clique<br />
em Imprimir, escolha a impressora e envie.<br />
A partir do envio para a impressora, o sistema irá alterar a coluna NF.Impressa das notas<br />
selecionadas para Sim. Se ocorrer algum problema no processo e não forem impressas todas as<br />
notas, podem-se listar as notas já impressas marcando a opção correspondente.<br />
Observação: A numeração das notas é atribuída automaticamente pelo sistema com base no<br />
campo Última NF ou RPS emitida do cadastro do Estabelecimento da Empresa, menu Parâmetros<br />
Faturamento, aba Geral. Neste campo deve ser previamente informado o número da última nota<br />
emitida antes da utilização do cliente de impressão. A partir da geração das notas este número será<br />
atualizado automaticamente.<br />
A numeração das notas geradas pelo sistema é independente da numeração dos formulários<br />
pré-impressos das notas (contínuos ou em A4), que são numerados tipograficamente. Por isso, em<br />
caso de inutilização de um formulário, não há necessidade de cancelar a nota gerada, basta<br />
imprimi-la em outro formulário.<br />
8.2. Relatórios<br />
Nesta rotina você emita recibos de serviços prestados para entregar aos seus clientes,<br />
mediante o pagamento de valores e da conta corrente com detalhes sobre de todos os serviços e<br />
valores cobrados em um determinado período.<br />
6
8.2.1. Recibo de Serviços Prestados<br />
É possível emitir recibo dos serviços prestados para envio ao cliente, ou para recebimento<br />
em carteira, onde não haverá geração de títulos.<br />
Se for emitido boleto para o cliente, a lista de serviços faturados já será apresentada no<br />
boleto, no quadro ‘Recibo do Sacado’, não sendo necessário emitir este relatório.<br />
Preencha os campos em negrito com as informações solicitadas e clique em imprimir.<br />
6
9. Relacionamento<br />
A maioria das empresas de serviços ainda não utiliza o potencial da internet para melhorar a<br />
qualidade do atendimento ou reduzir os custos associados.<br />
O módulo Relacionamento do Cordilheira Gestão Web vem para preencher esta lacuna,<br />
fornecendo rotinas práticas e flexíveis para que a empresa disponibilize um canal diferenciado e<br />
altamente eficaz de atendimento a seus clientes. Como resultado a empresa consegue atender um<br />
número maior de clientes sem precisar aumentar seu quadro funcional.<br />
O portal de relacionamento funciona como uma extensão do escritório para seus clientes,<br />
disponibilizando diversas funcionalidades de autoatendimento que reduzem custos e aumentam a<br />
satisfação de seus clientes.<br />
9.1. Configurações<br />
Nesta rotina serão cadastrados os usuários dos clientes para utilização do portal de<br />
relacionamento, bem como os grupos de permissões e acessos que estes clientes terão.<br />
9.1.1. Grupos de Permissões<br />
6
Defina as permissões que cada usuário relacionamento terá no Portal de Relacionamento. O<br />
grupo 1-Publicações e Pendências já irá automaticamente cadastrado e, por ser um registro do<br />
sistema, não pode ser alterado ou excluído.<br />
Exemplos de grupos de permissões que podem ser cadastrados: Administradores (acesso<br />
total), Solicitações (permissão para solicitar serviços), Folha de pagamento (permissão a todas as<br />
rotinas deste módulo), Digitação de eventos (permissão apenas para digitar eventos da folha), etc.<br />
Para cadastrar, clique em Novo, informe a descrição e clique no botão salvar.<br />
9.1.2. Acesso a Rotinas<br />
Defina os acessos para cada grupo de permissões cadastrado. Esta tela possui as mesmas<br />
funcionalidades da rotina Configurações/ Controle de Permissões/ Acesso a Rotinas, a diferença é<br />
que as rotinas listadas aqui são do Portal de Relacionamento. Estão disponíveis as seguintes<br />
combinações de permissões:<br />
Sem acesso: para bloquear o acesso a uma determinada rotina, basta deixar desmarcada a<br />
opção ‘Acesso’. A rotina aparecerá desabilitada;<br />
Com acesso: esta permissão tem comportamento diferente dependendo das demais<br />
permissões de cada rotina. Se a rotina possuir checkbox também na coluna ‘Alteração’, a permissão<br />
6
de ‘Acesso’ garantirá apenas acesso à consulta, já que os controles estarão nas permissões de<br />
alteração. Se, porém, a rotina possuir checkbox apenas na coluna ‘Acesso’, então esta permissão<br />
garantirá acesso total à consulta e aos controles que a rotina possuir;<br />
Com acesso e alteração: permite controle total da rotina, exceto exclusões;<br />
Com acesso e exclusão: permite utilizar a rotina e excluir registros (somente cadastro de<br />
usuários ainda sem nenhuma publicação ou outro vínculo), mas não alterar;<br />
Com acesso, alteração e exclusão: disponível somente para o cadastro de usuários, permite<br />
controle total da rotina. Porém, conforme citado, a exclusão é bloqueada quando o cadastro do<br />
usuário já possuir algum vínculo, como publicações, solicitações, etc.<br />
9.1.3. Usuários Relacionamento<br />
Cadastre os usuários de seus clientes que terão acesso ao Portal de Relacionamento<br />
conforme o grupo de permissões que estiverem vinculados.<br />
6
Clique em Novo preencha com o nome do usuário, limitado a 30 caracteres. O Login deve ser<br />
um e-mail válido e único dentro do sistema, não pode ser repetido nem mesmo em relação aos<br />
usuários do escritório, uma vez que este endereço será utilizado pelo sistema para direcionar cada<br />
usuário ao portal de relacionamento ou à visualização padrão do sistema;<br />
A opção Solicitar nova senha no próximo login, se marcada, permite definir uma senha<br />
temporária, que deverá ser utilizada apenas no primeiro login do usuário, quando será aberta tela<br />
para que ele defina uma nova senha. Se não marcada, o sistema exigirá que a senha esteja dentro<br />
do padrão de segurança;<br />
Os campos Senha e confirmação da senha devem ser preenchidos com a mesma senha, que<br />
deverá conter no mínimo 6(seis) caracteres e 3(três) dos 4(quatro) grupos de caracteres a seguir:<br />
Letras maiúsculas (A a Z), Letras minúsculas (a a z), Algarismos (0 a 9), Caracteres não-alfabéticos<br />
(como !, $, #, %).<br />
Salve para habilitar a vinculação os clientes que este usuário terá acesso no Portal de<br />
Relacionamento.<br />
6
Adicione os clientes em Adicionar clientes e preecnha o grupo de permissões deste<br />
usuário para cada cliente que ele possua acesso.<br />
9.1.4. Tipos de Documento<br />
Cadastre os tipos de documentos que serão vinculados às publicações. Os tipos 1 –<br />
Documento genérico e 2 – Guia são automaticamente cadastrados pelo sistema e não podem ser<br />
excluídos ou alterados.<br />
6
Observação: Caso utilize o Cordilheira Software Contábil, os tipos de documento integrados<br />
são os registros cadastrados na rotina Módulos Extras/ Protocolos/ Tipos de Documentos do<br />
Gerenciador de <strong>Sistemas</strong>. Assim como os demais cadastros integrados, os tipos de documentos com<br />
origem no Cordilheira Software Contábil são bloqueados para alteração no <strong>CGW</strong>, devendo ser<br />
alterados pelo próprio CRD, quando necessário.<br />
9.1.5. Tipos de Pendência<br />
Cadastre os tipos de pendências que serão vinculados ao protocolo quando houve<br />
inconsistência em nos documentos enviados aos escritórios.<br />
Os tipos 1 – Notas Fiscais e 2 – Documentos de Funcionários são automaticamente cadastrados<br />
pelo sistema e não podem ser excluídos ou alterados.<br />
9.2. Relacionamento<br />
9.2.1. Comunicado<br />
Permite a publicação de informações e arquivos em lote, ou seja, simultaneamente para<br />
usuários relacionamento de diferentes clientes.<br />
6
A tela de pesquisa listará todos os comunicados gerados e sua situação. Para visualizar o<br />
histórico dê duplo clique sobre o comunicado.<br />
Não publicado: registros que foram gravados, mas ainda não foram publicados;<br />
Publicado: registros que já foram publicados no portal de relacionamento, mas cujos<br />
documentos ainda não foram lidos pelos destinatários;<br />
Parcialmente lido: registros publicados que contenham ao menos um documento lido e um<br />
ou mais não lidos;<br />
Lido: registros publicados em que todos os documentos foram lidos por ao menos um dos<br />
destinatários. A publicação é gravada como lida sempre que todos os documentos forem lidos,<br />
mesmo que por usuários diferentes;<br />
Cancelado: uma publicação pode ser cancelada mesmo depois de ter sido publicada ou lida.<br />
Publicações canceladas deixarão de ser exibidas no portal de relacionamento para seus destinatários<br />
Para criar um comunicado, clique em Novo preencha os campos assunto e mensagem e anexe<br />
documentos na aba Mensagem.<br />
6
comunicado.<br />
Na aba destinatários, selecione os usuários relacionamento e clientes que receberão o<br />
A aba Histórico exibe um painel completo de todas as mudanças de situação da publicação.<br />
São listados os usuários que acessaram, leram e alteraram a publicação, inclusive com o endereço IP<br />
da máquina através da qual o acesso foi realizado (para os usuários relacionamento). Uma<br />
mensagem (publicação sem anexo) é considerada lida sempre que um destinatário abri-la no Portal<br />
6
de Relacionamento. Um documento é considerado lido somente se o usuário abrir a publicação e<br />
clicar no botão Abrir do anexo, o que indica que o arquivo foi visualizado ou baixado. A última<br />
coluna listará o botão Protocolo ou Pendência sempre que a publicação originou um destes<br />
processos, para facilitar a rastreabilidade.<br />
Clique em Publicar para que este comunicado seja disponibilizado no Portal de<br />
Relacionamento. Os usuários receberão um e-mail informando que há uma nova mensagem no<br />
portal.<br />
Observação: Comunicados serão considerados lidos somente quando todos os usuários<br />
vinculados tiverem lido. Se for lido por um ou mais usuários, mas não por todos, aparecerá como<br />
Parcialmente lido.<br />
O sistema possui controle automático de mensagens não lidas no prazo. Se o destinatário não<br />
ler uma mensagem até a data estipulada no campo Data máxima para leitura da publicação, o<br />
usuário que a enviou receberá um aviso por e-mail.<br />
Desta forma o escritório não precisa se preocupar com clientes que esquecem de baixar os<br />
documentos, pois antes que isso ocorra ele será avisado, e poderá utilizar formas de contato<br />
alternativas para alertar o cliente sobre os documentos (tais como telefone, sms, etc.).<br />
Esta funcionalidade diminui o trabalho do escritório, que só precisa cuidar das exceções, ou seja, as<br />
mensagens não lidas dentro do prazo. Além disso, permite que o escritório saiba quais clientes estão<br />
acessando o portal com a frequência necessária e aqueles que não o fazem. Quanto maior a<br />
quantidade de mensagens importantes publicadas pelo escritório, maior a utilidade deste<br />
tratamento, pois elimina a necessidade de controles manuais.<br />
9.2.2. Publicações<br />
6
Publique documentos que poderão ser devolvidos ou não ao escritório como guias, livros<br />
registro, entre outros, e controle a devolução destes documentos.<br />
É possível efetuar publicações diretas pelo <strong>CGW</strong> ou pelo Cordilheira Software Contábil dos<br />
documentos gerados.<br />
a. Publicação pelo <strong>CGW</strong><br />
Para criar uma publicação através do <strong>CGW</strong>, clique em Novo, selecione o cliente, informe o<br />
assunto, a mensagem, anexe documentos, informe o Tipo de Documento e a data máxima para<br />
leitura. Sendo Tipo de documento Guias, habilitará o campo Data de vencimento.<br />
Publicar.<br />
Selecione o usuário relacionamento do cliente que receberá esta publicação e clique em<br />
.<br />
6
A tela de pesquisa trará todas as publicações realizadas e seus detalhes. Para verificar o<br />
histórico de duplo clique sobre a publicação.<br />
b. Publicação pelo CRD<br />
Qualquer relatório emitido no Cordilheira Software Contábil pode ser publicação<br />
individualmente ou em lote. Para publicar, clique no botão na barra de ferramentas dos<br />
módulos do CRD.<br />
Na tela Publicar Relatórios no Portal de Relacionamento, altere o nome do relatório se<br />
desejar, informe o tipo de documento (se o tipo de documento for Guia, habilitará o campo Data de<br />
vencimento), informe uma data máxima pata leitura, se exige retorno ou não e até quando deverá<br />
devolver e clique em Gravar.<br />
Ao clicar em gravar este documento ficará aguardando publicação e possibilita a inclusão de<br />
outros documentos, para isto, basta emitir outro relatório, clicar em publicar e este<br />
automaticamente será anexado ao já existente para este cliente.<br />
6
Publicar.<br />
Para publicar clique na aba Mensagem, selecione os destinatários da empresa e clique em<br />
Informações importantes:<br />
Múltiplos anexos: a publicação através dos módulos do Cordilheira Software Contábil<br />
permite a inclusão de múltiplos documentos, até o limite de 10MB.<br />
Integração de tipos de documentos: os registros cadastrados em Módulos Extras/<br />
Protocolos/ Tipos de Documentos do Cordilheira Gerenciador de <strong>Sistemas</strong> agora são integrados ao<br />
Cordilheira Gestão Web;<br />
Cálculo automático da data de retorno/devolução: ao selecionar a opção ‘Documento exige<br />
retorno/devolução,’ o sistema verificará se o tipo de documento escolhido possui o campo ‘Dias<br />
para retorno/devolução’ informado em Módulos Extras/ Protocolos/ Tipos de Documentos do<br />
Cordilheira Gerenciador de <strong>Sistemas</strong>, e calculará automaticamente a data de devolução com base<br />
no número de dias informado em relação à data atual.<br />
6
9.2.3. Solicitação<br />
Concentra as solicitações realizadas através do Portal de Relacionamento para consulta,<br />
geração de Ordem de Serviço e envio de mensagens. As mensagens novas ou não lidas ficam em<br />
destaque (negrito).<br />
As solicitações geram ordens de serviço para a equipe vinculada ao serviço.<br />
Para enviar uma mensagem, dê duplo clique sobre a solicitação, preencha o campo<br />
informações, anexe arquivos, se houver e clique em enviar.<br />
As solicitações geram ordens de serviço para a equipe vinculada ao serviço. Se o usuário<br />
relacionamento possuir permissão para gerar OS, esta é gerada automaticamente assim que enviada<br />
a solicitação e constará na Área de trabalha em Minhas Equipes ou Minhas Tarefas. Caso não possua<br />
permissão, na tela de Solicitação de Serviço o botão Gerar OS será habilitado.<br />
Esta rotina foi criada para facilitar toda a troca de informações entre o cliente e as áreas<br />
responsáveis pela execução dos serviços no escritório. A solicitação de serviços funciona de forma<br />
6
integrada ao módulo Tarefas, o que permite uma série de controles automatizadas para que a<br />
execução das tarefas atualize as solicitações e avise ao cliente.<br />
As solicitações são realizadas pelo cliente no Portal de Relacionamento, visualizadas na área<br />
de trabalho da equipe, com alertas no botão Avisos do sistema (Peixinho)<br />
9.2.4. Protocolos<br />
Permite reduzir custos com o trânsito de documentos, bem como evitar o retrabalho na<br />
digitação, pois, caso possua o Cordilheira Software Contábil, possibilita a geração de pré-<br />
lançamentos contábeis diretamente no Cordilheira Sistema Contábil através da integração entre os<br />
sistemas.<br />
Esta rotina de protocolos é integrada à rotina de Publicação e à rotina de Controle de<br />
Pendências, permitindo amplo controle e flexibilidade na troca e armazenamento de documentos<br />
dos clientes.<br />
Os protocolos são criados pelo cliente no Portal de Relacionamento, onde anexa documentos<br />
e envia os protocolos para o escritório.<br />
sendo eles:<br />
Os protocolos que exigem mais atenção aparecerão em destaque e no topo da pesquisa,<br />
Resolvidos: protocolos resolvidos aparecerão no topo da pesquisa com fonte em vermelho;<br />
Não conferidos: protocolos novos, recém enviados pelos clientes aparecerão depois dos<br />
resolvidos, com fonte azul;<br />
negrito.<br />
Pendentes: protocolos que possuem uma pendência atribuída aparecerão em seguida, em<br />
6
Para visualizar ser conteúdo, pressione duplo clique sobre o protocolo.<br />
No quadro Documentos estarão relacionados todos os arquivos anexados. Para baixar e<br />
validar pressione duplo clique.<br />
Após conferir o arquivo anexo, verifique se as informações estão corretas de caixa/banco e<br />
demais. Estão informações somente serão preenchidas caso possua Cordilheira Software Contábil.<br />
6
Caso apresentem alguma inconsistência poderá cancelar o documento ou gerar uma<br />
pendência. Estando correto, marque-o como conferido no botão Conferir.<br />
O histórico apresenta um log completo de todas as inclusões e mudanças de situação do<br />
protocolo. Caso exista alguma pendência ou publicação associada, será apresentado um botão na<br />
última coluna do grid para possibilitar acesso rápido.<br />
9.2.5. Pendências<br />
Tem o objetivo de auxiliar o escritório no controle dos processos que dependem do envio de<br />
algum documento por parte do cliente, e está integrada à rotina de Protocolos.<br />
sem vínculo.<br />
Uma pendência pode ser criada a partir de um documento do protocolo ou manualmente,<br />
6
Para criar uma pendência, clique em Novo e preencha os campos obrigatórios.<br />
6
Na aba Destinatários, selecione os usuários relacionamento que receberão esta pendência no<br />
Portal de relacionamento. Ao clicar em publicar, o usuário relacionamento receberá um e-mail de<br />
notificação.<br />
Para criar uma pendência a partir de um protocolo, clique em Criar Pendência<br />
Preencha os detalhes da pendência e clique em Publicar e fechar.<br />
6
O botão ‘Reabrir pendência’ será habilitado para protocolos com situação ‘Resolvido’.<br />
9.2.6. Folha de Pagamento<br />
Consulte o andamento da digitação do movimento de cada cliente e realize a reabertura do<br />
movimento quanto solicitada pelo cliente.<br />
Na coluna situação, constará uma das informações abaixo:<br />
Não criado: situação que ocorre quando o cliente ainda não acessou a rotina de digitação do<br />
movimento no portal;<br />
Aberto: quando o cliente acessou e criou o movimento, mas ainda não o finalizou;<br />
Reaberto: quando o escritório reabre um movimento já finalizado, por solicitação do cliente,<br />
para que ele complemente ou altere a digitação dos eventos;<br />
6
Finalizado: quando o cliente finalizou ou ocorreu finalização automática do movimento (o<br />
que ocorre quando o cliente não finaliza dentro do prazo configurado pelo escritório).<br />
Para reabrir os movimentos finalizados, selecione os clientes e clicar em Reabrir movimento.<br />
Ao confirmar a reabertura, o cliente receberá um aviso que será exibido no Portal de<br />
Relacionamento, na aba Avisos da Área de Trabalho, e um e-mail sobre a reabertura do movimento<br />
para digitação.<br />
Para permitir que os clientes façam a digitação dos eventos variáveis da folha de pagamento<br />
(substituindo o envio de planilhas, e-mails, faxes, etc.) o primeiro passo é criar os grupos de<br />
integração no Cordilheira Gerenciador de <strong>Sistemas</strong>, em Serviços/ Cordilheira Gestão Web/<br />
Integração de Processos.<br />
Como os eventos a serem digitados pelos clientes normalmente se repetem, a integração de<br />
processos é cadastrada em grupos. Cada grupo de integração permite selecionar quais eventos serão<br />
integrados e para quais clientes.<br />
Informe a descrição do Grupo, o dia máximo para digitação dos eventos no Portal de<br />
Relacionamento. Caso o dia limite seja no mês seguinte a competência, marque “mês seguinte a<br />
competência” e grave para habilitar os botões Eventos e Empresas.<br />
6
Selecione os eventos que o cliente poderá digitar no portal de relacionamento e grave.<br />
Selecione a(s) empresas que terão acesso a digitação de eventos.<br />
Configure o Agendador de rotinas, selecionando a opção Integrador de Eventos do Cordilheira<br />
Gestão. O menor tempo permitido são 15 minutos. Este tempo corresponde à periodicidade com que<br />
6
o Agendador verificará se existem movimentos finalizados a serem importados para o Cordilheira<br />
Recursos Humanos.<br />
Após ser finalizado pelo cliente movimento no Portal de Relacionamento, será possível<br />
consultar os lançamentos através da rotina Serviços/ Cordilheira Gestão Web/ Consultas, no<br />
Cordilheira Gerenciador de <strong>Sistemas</strong>.<br />
10. Configuração da Integração CRD X <strong>CGW</strong><br />
10.1. Conceitos Iniciais<br />
Agendador: É o aplicativo executado no servidor, independente do CRD ou do <strong>CGW</strong>, e que<br />
permite que os dois sistemas se mantenham em comunicação. É responsável por controlar as<br />
integrações recorrentes, bem como rodar as tarefas que copiam dados do <strong>CGW</strong> para o CRD, como<br />
admissões eletrônicas, digitação de eventos, lotes contábeis e fiscais, além de permitir a<br />
programação do backup automático do banco de dados do CRD;<br />
6
Tarefas ou plugins: São as tarefas adicionadas ao Agendador. Por exemplo: backup,<br />
integração de funcionários, integração de eventos, etc. Cada tarefa é responsável por um tipo de<br />
integração e, se não estiver adicionada ao Agendador, a respectiva integração não será realizada;<br />
Integração geral: A integração geral ocorre quando é configurado a integração no Cordilheira<br />
Gerenciador de <strong>Sistemas</strong> pela primeira vez, ou quando utiliza o botão “Reintegrar tudo”. A<br />
integração geral envia todos os cadastros que devem ser integrados do Cordilheira Software Contábil<br />
para o Cordilheira Gestão Web, por isto deve ser utilizada somente em caso de problemas, devido<br />
ao volume de dados trafegado. Observação: A integração geral apenas integra os dados do CRD para<br />
o <strong>CGW</strong>, mas não busca os dados do <strong>CGW</strong> para o CRD, tais como: admissões eletrônicas, digitação de<br />
eventos, etc., pois estes processos possuem tarefas específicas;<br />
Integração normal: Chamamos de integração normal o processo que leva os cadastros do<br />
CRD para o <strong>CGW</strong> e que pode ter a recorrência configurada pelo cliente, definindo a periodicidade<br />
desejada. Esta integração é seletiva, ou seja, embora possa rodar de minuto e minuto, só trafega<br />
dados se houver arquivos a integrar, por isso, mesmo que no histórico apresente o ícone verde, não<br />
significa que tenha de fato levado dados para o <strong>CGW</strong>. Os cadastros integrados do Cordilheira<br />
Software Contábil, tais como: Empresas, Estabelecimentos, Funcionários, Planos de contas,<br />
Usuários, etc., sempre que tiverem alguma alteração ou novo registro, geram um arquivo dentro da<br />
pasta \Cordilheira\Configurações\Integração do servidor Cordilheira. A integração só trafega dados<br />
para o <strong>CGW</strong> se houver arquivos nesta pasta e, após integrá-los, apaga-os da pasta automaticamente;<br />
10.2. Integração dos cadastros<br />
O primeiro passo da integração é a definição da [Chave de integração] e do [E-mail do<br />
administrador] no Cordilheira Gestão Web, na rotina Configurações/ Controle de Permissões/<br />
Integração. A chave pode ser qualquer conjunto de até 50 caracteres alfanuméricos, ou seja, uma<br />
palavra, uma frase, etc.<br />
O E-mail do administrador é o endereço para o qual serão enviadas as mensagens de sucesso<br />
ou erro, sempre que for realizada uma integração geral, uma reintegração ou quando ocorrerem<br />
erros na integração normal.<br />
Antes de passar diretamente à integração, é necessário definir qual será o servidor do<br />
Agendador de Rotinas, no Cordilheira Gerenciador de <strong>Sistemas</strong>, em Utilitários/ Configurações/<br />
Agendador de Rotinas. Por padrão, este servidor será o mesmo utilizado pelo Cordilheira (se for um<br />
6
servidor Windows), não necessitando efetuar esta configuração. Para servidores com outras<br />
plataformas, como Linux, o Agendador de Rotinas não poderá rodar.<br />
Neste caso, deve ser definida uma estação da rede, na qual o Cordilheira esteja instalado,<br />
para ser o servidor exclusivo do Agendador de Rotinas. Para que a integração ocorra, esta máquina<br />
deverá estar ligada e conectada à internet.<br />
Em seguida, deve ser definida a mesma unidade de rede (G:/, por exemplo) em cada estação<br />
que utilizar o Cordilheira, apontando para o caminho de rede da estação eleita como servidor do<br />
Agendador de Rotinas.<br />
Após definida a chave de integração e o servidor do Agendador de Rotinas, deve-se acessar o<br />
Cordilheira Gerenciador de <strong>Sistemas</strong>, menu Serviços/ Cordilheira Gestão Web/ Configurações. Na<br />
tela de ‘Integração Cordilheira Gestão Web’ devem ser informados os seguintes dados:<br />
Site do Cordilheira Gestão Web: cada cliente do sistema possui um domínio específico,<br />
escolhido pelo próprio cliente, e que será utilizado para acesso ao seu site. O padrão será<br />
http://www.cordilheiragestao.com.br/dominio_especifico;<br />
Chave de integração: informar os caracteres que foram definidos no campo Chave de<br />
integração no Cordilheira Gestão Web;<br />
Empresas do escritório: selecionar e adicionar as empresas que representam os escritórios<br />
no Cordilheira Software Contábil, ou seja, as empresas para as quais serão realizadas as integrações<br />
contábil e fiscal.<br />
6
Após preencher os campos, deve-se clicar em Gravar.<br />
Nesta tela são carregados todos os usuários cadastrados no Cordilheira, com seus respectivos<br />
códigos, nomes e logins (e-mails). Ao abrir a tela o sistema já fará uma validação dos logins<br />
informados, e apresentará a descrição do problema na coluna Erro, desmarcando a opção ‘Integrar’.<br />
Por definição, não pode haver logins duplicados ou que correspondam a um usuário com<br />
código diferente no Cordilheira Gestão Web. Para alterar um login, basta clicar duas vezes sobre o<br />
registro nesta tela e alterá-lo.<br />
6
:<br />
Após definir quais usuários serão integrados, deve-se clicar no botão OK.O sistema predefine<br />
a periodicidade da integração para 60 minutos. Essa periodicidade se refere à frequência com que o<br />
Agendador enviará novos cadastros para o <strong>CGW</strong>, por exemplo, uma nova empresa, um novo usuário,<br />
etc.<br />
10.3. Integração de eventos, lançamentos contábil e fiscal, funcionário e protocolos.<br />
As rotinas Folha de pagamento, funcionários, integração contábil e fiscal e protocolos devem<br />
estar configuradas no agendador de rotinas para integrarem com o Cordilheira Software Contábil.<br />
Rotinas.<br />
Para configurar acesse Cordilheira Gerenciador de <strong>Sistemas</strong> / Utilitários/ Agendador de<br />
Para adicionar uma tarefa clique em Adicionar, na tela que será aberta deve-se clicar em<br />
Selecionar, escolher esta tarefa e clicar em OK.<br />
6
Após carregar a tarefa, podem-se editar os períodos de integração selecionando a aba<br />
Agendamento.<br />
O período mínimo para a execução desta tarefa é a cada 15 minutos, mas pode ser alterado<br />
para um intervalo maior, se necessário. Com a tarefa de integração fiscal e contábil devidamente<br />
configurada, pode-se gerar a integração fiscal no Cordilheira Gestão Web.<br />
A consulta das integrações é realizada através da rotina Serviços/ Cordilheira Gestão Web/<br />
Consultas, no Cordilheira Gerenciador de <strong>Sistemas</strong>.<br />
6
Para cada aba da consulta, verifique no quadro Dica a descrição das situações<br />
6