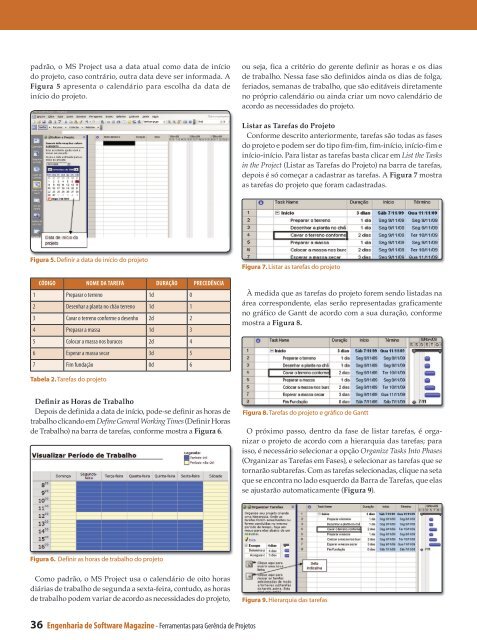Engenharia de Softwa..
Engenharia de Softwa..
Engenharia de Softwa..
You also want an ePaper? Increase the reach of your titles
YUMPU automatically turns print PDFs into web optimized ePapers that Google loves.
padrão, o MS Project usa a data atual como data <strong>de</strong> início<br />
do projeto, caso contrário, outra data <strong>de</strong>ve ser informada. A<br />
Figura 5 apresenta o calendário para escolha da data <strong>de</strong><br />
início do projeto.<br />
Figura 5. Definir a data <strong>de</strong> início do projeto<br />
CÓDIGO NOME DA TAREFA DURAÇÃO PRECEDÊNCIA<br />
1 Preparar o terreno 1d 0<br />
2 Desenhar a planta no chão terreno 1d 1<br />
3 Cavar o terreno conforme o <strong>de</strong>senho 2d 2<br />
4 Preparar a massa 1d 3<br />
5 Colocar a massa nos buracos 2d 4<br />
6 Esperar a massa secar 3d 5<br />
7 Fim fundação 0d 6<br />
tabela 2. Tarefas do projeto<br />
Definir as Horas <strong>de</strong> Trabalho<br />
Depois <strong>de</strong> <strong>de</strong>finida a data <strong>de</strong> início, po<strong>de</strong>-se <strong>de</strong>finir as horas <strong>de</strong><br />
trabalho clicando em Define General Working Times (Definir Horas<br />
<strong>de</strong> Trabalho) na barra <strong>de</strong> tarefas, conforme mostra a Figura 6.<br />
Figura 6. Definir as horas <strong>de</strong> trabalho do projeto<br />
Como padrão, o MS Project usa o calendário <strong>de</strong> oito horas<br />
diárias <strong>de</strong> trabalho <strong>de</strong> segunda a sexta-feira, contudo, as horas<br />
<strong>de</strong> trabalho po<strong>de</strong>m variar <strong>de</strong> acordo as necessida<strong>de</strong>s do projeto,<br />
36 <strong>Engenharia</strong> <strong>de</strong> <strong>Softwa</strong>re Magazine - Ferramentas para Gerência <strong>de</strong> Projetos<br />
ou seja, fica a critério do gerente <strong>de</strong>finir as horas e os dias<br />
<strong>de</strong> trabalho. Nessa fase são <strong>de</strong>finidos ainda os dias <strong>de</strong> folga,<br />
feriados, semanas <strong>de</strong> trabalho, que são editáveis diretamente<br />
no próprio calendário ou ainda criar um novo calendário <strong>de</strong><br />
acordo as necessida<strong>de</strong>s do projeto.<br />
Listar as Tarefas do Projeto<br />
Conforme <strong>de</strong>scrito anteriormente, tarefas são todas as fases<br />
do projeto e po<strong>de</strong>m ser do tipo fim-fim, fim-início, início-fim e<br />
início-início. Para listar as tarefas basta clicar em List the Tasks<br />
in the Project (Listar as Tarefas do Projeto) na barra <strong>de</strong> tarefas,<br />
<strong>de</strong>pois é só começar a cadastrar as tarefas. A Figura 7 mostra<br />
as tarefas do projeto que foram cadastradas.<br />
Figura 7. Listar as tarefas do projeto<br />
À medida que as tarefas do projeto forem sendo listadas na<br />
área correspon<strong>de</strong>nte, elas serão representadas graficamente<br />
no gráfico <strong>de</strong> Gantt <strong>de</strong> acordo com a sua duração, conforme<br />
mostra a Figura 8.<br />
Figura 8. Tarefas do projeto e gráfico <strong>de</strong> Gantt<br />
O próximo passo, <strong>de</strong>ntro da fase <strong>de</strong> listar tarefas, é organizar<br />
o projeto <strong>de</strong> acordo com a hierarquia das tarefas; para<br />
isso, é necessário selecionar a opção Organize Tasks Into Phases<br />
(Organizar as Tarefas em Fases), e selecionar as tarefas que se<br />
tornarão subtarefas. Com as tarefas selecionadas, clique na seta<br />
que se encontra no lado esquerdo da Barra <strong>de</strong> Tarefas, que elas<br />
se ajustarão automaticamente (Figura 9).<br />
Figura 9. Hierarquia das tarefas