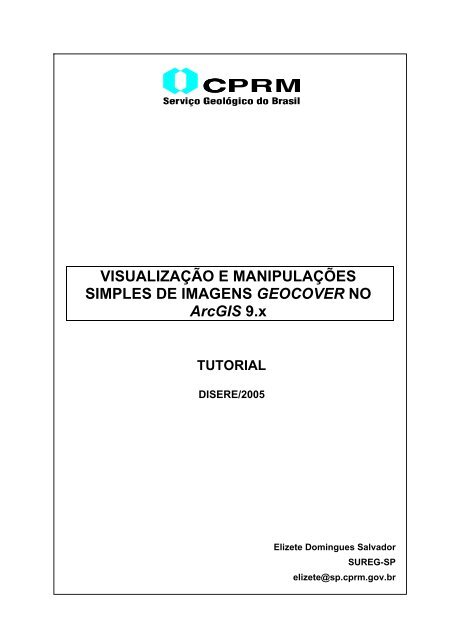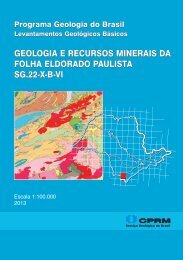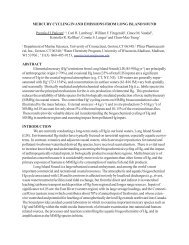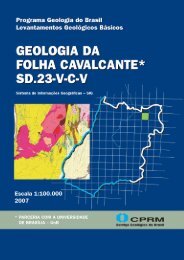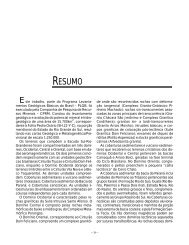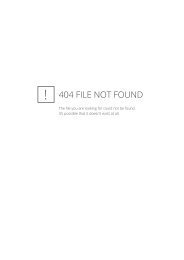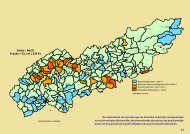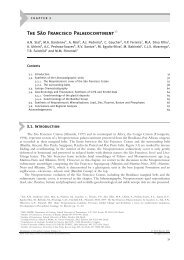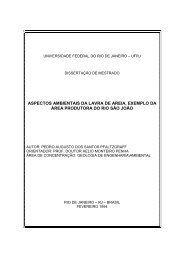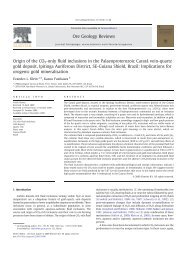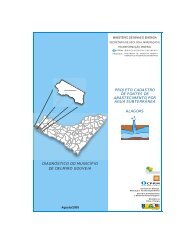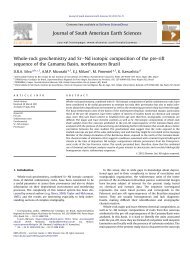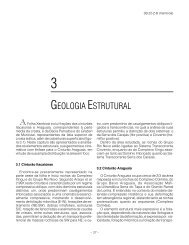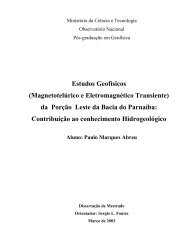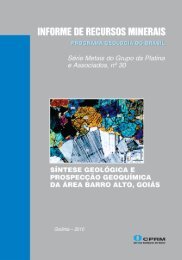VIZUALIZAO DE IMAGENS GEOCOVER NO ARCVIEW - CPRM
VIZUALIZAO DE IMAGENS GEOCOVER NO ARCVIEW - CPRM
VIZUALIZAO DE IMAGENS GEOCOVER NO ARCVIEW - CPRM
You also want an ePaper? Increase the reach of your titles
YUMPU automatically turns print PDFs into web optimized ePapers that Google loves.
VISUALIZAÇÃO E MANIPULAÇÕES<br />
SIMPLES <strong>DE</strong> <strong>IMAGENS</strong> <strong>GEOCOVER</strong> <strong>NO</strong><br />
ArcGIS 9.x<br />
TUTORIAL<br />
DISERE/2005<br />
Elizete Domingues Salvador<br />
SUREG-SP<br />
elizete@sp.cprm.gov.br
Visualização e manipulação de imagens Geocover no ArcGIS<br />
ÍNDICE<br />
1. Adicionar imagem Geocover na área de trabalho do ArcGis 1<br />
2. Propriedades das imagens raster 3<br />
3. Mudança na composição de bandas 8<br />
4. Aumento de contrastes e realce de feições 11<br />
5. Salvar e exportar arquivos de imagens 17<br />
6. Referência bibliográfica 19<br />
________________________________________________________________________________<br />
DISERE<br />
Divisão de Sensoriamento Remoto<br />
i
Visualização e manipulação de imagens Geocover no ArcGIS<br />
VISUALIZAÇÃO E MANIPULAÇÃO <strong>DE</strong> <strong>IMAGENS</strong> <strong>GEOCOVER</strong> <strong>NO</strong><br />
ArcGIS<br />
1. Adicionar imagem Geocover na área de trabalho do ArcGis<br />
O formato em que se encontram as imagens Geocover (.sid - MrSID) é reconhecido<br />
diretamente pelo ArcGIS como uma imagem raster. Alem deste formato, podem ser<br />
reconhecidas imagens no formato TIFF (geotiff), e GRID (formato raster da ESRI).<br />
Atente porém que, no ArcGIS 9, os caminhos para se chegarem aos arquivos raster<br />
não podem conter em seus nomes espaços ou acentos gráficos. Os nomes dos<br />
arquivos raster também não podem conter espaços ou acentos, nem exceder treze<br />
caracteres.<br />
Para adicionar as imagens raster, clique sobre File > add data ou diretamente<br />
sobre o botão . Navegue até a imagem desejada, selecione e clique add<br />
(figura 1).<br />
Figura 1<br />
________________________________________________________________________________<br />
DISERE<br />
Divisão de Sensoriamento Remoto<br />
1
Visualização e manipulação de imagens Geocover no ArcGIS<br />
Automaticamente a imagem é carregada com a composição RGB original (figura<br />
2) (banda 7 (ou 5) no canal do vermelho, banda 4 no verde e banda 2 no azul).<br />
Figura 2<br />
Para adicionar as bandas separadamente, dê um duplo clique no nome do<br />
arquivo, selecione a banda desejada e add (figura 3).<br />
Figura 3<br />
________________________________________________________________________________<br />
DISERE<br />
Divisão de Sensoriamento Remoto<br />
2
2. Propriedades das imagens raster<br />
Visualização e manipulação de imagens Geocover no ArcGIS<br />
Clicando com o botão direito do mouse sobre o nome do arquivo de imagem na<br />
tabela de conteúdos e então em properties, tem-se acesso à janela de<br />
propriedades das imagens raster (figura 4).<br />
Figura 4<br />
Através da opção General, tem-se acesso às propriedades gerais, como nome<br />
da layer e opções de visibilidade (figura 5).<br />
Figura 5<br />
________________________________________________________________________________<br />
DISERE<br />
Divisão de Sensoriamento Remoto<br />
3
Visualização e manipulação de imagens Geocover no ArcGIS<br />
No botão Source podem ser consultadas informações dos arquivos raster,<br />
como número de linhas e colunas, tipos de arquivo e referências espaciais<br />
(figura 6).<br />
Figura 6<br />
No botão Extent pode ser definido o campo de visualização do Dataframe<br />
(figura 7).<br />
Figura 7<br />
________________________________________________________________________________<br />
DISERE<br />
Divisão de Sensoriamento Remoto<br />
4
Visualização e manipulação de imagens Geocover no ArcGIS<br />
A opção Display, permite inserção de map tips (figura 8), pequenas legendas<br />
indicando a composição RGB de cada pixel que o cursor aponta (figura 9).<br />
Figura 8<br />
Figura 9<br />
Selecionando-se a opção Display: raster resolution na table of contents<br />
surgirá na tabela de conteúdos, abaixo do nome da imagem, a razão entre a<br />
resolução do pixel da tela e do pixel da imagem. Por exemplo, se um pixel na<br />
tela corresponde a 10 pixels da imagem em determinado zoom, a resolução de<br />
raster será 1:10 (figura 10).<br />
________________________________________________________________________________<br />
DISERE<br />
Divisão de Sensoriamento Remoto<br />
5
Visualização e manipulação de imagens Geocover no ArcGIS<br />
Figura 10<br />
Em uma resolução de 1:1, um pixel na tela corresponde a um pixel do raster da<br />
imagem, o que significa que este é o maior zoom para se identificar qualquer<br />
detalhe na imagem. Para chegar ao zoom da resolução de raster clique com o<br />
botão direito sobre o nome do arquivo raster na tabela de conteúdos, então<br />
clique em zoom to raster resolution (figura 11). Observe os detalhes na escala<br />
de resolução do raster 1:1 (figura 12).<br />
Figura 11<br />
________________________________________________________________________________<br />
DISERE<br />
Divisão de Sensoriamento Remoto<br />
6
Visualização e manipulação de imagens Geocover no ArcGIS<br />
Figura 12<br />
________________________________________________________________________________<br />
DISERE<br />
Divisão de Sensoriamento Remoto<br />
7
3. Mudança na composição de bandas<br />
Visualização e manipulação de imagens Geocover no ArcGIS<br />
A geração de composições variadas entre as bandas permite a identificação de<br />
feições que podem não ser visíveis na composição original.<br />
A mudança na composição RGB pode ser feita através do botão Symbology, na<br />
caixa de propriedades (figura 13).<br />
Figura 13<br />
Para gerar outras composições, escolha a banda correspondente ao canal<br />
desejado através das setas posicionadas lateralmente, como na figura 14.<br />
Figura 14<br />
________________________________________________________________________________<br />
DISERE<br />
Divisão de Sensoriamento Remoto<br />
8
Visualização e manipulação de imagens Geocover no ArcGIS<br />
Lembre-se que no caso das imagens Geocover as bandas 1, 2 e 3 do ArcGIS<br />
correspondem às bandas 7 (ou 5), 4 e 2, respectivamente. Para gerar, por<br />
exemplo, uma composição 4, 2, 7, deve-se selecionar no ArcGIS a banda 2 para<br />
o canal do vermelho, a banda 3 para o canal do verde e a banda 1 para o canal<br />
do azul (figura 15).<br />
Figura 15<br />
________________________________________________________________________________<br />
DISERE<br />
Divisão de Sensoriamento Remoto<br />
9
Visualização e manipulação de imagens Geocover no ArcGIS<br />
Compare as diferenças entre as bandas e composições:<br />
Banda 7 Banda 4<br />
R:7, G:4, B:2 R:4, G:2, B:7<br />
Figura 16<br />
________________________________________________________________________________<br />
DISERE<br />
Divisão de Sensoriamento Remoto<br />
10
4. Aumento de contrastes e realce de feições<br />
Visualização e manipulação de imagens Geocover no ArcGIS<br />
Por não ser um software específico para tratamento de imagens o ArcGIS não<br />
possui muitas opções de aumento de contraste e realce de feições. Entretanto,<br />
através de algumas ferramentas básicas, pode-se melhorar a visualização das<br />
imagens aplicando-se alguns tipos simples de ampliação de contrastes e realces.<br />
Através da janela de propriedades do raster, na opção Symbology, porção<br />
inferior da caixa, observam-se alguns tipos de realces utilizados como padrão no<br />
ArcGIS e uma opção que pode ser customizada pelo usuário (figura 17).<br />
Figura 17<br />
Os diferentes tipos de realces devem ser aplicados de acordo com a finalidade do<br />
tratamento e devem ser testados pelo usuário. O realce por desvio padrão, grau 2,<br />
pode ser usado, por exemplo, para clarear e dar brilho em imagens escuras. Em<br />
qualquer opção pode-se visualizar e manipular o histograma dos dados da imagem<br />
e consultar algumas estatísticas básicas (valores mínimos e máximos, média e<br />
desvio padrão).<br />
Para visualizar o histograma, selecione o tipo Custom e clique em histograms.<br />
O histograma de cada banda é apresentado separadamente e pode ser<br />
manipulado adicionando-se pontos e quebras, de forma a realçar os objetos de<br />
interesse (figura 18).<br />
________________________________________________________________________________<br />
DISERE<br />
Divisão de Sensoriamento Remoto<br />
11
Visualização e manipulação de imagens Geocover no ArcGIS<br />
Figura 18<br />
Como exemplo, foi manipulado o histograma da composição 4, 2, 7, para uma<br />
melhor distribuição dos valores, de forma a se aumentar o realce. Apresentam-se a<br />
seguir os histogramas de entrada e saída de cada banda (figuras 19, 20 21) e as<br />
imagens original (figura 22)e final realçada (figura 23).<br />
Figura 19<br />
________________________________________________________________________________<br />
DISERE<br />
Divisão de Sensoriamento Remoto<br />
12
Visualização e manipulação de imagens Geocover no ArcGIS<br />
Figura 20<br />
Figura 21<br />
________________________________________________________________________________<br />
DISERE<br />
Divisão de Sensoriamento Remoto<br />
13
Visualização e manipulação de imagens Geocover no ArcGIS<br />
Composição colorida R:4, G:2, B:7 Figura 22<br />
Composição colorida R:4, G:2, B:7, com realce customizado Figura 23<br />
________________________________________________________________________________<br />
DISERE<br />
Divisão de Sensoriamento Remoto<br />
14
Visualização e manipulação de imagens Geocover no ArcGIS<br />
Outra forma de aumentar contraste e brilho das imagens é através da barra de<br />
ferramentas Effects. Para ativá-la, clique em View > Toolbars > Efects (figura<br />
24).<br />
Figura 24<br />
Selecione o raster na caixa layer e clique sobre o efeito desejado, aumentando<br />
ou diminuindo o contraste, brilho e transparência, arrastando a barra da janela<br />
correspondente (figura 25).<br />
Figura 25<br />
________________________________________________________________________________<br />
DISERE<br />
Divisão de Sensoriamento Remoto<br />
15
Visualização e manipulação de imagens Geocover no ArcGIS<br />
Para visualizar o efeito imediatamente na imagem ao arrastar a barra, clique<br />
com o botão direito do mouse sobre o nome da imagem na tabela de conteúdos,<br />
então clique em properties > display e selecione a opção Allow interactive<br />
display for effects toolbar > ok (figura 26).<br />
Figura 26<br />
Exemplo: Efeitos da alteração de brilho e contraste em banda 4 da imagem<br />
Geocover (figura 27).<br />
Figura 27<br />
________________________________________________________________________________<br />
DISERE<br />
Divisão de Sensoriamento Remoto<br />
16
5. Salvar e exportar arquivos de imagens<br />
Visualização e manipulação de imagens Geocover no ArcGIS<br />
O ArcGIS não permite que as alterações de composição, realces e contrastes de<br />
arquivos raster sejam salvos no formato MrSID. Para gravar estas alterações podese<br />
salvar os arquivos raster como layer files (.LYR). Neste tipo de arquivo as<br />
alterações de cor, brilho e contraste são salvas com a geração de um arquivo<br />
bastante compacto, mas que precisa do original para ser aberto.<br />
Para isto, clique com o botão direito do mouse sobre o nome do arquivo na<br />
tabela de conteúdos e então em Save as layer file (figura 28).<br />
Figura 28<br />
________________________________________________________________________________<br />
DISERE<br />
Divisão de Sensoriamento Remoto<br />
17
Visualização e manipulação de imagens Geocover no ArcGIS<br />
Outra opção é exportar o arquivo MrSID para formatos compatíveis com o<br />
ArcGIS: GRID (formato da ESRI), TIFF e IMAGINE Image. Para exportar as<br />
imagens raster, clique com o botão direito do mouse sobre o nome do arquivo<br />
na tabela de conteúdos, clique em Data>Export data (figura 29).<br />
Figura 29<br />
________________________________________________________________________________<br />
DISERE<br />
Divisão de Sensoriamento Remoto<br />
18
Visualização e manipulação de imagens Geocover no ArcGIS<br />
Na janela que se abre, faça as alterações necessárias, escolha o formato<br />
desejado, e clique Save. Os arquivos exportados serão salvos com as<br />
modificações processadas. Lembre-se de não colocar nomes nos arquivos<br />
raster que tenham mais de 13 caracteres, espaços ou acentos (figura 30).<br />
Figura 30<br />
Observação: Estes arquivos podem posteriormente ser convertidos para MrSID,<br />
através do ArcCatalog, desde que a imagem gerada no MrSID seja menor que 50<br />
Mb.<br />
6. Referência bibliográfica<br />
Using ArcMap. Manual digital da ESRI para ArcGIS versão 9.<br />
________________________________________________________________________________<br />
DISERE<br />
Divisão de Sensoriamento Remoto<br />
19