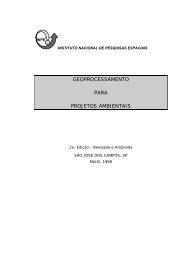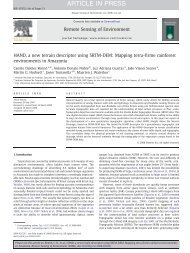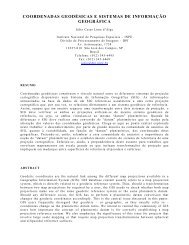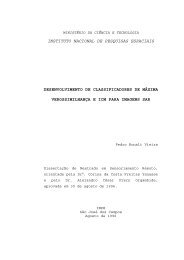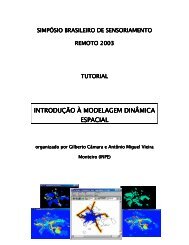Geoestatística com aplicações em geoprocessamento - DPI
Geoestatística com aplicações em geoprocessamento - DPI
Geoestatística com aplicações em geoprocessamento - DPI
You also want an ePaper? Increase the reach of your titles
YUMPU automatically turns print PDFs into web optimized ePapers that Google loves.
Geostatistics in the SPRING<br />
Exercise 5<br />
Course: Master of Science on Geospatial Technologies<br />
Professor: Carlos A. Felgueiras<br />
Contents<br />
5. Modelag<strong>em</strong> de variáveis espaciais por geoestatística por indicação<br />
• Realizando análise exploratória nos pontos s<strong>em</strong> tendências<br />
• Gerando s<strong>em</strong>ivariograma experimental para o primeiro quartil ( -6.5556)<br />
• Ajustando o variograma teórico ao experimental (Corte igual a -6.5556)<br />
• Gerando s<strong>em</strong>ivariogramas experimentais para o segundo quartil ( 0.9286)<br />
• Ajustando o variograma teórico ao experimental (Corte igual a 0.9286)<br />
• Gerando s<strong>em</strong>ivariogramas experimentais para o terceiro quartil (7.4667)<br />
• Ajustando o variograma teórico ao experimental (Corte igual a 7.4667)<br />
• Estimando grades numéricas por Krigeag<strong>em</strong> por indicação<br />
• Visualizando os resultados nas telas do SPRING<br />
• Repetindo a Krigeag<strong>em</strong> por indicação para estimar medianas<br />
• Visualizando os resultados na tela principal do SPRING<br />
1
5. Modelag<strong>em</strong> de variáveis espaciais por geoestatística por indicação<br />
.<br />
• Realizando análise exploratória nos pontos s<strong>em</strong> tendências<br />
o Selecionar, no painel de Controle, o PI pts_s<strong>em</strong>tendencias da categoria Altimetria.<br />
o No menu Análise do SPRING, selecionar opção <strong>Geoestatística</strong> e, <strong>em</strong> seguida,<br />
selecionar opção Análise Exploratória<br />
o Gerando relatório de estatísticas dos dados<br />
• Selecionar a opção: Estatísticas Descritivas.<br />
• Pressionar o botão Executar.<br />
• A figura abaixo mostra o relatório de estatísticas relativo aos dados do Plano<br />
de Informação pts_s<strong>em</strong>tendencias.<br />
2
• Importante: Utilizar<strong>em</strong>os os quartis 1, 2 e 3 <strong>com</strong>o valores de corte.<br />
3
• Gerando s<strong>em</strong>ivariograma experimental para o primeiro quartil ( -6.5556)<br />
o Selecionar, no painel de Controle, o PI pts_s<strong>em</strong>tendencias da categoria Altimetria.<br />
o No menu Análise do SPRING, selecionar opção <strong>Geoestatística</strong> e, <strong>em</strong> seguida,<br />
selecionar opção Geração de S<strong>em</strong>ivariograma<br />
o Geração de S<strong>em</strong>ivariograma...<br />
o Mostrando S<strong>em</strong>ivariogramas Experimentais dos dados s<strong>em</strong> tendências.<br />
• Selecione a opção Unidirecional <strong>em</strong> Análise: da janela de Geração de<br />
S<strong>em</strong>ivariograma e opção Irregular <strong>em</strong> Amostrag<strong>em</strong>:.<br />
• Selecione <strong>com</strong>o Opções: S<strong>em</strong>ivariograma por Indicação (Contínuo) e coloque<br />
o valor de corte igual a -6.5556 que corresponde ao primeiro quartil.<br />
• Gere o s<strong>em</strong>ivariograma unidirecional escolhendo, nessa janela, os valores dos<br />
parâmetros do s<strong>em</strong>ivariograma, apresentados na figura abaixo.<br />
4
• Pressione o botão Executar para ver o gráfico do s<strong>em</strong>ivariograma gerado<br />
segundo os parâmetros fornecidos. Modifique esses parâmetros para obter<br />
diferentes s<strong>em</strong>ivariogramas, até encontrar um deles que apresente resultado<br />
satisfatório segundo uma análise qualitativa visual.<br />
• Observação: Pressione o botão Resultado Numérico para obter, na janela<br />
Resultados Numéricos, o relatório numérico dos valores do s<strong>em</strong>ivariograma<br />
experimental. Nesta janela verifique, principalmente, os valores de<br />
s<strong>em</strong>ivariograma para quantidades pequenas de pares de pontos.<br />
o A Figura abaixo mostra o gráfico do s<strong>em</strong>ivariograma e os resultados numéricos<br />
obtidos a partir dos valores de parâmetros definidos pelo usuário.<br />
5
• Ajustando o variograma teórico ao experimental (Corte igual a -6.5556)<br />
o Selecionar, no painel de Controle, o PI pts_s<strong>em</strong>tendencias da categoria Altimetria.<br />
o No menu Análise do SPRING selecionar opção <strong>Geoestatística</strong> e, <strong>em</strong> seguida,<br />
selecionar opção de Ajuste de S<strong>em</strong>ivariograma...<br />
o Mostrando S<strong>em</strong>ivariogramas Ajustados dos dados s<strong>em</strong> tendências.<br />
• Selecione a opção Automático <strong>em</strong> Ajuste: da janela de Ajuste de<br />
S<strong>em</strong>ivariograma<br />
• Nessa mesma janela, selecione Número de Estruturas igual a 1 e Modelo1:<br />
igual a Exponencial.<br />
• Pressione o botão Executar .<br />
• Clique sobre um dos nomes de variogramas, apresentados na lista de<br />
Verificar Ajustes, para visualizar o gráfico do s<strong>em</strong>ivariograma ajustado<br />
segundo os parâmetros escolhidos.<br />
• Modifique esses parâmetros para obter diferentes s<strong>em</strong>ivariogramas ajustados,<br />
até encontrar aquele que apresente resultado satisfatório. Para isto faça<br />
análises qualitativas visuais e análises quantitativas dos dados do relatório de<br />
dados apresentado.<br />
6
• Clique no botão Definir..., na janela Ajuste de Superfícies, para armazenar os<br />
valores do modelo de s<strong>em</strong>ivariograma ajustado.<br />
• Os parâmetros de Efeito Pepita, Contribuição e Alcance, do s<strong>em</strong>ivariograma<br />
ajustado, estão reportados na última linha (veja linha marcada) dos valores<br />
apresentados no Relatório de Dados.<br />
• A janela Parâmetros Estruturais deve ser preenchida <strong>com</strong> o Número de<br />
Estruturas (igual a 1, neste caso,) e <strong>com</strong> o valor do Efeito Pepita (igual a<br />
.030). Em seguida dev<strong>em</strong>-se , para cada estrutura do modelo, escolher o Tipo<br />
da Estrutura (Exponencial neste caso) e preencher os valores à Contribuição<br />
(.158), ao Ângulo de Anisotropia (0 – modelo anisotrópico) e aos valores de<br />
Alcance Máximo e Mínimo (iguais a 991.391).<br />
• Pressione o botão Executar da janela de Parâmetros Estruturais para que<br />
estes sejam armazenados <strong>com</strong>o o modêlo de s<strong>em</strong>ivariograma dos dados.<br />
IMPORTANTE: Deve-se definir a mesma estrutura acima para o PI pts_originais. Para isso<br />
repita os procedimentos de geração de s<strong>em</strong>ivariograma, de ajuste de s<strong>em</strong>ivariograma e de<br />
definição do modelo. Na definição de modelo utilize os mesmos parâmetros do modelo dos<br />
pts_s<strong>em</strong>tendencias.<br />
7
• Gerando s<strong>em</strong>ivariogramas experimentais para o segundo quartil ( 0.9286)<br />
o Selecionar, no painel de Controle, o PI pts_s<strong>em</strong>tendencias da categoria Altimetria.<br />
o No menu Análise do SPRING, selecionar opção <strong>Geoestatística</strong> e, <strong>em</strong> seguida,<br />
selecionar opção Geração de S<strong>em</strong>ivariograma<br />
o Mostrando S<strong>em</strong>ivariogramas Experimentais dos dados s<strong>em</strong> tendências.<br />
• Selecione a opção Unidirecional <strong>em</strong> Análise: da janela de Geração de<br />
S<strong>em</strong>ivariograma e opção Irregular <strong>em</strong> Amostrag<strong>em</strong>:.<br />
• Selecione <strong>com</strong>o Opções: S<strong>em</strong>ivariograma por Indicação (Contínuo) e coloque<br />
o valor de corte igual a 0.9286 que corresponde ao segundo quartil (mediana).<br />
• Gere o s<strong>em</strong>ivariograma unidirecional escolhendo, nessa janela, os valores dos<br />
parâmetros do s<strong>em</strong>ivariograma, apresentados na figura abaixo.<br />
8
• Pressione o botão Executar para ver o gráfico do s<strong>em</strong>ivariograma gerado<br />
segundo os parâmetros fornecidos. Modifique esses parâmetros para obter<br />
diferentes s<strong>em</strong>ivariogramas, até encontrar um deles que apresente resultado<br />
satisfatório segundo uma análise qualitativa visual.<br />
• Observação: Pressione o botão Resultado Numérico para obter, na janela<br />
Resultados Numéricos, o relatório numérico dos valores do s<strong>em</strong>ivariograma<br />
experimental. Nesta janela verifique, principalmente, os valores de<br />
s<strong>em</strong>ivariograma para quantidades pequenas de pares de pontos.<br />
o A Figura abaixo mostra o gráfico do s<strong>em</strong>ivariograma e os resultados numéricos<br />
obtidos a partir dos valores de parâmetros definidos pelo usuário.<br />
9
• Ajustando o variograma teórico ao experimental (Corte igual a 0.9286)<br />
o Selecionar, no painel de Controle, o PI pts_s<strong>em</strong>tendencias da categoria Altimetria.<br />
o No menu Análise do SPRING selecionar opção <strong>Geoestatística</strong> e, <strong>em</strong> seguida,<br />
selecionar opção de Ajuste de S<strong>em</strong>ivariograma...<br />
o Mostrando S<strong>em</strong>ivariogramas Ajustados dos dados s<strong>em</strong> tendências.<br />
• Selecione a opção Automático <strong>em</strong> Ajuste: da janela de Ajuste de<br />
S<strong>em</strong>ivariograma<br />
• Nessa mesma janela, selecione Número de Estruturas igual a 1 e Modelo1:<br />
igual a Exponencial.<br />
• Pressione o botão Executar .<br />
• Clique sobre um dos nomes de variogramas, apresentados na lista de<br />
Verificar Ajustes, para visualizar o gráfico do s<strong>em</strong>ivariograma ajustado<br />
segundo os parâmetros escolhidos.<br />
• Modifique esses parâmetros para obter diferentes s<strong>em</strong>ivariogramas ajustados,<br />
até encontrar aquele que apresente resultado satisfatório. Para isto faça<br />
análises qualitativas visuais e análises quantitativas dos dados do relatório de<br />
dados apresentado.<br />
10
• Clique no botão Definir..., na janela Ajuste de Superfícies, para armazenar os<br />
valores do modelo de s<strong>em</strong>ivariograma ajustado.<br />
• Os parâmetros de Efeito Pepita, Contribuição e Alcance, do s<strong>em</strong>ivariograma<br />
ajustado, estão reportados na última linha (veja linha marcada) dos valores<br />
apresentados no Relatório de Dados.<br />
• A janela Parâmetros Estruturais deve ser preenchida <strong>com</strong> o Número de<br />
Estruturas (igual a 1, neste caso,) e <strong>com</strong> o valor do Efeito Pepita (igual a<br />
.006). Em seguida dev<strong>em</strong>-se, para cada estrutura do modelo, escolher o Tipo<br />
da Estrutura (Exponencial neste caso) e preencher os valores à Contribuição<br />
(.248), ao Ângulo de Anisotropia (0 – modelo anisotrópico) e aos valores de<br />
Alcance Máximo e Mínimo (iguais a 682.643).<br />
• Pressione o botão Executar da janela de Parâmetros Estruturais para que<br />
estes sejam armazenados <strong>com</strong>o o modêlo de s<strong>em</strong>ivariograma dos dados.<br />
IMPORTANTE: Deve-se definir a mesma estrutura acima para o PI pts_originais. Para isso<br />
repita os procedimentos de geração de s<strong>em</strong>ivariograma, de ajuste de s<strong>em</strong>ivariograma e de<br />
definição do modelo. Na definição de modelo utilize os mesmos parâmetros do modelo dos<br />
pts_s<strong>em</strong>tendencias.<br />
11
• Gerando s<strong>em</strong>ivariogramas experimentais para o terceiro quartil ( 7.4667)<br />
o Selecionar, no painel de Controle, o PI pts_s<strong>em</strong>tendencias da categoria Altimetria.<br />
o No menu Análise do SPRING, selecionar opção <strong>Geoestatística</strong> e, <strong>em</strong> seguida,<br />
selecionar opção Geração de S<strong>em</strong>ivariograma<br />
o Mostrando S<strong>em</strong>ivariogramas Experimentais dos dados s<strong>em</strong> tendências.<br />
• Selecione a opção Unidirecional <strong>em</strong> Análise: da janela de Geração de<br />
S<strong>em</strong>ivariograma e opção Irregular <strong>em</strong> Amostrag<strong>em</strong>:.<br />
• Selecione <strong>com</strong>o Opções: S<strong>em</strong>ivariograma por Indicação (Contínuo) e coloque<br />
o valor de corte igual a 7.4667 que corresponde ao terceiro quartil .<br />
• Gere o s<strong>em</strong>ivariograma unidirecional escolhendo, nessa janela, os valores dos<br />
parâmetros do s<strong>em</strong>ivariograma, apresentados na figura abaixo.<br />
12
• Pressione o botão Executar para ver o gráfico do s<strong>em</strong>ivariograma gerado<br />
segundo os parâmetros fornecidos. Modifique esses parâmetros para obter<br />
diferentes s<strong>em</strong>ivariogramas, até encontrar um deles que apresente resultado<br />
satisfatório segundo uma análise qualitativa visual.<br />
• Observação: Pressione o botão Resultado Numérico para obter, na janela<br />
Resultados Numéricos, o relatório numérico dos valores do s<strong>em</strong>ivariograma<br />
experimental. Nesta janela verifique, principalmente, os valores de<br />
s<strong>em</strong>ivariograma para quantidades pequenas de pares de pontos.<br />
o A Figura abaixo mostra o gráfico do s<strong>em</strong>ivariograma e os resultados numéricos<br />
obtidos a partir dos valores de parâmetros definidos pelo usuário.<br />
13
• Ajustando o variograma teórico ao experimental (Corte igual a 7.4667)<br />
o Selecionar, no painel de Controle, o PI pts_s<strong>em</strong>tendencias da categoria Altimetria.<br />
o No menu Análise do SPRING selecionar opção <strong>Geoestatística</strong> e, <strong>em</strong> seguida,<br />
selecionar opção de Ajuste de S<strong>em</strong>ivariograma...<br />
o Mostrando S<strong>em</strong>ivariogramas Ajustados dos dados s<strong>em</strong> tendências.<br />
• Selecione a opção Automático <strong>em</strong> Ajuste: da janela de Ajuste de<br />
S<strong>em</strong>ivariograma<br />
• Nessa mesma janela, selecione Número de Estruturas igual a 1 e Modelo1:<br />
igual a Exponencial.<br />
• Pressione o botão Executar .<br />
• Clique sobre um dos nomes de variogramas, apresentados na lista de<br />
Verificar Ajustes, para visualizar o gráfico do s<strong>em</strong>ivariograma ajustado<br />
segundo os parâmetros escolhidos.<br />
• Modifique esses parâmetros para obter diferentes s<strong>em</strong>ivariogramas ajustados,<br />
até encontrar aquele que apresente resultado satisfatório. Para isto faça<br />
análises qualitativas visuais e análises quantitativas dos dados do relatório de<br />
dados apresentado.<br />
14
• Clique no botão Definir..., na janela Ajuste de Superfícies, para armazenar os<br />
valores do modelo de s<strong>em</strong>ivariograma ajustado.<br />
• Os parâmetros de Efeito Pepita, Contribuição e Alcance, do s<strong>em</strong>ivariograma<br />
ajustado, estão reportados na última linha (veja linha marcada) dos valores<br />
apresentados no Relatório de Dados.<br />
Exponencial<br />
• A janela Parâmetros Estruturais deve ser preenchida <strong>com</strong> o Número de<br />
Estruturas (igual a 1, neste caso,) e <strong>com</strong> o valor do Efeito Pepita (igual a<br />
.030). Em seguida dev<strong>em</strong>-se , para cada estrutura do modelo, escolher o Tipo<br />
da Estrutura (Exponencial neste caso) e preencher os valores à Contribuição<br />
(.158), ao Ângulo de Anisotropia (0 – modelo anisotrópico) e aos valores de<br />
Alcance Máximo e Mínimo (iguais a 991.391).<br />
• Pressione o botão Executar da janela de Parâmetros Estruturais para que<br />
estes sejam armazenados <strong>com</strong>o o modêlo de s<strong>em</strong>ivariograma dos dados.<br />
IMPORTANTE: Deve-se definir a mesma estrutura acima para o PI pts_originais. Para isso<br />
repita os procedimentos de geração de s<strong>em</strong>ivariograma, de ajuste de s<strong>em</strong>ivariograma e de<br />
definição do modelo. Na definição de modelo utilize os mesmos parâmetros do modelo dos<br />
pts_s<strong>em</strong>tendencias.<br />
15
• Estimando grades numéricas por Krigeag<strong>em</strong> por Indicação<br />
o Selecionar, no painel de Controle, o PI pts_originais da categoria Altimetria.<br />
o No menu Análise do SPRING, selecionar opção <strong>Geoestatística</strong> e, <strong>em</strong> seguida,<br />
selecionar opção Krigeag<strong>em</strong> por Indicação...<br />
o Na janela de Krigeag<strong>em</strong> por indicação:<br />
• Pressione o botão Modelos/Probabilidades para <strong>com</strong>pletar e confirmar os<br />
valores dos parâmetros do modelo de variografia que foram definidos para<br />
esses dados. A janela de Parâmetros Estruturais será apresentada.<br />
• Preencha o campo de probabilidades para cada corte utilizado. No nosso<br />
caso, <strong>com</strong>o trabalhamos <strong>com</strong> quartis, esses valores dev<strong>em</strong> ser: .25, .50 e .75<br />
respectivamente para cada corte. A cada probabilidade inserida deve-se<br />
pressionar o botão atualizar da janela dos parâmetros estruturais.<br />
• Pressione o botão Fechar para sair da janela de Parâmetros Estruturais<br />
16
• Selecione <strong>com</strong>o Variável: a opção Contínua.<br />
• Selecione <strong>com</strong>o Tipo Krig.: a opção Ordinária.<br />
• Selecione <strong>com</strong>o Opção.: a opção Completa..<br />
• Defina parâmetros da grade (ResX, ResY e Retângulo Envolvente) diferentes<br />
dos defaults se você assim o desejar. Os valores defaults se refer<strong>em</strong> à área<br />
do projeto e à geração de uma grade regular de 200 colunas por 200 linhas.<br />
• Preencha os campos referentes aos parâmetros de interpolação. Por default<br />
se utilizam valores 4 e 16 para números Mínimo e Máximo de pontos dentro<br />
de uma área de busca. Os valores de raio mínimo (R. Min:) e raio máximo<br />
(R.Max: ) dev<strong>em</strong> ter valores maior que o maior alcance das estruturas dos<br />
modelos de s<strong>em</strong>ivariograma usados. Para variáveis <strong>com</strong> <strong>com</strong>portamento<br />
isotrópico o campo Ângulo: deve ser preenchido <strong>com</strong> qualquer valor enquanto<br />
que os raios mínimos e máximos dev<strong>em</strong> ser iguais.<br />
• Escolha uma Categoria pressionando o botão Categorias<br />
• Preencha o campo PI Valores: <strong>com</strong> o nome do PI que será criado.<br />
• Escolha Valor: igual a Média e Incerteza igual a 1 Desvio Padrão<br />
• Pressione o botão Executar para realizar a krigeag<strong>em</strong><br />
17
• Visualizando os resultados na tela principal do do SPRING<br />
o Visualizando o mapa de estimativas da krigeag<strong>em</strong> por indicação<br />
o No Painel de Controle<br />
• Ativar tela 1<br />
• Selecionar na lista de Categorias: Altimetria<br />
• Selecionar na lista de Planos de Informação: krig_ind_pts_origin_media<br />
• Selecionar representação Imag<strong>em</strong><br />
• Selecione ainda as linhas do PI recorte da categoria Limites e as amostras do<br />
PI pts_originais da categoria Altimetria<br />
• Pressionar botão de Desenhar<br />
o A figura abaixo mostra o resultado do estimador de médias da krigeag<strong>em</strong> por<br />
indicação para os pts_originais.<br />
18
o Visualizando o mapa de incerteza (1 desvio padrão) da krigeag<strong>em</strong> por indicação<br />
o No Painel de Controle<br />
• Ativar visualizar e ativar tela 2<br />
• Selecionar na lista de Categorias: Altimetria<br />
• Selecionar na lista de Planos de Informação: krig_ind_pts_origin_media_Inc<br />
• Selecionar representação Imag<strong>em</strong><br />
• Selecione ainda as linhas do PI recorte da categoria Limites e as amostras do<br />
PI pts_originais da categoria Altimetria<br />
• Pressionar botão de Desenhar<br />
o A figura abaixo mostra o resultado da Incerteza de 1 desvio padrão da krigeag<strong>em</strong> por<br />
indicação produzida pelo modelo de incerteza para os pts_originais.<br />
19
• Repetindo a Krigeag<strong>em</strong> por indicação para estimar mediana <strong>com</strong> Incerteza interquartis.<br />
o Repita o procedimento de krigeag<strong>em</strong> por Indicação, apresentado acima, <strong>com</strong> novo<br />
nome para o campo PI Valores: krig_ind_pts_origin_mediana e <strong>com</strong> escolha do<br />
Valor: para Mediana e da Incerteza para Quantil .25<br />
o Pressione o botão executar para criar os novos mapas de estimação e incerteza.<br />
20
• Visualizando os resultados na tela principal do do SPRING<br />
o Visualizando o mapa de estimativas da krigeag<strong>em</strong> por indicação<br />
o No Painel de Controle<br />
• Ativar tela 1<br />
• Selecionar na lista de Categorias: Altimetria<br />
• Selecionar na lista de Planos de Informação: krig_ind_pts_origin_mediana<br />
• Selecionar representação Imag<strong>em</strong><br />
• Selecione ainda as linhas do PI recorte da categoria Limites e as amostras do<br />
PI pts_originais da categoria Altimetria<br />
• Pressionar botão de Desenhar<br />
o A figura abaixo mostra o resultado do estimador de medianas da krigeag<strong>em</strong> por<br />
indicação para os pts_originais.<br />
21
o Visualizando o mapa de incerteza (intervalo interquartis) da krigeag<strong>em</strong> por indicação<br />
o No Painel de Controle<br />
• Ativar visualizar e ativar tela 1<br />
• Selecionar na lista de Categorias: Altimetria<br />
• Selecionar na lista de Planos de Informação: krig_ind_pts_origin_mediana_Inc<br />
• Selecionar representação Imag<strong>em</strong><br />
• Selecione ainda as linhas do PI recorte da categoria Limites e as amostras do<br />
PI pts_originais da categoria Altimetria<br />
• Pressionar botão de Desenhar<br />
o A figura abaixo mostra o resultado da Incerteza interquartil da krigeag<strong>em</strong> por<br />
indicação produzida pelo modelo de incertezas para os pts_originais.<br />
22
• Resultados <strong>com</strong>parativos entre as duas modelagens por média e por mediana<br />
23