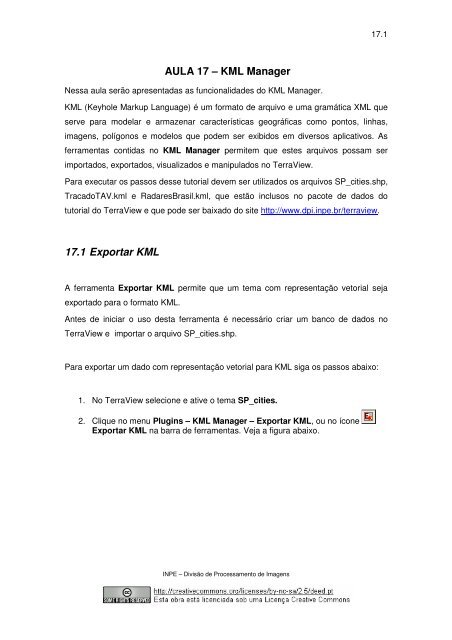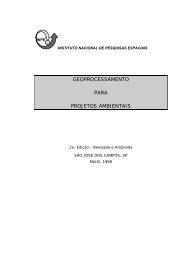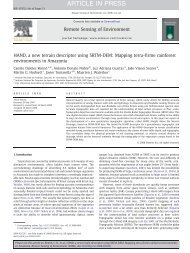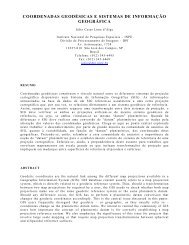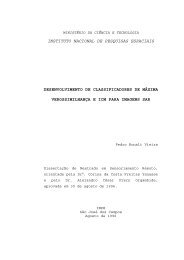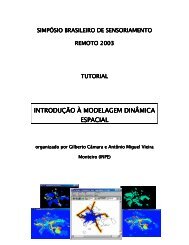AULA 17 – KML Manager 17.1 Exportar KML - DPI - Inpe
AULA 17 – KML Manager 17.1 Exportar KML - DPI - Inpe
AULA 17 – KML Manager 17.1 Exportar KML - DPI - Inpe
Create successful ePaper yourself
Turn your PDF publications into a flip-book with our unique Google optimized e-Paper software.
<strong>AULA</strong> <strong>17</strong> <strong>–</strong> <strong>KML</strong> <strong>Manager</strong><br />
Nessa aula serão apresentadas as funcionalidades do <strong>KML</strong> <strong>Manager</strong>.<br />
INPE <strong>–</strong> Divisão de Processamento de Imagens<br />
<strong>17</strong>.1<br />
<strong>KML</strong> (Keyhole Markup Language) é um formato de arquivo e uma gramática XML que<br />
serve para modelar e armazenar características geográficas como pontos, linhas,<br />
imagens, polígonos e modelos que podem ser exibidos em diversos aplicativos. As<br />
ferramentas contidas no <strong>KML</strong> <strong>Manager</strong> permitem que estes arquivos possam ser<br />
importados, exportados, visualizados e manipulados no TerraView.<br />
Para executar os passos desse tutorial devem ser utilizados os arquivos SP_cities.shp,<br />
TracadoTAV.kml e RadaresBrasil.kml, que estão inclusos no pacote de dados do<br />
tutorial do TerraView e que pode ser baixado do site http://www.dpi.inpe.br/terraview.<br />
<strong>17</strong>.1 <strong>Exportar</strong> <strong>KML</strong><br />
A ferramenta <strong>Exportar</strong> <strong>KML</strong> permite que um tema com representação vetorial seja<br />
exportado para o formato <strong>KML</strong>.<br />
Antes de iniciar o uso desta ferramenta é necessário criar um banco de dados no<br />
TerraView e importar o arquivo SP_cities.shp.<br />
Para exportar um dado com representação vetorial para <strong>KML</strong> siga os passos abaixo:<br />
1. No TerraView selecione e ative o tema SP_cities.<br />
2. Clique no menu Plugins <strong>–</strong> <strong>KML</strong> <strong>Manager</strong> <strong>–</strong> <strong>Exportar</strong> <strong>KML</strong>, ou no ícone<br />
<strong>Exportar</strong> <strong>KML</strong> na barra de ferramentas. Veja a figura abaixo.
Figura <strong>17</strong>.1 <strong>–</strong> <strong>KML</strong> <strong>Manager</strong> <strong>–</strong> <strong>Exportar</strong> <strong>KML</strong><br />
3. A interface <strong>Exportar</strong> Kml será aberta.<br />
Figura <strong>17</strong>.2 <strong>–</strong> Interface <strong>Exportar</strong> <strong>KML</strong><br />
4. O quadro Opções permite que o usuário selecione a informação a ser<br />
exportada: Plano ou Tema. Note que o quadro abaixo é modificado de acordo<br />
com essa seleção. Neste caso selecione Plano.<br />
INPE <strong>–</strong> Divisão de Processamento de Imagens<br />
<strong>17</strong>.2
INPE <strong>–</strong> Divisão de Processamento de Imagens<br />
<strong>17</strong>.3<br />
5. No campo Plano selecione SP_cities, e em seguida clique no botão Caminho<br />
para indicar o local onde o arquivo será armazenado.<br />
6. No quadro Coluna de Atributo, campo Nome selecione o atributo NOMEMUNI<br />
e no campo Descrição selecione NOMEUF. Apenas estas duas colunas serão<br />
exportadas para o arquivo <strong>KML</strong>.<br />
7. Clique em <strong>Exportar</strong>.<br />
8. O arquivo <strong>KML</strong> será gerado.<br />
<strong>17</strong>.2 Importar <strong>KML</strong><br />
A ferramenta Importar <strong>KML</strong> permite que arquivos neste formato sejam importados<br />
para o TerraView. Ao importar um arquivo kml um plano de informação será criado<br />
contendo geometrias e atributos.<br />
Para importar um arquivo kml siga os passos abaixo:<br />
1. Clique no menu Plugins <strong>–</strong> <strong>KML</strong> <strong>Manager</strong> <strong>–</strong> Importar <strong>KML</strong>, ou no ícone<br />
Importar <strong>KML</strong> na barra de ferramentas. Veja a figura abaixo:<br />
Figura <strong>17</strong>.3 <strong>–</strong> <strong>KML</strong> <strong>Manager</strong> <strong>–</strong> Importar <strong>KML</strong><br />
2. A interface Importar Kml será aberta.
Figura <strong>17</strong>.4 <strong>–</strong> Interface Importar <strong>KML</strong><br />
INPE <strong>–</strong> Divisão de Processamento de Imagens<br />
<strong>17</strong>.4<br />
3. Clique no botão Arquivo e selecione o arquivo TracadoTAV.kml (Traçado do<br />
trem de alta velocidade).<br />
4. Quando o arquivo <strong>KML</strong> é selecionado, automaticamente o campo Nome do<br />
Plano é preenchido com o mesmo nome do arquivo, podendo ser alterado pelo<br />
usuário.<br />
5. Clique em Importar.<br />
6. Ao término da importação um novo Plano será criado na Árvore de Planos<br />
como mostra a figura abaixo:<br />
Figura <strong>17</strong>.5 <strong>–</strong> Árvore de Planos<br />
Para que o Plano de Informação possa ser manipulado ou visualizado ele deve ser<br />
associado a um Tema e contido em uma Vista.<br />
A figura abaixo mostra o resultado da importação.
<strong>17</strong>.3 Criar Tema <strong>KML</strong><br />
Figura <strong>17</strong>.6 <strong>–</strong> Visualização do Tema TracadoTAV<br />
INPE <strong>–</strong> Divisão de Processamento de Imagens<br />
<strong>17</strong>.5<br />
A ferramenta Criar Tema <strong>KML</strong> possibilita que um tema seja criado, visualizado e<br />
manipulado no TerraView sem que suas informações (geometrias e atributos) estejam<br />
armazenadas no banco de dados. Portanto, as informações estão em um arquivo <strong>KML</strong><br />
e não existe plano de informação no banco local.<br />
IMPORTANTE: Quando um arquivo <strong>KML</strong> é visualizado no TerraView utilizando a<br />
ferramenta Importar <strong>KML</strong>, ocorre o processo de importação de dados convertendo-os<br />
para o formato interno do TerraLib. Entretanto quando este mesmo arquivo <strong>KML</strong> é<br />
visualizado através da funcionalidade Criar Tema <strong>KML</strong> o sistema visualiza as<br />
informações contidas no arquivo sem realizar importação, apenas acessando o
INPE <strong>–</strong> Divisão de Processamento de Imagens<br />
<strong>17</strong>.6<br />
arquivo em modo de leitura. Portanto a visualização de um mesmo arquivo kml<br />
utilizando ferramentas distintas pode ser visualmente diferente.<br />
1. Clique no menu Plugins <strong>–</strong> <strong>KML</strong> <strong>Manager</strong> <strong>–</strong> Criar Tema <strong>KML</strong>, ou no ícone<br />
Criar Tema <strong>KML</strong> na barra de ferramentas. Veja a figura abaixo.<br />
Figura <strong>17</strong>.7 <strong>–</strong> <strong>KML</strong> <strong>Manager</strong> <strong>–</strong> Criar Tema <strong>KML</strong><br />
2. A interface Tema <strong>KML</strong> será aberta.<br />
Figura <strong>17</strong>.8 <strong>–</strong> Interface Criar Tema <strong>KML</strong>
3. No quadro Arquivo <strong>KML</strong> clique no botão Arquivo e indique o arquivo<br />
RadaresBrasi.kml.<br />
4. No quadro Novo Tema, campo Vista, selecione a Vista desejada e no campo<br />
Nome do Tema escreva o nome do novo Tema.<br />
5. Clique em Criar Tema.<br />
INPE <strong>–</strong> Divisão de Processamento de Imagens<br />
<strong>17</strong>.7<br />
Ao término da criação, um novo Tema representado pelo ícone será criado na<br />
Vista escolhida como mostra a figura abaixo:<br />
Figura <strong>17</strong>.9 <strong>–</strong> Visualização do Tema RadaresBrasil