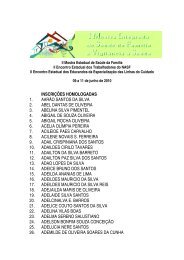Sistema Integrado de Gerenciamento da Assistência ... - Sesab
Sistema Integrado de Gerenciamento da Assistência ... - Sesab
Sistema Integrado de Gerenciamento da Assistência ... - Sesab
You also want an ePaper? Increase the reach of your titles
YUMPU automatically turns print PDFs into web optimized ePapers that Google loves.
• Medicamento <strong>da</strong> Entra<strong>da</strong>:<br />
Medicamento: Campo a ser preenchido com nome do medicamento entregue pelo<br />
fornecedor;<br />
Fabricante: Campo preenchido com o nome do fabricante do medicamento;<br />
Tipo: Campo preenchido automaticamente com o tipo <strong>de</strong> entra<strong>da</strong>;<br />
Quanti<strong>da</strong><strong>de</strong>: Campo a ser preenchido com a quanti<strong>da</strong><strong>de</strong> recebi<strong>da</strong> do medicamento;<br />
Valor Unitário: Campo a ser preenchido com o preço unitário do medicamento;<br />
Lote: Campo a ser preenchido com o número referente ao lote do medicamento;<br />
Vali<strong>da</strong><strong>de</strong>: Campo a ser preenchido com a <strong>da</strong>ta do vencimento do medicamento.<br />
6.3 Estoques → <strong>Assistência</strong> Farmacêutica → Saí<strong>da</strong> AF → Realizar<br />
transferência entre Uni<strong>da</strong><strong>de</strong>s <strong>de</strong> Saú<strong>de</strong><br />
Para realizar transferências <strong>de</strong> medicamentos entre as AF Municipais e para uma<br />
Subuni<strong>da</strong><strong>de</strong>, o usuário do sistema <strong>de</strong>verá selecionar a opção “Estoques” no menu<br />
principal e selecionar a opção “<strong>Assistência</strong> Farmacêutica”, e em segui<strong>da</strong>a opção<br />
“Saí<strong>da</strong> AF”. Ao abrir um sub-menu <strong>de</strong>ve-se clicar na opção “Realizar transferência<br />
entre Uni<strong>da</strong><strong>de</strong>s <strong>de</strong> Saú<strong>de</strong>”. Após clicar na opção cita<strong>da</strong>, o usuário do sistema visualizará<br />
a tela para iniciar a transferência. Para realizar uma nova transferência entre as farmácias<br />
<strong>da</strong>s uni<strong>da</strong><strong>de</strong>s <strong>de</strong> saú<strong>de</strong> <strong>de</strong>ve-se clicar no campo “Ações” e em segui<strong>da</strong> em “Adicionar<br />
Transferência” (FIG 31).<br />
Figura 31 – Tela Inicial <strong>de</strong> Transferência <strong>de</strong> Medicamentos entre Uni<strong>da</strong><strong>de</strong>s <strong>de</strong> Saú<strong>de</strong><br />
Após clicar na opção “Adicionar Transferência” o usuário do sistema visualizará a tela<br />
para iniciar a transferência <strong>de</strong> medicamentos entre uni<strong>da</strong><strong>de</strong>s. Nesta tela, o usuário do<br />
sistema <strong>de</strong>verá preencher campos como, nome e quanti<strong>da</strong><strong>de</strong> do produto e uni<strong>da</strong><strong>de</strong> <strong>de</strong><br />
<strong>de</strong>stino etc (FIG 32).<br />
Para realizar uma transferência, <strong>de</strong>ve-se clicar no ícone “Transferência Item”. Caso o<br />
usuário <strong>de</strong>seje remover algum item selecionado para transferência <strong>de</strong>ve clicar no ícone<br />
no lado esquerdo do item <strong>de</strong>sejado.




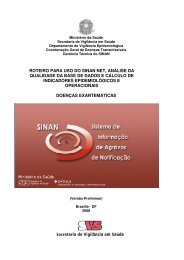
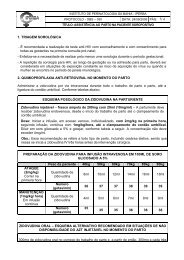

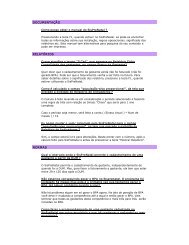
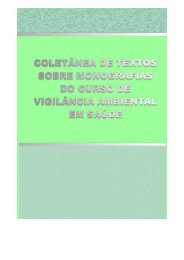
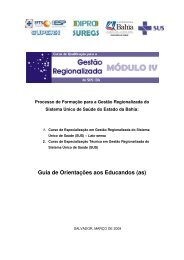

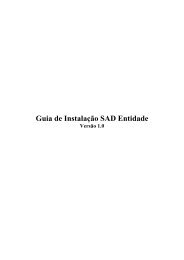
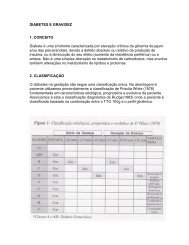

![Protocolo-OBS-023-Assistencia_ao_parto_fórcipe[1]](https://img.yumpu.com/47507387/1/184x260/protocolo-obs-023-assistencia-ao-parto-faarcipe1.jpg?quality=85)

![Protocolo-OBS-013-Parto_Cesárea[1]](https://img.yumpu.com/44935561/1/184x260/protocolo-obs-013-parto-cesaarea1.jpg?quality=85)