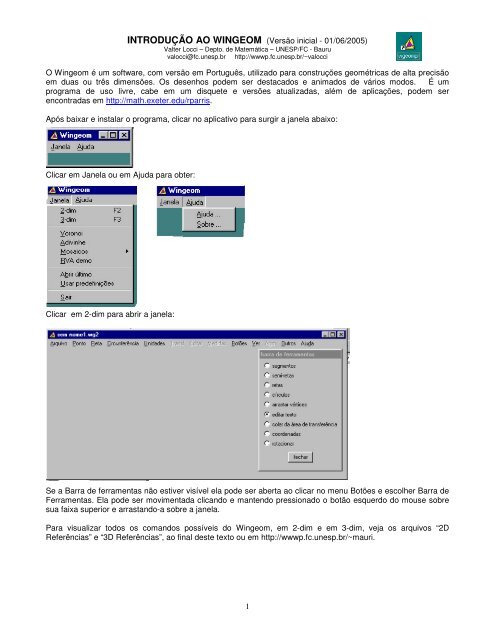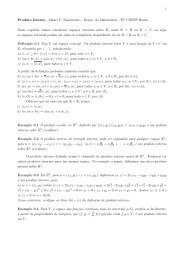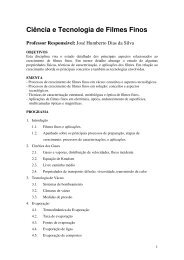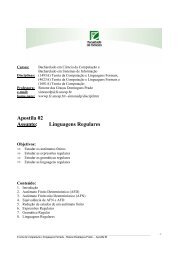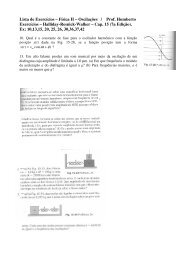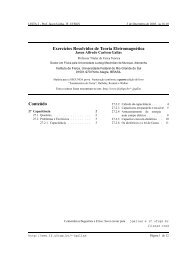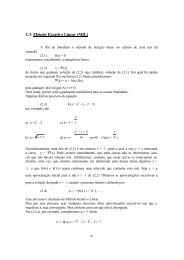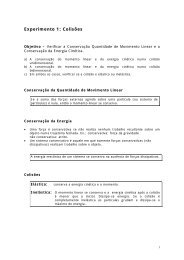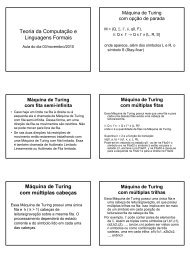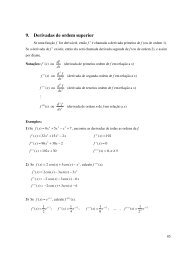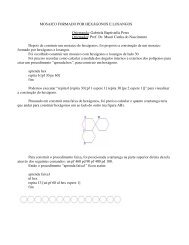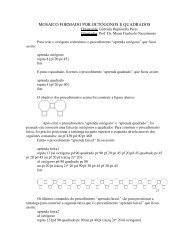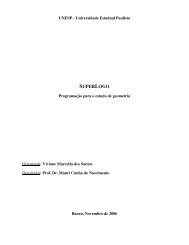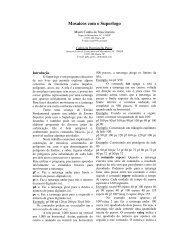1 INTRODUÇÃO AO WINGEOM (Versão inicial - 01/06 ... - Unesp
1 INTRODUÇÃO AO WINGEOM (Versão inicial - 01/06 ... - Unesp
1 INTRODUÇÃO AO WINGEOM (Versão inicial - 01/06 ... - Unesp
You also want an ePaper? Increase the reach of your titles
YUMPU automatically turns print PDFs into web optimized ePapers that Google loves.
<strong>INTRODUÇÃO</strong> <strong>AO</strong> <strong>WINGEOM</strong> (<strong>Versão</strong> <strong>inicial</strong> - <strong>01</strong>/<strong>06</strong>/2005)<br />
Valter Locci – Depto. de Matemática – UNESP/FC - Bauru<br />
valocci@fc.unesp.br http://wwwp.fc.unesp.br/~valocci<br />
O Wingeom é um software, com versão em Português, utilizado para construções geométricas de alta precisão<br />
em duas ou três dimensões. Os desenhos podem ser destacados e animados de vários modos. É um<br />
programa de uso livre, cabe em um disquete e versões atualizadas, além de aplicações, podem ser<br />
encontradas em http://math.exeter.edu/rparris.<br />
Após baixar e instalar o programa, clicar no aplicativo para surgir a janela abaixo:<br />
Clicar em Janela ou em Ajuda para obter:<br />
Clicar em 2-dim para abrir a janela:<br />
Se a Barra de ferramentas não estiver visível ela pode ser aberta ao clicar no menu Botões e escolher Barra de<br />
Ferramentas. Ela pode ser movimentada clicando e mantendo pressionado o botão esquerdo do mouse sobre<br />
sua faixa superior e arrastando-a sobre a janela.<br />
Para visualizar todos os comandos possíveis do Wingeom, em 2-dim e em 3-dim, veja os arquivos “2D<br />
Referências” e “3D Referências”, ao final deste texto ou em http://wwwp.fc.unesp.br/~mauri.<br />
1
Exemplo: Construir de um triângulo de vértices A, B e C.<br />
Marque na barra de ferramentas o item segmentos e em seguida clique com o botão direito do mouse em três<br />
pontos distintos da tela para obter os pontos A, B e C. Mantendo pressionado o botão esquerdo do mouse<br />
sobre o ponto A e arrastando até o ponto B obter o segmento AB. Do mesmo modo obter os segmentos BC e<br />
CA conforme a figura abaixo:<br />
Comandos que podem ser executados diretamente do teclado:<br />
Comando Função<br />
Ctrl A Mostrar/esconder eixos (Axes)<br />
Ctrl L Mostrar/esconder todas as Legendas dos pontos<br />
Home Posicionar todas as legendas sobre os vértices<br />
Ctrl Home Afastar todas as legendas de seus vértices<br />
Ctrl D Visualizar os tipos de vértices (•,°,×,+, , •)<br />
Ctrl G Abrir um menu de Grade (eixos, marcas, setas, pontos, rótulos, tamanho, intervalo, escalas,<br />
decimais, freqüências, pi, pontilhado, polar, retangular, ...)<br />
Ctrl Z Desfazer a construção mais recente<br />
Ctrl Y Refazer o que acabou de ser desfeito<br />
Ctrl W Centralizar o desenho<br />
Ctrl V Visualizar centro<br />
Page Up Aproximar a figura (+ zoom)<br />
Page Down Afastar a figura (- zoom)<br />
Seta ↑ Movimentar o desenho, visualizando a parte superior<br />
Seta ↓ Movimentar o desenho, visualizando a parte inferior<br />
Seta → Movimentar o desenho, visualizando o lado direito<br />
Seta ← Movimentar o desenho, visualizando o lado esquerdo<br />
Esc Fechar caixa de diálogo ativa<br />
Tab Mover para diferentes partes de uma caixa de diálogo ativa<br />
Ctrl S Salvar desenho<br />
Exercício: Exercite os comandos acima no triângulo desenhado anteriormente, após acrescentar ao desenho<br />
uma circunferência e outros polígonos.<br />
2
Efeitos dos botões esquerdo e direito do mouse conforme a escolha da opção na Barra de Ferramentas:<br />
Opção Botão Esquerdo (BotEsq) Botão Direito (BotDir)<br />
Segmentos Criar novos segmentos ao conectar<br />
dois vértices<br />
Criar novos pontos<br />
Semi-retas Criar novas semi-retas ao conectar dois Criar novos pontos<br />
vértices<br />
Retas Criar novas retas ao conectar dois<br />
vértices<br />
Criar novos pontos<br />
Círculos Criar novos círculos a partir de um<br />
vértice como centro<br />
Criar novos pontos<br />
Arrastar<br />
vértices<br />
Movimentar um vértice Alterar o tipo de vértice<br />
Editar texto Deslocar a posição da legenda de um Mudar a legenda de um vértice ou inserir novo<br />
vértice<br />
texto (ligado a algo, fundo, hífen, ângulo, fonte)<br />
Colar da área Arrastar imagens inseridas do clipboard Colar imagens (equações ou gráficos vetoriais)<br />
de transferência (provenientes do Word, por exemplo) que estão na área de transferência – clipboard.<br />
Remover ou modificar o fundo (transparente ou<br />
opaco) de uma imagem inserida<br />
Coordenadas Visualizar as coordenadas dos vértices Ajustar o quadro centralizando um vértice<br />
selecionado<br />
Rotacionar Arrastar um vértice (ou conjunto) em<br />
torno do centro de rotação<br />
Fixar um centro (vértice) de rotação<br />
Em geral, o botão esquerdo é utilizado na forma arrastar, isto é, deve-se clicar sobre algum vértice com o<br />
botão esquerdo do mouse, mantê-lo pressionado e arrastar o ponteiro até outro vértice/local.<br />
Menu: Editar / Legenda<br />
Sub menu Função / Opções<br />
Fonte Alterar fonte, estilo e tamanho do ponto<br />
Opaco Tornar o fundo da legenda opaco ou não opaco<br />
Cor Alterar a cor de todas as letras<br />
Cor de movimento Alterar a cor de todas as letras quando em movimento<br />
Trocar Trocar legendas de dois vértices<br />
Tipo de ponto Mudar o estilo das legendas (•,°,×,+, , •) = ctrl D<br />
Tamanho do ponto Alterar o tamanho dos pontos (1 a 99)<br />
Individual Alterar o estilo e legenda de uma lista de pontos (bola fechada, bola aberta, não marque,<br />
em +, em ×, mostrar / não mostrar)<br />
Menu: Editar / Realces (alterar retas, círculos, regiões e marcas)<br />
Sub menu Opções<br />
Atributos da reta Espessura (1 a 100), cor, estilo (sólido, tracejado, riscado, risco-tracejado, traço-riscotraço,<br />
invisível)<br />
Atributos do círculo Espessura, cor e estilo<br />
Preencher regiões Cor e estilo (sólido, diagonal direito, quadriculado reto, quadriculado obliquo, diagonal<br />
esquerdo, horizontais, verticais) de polígonos ou círculos<br />
Marcas Onde, tipo (sinal, seta, arco do ângulo, sinal da perpendicular, raio/vetor, ângulo<br />
direcionado), número (1 a 6) e tamanho real (1,0 a 3,0)<br />
Comprimento do sinal Tamanho da porcentagem da largura do eixo<br />
Comprimento da seta Tamanho da porcentagem da largura do eixo<br />
Raio do arco Tamanho da porcentagem da largura do eixo<br />
Comprimento do sinal<br />
de perpendicular<br />
Tamanho da porcentagem da largura do eixo<br />
3
Menu: Medidas<br />
Convenção Significado<br />
A Coordenadas do vértice A<br />
AB Comprimento do segmento AB<br />
ABC Área do triângulo ABC<br />
ABCD Área do quadrilátero ABCD<br />